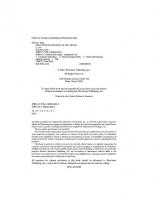Learning Maya: Character Rigging and Animation 9780973005233, 0973005238
Learning Maya | Character Rigging and Animation will teach you everything you need to achieve effective character set-up
314 65 8MB
English Pages 328 Year 2002
Recommend Papers
File loading please wait...
Citation preview
Character Rigging and Animation
Learning Maya: Character Rigging and Animation © Febuary 2002, Alias|Wavefront, a division of Silicon Graphics Limited. All rights reserved. Authors:
Lee Graft, Bill Dwelly, Damon Riesberg, Cory Mogk Additional Contributors:
Jason Schleifer, Kevin Lombardi, Corban Gossett, Matt Baer, Lisa Williamson Publishing:
Bob Gundu, Deion Green, Steve Christov, Tim H. Brown, Carla Sharkey, Danielle Lamothe This material ("Material") is copyrighted (c) 2002 Alias|Wavefront, a division ofSilicon Graphics Limited ("Alias|Wave front") and contains proprietary and confidential information of Alias|Wavefront. The Material is protected by national and international intellectual property laws and treaties. All rights reserved. THE MATERIAL IS PROVIDED "AS IS" AND ALIAS|WAVEFRONT DOES NOT WARRANT THAT THE MATERIAL WILL MEET YOUR REQUIREMENTS OR THAT THE CONTENTS OF THE MATERIAL ARE ACCURATE OR COM PLETE. CONTENTS ARE SUBJECT TO CHANGE WITHOUT NOTICE. ALIAS|WAVEFRONT MAKES NO WAR RANTIES, EXPRESS, IMPLIED OR ARISING BY CUSTOM OR TRADE USAGE RELATING TO THE MATERIAL, AND WITHOUT LIMITING THE GENERALITY OF THE FOREGOING, SPECIFICALLY DISCLAIMS ANY IMPLIED WARRANTIES OF TITLE, NONINFRINGEMENT, MERCHANTABILITY OR FITNESS FOR A PARTICULAR PUR POSE. NEITHER ALIAS|WAVEFRONT NOR ITS AFFILIATES, PARENT COMPANIES, LICENSORS OR SUPPLIERS SHALL HAVE ANY LIABILITY IN CONTRACT, TORT OR OTHERWISE ARISING OUT OF OR IN CONNECTION WITH THE MATERIAL. Maya is a registered trademark of Silicon Graphics, Inc., used exclusively by Alias|Wavefront, a division of Silicon Graphics Limited. Alias|Wavefront, Learning Maya, Maya Complete, Maya Personal Learning Edition, Maya Unlimited, MEL and Trax are trademarks of Alias|Wavefront, a division of Silicon Graphics Limited. All other trade names or trademarks con tained herein are property oftheir respective owners.
ISBN: 0973005238 Printed in Canada 10 9 8 7 6 5 4 3 2 1
CHARACTER RIGGING AND ANIMATION Introduction: Introducing Melvin
11
COURSE STRUCTURE Who this class designed for Melvin's bones Melvin's skin Melvin's muscles Animating Melvin Character optimization THE DEPENDENCY GRAPH Nodes Attributes Connections Hierarchies The Hypergraph Working with hierarchies and dependencies Parenting in the Hypergraph Summary Chapter 1: Skeleton setup CREATING THE LOWER BODY SKELETON LAYERS AND TEMPLATES Creating a layer and templating geometry BUILDING SKELETONJOINTS Creating the leg skeletons Creating the backbone, neck, and head PARENTING SKELETONS Attaching the Hips with a joint between Summary
27
TABLE OF CONTENTS
Character Rigging and Animation Chapter 2: Inverse Kinematics FORWARD VS. INVERSE KINEMATICS
41 42
A simple leg example Forward Kinematics
42
A simple leg example mverse Kinematics
44
PREFERRED ANGLE
47
Working with preferred angle
47
STICKINESS
50
Setting stickiness
50
IK PRIORITY
51
Changing IK priority
51
SET DRIVEN KEY
51
Rolling cube Set Driven Key example
52
How it works
56
Look at the Curve in the Graph Editor
56
ADDING IK TO MELVIN'S LEGS
58
Create the IK handles
58
Restricting the heel rotation
60
Build a foot control hierarchy
60
Creating a control attribute
64
Set Driven Key
64
Adding Selection handles
69
Test the setup
70
Summary
70
Chapter 3: Arms and shoulders
71
IK ROTATE PLANE SOLVER
72
Working with the IK Rotate Plane solver
72
How to avoid flipping in the arm
75
Pole Vector constraints
75
MELVIN'S ARMS
75
Creating the arm joints and setting preferred angle
76
Setting up the IK Rotate Plane solver
78
Translating the end effector of the IK chain
79
TABLE OF CONTENTS
Character Rigging and Animation WRIST AND ELBOW CONSTRAINTS
80
Constraints
80
Working with Locators
81
Adding Pole Vector constraints to the elbows
81
Constraining the wrists to locators
82
Testing the character
83
Summary
83
Chapter 4: IK Spline solver IKSplineintheback
85 86
Aligning local rotation axes
87
Adding the IK Spline solver
89
Test the IK Spline
91
Clusters for the IK Spline CVs
91
Creating selection handles for clusters
93
Driving the splineIK.twist attribute
94
ANIMATING MELVIN
98
Working with low resolution geometry
98
MAKING MELVIN WALK
101
Setting up for keyframing
101
Character sets
102
Subcharacter sets
102
Trax and Character sets
103
Selecting Character sets or nodes and Setting the Current Character.... 103 Creating Characters and Subcharacters
103
Animating the walk
106
Lifting the feet with Breakdown Keys
109
Adding the roll of the feet
111
Make the pelvis react to the feet
113
Animate the arms
114
TABLE OF CONTENTS
Character Rigging and Animation GRAPH EDITOR UPDATES
115
MODIFYING FOOT ROLL
115
Adding keyframes in the Graph Editor
116
Working with the animation curves
118
Modifying Curves
120
Refining more animation curves
123
Export your Animation as a Trax Clip
123
(Optional) Procedural Animation through Expressions
125
Keeping the Pelvis between the feet
125
The expression works but what does it mean?
126
The rotation of the pelvis
127
Adding more control to the pelvis
127
Summary
128
Chapter Q: The Hand Joints JOINT ORIENTATION
129 130
Why should you use Auto joint orient?
130
How editing joints affects joint orientation
132
How to correct flipped axes
132
When do you worry about the local rotation axis?
134
Changing Joint Orientation
135
BUILDING MELVIN'S HAND
136
Joint orientation
138
Creating the middle finger
138
Creating index and ring fingers
141
Creating the pinky finger
144
Creating the thumb
145
Jointnames
147
JOINT ORIENTATION
147
ReAutoOrienting joints
148
Adjusting joint orientation
149
Thumb orientation
150
Setting the preferred angle
152
TABLE OF CONTENTS
Character Rigging and Animation .153
Chapter7: The Hand Controls
155
Set Driven Key Basics
156
LOCATORS AND ADDING ATTRIBUTES
156
Creating the hand control
156
SET DRIVEN KEY TO CONTROL THE FINGERS
157
Bending fingers with Set Driven Key
157
Driving the index curl
158
Driving the finger spread
160
Driving the pinky cup
162
THE THUMB
163
Driving rotation of the thumb
164
Driving thumbPalm joint with thumbRotZ
165
Test the Controls
167
Controlling the wrist with Attributes
167
Summary
168
Chapter 8: Smooth Skinning SMOOTH SKINNING MELVIN
169 170
EDITING WEIGHTS
173
Smooth the Hips
174
Smooth the Upper Torso (Optional)
181
PAINT WEIGHT TIPS
183
Check For Weighting From Other Influences
183
Adjust the Dropoff Rate
183
Adjust the Max Influences
184
Equalize Weighting Between Multiple Surfaces
184
ToggleHoldWeightingValues
185
Flood Values Across Surfaces
185
Prune SmallWeights
185
Chapter 9: Influence Objects
187
TABLE OF CONTENTS Character Rigging and Animation INFLUENCE OBJECTS
188
Adding an Elbow
188
Add a Bicep Muscle Bulge
191
Add an Influence Object for the Shoulder
196
Chapter 10: Kick the Can Animation controls
199 200
Animation workflow and tools
20Ll
Storyboarding
200
Motion study
200
IMAGE PLANES
201
BLOCKING
203
INBETWEENS AND BREAKDOWNS
204
Adding inbetweens
205
Working with this character
206
Kick the Can
206
Playblast
207
FTNETUNiNG THE MOTION
208
Create a Trax Clip of your kick
2 Make Nurb Sphere from the marking menu.
• In the Hypergraph panel, click on the Up and Downstream Connections button. See the original transform node which is now separated from the shape node. While the transform node has a hierarchical relationship to the shape node, their attributes are not dependent on each other. The input node called makeNurbSphere is a result of the original creation of the sphere. The options set in the sphere tool's option window, have been placed into a node that feeds into the shape node. The shape node is dependent on the input node. If you change values in the input node, then the shape of the sphere changes.
Sphere dependencies 5 Edit the attributes in the Channel box
In the Channel box, you can edit attributes belonging to all of the node types. This lets you affect both hierarchical relationships and dependencies. If you edit an attribute belonging to the makeNurbSphere node, then the shape of the sphere will be affected. If you change an attribute belonging to the nurbSphere transform node, then the positioning will be changed. Using the Channel box will help you work with the nodes. • For the transform node, change the Rotate Y value to 45. • For the input node, change the Radius to 3. You can set attribute values to affect either the scene hierarchy or the Dependency graph.
Animating the sphere When you animate in Maya, you are changing the value of an attribute over time. Using keyframes, you set these values at important points in time, then use tangent properties to determine how the attribute value changes between the keys. The key and tangent information is placed in a separate animation curve node that is then connected to the animated attribute. 1 Select the sphere • In the Hypergraph panel, click on the Scene Hierarchy button. • Select the nurbsSphere transform node.
2 Return the sphere to the origin Since you earlier moved the sphere along the three axes, it's a good time to set it back to the origin. • In the Channel box, change the Rotate Y attribute to 0. 3 Animate the sphere's rotation • In the Time slider, set the playback range to 120 frames. • In the Time slider, go to frame 1. • Click on the Rotate Y channel name in the Channel box. • Click with your right mouse button and select Key Selected from the popup menu. This sets a key at the chosen time. • In the Time slider, go to frame 120. • In the Channel box, change the Rotate Y attribute to 720. • Click with your right mouse button and select Key selected from the popup menu. • Playbacktheresults. The sphere is now spinning. 4 View the Hypergraph dependencies • In the Hypergraph panel, click on the Up and Downstream Connections button. You see that an animation curve node has been created and connected to the transform node. The transform node is now shown as a trapezoid to indicate that it is connected to the animation curve node. If you click on the connection arrow, you will see that the connection is to Rotate Y. If you select the animation curve node and open the Attribute Editor, you will see that each key has been recorded along with value, time and tangent information. You can actually edit this information here, or use the Graph Editor where you get more visual feedback.
Connected animation curve node
Parenting in the Hypergraph So far, you have worked a lot with the dependency connections but not with the scene hierarchy. In a hierarchy, you always work with transform nodes. You can make one transform node the parent of another node, thereby creating a child which must follow the parent. You will build a hierarchy of spheres that are rotating like planets around the sun. This example is a helpful way to understand how scene hierarchies work. 1 Create a new sphere • In the Hypergraph panel, click on the Scene Hierarchy button. • Go to the Modeling menu set. • Select Creates NURBS Primitives^ Sphere. • Move the sphere along the Z axis until it sits in front of the first sphere. • Press 3 to increase the display smoothness of the sphere. • Go to the Rendering menu set. • Apply a checker shader to both spheres
2 Parent the sphere to the first sphere • In the Hypergraph, drag the node icon with MMB for the second sphere onto the first sphere. Now they are parented together. • Playbackthescene. The second sphere rotates along with the first sphere. It has inherited the motion of the original sphere.
Summary Creating a character for use in 3D is one of the most challenging tasks you will face. It is also one of the most rewarding. This book will stress the importance of building a foundation of understanding Maya in a broad sense. This will allow you to draw upon Maya's entire tool set to solve the problems that you encounter. Understand ing how Maya's hierarchy and dependency graph work for example is core to understanding the why and how of building complex and interactive character rigs. The techniques utilized in this book are intended to teach an approach to character rigging much like that of building a marionette or puppet.
Skeleton setup To begin, you are going to set up the Melvin Character. To help you organize your character's movement and provide a framework for applying deformations, you must first build a skeleton chain by creating a series of joint nodes.
Melvin 's bones In an ideal world, you would create the skeleton perfectly the first time you create the joints. Realistically, you may want to later update or correct how your character is set up. To create the most flexibility for animating, you will set up the character's skeleton by combining several techniques to create the lower body skeleton. In this lesson, you will learn the following: • How to use layers and templating • How to create joints for the legs, feet, back and neck
• How to connect and parent joints
CREATING THE LOWER BODY SKELETON You will start work on Melvin by constructing the leg using existing geometry as a guide. To build the leg you will complete the following: • Import Melvin's body geometry • Add this geometry to a layer • Template the geometry • Build the skeleton
LAYERS AND TEMPLATES A good tool for organizing the various parts of a character is the Layer Bar. This tool provides an easy way to separate all the parts of Melvin geometry, skeletons, IK, etc. into logical groups. In the Layer Editor, you can hide, show, and or template selected layers to speed up interactivity by reducing the visible elements in the scene.
Show or Hide groupings of elements
The more elements you can hide in your scene, the quicker you can interact with your scene. Select objects or groupings of elements
Sometimes it is difficult to select objects and groups of objects efficiently in the interface. If you find yourself picking the same object or group of objects, make a layer for them. Template or untemplate groupings of elements
By templating objects, you will still see a transparent representation of them but they are not selectable. This enables you to pick some types of objects, and not pick the same type of others but still see them. Pick masks would not help you with this.
Tip:
Selecting and displaying only the elements of the scene that you are working on is crucial to successfully operating in a complex scene.
Layers can also be used to logically break down your scene. You can make your background elements a separate layer and your foreground elements another layer. Characters and effects can be a on a layer that you may want to render separately as compositing passes.
Creating a layer and templating geometry You are going to use Melvin's body to help position the skeleton properly, but you don't want to accidentally modify it, so you will create a separate layer just for the geometry, allowing you to template it. Templating is a means of inactivating something without necessarily hiding it. 1 Openafile. • Select File > Open. • Navigate to the $HOME/maya/projects/CAM3.0/scenes directory. • Open the file called Melvin_Ol.geometry.mb. 2 Create a new layer for Melvin's geometry • Press the Create a New Layer button in the Layer Editor to create a new layer. A new layer should appear in the Layer Editor. Tip:
The layer editor has been moved to the bottom of the channel box. To see the layer editor, check the Channel Box/Layer Editor button under Display > Ul Elements. Double click on the "layer 1"box to open Edit Layer window Name the layer melvin_skin_all. In the Outliner, Select the following group nodes: Body, Head, Shorts, Legs, and Hair. RMB click on the melvin_skin_all layer and select Add Selected Objects. Those selected attributes are now a part of the layer.
3 Templatethislayer • LMB click on the middle box next to the melvin_skin_all layer until a "T" representing a template. Now you can see Melvin's geometry but you cannot select it using the default select modes. Later, you will learn how to select templated geometry.
BUILDING SKELETON JOINTS In Maya, a skeleton chain is made up of joint nodes that are connected visually by bone icons. A skeleton chain creates a continuous hierarchy of joint nodes that are parented to each other. The joint and bone icons help you visualize the character's hierarchy in the 3D views but will not appear in your final renderings. The top node of the hierarchy is known as the root joint.
Joints and bones showing nodes in Hypergraph Joint hierarchies let you group or bind geometry. You can then animate the joints, which in turn, animates the geometry. When you transform the joints, you will most often use rotation. If you look at your own joints you will see that they all rotate. Generally joints don't translate or scale unless you want to add some squash and stretch to a character's limbs. When you rotate a joint, all the joints below it are carried along with the rotation. This behavior is called Forward Kinematics and is consistent with how all hierarchies work in Maya. In the next lesson, you will learn how to use Inverse Kinematics to make it easier to animate joint rotations.
To build Melvin's skeleton, you will first create joints for his legs and feet. Later you will build his back and neck, then this system will be connected to the legs at the hip joints.
Creating the leg skeletons You will start by creating the left leg skeleton, then mirroring it to create the right leg skeleton. 1 In the side view, draw five joints for the left leg. • Select the Skeleton > Joint Tool > • In the Option window, set the following options: Auto joint orient to XYZ. (Joint Orientation will be discussed further in chapter 6.) • Starting with the hip, place 6 joints for the leg as shown below. Note:
Be sure to draw the knee in a bent position. This will make it easier to apply an IK solver to the chain in the next chapter. • Rename the joints: hip, knee, ankle, heel, ball, and toe.
2 Move the joint chain to Melvin's left side The hip joint is now the root node of the leg's joint chain hierarchy. If you pick this node then you can move the whole chain together. • Select the hip joint and move it along the X axis so it fits inside the geometry of Melvin's left leg.
3 Duplicate the leg to create the right leg • Select the hip joint. • Select Edit > Duplicate > and press Reset under the duplicate window's Edit menu. • Move the new leg over to the right.
If you look at the X translate of the left hip you can put this value on the right hip and make it negative so that the skeleton is symmetrical.
Copied Legs 4 Rename your joints to include left_ and right prefixes. • Select the root joint of the left leg. • Select Modify > Prefix Hierarchy Names... • Enter left_ in the text field. Click OK to validate. • Repeat, using right_, for the right leg joints. • Edit the right leg joint names to remove the 1 that was appended in the duplicating step. Tip:
It is important to take the time now to name your objects so that down they'll be easy to select and replace.
5 Save your work You will want to save your work in a way that makes it easy to access later. For this course, it is recommended that you save your files using the following convention: • SelectFile > SaveAs. • Enter the name lessonla.mb. Rather than saving as lessonl then overwriting your work with a File > Save, it is recommended that you always use the Save As command and rename your file as lesson1a.mb, File >
lessonlb.mb etc... This way you have many files that represent different stages in your work. This is useful if you need to go back a step or two to review some steps. The first part of the file name represents the lesson you are working on and the second part indicates the file type. The .mb suffix represents Maya binary. Maya offers two file types Maya binary (.mb) and Maya ascii (.ma). The binary format is more compact and loads faster, making it better for larger files. The ascii format allows you to open the file in a text editor and tweak the file. You will be using Maya binary in throughout this book. Note:
From now on, you will be prompted at key points to save your work. Use File > Save As and name the file accordingly. Saving frequently is always a good idea.
Creating the backbone, neck, and head You will now create another skeleton hierarchy for the backbone, neck, and head. Start drawing joints from the base of the backbone. This will make the base joint the root joint of the skeleton hierarchy. The root joint is important since it represents the top of the hierarchy, even though it might be the bottom joint in the 3D view. Using the backbone as the root, the upper body and the legs will branch off from this node. You can then move the whole skeleton hierarchy by simply moving the root. 1 Place the first joint of the backbone just above the hips • Select Skeleton > Joint Tool > • Make sure that Auto Joint Orient is set to XYZ.
By creating the joints with Auto Joint Orient set to XYZ the X axis will always point towards the child joint. You set the orientation to XYZ so that the local rotation axis of the joints will be aligned in the direction of the backbone. This topic will be covered in more detail at the end of this chapter and throughout the book. • LMB click just above the hip joints to place the first joint.
2 Draw more joints in the back to complete the backbone • Draw 6 to 12 more joints until you reach the base of the neck. • Continue creating joints for the neck and head skeleton. From the last joint in the back, create 3 4 joints for the neck and one for the skull. • After placing the skull joint, press the up arrow twice to go back to the middle neck joint. • Draw two new branching joints for the jaw and the chin. • Rename the back joints as follows:
Tip:
There are no strict rules about how many joints are needed to create a backbone. It really depends on how you want to animate the motion in the back. You will be using an IK Spline solver for the back to simplify the control of such a large number of joints. Here are some guidelines for determining the number ofjoints to use in a typical biped character: *backbone(612 joints) • neck and head (46 joints)
3 Save your work
PARENTING SKELETONS You now have three separate skeletons: one for each leg and the backbone/ neck/head skeleton. These represent three different hierarchies. To create one branching hierarchy you need to connect the three hierarchies using the parent command. You will start connecting these skeletons by connecting the hip joints to the backbone. Remember that although you are using the different operation that moves the joint to a position on top of the connected joint. This is much different than parenting which connects the joints together with an intermediary bone segment.
Attaching the Hips with a joint between There are a several ways you can connect the hips to the backbone. The method you use depends on what the animation requires and how much control you need. You can gain more flexibility in the hips, and greater anatomical correctness, by adding an extra joint between each hip and the spine. In essence, you will create a pelvis for the skeleton. Later you will create a similar situation when you connect the shoulders to the back. By creating this pelvis, you can rotate the hip/pelvis area independent of the backbone. 1 In a front view, create two new joints • Select Skeleton > Joint Tool and place one joint between left_hip and the bottom of the spine. • Mirror this joint across the YZ plane. • Rename the joints left_pelvis and right_pelvis.
' In the side/perspective view, confirm the two pelvis joints are in line with the hip and back_root joints. Tip:
You may want to open up a Hypergraph view so that you can see how the skeleton hierarchy is developing. You may also want to use the Hypergraph's freeform mode to create a more intuitive layout of the nodes, making it easier to review them.
2 Parent the hip joints to the pelvis joints • Select left_hip then ShiftSelect left_pelvis. • Select Edit > Parent or press the p key. A new bone will be added between left_hip and left_pelvis joints. • Repeat these two steps for right_hip and right_pelvis. 3 Parent the pelvis joints to the back's root joint • Repeat these steps to parent left_pelvis and right_pelvis to back_root. Tip:
You may want to explore using the Hypergraph view to parent these joints. Click drag with your middle mouse button to drag the child node onto the intended parent.
4 Testtheleg • Test the leg behavior by rotating the pelvis joints. Use the pelvis joint to rotate sideways and the hips to rotate forward and back. 5 Resettheleg • When you are finished testing the leg, select the back_root joint. • Select Skeleton > Assume Preferred Angle.
6 Saveyourwork Summary This project introduced the use of Joints in Maya for building skeletal structures. Joints are special objects in Maya that are specially designed to live in hierarchies and maintain the parent child relationship that is important for character design and operation. Joints as you will see can be animated using special controls such as Inverse Kinematics and Set Driven Key. Joints contain special attributes that maintain and control their orientation which is important for character animation. You will see in coming sections the importance of knowing how joints operate with respect to their orientation, specifically their local rotation orientation.
Inverse Kinematics In order to make it easier to animate Melvin's skeleton, you will use Inverse Kinematics to help drive the motion of your joint chains. Inverse Kinematics can place your character's feet on the ground and keep them planted there while you move the hips. This kind of control is very difficult with Forward Kinematics.
Set up Melvin's legs starting with simple IK solvers that are then grouped into a more complex hierarchy for animating the foot. The goal is to create a simple control for driving the roll of the foot from heel to toe. Set Driven Key will be used to establish how this control works with the foot hierarchy. In this chapter, you will learn the following: How to set up IK Single Chain solvers on Melvin's legs and feet How to group the IK handles to help control the feet How to set up a heel to toe foot using Set Driven Key
• How to add an attribute to drive the heel to toe rolling motion • How to apply selection handles to important nodes
FORWARD VS. INVERSE KINEMATICS In the last chapter, you learned that you can use Forward Kinematics to rotate joints one at a time. The resulting poses can be keyframed by setting keys on the joint rotation channels. While the use of Forward Kinematics is very powerful, it has some accomplished using the rotation of joints, it is not possible to take a joint lower down in the hierarchy and/z'x it in space. For instance, if you were to rotate a character's foot so that is sits on the ground, any movement in the pelvis area would move the foot out of place. Inverse Kinematics solves this problem. Inverse Kinematics lets you control a series of joints using an IK handle. Moving either the handle or an upper start joint, evokes an Inverse Kinematic solver that calculates the joint rotations for you. Maya contains three main IK solvers that are covered in this book: • IK Single Chain solver This solver provides the simplest solution. By moving the IK handle, the chain will update so that the joints lie along a fixed plane. You will use the IK Single Chain solver in this lesson to set up Melvin's legs. • IK Rotate Plane solver This solver gives you more control over the position of the intermediate joints. You can use the IK handle so that the joints lie along a plane and then you can rotate the plane using a twist attribute or by moving a pole vector handle. The IK Rotate Plane solver will be explored in Chapter 3 to set up Melvin's arms. • IK Spline Solver This solver lets you control the joint rotations using a the shape of the curve using its CVs. The IK Spline solver will be discussed in Chapter 4 to set up Melvin's back.
A simple leg example Forward Kinematics The following example shows a simple leg being controlled by Forward Kinematics. Be sure to note what happens to the feet as you move the hip. 1 Create 3 joints to represent a hip, knee and ankle • In the side view panel, draw three joints as shown in the following illustration.
• In front of the joints, place and scale two primitive Cubes to act as positioning markers for the joints. These will help you visualize what is happening as you work with the joints.
2 Rotatethejoints • Rotate the hip and knee joints so that the ankle joint is positioned at marker 1. With Forward Kinematics, you must rotate the joints into place to position the ankle.
3 Move the hip joint • Move the hip joint forward to place it on marker 2.
You will see how the knee and ankle joints also move. Now the ankle joint is no longer pointing towards the first marker. You would have to rotate the joints back to put the ankle back into its
A simple leg example Inverse Kinematics The following example shows a simple leg being controlled by the IK Single chain solver. Be sure to observe what happens both when you move the leg and when you move the foot. 1 Create 3 joints to represent a hip, knee and ankle • Draw another three joints as shown below:
Three skeleton joints 2 Add a Single Chain IK Handle • Select Skeleton > IK H andle Tool > . In the option window, set the following: Current Solver to ikSCsolver. • Press Close. • Click first on the hip joint to establish the root of the solver. • Click next on the ankle joint to place the IK handle.
IK handle applied to leg 3 Move and key the IK handle • Move the IK handle to the right so that it is placed on marker 1.
Notice how the knee and hip joints rotate so that the end effector, currently at the ankle, is always at the ankle. This is a very easy way to control the leg. Press Shift w to set keys on the translation channels of the IK handle.
Moved IK handle 4 Movethehip • Select the hip joint. • Move the hip joint to the right to place it at marker 2 The IK handle keeps the ankle joint at the first marker as you move the hip forward. The ankle will remain with the IK handle until you pull the hip too far. Then the ankle joint will pull away from the IK handle.
Note:
The IK handle at the ankle is staying in place because it has been keyframed. Later in this chapter, you will learn how to set the sticl of the IK handle so that it will stay in place without requiring keyframes.
PREFERRED ANGLE A joint's preferred angle establishes the direction a joint will bend when driven by an IK solver. It's sort of like a default bend direction. For example, if you create a knee joint straight up and down, then run IK through that joint and try to manipulate it, the solver will not be able to bend the joint. By setting the preferred angle, the solver has a guideline to follow.
Working with preferred angle In the following example, you will explore a situation where the preferred angle must be altered. 1 Create 3 joints to represent a hip, knee and ankle • Draw 3 joints in a straight line using grid snap to draw them in so that there should be no bend in the knee.
2 Add a Single Chain IK Handle • Select Skeleton > IK Handle Tool. • Select the hip joint as the root and then the ankle joint to place the IK handle. 3 MovethelKhandle • Move the IK handle to affect the chain. You should see that the knee does not bend. This is because there is no bend in the bones on either side of the knee. The solver is therefore not able to figure out which direction to bend.
4 Undo • Undo the last move on the IK handle to return the chain to its original position. • Delete the IK handle. 5 Edit the preferred angle on the knee • Select the knee joint. • Rotate the joint so that the knee is bent back. Leave the knee joint selected. • Select Skeleton > Set Preferred Angle > In the option window turn Selected Joint to On. • Press Set. 6 AddanotherlKHandle • Select Skeleton > IK Handle Tool. • Select the hip joint as the root and then the ankle joint to place the IK handle. The reason that you deleted the IK Handle and created it again after you set the preferred angle is that the preferred angle will not be validated if an IK handle is present through the selected joints. 7 MovethelKhandle • Move the IK handle to affect the chain. Now the knee should be bending since the preferred angle gives the solver a clearer idea of which direction to bend.
8 Assume Preferred Angle You can also use the preferred angle to return a skeleton to its starting pose. • Select the hip joint. • Select Skeleton > Assume preferred angle. The leg skeleton chain should reorient itself to its default position. Tip:
Assume Preferred Angle can be used as a tool to quickly set your character back to its default position.
STICKINESS By default an IK handle will move when you move the root joint of the chain. Stickiness will help you keep the IK handle in one place. With a leg, the foot should stay planted on the ground and not move if the person moves their hips.
Setting stickiness 1 Move the top joint from the simple leg just created The IK handle moves as if it were a child of the hip. If you look in the hypergraph you will see that this is not true. 2 Turn on stickiness
• Select the IK handle. • Open the Attribute Editor • Under IK Handle Attributes, set Stickiness to Sticky. 3 Move the hip joint again You should see that the IK handle stays in one place, as you would expect the foot to do. Tip:
Stickiness can be on when you create the IK handle if you turn the optio on in the IK handle option window. Also remember that once keys are s on an IK handle then it will behave in a similar manner.
IK PRIORITY IK Priority is the order in which IK solvers are evaluated. A solver with a priority of 1 is evaluated before a solver with a priority of 10. This is important to keep in mind as you build up the controls for a character. An IK solver in the hand or fingers should be evaluated after the IK solver in the arm. The joints in the finger are lower in the skeleton hierarchy so they depend on the joints in the arm for their placement. If it seems that an IK chain is not updating properly in the interactive display or you notice differences between your interactive and your final rendering, you should check the IK priority of the solvers. IK Priority can be set at the time of creation or can be changed later through the Attribute Editor.
Changing IK priority To change IK priority for an individual handle: • SelectanIKhandle. • Open the Attribute Editor. IK priority is found in the IK Handle Attributes section. Tip:
To see and change the priority of more than one IK handle at a time you can use the Attribute Spreadsheet.
IK priority can be changed for an entire character in one pass with a MEL • Select all the IK handles for the character. « Enter the following command: ikHandle -edit -autoPriority; edit will put the command into edit mode. autoPriority will automatically prioritize the selected IK handles based on their position in the hierarchy.
SET DRIVEN KEY Throughout this course you will make extensive use of Maya's Set Driven Key tool. Set Driven Key (SDK) is used to establish a relationship between two or more objects. More specifically it is used to control an object's attributes based on "keyed" values of another object's attributes. This is
the common use of Set Driven Key but the possibilities are quite limitless. You could, for example, establish a Set Driven Key relationship between different attributes on the same object. Set Driven Key relationships will appear in the Graph Editor and are editable curves in terms of Value and Tangency. This chapter will use SDK to build a "heel to toe" roll of Melvin's foot and establishing links and limits of movement between a hierarchical grouping of IK chains. Before starting this foot setup, here is a simple example of this method.
Rolling cube Set Driven Key example In this exercise you learn how to create an attribute that will control the rocking of a cube from side to side. 1 Create a new scene file • Select File > New Scene. 2 Create a primitive poly cube • Select Create > Polygons Primitives > Cube. 3 Create a group node above top of the cube • Select the poly cube then select Edit > Group. • Rename this new group frontPivot. 4 Move the pivot of the new node to the front of the cube • Select the front Pivot group. • Select the Move tool. • Press the Insert key to get access to its pivot manipulator. • Select the Z and Y manips to translate the pivot to the front and bottom of the cube. Use the Side orthographic view to get proper placement.
Moving the front Pivot 5 Create a new group for the frontPivot • Select thef ront Pivot group and select Edit > Group. • Rename this group back Pivot. 6 Move the pivot to the other side of the cube • Press the Insert key and translate the backPivot pivot to the back and bottom of the cube.
Moving the backPivot 7 Create a node above backPivot • Select the backPivot group and select Edit > Group. • Rename this group cubeControl.
8 Add an attribute to cubeControl Select the cubeControl node. Select Modify > Add Attribute... and set the following Attribute Name to Roll; Make Attribute Keyable to On; Data Type to Float; Attribute Type to Scalar; Minimum value to 10; Maximum value to 10 Default value to 0 Press OK Tip:
If you would like adjust the values of your added attribute after you've created it, you can edit the name, the min/max values, and the keyable state of the attribute by selecting Modify > Edit Attribute.
9 Create a Set Driven Key relationship • Open the Set Driven Key window by selecting Animate > Set Driven Key > Set > • Select the cubeControl group and press Load Driver. • Select the Roll attribute in the righthand side list of Driver attributes. • Select the frontPivot and backPivot groups and press Load Driven. • Select the rotateX attribute in the righthand side list of Driven attributes. • Shiftselect both the backPivot and frontPivot objects in the left column so that both are selected.
Set Driven Key window 10Set a driven key for the cube sitting flat • Verify the following settings: Roll attribute at 0; rotateX for frontPivot and backPivot at 0; • Press Key. This will set a SDK on both groups for the Roll attribute at 0. This will be the default position of the cube as the Roll attribute's default setting is 0. Tip:
You can do your object selection from within the SDK window by selecting the object in the left fields of the window.
11 Set a driven key at 45 degrees • In the SDK window, select the CuibeControl group. • In the Channel Box Roll attribute text field, enter 10. • In the SDK window, select the frontPivot group. • In the Channel Box rotateX text field, enter 45. • Press Key in the SDK window. 12 Set a driven key at 45 degrees • In the SDK window, select the cubeControl group. • In the Channel Box Roll attribute text field, enter 10. • In the SDK window, select the backPivot group. • In the Channel Box rotateX text field, enter 45. • Press Key in the SDK window. 13 Test out the setup Test by highlighting the Roll attribute and middle mouse dragging in the viewport. You should see the cube rocking back and forth.
How it works The Key that was established at Roll 0 and RotateX 0 for both pivots is the handoff between which pivot is working with respect to the value of the Roll attribute. Positive values drive the backPivot rotateX and negative values drive the frontPivot rotateX.
Look at the Curve in the Graph Editor 1 Open the Graph Editor • Select Window > Animation Editors > Graph Editor...
• Select the cubeControl group and open up the hierarchy in the Graph Editor. You will see the curves that are displayed for the RotateX attributes. • Select the individual Rotate X curves.
Tip:
You can traverse a hierarchy by using the up and down arrows on the keyboard. Notice that in the Graph Editor when you are looking at SDK curves you are no longer working with a time based relationship. You are looking at a relationship between values of the attributes involved.
2 Modify the tangency of the curves • Left mouse drag the frontPivot 10key. • LMBdrag the out tangent handle. • MMBdrag to change the out tangency. Use Keys > Break Tangents and Keys > Free Tangent Weights to get individual control of the in and out tangent curve handles Note:
If you can't free the weight of your tangents, you might need to change your General Preferences. Go to Window > Settings/Preferences > Preferences and under the Settings Categories > Keys, check on Weighted Tangents. Experiment with different tangent shapes and note the resulting behavior of the cube and the Roll relationship.
ADDING IK TO MELVIN'S LEGS You will now use Inverse Kinematics to set up Melvin's legs. Several IK Single Chain solvers will help define the motion between the hip and the ankle of each leg, the ankle and ball and ball and toe. It seems like a good idea to create a skeleton with a single IK handle that flows from the hip to the toe as a quick way to set up a leg. The problem is that this kind of setup makes it hard to control the joints in the feet since you are relying on the IK solver to calculate all the rotations. Three IK handles
One IK handle
Hard to Control joints in feet
Easier to control joints in feet
Different IK chains A better way of setting up Melvin's legs would be to use several IK handles to control different parts of the leg. One chain will work from the hip to the ankle and two more will help define Melvin's foot. The foot IK handles can then be grouped into a more complex hierarchy to create a heel to toe motion. You will be able to use Set Driven Key to make a single attribute to drive the roll of the feet.
Create the IK handles You will start building Melvin's leg controls using three IK Single Chain solvers on each leg. 1 Open an existing scene file • Open the file Melvin_02_legs.mb from the scenes directory. 2 Set up an IK Single Chain solver on Melvin's legs • Select Skeleton > IK Handle Tool > In the Option window, set the following: Current Solver to ikSCsolver
• Select the left_hip to establish the start joint of the IK chain and then the left_ankle to establish the end effector of the IK chain. Notice that an IK chain with joint effectors is automatically created. The end effector is the transform position of the IK handle. Repeat for the right leg. • Rename the IK handles L_ankleIK and R_ankleIK.
3 Create IK chains for the two feet • Select Skeleton > IK Handle Tool. • Click on the ankle joint and then the ball joint of the left leg. Name this IK handle L_ballIK. • Click on the ball and then the toe of the left leg. Name this IK handle L_toeIK. ' Repeat for the right leg.
Restricting the heel rotation Degrees of freedom define which axes a joint may rotate in. With Melvin's foot, the heel joint should not rotate. This joint has been drawn more as a reference so that you can see where the heel should be when you place the feet. To make sure that it doesn't rotate when the R_ballIK handle is animated, you will lock it for all three axes. 1 Turn off degrees of freedom for each axis • Select the left heel joint. • Open the Attribute Editor. • In the Joint section, turn the X, Y, and Z degrees of freedom to Off. • Repeat this process for the right heel. Now these joints will not rotate as part of any of the IK solutions. Note:
A display cube will appear on top of the joint IK chain if you turn the degrees of freedom off for the root of an IK chain. This cube is displayed to tell the user that the IK solver will not work correctly because the degrees of freedom were turned off or joint limits were created on that joint.
2 Saveyourwork
Build a foot control hierarchy The IK handles will be grouped into a hierarchy so that one node will control many. When the foot is completed, it will roll from heel to toe. Start with the right foot.
1 Group the right toe's IK handle • Select the R_toeIK IK handle. • Select Edit > Group > In the Option window, set the Group Pivot to Center. Grouping creates a new node above the IK handle. The pivot of this new node will now be put near the IK handle, instead of at the origin (0, 0, 0). • RenamethisnodeR_toe. • Open a Hypergraph panel. This will help you visualize the hierarchy as you build it out of the grouped IK handles.
View of pivot and hypergraph view of grouped nodes 2 Move the pivot to the right foot's ball joint • Select the Move tool. • Press the Insert key to move the pivot. You will see that the manipulator changes to indicate that you are editing the pivot instead of the object. • Press the v key to temporarily turn on point snapping then move the pivot with MMB to the ball joint of the right foot. As you get close, the point snapping will lock the pivot to the joint. • This new pivot location is designed to control the rotation of the toe IK handle around the ball of the foot. 3 Repeat the same procedure for the right ankle's IK handle • Select the R_ankleIK IK handle. • Select Edit > Group. • Rename this node R_ankle.
Select the Move tool. Press the Insert key to move the pivot. Use point snapping to move the pivot to the ball joint.
View of pivot and hypergraph view of grouped nodes 4 Make one group of the foot • Select the R_ankle, R_toe and R_ballIK nodes. You may want to use the Hypergraph to help you. • Select Edit > Group. • Rename this node R_toePivot. • Use point snapping to move the pivot to the toe joint. This new group will control the rolling of the foot from the toe. The toe leaves the ground last so you need a pivot there.
5 Group the whole hierarchy • With the R_toePivot node selected, select Edit > Group. • Rename this node R_heelPivot.
' Use point snapping to move the pivot to the heel joint. This node will control the rotation of the heel as it contacts the ground and brings the rest of the foot down to the ground.
6 Group the hierarchy again • With the R_heelPivot node selected, select Edit > Group. • Rename this node R_foot. • Use point snapping to move the pivot to the ball joint. This node will be the main foot control and will pivot the foot at the ball. Most foot pivoting happens around this point.
7 Set up the left foot hierarchy • Repeat steps 1 to 7 shown above for the left foot. Be sure to change the R_ prefix to an L_ for the new group nodes.
8 Save your work
Creating a control attribute Now that the control hierarchy is setup for both feet, you will create the actual controls using a new attribute and Set Driven Key. An attribute named roll will be added to both hierarchies then the various nodes in the hierarchy will be rotated to create the heel to toe motion. 1 Add a Roll attribute to the rfoot node • Select the R_foot node. • Select Modify > Add Attribute... • In the Add Attribute window, set the following: Attribute Name to roll; Data Type to Float; Minimum Value to 5; MaximumValue to 10; Default Value to 0. • ClickOK. You should see a new attribute in the channel box called Roll. It is set to a value of 0 but can be set to any value between 5 and 10. Right now the attribute is not connected to anything. Set Driven Key will be used to make it functional. • Repeat these steps to add a roll attribute to the L_foot node. Note:
Even though you entered an attribute name of roll, it appears capitalized in the Channel box. The channel box can show words in 3 different ways: Nice, Long, and Short. If the attribute translateX was displayed in the "Nice" setting, it would look like "Translate X." In the Long setting, it would look like "translateX" and the short setting would display it as "tx." You can change these settings within the Channel Box by selecting Channels > Channel Names and selecting one of the three.
Set Driven Key The Set Driven Key function allows you to use a curve to define a relationship between two attributes. It is important to note that Set Driven Key creates keys which are not dependent on time. Instead, these keys are dependent on the relationship between two attributes.
Set Driven Key will now set up the roll attribute to drive the rotation of various nodes in the foot hierarchy. The final result will be the proper rolling of the foot. When the roll is set to 5, the whole foot will rotate around the heel. When the roll is set to 0, the foot will be flat with no rotation. When the roll is set to 5, the heel will be rotated around the ball of the foot. When the roll is set to 10, the whole foot will be rotated around
the toe.
Roll = 5
Roll = 0 Roll = 5 Diagram ofheel to toe rotations
Roll = 10
1 Setup the driver and driven nodes • Select Animate > Set Driven Key > Set > • Select the R_foot node. • Click on the Load Driver button. • Select the R_heelPivot, R_toePivot and R_ankle nodes. • Click on the Load Driven button. 2 Set Driven Key for everything in the default position Driven keys will now be set. The keys that are set should be thought of as extremes. • Make sure that the X rotation on all the driven nodes is 0 and that the R_foot's roll attribute is also 0. • In the right hand list under Driver, select the roll attribute. • Under Driven, select all of the nodes on the left hand list. • Select X rotation in the right hand list. This selects the attribute for all of the selected nodes. • Click on the Key button. Now the roll attribute is driving the X rotation of the other nodes.
3 Set the key for the heel contacting the ground • Click on the R_foot node in the Set Driven Key window. This selects it and places it in the channel box. • In the Channel box, change the Roll to 5. • Click on the R_heelPivot node in the Set Driven key window. • Rotate the R_heelPivot's X rotation to 25. • Click on the Key button. 4 Set the key for the heel leaving the ground • Change the Roll to 5. • Change the R_ankle node's X rotation to 40. • Click on the Key button. 5 Set the key for the ball leaving the ground • Change the Roll to 10. • Change the R_toePivot node's X rotation to 20. • Click on the Key button. 6 Testthefootroll • Click in the Roll channel in the Channel box.
• Clickdrag with your MMB in the modeling window to see the foot roll. The roll is almost correct except that the toe starts to pivot too soon. Rather than the ball of the foot staying flat until the toe's rotation starts, it starts lifting too soon. This can be fixed by editing the animation curve for the R_toePivot node's keys.
7 Fix the keys on the toePivot • Select the R_toePivot node. • Select Window > Animation Editors > Graph Editor...
• Click on the X rotate curve then select View > Frame All. The curve you are looking at maps the X rotation of the R_toePivot node to the R_rfoot.roll attribute. From this graph, you can see that the rotation of the R_toePivot starts when the roll attribute is 0. You want the rotation of the R_toePivot to wait until the R_ankle rotation is finished. Therefore you want the R_toePivot rotation to start when the value of the roll attribute is
5.
Graph editor view of toePivot Select the first keyframe. The stats should say 0 for the roll value and 0 for the X rotation value Change this to read 5 and 0. Now the rotation of the toe will not start until the roll has reached 5.
Corrected animation curve
8 Test the foot roll You now have good control over a foot control that creates a convincing heel to toe motion. This approach is not the only way to do a foot but should give you a good idea of how to approach a foot and create your own control setup. 9 Repeat this procedure to the left foot 10Saveyourwork This setup could be taken further to control the toe bending to the ground as the foot lifts.
Adding Selection handles Selection handles make it easier to pick important joints on your skeleton. You will probably want to put selection handles on the back_root joint, as well as the R_foot and L_foot control nodes. 1 Add a selection handle to the root joint • Select the back_root node. • Select Display > Component Display > Selection Handles. • Press F8 to go into component mode. • Select All Components Off selection mask and turn on the Selection Handles selection mask. • Clickdrag a selection box around the root node's new selection handle to select it. • Move the handle so that it lies outside of the body. This will make it easier to select later.
2 Add selection handles to the feet Repeat the steps outlined is step 1 to add selection handles to the L_foot and R_foot nodes. These are the nodes that contain the roll attribute. 3 Save your work
Test the setup Now it's time to test your setup. You have three main controls: • L_foot controls the leg and the foot's heel to toe motion. • R_foot controls the leg and the foot's heel to toe motion. • back_root controls the root joint of the skeleton. Go ahead and explore how these three controls work. Move Melvin forward and begin working with the roll of the feet. You even may want to set keys on the controls and begin animating Melvin. In Chapter 5 you will be creating a walk cycle but it doesn't hurt to get familiar with the setup now. If anything is not working as you would expect then look back over this chapter to see if anything is missing.
Summary Inverse Kinematic animation of joint hierarchies requires understanding of the different types of IK Solvers available in Maya and each's benefits and limitations. Some animators will prefer to use Forward Kinematics for some situations and IK for others. In this section you created a foot setup that also uses Maya's Set Driven Key functionality to extend or automate the relationship between heeltotoe motion. The appendix of this book also contains several other popular foot setups. Some are easier to setup and some are easier to animate with. This "SDK" setup has limitations that can be overcome with additional controls added on. It is used in this material as an example to get you thinking in different directions and is not necessarily the "best" setup available. Foot setups are a very debatable and contentious topic for most character riggers. You should keep your eye's open to all types of solutions as no clear standard for the "best" foot setup exists today and usually depends on the situation the character is put in.
Arms and shoulders In order to animate Melvin's arms and shoulders, you are going to use the IK Rotate Plane solver to help you create the desired motion. To give you more control over how the elbows are working, this solver will be needed.
Melvin 's arms and shoulders Maya provides many ways of building characters. While three joints would be the easiest way of setting up Melvin's arm, you will explore a more complicated setup that uses an extra forearm joint. This set up will introduce several issues that will be dealt with throughout this course. In this chapter you will learn the following: • How to use an IK Rotate plane solver for arms • How to set up the wrist twist in Melvin's forearm • How to constrain the solver's Pole vector to help aim the elbow • How to work with the solver's end effectors
IK ROTATE PLANE SOLVER In the last lesson, you set up the legs using the IK Single chain solver. This let you easily control the forward motion of the leg but if you wanted to rotate Melvin's legs out you would find it difficult to control the position of the knee. For Melvin's arms, you want to be able to rotate the elbows out from the body. To do this you will need the IK Rotate Plane solver which has extra manipulator controls to help you define how the whole arm will work. When you set up an IK Rotate Plane solver, the whole length of the chain is controlled by a plane that is defined by the handle vector which runs between the start joint and the end effector, and a secondary vector that is called the pole vector. The plane acts as the goal for all the joint rotations. By default, the IK handle will manipulate the chain so that it works within this plane. You can then rotate the plane by either editing a twist attribute or by moving the pole vector handle.
Working with the IK Rotate Plane solver The following example shows an arm being controlled by the IK Rotate Plane solver. 1 Create 3 joints to represent the shoulder, elbow and hand • In the Side view panel, draw 3 joints as shown in the following illustration.
2 Add a Rotate Plane IK handle • Select Skeleton > IK Handle Tool > In the Option box, set the following: Current Solver to ikRPsolver. • Click on the shoulder joint to set the start joint of the IK handle. • Click on the wrist joint to place the IK handle. 3 MovethelKhandle • Select the Move tool. • Move the IK handle to the right. The IK handle is now working in a similar manner to the IK Single chain solver. Basic IK handle manipulation is the same for
4 Control the handle's Pole Vector • Select the Show Manipulator tool. A series of manipulators appear to let you control the IK handle's pole vector and twist. • Move the Pole vector manipulator behind the arm joints. This ensures the elbow is pointing back.
Rotate plane manipulators • In the Perspective view, clickdrag on the Pole vector's Zaxis handle to rotate the IK solver's plane. For an arm, this lets you control how the elbows will animate in relation to the body.
5 Manipulate other Rotate Plane solver controls • In the Channel box, click on the IK handle's Twist attribute to highlight it. • Clickdrag with your MMB to twist the IK solution away from the rotate plane. This is a sort of a rotation offset from the actual plane as defined by the pole vector location. You could use this attribute to rotate the elbows if you don't want to move the Pole vector.
How to avoid flipping in the arm Flipping occurs when the end effector is moved through the plane. If you experience flipping, you can use the pole vector axis handle to move the plane out of the way. You may need to set keys on this handle to control flipping in a more complex arm motion.
Pole Vector constraints To give you easy access to the pole vector, you can constrain it to a locator. In this way, you won't have to use the Show Manipulator tool in order to edit the pole vector location. For Melvin, you will use constrained pole vectors to work with his elbows.
MELVIN'S ARMS You will now create Melvin's arms using skeleton joints and IK handles. Again, you will use the character's premade geometry to aid in placing of the joints. You will then define the control of the arms by setting the
preferred angle for the elbows, adding IK Rotate Plane solvers and then constraining the solvers' pole vectors to locators.
Creating the arm joints and setting preferred angle In this exercise you will explore an arm building technique that will set up sophisticated skinning characteristics in the forearm. You will do this by creating an extra joint between the elbow and the wrist. When you later skin and add flexors to Melvin, this extra forearm joint will cause the forearm to twist when the hand/wrist rotates. It is important to ensure that joints between the elbow and wrist are created in a straight line, making Melvin's arms as anatomically correct as possible. You will build the arm joints with Auto Joint Orient set to XYZ. You will also manually set the preferred angle of the elbow joint after the joint has been created. 1 Open an existing scene file • Open the scene file MeMn_03Jeet.mb. This scene is identical to the scene that you created in the previous chapter.
2 Confirm that all of the pieces are in the right places 3 Create five joints for the left arm In the front view, you will start next to the shoulder joint and create a series of 5 joints along the extended arm. • Select the Skeleton > Joint Tool > and confirm that Auto Joint Orient is set to XYZ.
1
Place 5 joints along the extended arm as shown in the following figure.
• Press the Shift key as you place the successive joints to make sure that the elbow, forearm, and wrist joints form a straight line.
• Check side and perspective views for proper alignment. Rotate and scale as necessary. Do not translate. • Rename the joints left_collar, left_shoulder, left_elbow, left_forearm, and left_wrist. 4 Set the preferred angle of the elbow • Select the left_elbow joint. • Bend the elbow by rotating the left_elbow joint around the Y axis until wrist is pointed forward in the Z direction.
Setting the preferred anglefor the elbow • Select the left_elbow and with the RMB, select Set Preferred Angle. • Return the left_elbow joint to its rest position by setting the value of all the rotation channels in the Channel Box, to 0. 5 Parent the collarbone joint to the shoulder joint • Select the left_collarbone joint, then ShiftSelect the back_shoulderjoint joint. • Select Edit > Parent.
• Repeat steps 1 through 5 for the right arm. Note:
Don't forget to name the joints appropriately.
This process can be streamlined for the opposite arm. A mirror will not work properly because the local axes are not changed, however the mirror can be used to line up the new arm. Mirror the arm and then draw a new skeleton chain by using the v key to snap to joints. Then delete the mirror copy. 6 Saveyourwork
Setting up the IK Rotate Plane solver You will now use the IK Rotate Plane solver for the arm. Rather than placing the IK handle on the wrist joint, you will use the forearm joint. You will then move the chain's end effector to the wrist. This will prepare Melvin's arm for rotating the forearm later. 1 Setup RP IK from the left shoulder to the left forearm • Select the Skeleton > IK Handle Tool > • Make sure that ikRPsolver is selected. • Create an IK handle from the left_shoulder to the left_forearm. • Rename the IK handle L_armIK and the end effector L_armEffector.
The end effector is grouped under the forearm joint. You will need to open up the Hypergraph or the Outliner to find this node.
Translating the end effector of the IK chain The arm's IK handle was placed on the forearm joint. When you placed the IK handle you also created another node called the end effector. The end effector defines the end of an IK solver chain. Because you want to control Melvin's arms from his wrist, you will need to translate the end ofthe IK chain from the forearm to the wrist. By default, the end effector is hidden and connected to a child joint of the last joint controlled in the IK chain as if it were a sibling of that child joint of the last joint in the IK chain. So when you move that child joint, the end effector will go along for the ride. IK is not invoked when an end effector is moved. This gives you the ability to reposition the IK chain/IK handle without invoking IK. As you will see this is what you want to happen for Melvin's forearm By changing the position of the effector you are changing the end position of the IK handle down to the wrist without running IK through to the wrist. Tip:
If you move the end effector, it is advisable to save a new preferred angle.
1 Move the end effector to the left_wrist joint • In the Outliner, select the L_armEffector. • Select the Move tool, then press the Insert key to work with the pivot point of the chosen node. • Move the end effector pivot along the X axis to the center of the left_wrist joint. • Press the Insert key to return to standard manipulator mode.
2 Move the IK handle along the x axis • Select the arm's IK handle. • Move the IK handle along the X axis to confirm that the forearm joint does not rotate.
3 Save your work 4 Repeat for the right arm
• Repeat steps 1 and 2 for the right arm. Now you can translate the IK handle from the wrist without the arm bending at the forearm. This is a necessary technique that enables you to rotate the hand while creating realistic movement and deformation of the arm joints and skin. Look at the way your wrist rotates or twists from the elbow. You will eventually drive the rotation of the forearm joint based on the wrist rotation. 5 Save your work
WRIST AND ELBOW CONSTRAINTS Constraints Constraints are objects that you assign to control specific aspects of other objects' transformations. You will use a point constraint on the wrist to control the movement of the arms. A point constraint is used to make one object move to another object. The IK handle at the wrist will be constrained to a locator.
A pole vector constraint will control the rotation of the arms. The pole vector will always point to the pole vector constraint, providing a nice visual aid for positioning the elbows. You will use locators as the constraint objects for the wrists and elbows.
Working with Locators Locators are objects that you can see and pick but they will not render. In this chapter, you will create and use locators to control all the necessary keyframeable attributes for each hand. By using the locators, you only need to select one object to set keys on all the attributes belonging to the hand. Being able to set all the keys for a part of thecharacter using one node speeds up the animation workflow. In later projects, you will add attributes to the locators to control the hand.
Adding Pole Vector constraints to the elbows As mentioned earlier, it is sometimes easier to control the IK Rotate Plane solver's pole vectors by constraining it to a locator. This will give you easy access to the control of Melvin's elbows. The tricky part about using Pole Vector constraints on the elbows is deciding where to put them. Generally, a good place for the locators is directly behind the shoulder blades. Determining whether or not to parent these elbow locators depends on how you want to control the elbows. In this lesson, you will parent them under the collar joints so they will move with Melvin. 1 Create 2 locators and place them behind the shoulders • Select Create > Locator and create 2 locators. • Label the locators L_elbowPoleLocator and R_elbowPoleLocator. • Position them behind the respective shoulder joints. 2 Freeze Transformations on the locators • Select the locators. • Select Modify > Freeze Transformations. Freeze Transformations sets the values on Translate, Rotate and Scale to 0 without changing the orientation. If you need to move Melvin back to this setup position later on, you can just pick the locators and move them to 0, 0,0 and they will return to this point.
3 Add Pole Vector constraints to the elbows • In the work area, select the L_elbowPoleLocator, then ShiftSelect L__armIK handle. • Select Constrain > Pole Vector. 4 Parent the locator under the respective collar joint • Select the locator and then the collar joint. • Press the p key to parent the locator. Again, note that it is not necessary to parent the locators to the collar but it will make it easier since they will move with Melvin; he walks around. 5 Repeat for the right side
6 Saveyourwork
Constraining the wrists to locators Just as you PointConstrained the pole vectors to locators, you will do the same for the wrist IK handles. These locators will provide an easy selection method for grabbing the arm and placing it for keyframing. They will also provide a convenient place to put extra attributes for hand controls. 1 Create two locators • Select Create > Locator and create 2 locators. • Place them at the respective wrist joints. Use the v key to snap the locator to the IK handle. • Rename the locators L_wristLocator and R_wristLocator.
2 Freeze Transformations on the locators • Select the locators. • Select Modify —> Freeze Transformations. 3 Point constrain the locators to the wrist IK handles • Select the locator, then ShiftSelect the corresponding IK handle. • Select Constraint Point. • Repeat for the other side. 4 Save your work
Testing the character Melvin is starting to take shape—at least the underlying skeleton is forming. You now have the most basic control points for blocking out • Left and right ankle selection handles • Left and right wrist locators • Skeletal root selection handle Work with the character and the handles you have created. Try placing the elbow pole vector constraints in different places to see how they aid in controlling the arm. Experiment with other set ups like the following: Pole Vector placement and parenting In this chapter, you parented the Pole vector locators to the collar bone. You may also want to explore leaving them unparented to see what happens. You may also want to place selection handles on the locators to make it easier to select them later. If all of your control nodes use selection handles then you can use the Selection handle pick mask to easily work with the controls. No pole vector constraint Some people prefer to use the twist attribute on the IK handle to control the rotation of the arm. An attribute could be added to the locator and then the two could be connected with the connection editor.
Summary This section explored the use of the rigging techniques associated with setting up arms and hands. The Rotate Plane solver or RP solver is well suited for working with two joint situations like arms and legs. It is a superset of the Single Chain solver or SC solver. The RP solver contains
attributes that add a further level of control to the animator and help prevent inappropriate solutions such as those that result in flipping or illogical rotations. This section also demonstrated the use of animation constraints for building up a layer of control. In this case a locator was used to carry the IK handle. This locator is outside of the skeleton hierarchy and can be used under higher organizations. The pole vector constraint is another method of controlling the RP solver's pole vector with the aid of an independent object that can be keyframed or parented to objects outside of the character hierarchy.
A
IK Spline solver In this chapter you will add an IK Spline solver to Melvin's back. This will control how his back sways and bends when he moves. This technique is optional since some animators prefer to control the back by directly rotating joints using Forward Kinematics. For this, you will explore the use of the IK Spline solver so you can decide which way you prefer to animate the back.
Once the solver is in place, you will cluster points on the spline to help create controls. In this chapter, you will learn the following: • How to set up a basic IK Spline solver • How to verify the joint rotations on the joints of the back. • How to use clusters for added control over the spline
• How to create selection handles for clusters • How to parent the clusters IK Spline in the back When you use IK Spline, there are several things to keep in mind. • Keep the curve as simple as possible for the IK spline. For the most part, the default of four CVs works fine. Note that the curve created when setting up the IK Spline solver will attempt to stay as simple as possible. • Do not let the IK spline solver touch or cross any root joints. In the cas of Melvin, you do not want the IK Spline solver to start or end at the back_root joint. You may recall that in Chapter 1 that you added a joint just above the back_root joint. You want the IK spline movement to be relative to that of the backbone joint and not the root joint. You do not want the solver to cross any root joints because this would cause the rotation of multiple skeleton chains. In the case of the back, it would not only rotate the back but both hips as well. While the hips and the back do rotate together in real life, this motion can be difficult to animate on a digital character. For this reason, you are separating the control of the pelvis from the control of the back using a small joint.
• Create clusters for the CVs to make selecting and animating easier. Clusters have translate, rotate, and scale attributes while CVs only have position attributes. This means that CVs can't be keyframed as accurately as clusters can.
Unlike CVs, you can add selection handles to clusters. This will speed up your animation workflow. 1
Parent the clusters to the skeleton if you want them to move with the character.
Joint orientations Before running the IK through the back joints, you will want to verify that the local rotation axes are pointing in a consistent direction. When creating joint systems using Auto Orientation set to XYZ you may see that some of the Y and Z axes are pointing in different directions. The Auto Orientation method will always force the Xaxis to point at the child joint, but it has to make a decision about how to align the YZ axis depending on the direction of the child joint. In some cases, to ensure that the Xaxis points correctly down the joint, the YZ axis will be flipped 180 degrees. This behavior is most noticeable when joints are drawn in the shape of an S. In most cases this will not change how the system performs with IK or basic keyframing. But if you decide at some point to use an expression or Set Driven Key, you may have problems rotating the joints predictably. The remedy for this—and just generally good skeleton building practice—is to align the Local Rotation Axes so that they all point in consistent directions. You will go into more detail concerning the importance of joint orientations in Lesson 6.
Aligning local rotation axes Since the Xaxis is already pointing down the joints, you might have to rotate the local rotation axis 180 degrees so that the Zaxis points towards Melvin's right hand. This will require that you rotate some of the local rotation axes 180 degrees around the Xaxis. 1 Open an existing file • Open the scene file Melvin_04_arms.mb. • Template the skin to aid in the selection.
2 Verify the local rotation axes in Melvin's back Confirm that all the local rotation axes in Melvin's back are pointing in the same direction. X should be pointing up the back, Y should be pointing out the back of Melvin, and Z should be pointing towards his right arm. • Select back_a, the joint above the root joint. • Press F8 to change to Component mode. • In the Selection mask tool bar, RMBclick the ? button and select Local Rotation Axes. After you selected Local Rotation Axes from your selection mask, every joint in the selected's hierarchy will display its own local rotation axis.
3 If an axis is flipped, rotate it 180 degrees in X. • Select the local rotation axis. • Using the Rotate tool, rotate the axis 180 degrees in X. You can use the coordinate entryfield to help you enter this value accurately. To change the rotate axis by command, select the joint, then enter: rotate relative objectSpace 180 0 0 This command will rotate the axis exactly 180 degrees in X. Note:
If you change the rotation of the axis in the Attribute Editor you will have to change the Rotate Axis value and then change the corresponding Joint Orient value to be the inverse of the Rotate Axis value. If you change the Rotate Axis in the interface using the rotate manip, the Joint Orient value will be changed automatically.
4 Save your work
Adding the IK Spline solver The IK Spline solver allows you to control a chain of joints like the back bone, with only a few control points. Animating a flexible back with forward kinematics requires you to keyframe the rotation of each joint
individually. With IK Spline you will control all of the back joints with 3 control points. 1 Add an IK Spline handle to the backbone • Select Skeleton > IK Spline Handle Tool > a. • Click Reset to set the tool to its default settings.
IKSpline option window • Select the joint above the back_root joint, back_a, to place the start joint of the chain. • Select the back_shoulder joint to place the IK handle.
IK Spline joints An IK system is created with a curve running through the selected joints. You can then control this joint system by selecting the control vertices of this curve and translating them. 2 Name the new nodes • Rename the new IK chain Back_splineIK and label the curve back_curve. 3 Saveyourwork
Test the IK Spline There are two ways to operate the IK Spline. You should try both methods. " Select the IK handle and change the value of the twist attribute. You may want to experiment with the twist type as well. It can be accessed through the Attribute Editor. " Select a CV and move it.
Clusters for the IK Spline CVs The curve used by the IK Spline solver has several CVs depending on the complexity of Melvin's back joints. Currently, the only way to select these CVs is in Component mode. To make selection easier, you will add clusters for the top three CVs of the back spline. Because you want these clusters to move relative to the root and back_curve, you will need to parent these clusters so that they will obey their parents' transformation predictably. For this reason, you will create them in relative mode.
Tip:
Use the Pick Masks to select the curve in the work area. In Object mode, Select Everything Off, then toggle on the Curve icon.
1 In Component mode, select the top CV • Select the back_curve that was created with the IK Spline handle. • Change to Component mode. • Set the Pick Masks to Display Hulls to help in selection.
2 Create a cluster in relative mode for this CV • With the CV selected, select Deform > Create Cluster > and set the following: Mode to Relative. • Press Create. • Rename this cluster back_clusterA.
3 ClusterthenexttwoCVs • Repeat steps 1 to 3 for the two CVs below the top CV. Label these back_clusterB, and back_dusterC. 4 Testtheskeleton • Move the clusters for proper movement in the back. When you translate the root, wrist, and ankle locators, the clusters remain in world space. You need to parent the clusters to the curve so they move along with Melvin. 5 Parent the three back clusters to the back_curve • Select back_clusterA, then ShiftSelect back_clusterB and back_cluster_C, then back_curve. • Press p to parent. Now when you translate the root, wrist, and ankle locators the clusters should move with Melvin. Note:
When you parented these clusters, a node was inserted between the cluster and the back_curve. This is necessary because the clusters in relative mode will only be transformed by the node directly above them, so as to avoid any unpredictable behavior like double transformations.
Creating selection handles for clusters To make selection of the clusters even easier, you'll display selection handles for them. 1 Add a selection handle to the clusters • Select the back_clusterA node. • Select Display > Component Display > Selection Handles. • Press F8 to go into Component mode. • Turn Off the Points selection mask and turn On the Handles selection mask. • Clickdrag a selection box around the node's new selection handle to select it. • Move the handle so that it lies in back of Melvin's body. This will make it easier to select later. • Repeat for the other two clusters.
2 Save your work
Driving the splineIK.twist attribute When back_splineIK is selected, notice that there are several attributes such as Offset, Roll, and Twist. If you change the value for Twist, notice that the shoulder and head rotate. This rotation is tapered down to the beginning of the IK chain at the back_root joint. To reduce the number of keyframed nodes, you can create an attribute on back_root to drive this twist attribute. Now, instead of selecting the IK handle to adjust the twist, you will be selecting one node back_root instead. Determining which object you'll add attributes to is really the users preference the back_root is a common place to put these types of attributes, since it is the node that will be selected most often while animating. 1 Add a twist attribute to the back_root node • Selectback_root. • Select Modify > Add Attribute... • In the Add Attribute window set the following: Attribute Name to backTwist; Data Type to Float. • Press OK. 2 Connect the new twist attribute to IK spline's twist attribute • Select Windows > General Editors > Connection Editor... • Select back_root. • In the Connection Editor, click Reload Left. • Select Back_splineIK. • In the Connection Editor, click Reload Right. • In the Connection Editor, select backTwist as the Output and Twist as the Input. These two nodes are now connected. The back_root node's backTwist attribute will now drive the IK spline's Twist.
3 Save your work Summary The Spline IK solver is ideal for controlling a long chain of joints such as those found in a snake or animal back. It is based on the use of a NURBS curve and therefore is a powerful link to other parts of Maya. A NURBS curve for example can be deformed using nonlinear deformers or animated as a soft body which utilizes Maya's dynamics. The Spline IK does require special attention to joint orientation and alignment. The Spline IK solver also requires a method for animating the NURBS curve CVs. In our character we chose to use the cluster deformer which allows you to in a sense move the individual NURBS CVs up into a world space transformable object that can be keyframed with translation, rotation and even scaled motion.
Animating a walk Now that you have Melvin's controls set up it is time to start animating him. You will start with a walk cycle where you animate Melvin walking forward. This involves planting his feet and animating the pelvis area so that it follows accordingly.
In this chapter, you will learn the following: • How to set up low resolution geometry • How to organize your keyable attributes into character sets. • How to set breakdown keys
• How to edit animations in the Graph Editor with buffer curves • Utilizing Trax to create, edit and export animation information • Automating character motion procedurally through expressions
ANIMATING MELVIN In this chapter, you will animate Melvin walking. This is where you begin to test out the controls you have worked on over the last few chapters. To assist you, low resolution geometry has been grouped into the skeleton and saved as a premade file. Below is a description of this process so that you can apply it to your own work.
Working with low resolution geometry You want to be able to see how the geometry will look as you animate the skeleton. Since a fully bound character would be a little heavy for previewing the motion, you can break down the geometry and parent low resolution pieces into the skeleton. This will speed up the workflow for setting keys while still allowing you to get a general feel for how Melvin will look down the line. The goal of setting up detached surfaces is to speed up interactive performance by using grouped geometry instead of bound geometry. This gives the animator a good general idea of the position and orientation of the surfaces.
1 Open an existing file • Open the file called Melvin_05_spline.mb. Note:
If you would like to just review this section and move on to making Melvin walk, a file has been prepared that already has the low resolution geometry called Melvin_05_hiLowRes.mb
2 Duplicate the geometry and add to a new layer Place the existing geometry on a layer then duplicate it onto a new layer that will be reserved for low res geometry. You can then switch between the two layers. • Select all of Melvin's surfaces. • Create 2 new layers from the Layer Editor. • RMB click on the layer1 box and select Add Selected Objects. • LMB Double click the layer and rename the layer melvin_hi_res • RMB click on the layer2 box and select Add Selected Objects.
• Change the name of layer2 to melvin_lo_res. • LMB on the melvin_hi_res layer and uncheck the Visibility box. 3 Detach the surfaces for the lowres layer • Select one of the duplicated surfaces. • Click on the surface with the RMB and select lsoparm from the marking menu. This puts you into component mode and lets you select isoparms on the surface. • Click on one of the visible isoparms to select an isoparm. • Drag with your LMB to select an isoparm. • Press the Shift key and add more isoparms where they will be detached. • Select Edit NURBS > Detach Surfaces. This will divide the surface using the selected isoparms as cut lines. You will get one cut line for every isoparm you have selected. • Continue with this process to break down the surface as outlined in the detached surfaces diagram shown at the beginning of this lesson. 4 Rebuild the detached surfaces To further speed up interactivity as you work with these surfaces, you should rebuild them so that they are as simple as possible without losing too much detail. • Select one of the detached surfaces. • Select Edit NURBS > Rebuild Surfaces > In the Option window, set the following: Rebuild Type to Uniform Set Number of Spans according to the amount of detail required then click on the Rebuild button. • Rebuild the remaining surfaces to simplify the low resolution geometry. Tip:
Rename the simplified surfaces with a short prefix. It can make it easier to pick them later. You can also use the melvin_low_res layer to pick this geometry.
5 Parent the reduced skin to the neighboring joints To make the reduced surfaces move with the geometry, each piece needs to be parented to its neighboring joints. • Select one or more of the reduced skin pieces. • ShiftSelect the joint that you want to use to control the chosen surfaces. • Press p to parent the surface to the skeleton. • Repeat for all the other surfaces. 6 Saveyourwork
MAKING MELVIN WALK It is now time to begin animating Melvin. You are going to use the skeleton setup you created and animate a simple walk cycle. Before you start, you will use the Character sets to simplify the selection and keyframing process.
Setting up for keyframing • Before you begin to set keys for the walk cycle, it is a good idea to use the Channel Controls to help restrict the animatable channels on the various control nodes. The Channel Control window lets you make some channels nonkeyable so that the Set Key function does not affect them. 1 Open the scene • Open the scene file named Melvin_05_hiLowRes.mb. 2 Make some of the channels nonkeyable for the left wrist locator • Select Window > General Editors > Channel Control. • Select the L_wristLocator. • In the Channel Control Editor, select scaleX, scaleY, scaleZ, and visibility from the keyable column. • Click Move >> to transfer these attributes to the nonkeyable You will now see that these attributes no longer appear in the Channel box. When you use the Set Key function, only the channels shown in the Channel box will be keyed. • Repeat for the R_wristLocator node.
3 Restrict the keyable channels for the other control nodes • Repeat this for some of the other nodes. Decide for yourself which channels are required to animate the following nodes: L_foot; RJoot; back_root This process is useful for reducing the attributes that you will work with to the bare minimum. Later when you create Character sets you will see another place to reduce the animation overhead by placing only the crucial attributes into your Character sets. 4 Saveyourwork
Character sets A Character set in Maya is a collection of attributes that are organized in a central place. A Character set is a collection of attributes from the same or separate objects that are intended to be animated together. Character sets don't have to be actual physical characters like Melvin; they only need to be a collection of attributes that you want to animate. The benefit of working with Character sets is that you don't have to worry about keyframing each individual attribute in the set. Once the Character set is active, simply pose your selections and set a keyframe to key each attribute in the Character set. You have created Melvin so that he is easily controlled by only a few locators and selection handles. Now you are going to organize those locators and selection handles into a central collection further simplifying the animation process. Note:
The attributes of a Character set are aliased to the original attributes. They are intermediate attributes that are directly connected to the attributes you are animating.
Subcharacter sets A Subcharacter is a set just like a Character set. Subcharacters allow you to define subsets or groupings of attributes within your character set, further organizing more complex characters.
Trax and Character sets Trax is Maya's Nonlinear, Nondestructive system for controlling animation. The Character set is used by Trax for generating the clips or collections of curves that have resulted from keyframed animation on the attributes contained in the Character and Subcharacter sets. It is important when working with Trax that you are aware of the Current Character set as displayed in Maya's lower righthand corner on the Range Slider character pull down menu.
Selecting Character sets or nodes and Setting the Current Character You can select Character Sets from either the Outliner or Hypergraph or you can use the menu: Character > Select Character Set Nodes You can set the current Character set from the menu: Character > Set Current Character Set > or from the pulldown menu in the lower right hand corner of the maya timeline at the right hand side of the Range Slider.
Creating Characters and Subcharacters 1 AdjustthePickMasks The first step to creating a Character set is to select all of the objects that are going to be defined in that set. To do this, manipulate your pick masks and make the selections through the interface. • Turn everything off in your pick masks. • Turn on Locators and Selection Handles The main reason you are adjusting your pick masks is because you don't want unnecessary objects to be included in your character sets.
2 Make the Selections and Create the Bottom Character To make animating easier, you are going to divide Melvin into two Character sets; a top half and a bottom half. Dividing Melvin up like this I will allow you to block in the animation with the bottom Character set | (the root and the feet), and then refine the top half of the character set (the I arms, head, and back) after the timing has been worked out. • Select the L_foot and the R_foot selection handles. • Select the back_root joint. • Select Character > Create Character Set > In the Create Character Options select Edit > Reset Settings to apply the default settings which include the omission of Scale and Visibility attributes. • Press Apply 3 Create a Character for the bottom half of Melvin You will be using the Relationship Editor which holds all of the attributes that belong to a character. • Select Window > Relationship Editors > Character Sets... Rename the character set melBottom. You will now see melBottom to the right of the range slider. By clicking on the arrow next to the range slider, you can switch between different characters that you have created.
The Relationships Editor 4 Create another Character for the top half of Melvin Now create another Character set involving the top half of Melvin. • Select the wrist locators, the back clusters, and the pole vector locators. • Create a Character set out of the selections. • Rename the Character set melTop. 5 EdittheCharacters Although you have substantially reduced the amount of animated attributes in the character sets, there still seems to be a lot of attributes in the melBottom and melTop sets. You will now further reduce the amount of attributes in the set by transferring unneeded attributes.
• Select the back_cluster's scale and rotate attributes from the melTop character in the Relationship Editor. • On the left side of the Relationship Editor, select Edit > Remove Highlighted Attributes. • Remove any other attributes that you don't want in the Character set using the steps above. Note:
You can also add and remove attributes from selected Character sets by using the menus: Character > Add to Character Set and Character > Remove from Character Set.
6 Create Subcharacters You now have Characte set for the bottom and one for the top of melvin. To combine these under a single Character Set: • In the Outliner control select both melTop and melBottom. • Select Character > Create Character Set. • Rename this character set melvin. Both of the character sets melTop and melBottom will now be under the melvin Character set as Subcharacters. Note:
You can also create SubCharacter sets using the Character > Create Subcharacter Set menu. This will require the creation and selection of a Character set before the Subcharacter sets can be created.
Animating the walk A walk cycle involves animating a character in several key positions. You want to start with both feet on the ground then animate one leg lifting as it shifts forward. The first part of this process is the animation of the feet sliding on the ground. The lifting of the feet will be added in another section. 1 Create a floor for Melvin to walk on To help with the placement of Melvin's feet, it is a good idea to create a floor for Melvin to walk on. • Select Create > Polygon Primitives > Cube. • Move and Scale the cube to create a surface area in front of Melvin for walking.
• In the Y direction, Scale the cube down so that you can see a little thickness. This will help when working with Melvin in orthographic views. • Template using Display > Object Display > Template Tip:
You can RMB on the object and under the Actions menu select Template
2 Change keyframe interpolation type Before you begin, it is a good idea to change the set key interpolation type to clamped. This type of interpolation creates good easein and easeout transitions between keys. This setting avoids the problem of overshoots associated with spline type interpolations. • Select Window > Settings/Preferences > Preferences.... • Under the Settings > Keys section, select Clamped as the Default In Tangent and the Default Out Tangent. • Also set Weighted Tangents to On if it is not checked. This key type will help keep the feet from going through the floor when you plant the feet. Weighted tangents will allow for breaking and weighting in and out tangents individually. 3 Position the foot controls • Select the back_root node. • Move this joint down a little until Melvin's knees are bending slightly. • Select the R_foot node using its selection handle. • Move this foot control slightly behind Melvin. • Select the L_foot node using its selection handle. • Move this foot control slightly in front of Melvin.
The start position of Melvin's feet 4 Select the Active Character Set • Select melvin as the active character. Setting melvin as the active Character set ensures that setting a keyframe on one attribute in the Character set will set a keyframe at that particular pose on every attribute in the set. 5 Set your animation preferences • Click on the animation preferences button at the right end of the time slider. • Enter a range of 120 frames in the preferences window. 6 Set keys for frame 1 • Go to frame 1. • Select one of the foot control nodes using its selection handle. • Press s to Set keys for all of the attributes in the Character set. • Slide the time slider forward to frame 20. • Select the right foot and Move it in front of the left foot. • Select the back_root joint and Move it to center Melvin between his feet along Z. • Select one of the foot control nodes then press s.
Moving the right foot in front of the left foot 7 Set keys at frame 40 • Move the time slider forward to frame 40. • Select the left foot and move it in front of the right foot. • Select the back_root joint and Move it to center Melvin between his feet along Z. • Press s to Set keys for the entire Character set. • Repeat these steps until frame 120. At intervals of 20 frames, set keys on the feet as you place one foot in front of the other in the following order. • At frame 60 put the right foot in front of the left foot. • At frame 80 put the left foot in front of the right foot. • At frame 100 put the right foot in front of the left foot. • At frame 120 put the left foot in front of the right foot. 8 Save your work 9 Playback the animation
Lifting the feet with Breakdown Keys You will see Mevlin's feet sliding forward. The keys you have set establish the extreme positions of the feet and they also rough out the timing of your animation. You now want to raise Melvin's feet at the midstep to create more of a walking motion.
To do this, you will use Breakdown keys. Breakdown keys are a different I type of keys from the keyframes that you have already used. They don't signify an absolute value in time, but rather a proportional relationship between adjacent keys. This means that breakdown keys always maintain their positional relationship between absolute keyframes. Each time a keyframe is moved, the breakdown keys surrounding it will also move to maintain its positional relationship. For Melvin, you have already set keyframes on the feet to roughly define the timing of the animation. The rest of the keys that you set can be breakdown I keys, so you'll always have the ability to change the timing by adjusting those original keys. 1 Animate the foot raising at mid step • Go to frame 10. • Select the R_foot node and Move it up along the Y axis.
The passing position for the right leg Select Animate > Set Breakdown. This will set a breakdown key for every attribute in the melBottom character set. Go to frame 30. Select the L_foot node and Move it up along the Y axis. Select Animate > Set Breakdown. Repeat for all of the midsteps up until frame 110. Playback the animation.
Notice that the breakdown keys are displayed in the timeline as a different color tick compared to a traditional keyframe. They are also displayed in the graph editor and the dope sheet as a different color just so they are easily recognizable between keyframes. 2 AdjusttheTiming You now have keys (both breakdown keys and keyframes) that define the timing of Melvin's walk. Look at the animation and see if anything needs adjusting. This is a good opportunity to adjust the basic timing if you see something that you don't like. • Play the Animation. • Select a keyframe in the timeline by holding Shift then LMB dragging on the keyframe. The selected region of the timeline will turn red. • MMB move the keyframe to adjust the timing. The breakdown keys will move proportionally with the moved keyframe. 3 Saveyourwork
Adding the roll of the feet Now that the positions of the feet have been keyed, you can key the roll of the feet to take advantage of the heel to toe motion that you established earlier. Again, you will use breakdown keys to put the roll on Melvin's foot. 1 Set the Character Set to None Since you will only be setting breakdown keys on specific attributes, you will not need to have the entire character set selected. • Set the active character to none using the menu in the timeline 2 Use the roll attribute for the right foot Earlier you set up the roll attribute on the two feet to create the heel to toe motion. A roll value of 5 rotates the heel up as if Melvin is placing his heel on the ground while a roll value of 10 rotates the toe forward at the point where Melvin is pushing off. You will now animate this attribute to establish the foot motion by using breakdown keys. • Go to frame 1. This is where the right foot is about to lift off of the ground. • Select the R_foot node and set the roll attribute to 10.
• Use the RMB in the Channel box to select Breakdown Selected on the roll channel.
Thefoot roll at frame 1 • Go to frame 20. This is where the right foot is again touching down on the ground. • Set the roll attribute to 5 and Breakdown Selected.
• Go to frame 40. • Set the roll attribute to 10and select Breakdown Selected. • Finish keying the roll attribute for the right foot then complete the same steps for the left foot. Always set the roll to 5 when the foot comes into the step and 10 when it is pushing off.
3 Save your work
Make the pelvis react to the feet The animation of Melvin's walk is starting to look better but the body is reacting in a rigid manner. You can add animation to Melvin's pelvis so that it reacts in a natural manner to the walk. This section will not cover the steps, but will outline the things to look for so that you may use your talents to achieve the style you arelooking for. It is suggested to use Breakdown Keys since these poses don't affect the overall timing of your animation. Shown below are some of the effects that you can add to the pelvis. • Add some up and down movement to the pelvis. The pelvis will be lowered when both feet are planted and raised at the passing position.
The raising and lowering ofthe pelvis ' Add rotation to the pelvis so that it rotates up and down with the legs. As the right leg raises, the pelvis rotates up on the left side; as the left leg raises, the pelvis rotates up on the right side.
Front view ofpelvis rotations • Add rotation to the pelvis so that it rotates back and forth with the legs. As the right leg goes forward, the pelvis rotates forward on the right side; as the left leg goes forward, the pelvis rotates forward on the left side.
Tip:
Don't forget to edit the tangents on the keys for the pelvis to improve the quality of the motion. Setting the default tangent to clamped can give a jerky or mechanical type of motion to the pelvis.
Animate the arms Like the pelvis, you can animate the arms to enhance the walk. As the right leg animates forward, the left arm moves forward to balance it. Similarly if ; the left leg is forward, the right arm is forward.
character set to set keys on all of the arm and back attributes at each given When animating Melvin's arms, make the melTop character the active pose. To work on both characters at the same time, select the melvin character.
Tip:
You may want to set your default tangent type back to spline in order to get a more fluid motion in the hands.
GRAPH EDITOR UPDATES You have now roughly assembled the main pieces of Melvin's walk cycle. If you play back the walk, you will notice that something isn't quite right. The timing of the various actions needs refinement. You can refine the results using the Graph editor. All of Melvin's motion is represented as animation curves in the Graph Editor. By default, the type of curves created between the keyframes is the same. Within this editor, you have the ability to edit the shape of this curve to add more character to Melvin's walk.
MODIFYING FOOT ROLL To demonstrate how the shape of the curve can be used to refine the walk, you will start by focusing on the roll of the foot. This is a very complex motion that is not completely expressed in the keys you have set so far.
1 Change window layouts • Select Window > View Arrangement > 2 Panes Stacked. • Change the top panel to the Side view. • Change the bottom panel to the Graph Editor. 2 View the left foot's Roll curves • In the Graph Editor, Select the melCharacter to see all of the attributes belonging to that set. • Scroll down and find the L_foot.roll attribute. • In the View menu toggle on Auto Frame. This automatically centers the selected curve in the window.
Tip:
You can also select the L_foot selection handle and bring up the Graph Editor. You will find the roll attribute listed under both the L_foot group and the melCharacter node. Editing one curve will update the other curve.
Adding keyframes in the Graph Editor You may have noticed that when Melvin is in midstep, the right leg is elevated but the left foot is not planted on the ground. Since you know that the foot is supposed to be flat on the ground at this point, you will add a keyframe to keep the roll of the feet flat at this important point.
1 Move the animation to midstep The problem is that the foot roll should have a value of 0, halfway between the two main foot keyframes. • Set the time slider to around frame 15. 2 Insert a keyframe • In the Graph Editor, select the Insert Keys Tool. " LMB, select the animation curve. • MMB, click on the curve at the current frame to insert a keyframe. A keyframe with tangent handles has now been added at this
3 Change the value of the keyframe • Click drag a selection marquee around the new keyframe with the
LMB. • In the Graph Editor, change the second Stats field to 0. This sets the value of the roll channel to 0. The frame stays at 15. You will now notice that the foot roll is flat on the ground. 4 Switch to a breakdown key Since Melvin's foot roll is not involved in the overall timing of the walk, you are going to convert that keyframe to a breakdown key. It is a good idea to only create timing poses as keyframes and while everything in between can be breakdown keys. Select the new keyframe. In the Graph Editor, select Keys > Convert to Breakdown. 5 Repeat for midstep frames on the left foot Move through the rest of the animation and repeat the previous steps to correct the roll at midstep for all the cycles of the walk. 6 Repeat all steps for the right foot 7 Playbacktheanimation When you play back the walk cycle, notice that Melvin's feet roll a little better now. It would be more realistic if Melvin, after stepping on his heel, would put his foot down more quickly and remain on his foot a little longer before pushing off again. You will achieve these refinements by editing the slope of the animation curve. 8 Saveyourwork
Working with the animation curves You have keyframes set when the foot is in three important positions: • The foot's heel touching the ground. • The foot flat on the ground • The foot pushing off You will now refine the timing of these events by editing the slope or speed of the curve. To speed up the motion, increase the slope of the curve. To slow down the motion, decrease the slope of the curve. Think of a skier going down a hill. Steep slopes increase speed while flatter sections slow the skier down.
The following two diagrams show you before and after curves of edits that arerequired:
Slope 1 Between the heel touching the ground and the flattening of the foot
Currently, the slope of this curve is relatively constant. You want the heel to quickly lift off the ground then gently flatten. You will therefore first increase the slope of the curve to speed up the motion then flatten the curve to make the foot to remain on the ground a little longer. Slope 2 Between the flattening of the foot and the foot pushing off
In this section, you want the foot to slowly roll onto the toe then quickly move to the pushoff position. Start with a flat slope that transitions into a steep slope. Slope 3 Between the heel touching the ground and the flattening of the foot
This final cycle illustrates how the foot will rotate from the pushoff position and back to the heeltoground. You will change this to make Melvin point his toe downward until his toe quickly snaps upward before touching the ground again.
In the next section, you will learn how to make these changes in the Graph editor.
Modifying Curves You are now going to edit the shape of the curve as shown above. Your goal will be to achieve a more complex motion by reshaping how the slopes of the curve are drawn. You will also create buffer curves to compare the changes made between animations. 1 Create a buffer curve When adjusting curves, it is sometimes difficult to tell how much mprovement an animation is making. There are many times when it is ust easier to compare two curves against each other to see which one ooks better. In Maya, you can create buffer curves in the graph editor hat will allow you to toggle between the active curve and the buffer urve so you can see the difference in the animation. • Select the l_foot. roll curve in the graph editor. • Select Curves > Buffer Curve Snapshot or press the Buffer Curve Snapshot button at the top of the Graph Editor. By creating a buffer curve, you are basically creating a reference curve that you will look at later after you have altered the existing curve. You will not notice any difference in the Graph Editor until you have displayed the buffer curve at the end of this chapter. 2 Flatten the tangency of the curve for slow movement To create a quick heeltoflat foot and hold motion, you will start the curve from a steep slope and ease into a flat slope.
• Clickdrag to select the all the keyframes on the curve with a Roll attribute to 0 using the LMB.
• In the Graph Editor menu, select Tangents > Flat. Your selected keyframes' tangent handles are now positioned horizontally, creating a very slow motion at each point. 3 Break the tangency of the curve for abrupt movement • Clickdrag select all the bottom keyframes. • In the Graph Editor menu, select Keys > Break Tangents. • In the Graph Editor menu, select Keys > Free Tangent Weight. Tip:
Setting the tangents to a free weight will only work if your General Preferences are set correctly. You can verify that you can free the tangent weight by going into the Settings > Keys Category of the General Preferences and setting Weighted Tangents to On. This allows you to modify each keyframe's tangent handle individually, as well as changing the scale of the tangent handle. • Shiftselect the right tangent handle of the selected keyframes.
• Press w to get the Move tool. • With the MMB, clickdrag the handles over their respective keyframes.
4 Correct the speed of the toetoheel position To make Melvin's foot gradually speed up from the pushoff position to where the heel contacts the floor, the curve must start from a flat slope and change to a steep slope. • Repeat the previous steps using the Break Tangents and the Free Tangent Weight tool to achieve the following curve shape.
Slowtofastcurve 5 Switch buffer curves After adjusting the curves with the above steps, it's time to see what a difference you have made. Play the animation and concentrate on the foot roll. • In the Graph Editor, select View > Show Buffer Curves. This should display the original curve that you created for the roll. • Select Curves > Swap Buffer Curve.
Now the curves for the l_foot. roll have been switched. Play the animation again and concentrate on the changes. Switch the curves back after you're through. 6 Repeat the steps for the right foot 7 Save your work
Refining more animation curves The techniques for refining the animation curves on Melvin's feet can be easily applied to any of his keyable attributes. Try experimenting with Linear curves as well.
Export your Animation as a Trax Clip The following are steps for creating a clip out of your animated walk cycle. Once the clip has been created you can import it into the Trax Editor for further modification or refinement. Or export it and apply it to other similarly configured characters.
1 Select melvin as your current working Character Selecting melvin as the current working character will display all of the keys you have created in the timeline. These are the keys that the animation clip will be created from in the Trax Editor. • Select melvin as the current character In the lower righthand corner of the main Maya interface. The timeline should display your keyframes. 2 Create a clip from the Trax Editor It is recommended that you create a panel layout which incorporates the Trax Editor, Perspective view and Hypershade/Visor panels. • Select Create > Clip > from the Trax Editor panel. In the Create Clip options panel select Edit > Reset to reset to the default options. These are largely adequate for most situations and include the option to include subcharacters. • PressCreateClip.
The process of creating a clip with default options will do several things. • The clip is written out to the Visor Animation folder for Character Clips and Poses. • The clip is also sent to the Trax Editor and appears in the Trax timeline tracks for the appropriate character and the subcharacters.
• A clipScheduler node is created to manage the blending and duration of the clip as well as the connection between the character and the dipLibrary which contains the scene clip and pose information. 3 Export the selected clip You can save the clip or animation information to a maya scene file by exporting the selected clip from Trax Editor. This exported animation information can then be imported or shared into other scenes and characters. • Select the clip you wish to export • Select File > Export Clip... from the Trax Editor menu You will be prompted to name the file. It is saved in the project/ clips directory by default. Note:
If you want to apply this clip information to a character that has a different topology or Character set that is named and laid out differently, you will need to establish a Character Map file. This map file is an ascii text file made up as a table. You can edit this table to redirect attribute clip information from one name to another. Select File > Export Character Map... to create this map file.
(Optional) Procedural Animation through Expressions Expressions are MEL scripts and mathematical functions that can automate the animation process. An expression can be used to connect attributes from one node to another node. Expressions can relate the movement of one object to another object. Expressions can make this relational movement proportional or based on logical conditions. Many applications of character animation including basic blocking and previsualization can benefit from this character automating process.
Keeping the Pelvis between the feet Generally, when a character moves the pelvis stays between the feet. You will create an expression to do this. 1 Open an existing file • Open the file called Melvin_05_lawRes.mb. 2 Create a new node for the expression • Group the back_root node.
• Rename the new node pelvisShift. You are going to place the expressions on this new node. Later in this lesson, you will use the back_root joint to let you offset the position of the pelvis. This gives you flexibility to animate Melvin in positions other than walking. 3 Create the Expression • Select the pelvisShift node. • Select Window > Animation Editors ~> Expression Editor... • In the name field, enter centerPelvis. • Enter these two lines: tx = (L_foot.tx + R_foot.tx)/2; tz = (L_foot.tz + R _ f o o t . t z ) / 2 ; • Click on the Create button. The create button will become an edit button and you should see the two lines update to something like this: pelvisShift.translateX = (L_foot.translateX + R_foot.translateX)/2; R_foot.translateZ)/2; Note:
You are not writing an expression for the Y translation of the pelvis since it is best to work with this attribute using keyframing.
4 Testtheresults • Select the L_foot control and Move it. The pelvis should be moving to stay between the two feet. 5 Save your work The expression works but what does it mean? Now that you have seen the expression working, it is a good time to review how it is working. The mathematical function has been written to find the average value between the right and left feet. If you look at the first line: tx = (L_foot.tx + R _ f o o t . t x ) / 2 ; or
pelvisShift.translateX = (L_foot.translateX + R_foot.translateX)/2; In this equation, you are making the X translate attribute equal to the sum of the X translate position of the two foot controls: And dividing the sum by two to get the average: The TranslateZ expression works the same way. Note:
The pelvis will get shifted forward slightly due to the expression. This can be compensated for later when you begin working with the back_root node.
The rotation of the pelvis You will now create a second expression to control the twisting of the pelvis based on the rotation of the feet. 1 Create another new node. • Group the back_root node. • Rename it pelvisTurn. 2 Addtheexpression • Select the pelvisTurn node. • Select Window > Animation Editors > Expression Editor... • In the Expression Name field, enter footHeight. • In the Expression: field, enter the following:
3 Save your work
Adding more control to the pelvis Expressions can make animating easier but there is a risk of the animation becoming mechanical looking. There are two easy ways to deal with this: • Use the expressions to get the general motion accomplished and then use the bake function to convert the expressions to animation curves to fine tune. • Use group nodes to create a hierarchy so that animation can be
layered. The grouped nodes
When you created the expressions you put them on a new node above the back. A hierarchical animation is being setup. When working with hierarchical animation, you want to layer the nodes from the top downward to cover Translation, Scaling and then Rotation. The same thing is being done here with Melvin's pelvis. • The top node controls translation. • The second node controls the rotation. This leaves the next node below, back_root, available for more animation. If that node is translated, Melvin can shift his weight forward or backward or from side to side. That node can be used to make Melvin sit down or bounce as he walks. If that node is rotated Melvin can lean back (feeling confident) or bend forward (carrying a heavy load). Other nodes can be put in this hierarchy to do similar things. If Melvin had to walk up or down a hill, another node could be added with the pivot at his feet level.
Summary Animation is a key part of character rigging because a rig must be tested and qualified as it is being put together. You will want to have a high degree of confidence in a rig before you have gone to far down the path of skinning and building higher orders of control. Animation at this stage can be done in method of streamlining the performance. Understanding the Animators needs is also an important function of the character rigger. Building easy to understand and easy to operate controls is an important part of rigging. Giving an animator a simple collection of key framing points is imperative. The animator should not have to search for every attribute that will receive animation. The animator should be able to select one object and then apply a key frame to this object which then applies key frames on all of the required attributes. This is what a Character Set is used for. Creating higher orders of operation or automated functionality is another important aspect of rigging. In this manner an animator can animate a certain object and then the other logical entities can be carried along "for free". Using expressions and SDK for this are very common approaches to automating secondary or dynamic motion for example.
The Hand Joints In this chapter you will build the skeletal structure for Melvin's left hand. You will design the hand to have sophisticated articulation while still being simple to animal
As part of this chapter you will verify the local rotation axis of each joint since the hand will be animated using Forward Kinematics. The correct orientation of the axes will be crucial to your success in the next chapter when you use Set Driven Key to control the fingers. In this chapter, you will learn the following: • How to add joints to the end of an existing joint hierarchy • How to verify and correct a joint's local rotation axis • How to build a hand skeleton • How to place the hand joints for proper skinning and motion • How to test the motion using Forward Kinematics
JOINT ORIENTATION Each joint has a Local Rotation Axis that defines how the joint will react to transformations. For most parts of a character, the default orientation will be fine. But when setting up more complex situations, like Melvin's hands, it is important to make sure that all the joints' axes of rotation are aimed in a consistent manner.
Why should you use Auto joint orient? By using Auto joint orient you make sure that the Local Rotation Axes of the joints are all aligned with the bones that follow. This will help control the joints transformations if you choose to use Forward Kinematics. It can also have an effect on how your clusters work later when you skin your character. 1 Draw joints with Auto joint orient turned off • Select Skeleton > Joint Tool > and set the following: Auto Joint Orient to None. • In the Front window, draw several joints in an S pattern. You will see that the round joint icons are all aligned with the X and Y axes, not with the bone that follows the joint.
S pattem joints 2 Draw joints with Auto joint orient turned on • Select Skeleton > Joint Tool > and set the following: Auto Joint Orient to XYZ. • In the Front window, draw several joints in an S pattern.
The round joint icons are all aligned with the bone that follow it. Because there is no bone to align to, only the last joint is aligned with the world space.
3 Displaythejointaxes • Select the fourth joint in both of the hierarchies. • Hit F8 to go into Component mode. • Check the ? box in the Status Line. This should display the local rotation axes of the selected hierarchies. The first skeleton has its axes aligned with world space while the second skeleton has its axes pointing down the bone.
4 Rotate joints around the X axis • In the Channel box, click on the Rotate X channel. • With your MMB, click drag in the front view. This lets you edit the Rotate X channel value interactively. The second skeleton rotates nicely around the bone while the first skeleton is rotating in world space with no relation to the bone at all.
Joints rotated around their local X axes • When you are finished, press the z key to undo the rotations.
How editing joints affects joint orientation In the side bars on the two last pages, you can see that there are four ways of repositioning joints. The first two scaling and rotating will always maintain your chosen joint orientation while moving and pivot location will prevent your local rotation axes from being aligned properly with the bones. You can use all four methods for editing joints but move and pivot will require that you reorient your joints as outlined in the side bar.
How to correct flipped axes In addition to making sure that one axis always points down the bone, you also want to make sure that the other axes relate to the skeleton in the same Display the joint axes as a selectable component You will now learn how to correct the orientation of a joint axes by rotating it into the proper position. You must first display the local a: components.
• Select the root joint of the second S shaped skeleton. • Press F8 to go into component mode then click on the ? selection You can see the local axes for all the joints. The first two axes are pointing to the right side of the skeleton while the next two are pointing towards the left. You can now select and edit the two flipped axes. Note:
Don't worry about the last joint. Its local axis isn't oriented towards anything and doesn't affect how the skeleton works.
Joints rotated around X axis. 2 Rotate the joint axes interactively One way of rotating the local axes is to select them and rotate them interactively. • Select the local rotation axis on the fourth joint down. • Rotate the axes to flip it around 180 degrees.
Rotated axis 3 Rotating the joint axes using a script You can also rotate the axes more accurately by entering a simple line script in the command line. Because the joints were created with Auto Orient set to XYZ, the flipped axis only needs to be rotated 180 degrees. • Select the local rotation axis on the fifth joint down. • fri the command line, enter the following command: rotate r os 180 0 0
Corrected axes
When do you worry about the local rotation axis? To determine the proper axis for your joints, you need to understand what you are going to do with the joints. Read the following text to explore some
of the possibilities. This topic is discussed throughout the book in more detail. You may want to return to this list when you are more familiar with the options available: • Forward kinematics for forward kinematics, it is important that joints which are not aligned with the world axis be able to rotate correctly local to their direction. This is very apparent in the fingers and you will be looking at this in much more detail in this chapter. How a finger joint rotates is directly linked to the orientation of its local rotation axis. The finger joints should only rotate around one axis, so it is important that the axis be aligned directly down the bone. • Expressions if you write an expression to rotate all the joints of the back around the zaxis, you would want them to rotate in a consistent direction. If one of the axes was flipped, the task of writing an • Set Driven Key the reasons for having consistent orientation is similar to the reasons outlined for expressions. • Inverse Kinematics the differences are not as apparent when IK goes through the joints, but in many cases joints will only need to rotate around the axis, and having the local rotation axis set before adding IK will help with this especially in the areas of hinge joints such as knees and elbows. • Skinning and flexors the orientation of the local rotation axis will affect the default flexor attributes as well as the skinning behavior in certain cases. This will be discussed later in the book. 1
Constraints with orient constraints, the result will depend on whether the two objects involved in the constraint have similar or the same orientation.
You may recall that you created the joints with Auto Orient set to XYZ. This forces the Xaxis to point down the bone toward the child joint. If the joints are translated when adjusting their placement, you will need to adjust their orientation so they still point down the bone. Note that if their positions are adjusted by rotating and/or scaling, the joint orientation will still point down the bone.
Changing Joint Orientation When moving joints after they are created it is possible that the move will change the orientation of the local rotation axis. It is important to note that if a joint is either rotated or scaled, that the local rotation axis will be transformed with it and the Xaxis will still point down the bone.
Notice though what happens if a joint is translated either with the translate tool or the translateinsert tool. The joint orientation stays the same and no longer points down the bone. Joints can be reoriented with the following command: joint e oj xyz;
It is important to note what is happening when the joint orientation is changed with the "joint" command and/or by rotating the axis directly in the interface. Open the Attribute Editor and notice what changes and what doesn't change: • Rotate doesn't change you want this value to stay the same. • Rotate Axis changes so the joint will rotate around the correct axis. • Joint Orient changes by the inverse of the value of the Rotate Axis so that the Rotate attributes don't have to change. This value compensates for the change in the Rotate Axis. Notice what happens if the values are changed by typing them in the Attribute Editor. For example, type in a new value for the Z Rotate axis and | note that the joint rotates because the Joint Orient has not been set to the inverse/negative of the Rotate Axis value.
BUILDING MELVIN'S HAND There are a number of ways to create a skeletal system for a hand. Your goal I is to set up a hand that is both simple to animate and articulate in how the joints can be positioned. Following is a diagram of the hand that shows you the joints that you will be creating in this chapter.
Image of hand joints These bones don't look exactly like the bones in an anatomy book but they will give you good control over the surfaces that make up Melvin's hand. You will even control the two bones coming off to the left and right of the hand_root joint so that they rotate inwards to a semicupped shape. You are going to build the hand skeleton as an integrated part of the whole skeletal structure. This means that you will continue building joints off of the existing skeleton hierarchy.
Joint orientation To setup the hand for Forward kinematic motion, you will draw all the joints with Auto Joint Orient set to XYZ. Once this is complete, you will then confirm that all the rotation orientations for the hand joints are set properly. You should note that some of the thumb joints will need to rotate in slightly different directions compared to the other fingers therefore you will set up their local axes differently. With the joint orientations set correctly, you will be able to bend the fingers by rotating them around their local axis instead of in world space.
Creating the middle finger You will begin building the hand based on both the templated Melvin geometry, and the placement of the current wrist joint. The first joint you create (hand_root) will start from the left_wrist joint. Most of the other fingers will stem from the middle finger, so you will create it first. When creating the joints for the hand you won't need to use Grid Snap because the joints will not always be in a straight line. To add new joints to the end of an existing joint chain is really simple. Basically there are only 2 things to remember: • Selection masks are setup so joints can be selected • You must LMB click the first new joint on the end joint of the existing chain. 1 Open an existing scene file • Open the scene file called Melvin_06_readyForHands.mb.
* Template the geometry or toggle off the selection mask for geometry to avoid picking the skin. Make sure that you can select joints since you'll need to start creating them from the
2 Create new joints for the middle finger In a Top view, starting from the wrist joint, create a skeletal chain consisting of 6 joints: 2 joints will serve as the wrist and palm, and 4 as the middle finger. Auto orient the joints to XYZ. • Click on the left_wrist joint to continue the current hierarchy • Place joints as shown in the following figure. The first joint created will become the root joint and eventually be the wrist joint that is attached to the left_arm. It should be placed at the edge of the hand geometry where it meets the arm geometry. • Label the joints: hand_root, middle_palm, middlel, middle2, middle3, middle4.
3 Verify the joint alignment in the hand From side and perspective views, make sure the joints line up in the middle of the hand and are scaled appropriately.
• Select the hand_root joint of the middle_finger and Move it to the middle of the hand and finger.
Tip:
In the Perspective view, select View > Frame Selection to center the camera around the selected finger joints. Or press the f hotkey. • Rotate and Scale the joints so that they line up as shown in the following figure.
Tip:
Make sure the Rotation manipulator is working in Local Space. Check this in the Tool Settings window, accessed by doubleclicking the Rotate manipulator icon in the Tool shelf.
Creating index and ring fingers The index and ring fingers will stem from the middle_palm joint. 1 Create the index finger joints • In a Top view, create 4 joints for the index finger. The first joint should be placed at the knuckle of the index finger. Observe your own hand for clues about its placement.
Indexfingerjoints 2 Verify the joint alignment From side and perspective views, make sure the joints line up in the middle of the hand. • Select the index finger root joint and translate it to the middle of the hand and finger geometry. • Rotate and Scale the joints so that they line up as in the following figure. • Label the joints indexl, index2, index3, index4.
3 Connect the index finger to the middle palm joint You will now parent the index1 joint to the middle_palm joint. This will add the new joints to the existing hierarchy. • Select indexl, then ShiftSelect middle_palm. • Select Edit > Parent. The index finger is now attached to the middle_palm joint.
Connected joints Repeat these steps to create the ring finger. Name the ring finger joints: ringl, ring2, ring3, and ring4.
Ring finger joints • Parent the ring finger into the middle_palm joint.
Creating the pinky finger The pinky finger will be a little different than the index and ring fingers in that it will start down near the base of the hand. You are not stemming the pinky finger from the middle_palm is because you want it to work independently of the three middle fingers, allowing you to pose the hand into a cupped position. 1 Create the Pinky finger joints In a Top view, create 6 joints for the pinky side of the palm as well as the pinky finger.
• From Side and Perspective views, make sure the joints line up ir the middle of the hand.
Alignment of joints • Name the joints: pinkyPalml, pinkyPalm2, pinkyl, pinky2, pinky3, pinky4. • Parent pinkyPalml to the hand_root joint.
Creating the thumb The thumb will be created similar to the pinky but the way it articulates will be different. The first couple of joints stemming from hand_root will be ball joints (they can pivot around more than one axis). Later, when checking the rotation axes, you'll need to decide how these first few joints rotate to create realistic articulation of the thumb.
1 Create the thumb joints • In a Top view, create 4 joints for the thumb.
From Side and Perspective views, make sure the joints line up in the middle of the hand. Rotate the parent joint so all of the joints line up along the thumb. Scale some of the joints so they extend the length of the thumb.
Rename the joints: thumbPdm, thumbl, thumb2, thumb3. Parent thumbPalm to the hand_root joint.
Joint names You should now have a hand constructed and labeled as follows:
JOINT ORIENTATION At the beginning of this chapter, you explored the concept of orienting your joints properly using the joints local axes. The joints for the hand were created with Auto Joint Orient set to XYZ so, by default, the xaxis will point down the bone. As you've already seen, some of the Y and Z axis might be flipped. You will verify the local joint rotation axis to make sure there are no reversed axes of rotation. This is visually apparent if you select the joint and toggle Local Rotation Axis from the Component mode Pick Masks. The following figure shows what you'll see if there is a reversed axis of rotation.
Flipped axes If you find that a rotation axis is flipped, rotate it to correspond with the other joints. Having all the joints rotating in the same direction will help you in the next chapter when you will use Set Driven Key to set up the finger controls.
ReAutoOrienting joints If you use the translate tool while you are editing the locations of the hand joint positions, the orientation axis of the translated joint stays at the orientation in which it was created. This means that it will no longer be aligned with the bone. You must therefore reorient the joints. 1 Reorient the joints • Select the joint(s) needing to be reauto oriented in Object mode • Enter the following in the Script Editor joint e oj xyz; This will reorient the joint(s) as if they were created with auto orient set to XYZ. The e flag is for edit and oj is for orientjoint. • Verify their orientation by displaying the local rotation axis in Component mode. A couple other flags can be added to the command above. The ch flag will reorient all of the children joints below the selected joint. The zso flag will reset the scale axis so it too points down the bone. The full command would look as follows: joint e oj xyz zso ch; Tip:
There are times when joints are not effected by the above command. If the joints won't reorient with the given command, a common trick is to select Modify > Freeze Transformations to reset the local rotation axes to the world space axis before trying to reorient the axes.
Note:
If the joint positions were changed by rotating or scaling, their orientations will be OK. Only when they are translated (the joint moved or the joint pivot moved) should the above workflow be considered.
Adjusting joint orientation In the first chapter you adjusted the local rotation axis by rotating with the rotate manipulator, in many cases, the axis will only need to be rotated exactly 180 degrees in a certain axis. Looking at the palm of the hand from the arm, the joint orientations should be as follows: X pointing down the joint Y pointing towards the pinky Z pointing up 1 Hidethegeometry. • Select Display > Hide > Hide Geometry > All. 2 Display the rotation axes for all the hand joints • Select hand_root in object mode. • Enter and execute select hi in the script editor. This will select all the joints down the hierarchy from the current selected joint. • In Component mode, click the Selection mask ? button. This lets you add Local Rotation Axis to the selection mask. The local rotation axis is displayed. 3 Rotateflippedjoints Select any joints that appear flipped by selecting the flipped joint's rotate axis. These are any axes where y does not point in the direction of the pinky except for the thumbs. • Rotate the selected local rotation axes by entering and executing the following in the command line: rotate r os 180 0 0
Tip:
Use Xray mode to help see inside the geometry for accurate bone placement. Access Xray mode in the View panel by selecting Shading > Shade Options > Xray.
Thumb orientation The rotate axis of the thumb joints will differ from the other fingers. You will need to adjust each of these individually. One of the best references is to look at how your thumb articulates. Notice the thumb1 and thumb2 joints are hinge joints.
1 Set up the thumb orientation Align the thumbl and thumb2 pivots so the y axis is perpendicular to the side of the thumb. Both joints will have similarly aligned rotate pivots. • In Component mode, use the Rotate manipulator to adjust the rotate pivots as shown in the following two figures:
The thumb_palm joint should work like a saddle joint meaning it will rotate in 2 directions. 2 Thumb palm and Pinky palm orientation To later facilitate the cupping of the hand, the two palm joints need to have their axes aligned with the middle finger. This way the two outside fingers can be easily rotated around the Xaxis to bring the fingers in.
• Align the xaxis of the thumb_palm joint with the direction of the middle finger. • Display the geometry to see how the thumb will be oriented at bind pose. • The pinky_palml joint orientation needs to be aligned similarly to the thumb_palm joint (aligned in the direction of the middle finger). Tip:
You can go back after the skin has been bound and fine tune these
Note:
Some people like to set the local axis of the pinky_palml joint and the thumb_palm joint to both point into the center of the hand. This means a positive rotation will point them in and a negative rotation will point them out.
Setting the preferred angle Now you have created all the joints for our hand. Assuming everything positioned correctly, you need to tell Maya what all the joints' preferred angles are. This will allow you to return to the preferred position later in the lesson when you start changing the joint rotations. 1 Set the preferred angle for the hand joints • Select the hand_root joint.
Select Skeleton > Set Preferred Angle > and set the following: Recursive to On This will set the preferred angle for all the joints below the hand_root joint. Tip:
Confirm the preferred angle by rotating some of the joints, then selecting the hand_root and Skeleton > Assume Preferred Angle.
Summary Creating joints and orienting them quickly and reliably is the trademark of a good rigger. There are many tricks to setting up joints quickly including snapping, parenting and duplicating. Often, the joints, once they have been created and positioned, will have improper orientation. This can be quickly remedied by using a MEL command to reorient a batch of joints at once. Understanding why Maya assigns orientation based on child joint orientation can help you predict where a problem "flip" of local rotation orientation may occur. This is the main problem that can occur when using the "Auto Orient" option for joint creation. The thumb is a complex finger and will require special attention for orientation and control.
The Hand Controls In the previous chapter you set up all the joints for Melvin's left hand. At this stage the hand could be animated by rotating each finger joint using forward kinematics. Because this could be a tedious task, this chapter will focus on developing a set of controls that will drive the rotations of all the hand joints. You will use Set Driven Key to control the fingers and movement of the hand.
In this chapter, you will learn the following: • How to add finger control attributes to the wrist locatoi • How to use Set Driven Key to control the finger joints • How to make connections with the Connection Editor
Set Driven Key Basics It is important to understand that Set Driven Key is a curve relationship between two attributes in Maya. In the Graph Editor, the horizontal axis represents the driver attribute values and the vertical axis represents the driven attribute values. The curve represents the relationship between these two attributes.
Because Set Driven Key is a curve relationship, it is possible to adjust the tangents of this curve and add additional keys. This will allow for some interesting behavior for example if the rotate attribute of an elbow is driving the size of a bicep muscle, the curve could be edited so that when the elbow reached its maximum bend, the bicep shakes a little as it flexed.
LOCATORS AND ADDING ATTRIBUTES You can now add a locator to the hand to use as a manipulator and a control center for articulating the fingers. Creating a single place for the control of the hand means the animator does not have to search around for the necessary controls—they will be on the manipulator that is controlling the placement of the hand (a logical place to put the finger controls). You will be adding attributes to this locator so you can keyframe and control all the hand motion by selecting one object.
Creating the hand control You'll start by creating a locator for the hand control. You will add attributes to it so you can keyframe and control all the hand motion by selecting this locator. 1 Open an existing file • Open the file Melvin_07_hands.mb.
2 Add attributes to the Locator You will add attributes to the L_wristLocator to control the fingers. • Select L_wristLocator. • Select Modify > Add Attribute. Set the following: Attribute Name to indexCurl; Make Attribute Keyable to On; Data Type to Float; Attribute Type to Scalar; Minimum Value to 0; MaximumValue to10; Default Value to 0. • ClicktheAddbutton. • Repeat the steps outlined above to add the following attributes: middleCurl, ringCurl, pinkyCurl, pinkyCup, thumbCurl. • Add the following attributes to L_wristLocator: fingerSpread, thumbRotX, and thumbRotZ and set the Min, Max, and Default values to 10,10, and 0 respectively. These are the attributes that you will control with Set Driven Key. They now show up in the Channel Box for the L_wristLocator. Tip:
You can also edit the added attribute's name, its keyable state, and its min/max values after you've created it by selecting Modify > Edit Attribute.
SET DRIVEN KEY TO CONTROL THE FINGERS Now that you have all the attributes to eventually control the articulation of the fingers, you need a tool to connect the two. Set Driven Key is perfect for this task because it sets up a relationship between two attributes.
Bending fingers with Set Driven Key In the case of bending the index finger, you can have its joints rotate when you change the value for the indexCurl attribute. When indexCurl is set to 0, none of the index finger joints will be rotated, but when you change indexCurl to 10, the joints will rotate. For motions like spreading the
fingers, the Min and Max should range from 10 to 10, where 10 moves the fingers closer together and 10 moves them spread apart. When setting up the Set Driven Key, you can do all the selecting and manipulating in the work area or use the Outliner or Hypergraph if selecting becomes tedious. The objects can be selected from inside the Set Driven Key editor as well.
Driving the index curl The techniques you use to set up the index curl are the same for all the Set Driven Key set ups. You will set the controls so you can curl the finger by changing the value of the indexCurl attribute. 1 Open the Set Driven key window • Select the Animate > Set Driven Key > Set > a. The Set Driven Key window appears. It is divided in two parts: Driver and Driven. The attributes you just created will be the drivers and the joint rotations on the hand will be the driven objects. 2 Select the Driver node and attribute • Select L_wristLocator. • Click Load Driver. Notice that L_wristLocator appears in the list of Drivers. You should only see one driver object. • Select indexCurl from the list of keyable attributes. 3 Select the Driven node and attribute In the Set Driven Key Editor, you will use the rotateY attribute of the index joints as the driven attribute. To rotate the joint around one axis, you only need to drive that rotation attribute. • Shiftselect the 3 indexjoints (index1, index2, index3). • Click Load Driven. Notice that the selected objects appear in the Driven Objects list. • Select the driven objects, then Select rotateY from the list of attributes (refer to the following figure). Note that the local rotation attributes are set up so that the fingers (which are hinge joints) only need to rotate around one axis.
4 Set an initial key position • Select the L_wristLocator to verify that indexCurl is set to 0. • Click Key in the Set Driven Key window. 5 Set a second key position • In the Set Driven Key window select L_wristLocator by clicking on its name and in the Channel box, set indexCurl to 10. • Curl all the joints so that they rotate about 90 100 degrees. Check the limits of the rotation of your own finger for reference. • Press Key.
Tip:
It is better to "overrotate" the joints. If you don't rotate the joints enough, you may have to edit them later. If you overrotate the position, however, you don't have to move the attribute to its full range.
6 Testthevalues Select the L_wristLocator and test different values for indexCurl between 0
and 10. • In the Channel box, click on the name of the attribute (it should highlight to designate that it is selected). • In the Perspective viewport, drag with the MMB to change the value of the selected attribute in the channel box. 7 Use Set Driven key for the other fingers • Repeat steps 1 to 6 for the middle, ring, pinky, and thumb joints. Note:
The thumb has 2 joints to curl and the fingers have 3.
Driving the finger spread You also want the hand to be able to spread its fingers. Use Set Driven Key again to control the action. This time you'll use attributes that have a range between 10 and 10, with 0 being the rest position or preferred angle.
1 Use Set Driven Key to drive the finger spreading • Load the L_wristLocator indexCurl as the Driver attribute • ShiftSelect indexl, middlel, ringl, pinky1. • Click Load Driven. • Select the joints and the corresponding keyable rotation attributes. • Set a key with fingerSpread at 0 and the selected finger joints in their rest position. • Set a key with fingerSpread at 10 and the selected finger joints spread to their widest position.
• Set a key with fingerSpread at 10and the selected finger joints in a closed position.
2 Test the results • Test the range of motion between 10 and 10by changing the fingerSpread attribute. 3 Save you work
Driving the pinky cup Another function of a real hand is the ability of the palm to form a cup. This is achieved by rotating the bones of the pinky side of the hand. You'll again control this action using Set Driven Key to rotate the pinky_palm joint around the axis that is parallel to the direction of the middle finger.
1 UseSetDrivenKey • Load the L_wristLocator pinkyCupl as the driver. • Load the pinkyPalm rotation attributes as the driven objects. • Set a key with pinkyPalm set to 0 and all the joints at their preferred angle. • Set a key with pinkyPalm set to 10 and the pinkyPalm joint rotated
2 Test the results • Select the L_wristLocator and test different values for pinkyPalm betweenOand 10. You now have the ability to cup one side of the palm. The other side will get its motion from the movements of the thumb
THETHUMB The thumb is different from the other fingers in that its base pivots on a saddle joint and has much more freedom of movement than the finger joints. Where the fingers rotate around one hinge joint, the saddle joint will rotate around 2 axis. When you set up the thumb motion, you need to allow for flexible articulation that mimics the orbiting provided by a saddle type joint. This is broken down into RotateX and RotateY. It also requires you to change the rotation axis so that it is not aligned with the direction of the joint, but with the direction of the hand, as shown in the following figure.
Driving rotation of the thumb The following exercise is the same as all the Set Driven Keys for the other fingers. Because this thumb joint articulates differently, it is important to make sure that the local rotation axes are set correctly before creating any Set Driven Keys. • xaxis is parallel to the direction of the middle finger • zaxis is normal to the palm 1 Drive the rotation of the thumb • Select Animate > Set Driven Key > Set > • Select L_wristLocator and click Load Driver. • Select thumbPalm and click Load Driven. • Select thumbRotX as the Driver attribute and rotateX as the Driven attribute. • Set a key with thumbRotX at 0 and the thumbPalm joint at its rest
• Set thumbRotX to10. • Rotate the thumbPalm in the xaxis, to the point where the thumb crosses the palm towards the pinky. • Click Key. 2 Set the second key position Set a key with thumbRotX at 10with the thumbPalm joint xrotated out towards the back of the hand. • Set thumbRotX to10. • Rotate the thumbPalm in the xaxis, so that the thumb is rotated to where the hand is in a flat pose. • Click Key. 3 Test the operation of the thumb in this direction
Driving thumbPalm joint with thumbRotZ Combined with the motion above, setting up this motion will allow the thumb to touch the base of the index finger. 1 Load the Driver and the Driven attributes In the Set Driven Key window load the L_wristLocator as the driver and the thumbPalm joint as the driven object. • Select Animate > Set Driven Key > Set > • Select L_wristLocator and click Load Driver. • Select thumbPalm and click Load Driven.
• Select thumbRotZ as the Driver attribute and rotateZ as the Driven attribute. 2 Set Keys for these attributes • Set a key with thumbRotZ at 0 and the thumbPalm joint at its rest position. • Set a key with thumbRotz at 10and the thumbPalm joint rotated in z towards the index finger.
• Set thumbRotZ to10. • Rotate the thumbPalm in the zaxis, where the thumb crosses the palm towards the base of the index finger. • Click Key. 3 Set another key Set a key with thumbRotZ at 10 with the thumbPalm joint zrotated out towards the wrist. • Set thumb RotZ to10. • Rotate the thumbPalm in the zaxis, where the thumb is rotated in the direction of the wrist. The thumb should be almost perpendicular to the palm. • Click Key.
4 Test the operation of the thumb in this direction 5 Save you work
Test the Controls One of the true tests of articulating the hand is to form the fingers into a cupped shape. Here are a couple poses to try out by adjusting all the finger attributes: • Try to make the pinky and the thumb touch • Shape the fingers into a cup • Create a sphere and place it in the palm of the hand then wrap the fingers around the ball
Controlling the wrist with Attributes The wristLocator will be used to position of the hand. By adding 3 new attributes to this locator, you can drive the rotation of the wrist. Two of these attributes, wristUpDown and wristSide will drive the y and z rotation of the wrist joint. For the wristTwist attribute, the motion should not be driven from the wrist joint, but from the forearm joint. Assuming all the local rotation axes are set correctly (x axis points down the bone), the wristTwist can drive the x rotate attribute of the forearm joint. 1 Create new attributes for the wrist locator On the L_wristLocator, create 3 new attributes: wristTwist, wristSide, and wristUpDown. 2 Makeaconnection In the connection editor you will set up the connection: L_wristLocator.wristTwist > left_forearm.rotateX • Select Window > General Editors > Connection Editor... • Select L_wristLocator and Reload Left. • Select left_forearm and Reload Right. • Select L_wristLocator.wristTwist and then Select left_forearm.rotateX. This will make the L_wristLocator.wristTwist attribute control the left_forearm.rotateX.
3 Make two more connections • Repeat the previous step to make the following connections: L_wristLocator.wristSide > left_wrist.rotateY L_wristLocator.wristUpDown > left_wrist.rotateZ 4 Save your work Now all the hand articulations (fingers, position, and rotation) can be controlled by selecting one object: L_wristLocator. When animating you should be able to use your selection masks so you can select locators and selection handles only to avoid picking and animating the wrong object.
Summary In this section you have worked further with joints and their attributes. You should have a good understanding ofjoint orientation and the importance of maintaining control of your character from central, easy to select, locations. The animator must be able to quickly access and manipulate the character controls from logical points of operation. For example, if the animator is positioning the hand, it is logical to assume that the animator will also want to work with the fingers from this same object or point of selection. Set Driven Key is also the work horse of controlling many objects from a single attribute. The fingers in this case are given a good range of motion from just a few attributes that have been centrally located thanks to SDK rigging.
Q
Smooth Skinning In this section, you will explore Maya's Smooth Skinning function. Smooth skinning provides smooth deformations around joints by allowing multiple joints to have influence on the same CV. In later chapters, you will examine other methods of skinning geometry to skeletons such us rigid binding and indirect binding with lattices and wrap deformers.
In this chapter, you will learn the following: • How to Smooth Bind surfaces to bones. • Editing weights with the Paint Skin Weights Tool • Importing/Exporting different weight maps. • Tips and Tricks for weighting smooth skinned surfaces.
SMOOTH SKINNING MELVIN Bind Skin is the most common technique of attaching geometry to skeletal joints. With smooth bind, the bound skin points are weighted across many different joints, with each joint having a different weight of influence depending on the joint's hierarchy and/or distance from the particular skin point. The bound geometry point (CV's, poly vertices, lattice points) can be thought of as a "skin point". These are put into a skin cluster node after they are bound. These points all have weight of 1.0, but the weights can be shared between many different joints and influences. The weight or participation of the skin point can be locked or held to a specific value. This will inhibit the weight from changing as adjacent skin weights are adjusted and a total value of 1.0 is maintained. When you hold the weight of an influence object you are locking that value. 1 Open an existing file • Open the scene file Melvin_08_handControls.mb. 2 Add ribs to the skeleton When smooth binding a skeleton, it is a good idea to add a few more joints in areas that might need more influence when you deform the character. These extra joints help smooth out deformations and help to set up the character for less weighting later on. They also help the geometry to give him some rib bones. These new rib bones will help smooth out deformations around the shoulder and the upper torso area. • Select the Skeleton > Joint Tool.
• Select the back_e spine joint. • Add a rib bone by clicking to the side of Melvin's body. Try to make the rib joint parallel to the arms. Make sure that you are in the Front view when you are adding rib joints.
• Continue to add rib joints until there are a total of 8 rib joints, 4 on each side.
Melvin 's completed rib cage. 3 Hide all of the surfaces that don't need to be bound There are many surfaces in the scene that don't need to be bound right • Select the Head, PositionMarkers, and Hair groups in the Outliner or the Hypergraph. • Hide the surfaces by Selecting Display > Hide > Hide Selection. The head will be discussed in a later chapter. 4 Global Stitch Surfaces Melvin's body and clothes are created with different NURBS patches aligned next to each other. In order to keep those surfaces together
when Melvin is weighted and animated, a global stitch must be applied to all of the multi patch surfaces that could possibly tear apart. • Select Melvin's Shirt group. • Select Edit NURBS > Stitch > Global
Stitch>
• Reset the Global Stitch options. • Apply the stitch to the selected surfaces. • Repeat the global stitch on both Arms and Melvin's Shorts group. Applying the global stich on each individual group (Arms, Shirt, Shorts) ensures that the global stitch node will only try to keep the surfaces in that particular group together in its calculations, while ignoring the other surfaces. 5 Select the surfaces to be bound • Turn all of your pick masks off in the status line. • Turn on only the Surfaces pick mask. • Select all of the surfaces in the scene by drawing a selection box around Melvin.
Note:
Double check that you are binding the correct surfaces. Do not have the low_Res_Melvin layer visible when you are binding the skin. If those surfaces are displayed, they will have double transforms on them since they are also parented to the joints.
6 Select root skeleton • Controlselect the back_root joint in the Outliner 7 SmoothBindMelvin • Select Skin > Bind Skin > Smooth Bind > , and set the following: Bind to Complete Skeleton Bind Method to Closest Joint. Max Influences to 5. Dropoff Rate to 5.0.
• Press Bind to attach (bind) the skin to the skeleton and establish weighting.
The Smooth Bind options window. Binding by Closest Distance specifies that joint influence will be based only on the distance between the skin points and the joints. This method ignores the hierarchy of the skeleton. Max Influences is the number of joints that will have influence on a individual skin point. Setting the Max Influences to 5 means that each skin point will not have more than 5 joints affecting it. Setting the Dropoff Rate is another way to determine how each skin point will be influenced by different joints. The Dropoff Rate controls how rapidly the influence of each joint on individual skin points are going to decrease with the distance between the two. The greater the dropoff, the more rapid the decrease in influence with distance. Tip:
The Dropoff Rate can be adjusted on individual joints after the character is skinned. The Max Influences can also be adjusted after the character has been skinned except the new setting takes effect only on the selected surfaces instead of the entire character.
8 Test the Results • Test the results of the smooth bind by moving Melvin's arms and legs. Pay particular attention to the shoulder, elbow, and pelvis areas. 9 Save your work
EDITING WEIGHTS Weighting a character has traditionally been a long and tedious task. Maya's smooth bind function eases the burden of this process by setting up good deformations with the default bind.
When Melvin was bound with the smooth bind function, a skin cluster node was created for each of the surfaces that was bound to the skeleton. Each of those bound skin points' weights are shared between multiple joints, and those are weighted accordingly to the distance between the joints. When you ' weight a character, you are actually reassigning those weights to different joints to achieve better deformations. After moving Melvin around a little bit, you may notice that the default settings of the smooth bind give very good deformations, but it does leave some problem areas such as the pelvis and shoulder. These areas can be improved by editing the weighting of the skin points for the different joints that they are influenced by.
Smooth the Hips The first area that you are going to smooth out is the hips. You will put Melvin in a pose that illustrates problem areas and smooth out the deformations using the Paint Skin Weights Tool. 1 Switch Display Layers To increase interactive performance you can switch between a hi and low res version of Melvin. Use the lo_res_Melvin layer to position Melvin and hi_res_Melvin layer to examine the quality of the skinning. • LMBclick on the hi_res_Melvin layer and uncheck Visibility. This hides all of the high resolution surfaces on Melvin. Melvin's bones will still be visible in the viewport. • LMB click on the lo_res_Melvin layer and check Visibility to On. This displays the low resolution version of Melvin. This geometry is parented to the various bones in the skeleton. 2 Pose Melvin to show problem areas Positioning Melvin in somewhat of an extreme position makes it easier to determine which areas of the skinning need to be adjusted. • Rotate the shoulders so the left arm is oriented vertically. • Bend the hips and knees. 3 Display inShaded View • Press 5 to display the shaded view. • Press 3 to increase the resolution of the view.
Melvin posed with default weighting 4 Show the High Resolution Geometry After Melvin is in a pose that you like, display the high resolution geometry so you can see details in the skinning. • Turn the visibility off for the lo__res_Melvin layer. • Turn the visibility on for the hi__res_Melvin layer. This pose allows you to see a few problem areas when the arms and legs are rotated. The hips, shoulders, and trunk are the most obvious areas that need to be reweighted and smoothed out. 5 Hide the shirt, arms, legs and shoes To avoid painting weights on other surfaces, hide the parts of Melvin that you are not going to work on. • Select the shirt, arms, legs, and shoes. • Select Display > Hide > Hide Selection.
Select the surfaces around the hip Melvin is built from many different NURBS patches. When working in a particular area, it is best to select all of the surfaces connected to it so all of the seams will stay tangent and together. • Select all of the patches on the shorts. • Select Skin > Edit Smooth Skin > Paint Skin Weights Tool >
• Within the Display tab set the following: Color Feedback to On
This allows you to see a greyscale representation of the weighting values associated to the bound surface being painted. White corresponds to a value of 1, black a value of 0. The shades of gray represent a value between 0 and 1. 7 Select the left hip joint as the influence • Within the Skin Paint tab in the option window, select left_hip as the influence that will be painted on.
You can display the influences of the surface in the Paint Smooth Skin Weights Window alphabetically or by sorting through its hierarchy.
Tip:
Another way to select and paint weights on the left_hip is to select the Paint Skin Weights Tool, RMBclick over the joint itself, then select Paint Weight from the resulting marking menu.
8 Adjust the Brush Size and Smooth the Weighting In the Skin Paint tab of the Tool Settings menu, set the following: Radius(U) and Radius (L) to ~7. Paint Operation to Smooth • Paint on the surfaces so the area around the hip has more of a evenly deformed appearance. 9 Flood the Root Weighting to zero The root joint was bound like every other joint in the hierarchy and was assigned weight to it. For this character setup, the root joint is only used to translate and rotate the entire character, not for deformations. Therefore, the weighting can be removed for any skin points associated with the root joint. • Select back_root as the influence. • Set Value to 0 in the Paint Weightssection . • Set Paint Operation to Replace. • Press the Flood button.
By pressing the Flood button, you are replacing all of the skin point weights with a value of 0. If the operation selected was set to Add, the Flood button would add the specified value to all of the skin point weights. 10Hold the weighting for the root joint With the root joint influence flooded to a value of 0 you will now want to keep that joint from getting weight added back to it while you edit other influence objects. • Select the root joint in the Paint weights window influence objects list.
• Press the Toggle Hold Weights on Selected button This will maintain the current value for skin points associated with the selected Influence object. In this case the root joint. 11Weightthebackjoints • Select back_a as an influence to paint on. • Select Smooth as the operation and smooth the weighting of the surfaces. • Repeat the above steps with back_b.
12SmooththePelvis The hip area has many influences affecting those skin points and the pelvis should not be forgotten. The left_pelvis should have its weighting smoothed out to help out the deformations around the hips. • Select the left_pelvis as an influence. • Smooth the weights on the shorts. Tip:
Don't overwork a pose. It is easy to spend lots of time trying to get a pose into a perfectly weighted state while forgetting to test the skeleton in different poses. It's also important to consider that tiny imperfections may not be visible when a texture map is applied or if the camera is not far from the problematic region.
13Replace Value at the Seam Although global stitch will keep the different seams together, sometimes it has problems with the tangency of the CV's between the seams. To get around this, replace the values of the seam area with a common value. Then, smooth the results. • With the left_hip selected, set the operation to Replace and adjust the Value to 0.967. • Paint the new value on the surfaces around the seam.
14SmooththeArea After replacing the weights on the hip, you will need to Smooth out the the seam. • Set the Operation to Smooth and smooth the weights in the hip area.
15TesttheResults Move the leg around to see if there are any other areas in the hip region that need to be worked on. It is very common to have a surface look good in one pose but not have it work well in others. 16WeighttheOtherHip After you have got a successful results from the left_hip, try to repeat the procedures to the right_hip.
17Saveyourwork
Smooth the Upper Torso (Optional) After you've had some practice with the hips, it's time to move on to the upper torso area. The shoulders have traditionally been one of the hardest areas to skin correctly, but Maya's smooth bind function makes the process easier and quicker. In this chapter, don't worry too much about smoothing the actual shoulder bone. You will be learning methods in the next chapter to correct the deformations around the shoulder. 1 Openfile • OpenMelvin_08_hipsDone.mb. 2 Hide Non Essential Surfaces When you were weighting the shorts, every surface was hidden except for the shorts. Now, you are going to do the same thing except you will be working on the shirt. • Select the shorts, arms, hands, legs, and shoes.
• Select Display > Hide > Hide Selection. 3 Repose Melvin • Pose Melvin so one shoulder is up and one shoulder is dow you can see the differences in the two arms.
4 Adjust weights around the sleeve using Paint Weights • Select all of the surfaces that make up the shirt. • Select Skin > Edit Smooth Skin > Paint Weights Tool > With the default smooth bind, some of the back, neck, collar and elbow joints may hold some weight on the sleeve. To correct this, select each of these joints as an influence and Replace the Value on the sleeve with 0.00. 5 Adjust weights for upper torso region When Melvin lifts his arm, it would be nice if his whole shirt lifted up a bit, instead of just the very top of the shirt. To do this, you are going to replace some of the weights on the upper torso and smooth them out so it looks natural. • Set Paint Operation to Replace and Value to 0.122. • Select left_shoulder as the influence and paint the new values along the side of the upper torso. • Smooth out the new values until you get a look that you are happy with.
6 Repose Melvin and test Put Melvin in a different pose to test the results of the weighting. Adjust the weighting with Artisan as you see necessary. Paint weig as needed if problems come up with different poses. 7 Smooth the other side Repeat the above steps for the other side of the body. 8 Save your Work
PAINT WEIGHT TIPS Although the Smooth Bind function and the Paint Skin Point Weights Tool simplify the process used for weighting a character, you may still encounter some pitfalls depending on the character you are working with. The following section provides some general tips and guidelines for some of the key points of the workflow you've just completed.
Check For Weighting From Other Influences Each skin point has a total weight value of 1.0, but that weight can be spread across many influences. If a group of skin points aren't behaving the way you want them to, it is possible that they are getting weights from different (and perhaps unwanted) influences. To check or modify the assignments of weights of each skin point, pick a CV then select Window > General Editors > Component Editor.
Adjusting weighting using the Component Editor
Adjust the Dropoff Rate When you originally smooth bound the skin, you set the Dropoff Rate for each of the influences. The dropoff rate determines how much the
weighting decreases as the distance between the influence and the skin point increases. Increasing the drop off rate helps localize the weighting for the selected joint. To adjust the Dropoff Rate after skinning, select the trasform node of the desired joint, and adjust Dropoff in the Smooth Skin section of the Attribute Editor.
Adjust the Max Influences You have an option to set the number of max influences on each surface that was bound. For Melvin, you set the Max Influences to 5, which means that a total of 5 influences can participate in the weighting on a given skin point. This adds up to a lot of weighting and reweighting since changing the weighting of one skin point has a "rippling" effect on the weights of the other skin points. As the number of max influences increases, so does this complexity of interdependent weighting. In many cases it is easier to lower the Max Influences of each surface than trying to track down which influence controls which skin point. Lower Max Influence settings will help to localize the control of the weighting. Note that a Max Influence setting of 1 causes the surface skinning to behave like a rigid skinned setup. To change the Max Influence setting, pick the surface(s) to adjust and select Skin > Edit Smooth Skin > Set Max Influences...
Equalize Weighting Between Multiple Surfaces If the tangency between 2 patches is giving you problems, it is often easiest to set the same weighting value on the two surfaces to get a uniform weight across the seam then smooth out the weighting between the two surfaces.
This technique is helpful because all of the values are set to a uniform state before the smoothing process begins.
Toggle Hold Weighting Values There are times when you can feel like you are chasing your tail when weighting complex surfaces and Influence objects. You can toggle on and off a Hold flag for each influence object. This will hold or lock the value and prevent the act of weighting to change this setting. When you add an Influence object to a skinned object it is a good idea to lock this Influence object to a value of 0 when it is created. This will help prevent the new Influence object from disrupting your existing weighting.
Flood Values Across Surfaces As you have seen, depending on the number of Max Influences set when the original Smooth Bind function is applied, there can be many joints affecting the same skin point. At times, it is easiest to select the surfaces and an influence and Replace all of those weighting values with a common value using the Flood button. This is particularly useful for removing unwanted weighting applied to the root joint, or other joints that should not have any influence on the surface.
Prune Small Weights After spending time weighting a character, you might notice that after smoothing a surface a few times, a small amount of weight might be added to many different influences. Generally, the amount of weight is very small and hard to detect but it does affect where weight is distributed when weights are adjusted on a particular influence. When you take weight away from a surface, the weight gets distrubed to every surface that has an influence on it, even if it is only a small weight.This also might have a significant influence on speed, performance, and the size of the file. Pruning weights is the process of removing weight from all of the influences below a specified threshold. To prune weights, select all of the surfaces that you would like to edit and select Skin > Edit Smooth Skin > Prune Small Weights enter the amount of weight that you would like to prune below.
Summary Smooth skinning and rigid skinning are the two types of skinning available in Maya. Smooth skinning allows for more control over the skinned surface using only joints as the driving objects. Rigid skinning relies on other deforming structures to be layered on top such as flexors and lattices. Smooth skinning uses an influence approach. Joints and other objects can be designated as influence objects that affect the skinned surface. The amount of influence and the portion of the surface to be influenced is determined through assigning a weighting relationship between the influence objects and the surface components. Artisan painting is often the most efficient method of editing this relationship. Understanding the Artisan Paint Weights tool is critical to properly skinning and weighting your skinned surfaces.
Influence Objects In this Chapter, influence objects will be examined to aid the deformations of the smooth bound geometry. Their transforms can be used to manipulate the position of skin points to either smooth out deformations or to add effects to the skin. For this chapter, you are going to add influence objects to replicate an elbow, a bicep, and to correct deformations around the shoulder.
Lattice bound to the bones In this chapter, you will learn the following: • How to create influence objects. • How to automate deformations with influence objects and SDK. skin to provide realistic deformations.
INFLUENCE OBJECTS Influence objects deform smooth bound skin by manipulating the transformations of the skin points. These objects can be animated to move as a muscle would deform, or they can be parented to a joint to act like a rigid bone. Influence objects can also be placed within the geometry to smooth out deformations and to maintain volume throughout the character.
Adding an Elbow The default smooth bind gives very good deformations in parts of the character. However, it doesn't do a good job with replicating bones such as knees and elbows. For this exercise, you are going to add an influence object to create an elbow for Melvin.
1 Open file • Open the Melvin_09_smoothed.mb. 2 Return to Bind Pose A skeleton must be at bind pose for the influence objects to work. If a character is not in the bind pose, Maya will not create the influence object. • Select Modify > Disable Nodes > All. " Select Skin > Go to Bind Pose.
Tip:
If you made a bind pose button with the Record Pose script, it will be easier to use that instead of disabling the nodes and returning to bind pose through the menus.
3 Use a polygonal sphere as elbow influence object For Melvin's elbow, you are going to create an underlying object that will be deformed with the rest of the arm. This elbow will be created from a polygonal sphere. You are going to use polygons instead of NURBS to make it easier to differentiate between skinned surfaces and influence objects. ' Select Create > Polygon Primitives > Sphere. • Rename the sphere elbow_Influence. 4 Move the sphere into position • Translate the elbow_Influence so it is in the same location as the left_elbow joint 5 Deform the sphere so it Resembles a Bone • Scale the elbow_Influence so it resembles the shape of a bone. • You may need to tweak individual vertices to get the look you are after. Try to shape and position the object so it fits between the left_elbozv joint and the back edge of the left_arm geometry.
6 Select appropriate geometries and create Influence In order to create influence objects, you must select your objects in the proper order. The first selected object will be what is going to be influenced and the last selected object will be the influence object itself. • Select the left_Arm geometry.
• Shiftselect elbow_lnfluence. • Select Skin > Edit Smooth Skin > Add Influence. 7 Parent elbow Influence to appropriate joint You are going to parent the influence object to a joint so the influence object moves with the rest of the skeleton. • Select elbow_lnfluence and Shiftselect the left_shoulder joint in the Perspective window. • Select Edit > Parent. When you created the influence object, Maya created a base object and hid it from view, you will also parent this base object to the shoulder bone. The base object stores the component information of the influence object. Without the base object, you would not be able to manipulate the components of the influence object. • Select elbow_InfluenceBase from the Outliner or the Hypergraph. • Shiftselect the left_shoulder. ' SelectEdit > Parent. 8 TesttheResults • Rotate the elbow to see the deformations around the elbow
Note:
Don't worry if the influence object is sticking through your geometry. When you create a influence object, Maya automatically turns off the Primary Visibility in the object's Render Stats. The influence object will not render unless you manually turn on the Primary Visibility in the Attribute Editor.
9 SaveYourWork • Select File > Save Scene.
Add a Bicep Muscle Bulge Melvin was bound with the smooth bind function and although it creates good deformations around most of the body, it won't allow you to create flexors the way that a rigid bound skeleton will. To create the bulge in the bicep when Melvin bends his elbow, you are going to create an influence object and animate it with Set Driven Key. Because there are many steps that are the same when you create influence objects, many of these steps will be familiar to you. 1 Openfile (Or you can also continue working on the same file as before.) • Open Melvin_10_elbowInfluence,mb. 2 Return to Bind Pose Just like when you added the elbow influence object, you need to be in bind pose to add an influence object. • Select Modify > Disable Nodes > All. • Select Skin ^ Go to Bind Pose. 3 Create polygonal sphere to act as an Influence • Select Create > Polygon Primitives > Sphere. " Rename the sphere bicep_influence. 4 Position and deform the sphere • Translate the bicep_influence to where the bicep muscle would be on the arm. Make sure that it is close to the front of the left_Arm surface. • Scale the sphere so it looks roughly like a bulged bicep muscle. You might need to adjust some vertices in component mode.
5 Select the surfaces and create Influence For the bicep deformation to look correct, the deformations must take place on the shirt as well. Influence objects can effect more than one surface as long as they were created with all of those surfaces selected. • Select the sleeve surfaces and the left_Arm geometry. • Shiftselect bicep_influence. • Select Skin > Edit Smooth Skin > Add Influence > • Press Edit > Reset from the Option box window. " PressAdd. Tip:
If you have weighted Melvin and are happy with the results, you might want to add the influence object with zero weight. Adding the influence object with zero weight will not affect the weighting that you already did but you will have to paint in weight before you see the influence object working.
6 Parent bicep_influence to leftShoulder You will now parent the influence object to a joint so it moves with the rest of the arm joints. • Select bicep_influence then Shiftselect left_Shoulder joint. • Select Edit > Parent. Also parent the influence object's base to the shoulder. • Select elbow_InfluenceBase from the Outliner or the Hypergraph. • Shiftselect the left_shoulder. • Select Edit > Parent. 7 Rotate the elbow to test deformation To check out the deformations of the influence object, rotate the elbow joint. Most likely, the deformations are not obviously noticeable. To make the bicep bulge when the elbow bends, you are going to set up a Set Driven Key relationship between the influence object and the elbow rotation.
8 Straighten the Elbow Rotation Because you are going to set up a Set Driven Key relationship, it is easiest to start with the elbow straightened out. • Select the left_elbow joint. • Set the Rotate Y value to 0. 9 SelecttheVertices There is an attribute in each of the influence object's channel box that allows you to select between using the object's transform node or its components as the driving force to create the deformations. You are going to be using its component information to get the desired deformations from the bicep. • Select the influence object. • Press F8 to switch to component mode. • Select all of the vertices on the influence object.
10Turn on Use Components In the Channel Box of the influence object, a list of Outputs are connected to the influence object. Each one of those skinCluster outputs has an attribute called Use Components that needs to be switched to on for Maya to evaluate the influence's vertices rather than its transform. • Select each skinCluster Output. • Switch the Use Components attribute to on for each output.
Enabling Use Components in the Channel Box 11 Prepare Set Driven Key • Select Animate > Set Driven Key > Set > • Load the selected vertices as the Driven. • Load the left_elbow as the Driver.
Set Driven Key window:
12Set a Driven Key for initial position In order to set a driven key, you will need to set the desired attributes on the Driver and the Driven. • Select the left_elbow.rotateY as the Driver attribute. • Select the vertex.pntx, vertex.pnty, and vertex.pntz as the Driven attributes. • Press Key. Note:
Depending on how you selected the vertices, you may see a list of every vertex on the influence object. If you see this, just select them all and then select all of the attributes on the right side of the window.
13Rotatetheelbow The best way to see the deformations of the influence object is to rotate the elbow so it is bent. 14Deform the Influence Object • Translate the vertices until you see a bicep deformation that you are happy with. The arm and shirt surfaces should update each time you move a vertex.
15Add a Set Driven Key for the rotated position • Press Key in the Set Driven Key window to complete the relationship between the joint rotation and the influence object. 16Testthe Results Rotate the elbow and test the deformations of the bicep. The bicep should now grow as the elbow rotates.
Add an Influence Object for the Shoulder You probably could have just painted the weights of the shoulder to get the deformation that you wanted. However, adding influence objects to the shoulder will help maintain the volume in the shoulder area and is a quicker solution to getting good shoulder deformation. 1 Return to bind pose • Select the back_root joint and select Skin > Go to Bind Pose. 2 Create an influence geometry for the shoulder • Model a shoulder from a polygon sphere. • Rename the sphere left_Shoulder_Influence. • Move the left_Shoulder_Influence so it rests just to where you want Melvin's shoulder to be. • Parent the left_Shoulder_Influence to the left_collar joint.
3 Create an influence object • Select the following 6 surfaces around the shoulder: shirt_left_middle, shirt_left_middle_back, shirt_left_top, shirt_left_top_back,shirt_left_sleeve_front,shirt_left_sleeve_back •
Shiftselect the left_Shoulder_Influence.
• Select Skin > Edit Smooth Skin > Add Influence > 4 Painttheweights Influence objects can be weighted just the same as regular bound joints. Use the Paint Weights Tool to do this. • Select the shirt surfaces. • Shiftselect the left_Shoulder_Influence sphere. • Open the Paint Skin Weights Tool. • Select left_Shoulder_Influence as the influence to be painted on. • Paint around the shoulder to smooth the weights out.
5 Test the results Place Melvin in different poses to test the deformations around the shoulder. You might need to repaint the weights again if the shoulder does not deform properly in other positions. 6 Save your work Summary Influence objects can be joints or objects that are carried along with the joint hierarchy. Very interesting rigs can be established using Influence Objects that are being driven by joint rotation or other character
movements. Influence Objects can even be driven by dynamics as Soft Bodies or using the Jiggle Deformer to establish secondary or reactive movements under the skin. Influence objects can also be used to "correct" problem areas such as those encountered at the shoulders or hips.
Kick the Can In this scene, Melvin will walk up to a discarded tin can and kick it. This exercise makes use of several tools and techniques that are common to character animation such as walking, interaction with another object, anticipation, and follow through.
In this chapter, you will learn the following: • How to use a motion study as a guideline for the animation. • How to use Image Planes. • Creating and editing clips using Trax. • How to work with the Graph Editor. • How to Playblast your animation.
Animation controls You will begin by looking at how your character has been built up to this point. You have completed binding Melvin's skin and have several controls for animating him: • left and right wrist locators (arm control, rotate hand and forearm, finger controls). • left and right ankle locators (leg control, rotate ankle). • back_root (translate and rotate the hips). • back_clusters (finetune back motion). • pole vector constraints for elbows. By selecting the two wrist locators, the two ankle locators, you can move the entire character to different locations in the scene.
Animation workflow and tools With this chapter, experiment with several techniques. Try using the following suggestions that could be used when animating. This is an outline of a suggested animation workflow that you can follow— or you can take this any direction you choose. Whichever workflow you use, there are several helpful animation tools and techniques that you might want to keep in mind.
Storyboarding The story board is where you hope to find as many problem areas and special requirements as necessary. Here is where you note and plan for timing issues that may occur.
Motion study Once you have completed the story board to asses the basic timing and actions of the character, you need to see how a person kicks a can. "When in doubt go to the motion study." has been said by many of the professionals at leading production companies. There is no substitute for learning character animation from real live examples. Included is a motion study of a person approaching, then kicking a can.
Motion studyfootage
IMAGE PLANES You can use the digitized video as flipbooks and also bring them into Maya as image planes. Fcheck serves as a great method for quickly viewing the reference motion. While not as fast, image planes work really well as a
Image plane added to the side window Because the motion tests are filmed from the side, you must set up the image plane for the side camera. This is the basic workflow for getting the image planes to work: 1 Open an existing file • Open the file Melvin_lO_noImagePlane.mb 2 Add an Image plane to the side camera • Select side camera. • In the Attribute Editor, click the Sideshape tab.
The sideShape tab • Under the Environment folder, click Create. This will create an image plane.
• Under the Image Plane attributes, click Browse to read in the digitized video sequence into Image Name. Note:
If the image has no alpha, you should change the Display Mode to RGB. • Toggle Fixed for Image Plane. If you zoom or pan the side view, the image plane will still be the same size relative to your scene. • Under Placement Extras, adjust the following: Width and Height to scale the image plane to the size of the current scene. Center XYZ to position the image plane
BLOCKING Before setting keys for the detailed motion, you'll block the shot. Blocking a shot consists of setting key poses every 510 frames to rough out the animation. Working with character sets is a good way to set general keyframes on all of the attributes in your character set. For scenes where the motion is not repetitive, it is important to study the extreme positions the character gets into. For the kick, look for the back swing, the plant, and the follow through of the kick. These are the poses that really define the feel of the animation. After blocking, you'll review this generalized motion asking the following questions: Does the motion and timing work in this scene? Is the motion too fast/slow? Is there continuity with other shots? You don't want to worry about the details of the motion until you are comfortable with the generalized motion.
Main Keyframes Fram 10 Just starts to move from passive position Fram 35 Firststep Fram 52 Plants feet for kick; notice arm position Fram 56 Contact with the can; note weight distribution Fram 64 Follow through; notice the extension Fram 88 Landing after the kick; hips rotate Note:
This is only a guide of where the extreme poses could be. Take a look at the motion tests and set up a list of the poses you wish to block.
INBETWEENS AND BREAKDOWNS Once you have finalized the blocked motion, it's time to start rounding out the motions. The inbetween is responsible for creating the interpolations
from one blocked key to the next. It shapes the motion away from the linear point to point motion you have established. Inbetweens can occur every 3 to 5 frames or as needed. When your character is moving really fast (during the kick), the inbetweens could occur on every frame. At this stage, you are not concerned with perfect motion. The resulting motion will look better than the blocked motion, but it will still need some finetuning. Study the video, you may be surprised where and when these keys occur. Consider using breakdown keys for your inbetween keyframes. Breakdown keys are designed to be placed between blocked poses so they can later be moved in the timeline to maintain the relationship between the standard keyframes. Although adjusting overall timing may not be used as much if you are working straight from a motion test, it is still a good idea to get in the habit of using breakdown keys. It will also be useful if you decide to change the timing of your animation later on. Also, consider using subcharacters for your inbetween poses so you don't key all of the attributes in the entire character set. A main character set can be created to block out the animation, while subcharacters can be used to key specific parts of the character. For example, each leg can be its own subcharacter that controls all of the motion for that leg and foot. Try to avoid keying all of the attributes on an object like you did when you blocked out the motion for the animation. In some places, you may still want to set a key on all the keyable attributes. However, in other more focused places you will want to key only the selected locator or selected joint/cluster via the selection handle. Use the RMB in the Channel Box to key individual attributes by selecting Key Selected or Breakdown Selected. This will result in liner curves in the Graph Editor. The fewer keys you set in this phase the easier it is to make major changes later. After you have completed a cursory inbetween, save this file as your rough inbetween. If you need to make major changes to the animation, this is where you will most likely start. After the inbetweens are finished you will go back through and address the rough edges and start working on the details that make the animation interesting.
Adding inbetweens The motion study is the chief guide for adding inbetweens. Some of the main movements that may escape the casual observer have been pointed out. This is a largely selfguided exercise based on motion study and your
creative interpretation. Decide for yourself whether to use standard keyframes or breakdown keys.
Working with this character For this lesson the character has had some adjustments made to his setup. • His foot has an added level of control to include independent ankle rotation and toe bending. The roll attribute still provides heel and toe pivot rotation but the toe bending must be controlled from the bendToe attribute. • The neck joints have also been added to the Character set and selection handles provided. The default tool manip has been set to rotate manip for these selection handles. Press t to access the tool manipulator. Many times when you are animating while closely following a motion test you will want more control over the posing of your character.
KicktheCan 1 Key the Character in the rest position at frame 1 Confirm he is posed correctly on top of the image plane. • At frame 1, set a key for the character set. 2 Create Melvin's first step The character takes his initial step by first falling forward and then brings his foot forward to catch himself. Determine the midstride position and keyframe that pose. Use the motion study to determine the frame. Work in the following sequence: • Move back_root. • Move the feet. • Move the hands then key. 3 Position the stepping stone to where the first footstep lands Carefully align Melvin's heel and Key the passing pose, again based on the motion study. • Go through each locator and major body position. • Note twist and turning of upper and lower body. • The character's head is down focused on the can. 4 Keythenextstep • Key the next midstride pose.
• Key the passing pose. 5 Key the planting of the foot in preparation for the kick Note the lean of the body and the reach of the arms for balance. • Use the same method of defining the midstride and the passing pose. 6 Kickthecan The kick's main movement besides the leg motion is the rotation that takes place in the upper and lower body. The mechanics of the rotation and balance influence the arm swing which is also pronounced. • Note how quickly the key poses occur during the kick. 7 Create a playblast of the animation • Position the perspective camera in an advantageous position to see all the action. • Select Window > Playblast... >
View the playback, scrub through and note areas that need work. Playblast Window > Playblast... is a way to evaluate your animation quickly. It is a very fast screen grab of your animation. It will capture the animation as it is currently displayed, so you can see it in wire mode or shaded mode (which may take a little longer to calculate). The purpose of this tool is to get real time playback by using a compressed file. At each stage of creating the animation, you should use Maya's Playblast function to create motion tests to evaluate your animation in real time.
FINETUNING THE MOTION Once you are comfortable with the inbetweens, you can start to fine tune the motion. This is the stage that never ends. This is where you can find yourself tweaking and adding keys on every frame. You want to avoid doing that as much as possible. Here are some things to keep in mind that will hopefully keep you on target. Work on major keys and inbetweens first, then secondary and tertiary keys Get your main keyframes looking as good as possible first, then break down into the next layer of inbetweens. Once this layer looks good then go to the next layer. You will find you have intimate knowledge of these milestone keys instead of having keys scattered all over the timeline. Adjust the animation curves in the Graph Editor In the Graph Editor, you can get a lot of mileage out of a key by working with the tangency or method of interpolation. Keeping keys on whole fmmes makesfor much cleaner curve management and editing. Remove superfluous keys Remove keys that don't seem to be contributing or were made ineffective. This is best done in the Graph Editor where you can see the direct result on the curve by removing the key. If you make a mistake, simply undo the removal.
Test to Playblast
Test in the work area and to Playblast. It is often a good idea to take a break while you build a movie. Come back to the computer a little fresher to view the movie and plan the changes you will make. Add subtle motions to major and minor joints and control points
You will often find that after the basic inbetweens are completed, it is time to look at parts of the character you have not keyed at all. The hands and head are very important, as are the shoulders and hip joints that will contribute to the motion of the attached joints. Rotations and translations in all dimensions are what make the subtleties of realistic movement. Offset the motion of joints to achieve secondary motion
Offsetting is the act of delaying a joint's motion in relation to the surrounding joints. This is often seen as a breaking movement. When an arm, for example, moves toward an object that it wants to pick up, it does not move in unison at once toward its target. Rather, it will break at the main joint (elbow) first, then at the wrist, then the fingers. Consider another example the hand. When you make a fist, all of your fingers do not close at once. Some fingers may begin to close ahead of others while some may start late but finish first. These subtle movements and accelerations are at the heart of realistic motion.
Create a Trax Clip of your kick After you have created your motion, you may find that alternate versions are required and/or alternate timings are being asked for. Trax is the method to use for editing your curves for duration and timing as well as blending into and out of alternate performances. 1 Create a bindPose pose At frame 0 the character is posed in the bind pose. You may want to create a pose from this keyed position for later recall. Make sure melvin is the Current Character. • Adjust the Range Slider to include frame 0. • Set the current time to frame 0. • Select Create > Pose > option box from the Trax Editor and name the pose bindPose in the Option window. • SelectCreatePose. • Reset the Range Slider to a range of 1 to 120 frames.
The pose information is now saved in the Visor under the poses folder. 2 Create a clip of your kicking performance Select your Trax panel layout to aid in organizing your workflow. • In the Trax Editor select Create > C lip option box and reset to the default settings with the Use Time Slider Range Option. • SelectCreateClip. Note:
A clip is created and two clips are placed in the Trax Editor for each subCharacter. These two clips are instances of the main source clip. When you are using subcharacters you must share the clip on any subcharacter that will get animation information from the character clip. This way you can split and edit an individual subcharacter's motion independant of other subcharacters.
3 Import the alternate performance clip melvinFlop.ma Another clip has been created for you that includes an alternate ending to the kick. • Select File > Import Clip... from the Trax Editor menu. • In the Selection window select melvinFlop.ma • press Import Clip. • In the Visor tab for Unused Clips select and MMB drag the imported melvinFlop clip to the melTop subcharacter track repeat this for the melBottom subcharacter. • RMB uncheck the Enable box to temporary Disable the melvinFlop clips while you prepare the kick clip. 4 Split the kicking performance into two parts The imported clip also includes the walk up to the can. You will trim the end of the kicking performance and the beginning of the falling performance by first splitting the clips into two pieces. • Play up to the point where Melvin has reached the extreme pose of his kick. Frame 65. • Select the melTop clip, RMB select Split Clip. This will cut the clip into two clips at the current time • Repeat this for the other subcharacter clip.
• Shift select the new clips named c liplEnd and clip2End that begin at frame 65 and end at frame 120. RMB select Enable to enable these clips. 5 Split the melvinFlop clip into two parts Now align and split the alternate performance clips. • In the Trax time line LMB drag the melvinFlop clips to a position in alignment with the melvinKick clips starting at frame 1. The track will expand to provide room for the overlapping clips. • With the current time at frame 65 select and Split each of the melvinFlop clips. • Disable the start clips. Playback the animation so that the character kicks the can and falls down. 6 Blend between the two clips Now that the animation has been converted to clips. The timing and movement can be easily manipulated. • Shiftselect melvinKickStart and melvinFlopEnd clips • Select Create > Blend > Select EaseInOut as the interpolation type. This will create a blend between the two clips. You can now move the clips apart or with an overlap and the blend will smooth out the motion. • Repeat this for the other subcharacter start and end clip. 7 Experiment with timing and duration of the motion By pushing the end clip forward in time you can create an overlapping blend that will expedite the kick, slip and fall. Delaying the end clip so there is a gap between the clips will create a hesitation in the kick and fall. The blend holds it together so there is not Scale the clips to change timing and duration.
OPTIMIZATION There are several options that can optimize feedback when setting up the animation of a character.
Display optimization Geometry can be viewed at many levels of accuracy. By selecting the geometry and then pressing 1, 2, or 3 on the keyboard you can select between coarse, medium and fine display accuracy. This will not affect how the geometry is rendered only how it will display. There are several options under the Display menu that affect the performance of Maya's display. An overview follows:
NURBS smoothness Under the Display menu you will find a submenu for NURBS Smoothness. These options control how Nurbs surfaces are displayed. • Display > NURBS Smoothness > Hull displays the selected geometry in the crudest form. From the option box you can adjust the coarseness of the hull display. By default this display type is not mapped to a keyboard key but Ctrl 1 is as good as any if you are setting your own hot keys. • Display > NURBS Smoothness > Rough, Medium, and Fine are as you would expect and are selected by pressing the 1, 2 or 3 keys on the keyboard. The option box for each of these allows you to decide whether you want this mode to affect the selected object or all objects. • Display > NURBS Smoothness > Custom is a userdefined setting for display smoothness. There are many customizable settings in the options box allowing for almost infinite combinations to suit your needs.
Fast interaction Display > Fast Interaction enables the user to interact with the scene more quickly by temporarily changing the resolution of the geometry while the scene is being manipulated, then switching back to the higher resolution after the scene has settled. This setting will also improve playback of animation in the timeline, but be prepared for some degraded looking geometry.
Animation preferences In the Options > General Preferences window Animation section is a few settings that will influence the way Maya plays back your animation. In the Playback section you have options to change: Update View Update the Active panel or All panels
Looping
Determines the Looping method Playback Speed
Free Maya will play every frame regardless of frame rate settings Normal This setting forces Maya to play back at the frame rate that is set in the Options > General Preferences Units section. Video frame rate is 30fps and 24fps is for film. Half /Twice Maya plays back at half or twice the specified frame rate. Other Maya will play back at a user defined percentage of the specified frame rate Performance options
None Changes made in the Animation Editors are not reflected in the scene until the Transport Controls are used or the Current Time indicator is moved. Delayed Changes made in the Animation Editors are not reflected in the scene until the mouse action is completed by releasing the button. Interactive This is the default setting. Scenes update as changes are made to the keys and curves in the Editors.
Summary In this section the character has been put through some more testing. Now that the character is skinned, it is important to make sure that the skinned surfaces are performing correctly and that the rig is animatible. Understanding the animation process and Maya's animation tool set for animating includes the use of inbetweens and breakdown keys. The animation process usually will involve a blocking process and then cycles of refinement until the performance is as good as the schedule permits. Your character has also been created with a Character Set and Sub Character Sets to aid in organizing the attributes of the character. A typical fully articulated character can contain hundreds of attributes that will need to be keyed. Creating an organization that uses sub characters can help with this organization but will add complexity to the process of using non linear animation. Trax is a great tool for working with this level of complexity and being able to mix and match and edit character also important for maintaining a character that is animatable. Work to keep the character light so the animator is not waiting for the character to move. Realtime performance is always what the character rigger is striving for and the animator will demand.
Rigid Skinning In this chapter you will explore rigid skinning techniques. WhileSmooth Skinning binds CVs or deformer components to multiple joints and influence objects, rigid skinning binds these components to only one joint. The components are then weighted to provide smooth interaction. The use of flexors and other layers of deformers then work to control the skin deformation. You will use a number of techniques in combination for skinning Melvin's skin to the skeletons.
Lattice bound to the bones In this chapter, you will learn the following: • Skinning surfaces to bones • Binding surfaces through lattices to the bones • Combining direct and indirect skinning • Creating partitions and skin set organization
Before skinning Melvin, you will experiment on some practice joints. You will run through some short examples in binding skin geometry to joints in preparation for Melvin. In this chapter you will look at bind skin and lattices. Lattices offer a great way to get smooth, generalized skinning around areas that can be more tedious if skinned directly such as the shoulders or the area where the legs meet.
BIND SKIN Bind Skin is probably the most common technique of binding geometry to skeletal joints. With Bind Skin, the geometry is divided into clusters based on proximity to the nearest joint. As the joints in the skeleton move, the clusters are in turn transformed. A cluster can be thought of as a "smart" set. The vertices of the surface are put into a set where they can be weighted, or receive percentage effects from the cluster node. Unlike a set, a cluster is also pickable in the modeling windows. Weighting and membership will be discussed in the following chapter.
Bind Skin example 1 Create a cylinder to act as a skin " Select Create > NURBS Primitives > Cylinder.
• Scale and Rotate the cylinder to a horizontal position. • In the Channel Box, set the Spans and Sections to 8. 2 Draw skeleton joints • Select Skeleton > Joint Tool and create 3 joints to form an arm with an elbow.
3 Bind the cylinder to the joints • Select the skeleton, then Shiftselect the geometry. • Select Skin > Bind Skin > Rigid Bind. 4 Test the movement by rotating the middle joint pay attention to how the elbow bends and folds
The Bind Pose Once a skin is bound to a skeleton, Maya remembers the pose that the character was in when it was bound. This is useful when you are testing poses and want to return to the starting pose. To get back to the bind pose, select the skeleton then select Skin > Go To Bind Pose. The Bind Pose is only stored for a joint if a cluster is created for it, so it is good practice to bind the entire character at one time.
Detaching Skin If you have bound skin that you no longer want bound, you can detach the skin. Do this by selecting the geometry to detach, the skeleton and Skin > Detach Skin.
BIND SKIN WITH A LATTICE A lattice is another type of deformer that works in a more general manner. A lattice is a bounding box with points that will deform the geometry sitting inside the lattice. The benefit of using a lattice is that you are dealing with a lesser number of control points.
Binding a lattice example In this exercise, you'll take the method from above a step further. For this technique you'll create a lattice deformer for the cylinder and bind the lattice to the skeleton.
1 Create a cylinder to act as a skin • Select Create > NURBS Primitives > Cylinder. • Scale and Rotate the cylinder to a horizontal position. • In the Channel Box, set the Spans and Sections to 8. 2 Apply a lattice to the cylinder skin • Select the cylinder. • Select Deform > Create Lattice > and set the following: STU divisions for the lattice to 8, 2, and 2. Note:
Translating any of the lattice points in Component mode deforms the cylinder.
Lattice on cylinder 3 Create 3 arm joints inside the cylinder
Joints 4 Bind the lattice to the joints Make sure that the geometry is not selecting when binding the lattice to the joints.
5 Test the movement by rotating the elbow joint In Shaded mode, compare the elbow bend of the basic bind skin with that of the lattice skin that you just created.
Binding options compared You will see that the skeleton deforms the lattice which deforms the cylinder. This technique produces a more generalized skinning than the basic bind skin which should provide smoother deformations. You'll be using this technique to get a smoother skinning deformation for Melvin's shoulders and where his legs meet.
SETS A set is a collection of objects or components. For example, a set might include geometric objects, NURBS, CVs, polygonal vertices, lattice points, polygonal facets, or other items. Any item you can select can be in a set. Maya uses sets for all sorts of functions. You'll use them to divide and organize Melvin's various parts (skin, skeleton, lattice, etc.) to make the skinning process easier. Organizing the components into sets for selection is an important method for efficient workflow. Partitions You can also use set organization to aid in controlling group membership. By putting your sets into a partition, you can ensure that the member components are exclusive to each set. That is, you remove the possibility for overlapping membership between surface points, CVs, lattice points or whatever component you are working with. This is especially important when skinning. For example we will divide up Melvin's shirt components for Rigid Skinning with direct (bound to joints) and indirect (bound to lattices which are bound to joints) binding. left sleeve shirt sleeve bound to skeleton (direct) right sleeve shirt sleeve bound to skeleton (direct)
• shirt_lattice shirt deformed by lattice and lattice bound to skeleton (indirect) By using partitions, you can ensure that you do not bind parts of the shirt that are in two of these sets at the same time. This would result in double transformation where a CV or object component gets moved twice, once by the joint, and once by the lattice. Note:
Dual or multiple membership of geometric components will result in double transformations following Bind Skin.
This dual membership can be corrected after the bind skin operation, but is much easier if everything is organized beforehand. By creating a partition, then creating sets of skinning groups within the partition, you will maintain exclusivity of geometric and deformer components.
SKINNING MELVIN The workflow for skinning Melvin's shirt and shorts consists of combining skinning methods. Below are the key steps to complete this task: 1. Create sets for the selected components 2. Create the lattices for the shirt 3. Import the wrap for the shorts 3. Create the lattice point sets 4. Create a skeleton set 5. Select the sets 6. Bind Skin
Creating a skinSets partition You need a partition to place your skin sets in. Again, this helps you avoid overlapping set membership and aids with selection. Tip:
Sets can have overlapping membership but sets in a partition will not have overlapping membership.
1 Open an existing file • Open the scene file Melvin_08_handControls.mb.
2 Create a partition called skinSets • Select the Edit > Sets > Create Partition > " Enter skinSets in the Name text field and click Apply. 3 From the Relationships Editor, display the Partition Editing section • Select Window > Relationship Editors > Partitions.... The skinSets partition should be listed in the Partition Editor. If you select the folder for "skinSets" there should be no sets or objects high lighted in the right hand side.
Adding geometry to sets For both Melvin's upper torso (his shirt) and his pelvis region (his shorts), you will create deformers to act as indirect objects for binding skin. Before you do this, you'll create sets of the geometry points that the lattice will deform. This is an important step for working with objects that will be bound with lattice or wrap deformers and straight bind skin. By organizing Melvin's geometry into exclusive sets before skinning, you'll save time by eliminating the need to edit the membership after skinning. You could potentially skin up Melvin and avoid double membership, but this can be very tedious and sometimes won't be completely accurate. To skin the lattice for the torso and the geometry outside the torso, you would need to select: " The lattice • The shirt sleeve CVs that are not affected by the lattice After going through this workflow a few times, you'll appreciate the fact that partitions help with exclusivity and thereby avoid dual membership.
Dividing geometry into sets You will create sets for the shirt, head, arms, legs, and shorts. The shirt will be divided into two sets: • shirtBodySet • shirtSleevesSKINSet and the rest of Melvin's sets: • shortsWrapSKINSet • shirtLatticeSKINSet • legsArmsSKINSet • neckSet
• headSKINSet • skeletonSKINSet Tip:
Notice that some of the names end with "SKIN." These will be the sets that you will bind to Melvin's skeleton. The other sets will be deformed by a lattice and you don't want to bind those CVs. Rather it's the lattice thatis deforming them that you want to bind.This naming technique makes the selection in the Set Editor much easier.
Melvin's shorts and shirt are modeled and simplified into a few different surfaces (top, middle, front, back, etc...). Because the sets will contain specific CVs in some of these surfaces, you need to divide the geometry into parts based on CVs. For this process you will work and select in Component mode. Following is a diagram displaying the breakdown of the sets you will be creating.
1 Select CVs for the set • Set the Component mode Pick Mask options to Select only CVs and Hulls. • Select the CVs of the shirt sleeves.
Tip:
Avoid having CVs of one isoparm in two sets. When deciding where to cut off the membership for the shirt sleeves, select a few hulls down from the shoulder so you have about 34 rings of CVs going up from the end of each sleeve.
2 Create a set for the shirt sleeves • Select the Edit > Sets > Create Sets > and enter shirtSleevesSKINSet in the Name text field. • In the Add to a Partition section, toggle on Only if Exclusive. Notice the Partition pulldown menu is now highlighted. • From the Partition pulldown menu, select the skinSets partition.
• Press Apply. You have now added this portion of the shirt geometry to the skinSets partition. You can easily select these CVs by selecting the set in the Set Editor and Edit > Select Set Members from the Relationships Editor Edit menu.
As you add more sets to this partition (with Only if Exclusive), Maya will warn you if you try to add a set with overlapping
Tip:
If you use By Making Exclusive, Maya will sort out the set membership for you. If another set in that partition contains any overlapping members, they will be pulled out of their set and forced into the new one.
3 Create a shirtBodySet and add it to the skinSets partition With the sleeves CVs selected you can quickly select the body CVs by holding down the Shift key and marquee LMB dragging across the shirt. Thus toggle selecting the shirt body CVs. • LMBShiftDrag select the shirt to toggle select the body CVs Tip:
If you accidentally select a hull that extends into the body, simply Ctrl select that hull, or Undo, and continue with CV selection.
• Select the Edit > Sets > Create Sets > and enter shirtBodySet in the Name field. • Add the set to the skinSets partition.
• ClickApply. 4 Saveyourwork To remove a set, select the set in the Relationships Editor and select Edit > Delete Highlighted from the Set Editing Edit menu. Or, with show sets selected in the Outliner you can select and backspace delete sets.
Creating arm and legs sets 1 Create sets for the arms and legs (including shoes and hands) • Repeat the above steps to create the armsLegsSKINSet. Use the Outliner to select these objects. You aren't picking individual CVs here~pick the objects themselves.
Creating head and neck sets For this lesson you'll divide Melvin's head into two sets. • neckBaseSet base of Melvin's neck (for the shirt lattice) • headSKINSet Melvin's head (which will get the basic bind skin) 1 Create a set for Melvin's neck • Hide the eyes, lids, teeth and glasses • Create a set for the base of Melvin's neck, called neckBaseSet, which includes the 2 hulls of the base of the neck. • Select hulls and CVs until you have the base of the neck selected.
Selected CVs • Add neckBaseSet to the skinSets partition.
• Create a set for the rest of the head, including the hair, face and ears. The eyeballs, lids, teeth and glasses will be parented and do not need to be skinned. Name the new set headSKINSet and put it into the skinSets partition. Shiftdrag select the head with the neckBaseSet CVs selected to toggle your selection.
Creating skeleton sets In the same way that you created sets for the geometry, you'll create a set for the skeleton. You don't have to create this set, but this will aid in the selection of all the objects that will go into the Bind Skin operation. You can go through and select all the necessary sets in one place — the Set Editor. Selecting the objects in the work area can get quite messy and can require multiple attempts with a greater chance of error. 1 Create a set for the skeleton • Select the back_root joint. • Create a new set called jointsSKINSet and add it to the skinSets partition. • Open the Set Editor and verify that the following list of sets appear in the skinSets partition.
Skinning with lattices and wraps The indirect skinning methods provide a generalized skinning that allows for smoother deformation when the joint is moved. Using lattices to Bind Skin is a useful technique for areas that are difficult to skin, such as the shoulders. Here the lattices will create a smoother deformation when the shoulder rotates and is easier to weight and control with Set Driven Key due to the fewer control points.
Creating the upper torso lattice You'll set up a lattice around the midsection of Melvin's upper torso. This lattice will be bound to the skeleton underneath. Because you've already created skin sets, you can easily select the CVs where you'll apply the lattice by selecting the sets in the Set Editor. 1 Select the shirtBodySet and neckBaseSets • Select Window > Relationship Editors > Sets.... • Select the shirtBodySet and neckBaseSet sets. • In the Set Editor Edit menu select Select Set Members.
2 Create a Lattice for the body and the neck • Select Deform > Create Lattice > • Click Reset to return to the default values then enter the following: Enter 8, 5, and 4 for the S, T, and U resolution; Select Center Around Selection; Select Group Base and Lattice together. • ClickCreate. • Label the lattice shirt_lattice. Tip:
The higher the resolution of this lattice, the smoother the resulting deformation—but it will also take longer to compute and assign weight.
Creating the shorts wrap Now you will set up a wrap deformer for Melvin's shorts. The goal is to have a more general control over the shorts' patches. This makes weighting and other tasks simpler. 1 Create a wrap deformer for the shorts group of surfaces • Select File > lmport and select wrapShorts.mb. This is the low resolution "standin" object that you will to apply the wrap deformer to. • Ctrlselect the shorts geometry group and the wrrapShorts objects from the Outliner.
1
Select Deform H> Create Wrap
shortsWrap deformer 2 Create a set for the lattice and wrap objects • Ctrlselect the shirt_lattice object and the wrapShorts object from the Outliner. Make sure the base objects are not selected. • Select Edit > Sets > Create Set > and name the set latticeWmpSKINSet and add this to the skinSets partition.
Binding lattices and skin to joints Now you'll bind the lattice and wrap objects to your skeleton along with the other geometry that has been grouped into the sets of the skinSet partition. After you've built the sets using the partition's exclusivity properties, it is easier to select the component groupings—especially when they belong to the same object, like the shirt. This exclusivity goes a long way in ensuring that surface points and lattice components do not inadvertently end up in more than one joint cluster which can lead to double transformations when you move your character. 1 Binding "SKIN" sets to the skeleton Now you'll select all the sets with "SKIN" in the name to bind skin. • In the Relationships Editor, Set Editing section, select all the sets to bind skin. Assuming everything was named correctly, this will be any set that has "SKIN" in its name.
Be sure that none of the geometry deformed by the lattices or the wrap is selected! These are already being transformed by the lattices. • In the Edit menu for the Set Editor select Select Set Members to select the objects and components contained within the sets. • Select Skin > Bind Skin > Rigid Bind > and set the following: Bind to Complete Skeleton; ColorJointstoOn; Bind Method to Closest Point • Press Bind. Note:
The Closest Joint option binds the skin to the closest point. The Color Joints option applies the same colors to the joints that are used to distinguish the membership of the skin that belongs to that joint.
2 Test the results Test the results of this bind skin, by moving the back_root joint and translating the wrist and ankle locators. Pay attention to the deformations around the shoulders and legs. 3 Save you work
Summary Rigid Skinning as opposed to Smooth Skinning was the original type of skinning included in the earliest versions of Maya. Although Smooth Skinning offers many advantages to rigid skinning; rigid skinning is still an important deformation tool. Rigid skinning has much faster performance and is still the preferred method for many situations. Indirect skinning using lattices and wrap deformers can create very flexible characters. Rigid skinning a complex character will also benefit from having an organized approach that includes the use of sets and partitions. Maya's use of exclusive sets in a partitioned rationale can help prevent skinning problems such as Double Transformation of surface components. In complex rigid skinning setups that make use of indirect skinning methods the chances for skinning problems is great. These are virtually eliminated when you organize your character's skins into partitioned sets.
SetMembership You've now bound all of Melvin's skin (lattices and geometry) to his skeleton. You will now look at making the deformations look better by weighting CVs and editing set membership.
Testing membership In this chapter, you will learn the followir • HowtoweightCVs • How to edit Set Membership
CV WEIGHTING As mentioned earlier, CVs can be weighted in clusters to get differing amounts of deformation.
Adjust cluster weights on a cylinder example 1 Create a cylinder • Select Create > NURBS Primitives > Cylinder. 2 Make the cylinder into a cluster • With the cylinder selected, select Deform > Create Cluster. 3 Weight the CVs in the Component Editor • Select Windows > General Editors > Component Editor... • Switch to Component Mode. • Select the bottom row of CVs. • In the Component Editor, switch to the Weighted Deformers tab then press Load Components to display the CV weights. • Change their weight to 0. • Replace the selection with the next row of CVs above and press Load Components again. • Set their weight to 0.33. • Select the next row above and set their weight to 0.66. • Select the top row of CVs and make sure that their weight is at a value of 1. 4 Test the new weights by rotating the cluster in X, Y or Z 5 Test the new weights by scaling the cluster in X or Z This shows how CV weights in a cluster can vary the deformation and create bending, twisting and/or tapering effects. Tip:
Delete construction history to make the deformation permanent. This can be a good modeling technique.
EDITING SET MEMBERSHIP Once you've bound the skin and lattices, you need to check the CV membership to ensure that each CV is only in one set and that each is in the
appropriate set. As soon as you start to translate/rotate the joints, you will notice if any CVs are in the incorrect set.
Tips for editing set membership • Watch for CVs that end up in more than one set. This results in double transforms. Using partitions can help to avoid this. • It is better to add CVs to the desired joint rather than removing them from the undesired joint. When you add them to a new joint, they are • Exaggerate the translation/rotation of the joint/bone when testing set membership. CVs with incorrect membership will become quite obvious. • Move the root of the skeleton to check for correct membership. • Take notes! Do a quick sketch of your character and take notes as to how you are dividing up the membership.
Editing set membership for the shirt lattice You will be dividing Melvin's shirt lattice horizontally into slices which correspond directly with the back joints. There are some areas under the armpits that may need to be grouped with the upper arm joints instead of the back. The armpit area will likely require experimentation with grouping and weighting, and may possibly require some specialized bone structure to drive the motion of the shirt sleeves when Melvin drops his The following diagram shows Melvin's skeleton and shirt lattice. The lattice is the black grid.The dashed lines indicate how the membership should be edited. Note that the breakdown of memberships will differ from character to character. The regions are numbered to give you an idea of how the breakdown works: A shoulder joints B collar bone joints C neck joint D shoulder join joint E back joints Use the diagram only as a general guideline for editing which lattice points belong to which joint.
1 Open a file Open the file named Melvin_ll_rigidSkinned.mb 2 Edit the membership for the shirt lattice • Select Deform > Edit Membership Tool. Notice that your cursor changes to a triangular shape to signify that you are now in a new pick mode. In the default pick mode, you can only select joints. When you select a joint, the CVs deformed by that joint will highlight. This is where you might see some obvious membership problems. Once you have selected a joint, you can Shiftselect to add new CVs to the current set or Ctrlselect to remove CVs from the set. • Select the joint where you want to edit the membership. • Shiftselect the CVs or lattice points you want to add to the current joint. • Repeat for the other joints, continuing through the entire skeleton.
You may find that when the hands are at the side, the shoulders are not rounded but have sharp corners. Try editing the membership of some of the lattice points between the shoulder and the collar joint. It also may require the skin to be rebound after increasing the resolution of the lattice. Tip:
The joint colors can be edited to have more contrast. Use Windows > Settings/Preferences > Colors to change the values of the user defined colors.
Editing set membership for the shorts wrap This workflow is similar to the one above, except you are now editing the wrap deformer weights instead of the lattice point weights. Keep in mind that the best membership differs depending on the model, the skeleton, and the resolution of the deformer. Use the following diagram as a general guideline for editing the membership of the left side of wrapShorts deformer. Use the mirror image for the right side. There are two rows of vertices in the center of the shorts. Be careful not to group both of these vertices into the same bone: one should go with the corresponding left bone; and one with the right.
Testing the bending • Add all the CVs at the bottom of the shorts to the correct hip joint. Tip:
In edit membership mode, RMB click on a hull of the shorts geometry to select a whole row of CVs along an isoparm.
WEIGHTING LATTICE POINTS When you lift Melvin's arms, notice that the shirt near the waist is pulled more than you want. If you change the weighting of the lattice points, you can control how much they affect the shirt.
Weighting the shirt lattice Experiment with different lattice point weights to see how they affect the shirt when the character is moved. For Melvin's shirt you want to decrease the weights of the lattice points controlling the shoulder joints and near the armpit to between 0.1 and 0.3. Use the following chart below as a guideline for weighting the shirt's lattice points. Note that you only changed the weight of the lattice points that are deformed by the shoulder joints. This is easy to see when in Component
mode because Maya automatically colors the lattice points depending on whatjoint controls them.
Adjusting the weights of the shorts wrap (Optional) You will need to taper the weights on the portion of the shorts lattice that is affected by the hip joints. This ensures that when Melvin's knee come towards his chest, the shorts don't move through his belly. You also want to crease the shorts around the beltline. You can do this if you taper the weights of the hip lattice points from 0 at the top, to 1.0 near the middle of the leg. See the following diagram for a general idea of how to weight the shorts lattice. The best overall method to smoothing out the skin values is to use the Deform > Paint Cluster Weights Tool. This tool works very similar to the weight painting you did in the smooth skinning chapter. Make sure you
are smoothing the weight values on the wrap deformer since it is what is bound to the skeleton.
Smoothing applied near hip region of wrapShorts
Testing skinning with animation and poses You haven't added any flexors or muscle control to the skinned character yet. Before doing that, you need to test the membership and weighting by putting Melvin into different poses. You should also consider setting some keyframes to verify that this skinning, membership, and weighting will prepare you to add flexors. Below is a list of poses and animations to test the skinning: • Move Melvin's hands to his hips look at how the shoulders and armpits deform. In some cases the membership and/or weighting might need to be adjusted to get the shoulders to round correctly and to crease the shirt under the armpits. • Move Melvin's hands to his head. Don't forget to adjust the pole vector constraints. • Make Melvin touch his right shoulder with his left hand. This is a very basic move, but it will display any skinning problems. • Move Melvin into a hurdling pose.
• Set up another walk cycle. While testing Melvin's movements you might find that you want to go back and reskin him with the joints in slightly different places. You also may want to consider different resolutions for the lattices on his shirt and shorts. If possible, you'll want to get fairly decent deformations otherwise it will be even harder to fine tune the skinning when you start adding flexors.
Exercise Work on the weighting for the shirt, shorts, hands and fingers. You can use the file named Melvin_12_rigidWeighted.mb.
Summary In this chapter you learned the importance of working with rigid skinning membership and weighting. This part of skinning can be tedious and time consuming so learning to work quickly and efficiently is important. Having preset poses in extremes positions should be used to keep consistent balances of weighting and membership. In the next chapter you will see how flexors and other deformers can be used to enhance the weighting choices. This is an iterative process.
13
Flexors Now it's time to fine tune the rigid skinning that you started in Chapter 11. Currently, Melvin's skin looks like a rubber suit and there are areas where the deformation needs to be either smoothed or controlled with more detail.
Lattice Flexors In this chapter, you will learn the following: • How to add a Lattice Flexor to a Joint • Adding Lattice Flexors to Bones • Fine Tuning the Lattice Flexor • How to work with sculpt flexors • How to add sculpt flexor to bones • How to fine tune the flexor with SDK • Adding a cluster flexor to Melvin's right elbow • How to fine tune the cluster flexor with the manipulator and the Component Editor
FLEXORS When you Bind Skin with the Rigid Bind option, you will get fairly smooth deformations in most areas. But in certain regions where the joints rotate significantly (elbows, wrists, knees, ankles, etc.), you will need to add flexors to smooth out the deformations. In addition to smoothing out the deformations, flexors have some preset attributes that allow you to create realistic effects in characters—such as bulging biceps and creasing/rounding elbow joints. Lattice flexors have a generalized control on the skin. The two other flexor types (sculpt and cluster) provide different levels and types of skinning control. They will be discussed in the following chapters. One thing to note is that flexors can only be used with skin bound with the rigid bind command. Smooth bound skin will not be affected by flexors.
Lattice Flexors Lattice flexors are almost identical to lattice deformers. The differences are: • lattice flexors are controlled by and parented to a joint. • lattice flexors have predefined attributes to control how they fold and bulge the skin. Lattice flexors are ideal for smoothing skin around joints like elbows and knees. An advantage to using lattice flexors is that the underlying geometry they smooth doesn't have to be high resolution to get satisfactory results. In addition to smoothing, lattice flexors can also wrinkle skin and create muscle definition, depending whether they are added to a joint or a bone. By default, lattice flexors are created with several preset attributes. You can also set up a Set Driven Key on the lattice points to fine tune the deformation.
Lattice Deformers versus Lattice Flexors The best way to see the difference between lattice deformers and lattice flexors is to look at them in the HyperGraph.
Lattice Flexor
Lattices in the Hypergraph When you create a lattice fiexor,a jointFfdlLatticeGroup is created under the LatticeFlex_joint as its child. This group is made up of a jointFfdlLattice andajointFfdlBase. • The jointFfdlLattice is what actually deforms the geometry. • The jointFfdlBase is what stores the base position where the deformation starts. The jointFfdlLatticeGroup looks like a regular lattice parented to the joint, but it also has some special attributes specific to deforming geometry bound to a joint.
Creating a lattice flexor on a joint versus a bone When the flexor is created on the "bone", the flexor is parented to the currently selected joint. If it is created on the "joint", it is parented to the parent joint of the currently selected joint. There will also be different preset attributes depending on whether the flexor is created on the "joint" or the "bone". The following attributes are created for joint lattice flexors. If any of these attributes are changed when the elbow is bent, a pseudoSet Driven Key will be created. When the elbow is rotated back to its bind pose, the attributes will return to their default settings. The attributes will be driven by the joint on which the flexor was created. In other words, a bone flexor created for a bicep will be driven by the rotation of the elbow, not by the rotation of the shoulder.
The following table contrasts the attributes that are created.
Joint Flexor vs. Bone Flexor
Create Flexor options Most of the options for flexors are the same as options for the deformer type flexor but a couple are different. One option is bone or joint flexor. The other is Position the Flexor. This selects the group node above the lattice and the base after creation so that they can be translated, rotated, or scaled without deforming the geometry. Note that the flexor can be transformed at a later time by selecting the jointFfdLatticeGroup which contains both the lattice base, and the lattice.
Thisallowsthe flexor to be translated, scaled, or rotated after creation
LATTICE FLEXORS FOR MELVIN'S ARMS Finetuning Melvin's skin with flexors can be a tedious, trial and error process depending on how "tuned" you want the skin to be. You will work through some of the basics of getting skin to behave in a desirable manner. The best approach is to tweak the skin in areas where it folds and bends, such as elbows, wrists, knees, and ankles. The Bind Skin function from the previous chapter will give you a good starting point. Flexors help take the skinning to the next level of realism. In addition to skin folding, you'll explore ways to bulge skin to mimic real muscles and bones. When the elbow is bent, the elbow folds into itself and you lose any sense of an underlying skeletal structure. Use a lattice flexor to help this area crease and round out a little bit at the tip of the elbow. elbow needs to round and point more here
skin folds into itself too much
Elbow bending You will use a combination of flexors to get the desired behavior for the elbow. It is important to understand Maya's ability to combine multiple flexors/deformers on a single piece of geometry because it is really helpful for tuning the skin to the correct shape. In later chapters you will look at how to combine multiple flexors to solve the elbow problems. Tip:
Always add flexors when the skeleton is in its bind pose.
1 Open an existing file • Open the file Melvin_l3_readyForFlexors. 2 Add a flexor to the left elbow • From the bind pose, add a Lattice flexor to the elbow joint. • Select the left_elbow joint.
• Select Skin > Edit Rigid Skin > Create Flexor... and set the Flexor Type to lattice; Joints to At Selected Joints; Lattice Options to (S=2, T=5, U=2); Set Position Flexor to On. • ClickCreate. 3 Position the flexor • Position and scale the flexor so that it surrounds the elbow area as shown below:
• Label the flexor left_elbowLatticeFlexor and the group node above left_elbowLatticeGroup. 4 Adjust the parameters of the flexor Bend the elbow, then adjust the flexor parameters to get the crease and roundness to look correct. • Select L_wristLocator and translate until the elbow is bent at about 90120 degrees. • Select left_elbowLatticeFlexor and adjust the following attributes. Experiment a little then test the results by bending the elbow.
These are some approximate values that work well for roundir the elbow: Creasing to 2; Rounding to 3; Length In to 2; Length Out to 2; Width Leftto1; Width Right to 0
Forearms You can use a Lattice flexor to smooth out the deformations caused when the forearm is twisted. Currently, if you rotate the wrist/forearm, the deformation is a little harsh and needs to be tapered down the length of the forearm. 1 Add a lattice joint flexor to the left forearm joint • Add a lattice joint flexor to the leftJorearm joint with the following setting: T Divisions to 6 to 8. Set Position the Flexor to On. • Position the flexor, scaling it along the length of the forearm, as shown in the following figure.
• Name it left_forearmLatticeFlexor 2 Testtheflexors • To judge how the forearm flexor smooths out the deformation, select the wristLocator and twist the wrist joint (which drives the forearm joint's rotate x). 3 Repeat for the right forearm Note:
A similar approach can be used for the wrists.Sculpt Flexors
SCULPT FLEXORS Sculpt flexors are best used to bulge a character's skin (e.g. biceps, triceps, tummies, etc.). You will get the most effective results if you use them to deform more general areas. In order for sculpt flexors to be successful in detailed areas, such as deformation around the elbow, they need to collide with a lot of isoparms/vertices.
Before adding sculpt flexors to Melvin's right arm, we'll look at how sculpt deformers work in Maya. Once you understand the basic concept of sculpt deformers, using them as flexors will be very similar.
Basic Sculpt Deformers A Sculpt Deformer is similar to a collision object for CVs, lattice points, and poly vertices. This deformer is located at Deform > Create Sculpt Deformer. There are three types of sculpt deformers: Stretch this is the default and the most commonly used mode for Flexors and other deformations. There are two parts to the sculpt deformer when created in stretch mode: Sculpt Sphere this defines the area of the sculpt object's force field. This deformer shape is always elliptical. It will attempt to keep CVs, lattice points, and/or poly vertices outside Sculpt Origin this defines the direction in which the Sculpt Sphere will be deformed. This deformer shape is a Locator. Moving it around in relation to the Sculpt Sphere and the deformed points will change the direction of the deformation. By default this shape is created in the middle of the Sculpt Sphere.
Sculpt Flip this mode is similar to Stretch, except that the Sculpt Origin is automatically hidden and parented to the Sculpt Sphere, so that it will always stay inside the Sculpt Sphere. Project literally projects the deformed CVs, lattice points, and/or poly vertices onto the Sculpt Sphere.
Sculpt Flexors Sculpt flexors are almost identical to sculpt deformers. This deformer is located at Skin > Edit Rigid Skin > Create Flexor.... The differences are that when the sculpt object is created with the Create Flexors window: • the Sculpt Sphere and corresponding origin automatically get
parented to the selected joint.
1
the Sculpt Sphere automatically deforms a certain section of CVs depending on what joint is selected.
Sculpt flexors are best used on parts of the body where there are plenty of CVs, lattice points, and or poly vertices to intersect with. They are best used on biceps, triceps, stomachs, and other large general areas. Trying to use them on detailed areas will require that you increase the resolution of the deformed object otherwise you will see the deformed object "pop" as the points snap onto and then off of the Sculpt Sphere.
Sculpt flexor Using Set Driven Key you can make the Sculpt Flexor deform and bulge based on the rotation value of the elbow joint.
SCULPT FLEXOR FOR MELVIN'S ARMS You'll use a sculpt flexor for Melvin's right bicep. Ultimately the sculpt objects needs to be parented to the shoulder joint but deform the skin between the shoulder and the elbow so it is important how this flexor is created. 1 Open an existing file • Open the file Melvin_14_readyForSculpts.mb. 2 Add a sculpt flexor to the shoulder bone • Return to bind pose. • Select the right_shoulder joint. • Select Skin > Edit Rigid Skin > Create Flexor... and set the following options: Flexor Type to sculpt; Dropoff Type to None; Mode to Stretch; Inside Mode to Even. • Press Create. 3 Position and scale the Sculpt Sphere flexor Position and scale the Sculpt Sphere flexor so that its default size is ins the bicep area.
Sculpt object • Select the sculptSphere and the sculptStretchOrigin and scale and translate until they are just under the skin where the bicep would
be.
• Label the two flexor objects right_shirtSculptSphere and right_shirtStretchOrigin. 4 Save your work
Setting up the biceps bulge Although Melvin's biceps are obscured by his tshirt, you can add a little deformation using the sculpt object. Using Set Driven Key, animate the scale and position of the Sculpt Sphere with the rotation value of the elbow joint. 1 Create Set Driven Key for biceps • In the Set Driven Key window, select the right_elbow RotateY attribute as the Driver and the right_shirtSculptSphere Translate and Scale attributes as the Driven object.
• Set a key with right_elbow joint at its rest (bind) pose and sculpt sphere at its current (small) position and scale.
• In the Set Driven Key window, click Key. • Set a key with right_elbow joint bent in a 90120 degree bend in the Yaxis and the sculptSphere translated and scaled to bulge the shirt a little.
Flexor with arm bent • Translate the R_wristLocator so that Melvin's arm is bent. • Set a key with left_shoulder joint rotated down to Melvin's side and position the muscle in a relaxed position. 2 Save your work
BASIC CLUSTER FLEXORS Cluster Flexors provide more localized control than a lattice flexor, allowing you to set the individual deformation percentages (weights) of all the CVs that are affected by the flexor. Maya's joint cluster flexors have a manipulator that provides fast workflow for defining the upper and lower bounds of the flexor's influence.
By selecting the elbow joint and selecting Modify > Transformation Tools > Show Manipulator Tool, the 3D manipulator will be displayed. The t hotkey will also carry out this function. • The rings designate the upper and lower bounds of influence on the flexor. By middle mouse dragging the center diamond, these bound positions can change. These values can also be changed in the attribute editor. • The radius of the rings can be changed by middle mouse dragging on the diamond at the edge of the ring. This will change the percentage/ weights. The manipulator changes can be seen if you open up the Component Editor. You will notice the weights respond accordingly when the manip's rings are translated. The manipulator provides a quick way of setting the upper and lower bounds. Note:
To save the selected components in the Component Editor while selecting the joint cluster in the viewport, turn off List > Auto Update
Cluster Flexor For Melvin's Right Elbow Following is the workflow for creating a joint cluster on Melvin's right elbow. 1 Open an existing file • Open the file Melvin_14c_readyForClusters.mb 2 Create the flexor on the elbow • Select the elbow joint. • Select Skin > Edit Rigid Skin > Create Flexor... and set the following: Flexor Type to jointCluster; Joints to At Selected Joint(s) • Press Create. You should see a letter "J" at the joint, representing the joint cluster. 3 Manipulate the values on the flexor • Select the elbow joint and rotate it to about 90 degrees in Y. Note:
You may need to disable IK handles to rotate the joint • Select the joint the flexor is on. This will automatically select the joint cluster flexor. • Select the Show Manipulator Tool.
Tip:
Visualizing the flexor effects can be easier in shaded mode. • Change the manips to see the effect and to make Melvin's elbow look good in a bent pose. You will likely want to bring the bounds closer together to get a more shapely elbow.
How it works The name jointCluster can be misleading, because a new cluster is not created. This type of flexor affects the clusters on either side of the joint (in this case of the elbow and shoulder). Changing the upper/lower bound or value affects the weighting of the two clusters on either side of the joint.
You will have to switch between the inputs for the elbow and shoulder clusters in order to edit the values in the Channel box. It is important to know that the lower bound on the shoulder cluster is the upper bound of the flexor, and the upper bound on the elbow is the lower bound of the flexor. The cluster flexor can be a good choice for making finger knuckles. There are a lot of knuckles to setup and a cluster flexor looks pretty good by default. If the scene is not a close up of the hand you might not have to do any other work. A cluster flexor does the job with less overhead, keeping your scene cleaner as well.
Exercise Now that you have seen all of the different flexor types, finish adding flexors to Melvin wherever necessary. Use your judgement as to which type you like best for each situation. If you're unsure, take time to experiment.
Summary Flexors are Maya's deformers specially designed for Rigid Skinning. They employ the Maya deformers, Lattice, Sculpt, and Cluster. Each flexor type has its inherent advantages and limitations so experimentation here is needed. The Cluster flexor, for example, is a great way to even out the skinning of the character's fingers. The Cluster Flexor is fast in its performance so you can apply them liberally. Access the flexor controls by selecting the joint then pressing the t key. The manipulators will let control the operation on both sides of the joint, but remember flexors are driven by the joint's rotation so you must test the extreme positions of the joint.
Blend Shape Blend Shape is a deformer type that lets you use several target shapes to drive a base shape. The tool creates controls for each of the target shapes that can be edited and animated to control the look of the base shape. In this chapter, you will use Blend Shape to add some bulging to Melvin's calf. You will duplicate his existing leg then sculpt the new surface to show the bulging. Blend shape will then be used to create the blended deformation between the bulge target and the original leg. The value of the blend can then be animated using Set Driven Key so that the rotation of the knee joint animates the bulging.
Blend Shape In this chapter, you will learn the following: • How to set up a Blend Shape muscle bulge • How to work with the deformer order • How to use Set Driven Key with a blend shape
BLEND SHAPE Blend Shape is a powerful morphing tool. You can build several shapes and use blend shape to link them together. Blend Shape will create sliders so you can have smooth transitions between shapes after you put keyframes on the sliders. In the most basic sense, a Blend Shape consists of two things: the target shape(s) and the base shape. It's easy to understand the basics of the Blend Shape by examining how Maya executes the Blend Shape function. When executing a Blend Shape, Maya looks at the changes between the base and the target shapes. The value of the Blend Shape (which ranges from 0 to 1) is a percentage of how much of that difference will be added to the base shape.
Make a calf muscle bulge This is the procedure to make the calf muscle bulge. 1 Open an existing file • Select File > Open. • Select the file Melvin_calfNoBulge.mb 2 Duplicate the lower left leg • Select Edit > Duplicate. • Rename the new leg calfBulge. 3 Modelthecalfbulge • Selecttheleg. • Press F8 to go into component selection mode. Make sure that the selection mask is set up to only pick CVs. • Pull CVs on the leg surface to make the calf appear bulged.
4 Create the blend shape • Press F8 to go back into Object selection mode. • Select the calfBulge geometry followed by the original leg geometry. Tip:
When defining a blend shape the base shape must be selected last. • Select Deform > Create Blend Shape > In the option window, set the following: Name to leftCalfBulge. • Press the Create button.
5 Test the Blend Shape • Select Window > Animation Editors > Blend Shape... This will open up the Blend shape editor which has a slider for controlling the bulge of the calf.
Blend shape editor with bulge of 0 • Move the vertical slider up to 1 and the calf will bulge.
Tip:
You can also access the blend shape by clicking on the leftCalfBulge input node in the channel box and changing the value of the calfBulge field. This attribute is accessible through the Attribute Editor as well.
This method for a muscle bulge is quite effective. It not only lets you control the amount of bulge but lets you create a very specific shape. For example, an arm will bulge differently if it is lifting a pencil vs. a computer monitor.
Deformer Order By default the blendshape deformer when applied to a skinned surface will be placed correctly before the skin cluster deformation. But you may find that other operations result in deformers in the wrong order.
An example of a blendshape deformer that is not in the proper order will have the following behaviour: 1) deform the leg to a bent position then invoke the blendshape deformer by adjusting the blendshape deformer. 2) the blend shape will deform the leg back towards its original position with a bulged calf. If you switch the deformation order around, so that the blend shape is executed first, the leg will still get bent, but it gets bent after the blend shape deforms the leg. Try this with your newly setup leg: 1 Rotate the knee backwards • Set the blend shape back to 0. • Rotate the knee backwards. You may need to disable IK Handles 2 Bulgethecalf • Move the vertical slider up to 1 and the calf will bulge You should see the leg geometry buldge and not move off the bone and into the position that the blend shape was created in. This would happen when the clusters from the bind skin operation affect the leg and then the blend shape is applied last, which in this case would be incorrect. 3 Reorder the deformers • With the RMB, click on the leg geometry and, from the popup menu, select Inputs > Complete List. • This opens up a window that shows you a list of the deformers currently affecting this surface.
• Use the MMB button to drag the Blend Shape to the top of the list. This reorders the deformers.
Reordered deformers 4 Bulgethecalf Now things should be working as expected but in the wrong order. Change the deformation order back to alleviate this problem.
Blend Shape Integration The Blend Shape control window is a good tool for controlling the deformation, but you don't want to have to go there every time you want the corrective blend to occur. The window is designed for more complex blends like facial animation, and isn't designed to be used effectively in cases like the calf bulge. You will integrate the bulge with the rotation of the ankle using Set Driven Key. To drive the blend shape with SDK, you'll do the following: 1 LoadtheDriver • Open the Set Driven Key window with Animate > Set Driven Key >Set>
• Select the kft_ankle rotateZ attribute. • Press Load Driver. 2 Load the Driven
• Press Select in the blend shape window to make it the active object. " Select the leftCalfBulge attribute as the Driven object. 3 Set a driven key in the unbent position • With the left_ankle rotateZ and leftCalfBulge attributes selected press Key. 4 Set a driven key in the bent position • Rotate the left_ankle in Z to its maximum bend position. Note:
If you have not disabled IK solvers you will not be able to bend the knee. • Set the leftCalfBulge to a value of 1. • With the left_ankle rotateZ and leftCalfBulge attributes selected, press Key.
5 Test the ankle rotation • As the ankle rotates you should see the calf bulge. 6 Saveyourwork
USING BLENDSHAPE WITH OTHER DEFORMERS Deformers that are based on objects such as the wire deformer can be driven with blendshape to create a hierarchy of deformation and control. Wire deformers can be used in many ways, such as making waves on an ocean or creating wrinkles on a face. In this chapter, the wire deformer and blend shape tools will be used to further enhance the behavior of Melvin's clothing. This will also correct the problem of Melvin's shorts intersecting his legs.
Wire Deformers Wire deformers are curves that influence a surface. A relationship is defined between a curve and a piece of geometry. As the curve is transformed, or its shape changed, it will be reflected on the surface. Deforming Melvin's shorts cuff When Melvin bends his leg at the knee, he will eventually bend it far enough to cause his calf to intersect with the cuff of his shorts. One way to fix this is to deform the cuff of the shorts with a wire deformer so the cuff bunches up where it meets the back of his leg.
The wire deformer can then be changed with a blend shape and controlled with SDK so that the shorts are affected gradually as the knee bends.
Create a Wire Deformer on the Shorts The first step in this process is to create a wire deformer for the shorts. 1 Open an existing file • Select File > Open. • Select the file Mewin_calfBulge.mb 2 Duplicate a curve from the shorts • In the viewport or the Outliner, select the shorts_left_back_bot surface. • Hide all other surfaces. • From the RMB marking menu, select lsoparm. • LMBdrag select an Isoparm that is running (vertically) up the back of the shorts.
• Select Edit Curves > Duplicate Surface Curves. 3 Detach the curve Only the bottom of the shorts need to be affected by the wire deformer, so the curve just needs to be as long as that region. • Select the duplicated curve. • From the RMB marking menu, select Curve Point. Tip:
It may be easier to select this curve point by either temporarily hiding the shorts surface, or using the pickmask to make curves selectable and surfaces not. • Drag a curve point about 1/3 of the way up from the bottom of the shorts.
• Detach the curve at the selected curve point with Edit Curves > Detach Curves. This will detach the curve and create two curves from the curve point that was selected. • Delete the upper half of the curve. • Rename the lower curve wireCurveBase. 4 Duplicate the curve Since you will use blend shape later to change the shape of the curve, it should be duplicated so that you have an untouched curve to work with. • Duplicate the curve wireCurveBase and move it (backwards) behind the shorts. • Rename the curve wireCurveTarget.
5 Delete history on the curves The curves were created from the surface. You must delete the curves' history so that they are not inadvertently affected by any changes made to the surface. • Select wireCurveBase and wireCurveTarget. ' Edit > Delete by Type > History. 6 CreateaWireDeformer • Select the left shorts surface. • Select Deform > Wire Tool. • Press Enter. This will define the left shorts as the surface where the wire will be added. • Select wireCurveBase to define it as the wire that will affect the shorts and • Press Enter. The curve is now a wire for the shorts surface. 7 Changethewireshape • Rotate the kft_knee in Z to Melvin's maximum bend position. Note:
You may need to disable IK in order to rotate the knee.
• Unhide Melvin's left leg to help shape the wrinkle. • Select wireCurveBase and press F8 to change to component mode. You may want to turn hulls on in the pick mask as a visual guide. • Move the CVs up in Y and back and forth in Z to create a bunched up look as shown below. XRay mode may help while you do this.
deforming the wire As you move the CVs you should see the surface change, so that you can get a better idea of how to shape the curve. You can also select multiple CVs and scale them. You can use the up and down arrow keys' pickwalk function to walk through the individual CVs. 8 Refinewireattributes You may find that the wire is not affecting a broad enough area of the surface. You can adjust wire specifics in the Attribute Editor. • Select the shortsJeft_bot_back surface. • Open the Attribute Editor and select the wirel tab. • Increase the value of the Dropoff Distance to have the wire affect more of the surface. 9 Reorder Deformers Since Melvin was bound to the skeleton before setting up this wire deformer, the deformer order may need to be changed. The default behaviour is to put added deformers before the skin cluster deformers. If this is not what you are experiencing, here is what to do:
• With the RMB, click on the shorts geometry to get the popup menu and select Inputs > Complete List. • Use the MMB to drag the wire down in the list so that it is evaluated before the FFD. 10Saveyourwork
Controlling a wire deformer with Blend Shape Now that the wire deformer is applied to the shorts, a blend shape can be added so that the shorts can easily be changed from nondeformed to the deformed version. SDK will also be added so that bending the knee will control the blend shape. You will continue working with the same file: 1 Create a Blend Shape with the two curves • Select the wireCurveTarget first and the wireCurveBase curve second. • Select Deform > Create Blend Shape > and set the following: Blendshape Node to shortsCuff 2 Drive the blend shape with Set Driven Key • Select Animate > Set Driven Key > Set > • Select the left_knee joint and load it as the Driver. • Select the ShortsCuffblend shape node from the Blend Shape Editor and load it as the Driven. 3 Set a driven key in the unbent position • Select left_knee RotateZ and shorteCuff wireCurveTarget attributes. • Verify the wireCurveTarget value is set to 1. • Press Key. 4 Disable the IK handles to rotate the left knee Since the left knee rotation will be driving the wrinkle, the IK handle needs to be disabled, otherwise it will not rotate. • SelecttheL_ankleIK. • Select Skeleton > Disable Selected IK Handles. 5 Set a driven key in the bent position • Rotate the left_knee around Z to Melvin's maximum bend position. • Set the wireCurveTarget to a value of 0.
• Press Key. 6 Test your knee rotation As the knee rotates you should see the shorts bunch up. 7 Saveyourwork
Summary Blend Shape is such a powerful deformer in Maya that it is used for many things. Blend Shape uses a target base approach where there can be many targets but one base shape. If you want to Blend Shape a collection of surfaces they must appear in the same hierarchy from targets to base. Deformation order is important when dealing with Blend Shapes. By understanding that skinning is a deformation, and applying a Blend Shape to a skinned surface, you are layering deformations. Any time you are layering deformations you should be aware of what the intended order of this deformation is to be. In this last example the blend shape is driving the wire deformer which is driving the skinned shorts. The ability to build up these layers of deformation an incredible tool within Maya.
Facial Deformation Facial animation is an important part of character animation. Rigging the face is a task almost separate and equal to that of rigging the entire character. The face contains some of the most unusual organizations of muscle and tissues. These impart subtlety and extreme expression. The movements and facial poses are not isolated either. The movement of the jaw and lips will also affect the ears and scalp. One way to simplify the amount of poses is to focus on the standard muscle groups of the face. This way the animator can mix and match the necessary facial movements to form the basis for posing or phoneme needs.
Sneeze Animated with Blend Shape In this chapter, you will learn the following: • Animating a blendshape based sneeze • Importing audio files into Maya's timeline • Working with phonem facial poses to build lip sync • Using Trax to layer and manipulate phonem timings
Blend Shape Blend Shape is a powerful morphing tool. You can build several shapes and use blend shape to link them together. Blend Shape will create sliders so you can have smooth transitions between shapes after you put keyframes on the sliders. ln the most basic sense, a Blend Shape consists of two things: the target shape(s) and the base shape. It's easy to understand the basics of the Blend Shape by examining how Maya executes the Blend Shape function. When executing a Blend Shape, Maya looks at the changes between the base and the target shapes. The value of the Blend Shape (which ranges from 0 to 1) is a percentage of how much of that difference will be added to the base shape.
SETTING UP MELVIN'S HEAD Integrating a head (with Blend Shapes) and a preskinned body requires some planning. Determining how and when to bind all these parts together is a major decision. While Maya offers several techniques for combining parts, you may find that it is easiest to bind all the skin (head and body) together at the same time, regardless of whether the head and body are modeled separately. This chapter shows the more challenging process, which is to skin, weight, and set up the Blend Shapes on the head as a separate entity from the body. This will require that you eventually attach the skinned head to the skinned body, covered later in the Attaching the Head lesson. The basic workflow is: 1. Create blend shapes 2. Skin the head 3. Adjust weights and membership Strategies for Facial Blend Shapes
When setting up poses for Blend Shape, these guidelines should be followed: • Duplicate the face (base shape) in its neutral position. • Set up Blend Shapes for the entire head rather than for individual patches. • Pay close attention to where seams meet and maintain their tangency. You do not want weighting or membership changes to occur at the seam. Likewise you do not want any deformations to pull apart the seam between patches. Lattice and wrap deformers are a good way to
avoid this because they work more evenly across these seams. • Order the hierarchy of the geometries involved so that the base and targets appear in the outliner or hypergraph in the same order. Setting up Blend Shapes You'll create Blend Shape deformations for Melvin's face using some pre made facial expressions that will eventually animate the face. 1 Open the scene files • Open the file, Melvin_15Jace.mb, from the scenes directory. 2 Import the target facial poses • Select File > Import..., and choose the file called MelvinJuceTargets.mb.
Imported target shapes 3 CreateaBlendShape • Change the pick mask to select hierarchy. This will ensure that all pieces of the heads are selected. • Select all the target shape groups. • ShiftSelect the base group. This ensures that the base group is selected last.
Note:
Make sure that you only select Melvin's head surfaces and do not include the eyes, glasses, teeth, and joints. • Select Deform > Create Blend Shape
and set the following:
Blendshape Node to facials. 4 TesttheBlendShapes See the blend shapes function and the controls for blending the deformations. • Select Window > Animation Editors > Blend Shapes... Note:
It is important to note the order of the objects that are included in the head group. To blend shape between groups of objects, like this patch modeled head, these objects must be in the same order as listed in the outliner.
FACIAL ANIMATION CONTROLS In the previous chapter, you set up facial controls using a combination of Blend Shapes and bind skin. The Blend Shapes provide detailed poses such as phonemes (AA, EE, OO, etc.), as well as some specialized expressions and facial muscle control. In addition to these positions, you can use the jaw joint to open, close, and shift the mouth around to deform the bound skin. Using these two techniques of deformation, your character can speak in sync with an audio file. To control the motion, you have several options available: • You can use the blend shape window and key poses or combinations of blend shapes derived from key poses. • You can create attributes that are Set Driven Keyed to the Blend Shape mixtures. These attributes can then be controlled from the attribute editor or from your own custom UI panel. • Combine both of these methods. While creating attributes and your own UI, you can also incorporate SDK on the relevant joints that are animated. This will provide the most accuracy and ease of use.
Facial Animation Through Blend Shape Posing The following exercise will explore facial animation with the intended purpose of building a sneeze. Blend shape poses are keyframed in coordination with skeletal motion.
Animating the sneeze. 1 Open the scene file • Open the file Melvin_15_sneeze.mb Melvin's head is set up as it was in the previous exercise. A few, sneeze specific, targets have been added. 2 Gather the facial attributes into a new character set. • Select the facials node by clicking on the select button in the blendshape window. • Select Character > Create Character Set to create a character set for Melvin's facial controls. • Name the new Character Set MelFace. 3 Check you keyframe type and current Character • In the Animation Preferences window make sure that your In and Out Tangent Type is still set to Clamped. • Make sure that MelFace is the current Character set. 4 Set keys for the first target • Go to frame 1 • Press s to Set keys for all of the attributes in the Character set. • Setkeysatframe10 • Go to frame 20. • Increase the value for sniff_l, in the blendshape control panel, to about 0.7. • Set a keyframe. • Go to frame 30. • Set sniff_1's value back to zero. • Set a keyframe. • Go to frame 40. • Increase sniff_l to 1.0 • Set a keyframe. • Go to frame 50. • Decrease sniff_l to zero. • Setakeyframe.
5 Set keys for the second target. • Repeat the steps above for sniff_2. Feel free to play with the timing and value. • Set a keyframe for sniff_2 at a value of about 0.8 at around frame 100. 6 Set keys for the BrowBlink target • GotoframelOO. • Increase browBlink to 0.35 • Set a keyframe. • Gotoframell5. • Set browBlink to 0.1, and sniff_2 to 0.3. • Setakeyframe. • Gotoframel30. • Increase sniff_2 to 0.9, and browBlink to 0.7. Also increase jawOpen to 0.1. • Setakeyframe. Note:
Try not to be too concerned with the numbers. Look at Melvin and set values for what looks good to you. • Go to frame 145. • Reduce the three parameters to your liking. • Setakeyframe. • Go to frame l60. • Increase Sniff_2, browBlink, andjawOpen. • Try increasing one of the other parameters such as lIII, EEE, s, or FFFF. • Setakeyframe. • Reduce the four parameters.
7 Save your work 8 Continue animating the sneeze • From this point continue animating Melvin's sneeze on your own. • Experiment with the other target shapes.
• Conclude the sneeze with the Cheeks and Whoosh targets. • Neck rotation will help sell the reaction and follow through of the sneeze. • The scene file demo/Melvin_sneezing.mb includes an example of this performance including neck rotation. 9 Playblast the animation. Tip:
For this type of Staggered animation you may find it useful to use the Step back one key button to go back to an earlier pose, then use the middle mouse button to advance to the new frame.
10Saveyourwork
Facial animation techniques for lipsync Facial animation for lipsync can be broken down into some basic steps. Phonetic Breakdown The sound track is analyzed on a framebyframe basis and a chart of a particular sound or part of a word is made. The type of sound or phonetic interpretation is noted and aligned with its location in time. Target shapes Once the dialogue has been charted, the necessary phonetic shapes need to be created. These shapes will work in conjunction with jaw movements and other facial animation techniques. Below is a simple chart of the basic vowel and consonant sounds.
Basic keyframing
The basic timing of the character's movement will come from the sound track displayed in the timeline. You can use a simple mouth open and close to quickly establish a feel for the sequence. Shape the mouth
Introduce Blend Shapes and other facial techniques to complete pronunciation of the syllables as charted. Accents are very important and generally will proceed the sound by several frames. Whole face
The mouth is only one part of the speaking face. The audience will focus on the eyes if they are not distracted by bad lips and vice versa. Think of the whole head when animating. This chapter can only provide a cursory overview of this very specialized form of animation. Some other tips include using motion study and, more importantly, a mirror to see how the face behaves when communicating. Test your animation back with sound and don't be surprised if you find your lip sync is late. The general practice is to ensure the visual action proceeds the sound, sometimes by as much as 10 frames.
DIALOGUE SHAPES Below is a simple chart of the basic vowel and consonant sounds. Use this as a guide to the phonetic breakdown. Vowels are usually the main emphasis, with the consonants b,f, m, and / the next most important. Accents are places where the character is making a bigger and slower movement. Pay attention to these accents and address them properly with the whole face.
Vowels The four basic vowel shapes are: "A "and "I"
As found in words like hey,way,day,high.
As found in words like oh, row, crow, joe.
Consonants The Primary Consonant Shapes are:
From these basic shapes you can create most key shapes for the initial blocking of the sequence. The tricky part is getting these shapes to transition properly, from one shape to the next, with the sound track. You will need to study how each word is formed and also how the mouth and face prepare for a word. The "P" for example will require that the mouth close and pucker before it opens to produce the sound. Many sounds do not come from the lips. Instead they come from the throat through an open and static
mouth. This is why Lip Sync Animation does not look right on its own o a frame by frame basis. It must be viewed in real time with the sound. When in doubt, leave it out.
SETUP FOR ANIMATION The character needs a few things setup prior to animation. A character node should be created to collect the attributes that will be used on the animation. Also the sound track that you will be working with will be imported to the timeline. There are two heads in the file you will be working with. One is rigid skinned the other is smooth skinned. Both the rigid and smooth heads have character sets named: • melHeadRigid • melHeadSmooth
1 Openthescenefile • Open the file Melvin_15_lipsync.mb This scene file has been organized using layers. The blendshape targets have been put on a layer as well as many of the objects associated with the two heads. • Toggle the visibility of the layers to see what is on each of the layers. • Hide the smooth face layers. 2 Import the example phonem clip The clips directory contains some example lipsync animation tests. The phonems.mb contains example phonems strung together to form a clip. The phonemPoses.mb file contains poses of the same phonem positions. • Open the Trax editor or select your Trax layout. • Select melRigidHead as the current character • Select Import... from the Trax window File menu In the file browser select phonems.mb and press Import. The clip will appear in the unused character clips folder. • MMB drag the phonem clip to the Trax timeline.
This will do two things. It will create a clip in the Trax timeline and it will also make a copy of the clip in the character clip folder as the source clip. Note:
Note you can create poses from this clip by moving the current time position to where each of the poses starts. These are separated by 5 frames and a text element describing each phonem pose toggles its visibility at the start of each pose. • Create poses by going to the start of each pose and select: Create > Pose Keep the option box open and name each pose as you create it by pressing Apply.
These poses will be used by you as you create the lipsync animation which follows. These poses may form the rough first pass and you will also need to add in other blendshape adjustments as the refinement • Close the Create Pose window when you are done using it. • You may delete the phonem clip in the Trax timeline or move it down out of the way.
Animating the lip sync Work through these steps to create some lip sync animation on Melvin. 1 Import an audio file In the ~/maya/projects/melvin/sounds/ directory you will find an assortment of dialogue passages. Search this directory for an appropriate dialogue track. • select File > Import and set the following; Type is to Audio
• Click Import • Load the sound file by RMB in the timeline. Select Sound > SoundFileName.aiff. The waveform will appear in the time line. To hear this in playback you should set the Playback Speed to Real Time in your animation preferences.
2 Chart the placement of the syllables with respect to the timeline • Chart the necessary shapes to fulfill the syllables, including jaw movement and blendshape addition. • Begin from frame one and scrub the time line to hear the sound. • Write down the sound relative to the frame as you listen. You can use shorthand symbols to diagram and chart the relationship between sound and the time line. • Note any shapes which are needed and have not been provided. You may need to create these shapes or work with a combination of the existing target shapes. Tip:
If you are experiencing performance problems, refer to the Optimization section in chapter 10.
3 Animate the poses with respect to the imported audio file • Derive a basic blocking of the shot by selecting the appropriate phonem pose in the poses folder of Visor and RMB select Apply Pose. • Set keys on the character as you get your poses applied. You can work in broad strokes then go back and refine or begin with first syllable and move forward as you are satisfied. Tip:
Having layouts for Persp I Trax I Visor and a layout for Persp I Blendshape and toggling back and forth can really create a smooth workflow. Shelf button or Marking Menu layout selection should also be employed.
4 Playback the animation as it progresses As you work with the character it is advisable to make playblasts early on. This feedback is necessary to anticipate how the flow of the motion is occurring. You may be surprised how distracting your motion is.
Avoid the temptation to apply keys on every frame in an effort to pronounce every little nuance and syllable. Tip:
To see and hear the playback in realtime you may have to run dmplay from the command line. O2 systems will allow synchronized audio playback when dmplay is used with the hardware compression engine: dmplay p graphics, engine=ice melvinTalks.mv should work.
5 Saveyourwork 6 Convert the keys into a Trax clip. When you are happy with the animation you can convert the character set keys into a clip. This clip can be split and blended with other clips to adjust the timings between phrases. • Select Create > C lip > The options for the clip creation should be set and a name given.
MORE FACIAL SETUP TECHNIQUES This section will look at setting up different aspects of the face, including: • Using clusters for eyelids • Aim constraints to control the eyes » Spline IK applied to the tongue • Applying sculpts and lattices to a face • Modeling a closed mouth with wire deformers
EYELIDS Eyelids are folds of skin that are pushed together to cover the eyeball. They have thickness and generally have a seamless transition from the cheek. One method of creating and animating the eyelid is to model your character with this feature in mind. This example uses separate eyelids as lofts that were generated from isoparms on Melvin's eye socket. This example starts after the eyelid is built.
1 Open the Scene file • Open the scene file demo_facialEyelid.mb 2 Clustertheeyelid • Select the uppereyelid object. • In Component mode, select the bottom rc
Making a cluster • Create a cluster for these CVs by selecting Deform > Create Cluster > and set the following: Mode to Relative 3 Move the pivot of the cluster • Select the cluster then press the Insert key to select the pivot manip tool. • Translate the pivot manip back to the center of the eye. • Press the Insert key again.
5 Add the rest of the eyelid to the cluster Using Edit Membership and the Set Editor you can add most of the other eyelid CVs to this cluster. You would also weight them for realistic motion and falloff. 6 Repeat for the bottom eyelid The same procedures can be applied to the bottom eyelid.
Add control to the eyelids Controlling these eyelids is a simple matter of creating an attribute that can control the rotate x of these clusters using set driven key. Since the neck is
the most animated joint of the head, this is a logical place to add attributes for facial control. Adding a selection handle to the neck joint and then adding our facial control attributes to this joint will create a centralized method for selecting. The jaw is another place you could apply these attributes as this will be an animated joint as well. 1 Add an attribute to the neck joint • Add an attribute called leftBlink to the neck_joint. • Open the Set Driven Key window and select this attribute as the Driver. 2 Create a Set Driven Key for the eyelids • Select the clusters as the Driven. • Set keys with the leftBlink at 0 and the eyelids open. • Set keys with the leftBlink at 1 and the eyelids closed.
Tracking history of the face The eyelids are an integral part of the face and eye socket. As you apply deformations to the face, you will want the eyelids to track with these deformations which could be created from a blendshape target. To get the eyelids to track, you could include these objects into the blendshape target so that they get deformed as well. Or, you could maintain the history of the loft that created the eyelid. The curves that generated the loft came from curves on the surface of face. If this history is maintained there is a good chance that the eyelids will track. Again, by incorporating the eyelid into the modeling of your character you will get a much better integration at animation time. Another method is to parent the eyelids to the eyeballs. This keeps the eyelid and eyeball as separate structures that are not part of the bind skin. They are parented to the joints and do not participate in blendshape deformations. This way, the eyes maintain their shape as the skin moves around them. They look more solid, but you have to make sure that the skin deformations do not interpenetrate the eyes too obviously.
EYEBALL ORIENT CONSTRAINTS Aiming the eyeballs can be obtained by Orient Constraining their orientation to a locator. This locator can then be placed in the scene and animated to guide the character's attention from a single point. • Group the eye and pupil. This ensures that the eye moves as a unit and it will make the local axes line up with the world so that the eyes
do not move strangely when the constraint is added. • Orient Constrain these groups to a locator. • Group the locator under the Character. The face will often change shape in relation to how the eyes are looking. If the eyes are looking down the lower eyelids will sink back while the upper eyelids and supporting structures will pull down. The opposite is true for when the eyes look upward. It may seem subtle but when it is missing from your facial setup, your face will seem that much more lifeless.
MELVIN'S TONGUE WITH IK SPLINE A critical part of believable Lip Sync is the tongue. Many phonemes such as the "th" in the "the" word involve a very visible up turned tongue against the upper front teeth. The tongue could be included in the blend shape or you could use. IK spline like you did on Melvin's back. You can create a tongue from a sphere, create joints for it, bind the skin and add IK spline. 1 Open an existing file • Import the file melvinTongue.mb. This is the geometry and skeleton 2 Run Splinelk through the Joints 3 Add clusters to the splinelK • Add two clusters to the splineIK curve CVs at the tip of the tongue and in the middle of the tongue. • Parent the clusters under the SplineIK curve.
4 Bind the tongue geometry to the tongue skeleton Note that you cannot parent the tongue skeleton onto the jaw joint without running into a problem with the tongue geometry. The tongue geometry can not be skinned to the skeleton and also parented under the Melvin skeleton. This will result in double transformation of the tongue geometry. To remedy this: • Move the tongue geometry to a group with the rest of Melvin's geometry that is skinned. • Bind the tongue to the skeleton. Controlling the tongue is now a matter of selecting either of the clusters and translating or rotating them to position the tongue.
Tongue control
SCULPT DEFORMERS IN THE FACE Sculpt Deformers provide a means of deformation that is uniform and shape driven. They work well for moving a solid structure under the skin like a bone. They also provide a shortcut for building a deformation that otherwise would involve a significant amount of CV tweaking. Here are a few places that Sculpts might speed up building a target or integrating their movement with head joints and Set Driven Key: Flaring Nostrils Mode to Flip; Inside Mode to Even or Ring Adams Apple movement linked to the jaw Mode to Stretch; Inside Mode to Even Tongue in cheek Mode to Stretch; Inside Mode to Even Keeping the eye socket clear of the eyeball Mode to flip; Inside Mode to Ring Make sure that the sculpt is occurring after the lattice deformer in the history of the eye socket surface.
Inflating the cheeks Apply the sculpt to the lattice that is deforming the face or mouth.
Sculpt deformer inflating nostril You can also deform other deformers, like lattices, with the sculpt deformer which can provide a powerful method of getting a uniform Lattice deformation that would be difficult to do by tweaking individual lattice points.
CLOSING A MOUTH WITH WIRE DEFORMERS As seen above, deformers can be used to facilitate the creation of facial features and mechanics. This example will use a wire deformer to model a new target for a blend shape. 1 Createawirecurve • RMB marking menu select lsoparm on the surface • MMB select an Isoparm that is running around the Lips.
Select an isoparm on the lips • Select Edit Curves > Duplicate Surface Curves. • Select Edit > Delete by Type > History to remove the history on the duplicated curve. • Rename the curve wireCurve. 2 Createawiredeformer You will make the extracted curve a wire deformer. • Select Deform > Wire Tool. • Select the face object and press Enter. • Select the wireCurve curve and press Enter. This creates a wire deformer on that curve which will only affect the selected surface 3 Manipulate the wire deformer • Scale the wireCurve in Y to pull the lips together.
Summary This chapter covered some techniques for specific facial areas such as the eyes, mouth and tongue. The main goal is to get the base head to a pose that can be duplicated for use as a Blend Shape target. Using various deformers is useful to create these poses. Blend shape targets can also be deleted once a blend shape has been created, but it is a good idea to keep them in case you need to go back and adjust or edit such a pose.
Attaching the Head One important aspect of creating characters for animation is having the ability to make changes to a character during the production process. Changes will and do occur. Unforeseen shot requirements can creep in and necessitate changes. Typically, the character will be in a constant state of evolution. New and improved versions of the character can be substituted in place of the "working" version the animators have been using to rough in their shots.
In this chapter we will focus on the following areas: • Adding Geometry to a rigid bound object • Point and orient Constraining a new Replacement object • Parenting a new head onto Melvin
GEOMETRY SUBSTITUTION An important workflow to understand in Maya is geometry (or object) substitution. Currently you have two parts of Melvin that need to be Melvin's Head with Jaw Joint and Blend Shape setup. Melvin's Body that is skinned, weighted, and possibly animated. While Maya provides several ways of integrating scene/geometry revisions, this chapter will focus on one way to put the pieces together while minimizing the amount of, or ideally avoiding, lost work. The goal of this chapter is to expose you to some ideas and theories on attacking this seemingly intimidating topic because geometry substitution can become very complicated.
Geometry Substitution Scenario Assume that you had initially set up and animated the Melvin character that was completed after the Flexors lesson. Once production begins, another animator works on fine tuning the Head for facial animation. You give this person a duplicate copy of the skeleton and Neck/Head geometry. The other animator's task is to set up the scene file created in the Facial Animation Setup and Lip Sync chapters. animating. Fortunately, you have labeled and organized everything in your scene to make this process easier. Before going into one technique for combining these scenes together, you need to understand the basics of adding new geometry to a preskinned character.
Example Adding new geometry to a preskinned cylinder Membership and weighting are extremely timeconsuming processes and cannot be discarded without careful consideration. When you replace a component, like a hand or face, you must be careful not to lose the deformation setup (weighting, membership). Redundant backups of every scene must be maintained. Do not rely on the Undo—no matter how reliable it presents itself to be. There may be times when new geometry is replacing geometry that has correct weighting and membership in place which, in many cases, can result in lost work if not done with care. In this lesson, you'll see how you can minimize the impact of substitutions on the rest of the character by detaching and reparenting skeletons while maintaining skinning groups for the rest of the character.
First you will look at simply adding unskinned geometry to deform with skinned geometry. In the following example, a cylinder is skinned to a joint chain. The goal is to skin a sphere so that it is also deformed by the
Adding a piece of geometry to a skin Two Techniques to skin the sphere to the joints: • Use the Deform > Edit Membership Tool to add CVs from the sphere to the correct joint. In some cases this may be the best choice, especially if the sphere is already skinned to other joints. Editing membership of skinned surfaces only works on rigid bound geometry, while you would have to bind the new geometry to selected joints if you were working on smooth skinned geometry. Realize that if you use this technique in areas where there will be a lot of deformation, such as in the area of the elbow, the deformation could be harsh due to all the CV weights being the same. • ReBind Skin by selecting the sphere and the joints, you can bind the sphere so it will be included in the earlier skinning.
Example Point and Orient Constrain a new arrowhead A slightly more complex example would be similar to attaching Melvin's head. What if our neck and back joints were previously animated, and you needed to integrate a new head with a new jaw joint and blend shapes? The goals would be to 1) keep the animation and 2) replace the original head with the new. A simple example could be as follows. Below there are two arrows: both are bound to joints and one is animated. The task involves removing the first arrowhead and replacing it with the new
The scene file demo_arrowHead.mb is provided in the demo directory as a starting point for this exercise. 1 Openthefile • Select File ^ Open and select the $HOME/maya/projects/CAM3.0/ scenes/demo/demo_arrowHead.mbfile. Tip:
Use the Layer Editor to display and hide the different versions of the arrow heads.
2 Use Point and Orient constraints to attach the new head • Select the existing neck}omt then shiftselect the corresponding joint on the new skeleton (newHeadRoot). • Select Constrain > Point. • Select Constrain > Orient. 3 Hide or delete the old head This technique assumes that the joints in the two scenes are in the same place. If they were not in the same place you could add a group hierarchy to the respective joints and constrain these groups as offsets.
Corrective Blend Shape option If both files had heads of similar topology and animation, you could use a corrective blend shape to force the original head to inherit the deformations of the newer head. Don't forget to consider deformation order. Also, don't forget to use the world origin option in the Deform —> Create Blend Shape >
HEAD REPLACEMENT Replacing Melvin's Head In this workflow you will parent the new lip sync animated head to an existing Melvin body prepared for the operation. This could be a scene that has animation on it, but you will work as if it has been returned to bind pose while the new head is being prepared. 1 Open the scene file • Open the file Melvin_16_headless.mb or continue using the finished file from the previous chapter. This scene file is the completed version of Melvin without his head. His head geometry, and the corresponding joints that will be replaced have been deleted.
2 Import the Lip Sync Scene Import the Lip Sync Scene you have created or the scene file demo_melvinTalks.mb in the ~/maya/projects/Melvin/scenes/demo directory • Select File > Import... Melvin_15_lipSynced.mb . 3 Return both Melvin hierarchies to their bind pose if necessary
These skeletons must be combined 4 Parent the root of the head joint to the skeleton • Open the Hypergraph. • Locate the root joint of the head skeleton hierarchy and the back_shoulderJoin. Tip:
Nodes can be reordered in the hypergraph by using CtrlMMB to drag and drop nodes into place. • Drag and drop the head with CtrlMMB onto back_shoulderJoin. The results from this will be different than using the parent command. Parent will insert a group node into the hierarchy to preserve the position of the clustered CVs, which could complicate
5 Transfer the CVs from the neck joint to the shirt lattice The original Melvin uses a lattice for skinning the torso and the base of the neck, so you will need to edit the membership of the neck's CVs to ensure they are deformed by the shirt lattice and not the base neck joint. Using the Edit Membership tool, transfer the membership of the CVs currently belonging to the bottom neck joint to the shirt lattice set. You may want to refer to the lesson where Melvin was originally bound to the skeleton so that you set the membership up the same way. • Show the shirtLattice if it is hidden. • Hide the shirt and collar geometries to aid in selection of the neck
CVs. • Select the Deform > Edit Membership Tool. • Select the back_shoulderJoin joint to see what CVs it deforms. You should see that it deforms a group of lattice points, and that some of the lattice points do not belong to any joint. • Add these lattice points to the back_shoulder}oin joint. • Select the back_neckJoin joint and note that the new neck geometry belongs to this joint.
Edit membership of the neck * RMB click on the neck geometry and select hulls from the
• LMBctrl select the bottom two hulls to remove them from this • Select the shirt lattice. • Shiftselect the two bottom hulls to transfer the membership to the lattice. • Press q to exit from the Edit Membership Tool. 6 Add lattice points to the neck There are a couple of lattice points that will be red because they are not currently a member of any cluster. Use the Edit Membership Tool to add them to a neck cluster. 7 Test the membership • Test the membership by translating Melvin from his root. If you have made an error you should see either CVs that double translate or orphans that get left behind. Add them to the appropriate cluster. 8 Save your work
Summary In this chapter you have looked at some methods of changing out character components. This can be a very important method as changes occur to a character down stream in the production cycle. Reuse of characters is an important method. If you plan ahead and create mounting points for interchangeability, you can make the process easier. Smooth skinning for example can be exported to weight maps. This allows you to remove the skinning of a character and make changes to the character then reapply the skin weighting. Replacing a head or adding the ability for change to your character will add flexibility and save production cycles. Modeling your characters for this is also an important consideration when first establishing your character design.
Secondary Motion Maya provides several ways to give your character's skin a more realistic look. You have already used flexors to get some bulging and tucking at the joints. To further enhance Melvin's animation, you will create secondary motion or independant elements that carry their own mass and relative movement. This can give more life to your character's clothing, hair, muscle and parts thatjiggle. This chapter will use a cluster to make Melvin's hair bounce as he walks, derived from Melvin's own motion.
In this chapter, you will learn the following: • Review cluster deformers • Get translational data from a point on the character • Use Bake Simulation to get animation curve data • Copy and paste keys • Edit keys in the Graph Editor
CLUSTER DEFORMER FOR MELVIN'S CURLS Once the main animation is laid out for the character, you can cluster the parts of the character's skin that you want to jiggle. Based on its current motion, you can add extra motion by keyframing the clusters. In the following exercise, you will import a scene where Melvin is walking in a treadmilltype cycle. The goal of this exercise is to make the curls on top of Melvin's head bounce around as he walks. First you will create and weight a cluster deformer around the curl of hair, then animate its tmnslateY to give the effect of the bounce. 1 Open an existing file • OpenthefileMelvin_17_walk.mb. This opens a scene with Melvin walking. • With the Side view active, playback the scene to preview how Melvin is bouncing. The active frame range should be set from 1 to
30.
Preparing to animate Melvin 's curl 2 Create a cluster of CVs around the curl of hair Note:
There are two sets of hair in this scene. One set is for the low res. version of Melvin that you use to animate interactively and it is parented to the skeleton. The other is part of the high res. Melvin Skin that is skinned to the skeleton. The following steps are to be used with the highres layer.
• In Component mode, Select the CVs that make up the curl of hair on the left and right hair surfaces.
Selected CV'sfor the cluster • Select Deform > Create Cluster > and set the following: Mode to Relative. • Press Create. • Rename the cluster curlCluster.
New Cluster
3 TapertheCVweights Using the Component Editor, you will taper the weights of the CVs so that they are .5 in the middle, 1 at the tip and 0 on the scalp. You will also move the cluster over a couple of units to make it easier to preview your weighting.
weighting cluster • To make it easy to see the effects of the weighting, Move curlCluster in the zaxis about 2 units • In Component mode, select the scalp section of CVs that are being deformed by curlCluster. • In the Component Editor, set their weights to 0.1. Now they are deformed by 10% of the total cluster deformation. • Continue selecting horizontal rows of CVs to taper the weights ranging from the .01 (at scalp) to 1.0 (at the tip) so that there is a smooth transition of deformation. • Move curlCluster back to the origin (0, 0, 0). 4 Parent curlClusterGroup to the skull joint When you play back the animation, you will notice that the curlCluster does not move with the head. You will need to parent curlCluster to the skeleton. Select curlCluster and ShiftSelect the skull joint node.
• Press the p key to parent them. The curlCluster is grouped so that it will not be directly affected by the movement of the skeleton. Tip:
To quickly find the skull joint or any other node; you can select the objects in the viewport then use Oisplay > Reveal Selected in the Outliner, or View > Frame Selected or Frame Branch in the Hypergraph. Both of these are available by your right mouse button as well.
ANIMATING THE "JIGGLE" To make the curl look like it bounces, the curlCluster needs to animate whenever Melvin's head changes direction. You will generate the curlCluster's motion from Melvin's head movement. Melvin's head movement is the result of keyframed animation on several components including the back_root joint and the splineIK clusters, as well as the neckjoints. Instead of generating an animation curve from these separate components, you will extract the world space movement of the top joint in the head(skull joint).
Extracting the World Space Location of a Joint Since the skull joint is a child of the skeletal system, it does not have information relative to world space or the origin. This can be overcome by constraining a Locator to that joint and baking out keyframes on that Locator. 1 Create a Locator • Select Create > Locator. • Rename this Locator tmckLocator. 2 Move the Locator to the skull joint Move the tmckLocator to the skull joint by using the v key to snap to points.
3 Freeze Transformations on the Locator You need to freeze the translations on the trackLocator so that its animation curves are not offset from the skull joint. • Select trackLocator and then select Modify > Freeze Transformations. You may want to scale the trackLocator up so that it is easier to pick. 4 Point Constrain the Locator to the skull joint • In the viewport, select the skull joint and shiftselect trackLocator. • Select Constrain > Point. 5 Bake the Keyframes for the Locator You can get the world space data for the trackLocator by using the Bake Simulation tool. This tool takes objects that are not animated and creates keyframes at the desired resolution. • Select trackLocator. • Select Edit > Keys > Bake Simulation > and set the following: Press Reset to ensure you begin with the default settings. Time Range to Time Slider (check that your time slider is showing frames 1 > 30 ) Alternatively, you could select Start/End and enter Start and End frames of 1 and 30. • Press Bake.
The Bake Simulation creates animCurves with keyframes at every frame for each keyable channel.
Working with the extracted data You now have animation curves which describe the motion of the skull joint. You will be removing unnecessary animation curves from this joint before applying it to the curlCluster. 1 View the curve in the Graph Editor • Select the trackLocator. • Open the Graph Editor and RMB View > Frame all to see the curves that have been created.
The trackLocator channels 2 Deletestaticchannels The trackLocator will have animation curves for every channel, but the only channels with animation are Translate. The static channels have keyframes but each keyframe is the same, so these can be deleted to clean up the graph editor. • Select Edit > Delete by Type > Static Channels. 3 Copy and Paste the Keys from the Locator to the curlCluster • Select the trackLocator. • In the Graph Editor, Select Edit > Copy. • Select the curlCluster.
• In the Graph Editor, Select Edit > Paste. 4 Test the motion The cluster should now be animated and this can be verified by playing it back in the timeline.
Offsetting the motion The motion of the curlCluster should be secondary to that of Melvin's head. The hair should react to Melvin's head as if it has its own mass. This can be achieved by offsetting the curlCluster translation curves. 1 Translate the keys to create relative secondary motion • Select all of the curlCluster Translate keys. • SetTimeSnaptoOn. • Use ShiftMMB and drag to the right to move the keys 3 frames. This will make the curlCluster lag behind the head as if it is following that motion.
Moved keyframes 2 Cycle the curves Since this animation of Melvin is on a cycle, the curlCluster should also be on cycle. • With the curves selected, Curves > Post Infinity > Cycle. 3 Save your work Try adding this technique to other parts of Melvin such as his shirt or shorts.
Summary This chapter covered more tools and techniques within the Graph Editor from a child in a hierarchy is a very important one. It demonstrates the use of a seemingly unrelated piece of Maya being used in a creative manner. Secondary motion is an important part of animation technique and is often sought after with an automated approach. The Jiggle deformer and the use of dynamics is another track of exploration for creating automated secondary motion for things like hair, fat, and clothing. Another use of the term secondary motion concerns the realistic motion of a kinematic performance or quality of movement. Followthrough and where a movement starts from, or breaks from, are examples describing secondary motion.
Quarternions Following are some insights into Maya's implementation of quarternion rotation interpolation.
WHAT ARE QUARTERNIONS? Quarternion evaluation is different then Maya's default method of Euler space based rotation or angular interpolation.
Flipping With Euler based evaluation of rotational values, Maya internally calculates the rotational path without respect to the shortest possible solution in world or local space. (The shorter path often times is the correct or logical pathfor an object to rotate, especiallyfor character or animal movement.) This can create the case where an object's rotation is calculated to take the long way around. This can appear as a "flip" in the objects rotation.
For example: Imagine a series of joints controlled by an Inverse Kinematic chain. Let's say a joint in the chain has current rotational values of « 300, 0, 0 » at frame 10 where a keyframe has been made on the IK handle. The IK handle is then positioned to a new location and keyframed at frame 20. The intended value on the joint at frame 20 is equivalent to:
« 10, 350, 0 » Maya is presented with several ways to get to this target value on the joint by way of IK solving: It could rotate 390 degrees in X and +350 degrees in Y. These are large rotations however. The joint could also achieve the same ultimate position by rotating +70 degrees in X and 10 degrees in Y. Which solution is what the user intended? Did the user intend for such a large rotation or were they more interested in the most natural possible solution? Typically in nature ( a s in muscle driven bone rotations in animals ) the shortest path or easiest solution requiring the least amount of energy is preferred. Quarternions follow this type of interpolation the shorter path by default. Quarternion evaluation works in +180 degree values. It does not directly keep track of an objects spin or revolutions. (0, 360, 720...) values are kept normalized to a 360 degree range. 180 to +180. And a solution that involves the shortest path is invoked. Think of a path or arc along the surface of a sphere which represents the intended rotation of an object.
Gimble Lock Also with Euler angle interpolation each angular curve (X,Y, Z) is calculated seperately then the result is combined to form the ultimate angular orientation. This can lead to a logical yet undesirable path of rotation. Gimbal lock is just such a side effect where an axis appears to not be involved in the rotation because the Euler angle based interpolation has established an alignment between two complementary axes.
For example:
If you rotate to a position where the Y axis overlaps the X axis a subsequent Y rotation can appear to be a negative X rotation. These can fight against each other and result in a loss of degree offreedom (DOF) during interpolation and interaction, cancelling out an axis' role in the arc ball manipulation of the object. Quarternion interpolation can alleviate these problems but also has its own limitations. Because Quarternion interpolation is achieved by calculating from all 3 axes you are prevented from editing or manipulating a single axis or degree of freedom independently. The display of Quarternion curves is also different in the Graph Editor. Euler space uses an open range of values which appear logically in the graph editor which has an open range as well (0 > very large positive and negative numbers). Quarternion curves which have only values normalized between 180 and +180 do not fit the Graph Editor's format as well. For this reason you may see display of Quarternion value and tangent in this context.
How to use quarternions You have 3 ways to work with rotation curves in Maya: • Independant EulerAngle Curves • Syncronized EulerAngle Curves
• Synchonized Quarternion Curves Quarternions can be used by either establishing them as the default manner for Maya to handle rotational evaluation or they can be selected and changed to the other types from the graph editor menu using the Curves > Change Rotation Interpolation menu. Tip:
When changing curve interpolation type be sure to select the curves in the outliner portion of the Graph Editor. Also note that if you change from Euler to Quarternion and then back to Euler the original Euler tangency is maintained.
To set the different interpolation types as the default: • In the Window > Settings/Preferences > Preferences... window • Select the Keys Category • Set the Rotation Interpolation new curve type default as desired Note:
Quarternion curves do not have tangency control as of Maya4.0. They are created as linear or step type interpolations only.
Tip:
Typically a user would only use quarternions when they need to. When they are encountering flipping or working with rotational data that is historically prone to interpolation and evaluation problems. Import of motion capture data is typically best handled with quarternion interpolation.
Constrained animation and camera animation are other areas that are vulnerable to the effects of Euler angle interpolation flipping and gimbal lock. Rigid body and dynamic simulation animation can also lead to flipping and rotational problems that can benefit from quarternion interpolation.
Alternate Feet Following are some alternative solutions for animating and controlling a character's foot.
INVERSE FOOT Creating a foot that responds naturally is quite a challenge. Here is a technique that allows for direct manipulation of foot placement and rotation, as well as realistic flexing and pronation, with a minimal amount of manipulation. 1 Create five joints • Draw the following 5 joints with Auto Orient set to None. • Name thejoints Hip, Knee, Ankle, Ball, Toe. 2 SetupRPIKhandles • Set up RP IK handles between: Hip and Ankle joints; AnkleandBalljoints; Ball and Toe Joint; • Label the IK handles: AnkleIK, BallIK, and ToeIK, respectively.
Legjoints 3 Create four control joints • Create the following 4joints to serve as controls for the IK handles (shown below): inverseMain, inverseToe, InverseBall, and inverseAnkle.
• Position the inverseToe, inverseBall, and inverseAnkle joints so they are in the same position as the Toe, Ball, and Ankle Joints. 4 Set up point constraints • Point constrain by shiftselecting the joint then the IK handle, followed by Constrain > Point.
• Constrain the following; inverseToe to toeIK inverseBall to ballIK inverseAnkle to ankleIK
Point constrainedfoot control With this inverse foot method you now have the following controls: • inverseAnkle (rotate the foot) • inverseBall (rotate) • inverseMain (translate and rotate)
IK AND FK COMBINATION FOOT This method creates Inverse Kinematics from the hip to the ankles, but requires Forward Kinematics for the ankle rotation and the bending of the toe.
Skeleton setup The skeleton for this method is similar to the one used in this course except it has no heel joint. 1 Create the legs and feet skeleton • Starting with the hip, place 5 joints (hip, knee, ankle, ball, toe). Draw the knee in a bent position.
2 Move the legs into position • Move his leg to his left side. • Mirror these joints for the right leg.
Setting up Single Chain IK Set up a Single Chain solver between the hip and the ankle of each leg. 1 Set up an SC solver between the hip and ankle • Select Skeleton > IK Handle Tool > ; make sure ikSCsolver is selected. • Select the left_hip to establish the starting point of the IK chain and then the left_ankle to establish the ending point of the IK chain. Note that an IK chain with joint effector is automatically created. The end effector is the transform position of the IK handle.
2 Repeatfortherightleg
3 LabelthelKhandles • Label the IK handles leftJegIK and right_legIK.
Parenting the IK and Orient constraints Note that if you select the IK handle and rotate its y axis, the leg rotates with it. By parenting this handle to another object you can have two levels of control: • Yrotating the parent object will rotate the leg • Yrotating the IK handle will allow the knee to point in a different direction than the foot. You can use this second level of control when Once this parenting is complete, you want the foot to point in the same direction as the locator. Using an Orient constraint on the ankle joint, the foot's rotation will be the same as the locator.
Parenting the IK First you'll create locators to serve as parent objects for the IK handles, then you'll repeat the process for the other leg. 1 Create a locator and place it near the left ankle. • Select Create > Locator. • Move the locator to the ankle. • Scale the locator bigger to make it easier to select later.
1
Label the locator left_ankkLocator.
2 Parent the IK handle to the locator • In the Outliner, select left_legIK. • Ctrlselect the left_ankleLocator. • Select Edit > Parent from the main menu. 3 Repeatfortherightleg • Name the locator right_ankleLocator. 4 Orient constrain the ankle joint to the locator To make the foot rotate with the locator, you'll use orient constraints. • In the Outliner, select the left_ankleLocator. • Ctrlselect the left_ankle joint. • Select Constrain > Orient from the main menu. 5 Repeatfortherightleg You should now be able to select either ankle locator to move the ankle and rotate the foot and leg.
Bending toes and twisting the knee For more realistic character motion, the toes should bend when a character walks. To manually animate toebending, you would select the ball joints and rotate them for each step the character takes. Instead, you'll streamline the animation workflow by adding an attribute to the ankle locators. Then you'll use this attribute to drive the bending of each toe.
Adding attributes You'll create two attributes, bendToe and kneeTwist, that will be used to drive the xrotation of the ball joint and the yrotation of the IK handle. 1 Add an attribute to the locator at the ankles • Select left_ankleLocator. • Select Modify > Add Attribute and set the following: Data Type to Float; Attribute Type to Scalar. Name the attribute kneeTwist. • ClickAdd. • Add another attribute to the locator called bendToe. 2 Connect the kneeTwist attribute to drive the rotation • Select Window > General Editors > Connection Editor... • In the Outliner, select left_ankleLocator. • In the Connection Editor, click Reload Left. • In the Outliner, select left_legIK. • In the Connection Editor, click Reload Left. • In the left column of the Connection Editor, click Knee Twist and in the right column, click the Rotate folder then click RotateY. You have now created a connection between the KneeTwist attribute and the RotateY attribute. When you adjust KneeTwist, you are actually rotating the leg IK —and thus offsetting the leg rotation from that of the foot. 3 Connect the bendToe attribute to drive the ball joint • Select Window > General Editors > Connection Editor... • In the Outliner, select left_ankleLocator. • In the Connection Editor, click Reload Left. • In the Outliner, select left_ball joint. • In the Connection Editor, click Reload Left. • In the left column of the Connection Editor, click BendToe and in the right column, click the Rotate folder then click RotateX.
You have now created a connection between the BendToe attribute and the RotateX attribute. When you adjust BendToe, you are actually rotating the left_bdl joint—and thus bending the toe. 4 Repeat for the right ankle Now you can animate everything below the waist by selecting either of the ankle Locators, foot placement, ankle rotation, and toe bending.
EXPRESSION FOOT This example is similar to the foot in Chapter 2, but it is done with expressions and a slightly different hierarchy. The file legs_exp.mb is reference for this.
Build the leg with SC IK Build the leg with IK handles to control the different parts of the foot and the leg. 1 Buildalegskeleton • Draw a skeleton leg with the following joints: hip, knee, ankle, heel, ball and toe. 2 Add IK Single chain handles • Add a chain from the hip to ankle named R_ankleIK. • Add a chain from the ankle to ball named R_ballIK. • Add a chain from the ball to toe named R_toeIK. 3 Create a control hierarchy for the right foot " Group the R_ankleIK and rename the new node R_ballRoll. • Set the pivot to the ball • Group the R_ballRoll beside the R_ballIK and rename the new node RJoeRoll. • Setthepivottothetoe • Group the RJoeRoll beside the R_toeIK and rename the new node R_heelRoll. • Set the pivot to the heel • Group the R_heelRoll and call it R_foot. 4 AddAttributes • Add two attributes to the rfoot node called roll and angle.
5 Add an expression • Add the following expression to the RJoot node: if (R_foot.roll < 0) R_heelRoll.rotateX = R_foot.roll; else if (R_foot.roll >= 0 && R_foot.roll < R_foot.angle) {
R_heelRoll.rotateX = 0; R_toeRoll.rotateX = 0; }
else if (R_foot.roll >= R_foot.angle) {
R_ballRoll.rotateX = R_foot.angle; R_toeRoll.rotateX = R_foot.roll - R_foot.angle; }
The roll attribute on the foot will make the foot roll from heel to toe. The angle attribute controls the point at which the ball stops rotating. Try setting it to an initial value of 30.
ALTERNATE LEG IK SET UPS Here youTl use the rotate plane (RP) IK solver for Melvin's legs and arms. The difference between this solver and the Single Chain (SC) solver is that the RP solver provides a way to control the direction the knees and elbows will point. This is achieved by using a special aiming constraint called a Pole Vector. You will use locators as the pole vector constraints and animate them as needed to control the aiming of the knees and elbows.
Rotate Plane IK You will set up Rotate Plane solver between the hip and the ankle of each leg. The RP solver is the default IK solver.
1 Set up an RP solver between the hip and ankle for each leg. • Select Skeleton ^ IK Handle Tool ^ O and make sure lkRPsolver is selected. • Select the left_hip to establish the starting point of the IK chain and then the left_ankle to establish the ending point of the IK chain. • Notice that an IK chain with joint effector is automatically created. The end effector is the transform position of the IK handle. 2 Repeatfortherightleg
Leg setup • Label the IK handles left_legIK and right_legIK.
Point and Orient constraints—legs and feet To help control motion, Maya offers several constraint options: point, orient, aim, and pole vector. Constraints limit the motion of the constrained entity based on the type of constraint. Before you add the constraints, you'll create locators to control multiple keyframeable attributes with one entity (the locator). At each ankle you'll create locators to constrain both the position of the IK handles and the rotation of the foot. You'll point constrain the IK handles to the locators and orient constrain the ankle joints to the locators. An added benefit of the point constraining is that it will set up a pseudo "stickytype" anchor for the feet. The benefit of this approach will become apparent when you start to animate and pose Melvin.
Adding constraints You'll set up point constraints at each ankle to constrain the position of the IK handles to the locators. You'll work on one leg, first creating the locators, then adding the constraints. Then you'll repeat the process for the other leg. 1 Create a locator and place it near the left ankle • Select Create > Locator. A crosshairs appears at the world origin. • Translate the locator to the ankle. You do not have to be precise in your positioning of the locator. • Scale the locator bigger to make it easier to select later. • Label the locator left_ankleLocator.
Controlfor thefeet 2 Point constrain the locator to the IK handle • In the Outliner, select the left_ankleLocator. • Ctrlselect left_legIK. • Select Constrain > Point from the main menu. 3 Orient constrain the locator to the ankle joint • In the Outliner, select the left_ankleLocator. • Ctrlselect the left_ankle joint. • Select Constrain > Orient from the main menu,
4 Repeatsteps13fortherightleg • Name the locator right_ankkLocator. You should now be able to select either ankle locator to move the ankle and rotate the foot.
Pole vector constraints—knees The Rotate Plane solver includes a constraint to control which plane the RP solve will work in. This constraint is the Pole Vector constraint. It's a great way to visually determine which direction the knees will point.
Adding pole vector constraints You'll add Pole Vector constraints to Melvin's knees. (This constraint is also useful for elbows.) 1 Create a locator for each leg and place it out in front of each knee • Label these locators left_KmeLocator and right_KneeLocator.
Constraintsfor the knees 2 Pole Vector constrain these locators to the IK handle of each leg • In the Outliner, select left_KneeLocator. ' Ctrlselect left_ankMk. • Select Constrain ^ PoleVector from the main menubar. Notice a line is drawn between the left__KneeLlocator and left_hip where the lefl_legIK begins. • Repeat for the right leg.
Parenting the pole vector locators You'll want these pole vector locators to travel with your character when you animate. There are several places to parent these locators depending on the preference or the needs of the shot. Since you want these pole vector locators to travel with the character when you animate, you'll parent them to the skeleton. There are several places to parent these locators but you'll parent them to the root because this covers most of the general poses for the animation. 1 Parent the PoleVector Locators to the root of the skeleton • In the Outliner, MMB drag/drop left_kneeLocator and right_kneeLocator over backjroot joint. Tip:
There are several other places you could parent these pole vector constraints for the knee, depending on the behavior you want or the needs of the shot: "hip joints "ankle or ball joints "keyframe by hand (no parenting)


![Rig it Right! Maya Animation Rigging Concepts [2 ed.]
113830316X, 9781138303164](https://ebin.pub/img/200x200/rig-it-right-maya-animation-rigging-concepts-2nbsped-113830316x-9781138303164.jpg)
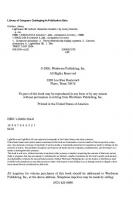
![Lightwave 3D 8 Cartoon Character Creation, Rigging & Animation [vol.2]
9781556222542, 1-55622-254-8](https://ebin.pub/img/200x200/lightwave-3d-8-cartoon-character-creation-rigging-amp-animation-vol2-9781556222542-1-55622-254-8.jpg)
![Maya Character Creation: Modeling and Animation Controls, First Edition [1 ed.]
0735713448, 9780735713444](https://ebin.pub/img/200x200/maya-character-creation-modeling-and-animation-controls-first-edition-1nbsped-0735713448-9780735713444.jpg)
![Maya 2008 Character Modeling & Animation: Principles and Practices [1 ed.]
1584505567, 9781584505563, 9781584506089](https://ebin.pub/img/200x200/maya-2008-character-modeling-amp-animation-principles-and-practices-1nbsped-1584505567-9781584505563-9781584506089.jpg)