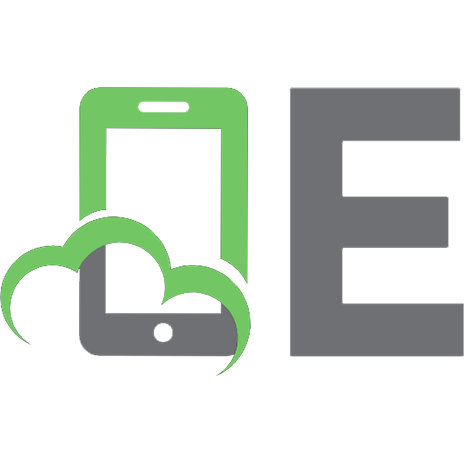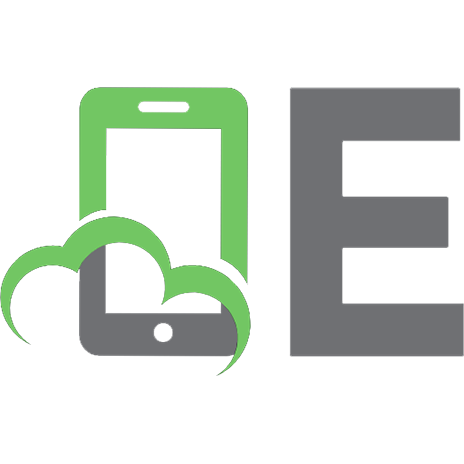Learn to Program with Minecraft: Transform Your World with the Power of Python 9781593276706, 1593276702
You’ve bested creepers, traveled deep into caves, and maybe even gone to The End and back—but have you ever transformed
140 101 14MB
English Pages 340 [322] Year 2015
About the Author
About the Technical Reviewer
Brief Contents
Contents in Detail
Acknowledgments
Introduction
Why Learn to Program?
Why Python?
Why Minecraft?
What’s in This Book?
Online Resources
Let the Adventure Begin!
Chapter 1: Setting Up for Your Adventure
Setting Up Your Windows PC
Installing Minecraft
Installing Python
Installing Java
Installing the Minecraft Python API and Spigot
Running Spigot and Creating a Game
Starting Over with a New World
Playing Offline
Switching to Survival Mode
Setting Up Your Mac
Installing Minecraft
Installing Python
Installing Java
Installing the Minecraft Python API and Spigot
Running Spigot and Creating a Game
Starting Over with a New World
Playing Offline
Switching to Survival Mode
Setting Up Your Raspberry Pi
Getting to Know IDLE
Getting to Know the Python Shell
Say Hello to IDLE’s Text Editor
When to Use the Python Shell and When to Use the Text Editor
The Prompts Used in This Book
Testing Your Minecraft Python Setup
Chapter 2: Teleporting with Variables
What Is a Program?
Storing Data with Variables
The Structure of Programming Languages
Syntax Rules for Variables
Changing the Values of Variables
Integers
Mission #1: Teleport the Player
Floats
Mission #2: Go Exactly Where You Want
Slowing Down Teleportation Using the time Module
Mission #3: Teleportation Tour
Debugging
Mission #4: Fix the Buggy Teleportation
What You Learned
Chapter 3: Building Quickly and Traveling Far with Math
Expressions and Statements
Operators
Addition
Mission #5: Stack Blocks
Mission #6: Super Jump
Subtraction
Mission #7: Change the Blocks Under You
Using Math Operators in Arguments
Mission #8: Speed Building
Multiplication
Division
Mission #9: Spectacular Spires
Exponents
Parentheses and Order of Operations
Handy Math Tricks
Shorthand Operators
Playing with Random Numbers
Mission #10: Super Jump Somewhere New!
What You Learned
Chapter 4: Chatting with Strings
What Are Strings?
The print() Function
Mission #11: Hello, Minecraft World
The input() Function
Mission #12: Write Your Own Chat Message
Joining Strings
Converting Numbers to Strings
Concatenating Integers and Floats
Mission #13: Add Usernames to Chat
Converting Strings to Integers with int()
Mission #14: Create a Block with Input
Bounce Back from Errors
Mission #15: Only Numbers Allowed
Mission #16: Sprint Record
What You Learned
Chapter 5: Figuring Out What’s True and False with Booleans
Boolean Basics
Mission #17: Stop Smashing Blocks!
Concatenating Booleans
Comparators
Equal To
Mission #18: Am I Swimming?
Not Equal To
Mission #19: Am I Standing in Something Other Than Air?
Greater Than and Less Than
Greater Than or Equal To and Less Than or Equal To
Mission #20: Am I Above the Ground?
Mission #21: Am I Close to Home?
Logical Operators
and
Mission #22: Am I Entirely Underwater?
or
Mission #23: Am I in a Tree?
not
Mission #24: Is This Block Not a Melon?
Logical Operator Order
Is My Number Between Two Others?
Mission #25: Am I in the House?
What You Learned
Chapter 6: Making Mini-Games with if Statements
Using if Statements
Mission #26: Blast a Crater
else Statements
Mission #27: Prevent Smashing, or Not
elif Statements
Mission #28: Offer a Gift
Chaining Together elif Statements
Mission #29: Teleport to the Right Place
Nested if Statements
Mission #30: Open a Secret Passage
Using if Statements to Test a Range of Values
Mission #31: Restrict Teleport Locations
Boolean Operators and if Statements
Mission #32: Take a Shower
What You Learned
Chapter 7: Dance Parties and Flower Parades with while Loops
A Simple while Loop
Mission #33: A Random Teleportation Tour
Controlling Loops with a Count Variable
Mission #34: The Watery Curse
Infinite while Loops
Mission #35: Flower Trail
Fancy Conditions
Mission #36: Diving Contest
Boolean Operators and while Loops
Checking a Range of Values in while Loops
Mission #37: Make a Dance Floor
Nested if Statements and while Loops
Mission #38: The Midas Touch
Ending a while Loop with break
Mission #39: Create a Persistent Chat with a Loop
while-else Statements
Mission #40: Hot and Cold
What You Learned
Chapter 8: Functions Give You Superpowers
Defining Your Own Functions
Calling a Function
Functions Take Arguments
Mission #41: Build a Forest
Refactoring a Program
Mission #42: Refactor Away
Commenting with Docstrings
Line Breaks in Arguments
Function Return Values
Mission #43: Block ID Reminder
Using if Statements and while Loops in Functions
if Statements
Mission #44: Wool Color Helper
while Loops
Mission #45: Blocks, Everywhere
Global and Local Variables
Mission #46: A Moving Block
What You Learned
Chapter 9: Hitting Things with Lists and Dictionaries
Using Lists
Accessing a List Item
Changing a List Item
Mission #47: High and Low
Manipulating Lists
Adding an Item
Inserting an Item
Deleting an Item
Mission #48: Progress Bar
Treating Strings Like Lists
Tuples
Setting Variables with Tuples
Mission #49: Sliding
Returning a Tuple
Other Useful Features of Lists
List Length
Mission #50: Block Hits
Randomly Choosing an Item
Mission #51: Random Block
Copying a List
Items and if Statements
Mission #52: Night Vision Sword
Dictionaries
Defining a Dictionary
Accessing Items in Dictionaries
Mission #53: Sightseeing Guide
Changing or Adding an Item in a Dictionary
Deleting Items in Dictionaries
Mission #54: Block Hits Score
What You Learned
Chapter 10: Minecraft Magic with for Loops
A Simple for Loop
Mission #55: Magic Wand
The range() function
Mission #56: Magic Stairs
Playing Around with range()
Other List Functions
Mission #57: Pillars
Mission #58: Pyramid
Looping Over a Dictionary
Mission #59: Scoreboard
for-else Loops
Breaking a for-else Loop
Mission #60: The Diamond Prospector
Nested for Loops and Multidimensional Lists
Thinking in Two Dimensions
Accessing Values in 2D Lists
Mission #61: Pixel Art
Generating 2D Lists with Loops
Mission #62: A Weather-Worn Wall
Thinking in Three Dimensions
Outputting 3D Lists
Accessing Values in 3D Lists
Mission #63: Duplicate a Building
What You Learned
Chapter 11: Saving and Loading Buildings with Files and Modules
Using Files
Opening a File
Writing to and Saving a File
Reading a File
Reading a Line of a File
Mission #64: To-Do List
Part 1: Writing the To-Do List
Part 2: Displaying the To-Do List
Using Modules
The pickle Module
Importing pickle
Importing One Function with the from Clause
Importing All Functions with *
Giving a Module a Nickname
Mission #65: Save a Building
Part 1: Saving the Building
Part 2: Loading the Building
Storing Lots of Data with the shelve Module
Opening a File with shelve
Adding, Modifying, and Accessing Items with shelve
Mission #66: Save a Collection of Structures
Part 1: Saving a Structure to a Collection
Part 2: Loading a Structure from a Collection
Installing New Modules with pip
Using pip on Windows
Using pip on a Mac or Raspberry Pi
Using a Module from pip: Flask
Mission #67: Position Website
What You Learned
Chapter 12: Getting Classy with Object-Oriented Programming
Object-Oriented Basics
Creating a Class
Creating an Object
Accessing Attributes
Mission #68: Location Objects
Understanding Methods
Mission #69: Ghost House
Returning Values with Methods
Mission #70: Ghost Castle
Creating Multiple Objects
Mission #71: Ghost Town
Class Attributes
Understanding Inheritance
Inheriting a Class
Adding New Methods to Subclasses
Mission #72: Ghost Hotel
Overriding Methods and Attributes
Mission #73: Ghost Tree
What You Learned
Afterword
Block ID Cheat Sheet
Index
More Smart Books for Curious Kids!
Resources
Requirements
If You're Using Windows 7, 8, or 10
If You're Using OS X 10.10 or Later
If You're Using a Raspberry Pi
Recommend Papers
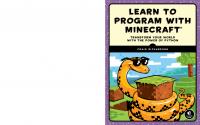
- Author / Uploaded
- Craig Richardson
File loading please wait...
Citation preview
Fo r k i d s ag e d 1 0 + ( a n d th e i r pa r e nts)
A Blocky Ii n t r o d u c t i o n t o Programming You’ve bested creepers, traveled deep into caves, and maybe even gone to The End and back—but have you ever transformed a sword into a magic wand? Built a palace in the blink of an eye? Designed your own color-changing disco dance floor? In Learn to Program with Minecraft®, you’ll do all this and more with the power of Python, a free language used by millions of professional and first-time programmers! Begin with some short, simple Python lessons and then use your new skills to modify Minecraft to produce instant and totally awesome results. Learn how to customize Minecraft to make mini-games, duplicate entire buildings, and turn boring blocks into gold. You’ll also write programs that: Take you on an automated teleportation
tour around your Minecraft world Build massive monuments, pyramids,
forests, and more in a snap! Make secret passageways that open when
you activate a hidden switch Create a spooky ghost town that vanishes
Show exactly where to dig for rare blocks Cast a spell so that a cascade of flowers
(or dynamite if you’re daring!) follows your every move Make mischief with dastardly lava traps
Whether you’re a Minecraft megafan or a newbie, you’ll see Minecraft in a whole new light while learning the basics of programming. Sure, you could spend all day mining for precious resources or building your mansion by hand, but with the power of Python, those days are over! AB O UT TH E AUTH O R Craig Richardson is a software developer and Python educator. He has worked for the Raspberry Pi Foundation, taught high school computing classes, and led many workshops on Python programming with Minecraft. The code in this book will run on Windows 7 or later, OS X 10.10 or later, or the Raspberry Pi. (See the last page for detailed requirements.)
This book is not authorized or endorsed by Mojang.
$29.95 ($34.95 CDN)
SHELVE IN: PROGRAMMING LANGUAGES/PYTHON
w w w.nostarch.com
Transform Your World with the Power of Python
and watery curses that cause huge floods
and reappears elsewhere
T H E F I N E ST I N G E E K E N T E RTA I N M E N T ™
Learn to Program with ® Minecraft Craig
Richardson
Learn to Program with Minecraft®
Learn to Prog ram with M i n ecraft ®
T r a n s fo r m Yo u r Wo r ld w it h t h e P ow e r o f P y t h o n
by Craig Richardson
San Francisco
Learn to Program with Minecraft. Copyright © 2016 by Craig Richardson. All rights reserved. No part of this work may be reproduced or transmitted in any form or by any means, electronic or mechanical, including photocopying, recording, or by any information storage or retrieval system, without the prior written permission of the copyright owner and the publisher. Printed on demand in USA. ISBN-10: 1-59327-670-2 ISBN-13: 978-1-59327-670-6 Publisher: William Pollock Production Editor: Riley Hoffman Cover Illustration: Josh Ellingson Developmental Editors: Hayley Baker and Tyler Ortman Technical Reviewer: John Lutz Copyeditor: Anne Marie Walker Compositor: Riley Hoffman Proofreader: Paula L. Fleming For information on distribution, translations, or bulk sales, please contact No Starch Press, Inc. directly: No Starch Press, Inc. 245 8th Street, San Francisco, CA 94103 phone: 415.863.9900; [email protected] www.nostarch.com Library of Congress Cataloging-in-Publication Data Names: Richardson, Craig (Software developer), author. Title: Learn to program with Minecraft : transform your world with the power of python / by Craig Richardson. Description: San Francisco : No Starch Press, [2016] | Includes index. Identifiers: LCCN 2015035298| ISBN 9781593276706 | ISBN 1593276702 Subjects: LCSH: Python (Computer program language) | Computer games--Programming. | Minecraft (Game) | Raspberry Pi (Computer) Classification: LCC QA76.73.P98 R53 2016 | DDC 005.13/3--dc23 LC record available at http://lccn.loc.gov/2015035298
No Starch Press and the No Starch Press logo are registered trademarks of No Starch Press, Inc. Other product and company names mentioned herein may be the trademarks of their respective owners. Rather than use a trademark symbol with every occurrence of a trademarked name, we are using the names only in an editorial fashion and to the benefit of the trademark owner, with no intention of infringement of the trademark. Minecraft is a registered trademark of Mojang Synergies AB, which does not authorize or endorse this book. The information in this book is distributed on an “As Is” basis, without warranty. While every precaution has been taken in the preparation of this work, neither the author nor No Starch Press, Inc. shall have any liability to any person or entity with respect to any loss or damage caused or alleged to be caused directly or indirectly by the information contained in it.
To the countless adults and children that read the early drafts of this book, used my recipe cards, and attended my talks and workshops: thank you so much for your enthusiasm and support. This book is for you.
About the Author Craig Richardson is a software developer and Python educator. He has worked for the Raspberry Pi Foundation, taught high school computing classes, and led many workshops on Python programming with Minecraft.
About the Technical Reviewer John Lutz is a math teacher in the New Orleans public school system, where he also teaches extracurricular courses on Scratch, Arduino robotics, and 3D printing. He piloted his school’s computer science program, which continues to grow and attract bright new minds to coding. Since helping with this book, John is working on a Python program that will destroy all baby zombies in his Minecraft world, forever.
B ri e f Co nte nts
Acknowledgments . . . . . . . . . . . . . . . . . . . . . . . . . . . . . . . . . . . . . . . . . . . . . . . . . . . . xvii Introduction . . . . . . . . . . . . . . . . . . . . . . . . . . . . . . . . . . . . . . . . . . . . . . . . . . . . . . . . . xix Chapter 1: Setting Up for Your Adventure . . . . . . . . . . . . . . . . . . . . . . . . . . . . . . . . . . . . . 1 Chapter 2: Teleporting with Variables . . . . . . . . . . . . . . . . . . . . . . . . . . . . . . . . . . . . . . . 27 Chapter 3: Building Quickly and Traveling Far with Math . . . . . . . . . . . . . . . . . . . . . . . . . 47 Chapter 4: Chatting with Strings . . . . . . . . . . . . . . . . . . . . . . . . . . . . . . . . . . . . . . . . . . . 65 Chapter 5: Figuring Out What’s True and False with Booleans . . . . . . . . . . . . . . . . . . . . . . 81 Chapter 6: Making Mini-Games with if Statements . . . . . . . . . . . . . . . . . . . . . . . . . . . . . 103 Chapter 7: Dance Parties and Flower Parades with while Loops . . . . . . . . . . . . . . . . . . . . 123 Chapter 8: Functions Give You Superpowers . . . . . . . . . . . . . . . . . . . . . . . . . . . . . . . . . 145 Chapter 9: Hitting Things with Lists and Dictionaries . . . . . . . . . . . . . . . . . . . . . . . . . . . . 167 Chapter 10: Minecraft Magic with for Loops . . . . . . . . . . . . . . . . . . . . . . . . . . . . . . . . . 195 Chapter 11: Saving and Loading Buildings with Files and Modules . . . . . . . . . . . . . . . . . . 231 Chapter 12: Getting Classy with Object-Oriented Programming . . . . . . . . . . . . . . . . . . . . 257 Afterword . . . . . . . . . . . . . . . . . . . . . . . . . . . . . . . . . . . . . . . . . . . . . . . . . . . . . . . . . . 283 Block ID Cheat Sheet . . . . . . . . . . . . . . . . . . . . . . . . . . . . . . . . . . . . . . . . . . . . . . . . . . 285 Index . . . . . . . . . . . . . . . . . . . . . . . . . . . . . . . . . . . . . . . . . . . . . . . . . . . . . . . . . . . . . 291
Co nte nts i n Detai l
Acknowledgments xvii Introduction xix Why Learn to Program? . . Why Python? . . . . . . . . . Why Minecraft? . . . . . . . What’s in This Book? . . . . Online Resources . . . . . . Let the Adventure Begin! .
. . . . . .
. . . . . .
. . . . . .
. . . . . .
. . . . . .
. . . . . .
. . . . . .
. . . . . .
. . . . . .
. . . . . .
. . . . . .
. . . . . .
. . . . . .
. . . . . .
. . . . . .
. . . . . .
. . . . . .
. . . . . .
. . . . . .
. . . . . .
. . . . . .
. . . . . .
. . . . . .
. . . . . .
. . . . . .
. . . . . .
. . . . . .
. . . . . .
. . . . . .
. . . . . .
. . . . . .
. . . . . .
. . . . . .
. . . . . .
. . . . . .
. . . . . .
. . . . . .
. . . . . .
. . . . . .
. . . . . .
. . . . . .
. . . . . .
. . . . . .
. . . .
xx xx xx xx xxii xxii
Setting Up Your Windows PC . . . . . . . . . . . . . . . . . . . . . . . . . . . . . . . Installing Minecraft . . . . . . . . . . . . . . . . . . . . . . . . . . . . . . . . Installing Python . . . . . . . . . . . . . . . . . . . . . . . . . . . . . . . . . . Installing Java . . . . . . . . . . . . . . . . . . . . . . . . . . . . . . . . . . . Installing the Minecraft Python API and Spigot . . . . . . . . . . . . . Running Spigot and Creating a Game . . . . . . . . . . . . . . . . . . Starting Over with a New World . . . . . . . . . . . . . . . . . . . . . . Playing Offline . . . . . . . . . . . . . . . . . . . . . . . . . . . . . . . . . . . Switching to Survival Mode . . . . . . . . . . . . . . . . . . . . . . . . . . Setting Up Your Mac . . . . . . . . . . . . . . . . . . . . . . . . . . . . . . . . . . . . . Installing Minecraft . . . . . . . . . . . . . . . . . . . . . . . . . . . . . . . . Installing Python . . . . . . . . . . . . . . . . . . . . . . . . . . . . . . . . . . Installing Java . . . . . . . . . . . . . . . . . . . . . . . . . . . . . . . . . . . Installing the Minecraft Python API and Spigot . . . . . . . . . . . . . Running Spigot and Creating a Game . . . . . . . . . . . . . . . . . . Starting Over with a New World . . . . . . . . . . . . . . . . . . . . . . Playing Offline . . . . . . . . . . . . . . . . . . . . . . . . . . . . . . . . . . . Switching to Survival Mode . . . . . . . . . . . . . . . . . . . . . . . . . . Setting Up Your Raspberry Pi . . . . . . . . . . . . . . . . . . . . . . . . . . . . . . . Getting to Know IDLE . . . . . . . . . . . . . . . . . . . . . . . . . . . . . . . . . . . . . Getting to Know the Python Shell . . . . . . . . . . . . . . . . . . . . . . Say Hello to IDLE’s Text Editor . . . . . . . . . . . . . . . . . . . . . . . . When to Use the Python Shell and When to Use the Text Editor . The Prompts Used in This Book . . . . . . . . . . . . . . . . . . . . . . . . Testing Your Minecraft Python Setup . . . . . . . . . . . . . . . . . . . . . . . . . .
. . . . . . . . . . . . . . . . . . . . . . . . .
. . . . . . . . . . . . . . . . . . . . . . . . .
. . . . . . . . . . . . . . . . . . . . . . . . .
. . . . . . . . . . . . . . . . . . . . . . . . .
. . . . . . . . . . . . . . . . . . . . . . . . .
. . . . . . . . . . . . . . . . . . . . . . . . .
. . . . . . . . . . . . . . . . . . . . . . . . .
. . . . . . . . . . . . . . . . . . . . . . . . .
. . . . . . . . . . . . . . . . . . . . . . . . .
. . . . . . . . . . . . . . . . . . . . . . . . .
. . . . . . . . . . . . . . . . . . . . . . . . .
. 2 . 2 . 3 . 4 . 6 . 7 . 8 . 9 10 11 12 13 14 15 16 17 18 18 18 20 20 21 23 23 24
1 Setting Up for Your Adventure
1
2 Teleporting with Variables
27
What Is a Program? . . . . . . . . . . . . . . . . . . . . . . . . . . . . . . . . . . . . . . . . . . . . . . . . Storing Data with Variables . . . . . . . . . . . . . . . . . . . . . . . . . . . . . . . . . . . . . . . . . . . The Structure of Programming Languages . . . . . . . . . . . . . . . . . . . . . . . . . . . Syntax Rules for Variables . . . . . . . . . . . . . . . . . . . . . . . . . . . . . . . . . . . . . . Changing the Values of Variables . . . . . . . . . . . . . . . . . . . . . . . . . . . . . . . . Integers . . . . . . . . . . . . . . . . . . . . . . . . . . . . . . . . . . . . . . . . . . . . . . . . . . . Mission #1: Teleport the Player . . . . . . . . . . . . . . . . . . . . . . . . . . . . . . . . . . . . . Floats . . . . . . . . . . . . . . . . . . . . . . . . . . . . . . . . . . . . . . . . . . . . . . . . . . . . Mission #2: Go Exactly Where You Want . . . . . . . . . . . . . . . . . . . . . . . . . . . . . Slowing Down Teleportation Using the time Module . . . . . . . . . . . . . . . . . . . . . . . . . . Mission #3: Teleportation Tour . . . . . . . . . . . . . . . . . . . . . . . . . . . . . . . . . . . . . Debugging . . . . . . . . . . . . . . . . . . . . . . . . . . . . . . . . . . . . . . . . . . . . . . . . . . . . . . . Mission #4: Fix the Buggy Teleportation . . . . . . . . . . . . . . . . . . . . . . . . . . . . . . What You Learned . . . . . . . . . . . . . . . . . . . . . . . . . . . . . . . . . . . . . . . . . . . . . . . . .
3 Building Quickly and Traveling Far with Math
47
Expressions and Statements . . . . . . . . . . . . . . . . . . . . . . . . . . . . . . . . . . . . . . . . . . . Operators . . . . . . . . . . . . . . . . . . . . . . . . . . . . . . . . . . . . . . . . . . . . . . . . . . . . . . . Addition . . . . . . . . . . . . . . . . . . . . . . . . . . . . . . . . . . . . . . . . . . . . . . . . . Mission #5: Stack Blocks . . . . . . . . . . . . . . . . . . . . . . . . . . . . . . . . . . . . . . . . . Mission #6: Super Jump . . . . . . . . . . . . . . . . . . . . . . . . . . . . . . . . . . . . . . . . . . Subtraction . . . . . . . . . . . . . . . . . . . . . . . . . . . . . . . . . . . . . . . . . . . . . . . . Mission #7: Change the Blocks Under You . . . . . . . . . . . . . . . . . . . . . . . . . . . . Using Math Operators in Arguments . . . . . . . . . . . . . . . . . . . . . . . . . . . . . . . Mission #8: Speed Building . . . . . . . . . . . . . . . . . . . . . . . . . . . . . . . . . . . . . . . Multiplication . . . . . . . . . . . . . . . . . . . . . . . . . . . . . . . . . . . . . . . . . . . . . . . Division . . . . . . . . . . . . . . . . . . . . . . . . . . . . . . . . . . . . . . . . . . . . . . . . . . Mission #9: Spectacular Spires . . . . . . . . . . . . . . . . . . . . . . . . . . . . . . . . . . . . . Exponents . . . . . . . . . . . . . . . . . . . . . . . . . . . . . . . . . . . . . . . . . . . . . . . . . . . . . . . Parentheses and Order of Operations . . . . . . . . . . . . . . . . . . . . . . . . . . . . . . . . . . . . Handy Math Tricks . . . . . . . . . . . . . . . . . . . . . . . . . . . . . . . . . . . . . . . . . . . . . . . . . Shorthand Operators . . . . . . . . . . . . . . . . . . . . . . . . . . . . . . . . . . . . . . . . . Playing with Random Numbers . . . . . . . . . . . . . . . . . . . . . . . . . . . . . . . . . . Mission #10: Super Jump Somewhere New! . . . . . . . . . . . . . . . . . . . . . . . . . . . What You Learned . . . . . . . . . . . . . . . . . . . . . . . . . . . . . . . . . . . . . . . . . . . . . . . . .
4 Chatting with Strings
47 48 48 49 51 52 52 54 55 58 58 58 60 61 62 62 62 63 64
65
What Are Strings? . . . . . . . . . . . . . . . . . . . . . . . . . . . . . . . . . . . . . . . . . . . . . . . . . . The print() Function . . . . . . . . . . . . . . . . . . . . . . . . . . . . . . . . . . . . . . . . . . . . . . . . . Mission #11: Hello, Minecraft World . . . . . . . . . . . . . . . . . . . . . . . . . . . . . . . . The input() Function . . . . . . . . . . . . . . . . . . . . . . . . . . . . . . . . . . . . . . . . . . . . . . . . . Mission #12: Write Your Own Chat Message . . . . . . . . . . . . . . . . . . . . . . . . . . Joining Strings . . . . . . . . . . . . . . . . . . . . . . . . . . . . . . . . . . . . . . . . . . . . . . . . . . . . Converting Numbers to Strings . . . . . . . . . . . . . . . . . . . . . . . . . . . . . . . . . . Concatenating Integers and Floats . . . . . . . . . . . . . . . . . . . . . . . . . . . . . . . . Mission #13: Add Usernames to Chat . . . . . . . . . . . . . . . . . . . . . . . . . . . . . . . . x Contents in Detail
27 28 29 30 30 31 31 37 38 39 40 42 43 45
66 66 67 68 69 71 71 72 72
Converting Strings to Integers with int() . . . . . . . . . . . . . . . . . . . . . . . . . . . . . . . . . . . Mission #14: Create a Block with input . . . . . . . . . . . . . . . . . . . . . . . . . . . . . . . Bounce Back from Errors . . . . . . . . . . . . . . . . . . . . . . . . . . . . . . . . . . . . . . . . . . . . . Mission #15: Only Numbers Allowed . . . . . . . . . . . . . . . . . . . . . . . . . . . . . . . . Mission #16: Sprint Record . . . . . . . . . . . . . . . . . . . . . . . . . . . . . . . . . . . . . . . What You Learned . . . . . . . . . . . . . . . . . . . . . . . . . . . . . . . . . . . . . . . . . . . . . . . . .
74 74 76 77 78 80
5 Figuring Out What’s True and False with Booleans
81
Boolean Basics . . . . . . . . . . . . . . . . . . . . . . . . . . . . . . . . . . . . . . . . . . . . . . . . . . . . 82 Mission #17: Stop Smashing Blocks! . . . . . . . . . . . . . . . . . . . . . . . . . . . . . . . . . 82 Concatenating Booleans . . . . . . . . . . . . . . . . . . . . . . . . . . . . . . . . . . . . . . . . . . . . . 83 Comparators . . . . . . . . . . . . . . . . . . . . . . . . . . . . . . . . . . . . . . . . . . . . . . . . . . . . . 83 Equal To . . . . . . . . . . . . . . . . . . . . . . . . . . . . . . . . . . . . . . . . . . . . . . . . . . 84 Mission #18: Am I Swimming? . . . . . . . . . . . . . . . . . . . . . . . . . . . . . . . . . . . . . 85 Not Equal To . . . . . . . . . . . . . . . . . . . . . . . . . . . . . . . . . . . . . . . . . . . . . . . 86 Mission #19: Am I Standing in Something Other Than Air? . . . . . . . . . . . . . . . . 87 Greater Than and Less Than . . . . . . . . . . . . . . . . . . . . . . . . . . . . . . . . . . . . 88 Greater Than or Equal To and Less Than or Equal To . . . . . . . . . . . . . . . . . . . 89 Mission #20: Am I Above the Ground? . . . . . . . . . . . . . . . . . . . . . . . . . . . . . . . 90 Mission #21: Am I Close to Home? . . . . . . . . . . . . . . . . . . . . . . . . . . . . . . . . . . 91 Logical Operators . . . . . . . . . . . . . . . . . . . . . . . . . . . . . . . . . . . . . . . . . . . . . . . . . . 92 and . . . . . . . . . . . . . . . . . . . . . . . . . . . . . . . . . . . . . . . . . . . . . . . . . . . . . 93 Mission #22: Am I Entirely Underwater? . . . . . . . . . . . . . . . . . . . . . . . . . . . . . . 93 or . . . . . . . . . . . . . . . . . . . . . . . . . . . . . . . . . . . . . . . . . . . . . . . . . . . . . . . 95 Mission #23: Am I in a Tree? . . . . . . . . . . . . . . . . . . . . . . . . . . . . . . . . . . . . . . 95 not . . . . . . . . . . . . . . . . . . . . . . . . . . . . . . . . . . . . . . . . . . . . . . . . . . . . . . 96 Mission #24: Is This Block Not a Melon? . . . . . . . . . . . . . . . . . . . . . . . . . . . . . . 97 Logical Operator Order . . . . . . . . . . . . . . . . . . . . . . . . . . . . . . . . . . . . . . . 98 Is My Number Between Two Others? . . . . . . . . . . . . . . . . . . . . . . . . . . . . . . 99 Mission #25: Am I in the House? . . . . . . . . . . . . . . . . . . . . . . . . . . . . . . . . . . 100 What You Learned . . . . . . . . . . . . . . . . . . . . . . . . . . . . . . . . . . . . . . . . . . . . . . . . 101
6 Making Mini-Games with if Statements
103
Using if Statements . . . . . . . . . . . . . . . . . . . . . . . . . . . . . . . . . . . . . . . . . . . . . . . . Mission #26: Blast a Crater . . . . . . . . . . . . . . . . . . . . . . . . . . . . . . . . . . . . . . else Statements . . . . . . . . . . . . . . . . . . . . . . . . . . . . . . . . . . . . . . . . . . . . Mission #27: Prevent Smashing, or Not . . . . . . . . . . . . . . . . . . . . . . . . . . . . . elif Statements . . . . . . . . . . . . . . . . . . . . . . . . . . . . . . . . . . . . . . . . . . . . . Mission #28: Offer a Gift . . . . . . . . . . . . . . . . . . . . . . . . . . . . . . . . . . . . . . . . Chaining Together elif Statements . . . . . . . . . . . . . . . . . . . . . . . . . . . . . . . Mission #29: Teleport to the Right Place . . . . . . . . . . . . . . . . . . . . . . . . . . . . . Nested if Statements . . . . . . . . . . . . . . . . . . . . . . . . . . . . . . . . . . . . . . . . . Mission #30: Open a Secret Passage . . . . . . . . . . . . . . . . . . . . . . . . . . . . . . . Using if Statements to Test a Range of Values . . . . . . . . . . . . . . . . . . . . . . . . . . . . . . Mission #31: Restrict Teleport Locations . . . . . . . . . . . . . . . . . . . . . . . . . . . . . Boolean Operators and if Statements . . . . . . . . . . . . . . . . . . . . . . . . . . . . . . . . . . . . Mission #32: Take a Shower . . . . . . . . . . . . . . . . . . . . . . . . . . . . . . . . . . . . . What You Learned . . . . . . . . . . . . . . . . . . . . . . . . . . . . . . . . . . . . . . . . . . . . . . . .
104 105 107 108 109 110 112 113 115 115 117 118 119 120 122
Contents in Detail xi
7 Dance Parties and Flower Parades with while Loops A Simple while Loop . . . . . . . . . . . . . . . . . . . . . . . . . . . . . . . . . . . . . . . . . . . . . . . Mission #33: A Random Teleportation Tour . . . . . . . . . . . . . . . . . . . . . . . . . . Controlling Loops with a Count Variable . . . . . . . . . . . . . . . . . . . . . . . . . . . . . . . . . Mission #34: The Watery Curse . . . . . . . . . . . . . . . . . . . . . . . . . . . . . . . . . . . Infinite while Loops . . . . . . . . . . . . . . . . . . . . . . . . . . . . . . . . . . . . . . . . . . Mission #35: Flower Trail . . . . . . . . . . . . . . . . . . . . . . . . . . . . . . . . . . . . . . . . Fancy Conditions . . . . . . . . . . . . . . . . . . . . . . . . . . . . . . . . . . . . . . . . . . . . . . . . . Mission #36: Diving Contest . . . . . . . . . . . . . . . . . . . . . . . . . . . . . . . . . . . . . . Boolean Operators and while Loops . . . . . . . . . . . . . . . . . . . . . . . . . . . . . . Checking a Range of Values in while Loops . . . . . . . . . . . . . . . . . . . . . . . . Mission #37: Make a Dance Floor . . . . . . . . . . . . . . . . . . . . . . . . . . . . . . . . . Nested if Statements and while Loops . . . . . . . . . . . . . . . . . . . . . . . . . . . . . Mission #38: The Midas Touch . . . . . . . . . . . . . . . . . . . . . . . . . . . . . . . . . . . . Ending a while Loop with break . . . . . . . . . . . . . . . . . . . . . . . . . . . . . . . . . . . . . . . Mission #39: Create a Persistent Chat with a Loop . . . . . . . . . . . . . . . . . . . . . while-else Statements . . . . . . . . . . . . . . . . . . . . . . . . . . . . . . . . . . . . . . . . Mission #40: Hot and Cold . . . . . . . . . . . . . . . . . . . . . . . . . . . . . . . . . . . . . . . What You Learned . . . . . . . . . . . . . . . . . . . . . . . . . . . . . . . . . . . . . . . . . . . . . . . .
8 Functions Give You Superpowers Defining Your Own Functions . . . . . . . . . . . . . . . . . . . . . . . . . . . . . . . . . . . . . . . . Calling a Function . . . . . . . . . . . . . . . . . . . . . . . . . . . . . . . . . . . . . . . . . . Functions Take Arguments . . . . . . . . . . . . . . . . . . . . . . . . . . . . . . . . . . . . . Mission #41: Build a Forest . . . . . . . . . . . . . . . . . . . . . . . . . . . . . . . . . . . . . . Refactoring a Program . . . . . . . . . . . . . . . . . . . . . . . . . . . . . . . . . . . . . . . Mission #42: Refactor Away . . . . . . . . . . . . . . . . . . . . . . . . . . . . . . . . . . . . . Commenting with Docstrings . . . . . . . . . . . . . . . . . . . . . . . . . . . . . . . . . . . Line Breaks in Arguments . . . . . . . . . . . . . . . . . . . . . . . . . . . . . . . . . . . . . Function Return Values . . . . . . . . . . . . . . . . . . . . . . . . . . . . . . . . . . . . . . . Mission #43: Block ID Reminder . . . . . . . . . . . . . . . . . . . . . . . . . . . . . . . . . . . Using if Statements and while Loops in Functions . . . . . . . . . . . . . . . . . . . . . . . . . . . if Statements . . . . . . . . . . . . . . . . . . . . . . . . . . . . . . . . . . . . . . . . . . . . . . Mission #44: Wool Color Helper . . . . . . . . . . . . . . . . . . . . . . . . . . . . . . . . . . . while Loops . . . . . . . . . . . . . . . . . . . . . . . . . . . . . . . . . . . . . . . . . . . . . . . Mission #45: Blocks, Everywhere . . . . . . . . . . . . . . . . . . . . . . . . . . . . . . . . . . Global and Local Variables . . . . . . . . . . . . . . . . . . . . . . . . . . . . . . . . . . . . . . . . . . Mission #46: A Moving Block . . . . . . . . . . . . . . . . . . . . . . . . . . . . . . . . . . . . . What You Learned . . . . . . . . . . . . . . . . . . . . . . . . . . . . . . . . . . . . . . . . . . . . . . . .
9 Hitting Things with Lists and Dictionaries Using Lists . . . . . . . . . . . . . . . . . . . . . . . . . . . . . . . . . . . . . . . . . . . . . . . . . . . . . . Accessing a List Item . . . . . . . . . . . . . . . . . . . . . . . . . . . . . . . . . . . . . . . . . Changing a List Item . . . . . . . . . . . . . . . . . . . . . . . . . . . . . . . . . . . . . . . . . Mission #47: High and Low . . . . . . . . . . . . . . . . . . . . . . . . . . . . . . . . . . . . . .
xii Contents in Detail
123 123 125 127 128 130 130 131 132 134 135 135 137 138 139 139 141 141 144
145 146 146 147 148 150 151 152 153 153 155 157 157 158 159 160 162 163 165
167 168 168 169 169
Manipulating Lists . . . . . . . . . . . . . . . . . . . . . . . . . . . . . . . . . . . . . . . . . . . . . . . . . Adding an Item . . . . . . . . . . . . . . . . . . . . . . . . . . . . . . . . . . . . . . . . . . . . Inserting an Item . . . . . . . . . . . . . . . . . . . . . . . . . . . . . . . . . . . . . . . . . . . Deleting an Item . . . . . . . . . . . . . . . . . . . . . . . . . . . . . . . . . . . . . . . . . . . . Mission #48: Progress Bar . . . . . . . . . . . . . . . . . . . . . . . . . . . . . . . . . . . . . . . Treating Strings like Lists . . . . . . . . . . . . . . . . . . . . . . . . . . . . . . . . . . . . . . . . . . . . Tuples . . . . . . . . . . . . . . . . . . . . . . . . . . . . . . . . . . . . . . . . . . . . . . . . . . . . . . . . . Setting Variables with Tuples . . . . . . . . . . . . . . . . . . . . . . . . . . . . . . . . . . . Mission #49: Sliding . . . . . . . . . . . . . . . . . . . . . . . . . . . . . . . . . . . . . . . . . . . Returning a Tuple . . . . . . . . . . . . . . . . . . . . . . . . . . . . . . . . . . . . . . . . . . . Other Useful Features of Lists . . . . . . . . . . . . . . . . . . . . . . . . . . . . . . . . . . . . . . . . . List Length . . . . . . . . . . . . . . . . . . . . . . . . . . . . . . . . . . . . . . . . . . . . . . . . Mission #50: Block Hits . . . . . . . . . . . . . . . . . . . . . . . . . . . . . . . . . . . . . . . . . Randomly Choosing an Item . . . . . . . . . . . . . . . . . . . . . . . . . . . . . . . . . . . Mission #51: Random Block . . . . . . . . . . . . . . . . . . . . . . . . . . . . . . . . . . . . . . Copying a List . . . . . . . . . . . . . . . . . . . . . . . . . . . . . . . . . . . . . . . . . . . . . Items and if Statements . . . . . . . . . . . . . . . . . . . . . . . . . . . . . . . . . . . . . . . Mission #52: Night Vision Sword . . . . . . . . . . . . . . . . . . . . . . . . . . . . . . . . . . Dictionaries . . . . . . . . . . . . . . . . . . . . . . . . . . . . . . . . . . . . . . . . . . . . . . . . . . . . . Defining a Dictionary . . . . . . . . . . . . . . . . . . . . . . . . . . . . . . . . . . . . . . . . Accessing Items in Dictionaries . . . . . . . . . . . . . . . . . . . . . . . . . . . . . . . . . Mission #53: Sightseeing Guide . . . . . . . . . . . . . . . . . . . . . . . . . . . . . . . . . . . Changing or Adding an Item in a Dictionary . . . . . . . . . . . . . . . . . . . . . . . . Deleting Items in Dictionaries . . . . . . . . . . . . . . . . . . . . . . . . . . . . . . . . . . . Mission #54: Block Hits Score . . . . . . . . . . . . . . . . . . . . . . . . . . . . . . . . . . . . . What You Learned . . . . . . . . . . . . . . . . . . . . . . . . . . . . . . . . . . . . . . . . . . . . . . . .
10 Minecraft Magic with for Loops
171 171 172 172 173 175 175 176 177 179 179 179 180 182 183 183 185 186 188 188 189 190 191 192 192 194
195
A Simple for Loop . . . . . . . . . . . . . . . . . . . . . . . . . . . . . . . . . . . . . . . . . . . . . . . . . Mission #55: Magic Wand . . . . . . . . . . . . . . . . . . . . . . . . . . . . . . . . . . . . . . . The range() Function . . . . . . . . . . . . . . . . . . . . . . . . . . . . . . . . . . . . . . . . . Mission #56: Magic Stairs . . . . . . . . . . . . . . . . . . . . . . . . . . . . . . . . . . . . . . . Playing Around with range() . . . . . . . . . . . . . . . . . . . . . . . . . . . . . . . . . . . Other List Functions . . . . . . . . . . . . . . . . . . . . . . . . . . . . . . . . . . . . . . . . . . . . . . . . Mission #57: Pillars . . . . . . . . . . . . . . . . . . . . . . . . . . . . . . . . . . . . . . . . . . . . Mission #58: Pyramid . . . . . . . . . . . . . . . . . . . . . . . . . . . . . . . . . . . . . . . . . . Looping Over a Dictionary . . . . . . . . . . . . . . . . . . . . . . . . . . . . . . . . . . . . . . . . . . . Mission #59: Scoreboard . . . . . . . . . . . . . . . . . . . . . . . . . . . . . . . . . . . . . . . . for-else Loops . . . . . . . . . . . . . . . . . . . . . . . . . . . . . . . . . . . . . . . . . . . . . . . . . . . . Breaking a for-else Loop . . . . . . . . . . . . . . . . . . . . . . . . . . . . . . . . . . . . . . Mission #60: The Diamond Prospector . . . . . . . . . . . . . . . . . . . . . . . . . . . . . . Nested for Loops and Multidimensional Lists . . . . . . . . . . . . . . . . . . . . . . . . . . . . . . . Thinking in Two Dimensions . . . . . . . . . . . . . . . . . . . . . . . . . . . . . . . . . . . Accessing Values in 2D Lists . . . . . . . . . . . . . . . . . . . . . . . . . . . . . . . . . . . Mission #61: Pixel Art . . . . . . . . . . . . . . . . . . . . . . . . . . . . . . . . . . . . . . . . . . Generating 2D Lists with Loops . . . . . . . . . . . . . . . . . . . . . . . . . . . . . . . . . Mission #62: A Weather-Worn Wall . . . . . . . . . . . . . . . . . . . . . . . . . . . . . . . . Thinking in Three Dimensions . . . . . . . . . . . . . . . . . . . . . . . . . . . . . . . . . . . Outputting 3D Lists . . . . . . . . . . . . . . . . . . . . . . . . . . . . . . . . . . . . . . . . . .
195 196 198 199 200 201 202 203 205 205 206 207 207 208 209 213 214 216 217 218 219
Contents in Detail xiii
Accessing Values in 3D Lists . . . . . . . . . . . . . . . . . . . . . . . . . . . . . . . . . . . 223 Mission #63: Duplicate a Building . . . . . . . . . . . . . . . . . . . . . . . . . . . . . . . . . . 225 What You Learned . . . . . . . . . . . . . . . . . . . . . . . . . . . . . . . . . . . . . . . . . . . . . . . . 230
11 Saving and Loading Buildings with Files and Modules Using Files . . . . . . . . . . . . . . . . . . . . . . . . . . . . . . . . . . . . . . . . . . . . . . . . . . . . . . Opening a File . . . . . . . . . . . . . . . . . . . . . . . . . . . . . . . . . . . . . . . . . . . . Writing to and Saving a File . . . . . . . . . . . . . . . . . . . . . . . . . . . . . . . . . . . Reading a File . . . . . . . . . . . . . . . . . . . . . . . . . . . . . . . . . . . . . . . . . . . . . Reading a Line of a File . . . . . . . . . . . . . . . . . . . . . . . . . . . . . . . . . . . . . . Mission #64: To-Do List . . . . . . . . . . . . . . . . . . . . . . . . . . . . . . . . . . . . . . . . . Part 1: Writing the To-Do List . . . . . . . . . . . . . . . . . . . . . . . . . . . . . . . . . . . Part 2: Displaying the To-Do List . . . . . . . . . . . . . . . . . . . . . . . . . . . . . . . . . Using Modules . . . . . . . . . . . . . . . . . . . . . . . . . . . . . . . . . . . . . . . . . . . . . . . . . . . The pickle Module . . . . . . . . . . . . . . . . . . . . . . . . . . . . . . . . . . . . . . . . . . Importing pickle . . . . . . . . . . . . . . . . . . . . . . . . . . . . . . . . . . . . . . . . . . . . Importing One Function with the from Clause . . . . . . . . . . . . . . . . . . . . . . . . Importing All Functions with * . . . . . . . . . . . . . . . . . . . . . . . . . . . . . . . . . . Giving a Module a Nickname . . . . . . . . . . . . . . . . . . . . . . . . . . . . . . . . . . Mission #65: Save a Building . . . . . . . . . . . . . . . . . . . . . . . . . . . . . . . . . . . . . Part 1: Saving the Building . . . . . . . . . . . . . . . . . . . . . . . . . . . . . . . . . . . . Part 2: Loading the Building . . . . . . . . . . . . . . . . . . . . . . . . . . . . . . . . . . . Storing Lots of Data with the shelve Module . . . . . . . . . . . . . . . . . . . . . . . . . . . . . . . Opening a File with shelve . . . . . . . . . . . . . . . . . . . . . . . . . . . . . . . . . . . . Adding, Modifying, and Accessing Items with shelve . . . . . . . . . . . . . . . . . . Mission #66: Save a Collection of Structures . . . . . . . . . . . . . . . . . . . . . . . . . . Part 1: Saving a Structure to a Collection . . . . . . . . . . . . . . . . . . . . . . . . . . Part 2: Loading a Structure from a Collection . . . . . . . . . . . . . . . . . . . . . . . . Installing New Modules with pip . . . . . . . . . . . . . . . . . . . . . . . . . . . . . . . . . . . . . . . Using pip on Windows . . . . . . . . . . . . . . . . . . . . . . . . . . . . . . . . . . . . . . . Using pip on a Mac or Raspberry Pi . . . . . . . . . . . . . . . . . . . . . . . . . . . . . . Using a Module from pip: Flask . . . . . . . . . . . . . . . . . . . . . . . . . . . . . . . . . . . . . . . Mission #67: Position Website . . . . . . . . . . . . . . . . . . . . . . . . . . . . . . . . . . . . What You Learned . . . . . . . . . . . . . . . . . . . . . . . . . . . . . . . . . . . . . . . . . . . . . . . .
231 232 232 233 234 234 235 235 237 238 238 238 240 241 241 242 242 245 247 247 247 248 248 249 252 252 253 253 255 256
12 Getting Classy with Object-Oriented Programming 257 Object-Oriented Basics . . . . . . . . . . . . . . . . . . . . . . . . . . . . . . . . . . . . . . . . . . . . . Creating a Class . . . . . . . . . . . . . . . . . . . . . . . . . . . . . . . . . . . . . . . . . . . . . . . . . . Creating an Object . . . . . . . . . . . . . . . . . . . . . . . . . . . . . . . . . . . . . . . . . Accessing Attributes . . . . . . . . . . . . . . . . . . . . . . . . . . . . . . . . . . . . . . . . . Mission #68: Location Objects . . . . . . . . . . . . . . . . . . . . . . . . . . . . . . . . . . . . Understanding Methods . . . . . . . . . . . . . . . . . . . . . . . . . . . . . . . . . . . . . . . . . . . . . Mission #69: Ghost House . . . . . . . . . . . . . . . . . . . . . . . . . . . . . . . . . . . . . . . Returning Values with Methods . . . . . . . . . . . . . . . . . . . . . . . . . . . . . . . . . . . . . . . . Mission #70: Ghost Castle . . . . . . . . . . . . . . . . . . . . . . . . . . . . . . . . . . . . . . .
xiv Contents in Detail
258 258 259 259 260 261 263 266 266
Creating Multiple Objects . . . . . . . . . . . . . . . . . . . . . . . . . . . . . . . . . . . . . . . . . . . Mission #71: Ghost Town . . . . . . . . . . . . . . . . . . . . . . . . . . . . . . . . . . . . . . . . Class Attributes . . . . . . . . . . . . . . . . . . . . . . . . . . . . . . . . . . . . . . . . . . . . . . . . . . . Understanding Inheritance . . . . . . . . . . . . . . . . . . . . . . . . . . . . . . . . . . . . . . . . . . . Inheriting a Class . . . . . . . . . . . . . . . . . . . . . . . . . . . . . . . . . . . . . . . . . . . Adding New Methods to Subclasses . . . . . . . . . . . . . . . . . . . . . . . . . . . . . Mission #72: Ghost Hotel . . . . . . . . . . . . . . . . . . . . . . . . . . . . . . . . . . . . . . . . Overriding Methods and Attributes . . . . . . . . . . . . . . . . . . . . . . . . . . . . . . . . . . . . . Mission #73: Ghost Tree . . . . . . . . . . . . . . . . . . . . . . . . . . . . . . . . . . . . . . . . What You Learned . . . . . . . . . . . . . . . . . . . . . . . . . . . . . . . . . . . . . . . . . . . . . . . .
269 269 271 273 274 275 275 278 280 282
Afterword 283 Block ID Cheat Sheet
285
Index 291
Contents in Detail xv
Acknowle dg m e nts
Massive thanks to the fine people at No Starch Press—Riley Hoffman, Hayley Baker, Tyler Ortman, and Jennifer Griffith-Delgado—and the very dedicated technical reviewer John Lutz. Thanks to David Whale and Martin O’Hanlon who were immensely helpful whenever I had a technical issue. I’d also like to thank Mojang for releasing the Minecraft: Pi Edition (which had the original implementation of the Minecraft Python API) for free. Without the people who dedicate their free time to Spigot and CanaryMod, this book would not have been possible. The same goes for the fine people who updated the Minecraft API to Python 3 and also Alex Bradbury for his work on Raspbian. If you ever meet David Whale, Matthew Timmons Brown, David Honess, Rachel Rayns, Andrew Robinson, or Jenny Brennan, give them a round of applause for helping out at Minecraft and Python workshops. Likewise, a round of applause for Tim Richardson, Michael Horne, Alan O’Donohoe, and Laura Dixon for arranging events that helped these workshops reach young people across the country. Without Brian Corteil, the Minecraft mission that uses Flask would have been a lot more boring. Charlotte Godley helped immensely by loaning me her Mac so I could write the Mac installation instructions for this book. Finally, to all my friends, family, and colleagues, I am forever grateful for your support during my various phases of bearded reclusiveness.
I ntro ducti o n
Welcome to Learn to Program with Minecraft! In this book, you’ll learn how to write programs with a programming language called Python to control what happens in your Minecraft world. You’ll learn how programming works, and then use what you learn to create buildings with code, write mini-games, and transform boring Minecraft items into exciting new toys. By the end of the book, you should have the skills you need to bring all of your wildest ideas to life. Programming is creative and imaginative, just like Minecraft. With the skills you learn in this book, you’ll be able to make all kinds of things (like games, apps, and useful tools) beyond programs that use Minecraft. This is the first step in your journey to becoming an amazing programmer and a Minecraft master!
Why Learn to Program? One of the main reasons to learn to program is that it teaches you how to solve problems. You’ll discover how to break down big problems into smaller parts to make them easier to tackle. Many of the problems you try to solve will require you to think in creative ways and test different ideas. Another benefit of programming is that it teaches you to think logically to better understand and plan the structure and flow of your programs. Even when you’re not working with computer code, problem solving, creativity, and thinking logically are valuable skills to have. Careers in programming are very rewarding, too. Every day you get to come up with creative solutions to problems. Even if you don’t choose to become a programmer, programming as a hobby is engaging and entertaining. In fact, I started programming as a hobby and it led to a full-time job. Most importantly, programming can be loads of fun! Nothing is more satisfying than seeing a program you’ve created do something cool!
Why Python? So, why should you learn to program with Python? Python is a great first language for any beginning programmer. It’s easy to read and write, and it’s powerful enough to create real computer programs. Python is one of the most popular programming languages in the world!
Why Minecraft? Minecraft is very popular because it’s fun and creative. In your Minecraft world, you have total freedom over what you create. You can let your imagination run free. By integrating Minecraft with your own Python programs, you can take even more control of Minecraft and unlock even more of your creativity. You’ll be able to do things (like constructing a huge building in just seconds) that are not possible with Minecraft alone. Sometimes it’s difficult to begin programming because you have to learn a bunch of code that doesn’t do anything exciting. But by combining Python and Minecraft, you’ll be able to see the results of your awesome programs instantly in your Minecraft world.
What’s in This Book? Each chapter focuses on a single Python concept. As you progress through the book, you’ll build on your knowledge of Python programming. Included in each chapter are explanations of how Python works, examples that show Python in action, and Minecraft missions. In the missions, you’ll write programs that interact with Minecraft. I’ll provide you with some skeleton code, and it will be up to you to fill in the gaps and complete the programs. As a result, you’ll develop the problem-solving skills that are essential for any programmer. xx Introduction
Let’s review what you’ll explore in each chapter. • •
•
•
•
•
•
•
•
Chapter 1: Setting Up for Your Adventure helps you set up Python and Minecraft so you’re ready to forge ahead and get started programming! Chapter 2: Teleporting with Variables teaches you how to instantly teleport your player by manipulating variables. You’ll learn about variables and how they remember data in your programs. You’ll even build on your fancy teleportation skills to go on a magical teleportation tour of your world. Chapter 3: Building Quickly and Traveling Far with Math shows you how to use math to grant yourself superpowers and build your creations at superfast speeds. Do you want to build a Minecraft house in less than a second? Math operators can help you do that. Do you want to jump super high in the air? Math operators have your back! In Chapter 4: Chatting with Strings, you’ll learn all about strings to make an interactive chat. In programming, a string means text. You’ll learn how to write Minecraft Python programs that deliver messages to you and your players. Chapter 5: Figuring Out What’s True and False with Booleans teaches you how to use Booleans and logic so your programs can answer questions. In other words, you’ll be able to make your programs tell you whether something is true or false. Your Minecraft Python programs can answer all kinds of questions: Am I underwater? Am I in a tree? Am I near my house? Chapter 6: Making Mini-Games with if Statements takes Boolean logic to the next level. Using if statements, you’ll learn how to create programs that make decisions based on the data they’re given. Have you ever wanted a secret passage to open in Minecraft when you put a certain block in a certain place? You can do that using if statements! Chapter 7: Dance Parties and Flower Parades with while Loops shows you a very cool way to make your programs repeat using loops. You’ll be able to automate code to make amazing things happen. For example, imagine a trail of flowers following the player or a magical dance floor that flashes different colors. These are some of my favorite programs to show off to people. In Chapter 8: Functions Give You Superpowers, you’ll learn to build entire forests and cities instantly by using functions. You’ll also learn how to make your programming life easier by reusing parts of your programs. In Chapter 9: Hitting Things with Lists and Dictionaries, you’ll learn to make mini-games with lists. Lists are a powerful programming concept because they let you store important information in one place. You’ll use lists to make your program remember all the blocks you hit with your sword, and with a few extra lines of code, you’ll turn that into a mini-game. Pretty neat!
Introduction xxi
•
•
•
•
Chapter 10: Minecraft Magic with for Loops shows you how to build structures, such as pyramids, using for loops. You can even use for loops to draw pixel art or duplicate your Minecraft buildings. You can build a glorious statue, and then duplicate it to create an entire army of statues! In Chapter 11: Saving and Loading Buildings with Files and Modules, you’ll use your programs to create and edit files to save objects that you build, and then load them into different game worlds. In other words, you’ll convert your buildings into files that you can transfer anywhere. Do you want to save that incredible mansion you built? No problem! With files, you’ll be able to save it and load it wherever you go. Chapter 12: Getting Classy with Object-Oriented Programming introduces some advanced topics: classes, objects, and inheritance. When you’ve finished this chapter, you’ll be a Python master. In the missions, you’ll start with some code that builds a building. Then you’ll use classes, objects, and inheritance to easily build duplicates and variations, like villages and hotels, with only a couple extra lines of code. The Block ID Cheat Sheet is a handy reference of Minecraft block IDs that you can use in your programs.
Online Resources All the code and resources for this book are available on its companion website, https://www.nostarch.com/pythonwithminecraft/. Download the code for the Minecraft missions if you get stuck and want to check out the solutions—or if you want to modify the code to create your own awesome programs! You can also download the setup files—I’ll walk you through the setup in Chapter 1.
Let the Adventure Begin! I hope you’re as excited as I am to get going. I’ve really enjoyed writing this book and making all the Minecraft missions that will help you learn to program. Let’s get started!
xxii Introduction
1
Setti n g U p fo r Your Adve ntur e
Before you can start making cool Python programs for your Minecraft world, you need to set up Minecraft, Python, and a few other things on your computer. In this chapter, I’ll show you how to install and run all the required software. You can use Minecraft on your Windows PC or Mac, or you can use Minecraft: Pi Edition on a Raspberry Pi computer. If you’re using a Windows PC, just keep reading. If you’re using a Mac, flip to “Setting Up Your Mac” on page 11. If you’re using a Raspberry Pi, flip to “Setting Up Your Raspberry Pi” on page 18. Note
For information on other platforms and updates to these instructions, visit https:// www.nostarch.com/pythonwithminecraft/.
Setting Up Your Windows PC You need to install five things so you can control Minecraft with Python: • • • • •
Minecraft Python 3 Java Minecraft Python API Spigot Minecraft Server
In this section, I’ll guide you through installing each of these on your computer. Let’s start with Minecraft.
Installing Minecraft If you already own Minecraft and have the latest version installed on your PC, skip ahead to “Installing Python” on page 3. If you’re not sure whether you have the latest version of Minecraft, follow the steps in this section to install the latest version. If you don’t already own the game, you can buy a copy from the official Minecraft website, https://minecraft.net/. You might need to grab a grown-up to help you with that! Remember the username and password you use when you purchase Minecraft—you’ll need it to log in later. After you’ve purchased Minecraft, follow these steps to install Minecraft on your PC: 1. Go to https://minecraft.net/download. 2. Under the Minecraft for Windows section, find the Minecraft.msi link and click it to download it. If you’re given the option to save or open the file, select Save File. 3. Wait for the file to download and then open it. If a dialog pops up asking whether you want to run this file, click Run. Don’t worry, we know this file is safe! 4. When the Minecraft Setup Wizard opens, click Next. Then click Next once more. Then click Install. 5. You might be asked whether you want to install Minecraft. Of course you do! Click Yes. Wait a bit while Minecraft installs. I got a glass of water and a cookie while the game installed. 6. After the installation completes, click Finish. Minecraft should now be installed.
2 Chapter 1
You know what would be a great idea? Playing Minecraft, of course. Take a few minutes to get it up and running: 1. To open Minecraft, click the Start Menu (or press the Windows key on your keyboard), find Minecraft in the list of programs, and click the icon. 2. Minecraft will start up and might install updates. 3. The login window will open next. Enter the username and password you used when you purchased Minecraft and click Log In. 4. Click Play. Minecraft will download a couple more updates before opening. 5. Finally, click Single Player4 Create New World. Name your world whatever you want and click Create New World. The world will generate, and you can play to your heart’s content. Have some fun! If you’ve never played Minecraft before, try playing around for a while, until it gets dark in your Minecraft world. Watch out for monsters! Note that when you use Minecraft with Python, you’ll be using a multiplayer game world, which will be different from this world. We’ll get to that in “Running Spigot and Creating a Game” on page 7. Back to work! It’s time to install Python. To free your cursor from Minecraft, just press esc on your keyboard. Close Minecraft before continuing the rest of the installation.
Installing Python Python is the programming language you’ll learn in this book. Let’s install it now. 1. Go to http://www.python.org/downloads/. 2. Click the button labeled Download Python 3.5.0. (This is the latest version of Python 3 at the time of this writing, but you might see a later version. Install the most recent version.) 3. Python will begin to download. If you’re asked to choose between saving or opening the file, select Save File. 4. When the installer has downloaded, click it. If a dialog pops up asking whether you want to run the file, click Run. 5. When the installer opens, select the Add Python 3.5 to Path checkbox, as shown at the bottom of Figure 1-1. Then click Install Now.
Setting Up for Your Adventure 3
Figure 1-1: Make sure you select Add Python 3.5 to Path.
6. A dialog might ask whether you want to allow the program to install software on the computer. Click Yes and then wait for Python to install. I stood up to close the window while it was installing, and the installation had finished when I sat back down. 7. Click Finish. Python is now installed.
Installing Java Now that Minecraft and Python are both installed, you’ll have to set things up so that they can talk to each other. You’ll use a program called Spigot to do that, but in order for Spigot to work, you first need to make sure Java is installed on your computer. Let’s do that now. First, check whether Java is already installed: 1. Click the Start Menu (or press the Windows key on your keyboard) and enter cmd in the search box. Open the program called cmd. 2. You’ll see a window with a black background and a prompt (mine says C:\Users\Craig>). At the prompt, type java -version and press enter. 3. If you see a message like the one in Figure 1-2, Java is already installed. Skip ahead to “Installing the Minecraft Python API and Spigot” on page 6. 4. If you get a message that says that Java is not recognized, install it using the following instructions.
4 Chapter 1
Figure 1-2: After entering the java -version command, I can see that Java is installed.
To install Java, follow these steps: 1. Go to http://www.java.com/en/download/. 2. Click the Free Java Download button. Then click the Agree and Start Free Download button. 3. When the installer has downloaded, click it. If a dialog pops up asking whether you want to let the program make changes to your computer, choose Yes. 4. When the installer opens, click Install. 5. This bit is super important! If a page opens that asks if you want to install another program, such as the Ask Search App, a Yahoo! search bar, or something else, uncheck the box so that this extra program will not install. That’s just another program that you don’t need. 6. You might be asked if you want to set Yahoo! as your homepage. You probably don’t. Select Do not update browser settings and click Next. 7. Wait while Java installs. I wrote a short message to a friend before it installed. Click Close when it finishes. Now let’s check whether Java has installed properly: 1. Click the Start Menu and enter cmd in the search box. Open the cmd program. 2. In the cmd window, type java -version at the prompt and press enter. 3. If you see a message like the one in Figure 1-2, Java installed correctly. If you get an error that says “‘Java’ is not recognized as an internal or external command, operable program or batch file,” Java hasn’t installed properly. To fix this, try reinstalling Java and running it again. If you still get this error after reinstalling, go to http://www.java.com/en/ download/help/path.xml for more information.
Setting Up for Your Adventure 5
That’s it! Java is set up and ready to run the Minecraft server! Let’s get to that next.
Installing the Minecraft Python API and Spigot Next you need to install the Minecraft Python API and the Minecraft server on your computer. API stands for application programming interface. It lets programs communicate with applications that other people have created. In this case, the Minecraft Python API allows programs that you write in Python to communicate with Minecraft. For example, you could write a Python program that uses the API to tell Minecraft to make a block in the game or to change the position of the player. A standard Minecraft single-player game does not support an API. Instead, your programs will interact with a Minecraft server, which allows the use of APIs. Minecraft servers are mostly used online so that many people can play together in a single game world. You can also run a server on your own computer and play by yourself. Both multiplayer and singleplayer Minecraft servers allow you to use an API with Minecraft. In this book, you’ll be using a single-player Minecraft server called Spigot on your computer. Now that you know what an API and a server do, let’s get them installed on your computer. I’ve created a handy download so you can get these set up quickly. Just follow these steps: 1. Go to https://www.nostarch.com/pythonwithminecraft/ and download the Minecraft Tools.zip file for Windows. 2. When the file has downloaded, right-click it and choose Extract All. You will be asked where you want to put the extracted files. Click the Browse button and go to your My Documents folder. Click the Make a New Folder button and call the new folder Minecraft Python. Select this folder and click OK. Click Extract to extract the files. 3. Go to the Minecraft Python folder in your My Documents folder, where you should see the extracted files. 4. Open the Minecraft Tools folder. Its contents are shown in Figure 1-3. 5. Double-click the file called Install_API. This will open a new window and install the Minecraft Python API. If you get a warning message, click Run Anyway. 6. When the installation completes, press any key to finish. Note
If you get an error message that says pip is not recognized, that means you didn’t install Python correctly. Go back to “Installing Python” on page 3 and reinstall Python. Make sure you select the checkbox that says Add Python 3.5 to Path. The Minecraft Python API and Minecraft server are now installed. The final step is to run the server. We’ll do that in the next section.
6 Chapter 1
Figure 1-3: The Minecraft Tools folder
Running Spigot and Creating a Game When Spigot runs for the first time, it will create a Minecraft world for you. To start Spigot, follow these steps: 1. Go to your Minecraft Python folder and open your Minecraft Tools folder. 2. In the Minecraft Tools folder, double-click the Start_Server file. If you get a message asking whether you want to allow access, click Allow. 3. Spigot will start your Minecraft server. You’ll see a window pop up with a bunch of text in it while Spigot generates the game world for you. When Spigot is done, your screen will look like Figure 1-4. Keep this window open.
Figure 1-4: The Spigot server is ready Setting Up for Your Adventure 7
4. Open Minecraft and click Multiplayer. 5. Click the Add Server button. 6. In the Server Name box, name your server Minecraft Python World, and in the Server Address box, type localhost, as shown in Figure 1-5. Then click Done.
Figure 1-5: Setting up the server
7. Double-click Minecraft Python World, and the world created by Spigot will open. Let’s have a quick look at your new Minecraft world on the Spigot server. The world is set up in Creative Mode so you can fly around. Doubletap the spacebar to fly. Holding the spacebar will make you fly higher, and holding shift will lower you toward the ground. If you want to stop flying, just double-tap the spacebar again.
Starting Over with a New World Creating a brand-new Minecraft world with a server is a little different from creating a new world in single-player mode. Follow these steps to create a new world: 1. Go to the Minecraft Python folder. Right-click the Minecraft Tools folder and click Copy. 2. Right-click anywhere in the Minecraft Python folder and click Paste. This will create a copy of the Minecraft Tools folder with the name Minecraft Tools - Copy. 3. Right-click the Minecraft Tools - Copy folder and click Rename. I named the new folder New World, but you can name yours anything you want.
8 Chapter 1
4. Open the New World folder (or whatever you named it) and then open the server folder. 5. In the server folder, select the world, world_nether, and world_the_end folders, as shown in Figure 1-6. Press delete to delete these.
Figure 1-6: I’ve highlighted the folders that you need to delete.
6. Still in the server folder, click the start file. (Note that it’s important to click this start file inside of the server folder, not the original Start_Server file!) This will start the server again and generate a new world. 7. Now when you open Minecraft and open the Minecraft Python World, you will see a newly generated world. You can repeat this process to create a new world as many times as you want. If you want to open the old world, you can still run it by clicking the Start_Server file in the Minecraft Tools folder. To delete a world and replace it with a new one, just delete the world, world_nether, and world_the_end folders in the folder of the world you want to replace.
Playing Offline If you don’t have access to an Internet connection, you’ll get an error when you try to connect to the Minecraft server from your Minecraft game. You can fix this by changing the server’s properties. First, make sure you have closed the server window. Then open the Minecraft Python folder, then the Minecraft Tools folder, and then the server folder. Open the server.properties file in a text editor, such as Notepad, and change the online-mode setting
Setting Up for Your Adventure 9
(Figure 1-7) from true to false. Save the changes. Then go back to your Minecraft Tools folder and double-click Start_Server to start the server again. Now you’ll be able to play offline.
Figure 1-7: Change the highlighted setting from true to false.
Switching to Survival Mode I’ve set the default game mode for your Minecraft server to Creative Mode. This will make things easier for you when you’re writing and running Python programs because you won’t have to worry about the player losing health, getting hungry, or being attacked. But you might want to test some programs in Survival Mode just for fun. It’s easy to switch the server from Creative Mode to Survival Mode and back. To switch the server from Creative Mode to Survival Mode, follow these steps: 1. Open the Minecraft Tools folder. Inside this folder open the server folder. 2. Find the server.properties file and open it with a text editor, such as Notepad. 3. In the file, find the line that says gamemode=1 and change it to gamemode=0, as shown in Figure 1-8.
10 Chapter 1
Figure 1-8: I’ve switched to Survival Mode by setting gamemode to 0.
4. Save the file and close it. 5. Start the server by clicking the Start_Server file in the Minecraft Tools folder. When you join the Minecraft Python World game, it will now be in Survival Mode. You can change back to Creative Mode at any time. Just repeat these steps, but in step 3, change gamemode=0 to gamemode=1 in the server.properties file. Now you’re set up on your PC! Next let’s meet IDLE, which is where you’ll be writing your code. Flip to “Getting to Know IDLE” on page 20.
Setting Up Your Mac You need to install five things so you can control Minecraft with Python: • • • • •
Minecraft Python 3 Java Development Kit Minecraft Python API Spigot Minecraft Server
In this section, I’ll guide you through installing each of these on your computer. Let’s start with Minecraft.
Setting Up for Your Adventure 11
Installing Minecraft If you already own Minecraft and have the latest version installed on your Mac, skip ahead to “Installing Python” on page 13. If you’re not sure whether you have the latest version of Minecraft, follow the steps in this section to install the latest version. If you don’t already own the game, you can buy a copy from the official Minecraft website, https://minecraft.net/. You might need to grab a grown-up to help you with that! Remember the username and password you use when you purchase Minecraft—you’ll need it to log in later. After you’ve purchased Minecraft, follow these steps to install Minecraft on your Mac: 1. Go to https://minecraft.net/download. 2. Under the Minecraft for Mac OS X section, find the Minecraft.dmg link and click it to download it. (If the Minecraft for Mac OS X section isn’t visible, click Show all platforms.) 3. Wait for the file to download (I looked out the window for a moment) and then open it. When the window pops up, drag the Minecraft icon to the Applications folder as shown in Figure 1-9.
Figure 1-9: Drag the Minecraft icon into the Applications folder to install it.
Minecraft should now be installed. You know what would be a great idea? Playing Minecraft, of course. Take a few minutes to get it up and running: 1. To open Minecraft, click the Finder icon on the Dock to open the file browser. 2. In the sidebar, click Applications. 3. Find Minecraft in the Applications folder as shown in Figure 1-10. Double-click it and select Open. 4. You might be asked whether you want to open Minecraft, because it was downloaded from the Internet. Click Open. 5. Minecraft will start up and might install updates. 6. The login window will open next. Enter the username and password you used when you purchased Minecraft and click Log In. 12 Chapter 1
Figure 1-10: Find Minecraft in the Applications folder.
7. Click Play. Minecraft will download a couple more updates, then open. 8. Finally, click Single Player4 Create New World. Name your world whatever you want and click Create New World. The world will generate, and you can play to your heart’s content. Have some fun! If you’ve never played Minecraft before, try playing around for a while, until it gets dark in your Minecraft world. Watch out for monsters! Note that when you use Minecraft with Python, you’ll be using a multiplayer game world, which will be different from this world. We’ll get to that in “Running Spigot and Creating a Game” on page 16. Back to work! It’s time to install Python. To free your cursor from Minecraft, just press esc on your keyboard. Close Minecraft before continuing the rest of the installation.
Installing Python Python is the programming language you’ll learn in this book. Let’s install it now. 1. Go to https://www.python.org/downloads/mac-osx/. 2. Click the link that says Latest Python 3 Release - Python 3.5.0. (This is the latest version of Python 3 at the time of this writing, but you might see a later version. Install the most recent version.) Python will begin to download. 3. When the installer has downloaded, click it. 4. When the installer opens, click Continue three times. You’ll be asked to agree to the terms of the software license agreement. Click Agree. 5. Click Install and then wait for Python to install. I checked the weather forecast while I waited. 6. Click Close. Python is now installed. Setting Up for Your Adventure 13
Installing Java Now that Minecraft and Python are both installed, you’ll have to set things up so that they can talk to each other. You’ll use a program called Spigot to do that, but in order for Spigot to work, you first need to install the latest Java Development Kit (JDK) on your computer. Let’s do that now: 1. Go to http://www.oracle.com/technetwork/java/javase/downloads/index.html and click the Java Download button. 2. Select Accept License Agreement and then click Mac OSX x64. 3. When the installer has downloaded, click it. 4. When the installer opens, double-click the Install icon. 5. When asked for your password, enter it. 6. Wait for Java to install. Click Close when it finishes. Now let’s test whether the JDK has installed properly: 1. Click System Preferences. 2. You should see a Java icon under System Preferences, as shown in Figure 1-11.
Figure 1-11: Java is installed.
That’s it! Java is set up and ready to run the Minecraft sever! Let’s get to that next.
14 Chapter 1
Installing the Minecraft Python API and Spigot Next you need to install the Minecraft Python API and the Minecraft server on your computer. API stands for application programming interface. It lets programs communicate with applications that other people have created. In this case, the Minecraft Python API allows programs that you write in Python to communicate with Minecraft. For example, you could write a Python program that uses the API to tell Minecraft to make a block in the game or to change the position of the player. A standard Minecraft single-player game does not support an API. Instead, your programs will interact with a Minecraft server, which allows the use of APIs. Minecraft servers are mostly used online so that many people can play together in a single game world. You can also run a server on your own computer and play by yourself. Both multiplayer and singleplayer Minecraft servers allow you to use an API with Minecraft. In this book, you’ll be using a single-player Minecraft server called Spigot on your computer. Now that you know what an API and a server do, let’s get them installed on your computer. I’ve created a handy download so you can get these set up quickly. Just follow these steps: 1. Go to https://www.nostarch.com/pythonwithminecraft/ and download the MinecraftTools Mac.zip file. 2. When the file has downloaded, open the Downloads folder and click Show in Finder. 3. In Finder, control-click on the file and select Copy MinecraftTools Mac.zip. 4. Go to your Documents folder. control-click in the folder and select New Folder. Call the new folder MinecraftPython. Make sure you don’t include a space in the name of the folder. 5. Open the MinecraftPython folder. control-click in the folder and select Paste Item. The MinecraftTools Mac.zip file will be copied here. 6. control-click and choose Open With4Archive Utility. When Archive Utility has opened the zip file, you’ll have a new folder called MinecraftTools. 7. Open the MinecraftTools folder. Its contents are shown in Figure 1-12. 8. control-click the file called Install_API.command and select Open. This will open a new window. Enter your password to install the Minecraft Python API. Note
If you get an error that says Install_API.command can’t be opened because it is from an unidentified developer, click System Preferences, and then click Security and Privacy. You will see a message that says “Install_API.command was not opened because it is from an unidentified developer.” Click Open Anyway. Then the window should pop up. Setting Up for Your Adventure 15
Figure 1-12: The contents of the MinecraftTools folder
9. When the installation completes, close the window. The Minecraft Python API and Minecraft server are now installed. The final step is to run the server. We’ll do that next.
Running Spigot and Creating a Game When Spigot runs for the first time, it will create a Minecraft world for you. To start Spigot, follow these steps: 1. Go to your MinecraftPython folder and open your MinecraftTools folder. 2. In the MinecraftTools folder, control-click the Start_Server file and select Open. If you get an error message, go to System Preferences and then to Security and Privacy and click Open Anyway. 3. Spigot will start your Minecraft server. You’ll see a window pop up with a bunch of text in it while Spigot generates the game world for you. When it’s done, make sure you keep this window open. 4. Open Minecraft and click Multiplayer. 5. Click the Add Server button. 6. In the Server Name box, name your server Minecraft Python World, and in the Server Address box, type localhost, as shown in Figure 1-13. Then click Done. 7. Double-click Minecraft Python World, and the world created by Spigot will open. Let’s have quick look at your new Minecraft world on the Spigot server. The world is set up in Creative Mode so you can fly around. Double-tap the spacebar to fly. Holding the spacebar will make you fly higher, and holding shift will lower you toward the ground. If you want to stop flying, just double-tap the spacebar again. 16 Chapter 1
Figure 1-13: Add the server so that you can access it easily in the future.
Starting Over with a New World Creating a brand-new Minecraft world with a server is a little different from creating a new world in single-player mode. Follow these steps to create a new world: 1. Go to the MinecraftPython folder. control-click the MinecraftTools folder and click Copy. 2. control-click anywhere in the folder and click Paste. This will create a copy of the MinecraftTools folder with the name MinecraftTools copy. 3. control-click the MinecraftTools copy folder and click Rename. I named the new folder New World, but you can name yours anything you want. 4. Open the New World folder (or whatever you named it) and then open the server folder. 5. In the server folder, select the world, world_nether, and world_the_end folders. Press shift-delete to delete these. 6. Go back to the New World folder and click the Start_Server file. This will start the server again and generate a new world. 7. Now when you open Minecraft and open the Minecraft Python World you will see a newly generated world. You can repeat this process to create a new world as many times as you want. If you want to open the old world, you can still run it by clicking the Start_Server file in the MinecraftTools folder instead of the New World folder. To delete a world and replace it with a new one, just delete the world, world_nether, and world_the_end folders in the folder of the world you want to replace. Setting Up for Your Adventure 17
Playing Offline If you don’t have access to an Internet connection, you’ll get an error when you try to connect to the Minecraft server from your Minecraft game. You can fix this by changing the server’s properties. First, make sure you have closed the server window. Then open the MinecraftPython folder, then the MinecraftTools folder, and then the server folder. Open the server.properties file in a text editor, such as TextEdit, and change the online-mode setting from true to false (see Figure 1-7 on page 10). Save the changes. Then go back to your MinecraftTools folder and click Start_Server to start the server again. Now you’ll be able to play offline.
Switching to Survival Mode I’ve set the default game mode for your Minecraft server to Creative Mode. This will make things easier for you when you’re writing and running Python programs because you won’t have to worry about the player losing health, getting hungry, or being attacked. But you might want to test some programs in Survival Mode just for fun. It’s easy to switch the server from Creative Mode to Survival Mode and back. To switch the server from Creative Mode to Survival Mode, follow these steps: 1. Open the MinecraftTools folder. Inside this folder open the server folder. 2. Find the server.properties file and open it with a text editor, such as TextEdit. 3. In the file, find the line that says gamemode=1 and change it to gamemode=0 (see Figure 1-8 on page 11). 4. Save the file and close it. 5. Start the server by clicking the Start_Server file in the MinecraftTools folder. When you join the Minecraft Python World game, it will now be in Survival Mode. You can change back to Creative Mode at any time. Just repeat these steps, but in step 3, change gamemode=0 to gamemode=1 in the server.properties file. Now you’re set up on your Mac! Next let’s meet IDLE, which is where you’ll be writing your code. Flip to “Getting to Know IDLE” on page 20.
Setting Up Your Raspberry Pi Log in to your Raspberry Pi and start the desktop with the startx command. (If you’re using the most recent version of the Raspberry Pi operating system, you won’t need to enter this command.) Depending on your Raspberry Pi, you might have two or three different versions of Python installed. For this book, you’ll use the most recent version of Python, Python 3. 18 Chapter 1
By default, the Raspberry Pi computer comes installed with a simplified version of Minecraft called Minecraft: Pi Edition. Everything you need to get started programming your Minecraft world with Python is already installed. If you’re new to using a Raspberry Pi, you can find instructions for getting started on the official website, http://www.raspberrypi.org/. If you’re using an older SD card image (created before August 2014), you might find that Minecraft is not installed. It’s easy to install if it isn’t already there. First you’ll need to connect to the Internet with your Raspberry Pi. You can find a guide for connecting your Raspberry Pi to the Internet at http://www.raspberrypi.org/. Once you’re connected to the Internet, follow these steps: 1. On the desktop, double-click LXTerminal. 2. Once LXTerminal is open, enter this command: $ sudo apt-get update
3. Once the update has finished, enter this command: $ sudo apt-get install minecraft-pi
4. Wait until the installation is complete. Minecraft is now installed. There are some limitations to Minecraft on the Raspberry Pi compared to the desktop edition. The game world is a lot smaller, and a lot of blocks and other features (such as Survival Mode) are missing, but you’ll still be able to write and run all the awesome programs in this book. Before we move on, let’s create a folder where you can store your Python programs. On the taskbar, click the file browser icon. Open the Documents folder, and then right-click in the background of the file browser and select Create New...4Folder. Name the folder Minecraft Python and click OK. Note
If you’re using an original Raspberry Pi, you’ll find that some of the programs in this book run slowly due to limitations of the Raspberry Pi. The Raspberry Pi 2 will have fewer problems with speed. To open Minecraft, click the start menu in the top-left corner of the desktop. (If you’re using an older version of the Raspberry Pi operating system, the start menu will be in the bottom-left corner.) Go to Games and click Minecraft. Minecraft will open. The first time you open Minecraft, you’ll have to click Create World. As a general rule, don’t resize the window, as you might encounter some problems. Sometimes when you open other windows or dialogs (such as confirmation that you want to save a file in Python), they’ll hide behind the Minecraft window. Just minimize Minecraft when you want to use other windows. If you’re having any issues, try restarting your Raspberry Pi after installing Minecraft. Setting Up for Your Adventure 19
Getting to Know IDLE Now that you have everything installed and set up, let’s check out IDLE, the software you’ll be using to write and run your Python programs. Your Python installation includes IDLE, so you don’t need to install it separately. Let’s open IDLE now! Windows Open the Start Menu and enter IDLE in the search box. Mac Open the Applications folder and click the IDLE icon. Raspberry Pi On the desktop, double-click the IDLE icon labeled Python 3. An IDLE window will open, as shown in Figure 1-14. This window is called the Python shell. The Python shell is so awesome that it blew my mind when I learned how to program with Python!
Figure 1-14: An IDLE window that is used for writing Python programs
Getting to Know the Python Shell The Python shell allows you to write and run programs one line at a time. You can write a line of code, instantly run it and see what happens, and then write another line. This is great because you can play around and test your code easily.
20 Chapter 1
In the window you should see three chevrons (>>>) at the beginning of the line. This is called the command prompt. The command prompt is the Python shell telling you that it’s ready for you to give it a command. Let’s start with a really basic command: getting Python to add two numbers. Click in the Python shell, next to the command prompt, and type 2 + 2. Note that you don’t have to type the command prompt itself (>>>). You should have something that looks like this: >>> 2 + 2
After you type this command, press enter. The Python shell will output the result. In this case it’s 4: >>> 2 + 2 4
You can also use the shell with text. Type this code into the Python shell and press enter: >>> "W" + "o" * 5 Wooooo
As you can see, this code outputs the word Wooooo. The number at the end of the command determines how many o’s there are in the word. By changing this number, you can change how long the word is. Try changing it to 20 (or any other number that you want): >>> "W" + "o" * 20 Woooooooooooooooooooo
Woooooooooooooooooooo! The Python shell can be a lot of fun. Notice that IDLE colors the code. This is called syntax highlighting, and it makes the different parts of the code easier to see. All of the code in this book is the same color as it is in IDLE so the colors will match when you write your programs. Next let’s look at IDLE’s text editor.
Say Hello to IDLE’s Text Editor When it comes to writing longer programs, you can’t use the shell. IDLE’s text editor is the solution! Unlike the shell, it doesn’t run a line of code immediately after you enter it. Instead, it runs the whole program when you tell it to. In IDLE, click File on the menu bar and select New File. A new window will open that looks like the one in Figure 1-15. This is the text editor.
Setting Up for Your Adventure 21
Figure 1-15: IDLE’s text editor
“Hey!” I hear you say. “The text editor looks just like IDLE’s Python shell.” Well, yes it does, but there is one really big difference. The new window doesn’t have a command prompt (>>>) at the beginning of each line. Let’s see what that means. On the first line of the text editor, type this code and press enter: print(2 + 2)
Did you expect something to happen? Pressing enter doesn’t run the code here—it just creates a new line. Because the text editor doesn’t run code when you press enter, you can write as many lines as you want before running them. Let’s add a few more lines. This is what your file should look like when you’re done: print(2 + 2) print("W" + "o" * 20) print("PYTHON!") print(" 20: print("Ahhhh! Zombies!") else: print("You know, you zombies aren't so bad.")
Like the if statement, the else statement uses a colon and indentation to indicate which code belongs to the body of the else statement. But the else statement can’t be used by itself; an if must come before it. The else statement does not have its own condition; the body of the else statement runs only if the if statement’s condition (zombies > 20 in this example) is not True. Going back to the earlier password example, we can add an else statement to print a message when the password is incorrect, like this: password = "cats" attempt = input("Please enter the password: ") if attempt == password: print("Password is correct.") else: print("Password is incorrect.")
When the value of attempt matches the value of password, the condition will be True. The program runs the code that prints "Password is correct." When attempt does not match password, the condition will be False. The program runs the code that prints "Password is incorrect." What if an else statement is used without an if statement? For example, if a program had just these two lines: else: print("Nothing happened.")
Python wouldn’t understand what was going on, and you’d get an error.
Making Mini-Games with if Statements 107
Mission #27: Prevent Smashing, or Not In Mission #17 (page 82), you made a program that stopped the player from smashing blocks by making the world immutable using mc.setting("world_immutable", True). The program helped you protect your precious creations from accidents or vandals. But even though it was useful, the program wasn’t very flexible. Turning it off required a second program, which is pretty inconvenient! Using an if statement, an else statement, and console input, you can make a program that turns immutable on and off. Your program will ask whether you want the blocks to be immutable and then set immutable to True or False depending on your response. Open IDLE and create a new file. Save the file as immutableChoice.py in the ifStatements folder. Follow these instructions to complete the program: 1. The program needs to ask the user whether they want to make the blocks immutable: "Do you want blocks to be immutable? Y/N"
Add this string as an argument inside input() and store the input in a variable called answer. 2. The program checks whether the value stored in the answer variable is "Y". If it is, it runs the following code: mc.setting("world_immutable", True) mc.postToChat("World is immutable")
Copy this code and put it in an if statement so it runs only if the value of the answer variable is equal to "Y". Don’t forget to indent! 3. The program runs the following code if the answer variable is not "Y". mc.setting("world_immutable", False) mc.postToChat("World is mutable")
Copy this code and put it in an indented else statement. Save and run the program. When it asks whether or not you want to make the blocks immutable, type Y or N and press enter. Test the program. When you choose to make blocks immutable, they shouldn’t break; otherwise, they should be breakable. Figure 6-2 shows the output message and question in the shell. You’ll get the same result if you enter "N" as you will if you enter non sensical input like "banana". Why do you think this happens?
108 Chapter 6
Figure 6-2: I can choose to make the world immutable, and now I can’t destroy any of the blocks.
Bonus Objective: A Better Interface We could make this program more user friendly by using Boolean operators to accept variations on "Yes" and "No", such as lowercase "yes", uppercase "YES", and a single-character response "y". Give it a shot!
elif Statements Using an if statement and an else statement, your program was able to run some code if a condition was True and different code if the condition was False. But what if you want more than two blocks of code to run? To do this, you can use an else-if statement, or elif in Python. First you write an if statement, then you write an elif statement, and then you write an else statement. When you use these statements together, you’re saying, “If a condition is True, run this code. Otherwise, if a second, different condition is True, run some other code. Finally, if neither of those two conditions is True, run some other code.” Let’s take a look at it. Say you’re deciding what flavor to buy at the ice cream shop. You might say, “If there’s any chocolate ice cream left, I’ll get that. If there isn’t chocolate, but there’s strawberry, I’ll get strawberry. If there isn’t chocolate or strawberry, I’ll get vanilla.” In a program, this decision process looks like this: hasChocolate = False hasStrawberry = True
Making Mini-Games with if Statements 109
if hasChocolate: print("Hooray! I'm getting chocolate.") elif hasStrawberry: print("I'm getting the second best flavor, strawberry.") else: print("Vanilla is OK too, I guess.")
The first two lines just set the stage for the scenario: we’ll assume that today, the ice cream shop doesn’t have any chocolate left but does have strawberry. So we set hasChocolate to False and hasStrawberry to True. Next is the logic of the decision process: an if statement prints "Hooray! I'm getting chocolate." if hasChocolate is True. But in this example, it’s False, so that message isn’t printed. Instead, the program goes on to the elif statement and tests whether hasStrawberry is True. Because it is, the code in the body of the elif statement runs and prints "I'm getting the second best flavor, strawberry."
As you can see, this elif statement has its own condition and body. The elif statement executes only when the condition of the if statement is False and the condition of the elif statement is True. Finally, the else statement after the elif statement executes when the if statement’s condition is False and the elif statement’s condition is also False. In this example, the else statement’s code would run if both hasChocolate and hasStrawberry were False, printing "Vanilla is OK too, I guess." For another example, let’s go back to the program that printed "Ahhhh! Zombies!" if more than 20 zombies were in a room. We can add an elif statement to test another condition when the if statement’s condition is False: zombies = int(input("Enter the number of zombies: ")) if zombies > 20: print("Ahhhh! Zombies!") elif zombies == 0: print("No zombies here! Phew!") else: print("You know, you zombies aren't so bad.")
We add an elif statement to compare zombies and 0. If zombies == 0 is True, the code in the elif statement’s body prints "No zombies here! Phew!" If this elif statement’s condition is False, the code moves on to the else statement and prints "You know, you zombies aren't so bad."
Mission #28: Offer a Gift Let’s create a program that checks whether a certain block has a gift placed on it and outputs different responses to chat depending on what the gift is. The program will allow you to place one of two different gifts. One gift is a diamond block, and because not everyone has that many diamond blocks, the other is a tree sapling.
110 Chapter 6
Listing 6-2 checks whether a block at position 10, 11, 12 is a diamond block or a tree sapling or if there’s no gift. However, the program is not complete. gift.py
from mcpi.minecraft import Minecraft mc = Minecraft.create() x = 10 y = 11 z = 12 gift = mc.getBlock(x, y, z) # if gift is a diamond block u if # else if gift is a sapling v elif else: mc.postToChat("Bring a gift to " + str(x) + ", " + str(y) + ", " + str(z)) Listing 6-2: The start of the code that checks whether you’ve delivered a gift
Create a new file in IDLE and save it as gift.py in the ifStatements folder. Copy Listing 6-2 into the file. The code that gets the block type has been done for you. The block type is stored in the gift variable. The else statement will run if neither a diamond block nor a tree sapling has been placed, and it will post a message to chat instructing the player to bring a gift to these coordinates. You can change the coordinates in the x, y, and z variables to any location you like. To complete the program, follow these steps: 1. Complete the if statement at u so it checks whether the gift variable contains the value for a diamond block (57). If it does, make it post this message to chat: "Thanks for the diamond." 2. Add an elif statement under the second comment at v that checks whether the gift variable contains the value for a tree sapling (6). If it does, make it post this message to chat: "I guess tree saplings are as good as diamonds..."
After making the changes, save and run the program. Try putting a diamond block at the coordinates and see what happens. Do the same with a tree sapling, and also try leaving nothing at the coordinates. Don’t forget that the sapling needs to be planted in a dirt or grass block! Do you get the correct response in each situation? You’ll need to rerun the program each time to check that it works. Figure 6-3 shows my working program.
Making Mini-Games with if Statements 111
Figure 6-3: I’ve placed a tree sapling as a gift.
Bonus Objective: Praise the Melon God You can use lots of different blocks in this mission. Try changing the code so it checks whether you’ve placed a gold block or a melon as a gift. Try writing code that destroys the gift block once you’ve placed it.
Chaining Together elif Statements There is no limit to the number of elif statements that you can include with an if statement. You can have one elif statement or 100 elif statements. Python just evaluates them one after the other. Here’s an example using the “number of zombies” program: zombies = int(input("Enter the number of zombies: ")) if zombies > 20: print("Ahhhh! Zombies!") u elif zombies > 10: print("There's just half a Minecraft zombie apocalypse.") elif zombies == 0: print("No zombies here! Phew!") else: print("You know, you zombies aren't so bad.")
Here we’ve added a new elif statement at u, right after the if statement, to check if more than 10 zombies are in the room. If there are, it prints "There's just half a Minecraft zombie apocalypse."; otherwise, the code moves on to the next elif.
112 Chapter 6
The order of the if and elif statements is very important. If you put them in the wrong order, some of the code may never be reached, and your program will not run as expected. For example, if we swap the if statement’s condition with the first elif statement’s condition, we run into a problem: zombies = int(input("Enter the number of zombies: ")) if zombies > 10: print("There's just half a Minecraft zombie apocalypse.") elif zombies > 20: print("Ahhhh! Zombies!") elif zombies == 0: print("No zombies here! Phew!") else: print("You know, you zombies aren't so bad.")
Why is this wrong? Let’s look at what happens when zombies is, say, 22. Because 22 is greater than 10, the first if statement’s condition, zombies > 10, is True, and the if statement’s code runs. Once this happens, none of the other elif and else statements will run. The program never reaches elif zombies > 20 because it already ran the body of the if statement. This is a bug. If you ever get unexpected results from your if statements, always double-check that your if and elif statements are in the correct order.
Mission #29: Teleport to the Right Place When if and elif statements are in the wrong order, code you expect to run will not run, and code you don’t expect to run will run. This can cause weird bugs in your programs. To fix the program, you need to put the conditions in the right order. Let’s give this a try. Listing 6-3 won’t work. It’s supposed to teleport the player to different locations depending on how many points the user enters. The points match up to the correct locations, but it looks like the conditions are not in the right order. The more points a player has, the better the location. Here’s the code. The conditions are set using setPos() for each location transport. teleportScore .py
from mcpi.minecraft import Minecraft mc = Minecraft.create() points = int(input("Enter your points: ")) if points > 2: mc.player.setPos(112, 10, 112) elif points 4: mc.player.setPos(60, 20, 32)
Making Mini-Games with if Statements 113
elif points > 6: mc.player.setPos(32, 18, -38) else: mc.postToChat("I don't know what to do with that information.") Listing 6-3: Depending on your points, you will teleport to a different location.
There’s a separate condition for greater than 6 points, greater than 4 points, greater than 2 points, and then 2 or fewer points. The last line, inside the else statement, won’t run unless the user inputs something totally weird, like a string of text instead of their points, or enters nothing at all. Create a new file in IDLE and save it as teleportScore.py in the ifStatements folder. Change the program so the conditions are in the correct order and all the locations can be reached. Test the program with different numbers of points to make sure the code for each teleport destination can run. Figure 6-4 shows the program not working.
Figure 6-4: I didn’t expect to end up here!
Because the program doesn’t work at the moment, when I enter 5, it teleports me to the location for more than 2 points, even though I should go to the location for more than 4 points. Bonus Objective: Beam Me Up, Scotty Create a program that allows you to input a location you want to teleport to as a string, such as "castle". Use if statements and elif statements to choose which location you want to teleport to. For example, "sea fortress" will teleport you to one location and "tree house" will teleport you to another.
114 Chapter 6
Nested if Statements Say you have an if statement, and if its condition is True, you want to test another condition (and run some code if this second condition is True). For example, if you’re trying to make the entrance to your home base extra secret, you might write some code that checks whether you’re standing on a switch. If that’s true, another line of code checks whether you’re holding the secret item that will unlock the door. How would you do that? You can put one if statement inside the body of another if statement. This is known as a nested if statement. Listing 6-4 is an example of a nested if statement. A simple cash machine checks whether you have enough money and then asks you to confirm your withdrawal if you do. If you confirm, the program performs the withdrawal. withdraw = int(input("How much do you want to withdraw? ")) balance = 1000 u if balance >= withdraw: confirm = input("Are you sure? ") v if confirm == "Yes": print("Here is your money.") else: print("Sorry, you don't have enough money.") Listing 6-4: An imaginary cash machine written with Python
Notice that the second if statement is indented inside the first if statement. If the outer if statement’s condition u is True, you have enough money in your account, and the line confirm = input("Are you sure? ") runs. Then, if the inner if statement’s condition v is True, the code prints "Here is your money."
Mission #30: Open a Secret Passage In this mission, you’ll expand on the previous example a bit. You’ll create a building with a secret passage that opens only when a diamond block is placed on a pedestal. When any other type of block is placed on the pedestal, the floor will turn to lava! First, build a building. To do this quickly, find the building.py program (page 56) in the math folder and run it. Don’t add a door to the building. Outside, where you want to code the entrance to the building, place a single block to represent the pedestal. When you place a diamond block on top of the pedestal, the code will open a secret entrance in the side of the building. Listing 6-5 provides some skeleton code that you can use to get started. secretDoor.py
from mcpi.minecraft import Minecraft mc = Minecraft.create() x = 10 y = 11 z = 12 Making Mini-Games with if Statements 115
gift = mc.getBlock(x, y, z) if gift != 0: # Add your code here else: mc.postToChat("Place an offering on the pedestal.") Listing 6-5: The start of the code to open a secret door when you place a gift on a pedestal
Create a new file in IDLE and save it as secretDoor.py in the ifStatements folder. Change the coordinates in this program to match the location where your diamond block key will need to be placed in your Minecraft world. Copy Listing 6-5 and add code for these tasks: •
•
If a diamond block (57) is on the pedestal, open a secret passage to the secret room. (Hint: To create an opening in the building, try setting the blocks to air.) When a block that is not diamond is on the pedestal, make the floor under the player turn to lava (10).
You’ll need to use a nested if statement to complete this program. Because this is a more complex program, you should build and test it in stages. When you’ve added a feature, run the program and make sure that part works before moving on. Debugging small code pieces is easier than fixing lengthy code pieces. Figure 6-5 shows the secret passage opening.
Figure 6-5: The secret passage to the temple is now open.
Bonus Objective: Escalator What else could you make by changing the secretDoor.py program? Could you make an automatic door that detects when the player is next to it or an escalator that automatically moves the player up some stairs when they stand at the bottom?
116 Chapter 6
Using if Statements to Test a Range of Values As you learned in Chapter 5, you can determine whether one value is between two other values in Python. Because a range check evaluates to True or False, you can use a range check as the condition in an if statement, just like you’d use a simple less than/greater than or equal to/not equal to comparison. Any expression that evaluates to True or False can be a condition of an if statement. Say you’ve spent all day gathering ingredients to bake some delicious Minecraft cakes. You find enough ingredients to bake 30 cakes, and now you want to sell the cakes. The person buying cakes from you must buy 1 cake but less than 30; otherwise, you won’t sell cakes to that person. They can’t hog all the cakes! This code represents the cake situation: cakes = int(input("Enter the number of cakes to buy: ")) u if 0 < cakes < 30: print("Here are your " + str(cakes) + " cakes.") v elif cakes == 0: print("Don't you want some delicious cake?") w else: print("That's too many cakes! Don't be selfish!")
If the cakes variable has a value between 0 and 30, such as 15, we print "Here are your 15 cakes." u. Otherwise, we print a different message. If cakes has a value of 0, we print "Don't you want some delicious cake?" v and if it’s greater than 30, we print "That's too many cakes! Don't be selfish!" w. We can test a more complicated expression by adding a Boolean operator. If I was really weird and didn’t want people to buy a quantity of bread between 20 and 30, I could do this using the not operator: bread = int(input("Enter the amount of bread: ")) if not 20 >> getDateTuple("1997-09-27") (1997, 9, 27)
When we call the function, we can store the returned tuple however we want. This code stores each value in a separate variable: year, month, day = getDateTuple("1997-09-27")
Now we can quickly convert date strings to individual variables. In my work as a software developer, I use code that’s very similar to this all the time.
Other Useful Features of Lists You can do many other tasks with lists. This section explains how to find the length of a list, how to randomly choose an item from a list, and how to use an if statement to check whether a value is in a list.
List Length The len() function is a quick way to find the length of any list in Python. The function returns the number of items in a list when a list is used as an argument. Let’s see it in action: >>> noodleSoup = ["water", "soy sauce", "spring onions", "noodles", "beef", "vegetables"] >>> print(len(noodleSoup)) 6
Although Python starts counting indexes at zero, it counts how many items are in a list in regular counting numbers. The highest index in this list is 5, but Python knows there are 6 total items!
Hitting Things with Lists and Dictionaries 179
Mission #50: Block Hits The Minecraft Python API has a handy function that returns a list of locations you’ve hit with your sword. You can use the items in the list to get the coordinates of blocks you’ve hit. You’ll see how useful this is in programs later in this chapter and later in the book. You can also make a short and fun game that counts the number of blocks you can hit in a minute. In this mission, you’ll do just that. It’s quite a fun game: play against a friend and try to beat each other’s scores! You can also expand it, for example, by keeping a high score. Figure 9-4 shows the program in action.
Figure 9-4: In 60 seconds I hit 197 blocks.
Not much code is required to make this game. Here’s a summary of the code structure: 1. 2. 3. 4.
Connect to the Minecraft game. Wait 60 seconds. Get the list of block hits. Display the length of the block hits list to chat.
The following code shows the only part you haven’t seen so far, which is the code that gets the list of block hits from the game: blockHits = mc.events.pollBlockHits()
This code uses the pollBlockHits() function to return a list of block hits and stores that list in a variable named blockHits. The blockHits variable will act like any other kind of list, so you can access data from index positions and get the length of the list. When you play this game, you’ll have to right-click blocks to keep count of them. The reason is that the pollBlockHits() function records all the blocks you right-click with a sword. On the PC version of Minecraft, 180 Chapter 9
right-clicking with your sword looks more like you’re defending yourself than hitting something, but it still records which blocks you’ve clicked. Figure 9-5 shows what this looks like. Make sure you only right-click with your sword: left clicks with your sword won’t be recorded, and neither will right-clicking with something else in your hand! But you can use any type of sword, including iron, gold, and diamond.
Figure 9-5: When I right-click, the player holds the sword like this.
When you print the output of the list, it should look similar to this, although the values will change each time depending on where you hit: [BlockEvent(BlockEvent.HIT, 76, -2, 144, 1, 452), BlockEvent(BlockEvent.HIT, 79, -2, 145, 1, 452), BlockEvent(BlockEvent.HIT, 80, -3, 147, 1, 452), BlockEvent(BlockEvent.HIT, 76, -3, 149, 1, 452)]
This list output stores the details of four block hits. Each item contains the hit’s coordinates. You’ll learn how to access these coordinates in Mission #55 (page 196). Hitting Things with Lists and Dictionaries 181
To help you get started with the program, I’ve written the basic structure in Listing 9-4. swordHits.py
# Connect to the Minecraft game from mcpi.minecraft import Minecraft mc = Minecraft.create() import time # Wait 60 seconds time.sleep(60) # Get the list of block hits u blockHits = # Display the length of the block hits list to chat v blockHitsLength = mc.postToChat("Your score is " + str(blockHitsLength)) Listing 9-4: Beginnings of the sword hits game
To complete this program, open IDLE, create a new file, and copy Listing 9-4 into it. Save this file as swordHits.py in the lists folder. Set the blockHits variable using the pollBlockHits() function u and set the blockHitsLength variable by getting the length of the blockHits variable v.
Randomly Choosing an Item By now you might have realized that I really like using randomly generated things in my programs. Randomness makes a program behave somewhat unpredictably every time you run it. When you’re using lists, you’ll want to access random items from the list from time to time. For example, you might want to choose a block at random from a list of blocks. The choice() function in the random module is the go-to function for choosing a list item at random. The function takes one argument, the list that you want to use, and returns a random item from within the list. In Listing 9-5, the colors list contains the names of several colors. It chooses one at random using the choice() function and then prints it: import random colors = ["red", "green", "blue", "yellow", "orange", "purple"] print(random.choice(colors)) Listing 9-5: Printing a random color from a list of colors
When you run the code, the program will output an item from the list at random.
182 Chapter 9
Mission #51: Random Block In Minecraft, selecting a random block ID from a range of numbers can cause problems in the program because some block IDs don’t have corresponding blocks. One solution is to use a list of valid blocks to select from at random. Lists allow you to create a limited number of items and then select one at random using the choice() function. Your mission is to create a list of block IDs, select a random block from that list, and then set the block to the player’s position. You can use Listing 9-5 as a starting point. First, create a list of block IDs. Second, use the random.choice() function to select a block from the list. Third, use the setBlock() function to place the random block in the Minecraft game. Save the program as randomBlock.py in the lists folder. Include as many blocks as you want in your list. For my list I chose five blocks, including melon, diamond, and gold. You can see the result of running the program in Figure 9-6.
Figure 9-6: The program randomly selected a gold block.
Copying a List Copying lists is quite tricky in most programming languages. List variables do not actually contain values; instead, they contain a reference to an address in your computer’s memory that has further references to the values contained in the list. Although your computer takes care of this capability behind the scenes, it’s worthwhile to understand how it works because it will make you a smarter programmer! You can view the memory address of a list using the id() function: >>> cake = ["Eggs", "Butter", "Sugar",
Hitting Things with Lists and Dictionaries 183
"Milk", "Flour"] >>> print(id(cake))
For example, the output of this code on my computer was 3067456428. The value 3067456428 is the memory location where cake is stored. When you run this code on your computer, you’ll probably get a different number because it’s stored in a different place in your computer’s memory. You don’t need to understand this behavior fully, but you do need to know that it has consequences when you want to copy a list into another variable. Instead of the values in the list being copied as you would expect, the memory location of the list is copied into the new variable. This means that when you change a value in either list, it will affect the other. For example, the following program creates a list called cake and then sets the value of chocolateCake to be the same as cake. An item, "Chocolate", is then added to the chocolateCake list: >>> cake = ["Eggs", "Butter", "Sugar", "Milk", "Flour"] >>> # Store the list in a second variable >>> chocolateCake = cake >>> chocolateCake.append("Chocolate")
Unfortunately, "Chocolate" is also added to the cake list, even though you didn’t want it to be. You can see this mistake when the lists are printed: >>> print(cake) ['Eggs', 'Butter', 'Sugar', 'Milk', 'Flour', 'Chocolate'] >>> print(chocolateCake) ['Eggs', 'Butter', 'Sugar', 'Milk', 'Flour', 'Chocolate']
This problem happens because the variables store the memory location of the list, not the items in the list. A simple way to overcome this problem is to use a list slice. When you slice food with a knife, you are cutting it into different parts. A list slice in Python is similar. When you slice a list, you take a piece of the list. You can use a list slice to take only certain items in a list, but in this case, you’ll be using a list slice to copy every item in a list. To copy the cake list into the chocolateCake variable, use this code: >>> chocolateCake = cake[:]
The chocolateCake variable will now contain the values of the cake list but with a different memory address.
184 Chapter 9
The code for the cake ingredients can be corrected using the list slice: >>> cake = ["Eggs", "Butter", "Sugar", "Milk", "Flour"] >>> # Store the list in a second variable u >>> chocolateCake = cake[:] >>> chocolateCake.append("Chocolate")
You can see that the items in cake have been copied to chocolateCake using [:] at u. Here’s the output: >>> print(cake) ['Eggs', 'Butter', 'Sugar', 'Milk', 'Flour'] >>> print(chocolateCake) ['Eggs', 'Butter', 'Sugar', 'Milk', 'Flour', 'Chocolate']
Notice that the values in both lists are now different—only chocolateCake contains the "Chocolate" value.
Items and if Statements To find out whether a value is in a list, you can use the in operator. The in operator goes between a value and the list you want to check. If the value is in the list, the expression will evaluate to True; if the value is not in the list, the expression will evaluate to False. The following example checks whether the value "Eggs" is in the cake list: >>> cake = ["Eggs", "Butter", "Sugar", "Milk", "Flour"] >>> print("Eggs" in cake)
The value True will be printed, because "Eggs" is in the list. You can of course use the in operator as part of an if statement condition. The following code extends and adapts this example to use an if statement instead of printing the Boolean value. It checks whether "Ham" is in the cake list and prints different messages depending on whether it is or isn’t in the list: >>> cake = ["Eggs", "Butter", "Sugar", "Milk", "Flour"] >>> if "Ham" in cake: >>> print("That cake sounds disgusting.") >>> else: >>> print("Good. Ham in a cake is a terrible mistake.")
Hitting Things with Lists and Dictionaries 185
You can combine the not operator with the in operator to produce the opposite effect. Instead of returning True when an item is in a list, the code will return False and vice versa. Here’s how that looks (note that the bodies of the if and else statements have also been swapped): >>> cake = ["Eggs", "Butter", "Sugar", "Milk", "Flour"] >>> if "Ham" not in cake: >>> print("Good. Ham in a cake is a terrible mistake.") >>> else: >>> print("That cake sounds disgusting")
You can use either technique in your programs. Just choose the one that you think makes the most sense!
Mission #52: Night Vision Sword Do you forget to bring enough torches with you when you’re exploring caves in Minecraft? I do that all the time. Sometimes I forget to bring any torches, and I’m too far into the cave to go back. So I fumble around in the dark, not really sure if I’m finding anything useful. But with your Python knowledge, you can make a program to help you find diamonds with your sword. Let’s write a basic program that uses the pollBlockHits() function to check whether any of the blocks you’ve hit are diamond ore. This is useful for exploring caves with no light or playing a game of “find the diamond ore” in the dark. The code is in Listing 9-6. Copy it into a new file and save it as nightVisionSword.py in the lists folder. nightVision Sword.py
from mcpi.minecraft import Minecraft mc = Minecraft.create() import time blocks = [] while True: hits = mc.events.pollBlockHits() if len(hits) > 0: hit = hits[0] u hitX, hitY, hitZ = hit.pos.x, hit.pos.y, hit.pos.z block = mc.getBlock(hitX, hitY, hitZ) blocks.append(block) # Add the if statement here
v
time.sleep(0.2) Listing 9-6: This program will help you find diamond ore in the dark.
186 Chapter 9
Notice how hit.pos.x, hit.pos.y, and hit.pos.z are used u. Each hit stores the coordinates of the block that was clicked using a tuple. You can access these coordinates using dot notation. In this example, the variable name hit is used to name the list that contains each block hit, so I access the coordinates using hit.pos.x, hit.pos.y, and hit.pos.z. The code is nearly complete. The only remaining task is to check whether you’ve found some diamond. Add an if statement v to check whether diamond ore (block ID 56) is in the blocks list and post a message to chat saying "You found some diamond ore!" if it is. Add a break statement inside the if statement as well so the loop stops repeating when you find the ore. Figure 9-7 shows the program in action.
Figure 9-7: It’s dark, but I found some diamond ore. Yay!
If you’re not as forgetful as I am and remember to bring torches with you into caves, you can still use this code—as a game. Make an underground room with no light and put a single diamond ore somewhere on the wall. Run the program and see how long it takes you to find the diamond ore in the dark. Remember to right-click with a sword! That’s the only way the pollBlockHits() function can record which blocks you’re hitting. Bonus Objective: Diamond Challenge It would be cool to change the nightVisionSword.py program into a full mini-game. Can you automatically generate a room with a single diamond block placed at random, put the player in that room, and then time how long it takes them to find the block in the dark?
Hitting Things with Lists and Dictionaries 187
Dictionaries Dictionaries are a type of list that uses a different approach. Instead of using an index to identify items, dictionaries identify items using a set of keys defined by the programmer. For example, this raceTimes dictionary stores the names of people who ran in a race and their race times: raceTimes = {'Katy': 26, 'Alex': 30, 'Richard': 19}
The key uniquely identifies each value in the dictionary. In this example, the key is the name of the person. The 'Katy' key has an associated value of 26. Like lists, dictionaries are mutable; their content can be changed.
Defining a Dictionary To define a dictionary, use a pair of curly brackets around a set of key-value pairs. For example, you can use a dictionary to describe a person. You can use keys like 'name' and 'favoriteAnimal' to store information about the person, like so: person = {'name': 'David', 'age': 42, 'favoriteAnimal': 'Snake', 'favoritePlace': 'Inside a cardboard box'}
In this example, every key is a string. Each key is paired with a value using a colon. For example, 'age' is a key and 42 is its corresponding value. Items in the dictionary are then separated by commas. You may have noticed that using dictionaries makes it easy for a programmer to understand what each item in the list represents; for example, it’s easy to understand that the 'name' key stores a name, not a number or some other random information. You can also use integers and floats as dictionary keys. Using floats or integers in dictionaries is very useful when the keys you want to match with values don’t follow a strict sequence. The following example creates a dictionary of train times. The train time (which is a float) is stored as the key, and the destination of the train is stored as the value: trainTimes = {1.00: 'Castle Town', 2.30: 'Sheep Farm', 3.15: 'Lake City',
188 Chapter 9
3.45: 'Castle Town', 3.55: 'Storage Land' }
Because dictionaries can store two pieces of data that go together as a pair, they’re ideal for a situation like this. If I used a list of train destinations instead of a dictionary, I wouldn’t be able to match up the times to the destinations. I would only be able to use the list’s index positions, which would be 0, 1, 2, 3, 4, and so on, instead of the times.
Accessing Items in Dictionaries To access the value of an item in a dictionary, you use square brackets and a key instead of an index. The key is usually a string or an integer. When you’re creating a dictionary that uses strings as keys, make sure you put them in quotation marks. For example, to access the value of the 'name' key in the person dictionary created earlier, you would use this syntax: person = {'name': 'David', 'age': 42, 'favoriteAnimal': 'Snake', 'favoritePlace': 'Inside a cardboard box'} agentName = person['name']
The agentName variable will contain the value 'David' because it accesses the value of the 'name' key. In the same way, if you wanted to access the age of the agent, you would use the 'age' key: agentAge = person['age']
This would store the value 42 in the agentAge variable. In the trainTimes example, you can access the values in the dictionary (the destinations)using their key values (the train times), which are floats: trainTimes = {1.00: 'Castle Town', 2.30: 'Sheep Farm', 3.15: 'Lake City', 3.45: 'Castle Town', 3.55: 'Storage Land' } myTrain = trainTimes[3.15]
Accessing the 3.15 key in the trainTimes dictionary sets the myTrain variable to 'Lake City'.
Hitting Things with Lists and Dictionaries 189
Mission #53: Sightseeing Guide When you’re using dictionaries, you can store any data type as the value, even lists and tuples. For example, you could store a tuple containing values for x, y, and z. Here’s an example of code that does just that: places = {'Living room': (76, 1, -61), 'Bedroom': (61, 9, -61)}
The places dictionary stores two items. The dictionary key is the name of a location in my Minecraft game (such as my living room or bedroom), and the value is a tuple of the coordinates. If I wanted to access the coordinates of my living room, I would use the following code: location = places['Living room'] x, y, z = location[0], location[1], location[2]
Your mission is to create a program that uses a dictionary to store the locations of different places in your Minecraft game so you can teleport to them by name. Include as many locations in the dictionary as you want. To teleport to those locations, you need to access the tuple of coordinates stored in the dictionary and then set x, y, and z to the values stored in the tuple. Comments in the code show where to do this. Copy Listing 9-7 into the IDLE text editor and save it in the lists folder as sightseeingGuide.py. sightseeing Guide.py
from mcpi.minecraft import Minecraft mc = Minecraft.create() # Add locations to the dictionary places = {} choice = "" while choice != "exit": u choice = input("Enter a location ('exit' to close): ") v if choice in places: # Store the dictionary item's value using its key (choice) location = # Store the values stored in the tuple in the x, y, and z variables x, y, z = mc.player.setTilePos(x, y, z) Listing 9-7: Some neat code to teleport to different locations
I’ve included a statement that asks you to enter the name of the location you want to go to. This input is stored in the choice variable u. The program then uses an if statement to check whether the value of choice is in the dictionary v. The last line uses the x, y, and z variables to teleport the player to the position stored in the dictionary. When the program runs, enter the name of the location that you want to go to. Figure 9-8 shows my version of the program teleporting me to different places in my game. 190 Chapter 9
Figure 9-8: I teleported to my living room (top) and my bedroom (bottom).
Changing or Adding an Item in a Dictionary It doesn’t take much work to change the value of an item in a dictionary. You use square brackets with a key to access the item and set it as you would a normal variable (with an equal sign). You can also add a new item using this approach. Let’s change the value of the age item in the person dictionary from 42 to 43: person['age'] = 43
Hitting Things with Lists and Dictionaries 191
Let’s also add a new item called location with the value 'USS Discovery': person['location'] = 'USS Discovery'
After running this code, the dictionary will have a new key called location that has the value of 'USS Discovery'.
Deleting Items in Dictionaries Sometimes you’ll want to delete an item in a dictionary. As with a list, you use the del keyword to do this. For example, to delete the favoriteAnimal item in the person dictionary, you would do this: del person['favoriteAnimal']
As you can see, it works just like deleting items from a list.
Mission #54: Block Hits Score In Mission #50 (page 180), you wrote a program that counts the number of times the player hits a block with their sword in 60 seconds. As fun as the program is, it would be even cooler if you could record the scores of everyone who played. To add a scoreboard to the game, you’ll use a dictionary. The dictionary will store the player’s name and their score, which can then be displayed alongside everyone else’s scores. To get started, open swordHits.py and save it as swordHitsScore.py in the lists folder. Update the code to match Listing 9-8, where I’ve made some changes to the program so it repeats, asks the player for their name, and then prints all the scores. (I’ve also included the solutions to the missing code from swordHits.py.) The older sections are grayed out. (Remember to indent everything inside the loop.) swordHits Score.py
# Connect to the Minecraft game from mcpi.minecraft import Minecraft mc = Minecraft.create() import time name = "" scoreboard = {} while True: # Get the player's name name = input("What is your name? ")
192 Chapter 9
# Break loop if name is exit if name == "exit": break mc.postToChat("Go!") # Wait 60 seconds time.sleep(60) # Get the list of block hits blockHits = mc.events.pollBlockHits() # Display the length of the block hits list to chat blockHitsLength = len(blockHits) mc.postToChat("Your score is " + str(blockHitsLength)) u
# Add the player to the scoreboard # Display the scoreboard print(scoreboard) Listing 9-8: When the code is complete, it will add a scoreboard to the block hits game.
To finish the program, you need to store the name and score of every player who plays the game. Do this by adding a new dictionary item using the pieces of data in the code at u. The dictionary is called scoreboard, and the name of the player is stored in the name variable. Figure 9-9 shows the output of my scoreboard.
Figure 9-9: My friends and I played a game, and Jim is the winner with 274 block hits. Note
You might have noticed that when the scoreboard dictionary is printed, it isn’t easy to read. You’ll learn how to fix this in Mission #59 (page 205).
Hitting Things with Lists and Dictionaries 193
Bonus Objective: Best Score At the moment, if someone plays the swordHitsScore.py game two or more times (and enters the same username), the program will only record their most recent score. Can you work out how to use an if statement to check whether the player has already entered a score and store the new score only if it is greater than the previous one? Here’s the beginning of the code to help you out. It checks whether someone’s name is already in the scoreboard dictionary: if name in scoreboard:
What You Learned Excellent job! In this chapter you learned about lists, tuples, and dictionaries. You saw that they can store several data values in a single variable. They are a very useful way to structure and store data in your programs. In the missions, you created several fun programs that use lists, dictionaries, and tuples. With lists, you created a progress bar using lapis lazuli and glass. Using tuples, you learned a quicker way to set the x, y, and z variables. And dictionaries allowed you to store the coordinates of things you’ve built and then teleport to them by entering their names. In Chapter 10, you’ll further develop your knowledge of lists by learning about for loops. You’ll create some very cool programs, including one that you can use to duplicate items you’ve built.
194 Chapter 9
10
M i n ecr aft Mag i c with fo r Loo ps
Now it’s time to learn about for loops. for loops are super useful because they iterate over lists of items, like the lists you saw in Chapter 9. This means that they are perfect when you want to use loops with lists in your programs. While following along with the missions in this chapter, you’ll use for loops to generate stairs, pillars, pyramids, and weather-beaten walls. With nested for loops and lists, you’ll be able to create pixel art and generate new structures in seconds. for loops are very powerful tools for building in Minecraft!
A Simple for Loop A for loop repeats a block of code for each item in a list until the list ends, rather than using a condition like a while loop or an if statement.
The list you use in a for statement can contain any number of items of any data type. The for loop will iterate through each one in order, that is, by its index. For example, to print every item in the noodle soup list, we would use the following code: noodleSoup = ["water", "soy sauce", "spring onions", "pepper", "noodles", "beef", "vegetables"] for ingredient in noodleSoup: print(ingredient)
We use the for operator to tell Python we’re using a loop. After the for operator is a variable, ingredient, that represents the item that the loop is currently using. The value changes every time the loop iterates until it has looped through each item in the list. The first time the loop executes, the value will be the item in index position 0 (in this case "water"), the second time the value will be the item in index 1 ("soy sauce"), the third time the value will be the item in index 2 ("spring onions"), and so on. The in operator and the list name at the end of the statement tell Python which list you’re using. The name of the list in this example is noodleSoup. The loop executes once for each item in the list and then ends when it reaches the end of the list. Here’s the output for this program: water soy sauce spring onions pepper noodles beef vegetables
Every item in the list is printed! Now let’s have some fun with for loops in Minecraft.
Mission #55: Magic Wand Every tool in Minecraft has its own purpose. The shovel digs dirt, the pickaxe breaks stone blocks, the axe cuts wood, and the sword hits baddies. Usually, you can’t change how the tools behave; you just have to accept that the sword only hits enemies. But with Python, you can change how the tools work. In this program, we’ll turn the sword into a magic wand. In Chapter 9, you learned about the pollBlockHits() function. This function returns a list of block coordinates that the sword has hit. Using a for loop, you can access each set of coordinates in this list. We’re going to turn all the blocks we hit in the last 60 seconds into melons. You can see how this works in Figure 10-1.
196 Chapter 10
Figure 10-1: Abracadabra! All the blocks I hit are now melons.
Listing 10-1 contains the start of the program. Save it as magicWand.py in a new folder called forLoops. magicWand .py
from mcpi.minecraft import Minecraft mc = Minecraft.create() import time time.sleep(60) u hits = mc.events.pollBlockHits() block = 103 v for w x, y, z = hit.pos.x, hit.pos.y, hit.pos.z x # Set melon blocks at the coordinates Listing 10-1: The start of the magic wand program
To get the list of block hits, we call the pollBlockHits() function and store the result in the hits variable u. Included is a line of code that will get the position of any block you hit and store its coordinates in the x, y, and z variables w. It uses a tuple (introduced in “Tuples” on page 175) to assign the three variables in a single line. At the moment, this line of code won’t work because the hit variable doesn’t exist. Create a for loop at v and call the variable of the for loop hit. The for loop should iterate over the hits list. The code for the first part of the for loop should look like this: for hit in hits:
Minecraft Magic with for Loops 197
Make sure you indent the line of code that gets the x, y, and z values inside the for loop at w. On the last line of the for loop, add the setBlock() function to set a melon block at the x-, y-, and z-coordinates x. When the user runs the completed program, they’ll have 60 seconds to run around and right-click as many blocks as they can with their sword. After 60 seconds, all the blocks that were hit with the sword will turn to melons. Bonus Objective: You ’re a Wizard Change the magicWand.py program so it teleports the player: the first hit sets the location, and the second hit takes them there.
The range() function The range() function creates a list of integers. It’s a good way to create a list of numbers for your for loops very quickly. Let’s take a look and pass two arguments, 0 and 5, to the range() function: aRange = range(0, 5)
This is a faster way to create a list than writing each item in the list individually, which would look like this: aRange = [0, 1, 2, 3, 4]
Notice that the range() function’s second argument is 5, but the last item in the list is 4. This is because the function only creates values that are less than but not equal to the second argument. To create a loop that uses the range() function to print the numbers 1 to 15, you would use the following code: for item in range(1, 16): print(item)
You could print double the value of every item in a list like so: for item in range(1, 16): print(item * 2)
You can do the same thing with a while loop, which you learned about in Chapter 7. The following code uses a while loop instead of a for loop to print the numbers 1 to 15: count = 1 while count < 16: print(count) count += 1
198 Chapter 10
Notice that the for loop is simpler and easier to read. In large and complex programs, a for loop is often a better choice than a while loop with count.
Mission #56: Magic Stairs One of the best features of using Minecraft with Python is that you can build things quickly with just a few lines of code. Instead of spending lots of time building walls, you can just run some code and it’s done. You can also reuse the code as many times as you want, saving time and effort. Building stairs is one task that often takes a long time to do. Fortunately, with just a few lines of Python code, you can quickly create a staircase in Minecraft. In this mission, you’ll use a for loop to make a staircase appear in the game world. Listing 10-2 creates a staircase in Minecraft using a while loop. Save it as stairs.py in the forLoops folder. stairs.py
from mcpi.minecraft import Minecraft mc = Minecraft.create() pos = mc.player.getTilePos() x, y, z = pos.x, pos.y, pos.z stairBlock = 53 step = 0 while step < 10: mc.setblock(x + step, y + step, z, stairBlock) step += 1 Listing 10-2: A program that creates a staircase using a while loop
Although you can use a while loop for this program, as shown here, a for loop is actually more suitable. Unlike the while loop, a for loop doesn’t require a count or step variable. Instead, you can use the range() function to determine how many times the loop repeats. To complete the program, change the code so it uses a for loop instead of a while loop. You can see the result of the program in Figure 10-2. Bonus Objective: Going Down? At the moment, the stairs.py program only builds stairs in one direction. Try to work out how to build stairs in other directions. Hint: You’ll use the optional block states argument in the setBlock() function and add to or take away from the x or z variables.
Minecraft Magic with for Loops 199
Figure 10-2: Where will your magic staircase lead?
Playing Around with range() You’ve learned a bit about the range() function and what happens when you pass two arguments to the function. What if you pass just one argument? Enter this code in the IDLE shell to see what happens: >>> aRange = range(5) >>> list(aRange) [0, 1, 2, 3, 4]
When you give the range() function only one argument, it will start at 0 and store each value up to one less than the value you pass in as an argument. In other words, it’s as if you passed 0 for the first argument and 5 for the second argument. In this example, the list() function shows the list values created by the range() function (otherwise, you wouldn’t see them!). As you can see, the value of list(aRange) is a list of five numbers that start at 0: [0, 1, 2, 3, 4]. This is a fast way to create a range if you want to start with 0 as the first value. As you’ve seen, when you pass two arguments to range(), the list starts at the first argument provided and ends before the second argument: >>> aRange = range(2, 5) >>> list(aRange) [2, 3, 4]
This example creates a range equivalent to the list [2, 3, 4]. When you give range() three arguments, the third argument defines the step between items. Normally, each value in the list created by the range() function is one larger than the previous value. By changing the step, you change the difference between values. For example, a step of 2 would make 200 Chapter 10
the next value in a list 2 more than the previous item. A step of 3 would make it 3 more than the previous item, and so on. For example, this list adds 2 to the previous value to get the next value: >>> aRange = range(3, 10, 2) >>> list(aRange) [3, 5, 7, 9]
Notice that each item is 2 more than the previous item (5 is 3 + 2, 7 is 5 + 2, and 9 is 7 + 2). You can even give range() a negative step value, like this: >>> newRange = range(100, 0, -2) >>> list(newRange) [100, 98, 96, 94, 92, 90, 88, 86, 84, 82, 80, 78, 76, 74, 72, 70, 68, 66, 64, 62, 60, 58, 56, 54, 52, 50, 48, 46, 44, 42, 40, 38, 36, 34, 32, 30, 28, 26, 24, 22, 20, 18, 16, 14, 12, 10, 8, 6, 4, 2]
Notice that the values in the list decrease by 2 because of the negative step value.
Other List Functions Because we’re working with lists, let’s explore a few other functions designed to interact with lists. The reversed() function takes one argument, the list you want to use, and returns the list reversed. The last item will be the first item, the secondto-last item will be the second item, and so on. Let’s reverse an earlier list: >>> backwardsList = reversed(aRange) >>> list(backwardsList) [9, 7, 5, 3]
Items in the list have been reversed, just as we wanted. This kind of list manipulation comes in handy when you’re writing for loops. The following example generates a list of numbers from 1 to 100 using the range() function. It then reverses the list and prints it using a for loop, effectively creating a countdown from 100 to 1: countDown = range(1, 101) countDown = reversed(countDown) for item in countDown: print(item)
Run it to see the output! 100 99 98 97 96 Minecraft Magic with for Loops 201
--snip-3 2 1
You can also reverse the list when you declare the for loop without needing a variable to store the list: for item in reversed(range(0, 101)): print(item)
This program requires fewer lines of code while having the same effect. Use this trick to save time so you can focus on building!
Mission #57: Pillars Wouldn’t it be cool to build a palace in Minecraft? Because palaces should be grand, ours should have rows of tall, imposing pillars. Obviously, we don’t want to build them by hand, so using a loop to build them is the best solution. We’ll create a function that builds a pillar and then call the function when we want to build one. Listing 10-3 contains the function to build a pillar. Copy it into a new file called pillars.py and save it in the forLoops folder. pillars.py
from mcpi.minecraft import Minecraft mc = Minecraft.create() def setPillar(x, y, z, height): """ Creates a pillar. Args set position and height of pillar """ stairBlock = 156 block = 155 # Pillar top mc.setBlocks(x - 1, y + height, z - 1, x + 1, y + mc.setBlock(x - 1, y + height - 1, z, stairBlock, mc.setBlock(x + 1, y + height - 1, z, stairBlock, mc.setBlock(x, y + height - 1, z + 1, stairBlock, mc.setBlock(x, y + height - 1, z - 1, stairBlock,
height, z + 1, block, 1) 12) 13) 15) 14)
# Pillar base mc.setBlocks(x - 1, y, z - 1, x + 1, y, z + 1, block, 1) mc.setBlock(x - 1, y + 1, z, stairBlock, 0) mc.setBlock(x + 1, y + 1, z, stairBlock, 1) mc.setBlock(x, y + 1, z + 1, stairBlock, 3) mc.setBlock(x, y + 1, z - 1, stairBlock, 2) # Pillar column mc.setBlocks(x, y, z, x, y + height, z, block, 2) pos = mc.player.getTilePos() x, y, z = pos.x + 2, pos.y, pos.z
202 Chapter 10
u # Add the for loop here v # Call the function here Listing 10-3: A function that creates a pillar
The setPillar() function creates a pillar. It takes four arguments: the x-, y-, and z-coordinates and the pillar height. To finish the program, add a for loop u that calls the setPillar() function v. We want to create a row of 20 pillars that are each 5 blocks apart. To do that, use a range() function with three arguments to determine how many pillars will be created and how far apart they will be. By adding the values stored in the for loop’s variable to the x or z variable in the setPillar() function call, you can make each pillar an equal distance apart. Figure 10-3 shows some of the pillars.
Figure 10-3: A brilliant row of pillars
Mission #58: Pyramid Continuing the theme of building awesome stuff with for loops, let’s build a pyramid. A pyramid is made up of many levels. The bottom level is the widest, and the top level—the peak—is the narrowest. Each level is a square of blocks. We’ll make a pyramid that’s two blocks narrower on each level. For example, if the base level is seven blocks wide, the next level would be five blocks wide, then three blocks, and finally the top level would be one block wide. Listing 10-4 creates a pyramid. Copy it into a new file called pyramid.py and save it in the forLoops folder. pyramid.py
from mcpi.minecraft import Minecraft mc = Minecraft.create()
Minecraft Magic with for Loops 203
block = 24 # sandstone u height = 10 v levels = range(height) pos = mc.player.getTilePos() w x, y, z = pos.x + height, pos.y, pos.z x for level in levels: y mc.setBlocks(x - level, y, z - level, x + level, y, z + level, block) y += 1 Listing 10-4: An upside-down pyramid program
Although Listing 10-4 creates a pyramid, it contains a minor bug you need to fix! We store the pyramid’s height in the height variable u. You can change the value of the height variable to anything you want. The levels variable uses the range() function to create a list that contains one item for each level of the pyramid v. The height variable is added to the player’s x-coordinate when we set the x, y, and z variables w. If we didn’t do this, the player would be trapped at the center of the pyramid when it’s built. The for loop iterates for each level in the levels list x. The line of code that creates each level of the pyramid uses the level variable to work out the width of each square of blocks that it creates y. The width and length of each pyramid level will always be twice the size of the level variable. Remember that bug I mentioned earlier? Run the program to see what the problem is. The pyramid is upside down! To fix this issue and make the pyramid right side up, you’ll need to use the reversed() function on the levels variable to make a list that gets smaller over time. Or you could be sneaky and call the range() function with a negative value. Figure 10-4 shows the finished pyramid.
Figure 10-4: A magnificent pyramid
204 Chapter 10
Looping Over a Dictionary You can also use a for loop to loop over a dictionary. When you’re using a dictionary with a for loop, the syntax is the same as a for loop with a list; however, the loop will only iterate through the dictionary’s keys. For example, the following code prints the for loop’s variable each time the loop iterates. In this case, it prints the key of each item in the dictionary: inventory = {'gems': 5, 'potions': 2, 'boxes': 1} for key in inventory: print(key)
This code prints the following: gems potions boxes
To print the value associated with each item in the dictionary, you need to use the dictionary[key] syntax. Here’s how to change the code so it prints the value of each item as well as the key: inventory = {'gems': 5, 'potions': 2, 'boxes': 1} for key in inventory: print(key + " " + str(inventory[key]))
This example now prints the following: gems 5 potions 2 boxes 1
Notice that this output is much easier to read than the dictionary itself. By using a loop to output the values of a dictionary, you have much more control over how the information is displayed.
Mission #59: Scoreboard Recall the swordHitsScore.py game from Mission #54 (page 192). The game recorded the number of blocks a player hit in a minute. The score was stored in a dictionary along with the name of the player. Although the program worked just fine, the scoreboard at the end of the program didn’t output the scores and names in a very readable format. It just printed a dictionary without any formatting. To improve the program, in this mission you’ll modify swordHitsScore.py so it outputs the scoreboard dictionary in an easy-to-read format. To do this, you’ll use a for loop. Minecraft Magic with for Loops 205
Open your swordHitsScore.py program (it should be in the lists folder) and save it as scoreBoard.py in the forLoops folder. In the program, find and delete this line: print(scoreboard)
Replace this line with a for loop that prints the name of each player and their score. These values are stored in the scoreboard dictionary: each player’s name is a key in the dictionary, and their score is the value of the key. Figure 10-5 shows the updated output.
Figure 10-5: The output of the program is now easier to read.
for-else Loops You can also use the else statement with a for loop. When you use else with a for loop, it executes after the for loop reaches the end of the list. If the for loop doesn’t reach the end of its list, the else statement will not execute. For example, here’s a bit of code that prints the ingredients of a sandwich and then uses an else statement: sandwich = ["Bread", "Butter", "Tuna", "Lettuce", "Mayonnaise", "Bread"] for ingredient in sandwich: print(ingredient) else: print("This is the end of the sandwich.")
When you run this code, it prints the following: Bread Butter
206 Chapter 10
Tuna Lettuce Mayonnaise Bread This is the end of the sandwich.
You might think this code is just the same as writing the following: for ingredient in sandwich: print(ingredient) print("This is the end of the sandwich.")
Well, yes it is. Both pieces of code will do the same thing. So what is the point of using else with a for loop? Well, when used with a break statement, the else statement will behave differently. Let’s look at that next.
Breaking a for-else Loop Using a break statement to exit a for loop is one way to prevent the else statement from executing. The following example incorporates a break statement within an if statement. The loop will break if the current item is "Mayonnaise": sandwich = ["Bread", "Butter", "Tuna", "Lettuce", "Mayonnaise", "Bread"] for ingredient in sandwich: if ingredient == "Mayonnaise": print("I don't like mayonnaise on my sandwich.") break else: print(ingredient) else: print("This is the end of the sandwich.")
Can you predict what the output will be? Think about it before running this code, and then run the code and see what happens.
Mission #60: The Diamond Prospector Sometimes when I’m playing Minecraft with friends, they won’t let me use Python programs to generate diamond blocks. But I still need diamonds for armor, tools, and building diamond castles. Digging straight down for diamond is easy enough, but you don’t always find it. To save some time, I wrote a program that checks whether any diamond ore is directly below me. The program gets my current position and then uses a for loop to check the blocks below me one at a time to see whether they’re diamond ore. If diamond ore is found, the program tells me how deep the ore is; if no diamond ore is found, the program posts a message to say no diamond ore is below me.
Minecraft Magic with for Loops 207
Create a new program and save it as diamondSurvey.py in the forLoops folder. Use a for loop to change the value of the y variable by −1 each time the loop iterates. In total, the loop should repeat 50 times to check 50 blocks deep. For each iteration, use an if statement to check whether the block at that position is diamond ore (block ID 56). If it is a diamond ore block, post a message to the chat to say how far the block is below the player and break the loop. If no diamond ore blocks are found, use an else statement in your for loop to post a message that says no diamond ore blocks are directly below the player. Figure 10-6 shows the working program.
Figure 10-6: It looks like a diamond ore block is four blocks below me. Time to start digging!
Bonus Objective: Gold in Them Thar Hills Change the diamondSurvey.py program so it looks for other ore blocks as well, such as iron ore or gold ore.
Nested for Loops and Multidimensional Lists Within your programs, you can use multiple lists together for a variety of reasons. It’s possible to include lists within lists, which are called multi dimensional lists. In this section, we’ll use two-dimensional (2D) and threedimensional (3D) lists to build structures in Minecraft.
208 Chapter 10
Thinking in Two Dimensions You’ve learned how to write lists, specifically one-dimensional lists. They’re called one-dimensional lists because each position in the list contains only one item. For example, look at the following list, called oneDimensionalRainbowList. The formatting of this list is a bit different just to emphasize that each position contains a single item; otherwise, it’s the same as other lists you’ve worked with: oneDimensionalRainbowList = [0, 1, 2, 3, 4, 5]
There are six items in this list: the numbers 0 to 5. Each item in the list has only one value, making the list a one-dimensional list. Listing 10-5 displays this list in Minecraft as wool blocks. The program file, rainbowStack1.py, is available in the book’s resources. Download the code files from https://www.nostarch.com/pythonwithminecraft/ or type it yourself and play along! rainbow Stack1.py
from mcpi.minecraft import Minecraft mc = Minecraft.create() u oneDimensionalRainbowList = [0, 1, 2, 3, 4, 5] pos x = y = z =
= mc.player.getTilePos() pos.x pos.y pos.z
v for color in oneDimensionalRainbowList: mc.setBlock(x, y, z, 35, color) y += 1 Listing 10-5: Building a rainbow stack of blocks
The program creates a list of block colors u and then uses a for loop to create a stack of wool blocks with colors based on the colors in the list v. When you run the program, you’ll get a single stack of wool blocks, as you can see in Figure 10-7. Notice that the stack is six blocks high and one block wide. You’ve used the x, y, and z variables throughout this book. Each of these variables can also be referred to as a dimension. This program creates a stack of six blocks on the y-dimension. By changing the x variable on the last line of the code instead of the y variable, you can build a stack of blocks on the x-dimension, which you can see in Figure 10-8.
Minecraft Magic with for Loops 209
Figure 10-7: The rainbow stack of blocks created by rainbowStack1.py
Figure 10-8: Swapping the y variable for the x variable on the last line of the program builds the blocks in a horizontal row.
Because the list is one-dimensional, you can change the value of only one variable on a single dimension at a time. In other words, you can change the value of the y variable, x variable, or z variable but can’t change all of them at once. So, it’s time to start thinking about two dimensions! One-dimensional lists allow you to have a single list with only one value in each position, but two-dimensional lists allow you to have many values in each position of a list. You do this by putting a list at each position of the original list, as follows.
210 Chapter 10
u twoDimensionalRainbowList = [[0, 0, 0], v [1, 1, 1], w [2, 2, 2], [3, 3, 3], [4, 4, 4], x [5, 5, 5]]
Look closely and you’ll see an opening square bracket on the first line followed by a list full of zeroes and then a comma u. That is a list inside a list! We can call the main list the outer list and say that it contains nested lists. In index position 1 is a list that contains three 1s v. In index position 2 is another list, this one containing three 2s w. This repeats on every line. On the last line is a list of three 5s, followed by a square bracket, which closes the outer list x. This code shows a list with six items in it, each of which is also a list. This is a two-dimensional list! You’ll better understand two-dimensional lists when you use them in Minecraft. Let’s look at an example. By modifying rainbowStack1.py, we can make it work with the two-dimensional list. This new program is named rainbowRows.py: rainbowRows .py
from mcpi.minecraft import Minecraft mc = Minecraft.create() twoDimensionalRainbowList = [[0, [1, [2, [3, [4, [5, pos x = y = z =
0, 1, 2, 3, 4, 5,
0], 1], 2], 3], 4], 5]]
= mc.player.getTilePos() pos.x pos.y pos.z
u startingX = x v for row in twoDimensionalRainbowList: w for color in row: x mc.setBlock(x, y, z, 35, color) y x += 1 z y += 1 { x = startingX
Before I explain the code, look at Figure 10-9 to see the output of rainbowRows.py, which is a set of blocks six blocks high on the y-dimension and three blocks wide on the x-dimension.
Minecraft Magic with for Loops 211
Figure 10-9: Using a two-dimensional list to make a rainbow wall
Because we’re working with two dimensions, we need two for loops to output the values in the twoDimensionalRainbowList list. The first loop iterates through each item in the outer list v. The second loop w, called a nested loop because it is inside another loop, then goes through each item in each nested list. For example, the first time the outer loop runs, it gets the item stored in index position 0 of the twoDimensionalRainbowList list and stores it in a variable called row v. The value of row is [0, 0, 0] because it’s the first item in the list. The second loop then works through each item in the row list and stores it in the color variable w. In this case, each item will be 0. The program then sets the blocks using the color variable to determine the color of each wool block x. The nested loop finishes after it has placed all three blocks for that row, and then the outer loop runs again. Next, the outer loop moves to index position 1 and stores the value in the row variable, which is now [1, 1, 1]. It then runs through the nested loop to set the blocks again and iterates again until it reaches the end of the twoDimensionalRainbowList list. When you’re working in two dimensions, you can change two coordinate variables at the same time. In this example, we increment the y variable on the second-to-last line of the outer for loop z so each row of blocks will be placed above the previous row. We also increment the x variable inside the nested for loop y to make sure the blocks are placed in a row. Then we need to reset the x variable to its original value (which is stored in the startingX variable u) every time the outer for loop iterates {. Resetting the x variable causes the first block of each row to be placed directly on top of the first block in the previous row, and so on, so the rows line up correctly with one another.
212 Chapter 10
Accessing Values in 2D Lists When getting or setting a value in a one-dimensional list, you use square brackets and the index position. For example, this code creates a list called scores that records a player’s scores, and then it changes the item in index position 2 from 6 to 7: scores = [1, 5, 6, 1] scores[2] = 7
Using or changing values in a two-dimensional list isn’t much different. You still use square brackets and the index position, but because you’re accessing two lists at the same time, you use two sets of indexes and square brackets. Let’s have a look! Here’s the list you saw earlier: twoDimensionalRainbowList = [[0, [1, [2, [3, [4, [5,
0, 1, 2, 3, 4, 5,
0], 1}, 2], 3], 4], 5]]
If we wanted to change the second item (index position 1) in the first list (index position 0) to the value of 7, we would use this code: twoDimensionalRainbowList[0][1] = 7
Because we’re using two lists and one list is nested inside the other, we need to use two sets of square brackets. The first one picks the index position 0 of the twoDimensionalRainbowList list, which is its first nested list. In the second bracket we put the index position we want to access in the nested list, 1. We then set the value of this position to 7 using the equal sign. I added this code to the rainbowRows.py program (page 211) and reran it. Figure 10-10 shows the result. Notice that the second block on the first row has changed because we changed the value in the nested list to 7. If you wanted to get the value of an item in a two-dimensional list, you would also use two sets of square brackets. For example, if you wanted to print the value in the first position (index 0) of the last row (index 5), you would use this code: print(twoDimensionalRainbowList[5][0])
This code outputs the value 5.
Minecraft Magic with for Loops 213
Figure 10-10: Changing one of the values in a nested list to get a different result
Mission #61: Pixel Art Pixels are single-colored squares that make up images on your computer. By combining lots of pixels in a grid, your computer can display text, images, videos, and everything else shown on your monitor. All photos and drawings on your computer are displayed using pixels. Pixel art is quite popular in Minecraft. Using different colored blocks in the Minecraft game, players build pictures in Minecraft. Pictures of characters from 2D video games are some of the most popular. You can create pixel art by hand, or of course, you can use a Python program to generate the pixel art. In this program, you’ll use a 2D list and nested loops to create pixel art in Minecraft. Listing 10-6 contains the beginning of the program. Copy it into a new file called pixelArt.py and save it in the forLoops folder. pixelArt.py
from mcpi.minecraft import Minecraft mc = Minecraft.create() pos = mc.player.getTilePos() x, y, z = pos.x, pos.y, pos.z u blocks = [[35, [35, [35, [35,
214 Chapter 10
35, 35, 35, 35,
35, 35, 35, 35,
35, 35, 35, 35,
35, 35, 35, 35,
35, 35, 35, 35,
35, 35, 35, 35,
35], 35], 35], 35]]
v for row in reversed(blocks): for block in row: mc.setBlock(x, y, z, block) x += 1 y += 1 x = pos.x Listing 10-6: A two-dimensional list that draws a smiley face
The program creates a two-dimensional list called blocks that contains block IDs u and then uses two loops to set the blocks in the Minecraft world v. To make sure the first row of the list is at the top when it is placed in Minecraft and the bottom row of the list is placed at the bottom, the reversed() function is included with the first for loop v. If it wasn’t, the image would be upside down compared to the order of the blocks list. At the moment, the blocks are all white wool blocks and don’t display a picture. To finish the program, you need to rewrite the two-dimensional blocks list so it draws a smiley face, as shown in Figure 10-11.
Figure 10-11: A smiley face drawn with blocks
Change the values inside the lists so the output matches Figure 10-11. You’ll need to change some of the values in the lists from wool blocks (block ID 35) to lapis lazuli blocks (block ID 22). For example, change the first line to this: blocks = [[35, 35, 22, 22, 22, 22, 35, 35],
You’ll also need to add more rows to the blocks list so the height of the image matches the one in the picture.
Minecraft Magic with for Loops 215
Bonus Objective: Draw It Yourself Try changing the values in the two-dimensional list in pixelArt.py to display a different picture. You can change the lengths of the lists as well. Sketch your designs on graph paper first. Then convert them into two-dimensional lists so you can create them in Minecraft!
Generating 2D Lists with Loops Programs that use random numbers are fun because they behave differently every time you run them. In the past, I’ve created lots of programs that use random numbers in two-dimensional lists to create pictures. Each random number might display a color, or in the case of Minecraft, a different block. Here’s the beginning of a program that generates random numbers and stores them in a two-dimensional set of lists: import random u randomNumbers = [] for outer in range(10): v randomNumbers.append([]) for inner in range(10): w number = random.randint(1, 4) randomNumbers[outer].append(number) print(randomNumbers)
The program starts with an empty list called randomNumbers u. Every time the outer for loop repeats, it adds a new empty list into the randomNumbers list v. In the inner loop, the program then generates a random number between 1 and 5 and stores this in the inner list w. The inner loop repeats 10 times to generate 10 items in each inner list. After we add line breaks for readability, the output of the program looks like this (notice the 10 items in the 10 inner lists): [[3, [1, [4, [1, [3, [4, [2, [3, [4, [3,
1, 3, 2, 4, 1, 1, 4, 1, 3, 1,
4, 4, 4, 3, 4, 4, 2, 3, 1, 3,
1, 2, 1, 4, 2, 2, 1, 4, 2, 3,
4, 4, 4, 3, 3, 3, 2, 1, 4, 1,
1, 3, 3, 4, 3, 2, 1, 4, 2, 3,
2, 4, 2, 3, 3, 4, 4, 2, 2, 1,
3, 1, 3, 3, 1, 3, 2, 2, 3, 4,
2, 3, 4, 4, 4, 3, 4, 4, 1, 1,
2], 2], 4], 4], 2], 1], 3], 1], 2], 2]]
By incorporating random numbers into your 2D Minecraft creations, you can create some very cool effects that would be difficult to make by hand!
216 Chapter 10
Mission #62: A Weather-Worn Wall When I build walls in Minecraft, I don’t use a single block type. By swapping some cobblestone blocks for mossy cobblestone blocks, I can turn a plain wall into a wall that looks damaged, weather-beaten, organic, and cool. As fun as it is to build a wall by hand, I can never get the blocks I’ve added randomly to look random enough. You’ve probably guessed that the solution to making broken walls look more random is to use a Python program. To generate a weather-worn wall with Python, you need to break down the program into two main steps: 1. Create a two-dimensional list and store block values in the list. 2. Output the two-dimensional list into the Minecraft world. To get you started, Listing 10-7 includes the code to choose a random block value, set up the list, and get the player’s position. Copy the listing into a new file called brokenWall.py and save it in the forLoops folder. brokenWall.py
from mcpi.minecraft import Minecraft mc = Minecraft.create() import random
u def brokenBlock(): brokenBlocks = [48, 67, 4, 4, 4, 4] block = random.choice(brokenBlocks) return block pos = mc.player.getTilePos() x, y, z = pos.x, pos.y, pos.z brokenWall = [] height, width = 5, 10 # Create the list of broken blocks # Set the blocks Listing 10-7: The start of the program to create a broken wall
The brokenBlock() function returns a random block value that’s used to build the wall u. The width and height variables set the width and the height of the wall. To finish the program, you need to generate a two-dimensional list of block values, then use those values to build the design in Minecraft. Start with the blank list brokenWall. Using a for loop nested inside another for loop, generate random block values with the brokenBlock() function. Store the block values in lists, and store those lists in the brokenWall list. Then use another set of nested loops to place the blocks in Minecraft.
Minecraft Magic with for Loops 217
When your program is complete, move to where you want to build your weather-worn wall in your Minecraft world and run the code. You can use the program to decorate a castle or create spooky-looking ruins in the forest. Experiment with different locations to see what you like best! Figure 10-12 shows what a wall will look like when you run the program.
Figure 10-12: A wall with randomly generated broken blocks. It looks like it might be haunted!
Bonus Objective: Create a Colorful Wall In the brokenWall.py program, change the block values in the brokenBlock() function’s brokenBlocks list to create all kinds of walls. Try changing the block values to different colors of wool and see what happens!
Thinking in Three Dimensions Of course, Minecraft is a game that uses three dimensions. And you’ve used three dimensions throughout this book. Each of the x, y, and z variables you used in most programs represents a dimension. You’ve seen how to put one group of lists inside another to get a twodimensional list and create cool pixel art and weathered walls. Putting a third group of lists inside a two-dimensional list creates a three-dimensional list, which lets you take your building skills to a whole new dimension! Three-dimensional lists are extremely useful in Minecraft because you can use them to duplicate 3D structures, such as buildings, sculptures, and lots of other things. The three-dimensional list in Listing 10-8 has four lists nested inside it. The kicker is that inside each index of those nested lists is another list! Basically, each item in this list is a 2D list. I’ve added blank comments to make the list easier to read. 218 Chapter 10
cube = [[[57, 57, 57, 57], [57, 0, 0, 57], [57, 0, 0, 57], [57, 57, 57, 57]], # [[57, 0, 0, 57], [0, 0, 0, 0], [0, 0, 0, 0], [57, 0, 0, 57]], # [[57, 0, 0, 57], [0, 0, 0, 0], [0, 0, 0, 0], [57, 0, 0, 57]], # [[57, 57, 57, 57], [57, 0, 0, 57], [57, 0, 0, 57], [57, 57, 57, 57]]] Listing 10-8: A three-dimensional list with nested lists
Code like this can be used to make a cool cube structure! Next we’ll dig into a program that does just that.
Outputting 3D Lists Lists that have three dimensions are perfect for storing data about threedimensional objects, such as your awesome Minecraft buildings. Storing three-dimensional objects is important, and correctly outputting them to Minecraft is just as important. Because a three-dimensional list is a list within a list that is within a list, you can use a for loop inside another for loop that is also inside another for loop to access all the data. In other words, you can use three nested for loops. In Listing 10-9, I’ve copied the three-dimensional list from Listing 10-8 and created a program called cube.py. This program uses three nested for loops to output all the values of the three-dimensional list one at a time to build a cube structure in the Minecraft world. cube.py
from mcpi.minecraft import Minecraft mc = Minecraft.create() pos = mc.player.getTilePos() x = pos.x y = pos.y z = pos.z cube = [[[57, 57, 57, 57], [57, [[57, 0, 0, 57], [0, 0, [[57, 0, 0, 57], [0, 0, [[57, 57, 57, 57], [57,
0, 0, 0, 0,
0, 57], 0], [0, 0], [0, 0, 57],
[57, 0, 0, 57], [57, 0, 0, 0], [57, 0, 0, 0, 0, 0], [57, 0, 0, [57, 0, 0, 57], [57,
57, 57, 57]], 57]], 57]], 57, 57, 57]]]
startingX = x u startingY = y Minecraft Magic with for Loops 219
v for depth in cube: for height in reversed(depth): for block in height: mc.setBlock(x, y, z, block) x += 1 y += 1 x = startingX w z += 1 x y = startingY Listing 10-9: Code to create a three-dimensional cube made of diamonds
Figure 10-13 shows the result of this program.
Figure 10-13: The cube created by the cube.py program
The code in cube.py is very similar to the two-dimensional rainbowRows .py program (page 211) that builds a rainbow wall. The main difference is that cube.py uses three for loops instead of two, because it works with a three-dimensional list. The extra for loop adds an extra dimension to the structure, depth v. So now the structure has width, height, and depth. Each time the outer loop for depth in cube runs, it creates a twodimensional list using the two nested loops, for height in reversed(depth) and for block in height. The code in the two nested loops is similar to the code in the rainbowRows.py program, which means these loops build a wall in Minecraft. Let’s look at the result of the outer loop each time it repeats so we can see it build the cube step-by-step. The first time the outer loop runs, it outputs the blocks in index position 0 of the cube list. That list looks like this: [[57, [57, [57, [57,
220 Chapter 10
57, 57, 57], 0, 0, 57], 0, 0, 57], 57, 57, 57]]
Figure 10-14 shows the output: our first wall of blocks.
Figure 10-14: The result of the first two-dimensional loop, cube index 0
After each two-dimensional list is built in the game, the value of the z variable in cube.py w is increased to move one block farther along the z-axis. This gives the cube depth, so we’re not just building a wall. We also need to reset the value of the y variable at x to its original value u so the blocks on the bottom of the cube line up with each other every time the outer loop repeats. If the y variable wasn’t reset, the y-coordinate of each set of blocks would keep getting higher and higher, creating some weird-looking stairs! Figure 10-15 shows what this would look like.
Figure 10-15: We reset the y variable so this won’t happen!
Minecraft Magic with for Loops 221
The second time the outer loop runs, it outputs the blocks in index position 1 of the cube list, which looks like this: [[57, 0, 0, 57], [0, 0, 0, 0], [0, 0, 0, 0], [57, 0, 0, 57]]
This adds the next part of the cube, as you can see in Figure 10-16. After this part of the cube is built, the z variable increases by 1 w and the y variable is reset to its original value again x.
Figure 10-16: The result of the second two-dimensional loop, cube index 1
The next time the loop repeats, it outputs the two-dimensional list in index position 2 of cube: [[57, 0, 0, 57], [0, 0, 0, 0], [0, 0, 0, 0], [57, 0, 0, 57]]
Figure 10-17 shows the result. Again, the z value is increased by 1 and the y value is reset. Then the loop repeats a fourth and final time, outputting index position 3 of cube: [[57, [57, [57, [57,
57, 57, 57], 0, 0, 57], 0, 0, 57], 57, 57, 57]]
Figure 10-18 shows the finished cube structure. 222 Chapter 10
Figure 10-17: The result of the third two-dimensional loop, cube index 2
Figure 10-18: The result of the last two-dimensional loop, in the final cube index position
Experiment with this program—use a different block type, try making a larger cube, or anything else you can imagine! In the next section, I’ll show you how to access values in three-dimensional lists so you can make some of these changes.
Accessing Values in 3D Lists The values inside three-dimensional lists can be changed just as in onedimensional and two-dimensional lists, using square brackets and index positions.
Minecraft Magic with for Loops 223
Let’s start with our three-dimensional diamond cube list: cube = [[[57, 57, 57, 57], [57, 0, 0, 57], [57, 0, 0, 57], [57, 57, 57, 57]], # [[57, 0, 0, 57], [0, 0, 0, 0], [0, 0, 0, 0], [57, 0, 0, 57]], # [[57, 0, 0, 57], [0, 0, 0, 0], [0, 0, 0, 0], [57, 0, 0, 57]], # [[57, 57, 57, 57], [57, 0, 0, 57], [57, 0, 0, 57], [57, 57, 57, 57]]]
I want to change the bottom-left block on the front of my cube to gold. First I need to access the index of the cube list that contains the front of the cube, which is 0. So the first part of the expression will look like this: cube[0]
If I printed the value of this expression, I would get the following output (which I’ve formatted to make it easier to read): [[57, [57, [57, [57,
57, 57, 57], 0, 0, 57], 0, 0, 57], 57, 57, 57]]
This two-dimensional list represents the front of the cube. Next, I want to access the bottom row, which is index 3. So I add [3] to my expression: cube[0][3]
If I printed the list stored at this position, I would get the following: [57, 57, 57, 57]
Finally, I want to access the leftmost block in the row, which is index 3. So the final expression to change the bottom-left block to a gold block looks like this: cube[0][3][3] = 41
224 Chapter 10
When I run the cube.py program with this line added, I get a cube made of diamonds with one single golden block, as in Figure 10-19.
Figure 10-19: The modified cube with a single golden corner
Mission #63: Duplicate a Building Even though building things in Minecraft using a Python program saves a lot of time, if you’re like me, you might still spend a considerable amount of effort adding details, like pictures and furniture, to your buildings. Sometimes you might need to make an identical copy of a particular object, and copying an object by hand can take lots of time. Placing each block one by one is a lot of work as well, and you might place a block in the wrong spot. The obvious solution is to make a program that copies a building in Minecraft and builds a copy of it in the game for you! The finished program will need to do two things: first it will copy an area of the game and store it in a three-dimensional list, and then it will build the copied structure using that three-dimensional list. I’ve included the start of the program in Listing 10-10 to help you. Copy the listing into a new file and save it as duplicateArea.py in the forLoops folder. duplicateArea .py
from mcpi.minecraft import Minecraft mc = Minecraft.create()
u def sortPair(val1, val2): if val1 > val2: return val2, val1 else: return val1, val2
Minecraft Magic with for Loops 225
v def copyStructure(x1, y1, z1, x2, y2, z2): # Sort the highest and lowest x, y, and z values x1, x2 = sortPair(x1, x2) y1, y2 = sortPair(y1, y2) z1, z2 = sortPair(z1, z2) width = x2 - x1 height = y2 - y1 length = z2 - z1 structure = [] print("Please wait...") # Copy the structure
w
return structure
x def buildStructure(x, y, z, structure): xStart = x yStart = y # Build the structure
y
# Get the position of the first corner z input("Move to the first corner and press enter in this window") pos = mc.player.getTilePos() x1, y1, z1 = pos.x, pos.y, pos.z # Get the position of the second corner { input("Move to the opposite corner and press enter in this window") pos = mc.player.getTilePos() x2, y2, z2 = pos.x, pos.y, pos.z # Copy the building | structure = copyStructure(x1, y1, z1, x2, y2, z2) # Set the position for the copy } input("Move to the position you want to create the structure and press ENTER in this window") pos = mc.player.getTilePos() x, y, z = pos.x, pos.y, pos.z buildStructure(x, y, z, structure) Listing 10-10: When the program is finished, it will duplicate buildings.
This program is divided into several parts. First, the sortPair() function u sorts a pair of values into a tuple with the lowest value in the first index position and the highest value in the second index position. For example, if I gave sortPair() the arguments 9 and 3, it would return a tuple with the value of (3, 9) because 3 is less than 9. I use this function to sort pairs of x, y, and z values so the width, length, and depth variables are always positive when calculated. 226 Chapter 10
Next, the copyStructure() function v copies the structure from the game world, but it’s incomplete w. The buildStructure() function x builds the structure, but it is also incomplete y. You’ll complete both in this mission. I’ve added a neat trick to get the coordinates of the building you want to copy and the location in the game where you want to build the copy: Using the input() function, the program first asks you to move your character to one corner of the building and press enter z. The input() function makes the code wait until you’ve moved the player to where you want them to be. As soon as you press enter, it gets the player’s position using the getTilePos() function. We do the same again at the opposite corner of the building {. Then the copyStructure() function uses these two sets of coordinates to copy the building |. (When copying larger structures, this part of the program can take a while to run.) Finally, you move to where you want the building to be built and press enter } to pass the player’s last position to the buildStructure() function. To finish the program, it’s your job to complete the copyStructure() and buildStructure() functions. Add three nested loops to the copyStructure() function to copy all the blocks between the coordinates given in the argument into a three-dimensional list at w. To finish the buildStructure() function, add three nested for loops that output the block values from the three-dimensional list at y. The function should use the given coordinates in its arguments. Make sure the program works through x, y, and z positions inside the structure. Use the for loops to change the x, y, and z positions. Although duplicateArea.py is a long program, it’s very useful and worth the effort. After you finish this mission, you’ll be able to build entire cities in your Minecraft world! I used duplicateArea.py to duplicate an interesting cliff I found when I was exploring. Figure 10-20 shows the cliff that I wanted to copy.
Figure 10-20: I liked the look of this cliff, so I made a copy of it.
Minecraft Magic with for Loops 227
When you’re using the duplicateArea.py program to make copies, first stand outside (if your structure is a building) and near the bottom corner of the object you want to copy. Then press enter in IDLE. Figure 10-21 shows me standing on the first corner.
Figure 10-21: First I moved to one corner of the structure and pressed
enter
in IDLE.
Next, fly up and around to the opposite corner of the object you want to copy and press enter a second time. Figure 10-22 shows that I’ve flown into the air and moved around the cliff.
Figure 10-22: Then I moved to the opposite corner of the structure and pressed
228 Chapter 10
enter.
You’ll get a message asking you to wait a moment while the structure is being copied by the program. Move to the location where you want to build the copy and wait for a message asking you where you want to build the new structure (Figure 10-23).
Figure 10-23: I waited a while for the structure to copy. Then I moved to where I wanted to build the copy and pressed enter to build it.
Press enter when you’re in the right place for the new building, and a copy of it will be built right in front of you! Figure 10-24 shows my copy of the cliff.
Figure 10-24: The copy of the original cliff!
Minecraft Magic with for Loops 229
What You Learned This chapter covered a lot of ground. You learned how to use for loops with lists, and you learned how to use the range() function. You also learned more about for loops and lists, such as reversing lists, looping over dictionaries, and breaking for loops. You created two- and threedimensional lists with nested loops, which are super useful for building an awesome Minecraft world. From generating stairs and pyramids to duplicating structures and creating art, you now have much more control over Minecraft than ever before. The programs in this chapter are some of my favorite programs in the book, and they’ll help you create your own advanced projects! This chapter and Chapter 9 focused strongly on lists and for loops, which are closely related. In Chapter 11, you’ll move on to files and modules, which are closely related to functions and which you’ve been using throughout this book. As part of the missions, you’ll learn how to save and load structures to and from files.
230 Chapter 10
11
Savi n g an d Loadi n g B u i ldi n g s with Fi les an d M o dules
Files are a major part of computing. They let you save data for long-term storage and load data for use in your programs. So far, the programs you’ve been working with have stored data only in variables. You’ve either used hardcoded data in your programs or taken data from user input. Although you can do amazing things with this data, you’re limited to single sessions and your own Minecraft world. Once you learn how to store and retrieve data, you can save and load your Minecraft creations into any Minecraft world, even your friends’ games! In this chapter, you’ll learn how to get input from files and how to output data to files. You’ll use some built-in functions in Python and learn how to use two Python modules, the pickle and shelve modules, to store entire Minecraft creations. Modules can extend what it’s possible to accomplish with Python. Using modules, you can draw pictures on the screen or run websites. Modules also provide functions for common tasks so you don’t have to write your own solutions.
You’ll also learn about pip, which is a very useful program for installing new modules. You’ll try it out by using the Flask module to make a simple website that connects to Minecraft and displays the player’s position.
Using Files When you work with computers, you work with files all the time. Anytime you write a text document or some Python code and save it, you’re working with files. Text, pictures, videos, and music are all files! Even this book was stored as a text file while I was writing it. Python’s file-handling features are easy to learn and will let you create files, save files, and read information from files to do cool things in Minecraft. Let’s start with the basics and learn how to read and write to a text file in Python.
Opening a File Opening a file is the first step when you’re working with files. To open a file in Python, you use the open() function, which takes two arguments: the file’s location and its permissions. A file’s location is where the file is stored on your computer. You’ll pass this into the open() function in the form of a string. The file’s permissions control whether or not Python is allowed to read or modify the file. To open (or create) a text file named secretFile.txt in Python, you would use the argument "secretFile.txt": secretFile = open("secretFile.txt", "w")
The second argument, "w", is the permissions argument, which specifies what the program is allowed to do with the file. In this case, w means that the program can write data to the file secretFile.txt. When a program calls the open() function with a filename, Python first checks whether a file already exists with that name. If the file exists, Python will use the contents of that file in the program. If it doesn’t exist, Python will create a new file with that name. If you don’t specify a directory with your filename (a folder and a directory are the same thing), Python will look for the file in the directory where the program is located. If the file is stored in a different directory, you must specify that in the argument. For example, if secretFile.txt was in the secrets directory, the first argument would be "/secrets/secretFile.txt": secretFile = open("/secrets/secretFile.txt", "w")
If you provide a directory in the argument and the directory doesn’t exist, or if the file doesn’t exist, you’ll get an error message. There are four options for the permissions argument: w This means write only. Write-only permissions let the program write new data to the file and overwrite content that is already in the file,
232 Chapter 11
but the program cannot read the contents of the file. If a file doesn’t exist with the name that you provide as the first argument, the program will create a new one. r This means read only. Read-only permissions let the program read the contents of the file, but the program is not allowed to modify the file’s contents. This permission cannot be used to create a new file. r+ This means read and write. Read-and-write permissions let the program read and change the contents of the file. The program can also write over any content that is already in the file. However, if the file doesn’t exist, a new one will not be created; instead, you’ll get an error. a This stands for append. Append permissions let the program write new data only to the end of the file, leaving the other contents of the file intact. The program cannot read the contents of the file either. This permission can be used to create a new file. There are different circumstances in which you’d use each kind of permission. Let’s say you write some directions to an awesome diamond mine that you found, and you want to load the directions into Minecraft without accidentally changing them. In that case, you’d want to use the read-only permission to make sure nothing in the file changes. Alternatively, if you want someone to be able to add data to a file but you don’t want them to see the other data stored in the file, you would use the append permission. For instance, you could use append if you want to let your friends add notes to a shared travel log without letting them peak inside and read about all your secret treasure! Next, you’ll learn how to write data to an open file, and you’ll learn how to close that file to use that data later.
Writing to and Saving a File The write() function writes data to a file that the program has opened. This is the bread and butter of working with files because it lets you save all kinds of data. You provide the data you want written to the file as an argument to the write() function. For example, let’s open a file and write a simple string to it: secretFile = open("secretFile.txt", "w") secretFile.write("This is a secret file. Shhh! Don't tell anyone.") u secretFile.close()
First, you must open the file using the open() function. Next, use dot notation to call the write() function to write a string to secretFile.txt. Then, you need to call the close() function u, which saves and closes the file. It’s important to remember to include the close() function; otherwise, the data will not be stored in the file. Run the program and then open secretFile.txt in a text editor to see if your secret message was saved. Try changing the string to write something Saving and Loading Buildings with Files and Modules 233
different to the file and run the program again. What happens? The old message should have been replaced with the new message! Try changing the message again, but instead of passing "w" pass in "a" instead. Now what happens? Pretty cool, huh?
Reading a File The read() function reads the entire contents of a file that a program has opened. You may want to use the data in your program, modify the data and then send it back to the file, or output the data to make it easy to look at. Whatever the reason, you’ll use the read() function to read files. To read a file, you must first open it and then remember to close it when you’re finished. It’s important to learn this habit when you’re working with files in your programs to avoid errors! Let’s read a file and then output its contents so we can see what it says. This program, showSecretFile.py, outputs the contents of a file using the read() and print() functions: showSecret File.py
secretFile = open("secretFile.txt", "r") u print(secretFile.read()) secretFile.close()
First, we open the file, and we pass in "r" as the permission argument so our program can read from the file. You could also pass in "r+", but in this case we’re not writing to the file, so "r" is best. To print out the contents of secretFile.txt, we pass secretFile.read() to a print statement. Finally, even though we haven’t written any data to the file, it’s still a good idea to close it with the close() function. Run the program to see what happens. The contents of secretFile.txt should be printed to the screen. Now you can read the file without having to open it in a text editor like you normally would!
Reading a Line of a File Let’s say you have a long text document and you want to look at only part of it. This is where the readline() function comes in handy. Unlike the read() function, which gets the entire contents of the file, the readline() function gets a single line of the file at a time. To try the readline() function, first add a bunch of text to secretFile.txt. You can do this either by using a text editor or by using your fancy new Python abilities to write a bunch of information to it! If you use Python to write to your file, add \n to your strings whenever you want a new line. For example, if you write "Cool\nDance\nParty" to a file, Python places "Cool" on one line, "Dance" on the next, and "Party" on the last line, like so: Cool Dance Party
234 Chapter 11
After you’ve added text to secretFile.txt, write this code into a Python file and save the file as showSecretLines.py in a new folder called files: showSecret Lines.py
secretFile = open("secretFile.txt", "r") print(secretFile.readline()) print(secretFile.readline()) print(secretFile.readline()) secretFile.close()
Once again, you must open secretFile.txt before you can read from it using the readline() function. Because you want your showSecretLines.py program to read data from the file, you must pass in r (or r+) again. Next, include three print statements to print the first three lines of secretFile.txt. Finally, close the file again using close(). The readline() function starts with the first line of your file. Each time the readline() function is used, it reads the next line automatically. This function is very handy for printing a couple of lines from the beginnings of text files. N o t e The readline()
function converts the file to a list of strings, where each item in the list represents a single line. If you want to print a line from the middle of a text document, you could write a loop to find and print a particular string in the list!
Mission #64: To-Do List Sometimes you might not have much spare time to play Minecraft. You might build complex structures across several days in short sessions. As you add programs to open doors or teleport the player somewhere, your builds will become more complex and might take longer to finish. Working on projects across several days could cause you to forget what you were doing and what you need to do next. This happens to me often. Fortunately, you can make a program to help you remember! The programs in this mission create a to-do list and display it in the Minecraft chat. You can use this program to keep track of your Minecraft goals so when you have to stop playing, you can easily pick up where you left off. To make the to-do list, you’ll write two separate programs: one to write the list and the other to display the list. Let’s start by creating the program that writes the list.
Part 1: Writing the To-Do List First, you need a program to create the items in the to-do list. Listing 11-1 starts you off, using a while loop and the input() function to add items to the to-do list. Copy it into a file in IDLE and save it as inputToDoList.py in the files folder. Saving and Loading Buildings with Files and Modules 235
input u toDoFile = ToDoList.py v toDoList = "" w toDoItem = input("Enter a to-do list item: ") x while toDoItem != "exit": y toDoList = toDoList + toDoItem + "\n" toDoItem = input("Enter a to-do list item: ") z # Write the to-do list to the file { # Close the file Listing 11-1: The start of the program to write items in your to-do list
The program creates an empty string called toDoList v, which will store all the items for your to-do list when you enter them. Using the input() function, the program then asks you to enter an item into the to-do list w. The while loop then checks whether the input is not equal to "exit" x; if it’s not, the program adds your item to the to-do list with a new line at the end using "\n" y. However, if you enter "exit", the loop no longer runs, and you won’t be able to add any more items to the to-do list. Your mission is to finish the program. To do that, you need to write the code that opens the file, writes toDoList to the file, and then closes the file. Use the open() function to open the file at the start of the program u. You should open it with write permissions. Name the file that the function opens toDoList.txt. Your program will create the file if it doesn’t already exist in the directory. At the end of the program, write the contents of the to-do list to the file so you can access it later. Use the write() function to write the toDoList variable to the toDoFile z. After the file has been written to, make sure you close it with the close() function on the last line {. Figure 11-1 shows me writing a to-do list with the program. When I’m finished, I type exit.
Figure 11-1: Entering things to do, like build a cake forest and play hide-and-seek
236 Chapter 11
Part 2: Displaying the To-Do List Now that you have a program to write a to-do list to a file, you need to display the to-do list in the Minecraft chat, one line at a time. Listing 11-2 starts the program for you. Copy the listing into a new file and save it as outputToDoList.py in the files folder. output ToDoList.py
from mcpi.minecraft import Minecraft mc = Minecraft.create() u toDoList =
v
for line in toDoList: # Output "line" to the chat Listing 11-2: Program to output the to-do list file to the Minecraft chat
Listing 11-2 uses a for loop to output each line in the toDoList.txt file to the Minecraft chat, one at a time. At the moment, the program is incomplete. To finish the program, add the open() function to open the toDoList.txt file that you created with inputToDoList.py u. Make sure the file has read permissions. After you open the file, add code inside the for loop to output the string stored in the line variable to Minecraft’s chat v. You’ll have to use the readline() and postToChat() functions to do this. Figure 11-2 shows my to-do list in the Minecraft chat.
Figure 11-2: Now when I come back to building, I can see what I need to do.
Saving and Loading Buildings with Files and Modules 237
Using Modules Modules are collections of functions that you can import into Python so you don’t have to write those functions in your programs. A module usually has a specific purpose, such as performing scientific calculations or making games, and a wide variety of modules are available for Python. You might be surprised to know that you’ve been using modules throughout this book! The Minecraft Python API is a module: every time you’ve written from mcpi.minecraft import Minecraft, you’ve been using a module. The Minecraft Python API module lets you connect your Python programs to Minecraft. Because it’s prewritten by someone else, you can use the module’s functions without having to write the code yourself. Python comes with a bunch of modules that you can use in your programs. These modules, together with all the Python you’ve learned in this book so far, are called the Python standard library. You can also install modules that are not part of the standard library; we’ll do that in “Installing New Modules with pip” on page 252. In this section, you’ll learn all the ways that you can set up your programs to use modules. As an example, we’ll use the pickle module, which provides more advanced ways to save and load data with files than just writing and reading data from them. Let’s look at the pickle module now.
The pickle Module The pickle module is very useful when you’re writing complicated data to a file. For example, dictionaries and multidimensional lists are challenging to store and retrieve using the standard functions that we used earlier in the chapter. This is where the pickle module comes in handy. The pickle module can save you hours of writing and debugging your own solutions for storing complex data. You can also use the pickle module on simple data: for example, you can use it to store numbers without converting them to and from strings, which is necessary for standard file input and output. In other words, you can use the pickle module to save a variable’s value in a file and then read the variable’s value directly into another program without any extra processing. The data type remains the same as when you stored the value, even if the data type is a string, integer, float, or Boolean. Next, you’ll learn how to import modules using pickle as an example. Then you’ll use pickle to save some complex data—an entire Minecraft building!
Importing pickle To use any module’s functions, you need to import them by using the import keyword. Actually, you’ve already used the import keyword to import modules, such as the time module, as well as functions from the Python Minecraft API.
238 Chapter 11
After you’ve imported the module into your program, you can use the module’s functions by using dot notation. Include the module name, a dot, and the function you want to use. Let’s import the pickle module and use a couple of its functions: u import pickle locations = {'John': 'Forest', 'Phillipa': 'Mountains', 'Pete': 'City'} v secretFile= open("secretFile.txt", "wb") w pickle.dump(locations, secretFile)
We import the pickle module at u. Next we open secretFile.txt with a special file permission, "wb" v. When you open a file with pickle, you must add b to the file permission. In this case, "wb" writes data to the file using a special format that the pickle module requires. The dump() function writes to the file at w. The pickle module’s dump() function stores a variable in a file. It takes two arguments: the data to be written to the file and the open file that it will write to. This example stores the locations of secret agents in a dictionary called locations and then dumps that dictionary in a file called secretFile. Because dump() belongs to the pickle module, you must use dot notation to specify both the module and the function with pickle.dump(). Unlike the standard file functions in Python, the dump() function saves the data to the file automatically—you don’t need to close the file with the close() function. The pickle module also lets you read stored data. You can use pickle’s load() function to read the contents of a file. It takes one argument, the file that you want to load, and returns the contents of the file. The following example loads the locations dictionary we stored earlier. Add this code to the program: import pickle u secretFile= open("secretFile.txt", "rb") locations = pickle.load(secretFile)
First we open the file with the permission "rb" u, which allows your program to read a special data format that pickle uses. Then we load the dictionary. Now that the dictionary has been loaded, you can treat it like any other dictionary. For example, you can access the value of one of the keys. Just add this code after the pickle.load() function: print(locations['Phillipa'])
This will print 'Mountains', the value of the 'Phillipa' key. That’s because the dictionary in the file is unchanged when it’s loaded into the
Saving and Loading Buildings with Files and Modules 239
program with pickle—it’s still a dictionary, so we can access its keys and values and use it just like any other Python dictionary. You could do the same with a list or a variable as well.
Importing One Function with the from Clause Importing a module means you have access to all the functions in that module, but sometimes you need only one function in a module. If you want to import just one function, you use the from clause when you import the module. This clause lets you access the function without including the module name and dot notation every time you call a function. You would just write function() instead of module.function(). Sometimes when you use the pickle module you might want to use only the dump() function, not its other functions. To do this, change the code that you wrote earlier so it looks like this: u from pickle import dump locations = {'John': 'Forest', 'Phillipa': 'Mountains', 'Pete': 'City'} secretFile= open("secretFile", "wb") v dump(locations, secretFile)
The first line uses the from clause to import only the dump() function from the pickle module u. The last line calls the dump() function v. Notice that it doesn’t have dot notation. You just call the function name without referencing the module name. You can also import more than one function from a module using from. All you need to do is separate the function names with a comma. For example, if you want to use the dump() and load() functions from pickle in the same file, you could import them both: u from pickle import dump, load locations = {'John': 'Forest', 'Phillipa': 'Mountains', 'Pete': 'City'} secretFile= open("secretFile", "wb") v dump(locations, secretFile) w locations = load(secretFile) print(locations['Phillipa'])
The first line uses the from clause with commas to import both the dump() and load() functions u. This means that later in the program, you can use these functions without having to include the function name and dot notation, which you can see at v and w.
240 Chapter 11
Importing All Functions with * You can also import all the functions in a module so you don’t need to include the name of the module with dot notation every time you use it. You do this by entering an asterisk (*) at the end of the import statement, like this: u from pickle import * locations = {'John': 'Forest', 'Phillipa': 'Mountains', 'Pete': 'City'} secretFile= open("secretFile", "wb") v dump(locations, secretFile) w locations = load(secretFile) print(locations['Phillipa'])
Because this code imported all the functions in the module using an asterisk u, we don’t need to use dot notation when we call the dump() v and load() w functions. The * option is very handy, but it comes with a risk! If you’re working with multiple modules, two modules might share the same function names. When this happens, Python will get confused and you might get an error. So when you’re working with many modules, it’s best to avoid using the * option and instead import only the functions you need to use.
Giving a Module a Nickname Sometimes you’ll want to rename a module because its name is too long and you want to use a shorter name in your program. Or, you want to change the module’s name to make it easier to remember. Or, perhaps you want to change its name because the module shares the same name as another module and you want to avoid conflicts. You can use the as clause with the import statement to give a module an alias—a nickname. For example, this code imports the pickle module and renames it to p: import pickle as p
Now, every time you want to use the pickle module, you can write p in your program instead of pickle. Here’s an example of this in action: p.dump(locations, secretFile)
Notice that p.dump() is used instead of pickle.dump(). This saves you time because you don’t have to keep typing pickle!
Saving and Loading Buildings with Files and Modules 241
Mission #65: Save a Building Building things is my favorite part of Minecraft. I’ve spent hours building houses, castles, villages, and so many other things. But when I move to another part of the map or to a different world, I have to leave my creations behind. I’m sure you’ve also had to abandon some awesome creations. Wouldn’t it be cool if you could save your buildings and take them with you when you move into different worlds? Well, with pickle and the Python API, you can! In this mission, you’ll develop two programs that will save and load buildings into your Minecraft game. One program will store the building, and the other will load the building. Both programs build on duplicateArea.py from Chapter 10 (page 225).
Part 1: Saving the Building The first program will save a building into a file. Listing 11-3 includes the code to copy the building. Copy the listing into a file in IDLE and save it as saveStructure.py in the files folder. saveStructure .py
from mcpi.minecraft import Minecraft mc = Minecraft.create() import pickle
def sortPair(val1, val2): if val1 > val2: return val2, val1 else: return val1, val2
u def copyStructure(x1, y1, x1, x2 = sortPair(x1, y1, y2 = sortPair(y1, z1, z2 = sortPair(z1,
z1, x2, y2, z2): x2) y2) z2)
width = x2 - x1 height = y2 - y1 length = z2 - z1 structure = [] print("Please wait..." ) # Copy the structure for row in range(height): structure.append([]) for column in range(width): structure[row].append([])
242 Chapter 11
for depth in range(length): block = mc.getBlock(x1 + column, y1 + row, z1 + depth) structure[row][column].append(block)
v
return structure w # Get the position of the first corner input("Move to the first position and press ENTER in this window") pos1 = mc.player.getTilePos() x1 = pos1.x y1 = pos1.y z1 = pos1.z x # Get the position of the second corner input("Move to the opposite corner and press ENTER in this window") pos2 = mc.player.getTilePos() x2 = pos2.x y2 = pos2.y z2 = pos2.z y structure = copyStructure( x1, y1, z1, x2, y2, z2) z # Store the structure in a file Listing 11-3: Incomplete code to store a building in a file
The copyStructure() function copies an area in the game into a set of three-dimensional lists u. It takes two sets of coordinates as arguments. I’ve made a slight change in the copyStructure() function compared to duplicateArea.py. I’ve used the getBlockWithData() function instead of the getBlock() function v. Rather than getting just the block ID for a block at certain coordinates, the getBlockWithData() function also gets the block’s state. This is useful for blocks like stairs, where the direction of the stairs is stored in the block state. When the structure is copied, stairs and other blocks that face a certain way will be built in the correct direction. I’ve included some neat code so you can use the player’s position to set the coordinates of a building you want to copy. When you run the program, it asks you to move to the first corner of the structure and then press enter in the Python shell w. The program uses the player’s position to get the first set of coordinates for the building. Next, it asks you to move to the opposite corner of the structure and do the same x. As a result, you can just stand where you want to start copying your building instead of writing coordinates or hard-coding them into your program. The values of these coordinate variables are passed to the function copyStructure() at y. The returned value is stored in a variable called structure. To complete the code, you need to open a new file with pickle. Call the new file "pickleFile". Then write the code to store the building in the file. Do this by using the pickle module to write the value of the structure variable to a file z. Saving and Loading Buildings with Files and Modules 243
Figure 11-3 shows a tower that I built in my Minecraft world.
Figure 11-3: My tower that I want to copy
To copy the tower using saveStructure.py, I move to one corner and press in IDLE (Figure 11-4).
enter
Figure 11-4: Standing next to one corner of the tower
Then I fly to the opposite corner of the tower and press enter in IDLE a second time (Figure 11-5).
244 Chapter 11
Figure 11-5: Flying to the opposite corner of the tower
Follow the same steps to use saveStructure.py to save one of your own buildings. Next we’ll complete the other half of the process and load our saved buildings into the game.
Part 2: Loading the Building The second program needs to load the building into the game from the file (named pickleFile) created by saveStructure.py. Listing 11-4 includes code from the duplicateArea.py program (page 225) that places a building stored in lists. Copy the listing into a file in IDLE and save it as loadStructure.py in the files folder. loadStructure .py
from mcpi.minecraft import Minecraft mc = Minecraft.create() import pickle
u def buildStructure(x, y, z, structure): xStart = x zStart = z for row in structure: for column in row: for block in column: mc.setBlock(x, y, z, block.id, block.data) z += 1 x += 1 z = zStart y += 1 x = xStart
Saving and Loading Buildings with Files and Modules 245
# Open and load the structure file v structure = w pos = mc.player.getTilePos() x = pos.x y = pos.y z = pos.z x buildStructure(x, y, z, structure) Listing 11-4: When complete, this program will build a building from a file.
The buildStructure() function u does most of the work in this program. It builds the structure in the game using four arguments: x-, y-, and z-coordinates and a structure stored in a three-dimensional list. Import the pickle module so you can load the structure into the program, and then store it in the structure variable at v. Using the open() function, open the pickleFile file that you saved the structure into. Then load it into the structure variable using pickle’s load() function. After the structure has been loaded, close pickleFile using pickle’s close() function. Also included in Listing 11-4 is some code that gets the player’s position to use as the starting location for the structure w. After the structure is loaded and the coordinates are set, pass the structure to the buildStructure() function along with a position x, which will build the saved structure. Figure 11-6 shows the program in action. The building I saved earlier has been loaded into the game and rebuilt at a new position. Try it yourself—now you have the ability to take your creations with you wherever you go!
Figure 11-6: Look, it’s a copy of my tower!
But what if you create a whole village and want to take it with you? You could save each building in its own file using pickle, but that’s not very convenient. The pickle module works great for saving a single building, but it’s not so good for saving a bunch of buildings. That’s where the shelve module comes in. Let’s look at that next. 246 Chapter 11
Storing Lots of Data with the shelve Module The pickle module can store only one piece of data at a time. In some programs, you might want to store several variables; if you use the pickle module, you’ll need to create several files, which can be difficult to manage. Python’s shelve module solves this problem. It can store several items of data in a single file. It works like a dictionary in which each data value has a key that you can use to store and retrieve the data. Think of shelve like a shelf: each compartment in the shelf stores different data values.
Opening a File with shelve After importing the shelve module, you’ll use its open() function to open a file. If the file doesn’t already exist, a new one will be created. The following code opens the locationsFile.db file and stores it in the shelveFile variable: import shelve shelveFile = shelve.open("locationsFile.db")
The open() function takes only one argument, the name of the file. You don’t need to specify file permissions when you use the shelve module because it automatically grants read-and-write privileges. When naming a file with the shelve module, you must include the .db extension at the end of the filename. You can see the .db at the end of my locationsFile.db file.
Adding, Modifying, and Accessing Items with shelve The shelve module works like a dictionary. To add data to the file, you use square brackets with a key name to store a value. For example, let’s say a secret agent named Beatrice is on a submarine, and we want to store Beatrice’s location in the shelveFile dictionary: import shelve shelveFile = shelve.open("locationsFile.db") shelveFile['Beatrice'] = 'Submarine' shelveFile.close()
First we open the file. Next, we give the shelveFile dictionary a key of 'Beatrice' and the value 'Submarine'. This line creates a new item in the shelveFile dictionary with the key 'Beatrice' and the value 'Submarine'. Then we use shelve’s close() function to add the new data to the file and safely close the file.
Saving and Loading Buildings with Files and Modules 247
If a key already exists in a shelve file, this code would update the old value to the new value. Let’s say that Beatrice finishes her mission and returns to headquarters. You could update Beatrice’s location like this: import shelve shelveFile = shelve.open('locationsFile.db') shelveFile['Beatrice'] = 'Headquarters' shelveFile.close()
Now the corresponding value of the Beatrice key is 'Headquarters'. Accessing a value from shelve works just like a dictionary, too. You use keys to access specific values. For example, to print Beatrice’s location, we’d use the following code: import shelve shelveFile = shelve.open('locationsFile.db') print(shelveFile['Beatrice'])
This will output Beatrice’s location, Headquarters. Just like a standard dictionary, the shelve module can store any data type, including floats, strings, Booleans, multidimensional lists, other dictionaries, and so on. In fact, in the next mission you’ll store and access multi dimensional lists to save and load multiple structures!
Mission #66: Save a Collection of Structures The programs in this mission will store and load all of your saved structures using a single file. This mission is once again divided into two programs: one for saving and the other for loading. You’ll need to convert the programs from Mission #65 to use the shelve module instead of the pickle module. You’ll also add code to take user input so users can name their buildings. Open the saveStructure.py and loadStructure.py files and save them as saveCollection.py and loadCollection.py. As we did in the previous mission, let’s make the changes to these programs in two parts.
Part 1: Saving a Structure to a Collection Part of the original saveStructure.py file is included and annotated here to help identify where you’ll make the changes. Here’s the first line and the last few lines of saveCollection.py: save u import pickle Collection.py --snip-# Name the structure v structureName = input("What do you want to call the structure?")
248 Chapter 11
# Store the structure in a file w pickleFile = open("pickleFile", "wb") x pickleFile.dump(structure)
An extra line is added to the file to ask what you want to call the structure when you save it with pickle v. For example, my version of the program asks “What do you want to call the structure?” and I can reply with something like “House” or “Cake forest.” Make sure you call each new structure by a different name; if a new structure has the same name as another one, the old structure will be overwritten by the new one. To change this program to use the shelve module instead of pickle, you need to make two changes. First, swap the module import from pickle to shelve u. Second, change the last few lines of the code to use shelve instead of pickle. Open a file called structuresFile.db and store it in a variable called shelveFile using the shelve.open() function w. Then store the structure variable in a shelve dictionary using the structureName variable for the name of the dictionary’s key x. It should look something like this: shelveFile[structureName] = structure. Finally, close shelveFile on the last line by using close().
Part 2: Loading a Structure from a Collection Now you need to change the loadCollection.py file. I’ve removed the middle of the file to save space here and to make the bits you need to change easier to see: load u import pickle Collection.py --snip-v structure = pickle.load("pickleFile") w structureName = input("Enter the structure's name") pos x = y = z =
= mc.player.getTilePos() pos.x pos.y pos.z
x buildStructure(x, y, z, structureDictionary[structureName])
I’ve added an extra line to the code that asks for the name of the structure you want to build w. Also, I added a bit of code to the last line that gets the structure from the shelve dictionary and passes it to the buildStructure() function. You need to make a couple of changes to this program. First, as in saveCollection.py, change import to shelve instead of pickle u. Second, load the shelveFile that you created in saveCollection.py by using shelve.open() v. Store the data returned by the shelve.open() function in the variable
Saving and Loading Buildings with Files and Modules 249
structureDictionary x. The code should look something like the following: structureDictionary = shelve.load("shelveFile").
All of the data for the structures, including their names and blocks, are stored in the structuresFile.db file, which means you don’t need to make any changes to loadCollection.py before you run it. All you need to do is enter the name of the structure that you want to use when you run the program. Let’s see the program in action, using a structure from my Minecraft world. First, I copy the structure using saveCollection.py by flying to one corner of the structure and pressing enter (Figure 11-7).
Figure 11-7: I move to one corner of the structure I want to save.
Next, I fly to the opposite corner of the structure and press enter again (Figure 11-8).
Figure 11-8: I move to the opposite corner.
250 Chapter 11
Then the program prompts me to enter a name for my structure. Figure 11-9 shows that I’ve called my structure "Cake tree".
Figure 11-9: I enter the name that I want to save the structure as.
Finally, I run loadCollection.py, fly to the location where I want to build a copy of the structure, and enter the name of the structure I want to build (Figure 11-10). The program starts building in front of me, just like magic!
Figure 11-10: Now when I want to create a copy, I just enter the name of the structure and it builds.
You can repeat this process with as many buildings or structures as you want; for example, I’ve made a copy of a hut in Figure 11-11. After you’ve copied a structure once, you can load it anytime you want just by running loadCollection.py and entering the structure’s name! Saving and Loading Buildings with Files and Modules 251
Figure 11-11: You can use the program to save multiple structures. Here I’ve copied a hut.
Installing New Modules with pip In addition to pickle and shelve, you can import thousands of other modules to use in your Python programs. With so many modules available, correctly installing them is very important. To simplify installing modules, Python provides a package manager called pip. A package manager is software that has a database of other software that you can install on your computer. It also includes features that make it straightforward to install, upgrade, and uninstall the other software. The pip package manager can install, upgrade, and remove packages in Python. It also has a large collection of modules that you can use in Python. This section shows you how to install a package using pip and showcases the Flask module, which you can use to build a website! If you’re using the most recent version of Python 3, pip is preinstalled. If you’re using an earlier version of Python, pip may not be installed. The easiest way to get pip is to install the latest version of Python. (See “Installing Python” on page 3 for Windows and on page 13 for Mac.) Let’s look at how to use pip. Depending on the operating system you use, you can use pip in a couple of ways. Be sure to follow the instructions that match your computer!
Using pip on Windows When using pip on Windows, you need to open the Windows command prompt. The command prompt is similar to the Python shell. It lets you input a single command on a line, which runs when you press enter. To open the command prompt, press the Windows key or open the Start menu and search for cmd. When you open the program, you’ll see a black window (Figure 11-12). 252 Chapter 11
Figure 11-12: The Windows command prompt
To use pip in the command prompt, type pip followed by the action you want it to take. For example, let’s install the Python module Flask, which you can use to make websites with Python. Enter the following command in the command prompt: > pip install Flask
On the Python Package index website at http://pypi.python.org/, you can find many other Python modules that you can install.
Using pip on a Mac or Raspberry Pi If you’re using pip on a Mac or a Raspberry Pi, you’ll need to include sudo at the start of the command to get it to work. For example, enter this line: $ sudo pip install Flask
If you get an error, flip to Chapter 1 to double-check the Mac or Raspberry Pi installation instructions. On the Python Package index website at http://pypi.python.org/, you can find many other Python modules that you can install.
Using a Module from pip: Flask Flask is a Python module that you can use to develop websites. In this section, you’ll learn how to set up a basic Flask website and then integrate the website with Minecraft so you can display your player’s position on a website! With Flask, you need only a few lines of code to make and manage a website. You just write the Python code as you normally would and add Saving and Loading Buildings with Files and Modules 253
some extra information related to Flask. Next, you run your code, and it makes a website that your computer can access. You can then view the website in your web browser. Listing 11-5 creates a basic Flask website that includes the most important piece of information about me: my name. namePage.py
from flask import Flask u app = Flask(__name__)
v @app.route("/") def showName(): w return "Craig Richardson" x app.run() Listing 11-5: A Python program that uses Flask to create a website
To use Flask, you first need to create Flask using the Flask() function u. The __name__ argument tells Flask that your Flask project is contained in this file, and it doesn’t need to look anywhere else to find other parts of the program. Note the two underscores, not one, at the start and at the end of the __name__ argument. The @app.route() tag uses a decorator. Decorators provide additional information to Python about your functions. For example, in this program the @app.route() decorator tells Flask which part of the website the function will be used on. In this case, "/" tells Flask the showName() function will be used on the home page v. The return statement in the function tells Flask what will be displayed on the page. In this example, it returns my name, so my name will be displayed on the page w. The last line of the program tells Python to start Flask when this file is run x. Save this file as namePage.py in the files folder. Add your own text to make your own website. To run the website, click Run4Run Module in IDLE. The program runs and generates a website file that you can open in a web browser. To find the location of the website, you need to read the line of code that your program outputs when you start running it. When I run the program, the output looks like this: * Running on http://127.0.0.1:5000/ (Press CTRL+C to quit)
From this line, I can tell that entering http://127.0.0.1:5000/ into a web browser will take me to the Flask website that I just started running. Now when I open the web browser and go to this site, I can see my name displayed on the page (Figure 11-13). Note
The website you create in this program is available only on your computer at the moment. Only you can access this website—nobody else on the Internet can look at it.
254 Chapter 11
Figure 11-13: Look at my website! You can change what’s displayed here to whatever you want. What will you write on your website?
To stop the program, go into IDLE and press ctrl-C or click Shell4 Restart Shell. Note
This chapter covers only a very basic introduction to Flask. Flask is very useful to learn because it allows you to build interactive websites quickly with Python. If you want to know more about Flask, check out this tutorial on the Flask website at http://flask.pocoo.org/docs/0.10/tutorial/.
Mission #67: Position Website One of Python’s best qualities is that it’s easy to integrate the features of different modules into a single program. You’ve been using the Minecraft Python API module throughout the book and have just learned about the Flask module. With just a few steps you can integrate the two. In this mission, you’ll combine the Minecraft Python API with Flask to display a player’s position on a web page. Create a new file in IDLE and save it as positionPage.py in the files folder. You need to get the player’s position from Minecraft and display it on the web page using a function with the Flask @app.route("/") tag. You can base the code on the example in Listing 11-5. Make the code display the position in the format "x 10, y 110, z 12". Run the program and check out your web page. Pretty cool, huh? Using Flask you can create web pages with all kinds of information on them. You can even upload these pages to the Internet to share with your friends!
Saving and Loading Buildings with Files and Modules 255
What You Learned In this chapter, you were introduced to using files with Python. You learned how to read and write to files using Python’s standard library, giving you control over files when you create your own programs. You also learned how to use modules, which extend Python’s capabilities and what you can do in Python. You explored the pickle module, the shelve module, and the pip package manager. The pickle and shelve modules are used for different purposes. The pickle module saves the value of a single variable, especially when it contains a multidimensional list or dictionary, which would be difficult to store and open using the standard library. The shelve module has the same strengths as the pickle module, but it gives you more flexibility to store several values at once in a dictionary-like structure. With pip, you learned how to install new modules. You were also introduced to the Flask module, which is a quick and flexible way to build websites with Python. With this knowledge, you completed four missions. The first allowed you to create to-do lists, which you can display in the Minecraft game to remind you what you’re working on. The second made it possible to save buildings and load them into your current world and other worlds. The third mission modified the second mission so you could store all your buildings in a single file instead of a file for each building. The final mission showed you how to use the Flask module to create a web page that displays the player’s current position. You’ve done a great job so far! The next chapter is the final chapter. You’ll learn about classes and object-oriented programming, a popular programming style that allows you to reuse code.
256 Chapter 11
12
G etti n g Cl a ssy with Obj ect- Ori e nte d Pro g r amm i n g
Reusability is a very important aspect of programming. It saves time and effort. You’ve seen this with loops and functions, and now you’ll learn about object-oriented programming. Object-oriented programming is an approach to programming that groups functions and variables together to create classes. Each class can be used to create objects that share the same variables and functions as the class. You can create many objects from the same class, making the class’s variables and functions reusable. When a function is part of a class, it’s called a method, and a variable that’s part of a class is called an attribute. In this chapter, you’ll learn object-oriented programming and use classes to reuse code. Mastering object-oriented programming and classes makes building programs a breeze, and you can even use object-oriented programming to make games. In the missions in this chapter, you’ll use classes to make some basic programs. You’ll start by creating a simple building, but soon you’ll build an entire town.
Object-Oriented Basics Object-oriented programming is very popular, and you can use it to create all kinds of cool software, but it can be a tricky concept to understand. Let’s relate it to something that’s more familiar: you. You’re a person. You have a number of methods: you can eat, breathe, sleep, count to 10, and do lots of other things. You also have attributes: name, age, height, shoe size, and so on. Your friend Mary has the same methods as you; she too can eat, breathe, sleep, count to 10, and do lots of other things. She also has the same attributes (name, age, and so on), although they contain different values. In fact, everyone has these methods and attributes. You can describe people as a class. You and Mary are both people, so you could say you are both objects in the Person class. In object-oriented programming, objects are called instances of a class. All objects share the methods and attributes of the class, but the values of the attributes can be different for each object. Let’s jump into Python and make a class.
Creating a Class You’ll start by creating a class and then create all your objects from that class. To create a class, you use the class keyword, the name you want to call the class, and the object class in parentheses (I’ll explain the object class in “Inheriting a Class” on page 274): class ClassName(object): def __init__(self): # Body of init
It’s good practice to capitalize the names of your classes. This makes it easier to tell the difference between classes and functions, which should start with a lowercase letter. When you create a new class, you need to include the __init__() method and pass in self as an argument. The self argument is required by every method in a class. It references the class the method belongs to. The __init__() method tells Python what you want the class to do when you use it for the first time in a program. This is called initializing the class, which is what __init__() is short for. For example, let’s create a class called Cat and then make some cat objects. The Cat class will store two attributes for each cat, their name and their weight in kilograms. Each cat object will have its own name and weight values. Open a new file in IDLE’s text editor and save it as catClass.py in a new folder called classes. Enter the following code to create a class called Cat: catClass.py u v w
class Cat(object): def __init__(self, name, weight): self.name = name self.weight = weight
258 Chapter 12
In this example, the __init__() method takes three arguments u. The first is self, which is a required argument in every class method. The second argument, name, and the last argument, weight, are additional arguments to create attributes for all the cats. The last two lines create the attributes name v and weight w and set them to the values of the name and weight arguments. When you create attributes inside a class, you use dot notation with self. Attributes are always identified by a self, which tells Python that an attribute belongs to the class. Next, you’ll learn how to use this class to create instances of objects.
Creating an Object Using the newly created class, let’s create some cat objects, or instances of the Cat class. Initializing an object is similar to creating a variable. To initialize an object, you enter the name of the object, an equal sign (=), and the class name. You pass arguments to the class in parentheses, just as you do with a function call. For example, let’s adopt a cat and name it Fluff. Using the Cat class, we can create a cat object called fluff by adding the following code on the last line of catClass.py (notice that it’s not indented): catClass.py
class Cat(object): def __init__(self, name, weight): self.name = name self.weight = weight fluff = Cat("Fluff", 4.5)
When you create an object, the number of arguments you provide depends on the arguments in its __init__() function. Here we include two arguments, one for name ("Fluff") and one for weight (4.5). You don’t need to include the self argument when creating an object because the self argument is added automatically by Python. Creating an object is also known as calling a constructor. The __init__() method is often referred to as a constructor because it constructs a class when called. The __init__() method is a special type of method because you don’t reference it by name. Instead, it runs when you create an object using the name of the class. For example, here the code fluff = Cat("Fluff", 4.5) calls the __init__() method, which constructs a Cat object called fluff. Next, you’ll learn how to access the fluff object’s attributes.
Accessing Attributes You can access the attributes of an object to get more information about that object. For example, add the following code to catClass.py after the fluff object to print the weight attribute of the fluff object: catClass.py
print(fluff.weight)
Getting Classy with Object-Oriented Programming 259
The value that prints when you run the program should be 4.5, because that’s what you set the weight attribute to when you created the object. Notice that we’re using dot notation between the object’s name, fluff, and the weight attribute. The dot means you want to use the attribute that belongs to a specific object. In this case, the value of the weight attribute belongs to the fluff object. Whenever you get or set the value of an object’s attribute, you use dot notation. You can change the value of an attribute as you would any other variable—by using an equal sign (=). For example, let’s change Fluff’s weight to 5 because he gained weight during the winter holidays. We do this by changing the weight attribute in the fluff object to 5: catClass.py
fluff.weight = 5
Now whenever you access the weight attribute on the fluff object, it will be 5. Using the knowledge you now have about making a class and creating an instance of it, let’s make some cool stuff in Minecraft.
Mission #68: Location Objects Throughout the book, you’ve stored locations, such as your house, a castle, or a palace, in your Minecraft world. You’ve used variables, lists, tuples, and dictionaries to do this in a variety of ways. You can also create and store related information, like locations, using object-oriented programming. For example, you can use objects to store the coordinates of a bunch of different locations. Each location has an x-, y-, and z-coordinate, but the values for each location are different. By creating a location class, you can store and access the coordinates of different locations. That will help you keep track of all the awesome things you build in Minecraft. You’ll be able to easily access the coordinates of all your Minecraft creations so you can teleport the player to them in an instant! Listing 12-1 contains the start of the Location class. When the code is finished, it can be used to store the coordinates of a location in a single object. Copy the code into a new file called locationClass.py in the classes folder. locationClass .py
from mcpi.minecraft import Minecraft mc = Minecraft.create() u class Location(object): def __init__(self, x, y, z): v self.x = x w # Add the y and z attributes here x bedroom = Location(64, 52, -8) y mc.player.setTilePos(bedroom.x, bedroom.y, bedroom.z) Listing 12-1: The start of the Location class
260 Chapter 12
To start the class, I included the class keyword and named the class Location u. At x is the code to initialize an object called bedroom, which will store the location of the bedroom in my Minecraft home. The setTilePos() method sets the player’s position to the bedroom’s location—the bedroom object’s x, y, and z attributes y. However, the program is incomplete. You need to finish the __init__() method of the class and set the y and z attributes to the values of the arguments passed to the __init__() method. I set the value of the x attribute v, but it’s your task to do the same for the y and z attributes w. Don’t forget to use the location of your own bedroom at x! Figure 12-1 shows the completed program in action as it teleports the player into my bedroom.
Figure 12-1: The program has teleported the player into my bedroom.
Bonus Objective: Home Sweet Home Which other rooms in your house do you want to teleport to? Create more objects using the Location class to zip around your house in style!
Understanding Methods Classes can contain methods, which are functions associated with the class. Writing class methods lets you create functions that all instances of that class can use. This is a great way to save time and reuse code, because you’ll only have to write one method. To create a method, you write a function in the body of a class using the def keyword. You’ve used the def keyword in previous chapters to create functions. Methods are also created with the def keyword, but they’re indented under the class they belong to. For example, let’s update the Cat class in Getting Classy with Object-Oriented Programming 261
catClass.py. We want the cat to be able to eat, so let’s add a method called eat() to the Cat class. Enter the code and make the changes to catClass.py as you follow along: catClass.py
class Cat(object): def __init__(self, name, weight): self.name = name self.weight = weight def eat(self, food): self.weight = self.weight + 0.05 print(self.name + " is eating " + food)
Notice that the method definition and body of the method are indented by an extra four spaces so Python knows they belong to the class. Like functions, methods can take arguments. Here the eat() method takes an argument called food that states what the cat is eating. The eat() method increases the weight attribute of the cat by 0.05 and then prints a message that the cat is eating the food. After creating an object, you can call any of its class’s methods. For example, you can call the eat() method using the fluff object. Add this code to the end of catClass.py: catClass.py
fluff = Cat("Fluff", 4.5) fluff.eat("tuna")
Here we see our earlier code, where we created an object called fluff that is part of the Cat class. Then we call the eat() method and give it the argument "tuna". When you run the program, the output will look like this: Fluff is eating tuna
Now Fluff is happily eating tuna. Remember that the eat() method also increases the weight attribute. After calling the eat() method, add the code to print fluff’s weight. You can also call methods from inside the class by calling a method inside another method. Let’s create another method called eatAndSleep() inside the Cat class. The eatAndSleep() method calls the eat() method and then prints that the cat is sleeping. Add this code to catClass.py, just after the eat() method (make sure you indent the new method as shown so Python knows it’s part of the class): catClass.py
def eatAndSleep(self, food): self.eat(food) print(self.name + " is now sleeping...")
To call a method from inside the class it belongs to, you add self. to the beginning of the method name. Here the eat() method is called using self.eat(). Note that this is different from calling a method outside of 262 Chapter 12
a class. When you do that, you only have to enter the object name and the method you’re calling. For example, the following code calls the new eatAndSleep() method on the fluff object. Add it to your catClass.py file. This should be the last line of code in your program: catClass.py
fluff.eatAndSleep("tuna")
Here is the output that you should get when you run the program: Fluff is eating tuna Fluff is now sleeping...
Here’s the full program so you can see where all the pieces belong: class Cat(object): def __init__(self, name, weight): self.name = name self.weight = weight def eat(self, food): self.weight = self.weight + 0.05 print(self.name + " is eating " + food) def eatAndSleep(self, food): self.eat(food) print(self.name + " is now sleeping...") fluff = Cat("Fluff", 4.5) print(fluff.weight) fluff.eat("tuna") fluff.eatAndSleep("tuna")
Let’s take the new skills you’ve learned into the world of Minecraft!
Mission #69: Ghost House The best thing about programming with Python and Minecraft is that you can start with a silly idea and run with it. Your idea might start small, but with just a few lines of code, you can build a fun program very quickly. Wouldn’t it be fun to build a ghost house that appeared in a game, only to disappear 30 seconds later? The house could then reappear somewhere else and then disappear again if you wanted it to. Here’s the first version of the ghost house program. Save Listing 12-2 in a file called ghostHouse.py in the classes folder. ghostHouse.py
from mcpi.minecraft import Minecraft mc = Minecraft.create() import time
Getting Classy with Object-Oriented Programming 263
u class Building(object): v def __init__(self, x, y, z, width, height, depth): self.x = x self.y = y self.z = z self.width = width self.height = height self.depth = depth def build(self): mc.setBlocks(self.x, self.y, self.z, self.x + self.width, self.y + self.height, self.z + self.depth, 4)
w
mc.setBlocks(self.x + 1, self.y + 1, self.z + 1, self.x + self.width - 1, self.y + self.height - 1, self.z + self.depth - 1, 0) # Call the buildDoor() and buildWindows() methods here
x
def clear(self): mc.setBlocks(self.x, self.y, self.z, self.x + self.width, self.y + self.height, self.z + self.depth, 0) # Remove the doors and windows here
y
z pos x = y = z =
= mc.player.getTilePos() pos.x pos.y pos.z
{ ghostHouse = Building(x, y, z, 10, 6, 8) ghostHouse.build() time.sleep(30) ghostHouse.clear() | ghostHouse.x = 8 Listing 12-2: The Building class creates a building.
Listing 12-2 uses a class called Building u with an __init__() method to set the house’s position and size v. It creates a Building object with the name ghostHouse {. The building appears and then mysteriously disappears after 30 seconds using the build() w and clear() y methods. The only problem is that it doesn’t look like a house. Right now it looks like a large, empty shell made of cobblestone. You need to make the ghost house look more like a house and less like a shell, because ghost shells aren’t as scary as ghost houses. To make the building look more house-like, your mission is to add a method that builds a door at the front of the house and a second method that adds windows. Call these two methods from inside the build() method so they’re built at the same time x. 264 Chapter 12
After adding the methods to build a door and windows, you’ll need to update the clear() method to delete them z; otherwise, they’ll be left behind when the house disappears. When you’ve added the extra methods, move the building to a new location by changing the x, y, and z attributes of the ghostHouse object and adding more calls to the build() and clear() methods. I’ve started this for you by changing the house’s x position |. When you run the program, the ghost house should suddenly appear and then disappear 30 seconds later, only to reappear somewhere else. Spooky! Figure 12-2 shows my ghost house.
Figure 12-2: The ghost house appears and then disappears.
Getting Classy with Object-Oriented Programming 265
Bonus Objective: Home Improvement At the moment, the ghost house is very basic. Using the amazing Python skills you’ve learned in this book, add whatever you want to the build() function to customize your house.
Returning Values with Methods Like functions, methods can also return values, or an object’s attributes, using the return keyword. For example, let’s say we want to convert Fluff the cat’s weight from kilograms to grams. A kilogram is equal to 1000 grams, so to make the conversion, you multiply the weight attribute by 1000 and return it. Add the following getWeightInGrams() method to the Cat class in catClass.py: catClass.py
class Cat(object): def __init__(self, name, weight): self.name = name self.weight = weight
def getWeightInGrams(self): return self.weight * 1000
To output the value returned by the method, you create an object and call the method. In the following code, the fluff object is used, and the method is called inside a print() function to get the cat’s weight in grams: catClass.py
fluff = Cat("Fluff", 4.5) print(fluff.getWeightInGrams())
Now when you run the file, it will output the following: 4500
In the next mission, we’ll extend the ghost house program to include a method that returns information about the building.
Mission #70: Ghost Castle I have all kinds of names in mind for the different places I’ve built in my Minecraft world: the beach house, the plant farm, the animal farm, the storage room, the palace, the underwater palace, the underground palace, and loads more. The problem is that the names only exist in my head! With classes, you can create attributes like location and size for things you build, as you saw in Mission #69 (page 263). You can also include names! 266 Chapter 12
Let’s name the ghost house and have Python remember it for us. We’ll update the Building class from Mission #69 to add an extra method that returns the name of the building. Copy Listing 12-3 into a new file called ghostCastle.py in the classes folder. ghostCastle.py
from mcpi.minecraft import Minecraft mc = Minecraft.create() import time u class NamedBuilding(object): v def __init__(self, x, y, z, width, height, depth, name): self.x = x self.y = y self.z = z self.width = width self.height = height self.depth = depth w
self.name = name def build(self): mc.setBlocks(self.x, self.y, self.z, self.x + self.width, self.y + self.height, self.z + self.depth, 4) mc.setBlocks(self.x + 1, self.y + 1, self.z + 1, self.x + self.width - 1, self.y + self.height - 1, self.z + self.depth - 1, 0) def clear(self): mc.setBlocks(self.x, self.y, self.z, self.x + self.width, self.y + self.height, self.z + self.depth, 0)
x
def getInfo(): # Add the body of the getInfo() method here
pos = mc.player.getTilePos() x = pos.x y = pos.y z = pos.z ghostCastle = NamedBuilding(x, y, z, 10, 16, 16, "Ghost Castle") ghostCastle.build() y mc.postToChat(ghostCastle.getInfo()) time.sleep(30) ghostCastle.clear() Listing 12-3: NamedBuilding is very similar to the Building class, except it has an extra attribute called name and an extra method that returns a description of the building.
Getting Classy with Object-Oriented Programming 267
First, I changed the name of the class to NamedBuilding so we won’t confuse it with the Building class from the previous mission u. I’ve added an extra argument and attribute to the constructor called name v. The argument allows you to give a name to the building, and the constructor assigns the name to the name attribute w. Your mission is to add a method called getInfo() to the new class NamedBuilding that returns the name and position of the building. I’ve added the start of the getInfo() method for you at x. You just need to add the body. The getInfo() method is called on the ghostCastle object at y so it outputs the string returned by the method to the Minecraft chat. For example, if the ghost castle is located at x = -310, y = 64, z = 1081, the getInfo() method should return the string "Ghost Castle's location is at -310, 64, 1081". Figure 12-3 shows my working program. Although the ghost castle is taller, it looks like the house from Mission #69. This is because the build() methods are the same for both, but feel free to change your version of the code so your building looks more like a castle.
Figure 12-3: The description of the ghost castle is displayed.
Bonus Objective: A Warm Welcome Wouldn’t it be cool if the name of any building you walked into appeared in the chat automatically? Well, it’s possible, but it’s a bit challenging. If you want to try this, you can use the shower.py program from Mission #32 (page 120) as a starting point. The file should be in your ifStatements folder. You can use the program to detect the coordinates of the player and, if they’re inside the building, call the building object’s getInfo() method.
268 Chapter 12
Creating Multiple Objects You can make several objects from the same class by creating objects with different names using the same class constructor (remember that constructor is another name for the __init__() method). For example, let’s say we found a second cat named Stella who is now friends with Fluff. Open catClass.py and enter the following code to add Stella: catClass.py
class Cat(object): def __init__(self, name, weight): self.name = name self.weight = weight fluff = Cat("Fluff", 4.5) stella = Cat("Stella", 3.9)
Now we have two cat objects, fluff and stella. Each has the same attributes, name and weight, but with different values. Add the following code to catClass.py to print the cats’ names: catClass.py
print(fluff.name) print(stella.name)
When you run the file, you’ll get this output: Fluff Stella
The two cat objects also have access to the same methods. Both can call the eat() function. Add this code to catClass.py: catClass.py
fluff.eat("tuna") stella.eat("cake")
And the output will look like this: Fluff is eating tuna Stella is eating cake
Writing a class makes creating lots of objects very easy. Let’s try creating multiple objects with Minecraft!
Mission #71: Ghost Town What’s scarier than one ghost house? That’s right, two ghost houses. But three ghost houses would be even scarier. And more than three ghost houses? I need to stop thinking about this, or I won’t get any sleep tonight!
Getting Classy with Object-Oriented Programming 269
In Mission #69 (page 263), you made a class that builds a house that disappears. Now you can create several objects using the same class, and Python will remember each of the object’s attributes and methods. You can make as many houses as you want, and you can make them appear and disappear with ease. Your mission is to create four or more ghost house objects and arrange them in a village. After a certain amount of time, make them all disappear and reappear elsewhere on the map, just like a real ghost town. Open ghostHouse.py in IDLE—we’ll use this as a base. When you created a house in the ghostHouse.py program, your code should have looked like this: ghostHouse .py
ghostHouse = Building(17, 22, -54, 10, 6, 8) ghostHouse.build() time.sleep(30) ghostHouse.clear()
Save ghostHouse.py as a new file called ghostVillage.py, and then create three or more objects in the file using the Building class to build the village. To help you get started, I’ve created a second object called shop in Listing 12-4. I’ve also set the variables x, y, and z to hold the player’s current position, which we find using player.getTilePos(). This makes it easier to build the village all around you. ghostVillage .py
pos = mc.player.getTilePos() x = pos.x y = pos.y z = pos.z ghostHouse = Building(x, y, z, 10, 6, 8) shop = Building(x + 12, y, z, 8, 12, 10) # Create more ghost building objects here ghostHouse.build() shop.build() # Build more ghost building objects here time.sleep(30) ghostHouse.clear() shop.clear() Listing 12-4: Creating multiple ghost building objects
Figure 12-4 shows my ghost village. After 30 seconds, the ghost buildings suddenly disappear.
270 Chapter 12
Figure 12-4: Look at all the ghost buildings in the ghost village!
Class Attributes Sometimes you might want to set attributes that have the same value for every object instance in a class. It would be redundant to pass the same argument to the class every time an object is created. Instead, you can create a preset attribute in the class, and all the instances of objects in that class will share those attributes. When multiple objects share the same attribute, it’s called a class attribute. For example, all the cat objects we’ve created are owned by Craig (me). I can revisit the Cat class in the catClass.py file, create a class attribute called owner, and set it to "Craig": catClass.py
class Cat(object): owner = "Craig" def __init__(self, name, weight): self.name = name self.weight = weight
As you can see, class attributes don’t use self before their name. In this example, owner is a class attribute and self.name is an attribute. Notice that you define class attributes outside the __init__() function. Class attributes work the same as any other attribute in an object. For example, you can access the value of a class attribute as you would a normal attribute. In this case, to find Fluff’s owner, we can print the owner class attribute of the fluff object: catClass.py
fluff = Cat("Fluff", 4.5) print(fluff.owner)
Getting Classy with Object-Oriented Programming 271
The printed value should be "Craig". If we printed Stella’s owner, the value would be the same because class attributes are the same for every object in that class: catClass.py
stella = Cat("Stella", 3.9) print(stella.owner)
The printed value here is also "Craig". You can change the value of class attributes for individual objects. This will change the value of the attribute for that object, but no other objects in the class. For example, Stella has been adopted by my friend Matthew, so we need to change Stella’s owner to "Matthew": catClass.py
stella.owner = "Matthew" print(stella.owner) print(fluff.owner)
When the owner attribute of stella is printed, it shows "Matthew", but fluff’s owner is still "Craig". After all the changes we’ve made to catClass.py, the final program looks like the following. It’s also available in the book’s resources at https://www .nostarch.com/pythonwithminecraft/. catClass.py
class Cat(object): owner = "Craig" def __init__(self, name, weight): self.name = name self.weight = weight def eat(self, food): self.weight = self.weight + 0.05 print(self.name + " is eating " + food) def eatAndSleep(self, food): self.eat(food) print(self.name + " is now sleeping...") def getWeightInGrams(self): return self.weight * 1000
fluff = Cat("Fluff", 4.5) print(fluff.owner) stella = Cat("Stella", 3.9) print(stella.owner) print(fluff.weight) fluff.eat("tuna") fluff.eatAndSleep("tuna") print(fluff.getWeightInGrams())
272 Chapter 12
print(fluff.name) print(stella.name) fluff.eat("tuna") stella.eat("cake") stella.owner = "Matthew" print(stella.owner) print(fluff.owner)
Now that you’ve seen how to use objects, let’s see how to make them even more powerful with inheritance.
Understanding Inheritance Inheritance occurs when classes share the same methods and attributes as other classes. For example, ducks are a type of bird. They share the same methods as other birds (flying, eating, and so on), and they have the same attributes as other birds (weight, wingspan, and so on). So you could say that ducks inherit their attributes and methods from the class birds. Figure 12-5 shows this relationship in a diagram.
BIRDS
Penguins
Ducks
Figure 12-5: Penguins and ducks are both types of birds.
The class that other classes inherit from is called a superclass; the class that inherits from the superclass is called a subclass. Inheritance is useful because it allows you to create subtle differences between similar objects. For example, penguins are also a type of bird, but they can swim underwater, unlike most birds. To represent penguins, you need to create a subclass that inherits from the bird class but has adaptations so the penguins can swim underwater. These adaptations are the reason you create subclasses: you can keep the main superclass features to avoid having to write the code again, and just add the methods and attributes you need in the subclass.
Getting Classy with Object-Oriented Programming 273
Inheriting a Class When a subclass inherits from a superclass, the subclass can use all the superclass’s methods and attributes. The subclass can also add extra classes and attributes without altering the original superclass. Let’s use the birds example to illustrate this. First, we’ll write the code for the Bird superclass. Open a new file in IDLE, name it birdClass.py, and then add the following code to make the class: birdClass.py u class Bird(object): v def __init__(self, name, wingspan): self.name = name self.wingspan = wingspan w
def birdcall(self): print("chirp")
x
def fly(self): print("flap")
We create a class called Bird u, but notice that the Bird class inherits from object. The object class is a base class that all other classes will be built on top of. All classes inherit from the object class, and you use it when there are no other superclasses to inherit from. Even if there are several levels of inheritance where lots of classes inherit from each other, the object class will always be the superclass used on the highest level of inheritance. The Bird class’s __init__() method takes two arguments that set two attributes: the name of the bird and its wingspan v. It has two methods: birdcall() w and fly() x. At the moment, the birdcall() method just prints "chirp" and the fly() method just prints "flap". In the same file, create an object called gardenBird using the Bird class: birdClass.py
gardenBird = Bird("Geoffrey", 12) gardenBird.birdcall() gardenBird.fly()
This code will output: chirp flap
Now that you’ve created a superclass, you can create a subclass that inherits from the superclass but gets its own method. You’ll do that in the next section.
274 Chapter 12
Adding New Methods to Subclasses Let’s add a class for penguins to birdClass.py and call it Penguin. Because penguins can swim underwater, you can add an extra method to the Penguin class called swim(): birdClass.py
class Penguin(Bird): def swim(self): print("swimming")
When you define a subclass and want it to inherit from another superclass instead of object, you put the name of the superclass to inherent from in parentheses. Notice that I didn’t create an __init__() method for the Penguin class. The reason is that it inherits from the Bird class, so it uses the Bird class __init__() method. Let’s use that __init__() method and test the swim() function by creating a penguin: birdClass.py
sarahThePenguin = Penguin("Sarah", 10) sarahThePenguin.swim()
This code will output the following: swimming
The Penguin class can also use the fly() and birdcall() methods because it inherits them from Bird. birdClass.py
sarahThePenguin.fly() sarahThePenguin.birdcall()
In this case, the output will look like this: flap chirp
But flap and chirp don’t make sense for a penguin because penguins can’t fly and their birdcall is more of a quack! We’ll learn how to override inherited methods and fix this in “Overriding Methods and Attributes” on page 278. But first, let’s return to Minecraft and create some new ghost buildings using inheritance.
Mission #72: Ghost Hotel Houses and hotels are both types of buildings: they have doors, windows, rooms, stairs, and walls. Hotels are just fancy houses with extras like balconies, lots of rooms, and a pretty entrance.
Getting Classy with Object-Oriented Programming 275
How can you program some ghost hotels using the code you’ve already created for ghost houses? The basic structure of the buildings is the same. So let’s say the only difference is that ghost hotels have extra methods to create carpets inside the rooms and add flowers around the edge of the building. That means the ghost hotel class can inherit all the methods from the ghost house class. Then all the ghost hotel class needs is two extra methods for the carpets and flowers. In IDLE, create a new file and save it as ghostHotel.py in the classes folder. Copy and paste the code for the Building class from the ghostHouse.py program into the file. Create a new class called FancyBuilding that inherits from the Building class. The FancyBuilding class should have a new method called upgrade() that adds carpet inside the building and flowers around the walls. Listing 12-5 shows my code for the upgrade() method, but feel free to customize your hotels. ghostHotel.py
# Create a FancyBuilding class here def upgrade(self): # Carpet mc.setBlocks(self.x + 1, self.y, self.z + 1, self.x + self.width - 1, self.y, self.z + self.depth - 1, 35, 6) # Flowers mc.setBlocks(self.x self.x 37) mc.setBlocks(self.x self.x 37) mc.setBlocks(self.x self.x 37) mc.setBlocks(self.x self.x 37)
- 1, self.y, self.z -1, - 1, self.y, self.z + self.depth + 1, - 1, self.y, self.z - 1, + self.width + 1, self.y, self.z – 1, + self.width + 1, self.y, self.z - 1, + self.width + 1, self.y, self.z + self.depth + 1, - 1, self.y, self.z + self.depth + 1, + self.width + 1, self.y, self.z + self.depth = 1,
# Create an instance of the FancyBuilding class # Call the build() and upgrade() methods Listing 12-5: A method for the FancyBuilding class that adds carpet and flowers to the building
After you’ve created the class and added the new method, create an instance of the FancyBuilding class and call it ghostHotel. Build the ghost hotel using the build() method, and then add the extra bits using the upgrade() method. Figure 12-6 shows my fancy ghost hotel.
276 Chapter 12
Figure 12-6: Look at those flowers and that carpet!
Bonus Objective: Fancy Village In Mission #71, you created a ghost village in which all the buildings looked about the same. It’s rare to see identical buildings in real towns. Change the ghost village program by creating several classes that inherit from the Building class. You could make a Shop class, a Hospital class, and a Restaurant class, for example. Then when you create the objects, you can choose which type of building to create by using the different classes.
Getting Classy with Object-Oriented Programming 277
Overriding Methods and Attributes It’s possible for a subclass to redefine methods and attributes from its superclass. This is useful when you want to use the same name for a method but you want it to behave differently in the subclass. In “Understanding Inheritance” on page 273, we created a Bird class and a Penguin class. The Penguin class inherited from Bird so it shared all its methods. But penguins can’t fly, and their birdcall is more of a quack sound than a chirp. So, we should change the fly() and birdcall() methods to reflect this. Open birdClass.py and add this code: birdClass.py
class Penguin(Bird): def swim(self): print("swimming") u
def birdcall(self): print("sort of a quack")
v
def fly(self): print("Penguins cannot fly :(")
I’ve made two changes to the Penguin class. I’ve added a birdcall() u method and a fly() v method. Because both methods are spelled the same as they are in the Bird superclass, they will override the superclass’s methods. Call the methods by adding this code to birdClass.py: birdClass.py
sarahThePenguin.fly() sarahThePenguin.birdcall()
Now when you run the program, you’ll get this output: Penguins cannot fly :( sort of a quack
Overriding a method from a superclass will change what the method does for the subclass but not the superclass. So penguins won’t be able to fly, but other birds that inherit from Bird will still be able to fly. You can also overwrite the __init__() method in a subclass. This means that when the subclass object is created, it can have different attributes or behaviors than the superclass. For example, let’s create a Parrot subclass of Bird in the same file. Parrots can be different colors, so let’s include an extra argument in the __init__() method for a color attribute: birdClass.py u
class Parrot(Bird): def __init__(self, name, wingspan, color): self.name = name self.wingspan = wingspan self.color = color
278 Chapter 12
I’ve included a new __init__() method for the Parrot class that has an extra argument, color u, when compared to the original Bird class. Now when we create a new Parrot object, we can access the color attribute. We can also access the birdcall() and fly() methods because they were inherited from the Bird superclass: birdClass.py
freddieTheParrot = Parrot("Freddie", 12, "blue") print(freddieTheParrot.color) freddieTheParrot.fly() freddieTheParrot.birdcall()
This code will output the following: blue flap chirp
Remember that you can overwrite any method that a subclass inherits from a superclass; you can even overwrite the __init__() method. This gives you a lot of control over objects and their many attributes and methods. After all the changes we’ve made to birdClass.py, the final program looks like the following. It’s also available in the book’s resources at https://www .nostarch.com/pythonwithminecraft/. birdClass.py
class Bird(object): def __init__(self, name, wingspan): self.name = name self.wingspan = wingspan def birdcall(self): print("chirp") def fly(self): print("flap")
class Penguin(Bird): def swim(self): print("swimming") def birdcall(self): print("sort of a quack") def fly(self): print("Penguins cannot fly :(")
class Parrot(Bird): def __init__(self, name, wingspan, color): self.name = name self.wingspan = wingspan self.color = color Getting Classy with Object-Oriented Programming 279
gardenBird = Bird("Geoffrey", 12) gardenBird.birdcall() gardenBird.fly() sarahThePenguin = Penguin("Sarah", 10) sarahThePenguin.swim() sarahThePenguin.fly() sarahThePenguin.birdcall() freddieTheParrot = Parrot("Freddie", 12, "blue") print(freddieTheParrot.color) freddieTheParrot.fly() freddieTheParrot.birdcall()
You’ll try overriding methods and attributes in the next mission.
Mission #73: Ghost Tree You’ve created several forms of ghost buildings. Let’s take it to the next level and create a ghost tree. That’s an amazing idea, but how can we do it? The Building class is for buildings, which have walls and ceilings—trees don’t have walls or ceilings. Worry not! You can work around this by modifying your ghost Building class. Like the ghost buildings, the ghost tree will appear and disappear using the build() and clear() methods. But the methods need to work differently because trees look different from houses. So, you need to create a class that inherits from the Building class and then override the build() and clear() methods. To get you started, I’ve grabbed the function that creates a tree from the forest.py file (page 149) and put it in Listing 12-6. Copy it into a new file called ghostTree.py in the classes folder. ghostTree.py
from mcpi.minecraft import Minecraft mc = Minecraft.create() # Paste the ghostHouse.py program here # Create a Tree class here u def growTree(x, y, z): """ Creates a tree at the coordinates given """ wood = 17 leaves = 18 # Trunk mc.setBlocks(x, y, z, x, y + 5, z, wood) # Leaves mc.setBlocks(x - 2, y + 6, z - 2, x + 2, y + 6, z + 2, leaves) mc.setBlocks(x - 1, y + 7, z - 1, x + 1, y + 7, z + 1, leaves) # Create build() and clear() methods for the Tree class here Listing 12-6: A function to create a tree
280 Chapter 12
To finish the program, copy and paste the code for the Building class from ghostHouse.py into the new file. Then create a new class called Tree that inherits from the Building class. Inside the Tree class, add a build() method and a clear() method to override the methods from the Building class and build a tree instead of a house. Make sure you include the self argument in front of the attributes in the final growTree() method u. After you’ve created the program, make a Tree object called ghostTree. Call the build() method to make the tree appear, wait a bit, and then make it vanish using clear(). Figure 12-7 shows the result of my program.
Figure 12-7: That’s a spooky tree!
Getting Classy with Object-Oriented Programming 281
Bonus Objective: Ghost Forest Modify the code in ghostTree.py to build a ghost forest. What kinds of treasures do you think you could find in a ghost forest?
What You Learned You just learned the basics of one of the most important concepts in programming today: object-oriented programming! You learned how to write a class and create objects, and you learned how to use inheritance to customize classes and object behavior. You’ll be able to apply this very useful skill not only in Minecraft but also in any kind of programming adventure that you choose to go on to next!
282 Chapter 12
Afte rwo rd
This is a momentous occasion. You’ve just finished the book. It’s been a long journey, for me and for you! Since I started writing this book, I’ve grown several beards, lived in three different cities, and found out that bananas don’t produce seeds. Honestly, I’ve had so much fun writing this thing. At moments it was hard and tiring, but I stuck with it because I wanted you to read it. Since you started this book, you’ve covered a lot of ground. You’ve learned about the fundamentals of programming in Python and made some really cool programs that use these concepts to do amazing things in Minecraft. You’ve learned about variables, math operations, strings, input, Booleans, if statements, while and for loops, functions, lists and dictionaries, modules, files, and classes. You may have been a complete beginner when you started this book, but with this knowledge, you’ll be capable of doing some really advanced things in Python.
Whatever you choose to do with programming in the future, I sincerely wish you the best of luck. For me, programming has been an amazing hobby that luckily turned into a full-time job. If we ever meet in person, make sure we give each other a high five!
284 Afterword
B l o c k I D C h e at S h e e t Where two numbers are listed, the second number is the block state. Blocks marked with an asterisk (*) are available in Minecraft: Pi Edition.
196
Acacia Door Block
39*
Brown Mushroom
161
Acacia Leaves
99
Brown Mushroom Block
6, 4
Acacia Sapling
62*
Burning Furnace
162
Acacia Wood
81*
Cactus
5, 4
Acacia Wood Plank
92
Cake Block
126, 4
Acacia Wood Slab
171, 15
Carpet, Black
125, 4
Acacia Wood Slab (Dbl)
171, 11
Carpet, Blue
157
Activator Rail
171, 12
Carpet, Brown
38, 2
Allium
171, 9
Carpet, Cyan
1, 5*
Andesite
171, 7
Carpet, Gray
38, 3
Azure Bluet
171, 13
Carpet, Green
138
Beacon
171, 3
Carpet, Light Blue
26*
Bed
171, 8
Carpet, Light Gray
7*
Bedrock
171, 5
Carpet, Lime
194
Birch Door Block
171, 2
Carpet, Magenta
18, 2*
Birch Leaves
171, 1
Carpet, Orange
6, 2*
Birch Sapling
171, 6
Carpet, Pink
17, 2*
Birch Wood
171, 10
Carpet, Purple
5, 2*
Birch Wood Plank
171, 14
Carpet, Red
126, 2
Birch Wood Slab
171
Carpet, White
125, 2
Birch Wood Slab (Dbl)
171, 4
Carpet, Yellow
38, 1
Blue Orchid
141
Carrots
47*
Bookshelf
118
Cauldron
117
Brewing Stand
54*
Chest
44, 4*
Brick Slab
155, 1*
Chiseled Quartz Block
43, 4*
Brick Slab (Dbl)
179, 1
Chiseled Red Sandstone
108*
Brick Stairs
24, 1
Chiseled Sandstone
45*
Bricks
98, 3
Chiseled Stone Bricks
1
82*
Clay
3*
Dirt
173
Coal Block
23
Dispenser
16*
Coal Ore
122
Dragon Egg
3, 1*
Coarse Dirt
158
Dropper
4*
Cobblestone
133
Emerald Block
44, 3*
Cobblestone Slab
129
Emerald Ore
43, 3*
Cobblestone Slab (Dbl)
116
Enchantment Table
67*
Cobblestone Stairs
119
End Portal
30*
Cobweb
120
End Portal Frame
127
Cocoa
121
End Stone
98, 2*
Cracked Stone Bricks
60*
Farmland
58*
Crafting Table
31, 2*
Fern
37*
Dandelion
51
Fire
197
Dark Oak Door Block
140
Flower Pot
161, 1
Dark Oak Leaves
10*
Flowing Lava
6, 5
Dark Oak Sapling
8*
Flowing Water
162, 1
Dark Oak Wood
61*
Furnace
5, 5
Dark Oak Wood Plank
20*
Glass
126, 5
Dark Oak Wood Slab
102*
Glass Pane
125, 5
Dark Oak Wood Slab (Dbl)
95, 15*
Glass, Black Stained
168, 2
Dark Prismarine
95, 11*
Glass, Blue Stained
151
Daylight Sensor
95, 12*
Glass, Brown Stained
32
Dead Bush
95, 9*
Glass, Cyan Stained
31*
Dead Shrub
95, 7*
Glass, Gray Stained
28
Detector Rail
95, 13*
Glass, Green Stained
57*
Diamond Block
95, 3*
Glass, Light Blue Stained
56*
Diamond Ore
95, 8*
Glass, Light Gray Stained
1, 3*
Diorite
95, 5*
Glass, Lime Stained
2
286 Block ID Cheat Sheet
95, 2*
Glass, Magenta Stained
18, 3
Jungle Leaves
95, 1*
Glass, Orange Stained
6, 3
Jungle Sapling
95, 6*
Glass, Pink Stained
17, 3
Jungle Wood
95, 10*
Glass, Purple Stained
5, 3
Jungle Wood Plank
95, 14*
Glass, Red Stained
126, 3
Jungle Wood Slab
95*
Glass, White Stained
125, 3
Jungle Wood Slab (Dbl)
95, 4*
Glass, Yellow Stained
65*
Ladder
74*
Glowing Redstone Ore
22*
Lapis Lazuli Block
89*
Glowstone
21*
Lapis Lazuli Ore
41*
Gold Block
175, 3
Large Fern
14*
Gold Ore
69
Lever
1, 1*
Granite
175, 1
Lilac
2*
Grass
111
Lily Pad
31, 1*
Grass
103*
Melon Block
13*
Gravel
105*
Melon Stem
172
Hardened Clay
52
Monster Spawner
170
Hay Bale
48*
Moss Stone
154
Hopper
98, 1*
Mossy Stone Bricks
79*
Ice
110
Mycelium
178
Inverted Daylight Sensor
112*
Nether Brick
101
Iron Bars
44, 6*
Nether Brick Slab
42*
Iron Block
43, 6*
Nether Brick Slab (Dbl)
71*
Iron Door Block
114*
Nether Brick Stairs
15*
Iron Ore
90
Nether Portal
167
Iron Trapdoor
153
Nether Quartz Ore
91
Jack o’Lantern
115
Nether Wart
84
Jukebox
87
Netherrack
195
Jungle Door Block
25
Note Block
3
Block ID Cheat Sheet 287
64*
Oak Door Block
160
Pane, White Stained
85*
Oak Fence
160, 4
Pane, Yellow Stained
107*
Oak Fence Gate
175, 5
Peony
18*
Oak Leaves
155, 2*
Pillar Quartz Block
6*
Oak Sapling
38, 7
Pink Tulip
17*
Oak Wood
33
Piston
5*
Oak Wood Plank
34
Piston Head
126
Oak Wood Slab
3, 2*
Podzol
125
Oak Wood Slab (Dbl)
1, 6*
Polished Andesite
53*
Oak Wood Stairs
1, 4*
Polished Diorite
49*
Obsidian
1, 2*
Polished Granite
38, 5
Orange Tulip
38
Poppy
38, 8
Oxeye Daisy
142
Potatoes
174
Packed Ice
27
Powered Rail
160, 15
Pane, Black Stained
148
Pressure Plate (heavy)
160, 11
Pane, Blue Stained
147
Pressure Plate (light)
160, 12
Pane, Brown Stained
168
Prismarine
160, 9
Pane, Cyan Stained
168, 1
Prismarine Bricks
160, 7
Pane, Gray Stained
86
Pumpkin
160, 13
Pane, Green Stained
104
Pumpkin Stem
160, 3
Pane, Light Blue Stained
155*
Quartz Block
160, 8
Pane, Light Gray Stained
44, 7*
Quartz Slab
160, 5
Pane, Lime Stained
43, 7*
Quartz Slab (Dbl)
160, 2
Pane, Magenta Stained
156*
Quartz Stairs
160, 1
Pane, Orange Stained
66
Rail
160, 6
Pane, Pink Stained
40*
Red Mushroom
160, 10
Pane, Purple Stained
100
Red Mushroom Block
160, 14
Pane, Red Stained
12, 1
Red Sand
4
288 Block ID Cheat Sheet
179
Red Sandstone
6, 1*
Spruce Sapling
182
Red Sandstone Slab
17, 1*
Spruce Wood
181
Red Sandstone Slab (Dbl)
5, 1*
Spruce Wood Plank
38, 4
Red Tulip
126, 1
Spruce Wood Slab
152
Redstone Block
125, 1
Spruce Wood Slab (Dbl)
124
Redstone Lamp (active)
63*
Standing Sign Block
123
Redstone Lamp (inactive)
29
Sticky Piston
73*
Redstone Ore
11*
Still Lava
93
Redstone Repeater (off)
9*
Still Water
94
Redstone Repeater (on)
1*
Stone
75
Redstone Torch (off)
44, 5*
Stone Brick Slab
76
Redstone Torch (on)
43, 5*
Stone Brick Slab (Dbl)
175, 4
Rose Bush
109*
Stone Brick Stairs
12*
Sand
98*
Stone Bricks
24*
Sandstone
70
Stone Pressure Plate
44, 1*
Sandstone Slab
44*
Stone Slab
43, 1*
Sandstone Slab (Dbl)
43*
Stone Slab (Dbl)
128*
Sandstone Stairs
83*
Sugar Canes
169
Sea Lantern
175
Sunflower
165
Slime Block
46*
TNT
179, 2
Smooth Red Sandstone
46, 1*
TNT, Hand Detonated
24, 2
Smooth Sandstone
175, 2
Tallgrass (Dbl)
78*
Snow
50*
Torch
80*
Snow Block
132
Tripwire
88
Soul Sand
131
Tripwire Hook
19
Sponge
106
Vines
193
Spruce Door Block
68*
Wall-Mounted Sign Block
18, 1*
Spruce Leaves
19, 1
Wet Sponge
5
Block ID Cheat Sheet 289
59*
Wheat Crops
35, 13*
Wool, Green
38, 6
White Tulip
35, 3*
Wool, Light Blue
72
Wooden Pressure Plate
35, 8*
Wool, Light Gray
44, 2*
Wooden Slab
35, 5*
Wool, Lime
43, 2*
Wooden Slab (Dbl)
35, 2*
Wool, Magenta
96
Wooden Trapdoor
35, 1*
Wool, Orange
35, 15*
Wool, Black
35, 6*
Wool, Pink
35, 11*
Wool, Blue
35, 10*
Wool, Purple
35, 12*
Wool, Brown
35, 14*
Wool, Red
35, 9*
Wool, Cyan
35*
Wool, White
35, 7*
Wool, Gray
35, 4*
Wool, Yellow
6
290 Block ID Cheat Sheet
I n de x Symbols & Numbers + (addition operator), 48–49 += (addition shorthand), 62 * (asterisk), importing all functions
with, 241 / (division operator), 58 /= (division shorthand), 62 "" (double quotation marks), for
strings, 66 = (equal sign), assigning values to
variables with, 28 == (equal to), 84 ** (exponential operator), 60–61,
91–92 > (greater than), 88 >= (greater than or equal to), 89–90 # (hash mark), for comments, 35 < (less than), 88–89