Learn Enough Dev Environment to Be Dangerous
Learn Enough Dev Environment to Be Dangerous is a free resource covering how to configure your computer for doing softwa
129 27 3MB
English Pages 25 Year 2017
Dev environment options
Native system
Cloud IDE
Native OS setup
macOS
Terminal and editor
Xcode command-line tools
Homebrew
Ruby Environment (rbenv)
New Ruby version
Python
Git
Linux
Windows
Conclusion
Recommend Papers

- Author / Uploaded
- Michael Hartl
- Lee Donahoe
- Nick Merwin
File loading please wait...
Citation preview
LEARN EN O UG H
DEV ENVI RONMENT TO BE DANGEROUS DEVELO PER KNOW LEDGE
TUTO RI AL BY
MI CHAELHARTL ,L EEDONAHOE,AND NI CK MERWI N
Learn Enough Dev Environment to Be Dangerous A tutorial introduction to computer development environments Michael Hartl, Lee Donahoe, and Nick Merwin
2
One of the most important tasks for any aspiring developer—or any technical person generally—is setting up their computer as a development environment, making it suitable for developing websites, web applications, and other soft ware. Learn Enough Dev Environment to Be Dangerous is designed to com plement the main Learn Enough sequence and the Ruby on Rails Tutorial by putting all of the relevant material in one place. This tutorial covers several options for setting up a dev environment, aimed at readers of varying levels of experience and sophistication. If you end up using the option shown in Section 2, there is no minimum prerequisite for this tutorial other than general computer knowledge. If you want to follow the more challenging setup in Section 3—which we recommend most readers tackle at some point—you should have a basic familiarity with the Unix command line (as covered in Learn Enough Command Line to Be Dangerous), and a famil iarity with text editors and system configuration (as covered in Learn Enough Text Editor to Be Dangerous) is recommended. Ebook versions of this tutorial are available for free at learnenough.com.
1
Dev environment options
Our focus in this tutorial is on installing or otherwise enabling the following four fundamental tools of software development (Figure 1): 1. Commandline terminal (“shell”) 2. Text editor 3. Version control (Git) 4. Programming languages (Ruby, etc.) For more information on these different types of software application, see Learn Enough Command Line to Be Dangerous, Learn Enough Text Editor to Be Dan gerous, Learn Enough Git to Be Dangerous, and Learn Enough Ruby to Be Dangerous. When setting up a development environment, there are two main possibili ties we recommend, listed in increasing order of difficulty: 3
Figure 1: Typical elements of a dev environment. 1. Cloud IDE 2. Native OS (macOS, Linux, Windows) If you’re relatively inexperienced, we recommend starting with the cloud IDE (Section 2), as it has the least difficult setup process. 1.0.1
Native system
While the IDE option is great when you’re just getting started, eventually it’s important to be able to develop software on your native operating system (OS). Unfortunately, setting up a fully functional native development environment can be a challenging and frustrating process1 —likely leaving ample opportunity 1
This is why it’s such a bad idea to include a native dev setup at the beginning of a book like the Ruby on Rails Tutorial. It’s better to get started with the core material first, and tackle the native dev environment setup later. The switch over to a cloud IDE in the third edition of the Ruby on Rails Tutorial was motivated by this realization.
4
to exercise your technical sophistication (Box 1)—but it is an essential rite of passage for every aspiring technical wizard. In order to tackle this difficult challenge, in Section 3 we’ll discuss native OS setup for macOS, Linux, and Windows.
Box 1. Technical sophistication Technical sophistication is the ability to independently solve technical prob lems. In the context of installing a development environment, this means knowing to Google the error message if something goes wrong, to try quitting and restarting an application (such as the commandline shell) to see if that fixes things, etc. So many things can go wrong when setting up a development environment that there’s rarely a general solution to the problem—you just have to keep applying your technical sophistication until you get everything to work. And if you do get stuck, don’t worry too much about it—at some point or another, it happens to us all.
2
Cloud IDE
The easiest dev environment option is a cloud IDE, which is an integrated de velopment environment in the cloud that you access using the web browser of your choice. Although easy to activate, the resulting system is an industrial grade development machine, not a toy. In addition, the cloud IDE automatically works crossplatform, since all you need is an ordinary web browser to use it (which every major OS provides). There are several commercial options for running a cloud IDE, and as part of developing the Ruby on Rails Tutorial we partnered with Cloud9 (part of Amazon Web Services). The resulting environment is appropriate for Ruby on Rails web development, and as a matter of course includes all the elements mentioned in Section 1. In particular, AWS Cloud9 comes equipped with a commandline terminal and a text editor (including a filesystem navigator), as 5
Figure 2: The anatomy of the cloud IDE. shown in Figure 2. Because each Cloud9 workspace provides a full working Linux system, it also automatically includes the Git version control system, as well as Ruby and several other programming languages. Here are the steps for getting started with the cloud development environ ment:2 1. Because Cloud9 is part of Amazon Web Services (AWS), if you already have an AWS account you can just sign in.3 To create a new Cloud9 2
Due to the constantly evolving nature of sites like AWS, details may vary; use your technical sophistication (Box 1) to resolve any discrepancies. 3 https://aws.amazon.com/
6
workspace environment, go to the AWS console and type “Cloud9” in the search box. 2. If you don’t already have an AWS account, you should sign up for a free account at AWS Cloud9.4 In order to prevent abuse, AWS requires a valid credit card for signup, but the workspace is 100% free (for a year as of this writing), and your card will not be charged. You might have to wait up to 24 hours for the account to be activated, but in my case it was ready in about ten minutes. 3. Once you’ve successfully gotten to the Cloud9 administrative page (Fig ure 3), keep clicking on “Create environment” until you find yourself on a page that looks like Figure 4. Enter the information as shown there, then make sure to choose Ubuntu Server (not Amazon Linux) (Figure 5). Finally, keep clicking the confirmation buttons until Cloud9 starts provi sioning the IDE (Figure 6). You may run into a warning message about being a “root” user, which you can safely ignore at this early stage. (If you’re feeling up to it, you can implement the preferred method, called an Identity and Access Management (IAM) user, at this point. See Chapter 13 in the Ruby on Rails Tutorial for more information.) 4. Finally, make sure you’re running an uptodate version of Git (Listing 1). Because using two spaces for indentation is a nearuniversal convention in Ruby, we also recommend changing the editor to use two spaces instead of the default four. As shown in Figure 7, you can do this by clicking the gear icon in the upper right and then changing the Soft Tabs setting to 2. (Note that this takes effect immediately; you don’t need to click a Save button.) Listing 1: Upgrading Git (if necessary). $ git --version # If the version number isn’t greater than 2.28.0, run the following command: $ source covered in Learn Enough Command Line to Be Dangerous, like this: 19
$ echo 'eval "$(rbenv init -)"' >> ~/.bash_profile
# or ~/.zshrc if using Zsh
Note that we’ve included the home directory ~ in the path so that it works no matter which directory we’re currently in. Finally, to activate the new profile file we need to source it (as mentioned in Learn Enough Text Editor to Be Dangerous): $ source ~/.bash_profile
3.1.5
# or ~/.zshrc if using Zsh
New Ruby version
Now that rbenv is set up, let’s give it a nonsystem version of Ruby to manage. The installation process is handled entirely by rbenv, so all you have to do is tell it which version you’d like on your system by passing along the exact Ruby version number. We’ll use Ruby 3.1.2 in this tutorial, which as of this writing works with a wide variety of Ruby applications, but you can also use a current or previous version as listed at the Ruby website. To install the desired version of Ruby using rbenv, simply execute the com mand shown in Listing 8. If your system ever complains that the given Ruby version isn’t available, you’ll have to update your system to access the latest version (Box 2). Listing 8: Installing a fresh copy of Ruby. $ rbenv install 3.1.2
After running the command in Listing 8, you should see rbenv start the down load process and install any dependencies that are needed for that specific ver sion of Ruby (which might take a while depending on bandwidth and CPU limitations). Note: You may get an error message of the form 20
ruby-build: definition not found: 3.1.2 See all available versions with `rbenv install --list'. If the version you need is missing, try upgrading ruby-build: brew update && brew upgrade ruby-build
If this happens, you should clone the freshest ruby-build list into the rbenv plugins directory: $ mkdir ~/.rbenv/plugins $ git clone https://github.com/rbenv/ruby-build.git ~/.rbenv/plugins/ruby-build
If ruby-build is already there, you can simply pull in the latest changes: $ cd ~/.rbenv/plugins && git pull && cd -
Box 2. Updating and upgrading Although we just installed fresh versions of all relevant software, after a while your local system will get out of sync with the latest versions of Homebrew and any installed packages. In order to update the system, every once in a while it’s a good idea to update Homebrew itself and then upgrade the installed packages as follows: $ brew update $ brew upgrade
After the Ruby installation finishes, we need to tell the system that there’s a new version of Ruby using the obscurely named rehash command: 21
$ rbenv rehash
For this guide, we are also going to set the Ruby version from Listing 8 as the global default so that you won’t have to worry about specifying the Ruby version when you start your project. The way to do this is with the global command: $ rbenv global 3.1.2
At this point, it’s probably a good idea to restart your shell program to make sure all the settings are properly updated. For future work, you may want to use specific versions of Ruby on a per project basis, which can be done by creating a file called .ruby-version in the project’s root directory and including the version of Ruby to be used. (If it isn’t already present on your system, you’ll also have to install it using rbenv install as in Listing 8.) See the rbenv documentation for more information. Finally, when installing Ruby software via gems, or selfcontained pack ages of Ruby code, it’s often convenient to skip the installation of the local documentation, which can take more time to install than the software itself, and in any case is more conveniently accessed online. Preventing documentation installation can be done on a casebycase basis, but it’s more convenient to make it a global default by creating a file in the home directory called .gemrc with instructions to skip the rarely used (and timeconsuming to install) Ruby documentation files, as shown in Listing 9. Listing 9: Configuring the .gemrc file to skip the installation of Ruby doc umentation. $ echo "gem: --no-document" >> ~/.gemrc
With that configuration, any uses of gem install to install Ruby gems will automatically be svelte, streamlined, and documentationfree. 22
3.1.6
Python
To install Python using Homebrew, use the following command: $ brew install [email protected]
This adds python3 and pip3 executables (the latter is a Python package man ager): $ which python3 /opt/homebrew/bin/python3 $ which pip3 /opt/homebrew/bin/pip3
Many online instructions require you to execute python or pip; in such cases, you should add the trailing 3 in order to obtain the expected result. 3.1.7
Git
A recent version of the Git version control system should come automatically with the Xcode commandline tools installed in Section 3.1.2, which you can verify using the which command: $ which git
If the result of this is blank, it means Git isn’t installed, and you can install it with Homebrew: $ brew install git
Either way, you should check to make sure that the Git version number is at least 2.28.0:
23
$ git --version git version 2.31.1
# should be at least 2.28.0
If the version number isn’t recent enough, you should run brew update and then run brew upgrade git.
3.2
Linux
Because of Linux’s highly technical origins, Linux systems typically come well equipped with developer tools. As a result, setting up a native Linux OS as a dev environment is especially simple. Every major Linux distribution ships with a terminal program, a text editor, and Git. There are only four major steps we recommend in addition to the defaults: 1. Download and install Sublime Text if you don’t already have a favorite editor. Sublime Text is a commercial product but can be used indefinitely for free in evaluation mode. 2. Follow the rbenv installation instructions from the rbenv website. 3. Install and configure Ruby as shown in Listing 8 and Listing 9. 4. Install Python as shown in Listing 2. Depending on your exact system, you may have to use a package manager other than apt; in this case, use your technical sophistication (Box 1) to figure out what to do. 5. Make sure that the Git version number is at least 2.28.0. The final step can be accomplished by running $ git --version
If the output isn’t at least 2.28.0, go to “Getting Started – Installing Git” and install the latest version for your system. At this point, you should be good to go! 24
3.3
Windows
Finally, we have native instructions for Microsoft Windows—or, rather, instruc tions for using Unix on Windows. As discussed in Section 2, one possibility is to use a cloud IDE, but we’ve had reports of especially good results with installing Linux directly in Windows. That’s right! Believe it or not, Windows now ships with a working Linux kernel, and you can install any of a number of Linux distributions by following Microsoft’s own instructions. (To those of us who remember the Linuxhating, predatory Microsoft of the late ’90s/early 2000s, the idea that Windows would someday ship with native Linux support is truly incredible—dogs and cats, living together!—and yet here we are.) To get everything working, our recommendation is to follow the tutorial ar ticle “Ruby on Rails on Windows is not just possible, it’s fabulous using WSL2 and VS Code” by Scott Hanselman. Although especially useful for Ruby on Rails web development, Hanselman’s tutorial is of quite general applicability, and following it should result in a fantastic general development experience on Windows.
4
Conclusion
If you’ve made it this far—and especially if you completed a native OS setup in Section 3—you’ve now learned enough dev environment to be dangerous. You’re ready to move on to complete challenging tutorials like Learn Enough CSS & Layout to Be Dangerous, Learn Enough Ruby to Be Dangerous, and the Ruby on Rails Tutorial. Good luck! Learn Enough Dev Environment to Be Dangerous. Copyright © 2017 Michael Hartl, Lee Don ahoe, and Nick Merwin.
25
![Learn Enough JavaScript to Be Dangerous: A Tutorial Introduction to Programming with JavaScript [1 ed.]
9780137843749, 0137843747](https://ebin.pub/img/200x200/learn-enough-javascript-to-be-dangerous-a-tutorial-introduction-to-programming-with-javascript-1nbsped-9780137843749-0137843747.jpg)



![Learn Enough JavaScript to Be Dangerous: Write Programs, Publish Packages, and Develop Interactive Websites with JavaScript [1 ed.]
9780137843879, 9780137843749, 0137843747](https://ebin.pub/img/200x200/learn-enough-javascript-to-be-dangerous-write-programs-publish-packages-and-develop-interactive-websites-with-javascript-1nbsped-9780137843879-9780137843749-0137843747.jpg)
![Learn Enough Python to Be Dangerous: Software Development, Flask Web Apps, and Beginning Data Science with Python [1 ed.]
9780138050955, 0138050953](https://ebin.pub/img/200x200/learn-enough-python-to-be-dangerous-software-development-flask-web-apps-and-beginning-data-science-with-python-1nbsped-9780138050955-0138050953.jpg)

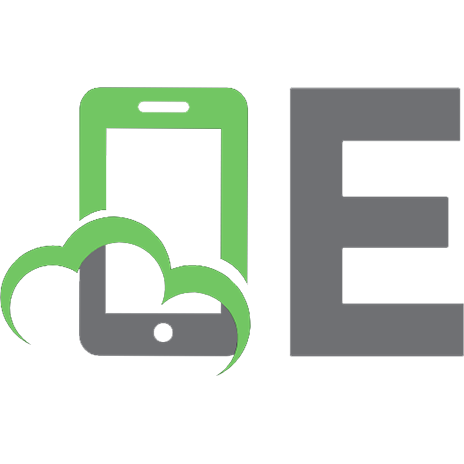
![Zero to Maker: Learn (Just Enough) to Make (Just About) Anything [1 ed.]
1449356435, 9781449356439](https://ebin.pub/img/200x200/zero-to-maker-learn-just-enough-to-make-just-about-anything-1nbsped-1449356435-9781449356439.jpg)
