Learn electronics with Raspberry Pi: pysical computing with circuits, sensors, outputs, and projects 9781484218976, 9781484218983, 1484218973, 1484218981
Make a variety of cool projects using the Pi with programming languages like Scratch and Python, with no experience nece
243 23 19MB
English Pages xxiv, 290 Seiten: Illustrationen, Diagramme [306] Year 2016
Contents at a Glance......Page 6
Contents......Page 8
About the Author......Page 16
About the Technical Reviewer......Page 18
Acknowledgments......Page 20
Introduction......Page 22
Chapter 1: Getting Started with Electronic Circuits......Page 26
Voltage, Current, and Resistance......Page 27
Ohm’s Law......Page 28
Electrical Safety......Page 29
Breadboard......Page 30
A First Breadboard Circuit......Page 33
Static-Sensitive Devices......Page 35
More Circuits......Page 36
Introduction to the Raspberry Pi......Page 37
Raspberry Pi GPIO Ports......Page 38
SPI: Serial Peripheral Interface Bus......Page 40
Getting Started with Raspbian Linux......Page 41
Connecting to the Raspberry Pi Using the Network......Page 42
Secure Shell (ssh)......Page 43
Remote Desktop Using VNC (TightVNC)......Page 44
More Raspberry Pi......Page 45
Introduction to Scratch......Page 46
Controlling an LED Using Scratch GPIO Server......Page 49
Resistor......Page 50
Connecting the LED to the Raspberry Pi......Page 51
Using a Switch as a Digital Input......Page 54
Adding the Switch to the Circuit......Page 55
Robot Soccer......Page 57
Playing Robot Soccer......Page 65
Making an Enclosure......Page 66
Adding Joystick and Switches......Page 67
Wiring the Switches......Page 68
Creating the Game......Page 69
More Games......Page 76
Power Supplies......Page 77
Another USB Power Supply......Page 78
Other External Power Supplies......Page 79
Transistor......Page 81
Calculating the Resistor Sizes......Page 83
Introduction to Python......Page 85
Getting Started with Python GPIO Zero......Page 88
Circuit Diagram and Schematics......Page 90
Brighter LEDs with Darlington Transistors......Page 95
Reading a Switch Input with Python GPIO Zero......Page 99
Disco Lights with MOSFETs......Page 101
Light Sequence Using a Python List (Array)......Page 106
Switching AC Lights Using a Thyristor and a TRIAC......Page 107
More GPIO Zero......Page 109
Controlling a Raspberry Pi Camera with picamera......Page 110
Using a PIR Sensor as a Motion Sensor......Page 113
Using the PIR Motion Sensor to Trigger the Camera......Page 116
Infrared Receiver......Page 117
Infrared Transmitter......Page 118
Infrared Transmitter and Receiver Circuit......Page 119
Configuring the Infrared Transmitter and Receiver Using LIRC......Page 120
Receiving Infrared Commands Using python-lirc......Page 124
More Infrared Devices......Page 126
Voltage Divider Circuit to Reduce Input Voltage......Page 127
Unidirectional Level-Shift Buffer......Page 128
Bidirectional Level-Shifter......Page 129
I2C......Page 131
I2C Backpack for the LCD Character Display......Page 132
True or False Game Circuit......Page 133
Setting Up the I2C Connection and Adding the Code......Page 135
Creating an Analog Value Using a Potentiometer......Page 141
SPI (Serial Peripheral Interface Bus)......Page 142
Potentiometer SPI Circuit......Page 144
Accessing the ADC Using Python......Page 145
More Input and Output......Page 147
Taking the Next Steps in Python Programming......Page 148
Adding Disco Light Sequences Using Python Functions......Page 151
Making Python Programs Executable......Page 154
Handling Command-Line Arguments......Page 155
Running Python Programs as a Service......Page 157
Running Programs at Regular Intervals with Cron......Page 158
Creating an Automated Lego Train Using Infrared......Page 159
Dealing with Conflicts......Page 163
Software to Control the Lego Train Using LIRC and GPIO Zero......Page 164
Using the Internet of Things to Control the Model Train......Page 165
Controlling Color Light Strips Using NeoPixels......Page 172
Installing the Python Module......Page 174
Controlling RGB LEDs from Python......Page 175
Creating a Graphical Application Using Pygame Zero......Page 176
Adding an Icon to the Raspbian Desktop......Page 184
More Linux and Programming......Page 186
Infrared Shutter Release......Page 188
Designing the Film......Page 193
Filming the Scenes......Page 195
Creating the Video on a Raspberry Pi......Page 196
Editing the Video on a PC Using OpenShot......Page 197
Adding Effects to the Video......Page 199
Adding Special Effects Using GIMP......Page 200
Making Changes to Video Frames......Page 201
Using Green Screen Special Effects......Page 202
Adding Sounds to the Video......Page 206
Recording Sounds with Audacity......Page 207
Adding Sounds to OpenShot......Page 208
More Video Editing......Page 209
Selecting or Making a Robot Chassis......Page 210
Buying a Kit or Making Your Own......Page 211
Choosing a Raspberry Pi......Page 212
DC Motors and Stepper Motors......Page 213
H-Bridge Motor Control......Page 215
Controlling the Speed with Pulse Width Modulation (PWM)......Page 219
Powering the Motors and the Raspberry Pi......Page 220
Building the Circuit on a Breadboard......Page 221
Add-On Motor Controller Boards......Page 222
Controlling the Robot Using Python......Page 223
Measuring the Distance Using an Ultrasonic Range Sensor......Page 227
Controlling the Robot Using a Wii Remote......Page 231
More Robotics......Page 237
Connecting to Minecraft with Python......Page 238
Moving Around Using a Joystick......Page 241
Building a House in Minecraft......Page 244
Adding Status LEDs......Page 248
Find the Glowstone Game......Page 253
More Minecraft Hardware Programming......Page 255
Gathering the Essential Tools......Page 256
Choosing Solder......Page 258
Safety Tips When Soldering......Page 259
Soldering to a Printed Circuit Board......Page 260
Soldering Direct to Leads......Page 261
Raspberry Pi Prototyping Boards......Page 262
Testing Tools......Page 264
Multimeter......Page 265
Oscilloscope......Page 266
More Project Making......Page 267
The Design Process in a Nutshell......Page 268
Looking at Manufacturer Datasheets......Page 269
Designing a Circuit Diagram/Schematic......Page 272
Design Conventions......Page 275
Creating a Breadboard Layout......Page 276
Designing a Printed Circuit Board......Page 277
Buck Converter......Page 281
Designing More Circuits......Page 282
Crimping and Soldering Tools......Page 283
Chapter 1: Simple LED Circuit......Page 284
Chapter 3: Mars Lander......Page 285
Chapter 5: Infrared Transmitter and Receiver......Page 286
Chapter 7: Video Capture......Page 287
Chapter 10: Permanent Circuits......Page 288
Chapter 11: Powering the Raspberry Pi......Page 289
Switches......Page 290
Bipolar Transistor......Page 291
Triac......Page 292
Resistor Color Codes......Page 293
Electrolytic Capacitors......Page 295
Polyester Capacitors......Page 296
Ceramic Capacitors......Page 297
GPIO Pin Layouts......Page 298
GPIO Ports with Alternative Functions......Page 299
Index......Page 301
Recommend Papers

File loading please wait...
Citation preview
TECHNOLOGY IN AC TION™
Learn Electronics with Raspberry Pi Physical Computing with Circuits, Sensors, Outputs, and Projects — Stewart Watkiss
Learn Electronics with Raspberry Pi Physical Computing with Circuits, Sensors, Outputs, and Projects
Stewart Watkiss
Learn Electronics with Raspberry Pi: Physical Computing with Circuits, Sensors, Outputs, and Projects Stewart Watkiss Redditch United Kingdom ISBN-13 (pbk): 978-1-4842-1897-6 DOI 10.1007/978-1-4842-1898-3
ISBN-13 (electronic): 978-1-4842-1898-3
Library of Congress Control Number: 2016943841 Copyright © 2016 by Stewart Watkiss This work is subject to copyright. All rights are reserved by the Publisher, whether the whole or part of the material is concerned, specifically the rights of translation, reprinting, reuse of illustrations, recitation, broadcasting, reproduction on microfilms or in any other physical way, and transmission or information storage and retrieval, electronic adaptation, computer software, or by similar or dissimilar methodology now known or hereafter developed. Exempted from this legal reservation are brief excerpts in connection with reviews or scholarly analysis or material supplied specifically for the purpose of being entered and executed on a computer system, for exclusive use by the purchaser of the work. Duplication of this publication or parts thereof is permitted only under the provisions of the Copyright Law of the Publisher’s location, in its current version, and permission for use must always be obtained from Springer. Permissions for use may be obtained through RightsLink at the Copyright Clearance Center. Violations are liable to prosecution under the respective Copyright Law. Trademarked names, logos, and images may appear in this book. Rather than use a trademark symbol with every occurrence of a trademarked name, logo, or image we use the names, logos, and images only in an editorial fashion and to the benefit of the trademark owner, with no intention of infringement of the trademark. The use in this publication of trade names, trademarks, service marks, and similar terms, even if they are not identified as such, is not to be taken as an expression of opinion as to whether or not they are subject to proprietary rights. While the advice and information in this book are believed to be true and accurate at the date of publication, neither the authors nor the editors nor the publisher can accept any legal responsibility for any errors or omissions that may be made. The publisher makes no warranty, express or implied, with respect to the material contained herein. Managing Director: Welmoed Spahr Lead Editor: Steve Anglin Technical Reviewer: Chaim Krause Editorial Board: Steve Anglin, Pramila Balan, Louise Corrigan, Jonathan Gennick, Robert Hutchinson, Celestin Suresh John, Michelle Lowman, James Markham, Susan McDermott, Matthew Moodie, Jeffrey Pepper, Douglas Pundick, Ben Renow-Clarke, Gwenan Spearing Coordinating Editor: Mark Powers Copy Editor: Kezia Endsley Compositor: SPi Global Indexer: SPi Global Artist: SPi Global Distributed to the book trade worldwide by Springer Science+Business Media New York, 233 Spring Street, 6th Floor, New York, NY 10013. Phone 1-800-SPRINGER, fax (201) 348-4505, e-mail [email protected], or visit www.springeronline.com. Apress Media, LLC is a California LLC and the sole member (owner) is Springer Science + Business Media Finance Inc (SSBM Finance Inc). SSBM Finance Inc is a Delaware corporation. For information on translations, please e-mail [email protected], or visit www.apress.com. Apress and friends of ED books may be purchased in bulk for academic, corporate, or promotional use. eBook versions and licenses are also available for most titles. For more information, reference our Special Bulk Sales–eBook Licensing web page at www.apress.com/bulk-sales. Any source code or other supplementary materials referenced by the author in this text is available to readers at www.apress.com/9781484218976. For detailed information about how to locate your book’s source code, go to www.apress.com/source-code/. Readers can also access source code at SpringerLink in the Supplementary Material section for each chapter. Printed on acid-free paper
For Amelia and Oliver
Contents at a Glance About the Author .....................................................................................................xv About the Technical Reviewer ...............................................................................xvii Acknowledgments ..................................................................................................xix Introduction ............................................................................................................xxi ■Chapter 1: Getting Started with Electronic Circuits............................................... 1 ■Chapter 2: All About Raspberry Pi ....................................................................... 13 ■Chapter 3: Starting with the Basics: Programming with Scratch ....................... 23 ■Chapter 4: Using Python for Input and Output: GPIO Zero ................................... 55 ■Chapter 5: More Input and Output: Infrared Sensors and LCD Displays .............. 89 ■Chapter 6: Adding Control in Python and Linux................................................. 127 ■Chapter 7: Creating Video with a Pi Camera ..................................................... 167 ■Chapter 8: Rolling Forward: Designing and Building a Robot ........................... 189 ■Chapter 9: Customize Your Gameplay: Minecraft Hardware Programming ....... 217 ■Chapter 10: Making Your Circuits Permanent ................................................... 235 ■Chapter 11: Let the Innovation Begin: Designing Your Own Circuits ................. 247 ■Appendix A: Required Tools and Components ................................................... 263 ■Appendix B: Electronic Components Quick Reference....................................... 271 ■Appendix C: Component Labeling ...................................................................... 275 ■Appendix D: GPIO Quick Reference .................................................................... 281 Index ..................................................................................................................... 285 v
Contents About the Author .....................................................................................................xv About the Technical Reviewer ...............................................................................xvii Acknowledgments ..................................................................................................xix Introduction ............................................................................................................xxi ■Chapter 1: Getting Started with Electronic Circuits............................................... 1 Voltage, Current, and Resistance...................................................................................... 2 Ohm’s Law........................................................................................................................ 3 Electrical Safety ............................................................................................................... 4 Breadboard ....................................................................................................................... 5 A First Breadboard Circuit ................................................................................................ 8 Calculating the Resistor Value .............................................................................................................. 10
Static-Sensitive Devices................................................................................................. 10 More Circuits .................................................................................................................. 11 ■Chapter 2: All About Raspberry Pi ....................................................................... 13 Introduction to the Raspberry Pi .................................................................................... 13 Raspberry Pi GPIO Ports ................................................................................................. 14 Serial Communications/UART ............................................................................................................... 16 I2C: Inter-Integrated Circuit ................................................................................................................... 16 SPI: Serial Peripheral Interface Bus ...................................................................................................... 16 PWM: Pulse Width Modulation .............................................................................................................. 17
Getting Started with Raspbian Linux .............................................................................. 17 Connecting to the Raspberry Pi Using the Network ....................................................... 18 vii
■ CONTENTS
Secure Shell (ssh) ................................................................................................................................. 19 Remote Desktop Using VNC (TightVNC) ................................................................................................ 20
More Raspberry Pi .......................................................................................................... 21 ■Chapter 3: Starting with the Basics: Programming with Scratch ....................... 23 Introduction to Scratch ................................................................................................... 23 Scratch with GPIO Support ............................................................................................. 26 Controlling an LED Using Scratch GPIO Server............................................................... 26 Light Emitting Diode (LED) .................................................................................................................... 27 Resistor ................................................................................................................................................ 27
Connecting the LED to the Raspberry Pi ........................................................................ 28 Adding an Input to the Scratch GPIO Program ............................................................... 31 Using a Switch as a Digital Input .......................................................................................................... 31 Adding the Switch to the Circuit ........................................................................................................... 32
Robot Soccer .................................................................................................................. 34 Playing Robot Soccer............................................................................................................................ 42
Mars Lander Arcade Game ............................................................................................. 43 Making an Enclosure ............................................................................................................................ 43 Adding Joystick and Switches .............................................................................................................. 44 Wiring the Switches.............................................................................................................................. 45 Creating the Game ................................................................................................................................ 46 Playing the Game.................................................................................................................................. 53
More Games ................................................................................................................... 53 ■Chapter 4: Using Python for Input and Output: GPIO Zero ................................... 55 Power Supplies .............................................................................................................. 55 +5V from the Raspberry Pi GPIO........................................................................................................... 56 Another USB Power Supply .................................................................................................................. 56 Other External Power Supplies ............................................................................................................. 57 Main Power Supply ............................................................................................................................... 59 Batteries ............................................................................................................................................... 59
viii
■ CONTENTS
Brighter LEDs with a Transistor ...................................................................................... 59 Transistor .............................................................................................................................................. 59 Calculating the Resistor Sizes .............................................................................................................. 61
Introduction to Python .................................................................................................... 63 Getting Started with Python GPIO Zero........................................................................... 66 Using a While Loop ............................................................................................................................... 68
Circuit Diagram and Schematics .................................................................................... 68 Brighter LEDs with Darlington Transistors...................................................................... 73 Reading a Switch Input with Python GPIO Zero .................................................................................... 77
Disco Lights with MOSFETs............................................................................................ 79 Light Sequence Using a Python List (Array) ................................................................... 84 Switching AC Lights Using a Thyristor and a TRIAC........................................................ 85 More GPIO Zero .............................................................................................................. 87 ■Chapter 5: More Input and Output: Infrared Sensors and LCD Displays .............. 89 PIR Sensor and Pi Camera.............................................................................................. 89 Controlling a Raspberry Pi Camera with picamera ............................................................................... 89 Using a PIR Sensor as a Motion Sensor................................................................................................ 92 Using the PIR Motion Sensor to Trigger the Camera ............................................................................. 95
Infrared Transmitter and Receiver .................................................................................. 96 Infrared Receiver .................................................................................................................................. 96 Infrared Transmitter .............................................................................................................................. 97 Infrared Transmitter and Receiver Circuit ............................................................................................. 98 Configuring the Infrared Transmitter and Receiver Using LIRC............................................................. 99 Receiving Infrared Commands Using python-lirc ............................................................................... 103 Sending an Infrared Code Using Python ............................................................................................. 105 More Infrared Devices ........................................................................................................................ 105
Changing Voltage with a Level Shifter.......................................................................... 106 Voltage Divider Circuit to Reduce Input Voltage ................................................................................. 106 Unidirectional Level-Shift Buffer ........................................................................................................ 107 Bidirectional Level-Shifter .................................................................................................................. 108 ix
■ CONTENTS
I2C LCD Display: True or False Game............................................................................. 110 LCD Character Display ........................................................................................................................ 110 I2C ....................................................................................................................................................... 110 I2C Backpack for the LCD Character Display....................................................................................... 111 True or False Game Circuit ................................................................................................................. 112 Setting Up the I2C Connection and Adding the Code ........................................................................... 114
SPI Analog to Digital Input ............................................................................................ 120 Creating an Analog Value Using a Potentiometer ............................................................................... 120 Analog-to-Digital Conversion.............................................................................................................. 121 SPI (Serial Peripheral Interface Bus) .................................................................................................. 121 Potentiometer SPI Circuit.................................................................................................................... 123 Accessing the ADC Using Python ........................................................................................................ 124
More Input and Output ................................................................................................. 126 ■Chapter 6: Adding Control in Python and Linux................................................. 127 Taking the Next Steps in Python Programming ............................................................ 127 Creating Python Functions ........................................................................................... 130 Adding Disco Light Sequences Using Python Functions..................................................................... 130 Using a Python Main Function ............................................................................................................ 133
Making Python Programs Executable........................................................................... 133 Handling Command-Line Arguments .................................................................................................. 134 Running Python Programs as a Service ............................................................................................. 136 Running Programs at Regular Intervals with Cron ............................................................................. 137
Creating an Automated Lego Train Using Infrared ........................................................ 138 Dealing with Conflicts ......................................................................................................................... 142 Software to Control the Lego Train Using LIRC and GPIO Zero............................................................ 143
Using the Internet of Things to Control the Model Train ............................................... 144 Controlling Color Light Strips Using NeoPixels ............................................................. 151 Powering RGB LEDs ............................................................................................................................ 153 How the RGB LEDs Work ..................................................................................................................... 153 Installing the Python Module .............................................................................................................. 153
x
■ CONTENTS
Controlling RGB LEDs from Python ..................................................................................................... 154 Creating a Graphical Application Using Pygame Zero......................................................................... 155 Adding an Icon to the Raspbian Desktop ............................................................................................ 163
More Linux and Programming ...................................................................................... 165 ■Chapter 7: Creating Video with a Pi Camera ..................................................... 167 Infrared Shutter Release .............................................................................................. 167 Designing the Film ....................................................................................................... 172 Filming the Scenes ....................................................................................................... 174 Editing the Video .......................................................................................................... 175 Creating the Video on a Raspberry Pi ................................................................................................. 175 Editing the Video on a PC Using OpenShot ......................................................................................... 176
Adding Effects to the Video .......................................................................................... 178 Adding Special Effects Using GIMP .................................................................................................... 179 Making Changes to Video Frames ...................................................................................................... 180 Using Green Screen Special Effects ................................................................................................... 181
Adding Sounds to the Video ......................................................................................... 185 Recording Sounds with Audacity ........................................................................................................ 186 Making Your Own Background Music with Sonic Pi ........................................................................... 187 Adding Sounds to OpenShot ............................................................................................................... 187
More Video Editing ....................................................................................................... 188 ■Chapter 8: Rolling Forward: Designing and Building a Robot ........................... 189 Selecting or Making a Robot Chassis ........................................................................... 189 Two Motorized Wheels and Omnidirectional Wheel ............................................................................ 190 Four Motorized Wheels ....................................................................................................................... 190 Caterpillar Tracks ................................................................................................................................ 190 Wheels that Steer ............................................................................................................................... 190 Buying a Kit or Making Your Own ....................................................................................................... 190 Choosing a Raspberry Pi..................................................................................................................... 191
xi
■ CONTENTS
Controlling the Motors .................................................................................................. 192 DC Motors and Stepper Motors .......................................................................................................... 192 H-Bridge Motor Control....................................................................................................................... 194 Controlling the Speed with Pulse Width Modulation (PWM) ............................................................... 198 Powering the Motors and the Raspberry Pi ........................................................................................ 199 Building the Circuit on a Breadboard .................................................................................................. 200 Add-On Motor Controller Boards ........................................................................................................ 201
Controlling the Robot Using Python .............................................................................. 202 Measuring the Distance Using an Ultrasonic Range Sensor ........................................ 206 Controlling the Robot Using a Wii Remote .................................................................... 210 More Robotics .............................................................................................................. 216 ■Chapter 9: Customize Your Gameplay: Minecraft Hardware Programming ....... 217 Connecting to Minecraft with Python ........................................................................... 217 Moving Around Using a Joystick .................................................................................. 220 Building a House in Minecraft ...................................................................................... 223 Adding Status LEDs ...................................................................................................... 227 Find the Glowstone Game ............................................................................................ 232 More Minecraft Hardware Programming ...................................................................... 234 ■Chapter 10: Making Your Circuits Permanent ................................................... 235 Soldering Basics........................................................................................................... 235 Gathering the Essential Tools ............................................................................................................. 235 Choosing Solder.................................................................................................................................. 237 Safety Tips When Soldering ................................................................................................................ 238 Soldering to a Printed Circuit Board ................................................................................................... 239 Soldering Direct to Leads ................................................................................................................... 240 Stripboard ........................................................................................................................................... 241 Perfboard ............................................................................................................................................ 241 Raspberry Pi Prototyping Boards ........................................................................................................ 241
Cases and Enclosures .................................................................................................. 243 Testing Tools ................................................................................................................. 243 xii
■ CONTENTS
Multimeter .......................................................................................................................................... 244 Oscilloscope ....................................................................................................................................... 245
More Project Making .................................................................................................... 246 ■Chapter 11: Let the Innovation Begin: Designing Your Own Circuits ................. 247 The Design Process in a Nutshell ................................................................................. 247 Looking at Manufacturer Datasheets ........................................................................... 248 Designing with Fritzing ................................................................................................ 251 Designing a Circuit Diagram/Schematic ............................................................................................. 251 Design Conventions ............................................................................................................................ 254 Creating a Breadboard Layout ............................................................................................................ 255 Creating a Stripboard Layout .............................................................................................................. 256 Designing a Printed Circuit Board....................................................................................................... 256
Powering the Raspberry Pi ........................................................................................... 260 78xx Linear Voltage Regulator ............................................................................................................ 260 Buck Converter ................................................................................................................................... 260
Designing More Circuits ............................................................................................... 261 ■Appendix A: Required Tools and Components ................................................... 263 Tools Required .............................................................................................................. 263 Basic Breadboard Circuits .................................................................................................................. 263 Crimping and Soldering Tools ............................................................................................................. 263 Manufacturing Tools for Enclosures ................................................................................................... 264 Meters and Test Equipment ................................................................................................................ 264
Components for Each Project ....................................................................................... 264 ■Appendix B: Electronic Components Quick Reference....................................... 271 Resistors ...................................................................................................................... 271 Variable Resistors......................................................................................................... 271 Switches....................................................................................................................... 271 Diode ............................................................................................................................ 272 Light Emitting Diode (LED)............................................................................................ 272 xiii
■ CONTENTS
Multi-Colored LEDs....................................................................................................... 272 Bipolar Transistor ......................................................................................................... 272 Darlington Transistor .................................................................................................... 273 MOSFET Transistor ....................................................................................................... 273 Capacitor ...................................................................................................................... 273 Thyristor ....................................................................................................................... 273 Triac.............................................................................................................................. 273 ■Appendix C: Component Labeling ...................................................................... 275 Resistor Color Codes .................................................................................................... 275 SMD Resistors .............................................................................................................. 277 Electrolytic Capacitors.................................................................................................. 277 Polyester Capacitors .................................................................................................... 278 Ceramic Capacitors ...................................................................................................... 279 ■Appendix D: GPIO Quick Reference .................................................................... 281 GPIO Pin Layouts .......................................................................................................... 281 GPIO Ports with Alternative Functions .......................................................................... 282 Index ..................................................................................................................... 285
xiv
About the Author Stewart Watkiss has been a keen electronics hobbyist since the early 1990s. He first studied electronic engineering at Huddersfield Technical College and subsequently at the University of Hull, where he earned a master’s degree in electronic engineering. He then became more involved in the software side, studying the Linux operating system and programming. During this time he launched a web site (www.penguintutor.com) to teach Linux and to help those working toward Linux certification. His interest in electronics was revitalized thanks in part to the Raspberry Pi. Stewart created a number of projects, some of which have been featured on the Raspberry Pi blog and The MagPi magazine. Stewart also volunteers as a STEM Ambassador, going into local schools to help support teachers and teach programming and physical computing to teachers and children.
xv
About the Technical Reviewer Chaim Krause presently lives in Leavenworth, Kansas, where the U.S. Army employs him as a simulation specialist. In his spare time, he likes to play PC games and occasionally develops his own. He has recently taken up the sport of golf to spend more time with his significant other, Ivana. Although he holds a bachelor’s in political science from the University of Chicago, Chaim is an autodidact when it comes to computers, programming, and electronics. He wrote his first computer game in BASIC on a Tandy Model I Level I and stored the program on a cassette tape. Amateur radio introduced him to electronics, while the Arduino and the Raspberry Pi provided a medium to combine computing, programming, and electronics into one hobby.
xvii
Acknowledgments My family has been very supportive during the writing of this book. Thank you to my wife Sarah for her support and especially to my children, Amelia and Oliver, who have been both a source of inspiration and enthusiastic testers of the games and activities. I’d also like to thank the team behind the Raspberry Pi, including the Raspberry Pi foundation and the community that has grown around it. The Raspberry Pi has reinvigorated my love of electronics, making it possible to interact with hobby electronics projects in a way that I’d only dreamed about before. Raspberry Jams and community events have been a great way to meet the team behind the Raspberry Pi as well as other members of the community. All this has encouraged me to pursue it further. There have been many other people have helped in the making of this book. Special thanks to the technical reviewer, Chaim Krause, who has tested all the projects. Michelle Lowman encouraged me to write this book and Mark Powers ensured that the book moved forward. I’d also like to thank Corbin Collins for his comments and suggestions and to the rest of the team at Apress.
xix
Introduction Learning computer programming is fun in itself, but when the computer is connected to external sensors and outputs, your programs can interact with the real world. This is known as physical computing and it opens up the opportunity to create some fun projects. I am a big fan of learning by doing. It’s much easier to learn when you get to make the projects rather than just read about what other people have been done. It’s even better when those projects are fun. This book covers simple projects that you can do at home to make games, control toys, create your own films, or just have fun. The Raspberry Pi computer is great for learning physical computing, thanks to special pins that provide access to ports on the processor. These 40 pins (26 on earlier versions) provide a simple way to extend computing into the physical world. The circuits in this book are adding sensors, outputs, and electronic circuits to a Raspberry Pi. With a little bit of programming, these can do some pretty amazing things. We will start with some simple circuits, which can be controlled from Scratch, and then move up to Python and some more complicated circuits. By then end of the book, we will have covered enough so that you can start designing your own circuits. Most of the circuits can be created by plugging wires into a solderless breadboard, but there are tips on how to solder, which opens the possibilities further. You’ll learn how to design custom circuit boards and look at how you can use some of the common Raspberry Pi add-on boards and HATs.
Who Is This Book For? This book is for anyone who wants to learn about electronics and have fun in the process. This book focuses on fun projects so is great for older children and young adults. My eight-year-old son helped with some of the easier projects so young children could have a go with adult help. While the fun aspect appeals to younger adults, there’s no maximum age for having fun, so this is just as useful to adults of any age who want to learn about electronic circuits and connecting to the Raspberry Pi. You don’t need to know anything about electronic circuits before you start. Having a basic knowledge about computers and computer programming will be useful, but is not required and will be explained as we go. We’ll be using Scratch and Python, as they are good programming languages for those learning programming, but the electronic circuits can be controlled using any programming language that can communicate with the GPIO ports.
How to Use This Book As with many books, you can read this book from cover to cover, or you can jump straight to the project that you find most interesting. The book introduces new concepts and components in each chapter. The first few chapters start with simple circuits and work through to more complicated circuits. There is an explanation of each circuit as you go, so for the first few chapters you will find it most useful to follow in order, making the circuits as you go. Most of the circuits in these first few chapters are based on low-cost components that should be within the reach of most readers.
xxi
■ INTRODUCTION
Most of the projects are within a single chapter, but a few need some of the concepts explained in later chapters and so are split between the chapters. The notes explain which chapter you will need to refer to for the rest of the project. Some of the later projects do use more expensive components or add-on boards for the Raspberry Pi or are designed to interact with more expensive toys. Where possible, boards have been chosen to keep costs as low as possible. You may want to just read about how the circuit works or look for the suggestions on how these can be adapted for use with cheaper components or items you already own. Creating the examples in this book should not be considered the end. I hope that the information in this book will provide you with the inspiration and knowledge to go on to learn more about electronics and design your own circuits. After working through the projects, it’s useful to have a summary of the components so that you can refer to the book when designing your own circuits. To make it easier to refer back, I’ve added a summary of some of the components in the appendix along with some extra technical details that are useful when designing your own circuits.
Is Soldering Required? When I’ve talked to teachers and students about electronic projects, I often get asked the question of whether soldering is required. Unfortunately, I think that this is something that puts some people off from learning electronics. I don’t think it should. First, a lot can be learned through creating circuits that don’t need any soldering. Many of the projects in the first few chapters, and in some of the subsequent chapters, are designed to be made without any soldering. These are typically using solderless breadboards, but some can also be made using crocodile clips or with an inexpensive crimp tool. There are, however, some components that are not suitable for use on a breadboard, or that need a small amount of soldering so that they can be used with a breadboard. In fact many “breadboard friendly” components may need headers to be soldered on to them first. The second point I’d like to make is that soldering is not as hard, expensive, or dangerous as some people have been led to believe. Chapter 10 explains soldering and will hopefully dispel some of the myths surrounding it. If you are still uncertain, see if you have a local maker club or Hackspace where you can speak to someone experienced in soldering.
Buying a Raspberry Pi If you are reading this book then there is a good chance that you already have a Raspberry Pi. Since the Raspberry Pi was first released in 2012 there have been several versions. Some have had only minor changes, but one of the bigger changes was increasing the size of the GPIO connectors from 26 to 40. This was introduced in the Raspberry Pi B+ and the larger connector has been used on all new models since, including the Pi Zero and Raspberry Pi 2 and 3 models. While most of the projects in this book use only the first 26 pins, some of them do need the additional pins. If you don’t have a Raspberry Pi or only have an original version with 26 pins on the connector, I recommend buying a Raspberry Pi 2, which includes a quad-core processor, or a Raspberry Pi 3 with the 64-bit processor and built-in Wi-Fi and Bluetooth. You don’t need the extra processor power for the projects in this book, but it does make it possible to use the computer for other things. After all, nobody ever says, “This computer is too fast!” The official Raspberry Pi suppliers are listed on the Raspberry Pi web site, but they are also widely stocked by various electronics and hobbyist suppliers, so you shouldn’t have a problem finding a supplier.
xxii
■ INTRODUCTION
Buying the Components In order to follow the instructions, you will need some electronic components. There is no single kit that will provide all the items required; it will depend on which circuits you decide to make as well as the suggested variations. Details of the main components required for each project are listed in Appendix A. One thing that is worth stocking up on is a variety of different resistors. You may want to buy either an E6 or E12 series resistor multi-pack (see Appendix C for an explanation of the resistor series). Most of the components are fairly common and can be bought from any good electronics retailer. There are several retailers that are specifically geared toward makers. In the United States, there are companies such as Adafruit and Sparkfun, and in the UK, two popular suppliers are Maplin and CPC Farnell. You may also want to look at Raspberry Pi retailers, many of whom have an increasing range of electronic sensors and other components. In particular, Pimoroni has created several add-on boards and HATs specifically for the Raspberry Pi. There are also international electronic retailers such as RS and Farnell or many smaller independent suppliers located around the world. One thing about electronic components in particular is that a device with an almost identical name may work differently. It may be possible to substitute a similar product, but when a specific component is required, I’ve tried to list the specific part number to help find the correct one. Watch out for codes that are almost the same but have different electrical properties.
Installing Raspbian The official operating system for the Raspberry Pi is Raspbian. It is based on Debian Linux, but has been customized for the Raspberry Pi and comes with some additional software. The operating system needs to be loaded onto an SD card before it can run. The easiest way to install Raspbian is through the NOOBs installer. More details on installing NOOBs are available on the Raspberry Pi web site at https://www.raspberrypi.org/help/noobs-setup/. The Raspbian image has been updated on a regular basis since the Raspberry Pi was launched. If you’ve had your Raspberry Pi for some time and haven’t updated it for a while, now is a good time. For many of the projects in this book, you need a version that was released from at least November 2015. If you downloaded the image after November 2015, that is sufficient, but if you installed prior to that or used a pre-installed image that may not have been updated to that version then you will need to perform an update. In the event of minor updates to the operating system, it is normally sufficient to run a dist-upgrade to update to the latest version of the installed software. To do this, launch the terminal under the Accessories category of the Start menu. Once you are in the terminal shell, enter the following commands: sudo apt-get update sudo apt-get dist-upgrade If the version is much older, or it has been a long time since your last update, then it is recommended that you download a new version of NOOBs from the Raspberry Pi web site. The new image can then be installed onto the SD card (this will involve formatting the SD card, so wipe off any data that is stored on it). If you are unsure of your version, you can run the following command from the terminal: uname -a This provides a date that indicates the date of the kernel. If no date is shown, assume it is an old version and needs to be upgraded. To upgrade from an old version, you will first need to wipe the SD card using the SD formatter tool https://www.sdcard.org/downloads/formatter_4/ and then copy the latest NOOBs files to the SD card.
xxiii
■ INTRODUCTION
Software Required All the software required in this book is available for free and mostly available as open source software. This does include some libraries that have been created by others, and in those cases, links have been provided to the original location. The source code used in the book can be typed in manually or downloaded from the Internet. For most short examples, I believe you can learn more through typing and experimentation, although downloads can be useful when trying to get a circuit working or when the amount of typing is enough to make your fingers ache. You can download the source code and media files as a ZIP file at: https://github.com/penguintutor/learnelectronics/archive/master.zip Unzip the master.zip file using the following commands: unzip master.zip mv learnelectronics-master learnelectronics The first command unzips the file and the second command renames the directory to learnelectronics. The files are then contained in the relevant subdirectories. You are free to use the software source code and circuit designs that I have provided in your own projects, but some of the accompanying files or suggested downloads may come under a different license. In particular, some of the files are provided under a Creative Commons license. Any additional copyright information is provided in the LICENSE file in the appropriate directory.
Safety Information All the circuits in this book are designed to run at a low voltage and, as long as an appropriate power supply is used, they are safe to touch. To make these projects permanent may involve the use of power tools where the safety information related to the power tools needs to be followed. Some of the projects use bright LED lights. Some people may be sensitive to high-frequency flashing lights, which in some circumstances may cause seizures. This is more likely if the flash rate is increased beyond that used in the supplied code. Please take this into consideration when modifying the source code, especially if you’re using the lights in a public space. You should also avoid looking directly into any bright light, including the LED lights.
More Electronics The projects in this book should be considered a starting point toward achieving more using electronics and the Raspberry Pi. At the end of each chapter there is a section that provides a summary of the key points in the chapter and suggestions on how the projects could be improved or ideas for related projects. These have been left as an exercise for the reader. I hope that this will result in future projects inspired from this book and I look forward to seeing some on the Internet in the future.
xxiv
CHAPTER 1
Getting Started with Electronic Circuits Most of this book involves connecting circuits to a Raspberry Pi, but before you actually plug anything into the Raspberry Pi, you will need a basic understanding of electronic circuits. This is going to be a gentle introduction, so if you already know how to build your own simple circuits and would like to jump straight in to connecting into the Raspberry Pi, feel free to jump to Chapter 2. An electronic circuit combines individual electronic components to perform a specific function. This could be as simple as a light circuit in a torch/flashlight that turns on when the on switch is pressed or incredibly complex such as the circuitry inside a laptop computer. Electronic circuits are all built around the same principles. The most basic principle is the concept that an electronic circuit must make a complete physical circuit. So for a circuit that includes a battery, there must be a complete path starting from the positive (+) side of the battery, through any components (such as a switch and buzzer), and then back to the negative (-) side of the battery. This is shown in the circuit in Figure 1-1.
Electronic supplementary material The online version of this chapter (doi:10.1007/978-1-4842-1898-3_1) contains supplementary material, which is available to authorized users. © Stewart Watkiss 2016 S. Watkiss, Learn Electronics with Raspberry Pi, DOI 10.1007/978-1-4842-1898-3_1
1
CHAPTER 1 ■ GETTING STARTED WITH ELECTRONIC CIRCUITS
Figure 1-1. Switch and buzzer circuit This is a simple circuit connected using crocodile clip leads. The circuit has a buzzer and a switch, which can turn the buzzer on and off. When the switch is closed (turned on), the circuit is complete, allowing current to flow around the circuit, and the buzzer will sound. When the switch is open (off ), there is a gap between the connections inside the switch preventing the current flow and causing the buzzer to stop. Obviously this is a very basic circuit, but it’s also the basis of almost all the circuits you’ll make. You will replace the mechanical switch with an electronic component and use different sensors to turn the switch on and off. You will also use different outputs, including LEDs and motors.
Voltage, Current, and Resistance I’m going to keep the theory as simple as possible, but voltage, current, and resistance are some terms that I use throughout the book. Understanding how the circuit works and the math involved is going to be important by the time you get to the stage where you are designing your own circuits. I have avoided putting too much math into the projects, but there are some worked examples that you may find useful in future. The voltage is the difference in energy between two terminals or points in a circuit. It is measured in volts indicated by a letter V. For example, you could have a 9V PP3 battery such as the one used in the buzzer circuit in Figure 1-1. The battery has a difference of 9 volts between its positive and negative terminals. We would consider the negative terminal to be at 0 volts and the positive terminal at 9 volts. The 0V connection is considered the ground terminal with voltages relative to that point. Although the battery is designed for 9V, the actual voltage may vary depending on how much charge is in the battery and what load is connected to it. The current is the flow of electric charge around a circuit. Current is measured in amperes. This is normally abbreviated to amps and its value is indicated by a letter A. The current is related to the voltage: the higher the voltage of the power supply, the more current is able to flow through the circuit, although it also depends on what other components are in the circuit. Using conventional electric current, you say that the current flows from the positive to the negative terminal. In the electronic circuits you’ll create, most currents will be small and so will normally be measured in milliamps (mA), where 1mA = 0.001A.
2
CHAPTER 1 ■ GETTING STARTED WITH ELECTRONIC CIRCUITS
The electrical resistance is a measure of how difficult it is for the current to flow around a circuit. It is measured in ohms. The value ohms is represented by the Greek omega character (Ω). There is resistance in all components of a circuit, but you can normally disregard the small amount of resistance in a good conductor such as a wire. The resistors you will be using normally range from around two hundred ohms to several thousand ohms (kΩ).
Ohm’s Law When creating advanced circuits, some of the math can get quite complicated; fortunately, you don’t need to do many calculations for most of the circuits in this book. However, there are still some basic calculations that you will need to do to. In particular for some of the circuits, you will need to work out a suitable resistor size to ensure that the current cannot damage any components, but is sufficient to allow the circuit to work. To do this, you use a single formula that’s almost certainly the most important formula used in electronics. It’s also one of the simplest. This relationship was discovered by German scientist Georg Ohm and is known as Ohm’s Law. The basic formula is this: I = V/R As you may expect, V represents voltage and R represents resistance (measured in ohms), but I is not so obvious. I is used to indicate current, based on the French phrase, “intensité de courant”.1 So this formula says that to find the current through a circuit, divide the voltage by the resistance. This can be rearranged to find the voltage using this formula: V=IxR To calculate the required resistor size, use: R = V/I An easy way to remember this is using the Ohm’s Law triangle, shown in Figure 1-2.
Figure 1-2. Ohm’s Law triangle
1
Much of the early research into electric current and magnetism was pioneered by the French scientist André-Marie Ampère. His surname is also used for the measure of current known as an ampere, which is usually abbreviated to amps.
3
CHAPTER 1 ■ GETTING STARTED WITH ELECTRONIC CIRCUITS
To use the triangle, hide the value you want to calculate and read the remaining entries. So to find the voltage, you hide the letter V, leaving I and R. So multiply the current and resistance to find the voltage. To find the required resistor size, hide the letter R which leaves V above I. So you divide the voltage by the current to get the required resistor size.
Electrical Safety Electricity can be dangerous. All the projects in this book are designed to work at low voltages up to 12V and, as long as an appropriate safe power supply (such as a wall wart or plug-in power supply) is used, there is little risk of electric shock. The same does not apply to the high voltage present in the main electricity supply. In fact it’s not the voltage that’s dangerous but the amount of current that can flow through the body. Electric fences used for farm animals give a shock of several thousand volts, but although they give a nasty shock, they are considered safe for use near people as they are limited to short bursts of very low current (although should still be avoided particularly by children or those with heart conditions). The main electricity to your house is between about 100V and 250V (depending on which country you live in) and is very dangerous—it can supply enough current to be fatal. As a general rule to avoid any risk of electric shock, I recommend only working with circuits designed for 24V or less, unless you are 100% sure you know what you are doing. It’s not only electric shock that poses a risk. Even at much lower voltages, too much current can create a lot of heat and potentially start a fire. This is particularly important when using low voltage (12V) electrical lighting or car batteries, which can provide very high currents in the event of a short-circuit. I recommend only using power supplies with short-circuit and over-current protection and consider adding a fuse (this is explained later during the disco lights project).
■ Caution Do not try to connect any of these circuits to the main electricity in your home, except using the appropriate power supply adapter.
ANALOG VS. DIGITAL The world we live in is varied. If we take sound as an example, we may use various words to describe the amount of sound something is making, from saying that someone is very quiet, or that the MP3 player is very loud, or even that a pneumatic drill is deafening. We don't normally know or care about the actual values of the sound (measured in decibels), but we do know if we want it to be louder or quieter. A computer however does not understand these terms. It only deals in actual values. In fact, at a most basic level, it only thinks of things being on and off, but it can compare against different levels to interpret this as a more accurate value. An analog circuit can interpret any number of variations of the input. Perhaps one of the few remaining purely analog circuits you will find at home today is a simple amplifier built into a set of speakers. Here, as you turn the volume control clockwise, the volume smoothly increases compared to the input signal. Compare this to a modern TV, where you press the volume button on the remote control and the volume moves up a fixed amount, say between 1 and 40. Most electronic circuits are now digital and in fact most include some kind of micro-processor, either a full computer such as a Raspberry Pi or a more basic micro-controller such as the ATMega microcontrollers used in the Arduino. The real world continues to be analog, so there is often an analog sensor or output and an element of conversion between analog and digital and vice versa. 4
CHAPTER 1 ■ GETTING STARTED WITH ELECTRONIC CIRCUITS
Breadboard Many of the circuits in this book are built on a solderless breadboard, sometimes called a plugboard. A breadboard is a good way of creating temporary circuits to allow testing prior to committing with solder. They consist of a plastic board with a matrix of holes. The holes are then connected in small rows so that components plugged into the same section are connected. Breadboards are very easy to use and don’t damage the components, so it’s easy to change the circuit and experiment with different components. If you don’t want the circuit any more, then the components can be removed and both the breadboard and the components can be used again for another circuit. Integrated circuits (ICs) can be also be inserted and wired to other components. To connect wires to a breadboard, you should use solid core wire or special jumper wires that have a solid end that can be plugged into the breadboard. The alternative type of wire is known as multi-stranded wire and it’s more flexible and so more popular with soldered circuits, but it doesn’t plug into the breadboard properly. Breadboards are available in a variety of sizes, from small ones with 170 holes to large boards with multiple breadboards mounted onto a single panel. You can also connect multiple boards together, which slot together. Unfortunately, there is no standard for how the boards slot together, so this may work only if you’re using the same manufacturer. A selection of different breadboards is shown in Figure 1-3.
Figure 1-3. A selection of different breadboards Each size of breadboard has a set of circumstances in which it works best. The smallest can be included in a small box, whereas the large one is great for larger circuits and includes connectors that are useful for plugging banana plugs from an external power supply. For most of the circuits in this book, the half-size breadboard is an ideal size. It’s about the same size as the Raspberry Pi and is a good compromise between the space taken up and the amount of space needed for connecting circuits. An example of the half-size breadboard layout is shown in Figure 1-4.
5
CHAPTER 1 ■ GETTING STARTED WITH ELECTRONIC CIRCUITS
Figure 1-4. A half-size breadboard The main central area consists of columns numbered 1 to 30 and rows from a to l. Each of the columns is connected with a break down the center. So for column 1 positions a to f are connected and then positions g to l. There are then two rows at the top and bottom of the breadboard, which depending on the manufacturer, may be included or as an optional extra. These rows are normally used for the main power rails, with the blue row used as ground as the red row used for the positive rail. Also note that on this example the red line covers 12 holes with there being a break in the line between the next 12. This indicates that there is also a break in the track at that point, so if you’re using a single supply voltage, you may want to use a short wire to connect these together. This very much depends on the manufacturer, so you should check the ones that you have. It’s frustrating trying to understand why your circuit isn’t working and then finding out it’s because that particular breadboard has a gap in the power rail. On the circuits in this book, I have assumed that there is no break in the power rails. You may also notice that some breadboards have a slightly different number of pins (many have only 10 rows between a and j) and are numbered in a different direction. The actual positioning doesn’t matter as long as the same pins are connected. A useful addition is a mounting plate that allows a Raspberry Pi and a half-size breadboard next to each other. An example is shown in Figure 1-5. The mounting plate make it easier to wire the Raspberry Pi and breadboard together, as it means the wires are less likely to fall out. You could even make your own using an appropriately sized piece of plastic or thin wood.
6
CHAPTER 1 ■ GETTING STARTED WITH ELECTRONIC CIRCUITS
Figure 1-5. Raspberry Pi and a breadboard mounted together You also need a way to connect the Raspberry Pi and the breadboard. The Raspberry Pi has a male connector for the GPIO connector (explained in the next chapter), so a female connector is required. These are available as individual jumper wires, which go from male to female. A selection is shown in Figure 1-6.
7
CHAPTER 1 ■ GETTING STARTED WITH ELECTRONIC CIRCUITS
Figure 1-6. Jumper wires—male-to-male and male-to-female An alternative is to use a cobbler, which allows a multi-way cable to connect to a breakout board that connects to the breadboard. This makes it easy to disconnect the Raspberry Pi if you need to use it for other purposes. The cobbler also provides a label against each pin, thus making it easier to know which port to connect to. It does however take up some of the space on the breadboard, especially if you’re using a 40pin cobbler matching the larger GPIO connector on the newer versions of the Raspberry Pi. A typical cobbler and cable are shown in Figure 1-7.
Figure 1-7. Raspberry Pi cobbler (40pin) One disadvantage of using a breadboard is that wires or parts can be accidentally pulled out, so they are rarely used for a permanent circuit. Later, you will look at making more permanent circuits that can last much longer.
A First Breadboard Circuit Your first circuit is a standalone circuit to get used to a complete circuit and for a first practice at using a breadboard. The breadboard layout is shown in Figure 1-8.
8
CHAPTER 1 ■ GETTING STARTED WITH ELECTRONIC CIRCUITS
Figure 1-8. Simple LED circuit Starting from the left in Figure 1-8 is a 9V PP3 battery. These can be connected using a push-on battery connector with leads. These normally have stranded wire, which as I said earlier, doesn’t work so well with a breadboard. Some have the ends of the wire coated, which should connect to the breadboard. If you are not able to connect it to the breadboard directly, you can use wires with crocodile clips instead. The next component is a miniature pushbutton switch. This should be a single-pole, single-throw type (often known by its initials, SPST). This means that there is a single switch inside and that switch can change between two states (in this case, on and off ). This is a push-to-make switch, which means that when the button is pressed, the switch contacts are connected. Only two connections are needed for an SPST switch, but this particular switch has four. Each pair is interconnected on the left and right of the switch, respectively. This is shown in Figure 1-9.
Figure 1-9. SPST push-to-make switch As you can see in Figure 1-9, pins 1 and 2 are connected, as are pins 3 and 4. Each side is connected when the button is pressed. In this circuit, we are connecting the positive supply to pin 1 and then taking the output from pin 3. The next component is a resistor. This example uses a 470Ω, which is indicated by the different colored strips around the body (yellow, violet, brown, and then gold). The resistor is used to reduce the amount of current that can flow through the LED, which would otherwise almost certainly damage the LED. The final component is a light-emitting diode (LED). This must be connected a specific way around. The anode connects toward the positive end of the supply (connecting to the resistor) and the cathode to the ground connection and on to the negative end of the battery.
9
CHAPTER 1 ■ GETTING STARTED WITH ELECTRONIC CIRCUITS
You can tell which end is the anode (the positive terminal), as it normally has a longer lead. Failing that, there is normally a flat area on the plastic casing that indicates the cathode (the negative terminal). If all else fails, then this is a simple circuit where it would be safe to temporarily connect it either way around and if it doesn’t work then try the other way around. This is one of the advantages to using the breadboard. Once you have connected the components and the wires, pressing the button should cause the LED to light and releasing the button will turn it off again.
Calculating the Resistor Value Earlier I said that the resistor value was 470Ω, but I did not explain how that value is determined. To calculate the resistor value, you first need to know the current you want through the LED, which is usually available from the supplier or from a data sheet. In this case, you are looking at a current of around 15mA to light the LED. You also need to know the voltage dropped across the LED, which is typically around 2V for a red LED. Once you know these, you know that there will be 7V across the resistor (9V from the battery minus 2V across the LED) and that you want to limit the current to around 15mA. Using Ohm’s Law, the resistance = V ÷ I, which works out to 7 ÷ 0.015 = 467Ω. The nearest value of resistor is 470Ω.
Static-Sensitive Devices You may already know that you can create static electricity by rubbing a balloon through your hair, or using a comb to pick up bits of paper. You can also create static electricity by walking on a carpeted floor. Although harmless to us, that same static electricity can cause permanent damage to some electronic components. Static-sensitive components are often supplied in special bags like the one shown in Figure 1-10, but not always.
Figure 1-10. Warning symbol for a static-sensitive component
10
CHAPTER 1 ■ GETTING STARTED WITH ELECTRONIC CIRCUITS
It is worth getting an anti-static wrist strap and connecting it to a suitable ground or earthing connection. A wrist strap and ground plug are shown in Figure 1-11. If you don’t have a wrist strap, you can discharge static electricity by touching a metal object that is connected to an electrical ground connection. This could be an earthed radiator or the outside case of the main electrical equipment. Obviously, you should only touch the outside of the electrical equipment and never open up main electrical equipment in search of a ground connection.
Figure 1-11. Anti-static wrist strap
More Circuits This chapter looked at what makes a circuit and the importance of connecting a complete circuit, which goes from the positive end of the power supply all the way back to the negative side. You briefly looked at Ohm’s Law, which will come in useful later. You then built your first standalone circuit using a breadboard and a few basic components. To experiment further, you could try increasing the size of the resistor and watch the effect it has on the brightness of the LED or try swapping the LED and resistor with a buzzer (use the same voltage buzzer as the battery) for a noisy circuit instead. In the next chapter, you will explore the Raspberry Pi and in particular the GPIO ports that allow you to add electronic circuits to the Raspberry Pi.
11
CHAPTER 2
All About Raspberry Pi It’s time to pull out the Raspberry Pi and get started. This chapter looks at the Raspberry Pi from both the hardware and software points of view. This chapter concentrates on the GPIO ports and the programming tools that will be useful for later chapters. It goes beyond the essentials, as a wider understanding of Linux will help with future projects involving the Raspberry Pi.
Introduction to the Raspberry Pi The Raspberry Pi is a low-cost computer designed as a way to learn programming. It also makes a great platform for hobbyists looking for a computer to use with electronic projects. Although the price is obviously appealing, arguably more important are the two rows of pins that can be used to connect electronics to the Raspberry Pi. These pins are collectively known as the GPIO pins and provide a way to interface the computer to homemade electronic circuits that wasn’t available before. As a result, there are just as many adult makers who want a computer that can be used to create hardware projects. There are now several versions of the Raspberry Pi. The original model A and B versions included 26 GPIO pins (17 of which can be used for inputs and outputs), but the newer models (including the Pi Zero, A+, B+, and the Raspberry Pi 2 and 3) increase the number of pins to 40 (28 of which can be used for inputs and outputs). The extra pins allow for more complex circuits and additional add-on boards known as HATs (Hardware Attached on Top). There is one more version, called the Raspberry Pi compute module. This is designed to be incorporated directly into commercial circuits and is beyond the scope of this book. The photo in Figure 2-1 shows three models of the Raspberry Pi—The Pi Zero, a model A+, and a Raspberry Pi 2. The Raspberry Pi 3 adds built-in wireless and Bluetooth connectivity.
© Stewart Watkiss 2016 S. Watkiss, Learn Electronics with Raspberry Pi, DOI 10.1007/978-1-4842-1898-3_2
13
CHAPTER 2 ■ ALL ABOUT RASPBERRY PI
Figure 2-1. Different models of the Raspberry Pi (from left): Pi Zero, A+, and Raspberry Pi 2 In Figure 2-1, the GPIO connector is in the top-right of each of the computers. As you can see, the Pi Zero (left) does not include the GPIO header pins, which are soldered on the other versions. You can solder on your own headers, or wires can be soldered directly to the board. More details on learning to solder are in Chapter 10. If you have an older Raspberry Pi, such as a model A or model B, you will still be able to work through most of the projects in the first few chapters, but you will need the additional pins if you want to try some of the projects in the later chapters. You should also be aware that the pin layout for some of the pins is different on the older models. More on this later in this chapter.
Raspberry Pi GPIO Ports As mentioned previously, the GPIO ports on the Raspberry Pi are a real game-changer. They make it trivial to connect simple electronic circuits to the Raspberry Pi. GPIO stands for General Purpose Input Output. It is a common term used to refer to ports on a processor that can be used either as inputs or outputs. The GPIO pins on the Raspberry Pi are connected directly to the GPIO ports on the processor. The processor runs at 3.3V and as such the GPIO ports are designed for 3.3V. This is less than the 5V commonly used by some electronic circuits and a 5V connected as an input to one of the GPIO pins could damage the Raspberry Pi. The output of the GPIO is only able to provide a current of up to 16mA.
■ Caution The GPIO ports do not include any built-in protection. Giving an input that is above 3.3V, or drawing too much current from an output, can permanently damage the Raspberry Pi. Most of the GPIO pins can be used for normal input/output as well as some having alternative functions, such as I2C and PWM.
14
CHAPTER 2 ■ ALL ABOUT RASPBERRY PI
There have been some changes to the GPIO port numbers used on the GPIO pins. In September 2012, the revision 2 boards were released and they changed some of the pin allocations. The model B+ and A+ boards (released July 2014 and November 2014 respectively) added 14 new pins, thereby increasing the total pins from 26 to 40. The Raspberry Pi 2 has the same port allocations as the A+ and B+ models, as does the Pi Zero, although there are no header pins soldered on to the Pi Zero. To check which version of Raspberry Pi you have, you can run this command: cat /proc/cpuinfo The revision numbers are shown as hexadecimal values. These are 0002 and 0003 for Raspberry Pi model B revision 1; 0004 to 000f for Raspberry Pi model A and B; 0010, 0012, and 0013 for A+ and B+; and a01041 and upward for Raspberry Pi 2. A summary of the main pin allocations for the different versions is listed in Figure 2-2.
Figure 2-2. Pin layouts for the GPIO for various models of the Raspberry Pi
15
CHAPTER 2 ■ ALL ABOUT RASPBERRY PI
The GPIO connector is in one corner of the Raspberry Pi. If you position the Raspberry Pi with the SD card on the top edge, as shown in Figure 2-1, the pins are numbered with 1 on the top left, reading left to right, then top to bottom. This is shown in Figure 2-2, which shows the GPIO number and alternative function for many of the pins. The highlighted pins on the revision 1 boards are the ones that changed on the more recent versions. A summary of the ports and common alternative functions is provided in the table in Appendix D. This is based on the B+. These are the same for the Model B revision 2 and the model A (although only up to pin 26 for the model A and model B). You will look at some of the alternative functions in further details later in this book.
Serial Communications/UART This is a way of sending information between two different devices. The data is sent one bit of data at time. There are multiple ways of sending data serially, but this is specifically about using the Raspberry Pi as a Linux serial device. This is how terminals were connected to computers in the “olden days” (common in universities and libraries during the 1980s) and was used to log in to remote computers using modems (and is still used in this way by some companies to provide remote access to networking equipment if the main network connection stops working). It’s also used to communicate with the Arduino and with other microprocessor platforms. There are two common ways that the Raspberry Pi can communicate as a serial device. One is to use a device connected to the USB port using the Linux USB serial driver (such as an Arduino, micro:bit, or a Bluetooth connection). The other is to use pins from the GPIO port that are connected to a UART (Universal Asynchronous Receiver/Transmitter) within the processor. The UART pins can be wired directly to another serial device, which provides an alternative way to connect to an Arduino or similar device. The GPIO pins are physical pins 8 and 10, and they connect to transmit (TXD) and receive (RXD). By default, these pins are used for the Linux console, so they may periodically send error messages from the operating system. This can be useful to identify problems when the Raspberry Pi is not connected to a screen, but the console may need to be disabled or redirected if those pins are used for another purpose.
I2C: Inter-Integrated Circuit Also known as I2C, this is another serial communication protocol that is used to communicate with peripherals. It works as a master/slave relationship. Typically the Raspberry Pi will act as a master and communicate with peripherals such as sensors or displays. The latter Raspberry Pi models use I2C channel 1, which use GPIO pins 3 and 5. These are the SDA1, SCL1 ports, respectively. The earlier revision 1 model B Raspberry Pi computers used the same pins but with I2C channel 0 instead.
SPI: Serial Peripheral Interface Bus SPI is another form of serial communication for communicating with peripherals. It has a higher bandwidth than I2C and is commonly used for connecting to SD cards and other peripherals. A physical difference between SPI and I2C is that, while I2C uses only two connections, SPI needs at least four and in some cases more. The connections are SCLK (serial clock), MOSI (master output, slave input), MISO (master input, slave output) and SS (slave select). These are pins 23, 19, 21, and 24. The slave select is labeled as CE0 on the GPIO output, which means chip enable (and can be considered the same as slave select). This is used to determine which of multiple slave devices the master is communicating with. There is also a second slave CE1 on port 26, which allows an additional slave device to be connected. There is also a second SPI connection on the more recent versions using pins 40, 38, 35, and 36.
16
CHAPTER 2 ■ ALL ABOUT RASPBERRY PI
PWM: Pulse Width Modulation Pulse Width Modulation is a technique used to provide an analog output from a digital pin. This works by turning the output on for a set period of time and then off for a period of time. By varying the “width” of the on and off times, an equivalent average voltage can be calculated. This is useful for varying the brightness of an LED connected to a digital pin or varying the speed of an analog motor. It also used as a way of sending information, which is popular with infrared remote controls that use PWM to send the relevant codes to turn your TV on and off. You will see this in action in Chapter 5 when you build an infrared transmitter and receiver. Other pins can be used for PWM by creating an equivalent signal from switching the appropriate pin on and off at the right time using software, but the PWM output on pin 12 is supported by the hardware so is more accurate and less taxing on the processor. This will be useful in Chapter 4, where you will use the hardware PWM output to control NeoPixels.
Getting Started with Raspbian Linux The official operating system for the Raspberry Pi is Raspbian, based on Debian Linux. In the recent versions of the Raspbian image, the Raspberry Pi boots straight into the desktop when started, shown in Figure 2-3. The desktop may look a little different from other operating systems you use, but whatever operating system you normally use, it shouldn’t be too different.
Figure 2-3. Screenshot of the Raspbian desktop
17
CHAPTER 2 ■ ALL ABOUT RASPBERRY PI
Here are some of the key pointers to navigating around the desktop: •
The application menu is in the top-left, as indicated by the Raspberry Pi logo.
•
There are lots of applications included. Here is a small selection: •
The programming menu includes a selection of different programming languages, including Scratch and Python, which you will be using throughout this book.
•
There is no need to pay for a word processor or other office application because LibreOffice is included.
•
The Epiphany web browser has been specially tweaked for the Raspberry Pi and works well even on the single-core versions.
•
There is a special version of Minecraft for the Raspberry Pi with an easy-to-use Python interface. You will be using it in Chapter 9.
•
You can adjust some of the desktop settings in the Preferences menu.
•
The Raspberry Pi configuration application provides a graphical alternative to raspi-config. This provides a tool for changing some of the options for the Raspberry Pi.
•
The terminal application provides a way to issue commands using a text interface. This provides a very efficient way to run commands and automate certain features of the Raspberry Pi.
•
Using the icons on the top-right of the screen, you can do the following: •
Configure the network connection (including WiFi).
•
Change the volume.
•
See how hard the processor is working (as a percentage).
•
See the time.
•
Safely remove removable storage devices.
If you need more information about any of these, hover your mouse pointer above them to see any hints, left-click for typical configuration changes, or right-click for further configuration options. For example, hovering over the volume icon tells you the current setting, a left-click lets you to change the volume, and a right-click lets you to change whether the audio is sent to the TV (HDMI output) or through the audio connector (3.5mm jack).
Connecting to the Raspberry Pi Using the Network Although it’s possible to follow the projects in this book using a screen, keyboard, and mouse connected to the Raspberry Pi, it is often useful to connect from a remote computer. This could be another Raspberry Pi, or a desktop or laptop computer. You will use two methods of connecting here: ssh and vnc. Before you can connect, you first need to know the IP address that has been allocated to the Raspberry Pi. In most cases this will be a dynamic IP address provided by your home router, but it could be set manually instead. If you have connected the Raspberry Pi to the router using an Ethernet cable, then this should have been allocated already, but if you are using WiFi then you will need to enter your WiFi network details through the WiFi configuration tool (top-right side of the screen).
18
CHAPTER 2 ■ ALL ABOUT RASPBERRY PI
Once you have connected to a network, hovering over the WiFi icon will display the IP address assigned. Figure 2-4 shows the IP address allocated to my Raspberry Pi, which is 192.168.0.109.
Figure 2-4. Screenshot of WiFi status message Alternatively you can obtain the IP address on the command line by launching the Terminal application and entering this command: ip addr
Secure Shell (ssh) Secure Shell (often referred to as ssh) is a server that allows you to run instructions on the Raspberry Pi from a remote computer. It doesn’t provide a graphical interface, but allows you to type instructions using a keyboard and receive a response through a display terminal. The ssh server is installed by default on the Raspberry so it’s simply a case of entering the IP address into an ssh client on the same network and it is possible to log in using the normal username and password (by default, username pi and password raspberry). For Linux and Mac OS X, an ssh client is available directly from the command line. For Windows, you need to download an ssh client, such as the open source PuTTY, available at http://www.chiark.greenend. org.uk/~sgtatham/putty/. Various graphical ssh clients, including PuTTY, are also available for Linux and Mac OS, if preferred. To connect using a terminal client on a Mac or Linux, prefix the IP address with the username and the @ character. ssh [email protected] From the graphical clients, such as PuTTY, enter the IP address and username in the appropriate fields, as shown in Figure 2-5.
19
CHAPTER 2 ■ ALL ABOUT RASPBERRY PI
Figure 2-5. PuTTY application, an ssh client
Remote Desktop Using VNC (TightVNC) Having access to a remote shell through ssh is a good way of running command-line programs, but a graphical interface can be useful at times. In fact most of the screenshots in this book were taken by connecting using VNC from my laptop. To achieve this, you need to install TightVNC on the Raspberry Pi. Rather than give access to the existing screen, this starts a new instance of the desktop that you can control access remotely. Install the server software from the repositories: sudo apt-get install tightvncserver After installing, run tightvncserver to start the server as the current user. The first time you run the server, it will prompt you to set a password. This is the password you use when connecting remotely. There is no need to create a view only password. When the server starts, it will tell you which virtual desktop has been started. This will normally be session 1: New 'X' desktop is raspberrypi:1
20
CHAPTER 2 ■ ALL ABOUT RASPBERRY PI
You connect to this using :1 at the end of the IP address in the client. You can run multiple instances. Each time you start tightvncserver it uses the next available desktop, but in most cases you will just need one. You can leave it as that, which means that the remote desktop will only be available if you log in and start it first, or you can set it up to run whenever the Raspberry Pi is booted by following the instructions at http://www.penguintutor.com/linux/tightvnc. You also need to install the TightVNC client (or one of the alternative VNC clients) on your local computer. For Linux operating systems, a client may be installed already; for Windows, there is a native client available; and for Mac OS X, the Java client can be used. These are available from http://www.tightvnc.com. Figure 2-6 shows how to connect using the TightVNC viewer on Windows 8.
Figure 2-6. Connect remotely using TightVNC Once you’re connected, you can run most software through the client as though using a mouse and keyboard on the Raspberry Pi. There are some limitations to what TightVNC can be used for—in particular, it is not possible to run Minecraft over a TightVNC session. For most applications, though, TightVNC does provide a useful way to run programs remotely.
More Raspberry Pi This chapter looked at the different versions of the Raspberry Pi. You then looked at the GPIO interface pins and read an introduction to Raspbian, the Linux-based operating system that runs on the Raspberry Pi. There are lots of other resources for learning Linux, including another Apress book entitled Learn Raspberry Pi with Linux, written by Peter Membrey and David Hows. You may also want to spend some time exploring the installed software and games such as Minecraft. This is the end of the initial theory. The next chapters involve hands-on electronics connecting to the Raspberry Pi. In Chapter 3, you connect your first circuit to the Raspberry Pi and learn to access the GPIO pins through the Scratch programming language.
21
CHAPTER 3
Starting with the Basics: Programming with Scratch Scratch is a visual based programming language. It was designed at MIT for teaching programming to children, but has become popular with young and old programmers. Some universities even use it as an introductory language for new students. The latest version of Scratch, version 2, uses a web based interface. Unfortunately it is based on Adobe Flash and as such will not run on the Raspberry Pi. The Raspberry Pi instead includes an older version, based on version 1.4. The layout is a little different from version 2, but the functionality is mostly the same.
Introduction to Scratch If you are not already familiar with Scratch, here is a quick introduction. Scratch is available from the programming menu in Raspbian and, when running, looks like Figure 3-1. If you have used version 2 already, it should look familiar, but you will notice that the stage area for Raspberry Pi is on the right, whereas it is on the left in version 2.
© Stewart Watkiss 2016 S. Watkiss, Learn Electronics with Raspberry Pi, DOI 10.1007/978-1-4842-1898-3_3
23
CHAPTER 3 ■ STARTING WITH THE BASICS: PROGRAMMING WITH SCRATCH
Figure 3-1. Scratch on the Raspberry Pi The application is split into four main sections. In Figure 3-2, I shaded the main areas and labeled them as A, B, C, and D.
24
CHAPTER 3 ■ STARTING WITH THE BASICS: PROGRAMMING WITH SCRATCH
Figure 3-2. The four main areas of Scratch The most important part of the Scratch application is the stage area (section A). This is a representation of the screen when the program is running. The look of the game will be designed on the stage area and it’s also where you can see the program run. There is also a green flag, which is used to start the program running, and a red stop sign, used to stop the program. If the screen is a stage, then the sprites are the actors, and props and lights are used to create the show. These are stored in the sprite list area (section B). There are three icons for creating a new sprite, depending on whether you want to draw your own sprite, choose an existing file (many are included with Scratch), or get a random sprite. In Scratch, a sprite can have its own costumes, scripts, and sounds associated with it. The stage is considered a special type of sprite and is always shown in the left part of the sprite’s list area. When you want to change a sprite, you load it into the sprite edit area (section C). Sprites are loaded into this section by clicking on them in the sprite list, where they will then be shown with a border. There are three tabs in the sprite area called Scripts, Costumes, and Sounds. In Scratch the program code is grouped together into a script and is edited on the Scripts tab. It is fairly common to have several scripts associated with each sprite. The stage can also have its own scripts, which is often used to control the sprites or the stage background.
25
CHAPTER 3 ■ STARTING WITH THE BASICS: PROGRAMMING WITH SCRATCH
The Costumes tab is used to change the look of a sprite. It does not need to be a different form of clothing (although that is one use of a costume), it could be used to represent a different object or a completely different look, such as a firework rocket that changes to a burst of light when it explodes. When editing the stage, the Costumes tab is replaced with a Background tab, which can be used to change the scene. There’s also a Sound tab to add sound to the sprite. The code blocks area (D) holds the blocks of code that can be built together to make the scripts. Each block of code is shaped with interlocking tabs, which can be connected with other appropriate blocks of code. The blocks of code are grouped into eight sections and are color-coded along with the code groups. Drag the appropriate code block from this area to the scripts area for the sprite. If you position the block close to another block then they will snap into place.
Scratch with GPIO Support The version used on the Raspberry Pi has been modified to provide a way to control the GPIO pins through a built-in GPIO server. This was added in September 2015. As you can see from the title on the screenshot in Figure 3-1 that the date is included in the title bar (in ISO date format). If Scratch is showing an older version, you may need to upgrade the version of Raspbian (see the Introduction). The GPIO server waits for broadcast messages from Scratch and turns output pins on and off appropriately. It also handles input to appropriate pins on the GPIO port and sends broadcast signals to Scratch when the status changes. You will need to start the GPIO server using the Start GPIO Server menu option from the Edit menu, as shown in Figure 3-3.
Figure 3-3. Start GPIO Server option on recent versions of Scratch on the Raspberry Pi
Controlling an LED Using Scratch GPIO Server Before creating your program in Scratch, you need to create your first Raspberry Pi electronic circuit. You will start with a very simple LED circuit that allows you to turn a light on and off, depending on events in a Scratch program. You’ll then expand this to make your first game. To understand the circuit, you first need to understand two components—the LED and the resistor. You’ve read about these in Chapter 2, but I’ve included a more detailed explanation here.
26
CHAPTER 3 ■ STARTING WITH THE BASICS: PROGRAMMING WITH SCRATCH
Light Emitting Diode (LED) An LED is a component that gives out a light when an electric current passes through it. The LED is very efficient and so you will often see them used in battery-operated light-up toys. The fact that it doesn’t use much energy is important because the amount of current you can supply from the GPIO pins is very small. If you instead used a light bulb such as those you may have in an older flashlight, you would need a more complex circuit or risk damage to the Raspberry Pi. An important thing about an LED is that it needs to be inserted the correct way around in the circuit. This is due to the diode part of its name, which is a component that acts similar to a one-way valve, allowing current to flow only in one direction. The diode has an anode, which should be connected to the positive end of the connection, and a cathode, which goes to the other side. You can tell which end is the anode (the positive terminal) because it normally has a longer lead. If that’s not obvious (such as if the lead has been cut short) then there is normally a flat area on the plastic casing that indicates the cathode (negative terminal). This is shown in Figure 3-4.
Figure 3-4. A typical LED
Resistor A resistor acts to reduce the current flowing through a circuit. This is particularly important to protect a component from being damaged because too much current is flowing through. The size of the resistor is measured in ohms (Ω), which is marked on the side of the resistor using a color code. You can see a photo of a typical resistor in Figure 3-5 and details of the color-coded markings are provided in Appendix C.
Figure 3-5. A 220Ω resistor
27
CHAPTER 3 ■ STARTING WITH THE BASICS: PROGRAMMING WITH SCRATCH
In this circuit, the resistor is required to protect the GPIO port from too high an output current and to protect the LED from excessive current. To calculate the value of the resistor, you first need to know the voltage across the resistor and the current you want to limit it to. The voltage of the GPIO output is 3.3V. Approximately 2V of this is across the LED, so there is approximately 1.3V across the resistor. Although the maximum current that the GPIO can provide is 16mA, around 8mA is sufficient to light the LED to show whether something is on or off. To calculate the resistor, divide the voltage by the current (see Chapter 1). The resistor size should therefore be 1.3 ÷ 0.008, which is 162Ω. Resistors come in standard values. In this case I’ve selected the next highest in the E6 series of resistors, which is 220Ω. If you have a set of E12 series resistors, you could use a 180Ω resistor, but either will do. The color of the resistor is: •
Red (2)
•
Red (2)
•
Brown (x 10)
•
Gold
Due to differences in manufacturing, the resistor is not necessarily going to be exactly the same as the specified size. The fourth entry is shown as gold, which gives you the tolerance rating (how close the resistor must be to the specified value)—in this case 5%. Taking the tolerance into consideration, the actual resistor will be between 209Ω and 231Ω.
Connecting the LED to the Raspberry Pi For this circuit, you will use GPIO port 22, which is physically pin 15 on the GPIO connector (see the GPIO diagram in Chapter 2 for more details). The resistor connects to the GPIO port and it then connects through the LED to the ground connection. The breadboard layout diagram is shown in Figure 3-6.
28
CHAPTER 3 ■ STARTING WITH THE BASICS: PROGRAMMING WITH SCRATCH
Figure 3-6. LED circuit for Scratch GPIO Remember to make sure that the LED is the correct way. Looking at the diagram in Figure 3-6, the longer wire should be the one nearest the top and in the same block as the resistor. Now move on to having Scratch turn the LED on and off. First start the GPIO server using the menu option shown in Figure 3-3. Using a new Scratch program, add the code blocks to the Scripts tab of the default sprite (sprite1, which is the Scratch cat). This is shown in Figure 3-7.
29
CHAPTER 3 ■ STARTING WITH THE BASICS: PROGRAMMING WITH SCRATCH
Figure 3-7. Initial LED script All the blocks are from the Control scripts. These are all orange-colored, the same as the Control scripts tab. This indicates that these are all control commands, which control the flow of the program, or as in the case of the broadcast messages, are used to send messages to another program (the GPIO server). The broadcast tells the GPIO server when to turn the pins on and off. The green flag at the top of this script indicates that this script runs whenever the green flag is clicked to start the program. The first broadcast command is a config command.
This command can be split into three parts: •
config indicates that this is a configuration request
•
22 makes the changes to GPIO port 22
•
out sets the port as an output
Remember that GPIO port 22 is the port that is connected to GPIO 22 on the processor. This is not the same as the physical pin number. The physical pin number that you have connected to is 15. You then have a forever loop, which as the name implies, runs the code forever. Within the forever loop, there are broadcast commands that tell the GPIO server to turn the pin on and off and wait statements that cause the program to pause for a period of time.
30
CHAPTER 3 ■ STARTING WITH THE BASICS: PROGRAMMING WITH SCRATCH
The command to turn the GPIO port on, setting the output to +3.3V, is to broadcast gpio22on.
To turn it off again, setting the output to 0V, use broadcast gpio22off.
Again, there are three parts to this command: •
gpio indicates that this should be issued to the GPIO port
•
22 makes the changes to GPIO port 22
•
on/off sets the port to +3.3V (on) or 0V (off )
When you click on the green flag, the code will run. It will configure the port and then alternate between the LED on and the LED off with a delay of one second between turning the LED on and off.
Adding an Input to the Scratch GPIO Program Using the LED circuit (Figure 3-6) as a starting point, you will now add an input to the Raspberry Pi. Inputs can take many different forms. In this case, you’ll be using a simple switch. A switch is used to create a break in a circuit or join two parts of a circuit together depending on the position. There are different types of switches depending on how the switch is being used. The one you will use here is known as a push-to-make pushbutton switch. When the button is pressed, it pushes the conductors together inside the switch, thus completing the circuit. This is similar to a door bell push-switch, which completes the circuit causing the door bell to sound. The type used here is designed to be installed onto a printed circuit board or a breadboard. It has four pins, although the pins on each side are connected together with just a single switch in the package. The ones I have used include clip-on button caps, which makes them stand out a bit more. The caps are not necessary and only fit on certain switches. A photo of the switch along with its circuit symbol is shown in Figure 3-8.
Figure 3-8. Pushbutton switch and circuit symbol showing connections
Using a Switch as a Digital Input The GPIO port needs to be sent a digital on or off signal, which should be +3.3V for on and 0V for off. At first thought, you may consider using the switch to connect to the positive supply and rely on the pin being disconnected for a low 0V signal. Unfortunately that is unlikely to work, as when the power is disconnected,
31
CHAPTER 3 ■ STARTING WITH THE BASICS: PROGRAMMING WITH SCRATCH
the input will be considered floating. When an input is floating, the state is unpredictable and will often change between high and low. Instead you need to connect the input to the positive voltage so that the supply is high when the switch is not pressed. The switch then connects the pin to the 0V supply to bring it low when pressed. A fairly high value resistor (usually in the tens of kΩ) is required for the connection to the positive rail to prevent a short-circuit. The Raspberry Pi has internal pull-up resistors that can be used rather than needing to add an external resistor1. The pull-up resistors can be enabled using the broadcast message configinpullup and inserting the appropriate GPIO port number.
Adding the Switch to the Circuit The diagram in Figure 3-9 shows the LED circuit you used previously with the switch added. The switch is connected to GPIO port 10 (physical pin 19) and to the 0V ground pin on the Raspberry Pi.
Figure 3-9. Switch and LED circuit 1
It’s actually possible to use this the other way around, using a pull-down resistor to represent a low input when the switch is not pressed and connecting to the positive supply when the switch is pressed. The use of a pull-up resistor is more common and is the default for the Raspberry Pi.
32
CHAPTER 3 ■ STARTING WITH THE BASICS: PROGRAMMING WITH SCRATCH
Next you need to add code to Sprite1 to configure the GPIO port and detect when the button is pressed. The updated code is shown in Figure 3-10.
Figure 3-10. Switch and LED Scratch code I added a new block at the start, which turns the GPIO server on rather than having to configure it through the menu. GPIO port 10 has been configured as an input with a pull-up resistor. Within the forever loop, the sensor value block is used to check on the status of the switch. If it has value 1 then the switch is not pressed and the internal pull-up resistor is pulling the value up high. When the switch is pressed, the input is pulled low and the sensor value will be equal to 0. The sensor value block is found in the Sensing section, but it will not show the GPIO value until the port has been enabled. You will therefore need to add the broadcast config10pullup entry to run that part of the code before adding the sensing block. This can be achieved by running in the usual way with the green flag to start and the red flag to stop, or by double-clicking on the relevant block of code.
33
CHAPTER 3 ■ STARTING WITH THE BASICS: PROGRAMMING WITH SCRATCH
When the code has been entered and the program runs, the LED will be initially off, turning on when the button switch is pressed and off when it’s released. This is effectively performing the same as the LED circuit in Chapter 1, but now using an entire computer where the switch was able to handle this on its own. I have done this to introduce the way that inputs and outputs are handled in Scratch GPIO. You will now be adding a few more components and creating a game in Scratch using this circuit.
Robot Soccer The reason for creating the circuit so far is so you can use it to make your own game. This game is called Robot Soccer. The basic idea is to have a robot goalkeeper that can move from side to side to catch the ball. This is a book about the electronics, so the programming is kept fairly simple with lots of opportunity for improvement or to change to your favorite sport or other activity. The goal fills the full screen so if the robot reaches the ball, that is a save, and if the robot misses it, that’s a goal. When complete, the game will look like Figure 3-11.
Figure 3-11. Robot Soccer game
34
CHAPTER 3 ■ STARTING WITH THE BASICS: PROGRAMMING WITH SCRATCH
To be able to move left and right, you need to add a few more components. In fact, you are going to duplicate the circuit so that instead of one switch and one LED, you have two switches and two LEDs. The existing LED is red to signify that the robot missed the ball, so the new one you will add will be green to signify that the robot reached the ball. The green LED needs to be connected through an appropriate resistor to GPIO port 23 (physical pin 16) and the second switch connected to GPIO port 9 (physical pin 21). The other connection from the switches and LEDs will connect to the ground, which will be used for circuits going forward unless otherwise stated. This is shown in Figure 3-12.
Figure 3-12. Circuit for Robot Soccer
35
CHAPTER 3 ■ STARTING WITH THE BASICS: PROGRAMMING WITH SCRATCH
Rather than editing the previous Scratch project, let’s start a new one. Clicking File ➤ New creates a new project with the Scratch cat sprite. Right-click on the cat sprite and delete it. From the stage click, import and find the playing-field in the Sports folder. This is shown in Figure 3-13.
Figure 3-13. Adding the background for Robot Soccer Add the setup code in Figure 3-14 to the Stage Scripts tab. The config commands are the same as you used previously in the switch and LED circuits, but with extra entries for the additional switch and LED. It includes the new broadcast for gpioserveron, which turns on the GPIO server rather than having to start it from the menu.
36
CHAPTER 3 ■ STARTING WITH THE BASICS: PROGRAMMING WITH SCRATCH
Figure 3-14. Setup code for Robot Soccer game added to the Stage Scripts tab You now need to create the robot sprite. From the sprite section, choose New Sprite from a File. In the Fantasy folder, choose robot3. This is shown in Figure 3-15. You should then rename the sprite robot so that you can access it later. This is done by clicking on the name in the top of the Sprite area and changing it to robot.
Figure 3-15. Adding a new sprite using the robot3 sprite file
37
CHAPTER 3 ■ STARTING WITH THE BASICS: PROGRAMMING WITH SCRATCH
There are three code blocks that need to be added to the Scripts tab of the robot sprite, as shown in Figure 3-16.
Figure 3-16. Code to add to the Scripts tab of the robot sprite The main part of the code on the robot sprite is a forever loop checking for the status of the two GPIO pins 9 and 10. If the button is pressed then it increases or decreases the x position of the sprite, which makes the robot move left and right as appropriate. One thing that you may notice is that based on Figure 3-12, the switches are the wrong way around. You will turn the circuit upside down when you come to play the game. The other two code blocks receive a broadcast message and use the say command to show a message. The broadcast message is sent by the final sprite, which handles the rest of the logic.
38
CHAPTER 3 ■ STARTING WITH THE BASICS: PROGRAMMING WITH SCRATCH
The final sprite that needs to be added is the ball. This can be added from the file soccer1 in the Things folder, as shown in Figure 3-17.
Figure 3-17. Adding the ball sprite
39
CHAPTER 3 ■ STARTING WITH THE BASICS: PROGRAMMING WITH SCRATCH
The code to add to the ball sprite is listed in Figure 3-18.
Figure 3-18. Code for the ball sprite This code is a little more complicated than the previous code snippets, so I’ll go into it in more detail. The first thing the code does is set the size of the sprite to 1% and position it at the center back. This will make the ball small so it looks like it’s off in the distance. The Set Size block comes from the Looks blocks and the Go To block comes from the Motion blocks.
40
CHAPTER 3 ■ STARTING WITH THE BASICS: PROGRAMMING WITH SCRATCH
You now need to create a new variable called direction. The variable will hold a number that determines how far to the left (negative number) or right (positive number) the ball will move. To add the variable, select the Variables code blocks and then click Make a Variable (see Figure 3-19). When adding the variable, click For this Sprite Only, as the variable relates to this particular ball sprite.
Figure 3-19. Creating a variable in Scratch Next you can set the variable to a random number by using the Pick Random option from the Operators code blocks. The following block is a repeat block that will run the code to move and change the size of the ball ten times. The x direction changes based on the direction variable. If the random number happened to be a large number (up to the maximum of 20), the ball will go all the way over to the right; if it’s a small number then it will be near the center of the screen. If it’s a large negative number then it will go to the left. The y position has been changed slightly to make it appear as though the ball is rolling down the field. You can also make the ball increase in size as though it is getting closer to the robot. There is also a Wait Code block from the Control blocks, which slows the game down. Otherwise the ball shoot toward you as though it was blasted from a cannon. Once that has repeated 10 times then the repeat loop will be finished and it progresses to the if block. This tests to see if the ball sprite is touching the robot sprite. If you renamed the robot sprite when you first created it, then the robot option should be available on the pull-down; otherwise, it will be whatever your sprite is called. The code then sends two broadcasts. If the ball was touching, the robot managed to get to the ball, so it broadcasts gpio23on, which will turn the green LED and send a broadcast called “won” which will trigger the robot to say “You won!” If the robot did not get to the ball, then it will turn the red led on (gpio22on) and trigger the “You missed!” message. The code then waits for two seconds before switching the LEDs off again. Note that it turns off both LEDs even though one is already off. Obviously turning something off when it’s already off will not do anything. You can instead add a variable and an additional if statement so you only send the message to the LED that is switched on; it’s a matter of personal choice which you prefer.
41
CHAPTER 3 ■ STARTING WITH THE BASICS: PROGRAMMING WITH SCRATCH
Playing Robot Soccer Now that it’s complete, you can play the game. The game has been designed to be mounted on a board that’s turned around so that the breadboard and button are on the bottom. I used a Raspberry Pi breadboard mount, but you could use a thin piece of wood or a thick card. The finished project is shown in Figure 3-20.
Figure 3-20. Finished controller for Scratch Robot Soccer Click on the green flag in the top-right side of the Scratch stage to start. Press the left and right buttons to move the robot from side to side to stop the ball. The green LED will light up if you win and the red LED will light up if you lose. Click the green flag to start again.
42
CHAPTER 3 ■ STARTING WITH THE BASICS: PROGRAMMING WITH SCRATCH
Mars Lander Arcade Game In this game, you are going to join the exploration of space by landing on Mars. This will be a arcade-style game controlled by a joystick. This will provide further insight into how Scratch can be controlled using GPIO inputs.
Making an Enclosure In this project, you will create your own case with joystick and buttons. This is going to be something in-between a games console and an arcade games machine. In electronics terms, a box that holds an electronic circuits is known as an enclosure. You can go out and buy a mini-arcade game cabinet for the Raspberry Pi, but they are very expensive. In this project, you will see how to make a cheaper version that plugs into any HDMI TV. Even though you are not using a full arcade cabinet, you will still need a box to house this. I used a Really Useful Box, which is a strong plastic box. You can use any suitably sized box, but it’s worth paying a little extra for a strong box. As the box is made out of plastic, it’s easy to make holes for the switches and for the connections to the Raspberry Pi. You will need a drill that matches the size of the switches and to file down the holes for the HDMI output and the power connector. The joystick and buttons are mounted to the top of the enclosure. The finished enclosure with joystick and buttons is shown in Figure 3-21.
Figure 3-21. Enclosure with joystick for the arcade game Inside the enclosure, the Raspberry Pi should be mounted to one side of the box with a hole for the power connector, HDMI connection, and audio output. The USB ports will be inside the box, which can be used for wireless devices, but it’s also possible to mount a panel-mount USB connector to allow external devices to be connected. The photo in Figure 3-22 shows the inside of the joystick enclosure. This is shown the opposite way around compared to the previous photo, as the cable lengths of the switches make it difficult to open in the other direction. I used a breadboard and cobbler to make it easier to connect the wiring, although the wires could be connected directly to the GPIO port with an appropriate connector.
43
CHAPTER 3 ■ STARTING WITH THE BASICS: PROGRAMMING WITH SCRATCH
Figure 3-22. Inside the joystick enclosure Note that the wiring looks very messy. This is designed as an initial prototype using wires that are extra long to make it easier to lift the lid and make changes to both the wiring and the Raspberry Pi. Even with these long wires, it is very easy for the wire to get pulled out of the breadboard. For a more professional and reliable connection, replace the solid core wires with a single ribbon cable or with flexible wires cable tied together, which would run in a neat bundle.
Adding Joystick and Switches For this game you need a four-way joystick controller. There are two kinds of joysticks: digital ones that have a switch indicating which direction the joystick is pushed and analog ones, whose resistance changes as the joystick moves. The one you need for this project is a digital one that has four micro-switches. The micro-switches are pressed into the closed position as the joystick moves. This type of joystick can normally be found by searching for micro-switch joysticks from your favorite electronics supplier. A micro-switch is a small switch similar in action to the pushbutton switches, but designed to be pushed by a mechanical device. These are often found in safety guards on machines or incorporated into other devices such as the joystick and the button switches. I also used a jumbo switch and five more arcade-style button switches. These all use micro-switches with a plastic button to provide a large button to press. You will only be using one of the buttons for this project, but more will be useful in Chapter 9, when you will use the additional buttons to interact with Minecraft.
44
CHAPTER 3 ■ STARTING WITH THE BASICS: PROGRAMMING WITH SCRATCH
Wiring the Switches The circuit for this project is fairly simple. Each switch will be connected between a GPIO input port and ground. This is the same way that the switches were connected in the previous project, using the pull-up resistors within the Raspberry Pi. To make it easy to change in the future and to avoid the need to solder, I used a cobbler to take the pins from the Raspberry Pi to a breadboard. I then used solid core wire, crimped together onto crimp female spade connectors (the wire had to be doubled up to make a secure contact). This involves putting the wire into a metal barrel and then squeezing the barrel using a crimp tool. The crimp squeezes the barrel, which holds the wire in place and forms an electrical connection. The use of the crimps (which connect directly to the switches) avoids the need for soldering and also make it easier to reuse the switches. The terminals are connected using a crimp tool such as the one shown in Figure 3-23.
Figure 3-23. Crimp tool with female blade connectors All the switches need to have one side of the switch connected to ground. This is done by having a wire from the ground connection on pin 6, which is then daisy-chained to one side of each switch. The normally-open terminal of each switch is then connected to the appropriate GPIO port, as shown in Figure 3-24. The color in brackets is the color of the wire used to connect the switch back to the GPIO port; this is for convenience to make it easier to identify each wire.
45
CHAPTER 3 ■ STARTING WITH THE BASICS: PROGRAMMING WITH SCRATCH
Figure 3-24. Wiring details for the Joystick and arcade buttons One point to note about the wiring is that the switches on the joystick are physically located in the opposite positions than those shown in the diagram. The diagram is based on the direction of the joystick. When the joystick is pushed forward (JoyNorth), then the bottom of the joystick pushes in the opposite direction. So looking at Figure 3-24, the switch for JoyNorth is actually at the bottom of the joystick and the switch for JoySouth is at the top of the joystick. The same applies for JoyEast and JoyWest, where the direction of movement pushes the switch at the opposite side.
Creating the Game You’ll now see how to create the game in Scratch. Start a new Scratch project and delete the default cat sprite (right-click on the sprite and choose Delete). You will start by adding your own background and using that to set the GPIO ports as inputs. Click on the Stage icon, then click on Backgrounds and Import. If you have downloaded the files to accompany this book (see the Introduction), the background is located in /home/pi/learnelectronics/ scratch/media/mars.jpg. This is shown in Figure 3-25. Alternatively, you can use the Moon background in the Nature folder.
46
CHAPTER 3 ■ STARTING WITH THE BASICS: PROGRAMMING WITH SCRATCH
Figure 3-25. Adding the Mars background in Scratch
47
CHAPTER 3 ■ STARTING WITH THE BASICS: PROGRAMMING WITH SCRATCH
Now add the script listed in Figure 3-26 to the Scripts tab of the stage.
Figure 3-26. Script for the Mars Lander stage The config broadcast messages are used to set the appropriate GPIO ports as outputs. The ports configured are in order: the large red button (used to start the game) and the joystick buttons—North, East, South, and West. The script then waits until the large red button is pressed. Pressing the button pulls the input down to ground and hence changes the value of the sensor to 0. It then sends a broadcast to the marslander sprite to tell it to start the game. After adding the code to the stage script, run it by clicking on the green flag on the top right of the stage. You haven’t finished the game, so you won’t be able to play anything yet, but running the broadcast messages will update the Scratch sensor blocks with the available inputs, making adding the controls easier. Next you will add the craft that is going to land on Mars. If you have downloaded the files to accompany the book, it is available at: /home/pi/learnelectronics/scratch/media/marslander.jpg. Alternatively, you can choose another sprite from those provided with Scratch. The image is of a basic lander that I created in the open source 3D modeling software called Blender. Use the Choose New Sprite from File option and add the sprite, then rename the sprite to marslander using the sprite name box, as shown in the top of Figure 3-27.
48
CHAPTER 3 ■ STARTING WITH THE BASICS: PROGRAMMING WITH SCRATCH
Figure 3-27. Renaming the marslander sprite Now add the two scripts listed in Figure 3-28 to the Scripts tab of the marslander sprite.
49
CHAPTER 3 ■ STARTING WITH THE BASICS: PROGRAMMING WITH SCRATCH
Figure 3-28. Scripts for the marslander sprite This is quite a page-full, but broken down it shouldn’t be too difficult to follow. The first script consists of three blocks of code. It starts with the green flag, so this part of the code will run when the user presses the green start program flag. It then positions the landing craft to the top center of the screen and gives a message that the start button (big red button) needs to be pressed to start the game. The next script uses a “When I receive broadcast” block. This means that this block of code won’t start running until after the start button switch has been pressed and sent its broadcast message. The say code block has no text in it, which is used to remove the start button message from the sprite. Most of the code is then within a loop, which continues running until the marslander sprite reaches the bottom of the screen.
50
CHAPTER 3 ■ STARTING WITH THE BASICS: PROGRAMMING WITH SCRATCH
In the loop, the sprite is moved down by five pixels2 and then it checks each of the buttons in turn to see if any have been pressed. Depending on which switches are pressed, the lander moves in the appropriate direction. If more than one button is pressed, such as if the joystick is between two positions. then both buttons are pressed and the sprite will move appropriately. Once the lander reaches the bottom of the screen, it exits the loop and notifies the landingpad sprite through a broadcast message. The final sprite is a landing pad for the lander to land on. The landing pad sprite will be created by drawing it by hand. Use the Paint New Sprite option from the sprite area. This will launch the Sprite Editor window, where you can create your own landing pad. As you can see in Figure 3-29, I created a fairly plain black rectangle, but feel free to add a bit more creativity and create your own personalized landing pad.
Figure 3-29. Paint a new sprite for the landing pad Once you’ve completed your landing pad, click OK to add it to the stage. The landing pad should be about the same size as the marslander sprite. You can use the grow and shrink buttons, near the top of the screen, to change the size of the sprite if needed. This is shown in Figure 3-30.
2
I have used the word pixels to represent the virtual pixels used by the Scratch stage. The actual number of pixels on the screen will be higher.
51
CHAPTER 3 ■ STARTING WITH THE BASICS: PROGRAMMING WITH SCRATCH
Figure 3-30. Resizing the landing pad Once you’ve created the landingpad sprite, you will need two scripts, which should be added to the landingpad scripts area. The first is to set the position of the landing pad and the second is to detect the position of the lander. The first of these is shown in Figure 3-31.
Figure 3-31. First script for the landingpad sprite This script runs when the game starts and positions the sprite at a random position near the bottom of the screen. The y position is fixed at -173. It chooses a random x position. The x position is based on the center of the sprite so the range (-175 to 175) is quite a bit less than the total width of the screen to allow for the size of the landing pad. The second script is shown in Figure 3-32.
52
CHAPTER 3 ■ STARTING WITH THE BASICS: PROGRAMMING WITH SCRATCH
Figure 3-32. Second script for the landingpad sprite At first glance, this looks a bit scary. The if statement checks several different sensor variables and forms a long line. If you break it down, it should be fairly straightforward to understand. This script is triggered by the marslander sprite, which sends a broadcast message called “landed” when it is positioned at the bottom of the screen. The long if statement then checks the position of the lander in relation to the landing pad. It’s not possible to check if the position is the same as the landing pad, as that would match only if they were exactly the same, which is pretty unlikely. Instead, you need to check within a reasonable range. The code therefore checks that both the following conditions are met: x position of marslander < x position of landingpad + 15 and x position of marslander > x position of landingpad - 15 The first line checks to see if it is at least far enough to the left. It does this by checking that the x position of the marslander Scratch is to the left of landingpad, plus 15, which provides a bit of leniency in the game. The second comparison does the same for checking whether the lander is far enough to the right. If both of these conditions are met, then the lander is in the middle of the landing pad, +/- 15 pixels. The appropriate message is shown on the sprite. It shows a success message if it landed on the pad; otherwise, it sends a message that the landing pad was missed.
Playing the Game To play the game, press the green flag on the top of the stage. Then press the big red button on the controller to start the game. Move the joystick left and right to move the lander. Pushing the joystick up will cause the lander to move up slowly and pushing it down will increase the speed that the lander moves down. Landing the craft in the center of the landing pad is a win. The difficulty of the game is based on the speed and the accuracy of the landing pad position. The speed can be changed by changing the value of the delay block. The accuracy that the lander needs to be positioned is based on the value used in the if statement. In the default code this is 15, reducing this will require the lander to be positioned more accurately. Increasing it will allow the lander to be farther from the center of the landing pad.
More Games This chapter looked at simple circuits using LED outputs and switches as inputs to the Raspberry Pi. Both circuits are a form of game controller used to create two games in Scratch. These games can be changed to create your own personal game. If you don’t like soccer then change it into a tennis game, or if you prefer to remain within the earth’s atmosphere, change the space craft into a hot air balloon landing in Central Park. You could also add some realism to the game by having the descent speed up as though gravity was pulling it down. Or if you’re creating a hot air balloon game, you could add wind to blow the balloon off course. In the next chapter, you’ll look at using Python instead of Scratch and controlling some bigger and brighter outputs. You will also reuse the arcade joystick in Chapter 9 when you learn to use it to control Minecraft.
53
CHAPTER 4
Using Python for Input and Output: GPIO Zero This chapter is going to look at lights. Not just any old boring desk lamp, though, the chapter looks at how lights can be controlled by the Raspberry Pi. You are going to connect some fun disco lights and projects using bright LEDS. In the process, you will learn about the most important electronic component, the transistor. You will use some different types of transistors to switch lights on that need more current than the Raspberry Pi can provide. In Chapter 3, the projects used the graphical programming environment Scratch, but from here on you are going to be using Python, which is a text-based programming language. There are some rules about writing programs that need to be followed, but once you get the hang of that, it’s not much more difficult than using the code blocks from Scratch. Later in the book, you will create a graphical program for one of the projects. In this chapter you will be using the Python GPIO Zero module. This is a fairly new module that greatly simplifies controlling the GPIO ports using Python. You need a recent version of Raspbian installed on your Raspberry Pi. For more details about upgrading, see the introduction.
Power Supplies First let’s look at the power supply that you will use for this. So far, you have relied on the output from the Raspberry Pi to drive the electronic circuits. This is okay for the simple low-power circuits you have used so far, but is not sufficient for some of the brighter lights you are going to look at in this chapter. Next you will look at a few different options that can be used to provide power for more powerful LED lights and for other circuits that may be connected to the Raspberry Pi. You will be looking at DC circuits at first, but will learn about the AC power supplies later in the chapter. DC stands for direct current, which has a positive and negative terminal and where the current flows in one direction, from the positive to the negative terminal. AC power is alternating current, where the direction of the current changes so that half the time it flows in one direction and the other half it flows in the other direction. In most AC supplies, the current changes direction around 50 to 60 times per second. Almost all the electronic circuits in this book are based on DC, but the main electricity coming into your home is AC. The power supplies in the following sections assume that you want a DC current to power the circuit.
© Stewart Watkiss 2016 S. Watkiss, Learn Electronics with Raspberry Pi, DOI 10.1007/978-1-4842-1898-3_4
55
CHAPTER 4 ■ USING PYTHON FOR INPUT AND OUTPUT: GPIO ZERO
+5V from the Raspberry Pi GPIO If you look at the pin layout for the GPIO pins of the Raspberry Pi, then you will see that some of the pins are labeled as 5V. As I have already said the outputs from the GPIO pins are 3.3V, so what’s this all about? The 5V connection on the GPIO connector is a fixed 5V power supply that can be used to power a low-power circuit from the Raspberry Pi. In fact, you could even connect an external 5V supply to that pin and use that to power the Raspberry Pi. I won’t be using this 5V supply in this chapter as the amount of current that can be taken from this supply is limited, especially on the older versions of the Raspberry Pi, but it could be used to power low-power electronic circuits, which you will look at later in the book.
Another USB Power Supply A good form of power is through another USB power supply/charger separate from the one used to power the Raspberry Pi. A portable cell phone charger can be used—these are readily available and fairly inexpensive. You can buy a USB power break-out connector, which allows you to connect power to a breadboard. The one shown in Figure 4-1 is suitable for connecting to a micro-USB power supply. It is also possible to get ones that connect to standard USB connectors.
Figure 4-1. A USB power breakout connector You will need to check the labeling on the power supply to ensure it provides sufficient current for the circuit. A good quality supply will provide around 1 to 1.5A at 5V. I recommend buying a good quality power supply from a reputable supplier as there have been incidents of problems with supplies by less scrupulous manufacturers. The official Raspberry Pi power supply (Figure 4-2) is a good quality power supply made by Stontronics. The plug includes adapters for the power sockets in several different countries. It provides 5V up to a maximum of 2A.
56
CHAPTER 4 ■ USING PYTHON FOR INPUT AND OUTPUT: GPIO ZERO
Figure 4-2. USB power supply
Other External Power Supplies The USB power supplies are good if you have a 5V circuit with modest power requirements, but if you have a circuit that runs at a different voltage or needs more power than the USB power supply can provide, you will need to use a different power supply. These are available built into plugs (sometimes called wall warts) or as a power brick that connects to the plug through a lead. Most of these have a fixed voltage output, although it is possible to get ones that have a selector for different output voltages. I have a variety of power supplies for different purposes and will be mainly using a 5V and a 12V power brick for projects in this book. A 5V power brick that will be useful for some of the projects in this book is shown in Figure 4-3.
Figure 4-3. 5V DC power adapter
57
CHAPTER 4 ■ USING PYTHON FOR INPUT AND OUTPUT: GPIO ZERO
Power bricks normally come with barrel jack at the end for plugging into equipment. A common connector is known a 2.1mm barrel jack and it has a 2.1mm pin and a 5.5mm sleeve. The center of the jack (sometimes known as the pin or tip) is often connected to the positive supply and the outside of the barrel (sometimes called the sleeve) is connected to the negative. This is not the case for all supplies though, so check the manufacturer’s datasheet before connecting. The image in Figure 4-4 is a DC power supply showing that it is a positive center supply.
Figure 4-4. DC power adapter center positive indicator You also need to check that it is a DC supply, as they are also available as AC power supplies. When choosing a power supply, you will need to ensure that the voltage matches the required voltage and that it is capable of supplying at least as much current as is required. There is no harm in connecting a power supply with a higher current rating than is required, as the power supply will only provide the current that the circuit requires, but you should not use a power supply with a higher voltage unless you know that it is within the tolerance of circuit power supply requirements. You can get a female connector for mounting into an equipment enclosure or to connect to a trailing lead. These normally require soldering, but you can also buy a female connector to screw terminal, which is particularly useful for connecting to a breadboard when testing a circuit. Figure 4-5 shows an example of a DC power adapter to screw terminal.
Figure 4-5. DC power adapter to screw terminal As with the USB power supply, I recommend only using a power brick from a reputable supplier that meets the appropriate safety requirements. The output power supply from a power brick is normally low voltage and safe from electric shock. (typically 5 to 12V). A good-quality power supply should also include short-circuit overload protection, but you should not rely on this protection. Ensure that any circuits connected to these supplies do not draw more than the specified maximum current. As an extra precaution you may want to include a fuse in your circuit, which I will explain later with the disco lights.
58
CHAPTER 4 ■ USING PYTHON FOR INPUT AND OUTPUT: GPIO ZERO
Main Power Supply It is possible to create your own low-voltage power supply by building a power supply circuit that connects directly to the main supply. I do not recommend this unless you know what you are doing. The main power supply in your home is dangerous. If you come into contact with a bare connection, it can kill you through electrocution, or overloading a supply or wire could cause a fire. Unless you know what you are doing, you should only connect equipment to the main power supply that already includes the appropriate insulation and protection (such as a wall wart).
■ Caution Do not attempt to connect a homemade circuit directly to the main electricity supply unless you know what you are doing—it is not worth the risk!
Batteries I discuss using batteries to power the Raspberry Pi in more detail in Chapter 8. But if it’s just an external circuit that is being used, and the power requirements are quite low, batteries can be a good way of powering a circuit. An obvious advantage of batteries is that they are portable and so make it easier to move your project around, but do make sure that the batteries have sufficient charge. If the circuit isn’t working or behaves differently from how you expect, it could be because the batteries need replacing or recharging.
Brighter LEDs with a Transistor In Chapter 3, you created some simple circuits that had LEDs and a resistor connected directly to the Raspberry Pi GPIO ports. This worked well with a standard LED that uses only a small current (around 10mA is usually sufficient), but when swapping for larger or brighter LEDs, the current needed to light the LED is going to be higher. The maximum current that can be drawn from an individual Raspberry Pi GPIO port is around 16mA. It will be even less if you have lots of devices connected. The LED I am going to use first is a 10mm white LED. This is a bright LED that you want to drive at around 20mA to give off a good amount of light. This is more than the GPIO port can supply, so now it’s time to look at adding an electronic component that can increase the amount of current flowing (amplify the output). The component you will use is a transistor.
■ Note When referring to digital signals, we won’t necessarily know the actual voltage, which depends on the individual components and the voltage that the circuit is supplied with. Instead we use the terms high and low. A high logic level indicates that the voltage would be near to the positive voltage of the circuit (3.3V for the Raspberry Pi GPIO) and low logic level means that it is near to 0V or ground. These are also sometimes referred to as on for a high signal and off for a low signal.
Transistor The transistor is a semiconductor device, which means that under some conditions it allows current to flow (acts as a conductor) and in other conditions restricts the flow of current. It is this property that is important in electronics and is the basis of most electronic circuits, including computer processors.
59
CHAPTER 4 ■ USING PYTHON FOR INPUT AND OUTPUT: GPIO ZERO
The first transistor you will look at is known as a bipolar transistor. Specifically this will be an NPN bipolar transistor (the NPN relates to how the transistor is made and as a result how it operates). The transistor has three connections known as the collector, base, and emitter (represented by the letters C, B, and E on the figures). When a small current flows between the base and emitter, it allows a much larger current to flow between the collector and the emitter. The transistor is an analog component, so varying the base current changes the corresponding collector current. By providing an appropriate signal, the transistor can act as a digital switch. This is achieved by working at the two extremes of the transistor. The first condition is where it is switched off, not allowing any current to flow through the collector. The other extreme is where it is switched fully on, allowing a large current to flow through the collector. This is referred to as using it as a transistor switch. The full on condition of the transistor is called the saturation region. A circuit diagram of the transistor switch is shown in Figure 4-6.
Figure 4-6. Circuit diagram for a transistor switch You will notice that Figure 4-6 looks very different from the earlier circuits. Previously, you had a breadboard layout that showed the physical appearance of the components and wiring. This figure shows the components as symbols rather than showing their physical appearance and shows the connecting wires as straight lines. This is known as a circuit diagram or schematic. You will look at circuit diagrams in more detail later in this chapter—for now we will use the figure to show how the components are connected. The circuit shows two resistors labeled RB and RL, an LED labeled LED1, and a transistor labeled Q1. The connection from the Raspberry Pi GPIO port goes through a resistor RB and connects to the base of the transistor. When the GPIO port is switched on, a current flows through that resistor and between the base and emitter of the transistor. This current switches the transistor on, allowing a larger current to flow
60
CHAPTER 4 ■ USING PYTHON FOR INPUT AND OUTPUT: GPIO ZERO
through resistor RL, the LED, and then from the collector to the emitter of the transistor. The power supply used for the LED is from a 5V supply independent of the Raspberry Pi power supply, although the ground (0V connections) needs to be connected together. When using a transistor as a switch, the main characteristics of the transistor that need to be considered are the maximum current that it can switch, which is referred to as the collector current (usually provided as IC), and the current gain of the transistor, referred to as hFE. You also need to know about the voltage between the base and emitter to work out appropriate resistors, although that is not necessarily a characteristic that is used to decide on which transistor to use. You can find out lots of information about electronic components from their datasheets. A detailed explanation of datasheets is provided in Chapter 11. You could use a number of different transistors for this circuit, but I am looking at two different types: the 2N2222 (in particular, the P2N2222A1) and the BC548. These are both common transistors used for hobby projects. You will use only one of these for calculating the appropriate resistors, but it will be possible to use either in the circuit depending on which component you are able to buy. It will also provide a useful comparison of different transistors, which can be useful when designing your own circuits in the future. First, check the suitability of these transistors. The maximum collector current for the 2N2222 is 600mA and the BC548 is 100mA. So both of these are easily able to support the 20mA that you need to control the bright LED. The gain is a measure of how much more current can flow through the collector compared to the current through the base of the transistor. The actual value depends on a number of factors and conditions at the time of manufacture. In the case of the 2N2222, it is an amplification factor of about 75 and for the BC548 about 110. If you take the lowest of these, it means that either transistor can switch 75 times the current through the collector compared to the base current. The 2N2222A is used for the rest of these calculations, but due to the similarity between these two transistors, either transistor can be used in this particular circuit.
Calculating the Resistor Sizes You need to calculate the size of the two resistors. First let’s look at RL, which will protect both the LED and the transistor from having too much current through them. If too much current flows through the LED, not only is it a waste of energy, it could result in permanent damage. To work out the resistor size, you need to know the voltage dropped across the resistor. The voltage will be the supply voltage minus the voltage dropped across both the LED and the transistor. The voltage drop across the transistor varies depending on the manufacture and the current flowing through it. The voltage between the collector and the emitter is referred to as VCE(sat) on the transistor specification. The value is approximately 250mV, which is the value you will use. To summarize, you have the following values: •
Supply voltage: 5V
•
Voltage across the LED: 3.3V
•
Voltage across the transistor: 250mV
The voltage across the resistor RL is therefore 5V – 3.55V = 1.45V. To calculate the resistor value, you use Ohm’s Law, which you saw in Chapter 1. To calculate resistance then, you use V/I: 1.45V/0.02A = 72.5Ω
1
I will refer to this as 2N2222, but there are differences between the versions of this transistor. The specifications of P2N2222A has been used.
61
CHAPTER 4 ■ USING PYTHON FOR INPUT AND OUTPUT: GPIO ZERO
Using the next value up in the E12 series of resistors is 82Ω. You can now work out the actual current using the selected resistor to check that the current is appropriate. Using Ohm’s Law, the current is V/R. This works out as 1.45/82 = 18mA. Alternatively, you could have used a 68Ω resistor, which would have worked out to 21mA. Again this would have been okay because it would still have been within the 30mA maximum that the LED could use. This is a fairly common occurrence within digital circuits where it is possible to use components whose values are near the desired value. To work out the size for RB, you need to work out the current you want to flow into the base of the transistor and then choose an appropriate resistor. The current you need at the base is worked out using the collector current divided by the gain (hFE). Use the hFE from the 2N2222A as this has the lowest gain. This gives 20mA/75 = 0.3mA. You normally use a factor of 10 to ensure that you are well above the required base current. This ensures that you are in the saturation region where the power lost within the transistor will be at its minimum. Multiplying by a factor of 10 gives you 3mA, which is the current you need at the base of the transistor. The following is now needed to calculate the value for the base resistor: •
Voltage from the GPIO pin: 3.3V
•
Voltage drop across the transistor: (VBE) 0.7V
Voltage across the resistor will be the GPIO on voltage minus the voltage dropped in the transistor. 3.3V – 0.7V = 2.6V. You require 3mA, so using Ohm’s Law to calculate the resistor gives 2.6V/0.003A = 866ohms. The nearest value is 1kohm using the next higher value or 820ohm for the next lowest. I have used 1kohm, which gives around 2.6mA to the base of the transistor. Although the desired value is 3mA, this included a factor of 10, so we will still be well within the saturation region. So the values used are: •
RL = 82Ω
•
RB = 1kΩ
The resulting circuit layout on a breadboard is shown in Figure 4-7.
62
CHAPTER 4 ■ USING PYTHON FOR INPUT AND OUTPUT: GPIO ZERO
Figure 4-7. Breadboard layout for the bright LED circuit You will see that I have used an external power connector in this circuit. You could use any of the other power supplies discussed earlier. This needs to be connected the correct way, with the red wire going to the top of the breadboard being from the positive supply of the power connector. Also note the orientation of the transistor, which is connected with the flat part of the transistor facing forward in Figure 4-7. The pin layout for the 2N2222 and the BC548 is the same, although that is not the case for all transistors. You will also need to ensure that the LED is connected correctly. This uses the same GPIO port that you used in the first Scratch LED circuit, which is GPIO port 22 (physical pin 15). If you want to try this as a brighter version of the LED circuit, you can run the code from Chapter 3 (see Figure 3-7). Next, you will learn to develop some code in Python, which is a more powerful programming language.
Introduction to Python Python is a popular programming language that is used throughout education and industry. Python, a textbased language, involves writing the code that is run by the Python interpreter. The examples used here will be run from the command line, but you will create a GUI (graphical user interface) application in Chapter 6. There isn’t room to provide a full guide to Python in this book, but this chapter covers some of the basics to get you started. If you haven’t done any programming in Python, you may want to check out one of
63
CHAPTER 4 ■ USING PYTHON FOR INPUT AND OUTPUT: GPIO ZERO
the many books dedicated to teaching Python programming, such as Python Programming Fundamentals by Kent D. Lee (Apress, 2015). There are two versions of Python installed on the Raspberry Pi. The first is version 2.7, which is that last version of the “old” Python, and Python 3, a newer version that is not compatible with the earlier version. There is a lot of software that has been written that will run with both versions, but code written for one version may not work with the other. I encourage using Python 3 because that is clearly where the future of Python lies and that’s what the examples in the majority of this book use. At the time of writing the latest version on the Raspberry Pi is 3.4.2. Future versions are expected to maintain compatibility with version 3 for the foreseeable future. As mentioned, Python is a text-based programming language. If you are used to a block-based programming language like Scratch, this can be a big jump at first, but it shouldn’t take you long to get used to it. Once you’ve learned the basic rules, the additional flexibility will increase the scope of what you can achieve. To get started with Python, I recommend using its IDLE (Integrated Development Environment). You can then go on to develop using other editors in the future, but IDLE includes some features that let you run your code directly. IDLE can be launched from the start menu, under Programming, as shown in Figure 4-8.
Figure 4-8. Launching Python 3 IDLE
64
CHAPTER 4 ■ USING PYTHON FOR INPUT AND OUTPUT: GPIO ZERO
Launching IDLE for Python 3 opens the Python shell. This is an interactive environment where you can enter commands that will run directly. This can be useful to test a short snippet of code or to understand what a certain function does, but for most programs we will want to run the IDLE text editor. Choose File ➤ New File to launch the text editor window. I suggest leaving both windows open and visible when programming, as the shell window will be used to test your program. Figure 4-9 shows the Python shell on the left and the programming text editor on the right.
Figure 4-9. Python shell and text editor The advantage of having both of these open is that code can be entered into the text editor, saved, and then tested by using Run Module from the Run menu. Any output or error messages will be displayed in the Python shell window. You write commands in the text editor using a similar language to what you have already seen in Scratch. There are a few syntax rules that need to be followed. The first is that indentation and white spaces count. This is one of the most noticeable things in Python as very few other languages are as strict in enforcing rules about spaces. In most other languages, such as C and Java, any spaces or tabs at the beginning of a line are ignored. In Python they are used to determine whether you are inside an if statement, loop, or function. Python 3 is pretty fussy about whether they are tabs or spaces as well. By default, IDLE replaces each tab with four spaces, which is a good way to deal with the spaces. Python will ignore any completely blank lines (that have only whitespace characters). Another thing about Python (and most other programming languages) is that it is case-sensitive. This means that if you call a variable MyVariable, but then refer to it later as myvariable, you will not be referring to the same variable and will likely cause the application to give an error message or even crash. Any line that ends with backslash will continue to the next line. So a command like sum = value1 + \ value2 + \ value3
65
CHAPTER 4 ■ USING PYTHON FOR INPUT AND OUTPUT: GPIO ZERO
will add all three entries together even though they are split across multiple lines. It is very rare that I use this feature in the code I write, but it is useful in a book where there is a limited page width to fit the code in. Finally, for now, the # sign is used to mark something as a comment, which is ignored when the program runs. This is very useful when you need to maintain your code in the future, because although it may be fresh in your mind when writing, code without comments can be a challenge to understand if you need to make changes to your code in the future. I introduce more elements of Python programming in Chapter 6.
Getting Started with Python GPIO Zero Controlling the GPIO ports involves some fairly complex code that is specific to the Raspberry Pi. Fortunately this has already been written for you and made easy to use thanks to the GPIO Zero Python module. The module actually uses another module called RPi.GPIO, which could be used by itself instead, but GPIO Zero makes it much easier to use. The list of rules used to communicate with the GPIO Zero code is known as an Application Program Interface or API. I won’t go into the full details, but a summary of the API is discussed next. The module needs to be loaded from within the Python programming using import gpiozero. To import a specific set of instructions, use from gpiozero import . The should be replaced with the name of the feature you want to import (such as LED) or with * to mean import everything in that module. If the import uses the first format (without the from instruction), all references to the module need to be prefixed with gpiozero. For example, to refer to an LED, you need to use gpiozero.LED. If the code uses the latter from format, there is no need to include the reference to gpiozero. There is a list of supported devices at http://pythonhosted.org/gpiozero/. Here is a simple program using GPIO Zero that will flash an LED on and off. Note that although the name is LED, this will just turn a GPIO pin on and off. The LED function can therefore also be used to control some other circuit that needs a simple on and off output and so will work with the transistor switch circuit. You could instead replace LED with OutputDevice or GenericOutputDevice, but the code looks simpler if you stick with LED: from gpiozero import LED import time LED_PIN = 22 led = LED(LED_PIN) print ("on") led.on() time.sleep(1) print ("off") led.off() time.sleep(1) print ("on") led.on() time.sleep(1) print ("off") led.off() time.sleep(1)
66
CHAPTER 4 ■ USING PYTHON FOR INPUT AND OUTPUT: GPIO ZERO
In IDLE, create a new file and enter the previous code. Save it as a file called flashled.py and then choose Run Module from the Run menu. This is shown in Figure 4-10.
Figure 4-10. Running the GPIO Zero LED code This code is also available for downloading. The flashled.py file is in the gpiozero folder. In Figure 4-10, the code is shown in the editor on the right. The output from running the program is shown on the left. Obviously the main output is in the form of the LED flashing on and off, but I have also included some print statements so that it shows the expected status on the screen. The LED should flash twice, coming on for one second and then off for one second each time around the cycle. If the LED does not flash as expected, check that the wiring matches Figure 4-7 and, in particular, check that the transistor and LED are correctly connected. The code starts by importing two modules. The first is gpiozero and the second is the time module, which is used to add a delay between the instructions. When gpiozero is imported, it uses the from format, which means that whenever you want to refer to the LED, you can just call it LED. The time import just uses the import time instruction and so whenever you want to use anything from within the time module, it needs to be prefixed with time to tell Python to look in the time module. For example, you can use time.sleep, which means use the sleep function inside the time module. The next entry creates a variable called LED_PIN and stores the value 22. This is to store the GPIO port you are using. It’s usually a good idea to list the LED pin assignments at the beginning of a program so that if at a later date you change which port the circuit is connected to then you only need to change it in one place. You can then refer to LED_PIN throughout the code, which will be replaced by the value 22 when the program runs. You will note that this is all in capital letters, which is a convention used for constant values that won’t change during the program. It will still work if you don’t use capital letters, but this is a useful convention that others will understand and will also act a reminder to not change the value, as it is a constant. You then create an LED object using LED from the gpiozero module. I have called it led (in lowercase), which is how it will be referred to when you want to turn its output on and off. This will set the port, entered within the brackets, as an output port and allow you to change the state of the output.
67
CHAPTER 4 ■ USING PYTHON FOR INPUT AND OUTPUT: GPIO ZERO
Next is the code that changes the status of the LED. First a print statement sends a message to the shell where the program is running. This is not necessary but can be helpful when testing because it tells you whether the LED should be on or off. The lines led.on() and led.off() turn the output pin on and off as appropriate, and time.sleep(1) tells the computer to sleep (do nothing with this particular program) for one second.
Using a While Loop The previous code relied on individual entries to turn the LED on and off each time. If you wanted the LED to keep flashing for a reasonable length of time, this would need a lot of repeated code. So instead you can change it to a while loop that will keep running. You will use a while True loop, which will run the loop forever. This is similar to the forever loop in Scratch. Here is the updated code: from gpiozero import LED import time LED_PIN = 22 led = LED(LED_PIN) while True: print ("on") led.on() time.sleep(1) print ("off") led.off() time.sleep(1) The text within the while loop is indented. This tells Python that those instructions are within the while loop. If they were not indented, they would not be within the loop and so would not run since Python will never exit the loop. To stop the program from running, you need to be in the command shell and press Ctrl+C. This code is also in the source code for the book; it’s called flashled2.py.
Circuit Diagram and Schematics For most of the circuits so far, I have shown the breadboard layout. This is a good way to see how to wire up the circuit, but can make it quite difficult to see how the circuit works. For example, in Figure 4-7 you had a transistor on the breadboard but without knowing which pin of the transistor is the base, collector, and emitter, it’s difficult to visualize how the transistor works within the circuit. It is also very difficult to show larger circuits using a breadboard layout as the wires crossing each other could end up looking like a bowl of spaghetti. Instead, you need a diagram that shows how the components fit together without showing the actual physical positioning; as mentioned earlier, this is called a circuit diagram or a schematic. In a circuit diagram, the components in the circuit don’t look like the physical components, but instead are replaced with circuit symbols. The circuit diagram shows the components as symbols connected with straight lines. These lines are generally replaced with wires or copper tracks on a PCB.
68
CHAPTER 4 ■ USING PYTHON FOR INPUT AND OUTPUT: GPIO ZERO
The best way to understand circuit diagrams is to look at some. The first, in Figure 4-11, shows the first LED circuit from Chapter 1 both as a circuit diagram and as the breadboard layout you used previously.
Figure 4-11. Simple LED circuit as circuit diagram and breadboard layout As you can see, these look very different, although if you follow the lines around the circuits, you will see that the same components are used and that they are connected in the same order on both circuits. Unfortunately, different people use different symbols when creating their diagrams, although sometimes there are only minor variations. There are a number of different standards that provide recommended symbols. The two most common standards are an international standard IEC 60617, commonly used in Europe, and the ANSI standard Y32.2, commonly used in the United States. One of the biggest differences between these symbols is the resistor. Figure 4-12 shows two different symbols for resistors—the one on the left is the U.S. ANSI symbol and the one on the right is from the international standard IEC 60617.
Figure 4-12. The resistor circuit symbol using the U.S. and international standards A selection of different symbols for the LED are shown in Figure 4-13. Unlike the resistors, which are very different, the differences between these are much more subtle.
Figure 4-13. Different symbols for the LED The variations shown in the LEDs are fairly common, with a few other components which may or may not be filled, or may have a circle around the symbol. For this book, most of the symbols are the ones used by the Fritzing application (explored more in Chapter 8). The components in Fritzing are based on the U.S. circuit symbols, so we will be using the U.S. resistor symbol. I have made a few deviations for some components. In particular I have opted to use a specific symbol for a pushbutton switch, which differs from the generic switch symbol used by Fritzing. Some of the most common symbols that are used in this book are shown in Figure 4-14.
69
CHAPTER 4 ■ USING PYTHON FOR INPUT AND OUTPUT: GPIO ZERO
Figure 4-14. Common circuit symbols
70
CHAPTER 4 ■ USING PYTHON FOR INPUT AND OUTPUT: GPIO ZERO
Each of the symbols is briefly explained in the following bullets, with more details of the actual component provided in Appendix B. •
You have already seen the resistor throughout the book. The variable resistor adds a third connector, which can be moved along the length of the resistor, thus providing a different resistance value.
•
A diode only allows current to flow in one direction. The symbol shows the direction of the current going from the positive end of the component (anode) on the left to the negative end (cathode), which is on the right. The LED (light emitting diode) is a specific version of the diode that gives out light when the current flows.
•
The switch symbol can be used for any type of switch, although sometimes different symbols are used for different types of switches. The pushbutton switch symbol is sometimes used for switches that are closed only when the button is being pressed and then open when the button is released.
•
You have already come across the NPN transistor in Figure 4-6. There is another variation, called the PNP transistor, which relies on the current flowing out of the base rather than into the base. The base (B), collector (C), and emitter (E) are shown on the symbol, but are not normally shown in a circuit diagram.
•
The MOSFET is explained later in this chapter. The drain (D), gate (G), and source (S) are shown on the symbol, although these are not normally shown on a circuit diagram.
•
A battery symbol is shown. Many diagrams will just show this as a power supply by indicating the voltage rather than specifically showing it as a battery. There is a longer line for the positive terminal on the battery. The + symbol for the positive terminal is sometimes included and sometimes not. The positive terminal will normally be at the top of the diagram.
•
The ground symbol is used to indicate the ground 0V connection of a power supply. There may be multiple ground connections on a diagram. All the ground connections are considered to be connected, which can reduce the number of lines on the diagram.
•
A capacitor is used to store electrical charge. They are available as non-polarized capacitors, which can be connected either way around, or polarized capacitors, which need to be connected the correct way around. It is important that polarized capacitors are connected the correct way around as otherwise they can explode.
•
Two different ways of showing an integrated circuit are shown. The first shows the integrated circuit as a rectangle with each of the pins as connection into the symbol, the model of the integrated circuit is shown in the center. Usually the pins are shown in numerical order, although sometimes they are rearranged to fit in with the circuit. The pin numbers are often shown especially when they are not in numerical order. The pins function is shown inside the symbol using abbreviations. A common abbreviation shown in the diagram is EN, which indicates an enable pin that turns on the appropriate part of the circuit. For other abbreviations, you may need to look in the specification to find the meaning of the pins.
•
The other way for an integrated circuit to be shown is by its function. The non-inverting buffer and inverting buffer are shown by their function. In this case, the power supply connections to the integrated circuit are not shown, but will still need to be physically connected. The circle at the end of the buffer indicates that it’s inverting, which means that it will give a low output for a high input and a high output for a low input.
71
CHAPTER 4 ■ USING PYTHON FOR INPUT AND OUTPUT: GPIO ZERO
Other circuits and boards, including the Raspberry Pi, are shown in a similar way to the integrated circuits. One more thing to be aware of is about how lines cross each other. In the past, it was common to have a small bridge symbol indicating where a wire crossed another rather than joining. This was not so easy for early CAD systems and so the convention changed and now two lines crossing are most commonly shown as two lines crossing at 90 degrees to each other. Where wires are connected, they are shown with a filled circle over the join, often referred to as a dot. The different types of crossing and connecting wires are shown in Figure 4-15. I have marked the first as my preferred style and the other as an alternative.
Figure 4-15. Circuit diagram representation of crossing and connecting wires Note that the two different styles use the same straight crossed line to mean the opposite. It is the presence of either the dots or the bridge that indicates which style is being used. The circuit diagram for the robot soccer game is shown in Figure 4-16. The Raspberry Pi is shown in the center of the diagram with the components around it. The switches have been placed on the same side as the GPIO ports that they connect to. The LEDs are both on the right even though the GPIO port that one of them is connected to is on the left. This makes it easier to see that the inputs are on the left and the outputs are on the right. The lines crossing at the top do not have a dot at the join, indicating that they cross and do not join. The positive power supply is shown at the top and the ground connection at the bottom.
72
CHAPTER 4 ■ USING PYTHON FOR INPUT AND OUTPUT: GPIO ZERO
Figure 4-16. Circuit diagram for the robot soccer game
Brighter LEDs with Darlington Transistors The transistor switch is useful to switch loads that need more current than the Raspberry Pi GPIO ports can provide, but it still has its limitations. For the next circuit, I have used a USB powered light, which provides much more light than the single LED. Opening up the light, I can see that there are actually 10 LEDs and their associated resistors, as shown in Figure 4-17.
Figure 4-17. LED light with and without the top removed
73
CHAPTER 4 ■ USING PYTHON FOR INPUT AND OUTPUT: GPIO ZERO
The USB light was bought from a discount retail shop rather than a specialist electronics supplier and as such, no technical information was provided. Connecting to a 5V USB power supply the light draws around 500mA, although when it does the supply voltage also drops to around 4V. The BC548 is not able to switch to 500mA and so could not be used, but what about the 2N2222? The transistor can supply the 500mA current you need, but you need to take into consideration the amount of base current needed to switch the transistor into saturation. In the previous LED example, you needed around approximately 3mA to switch the 20mA required for the bright LED, so to switch 500mA, you will need approximately 25 times that value, which is 75mA. That’s much more than the 16mA that the GPIO port can provide. If a transistor can increase the current then perhaps you can just add a second transistor to increase the current a second time. The combination of two transistors to increase the gain is known as a Darlington pair. The collector for each transistor is connected and the emitter from the first stage is used to provide the input to the second transistor’s base. This is shown in Figure 4-18.
Figure 4-18. Darlington pair You could make this up using two 2N2222 transistors, but a Darlington pair is also available in a single package usually known as a Darlington transistor. The particular model used in this circuit is the BD681. The specification of the BD681 gives the following values:
74
•
VBE is 1.5V
•
VCE (sat) is 1.5V
•
hFE (gain) is 750
•
IC (maximum collector current) is 4A
CHAPTER 4 ■ USING PYTHON FOR INPUT AND OUTPUT: GPIO ZERO
These values can be used in the same way as a single transistor. Note that the voltage required at the base and the voltage dropped across the collector and emitter are both noticeably higher than a single transistor, but so is the gain. The maximum collector current is also much higher. Darlington transistors typically do have a high maximum collector current, although you can also get power transistors that can switch this amount of current as well. The circuit diagram for the Darlington transistor light is shown in Figure 4-19.
Figure 4-19. Darlington light circuit For this circuit, I have shown the LEDs and resistors that are inside the light, using a dashed box. This is done to show which parts are within the USB light rather than in the circuit I created. Due to space, I have only shown five LEDs but there are actually 10 within the light. There is a potential problem with this circuit. The resistors in the LED light will have been calculated assuming a 5V power supply connected to the light. But assuming you stick with a 5V supply, with a 1.5V drop across the Darlington transistor, you will be running the light at 3.5V for the total light. Let’s perform some quick calculations to check this. The resistors in the light are labeled 180, which indicates that these are 18Ω resistors (18 x 100). Assuming a 50mA current through each LED and associated resistor, this works out as 0.9V (18 x 0.05) dropped across the resistor. There is also some resistance in the USB lead of a little over 3Ω. Although 3Ω does not sound like it will make much difference, the lead carries the full 500mA total current, which works out at about 1.5V dropped within the lead. After rounding the figures, you can work out that the forward voltage of the LEDs is around 3A, which I verified using a multimeter. (Multimeters are explained in detail in Chapter 10.)
75
CHAPTER 4 ■ USING PYTHON FOR INPUT AND OUTPUT: GPIO ZERO
Based on the 1.5V voltage dropped across the Darlington transistor, will you still have enough to the light the LEDs? If not, what can you do about it? It turns out that in practice this does still work, and there is only a small drop in the brightness. When switched using the Darlington transistor, due to the voltage dropped across the transistor, the current flowing through the LEDs is less than when it is connected direct to the power supply. This means that the voltage dropped within the lead and resistors will be lower and there is still sufficient current to light the LEDs. It appears that you can use the Darlington transistor. There is a risk that, due to the tolerance of the components used, it may not work for every LED light.
■ Caution When designing circuits for your own pleasure, you can often “get away” with working outside of the specified range. This is something you should be much more cautious of if you’re designing a circuit for commercial purposes. So how do you ensure that it will work? You could remove the resistors altogether and replace them with a direct link or a zero ohm resistor, which would help bring you closer to the original current, as you would just have the resistance within the lead. This is generally a bad idea unless you are going to permanently attach the lights to the circuit. If you leave the USB connector on the end, there is a risk that someone could plug it into a computer or other power supply and without the resistors it could attempt to draw too much current, thus damaging either the USB light or the power supply. The safe solution is to increase the power supply to accommodate for the voltage dropped in the Darlington transistor. If you replaced the 5V power supply with a 6.5V power supply (if one was available), this would allow the full 5V for the USB light. A more common power supply is 7.5V, but then you’d need to add a further resistor to reduce that by the extra 1V, which would again be a waste of energy. As this works in practice using a 5V I’ve just worked all the calculations based on 5V. To calculate the appropriate resistors, you can use the same calculations as for the standard transistor switch circuit, but substitute the equivalent values for the Darlington transistor. As you already have the resistance for the LEDs, it is just RB that you need to calculate. To work out the size for RB, you first need to work out the current you want to flow into the base of the transistor. The current you need at the base is the collector current divided by the gain (hFE). This gives 500mA/750 = 0.7mA. It’s a good idea to use a factor of 10 to ensure that you are well above the required base current. This ensures that you are in the saturation region where the power lost in the transistor will be at its minimum. Multiplying by a factor of 10 gives 7mA, which is the current you need at the base of the transistor. The voltage dropped across the base to emitter is 1.5V. This gives 3.3V – 1.5V = 1.8V dropped across the resistor. Again using Ohm’s Law to work out the resistance from the voltage and the current, you have: R = V/I 1.8/0.007 = 257Ω A suitable resistor value (using the E6 series) is therefore 220Ω. The BD681 Darlington Transistor comes in a different package than the transistors used previously. The pins are also in a different order. Figure 4-20 shows the pin layout for the BD681, shown with the label to the front.
76
CHAPTER 4 ■ USING PYTHON FOR INPUT AND OUTPUT: GPIO ZERO
Figure 4-20. BD681 Darlington Transistor pinout This circuit uses the same GPIO port as used in the previous examples, so it will work with the existing code. Remember that GPIO port 22 is physically pin 15 and that the ground needs to be connected to an appropriate pin, such as pin 6. Such a bright light is more useful as a time-delay light. With an appropriate delay, it can be used as a time delay nightlight or a really bright egg timer. The light will turn on when a switch is pressed and then off again after a set delay; for that you need an input, which you will add next.
Reading a Switch Input with Python GPIO Zero I’ve added a pushbutton to the circuit using the same switch configuration used in Chapter 3. This gives the updated circuit diagram shown in Figure 4-21.
77
CHAPTER 4 ■ USING PYTHON FOR INPUT AND OUTPUT: GPIO ZERO
Figure 4-21. Darlington light circuit with switch Detecting and handling the button is easy in the same way that Python GPIO Zero makes it easy to turn an LED on and off. The first thing you need to do is import Button from the gpiozero library. This can be done in the same was as done previously, with an additional line: from gpiozero import Button To save on typing and make the code a little shorter, you can combine these into a single line, as: from gpiozero import LED, Button You then create a button as button = Button(GPIO_Number), which is very similar to what you did with the LED. By default, GPIO Zero assumes that a button should have the pull-up resistors enabled, which is exactly what you want. If you wanted to use pull-down instead, you would add pull_up=False as a second parameter to the Button function. There are a few different ways to then detect whether the button is pressed or not. The first checks for the is_pressed state of the button. If the button is pressed down, this gives a True value, if not then it gives a value of False. The way that you will use it here though is a wait_for_press() method, which pauses the execution of the code until the button has been pressed. You then turn on the LED and use time.sleep() to wait for a set delay period. The LED is turned off again and the while loop starts again. I’ve also added some comments (prefixed with a #) to explain what the constants are used for.
78
CHAPTER 4 ■ USING PYTHON FOR INPUT AND OUTPUT: GPIO ZERO
The complete code is as follows: from gpiozero import LED, Button import time # GPIO port numbers for the LED and Button LED_PIN = 22 BUTTON_PIN = 10 # Time to keep the light on in seconds DELAY = 30 led = LED(LED_PIN) button = Button(BUTTON_PIN) while True: button.wait_for_press() led.on() time.sleep(DELAY) led.off() This code is also available in the source code to accompany the book. The file is called ledtimer and it is stored in the gpiozero folder. When it runs, this will wait until the button is pressed, turn the LED on for the set period of time (30 seconds), and then turn it back off again. If the button is held down or pressed again, it will turn the LED back on again for a further period. Press Ctrl+C to cancel and stop the program from running. One of the disadvantages of the Darlington transistor is that the voltage drop between the collector and emitter is fairly high. This results in quite a bit of wasted energy in the transistor. In the next example, you will see an alternative that can be a more efficient way of switching bright lights.
Disco Lights with MOSFETs Now to get even brighter! The LED light you used in the last project was around 2.5W (watts), but in this one you are going to look at 5W LEDs. Not only that, you are going to have four of them with 20W of power being controlled from the Raspberry Pi. First, I explain power, which is a measure of the amount of energy being used. Chapter 3 looked at voltage, which indicates the amount of potential energy that available, and current, which is the flow of electrical charge around the circuit. If you combine these, then you know how much energy is being used, which is measured as a watt and denoted by the letter W. The formula for working out the amount of energy used in a DC circuit is P=VxI where P is the amount of power in watts, V is the voltage in volts, and I is the current in amps. The LED used previously was designed for a 5V supply and used 500mA (0.5A), so this gives 5 x 0.5 = 2.5W. This is the total power used by the light, which includes the power that is wasted in the resistors and the cable. The lights I am using here are PAR 16 theatre spotlights, which I use as disco lights for a mobile DJ setup. The lights are shown in Figure 4-22, and they include different colored gels in front of the lights so that each light is a different color.
79
CHAPTER 4 ■ USING PYTHON FOR INPUT AND OUTPUT: GPIO ZERO
Figure 4-22. PAR 16 spotlights used as multi-colored disco lights The PAR 16 spotlights are available as two different types. Some are designed for main electrical voltage using GU10 light bulbs, and others are designed for low 12V operation using MR16 light bulbs. The following circuit is intended for the 12V light bulbs only.
■ Caution The circuit used here is only suitable for low voltage (12V) bulbs. Do not attempt to use this circuit to control bulbs that are designed to be connected to the main electricity. Besides choosing the correct spotlights, you will also need to ensure that you have appropriate bulbs. The bulbs need to be MR16 LED bulbs that can be powered using 12V DC. These spotlights are normally intended to be connected to a 12V AC (alternating current) supply rather than DC (direct current), but most MR16 LED bulbs will work with either AC or DC. You may want to check with the technical information for the LEDs that they are suitable for use with DC before purchasing them. The photo in Figure 4-23 shows some of the bulbs I have tried, which clearly say 12V AC/DC on the packaging, indicating they can work with either. You can’t power halogen bulbs using this circuit because they need a lot more power, typically between 25W and 50W.
80
CHAPTER 4 ■ USING PYTHON FOR INPUT AND OUTPUT: GPIO ZERO
Figure 4-23. MR 16 LED bulbs which work with 12V AC/DC Another thing you are going to need is a fairly powerful 12V DC power supply. The one that I am using is a replacement for an LCD monitor. It is a 12V DC power brick that’s able to provide up to 10A, which is 120W. This is more than enough power. The power brick is shown in Figure 4-24.
Figure 4-24. Power brick for the disco lights The one risk with using such a powerful power supply is what happens if there is a problem with the circuit? Most good-quality power supplies should have some kind of overcurrent or short-circuit protection, but it does mean that you are able to provide 120W of power into a circuit before that kicks in. I therefore recommend adding your own fuse or protection into the circuit. This should be rated above the maximum current that you expect to draw, but less than the total power output of the power supply. I use a polyfuse in my own setup, which is a self-resetting fuse. Effectively the fuse will break the circuit when the current is exceeded, but when left to cool will then reset and work again. The fuse is installed between the positive connection on the power supply and the rest of the circuit.
81
CHAPTER 4 ■ USING PYTHON FOR INPUT AND OUTPUT: GPIO ZERO
You now have the lights, the bulbs, and a power supply, so the next thing you need is an electronic circuit. The first thing you need to look at is the amount of power you are going to control. The LED packaging states 5W, but looking at the technical specification (which varies between manufacturers) then the current draw is actually about 625mA, which is 7.5W. This looks like the rating on the packaging is based on the amount of energy that is used to create the light and the rest is lost as heat energy. This is much less energy wasted than with an incandescent or halogen bulb, but you need to use the actual power used. You could use the same Darlington transistor circuit used previously. At 625mA this is only a little more than the previous example where you had a current of 500mA, but as I mentioned, the Darlington transistor does have a relatively high voltage drop. Instead, you are going to see how to use a MOSFET transistor. Although earlier electronic circuits were based around bipolar transistors, MOSFETs are now more commonly used. One of the main advantages of the MOSFET over the bipolar transistor is that it can be controlled with much smaller currents, which is more efficient, particularly for use within integrated circuits. In this case, the voltage drop is also lower and generally more efficient than the Darlington transistor. For this particular MOSFET and 5W LEDs, you are looking at about 0.2V dropped across the MOSFET, which for a 12V supply is negligible. The MOSFET switch circuit is shown in Figure 4-25. This uses an IRL520 MOSFET transistor.
Figure 4-25. MOSFET switch circuit You will see from the circuit diagram in Figure 4-25 that the terminals of the MOSFET are labeled G, D, and S. This refers to the gate (like the base), drain (like the collector), and source (like the emitter). Whereas the bipolar transistor was turned on by a current flowing into the base, the MOSFET instead needs a positive voltage at the gate to turn it on and a low voltage at the gate to turn it off. The resistance between the gate and source is very high and so only a tiny current will flow. You do not need to worry about any gain within the MOSFET, as setting the output high is enough to turn the MOSFET on.
82
CHAPTER 4 ■ USING PYTHON FOR INPUT AND OUTPUT: GPIO ZERO
In theory, the high internal resistance within the MOSFET would mean that you didn’t need the resistor RG at all, but in reality the MOSFET behaves differently when it is first switched on, allowing a larger initial current to flow. You should provide a suitable resistor to reduce this rush of current. This resistor just needs to be enough to protect the Raspberry Pi GPIO port, so assuming 3.3V output and 16mA maximum current, you have the resistance as 3.3/0.016 = 206Ω. So I have used a 220Ω resistor. As the LED unit is designed to be connected directly to a 12V supply, you don’t add your own resistor for RL as that is already included within the LED. So there are only two components needed for each LED: the switch and the resistor that goes between the GPIO port and the gate of the MOSFET. This completes a single LED, so you just need to choose the GPIO ports to use as outputs. I used the following, which was mainly because I had an LED board that already used those ports so I could use that board to test the code without needing to connect all my disco lights: •
GPIO 4 (pin 7)
•
GPIO 17 (pin 11)
•
GPIO 23 (pin 16)
•
GPIO 24 (pin 18)
•
Ground (pin 9)
The completed circuit is shown in Figure 4-26.
Figure 4-26. Disco light circuit
83
CHAPTER 4 ■ USING PYTHON FOR INPUT AND OUTPUT: GPIO ZERO
There are a few things to note about this diagram. First, the device shown as Fuse1 is a self-resetting polyfuse used to protect against someone connecting an inappropriate bulb such as a halogen bulb. For simplicity I have only shown the LEDs as a single LED and ignored their internal resistance. This is designed for use with 12V LEDs only and connecting a standard LED in this configuration would most likely result in damage to the LED and possibly other components. You may also note that the circuit symbol of the MOSFET is slightly different from the one used previously. This circuit symbol is the one used on some of the MOSFETs in Fritzing, which shows that there is an internal reverse biased diode within the MOSFET. This is still the same component. This is another example of how circuit symbols can vary slightly.
Light Sequence Using a Python List (Array) Let’s now turn our attention to the code to make the lights flash in sequence. In this code, you will create a light sequence that goes from left to right. To achieve this, you’ll track the GPIO ports and the update the lights using arrays, or in this case a slightly simplified version known as a list. Python does also have support for a specific module for an array, which can provide more efficient code for certain data, but a list is more versatile. A list is a data structure that can hold the value of multiple variables. So instead of having individual variables called light1, light2, light3, and light4, you can have a single list called lights which has four entries, one for each of the lights. Before you start, though, one thing to consider is that computers start counting from 0 and therefore the first element in the list will be at address 0. Scratch does things a little differently as it is aimed at a younger audience, so if you have used a list in Scratch then you may have started at 1, but in Python and just about all other programming languages, you start at 0. You’ll now look at how to create the first list, which holds the GPIO port numbers for each of the LEDs: LIGHTGPIO = [4, 17, 23, 24] The square brackets are used to denote this as a list (although not strictly required by Python). This creates a list called LIGHTGPIO (in uppercase to signify that these won’t change later in the code). Inside this list are four values, one for each of the lights. These can be referred to in the code later by the address position. So to access the GPIO number for the first entry which has value for, use the following: LIGHTGPIO[0] To access the second entry (counting from 0), you use LIGHTGPIO[1]. Python can store much more than just numbers in a list. In fact, you can use a list to store all the instances of the GPIO Zero LEDs. So this give you: lights = [LED(LIGHTGPIO[0]), LED(LIGHTGPIO[1]), LED(LIGHTGPIO[2]), LED(LIGHTGPIO[3])] That code creates a list of instances of the LED object using the appropriate entry from the LIGHTGPIO list for the port number. So now you can create some code that will flash each light in turn as a light chaser. Copy the following code and save it in a file called disco-chaser.py. The file is also included in the source code for the book: from gpiozero import LED import time # GPIO port numbers for the light #9 = gnd, 7 = GPIO 4, 11 = GPIO 17, 16 = GPIO 23, 18 = GPIO 24 LIGHTGPIO = [4, 17, 23, 24]
84
CHAPTER 4 ■ USING PYTHON FOR INPUT AND OUTPUT: GPIO ZERO
# Time between each step in the sequence in seconds DELAY = 1 lights = [LED(LIGHTGPIO[0]), LED(LIGHTGPIO[1]), LED(LIGHTGPIO[2]), LED(LIGHTGPIO[3])] # Track our position in the sequence seq_number = 0 while True : if (seq_number > 3): seq_number = 0 for x in range (4): lights[x].off() lights[seq_number].on() seq_number = seq_number + 1 time.sleep(DELAY) Based on the previous description, you should be able to follow up to the while loop. The while loop is a True loop that will run forever (as long as the program is running). The first step within the loop is to check to see if you’ve reached the end of the sequence. There are four lights, so 3 is the last entry in the list. If it is, it resets the sequence number to 0. You then have a for loop, which runs the next line four times. This works by using range(4), which expands to four entries 0, 1, 2, and 3. So it runs the loop the first time with x set to 0, and then with x set to 1, until it reaches the end of the fourth loop (number 3), when it exits from the for loop. The line lights[x].off() turns the light off for each light. It then turns just the one light on using lights[x].on(). So if you were on sequence number 1, this would turn on the second light. Finally, you increment the sequence number and wait for the set delay (1 second) before turning on the next light. If you run the code, you should now see each light turn on in turn.
Switching AC Lights Using a Thyristor and a TRIAC So far all the lights you have been switching have been LEDs using a DC power supply. The bulbs used in the disco lights would normally be powered using an AC power supply—I used a DC power supply as it’s easier to get a DC power brick suitable for a portable disco light controller. The main electricity coming into your home is AC. One of the biggest advantages of AC is that it’s fairly easy to step the voltage up and down using a transformer. An example of a transformer designed for running 12V AC halogen lights is shown in Figure 4-27.
Figure 4-27. AC main to 12V AC transformer
85
CHAPTER 4 ■ USING PYTHON FOR INPUT AND OUTPUT: GPIO ZERO
The first device you will look at for switching AC power supplies is the thyristor. This device acts as a switch that allows a current to pass in one direction only when it receives a positive signal to its gate terminal. Once triggered, it will normally continue to conduct as long as there is a forward current passing through it, even if the gate is subsequently taken low again. This has limited use in a DC circuit, as it’s difficult to turn off, but in an AC circuit, the current will change direction each cycle and so will turn off whenever the current changes direction. By controlling when thyristors switch on, you can use them as dimmers in lighting circuits. The disadvantage of a regular thyristor is that it works in only one direction, so instead you will look at the TRIAC, which is a bidirectional thyristor. Effectively this is like two thyristors connected back-to-back, but they can be turned on with either a positive or negative voltage to the gate and (assuming AC) turned off with 0V at the gate. The circuit symbol for a thyristor and a TRIAC is shown in Figure 4-28. The symbol on the left is a thyristor and it has an anode and cathode appropriate to the direction of current flow. The one on the right is a TRIAC. It shows the terminals as A1 and A2 as it can be connected either way around.
Figure 4-28. Thyristor and TRIAC circuit symbols
You could connect the TRIAC directly to the GPIO of the Raspberry Pi (with a suitable resistor), but this would involve connecting the DC circuit to a common connection on the AC circuit. Instead you will use an opto-isolator, which provides a way of controlling one circuit from another without any form of electrical connection between the two. This is achieved by using an infrared or similar light that is controlled at one side of the device, which switches a current at the other side. This is best understood by looking at the circuit symbol in Figure 4-29, which shows an opto-isolator with a phototriac output. The opto-isolator is controlled by providing a DC voltage to the (infrared) LED on the left, which switches on the photo TRIAC on the right.
Figure 4-29. Circuit symbol for a TRIAC opto-isolator
86
CHAPTER 4 ■ USING PYTHON FOR INPUT AND OUTPUT: GPIO ZERO
The complete circuit with the TRIAC and opto-isolator is shown in Figure 4-30.
Figure 4-30. Circuit diagram of an AC TRIAC circuit This circuit is intended for use with low-voltage 12V circuits. With appropriate components, this circuit could be used to switch the main electricity, but heed the warning earlier—this can be very dangerous and you should only consider it if you really know what you are doing. In particular the circuit needs to be fully enclosed and the TRIAC itself can have live main electricity connected to its outer body.
More GPIO Zero This chapter looked at different external power supplies and how you can increase the small signal from the GPIO output to switch a much bigger load. This also provided a first introduction to the Python GPIO Zero module and how lists can be used to track multiple variables. From an electronics perspective, you learned about the transistor, a two-stage transistor known as a Darlington transistor, and a MOSFET, which you used to switch increasingly large loads. You also briefly looked at a TRIAC, which is used to control AC rather than DC circuits. This chapter introduced the concept of circuit diagrams, which you will be using instead of the breadboard layouts from the previous projects. You should now be able to decide on an appropriate position on the breadboard and wire up the circuit based on the diagram. If you’ve followed along with the practical circuits, the first LED should have been easy enough to buy and the second one can use any suitable USB-powered light. The final project does use a more specialist light and power supply, but this can be replaced with the LED from one of the previous two projects (and resistor RL in the case of the first project). Alternatively, you can look at substituting the LEDs for other outputs such as a buzzer. You should avoid motors for the moment, as anything using electrical motors needs some extra protection, which you will learn about in Chapter 8. You will leave the disco lights for a while, but revisit them in Chapter 6, when you look a little more at the software, and in Chapter 11, when I discuss the disco light printed circuit board that I created. In the meantime, I suggest that you look at creating code to create different light sequences. Can you make two of the lights come on during each cycle instead of just one? Think of some other sequences and write code that makes them light up the appropriate lights.
87
CHAPTER 5
More Input and Output: Infrared Sensors and LCD Displays The last chapter looked at some inputs and outputs using Python GPIO Zero. This chapter will look at working with some more sensors and outputs. Some of these can be used with the GPIO Zero module and others use other Python libraries. These include detecting people entering a room, sending and receiving infrared signals, and displaying output on an LCD display.
PIR Sensor and Pi Camera In this project, you will learn how to use a PIR (passive infrared) sensor to detect someone entering a room and take a photo of people as they enter. This could be useful for protecting a private possession or for catching a photo of a pet or garden visitor. The source code for the PIR sensor and the camera is included in the source code for the book, in the pircamera directory.
Controlling a Raspberry Pi Camera with picamera You will start by looking at connecting a Raspberry Pi camera and controlling it using the Python picamera module. The Raspberry Pi camera is an official accessory that hooks up to a special connector on the Raspberry Pi. It can be used on any model of the Raspberry Pi except for the early Pi Zero (which doesn’t include the camera connector). The camera is mounted on a small printed circuit board and connects through a ribbon cable. The connector provides direct access between the camera and the processor, which is more efficient than using a webcam, which needs to connect through the USB protocol. Figure 5-1 shows the camera connected to a Raspberry Pi.
© Stewart Watkiss 2016 S. Watkiss, Learn Electronics with Raspberry Pi, DOI 10.1007/978-1-4842-1898-3_5
89
CHAPTER 5 ■ MORE INPUT AND OUTPUT: INFRARED SENSORS AND LCD DISPLAYS
Figure 5-1. Raspberry Pi camera There are two types of cameras: the standard Raspberry Pi camera and the Pi NOIR camera. The standard camera is the one used for most purposes. The Pi NOIR camera is the same but without the infrared filter that is useful for night photography using an infrared light source. Using the Pi NOIR camera in normal daylight will result in unusual colors in the photos. To connect the camera, lift the tab on the connector next to the HDMI connector. Insert the ribbon cable into the connector with the blue side facing away from the HDMI connector. Push the tab back down, which should hold the camera cable firmly into place. The camera module needs to be enabled through the Raspberry Pi configuration tool. From the menu, choose Preferences and then Raspberry Pi Configuration. The camera is enabled through the Interfaces tab, as shown in Figure 5-2. After enabling the camera, you will need to reboot before you can use it.
90
CHAPTER 5 ■ MORE INPUT AND OUTPUT: INFRARED SENSORS AND LCD DISPLAYS
Figure 5-2. Enable the Raspberry Pi camera If you are running the Raspberry Pi headless, this can also be achieved from the command line: sudo raspi-config You can test whether the camera is working correctly using the following code: raspistill -o photo1.jpg This will take a photo and store it as photo1.jpg. If you have a screen directly connected to the HDMI port, you will see a preview prior to the photo being taken; otherwise, you will just notice a delay before the photo. Assuming this command works, you can now proceed to controlling the camera through Python. You’ll start with a simple program that takes a photo and saves it to the local computer. import picamera camera = picamera.PiCamera() camera.capture('/home/pi/photo1.jpg') camera.close() This is a simple and straightforward program. The first line imports the picamera module using the standard import command. This means when you create the object from the picamera module, you need to prefix the instruction with picamera.
91
CHAPTER 5 ■ MORE INPUT AND OUTPUT: INFRARED SENSORS AND LCD DISPLAYS
You then create an instance of the picamera object called camera. You can then call the camera functions. The first is called capture. As you can probably guess, this captures a photo and saves it in a file called photo1.jpg. Finally, you call close to clean up the resources. You have used the same filename as the previous command, so this will overwrite the file created previously. You need a way of giving each file a new name. There are two simple ways you can do this. The first is to add a unique number that you increment for each new file, which would involve keeping track of the number. The alternative is to add the date and time to each file, which is what this example shows. You will use the time module and the strftime method, which formats the time into a readable date format. The date format you’ll use is the ISO 8601 date format, which formats the date in order of the most significant part of the date first. This provides the date in the form of year-month-dayThour:minutes:seconds. The advantages of this date format are that ordering the files by filename will put them into chronological order and that it’s a date format that is recognized anywhere around the world. An issue with using the ISO date format is that the colon character is not allowed on some other operating systems. I used a hyphen to replace the colon to make transferring to another computer easier. The updated code is shown here: import picamera import time camera = picamera.PiCamera() timestring = time.strftime("%Y-%m-%dT%H-%M-%S", time.gmtime()) camera.capture('/home/pi/photo_'+timestring+'.jpg') camera.close() time.gmtime() gives the current time, which is in seconds since the UNIX epoch (1970). This is converted to a string that’s stored in timestring. It is then included in the filename. There is one potential problem with this solution. The Raspberry Pi does not include a real-time clock. If the Raspberry Pi has a network connection (wired or wireless), it will update the time of the Raspberry Pi using network time servers. If the Raspberry Pi does not have a network connection (such as an outdoor sensor to monitor wildlife), then the date and time may not be correct. The files can be renamed when they are transferred to another computer for later viewing. You can test this now by saving the file as cameratest.py and running the following: python cameratest.py It will create a single photo each time it is run.
Using a PIR Sensor as a Motion Sensor To detect someone in the room, you will use a Passive Infrared (PIR) sensor, usually known as a PIR motion sensor. The PIR sensor detects infrared radiation given off in the form of body heat. The sensor detects body heat moving across its view, and that can be used to detect the presence of a person or animal. There are a few different sensors that can be used with the Raspberry Pi. The sensor used here is the HC-SR501. On the sensor board is a small circuit that detects the body heat and triggers a high signal. A photo of the sensor is shown in Figure 5-3.
92
CHAPTER 5 ■ MORE INPUT AND OUTPUT: INFRARED SENSORS AND LCD DISPLAYS
Figure 5-3. PIR motion sensor The motion sensor is powered by 5V, but gives a 3.3V output signal, which is just what you need for connecting to the GPIO port. The sensor needs to be connected to the ground, the 5V power supply, and then the output to any GPIO port. This example uses GPIO port 4 (physical pin 7). The circuit is very simple for this and does not even need to connect to a breadboard. Assuming that the PIR sensor includes male pins, this can be connected to the Raspberry Pi using female-to-female jumper leads, as shown in Figure 5-4.
93
CHAPTER 5 ■ MORE INPUT AND OUTPUT: INFRARED SENSORS AND LCD DISPLAYS
Figure 5-4. PIR motion sensor connected directly to the Raspberry Pi The wire connections to the PIR sensor are based on the terminals being positioned at the top of the sensor, with the sensitivity and delay adjustment variable resistors located at the bottom. This particular PIR sensor is supported directly by the GPIO Zero module as a MotionSensor. The GPIO Zero module also includes two functions specifically for this sensor and they can cause the program to wait until the sensor is triggered, or alternatively cause the program to wait when the sensor is triggered and then continue running after no motion has been detected for a set period of time. Again, you can make this easier by using the from import function: from gpiozero import MotionSensor The MotionSensor object can then be created by using MotionSensor and the GPIO port as the parameter: pir = MotionSensor(4) The methods are then wait_for_motion or wait_for_no_motion. An alternative is for your own code to check for the value of motion_detected. The method you want is wait_for_motion, which will cause the program to wait until the sensor is triggered. By default, this will wait indefinitely if there is no motion, but you can instead add a timeout, which means that the program will continue to execute after that timeout period has been exceeded. I have not included a timeout, but that could be useful if you wanted to periodically check that the Raspberry Pi is still running even if there is no motion detected. I have also included a delay to prevent the sensor from constantly triggering if there is someone present in the room.
94
CHAPTER 5 ■ MORE INPUT AND OUTPUT: INFRARED SENSORS AND LCD DISPLAYS
Here’s a simple test script: pir.wait_for_motion() A simple program that can be used to test the motion sensor is provided here: from gpiozero import MotionSensor import time # PIR sensor on GPIO pin 4 PIR_SENSOR_PIN = 4 # Minimum time between captures DELAY = 5 pir = MotionSensor(PIR_SENSOR_PIN) while True: pir.wait_for_motion() print ("Motion detected") time.sleep(DELAY) Enter this code and run it to test that the PIR sensor is working. You should try running the code and leaving the room and then re-enter the room to ensure it is working correctly. You may need to adjust the sensitivity variable resistor if the sensor is not triggering properly.
Using the PIR Motion Sensor to Trigger the Camera You now have the motion sensor and camera working, so it’s just a case of combining both parts of the program. The code will wait for motion to be detected and then capture a photo of whoever or whatever triggered the sensor. The files will have the date and time included in the filename. Here’s the complete source code for this: from gpiozero import MotionSensor import picamera import time # PIR sensor on GPIO pin 4 PIR_SENSOR_PIN = 4 # Minimum time between captures DELAY = 5 # Create pir and camera objects pir = MotionSensor(PIR_SENSOR_PIN) camera = picamera.PiCamera() while True: pir.wait_for_motion() timestring = time.strftime("%Y-%m-%dT%H:%M:%S", time.gmtime()) print ("Taking photo " +timestring) camera.capture('/home/pi/photo_'+timestring+'.jpg') time.sleep(DELAY)
95
CHAPTER 5 ■ MORE INPUT AND OUTPUT: INFRARED SENSORS AND LCD DISPLAYS
This code is primarily a merge of the PIR and camera programs listed previously. The main change is for the camera code to be included in the while loop. The camera.close entry has also been removed, as you want to continue capturing photos. Ideally this should still be closed when the program is terminated, but as you are relying on using Ctrl+C then the close has been removed. The print statement now shows the time that the photo is taken. This is useful during testing, but can be removed once the program is proved to be working correctly. The code is saved as pir-camera.py, which can then be run from the command line as: pir-camera.py One thing that can be useful, particularly if you’re installing in a remote location, is to have the program start automatically when the Raspberry Pi is booted. This is explained in Chapter 6, when you look at controlling programs within Linux.
Infrared Transmitter and Receiver For the next pair of sensors, you will look at an infrared transmitter and receiver pair. This will use a sensor that can send and receive infrared signals that are used by home entertainment remote controls. In this chapter, you will use it to receive signals from a remote control, which can be used as a way to send messages to the Raspberry Pi. You will use the receiver to control a light using a remote control and provide the ability to send remote control signals to an existing infrared device. You will then use this same circuit in Chapter 6 to control a Lego train and in Chapter 7 as a camera trigger for creating stop frame animation.
Infrared Receiver The infrared receiver used here is the TSOP2438. This is an infrared receiver with built-in pre-amplifier. The sensor has three pins connected to the supply, ground, and a sensor output, which can be connected to a GPIO port on the Raspberry Pi. The sensor can take a supply voltage of between 2.5 and 5.5V. As you need the output from the sensor to work with the 3.3V GPIO ports you need to connect it to the Raspberry Pi 3.3V supply. It is recommended that a 100Ω resistor be used between the 3.3V on the Raspberry Pi and the supply for the sensor and that a 0.1 μF capacitor be used across the supply voltage, although it should still work without these. Details of common capacitor labeling is provided in Appendix C. This is the first time you have come across the capacitor, which is a device that can hold an electronic charge. A capacitor is similar to a very small rechargeable battery, but stores the energy as electrical charge rather than converting it to chemical energy. The reason for including the capacitor in this circuit is to smooth the input power supply, because even small spikes can affect the operation of the sensor. This is quite common in electronic circuits. There are similar receivers that could be used instead. The same series of sensors has a number of different versions, which are similar and different suppliers may only stock a subset of the range. The TSOP2238 is an older version that can be used a direct replacement and the TSOP2436 and TSOP2440 are designed for a slightly different infrared frequency, but should still work for most remote controls. There are, however, some other sensors such as TSOP4438 or TSOP4838 which, while very similar in operation, do have a different pinout so you will need to adjust the circuit accordingly if using one of those. The pinout for the TSOP22xxxx and TSOP24xxxx infrared modules is shown in Figure 5-5.
96
CHAPTER 5 ■ MORE INPUT AND OUTPUT: INFRARED SENSORS AND LCD DISPLAYS
Figure 5-5. Pinout for the TSOP2438 and similar infrared receivers The output from the sensor is connected to GPIO 18 (physical pin number 12).
Infrared Transmitter The infrared transmitter you will use is essentially the same as an LED, but designed to give out infrared rather than visible light. Infrared is part of the light spectrum similar to visible light but has a slightly longer wavelength so is outside of the range of human vision. The particular emitter you will use is the TSAL6400 infrared emitting diode, which has a wavelength of 940nm. This particular one is designed for high-power requirements and in practice can give a range of over 5 meters (15 feet) when it has a clear light of sight from the top of the emitter. The circuit to drive the infrared emitting diode is the same one used for the brighter LED in Chapter 4; see Figure 4-6.
97
CHAPTER 5 ■ MORE INPUT AND OUTPUT: INFRARED SENSORS AND LCD DISPLAYS
Figure 5-6. Circuit diagram for the infrared transmitter and receiver circuit This will be powered from the 5V supply connection on the GPIO connector. The infrared emitter diode can operate with up to 100mA of current, but for this circuit I have based the current flow around 60mA, which provides a good compromise between output strength and power requirements. I used a 68Ω resistor for RL and 220Ω for RB. As with an LED, the infrared emitter diode needs to be connected to the correct pins. The longer lead is the anode and it needs to be connected to the positive side. The signal for the transmitter circuit is connected to GPIO 17 (physical pin number 11).
Infrared Transmitter and Receiver Circuit The complete circuit of the infrared transmitter and receiver is shown in Figure 5-6. As mentioned previously, you will see that the sensor is powered from the 3.3V power connection from the Raspberry Pi, but the emitter is powered from the 5V power supply. They both use the same ground connection, although these are shown differently as a way of reducing the number of crossing lines. In this case, I have shown a single circuit for the transmitter and receiver. This can be very useful as a way of testing the received signal and if required generating the configuration files for the transmitter. If you only need to receive signals to control a Raspberry Pi project then you don’t need the transmitter. Likewise, if you only need to send signals to control other devices then you don’t need the receiver part.
98
CHAPTER 5 ■ MORE INPUT AND OUTPUT: INFRARED SENSORS AND LCD DISPLAYS
Configuring the Infrared Transmitter and Receiver Using LIRC You will use LIRC as a way to communicate with the remote control transmitter and receiver. LIRC stands for Linux Infrared Remote Control and provides a way to send messages through an infrared transmitter and to receive signals from an infrared receiver, which can then be sent to the appropriate application. There are quite a few steps involved in setting up an LIRC, but don’t worry, I go through them in this section. You also learn how to generate your own configuration file if you have a remote control for which you don’t know or can’t find the appropriate codes. You will need a suitable infrared remote control for this section. You can use most infrared remote controls, but avoid running the project in the same room as the device that the infrared is normally intended for. In my case, I used a Crystallite color-changing LED bulb designed to replace a standard light bulb. This is shown in Figure 5-7.
Figure 5-7. Infrared color-changing LED bulb and remote control The first thing to do is to install the lirc package containing the software. To install this, you should first run an update and perhaps even an upgrade using the following: sudo apt-get update sudo apt-get upgrade The apt-get tool is also used for installing lirc: sudo apt-get install lirc There is also another package called lirc-x that’s used if you want to use an infrared remote control to control the mouse cursor on the desktop. You won’t be using it for any of the projects in this book though. The next stage is to enable the support in the kernel using the device tree overlay. This is a way in Raspbian for enabling only specific hardware drivers to avoid potential conflicts between the hardware drivers. You will need to edit the file /boot/config.txt as root.
99
CHAPTER 5 ■ MORE INPUT AND OUTPUT: INFRARED SENSORS AND LCD DISPLAYS
You can use your preferred editor, which could be leafpad (gksudo leafpad /boot/config.txt), nano (sudo nano /boot/config.txt), or any other text editor. Note that when using a graphical application, gksudo is used to run the application as root. When you’re using a command line application, it should be just sudo. Find the entry #dtoverlay=lirc-rpi and remove the #, which is the first character on that line. The hash character is commonly used to indicate a comment and, when used to prevent a command or instruction from being read, it is referred to as being commented out. This will cause the Raspberry Pi LIRC driver to be enabled. Then, as root, create a new file called /etc/modprobe.d/lirc and add the two lines: lirc_dev lirc_rpi gpio_in_pin=18 gpio_out_pin=17 The input and output pin numbers can be changed if different ports are being used. These are numbered using the GPIO pin numbering scheme. Now update the hardware configuration file /etc/lirc/hardware.conf. The following options need to be updated to match the wording: LIRCD_ARGS="--uinput" DRIVER="default" DEVICE="/dev/lirc0" MODULES="lirc_rpi" All other lines in the hardware.conf file should be left at their default values. To load the driver, Raspberry Pi needs to be rebooted: sudo reboot The LIRC daemon (lircd) will fail during the reboot, which is fine, as you still need to add the details of the remote controls you want to use. The easiest way to add a remote control is to look in the /usr/share/ lirc/remotes folder or download the appropriate LIRC configuration file from http://lirc-remotes. sourceforge.net. Many hundreds of remote controls are available. If you do find a suitable remote control entry, download it to the /etc/lirc/lirc.conf.d/ folder with the name of the remote control as the filename. You may need to create that directory first: sudo mkdir /etc/lirc/lirc.conf.d Next add an entry in /etc/lircd.conf by importing the appropriate configuration file: include "/etc/lirc/lirc.conf.d/remotename" Replace remotename with the name of the remote control file downloaded. You may also need to remove the first line of the lircd.conf file if it says UNCONFIGURED. If you cannot find a suitable code for the infrared remote control, then you can discover the codes using irrecord. The irrecord program provides a way to capture the codes by pressing the remote control buttons. It works with most remote controls although it does not work with all, especially remote controls with only a few buttons.
100
CHAPTER 5 ■ MORE INPUT AND OUTPUT: INFRARED SENSORS AND LCD DISPLAYS
To use irrecord, lircd must not be running. If you have not yet added a remote control, it won’t have started anyway, but to make sure run the following command: sudo systemctl stop lirc Now run this command: irrecord -d /dev/lirc0 --disable-namespace ~/lightremote The disable-namespace option is used to allow you to use any names for the remote control buttons. If you were adding a remote to control a media center then you will want to use the standard controls, but by adding this you can use any appropriate name. I have used the name lightremote for the file so that I know which remote control this refers to. You should then follow the instructions, which involve pressing various remote control buttons so that irrecord can determine how the remote control codes are created. It will then ask for you to name each button followed by pressing that particular button. When the command is complete, you will end up with a file called lightremote, which in my case contains the following: begin remote name /home/pi/lightremote bits 16 flags SPACE_ENC|CONST_LENGTH eps 30 aeps 100 header 9116 4434 one 637 1614 zero 637 490 ptrail 629 repeat 9116 2193 pre_data_bits 16 pre_data 0xFF gap 108044 toggle_bit_mask 0x0 begin codes On Off Brighter Dimmer Red Green Blue White Yellow Aqua Pink Flash Strobe
0xE01F 0x609F 0xA05F 0x20DF 0x906F 0x10EF 0x50AF 0xD02F 0x8877 0x08F7 0x48B7 0xF00F 0xE817
101
CHAPTER 5 ■ MORE INPUT AND OUTPUT: INFRARED SENSORS AND LCD DISPLAYS
Fade Smooth end codes
0xD827 0xC837
end remote I haven’t added codes for all the colors on the remote control, but there are enough for what you need. Feel free to continue adding the other buttons if you would like more color choices. I made one change to the file manually, which is to replace the entry name
/home/pi/lightremote
with name
lightremote
The top part of this file has details of the type of remote control, such as the timing and sequence of the codes. The section begin codes has the individual codes for each button. To add this to the LIRC configuration, first create a directory to store it in: sudo mkdir /etc/lirc/lircd.conf.d Copy the file into that directory: sudo cp ~/lightremote /etc/lirc/lircd.conf.d/ Then edit the file called /etc/lirc/lircd.conf. First remove the line #UNCONFIGURED This is usually the first line of the file. Then add an include entry that references the remote control file: include "/etc/lirc/lircd.conf.d/lightremote" You should now be able to start lircd: sudo systemctl start lirc You can check that it started correctly: sudo systemctl status lirc You can now send remote control commands using the irsend command. To list all the configured remotes, use: irsend LIST "" "" This should show the lightremote added earlier. If it has the path in /home/pi, then you should edit the remote control file as the root user and remove the path from the name field.
102
CHAPTER 5 ■ MORE INPUT AND OUTPUT: INFRARED SENSORS AND LCD DISPLAYS
To see more details of the remote control lightremote, use the following: irsend LIST "lightremote" "" This lists the buttons that have been configured, as shown here: irsend: irsend: irsend: irsend: irsend: irsend: irsend: irsend: irsend: irsend: irsend: irsend: irsend: irsend: irsend:
000000000000e01f 000000000000609f 000000000000a05f 00000000000020df 000000000000906f 00000000000010ef 00000000000050af 000000000000d02f 0000000000008877 00000000000008f7 00000000000048b7 000000000000f00f 000000000000e817 000000000000d827 000000000000c837
On Off Brighter Dimmer Red Green Blue White Yellow Aqua Pink Flash Strobe Fade Smooth
To send a button press, use irsend with the SEND_ONCE option followed by the name of the remote control and the button name: irsend SEND_ONCE lightremote On
Receiving Infrared Commands Using python-lirc Now that LIRC is configured you can use the Python module python-lirc to get details of the buttons pressed and then perform the appropriate actions. First you need to edit one more file from LIRC so that the messages are sent to your program. Edit (or create) the file /etc/lirc/lircrc using a text editor. Add the following entries: begin prog = button config repeat end
testlirc = On = On = 0
begin prog = button config repeat end
testlirc = Off = Off = 0
103
CHAPTER 5 ■ MORE INPUT AND OUTPUT: INFRARED SENSORS AND LCD DISPLAYS
This shows the first two buttons—On and Off—but you should repeat this for any other buttons you also want to receive. This tells LIRC that when it receives a signal for one of these buttons then it sends the appropriate message to a program listening for testlirc. This could be replaced with the name of your own program as long as it matches the Python code you create. You should now restart lircd: sudo systemctl stop lirc sudo systemctl start lirc The python3-lirc library is not installed by default, so install it using sudo apt-get install python3-lirc Now create a Python program, which I have called testlirc.py: import lirc sockid = lirc.init("testlirc") while True: code = lirc.nextcode() if (len(code)>0): print ("Button pressed is "+code[0]) else: print ("Unknown button") First the program imports the module lirc and then creates a socket connection to lirc using the same name as you used in the prog entry in lircrc. The loop then gets the code from lirc.nextcode(), which represents the button. First check to make sure that you have the details of the button within the code. For example, if the config option has not been entered for a particular button, you will get an empty entry. Assuming you do have a valid button code, then it is stored in code[0], which is printed to the screen. If the On button is pressed then the output of the command will be: Button pressed is On This will continue until Ctrl+C is pressed. The code can be updated to run a particular Python action when the button is pressed. If you have an LED connected to GPIO 22, the following example will turn an LED on and off as the relevant button is pressed on the remote control. import lirc from gpiozero import LED # GPIO port number for the LED LED_PIN = 22 sockid = lirc.init("testlirc") led = LED(LED_PIN)
104
CHAPTER 5 ■ MORE INPUT AND OUTPUT: INFRARED SENSORS AND LCD DISPLAYS
while True: code = lirc.nextcode() if (len(code)>0): if (code[0] == "On"): led.on() if (code[0] == "Off"): led.off() The LED can be replaced with any of the light circuits in Chapter 4, depending on how bright a light you want to control.
Sending an Infrared Code Using Python Previously you used the irsend command to send an infrared signal from the command line. You will use the same command in the next example, but call it from within a Python program. This technique can be used for many other command-line programs where a suitable Python module doesn’t exist. The following program is named sendir.py, and it will send the On command, followed by a delay, and then the Off command to turn the device back off. import os import time REMOTE = "lightremote" DELAY = 20 def send_ir_cmd (remote, op): os.system("irsend SEND_ONCE "+remote+" "+op); send_ir_cmd (REMOTE, "On") time.sleep(DELAY) send_ir_cmd (REMOTE, "Off") This works by having a function that issues the irsend command using os.system. You can then just call this command with the name of the remote control and the name of the button for the code you want to send.
More Infrared Devices You will look at infrared in other projects later in the book, including using it to control a Lego train in the next chapter. It’s not too difficult to take the circuit apart and remake it, but if you do have a spare breadboard then this may be a circuit that you want to keep. You will also look at making a more permanent circuit in Chapter 10. An alternative is to buy a pre-made add-on board for the Raspberry Pi; one such device is the Energenie Pi-Mote IR control board (ENER314-IR) and it uses a similar circuit to the one you made previously.
105
CHAPTER 5 ■ MORE INPUT AND OUTPUT: INFRARED SENSORS AND LCD DISPLAYS
Changing Voltage with a Level Shifter Before you move on to the next project, you will look at how you can change the voltage of an input or output. Recall that the Raspberry Pi GPIO ports are designed for 3.3V inputs and outputs. In some cases, you can just select sensors and other components that are also designed for 3.3V, but many components are designed to operate at 5V. This includes certain protocols, such as I2C, which is commonly used for sensors and output devices. There are three different approaches you can take depending on whether you need to reduce an input voltage that you want to use as an input to the Raspberry Pi, if you need to increase the output of the Raspberry Pi so that it is sufficient for connecting to an appropriate output device, or if you need to be able to communicate in both directions.
Voltage Divider Circuit to Reduce Input Voltage The first example you will look at is the most simple, but is also very useful. This is used if you have a sensor that had a 5V output that you then want to use as an input to the Raspberry Pi. What you need is a way of dropping the signal voltage from 5V to 3.3V. This can be used by using a voltage divider (also known as a potential divider) circuit consisting of two resistors, as shown in Figure 5-8.
Figure 5-8. Voltage divider circuit The input signal is connected across both the resistors. When a voltage is present from the sensor, a current flows through the two resistors. you take the voltage output from the top of R2, which is the just voltage dropped across R2. This is the same as saying the output voltage is equal to the input voltage less the voltage across R1. As the current is the same through both resistors then the voltage of the outputs is a ratio based on the value of both resistors. If the values of the resistor are equal then the output will be half the input, as 2.5V will be dropped across R1 and 2.5V dropped across R2. You need an output of 3.3V from a 5V input, so you need 3.3V across R2 and 1.7V across R1. This is approximately two thirds. So the value of R2 should be approximately twice as large as R1.
106
CHAPTER 5 ■ MORE INPUT AND OUTPUT: INFRARED SENSORS AND LCD DISPLAYS
Now you know the ratio but what actual value of resistors do you need? You need to consider the input signal to the potential divider and what will be connected to the output of the voltage divider. For the sensor, you need to ensure that the current you are going to put through the potential divider is not going to exceed the amount that the sensor can provide. For the output, you need to ensure that you have sufficient current to turn on the device connected and to ensure that the load does not significantly alter the output voltage. In the previous example, you assumed that all the current flows through the two resistors, but the moment you add a device to the output then some current will flow through that instead of going through R2, which can change the output. If you are using an MOSFET (and in this case you can consider the input to the GPIO to be similar), that is triggered by voltage and very little current will flow into the load. If, however, you connected it directly to a load, or even to a transistor that was switching a large load, then the output current from the voltage divider could change the output. You could reduce this by choosing a low value in the resistors as long as that doesn’t exceed the current that the sensor could provide, although that will waste more energy. As this is going to the GPIO of the Raspberry Pi, which has a high input impedance, you don’t need to worry about the amount of current. Therefore, you can just choose resistors that add up to a fairly high value, such as 100kΩ. This results in a current of around 0.05mA (or 50nA). If you have a device that uses more current, choose lower value resistors. Using the standard sizes, the following are suitable resistors: R1 = 39kΩ R2 = 68kΩ This should give around 3.2V, which is just below the maximum of 3.3V for the input to the GPIO port.
Unidirectional Level-Shift Buffer Sometimes you may want to increase the 3.3V output from the Raspberry Pi so that it can drive another circuit that expects a 5V input. This is something you will do later using RGB LED strips. The first thing to check is whether this is actually needed. While a circuit may be designed to operate at a certain voltage, there is usually a range in which it will operate. Also there is a range of voltages that the Raspberry Pi can provide as an output. In the case of the Raspberry Pi output, for a low (off ) signal, it will be less than or equal 0.8V. If it’s a high (on) signal then it will try to set the output to 3.3V. However, depending on the current of that and other GPIO ports, it may be as low as 1.3V. Obviously 1.3V is very low, but in reality unless there is a high load across the GPIO ports, it is likely to be near to the 3.3V output. In the case of the WS2812 RGB LEDs, they need a voltage within 0.5V of their supply voltage. So assuming you connect them to a 5V supply for maximum brightness then even at a full 3.3V the output of the GPIO port is going to be well below the 4.5V required. Even then it’s possible that the circuit will actually work, but the problem is that when you are operating outside of the designed range for the components, they become unpredictable. Having a circuit that is unreliable can be worse than having one that doesn’t work at all; with a system that doesn't work you can track down the problem, but with one that works sometimes can be very difficult to troubleshoot. There are integrated circuits designed specifically as buffers that are often used in these circumstances. In particular, the 74HCT125 will accept input voltages as low as 1.6V to 2V and provide a high output close to the supply voltage of 5V. Note that this is specifically for the TTL version of the chip denoted by the letter T; the 74HC125 is designed for a higher voltage input and may not work with the Raspberry Pi GPIO under certain conditions. In a real circuit you may prefer to use a 74HCT125, but as this book is about learning electronics, I think it's useful to take a look at a simpler version that you can create using a MOSFET. The circuit shown in Figure 5-9 shows a simple MOSFET voltage buffer.
107
CHAPTER 5 ■ MORE INPUT AND OUTPUT: INFRARED SENSORS AND LCD DISPLAYS
Figure 5-9. MOSFET-based voltage shift buffer The circuit shown in Figure 5-9 is actually an inverting buffer that will produce a high output when the input from the GPIO port is low and vice versa. It’s normally possible to change the software to send an inverted signal to counteract this, or a second stage could be added to invert the signal back to its original form. If you need non-inverting, it may be better to swap to a non-inverting IC rather than create your own. The circuit is essentially the same as the MOSFET switch you used in Chapter 4, but replaces the load (LED) with a pull-up resistor. When the input to the MOSFET is low, the MOSFET is open circuit (switched-off ) and the pull-up resistor RL will result in the output being HIGH. When the input to the MOSFET goes high, the MOSFET will switch-on, pulling the output down toward 0V (there will still be the voltage across the MOSFET VDS, which depends on the MOSFET and current, but for this circuit will typically be less than 0.5V). The value of RB was discussed in the earlier MOSFET switch circuit in Chapter 4 (220Ω), but recall the value of the RL depends on the load and what current that needs to operate. Typically the resistors will be between 1kΩ and 100kΩ, although I have used a lower value when creating an LED RGB circuit to allow for loses in a long cable between the circuit and the LED strip.
Bidirectional Level-Shifter Sometimes you need a voltage shift in both directions, so that two devices can communicate in both directions across the same wire. In this case, you will look at how you can have an I2C signal go in both directions from a low voltage (3.3V) Raspberry Pi to a higher voltage I2C device. This is slightly different from the circuit used for some other communication protocols, as I2C uses pull-up resistors, which you can take advantage of. The circuit you will look at is based on one used by Adafruit and SparkFun in their bidirectional level shifters. These are based around surface mount MOSFETs on a small breakout board. A photo of the board is shown in Figure 5-10.
108
CHAPTER 5 ■ MORE INPUT AND OUTPUT: INFRARED SENSORS AND LCD DISPLAYS
Figure 5-10. Adafruit bidirectional level-shifter
PULL-UP RESISTORS Pull-up resistors are used to create a high signal where the input value is unknown which is the case if there is no signal from a sensor. For example in the case of a simple switch then we can detect when the switch is pressed as that gives a clear signal, but when it is not pressed then electrical noise can trick the circuit into thinking it is pressed when it is not. When the switch is not pressed then the pull-up resistor allows a small current to flow through it which gives a positive voltage (logic high). When the switch is pressed then the bottom of the pull-up resistor is connected through the switch to ground. This overrides the high signal by effectively connecting the input to ground. This board has four channels, each of which has the same circuit. The circuits use the BSS138 MOSFET. As these use surface mount devices (SMDs), which are fiddly to use and the level-shifters are fairly inexpensive, I recommend just buying a level-shifter. I still provide details of how the level-shifter works. The circuit diagram of one of the channels is shown in Figure 5-11.
Figure 5-11. Circuit diagram for one channel of the bidirectional level-shifter The circuit uses an MOSFET in an unusual configuration. Don’t worry if you can’t understand this at first—it should become clear when you have more experience with how electronic components behave. The drain and source from the MOSFET connect between the input and output. If the input and output are both high, the MOSFET is switched off and the two pull-up resistors ensure that both sides are high using their own supply voltages (the left at 3V, the right at 5V).
109
CHAPTER 5 ■ MORE INPUT AND OUTPUT: INFRARED SENSORS AND LCD DISPLAYS
If the left side goes low, the MOSFET will be in the forward configuration and thanks to the input to the gate the MOSFET will turn on. This pulls the right hand sound down toward the ground as well. If the right side goes low, due to an internal characteristic of the MOSFET, it allows a small current to flow in the reverse direction, going from left to right. As this happens, the voltage of the source connection (left side) dips, causing the MOSFET to turn on and hence pull the source down further based on the low signal connected through the MOSFET. An alternative bidirectional level shifter is to use an IC such as the 74LVC245. The 74LVC245 is not compatible with I2C due to the requirement for pull-up resistors, but can be used with SPI and other sensors that don’t required a pull-up resistor.
I2C LCD Display: True or False Game In the next project you will look at I2C and use it to connect an LCD display to the Raspberry Pi in order to create a True or False game.
LCD Character Display The display you will be using is an LCD character display. These are commonly used when a simple text display is required. These are perhaps most familiar as the display used for drink and snack vending machines. For this I have used a display with four rows and 20 characters per row (known as a 4x20 display). Another popular configuration has two rows of 16 characters per row and you could use it instead, but you will need to change some parts of the code and this display only allows short questions. The LCD character displays can normally operate between 3.3V and 5V, so as long as an appropriate voltage is chosen then it can be connected direct to the GPIO port of the Raspberry Pi. The disadvantage of this is that it needs to use at least six ports from the Raspberry Pi GPIO ports (plus two power supply connections) and quite a bit of wiring. An alternative is to use I2C, which reduces the number of pins to only 2 I2C connections (plus two power supply connections). Even then the I2C connections can be shared with other devices.
I2C This is another serial communication protocol that is used to communicate with peripherals. It works as a master/slave relationship. Typically the Raspberry Pi will act as the master and communicate with peripherals such as sensors or displays. I2C is popular for connecting to fairly low-speed devices. It is bidirectional so can be used for input and output devices. You may also see references to SMBus (System Management Bus), particularly in reference to the device drivers. SMBus is a subset of I2C and uses a more strict set of criteria, including a restriction supporting only the lower-speed devices. I will refer to I2C, but if you see SMBus in the software references, that’s essentially the same thing. The main feature of I2C is that it uses only two ports for communication, which can be shared across multiple devices. There are two connections—a data connection referred to as SDA and a clock signal known as SCL. There is a downside to this in that, as multiple devices share the same connections, they also have to share the bandwidth. This is not an issue for devices with low-bandwidth requirements, but some I2C devices (such as cameras) do have high-bandwidth requirements. This is the reason for the Raspberry Pi changing which I2C bus is connected to the GPIO connector. In earlier versions, channel 0 was connected to GPIO pins 3 and 5, but that is also used by the Raspberry Pi camera, which uses a lot of the available bandwidth. The more recent Raspberry Pi versions, including the Raspberry Pi 2, use I2C channel 1 for the GPIO connector. Pins 3 and 5 are connected to SDA1 and SCL1, respectively.
110
CHAPTER 5 ■ MORE INPUT AND OUTPUT: INFRARED SENSORS AND LCD DISPLAYS
I2C uses a master/slave relationship. The Raspberry Pi will normally be the master and it will communicate with other devices on the bus, telling the slaves when they should send and receive data. This is shown in Figure 5-12.
Figure 5-12. Example of I 2C slave devices connected to a single I 2C master
The I2C connections are open drain. This means that an external pull-up resistor is required. There are pull-up resistors on the Raspberry Pi that are enabled through the software, but the level-shifters and some I2C devices also include pull-up resistors onboard. Although I2C can support a range of different voltages, it is recommended that you use the bidirectional level-shifter when you’re connecting a Raspberry Pi to devices that are designed for a 5V. Each I2C device has an address that needs to be unique to all the devices connected to that bus. To allow multiple devices of the same type to be connected, there are normally three pins on the circuit that can be connected.
I2C Backpack for the LCD Character Display You will use an I2C backpack as a way of sending the data to an LCD character display using the I2C bus. This is a small circuit board module that can be mounted on to the back of the display, hence the name backpack. The use of I2C greatly reduces the number of connections needed, thus leaving more ports free on the GPIO for other components and circuitry. These backpacks are available as standalone modules or pre-soldered onto a suitable LCD display. The backpack that I used is based around a PCF8574 8-bit I/O expander for I2C-bus, which is fairly common. This uses the I2C connection to control up to eight ports, which is perfect for the LCD display. A photo of the LCD display and the I2C backpack is shown in Figure 5-13.
111
CHAPTER 5 ■ MORE INPUT AND OUTPUT: INFRARED SENSORS AND LCD DISPLAYS
Figure 5-13. Photo of the LCD character display and backpack mounted on the rear There is a trimmer (variable resistor) on the backpack that can be used to adjust the contrast of the screen. If you find that you can’t see any characters, you may need to adjust this after wiring up the circuit. The links that can be used to change the I2C address are visible in Figure 5-13, as pads just below the trimmer. For some devices, the address is selected using jumpers or DIP switches, but in this case they would need to have a link soldered across them to enable that pin. There is no need to add any links as long as there are no further devices that use the same address.
True or False Game Circuit In addition to the LCD display connected through a level-shifter, I also used three of the other GPIO ports for pushbutton switches. These buttons are for Start, True, and False, which you can use to turn this into a simple quiz game. The ports for the switches are GPIO 23 for the Start button, GPIO 22 for the True button, and GPIO 4 for the False button. The complete circuit diagram is shown in Figure 5-14.
112
CHAPTER 5 ■ MORE INPUT AND OUTPUT: INFRARED SENSORS AND LCD DISPLAYS
Figure 5-14. True or false game circuit diagram This circuit diagram shows the internal wiring of the backpack (shown in the hashed box), which makes the diagram quite large. As a result, it is difficult to see. I have therefore split the circuit diagram in half. Figure 5-15 shows the backpack and LCD display and Figure 5-16 shows the Raspberry Pi, the level-shifter, and the switches.
Figure 5-15. LCD display with I2C backpack As you can see, the PCF8574 IC is used to send the appropriate signal to the LCD display. The variable resistor is used to adjust the contrast, which may need to be adjusted to ensure that the characters are clearly visible. The PCF8574, the variable resistor and the transistor are all included on the backpack and so do not need to be added separately. There are only four connections shown on the left, and two of them are for the I2C channel as well as a connection to the ground and 5V power supply (which can be taken from the Raspberry Pi).
113
CHAPTER 5 ■ MORE INPUT AND OUTPUT: INFRARED SENSORS AND LCD DISPLAYS
The ports A0 to A3 are the address-selection connections. By changing which of these is set to high and low, that will change the address. You can leave these to their defaults and then perform a search of I2C devices to identify which you need to use. In Figure 5-16, you can see the level-shifter and the position of the buttons. The switches all connect to the ground, so you will use the pull-up resistors within the Raspberry Pi to provide the high level when not pressed. The part name for the level shifter in Fritzing circuit design software is Logic Level Converter. This means the same thing, but refers to changing between different types of logic. The level-shifter is available as a small PCB with headers that need to be soldered on. When they are soldered on, the level-shifter can be inserted into a breadboard.
Figure 5-16. Raspberry Pi with I2C level-shifter and button switches
Setting Up the I2C Connection and Adding the Code With the circuit in place, you can now switch to the software to make this work. First you need to enable I2C on the Raspberry Pi, then identify the port that you need to communicate with, and finally create some code to put it all together. The first thing that is required is to enable I2C on the Raspberry Pi. This is needed as the drivers are disabled by default. This can be enabled using the Raspberry Pi Configuration tool. Choose the Interfaces tab and then enable the I2C entry. This is shown in Figure 5-17.
114
CHAPTER 5 ■ MORE INPUT AND OUTPUT: INFRARED SENSORS AND LCD DISPLAYS
Figure 5-17. Enabling I2C through the Raspberry Pi Configuration tool You’ll then need to reboot to ensure that the appropriate kernel module is loaded. Next, install the Python SMBus module using: sudo apt-get install python3-smbus Identify which address is being used by running sudo i2cdetect 1. The option 1 is to scan for bus 1, and it should be replaced with 0 for an original Raspberry Pi. This comes with a scary warning message, but that’s fine if you are still trying to get this to work. sudo i2cdetect 1 WARNING! This program can confuse your I2C I will probe file /dev/i2c-1. I will probe address range 0x03-0x77. Continue? [Y/n] y 0 1 2 3 4 5 6 7 8 9 a b c 00: -- -- -- -- -- -- -- -- -- -10: -- -- -- -- -- -- -- -- -- -- -- -- -20: -- -- -- -- -- -- -- -- -- -- -- -- -30: -- -- -- -- -- -- -- -- -- -- -- -- -40: -- -- -- -- -- -- -- -- -- -- -- -- --
bus, cause data loss and worse!
d ------
e ------
f ---3f --
115
CHAPTER 5 ■ MORE INPUT AND OUTPUT: INFRARED SENSORS AND LCD DISPLAYS
50: -- -- -- -- -- -- -- -- -- -- -- -- -- -- -- -60: -- -- -- -- -- -- -- -- -- -- -- -- -- -- -- -70: -- -- -- -- -- -- -- -As you can see from this output, a single I2C device has been found at address 3f. There are several libraries around for communicating with I2C devices and for the LCD character display. I didn’t find one that met my requirements and was simple enough to use, so I created a slightly modified version based on an existing project (more details are included in the source file). The code for the Python module is called I2CDisplay.py. This is included in the quiz folder in the book’s source code or can be downloaded directly from GitHub at https://raw.githubusercontent.com/ penguintutor/learnelectronics/master/quiz/I2CDisplay.py. The module has been updated with the address of the backpack using I2C_ADDR = 0x3f and the number of characters available on my LCD display using LCD_WIDTH = 20. These can be changed to reflect the LCD display if required. This file needs to be downloaded to the same directory as the code you will create. First you’ll create some test code that sends a message to the LCD display. This is called i2ctest.py and it’s found in the quiz folder of the source code: from I2CDisplay import * import time # Initialise display lcd_init() # Send some test lcd_string("Learn Electronics",LCD_LINE_1) lcd_string("with Raspberry Pi",LCD_LINE_2) lcd_string("by",LCD_LINE_3) lcd_string("Stewart Watkiss",LCD_LINE_4) time.sleep(20) lcd_clear() The first line imports the I2CDisplay module. This is a local Python file, so it needs to be stored in the same directory as the file. As all the functions are imported, it’s just a case of calling each function directly. The first function that is called is lcd_init and it sets up the LCD display and clears the screen. The program will then send for lines to the screen, using LCD_LINE_1 to LCD_LINE_4 to determine which line to send the output to. It then sleeps for 20 seconds before issuing the lcd_clear command to clear the screen. Load this into IDLE3 and run it. You should see the message displayed on the LCD display. If it doesn’t run, ensure that you have the I2CDisplay.py file in the same directory as the test file. You can now add the rest of the code to turn this into a full program: from I2CDisplay import * from gpiozero import Button import time # File holding questions # 4 lines are the question and then the # 5th is T for true or F for false # Repeat for Q 2 etc. quizfilename = "quiz.txt"
116
CHAPTER 5 ■ MORE INPUT AND OUTPUT: INFRARED SENSORS AND LCD DISPLAYS
start_button = Button(23) true_button = Button(22) false_button = Button(4) # Initialise display lcd_init() # Send some test lcd_string("Raspberry Pi",LCD_LINE_1) lcd_string("True or False quiz",LCD_LINE_2) lcd_string("",LCD_LINE_3) lcd_string("Press start",LCD_LINE_4) start_button.wait_for_press() # Note that there is no error handling of file not exist # Consider using a try except block # Open the file file = open(quizfilename) questions = 0 score = 0 answer = '' while True: # print 4 lines as the questions thisline = file.readline().rstrip("\n") if thisline == "" : break lcd_string(thisline,LCD_LINE_1) thisline = file.readline().rstrip("\n") if thisline == "" : break lcd_string(thisline,LCD_LINE_2) thisline = file.readline().rstrip("\n") if thisline == "" : break lcd_string(thisline,LCD_LINE_3) thisline = file.readline().rstrip("\n") if thisline == "" : break lcd_string(thisline,LCD_LINE_4) # Next line should be T for answer = True or F for False thisline = file.readline().rstrip("\n") if thisline == "" : break if (thisline == "T"): answer = "T" elif (thisline == "F"): answer = "F" # should not reach this unless the question file is invalid else : break
117
CHAPTER 5 ■ MORE INPUT AND OUTPUT: INFRARED SENSORS AND LCD DISPLAYS
# wait on True or False pressed while (true_button.is_pressed == False and \ false_button.is_pressed == False): time.sleep (0.2) # Increment number of questions attempted questions = questions+1 # Once one of the buttons is pressed # also check the other is not pressed to avoid cheating if (answer == "T" and true_button.is_pressed \ and false_button.is_pressed == False): score = score+1 lcd_string("Correct!",LCD_LINE_4) elif (answer == "F" and true_button.is_pressed == False \ and false_button.is_pressed): score = score+1 lcd_string("Correct!",LCD_LINE_4) else: lcd_string("Wrong.",LCD_LINE_4) # Wait 2 seconds before next questions time.sleep(2) # Finished this question return to the start # Outside of the quiz loop - give the score lcd_string("End",LCD_LINE_1) lcd_string("Score",LCD_LINE_2) lcd_string(str(score)+" out of "+str(questions),LCD_LINE_3) lcd_string("",LCD_LINE_4) time.sleep (5) file.close() Although that’s quite long, most of it is a combination of the LCD display test code previously and GPIO Zero used to test for when the buttons are pressed. Something that is new is that you are reading in the contents of a file to get the questions and expected answers. Details of the file format are explained later. The first thing you do is import the appropriate modules, add a variable with the filename for the quiz file, and then set up the buttons using GPIO Zero. A message is then sent to the LCD display; you use wait_for_press to wait until the Start button has been pressed. The file is opened using file = open(quizfilename). After setting the number of questions and score to 0, you enter a loop to read in each question in turn and get a response from the user. This has been created as a while True loop, which is normally used when you don’t expect to exit out of the loop. You will instead be exiting at the appropriate point in the loop using a break command when you reach the end of the file or when you encounter a problem. Once in the loop, the first thing you do is to use readline to read the next line from the file. The readline command will keep the terminating character, which is the newline character \n. You don’t want to send that to the LCD display so you use rstrip to remove any new lines. The end value, which is the contents of the line without the newline character, is stored in the variable this line. The code then checks if this is an empty string, which will indicate that there are no more questions left. If the line is empty, the break command is called and that will cause the execution of the while loop to stop and the control to move to the next line outside of the loop. The first four lines are the question so these are sent directly to the lcd_string function. The next line contains a letter T if the answer should be True and the letter F if the answer should be false. This is stored in the variable answer so you can compare it against which button is pressed.
118
CHAPTER 5 ■ MORE INPUT AND OUTPUT: INFRARED SENSORS AND LCD DISPLAYS
The next thing is a while loop that waits for the True or False buttons to be pressed, which is as follows: while (true_button.is_pressed == False and \ false_button.is_pressed == False): time.sleep (0.2) You cannot use the wait_for_press method as you did previously as this time you need to check for the state of two different buttons. So you use another while loop that will continue to run until one of the buttons is pressed. This while loop includes a sleep function to sleep for 0.2 of a second. This is added to reduce the load on the Raspberry Pi. Without the sleep, the program will be constantly checking the status. The time is set to be small enough that the user won’t notice a delay of 0.2 seconds between pressing the button and the computer responding, but that length of time will allow another program on the system to do some other work. You then need to check the status of both buttons to check to see if the button pressed matches the one you expect. Even if it matches, you still need to check the other button is not pressed, as the user could cheat by pressing both buttons at the same time. You then update the score if appropriate and show whether the answer was correct or not. The program will then display the status for two seconds before moving on to the next question. When you reach the end of the file, the program will exit from the while loop and display the score, and then wait for five seconds. It then calls the close on the file to ensure that the file is closed correctly. Note that I didn’t include an lcd_clear function. This means that the display will continue to display the score after it has finished running. Finally, you need a file containing the questions. Here is the file I used: The Raspberry Pi 2 has 1GB of RAM True or False? T PiZero is the name of a Python electronics library True or False? F The Raspberry Pi has wifi on the main board. True or False? F The RPi model B+ has 4 x USB2 ports True or False? T The HDMI Connector on the RPi 2 is a mini-HDMI? True or False? F
119
CHAPTER 5 ■ MORE INPUT AND OUTPUT: INFRARED SENSORS AND LCD DISPLAYS
Notice that for each question there are four lines for the questions followed by the letter T or F as appropriate. For blank lines where you don’t need all the lines, a space is included. Otherwise, the program will think that you have reached the end of the file. One problem with the program is that it doesn’t include any error checking. So for instance if the quiz.txt file does not exist, you will get a rather ugly error message like this one: Traceback (most recent call last): File "quiz.py", line 28, in file = open(quizfilename) FileNotFoundError: [Errno 2] No such file or directory: 'quiz.txt' Obviously, this is not a very user-friendly error message, so it is a good idea to add code to check for conditions that have a high probability of happening, such as a missing file.
SPI Analog to Digital Input So far you have used digital sensors and outputs with the Raspberry Pi. This works well with the digital inputs on the Raspberry Pi, but not all sensors are digital. You will now look at how to connect an analog sensor to the Raspberry Pi. You will use an analog-to-digital convertor (A-to-D convertor, also known as ADC) that converts the analog signal into a digital signal. You will then use an SPI (Serial Peripheral Interface Bus) to read the value from the analog-to-digital convertor.
Creating an Analog Value Using a Potentiometer The analog sensor you will use is one that you can have control of. You will use a potentiometer, which is a resistor whose value you can change. It is also known by other names such as a pot or a variable resistor. These are often rotary devices such as volume controls on music players, although slide potentiometers are also available. They are also available as small devices, and are often not accessible to the end users or they are designed to be rarely changed; these are known as trimmers or trimmer pots. To use a potentiometer in order to provide an analog signal, you can connect it across the supply voltage and use the variable pin as the analog value. This can then be used as the input to the analog-to-digital convertor. This is shown in Figure 5-18.
120
CHAPTER 5 ■ MORE INPUT AND OUTPUT: INFRARED SENSORS AND LCD DISPLAYS
Figure 5-18. Using a potentiometer to get an analog input There are a few different symbols for a potentiometer that show the arrow in a different way, but this particular symbol is good at showing how this works. This uses the same voltage divider circuit you used previously. With the potentiometer set to the center position then there is effectively half the resistance above and below it giving half of the supply voltage as the output. If the potentiometer is moved toward the top of the resistor, the voltage increases, and if it’s moved down, the voltage decreases.
Analog-to-Digital Conversion The particular analog-to-digital convertor integrated circuit that you will use here is the MCP3008. This IC uses an SPI interface to pass the digital value to the Raspberry Pi. Other integrated circuits are available, including ones that you can connect to multiple pins of the Raspberry Pi GPIO connector (although that would use a lot of pins) and I2C. The main reason for choosing SPI is to show an alternative serial communication protocol that’s commonly used for various input and output devices. The way that this particular IC works is known as successive approximation analog-to-digital conversion. It works by storing the input value and then comparing it against a varying signal until a match is reached. This is then the digital value provided as the output.
SPI (Serial Peripheral Interface Bus) SPI is the main alternative to I2C as a serial communication protocol for communicating with electronic devices. It is a bidirectional communication protocol that allows full-duplex communication, whereby information can be passed in both directions at the same time. This compares with I2C which, while still allowing bidirectional communication, allows communication to go in only one direction at a time. The downside is that SPI needs more connections with four wires required for the first device (in addition to ground) and then one more connection for each subsequent device you add. This is shown in Figure 5-19.
121
CHAPTER 5 ■ MORE INPUT AND OUTPUT: INFRARED SENSORS AND LCD DISPLAYS
Figure 5-19. SPI bus connections The common connections are: •
SCLK—SPI Clock Signal
•
MOSI—Master Out, Slave In
•
MISO—Master In, Slave Out
For each slave, a Slave Select (SS) connection is required. On the end device, this could be referred to as Chip Enable (CE) or sometimes Chip Select (CS). The Slave Select is normally low to enable and a high to disable, so it is often shown with a bar (line) above it. Another advantage of SPI is that it can be connected to a 3.3V power supply, which means no voltage level shifting is required. This assumes that the sensor connected to the ADC can also operate at 3.3V, as the reference voltage should not exceed the supply voltage.
122
CHAPTER 5 ■ MORE INPUT AND OUTPUT: INFRARED SENSORS AND LCD DISPLAYS
Potentiometer SPI Circuit The final circuit is shown in Figure 5-20.
Figure 5-20. Variable control using a potentiometer and SPI ADC This shows the potentiometer connected to channel 0 of the MCP3008 and then the appropriate data lines connected to the Raspberry Pi. Note also that there is a capacitor connected across the supply voltage. This is known as a bypass capacitor (to remove noise on the power line) and should be connected as close to the IC as possible. This is sometimes omitted but according to the datasheet should always be included.
123
CHAPTER 5 ■ MORE INPUT AND OUTPUT: INFRARED SENSORS AND LCD DISPLAYS
Accessing the ADC Using Python The first thing that is required is to enable the SPI kernel module. This can be achieved through the Raspberry Pi configuration tool, as shown in Figure 5-21. This will require a reboot before the changes take effect.
Figure 5-21. Enable the SPI kernel module The Python module also needs to be installed: sudo apt-get install python3-spidev Sending a request to the ADC using the spidev module involves combining several values into a single number, which is done using the shift operator . To make this easier, I’ve separated this into a function that creates the request in the appropriate format and then returns a single value for the value of the ADC. Functions are covered in the next chapter, but for now you just need to know that you can request the value of an analog port using the readAnalog function followed by the channel number on the MCP3008 (in this case, 0). The test code is provided here and should be saved as spi-test.py: import spidev import time
124
CHAPTER 5 ■ MORE INPUT AND OUTPUT: INFRARED SENSORS AND LCD DISPLAYS
# Sensor Port - where analog device is connected to sensorChannel = 0 spi = spidev.SpiDev() # Open connection to SPI device: Bus 0, Device 0 spi.open(0,0) # Read using SPI - A to D convertor # Has 0 to 7 inputs # Returns integer of value read 0 to 1023 # or returns -1 on error def readAnalog(input): if (input < 0 or input > 7): return -1 req = 8+input # shift to higher bits req = req input1: return input2 else: return input1 This can then be called within the main program using: largestValue (3, 2) which will return the value 3.
Adding Disco Light Sequences Using Python Functions As Python functions are so useful, it’s worth including a real example that controls electronics. This example revisits the earlier disco lights and adds some different sequences that can be called from within functions. If you have created the circuit from Chapter 4 (Figure 4-26), you can use that, but if not, Figure 6-1 shows a simplified circuit that can be used for testing these functions.
130
CHAPTER 6 ■ ADDING CONTROL IN PYTHON AND LINUX
Figure 6-1. Simplified LED disco light circuit This circuit has only four resistors and four standard LEDs. It uses the same layout as the disco light project and so can be used for testing the different sequences. The following code should be saved as discolight-sequences.py: from gpiozero import LED import time # GPIO port numbers for the light #9 = gnd, 7 = GPIO 4, 11 = GPIO 17, 16 = GPIO 23, 18 = GPIO 24 LIGHTGPIO = [4, 17, 23, 24] # Time between each step in the sequence in seconds DELAY = 1 lights = [LED(LIGHTGPIO[0]), LED(LIGHTGPIO[1]), LED(LIGHTGPIO[2]), LED(LIGHTGPIO[3])] def allOn(): for x in range (4): lights[x].on()
131
CHAPTER 6 ■ ADDING CONTROL IN PYTHON AND LINUX
def allOff(): for x in range (4): lights[x].off() def sequence(): for x in range (4): for y in range (4): lights[y].off() lights[x].on() time.sleep(DELAY) def repeatSequence(numsequences): for x in range (numsequences): sequence() # Main code starts here allOff() time.sleep(DELAY) allOn() time.sleep(DELAY) sequence() time.sleep(DELAY) repeatSequence(6) In this program, I created four functions. The allOn() function turns all the LEDs on, the allOff() function turns all the LEDs off, sequence() lights the four LEDs in sequence, and repeatSequence()repeats the sequence for a number of times as defined in the parameter for the function. The functions will not run until they are called in the section after the comment # Main code starts here. Each function is then called individually with a delay between each one. The function repeatSequence() calls another function sequence(), which allows even further code reuse. Note that while several of the functions reference the variable x, these are local variables that apply only within the function. So even though repeatSequence calls sequence and both functions refer to the variable x, these values are independent of each other. The list that holds the lights is created outside of the function and is visible to all the functions without having to create a new copy for each function; this is known as a global variable. The allOn() and allOff() functions should be fairly self-explanatory. The sequence() function uses a nested loop. The first loop uses the variable x and will be called once for each disco light. The first run within the loop will turn off all the LEDs and then turn the first LED on. The second will turn off all the LEDs and then the second LED on, which repeats up to the fourth, which turns all the LEDs off and then the fourth one back on. This gives the effect of showing a single LED being lit, shifting from left to right. The inside loop turns all the LEDs off. This could have been replaced with a call to the allOff() function. The repeatSequence() function takes a parameter called numsequences, which should be an integer number. The loop will then call Sequence() the number of times that numsequences was set to.
132
CHAPTER 6 ■ ADDING CONTROL IN PYTHON AND LINUX
Using a Python Main Function In addition to using functions for small parts of the code, you can create a special function around the main part of the code. This is a requirement in many other programming languages, but is not actually required in Python. You do this by creating a function called main() and calling it when the program is started: def main(): #The main program code goes here #Run the main function when this program is run if __name__ == "__main__": main() This separates the main function from the rest of the file so that variables in main are local to main rather than to the global variables. It is generally good practice to avoid using global variables when possible. You can still include global variables in the file, where they are used as global functions in the start of the program and can be created using the global keyword. This is a useful thing to know about, particularly when looking at code that others have written. Another benefit of creating a main function is that it allows your code to be made into a module, but still allows it to be executable. Again, this is considered a more advanced technique, so it won’t be discussed further here.
Making Python Programs Executable The programs you have created so far have been executed from within IDLE 3 or would need to been run on the command line using: python3 myprogram.py It is useful to be able to run the program directly using its name. You can use this by adding a shebang entry as the first line of the program. This takes the form of a hash character #, which is normally used for comments, followed by an exclamation mark. This is a contraction of hash and bang, which is an old nickname for the exclamation mark. To use Python 3, you put the following as the first line in your Python program. #!/usr/bin/python3 The program needs the full executable path, which can be found using the which command from the command prompt as follows: $ which python3 /usr/bin/python3 The one downside of this is that it may not work across different UNIX-like operating systems, including different Linux distributions. This is not going to be a problem for these programs, since they will only work with the Raspberry Pi anyway, but you may see a slightly different entry, which is: #!/usr/bin/env python3
133
CHAPTER 6 ■ ADDING CONTROL IN PYTHON AND LINUX
This achieves the same thing, but instead of python3 having to be in a certain directory, the env (environment) command will locate it for you. The next stage in making a program executable is to tell Linux that it has permission to run. By default, Linux gives permission to read and write to the file but not execute it. The chmod command can be used to add executable permissions using +x as shown: chmod +x myprogram.py After adding a shebang entry and making a program executable, you can run it directly from the command line. The program should be prefixed with ./ (which means run it from the current folder) as shown: ./myprogram.py This makes the program a little easier to run and is a bit more professional than having to type python3 before it. It also makes it easier to run the program with command-line options and to run the program automatically. You will look at these next.
Handling Command-Line Arguments So far the programs have either run without any user control or have been dependent on interacting with the user directly or through an electronic circuit. It is useful to be able to tell a program what you want it to do without needing to interact with it in real time. This is particularly useful if you want the program to act differently depending on how it runs. You can achieve this by adding command-line arguments. For example, with the time delay light, you may want to change the length of time that the light stays on. You could add an argument to the command that allows you to change the delay. The arguments to a Python program are provided as a list called sys.argv. If you only have a simple requirement, you can just access the list directly, as shown in the following example. Enter the following text and save it as ledtimer2.py. #!/usr/bin/python3 from gpiozero import LED import time import sys # Time to keep the light on in seconds DEFAULTDELAY = 30 # GPIO port numbers for the LED LED_PIN = 4 if ((len(sys.argv) > 1) and (int(sys.argv[1]) > 0)): delay = int(sys.argv[1]) else: delay = DEFAULTDELAY led = LED(LED_PIN) while True: input("Press enter to turn the light on for "+str(delay)+" seconds") led.on() time.sleep(delay) led.off()
134
CHAPTER 6 ■ ADDING CONTROL IN PYTHON AND LINUX
This is based on the LED timer code used in Chapter 4, but there have been a few changes. First, so that this can be used with the disco light circuit rather than needing the original LED timer circuit, I changed LED_PIN to reflect one of the LEDs used in the disco light and removed the need for the button instead of using the keyboard. If you still have the LED timer circuit, you can change this to PIN 22 and reinsert the button code. Instead of using a constant for the delay, I take the value from the argument and store it into a variable called delay. Python doesn’t actually differentiate between the constant and the variable (both are in fact just standard variables), but the convention is that variables written all in uppercase should not be changed once set to an initial value. To run the program, first add permissions to execute it using: chmod +x ledtimer2.py You can then run the program using: ./ledtimer2.py Let’s look at the code in a bit more detail. First I’ve added the shebang entry so that this can be called as though it’s an executable file. The module sys is imported and you can access the argv list containing the command-line arguments. Within the if statement are two tests. The first is this: len(sys.argv) > 1 It checks to see if you have more than one argument. The reason that this is more than one and not zero is because the first argument is the name of the program you are running. Only if that test passes does it perform the following test to see if it’s a number: int(sys.argv[1]) > 0 This takes the argument number 1 (remember 0 is the name of the program) and tries to convert it to an integer. If it’s a positive number greater than zero, it passes the test. If it’s not actually a number (including if someone types four rather than the digit 4), it will show an error and the program will stop. It is possible to add error handling using a try catch statement, but that’s going beyond the scope of this book. Whenever your code reads in a value that the user provides, you should check that is a valid entry. Assuming that it is a valid entry, the code copies the value into the delay variable using the following: delay = int(sys.argv[1]) If you don’t use a command-line argument, it uses the default from DEFAULTDELAY instead. You then have a while loop that turns the LED on for the amount of delay time. Note that I’ve replaced the check for the button press with the input function, which asks the user to press the Enter key. When you’re using the input function, the return value would normally allow the user to enter data that could be provided into a variable, but in this case you just ignore any returned value and wait for the user to press the Enter key. If you want to include multiple arguments, you could just read them in using the sys.argv list. If you want to do something more complex like have different optional arguments that can be in different positions, you may be better off using the argparse module.
135
CHAPTER 6 ■ ADDING CONTROL IN PYTHON AND LINUX
Running Python Programs as a Service One issue with the PIR camera code created in Chapter 5 is that it needs to be started manually whenever the computer restarts. This isn’t too bad if the Raspberry Pi is connected to a network because you can connect using ssh, but this could be a real problem if it’s used for capturing photos of wildlife. For example, you may want to position the PIR camera in a bird box with no network connectivity and no screen and keyboard to login. In that case, it is much easier to have the program start automatically when you power the Raspberry Pi on. This approach can also be useful for any other server type programs. This section looks at setting the Internet of Things train program to run during startup, but this can equally apply for other services. On recent versions of Raspbian, the startup and running processes are controlled using systemd. It provides you a way to start, monitor, and manage background programs. It has a lot of features, which can make it complex, but the part you are going to use is fairly straightforward. To register the program as a service, you need a special service file stored in the /etc/systemd/system/ directory; it must end with the suffix .service. I called this file pir-camera.service. It needs to be created as the root user using sudo. If you’re creating it through a graphical screen, you can use: gksudo leafpad /etc/systemd/system/pir-camera.service Or if you prefer to use the command line, you use this: sudo nano /etc/systemd/system/iot-train.service Add the following details: [Unit] Description=PIR Camera program [Service] Type=simple ExecStart=/usr/bin/python3 /home/pi/learnelectronics/pircamera/pir-camera.py User=pi [Install] WantedBy=default.target •
The Unit section provides generic information that applies to the service. In this case, it provides a user friendly description of the service. The Unit section may also specify if a different service needs to start first.
•
The Service section provides the options related to this service. The option Type=simple is used for a standard program that has not been specifically designed as a server application.
•
The ExecStart option specifies the command that runs for this service. In this case, it calls the PIR program. It uses the Python command first, but if you updated the pir-camera.py file to include a shebang entry, as mentioned previously, you can just use the pir-camera.py program. It should still have the full path to the program. In this case it would be: ExecStart=/home/pi/learnelectronics/pircamera/pir-camera.py
136
CHAPTER 6 ■ ADDING CONTROL IN PYTHON AND LINUX
•
The User option provides the username that the program will run under. In this case, the user pi.
•
The Install section includes the WantedBy=default.target entry. This indicates that you want the service to start when the computer is running at the default run level.
You can now start the service using this command: sudo systemctl start pir-camera To set it to start automatically, use this: sudo systemctl enable pir-camera You should now be able to reboot the computer and the service will start up automatically.
Running Programs at Regular Intervals with Cron Another useful feature is being able to run a program at regular intervals. This enables you to run tasks at set times of each day or to run a command the same day each week. The move to the new Systemd scheduling provides another way to achieve this goal, but this section looks at the older and currently better known method of cron. Cron is a scheduler that can run commands at regular intervals. It’s often referred to as crontab, which is name of its configuration file and the tool used to edit the configuration file. Each user can have her own list of cron tasks to be run at set times. You can edit these tasks using crontab –e, which will load the current crontab entries into the default editor. If you have not yet set a default editor, it will ask you which editor to use and will recommend nano. You should edit this file to list any required tasks. Then save the file (Ctrl+O from within nano) and exit (Ctrl+X). When you exit, the crontab will be loaded and will take effect whenever one of the conditions is met. Here’s an example of the crontab entry: # m h dom mon dow command 0 9 * * 6,7 /home/pi/ledtimer.py 30 15 * * 1-5 /home/pi/ledtimer.py 0 11 * * * /home/pi/ledtimer.py This shows the relevant part of an example crontab edit session (there are a number of comments above this entry). This example shows the same command being run on different days and times. Each line reflects a single entry, which has five time/date fields to specify when the commands are run followed by the command to execute. Using the abbreviations, these are (in order): m h dom mon dow
Minutes - 0 to 59 Hours - 0 to 23 - Days of Month - 1 to 31 - Month - 1 to 12 or JAN-DEC - Day of week - 1 to 7 or MON-SUN (or 0 can be used for Sunday)
The fields can have a single value, comma-separated values, ranges of values, or an asterisk for any value. To interpret the top entry in the previous example, it will run on the 0 minutes of the ninth hour (9:00 am) on any day of the month and any month of the year, but only on days 6 and 7 (the weekend). The second entry will run at 15:30 on each day of the month and any month of the year, but only on weekdays (1 to 5). The third entry runs at 11:00 every day.
137
CHAPTER 6 ■ ADDING CONTROL IN PYTHON AND LINUX
As well as the time-based entries, there are other special commands that can be used, such as @weekly (midnight on Sunday morning), @hourly (once an hour), and @reboot (which runs when the system is started).
Creating an Automated Lego Train Using Infrared Let’s now create another project to practice some of the techniques covered so far. The first is automating a Lego train. The Lego train uses an infrared receiver on the train with an infrared remote control shaped as a controller. The same type of receiver is used on different Lego models, including remote control cars and trains. The Lego train and infrared controller are shown in Figure 6-2.
Figure 6-2. Lego train with infrared controller For this, you are going to need the infrared circuit that you created in Chapter 5, although you only need the transmitter part. This needs only a few parts and so should be easy enough to put back together on the breadboard. You are also going to add a reed switch so that you know when the train reaches the station. A magnet controls a reed switch. It normally opens when there is no magnetic field nearby and closes when an appropriate magnet comes close to it. If you have seen a burglar alarm sensor mounted on a door frame, these use the same principle. A reed switch is shown in Figure 6-3.
138
CHAPTER 6 ■ ADDING CONTROL IN PYTHON AND LINUX
Figure 6-3. A reed switch with magnet You will use the reed switch to pull one of the GPIO input pins down to 0V, the same as you did with the Button GPIO Zero object. The circuit diagram of the infrared receiver and reed switch is shown in Figure 6-4.
Figure 6-4. Circuit diagram of infrared transmitter with reed switch
139
CHAPTER 6 ■ ADDING CONTROL IN PYTHON AND LINUX
The infrared transmitter can be made on a breadboard again. I used a long jumper lead to take the infrared emitter diode off the breadboard so that it could be closer to the train. I also found that in certain positions the train could not see the infrared signal. If that is the case, you can add a second infrared emitter diode in series so that two emitters can be pointed at the track from different angles. The reed switch will need to be positioned inside the train track so that the train goes over it, but so that it doesn’t interfere with the train. The reed switch can be soldered to a long wire, as shown in Figure 6-5. (I haven’t covered soldering yet, so you could twist the wire against the reed switch lead, which will be sufficient for testing the circuit.) The magnet needs to be stuck to the bottom of the train. In this case I’ve used Blu-Tack (otherwise known as adhesive putty), but you could use self-adhesive pads instead.
Figure 6-5. Reed switch mounted under the Lego train track and magnet on the train With the circuit in place, you now need to add details about the remote control to LIRC. This assumes that the LIRC has already been configured; if not, refer to the section entitled “Configuring the Infrared Transmitter and Receiver Using LIRC” in Chapter 5. Although it is possible to teach LIRC the codes using an infrared receiver, these codes are already available on the Internet. To download the codes, enter the following command: wget https://github.com/dspinellis/lego-lirc/archive/master.zip This will download the appropriate files to a file called master.zip (it may have a number appended to the end if you already have a file called master.zip). Unzip the contents using: unzip master.zip This will extract into a directory called lego-lirc-master. Now copy the files to the lircd.conf.d directory created in the earlier setup: sudo cp ~/lego-lirc-master/Combo* /etc/lirc/lircd.conf.d/ sudo cp ~/lego-lirc-master/Single* /etc/lirc/lircd.conf.d/
140
CHAPTER 6 ■ ADDING CONTROL IN PYTHON AND LINUX
Add these to the lircd.conf file using your preferred text editor. For example: gksudo leafpad /etc/lirc/lircd.conf Add the following lines to the end of the file: include "/etc/lirc/lircd.conf.d/Single_Output" include "/etc/lirc/lircd.conf.d/Combo_Direct" include "/etc/lirc/lircd.conf.d/Combo_PWM" Finally, stop and start the lirc daemon using: sudo systemctl stop lirc sudo systemctl start lirc Check that the lirc started correctly using: sudo systemctl status lirc Now test that everything is configured correctly using: irsend --count=5 SEND_ONCE LEGO_Single_Output 1R_4 This should start the train. Follow it with this command, which should stop it: irsend --count=5 SEND_ONCE LEGO_Single_Output 1R_0 If this doesn’t work, don’t despair. The first thing to do is to make sure that there is line of sight between the infrared transmitter and the Lego train. You may need to take the emitter diode off the breadboard using a pair of male-to-female jumper leads, connect the male end to the breadboard, and push the LED into the female end. Ensure that the diode is connected correctly of course. You may need to have the emitter pointing out toward the track, which can be achieved using a Lego building, such as a train station. If that still doesn’t work, the train may be set for a different channel or using the wrong color channel. The irsend command sends infrared signals, using remote controls that are already configured within lirc. It uses several command-line options, which determine which code to send and how to send it. The first option is --count=5, which tells the irsend command to resend the command five times. This is useful in case the first attempt isn’t received correctly. The SEND_ONCE argument tells it to send a single set of signals to the device; this is normally required. The alternative to SEND_ONCE is to use SEND_START to start sending signals and SEND_STOP when finished sending signals. This is sometimes used for volume control when you want to keep sending signals for a set period of time. The next option is the name of the remote control, in this case it’s Lego_Single_Output. These are the codes that can be used to send one action at a time, which is what you will use here. There are also some combination remote control codes that can be used to send multiple commands simultaneously, but the single output is fine this use. The final argument is which particular remote control signal to send (typically the button press on a standard remote control). This code is made up of three parts. The first part determines which of the Lego channels to use. The Lego receiver and transmitters have a selector that goes from 1 to 4. This is the channel number that you need to use. The second character is R (red) or B (blue). These are the different positions that the motor can be connected to on the Lego infrared receiver control. On the Lego remote controller, the Red channel is on the left and the Blue channel is on the right.
141
CHAPTER 6 ■ ADDING CONTROL IN PYTHON AND LINUX
Finally, there is an underscore character followed by the specific command. The commands used here are 0 to 7, where 0 is stopped and 7 is the fastest speed setting. BRAKE effectively applies the brake and brings the train to a stop. For example, if you have a train on channel 2 connected to the blue side and you wanted it to go full speed, you would use 2B_7. The complete command would then be: irsend --count=5 SEND_ONCE LEGO_Single_Output 2B_7
Dealing with Conflicts My initial idea was just to use the standard GPIOZero module for the reed switch alongside lirc for the infrared transmitter. I created the software and set it running. Although the infrared transmitter worked fine, I was unable to see any signals from the reed switch. Perhaps the reed switch was wired up wrong; perhaps the magnet was not coming close enough; or perhaps there was a problem with that part of the code. I wrote a small test program to find out what was wrong with the reed switch, but when I ran that, it detected the train correctly. The reed switch worked on its own; the infrared circuit and code worked as well, but put them together and there was a problem. The issue is that different ports are used for the infrared transmitter and the reed switch, yet they use different methods to access the same GPIO port. One conflicts with the other. This is something that you do need to be aware of when creating electronic circuits, particularly when there is some kind of computer involved. This is also one of the reasons that you have to enable certain modules in the Raspberry Pi, as enabling them all by default can cause a problem. Fortunately, I was able to find a workaround for this. By default, the GPIOZero module uses the RPi.GPIO module. This is the module that many programmers were using prior to GPIOZero and it normally works well. It doesn’t appear to work when lirc is being used to send infrared codes. I therefore had to change to using NativePins for GPIOZero, which is a pure Python method of communicating with the GPIO pins. To use NativePin, you need to insert the following code d before the GPIOZero module is imported (using either import or from).
■ Caution The use of NativePin comes with a warning. It is considered experimental and may stop working in the future. Also, while it appears to work with the newer models of the Raspberry Pi, it did not work on all of them. Using a Raspberry Pi 2, it did allow my code to communicate with the reed switch as well as use lirc to send infrared signals. With this warning and potential problems, I suggest you avoid using this method for critical applications used in industrial settings, but it’s fine for controlling a toy train. from gpiozero.pins.native import NativePin import gpiozero.devices # Force the default pin implementation to be NativePin gpiozero.devices.DefaultPin = NativePin One other down side of the NativePin implementation is that it doesn’t support PWM (Pulse Width Modulation), although you don’t need that here, so it’s not an immediate problem. I did sometimes get a message that the kernel disabled one of the interrupts, but this should not stop the code from controlling the Lego train or from detecting the state of the reed switch. The risk of conflicts is something that you should be aware of, as you could otherwise spend a lot of time looking for errors in the wrong places. A good testing schedule should help catch any errors with conflicts.
142
CHAPTER 6 ■ ADDING CONTROL IN PYTHON AND LINUX
Software to Control the Lego Train Using LIRC and GPIO Zero I created a Python program that starts the train, waits until the train reaches the station, and then slows the train down to a stop. It then pauses before starting again. Rather than just jumping straight to the full speed, I made the train accelerate slowly up to speed and then decelerate slowly back down again. On a short track, the train may trigger the sensor while it’s still accelerating, but that is ignored. The best way to understand this process is to start looking at the code: #!/usr/bin/python3 import os import time from gpiozero.pins.native import NativePin import gpiozero.devices # Force the default pin implementation to be NativePin gpiozero.devices.DefaultPin = NativePin from gpiozero import Button LEGO_CH = "1" LEGO_COL = "R" REED_PIN = 4 ACC_DELAY = 0.5 rswitch = Button(REED_PIN) MAX_SPEED = 5 STATION_DELAY = 10 def send_lego_cmd (lego_ch, lego_col, op): os.system("irsend --count=5 SEND_ONCE LEGO_Single_Output " +lego_ch+lego_ col+"_"+op); # Go from stop to max speed def train_speed_up (maxspeed): speed = 0 while speed < maxspeed: speed = speed + 1 send_lego_cmd (LEGO_CH, LEGO_COL, str(speed)) time.sleep(ACC_DELAY) def train_slow_down (currentspeed): speed = currentspeed while speed > 0: speed = speed - 1 send_lego_cmd (LEGO_CH, LEGO_COL, str(speed)) time.sleep(ACC_DELAY) while True: print ("Leaving the station") # Accelerate up to full speed train_speed_up(MAX_SPEED)
143
CHAPTER 6 ■ ADDING CONTROL IN PYTHON AND LINUX
# wait until it triggers reed switch print ("Going to station") rswitch.wait_for_press() print ("Stopping at station") train_slow_down(MAX_SPEED) time.sleep(STATION_DELAY) I already explained the reason for the extra import requirements at the top of the code. First, note that the channel number is entered as a string (with quote marks around it), which is required when you merge it to form the command. The pin number for the reed switch is then included as the acceleration delay, which is how long you wait between each speed increase. A maximum speed is then set, as while the motor can go up to seven, the train has a tendency to jump off the track at that speed. There is also a station delay, which is how long the train waits at the station before departing again. The send_lego_cmd() function is similar to the remote control function you defined in Chapter 5, but with the code changed so that it is specific to the Lego train. There are two more functions—train_speed_ up() and train_slow_down()—both of which call the send_lego_cmd() function. The main part of the program is contained in the while loop, and it calls the functions you already defined and uses the GPIO Zero Button object to wait for the reed switch to be triggered. I included some print statements, which are once again very useful to understand what the program is doing.
Using the Internet of Things to Control the Model Train You’ve no doubt heard about the Internet of Things (IoT), which is all about controlling electronic devices from the Internet. This section looks at using IoT to control the Lego train. You are going to create your own mini-web server in Python, which is easy thanks to the Bottle module. You will also need to use HTML to build the web site and a bit of JavaScript to make it more responsive. Both of these are beyond the scope of this book, so I just concentrate on the Python aspects and how it can send an infrared signal. If you want to take your IoT projects further, it is worth learning more about HTML and JavaScript. This discussion assumes that you already have the Lego train working with Raspberry Pi, at least as far as being able to use the irsend command, as I won’t be using the reed switch for this project. The Python Bottle module is effectively an entire web server in a Python module. You simply need to install the module, import it into an application, and then run the appropriate commands. To get started, you need the module and another file required for the JavaScript. First install the Python module using: sudo apt-get install python3-bottle Now create a directory to hold the program and, inside that, create a public folder that holds the files that you will make available through the web server. mkdir ~/iot-train mkdir ~/iot-train/public Now change to this directory and download the jQuery file using the following: cd ~/iot-train/public wget http://code.jquery.com/jquery-2.1.3.min.js
144
CHAPTER 6 ■ ADDING CONTROL IN PYTHON AND LINUX
Now change to the iot-train directory, which is where the program needs to be stored. cd ~/iot-train Rather than rewrite all the code for sending the infrared signals, you will use existing code. To make it so that you can use the code in the file for running as a standalone program and for inclusion in the web application, you use the special Python Main Function code explained earlier. This is shown in the following code, which should be saved as the legotrain.py file: #!/usr/bin/python3 import os import time from gpiozero.pins.native import NativePin import gpiozero.devices # Force the default pin implementation to be NativePin gpiozero.devices.DefaultPin = NativePin from gpiozero import Button LEGO_CH = "1" LEGO_COL = "R" REED_PIN = 4 ACC_DELAY = 0.5 rswitch = Button(REED_PIN) MAX_SPEED = 5 STATION_DELAY = 10 def send_lego_cmd (lego_ch, lego_col, op): os.system("irsend --count=5 SEND_ONCE LEGO_Single_Output " +lego_ch+lego_ col+"_"+op); # Go from stop to max speed def train_speed_up (maxspeed): speed = 0 while speed < maxspeed: speed = speed + 1 send_lego_cmd (LEGO_CH, LEGO_COL, str(speed)) time.sleep(ACC_DELAY) def train_slow_down (currentspeed): speed = currentspeed while speed > 0: speed = speed - 1 send_lego_cmd (LEGO_CH, LEGO_COL, str(speed)) time.sleep(ACC_DELAY) def train_set_speed (speed): send_lego_cmd (LEGO_CH, LEGO_COL, str(speed))
145
CHAPTER 6 ■ ADDING CONTROL IN PYTHON AND LINUX
def main() : while True: print ("Leaving the station") # Accelerate up to full speed train_speed_up(MAX_SPEED) # wait until it trigger reed switch print ("Going to station") rswitch.wait_for_press() print ("Stopping at station") train_slow_down(MAX_SPEED) time.sleep(STATION_DELAY) #Run the main function when this program is run if __name__ == "__main__": main() I’ve also added a new function called train_set_speed(), which takes the train straight to that speed without any gradual acceleration or deceleration. You can give this file executable permission using: chmod +x legotrain.py This will allow you to run it the same as the previous example. The clever thing now is that you can also import it into another program, which enables you to use the functions you want without running the main part of the code. So, to set the speed to three, you can use the following short piece of code. #!/usr/bin/python3 from legotrain import * train_set_speed(3) As long as this is in the same directory as legotrain.py, it will load the existing program as a module and run the train_set_speed() function. The code to run the Bottle web server and to handle the appropriate requests should be called iot-train.py and be saved in the /home/pi/iot-train directory. The code is shown here: #!/usr/bin/python3 from legotrain import * import sys from bottle import Bottle, route, request, response, template, static_file app = Bottle() # Change IPADDRESS if access is required from another computer IPADDRESS = 'localhost' # Where the files are stored DOCUMENT_ROOT = '/home/pi/iot-train' # public files # *** WARNING ANYTHING STORED IN THE PUBLIC FOLDER WILL BE AVAILABLE TO DOWNLOAD @app.route ('/public/')
146
CHAPTER 6 ■ ADDING CONTROL IN PYTHON AND LINUX
def server_public (filename): return static_file (filename, root=DOCUMENT_ROOT+"/public") @app.route ('/') def server_home (): return static_file ('index.html', root=DOCUMENT_ROOT+"/public") @app.route ('/control') def control_train(): getvar_dict = request.query.decode() speed = int(request.query.speed) if (speed >=0 and speed
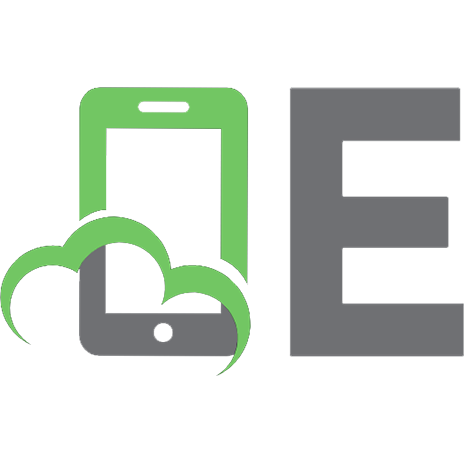
![Learn Electronics with Raspberry Pi: Physical Computing with Circuits, Sensors, Outputs, and Projects [2nd ed.]
9781484263471, 9781484263488](https://ebin.pub/img/200x200/learn-electronics-with-raspberry-pi-physical-computing-with-circuits-sensors-outputs-and-projects-2nd-ed-9781484263471-9781484263488.jpg)

![Make: getting started with sensors: Measure the World With Electronics, Arduino, and Raspberry Pi [First edition]
9781449367084, 1449367089](https://ebin.pub/img/200x200/make-getting-started-with-sensors-measure-the-world-with-electronics-arduino-and-raspberry-pi-first-edition-9781449367084-1449367089.jpg)





