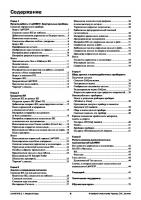LabVIEW 8.5 Вводный курс
392 82 1012KB
Russian Pages 56 Year 2003
Recommend Papers
File loading please wait...
Citation preview
TM
LabVIEW
Вводный курс
National Instruments Россия, СНГ, Балтия 119361 г. Москва, ул. Озерная, д.42 офис 1101 Телефон в Москве: + 7(495) 783-68-51 Телефон в Санкт-Петербурге: + 7 (812) 951-44-18 Телефон в Киеве: + 38 (068) 394-21-22 Телефон в Риге: + 371 (22) 38-87-86 Телефон в Ереване: +374 (10) 219-782 Электронная почта: [email protected]
Warranty The media on which you receive National Instruments software are warranted not to fail to execute programming instructions, due to defects in materials and workmanship, for a period of 90 days from date of shipment, as evidenced by receipts or other documentation. National Instruments will, at its option, repair or replace software media that do not execute programming instructions if National Instruments receives notice of such defects during the warranty period. National Instruments does not warrant that the operation of the software shall be uninterrupted or error free. A Return Material Authorization (RMA) number must be obtained from the factory and clearly marked on the outside of the package before any equipment will be accepted for warranty work. National Instruments will pay the shipping costs of returning to the owner parts which are covered by warranty. National Instruments believes that the information in this document is accurate. The document has been carefully reviewed for technical accuracy. In the event that technical or typographical errors exist, National Instruments reserves the right to make changes to subsequent editions of this document without prior notice to holders of this edition. The reader should consult National Instruments if errors are suspected. In no event shall National Instruments be liable for any damages arising out of or related to this document or the information contained in it. EXCEPT AS SPECIFIED HEREIN, NATIONAL INSTRUMENTS MAKES NO WARRANTIES, EXPRESS OR IMPLIED, AND SPECIFICALLY DISCLAIMS ANY WARRANTY OF MERCHANTABILITY OR FITNESS FOR A PARTICULAR PURPOSE. CUSTOMER’S RIGHT TO RECOVER DAMAGES CAUSED BY FAULT OR NEGLIGENCE ON THE PART OF NATIONAL INSTRUMENTS SHALL BE LIMITED TO THE AMOUNT THERETOFORE PAID BY THE CUSTOMER. NATIONAL INSTRUMENTS WILL NOT BE LIABLE FOR DAMAGES RESULTING FROM LOSS OF DATA, PROFITS, USE OF PRODUCTS, OR INCIDENTAL OR CONSEQUENTIAL DAMAGES, EVEN IF ADVISED OF THE POSSIBILITY THEREOF. This limitation of the liability of National Instruments will apply regardless of the form of action, whether in contract or tort, including negligence. Any action against National Instruments must be brought within one year after the cause of action accrues. National Instruments shall not be liable for any delay in performance due to causes beyond its reasonable control. The warranty provided herein does not cover damages, defects, malfunctions, or service failures caused by owner’s failure to follow the National Instruments installation, operation, or maintenance instructions; owner’s modification of the product; owner’s abuse, misuse, or negligent acts; and power failure or surges, fire, flood, accident, actions of third parties, or other events outside reasonable control.
Copyright Under the copyright laws, this publication may not be reproduced or transmitted in any form, electronic or mechanical, including photocopying, recording, storing in an information retrieval system, or translating, in whole or in part, without the prior written consent of National Instruments Corporation. National Instruments respects the intellectual property of others, and we ask our users to do the same. NI software is protected by copyright and other intellectual property laws. Where NI software may be used to reproduce software or other materials belonging to others, you may use NI software only to reproduce materials that you may reproduce in accordance with the terms of any applicable license or other legal restriction.In regards to components used in USI (Xerces C++, ICU, and HDF5), the following copyrights apply. For a listing of the conditions and disclaimers, refer to theUSICopyrights.chm. This product includes software developed by the Apache Software Foundation (http://www.apache.org/). Copyright © 1999 The Apache Software Foundation. All rights reserved. Copyright © 1995–2003 International Business Machines Corporation and others. All rights reserved. NCSA HDF5 (Hierarchical Data Format 5) Software Library and Utilities Copyright © 1998, 1999, 2000, 2001, 2003 by the Board of Trustees of the University of Illinois. All rights reserved.
Trademarks National Instruments, NI, ni.com, and LabVIEW are trademarks of National Instruments Corporation. Refer to the Terms of Use section onni.com/legal for more information about National Instruments trademarks.FireWire® is the trademark of Apple Computer, Inc., registered in the U.S. and other countries. Other product and company names mentioned herein are trademarks or trade names of their respective companies. Members of the National Instruments Alliance Partner Program are business entities independent from National Instruments and have no agency, partnership, or joint-venture relationship with National Instruments.PatentsFor patents covering National Instruments products, refer to the appropriate location: Help»Patents in your software, the patents.txt file on your CD, or ni.com/patents.
WARNING REGARDING USE OF NATIONAL INSTRUMENTS PRODUCTS (1) NATIONAL INSTRUMENTS PRODUCTS ARE NOT DESIGNED WITH COMPONENTS AND TESTING FOR A LEVEL OF RELIABILITY SUITABLE FOR USE IN OR IN CONNECTION WITH SURGICAL IMPLANTS OR AS CRITICAL COMPONENTS IN ANY LIFE SUPPORT SYSTEMS WHOSE FAILURE TO PERFORM CAN REASONABLY BE EXPECTED TO CAUSE SIGNIFICANT INJURY TO A HUMAN. (2) IN ANY APPLICATION, INCLUDING THE ABOVE, RELIABILITY OF OPERATION OF THE SOFTWARE PRODUCTS CAN BE IMPAIRED BY ADVERSE FACTORS, INCLUDING BUT NOT LIMITED TO FLUCTUATIONS IN ELECTRICAL POWER SUPPLY, COMPUTER HARDWARE MALFUNCTIONS, COMPUTER OPERATING SYSTEM SOFTWARE FITNESS, FITNESS OF COMPILERS AND DEVELOPMENT SOFTWARE USED TO DEVELOP AN APPLICATION, INSTALLATION ERRORS, SOFTWARE AND HARDWARE COMPATIBILITY PROBLEMS, MALFUNCTIONS OR FAILURES OF ELECTRONIC MONITORING OR CONTROL DEVICES, TRANSIENT FAILURES OF ELECTRONIC SYSTEMS (HARDWARE AND/OR SOFTWARE), UNANTICIPATED USES OR MISUSES, OR ERRORS ON THE PART OF THE USER OR APPLICATIONS DESIGNER (ADVERSE FACTORS SUCH AS THESE ARE HEREAFTER COLLECTIVELY TERMED “SYSTEM FAILURES”). ANY APPLICATION WHERE A SYSTEM FAILURE WOULD CREATE A RISK OF HARM TO PROPERTY OR PERSONS (INCLUDING THE RISK OF BODILY INJURY AND DEATH) SHOULD NOT BE RELIANT SOLELY UPON ONE FORM OF ELECTRONIC SYSTEM DUE TO THE RISK OF SYSTEM FAILURE. TO AVOID DAMAGE, INJURY, OR DEATH, THE USER OR APPLICATION DESIGNER MUST TAKE REASONABLY PRUDENT STEPS TO PROTECT AGAINST SYSTEM FAILURES, INCLUDING BUT NOT LIMITED TO BACK-UP OR SHUT DOWN MECHANISMS. BECAUSE EACH END-USER SYSTEM IS CUSTOMIZED AND DIFFERS FROM NATIONAL INSTRUMENTS' TESTING PLATFORMS AND BECAUSE A USER OR APPLICATION DESIGNER MAY USE NATIONAL INSTRUMENTS PRODUCTS IN COMBINATION WITH OTHER PRODUCTS IN A MANNER NOT EVALUATED OR CONTEMPLATED BY NATIONAL INSTRUMENTS, THE USER OR APPLICATION DESIGNER IS ULTIMATELY RESPONSIBLE FOR VERIFYING AND VALIDATING THE SUITABILITY OF NATIONAL INSTRUMENTS PRODUCTS WHENEVER NATIONAL INSTRUMENTS PRODUCTS ARE INCORPORATED IN A SYSTEM OR APPLICATION, INCLUDING, WITHOUT LIMITATION, THE APPROPRIATE DESIGN, PROCESS AND SAFETY LEVEL OF SUCH SYSTEM OR APPLICATION.
ni.com/russia
ii
LabVIEW 8.5.1. Вводный курс
Содержание Глава 1 Начало работы с LabVIEW. Виртуальные приборы Создание виртуального прибора Запуск LabVIEW ..............................................................2 Создание нового ВП из шаблона....................................2 Добавление элемента управления на Лицевую панель .....4 Изменение типа сигнала .................................................4 Соединение объектов на блок-диаграмме .....................6 Запуск ВП ........................................................................6 Преобразование сигнала .................................................7 Отображение двух сигналов на графике ........................9 Настройка ручки управления........................................10 Настройка графика осциллограммы ............................10 Итоги Диалоговое окно New и Шаблоны ВП .........................11 Лицевая панель ..............................................................11 Блок-диаграмма.............................................................12 Инструментальные средства для работы с лицевой панелью и блок-диаграммой.........................................12 Запуск и остановка ВП..................................................12 Экспресс-ВП..................................................................12 Документация LabVIEW................................................13 Диалоговые окна свойств..............................................13 "Горячие" клавиши.........................................................13
Изменение внешнего вида графиков ...........................28 Анализ амплитуды сигнала ...........................................28 Управление скоростью выполнения.............................29 Добавление предупредительной световой сигнализации .................................................................29 Настройка предельного значения.................................29 Предупреждение пользователя .....................................30 Настройка ВП для сохранения данных в файл ............31 Сохранение данных в файл ...........................................31 Добавление кнопки сохранения данных в файл ..........32 Сохранение данных по запросу пользователя..............32 Просмотр сохраненных данных....................................33 Итоги Элементы управления и индикаторы ...........................34 Фильтрация данных.......................................................34 Сохранение данных .......................................................34 Глава 4 Сбор данных и взаимодействие с приборами Получение сигнала Создание DAQmx задачи...............................................35 Тестирование задачи......................................................36 Отображение получаемых данных................................37 Редактирование задачи DAQmx....................................37 Визуальное сравнение двух графиков напряжений.....38 Взаимодействие с приборами Поиск и установка драйверов приборов (Windows и Linux) ..........................................................38 Организация доступа к прибору с помощью Instrument I/O Assistant..................................................39 Сбор и анализ данных прибора ....................................40 Создание команды для прибора ...................................40 Краткое изложение пройденного материала, советы и секреты Экспресс-ВП DAQ Assistant ..........................................40 Задачи.............................................................................41 Драйверы приборов .......................................................41 Экспресс-ВП Instrument I/O Assistant ..........................41
Глава 2 Создание ВП Создание ВП из пустого ВП Открытие пустого ВП (Blank VI) ..................................14 Добавление экспресс-ВП, моделирующего сигнал .....15 Поиск справочной информации и изменение сигнала......................................................15 Настройка интерфейса пользователя из блок диаграммы ........................................................16 Настройка непрерывного выполнения ВП до остановки его пользователем ...................................17 Использование окна Список ошибок (Error List)........18 Управление скоростью выполнения.............................19 Использование таблиц для вывода данных на экран ..19 Поиск примеров ............................................................20 Итоги Использование встроенной справки LabVIEW............21 Редактирование кода блок-диаграммы ........................22 Создание элементов управления и индикаторов .........22 Управление остановкой выполнения ВП.....................22 Ошибки и обрывы проводников...................................22 Представление данных в виде таблиц ..........................23 Использование NI Example Finder (Поисковик примеров)..................................................23 "Горячие" клавиши.........................................................23
Глава 5 Использование дополнительных возможностей LabVIEW Все элементы управления и индикаторы........................42 Все ВП и Функции ...........................................................43 ВП...................................................................................43 Функции.........................................................................43 Типы данных.....................................................................44 Динамический Тип данных...........................................44 Случаи, в которых используют дополнительные возможности LabVIEW ....................................................44
Глава 3 Анализ и сохранение сигналов Создание ВП для анализа сигналов Изменение ВП, созданного из шаблона ......................24 Сложение сигналов .......................................................25 Сложение двух сигналов ...............................................26 Фильтрация Сигнала .....................................................27
LabVIEW 8.5.1. Вводный курс
Глоссарий.......................................................................42 Техническая поддержка .............................................52 Обучающие курсы........................................................52
iii
© National Instruments Россия, СНГ, Балтия
О данном руководстве Данное руководство можно использовать в качестве учебного пособия для знакомства со средой графического программирования LabVIEW, а также некоторыми базовыми функциями для создания приложений сбора данных и управления приборами. Руководство содержит набор упражнений помогающих изучить процесс разработки приложений в LabVIEW. Выполнение упражнений не займет много времени, зато позволит Вам начать программировать в LabVIEW. В конце каждой главы приводятся краткие выводы о рассмотренных аспектах программирования, которые можно использовать для повторения изученного материала.
Условные обозначения Следующие условные обозначения используются на страницах данного руководства: »
Символ » обозначает последовательность вызова пунктов вложенных меню и разделов диалоговых окон для выполнения какого-либо действия. Например, последовательность File » Page Setup » Options обозначает, что сначала необходимо выбрать меню File, затем пункт Page Setup и, наконец, раздел Options в диалоговом окне.
Эта иконка обозначает дополнительную справочную информацию.
Эта иконка обозначает примечание, содержащее важную информацию.
bold
Жирным шрифтом выделены пункты меню и опции диалоговых окон, которые необходимо выбирать при работе с программным обеспечением. Жирный текст обозначает также названия параметров, элементов управления и кнопок на лицевой панели, самих диалоговых окон и их разделов, меню и палитр.
italic
Курсивом обозначены переменные, фразы с особым значением, перекрестные ссылки и ключевые термины. Этим шрифтом обозначен также текст, представляющий собой шаблон для обязательного введения слова или значения.
monospace
Данным шрифтом обозначен текст или символы, которые вы должны ввести с клавиатуры, участки кода, примеры программ и написания команд. Этот шрифт также используется для имен разделов жестких дисков, путей, папок, программ, подпрограмм, устройств, функций, операций, переменных, файлов и их расширений.
monospace bold
Жирным шрифтом такого типа обозначаются сообщения, которые компьютер автоматически выводит на экран. Данным шрифтом выделяются также линии кода, отличающиеся от других примеров.
Platform
Platform Текстом с таким шрифтом обозначается платформа. Вся информация, которая следует за ним, относится только к указанной платформе.
Дополнительная документация Следующие документы содержат дополнительную информацию, которая может оказаться полезной при чтении данного руководства: • LabVIEW Release Notes – используется при установке и удалении LabVIEW. В документе описываются системные требования для нормальной работы в среде LabVIEW и с инструментом Application Builder. • LabVIEW Help – справка LabVIEW Help используется для получения информации о концепциях программирования и пошаговых инструкций по работе в среде LabVIEW, а также описание ВП LabVIEW, функций, палитр, меню, инструментов, свойств, методов, событий, диалоговых окон и т.д. В справке также приведен список информационных ресурсов, которые можно найти в компании National Instruments. Справка LabVIEW Help вызывается из меню Help » Search the LabVIEW Help. • LabVIEW Quick Reference Card – этот документ содержит информацию о справочных ресурсах, клавишных комбинациях быстрого вызова, видах терминалов для различных типов данных, а также средствах редактирования, выполнения и отладки ВП.
ni.com/russia
iv
LabVIEW 8.5.1. Вводный курс
1 Начало работы с LabVIEW Виртуальные приборы Программы, созданные в среде LabVIEW, называются виртуальными приборами или, сокращенно, ВП, потому что их внешний вид и выполняемые ими функций схожи с внешним видом и функциями реальных физических приборов, таких как осциллограф или мультиметр. Среда LabVIEW содержит обширный набор инструментальных средств для сбора, анализа, представления и хранения данных, а также инструменты, помогающие отладить создаваемый код. Написание программы в LabVIEW начинается с создания интерфейса пользователя (или, по-другому, лицевой панели), содержащего элементы управления и индикаторы. Примерами элементов управления являются ручки управления, кнопки, круговые шкалы и другие элементы ввода. Индикаторами являются графики, светодиодные индикаторы и другие элементы вывода. После создания интерфейса пользователя, вы можете создать на блок-диаграмме код, используя другие виртуальные приборы (ВП) и структуры для управления объектами лицевой панели. Программная среда LabVIEW может применяться для взаимодействия с аппаратными средствами, такими как устройства сбора данных, системы технического зрения и управления движением, а также GPIB, PXI, VXI, RS232 и RS485 устройствами.
Создание виртуального прибора В следующем упражнении Вы создадите ВП, который генерирует сигнал и выводит этот сигнал на графический индикатор (график осциллограмм). После того, как вы завершите упражнение, лицевая панель виртуального прибора должна выглядеть так, как показано на рисунке 1-1. Выполнение этого упражнения займет у вас около 40 минут.
Рисунок 1-1. Лицевая панель ВП Получение сигнала
LabVIEW 8.5.1. Вводный курс
1
© National Instruments Россия, СНГ, Балтия
Глава 1
Начало работы с LabVIEW. Виртуальные приборы
Запуск LabVIEW При запуске LabVIEW на экране появится окно первоначального запуска Getting Started, показанное на рисунке 1-2. Это окно используется, когда требуется создать новый ВП, открыть созданный ранее файл LabVIEW, найти примеры или обратиться к справке. Здесь же вы можете найти дополнительную информацию и ресурсы, помогающие освоить работу в среде LabVIEW, такие как специальные руководства и разделы справочника, а также Интернет ресурсы на сайте ni.com компании National Instruments.
Рисунок 1-2. Окно Getting Started
Окно первоначально запуска Getting Started исчезнет, если открыть уже существующий файл или создать новый. Это окно появится снова, если закрыть все ранее открытые лицевые панели и блок-диаграммы. Также это окно можно вызвать в процессе работы из лицевой панели или блок-диаграммы, выбрав меню View » Getting Started Window.
Создание нового ВП из шаблона В LabVIEW содержатся готовые шаблоны ВП, содержащие виртуальные подприборы (подВП), функции, структуры и объекты лицевой панели, которые могут потребоваться при создании базовых приложений для выполнения различных измерений. Выполните следующие шаги для создания ВП, который генерирует сигнал и отображает его на лицевой панели. 1. Запустите LabVIEW. 2. В окне Getting Started щелкните по ссылке New, или VI from Template (ВП из Шаблона) чтобы появилось диалоговое окно New. 3. Из списка Create New выберите VI » From Template » Tutorial (Getting Started) » Generate and Display (ВП » Из шаблона » Обучение (Введение) » Генерация и Отображение). Этот шаблон предназначен для создания ВП, который генерирует и отображает сигнал. Предварительный просмотр и краткое описание шаблона ВП можно увидеть в разделе Description (Описание). На рисунке 1-3 показано диалоговое окно New и эскиз шаблона ВП Генерация и Отображение. ni.com/russia
2
LabVIEW 8.5.1. Вводный курс
Глава 1
Начало работы с LabVIEW. Виртуальные приборы
Рисунок 1-3. Диалоговое окно New
4. Щелкните OK, чтобы создать ВП из шаблона. Также для этого можно дважды щелкнуть по названию шаблона ВП в списке Create New. 5. Изучите лицевую панель ВП. Интерфейс пользователя, или лицевая панель, имеет серый фон рабочего пространства и включает элементы управления и индикаторы. Строка заголовка лицевой панели указывает, что это окно – лицевая панель для ВП Генерация и Отображение. Примечание: Если лицевая панель не видна, можно сделать ее видимой/активной, выбрав меню
Window » Show Front Panel (Окно » Показать Лицевую панель). Вы всегда можете переключиться между окном лицевой панели и блок-диаграммой, нажав сочетание клавиш . Клавише соответствует клавиша или (Mac OS) или клавиша (Linux). 6. Выберите меню Window » Show Block Diagram (Окно » Показать Блок-диаграмму) и изучите блок-диаграмму ВП. Блок-диаграмма имеет белый фон рабочего пространства и содержит ВП и структуры, которые управляют объектами лицевой панели. Строка заголовка блок-диаграммы указывает, что это окно – блок-диаграмма для ВП Генерация и Отображение. 7. На панели инструментов интерфейса пользователя щелкните кнопку Run (Пуск), показанную слева. Так же для того, чтобы запустить ВП, можно нажать комбинацию клавиш . На графическом индикаторе лицевой панели отобразится синусоида. 8. Щелкните кнопку "Стоп" (показана слева) на лицевой панели, чтобы остановить ВП.
LabVIEW 8.5.1. Вводный курс
3
© National Instruments Россия, СНГ, Балтия
Глава 1
Начало работы с LabVIEW. Виртуальные приборы
Добавление элемента управления на Лицевую панель Элементы управления лицевой панели моделируют устройства ввода на физическом приборе и обеспечивают данными блок-диаграмму ВП. Большинство физических приборов имеют ручки управления, поворачивая которые можно менять входные значения. Чтобы добавить ручку управления, необходимо выполнить следующие шаги: Подсказка: В процессе выполнения упражнений вы можете отменить последние изменения, выбрав опцию Undo в меню Edit или нажав комбинацию клавиш .
1. Если палитра элементов, показанная на рисунке 1-4, не видна на лицевой панели, выберите меню View » Controls Palette.
Рисунок 1-4. Палитра элементов управления Подсказка: Для того, чтобы появились палитра элементов управления или палитра функций, можно щелкнуть правой кнопкой мыши на любом свободном месте лицевой панели или блок-диаграммы. При этом палитра элементов управления или функций появляется со значком "булавки" в левом верхнем углу. Щелкните по нему, чтобы закрепить палитру, и тогда она будет присутствовать постоянно.
2. Если вы впервые запускаете LabVIEW, палитра элементов управления по умолчанию появится с открытой подпалитрой Express. Если эта подпалитра не видна, щелкните Express в палитре элементов управления. 3. Перемещайте курсор мыши по значкам на подпалитре Express, чтобы найти подпалитру числовых элементов управления Numeric. Когда вы перемещаете курсор по значкам в палитре элементов управления, название подпалитры, элемента управления/индикатора появляется в поле подсказки под значком. 4. Щелкните по значку Numeric Controls, чтобы отобразить подпалитру числовых элементов управления/индикаторов. 5. Щелкните по вращающейся ручке (Knob) в палитре Numeric, чтобы прикрепить элемент управления к курсору, затем поместите ручку на лицевую панель, слева от графика. Эта ручка будет использоваться в следующем упражнении для управления амплитудой сигнала. 6. Выберите меню File » Save As (Файл » Сохранить Как) и сохраните ВП как Получение сигнала.vi в заранее определенном месте.
Изменение типа сигнала На блок-диаграмме присутствует иконка голубого цвета, с названием Simulate Signal. Эта иконка представляет экспресс-ВП Simulate Signal. По умолчанию экспресс-ВП Simulate Signal моделирует синусоиду. Выполните следующие шаги, чтобы изменить этот сигнал на пилообразный. 1. Перейдите на блок-диаграмму, нажав комбинацию клавиш или щелкнув кнопкой мыши по блок-диаграмме. Найдите на ней экспресс-ВП Simulate Signal, показанный слева. Экспресс-ВП – такой элемент блок-диаграммы, который вы можете конфигурировать для выni.com/russia
4
LabVIEW 8.5.1. Вводный курс
Глава 1
Начало работы с LabVIEW. Виртуальные приборы
полнения стандартных измерительных задач. А именно, экспресс-ВП Simulate Signal моделирует сигнал, на основании той конфигурации, которую вы зададите. 2. Щелкните правой кнопкой мыши на экспресс-ВП Simulate Signal и выберете Properties (Свойства) из контекстного меню, чтобы отобразить диалоговое окно Configure Simulate Signal (настройка моделируемого сигнала). (Mac OS) При нажатии клавиши выполнится действие, аналогичное щелчку правой кнопки мыши. Чтобы появилось диалоговое окно Configure Simulate Signal (настройка моделируемого сигнала), можно также дважды щелкнуть правой кнопкой мыши по экспресс-ВП Simulate Signal. Если подсоединить проводники с входными значениями к экспресс-ВП Simulate Signal и запустить его, экспресс-ВП покажет реальные данные в диалоговом окне настройки. Если закрыть и снова открыть экспресс-ВП, он будет показывать пример данных безотносительно входных значений в диалоговом окне настройки до тех пор, пока ВП не будет снова запущен. 3. Выберите Sawtooth (пилообразный сигнал) из выпадающего меню Signal type (тип сигнала). Форма сигнала на графике, в разделе предварительного просмотра результата, изменится на пилообразную. Диалоговое окно Configure Simulate Signal (настройка моделируемого сигнала) должно выглядеть так же, как на рисунке 1-5.
Рисунок 1-5. Диалоговое окно Configure Simulate Signal
4. Нажмите кнопку ОК, чтобы сохранить текущие настройки и закрыть диалоговое окно Configure Simulate Signal. 5. Наведите курсор мыши на двойные стрелки внизу иконки экспресс-ВП Simulate Signal. Стрелки показывают, что ВП имеет скрытые входные и выходные терминалы, которые можно сделать видимыми, если растянуть границу ВП. 6. Когда появится двунаправленная стрелка, показанная слева, переместите границу экспресс-ВП так, чтобы добавились две строки. После выполнения данной операции появится вход Amplitude (амплитуда). Теперь у вас появилась возможность регулировать амплитуду пилообразного сигнала. Обратите внимание, что амплитуда – это опция диалогового окна Configure Simulate Signal (рисунок 1-5). Когда входы, например, амплитуда, присутствуют и на блок-диаграмме и в диалоговом окне настройки, их значение можно менять в любом месте. LabVIEW 8.5.1. Вводный курс
5
© National Instruments Россия, СНГ, Балтия
Глава 1
Начало работы с LabVIEW. Виртуальные приборы
Соединение объектов на блок-диаграмме Чтобы использовать вращающуюся ручку для изменения амплитуды сигнала, необходимо соединить ее с входом Amplitude (Амплитуда) экспресс-ВП Simulate Signal. Для этого выполните следующие шаги: 1. На блок-диаграмме наведите курсор на терминал элемента управления Knob (Вращающаяся ручка), показанный слева и обозначающего цикл. Курсор мыши станет стрелкой (инструментом Позиционирования), как показано слева. Этот инструмент используется для выбора, размещения или изменения размеров объектов. 2. Выделите терминал Knob (Вращающаяся ручка) с помощью инструмента Позиционирования. Убедитесь, что он находится слева от экспресс-ВП Simulate Signal и внутри серого контура, показанного слева. Терминалы внутри цикла являются представлением элементов управления, расположенных на лицевой панели. Терминалы – точки ввода/вывода, через которые происходит обмен информацией между лицевой панелью и блокдиаграммой. 3. Снимите выделение с терминала Knob (Bращающаяся ручка), щелкнув в пустом месте блок-диаграммы. В будущем, чтобы использовать другие инструменты при работе с объектами, необходимо предварительно снять выделение с объекта и затем переключиться на нужный инструмент. 4. Поместите курсор над стрелкой на терминале Knob (Вращающаяся ручка), как показано слева. Курсор примет вид катушки, или Wiring tool (Инструмент соединения). Используйте этот инструмент для соединения объектов на блокдиаграмме. 5. Когда появится инструмент Соединения, щелкните левой кнопкой мыши по стрелке на терминале Knob, а затем по стрелке на входе Амплитуда экспрессВП Simulate Signal, как показано слева, чтобы соединить эти объекты вместе. Появится проводник, соединяющий объекты. Данные будут передаваться по этому проводнику от терминала Knob (вращающаяся ручка) к экспресс-ВП. 6. Выберите меню File » Save (Файл » Сохранить), чтобы сохранить ВП.
Запуск ВП Исполнение кода начинается с запуском ВП. Выполните следующие шаги, чтобы запустить ВП Получение сигнала. 1. Переключитесь на лицевую панель, нажав комбинацию клавиш или щелкнув по ней. 2. Нажмите кнопку Run (Пуск) или клавиши для запуска ВП. 3. Поместите курсор над ручкой управления. Курсор примет вид руки, т.е. перейдет в режим Operating tool (инструмент Управление), как показано слева. Используйте его, чтобы менять значение элемента управления. 4. Используя Инструмент Управление, поверните ручку, чтобы скорректировать амплитуду пилообразного сигнала. Амплитуда пилообразного сигнала изменяется настолько, насколько Вы поворачиваете ручку. При этом инструмент Управление будет показывать поле подсказки, в котором будет отображаться текущее числовое значение. Ось Y на графике масштабируется автоматически, подстраиваясь под изменение амплитуды. Чтобы показать, что данный ВП выполняется, кнопка Run (Пуск) изменяется на затемненную стрелку, которая показана слева. Во время выполнения ВП, можно изменять значения большинства элементов управления, но редактировать ВП нельзя. ni.com/russia
6
LabVIEW 8.5.1. Вводный курс
Глава 1
Начало работы с LabVIEW. Виртуальные приборы
5. Чтобы остановить ВП, щелкните по кнопке STOP (Стоп), которая показана слева. Кнопка STOP останавливает ВП после того, как он закончит выполнение текущей итерации. Кнопка Abort Execution (прервать выполнение), которая показана слева, останавливает ВП немедленно, до окончания текущей итерации. Прерывание работы ВП, использующего внешние ресурсы, например внешние аппаратные средства, может оставить ресурсы в неизвестном состоянии, не сбросив или не освободив их должным образом. Снабдите ВП, который вы создаете, кнопкой остановки, чтобы обойти эту проблему.
Преобразование сигнала Выполните следующие шаги, чтобы увеличить амплитуду сигнала в 10 раз и вывести результат на график на лицевой панели. 1. На блок-диаграмме, используя инструмент Перемещение, дважды щелкните по проводнику, который соединяет экспресс-ВП Simulate Signal с терминалом графика осциллограммы (показано слева). 2. Нажмите клавишу , чтобы удалить этот проводник. 3. Если палитра Функций, которая показана на рисунке 1-6, не отображается, выберите меню View » Functions Palette (Вид » Палитра Функций), чтобы сделать ее видимой. Палитра Функций по умолчанию открывается вместе с подпалитрой Express. Если выбрана другая подпалитра, можно вернуться к подпалитре Express, нажав "Express" в палитре Функций.
Рисунок 1-6. Палитра Функций
4. В палитре Arithmetic & Comparison palette (Арифметика и Сравнение), выберите экспресс-ВП Formula (Формула)(показан слева), и разместите его на блокдиаграмме в цикле между экспресс-ВП и терминалом графика осциллограммы. Можно переместить терминал вправо, чтобы между экспресс-ВП и терминалом было больше места. Когда вы поместите экспресс-ВП на блок-диаграмме, появится диалоговое окно Configure Formula (Настройка Формулы). При размещении экспресс-ВП на блок-диаграмме, диалоговое окно настройки этого ВП появляется автоматически. 5. Щелкните по кнопке Help (Справка), показанная слева, в правом нижнем углу диалогового окна Configure Formula (Настройка Формулы), чтобы отобразить раздел справки LabVIEW для этого экспресс-ВП. Данный документ описывает экспресс-ВП, опции диалогового окна настройки, а также вводы и выводы экспресс-ВП. Каждый экспресс-ВП снабжен соответствующей справочной информацией, к которой можно обратиться, нажав на кнопку Help (Справка) в диалоговом окне настройки либо вызвав контекстное меню (нажатие правой кнопкой мыши) экспресс-ВП и выбрав пункт Help (Справка). 6. В справочном разделе Formula (Формула), найдите опцию диалогового окна, отвечающую за ввод переменных в формулу. 7. Сверните окно LabVIEW Help, чтобы вернуться к диалоговому окну Configure Formula (Настройка Формулы).
LabVIEW 8.5.1. Вводный курс
7
© National Instruments Россия, СНГ, Балтия
Глава 1
Начало работы с LabVIEW. Виртуальные приборы
8. Измените текст в текстовом поле Label с X1 на Sawtooth, чтобы переименовать входное значение экспресс-ВП Formula. После нажатия кнопкой мыши в текстовом поле String вверху диалогового окна Configure Formula, текст изменится в соответствии с введенным названием. 9. Задайте масштабный множитель, вводя символы *10 после слова Sawtooth в текстовом поле String. Для этого можно использовать кнопки ввода (Input) в диалоговом окне конфигурации либо клавиши *, 1, и 0 на клавиатуре. Если вы используете кнопки Input в диалоговом окне конфигурации, LabVIEW помещает символы формулы после переменной Sawtooth в текстовом поле String. При использовании клавиатуры, щелкните левой кнопкой мыши в текстовом поле String после переменной Sawtooth и введите требуемую формулу. Диалоговое окно Configure Formula (Настройка Формулы) должно выглядеть так же, как на рисунке 1-7.
Рисунок 1-7. Диалоговое окно Configure Formula Примечание. При вводе неправильной формулы в текстовом поле String светодиодный индикатор
Errors (индикатор Ошибок) в правом верхнем углу станет серым и отобразит текст "Invalid
Formula" (Неверная формула). 10. Щелкните по кнопке OK, чтобы сохранить текущие настройки и закрыть диалоговое окно Configure Formula. 11. Поместите курсор над стрелкой на выходе Sawtooth экспресс-ВП Simulate Signal. 12. Когда появится инструмент Соединения, щелкните левой кнопкой мыши по стрелке на выходе Sawtooth и затем на входе Sawtooth эспресс-ВП Formula (показано слева), чтобы соединить эти объекты. 13. Используйте инструмент Соединение для соединения выхода Result (Результат) экспресс-ВП Formula с терминалом графика осциллограммы. Изучите проводники, соединяющие экспресс-ВП и терминалы. Стрелки в экспресс-ВП и терминалах показывают направления потоков данных. Блок-диаграмма должна выглядеть, как показано на рисунке 1-8. Подсказка: Вы можете щелкнуть правой кнопкой мыши по любому проводнику и выбрать опцию Clean Up Wire (оптимизировать проводник) из контекстного меню, чтобы дать возможность LabVIEW автоматически найти маршрут для проводника вокруг объектов, находящихся на блок-диаграмме. LabVIEW прокладывает маршрут так, чтобы уменьшить количество изгибов проводника. ni.com/russia
8
LabVIEW 8.5.1. Вводный курс
Глава 1
Начало работы с LabVIEW. Виртуальные приборы
Рисунок 1-8. Блок-диаграмма ВП Получение сигнала
14. Нажмите клавиши или выберите меню File » Save (Файл » Сохранить), чтобы сохранить ВП.
Отображение двух сигналов на графике Чтобы на одном графике сравнить сигнал, сгенерированный экспресс-ВП Simulate Signal, с сигналом, измененным экспресс-ВП Formula, используйте функцию Merge Signals (Объединение сигналов). Выполните следующие шаги, чтобы отобразить два сигнала на одном графике: 1. На блок-диаграмме поместите курсор над стрелкой на выходе Sawtooth экспресс-ВП Simulate Signal. 2. Соедините выход Sawtooth с терминалом графика осциллограм, используя инструмент Соединение. В месте соединения двух проводников появится функция Merge Signals (Объединение сигналов), показанная слева. Функция – это встроенный исполняемый элемент, аналогичный операции, функции или процедуре в текстовом языке программирования. Функция Merge Signals комбинирует два сигнала таким образом, чтобы они могли отображаться на одном графике. Блок-диаграмма должна выглядеть, как показано на рисунке 1-9.
Рисунок 1-9. Блок-диаграмма, демонстрирующая применение функции Merge Signals
3. Нажмите клавиши или выберите меню File » Save (Файл » Сохранить), чтобы сохранить ВП. 4. Переключитесь на лицевую панель, запустите ВП и поверните ручку управления. На графике осциллограмм отобразятся пилообразный и усиленный сигналы. Максимальное значение по оси Y автоматически изменится, в 10 раз превышая значение, задаваемое ручкой управления. Масштабирование происходит, потому что экспресс-ВП Formula умножает сигнал на 10. 5. Щелкните по кнопке STOP, чтобы остановить ВП. LabVIEW 8.5.1. Вводный курс
9
© National Instruments Россия, СНГ, Балтия
Глава 1
Начало работы с LabVIEW. Виртуальные приборы
Настройка ручки управления Ручка управления изменяет амплитуду пилообразного сигнала, поэтому метка "Амплитуда" точно опишет ее назначение. Выполните следующие шаги, чтобы настроить внешний вид ручки. 1. На лицевой панели щелкните правой кнопкой мыши по ручке и выберите опцию Properties (Свойства) из контекстного меню. Появится диалоговое окно Knob Properties (Свойства ручки управления). 2. В разделе Label (Метка) на вкладке Appearance (Внешний вид), удалите из текстового поля текст Knob и введите Амплитуда. Диалоговое окно Knob Properties (Свойства ручки управления) должно выглядеть, как на рисунке 1-10.
Рисунок 1-10. Диалоговое окно Knob Properties
3. Щелкните по вкладке Scale (Шкала) и в разделе Scale Style (Тип шкалы), выделите пункт Show color ramp (Показать градиентную заливку). Ручка на лицевой панели обновится в соответствии с этими изменениями. 4. Щелкните по кнопке OK, чтобы сохранить текущую конфигурацию и закрыть диалоговое окно Knob Properties. 5. Сохраните ВП. 6. Повторно откройте диалоговое окно Knob Properties и поэкспериментируйте с другими свойствами ручки управления. Например, на вкладке Scale попробуйте изменить цвет в поле Marker text color, щелкая по палитре цветов. 7. Нажмите кнопку Cancel, чтобы отменить сделанные изменения. Если вы хотите сохранить изменения, нажмите кнопку OK.
Настройка графика осциллограммы На графике осциллограмм отображаются два сигнала. Чтобы указать, какой из графиков соответствует определенному сигналу, графический индикатор можно соответственно настроить. Выполните следующие шаги, чтобы настроить вид графика осциллограмм. 1. Поместите курсор на панель редактирования графика. Хотя на графике изображено две кривых, на панели редактирования отображается только одна. 2. Когда появится двунаправленная стрелка, как показано на рисунке 1-11, перетащите границу панели редактирования так, чтобы в ней добавилась еще одна строчка. Когда вы отпустите кнопку мыши, появится название второго графика. ni.com/russia
10
LabVIEW 8.5.1. Вводный курс
Глава 1
Начало работы с LabVIEW. Виртуальные приборы
Рисунок 1-11. Увеличение панели редактирования
3. Щелкните правой кнопкой мыши по графику осциллограмм и выберите Properties (Свойства) из контекстного меню. Появится диалоговое окно Waveform Graph Properties (Свойства графика осциллограмм). 4. На вкладке Plots (Графики) выберите Sawtooth из выпадающего меню. В разделе Colors (Цвета) щелкните на палитру цветов линии. Выберите новый цвет линии. 5. Выберите Sawtooth (Formula Result) из выпадающего меню. 6. Выделите галочкой пункт Do not use waveform names for plot names (Не использовать названия осциллограмм в качестве названий кривых). 7. В текстовом поле Name удалите текущий ярлык и измените название этого графика на "Масштабированный пилообразный сигнал". 8. Щелкните по кнопке OK, чтобы сохранить текущие настройки и закрыть диалоговое окно Waveform Graph Properties (Свойства графика осциллограмм). Цвет графиков и их названия на лицевой панели изменится. 9. Повторно откройте диалоговое окно Waveform Graph Properties (Свойства графика осциллограмм) и поэкспериментируйте с другими свойствами графиков. Например, на вкладке Scales попробуйте отключить автоматическое масштабирование по оси Y и менять максимальное и минимальное значение шкалы Y. 10. Нажмите кнопку Cancel, чтобы отменить сделанные изменения. Если вы хотите сохранить изменения, нажмите кнопку OK. 11. Сохраните и закройте ВП.
Итоги Диалоговое окно New и Шаблоны ВП Диалоговое окно New содержит множество шаблонов ВП, включая и те, которые используются в данном руководстве. Шаблоны помогают создавать ВП для наиболее распространенных измерительных и других приложений. Они содержат экспресс-ВП, функции и объекты лицевой панели, которые могут потребоваться при создании указанных приложений. Чтобы открыть диалоговое окно New, используйте один из следующих методов: • После запуска LabVIEW щелкните по ссылкам New, VI from Template или More в окне Getting Started. • Выберите меню File » New (Файл » Новый) в окне Getting Started, на лицевой панели или блок-диаграмме.
Лицевая панель Лицевая панель представляет собой интерфейс пользователя ВП. При создании лицевой панели используются элементы управления и индикаторы, которые являются, соответственно, интерактивными терминалами ввода/вывода этих ВП. LabVIEW 8.5.1. Вводный курс
11
© National Instruments Россия, СНГ, Балтия
Глава 1
Начало работы с LabVIEW. Виртуальные приборы
Элементы управления и индикаторы расположены в палитре элементов управления. Примерами элементов управления являются ручки управления, кнопки, круговые шкалы и другие элементы ввода. Они моделируют реальные устройства ввода значений и поставляют данные на блок-диаграмму ВП. Индикаторами являются графики, светодиодные, числовые индикаторы и др. Индикаторы моделируют устройства вывода значений и отображают данные, которые были получены или сгенерированы на блок-диаграмме.
Блок-диаграмма Блок диаграмма содержит исходный графический код, также известный как код на языке G, который определяет работу ВП. Для управления объектами лицевой панели на блок-диаграмме используется графическое представление функций. Объекты лицевой панели имеют на блок-диаграмме вид иконок терминалов. Проводники (Wire) соединяют терминалы элементов управления и индикаторов с экспресс-ВП, ВП и функциями. Данные перемещаются по проводникам от элементов управления к ВП и функциям, от ВП и функций к другим ВП и функциям, и от ВП и функций к индикаторам. Перемещение данных через узлы на блокдиаграмме определяет порядок выполнения ВП и функций. Это движение данных известно как программирование потока данных.
Инструментальные средства для работы с лицевой панелью и блок-диаграммой При наведении курсора на объект лицевой панели или блок-диаграммы появляется инструмент Позиционирования. Курсор становится стрелкой, которую можно использовать для выделения, размещения и изменения размеров объекта. Если навести курсор на терминал объекта блок-диаграммы, появляется инструмент Соединение. Курсор принимает вид катушки, которую можно использовать для соединения тех объектов на блок-диаграмме, через которые должны проходить данные.
Запуск и остановка ВП Выполнение кода происходит при запуске ВП. Нажмите на кнопку Run или комбинацию клавиш для запуска ВП. Кнопка Run примет вид затемненной стрелки, чтобы показать, что данный ВП выполняется. Вы можете остановить ВП немедленно, нажав на кнопку Abort Execution. Однако подобное прерывание ВП, особенно если он использует внешние ресурсы, может оставить аппаратные средства в неизвестном состоянии. Поэтому, во избежание данной проблемы, предусмотрите в создаваемом ВП кнопку остановки. Кнопка Стоп останавливает ВП после окончания исполнения текущей итерации ВП.
Экспресс-ВП Экспресс ВП, расположенные в палитре Функций, используются для выполнения наиболее распространенных измерительных задач. При размещении экспресс-ВП на блок-диаграмме по умолчанию появляется диалоговое окно для настройки данного экспресс-ВП. В этом диалоговом окне можно настроить опции, задавая, таким образом, поведение ВП. Для вызова диалогового окна настройки, можно дважды щелкнуть по экспресс-ВП или щелкнуть правой кнопкой мыши по экспресс-ВП и выбрать опцию Properties (Свойства) из контекстного меню. Если вы подключите данные к экспресс-ВП и запустите его, экспресс-ВП покажет реальные данные в диалоговом окне конфигурации. Если вы закроете и повторно откроете экспресс-ВП, на графике в диалоговом окне настройки будет показан образец данных безотносительно подаваемых значений, пока вы не запустите его снова. На блок-диаграмме экспресс-ВП имеют вид голубых иконок с расширяемыми границами. Изменяя размеры экспресс-ВП, можно отобразить все его вводы и выводы, количество которых зависит от настройки ВП.
ni.com/russia
12
LabVIEW 8.5.1. Вводный курс
Глава 1
Начало работы с LabVIEW. Виртуальные приборы
Документация LabVIEW Справка LabVIEW Help содержит информацию о концепциях программирования в среде LabVIEW, пошаговые инструкции по использованию LabVIEW и ссылки на дополнительную информацию о ВП, функциях, палитрах, меню, инструментальных средствах, свойствах, методах, событиях, диалоговых окнах и так далее. В справке LabVIEW также перечислены ресурсы, предоставляемые компанией National Instruments. Чтобы получить справочную информацию для конкретного экспресс-ВП, в диалоговом окне настройки этого ВП нажмите на кнопку Help (Справка). Вы также можете обратиться к справке LabVIEW Help из контекстного меню объекта, щелкнув по нему правой кнопкой мыши на блок-диаграмме или прикрепленной палитре или выбрав справку Help » Search the LabVIEW Help. После установки какого-либо дополнения к LabVIEW, например библиотеки, модуля или драйвера документация для него появится в справке LabVIEW Help или отдельной справочной системе, к которой можно обратиться, выбрав меню Help » Add-On Help, где Add-On Help – название справки для дополнения.
Диалоговые окна свойств Диалоговые окна свойств и контекстные меню используются для настройки внешнего вида или поведения элементов управления и индикаторов. Чтобы открыть диалоговое окно свойств конкретного объекта лицевой панели, щелкните по нему правой кнопкой мыши и в появившемся контекстном меню выберите опцию Properties (Свойства). Обратите внимание, что диалоговые окна свойств нельзя открыть во время работы ВП.
"Горячие" клавиши В этой главе использовались следующие "горячие" клавиши:
Примечание: Клавиша здесь соответствует клавише или (Mac OS) или клавише (Linux).
LabVIEW 8.5.1. Вводный курс
13
© National Instruments Россия, СНГ, Балтия
2 Создание ВП При создании нового ВП в качестве отправной точки можно использовать один из множества шаблонов ВП LabVIEW. Однако иногда необходимо создать такой ВП, шаблона которого просто нет. В этой главе вы научитесь создавать и настраивать ВП, не пользуясь шаблонами.
Создание ВП из пустого ВП Можно создать новый ВП, добавляя структуры и экспресс-ВП на блок-диаграмму пустого ВП. Этот способ будет продемонстрирован в следующем упражнении. Вы создадите ВП, который сгенерирует сигнал, уменьшит в нем количество выборок и отобразит результаты в таблице на лицевой панели. После того, как вы завершите упражнение, лицевая панель ВП должна выглядеть так же, как показано на рисунке 2-1.
Выполнение этого упражнения займет у вас около 45 минут.
Рисунок 2-1. Лицевая панель ВП Reduce Samples
Открытие пустого ВП (Blank VI) Если шаблона ВП, который вы хотите создать для выполнения конкретной задачи, нет в наличии, то можно начать с пустого ВП и добавить в него экспресс-ВП. Выполните следующие шаги, чтобы открыть пустой ВП (Blank VI): 1. В окне первоначального запуска Getting Started, щелкните по ссылке Blank VI (Пустой ВП) в разделе New (Новый) или нажмите сочетание клавиш . Появятся пустые окна лицевой панели и блок-диаграммы. Примечание: Пустой ВП можно открыть также, если выбрать меню File » New VI (Файл » Новый ВП) или File » New (Файл » Новый) и выбрать Blank VI (Пустой ВП) из списка Create New (Создать новый).
2. Если палитра функций (Functions palette) не видна, щелкните правой кнопкой мыши в любом свободном месте блок-диаграммы. Нажмите на значок "булавки", показанный слева, в левом верхнем углу Палитры функций, чтобы закрепить палитру, и тогда она будет присутствовать постоянно. ni.com/russia
14
LabVIEW 8.5.1. Вводный курс
Глава 2
Создание ВП
Добавление экспресс-ВП, моделирующего сигнал Выполните следующие шаги для поиска необходимого экспресс-ВП и добавления его на блок-диаграмму. 1. Выберите меню Help » Show Context Help (Помощь » Показать окно контекстной справки) на лицевой панели или блок-диаграмме, чтобы отобразить окно контекстной справки, которое показано на рисунке 2-2. Также для этого можно щелкнуть по кнопке "Show Context Help Window" (Показать окно контекстной справки), которая показана слева, на панели инструментов лицевой панели или блок-диаграммы. Подсказка: Для отображения контекстной справки вы также можете нажать клавиши
(Mac OS) клавиши .
Рисунок 2-2. Окно контекстной справки
2. В палитре Функций выберите Express » Input palette (Экспресс » палитра Ввод) и наведите курсор на один из экспресс-ВП в палитре Input. При наведении курсора на ВП окно Контекстной справки покажет информацию об этом ВП. 3. Используйте информацию, которая появляется в окне контекстной справки, чтобы найти экспресс-ВП, который может моделировать синусоидальный сигнал. Оставьте окно Контекстной справки открытым. Контекстная справка будет снабжать вас полезной информацией, пока вы выполняете оставшуюся часть данного упражнения. 4. Выберите экспресс-ВП и поместите его на блок-диаграмму. На экране появится диалоговое окно Configure Simulate Signal (Настройка моделируемого сигнала). 5. Перемещайте курсор по различным опциям в диалоговом окне Configure Simulate Signal (Настройка моделируемого сигнала), таким как Frequency (Частота)(Гц) и Amplitude (Амплитуда). Просматривайте информацию, которая появляется в окне контекстной справки. 6. Настройте экспресс-ВП Simulate Signal (моделирование сигнала) так, чтобы он моделировал синусоиду с частотой 10.7 и амплитудой 2. Сигнал в окне "Result Preview" (Предварительный просмотр результата) изменится и отобразит смоделированную синусоиду. 7. Щелкните по кнопке OK, чтобы сохранить текущие настройки и закрыть диалоговое окно Configure Simulate Signal (Настройка моделируемого сигнала). 8. Поместите курсор мыши над экспресс-ВП Simulate Signal и посмотрите информацию, которая появится в окне контекстной справки. Окно Контекстной справки отобразит информацию о настройках экспресс-ВП Simulate Signal. 9. Сохраните ВП под именем Reduce Samples.vi в заранее определенном месте.
Поиск справочной информации и изменение сигнала Выполните следующие шаги, чтобы с помощью справки LabVIEW Help найти экспресс-ВП, уменьшающий количество выборок в сигнале. 1. Наведите курсор на экспресс-ВП Simulate Signal и щелкните по ссылке Detailed help (Детализированная справка) в окне Контекстной справки, чтобы отобразить раздел Simulate Signal (Моделирование Сигнала) справки LabVIEW Help. Возможно, вам придется увеличить размер окна или прокрутить вниз окно Контекстной справки, чтобы увидеть ссылку Detailed help (Детализированная справка). LabVIEW 8.5.1. Вводный курс
15
© National Instruments Россия, СНГ, Балтия
Глава 2
Создание ВП
Вы также можете обратиться к справке LabVIEW Help, щелкнув правой кнопкой мыши по ВП или функции на блок-диаграмме или в прикрепленной палитре и выбрав пункт Help (Справка) из контекстного меню, или выбрав меню Help » Search the LabVIEW Help (Помощь » Найти в LabVIEW Help). 2. Щелкните по вкладке Search (Поиск), введите фразу "sample compression" в строке Type in the word(s) to search for (Введите слово для поиска) и нажмите клавишу . Чтобы найти фразу целиком, нужно взять ее в кавычки. Например, чтобы сузить результаты поиска, введите "sample compression ". Эта фраза показывает, что нам необходимо от экспресс-ВП – сжатие (compression) или прореживание количества выборок в сигнале. 3. Дважды щелкните на раздел Sample compression в результатах поиска, чтобы отобразить раздел, который описывает экспресс-ВП Sample compression. 4. После того, как вы прочитаете описание экспресс-ВП, щелкните по кнопке "Place on the block diagram" (Разместить на блок-диаграмме), чтобы прикрепить экспресс-ВП к курсору. 5. Переместите курсор на блок-диаграмму. 6. Разместите экспресс-ВП Sample compression на блок-диаграмме справа от экспресс-ВП Simulate Signal. 7. Настройте экспресс-ВП Sample compression так, чтобы проредить сигнал с коэффициентом 25 относительно его среднего значения. 8. Щелкните по кнопке OK, чтобы сохранить текущие настройки и закрыть диалоговое окно Configure Sample Compression. 9. Используйте инструмент Соединение, чтобы соединить выход Sine (Синус) экспресс-ВП Simulate Signal со входом Signals (Сигналы) экспресс-ВП Sample compression.
Настройка интерфейса пользователя на блок-диаграмме В предыдущих упражнениях вы добавляли элементы управления (controls) и индикаторы (indicators) на лицевую панель, используя палитру элементов управления (Controls Palette). Однако возможно создание элементов управления и индикаторов на блок-диаграмме. Для этого выполните следующие шаги: 1. На блок-диаграмме щелкните правой кнопкой мыши по выходу Mean (Среднее) экспресс-ВП Sample compression, и выберете опцию Create » Numeric Indicator (Создать » Числовой индикатор) из контекстного меню, чтобы создать числовой индикатор. Числовой индикатор Mean (Среднее), который показан слева, появится на блок-диаграмме. 2. Щелкните правой кнопкой мыши по выходу Mean (Среднее) экспресс-ВП Sample compression и выберите опцию Insert Input/Output (Добавить ввод/вывод) из контекстного меню, чтобы добавить входной терминал Enable (включить). В предыдущем упражнении вы научились добавлять вводы и выводы, растягивая границу экспресс-ВП с помощью стрелок. Использование контекстного меню – другой способ сделать вводы и выводы доступными для просмотра и выбора. 3. Щелкните правой кнопкой мыши по входу Enable (включить) и выберите пункт Create » Control (Создать » Элемент управления) из контекстного меню, чтобы создать выключатель. Терминал логического элемента управления (показан слева) появится на блок-диаграмме. Терминалы элементов управления имеют контур большей толщины, чем терминалы элементов отображения. Кроме этого, стрелка на терминале элемента управления появляется справа, а на терминале индикатора – слева. 4. Щелкните правой кнопкой мыши по проводнику, который соединяет выход Sine (Синус) экспресс-ВП Simulate Signal со входом Signals (Сигналы) экспресс-ВП Sample compression, выберите опцию Create » Graph Indicator (Создать » Графический индикатор) из контекстного меню. ni.com/russia
16
LabVIEW 8.5.1. Вводный курс
Глава 2
Создание ВП
5. Используйте инструмент Соединение, чтобы соединить выход Mean (Среднее) экспресс-ВП Sample compression с графическим индикатором Sine (Синус). Появится Функция Merge Signals (Объединение сигналов). 6. Расположите объекты на блок-диаграмме, как показано на рисунке 2-3.
Рисунок 2-3. Блок-диаграмма ВП Reduce Samples
7. Переключитесь на лицевую панель. Добавленные элементы Управления (Сontrols) и Индикаторы (Indicators) появились на лицевой панели и имеют ярлыки, соответствующие тем вводам и выводам ВП, для которых вы их создавали. Примечание: Возможно, вам понадобится изменить размеры лицевой панели, чтобы увидеть все эле-
менты управления и индикаторы. 8. Сохраните ВП.
Настройка неприрывного выполнения ВП до осановки его пользователем В текущей версии ВП запускается один раз, сгенерирует сигнал и заканчивает свое выполнение. Чтобы ВП выполнялся до определенного момента, можно использовать цикл While (While Loop). Выполните следующие шаги, чтобы добавить цикл While (While Loop) на блок-диаграмму. 1. Активируйте лицевую панель и запустите ВП. ВП выполнится один раз и, затем, остановится. На лицевой панели нет кнопки остановки. 2. Переключитесь на блок-диаграмму. 3. Щелкните по кнопке Search (Найти), которая показана слева, на палитре Функций, и введите слово While в текстовое поле. LabVIEW ищет слова, которые вы набрали, и отображает любые совпадения в текстовом поле результатов поиска. В поле результатов поиска слева от названия подпалитры будет отображаться символ папки, а в случае экспресс-ВП это будет иконка ВП на голубом фоне. 4. Дважды щелкните While Loop (Цикл While), чтобы отобразить подпалитру Execution Control и Цикл While. 5. Выберите цикл While (While Loop) в палитре Execution Control. 6. Поместите курсор мыши в верхний левый угол блок-диаграммы. Щелкните там, чтобы "закрепить" вернхний левый угол цикла While. 7. Переместите курсор по диагонали так, чтобы охватить все экспресс-ВП и проводники, как показано на рисунке 2-4.
LabVIEW 8.5.1. Вводный курс
17
© National Instruments Россия, СНГ, Балтия
Глава 2
Создание ВП
Рисунок 2-4. Размещение экспресс-ВП внутри внутри Цикла While
8. Еще раз щелкните кнопкой мыши, чтобы создать Цикл While, охватывающий экспресс-ВП и проводники. Цикл While, который показан слева, появится с кнопкой Стоп (STOP), соединенной с терминалом условия выхода (conditional terminal). Этот цикл будет останавливаться при нажатии на кнопку Стоп (STOP). 9. Переключитесь на лицевую панель и выполните ВП. ВП теперь будет выполняться до тех пор, пока вы не нажмете кнопку Стоп (STOP). 10. Нажмите кнопку Стоп (STOP) и сохраните ВП.
Использование окна Список ошибок (Error List) Если ВП содержит ненужные индикаторы, вы можете их удалить. Выполните следующие шаги, чтобы удалить индикатор Mean (Среднее) с лицевой панели. 1. На лицевой панели поместите курсор над индикатором Mean (Среднее) и дождитесь, пока появится инструмент Позиционирования (Positioning tool). 2. Щелкните по индикатору Mean (Среднее), который показан слева, выделите его и нажмите клавишу . 3. Переключитесь на блок-диаграмму. Проводник теперь выглядит как черная штриховая линия с красным крестиком посередине (показано слева). Линия такого вида – это неисправный проводник. Кнопка Пуск (Run) принимает вид сломанной стрелки (показана слева), чтобы указать, что этот ВП нельзя запустить. 4. Щелкните по неисправной кнопке Пуск (Run), чтобы вывести на экран окно Error list (Список ошибок), в котором перечислены все допущенные ошибки в ВП и написана детальная информация о каждой ошибке. Кроме этого, окно Error list (Список ошибок) можно использовать, чтобы определить местонахождение ошибки. 5. В списке Errors and warnings (Ошибки и предупреждения), выберите пункт Wire: has loose ends (Провод: имеет свободный конец) и щелкните по кнопке Help (Справка), чтобы вывести на экран подробную информацию об ошибке. Подсказка: Чтобы вывести на экран подсказку с описанием неисправности, вы можете поместить инструмент Соединение ("катушка") на неисправный проводник. Эта информация также появляется в окне контекстной справки.
6. В списке Errors and warnings (Ошибки и предупреждения) дважды щелкните по пункту Wire: has loose ends (Провод: имеет свободный конец), чтобы выделить неисправный проводник. ni.com/russia
18
LabVIEW 8.5.1. Вводный курс
Глава 2
Создание ВП
7. Нажмите сочетание клавиш , чтобы его удалить. Нажатием клавиш стираются все неисправные проводники на блокдиаграмме. Чтобы стереть только выделенный проводник, нажмите клавишу . 8. Выберите View » Error List (Показать » Список ошибок), чтобы вывести на экран окно списка ошибок. Теперь список пуст. Подсказка: Также, для того, чтобы вывести на экран окно списка ошибок, можно нажать сочетание
клавиш . 9. Нажмите на кнопку Close, чтобы закрыть окно списка ошибок. Кнопка Run теперь будет работоспособна.
Управление скоростью выполнения Чтобы строить точки на графике осциллограмм более медленно, можно добавить на блок-диаграмму временную задержку. Выполните следующие шаги, чтобы иметь возможность управлять скоростью выполнения ВП. 1. В палитре Функций на блок-диаграмме найдите экспресс-ВП Time Delay (Временная задержка) и поместите его в Цикл While. Он предназначен для управления скоростью выполнения ВП. 2. Введите значение 0.25 в текстовое поле Time delay (Время задержки) (секунды). Это значение определяет, как часто будет выполняться цикл. Если время задержки равно 0.25 секунды, цикл будет выполнять итерацию раз в четверть секунды. 3. Щелкните кнопкой OK, чтобы сохранить текущие настройки и закрыть диалоговое окно Configure Time Delay (Настроить временную задержку). 4. Переключитесь на лицевую панель и запустите ВП. 5. Переключите элемент управления Enable и изучите изменения на графике. Если переключатель включен, график будет отображать прореженный сигнал. 6. Нажмите кнопку STOP (Стоп), чтобы остановить ВП.
Использование таблиц для вывода данных на экран Выполните следующие шаги для отображения набора средних значений в таблице на лицевой панели. 1. В палитре элементов управления (Controls palette) на лицевой панели найдите индикатор Express Table и поместите его на лицевую панель, справа от графика осциллограмм. 2. Переключитесь на блок-диаграмму. LabVIEW автоматически соединил терминал Table (Таблица) с экспресс-ВП Build Table (построение таблиц). 3. Если экспресс-ВП Build Table и терминал Table (Таблица) еще не выделены, щелкните по свободному месту блок-диаграммы слева от экспресс-ВП Build Table и терминала Table (Таблица). Переместите курсор по диагонали, пока прямоугольник области выделения не охватит их, как показано слева. При этом экспресс-ВП Build Table, терминал Table (Таблица) и проводник между ними будут охвачены двигающимся пунктирным контуром. 4. Переместите эти объекты в Цикл Compression.
While, справа от экспресс-ВП Sample
Если вы переместите объекты около границы Цикла While, цикл изменит размеры, чтобы включить в себя экспресс-ВП Build Table и терминал Таблицы. LabVIEW 8.5.1. Вводный курс
19
© National Instruments Россия, СНГ, Балтия
Глава 2
Создание ВП
При размещении объекта около границы цикла, цикл изменяет размеры, чтобы добавить место для этого объекта. 5. Используйте инструмент Соединение ("катушка"), чтобы присоединить выход Mean (Среднее) экспресс-ВП Sample Compression к входу Signals (Сигналы) экспресс-ВП Build Table. Блок-диаграмма должна выглядеть, как показано на рисунке 2-5.
Рисунок 2-5. Блок-диаграмма ВП Reduce Samples
6. Переключитесь на лицевую панель и запустите ВП. 7. Щелкните переключателем Enable. Если переключатель Enable включен, таблица будет отображать средние значения каждых 25 выборок синусоиды. Если он выключен, таблица не будет записывать средние значения. 8. Остановите ВП. 9. Поэкспериментируйте со свойствами таблицы, используя диалоговое окно Table Properties (Свойства таблицы). Например, попробуйте изменить число столбцов до одного. 10. Сохраните и закройте ВП.
Поиск примеров Для того чтобы больше узнать о том, как можно использовать определенный ВП, вы можете найти и рассмотреть пример, в котором этот ВП используется. Выполните следующие шаги, чтобы найти и открыть пример, который использует экспресс-ВП Time Delay (Временная задержка). 1. Выберите меню Help » Search the LabVIEW Help (Справка » Поиск в справке LabVIEW), чтобы вывести на экран справку LabVIEW Help. 2. Щелкните по вкладке Search, введите "time delay"(Временная задержка) в текстовое поле Type in the word(s) to search for (Введите слова для поиска), и нажмите клавишу . Подсказка: Прежде, чем искать, можно сузить область поиска, поставив галочку Search titles only (искать только в заголовках) снизу в окне справки. Также можно использовать операторы, такие как AND (И), OR (ИЛИ), и NEAR (Почти) в текстовом поле Type in the word(s) to search for. Для получения дополнительной информации о поиске, обратитесь к книге Using Help (Использование Справки) во вкладке Contents (Содержание) справки LabVIEW Help.
3. Щелкните по заголовку столбца Location (Расположение), чтобы отсортировать результаты поиска по содержанию. Разделы Reference (Справочной информации) содержат базовую информацию об объектах LabVIEW, таких как ni.com/russia
20
LabVIEW 8.5.1. Вводный курс
Глава 2
Создание ВП
ВП, функций, палитры, меню, инструменты. Разделы How-To (Практические рекомендации) содержат пошаговые инструкции, как пользоваться LabVIEW. Разделы Concept (Концепции) содержат информацию о концепциях программирования в LabVIEW. 4. Дважды щелкните по результату поиска Time Delay (Время задержки), чтобы вывести на экран раздел справки, описывающий экспресс-ВП Time Delay. 5. После того, как вы прочитаете описание экспресс-ВП, нажмите кнопку Open example (Открыть пример) в разделе Example (Пример) внизу раздела, чтобы открыть пример, который использует экспресс-ВП Time Delay. 6. Щелкните по кнопке Browse related examples (Просмотреть похожие примеры), чтобы открыть NI Example Finder (Поисковик примеров) и вывести на экран список примеров, в которых используется этот ВП. Поисковик осуществляет поиск среди сотен примеров, включая все установленные на компьютер примеры, а также примеры из ресурса NI Developer Zone на сайте ni.com/zone. Вы можете скорректировать пример под необходимое приложение или скопировать и вставить один или более примеров в ВП, который создаете. Вы также можете щелкнуть правой кнопкой мыши по ВП или функции на блок-диаграмме или на прикрепленной палитре и выбрать Examples (Примеры) из контекстного меню, чтобы вывести на экран раздел справки со ссылками на примеры для этого ВП или функции. Запустите Поисковик примеров NI и просмотрите или поищите примеры, выбрав меню Help » Find Examples (Справка » Найти примеры) или щелкнув по ссылке Find Examples (Найти примеры) в разделе Examples (Примеры) окна Getting Started. 7. После того, как вы поэкспериментируете с Поисковиком примеров NI и примерами ВП, закройте их.
Итоги Использование встроенной справки LabVIEW В этой главе вы научились пользоваться различными средствами справочной системы LabVIEW: • Окно Context Help (Контекстная справка) показывает основную информацию об объекте LabVIEW, когда вы наводите курсор на этот объект. Объекты с контекстной справочной информацией включают ВП, функции, структуры, палитры, компоненты диалогового окна, и так далее. Чтобы вызвать окно контекстной справки, выберите меню Help » Show Context Help (Справка » Показать контекстную справку) или нажмите сочетание клавиш (Mac OS). Нажмите клавиши . • Когда вы помещаете курсор на экспресс-ВП на блок-диаграмме, окно Контекстной справки отображает краткое описание экспресс-ВП и информацию о его настройках. • Справка LabVIEW Help содержит подробную информацию об объектах LabVIEW. Чтобы обратиться к разделу LabVIEW Help для конкретного объекта, наведите курсор на этот объект и щелкните по ссылке Detailed help (Детализированная справка) в окне Context Help (Контекстная справка). Вы также можете щелкнуть правой кнопкой мыши по объекту на блок-диаграмме или на прикрепленной палитре и выбрать опцию Help (Справка) из контекстного меню. • Чтобы перемещаться по справке LabVIEW Help, используйте вкладки Contents (Содержание), Index (Указатели) и Search (Поиск). Используйте вкладку Contents (Содержание), чтобы просмотреть разделы и структуру справки. Вкладка Index (Указатели) используется для нахождения раздела по ключевому слову, а вкладка Search (Поиск) для поиска слова или фразы. LabVIEW 8.5.1. Вводный курс
21
© National Instruments Россия, СНГ, Балтия
Глава 2
Создание ВП
• Если в справке LabVIEW Help вы нашли объект, который хотите использовать, нажмите кнопку Place on the block diagram, чтобы поместить объект на блок-диаграмму. • Во вкладке Search справки LabVIEW Help, используйте операторы, такие как AND (И), OR (ИЛИ), и NEAR (Почти), чтобы сузить результаты поиска. Чтобы искать точную фразу, возьмите ее в кавычки. Прежде, чем искать, вы можете сузить результаты поиска, поставив галочку Search titles only снизу в окне справки. • Во вкладке Search вы можете щелкнуть по заголовку столбца Location над списком результатов поиска, чтобы отсортировать результаты по видам информации (содержанию). Разделы Reference (Справочной информации) содержат базовую информацию об объектах LabVIEW, таких как ВП, функции, палитры, меню, инструменты. Разделы How-To (Практические рекомендации) содержат пошаговые инструкции по пользованию LabVIEW. Разделы Concept (Концепции) содержат информацию о концепциях программирования в среде LabVIEW.
Редактирование кода блок-диаграммы Для создания ВП могут использоваться различные элементы управления (controls) и индикаторы (indicators), экспресс-ВП и структуры. Например, с помощью них можно так настроить ВП, чтобы он, после нажатия на кнопку Стоп, остановился и вывел на экран сгенерированные данные в виде таблицы.
Создание элементов управления и индикаторов Элементы управления и индикаторы можно создать на блок-диаграмме, щелкая правой кнопкой мыши по входу/выходу экспресс-ВП или проводнику и выбирая доступные опции в разделе Create (Создать) контекстного меню. LabVIEW присоединит созданный элемент управления/индикатор к входу/выходу или проводнику, контекстное меню которого вы вызывали. Терминалы элементов управления имеют более толстую границу, чем терминалы индикаторов. Кроме этого, на терминалах элементов управления стрелка появляется справа, а на терминалах индикаторов – слева.
Управление остановкой выполнения ВП Используйте Цикл While (While Loop), чтобы непрерывно выполнять код, находящийся в пределах цикла. Цикл While прекращает выполняться, когда выполняется условие остановки. При размещении или перемещении объекта около границы Цикла While цикл изменяет размеры, чтобы добавить место для этого объекта. Палитра элементов управления Execution Control содержит объекты, которые могут использоваться для управления количеством итераций ВП, а так же скоростью, с которой выполняется ВП.
Ошибки и обрывы проводников Кнопка Run принимает вид сломанной стрелки, когда создаваемый или редактируемый ВП содержит ошибки. Если кнопка Run неработоспособна и после того, как вы закончили соединять элементы на блок-диаграмме, тогда этот ВП выполниться не сможет. Нажмите на кнопку Run или выберите View » Error List (Вид "Список ошибок), чтобы узнать, почему ВП неработоспособен. Список ошибок также поможет определить их местонахождение. Нажмите кнопку Help (Справка) для получения дополнительной информации об ошибке. Дважды щелкните по ошибке в поле errors and warnings (ошибки и предупреждения), чтобы выделить объект, вызвавший ошибку. Неисправность проводника выглядит как черная пунктирная линия с красным значком X посередине. Неисправности происходят по различным причинам, например, если вы удаляете соединенные объекты. Обратите внимание, что ВП не может выполниться, если его блок-диаграмма содержит неисправные проводники. ni.com/russia
22
LabVIEW 8.5.1. Вводный курс
Глава 2
Создание ВП
Наведите инструмент Соединение на неисправный проводник, чтобы вывести на экран подсказку с описанием неисправности. Эта информация также появляется в окне контекстной справки, когда вы проводите инструментом Соединения по неисправному проводнику. Щелкните правой кнопкой мыши по проводнику и выберите List Errors (Список ошибок) из контекстного меню, чтобы вывести окно Error list на экран. Нажмите кнопку Help (Справка) для получения дополнительной информации о том, почему проводник неисправен.
Представление данных в виде таблиц Элемент отображения "Таблица" выводит на экран полученные данные. Используйте экспресс-ВП Build Table, чтобы создать таблицу данных.
Использование NI Example Finder (Поисковик примеров) Используйте поисковик примеров NI Example Finder, чтобы просмотреть или найти примеры на вашем компьютере или в ресурсе NI Developer Zone на сайте ni.com/zone. Эти примеры демонстрируют, как использовать LabVIEW для выполнения разнообразных задач тестирования, измерения, управления и проектирования. Выберите меню Help"Find Examples (Помощь"Найти примеры) или щелкните по ссылке Find Examples (Найти примеры) в разделе Examples (Примеры) окна Getting Started, чтобы запустить NI Example Finder. Примеры могут продемонстрировать использование определенных ВП или функций. С этой целью вы можете щелкнуть правой кнопкой мыши по ВП или функции на блок-диаграмме или прикрепленной палитре и выбрать опцию Examples (Примеры) из контекстного меню. После этого появится раздел справки со ссылками на примеры для данного ВП или функции. Вы всегда сможете изменить пример ВП, чтобы приспособить его к вашему приложению, либо скопировать и вставить один или более примеров в создаваемый ВП.
"Горячие" клавиши В этой главе использовались следующие "горячие" клавиши:
Примечание: Клавиша здесь соответствует клавише (Mac OS) или или (Linux) .
LabVIEW 8.5.1. Вводный курс
23
© National Instruments Россия, СНГ, Балтия
3 Анализ и сохранение сигналов Среда LabVIEW содержит набор экспресс-ВП, предназначенных для анализа сигналов. В этой главе Вы научитесь использовать LabVIEW для проведения операций стандартного анализа сигналов и сохранение результатов в файл. Примечание: Упражнения из этой главы используют экспресс-ВП, которые доступны только в полной
и профессиональной версиях среды LabVIEW (Full and Professional Development Systems)
Создание ВП для анализа сигналов В следующем упражнении Вы создадите ВП, который генерирует сигнал, фильтрует его, показывает, превышает ли сигнал определенный предел, и сохраняет данные. После того, как вы завершите упражнение, лицевая панель виртуального прибора должна выглядеть так же, как показано на рисунке 3-1. Выполнение этого упражнения займет у вас около 40 минут.
Рисунок 3-1. Лицевая панель ВП Save Data
Изменение ВП, созданного из шаблона Выполните следующие шаги для создания ВП, который генерирует сигнал, анализирует его и выводит на экран. 1. В окне Getting Started нажмите New, чтобы появилось диалоговое окно New. 2. Из списка Create New выберите пункты VI » From Template » Tutorial (Getting Started) » Generate, Analyze, and Display. Этот шаблон ВП моделирует сигнал и анализирует его СКО (среднеквадратическое отклонение) (RMS). 3. Нажмите кнопку OK или дважды щелкните по названию шаблона, чтобы создать ВП из шаблона. 4. Если окно Context Help (Контекстной справки) закрыто, нажмите сочетание клавиш (Mac OS). Нажмите клавиши . 5. Переключитесь на блок-диаграмму, нажав клавиши . 6. Поместите курсор мыши над экспресс-ВП Amplitude and Level Measurements, показанным слева. Окно Контекстной справки будет содержать информацию о характеристиках этого ВП. ni.com/russia
24
LabVIEW 8.5.1. Вводный курс
Глава 3
Анализ и сохранение сигнала
Оставьте окно Контекстной справки открытым. Оно будет снабжать вас полезной информацией во время выполнения оставшейся части упражнения. 7. На лицевой панели удалите индикатор RMS (СКЗ), а так же некоторые неисправные проводники на блок-диаграмме, которые появились из-за выполнения этой операции. Чтобы удалить все неисправные проводники на блок-диаграмме, нужно нажать сочетание клавиш . В этом упражнении мы не будем вычислять RMS (СКЗ) с помощью экспресс-ВП Amplitude and Level Measurements. Однако вы можете использовать шаблон ВП Generate, Analyze, and Display с возможностью вычисления среднеквадратичное значения в следующем проекте, чтобы уменьшить время его разработки. 8. На лицевой панели щелкните правой кнопкой мыши по графику осциллограмм и выберите опцию Properties (Свойства) из контекстного меню. На экране появится диалоговое окно Graph Properties. 9. На вкладке Appearance отметьте галочкой пункт Visible в разделе Label (Ярлык) и введите Unfiltered Signal (Необработанный сигнал) в текстовое поле. 10. Нажмите кнопку OK, чтобы сохранить настройки и закрыть диалоговое окно Graph Properties. 11. Запустите ВП. Сигнал появится на графике. 12. Нажмите кнопку STOP, чтобы остановить ВП.
Сложение сигналов По умолчанию экспресс-ВП Simulate Signal моделирует синусоиду. Изменяя опции в диалоговом окне Configure Simulate Signal, можно настроить моделируемый сигнал. Выполните следующие шаги для создания дополнительного моделируемого сигнала, который добавит к синусоиде однородный белый шум. 1. На блок-диаграмме, с помощью инструмента Перемещение ("Стрелка"), выделите экспресс-ВП Simulate Signal. Чтобы создать еще один экспресс-ВП Simulate Signal, перемещайте его, одновременно удерживая клавишу (Mac OS). При перемещении удерживайте клавишу (Linux). При перемещении удерживайте среднюю кнопку мыши. 2. Поместите копию экспресс-ВП Simulate Signal под оригиналом и отпустите кнопку мыши. Среда LabVIEW заменит имя скопированного экспресс-ВП Simulate Signal на Simulate Signal2. 3. Дважды щелкните по экспресс-ВП Simulate Signal2, чтобы появилось диалоговое окно настройки Configure Simulate Signal. 4. Выберите Sine (Синус) из выпадающего меню Signal type (Тип сигнала). 5. В текстовом поле Frequency (Hz) введите значение 60. 6. В текстовом поле Amplitude введите значение 0.1. 7. Пометьте пункт Add noise, чтобы добавить шум к синусоиде. 8. Выберите пункт Uniform White Noise (Однородный белый шум) из выпадающего меню Noise type (Тип шума). 9. В текстовом поле Noise amplitude (амплитуда шума) введите значение 0.1. 10. В текстовом поле Seed number введите значение -1. 11. В разделе Timing (Синхронизация) выберите опцию Run as fast as possible (Выполняться максимально быстро). 12. В разделе Signal Name (Название сигнала) удалите отметку с пункта Use signal type name. 13. В текстовом поле Signal name введите 60 Hz and Noise. LabVIEW 8.5.1. Вводный курс
25
© National Instruments Россия, СНГ, Балтия
Глава 3
Анализ и сохранение сигнала
При изменении названия сигнала в окне Configure Simulate Signal среда LabVIEW меняет название выходного терминала, что облегчает идентификацию типа сигнала при просмотре экспресс-ВП на блок-диаграмме. Раздел Result Preview (Предварительный просмотра результата) отображает случайный сигнал. Диалоговое окно Configure Simulate Signal (Настройка моделируемого сигнала) должно выглядеть так же, как на рисунке 3-2.
Рисунок 3-2. Диалоговое окно Configure Simulate Signal
14. Нажмите кнопку OK, чтобы сохранить текущие настройки и закрыть диалоговое окно Configure Simulate Signal.
Сложение двух сигналов Чтобы создать один сигнал, как сумму двух других, можно воспользоваться экспресс-ВП Formula (Формула). В частности, мы будем использовать экспресс-ВП Formula для добавления шума к сигналу. Выполните следующие шаги, чтобы добавить сигнал 60 Hz and Noise к сигналу Sine. 1. На блок-диаграмме трижды щелкните по проводнику, соединяющему выход Sine (Синус) экспресс-ВП Simulate Signal, вход экспресс-ВП Amplitude and Level Measurements и индикатор Unfiltered Signal, и удалите этот проводник. 2. Нажмите кнопку Search (Поиск) в палитре функций, чтобы найти экспрессВП Formula и поместите его на блок-диаграмму между экспресс-ВП Simulate Signal и экспресс-ВП Amplitude and Level Measurements. 3. В появившемся диалоговом окне Configure Formula в столбце Label измените ярлык для входа X1 на Sine, а для X2 на 60 Hz and Noise. 4. Нажмите кнопки Input и "+", чтобы сложить Sine и 60 Hz and Noise, записав эту операцию в текстовом поле String. 5. Нажмите кнопку OK, чтобы сохранить текущие настройки и закрыть диалоговое окно Configure Formula. 6. Используйте инструмент Соединение ("Катушка"), чтобы соединить выход Sine экспресс-ВП Simulate Signal с входом Sine экспресс-ВП Formula. 7. Соедините выход 60 Hz and Noise экспресс-ВП Simulate Signal2 с входом 60 Hz and Noise экспресс-ВП Formula. 8. Соедините выход Result (Результат) экспресс-ВП Formula с индикатором Unfiltered Signal и входом Signals экспресс-ВП Amplitude and Level Measurements.
ni.com/russia
26
LabVIEW 8.5.1. Вводный курс
Глава 3
Анализ и сохранение сигнала
9. Переключитесь на лицевую панель, нажав клавиши . 10. Запустите ВП. На графике появится сигнал с добавленным шумом. 11. Нажмите кнопку STOP, чтобы остановить ВП. 12. Выберите меню File » Save As (Файл » Сохранить как) и сохраните ВП как Analysis.vi в заранее определенном месте.
Фильтрация Сигнала Для обработки сигналов с помощью фильтров и окон, можно использовать экспресс-ВП Filter (Фильтр). Выполните следующие шаги, чтобы настроить экспресс-ВП Filter так, чтобы он производил обработку сигнала с помощью IIR (БИХ – с бесконечной импульсной характеристикой) фильтра. 1. Удалите проводник, который соединяет выход Result (Результат) экспресс-ВП Formula с входом Signals экспресс-ВП Amplitude and Level Measurements. 2. Удалите все оставшиеся неисправные проводники. 3. Найдите экспресс-ВП Filter и поместите его на блок-диаграмму между экспресс-ВП Simulate Signal2 I и экспресс-ВП Amplitude and Level Measurements. На экране появится диалоговое окно Configure Filter. 4. В разделе Filter Specifications (Характеристики фильтра), измените Cutoff Frequency (Частота среза) (Гц) на 25. 5. Нажмите кнопку OK, чтобы сохранить настройки и закрыть диалоговое окно Configure Filter. 6. Переключитесь на лицевую панель. 7. На лицевой панели щелкните по индикатору Unfiltered Signal и, удерживая нажатой клавишу , переместите его, чтобы создать еще один график осциллограмм. 8. Поместите созданный график осциллограмм под исходным. 9. Трижды щелкните по ярлыку Unfiltered Signal2 выше нового графика осциллограмм и введите Filtered Signal. Также можно изменить ярлык на вкладке Appearance (вид) диалогового окна Graph Properties. 10. На блок-диаграмме соедините выход Result (Результат) экспресс-ВП Formula с входом Signal (Сигнал) экспресс-ВП Filter. 11. Соедините выход Filtered Signal экспресс-ВП Filter с входом Signal экспресс-ВП Amplitude and Level Measurements и с терминалом графика осциллограмм Filtered Signal. 12. Выберите меню File » Save (Файл » Сохранить). Блок-диаграмма ВП Analysis должна выглядеть так, как показано на рисунке 3-3.
Рисунок 3-3. Блок-диаграмма ВП Analysis LabVIEW 8.5.1. Вводный курс
27
© National Instruments Россия, СНГ, Балтия
Глава 3
Анализ и сохранение сигнала
Изменение вида графиков Вы можете использовать страницу Display Format (Формат отображения) диалогового окна Graph Properties чтобы задать, в каком масштабе шкалы X и Y появятся на графике. Выполните следующие шаги, чтобы изменить формат шкал X и Y для графиков Unfiltered Signal и Filtered Signal. 1. На лицевой панели щелкните правой кнопкой мыши по графику Unfiltered Signal и выберите пункт Properties (Свойства) из контекстного меню. На экране появится диалоговое окно Graph Properties. 2. На вкладке Format and Precision выберите Time (X-Axis) (Время) над выпадающим меню. 3. В списке Type (тип) выберите Automatic formatting (автоформатирование). 4. В поле Digits введите 6 и выберите пункт Significant digits (значащие цифры) из выпадающего меню Precision Type (Тип Точности). 5. Отметьте пункт Hide trailing zeros (Скрыть лишние нули). 6. Выберите пункт Amplitude (Y-Axis) (Амплитуда) над выпадающим меню и повторите шаги 3-5. Теперь настройки оси Y соответствуют оси X. 7. На вкладке Scales (Масштаб) выберите пунктAmplitude (Y-Axis) (Амплитуда). 8. Удалите отметку с пункта Autoscale. 9. В текстовое поле Minimum введите значение -2.5, в Maximum - значение 2.5. 10. Нажмите кнопку OK, чтобы сохранить настройки и закрыть диалоговое окно Graph Properties. 11. Повторите шаги 1-10, чтобы настроить вид графика Filtered Signal. Оси X и Y на графиках Unfiltered Signal и Filtered Signal изменятся, отражая сделанные изменения.
Анализ амплитуды сигнала Для анализа изменения сигнала можно использовать экспресс-ВП Amplitude and Level Measurements. Выполните следующие шаги, чтобы настроить экспресс-ВП для измерения амплитуды сигнала. 1. На блок-диаграмме дважды щелкните по экспресс-ВП Amplitude and Level Measurements, чтобы появилось диалоговое окно Configure Amplitude and Level Measurements. 2. В разделе Amplitude Measurements (Измерение амплитуды), удалите отметку с пункта RMS (СКЗ). 3. Отметьте пункт Peak to peak. Peak to peak появится в разделе Results (Результаты) с соответствующим измеренным значением. 4. Нажмите кнопку OK, чтобы сохранить текущие настройки и закрыть диалоговое окно Configure Amplitude and Level Measurements. Выход RMS экспресс-ВП Amplitude and Level Measurements изменится на выход Peak to peak, как показано слева. Мы будем использовать выход Peak to peak позже.
ni.com/russia
28
LabVIEW 8.5.1. Вводный курс
Глава 3
Анализ и сохранение сигнала
Управление скоростью выполнения Чтобы точки на графике появлялись медленнее, необходимо добавить задержку на блок-диаграмму. Выполните следующие шаги, чтобы управлять скоростью, с которой выполняется ВП. 1. Найдите экспресс-ВП Time Delay (Временная задержка). 2. Поместите его в нижний левый угол Цикла While. На экране появится диалоговое окно Configure Time Delay. 3. В текстовое поле Time delay (seconds) введите значение 0.1 и нажмите кнопку OK. 4. Запустите ВП. Цикл будет выполняться с частотой 10 итераций в секунду. 5. Остановите ВП.
Добавление предупредительной световой сигнализации Если вы хотите иметь индикацию события, заключающегося в превышении сигналом определенного значения, можно использовать световую сигнализацию. Выполните следующие шаги, чтобы добавить в ВП световую сигнализацию. 1. Щелкнув правой кнопкой мыши на любом свободном месте лицевой панели, вызовите палитру элементов управления. 2. В подпалитре Express, выберите подпалитру светодиодных индикаторов, которая показана на рисунке 3-4.
Рисунок 3-4. Палитра светодиодных индикаторов
3. Выберите круглый светодиодный индикатор и поместите его на лицевую панель слева от графиков. 4. Дважды щелкните по ярлыку Boolean над индикатором и измените его на Warning (Предупреждение). Мы будем использовать этот светодиодный индикатор позже, чтобы показать, когда значение превысило свой предел. 5. Выберите меню File » Save (Файл » Сохранить как), чтобы появилось диалоговое окно Save As. 6. Просмотрите различные опции этого диалогового окна. Выберите опцию Copy (Копировать) и выделите пункт Substitute copy for original, чтобы создать копию исходного ВП и начать ее редактировать. 7. Нажмите кнопку Continue и сохраните ВП как Warning Light.vi в заранее определенном месте.
Настройка предельного значения Чтобы определить значение, при котором светодиодный индикатор будет включаться, используйте экспресс-ВП Comparison (Сравнение). Выполните следующие шаги, чтобы сравнить полное значение амплитуды с задаваемым пределом. LabVIEW 8.5.1. Вводный курс
29
© National Instruments Россия, СНГ, Балтия
Глава 3
Анализ и сохранение сигнала
1. Найдите экспресс-ВП Comparison и поместите его справа от экспресс-ВП Amplitude and Level Measurements. На экране появится диалоговое окно Configure Comparison. 2. В разделе Compare Condition (Условия сравнения) выберите опцию Greater(>) (Больше). 3. В разделе Comparison Inputs выберите Value и введите 2 в текстовое поле Value, чтобы задать постоянное значение, при котором светодиод будет гореть. 4. Нажмите кнопку OK, чтобы сохранить текущие настройки и закрыть диалоговое окно Configure Comparison. Название экспресс-ВП Comparison изменится, отражая выполняемую операцию, как показано слева. Название Greater (Больше) указывает, что экспрессВП выполняет сравнение "больше?". 5. Соедините выход Peak to Peak экспресс-ВП Amplitude and Level Measurements с входом Operand 1 экспресс-ВП Greater. 6. Наведите курсор на проводник, который соединяет выход Peak to Peak к входу Operand 1. 7. Когда появится инструмент Перемещение, щелкните правой кнопкой мыши по проводнику и выберите Create » Numeric Indicator (Создать » Числовой Индикатор) из контекстного меню. Терминал Peak to Peak, который показан слева, появится на блок-диаграмме. Если терминал Peak to Peak появится на проводниках между экспресс-ВП, передвиньте экспресс-ВП и терминал Peak to Peak, создавая больше места. Например, переместите терминал Peak to Peak на свободное место выше экспресс-ВП.
Предупреждение пользователя После задания значения, при котором светодиод будет загораться, необходимо соединить светодиодный индикатор с экспресс-ВП Greater. Выполните следующие шаги, чтобы создать визуальную индикацию, когда размах сигнала превысит заданный предел. 1. На блок-диаграмме поместите терминал Warning (Предупреждение) справа от экспресс-ВП Greater. Удостоверьтесь, что этот терминал находится в Цикле While, как показано на рисунке 3-5.
Рисунок 3-5. Блок-диаграмма ВП Warning Light
2. Соедините выход Result (Результат) экспресс-ВП Greater с терминалом Warning. Блок-диаграмма должна выглядеть, как показано на рисунке 3-5.
ni.com/russia
30
LabVIEW 8.5.1. Вводный курс
Глава 3
Анализ и сохранение сигнала
3. Переключитесь на лицевую панель. На ней появится числовой индикатор с ярлыком Peak to Peak. Этот индикатор отображает значение полной амплитуды сигнала. 4. Запустите ВП. Когда значение двойной амплитуды превысит 2.0, индикатор Warning загорается. 5. Нажмите кнопку STOP, чтобы остановить ВП. 6. Сохраните ВП.
Настройка ВП для сохранения данных в файл Чтобы сохранить информацию о данных, которые моделирует ВП, используйте экспресс-ВП Write To Measurement File. Выполните следующие шаги для создания ВП, который сохраняет значения амплитуды размаха и другую информацию в файл данных LabVIEW. 1. Найдите экспресс-ВП Write To Measurement File и поместите его на блок-диаграмму ниже и правее экспресс-ВП Amplitude and Level Measurements. На экране появится диалоговое окно настройки Configure Write To Measurement File. Текстовое поле File Name содержит полный путь к выходному файлу test.lvm. Данные в файл.lvm записывают в виде таблицы, состоящей из столбцов разделенных символом табуляции. Этот файл можно открыть с помощью приложений для просмотра и редактирования электронных таблиц или текстовых файлов. Среда LabVIEW сохраняет данные с шестью разрядами точности. По умолчанию файл сохранится в папке LabVIEW Data. Среда LabVIEW располагает папку LabVIEW Data в заданном по умолчанию каталоге файлов операционной системы. Если вы хотите просмотреть данные, используйте путь к файлу, отображенный в текстовом поле File Name. 2. В разделе If a file already exists (Если файл уже существует) диалогового окна Configure Write To Measurement File выберите опцию Append to file, чтобы дописать все данные в файл test.lvm, не стирая уже существующие. 3. В разделе Segment Headers (Заголовки Сегмента) выберите опцию One header only, чтобы создать только один заголовок файлу, в который LabVIEW записывает данные. 4. В текстовое поле File Description введите следующий текст: Sample of peak to peak values (Пример значений размаха сигнала). LabVIEW прикрепит этот текст к заголовку файла. 5. Нажмите кнопку OK, чтобы сохранить текущие настройки и закрыть диалоговое окно Configure Write To Measurement File.
Сохранение данных в файл После завершения работы ВП, среда LabVIEW сохранит данные в файл test.lvm. Выполните следующие шаги, чтобы создать файл test.lvm. 1. На блок-диаграмме соедините выход Peak to Peak экспресс-ВП Amplitude and Level Measurements с входом Signals (Сигналы) экспресс-ВП Write To Measurement File. 2. Выберите File » Save (Файл » Сохранить как) и сохраните ВП, как Save Data.vi в заранее определенном месте. 3. Переключитесь на лицевую панель и запустите ВП. 4. Нажмите кнопку STOP на лицевой панели. 5. Чтобы просмотреть данные, которые вы сохранили, откройте файл test.lvm в папке LabVIEW Data с помощью любого текстового редактора. Файл будет иметь заголовок, содержащий информацию об экспресс-ВП. 6. Закройте файл после просмотра и вернитесь к ВП Save Data. LabVIEW 8.5.1. Вводный курс
31
© National Instruments Россия, СНГ, Балтия
Глава 3
Анализ и сохранение сигнала
Добавление кнопки сохранения данных в файл Если вы хотите сохранить только определенные значения данных, вы можете настроить экспресс-ВП Write To Measurement File так, чтобы значения амплитуды размаха сохранялись только тогда, когда пользователь нажимает кнопку. Выполните следующие шаги, чтобы добавить кнопку в ВП и настроить её поведение при нажатии. 1. Найдите в палтире элементов управления тумблер (rocker button) и поместите его справа от графиков. 2. Щелкните правой кнопкой мыши по кнопке и выберите опцию Properties (Свойства) из контекстного меню, чтобы отобразить диалоговое окно свойств. 3. Измените метку кнопки на Write to File. 4. На вкладке Operation (Функционирование) диалогового окна Boolean Properties выберите режим Latch when pressed из меню Button behavior (Режим работы). Это меню используется для задания поведения кнопки при нажатии. Увидеть, как кнопка реагирует на щелчок, можно в разделе Preview Selected Behavior. 5. Нажмите кнопку OK, чтобы сохранить текущие настройки и закрыть диалоговое окно Boolean Properties. 6. Сохраните ВП.
Сохранение данных по запросу пользователя Выполните следующие шаги, чтобы создать ВП, который регистрирует данные в файл, когда пользователь нажимает на кнопку на лицевой панели. 1. На блок-диаграмме дважды щелкните по экспресс-ВП Write To Measurement File, чтобы отобразить диалоговое окно Configure Write To Measurement File. 2. В текстовом поле File Name измените имя файла test.lvm на Selected Samples.lvm, чтобы сохранить данные в другой файл. 3. Нажмите OK, чтобы сохранить текущую конфигурацию и закрыть диалоговое окно Configure Write To Measurement File. 4. Щелкните правой кнопкой мыши по входу Signals экспресс-ВП Write To Measurement File и выберите пункт Insert Input/Output из контекстного меню, чтобы вставить вход Comment (Комментарий). 5. Щелкните правой кнопкой мыши по входу Comment экспресс-ВП Write To Measurement File и выберите Select Input/Output » Enable из контекстного меню, чтобы заменить вход Comment входом Enable. Входы и выходы экспресс-ВП появляются в таком же порядке, в котором вы их добавляете. Чтобы выбрать определенный вход, возможно, сначала придется создать произвольный, а затем изменить его на тот, который хотите использовать, щелкая по нему правой кнопкой мыши и выбирая подходящий из меню. 6. Поместите терминал кнопки Write to File слева от экспресс-ВП Write To Measurement File. 7. Соедините терминал Write to File с входом Enable экспресс-ВП Write To Measurement File. Блок-диаграмма должна выглядеть так, как показано на рисунке 3-6.
ni.com/russia
32
LabVIEW 8.5.1. Вводный курс
Глава 3
Анализ и сохранение сигнала
Рисунок 3-6. Блок-диаграмма ВП Save Data
Просмотр сохраненных данных Выполните следующие шаги, чтобы просмотреть данные, которые вы сохранили в файл Selected Samples.lvm. 1. Переключитесь на лицевую панель и запустите ВП. Нажмите кнопку Write to File несколько раз. 2. Нажмите кнопку STOP на лицевой панели. 3. Откройте файл Selected Samples.lvm с помощью текстового редактора. Файл Selected Samples.lvm отличается от файла test.lvm. В test.lvm записались все данные, сгенерированные ВП Save Data, тогда как в файл Selected Samples.lvm данные записывались только тогда, когда вы щелкали кнопкой Write to File. 4. Закройте файл после просмотра. 5. Сохраните и закройте ВП.
LabVIEW 8.5.1. Вводный курс
33
© National Instruments Россия, СНГ, Балтия
Глава 3
Анализ и сохранение сигнала
Итоги Элементы управления и индикаторы Вы можете настраивать элементы управления и индикаторы на лицевой панели для выполнения определенной задачи вашим ВП. В этой главе вы научились использовать элементы управления и индикаторы для выполнения следующих задач: • Сигнализация возникновения определенных событий. Например, возникновение предупреждения с помощью светодиодного индикатора, если значение сигнала превышает определенный уровень. • Управление экспресс-ВП в процессе его выполнения с помощью ввода Enable и соответствующей кнопки. Вы можете так настроить кнопки, чтобы они работали в одном из шести режимов, с помощью вкладки Operation в диалоговом окне Boolean Properties.
Фильтрация данных Экспресс-ВП Filter пропускает сигнал через фильтры и окна. Вы можете использовать Экспресс-ВП Filter, чтобы удалить шум из сигнала.
Сохранение данных Экспресс-ВП Write To Measurement File сохраняет данные, которые генерирует и анализирует ВП в .lvm, .tdm или .tdms файлы. Файл .lvm – текстовый файл с разделителем – символом табуляции, который вы можете открыть с помощью любого редактора электронных таблиц или текста. В .lvm файле LabVIEW сохраняет данные с точностью до шестого знака. Вместе с данными, которые генерирует экспресс-ВП, .lvm файл включает заголовки, которые содержат информацию о данных, такую как дата и время генерации данных. Бинарный файл измерений (.tdm) – двоичный файл, который содержит данные осциллограмм. Файл .tdm обеспечивает более высокую точность хранения чисел с плавающей запятой, занимает меньше места на диске и выполняется/открывается быстрее, чем текстовые файлы .lvm. TDM файл потоковой записи .tdms – двоичный файл, который обеспечивает более быструю запись, чем файл формата .tdm и имеет более простой интерфейс для определения свойств. Среда LabVIEW размещает папку LabVIEW Data в заданном по умолчанию каталоге файлов операционной системы для упрощения организации файлов данных. Для получения дополнительной информации о записи/чтении данных в/из .lvm и .tdm файлы обратитесь к справке LabVIEW Help.
ni.com/russia
34
LabVIEW 8.5.1. Вводный курс
4 Сбор данных и взаимодействие с приборами В этой главе вы познакомитесь с экспресс-ВП, которые можно использовать для получения данных и управления приборами в операционной среде Windows. Для этих упражнений потребуются технические средства сбора данных. Для получения информации о сборе данных и коммуникации с приборами под любой платформой, обратитесь к книге Taking Measurements на вкладке Contents справки LabVIEW Help.
Получение сигнала В упражнениях данной главы будут использоваться экспресс-ВП DAQ Assistant (Помощник по сбору данных) для создания задачи DAQmx. DAQmx – это интерфейс программирования, который используется для взаимодействия с устройствами сбора данных. Для получения информации о других методах создания задач DAQmx, обратитесь к разделу Getting Started » Getting Started with DAQ » Taking an NI-DAQmx Measurement in LabVIEW на вкладке Contents справки LabVIEW Help. В следующих упражнениях вам потребуется инструментальный драйвер DAQmx и поддерживаемое им устройство. Список устройств, поддерживаемых драйвером DAQmx, можно найти в документе NI-DAQ Readme. Если у вас есть устройство, которое поддерживается только традиционным инструментальным драйвером DAQ (Traditional NI-DAQ), то для получения информации о сборе данных с помощью традиционного драйвера DAQ (Legacy) обратитесь к книге Taking Measurements на вкладке Contents справки LabVIEW Help. Примечание: Начиная с версии 7.4 драйвера DAQmx, вы можете имитировать устройство DAQmx в
MAX. Имитируемое устройство DAQmx является программной моделью устройства сбора данных. Обратитесь к справке Measurement & Automation Explorer Help for NI-DAQmx для получения подробных инструкций по созданию имитируемого устройства DAQmx, которым можно пользоваться при выполнении следующих упражнений. В следующих упражнениях вы создадите DAQmx задачу, которая непрерывно считывает значения напряжения и выводит их на график осциллограмм.
Выполнение этого упражнения займет у вас около 30 минут.
Создание DAQmx задачи В инструментальном драйвере DAQmx под задачей понимается набор из одного или более каналов, установленных временных характеристик, синхронизации и других свойств. В общем, задача представляет собой выполняемую операцию по измерению или генерации сигнала. Например, вы можете создать задачу для измерения температуры в одном или более каналах устройства сбора данных. Выполните следующие шаги, чтобы создать и настроить задачу, которая считывает уровень напряжения с помощью DAQ устройства. 1. Откройте новый ВП. 2. На блок-диаграмме, в палитре функций выберите Express » Input, чтобы появилась подпалитра Input. LabVIEW 8.5.1. Вводный курс
35
© National Instruments Россия, СНГ, Балтия
Глава 4
Сбор данных и коммуникация с приборами
3. В подпалитре Input выберите экспресс-ВП DAQ Assistant, показанный слева, и поместите его на блок-диаграмму. После этого запустится помощник по сбору данных DAQ Assistant и на экране появится диалоговое окно Create New (Создать Новый). 4. Щелкните на Analog Input (Аналоговый ввод), чтобы отобразить опции ввода аналоговых сигналов. 5. Выберите Voltage (Напряжение) для создания задачи по измерению напряжения в канале аналогового ввода. В диалоговом окне появится список каналов для каждого из установленных устройств сбора данных. Число каналов в списке зависит от количества каналов, которое имеется в устройстве сбора данных. 6. В списке Supported Physical Channels выберите физический канал, в который поступает сигнал, например ai0, и затем нажмите кнопку Finish. Помощник по сбору данных откроет новое диалоговое окно, показанное на рисунке 4-1, в котором отобразятся опции для настройки канала, который вы выбрали для выполнения задачи.
Рисунок 4-1. Конфигурирование задачи с использованием Помощника по сбору данных
7. В разделе Input Range на вкладке Settings, введите 10 для максимального значения (Max) и -10 для минимального значения (Min). 8. На вкладке Task Timing, выберите опцию N Samples. 9. В текстовое поле Samples To Read введите значение 1000.
Тестирование задачи Для того, чтобы проверить, правильно ли сконфигурирован канал, вы можете протестировать задачу. Выполните следующие шаги, чтобы убедиться, что данные поступают на устройство сбора данных. 1. Нажмите кнопку Test, которая показана слева. На экране появится диалоговое окно DAQ Assistant. 2. Нажмите кнопку Start (Пуск) несколько раз, убедитесь, что данные получены, затем нажмите кнопку Close, чтобы вернуться к DAQ Assistant. 3. Нажмите кнопку OK, чтобы сохранить текущую конфигурацию и закрыть DAQ Assistant. LabVIEW автоматически создаст ВП. 4. Сохраните ВП как Read Voltage.vi в заранее определенном месте. ni.com/russia
36
LabVIEW 8.5.1. Вводный курс
Глава 4
Сбор данных и коммуникация с приборами
Отображение получаемых данных Вы можете использовать задачу, созданную в предыдущем примере, для отображения данных, полученных с помощью DAQ устройства. Выполните следующие шаги, чтобы построить на графике осциллограмм данные из канала и изменить название сигнала. 1. На блок-диаграмме, щелкните правой кнопкой мыши по выходу data (данные), и выберите опцию Create » Graph Indicator из контекстного меню. 2. Переключитесь на лицевую панель и запустите ВП три или четыре раза. Наблюдайте за графиком диаграмм. На панели условных обозначений графика(plot legend), находящейся над графическим индикатором, появится слово Voltage. 3. На блок-диаграмме щелкните правой кнопкой мыши по экспресс-ВП DAQ Assistant и выберите Properties (Свойства) из контекстного меню, чтобы открыть DAQ Assistant . 4. Щелкните правой кнопкой мыши по пункту Voltage в списке каналов и выберите Rename (Переименовать) из контекстного меню, чтобы появилось диалоговое окно Rename a channel or channels. Подсказка: Также для отображения диалогового окна Rename a channel or channels, можно выбрать на-
звание канала и нажать клавишу . 5. В текстовое поле New Name введите First Voltage Reading и нажмите на кнопку OK. 6. Нажмите кнопку OK, чтобы сохранить текущую конфигурацию и закрыть окно DAQ Assistant. 7. Переключитесь на лицевую панель и запустите ВП. В условных обозначениях графика осциллограмм появится First Voltage Reading. 8. Сохраните ВП.
Редактирование задачи DAQmx Чтобы иметь возможность сравнивать два разных значения напряжения, можно добавить в задачу еще один канал. Кроме этого, можно настроить задачу таким образом, чтобы показания напряжения считывались непрерывно. Выполните следующие шаги, чтобы добавить новый канал к задаче и настроить непрерывное получение данных. 1. На блок-диаграмме дважды щелкните по экспресс-ВП DAQ Assistant, чтобы открыть помощник по сбору данных DAQ Assistant. 2. Нажмите кнопку Add Channels, которая показана слева, и выберите канал Voltage (Напряжение) из меню Add Channel, чтобы появилось диалоговое окно Add Channels To Task. 3. Выберите любой неиспользуемый физический канал из списка Supported Physical Channels и нажмите кнопку OK, чтобы вернуться в DAQ Assistant. 4. Переименуйте канал в Second Voltage Reading. 5. На вкладке Task Timing выберите опцию Continuous. Когда вы устанавливаете опции временных характеристик и синхронизации в DAQ Assistant, эти опции применяются ко всем каналам из списка. 6. Нажмите кнопку OK, чтобы сохранить текущую конфигурацию и закрыть DAQ Assistant. На экране появится диалоговое окно Confirm Auto Loop Creation. 7. Нажмите кнопку Yes. LabVIEW автоматически разместит Цикл While вокруг экспресс-ВП DAQ Assistant и графического индикатора. На блок-диаграмме появится кнопка остановки, соединенная с входом stop экспресс-ВП DAQ Assistant. Выход stopped экспресс-ВП соединен с терминалом условия выхода из цикла. Блок-диаграмма должна выглядеть так же, как показано на рисунке 4-2. LabVIEW 8.5.1. Вводный курс
37
© National Instruments Россия, СНГ, Балтия
Глава 4
Сбор данных и коммуникация с приборами
Рисунок 4-2. Блок-диаграмма ВП Read Voltage
Если во время выполнения этого ВП происходит ошибка или вы нажимаете кнопку стоп, экспресс-ВП DAQ Assistant останавливает чтение данных; выход stopped возвращает значение TRUE (Истина) и останавливает Цикл While.
Визуальное сравнение двух графиков напряжений Поскольку на графическом индикаторе изображены два графика напряжения, вы можете настроить их таким образом, чтоб они визуально различались. Выполните следующие шаги, чтобы настроить цвет графика на индикаторе. 1. На лицевой панели разверните панель настройки графиков так, чтобы было видно название обоих графиков. 2. Запустите ВП. Две кривых появятся на графике, и в панели настройки будут отображаться названия обеих кривых. 3. Щелкните правой кнопкой мыши по First Voltage Reading в панели настройки графика и выберите пункт Color (Цвет) из контекстного меню. Используя инструмент копирования цвета, выберите цвет, например желтый, чтобы график был хорошо виден. Измените цвет графика Second Voltage Reading. 4. Остановите ВП. 5. Сохраните ВП.
Взаимодействие с приборами Драйверы приборов упрощают управление прибором и сокращают время разработки тестовой программы, устраняя необходимость изучать протокол взаимодействия для каждого прибора. Драйверы – это набор подпрограмм для управления прибором. Каждая подпрограмма соответствует операции, такой как настройка, чтение/запись и вызов/запуск прибора. Поэтому, если возможно, для управления приборами пользуйтесь соответствующими драйверами. На сайте компании National Instruments содержатся тысячи драйверов для обширного набора приборов. В следующих упражнениях вы будете осуществлять коммуникацию с прибором.
Поиск и установка драйверов приборов (Windows и Linux) Используйте NI Instrument Driver Finder (Поисковик драйверов приборов), чтобы найти и установить LabVIEW Plug and Play драйверы приборов, без выхода из среды разработки LabVIEW. Примечание: Instrument Driver Finder доступен только в Windows и Linux. Для его использования необходим доступ в Интернет. Вы также можете посетить сетевой ресурс NI Instrument Driver Network по адресу ni.com/idnet для поиска драйверов приборов.
Выполните следующие шаги, чтобы найти и установить драйвер прибора, используя Instrument Driver Finder. 1. Выберите пункт Tools » Instrumentation » Find Instrument Drivers или Help » Find Instrument Drivers чтобы запустить Instrument Driver Finder. 2. Выберите пункт National Instruments из выпадающего меню Manufacturer (Производитель). ni.com/russia
38
LabVIEW 8.5.1. Вводный курс
Глава 4
Сбор данных и коммуникация с приборами
3. Нажмите кнопку Search. Папки на странице Search Results содержат драйверы приборов, а их содержимое – это файлы, которые Instrument Driver Finder может загрузить и установить. Instrument Driver Finder открывает первую в списке папку и выбирает файл драйвера. Вы можете щелкать по другим файлам и, используя подробную информацию в окне справа, выбрать правильный драйвер для прибора. 4. Выберите первый файл драйвера из списка Driver и щелкните по кнопке Install. 5. Если у вас нет профиля на сайте ni.com, выберите пункт No, I Need to create a profile (Нет, требуется создать профиль) и нажмите кнопку Create Profile, чтобы открыть окно браузера, в котором вы сможете создать профиль на сайте ni.com. Если у вас есть профиль NI.com, переходите к пункту 7. 6. Создайте профиль и вернитесь к Instrument Driver Finder. 7. Выберите Yes (Да), введите адрес вашей электронной почты и пароль и нажмите кнопку Login. 8. Нажмите кнопку Close после того, как Instrument Driver Finder загрузит и установит драйвер прибора в каталог labview\instr.lib и покажет путь к вновь установленному драйверу. 9. Нажмите кнопку Close, чтобы закрыть Instrument Driver Finder. Также можно создавать собственные драйверы приборов. Для получения дополнительной информации о создании драйверов приборов, обратитесь к разделу Controlling Instruments » Using Instrument Drivers на вкладке Contents справки LabVIEW Help.
Организация доступа к прибору с помощью Instrument I/O Assistant Если драйвер для прибора недоступен, тогда для взаимодействия с прибором можно воспользоваться экспресс-ВП Instrument I/O Assistant. Примечание: Для того чтобы пользоваться экспресс-ВП Instrument I/O Assistant, это приложение не-
обходимо установить. Instrument I/O Assistant устанавливается с компакт-диска National Instruments Device Drivers. Выполните следующие шаги, чтобы выбрать прибор, используя экспресс-ВП Instrument I/O Assistant. 1. Включите прибор, который вы хотите использовать. 2. Выберите экспресс-ВП Instrument I/O Assistant в палитре Input и поместите его на блок-диаграмму. На экране появится диалоговое окно Instrument I/O Assistant. 3. Нажмите кнопку Show Help, изображенная слева, в верхнем правом углу диалогового окна Instrument I/O Assistant. Справа от диалогового окна появится справка. Верхнее окно справки содержит практические рекомендации по использованию Instrument I/O Assistant. Нижнее окно справки содержит информацию о компонентах диалогового окна, которая зависит от содержимого. 4. Щелкните по ссылке Select Instrument (Выбор прибора) в верхнем окне справки и следуйте указаниям в справочном окне, чтобы выбрать прибор, с которым вы хотите наладить коммуникацию. 5. В случае необходимости, настройте свойства прибора. 6. Если вы хотите свернуть окно справки, нажмите кнопку Hide Help, которая показана слева, в верхнем правом углу диалогового окна Instrument I/O Assistant.
LabVIEW 8.5.1. Вводный курс
39
© National Instruments Россия, СНГ, Балтия
Глава 4
Сбор данных и коммуникация с приборами
Сбор и анализ данных прибора После того, как вы выбрали прибор, ему можно послать команду на считывание данных. В этом упражнении вы будете учиться использовать экспресс-ВП Instrument I/O Assistant, чтобы получить и проанализировать идентификационную информацию о приборе. Выполните следующие шаги для коммуникации с прибором. 1. В диалоговом окне Instrument I/O Assistant, щелкните кнопкой Add Step и выберите шаг Query and Parse. 2. В текстовое поле Enter a command введите *IDN?. *IDN? является запросом, который распознается большинством приборов. Ответ на него – строка идентификационного номера, которая описывает прибор. Если прибор не воспринимает эту команду, посмотрите список разрешенных команд в его справочном описании. 3. Нажмите кнопку Run, которая показана слева. Instrument I/O Assistant пошлет команду прибору, а прибор вернет свою идентификационную информацию. 4. Выберите пункт ASCII only из выпадающего меню ниже столбца Byte index в окне ответа, чтобы анализировать название как строку ASCII. Вы также можете использовать Instrument I/O Assistant для анализа номеров в ASCII формате и двоичных данных. 5. Нажмите кнопку Parsing help, которая показана слева, в диалоговом окне Instrument I/O Assistant, чтобы отобразить информацию о синтаксическом анализе данных. 6. В столбце ASCII representation окна ответа, щелкните на значение, которое вы хотите анализировать. 7. В текстовое поле Token name введите название для маркера. Название, которое вы введете – это выход экспресс-ВП Instrument I/O Assistant, показанный слева.
Создание команды для прибора После получения данных от прибора, вы можете добавить входной параметр к команде. Параметр будет входным значением для ВП или функции. Выполните следующие шаги, чтобы добавить параметр для команды. 1. Нажмите кнопку Add Step и щелкните по шагу Write. 2. В текстовое поле Enter a command введите команду *IDN?. 3. Выберите команду в текстовом поле Enter a command и щелкните кнопкой Add parameter, чтобы добавить параметр для команды. 4. В текстовое поле Test value введите для параметра значение по умолчанию. 5. В текстовое поле Parameter name введите название параметра. Используйте это название, чтобы сослаться на параметр в приложении. 6. Нажмите кнопку OK, чтобы сохранить текущую конфигурацию и закрыть диалоговое окно Instrument I/O Assistant.
Краткое изложение пройденного материала и итоги Экспресс-ВП DAQ Assistant Вы можете использовать экспресс-ВП DAQ Assistant, чтобы в интерактивном режиме создавать каналы измерения или задачи. Поместите экспресс-ВП DAQ Assistant на блок-диаграмму, чтобы настроить каналы и задачи, пользуясь инструментальным драйвером DAQmx для сбора данных. DAQmx представляет собой интерфейс программирования, который примеni.com/russia
40
LabVIEW 8.5.1. Вводный курс
Глава 4
Сбор данных и коммуникация с приборами
няется для коммуникации с устройствами сбора данных. Обратите внимание, что вы можете использовать экспресс-ВП DAQ Assistant для управления устройствами, поддерживаемыми DAQmx. Дополнительную информацию об экспресс-ВП DAQ Assistant можно найти в книге Getting Started » Getting Started with DAQ » Taking an NI-DAQmx Measurement in LabVIEW, ссылка на которую находится во вкладке Contents справки LabVIEW Help. Информацию об устройствах, поддерживаемых DAQmx можно найти в документе NI-DAQ Readme. Если DAQmx не поддерживает устройство, которое вы хотите использовать, обратитесь к книге Taking Measurements на вкладке Contents справки LabVIEW Help для получения информации об использовании Traditional NI-DAQ (Legacy) для сбора данных.
Задачи В DAQmx под задачей понимается совокупность одного или нескольких виртуальных каналов, обладающих некоторыми свойствами, такими как, временные параметры, синхронизация и и другие свойства. Концептуально, задача представляет выполняемую операцию по измерению или генерации сигнала. Например, вы можете настроить набор каналов для операций аналогового ввода. После того, как вы создаете задачу, можно обращаться к ней вместо того, чтобы настраивать каналы индивидуально для выполнения операций аналогового ввода. После создания задачи, можно добавлять или удалять из нее каналы. Обратитесь к книге Taking Measurements во вкладке Contents справки LabVIEW Help для получения дополнительной информации о каналах и задачах.
Драйверы приборов Используйте поисковик NI Instrument Driver Finder, чтобы найти и установить LabVIEW Plug and Play драйверы приборов без выхода из среды разработки LabVIEW. Драйверы приборов это набор подпрограмм для управления прибором. Каждая подпрограмма соответствует программной операции, такой как настройка, чтение/запись и вызов/запуск прибора. Всегда, когда это возможно, для управления приборами пользуйтесь соответствующими драйверами. На сайте компании National Instruments содержатся тысячи драйверов для обширного набора приборов. Для получения дополнительной информации о Instrument Driver Finder, обратитесь к разделу Controlling Instruments » Using Instrument Drivers во вкладке Contents справки LabVIEW Help. Вы также можете посетить ресурс NI Instrument Driver Network на
ni.com/idnet, чтобы найти драйвер для прибора или создать собственный драйвер. Для получения дополнительной информации о создании драйверов приборов, обратитесь к разделу Controlling Instruments » Using Instrument Drivers на вкладке Contents справки LabVIEW Help.
Экспресс-ВП Instrument I/O Assistant Если драйвер прибора недоступен вы можете использовать Instrument I/O Assistant для взаимодействия с прибором. Этот ВП служит для взаимодействия с приборами путем обмена текстовыми сообщениями и последующим распознаванием полученного ответа. Запустите Instrument I/O Assistant, поместив на блок-диаграмму экспресс-ВП Instrument I/O Assistant или дважды щелкнув по значку экспресс-ВП Instrument I/O Assistant на блок-диаграмме. Для получения дополнительной информации о коммуникации с внешним устройством, обратитесь к справке Instrument I/O Assistant Help, которую можно увидеть, нажав кнопку Show Help в диалоговом окне Instrument I/O Assistant. LabVIEW 8.5.1. Вводный курс
41
© National Instruments Россия, СНГ, Балтия
5 Использование дополнительных возможностей LabVIEW В предыдущих главах этого руководства вашему вниманию было представлено большинство возможностей среды, которые необходимы для создания стандартных измерительных приложений. По мере изучения среды LabVIEW вам, возможно, потребуется улучшить уже созданные ВП либо более тонко осуществлять управление процессами, для которых эти ВП были созданы. В этой главе будут представлены некоторые концепции, с которыми необходимо познакомиться, прежде чем использовать дополнительные возможности LabVIEW. Для получения дополнительной информации об этих концепциях, вы можете использовать раздел Fundamentals, ссылка на который находится на вкладке Contents справки LabVIEW Help. Раздел Concepts познакомит вас с основными концепциями/принципами программирования в среде LabVIEW. В разделе How-To вы найдете пошаговые инструкции по использованию LabVIEW.
Все элементы управления и индикаторы Элементы управления и индикаторы, расположенные в подпалитре Express палитры элементов управления – это только часть полного набора элементов управления и индикаторов, доступных в LabVIEW. Поэтому в других подпалитрах вы можете найти все элементы управления и индикаторы, которые можно использовать для создания лицевой панели. Однако, все подпалитры, кроме подпалитры Express, объединяют элементы управления и индикаторы по функциональным возможностям вместо того, чтобы иметь отдельно подпалитру для элементов управления и отдельно для индикаторов. Например, верхний уровень подпалитры Express содержит подпалитру Numeric Controls (числовых элементов управления) и подпалитру Numeric Indicators (числовых индикаторов). А в подпалитрах Modern и Classic эти элементы управления и индикаторы расположены в одной подпалитре Numeric, потому что все они – числовые объекты. Нажмите на кнопку View на закрепленной палитре Элементов управления и выберите опцию Always Visible Categories » Show All Categories в контекстном меню, чтобы отобразить все категории палитры Элементов управления. Для получения дополнительной информации об использовании полного набора встроенных элементов управления и индикаторов, вы можете воспользоваться параграфом Fundamentals » Building the Front Panel, ссылка на которую находится на вкладке Contents справки LabVIEW Help.
ni.com/russia
42
LabVIEW 8.5.1. Вводный курс
Глава 5
Использование дополнительных возможностей LabVIEW
Все ВП и Функции Экспресс-ВП и структуры, расположенные в подпалитре Express палитры Функций (Function palette), являются частью полного набора встроенных ВП, функций и структур среды LabVIEW. Щелкните по кнопке View на прикрепленной палитре Функций и выберите пункт Always Visible Categories » Show All Categories в контекстном меню, чтобы отобразить все категории палитры Функций. В среде LabVIEW используется цветовое кодирование иконок, чтобы различать функции, ВП и экспресс-ВП. Иконки функций имеют бледно-желтый фон, большинство иконок ВП имеет белый фон, а иконки экспресс-ВП – голубые с синими полями. Экспресс-ВП на блок-диаграмме выглядят как расширяемые узлы с иконками на голубом фоне. В отличие от экспресс-ВП, большинство функций и ВП на блокдиаграмме имеют вид просто иконок, а не расширяемых узлов.
ВП При размещении ВП на блок-диаграмме, эти ВП становятся подприборами (подВП). Если дважды щелкнуть по ВПП (подВП), появится его лицевая панель, а не диалоговое окно настройки. В правом верхнем углу лицевой панели или блок-диаграммы отображается иконка этого ВП. Эта иконка будет представлять ВП при помещении его на блок-диаграмму другого ВП. Практически любой созданный ВП вы можете использовать в качестве ВПП. Для получения дополнительной информации о создании ВПП можно использовать параграф Fundamentals » Creating VIs and SubVIs, ссылка на который находится на вкладке Contents справки LabVIEW Help. Вы также можете сохранить сконфигурированный экспресс-ВП в качестве ВПП. Дополнительную информацию о создании (подВП) из экспресс-ВП можно найти в параграфе Fundamentals » Building the Block Diagram, ссылка на который находится на вкладке Contents справки LabVIEW Help.
Функции Функции – основные исполняемые элементы LabVIEW. В отличие от ВП, функции не имеют лицевых панелей или блок-диаграмм.
LabVIEW 8.5.1. Вводный курс
43
© National Instruments Россия, СНГ, Балтия
Глава 5
Использование дополнительных возможностей LabVIEW
Типы данных На блок-диаграмме ВП терминалы объектов лицевой панели имеют различные цвета. Цвет и символ терминала указывают тип данных соответствующего элемента управления или индикатора. Цвета также указывают типы данных проводников, вводов и выводов. Цвет вводов и выводов экспресс-ВП указывает, какие данные принимаются или передаются возвращаются. Типы данных указывают, какие объекты, входы и выходы можно соединять вместе. Например, если переключатель имеет зеленую границу, тогда можно соединить его с любым входом экспресс-ВП с зеленой меткой. Ручка управления имеет оранжевую границу, поэтому ее можно соединить с любым входом экспрессВП с оранжевой меткой. Однако вы не можете присоединить ручку управления к входу с зеленой меткой. Заметим, что создаваемые проводники имеют тот же цвет, что и соответствующий терминал. Для получения дополнительной информации о типах данных вы можете прочитать параграф Fundamentals » Building the Block Diagram, ссылка на который находится на вкладке Contents справки LabVIEW Help.
Динамический Тип данных Динамические данные хранят информацию, сгенерированную или полученную экспресс-ВП. Динамический тип данных выглядит как темно-синий терминал (показан слева). Большинство экспресс-ВП принимает или возвращает динамические данные. Вы можете присоединить динамические данные к любому индикатору или вводу, который принимает числовые или логические данные, а также осциллограммы. Поэтому соединяйте динамические данные с таким индикатором, который сможет лучше всего представить эти данные. Такими индикаторами могут быть графики (Graphs), развертки (Charts) и числовые индикаторы (Numeric Indicators). Большинство других ВП и функций LabVIEW не принимают динамические данные. Чтобы использовать встроенный ВП или функцию для анализа или обработки динамических данных, необходимо привести их к числовому или логическому типам либо преобразовать в осциллограмму или массив данных. Экспресс-ВП Convert from Dynamic Data преобразует динамические данные в числовой, логический типы, осциллограмму или массив данных для дальнейшего использования с другими ВП и функциями. Если вы присоедините динамические данные к индикатору массива, LabVIEW автоматически поместит экспрессВП Convert from Dynamic Data на блок-диаграмму. Справедлива и обратная операция, т.е. экспресс-ВП Convert to Dynamic Data преобразует числовой, логический типы, осциллограмму и массивов данных в динамические данные для использования их в экспресс-ВП. Для получения дополнительной информации о динамическом типе данных, вы можете использовать параграф Fundamentals » Building the Block Diagram, ссылка на который находится на вкладке Contents справки LabVIEW Help.
Случаи, в которых используют дополнительные возможности LabVIEW Экспрес-ВП, структуры, элементы управления и индикаторы, расположенные в подпалитрах Express палитр элементов правления и индикаторов, обеспечивают требуемую функциональность при создании базовых измерительных приложений. Ниже приведен список случаев, которые потребуют использования ВП, функций, структур, элементов управления и индикаторов, расположенных в других подпалитрах. •Программно-управляемые свойства и методы для среды LabVIEW, ВП, элементов управления и индикаторов – Вы можете программно управлять поведением ВП во время выполнения, определять, как выглядят элементы управления или ин-
ni.com/russia
44
LabVIEW 8.5.1. Вводный курс
Глава 5
Использование дополнительных возможностей LabVIEW
дикаторы, либо управлять поведением среды LabVIEW. Для получения дополнительной информации об этих возможностях, вы можете прочитать раздел Fundamentals » Programmatically Controlling VIs, ссылка на который находится на вкладке Contents справки LabVIEW Help. •Вызов кода, написанного на текстовом языке программирования – вы можете использовать LabVIEW для взаимодействия с приложениями, написанными на текстовом языке программирования, такими как C или C++. Для получения дополнительной информации об этом, вы можете использовать раздел Fundamentals » Calling Code Written in Text-Based Programming Languages, ссылка на который находится на вкладке Contents справки LabVIEW Help. •Управление ВП по сети – вы можете вызвать ВП, который находится на другом компьютере, на котором запущена среда LabVIEW. Для получения дополнительной информации об этом, вы можете использовать раздел Fundamentals » Networking in LabVIEW, ссылка на который находится на вкладке Contents справки LabVIEW Help. •Обмен данными в приложении или по сети – можете создать настраиваемые программные элементы, называемые переменными общего (shared variables), чтобы передавать данные между различными ВП или между участками кода внутри одного ВП, которые невозможно соединить проводниками. Для получения дополнительной информации об этом, вы можете использовать раздел Fundamentals » Networking in LabVIEW, ссылка на который находится на вкладке Contents справки LabVIEW Help. •Публикация ВП в сети Интернет – вы можете опубликовать лицевую панель любого ВП в сети, и пользователи смогут с ней взаимодействовать. Для получения дополнительной информации об этом, вы можете использовать раздел Fundamentals » Networking in LabVIEW, ссылка на который находится на вкладке Contents справки LabVIEW Help. •Сохранение данных в файлы различных форматов – в дополнение к формату измерительных файлов, которые в своей основе являются текстовыми, вы можете создавать файлы, которые можно непосредственно использовать в других приложениях, например электронные таблицы и текстовые файлы. Для получения дополнительной информации об этом, вы можете использовать раздел Fundamentals » File I/O, ссылка на который находится на вкладке Contents справки LabVIEW Help. •Настройка меню – можно настроить, какие пункты меню будут появляться при запуске ВП. Можно также создавать пользовательские меню. Для получения дополнительной информации об этом, вы можете использовать раздел Fundamentals » Creating VIs and SubVIs, ссылка на который находится на вкладке Contents справки LabVIEW Help. •Использование проектов LabVIEW – проекты LabVIEW применяются для группировки как файлов среды LabVIEW, так и других приложений, создания спецификаций компиляции и загрузки файлов в различные целевые устройства из одного хост компьютера. Проекты необходимо использовать при создании исполняемых приложений и разделяемых библиотек. Они необходимы при работе с системами реального времени, с сенсорными панелями (Touch Panel), ПЛИС, PDA, цифровыми сигнальными процессорами и встраиваемыми целевыми устройствами. Дополнительную информацию об использовании проектов в перечисленных целях вы сможете найти в документации к этим специальным модулям. Общую информацию об использовании проектов в среде LabVIEW можно найти в разделе Fundamentals » Organizing and Managing a project справки LabVIEW Help. •Доступ к другим приложениям Windows – вы можете использовать LabVIEW в качестве клиента .NET или ActiveX, чтобы обратиться к объектам, свойствам, методам и событиям, связанным с .NET сервером или приложениями ActiveX. Для получения дополнительной информации об этих возможностях используйте раздел Fundamentals » Windows Connectivity справки LabVIEW Help. •Написание математических формул, уравнений и скриптов – для выполнения математических операции на блок-диаграмме вы можете использовать различные узлы (nodes). С этой целью, а также для написания математических функций и сценариев, можно применять текстовый язык LabVIEW MathScript. ДополниLabVIEW 8.5.1. Вводный курс
45
© National Instruments Россия, СНГ, Балтия
Глоссарий A automatic scaling (автоматическое масштабирование)
Возможность шкал автоматически изменяться, подстраиваясь под диапазон отображаемых значений. В частности, автомасштабирование для шкал графика будет определять их максимальное и минимальное значения.
B block diagram (блок-диаграмма)
Графическое представление программы либо алгоритма. Блок диаграмма состоит из исполняемых узлов (node), изображаемых иконками, и проводников (wire), передающих данные от узла к узлу. Блок диаграмма является исходным кодом виртуального прибора и отображается в специальном окне ВП – окне блок-диаграмм.
Boolean controls/indicators (логические элементы управления/индикаторы)
Объекты лицевой панели, предназначенные для операций и отображения логических данных (ИСТИНА или ЛОЖЬ).
broken Run button (неисправная кнопка запуска ВП)
Видоизменение кнопки запуска при неисправности ВП вследствие возникновения ошибок.
broken VI (неисправный ВП)
ВП, который не может выполняться вследствие возникновения ошибок. Свидетельством этого является разорванная стрелка на кнопке запуска ВП.
C channel (канал)
1. Физический – терминал или контакт, на который подается аналоговый либо цифровой сигнал при измерении или генерации. Один физический канал может содержать более одного терминала, что происходит в случае дифференциальной конфигурации аналогового ввода или цифрового порта, состоящего из восьми линий. Наименование физического канала счетчика (counter) представляет собой исключение, поскольку не является именем терминала, на котором счетчик измеряет или генерирует цифровой сигнал. 2. Виртуальный – совокупность настроек, таких как имя, физический канал, подключения входных терминалов, тип измерения либо генерации и информация о масштабе. Виртуальные каналы NI-DAQmx можно определить либо, не привязываясь к какой-либо задаче (глобальный канал), либо как часть конкретной задачи (локальный канал). Настройка виртуальных каналов не является обязательной процедурой при использовании устаревшего драйвера Traditional NIDAQ в отличие от драйвера NI-DAQmx. При использовании Traditional NI-DAQ настройка каналов происходит в утилите MAX. В NI-DAQmx вы можете настраивать виртуальные каналы либо в MAX, либо непосредственно в программе, и при этом настройка может являться как частью задачи, так и выполняться отдельно. 3. Канал переключателя (Switch) – представляет любую точку подключения переключателя. Канал может состоять из одного или нескольких сигнальных проводов (обычно один, два или четыре) в зависимости от топологии переключателя. Для канала переключателя нельзя создать виртуальный канал. Каналы переключателя могут использоваться только совместно с функциями и ВП из библиотеки NI-DAQmx Switch.
checkbox
В диалоговом окне небольшое квадратное поле, в котором можно ставить либо снимать отметку. Обычно служат для независимого выбора из некоторого набора опций.
conditional terminal (терминал условия выхода из цикла)
Терминал Цикла While (While Loop), принимающий логическое значение, которое определяет, будет ли цикл выполняться еще раз.
Context Help window (окно контекстной справки)
Окно, отображающее основную информацию об объекте LabVIEW, над которым в данный момент находится курсор мыши. Такими объектами могут быть ВП,
ni.com/russia
46
LabVIEW 8.5.1. Вводный курс
Глоссарий
функции, константы, структуры, палитры, свойства, методы, события или компоненты диалоговых окон. control (элемент управления) Объект лицевой панели для ввода данных интерактивно в ВП или программно в подВП. Примерами таких объектов являются ручки управления, кнопки, ползунки и т.д. Controls palette (Палитра элементов управления)
Палитра, содержащая элементы управления, индикаторы и элементы оформления лицевой панели.
current VI
ВП, чья лицевая панель, блок-диаграмма или редактор иконки (Icon Editor) является активным окном.
D DAQ
См. data acquisition (сбор данных).
DAQ Assistant (Помощник по сбору данных)
Графический интерфейс для настройки измерительных задач, каналов и масштабов.
DAQ device (Устройство сбора данных)
Устройство для получения или генерации данных. Может содержать несколько каналов и схемы преобразования. DAQ устройствами являются встраиваемые платы, PCMCIA карты, а также DAQPad устройства, подключаемые к компьютеру посредством порта USB или IEEE 1394 (FireWire). Модули SCXI также считаются DAQ устройствами.
data acquisition (DAQ) (сбор данных)
1. Получение и измерение аналоговых или цифровых сигналов с датчиков, измерительных преобразователей и пробников. 2. Генерация аналоговых или цифровых электрических сигналов.
data flow (поток данных)
Принцип программирования, состоящий в том, что исполняемые узлы начнут выполняться только после получения всех необходимых входных данных. В результате исполнения узлы автоматически генерируют выходные данные. Среда LabVIEW подчиняется данному принципу, поэтому порядок выполнения ВП и функций на блок-диаграмме определяется движением данных через узлы.
data type (тип данных)
Формат представления информации. В среде LabVIEW для большинства ВП и функций приняты следующие типы данных: числовой (numeric), массив (array), строка (string), логический (Boolean), путь (path), ссылка (refnum), перечисление (enumeration), осциллограмма (waveform) и кластер (cluster).
DC
Постоянный ток.
default
Значение, принятое по умолчанию. Многие входы ВП используют значения по умолчанию в случае, если они не заданы.
device (устройство)
Прибор либо контроллер, к которому вы можете обращаться как к отдельному объекту, предназначенному для управления или наблюдения за реальными процессами. Устройство часто подключается к хост компьютеру посредством определенного интерфейса для передачи данных. См. также DAQ device и measurement device.
drag
Способ использования курсора мыши для выбора, перетаскивания, копирования или удаления объектов.
driver
Программное обеспечение для управления определенным устройством, таким как DAQ-устройство.
dynamic data type (динамический тип данных)
Тип данных, который используется в экспресс-ВП и состоит из выборок сигнала и атрибутов. Атрибуты содержат определенную информацию о сигнале, такую как имя сигнала либо дату и время получения сигнала. Они определяют вид сигнала на графике или развертке осциллограмм.
E Error list window (окно списка ошибок)
LabVIEW 8.5.1. Вводный курс
Окно, в котором отображаются ошибки и предупреждения, имеющие место в ВП, и, в некоторых случаях, рекомендации по устранению ошибок.
47
© National Instruments Россия, СНГ, Балтия
Глоссарий
error message (сообщение об ошибке)
Сообщение о неисправной работе программного или аппаратного обеспечения либо о попытке подачи на вход функции недопустимых данных.
Express VI (экспресс-ВП)
ВПП, предназначенный для решения стандартных измерительных задач. Настраивается с помощью диалогового окна настройки.
F For Loop (цикл For)
Циклическая структура, выполняющая свою поддиаграмму (тело цикла) определенное количество раз. Эквивалентна следующему коду в текстовых языках программирования: For i = 0 to n – 1, do....
front panel (лицевая панель)
Интерактивный интерфейс пользователя ВП. Вид лицевой панели имитирует панель управления приборов, таких как осциллограф и мультиметр.
function (функция)
Встроенный исполняемый элемент, похожий на оператор, функцию или процедуру в текстовых языках программирования.
Functions palette (палитра Функций)
Палитра, содержащая ВП, функции, структуры и константы.
G General Purpose Interface Bus (Канал общего пользования)
GPIB (КОП). Является синонимом HP-IB. Стандартная шина для управления электронными приборами с помощью компьютера. Известна также под именем шины IEEE 488, поскольку определяется стандартами ANSI/IEEE 488-1978, 488.1-1987 и 488.2-1992.
graph (график)
Двумерное отображение одной или нескольких кривых. График получает и строит данные как единое целое.
I I/O (ввод/вывод)
Передача данных в/из компьютерной системы, через каналы передачи, устройства ввода команд и/или интерфейсы сбора данных и управления.
icon (иконка)
Графическое представление узла на блок-диаграмме.
indicator (индикатор)
Объект лицевой панели для отображения результатов операции, например, график или светодиодный индикатор.
instrument driver (драйвер прибора)
Набор высокоуровневых функций для управления и взаимодействия с прибором.
Instrument I/O Assistant
Дополнительное приложение, которое запускается при выборе строк текстового кода экспресс-ВП Instrument I/O Assistant , предназначенное для коммуникации с приборами, управляемыми с помощью текстовых сообщений, и анализа ответной информации.
L .lvm файл
Текстовый файл измерений с разделителем – символом табуляции, который можно открыть с помощью любого приложения для чтения и редактирования текста и таблиц.
label (метка)
Текстовый объект, используемый для наименования или описания объектов (областей) лицевой панели или блок-диаграммы.
LabVIEW (среда разработки лабораторных виртуальных приборов)
Laboratory Virtual Instrument Engineering Workbench – графический язык программирования, в котором для создания программы вместо линий текста используются иконки.
LED
Светодиод.
legend (панель редактирования)
Объект, принадлежащий графику или развертке осциллограмм, для отображения имени и стиля кривых.
M MAX ni.com/russia
Смотри Measurement & Automation Explorer. 48
LabVIEW 8.5.1. Вводный курс
Глоссарий
Measurement & Automation Explorer (Проводник по средствам автоматизации и измерений)
Windows приложение для настройки и диагностики оборудования компании National Instruments.
measurement device (измерительное устройство)
Устройство сбора данных, такое как многофункциональная плата E серии, SCXI модули согласования сигналов и модули переключателей.
menu bar (панель меню)
Горизонтальная панель со списком наименований основных меню для приложения. Расположена ниже строки заголовка. Каждое приложение имеет свою панель меню, однако некоторые меню и опции являются общими для большинства приложений.
N NI-DAQ
Драйверное программное обеспечение, идущее в комплекте со всеми устройствами NI DAQ и компонентами для согласования сигналов. NI-DAQ представляет собой обширную библиотеку ВП и функций ANSI C, которые можно вызывать из различных сред разработки приложений, например, LabVIEW, для программирования измерительных устройств NI.
NI-DAQmx
ППреимуществами NI-DAQmx над предыдущими версиями NI-DAQ являются наличие помощника DAQ Assistant для настройки каналов и измерительных задач вашего устройства в средах разработки LabVIEW, LabWindows™/CVI™ и Measurement Studio; возможности имитации большого числа поддерживаемых устройств с целью тестирования и изменения приложений в случае физического отсутствия устройства; а так же более простой и интуитивно-понятный программный интерфейс (API) для создания измерительных приложений с использованием меньшего количества функций и ВП по сравнению с более ранними версиями NI-DAQ.
node (узел)
Исполняемый элемент программы. Узлы аналогичны операторам, функциям и процедурам, в текстовых языках программирования. На блок-диаграмме узлами являются функции, структуры и подВП.
numeric controls and indicators (числовые элементы управления и индикаторы)
Объекты лицевой панели для проведения операции ввода и отображения числовых данных.
O object (объект)
Общее название любого элемента лицевой панели и блок-диаграммы, включая элементы управления, индикаторы, структуры, узлы, проводники и импортированные рисунки.
Operating tool (инструмент Управление)
Инструмент для ввода данных или операций над ними.
P palette (палитра)
Отображает объекты или инструменты, которые используются для создания лицевой панели или блок-диаграммы.
plot (кривая)
Графическое представление массива данных на графике или развертке осциллограмм.
Positioning tool (инструмент Перемещение)
Инструмент для перемещения и изменения размеров объектов.
project (проект)
Набор файлов, которые можно использовать для создания спецификаций компиляций и загрузки файлов на целевые устройства.
Project Explorer window (окно обозревателя проекта)
Окно, в котором вы можете создавать и редактировать проекты LabVIEW.
LabVIEW 8.5.1. Вводный курс
49
© National Instruments Россия, СНГ, Балтия
Глоссарий
Properties dialog boxes (диалоговые окна свойств)
Диалоговые окна, доступ к которым осуществляется из контекстного меню элемента управления или индикатора. Используются для настройки внешнего вида элемента управления/индикатора.
pull-down menus (выпадающие меню)
Меню, расположенные на соответствующей панели. Пункты меню обычно являются общими.
PXI
PCI eXtensions for Instrumentation (Расширение шины PCI для измерительных приложений) – модульная компьютерная измерительная платформа.
R RMS (СКЗ)
Среднеквадратичное значение.
S sample (выборка)
Одна точка данных при получении/генерации аналогового/цифрового сигнала.
scale (шкала)
Элемент графика, развертки и некоторых числовых элементов управления/индикаторов, содержащий набор маркеров или точек с заданными интервалами для определения единиц измерения.
shortcut menu (контекстное меню)
Меню, вызываемое щелчком правой кнопкой мыши на объекте. Это меню является специфичным для каждого объекта.
string (строка)
Текстовое представление данных.
structure (структура)
Элемент управления выполнением программы, такой как Flat Sequence structure (плоская структура Последовательности), Stacked Sequence structure (стековая структура Последовательности), Case structure (структура Варианта), For Loop (цикл For), While Loop (цикл While) или Timed Loop (тактируемый цикл).
subpalette (подпалитра)
Палитра, доступ к которой осуществляется из другой палитры, расположенной выше в иерархическом дереве.
subVI (подВП)
ВП, используемый на блок-диаграмме другого ВП. Аналог подпрограммы.
T .tdm файл
Двоичный измерительный файл, содержащий данные осциллограммы.
.tdms файл
Файл TDM Streaming. Двоичный файл с более быстрой записью на диск по сравнению с .tdm файлом и предоставляющий более простой интерфейс для задания свойств.
task (задача)
Совокупность одного или более каналов, временных характеристик, триггеров и других свойств в NI-DAQmx. Задача представляет собой выполняемую операцию по измерению или генерации сигнала.
template VI (шаблон ВП)
ВП, содержащий наиболее распространенные элементы управления и индикаторы, с помощью которого вы можете создать различные ВП с похожей функциональностью. Шаблоны ВП можно найти в диалоговом окне New.
terminal (терминал)
Объект (область) в узле, на который подаются данные.
tip strip (подсказка)
Небольшое текстовое поле желтого цвета, идентифицирующее имя терминала и, таким образом, облегчающее подключение к нему проводника.
tool (инструмент)
Режим работы курсора для выполнения определенных операций.
toolbar (линейка инструментов) Линейка, содержащая кнопки управления для запуска и отладки ВП. Traditional NI-DAQ (Legacy)
ni.com/russia
Устаревшая версия драйвера для разработки приложений сбора данных и управления старыми DAQ устройствами National Instruments. Используются только в случае особой необходимости. Дополнительную информацию о случаях использования драйвера Traditional NI-DAQ (Legacy), а также полный список поддерживаемых устройств, операционных систем, версий программного обеспечения и языков программирования можно найти в документе NI-DAQ Readme.
50
LabVIEW 8.5.1. Вводный курс
Глоссарий
V VI
Смотри virtual instrument (VI).
virtual instrument (VI) (виртуальный прибор – ВП)
Программа, написанная в среде LabVIEW, которая моделирует внешний вид и функциональность обычного прибора.
VXI
VME eXtensions for Instrumentation – расширение шины VME для измерительных приложений.
W waveform (осциллограмма)
Набор значений напряжений, считанных с заданной частотой выборки.
waveform chart (развертка осциллограмм)
График для отображение данных, интервалом.
While Loop (цикл While)
Циклическая структура, повторяющая участок кода (тело цикла) до тех пор, пока не будет выполнено определенное условие.
wire (проводник)
Путь данных между узлами.
Wiring tool (инструмент Соединение)
Инструмент для задания путей данных между терминалами.
LabVIEW 8.5.1. Вводный курс
51
считанных с одинаковым временным
© National Instruments Россия, СНГ, Балтия
Техническая поддержка Для получения технической поддержки или профессиональной помощи посетите следующие разделы сайта ni.com компании National Instruments: 1) Support – всесторонняя оперативная техническая поддержка на ni.com/support. Self-Help Resources (Самостоятельный поиск) – Для получения ответов и решений посетите веб-сайт компании National Instruments, на котором вы найдете драйверы и последние обновления, Базу знаний с системой поиска, руководства ко всем продуктам, пошаговых мастеров устранения неполадок, тысячи примеров программ, полезных советов и многое другое. 2) Если вы искали помощи на ni.com и не нашли ответа, обратитесь за бесплатной технической поддержкой в офис National Instruments: National Instruments Россия, СНГ, Балтия 119361 г. Москва, ул. Озерная, д. 42, офис 1101 Телефон в Москве: + 7(495) 783-68-51 Телефон в Санкт-Петербурге: + 7 (812) 951-44-18 Телефон в Киеве: + 38 (068) 394-21-22 Телефон в Риге: + 371 (22) 38-87-86 Телефон в Ереване: +374 (10) 219-782 Электронная почта: [email protected]
Обучающие курсы Обучение и сертификация (Training and Certification) – National Instruments предлагает различные учебные курсы и сертификационные экзамены для проверки ваших знаний и квалификации специалиста. Программы учебных курсов разработаны на основе 15-летнего опыта обучения пользователей при участии инженеров-разработчиков NI и имеют практическую направленность. Обучение проводится на оборудовании National Instruments в учебном классе компании или на территории заказчика. Курсы имеют проходят под руководством опытных преподавателей, всегда готовых ответить на специфические для вашего приложения вопросы. В ходе проведения курсов слушателям предоставляются методические пособия и учебники на русском языке, по окончании выдаются сертификаты международного образца. Курсы на русском языке:
Подробнее о курсах на ni.com/russia, раздел Курсы или по телефонам: в Москве: + 7(495) 783-68-51 в Санкт-Петербурге: + 7 (812) 951-44-18 в Киеве: + 38 (068) 394-21-22 в Риге: + 371 (22) 38-87-86 в Ереване: +374 (10) 219-782
ni.com/russia
LabVIEW 8.5.1. Вводный курс
![НАМИ Выпуск № 85 [№ 85]](https://ebin.pub/img/200x200/85-85.jpg)

![НАМИ Выпуск № 85 [№ 85]](https://ebin.pub/img/200x200/85-85-x-2332287.jpg)
![НАМИ Выпуск № 85 [№ 85]](https://ebin.pub/img/200x200/85-85-l-2065009.jpg)