Joomla! E-Commerce with VirtueMart [1st ed.] 1847196748, 9781847196743
I am a novice at Joomla and am a novice at VirtueMart. However, using this book, I was able to set up a site and get it
284 59 17MB
English Pages 476 Year 2009
Recommend Papers
File loading please wait...
Citation preview
Joomla! E-Commerce with VirtueMart
Build feature-rich online stores with Joomla! 1.0/1.5 and VirtueMart 1.1.x
Suhreed Sarkar
BIRMINGHAM - MUMBAI
This material is copyright and is licensed for the sole use by Nardin Maria on 15th July 2009 Via Montello 24/D, , Treviso, TV, 31100
Joomla! E-Commerce with VirtueMart Copyright © 2009 Packt Publishing
All rights reserved. No part of this book may be reproduced, stored in a retrieval system, or transmitted in any form or by any means, without the prior written permission of the publisher, except in the case of brief quotations embedded in critical articles or reviews. Every effort has been made in the preparation of this book to ensure the accuracy of the information presented. However, the information contained in this book is sold without warranty, either express or implied. Neither the author, Packt Publishing, nor its dealers or distributors will be held liable for any damages caused or alleged to be caused directly or indirectly by this book. Packt Publishing has endeavored to provide trademark information about all the companies and products mentioned in this book by the appropriate use of capitals. However, Packt Publishing cannot guarantee the accuracy of this information.
First published: March 2009
Production Reference: 1200309
Published by Packt Publishing Ltd. 32 Lincoln Road Olton Birmingham, B27 6PA, UK. ISBN 978-1-847196-74-3 www.packtpub.com
Cover Image by Prasad Hamine ([email protected])
This material is copyright and is licensed for the sole use by Nardin Maria on 15th July 2009 Via Montello 24/D, , Treviso, TV, 31100
Credits Author Suhreed Sarkar
Reviewers Niko Kotiniemi
Production Editorial Manager Abhijeet Deobhakta
Editorial Team Leader Akshara Aware
Tom Canavan Project Team Leader Acquisition Editor
Lata Basantani
David Barnes Project Coordinator Development Editor
Rajashree Hamine
Usha Iyer Proofreader Technical Editor
Joel T. Johnson
Bhupali Khule Production Coordinator Indexer
Shantanu Zagade
Monica Ajmera Cover Work Shantanu Zagade
This material is copyright and is licensed for the sole use by Nardin Maria on 15th July 2009 Via Montello 24/D, , Treviso, TV, 31100
About the author Suhreed Sarkar is an IT consultant, trainer, and technical writer. He studied Marine engineering, served on board for two years, and then started his journey into the IT world with MCSE in Windows NT 4.0 track. Later, he studied business administration and earned an MBA from the University of Dhaka. He has many BrainBench certiications on various topics including PHP4, Project Management, RDBMS Concepts, E-commerce, Web Server Administration, Internet Security, Training Development, Training Delivery and Evaluation, and Technical Writing. He has taught courses on System Administration, Web Development, E-commerce, and MIS. He has consulted for several national and international organizations including United Nations, and helped clients build and adopt their web portals, large scale databases, and management information systems. At present, he is working on building a framework for the education sector in MIS, and promoting use of ICTs in education. Suhreed is a renowned technical author in Bengali—having a dozen book published on subjects covering web development, LAMP, networking, and system administration. He authored Zen Cart: E-commerce Application Development, published by Packt Publishing. When not busy with hacking some apps, blogging on his blog (http://www.suhreedsarkar.com), reading the philosophy of Bertrand Russell or the management thoughts of Peter F Drucker—he likes to spend some special moments with his family. I would like to thank the Packt team for their excellent, professional support, and a special thanks to David Barnes without whose support this book would not have been started and got into shape. I would also like to thank Usha Iyer, Bhupali Khule, and Rajashree Hamine who have helped me throughout the whole process. I express my heartiest gratitude to the reviewers, Niko Kotiniemi and Tom Canavan, for providing insightful comments on the irst drafts of this book.
This material is copyright and is licensed for the sole use by Nardin Maria on 15th July 2009 Via Montello 24/D, , Treviso, TV, 31100
About the reviewers Niko Kotiniemi is a freelance web-developer and a web/mobile technology enthusiast living in Jyväskylä, in central Finland. He has worked with developing and maintaining web sites as a freelancer for approximately three years and lately, he has also reviewed two Joomla! books for Packt Publishing: Joomla! Accessibility and Joomla! Cash. Niko Kotiniemi also works part-time at Federation of Special Service and Clerical employees, ERTO, a labor union whose membership among others includes those that work in the IT-service industry on the private sector. Last, but not least, he studies a Bachelor's degree in software and telecommunications engineering at the Jyväskylä University of Applied Sciences, JAMK. In the spare time that he gets, he enjoys the outdoors, with his family and friends, or delving into that next ultimate solution or API that will allow applications and websites to interlink and share information.
Tom Canavan has been in the Computer and IT industry throughout his career.
Currently, he is the Chief Information Oficer of a very large .com. He has worked in this industry for twenty-four years in various capacities. He authored the book Dodging the Bullets: A Disaster Preparation Guide for Joomla! Web Sites and is very active in the Joomlasphere. He and Kathy Strickland of raptorservices.com.au are the co-hosts of the popular podcast REBELCMS.COM. I appreciate Packt for giving me the opportunity to review this book. I thoroughly enjoyed the material.
This material is copyright and is licensed for the sole use by Nardin Maria on 15th July 2009 Via Montello 24/D, , Treviso, TV, 31100
This material is copyright and is licensed for the sole use by Nardin Maria on 15th July 2009 Via Montello 24/D, , Treviso, TV, 31100
I dedicate this book to all open source activists in Bangladesh.
This material is copyright and is licensed for the sole use by Nardin Maria on 15th July 2009 Via Montello 24/D, , Treviso, TV, 31100
This material is copyright and is licensed for the sole use by Nardin Maria on 15th July 2009 Via Montello 24/D, , Treviso, TV, 31100
Table of Contents Preface Chapter 1: Introduction to Joomla! and E-Commerce What is Joomla!? Main features of Joomla! Use of Joomla! Joomla! and e-commerce Affiliate carts Paid access to content Billing and payment systems Auction systems Shopping carts What is VirtueMart? Features of VirtueMart General features Product catalog features Administration features Payment modules Shipping modules Joomla! and other shopping carts osCommerce Zen Cart Magento Freeway Store example used in this book Summary
1 7 7 8 10 12 13 13 14 15 16 16 17 17 18 19 21 21 21 22 22 22 23 23 23
This material is copyright and is licensed for the sole use by Nardin Maria on 15th July 2009 Via Montello 24/D, , Treviso, TV, 31100
Table of Contents
Chapter 2: Installation and Basic Configuration of Joomla! and VirtueMart Pre-requisites for installation System requirements Setting a development environment Getting Joomla! Getting VirtueMart Uploading installation files to server Creating database for Joomla! Brief installation process for Joomla! Basic configuration of Joomla! Basic administration of Joomla! Managing contents Managing sections Managing categories Managing articles
25 25 26 26 27 28 30 31 32 40 45 45 45 48 48
Managing extensions Installation of VirtueMart Basic configuration of VirtueMart Adding VirtueMart to menu Showing the modules Summary
51 54 57 58 62 65
Chapter 3: Configuring the VirtueMart Store VirtueMart administration panel Store information Shop configuration Global configurations
67 67 69 72 72
Shop status configuration Price configuration Frontend features Tax configuration User registration settings Core settings Logfile configuration
72 73 74 76 76 78 80
Security settings Checkout configuration Feed configuration Managing countries Managing currencies Using shipping modules Flex shipping Standard shipping
80 82 84 86 88 89 90 92 [ ii ]
This material is copyright and is licensed for the sole use by Nardin Maria on 15th July 2009 Via Montello 24/D, , Treviso, TV, 31100
Table of Contents
Zone shipping Using payment modules Adding credit cards Configuring payment methods
94 97 97 98
PayPal Credit card processing through Authorize.Net Cash on delivery Adding a payment method
Adding tax rates Summary
99 102 105 106
109 110
Chapter 4: Managing product catalogue Catalogue management Managing manufacturers Adding a manufacturer category Adding a manufacturer Listing the manufacturer categories Managing vendors Vendor category Adding vendor Managing vendors and categories Managing product categories Adding product categories Modifying product categories Adding a product Managing products Adding multiple product images Adding extra files with products Configuring downloadable products Using attributes
111 111 112 112 113 114 115 115 116 118 120 120 122 126 133 134 136 137 142
Simple attributes Parent-child products
143 146
Using product types
152
Adding product types Adding parameters to product types Adding product type to products
152 154 160
Summary
165
Chapter 5: Managing Customers and Orders Customer management Registration/Authentication of customers Revisiting registration settings Enabling VirtueMart login module
167 168 168 168 170
Managing fields for user registration form
179
[ iii ]
This material is copyright and is licensed for the sole use by Nardin Maria on 15th July 2009 Via Montello 24/D, , Treviso, TV, 31100
Table of Contents Adding a new field Editing a field
180 193
User manager
194
Joomla! user manager VirtueMart user manager Which user manager should we use?
194 196 198
User groups
198
Joomla! user groups VirtueMart user groups
198 199
Group permissions
201
Assigning permissions to user groups Adding new module Adding new function Assigning users to groups Checking how these work
202 204 205 208 208
Managing orders Viewing the orders Viewing an order's details Understanding an order's status
213 214 214 216
Managing order status types Changing an order's status Viewing an order's history
217 218 220
Order statistics Managing inventory Summary
220 224 226
Chapter 6: Customizing the Look and Feel Configuring the look and feel of a Joomla! site Installing Joomla! templates Applying a template Customizing a template Changing a site's logo Customizing VirtueMart's look and feel Look and feel configurations in VirtueMart Customizing and applying themes Customizing templates Shop front-page Product listing Product detail page Basket templates Checkout templates Email templates Other page templates
227 227 228 229 231 232 238 238 241 245 246 249 253 258 259 261 261
Using search engine friendly URLs Built-in Joomla! SEF
262 262
[ iv ]
This material is copyright and is licensed for the sole use by Nardin Maria on 15th July 2009 Via Montello 24/D, , Treviso, TV, 31100
Table of Contents
SEF with sh404SEF Summary
264 270
Chapter 7: Promotion and Public Relations Promotions Promotional discounts
271 272 272
Creating discounts Adding discounts to products
272 274
Special products Best sellers Latest products Random products All-in-one Scrolling products Cross-selling and up-selling Use of discount coupons Customer reviews Enabling review Submitting reviews Moderating reviews Newsletters and product notification Using Acajoom Newsletter
276 281 283 285 289 290 293 295 298 298 299 300 302 303
Configuring Acajoom Creating a list Creating newsletters Creating an article with product information Sending newsletters
303 305 308 311 314
Adding fields in the Registration Form Using the Vemod News Mailer Summary
314 316 320
Chapter 8: Localization of VirtueMart
321
Why localization? Localizing regions and taxes Countries Adding state or region Configuring taxes by region Using multiple currencies Using multiple languages Adding a new language to a Joomla! site Translating the site language Manual translation Translation through the translator component
Showing multilingual content
321 322 322 323 324 327 330 331 332 332 336
344 [v]
This material is copyright and is licensed for the sole use by Nardin Maria on 15th July 2009 Via Montello 24/D, , Treviso, TV, 31100
Table of Contents
Translating VirtueMart language files Summary
Chapter 9: Extending VirtueMart's Functionalities
351 354
355
Bulk product imports and exports Creating new import and export template Using import and export templates Using CSVImproved for catalogue building Using product tag clouds Using testimonials Improving product reviews by commenting Wholesaling from a VirtueMart store Using social networking and bookmarking sites Using AJAX updates for products Adding some spice to the shop Spicy cart Slideshow with product images Including modules in content items Summary
356 357 360 363 364 366 368 374 376 377 379 379 380 380 383
Chapter 10: Maintenance and Troubleshooting
385
Uploading the local site to web server Transferring local site by FTP
385 386
Step1: Transferring site files Step 2: Dumping and recreating a database Step 3: Reconfiguring Joomla! and VirtueMart
386 386 390
Faster relocation using JoomlaPack Backing up files and databases Using JoomlaPack Using LazyBackup Auditing and hardening security Joomla! tools suite GuardXT Some tips about security Common problems and troubleshooting Joomla!-related problems Problems with installation of extensions SEF problems
392 399 399 402 403 404 406 407 407 408 408 409
VirtueMart-related problems
409
Problem after relocation Issues related to user registration Showing latest products Issues related to vendors
410 410 411 413
[ vi ]
This material is copyright and is licensed for the sole use by Nardin Maria on 15th July 2009 Via Montello 24/D, , Treviso, TV, 31100
Table of Contents Issues related to VirtueMart SEF Issues related to multilingual contents in VirtueMart
Summary
413 415
418
Appendix A: Configuration Options Configuring shipping modules Australia Post Canada Post DHL FedEXdc Flex Intershipper Shipvalue Standard shipping module UPS Configuring payment modules 2Checkout Credit card (eProcessingNetwork) Credit card (PayMeNow) eWay iTransact noChex PayMate VeriSign Payflow pro WorldPay
419 419 419 420 420 422 423 423 424 425 426 428 428 429 430 431 432 432 432 433 433
Appendix B: Resources for Joomla! and VirtueMart Setting up the WAMP server Resources for Joomla! Resources for VirtueMart
435 435 437 438
Index
441
[ vii ]
This material is copyright and is licensed for the sole use by Nardin Maria on 15th July 2009 Via Montello 24/D, , Treviso, TV, 31100
This material is copyright and is licensed for the sole use by Nardin Maria on 15th July 2009 Via Montello 24/D, , Treviso, TV, 31100
Preface Joomla! is an award-winning content management system, which can be used to build multiple types of websites including, but not limited to, e-commerce sites. Joomla!'s power comes from its extensibility through different types of extensions, namely components, modules, plug-ins, and templates. There is a vast repository of over 4,500 Joomla! extensions, most of which are available free of cost and comes with open source licensing. VirtueMart is one such extension which helps to build an online shop in conjunction with Joomla!. Being an extension of Joomla!, VirtueMart provides seamless integration with a Joomla! site, using the same security, look and feel, and convenient framework for extending the e-commerce application. Web developers can easily build a Joomla! and VirtueMart-based e-commerce website without the need for custom coding. Even ordinary people, with little knowledge in HTML, CSS, and PHP, can build a functional online store using Joomla! and VirtueMart. This book teaches how to build a Joomla! and VirtueMart online shop without delving into extensive coding.
What this book covers Chapter 1, Introduction to Joomla! and E-Commerce, introduces Joomla! and VirtueMart along with some other components similar to VirtueMart. This chapter describes Joomla!, its main features, and the e-commerce options in Joomla!. It also elaborates on VirtueMart and its features, and lists alternatives to VirtueMart and the other shopping carts that can be used with Joomla! Chapter 2, Installation and Basic Coniguration of Joomla! and VirtueMart, explains the installation of Joomla! and Virtuemart. First, it shows the basic requirements for installing Joomla! and VirtueMart. It then proceeds to show the installation procedures for Joomla! and VirtueMart. This chapter also describes installing and uninstalling Joomla! components, plug-ins, modules, and templates. It also explains setting up the basic conigurations for a Joomla! site, installing the VirtueMart component and modules, and coniguring the basic options for a VirtueMart shop. At the end of this chapter, you will get a Joomla! site with the VirtueMart shopping cart installed.
This material is copyright and is licensed for the sole use by Nardin Maria on 15th July 2009 Via Montello 24/D, , Treviso, TV, 31100
Preface
Chapter 3, Coniguring the VirtueMart Store, explains how to conigure a VirtueMart shop. First, this chapter explains coniguring the shop, creating and using appropriate zones, currencies, and locales, installing and uninstalling appropriate modules, and coniguring those followed by coniguring the payment methods, shipping methods, and taxes for the shop. The coniguration options discussed in this chapter are speciic to VirtueMart which gives basis for further coniguring and customizing the shop. Chapter 4, Managing the Product Catalogue, explains details about building a product catalogue and managing the catalogue for a VirtueMart store. This chapter teaches managing manufacturers and vendors, managing the product categories and products, creating and using product attributes, and creating and using product types. In this chapter, you are going to add and edit a lot of information about manufacturers, vendors, product categories, and products. In this chapter, the VirtueMart shop will take shape with the products you want to sell. Chapter 5, Managing Customers and Orders, discusses managing customers and orders. Speciically, it teaches coniguring the user registration settings for VirtueMart, managing users for the VirtueMart shop, creating and managing ields for the customer registration form, creating and managing user groups, and creating and using order status types. This is followed by viewing order statistics, viewing details of an order, updating an order, and managing inventory. The skills taught in this chapter are invaluable for any shop administrator. Chapter 6, Customizing the Look and Feel, discusses customizing the look and feel of the shop. This chapter teaches installing and applying a new Joomla! template to the site. It then shows how to customize the look and feel of the VirtueMart store. It also explains VirtueMart theming and layouts. Later, this chapter shows how to customize the look and feel of the VirtueMart store as a whole, and how to use search engine friendly (SEF) URLs for your shop. Chapter 7, Promotion and Public Relations, describes the promotion and public relations tools available in VirtueMart. This chapter teaches you to use Joomla!'s and VirtueMart's promotional tools like banner ads, specials, and featured products, and also how to use coupons to attract more customers. Later, this chapter explains how to use newsletters and product notiications to keep continuous communication with your customers. You will also learn how to use VirtueMart's product review feature to express customer experiences.
[2]
This material is copyright and is licensed for the sole use by Nardin Maria on 15th July 2009 Via Montello 24/D, , Treviso, TV, 31100
Preface
Chapter 8, Localization of VirtueMart, deals with the localization of VirtueMart. This chapter enables you to understand the need for, and importance of localization. It then shows you how to use different regions and region-speciic taxes for the shop. This chapter also shows how to use multiple currencies for the shop. In addition to taxes and multiple currencies, this chapter also shows how to install new languages for the Joomla! site and VirtueMart shop. Later, it teaches how to translate the interface as well as website's contents into your desired language. Chapter 9, Extending VirtueMart's Functionalities, deals with third-party extensions to extend VirtueMart's functionalities and tweaking some extensions to suit your needs. This chapter teaches you to use the appropriate extension for bulk import and export of products to your VirtueMart shop catalogue and to use product tag clouds. In addition to bulk import and export of product information, you will also learn to update multiple product information at the same time using AJAX. This is followed by using testimonials and commenting to improve product reviews and using wholesaling. In this chapter, you will also learn to use social networks and bookmarking sites to spread news about your site. This chapter also shows how to spice up your shop by using the new visual cart module, display slideshows with product images, and include modules in the content items. Chapter 10, Maintenance and Troubleshooting, teaches you the necessary maintenance tasks and common problems that can occur. You will learn to move the shop to your server after building it on your local computer, back up and restore iles and databases, and handle the security of your site. This is followed by identifying common problems, troubleshooting them, and inding solutions from online forums. Appendix A, Coniguration Options, lists detailed coniguration options for some of the shipping and payment modules for VirtueMart. This works as a reference point for using all shipping and payment modules with your Joomla! and VirtueMart online shop. Appendix B, Resources for Joomla! and VirtueMart, mainly shows how to set up a development environment on your local computer and where to get the resources for Joomla! and VirtueMart. First, it shows you how to setup a WAMP Server on your local computer for getting started with building the Joomla! and VirtueMart shop. Later, you get a list of sites from where you can get software, tutorials and support, for both Joomla! and VirtueMart.
[3]
This material is copyright and is licensed for the sole use by Nardin Maria on 15th July 2009 Via Montello 24/D, , Treviso, TV, 31100
Preface
What you need for this book First of all, you will need an Apache, MySQL, and PHP environment to run Joomla! and VirtueMart. We have used Joomla! 1.5.9 and VirtueMart 1.1.2 for this book. All descriptions and screenshots are based on these versions. For some activities in this book (for example, relocating the site to remote server), you need a hosting account on a Linux server with cPanel access. If you do not have access to any webhosting service, you can still use Joomla! and VirtueMart, and learn by using your own computer. In that case, you need to set up a development environment by installing WAMP on a Windows machine. For more information on setting up development environment on your Windows computer, please see the Appendix B. To get the exact results, instructions in this book should be followed from the beginning to the end, and you should perform the tasks as described. In addition to an Apache, MySQL, and PHP environment, Joomla! and VirtueMart, familiarity with HTML, CSS, and PHP will be of added advantage, especially for tweaking the extensions as described in Chapter 9. Basic skill in creating MySQL databases through phpMyAdmin will also be necessary.
Who this book is for Are you a Joomla! user who wants to build an e-commerce store? Do you have a Joomla! site and want to add e-commerce to it to sell products? Then this book is for you! The pre-requisites are simple. You should already know how to build a site with Joomla!, have a smattering of CSS and HTML and perhaps some PHP.
Conventions In this book, you will ind a number of styles of text that distinguish between different kinds of information. Here are some examples of these styles, and an explanation of their meaning. Code words in text are shown as follows: "In second line, we have mentioned the version of Joomla!. client = 'site' means this translation pack is for Joomla! site." A block of code will be set as follows: var $log_path = './public_html/bdosn/logs'; var $tmp_path = './public_html/bdosn/tmp';
[4]
This material is copyright and is licensed for the sole use by Nardin Maria on 15th July 2009 Via Montello 24/D, , Treviso, TV, 31100
Preface
When we wish to draw your attention to a particular part of a code block, the relevant lines or items will be shown in bold: var $dbtype = 'mysql'; var $host = 'localhost'; var $user = 'root'; var $db = 'bdosn'; var $dbprefix = 'jos_';
Any command-line input or output is written as follows: wget --max-redirect=1000 "http://www.yourserver.com/index2.php?option= com_joomlapack&view=backup&key=yoursecretkey&format=raw"
New terms and important words are shown in bold. Words that you see on the screen, in menus or dialog boxes for example, appear in our text like this: "You need to check Yes in the Enabled ield, and conigure the parameters".
Warnings or important notes appear in a box like this.
Tips and tricks appear like this.
Reader feedback Feedback from our readers is always welcome. Let us know what you think about this book—what you liked or may have disliked. Reader feedback is important for us to develop titles that you really get the most out of. To send us general feedback, simply drop an email to [email protected], and mention the book title in the subject of your message. If there is a book that you need and would like to see us publish, please send us a note in the SUGGEST A TITLE form on www.packtpub.com or email [email protected]. If there is a topic that you have expertise in and you are interested in either writing or contributing to a book, see our author guide on www.packtpub.com/authors.
[5]
This material is copyright and is licensed for the sole use by Nardin Maria on 15th July 2009 Via Montello 24/D, , Treviso, TV, 31100
Preface
Customer support Now that you are the proud owner of a Packt book, we have a number of things to help you to get the most from your purchase.
Errata Although we have taken every care to ensure the accuracy of our contents, mistakes do happen. If you ind a mistake in one of our books—maybe a mistake in text or code—we would be grateful if you would report this to us. By doing so, you can save other readers from frustration, and help us to improve subsequent versions of this book. If you ind any errata, please report them by visiting http://www.packtpub. com/support, selecting your book, clicking on the let us know link, and entering the details of your errata. Once your errata are veriied, your submission will be accepted and the errata added to any list of existing errata. Any existing errata can be viewed by selecting your title from http://www.packtpub.com/support.
Piracy Piracy of copyright material on the Internet is an ongoing problem across all media. At Packt, we take the protection of our copyright and licenses very seriously. If you come across any illegal copies of our works in any form on the Internet, please provide us with the location address or website name immediately so that we can pursue a remedy. Please contact us at [email protected] with a link to the suspected pirated material. We appreciate your help in protecting our authors, and our ability to bring you valuable content.
Questions You can contact us at [email protected] if you are having a problem with any aspect of the book, and we will do our best to address it.
[6]
This material is copyright and is licensed for the sole use by Nardin Maria on 15th July 2009 Via Montello 24/D, , Treviso, TV, 31100
Introduction to Joomla! and E-Commerce Joomla! is an award winning Content Management System (CMS) used for building multiple types of web sites, including e-commerce sites. Joomla!'s base functionalities are extended through the use of components, plugins, and modules. There are several components for adding e-commerce functionalities to a Joomla! site. The VirtueMart is one of the widely used components for building a multipurpose online shop. This chapter is going to introduce Joomla! and VirtueMart, along with some other such components. On completion of this chapter, you will be able to: • • • • • •
Describe what Joomla! is Describe the main features of Joomla! Describe e-commerce options in Joomla! Describe VirtueMart and its features List alternatives to VirtueMart List which other shopping carts can be used with Joomla!
What is Joomla!? You have picked up this book to implement e-commerce functionalities in Joomla!. This means you are already familiar with Joomla! and you already know what Joomla! is. However, to be clear, some of us may need to know what Joomla! is. Let us see how Joomla! is deined on its web site http://www.joomla.org: Joomla! is an award-winning CMS that will help you build web sites and other powerful online applications. Best of all, Joomla! is an open source solution that is freely available to everybody.
This material is copyright and is licensed for the sole use by Nardin Maria on 15th July 2009 Via Montello 24/D, , Treviso, TV, 31100
Introduction to Joomla! and E-Commerce
The deinition above briely describes what Joomla! is. However, it is still far from listing its power and features. Joomla! is one of the best open source content management systems, which can be used for almost any purpose. Its robust architecture and extensibility make it popular among site builders, designers, and developers. Joomla! is a fork of Mambo, another PHP-MySQL-based content management system. In August 2005, the OpenSourceMatters, Inc. (OSM), a not-for-proit formed under United States law, and exists to provide organizational, legal, and inancial support for the Joomla open-source project. The word 'Joomla' originated from Swahili word jumla, which means "all together" or "as a whole". The name appropriately relects the community spirit. Joomla! 1.0.x was released at the end of the year 2005, with a revamped Joomla! 1.5.x being released in 2007. Joomla! 1.5 has many changes from its earlier codebase and application framework. However, there is still a mechanism to run extensions designed for Joomla! 1.0.x in Joomla! 1.5.x versions by enabling a plugin. This is better known as "legacy mode" in Joomla! 1.5.x. In the Joomla! Extensions directory, all components, modules, and plugins are marked as either Joomla! 1.5 Native, Joomla! 1.0, or Joomla! 1.5 Legacy, from which the developers know whether that extension will be compatible with their version of Joomla! or not. For more information on the Joomla! project and its history, please visit http://www.joomla.org. You will ind detailed information about Joomla! and its functionalities. This book's scope is limited to implementing e-commerce functionalities in Joomla!. For a basic understanding of Joomla! administration, customization, and extension development, please consult other books published in Joomla! series by Packt Publishing listed at http://www.packtpub.com/joomla-books.
Main features of Joomla! Joomla! is a very powerful, and probably the most popular, CMS. Its popularity is due to powerful features which enable users to easily and rapidly build and manage a rich web site. Following are some of the major features of Joomla!:
[8]
This material is copyright and is licensed for the sole use by Nardin Maria on 15th July 2009 Via Montello 24/D, , Treviso, TV, 31100
Chapter 1
•
Easy installation and administration: Joomla! is easy to install and conigure. Its web-based installer allows Joomla! CMS to be installed through a few steps. It has a rich graphical user interface for coniguring and administering the site.
•
Separation between frontend and backend: The frontend and backend are clearly separated and protected with security authentication. The web site's user interface is presented as frontend, whereas all administrative and management tasks remain in the backend. Some of the common management tasks, such as editing owned articles, submitting articles, and so on, are also accessible from the frontend.
•
Access control: Joomla! uses authentication for management and administration tasks. There are different types of groups, with different set of access rights. For example, members of the Author group can have access to some components, submit their contents, and edit their own articles. Similarly, members of the Publishers group can edit, delete, or publish articles submitted by authors. Access rights can also be set while creating content items, menu items, and so on.
•
Easy templating system: Joomla! has an easy templating system which enables designers and developers to develop and customize Joomla! templates using some basic HTML, CSS, and PHP. The Joomla! templating system can apply separate templates for different sections and categories.
•
Easy extensibility through components, plugins, and modules: One of the greatest features of Joomla! is its extensibility. Joomla! has a large number of components, plugins, and modules which allow users to add functionalities appropriate for them. Joomla!'s application framework allows developers to build applications which can run as Joomla! components. At present, there are more than 4,200 extensions available for Joomla!, and these can be downloaded from a single source http://extensions.joomla.org.
•
Search Engine Friendly URLs: Joomla! can generate search engine friendly URLs from its core components. There are also some third party extensions for generating and managing SEF URLs in Joomla!.
There are many other features of Joomla! and with every release, the list of features continues to grow.
[9]
This material is copyright and is licensed for the sole use by Nardin Maria on 15th July 2009 Via Montello 24/D, , Treviso, TV, 31100
Introduction to Joomla! and E-Commerce
Use of Joomla! Joomla! is used for multipurpose web sites ranging from personal blogs to enterprise portals. It has almost every functionality needed for building a customized web site that suits both an individual's needs, as well as enterprise's needs. Although Joomla! can be used as a blog, WordPress, or other popular blog engines, are usually used for personal blogs or blog style web sites. Here are some examples where Joomla! can be used and is also most suitable for: •
Corporate intranets, web sites, or portals: Joomla! has excellent content management functionalities, which can enhance building corporate web site or portals, and help update and manage a site's content. Joomla!'s WYSIWYG editing screen allows even non-technical persons to add, edit, and update web contents at anytime, from anywhere, by just using a web browser.
•
Non-proit and organizational web sites: Joomla! can be a great tool for a non-proit organization's web site, as it gives freedom to customize the CMS and build it as they need. As Joomla! is open source and free, it also helps the non-proit organizations to minimize investment in building and maintaining web sites.
•
Small business web sites: Small businesses need web sites to advertise their presence to their customers. However, they usually need to do so with minimum investment in technology adoption. Free and open source Joomla! can help them jumpstart building their web site, without investing in highly priced commercial content management systems, or developing their own CMS.
•
Government, school, college, and charity web sites: Joomla! can be the best choice for government organizations, schools, colleges, and charity organizations as it is open source, and they have freedom to adopt it to their context. It also saves money for buying CMS.
•
Personal web sites or family homepages: In addition to company portals or online commerce, Joomla! can also be used as a simple personal blog or home page. Its blogging functionality enables it to be a primary choice for blogging software. Similarly, you can use it as a common web site for your whole family.
•
Community-based portals: Many community web sites are built on Joomla!. Joomla! has some excellent components, such as Community Builder, for building and managing a community web site. Users can register and express their views in a Joomla! community portal by blogging, posting to forums, exchanging personal messages, instant messaging, and even by building their own homepages. [ 10 ]
This material is copyright and is licensed for the sole use by Nardin Maria on 15th July 2009 Via Montello 24/D, , Treviso, TV, 31100
Chapter 1
•
•
•
Magazines and newspapers: Joomla! can be used for building web sites for daily newspapers and magazines. There are some components which help Joomla! turn into a newspaper or magazine site. Its design lexibility allows Joomla! to be used for such sites. Online commerce: Joomla! can also be used as an online commerce site. There are many components which enable Joomla! to serve as an online shop, and implement other e-commerce functionalities. This book discusses details of implementing e-commerce functionalities in Joomla!. The following screenshot shows an online shop for selling books:
Multimedia Gallery: Joomla! can build stunning photo galleries, multimedia sharing, and podcasting sites. Several Joomla! components allow you to build a photo gallery, implement podcasting, and make your site like the YouTube video sharing site. [ 11 ]
This material is copyright and is licensed for the sole use by Nardin Maria on 15th July 2009 Via Montello 24/D, , Treviso, TV, 31100
Introduction to Joomla! and E-Commerce
In fact, the possibilities for using Joomla! have no limit. You can use it for almost any purpose with some design modiication and programming some code. There are already a range of components available for extending Joomla!'s functionalities, which can be used to build: •
Document management systems
•
Image and multimedia galleries
•
Business directories
•
E-commerce and shopping carts
•
Forums and chat software
•
Calendar and event management software
•
Banner advertising, data collection, and reporting tools
•
Personal blogging and newsletter system
There are many other possibilities, like integrating some other open source applications to it, and thus, enhances its functionalities. You can learn more about extending Joomla! and adding its functionalities by reading the following books published by Packt: • Building Websites with Joomla! 1.5 by Hagen Graf • Learning Joomla! 1.5 Extension Development: Creating Modules, Components, and Plugins with PHP by Joseph L. LeBlanc • Joomla! Template Design: Create your own professional-quality templates with this fast, friendly guide by Tessa Blakeley Silver
Joomla! and e-commerce There are various types of components and modules for Joomla! which can be used for e-commerce. Due to a large number of components available, e-commerce in Joomla! is not only limited to selling products, but it can also adopt other forms of e-commerce activities such as running afiliate shops, charging money for access to premium content, running an auction site, and so on. A brief overview of available components for such e-commerce activities are described in the following sections.
[ 12 ]
This material is copyright and is licensed for the sole use by Nardin Maria on 15th July 2009 Via Montello 24/D, , Treviso, TV, 31100
Chapter 1
Affiliate carts Afiliate carts are one form of e-commerce where you show products from other shops or catalogs. Visitors to your shop can browse the products on your shop and buy it from that shop or catalog. You don't need to manage the inventory, fulill the orders, process the payment, and such things. You get the commissions for each sell you generate through your afiliate store. For example, Amazon has a great afiliate scheme which you may be familiar with. Joomla! has a number of components for adding afiliate shops to your Joomla!-based web site. The following are some of the widely used afiliate shop components for Joomla!: •
•
•
CJ Catalog Builder: This is the Commission Junction catalog builder component for Joomla!. This commercially licensed component works natively with Joomla! 1.0.15, and works as 'legacy' in Joomla! 1.5.x. It is a great component for building an afiliate shop by selecting products from the Commission Junction catalog. The products from Commission Junction can be added to your content, or to VirtueMart's categories and sub-categories. This gives you opportunity to customize the layout of how a product is displayed, and also edit the product description. J!Cafe: J!Cafe is a commercially licensed component which enables you to build an afiliate shop using products from Cafepress(the popular online marketplace). This component natively runs on Joomla! 1.0.x and runs in legacy mode on Joomla! 1.5.x. This component allows customer commenting and bookmarking, and also supports search engine friendly URLs. This is a good choice for Joomla! administrators if you want to sell products from Cafepress. Easy Amazon Associates: This free component is designed to run on Joomla! 1.5.x. This allows you to include Amazon ads in your content. Once installed and conigured, it can generate appropriate codes for your Amazon products.
Paid access to content Paid access to content is another form of e-commerce. If your Joomla!-based site provides premium content for which you want to charge some fees, the following components can help you charge fees to the content, or simply sell access to content: •
Account Expiration Control – Membership Manager: This component allows Joomla! administrators to manage membership for paid content sites. Once the members pay a certain amount of fees, and get membership for a certain period, this component can manage their membership status. The membership is expired if not renewed in due time. This component runs on Joomla! 1.0.x and available for free at no cost. [ 13 ]
This material is copyright and is licensed for the sole use by Nardin Maria on 15th July 2009 Via Montello 24/D, , Treviso, TV, 31100
Introduction to Joomla! and E-Commerce
•
Pay to Download XT: If you are uploading iles to your Joomla! site and want to charge some fees for allowing viewers to download a ile, you can use this component. This will allow you to charge an amount through PayPal against each ile download. This free component runs on Joomla! 1.5.x (native) and Joomla! 1.0.x (native).
•
DOCman PayPal IPN (Pay Per Download): This component allows you to charge a fee for each download from the DOCman document repository. After installing and coniguring DOCman, and uploading your iles to DOCman, you have to install and conigure this component. It will start showing a Pay with PayPal button. Once customers pay the amount, they will be redirected to the download URL. This simple and easy to manage component runs on Joomla! 1.5.x (legacy) and Joomla! 1.0.x (native).
•
Subscription Deluxe: This commercially licensed component allows Joomla! site owners to implement subscription based services for visitors. Subscription may be conigured for the entire site, or only part of the site. This component works on Joomla! 1.5.x (legacy) and Joomla! 1.0.x (native). JContentSubscription (Pay and Read Content): This commercially licensed component is suitable for implementing subscriptions to news and articles-based sites. When installed and conigured, visitors can see the intro text of the news and articles, but they need to pay for viewing the full news or article. With this component, site owners can sell an individual article to individual user. This component runs on Joomla! 1.0.x (native).
•
Billing and payment systems There are some billing and invoicing system components for Joomla! which are mostly used for managing subscriptions and recurring billing. The following are two such components (commercially licensed) that can be used with Joomla!: •
nBill - a complete billing system: This component can be used for billing recurring payments. It can generate invoices and record all income, expenditures, subscriptions, and orders. It gives users the opportunity to login and view their invoices online. Several payment gateways can be used to pay the invoices. However, this component does not include shopping carts or product catalog. This is good for selling a few products where an order form can be conigured manually from the backend. Another drawback of this component is that some of the iles are encoded with ionCube, which means you need ionCube installed on the server for decoding these iles.
[ 14 ]
This material is copyright and is licensed for the sole use by Nardin Maria on 15th July 2009 Via Montello 24/D, , Treviso, TV, 31100
Chapter 1
•
jAccounts – Quotes and Invoices: This component is suitable for managing invoices and quotes for service-oriented sites. For example, if you run a Joomla!-based site and provide some consultancy services through that site, you can use it to generate and submit quotes. Upon completion of your work, you can submit invoices to your clients. Clients then pay the invoices online using one of the popular payment gateways, including PayPal, Google Checkout, 2Checkout, and so on.
Auction systems Auction is another form of e-commerce where sellers advertise their products and customers bid for those products. The highest bidder gets the product. Auctions can also be reverse, where a buyer gives his or her requirements and sellers place their bids. In this case, the lowest bidder wins the bid. You can implement such auction systems in a Joomla! site by using some components. The following are two popular components for auction: •
•
Auction Factory: This is a complete auction system for Joomla!. It can also be used with Joomla!'s Community Builder component. This component supports all types of auctions, including proxy bidding. It has built-in support for multiple languages and SEF. Its user-friendly administrative interface provides easy tracking of auctions and bids. This commercially licensed component runs on Joomla! 1.0.x (native) only. AuctionFun2: This component enables you to add bidding to content items. Each content item in the Joomla! site can be included in bidding. This component is AJAX integrated and supports multiple types of bidding, including Regular (integrated), CountDown, and eBay style (optional). It supports checkouts through PayPal and Moneris. This can also be used for basic integration with the Community Builder component. The drawback is that it only runs of Joomla! 1.0.x.
[ 15 ]
This material is copyright and is licensed for the sole use by Nardin Maria on 15th July 2009 Via Montello 24/D, , Treviso, TV, 31100
Introduction to Joomla! and E-Commerce
Shopping carts There are very few shopping cart components for Joomla! which can truly be an alternative to VirtueMart. The components which can be considered as near-to-be alternative to VirtueMart are mostly commercially licensed. The following are some of them: •
JoomShopping Online Shop: This component allows you to run a shop on a Joomla! web site. Besides general products, it can also sell music and video iles. It runs on both Joomla! 1.0.x and 1.5.x. One nice feature of this shopping cart is that, besides text and images you can also add audio and video in product descriptions. It also includes search engine optimization, customized PDF bills, and payment providers. The only downside of this component is that it is in German and all texts do not translate into English.
•
IXXO Cart for Joomla!: This commercially licensed shopping cart component works with Joomla! 1.5.x (native) and Joomla! 1.0.x. It has some great features for shop owners. It focuses on marketing and selling, and provides a powerful design. This shop can be customized for most of the payment gateways and shipping providers. It has built-in support for search engine friendly (SEF) URLs, multilingual content, customer relationship management, wholesaler management, and easy customization of the look and feel of the store frontend.
•
SimpleCaddy for Joomla! 1.5 with PayPal support: SimpleCaddy for Joomla! 1.5 is a small component to add shopping cart functionality to a Joomla! web site. It has very few features which helps building a minimalist shop.
•
ECJC Online Shop: This commercially licensed shopping cart component is derived from osCommerce and has most of the functionalities of osCommerce. It runs on Joomla! 1.5.x (native) and Joomla! 1.0.x (native). Comparing the features with VirtueMart, this can be a substitute if you are willing to pay for it.
What is VirtueMart? VirtueMart is an open source e-commerce component for Joomla!. It enables Joomla! site administrators to build a product catalog, conigure payment and shipping methods, and allows the selling of products online. Like any other shopping cart (such as osCommerce, Zen Cart, Magento, and so on), VirtueMart allows administrators to conigure the shop, conigure the selling worklow, conigure the payment and shipping options, conigure product categories and catalog, and manage customers and orders. However, the difference between VirtueMart and shopping cart applications like osCommerce and Zen Cart, is that [ 16 ]
This material is copyright and is licensed for the sole use by Nardin Maria on 15th July 2009 Via Montello 24/D, , Treviso, TV, 31100
Chapter 1
VirtueMart runs as part of Joomla! CMS. It is fully integrated to a Joomla! site, shares the same authentication and authorization mechanism, and also the same look and feel of the Joomla! site. osCommerce and Zen Cart can run independently, but VirtueMart cannot run independently (it runs as component of Joomla!). Like Joomla!, VirtueMart is also developed using PHP and uses MySQL as a backend database. It also works with Mambo, the predecessor of Joomla!. As VirtueMart uses GNU and GPL licensing, you are free to download it, distribute it, use it, and also to modify it. VirtueMart is derived from another shopping cart called phpShop. phpShop is a standalone shopping cart based on PHP and MySQL. Initially, the port was for Mambo and was known as Mambo-phpShop. Later, after the initiation of Joomla!, Mambo-phpShop was renamed VirtueMart. For more information on VirtueMart and getting a copy of it, visit http://www.virtuemart.net. You can also have a look at phpShop at http://www.phpshop.org.
Features of VirtueMart VirtueMart is a feature-rich, e-commerce component for Joomla! and Mambo. As it is derived from a standalone shopping cart, it has all of the features needed to run an online shop. The following sections highlight the major features of the VirtueMart shopping cart.
General features As a component of Joomla! and Mambo, VirtueMart is fully integrated with Joomla! and Mambo and shares the common features of Joomla! and Mambo. It uses the security architecture of Joomla! and also has the capability of using Secure Sockets Layer (SSL) encryption, up to 128-bit. This encryption of HTTPS communication makes VirtueMart much safer for the buyers and sellers. In addition to security features, another good feature of VirtueMart is its lexible tax model. In VirtueMart, sales taxes can be calculated based on a ship-to address, store address, or EU mode. In EU mode, taxes are calculated based on store the owner's address when the customer comes from an EU country. Customers in VirtueMart are registered users of the Joomla! or Mambo site. Once a customer is registered with Joomla! or Mambo site, that user can maintain their addresses, and also can view their order history and order details. [ 17 ]
This material is copyright and is licensed for the sole use by Nardin Maria on 15th July 2009 Via Montello 24/D, , Treviso, TV, 31100
Introduction to Joomla! and E-Commerce
Whenever a product is sold in VirtueMart shop, an order conirmation email is sent to shopper and the store owner. The administrator of the shop can customize the order conirmation mail and other emails sent to customers. VirtueMart has excellent localization capability. As part of the Joomla! CMS, you can use multiple languages for the Joomla! site and the VirtueMart shop. Once you install and conigure the Joom!Fish component for Joomla!, you can use multiple languages for the VirtueMart store, too. There are several language packs for VirtueMart available on VirtueMart's web site: http://www.virtuemart.net. We can download these free of charge, install the language packs, and use them on our VirtueMart shop. However, if we do not ind our desired language pack, we can easily translate the language strings using a Language Translator and Joom!Fish component. As with multiple languages, we can also use multiple currencies for our VirtueMart shop. When multiple currencies are conigured, shoppers can view the product price in conigured currencies and also buy using those currencies.
Product catalog features The VirtueMart component can handle thousands of products and categories in its catalog. We can use multiple nested categories to arrange products, and also add products to any category. The entire product catalog is searchable. Shoppers and shop owners both can search the products, categories, and manufactures. We can also ilter for discontinued products. In VirtueMart, the product catalog can be managed through a powerful, web-administration interface. The web interface can use both normal HTML and a JavaScript powered, AJAX-like interface. Like other shopping carts, a VirtueMart product catalog can also be used as a catalog only, where products will only remain for display purposes without displaying prices and Buy Now button. For each product, we can set special attributes and mark any product as special or featured. Product rating is an excellent feature in VirtueMart. This allows customer ratings on products to be moderated or published automatically without moderation. We can also use a Product is back in Stock feature to notify subscribed customers. VirtueMart can also display how fast a product can be delivered. In addition to physical products, VirtueMart can handle virtual and downloadable products. Once you conigure and upload the downloadable products, customers can view the details of that product, add it to their cart, pay for it, and get it delivered via download.
[ 18 ]
This material is copyright and is licensed for the sole use by Nardin Maria on 15th July 2009 Via Montello 24/D, , Treviso, TV, 31100
Chapter 1
Administration features Administering VirtueMart and catalog conigurations is done through its administration panel, which is integrated with the Joomla! and Mambo administration panel. The latest version of VirtueMart has an AJAX integrated interface. The following screenshot shows its AJAX-powered administration panel:
In VirtueMart, we can add multiple images and iles for a single product. This gives administrators the opportunity to display multiple product images to demonstrate several product attributes. Similarly, multiple documents may help showing product speciications, technical notes, and so on. The following screenshot shows the product add, edit, and update screen in VirtueMart:
[ 19 ]
This material is copyright and is licensed for the sole use by Nardin Maria on 15th July 2009 Via Montello 24/D, , Treviso, TV, 31100
Introduction to Joomla! and E-Commerce
We can add attributes to a product in the VirtueMart catalog. For example, when we are selling a T-shirt, it may have different sizes and colors. Instead of adding multiple products of size and color variations, we may add these as attributes of the product. Once attributes are conigured, shoppers can choose appropriate attribute for the product. Some products may be read-only where customers do not have option to select value of that attribute. Product prices can also vary based on the attributes selected. Another great feature of VirtueMart is adding product type. We can classify our products by product types such as Books, T-shirts, Music Album, Software CD, and so on. For each product type, a set of attributes can be assigned. This makes adding similar products easier. In VirtueMart, the administrator can create multiple shopper groups, and allow different price levels and payment options for these groups. This is useful for categorizing customers, such as retail customers and bulk purchasers, and assigning special prices for them. In addition to assigning special prices for different shopper groups, there can be price discounts for certain quantities of an order. Assigning quantity-based pricing helps bulk purchasers. Not only multiple pricing, but the display of prices can be done in different ways. VirtueMart can display prices in different currencies and formats. It may show prices including or excluding taxes. While using multiple currencies for the shop, currencies are converted on the ly using live rates from the European Central Bank (ECB) or some other banks. In VirtueMart, we can also view some statistics about new customers, new orders, new products added to the catalog, stock levels, and so on. It helps to get an overview of our selling activity. As the administrators can see the stock level for the products, they can help restock the low-quantity items. The administrative interface also helps in managing orders. The administrative dashboard displays summarys of new orders, orders pending, and so on. From the Orders section, administrators can view more detailed information about orders. They can edit, cancel, or fulill the orders from this section. While editing or updating any order, an administrator can also notify the customer about the latest status of the order. The VirtueMart also includes some reporting features. It can display a summary report for old items, and monthly or yearly revenue from the products sold. An administrator can generate these reports by selecting the report type and period of reporting. These reports can show both the summary and individual item statements of products sold and revenue earned.
[ 20 ]
This material is copyright and is licensed for the sole use by Nardin Maria on 15th July 2009 Via Montello 24/D, , Treviso, TV, 31100
Chapter 1
Payment modules For any shopping cart, payment modules are essential to process payments online. VirtueMart provides multiple payment processing options with a range of payment modules. It can process credit cards in real time. By default, there are some predeined payment processing gateways such as Authorize.Net, PayPal, 2Checkout, eWay, WorldPay, PayMate, and NoChex. We can also extend our shop to use other payment processing gateways by using the Payment Module API.
Shipping modules A good shopping cart needs multiple shipping modules. These modules help the shop serve its customers better. VirtueMart has multiple shipping modules to serve a wide range of customers. It gives lexibility in adding shipping carriers and rates for the area the store serves. The administrator can conigure which carriers they want to use, and at what rate. Some shipping modules, such as InterShipper, UPS, USPS, FedEx, and Canada Post, can use live update for shipping rates. This helps shop owners to be aligned with the latest shipping rates of the shipping carrier. Some shipping modules can use a shipping rate API. This shipping module API allows administrators to extend the shipping methods.
Joomla! and other shopping carts There are many other open source, PHP-based shopping cart software available. If you are running an online shop, you may be using one of those shopping carts. If that is the case, you may be wondering how to use that shopping cart with your newly built Joomla! site. It may even be that you have been running a Joomla!-based web site for long time, and now want to implement a shopping cart. The irst choice for implementing such a shopping cart will deinitely be the VirtueMart. However, if you think that you must use some other shopping cart, such as Zen Cart, osCommerce, or Magento, then you must think beforehand how you are going to integrate the two. The following sections highlight these issues:
[ 21 ]
This material is copyright and is licensed for the sole use by Nardin Maria on 15th July 2009 Via Montello 24/D, , Treviso, TV, 31100
Introduction to Joomla! and E-Commerce
osCommerce osCommerce is a popular open-source, PHP-based shopping cart. It has a large number of modules by which you can easily extend its functionalities. osCommerce has some unique features, such as gift certiicates, which are not available in VirtueMart. If you are using osCommerce for your shop, and also want to add CMS functionalities by adding Joomla!, you can try integrating osCommerce shop to Joomla!. For bridging osCommerce and Joomla!, there is a component called oscBridge, which can be downloaded from http://tinyurl.com/65l49d. You can also get an osCommerce-like shopping cart in Joomla! by using ECJC Online Shop (see http://tinyurl.com/2frgx8) and E-commerce solution for Mambo and Joomla web sites (see http://tinyurl.com/59uopt) components.
Zen Cart Zen Cart is another popular open source, PHP, and MySQL-based shopping cart licensed under GPL. It has some advanced features like osCommerce, and provides ease of administration and customization of its look and feel. Zen Cart's powerful features may prelude you to use it with Joomla! to get most powerful CMS and shopping cart hybrid. However, at this point, there is no easy way to integrate Joomla! and Zen Cart. There are some discussions on how to integrate these two powerful open source software. If your shop is not yet running Zen Cart, it is best to build the shop on VirtueMart. If you are running the shop on Zen Cart, you can still migrate your product catalog to Joomla! by using a Joomla! component called the osCommerce Zen Cart Catalog Import Utility. This component allows you to migrate products from both an osCommerce and Zen Cart catalog. You can download it from: http://tinyurl.com/68pwns.
Magento Magento (see http://www.magentocommerce.com) is the newest open source e-commerce project. It is gaining popularity so rapidly that it is assumed, within a few months, it will surpass the popularity of the osCommerce and Zen Cart shopping cart. Magento's popularity is due to its customizability, usability, and extensibility. It is developer-friendly, as well as designer-friendly. Designers can design their shop frontend as they desire. Similarly, with its extensible code framework, developers can customize it and develop new modules easily. However, up to the writing of this book, there is no easy way to use Magento with Joomla!.
[ 22 ]
This material is copyright and is licensed for the sole use by Nardin Maria on 15th July 2009 Via Montello 24/D, , Treviso, TV, 31100
Chapter 1
Freeway Freeway, available at http://www.openfreeway.org/, is another open source shopping cart which can be used for building an independent online shop. If you would like to use Freeway with Joomla!, there is a bridge called Freeway Integration (see http://tinyurl.com/5qmpcx). This component runs on Joomla 1.5.x and integrates the Freeway shopping cart with Joomla! 1.5.x.
Store example used in this book Throughout the book, we will follow an example which builds a shop based on Joomla! and VirtueMart. For this example, we have chosen a web site—it's of an open source network. Now let us look into its requirements. Bangladesh Open Source Network (BdOSN) is a not-for-proit, voluntary organization for promoting open source philosophy in Bangladesh. Like other open source networks, it mainly focuses on promoting open source philosophy through several activities including monthly talks, seminars, boot camps, and so on. It has established a web site using Joomla! CMS and publishes its advocacy materials, schedule of events, and other articles. Now, as part of its advocacy campaign, it also wants to sell some souvenir items for raising funds for this organization. It will sell T-Shirts, caps, and other items with the Tux logo and open source slogans. It will also sell some virtual products like greeting cards, coupons, and so on, to collect money from its supporters. Therefore, the web site for BdOSN will have two main sections. It will include content for advocacy, and souvenir items to sell. It will also have some other sections such as a help line, forum, and blog. Joomla! is the best candidate for such a web site as it can fulill all of these requirements out of the box. Throughout the book, we will see how to add e-commerce functionalities to this site.
Summary In this chapter, we have discussed what Joomla! is and what its major features are. We have also learned in which cases Joomla! will be a good choice. We then moved on to options available for adding e-commerce functionalities to Joomla!. We have seen that there are a variety of components available for adding e-commerce functionalities to Joomla!. We have introduced some of the popular components for different types of e-commerce functions, such as auction, afiliation, membership and paid access, and so on. We then discussed VirtueMart and its features.
[ 23 ]
This material is copyright and is licensed for the sole use by Nardin Maria on 15th July 2009 Via Montello 24/D, , Treviso, TV, 31100
Introduction to Joomla! and E-Commerce
VirtueMart is the most popular shopping cart component for Joomla!. We have learned that it supports most of the features a standalone shopping cart should have. VirtueMart is widely used because of its ease of administration, and rich features. It supports multiple payment and shipping modules, as well as multiple currencies and languages. We have also got some idea about how other shopping carts, such as osCommerce, Zen Cart, and Freeway can be used with Joomla!. Finally, we got a preview of the shop we are going to build in the next chapters. The introduction is over, and it is now time to move to action. We are going to install Joomla! and start running VirtueMart in the next chapter.
[ 24 ]
This material is copyright and is licensed for the sole use by Nardin Maria on 15th July 2009 Via Montello 24/D, , Treviso, TV, 31100
Installation and Basic Configuration of Joomla! and VirtueMart In the previous chapter, we were introduced to Joomla! and VirtueMart. It's now time to start building an online shop with Joomla! and VirtueMart. We assume that you have experienced Joomla! as a CMS. However, it will still be useful if we know the installation procedure of Joomla!. In this chapter, we are going to discuss Joomla! and VirtueMart installation, and the basic coniguration of VirtueMart component. On completion of this chapter, you will be able to: • • • • • •
Describe the prerequisites for Joomla! and VirtueMart installation Install Joomla! Install and uninstall Joomla! components, plugins, and modules Conigure a Joomla! site Install the VirtueMart component and modules Conigure basic options for VirtueMart shop
At the end of this chapter, we will have a Joomla! site with VirtueMart shopping cart installed.
Pre-requisites for installation Before starting with the installation of Joomla! and VirtueMart, we must know about the system requirements and other pre-installation requirements. We must ensure that all minimum system requirements have been met and all preparatory works have been done beforehand. In this section, we are going to discuss the minimum system requirements, pre-installation tasks, and creating a development environment.
This material is copyright and is licensed for the sole use by Nardin Maria on 15th July 2009 Via Montello 24/D, , Treviso, TV, 31100
Installation and Basic Coniguration of Joomla! and VirtueMart
System requirements Joomla! runs on Linux, Apache, MySQL, and PHP or a LAMP environment. It is designed for and tested on LAMP. However, many Joomla! sites successfully run on Windows and IIS with PHP support. The followings are the minimum system requirements for installation of Joomla! 1.5.x: • • •
Apache 1.3 or above PHP 4.3.x or above MySQL 3.23.x or above
Although these are minimum system requirements, you must also ensure that PHP is installed with MySQL, XML, and Zlib functionality enabled. These can be enabled from the php.ini coniguration ile. However, for Joomla! 1.5.x, Apache 2.0.x, MySQL 5.0.x, and PHP 5.x are recommended. VirtueMart has no separate system requirements. All it needs is a working installation of Joomla! 1.0.x or Joomla! 1.5.x, and Apache and PHP compiled with support for HTTPS (OpenSSL) and CURL. The PHP Safe Mode should also be turned off. At the client side, most current browser versions work ine. Internet Explorer (5.5+), Firefox, Opera 9+, Safari, and Konqueror work ine with VirtueMart. However, the browser should be conigured to accept cookies.
Setting a development environment Whenever you are developing a web application, it is better to irst develop and test it in development environment. Once you are satisied with the results of your conigurations and customizations, you can upload that to a production web server. For the exercise of this book, we are going to setup a development environment, and try all our codes and examples in this development environment. However, we will also learn how to do it on a live server. We already know that Joomla! and VirtueMart run on a web environment where Apache, MySQL, and PHP need to be present. We can get all these by installing each application separately, or by installing one of the following packages: •
WAMP: This package runs on Windows operating systems. It includes latest versions of Apache, MySQL, and PHP. You can download WAMP server's latest version and its documents from http://www.wampserver.com.
[ 26 ]
This material is copyright and is licensed for the sole use by Nardin Maria on 15th July 2009 Via Montello 24/D, , Treviso, TV, 31100
Chapter 2
•
•
MAMP: Similar to WAMP, this package includes Apache, MySQL, and PHP, but this runs on computers with Mac OS. You can get MAMP and its documentation from http://www.mamp.info. XAMPP: This package contains Apache, MySQL, PHP, Perl, and more add-ons like PEAR, phpMyAdmin, and so on. XAMPP is available for multiple platforms including Linux, Windows, and Mac OSX. You can download an appropriate version of XAMPP and its documentation from http://www.apachefriends.org/en/xampp.html.
For the exercises in this book, we are going to use WAMP. Setting up a development environment by installing WAMP server is discussed in Appendix B.
Getting Joomla! Joomla! is available for download, free of cost, from its web site http://www. joomla.org. You will see a download link to the latest version of Joomla!, both for 1.0.x and 1.5.x series. For this book, we are using Joomla! 1.5.9. However, most of the procedures described in this book will also work ine with the Joomla! 1.0.x series. To download Joomla!, visit http://www.joomla.org. On the right side of the page, you will ind a box like this:
Click on the DOWNLOAD JOOMLA logo. You will be redirected to the Joomla! download page. Here, you will see the following listing of download iles for Joomla! 1.5.x and Joomla! 1.0.x:
[ 27 ]
This material is copyright and is licensed for the sole use by Nardin Maria on 15th July 2009 Via Montello 24/D, , Treviso, TV, 31100
Installation and Basic Coniguration of Joomla! and VirtueMart
Click on one of the list of packages, for example, ZIP beside 1.5.9 Full Package. The ile will start downloading to your computer. Once you inish downloading the ile, you can extract the ile and see the contents of the folder. These iles and folders need to be uploaded to your web server (local or remote).
Getting VirtueMart Like Joomla!, you can also get VirtueMart from its web site http://ww.virtuemart. net. Point your browser to this site and you will get a download link. Before downloading, you must know something about available packages. The following are the VirtueMart package types available for download: •
Complete Package for Joomla! 1.5: This package contains the VirtueMart component, modules, and plugins all in one. All of these will work on the Joomla! 1.5.x series. Once you download this package, you must extract the package to get the component, modules, and plugins installation packages separately. The component, modules, and plugins can be installed from Joomla!'s extension installer.
•
Complete Package for Joomla! 1.0.x or Mambo: If you are running Joomla! 1.0.x, or a Mambo-based site, and want to use VirtueMart in that site, you need to download this package. This package contains installer packages for the component, modules, and plugins.
•
Manual Installation Package for Joomla! 1.5: This package is good for upgrading an existing VirtueMart installation. If you are using an earlier version of VirtueMart with Joomla! 1.5.x, then download this package and extract the iles. You will then need to upload all the iles. It will start the upgrade wizard for VirtueMart in Joomla! 1.5.x.
•
Manual installation Package for Joomla! 1.0.x or Mambo: You need to download this package if you are using Joomla! 1.0.x or Mambo, and want to upgrade from an earlier versions of VirtueMart. This upgrade will happen by uploading the iles to Joomla! site, not from the extension installer.
•
Language Pack: If you want to use more than one language, or another language other than English, you need to download the language pack for VirtueMart.
•
Patch Package (1.1.1->1.1.2) for Joomla! 1.5: This package is for upgrading from VirtueMart 1.1.1 to VirtueMart 1.1.2 in the Joomla! 1.5.x series. This package needs to be extracted and uploaded to your Joomla! site. It will then start the VirtueMart upgrade wizard.
•
Patch Package (1.1.1->1.1.2) for Joomla! 1.0.x or Mambo: This is similar to package above, but only works with Joomla! 1.0.x series and Mambo. [ 28 ]
This material is copyright and is licensed for the sole use by Nardin Maria on 15th July 2009 Via Montello 24/D, , Treviso, TV, 31100
Chapter 2
•
VirtueMart e-commerce Bundle (with Joomla! 1.5.5): This is the Joomla! 1.5.5 package bundled with VirtueMart 1.1.2. If you need to start the e-commerce site from scratch, you may download this package and install Joomla! 1.5.5 from this. Once Joomla! 1.5.5 is installed, you will get VirtueMart 1.1.2 as well. You don't need to install VirtueMart separately.
For our example, we will download Complete Package for Joomla 1.5. Once we have downloaded this package and unzipped it on our computer, we will ind the following iles: •
VirtueMart_1.1_Installation.pdf: This is an installation guide for VirtueMart. Read this guide for detail information on the VirtueMart installation.
•
com_virtuemart_1.1.2.j15: This is main component package which can be installed through the extensions installer. We should irst install this package.
We will ind the following module iles in the modules subfolder: •
mod_virtuemart_1.1.2.j15.zip: This is the main module for VirtueMart. It will display the products for the VirtueMart catalog. You must install and publish this module to show the products.
•
mod_product_categories_1.1.2.j15.zip: This module displays the product categories. It is good for displaying product categories in the left or right sidebar, so that it acts like a menu.
•
mod_productscroller_1.1.2.j15.zip: When installed and published, you will see scrolling products. You can conigure how many products will be scrolling and how quickly they will scroll.
•
mod_virtuemart_allinone_1.1.2.j15.zip: This module alone can display featured products, random products, top ten products, and latest products. These are shown in a separate tab.
•
mod_virtuemart_cart_1.1.2.j15.zip: This module shows the contents of the cart. This mini cart contains a link to main cart page.
•
mod_virtuemart_currencies_1.1.2.j15.zip: This module shows currency selector. You only need this module when you are using multiple currencies for your shop.
•
mod_virtuemart_featureprod_1.1.2.j15.zip: This module only displays featured products. You can conigure how many featured products will be displayed in this module.
•
mod_virtuemart_latestprod_1.1.2.j15.zip: This module displays the latest products added to VirtueMart catalog. You can conigure how many latest products will be displayed.
[ 29 ]
This material is copyright and is licensed for the sole use by Nardin Maria on 15th July 2009 Via Montello 24/D, , Treviso, TV, 31100
Installation and Basic Coniguration of Joomla! and VirtueMart
•
mod_virtuemart_login_1.1.2.j15.zip: This module displays a login module for VirtueMart users. This module ensures that user registration and login work for both Joomla! and VirtueMart.
•
mod_virtuemart_manufacturers_1.1.2.j15.zip: This module lists the manufacturers. Clicking on a particular manufacturer will show the products of that manufacturer.
•
mod_virtuemart_randomprod_1.1.2.j15.zip: This module displays randomly selected products. You can conigure how many random products will be displayed.
•
mod_virtuemart_search_1.1.2.j15.zip: This is search module for VirtueMart. When you install and publish this module, visitors will be able to search the VirtueMart product catalog.
•
mod_virtuemart_topten_1.1.2.j15.zip: This module displays the top-ten selling products. This is similar to the best seller module in other shopping carts.
There are two plugins in plugins subfolder: •
vmproductsnapshots_1.1.2.j15.zip: This plugin enables the administrator to add a product snapshot in the content items, such as in an article. The snapshot will show a product image, price, and a link to add to the cart.
•
vmxsearch.plugin_1.1.2.j15.zip: This plugin enables search in the VirtueMart catalog. When this plugin is installed and enabled, Joomla!'s standard search can ind the VirtueMart products as well. In that case, you don't need to use VirtueMart's search module.
We now know the package types for VirtueMart and individual component, module, and plugin's functions. We will be looking into these modules in detail later in this book.
Uploading installation files to server Once you have downloaded and extracted the installation iles, you need to upload them to a web server before starting installation. If you are using a local web server for development, copy the iles to your web server's webroot. For example, we are using a local WAMP server and its webroot is set to e:\www. Therefore, we will create a folder e:\www\bdosn and copy the Joomla! installation iles to this folder.
[ 30 ]
This material is copyright and is licensed for the sole use by Nardin Maria on 15th July 2009 Via Montello 24/D, , Treviso, TV, 31100
Chapter 2
If you are using a remote web server, you need to use some FTP client like FileZilla. Connect to the FTP server, and upload the iles to appropriate directory.
Creating database for Joomla! We have learned that we need a MySQL database server to install Joomla! Before proceeding to the actual installation of Joomla!, we need to create a database for Joomla!. We can do this by using a mysql command, or through a phpMyAdmin web interface. Let us create one database for our BdOSN site by using a phpMyAdmin interface at localhost. For this, point your browser to http://localhost/phpmyadmin, and you will get the following screen:
In the Create new database ield, type the name of database, that is bdosn, and select utf8_general_ci in the Collation drop-down list. Then click on the Create button. This will create a database named bdosn. However, there will be no tables yet. We don't need to create tables since; these will be created during Joomla! installation. What we need to know at this point is the database name and username for that database. As we are using localhost, it will be root without any password. However, for a production environment, you need to know the database username and password exactly what is used there.
[ 31 ]
This material is copyright and is licensed for the sole use by Nardin Maria on 15th July 2009 Via Montello 24/D, , Treviso, TV, 31100
Installation and Basic Coniguration of Joomla! and VirtueMart
Brief installation process for Joomla! Let us start installation of Joomla! now. We are going to install Joomla! on our development environment, that is the localhost. Therefore, follow the steps below: 1. Open your browser and type http://localhost/bdosn in the address bar. This will take you to the Joomla! Installation wizard. First, you will see the Choose Language screen. Select a language for installation steps and click the Next button:
2. A Pre-installation check screen will be displayed. This screen has two sections. The irst section shows you whether the system meets the requirements for installing the Joomla! version you are installing. The second section shows the recommended settings and actual settings found on the server. Any deviation from the recommended settings will be shown in red. If there is any item in red color in the irst section, you cannot install Joomla!. However, items with red color in second section (Recommended Settings) will still allow you to install Joomla! successfully. You may change some PHP settings and recheck the setting by clicking the Check Again button. To proceed with installation, click the Next button:
[ 32 ]
This material is copyright and is licensed for the sole use by Nardin Maria on 15th July 2009 Via Montello 24/D, , Treviso, TV, 31100
Chapter 2
3. Next, the License screen will be displayed. This screen displays the GNU General Public License. Read the license, if you are not familiar with it. The license describes the terms of use of Joomla!. To proceed with installation, click on the Next button. Clicking Next means you have accepted the licensing terms:
[ 33 ]
This material is copyright and is licensed for the sole use by Nardin Maria on 15th July 2009 Via Montello 24/D, , Treviso, TV, 31100
Installation and Basic Coniguration of Joomla! and VirtueMart
4. The Database Settings screen will be displayed next. You need to provide database setting information in this page. It has two sections, the Basic Settings and Advanced Settings. In the Basic Settings section, you must provide the following information: • •
•
•
•
Database Type: By default, mysql is selected. You can also use mysqli. For our database, select mysql. Host Name: This is the MySQL server's host name. It is usually localhost. If you are using a remote server, this name may be different and can be obtained from the host provider. Username: This is the username for connecting to the database. The user should have permission to insert, update, and delete a record from the database. For our database, type root in this ield. Password: This is the password for the above username. For our default installation of a WAMP server, root user's password remains blank. Therefore, keep it blank. If you have changed that password, type that password in this ield. Database Name: Type the name of database to be used for this Joomla! installation. We have created bdosn database for this purpose, so type bdosn in this ield:
[ 34 ]
This material is copyright and is licensed for the sole use by Nardin Maria on 15th July 2009 Via Montello 24/D, , Treviso, TV, 31100
Chapter 2
The ields in Advanced Settings are not visible by default. Click on the Advanced Settings heading, the ields will then be visible. Options in this section are: °
Delete existing tables: If you are using an old database and want to delete the existing tables, select this option.
°
Backup old tables: If you are using an old database and want the backup of the existing tables, select this option.
°
Table Preix: Type the preix you want for Joomla! tables. A preix is useful when you are sharing the same database for multiple applications. This preix identiies Joomla! tables. You can type any preix in this box except bak_ which is used for backup tables in Joomla!. Default preix jos_ is ine with most of the installation, and we will keep it so.
Once all of these settings are conigured, click on the Next button to proceed with the installation. 5. The FTP Coniguration screen will now be shown. If you want to use FTP for uploading iles to Joomla! your web site, you need to conigure the FTP settings in this screen. By default, this is disabled. To enable it, select Yes. Then type the FTP User name, FTP Password for that user, and FTP Root Path. In the Advanced Settings section, you can type FTP Host and FTP Port. You can also conigure whether FTP Password will be saved or not. For our site, keep the defaults (selected No) and click on Next button:
[ 35 ]
This material is copyright and is licensed for the sole use by Nardin Maria on 15th July 2009 Via Montello 24/D, , Treviso, TV, 31100
Installation and Basic Coniguration of Joomla! and VirtueMart
6. Next, the Main Coniguration screen will be shown. There are three sections including the Site Name, Conirm the Admin E-mail and Password, and Load Sample Data, restore or migrate backed-up content. In the Site Name box, type the name of your site. For example, "Bangladesh Open Source Network". In the next section, type the administrator's email account in Your E-mail text ield, then type password for the administrator account in the Admin Password text ield. Then conirm it by retyping the password in the Conirm Admin Password text ield:
Joomla! comes with some sample data. Installing these sample data will help you understand how Joomla! works. You will get some predeined sections, categories, and articles. The articles, accompanied with Joomla! 1.5, will help you understand how to use it. For installing the default sample data, select Install Default Sample Data and click on the Install Sample Data button. Remember that only selecting the option to install the default data and then going to next step will not install the sample data. You must click on the Install Sample Data button before proceeding to next step. For our site, we are installing sample data, so click on the Install Sample Data button. Within a few seconds, a Sample data installed successfully message will be displayed in place of the Install Sample Data button:
[ 36 ]
This material is copyright and is licensed for the sole use by Nardin Maria on 15th July 2009 Via Montello 24/D, , Treviso, TV, 31100
Chapter 2
The remaining options in this section are for migrating content from an earlier version of Joomla! to Joomla! 1.5.x. For this to work, you should have the generated migration script in the old Joomla! site using com_migrator component. That migration script will be used here. You can browse to the migration script, specify the old table preix, old site encoding, and click on Upload and Execute button. We are not migrating old data, therefore, click onthe Next button. Before trying to upgrade your old Joomla! site, you must backup the site iles and database. You'll learn more about the use of the com_migrator component and database backup and restoration in Chapter 10, Maintenance and Troubleshooting.
[ 37 ]
This material is copyright and is licensed for the sole use by Nardin Maria on 15th July 2009 Via Montello 24/D, , Treviso, TV, 31100
Installation and Basic Coniguration of Joomla! and VirtueMart
7. Finish screen will now be displayed. Here, you will see some warning about removing the installation directory. On the top of the right-hand side we will also see the Site and Admin buttons. By clicking on these, we can go to the web site or administration area. Also notice that the administrative username is admin, and you need it to login to administration panel. Let us click on the Site button now:
8. We will see a warning message (note the following screenshot). It advises us to remove the Joomla! installation directory named installation, which is located under Joomla! installation root. Keeping this directory invokes a security risk, because anyone can point to this directory from his or her browser and start the Joomla! installation again. Let us delete the entire directory e:\www\bdosn\installation. Now, point your browser to http://localhost/bdosn to look at our newly installed Joomla! site.
[ 38 ]
This material is copyright and is licensed for the sole use by Nardin Maria on 15th July 2009 Via Montello 24/D, , Treviso, TV, 31100
Chapter 2
We can now see the default installation of Joomla! 1.5.9. As we have installed the sample data, the frontend of the site looks like the following:
You can now look into the administrative panel as well. Let us type http://localhost/bdosn/administrator in our browser's location bar. It will take us to administration section login screen:
[ 39 ]
This material is copyright and is licensed for the sole use by Nardin Maria on 15th July 2009 Via Montello 24/D, , Treviso, TV, 31100
Installation and Basic Coniguration of Joomla! and VirtueMart
Now, type the administrative username admin and password that you assigned during installation. You may select the language too. Then, click the Login button. On successful login, you will see the Joomla! administration panel:
The Joomla! administration panel is the place from where we will conigure our Joomla! site and manage its contents. For a complete discussion onthe Joomla! administration panel and building a generic web site using Joomla!, please read the book Building Websites with Joomla! 1.5 published by Packt.
Basic configuration of Joomla! We will now look into the basic coniguration of a Joomla! web site so we can start using our site. A detailed discussion on a full coniguration of the Joomla! site is beyond the scope of this book. Therefore, we will only be discussing the essential coniguration options which we must know for implementing VirtueMart in Joomla!
[ 40 ]
This material is copyright and is licensed for the sole use by Nardin Maria on 15th July 2009 Via Montello 24/D, , Treviso, TV, 31100
Chapter 2
First of all, you need to conigure some global options for your Joomla! site. We can conigure these options from the Joomla! administration panel. Go to Site | Global Coniguration:
The Global Coniguration screen's irst tab is Site, and it has three sections: Site Settings, Metadata Settings, and SEO Settings. The irst section, Site Settings, gives you the option to make the site ofline, and shows a message why it is ofline and for how long. You can also set the site's name in the Site Name ield. You can also select a rich text editor from the Default WYSIWYG Editor drop-down list. In the Metadata Settings sections, you can set a meta description for the site and set global site keywords. The description and keywords are helpful for search engine optimization.
[ 41 ]
This material is copyright and is licensed for the sole use by Nardin Maria on 15th July 2009 Via Montello 24/D, , Treviso, TV, 31100
Installation and Basic Coniguration of Joomla! and VirtueMart
In the SEO Settings section, you can specify whether Search Engine Friendly URLs will be used or not. Using SEF may help your site to be listed in the search engines. For search engine friendly URLs, you may need to enable the Apache mod_rewrite module. If you are using Apache and want to enable SEF, select Yes in Use Apache mod_rewrite.
In the System tab (seen above), there are six sections. The System Settings section allows you to set a path to the log folder, enable web services, and set a help server. For some components, you need to set Yes in the Enable Web Services ield. In the User Settings section, you can conigure whether you will allow user registration or not. Check Yes in Allow User Registration, then select Registered in the New User Registration Type drop-down list. If you want the user account be veriied, select Yes in New User Account Activation. Enabling this will send an activation link to the users when they have registered. [ 42 ]
This material is copyright and is licensed for the sole use by Nardin Maria on 15th July 2009 Via Montello 24/D, , Treviso, TV, 31100
Chapter 2
In the Media Settings section, you can set what type of media iles can be uploaded to your Joomla! site. Specify the allowed ile extensions in the Legal Extensions (File Types) ield. In the Maximum Size (in bytes) ield, specify the maximum size of the ile to be uploaded. Then, check the default path to the media and images folder. You can disable media uploads by selecting Yes in Restrict Uploads ield. You may also specify what image formats will be allowed on your site. As you will also need to upload images for your products, check the Legal Image Extensions (File Types) ield and ensure that the necessary ile types are present. Here, you will ind four image formats: BMP, GIF, JPG, and PNG. You can add more extensions to this ield separated by commas. For each image type you add in this ield, also add the corresponding MIME types in the Legal MIME Types ield. If you want to use a lash ile uploader, select Yes in the Enable Flash Uploader ield. In the Debug Settings section, you can enable or disable system and language debugging. For a development environment, you may enable these to see the debug messages. But for a production environment, this should be set to No. In the Cache Settings section, you may either enable or disable caching, and can also set the cache interval. By default, caching is disabled. In the Session Settings section, you can set the session lifetime and session handler. The default session lifetime is ifteen minutes. If you see that your sessions expire too often, check this setting and set a suitable value in Session Lifetime ield. In the Server tab, there are ive sections, out of which you need to change settings in two sections:
[ 43 ]
This material is copyright and is licensed for the sole use by Nardin Maria on 15th July 2009 Via Montello 24/D, , Treviso, TV, 31100
Installation and Basic Coniguration of Joomla! and VirtueMart
For a faster browsing experience, you may enable GZip compression of web pages. Any browser supporting GZip compression will experience faster browsing speed as pages will be sent to the browser in a compressed form. Select Yes in the GZip Page Compression ield to enable GZip compression. However, for GZip page compression to work, your php.ini coniguration for the web server should enable the php_zip extension. In the Locale Settings section, select the appropriate time zone from the Time Zone drop-down list. The FTP Settings and Database Settings sections show the settings conigured during installation. In most cases, you will not need to change these. However, you need to conigure the Mail Settings section carefully. The following are the coniguration options in this section: •
Mailer: You can use PHP mail function, Sendmail, or SMTP Server for sending emails from your Joomla! site. This same mailer will be used by other components of Joomla! including VirtueMart.
•
Mail from: You need to provide an email address from where the mail will be sent. By default, the administrator's email address is used here.
•
From Name: This will be the name which is shown in the From ield in an email. By default, the site name is displayed in this ield.
•
Sendmail Path: If you choose Sendmail in the Mailer ield, you will need to specify the sendmail path in this ield. The default value is /usr/sbin/ sendmail, which is appropriate for most Linux servers. You can get this path from your host provider.
•
SMTP Authentication: If you select SMTP Server as a transport method in the Mailer ield, you will need to conigure this and the following ields. If your SMTP server requires authentication, then select Yes in this ield. If you select Yes in this ield, you also need to conigure the username and password in the next two ields.
•
SMTP Username: Type the username to be used to login to the SMTP server through which your emails will be sent.
•
SMTP Password: Type the password for the above username which resides on the SMTP server.
•
SMTP Host: Type the name of the SMTP server through which your emails will be sent, for example, smtp.bdosn.org.
Whenever you change any settings in any ield, you must save those changes by clicking on the Save or Apply button. If you want to go back without making any change, click on the Close button. You can get help on that screen by clicking the Help button.
[ 44 ]
This material is copyright and is licensed for the sole use by Nardin Maria on 15th July 2009 Via Montello 24/D, , Treviso, TV, 31100
Chapter 2
Basic administration of Joomla! We have seen the global coniguration of Joomla!. We will now learn about basic administration of Joomla!. This will allow that you to create sections, categories, articles, and menus. We will also see how to change the look and feel of the site by changing templates for a Joomla! site.
Managing contents In Joomla!, content is managed under sections and categories. One section may contain multiple categories, and one article belongs to one section and one category. For each article, you must assign it to a section and category. Therefore, we will irst see how to create sections and categories, and then articles.
Managing sections For managing sections, go to Content | Section Manager from the Joomla! administration panel. The Section Manager screen will show list of available sections:
You can manage the sections as follows: •
To unpublish one or more sections, select those sections (check the checkbox left of the section name) and click the Unpublish icon in the toolbar.
•
To publish one or more unpublished section, select those sections and click the Publish icon in the toolbar.
•
To delete one or more section, select those sections and click the Delete icon in the toolbar.
[ 45 ]
This material is copyright and is licensed for the sole use by Nardin Maria on 15th July 2009 Via Montello 24/D, , Treviso, TV, 31100
Installation and Basic Coniguration of Joomla! and VirtueMart
•
To create a new section, click the New icon in the toolbar. This will show the following screen:
In the Section: [New] screen, type the Title and Alias of the section. The Title will be the full name of the section. The Alias will be the shortened name of the section, which will be used for generating search engine friendly URLs. Then select Yes or No in the Published ield. In the Access Level ield, you can select which user groups can access this section. Public is the default setting. If you want only registered user to access this section's content, select Registered in this ield. You can select an image for the section in the Image drop-down list. An image's position can be set in the Image Position ield. Then inally, type some description of the section. You can use rich HTML in this description. When all ields are illed, click on the Save or Apply icon in the toolbar to save the section. •
To edit a section, select the section and click the Edit icon in the toolbar. This will show the Section: [Edit] screen which is similar to the Section: [New] screen. Make changes to any ield in this screen and click the Save or Apply icon in the toolbar.
•
To copy a section, select that section and click the Copy icon in the toolbar. Remember, copying a section will also copy all categories and articles under that section. If we select the News section and click the Copy icon, the following screen will be displayed:
[ 46 ]
This material is copyright and is licensed for the sole use by Nardin Maria on 15th July 2009 Via Montello 24/D, , Treviso, TV, 31100
Chapter 2
The Section: [Copy] screen will list which categories and articles will also be copied. Type the name of the new section (for example, Tutorials) in the Copy to Section ield. Then, click the Save icon in the toolbar. You will ind the Tutorials section in the Section Manager screen:
Warning: You cannot delete a section if it contains child categories. Similarly, you cannot delete a category if it contains articles. Therefore, to delete a section or category, start by deleting the articles, then the category, and inally delete section.
[ 47 ]
This material is copyright and is licensed for the sole use by Nardin Maria on 15th July 2009 Via Montello 24/D, , Treviso, TV, 31100
Installation and Basic Coniguration of Joomla! and VirtueMart
Managing categories For managing categories from the Joomla! administration panel, go to Content | Category Manager. The Category Manager: [Content] screen will display a list of available categories:
In the Category Manager: [Content] screen, you will ind two drop-down lists to the right. One is for selecting a section, and another is for selecting a state: published or unpublished. You can ilter the list of categories by selecting a section or state from these drop-down lists. You can publish, unpublish, move, copy, delete, edit existing category, and create new category in the same way as done for sections. Adding a category is similar to adding a section. The only difference is that when creating a category, we need to assign a parent section.
Managing articles For managing articles, in the Joomla! administration panel, go to Content | Article Manager. A list of all articles will be displayed in the Article Manager screen:
[ 48 ]
This material is copyright and is licensed for the sole use by Nardin Maria on 15th July 2009 Via Montello 24/D, , Treviso, TV, 31100
Chapter 2
Like the Section Manager and Category Manager, we will see a set of icons on the toolbar. Through these icons, we can Unarchive, Archive, Publish, Unpublish, Move, Copy, Trash, and Edit articles. For doing these, we must select the article(s) irst, and then click on an appropriate icon in the toolbar. We can also ilter the article listing by typing a ilter term in the Filter text box and clicking the Go button. The Select Section, Select Category, Select Author, and Select State drop down lists will help us ilter the article listing by section, category, author, and by state (either published or unpublished). We can create a new article by clicking the New icon in the toolbar. This will show the Article: [New] screen. We can create a new article by completing this form. This form has a rich text edit box. Here, we can enter our article text which will automatically be formatted as HTML:
As we see from the screen, creating an article is easy. We need to type the title of the article in the Title ield, then assign a short name in the Alias ield, and assign a section from the Section drop-down list. In the Published ield, select Yes to publish the article or No to not publish it. In the Front Page ield, select Yes to show it on front page or No to not show it on the front page. You also can assign a category from Category drop-down list. We then need to type the texts of the article in the rich text box. We can apply text and paragraph formatting, insert an image, create a hyperlink, create a bulleted and numbered list, and so on by using the toolbars of this rich text editor. On the right side, there are some options to conigure the article. In Parameters (Article), we can assign the author from the Author drop-down list, assign a separate name for the author in the Author Alias ield, and then select a Created Date and Start Publishing date. [ 49 ]
This material is copyright and is licensed for the sole use by Nardin Maria on 15th July 2009 Via Montello 24/D, , Treviso, TV, 31100
Installation and Basic Coniguration of Joomla! and VirtueMart
In Parameters (Advanced), we can conigure some advanced options for this particular article. We can globally deine these options through the Parameters icon in the Article Manager screen. In Metadata Information, we can specify a description for the article, assign keywords and author. The information provided in these ields are useful for search engine optimization. When we have inished adding our content, we can save the article by clicking the Save or Apply icon in the toolbar. Clicking on the Save icon will save the article and bring us to the Article Manager screen. Clicking the Apply icon will save the article and keep the article editing screen open so we can continue editing the article. We can preview the article by clicking on the Preview icon. In Joomla!, you cannot delete an article directly. For deleting one or more articles, select those using the checkbox to the left of their title, and click the Trash icon in the toolbar. The articles are not deleted permanently yet. It's like deleting iles in Windows and Linux operating system, where iles irst go to a recycle bin. In Joomla!, trashed articles can be viewed from Content | Article Trash. The Trash Manager: [Articles] screen will list all trashed articles. We can restore or permanently delete these articles from here:
To restore the items, select them and click the Restore icon in the toolbar. The Restore Items screen will conirm which items will be restored. Click on the Restore icon again. Items restored will be in their respective categories with an unpublished status. To permanently delete articles, select the articles and click the Delete icon in the toolbar. Permanently Delete Items screen will list items to be deleted. Click the Delete icon to permanently delete the items. These items will no longer be in the database:
[ 50 ]
This material is copyright and is licensed for the sole use by Nardin Maria on 15th July 2009 Via Montello 24/D, , Treviso, TV, 31100
Chapter 2
We can promote any published article to front page by selecting Yes in the Front Page ield while creating the article. This can also be done from the Article Manager icon in this column screen. In this screen, ind the Front Page column. A red cross indicates this article will not be shown on front page. To show that article on front page, click on that red cross icon and it will be turned into green tick icon. The article will now be displayed on the front page of your Joomla! site. The order in which the pages will be shown on front page can be managed from the Content | Front Page Manager screen:
Managing extensions Extensions are a great feature of Joomla!. We can extend Joomla!'s functionality by installing appropriate extensions. In Joomla! 1.5, there are ive types of extensions: •
•
Components: Joomla! components are mini applications which may contain their own database tables, administration settings, and frontend elements. For example, phpShop was an e-commerce shopping cart software. It is now converted to be used with Joomla! and named as VirtueMart. VirtueMart is a component of Joomla! which can be installed, uninstalled, conigured, and used under a Joomla! installation. Modules: Modules are small blocks of code which can be used to show a speciic content or information across the site. For example, mod_latest_ news is a module, which shows the latest content added to a News section of the com_content component. Joomla! content may have multiple modules to display its content in different formats. [ 51 ]
This material is copyright and is licensed for the sole use by Nardin Maria on 15th July 2009 Via Montello 24/D, , Treviso, TV, 31100
Installation and Basic Coniguration of Joomla! and VirtueMart
•
Plugins: Plug-ins (known as 'Mambots' in 1.0.x versions) are complex codes which works in the background to execute some functions on speciic events. For example, geshi is a plugin which is used with Joomla! to display the code block in the content in different formats. Whenever content blocks with certain tags (for example, ) are found, the geshi plugin turns that into special format so that codes are more readable to the audience. Similarly, another plugin for SEF transforms the URLs into search engine friendly URLs.
•
Languages: Languages are a very basic but useful extension through which administrator can add multiple languages to the site and display the site interface in different languages.
•
Templates: Templates are a visual design of the site. Joomla! uses templates to display its content in different formats. One can represent the site with a different look and feel by changing the template.
All extensions are managed from the Extensions menu in the Joomla! administration panel. We can install or uninstall any extension (component, module, plugin, language, or template) from Extensions | Install/Uninstall. This shows Extension Manager screen:
From the Extension Manager screen, we see that we can install an extension in Joomla! 1.5 in three ways. This includes uploading the zipped extension package (component, module, plugin, language, or template), using a directory on the web server where the extension iles are already present, and starting directly from the web by providing the extension ile's URL. [ 52 ]
This material is copyright and is licensed for the sole use by Nardin Maria on 15th July 2009 Via Montello 24/D, , Treviso, TV, 31100
Chapter 2
In Joomla! 1.0.x series, you must install or uninstall components, modules, plugins, templates, and languages separately. In Joomla! 1.0.x, this is done from: Installers | Template – Site, Installers | Template – admin, Installers | Languages, Installers | Component, Installers | Modules, and Installers | Mambots. Plug-ins are called Mambots in Joomla! 1.0.x. There is no option for installing any extension directly from the web. We can see the installed components, modules, plugins, languages, and templates by clicking on the respective link beside the Install link. Let us click on the Components link. This will show a list of all installed components. We will also see whether the component is enabled or not. We can enable a component by clicking on the disabled red icon, and disable it by clicking on the enable green tick icon in the Enabled column. To uninstall a component, select the radio button to left of the component name, and click Uninstall icon in toolbar. We cannot uninstall a component which is grayed. Grayed components are core components of Joomla! and required by other components or modules:
Similarly, we can uninstall modules, plugins, languages, and templates. In each case, some items cannot be uninstalled as those are core or have no alternative. For example, if we have only one site template installed, we cannot uninstall that unless we install another site template.
[ 53 ]
This material is copyright and is licensed for the sole use by Nardin Maria on 15th July 2009 Via Montello 24/D, , Treviso, TV, 31100
Installation and Basic Coniguration of Joomla! and VirtueMart
Installation of VirtueMart We are now ready to install VirtueMart. Earlier, we discussed that VirtueMart is a component of Joomla!. Therefore, it will be installed as a component. If you have not downloaded the VirtueMart installation package yet, download that now from the URL provided earlier in this chapter. Put the VirtueMart installation package on your desktop and then extract the zip ile. You will see the following directory structure: VirtueMart | com_virtuemart_1.1.2.j15.zip | VirtueMart_1.1_Installation.pdf | +---modules | mod_productscroller_1.1.2.j15.zip | mod_product_categories_1.1.2.j15.zip | mod_virtuemart_1.1.2.j15.zip | mod_virtuemart_allinone_1.1.2.j15.zip | mod_virtuemart_cart_1.1.2.j15.zip | mod_virtuemart_currencies_1.1.2.j15.zip | mod_virtuemart_featureprod_1.1.2.j15.zip | mod_virtuemart_latestprod_1.1.2.j15.zip | mod_virtuemart_login_1.1.2.j15.zip | mod_virtuemart_manufacturers_1.1.2.j15.zip | mod_virtuemart_randomprod_1.1.2.j15.zip | mod_virtuemart_search_1.1.2.j15.zip | mod_virtuemart_topten_1.1.2.j15.zip | \---plugins vmproductsnapshots_1.1.2.j15.zip vmxsearch.plugin_1.1.2.j15.zip
If you see all of the above iles, you have downloaded the correct package. If you don't see the above, go to http://www.virtuemart.net and download Complete Package for Joomla! 1.5.
[ 54 ]
This material is copyright and is licensed for the sole use by Nardin Maria on 15th July 2009 Via Montello 24/D, , Treviso, TV, 31100
Chapter 2
When packages are ready, login to the Joomla! administration panel. Once you are in the Joomla! administration panel, go to Extensions | Install/Uninstall. In the Extension Manager screen, click on the Browse button in the Package File ield. Locate the com_virtuemart_1.1.2.j15.zip ile on your desktop, select it, and click open. Then click the Upload File & Install button. On successful installation of the component, you will see the following screen:
The screen will inform you that VirtueMart has been successfully installed. You can now go to the store by clicking on the Go directly to the shop>> button. You can also install sample data for the VirtueMart store by clicking on the Install SAMPLE DATA>> button. Installed sample data will be published and browsing that data will help us to understand how VirtueMart works. However, you can delete this data anytime you want to. We will be discussing how to delete the sample data later in this book.
[ 55 ]
This material is copyright and is licensed for the sole use by Nardin Maria on 15th July 2009 Via Montello 24/D, , Treviso, TV, 31100
Installation and Basic Coniguration of Joomla! and VirtueMart
Let us install the sample data by clicking on the Install SAMPLE DATA button. A warning message will be displayed asking that the sample data installation not be disturbed. Once the sample data installation is complete, we will get the following screen, the VirtueMart Administration panel:
We have just installed the component. However, there are some modules and plugins in the package. Let us install all these modules and plugins in a similar way. Go to Extensions | Install/Uninstall and select the iles from your desktop. Click open and then click the Upload & Install button. Repeat this for all module iles (inside modules subfolder and starting with mod_) and plugins iles in plugins subfolder. For each successful installation, you will see a message like the following screenshot:
[ 56 ]
This material is copyright and is licensed for the sole use by Nardin Maria on 15th July 2009 Via Montello 24/D, , Treviso, TV, 31100
Chapter 2
If you are trying to install VirtueMart packages for Joomla! 1.0.x in Joomla! 1.5.x, you must have Legacy Mode turned on in Joomla! 1.5.x. To enable legacy mode, go to Extensions | Plugin Manager. Then select the System – Legacy plugin and click the enable icon in the toolbar. By enabling this plugin, you will be able to use extensions designed for Joomla! 1.0.x in Joomla! 1.5.x. An indicator for legacy mode will be displayed on the top, right-hand portion of your administration area.
Basic configuration of VirtueMart We have completed installing the VirtueMart component, modules, and plugins. It's now time to seen how these work. Before seeing the effect of VirtueMart, we have to conigure the store. The full coniguration of the VirtueMart store is discussed in the next chapter. In this section, we are going to know how we can see VirtueMart on the frontend. After installation, the VirtueMart component is enabled by default. You may check it from Extensions | Install/Uninstall | Components. Although the VirtueMart component is installed, you cannot see any of it on the frontend. To view your newly installed shopping cart, point your browser to http://localhost/bdosn/index. php?option=com_virtuemart. This will show the VirtueMart shop. First, you will see the categories and the featured products. Clicking on any product category (say Hand Tools) will display a listing of products in that category:
[ 57 ]
This material is copyright and is licensed for the sole use by Nardin Maria on 15th July 2009 Via Montello 24/D, , Treviso, TV, 31100
Installation and Basic Coniguration of Joomla! and VirtueMart
Look in to the VirtueMart store. It is not showing any VirtueMart module, such as Manufacturers, Latest Products, and so on. We have not published those modules yet. Also note that customers will not visit the shop by typing the direct URL of our shop. We need to provide a menu for our shop on the front page, so that they can visit the shop by clicking on the menu link.
Adding VirtueMart to menu The best way to show the VirtueMart on the frontend of the Joomla! web site is to publish the VirtueMart modules and adding a link to Main Menu and Top Menu. We will now see how to add a menu link that leads to VirtueMart. In Joomla!, menus are created from Menus | Menu Manager. In the Menu Manager screen, you will ind the available menus. You can create a new menu by clicking the New icon in the toolbar:
You will ind at least two menus present in the Menu Manager. We will add our shop link to Main Menu and Top Menu. To view the menu items in the Main Menu, click on the icon in the Menu Item(s) column. This will show the Menu Item Manager: [mainmenu] screen:
[ 58 ]
This material is copyright and is licensed for the sole use by Nardin Maria on 15th July 2009 Via Montello 24/D, , Treviso, TV, 31100
Chapter 2
As we can see from the Menu Item Manager, we can publish, unpublish, move, copy, edit, and trash menu items. We can also create new menu items from here. We will now create a menu item for VirtueMart shop. To create the menu item, click the New icon in the toolbar. This will display the Menu Item: [new] screen. In this screen we must select a menu item type. There are four types of items: Internal Link, External Link, Separator, and Alias:
[ 59 ]
This material is copyright and is licensed for the sole use by Nardin Maria on 15th July 2009 Via Montello 24/D, , Treviso, TV, 31100
Installation and Basic Coniguration of Joomla! and VirtueMart
We will create the menu item to link to the VirtueMart component. This will be an internal link to the Joomla! web site. In the Select Menu Item Type section, we will see VirtueMart under the group Internal Link. Therefore, click on VirtueMart. This will show the Menu Item: [new] screen. We need to provide some information in this screen:
For creating the menu item, most of the default settings are acceptable. We need to type the title of the menu item in the Title ield, and a short name in Alias ield. The Main Menu will be in the Display in drop-down list. As we want to publish the menu item, keep Yes selected in the Published ield. All visitors of our site will be able to visit the shop. Therefore, in the Access Level ield, keep Public selected. In the On Click, Open in ield, keep the default value. On the right side we see some parameter boxes. In Parameters (Basic), there is nothing to conigure. In Parameters (Component), we can conigure VirtueMart speciic settings. The menu item can be directed to a speciic product. If this is the case, we have to specify the product identiication number in the Product ID ield. Similarly, this can be directed to a speciic category, whose identiication number should be given in the Category ID ield. We can also specify what will the lypage will be for this menu. We will discuss lypages later in Chapter 6, Customizing the look and feel. When all of these information are provided, click the Save or Apply icon in the toolbar to save the menu item. We have added the menu item with the title Shop. We can now see the Shop menu item at the bottom of the menu item list in the Menu Item Manager: [mainmenu] screen. To move the menu item up, assign a lower order, say 3, and click the Save Order icon beside the Order column. The Shop menu item will be in third place in the list:
[ 60 ]
This material is copyright and is licensed for the sole use by Nardin Maria on 15th July 2009 Via Montello 24/D, , Treviso, TV, 31100
Chapter 2
Similarly, we can add the same menu item in the Top Menu. We can create a new menu item in the Top Menu, or copy the Shop menu item we have created just now. To copy the Shop menu item, in the Menu Item Manager: [mainmenu] screen, select the Shop menu item, and click the Copy icon in the toolbar. This will display the Copy Menu Item(s) screen:
In the Copy Menu Item(s) screen, we have must select the menu we want to copy the menu item to. We want to copy it to the Top Menu, therefore, select topmenu in the Copy to Menu list. Then, click the Copy icon in the toolbar. It's done. The Shop menu item is in the Top Menu now. Let us check the web site now. Point your browser to http://localhost/bdosn/.
We now see the Shop link in both the main menu and top menu (as seen above). Click on these links and see what happens. [ 61 ]
This material is copyright and is licensed for the sole use by Nardin Maria on 15th July 2009 Via Montello 24/D, , Treviso, TV, 31100
Installation and Basic Coniguration of Joomla! and VirtueMart
Showing the modules We can publish our VirtueMart modules like any other Joomla! modules. To publish VirtueMart modules, in the Joomla! administration panel, go to Extensions | Module Manager. This will show Module Manager screen:
In the Module Manager screen, near the bottom of irst page and in second page, you will see the list of VirtueMart modules. All VirtueMart module names start with VirtueMart. Let us publish the VirtueMart Manufacturers module. We want to show the manufacturer's name in the left column of our site. To do so, click on the VirtueMart Manufacturers module, or select the module and click the Edit icon in the toolbar. We will see Module: [Edit] screen:
[ 62 ]
This material is copyright and is licensed for the sole use by Nardin Maria on 15th July 2009 Via Montello 24/D, , Treviso, TV, 31100
Chapter 2
The Module: [edit] screen for the VirtueMart Manufacturers module has three sections: Details, Menu Assignment, and Parameters. In the Details section, type a title of the module in the Title ield. There is a default title of the module. We can type a title as we want. For example, we can type only Manufacturers in this Title ield. Select No in the Show Title ield, if you do not want to show the title of the module. Select Yes in the Enabled ield. Now select the position to display the module from the Position drop-down list. We want to show it on the left navigation bar. Therefore, select Left in the Position drop-down list. In the Order drop-down list, select the module after which you want to show the current module. We want to show it just after the Main Menu module. Therefore, select the item after 0: Main Menu from the Order drop-down list. The module will be displayed after the item is selected in this box. To display the module to all visitors, select Public in the Access Level list box. In the Menu Assignment section, we can conigure which menus the current module will be displayed. Select All to display this module for all menus, and None to not display in any menu. We can set it visible for speciic menus. For example, we want to show the VirtueMart Manufacturers module only when the visitors are in VirtueMart shop and have come via the Shop menu. Therefore, check Select Menu Item(s) from the List, and in the Menu Selection list box, select Shop under mainmenu and topmenu. In the Parameters section, we can set parameters for this speciic module. If you want to show some text at the beginning of the module, type that text in the Pre-text ield. To show the manufacturers list with a hyperlink, select Yes in the Show Link List? drop-down box. If you want to show the manufacturers list as a drop-down list, select Yes in the Show Drop Down List? box. We want a plain bulleted list, therefore, select No in this ield. If you want, select Yes in the Automatically select Manufacturers? box, then when you are viewing a product's detail, the manufacturer will be highlighted in the list. Caching this module can be enabled by selecting Yes in the Enable Cache ield. Assigning a Module Class Sufix and a Menu Class Sufix is helpful for adding CSS declarations in style sheets. When all of these ields are conigured, click the Save or Apply icon in the toolbar to save the module settings. You can also publish the module with default settings by clicking the icon in the Enabled column in the Module Manager screen.
[ 63 ]
This material is copyright and is licensed for the sole use by Nardin Maria on 15th July 2009 Via Montello 24/D, , Treviso, TV, 31100
Installation and Basic Coniguration of Joomla! and VirtueMart
Now, preview the web site, and go to your shop by clicking the Shop link either in the Main Menu or in the Top Menu. You will see the Manufacturers module, just after the Main Menu. As we have not added other manufacturers, only Manufacturer will be shown in this module:
We can publish the other modules in the similar way. However, it is always suggested that you edit the module settings before publishing those modules, instead of publishing with default name and settings.
[ 64 ]
This material is copyright and is licensed for the sole use by Nardin Maria on 15th July 2009 Via Montello 24/D, , Treviso, TV, 31100
Chapter 2
Summary In this chapter, we have discussed the prerequisites of installing Joomla! and VirtueMart, the installation process of Joomla!, and basic coniguration for Joomla!. We have also seen how to manage sections, categories, and articles. We have learned about managing extensions as well. We then moved to discuss installing the VirtueMart component, modules, and plugins. Finally, we made menu items for the VirtueMart component, and published one VirtueMart module. We have seen how the VirtueMart shop looks and how the module is displayed in the Joomla! frontend. With this basic knowledge, we are now ready to delve into coniguring a VirtueMart store. In the next chapter, we are going to explore conigurations of our VirtueMart store.
[ 65 ]
This material is copyright and is licensed for the sole use by Nardin Maria on 15th July 2009 Via Montello 24/D, , Treviso, TV, 31100
This material is copyright and is licensed for the sole use by Nardin Maria on 15th July 2009 Via Montello 24/D, , Treviso, TV, 31100
Configuring the VirtueMart Store In the previous chapter, we installed Joomla! and VirtueMart and also saw what the VirtueMart shop looks like. Before we operationalize our VirtueMart shop, we need to conigure it with appropriate settings. In this chapter we are going to see how to conigure a VirtueMart shop. On completion of this chapter, we will be able to: •
Conigure the shop
•
Create and use appropriate time zones, currencies, and locales
•
Install/Uninstall appropriate modules and conigure them
•
Conigure payment methods for our shop
•
Conigure shipping methods for our shop
•
Conigure taxes for our shop
VirtueMart administration panel We can conigure the VirtueMart store from the VirtueMart administration panel. To get to the VirtueMart administration panel, select Components | VirtueMart in the Joomla! administration panel. This will show the VirtueMart Administration panel in the Simple Layout mode. VirtueMart's simple layout mode shows the traditional administration panel, with a left sidebar where a list of coniguration groups and items are shown. Clicking on one of the items will display the coniguration options in the main area.
This material is copyright and is licensed for the sole use by Nardin Maria on 15th July 2009 Via Montello 24/D, , Treviso, TV, 31100
Coniguring the VirtueMart Store
The following screenshot shows the VirtueMart Administration panel in the Simple Layout:
On the other hand, the Extended Layout is powered by JavaScript and provides elegant looks. It also takes less space to show the coniguration options. Click on the Extended Layout link to switch to the extended layout mode. We can switch back to simple layout at any time by clicking on the Simple Layout link. The following screenshot shows the VirtueMart Administration panel in the Extended Layout:
[ 68 ]
This material is copyright and is licensed for the sole use by Nardin Maria on 15th July 2009 Via Montello 24/D, , Treviso, TV, 31100
Chapter 3
Note that, in the Extended Layout view, Joomla! menus are not displayed. It's fully the VirtueMart Administration panel. On the top there are two links: one is Back to Joomla! Administration, and another is the Simple Layout. These are our return paths to the desired interfaces. Throughout the book, we will use the Extended Layout mode for explaining VirtueMart conigurations.
Store information Let us irst start by coniguring our store. Our store should have a name, address, owner, contact number, and so on. For credibility of our store, we must publish where our store is physically located. We should also provide an introduction to our store explaining who we are, what we sell, and so on. We can conigure the store's information from VirtueMart Administration Panel | Store | Edit Store. This will show Store Information screen:
[ 69 ]
This material is copyright and is licensed for the sole use by Nardin Maria on 15th July 2009 Via Montello 24/D, , Treviso, TV, 31100
Coniguring the VirtueMart Store
The Store Information screen has six sections. The irst section, the Store, gives us ields for coniguring the physical address of our store. We need to type a store name, store's company name, address, city, state, country, and so on. In the Store Address Format ield, we can deine how the store address will be displayed. We can use some placeholders to deine this address format. You can see the available placeholders by hovering your mouse pointer on info icon beside the ield. In the Store Date Format ield, we can deine the date format to be used for the store. The format should be indicated as per PHPs strftime function format. To know more about the supported syntax, click on the (info) link next to this ield. In the Store Information section, we can upload an image as the logo of our store. The uploaded image will be displayed in the Full Image ield. There are other two options to conigure in this section. We can deine a minimum purchase order value for our shop. To do this, specify a value in the Minimum purchase order value in your store ield. This is the amount a customer must purchase to successfully checkout from the store. For example, if we set it 50, the customer must purchase products amounting to at least 50 in default currency of the shop. For a certain amount of purchase, we may offer free shipping. Specify this amount in the Minimum Amount for Free Shipping ield. The amount we specify will be in the default currency of the shop including tax. For example, we speciied 50 in this ield, and when a customer's purchase, including tax, amounts to 50, that customer will be eligible for free shipping. In the Contact Information section, we provide contact details of the store owner. These details will include the name, title, phone number, fax number, and email.
[ 70 ]
This material is copyright and is licensed for the sole use by Nardin Maria on 15th July 2009 Via Montello 24/D, , Treviso, TV, 31100
Chapter 3
In the Currency Display Style (seen in the previous screenshot), we can specify which currency will be shown by default, what symbol will be shown for the currency, and so on. Select the default currency in the Currency ield. In the Currency Symbol ield, specify a symbol for the currency. We can use an HTML entity for this. For example, if we select Bangladeshi Taka as the default currency, then BDT will be the symbol in this ield. In the Decimals ield, we can specify how many digits after the decimal we want to use. It can be zero, and in that case, fractions will be rounded to nearest value. We then specify the Decimal symbol, Thousands separator, Positive format, and Negative format. Then come to the List of Accepted Currencies. From the list box, select the currencies you want to allow customers to use for checkout. We can select multiple currencies by pressing the Ctrl key, and then clicking the currency name. To use a single currency, select only the default currency, which you have already assigned in the Currency ield.
In the Description section (seen in the above screenshot), we will ind a rich text edit box. Type the store's description in this box. We can use rich HTML formatting which includes images and hyperlinks. Similarly, in the Terms of Service section, type the terms of service for our store.
[ 71 ]
This material is copyright and is licensed for the sole use by Nardin Maria on 15th July 2009 Via Montello 24/D, , Treviso, TV, 31100
Coniguring the VirtueMart Store
Although anything can be typed in the Terms of Service box, in a real shop, this text should be well thought and acceptable by the customers. You may consult your legal advisor to formulate the terms of service for your store. You can download and customize the privacy and terms of service documents available at: http://tinyurl.com/9677bw.
When we have conigured all the ields in Store Information screen, click on the Save button on top to save the settings.
Shop configuration Besides coniguring the store information, we also need to conigure some options for the entire store before putting it in action. This is done from the VirtueMart Administration Panel | Admin | Coniguration. This will show the Coniguration screen, where we will see some tabs and many sections for coniguration groups. Each group of coniguration is discussed in the following sections.
Global configurations There are some coniguration options in the Global tab of the Coniguration screen. This tab contains seven sections to conigure several aspects of our shop. The sections are discussed below.
Shop status configuration Global section deines a site's status. It has three options to conigure: •
Shop is Ofline?: Check this box if you want to take the shop ofline. This may be necessary when you are building your shop or product catalog, or doing some maintenance activities for your shop.
•
Ofline Message: While taking the shop ofline, you can show a special message to the customers. Explain why the shop is ofline and when it will be back online.
•
Use only as catalog: For some shops, you may need to only show the products without selling them, which mean you maintain a product catalog only. If you use your shop to only display product catalog, select this checkbox. Once this is checked, customers will not be able to see the Buy Now button besides products and will not be able to place orders for the products. [ 72 ]
This material is copyright and is licensed for the sole use by Nardin Maria on 15th July 2009 Via Montello 24/D, , Treviso, TV, 31100
Chapter 3
Price configuration The Price section (seen in the screenshot above) of the Global tab gives us an opportunity to conigure how prices of products will be displayed. The following are the coniguration options in this section: •
Show Prices: Check this box if you want to show prices. You generally need to show the prices when you are really selling the products. You may turn it off if you are using the shop as catalog only.
•
Membergroup to show prices to: You may also choose to show the prices only to a particular group of users. By default, all users from the frontend can see the prices. You may restrict it to only Registered, Author, or Editor user. When you are selecting a group, another group with higher permissions automatically gets permission to that. For example, when you choose the Author group, members of the Editor group also can see the prices. In this case, Public Front-end will not be able to see the prices, as it has lower permissions.
•
Show "(including XX% tax)" when applicable?: For some cases, it is useful to indicate the prices including taxes. If you check this box, percentage of tax included will also be displayed besides the price of the product, for example, $ 44 (including 10 percent tax). However, whether tax is displayed with prices or not, it will be displayed during checkout and on the invoice.
•
Show the price label for packaging?: If you check this box, the price will be displayed for a package, for example, Price Per Unit (10 pieces). Normally, the price is shown for a single item.
[ 73 ]
This material is copyright and is licensed for the sole use by Nardin Maria on 15th July 2009 Via Montello 24/D, , Treviso, TV, 31100
Coniguring the VirtueMart Store
Frontend features The Frontend Features section of the Global tab contains some options for coniguring review, rating and coupon usage settings:
Followings are the options in the Frontend Features section: •
Enable content mambots/plugins in descriptions?: If you enable this feature, category and product descriptions will be parsed by all published mambots/plugins. Some mambots/plugins may replace some words in the description automatically. Therefore, you may want to keep the descriptions out of mambots/plugins parsing. However, VirtueMart's extended search plugin will work irrespective of the setting of this option
•
Enable Coupon Usage: Check this box to allow the use of coupons on your shop. When this feature is enabled, customers can get discounts/special prices using coupons sent by you.
•
Enable Customer Review/Rating System: Check this box to enable product reviews and ratings by the customers. When enabled, customers can share their experiences of using the product, and that often acts as a testimonial, and subsequently contributes to higher sell.
[ 74 ]
This material is copyright and is licensed for the sole use by Nardin Maria on 15th July 2009 Via Montello 24/D, , Treviso, TV, 31100
Chapter 3
•
Auto-Publish Reviews?: If you check this box, reviews submitted by the customers will be published automatically. You may often have trouble with review auto-publishing, as some customers may use offensive languages. In that case, you need to uncheck this box, moderate the reviews, and publish them manually.
•
Comment Minimum Length: Specify the minimum length of the comment. Type number of characters in this box. The minimum length is speciied so that comments at least describe something about the product, instead of just writing '+', 'good', or 'thumbs up'. The default value is 100, which is a reasonable minimum length for comments.
•
Comment Maximum Length: Like the minimum, you may also specify the maximum length in characters for comments. The default value is 2000, and for most of the cases, that should be enough.
•
Enable Afiliate Program?: Check this box if you want to track afiliate programs. You can enable this if you have installed an afiliate program in the backend. At present, the afiliate program feature in VirtueMart does not work properly. However, this is going to be ixed soon.
[ 75 ]
This material is copyright and is licensed for the sole use by Nardin Maria on 15th July 2009 Via Montello 24/D, , Treviso, TV, 31100
Coniguring the VirtueMart Store
Tax configuration The Tax Coniguration section (seen in the previous screenshot) of the Global tab allows us to conigure how taxes will be applied to the product prices. The options in this section are: •
Virtual Tax: Check this box if you want to apply tax to products with zero weight. Generally, downloadable or information products are considered virtual products.
•
Tax Mode: Taxes can be conigured based on the shop owner's origin or the shopper's origin. You can select three options here. If you want to apply tax based on shop owner's location (country) then select the Based on Vendor Address option. On the other hand, if you want to apply tax based on the shopper's location (country), then select the Based on Shipping Address option. Another option is the European Union Mode. When this is selected, per product tax is applied, if the shopper is from any country in the European Union.
•
Enable multiple tax rates?: You can apply multiple tax rates for different types of products. For example, for books it may be 7 percent, for CD and DVDs it is 10 percent, and for electronic items it is 4 percent. If this is the case, check this box to allow multiple tax rates.
•
Subtract payment discount before tax/shipping?: Check this box if you want to subtract discounts from the total before applying the tax. If this option is not selected, the tax will be applied on the total and then the discount will be deducted. This discount is for the payment method used. For example, you may give a discount to customers who pay by PayPal. This section deines how taxes will be applied. However, it is not deining what the tax rates will be. Tax rates are deined separately and will be discussed later in this chapter.
User registration settings The User Registration Settings section in the Global tab gives us options to conigure how users of VirtueMart will be created, and whether they need to agree to some terms while signing up to our shop:
[ 76 ]
This material is copyright and is licensed for the sole use by Nardin Maria on 15th July 2009 Via Montello 24/D, , Treviso, TV, 31100
Chapter 3
The User Registration Settings section gives us the following options to conigure: •
User Registration Type: This sets how users will register to your shop. There are four options to select. Selecting the Normal Account Creation option will allow the shopper to choose a username and password, and provide billing and shipping information. Selecting the Silent Account Creation option will ask the user email address and billing address. Based on this email address, it will automatically create a username and password, and mail those to the customer. Thus, the customer does not need to choose a username and password while registering. If you select the Optional Account Creation option, the customer will be provided an option to create an account. However, that will not be mandatory. If the customer chooses not to create an account, a hidden account will be created for that customer's login. If you select the No Account Creation Possible option, the customer cannot create a persistent account to get back to the shop. In this case, a dummy account is created each time to keep the data of that customer's purchase. The default setting is to create a normal account, which is ine for most of the shops.
[ 77 ]
This material is copyright and is licensed for the sole use by Nardin Maria on 15th July 2009 Via Montello 24/D, , Treviso, TV, 31100
Coniguring the VirtueMart Store
•
Show "Remember Me" checkbox on Login?: The Remember Me feature allows a customer to return to the shop without logging in again. When the customer checks the Remember Me box, a cookie is set to his or her computer. This is done by default. Although it may seem beneicial for the customer, it has security risks, especially when customers are using public computer. Therefore, it is better to give an option to the customer to control whether they want this cookie to be set or not. Check this box to give this option to your customers.
•
Joomla! User registration allowed?: This ield simply shows whether user registration from Joomla! is allowed. By default, it is enabled and shown here in green color, which means this is an appropriate setting for VirtueMart. However, if you see No in red color, click on the Update link and set Yes in the Allow User Registration ield.
•
Joomla! New account activation necessary?: This shows whether new account activation in Joomla! is enabled. This should be disabled. If you see Yes in red color, click on the Update link and set No in the New User Activation ield.
•
Must agree to Terms of Service on EVERY ORDER?: If you want to remind customers of the Terms of Services every time the customer buys something, select Yes in this ield. This will show the terms of service to the customers during checkout and they must agree to it for a successful checkout.
•
Show information about "Return Policy" on the order conirmation page?: A return policy is important for any online shop. Customers must know about the return policy. Select Yes to show the return policy on an order conirmation page. Showing this policy is legally binding for some European countries. Therefore, always keep this enabled.
•
Legal information text (short version): In this box, you must type the legal information text describing the return policy and the order cancellation policy. This box is for providing a shorter version of the text.
•
Long version of the return policy (link to a content item): You can show a long version of the return policy. For doing so, irst create an article in Joomla! which contains the return and order cancellation policies. Select that article in this list box.
Core settings The Core Settings section of the Global tab gives us some options to conigure stock checking, mail format, and so on. Following are the options to conigure in this section:
[ 78 ]
This material is copyright and is licensed for the sole use by Nardin Maria on 15th July 2009 Via Montello 24/D, , Treviso, TV, 31100
Chapter 3
•
Check Stock?: When this box is checked, every time the customer adds a product to cart, the stock level is checked. The customer can add the maximum available units of products. For example, 10 books are in stock and the customer tries to add 14 books in the cart. If this box is checked, a maximum 10 pieces of that book will be added to the cart.
•
Enable the Cookie Check?: If you check this box, every time a client visits the shop, it checks whether the client's browser supports a cookie or not. By default, this is enabled. If this is disabled, or the client's browser does not support cookie, session ids are appended to the URL to identify the session.
•
Select a currency converter module: You can select a currency conversion module in this drop-down list. At present, only one module convertECB. php will be displayed. The currency converter module contains logic and currency exchange rate servers' addresses. This is used to convert currency exchange rates automatically.
•
Order-mail format: Select in which format the order mail will be sent to customers. There are two available options: HTML Mail and Text Mail. For compatibility with most of the email clients, you may select the Text Mail format.
•
DEBUG?: Check this box to enable debugging. When this is enabled, a debugging page is shown in the bottom of each page. This is very helpful during shop development as you can see error messages, queries, and values of several variables in debug messages. However, this should be set to No for a live shop.
•
Limit by IP Address?: You can enable the debugging output for a speciic IP address. Check this to do so.
•
Client IP Address: When the previous option is checked, enter the IP address of the client's computer, which will be allowed to view the debugging output. Other clients, except one having this IP address, will not see the debug messages. This can be seen in the following screenshot:
[ 79 ]
This material is copyright and is licensed for the sole use by Nardin Maria on 15th July 2009 Via Montello 24/D, , Treviso, TV, 31100
Coniguring the VirtueMart Store
Logfile configuration The Logile Coniguration section of the Global tab contains the following options to conigure: •
Enable logging?: Check this to enable logging in the VirtueMart. Logging will provide useful troubleshooting information.
•
Logile name: Type the path and name of the logile. The path must be accessible and writable by the web server process.
•
Logging level: Select a logging level. There are eight levels of logging: Emergency, Alert, Critical, Error, Warning, Notice, Info, Debug, and Tip. Emergency has the lowest threshold value of 0, whereas Tip has the maximum threshold value of 8. When you select a level, logging for the other levels having greater threshold value are not logged. For example, when we select Warning – 4, Emergency, Alert, and Critical messages are logged. But Notice, Info, Debug, and Tip are not logged.
•
Logile format: Specify the log format in this box. The default value is ine for most cases. The variables that can be used in this ield are listed below the ield. This can be seen in the following screenshot:
Security settings The Security Settings tab has three sections: Security Settings, more Core Settings, and Global Proxy Settings. Main security conigurations are done from the Security Settings section, which has the following options: •
Site URL: This is the shop's URL. For example, http://yourshop.com/.
•
SECUREURL: This is the URL for secure server using SSL. For example, https://yourshop.com/. Always write the trailing slash.
[ 80 ]
This material is copyright and is licensed for the sole use by Nardin Maria on 15th July 2009 Via Montello 24/D, , Treviso, TV, 31100
Chapter 3
•
•
•
• •
•
Shop areas which must use https: Select the modules which must use the secure URL. Whenever customers switch to these modules, their connection is also changed to HTTPS. By default, the account and checkout modules are selected. Generally prevent https connections?: When you check this box, customers will be forced to use a normal http connection when not browsing areas identiied for using a secure connection. Encryption Function: Specify which encryption function will be used. Default is AES_ENCRYPT, which provides strong security. Another option is ENCODE, which is less secure. Encryption Key: This is the encryption key used for encrypting sensitive data before storing in the database. This key is generated randomly. Store Credit Card Information?: By default, VirtueMart stores credit card information in the database, although an external payment processor is used. The card information is stored in an encrypted form. Turn this setting off if you do not manually process the credit card information. Allow Frontend-Administration for non-Backend Users?: Check this box if you want to allow store administration from the frontend. Users in the Registered and Editor group have no access to store backend, therefore, they can administer the store from the frontend if this is enabled:
[ 81 ]
This material is copyright and is licensed for the sole use by Nardin Maria on 15th July 2009 Via Montello 24/D, , Treviso, TV, 31100
Coniguring the VirtueMart Store
In the more Core Settings section, we can set the Table Preix for Shop Tables. The default vm is ine, unless you have already changed the table preix in the database. In the HOMEPAGE and ERRORPAGE, we can set the default pages to be displayed in the shop's homepage and error page respectively. The default values are ine for most of the cases. However, we can change those if we have designed separate layouts for these pages. In the Global Proxy Settings section, we can set the proxy server's URL, port number, username, and password. These settings are used by the web server for fetching shipping rates from UPS/USPS. For most cases, you do not need to ill these settings.
Checkout configuration The Checkout tab gives options to conigure how the checkout steps will be presented to the customer. By selecting the Enable the Checkout Bar, we can show a graphical checkout bar while customers are checking out:
The Checkout bar shows customers which step they are in of the checkout process. From this tab, we can set which steps will be shown and in which order. There are four steps in the checkout process: selecting shipping address, selecting shipping method, selecting payment method, and conirming the order after reviewing the selected options. Out of these four steps, we can select only two steps not to be shown in the checkout process. An option for selecting a payment method and conirming the order must be displayed. On enabling the Checkout bar, customers will see the steps as shown in the following screenshot:
[ 82 ]
This material is copyright and is licensed for the sole use by Nardin Maria on 15th July 2009 Via Montello 24/D, , Treviso, TV, 31100
Chapter 3
In VirtueMart, we can sell downloadable products. If you plan to sell downloadable products, you will irst have to conigure options for this in Downloads tabs:
Options in the Downloads tab are: • •
•
Enable Downloads: This must be checked if you want to sell downloadable products. Order Status which enables download: After placing the order, the customer will be able to download the product when the order status is updated to settings provided in this ield. The default value is Conirmed, which means when the order's status is changed to Conirmed, the customer can download the product. Order Status which disables downloads: This is the opposite of the previous settings. Set the order status for which download will be disabled. The default value is Cancelled, which means when an order is cancelled, the customer cannot download the product. [ 83 ]
This material is copyright and is licensed for the sole use by Nardin Maria on 15th July 2009 Via Montello 24/D, , Treviso, TV, 31100
Coniguring the VirtueMart Store
•
DOWNLOADROOT: This is the physical path where the downloadable products are stored. For enhanced security, this path should be outside of the webroot. Specify the path with a trailing slash (/) at the end.
•
Download Maximum: Specify how many times the products can be downloaded for a single order. The default value is 3, which means the customer can download it three times.
•
Download Expire: Set an expiration time for the download. After the order is placed, the download should be available for this amount time. This time should be speciied in seconds. For example, the default value is 432000, which means twelve hours. After twelve hours, the customer cannot download it anymore. To be practical, set this value in between three days to seven days.
•
Keep Product Stock Level on Purchase?: When a physical product is sold, the stock level goes down. However, for downloadable products, stock level remains same. Therefore, there is no need to lower the stock level with each download. Select this checkbox to keep the stock level the same after processing the orders. Despite this setting, the number of items sold will be reported in product sold report.
Feed configuration Product feeds are an excellent feature is VirtueMart. Customers can know about the latest products in the VirtueMart shop through product feeds. From the Feed Coniguration tab, we can enable and conigure how product feeds will be displayed:
[ 84 ]
This material is copyright and is licensed for the sole use by Nardin Maria on 15th July 2009 Via Montello 24/D, , Treviso, TV, 31100
Chapter 3
The following are the options to conigure in the Feed Coniguration tab: •
Enable Product Feeds: Check this box to enable product feeds. The other settings will have no effect unless this is checked.
•
Feed Cache Settings: Select Yes in the Enable Cache? ield to enable caching of product feeds. Caching provides faster performance and reduces server load. Also, specify time for caching in the Cache Time (seconds) ield.
•
Feed Title: Specify what the title of your product feed will be. the default value is Latest Products from {storename}. Note the use of the {storename} variable, which will be replaced with store's name.
•
Feed Title for Categories: Feeds can be used for a speciic category. In that case, the title of the feed should contain the category name. The default setting in this ield is {storename} - Latest Products from Category: {catname}, which includes both the store name and category name.
•
Include Images into the feed?: Select this to include product images in the feed. Including product images may be useful for the customers.
•
Include the Product Price into the description?: Select this to include the product's price in the product description provided by the feed.
•
Include the Product Description?: Check this to include product descriptions in feed items.
•
Type of Product Description: Specify what type of product description you want to include in the feed. For each product, there is one short description, and a long product description. Select the Short Description option to show the summary description. Otherwise, select the Product Description option to show the full description of the product. While showing the product's description, you can also limit it by checking the Limit the Description? box and typing number of characters in the Maximum Description Length ield. We have not discussed the Site tab. We will discuss this in Chapter 6, Customizing the Look and Feel.
[ 85 ]
This material is copyright and is licensed for the sole use by Nardin Maria on 15th July 2009 Via Montello 24/D, , Treviso, TV, 31100
Coniguring the VirtueMart Store
Managing countries By default, VirtueMart includes 244 countries and we can see the list from Admin | List Countries. The Country List screen shows a list of all countries available. We can also add, edit, or remove a country deinition from this screen:
For adding a country, click on the New icon in the toolbar. This is will show the Add Country screen:
[ 86 ]
This material is copyright and is licensed for the sole use by Nardin Maria on 15th July 2009 Via Montello 24/D, , Treviso, TV, 31100
Chapter 3
For a country we are adding, we must provide a name, two letters ISO Code in Country Code (2) ield, and also three letters ISO Code in Country Code (3) ield. For example, Bangladesh has two ISO country codes: BD and BGD. These ISO codes are standard based. The zone we select here is "Shipping Zone", which is used in Zone Shipping module.
Please visit http://tinyurl.com/2d22r3 for details on country codes.
For editing the country information, click on the country name in the list. This will show the Add Country screen where we can make changes. Generally, you don't need to remove a country. However, if you wish to do so, click on the trash icon in the Remove column in the Country List screen. This will ask you whether you really want to remove that country. To remove multiple countries at a time, select the countries from the list and click on the Remove icon in the toolbar. We can add and view a list of states for the countries listed in the Country List screen. To view the list of states, select the countries for which you want to see the list of states, and then click on the List States icon in the toolbar. For adding States to a country, select the country and click on the Add a State icon in the toolbar. This will show the following screen for adding a state:
For deining a state, we must provide a State Name, two-digit, and three-digit state codes. Once these are given, click on the Save icon to save the state.
[ 87 ]
This material is copyright and is licensed for the sole use by Nardin Maria on 15th July 2009 Via Montello 24/D, , Treviso, TV, 31100
Coniguring the VirtueMart Store
Managing currencies Like countries, VirtueMart has deined most of the currencies. You can manage currencies from the Admin | List Currencies. This shows the Currency List screen:
For each currency, there is a full name of the currency and three-letter currency code. This is the ISO currency code. You can remove any currency by clicking on the trash icon in the Remove column. To edit the currency, click on the currency name. Similarly, to add a new currency, click on the New icon in the toolbar. This will show the Add Currency screen, where you have to type the currency name and currency code as seen here:.
[ 88 ]
This material is copyright and is licensed for the sole use by Nardin Maria on 15th July 2009 Via Montello 24/D, , Treviso, TV, 31100
Chapter 3
Most currencies are already deined in VirtueMart. However, if you need to deine a new currency, and need to know the ISO code for that currency, please visit list of currencies and their codes at http://tinyurl.com/22zxwj.
Using shipping modules Before starting our business, we need to decide how we are going to ship our products to our customers. Once we have decided on shipping methods, we need to conigure the appropriate shipping modules in VirtueMart. By default, VirtueMart has several shipping modules available. We can view the list of available shipping modules and enable/disable them for our store from the Admin | Coniguration | Shipping as seen here:
[ 89 ]
This material is copyright and is licensed for the sole use by Nardin Maria on 15th July 2009 Via Montello 24/D, , Treviso, TV, 31100
Coniguring the VirtueMart Store
Once we have enabled the shipping modules, we can view the list and conigure them from the Store | Shipping Module List as seen here:
The Shipping Module List screen, displays which modules are enabled and which version of those modules are used. An enabled module will show a green tick mark in Enabled ield. Notice that below the name of each module, there is a link to conigure the module. By default, there are two modules enabled: Flex shipping and Standard Shipping. We will discuss how to use these two modules, and also enable and use the Zone Shipping module. Coniguration options for other shipping modules are discussed in Appendix A.
Flex shipping The lex shipping module provides value based shipping cost calculation. It takes a base shipping cost and adds a percentage of the order's value. Click on the Conigure Ship Method link below the Flex module in the Shipping Module List screen. This will show the Shipping Module Coniguration: lex.php screen:
[ 90 ]
This material is copyright and is licensed for the sole use by Nardin Maria on 15th July 2009 Via Montello 24/D, , Treviso, TV, 31100
Chapter 3
We must conigure the following options for the Flex module: •
Charge lat shipping rate to this amount: Specify the amount for which the lat rate shipping charge will be applied. If the order total is more than this value, then a percentage of that value will be considered a shipping charge. For example, you provide 50 in this ield. Therefore, orders of $50 and less will be applied a minimum shipping charge speciied in the ield below.
•
Minimum Shipping Charge: This is the minimum shipping charge that will be applied for any amount below the base value set in the previous ield. For example, you set 10 as the minimum shipping charge.
•
Percentage to charge if total sale is over base: This is the percentage to be charged as a shipping cost, if the total sale is above the base value speciied earlier. For example, you entered 8 percent here. Earlier, you set base value at 50. If a purchase totals $90, then shipping charge will be $ 7.425. However, if the purchase totals $40, the shipping charge will be the minimum charge, that is, $10.
•
Fixed Handling Charge: You may charge a handling fee for this shipping method. This amount will be added to the shipping charge calculated by the previous conditions.
•
Tax Class: Select a tax class for this shipping method. Whenever, a customer chooses this shipping method, that is the tax that will be applied.
When all these are conigured, click on the Save icon in the toolbar to save the coniguration options.
[ 91 ]
This material is copyright and is licensed for the sole use by Nardin Maria on 15th July 2009 Via Montello 24/D, , Treviso, TV, 31100
Coniguring the VirtueMart Store
Standard shipping The standard shipping module of VirtueMart provides great lexibility to conigure our own shipping charges for different regions, cities, and so on. In fact, it is our own shipping charge table which we may design and use for our shop's purpose. We don't need to depend on other rates. For using the Standard Shipping Module, we irst need to create a shipper. We can see available shippers list by selecting Shipping | Shipper. This will show the Shipper List screen:
To create a shipper, select Shipping | Create a Shipper, or from the Shipper List screen, click on the New icon. This will show the Shipper edit/ create screen (seen below). Type the name of the Shipper Company and a list order number, and then click on the Save icon to save the shipper.
Once shippers are added, we may proceed to conigure the standard shipping rates. Click on the Conigure Ship Method below the Standard Shipping Module in the Shipping Module List screen. This will show the Shipping Rates List screen, listing all the available standard shipping rates. We can also deine new shipping rates from this screen:
[ 92 ]
This material is copyright and is licensed for the sole use by Nardin Maria on 15th July 2009 Via Montello 24/D, , Treviso, TV, 31100
Chapter 3
To create a new shipping rate, click on the New icon in the toolbar in the Shipping Rates List screen. This will show the Create/Edit a Shipping Rate screen:
[ 93 ]
This material is copyright and is licensed for the sole use by Nardin Maria on 15th July 2009 Via Montello 24/D, , Treviso, TV, 31100
Coniguring the VirtueMart Store
The following information will need to be provided in the Create/Edit a Shipping Rate screen: •
Shipping Rate Description: Type a description of the shipping rate. For example, if you want to create the shipping rate for inside Bangladesh, then it may be Bangladesh < 10 kg.
•
List Order: Type a number as list order.
•
Shipper: Select a shipper from the list. You will ind the shippers which you created earlier. For example, select Bangla Post, which we created earlier.
•
Country: Select one or more countries for which the shipping rate will be applicable. As we are coniguring the rate for Bangladesh only, we will select Bangladesh from the list.
•
ZIP range start: Type the ZIP code range start. Starting from this ZIP, the rate will be applicable.
•
ZIP range end: This is end of ZIP code range.
•
Lowest Weight: Specify the lowest weight for which this rate will be applicable. Just type the number, not 'Kg'.
•
Highest Weight: Specify the highest weight for which this rate will be applicable.
•
Fee: Specify the shipping fee in this ield.
•
Your package fee: Specify the package fee, if any, for this shipping method.
•
Currency: Select the currency in which the above fees will be charged.
•
VAT Id: Select a tax class which will be applied for this shipping method.
When all the above information has been entered, click on the Save icon to save the shipping rate. In the Standard Shipping Module, we need to deine all of the shipping rates for the regions we will be shipping. There are some example rates to help us understand how to create different rates using this module.
Zone shipping The Zone Shipping module provides shipping rates per zone. In this module, we can conigure zones and add countries to the zones. We can then conigure per item cost for that zone and also maximum shipping cost for the zones.
[ 94 ]
This material is copyright and is licensed for the sole use by Nardin Maria on 15th July 2009 Via Montello 24/D, , Treviso, TV, 31100
Chapter 3
Once enabled in Admin | Coniguration | Shipping, we can conigure this module from the Store | Shipping Module List. Click on the Conigure Ship Method link below the Zone Shipping in the Shipping Module List screen. This will show the Zone List screen:
By default, there are four zones deined. The Default zone is for all countries which are not included in any other zone. Other zones have rates speciied and countries are added to these zones. To create a new zone, click on the New icon in the toolbar in the Zone List screen. This will show the Zone Shipping screen as shown here:
[ 95 ]
This material is copyright and is licensed for the sole use by Nardin Maria on 15th July 2009 Via Montello 24/D, , Treviso, TV, 31100
Coniguring the VirtueMart Store
In the Zone Shipping screen, provide the following information: •
Zone Name: Provide a name for the zone. For example, we want to create a shipping zone for SAARC countries. In that case, the name may be SAARC.
•
Zone Description: Provide a brief description of the zone.
•
Zone Cost Per Item: Specify the per item shipping cost for this zone. Collect information on shipping rates for the countries included in the zone and calculate the per item shipping cost. This will cover the actual shipping cost in all countries. For example, 10 for SAARC zone.
•
Zone Cost Limit: Although we have speciied a per item shipping cost, the total shipping cost cannot be unlimited in the Zone Shipping module. There should be a maximum threshold. Type that threshold in this box. For example, 100 for SAARC zone.
•
Tax Class: Like other shipping modules, select a tax class which will be applied to this shipping method.
Once all the information above is provided, click on the Save icon in the toolbar to save the zone. Adding a zone will not apply the shipping cost. We must add the countries to that zone. For example, we have created the SAARC shipping zone. Now we need to add the SAARC countries in this zone. To do this, we need to edit the country deinitions. Go to Admin | List Countries. This will show the Country List screen. In the Country List screen, click on the irst country in SAARC region, that is, Bangladesh. This will show the Add Country screen. Now select SAARC in the Current Zone drop-down list and click on the Save icon in the toolbar.
Using the same process, add other countries, that is, India, Pakistan, Sri Lanka, Bhutan, Maldives, and Nepal to the SAARC zone. When this is done, customers from these countries, or products shipped to these countries, will have the shipping rate conigured in the SAARC zone. [ 96 ]
This material is copyright and is licensed for the sole use by Nardin Maria on 15th July 2009 Via Montello 24/D, , Treviso, TV, 31100
Chapter 3
For many shippers, we need special modules. For example, we have the InterShipper shipping module in VirtueMart. When using this module, customers can select a shipper, and based on that shipper, shipping rates are retrieved from an online web service provided by that shipper. Please read Appendix A for coniguring other shipping modules bundled with VirtueMart.
Using payment modules Payment processing is one of the vital activities in an online shop. Payment modules help process payment through a payment processing gateway. There are many payment modules available for popular payment processing gateways. For example, we can use the Authorize.net payment module to receive payment through the Authorize.net gateway. In VirtueMart, we can conigure the Payment Processing Modules from Store | List Payment Methods. However, before coniguring the payment methods for our shop, it is better to deine the types of credit cards we are going to accept in our shop.
Adding credit cards We can see the available credit card types from the Store | Credit Card List. This shows the Credit Card List screen:
[ 97 ]
This material is copyright and is licensed for the sole use by Nardin Maria on 15th July 2009 Via Montello 24/D, , Treviso, TV, 31100
Coniguring the VirtueMart Store
As we can see, most of the credit card types are listed in this screen. If we do not accept any one of these, we can remove it by clicking on the trash icon in the Remove column. We can also add a new card by clicking on the New icon in the toolbar. This will show the Add Credit Card Types screen. Type the card's name and short code in this form, and click the Save icon to add the card:
Configuring payment methods We can see the available payment methods by selecting Store | List Payment Methods. This shows the Payment Method List screen listing all available payment methods:
[ 98 ]
This material is copyright and is licensed for the sole use by Nardin Maria on 15th July 2009 Via Montello 24/D, , Treviso, TV, 31100
Chapter 3
The list shows the name of the payment method, code, discount for the payment method, shopper group who can use this payment method, payment method type, and whether the method is active or not. Inactive methods have a red circle with an X icon, active methods have green tick icon. We also see the trash icon in the Remove column for removing the payment method. By default, there are sixteen pre-conigured payment methods, out of which six are activated. Each payment method has separate coniguration options, and covering all payment methods would make this chapter extremely large. Therefore, we will discuss coniguration options for some of the payment methods, and also discuss how to add new payment method. The coniguration details for all other payment methods are discussed in Appendix A.
PayPal PayPal is a widely used payment processing gateway. It has several payment processing services, out of which, HTML form-based processing is the simplest to implement in a shopping cart. The PayPal payment method conigured in VirtueMart is such an HTML form-based implementation of PayPal's payment processing. To see this module's coniguration options, click on PayPal in the Payment Method List screen. This will show the Payment Method Form screen (as seen below), which has two tabs: Payment Method Form, and Coniguration.
[ 99 ]
This material is copyright and is licensed for the sole use by Nardin Maria on 15th July 2009 Via Montello 24/D, , Treviso, TV, 31100
Coniguring the VirtueMart Store
In the Payment Method Form tab, we see the deinition of the payment method. The ields in this tab are common for all payment methods and needs to be conigured when adding the payment method. First, it shows whether the payment method is active or not. Next, there is Payment Method Name and Code. In the Payment class name ield, an appropriate class ile for the payment processor, in this case ps_paypal, is selected. In the Payment method type, we see that the HTML form-based is selected. For any preconigured payment module, we do not need to make changes in this tab. However, we may change the Shopper Group, Discount and other such conigurations:
[ 100 ]
This material is copyright and is licensed for the sole use by Nardin Maria on 15th July 2009 Via Montello 24/D, , Treviso, TV, 31100
Chapter 3
Module-speciic coniguration options remain in the Coniguration tab. For the PayPal module, we will get the following ields to conigure in the Coniguration tab: •
Test Mode?: When coniguring this module for the irst time, you may want to test the conigurations. In that case, select Yes in this ield. This will enable you to test the settings. Once you get the desired results, select No to go to production mode. In that case, actual payment processing will take place.
•
PayPal Payment email: This is the email used for your PayPal business. Type the email address in this ield and all payments will be made to this PayPal account.
•
Order Status for successful transactions: Select the order status which will be set for successful transactions. When Instant Payment Notiication (IPN) is successful, the order status will be set to this status. For downloadable products, this order status should be used for enabling a download so that customers are instantly given the download link when they make the payment. The default setting is Conirmed, which is ine for most of the shops.
•
Order Status for Pending Payments: Set the order status for pending payments. When a payment requested through PayPal is in process or pending, the order status will be set to the status indicated here. The default setting is Pending, which is ine for most shops.
•
Accept only veriied buyers?: In PayPal, there are veriied and non-veriied accounts. When buyers transfer fund from non-veriied account, you get the money. However, PayPal does not guarantee the validity of the purchase. Select Yes if you want to sell only to veriied buyers. Default is No, and it is ine for most of the shops.
•
Order Status for failed transactions: Select an order status for failed transactions. When a transaction fails through PayPal, this status will be set to the order. The default setting is Cancelled, and it is appropriate for most of the shops.
•
Payment Extra Info: This ield is for providing extra information to customers during order conirmation. For the PayPal module, the code in this ield presents the HTML form through which the customer enters payment information and submits to PayPal.
As we can see from the above ield options, we need to provide a PayPal id, generally your email address, and set No in Test Mode ield to make the PayPal module opertional.
[ 101 ]
This material is copyright and is licensed for the sole use by Nardin Maria on 15th July 2009 Via Montello 24/D, , Treviso, TV, 31100
Coniguring the VirtueMart Store
Credit card processing through Authorize.Net Authorize.Net is a popular payment processing gateway. A module for this is already preconigured in the VirtueMart. However, at irst sight, it will be dificult to recognize it from the list. The preconigured module for Authorize.Net is named as Credit Card in Payment Method List screen. Click on this to get the coniguration options. This will show the Payment Method Form. In the Payment Method Form tab, we see which payment processing class is used and what payment method type is used:
Notice that ps_authorize is selected in the Payment Class Name ield. This class ile deines the business logic for using the Authorize.Net gateway. Also note that the Use Payment Processor is selected in the Payment Method Type ield. With this selection, we get the Accepted Credit Card Types list. This list identiies which cards can be processed by Authorize.Net. We don't need to change any settings in this tab.
[ 102 ]
This material is copyright and is licensed for the sole use by Nardin Maria on 15th July 2009 Via Montello 24/D, , Treviso, TV, 31100
Chapter 3
Actual coniguration options for the Authorize.Net module are in the Coniguration tab (seen above). We must conigure the following options in this tab: •
Test mode ?: Select Yes to enable test mode. Change it to No when you have inished testing the settings.
•
Authorize.net Login ID: Type the Authorize.Net login ID. You can get this ID by registering at http://www.authorize.net.
•
Authorize.net Transaction Key: When you are registered at Authorize.Net, you get a 16-character alphanumeric transaction key which is randomly generated. This key is used as an additional layer of authentication when submitting transaction requests from your shop. You don't need to enter this transaction key manually. Just click on the Show/Change the Transaction Key link. It will ask you for your login password to Authorize.Net. Once you have provided it, VirtueMart connects to the Authorize.Net server and updates the transaction key.
[ 103 ]
This material is copyright and is licensed for the sole use by Nardin Maria on 15th July 2009 Via Montello 24/D, , Treviso, TV, 31100
Coniguring the VirtueMart Store
•
Request/Capture Credit Card Code Value (CVV2/CVC2/CID): Select Yes if you need to capture CVV2/CVC2/CID values, which are three-digit or four-digit numbers printed in the back of the credit cards. For most of the shop, the default value Yes will be appropriate.
•
Recurring Billings?: Select Yes if you want recurring billing using Authorize. Net. For most of the shops, this needs to be set No.
•
Authentication Type: Select the authentication type which will be used for Authorize.Net. Options are: AUTH_CAPTURE and AUTH_ONLY. °
AUTH_CAPTURE uses authorization with auto capture. This transaction process is completely automatic. The transaction is submitted to the processor for authorization and if approved, is placed in your Unsettled Transactions already set to Capture. Usually, settlement occurs within 24 hours.
°
On the other hand, when an AUTH_ONLY transaction is submitted to Authorize.Net, the transaction is sent to the processor for authorization. If authorized, the transaction is put in your Unsettled/Pending Capture. When the transaction is captured, funds will be transferred from customer's bank to you. This is appropriate when you want to make the sell but ship the product after some time, and want to get the payment after shipping the product.
The default value is AUTH_CAPTURE, and most of the shops will use this as their default mode of transaction for the Authorize.Net payment gateway. •
Order Status for successful transactions: Select the order status which will be set on successful transaction. The default value of Conirmed is ine for most shops.
•
Order Status for failed transactions: Select the order status which will be set on failed transaction. The default value of Cancelled is ine for most shops.
•
Show Response Codes for Failed Transactions?: Select Yes to show the response codes for failed transactions to the customers. The response code shows the code, sub-code, reason, card code, and so on. The response codes may be useful for troubleshooting failed or declined transactions.
•
Email Conirmation from Gateway to Merchant?: Select Yes to allow an order conirmation email to be sent from the gateway to the merchant. If this is enabled, you will receive the payment conirmation notiication from Authorize.Net. This mail is sent from Authorize.Net, not from VirtueMart.
[ 104 ]
This material is copyright and is licensed for the sole use by Nardin Maria on 15th July 2009 Via Montello 24/D, , Treviso, TV, 31100
Chapter 3
•
Email Conirmation from Gateway to Customer?: Select Yes to allow a payment conirmation email to be sent from Authorize.Net to the customer. When this is enabled, Authorize.Net will notify the customer about the successful transaction. This mail will be sent from Authorize.Net, not VirtueMart.
•
Payment Extra Info: This textbox is for displaying some extra information on the order conirmation page. There is no such text in this module. The Credit Card module used in VirtueMart uses Authorize.Net Advanced Integration Method (AIM) . We can learn more details about this integration method by reading the Authorize.Net AIM Implementation Guide available at http://www.authorize.net/ support/AIM_guide.pdf.
Cash on delivery Cash on delivery is a traditional method of payment where customers pay in cash when the goods are delivered. For some areas, especially areas nearby the shop, this payment method can be used. There is nothing to process through this module. However, we may look into how this module is deined. To do so, click on the Cash on Delivery module on the Payment Module List screen. This will show the Payment Method Form for Cash on Delivery module:
[ 105 ]
This material is copyright and is licensed for the sole use by Nardin Maria on 15th July 2009 Via Montello 24/D, , Treviso, TV, 31100
Coniguring the VirtueMart Store
In the Payment Method Form tab, we can see how the Cash on Delivery payment method is deined. It is assigned COD as the Code, and ps_payment as the Payment Class Name. In fact, the ps_payment class is a placeholder, it has no business logic deined for processing payment. Modules like Cash On Delivery do not need processing, therefore, the ps_payment class is used. This payment method is fully dependent on an address. Therefore, Address Only / Cash On Delivery is selected in the Payment method type ield. Cash on Delivery involves some risks. Therefore a negative discount is speciied in the Discount ield, which means the customer has to pay more when using this payment method.
Adding a payment method Although there are sixteen preconigured payment methods in VirtueMart, we can still add another payment method at any time. For example, Money Order may be another payment method used in some regions, which is not preconigured in VirtueMart. We can add this payment method from the Store | Add Payment Method. This will show the Payment Method Form. We saw this form earlier, and now it is our turn to use this form and make our payment method Money Order:
[ 106 ]
This material is copyright and is licensed for the sole use by Nardin Maria on 15th July 2009 Via Montello 24/D, , Treviso, TV, 31100
Chapter 3
In the Payment Method Form tab, we need to deine the payment method. The following information must be provided in this form: •
Active?: Check this to make this payment method active.
•
Payment Method Name: Type the name of the payment method. In this case, it is Money Order.
•
Code: Specify a code for the payment method. This will be short name, for Money Order, it will be MO.
•
Payment class name: Select the payment class which will process the payment. The drop-down list will show a range of class names for the different payment processors. The Money Order payment method will not use a payment processor, as it is a manual process. There is a placeholder class named ps_payment, which has no business logic deined, and can be used for modules which do not need any processing. Therefore, select the ps_payment class in this ield.
•
Payment Method Type: Specify the payment method type you are using. There are ive options: °
Credit Card: Select this if you are manual processing the credit card using a terminal.
°
Use Payment Processor: Select this type if you are using some external payment processor like Authorize.Net.
°
Bank Debit: Select this type if the payment method debits your bank account or needs information on a bank account.
°
Address Only/Cash On Delivery: Select this when no processing is done by the module. Manual payment processes should use this type. As Money Orders will need no processing by the module, select this for the Money Order payment method.
°
HTML-form based (e.g. PayPal): Select this if the customers are redirected to another web site to provide payment information through a form, for example, in PayPal. Usually, you need to provide some code in the Coniguration tab's Payment Extra Info ield to auto-ill the form with customer data retrieved from the VirtueMart database.
[ 107 ]
This material is copyright and is licensed for the sole use by Nardin Maria on 15th July 2009 Via Montello 24/D, , Treviso, TV, 31100
Coniguring the VirtueMart Store
•
Shopper Group: Select a shopper group which can use this payment method. This is a way of limiting use of a payment method to a particular group. For example, we may want only customers living in Bangladesh to be able to use the Money Order payment method. In that case, we irst have to create a shopper group, Bangladeshi, and include all customers from Bangladesh to this shopper group. We then select the Bangladeshi group in this ield.
•
Discount: Type the discount amount for this payment method. You may provide a discount to promote your preferred payment method. On the other hand, you may charge a fee for an inconvenient payment method. A fee can be speciied as negative. For example, 3.0 will be considered a discount, where customers will be beneitted, but -3.0 will be considered a fee, where customers have to pay extra for using this payment method.
•
Discount Type: Discounts may be an absolute amount or a percentage. For example, if you specify 4.0 in the Discount ield and select the Total in this ield, then whatever the total order amount is, the discount will only be $4.0. However, if you select the Percentage in this ield, the discount will be 4 percent of the total order amount.
•
Maximum discount amount: Specify the maximum discount amount for this payment method. This is useful when you have selected Percentage in the Discount Type ield.
•
Minimum discount amount: Specify the minimum discount amount for this payment method. This is useful for a Percentage discount type.
•
List Order: Specify a value for what order this payment method will be listed in checkout page's payment options. A lower value will place the module in a higher position.
If you want to show some extra text to the customers about this payment method, then type that in the Payment Extra Info in the Coniguration tab. For example, with a Money Order payment method you may type, "The order will only be conirmed on receiving the Money Order. Please mention the order ID on your Money Order for faster processing." When all of the above information is provided, click on the Save icon in the toolbar to create the Money Order payment method. Once saved, you can see the Money Order payment method listed in the Payment Method List screen.
[ 108 ]
This material is copyright and is licensed for the sole use by Nardin Maria on 15th July 2009 Via Montello 24/D, , Treviso, TV, 31100
Chapter 3
Adding tax rates Store-wide conigurations for taxes are deined from Admin | Coniguration | Global. In the Tax Coniguration section, we have noticed that we can set how taxes will be applied based on store address, shipping address, or in EU mode. Coniguration details for this were discussed earlier in this chapter. However, we have not yet seen how to add tax rates. Before applying taxes to any product, we need to deine the tax rates. We can see the available tax rates from Tax | List Tax Rates. This will show the Tax Rate List screen:
As a sample, there is one tax rate for USA, CA deined. For a real online shop, we need to deine our own tax rates. We can deine a tax rate by selecting Tax | Add Tax Rate, or by clicking on the New icon in the toolbar in the Tax Rate List screen. In both cases, we will get the Add Tax Information screen:
[ 109 ]
This material is copyright and is licensed for the sole use by Nardin Maria on 15th July 2009 Via Montello 24/D, , Treviso, TV, 31100
Coniguring the VirtueMart Store
In the Add tax Information screen, irst select the country for which you want to create the tax rate. The Tax Country ield has a drop-down list containing all the countries deined in VirtueMart. Once a country is selected, states or region deined for that country will be available in the Tax State or Region drop-down list. Select a state or region from this list, if you want to deine the rate for a state or region. Otherwise, select none in the Tax State or Region list to deine the tax rate for an entire country. In the Tax Rate ield, specify the rate in a decimal format. For example, if the tax rate is 15 percent, type 0.15 in the Tax Rate ield. Once all of this information is provided, click on the Save icon to save the tax rates. Using the same process, create as many rates as you need. Remember that creating tax rates will not automatically apply these rates to products. We need to assign the tax rates to every product when we are adding the product. We will know more about this in the next chapter.
Summary In this chapter, we discussed the coniguration options for a VirtueMart store. First, we saw how to update the store information and conigure store-wide options. We then moved to adding countries and currencies. As shipping and payment processing are two major concerns for an online shop, we examined available options for these. We also saw how to enable and conigure shipping modules, and create shipping rates for standard shipping modules. Then we also saw how to enable and conigure default payment methods. We have also created a new payment method for our store. Finally, we saw how to add tax rates for the store. Based on the knowledge gained in this chapter, we will now proceed to managing a VirtueMart store in the next chapter.
[ 110 ]
This material is copyright and is licensed for the sole use by Nardin Maria on 15th July 2009 Via Montello 24/D, , Treviso, TV, 31100
Managing product catalog In the previous chapter, we saw how to conigure the VirtueMart store. Once the conigurations are set, our next step is to build our product catalog for the store and manage that catalog. In the catalog management functions, there are several tasks including managing manufacturers, vendors, products, product attributes, product types, and bulk import and export of products. In this chapter, we are going to learn about the details of building a product catalog and managing the catalog for a VirtueMart store. On completion of this chapter, you will be able to: • •
Manage manufacturers and vendors
•
Create and use product attributes
•
Manage the product categories and products Create and use product types
We are going to add and edit a lot of information for manufacturers, vendors, product categories, and products. Actually, in this chapter, our VirtueMart shop will really take shape with products we want to sell. Importing and exporting products in bulk helps to build the catalog quickly. However, use of this feature requires some advanced knowledge on managing VirtueMart. Therefore, we will discuss the bulk import/ export of products in Chapter 9, Extending VirtueMart Functionalities.
Catalogue management The product catalog for an online shop comprises of the products we sell in the shop. Whatever products we want to sell should be added to this product catalog irst. Once products are added to the catalog, customers can browse the products and decide to buy whatever they need. Therefore, managing the catalog is one of the primary tasks of the shop owner.
This material is copyright and is licensed for the sole use by Nardin Maria on 15th July 2009 Via Montello 24/D, , Treviso, TV, 31100
Managing product catalog
Products that we add to the catalog need to be organized to help customers easily ind the right products. In VirtueMart, customers can sort the products by product categories and manufacturers. Therefore, before adding products to the catalog, we will look into managing manufacturers and product categories.
Managing manufacturers In VirtueMart, whenever we add a product to the catalog, we also need to assign a manufacturer for that product. In reality, every product has a manufacturer, and for better management of the shop, we should be able to ind products by their manufacturer. Therefore, irst step will be to identify the manufacturers and enter their information in VirtueMart store. We can also categorize the manufactures as publishers, software developers, and so on.
Adding a manufacturer category There is a default manufacturer category for use in VirtueMart. We can use that default category for creating a manufacturer. However, when we are selling large number of products from a large number of manufacturers, classifying them into categories will be convenient for managing the manufacturers. For adding a manufacturer, in the VirtueMart administration panel, click on Manufacturer | Add Manufacturer Category. This shows Manufacturer Category Form:
[ 112 ]
This material is copyright and is licensed for the sole use by Nardin Maria on 15th July 2009 Via Montello 24/D, , Treviso, TV, 31100
Chapter 4
In the Manufacturer Category Form, provide information for the Category Name and the Category Description ields. Once these are provided, click the Save icon in the toolbar to save the manufacturer category. In the same process, you can add as many categories as you want.
Adding a manufacturer For adding a manufacturer, in the VirtueMart administration panel, select Manufacturer | Add Manufacturer. This shows Add Information screen:
In the Add Information screen, type the manufacturer's name, their URL, email address, and a brief description. In the Manufacturer Category ield, select the category. The drop-down list will show the manufacturer categories you created earlier. Once all the information is provided in this screen, click the Save icon in the toolbar to save the manufacturer information.
[ 113 ]
This material is copyright and is licensed for the sole use by Nardin Maria on 15th July 2009 Via Montello 24/D, , Treviso, TV, 31100
Managing product catalog
Listing the manufacturer categories Once you have added the manufacturer categories, you can view the list of manufacturer categories by selecting Manufacturer | List Manufacturer Categories. This shows Manufacturer Category List screen:
In the Manufacturer Category List screen, you will see all manufacturer categories you have created. From this screen, you can add a new category by clicking the New icon in the toolbar. Similarly, you can remove a category by clicking on the trash icon ( ) in Remove column, or by selecting the categories and clicking the Remove icon in the toolbar. You can edit a category by clicking on the category name. To view the list of manufacturers, click on the Manufacturer List link in the Manufacturers column, or select Manufacturer | List Manufacturers. This shows Manufacturer List screen displaying all manufacturers you have added:
From the Manufacturer List screen, you can create a new manufacturer, remove one or more manufacturers, and edit any manufacturer. For editing a manufacturer, click on the manufacturer's name or the Update link in Admin column. This will bring up the Add Information screen again. You can also create a new manufacturer by clicking the New icon in the toolbar.
[ 114 ]
This material is copyright and is licensed for the sole use by Nardin Maria on 15th July 2009 Via Montello 24/D, , Treviso, TV, 31100
Chapter 4
From the Manufacturer Category List screen, you may think that clicking on the Manufacturer List link against each category will display the manufacturers added to that category only. Ideally, this should be the case. However, until VirtueMart 1.1.2, it shows the list of manufacturers from all the categories. We hope this will be ixed in the upcoming releases of VirtueMart.
Managing vendors The idea of multiple vendors is something what you can see on Amazon.com. Different vendors add their products to sell, when the order is placed, the store notiies the vendor to fulill the order. The main store usually gets a commission from the vendor for each sell made through the store. However, VirtueMart's vendors feature is still in its infancy and does not yet function properly. You can add multiple vendors in VirtueMart, and assign products to the vendors. However, adding vendors has no effect on selling any product on the VirtueMart store, except when applying different vendor-speciic tax rates and shopper groups. At the moment, it also helps to identify products from different vendors. In the following sections, you will see how to add and manage vendors.
Vendor category Like manufacturers, you can also create vendor categories. For creating vendor categories, go to Vendor | Add Vendor Category. This displays Vendor Category Form:
In the Vendor Category Form, type the name of the category and its description. Then click the Save icon in the toolbar. You can add as many categories as you want.
[ 115 ]
This material is copyright and is licensed for the sole use by Nardin Maria on 15th July 2009 Via Montello 24/D, , Treviso, TV, 31100
Managing product catalog
Before trying to add vendor categories, irst plan how you are going to categorize your vendors (for example, based on the product they sell or their location). Have a full category tree on hand and then start creating categories.
Adding vendor Once you have created the necessary vendor categories, you can proceed to adding vendors. For adding vendors, click on Vendor | Add Vendor. This displays the Add Information screen:
[ 116 ]
This material is copyright and is licensed for the sole use by Nardin Maria on 15th July 2009 Via Montello 24/D, , Treviso, TV, 31100
Chapter 4
Caution Note that there is a warning sign at the top of Add Information screen. It warns you about using the vendor feature as it is in the 'Alpha' or pre-mature stage. Also note that we have used Simple Layout for displaying it. If you try adding a vendor from Extended Layout, you will open up an edit screen for existing vendor information, which you already added during the initial coniguration of the shop. Up until VirtueMart 1.1.2, a bug has been encountered and which will hopefully be ixed in future releases when it crosses 'Alpha' stage.
The Add Information screen shows three tabs: Store, Store Information, and Contact Information. From the Store tab, add the vendor's store name, company name, logo, web site URL, minimum purchase order value, and minimum amount for free shipping. You can also conigure the currency symbol, decimal points, decimal symbol, thousand separator, positive format, and negative format.
[ 117 ]
This material is copyright and is licensed for the sole use by Nardin Maria on 15th July 2009 Via Montello 24/D, , Treviso, TV, 31100
Managing product catalog
In the Store Information tab (seen in the previous screenshot), you can add the address of the store, city, state/province/region, zip/postal code, phone, currency and vendor category. The vendor categories you have created earlier will be available in Vendor Category drop-down list.
In the Contact Information tab (seen in the previous screenshot), you can set the contact details of the vendor, such as name, title, phone, fax, email. You can also add a brief description of the vendor which will be displayed in the vendor details page in the store. Type a brief description in the Description rich-text editing box. In the Terms of Service rich-text editing box, provide terms of service applicable for that vendor. Once information in all the three tabs are provided, click the Save icon in the toolbar to add the vendor.
Managing vendors and categories Managing vendor categories is easy. You can manage the vendor categories from Vendor | List Vendor Categories. This shows Vendor Category List screen:
[ 118 ]
This material is copyright and is licensed for the sole use by Nardin Maria on 15th July 2009 Via Montello 24/D, , Treviso, TV, 31100
Chapter 4
In the Vendor Category List screen, you can see all available categories. You can add a new category by clicking on the New icon in the toolbar. Similarly, you can delete any category by clicking the trash icon in the Remove column. For editing a category, click on the name of the category in the Category Name column. Clicking on the List link will show the vendors in that category. You can view the list of vendors from the Vendor | List Vendors. This shows the Vendor List screen (seen below). Like the Vendor Category List screen, you can create a new vendor by clicking on the New icon in the toolbar. You can also delete a vendor by clicking on the trash icon in the Remove column. For editing a vendor, click on the vendor name link in the Vendor Name column.
As the vendor feature is still in a pre-mature stage, some of the links don’t behave as intended. For example, clicking the List link doesn't show the list of vendors in that category. Instead, it shows all of the vendors. These could be ixed through editing some of the .php iles speciic to this functionality.
[ 119 ]
This material is copyright and is licensed for the sole use by Nardin Maria on 15th July 2009 Via Montello 24/D, , Treviso, TV, 31100
Managing product catalog
Managing product categories Products in a shop are categorized for easy searching and for the convenience of the customers. Therefore, when you are planning your shop, also plan how you are going to categorize the products you sell. For our store example, we will divide the products into the following categories: Books, CDs, DVDs, Accessories, Souvenir, and Coupons. Additional sub-categories will be under these categories. Building a well planned category tree, and adding products to the appropriate categories, is one of the best practices for catalog management. In VirtueMart, you can use multiple product categories which can be nested. Before trying to add product categories, you should also prepare the images to be used for each category.
Adding product categories You can add product categories from Products | Add Category. This shows Category Information screen:
[ 120 ]
This material is copyright and is licensed for the sole use by Nardin Maria on 15th July 2009 Via Montello 24/D, , Treviso, TV, 31100
Chapter 4
The Category Information screen has two tabs: Category Information and Images. In the Category Information tab, conigure the following options: • • •
•
• • •
•
Publish: Check this box if you want to publish the category you are creating. By default, this is checked. Uncheck it if you don't want to instantly publish it. Category Name: Provide a brief name for your product category in this ield. You must type a name for the category. Category Description: Type a brief description for the category in this rich-text editing ield. You can use rich HTML formatting here. The category description should be something that helps customers to understand what's in that category. ListOrder: You will ind this ield disabled while creating a new category. When you create a new category, it will be listed at the end. However, when editing the category, you can change the order in which the categories will be listed. A lower number in this ield will place that category in upper position. Parent: This ield allows categories to be nested. If you want to make the new category a sub-category of an existing category, select that existing category from this drop-down list. Show x products per row: Specify, for this category, how many products will be displayed in a row. Category Browse Page: For each category, you can specify a browse page for showing particular information about the products in that category. You will learn more about a browse page and how to design it in Chapter 6 Customizing Look and Feel. For time being, accept the default setting for this ield. Category Flypage: For each category, you can specify a different lypage, which displays product details. For example, for the Books category, you may want to show the product details differently. Therefore, you design a lypage for that category and assign that to the Books category. You will know more about the design and use of lypages in Chapter 6, Customizing the Look and Feel. Until then, accept the default setting for this ield.
[ 121 ]
This material is copyright and is licensed for the sole use by Nardin Maria on 15th July 2009 Via Montello 24/D, , Treviso, TV, 31100
Managing product catalog
In the Images tab (seen below), you can assign an image for the product category you are creating. You can upload a full image and select the Auto Create Thumbnail option to create the thumbnail from the larger image. Otherwise you can upload a thumbnail image separately. You can also specify the URL of the image in URL ield.
When all of the information is provided in both of the tabs, click the Save icon in the toolbar to create the product category. Add as many product categories as you want. As you remember, we have installed the sample data for VirtueMart which inserted sample product categories and products. As we are now building our own store and do not need those sample products, we can delete those and create our categories and products. Before adding new categories and products, delete all the product categories and products.
Modifying product categories You can manage product categories from Products | List Categories. This shows Category Tree screen:
[ 122 ]
This material is copyright and is licensed for the sole use by Nardin Maria on 15th July 2009 Via Montello 24/D, , Treviso, TV, 31100
Chapter 4
In the Category Tree screen, you see the list of all product categories you have created. This list also shows category nesting, its description, number of products in each category, whether the category is published or not, and their list order. You can also create a new category from this screen by clicking on the New icon in the toolbar. For removing multiple categories, select the categories by checking the checkbox left to the category name and then click on the Remove icon in the toolbar. For removing a single category, click on the trash icon in the Remove column. Warning: When you remove a product category, all products under that category will also be deleted from your store. Therefore, be careful about deleting any category. If you really need to delete any category, irst move the products in that category to another category. Otherwise, you will lose all the products in that category. In fact, you don't need to delete any category. If you don't want to show any category in the store, you can simply unpublish it.
[ 123 ]
This material is copyright and is licensed for the sole use by Nardin Maria on 15th July 2009 Via Montello 24/D, , Treviso, TV, 31100
Managing product catalog
You can also publish or unpublish any category. For publishing or unpublishing multiple categories, select those categories by checking the checkbox left to the category name, and then click the Publish or Unpublish icon in the toolbar. For a single category, you can click on the icon in the Publish column to publish or unpublish that category. A green tick icon in the Publish column means the item is published. A red circle with a white cross inside means the category in unpublished. When a category is unpublished (including its sub-categories), the products under the category are also not visible in the store frontend. However, some modules, such as Featured Products, Random Product, and Top Ten Products, may display the products under those unpublished categories.
You can assign the list order for categories by clicking the up or down arrow in the List Order column. There is also another way to do this. In the column next to the ListOrder, you can assign the order and click on the Save icon ( ). Clicking the alphabetically sort icon ( ) will arrange the categories to display in alphabetical order, as shown in the following screenshot:
For editing any category, click on the category name. That will open up the same Category Information screen, which you have used for adding a category.
[ 124 ]
This material is copyright and is licensed for the sole use by Nardin Maria on 15th July 2009 Via Montello 24/D, , Treviso, TV, 31100
Chapter 4
We have added several categories with category images. Let us see how it looks in the frontend. Let's browse to http://localhost/bdson/ (or any other URL where you have installed the VirtueMart shop) and click on Shop from main menu. This shows the categories as shown in the screenshot below:
Let us explore more. Click on the Books category link and we see the sub-categories as the following screenshot:
[ 125 ]
This material is copyright and is licensed for the sole use by Nardin Maria on 15th July 2009 Via Montello 24/D, , Treviso, TV, 31100
Managing product catalog
Adding a product After creating the necessary product categories, you can proceed to adding products to your store. You can add products from the Products | Add Product. This shows the New Product screen:
[ 126 ]
This material is copyright and is licensed for the sole use by Nardin Maria on 15th July 2009 Via Montello 24/D, , Treviso, TV, 31100
Chapter 4
The New Product screen has six tabs: Product Information, Display Options, Product Status, Product Dimensions and Weight, Product Images, and Related Products. In the Product Information tab, conigure the following options: • •
• • •
•
• • • •
Publish: By default, this checkbox is checked. If you don't want to publish the product, uncheck this checkbox. Later, you can publish the product. SKU: The SKU (Stock Keeping Unit) is a unique number used to keep track of inventory. Usually, for large shops, barcodes are used as SKU. For our VirtueMart shop, we will assign SKU manually. For example, it may be BK0001 for a book, it may be CD0001 for a CD, and so on. However, we have to be careful that all SKUs are unique. Generally, SKUs are not displayed to customers, these are for our administrative purposes. Name: Type the product's name in this ield. The product name should be brief but comprehensive. URL: If the product has some main page which describes the product in details, you may add that URL in this ield. Vendor: You can select a vendor for this product from this drop-down list. The drop-down list will show the vendors which were added earlier. If you don't see an appropriate vendor, it should be added irst in the vendors section using the method described earlier. Manufacturer: You can select a manufacturer of the product from this drop-down list. The list will show the manufacturers that were added earlier. If you don't see that product's manufacturer in the list, create the manufacturer irst using the methods described earlier. Categories: From the list of product categories, you need to select the appropriate categories for the product. You can select multiple categories by press the Ctrl key and clicking on the categories in the list. Product Price (Net): Type the net price of the product (price without any tax or discount) and select the appropriate currency from the drop-down list to the right of this ield. Product Price (Gross): This is the price after adding taxes. However, you do not need to type anything here. The value of this ield will be calculated based on your selection in the next ield, VAT Id. VAT Id: Select the tax rate applicable for this product. As you remember, we saw, how to create tax rates in Chapter 3, Coniguring the VirtueMart Store. Tax rates created earlier will be available in this drop-down list.
[ 127 ]
This material is copyright and is licensed for the sole use by Nardin Maria on 15th July 2009 Via Montello 24/D, , Treviso, TV, 31100
Managing product catalog
•
•
• •
Discount Type: Select a discount type from this drop-down list. The discount types that were deined earlier will be available in this drop-down list. We will discuss discounts and other promotional tools in detail in Chapter 7, Promotions and Public Relations. Discounted Price: When you select a discount type in the Discount Type box just before this ield, the discounted price of the product is automatically displayed in this ield. However, you can type the discounted price in this ield directly. This will override any discount type set earlier and set Override in Discount Type ield. Short Description: Type a brief description of the product which will be displayed in the product listing page in a category. The short description should be in plain text. HTML cannot be used in this ield. Product Description: Type the full description of the product in this rich-text editing box. The product description should cover all information about a product which customers want to know before buying the product.
Note that this description is shown in product details page. Do not think that the Short Description will be shown together with the Product Description in the product details page. It shows only product description, not the short description.
In the Display Options tab (seen above), you can conigure how the products will be displayed in the shop's frontend. We will discuss these in more detail in Chapter 6, Customizing the Look and Feel. For the time being, accept the default settings in this tab.
[ 128 ]
This material is copyright and is licensed for the sole use by Nardin Maria on 15th July 2009 Via Montello 24/D, , Treviso, TV, 31100
Chapter 4
In Product Status tab (seen above), conigure the following: • • •
•
In Stock: Type the number of products in stock (for example, 120). Minimum Purchase Quantity: Specify the minimum purchase quantity for this product in this ield. For example, if you type 5 in this ield, the customers must order at least ive units of the product. It is usually set to 1. Maximum Purchase Quantity: Like the minimum quantity, specify the maximum number of a product that can be purchased at a time. For example, you may type 10 so that customers can only purchase 10 at a time. This is useful in some cases, especially when you suspect that someone will buy all of the products and try to monopolize. Availability Date: You can type a date in yyyy-mm-dd (for example, 2008-03-19) format when the product will be available. Alternatively, you can select a date by clicking on the '…' icon beside it.
[ 129 ]
This material is copyright and is licensed for the sole use by Nardin Maria on 15th July 2009 Via Montello 24/D, , Treviso, TV, 31100
Managing product catalog
•
Availability: This ield is used to specify the time the product may be delivered to the customers. Type 24h, 48 hours, 2-3 days, 3-5 days, on order, and so on. As an alternative, instead of typing these values, you can select an image from the drop-down list just below this ield. Selecting 1-4w.gif will display 1-4 weeks, 7d.gif will display 7 days, and so on. This is a very good way to indicate when these products will be available to the customers.
From the Attribute List and Custom Attribute List ields, we can deine attributes and their values for a product. Later in this chapter, we are going to learn how to add attributes to the products. For the time being, keep these ields as they are.
In the Product Dimensions and Weight tab (seen above), you can specify the dimensions (length, width, and height) of the product, unit of measurement (inches or millimeter), weight, and unit of measure for weight. For some products, you need to specify how many units of the product will it in a package. First, specify the unit in the Unit ield, then specify how many units in a package will it in the Units in Packaging ield. You can also specify how many units of the product will it in the box. This information is essential for calculating packaging and shipping cost. While product descriptions are important, it is more important to have at least one product image. In VirtueMart, you can add multiple product images. Product images can be added from Product Images tab of New Product screen:
[ 130 ]
This material is copyright and is licensed for the sole use by Nardin Maria on 15th July 2009 Via Montello 24/D, , Treviso, TV, 31100
Chapter 4
From the Product Images tab, you can upload both a full image and a thumbnail image. A thumbnail image is shown by default in the product listing and product detail page. When a special link below the product image is clicked, the full image of the product is shown. Usually, the thumbnail image is smaller in size than the full image. One good thing about VirtueMart cataloging is that it can automatically create thumbnail images from full images. For adding the image of the product, in the Full Image section, click on the Browse button and locate the product image you want to add. Then select the Auto-Create Thumbnail? radio button to create the thumbnail image from this full image. We can also specify the URL of the image, if it is located on the web. In that case, the image will be loaded from that location. If you have created thumbnail images separately, you can upload those from Thumbnail Image section by clicking the Browse button and selecting the thumbnail image from your hard disk. You can also specify the URL of a thumbnail image, if the thumbnail is on the web server. Thumbnail images are generated using the ratio we mention in the Admin | Coniguration | Site screen, under the Layout section. The default settings for the Thumbnail Image Width and the Thumbnail Image Height are 90 pixels. You may adjust the height and width to it your template.
[ 131 ]
This material is copyright and is licensed for the sole use by Nardin Maria on 15th July 2009 Via Montello 24/D, , Treviso, TV, 31100
Managing product catalog
From the Related Products tabs (seen below), you can establish a relationship among products. The related products are displayed at the bottom of the product details page. You can associate the product to another similar product, or an accessory of that product. For example, we are adding a Ubuntu 8.04 LTS Desktop CD. Considering its nature, we can relate these items to a Ubuntu 8.04 LTS Server CD, a Ubuntu 8.04 LTS Desktop DVD, and even with a Ubuntu Organic Circle of Friends Ladies T-Shirt. For adding related products, in the Search for products or categories here box, type the keyword (for example, Ubuntu), and press Enter. You will then you see the list of product and categories containing that keyword. Click on the products from the list, one by one, and those will be listed in the right side box.
You can add as many products as we want to the Related Products box. However, at present, VirtueMart only shows four related products in the product details page. Products with a lower product id (added earlier) will be shown in the related products section, as shown in the below screenshot:
[ 132 ]
This material is copyright and is licensed for the sole use by Nardin Maria on 15th July 2009 Via Montello 24/D, , Treviso, TV, 31100
Chapter 4
With the addition of related products, most of the required information for the product is complete. You can now save the product by clicking on the Save icon in the toolbar. Using the same process, you can add as many products as you want. In fact, before going to next section, I am adding several products to the catalog. These new products will let us practice the upcoming tasks of managing products.
Managing products Managing products includes viewing the lists, editing products, deleting products, and publish or unpublish the product if required. All of these can be done from Products | List Products. This shows the Product List screen:
From the Product List screen, you can search for a speciic product, or products modiied or added before or after a certain date. You can also see the list iltered by category. For example, --[2]Ubuntu has been selected in the Filter drop-down list. This shows products in the Ubuntu sub-category. You can edit any product by clicking on the product name link in the Product Name column. This shows a similar screen like the one we have used for adding the new product. In the Media column, you can see how many media iles have been added to that product. Here, we see the value 2, because the products use full image and thumbnail image. We can add more images to a product by clicking on the icon in this column. We will learn to do that soon in this chapter.
[ 133 ]
This material is copyright and is licensed for the sole use by Nardin Maria on 15th July 2009 Via Montello 24/D, , Treviso, TV, 31100
Managing product catalog
As you can see, the screen lists SKU, Price, and the categories the products are associated with. From the Reorder column, you can reorder the products by clicking the up or down arrow icon. Alternatively, you can reorder the products by typing the order and clicking on the save icon ( ). For sorting and reordering the products alphabetically, click on the a-z icon ( ). You can publish or unpublish any product by clicking on the icon in the Publish column. You can also remove the product by clicking the trash icon in the Remove column. There is another great facility for catalog building, which you can use from this screen. You can create a new product by cloning one product shown in the list. For cloning a product, click on the icon in the Clone Product. This will open up the product editing screen. From this screen, you can change the product name, description, price, images and other information as required. If you look at the toolbar, you will see some buttons for adding attributes, listing prices, and adding product type. We are going to learn about these later in this chapter.
Adding multiple product images Sometimes, adding multiple product images may help the customers get a clearer idea about the product. For example, a T-shirt's front design and back design may be shown by using two images. You can upload multiple product images from the FileManager screen of a particular product. To get that screen, click on the media icon in the Media column in the Product List screen. This shows the FileManager screen listing the media iles associated with that product.
In the FileManager screen, you see the list of associated media iles. For adding new image to this product, click on the New icon in the toolbar. This shows the Upload a File for screen. From this screen you can add additional images for the product. As we have selected Fedora 9 DVD as the product (seen in the screenshot above), we want to add a Fedora poster image with it so that customers can use that poster, and be inspired by it. [ 134 ]
This material is copyright and is licensed for the sole use by Nardin Maria on 15th July 2009 Via Montello 24/D, , Treviso, TV, 31100
Chapter 4
For adding additional images for the product, click on the Browse button in the Filename ield (as seen above). Then, locate and select the ile you want to add. In the File Type drop-down list, select additional Image. In the Upload to section, the default Product Image Path option is selected. Keep that unchanged. If you want to resize the image you are uploading, check the Resize Full Image File? checkbox. You can then specify a Height and Width to which the image will be resized. For creating a thumbnail automatically, check the Auto-Create Thumbnail? checkbox. Again, you can specify a Height and Width of the thumbnail image. For displaying the ile on the product details page, keep the File is published? checkbox checked. Click on the Save icon in the toolbar to save the ile. This will take you back to the FileManager screen, where you see another item in the FileManager screen:
[ 135 ]
This material is copyright and is licensed for the sole use by Nardin Maria on 15th July 2009 Via Montello 24/D, , Treviso, TV, 31100
Managing product catalog
In the same way, you can add as many images as you want to. The additional image just added will be displayed in the product details page, just below the main product image:
Adding extra files with products Instead of adding multiple image iles for a product, sometimes it is necessary to add some other types of iles to provide extra information about the product. For example, with a computer, we may keep detailed technical speciications in a PDF ile and add that ile to the product. For some software products, adding the installation guide and user manual will also be useful. For example, we are selling an OpenOfice.org 2 CD. Therefore, adding an installation guide will be helpful for the customers. However, we need to be aware that these iles will be available to the viewers of the product. They can get it without purchasing the product. Such iles can be added from the FileManager screen. Click on the New icon in the toolbar on the FileManager screen. That will show the Upload a File for: screen:
[ 136 ]
This material is copyright and is licensed for the sole use by Nardin Maria on 15th July 2009 Via Montello 24/D, , Treviso, TV, 31100
Chapter 4
In the Upload a File for screen, type the ile path, or click on the Browse button to locate and select the ile. In the File Type drop-down list, select additional File. Selecting this will change the setting in the Upload to ield. The Specify the ile location option will be selected with the default path to media iles for Joomla!. You can upload a ile with any extension and this upload is not limited to ile extensions conigured in the Joomla! global conigurations for media upload. Note that with changes in the File Type ield, the other two checkboxes become disabled. Check the File is Published checkbox to display the ile in the product details page. To end the ile adding task, click on the Save icon in the toolbar. The ile will be added in the product and will be displayed as a link for download at the bottom of product description.
Configuring downloadable products Some products are virtual or downloadable. For example, when we sell e-books we don't ship them. Instead, the ile remains on the server and customers pay for the product and download it. The download link is visible to customers only after paying for the product. If you remember, we discussed conigurations for enabling downloadable products in the previous chapter. There, we saw that the downloadable products are enabled from Admin | Conigurations | Download. From there, you can enable the download, set the order status for which the download link will function, download root (the location where the downloadable iles will be stored), and a maximum number of downloads and expiration time. For a quick recap, let us look at the screenshot below:
[ 137 ]
This material is copyright and is licensed for the sole use by Nardin Maria on 15th July 2009 Via Montello 24/D, , Treviso, TV, 31100
Managing product catalog
One important thing is that we must specify the download root, and for security, it must be outside the webroot. Our webroot is e:\www. Therefore, we will keep the downloadable product iles in e:\downloads/ and type it in the DOWNLOADROOT ield. Once these are conigured and saved, we may proceed to adding downloadable products. For adding a downloadable product, we irst have to add the product with all information, images, and prices as done for normal products. Once we have added the normal product, we can conigure it as a downloadable product. For example, we are selling an e-book Building Website with Joomla! 1.5. We have added the product information and the cover images. We can now see the product in the Product List screen:
In the previous sections, we learned how to add additional images for a product. We need to use the same screen for coniguring this product as a downloadable product. Therefore, click on the media icon ( ) in the Media column. This will show the FileManager screen. Click the New icon in the toolbar of this screen. That opens up the Upload a File for: Building Websites with Joomla! 1.5 screen. In the File Type drop-down list, select the Downloadable Product File (to be sold). This will change the options in the screen as follows:
[ 138 ]
This material is copyright and is licensed for the sole use by Nardin Maria on 15th July 2009 Via Montello 24/D, , Treviso, TV, 31100
Chapter 4
Notice that we have very little to conigure in this screen. We will need to upload the ile by clicking on the Browse button, or selecting the already uploaded ile from the list. If you have already uploaded the ile(s) in the download directory (E:\Downloads, in our case) then iles in that directory will be listed in the Filename drop-down list. In that case, select the appropriate ile name from the list. If the ile is yet not uploaded, click on the Browse button in the Filename ield, locate and select the ile from your hard disk. Once a ilename is given, click on the Save icon in the toolbar. The ile is now added to the product and you can see it in the FileManager screen as follows:
[ 139 ]
This material is copyright and is licensed for the sole use by Nardin Maria on 15th July 2009 Via Montello 24/D, , Treviso, TV, 31100
Managing product catalog
In the list, we see that the ile we have just added is not published. To publish this ile, click on the red circle in the Published? column. The red circle will become a green tick. The product is now downloadable. From the frontend, whenever a customer purchases the product, the download link will be sent to the customer. Following the download link and code, the customer can download the ile within the speciied time (three days or seven days, whatever we have conigured). The email sent to the customer looks like the following: Hi Suhreed Sarkar, the file(s) you ordered are ready for your download. Please enter the following Download-ID(s) in our Downloads Area: Building.Websites.with.Joomla.1.5.pdf: 856cf6741e167fedba223e9e5d4007 2e http://localhost/bdosn/index.php?option=com_virtuemart&page=shop.downl oads&Itemid=53&download_id=856cf6741e167fedba223e9e5d40072e the maximum number of downloads for each file is: 3 Download until 5 days after the first download ____________________________________________________________ Questions? Problems? Bangladesh Open Source Network http://localhost/bdosn/ [email protected] ____________________________________________________________ Download-Info by Bangladesh Open Source Network
As you see from the mail, it provided the download ID and download link. An easy way to download the product is to click on the link. The link includes the download ID, so you don't need to type it again. However, if you are logged in to the shop, you can click on the Download Area link and then enter this download ID in the following screen:
[ 140 ]
This material is copyright and is licensed for the sole use by Nardin Maria on 15th July 2009 Via Montello 24/D, , Treviso, TV, 31100
Chapter 4
After entering the download ID, click on the Start Download button. This will start the download. When prompted to save the ile, select a location. The ile will be downloaded to your computer. However, note that it does not reveal the physical location of the ile. If you look closely, you will get the URL like the following: http://localhost/bdosn/index.php?download_id=856cf6741e167fedba223 e9e5d40072e&func=downloadRequest&option=com_virtuemart&page=shop. downloads.
This URL gives the customer an opportunity to only download the ile three times (as we have set it in the global coniguration for the store). With every download, the order status is updated and the store administrators can see how many times that ile has been downloaded. To see this, click the Orders | List Orders, and then click on the order ID, which has the downloadable product. Clicking the product ID will show the order details. At the bottom, you will notice how many times the product can be downloaded. This also shows the download expiration time. You can also resend the download code to the customer by clicking on the Resend Download ID button:
When the customer reaches the maximum number of downloads, or the time has expired, the customer will get an error message while trying to download the ile:
[ 141 ]
This material is copyright and is licensed for the sole use by Nardin Maria on 15th July 2009 Via Montello 24/D, , Treviso, TV, 31100
Managing product catalog
The administrator of the shop will notice the case and can also re-enable the download by clicking on the Re-Enable Download button in order details page:
Re-enabling the download will generate a new download code. Therefore, you need to resend the download code again. The customer can download the ile three times with the new download code within the new expiration time. This expiration time is set when the customer downloads the ile for the irst time. When the shop administrator cancels the order, the download is also disabled as the download ID is removed from the database. The customers can no longer download the ile using the download ID they have. However, as a shop administrator, you can change the order's status to conirm again. After changing the order status, you can re-enable the download. In this case, a new download ID is generated. Re-send this new download ID to the customer so that the ile can be downloaded again. While coniguring the downloadable product, we can add as many iles as we want. The same procedure should be followed for adding another downloadable ile to the product. However, as your web server may have a size limit, and the php.ini ile often restricts to a limit (usually 2MB) for uploading, it is better to upload the larger iles directly to the download folder using FTP. When we have uploaded the iles to download directory, a list of the iles will be available in the Filename ield of the Upload a File for screen.
Using attributes Attributes are common to most products. When we are selling a T-Shirt, it may have several attributes including size, color, and slogan. Similarly, a book may be hardcover or paperback, and based on the attribute, product's prices may also vary. In VirtueMart, we can add attributes to the products. There are two types of attributes used in VirtueMart: general attributes, and attributes used for stock control. For example, we are selling T-Shirts of four colors: green, yellow, blue, and black. We may conigure the color as one attribute and customers can choose the color before placing the order. However, from such simple attribute we cannot say how many green T-shirts are sold, as it only counts T-shirts as general. To solve this issue, VirtueMart introduced the option to create parent-child products based on attribute and value combinations. In this case, there will be four products: green T-shirt, yellow T-shirt, blue T-shirt, and black T-shirt. In the following sections, we are going to learn the details for coniguring both types of attributes. [ 142 ]
This material is copyright and is licensed for the sole use by Nardin Maria on 15th July 2009 Via Montello 24/D, , Treviso, TV, 31100
Chapter 4
Simple attributes Adding simple attributes to the product is much easier than coniguring the parentchild products based on attribute and value combinations. Let's irst try some simple attributes. For example, we are selling the Joomla! Fitted Cap. As you know, caps are of different sizes. Therefore, one attribute of the Joomla! Fitted Cap will be size. Another attribute may be the color of the cap. Let's try adding these two attributes to the Joomla! Fitted Cap product. We can add simple attributes to the product when adding the product to the catalog, or later by updating the product information. As we have already added the Joomla! Fitted Cap product in the catalog, we can now update it to add these simple attributes. To obtain this, click on the Products | List Products. This shows the Product List screen with the list of all products added to the catalog. Find the product named Joomla! Fitted Cap, and click on that link in the Product Name column. This shows the Update Item:: Joomla! Fitted Cap screen. Click on the Product Status tab in this screen. This tab has options for adding simple attributes:
[ 143 ]
This material is copyright and is licensed for the sole use by Nardin Maria on 15th July 2009 Via Montello 24/D, , Treviso, TV, 31100
Managing product catalog
Note that there are two sections: Attribute List and Custom Attribute List. We will conigure the attributes from these two sections. There are instructions on this screen on how to add attributes. In the Attribute List section, there are three ields: Title, Property, and Price. In the Title ield, type the name of the attribute. Our irst attribute for the cap is the Size. Therefore, type Size in the Title ield. In the Property ield, we need to specify the value of the attribute. Type Large in the Property ield. The Large sized caps may be more costly than Medium size. Therefore, type +2 in the Price ield. Similarly, we may add other properties of the attribute Size. For adding a new property, click on the New Property link. Similarly, click the New Attribute link for adding another attribute. After coniguring the attribute and properties for those, the screen will look like the following screenshot:
From the screenshot above, we see that two attributes and their values have been set. For the variation of size, there is variation in product's price. For example, for the Large sized cap, the price will be $2 more than the conigured base price. The Medium sized cap's price will be equal to the conigured base price. However, for the Small sized caps, there will be $2 reduction from the conigured base price.
[ 144 ]
This material is copyright and is licensed for the sole use by Nardin Maria on 15th July 2009 Via Montello 24/D, , Treviso, TV, 31100
Chapter 4
For the Color attribute, there will be no price variation. We have deined the colors available so that customers can choose their preferred color. However, they don't need to pay extra for their preferred color. We will now look at the Custom Attribute ield. This ield allows us to add attributes for which the customers must provide a response. For example, for T-shirts and caps, we want to know from the customers, what slogan they want to have printed. In this case, just type Slogan in the Custom Attribute List ield. We can add multiple attribute names by separating them with a semi-colon (;). When all of the attributes and values are conigured, click on the Save icon in the toolbar. Attributes are added to the product. We can now see the product details page. We will see the attribute selection box and we must select a value for each attribute before adding that product to the cart:
[ 145 ]
This material is copyright and is licensed for the sole use by Nardin Maria on 15th July 2009 Via Montello 24/D, , Treviso, TV, 31100
Managing product catalog
When a customer adds the product to cart, the attributes and their values are also displayed in the cart items. These are always mentioned in the product invoice and order details:
We can now see that due to variations in size, the caps prices are adjusted. However, for changes in color, there is no variation in product prices. If you have created any attribute, the customers must choose a value for that attribute. Otherwise, they cannot add the product to the cart. It is applicable for custom attributes as well.
Parent-child products We have already added simple attributes to the product and seen that adding simple attributes is very easy. One limitation of using a simple attribute is that it does not allow us to know the stock by attributes. For example, we have conigured the Joomla! Fitted Cap with two attributes. We won't know how many green or how many large sized caps have been sold. What we know from the stock information and product order report is that x number Joomla! Fitted Caps have been sold. This happened because inventory is maintained by SKU, not by attributes. If we really want to keep track of sales by attributes, we need to create separate products for each attribute variation. When we add a separate product, a separate SKU is used and the inventory is maintained by that SKU. However, creating a separate product for each attribute variation may be a huge task, and customers may be confused. For example, we sell a Women's Joomla! Black T-shirt. It has different sizes: small, medium, large, extra large. If we create four products, how will the customers know that it's actually a single product, but of different sizes. To solve this issue, VirtueMart introduced the parent-child products.
[ 146 ]
This material is copyright and is licensed for the sole use by Nardin Maria on 15th July 2009 Via Montello 24/D, , Treviso, TV, 31100
Chapter 4
In the parent-child relationship, the parent product is the main product added to the catalog. For example, a small size of T-shirt is added as the main product. Then, for variations of the attribute value, child products are added. In the catalog, only the parent product is listed. Customers can see the child products only from the parent product's page. For our example store, I have added a Women's Joomla! Black T-shirt. It is priced for the small size. We can now add the Size attribute to this product, and create child products for it, so that inventory of this T-shirts is maintained for different sizes. Let's start adding child products in the following sections.
Adding product attributes Before creating the child products, we irst need to create at least one attribute for the parent product. Therefore, go to the Products | List Products screen and select the parent product from the list. In our case we want the Women's Joomla! Black T-shirt, then click on the Add Attribute button in the toolbar. This shows the Attribute Form for the product. In this form, type the name of the attribute in the Attribute Name ield. Then, type a sort order in the List Order ield. Click on the Save button in the toolbar to save the attribute:
After clicking the Save button in the toolbar, the attribute is added and the Attribute List for - Item: Women's Joomla! Black T-Shirt screen is displayed. This screen lists all of the attributes added to the product. We can create a new attribute for the same product by clicking on the New icon in the toolbar. Attributes can also be removed by clicking on trash icon in the Remove column:
[ 147 ]
This material is copyright and is licensed for the sole use by Nardin Maria on 15th July 2009 Via Montello 24/D, , Treviso, TV, 31100
Managing product catalog
When all of the required attributes are added for the product, we may begin adding child products. Note that the attributes listed in this screen will be available when we create child products. Child products will be created for variations of these attributes.
Creating a new item Child products are known as items in VirtueMart. For adding a child product, we need to create an item. First, go to the Update screen of the parent product. From the Products | List Products screen, click on the parent product (for example, Women's Joomla! Black T-Shirt). This shows the Update Item :: Women's Joomla! Black T-shirt screen. This screen is similar to the screen we have used for adding the product:
Note that there is a new icon, New Item, in the toolbar. This will only be available when some attributes have been added to the product. For adding an item (child product), click on the New Item icon in the toolbar. This opens up the New Item :: Women's Joomla! Black T-shirt screen, which is similar to the form used for adding new products:
[ 148 ]
This material is copyright and is licensed for the sole use by Nardin Maria on 15th July 2009 Via Montello 24/D, , Treviso, TV, 31100
Chapter 4
Like adding a new product, ill in the form by providing the appropriate information. If you look at the form carefully, you will notice that all the tabs are named with Item, instead of Product. Although the tab names have changed, most of the ields in the tabs remain same as New Product form. However, we will ind a section named Item Attributes in the Item Status tab. This section shows the attributes we have added to the product. For each item, we need to set a different value in these attributes. As we have added only one attribute, Size, to this product, we see the Size ield in this section. Type a value in this ield, say Large:
With changes of the attribute, we may price the item differently. Therefore, set the price for the Large sized T-shirt in the Product Price (Net) ield in the Item Information tab. We may also add a separate image for the item from the Item Images tab. When all of these are conigured, click on the Save button in the toolbar to save the item information.
[ 149 ]
This material is copyright and is licensed for the sole use by Nardin Maria on 15th July 2009 Via Montello 24/D, , Treviso, TV, 31100
Managing product catalog
We need to add more items for other attribute values (for example, medium, small, and extra large size) in the same process. When we have added an item to a product, in the Product List screen, the [Item Information] link will be displayed beside the product name. Clicking on this link will show the available items for that product indicating its parent product in Category column:
We can add new items from this screen by clicking on the New icon in the toolbar. Similarly, we can publish, unpublish, clone, or remove any item from this screen. We can also edit an item by clicking on its name.
Editing items From the item list, click on the item name which opens the Update Item screen. This screen looks similar to the product update screen. We can make any necessary changes in this form and save the changes by clicking on the Save icon in the toolbar:
[ 150 ]
This material is copyright and is licensed for the sole use by Nardin Maria on 15th July 2009 Via Montello 24/D, , Treviso, TV, 31100
Chapter 4
We can also create an item by clicking on the Add Another Item button in the toolbar.
Managing product attributes For managing the product attributes of the product, irst change to Simple Layout (seen below). Then, go to Products | List Products, and click on the product name to open up the product update form. Next, click on the List Attributes icon on the left side toolbar. This will open up the Attribute List for – Item:… screen. From this screen, you can add a new attribute, edit existing attributes, or remove any attribute. Due to some bug, you don't ind the List Attributes link in the Extended Layout.
[ 151 ]
This material is copyright and is licensed for the sole use by Nardin Maria on 15th July 2009 Via Montello 24/D, , Treviso, TV, 31100
Managing product catalog
Deleting product attributes is not that easy. As child products are based on the attributes, they cannot exist if you delete the attributes. When you try to delete some attributes, upon which child products are created, you will get an error message saying that you need to delete the child products irst, and then attempt deleting the attributes. The same thing happens when we try to delete a parent product without deleting the child products irst. When trying to delete parent-child products, delete the child products irst, then attributes, and inally delete the parent products.
Using product types Product types allow us to present different types of product in the shop in different formats with added information. For example, we are selling books, we need to show some special information, such as author name, edition, ISBN, number of pages, cover type, and so on. A product type of book can collect this custom information in addition to other generic information on that book. Similarly, the product type of software will collect different information (version, OS supported, licensing, download size, and so on) and will be displayed differently. In VirtueMart, we can use product types with a set of parameters. First, we need to deine the product types and deine parameters for the product types. Later, we need to add the product types to products. When we add the product type to the product, we get another tab named after that product type, and a set of parameters to conigure for that product type. In the following sections, you will learn more about deining and using product types on your VirtueMart shop.
Adding product types The irst step for using a product type is to deine the product type. For adding the product type, select Products | Add Product Type. This shows the Product Type Information screen:
[ 152 ]
This material is copyright and is licensed for the sole use by Nardin Maria on 15th July 2009 Via Montello 24/D, , Treviso, TV, 31100
Chapter 4
In the Product Type Information screen, ill in the following ields: • • • • •
Publish: By default, this is checked, which means this product type will be available for use. For any reason, if you want to keep it unpublished, uncheck this checkbox. Product Type Name: Specify the name of the product type. Type Books here to create a product type for books. Product Type Description: Type a brief description of the product type you are creating. For example, when creating a product type for books, explain when this product type will be used. List Order: When creating a new product type, you cannot specify the list order. Generally, the last number for the list order is taken by default. You can change this List Order when editing that product type later. Product Type Browse Page: You can specify the browse page for this particular product type. For the books product type, you may want to show the browsing page differently. In that case, you need to design the browse page for that product category, and specify the name of that browse page in this ield. As you have not designed a browse page at this point, keep this ield blank for the time being.
[ 153 ]
This material is copyright and is licensed for the sole use by Nardin Maria on 15th July 2009 Via Montello 24/D, , Treviso, TV, 31100
Managing product catalog
•
Product Type Flypage: Like browse page, you can specify a lypage (product details page) especially designed for this product type. For the time being, you are not using any special lypage, therefore, keep this ield blank. You will learn more about designing and using browse pages and lypages in Chapter 6, Customizing the Look and Feel. We will be coming back to this coniguration for product types after designing some browse pages and lypages.
After illing in the ields of this screen, click the Save icon in the toolbar to add the product type. You will see the list of the product types in the Product Type List screen:
From the Product Type List screen, we can create a new product type, edit an existing product type by clicking on the product type name, see the parameters for the product type, see the list of products included in the product type, and publish or unpublish the product type. We have added a product type named Books. However, it is of no use at this time. To make it usable, you need to add parameters for this product type.
Adding parameters to product types Why are you adding the product types? We do this to add some extra information to the product. For example, you are creating the Books product type for adding some information to the product, which is very much speciic for books. For a book, there need to be an authors' name, number of pages, cover type, ISBN, edition, and so on. You have created the product type Books, but can you add this information through that product type? Yes, I know you have no clue on this until now. Because, you have not added any ield like authors, ISBN, cover type, and so on. VirtueMart allows us to add such ields to a product type by adding parameters to the product type.
[ 154 ]
This material is copyright and is licensed for the sole use by Nardin Maria on 15th July 2009 Via Montello 24/D, , Treviso, TV, 31100
Chapter 4
For creating parameters for a product type, in the Product Type List screen, click on the [Show] link in the Parameters column. This shows the Parameters of Product Type: Books[Product Type List] screen:
As we have not added any parameter to Books product type, the screen will not list any. To create new a parameter for the product type Books, click on the New button in the toolbar. This shows Parameter Information screen:
[ 155 ]
This material is copyright and is licensed for the sole use by Nardin Maria on 15th July 2009 Via Montello 24/D, , Treviso, TV, 31100
Managing product catalog
For each book we sell from our store, we want to add author information for it. Therefore, we want to add a parameter named Author, where we will be able to provide author's name. Let us irst add this Author parameter. In the Parameter Information screen, type the name of the parameter, that is Author, in the Parameter Name ield. The parameter name can be a short string and not necessarily descriptive to express its full meaning. However, for displaying the meaningful name of the parameter in the product details page, you can add a label for it in the Parameter Label ield. Type Author(s) in this ield. This will be displayed as the ield label. In the Parameter Description ield, type a description of the parameter. This will be displayed as a tooltip in that ield on the product details page. The critical ield which you need to select carefully is the Parameter Type. The options available in the drop-down list are shown in the table below with their appropriate use: Option
Description
Example
Integer
Selecting this allows only integer values to be added, that is, numbers without decimal or fraction. Select this when the parameter value will be a number without a fraction or decimal.
For the books product type, the Pages parameter can be of integer type, as number of pages is always an integer.
Text
Select this option when you need to add something descriptive as parameter.
For the books product type, you may add a parameter named AuthorBio where a short biography of the authors will be published.
Short Text
Select this option for parameters where only short text is needed. This option only allows up to 255 characters to be inserted.
For the books product type, the Author parameter can be of short text type.
Float
Unlike Integer, this allows you to enter decimal values for the parameter. Whatever decimal value you enter, VirtueMart rounds that up to three digits after the decimal point.
For the software product type, this will be appropriate for a Size (MB) parameter.
Char
This option allows a character to be added as the value of that parameter.
Date and Time
This option allows a date to be entered and time, in YYYY-MM-DD HH:MM:SS format, for a parameter.
[ 156 ]
This material is copyright and is licensed for the sole use by Nardin Maria on 15th July 2009 Via Montello 24/D, , Treviso, TV, 31100
Chapter 4
Option
Description
Example
Date
This option allows a date to be entered, in YYYY-MM-DD format, as a value of the parameter.
For the books product type, the publication date parameter may be of this type.
Time
This option allows a time to be entered, in HH:MM:SS format, as a value for the parameter.
Multiple Values
This option allows single or multiple values for the parameter to be selected from a list of values.
For books, the cover type parameter may be of this type, as it will have only two values: Hard Cover, and Paperback.
Break Line
This type doesn't allow any value to be entered for the parameter. You can use this type of parameter to label a section of parameters.
You may add a parameter labeled 'Other Info' with this type, which will separate some of the parameters under this label.
For the Author parameter, you will only enter short texts. Therefore, select Short Text in the Parameter Type drop-down list. In the Possible Values ield, you can add options which can be selected for that parameter when product information is added. For almost all parameter types, you can add the possible values. The possible values for all the parameter types, except Multiple Values, will be displayed as a drop-down list, from where you can select only one value. For Multiple Values parameter type, this list is shown as a multiple select list box, from where you can select multiple values. To show other types of parameters as multiple select list boxes, check the Show Possible Values as Multiple select? checkbox. You can also specify a default value in the Default Value ield, which will be shown in the parameter ield when updating the product information. For Date and Time types, specify the default value in an appropriate format shown below the ield, that is, YYYY-MM-DD HH:MM:SS, YY-MM-DD, and HH:MM:SS. In the Unit ield, you can specify the unit of that parameter. For example, when adding the Size parameter to the Software product type, you can show text like Size: 10.3 MB by adding MB as unit.
[ 157 ]
This material is copyright and is licensed for the sole use by Nardin Maria on 15th July 2009 Via Montello 24/D, , Treviso, TV, 31100
Managing product catalog
Add the following parameters for the Books product type, with the values shown in the table below: Parameter Name
Parameter Label
Parameter Type
Possible Values
Author
Author(s)
Short Text
-
AuthorBio
Author Bio
Text
-
PubDate
Published on
Date
-
NumPages
Number of pages
Integer
-
ISBN10
ISBN-10
Short Text
-
ISBN13
ISBN-13
Short Text
-
CoverType
Cover Type
Short Text
Hardcover; Paperback
When you have completed adding these parameters to Books product type, go to Products | Product Type List. On the Product Type List screen, click on the [Show] link in the Parameters column. This will list the parameters as shown in the following screenshot:
Similarly, you can create product types for other products. For example, our example shop will sell software as well. For software products, we need to provide some special information to customers. Therefore, it will be convenient to create a product type named software with the following parameters:
[ 158 ]
This material is copyright and is licensed for the sole use by Nardin Maria on 15th July 2009 Via Montello 24/D, , Treviso, TV, 31100
Chapter 4
Parameter Name
Parameter Label
Parameter Type
Possible Values
Remarks
Version
Version
Short Text
-
This cannot be set at integer or loat as the version number is usually like 1.2.11.
Size
Size
Float
-
Specify MB in the Unit ield
OS
Supported OS
Multiple Values
Windows XP; Windows Vista; Windows 2000; Linux 2.4.x
Licensing
Licensing
Short Text
Commercial; GPL; Other Open Source
Media
Installation Media
Multiple Values
CD; DVD; Download Only
SystemReq
System Requirements
Break Line
-
Processor
Processor
Multiple Values
x86; x64; AMD Athlon; AMD Turion; Intel Pentium; Intel Core; Intel Celeron; Other
RAM
Memory (minimum)
Integer
Specify MB as unit.
HDD
Free Hard Disk Space (minimum)
Integer
Specify MB as unit.
This will create section for System Requirements
After adding the Software product type, you can see the list of parameters as we have seen for the Books product type. After adding the parameters to product types, we are now ready to conigure the products with these product types.
[ 159 ]
This material is copyright and is licensed for the sole use by Nardin Maria on 15th July 2009 Via Montello 24/D, , Treviso, TV, 31100
Managing product catalog
Adding product type to products Once we have created all of the product types we need, and added appropriate parameters for the product types, we are ready to add those parameters to our products, which are already been added to the catalog. By this time, you will have noticed that in the Product List screen, there is Add Product Type button:
First, you need to select the product and click on the Add Product Type button. This will show the Add Product Type for Product:… screen (seen below). From the Product Type drop-down list, select one product type and click on the Save icon in the toolbar. This will add the product type to this product.
From the List Products screen, you may think that you can select multiple products of the same type (for example, all books), and click on the Add Product Type button to add that product type to multiple products at a time. In fact, this should be the case. However, for some limitation of VirtueMart, until version 1.1.2, it is not possible to add product type to multiple products at a time. You need to add a product type to individual products, one-by-one. Also, remember that you cannot add a product type while adding the new product.
[ 160 ]
This material is copyright and is licensed for the sole use by Nardin Maria on 15th July 2009 Via Montello 24/D, , Treviso, TV, 31100
Chapter 4
After adding the product type to the product, we need to provide the information for the product type parameters. Suppose you have added the Books product type to a product named Building Websites with Joomla! 1.5. Now go to the Products | List Products, and click on Building Websites with Joomla! 1.5. This will show the Update Item :: screen. You will now see a new tab named Books. Click on this Books tab:
You already know what information needs to be provided in this screen, because you have designed the product type and parameters. The parameters added to the product type Books will be available in this screen. Enter the information (as shown in the screenshot above) and click on the Save icon in the toolbar.
[ 161 ]
This material is copyright and is licensed for the sole use by Nardin Maria on 15th July 2009 Via Montello 24/D, , Treviso, TV, 31100
Managing product catalog
While adding parameter information, you can get tooltips by hovering your mouse pointer over the info icon ( ). In fact, you will see the text entered in the description ield when the parameter was created. The same text will also be shown as a tooltip in the frontend. Now, let us have a look at how these parameters appear in the product details page. From the shop's page, go to the Books category and ind the book Building Websites with Joomla! 1.5. Click on the book name to get the book details. In the book details page, scroll down and you will see a section labeled Parameters of Category: Books. This section shows the value of all the parameters, as shown in the following screenshot:
If you are not satisied with the presentation of this parameter section, wait a little longer. You will learn how to change its display in Chapter 6, Customizing the Look and Feel. However, let us add a Softwares product type to one software product in our catalog, and see how that looks in the frontend.
[ 162 ]
This material is copyright and is licensed for the sole use by Nardin Maria on 15th July 2009 Via Montello 24/D, , Treviso, TV, 31100
Chapter 4
When a Softwares product type is added to a product, you will see a Softwares tab in its Update Item screen. The screen will look as the following screenshot:
Enter the required information for each parameter, and then save by clicking on the Save icon in the toolbar. Once saved, you can view the product details page by clicking on the View current product lypage in shop link at the top, or browse from the shop frontend.
[ 163 ]
This material is copyright and is licensed for the sole use by Nardin Maria on 15th July 2009 Via Montello 24/D, , Treviso, TV, 31100
Managing product catalog
In the product details page, scroll down to see the parameters for that software product. These will look like the following screenshot:
For the software products, note that the System Requirements label has separated the parameters below it. This is the effect of using the Break Line parameter type. In VirtueMart, you can add multiple product types to a product. Although for real life products, items don't need to be assigned to multiple product types. However, this gives an opportunity to add multiple groups of information to a product, and overall gives an opportunity to add custom ields for product addition form.
After assigning the product type to the product, you can also remove that product type from the product. If you do so, all information added to that product through the product type parameters will be lost. You can remove the product type from the product by clicking on trash icon ( ) in the product type info addition screen (seen above).
[ 164 ]
This material is copyright and is licensed for the sole use by Nardin Maria on 15th July 2009 Via Montello 24/D, , Treviso, TV, 31100
Chapter 4
While adding information to the product type, you can type in the parameter ield as you like. However, when you save the entry, only information that is compliant to the ield type will be saved. For example, in the Short Text type of ield, you can type more than 255 characters. When saved, only 255 characters will be saved for that ield.
Summary In this chapter, we have seen how to build a product catalog for our VirtueMart shop. First, we explored adding manufacturers, vendors, and product categories. We then moved to adding products into different categories. We saw how a basic product looks in the shop frontend. Later, we saw more advanced features of product catalog management. We saw how to use product attributes with products. There are two types of product attributes—general attributes and attributes used for controlling inventory. We learned how to add simple attributes, and how to maintain product inventory through the use of advanced attributes and parent-child product relationships. At the end, we examined a more advanced feature of using product types with products. We saw how to create a product type, add parameters to a product type, assign a product type to a product, and update product type information for each product. Now, after building our product catalog, the shop has taken shape. It is the time for customers to browse the products and buy what they like. Therefore, in the next chapter, our focus will be on managing customers and orders.
[ 165 ]
This material is copyright and is licensed for the sole use by Nardin Maria on 15th July 2009 Via Montello 24/D, , Treviso, TV, 31100
This material is copyright and is licensed for the sole use by Nardin Maria on 15th July 2009 Via Montello 24/D, , Treviso, TV, 31100
Managing Customers and Orders So far, we have seen how to conigure a store and build a product catalog. When our product catalog is ready, it is time to test the user registration and order management functionalities. In this chapter, we are going to discuss how to manage customers and orders. On completion of this chapter, you will be able to: • •
Conigure the user registration settings for VirtueMart
•
Manage users for a VirtueMart shop
•
Create and manage user groups
•
View order statistics
•
Update an order
•
Create and manage ields for a customer registration form
•
Create and use order status types
•
View details of an order Manage inventory
Note that all VirtueMart customers must be registered with Joomla!. However, not all Joomla! users need to be the VirtueMart customers. Within the irst few sections of this chapter, you will have a clear concept about user management in Joomla! and VirtueMart.
This material is copyright and is licensed for the sole use by Nardin Maria on 15th July 2009 Via Montello 24/D, , Treviso, TV, 31100
Managing Customers and Orders
Customer management Customer management in VirtueMart includes registering customers to the VirtueMart shop, assigning them to user groups for appropriate permission levels, managing ields in the registration form, viewing and editing customer information, and managing the user groups. Let's dive in to these activities in the following sections.
Registration/Authentication of customers Joomla! has a very strong user registration and authentication system. One core component in Joomla! is com_users, which manages user registration and authentication in Joomla!. However, VirtueMart needs some extra information for customers. VirtueMart collects this information through its own customer registration process, and stores the information in separate tables in the database. The extra information required by VirtueMart is stored in a table named jos_vm_ user_info, which is related to the jos_users table by the user id ield. Usually, when a user registers to the Joomla! site, they also register with VirtueMart. This depends on some global settings. In the following sections, we are going to learn how to enable the user registration and authentication for VirtueMart.
Revisiting registration settings If you remember, we discussed the global settings for user registration in VirtueMart, in Chapter 3, Coniguring the VirtueMart Shop. For convenience, we are going to recap the global coniguration settings for user registration in the VirtueMart store. We conigure it from VirtueMart's administration panel Admin | Coniguration | Global screen. There is a section titled User Registration Settings, which deines how the user registration will be handled:
[ 168 ]
This material is copyright and is licensed for the sole use by Nardin Maria on 15th July 2009 Via Montello 24/D, , Treviso, TV, 31100
Chapter 5
Ensure that your VirtueMart shop has been conigured as shown in the screenshot above. The irst ield to conigure is the User Registration Type. Selecting Normal Account Creation in this ield creates both a Joomla! and VirtueMart account during user registration. For our example shop, we will be using this setting. In Chapter 3, we also warned that Joomla!'s new user activation should be disabled when we are using VirtueMart. That means the Joomla! New account activation necessary? ield should read No.
[ 169 ]
This material is copyright and is licensed for the sole use by Nardin Maria on 15th July 2009 Via Montello 24/D, , Treviso, TV, 31100
Managing Customers and Orders
Enabling VirtueMart login module There is a default module in Joomla! which is used for user registrations and login. When we are using this default Login Form (mod_login module), it does not collect information required by VirtueMart, and does not create customers in VirtueMart. By default, when published, the mod_login module looks like the following screenshot.
As you see, registered users can log in to Joomla! through this form, recover their forgotten password by clicking on the Forgot your password? link, and create a new user account by clicking on the Create an account link. When a user clicks on the Create an account link, they get the form as shown in the following screenshot:
[ 170 ]
This material is copyright and is licensed for the sole use by Nardin Maria on 15th July 2009 Via Montello 24/D, , Treviso, TV, 31100
Chapter 5
We see that normal registration in Joomla! only requires four pieces of information: Name, Username, Email, and Password. It does not collect information needed in VirtueMart, such as billing and shipping address, to be a customer. Therefore, we need to disable the mod_login module and enable the mod_virtuemart_login module. We have already learned how to enable and disable a module in Joomla!. We have also learned how to install modules. If you followed the instructions from Chapter 2 and installed all of the VirtueMart modules, you will ind it from Joomla! control panel by clicking on Extensions | Module Manager:
By default, the mod_virtuemart_login module's title is VirtueMart Login. You may prefer to show this title as Login only. In that case, click on the VirtueMart Login link in the Module Name column. This brings the Module: [Edit] screen:
[ 171 ]
This material is copyright and is licensed for the sole use by Nardin Maria on 15th July 2009 Via Montello 24/D, , Treviso, TV, 31100
Managing Customers and Orders
In the Title ield, type Login (or any other text you want to show as the title of this module). Make sure the module is enabled and position is set to left or right. Click on the Save icon to save your settings. Now, browse to your site's front-page (for example, http://localhost/bdosn/), and you will see the login form as shown in the following screenshot:
As you can see, this module has the same functionalities as we saw in the mod_login module of Joomla!. Let us test the account creation in this module. Click on the Register link. It brings the following screen:
[ 172 ]
This material is copyright and is licensed for the sole use by Nardin Maria on 15th July 2009 Via Montello 24/D, , Treviso, TV, 31100
Chapter 5
The registration form has three main sections: Customer Information, Bill To Information, and Send Registration. At the end, there is the Send Registration button for submitting the form data. In the Customer Information section, type your email address, the desired username, and password. Conirm the password by typing it again in the Conirm password ield. In the Bill To Information section, type the address details where bills are to be sent. In the entire form, required ields are marked with an asterisk (*). You must provide information for these required ields. In the Send Registration section, you need to agree to the Terms of Service. Click on the Terms of Service link to read it. Then, check the I agree to the Terms of Service checkbox and click on the Send Registration button to submit the form data:
If you have provided all of the required information and submitted a unique email address, the registration will be successful. On successful completion of registration, you get the following screen notiication, and will be logged in to the shop automatically:
If you scroll down to the Login module, you will see that you are logged in and greeted by the store. You also see the User Menu in this screen:
[ 173 ]
This material is copyright and is licensed for the sole use by Nardin Maria on 15th July 2009 Via Montello 24/D, , Treviso, TV, 31100
Managing Customers and Orders
Both the User Menu and the Login modules contain a Logout button. Click on either of these buttons to log out from the Joomla! site. In fact, links in the User Menu module are for Joomla! only. Let us try the link Your Details. Click on the Your Details link, and you will see the information shown in the following screenshot:
As you see in the screenshot above, you can change your full name, email, password, frontend language, and time zone. You cannot view any information regarding billing address, or other information of the customer. In fact, this information is for regular Joomla! users. We can only get full customer information by clicking on the Account Maintenance link in the Login module. Let us try it. Click on the Account Maintenance link, and it shows the following screenshot:
[ 174 ]
This material is copyright and is licensed for the sole use by Nardin Maria on 15th July 2009 Via Montello 24/D, , Treviso, TV, 31100
Chapter 5
The Account Maintenance screen has three sections: Account Information, Shipping
Information, and Order Information. Click on the Account Information link to see what happens. It shows the following screen:
This shows Customer Information and Bill To Information, which have been entered during user registration. The last section on this screen is the Bank Information, from where the customer can add bank account information. This section looks like the following screenshot:
As you can see, from the Bank Account Info section, the customers can enter their bank account information including the account holder's name, account number, bank's sorting code number, bank's name, account type, and IBAN (International Bank Account Number). Entering this information is important when you are using a Bank Account Debit payment method. [ 175 ]
This material is copyright and is licensed for the sole use by Nardin Maria on 15th July 2009 Via Montello 24/D, , Treviso, TV, 31100
Managing Customers and Orders
Now, let us go back to the Account Maintenance screen and see the other sections. Click on the Shipping Information link, and you get the following screen:
There is one default shipping address, which is the same as the billing address. The customers can create additional shipping addresses. For creating a new shipping address, click on the Add Address link. It shows the following screen:
[ 176 ]
This material is copyright and is licensed for the sole use by Nardin Maria on 15th July 2009 Via Montello 24/D, , Treviso, TV, 31100
Chapter 5
As you see in the above screenshot, customers can add shipping address information. Mandatory ields are marked with an asterisk (*), and must be illed in. The customer also needs to provide a nickname for the address, which will be displayed for selecting the shipping address during checkout. After illing in the form, save it by clicking on the Save button. Now, let us again move to the Account Maintenance page. For a new customer, the order information section will not show any orders. When the customer places some orders, this section will look like the following screenshot:
To see the details of a particular order, click on the View link. This opens up details of the purchase order. The irst part of the purchase order looks like the following screenshot:
[ 177 ]
This material is copyright and is licensed for the sole use by Nardin Maria on 15th July 2009 Via Montello 24/D, , Treviso, TV, 31100
Managing Customers and Orders
The irst part of the Purchase Order contains the store's address, order information like order number, order date, and its status. It also contains the customer's information including the Bill To and Ship To addresses. The second part of the Purchase order contains shipping information, a list of order items, total price, shipping and handling fee, taxes, and payment information. This part looks like the following screenshot:
Customers can view purchase orders they have placed, but cannot modify those purchase orders.
When you enable the VirtueMart Login module, it is wise to disable the User Menu module of Joomla!. We have seen that account details provided by the link in the User Menu do not show customer information. Therefore, it is recommended that you disable the User Menu and the Login modules of Joomla! and keep the VirtueMart Login module enabled.
[ 178 ]
This material is copyright and is licensed for the sole use by Nardin Maria on 15th July 2009 Via Montello 24/D, , Treviso, TV, 31100
Chapter 5
Managing fields for user registration form In the previous section, we saw how customers can register to a VirtueMart shop. To enable registration and login of customers, we have disabled Joomla!'s Login Form module, and enabled the VirtueMart Login module. When registering through the Register link provided by the VirtueMart Login module, customers get some extra ields which are used for the shop's purpose such as billing and shipping to addresses. VirtueMart gives us the lexibility to deine additional ields for the form, and also decide which ields will be shown in which page—registration, account information, and so on. For managing the ields in user registration form, go to the VirtueMart administration panel and click on Admin | Manage User Fields. This shows the list of user ields currently used:
The Manage User Fields screen lists the available ields for the registration form. This list indicates what type of ields these are, whether any ield is required or not, its published or unpublished status, and in which forms the ields will be displayed. Note the Show in registration form, Show in shipping form, and Show in account maintenance columns. A checkbox in these columns against any ield indicates that the ield will be available in that form (registration, shipping, or account maintenance). You can also reorder the ields from the Reorder column by clicking the up or down arrow icon. Another way to reorder the ields is to type the order number and then saving it by clicking on the Save icon ( ). Clicking the a-z ( ) icon reorders the ields alphabetically. Also note the trash ( ) icon in the Remove column is available only for the ields which are a non-system ield, that is, either a delimiter or a custom ield.
[ 179 ]
This material is copyright and is licensed for the sole use by Nardin Maria on 15th July 2009 Via Montello 24/D, , Treviso, TV, 31100
Managing Customers and Orders
Adding a new field As an administrator of the VirtueMart shop, you can add a new ield to the customer registration form from the Manage User Fields screen. To add a new ield, click on the New button. This shows the Add/Edit User Fields screen:
The irst ield in the Add/Edit User Fields screen is Field type. You need to specify what type of ield you are going to add. Then, provide a name for the ield in the Field name text box. This name is for internal use only and will not be displayed. Type the label for this ield in the Field title box, which will be displayed in the form. In the Description, ield-tip text area, type the description of the ield which will be shown as a tooltip in the form. Select Yes or No in the Required? ield to indicate whether the user must provide a value for this ield or not. As you can see, you can also select in which forms (for example, registration, account maintenance, and shipping) the ield will be displayed. When you select Yes in the Read-Only ield, users cannot change the value for that ield. In the Published ield, select Yes to publish that. For the Text Field, you can specify a Field Size which will be the size of the text box. As you can see from the Manage User Fields, most of the ields necessary to collect customer information are available by default. However, sometimes you may need to add some extra ields. Let us see in the following sections how we can create different types of ields. [ 180 ]
This material is copyright and is licensed for the sole use by Nardin Maria on 15th July 2009 Via Montello 24/D, , Treviso, TV, 31100
Chapter 5
Text field This type of ield allows up to 255 characters to be added. This is suitable for short text information, such as a username, irst name, last name, and so on. Most of the ields available in the VirtueMart user registration form are of this type. For adding such ields, click on the New button in the Manage User Fields screen. This brings the Add/Edit User Fields screen. Select Text Field in the Field type drop-down list. Then, ill in the other ields as shown in the following screenshot:
When inished providing all information, click on the Save icon, and go back to the Manage User Fields screen. Now, reorder the ields and position the ield where you want it to show. To see how this ield looks, go to store frontend and click on the Register link in the Login module. That will show the registration form and in that form, you see the ield as shown in the following screenshot:
[ 181 ]
This material is copyright and is licensed for the sole use by Nardin Maria on 15th July 2009 Via Montello 24/D, , Treviso, TV, 31100
Managing Customers and Orders
As you can see, the Pager ield is added to the form. Hover your mouse pointer over the info icon ( ) besides the ield. It shows the text you typed in the Description, ield-tip ield during the creation of this ield.
Checkbox (Single) This type of ield shows a single checkbox, which can be checked or unchecked by the users. Use this type for ields such as terms of agreement, where users need to agree by checking the checkbox. For creating such ields, follow the same procedure as creating a Text Field, but choose the Checkbox (Single) in the Field type drop-down list. Fields of this type look like the one shown in the following screenshot:
Checkbox (Multiple) Fields of this type show multiple checkboxes from where users to check multiple options. Use this type for ields where you want to collect some preferences. For example, you may create a ield to know the customer's preferences for product categories. For creating the Checkbox (Multiple) ield, select this from the Field type drop-down list on the Add/Edit User Fields screen:
[ 182 ]
This material is copyright and is licensed for the sole use by Nardin Maria on 15th July 2009 Via Montello 24/D, , Treviso, TV, 31100
Chapter 5
All other ields are same as adding the Text Field. However, at the end of the form, you need to deine the options and values. Click on the Add a Value button to add new option title and values. This will show two columns, where you can type a Title and Value for the option. Add as many options as you want:
When entering values for all ields is done, click on the Save button. Then, go back to the Manage User Fields screen, and reorder the ield to show it in preferred order. The ield you have created will look like the screenshot below:
[ 183 ]
This material is copyright and is licensed for the sole use by Nardin Maria on 15th July 2009 Via Montello 24/D, , Treviso, TV, 31100
Managing Customers and Orders
Date This type is to show a ield for entering date with a date picker. In the same way as with the other ield types, you can create this type of ield by choosing Date in the Field type drop-down list in the Add/Edit User Fields screen. All other information is the same as other types of ields. For example, we want to collect information on a customer's date of birth. In that case, we need to add a ield of the Date type. Let us conigure the ield as shown in the following screenshot:
Save the ield by clicking on the Save icon in the toolbar. Then, go back to the Manage User Fields screen and reorder the ields so that our new ield shows after the password conirmation ield. Now, go to the user registration form to see the result. It will look like following screenshot:
[ 184 ]
This material is copyright and is licensed for the sole use by Nardin Maria on 15th July 2009 Via Montello 24/D, , Treviso, TV, 31100
Chapter 5
The Date of Birth ield is marked with an asterisk (*) to indicate that users must enter a value for this ield. This happened as we selected Yes in the Required drop-down list while creating the ield.
Age verification (date select fields) Fields of this type provide a drop-down list for selecting a month, day, and year to indicate a date of birth. While creating a ield of this type, the administrator can set a minimum age for registration. Selecting the date from a ield of this type, and submitting the form, will automatically calculate the user's age and notify whether he or she is eligible for registration or not. For some sites, registration is restricted to adults only (for example, 18+ years old). Adding a ield of this type can help ensure implementing the restriction policy. To enforce such a policy, let us create a ield of this type with the conigurations shown in the following screenshot:
[ 185 ]
This material is copyright and is licensed for the sole use by Nardin Maria on 15th July 2009 Via Montello 24/D, , Treviso, TV, 31100
Managing Customers and Orders
As you can see, we have made this ield mandatory by selecting Yes in the Required drop-down list. The minimum age for registration is set to 18 years in the Specify the minimum age drop-down list. In the registration form, this ield will look like the following:
As per the condition of this ield, anyone who wants to register must be aged 18 years or above. Let us see how it works. In the registration form, ill in all the required ields and select "10 September 2008" in the Select your date of birth ield. Then, submit the form for registration. What do you see? It throws a JavaScript error message as shown below:
Click on the OK button, and you see the registration form with the information you provided. Scroll down and you ind that the Select your date of birth ield is marked in red color to indicate error in value provided for this ield:
[ 186 ]
This material is copyright and is licensed for the sole use by Nardin Maria on 15th July 2009 Via Montello 24/D, , Treviso, TV, 31100
Chapter 5
Now, select the birth date as "10 September 1985", and click on the Send Registration button. Voila! It works! You are now registered, because the date of birth indicates that your age is more than 18 years.
Drop Down (Single Select) Fields of this type show a drop-down list with some options to select, from where users can select only one option. For example, you want to collect information on the user's sex (male or female). In that case, you can create a ield with the conigurations shown in the following screenshot:
[ 187 ]
This material is copyright and is licensed for the sole use by Nardin Maria on 15th July 2009 Via Montello 24/D, , Treviso, TV, 31100
Managing Customers and Orders
Save the ield, and from the Manage User Fields screen, reorder the ield to show after the Date of Birth ield. Now, on the frontend, click the Register link in the Login module. That shows the registration form. In the registration form, the drop-down ield we have created will look like the following screenshot:
Drop Down (Multiple Select) Fields of this type show a multiple-select combo box from where users can select multiple options. In the previous example of creating the Checkbox (Multiple), we saw that users can select multiple options. Let us convert that into the Drop Down (Multiple Select) ield. Create the ield in the same process, but select the Drop Down (Multiple Select) in the Field type drop-down list in the Add/Edit User Fields screen. At the bottom, add the same option-value pairs. In the registration form, this ield will look like the following:
In ields of this type, you can select multiple options by holding down the Ctrl key and clicking on the options.
Email Address Fields of this type are similar to text ields. The difference between the Text Field and Email Address types is that the latter has built-in validation criteria for ensuring an email address pattern. By default, there is one email address type ield in the user registration form. You may want to add another email address ield, for collecting an alternative email address, using this type.
[ 188 ]
This material is copyright and is licensed for the sole use by Nardin Maria on 15th July 2009 Via Montello 24/D, , Treviso, TV, 31100
Chapter 5
EU VAT ID While doing business with European Union (EU) countries, you need a valid Value Added Tax (VAT) ID. Customers who are from EU countries may use their EU VAT ID, if you add a ield of this type and collect that information. When you deine a ield of this type, you can also conigure which shopper group the customer will be moved to after successfully validating of his or her VAT ID. For example, we may create a shopper group named EU Wholesale, and add all the customers to this shopper group upon successful validation of their EU VAT ID. For creating the EU VAT ID ield, follow the similar steps for other types of ields. In the Add/Edit User Fields screen, conigure the ields as shown in the following screenshot:
[ 189 ]
This material is copyright and is licensed for the sole use by Nardin Maria on 15th July 2009 Via Montello 24/D, , Treviso, TV, 31100
Managing Customers and Orders
As you can see, we have selected the EU Wholesale shopper group where customers will be moved upon successfully validating their EU VAT ID. The ield we created now, will be displayed in the user registration and account maintenance form same as text input ield:
When customers enter their EU VAT ID in the Eurpoean Union VAT ID ield, and along with other information submits the form for registration, VirtueMart connects to the online database at http://ec.europa.eu/taxation_customs/vies/api/ checkVatPort?wsdl and veriies the validity of the VAT ID provided by the customer. If it inds the VAT ID invalid, the customer will not be registered, or the VAT ID information will not be saved and an error message will be displayed. This type of ield should remain optional, as not all customers will have EU VAT IDs.
Editor text area Fields of this type are in fact a text area with the rich text editor enabled. Creating such ields may help you collect descriptive information with rich text. For example, we create a text area with the rich text editor where the customers may write something about themselves, with fancy formatting, color, bullets, and links. For creating a ield of this type, just select Editor Text Area from the Field type drop-down list in the Add/Edit User Fields screen. Once created and published, the ield will look like the following:
[ 190 ]
This material is copyright and is licensed for the sole use by Nardin Maria on 15th July 2009 Via Montello 24/D, , Treviso, TV, 31100
Chapter 5
Text area Fields of this type are a simple text area where customers can enter ample descriptive information. This does not show the rich text editor in the text area. For creating such ield, select Text Area as the ield type and specify other information. At the end of the Add/Edit User Fields screen, specify the Columns and Rows (for example, 40 and 10, respectively). Once saved and published, the ield will look like the following screenshot:
You can make this text area smaller or larger by changing the values in the Columns and Widths ields in the Add/Edit User Fields screen.
Radio button Fields of this type show radio buttons with options you provide allowing customers to check only one radio button. For example, we can add the Sex ield using radio buttons. For creating such a ield, select Radio Button from the Field type drop-down list in the Add/Edit User Fields screen. Enter other information, and at the end, add the option title and value pairs by clicking on the Add a value button. When saved and published, it looks like the following in the registration or account maintenance forms.
Sometimes, it is better to use a Radio Button instead of a Drop Down (Single Select), especially when the options are limited. The beneit of using this is that the user can see all the options without clicking on the ield. However, if there are many options (for example country ield), then it is better to use a drop-down, otherwise it will be dificult to show all the options as radio buttons. [ 191 ]
This material is copyright and is licensed for the sole use by Nardin Maria on 15th July 2009 Via Montello 24/D, , Treviso, TV, 31100
Managing Customers and Orders
Web address Fields of this type allow web addresses to be entered, and validates the input to ensure that these ields are in the URL format. In the Add/Edit User Fields screen, select Web Address as the ield type and at the bottom, select the URL Only or the Hypertext and URL from the Field type drop-down list.
Fieldset delimiter Fields of this type are used to group several ields and label that group. We have already seen that used. In the registration form, there are three groups of ields: Customer Information, Bill To Information, and Send Registration. You can create such a delimiter by selecting ===Fieldset Delimiter=== from the Field type drop-down list in the Add/Edit User Fields screen. You just need to provide a name and title for this ield type:
Once you have saved the ield, go back to the Manage User Fields screen and reorder the ield. Fields that are going to be under this group should be placed under the delimiter. As we have created some additional ields, we can group these under this delimiter. Then, the list looks like the following:
[ 192 ]
This material is copyright and is licensed for the sole use by Nardin Maria on 15th July 2009 Via Montello 24/D, , Treviso, TV, 31100
Chapter 5
From here, you can see that under our new delimiter vm_customgroup, there are three ields. Now, go to the user registration page in the frontend, and you will see the group as shown:
So far, we have discussed all the available ield types. If you have installed components like Letterman, YANC, ANJEL, or CCNewletter, another ield type for subscribing to newsletters will be available. We will discuss more on implementing newsletters in Chapter 7, Promotion and Public Relations.
Editing a field From the Manage User Fields screen, you can edit a ield. Just click on the Field name in the list and that opens the Add/Edit User Fields screen:
[ 193 ]
This material is copyright and is licensed for the sole use by Nardin Maria on 15th July 2009 Via Montello 24/D, , Treviso, TV, 31100
Managing Customers and Orders
Although you can edit all of the information provided in the screen, you cannot change the ield type. For example, a ield created as a checkbox cannot be changed into a drop-down list or a text box. However, you may delete the ield and create another ield of your desired type. In that case, any data collected through the ields will be deleted. In creating additional ields, we have typed plain English in the Field title text box, which is displayed in the frontend as a label for that particular ield. If you look into the built-in or system ields, you see the values in the Field title ield are something like PHPSHOP_***. These language constants are deined in the language iles for VirtueMart. These constants are required for localization of VirtueMart. Since we have not yet discussed language iles or localization, we just typed English words. We are going to see details of VirtueMart localization and language iles in Chapter 8, Localization of VirtueMart.
User manager In Joomla!, there is one User Manager component from where you can manage the users of that site. However, for the VirtueMart component, there is another user manager which should be used for the VirtueMart shop. To be clear about the differences of these two user managers, let us look into both.
Joomla! user manager Let us irst try Joomla!'s user manager. Go to the Joomla! control panel and click on the User Manager icon or click on Site | User Manager. This brings the User Manager screen of Joomla!:
[ 194 ]
This material is copyright and is licensed for the sole use by Nardin Maria on 15th July 2009 Via Montello 24/D, , Treviso, TV, 31100
Chapter 5
We see that the users registered to the Joomla! site are listed in this screen. This screen shows the username, full name, enabled status, group that the user is assigned to, email of the user, date and time when they last visited, and user ID. From this screen, you may guess that any user can be enabled or disabled by clicking on the icon in the Enabled column. Enabled user accounts show a green tick mark in the Enabled column. For viewing the details of any user, click on that user's name in the Name column. That brings up the User: [Edit] screen:
As you see, the User Details section shows some important information about the user including Name, Username, E-mail, Group, and so on. You can edit and change these settings including the password. In the Group selection box, you must select one level. The deepest level gets the highest permission in the system. From this section, you can also block a user and decide whether they will receive system emails or not. In the Parameters section, you can choose the Front-end Language and Time Zone for that user. If you have created contact items using Joomla!'s Contacts component, you may assign one contact to this user in the Contact Information section.
[ 195 ]
This material is copyright and is licensed for the sole use by Nardin Maria on 15th July 2009 Via Montello 24/D, , Treviso, TV, 31100
Managing Customers and Orders
VirtueMart user manager Let us now look into VirtueMart's user manager. From the Joomla! control panel, select Components | VirtueMart to reach the VirtueMart Administration Panel. To view the list of the user's registered to the VirtueMart store, click on Admin | Users. This brings the User List screen:
As you can see, the User List screen shows the list of users registered to the shop. The screen shows their username, full name, group the user is assigned to, and their shopper group. In the Group column, note that there are two groups mentioned. One group is without brackets and another is inside brackets. The group name mentioned inside brackets is Joomla!'s standard user groups, whereas the one without brackets is VirtueMart's user group. We are going to learn about these user groups in the next section. For viewing the details of a user, click on the user's name in Username column. That brings the Add/Update User Information screen:
[ 196 ]
This material is copyright and is licensed for the sole use by Nardin Maria on 15th July 2009 Via Montello 24/D, , Treviso, TV, 31100
Chapter 5
The screen has three tabs: General User Information, Shopper Information, and Order List. The General User Information tab contains the same information which was shown in Joomla!'s user manager's User: [Edit] screen. The Shopper Information tab contains shop related information for the user:
The Shopper Information section contains:
• •
a vendor to which the user is registered
•
a customer number/ID
•
the user group the user belongs to the shopper group
Other sections in this tab are: Shipping Addresses, Bill To Information, Bank Account, and any other section you have added to the user registration or account maintenance form. These sections contain ields which are either available on the registration or account maintenance form. If the user has placed some orders, the Order List tab will list the orders placed by that user. If no order has been placed, the Order List tab will not be visible.
[ 197 ]
This material is copyright and is licensed for the sole use by Nardin Maria on 15th July 2009 Via Montello 24/D, , Treviso, TV, 31100
Managing Customers and Orders
Which user manager should we use? As we can see, there is a difference between Joomla!'s user manager and VirtueMart's user manager. VirtueMart's user manager shows some additional information ields, which are necessary for the operation of the shop. Therefore, whenever you are managing users for your shop, use the user manager in the VirtueMart component, not Joomla!'s user manager. Otherwise, all customer information will not be added or updated. This may create some problems in operating the VirtueMart store.
User groups Do you want to decide who can do what in your shop? There is a very good way for doing that in Joomla! and VirtueMart. Both Joomla! and VirtueMart have some predeined user groups. In both cases, you can create additional groups and assign permission levels to these groups. When users register to your site, you assign them to one of the user groups.
Joomla! user groups Let us irst look into Joomla! user groups. Predeined groups in Joomla! are described below: User Group
Permissions
Public Frontend Registered
Users in this group can login to the Joomla! site and view the contents, sections, categories, and the items which are marked only for registered users. This group has no access to content management.
Author
Users in this group get all the permissions the Registered group has. In addition to that, users in this group can submit articles for publishing, and can edit their own articles.
Editor
Users of this group have all the above permissions, and also can edit articles submitted by other users. However, they cannot publish the contents.
Publisher
Users in this group can login to the system and submit, edit, and publish their own content as well as contents submitted by other users.
[ 198 ]
This material is copyright and is licensed for the sole use by Nardin Maria on 15th July 2009 Via Montello 24/D, , Treviso, TV, 31100
Chapter 5
User Group
Permissions
Public Backend Manager
Users in this group can login to the administration panel and manage content items including articles, sections, categories, links, and so on. They cannot manage users, install modules or components, manage templates and languages, and access global conigurations. Users in this group can access some of the components for which the administrator has given permission.
Administrator
In addition to content management, users in this group can add a user to Super Administrator group, edit a user, access the global coniguration settings, access the mail function, and manage/install templates and language iles.
Super Administrator
Users in this group can access all administration functions. For every site, at least one should be in this group to perform global conigurations. You cannot delete a user in this group or move him/her to another group.
As you can see, most of the users registering to your site should be assigned to the Registered group. By default, Joomla! assigns all newly registered users to the Registered group. You need to add some users to the Editor or Publisher group if they need to add or publish content to the site. The persons who are managing the shop should be assigned to other Public Backend groups such as Manager, Administrator or Super Administrator.
VirtueMart user groups Let us now look into the user groups in VirtueMart. To see the user groups, go to VirtueMart's administration panel and click on Admin | User Groups. This shows the User Group List screen:
[ 199 ]
This material is copyright and is licensed for the sole use by Nardin Maria on 15th July 2009 Via Montello 24/D, , Treviso, TV, 31100
Managing Customers and Orders
By default, you will see four user groups: admin, storeadmin, shopper, and demo. These groups are used for assigning permissions to users. Also, note the values in the User Group Level column. The higher the value in this ield, the lower the permissions assumed for the group. The admin group has a level value of 0, which means it has all of the permissions, and of course, more than the next group storeadmin. Similarly, storeadmin group has more permissions than the shopper group. These predeined groups are key groups in VirtueMart, and you cannot modify or delete these groups. These groups have the following permissions: Group
Permissions
admin
This group has permissions to use all of the modules except checkout and shop. The admin group does not need these because admin users usually do not shop in their store.
storeadmin
This group has fewer permissions than admin group. Users in this group can access all the modules except the admin, vendor, shop, and checkout modules. They cannot set the global conigurations for the store, but can add and edit payment methods, products, categories, and so on.
shopper
This group has the least permission among the three key groups. By default, users registered to the shop are assigned to this group. Users in this group can fully access the account module, and can use some functions of the shop, coupon, and checkout modules.
demo
This is a demo group created by default so that administrators can test and play with it.
For most of the shops, these four predeined groups will be enough to implement appropriate permissions. However, in some cases you may need to create a new user group and assign separate permissions to that group. For example, you may want to employ some people as store managers who will add products to the catalog and manage the orders. They cannot add or edit payment methods, shipping methods, or other settings, except product and orders. If you add these people to the storeadmin group then they get more permissions than required. In such situations, a good solution is to create a new group, add selected user accounts to that group, and assign permissions to that group.
Creating a new user group For creating a new user group, click on the New button in the toolbar on the User Group List screen. This brings Add/Edit a User Group screen:
[ 200 ]
This material is copyright and is licensed for the sole use by Nardin Maria on 15th July 2009 Via Montello 24/D, , Treviso, TV, 31100
Chapter 5
In the Add/Edit a User Group screen, enter the group's name and group level. You must type a higher value than existing groups (for example, 1000). Click on the Save icon to save the user group. You will now see the newly created user group in the User Group List screen. Are you thinking of how this group will control a user's permissions? Yes, there is still something more to do. Creating a new group and adding users to that group will not assign any permission to users. We have to set the permissions for each group (that we create) and then users in those groups will get those permissions. We are going to learn about viewing and setting group permissions in next section.
Group permissions Each user group has permissions associated with it. Although there is no simple way to view all of the permissions a user group has, we cans still view the associated permissions for all user groups. To view the permissions associated with the user groups, click on Admin | List Modules. This brings the Module List screen:
The Module List screen shows the modules and the group's permissions to access those modules. As you can see, our newly created storemanager user group is also in the list. [ 201 ]
This material is copyright and is licensed for the sole use by Nardin Maria on 15th July 2009 Via Montello 24/D, , Treviso, TV, 31100
Managing Customers and Orders
Assigning permissions to user groups We must now assign appropriate permissions to the storemanager group. First, select the store module. This module allows us to see store-wide conigurations and store information. We don't want to allow the storemanager group to change the store information. However, we are selecting this store module, because to display the VirtueMart Administration Panel, this module is necessary. Click on the Function List link against the store module. That shows Function List: store screen:
In the Function List: store screen, you can see the main functions available in the store module. From here, you can select functions that will be available to the storemanager group. To know what each functions do, click on the function name to see the Function Information screen:
[ 202 ]
This material is copyright and is licensed for the sole use by Nardin Maria on 15th July 2009 Via Montello 24/D, , Treviso, TV, 31100
Chapter 5
The Function Information screen shows the function name, class name, class method, groups which have permission to use that function, and a description of the function. This will help you understand where the function comes from and for what purpose it serves. Are you pondering the ields in this screen? We are going to explain the ields available in this screen later in this chapter, under the Adding New Function section.
As our store managers will not change any settings regarding credit cards, payment and shipping methods, and export modules, in the Function List: store screen, we need to uncheck all modules for the storemanager group. For the storemanager group, select the store, product, order, reportbasic, account, and help modules. Then, click on the Save Permissions link. After giving access to these modules, we can assign permissions to speciic functions under these modules. Click on the Function List link against each module and select the functions you want to allow for store managers. For example, we want store managers to add new products, but not to delete products once added to the catalog. To implement this rule, click on the Function List link against the product module. You get the Function List: product screen:
In the Function List: product screen, you may select all of the functions for the storemanager group except the productDelete function. After checking and unchecking the checkboxes under the storemanager column for different functions, click on the Save Permissions link to save the permissions you have set.
[ 203 ]
This material is copyright and is licensed for the sole use by Nardin Maria on 15th July 2009 Via Montello 24/D, , Treviso, TV, 31100
Managing Customers and Orders
When you see the none column checked, that means no restriction is applied for that function or module. Also note that, in both the Module List and Function List screen, there is a New button in the toolbar. You can add a new module or function by clicking on this New button.
Adding new module Why do you need to add a new module while assigning permissions to groups? Generally, the default modules listed in the Module List screen are enough for assigning permissions to most of the functions. However, in some cases, you may like to assign permissions to a group of functions, which have not been explicitly assigned, to any group. For example, by default, functions related to managing payment methods are listed under the store module. Someone may like to make another module named payment and put the related functions under this module. This will help assign permissions to payment functions easily. Therefore, the irst step will be to create a module named payment. For creating a module, go to the Module List screen by clicking on Admin | List Modules. In the Module List screen, click on the New icon in the toolbar. This opens up the Module Information screen:
[ 204 ]
This material is copyright and is licensed for the sole use by Nardin Maria on 15th July 2009 Via Montello 24/D, , Treviso, TV, 31100
Chapter 5
In the Module Information screen, we need to provide the name of the module, and some additional information. In the Module Name ield, type payment (or any other name which is not used as a module name already). In the Module Perms list, select the groups to which you want to give permissions to access this module. Select Yes in the Show Module in Admin menu? drop-down list. This will show a section named Payment in the admin menu. Assign the display order, say 7, in the Display Order ield. Finally, give a description what the module does. Click on the Save icon to save the module. You can now see this module in the Module List screen.
Adding new function After adding the module, we need to add functions to the module. In the Module List screen, go to the payment module and click on the Function List link. The Function List: payment screen will show no function. This is because we have not yet added any function to the payment module. For adding a function, click on the New icon in the toolbar on the Function List screen. This shows the Function Information screen:
From the Function Information screen, you need to conigure the following ields: •
Function Name: Provide a function name. If you are adding the function for allowing the group to add a payment method, the function name will be paymentMethodAdd.
[ 205 ]
This material is copyright and is licensed for the sole use by Nardin Maria on 15th July 2009 Via Montello 24/D, , Treviso, TV, 31100
Managing Customers and Orders
• •
• •
Class Name: From this drop-down list, select an appropriate class ile. As we are adding functions for payment methods, select the ps_payment_method class ile here. Class Method: When you select a class ile in the Class Name ield, you will see the available functions from that class in this drop-down list.. You will notice that, in the ps_payment_method class, there are add, update, delete, list_method, and some other functions. The functions named here are usable by user groups. Other functions, such as validate_add, validate_delete, validate_update, and so on, are automatically executed upon use of the add, delete or update functions. For the time being, select the add function from the drop-down list. Function Perms: Select the user groups who will be able to use this function. You can select multiple groups from the list. Function Description: Provide a description of the function to help administrators understand what this function is for. As the paymentMethodAdd function will add a payment method, type Adds a payment method in this text area.
When you have entered all this information, click on the Save icon in the toolbar. That adds the function to the payment module. Similarly, add three more functions named paymentMethodUpdate, paymentMethodDelete, and paymentMethodList. All of these will use the same ps_payment_method class and use the update, delete, and list_method class methods respectively. Warning: You may get an error message while adding new functions. It happens if another function exists with the same name. As the paymentMethodAdd, and other functions we have added now, are part of store module, you will irst need to delete those functions in store module.
After adding all the functions, go back to the Function List: payment screen, and you will see the function listed there:
[ 206 ]
This material is copyright and is licensed for the sole use by Nardin Maria on 15th July 2009 Via Montello 24/D, , Treviso, TV, 31100
Chapter 5
From the Function List: payment screen, you can see the permissions assigned to the different user groups. If you want to change some of these permissions, do so, and click on the Save Permissions link to save the settings. In principle, the function name ield should take any string that is not the same as other functions. However, you may ind it strange when you name the update() function as updatePaymentMethod instead of paymentMethodUpdate. You will get a message saying that the function is not registered:
Let us investigate why this happens. Open the ile ../administrator/components/ com_virtuemart/html/store.payment_method_form.php. Now, go to line #186. The variable $funcname speciies what functions will be used. The line looks like the following: $funcname = !empty($payment_method_id) ? "paymentMethodUpdate" : "paymentMethodAdd";
As you can see, function names are speciied in the ile. Therefore, whenever you are adding such a function, make sure the function name you provide is the same as mentioned in the $funcname variable.
[ 207 ]
This material is copyright and is licensed for the sole use by Nardin Maria on 15th July 2009 Via Montello 24/D, , Treviso, TV, 31100
Managing Customers and Orders
Assigning users to groups We have already seen how to view a user's information in VirtueMart. For viewing and updating user information, go to Admin | Users. Then, click on the username whose details you want to view. That brings up the Add/Update User Information screen. Go to the Shopper Information tab in this screen:
In the Shopper Information tab, you can assign appropriate permissions to the user. Select the user group from the Permissions drop-down list. For example, we assign the user to the storemanager user group, which we created earlier. When the user group is selected from the Permissions drop-down list, click on the Save icon in the toolbar. Now, the user is a member of the storemanager group and will have the permissions that are assigned to the storemanager group.
Checking how these work We will now check how our user groups and permissions work. We have created a user group named storemanager, given permissions to manage products and orders to this user group, and inally added a user to this user group. Now, to see the effect, we need to log in as that user, and see whether we can add products and manage orders. Before testing, we need to publish the mod_virtuemart module, because a link to administration section is visible in this module when the user has the necessary permissions.
[ 208 ]
This material is copyright and is licensed for the sole use by Nardin Maria on 15th July 2009 Via Montello 24/D, , Treviso, TV, 31100
Chapter 5
Lets try it irst! Go to the shop frontend and log in using that username and password. After logging in, search for the Admin link in the VirtueMart module. Is it there? No, you can't see that now:
For getting the Admin link in the VirtueMart Module, and also to get some administrative permission, we have to apply a little hack. We need to edit two iles. First, open the ile ../components/com_virtuemart/virtuemart.php. At line #96, you get the following code block: if ( vmIsAdminMode() && $perm->check("admin,storeadmin") && ((!stristr($my->usertype, "admin") ^ PSHOP_ALLOW_FRONTENDADMIN_FOR_NOBACKENDERS == '' ) || stristr($my->usertype, "admin") ) && !stristr($page, "shop.") ) {
[ 209 ]
This material is copyright and is licensed for the sole use by Nardin Maria on 15th July 2009 Via Montello 24/D, , Treviso, TV, 31100
Managing Customers and Orders
As you will notice, in the second line of the code above, two user groups are mentioned. If we want to give other groups access to the administration panel, we must add that group's name here. So, we change the above code block as follows: if ( vmIsAdminMode() && $perm->check("admin,storeadmin,storemanager") && ((!stristr($my->usertype, "admin") ^ PSHOP_ALLOW_FRONTENDADMIN_FOR_NOBACKENDERS == '' ) || stristr($my->usertype, "admin") || stristr($my->usertype, "storemanager") ) && !stristr($page, "shop.") ) {
The changed lines are highlighted in above code block. We have added the storemanager group in second line, and also added another line after || stristr($my->usertype, "admin"). With these changes, the user will get the assigned permissions and have access to the administration panel. However, you still will not see the Admin link on the VirtueMart Module. For getting that, open ../modules/mod_virtuemart/mod_virtuemart.php ile. In line # 139, you will see the following code block:
In plain language, the above code block says that if the users are of type admin or storeadmin, then show the admin link. Therefore, to show the admin link to other groups, we need to add that group's name here. Change the above code block as follows:
The changed lines are highlighted above. Like the previous code block, we have added the storemanager group to the list. Warning: While listing the group names, do not use spaces. Using spaces will not show the Admin link. For example, admin,storeadmin, storemanager will work ine, but admin, storeadmin, storemanager will not work. Be careful when applying this hack.
Now, log in again with the same username and password and see what happens. Wow! We got our Admin link on the VirtueMart module:
[ 211 ]
This material is copyright and is licensed for the sole use by Nardin Maria on 15th July 2009 Via Montello 24/D, , Treviso, TV, 31100
Managing Customers and Orders
To access the VirtueMart administration panel, and manage products and orders, click on the Admin link. You will get the VirtueMart Administration panel (in Standard Layout):
As you can see, there is a Back button for going back to frontend. You also get the list of modules in the left sidebar. Clicking on one module will bring out the available functions. I hope you remember that we have assigned permissions to the storemanager group to manage products and orders only. They can add new products, but cannot delete any product. Click on the Products module, and then on List Products. This shows the list of products available in the catalog. Try deleting a product by clicking on the trash icon in the Remove column. You get a message like the following:
Also, try managing the orders. Click on the Orders module and then on List Orders. You will see the list of orders placed so far. Try deleting an order from the list by clicking on the trash icon in the Remove column. As we have not given permission to the storemanager group to delete an order, you will get the following message:
[ 212 ]
This material is copyright and is licensed for the sole use by Nardin Maria on 15th July 2009 Via Montello 24/D, , Treviso, TV, 31100
Chapter 5
Try to do something else for which the group has no permission, and you will get messages like these. From this, we understand that the permissions we have given to users are in effect. This is one wonderful way for giving access to a frontend user to manage the shop's speciic tasks. What other changes were made? Yes, we created a module named payment and added four functions to that module: paymentMethodAdd, payMentMethodUpdate, paymentMethodDelete, and paymentMethodList. The storemanager group can use all of the methods except the paymentMethodDelete. Lets try that. But where is the payment module in left sidebar? All other modules are there, only our newly created payment module is missing. Then how do you try to add, update, and list the payment methods. During creation of the payment module, we indicated that this module should be displayed in the administration panel. However, it is not showing there. To showthe module, and other links to that module, we need to edit a ile. We will be looking at this issue later, in Chapter 9, Extending VirtueMart's Functionalities.
If you click on the Store module, you get two payment method related links: List Payment Methods, and Add Payment Method. As the group storemanager has permission to do both, you may try and see what happens. Surely, you will be able to add a payment method, edit a payment method, and to see the list of payment methods. However, you will not be able to delete a payment method, as you have no permission to do so.
Managing orders Our shop is now ready for customers. They can register to the shop and get some permissions to browse products and place orders. After building the catalog, one of the big tasks of the shop administrator is to manage the orders. Managing an order includes viewing the order, ensuring that payment is made, shipping the product to customers ship to address, and setting the appropriate status of the order. Whenever the status of the order changes, the shop administrator can also notify the customer about its status. When the product is delivered, the status should also be changed. Sometimes, you need to change the status when the customer refunds it for some reason.
[ 213 ]
This material is copyright and is licensed for the sole use by Nardin Maria on 15th July 2009 Via Montello 24/D, , Treviso, TV, 31100
Managing Customers and Orders
Viewing the orders To view the list of orders placed, click on Orders | List Orders. You get the Order List screen:
The Order List screen shows all of the orders placed so far in that store. It shows the latest order irst. As you can see, it shows the order number, name of customer, date of order, date last modiied, status of the order, and total price of the order. As there may be hundreds of orders per day, you need to ilter the orders and see which ones need urgent attention. You can ilter the orders by their status. For example, clicking on the Pending link will show all of the orders which are pending. Viewing the list of pending orders, you may enquire why those are pending. Some may be pending for not making the payment, or you may be waiting for some ofline payment. For example, when the Money Order payment method is used, the order needs to remain Pending until you receive the money order. Once you get the payment, you can change the order status to Conirmed.
Viewing an order's details In the Order List screen, you will get an overview of each order. However, sometimes it may be necessary to view the details of an order. For viewing an order's details, in the Order List screen, click on the order number link under the Order Number column. This shows details of the order:
[ 214 ]
This material is copyright and is licensed for the sole use by Nardin Maria on 15th July 2009 Via Montello 24/D, , Treviso, TV, 31100
Chapter 5
In the Order Details page, you will irst see the order number, order date, order status, its current status, and IP address from where the order was placed. There is a box section from where you can update the order's status and view the order's history. Then, you get the Bill To and Ship To addresses. After the Bill To and Ship To addresses, you get the list of ordered items and their prices. You can also add a new product to this order from this section. This section also shows taxes added, and shipping and handling fees:
[ 215 ]
This material is copyright and is licensed for the sole use by Nardin Maria on 15th July 2009 Via Montello 24/D, , Treviso, TV, 31100
Managing Customers and Orders
After the product items, you get another section which shows shipping information and payment method used:
In the Shipping Information section, you get the carrier used, shipping mode applied, shipping price, shipping and handling fees, and shipping taxes. The payment section shows what method was used and when the payment was made. It shows the payment history for this order. It also shows how much of a coupon discount was applied to this order. As an administrator of the shop, you can change the values in the ields where an update icon ( ) is displayed. At the bottom, you see the customer's comment. Customers may provide comments while placing the order. These comments may be very much valuable for the shop owner. For example, the customer may want the product to be delivered in a special way. The customer can express that in this comment. For printing the purchase orders, you may use a printer friendly view. To see the purchase order in a printer friendly view, click on the Print View link at top. This formats the purchase order as a plain document, and also shows a printer icon. Click on that printer icon to print the purchase order.
Understanding an order's status How is the order management worklow maintained? Mainly, this is based on the order status. After receiving an order from the customer, it passes several statuses. An order's life cycle is shown in the following diagram:
[ 216 ]
This material is copyright and is licensed for the sole use by Nardin Maria on 15th July 2009 Via Montello 24/D, , Treviso, TV, 31100
Chapter 5
These order status types are deined in advance. At the very outset of starting the shop, the worklow should be clearly deined.
Managing order status types You can view the existing order status types from Orders | List Order Status Types. This shows the List Order Status Types screen:
[ 217 ]
This material is copyright and is licensed for the sole use by Nardin Maria on 15th July 2009 Via Montello 24/D, , Treviso, TV, 31100
Managing Customers and Orders
As you see from the screen on the previous page, there are ive status types. We may add another status type of Delivered. For adding a new order status type, click on the New icon in the toolbar, or on Orders | Add Order Status Type. Both brings the Order Status screen:
In the Order Status screen, irst type the Order Status Code. For the Delivered status, assign D as code. Then, type the name of the status type in the Order Status Name text box. In the Description text area, you may provide a brief description of the order status type. At the end, specify a list order value. Then, click on the Save icon in the toolbar. This adds the new Delivered order status type. You can create as many order status types as you need.
Changing an order's status As indicated earlier, while fulilling the order, the shop owner needs to update the status of the order, and communicate that status change to the customer. You can change an order's status from two places. In the Order List screen, you can see the orders and also change status. For changing the status of an order, select an order status type from drop-down list in the Status column. Then, click on the Update Status button to save the change. If you want to notify the customer about this status change, select the Notify Customer? checkbox.
[ 218 ]
This material is copyright and is licensed for the sole use by Nardin Maria on 15th July 2009 Via Montello 24/D, , Treviso, TV, 31100
Chapter 5
One disadvantage of updating the order status from the Order List screen is that you cannot add a note on changing the status. The other way of updating the order status provides this advantage. For using this, click on the order number link in the Order List screen. The order details page will open. On the right side, you will see a box from where you can update the order status. Can you see the Comment text area in the following screen?
As you can see, from the Order Status Change tab, you can change the status, write a comment, notify the customer about the status change, and can also add the comment with that notiication.
[ 219 ]
This material is copyright and is licensed for the sole use by Nardin Maria on 15th July 2009 Via Montello 24/D, , Treviso, TV, 31100
Managing Customers and Orders
Viewing an order's history While viewing an order's details, you can see its history. To see the order history, click on the order number link in the Order List screen, and go to order details page. On the right side, you get a box. Click on the Order History tab on that box. That shows that order's history:
From the Order History tab, we know the date and time when the status was changed, whether the customer was notiied or not, what status it was changed to (status code only) and the comments we added to the status changes. These are only for viewing, and we cannot change this information.
Order statistics There are two places from where you can view order statistics. The irst is the summary of orders, and another is the detailed report by products, months, weeks, and days.
[ 220 ]
This material is copyright and is licensed for the sole use by Nardin Maria on 15th July 2009 Via Montello 24/D, , Treviso, TV, 31100
Chapter 5
Let us see the summary of orders statistics irst. When you log in to the VirtueMart administration panel, you get a summary of your store's orders in the Statistics tab:
[ 221 ]
This material is copyright and is licensed for the sole use by Nardin Maria on 15th July 2009 Via Montello 24/D, , Treviso, TV, 31100
Managing Customers and Orders
This Statistics tab shows the number of customers, the number of active products, inactive products, and featured products. In the Orders section, it shows the number of orders by order status type. In the New Orders section, we get a listing of new orders and their prices. Similarly, you can see new customers in the New Customers section. Of course, you will not be satisied with the summary of orders shown in the Statistics tab. You want to see more details and analyze which products are selling and on which occasions. For this purpose, you can use the Report module in theVirtueMart administration panel. Click on Reports | Reports. This shows the Reports screen:
As you can see, from the Reports screen, we can view monthly, weekly, or even daily order statistics. We can also select a date range and view the orders placed during that period. Let us irst see how the monthly report looks. For generating such a report, in the Set Interval ield, select the Monthly radio button. Then, click on the This Month button to see orders placed in the current month. That displays the sales for that month at the bottom of the screen with a heading like 'Report for Sep 1, 2008 --> Sep 30, 2008' (as shown in the screenshot above). The report shows the period, number of orders, total items sold, and total revenue from these orders.
[ 222 ]
This material is copyright and is licensed for the sole use by Nardin Maria on 15th July 2009 Via Montello 24/D, , Treviso, TV, 31100
Chapter 5
If you want to know which items have been sold during the current month, check the Individual Product Listings, then select Monthly in the Set Interval ield, and inally, click on the This Month button. This shows the report as shown in the following screenshot:
If you set the interval for this report to Weekly, uncheck Individual Product Listings, and click on the This Month button, the report looks like the following screenshot:
[ 223 ]
This material is copyright and is licensed for the sole use by Nardin Maria on 15th July 2009 Via Montello 24/D, , Treviso, TV, 31100
Managing Customers and Orders
Similarly, you can see the report for the last month, last sixty days, last ninety days, and selecting the date range, and also by daily interval. These statistics will help you manage your orders and will be of great help for promotion and public relations, which we will discuss in detail in Chapter 7, Promotion and Public Relations.
Managing inventory When orders are placed, and you fulill the orders, the inventory levels of products tend to reduce. You need to keep an updated inventory of all product items, and proactively restock items that are approaching a low level of stock. In VirtueMart, you can view the inventory of product items from the Product Inventory screen. To reach the Product Inventory screen, click on Products | View Inventory:
By default, the list hides the products that are out of stock. To view the list of all products, including those that are out of stock, click on the List All Products link. This shows the list products with 0 number in stock:
[ 224 ]
This material is copyright and is licensed for the sole use by Nardin Maria on 15th July 2009 Via Montello 24/D, , Treviso, TV, 31100
Chapter 5
As you can see, the item Joomla! Laptop Messenger Bag is out of stock, showing 0 in the Number ield. Suppose you received 10 of that item today, and want to restock it. To do so, click on the product name link. That will open up the Update Item :: Joomla! Laptop Messenger Bag screen. On this screen, click on the Product Status tab:
In the Product Status tab, the irst ield is In Stock. Type the number of items you have, say 10, in this text box, and click on the Save icon in the toolbar. You are done!
[ 225 ]
This material is copyright and is licensed for the sole use by Nardin Maria on 15th July 2009 Via Montello 24/D, , Treviso, TV, 31100
Managing Customers and Orders
Now, go back to Product Inventory screen again. You will see that the Joomla! Laptop Messenger Bag has 10 in stock:
Using the same process, you can update the stock level of any product item by entering a new value in the In Stock ield on the Update Item screen. The limitation of inventory management in VirtueMart is that, like other shopping carts, it does not warn you when a product's stock level reduces to a certain low level. It also does not show the out of stock products at a glance.
Summary This has been a long chapter indeed, and I am sure you have learned a lot from this chapter. In this chapter, you have seen how to allow customer registrations to your VirtueMart shop, how to manage the registered users, how to deine extra ields for customer registration and account maintenance forms, how to create and manage user groups and assign permissions to user groups. You have also seen how to create permission modules and functions that are used for implementing a permission system for special groups. Finally, you have learned about managing orders, viewing an order's details, updating an order's status, creating and managing order status types, and also managing and updating product inventory. All the things you have learned in this chapter are very much essential for running a VirtueMart shop, as you must deal with customers, orders, and manage the inventory. So far, we have built the catalog, allowed customers to register, set the order status types, and learned how to manage orders and inventory. Before allowing our shop to go online online, still there is at least one more thing to do. We have to change the look and feel of the store. As you have seen, we are still using Joomla!'s default theme. We must give it a look that we want. Yes, in the next chapter, we are going to learn about customizing the look and feel of our VirtueMart store. [ 226 ]
This material is copyright and is licensed for the sole use by Nardin Maria on 15th July 2009 Via Montello 24/D, , Treviso, TV, 31100
Customizing the Look and Feel I hope you have followed through all of the previous chapters, and built your shop with a product catalog. How does it look? It is using the default Joomla! theme. For branding purpose, and to show your shop differently than others, you need to change the default look and feel. Therefore, it's essential to learn about changing the look and feel of a Joomla! site and VirtueMart shop. In this chapter, you are going to learn about the secrets of customizing the look and feel for both Joomla! and VirtueMart. On completion of this chapter, you will be able to: • •
Install and conigure new themes for a Joomla! site
•
Customize the Joomla! template to get your desired look and feel
•
Customize VirtueMart themes and layouts
•
Explain VirtueMart themes and layouts Use pretty, or search engine friendly (SEF), URLs for your shop
I assume that you have some basic knowledge on HTML, CSS, and PHP. In this chapter, we are going to deal with some markups. Get ready for tweaking!
Configuring the look and feel of a Joomla! site The irst step in coniguring the look and feel of your store is to conigure the look and feel of your Joomla! site. As we know, a VirtueMart shop is part of a Joomla! site and gets its overall look and feel from that of the Joomla! site.
This material is copyright and is licensed for the sole use by Nardin Maria on 15th July 2009 Via Montello 24/D, , Treviso, TV, 31100
Customizing Look and Feel
Joomla! has a great template system, and there are lots of templates available for Joomla!. To start with your Joomla! site, choose a template irst. You may get professionally designed free templates as well as commercial templates for Joomla!. Before choosing a template for your Joomla-VirtueMart shop, search through the web, look at different templates available and decide which one you are going use, and what part of that template you are going to customize.
Installing Joomla! templates Joomla! templates come in a zipped package. Installing this package is as easy as installing other components or modules. For our example site, we have chosen a free Joomla! template named Redevo_Aphelion. You can download it from http://www.redevolution.com/downloads/download/red-evolution-aphelionfor-joomla!-1.5/. This template is natively compatible with Joomla! 1.5. A version for Joomla! 1.0.x is also available. The ilename for this template is redevo_aphelion. zip. Once it has been downloaded, you can proceed to installing the template.
For installing a Joomla! template, follow the steps below: 1. Log in to the Joomla! Administration panel. 2. Click on Extensions | Install/Uninstall, which brings the Extensions Manager screen:
3. In the Extensions Manager screen, stay in the Install tab, and then click on the Browse… button. That shows the open ile dialog. Locate the Joomla! template package (in its zipped format), and select it. Finally click on the Upload File & Install button. This will upload the ile and install the template. [ 228 ]
This material is copyright and is licensed for the sole use by Nardin Maria on 15th July 2009 Via Montello 24/D, , Treviso, TV, 31100
Chapter 6
4. On successful installation of the template, a message will be displayed saying that the template has been installed:
5. If you are trying to install the same template that has been already installed, or if the uploaded ile is corrupt, you will get an error message on the same screen:
6. After the template has successfully been installed, you can proceed to activate that template for the entire site, or for a part of the site. You can install as many templates as you like, and apply the templates to the entire site or only a part of the site. We are going to look into that a little later.
Applying a template Templates are designs for your site. After choosing a template and installing that template, you need to apply that to the entire site or a part of the site. For applying the template you have installed, follow the steps below: 1. From the Joomla! administration panel, click on Extensions | Template Manager. This brings the Template Manager screen:
[ 229 ]
This material is copyright and is licensed for the sole use by Nardin Maria on 15th July 2009 Via Montello 24/D, , Treviso, TV, 31100
Customizing Look and Feel
The Template Manager screen lists all of the installed templates. You can see which template is assigned as the default template for the site. A default template is marked with a yellow star in the Default column. It also shows which templates are assigned to the entire site or part of the site, including the template's date of creation and author name. 2. You can see the name of your installed template in the Template Manager screen. If you hover your mouse pointer over the template name, you can see a thumbnail for that template:
3. For applying the template to the entire site, select the radio button beside the template's name, and click on the Default icon in the toolbar. That applies the template to the entire site. 4. To have a look at your site with new template, click on the Preview button on the top toolbar. The site will open in a new window. Our example site looks like the following screenshot with the Redevo_Aphelion template:
[ 230 ]
This material is copyright and is licensed for the sole use by Nardin Maria on 15th July 2009 Via Montello 24/D, , Treviso, TV, 31100
Chapter 6
Our site now looks colorful. The top bar is shown in bright colors and then comes the top menu newslash. This shows the Joomla! logo. We need to customize the template to display the site's logo and slogan.
Customizing a template Joomla! templates can be customized to get the exact look and feel you want. However, this book's scope is limited to customizations which make the template suitable for your shop. If you are interested to know more about the details of Joomla! template designing and customization, please consult other books on this speciic subject (some of which are available from Packt Publishing). We are now stuck at displaying the logo and site name in the header area. Before trying to display those, let me explain how Joomla! templates work. Joomla! templates contain several placeholders, known as 'positions' in Joomla!, to display the blocks of information. Generally, the header block contains placeholders for the logo and site's name. There is also a placeholder for displaying the top menu. For viewing the available placeholders, or positions, go to the Joomla! administration panel, click on Extensions | Template Manager. Then, click on the template name (for example, Redevo_Aphelion). This shows the Template: [Change] screen:
In the Template: [Change] screen, we see the template's name, description, and screenshot. From the Parameters section, we can conigure several parameters to display our template differently. For example, you can select logo a type, its width (luid or ixed), and logo style. If you select Image as the Logo Style, the logo image put inside the ./templates/redevo_aphelion/images will be displayed. Selecting Text as the Logo Style will show the site's name only. If you select Yes in Show Style Switchers in the frontend, style switcher icons will be displayed from where you can change the font sizes to bigger, normal, or smaller.
[ 231 ]
This material is copyright and is licensed for the sole use by Nardin Maria on 15th July 2009 Via Montello 24/D, , Treviso, TV, 31100
Customizing Look and Feel
The parameters are template speciic. Some templates may have other parameters, or no parameter at all.
To view the placeholders, or positions, available in the template, in the Template: [Change] screen, click on the Preview icon beside the Edit HTML icon. This brings a preview of the template as shown in the screenshot below:
You may click on the Open in New Window link to view the preview in a larger screen. Notice that the preview shows the placeholders named user3, top, user4, breadcrumb, left, right, footer, user1, user2, and syndicate. We need to place our Joomla! and VirtueMart modules in these placeholders. As we see from the screenshot above, the Top Menu is displayed at the user3 position. Also, note the top position, where Newslash is displayed.
Changing a site's logo So far, the template looks good for our site. The only thing we need to add is our logo. One easy way to do that is to replace ./templates/redevo_aphelion/ images/logo_joomla.png with our own logo image. However, you cannot replace that logo image if your logo is in any other format than .png. For example, the logo for our site is named BdOSN_logo.jpg. Although you can open the ile in an image editing program, such as GIMP, and save the image as .png, we want to use the ile format and name as it is. For changing the logo, we need to edit the template iles. Follow the steps below to change the logo:
[ 232 ]
This material is copyright and is licensed for the sole use by Nardin Maria on 15th July 2009 Via Montello 24/D, , Treviso, TV, 31100
Chapter 6
1. From the Joomla! administration panel, click on Extensions | Template Manager. 2. In the Template Manager screen, click on the template name Redevo_Aphelion. This brings the Template: [Change] screen:
3. In the Template: [Change] screen, click on the Edit CSS icon in the toolbar. That brings the list of stylesheets available for the template.
[ 233 ]
This material is copyright and is licensed for the sole use by Nardin Maria on 15th July 2009 Via Montello 24/D, , Treviso, TV, 31100
Customizing Look and Feel
For every style modiication to Joomla! templates, you need to edit the template.css ile. Select template.css, and click on the Change icon. This opens the CSS ile for editing:
4. Scroll down and ind the following section of code: a#sitename1{ display:block; width:258px; /* maximum 500px */ height:52px; /* maximum 68px */ text-indent:-2000px; background:url(../images/logo_joomla.png) top left no-repeat; }
5. As you can see, logo_joomla.png is used as the background for sitename1. To show our logo, we just need to change the background:url() declaration. After changing the code block above, it will look like the following: a#sitename1{ display:block; width:258px; /* maximum 500px */ height:52px; /* maximum 68px */ text-indent:-2000px; background:url(../images/BdOSN_logo.jpg) top left no-repeat; }
6. Click on the Save icon to save the changes. 7. Copy the logo image, BdOSN_logo.jpg into the ./templates/redevo_ aphelion/images/ directory. Then, preview the site. The site now shows the BDOSN logo:
[ 234 ]
This material is copyright and is licensed for the sole use by Nardin Maria on 15th July 2009 Via Montello 24/D, , Treviso, TV, 31100
Chapter 6
Our template is now almost perfect except for one thing. Scroll down and look at the Latest News and Popular modules. These are shown after the footer, that is, the copyright notice. We want to show the footer below these blocks. Look at the positions, these modules are positioned at the user1 and user2 positions:
Let us now put the footer under the user1 and user2 positions. If you are not in the Template Manager screen, go there by clicking Extensions | Template Manager. Click on the template's name. You get the Template:[Change] screen. In this screen, click on the Edit HTML icon. This brings up the Template HTML Editor screen:
[ 235 ]
This material is copyright and is licensed for the sole use by Nardin Maria on 15th July 2009 Via Montello 24/D, , Treviso, TV, 31100
Customizing Look and Feel
In the Template HTML Editor screen, scroll down and ind the following code block:
Select the code block above, right-click, and select Cut from the context menu. Then, scroll down further, and paste the code block above after the following code block:
After pasting, click on the Save icon in the toolbar. Now, preview the site and you will see the footer as shown in the following screenshot:
The text in the footer comes from the ./includes/footer.php ile. If you want to change the footer text, open that ile. The following code block in this ile sets the copyright information and year:
©
[ 236 ]
This material is copyright and is licensed for the sole use by Nardin Maria on 15th July 2009 Via Montello 24/D, , Treviso, TV, 31100
Chapter 6
The highlighted line takes the year from current date and site name from the Joomla! coniguration. However, from Joomla! 1.5.x, there is a separate module mod_footer to display a footer. Let us look into this ile. Open ./modules/mod_footer/ mod_footer.php in your text editor. The code looks like the following:
Once the categories are displayed, next comes the code to show the recently viewed products. We have seen that we can conigure how many recently viewed products will be displayed. If you don't want to show the recently viewed products, you can simply disable it from the Theme Settings screen by typing 0 in the Number of Recent product to Display ield. If you want to show the recently viewed products list at the bottom, cut the following block of code and paste it at a place where you want to display the list:
The following code block is to show the featured products. First, it checks whether the store is conigured to show the featured products or not. If it is conigured to display featured products, (value is 1) the featured products will be displayed by calling the $ps_product->featuredProducts() function. Note that this function takes three parameters: random (boolean), no_of_products (integer), category_based (boolean). You may want to change these parameters, for example, for showing featured products from a speciic category. From the frontend of the Theme Coniguration screen, you can only enable or disable the display of featured products. If you want to change the number of featured products to be displayed, you must specify that number in the highlighted line below:
As indicated in the code block above, you can edit the layout for displaying the featured and latest products by editing featuredproduct.tpl.php and latestproduct.tpl.php respectively. We will be looking into these shortly. As of this writing, there are some bugs in VirtueMart regarding showing the latest products. First, there is no ile named latestproduct.tpl. php, and in ps_product.php ile, actions for the latestProducts() function are not deined. For these reasons, you don't see the latest products on the front-page, unless you use the VirtueMart Latest Products module.
Let us now look into the featuredproduct.tpl.php ile. After opening it in your text editor, you can see its structure. First, it checks if the $featured_products variable is empty. If it is not empty, only then it will loop through the $featured_ products array and write other variables, that is, product_name, product_price, product_thumb_image, and so on. The following is a code fragment which displays the information about the featured product:
As we see from the code snippet above, the featured product template shows the product's name as hyperlink, then it shows the product's price. If the product has a thumbnail image, it shows that thumbnail linking to a full image. After that, it shows the product's short description, and shows a form for adding a product to cart. The variables we get for use on this template are from the ps_product:: featuredProducts() function. If you don't want to show any information, you can just delete, or comment out (using /* before and */ after) the line containing that variable. For example, in the featured product list, we don't wish to show a short description. Therefore, just delete the line. You may also rearrange the order in which the information is displayed.
Product listing Product listings for categories are shown through browse pages. Browse pages deine the layout for showing a single product in the listing. These pages are located in themes, that is, ./components/com_virtuemart/themes/vm_orange/templates/ browse/. In the default theme, there are several browse iles: browse_1.php, browse_ 2.php, browse_3.php, browse_4.php, browse_5.php, and browse_lite_pdf.php. In the vm_orange theme, there is an additional browse ile, browse_color.php. Earlier, we saw that we can assign a number of products to be displayed in a row and the browse pages to be used. We have also seen that while setting the number of products in a row, we can select managed in the Category Template ield to choose the appropriate browse page. For example, if the number of products to be displayed in a row is two, then it will use the browse_2.php template. Now, we are going to look into the details of these browse page layouts.
[ 249 ]
This material is copyright and is licensed for the sole use by Nardin Maria on 15th July 2009 Via Montello 24/D, , Treviso, TV, 31100
Customizing Look and Feel
Let us irst look into browse_1.php ile. This page provides a layout for displaying one product in a row. It shows the product's name, product's price, short description, product thumbnail image, and customer rating. When this layout is used, a single product is displayed as shown in the following screenshot:
In the screenshot above, blocks are highlighted to show where the variables will be displayed. As you can see, irst it shows the product's name, then the price thumbnail image, customer rating, and short description. For each product in the catalog, or a speciic category, these blocks will be repeated. Let us now look inside the code of browse_1.php. It will look like the following:
English(United Kingdom) en-GB 1.5.2 2008-03-15 Joomla! Project [email protected] [ 332 ]
This material is copyright and is licensed for the sole use by Nardin Maria on 15th July 2009 Via Montello 24/D, , Treviso, TV, 31100
Chapter 8 www.joomla.org Copyright (C) 2005 - 2008 Open Source Matters. All rights reserved. http://www.gnu.org/licenses/gpl-2.0.html GNU/GPL
English (United Kingdom) en-GB 0 en_GB.utf8, en_GB.UTF-8, en_GB, eng_GB, en, english, english-uk, uk, gbr, britain, england, great britain, uk,united kingdom, united-kingdom iso-8859-1 english freesans
If you have some idea about the structure of XML, the meaning of the above ile will be obvious to you. For the Bengali (Bangladesh) language, we will change this ile as follows:
bn-BD Bengali (Bangladesh) Bengali language (Bangladeshi) for Joomla! 1.5.x 1.5.2 2008-12-10 Suhreed Sarkar www.suhreedsarkar.com [email protected] Copyright (C) 2005 - 2008 Open Source Matters. All rights reserved. http://www.gnu.org/licenses/gpl-2.0.html GNU/GPL
Bengali (Bangladesh) bn-BD 0 bn-BD.utf8, bn_BD.UTF-8, bn_BD, ben_BD, bn, bengail, bengali-bd, bd, bgd, bangladesh UTF-8 bengali [ 333 ]
This material is copyright and is licensed for the sole use by Nardin Maria on 15th July 2009 Via Montello 24/D, , Treviso, TV, 31100
Localization of VirtueMart freesans
Changes made in this ile are straightforward. We have changed the language name, creation date, author name, author email, and metadata. In the second line, we have mentioned the version of Joomla!. client = 'site' means this translation pack is for a Joomla! site, for the administration section, we can specify client= 'admin'. After changing the bn-BD.xml ile, we may proceed to change other language iles. You will notice that for each Joomla! core component, and the components you have installed, there is one language ile. For example, bn-BD.com_contact.ini is for the Contacts component, bn-BD.com_search.ini is for the search component, and so on. There is another ile named bn-BD.ini, which contains language strings for Joomla!'s core. We may start translating from this ile. Open the bn-BD.ini ile in your text editor which supports typing in Unicode and saving as a UTF-8 encoded text ile. When opened, you will ind about 321 lines. The irst few lines are as follows: # $Id: bn-BD.ini 10498 2008-12-08 14:10:24 ian ~0 $ # author Suhreed Sarkar # copyright (C) 2005 - 2008 Open Source Matters. All rights reserved. # license http://www.gnu.org/licenses/gpl-2.0.html GNU/GPL, see LICENSE.php # Note : All ini files need to be saved as UTF-8
As you can see, the lines above lines are commented out, and contain author, copyright and licensing information for this language translation. The next section deines how the date will be displayed: DATE_FORMAT_LC=%A, %d %B %Y DATE_FORMAT_LC1=%A, %d %B %Y DATE_FORMAT_LC2=%A, %d %B %Y %H:%M DATE_FORMAT_LC3=%d %B %Y DATE_FORMAT_LC4=%d.%m.%y DATE_FORMAT_JS1=y-m-d %Y-%M-%D=%Y-%M-%D %A, %B %E=%A, %B %e
The above lines are self explanatory. We will deine the date formats to be displayed. For Bengali, we don't need to change the date format. The name of the months come next:
[ 334 ]
This material is copyright and is licensed for the sole use by Nardin Maria on 15th July 2009 Via Montello 24/D, , Treviso, TV, 31100
Chapter 8 # Months JANUARY_SHORT=Jan JANUARY=January FEBRUARY_SHORT=Feb FEBRUARY=February … DECEMBER_SHORT=Dec DECEMBER=December
As you see, there are two names for the months: short and full. You need to translate these into your language. For Bengali, the above lines will be translated as:
Similarly, we have both the short and the full names for the days of week. We can translate those as follows:
There are other sections containing some other strings to be translated. For example, Other calendar, Time Zones, Mailer codes, and so on. When all these strings have been translated, save the changes. While saving, make sure that the ile is saved with UTF-8 encoding, not the default ANSII encoding or any other encoding.
[ 335 ]
This material is copyright and is licensed for the sole use by Nardin Maria on 15th July 2009 Via Montello 24/D, , Treviso, TV, 31100
Localization of VirtueMart
Similarly, we need to translate other iles. For example, we can open the bd-BD.com_banners.ini ile and change the strings as follows:
In this way, we can translate all of the language iles, and save those with UTF-8 encoding. Once all of the language iles are translated, we need to compress the iles (for example .zip, .tar, .gz archive), including the .xml ile, to make the installation package. This installation package can be used for installing the language for your Joomla! site. Caution: While saving the language ile after editing, make sure that the ile is saved as Unicode text using UTF-8 encoding. Also, ensure that the ile extension remains .ini, not .txt. Otherwise, the language translation will not work. For all operating systems, you will ind at least one Unicode text editor. The following are some editors which you can use for editing such iles: • For Windows: PSPad (freely available from http://www. pspad.com/en/), SuperEdi (freely available from http://www. wolosoft.com/en/superedi/); • •
For MacOS: jEdit (freely available at http://www.jedit.org/) For Linux: gEdit and many other available for free.
Translation through the translator component Translating the languages manually is easy. However, it is possible to make it easier. With this in mind, the Translations Manager component has been developed, which can be downloaded from http://joomlacode.org/gf/project/joomla_1_5_tr1/ frs/. This component allows you to edit the XML ile for a language and translate the language strings for each component through the Joomla! 1.5.x user interface, without using any text editor. This eliminates the necessity of knowing the details of the construct of the language iles. Not only that, it also helps build the language translation package from the same interface.
[ 336 ]
This material is copyright and is licensed for the sole use by Nardin Maria on 15th July 2009 Via Montello 24/D, , Treviso, TV, 31100
Chapter 8
Once downloaded and installed from Extensions | Install/Uninstall screen, you can access this component by clicking Components | Translation Manager. That shows the Translation Manager screen listing the available languages:
Creating new translation For creating a new language, click on the New icon in the toolbar. That shows the Create New Language screen:
The Create New Language screen has two sections: Language Details and Author Details. In the Language Details section, we need to deine the language. First, select a type in the Client radio box: Administrator, Installation, or Site. As we will irst be creating the Bengali language for the site (Joomla! frontend), we choose Site. If you want to create translations for the administration panel or installation screens, then choose Administrator or Installation respectively.
[ 337 ]
This material is copyright and is licensed for the sole use by Nardin Maria on 15th July 2009 Via Montello 24/D, , Treviso, TV, 31100
Localization of VirtueMart
After choosing the translation client, we need to provide the ISO code for the language. The ISO code will be something like xx-XX (for example, bn-BD for Bengali (Bangladesh), bn-IN for Bengali (India), en-US for English (United States), and so on). As we are creating the translation for Bengali (Bangladesh), we type bn-BD in the Language ISO Tag ield, and Bengali (Bangladesh) in the Name ield. Optionally, we can provide a description of this language in the Description text box. In the Legacy Name ield, type the traditional name of the language (for example, bengali for bn-BD). Similarly, we need to provide locales for this language in the Language Locales text box. By default, you will see iso-8859-1 in the Windows Codepage ield. For languages, such as Bengali, using Unicode, this should be UTF-8. In the PDF font, you may keep the default value, or choose another subset of fonts which will be used for generating PDF from the contents. If the language reads right-to-left (for example, Arabic), then select Yes in Right-To-Left drop-down box. For the Bengali language, it will be No. Let's now look into the Author Details section, where we need to provide information about the language translator:
As you can see, most of the ields in the Author Details section are self explanatory. We need to provide the author's name, author's email, author's web site, version of Joomla! for which the translation is being created, translation creation date, copyright, and license. Once both of the sections are illed in, click on the Save icon in the toolbar to create the language translation. You will be taken to the Translation Manager screen, where you see the newly created language:
[ 338 ]
This material is copyright and is licensed for the sole use by Nardin Maria on 15th July 2009 Via Montello 24/D, , Treviso, TV, 31100
Chapter 8
Translating the language files It is now your turn to edit the language strings for each component. If you want to edit the XML ile, click on the icon in the XML column. For viewing the iles for a language, select the language from the list, and click on the View Files icon in the toolbar. As we have created the [bn-BD] Bengali (Bangladesh) language, we select it and click on the View Files icon. That shows the Language Files screen:
As you can see, the Language Files screen lists the language iles, their status, number of phrases in that ile with translated strings, version, date, and author name. In the screenshot above, we don't see the author or date. These iles have been created from the reference language for translation. Now, we need to translate these iles into Bengali. You may start translating from any ile. In the manual editing process, we have looked into the core language iles. The same phrases will be available if you now click on the [core] link in the File column. As you can see, this ile contains 300 phrases to be translated.
[ 339 ]
This material is copyright and is licensed for the sole use by Nardin Maria on 15th July 2009 Via Montello 24/D, , Treviso, TV, 31100
Localization of VirtueMart
Editing the translation INI file For starting our translation, let us consider a small language ile, such as com_banners, which contains seven phrases for translation. Click on the com_banners link under the File column. That opens the Edit Translation INI File screen:
First, let us have a look at the Edit Translation INI File screen. In the irst section, we get the language name, language ile name (bn-BD.com_banners.ini), version, author, copyright, and license. These values are taken from the information we provided when creating this language translation project. It then shows the status of translation including the percent and number of phrases completed. There is a checkbox, Mark this Translation File as complete, which can be checked when you have inished translating all phrases. On the Key section, legends are provided for phrases: unchanged phrases are indicated by red bar, translated phrases without any bar, and phrase not in the language ile by green bar.
[ 340 ]
This material is copyright and is licensed for the sole use by Nardin Maria on 15th July 2009 Via Montello 24/D, , Treviso, TV, 31100
Chapter 8
In the main section, we see the phrases available for a translation. In the left, the original phrases are shown, and just to its right, a text box with the same phrase is displayed. Whatever translation we do, we need to type that in these text boxes. When we translate these phrases, this section will look like the following screenshot:
After this translation, click on the Save icon in the toolbar, and that will bring you to the Language Files screen:
Now, you can see that the com_banners ile has been translated, and no phrase is remains to be translated. You can also see the date of translation, author name and other information.
[ 341 ]
This material is copyright and is licensed for the sole use by Nardin Maria on 15th July 2009 Via Montello 24/D, , Treviso, TV, 31100
Localization of VirtueMart
Using the translation When we have completed translating of all of the language iles through the Translation Manager, we can use those translations instantly without installing. For using the translated languages, we irst need to publish the translated language iles. You can publish the translated language iles by clicking on the icon in the State column. A green tick mark in the State column indicates that the language ile has been published. You can publish multiple language iles by selecting them, and then clicking on the Publish icon in the toolbar:
Remember that you cannot publish a ile if no phrase in that ile has been translated. You can translate only those iles from where all or some phrases have been translated.
After publishing the translated iles, you need to set the language as default. You can do this from the Translation Manager screen. Select the language, that is [bn-BD] Bengali (Bangladesh), and click on the Default icon in the toolbar:
[ 342 ]
This material is copyright and is licensed for the sole use by Nardin Maria on 15th July 2009 Via Montello 24/D, , Treviso, TV, 31100
Chapter 8
Once the language is set as default, we can try the it on the frontend. As you can see in the screenshot on the previous page, 88% of the com_contact ile has been translated. Let us see this component in the frontend by clicking on the Contact Us menu (if it is not there, create one linking to com_contact component). The Contact page will be displayed in Bengali and will show the phrases we have translated:
We are now sure that our translation works. Therefore, we can proceed with translating the iles, complete the translation of all iles, and then publish them for use on our site.
[ 343 ]
This material is copyright and is licensed for the sole use by Nardin Maria on 15th July 2009 Via Montello 24/D, , Treviso, TV, 31100
Localization of VirtueMart
Packaging the translation When all of the language iles have been translated, we can use that translation for our site. However, it will be good if you can distribute your translation to others as well. That's the true spirit of open source; sharing with others, and stopping reinventing the wheel. You can easily make the installation package from these translated iles and distribute that package. For packaging the iles, go to the Translation Manager screen, select the language you want to package, and then click on the Package icon in the toolbar. This will create the package and notify the location where it has been created:
By default, the language package ile is generated in the ./tmp directory. Copy the ile from that location and share it with others through the Internet. The best place to add it is into the Joomla! extensions directory.
Showing multilingual content For showing the multilingual contents in a Joomla! web site we need to use some extensions. To me, the best extension for this purpose is Joom!Fish. You can download it from http://www.joomfish.net/en/downloads. Download it and install it from the Extensions | Install/Uninstall screen. Once installed, go to Components | JoomFish. This shows the Joom!Fish control panel:
[ 344 ]
This material is copyright and is licensed for the sole use by Nardin Maria on 15th July 2009 Via Montello 24/D, , Treviso, TV, 31100
Chapter 8
In the Joom!Fish control panel, you can see the links to other parts—Translation, Orphans, Manage Translations, Language Coniguration, and so on. On the right, you get a brief introduction to the Joom!Fish component. Before you start using Joom!Fish, you may also like to view the documentation by clicking on the Help & How To's icon in the control panel. A detailed discussion on Joom!Fish is out of the scope of this book. The main features and usage of Joom!Fish will be discussed, which are necessary for localizing the Joomla! and VirtueMart store.
Caution: At present (version 2.0), there are some problems with Joom!Fish and SEF, especially when using the sh404 component for SEF. As we have chosen to use sh404 for SEF, we need to ind a solution for this. If you see that Joom!Fish is not working with your installation, for the time being, disable sh404 for your site. We will discuss the solution for making sh404 compatible with Joom!Fish in Chapter 10, Maintenance and Troubleshooting.
[ 345 ]
This material is copyright and is licensed for the sole use by Nardin Maria on 15th July 2009 Via Montello 24/D, , Treviso, TV, 31100
Localization of VirtueMart
To start using Joom!Fish, click on the Language Coniguration link. This section will list the available languages for the site:
In the Joom!Fish Language Manager screen, check the languages which you want to make available for the site users. Check the boxes under the active column. For a language, you may also specify the lag image to be displayed. Flag images are located in the ./components/com_joomfish/images/ lags directory. You can copy the lag image in .gif format (for example, bn.gif for Bengali language), in this folder, and type the ile name in the Image ilename column. Once you have activated the languages, and saved the settings, you can proceed to translating the Joomla! contents including the module names, menus, and articles. For translating the contents, click on the Translation link. That shows the Translate screen:
[ 346 ]
This material is copyright and is licensed for the sole use by Nardin Maria on 15th July 2009 Via Montello 24/D, , Treviso, TV, 31100
Chapter 8
Initially, you see nothing listed in the Translate screen. In the Languages drop-down list, you will see the list of available languages. Select the language to which you want to translate the content. We want to translate the contents to the Bengali (Bangladesh) language. Therefore, we select Bengali (Bangladesh) in this drop-down list. In the Content Elements drop-down list, you will see the list of contents which can be translated (for example, Banners, User, Modules, Menus, and so on). We need to select one content element from this list. Let us start with translating the menus. Select Menus in the Content Elements drop-down list. Now, the translatable elements will be available in the screen:
As you see the elements for translation, click on any element, say About Us, to translate it. Clicking on the element will display the Translate screen, where we can write the translation:
[ 347 ]
This material is copyright and is licensed for the sole use by Nardin Maria on 15th July 2009 Via Montello 24/D, , Treviso, TV, 31100
Localization of VirtueMart
As you can see, this screen provides space for typing the translation in the desired language. Type the translated phrase in the Translation text box. You may need to translate multiple phrases depending upon the element you are translating. Once the translation is complete, check the Publish checkbox and click on the Save icon in the toolbar. Using the same process, you can translate other elements as well. When the elements are translated, the elements are listed with the translation information:
A green tick in the State column indicates that all the phrases have been translated, whereas a yellow bulb indicates an incomplete translation. Let us see how our translation looks. If we look at the frontend, we see that the menus have been shown in Bengali:
So far, we have seen how to translate Joomla! elements. Joom!Fish allows us to translate phrases through content elements for different components and modules. By default, Joom!Fish contains content elements for the core components of Joomla!. However, we can add content elements for other components, like VirtueMart, Community Builder, and so on. The content elements for VirtueMart are available at http://tinyurl.com/ jf-vm-ce. Download the content elements package for VirtueMart. Once the package is downloaded, unzip it. The package contains multiple XML iles.
[ 348 ]
This material is copyright and is licensed for the sole use by Nardin Maria on 15th July 2009 Via Montello 24/D, , Treviso, TV, 31100
Chapter 8
For installing the content elements, copy the XML iles to the ./administrator/ components/com_joomfish/contentelement directory. Alternatively, you can go to Joom!Fish | Content Elements, click on the Install icon in the toolbar, and upload the XML iles one by one. The installed content elements will be visible in the Content Elements screen:
Once you have installed the content elements for VirtueMart, you can add translations for VirtueMart categories, products, countries, groups, and so on. Click on the Translation link again to see the Translate screen. In the Languages drop-down list, select Bengali (Bangladesh), and in the Content Elements drop-down list, select VirtueMart Category. Now, you see the list of VirtueMart categories to be translated:
[ 349 ]
This material is copyright and is licensed for the sole use by Nardin Maria on 15th July 2009 Via Montello 24/D, , Treviso, TV, 31100
Localization of VirtueMart
Click on one category title, say Books, and you will see the Translate screen where you can enter the translation of this category's title and brief description:
Once the translations are provided, you can publish that translation and save it by clicking on the Save icon in the toolbar. Similarly, you can translate the product name, descriptions, and other information. Once you have translated all of the categories and products in VirtueMart, you can see your shop in that translated language:
Remember, Joom!Fish translates the contents, not the interface languages. For example, for VirtueMart, it translates the product information, but not the VirtueMart user interface texts. For translating the VirtueMart user interface, we need to translate VirtueMart language iles.
[ 350 ]
This material is copyright and is licensed for the sole use by Nardin Maria on 15th July 2009 Via Montello 24/D, , Treviso, TV, 31100
Chapter 8
Translating VirtueMart language files Like Joomla!, VirtueMart has its user interface phrases deined in language iles. These language iles are located in sub-directories under the ./administrator/ components/ com_virtuemart/languages directory. However, these language iles largely differ from language iles of Joomla! 1.5.x. These are .php iles, with some old style declarations for language phrases. In the languages directory of VirtueMart, there are several sub-directories, such as account, admin, afiliate, common, order, product, and so on. In each of these directories, you will ind one language ile, named english.php. We can take this ile as your basis for translation. For translating a language ile, open it in a Unicode compliant text editor, and save it with a separate name (for example, bengali.php). Also, make sure that it is saved with UTF-8 encoding, not in ANSII encoding. Once saved as separate ile in the same directory, we can proceed with translating it. The english.php ile in the account folder looks like the following:
As we can see, it starts with a

![Joomla! E-Commerce with VirtueMart [1st ed.]
1847196748, 9781847196743](https://ebin.pub/img/200x200/joomla-e-commerce-with-virtuemart-1stnbsped-1847196748-9781847196743.jpg)

![Joomla et VirtueMart Reussir sa boutique en ligne [1ère édition ed.]
2212123817, 9782212123814](https://ebin.pub/img/200x200/joomla-et-virtuemart-reussir-sa-boutique-en-ligne-1ere-editionnbsped-2212123817-9782212123814.jpg)





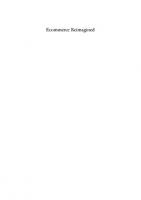
![Joomla! E-Commerce with VirtueMart [1st ed.]
1847196748, 9781847196743](https://ebin.pub/img/200x200/joomla-e-commerce-with-virtuemart-1stnbsped-1847196748-9781847196743-z-5527922.jpg)