Joomla! 1.6: A User's Guide: Building a Successful Joomla! Powered Website (3rd Edition) [3 ed.] 0132487063, 9780132487061
Praise for Previous Edition of Joomla!: A User’s Guide “A complete guide to the powerful features of Joomla! 1.5, this
274 31 11MB
English Pages 413 Year 2011
Recommend Papers
File loading please wait...
Citation preview
Praise for Previous Edition of Joomla!: A User’s Guide “A complete guide to the powerful features of Joomla! 1.5, this book takes a holistic approach to building a Joomla!-powered website—from the CMS itself to its many extensions, search engine optimization, and even building your own tableless template. The novice reader is eased into the subject and confidently guided through the basic principles and on to the more advanced features. This guide empowers the user not only to build a professional website but to also to make it a success.” —Russell Walker, CEO, Netshine Software Limited (Joomla! Development Consultancy) “If you’ve been using or following Joomla! in the past years, you’ve most likely seen the name Barrie North or Joomlashack. Barrie has been a member of the community for a long time and, as such, my expectations for this book were pretty high. Besides explaining how Joomla! works from a usability point of view, there is valuable information for people who want to learn serious template building, and readers can stand out of the crowd by using Barrie’s steps to make their (X)HTML and CSS optimized for accessibility and SEO. All in all, this book is a great guide that comes at the right time for newcomers and more experienced Joomla! users and developers alike. Well done, Barrie!” —Arno Zijlstra, Joomla! cofounder, custom template specialist, www.alvaana.com “In a time when solid, real-life Joomla! 1.5 information is rarely available, this book is a thirst-quenching oasis of knowledge. The abundant and clear examples in the book make Joomla! 1.5 websites within anyone’s reach. I heartily recommend Joomla! 1.5: A User’s Guide by Barrie North.” —Tom Canavan, author of Dodging the Bullets: A Disaster Preparation Guide for Joomla! Based Web Sites “Refreshing! After reading many how-to books, this one is a step beyond the rest because of its focus on examples based on live sites. This book is well crafted for beginners to advanced users with a well-organized overview that walks you through the entire Joomla! CMS.” —Steven Pignataro, corePHP,www.corephp.com
“As a long-time Joomla! end-user and developer, I had low expectations for anything new I might learn from this book. However, I was pleasantly surprised to find it a great refresher course, especially since the book is logically organized, leading beginners from the most basic Joomla! concepts and continuing through to more complex ones, such as tableless template design and how to write a template for Joomla! 1.5. In summary, Barrie North has produced the gold-standard print reference for Joomla! 1.5. I highly recommend this book for novice and intermediate users if you want to make the most of Joomla!” —Vicor Drover, http://dev.anything-digital.com
Joomla!™ 1.6: A User’s Guide Building a Successful Joomla! Powered Website Barrie M. North
Prentice Hall Upper Saddle River, NJ • Boston • Indianapolis • San Francisco New York • Toronto • Montreal • London • Munich • Paris • Madrid Cape Town • Sydney • Tokyo • Singapore • Mexico City
Many of the designations used by manufacturers and sellers to distinguish their products are claimed as trademarks. Where those designations appear in this book, and the publisher was aware of a trademark claim, the designations have been printed with initial capital letters or in all capitals. The author and publisher have taken care in the preparation of this book, but make no expressed or implied warranty of any kind and assume no responsibility for errors or omissions. No liability is assumed for incidental or consequential damages in connection with or arising out of the use of the information or programs contained herein. The publisher offers excellent discounts on this book when ordered in quantity for bulk purchases or special sales, which may include electronic versions and/or custom covers and content particular to your business, training goals, marketing focus, and branding interests. For more information, please contact: U.S. Corporate and Government Sales (800) 382-3419 [email protected] For sales outside the United States please contact: International Sales [email protected] Visit us on the Web: informit.com/ph Library of Congress Cataloging-in-Publication Data: North, Barrie M. Joomla! 1.6 : a user’s guide : building a successful Joomla! powered website / Barrie M. North. p. cm. ISBN 978-0-13-248706-1 (pbk. : alk. paper) 1. Joomla! (Computer file) 2. Web sites--Authoring programs. 3. Web site development. I. Title. TK5105.8885.J86N67 2011 006.7’8--dc22 2010051011 Copyright © 2011 Barrie M. North All rights reserved. Printed in the United States of America. This publication is protected by copyright, and permission must be obtained from the publisher prior to any prohibited reproduction, storage in a retrieval system, or transmission in any form or by any means, electronic, mechanical, photocopying, recording, or likewise. For information regarding permissions, write to: Pearson Education, Inc Rights and Contracts Department 501 Boylston Street, Suite 900 Boston, MA 02116 Fax (617) 671 3447 Joomla!™ and the Joomla!® logo are registered trademarks of Open Source Matters. Chapter 9, “Creating Pure CSS Templates,” is released under a Creative Commons AttributionNoncommercial-Share Alike 2.5 License. Please see http://creativecommons.org/licenses/by-ncsa/2.5/ for more details. ISBN-13: 978-0-132-48706-1 ISBN-10: 0-132-48706-3 Text printed in the United States on recycled paper at RR Donnelley in Crawfordsville, IN. First printing February 2011
Editor-in-Chief Mark Taub Executive Editor Debra Williams Cauley Development Editor Songlin Qiu Marketing Manager Stephane Nakib Managing Editor Kristy Hart Project Editor Anne Goebel Copy Editor Geneil Breeze Indexer Heather McNeill Proofreader Kathy Ruiz Technical Reviewers Robert P. J. Day Torah Bontrager Publishing Coordinator Kim Boedigheimer Cover Designer Chuti Prasertsith Compositor Nonie Ratcliff
For Sarah
Contents
Preface . . . . . . . . . . . . . . . . . . . . . . . . . . . . . . . . . . . . . . . . . . . . xvii Acknowledgments . . . . . . . . . . . . . . . . . . . . . . . . . . . . . . . . . . . xxv About the Author . . . . . . . . . . . . . . . . . . . . . . . . . . . . . . . . . . . . xxvi Chapter 1:
Content Management Systems and an Introduction to Joomla! . . . . . 1 What Is a Content Management System? . . . . . . . . . . . . . . . . . . . . . . . . . 2 Static Web Pages . . . . . . . . . . . . . . . . . . . . . . . . . . . . . . . . . . . . . . . . . 2 Web Pages with CSS . . . . . . . . . . . . . . . . . . . . . . . . . . . . . . . . . . . . . . 3 Dynamic Web Pages . . . . . . . . . . . . . . . . . . . . . . . . . . . . . . . . . . . . . . 4 Open Source Software . . . . . . . . . . . . . . . . . . . . . . . . . . . . . . . . . . . . . . . 7 History of Joomla! . . . . . . . . . . . . . . . . . . . . . . . . . . . . . . . . . . . . . . . . . . 8 The Joomla! Community . . . . . . . . . . . . . . . . . . . . . . . . . . . . . . . . . . 9 Third-Party Extensions Development . . . . . . . . . . . . . . . . . . . . . . . . . 9 Joomla!’s Features . . . . . . . . . . . . . . . . . . . . . . . . . . . . . . . . . . . . . . . . . . . 9 Elements of a Joomla! Website . . . . . . . . . . . . . . . . . . . . . . . . . . . . . . . . 11 Content . . . . . . . . . . . . . . . . . . . . . . . . . . . . . . . . . . . . . . . . . . . . . . 11 Templates . . . . . . . . . . . . . . . . . . . . . . . . . . . . . . . . . . . . . . . . . . . . . 13 Modules . . . . . . . . . . . . . . . . . . . . . . . . . . . . . . . . . . . . . . . . . . . . . . 14 Summary . . . . . . . . . . . . . . . . . . . . . . . . . . . . . . . . . . . . . . . . . . . . . . . . 14
Contents vii
Chapter 2:
Downloading and Installing Joomla! . . . . . . . . . . . . . . . . . . . . . . . . 17 How to Install Joomla! . . . . . . . . . . . . . . . . . . . . . . . . . . . . . . . . . . . . . . 18 Obtaining the Latest Joomla! File Package . . . . . . . . . . . . . . . . . . . . . . . 18 Joomla! Package Naming Conventions . . . . . . . . . . . . . . . . . . . . . . . 20 Creating a MySQL Database . . . . . . . . . . . . . . . . . . . . . . . . . . . . . . . . . 21 Unpacking the Joomla! Package . . . . . . . . . . . . . . . . . . . . . . . . . . . . . . . 21 Unpacking Joomla! on a Local Desktop Computer . . . . . . . . . . . . . . 21 Unpacking Joomla! on a Hosting Account . . . . . . . . . . . . . . . . . . . . 25 Running the Joomla! Installation Wizard . . . . . . . . . . . . . . . . . . . . . . . . 26 Getting to the Joomla! Installer . . . . . . . . . . . . . . . . . . . . . . . . . . . . . 26 Step 1: Language. . . . . . . . . . . . . . . . . . . . . . . . . . . . . . . . . . . . . . . . 26 Step 2: Pre-Installation Check. . . . . . . . . . . . . . . . . . . . . . . . . . . . . . 27 Step 3: License . . . . . . . . . . . . . . . . . . . . . . . . . . . . . . . . . . . . . . . . . 28 Step 4: Database Configuration . . . . . . . . . . . . . . . . . . . . . . . . . . . . 29 Step 5: FTP Configuration . . . . . . . . . . . . . . . . . . . . . . . . . . . . . . . . 30 Step 6: Main Configuration . . . . . . . . . . . . . . . . . . . . . . . . . . . . . . . 30 Step 7: Finish . . . . . . . . . . . . . . . . . . . . . . . . . . . . . . . . . . . . . . . . . . 33 Summary . . . . . . . . . . . . . . . . . . . . . . . . . . . . . . . . . . . . . . . . . . . . . . . . 34
Chapter 3:
Joomla! Administration Basics . . . . . . . . . . . . . . . . . . . . . . . . . . . . . 35 What Are the Frontend and Backend of a Joomla!-Powered Website? . . . . . . . . . . . . . . . . . . . . . . . . . . . . . . . . . . . 36 The Menu Bar . . . . . . . . . . . . . . . . . . . . . . . . . . . . . . . . . . . . . . . . . 38 The Toolbar . . . . . . . . . . . . . . . . . . . . . . . . . . . . . . . . . . . . . . . . . . . 38 The Workspace . . . . . . . . . . . . . . . . . . . . . . . . . . . . . . . . . . . . . . . . . 40 Administrator Functions in the Menu Bar . . . . . . . . . . . . . . . . . . . . . . . 40 The Site Submenu . . . . . . . . . . . . . . . . . . . . . . . . . . . . . . . . . . . . . . 41 Users Menu. . . . . . . . . . . . . . . . . . . . . . . . . . . . . . . . . . . . . . . . . . . . 45
viii
Contents
The Menus Menu . . . . . . . . . . . . . . . . . . . . . . . . . . . . . . . . . . . . . . . 48 The Content Menu. . . . . . . . . . . . . . . . . . . . . . . . . . . . . . . . . . . . . . 49 The Components Submenu . . . . . . . . . . . . . . . . . . . . . . . . . . . . . . . 53 The Extensions Menu . . . . . . . . . . . . . . . . . . . . . . . . . . . . . . . . . . . . 54 The Help Menu . . . . . . . . . . . . . . . . . . . . . . . . . . . . . . . . . . . . . . . . 58 View Site . . . . . . . . . . . . . . . . . . . . . . . . . . . . . . . . . . . . . . . . . . . . . 59 Summary . . . . . . . . . . . . . . . . . . . . . . . . . . . . . . . . . . . . . . . . . . . . . . . . 60 Chapter 4:
Content Is King: Organizing Your Content . . . . . . . . . . . . . . . . . . . 63 How Does Joomla! Generate Web Pages? . . . . . . . . . . . . . . . . . . . . . . . . 64 How Joomla! Organizes Content Articles . . . . . . . . . . . . . . . . . . . . . . . . 66 Uncategorized Articles . . . . . . . . . . . . . . . . . . . . . . . . . . . . . . . . . . . 67 Categories . . . . . . . . . . . . . . . . . . . . . . . . . . . . . . . . . . . . . . . . . . . . . 67 A Sample Hierarchy . . . . . . . . . . . . . . . . . . . . . . . . . . . . . . . . . . . . . 69 Creating the Widget Inc. Website with Uncategorized Content . . . . . . . 70 Creating Content Articles . . . . . . . . . . . . . . . . . . . . . . . . . . . . . . . . . 72 Creating Menu Items . . . . . . . . . . . . . . . . . . . . . . . . . . . . . . . . . . . . 75 The Featured Article Component . . . . . . . . . . . . . . . . . . . . . . . . . . . 80 Creating the Widget Inc. Website with Categories . . . . . . . . . . . . . . . . . 85 Creating Categories. . . . . . . . . . . . . . . . . . . . . . . . . . . . . . . . . . . . . . 86 Creating Content Articles . . . . . . . . . . . . . . . . . . . . . . . . . . . . . . . . . 86 Creating Menu Items . . . . . . . . . . . . . . . . . . . . . . . . . . . . . . . . . . . . 90 Linking to Components . . . . . . . . . . . . . . . . . . . . . . . . . . . . . . . . . . 92 “Read More” Links and Individual Pages . . . . . . . . . . . . . . . . . . . . . 95 Module Content. . . . . . . . . . . . . . . . . . . . . . . . . . . . . . . . . . . . . . . . . . . 97 Summary . . . . . . . . . . . . . . . . . . . . . . . . . . . . . . . . . . . . . . . . . . . . . . . 100
Contents ix
Chapter 5:
Creating Menus and Navigation . . . . . . . . . . . . . . . . . . . . . . . . . . . 103 How Menu Modules Work. . . . . . . . . . . . . . . . . . . . . . . . . . . . . . . . . . 104 What Menu Items Do . . . . . . . . . . . . . . . . . . . . . . . . . . . . . . . . . . . . . 105 Creating a Menu Item. . . . . . . . . . . . . . . . . . . . . . . . . . . . . . . . . . . 106 Where Does a Menu Item Link? . . . . . . . . . . . . . . . . . . . . . . . . . . . 107 What Does a Page Look Like After a Link Is Followed?. . . . . . . . . . 108 Blog Layout . . . . . . . . . . . . . . . . . . . . . . . . . . . . . . . . . . . . . . . . . . . . . 109 Blog Layout Parameters. . . . . . . . . . . . . . . . . . . . . . . . . . . . . . . . . . 110 List Layout for a Blog . . . . . . . . . . . . . . . . . . . . . . . . . . . . . . . . . . . . . . 114 Category List Advanced Options . . . . . . . . . . . . . . . . . . . . . . . . . . 114 Managing Menu Modules in the Module Manager . . . . . . . . . . . . . . . 116 Show Title. . . . . . . . . . . . . . . . . . . . . . . . . . . . . . . . . . . . . . . . . . . . 116 Position. . . . . . . . . . . . . . . . . . . . . . . . . . . . . . . . . . . . . . . . . . . . . . 118 Access . . . . . . . . . . . . . . . . . . . . . . . . . . . . . . . . . . . . . . . . . . . . . . . 118 Menu and Module Class Suffixes (Advanced Options) . . . . . . . . . . 118 Menu Assignment. . . . . . . . . . . . . . . . . . . . . . . . . . . . . . . . . . . . . . 118 Summary . . . . . . . . . . . . . . . . . . . . . . . . . . . . . . . . . . . . . . . . . . . . . . . 119
Chapter 6:
Extending Joomla! . . . . . . . . . . . . . . . . . . . . . . . . . . . . . . . . . . . . . 121 Extensions . . . . . . . . . . . . . . . . . . . . . . . . . . . . . . . . . . . . . . . . . . . . . . 122 Installing Extensions . . . . . . . . . . . . . . . . . . . . . . . . . . . . . . . . . . . . 123 Managing Extensions . . . . . . . . . . . . . . . . . . . . . . . . . . . . . . . . . . . 125 Components . . . . . . . . . . . . . . . . . . . . . . . . . . . . . . . . . . . . . . . . . . . . 126 Core Components . . . . . . . . . . . . . . . . . . . . . . . . . . . . . . . . . . . . . 127 Third-Party Components . . . . . . . . . . . . . . . . . . . . . . . . . . . . . . . . 128 Modules . . . . . . . . . . . . . . . . . . . . . . . . . . . . . . . . . . . . . . . . . . . . . . . . 128 Module Display . . . . . . . . . . . . . . . . . . . . . . . . . . . . . . . . . . . . . . . 128 Core Modules . . . . . . . . . . . . . . . . . . . . . . . . . . . . . . . . . . . . . . . . . 130 Third-Party Modules . . . . . . . . . . . . . . . . . . . . . . . . . . . . . . . . . . . 132
x
Contents
Plug-ins . . . . . . . . . . . . . . . . . . . . . . . . . . . . . . . . . . . . . . . . . . . . . . . . 133 Core Plug-ins . . . . . . . . . . . . . . . . . . . . . . . . . . . . . . . . . . . . . . . . . 133 Third-Party Plug-ins . . . . . . . . . . . . . . . . . . . . . . . . . . . . . . . . . . . . 134 Templates . . . . . . . . . . . . . . . . . . . . . . . . . . . . . . . . . . . . . . . . . . . . . . . 134 Core Templates . . . . . . . . . . . . . . . . . . . . . . . . . . . . . . . . . . . . . . . . 134 Third-Party Templates . . . . . . . . . . . . . . . . . . . . . . . . . . . . . . . . . . 134 Summary . . . . . . . . . . . . . . . . . . . . . . . . . . . . . . . . . . . . . . . . . . . . . . . 135 Chapter 7:
Expanding Your Content: Articles and Editors . . . . . . . . . . . . . . . . 137 WYSIWYG Editors . . . . . . . . . . . . . . . . . . . . . . . . . . . . . . . . . . . . . . . 138 Managing WYSIWYG Editors . . . . . . . . . . . . . . . . . . . . . . . . . . . . 139 Other Third-Party Editors. . . . . . . . . . . . . . . . . . . . . . . . . . . . . . . . 142 Creating and Managing Articles . . . . . . . . . . . . . . . . . . . . . . . . . . . . . . 143 Managing Content Through the Backend . . . . . . . . . . . . . . . . . . . . . . 144 Adding Content from the Backend . . . . . . . . . . . . . . . . . . . . . . . . . 146 Inserting Images into Content . . . . . . . . . . . . . . . . . . . . . . . . . . . . 153 Category Descriptions. . . . . . . . . . . . . . . . . . . . . . . . . . . . . . . . . . . 156 Managing Content Through the Frontend . . . . . . . . . . . . . . . . . . . . . . 159 Creating a Frontend User Menu . . . . . . . . . . . . . . . . . . . . . . . . . . . 159 Limiting Access to Menus by User Level . . . . . . . . . . . . . . . . . . . . . 163 Authors. . . . . . . . . . . . . . . . . . . . . . . . . . . . . . . . . . . . . . . . . . . . . . 165 Editors . . . . . . . . . . . . . . . . . . . . . . . . . . . . . . . . . . . . . . . . . . . . . . 167 Publishers . . . . . . . . . . . . . . . . . . . . . . . . . . . . . . . . . . . . . . . . . . . . 169 Article Checkin . . . . . . . . . . . . . . . . . . . . . . . . . . . . . . . . . . . . . . . . . . 170 Summary . . . . . . . . . . . . . . . . . . . . . . . . . . . . . . . . . . . . . . . . . . . . . . . 171
Chapter 8:
Getting Traffic to Your Site . . . . . . . . . . . . . . . . . . . . . . . . . . . . . . . .175 Start at the Beginning: Site Goals . . . . . . . . . . . . . . . . . . . . . . . . . . . . . 176
Contents xi
Organic Traffic (SEO) . . . . . . . . . . . . . . . . . . . . . . . . . . . . . . . . . . . . . 177 Introduction to Google. . . . . . . . . . . . . . . . . . . . . . . . . . . . . . . . . . 180 Creating Keywords . . . . . . . . . . . . . . . . . . . . . . . . . . . . . . . . . . . . . 181 Keywords and Domain Name . . . . . . . . . . . . . . . . . . . . . . . . . . . . . 184 Designing Your Site for Organic Traffic. . . . . . . . . . . . . . . . . . . . . . 184 Advanced SEO Techniques . . . . . . . . . . . . . . . . . . . . . . . . . . . . . . . 192 Referral Traffic . . . . . . . . . . . . . . . . . . . . . . . . . . . . . . . . . . . . . . . . . . . 196 Google PageRank . . . . . . . . . . . . . . . . . . . . . . . . . . . . . . . . . . . . . . 196 Other Link-Building Strategies . . . . . . . . . . . . . . . . . . . . . . . . . . . . 198 Internal Linking . . . . . . . . . . . . . . . . . . . . . . . . . . . . . . . . . . . . . . . 199 Pay Per Click Traffic . . . . . . . . . . . . . . . . . . . . . . . . . . . . . . . . . . . . . . . 202 How Google AdWords Works. . . . . . . . . . . . . . . . . . . . . . . . . . . . . 203 Joomla! and AdWords . . . . . . . . . . . . . . . . . . . . . . . . . . . . . . . . . . . 205 Email Traffic. . . . . . . . . . . . . . . . . . . . . . . . . . . . . . . . . . . . . . . . . . . . . 207 Third-Party Hosted Email Solutions . . . . . . . . . . . . . . . . . . . . . . . . 209 Joomla! SEF Extensions . . . . . . . . . . . . . . . . . . . . . . . . . . . . . . . . . . . . 210 Quick Start SEO for Joomla! . . . . . . . . . . . . . . . . . . . . . . . . . . . . . . . . 210 Summary . . . . . . . . . . . . . . . . . . . . . . . . . . . . . . . . . . . . . . . . . . . . . . . 210 Chapter 9:
Creating Pure CSS Templates . . . . . . . . . . . . . . . . . . . . . . . . . . . . . 213 What Is a Joomla! Template? . . . . . . . . . . . . . . . . . . . . . . . . . . . . . . . . 214 The Localhost Design Process . . . . . . . . . . . . . . . . . . . . . . . . . . . . . . . 216 Localhost Server Options . . . . . . . . . . . . . . . . . . . . . . . . . . . . . . . . 217 W3C and Tableless Design . . . . . . . . . . . . . . . . . . . . . . . . . . . . . . . . . . 218 Semantically Correct Code . . . . . . . . . . . . . . . . . . . . . . . . . . . . . . . 219 Cascading Style Sheets (CSS) . . . . . . . . . . . . . . . . . . . . . . . . . . . . . 220 Creating a Simple Template: 960TemplateTutorialStep1 . . . . . . . . . . . 220 Template File Components . . . . . . . . . . . . . . . . . . . . . . . . . . . . . . . 221 The Joomla! Page Body . . . . . . . . . . . . . . . . . . . . . . . . . . . . . . . . . . 231
xii
Contents
Using CSS to Create a Tableless Layout: CSSTemplateTutorialStep2 . . 234 Default CSS . . . . . . . . . . . . . . . . . . . . . . . . . . . . . . . . . . . . . . . . . . 239 Modules in Templates . . . . . . . . . . . . . . . . . . . . . . . . . . . . . . . . . . . 241 Menus in Templates . . . . . . . . . . . . . . . . . . . . . . . . . . . . . . . . . . . . 246 Hiding Columns. . . . . . . . . . . . . . . . . . . . . . . . . . . . . . . . . . . . . . . 250 Making a Real Joomla! 1.6 Template: 960TemplateTutorialStep3 . . . . . 256 Slicing and Dicing . . . . . . . . . . . . . . . . . . . . . . . . . . . . . . . . . . . . . 256 Header . . . . . . . . . . . . . . . . . . . . . . . . . . . . . . . . . . . . . . . . . . . . . . 257 The Banner/Message Module . . . . . . . . . . . . . . . . . . . . . . . . . . . . . 257 Column Backgrounds . . . . . . . . . . . . . . . . . . . . . . . . . . . . . . . . . . . 258 Flexible Modules. . . . . . . . . . . . . . . . . . . . . . . . . . . . . . . . . . . . . . . 260 Typography. . . . . . . . . . . . . . . . . . . . . . . . . . . . . . . . . . . . . . . . . . . 261 Summary . . . . . . . . . . . . . . . . . . . . . . . . . . . . . . . . . . . . . . . . . . . . . . . 263 Chapter 10: Creating a School Site with Joomla! . . . . . . . . . . . . . . . . . . . . . . . . 265 Why Do You Need a School Website? . . . . . . . . . . . . . . . . . . . . . . . . . 266 Students . . . . . . . . . . . . . . . . . . . . . . . . . . . . . . . . . . . . . . . . . . . . . 266 Teachers and Administrators . . . . . . . . . . . . . . . . . . . . . . . . . . . . . . 267 Parents . . . . . . . . . . . . . . . . . . . . . . . . . . . . . . . . . . . . . . . . . . . . . . 267 Potential Students and Their Parents. . . . . . . . . . . . . . . . . . . . . . . . 267 What Features Do You Need on a School Site? . . . . . . . . . . . . . . . . . . . 268 Downloading and Installing a School Template . . . . . . . . . . . . . . . . . . 268 Fresh Template Features and Positions. . . . . . . . . . . . . . . . . . . . . . . 270 Configuring a Logo. . . . . . . . . . . . . . . . . . . . . . . . . . . . . . . . . . . . . 271 Configuring the Search Box . . . . . . . . . . . . . . . . . . . . . . . . . . . . . . 271 Configuring the Main Horizontal Drop-Down Menu . . . . . . . . . . 272 Organizing Content on a School Website. . . . . . . . . . . . . . . . . . . . . . . 274 Creating the Menus . . . . . . . . . . . . . . . . . . . . . . . . . . . . . . . . . . . . . . . 279
Contents xiii
Building Out Content . . . . . . . . . . . . . . . . . . . . . . . . . . . . . . . . . . . . . 283 Creating Subnavigation . . . . . . . . . . . . . . . . . . . . . . . . . . . . . . . . . . . . 284 The Academics Submenu . . . . . . . . . . . . . . . . . . . . . . . . . . . . . . . . 285 Creating News Links for a Section . . . . . . . . . . . . . . . . . . . . . . . . . 287 Setting Up the Footer Area . . . . . . . . . . . . . . . . . . . . . . . . . . . . . . . . . . 289 Setting Up the Home Page . . . . . . . . . . . . . . . . . . . . . . . . . . . . . . . . . . 291 Adding Basic Functionality to a School Website . . . . . . . . . . . . . . . . . . 293 User Registration . . . . . . . . . . . . . . . . . . . . . . . . . . . . . . . . . . . . . . 293 Events Calendar . . . . . . . . . . . . . . . . . . . . . . . . . . . . . . . . . . . . . . . 295 Downloadable Documents . . . . . . . . . . . . . . . . . . . . . . . . . . . . . . . 295 Staff Directory . . . . . . . . . . . . . . . . . . . . . . . . . . . . . . . . . . . . . . . . 295 Email Newsletter. . . . . . . . . . . . . . . . . . . . . . . . . . . . . . . . . . . . . . . 296 RSS. . . . . . . . . . . . . . . . . . . . . . . . . . . . . . . . . . . . . . . . . . . . . . . . . 297 Random Image . . . . . . . . . . . . . . . . . . . . . . . . . . . . . . . . . . . . . . . . 297 Sitemap. . . . . . . . . . . . . . . . . . . . . . . . . . . . . . . . . . . . . . . . . . . . . . 298 Extending the School Website Beyond the Basics . . . . . . . . . . . . . . . . . 298 Summary . . . . . . . . . . . . . . . . . . . . . . . . . . . . . . . . . . . . . . . . . . . . . . . 300 Chapter 11: Creating a Restaurant Site with Joomla! . . . . . . . . . . . . . . . . . . . . . 301 Why Does a Restaurant Need a Website? . . . . . . . . . . . . . . . . . . . . . . . 302 What Features Does a Restaurant Website Need? . . . . . . . . . . . . . . . . . 302 Downloading and Installing a Restaurant Template . . . . . . . . . . . . . . . 304 Organizing the Content on a Restaurant Website . . . . . . . . . . . . . . . . . 306 Building Content Articles with Lorem Ipsum. . . . . . . . . . . . . . . . . . . . 309 Setting Up the Home Page . . . . . . . . . . . . . . . . . . . . . . . . . . . . . . . . . . 310 Home Page Alternative to the Featured Article Manager . . . . . . . . . 310
xiv
Contents
Creating Menus . . . . . . . . . . . . . . . . . . . . . . . . . . . . . . . . . . . . . . . . . . 311 Creating Footer Content. . . . . . . . . . . . . . . . . . . . . . . . . . . . . . . . . 316 Creating Module Teaser Blocks . . . . . . . . . . . . . . . . . . . . . . . . . . . . 317 Using Stock Imagery . . . . . . . . . . . . . . . . . . . . . . . . . . . . . . . . . . . . . . 319 Extending a Restaurant Website . . . . . . . . . . . . . . . . . . . . . . . . . . . . . . 321 Image Gallery: JPG Flash Rotator 2 . . . . . . . . . . . . . . . . . . . . . . . . 322 Email Marketing. . . . . . . . . . . . . . . . . . . . . . . . . . . . . . . . . . . . . . . 323 Google Maps . . . . . . . . . . . . . . . . . . . . . . . . . . . . . . . . . . . . . . . . . 323 Summary . . . . . . . . . . . . . . . . . . . . . . . . . . . . . . . . . . . . . . . . . . . . . . . 323 Chapter 12: Creating a Blog with Joomla! . . . . . . . . . . . . . . . . . . . . . . . . . . . . . 325 What Is a Blog? . . . . . . . . . . . . . . . . . . . . . . . . . . . . . . . . . . . . . . . . . . 326 Why Have a Blog? . . . . . . . . . . . . . . . . . . . . . . . . . . . . . . . . . . . . . . . . 327 What Options Are There for Blogging?. . . . . . . . . . . . . . . . . . . . . . 327 What Features Are Needed on a Blog Site? . . . . . . . . . . . . . . . . . . . . . . 328 Downloading and Installing a Blog Template . . . . . . . . . . . . . . . . . . . . 330 Optimus Template Features and Positions. . . . . . . . . . . . . . . . . . . . 331 Configuring the Logo . . . . . . . . . . . . . . . . . . . . . . . . . . . . . . . . . . . 332 Configuring the Main Horizontal Drop-Down Menu . . . . . . . . . . 334 Organizing Content on a Blog . . . . . . . . . . . . . . . . . . . . . . . . . . . . . . . 335 Organizing a Blog Within a Larger Site. . . . . . . . . . . . . . . . . . . . . . 335 Organizing a Standalone Blog . . . . . . . . . . . . . . . . . . . . . . . . . . . . . 336 About Tagging . . . . . . . . . . . . . . . . . . . . . . . . . . . . . . . . . . . . . . . . 338 Creating the Menus . . . . . . . . . . . . . . . . . . . . . . . . . . . . . . . . . . . . 338 Adding Dynamic Modules . . . . . . . . . . . . . . . . . . . . . . . . . . . . . . . 342 Adding Static Modules . . . . . . . . . . . . . . . . . . . . . . . . . . . . . . . . . . 345
Contents xv
Adding Basic Functionality to a Blog . . . . . . . . . . . . . . . . . . . . . . . . . . 346 Flexible Layout . . . . . . . . . . . . . . . . . . . . . . . . . . . . . . . . . . . . . . . . 346 Browser-Based Editing . . . . . . . . . . . . . . . . . . . . . . . . . . . . . . . . . . 347 Automated Publishing. . . . . . . . . . . . . . . . . . . . . . . . . . . . . . . . . . . 347 Categories . . . . . . . . . . . . . . . . . . . . . . . . . . . . . . . . . . . . . . . . . . . . 347 Search Engine–Friendly URLs . . . . . . . . . . . . . . . . . . . . . . . . . . . . 347 Comment Systems . . . . . . . . . . . . . . . . . . . . . . . . . . . . . . . . . . . . . 348 Syndication Feeds . . . . . . . . . . . . . . . . . . . . . . . . . . . . . . . . . . . . . . 348 Email Notification . . . . . . . . . . . . . . . . . . . . . . . . . . . . . . . . . . . . . 350 Search . . . . . . . . . . . . . . . . . . . . . . . . . . . . . . . . . . . . . . . . . . . . . . . 350 Extending a Blog Website Beyond the Basics . . . . . . . . . . . . . . . . . . . . 351 Forums . . . . . . . . . . . . . . . . . . . . . . . . . . . . . . . . . . . . . . . . . . . . . . 351 E-commerce . . . . . . . . . . . . . . . . . . . . . . . . . . . . . . . . . . . . . . . . . . 352 Summary . . . . . . . . . . . . . . . . . . . . . . . . . . . . . . . . . . . . . . . . . . . . . . . 353 Appendix A: Getting Help. . . . . . . . . . . . . . . . . . . . . . . . . . . . . . . . . . . . . . . . . . 355 Community Forums. . . . . . . . . . . . . . . . . . . . . . . . . . . . . . . . . . . . . . . 355 Help Sites. . . . . . . . . . . . . . . . . . . . . . . . . . . . . . . . . . . . . . . . . . . . . . . 356 Getting Help from Google . . . . . . . . . . . . . . . . . . . . . . . . . . . . . . . . . . 356 Appendix B: A Guide to Joomla! 1.6 ACL. . . . . . . . . . . . . . . . . . . . . . . . . . . . . . 357 Appendix C: A Quick Introduction to SEO . . . . . . . . . . . . . . . . . . . . . . . . . . . . 359 Keyword Use in Title Tag . . . . . . . . . . . . . . . . . . . . . . . . . . . . . . . . 359 Anchor Text of Inbound Link . . . . . . . . . . . . . . . . . . . . . . . . . . . . . 359 Global Link Popularity of Site (PageRank) . . . . . . . . . . . . . . . . . . . 359 Age of Site . . . . . . . . . . . . . . . . . . . . . . . . . . . . . . . . . . . . . . . . . . . 360 Link Popularity Within the Site . . . . . . . . . . . . . . . . . . . . . . . . . . . 360
xvi
Contents
Topical Relevance of Inbound Links and Popularity of Linking Site . . . . . . . . . . . . . . . . . . . . . . . . . . . . . . . . . . . . . . . . 360 Link Popularity of Site in Topic Community . . . . . . . . . . . . . . . . . 361 Keyword Use in Body Text . . . . . . . . . . . . . . . . . . . . . . . . . . . . . . . 361 File Size. . . . . . . . . . . . . . . . . . . . . . . . . . . . . . . . . . . . . . . . . . . . . . 361 Clean URL . . . . . . . . . . . . . . . . . . . . . . . . . . . . . . . . . . . . . . . . . . . 362 Utilize Your Error Pages . . . . . . . . . . . . . . . . . . . . . . . . . . . . . . . . . 362 What’s Not Here? . . . . . . . . . . . . . . . . . . . . . . . . . . . . . . . . . . . . . . 362 Appendix D: Installing WampServer . . . . . . . . . . . . . . . . . . . . . . . . . . . . . . . . . . 363 Index. . . . . . . . . . . . . . . . . . . . . . . . . . . . . . . . . . . . . . . . . . . . . . . . 371
Preface
Joomla is an open source content management system (CMS) that anyone can download for free (see forge.joomla.org/sf/go/projects.joomla/frs). This makes it an ideal choice for small businesses. Don’t let the price tag fool you, though; Joomla is powerful and robust, and more big organizations are choosing to use open source software solutions all the time. Its universal appeal has made Joomla hugely popular as a CMS. As Joomla matures, it is being adopted by more and more organizations, from corporations to schools and universities to government organizations to newspapers and magazines to small businesses. Its greatest advantage is its flexibility. You can see it on a huge variety of sites.
The Purpose of This Book This book is about Joomla, a popular and award-winning (“Best Linux/Open Source Project” for 2005) open source CMS. This book walks, step-by-step, through everything you need to develop a successful website powered by Joomla. The book gives a general overview of management of a CMS and teaches you key concepts regarding content organization, editing, and templates. Finally, this book examines some more general topics, such as how to maximize search engine optimization (SEO) with Joomla and what resources are available in the Joomla web community. This book focuses on the most current release of Joomla—version 1.6. This release is an important update that includes some key new features such as better Access Control Levels (ACL).
This Book’s Target Audience This book primarily targets people using Joomla to create a website, either for themselves or their clients. It’s easy to read and low on technical jargon. It doesn’t assume that you know PHP or CSS.
xviii Preface
All the concepts in this book are explained with step-by-step contextual examples. If you follow all the steps in all the chapters, you will build seven separate Joomla websites!
How to Use This Book You can use this book in several ways. You can start at the beginning and go chapterby-chapter, as you develop your own site. The book is carefully laid out so that introductory ideas in the earlier chapters are developed and built on to help you understand more advanced concepts later. You can also use the book as a reference. If you need some quick ideas of what newsletter extensions are available, for example, head to Chapter 6, “Extending Joomla!” Finally, the appendixes contain valuable information about various aspects of Joomla. Chapter 1: Content Management Systems and an Introduction to Joomla! In today’s fast moving web, if you have a website that doesn’t have rich functionality or fresh content, you will find yourself at a disadvantage to those that do. The idea of powering websites with a CMS has been around for some time, but only recently with the advent of high-quality open source CMS scripts like Joomla have we seen these powerful CMS tools coming into the hands of you and me. In this chapter, I explain in detail the difference between a “traditional” website and one using a CMS. We also look at the history of Joomla and an overview of some of its features. Chapter 2: Downloading and Installing Joomla! Joomla is one of the most popular open source CMSs on the planet. The first step in becoming part of the “Joomlasphere,” the vibrant community that exists around the Joomla Project, is to download Joomla and install it on your web server. This chapter shows you how to get up and running with a Joomla site. The two steps are to find and download the latest files and to install them on a web server. This chapter describes both a local installation—your home computer to use as you read this book (if you don’t have a hosting account or have a slow Internet connection)— and a real web server installation.
How to Use This Book
xix
Chapter 3: Joomla! Administration Basics The term “site administration” usually means the day-to-day tasks of adding content, managing users, and making sure installed components and modules are running correctly. With a properly configured Joomla site, the administration burden is relatively low. Most of the effort can be dedicated to generating that all-important content. In this chapter, we go on a whirlwind tour of the core administrative functions you need. I won’t be going step-by-step explaining every last button in the admin backend, but rather picking out key functions, tips, and tricks that you need to know to keep your site humming. Chapter 4: Content Is King: Organizing Your Content As a CMS, Joomla’s primary function is to organize and present all the content in your site. It does this through content articles. These discrete pieces of content must be organized into a hierarchy of categories. This chapter provides an in-depth tutorial that explains how Joomla displays its content articles and how you can organize the hierarchical structure of them. It details how to plan and organize the content and user experience for the site. It also explains how to best structure content into them for small and large sites. Chapter 5: Creating Menus and Navigation Menus are perhaps the core of a Joomla site. In a static HTML site, they merely serve as navigation. In a Joomla site, they serve that purpose, but also determine the layout of what a dynamic page looks like and what content appears on that page when you navigate to it. The relationship between menus, menu items, pages, and modules is perhaps one of the most confusing in Joomla. This chapter explains this relationship so that you can create a navigation scheme that works for your site. Chapter 5 examines how the navigation (menus and links) is built for a Joomla website and how the different aspects interact to produce a coherent navigation structure. Chapter 6: Extending Joomla! It’s hard to find a Joomla powered website that has not added functionality beyond the basics with some sort of extension. The word “extension” collectively describes components, modules, plug-ins, and languages. Many hundreds of extensions are available both free and commercially from third-party providers.
xx
Preface
In this chapter, we look at some examples of core and third-party Joomla extensions. We also examine how they are installed and managed in Joomla. Chapter 7: Expanding Your Content: Articles and Editors There are two main ways to add and manage content in a Joomla site: through the frontend or backend. Part of the attraction of Joomla is the ability to easily add and edit content through a What You See Is What You Get (WYSIWYG) editor. In this chapter, we look at WYSIWYG and how it functions in the backend with managers, administrators, and super administrators. We then examine how authors, editors, and publishers manage content through the frontend. Chapter 8: Getting Traffic to Your Site Search Engine Optimization (SEO) might be one of the most maligned subjects on the Web. From black hat SEO—people who use unethical methods to gain rank in search engines—to their counterparts white hat SEO—the good guys—how best to get traffic to your site is loaded with opinion and myth. Trying to learn about SEO is difficult, to say the least. In this chapter, I emphasize Search Engine Marketing (SEM). I point out some obvious SEO tips and how they apply to Joomla, but I also discuss a more holistic marketing plan including such strategies as Pay Per Click and blogging. Chapter 9: Creating Pure CSS Templates In this chapter, we go through the steps of creating a Joomla template. Specifically, we create a template that uses Cascading Style Sheets (CSS) to produce a layout without use of tables. This is a desirable goal as it means that the template code is easier to validate to World Wide Web Consortium (W3C) standards. It also tends to load faster, be easier to maintain, and perform better in search engines. We discuss these issues in detail later in the chapter. Chapter 10: Creating a School Site with Joomla! School websites tend to be medium to large in size. Two of Joomla’s defining characteristics are its power and flexibility, but it can be time intensive to set up. This leads us to this chapter—an extensive guide to creating and setting up a school website using the Joomla CMS.
How to Use This Book
xxi
Chapter 11: Creating a Restaurant Site with Joomla! This chapter looks at the entire process of creating a small business website, in this case a restaurant website, from scratch. Starting from an analysis of needs, this chapter shows you how to organize possible content all the way through to adding photos and considering further extensions. Chapter 12: Creating a Blog with Joomla! It seems like everyone has a blog these days. Many people still think of blogs as personal diaries, but more and more organizations and companies are using blogs as a way to shape perception of who they are and what they do. Chances are, if you go to a company’s website today, you will find a link to its blog somewhere on the site. What is becoming more common on websites now, is a section of the site that is dedicated to the blog. This chapter talks about blogs in a more general sense: a dynamic communication medium for a person or organization to interact with stakeholders. We look at creating a blog from scratch using Joomla. Appendix A: Getting Help Stuck with Joomla? A tremendous amount of information is available on the Web, as well as many active communities to ask for help. Appendix B: A Guide to Joomla! 1.6 ACL Access Control Levels dictate what users can perform what tasks in your Joomla website. This brief guide helps you understand how ACL has been changed and improved in Joomla 1.6. Appendix C: A Quick Introduction to SEO Need some quick tips to help your search engine ranking? Implement the tips in this appendix. Appendix D: Installing WampServer This appendix provides a quick guide to installing WampServer on your home computer. This package is important, so you can follow along with all the site examples in the book.
xxii Preface
What Is a Content Management System? A CMS is a collection of scripts that separate content from its presentation. Its main features are the ease of creation and editing of content and dynamic web pages. CMSs are usually sophisticated and can have newsfeeds, forums, and online stores. They are also easily edited. More and more websites are moving toward being powered by CMSs. Most CMSs are expensive—in the range of $50,000 to $300,000—but an increasing number of open source alternatives are becoming available. Open source CMSs have become increasingly more reliable and are now being used for important projects in many companies, nonprofits, and other organizations. A CMS separates the responsibilities involved in developing a website. A web designer can be concerned with the design, and nontechnical people can be responsible for the content. A modern CMS is usually defined by its capability to manage and publish content. Most CMSs do far more, taking advantage of a wide range of extensions and add-ons that add functionality.
What Is Open Source Software? Joomla is an example of open source software; its nonprofit copyright holder is Open Source Matters (see www.opensourcematters.org). An open source project is developed by a community of developers around the world, all volunteering their time. Some examples of open source software you might have heard of are Firefox, Apache, Wiki, Linux, and OpenOffice. All these projects have challenged and even surpassed their commercial equivalents. If you are curious about how and why people should create powerful software for free, look for more information on these sites: • en.wikipedia.org/wiki/Open_source • www.opensource.org
How to Use This Book
xxiii
Things to Look For The following are specific elements to look for when reading: TIP The tip boxes give more advanced ideas about an aspect of Joomla. You usually can find more details about the tip at compassdesigns.net.
NOTE The note boxes denote cautions about an aspect of the topic. They are not applicable to all situations, but you should check whether a note applies to your site.
THE LEAST YOU NEED TO KNOW Explanations of key critical concepts can be found in the Least You Need to Know boxes. These are worth circling in a big red pen or writing out for yourself on a cheat sheet.
À
CAUTION Cautions provide critical information.
Joomla! The full and proper name of the Joomla CMS includes an exclamation point, as shown here. For the sake of readability, and a tree or two, I’ve kept the exclamation point in heads but dropped it in the text.
www.joomlabook.com You can find more information about this book, including complete browsable and downloadable versions of all the sites created in the chapters, at www.joomlabook.com.
xxiv Preface
Writing About Open Source Products As with many open source products, Joomla changes on a very short release cycle. New maintenance releases with slight changes can often be released in as little as six weeks, and usually the changes are difficult to find out about. This makes writing for open source challenging. If you find minor inconsistencies in this book, chances are it is because of these minor updates. To stay informed of recent changes to Joomla, consult the forum at www.joomlabook.com where you can find discussions of Joomla versions.
Acknowledgments
Without the continuing support of my wife, Sarah, this book would not have been possible. Sarah let me frequently slip off to work on the manuscript. Part of my thanks also goes to the three boys who (mostly) managed not to bug me while I was writing. I’d also like to thank the third-party developers I frequently annoyed on Skype with questions about this or that. Finally, many thanks to the guys who live on the trunk—the many developers who selflessly contribute code to the Joomla project on a daily basis.
About the Author
Barrie M. North has more than 20 years of experience with the Internet as a user,
designer, and teacher. He has spent more than 8 years in the education field, becoming steadily more involved in web technology, teaching web design classes to students and technology integration to teachers. Most recently, he worked as an IT consultant for two new schools pioneering the use of technology. As well as web design, he has provided web marketing/SEO, usability, and standards compliance expertise to his clients. He is a founder of Joomlashack.com, one of the oldest and most popular Joomla template providers, and SimplWeb.com, a service that provides easy-to-use, turnkey Joomla hosting for those new to Joomla. He also maintains a blog about all things Joomla at CompassDesigns.net. When not working, he can frequently be found on the Joomla community boards, and he has written many free tutorials for using Joomla. His combination of Joomla expertise, educational skills, and engaging writing has produced a book accessible to everyone. Barrie lives in South Strafford, Vermont.
1 Content Management Systems and an Introduction to Joomla! In This Chapter
O
n today’s Internet, if your website doesn’t have rich functionality or fresh content, you will find yourself at a disadvantage. The idea of powering websites with content management systems (CMSs) has been around for some time, but it is only recently—thanks to high-quality open source CMS scripts such as Joomla—that you and I can now use these powerful CMS tools. In this chapter, I explain in detail the difference between a traditional website and one that uses a CMS. I also provide a look at the history of Joomla and give an overview of some of its features. This chapter answers the following questions: Q
What is a CMS, and how is it different from a traditional website?
Q
What is Joomla, and where did it come from?
Q
What can Joomla do?
Q
What are the basic elements of a Joomla web page? 1
What Is a Content Management System? What exactly is a content management system (CMS)? To better understand the power of a CMS, you need to understand a few things about traditional web pages. Conceptually, there are two aspects to a web page: its content and the presentation of that content. Over the past decade, there has been an evolution in how these two pieces interact: • Static web pages—The content and presentation are in the same file. • Web pages with Cascading Style Sheets (CSS)—The content and presentation are separated. • Dynamic web pages—Both content and presentation are separated from the web page itself. Static Web Pages A web page is made up of a set of instructions written in Hypertext Markup Language (HTML) that tells your browser how to present the content of a web page. For example, the code might say, “Take this title ‘This is a web page,’ make it large, and make it bold.” The results will look something like the page shown in Figure 1.1.
FIGURE 1.1 Results of code on a web page.
2
What Is a Content Management System?
3
This way of creating a web page is outdated, but an astonishing number of designers still create sites using this method. Pages created using this method have two main drawbacks: • Difficult to edit and maintain—All the content shown on the page (“This is a web page”) and the presentation (big and bold) are tied together. If you want to change the color of all your titles, you have to make changes to all the pages in your site to do so. • Large file sizes—Because each bit of content is individually styled, the pages are big, which means they take a long time to load. Most experts agree that large file sizes hurt your search engine optimization efforts because most search engines tend not to completely index large pages. Web Pages with CSS In an effort to overcome the drawbacks of static web pages, over the past four or five years, more comprehensive web standards have been developed. Web standards are industrywide “rules” that web browsers such as Internet Explorer and Mozilla Firefox follow (to different degrees, some better than others) to consistently output web pages onto your screen. One of these standards involves using Cascading Style Sheets (CSS) to control the visual presentation of a web page. CSS is a simple mechanism for adding style (for example, fonts, colors, spacing) to web documents. All this presentation information is usually contained in files that are separate from the content and reusable across many pages of a site. Using CSS, the generated web page from Figure 1.1 might look as shown in Figure 1.2. Now the file containing the content is much smaller because it does not contain presentation or style information. All the styling has been placed in a separate file that the browser reads and applies to the content to produce the final result. Using CSS to control the presentation of the content has big advantages: • Maintaining and revising the page is much easier. If you need to change all the title colors, you can just change one line in the CSS file. • Both files are much smaller, which allows the data to load much more quickly than when you create web pages using HTML.
4
Chapter 1
Content Management Systems and an Introduction to Joomla!
• The CSS file will be cached (saved) on a viewer’s local computer so that it won’t need to be downloaded from the Web each time the viewer visits a different page that uses the same styling rules.
FIGURE 1.2 A modern web page using CSS.
NOTE Take a look atwww.csszengarden.com. Every page on this classic CSS site has identical content but has a different CSS applied. You can browse through the designs and see the same content styled in hundreds of different ways.
THE LEAST YOU NEED TO KNOW Modern websites separate content from presentation by using CSS. CSS files contain presentation rules that determine how content should look when it’s displayed. The same CSS file can be used with many different pages of content to maintain a consistent appearance and style across a site.
Dynamic Web Pages A CMS further simplifies web pages by creating dynamic web pages. Whereas CSS separates presentation from content, a CMS separates the content from the page. Therefore, a CMS does for content what CSS does for presentation. It seems that between
What Is a Content Management System?
5
CSS and a CMS, there’s nothing left of a web page, but in reality what is left can be thought of as insertion points, or placeholders, in a structural template or layout. For example, see Figure 1.3.
FIGURE 1.3 The structure of a CMS web page.
The “put some content here” instruction tells the CMS to take some content from a database, the “pure content,” and place it in a designated place on the page. So what’s so useful about that trick? It’s actually very powerful: It separates out the responsibilities for developing a website. A web designer can be concerned with the presentation or style and the placement of content within the design layout—the placeholders. This means that nontechnical people can be responsible for the content—the words and pictures of a website—without having to know any code languages, such as HTML and CSS, or worry about the aesthetics of how the content will be displayed. Most CMSs have built-in tools to manage the publication of content. It’s possible to imagine a workflow for content management that involves both designers and content authors (see Figure 1.4). A CMS makes the pages dynamic. A page doesn’t really exist until you follow a link to view it, and the content might be different each time you view it. This means a page’s content can be updated and customized based on the viewer’s interactions with the page. For example, if you place an item in a shopping cart, that item shows up on the shopping cart page. It was stored in a database and now gets inserted into the “shopping cart placeholder.” Many complex web applications—for example, forums,
6
Chapter 1
Content Management Systems and an Introduction to Joomla!
shopping carts, and guest books, to name a few—are in fact mini CMSs (by this definition).
FIGURE 1.4 A CMS manages content publication.
Other good examples of CMSs are blogs. A blog uses a template that presents all the content (or posts, in this case), and it is easy to edit and publish. The growth in the use of CMSs for powering websites is probably due in part to the huge rise in popularity of CMS-based blogging tools such as Blogger and WordPress. THE LEAST YOU NEED TO KNOW A CMS totally separates the content of the pages from their graphical design and layout. This makes it easy to keep the sitewide design coherent and easy to change. It also makes adding content easy for nontechnical people.
The range of available CMSs is extensive—from enterprise-scale versions that cost $300,000 to open source versions, such as Joomla, that are free. Modern CMSs are usually defined by their capability to manage and publish content. They typically have workflow processes that start at content creation and move through editing or approval stages to publishing. Most do far more: They have the capability to use a wide range of extensions or add-ons to give the site more functionality. Joomla has more than 4,000 extensions available through various forums and newsletters; many of them are free and are created by volunteer developers around the world. The official repository is at extensions.joomla.org. Since 2009, this now lists only GPL licensed extensions. For non-GPL extensions, you will have to resort to Google searching.
Open Source Software
7
NOTE extensions.joomla.org has a rating and review systems. Be careful about relying too heavily on the ratings. The highest-rated extensions are shown at the top level of the site, so they continue to get more traffic and then tend to get rated even more. There are often great extensions, especially newer ones, hidden away in the categories. It’s worth taking an hour or two to browse all of them to find extensions that might be of use to you. The quality of the available extensions varies widely. If you are using an extension on an important site, do the due diligence to check out the developer and visit his or her site, as well as test the extension thoroughly before using it on a production site.
There is one large drawback to using a CMS: From a technical viewpoint, a CMS can become extremely complex, containing thousands of files and scripts that work together in concert with databases to present a comprehensive and feature-rich website. Normally, this means that a CMS site will be designed and created by technical staff and managed and run by nontechnical users. Joomla is probably the easiest to set up among currently available CMSs, allowing users with modest technical skill to harness its power. The purpose of this book is to guide nontechnical users, step-by-step, through learning how to create and manage websites powered by Joomla. Table 1.1 sums up this concept of “difficult to set up but easy to grow.” TABLE 1.1
Comparison of Static Websites and CMSs
Static Website
Content Management System
Creating initial web pages is easy.
Creating initial pages is time-consuming because a large infrastructure must be installed, databases must be set up, and templates must be created before the first page can be created. Content is dynamic; it can be changed with no technical knowledge, and a single change can appear or take effect sitewide.
Content is static; changing it requires technical expertise, and multiple instances of content have to be edited individually on each page. Adding new functions is difficult and often requires custom code.
Most CMSs have many extensions that “plug in” easily.
Open Source Software One factor that has contributed to the rise in the popularity and ease of use of CMSs is the growth of the open source software movement.
8
Chapter 1
Content Management Systems and an Introduction to Joomla!
In 1998, Netscape bucked the universal wisdom of how to develop software by making the source code for its browser, Netscape, freely available to anyone and everyone. This milestone was key in creating a philosophical movement among code developers in which software is created by large communities of developers and released openly to the world. (Hence, the term open source.) As the Web has grown explosively, we have seen open source software grow and mature to power the Web. The most significant open source software is collectively referred to as LAMP: • • • •
Linux—An operating system Apache—Software to run a web server MySQL—Powerful database software PHP—A programming language used to write both simple and complex scripts that create interactive functionality with databases
LAMP has allowed developers to create powerful applications using the PHP programming language. One specific area of growth has been the development of CMSs that are written in PHP, such as XOOPS, PostNuke, WordPress, Drupal, and Joomla. THE LEAST YOU NEED TO KNOW Joomla is an example of open source software. It’s created and maintained by a worldwide community of developers and distributed at no charge.
History of Joomla! Joomla is a powerful open source CMS that has grown in popularity since its rebranding from Mambo in 2006. Its two key features—ease of administration and flexibility of using templates—have made it useful for powering everything from corporate intranets to school district sites. Late 2007 saw the release of Joomla 1.5, which signified a major rewrite of the software. The changes included a simplification and streamlining of the processes for users to contribute content, add extensions, and manage sites. It was a significant enough change that extensions had to be rewritten to operate efficiently in the new version. That is why you see extensions listed at extensions.joomla.org (for example, 1.0 Native, 1.5 Legacy, 1.5 Native).
Joomla!’s Features
9
This third edition of this book covers the latest release of Joomla—1.6. The change for extensions is even more than that from 1.0 to 1.5. At the time of writing, we can anticipate that the extensions directory will show a new flag for 1.6 rated extensions. The Joomla! Community A large and active community is an important factor in the success of an open source project. The Joomla community is both big and active. The official forum at forum. joomla.org is perhaps one of the biggest forum communities on the Web. In addition, there are many forums on Joomla’s international sites and the respective sites of its third-party extension developers. Third-Party Extensions Development Joomla is unique among open source CMSs in the number and nature of the nonofficial developers who create extensions for it. It’s hard to find a Joomla site that doesn’t use at least one extension. The true power of Joomla lies in the astonishing range of extensions that are available. The nature of Joomla developers is interesting. There are an unusually high proportion of commercial developers and companies creating professional extensions for Joomla. Although open source and commercial development might seem unlikely bedfellows, many commentators have pointed to this characteristic of the Joomla project as a significant contributor to its growth.
Joomla!’s Features Joomla has a number of “out of the box” features. When you download Joomla from www.joomlacode.org, you get a zip file about 5MB that needs to be installed on a web server. Running an installation extracts all the files and enters some “filler” content into the database. In no particular order, the following are some of the features of the base installation: • Simple creation and revision of content using a text editor from the main front-end website or through a nonpublic, back-end administration site • User registration and the ability to restrict viewing of pages based on user level • Control of editing and publishing of content based on various admin user levels
10
Chapter 1
• • • • • • • •
Content Management Systems and an Introduction to Joomla!
Simple contact forms Public site statistics Private detailed site traffic statistics Built-in sitewide content search functionality Email, PDF, and print capability RSS (and other) syndication Simple content rating system Display of newsfeeds from other sites
As you can see, Joomla has some tremendous features. To have a web designer create all these features for a static site would cost tens of thousands of dollars, but it doesn’t stop there. Joomla has a massive community of developers worldwide (more than 30,000) who have contributed more than 5,000 extensions for Joomla, most of which are free. The following are some of the most popular extension types: • • • • • • • •
Forums Shopping carts Email newsletters Calendars Document and media download managers Photo galleries Forms User directories and profiles
Each extension can be installed into Joomla to extend its functionality in some manner. Joomla has been very popular partly because of the availability of the huge and diverse range of extensions. To customize your site further, you can easily find highly specialized extensions, such as the following: • • • •
Recipe managers Help/support desk management Fishing tournament tracking AdSense placement
Elements of a Joomla! Website
11
• Multiple site management • Real estate listings • Hotel room bookings You get the idea! THE LEAST YOU NEED TO KNVOW Joomla provides rich functionality in its default package. It can be further extended to almost any niche application through the availability of both free and low-cost commercial extensions.
Elements of a Joomla! Website A Joomla website has several elements that work together to produce a web page. The three main elements are content, templates, and modules. The content is the core aspect of the website; the template controls how the website’s content is presented; and the modules add dynamic functionality around the edges of the main page content. Think of these three elements as three legs holding up a stool. Without any one of them, the page (the stool) would topple. Figure 1.5 shows a page of www.compassdesigns.net, my own Joomla-powered blog. Figure 1.6 highlights two of the three elements of a Joomla page—the content and the modules. The third, the template, is evident in the color, graphics, layout, and font (which are all part of the template). On this Joomla web page, the main page content is a large column on the left with a blog post. Various modules are shown in the right-side column and at the top and bottom. The layout and positioning of the content is managed by the template, together with any CSS content styling files it references. Content The most important part of a website is the content—the meat and potatoes of your web page, the important stuff in the middle of the page that the viewer is looking at; you have probably heard the phrase “Content is king.” Joomla, as a CMS, helps you efficiently create, publish, and manage your content. Content is organized into manageable chunks called articles.
12
Chapter 1
Content Management Systems and an Introduction to Joomla!
FIGURE 1.5 A Joomla website, www.compassdesigns.net.
Joomla actually has a specific name for the core of the page: the mainbody of the page. This is usually the biggest column and is placed in the middle. The content in the mainbody is generated by what Joomla calls a component. The biggest and most important component in Joomla is the one that handles all your articles, the individual content items in the site. In fact, it’s so important that often you find these referred to as content articles. In the default Joomla installation, there are also a few other components that generate the content that appears in the main body, such as Weblinks and Contacts. You can take advantage of the many available third-party components that can generate content in the main body. Examples include forums and shopping carts. THE LEAST YOU NEED TO KNOW The mainbody of a Joomla web page displays content produced by a component. The most important component within Joomla is the one that manages and displays one or more pieces of content, stored in the database as articles.
Elements of a Joomla! Website
13
FIGURE 1.6 The elements of a Joomla web page.
Templates A template is a set of rules about the presentation of components and modules within a page and their placement on the screen. A template determines the layout or positioning of a web page. A template, along with its CSS files, also determines how many columns to use and what color to make titles, for example. A template acts as a filter (or lens) that controls the presentation aspects of a web page. It does not have any content, but it can include logos. NOTE You will find that templates are also often referred to as a type of extension, along with components and modules. The template concept is shown in Figure 1.7. Here you can see the raw content from the database that is presented through the template to the final viewed web page.
14
Chapter 1
Content Management Systems and an Introduction to Joomla!
FIGURE 1.7 How a web page is built from a CMS database.
Modules Modules are small functional blocks that are usually shown around the main part of the page, such as a poll/survey, a login form, or a newsflash. Modules may display other content from the database that may or may not be related to the mainbody content (such as related stories), implement features of the site such as manage your login status, provide navigation to other pages, or provide a search capability. The example shown previously in Figure 1.6 has modules at the top: a search and a menu. The right column contains an RSS feed module and some banners/ads. Components and modules are usually both referred to as extensions because they extend the functionality of a site. THE LEAST YOU NEED TO KNOW A Joomla site is made up of content (articles and other content displayed by components), a template, and modules. The template selects and positions the content that appears on the page, and it controls all the presentation and aesthetic aspects of the web page. It does not have any content (except that it can include logos).
Summary Joomla is a great CMS that is capable of powering sophisticated dynamic websites—for little or no cost. This chapter looked at the general nature of a CMS, Joomla’s history, what Joomla can do, and what makes up a Joomla web page.
Summary 15
Here are the key points covered in this chapter: • A CMS separates the content of web pages from the graphical design. This makes it easy to keep sitewide design coherent and makes it easy to change. It also makes adding content easy for nontechnical people. • Joomla is an example of open source software. It is created by a worldwide community of developers and is available free of charge. • Joomla provides rich functionality in its default package. It can be further extended with additional features to meet the needs of almost any niche application through the availability of free (GPL) and low-cost (commercial) extensions that can be downloaded from extensions.joomla.org and other commercial extension sites. • The main body of a Joomla web page displays content generated by a component. The most important component is the one that manages, selects, and displays articles stored in the database. • A Joomla site is made up of content (generated by components), a template, and modules. The template determines what content is displayed on a page and its placement within the layout. It also controls all the presentation aspects of the web pages. It does not have any content, but it can include logos. • Modern websites separate content from presentation by using a technology known as Cascading Style Sheets (CSS). Templates utilize CSS style sheets to control the aesthetic appearance of the content displayed by that template.
This page intentionally left blank
2 Downloading and Installing Joomla!
In This Chapter
J
oomla is one of the most popular open source CMSs on the planet. The first step in becoming part of the “Joomlaverse,” the vibrant community that exists around Joomla, is to download Joomla and install it on your web server. This chapter describes the first two stages in getting a Joomla-powered site up and running: finding and downloading the latest files and installing them on a web server. This chapter describes both local installation (which you’ll want to use if you don’t have a hosting account or if you have a slow Internet connection) to use as you read this book and a real web server installation. This chapter covers the following topics: Q
How do you install Joomla?
Q
Where can you find the most current Joomla files?
Q
How do you unpack the Joomla files on your desktop computer or on a hosting account?
Q
How do you use the Joomla Installation Wizard?
Q
How can you support the Joomla project? 17
How to Install Joomla! The process of installing Joomla involves several steps: 1. 2. 3. 4.
Obtain the latest Joomla file package. Create a SQL database. Unpack the package on a server. Use a browser-based wizard to complete the installation.
We look at each of these steps in turn. There are two alternative paths you can take for step 2: You can either unpack Joomla on a remote hosting account or create a web server that actually runs on your desktop/laptop computer. The second technique is useful for trying out Joomla by creating a site and then transferring it to a hosting account.
Obtaining the Latest Joomla! File Package The home of the Joomla project is www.joomla.org. The Joomla site is actually a collection of separate sections and sites for different aspects of the project. With one exception, all the sections and sites are powered by Joomla. As of this writing, the following sections are available: • www.joomla.org—This is the main Joomla site, where you can find the latest information and news. This site is home to the official news blog for Joomla, which talks primarily about the project’s development plans and progress. You can subscribe to news via RSS by clicking the link in the lefthand column. • community.joomla.org—A portal for all the community activities of the Joomla project, this site includes blog posts from both the Leadership Team and community members, as well as information about events, user groups, and the “Joomla Magazine” and JoomlaConnect—an aggregated RSS feed from the third-party developer community. • forum.joomla.org—With more than 394,850 members at the time of this writing, the official Joomla forum is one of the biggest forums on the Web.
18
Obtaining the Latest Joomla! File Package
•
•
•
• • •
•
19
You can get help from the active Joomla community, whether for templates, translations, components, using extensions, or just help in general. When you are asking for help, remember that the forum is all-volunteer, so provide as much detail on your problem as you can in a concise note and be respectful. extensions.joomla.org—The Joomla Extensions Directory is packed with more than 5,000 third-party GPL extensions, including components, modules, and plug-ins. This is the place to look when you’re ready to extend the functionality of your Joomla website. It even includes useful reviews and rating tools so you can see what other people think of various extensions. resources.joomla.org—This is a listing of third-party individuals and companies that provide products and service for Joomla, including education, extensions, and support. docs.joomla.org—This site provides documentation and help for Joomla. This section is a community-generated Wiki that provides a lot of useful information about using Joomla. developer.joomla.org—This is where developers can find documentation on the Joomla API. shop.joomla.org—Get your Joomla T-shirt here! people.joomla.org—This is a new social portal where you can join and create a user profile, make friends, and join discussions on Joomla. You can find me at http://people.joomla.org/my-page/compass.html. www.joomlacode.org—This site is the only one that doesn’t run on Joomla, but it’s the one we are interested in right now. Known as the forge, it serves as the code repository both for the main Joomla files and many of the thousands of GPL third-party extensions. NOTE This book is about the newest version of Joomla, Joomla 1.6.
Let’s take a look at the forge so you can get an idea of how to find the files you need. On the Joomla home page are some buttons that link to the forge files. The buttons have changed over various redesigns of www.joomla.org. When you click the Download Joomla button, you are sent to a page where you can grab the latest zip files that make up a base Joomla installation.
20
Chapter 2
Downloading and Installing Joomla!
NOTE At the time of writing, Joomla 1.6 was in beta, and the page http://www.joomla. org/download.html always shows the current version (1.5). If you ever need to get beta versions, you can get them at http://developer.joomla.org/code.html or http://joomlacode.org/gf/project/joomla/frs/.
Joomla! Package Naming Conventions Before we move on, let’s take a quick look at how the Joomla packages and releases are named. The naming convention for Joomla versioning is A.B.C, which represent the following elements: • A—This is the major release number. Currently all versions of Joomla begin with 1 (that is, 1.B.C). • B—This is the minor release number. The current minor release number is 1.6, and this book is based on Joomla 1.6. • C—This is the maintenance release number; for example, 1.5.20 was a recent security release of Joomla 1.5. THE LEAST YOU NEED TO KNOW The core Joomla files are available for free at www.joomlacode.org. The Joomla home page, www.joomla.org, provides links to the files. When downloading them, make sure you are getting the correct version, either the full package or an update.
IMPORTANT NOTE You cannot upgrade from Joomla 1.5 to Joomla 1.6. There are significant enough changes in the code that simply overwriting files would break your site. Migrating a site from 1.5 to 1.6 is a complex process that is beyond the scope of this book. For many sites, it is easier to construct the site over again in 1.6 and copy and paste the content.
After you’ve located and downloaded a compressed Joomla file package of several megabytes, what do you do with it?
Unpacking the Joomla! Package
21
Creating a MySQL Database Whether set up at home or on a hosted server, Joomla needs a MySQL database to serve as a repository for site content. SQL (pronounced “sequel”) stands for Structured Query Language and has become a shorthand reference to any database structure that responds to requests written in the SQL language. One particular brand of SQL database software is the very popular MySQL, which can be set up on almost any hosted web server, including your home computer. If you are installing Joomla locally (on your home or office computer) with WampServer 2 or XAMPP, as described in the following section, the wizard will have the permissions necessary to automatically create a database. If you are installing Joomla on a web host, you will need to pre-create a SQL database. When you do, make sure to note the username, password, and database name. The most common way to set up a database is through some sort of button/link in your hosting admin panel; look for something that talks about MySQL databases.
Unpacking the Joomla! Package You need to choose whether you will be setting up your Joomla site on your home computer, on a hosted server, or both. The following section, “Unpacking Joomla! on a Local Desktop Computer,” walks through setting up a home computer to serve as a host and installing Joomla on it. This approach is ideal for designing a new site and testing the extensions you might use with it. The section, “Unpacking Joomla! on a Hosting Account,” walks through setting up a Joomla site—which will serve as your production website—on a hosted server. IMPORTANT NOTE Before you begin installing Joomla, you need to have a MySQL database ready for Joomla to use.
Unpacking Joomla! on a Local Desktop Computer If you unzip the Joomla file package and try to run/open the main index.php file, it will not work and will instead open in an editor where you can see all the code. Joomla is not a self-contained program like Microsoft Word or Mozilla Firefox. With those sorts of programs, you simply install them onto your computer by running
22
Chapter 2
Downloading and Installing Joomla!
an installation file. Joomla is very different. Joomla is client/server software and needs an installation of PHP in order to execute. Joomla is a complex series of Hypertext Preprocessor (PHP) scripts that run on a web server. When you browse a Joomla site, these scripts are generated on-the-fly and create what you see on the pages of the site. The key term here is web server. This is an example of client/server scripting: The software is actually running on a different computer (the server), and you are interacting with it from a client (your web browser). NOTE No, the acronym PHP doesn’t quite match the words Hypertext Preprocessor. It used to stand for Personal Home Page. PHP is principally a programming language for web pages/servers.
Thus, you cannot download Joomla and try to run it on your computer as if it’s an EXE file. It has to have a server, which means you need to have a hosting account at a hosted server or a set of programs on your local computer that emulate a hosted server. Before you shell out your hard-earned money for a hosting account, there is something else you can do first: You can run a web server on your local computer—that is, your desktop or laptop. This is known as having a localhost. It may sound like I just contradicted myself from the previous paragraph, but I really didn’t. You can’t “run” Joomla itself on your own computer, but you can install a localhost web server for it to “run on.” In this scenario, your computer is acting as both the server and the client. One advantage of this setup is that your website will load very fast because it’s coming from your own computer. One disadvantage is that you will have to move, or “port,” the site to a real web host later on. Setting up a localhost is a great way to learn about Joomla before you start to develop your site. THE LEAST YOU NEED TO KNOW Joomla needs a web server to run on. A good way to learn about Joomla is to run a web server on your own computer, known as using a localhost. This makes your “practice” site blazingly fast (if not available to the world).
To set up your localhost, you need some software that runs Apache, PHP, and MySQL on your computer. These are the component scripts of a remote web server on a hosting account. Two popular packages include all these scripts, and both are free:
Unpacking the Joomla! Package
23
• WampServer 2—This package, available at www.wampserver.com/en, is for Windows. • XAMPP—This package, available at www.apachefriends.org/en/xampp.html, is for Windows, Mac OS X, and Linux. Let’s quickly run through Joomla setup using WampServer 2 for the localhost: NOTE WampServer 2 is Windows-specific.
1. Download WampServer from www.wampserver.com/en and then install it. At the end of the installation, you will have a folder called c:\wamp\www, which serves as the root folder of a local website. If you use XAMPPLite, the folder will be called c:\xampplite\htdocs. 2. Extract/unpack the Joomla package you downloaded into a folder inside \www\ or \htdocs\. It doesn’t matter what the new folder is called (for example, c:\wamp\www\Joomla would work). Make sure that you don’t unpack it in such a way that you end up with two folders, one inside the other (for example, c:\wamp\www\Joomla\Joomla_1.6-Full_Package.zip). 3. Run WampServer. You should get a handy icon in your system tray (the icons at the bottom right of the Windows desktop). Figure 2.1 shows three possible versions of the icon. (For XAMPP, you run start-apache.bat and then startmysql.bat.)
FIGURE 2.1 WampServer icons in the Windows system tray.
24
Chapter 2
Downloading and Installing Joomla!
4. Make sure that the dial is white. 5. Now open a browser and go to http://localhost (no “www”) or left-click the icon and select localhost. You should see a page that looks like Figure 2.2.
FIGURE 2.2 Browser view of WampServer http://localhost.
NOTE If you are not seeing the page shown in Figure 2.2, you should stop and figure out why. You have to get this page before you can proceed. The WampServer site has some helpful troubleshooting FAQs and a forum. You should see your folder called “Joomla” (or whatever you called it) in the Your Projects list. Click that folder, and you are taken to that website, running locally on your computer.
Unpacking the Joomla! Package
25
NOTE If you get stuck with this part of the process, you can refer to Appendix D, “Installing WampServer,” for more information on how to install WampServer.
At this point, all you have done is set up the localhost web server and unpacked the Joomla files so they are ready to install. Before we look at how to install Joomla, let’s take a quick look at what the upload process involves if you have a hosting account and want to install Joomla on a hosted web server. THE LEAST YOU NEED TO KNOW Several free packages include all the files and scripts needed to run a web server on a desktop computer. WampServer is one for Windows.
Unpacking Joomla! on a Hosting Account This section assumes that you either have a hosting account or are going to get one. Joomla has some minimum requirements to run, and Joomla 1.6.X has slightly higher requirements than Joomla 1.5.X. Here are the minimum requirements for Joomla 1.6: • PHP 4.2.x or above • MySQL 5.0.4 or above—See www.mysql.com You must ensure that you have MySQL, XML, and Zlib support built into your PHP. For assistance in making sure you have the proper support, refer to the Joomla Help Forums (see help.joomla.org). When you have a host that meets the requirements, you need to upload the main Joomla files. There are two ways to do this: • You can upload the zip file and then extract the contents on the server by using a shell command or Cpanel file manager. • You can extract the contents of the zip file onto your desktop and then upload the contents individually via FTP. If you have Cpanel with your hosting company (almost all hosting companies provide it), the first method is usually the fastest and easiest way to do this. You can use this file manager to upload the zip file to the public_html folder (or whatever folder you have
26
Chapter 2
Downloading and Installing Joomla!
as the root folder on your host; www and htdocs are sometimes used). You can then use it to extract the files. NOTE Many web hosts offer a tool called Fantastico, which enables you to instantly create a Joomla website, along with all the databases needed. I actually don’t recommend using Fantastico. Although it makes the process easier, many hosts don’t have the most current releases of Joomla in the available Fantastico installation scripts.
THE LEAST YOU NEED TO KNOW To install Joomla on a web host, your account needs to meet some minimum requirements. Make sure your host does, or you will have problems later.
Running the Joomla! Installation Wizard If you are this far along, you have unzipped the Joomla package to either a remote web host or a localhost root folder on your local computer. Now for the fun stuff—actually installing Joomla. You install Joomla via a browser-based wizard that walks you through several steps. Getting to the Joomla! Installer Using your browser of choice (mine is Firefox), navigate to the location of your Joomla files. (In my case on a localhost, it is http://localhost/Joomla.) You will see the first installation screen (see Figure 2.3). If you don’t see this screen, be sure the Apache/ MySQL/PHP host software is all running, you have the Joomla files unpacked into the root folder, and the path (folder names) to the index.php file within the Joomla folder is typed correctly. Before you start, make sure you have pre-created a SQL database for the site to use. Step 1: Language Figure 2.3 gives you a first look at some of the internationalization features of Joomla 1.6. You can select among many languages for the installation instructions.
Running the Joomla! Installation Wizard
27
FIGURE 2.3 The Choose Language screen.
Step 2: Pre-Installation Check After you have selected your language, the next screen you are presented with is the Pre-installation Check screen (see Figure 2.4). A critical part in the installation process, this screen checks to see if all the minimum system requirements are met.
FIGURE 2.4 The Pre-installation Check screen.
28
Chapter 2
Downloading and Installing Joomla!
The first set of checks is for the required minimums for installation. If they are red (not met), then you need to find a new environment (change hosts) or talk your hosting provider into changing its environment (upgrading PHP, for example). Note that the last item, whether configuration.php is writable, is a permissions issue that is easy to rectify. You can usually change permissions through the Cpanel tool provided by your host. (Cpanel is a tool that is standard with almost all hosting companies.) The second set of checks is recommended settings. If you don’t meet them, you can still install Joomla, but you might experience problems with functionality and security. When all items in the Pre-installation Check screen are green, you are ready to proceed. Click Next. Step 3: License The next step of the wizard is the License screen (see Figure 2.5).
FIGURE 2.5 The License screen.
Joomla is released under a GNU/GPL license. One of the most common questions regarding this license is, “Can I remove the footer link that says Powered by Joomla?”
Running the Joomla! Installation Wizard
29
It’s actually perfectly okay to do this; you just have to keep the copyright statement in the source code. Step 4: Database Configuration The next screen is Database Configuration (see Figure 2.6).
FIGURE 2.6 The Database Configuration screen.
The Database Configuration screen is one of the main pages of the installation process; it’s where you enter important information about how Joomla can access the MySQL database that your Joomla site will use. You will see a drop-down for the database type. The hostname will almost always be localhost, and the username and password are provided by your hosting company, usually in an email you receive when you create the account. If you are installing on a localhost using WampServer or XAMPP, the username is usually root, and the password is nothing or blank. At this point, you need to choose a name for the SQL database that Joomla will use.
30
Chapter 2
Downloading and Installing Joomla!
NOTE Use some sort of name that is not confusing because other scripts also use SQL databases, and before you know it, you might have several on your server and need to tell them apart. Don’t use spaces in the name.
If you are running several Joomla sites but have access to only one database, you need to use different table prefixes to distinguish them, and you need to enter these in the advanced settings. Otherwise, leave the default jos prefix unchanged (though some do recommend changing it for better security—I never do). If you have an existing site and are reinstalling on top of it, you need to select Remove Tables. If you need to keep a backup of them, select Backup Tables. Using jos as a table prefix is conventional unless you have multiple sites in the same database. If all is successful, then when you click Next, you populate the SQL database (that is, create the database tables needed by Joomla) and move to the next step. Step 5: FTP Configuration The previous version of Joomla, the 1.0.X series, has issues with ownership of files on a server. The problem is that it’s possible for files on an Apache web server to be owned by a user called “nobody.” Go figure. But there are conflicts with who owns files— whether it’s the FTP account or Apache itself. This leads to permission problems when Joomla tries to upload files. Joomla 1.5+ has a solution to this problem: It actually uses an FTP account for everything, so no conflicts arise. When installing Joomla 1.6, if you are getting permission/ownership issues, you need to create an FTP account (or use the one provided by your hosting company) for Joomla to use and enter the details in the FTP Configuration screen shown in Figure 2.7. Step 6: Main Configuration On the Main Configuration page, you enter some information about your new site; the information you enter determines how you will insert content into your site (see Figure 2.8).
Running the Joomla! Installation Wizard
FIGURE 2.7 The FTP Configuration screen.
FIGURE 2.8 The Main Configuration screen.
31
32
Chapter 2
Downloading and Installing Joomla!
Give your site a name and then enter the “super administrator” information. The first user created in the site will be created using this information and will automatically get super administrator status.
À
CAUTION Make sure you write down the password! Feel free to eat the sticky note you wrote it on once you have committed it to memory, but if you forget it immediately (which I have done), you will need to reinstall Joomla.
When it comes to the content of your sparklingly new site, you have a couple of choices: • Install default sample data—If you choose this option, the wizard installs the default Joomla content that you have probably seen all over the Web, with “Welcome to Joomla.” Note that it also includes all the menus, navigation links, and sections/categories. If you are learning how to use Joomla, selecting this option is highly recommended because it allows you to adapt, revise, and examine how things can be set up. (Note that if you don’t click the Install Sample Data button, you’ll be starting out with a blank site!) • Do nothing—You can choose to start with a clean blank site with only the content you add to it. The upside of this option is that no sample data will need to be cleaned out later. Joomla 1.5 also had some choices available for migration from Joomla 1.0. We might expect that Joomla 1.6 also would have these options, though it doesn’t at time of writing. THE LEAST YOU NEED TO KNOW If you are new to Joomla, you should install the sample data. But realize that it’s only a suggestion of how you can organize content, and it allows you to browse around and get familiar with the inner workings of Joomla. In later chapters, you start with no sample data. On a local computer, it’s easy to simply delete the WampServer or XAMPP folder and repeat the steps above to reinstall WampServer or XAMP plus Joomla but without the sample data so you can follow along with the rest of this book.
Running the Joomla! Installation Wizard
33
Step 7: Finish Cross your fingers, close your eyes, click Next, and hopefully you see the screen shown in Figure 2.9. You now have a website “Powered by Joomla,” and you can investigate different language options, view the site, or jump right to the administration of your site.
FIGURE 2.9 Finish!
IMPORTANT NOTE Make sure you remove the installation directory as directed on the Finish page.
If you don’t get this page, then you have some work to do. Issues often arise because of server environments. If the solution is not obvious, a useful step is to copy the error message or the main part of it and then search for it on the Joomla help forums, at forum.joomla.org, and using Google. Chances are that someone else has already run into the same error and has posted the solution online. (To search for the exact phrase, include the message in double quotation marks.)
34
Chapter 2
Downloading and Installing Joomla!
Summary Installing Joomla is perhaps the biggest hurdle to getting started on creating your website. You’ll need to create a MySQL database for Joomla and upload all the files to a server. After these two steps are complete, it’s relatively easy to use the Joomla Installation Wizard, which runs in a browser: NOTE If installing Joomla is a challenge for you, there are some one-click services that host Joomla websites like SimplWeb.com.
• The core Joomla files are available for free at www.joomlacode.org. When downloading them, make sure you are getting the right version—either the full package or an update. • Joomla needs a web server in order to run. A good way to learn Joomla is to use a localhost—that is, run a web server on your own computer. This makes testing your website blazingly fast. • Several free packages include all the files and scripts needed to run a web server on your desktop computer. WampServer 2 is available for Windows, and XAMPP is available for Windows, Mac OS X, and Linux. A Google search will provide many options. • To install Joomla on a web host, your account needs to meet some minimum requirements, or you will have problems later. • Installing Joomla is an easy four-step process: 1. 2. 3. 4.
Obtain the latest Joomla file package. Unpack the package on a server. Pre-create a MySQL database (not needed if installing locally). Use Joomla’s browser-based wizard to complete the installation.
• If you are new to Joomla, you should install the sample data. But realize that it’s only a suggestion of how you can organize content.
3 Joomla! Administration Basics
In This Chapter
T
he term site administration usually refers to the day-to-day tasks of adding content, managing users, and making sure installed components and modules are running correctly. With a properly configured Joomla site, the administration burden is relatively low, and most of the effort can be dedicated to generating that allimportant content. This chapter takes you on a whirlwind tour of the core administrative functions you’ll need. It doesn’t go step-by-step, explaining every last button in the administrative backend; rather, it picks out key functions, tips, and tricks that you’ll need to know to keep your site humming. I highly recommend reading the official documentation Wiki at docs.joomla.org, which provides a great deal of detail. This chapter covers the following topics: Q
What is the difference between the frontend and the backend of a Joomlapowered website?
Q
What are the main administrator menu functions?
Q
What types of users are there, and how do they relate to the frontend and backend? 35
What Are the Frontend and Backend of a Joomla!-Powered Website? After you install Joomla, you actually have two sites: • The public site (commonly called the frontend) that people view atwww. yoursite.com • The administration site, also called admin for short (commonly called the backend), whose URL is www.yoursite.com/administrator While some administration is possible via the frontend of the site, it’s most efficient to manage your site through the backend. THE LEAST YOU NEED TO KNOW A Joomla website consists of two sites: the public frontend and a private administrative backend.
When you browse to the backend, you are greeted by a login prompt, as shown in Figure 3.1. To get any further into the backend, you’ll need an administrative password. I hope you remembered it! NOTE When you installed Joomla, on the final screen, you were asked for an admin password. That is the first account created, and it is given the access control level (ACL) group Super User. The username is admin, and the password is whatever you entered at that time.
If you log in with a Super User account, you are presented with the administrative backend of your site. How it looks depends on your administrator level. Figure 3.2 shows one possibility.
36
What Are the Frontend and Backend of a Joomla!-Powered Website?
FIGURE 3.1 Backend login screen.
FIGURE 3.2 The initial administrative view.
TIP If you want to take extra steps for security, you can create a new Super User with a name other than admin when you install Joomla.
37
38
Chapter 3
Joomla! Administration Basics
At the top of the page is a menu bar, immediately under that is a toolbar (which is not visible in Figure 3.2), and the large area is called the workspace. This page you see when you first log in to the backend is called the Control Panel. The Menu Bar The menu bar is the tool for navigating the admin backend. This horizontal menu enables you to access all the functions of administration by providing the following menus: • • • • • • •
Site Users Menus Content Components Extensions Help
On the right of the menu bar are some additional information and functions: • • • •
A number showing how many viewers are currently logged in on your site A link to your private messages (the number shows how many you have) A link to preview the site in a new window A button/link to log out NOTE If you are logged in as an administrator or a manager (as opposed to a Super User), fewer menu options are available. The different levels of administrator access are discussed later in this chapter, when we look at the User Manager.
The Toolbar Immediately under the menu bar is the toolbar. It’s collapsed in the initial Control Panel view, but it appears when you navigate to a particular function, such as the Article Manager, as you can see in the rest of the figures in this chapter. The toolbar displays various context-sensitive icon buttons for different functions. For example, Figure 3.3 shows the Article Manager toolbar.
What Are the Frontend and Backend of a Joomla!-Powered Website?
39
FIGURE 3.3 The Article Manager toolbar.
While you’re in the Article Manager screen, you have the toolbar buttons New, Edit, Publish, Unpublish, Archive, Check In, Trash, Options, and Help. The buttons you see in the toolbar change depending on what screen you are in. For example, Figure 3.4 shows the Menu Manager toolbar. Here you have only New, Edit, Delete, Rebuild, Options, and Help buttons.
FIGURE 3.4 The Menu Manager toolbar.
NOTE Although the icon buttons displayed are different for each function, the actual button itself always does the same thing. For example, the publish button does the same thing in each manager screen.
40
Chapter 3
Joomla! Administration Basics
The Workspace The mainbody of the admin page is the workspace, not to be confused with the Control Panel, which is the first view you see after you log in. The workspace area is structured in a number of different layouts depending on where you are in the backend and what you are editing. One common format is a basic table, usually used for various managers, articles, menus, and so on.
À
CAUTION There is no current set of workspace layout standards for third-party extensions. The creator of an extension is free to make the administrative interface look however he or she likes. This can sometimes lead to inconsistency, though, and most developers usually take the lead from the core Joomla functions for their design.
THE LEAST YOU NEED TO KNOW The admin workspace is the main tool in administering a Joomla site. Different parts of it are visible to different administrators. Third-party extensions often have workspaces that are organized differently than the workspaces used for managing the core Joomla functions.
Let’s quickly take an overview of all the functions in the backend. Rather than reiterate the information already available at help.joomla.org, I only pause to point out things that are worth noting or cautions I think you should know.
Administrator Functions in the Menu Bar As just described, the menu bar contains all the functions involved in controlling and managing a Joomla website. The following sections add to the basic information available in the Joomla documentation, briefly touching on the important roles of several of the menu bar functions. THE LEAST YOU NEED TO KNOW To get information about the specific functions of all menus and buttons, click the Help button on any page of your site’s backend. It’s much more accurate and upto-date than a book can be as it’s linked directly to www.joomla.org.
Administrator Functions in the Menu Bar
41
The Site Submenu The Site menu contains several functions you can use sitewide, including the very important Global Configuration screen. Figure 3.5 shows the submenus in the Site menu.
FIGURE 3.5 The Site menu.
Control Panel
When you first log in to the Joomla backend, you see the Control Panel. It has on the left icon buttons that you can use to access common functions; on the right it has a series of Ajax-powered lists that slide out items when you click them. What is visible in your Control Panel (and in your menu bar) depends on what type of admin group you are when you log in. Joomla 1.6 allows you to create your own groups with their own permission, but when you first install, it gives you three administrator levels to get started. Most sites might never create any more backend user groups and just stick with these default ones. The initial three backend administrator groups are: • Super User (highest permissions) • Administrator (medium permissions) • Manager (lowest permissions) Each administrator group sees a slightly different view/Control Panel in the backend. For example, a manager, who has the lowest level of permissions, cannot see or access the Global Configuration screen. Previously, Figure 3.2 showed the Super User view. Figure 3.6 shows the manager view. The administrator view is actually the same as the Super User view. Although this type of user has reduced functions, they are incorporated in the menus so they cannot be seen from a simple screenshot.
42
Chapter 3
Joomla! Administration Basics
FIGURE 3.6 The administrator and manager views.
The administrator view does not have global sitewide functions, such as the ones you find in the Global Configuration screen. The manager view does not have menus or extensions. In both cases, the number of accessible functions is less than what’s available as a Super User. THE LEAST YOU NEED TO KNOW Depending on which administrator group you log in to the backend as, you see different options in the functions you can perform.
TIP The navigation of the backend depends on JavaScript. You must have it enabled to use the site fully.
The Global Configuration Screen
The Global Configuration screen is important for your site. It’s available only to Super Users and contains critical settings to keep your site running (see Figure 3.7). The Global Configuration screen has the following four tabs: • Site—This is the initial active tab, which contains some general information about your Joomla website: Site Settings—Here you set your Site Name (used in various places like the backend) and can take the site offline, giving visitors the offline message. You can also customize the offline message with HTML, images, a logo, and so on by placing a file named offline.php in your template folder.
Administrator Functions in the Menu Bar
43
FIGURE 3.7 The Global Configuration screen.
Metadata Settings—Most of these settings are not that useful, as we will override them on a menu basis. But it’s still worth filling them in. Much more critical is to set the Show Title Meta Tag option to Yes. SEO Settings—These are somewhat misnamed as they are about making your URLs be “human friendly” words rather than complex strings of characters. For example, the Amazon link to this book is http://www.amazon.com/gp/product/0137012314?ie=UTF8&tag= compassdesign-20&link_code=as3&camp=211189&creative= 373489&creativeASIN=0137012314. This is not to say that Amazon uses Joomla—it doesn’t—but note that the Search Engine Friendly (SEF) URL Settings are not a silver bullet. As you can see, Amazon doesn’t even bother with SEF! You should turn them all on with Adds Suffix to URL and Unicode Aliases based on preference.
44
Chapter 3
Joomla! Administration Basics
• System—You should never need to change most of these settings, such as debug and cache. Many people do increase the Session Lifetime a bit longer. This is the setting that logs you out of the backend when you are inactive/ grabbing a coffee. Cache —These options are for setting the site cache—and hopefully speeding it up. If you are making a lot of revisions to your site, especially on the template, it’s worth turning off the cache while you do, so you don’t make changes and then wonder why they don’t take effect. You really start to notice having cache on with 4,000+ visits a day on a site. • Server—Again, you should not need to change most of the settings in the Server tab. Two settings worth paying attention to are the Server Time Zone and the From E-mail and Name. These are used to send system emails like the registration confirmation. • Permissions—This tab is where you can assign various functions to your User Groups (more about this in a moment). The settings in the Global Configuration screen are sitewide settings that can be overridden on a specific menu, category, article, or component basis. Site Maintenance
Located in Site > Site Maintenance, this submenu item includes the Global Check-in and Cache functions. The Global Check-in tool checks in all content items that are open, such as those unintentionally left open for editing. Joomla has a built-in function that allows only one person to edit a content article at a time. This is very important for content management. Joomla does this by “checking out” items so no one else can open them. However, if a user clicks the Back button or closes the browser while editing, the item can remain checked out. The Global Check-in function allows the Super User to make all content items available for editing again. Needless to say, before using this option, the Super User needs to make sure no one is actually editing content at the time, because unsaved revisions could be lost. If the cache on your site is enabled (see the section “The Global Configuration Screen” earlier in the chapter), you can purge all cached pages and files by using the Clean Cache function. This is useful if you make changes to various aspects of a site and want to immediately see the new changes on all the affected pages.
Administrator Functions in the Menu Bar
45
Users Menu One of the most powerful features of Joomla is its capability to handle complex systems of users and permissions. Access Control Levels, or ACL, is the grand-sounding name given to assigning different privileges and functions to different user groups. With Joomla 1.6 you can customize the access to your site and create different groups to do different jobs/roles. In Appendix B, “A Guide to Joomla! 1.6 ACL,” we give a more detailed guide to ACL in Joomla 1.6. When you first install Joomla, it gives you eight user groups, or roles, to get started. You assign these different ACL roles to groups through the User Manager in the Site menu. The initial groups are • • • • • • • •
Public Registered Author Editor Publisher Manager Administrator Super User
Selecting the User Manager brings up a table with all the users who have an ACL of Registered or higher. Near in mind that “the “Public” group contains the permissions associated with people who are just browsing your site. Figure 3.8 shows an example of a site with just a few users. Simply put, you use the User Manager to manage users, and only administrators and Super Users can view it. There is a search function (shown on the left side of Figure 3.8), where you can enter a name, a username, or an email, and it will find all users who have what you typed present in their fields. On the right, you can also select a specific group or see only users who are logged in. TIP You can’t currently export users from Joomla or import users into Joomla without either a third-party component or accessing the SQL tables directly through a tool such as PHPMyAdmin.
46
Chapter 3
Joomla! Administration Basics
FIGURE 3.8 The User Manager.
Each of the eight user levels in a Joomla-powered website has different permissions and capabilities in the frontend and the backend of the site. Table 3.1 describes them. TABLE 3.1
Joomla! Access Control Levels
ACL User Level
Frontend Privileges
Backend Privileges— Menus & Functions
Public Frontend or Guest (Any visitor)
Browse only pages published as “public”
None (see Public Backend)
Registered (A logged-in user) Author Editor Publisher Public Backend (A visitor before login) Manager
View both “public” and “restricted” content Can create new (unpublished) content Can edit content created by others Can publish content—make it viewable n/a (see Public Frontend)
None (see Public Backend) None (see Public Backend) None (see Public Backend) None (see Public Backend) None—can only view login screen Article Manager Category Manager Media Manager Featured Article Manager Component Manager (Banners, Contacts, Newsfeeds, Search, and Weblinks) Help
Same as Publisher
Administrator Functions in the Menu Bar
ACL User Level
Frontend Privileges
Administrator
Same as Publisher
47
Backend Privileges— Menus & Functions Same as Manager plus: Site Maintenance User Manager Massmail Menu Manager Component Manager (Messaging, Redirect) Extension Manager Module Manager Plug-In Manager Template Manager Language Manager
NOTE These permissions are additive, so an editor can do everything an author can—that is, both edit and create content.
Guests, registered users, authors, editors, and publishers are termed frontend users. Very often a Joomla site will have many of these users. This makes it possible to establish content publication workflows. It also allows the responsibility of content creation, editing, and publication to be distributed among many users without having to grant access to the backend; this is one of the many advantages of a CMS. NOTE If you want a lot of content, you will want to have many authors, editors, and publishers.
Managers, Administrators, and Super Users are termed backend users. These users are designed to manage and control the site rather than just focus on content. Usually there is only one Super User. THE LEAST YOU NEED TO KNOW There are two main types of users: frontend users and backend users. Frontend users generate and manage content; backend users manage the site.
48
Chapter 3
Joomla! Administration Basics
Users are either created automatically though the registration link on the frontend login form or created manually in the backend. TIP You can turn the automatic registration function on or off in the Global Configuration screen. If you want your site to grow quickly, offer something of value for free and ask people to register to view it. Make sure you prominently display your privacy policy and adhere to it!
The Menus Menu Menus are a critical part of a Joomla site. They not only provide navigation but also determine the layout of a page. Menus are difficult to understand, and we examine them in much more depth in Chapter 5, “Creating Menus and Navigation.” For now, we take just a quick overview to provide some context for the more challenging concepts explained later. Figure 3.9 shows the Menus menu, with only one menu set up. Note, that when you only have one menu, it is always called the main menu. You can add more menus, with different names, as we’ll see in Chapter 5.
FIGURE 3.9 Menu drop-down options.
The Menus option contains all the menus that are used in the website. In Figure 3.10, you can see the Menu Manager and a quick link to this example site’s sole menu. NOTE These menu names are totally arbitrary; they are just names given to menus in a “fake” set of content as an example. Your actual menu names will appear here.
Clicking the Menu Manager takes you to a summary table of all the menus used in the site, as shown in Figure 3.10.
Administrator Functions in the Menu Bar
49
FIGURE 3.10 The Menu Manager.
NOTE Clicking a Menu Items icon in the Menu Manager is the same as just clicking that menu in the drop-down main menu: It opens a menu for editing. Using the dropdown menu just skips a step.
Clicking the menu name takes you to the Menu Items tab with the items filtered— that is, you only see the items in that menu. Figure 3.11 shows the Menu Items tab when you click on this example Main Menu with only a single Menu Item, the home page link. We revisit menus in much more detail in Chapter 5. The Content Menu The Content menu (see Figure 3.12) contains the all-important Article and Category Managers. Articles are the individual content items that form the core of a site. This menu also contains the Featured Articles and Media Manager. The links in the Content menu—Article Manager, Category Manager, and Featured Articles—link to the corresponding three tabs on an aggregated Content Manager page. Once there, you can also navigate quickly between them with the matching tabs.
50
Chapter 3
Joomla! Administration Basics
FIGURE 3.11 A menu within the Menu Manager.
FIGURE 3.12 The Content menu.
Article Manager
The Article Manager displays all your articles (see Figure 3.13). You can sort the list of articles based on any column (ascending or descending) by clicking that column heading. NOTE Categories allow multiple related articles to be displayed together as a dynamic page. Notice that the article in Figure 3.13 has no category. This is because it is “uncategorized,” which allows it to be treated as a single-article static page.
Administrator Functions in the Menu Bar
51
FIGURE 3.13 The Article Manager.
Category Manager
The Category Manager allows you to add, edit, and delete Categories, the main organizational structure for articles. We look more at Categories in Chapter 4, “Content Is King: Organizing Your Content.” Featured Article Manager
Called the Frontpage Manager in Joomla 1.5, the Featured Article Manager in Joomla 1.6 allows you to create a page on your site that can show any article from any other category. For example, if you had a website that featured the work of artists, you could use the Featured Articles function to show a selection of art (which would be articles) from different artists and easily be able to change them each week. NOTE Joomla 1.6 has a built-in trash function. To see articles/categories that are in the trash, you view them through the respective managers. There is a drop-down, Select State, where you can select to view all trashed items.
The Media Manager
The Media Manager is a one-stop shop for managing all the media that might be used on a site; it includes all types of media, not just images (see Figure 3.14).
52
Chapter 3
Joomla! Administration Basics
FIGURE 3.14 The Media Manager.
The Media Manager shows a basic File Manager–type view of all files that are in the /images folder. The Media Manager automatically points to this folder; you can’t browse to any other folders in the Joomla installation. You use the Media Manager to change, add, and edit folders and upload or delete media in them. It’s a handy tool for putting some organization in your media storage so all your images (for example) aren’t dumped into one big folder, which would make them difficult to locate. TIP Make sure you have a logical structure for your media. Your actual structure doesn’t matter, but creating folders for certain sections or categories or types of images makes it easier to handle numerous files. It’s worth documenting your structure if multiple administrators are managing your site.
Administrator Functions in the Menu Bar
53
The Components Submenu Components are the most important extensions for a Joomla site. The other extension types are modules, plug-ins, templates, and languages. We go into more detail on each of these in dedicated chapters. You use the Components menu to administer the functionality of components that are part of the Joomla core as well as any components you have installed (see Figure 3.15).
FIGURE 3.15 The Components submenu.
Components
A component adds a significant amount of functionality to a Joomla site—for example, a forum or shopping cart. The most important component is one that is part of the Joomla core and manages and displays all the content articles! Modules
A module adds a smaller amount of functionality than a component. Most often they are small widgets around the sides of the main component view—for example, a login module or a latest news module. Plug-ins
A plug-in is a function that runs in the background across your site, For example, it might cloak email addresses from spam bots or load a gallery in an article. Templates
Templates control the look and feel of a Joomla site, including CSS and images. They also define all the positions where modules can be loaded on a page.
54
Chapter 3
Joomla! Administration Basics
Language
Joomla has the capability to use many different languages. A Language Pack modifies the text that is controlled by the CMS—for example, the word submit on a button. You’ll still need to translate the content yourself! So a component is a specialized mini-application that runs in Joomla to generate the mainbody of a page. Thousands of extensions are available both for free and commercially from third-party providers. You can find out more about them at extensions. joomla.org. NOTE Some component-level extensions also include and make use of modules and plugins in addition to the component itself to achieve full functionality.
The following core components are included by default in a base Joomla installation: • • • •
Banners Contacts Messaging Newsfeeds
• Search • Weblinks • Redirect
The Extensions Menu As just mentioned, extensions come in several types: components, modules, plugins, templates, and languages. Components are fundamental to the functionality of a Joomla site and have their own menu. The rest of the extensions are found in the Extensions menu, shown in Figure 3.16.
FIGURE 3.16 The Extensions submenu.
The Extensions menu provides access to all the extensions you might have installed in Joomla to extend its functionality. Each type of extension has its own manager.
Administrator Functions in the Menu Bar
55
NOTE In the Extensions menu, there are managers for modules, plug-ins, templates, and languages. The manager for components, however, is in a separate menu item. This is because components are more complex than these other extensions, and it would make navigation difficult if they were all together; therefore, components have a menu item of their own.
Extensions
The Extensions > Extension Manager menu link takes you to the Extensions Manager. Here you can install new extensions, uninstall any that you no longer want, or search for updates. The Extensions Manager is shown in Figure 3.17.
FIGURE 3.17 The Extensions Manager.
Joomla allows the installation of extensions from their packaged installable zip files. Joomla automatically detects what type of extension is being installed. The Extension Manager also details individual extensions on pages for each extension type so they can be uninstalled. TIP If you are not using a particular component, it’s a good idea to disable it in the Extension Manager under the Manage tab. Just click on a check mark icon in the Enabled column to disable (or re-enable) a component without uninstalling it.
56
Chapter 3
Joomla! Administration Basics
To be installed automatically into your Joomla site, a package must be zipped, and the zip file must contain an XML file with instructions to Joomla detailing how the installer is to unpack and install it. TIP Sometimes third-party developers have a zip file that contains the real installable zip file as well as supplemental files such as documentation. It’s a zip file within a zip file. If you get an error during installation, try unzipping the file on your computer to see if another zip file is within it. Usually a filename such as UNZIPME is a giveaway.
Module Manager
The Module Manager controls the parameters (options) and placement of all the modules in a Joomla site (see Figure 3.18).
FIGURE 3.18 The Module Manager.
Modules can be thought of as mini-components. Whereas a component always displays its content in the mainbody of the page, a module displays its content in designated peripheral places on the page. For example, the Log In module might have its position set as “left.” (In most templates, this would mean in the left column.) Often, a component has a number of modules bundled with it. For example, Virtuemart, a popular shopping cart component, has a module that shows the latest items for sale.
Administrator Functions in the Menu Bar
57
TIP The module positions are totally arbitrary in that they are names selected by a template designer to designate positions (locations to place content) in a design, based on the template designer’s whims. If I wanted to, I could have all my “left” modules be displayed in a column located on the right. This is not something to be concerned about, though. Most designers generally follow reasonable position naming conventions. It’s worth noting, however, when using templates created by others.
Plug-in Manager
With the Plug-in Manager, you can control the options of all the plug-ins you have installed. Plug-ins act as event handlers that enhance sitewide functionality without having a visual presence on the page. The Plug-in Manager is shown in Figure 3.19.
FIGURE 3.19 The Plug-in Manager.
Many plug-ins don’t have options; they simply provide some function. The following are two examples: • Content-Mail Cloaking—This plug-in automatically checks all pages for email addresses and replaces them in the code using JavaScript so email spam bots can’t harvest them.
58
Chapter 3
Joomla! Administration Basics
• Content-Load Module—This plug-in allows you to load modules in the middle of a content article. Template Manager
The Template Manager, which shows all the templates that are currently installed, controls how a template is implemented on your site (see Figure 3.20). You can edit the HTML or CSS files, assign a template to specific pages, and preview it with the module positions shown.
FIGURE 3.20 The Template Manager.
Language Manager
Joomla has several powerful new internationalization features. The Language Manager shows all the language packs that are currently installed (see Figure 3.21). There are more than 40 accredited translations available for the core, ranging from German to Swedish to Bulgarian to Arabic. The Help Menu The Help menu contains helpful links to the official Joomla site (see Figure 3.22).
Administrator Functions in the Menu Bar
59
FIGURE 3.21 The Language Manager.
FIGURE 3.22 The Help submenu.
Joomla also provides a contextual Help button on each page. The Joomla Help function is a searchable knowledge base of most of the basic functions; it is a mirror of the Help documentation at help.joomla.org. Another great place to get answers to troubleshooting questions is the official Joomla forums, forum.joomla.org. It’s a large community with many users who are immensely helpful. View Site When you use the View Site function, Joomla opens a new browser window, with the frontend of the site shown. The preview link is to the right of the menu bar.
60
Chapter 3
Joomla! Administration Basics
Joomla provides a useful feature that enables you to take the site offline. You can access it by selecting the Preview link at the right of the menu bar. When you make the site offline, visitors are greeted with the simple message shown in Figure 3.23.
FIGURE 3.23 An offline site.
When you take a site offline, if you log in as an administrator, you get to see the site as outside visitors would see it. This is tremendously useful because it enables you to work on a site before going live; you can see your edits, but the public can’t see the site. You can adjust the offline message to your taste. Maybe you want to include a brief message about your site and a note that it is coming soon. If you need to customize the offline message more, you can edit the offline.php file in the template directory, or create a new version of that file in your template folder.
Summary This chapter described both the frontend and backend of a Joomla-powered website and quickly showed how to navigate the administrative backend. The menus covered thus far are referred to often throughout the rest of this book. This chapter explored the following: • A Joomla website consists of two sites: the public frontend and an administrative backend. • There are two main types of users: frontend users and backend users. A frontend user manipulates content, whereas a backend user is responsible for site management.
Summary 61
• The way to get information about the specific functions of all menus and buttons is to click the Help button that appears on most admin pages and accesses the latest context-sensitive help posted at help.joomla.org. It’s much more accurate and up-to-date than any book can be! • The Control Panel is the main tool for administering a Joomla site. Different parts of it are visible to different levels of administrators. Third-party extensions often have workspaces that are organized differently than those of the core Joomla functions.
This page intentionally left blank
4 Content Is King: Organizing Your Content
In This Chapter
A
s a CMS, Joomla’s primary function is to organize and present all the content in a site. It does this through content articles. These discrete pieces of content exist in the database as independent entries. A Joomla website can quickly grow to be hundreds or thousands of articles. To keep these all organized, it’s best to have them structured into categories. THE LEAST YOU NEED TO KNOW The previous version of Joomla—1.5—had only two levels to organize with, called Sections and Categories. Joomla 1.6 allows an infinite number of levels, simply called categories.
This chapter provides an in-depth explanation of how Joomla displays its content articles and how you can organize their hierarchical structure. It details how to plan and organize the content and user experience for a site. It also explains the hierarchical structure currently used in Joomla and how to best shape content into this hierarchy for small and large sites. This chapter covers the following topics: 63
Q
How does Joomla generate web pages?
Q
In what different ways can you present content items?
Q
How can you organize your content?
Q
How do components and modules present information?
How Does Joomla! Generate Web Pages? For those new to Joomla, one of the most difficult things to figure out is how content is organized. The relationship between categories, blogs, and lists can be confusing. The key to understanding how to organize content is in how Joomla generates pages. We began talking about this topic in Chapter 1, “Content Management Systems and an Introduction to Joomla!” If you have a firm grasp of PHP-served dynamic pages, you can skip ahead to the next section of this chapter, but if part of your brain still harkens back to static HTML pages, this topics is worth a quick revisit. To get a better idea of how a Joomla site can be organized, let’s make a sitemap for an imaginary site. Say that this company is called Widget Inc., and it sells widgets in both blue and green. (This example could easily be generalized into any sort of brochure site for a small company.) A sitemap is a standard planning tool that web designers use and that is critical for a Joomla website. It’s often implemented as a tree diagram that shows all the pages in the site. Figure 4.1 shows an example. THE LEAST YOU NEED TO KNOW Having a sitemap is critical to creating a well-organized site. You must make an effort to draft one before you start working in the administrator backend.
In this sitemap, each web page is represented by a box, and the lines are links within the site. A sitemap represents the architecture (links) of a site rather than its content organization. It is a useful planning tool for organizing the site, however. Figure 4.1 shows seven pages; from an organizational point of view, it seems as if there are four main paths in the site: 64
How Does Joomla! Generate Web Pages?
• • • •
65
About Us Services Contact Us Widget Blog Home Page Welcome To My Site • About Us • Widgets • Contact Us • Widget Blog
About Us We make the best widgets around. Our offices are in Widgetville, USA.
Services
Contact Us
Widget Blog
We sell green widgets and blue widgets: • Green Widgets • Blue Widgets
Phone: 1 800 WIDGET Email: [email protected]
Thoughts and news from our Widget CEO: • Today’s Blog • Yesterday’s Blog
Green Widgets
Blue Widgets
Lots of great information about our green widgets.
Our blue widgets are even better.
FIGURE 4.1 A website sitemap.
The first step in trying to understand how Joomla structures its content is to realize that there are no pages! What does this mean? In Chapter 1, we talked about the idea of a CMS using “placeholders” for the content. Remember, the content is stored in the database and needs to be placed onto the pages by Joomla. The CMS has spaces on its pages to place content, and it needs to know what content it should put there. Joomla only knows what content should be used after the viewer clicks a link. When it detects a click, Joomla then knows what page to generate, gets the content, and puts it into place.
66
Chapter 4
Content Is King: Organizing Your Content
Consider a different example—a magazine. You turn to the index, look something up, get the page number, and turn to that page. For that page to be filled with content, the magazine author, editor, and designer needed to have chosen the content and arranged it as they wanted on that page. When you turn to that page, you see the content. This seems like an overly simple example, but it illustrates how pages are generated in a CMS. On a Joomla site, you click a link, which is analogous to the magazine index), and the page is created at that exact moment you clicked the link. In the magazine example, the pages exist before you go to them, but on a Joomla website, the page exists only as you visit it. It’s strange but true. THE LEAST YOU NEED TO KNOW Joomla generates a page the instant you click its link. This means that the content and layout of the pages viewed can be easily changed by changing the menu links rather than the content itself.
There are two main ways that Joomla generates content: • Components: Articles (organized in categories or uncategorized) Other components, such as Weblinks or contacts • Modules As you saw in Chapter 1, components are presented in the mainbody of a Joomla web page, usually as a big column in the middle. Modules are generally found around the edges of the mainbody. In this chapter, we look at the task of organizing and presenting the articles. Other components and modules are examined in Chapter 7, “Expanding Your Content: Articles and Editors.”
How Joomla! Organizes Content Articles Joomla gives you two options for how to organize all your content articles. Remember that each article is a discrete piece of content; for example, it might be a two-paragraph news announcement about your company. While a small site might have only five to ten articles, a big site could have thousands. The size and complexity of your site are huge considerations as you organize your articles. Let’s take a conceptual look at these two organizational options, and then we will see how they apply to our imaginary Joomla website for Widget Inc.
How Joomla! Organizes Content Articles
67
Uncategorized Articles Using uncategorized articles is by far the simplest way to organize a Joomla website. As the name implies, there is basically no hierarchical structure. Let’s consider an analogy. Imagine that you are trying to organize a stack of papers on a desk. Each piece of paper represents a single content article, and the website is represented by a filing cabinet next to the desk. If you were to organize your articles as uncategorized, you would simply place them in a drawer of the filing cabinet. If there weren’t many articles, this would be a fast and easy way to organize them. You can easily find what you want by just picking up the small stack of papers and flipping through the sheets (that is, following links to the different articles). If you have many more articles than a dozen, however, using uncategorized articles isn’t going to work. If you pick up the stack, you might have to flip through 1,000 pieces of paper. Categories Like almost all other CMSs, Joomla provides a hierarchy for organizing large numbers of content articles called categories. You can have an infinite number of nested categories. For example, you might have the kind of structure shown here: • Category 1 Category A: – Article i – Article ii Category B: – Article iii – Article iv • Category 2 Category C: – Article v – Article vi Category D: – Article vii – Article viii
68
Chapter 4
Content Is King: Organizing Your Content
Let’s return to our filing cabinet analogy. In the cabinet, you have drop-down folders, and inside them you have manila folders, and inside those are sheets of paper (see Figure 4.2).
Website
Services
Blue Widgets
akdfdj s jdfk a k ks askdj kadk fd lakjd lkks kd f a;kjdf kja df ka fkjk ka akjdf ak fakf ; akjf ;a ja aldf ajfu afkja dfj akdjf a jdf kajkdf akjdf lakjdf a
akdfdj s jdfk a k fks askdj kadk fd lakjd lkks kd f a;kjdf kja df ka fkjk ka akjdf ak fakf ; akjf ;a fja aldf ajfu afkja dfj akdjf aljdf kajkdf akjdf lakjdf a
Green Widgets
akdfdj sljdfk a k fks askdj kadk fd lakjd kks kd f a;kjdf kja df ka fkjk ka akjdf ak fakf ; akjf ;a fja aldf ajfu afkja dfj akdjf aljdf kajkdf akjdf lakjdf a
akdfdj sljdfk a k fks askdj kadk fd lakjd lkks kd f a;kjdf kja df ka fkjk ka akjdf ak fakf ; akjf ;a fja aldf ajfu afkja dfj akdjf aljdf kajkdf akjdf lakjdf a
FIGURE 4.2 How Joomla stores its content.
The filing cabinet is the website, the drop-down folders and the manila folders are the nested categories, and the papers are the articles. Categories
Categories make up the main tier of the hierarchy. Categories are “folders” that can be nested as needed. Categories are also the parents of articles. A category can have one or more children (articles). A category can also be an empty set with no children (articles), but it will not be visible to site visitors. Articles
Articles are the lowest tier of the hierarchy and also the most important. They are what most people think of as “pages” of a website: You create content articles to add content that you want to display to site visitors. An article must be assigned to a category; it
How Joomla! Organizes Content Articles
69
cannot exist without one. (Note that Joomla considers “uncategorized” as a category in its database.) A Sample Hierarchy Let’s say you want to create a website that discusses classic American automobiles. The following shows how you’d create a sitemap for this site. Planning the Categories
Assume that you have decided that one type of automobile you want to discuss on the website is the muscle car group—those big beefy performance autos that were so popular in the United States in the 1960s and 1970s. You make this type of automobile your highest tier—a category. So first you create a new category and name it Muscle Cars. A logical subset of Muscle Cars (parent item) would be a list of the manufacturers that made muscle cars. So next you create a category for each manufacturer: Chevrolet, Chrysler, Pontiac, and Ford. You assign each of these subcategories to the category Muscle Cars. Planning the Articles
Now you get to the meat of the matter: building the pages for the various car models. The models of cars are, in other words, the lowest level of your hierarchy. To create pages for the models, you create a content item that represents each. You then assign each model (content item) to the proper manufacturer (category). Let’s look at one specific category: Ford. For this manufacturer, you want to create pages for each of the following models: Mustang, Fairlane, Falcon, and Galaxy. In this case, you create content items for each model and assign each to the category named Ford. Visually, you have created a content hierarchy that looks like the following: • Muscle Cars [category] Chevrolet [subcategory] Chrysler [subcategory] Pontiac [subcategory] Ford [subcategory] – Mustang [article] – Fairlane [article] – Falcon [article] – Galaxy [article]
70
Chapter 4
Content Is King: Organizing Your Content
THE LEAST YOU NEED TO KNOW Joomla offers two methods for organizing articles. The first is to use uncategorized articles, which are suited for very small sites. For larger sites, you need to use the second method: creating categories.
Creating the Widget Inc. Website with Uncategorized Content Let’s return to our imaginary widget company and go through two examples of organizing the content using the two methods that were just explained: uncategorized and categories. The simplest way to create a site with Joomla is with uncategorized content. So you can better understand how to set up content on a site, let’s not organize our content into sections and categories here, but just make all the content items uncategorized. With this method, it is much easier to understand how a Joomla site is driven, so it is a good place to start. A single uncategorized content item in the database will correspond to a single page of content on the website. Remember that the uncategorized method is not much use if you have more than a dozen pages because the content gets too difficult to manage. THE LEAST YOU NEED TO KNOW Making your pages with uncategorized content items is the simplest way to build a Joomla site, but it is difficult to manage with more than a dozen pages.
If you want to follow along with the creation of this site, you need to install Joomla (see Chapter 2, “Downloading and Installing Joomla!”) somewhere. I would advise installing it as a localhost. NOTE For this example, I installed Joomla but used no default content. This means I started with a blank content database.
Without any content, the site looks as shown in Figure 4.3. To make this example more appropriate, you need a slightly simpler sitemap for the Widget Inc. site. Let’s say you have a simple website that consists of three pages: a Home page, an About Us page, and a Services page (see Figure 4.4).
Creating the Widget Inc. Website with Uncategorized Content
FIGURE 4.3 A fresh installation of Joomla with no content.
Home Page Welcome To My Site • About Us • Services
About Us
Services
We make the best widgets around. Our offices are in Widgetville, USA.
We sell green widgets and blue widgets.
FIGURE 4.4 Simple sitemap of the Widget Inc. site.
First, you need to create some articles for this example.
71
72
Chapter 4
Content Is King: Organizing Your Content
Creating Content Articles If you haven’t already, you should go back and review Chapter 3, “Joomla! Administration Basics.” You need to havve a good sense of how to navigate the backend as you work through this example. Remember from Chapter 3 that you can find the Article Manager in the Content menu. You need to create two content items: About Us and Services. Figure 4.5 shows the Article Manager with no articles yet added.
FIGURE 4.5 The Article Manager.
When you click the New button in the Article Manager, an editor appears, and you can fill in the desired content. In Figure 4.6, you can see where I added a sentence in the editor. We will look at adding content and the editor in much more detail in Chapter 7. For now, we are focusing on site organization. So enter About Us as the title (leave the Alias field blank) and set the category as uncategorized (see Figure 4.6). You might have noticed if you are following along with an empty content Joomla installation that there was only one choice for category in the drop-down box—uncategorized. This makes sense because you have not created any categories yet; you create categories as they become available as options in this drop-down. Click the Save icon, at which point you should be told, “Article successfully saved.” We then add another article, with the title Services, in the same way. You now have two articles in your Article Manager, as shown in Figure 4.7. Notice that the category column says uncategorized.
Creating the Widget Inc. Website with Uncategorized Content
FIGURE 4.6 Adding an uncategorized article.
FIGURE 4.7 The Article Manager with About Us and Services content articles.
73
74
Chapter 4
Content Is King: Organizing Your Content
NOTE Make sure you publish the two articles by clicking on the red circles in the published column so that they become green ticks.
Now that you have added your content, let’s look at the frontend of the website. If you are following along carefully (there will be a quiz later!), you should see a screen like the one shown in Figure 4.8.
FIGURE 4.8 The frontend with two content articles.
“Wait a second,” I hear you say. “Where’s my content?!” As just discussed, users often have difficulty understanding that with Joomla, content does not exist by itself on the pages of the website; it exists only in the database. It is shown on the website only when it is linked to in a menu—that is, the menus (not the content items) determine the content of a Joomla site. Sure, the content items will be there in the database, but they will appear only when you link to them in a menu somewhere. A consequence of this is that you have to create the content first and then create the links to it. For all content that is in the mainbody of your pages, you must create the content first and then create the links to it. Each of these content items must have a link to it
Creating the Widget Inc. Website with Uncategorized Content
75
to cause it to appear on the site. Just to increase the confusion, each must also be “published” in the Content Item Manager. Your two items for this example are published, so you can now add links to them in the menu. NOTE Content items that are in a module do appear on pages without having to be linked to. They have to be told what pages to appear on, however, and by pages, we of course mean links! More on modules later in this chapter.
THE LEAST YOU NEED TO KNOW Menu links determine both what will a page will contain and how it will be laid out.
TIP You can use an advanced menu technique I like to call a landing page or hidden menu, in which case the menu that causes the content item to be shown on a page does not need to be published or visible itself. You can create a menu that is not itself published but links to various other pages. You can then use it in various situations without having to link to it off your site. Maybe you want a special page that offers one of your products at a discount and gives the URL in an offline newspaper ad or a landing page for your Google AdWords campaign. To find these URLs, you just look at the URL line in the menu item.
Creating Menu Items Now that you’ve created your content items, let’s head over to the menu that is in this site; it’s called Main Menu. If you look back at Figure 4.8, you will see this menu in the left column. It has only one link in it at this point—one that links to the home page of the website. Go to Menus>Main Menu. In the Menu Manager, you see a screen like the one shown in Figure 4.9. Currently it’s showing only the single link to the home page. You create a new menu by clicking the New button. You then see a screen from which you can add a new menu item, shown in Figure 4.10. The first step in creating the menu is to select the type. Circled in Figure 4.10 is the Menu Item Type button. Click it and a pop-up appears. For this exercise you want to select Single Article.
76
Chapter 4
Content Is King: Organizing Your Content
FIGURE 4.9 Initial main menu.
FIGURE 4.10 The admin screen for adding a menu item.
Note that you could have a link to a whole category. Because you don’t have any of those, you should go for the article and click Single Article, as shown in Figure 4.11. On the next screen, New Menu Item (see Figure 4.12), you need to fill out the various parameters for a new link. It’s not immediately obvious how to select the article you want to link to it. Under the basic parameters on the right side is a button to select the article (shown in Figure 4.12).
Creating the Widget Inc. Website with Uncategorized Content
FIGURE 4.11 Creating a link to a single content article.
FIGURE 4.12 Adding new menu item parameters.
77
78
Chapter 4
Content Is King: Organizing Your Content
Clicking Select opens a pop-up box where you can select the article you want to link to (see Figure 4.13).
FIGURE 4.13 Selecting the article to which a menu item is linked.
Finally, give your link a name. The name you give it here will be the name displayed as the link. This is a critical point for search engine optimization (SEO). NOTE The link name does not have to be the same as the title of the content item. Now, SEO wisdom says that the anchor text of a link, the actual wording that is underlined, is very important to achieving a good search engine rank position (SERP) with that key phrase. This makes our example good for showing what not to do. It would be pointless to try to achieve SERP for the phrase “About Us.” If my website sold widgets, then it would make more sense to have a link that said “About Our Widgets.” Then at least you’d get Google points for having “widgets” in the link. For the most benefit, the title of the page you are linking to should also have the keyword phrase/anchor text in some version, perhaps “About Widget Inc., Your Quality Supplier for Widgets.” While we are discussing link text and SEO, I should mention something else: When you’re making a site, it’s important to make it as “usable” as possible. Usability experts tell us that the words in a link should match very closely with the page we end up on. Steve Krug
Creating the Widget Inc. Website with Uncategorized Content
79
talks about this in his book Don’t Make Me Think, saying, “If there’s a major discrepancy between the link name and the page name, my trust in the site will diminish.” Taking both these factors into account, trying to place important keywords in the link text along with making the link usable is a balancing act. Often, doing better at one means that the other is worse. Don’t think you can dismiss usability. What’s the point of having substantial traffic if visitors leave your site out of frustration? Needless to say, it takes work and some careful thought to decide on link text. Fortunately, however, it’s easy to change later; you just go in and edit the menu item!
THE LEAST YOU NEED TO KNOW You can create links to a content item, but the content needs to exist first. The name of a link (anchor text) needs to be chosen very carefully.
After you create another link to Services in the same way, your main menu will look as shown in Figure 4.14.
FIGURE 4.14 The main menu, with Home, About Us, and Services menu items.
NOTE Make sure you publish the two menu items by clicking on the red circles in the published column so that they become green ticks.
80
Chapter 4
Content Is King: Organizing Your Content
When you go to the frontend now, you see three menu items—Home, About Us, and Services—in your main menu in the left column (see Figure 4.15). You can click any of those three links to navigate around the simple, three-page Joomla website.
FIGURE 4.15 The frontend of a three-page Joomla website.
Notice that the names of the menu items in the main menu (in Menu Manager) appear on the page in the same order. You can actually change the order on the page by changing the order in the backend (by clicking the small arrows in the Menu Manager). Click the links, and you get the pages with the content that you entered. For example, if you click About Us, you see that content article, as shown in Figure 4.16. When you click the Home link, you are again greeted by the blank page shown in Figure 4.8. But why is the home page blank? To answer this question, you need to look at the Featured Article component, the one used by the Home link/menu item when you first install Joomla. The Featured Article Component You now have two content articles, About Us and Services. You also have two menu items in the main menu that link to those articles. Now you need to set up the last page of the Widget Inc. website, the home page. Now we’re getting to some of the aspects
Creating the Widget Inc. Website with Uncategorized Content
81
of Joomla that are rather difficult to understand. When Joomla is freshly installed, the home page is not a simple link to content articles; it’s actually a special component called the Featured Article component.
FIGURE 4.16 The About Us article, viewed from the frontend.
As discussed in Chapter 1, content in the mainbody is generated by any number of components. Until now in this chapter, we have been discussing the component that deals with articles and presents them in various ways. Several components in the Joomla core generate mainbody content in this way: • • • • •
Contacts Newsfeeds Polls Weblinks The Featured Article
The first four of these do not use articles but pull their content from various places, either within the Joomla site database (contacts) or even other sites (RSS newsfeeds). The Featured Article component uses articles and presents them in a specialized way. Basically a component is a mini-application that presents data in the mainbody of a
82
Chapter 4
Content Is King: Organizing Your Content
Joomla site in some fashion. A good example of a component is a forum. The content presented is highly specialized and different from the rest of the site. In almost every case (except the case of the Featured Article component), all components installed are in the Components menu. The Featured Article component is unique in Joomla in that it is not managed from anything in the Components menu, but rather in the Article Manager and from within content articles themselves. Quite simply, the Featured Article component allows the publishing of any content item in a Joomla site’s database on the front/home page, regardless of where it appears on the site. THE LEAST YOU NEED TO KNOW Components are mini-applications that present content in the mainbody in a special way. The home page of a Joomla site is a component. It allows you to pull content from anywhere in your site for its use.
While in the Article Manager, click on the Featured Articles tab. Figure 4.17 shows the Featured Article Manager.
FIGURE 4.17 The Featured Article Manager with no articles.
You don’t have anything in the Featured Article Manager yet. Maybe that’s why your home page is blank! NOTE You cannot use the Featured Article Manager to add content articles to your home page; it only arranges them. You have to add articles from the Article Manager or from the article parameters.
Creating the Widget Inc. Website with Uncategorized Content
83
Click on the Articles tab and you’ll go to the Article Manager. If you look closely at the Article Manager, you can see a column about the Featured Article component (see Figure 4.18).
FIGURE 4.18 Featured Article publishing icons in the Article Manager.
These publishing icons in the Featured column control whether an item appears on the home page of the site. You can simply click these circles and check marks to have the items included on the Featured Article. Note that the two articles have gray circles. If you click them, you get a blue star. You can also change this setting in the Publishing tab in the actual content. In Figure 4.19, you can see the About Us article with the Featured Article publication parameters shown. If you publish your two articles to the Featured Article (either by clicking the icons in the Article Manager or setting the parameter within the two articles), your home page will look like the one shown in Figure 4.20. The order of the articles on the home page is controlled by menu link parameters. It can be ordered by date, alphabetical, or several other options. (We look at menu link parameters in much more detail in Chapter 5, “Creating Menus and Navigation.”) NOTE You add articles to the Featured Article from the Article Manger. You arrange their order in the menu parameters of the default link in the main menu. You can see what articles are on the Featured Article and have further fine-tuned control over them in the Featured Article Manager.
84
Chapter 4
Content Is King: Organizing Your Content
FIGURE 4.19 A Featured Article publishing parameter in an article.
FIGURE 4.20 A home page with two Featured Article published articles.
Creating the Widget Inc. Website with Categories
85
The home page of a site doesn’t have to be controlled by the Featured Article Manager. Sometimes you need more control over its layout, among other things. The default item in the main menu —the one with the star next to it—will be the home page of the site. In the default Joomla installation, this is set to be the Featured Article Manager (the Home link), but it could just as easily be a single content item, a whole category, or another component. Figure 4.20 shows a very simple three-page Joomla website based on the sitemap in Figure 4.4. At the beginning of this chapter, you considered a slightly more complex site of a whole seven pages! To build this bigger site, you need to use the second article organization method Joomla can use: categories. Read on!
Creating the Widget Inc. Website with Categories Let’s go back to the example we started with in this chapter—the seven-page site shown in Figure 4.1. Now that you have a better idea of how to create articles in Joomla and how to link to them with menu items, let’s examine how to create this site by using categories. Two of the pages will be components: the Featured Article component for the home page and the contacts component for the Contact Us page. That leaves five other pages. You can see that there are actually seven web pages here: • • • • • • •
About Us Services Green Widgets Blue Widgets Widget Blog Today’s Blog Yesterday’s Blog
Remember that Joomla gives you unlimited organizational levels, so you can just create categories and nest them as needed. For this example, let’s have About Us as uncategorized and then two categories: • Services: Blue Widgets
86
Chapter 4
Content Is King: Organizing Your Content
Green Widgets • Blog: Widget Blog • About Us (uncategorized) Now it seems as though the Widget Blog will have a redundant level, as there is only one article in it right now. If you are the site designer, you might as well organize it this way, however. If the site grows, as hopefully it will, you will have the ability to add more categories for the blog, for different areas of discussion. It’s easier to add categories if you already have the structure built in, even if it does not seem to make sense at first. To start setting up the content, it’s easiest to follow this order: 1. Create the categories. 2. Create the articles. Creating Categories If you go to the Category Manager (by selecting Content>Category Manager), you see that it has one entry—Uncategorized. This is because you installed your site with no content in the installation process. Click New, and you see the editor screen for a new category, as shown in Figure 4.21. In Figure 4.21, you can see the title and category name. Set up the Services category, and the Widget Blog category. After you have set up the category for the Widget Blog, the Category Manager should look as shown in Figure 4.22. Don’t forget to publish them both! Note that there are no active articles yet. Now that you have your category structure created, you can add some articles. Creating Content Articles If you have been following along with this chapter’s example with your own fresh installation of Joomla, you will already have two articles in your site. The About Us article can remain as it is—uncategorized. Rather than just delete the Services article, you can move it into the correct category.
Creating the Widget Inc. Website with Categories
87
FIGURE 4.21 Adding the Services category.
FIGURE 4.22 Category Manager with two categories created.
Go to the Article Manager (by selecting Content>Article Manager) and open the Services content article. You can turn this article into one about blue widgets. First,
88
Chapter 4
Content Is King: Organizing Your Content
change the title to Blue Widgets and then make sure that its category is Services. Delete any text in the Alias field so Joomla can re-create it. This is shown in Figure 4.23.
FIGURE 4.23 Editing the Blue Widgets content article.
You can now create two more articles, one for green widgets and one that will be your first post in the blog. Make sure as you are doing this that you are getting the articles in the correct categories. After you create all your articles, the Article Manager should look like the screen shown in Figure 4.24. Notice that the two articles from before, About Us and Blue Widgets (formally Services), are shown on the Featured Article. Before moving on, make sure that About Us is the only Featured Article article by clicking on the blue star in the Featured Article column for the Blue Widgets article. If you take a look at the frontend of the website after making that Featured Article adjustment, you should see a screen similar to the one shown in Figure 4.25.
Creating the Widget Inc. Website with Categories
89
FIGURE 4.24 The Article Manager with four content articles.
FIGURE 4.25 The home page after you add content.
If you navigate around a little, you quickly see that the links you created are still pointing to the individual content articles. We want them to point to more general pages—categories—that will show more than one article. Although you have set up your content, you haven’t set up your menu items. You can do that now.
90
Chapter 4
Content Is King: Organizing Your Content
Creating Menu Items Chapter 5 goes into much more detail about the relationship between menus, menu items, modules, and the content presented on a page. Right now, we’re going through a complete process of creating a simple site. We revisit the same process in the next chapter because the repetition will help you understand a difficult concept in two different contexts. Go to the main menu (Menu Manager>Main Menu) and delete the link to Services; leave the link to About Us. Next, create two links to your blog and services. When you click the New button in the Menu Manager, as before, you go to the New Menu Item screen. Last time we created a menu item, we pointed the link to an article by clicking the Select Menu Type button. Here we do the same but select a category as the target. When we click Select Menu Type, we get our pop-up box and we choose Category Blog as our layout, shown in Figure 4.26.
FIGURE 4.26 Adding a link to a category. Chapter 5 explains in more detail the various other options here. For now, just click away!
Creating the Widget Inc. Website with Categories
91
As you did when you were creating menu items that linked to single content articles, you have to choose where the link points from the drop-down box. This time, however, you are selecting a category rather than a single content item (see Figure 4.27). When you select the menu item type, give this Menu Item a name (I chose Services) and your Menu Item screen should look like Figure 4.27.
FIGURE 4.27 Selecting the category for a new menu item.
You can then create another menu item (in exactly the same way) that links to the Widget Blog category. Don’t forget to publish both your menu items! NOTE When you go to save the Menu Item you might get an error saying one with that name already exists. This is because your old Services Menu Item might still be lurking in the trash. In the Main Menu Manager, just select Trash in the State drop-down, select the old Services Menu Item, and click the Empty Trash button. Of course, instead of deleting the old Services Menu Item and creating a new one, you could have just changed where the first one links to by clicking the Menu Item Type button and changing it. In a database-driven content management system, everything can be quickly and easily changed.
92
Chapter 4
Content Is King: Organizing Your Content
Linking to Components You now need a link to the Contact Us page. As explained previously, this link will be to the Contacts component, which will show a form in the mainbody that visitors can use to contact the administrator of the website. THE LEAST YOU NEED TO KNOW Menu items can link to any kind of component, not just the one that controls articles.
Creating this link is relatively simple: You go to the main menu in the Menu Manager, click, and select a link to a Single Contact layout, as shown in Figure 4.28.
FIGURE 4.28 Creating a link to the contacts component.
Selecting this option takes you to the New Menu Item dialog. Here, as shown in Figure 4.29, you enter Contact Us as the title.
Creating the Widget Inc. Website with Categories
93
FIGURE 4.29 The New Menu Item dialog for a component link.
In the same way as all our Menu Items so far, you have to tell Joomla what to point the link to. Here, instead of an article or category, we need to point it to a contact. Again, this is the button on the right shown in Figure 4.29. But when you click the button to select a contact, the list is empty! This is because your initial Joomla installation currently has Users but no Contacts. If you were following closely, we set up this site we are working on with no sample content. Joomla considers Contacts a type of content in your database, and doesn’t set up any. Let’s cancel making this Menu Item and go make a contact. Go to Components>Contacts>Contacts to get to the Contacts Manager, which should be empty. To create a new contact, click New, and you get the Contact screen shown in Figure 4.30. The most important step here is to make sure you link this contact to a user. The Linked User field is shown on the left. The only user you currently have in this site is your original Super User, so choose that one in the pop-up box. You also want to make sure this contact shows a form. In my example, I want people to be able to contact me by filling this out on my website. In the contact, on the right-hand side, click on the Contact Form tab and set the form to show. Again, make sure this contact is published.
94
Chapter 4
Content Is King: Organizing Your Content
FIGURE 4.30 Creating a new contact.
Now you can go back into the Menu Manager and create that Menu Item to Contact Us. When you click Change Contact you should now see the contact you just created as a single option. (I called mine Webmaster.) Select this one and click Save. Don’t forget to publish the Menu Item. The frontend of the site should now look as shown in Figure 4.31 when you follow the Contact Us menu item link. NOTE Notice that each time you created a menu item, you had to select what the menu item links to in a parameter on the right-side drop-down box. This is common with all menu items, whether articles or components.
If you look back at your sitemap, you see that you had one link for each article, green widgets and blue widgets, each on its own page. Currently, you have a link called Services that shows content from both of those articles.
Creating the Widget Inc. Website with Categories
95
FIGURE 4.31 The Contact Us page from the frontend.
How do you get two more pages for each of those articles? Doing this is easy and gives you a glimpse into how powerful a dynamic CMS can be. All you need to do is change a parameter on that menu item, and you instantly create two new web pages. The following describes the process. “Read More” Links and Individual Pages A CMS has all the articles stored away as database entries. As this chapter explains, a single content article can appear on several pages merely through manipulation of the menu items. (Chapter 5 goes into much more detail on this topic.) You can use this to your advantage when you create a blog layout page. (This is a menu item to a category that shows articles from that category with a snippet of introductory text shown and then a link to read more.) You only need to create the menu item to this page, and it will suck in all the articles, as appropriate, and display them according to the menu item parameters.
96
Chapter 4
Content Is King: Organizing Your Content
NOTE You also need to make sure that the articles have a “read more” break in them. You create a breaks by editing an article and clicking on the Read More button at the bottom of the editor window.
If you go to the Services menu item (by selecting Menus>Main Menu>Services) and expand the Article Options, you see a list. In Figure 4.32, the one of concern (Linked Titles) is shown.
FIGURE 4.32 Article Options for a menu item.
When you change Linked Titles to Yes and save the menu item, it has the effect of turning all the titles in the Services Category blog into links that go to the individual content articles, represented as a single page. As shown in Figure 4.33, the title now has a hover effect, and if you inserted a Read More break in the article, there is also a Read More… link. NOTE If you are linking to a single uncategorized article, you’ll never see the “read more” link/intro text. The feature is observed only when you are linking to blog layouts.
Module Content 97
FIGURE 4.33 Frontend linked titles.
Following these links now takes you to individual pages for the articles. You could have had a large number of articles showing in that category blog layout and could have created instant links to new pages by changing that simple parameter. THE LEAST YOU NEED TO KNOW You create individual web pages for a content article by adjusting the menu parameters, not by creating new content.
Module Content Until now in this chapter, we have looked at how content can be organized and presented in the mainbody of a web page. It’s also possible to use modules to have snippets of content appear around the edges of the mainbody. The content presented in a module is very different from that of articles or other components. Modules can be anywhere on a page. Most commonly, you find them around the top, sides, and bottom of a page. (Refer to Figure 1.6 in Chapter 1.)
98
Chapter 4
Content Is King: Organizing Your Content
NOTE Note that the layout is totally dependent on the designer of the template—one, two, or three columns; footer; no footer; and so on.
Some types of modules (for example, the login module) take in data rather than output data. Table 4.1 lists the modules in a default Joomla installation. TABLE 4.1
Default Joomla Modules
Module
Description
Banner Menu Login Form Syndicate Statistics Category Related Items Wrapper Who’s Online Random Image Newsflash Latest News Popular Search Custom HTML
Shows banners from the banner component Presents links of a menu Shows a form to log in or create an account Shows RSS feed links that viewers can use to syndicate to the home page Shows various site stats Shows a list of all categories configured in your database Shows links of content items that have similar keywords Presents another URL inside an iframe (a page within a page) Shows the number of viewers currently on the site Shows a random image Shows a random content item from a chosen category Shows a link list of the most recently published content items Shows a link list of the most popular content items (by page view) Shows a search box Contains any sort of HTML
The Custom HTML module is very flexible. You can think of it as a tiny module article that can go on a particular page. We don’t go into too much detail here about how modules work because we look at them in detail in Chapter 6, “Extending Joomla!” For now, you can add to the home page a custom module with some text in it. You go to the Module Manager (Extensions>Module Manager) and click New. Select the Custom HTML module. The Module Manager: Module Custom HTML screen appears (see Figure 4.34). Here you enter a title and some content in the editor, and you make sure that it’s in the correct module position (here you can use right) and has the correct menu assignment (all of them). A small snippet of content appears in the right-hand column.
Module Content 99
FIGURE 4.34 Editing a custom module.
Your small example is now finished; it should look something like the screenshot shown in Figure 4.35. You have organized content and used some uncategorized content and a link to a component. The result is a dynamic site that has a logical navigation scheme and some interactivity, including a Contact Us form. In later chapters, you see how to set up much more complex sites, such as a school website. THE LEAST YOU NEED TO KNOW Creating a Joomla website from a sitemap always requires a combination of content articles, other components, and modules. From the backend, they are administered in different ways (that is, articles versus other components), but in the frontend, they appear seamless.
100 Chapter 4
Content Is King: Organizing Your Content
FIGURE 4.35 The completed seven-page Joomla site.
JOOMLABOOK.COM CHAPTER 4 DEMO SITE www.joomlabook.com provides a SQL dump of the site created in this chapter. It is an exact copy of what you should have if you followed all the steps in this chapter. You can log in to the administrative backend to see the site framework and the categories and menus. The username/password is admin/joomla.
Summary This chapter tackled one of the trickiest parts of creating a Joomla site—organizing content into Joomla’s content hierarchy: • Having a sitemap is critical to maintaining a well-organized site. You must make an effort to draft one before you start working in the administrator backend. • Joomla generates a page the instant you visit it. This means you can easily change the pages viewed by changing the menu links rather than the content itself.
Summary 101
• Joomla offers two methods for organizing articles. The first method, suited to very small sites, is to use uncategorized articles. For larger sites, you need to use the second method: creating categories. • Making your pages with uncategorized content items is the simplest way to build a Joomla site, but it is difficult to manage with more than ten pages. • Menu links determine both what will be on a page and how it will be laid out. • You can create links to a content item, but the content needs to exist first. The name of a link (anchor text) needs to be chosen carefully. • Components are mini-applications that present content in the main body in a special way. The home page of a Joomla site is a component. It allows you to pull content from anywhere in your site. • There are many ways to organize the same content in a Joomla site. • Menu items can link to any kind of component, not just the one that controls articles. • You create an individual web page for a content article by adjusting the menu parameters, not by creating new content. • Creating a Joomla website from a sitemap always requires a combination of content articles, other components, and modules. From the backend, they are administered in different ways (that is, articles versus other components), but in the frontend, they appear seamless.
This page intentionally left blank
5 Creating Menus and Navigation
In This Chapter
M
enus and Menu Items are important to a Joomla site. In a static HTML site, they merely serve as navigation. In a Joomla site, on the other hand, they serve that purpose and also determine what a dynamic page looks like and what content appears on that page when you navigate to it. The relationship among menus, Menu Items, pages, and modules is perhaps one of the most confusing concepts in Joomla. This chapter explains this relationship so that you can create a navigation scheme that works for your site. This chapter examines how to build navigation (menus and their Menu Items) for a Joomla website and how the different aspects interact to produce both a coherent navigation structure and effective page layouts. This chapter covers each of the following questions: Q
How do menus and modules work together?
Q
What do Menu Items do?
Q
What is a blog layout?
Q
What is a list layout? 103
Q
How can you change a menu’s appearance through the Module Manager?
Q
How do you get submenus or drop-down menus?
How Menu Modules Work Each Joomla menu has a module that controls where and how the menu appears on a page. If you install Joomla with no sample content, it installs a single menu that it calls the Main Menu. The sample content for Joomla 1.5 contained six example menus. At the time of writing, the sample content is still being worked on, but we can imagine it will also include some combination of example menus. THE LEAST YOU NEED TO KNOW This sample data menu structure is only Joomla’s suggestion or example. I personally created the sample pages and key concepts menus and content as part of a team working on Joomla sample content. It’s very likely that the sample content will change and evolve over time with new releases and their features. These six menus are installed when you choose to install sample data during the installation. In most cases, you need to create your own menus or revise these. You could even just delete them and start over again. If you do not install the sample data, you will only see one menu called Main Menu with only one Menu Item that generates a default home page using the Front Page component.
Each menu has at least one module associated with it. This module controls where and how the menu appears. For example, you could have a module that appears only on the home page, in the left column. Remember from Chapter 1, “Content Management Systems and an Introduction to Joomla!” that a CMS is dynamic: The content is pulled from the database and put into placeholders on the pages. You can think of the menu as the content in the database and the module as a placeholder for it. If you want to position the menu, you move around its placeholder (the module) from the left to the right
104
What Menu Items Do 105
column, for example. If you want to manage the content of the menu (the links), you use the Menu Manager. You manage the appearance of a menu—for example, whether a link gets underlined when you hover, what color the link is, and whether it looks like a button—through the Module Manager. All these characteristics are defined in the template’s CSS file (more on that in Chapter 9, “Creating Pure CSS Templates”) and are controlled in the Module Manager by using a module suffix (explained further in Chapter 11, “Creating a Restaurant Site with Joomla!”). The basic building blocks of menus are the Menu Items. Each Menu Item corresponds to a single link in the frontend. Next we’ll look at the importance of these Menu Items and what they do. THE LEAST YOU NEED TO KNOW The backend part of a menu, what links appear in a menu and the content of the page they generate, is controlled by the Menu Manager. The frontend part of a menu, where it is placed and what it looks like, is controlled by a menu module’s settings in the Module Manager.
What Menu Items Do In a Joomla site, Menu Items do a lot! In a Joomla site, all pages are generated dynamically. Joomla uses information from whatever link a site visitor just clicked to decide what the web page will contain and look like when the user gets there. You can think of a menu link as doing four different things: • • • •
Designating the content that the link will display Organizing articles in the page layout Selecting the template to control the page’s style and appearance Controlling the menu link’s appearance
The links on a menu are controlled by the Menu Items in that menu (here the Main Menu) in the Menu Manager. This determines what pages they go to and the appearance of those pages. This is the where and the what. In this example, the menu’s appearance (left column, brown background, and so on) is controlled by settings in the Main Menu module. This is the how.
106 Chapter 5
Creating Menus and Navigation
TIP You can actually have more than one module for a specific menu. For example, you could have the same menu appear in the left column on the home page and in the right column on other pages in the site.
You saw in Chapter 4, “Content Is King: Organizing Your Content,” that menus and links have some important characteristics: • Menus control the site. Pages are dynamic and do not exist until generated by clicking a Menu Item link. • Menus/links and content are completely independent of each other in the database; content must be created and then linked by a Menu Item to be displayed on a page. • Menu Items can be created as you are creating the content, after it is saved. • Menu Items can link to Content (articles) or other components. • Menu Items determine both the content and appearance of the pages they generate. Let’s look in more detail at the three parts of a Menu Item: the what, where, and how. To do this, let’s create a Menu Item. Creating a Menu Item The Menu Manager contains all the menus on a site. Each menu controls where links go to and what the page looks like when the user gets there within a specific module. When you create a Menu Item, as you saw in Chapter 4, you get a screen that presents what type of Menu Items you can have. Figure 5.1 shows the choices. NOTE Chapter 5 starts off exactly where we left off in Chapter 4. If you are following along with an example site, you’ll need to have completed that chapter or import the SQL dump of Chapter 4 available from www.joomlabook.com.
What Menu Items Do 107
FIGURE 5.1 Menu link options.
Now, this list is intimidating, but don’t panic. In Chapter 4, we saw two of them, a Single Article and a Category Blog. Now we are going to look in more detail at two of these options: • Articles→Category→Category Blog Layout • Articles→Category→Category List Layout Where Does a Menu Item Link? For most websites, a Menu Item for content can go to two basic pages: a single article or an entire category. It could also go to the equivalents in a component (for example, a single component item, a component category). Which one you choose depends on the site structure you want.
108 Chapter 5
Creating Menus and Navigation
The difficulty here is that the content structure/hierarchy is arbitrary, and there are several ways of setting up a site, as you saw in Chapter 4. This makes for a flexible system but one that can be challenging to set up. Once you have set it up, you have to decide how you will construct the menus to link to it. So you need to plan the site content structure in categories and then plan the menus and how you will link to them. What Does a Page Look Like After a Link Is Followed? Now that we’ve briefly looked at the where of pages for your Joomla site, let’s look at the what—what the pages look like. You can have two basic layouts when you follow a Menu Item: NOTE It is possible to create your own customized layouts of articles by creating overrides in the template. We look at this in more detail in Chapter 9.
• Blog—A blog layout is so named because it is similar to the layout seen on many blogs—a series of paragraphs with the opportunity to read more. The blog layout shows content articles with the option of showing some introductory, or teaser, text. There are also more presentation options: You can have one column or ten, and the first few items can have summary text while the rest are just links. The blog format is much more flexible than the list layout. • List—The list layout is a table, with all the articles listed as titles only. The titles are links to the items themselves. NOTE We have been talking about two types of blogs (sorry). The Widget Blog for our widget site is like the blogs you see all over the Web (at www.blogspot.com, for example). Joomla, however, uses the word blog to describe a specific article layout. Be aware that this term has a specific meaning in Joomla.
Continuing the Widget Inc. Site Example
Let’s develop the Widget Inc. site a little bit more so you can see what the two layouts look like. At the end of Chapter 4, your site had four articles in two categories (refer to Figure 4.24).
Blog Layout
109
Now you have a few articles, and you are going to create some menu links to them in blog and list formats. You will actually have them pointing to exactly the same content; the layouts will simply be different. From this example, you’ll be able to more clearly see that there is not a one-to-one relationship between menu links and content. THE LEAST YOU NEED TO KNOW There are two main layouts for a Joomla page: blog and list. The blog layout shows intro text with a “read more” link. The list layout shows a table of linked titles. Which layout is used is determined by the menu link parameters.
Blog Layout Go to the Menu Manager and open the Main Menu. If you were following along in Chapter 4, you will have a few Menu Items already In Chapter 4, you created links to blog layouts. Let’s open one of these Menu Items and find out more details about what a Menu Item is. Open up the Services Menu Item, as shown in Figure 5.2.
FIGURE 5.2 Blog layout menu item.
A host of options (Required Settings, Basic, Advanced, Article, Integration, and Metadata.) control what a page will look like when a menu link is followed. This is the what that we talked about earlier in this chapter.
110 Chapter 5
Creating Menus and Navigation
The choice of blog or table and the option settings in the Menu Item are the biggest factors in controlling the look and flow of a Joomla site. Blog Layout Parameters Rather than reiterate the information from the Joomla Help site (accessible by clicking the Help button), let’s look at some of the most common and important parameters shown on the right side in Figure 5.2. The most important settings are those that determine how many items will be shown and in what format. Basic Options
The basic options are shown expanded in Figure 5.3. These are mainly about displaying information about the category. The most critical of these is whether to show the category description.
FIGURE 5.3 Basic options for a blog layout.
Blog Layout Options
Figure 5.4 shows some of the options that are more significant in controlling what the page will look like, i.e., how the articles will be arranged. The basic choices are full width or multiple columns. It’s also possible to have some full-width items and then break them into columns. It’s not currently possible to do this the other way around—to have, say, a couple columns and then some full-width items.
Blog Layout
111
FIGURE 5.4 Blog layout options.
Blog layouts divide the main body of the page into three regions. The topmost region is called Leading referring to the place to display the most prominent leading articles. It is always full width. The middle region is called Intro, and articles in this region can be displayed in more than one column to make the page more visually interesting. The bottom region is called Links and is a full-width table-style listing of article titles as links. The options that control a blog layout are • Leading Articles—The number of articles that will show their “intro” text across the full width of the main body. (Usually set to 1 or 2.) • Intro Articles—The number of articles that will show their “intro” text arranged in columns • Columns—The number of columns to use in the Intro region. (Usually set to 2. More than three will probably not look very good.)
112 Chapter 5
Creating Menus and Navigation
• Links—The number of articles that will appear as only titles with links. They follow the ones that have intro text. Many different page layouts can be achieved with these settings. Several articles can be displayed full width, followed by a list of links by setting Leading to 3 or 4 and Intro to zero. All articles can be simply displayed in two columns by setting Leading and Links to zero, Columns to 2, and Intro to the maximum number of articles to be displayed on a page. TIP Another way to achieve a Category List layout with different aesthetics is to use a blog layout with Leading and Intro both set to zero so all articles are displayed in List style.
The Blog Layout Options also determine the order in which articles appear The actual order in which content items appear can be quite complicated. They could be listed by date, alphabetically, or as selected in the Content Manager, to name a few. Obviously, the category order options are meaningful only if you have items from more than one category in the link. Article Options
Article Options control many aspects of how an article is displayed. The options can be set at two levels within Joomla. The highest level is the Article Options found by clicking the Options icon in the Article Manager. These settings act as the sitewide defaults that are inherited for articles that do not have these settings overridden at the Menu Item or article level. The next level is the Article Options that appear in the Menu Items that display articles, such as a Category Blog. The final level is the Article Options set specifically within each individual article in the Article Manager. The Article level settings for any Article Options override any settings in the two higher levels. The component parameters, shown in Figure 5.5, are duplicates of ones in the Article Manager Preferences (Global Configuration parameters), such as whether to Show Author. Having these options allows you to set the global settings to best accommodate the majority of site pages and then override the global settings on a Menu Item (page-by-page) or individual article basis as needed.
Blog Layout
113
FIGURE 5.5 Article Options in a Menu Item.
If you keep all the default options, your live site will look as shown in Figure 5.6. The only change I made was to rename the Menu Item Services-blog layout. Figure 5.6 shows the blog with your two content articles. THE LEAST YOU NEED TO KNOW A blog layout presents content items in any number of columns, with the option to show intro text along with a “read more” link.
114 Chapter 5
Creating Menus and Navigation
FIGURE 5.6 A basic blog layout of a category.
List Layout for a Blog Go to the Main Menu in the Menu Manager, click New, and select Category List Layout from the choices. The New Menu Item screen is more or less the same as for the section list layout, but the options are now different in the List Layout Options (see Figure 5.7). Again, you give the menu link a title and make sure to select the correct category. Figure 5.8 shows the result in the frontend. Category List Advanced Options The main difference in parameters between the category list layout and the blog layout is in the basic settings. As you can see in Figure 5.8, you can set various options for how the articles are listed.
List Layout for a Blog 115
FIGURE 5.7 List Layout Options for a category list layout.
FIGURE 5.8 Frontend view of a category list layout.
116 Chapter 5
Creating Menus and Navigation
THE LEAST YOU NEED TO KNOW A list layout shows articles as linked article titles in a table. The presentation for a section is slightly different than for a category.
Managing Menu Modules in the Module Manager You use the Module Manager to control the placement and appearance of a menu (for example, whether you want the menu to be in the left or right column, whether the links have a hover effect). As mentioned previously, when you create a menu, a corresponding module is created for it, and the module is called by the same as the menu. NOTE Any visual look and feel, like a hover effect, you want for a menu must be defined in the CSS files of a template. Most commercially available templates have a number of alternative appearance options pre-created, and you select between them using the module suffix parameter.
The underlying XHTML code that Joomla outputs for a menu are always identical (unless it’s been overridden—more about that in Chapter 9, “Creating Pure CSS Templates”). The difference is that you can use CSS to apply different styles to this identical XHTML. The point to emphasize here is that the module and the template CSS are controlling the appearance of the menus. If you go to the Module Manager (Extensions>Module Manager), you see a list of all the modules currently on the site (see Figure 5.9). You can see a module called Main Menu, which corresponds to the main menu. The module type for this is menu. Let’s look closer at how to control the menu. Clicking the Main Menu module gives you the settings for that Menu Item (see Figure 5.10). There are many options here for the module. Let’s look at some of the most important ones. Show Title Show Title determines whether the title is shown on the page output. This will be an H3 tag unless overridden in the template. Typically, titles are not shown for main menus and are shown for special purpose menus or submenus appearing in a sidebar.
Managing Menu Modules in the Module Manager
FIGURE 5.9 Module Manager showing the Main Menu.
FIGURE 5.10 Main Menu settings.
117
118 Chapter 5
Creating Menus and Navigation
Position The Position option controls what module location the menu appears in. The list of possible positions is set by the designer of the template you are using. The options in the drop-down are determined by the currently active (default) template. Note the descriptive location of a module; for example, “left” doesn’t necessarily have to actually be on the left. It depends where the designer put it. If using a third-party template, refer to the documentation provided. Access By using the Access function, you can make your site much more interactive. Public is, well, public. Anyone can see it. Registered means only registered users can see it. Special means it is visible only to administrators. You can use this parameter in several ways. The most obvious use is to have a menu that links to pages that users have to register to see. A more sophisticated use is to have links to submit content for registered users. This is a great way to build a content-rich site with many contributors. Setting a menu for special (admin) is useful while you are setting up the site or for functions you want only the administrator to use. Menu and Module Class Suffixes (Advanced Options) Menu Class Suffix and Module Class Suffix control the appearance of the menu. All the menus use CSS in the template to style how they look. If you carefully code the CSS, the menu’s appearance can be quickly and easily changed based on the suffixes used. It also allows multiple menus on the same site to have different appearances by associating different CSS classes so that, for example, the main menu displays horizontally in one color scheme while a submenu displays vertically in a sidebar in a different font and color scheme. Menu Assignment Perhaps the most important setting is Menu Assignment, which controls which pages the menu appears on. Remember that a “page” exists only if a link points to it, so the list here is really a list of Menu Items (links) rather than pages. You can select On All Pages, or be more selective. You can also Ctrl+click to select multiple pages…I mean links!
Summary 119
NOTE You can have more than one module corresponding to the same menu; just copy the module. For example, you could have a side menu (or any other module) that is in the left column on the home page but in the right column through the rest of the site.
THE LEAST YOU NEED TO KNOW The module for a menu controls its placement on a page and its appearance. It also controls what pages the menu appears on and what access level can see them (that is, guest or registered user). The menu appearance is determined by code in the template’s CSS.
Summary This chapter looked at menus and navigation for a Joomla website. It’s important to realize that with Joomla, the menu links actually control the appearance of the page to which the menu links. You can change a menu link’s settings by editing its Menu Item in the Menu Manager. • You control the backend part of a menu—where the links go and what they do—with the Menu Manager. You control the frontend part of a menu— where it is and what it looks like— with a menu’s module. • A menu link can point to content categories, or individual content articles. It can also point to a component. • There are two main layouts of a Joomla page: blog and list. The blog layout displays intro text and a “read more” link. The list layout shows a table of linked titles. The layout that is used is determined by the menu link options. • A blog layout presents content items in any number of columns, with the option to show intro text and a “read more” link. • A list layout shows articles as linked titles in a table. • The module for a menu controls its placement on a page and its appearance. It also controls which pages the menu appears on and what users (guests or registered users) can see them. The menu’s appearance is determined by code in the template’s CSS. • Various submenus (for example, expandable menus, drop-downs) are possible using advanced CSS techniques.
This page intentionally left blank
6 Extending Joomla!
In This Chapter
I
t’s difficult to find a Joomla-powered website that has not added functionality beyond the basics with some sort of extension. The word extension collectively describes components, modules, plug-ins, templates, and languages. Thousands of extensions are available both free and commercially from third-party providers. You can find out more about them at extensions.joomla.org (for GPL) and other commercial directories (for non-GPL). 2010 saw the release of Joomla 1.6, which signified a major rewrite of the software. It was a significant enough change that extensions had to be rewritten to operate efficiently in the new version. Always make sure that any extensions you plan to install are Joomla 1.6 compatible. This chapter looks at some examples of core and third-party Joomla extensions. It also examines how they are installed and managed in Joomla. This chapter covers the following topics: Q
What are extensions?
Q
How do you install Joomla extensions? 121
Q
Where can you get third-party extensions?
Q
What are components?
Q
What are modules?
Extensions Extensions are installable packages that extend the core functionality of Joomla in some way. There are five main types of extensions: • Component—A component is the most complex type of extension. It is a sort of mini-application that usually renders the primary content that makes up a page and appears in the mainbody (the large middle column) of the page. The core Content component (com_content), for example, is the mini-application that manages and displays all your articles in some way. Another example is a forum component that shows boards, threads, and so on. Not all components are about content; some handle complex functions. For example, the Registration component (com_registration) handles user registration. • Module—Modules are usually much smaller (that is, take up less screen area) and less complex than components. They also usually appear around the edges of the mainbody—in the header, side columns, or footer—and do specialized tasks that may or may not be related to the content displayed in the mainbody. For example, the latest news module shows links to the articles that have most recently been added to the site. Often, a module works with a particular component. A related article module shows titles of articles that are somehow related to the articles being displayed by the content component in the mainbody of the page. As another example, the login form module allows site visitors who registered using the contacts (registration) component to log in to the site. • Plug-in—A plug-in is a special piece of code that can be used across a site and runs when a page is loaded. An example is the email cloaking plugin, which hides email addresses with JavaScript so spam robots cannot see
122
Extensions
123
them. Plug-ins are typically event handlers that work in the background to add functionality. • Template—A template controls the graphical look and feel of a site. Templates usually control the layout of a page, along with colors, graphics, and typography. • Language—By installing a language pack, it is possible to internationalize Joomla to a different language. All the words that are part of Joomla for example, “read more”) can be displayed in a foreign language. Installing Extensions All Joomla extensions come in the form of compressed files and are installed via the Extension Manager. Select Extensions>Extension Manager to open the Extension Manager (see Figure 6.1).
FIGURE 6.1 The Extension Manager.
On the first tab, labeled Install, is a tool to upload the installation package (the zip file of the extension). When you browse to the file and upload it, Joomla automatically detects what type of extension it is and installs it. You then see a screen that tells you whether the installation has been successful. Often, depending on the third-party extension being installed, you also see some more details about the extension, such as setup instructions or where to seek support.
124 Chapter 6
Extending Joomla!
NOTE If you have an error in the installation, the two most common problems are (1) the zip file contains another zip file, and it is the zip within the zip that is to be uploaded, or (2) problems with permissions and ownership of folders (Joomla can’t write or create a folder needed for the installation of the extension). The easiest way to solve permission problems is to use the FTP layer, which you set up in the Global Configuration.
You also use the Extension Manager to uninstall components. If you go to the Manage tab in the Extension Manager, shown in Figure 6.2, you see a list of extensions that can be uninstalled. You can select to view different types of extensions: component, module, and so on, by selecting them in the drop-down Select Type field.
FIGURE 6.2 The Manage tab of the Extension Manager.
NOTE Notice in Figure 6.2 that many of the components are grayed out. These are core components of Joomla that cannot be uninstalled.
Extensions
125
After a component is uninstalled, if you want to use it again, you need to reinstall it. There is no “undo,” and any data associated with a component that you delete will likely be purged from the database. If you are unsure whether any data is associated with a component you want to delete, try temporarily disabling a component and verify that important functionality will not be lost before uninstalling it. Managing Extensions Each type of extension except component has its own manager in the Extensions menu. Figure 6.3 shows the Extensions drop-down menu.
FIGURE 6.3 The Extensions menu.
NOTE Components have their own menu because of the complexity of components compared to, say, modules.
The Module and Plug-in Managers have a similar table-style layout (which is also similar to the Article Manager’s layout). Figure 6.4 shows the Module Manager. The Template and Language Managers are slightly different from the other managers, mainly because you can have only one template and language active at any one time. For example, Figure 6.5 shows the Template Manager.
126 Chapter 6
Extending Joomla!
FIGURE 6.4 The Module Manager.
FIGURE 6.5 The Template Manager.
Components A component is a specialized mini-application that runs in Joomla. As you learned in Chapter 1, “Content Management Systems and an Introduction to Joomla!” anything that is shown in the mainbody of a Joomla site (usually the main center column) is generated from a component. It could be a forum, directory, gallery, and so on. You
Components 127
could argue that content is the component at the center of Joomla, the component that is able to present content articles in the form of a single-article page, a blog of several articles, or a table of article titles. But really, several components are part of the core of Joomla. Some extensions are considered components, even though they do not fill the main body of a page on the frontend. This is because their functionality needs to be managed using a backend manager. NOTE Some components make use of modules as well as the component itself to achieve full functionality.
Core Components The following are the core Joomla components: • Banners—You can use this tool to rotate advertising banners on your site. The complete banner extension is made up of a Banner Manager backend component and a banner display module. • Contacts—By using this component, you can present a list of contacts on the site. A manager using the backend contacts component also has the ability to add, delete, and set categories for contacts. When linking to the component with a menu item, you can link to individual contacts or list a whole category of contacts as a roster or directory. • Newsfeeds—Using the newsfeed component is a great way to effortlessly build relevant content for your site. It makes use of RSS technology, and if another website has an RSS feed, you can use the newsfeed component to present that feed on a page of your site. • Search—Joomla has a powerful built-in search function. Along with its corresponding module, it allows visitors to search all the articles of a site with keywords. • Weblinks—Any web page can have links to other sites. The Weblinks component takes this a step further by storing the links and showing a count of how many times they have been clicked. A useful feature of this component is that it allows site users to submit a link by creating a corresponding menu item. This type of tool generates what is commonly called a web directory, or a links page.
128 Chapter 6
Extending Joomla!
• Messaging—This tool allows emails to be sent to all registered users. It is a simple tool and does not approach the functionality of third-party email components. It is difficult to ensure that emails sent using the mass mail component conform to the CAN-SPAM Act, but it is useful for sending out a quick email blast to a user group, such as administrators. • Redirect—The redirect tool is a useful feature to help you manage old pages and URLs. Whenever a visitor tries to go to a page that does not exist, a 404 error will be recorded in the server logs. The Redirect component, checks these logs and allows you to enter in a new URL/page for the visitor to be redirected to. Third-Party Components One of the exciting things about Joomla is the huge range of extensions available for it. Joomla is unique in the open source world, where open source GPL advocates and commercial vendors work side by side to grow the project. The main repository for third-party extensions is extensions.joomla.org, though a number of commercial alternatives exist. More than 5,000 GPL extensions are available for Joomla, and it’s impossible to provide any generalities on how they work. Each one tends to have a slightly different structure in the backend, based on the decisions of the creator.
Modules Modules can be thought of as the little brother of components. They are much smaller and simpler to manage, and they supplement the content functionality or interactivity of a page. As just discussed, a component might actually have several modules bundled with it. Module Display You can select Extensions>Module Manager to open the Module Manager. Notice that in this table view, listed modules display some common options for how they are presented. If you select a module and choose to edit it, you see its options and settings (see Figure 6.6).
Modules 129
FIGURE 6.6 Module details and menu assignment options.
At the top-left part of the Module Manager are the module’s details: • • • • • • • • • •
Title Published (whether it is published) Access Position (the location where it should appear within the layout, as defined in the template) Ordering (placement among modules also located in that position) Show Title Publish Start Publish Finish Language Note
130 Chapter 6
Extending Joomla!
These details are fairly self-explanatory. The one that is of particular note is Access. This setting determines which levels of users will have the privilege of seeing content from this module on a page. It is possible to create almost completely different versions of a website for different levels of users such as guests, registered users, and administrators. The bottom-left part of the Module Manager shows the menu assignment, which is potentially more difficult to understand. Chapter 5, “Creating Menus and Navigation,” introduces this complex idea of assigning modules to menu items rather than to pages. The menu assignment controls which pages the module appears on. Remember that a “page” exists only if a menu item generates it. So the list here is really a list of available menu items that generate pages. You can select On All Pages, No Pages, Only On the Pages Selected, or On All Pages Except Those Selected. In Figure 6.6, the Main Menu module is set to appear on all the pages of the site. TIP Figuring out which modules should appear on various pages can quickly become confusing. I recommend using pen and paper to map out what your main pages will look like and what modules will be located on those pages.
Usually modules are placed and controlled by a site administrator according to the aesthetics of the template, considering that they are usually set to appear sitewide. Core Modules A number of modules exist in the core default installation of Joomla. They can be split into several types: core content modules, core component–related modules, and core miscellaneous modules. Core Content Modules
Joomla includes a number of modules as part of the default installation, the more commonly used ones are • Archived Articles—This module shows a list of months that link to all archive content on the site. As mentioned previously, archiving content on a site has advantages and drawbacks. The main drawback is that the URL is changed.
Modules 131
• Latest News—This useful module displays a linked list of the most recent content items (articles) created on the site. Despite its name, it can be set to take content from only specific sections or categories. This is a great way to dynamically show recently added content on your home page. • Articles-Newsflash—Next in the series of modules that show content dynamically (along with Latest News and Most Read Content), the newsflash module shows random content items that match a selection criteria. Slightly different from the other two dynamic-content modules, newsflash can show an introductory text excerpt of an article as well as just the title. It can show content from any section or category, not just the newsflash category (which is one of the default categories of a base Joomla installation.) • Random Image—Another content presentation module, this is the equivalent of the newsflash module for displaying images. TIP With some careful planning in the design of a template, it’s easy to have the random image module generate the header of your site. This has the effect of showing randomly alternating images as your header.
• Most Read Content—This is a useful module for easily showing dynamic content; it shows a linked list of the most popular articles currently on your site. As with the latest news module, it can show articles from specific sections and/or categories. • Articles-Related Articles—This module shows a list with links for all articles related to the one currently being displayed. Joomla decides whether an article is related based on what keywords have been entered in the Article Manager’s Metadata Options>Meta Keywords field for that content item. Note that it’s not possible to limit the number of items displayed with this module as it is with other modules. We talk more about metatags at length in Chapter 8, “Getting Traffic to Your Site.” Core Component–Related Modules
The default Joomla installation includes a number of modules that work with core components:
132 Chapter 6
Extending Joomla!
• Syndication Feeds—This is the module counterpart of the newsfeed component. It is an RSS feed of the articles from the page on which the module is currently displayed. It is therefore best used on pages that display categories or sections. Core Miscellaneous Modules
A number of modules provide special functionality to a site: • Login—This is a critical module for most Joomla sites. It displays a simple form for users to log in or to create a username or retrieve a password. A login form can also be linked to from a menu, for display on the mainbody. In this case, the module is not used. • Menu—This is another vital module. The main menu module shows menus of the site. • Who’s Online—This simple module shows the number of registered users and guests currently at the site. • Statistics—This module shows simple visitor statistics, with the option of showing more technical server statistics. • Feed display—This module’s ability to show an RSS feed makes it the module equivalent of the newsfeed component, which can show a feed in the mainbody. • Wrapper—This module loads an external page in an inline frame into the module’s position, much as the wrapper component does for the mainbody. Its usefulness is limited in a module; it can load only small amounts of content, as modules are usually placed in columns and other smaller parts of the page. • Custom HTML—The Swiss Army Knife of modules, this accepts any kind of custom HTML, including JavaScript code snippets. Third-Party Modules As with components, a diverse collection of third-party modules has been created for Joomla.
Plug-ins
133
Plug-ins A plug-in offers some form of sitewide functionality. Most Joomla users find that they do not need to manage plug-ins as often as they need components or modules. Core Plug-ins Joomla offers the following core plug-ins: • Authentication—Joomla has several plug-ins (Gmail, OpenID, and LDAP) that can be used to allow authentication (login) integration with different systems. • Content - Code Highlighter (GeSHi)—This plug-in highlights code included in content (when you use the tag), according to GeSHi standards. • Content - Email Cloaking—This plug-in converts any email address written in an article to JavaScript. This makes it undetectable by spam email harvesters. • Content - Load Modules—This plug-in allows you to load a module into a content article by putting {loadposition user1} at the point where you want modules assigned to the user1 position to load. You can actually replace the position with any word; it doesn’t need to be defined in the template. For example, for the position blobber, when you edit the corresponding module, you just type “blobber” directly into the position in the module rather than use the drop-down and type {loadposition blobber} into the article. • Editor button—Button – Article, Button - Image, Button - Pagebreak, and Button - Readmore—This plug-in controls the Image, Page Break, and Read More” buttons in the article editor. • Editors—There are three editor choices in the Joomla core: None, TinyMCE, and CodeMirror. Other more advanced or commercial editors can also be installed. • Search—This plug-in controls the indexing and thus searching of content. • System–cache—This plug-in controls the caching features of Joomla 1.6.
134 Chapter 6
Extending Joomla!
Third-Party Plug-ins As with components and modules, many third-party plug-ins exist.
Templates Chapter 1 examined how a template controls the look and feel of a Joomla site. Chapter 9, “Creating Pure CSS Templates,” looks in much more at detail how to create templates. Core Templates Joomla 1.6 ships with seven core templates: 1. Bluestork - Default—This is the administrator template in the backend. (Yes, you can make new administrator templates to customize the look and feel of the administrative interface!) 2. Hathor - Default—An alternative—accessible—backend administrator template. 3. Milkyway - Default—This is the default frontend template for a new Joomla installation. 4. Atomic—Another frontend template. 5, 6, 7. Beez2 – Default, Beez2 – Parks Site, and Beez5 - Default—Two special proof-of-concept templates that focus on accessibility through the use of template overrides. Third-Party Templates Thousands of third-party templates are available for Joomla. Perhaps the easiest way to find a template for your site is to search Google for “Joomla 1.6 templates” or “free Joomla 1.6 templates.” I offer many free templates for download on my blog at www. compassdesigns.net. Third-party template providers are of two types: clubs and individual template providers. Clubs charge an annual fee and are good if you like to frequently update your site design. Generally, new club templates are added monthly. Individual template providers offer templates individually, and using them is usually slightly less expensive for sites that do not anticipate changing the template once it’s implemented.
Summary 135
NOTE Joomlashack.com provides great professional templates at an affordable price. (I’m a cofounder of this company.) We focus on easy to use and customize templates that load fast while still looking professional.
Summary Joomla has an extension for nearly every possible website need. Extensions are available from a variety of places, for a variety of prices. Many are licensed under the GPL and are available for free. Here are some recap points for this chapter: • Thousands of extensions are available both for free and commercially from third-party providers. The free repository is at extensions.joomla.org. • Joomla is supported by a diverse community of developers who create the critical extensions needed to increase the basic functionality of Joomla. • Many Joomla extensions are available for free under a GPL license; others are commercial. Non-GPL commercial ones can be found at various third-party websites on the Web.
This page intentionally left blank
7 Expanding Your Content: Articles and Editors
In This Chapter
T
here are two main ways to add to and manage content in a Joomla site—through the frontend and through the backend. Part of the biggest attraction of Joomla is that it enables you to easily add and edit content through the backend via a “what you see is what you get” (WYSIWYG) editor. This chapter begins by looking at WYSIWYG and how it functions in the backend for managers, administrators, and Super Users. It then examines how authors, editors, and publishers manage content through the frontend. This chapter covers the following topics: Q
What is WYSIWYG editing?
Q
How do you manage articles in the backend?
Q
How should you use metadata?
Q
How do you add images and other media to articles?
Q
How do you manage content from the frontend?
Q
What is the difference between authors, editors, and publishers?
Q
What is global checkin?
137
WYSIWYG Editors You’ve probably used a WYSIWYG editor, but you might not even be aware that you have. If you’ve ever used some sort of editor where you can highlight words, change their formatting, and have those changes be instantly visible to you, then you’ve used a WYSIWYG editor. For example, Microsoft Word is a WYSIWYG editor (albeit a complicated one)! WYSIWYG editing is different from directly editing using a markup language, such as HTML or XHTML. When you use a markup language, you must type in tags that assign styles instead of just clicking a button. Joomla and web-based email, such as Yahoo! and Gmail, use simple WYSIWYG editors that let you format content by highlighting text and clicking a button. Figure 7.1 shows an example of an editor taken from a Yahoo! email account.
FIGURE 7.1
138
A Yahoo! web-based email WYSIWYG editor.
WYSIWYG Editors
139
The default Joomla editor is similar to other editors, with various formatting buttons that will be familiar to you from Microsoft Word. Figure 7.2 shows the default Joomla editor, TinyMCE.
FIGURE 7.2
Default Joomla editor: TinyMCE.
Joomla ships with the TinyMCE editor. This is a platform-independent web-based JavaScript HTML WYSIWYG editor (see tinymce.moxiecode.com). Many other Joomla editors are also available. Managing WYSIWYG Editors It’s possible to have a number of editors installed as plug-ins to Joomla. There are three main aspects to managing the editors you have installed. First, you need to set your sitewide global editor. You do this in the backend in the Global Configuration dialog box, which you open by selecting Site>Global Configuration. You see a drop-down box for your default WYSIWYG editor (see Figure 7.3). After deciding what your sitewide default editor will be, you also have the option to set a different editor (that is, designate another tool) for individual users. You do this in the User Manager. Select Users>User Manager. Click the user to open up the User Manager—Edit User screen. Circled in Figure 7.4, you see the setting to select a different editor. If the User Editor drop-down box is simply left as Use Default, the global editor will be assigned to that user.
140 Chapter 7
Expanding Your Content: Articles and Editors
FIGURE 7.3
Default WYSIWYG editor setting.
FIGURE 7.4
Individual user WYSIWYG editor setting.
WYSIWYG Editors
141
The last aspect of managing WYSIWYG editors is within the editors themselves. In the Plug-in Manager, some editors have special parameters that you can set to achieve varying functionality. Figure 7.5 shows the parameters available for the TinyMCE editor.
FIGURE 7.5
WYSIWYG editor parameters.
Most of these parameters do not need to be adjusted. There are two important parameters that you must adjust, however: • Clean Code on Save—Code Cleanup makes TinyMCE clean the code/ HTML elements. Usually you want this parameter turned on, but occasionally, if you are trying to paste code, you might need to turn it off to do that. Otherwise, the editor strips out elements that you actually want to be there. • URLs—You can select either relative or absolute URLs. You will almost always want to use relative URLs. Then, when you create a link to a page, it will not include the root. It will be /apage.html instead of www.yoursite.com/apage. html. If you use absolute URLs, if you ever change your domain name, your links will not work because they will point to the old domain.
142 Chapter 7
Expanding Your Content: Articles and Editors
NOTE Another way to write or paste HTML and be sure that it is being entered properly is to turn off the WYSIWYG editor, either at a sitewide level or on a user-by-user basis. You can, for example, create a special admin user called noWYSIWYG, which has its editor turned off (set to Editor—No Editor). This allows you to log in and work in pure HTML if you need to.
NOTE You can find out more about using the features of TinyMCE by opening an article for editing in the Article Manager and then clicking the Help icon.
Other Third-Party Editors TinyMCE is the editor that comes with the core Joomla 1.6 installation, but many additional editors are available and can be found at extensions.joomla.org. All WYSIWYG editors work more-or-less the same way. There are generally several small icons for various functions along the top of an editor. Rather than go over these types of details in too much depth, let’s examine some critical points and common problems: • You must click Save, Save & Close, or Save & New to leave the editor— This is especially important when you’re editing from the frontend. If you click Back or click away, you will lose your work. • You shouldn’t apply font style, such as making a font smaller, to big sections of content in the editor—Instead, you should do this in the CSS file of the template. That was the whole point of separating content from presentation! (See Chapter 1, “Content Management Systems and an Introduction to Joomla!”) • Always make sure you have the correct section and category—I have lost count of the times I forgot to set the category and then couldn’t find my content. • If something happens to your connection while you are editing, you’ll lose everything—I recommend that you write longer pieces offline and copy and paste them into the editor. • Be careful when copying and pasting from Microsoft Word—Word uses a lot of CSS that’s peculiar to Microsoft. Unfortunately, it gets pasted in along
WYSIWYG Editors
143
with your text. An easy way to strip it all out is to paste into Notepad (or another simple text editor), copy again, and then paste into Joomla or save your document as text. Note that if you do this, paragraph returns (
) will be turned into hard returns (
). • If you have a lot of writing to do, an efficient way to do it is to actually write in an HTML editor—Sure, you usually use editors for creating web pages, but in this situation, they make pretty good word processors. A great open source choice is available at www.nvu.com. • Make sure you are using the right editor—If the site administrator installs a new editor, after configuring it he or she should set it to be the default editor in the global configuration. We look in more detail at the editor and the various extra Joomla options it uses later in this chapter. For now, let’s move on to looking at how to add content articles. THE LEAST YOU NEED TO KNOW WYSIWYG stands for what you see is what you get. a WYSIWYG editor allows editing of content without knowledge of HTML or XHTML. Several editors are available for Joomla and can be installed as plug-ins.
Creating and Managing Articles Adding content to a Joomla-managed website is relatively easy. You have already done most of the hard work: understanding categories, lists and blogs, and menus. When the setup is finished, Joomla starts to show its CMS power, enabling you to add content quickly and simply. This chapter continues with the sample site for Widget Inc. that you began setting up in Chapter 4, “Content Is King: Organizing Your Content,” and then continued in Chapter 5, “Creating Menus and Navigation.” If you followed along and built the site, you will be able to pick up exactly where you left off, as you learn how to create and manage content articles. If you did not create that site, you might want to go back and do so now; otherwise, you can follow along with a default Joomla installation that includes sample data.
144 Chapter 7
Expanding Your Content: Articles and Editors
NOTE The description of managing content that follows is based on access controls (permissions) for users being used in the default setup as provided by a Joomla installation. With Joomla 1.6 it’s possible to completely customize user permissions and set up different scenarios for who can edit content and how.
There are two main ways to create and manage content articles in Joomla: • Backend editing—Managers, administrators, and Super Users can manage articles through the Article Manager. In addition, they can manage images (and other media) through the Media Manager. Generally, backend content management is much more efficient than frontend management. • Frontend editing—Frontend editing allows authors, editors, and publishers (which includes all managers, administrators, and Super Users) to manage content articles on the actual page where a content article exists. When you are logged in, a special icon appears, allowing you to edit that article while you are looking at it in the frontend. Managing media is more difficult through the frontend than through the backend. THE LEAST YOU NEED TO KNOW Backend editing is more efficient than frontend editing, but generally, not as many users are given backend access. Frontend editing allows more users to be involved in managing the content. It also allows for the quick and easy editing of single articles.
Managing Content Through the Backend Let’s go to the backend of our Widget Inc. website. To manage content through the backend, first log in (as Super User) and then go to the User Manager and create a couple administrative users: 1. Create a user called MrManager with an access level of manager. 2. Create a user called MrAdministrator with an access level of administrator.
Managing Content Through the Backend
145
NOTE There may be some confusion here because there are both “admin” and MrAdministrator usernames. The admin name is the default one created by Joomla on installation for the Super User. If that confuses you, open up the Administrator user (the original one) and change its name to MrSuperAdministrator to match the scheme here.
When you now relog into the backend as the MrManager user, you have the fewest menu choices that any backend user will see. The manager access level is useful if you have many people managing your content in the backend. It gives access to everything these users need to create and manage content but not to any other administrative functions that might cause drastic changes to the site. To take a look at the Article Manager (see Figure 7.6), select Content>Article Manager.
FIGURE 7.6
The Article Manager.
Here, you see the four content articles that you created in Chapter 4. All are published, and one is on the front page. Let’s quickly look at some important features that the Article Manager offers: • Multiple-select check boxes—The column on the far left with all the check boxes allows multiple selections of content items. You can select the one you want and then use the icons in the toolbar to publish, copy, delete, and so on en masse.
146 Chapter 7
Expanding Your Content: Articles and Editors
• Column sorting—You can click any of the column headings and sort the table in ascending or descending order. • Icons and links in the manager—The small icons in the Published, Featured, and Access columns are clickable toggles. For example, clicking on something that is unpublished publishes it. • Filters—A big site can easily have thousands of content articles. Using the Article Manager becomes difficult if you don’t use filters. You can filter by section, category, author, or status, and you can filter the article titles with the search term of your choice. • Archiving—You can archive any content item. Once an item is archived, it cannot be changed in any way until it is unarchived. This can make for a highly managed workflow for writing content: write, review, publish, and archive. In reality, however, there is no real reason an older article couldn’t stay a regular content item, just moved to a different menu location in the site (for example, a landing page menu). • Ordering—As with the menu parameters for a blog, you could have an order of Ordering when you present the content items. If you select that option, this is where the menu parameter gets that sequencing information. If you look carefully, you will see that the up and down reordering arrows used to reorder articles work only within a category. Right now, in Figure 7.6, you can’t see any of the up/down arrows because you have only one article in each category. As you add more, the up and down arrows will appear. In the next section, you’ll use a WYSIWYG editor to add a content item and take a look at the content editing interface. Adding Content from the Backend To add content to a site from the backend, click New in the Article Manager to go to the Add New Article screen, as shown in Figure 7.7. Let’s create another article for our blog. Put in some text. Next, make sure the category is set to the blog, make sure it’s published, click Save & Close, and then look at the result in the frontend.
Managing Content Through the Backend
FIGURE 7.7
147
The Add New Article screen.
Clicking the blog menu item shows all the articles that are in the Widget blog. Figure 7.8 shows the generated blog page. If you have a longer article, you need to use a “read more” link. When you use this link, only introductory text is shown in the blog layout, and the full article is displayed only when you click the “read more” link. Longer Articles and the Read More Button
Now you can try opening the second blog entry in the Article Manager and adding another paragraph. After you add a paragraph, place the cursor at the end of the first paragraph (or the beginning of the third) and click the Read More button at the bottom of the editor. When you do this, a line appears between the two paragraphs (see Figure 7.9).
148 Chapter 7
Expanding Your Content: Articles and Editors
FIGURE 7.8
A blog layout.
FIGURE 7.9
Creating a “read more” link.
Managing Content Through the Backend
149
This line represents the break that separates the introductory text excerpt on the blog page from the rest of the longer article. Figure 7.10 shows the effect of the “read more” break in the blog layout in the frontend.
FIGURE 7.10
An article with introductory text, as seen from the frontend.
NOTE The “read more” link works only when you are displaying a page using the blog layout. If you link to a single article or to a list layout, the “read more” link doesn’t appear, and the break doesn’t have any effect.
Publishing Options
When you edit an article, the expandable tabs on the right side of the screen open to the article’s Publishing Options, as shown in Figure 7.11.
150 Chapter 7
Expanding Your Content: Articles and Editors
FIGURE 7.11
Article Publishing Options.
When you create a new article from the backend, you can set it to be instantly published and/or shown on the front page. Note that frontend authors must have their content approved (i.e., Published) by an administrative user before it will be seen. A backend user can change the creator of a content item. Some user levels can edit only their own work, so you can use this method to give someone else permissions to edit a content item in the frontend. You can set a future start publishing date on which articles should appear automatically. (The article must also be set as Published.) An example where this might be useful is when you’re writing a series of blog posts in advance, before you go on vacation. You can also use the Finish Publishing date to automatically unpublish articles that are time sensitive, such as special offers that are available for only a set time. NOTE Note that these two publishing dates do not actually toggle the Published setting. An article that is otherwise marked Published must also fall within the date range in order to appear. If it doesn’t, you will see a different icon in the Published column in the Article Manager—an icon of a page with a small cross over it, indicating that it’s otherwise marked published but not within the required date range to appear on the site.
Article Options
Clicking the Article Options tab expands those settings, as shown in Figure 7.12.
Managing Content Through the Backend
FIGURE 7.12
151
Article Options.
The Show Intro Text parameter allows better control over the presentation of intro text that has an image when it appears with others in a blog layout. Setting the parameter to Hide causes content above the “read more” link to not appear on the full article display. This allows two versions of intro content within one article. For example, you could use a thumbnail of an image in the intro text but then have a larger image (which would look bad in the blog layout) when the full article is viewed. The rest of the parameters are explained in detail on the Joomla Help site. NOTE Most of these parameters are contained in the Article Manager Global Options. You should always try to set the global options to have the settings you need for the majority of site pages; then you can customize individual menu links and content item options as exceptions from there.
152 Chapter 7
Expanding Your Content: Articles and Editors
If you have several articles that need the same exception settings, make a blank content item first, with filler content, and set the parameters as you need them. Then you can copy and paste that page as a starting point for the other pages, and all the options settings are carried over with it.
Article Permissions
The Article Permissions tab allows you to create specific permission rules for different access levels/groups for that single article. Again, Article Permissions can be set globally and then customized at the individual article level. Metadata Options
With the Metadata Options tab you can enter article-specific metadata (the meta tags that appear in the HTML source code of the web page) for the description and keywords. I’m going to go out on a limb here and make a somewhat radical suggestion: The best use of the metadata field might actually not be for search engine optimization (SEO); it’s well recognized that keyword metatags are pretty much ignored by modern search engines (see Chapter 8, “Getting Traffic to Your Site”). However, Joomla uses these keywords to enable other features besides just appearing in the metadata of the generated HTML source code. For example, Joomla has a module called related items that displays other content items related to the item currently displayed. The determination of what’s related is based on the keywords metadata. If you take care and devote attention to choosing a small number of article-relevant keywords, this module will function very well. If you decide, however, that there is a keyword you are going to put in every single article, then every single article is going to be related in this module, and it will be useless to you. One thing to be aware of is that article-related metadata is appended to the metadata set in the site’s Global Configuration. For pages that have several content items, such as a blog presentation, the data from each article gets added together. Again, smaller is, of course, better—a one-sentence description and two to three keywords is adequate.
Managing Content Through the Backend
153
THE LEAST YOU NEED TO KNOW The Article Manager lists all articles in a Joomla site. When you create or add articles, you need to take care about the content, what section/category it goes in, whether it’s published, and various article parameters (such as metadata).
Inserting Images into Content Managing images presents some of the biggest problems you might face in creating a website. The most common problem is an image having a resolution that doesn’t work well for web pages. If you take a photo with your digital camera and then upload it to the Web, you’ll find that the file could easily be a megabyte in size and display several times the size of your computer screen. First and foremost, images need to be optimized with some sort of graphics program for presentation on the Web—this means 72 or 96 dpi. You can find some excellent online tools, such as the following, to do this: • www.snipshot.com • www.webresizer.com • www.picresize.com Joomla can help you get your images into your content articles quickly and easily, as long as they are properly sized. To try it out, let’s create a new blog post and insert an image into it. Go to the Article Manager and click New to create a new article. At the bottom of the editor screen is an Image button, circled in Figure 7.13. You might notice among the buttons of the editor (TinyMCE, in this case) another button you can click to insert an image. You don’t use that one, however. You use the one at the bottom of the editor box actually labeled Image. NOTE Remember that TinyMCE is a third-party editor. Because it’s used in many applications, it has its own Insert Image button. Using the Joomla Image button is preferred because it allows you to set some attributes for the image, such as a title (alt tag content) and the ability to upload an image to the server at the same time as it’s inserted.
154 Chapter 7
Expanding Your Content: Articles and Editors
FIGURE 7.13
The Joomla Image button.
If you put your cursor where you want your image and then click the Image button, a pop-up box appears, and you can select the image you want to insert from the Joomla images folder. This pop-up box, as shown in Figure 7.14, is virtually identical to the Media Manager available in the backend. Navigate to the folder that holds the image and then click it. Next, click the Insert button in the upper right. The image then appears in the content article. THE LEAST YOU NEED TO KNOW You insert images in content articles by using Joomla’s own insert image function and not a function provided by a WYSIWYG editor. To facilitate accessibility and SEO, you should always give an image appearing within an article a title, which will appear as the value of the alt attribute of the generated image tag.
Managing Content Through the Backend
FIGURE 7.14
155
The Insert Image dialog box.
If your image isn’t uploaded yet, you can also use the Insert Image dialog to upload your image before using it. Make sure, however, that you have optimized the image for the Web so that its resolution is appropriate. NOTE If you are inserting several images, you will find it easier to pre-upload them, using the main Media Manager (or even FTP) rather than the Article Edit screen.
Editing Image Properties
If you want to edit the properties of the image you just inserted—for example, to align it to the left or right—you can adjust its properties. The method will be based on what editor you have installed. With the default TinyMCE, you click/select the image and then click the Insert Image/Edit Image button in the TinyMCE editor. This brings up the property dialog box shown in Figure 7.15.
156 Chapter 7
Expanding Your Content: Articles and Editors
FIGURE 7.15
The Image Property dialog box.
NOTE You should always make sure that you have a healthy amount of white space around your images. You should aim for at least a 10-pixel margin around the four edges. It’s great to have clean, standards-based HTML, but not if your web page looks terrible because the images are all squashed together. I call this real-world web design!
Category Descriptions So far we have looked at two main vehicles for adding content in Joomla: articles that appear in the main body via the content component and custom HTML modules. There is a third place where you can add limited content: the descriptions of sections and categories. To do this you must be logged in to the backend of the site. You cannot do this from the frontend. Each section and category can have some descriptive content associated with it. Based on the parameter settings for the menu item that links to it, you can determine whether this description shows. If the description is set to be shown, it appears at the top of the page for that section/category—but only once on that top-level page. If links connect to individual articles, the descriptions are not shown.
Managing Content Through the Backend
157
This sounds confusing, but let’s look at an example that involves adding a description to the Widget Inc. blog category. Select Content>Category Manager>Widget Blog to open the Category Editor (see Figure 7.16).
FIGURE 7.16
Editing the category description.
In the Description, you can add content, images, and/or text that will appear as the description for that section. Save this screen. You now need to go to the menu item and set the parameter to show the description. Go to Menus>Menu Manager>Main Menu>Widget Blog. In this Edit Menu Item screen (see Figure 7.17), on the right side in the Basic Options, you see the settings to show and hide the description (circled). Set it to Show. Viewed from the frontend, the blog now looks as shown in Figure 7.18. The clever part is when you drill down to an article, the category description will no longer show. So, it’s a way to add content to the “entry” page of the whole category.
158 Chapter 7
Expanding Your Content: Articles and Editors
FIGURE 7.17
The Category Description parameter in Edit Menu Item.
FIGURE 7.18
The frontend view of a category description.
Managing Content Through the Frontend
159
THE LEAST YOU NEED TO KNOW Using category descriptions is a useful way to add a snippet of content/text to the top of a section/category page without having to use an article.
As initially discussed, it’s more efficient for a single person to manage content from the backend. If you have several content contributors, however, you might not want to give them all backend access. The answer in this scenario is to let them manage the content from the frontend.
Managing Content Through the Frontend As you have already seen, the backend of a Joomla site is available only to managers, administrators, and Super Users. Joomla has a system for adding content to the frontend with the frontend user groups: author, editor, and publisher. In general, a content management workflow includes the following three operations: 1. Submission of new content to the system 2. Editing of that content, if necessary 3. Publication of the content THE LEAST YOU NEED TO KNOW Authors are generally responsible for submitting new content; editors for editing content; and publishers for publishing content. However, the permissions are additive, so an editor can edit the submitted content of an author as well as submit and edit his or her own new content.
Before you can properly understand the functions and permissions of the three frontend Content Manager roles, you need to create a menu to link to pages they will need. Creating a Frontend User Menu The Joomla sample data you may have installed includes a user menu that can be adapted for use. To create a frontend user menu from scratch for your empty Widget Inc. site, you must first create a new menu (as you did in Chapter 5). Select
160 Chapter 7
Expanding Your Content: Articles and Editors
Menus>Menu Manager>Menus Tab>New to open the Menu Details screen, as shown in Figure 7.19. Set the title as Frontend User Menu and click Save & Close.
FIGURE 7.19
Creating a new user menu.
When you click Save & Close, you return to the Menu Manager. Open the Frontend User Menu you just created by clicking the menu name, and you should see a menu that has no items. You now need to add menu items as you have before, but this time you are not linking to articles, sections, categories, or components but to the Users Manager item type. Clicking on Select Menu Item Type gives you a pop-up box that shows the Users Manager menu item types, as shown in Figure 7.20. You should now create menu links for the following: • • • • • •
Login Form User Profile Edit User Profile Registration Form Username Reminder Request Password Reset
You also need to create a link where content can be submitted from the frontend by selecting Articles>Create Article layout. After you add these menu items, the menu in the backend should look like the one shown in Figure 7.21. Make sure they are all published and set to be in the right menu. Move them there if you accidentally created them in the Main Menu.
Managing Content Through the Frontend
FIGURE 7.20
Users Manager menu item types.
FIGURE 7.21
The new Frontend User Menu.
161
162 Chapter 7
Expanding Your Content: Articles and Editors
NOTE You would normally not have all these links in one menu. You are creating them here only so you can see exactly what each one does.
When a menu is initially created, there is no corresponding module created. Let’s create a module to show the menu on the frontend. Go to Extensions>Module Manager and click New. Choose Menu from the pop-up module type box and make sure the module is set to show the correct menu. From the frontend, the module for the new menu is presented as in Figure 7.22.
FIGURE 7.22
The frontend view of the complete User Menu.
NOTE Remember that the presentation of a menu (that is, the position on the screen and styling) is controlled by its corresponding module. Its functionality and where the menu items link to is controlled by its menu items in the Menu Manager.
To give the menu the same style as the main menu, you need to find its module. Select Extensions>Module Manager>Frontend User Menu, and in the advanced options, enter the Module Class Suffix as _menu. This allows Joomla to apply the predetermined CSS styles for menus as defined by this template—Milkyway.
Managing Content Through the Frontend
163
Now, the Frontend User Menu you have set up here shows all the possible links you can have. You would not likely use all these links for a real site. Notice that there are already links to register and to recover the password built into the login form, and therefore putting those items on the menu is redundant. Which menu items you choose to display depends on the functionality you want to offer users. The last step in setting up this menu is to make use of the access control features of Joomla so that some of the menu items are seen only by logged-in users—in particular, the ability to edit a user’s profile (Edit Your Details) and submit an article. Limiting Access to Menus by User Level If users visit your site, you probably don’t want them to see the menu items Edit Your Details and Submit an Article; because they are not authorized to make these changes, seeing these options would just confuse them. Even more, the Submit an Article form will work only if a visitor is logged in and is an author or above. Fortunately, Joomla allows the easy control of what is visible and what is not. For any Joomla item, whether it is an article, a module, or a menu item, you can set the access level (whether you can see it) to one of three levels: • Public—Anyone can see it. • Registered—Registered users and above can see it. • Special—Any administrator (author and above) can see it. You do this by changing the access option when you are editing that specific item. With this in mind, you want to make the Login and Register menu items public and all the rest of the links limited to registered users. Open the various menu items and set the access as described. The menu should look like the one shown in Figure 7.23. Now when someone visits the site, he or she sees only the Login and Registration links in the area for this menu. If the person logs in, more links appear. Now you have a means to add articles through the frontend. When a frontend administrator logs in, he or she can go to the Create Article page and see a form. To better understand how this works, let’s look at each user role—author, editor, and publisher—in turn. Go to Site>User Manager and create three users for the three access levels: MrAuthor, MrEditor, and MrPublisher. Your User Manager should look as shown in Figure 7.24 when you’re done.
164 Chapter 7
Expanding Your Content: Articles and Editors
FIGURE 7.23
Changing menu permissions.
FIGURE 7.24
Creating users in the User Manager.
Now let’s take a look at how an author can manage content.
Managing Content Through the Frontend
165
Authors Authors are the lowest level of frontend content administrators in Joomla. The concept of authors is that they can submit content but cannot publish it or edit the content of others. If you go to the frontend of the Widget Inc. site and log in as MrAuthor, you see the home page shown in Figure 7.25.
FIGURE 7.25
Logging in to the frontend as MrAuthor.
You can now see the registered-only menu items, and there is no functionality to edit existing articles (more on that in a moment). If you click the Create Article link, you get the frontend article submission form shown in Figure 7.26. You need to fill in some information and make sure that you put the article in the Widget Blog category. (This is the fourth blog post!) Save the article, and you get the message “Article Successfully Saved.”
166 Chapter 7
Expanding Your Content: Articles and Editors
FIGURE 7.26
The frontend editor screen.
After saving, you quickly find that the article is nowhere to be found in the frontend. That’s because authors cannot publish articles. When an author creates an article, it is automatically flagged as unpublished. Now log in to the backend as a Super User and see what is going on. Log in as Admin (or MrSuperAdministrator, if you changed the name). Go to Content>Article Manager. You see the fourth blog post as unpublished. This status is arrowed in Figure 7.27. You can publish the new article by toggling the Published icon in the Article Manager. Now let’s take a look at what editors can do. TIP In the Joomla 1.5 publishing workflow, an author retained the ability to edit his or her articles even after they are published. At time of writing, Joomla 1.6 did not allow this, but it is still under development and likely to change again.
Managing Content Through the Frontend
FIGURE 7.27
167
Approving content articles.
THE LEAST YOU NEED TO KNOW Authors can create but not publish articles. The author status is useful when you want to have several users able to add content to a site in a controlled way, as their submissions are reviewed by another administrator.
Editors Editors can submit content exactly the same way as authors. They can submit it, but they cannot publish it, and they can also edit any content on the site—their own or anyone else’s—whether published or not. If you log in to the frontend as MrEditor, you see that the blog has an important difference, as shown in Figure 7.28. If you are watching carefully, you’ll see that a tiny edit icon now appears next to the article title for every article in the site. Clicking it brings up an Article Edit screen almost identical to the submission form.
168 Chapter 7
Expanding Your Content: Articles and Editors
FIGURE 7.28
Logging in to edit articles.
NOTE Editors can access all the articles on a site. If you want to, say, allow Fred access only to Fred’s articles you must use some of Joomla 1.6’s advanced access control and group permission features.
So, editors can edit articles but not publish them. How could you take advantage of this in a real site? From my experience in helping many clients build Joomla sites, only the very big ones have both authors and editors. Most sites have a dozen or so content producers who are set at the editor level and are trusted to maintain all content. Clients have found it more useful for these content producers to be able to create and edit all of the articles. Then new articles are passed for final review to a publisher or above for publication, primarily to make sure they are properly inserted into the site’s navigation scheme
Managing Content Through the Frontend
169
and comply with only using essential styling within the article and leaving the overall selection of fonts and such to the CSS rules set up by the designer.
THE LEAST YOU NEED TO KNOW Editors can create and edit articles. They cannot publish their own or anyone else’s content, but they can edit any article, as long as it has been previously published. You can also narrow the selection of what can be edited by using Joomla 1.6’s advanced ACL features as explained in Appendix B, “A Guide to Joomla! 1.6 ACL.”
For the last step in building content articles from the frontend, let’s look at publishers. Publishers Publishers have all the same abilities as editors, as well as the ability to actually publish articles on the website. All the same controls that you just saw for submitting and editing content are also available to publishers. Publishers can author their own content, edit the content of other authors or editors, and cause articles to be published on the website. A publisher’s view of pages includes all unpublished articles in addition to published ones. Note that in the working beta of Joomla 1.6 being used for this book, Publishers can’t see unpublished articles. This is a bug that should be fixed in the future. Try logging in as MrPublisher to see the difference this makes. When you log in, almost everything is identical as for MrEditor. The same Edit button is next to the titles, and the same form is shown to create or edit an article. The minor difference is that there are a couple extra parameters in the create/edit form, circled in Figure 7.29. Publishers effectively have exactly the same content rights regarding content as backend administrators. They cannot, however, log in to the backend. THE LEAST YOU NEED TO KNOW Publishers can create, edit, and publish any article. They cannot, however, change the author (ownership).
170 Chapter 7
Expanding Your Content: Articles and Editors
FIGURE 7.29
Frontend publisher functions.
Article Checkin When working in one of the edit windows, such as when you’re working as an author creating new content, you should click the Cancel icon or Save icon to exit the page. The reason for this is that Joomla locks the content while you are editing it, preventing other users such as editors and publishers from accessing it at the same time. This function is referred to as global checkin, and it’s managed with the Global Checkin tool found on the Site menu in the backend. There are times when exiting edit windows improperly could result in content being locked to others. The following are just a few cases in which this could occur:
Summary 171
• The user accidentally closes his or her browser window before canceling or saving a transaction. • The user uses the browser navigation functions (such as the Back button or a bookmark) to move away from the site before canceling or saving the transaction. • A power failure knocks out the user’s PC at the wrong time or there is an interruption in the user’s Internet service. Whatever the reason, not saving or canceling a transaction properly can lock users from accessing the article later. The checkin function is available in the backend in the Site menu when you’re logged in as an administrator or higher.
À
CAUTION If you use the global checkin when users are actively editing articles, their articles will be checked in, making them available to editing by others. Therefore, be careful to use this tool only when you are certain no users are actively editing articles.
THE LEAST YOU NEED TO KNOW Joomla has a system for only allowing one user at a time to edit articles. Articles that are accidentally left locked can be released through the Global Checkin tool in the backend.
USER’S GUIDE CHAPTER 7 DEMO SITE An SQL dump of the site built in this chapter is available at www.joomlabook. com. It is an exact copy of what you should have if you followed all the steps in this chapter. You can log in to the administrative backend to see the site framework and the sections, categories, and menus.
Summary This chapter looked at how to manage content articles from the backend and from the frontend. Defining some plan or process for this in your organization is critical to leveraging the power of Joomla as a CMS. Leaving the generation of content in the hands of just one person may result in your site being infrequently updated and stale.
172 Chapter 7
Expanding Your Content: Articles and Editors
• WYSIWYG allows editing of content without knowledge of HTML or XHTML. Several editors are available for Joomla and can be installed as plug-ins. • Backend editing is efficient but often not as efficient as it could be when many users are given backend access. Frontend editing allows more users to be involved in managing content while protecting the remainder of the site. It also allows for the quick and easy editing of single articles. • The Article Manager lists all the articles in a Joomla site. When creating and adding articles, care must be taken regarding the content, what category it goes in, whether it is published, and various article parameters, such as metadata. • Images are inserted in content articles using Joomla’s own function for inserting images and not using functions provided by WYSIWYG editors. Once inserted, content articles can be edited using a WYSIWYG editor’s edit feature to set important attributes such as height, width, and title (that is, alt tag content). • Using category descriptions is a useful way to add a snippet of content or text to the top of a category page without using an article that might be sorted away from the top. • You can use the options of the Article Manager to access and set global options for articles. You should set these options so that they apply to most pages of a site. It is possible to override these global defaults on an individual menu item or article level. • Authors are generally responsible for submitting content; editors for editing content; and publishers for publishing content. However, the permissions are additive, so an editor can edit the submitted content of an author as well as submit and edit his or her own content. • Authors can create but not publish articles, and they cannot edit articles. Designating authors is useful when you have many users adding content to a site in a controlled way because their submissions must be reviewed by an administrator. • Editors can create and edit articles. They cannot publish anyone’s content. They can edit any article on the site. • Publishers can create, edit, and publish any article. They cannot change ownership.
Summary 173
• Joomla has a system called global checkin for allowing only one user at a time to edit articles and for fixing problems when articles checked out for editing are accidentally not saved or canceled. Global Checkin is found on the Tools menu in the backend.
This page intentionally left blank
8 Getting Traffic to Your Site
In This Chapter
S
earch engine optimization (SEO) might be one of the most maligned subjects on the Web. From talk of black hat SEO, people who use unethical methods to gain rank in search engines, to their counterparts of white hat SEO, the good guys, how best to get traffic to your site is loaded with opinion and myth. Trying to learn about SEO is difficult, to say the least. There are a few problems: Q
No one knows for sure what works; the search engines won’t reveal their algorithms.
Q
Many people pushing SEO information are in business only to make easy money from providing minimal or poor services.
Q
The whole topic is complex (see point 1).
In this chapter, I emphasize something slightly different, now known as search engine marketing (SEM). I point out some obvious SEO tips and how they apply to Joomla, but I also discuss a more holistic marketing plan including such strategies as Pay Per Click (PPC) and blogging. 175
This chapter covers the following topics: Q
Why do I want traffic to my site?
Q
How can I get traffic to my site?
Q
How can I get organic traffic with SEO?
Q
How can I get referral traffic?
Q
How can I get PPC traffic?
Q
How can I use email marketing to get traffic?
Q
What is an SEF URL?
Start at the Beginning: Site Goals Why do you want traffic? Before you actually do any optimization, you need to answer this fundamental and strategic question. You can break it down into the following points: • • • •
What is your website about? Who will visit it? What will they gain? What will you gain?
Write the answers on a piece of paper…no, really! Unless you have a clear idea of what you are building your site for, you’ll struggle to make decisions later in the process of designing and publishing it. It’s especially important to think about what your viewers will gain from visiting your site. The answer to this question will form the underpinnings of your search engine marketing efforts. Now that you have thought somewhat about who is going to visit your site, we can talk about the “how.” Publishing your site is only a small step in the path to getting traffic. Unless you do something else, your site will just sit there and no one will know it exists.
176
Organic Traffic (SEO)
177
Unfortunately, unlike in the Kevin Costner film Field of Dreams, “Build it and they will come” is not true on the Web. When we consider the bigger concept of SEM, we can split the different tactics to increase traffic into several main categories: • Organic—What was traditionally known as SEO, organic marketing is the idea of having your website visible in various search engines when people search for keywords. • Referral—Quite simply, the idea of having links from other sites to yours. A robust SEM plan will have a comprehensive link building strategy. These can be natural through attracting links to your high-quality content or paid links or other techniques. • Pay Per Click (PPC)—This strategy involves bidding for placement on search results. Submitting such an ad to a search engine such as Google also means that it appears on its distributed ad network, for example, Google’s AdWords. So your ads will appear both in search results and on content sites. • Email—Building an email subscription list is a key part of a modern SEM plan. It’s important to know who your website viewers are and, if appropriate, to capture emails so that you can present them with information that might draw them back to your site. If you want your website to be successful, it is absolutely critical that you have a balanced plan that addresses these four components. Just focusing on one will put you at a disadvantage to competitors that have a more balanced approach. It’s exactly the same principle that your financial consultant might tell you: Have a diversified portfolio. NOTE Disclaimer! I am not an “SEO guy,” and I don’t play one on TV. What I describe here are things I have read, observed, and, in most cases, implemented that have been found to be successful.
Organic Traffic (SEO) Let’s search Google for the keyword “Joomla.” Shown in Figure 8.1 are the results obtained in March 2009. This search greatly illustrates the difference between organic and PPC marketing. The results that appear on the left are ones produced by the
178 Chapter 8
Getting Traffic to Your Site
Google algorithm (more on that later in our section about how Google calculates page rank). These are ranked by an insanely complicated formula used by the search engine. The search engine is trying to find the most useful sites connected to the keywords that you used in your search. Here we can see the www.joomla.org site is number one.
FIGURE 8.1 Google results for the keyword “Joomla.”
The results on the left are what would be called organic (or natural) results, and the results on the right (and sometimes along the top) are the PPC results. These people pay to appear in this listing.
Organic Traffic (SEO)
179
As we see later on, there are some huge implications in where your website appears on the results page for search terms related to your business. So let us start learning about how to increase our organic search engine ranking position (SERP). A massive amount of information about SEO, SEM, and SERP is available. You have to be careful though about the quality of the information you’re getting. A huge number of people would be happy to take your money for some e-book and run. Here is an example: “How to earn $1,000’s a day with Search Engine Optimization and Joomla. “How you can profit from the EXACT SAME search engine optimization strategies that I used to charge clients $3,590 a day to implement! “In this web-based, no-hype guide, I’ll reveal my simple step-by-step search engine optimization strategy that I have been using for 2 years on over 350 clients and that anyone can use to get a front page ranking on Google.” See what I mean? That is an actual example from one of the thousands of people selling these services on the Web. The real truth about search engine optimization is that there is no “silver bullet” any more. It used to be true that you could stuff a few keywords into some metatags, list your site to have the search engines spider it, and suddenly get a lot of traffic. Now, search engines are much smarter. Google released information about its patent #20050071741 on its “Information Retrieval Based on Historical Data” (that’s that little search page to you and me). In the document were more than 118 factors1 that affect a website’s position in the search engine’s rankings! This is the real truth about SEO: There is no such thing as a “right way” to perform search engine optimization any more. The only reality now, beyond doing the generally accepted steps to properly tag and link your content, is having a long-term web marketing strategy and a commitment to building and growing a site full of quality information. Having said that, assuming that your site is one of the ones with quality content, SEO still has its place. Look at the statistics shown in Table 8.1.
1. You can find out more at www.vaughns-1-pagers.com/internet/google-ranking-factors.htm.
180 Chapter 8
TABLE 8.1
Getting Traffic to Your Site
Use of the Internet Among Adults % U.S. Adults Online
Total Adults 18–49 Year Olds
73% 86% % Commonly Using
Email
91%
Search
91%
Source: Pew Internet 04/06
Trying to get high organic ranking through SEO is important as we can see in the Pew Internet statistics. The search engine is the first step for the vast majority of people trying to find information on the Web. SEO used to be about trying to play the game to beat the system. This worked until about five years ago, but now search engines are much more sophisticated. Attempts to stuff metatags or put a lot of hidden text on a page are more than likely to get you penalized. This next point is very important to understanding SEO: A search engine tries to find high-quality content based on a keyword search. To be most successful at organic SEO you need to meet this need. Create a site with a lot of high-quality content and make it easy for both search engine spiders and human web visitors to find and read. TIP If you are serious about SEO, you should probably think about allocating some budget to an experienced professional. One tip is if a potential SEO vendor gives any sort of guarantee with regards to results, run to the hills. It’s impossible to predict results in this industry and claims like this are recognized as being associated with cowboys (or cowgirls).
Let’s look at the steps in a roughly chronological order that you might take as you launch a new site. First, a word about some software called “Information Retrieval Based on Historical Data” (Google). Introduction to Google Google is the Internet search engine. Even if your business or product is currently listed on Google, do you think that a boost in ranking to the first or second page would increase the number of potential customers coming to your website? It sure would.
Organic Traffic (SEO)
181
How Does Google Calculate Page Relevance?
Although I don’t know how the Google algorithm works exactly, (no one does; it’s a closely guarded secret), I do know that Google relies on more than 118 different calculations to work out the relevancy of any particular page for a search; the big one is link popularity. Link Popularity
If you have downloaded the Google toolbar (toolbar.google.com), then you will have seen the green bar that Google uses to rank every site you visit. This ranking is Google’s PageRank and is indicated on a scale of 1 to 10. Generally, sites with a PageRank of 7–10 are considered excellent in terms of quality and popularity. Google’s main criterion for the calculation of relevancy for a page is based on the number of websites that link back to that particular site. Each site that links back to you must in itself contain quality content and have a high PageRank for it to impact positively on the PageRank of your website. If Google’s PageRank technology sounds confusing, just try and remember that Google’s PageRank is the #1 criterion for calculating the relevancy of any web page in relation to the specified search term. We will come back to link popularity later. Now, there are supposedly more than 118 factors involved in exactly how Google calculates your search engine rank position (SERP), as mentioned before, Google places more emphasis on PageRank than other engines. Creating Keywords It’s critical to know exactly why you are building your site and who your site’s audience is. Remember this question? We’ll talk now about the first step in using this information: keywords. Keywords drive search engines. The idea is that a search engine wants to return a page in response to a search about something that the searcher is looking for. It’s doing this by looking at what was entered into the search box (the keywords) and then trying to match those keywords with pages in its database. A key phrase is just a few keywords together. Researchers tell us that very few people just use one word to search any more and are getting more sophisticated and are using three or more keywords. Imagine you are a potential visitor to your site. What keywords or phrases would you type in to find it? Take a blank piece of paper and write down as many words or phrases as you can that you as a potential visitor would search for to find a site like yours in a search engine.
182 Chapter 8
Getting Traffic to Your Site
Here’s an example. For a site about ciders in general, you might have: • Making cider • Hard cider • Home brew cider Notice how I didn’t use the single word cider. People who are searching on that term might be looking for who-knows-what. At this point, we don’t want to be too general. Try to write five to ten keywords or phrases on your piece of paper. If you’re having trouble coming up with keywords, ask your partner, friends, or family members which keywords they would use to find your site. Now we need to do some research. We need to find out how many people are searching for our keywords and phrases, and other potential keywords that we didn’t think of. What we need now is a tool to tell us this information. The big gun here is something called Wordtracker (www.wordtrackerkeywords.com). It costs just under $10 for a one-day subscription, but the information it gives is worth it. If your site depends on traffic, I recommend this tool. Another great tool is a free one available from Google: adwords.google.com/ select/KeywordToolExternal. I often use this to do my basic research before getting a Wordtracker subscription for a day. TIP The Google keyword tool only tells you how many searches are being made. Another piece of information is how many sites you are competing against. Even if there are a lot of searches for a particular term or phrase, if there are also a lot of competing websites, then getting a high SERP will be challenging. This is where Wordtracker shines. It also gives a factor called the KEI (Keyword Effectiveness Index). Basically, it provides a measure of how effective (rarely used in terms of competition, and useful in terms of number of searches) a particular key phrase will be.
Using any of these tools, enter each of your keywords and phrases and see which ones are being searched on the most (the tools will estimate search traffic). As you do this, you’ll also come across key phrases that people are searching on that you didn’t think of. Include them too. The goal is get about five or so key phrases, plus a few more to use in related page content. Here I picked out some phrases that I think might make good keywords to try and use for optimizing:
Organic Traffic (SEO)
183
301,000 apple cider 22,200 hard cider 22,200 cider recipe 14,800 how to cider NOTE You might get different results as the terms will change over time.
It’s possible to optimize your pages for both single and plural. (This is one type of keyword stemming.) Some engines differentiate between the two. If you depend on traffic for your site, optimize for both. Next we need to get an idea of the competition. Go to Google and enter in your first key phrase in quotes. Like this: “apple cider” (include the quotes in the search field). On the right side of the Google search page, you see the number of pages competing for placement (see Figure 8.2).
FIGURE 8.2 Number of Google pages returned on a search.
Not bad, only 2.7 million sites we have to beat. Well, you didn’t think this would be easy, did you? Take your search terms and, for the ones you have narrowed down to, find out what pages are your primary competition. Note that alongside the term and search volume. Make sure you remember to search in quotes, because the search looks for these words as a phrase rather than just anywhere by themselves. These keywords are going to form the basis for all of your site optimization strategies. Keep your keyword list with you as you read through the rest of these tactics. I know that’s a somewhat labor-intensive process. Tools like Wordtracker automate much of it for you.
184 Chapter 8
Getting Traffic to Your Site
Keywords and Domain Name Engines use your domain name as a factor in the SERP. Now there is a lot of debate here: Some think that branding for the viewers is more important than having a keyword in the URL, it’s google.com, not searchengine.com! But, if you can combine both, great! (Notice my domain is www.compassdesigns.net. This will get me a little boost if someone searches for “web design,” but still retains some branding.) You can’t easily change your domain after you have made your site, so this is why we are thinking about SEO before we have even started on the site design. If we can use a keyword in the domain, go for it, but don’t dilute your brand to do so. Again, this is an area where there is significant disagreement; the current wisdom seems to be coming out that domain name is not so important. NOTE We discuss anchor text—that’s the text that appears in the link to your site—when we look at the basic factors that influence SERP. It’s astonishingly important. One way that a keyword-based domain can help here is that you can just paste your URL into a page and the keywords will already be there. A lazy man’s way of linking perhaps, but not especially effective.
Designing Your Site for Organic Traffic Ready for the techie stuff? Okay, grab your coffee/beer/herbal chai. As I mentioned before, designing your site for traffic, both human and search engine spider, is very different than a few years ago. It’s now about what is on the page that people can see. No more having a 200 keyword list that is set to the same color as the background at the bottom of the page. Web Standards and Accessibility
Now, it may seem like I am going off topic here in a chapter about web traffic, but I am going to talk about two things seemingly unrelated to SEO: designing to web standards and accessibility. Designing a website to standards means having a site that will benefit the greatest number of web users while ensuring the long-term viability of the site itself. This means that a site can be viewed in an array of browsers, or other Internet devices such as PDAs.
Organic Traffic (SEO)
185
Specifically, meeting web standards for design essentially means separating content from presentation with Cascading Style Sheets. One advantage of the CSS-based layout is its flexibility—the content can be accessed regardless of the type of browser that is being used. It allows sites to work on many kinds of devices instead of just the personal computer. Other advantages include • • • • •
Smaller file sizes and faster page loads Less bandwidth usage Your content appears closer to the top of the page Faster development and maintenance Easier to redesign
It is worth noting that the design principles contained within web standards also lead to sites that are more usable. (Along with credibility, usability is a major factor in why viewers return to a site.) NOTE Most content management systems, Joomla included, have challenges when trying to get their sites to validate for web standards and accessibility. The problem is complicated; content is generated dynamically through PHP (for Joomla) so sometimes either the PHP code or the content itself can cause issues. Compass Design, of course, works hard to build valid sites. I even wrote the (original) official Joomla documentation about template design, and Joomlashack specializes in creating fast-loading SEO-friendly templates.
Fortunately, this difficulty has been significantly addressed in Joomla 1.6 with the ability for template designers to completely override the CMS output, as demonstrated by the Beez template described in Chapter 9, “Creating Pure CSS Templates.” Accessibility, sometimes mistakenly called usability, is an attempt for a page to be accessible to all possible viewers. Usually this means such examples as someone who is blind (uses a screen reader) or old (struggles with small fonts/delicate mouse-based navigation). I use these two as examples as they are the ones quoted most often (don’t shoot the messenger!). Okay, so why did I bring those up?
186 Chapter 8
Getting Traffic to Your Site
Many of the factors involved in SEO, standards and accessibility overlap. For example, designing a site with CSS makes for leaner, faster pages that will be indexed by search engines more effectively. Another example would be designing a site with accessibility in mind so that it works just as well for someone using a screen reader as it does a search engine spider. As a piece of roving software, the Google spider is effectively blind and will read your site exactly as someone would in a screen reader. The implication here is you can get the most effective results by designing a site that meets web standards and is also accessible. A significant part of its optimization for search engines will come as a natural consequence. A well-designed site will have a large overlap in the middle of these three areas, and a poorly designed site may have no overlap at all. The relationship between SEO, standards-based design, and accessibility is an important one. A tutorial is available on this topic at compassdesigns.net. Basic Things That Influence SERP
First and most important: You need a lot of content, lots of it. Before you have even considered site design and such, you should have 100 odd pages of actual content. Yes, there are supposed to be two zeros on the end of that: 100, I mean it. A page of content means about 200-500 words. Of course, no one does this; I don’t! But, if you are serious about getting gobs of traffic, and you do have a lot of rich content to publish, just think how far ahead you will be of poor schmucks like me. THE LEAST YOU NEED TO KNOW You should have some sort of search engine friendly (SEF) URLs enabled. It’s thought that search engines don’t like dynamically generated pages, and that’s the whole point of Joomla. Joomla has a built-in SEF that replaces long URLs with shorter ones without variables. The Alias field seen on menu items is an optional field, but allows you to specifically set the URL for the page. To make it readable, use hyphens between words.
According to the “SEO guys,”2 here are the most important factors in determining your SERP. (Much of the information here is based on two 2007 studies about ranking in Google from SEOmoz.org and Sistrix.) To be clear in the following discussion, 2. Based on a study done at www.seomoz.org.
Organic Traffic (SEO)
187
search terms are the actual words a particular user types into the Google search box. Keywords and key phrases are our best guess concerning what our target users will type as their search terms and are the words we use heavily on a page that relates to that topic and in the site generally. Real life is such that not every user will search for the exact phrase we came up with, so the following concepts help turn marginal near misses into page hits. Recall that we narrowed our primary list to five or so key phrases that are the keywords we are building into a specific page. We also identified additional keywords and phrases that didn’t make the top five cut but should still be considered for expanding the page’s content and for the anchor text for incoming links Search Terms in (Incoming) Anchor Text of Links
The phrasing, terms, order, and length of an incoming link’s anchor text is one of the largest factors taken into account by the major search engines for ranking. Specific anchor text links help a site to rank better for that particular term/phrase at the search engines. In other words, it’s the actual text that represents the link on a web page. The process of refining the anchor text in third-party site links to your site is sometimes called offsite optimization. It’s possibly the most important factor in achieving high SERP. If you want proof of this, search for “miserable failure” in Google and look carefully at the number 1 result. Ponder the implications of that. (It’s called Google Bombing.) Search Terms in Title Tag
This is what appears in the blue bar at the top of your browser, it comes from a tag called . As well as being used as a pure factor in SERP, it also boosts rank in other ways. Some engines use click-through rates as a factor. Sites where the title closely matches the content tend to get better click-throughs. (Searchers see it’s not a spam site and don’t immediately “back” out.) When words in the title are also used as anchor text in a link to the page, you get more benefit. Joomla easily allows you to manipulate the title of a page—it’s the menu item title. Search Terms in Link URL
With built-in SEF enabled, the title alias will be used to form the URL. If you save an article with the title alias blank, Joomla fills one in for you as it’s saved (spaces changed to hyphens).
188 Chapter 8
Getting Traffic to Your Site
If your title (and thereby the alias) reflects search terms that relate to the content of the page, the resulting URL also automatically strengthens the SERP. Search Terms and Keyword Use in Document Text
Your keywords must appear in the actual copy of the page or they become a detriment to your ranking. Supposedly search engines pay more attention to search terms found in the first and last paragraphs. The idea here is that your page is supposed to actually be about what the metatag keywords say it’s about! Usually, the way to go about this is have your keywords firmly in your mind as you write your copy. I don’t know about you, but I find this really hard. I prefer a different approach. There is a simple trick here. Write your quality content, then use a keyword density tool to find the keyword density. Then take the top words and use these as the keywords you might use in a link, or in the keyword metatag. It might seem a little backward, but it’s surprisingly effective at creating pages that rank highly in search engines. There are a number of free tools for checking keyword density. The one I use the most is at www.ranks.nl. One disadvantage here is linked to the fact that Joomla is dynamic. The code is not very lean; that is, there is a lot of HTML compared to actual copy text. This in turn reduces your keyword density (indirectly). Using CSS instead of tables means leaner code. It’s also possible with CSS to have your page source ordered. This means that the real content (the middle column to you and me) comes before the side columns and/ or navigation. This also goes back to my previous discussion about the link between SEO and web standards. NOTE In the header (the code you can’t see but a search engine can), there are a few lines called metatags. One of them is for keywords. It’s widely recognized that search engines no longer use these to calculate SERP. It is still thought that they can be negative. If you have keywords in your tag that are not on your page, you can get penalized for it. Some engines also consider the description metatag for ranking text. Personally, I don’t bother with them much. If you do want to use these, it’s easy to add keywords to the keywords tag for that page. You just go to the meta info when you are editing the content and plop them in. Joomla also has a button that puts in the section, category, and article title. Note that the global metatags are added as well, those specified for the site in the global configuration. It’s good to only have your most important two to three words there and put the rest in the pages.
Organic Traffic (SEO)
189
I am not sure that spending a lot of time on metatags (description and keywords) is efficient. As just mentioned, they are not really used much by search engines so their contribution is negligible. Accessibility of Document
When we talk about accessibility for SEO, we’re talking about avoiding anything on the page that would impede a search engine spider’s ability to fully crawl a page. There can be a number of culprits: • Bloated templates—Many template vendors are producing templates that have more and more eye candy, bells, and whistles. Unfortunately, this means that the pages get bigger and bigger, loading more and more JavaScript and CSS files. Page load time has been demonstrated to affect a page’s ranking in search engines. As mentioned elsewhere, Joomlashack specializes in fastloading accessible templates. • Splash pages—Flash and heavily graphic introductions prohibit engines from crawling your site. • Frames—Never use pages with frames. Frames are too complex for the crawlers and too cumbersome to index. Joomla uses something called a wrapper that has the same problems. Avoid it when you can. • JavaScript—Though JavaScript menus are very popular, the ones that are not based on styling Joomla’s simple lists of links can disable crawlers from accessing those links. Most, well-indexed websites incorporate text-based links primarily because they are search engine friendly. If necessary, JavaScript should be placed in an externally referenced file. Try using CSS to style your menus; you’ll be surprised how good they look. • Not utilizing error pages—Too often webmasters forget about error pages (such as 404 errors). Error pages should always redirect “lost” users to valuable, text-based pages. Placing text links to major site pages is an excellent practice. Remember that search engine links can lead to obsolete pages, and it’s better to give those users content instead of a dead end. Visit www.cnet.com/error for an example of a well-utilized error page. You can customize your Joomla site’s error page by editing /templates/error.php. • Tables used for layout—This is explained more in Chapter 9, but it’s part of the interrelationship between accessibility and SEO. An excellent description is at www.hotdesign.com/seybold/everything.html.
190 Chapter 8
Getting Traffic to Your Site
Links to Document from Site-Internal Pages
Almost as useful as the holy grail of external links linking into the site, are internal links. And they certainly are a lot easier to implement. Internal links are easily the most underrated criteria. But, it’s important to make sure you are making good use of anchor text to cross-link between pages of the site. A well-linked to document is considered more important than an obscure page, even if the links are coming from within the site itself. The easiest way to ensure proper internal linking is with navigation bars (menus) and sitemaps. Primary Subject Matter of Site
What your website is about is determined through analysis of the content. It’s critical that your content correlates to keywords, anchor text, and so on. One strange offshoot of this is perhaps it’s not worth spending much effort trying to build the page rank of the home page. This strange concept is explained in the idea of Search Engine Theme Pyramids.3 A related factor is having a good sitemap. Not only is it good spider food, you can also load it with a lot of quality anchor text for those internal links as well as relevancy text (the text that appears near a link). Also important is the invisible Google sitemap, which is an XML file for use by the Google spider only. There are also some extensions for creating a Google sitemap, though I find it’s best to upload a Google sitemap independently. You can set up sites for the viewers to add their own content, so it’s effortless to add a lot of content quickly and easily. Remember, it’s a Content Management System, after all. External Links to Linking Pages
These are the links from other sites to you. Note it’s much better to have specific pages linked rather than your home page because of the idea of Search Engine Theme Pyramids. Don’t bother with link farms or anything you see advertised for a link. You are much better off finding links from sites that have similar topics as yourself.
3. http://www.searchengineworld.com/engine/theme_pyramids.htm.
Organic Traffic (SEO)
191
Link Popularity of Site in Topical Community
The search engine is trying to figure out what your page is about, so it can decide if it’s relevant to a user’s search. Links from pages with similar topics add credence to your page. Use the related: tag in Google—for example, type related:www.cnn.com, and it will search for sites related to the topic of www.cnn.com. Then spend some time emailing webmasters and asking for links. Software is available that will do this automatically for you, I would advise against using any of them, however. They are pretty easy to spot and usually get a one-way trip to the trash bin. PR Prowler was made to be able to create personal emails quickly and easily. Global Link Popularity of Site and also Popularity with Trusted Experts
This means that links from sites that are “important” (that is, have a high SERP) are more valued than those from a lower SERP. A factor worth considering when searching out links: Get the ones from sites with a high page rank first, and not just high page rank but also a high “trust rank.” Google has actually trademarked this term, so most people are pretty confident they are using it in their optimization. Trust rank is a site’s value in terms of how authoritative it is on a subject/keyword. Avoid Keyword Spamming
Be careful: Spamming is a negative factor! If you have a keyword density in text or tags so high that the engine decides you are stuffing, your rank will go from #1 to #10,000 in a heartbeat. Want to know the best part? No one actually knows what percent density this is, and it’s probably different for different engines! Between you and me, I am not going above 5% to 10% on my pages. Optimizing within Joomla
Many factors determine search engine page ranking. Rather than tweak minor tags, it’s better to leverage Joomla’s true power of being a fully fledged Content Management System to gain rank by efficiently adding a lot of quality content. Uh, and don’t use Flash. (Okay, I admit I am biased.) Specific Joomla! Action Items for SEO
Bearing the preceding information in mind, there are a few key steps to take to make sure we are leveraging Joomla for maximum SEO benefit:
192 Chapter 8
Getting Traffic to Your Site
1. Turn on the core Joomla SEF feature. This turns long dynamically generated URLs into something more readable. For example: http://homebrewcider. simplwebsite.com/index.php?option=com_contact&view=contact&id=2& Itemid=2 is changed to http://homebrewcider.simplwebsite.com/contact-us. 2. Carefully craft your article titles. It’s possible to make Joomla use an article title as the metatag title (mentioned previously). This means that if we think carefully about the title of the article, including keywords, then the generated page will be well optimized for search engines through the title tag. 3. Use a lot (within reason) of automatic internal links. We just saw that internal links are very beneficial. We can use some of the Joomla content linking modules such as Most Popular to create many automated links. 4. Use a fast-loading template. Ideally, your home page should be under 40KB to 50KB according to Google. (You can search Google for your domain to see how big Google thinks your site is.) Advanced SEO Techniques One of my favorite expressions is “maximum efficiency, minimum effort.” It’s sometimes known as the 80/20 rule. Do the 20% of things you need to get 80% of the result. What we discussed in the basic section is the 20% effort. If we really want to try and squeeze everything we can from SEO, then there are some more advanced techniques we can try. Remember, we are not being very efficient here. To be honest, your time would be better spent adding pages with content targeted at some new, related search terms, but let’s assume you have hired someone to do that, or you are very bored! Boosting Your Site’s Keyword Density
Your site’s keyword density is one criterion that search engines will judge your site on when deciding where to rank your page on a per-search-term basis. Keyword density refers to the number of times a keyword appears throughout a particular page on your website. We can boost the keyword density of our website in four ways: • • • •
Place keywords in the tag. Use and tags to emphasize keywords. Include keywords in page titles. Incorporate keywords into body text.
Organic Traffic (SEO)
193
Let’s now take a look at each of these methods in more detail. NOTE As you work through the following sections, make sure you have your top five keywords handy.
Placing Keywords in the Tag
Overall, we are aiming for a 10% keyword density per page on your website. That means that for every page on your website, you need to incorporate your top five keywords/phrases to achieve a 10% keyword density. When a web page is chosen by Google as a match to a search term, the title and first few lines of “readable” text are shown from that website in Google’s results. Google also weighs these two pieces of text highly when calculating the relevance of your website. NOTE We are talking about the title of the web page here, which for blog-style pages is set in the menu item, and not to be confused with the title of the article in Joomla, which appears in an Hx tag on a multi-article page. But, be aware that for single-article and “read more” pages, Joomla will take the article title and use it in the web page title if you set the Show Meta Title Tag to Yes in the Global or Local Parameters for the article.
TIP One of the best ways to check the effectiveness of the phrasing of your keywords is to compare them to those of your competitors. Use Google to search for one of your top five keywords/phrases. Look at how the top five ranked search results word their titles. Are you using your keywords similarly? Maybe you could rearrange a word or two? Analyze these results and make sure your web page titles are the same—if not better—than those of your competitors.
Using and Tags to Emphasize Keywords
Heading tags have been used for years in HTML to improve the formatting of a particular word or sentence on a web page. Heading tags range from (bigger text, signifying more importance) to , , , , and (smaller text, signifying least importance).
194 Chapter 8
Getting Traffic to Your Site
Heading tags are generally used to emphasize a page or paragraph heading’s importance to search engines. Not only is text between heading tags more visually appealing, but if worded correctly it will boost your Google ranking significantly, as Google picks up keywords between heading tags as having a higher relevance than any other text around it. Here is where things start to get tricky. Unfortunately, if your template does not modify the default output of Joomla components, some of the most important keywords are output by the Joomla core with CSS class settings that have no effect on communicating importance to a search engine. For example, an article title shown on the default blog layout page is shown in the code as follows:
Not only is this not viewed as important to Google, but also, being placed in a table dilutes the text density. Fortunately there is a solution. In Joomla 1.6, for backward compatibility the default output is for the most part unchanged from this example, but there has been a significant improvement in how the template is rendered. The template override feature makes it possible to override the way Joomla outputs the code (for example, see the tableless Beez template in Chapter 9). So, it would be easy for a template designer to create a template that rendered the title as Welcome to Joomla!
TIP Joomlashack has many templates that are optimized for SEO using this technique.
Incorporating Keywords into Body Text
We’ve already seen how to use your keywords in both the title and headings of your web pages. The last thing that we can do to boost keyword density is to include keywords throughout the actual content of your web page. As I’ve already mentioned, you should aim for a keyword density of 10%—but where do you put your keywords? Well, it’s simple actually. Writing for the Web is generally more succinct than writing prose. Paragraphs tend to have fewer than the typical four to seven sentences, and those sentences tend to be shorter than the usual 25 or so words. Your mileage will
Organic Traffic (SEO)
195
vary, but assume the typical paragraph you write for the Web averages about 60 words, and to keep your articles brief and to the point, they average five paragraphs in length. That’s 300 words to an article. To achieve a 10% density, there will be an instance of a keyword for every ten words on the page or 30 instances in total. On average this means for a page with five keywords, that each keyword will be used six times in the article or about once per paragraph. But the density takes into account all keywords mixed together and some paragraphs may focus on one topic with many instances or variations of one or two keywords while others will be heavy on other keywords. My general rule of thumb is to distribute keywords using this ratio: Number of keywords per paragraph =
Number of paragraphs Number of keywords
For example, if I have two keywords and four paragraphs on one of my web pages, then I would rephrase my paragraphs to include two keywords per paragraph. Yes, this totals to eight instances of using some variation of those two words (2 keywords x 4 paragraphs). I then subjectively modify this by focusing attention to placing more instances in the first and, to a lesser degree, the last paragraph. If you use these guides correctly then your content should have an average keyword density of 10%. It is okay (and possibly preferred) to have one paragraph with a keyword density of 13% and another with 7%, just as long as they all average out. When used in combination with the keywords in the title tag and headings on your website, you now have a perfect keyword density setup for Google, which will produce excellent rankings for your web pages. Keep in mind that first and foremost, your page is for your reader. Too much attention to these keyword distributions will make your content hard to read and look contrived. Web pages are scanned more than they are read. As mentioned at the outset, the easiest approach is to simply write well. Focus on a subject important to your business and defined by a couple of your selected keywords. Write about it clearly and succinctly, using those keywords whenever they help to make your point. NOTE Remember that you should choose two or three of your keywords per page and include them in your title tag, page, and paragraph headings, and also the content of your web page. Rearrange and reuse them as needed to form new phrases.
196 Chapter 8
Getting Traffic to Your Site
Referral Traffic This is offsite optimization, and is the meat of SEO. Referral traffic is perhaps one of the most important components of SEM. A link building campaign that refers many sites will generate traffic purely through people following the links. But perhaps even more critical is that the number and quality of links to your site is one of the principal factors search engines use to calculate your SERP. So you get two benefits: pure traffic and also ranking in the search engines. Google PageRank Google particularly emphasizes how many sites link to yours. The most important criteria for ranking a website is its link popularity, but what exactly is link popularity and how can you get it? Put simply, link popularity represents the number of sites that link back to your website. But how is this rank calculated? Quite simply, actually. Google’s main criteria for the calculation of relevancy for a page is based on the number of websites that link back to that particular site and the relevance and quality of the page doing the linking. How many sites are currently linking back to your website? If you don’t know, it’s easy to find out. Just go to google.com and type link:www.yoursite.com into the search box (replacing yoursite.com with the domain name of your website). Note that Google displays only a small percentage of the true backlink set for any given URL. You can get other estimates by doing the same thing at Yahoo! and MSN. When the search results are returned, look at the text in the right-hand side of the blue bar at the top of the page. It should look something like what’s shown in Figure 8.3.
FIGURE 8.3 Number of pages returned in a Google search.
Figure 8.3 shows there are 411,000 websites linking back to this site. If only a handful link back to your website, don’t worry—by the end of this section you should be able to increase this number by 5, 10, 20 or even 100 times! “How many websites should be linking to my site?” I hear you ask. As a general rule of thumb, you want as many sites linking back to your site as those linking back to the site in position #1 for one of your five keywords. Keep in mind that the rate
Referral Traffic
197
of link growth is very important. Backlinks should be acquired at an even pace, and should not be acquired all at once or within a short time frame. This sets off filters with Google. Take one of your keywords/phrases that we worked out earlier and search for it on Google. Take the www part of the URL for the first search result of this keyword and find the number of websites that link to that website—this should be your goal for the number of websites linking back to yours. For example, if one of your keywords was “hard cider” and the first site that came up when you did a search for this keyword was en.wikipedia.org/wiki/Cider, then perform a link popularity check on this site by searching for link:en.wikipedia.org/ wiki/Cider in Google. Now this is a very coarse measure as it is measuring all links to the page regardless of keyword, as we can see with this example. The Wiki entry is #1 because of its huge “trust rank” in addition to the numerous backlinks to it on a number of topics. As mentioned before, Google is complex, but these steps are a basic method to optimize your site. When the search results page is displayed, look at the number after “about” in the text on the right-hand side of the blue bar at the top of this page. That’s the number of sites linking back to this website, and it’s also the number that you should be aiming for to link back to your website. So how do you go about finding sites to link back to your web site? Spy on your competition using a tool like PR Prowler (www.pr-prowler.com). This tells you exactly who is linking to your competition, and how. As we saw earlier in this chapter, the most valuable links for your site are from another site that is related by topic to yours. So if you have a site about cider, a link from a site about apple trees would be more valuable than one from a site about computers. So the challenge is not a need to find links, but to find links from highly ranked sites that have a theme or topic similar to yours. So how do we find them? We just saw in the example that you can also use link: in the search box to find sites linking to a particular URL. You can also use search engines to find websites that are related to a particular URL. The command to do this is related:. So you can go to Google and type in related: www.cidery.com, for example, and that will find many sites that are related by topic to www.cidery.com. You can also use the related command to find out sites that are topically related to your competition. So let’s summarize where we are right now:
198 Chapter 8
Getting Traffic to Your Site
1. You find keywords by finding out how many people are searching for a particular keyword and how much competition there is for a keyword by using a tool such as those at tools.seobook.com or freekeywords.wordtracker.com or the Google keyword tool. 2. Succeeding at SEO means you only have to beat your competition. Find out who the competition is by searching with your keywords in Google. 3. Find out how many people are linking to the top results using the link command. That’s how many links you need to outrank and beat them to the click. 4. Use the related command to find topically related sites to yours. Now these four steps are pretty labor-intensive, but they are critical to achieving high search engine ranking. It’s tedious but absolutely essential to find useful sites to link back to you. It’s possible to buy software that does all of this automatically for you. For a long time, I did not use such software, but for a couple years I have used PR Prowler. It’s simple and pretty effective; if you are serious about trying to rank for competitive keywords, then you might want to look into something like this. PR Prowler searches for sites related to your keywords, and then figures out what boost they will give you based on their PageRank, how many sites link to them, and how few links they have outgoing (the fewer the better). It then sorts all these choices, ranks them by which sites will give the most benefit, and outputs it as an HTML file. It not only hunts for potential link partners and assesses their value as link partners, but it hunts down pretty much anything for you, whether it is competitor information or joint venture partners, and gives you several methods to contact them. It is the first SEO tool to show the age of any site to help find trusted sites. It finds niche markets with little competition. Despite the fact the site looks similar to e-book scam sites, you can find out more at www.pr-prowler.com. Other Link-Building Strategies As well as holistically inviting up links using the techniques described previously, you can also create links to your site in other ways. Traditionally, this involves submitting your site to all sorts of directories. I do not advocate this any longer as the effect of these directories is diluted, if not detrimental, and usually require more time and cost to set up than the benefit you receive. Definitely make sure you do not pay anyone to “submit your sites to directories”; it’s not useful compared to the amount of money you might spend.
Referral Traffic
199
However, having just said that there is one circumstance where submitting to directories can be useful. If you know of industry- or trade-specific and/or topic-specific directories related to your website, a submission can be useful. This is because links from a topic-related site are worth more than just a general one. There are a few easy places where you can submit a Joomla site for free. If you are using a commercial template such as one from Joomlashack, we have our own site showcase (www.joomlashack.com/community/index.php/board,9.0.html). There is also a larger showcase at http://community.joomla.org/showcase/. Another place to put links to your website is in your signature on a forum. For this to be effective, you need to do a couple of things: • Find a forum that is related to your website based on its industry or topic. • Become an active contributing member of that forum. • Place a link to your website in your signature, making sure you follow forum rules. The nice thing about this strategy is that the more you contribute the more members of the community will see your link. Plus, search engines sometimes prioritize links from active, focused “‘expert” social networking sites, and you have control over the anchor text. It’s a situation where everybody wins. Internal Linking As previously mentioned internal links are often forgotten when people are developing a link building campaign. The truth is that properly constructed internal links on your site are almost as useful as external links to your site. One tremendous advantage is that you have total control over these internal links. An efficient way to leverage Joomla to automatically produce useful internal links is using the “read more” feature in combination with creating a sitemap. Joomla! Linked Titles and “Read More”
The great thing about Joomla is that a CMS is designed to add a lot of content very quickly and to create dynamic pages that are automatically linked. So, for example, on your home page you might designate certain articles to be displayed in a blog format, with the option of having a linked title that goes deeper into the site to a page that fully displays the actual article.
200 Chapter 8
Getting Traffic to Your Site
You can control whether titles are linked or not in the Article Options of the Article Manager (to set it globally for the whole site) or by setting Advanced Options in the menu item that generates that page or the Advanced Options for a particular article. The same is also true for the “read more” link that is commonly shown on Joomla sites to indicate that a longer article is available. Linked titles are off by default and the “read more” link is on. Change Linked Titles to Yes and click Save. If we preview the frontend of the site now we see that the titles are now links, and there is also a “read more” link to read the full article. This is shown in Figure 8.4.
FIGURE 8.4 Frontend view of linked titles and “read more” links.
Notice a couple of important things here. One is that my linked title is beneficial for organic SEO. I carefully chose my article title “Services for Green Widgets” to contain some useful keywords: services, green, and widgets. This means that I have a great internal link to that article. The “read more” link is not nearly so useful. Based on what is in the anchor text here (the part that is the blue link), I am optimizing for the keywords read and more. If you want to see how common this kind of linking strategy is, go to Google or Yahoo! and do a search for “click here” or “read more.” Astonishingly enough there are about 1.5 billion websites that are trying to optimize their organic traffic for the keywords click here. Remember, it’s the words in the link, called the anchor text, that
Referral Traffic
201
search engines use to decide what the page being linked to is about. It’s absolutely critical that your anchor text represents that page. If you want further proof of this, as mentioned previously, do a Google search for “miserable failure.” Take a look at the number one search result and you will see the powerful effect of anchor text in search engine optimization. As much as I would like to make a political commentary here, the words miserable and failure are not anywhere in that site, and this example demonstrates the power of the anchor text in external links! So how do we solve the problem of “read more”? Fortunately there is an easy solution: You can create a template override that replaces the phrase “Read More” with “Read more about whatever this title is.” I actually use this on my site www.compass designs.net. You can see it working in Figure 8.5.
FIGURE 8.5 Expanded “read more” links.
This is the introduction text shown on my home page from two of my blog articles. You’ll notice that the title is a link and also the “read more” has been expanded to include the title and that also is a link. Not only does this make sure that search engine spiders quickly index those articles, it also provides two immediate internal links for that article with keywords in the anchor text. The technique to implement template overrides is described in Chapter 9. NOTE While we’re talking about my blog, it’s packed full of great news and tips about Joomla. If you haven’t already you should definitely head over and check it out, www.compassdesigns.net.
202 Chapter 8
Getting Traffic to Your Site
Sitemaps
A sitemap serves as a hierarchical display with an internal link indexing every page on your site. A sitemap also provides a useful technique to make sure that search engine spiders index your whole website. Depending on your site’s structure, a basic sitemap can be created using List Layout pages, a secondary menu, or a sitemap extension available on the Joomla Extension Directory (JED). Google Sitemap
Recently Google started offering a number of webmaster tools, the first offering was something called Google Sitemaps. The basic idea is that you actually submit a sitemap to Google and then keep a copy of it in your root directory. As you add pages (or in Joomla’s case, articles), you add them to your sitemap file and then the Google spider can read that file and know that you added pages. The concept is that using the sitemap, pages get added to the Google index quicker than if Google had to spider all the links. You can register for Google Sitemaps and other tools such as diagnostics and statistics by going to www.google.com/webmasters/tools. You need to create an account and then also place some code on your site to verify that it is yours. Implementing the Google Sitemap is a bit tricky and is sometimes an example of the 80/20 rule. At this point you could be spending 80% of your effort to get the last 20% out of what you are doing. Make sure that you have a sitemap using one of the tools described previously, but don’t feel that you absolutely need to go through the extra effort required to maintain a Google Sitemap.
Pay Per Click Traffic If you have a website (Joomla or otherwise), and you have a vague interest in getting traffic, then Pay Per Click (PPC) may need to be part of your SEM strategy. Why is PPC so useful? If you put an ad in a magazine about your product, you pay the magazine the ad fee and it goes in. At that point you are hoping that the ad is compelling enough to get people to call/email/visit your site. If you get no leads from the ad, though, you still had to pay the magazine the fee. AdWords is an example of PPC, which means you only have to pay for an ad if somebody clicks on it. The equivalent would be you only have to pay the magazine if
Pay Per Click Traffic
203
you get a sales lead from your advertisement. No magazine in the world is ever going to give you an offer like that; they would go out of business in a heartbeat! On the Web using sophisticated tracking software, this kind of arrangement is possible. The two leading providers are Google and Yahoo! AdWords is actually one of the main ways Google makes its money. (It had to get the $1.3 billion it paid for YouTube somewhere.) PPC has even more going for it than the manner in which you pay for the ad. It actually draws on three ideas: • You are advertising to people who are looking for your product or service right now. • You only pay when they click on your ad, as I just explained. • Pricing is based in real time; you bid live against other advertisers. How Google AdWords Works When you do a search in Google the results are based on organic search, the results based on Google’s complicated algorithm, and advertising or AdWords, what Google calls sponsored links. Let’s do a search in Google (see Figure 8.6). Figure 8.6 shows the results of a Google search for everybody’s favorite content management system, Joomla. On the left-hand side are the organic search results. We can see in position #10 a great website for commercial Joomla templates. (Okay, I’ll admit that’s my site!) On the right-hand side, you can see smaller listings that are Google’s PPC AdWords. Circled in position #2 is an ad I created for a Joomla manual. Sometimes people think that the organic search on the left is free and the sponsored links on the right are paid advertising. From your perspective as someone who is trying to market your website this is not true. You have to pay for both listings. To get listed on the left-hand side you do not have to pay for the listing itself, but you have to spend time and effort on both your “on the page” and “off page” SEO. To get listed on the right-hand side involves much less time and effort, but you have to pay for the listing. Either way it’s a combination of time, effort, and money from your perspective. At the end of the day one method for promoting your site might end up being more cost effective than the other. However, the reality is you probably need to do both. In the same way as your retirement plan needs to have a diversified portfolio, so does your search engine marketing strategy need to be balanced.
204 Chapter 8
Getting Traffic to Your Site
Paid Listing
Free Organic Listing
FIGURE 8.6 Paid search results in Google.
At this point, I have given a basic introduction to PPC and some suggestions to convince you why you should be adding it to your marketing strategies. There is not much value to me explaining how to develop a Google AdWords campaign because it’s already been done. It’s generally accepted that there is one leading guide to AdWords, written by Perry Marshall. You can find out more about it at www.perrymarshall.info. I absolutely recommend it and have a copy myself. I have managed to reduce how much I am paying for my AdWords campaigns by half using his techniques. As you can see in Figure 8.6, I have an ad at position #2 for a very competitive search term and let’s just say I’m not paying too much for it! One strategy I would like to share from the book is Perry’s idea of using Google AdWords to test things. Say you are starting a new product and you’re struggling between a couple of ideas for a slogan for it. All you have to do is whip up a landing page with some sort of signup form, and then create a Google AdWords campaign that
Pay Per Click Traffic
205
uses the two slogans in the ads. Then all you need to do is insert the free conversion tracking code from Google and you can find hard statistics about which slogan converts your customers better. For $5 or $10 you have implemented sophisticated split testing, something normally only within the reach of big companies and expensive marketing budgets. Joomla! and AdWords So far we have been discussing the usefulness of PPC advertising, which you could apply to any website. Where does Joomla come in? Google AdWords is a powerful way to drive controlled traffic to your website. Getting the traffic there is only half the story, though; you need to know what happens when a prospect gets arrives at your website, so you can have a better picture of whether your advertising money is being well spent. You do this through conversion tracking. When you set up conversion tracking, you can see your conversion rate and thereby your cost per conversion. Figure 8.7 is a great example of why this is critical. This product only costs $19.99, and I am paying over $21 for every sale. I am losing money! Armed with this information, I need to dig out Perry’s book and find out how to either lower my bid price or increase my conversion rate. Without this information I would be burning money.
FIGURE 8.7 Google AdWords conversion tracking.
Adding the conversion code is relatively simple on a Joomla website. When you click on conversion tracking, Google gives you some JavaScript code that you need to insert onto your website. The code looks something like this:
206 Chapter 8
Getting Traffic to Your Site
The next example is part of a technique for using a template parameter. In this case, a color scheme selected as a parameter in the Template Manager is loading a CSS file that has the same name as the selected color:
![Joomla! 1.6: A User's Guide: Building a Successful Joomla! Powered Website (3rd Edition) [3 ed.]
0132487063, 9780132487061](https://ebin.pub/img/200x200/joomla-16-a-users-guide-building-a-successful-joomla-powered-website-3rd-edition-3nbsped-0132487063-9780132487061-v-5549306.jpg)
![Joomla! 1.5 a user's guide: building a successful Joomla! powered website. - Description based on print version record. - Includes index [2nd ed]
9780137012312, 0137012314, 9780137036004, 0137036000](https://ebin.pub/img/200x200/joomla-15-a-users-guide-building-a-successful-joomla-powered-website-description-based-on-print-version-record-includes-index-2nd-ed-9780137012312-0137012314-9780137036004-0137036000.jpg)





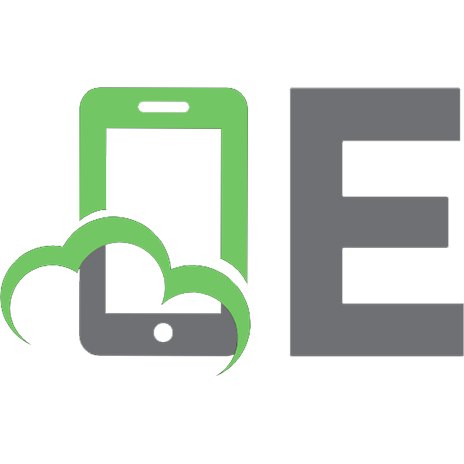


![Joomla! 1.6: A User's Guide: Building a Successful Joomla! Powered Website (3rd Edition) [3 ed.]
0132487063, 9780132487061](https://ebin.pub/img/200x200/joomla-16-a-users-guide-building-a-successful-joomla-powered-website-3rd-edition-3nbsped-0132487063-9780132487061.jpg)