JavaScript programming for the absolute beginner: the fun way to learn programming [1 ed.] 9780761534105, 0761534105, 0761535225, 0761535233, 0761535241
JavaScript is a scripting language developed by Netscape to enable Web authors to design interactive sites. JavaScript c
274 110 6MB
English Pages 368 Year 2001
Recommend Papers
File loading please wait...
Citation preview
TE AM FL Y
JavaScript Programming
ANDY HARRI S
© 2001 by Prima Publishing. All rights reserved. No part of this book may be reproduced or transmitted in any form or by any means, electronic or mechanical, including photocopying, recording, or by any information storage or retrieval system without written permission from Prima Publishing, except for the inclusion of brief quotations in a review. A Division of Prima Publishing Prima Publishing and colophon are registered trademarks of Prima Communications, Inc. PRIMA TECH is a trademark of Prima Communications, Inc., Roseville, California 95661. Microsoft, Windows, Windows NT, and Internet Explorer are trademarks or registered trademarks of Microsoft Corporation in the U.S. and other countries. Netscape, Netscape Navigator, and JavaScript are trademarks or registered trademarks of Netscape Communications Corporation in the U.S. and other countries. All other trademarks are the property of their respective owners.
Important: Prima Publishing cannot provide software support. Please contact the appropriate software manufacturer’s technical support line or Web site for assistance. Prima Publishing and the author have attempted throughout this book to distinguish proprietary trademarks from descriptive terms by following the capitalization style used by the manufacturer. Information contained in this book has been obtained by Prima Publishing from sources believed to be reliable. However, because of the possibility of human or mechanical error by our sources, Prima Publishing, or others, the Publisher does not guarantee the accuracy, adequacy, or completeness of any information and is not responsible for any errors or omissions or the results obtained from use of such information. Readers should be particularly aware of the fact that the Internet is an ever-changing entity. Some facts might have changed since this book went to press.
Publisher: Stacy L. Hiquet Associate Marketing Manager: Heather Buzzingham Managing Editor: Sandy Doell Series Editor: Andy Harris Acquisitions Editor: Melody Layne Project Editors: Melody Layne and Kim Spilker Technical Reviewer: Michael Vine Copy Editor: Andrew Saff Proofreader: Lorraine Gunter Interior Layout: Danielle Foster Cover Design: Prima Design Team Indexer: Sharon Hilgenberg
ISBN: 0-7615-3410-5 Library of Congress Catalog Card Number: 2001086 Printed in the United States of America 01 02 03 04 05 BB 10 9 8 7 6 5 4 3 2 1
Send Us Your Comments: To comment on this book or any other PRIMA TECH title, visit our reader response page on the Web at http://www.prima-tech.com/comments.
How to Order: For information on quantity discounts, contact the publisher: Prima Publishing, P.O. Box 1260BK, Rocklin, CA 95677-1260; (916) 787-7000. On your letterhead, include information concerning the intended use of the books and the number of books you want to purchase.
Untitled-7
2
4/2/03, 4:28 PM
To Heather, Elizabeth, and Matthew
Untitled-7
3
4/2/03, 4:28 PM
Acknowledgments
I
first acknowledge Him from whom all flows. Thank you again, Heather, for listening to the keyboard clicking all those late nights. You are the sun and the stars to me.
Thanks to Melody Layne for being a good friend and a good editor (at the same time, even!). Thank you to Kim Spilker for your encouragement on this project, and to all the folks at Prima for being nice people to work with. A special thank you to Andy Saff for copyediting. If this book makes any sense at all, it’s because of you. Thank you also to Michael Vine for technical editing. I appreciate your efforts very much. A very special thank you goes to Scott Porter for his excellent game development library. His clever programming and selfless generosity make JavaScript game programming much more accessible than it has ever been before. I especially want to thank all my students, present and past. You have taught me so much more than I was ever able to teach you.
Untitled-7
4
4/2/03, 4:28 PM
About the Author
A
ndy Harris began his teaching career as a high school special education teacher. During that time, he taught himself enough computing to do part-time computer consulting and database work. He began teaching computing at the university level in the late 1980s as a part-time job. Since 1995, he has been a full-time lecturer in the Computer Science Department of Indiana University/ Purdue University—Indianapolis. He manages the IUPUI Streaming Media Lab for the department and teaches classes in several programming languages. His main interests are Java, Visual Basic, Perl, JavaScript/dynamic HTML, virtual reality, programming on portable devices, and streaming media.
Untitled-7
5
4/2/03, 4:28 PM
Contents at a Glance CHAPTER
1
Variables, Input, and Output
CHAPTER
2
The Fortune Teller: Random Numbers and the if Statement
21
CHAPTER
3
The Number Guesser: for and while Loops
45
CHAPTER
4
The Basic Mad Lib Program and Object-Based Programming
63
Advanced Mad Lib: Using the Other Form Elements
89
CHAPTER
5
CHAPTER
6
Petals around the Rose: Dynamic Output
115
CHAPTER
7
Image Swapping and Lookup Tables: The Basketball Game
139
CHAPTER
8
Dynamic HTML: The Stealth Submarine
171
CHAPTER
9
Sprite Animation: The Racer
203
Using Other gameLib Features: The Dogfight Game
235
CHAPTER
10
CHAPTER
11
Cookies and the Mouse: The Jigsaw Puzzle
261
CHAPTER
12
The Game Creation Process: The Brick Game
289
Syntax Reference
321
Index
335
APPENDIX A
Untitled-7
1
6
4/2/03, 4:28 PM
Contents Introduction ................................................................................ xiii
1
CHAPTER
Variables, Input, and Output
1
The Project: Nam e Gam e ............................................................. 2 Adding Code to HTM L .................................................................. 3 Using Variables .............................................................................. 5 Getting Input from the User ......................................................... 8 Building M ore Com plicated Text ............................................... 10 Working w ith Num bers ............................................................... 11 Using String M ethods ................................................................. 16 Sum m ary ..................................................................................... 19
2
CHAPTER
The Fortune Teller: Random Numbers and the if Statement
21
The Project: The Fortune Teller .................................................. 22 Getting Random Num bers ......................................................... 22 M aking Specialized Random Num bers ..................................... 24 M aking Decisions w ith the if Statem ent ................................... 28 Using the else Structure ............................................................. 32 Using Nested if Structures ......................................................... 34 Using the sw itch Structure ......................................................... 38 Returning to the Fortune Program ............................................ 42 Sum m ary ..................................................................................... 44
3
CHAPTER
Untitled-7
The Number Guesser: for and while Loops
45
The Project: The Num ber Guesser ............................................ 46 Counting Forw ard ....................................................................... 46
7
4/2/03, 4:28 PM
viii
Skipping Values ........................................................................... 50
Contents
Counting Backw ard ..................................................................... 52 Using the w hile Loop .................................................................. 53 Returning to the Num ber Guesser ............................................ 57 Sum m ary ..................................................................................... 62
4
CHAPTER
The Basic Mad Lib Program and Object-Based Programming
63
The Project: M ad Lib ................................................................... 64 Objects and HTM L ....................................................................... 65 Reading the Properties of an Object .......................................... 68 M ethods ....................................................................................... 71 Events ........................................................................................... 74 The Purpose of Functions ........................................................... 78 Event-Driven Input and Output .................................................. 79 Back to the M ad Lib Program ..................................................... 84 Sum m ary ..................................................................................... 88
5
CHAPTER
Advanced Mad Lib: Using the Other Form Elements 89 The Project: the Advanced M ad Lib ........................................... 90 Working w ith Textlike Objects .................................................... 90 Using Check Boxes ..................................................................... 93 Using Radio Buttons ................................................................... 97 Using the select Object ............................................................. 102 Using M ultiline Select Boxes ................................................... 105 Returning to the Advanced M ad Lib Program ........................ 107 Sum m ary ................................................................................... 114
6
CHAPTER
Petals around the Rose: Dynamic Output
115
The Project: Petals around the Rose ........................................ 116 Generating Output in Fram es .................................................. 118 Displaying Output in Separate Window s ................................ 122 Designing the Petals around the Rose Gam e ......................... 127
Untitled-7
8
4/2/03, 4:28 PM
Creating Graphics for JavaScript Gam es ................................ 129 Sum m ary ................................................................................... 137
7
CHAPTER
Image Swapping and Lookup Tables: The Basketball Game
139
The Project: The Basketball Gam e ........................................... 140 Sw apping Im ages ..................................................................... 141 Using the M ouseOver Events .................................................. 145 Creating Sim ple Arrays ............................................................ 149 Creating Arrays w ith Im ages .................................................... 152 Using Lookup Tables ................................................................. 155 Putting Together the Basketball Gam e .................................... 160 Sum m ary ................................................................................... 168
8
CHAPTER
Dynamic HTML: The Stealth Submarine
171
The Project: The Stealth Subm arine Program ........................ 172 Dealing w ith Brow ser Dependency ......................................... 173 Using Cascading Style Sheets ................................................. 176 Working w ith Positionable CSS Elem ents .............................. 179 Changing the Text in a Positionable Elem ent ......................... 185 Adding Cross-Platform Sound ................................................. 189 Putting It Together in the Stealth Sub Gam e .......................... 192 Sum m ary ................................................................................... 200
9
CHAPTER
Sprite Animation: The Racer
203
The Project: The Racer Program .............................................. 204 Introducing the Sprite ............................................................... 206 M oving Sprites Around ............................................................ 211 Using Fram e Anim ation in Sprites .......................................... 214 Detecting Collision .................................................................... 218 Creating a Race Tim er ............................................................... 221 Returning to the Racer Program .............................................. 224 Sum m ary ................................................................................... 233
Untitled-7
9
4/2/03, 4:28 PM
Contents
Generating the Dice-Rolling Routine ....................................... 133
ix
Contents
x
10 CHAPTER
Using Other gameLib Features: The Dogfight Game 235 The Project: The Dogfight Gam e ............................................. 236 Using Layers and the Keyboard ............................................... 237 Adding Sound ........................................................................... 242 Im proving Sprite M anagem ent ................................................ 244 Adding M issiles ......................................................................... 250 Returning to the Dogfight Gam e.............................................. 252 Sum m ary ................................................................................... 260
Cookies and the Mouse: The Jigsaw Puzzle
AM FL Y
11 CHAPTER
261
The Project: The Jigsaw Puzzle Program ................................ 262 Using the M ouse to Drag and Drop ......................................... 264 Responding to Button Presses ................................................. 268 Follow ing the M ouse and Sprites ............................................ 272 Storing Inform ation in Cookies ................................................ 275
TE
Creating the Jigsaw Gam e ....................................................... 279 Sum m ary ................................................................................... 288
12 CHAPTER
The Game Creation Process: The Brick Game
289
The Project: The Brick Gam e .................................................... 290 Creating the Gam e Design ....................................................... 290 Setting Up the Playground ....................................................... 292 Adding the Paddle ..................................................................... 295 Bouncing the Ball off the Paddle ............................................. 296 Adding Bricks ............................................................................ 298 Adding M ore Bricks and Sound ............................................... 301 Adding M ultiple Gam e Boards ................................................ 304 Changing the Bricks’ Behavior ................................................. 307 Adding Scorekeeping Functionality ........................................ 308 Using a Cookie to Track the High Score .................................. 318 Im proving the Code Used at the End of Gam e ....................... 319 Sum m ary ................................................................................... 320
Team-Fly® Untitled-7
10
4/2/03, 4:28 PM
Untitled-7
11
Syntax Reference
321
xi
Index
335
Contents
A
APPENDIX
4/2/03, 4:28 PM
This page intentionally left blank
Untitled-7
12
4/2/03, 4:28 PM
Introduction
I
n the early 1980s, my brother and I bought a computer. My mom thought we were crazy, because it didn’t do anything. She was right. There was very little software available. We spent many nights typing in programs (usually games). They almost never worked when we finished typing, so we always had to look back carefully over the code. Eventually, we were able to fix typographical mistakes and make the games work. Then, we found ourselves changing the code, so we could improve the games that we were typing in. That was a great way to learn how to program. We were working in a simple language without too many confusing options. We were writing games that were even more fun to play because we had crafted them ourselves. We were able to combine both logical thinking and our creative drives. Game programming was especially rewarding, because the results were programs that we actually wanted to use. Our skills improved because game programming provided lots of challenges. We later found that the skills we learned by developing games were very useful in more “serious” applications as well. Today it would appear difficult to learn programming in the same way that my brother and I did. Computers are much more complicated than that old machine that my brother and I used. Programming languages have become far more complex at the same time, and the programmer’s toolbox of compilers, integrated environments, and debuggers seems expensive, complex, and forbidding to somebody who just wants to get started and play around a little bit. Still, it is possible to learn to program in almost the same way. A new crop of beginnerfriendly languages is popping up. Specifically, the JavaScript language has emerged as a new programming language perfect for beginners who want to see what programming is all about, and who want to learn in a non-threatening but real way. JavaScript is embedded into popular Web browsers, so the language costs nothing. It is available on nearly every major type of computer system. The language has a reasonably straightforward syntax that provides beginners a gentle introduction to some important modern concepts, such as object-oriented and event-based programming. It also does not have so many features that it requires a degree in computer science to understand. The purpose of this book is to teach you the main principles of programming. You will learn the major concepts used in most programming languages, and you will apply them specifically in JavaScript. I will use the context of game programming to teach the concepts, but you will find that you can use the techniques for purposes far beyond game programming. If you already know JavaScript, you will still probably find some new ideas in the descriptions of game programming. If you have already done some game development, you might be surprised at the things that you can do with
Untitled-7
13
4/2/03, 4:28 PM
Introduction
xiv
JavaScript. If both areas are new to you, you’re going to have a great time exploring some new things. Although you will probably not immediately make a million dollars selling computer games, I think that you will find this book’s approach reasonably friendly. You will also see that you can easily apply the skills that you learn more generally to other kinds of more serious programming. Besides, the addition of a game to a Web site can drastically improve its popularity, making game programming a very practical skill for any Webmaster. I am not presuming that you have any programming experience at all. I do expect that you are comfortable with HTML and that you know how to build Web pages with a plain text editor. You should have a good text editor, a graphics editor, and a sound editor. The CD-ROM that accompanies this book has examples of all these programs. Of course, you will need access to a computer that can run these programs. You will be running your programs in a Web browser, so you should have access to recent versions of Netscape Navigator (4.0+) and Internet Explorer (5.0+). Some of the later examples in this book take advantage of gameLib, a special programming library. The CD-ROM includes a copy of gameLib. Finally, if you wish to publish your pages, you will need access to some sort of Web server.
How to Use This Book To learn how to program a computer, you must acquire a complex progression of skills. If you have never done any programming at all, you will probably find it easiest to go through the chapters in order. Of course, if you are already an experienced programmer, it might not be necessary to do any more than skim the earliest chapters. In either case, programming is not a skill you can learn by reading. You’ll have to write programs to learn. This book has been designed to make the process reasonably painless. Each chapter begins with a complete program that demonstrates some key ideas for the chapter. Then, you’ll look at a series of smaller programs that illustrate each of the major points of the chapter. Finally, you’ll put these concepts together to build the larger program that you saw at the opening of the chapter. You’ll be able to see important ideas in simple, straightforward code, and you’ll also see more involved programs that put multiple ideas together. All the programs are short enough that you can type them in yourself (which is a great way to look closely at code), but they are also available on the CD-ROM. Throughout the book, I’ll throw in a few other tidbits, notably the following: HINT
TRA
Untitled-7
These are good ideas that experienced programmers like to pass on.
P
14
There are a few areas where it’s easy to make a mistake. I’ll point them out to you as you go.
IN
TH E
R EA L W OR LD
As you examine the games in this book, I’ll show you how the concepts are used for purposes beyond game development.
4/2/03, 4:29 PM
K TRIC
These will suggest techniques and shortcuts that will make your life as a programmer easier.
Introduction
EX ERCI S ES At the end of each chapter, I’ll suggest some programs that you can write with the skills you’ve learned so far. This should help you start writing your own programs.
Untitled-7
15
xv
4/2/03, 4:29 PM
This page intentionally left blank
1
C H A P T E R
Variables, Input, and Output
P
rogramming is nothing more than controlling in a more direct way what you want your computer to do. You prob-
ably already use a computer in a number of ways, and you control it to some extent by the programs you use and the way that you use them. Still, without programming, you are always at the mercy of the programs designed by others. In this chapter, you will look at how you can begin to influence the computer’s behavior. Specifically, you will: • Examine how you can put code inside a HyperText Markup Language (HTML) page • Use dialog boxes to interact with the user • Learn how computers store data in variables • Learn how to get data from the user • Perform basic operations on data
JavaScript Programming for the Absolute Beginner
2
The Project: Name Game In Figure 1.1, a special box pops up in a normal Web page that asks the user for his or her name. Then, a series of other boxes pop up, asking for a last name and then finding other ways to manipulate the name.
FIGURE 1.1
By the end of this chapter, you will be able to create this simple name game.
Adding Code to HTML Web pages provide a rich background for programming. With the knowledge of HTML that you already have, you can generate pages that look pretty good. For example, you can control how text looks and add images. You might even have some experience with the finer-grained control of cascading style sheets. Still, plain HTML pages lack true interactivity. The only way that the user can really exert any control over the page is by clicking on links. This is interesting, but that fun takes the user only so far.
Creating the Hello, World! Application It would be interesting to make the page a little more dynamic. Both of the major browsers, Netscape Navigator and Microsoft Internet Explorer, support JavaScript, a scripting language that is perfect for adding interactive features to a Web page. Take a look at the following snippet of code: < h t ml >
/ / h e l l o wo r l d / / t he c l as s i c f i r s t
pr ogr am
a l e r t ( " h e l l o wo r l d " ) ;
< / h t ml >
If you save this code as a Web page, then load that page into a browser, it generates the screen shown in Figure 1.2. This code snippet consists of normal (if very abbreviated) HTML, but it uses some features you might not have seen before. The < s c r i p t > < / s c r i p t > tag set specifies to the browser that any code between the tags is not written in HTML, but in a scripting language. Both the Netscape Navigator and Microsoft Internet Explorer browsers use JavaScript, their default language, unless you specify another language. (Technically, Microsoft Internet Explorer runs a variant called Jscript, but the code works the same as either JavaScript or Jscript.) You can place script tags anywhere in an HTML document. All of the code between < s c r i p t > and
IN
TH E
R EA L W OR LD
Although users typically don’t love things popping up and interrupting the flow of the program, alert boxes are useful for a number of reasons. First, they’re very easy to program. Some of the more graceful ways of talking to the user require a little more effort. Second, they do succeed in getting the user’s attention. Third, you will find them an important utility as you program. For example, you might often want the program to pause momentarily and send you a message about itself as you are testing it.
3 Chapter 1 Variables, Input, and Output
No game publishers will throw money at you after this effort, as the game itself is not exactly thrilling. However, even this mildly interesting game elevates your Web page far above the ordinary. Most Web pages do not enable the user to interact with them at all, so this page immediately stands out as something special, even though what it does is kind of pointless and silly. Don’t underestimate the power of the Web page appearing to know your user. It can make the page seem much more personal to the visitor. You can add this functionality to any Web page you have, and your users will think you’re really clever.
When the Web page is loaded into the browser, a special box pops up.
AM FL Y
FIGURE 1.2
is written according to the rules of JavaScript. JavaScript is a different language than HTML, and its rules are different.
TE
JavaScript Programming for the Absolute Beginner
4
The / / characters denote a comment. The interpreter ignores anything that follows on a line that begins with these characters. However, the information that programmers provide in comments is still critical. Comments are mainly for the benefit of the programmer. It’s a great idea to add lots of comments to your programs, because good comments can make your code much easier to repair. This particular program has lots of comments. They explain what the program is intended to do. Such comments are always a good way to begin documenting your program. You’ll look at some other useful places to put comments as the code becomes more complex later in this book.
Sending a Message to the User Only one line of the code fragment does anything particularly interesting: a l e r t ( " h e l l o wo r l d " ) ;
You use the a l e r t statement to send a special kind of message. The message pops up in its own box, called a dialog box. The dialog box is pretty insistent. If you try to click on the page before you close the dialog box, it will ding at you with a sound, but it will refuse to do anything else. The box will not close, and the other programs on your desktop will not receive the focus. It will insist that you respond to it in some way before you go on to other things in the browser. You might have noticed the semicolon character (; ) at the end of the a l e r t line. This character indicates the end of the a l e r t statement. Most lines of JavaScript code end with the semicolon. The comments did not need a semicolon, because the compiler ignores them. You’ll see some other places later where a semicolon is not needed at the end of a line, but for now it’s fine simply to assume that most lines require this character at the end.
Team-Fly®
Using Variables
Creating the Hello, Joe! Application Take a look at the program shown in Figure 1.3. It shows an example of output with a new twist: This time, the computer generates a message already stored in the computer’s memory. This program’s code looks like this: < h t ml >
< t i t l e > He l l o J o e < / t i t l e >
< h 1 > He l l o ,
J oe
/ / hel l o J oe / / De mo n s t r a t e b a s i c v a r i a b l e c o n c e p t s / / An d y Ha r r i s , v ar
09/ 00
gr eet i ng;
g r e e t i n g = " Hi
t her e,
J oe" ;
al er t ( gr eet i ng) ;
< / h t ml >
Essentially, this program stores the text “Hi there, Joe,” then displays the message to the user as soon as the Web page is loaded into the browser. This program illustrates how the computer can store information for later retrieval. A special kind of element called a variable is the secret. Computers essentially work with information. It’s important to understand how computers store the information. Think of it this way: If you carry a lunch to work or school, you probably don’t just grab a handful of last night’s leftovers and carry them around in your hands until lunchtime. Instead, you probably use some kind of container, such as a sack. You put the lunch in the container, which you then carry around until it’s time to eat. You don’t actually deal with the food until lunch, because it’s easier to work with the container than the actual food (that is, you would rather carry the sack containing the food than carry the various items of your lunch individually). Variables fulfill a similar function for the computer. They hold information until the computer needs to work with it.
Chapter 1 Variables, Input, and Output
One of the most important aspects of programming to learn is how the computer uses data. Data is defined as the information that the computer collects and manipulates. In your first few programs, the data will be text, such as names or phrases. Later in this chapter, you will learn how to use other kinds of data, such as numbers. Programming languages use something called variables as a tool for managing data. In the next section, you will see how variables are used to store information.
5
JavaScript Programming for the Absolute Beginner
6
FIGURE 1.3
A greeting to Joe pops up.
You’ll learn a lot more about variables later. For now, you simply need to understand that whenever you want the computer to have some information, such as a user’s name, a message, or a rate, you’ll need to use a variable.
Using the var Statement Every computer language provides some kind of support for variables. In JavaScript, programmers use the v a r statement to create a new variable. When you create a variable, you need to give it a name. This is just like putting labels on the food containers in your refrigerator. When you look at the label, you can see what is inside without having to open the container. Take another look at this statement, which occurs in the preceding Hello Joe program: v ar
gr eet i ng;
The term v a r indicates that the computer should create a variable. The word g r e e t i n g is the name that I gave the variable. This line ends with a semicolon, as most lines do. After interpreting this line of code, the computer generates in memory a chunk of space named g r e e t i n g . Thereafter, you can write code that writes new values to the memory chunk, and write code that reads the values from the chunk.
Guidelines for Naming Variables Computer programmers get to name a lot of things. Experienced programmers have established a few naming conventions. You might want to keep these guidelines in mind: Be careful about case. In many languages (including JavaScript), username, userName, and USERNAME are all completely different variable names.
Don’t use spaces or punctuation. Most languages don’t allow multiword variable names. Many programmers use capitalization (taxRate) or underscore characters (tax_rate) to make multiple word variable names easier to read. (I’ll use the capitalization convention in this book.) Many of the punctuation characters have special meanings, so it’s not a good idea to put these in a variable name. Don’t make your variable names so long that they are impossible to type correctly. Many programmers prefer variable names from 5 to 15 characters long.
Assigning a Value to a Variable Take a look at this line from the Hello Joe program: g r e e t i n g = " Hi
t her e,
J oe" ;
Essentially, this line assigns the text “Hi there, Joe” to the variable g r e e t i n g . Everything between the quotation marks is called a string literal. (Computer programmers love to give complicated names to simple ideas. Get used to it!) String is the term that computer programmers use for text, because computers handle text as a string of characters. Literal means that you are actually specifying the literal value " Hi t h e r e , J o e " . The equals sign (= ) indicates assignment. It might make more sense to read this statement as follows: gr eet i ng get s t he s t r i ng l i t er al TRA
" Hi
t her e,
J oe" .
P
It would not be exactly correct to say that g r e e t i n g equals " Hi t h e r e , J o e " . Equality is an entirely different issue, which I will deal with in the next chapter.
Finally, the word t her e, J oe" .
gr eet i ng
is the name of a variable that gets the string value
" Hi
If you want to give a variable a particular value, you can do so by using a similar assignment statement. Coding a variable assignment statement is like putting leftovers in a container.
Using the Contents of a Variable You carry a lunch bag to keep all your food items neatly in one place. If you pull your lunch bag out of the refrigerator, you are in effect pulling out the entire lunch. In a similar way, you specify a variable’s name to refer to a variable. Take another look at this line: al er t ( gr eet i ng) ;
When the user runs this Web page, he or she does not see the term “greeting” pop up. Instead, he or she sees “Hi there, Joe,” which is the content of the g r e e t i n g variable. It doesn’t matter what the value of g r e e t i n g is, as long as it is some kind of text. This line of code can output any value stored in the variable g r e e t i n g .
7 Chapter 1 Variables, Input, and Output
Make names descriptive. You probably shouldn’t use a name such as r or x, because later it will be hard to remember exactly what the variable is supposed to contain. Names such as taxRate or greeting will make your code much easier to follow.
JavaScript Programming for the Absolute Beginner
8
Getting Input from the User In addition to sending information to the user, computers can also retrieve information from the user. This kind of exchange is called input. HINT
Sometimes people get confused about whether something is input or output. For example, suppose that you are reading a text message on a computer screen. As you read the message, you input it to your brain; however, from the computer’s perspective, that message is output to the screen. The convention in programming is that when you talk about either input or output, you are speaking from the point of view of the computer.
Creating the Hello User! Application Take a look at this program, which illustrates a simple kind of input: This time, the computer asks the user his or her name and uses that information in another statement. Here’s the code that made this happen: < h t ml >
< t i t l e > He l l o Us e r < / t i t l e >
< h 1 > He l l o ,
Us e r < / h 1 >
/ / hel l o us er / / as k us er
f or
/ / An d y Ha r r i s , v ar
n a me 09/ 00
u s e r Na me ;
u s e r Na me = p r o mp t ( " Wh a t
i s y our
n a me ? " ) ;
a l e r t ( u s e r Na me ) ;
< / h t ml >
This program has a variable, but this time a value embedded in the program does not determine the variable. Instead, the user gets an opportunity to enter a value into a special dialog box, and the program copies whatever the user types to the variable. Now that you can get values from the user, you can create programs that are much more flexible. For example, you can create a program that calls the user by name, even if you have no idea what that name will be when you write the program (see Figure 1.4).
9
This program asks the user for his or her name, then returns that input in another dialog box.
Using the prompt Statement The secret weapon that makes it possible to let the user enter data into a variable is the p r o mp t statement. It is used in this line: u s e r Na me = p r o mp t ( " Wh a t
i s y our
n a me ? " ) ;
As you can see, the line starts out much like the assignment statement in the Joe program, but this time, the value that the program is sending to u s e r Na me is not a literal value, but the result of some kind of operation. The p r o mp t statement causes a dialog box much like the alert box to pop up. This dialog box is different, however, because it not only sends a message to the user, it also provides a place for the user to type a response. The primary purpose of a p r o mp t statement is to get a value back. Every p r o mp t statement includes some sort of variable, ready to catch the value. Think of eating your lunch at a cafeteria. You have to get a tray to hold your lunch, but then you have some choices. You tell the person behind the counter what item of food you want, and he or she then places that selection on your tray. Much like a tray holds your food selection, your variable provides a place in which to input a value. An input statement, such as the p r o mp t statement you have seen in this example, is used when you are going to fill up a variable with the answer to some kind of question. In later chapters you will see some other forms of input. The p r o mp t statement calls up a dialog box that presents the user with a question and a place to type an answer. It is almost always used as part of an assignment statement to assign the user’s answer to some variable. K TRIC
When you generate a prompt dialog box, you need to determine the question that you want to ask, and you also need to have a variable ready in which to store the answer.
Chapter 1 Variables, Input, and Output
FIGURE 1.4
JavaScript Programming for the Absolute Beginner
10
Saying Hi to the User Now that you have a variable that contains the user’s name, it is a reasonably simple task to return that value to the user. The following line does the trick: a l e r t ( u s e r Na me ) ;
Because u s e r Na me is not in quotes, the computer interprets it as a variable name and displays to the user the contents of the u s e r Na me variable. Of course, the contents provide a pretty limited greeting, but you’ll fix that in the next section. If you did put quotes around userName, the actual value “userName” is what the user would see, rather than the value associated with the userName variable.
Building More Complicated Text It would be much nicer if the greeting could be friendlier. If the user’s name is Susan, maybe the program should say “Hi, Susan!!” Figure 1.5 shows the enhanced program’s output.
Creating the Concatenation Program To create the screen shown in Figure 1.5, you must combine string literals (the “Hi,” part and the “!!” part) with the value of a variable. Specifically, you will create u s e r Na me and give it a value just as you did in the previous example. The only difference is the output. The earlier program’s only output was the value of the variable, without any other text around it. In this program, you’ll figure out a way to include the value of a variable inside other text.
Concatenating Strings Creating this program requires a process that is another instance in which programmers have given a simple idea a complicated name: String Concatenation: The combination of two or more text strings. They can be string literals or string variables (or the values of string expressions, which you will learn about later). In JavaScript, you concatenate strings by using the plus sign (+ ).
FIGURE 1.5
Now the greeting integrates the user’s name into another string.
String concatenation is a lot simpler than it sounds. Here’s how the code looks:
c onc at enat i on
< h 1 > Co n c a t e n a t i o n < / h 1 >
/ / c onc at enat i on / / as k us er
f or
/ / An d y Ha r r i s , v ar
u s e r Na me ;
v ar
gr eet i ng;
n a me 09/ 00
u s e r Na me = p r o mp t ( " Wh a t g r e e t i n g = " Hi ,
"
i s y our
n a me ? " ) ;
+ u s e r Na me + " ! ! " ;
al er t ( gr eet i ng) ;
< / h t ml > K TRIC
If you are testing a page and you want to see it again after it’s finished, just click the browser’s Refresh button.
Joining Variables and Literals The concatenation program uses two variables: u s e r Na me is meant to hold the user’s name, and g r e e t i n g contains the text that the program will output to the user. The program obtains u s e r Na me from the user through a p r o mp t statement, just as in the previous program. This is the only new line: g r e e t i n g = " Hi ,
"
+ u s e r Na me + " ! ! " ;
By now you should recognize that the program assigns a value to g r e e t i n g . To form that value, the program concatenates the string literal “Hi,” with the contents of the u s e r Na me variable and joins another string literal (“!!”) to the end of that one. You can use string concatenation to make really long, complex text strings. The great thing is that the user won’t ever know that you did any manipulations. He or she will just see that the program used his or her name.
Working with Numbers Computers are pretty good at working with text values. They are even better at working with numbers. Deep inside the computer, text and numbers are stored the same way, but programmers use many schemes and conventions to encode data. (If you really want the details, consult your neighborhood computer scientist.) JavaScript is pretty good at hiding this complexity from users and even programmers. It generally guesses
Chapter 1 Variables, Input, and Output
< h t ml >
11
JavaScript Programming for the Absolute Beginner
12
whether you are talking about numbers or text. Still, sometimes you’ll need to do some special tricks to help JavaScript guess correctly.
Creating the Adder Application The program shown in Figure 1.6 provides a handy service. It looks at the cost of a meal, adds a 15 percent tip, and calculates the total bill. This program does its work with variables, as you can see from the code: < h t ml >
< t i t l e > Ad d e r < / t i t l e >
< h 1 > T h e Ad d e r < / h 1 >
/ / Ad d e r / / De mo n s t r a t e s h o w a c o mp u t e r
v ar
me a l
v ar
t i p = me a l
v ar
t ot al
d o e s ma t h
= 22. 50; *
= me a l
. 15; + t i p;
al er t
( " t h e me a l
al er t
( " t he t i p i s $"
al er t
( " To t a l
< / h t ml >
FIGURE 1.6
The Adder program displays the cost of a meal, the tip amount, and the total cost.
i s $"
bi l l :
$"
+ me a l ) ; + t i p) ; + t ot al ) ;
K TRIC
Using Numeric Variables The Adder program has variables, but their values are not text. In this program, you want the computer to do mathematical computations on the data, so the variables must be numeric. Notice that there are no quotation marks around the value 2 2 . 5 0 . Also, you can combine the v a r statement with an assignment statement, so the variable immediately has some kind of value. The following line calculates the value of the variable t (or 15 percent): v ar
t i p = me a l
*
i p
by multiplying me a l by .15
. 15;
In computing, the asterisk (*) usually means multiplication. The following line creates the t v ar
t ot al
= me a l
ot al
variable:
+ t i p;
This statement adds up the contents of meal and tip, then places the sum in the t o t a l variable. The a l e r t statements work just as you would expect. The program automatically converts all the numbers to text when generating the output.
Diagnosing the Bad Adder Application This program would be more useful if it allowed the user to enter the cost of the meal. Look at this variant of the Adder code: < h t ml >
< t i t l e > Ba d Ad d < / t i t l e >
< h 1 > T h e Ba d Ad d < / h 1 >
/ / Ba d Ad d / / De mo n s t r a t e s a p o t e n t i a l / / An d y Ha r r i s ,
v ar
pi t f al l
09/ 00
me a l ;
v ar
t i p = me a l
v ar
t ot al
/ / get
*
= me a l
t he c os t
of
. 15; + t i p;
t h e me a l
f r om t he us er
13 Chapter 1 Variables, Input, and Output
If a program doesn’t work right in Internet Explorer, a dialog box will take you to an editor. In Netscape, if you type javascript: into the URL area, you’ll get a dialog box showing information about any errors that Netscape Navigator detects.
me a l
= p r o mp t ( " Ho w mu c h wa s t h e me a l ? " ) ;
v ar
t i p = me a l
v ar
t ot al
al er t
*
= me a l
( " t h e me a l
. 15; + t i p;
i s $"
al er t
( " t he t i p i s $"
al er t
( " To t a l
bi l l :
+ me a l ) ; + t i p) ;
$"
+ t ot al ) ;
< / h t ml >
AM FL Y
The program looks reasonable, but the results, as shown in Figure 1.7, are definitely not what you wanted. Something went wrong somewhere. Before reading on, see whether you can figure out the problem.
Interpreting Numbers and Text
Here’s what happened: The p r o mp t statement returns a string value. The computer stores this value as text, which is no problem until you try to do math on it. In the following line, meal gets a string value, because that’s what the p r o mp t statement returns: me a l
= p r o mp t ( " Ho w mu c h wa s t h e me a l ? " ) ;
TE
JavaScript Programming for the Absolute Beginner
14
The following line multiplies the value of me a l by .15: v ar
t i p = me a l
*
. 15;
FIGURE 1.7
This time the user gets to enter the cost of the meal, but the program’s calculations are incorrect.
Team-Fly®
v ar
t ot al
= me a l
+ t i p;
The computer still interprets me a l as a string and t i p as a number. The problem is the plus sign (+ ), which is an operator that tells the computer to add up numbers. If the plus sign is used in the context of string variables, it will concatenate the strings. In this statement, the plus sign has a number on one side and a string on the other, so it confuses the computer. In this case, the computer decides to treat both values as strings and concatenate them. So, the result of concatenating “22.50” and “3.375” is another string value, “22.503.375”.
Creating the Good Adder Application JavaScript provides a number of ways to solve this problem, but the easiest is the e v a l function. Take a look at this version of the code: < h t ml >
< t i t l e > Go o d Ad d < / t i t l e >
< h 1 > T h e Go o d Ad d < / h 1 >
/ / Go o d Ad d / / De mo n s t r a t e s e v a l / / An d y Ha r r i s ,
v ar
f unc t i on
09/ 00
me a l ;
/ / get me a l
t he c os t
of
t h e me a l
f r om t he us er
= p r o mp t ( " Ho w mu c h wa s t h e me a l ? " ) ;
/ / c onv er t me a l
t h e v a l u e t o a n u mb e r
= e v a l ( me a l ) ;
v ar
t i p = me a l
v ar
t ot al
*
= me a l
. 15; + t i p;
al er t
( " t h e me a l
al er t
( " t he t i p i s $"
al er t
( " To t a l
< / h t ml >
i s $"
bi l l :
$"
+ me a l ) ; + t i p) ; + t ot al ) ;
()
15 Chapter 1 Variables, Input, and Output
It doesn’t make sense to multiply by a string value, so JavaScript simply converts the string me a l to a number, and the multiplication works. The next line is where the problems begin:
JavaScript Programming for the Absolute Beginner
16
FIGURE 1.8
The user enters the cost of the meal, and the program calculates everything correctly.
There’s only one new thing in the code. That is this line: me a l
= e v a l ( me a l ) ;
This statement simply evaluates the string value that the user entered. The program reassigns that result to the me a l variable. In this case, the program returns a numeric value. Look at the results shown in Figure 1.8, and you’ll see that the program now works correctly.
Using String Methods In addition to enabling you to manipulate numbers, most programming languages allow you to manipulate text inside string variables. Most languages have features that you can use to change a variable to uppercase or lowercase, commands that allow you to determine the length of a string, and techniques for concatenating strings. You can combine all these feature, commands, and techniques, along with input and output, to generate your old friend, the Name Game program, from the beginning of the chapter. First, however, Table 1.1 reviews the new syntax you’ve learned in this chapter.
17
TABLE 1.1 SYNTAX SUMMARY Description
Example
v ar
v a r Na me
Create a variable called v a r Na me .
v ar
u s e r Na me ;
v ar
v a r Na me = v a l u e
Create a variable called v a r Na me with a starting value of v a l u e .
v ar
u s e r Na me = " " ;
Send the string ms g to the user in a dialog box.
a l e r t ( " Hi
Send a dialog box with the string and a text box. Then return the value to v a r Na me .
u s e r Na me =
a l e r t ( ms g )
v a r Na me = p r o mp t ( ques t i on)
ques t i on
p r o mp t ( " Wh a t y our
i s
n a me " ) ;
ev al ( s t r i ng)
Evaluate the string expression. If it’s a number, return the number.
n u mb e r
s t r i n g Va r .
Convert s t r i n g Va r to all uppercase letters.
b i g Na me =
t o Up p e r Ca s e ( )
t her e" ) ;
= ev al ( " 3" ) ;
u s e r Na me . t o Up p e r Ca s e ( )
s t r i n g Va r . l e n g t h
Return the number of characters in the s t r i n g Va r variable.
n a me Si z e = u s e r Na me . l e n g t h
Returning to the Name Game Remember the Name Game program that you learned about at the very beginning of the chapter? Take another look at that program. You should now recognize that the program’s code demonstrates many of the concepts that you’ve learned in this chapter. You’ll also spot a few new things. < h t ml >
< t i t l e > T h e Na me Ga me < / t i t l e >
< h 1 > T h e Na me Ga me < / h 1 >
/ / n a me Ga me / / p l a y s a r o u n d wi t h u s e r ' s n a me
Chapter 1 Variables, Input, and Output
Statement
JavaScript Programming for the Absolute Beginner
18
/ / u s e s s t r i n g me t h o d s
v ar
f i r s t Na me = " " ;
v ar
l a s t Na me = " " ;
v ar
n u mL e t t e r s = 0 ;
f i r s t Na me = p r o mp t ( " Hi ,
wh a t ' s y o u r
al er t
( " T h a t ' s a n i c e n a me ,
al er t
("I
t hi nk I ' l l
s hout
" i t :
"
l a s t Na me = p r o mp t ( " So wh a t ' s y o u r al er t
( " Oh .
al er t
( " So me t i me s c a l l e d "
"
+ f i r s t Na me + "
f i r st
n a me ? " ,
"");
+ f i r s t Na me ) ;
"
+ f i r s t Na me . t o Up p e r Ca s e ( ) ) ; l as t
n a me ,
"
+ f i r s t Na me + " ? " ) ;
+ l a s t Na me + " . " ) ;
+ l a s t Na me + " ,
"
+ f i r s t Na me ) ;
n u mL e t t e r s = f i r s t Na me . l e n g t h + l a s t Na me . l e n g t h ; al er t
( " Di d y o u k n o w t h e r e a r e "
+ n u mL e t t e r s + "
l et t er s i n y our
n a me ? " ) ;
< / h t ml >
You have seen most of this code before. Basically it is nothing more than some input and output statements and a few new string manipulation tricks.
Writing the Variable Creation Lines The first few lines simply create all the variables you will need: v ar
f i r s t Na me = " " ;
v ar
l a s t Na me = " " ;
v ar
n u mL e t t e r s = 0 ;
Programs typically begin with some comments followed by statements that create the variables for your code. Most other statements depend on variables, so it’s sensible to create them all first. It’s also nice to place them somewhere easy to find. Then, when your code gets longer, it’s easy to spot which variables you have working. Note that when creating variables, I give them a default value. JavaScript doesn’t require that you choose whether a variable will contain text or a number, but it still matters. I like to initialize those variables that I intend to be strings with the " " value, and if I expect a variable to be a number, I initialize it with 0.
Converting to Uppercase After the program obtains the user’s first name, it does some manipulation: al er t
("I
t hi nk I ' l l
s hout
i t :
"
+ f i r s t Na me . t o Up p e r Ca s e ( ) ) ;
In JavaScript, sometimes variables have special powers. Strings have a bunch of things they can do, called methods. You’ll spend much more time with them later, but for now it’s fun to explore a few and see what they do. The command f i r s t Na me . t o Up p e r Ca s e ( ) converts the value of the f i r s t Na me variable to all uppercase letters. The command then concatenates that value to the end of the string " I t h i n k I ' l l s h o u t i t : " .
19
Concatenating Complex Strings in Input and Output
l a s t Na me = p r o mp t ( " So wh a t ' s y o u r
l as t
n a me ,
"
+ f i r s t Na me + " ? " ) ;
Such complex string concatenation is completely legal, and often a good idea.
Counting the Letters in Strings The last a l e r t statement tells how many letters are in the user’s name. Here’s how that works: n u mL e t t e r s = f i r s t Na me . l e n g t h + l a s t Na me . l e n g t h ; n u mL e t t e r s is a numeric variable. f i r s t Na me . l e n g t h returns the number of characters in the f i r s t Na me variable. Likewise, l a s t Na me . l e n g t h returns the number of characters in l a s t Na me . The program adds these values together and stores the total in the numeric variable n u mL e t t e r s . HINT
You might be curious why s t r i n g Na me . t o Up p e r Ca s e ( ) has parentheses at the end of the command whereas s t r i n g Na me . l e n g t h does not. This is because length is technically not a method of string variables, but a property. The distinction will be much more important later in this book. For now, it’s enough to just recognize the pattern.
Combining Numbers and Text At this point, you might be very anxious about when something is a number and when it’s a string. Don’t panic. JavaScript is a very friendly language. It tries to guess what you mean, and it is often correct. Test your programs, and if you see a concatenation happen when you are expecting an addition, use the e v a l statement on the variables that JavaScript should interpret as numbers. If you have numbers that your program needs to concatenate to a string, that concatenation generally happens automatically, as in this line: al er t
( " Di d y o u k n o w t h e r e a r e "
+ n u mL e t t e r s + "
l et t er s i n y our
n a me ? " ) ;
Summary In just one chapter, you have learned a lot. You have seen how you can embed JavaScript programs inside Web pages. You’ve looked at output with the a l e r t statement, and input with the p r o mp t statement. You’ve learned about variables and literal values. You have begun to explore some of the operations you can do with numbers and strings. In the next chapter, you’ll begin to see how computers can make choices based on the value of variables. You will also look at how to generate random numbers. These skills, along with those you’ve already learned, form the foundation for all game programming.
Chapter 1 Variables, Input, and Output
You can see in this code that complex string concatenation is common in input and output statements. The following prompt statement includes two literal values and a variable in the question:
20 JavaScript Programming for the Absolute Beginner
EX ERCI S ES 1 . Write a JavaScript program that will ask the user for his or her first name, last name, and middle initial. Return them back in the order of last name, first name, and middle initial, then in first name, middle initial, and last name format. 2 . Write a program that asks the user for two numbers, adds them up, and returns the result to the user. 3 . Improve the preceding program so that it also does subtraction, multiplication, and division on the two numbers. (Hint: Division uses the / symbol, and multiplication uses * .) 4 . Have a program ask the user his or her name and shoe size. Determine the user’s “lucky number” by multiplying the number of letters in his or her name by the shoe size. Return the results. 5 . Create a program that asks the user for the height and width of a rectangle and then returns the area ( h * w) and perimeter ( 2 * ( h + w) ) .
2
C H A P T E R
The Fortune Teller: Random Numbers and the if Statement
I
n the last chapter, you learned how to get data from the user, how to manipulate that data, and how to send output
back to the user. In this chapter, you’ll learn how to do even more with data. Specifically, you’ll learn how to: • Generate random numbers • Manipulate those numbers to be within a specific range
• Build a condition • Use conditions to branch program logic • Build more complex conditional structures
JavaScript Programming for the Absolute Beginner
22
The Project: The Fortune Teller Figure 2.1 shows the Fortune Teller program, which generates a random fortune for the user every time that the page is loaded.
Getting Random Numbers Games are most interesting when they are not completely predictable. Game programmers frequently use random numbers to simulate the unpredictability of the real world. The ability to generate random numbers in any specified range is an important skill for game programmers.
Creating the Number Maker Program The Number Maker program (see Figure 2.2) is very limited, yet it gives you the foundation of many games. Every time that you load the page, you will get a new random number between 0 and 1. Although such numbers aren’t entirely useful by themselves,
FIGURE 2.1
The Fortune Teller program generates a random fortune for the user each time that the page is loaded.
FIGURE 2.2
The Number Maker program generates a random number between zero and one.
they do turn out to be very flexible. As you’ll see shortly, you can do some clever tricks to use random numbers for other, more practical applications, such as dice.
< h t ml >
< t i t l e > n u mb e r Ma k e r < / t i t l e >
/ /
n u mb e r Ma k e r
/ /
An d y Ha r r i s
/ /
De mo n s t r a t e s t h e r a n d o m n u mb e r
v ar
gener at or
n u mb e r ;
n u mb e r al er t
= Ma t h . r a n d o m( ) ; ( " He r e ' s my n u mb e r :
"
+ n u mb e r ) ;
< h 1 > n u mb e r Ma k e r < b r > < / h 1 >
< h 3 > Hi t
t h e Re l o a d k e y t o s e e a n e w n u mb e r ! < / h 3 >
< / h t ml >
As you can see, this code includes very little that is new, except for one line. Clearly, n u mb e r is a variable that gets a value, but this value is neither acquired from the user nor directly coded by the programmer. The value of the n u mb e r variable comes from the Ma t h . r a n d o m( ) line.
Using the Math Object JavaScript is referred to as an object-based language. The exact implications of this will become far more important in later chapters, but you have already begun to see the importance of objects. Recall from the last chapter that string variables are objects that have methods attached to them. An object is some sort of entity, and a method is something that the object can do. JavaScript supplies the Ma t h object. This object just holds a bunch of interesting (if you like math) methods and properties. Any time you are looking for some kind of math function (such as calculating the cosine of an angle, or figuring out a logarithm or power), you might check in the Ma t h object for a useful function. Table 2.1 describes many of these functions.
Chapter 2 The Fortune Teller: Random Numbers and the if Statement
Take a look at the code for the Number Maker, to see how it works:
23
TABLE 2.1 USEFUL METHODS
AND
PROPERTIES
OF THE
MATH OBJECT
Description
Example
Result
abs ( )
Calculates the absolute value.
Ma t h . a b s ( - 3 )
3
c ei l ( )
Returns the next higher integer.
Ma t h . c e i l ( 3 . 5 )
4
c os ( )
Returns the cosine of an angle (in radians).
c o s ( Ma t h . PI / 2 )
0
f l oor ( )
Returns the lower integer.
Ma t h . f l o o r ( 3 . 5 )
3
ma x ( )
Returns the larger of two values.
Ma t h . ma x ( 3 , 5 )
5
mi n ( )
Returns the smaller of two values.
Ma t h . mi n ( 3 , 5 )
3
p o w( )
Returns the first number raised to power of second.
Ma t h . p o w( 2 , 3 )
8
r a n d o m( )
Returns a random value between 0 and 1.
Ma t h . r a n d o m( )
0.348557233 (the result varies)
r ound( )
Rounds to the nearest integer.
Ma t h . r o u n d
3
AM FL Y
Method
( 3. 2)
Returns the sine of an angle (in radians).
s i n( )
TE
JavaScript Programming for the Absolute Beginner
24
Ma t h . s i n
1
( Ma t h . PI / 2 )
s qr t ( )
Returns the square root of a number.
Ma t h . s q r t ( 1 6 )
4
t an( )
Returns the tangent of an angle (in radians).
Ma t h . t a n
1
( Ma t h . PI / 4 )
Using the Math.random() Method The Ma t h . r a n d o m( ) method is of particular interest to game developers, because it generates a random number. The number will be some value between 0 and 1. Most languages have some form of random number generation, and it is very common for such functions to return this kind of zero-to-one value. Specifically, the following line gets a random value and copies it to the n u mb e r variable: n u mb e r
= Ma t h . r a n d o m( ) ; HINT
Technically, the values are only pseudorandom, because they are derived by a complex mathematical formula based on the current time. That’s not usually a problem, because they are close enough to truly random for game development.
Making Specialized Random Numbers Now you can generate a zero-to-one value, but such values aren’t terribly interesting. Usually, you will need numbers to be within some other kind of range. If you are creating a dice game, for example, you might want the values to be between 1 and 6.
Team-Fly®
25
Two dialog boxes generated by the Die Roller program.
Creating the Die Roller Take a gander at the Die Roller program, which simulates rolling one six-sided die. Figure 2.3 shows a couple of runs of the program, just so you can see how it works. The program generates a value between 0 and 1, then does various manipulations on that value to turn it into an integer between 1 and 6. This particular program prints the intermediate steps, although the user usually would not be concerned about how the program generated the number. The code for the Die Roller program is as follows: < h t ml >
< t i t l e > d i e Ro l l e r < / t i t l e >
/ /
d i e Ro l l e r
/ /
An d y Ha r r i s
/ /
c o n v e r t s r a n d o m n u mb e r s t o s i x - s i d e d d i e
v ar
r o l l Ra w = 0 ;
v ar
r o l l Bi g g e r
v ar
r ol l I nt
v ar
r o l l Fi n a l
v ar
r es ul t
= 0;
= 0; = 0;
= "";
r o l l Ra w = Ma t h . r a n d o m( ) ; r o l l Bi g g e r r ol l I nt
= r o l l Ra w *
6;
= Ma t h . f l o o r ( r o l l Bi g g e r ) ;
r o l l Fi n a l
= r ol l I nt
+ 1;
r es ul t
= " r o l l Ra w:
r es ul t
+ = " r o l l Bi g g e r :
"
+ r o l l Ra w + " \ n " ;
r es ul t
+= " r ol l I nt :
"
"
+ r o l l Bi g g e r
+ r ol l I nt
+ " \ n" ;
+ " \ n" ;
Chapter 2 The Fortune Teller: Random Numbers and the if Statement
FIGURE 2.3
JavaScript Programming for the Absolute Beginner
26
r es ul t
+= " r o l l Fi n a l :
"
+ r o l l Fi n a l
+ " \ n" ;
al er t ( r es ul t ) ;
< h 1 > d i e Ro l l e r < b r > < / h 1 >
< / h t ml >
The program starts, as usual, with a number of variable creation statements. I made a bunch of variables to handle the various steps of the number conversion process. Although having so many variables is not absolutely necessary, it does sometimes make the code a little more clear. The r e s u l t variable is intended as a string, but all the other variables are numeric. Although JavaScript isn’t fussy about variable types, my convention is to indicate at least what type of data I expect the variable to hold.
Getting the Raw Value The first step in the process is to get the raw (zero-to-one real number) value. You saw this done in the last project, and you see in this code a now-familiar line: r o l l Ra w = Ma t h . r a n d o m( ) ;
This line of code generates a zero-to-one random value and assigns it to the variable r o l l Ra w.
Making Larger Numbers You now have a zero-to-one value with a lot of digits behind the decimal point stored in r o l l Ra w. You’re looking for a value between 1 and 6, with no decimal point, because that range includes the legal values of standard dice. You’ll need to go through a few steps to get such a value. The first thing that you’ll need to do is get a number in the zero-to-five range. (You’ll see why I chose this range in just a moment.) The following line performs the trick: r o l l Bi g g e r
= r o l l Ra w *
6;
This command multiplies the value in r o l l Ra w by 6. This results in a value larger than 0 and less than 6, but still with a huge number of decimal values. To prove this, run the program a few times and take a careful look at the relationship between r o l l Ra w and r o l l Bi g g e r . Although you’re getting closer to your goal, the decimal values are still a problem.
Converting to an Integer
Deep in the hardware of the computer, integers and floating point numbers are stored and manipulated in completely different ways. Although you might not care much about the difference, it’s quite important to the computer. Most languages give you ways to translate numbers between the different types of variables. Going from a floating point number to an integer is reasonably easy. JavaScript actually gives you three different ways to do it. Take a look at this line of code, and you’ll see how I did it in this program: r ol l I nt
= Ma t h . f l o o r ( r o l l Bi g g e r ) ;
The Ma t h object has a f l o o r ( ) method, which simply lops off the decimal value. The program takes r o l l Bi g g e r (a value with decimal points between 0 and 6) and just chops off everything after the decimal point. The program then copies the resulting integer value to the r o l l I n t variable. r o l l I n t is now an integer. Its value will be 0, 1, 2, 3, 4, or 5. HINT
Earlier I mentioned that there are three ways to get an integer. The Ma t h object also supplies the c e i l ( ) method and the r o u n d ( ) method. You can use either of these alternatives, although they would give you slightly different results. c e i l ( ) always rounds up, and r o u n d ( ) rounds according to normal conventions. Not every language supports these functions, but almost every programming language has some form of the f l o o r method (although it might have a very different name, such as p a r s e I n t or i n t Va l u e ). If you learn how to generate random numbers with the f l o o r ( ) method, you’ll have a strategy that you can easily transport to other programming languages.
It’s a good idea to look again at the program running a few times. Examine the relationship between r o l l Bi g g e r and r o l l I n t .
Getting Values Larger Than 0 The r o l l I n t variable gets pretty close to what you’re looking for, but it still has one big problem. Although it generates six different values, they are not in exactly the correct range. A typical die has values from 1 to 6, not 0 to 5. This line takes care of that problem: r o l l Fi n a l
= r ol l I nt
+ 1;
This line simply increases the value of r o l l I n t by one. Now, every time the program runs, it generates a number in the range 1 through 6. Try the program a few times and see how it works. It’s also instructive to look at the results of this program and examine the relationships between the variables, so you understand how this code works.
Chapter 2 The Fortune Teller: Random Numbers and the if Statement
You might remember from grade school math that positive and negative numbers without decimal values are commonly referred to as integers. Numbers with decimal values are frequently called real numbers. Specifically, computers use a form of real numbers called floating point notation.
27
JavaScript Programming for the Absolute Beginner
28
Developing an Algorithm for Random Numbers Getting random numbers in a certain range is a very common problem in game programming. Here’s a summary of my solution for making random integers between l o w and h i g h : 1. Get a random floating point value. 2. Multiply the value by h i
gh.
3. Convert the value to an integer. 4. Add the value of l o w. You will use this technique often when you write games. Even when you write programs in other languages, the same strategy will apply. Such generic strategies are called algorithms. Algorithms are proven strategies for solving specific problems. Once you have a good algorithm, it is generally pretty easy to implement it in code.
Making Decisions with the if Statement So far, all of my programs have been sequential. They have simply been a list of instructions for the computer to carry out. This is a completely legitimate form of programming, but in other cases you might want the computer to perform different tasks in different situations. The way that you get computers to make decisions requires much the same process that you use when making decisions yourself, although a computer must rely on a much more formulated process. When you got up this morning, you probably listened to the radio. Most people like to know what the weather will be like before they get dressed in the morning. They say to themselves something like “If it’s cool out today, I’ll wear a sweater.” Although you probably did not have to concentrate very hard on this thought process, it more than likely did occur at some level. This is an example of logic in action. It relies on a very important construct, called a condition. A condition is an expression that can be evaluated as true or false. In the weather problem, the condition is “It will be cool today.” That statement will be either true or false. As you can see, in human terms, conditions are a lot like yes/no questions. When you are designing algorithms, you will often need to think about your logic so that you can turn it into this kind of yes/no question. You can usually turn such questions into conditions easily, then use those conditions in a number of interesting ways.
Creating the Low Temp Program Figures 2.4, 2.5, and 2.6 show a few runs of the Low Temp program. This game generates a random number to indicate the current temperature, then recommends dress appropriate for the weather if the temperature is under a threshold temperature of 65 degrees.
29
FIGURE 2.4
Chapter 2 The Fortune Teller: Random Numbers and the if Statement
The Low Temp program generates a random value for the temperature. FIGURE 2.5
The program suggests attire appropriate for the current weather conditions. FIGURE 2.6
This run of the program generates a random temperature that is above the threshold of 65 degrees. No “Wear a Sweater” message appears.
The code for this program is as follows: < h t ml >
< t i t l e > l o wT e mp < / t i t l e >
/ /
l o wT e mp
/ /
An d y Ha r r i s
/ /
De mo n s t r a t e s t h e b a s i c i f
v ar
t e mp = 0 ;
v ar
p e r f e c t T e mp = 6 5 ;
s t a t e me n t
t e mp = Ma t h . f l o o r ( Ma t h . r a n d o m( ) al er t
i f
("I t ' s "
+ t e mp + "
( t e mp < p e r f e c t T e mp ) { a l e r t ( " We a r
*
100)
+ 1;
degr ees out s i de.
a s we a t e r ! ! " ) ;
");
JavaScript Programming for the Absolute Beginner
30
}
/ /
end i f
< h 1 > l o wT e mp < b r > < / h 1 >
< h 3 > Hi t
Re l o a d t o s e e a n o t h e r
t e mp e r a t u r e < / h 3 >
< / h t ml >
Generating the Temperature The temperature-generation line looks intimidating: t e mp = Ma t h . f l o o r ( Ma t h . r a n d o m( )
*
100)
+ 1;
If you look at the line closely, you will see that it is really just another way of stating the algorithm that you developed in the last section. The parentheses denote the order of operation, just as in math, so the program executes Ma t h . r a n d o m( ) first. The program then multiplies the resulting random value by 100. The computer then adds 1 to the floor of that value, resulting in a number between 1 and 100. This is a reasonable range for temperatures.
Making Decisions with Conditions Of course, the computer is never as flexible as the human mind. Consider all these statements: It will be cool. It is cool. Today will be cool. It will be a little brisk today. Temperatures will be in the low 60s. Today will be a lot like yesterday. Your mind is flexible enough that you might correctly interpret all these statements (and many more) as meaning the same thing. Humans are blessed with the ability to understand many different kinds of syntax (the basic structure of the statement) and determine the correct semantics (meaning). Computer languages do not handle subtleties well. Most of the time, there are very few ways to say something that the computer will understand. The art of programming is refining the expressive language of humans to a more restrictive computer language such as JavaScript without losing too much of the meaning.
TABLE 2.2 COMPARISON OPERATORS Meaning
Greater than
==
Is equal to
!=
Is not equal to
=
Greater than or equal to
JAVASCRIPT
To express this kind of condition in JavaScript, you need a condition construct. Usually, a condition compares some variable to a value or another variable. For example, the weather statement might be as follows: t e mp e r a t u r e < 6 5
Take a careful look at how this works: Temperature is a variable. The programmer has presumably already created it and given it a starting value. You can use any type of variable in a condition (usually) but you must be careful not to compare different types of values. (More on that later.) The less-than sign (
< t i t l e > h i g h Or L o w< / t i t l e >
/ /
h i g h Or L o w
/ /
An d y Ha r r i s
/ /
De mo n s t r a t e s t h e i f
v ar
t e mp = 0 ;
v ar
p e r f e c t T e mp = 7 7 ;
/
el s e s t r uc t ur e
t e mp = Ma t h . f l o o r ( Ma t h . r a n d o m( ) al er t
i f
("I t ' s "
+ t e mp + "
( t e mp < p e r f e c t T e mp ) {
al er t ( " I t ' s c ol d! ! " ) ; }
el s e { al er t ( " I t ' s hot ! ! " ) ;
}
/ /
end i f
< h 1 > h i g h Or L o w< b r > < / h 1 >
*
100)
+ 1;
degr ees out s i de.
");
Chapter 2 The Fortune Teller: Random Numbers and the if Statement
FIGURE 2.8
34
< h 3 > Hi t
Re l o a d t o s e e a n o t h e r
t e mp e r a t u r e < / h 3 >
< / h t ml >
Using the else Clause The only thing that is new in the High or Low program’s code is the e l a look at the segment around the i f statement: i f
a Swe a t e r ! ! " ) ;
el s e { a l e r t ( " We a r
}
clause. Take
( t e mp < p e r f e c t T e mp ) { a l e r t ( " We a r
}
se
/ /
a Ba t h i n g Su i t ! ! " ) ;
end i f
f clause works exactly the same as in the previous program, but now there is an clause. The part between e l s e { and the closing brace (} ) will run only if the condition evaluates to false. If the computer evaluates the condition to true, the Sweater message pops up and the next line of code after the e l s e clause runs. If the condition turns out to be false, the computer runs only the e l s e clause. The e l s e clause can contain several lines of code. It is customary to indent the i f -e l s e structure as I did in this example. This helps you to see at a glance how the programmer organized the code.
AM FL Y
The i
el s e
TE
JavaScript Programming for the Absolute Beginner
Using Nested if Structures It’s common to have more complex types of conditions. For example, what if you want the program to recommend more than two options for clothing for different conditions? You might want to wear a jacket if it’s cold, a sweater if it’s cool, short sleeves if it’s warm, and a bathing suit if it’s hot. You can nest i f statements inside each other to handle such situations.
Creating the Many Temps Program Figures 2.9 through 2.12 show the Many Temps program, which displays four different messages to the user depending on the temperature range that the program selects randomly.
FIGURE 2.9
This run of the Many Temps program generated the bathing suit message.
Team-Fly®
35
This time the Many Temps program generated the short sleeves message.
FIGURE 2.11
Here the temperature is cool, so the program recommends a sweater.
FIGURE 2.12
Now the temperature is cold, so the program suggests a jacket.
As you can see, this version of the program is capable of presenting a different message for four different temperature ranges. Look at the code to see how the program accomplishes this: < h t ml >
< t i t l e > ma n y T e mp s < / t i t l e >
/ /
ma n y T e mp s
/ /
An d y Ha r r i s
Chapter 2 The Fortune Teller: Random Numbers and the if Statement
FIGURE 2.10
JavaScript Programming for the Absolute Beginner
36
/ /
De mo n s t r a t e s t h e i f / e l s e s t r u c t u r e
v ar
t e mp = 0 ;
t e mp = Ma t h . f l o o r ( Ma t h . r a n d o m( ) al er t
i f
("I t ' s "
+ t e mp + "
100)
+ 1; ");
( t e mp < 7 0 ) {
i f
( t e mp < 3 0 ) { a l e r t ( " We a r
}
el s e {
}
/ / end 30 i f
a l e r t ( " We a r
}
*
degr ees out s i de.
a j ac k et ! ! " ) ;
a s we a t e r ! ! " ) ;
el s e { i f
( t e mp > 8 5 ) { a l e r t ( " We a r
}
a bat hi ng s ui t ! ! " ) ;
el s e { a l e r t ( " We a r
}
/ /
end 85 i f
}
/ /
end 70 i f
s hor t
s l eev es " ) ;
< h 1 > ma n y T e mp s < b r > < / h 1 >
< h 3 > Hi t
Re l o a d t o s e e a n o t h e r
t e mp e r a t u r e < / h 3 >
< / h t ml >
The code begins like most of the earlier programs. An i f statement checks for a warm temperature (that for this case is defined as 70 degrees). However, this program includes two other i f statements, which enable it to identify four distinct temperatures ranges and provide a different message for each range.
Nesting Layers of if Statements The first i i f
f
statement checks whether the temperature is less than 70 degrees:
( t e mp < 7 0 ) {
Any code between this line and the corresponding right brace (} ) will occur only when is less than 70. Notice what follows this line:
t e mp i f
( t e mp < 3 0 ) {
a l e r t ( " We a r
a j ac k et ! ! " ) ;
The jacket message appears only when the temperature is below 30 degrees. The next line is an e l s e statement: }
el s e { a l e r t ( " We a r
a s we a t e r ! ! " ) ;
The program displays the sweater message only when the temperature is over 30 degrees, because the command to display the message is in the e l s e clause of the i f ( t e mp < 3 0 ) statement. To recap, then, the program prints this message only when the temperature is less than 70 degrees (because it’s inside the first i f statement) and greater than 30 degrees (because it’s inside the e l s e clause of the second i f statement). For example, if the computer generated a temperature of 47 degrees, the program would evaluate the ( t e mp < 7 0 ) condition as true. Then the computer would check the condition ( t e mp < 3 0 ) . This would be false, so the program would defer to the e l s e clause of the ( t e mp < 3 0 ) statement and print the message “Wear a sweater!!” The following line simply ends the inner i }
structure:
f
/ / end 30 i f
You can see how useful indentation and commenting are in such nested statements. Without them, each right brace looks pretty much like another. It’s very hard to tell what structure you are ending unless you use indentation and comments. The next e l }
se
clause relates to the very first i
f
statement:
el s e {
The fact that this clause is indented directly under the first i f statement indicates the clause belongs within the statement. Any code after this e l s e line and the corresponding right brace will execute only when the ( t e mp < 7 0 ) condition is false. This particular e l s e clause contains its own i ture falls within the 70 to 100 degree range: i f
a bat hi ng s ui t ! ! " ) ;
el s e { a l e r t ( " We a r
}
/ /
s hor t
s l eev es ! ! " ) ;
end 85 i f
Finally, the program closes the outermost i }
/ /
statement, to check where the tempera-
( t e mp > 8 5 ) { a l e r t ( " We a r
}
f
f
statement with this line:
end 70 i f
It is lined up vertically with the i f ( t e mp < 7 0 ) statement and the corresponding } e l s e { line to help clarify which structure it is ending. I also commented the line to clarify even further what is going on.
37 Chapter 2 The Fortune Teller: Random Numbers and the if Statement
This second i f statement is nested inside the first one. It now checks for temperatures above 30 degrees. Any code placed between this line and its right brace will execute only when the temperature is less than 30 degrees. (Of course, because of the first i f statement, the program has already determined that the temperature is less than 70 degrees.) The code that executes under these conditions is as follows:
JavaScript Programming for the Absolute Beginner
38
K TRIC
If you’re still confused about how these nested statements work, run the program while you’re looking at the code. When the computer first outputs the number, see whether you can figure out which line of code will execute next. This technique is very useful, because it helps you find difficult bugs in your programs.
Using the switch Structure JavaScript supplies one more structure that can be very useful when you have one variable that might have a lot of different values. To illustrate, I wrote a program that adds a very crude graphical interface to the Die Roller program from earlier in this chapter:
Creating the Fuzzy Dice Program Figure 2.13 shows a fancier die-rolling program. Appropriately enough, I call it the Fuzzy Dice program. You’ll get to make even better graphics later, but this program demonstrates how you can at least generate crude images. As you can see, the program generates a random number, then draws a text-based image of the die on the alert box. Here’s the code that does the work. Although it looks kind of long, it’s really very repetitive, so don’t let the length of the listing intimidate you.
FIGURE 2.13
Several rolls of the Fuzzy Dice program.
39
< h t ml >
/ /
f u z z y Di c e
/ /
An d y Ha r r i s
/ /
De mo n s t r a t e s s wi t c h s t a t e me n t
v ar
r ol l
v ar
di e = " " ;
r ol l
= 0;
= Ma t h . f l o o r ( Ma t h . r a n d o m( )
s wi t c h ( r o l l ) { c as e 1: di e = " | - - - - - - - - | \ n" ; di e +=" |
| \ n" ;
di e +=" |
*
| \ n" ;
di e +=" |
| \ n" ;
di e +=" | - - - - - - - - | \ n" ; br eak ; c as e 2: di e = " | - - - - - - - - | \ n" ; di e +=" |
*
di e +=" | di e +=" |
| \ n" ; | \ n" ;
*
| \ n" ;
di e +=" | - - - - - - - - | \ n" ; br eak ; c as e 3: di e = " | - - - - - - - - | \ n" ; di e +=" |
*
di e +=" | di e +=" |
*
| \ n" ; | \ n" ;
*
| \ n" ;
di e +=" | - - - - - - - - | \ n" ; br eak ; c as e 4: di e = " | - - - - - - - - | \ n" ; di e +=" |
*
*
di e +=" | di e +=" |
| \ n" ; | \ n" ;
*
*
| \ n" ;
di e +=" | - - - - - - - - | \ n" ; br eak ; c as e 5: di e = " | - - - - - - - - | \ n" ; di e +=" |
*
di e +=" | di e +=" |
*
| \ n" ;
*
| \ n" ;
* *
| \ n" ;
*
6)
+ 1;
Chapter 2 The Fortune Teller: Random Numbers and the if Statement
< t i t l e > f u z z y Di c e < / t i t l e >
40
di e +=" | - - - - - - - - | \ n" ;
JavaScript Programming for the Absolute Beginner
br eak ; c as e 6: di e = " | - - - - - - - - | \ n" ; di e +=" |
*
*
| \ n" ;
di e +=" |
*
*
| \ n" ;
di e +=" |
*
*
| \ n" ;
di e +=" | - - - - - - - - | \ n" ; br eak ; def aul t : d i e = " ERROR! " }
/ /
e n d s wi t c h
al er t ( di e) ;
< h 1 > f u z z y Di c e < b r > < / h 1 >
r el oad t o s ee anot her
di e
< / h t ml >
The code begins in a now-familiar way: v ar
r ol l
v ar
di e = " " ;
r ol l
= 0;
= Ma t h . f l o o r ( Ma t h . r a n d o m( )
*
6)
+ 1;
These first few lines set up a variable for the numeric die roll, and roll the die using the technique that you learned earlier in this chapter. (Generating a zero-to-one number, multiplying it by six, and adding one). The die variable contains characters that together create a crude image representing the side of the die that the program rolled.
Using the switch Statement The new stuff begins with the s wi
t ch
statement:
s wi t c h ( r o l l ) {
This statement accepts the name of a variable. It tells the computer to start thinking about the value of r o l l . It ends with a right brace, signifying the beginning of a logical structure. As usual, the code between the braces is indented. The rest of the structure will look at various possible values for the variable: c as e 1:
This line checks whether r o l l ’s value is equal to ()1. The code between this line and the next c a s e statement will execute if r o l l is equal to 1.
di e = " | - - - - - - - - | \ n" ;
This line assigns a value for the top of the die. The \ n part is a special placeholder called newline. This placeholder represents pressing the carriage return. I include this newline so that the die image takes up more than one line on the alert dialog box. The other lines are all pretty similar: di e +=" |
| \ n" ;
di e +=" |
*
| \ n" ;
di e +=" |
| \ n" ;
di e +=" | - - - - - - - - | \ n" ;
The only significant difference between these lines and the first line in the c a s e statement is the + = operator. This operator is simply a shortcut for concatenation. di e +=" |
| \ n" ;
is exactly the same as di e = di e + " |
| \ n" ;
Using the break Statement At the end of each c a s e statement, you will see a line such as the following: br eak ;
The b r e a k statement tells the computer to move on to the end of the s wi TRA
t ch
structure.
P
Don’t forget to put a b r e a k statement at the end of each c a s e block. If you don’t put a b r e a k statement there, the computer will also evaluate the next c a s e block. This is a very common mistake, especially for people who have programmed using languages based on BASIC, which does not require anything like the b r e a k command.
Using the default Clause You can add a d e f a u l t clause to a s wi t c h structure. The computer executes a d e f a u l t clause only when none of the other conditions are true. I added a d e f a u l t clause to this s wi t c h structure, although the computer should never execute the clause. If I designed my algorithm correctly, the value will never be anything other than an integer between 1 and 6. Still, I often include a d e f a u l t clause even when I do not expect the program to need it. Then, the program will be ready for the unexpected. You’ve learned a lot of new syntax in this chapter. Here’s a table of what has been covered so far.
Chapter 2 The Fortune Teller: Random Numbers and the if Statement
The actual code is simply a bunch of assignment statements that add to the die string variable:
41
JavaScript Programming for the Absolute Beginner
42
TABLE 2.3 DISPLAYING DYNAMIC CONTENT Statement
Description
Example
Ma t h . r a n d o m( )
Generates a random number between 0 and 1.
My Va r = Ma t h . r a n d o m( ) ;
Ma t h . f l o o r ( v a r Na me )
Lops off trailing decimal values, converting a real number to its next lowest integer.
n e wVa r i f
( c ondi t i on) {
Branches program logic based on the value of a condition.
i f
( s c or e > 50)
Denotes code within an i f structure to execute when the condition is false.
}
el s e {
}
/ / end i f
s wi t c h ( v a r Na me ) {
Sets up one variable to check against multiple values.
s wi t c h ( y e a r ) {
c as e v al ue:
Denotes a value for a variable within a switch structure.
c as e 1964:
br eak ;
Moves execution directly to the end of the current structure. The b r e a k statement is used most frequently with s wi t c h statements.
br eak ;
def aul t :
Catches any c a s e clauses not caught by c a s e statements within a s wi t c h structure.
def aul t :
}
}
el s e {
= Ma t h . f l o o r ( o l d Va r ) ; ex pr es s i on
{
a l e r t ( " Wi n n e r ! " ) ;
al er t
( " Los er " ) ;
a l e r t ( " Co r r e c t " ) ;
al er t ( " I nc or r ec t " ) ;
Returning to the Fortune Teller Program Finally you are ready to examine the Fortune Teller program from the beginning of this chapter. It turns out to be incredibly simple after everything you’ve learned. In fact, it’s just like the Die Roller program, except I’ve used messages instead of images. Here’s the code: < h t ml >
43
f or t une
f or t une
/ /
An d y Ha r r i s
/ /
Th e Fo r t u n e - t e l l e r
v ar
r ol l
v ar
f or t une = " " ;
r ol l
= 0;
= Ma t h . f l o o r ( Ma t h . r a n d o m( )
*
5)
+ 1;
s wi t c h ( r o l l ) { c as e 1: f or t une = " I t
l ook s r eal l y bad. " ;
br eak ; c as e 2: f o r t u n e = " I t ' s k i n d a g l o o my . " ; br eak ; c as e 3: f o r t u n e = " Wh a t e v e r . " ; br eak ; c as e 4: f o r t u n e = " Th i n g s a r e p r e t t y g o o d . " ; br eak ; c as e 5: f o r t u n e = " Yo u ' r e i n f o r
a per f ec t
br eak ; def aul t : f o r t u n e = " ERROR" ; }
/ /
e n d s wi t c h
al er t ( f or t une) ;
f or t une
r el oad f or
< / h t ml >
anot her
f or t une
day ! " ;
Chapter 2 The Fortune Teller: Random Numbers and the if Statement
/ /
Summary In this chapter, you learned how to generate random numbers and refine them so that they fit within a specific range. You also learned how to make the computer’s logic branch. The chapter showed you examples of conditions and explained how programmers use them in i f statements. You looked at more advanced variants of the i f statement, including the e l s e clause, nested i f statements, and the s wi t c h structure. In the next chapter, you’ll learn how to use conditions to make the computer repeat certain actions.
EX ERCI S ES 1 . Modify the Fortune Teller program so that it contains your own set of fortunes.
AM FL Y
2 . Write a program that greets the user and asks his or her name. If the user enters your name, compliment him or her on being such a fine programmer. 3 . Write a simple quiz program that asks the user five questions. Keep track of how often the user answers correctly, and give the user a score at the end of the quiz. 4 . Write a program that randomly pops up a saying as your Web page begins. 5 . Write a die program with a “loaded” die. Have the die roll a one half the time and a random number the rest of the time.
TE
JavaScript Programming for the Absolute Beginner
44
6 . Certain types of games use multisided dice. Write a program that asks the user how many sides he or she wants, then rolls a die with that many sides and returns the result.
Team-Fly®
3
C H A P T E R
The Number Guesser: for and while Loops
Y
ou are starting to learn all the important tasks involved in programming. So far, you have learned how to store informa-
tion in variables, send messages to the user, retrieve information from the user, and make your program branch. Now you’ll add another critical element, which is the ability to make your program repeat itself. Specifically, you will learn how to do the following: • Use f o r loops to repeat a given number of times • Modify f o r loops to skip values • Make f o r loops go backward • Use code tracing to verify your understanding of the code’s behavior • Create wh i
l e
loops
• Prevent endless loops • Plan complex programs with pseudocode
JavaScript Programming for the Absolute Beginner
46
Project: The Number Guesser As usual, you’ll start by looking at an example. By the end of this chapter, you will be able to write this program. It’s a classic guessing game. The computer will think of a number between 1 and 100 (see Figure 3.1). The user will try to guess the computer’s number (see Figure 3.2). After each guess, the computer tells the user whether the user’s guess is high, low, or correct (see Figures 3.3 and 3.4). The computer keeps track of the number of turns it takes the user to guess the number. As you can see, this program repeatedly asks the user for a number until the user guesses correctly. Clearly this program relies on the branching behavior that you learned about in the last chapter. After all, the user gets a different message if he or she guessed high or low. In addition to branching, the program also repeats. It repeats the same set of instructions over and over until the user gets the answer right. This repeating behavior is called looping.
Counting Forward Most programming languages offer a couple of types of loops. The first kind you’ll examine is useful for those times when you want something to happen a certain number of times. It’s called a f o r loop, and the following program, the Racer, shows it in action.
FIGURE 3.1
Here’s the opening screen of the Number Guesser.
FIGURE 3.2
This screen enables the user to input a number.
FIGURE 3.3
The user’s guess was too high.
FIGURE 3.4
The user finally guessed correctly.
Creating the Racer Program
Although you could write this program as a series of a l e r t statements, the program actually has only one a l e r t statement. I got the program to repeat by putting that a l e r t statement inside a f o r loop. Here’s how the code looks: < h t ml >
< t i t l e > Ra c e r < / t i t l e >
/ /
Ra c e r
/ /
An d y Ha r r i s
/ /
De mo n s t r a t e s t h e b a s i c f o r
v ar
l ap = 0;
f or
( l ap = 1;
l ap Ra c e r < b r > < / h 1 >
< / h t ml >
The program has one variable, called l a p , and one a l e r t statement. I nested the statement inside a set of braces. The f o r statement causes the a l e r t statement to execute 10 times. The advantage of using a loop rather than a number of a l e r t statements is flexibility. If I want the race to be five or 100 laps, all I have to do is change one statement in the code.
FIGURE 3.5
A few of the dialog boxes that pop up as the Racer program runs.
Chapter 3 The Number Guesser: for and while Loops
The Racer program is a silly simulation of a 10-lap race. All it does is present an alert box that tells the user which lap the driver is on. Figure 3.5 shows the program.
47
JavaScript Programming for the Absolute Beginner
48
Using the for Statement The f o r statement sets up a loop. It is especially useful when you know exactly how many times you want something to repeat. Take another look at this line from the Racer program: f or
( l ap = 1;
l ap Ba c k Ra c e r < b r > < / h 1 >
< / h t ml >
FIGURE 3.7
This time the loop goes from 10 to 1.
l oop
As you might expect, the only differences occur in the f o r line. This time I initialized the variable to a large value, which the program decreases each time through the loop.
TRA
P
Some programmers misuse the f o r loop. The way that you build f o r loops in JavaScript (and the other languages derived from C) allows you to use the structure in all kinds of other ways. However, doing so is a dangerous practice. Use the f o r loop when you know how many times you want a loop to execute, when you want to have a variable take on every fifth value, or in similar circumstances. If you need any other kind of looping behavior, use the wh i l e loop, which the next section describes.
Using the while Loop The f o r loop is an easy structure to build, and it is terrific at certain kinds of repetition. However, sometimes the f o r loop does not provide enough flexibility. Take a look at the following program, the Joke Teller, and see whether you can figure out why a f o r loop would not be a useful structure for controlling the program.
Creating the Joke Teller Program Figures 3.8 and 3.9 show the Joke Teller program, which asks the user a very old riddle, then asks the user for an answer. This program needs to keep repeating, but the number of repetitions depends entirely on the user’s actions. The part of the program that poses the riddle is inside the loop. That code might execute only once, or it may execute many times. In fact, if the user never enters the correct answer, the loop will continue forever.
FIGURE 3.8
The Joke Teller program asks the user a riddle, then prints a response if the user guesses incorrectly.
Chapter 3 The Number Guesser: for and while Loops
The initialization part of the loop starts the value of i at 10. The condition now checks whether i is greater than 0, and the program decreases the variable by 1 each time through the loop.
53
FIGURE 3.9
AM FL Y
The program keeps asking the user for the correct answer until he or she gets it right.
FIGURE 3.10
TE
JavaScript Programming for the Absolute Beginner
54
When the user enters the correct answer, the loop ends.
Looping an Indeterminate Number of Times Look at the code behind the Joke Teller program. It uses a loop, but not a f < h t ml >
J o k e Te l l e r
/ /
J o k e Te l l e r
/ /
An d y Ha r r i s
/ /
De mo n s t r a t e s t h e wh i l e l o o p
v ar
c or r ec t
v ar
gues s = " " ;
= " t o get
t o t he ot her
s i de" ;
wh i l e ( g u e s s ! = c o r r e c t ) { g u e s s = p r o mp t i f
al er t }
( " Wh y d i d t h e c h i c k e n c r o s s t h e r o a d ? " ,
( gues s == c or r ec t ) { ( " Pr e t t y f u n n y ,
huh?" ) ;
el s e { al er t
( " t hat ' s not
i t . . . ");
Team-Fly®
"");
or
loop.
} }
/ /
/ /
55
end i f
e n d wh i l e
J o k e Te l l e r
< / h t ml >
The program starts with two variables. One is intended to hold the correct answer. That variable is called c o r r e c t . The other variable is called g u e s s . K TRIC
These choices for variable names are very deliberate. By looking at the variable names, it is clear which one contains the intended correct answer, and which one contains the user’s guess. Novice programmers might be tempted to call one of the variables a n s we r . The problem with that name is that it does not make it clear whether the variable contains the correct answer or the user’s answer. It’s surprising how easily you can get confused about what your variables are supposed to contain. Try hard to come up with names that are unambiguous whenever possible.
Using the while Statement A wh i l e structure contains the main body of this program. That structure begins with this line: wh i l e ( g u e s s ! = c o r r e c t ) {
The structure ends with a corresponding right brace: }
/ /
e n d wh i l e
IN
TH E
R EA L W OR LD
Even if the user knows the correct answer to this riddle, it is very possible that he or she would type it incorrectly and not get credit for knowing the answer. If this were a serious program (one that was meant to do more than demonstrate the wh i l e loop), I would have added code to check the capitalization, perhaps look at alternate punctuation, and check for multiple spaces. Better yet, I might have designed the program so that the user didn’t have to type in the answer at all but could choose it from some sort of menu. Still, the program is really designed to show how wh i l e loops work. In later chapters, you’ll learn some techniques for getting input from the user that do not require as much error checking.
Chapter 3 The Number Guesser: for and while Loops
JavaScript Programming for the Absolute Beginner
56
The code between these lines is the part meant to be repeated. The syntax of the wh i l e statement is much simpler than that of the f o r loop. It simply consists of a condition. In this particular case, the loop should continue to execute as long as g u e s s is not equal to c o r r e c t . wh i l e loops always have a condition, and the code in the loop continues to execute as long as the condition evaluates to true. As soon as the condition evaluates to false, the next line of code after the end of the loop executes.
Recognizing Loops That Never Execute loops are very simple to build, but they can be dangerous. The design of the f o r loop makes it reasonably safe, because the user is required to put certain elements in it. The structure of the wh i l e loop is less rigid, which means some bad things could happen. See whether you can guess what would happen if a program contained this code:
wh i l e
v ar
i
= 10;
wh i l e ( i
< 10) {
al er t ( i ) ; i ++; }
/ /
e n d wh i l e
The variable i is initialized to 10. The condition then checks whether i is less than 10. The condition is false, so the computer never executes the code inside the loop. This program will end as soon as it is run, and you’ll never see any results. When designing a loop, you have to be careful that your condition can execute at least one time.
Recognizing Endless Loops Here’s another problem that’s harder to spot: v ar
i
= 0;
wh i l e ( i al er t }
/ /
< 10) { (i );
e n d wh i l e
This time the code initializes the variable properly, and the condition in the wh i l e loop is fine, but there’s a worse problem. There’s no code to increment the variable, so its value will always be 0. Here’s a partial code trace of the program: i
i < 10
0 0
true true
0
true
The value of i will never become larger than 0, so the condition will remain true forever. The code will never stop spinning through the loop. This is an example of an endless (or infinite) loop. It’s reasonably easy to make such a loop accidentally when you’re learning to program (or even when you’re a professional!). The only way to stop an endless loop is to shut down the program. Press Ctrl, Alt, Delete to go to the task manager in Windows 95/98/00/NT and shut down your browser. Go back and edit your program before you try it again.
Making Well-Behaved Loops
• Design your condition carefully. Think carefully about the variables that you will use in your condition, and make sure that they are spelled correctly, with correct capitalization. Make sure that your condition tests what you think it tests. • Be sure to initialize variables. Any variables used in your condition should be initialized outside the loop, so you can predict what will happen the first time through the loop. If you have a loop that seems as though it never executes at all, check whether the variables have the values that you think they should before the loop starts. (In fact, you may want to include temporarily an a l e r t statement informing you what the values of the appropriate variables are.) • Ensure that the condition can be triggered. The loop must contain some code that changes the value of a variable in the condition so that the condition can become false and the code can exit. This problem is usually the cause of an endless loop.
Returning to the Number Guesser The number-guessing game that made its debut at the beginning of this chapter is a nice program, because it ties together many concepts used in the first few chapters and incorporates a looping structure. Rather than simply showing you the code, this section will show you how I planned the program. The planning phase is often the most difficult part of programming.
Planning the Program The first thing I did was think through what the program should do. Then I wrote down a sample transcript of the “conversation” between the user and the computer. That transcript looked a little like this: Computer
User
I’m thinking of a number.
50
Too high.
25
Too low. That’s it! It took three tries.
30 X
Although this is clearly a simplistic form of the program, it illustrates the basic elements that I need to think about as I build the program. The user needs to be able to input some values, and the computer must evaluate the input. Specifically, the computer must compare the input to some randomly generated number. The code should be capable of executing an unspecified number of times (until the user gets the right answer), and the computer must keep track of how many times the user went through the loop. K TRIC
It’s a great idea to write down this summary of your program. It will be much easier to put together all the parts of your program if you know what they are.
Chapter 3 The Number Guesser: for and while Loops
Experienced programmers have learned a few tricks that prevent many of the looping problems noted in this chapter:
57
JavaScript Programming for the Absolute Beginner
58
Writing Pseudocode The process described in the preceding section might not give you enough information to get started programming. Many programmers like to write a form of their plan in a language called pseudocode. Pseudocode expresses the main ideas of the program, but is easier to work with because it does not require you to follow all the strict laws of programming language syntax. Here’s my pseudocode representation of the Number Guesser program: ma k e v a r i a b l e s gues s = us er ' s gues s t ar get
= r a n d o m n u mb e r
g e n e r a t e d b y c o mp u t e r
t u r n s = h o w ma n y t u r n s i t
get
a r a n d o m n u mb e r
t ak es us er
t o gues s
b e t we e n 1 a n d 1 0 0
e x p l a i n g a me t o u s e r as k us er
f or
a gues s
as l ong as us er i n c r e me n t i f
has not
gues s ed r i ght
a n s we r ,
t ur n c ount er
us er ' s gues s i s t oo hi gh, s ay s o get
i f
anot her
gues s
u s e r ' s g u e s s i s t o o l o w, s ay s o get
i f
anot her
gues s
us er ' s gues s i s c or r ec t , t el l
us er
he or
s h e wo n
t el l
h o w ma n y t u r n s i t
t ook
You write your pseudocode in English, with each line conveying a specific thought. If you can look at each line of pseudocode and figure out how to translate that line into JavaScript, your pseudocode is detailed enough. If the pseudocode appears to solve the problem at hand, it’s probably complete enough. TRA
P
The number one problem of beginning programmers is the tendency to write code too early. If you ever find yourself staring at the computer wondering what you should type next, turn the monitor off and get out some paper. When you have solid pseudocode, you’ll write better programs.
It is not a major step to go from the pseudocode to a working program. Here’s my version: < h t ml >
< t i t l e > Nu mb e r Gu e s s e r < / t i t l e >
/ /
Nu mb e r Gu e s s e r
59
/ /
An d y Ha r r i s
/ /
T h e c l a s s i c n u mb e r gues s = 50;
v ar
t ar get
v ar
t ur ns = 0;
v ar
ms g = " " ;
t ar get
= 0;
= Ma t h . f l o o r ( Ma t h . r a n d o m( )
*
100)
+ 1;
/ / al er t ( t ar get ) ;
ms g = " I ' m t h i n k i n g o f
a n u mb e r
ms g + = " Gu e s s my n u mb e r , ms g + = " t o o l o w, al er t
or
b e t we e n 1 a n d 1 0 0 .
and I ' l l
c or r ec t .
t el l
y ou i f
\ n" ;
i t ' s t oo hi gh,
T r y t o g u e s s i n t h e f e we s t
\ n" ;
t ur ns . " ;
( ms g ) ;
g u e s s = e v a l ( p r o mp t ( " Wh a t
i s y our
gues s ?" ,
gues s ) ) ;
wh i l e ( g u e s s ! = t a r g e t ) { t ur ns ++; i f
( gues s > t ar get ) { g u e s s = e v a l ( p r o mp t
}
i f
/ /
i f
/ /
( t ur ns + " .
gues s ) ) ;
T o o l o w! !
Ne x t
gues s ?" ,
gues s ) ;
al er t / /
\ n" ;
t ook y ou " ;
ms g + = t u r n s + "
/ /
gues s ?" ,
( gues s == t ar get ) {
ms g + = " I t
}
Ne x t
end i f
ms g = " YOU WI N! ! !
}
To o h i g h ! !
( gues s < t ar get ) { g u e s s = p r o mp t
}
( t ur ns + " .
end i f
t ur ns !
";
( ms g ) ;
end i f
e n d wh i l e
Generating the Target Once I knew that I needed to generate a number between 1 and 100, I remembered the algorithm from Chapter 1, “Variables, Input, and Output.” Writing the code turned out to be pretty easy once I knew what I wanted to do.
Chapter 3 The Number Guesser: for and while Loops
v ar
g u e s s i n g g a me
JavaScript Programming for the Absolute Beginner
60
K TRIC
Notice this line in the code: / / al er t
( t ar get ) ;
It is a very useful debugging tool. When I first wrote the t a r g e t generation code, I wanted to be sure that it was generating the kinds of values I was looking for. The a l e r t statement shows the value of t a r g e t , so it helped to reassure me that the t a r g e t code was working. Also, when the entire program was working, it was nice to know the value of t a r g e t right away, so I could test the program more quickly without having to guess the variable’s value every time through the loop. Because this line is so useful, I decided not to destroy it completely after testing my program. Instead, I simply put the comment characters (/ / ) in front of the line. This way, if I need the line again, it will be easy to bring back. Whenever you are unsure about the status of a variable, use an a l e r t statement like this to make sure that it has the value that you think it does. Of course, don’t forget to comment out the line before posting the code to your Web site.
Setting Up the Loop The pseudocode says, “as long as user has not guessed right answer.” The trick of turning this into actual working code is to figure out how to translate that line of English into a condition with which the computer can work. My solution was this: wh i l e ( g u e s s ! = t a r g e t ) {
The condition uses two variables, so I was careful to ensure that both were initialized before the loop began. The computer generated a value for t a r g e t , so it is initialized. I ensured that g u e s s had a legal initial value by asking for a guess before the loop began.
Getting User Input The user input is pretty straightforward. Notice that I immediately evaluated the response from the user (with the e v a l statement) so I wouldn’t have to worry about nonnumeric values. Notice also that the user input occurs multiple times. I first ask for a value from the user outside the loop (to initialize g u e s s ), and then I ask for a value inside the loop. The prompt informs the user whether the current guess is high or low and asks for another guess. This is necessary, because the value of g u e s s must change before the loop can end. The prompt also includes the current value of g u e s s as the default value, so the user can see what his or her last guess was. This also provides a subtle clue to the user that numeric input is expected.
Evaluating the Input When the user inputs a guess, the program evaluates that guess to turn it into a numeric value. Then I use a series of i f statements to compare g u e s s to c o r r e c t . If the value is too high or too low, the next prompt informs the user of this situation and asks for another input. If the value is correct, an appropriate message goes to the user, including the number of turns it took to get the correct answer. Note that I use a
v ar
ms g = n u m1 + "
+ "
+ n u m2 + "
= "
e v a l ( n u m1 + n u m2 )
It might not be obvious what the line does, and it will be very easy to make a mistake with the quote signs and plus signs. Compare that line to the following series of statements: v ar
ms g ;
ms g = n u m1 ; ms g + = "
+ ";
ms g + = n u m2 ; ms g + = "
= ";
ms g + = e v a l ( n u m1 + n u m2 ) ;
The second code fragment is longer, but it much more clearly describes what is going on (the program is concatenating a variable which shows the addition of two other variables). If you get a syntax error in the first version, you won’t have much more information to go on. If you have a syntax error in the second version of the code, you’ll know exactly which part of that complex structure is giving you trouble. Table 3.1 provides a summary of the new syntax covered in this chapter.
TABLE 3.1 SYNTAX SUMMARY Statement
Description
Example
Sets up a loop that executes a set number of times.
f or ( i =1;
I ni t
Sets the starting value of a counting variable.
i ++
Co n d i t i o n
Specifies a condition that i evaluates to true or false. The loop continues executing as long as condition is true.
I n c r e me n t
Changes the value of the counter.
i ++
Creates a loop that continues as long as condition is true.
Wh i l e ( f i n i s h e d = =
f or
( i ni t ;
c ondi t i on;
i n c r e me n t ) { c ode }
/ /
r epeat ed
c ode body }
e n d wh i l e
i
< t i t l e > Co l o r
Fl a s h e r
/ /
Co l o r
/ /
An d y Ha r r i s
Fl a s h e r
Chapter 4 The Basic Mad Lib Program and Object-Based Programming
FIGURE 4.3
JavaScript Programming for the Absolute Beginner
66
/ /
De mo n s t r a t e s u s e o f
t h e b g Co l o r
d o c u me n t . b g Co l o r
= " r ed" ;
al er t ( " r eady f or
anot her
d o c u me n t . b g Co l o r
= " or ange" ;
al er t ( " r eady f or
anot her
d o c u me n t . b g Co l o r
= " y e l l o w" ;
al er t ( " r eady f or
anot her
d o c u me n t . b g Co l o r
= " gr een" ;
al er t ( " r eady f or
anot her
me t h o d
c ol or ?" ) ;
c ol or ?" ) ;
c ol or ?" ) ;
c ol or ?" ) ;
d o c u me n t . b g Co l o r
= " bl ue" ;
al er t ( " r eady f or
anot her
d o c u me n t . b g Co l o r
= " i ndi go" ;
al er t ( " r eady f or
anot her
d o c u me n t . b g Co l o r
= " v i ol et " ;
al er t ( " r eady f or
anot her
d o c u me n t . b g Co l o r
= " bl ac k " ;
al er t ( " r eady f or
anot her
d o c u me n t . b g Co l o r
= " wh i t e " ;
c ol or ?" ) ;
c ol or ?" ) ;
c ol or ?" ) ;
c ol or ?" ) ;
< h 1 > Co l o r
Fl a s h e r
< / h t ml >
The Color Flasher code is very repetitive. The only new concept is demonstrated in a bunch of lines that look like this: d o c u me n t . b g Co l o r
= " v i ol et " ;
As you can tell, the program copies the value v i o l e t to something called , which is a special variable-like entity that is used to refer to the background color of the document.
d o c u me n t . b g Co l o r
67
Although this black and white screenshot doesn’t indicate the color, the program is displaying the Web page with a red background.
FIGURE 4.5
After the user clicks the OK button, the background changes to another color.
The Characteristics of Objects JavaScript uses object-based programming, a scheme whereby certain elements (such as the parts of a Web page, for example) are defined as objects. In the real world, you use objects all the time. Any kind of object—whether it is a Web page, a stapler, or an elephant—has certain defining elements. Programmers call these features of an object properties, methods, and events. To explain these concepts, I’ll start by talking about the kinds of objects you know in the real world (cows and staplers, to be specific). Then I’ll explain how JavaScript uses objects to manage the Web page.
Chapter 4 The Basic Mad Lib Program and Object-Based Programming
FIGURE 4.4
JavaScript Programming for the Absolute Beginner
68
Properties A property of an object is some particular characteristic of an object. A c o w object might have properties such as n a me , b r e e d , a g e , we i g h t , and o wn e r . A s t a p l e r object could have properties such as c o l o r , ma n u f a c t u r e r , n u mb e r Of S t a p l e s , and s t a p l e Ca p a c i t y . Properties are like adjectives in human languages. They contain data, like variables do. Some properties contain text, and some contain numbers or boolean (true/false) values. Properties give the object the capacity to hold information.
Methods If a property is an adjective, a method is like a verb. A method is something that the object can do. You’ve already seen some examples of methods in this book. You might recall the t o Up p e r Ca s e ( ) method of the St r i n g object, or Ma t h . r a n d o m( ) , which is a reference to the r a n d o m( ) method of the Ma t h object. The c o w object’s methods might include e a t , mo o , and g i v e Mi l k . A s t a p l e r object might have methods like f a s t e n (to staple pages together) and o p e n F l a t (to staple things to the wall). Methods give objects the ability to do things.
Events The closest counterparts to events in the English language are messages such as “Houston, we have a problem. An event is a message that the object can send to other objects. It is also like a stimulus or prompt. An object’s events are automatically triggered when something occurs. The c o w object could have h u n g r y , t i p p i n g , or g i v i n g Bi r t h events, for example. If somebody is tipping the cow over, the t i p p i n g event would occur. Presumably some other object (such as a s h e r i f f or f a r me r object, perhaps) will respond to the t i p p i n g event and chase away all the s o p h o mo r e objects. The stapler might have a j a mme d event, which would occur whenever the stapler gets all gummed up. It also might have a p r e s s e d event that occurs whenever somebody tries to press down on the stapler. Events enable an object to indicate its state to other objects. K TRIC
If you’re confused about the distinction between methods and events, here’s another way to think about it: Events are things the object can do, and methods are things that happen to an object. If you’re still confused, read on. The rest of the chapter looks at some examples in JavaScript, and the programming examples should help you make plenty of sense of properties, methods, and events as they are used in JavaScript.
Reading the Properties of an Object You actually used some properties already in the Color Flasher program. You repeatedly changed the .bgcolor property of the document object. Document Info is another program that draws a little more deeply from the mysterious d o c u me n t object and a few of its key properties.
69 IN
TH E
R EA L W OR LD
meet these more stringent standards as truly object-oriented languages. Regardless, the ability to describe entities as objects has revolutionized programming. Using objects makes it easier for code to be written by teams of programmers, and it makes programs easier to repair than the older types of programming schemes. If you are interested in learning more about object-oriented programming, it is a great idea to get some practice in an object-based language such as JavaScript first.
The Document Info Program The Document Info program pops up a number of dialog boxes that give information about the page containing the JavaScript code (see Figure 4.6). JavaScript has an object called d o c u me n t . This object refers to the HTML page in which the JavaScript code resides. The d o c u me n t object, like most objects, has properties,
FIGURE 4.6
The Document Info program’s dialog boxes describe characteristics of a document that are stored in the d o c u me n t
object’s properties.
Chapter 4 The Basic Mad Lib Program and Object-Based Programming
The practice of using objects in programming has become a very important part of the modern computing world. JavaScript is an example of an object-based programming language. This means that JavaScript has support for objects, but the implementation of these objects falls short of some technical criteria. Visual Basic and Perl are also examples of object-based languages. Languages such as C++ and Java follow more exacting rules in the ways that objects are created and can be used. Computer scientists generally only refer to those languages that
JavaScript Programming for the Absolute Beginner
70
events, and methods. Here’s the code that demonstrates some properties of the d o c u me n t object: < h t ml >
< t i t l e > Do c u me n t
I nf o
/ /
Do c u me n t
/ /
An d y Ha r r i s
I nf o
/ /
De mo n s t r a t e s o me p r o p e r t i e s o f
al er t ( " bac k gr ound: a l e r t ( " d o ma i n :
"
"
obj ec t
+ d o c u me n t . b g Co l o r ) ;
+ d o c u me n t . d o ma i n ) ;
al er t ( " l as t
c hanged:
a l e r t ( " URL :
"
al er t ( " Las t
page:
a l e r t ( " Ti t l e :
t h e d o c u me n t
"
+ d o c u me n t . l a s t Mo d i f i e d ) ;
+ d o c u me n t . l o c a t i o n ) ;
"
"
+ d o c u me n t . r e f e r r e r ) ;
+ d o c u me n t . t i t l e ) ;
< h 1 > Do c u me n t
I nf o
< / h t ml >
The code consists of a series of ences to the d o c u me n t object.
al er t
statements. These statements all include refer-
Document Properties The d o c u me n t object is very important in JavaScript programming. It represents the Web page containing the JavaScript code. The properties of the object reveal important information about the Web page. Table 4.1 details a partial list of the properties of the d o c u me n t object. In addition to these properties, if a Web page contains forms and form elements, they are also available as properties. You will see this soon. A d o c u me n t property is very much like a variable, except that you do not have to define it yourself. The property is built into the browser. Some properties, such as the b g Co l o r property, can be written to and read from. You can print out the value of d o c u me n t . b g Co l o r , or you can assign a value to it to change the document’s background color.
TABLE 4.1 DOCUMENT OBJECT PROPERTIES Description
b g Co l o r
The background color assigned to the page’s body.
t a g l a s t Mo d i f i e d
The date that the document was last changed.
t i t l e
The title of the document.
ur l
The address of the document.
d o ma i n
The domain name of the document’s host.
r ef er r er
If the user got to this page via a hyperlink, this property shows the address of the page that referred to the current one.
Platform Issues Whereas JavaScript itself is a reasonably standard environment, browser manufacturers have been horribly inconsistent in how they define d o c u me n t objects. Netscape Navigator and Microsoft Internet Explorer both have d o c u me n t objects, but these objects are not identical. Each browser manufacturer has implemented different properties, events, and methods for its specific d o c u me n t object. Even when both of the major browsers provide their d o c u me n t objects with properties that share the same name, those properties do not always behave exactly the same. This is a very frustrating problem for JavaScript programmers. Fortunately, there is a subset of d o c u me n t properties that act pretty much the same on both browsers. This book sticks with the properties that work the same on either browser. That way, your Web page won’t exclude any users simply because they do not have the browser that you used to create your page. K TRIC
Always check your programs in both the major browsers. Something that works great in one browser won’t necessarily work in the other without some tweaking.
Methods The d o c u me n t object also has some interesting methods. These are things that the document can do. The Document Methods program demonstrates some of the most important of the d o c u me n t object’s methods.
The Document Methods Program The Document Methods program has an old-fashioned prompt for getting input to the user, but the program then incorporates that value directly into the Web page (see Figures 4.7 and 4.8).
Chapter 4 The Basic Mad Lib Program and Object-Based Programming
Property
71
JavaScript Programming for the Absolute Beginner
72
FIGURE 4.7
The Document Methods program prompts for the user’s name with a p r o mp t statement.
FIGURE 4.8
The program incorporates the user’s name into the actual Web page.
After getting input from the user, the program uses that input to modify the actual Web page as it is being written to the browser. The program does so by invoking the wr i t e ( ) method of the d o c u me n t object. Take a look at the code for this program: < h t ml >
< t i t l e > Do c u me n t
Me t h o d s < / t i t l e >
/ /
Do c u me n t
Me t h o d s
73
/ /
An d y Ha r r i s
/ /
De mo n s t r a t e s wr i t i n g t o t h e d o c u me n t
u s e r Na me = p r o mp t ( " Hi !
Wh a t ' s y o u r
n a me ? " ) ;
< h 1 > Do c u me n t
Me t h o d s < b r > < / h 1 >
d o c u me n t . wr i t e ( " We l c o me ,
");
d o c u me n t . wr i t e ( u s e r Na me ) ; d o c u me n t . wr i t e ( " ! ! " ) ; d o c u me n t . c l o s e ( ) ;
< / h t ml >
This document actually has two s c r i p t areas. The first one creates the variable u s e r Na me and gets its value from the user via the p r o mp t statement. Inside the document body is another s c r i p t pair. This second s c r i p t invokes the wr i t e ( ) method of the d o c u me n t object several times, then the c l o s e ( ) method of document. After the script finishes, there is a little more HTML. TRA
P
The preceding code is actually the code used to build this page. If you look at the source code of the page after the program has run, it will not be exactly the same. I’ll explain this anomaly in just a moment.
Using document.write() The d o c u me n t . wr i t e method allows you to write text to the current document. This is a nice capability, because it means you can modify the actual HTML that the user sees. In addition to writing plain text, you can write HTML tags that the browser will interpret as though they came directly from the original text file.
Using document.close() HTML documents don’t come across the Internet in one big piece. Instead, a Web page comes across as a long stream of text, which the browser then interprets for information about how to lay out the page. When a Web page comes across the Internet, you can’t really count on the browser laying it out until the entire page has come across. In fact,
Chapter 4 The Basic Mad Lib Program and Object-Based Programming
v ar
TH E
R EA L W OR LD
Although the d o c u me n t . wr i t e ( ) method looks like a great way to interact with the user, it has some serious limitations. The method can’t really be interactive, because the document can be closed only one time. Programmers usually use the method only for very simple tasks such as reporting the current time or customizing the page. Chapter 6, “Petals around
the Rose: Dynamic Output,” will show you how you can work with other frames and windows. In these cases, the d o c u me n t . wr i t e ( ) method will be more useful. Still, it is a good example of a method.
the page sends a signal telling the browser, in effect, that it is finished sending the information necessary to display the page. When you generate portions of a Web page via JavaScript, you are essentially changing the page as it loads. The browser will not necessarily write new information just because a d o c u me n t . wr i t e method has executed. You can signal to the browser that you are done writing by invoking the c l o s e ( ) method of the d o c u me n t object.
Events Recall that objects have properties, methods, and events. To demonstrate how events work, I’ll move away from the d o c u me n t object a little bit and examine the most common kind of event in the graphical programming world, clicking a button.
The Don’t Click Program The Don’t Click program poses an irresistible challenge to the user. It incorporates an HTML form with a button, as shown in Figures 4.9 and 4.10.
TE
JavaScript Programming for the Absolute Beginner
IN
AM FL Y
74
FIGURE 4.9
There’s that button, just daring the user to click it.
Team-Fly®
75
The user couldn’t resist the temptation.
When the user clicks the button, the program complains. It then waits for the user to click again. Here’s the code for the Don’t Click program: < h t ml >
< t i t l e > Do n ' t
Cl i c k < / t i t l e >
< h 1 > Do n ' t
Cl i c k < b r > < / h 1 >
< f o r m n a me = my F o r m>
< / f o r m>
< / h t ml >
This program is unusual because it does not contain a s c r i p t tag pair. Still, it does have some JavaScript code. The other interesting thing about this program is its use of HTML forms.
Chapter 4 The Basic Mad Lib Program and Object-Based Programming
FIGURE 4.10
JavaScript Programming for the Absolute Beginner
76
The form Object Many JavaScript programs are related to HTML forms, because forms are containers for interesting components such as text boxes and command buttons. To make a form, just surround a part of your HTML code with a < f o r m> < / f o r m> pair. Inside that form, you can add the < i n p u t > elements such as text boxes, command buttons, and radio buttons. It’s a good idea to name forms and the elements that they contain, so you can refer to these objects in code. Note that I named the f o r m object when I defined it: < f o r m n a me = my F o r m>
The n a me attribute is used to add a name to various HTML elements. I almost always name my forms something like my F o r m. It usually doesn’t matter too much what you name a form, but you should name it something. TRA
P
Do not forget to close your form. If you do not include a < / ers will display very strange results.
f o r m>
tag, some brows-
Inside the form, I have placed a command button. Here is the code that does that work:
The i n p u t object is a versatile HTML object. It is used to generate several elements; in this example, it creates a button. The t y p e attribute determines which type of element to generate. The v a l u e element describes what to write on the button. The o n Cl i c k attribute is the part that performs the magic.
The onClick Event HTML buttons have an o n Cl i c k attribute. The value of this attribute is very special. It can contain one line of JavaScript code. Whenever a user clicks the button, the o n Cl i c k event is triggered and the browser runs that one line of JavaScript. In this case, the o n Cl i c k attribute contains the JavaScript code to generate the a l e r t statement. K TRIC
Note the use of single and double quotation marks. JavaScript and HTML both allow you to alternate single and double quotes, to avoid confusion.
Although the o n Cl i c k event is very useful, it can be somewhat limiting to be restricted to that one line of JavaScript code. Fortunately, JavaScript, like most languages, enables you to generate new virtual commands, so that just one statement in the o n Cl i c k attribute can call an unlimited number of commands. As usual, an example, the Don’t Click Function program, helps to explain this concept better than plain old text.
The Don’t Click Function Program Figures 4.11 and 4.12 show the Don’t Click Function program. This variation of the Don’t Click program looks very similar to the original program, but it is not identical.
77 Chapter 4 The Basic Mad Lib Program and Object-Based Programming
FIGURE 4.11
The Don’t Click Function program starts out the same way as the Don’t Click program.
FIGURE 4.12
The a l e r t statement pops up and the background color changes.
When the user clicks the button this time, the program does two things: It displays an a l e r t dialog box and changes the background color. Clearly the one-line limitation will not allow this without some minor trickery. If you look under the hood, you’ll see that this program has some new structural elements: < h t ml >
< t i t l e > Do n ' t
Cl i c k F u n c t i o n < / t i t l e >
78
f u n c t i o n s a y Ou c h ( ) {
JavaScript Programming for the Absolute Beginner
/ /
Do n ' t
Cl i c k F u n c t i o n
/ /
An d y Ha r r i s
/ /
d e mo n s t r a t e s u s e o f
d o c u me n t . b g Co l o r al er t
( " ouc h! ! " ) ;
d o c u me n t . b g Co l o r }
/ /
f unc t i ons
= " r ed" ;
= " wh i t e " ;
end f unc t i on
< h 1 > Do n ' t
Cl i c k F u n c t i o n < b r > < / h 1 >
< f o r m n a me = my F o r m>
< / f o r m>
< / h t ml >
The header area includes a script that the button’s o n Cl i c k event seems to invoke. The button still has one line of JavaScript in the o n Cl i c k attribute, but that line of code is not standard JavaScript.
The Purpose of Functions If someone were to ask you what you did this morning before work, you would probably say something like “I got up, took a shower, got dressed, ate breakfast, and drove to work.” You probably wouldn’t describe all the details of your breakfast (“I walked into the kitchen, got a spoon and a bowl, found the cereal, got milk from the refrigerator…”) because the phrase “ate breakfast” covers all of those details. Functions work in exactly the same way. You can put together a series of commands and give them a name. Then, whenever you want the computer to follow that series of steps again, you just use the name as if it were a command built into the language. This is exactly how the Don’t Click Function program is built.
Creating a Function Look again at the script inside the header area of the HTML: f u n c t i o n s a y Ou c h ( ) {
Do n ' t
/ /
An d y Ha r r i s
/ /
d e mo n s t r a t e s u s e o f
d o c u me n t . b g Co l o r al er t
/ /
f unc t i ons
= " r ed" ;
( " ouc h! ! " ) ;
d o c u me n t . b g Co l o r }
79
Cl i c k F u n c t i o n
= " wh i t e " ;
end f unc t i on
The header section begins with a function definition. The term s a y Ou c h ( ) is the name of the function. The parentheses are used to indicate that no special values will be sent to this function. (You’ll get to send parameters in another chapter.) Most of the code is enclosed inside a pair of braces and indented to indicate it is part of some kind of structure. Most JavaScript programs are actually defined in the header as a function or as multiple functions. These functions are called from events of form elements inside the body of the HTML document. Defining a function in the header area guarantees that the function will be in memory by the time it is needed as the browser is interpreting the rest of the document.
Calling a Function from an Event Once a function is defined, it is a simple matter to use it. In the rest of the document, the function simply becomes another JavaScript command. Here’s where I used s a y Ou c h ( ) :
When the user clicks the button, the program automatically calls the s a y Ou c h ( ) function. Program control jumps to that function, which changes the document color, alerts the user, and changes the color back.
Event-Driven Input and Output The use of HTML forms and event-handling capabilities can be combined to allow more graceful input and output than the dialog boxes that you have been using so far. Dialog boxes are functional, but they tend to annoy the user, because they interrupt the natural flow of the program. It would be much better to have the input and output be more naturally integrated into the Web page.
Creating the Name Grabber Program Figures 4.13 and 4.14 show the Name Grabber program, which uses text boxes to handle input and output. This program doesn’t use any dialog boxes at all. The Name Grabber program does input and output by manipulating elements of the form. This program introduces only one new feature: HTML text boxes. The text boxes replace both the prompt and the alert dialog boxes.
Chapter 4 The Basic Mad Lib Program and Object-Based Programming
/ /
JavaScript Programming for the Absolute Beginner
80
FIGURE 4.13
The page that the Name Grabber program displays contains text boxes. Users type their name into the first text box.
FIGURE 4.14
After the user clicks the button, a greeting pops up in the second text box.
Here’s the code in its entirety: < h t ml >
< t i t l e > Na me Gr a b b e r < / t i t l e >
f u n c t i o n c o p y Na me ( ) { / /
Na me Gr a b b e r
/ /
An d y Ha r r i s
/ /
d e mo n s t r a t e s f o r m- b a s e d I / O u s e r Na me = d o c u me n t . my F o r m. t x t Na me . v a l u e ;
v ar
g r e e t i n g = " Hi
t her e,
";
g r e e t i n g + = u s e r Na me ; gr eet i ng += " ! " ; d o c u me n t . my F o r m. t x t Gr e e t i n g . v a l u e = g r e e t i n g ; }
/ /
e n d c o p y Na me
< h 1 > Na me Gr a b b e r < b r > < / h 1 > < f o r m n a me = my F o r m>
< t d > Pl e a s e t y p e y o u r
t y pe = " t ex t " n a me = " t x t Na me " > < / t d >
< / f o r m>
The code consists of a JavaScript function written in the header, with a series of HTML form elements playing parts in the process. The easiest way to understand what’s happening is to look at the code as two main segments: the HTML code and the c o p y Na me ( ) function.
81 Chapter 4 The Basic Mad Lib Program and Object-Based Programming
v ar
JavaScript Programming for the Absolute Beginner
82
Writing the HTML Code First, take a look at the HTML code. When you’re looking at somebody else’s JavaScript code, it’s generally a good idea to look at the HTML code before you worry about the JavaScript code, because the HTML sets the stage. This program’s HTML code consists of a form with three elements. The form is named my F o r m, and it has a text box, a button, and another text box. K TRIC
Tables and forms are a really great combination. Often I hide the table border (< t a b l e b o r d e r = 0 > ), but I have learned that forms lend themselves to the kind of organization that I want on the screen. As you gain more experience, try other ways of arranging HTML (such as cascading style sheet positionable elements, discussed in Chapter 8, “Dynamic HTML: The Stealth Submarine,”) and develop a style that works best for your pages.
Take a look at the code that generated the first text box:
This is another form of the i n p u t tag, but this time the type is set to t e x t , giving the text box a totally different appearance and behavior. The browser places a text box on the form. The code specifies no v a l u e attribute, so the text box starts out blank but enables the user to type into it. The text box’s n a me attribute is set to t x t Na me . You’ll see in a moment that it is critical to name this text box. K TRIC
Many programmers use prefixes such as t x t to denote text boxes and c md to denote command buttons. This convention makes it easier to manage your code when you have a large number of objects defined. When you look at the term t x t Na me , it’s easy to guess that it describes a text box that has something to do with a name.
The code that generates the other text box is not terribly different, but the second text box is named t x t Gr e e t i n g . It also has no value specified, so it also starts out blank. The code for the button is as follows:
This code generates a button with the label “click me.” When the user clicks the button, the c o p y Na me ( ) function should execute. The next section explains what the c o p y Na me ( ) function does.
Writing the copyName() Function The c o p y Na me ( ) function is built in the header of the HTML document. It looks a bit different than some of the other scripts that you have seen so far: f u n c t i o n c o p y Na me ( ) {
83
Na me Gr a b b e r An d y Ha r r i s
/ /
d e mo n s t r a t e s f o r m- b a s e d I / O
v ar
g r e e t i n g = " Hi
v ar
u s e r Na me = d o c u me n t . my F o r m. t x t Na me . v a l u e ;
t her e,
";
g r e e t i n g + = u s e r Na me ; gr eet i ng += " ! " ; d o c u me n t . my F o r m. t x t Gr e e t i n g . v a l u e = g r e e t i n g ; }
/ /
e n d c o p y Na me
The script starts by creating some variables, g r e e t i n g and u s e r Na me . Take a careful look at the line that gets a value for u s e r Na me . It looks really intimidating, but it actually isn’t that complex. d o c u me n t . my F o r m. t x t Na me . v a l u e is another name for the contents of the t x t Na me text box. The d o c u me n t object has as a property the form my F o r m. This object has a t x t Na me property, which is the text box. The text box in turn has a v a l u e property, which represents whatever text is in the text box (see Figure 4.15). It works very much like a complex path in an operating system. If you see a filename like c:\documents\memos\incriminating\extortion.doc, you can tell that the filename is referring to a specific file in a tree structure. When you build an HTML form, you are also building a complex structure just as you do as you build new folders in a file management system. In HTML, however, the pattern is a little more rigid. The form is a node, and all the objects inside the form are nodes. Each of these objects might have its own properties, such as v a l u e . It’s actually quite an elegant solution. Note the following line: v ar
u s e r Na me = d o c u me n t . my F o r m. t x t Na me . v a l u e ;
The net result of this line is to copy the value of t x t Na me to the u s e r Na me variable. essentially becomes a variable that you can assign values to and from, just like any other variable. Once you understand this, the following line makes perfect sense as well:
d o c u me n t . my F o r m. t x t Na me . v a l u e
d o c u me n t . my F o r m. t x t Gr e e t i n g . v a l u e = g r e e t i n g ;
This line simply copies the value of the g r e e t the value visible to the user.
document myForm txtName FIGURE 4.15
This diagram illustrates how the various elements of the Name Grabber Web page are connected.
value txtGreeting value
i ng
variable to t
x t Gr e e t i n g , which makes
Chapter 4 The Basic Mad Lib Program and Object-Based Programming
/ / / /
Back to the Mad Lib Program The Mad Lib program turns out to be very straightforward once you know how to do form-based input and output. Since the code is getting a little long, I will show it to you broken into sections. You should look on the CD included with this book for the entire program. Besides, it’s more fun to play the game yourself.
Planning the Game
AM FL Y
The first step is to build the story. There are a lot of ways to do this. If you are naturally creative, just write a story and keep track of the words that you want to use as “fill-in” words—the words that you want to replace with the user’s choices. Be sure to write out the entire story and the list of “fill-in” words before you start programming. Have the story written out so you know exactly what you will need to be doing in the code. Sketch out the form on paper. Write down the names of any of the objects that you will be using (most likely text boxes, a text area, and a button). This planning will make your coding much easier.
Building the HTML Code
Build the HTML first. Match closely the visual layout of the program that you sketched earlier, with all the text boxes and text areas generally in the right places. Don’t forget to name the form, text boxes, and text area. You don’t need to name the button, because you will never access any of its properties, but you can if you wish. Here is my HTML code: (Note that it does not yet include any JavaScript code. I will show you that in the next section.)
TE
JavaScript Programming for the Absolute Beginner
84
< h 1 > Ma d L i b < h r > < / h 1 > < f o r m n a me = my F o r m> < h 3 > Pl e a s e e n t e r
= 1>
< t d > A p e r s o n ' s n a me < / t d > < / t d >
A s i l l y s ound < / t d >
A body par t
Team-Fly®
< / t d >
85
A v ehi c l e < / t d >
A t y pe of
t y pe = t ex t
n a me = t x t An i ma l > < / t d >
< t e x t a r e a n a me = t x t St o r y r o ws = 1 0 c ol s = 40 wr a p >
< / f o r m>
< / h t ml >
Note especially the use of the text area. The output will be a long story, and I need a place to put it. A text area is perfect for this. Turning on the word-wrap feature (with the wr a p attribute) ensures that the entire story will be visible without requiring you to put in carriage returns. Also notice that I rigged up the button to trigger the ma k e ML ( ) function (which doesn’t yet exist). It’s a great idea to test your HTML code before you start working on the JavaScript code.
Chapter 4 The Basic Mad Lib Program and Object-Based Programming
JavaScript Programming for the Absolute Beginner
86
Getting the Inputs Once the HTML is solid, you can turn your attention to the function itself. Here is the beginning of the function definition: f u n c t i o n ma k e ML ( ) { / /
Ma d L i b
/ /
An d y Ha r r i s
/ /
ma k e a s i l l y s t o r y f r o m a b u n c h o f
/ / get v ar
i nput
t e r ms
v ar i abl es f r om f or m
p e r s o n = wi n d o w. d o c u me n t . my F o r m. t x t Pe r s o n . v a l u e ;
v ar
s o u n d = d o c u me n t . my F o r m. t x t So u n d . v a l u e ;
v ar
par t
v ar
v e h i c l e = d o c u me n t . my F o r m. t x t Ve h i c l e . v a l u e ;
v ar
a n i ma l
v ar
s t or y = " " ;
= d o c u me n t . my F o r m. t x t Pa r t . v a l u e ;
= d o c u me n t . my F o r m. t x t An i ma l . v a l u e ;
This part of the program simply creates variables and extracts them from the various elements of the form. It is not coincidental that p e r s o n and t x t Pe r s o n are so similar. In a repetitive program such as this one, it is wise to generate some kind of naming convention so that you can keep track of all the various form elements and the variables to which they are related. The s t o r y variable will contain the entire story before it is displayed in the text area.
Building a Long String Building the story turns out to be one of the easier things to do. Take a look at how I did that: s t o r y = " On e d a y ,
a p e r s o n n a me d "
;
s t or y += per s on; s t or y += "
wa s wa l k i n g d o wn t h e s t r e e t .
Su d d e n l y ,
s t or y += per s on; s t or y += "
h e a r d a n a wf u l
";
s t or y += s ound; s t or y += "
s ound.
";
s t or y += per s on; s t or y += "
l ook ed ar ound and s aw t hat
t he " ;
s t or y += s ound; s t or y += " s t or y += s t or y += " s t or y +=
s o u n d wa s c o mi n g f r o m a " ; v ehi c l e; c a r e e n i n g ma d l y d o wn t h e s t r e e t . per s on;
s t or y += " ' s f ear s t or y += per s on;
t ur ned t o t er r or
as "
";
";
s t or y += "
r eal i z ed t hat
87
t he " ;
s t or y += v ehi c l e; wa s d r i v e n b y n o n e o t h e r
t han t he ev i l
Su p e r - " ;
s t or y += " .
On c e a n o r d i n a r y " ;
s t o r y + = a n i ma l ; s t or y += " ,
i t
h a d b e f a l l e n a s t r a n g e t r a n s f o r ma t i o n a f t e r
s t or y += " bei ng dr opped i n a v at
of
nuc l ear
wa s t e .
";
";
s t o r y + = " Su p e r - " s t o r y + = a n i ma l ; s t or y += "
c ont i nued t o t aunt
";
s t or y += per s on s t or y += "
wi t h t h e h o r r i b l e " ;
s t or y += s ound; s t or y += "
noi s e,
but
";
s t or y += per s on; s t or y += "
wa s u n c o n c e r n e d .
\ " Yo u c a n ' t
bot her
me ,
Su p e r - " ;
s t o r y + = a n i ma l ; s t or y += " !
I
k now how t o t ur n t he ot her
";
s t or y += par t ; s t or y += " ! \ "
\ n T h e En d . "
d o c u me n t . my F o r m. t x t St o r y . v a l u e = s t o r y ;
}
/ /
e n d ma k e ML
I alternated text and variables. It would be very tempting to write long concatenations, as in the following example: s t o r y + = " Su p e r - "
+ a n i ma l
+ "
c ont i nued t o t aunt
";
The problem is that lines like this can be very difficult to debug. TRA
P
The reason lines like these can be difficult to debug is that it gets hard to figure out what is inside the quotes and is meant to be interpreted as a literal value, and what is outside the quotes, which will be interpreted as a variable or function name. For example, will the preceding line actually print the word “animal” or will it print the value of the a n i ma l variable? It all depends on the placement of the quotes and the plus signs.
One more interesting thing to note is the use of \ " in the last line of the story (as well as a few other places). The backslash character indicates that the quotation mark should not be interpreted as the end of the string, but literally as a quotation mark. Once the story is built, it is a simple matter to copy it to the t x t St o r y text area for output. Table 4.2 provides an easy reference of the new syntax covered in this chapter.
Chapter 4 The Basic Mad Lib Program and Object-Based Programming
s t or y += "
s t o r y + = a n i ma l ;
JavaScript Programming for the Absolute Beginner
88
TABLE 4.2 SYNTAX SUMMARY Statement f u n c t i o n f u n c Na me ( )
{
}
Description
Example
Creates a new function.
f unc t i on doI t ( ) { al er t ( " I }
/ /
di d i t " ) ;
end f unc t i on
Summary This chapter covered some major territory. You learned about the notion of objects and their principal characteristics. You began to explore properties, methods, and events. You took a first look at the d o c u me n t object, and at how event-driven programming ties JavaScript more closely to the Web page. You also learned how to copy values to and from text fields and text areas. In the next chapter, you will learn how to work with other kinds of screen components, such as radio buttons, check boxes, and dropdown lists. The next chapter continues to develop the Mad Lib program by adding a number of other user interface elements to the screen.
EX ERCI S ES 1 . Write a program that uses a prompt to ask the user’s favorite color, then changes the form’s background to that color. 2 . Modify the preceding program so that the user types the color into a text box and then clicks a button to get the color. 3 . Write a program that gets the user’s first, middle, and last names, and returns the user’s full name in another text box. 4 . Write a program that writes the current date and time at the top of a Web page. (Hint: v a r t h e T i me = n e w Da t e ( ) will create a variable with the date in it.) 5 . Modify the Number Guesser game from Chapter 3 so that it uses form-based input and output. (Tip: It will not need a loop!)
5
C H A P T E R
Advanced Mad Lib: Using the Other Form Elements
I
n the last chapter, the programs accepted all user input in text boxes and text areas. Although the basic text elements are ex-
tremely flexible, HTML and JavaScript allow you to use a number of other screen components. In this chapter, you will learn how to work with other elements of an HTML form, and how JavaScript interacts with them. Specifically, you will learn how to do the following: • Use other text-based elements, such as password and hidden input boxes • Create and interact with forms that use check boxes • Use radio buttons and understand how they differ from check boxes • Organize screen elements into arrays • Build and use selection lists for user input
JavaScript Programming for the Absolute Beginner
90
Project: The Advanced Mad Lib In this chapter, you will build a variation of the Mad Lib game from Chapter 4, “The Basic Mad Lib Program and Object-Based Programming.” The basic idea will be the same, but the form on this version will have a number of elements that users expect from a graphical user interface (see Figure 5.1). These elements make the user interface a little more convenient for users, because they usually do not have to type as much. The elements are also convenient for the programmer, because they limit the user’s choices to only legitimate values.
Working with Text-Like Objects You learned how to manipulate the text box and text area in the last chapter. JavaScript has a number of elements that are very similar from the programmer’s perspective. These elements (like most form components) are created with variations of the HTML < i n p u t > tag.
The Password Program The Password program demonstrates some of the text-like input elements (see Figure 5.2). Although only four elements are visible on the page, the page actually includes five elements.
The user chooses an option from a drop-down list. Here the user selects one or more elements from a group of checkboxes. The user can choose only one of these options.
FIGURE 5.1
In this version of the Mad Lib program, the form features a number of special elements.
91
The Password program’s interface features several text-like input elements.
The layout of the screen is reasonably straightforward. Here is the HTML code that generates the screen layout:
< h 1 > Pa s s wo r d < h r > < / h 1 > < f o r m n a me = " my F o r m" >
< t d > Pl e a s e e n t e r
t y p e = " p a s s wo r d " n a me = " p wd Gu e s s " >
< / c e n t e r >
Chapter 5 Advanced Mad Lib: Using the Other Form Elements
FIGURE 5.2
92
JavaScript Programming for the Absolute Beginner
< t e x t Ar e a n a me = " t x t Ou t p u t " r o ws = 1 c ol s = 35>
< / f o r m>
The form is laid out inside a table, and the table contains four elements. The first is a password box, then a button, and finally a text area. Outside the table is a fifth input element, a hidden field. This fifth field contains the correct password. When the user clicks the button, a function called c h e c k Pa s s ( ) is executed. Here is the code for the c h e c k Pa s s ( ) function:
< t i t l e > Pa s s wo r d < / t i t l e >
f u n c t i o n c h e c k Pa s s ( ) { / /
Pa s s wo r d
/ /
An d y Ha r r i s
/ /
d e mo n s t r a t e s s e v e r a l
t e x t l i k e e l e me n t s
v ar
g u e s s = d o c u me n t . my F o r m. p wd Gu e s s . v a l u e ;
v ar
s ec r et
i f
= d o c u me n t . my F o r m. h d n Se c r e t . v a l u e ;
( gues s == s ec r et ) { d o c u me n t . my F o r m. t x t Ou t p u t . v a l u e = " Yo u ma y p r o c e e d . " ;
}
el s e {
}
/ /
d o c u me n t . my F o r m. t x t Ou t p u t . v a l u e = " T h a t
}
/ /
i s i nc or r ec t . " ;
end i f
e n d c h e c k Pa s s
This function extracts the relevant details from the various form elements, compares the values, and returns an appropriate message.
Password Boxes
TRA
P
The password field is notoriously insecure, especially when used in JavaScript. The user can figure out the correct password by looking at the source code. JavaScript is not secure enough for any transaction that involves real security, but the password field can still be fun in game programming. You might use it as a “mood enhancer” if you’re writing a game where the player is supposed to be a hacker, for example. You might also use the field in other instances where you want light security but secrecy isn’t vital, such as to allow players to skip levels in an arcade game.
Hidden Fields The other interesting element in this example is the hidden field. If you look closely at the HTML code, you will see this element listed:
The code is much like that of text boxes and password boxes, but the hidden field has different behavior. It stores a value in a form, but the value is not visible at all to the user. In this example, I used the hidden field to store the correct password. You can use hidden fields in game programming to store values in the form. However, as a JavaScript programmer, you can do the same thing with variables, so hidden fields usually aren’t necessary in JavaScript programs. HINT
Why does the hidden field exist? If the hidden field isn’t necessary, you might be surprised that it is supported at all in HTML. HTML supports the hidden field because programmers can attach HTML forms to programs written in many other kinds of languages. Sometimes an HTML form is connected to a program on the Web server. In these kinds of programs, hidden fields can be very useful, because the program can store information in the form that the program will need later.
Using Check Boxes In some situations, the user should be able to choose from a group of elements. In other situations, the user should be able to choose any number of available options. The Music Chooser program presents users with check boxes that enable them to do both.
Chapter 5 Advanced Mad Lib: Using the Other Form Elements
Password boxes are almost identical to text boxes as far as HTML and JavaScript are concerned. The only real differences are that an < i n p u t t y p e = p a s s wo r d > HTML statement generates the password and that asterisks (*) replace any values that the user types into the text field. The actual characters that the user types are still recorded, but the field displays only the asterisks. This prevents the KGB, Mafia, aliens, or whoever else from stealing your password by looking over your shoulder as you enter your password into the page. Password fields have a v a l u e property, and you can use JavaScript to copy values to and from the password in exactly the same way as you do with an ordinary text field.
93
FIGURE 5.3
AM FL Y
The form accepts any number of check-box inputs and returns an appropriate output.
The Music Chooser Program
TE
JavaScript Programming for the Absolute Beginner
94
As shown in Figure 5.3, the Music Chooser program asks users to select their favorite music genre through a group of check boxes. The user can choose any of a series of check boxes. It’s important to note that these boxes are not mutually exclusive. The status of any one check box has no particular effect on all the other check boxes. Most users have seen this type of input element before and know the kind of behavior to expect from it.
The Code for Creating Check Boxes in HTML To understand how to write code for a group of check boxes, it is helpful to look at the HTML code. Check boxes are another variant of the i n p u t element. The HTML code that generates the Music Chooser screen looks like this: Note that this code is only the HTML. The JavaScript code will be added in the next section.
< h 1 > Mu s i c Ch o o s e r < h r > < / h 1 > < f o r m n a me = my F o r m> < h 3 > Pl e a s e t e l l
= 0>
c ount r y
95
r oc k
r ap
c l as s i c al
bl ues
< t e x t a r e a n a me = " t x t Ou t p u t " r o ws = 1 0 c ol s = 35>
< / f o r m>
Chapter 5 Advanced Mad Lib: Using the Other Form Elements
96
JavaScript Programming for the Absolute Beginner
The preceding is reasonably straightforward HTML code. It includes the expected form, with a series of check boxes. Each check box has a name and a value. Note that the value of a check box is not visible to the user. If you want to connect a label to a check box, you need to write that label as ordinary HTML code. It is very common to put checkbox elements in a list or table as I did here, to keep them neat. The code also contains a button to trigger the p r o c e s s Mu s i c ( ) function and a text area to contain the output of that function.
The Behavior of Check Boxes The code to manipulate check-box components is also reasonably straightforward. The c h e c k b o x object has a v a l u e property, which corresponds to the value stored when the object was created in HTML. Check boxes also have another important property, c h e c k e d . This property contains a true or false value. If the user selects the check box (and it was previously unchecked), the c h e c k e d property is true. Usually you will want your program to do something only if the user has selected the check box. In this program, you want to execute the p r o c e s s Mu s i c ( ) function if the user selects a check box. Here’s the code for the p r o c e s s Mu s i
c( )
function:
f u n c t i o n p r o c e s s Mu s i c ( ) { / /
Mu s i c Ch o o s e r
/ /
An d y Ha r r i s
/ /
d e mo n s t r a t e s c h e c k b o x e s
d o c u me n t . my F o r m. t x t Ou t p u t . v a l u e = " " ;
i f
( d o c u me n t . my F o r m. c h k Co u n t r y . c h e c k e d = = t r u e ) { d o c u me n t . my F o r m. t x t Ou t p u t . v a l u e + = " Yo u l i k e " ; d o c u me n t . my F o r m. t x t Ou t p u t . v a l u e + = d o c u me n t . my F o r m. c h k Co u n t r y . v a l u e ; d o c u me n t . my F o r m. t x t Ou t p u t . v a l u e + = " \ n " ;
}
i f
/ /
end i f
( d o c u me n t . my F o r m. c h k Ro c k . c h e c k e d = = t r u e ) { d o c u me n t . my F o r m. t x t Ou t p u t . v a l u e + = " Yo u l i k e " ; d o c u me n t . my F o r m. t x t Ou t p u t . v a l u e + = d o c u me n t . my F o r m. c h k Ro c k . v a l u e ; d o c u me n t . my F o r m. t x t Ou t p u t . v a l u e + = " \ n " ;
}
i f
/ /
end i f
( d o c u me n t . my F o r m. c h k Ra p . c h e c k e d = = t r u e ) { d o c u me n t . my F o r m. t x t Ou t p u t . v a l u e + = " Yo u l i k e " ; d o c u me n t . my F o r m. t x t Ou t p u t . v a l u e + = d o c u me n t . my F o r m. c h k Ra p . v a l u e ; d o c u me n t . my F o r m. t x t Ou t p u t . v a l u e + = " \ n " ;
}
97
end i f
( d o c u me n t . my F o r m. c h k Cl a s s i c a l . c h e c k e d = = t r u e ) { d o c u me n t . my F o r m. t x t Ou t p u t . v a l u e + = " Yo u l i k e " ; d o c u me n t . my F o r m. t x t Ou t p u t . v a l u e + = d o c u me n t . my F o r m. c h k Cl a s s i c a l . v a l u e ; d o c u me n t . my F o r m. t x t Ou t p u t . v a l u e + = " \ n " ;
}
i f
/ /
end i f
( d o c u me n t . my F o r m. c h k Bl u e s . c h e c k e d = = t r u e ) { d o c u me n t . my F o r m. t x t Ou t p u t . v a l u e + = " Yo u l i k e " ; d o c u me n t . my F o r m. t x t Ou t p u t . v a l u e + = d o c u me n t . my F o r m. c h k Bl u e s . v a l u e ; d o c u me n t . my F o r m. t x t Ou t p u t . v a l u e + = " \ n " ;
}
}
/ /
/ /
end i f
e n d p r o c e s s Mu s i c
Although this looks like a lot of code, the function isn’t nearly as complex as it seems at first glance. If you examine the code more closely, you can see that it really is very repetitive. The code is basically nothing more than a series of i f statements. Each one checks a specific check box to see whether the user has selected it. If so, the function writes the value of that check box to the text area. HINT
Check boxes are usually used to let the user turn certain options on or off. You might use a check box in a preferences screen, for example, to indicate a number of options that the user can turn on or off.
It is important to remember that each check box is basically an independent entity. The values of the various check boxes are not related in any particular way, and each check box must be evaluated independently in the code.
Using Radio Buttons Check boxes have a cousin called radio buttons. Radio buttons are similar to check boxes, but they behave differently when you place them in groups. They are used when you want the user to choose only one element from a group. Radio buttons get their name from the old car radios that had little buttons sticking out for the preselected stations. When you pressed a button, all the others would automatically stick out, because radios can be tuned to only one station at a time.
Creating the Size Chooser Program The Size Chooser program provides an example of an HTML-JavaScript radio button group in action. Figures 5.4 and 5.5 show the program. When the user clicks the OK button, the program agrees to get the appropriate size of whatever it is the user is ordering.
Chapter 5 Advanced Mad Lib: Using the Other Form Elements
i f
/ /
JavaScript Programming for the Absolute Beginner
98
FIGURE 5.4
The user has selected a small size.
FIGURE 5.5
When the user then selects Large, the Small option is automatically unchecked.
Generating Radio Buttons in HTML Code The HTML code to make radio buttons starts out very much like that of the other screen components that you have seen. But see whether you can spot the one significant difference in the code: Please note that this is simply the HTML code for this program. I’ll show you the JavaScript in the next section.
< h 1 > Si z e Ch o o s e r < h r > < / h 1 >
99
< f o r m n a me = my F o r m>
Sma l l
Me d i u m
Lar ge
J u mb o
< t e x t a r e a n a me = " t x t Ou t p u t " r o ws = 5 c ol s = 40>
Chapter 5 Advanced Mad Lib: Using the Other Form Elements
< h 3 > Wh i c h s i z e wo u l d y o u l i k e ? < / h 3 >
JavaScript Programming for the Absolute Beginner
100
< / f o r m>
If you didn’t see the strange new feature, take another look at the names of the radio buttons. All the radio buttons have the same name! I’ll explain in the next section why I did that. For now, just note that the rest of the HTML code is pretty straightforward. There is a button attached to a function and a text area for output, just as in all the other programs in this chapter.
Placing Buttons in Arrays What makes radio buttons special is the way that they act when placed in groups. Check boxes, as you recall, are pretty independent creatures. They don’t really care whether the user has selected any other neighboring check boxes. Radio buttons, on the other hand, are team players. Each radio button expects to be part of a group. Whenever one button in the group is turned on, all the others will be turned off. Somehow you need to make all the buttons in a group aware of which group they are in. In HTML code, you make all the radio buttons part of a group by giving them all the same name. Although it seems kind of strange to have a bunch of things with the same name, it isn’t really all that unusual. If you’re playing golf, you might have a scorecard that looks something like Figure 5.6. A small golf course might have nine holes. The holes are usually numbered. Each golfer keeps track of how many strokes it takes to get the ball in the cup. In effect, the golfer has a score for each hole. The golfer might refer to the first score as the score for hole 1. The next score would be the score for hole 2, and so on.
Hyper Links Hole
Score
1
4
2
3
3
5
4 5 6 7 FIGURE 5.6
A scorecard for a golfer.
8 9
Using Variables to Simplify the Code The code for a series of radio buttons looks a little bit intimidating, but when you look at it a little bit at a time, it isn’t too bad. Before you see the code itself, here’s the strategy. I’ll use a f o r loop to generate numbers from 0 to 3. Each time through the loop, I’ll look at the appropriately numbered radio button. If the user selected that button, I’ll remember the value associated with that button in a variable. After the loop completes, the variable will contain the value of whichever button the user clicked. Take a look at the code, and you’ll see how I did it:
f u n c t i o n p r o c e s s Si z e ( ) { / /
Si z e Ch o o s e r
/ /
An d y Ha r r i s
/ /
De mo n s t r a t e s r a d i o b u t t o n s
v ar
s i z e;
v ar
i ;
v ar
t h e Op t i o n ;
f or
(i
= 0;
i
< / h 1 >
< h 3 > Pl e a s e s e l e c t
a c ol or
< f o r m n a me = " my F o r m" >
ec t
object:
104
or ange < o p t i o n v a l u e = y e l l o w> y e l l o w< / o p t i o n > gr een bl ue i ndi go v i ol et
AM FL Y
< / f o r m>
You may recall that the HTML s e l e c t object is basically a container for a series of o p t i o n objects. The s e l e c t object should have a name, and each o p t i o n object will have a value. It is not necessary to name each o p t i o n object. Because the s e l e c t object contains a bunch of o p t i o n objects, they are stored as an array.
TE
JavaScript Programming for the Absolute Beginner
r ed
Getting the Choice
The procedure for obtaining the value of the currently selected option is actually a bit easier in a selection object than it is with a set of radio buttons, because the s e l e c t object itself can supply you with some useful information. When you wanted to evaluate a set of radio buttons, you had to look at each button to figure out which one was clicked. The s e l e c t object has a built-in property that tells you which button was clicked. Here’s my code:
f u n c t i o n c h a n g e Co l o r ( ) { / /
Co l o r
/ /
An d y Ha r r i s
/ /
d e mo n s t r a t e s s e l e c t
v ar
Ch o o s e r
t h e Se l e c t
u s e d a s a d r o p - d o wn l i s t
v ar
t h e Op t i o n = t h e Se l e c t [ t h e Se l e c t . s e l e c t e d I n d e x ] ;
v ar
t h e Co l o r
/ /
box
= t h e Op t i o n . v a l u e ;
d o c u me n t . b g Co l o r }
obj ec t
= d o c u me n t . my F o r m. s e l Co l o r ;
= t h e Co l o r ;
e n d c h a n g e Co l o r
This code’s brevity might surprise you. Essentially, the code simply picks apart the selection object until it gets the value that I need. Then the code stores the value in the t h e Co l o r variable. The following line of code begins this process: v ar
t h e Se l e c t
= d o c u me n t . my F o r m. s e l Co l o r ;
Team-Fly®
The next line is similar: v ar
t h e Op t i o n = t h e Se l e c t [ t h e Se l e c t . s e l e c t e d I n d e x ] ;
This line generates a variable to hold an option button. The variable contains the currently selected element. The s e l e c t object has a s e l e c t e d I n d e x property, which returns the index of the selected element. The t h e Se l e c t variable has an array of options, and by indicating the t h e Se l e c t . s e l e c t e d I n d e x value, this line copies to the t h e Op t i o n variable a reference to the option that the user selected. It then becomes a simple matter to retrieve the value of this option, with the following line: v ar
t h e Co l o r
= t h e Op t i o n . v a l u e ;
Once the color is stored in a variable, you can copy it to the b g Co l document and thus change the page’s background color: d o c u me n t . b g Co l o r
or
property of the
= t h e Co l o r ;
Using Multiline Select Boxes The select box turns out to be a very adaptable feature. In addition to the behavior that you have just seen, a select box can be set up to show multiple lines on the screen, and to allow the user to select more than one option at a time. The Color II program described in this section is a variation of the Color Chooser program that takes advantage of these capabilities.
Creating the Color II Program The Color II program is modified from the Color Chooser program. Figure 5.9 shows this modified program. For this program, you change the select box so that it can accept multiple values. Also, the program adds a text area for output. The user can select a series of elements in the select box, using Shift+click or Ctrl+click combinations. When the user clicks the button, the selected element nearest to the top of the box will be used as the form’s new background, and all the selected values will be copied to the text area.
Modifying the HTML to Handle Multiple Selections It just takes a couple of modifications in the desired effect:
The mu l t i p l e attribute tells the browser to allow multiple selections. However, multiple selection doesn’t make sense in a typical drop-down list box. To have a number of
105 Chapter 5 Advanced Mad Lib: Using the Other Form Elements
This line creates a variable called t h e Se l e c t . That variable is a reference to the selection object itself. This line isn’t absolutely necessary, but it makes the following lines much easier to read, because you don’t have to write all that d o c u me n t . my F o r m. s e l Co l o r . b l a h . b l a h business every time.
JavaScript Programming for the Absolute Beginner
106
FIGURE 5.9
The user has chosen several colors. The first one was applied to the form’s background. All selected colors are listed in the text area.
options visible at the same time, you must set the s i z e attribute to some value. This page has seven elements, so I set the s i z e attribute to seven, although any number larger than 1 would do the trick. To get multiple selections, you must set the s i z e larger than 1 and also specify the mu l t i p l e attribute. The only other change to the HTML code is the creation of the text area for output. You’ve already seen this code several times in this chapter.
Writing Code to Handle Multiple Selections The JavaScript code for the multiple selection Color II program starts just like the original Color Chooser program. It uses exactly the same code to extract a color for the background. When you set a select box for multiple selections, the s e l e c t e d I n d e x property returns the index of the first selected item found. Here’s the code: f u n c t i o n c h a n g e Co l o r ( ) { / /
Co l o r
/ /
An d y Ha r r i s
Ch o o s e r
/ /
d e mo n s t r a t e s s e l e c t
/ / c hange c ol or v ar
t h e Se l e c t
obj ec t
t o t he f i r s t
u s e d a s a mu l t i l i n e l i s t
s el ec t ed c ol or
= d o c u me n t . my F o r m. s e l Co l o r ;
v ar
t h e Op t i o n = t h e Se l e c t [ t h e Se l e c t . s e l e c t e d I n d e x ] ;
v ar
t h e Co l o r
= t h e Op t i o n . v a l u e ;
d o c u me n t . b g Co l o r
/ / l i st v ar
al l
= t h e Co l o r ;
t he s el ec t ed c ol or s
c ol or Li s t
= "";
box
i
f or
(i
107
= 0;
= 0;
i
< t h e Se l e c t . l e n g t h ;
i ++) {
t h e Op t i o n = t h e Se l e c t . o p t i o n s [ i ] ; i f
( t h e Op t i o n . s e l e c t e d = = t r u e ) { c ol or Li s t
} }
/ /
/ /
+ = t h e Op t i o n . v a l u e + " \ n " ;
end i f
end f or
l oop
d o c u me n t . my F o r m. t x t Ou t p u t . v a l u e = c o l o r L i s t ; }
/ /
e n d c h a n g e Co l o r
The new code appears after the comment to list all selected colors. If you look carefully at this code, however, you will see that it is not as new as it might at first appear. The code looks very similar to the code used to check a series of radio buttons. First, I set up some variables to make a f o r loop counter and a string to contain the text that the program is to print to the text area. Then, I started a f o r loop: f or
(i
= 0;
i
< t h e Se l e c t . l e n g t h ;
i ++) {
This loop continues as many times as there are elements in the s e l e c t object. The property indicates the number of elements in the s e l e c t object. The i variable gets values from 0 up to the number of options in the s e l e c t object minus one. l engt h
The next line grabs the current option, then puts the option in the t
h e Op t i o n
variable:
t h e Op t i o n = t h e Se l e c t . o p t i o n s [ i ] ;
Next I use an i i f
f
statement to check whether the user has selected the current option:
( t h e Op t i o n . s e l e c t e d = = t r u e ) {
If the user selected the option, the next line copies the value related to that option to the colorList variable, which the program prints in the text area: c ol or Li s t
+ = t h e Op t i o n . v a l u e + " \ n " ;
Returning to the Advanced Mad Lib Program The advanced Mad Lib program becomes simple to understand once you learn how to read the various elements. It introduces absolutely nothing new, but just combines the elements that you have already seen.
The HTML Code for the Advanced Mad Lib Program The HTML code sets the stage. It is not that complex, but you must plan it well or it will cause you great difficulty when you are writing the JavaScript code. Here is the HTML code: (I’ll show you the JavaScript in the next section)
< h 1 > Ma d L i b < h r > < / h 1 > < f o r m n a me = my F o r m> < h 3 > Pl e a s e e n t e r
t h e f o l l o wi n g i n f o r ma t i o n < / h 3 >
Chapter 5 Advanced Mad Lib: Using the Other Form Elements
v ar
JavaScript Programming for the Absolute Beginner
108
< t d > A p e r s o n ' s n a me < / t d > < / t d >
des c r i pt i on( s )
ev i l
goof y
dy s f unc t i onal
wa c k y
A s i l l y s ound
phht !
boi ng!
wh o o s h !
s pl at !
109
A body par t
n a me = s e l Bo d y >
t oot h k i dney s t one c heek < o p t i o n v a l u e = " e l b o w" > e l b o w< / o p t i o n > br ai n
A v ehi c l e < / t d >
A t y pe of
t y pe = t ex t
n a me = t x t An i ma l > < / t d >
< f r a me s r c = " b l a n k . h t ml " n a me = " f r a me Ou t p u t " > < / f r a me s e t > < / h t ml >
The page has no body area, only a head. The page contains a frameset element with two frames. The first frame contains the FrameTester.html page, and the second is set to blank.html. Note that I set the page to hide the frame border (b o r d e r = 0 ). Such hiding is common when you are working in JavaScript if you want the results to look like one page. I have named the second frame f r a me Ou t p u t . It is especially important that you name frames that will handle output if you’ll be working with the frame through JavaScript. The blank.html page is simply an empty page that I use to initialize framesets.
Chapter 6 Petals around the Rose: Dynamic Output
FIGURE 6.6
JavaScript Programming for the Absolute Beginner
120
Writing to a Second Frame The HTML code in FrameTester.html is very standard. As usual, the JavaScript will come later.
< h 1 > F r a me T e s t e r < h r > < / h 1 > < f o r m n a me = " my F o r m" > < t e x t Ar e a n a me = t x t I n p u t r o ws = 1 0 c ol s = 30> < h t ml >
pr ac t i c e < b o d y b g Co l o r
= " l i ght bl ue" >
pr ac t i c e page < i mg s r c = " g u y . g i f " >
< / h t ml >
< / f o r m>
The HTML code simply sets up a text area and button. Note that the browser does not directly interpret the code between the < t e x t a r e a > and < / t e x t a r e a > tags as HTML code, but simply as the text inside the text area. The button triggers the b u i l d Pa g e ( ) function. Here is how that function looks: f u n c t i o n b u i l d Pa g e ( ) { / /
F r a me T e s t e r
/ /
An d y Ha r r i s
/ /
De mo n s t r a t e s h o w t o wr i t e HT ML t o a n o t h e r
v ar
t h e Co d e = d o c u me n t . my F o r m. t x t I n p u t . v a l u e ;
v ar
t h e Do c = wi n d o w. p a r e n t . f r a me Ou t p u t . d o c u me n t ;
t h e Do c . o p e n ( ) ; t h e Do c . wr i t e ( t h e Co d e ) ; t h e Do c . c l o s e ( ) ;
}
f r a me
/ /
e n d b u i l d Pa g e
The first line gets the text from the text area and copies it to the t second line is a little trickier:
variable. The
t h e Do c = wi n d o w. p a r e n t . f r a me Ou t p u t . d o c u me n t ;
This line also creates a variable, but this variable is a reference to the document in the f r a me Ou t p u t frame. When a page has multiple frames, it becomes necessary to refer to the frameset itself. In this instance, I did so by adding a reference to wi n d o w. p a r e n t . f r a me Ou t p u t is the name of the specific frame, and it has a d o c u me n t object. So, wi n d o w. p a r e n t . f r a me Ou t p u t . d o c u me n t is a reference to the d o c u me n t object of the f r a me Ou t p u t frame of the browser’s frameset. HINT
This whole naming scheme seems pretty unwieldy, but it isn’t really all that new. Think of the children’s song The Green Grass Grows All Around. That song describes “a wing on a bird in a nest on a branch on a tree in a hole in the ground.” If it helps, you can think of the document syntax in the same way.
The wi n d o w. p a r e n t . f r a me Ou t p u t . d o c u me n t syntax is very ugly and difficult to work with. I copied the whole mess over to a variable called t h e Do c so I wouldn’t have to worry about typing that long reference correctly anymore. Once I have a reference to the output document, I can invoke its methods to manipulate it. The call to t h e Do c . o p e n ( ) clears out any existing contents in the document and prepares the document for new text. t h e Do c . wr i t e ( t h e Co d e ) simply writes the contents of t h e Co d e to the page. Finally, the call to t h e Do c . c l o s e ( ) signals the browser that the page is complete and that the browser can begin rendering the document. TRA
P
You cannot count on any d o c u me n t . wr i t e ( ) output being visible to the user until you have closed the document. Don’t forget to close the document with the c l o s e ( ) method. This method is the equivalent of the signal sent to the browser that tells it that the document is done loading. If you don’t close the document, there is no guarantee that all the elements will be shown in the right places, or at all.
All it takes to write output to another frame is some careful planning. Just set up the frameset, making sure to name any frames that will contain output. Then, build a function that assembles a Web page in a string variable. Make a reference to the frame, then open the frame, write to it, and close it. K TRIC
If you simply want to load a page into a frame, set a value to the document’s l o c a t i o n . h r e f property. For example, the following line of code would launch my main page in the f r a me Ou t p u t frame from a function: t h e Do c . l o c a t i o n . h r e f
= " h t t p : / / www. c s . i u p u i . e d u / ~ a h a r r i s "
This technique can be useful when the page that you need is already complete and available on the Web. You might use the technique to create a Help screen or to load different parts of a complex program onto the main frame of your page.
121 Chapter 6 Petals around the Rose: Dynamic Output
v ar
h e Co d e
JavaScript Programming for the Absolute Beginner
122
Displaying Output in Separate Windows Although it is nice to be able to write HTML code into another frame, you might instead wish to have another window pop up altogether. This can be done easily in JavaScript.
Showing an Existing Page You can easily create a new window to display an existing page. This is exactly how I implemented the Help screen in the Petals around the Rose game. The help screen is simply an HTML page. Figures 6.7 and 6.8 show the Show Help program, which pops up that page into a new window. The ability to pop up a page like this can be very useful, because it displays output without disturbing the current page layout. HINT
The HTML code for the Show Help program is quite predictable (it consists of a button that calls the s h o wHe l p ( ) function). You may want to look at this program on the CD-ROM.
Here is the code for the s h o wHe l
p( )
function:
f u n c t i o n s h o wHe l p ( ) { / /
Sh o w He l p
/ /
An d y Ha r r i s
/ /
d e mo n s t r a t e s o p e n i n g a n HT ML p a g e i n a n e w wi n d o w
v ar
wi n He l p = wi n d o w. o p e n ( " p e t a l He l p . h t ml " , " p He l p " ,
" wi d t h = 4 5 0 , h e i g h t = 4 5 0 , r e s i z a b l e " ) ;
wi n He l p . f o c u s ( ) ;
}
/ /
e n d s h o wHe l p
The code is very short, but very powerful. The first line generates a variable called wi n He l p . It invokes the wi n d o w. o p e n ( ) method, which simply opens a new window. The method takes three parameters. The first is the name of the file to load. The second parameter is the HTML name for this document. You would use the HTML name if you had HTML hyperlinks to the document in the new window. (Generally you will not have such hyperlinks, but you will need to specify a value for this parameter anyway.) The last parameter is a list of features for the new window. Table 6.1 lists the most important features that you might want to use. HINT
This table includes only attributes that are common to both of the major browsers, Netscape Navigator and Microsoft Internet Explorer. A few more attributes are available that work in only one browser or the other, but those listed in Table 6.1 should serve most of your purposes.
123
The Show Help program is just a page with a button.
FIGURE 6.8
The user asks for help by clicking the button, and a page appears.
To determine the features of your new window, create a string that contains a list of the features that you want, separated by commas. For example, if you want a 300×300 window with no menus or toolbars, you would use this string: h e i g h t = 3 0 0 , wi d t h = 3 0 0
To add the standard toolbar, you would instead use this string: h e i g h t = 3 0 0 , wi d t h = 3 0 0 , t o o l b a r
Chapter 6 Petals around the Rose: Dynamic Output
FIGURE 6.7
TABLE 6.1 COMMON ATTRIBUTES
OF THE
FEATURE PARAMETER
Description
Example
hei ght
How high the window will be.
hei ght =200
wi d t h
How wide the new window will be.
wi d t h = 2 0 0
l oc at i on
Whether the location toolbar will be shown.
l oc at i on
me n u b a r
Whether the menubar will be shown.
me n u b a r
r es i z abl e
Whether the user will be able to resize the window.
r es i z abl e
s c r ol l bar s
Whether scrollbars will be present (if needed).
s c r ol l bar s
s t at us
Whether the status bar will be present.
s t at us
t ool bar
Whether the standard toolbar will be present.
t ool bar
di r ec t or i es
Whether a directory toolbar will be present.
di r ec t or i es
IN
TH E
AM FL Y
Attribute
TE
JavaScript Programming for the Absolute Beginner
124
R EA L W OR LD
You might think that a page with
no toolbars is kind of useless, but it is actually a very common device. When you don’t include menus or toolbars, the user doesn’t know that the page is actually another browser window. Instead, the user gets the impression that your program popped up a window. Often, this is exactly the impression that you want to give the user. Of course, the page that you pop up can contain any HTML and JavaScript elements that you want.
Note that there are no spaces between values. Also note that only those elements that you include in the list will be added. If you do not specify a feature string, the new window will have exactly the same features as the window that contains the JavaScript code. There’s one more line of code in the function: wi n He l p . f o c u s ( ) ;
This line tells the new window to seek the focus as if the user has clicked it. The first time that a window is created, it automatically has the focus; however, the user might call the Help screen and then pull the main program to the foreground, thus obscuring the Help screen. Without the f o c u s ( ) command, the next time that the user clicks the Show Help button, the page will be updated, but it will remain in the background. The f o c u s ( ) command ensures that the Help window is brought to the forefront.
Building the Window Tester Program You can combine the page-writing features of the HTML tester with the ability to open a new window. Figures 6.9 and 6.10 show another version of the HTML tester. This version creates a new window to which the browser writes the Web page.
Team-Fly®
125
This program looks just like the Frame Tester, but it does not have any frames.
FIGURE 6.10
When the user clicks the Show Page button, the HTML is printed to a new window.
The program’s code is mainly just a combination of the Frame Tester and the Show Help programs. It involves only one file. Here’s the HTML code of that document:
< h 1 > Wi n d o w T e s t e r < h r > < / h 1 > < f o r m n a me = " my F o r m" > < t e x t Ar e a n a me = t x t I n p u t r o ws = 1 0 c ol s = 30>
Chapter 6 Petals around the Rose: Dynamic Output
FIGURE 6.9
126
< h t ml >
JavaScript Programming for the Absolute Beginner
pr ac t i c e < b o d y b g Co l o r
= " l i ght bl ue" >
pr ac t i c e page < i mg s r c = " g u y . g i f " >
< / h t ml >
< / f o r m>
As you can see, this HTML code is just like that of the code page of the Frame Tester program. I added a Close Window button, but otherwise this HTML is much like the Frame Tester page. The JavaScript code is also similar to that in the Frame Tester, but it includes some new instructions for making a window. v ar
t h e Wi n d o w;
f u n c t i o n b u i l d Pa g e ( ) { / /
Wi n d o w T e s t e r
/ /
An d y Ha r r i s
/ /
De mo n s t r a t e s h o w t o wr i t e HT ML t o a n e w wi n d o w
t h e Wi n d o w = wi n d o w. o p e n ( " " ,
v ar
t h e Do c = t h e Wi n d o w. d o c u me n t ;
t h e Do c . o p e n ( ) ;
t h e Do c . c l o s e ( ) ;
t h e Wi n d o w. f o c u s ( ) ; / /
e n d b u i l d Pa g e
f u n c t i o n c l o s e Pa g e ( ) { t h e Wi n d o w. c l o s e ( ) ; }
" h e i g h t = 3 0 0 , wi d t h = 3 0 0 " ) ;
t h e Co d e = d o c u me n t . my F o r m. t x t I n p u t . v a l u e ;
t h e Do c . wr i t e ( t h e Co d e ) ;
}
" pr ac t i c e" ,
v ar
/ /
end f unc t i on
Opening a New Window The b u i l d Pa g e ( ) function is much like the b u i l d Pa g e ( ) function in the Frame Tester program. Notice that there are two different calls to the o p e n ( ) method. The first opens up a new window by invoking the o p e n ( ) method of the wi n d o w object. t h e Wi n d o w = wi n d o w. o p e n ( " " ,
" pr ac t i c e" ,
" h e i g h t = 3 0 0 , wi d t h = 3 0 0 " ) ;
The second call opens the document for writing. t h e Do c . o p e n ( ) ;
The wi
n d o w object and the d o c u me n t
object both have methods, but the meaning of the term open is different. open( )
After opening the document, I wrote the HTML code to it, closed it, then set the focus to the new window. Note that I closed the document, which tells the browser that the document has finished loading and can be rendered.
Closing a Window The user triggers the c l o s e Pa g e ( ) function by clicking the Close button. The function is simple once you understand polymorphism. It invokes the c l o s e ( ) method of the window created by b u i l d Pa g e ( ) . The c l o s e ( ) method of a wi n d o w object makes the window disappear.
Designing the Petals around the Rose Game The Petals around the Rose game that you saw at the beginning of the chapter uses the techniques of this chapter to make a much more impressive front end for the dice games that you started making in Chapter 2. In addition, it is the first program in the book that takes advantage of graphics.
IN
TH E
R EA L W OR LD
It might seem disconcerting that wi n d o w. o p e n ( ) is different from d o c u me n t . o p e n ( ) . It is completely legal for different kinds of objects to have methods with the same name as well as similar but not identical behavior. This demonstrates a concept of object-oriented programming called polymorphism. Polymorphism can be defined in a couple of ways, but, basically, it means that objects can adapt the way that they perform certain functions. While the term open is reasonably universal, the way that different objects invoke the method may be different. Think about how you would open a garage door, a treasure chest, and a birthday present. You open all these objects, but the details of opening are different in each case.
127 Chapter 6 Petals around the Rose: Dynamic Output
This code has a few features that you haven’t seen yet in this book. For the first time, more than one function is defined in the page. You can in fact define as many functions as you want. In this case, I made a different function for each button. Doing so is a reasonably common practice. Notice also that I defined one of the variables outside of either function. This is because both of the functions need access to the variable that refers to the new window. I’ll talk a little more about how variables and multiple functions are related shortly. For now, make sure that you understand the rest of the code.
TRA
JavaScript Programming for the Absolute Beginner
128
P
If you haven’t played the Petals around the Rose game yet, you should do so before reading the rest of this chapter. The next section will reveal the secret of the game, which might spoil your fun. Try the game out first, then come back and read about how it was made.
Understanding the Overall Design Strategy Here’s the spoiler for the Petals around the Rose game: The center dot of the die is the rose, and any dots around it are petals. So, only the values 1, 3, and 5 have a rose. The value 1 has no petals, 3 has two petals, and 5 has four petals. The program determines the number of petals around the rose by counting how many total petals are around the rose in the currently visible set of dice. If this description doesn’t clarify the program’s scheme, try running the game for a little while and you will understand. The game is all housed inside a frameset, in a page called petalMas.html. It divides the main page into two sections. The top section has the user interface, with a text box and a couple of buttons. This page contains all the JavaScript code. The bottom of the frameset shows five dice (and the winning screen). Usually, the code in the top frame generates the HTML code in the bottom frame. The bottom frame does not contain any code. The program also features a Help screen, which is implemented as a new browser window. Here is the HTML for the frameset (petalMas.html): < h t ml >
< f r a me s e t
r o ws = " 3 0 %, bor der
7 0 %"
= 0>
< f r a me s r c = p e t a l s . h t ml > < f r a me s r c = " b e g i n . h t ml " n a me = " o u t p u t " > < / f r a me s e t >
< / h t ml >
The top frame contains petals.html, which has all the JavaScript code. The bottom frame is called o u t p u t . It will usually contain very simple HTML, with < i mg > tags for five dice. The HTML code in the top frame sets up the user interface. The code is as follows:
< h 1 > Pe t a l s a r o u n d t h e r o s e < h r > < / h 1 >
< f o r m n a me = " my F o r m" > Ho w ma n y p e t a l s a r o u n d t h e r o s e ?
t y pe = " but t on" v al ue = " hel p" o n Cl i c k = " h e l p Sc r e e n ( ) " > < / f o r m>
As you can see, the form is very basic, with a text box and two buttons. Each button calls a different function.
Creating Graphics for JavaScript Games The most obvious new feature in the Petals around the Rose game is the addition of graphics. Images add tremendously to the feel of a program. By learning a few tricks, you can add really great graphics to your games even if you aren’t a terrific artist. You can add images in a couple of ways. First, you can use images that somebody else has generated. There are numerous archives of images on the Web that depict nearly anything that you might want in a game. It is very easy to use any image you can see on the Web. Simply right-click on the image (or, if you are using a Macintosh, click and hold down on the image); a menu then pops up. One of the options allows you to save the image locally. However, just because you can use an image easily doesn’t mean that you should do so. Many images available on the Web are the intellectual property of somebody, and might be copyrighted material. Now that you are producing intellectual property of your own, you should be especially sensitive to the rights of other authors. You should get permission from the original author of any kind of work before you use it in your own projects.
IN
TH E
R EA L W OR LD
Although image manipulation is especially important in game programming, the ability to include corporate logos, product images, or other graphical information can be an important asset to your Web site.
You can also buy the services of a professional artist. For commercial-quality games, this may be required. You can get very good results from a professional artist, but they will be expensive Finally, you can generate graphics on your own. Although I have an art disability, I have found this to be the best option for a number of reasons. First, because you are the images’ creator, you will have no problem obtaining permission for them. Second, modern image-creation programs do a lot to help you make at least passable graphics. Third, the specific needs of game art are a little different from those of other kinds of programs, and nobody will know the requirements of your game better than you. Even if I hire a professional artist to create images for me, I still usually design some crude mock-ups of my own, just to illustrate what I want the artist to accomplish.
Chapter 6 Petals around the Rose: Dynamic Output
s r c = " . . / g a me l i b 1 9 6 / g a me l i b /
237 Chapter 10 Using Other gameLib Features: The Dogfight Game
First, this is a two-player game. Although it might seem that writing a game for two players is more difficult than writing one for a single player, this is not always the case. The hardest part of “player versus the computer” style games is developing the artificial intelligence for the computer player. With a two-player game, this is not a problem, as the computer does not need to store any strategies, but simply respond to two sets of input.
JavaScript Programming for the Absolute Beginner
238
FIGURE 10.3
When the user presses the A key, the letter A appears in a yellow box.
v ar
di s pl ay ;
v ar
a;
v ar
b;
v ar
c;
I first added the gamelib_core library, and also added the keyboard module. There is not a separate module for layers. Layer handling is done as a part of the core module. The four variables will all hold various components of the program. The d i s p l a y variable will contain a reference to the layer. The a , b , and c variables refer to each keystroke that I intend to trap. (You’ll learn more about trapping keystrokes in a moment.)
Creating a Layer A layer is an object in gameLib, so it is set up like most other objects in JavaScript. f unc t i on i ni t ( ) { / /
Ke y b o a r d a n d L a y e r
/ /
An d y Ha r r i s
/ / s et
De mo
up di s pl ay
d i s p l a y = n e w Gl _ l a y e r ( 3 5 0 ,
200,
d i s p l a y . s e t Bg c o l o r ( " y e l l o w" ) ; d i s p l a y . s h o w( ) ;
100,
"");
HINT
Is this layer a Netscape layer, a gameLib layer, or a CSS element? The short answer is yes; it’s a combination of all these things. To simplify coding, Scott Porter (the author of gameLib) defined a new object called a Gl _ l a y e r , which encapsulates the best features of both the Netscape and IE approaches to positionable elements. It is convenient to call this new element a layer, but keep in mind that it is not exactly like the two types of layering objects defined in the browser Document Object Models. Fortunately, gamLib’s layer object seems to be much better behaved than either of the other layer objects, especially when used across browser platforms.
The gamLib layer object is a very intriguing little monster. Table 10.1 lists the most commonly used methods of the layer object.
TABLE 10.1 COMMON METHODS Method
Description
n e w Gl _ l a y e r ( x , wi d t h ,
y,
s t a r t i n g HT ML )
. l o a d ( f i l e n a me ,
. mo v e T o ( x ,
t y pe)
y)
. r e s i z e To ( x ,
y)
. s e t Xl i mi t s ( a , s e t Yl i mi t s ( a ,
b) , b)
. wr i t e ( n e wHT ML )
. s e t Bg c o l o r ( c o l o r )
. s h o w( )
OF THE
Creates a new layer at y ) that is wi d t h pixels wide and contains the s t a r t i n g HT ML as its body.
( x,
Loads the specified file into the layer. If t y p e is set to true, the file will be always be loaded from the server.
LAYER OBJECT
Example v ar
my L a y e r
Gl _ l a y e r " < H1 > Hi
= new
( 0,
0,
100,
t h e r e ! < / H1 > " ) ;
my L a y e r . l o a d ( " i n s t r u c t i o n s . h t ml " , t r ue) ;
Moves the layer’s top-left corner to the specified pixels.
my L a y e r . mo v e T o
Resizes the layer to the specified size.
my L a y e r . r e s i z e T o
Sets the boundaries for the layer. This method works as it does in the sprite library.
my L a y e r . s e t Xl i mi t s
Replaces the content of the layer with n e wHT ML .
my L a y e r . wr i t e
Sets the layer’s background to a specified color.
my L a y e r . s e t Bg c o l o r
Makes the layer visible.
my L a y e r . s h o w( ) ;
( 100,
( 50,
( 0,
200) ;
50) ;
5 0 0 ) ; my L a y e r .
s e t Yl i mi t s ( 0 ,
300) ;
( " < h 3 > Wh o o Ho o ! < / h 3 > " ) ;
( " r ed" ) ;
239 Chapter 10 Using Other gameLib Features: The Dogfight Game
The new Gl _ l a y e r ( ) command generates a new layer object. The first two parameters refer to the starting location of the layer. The next parameter (100) refers to the starting width of the layer. The starting height of the layer will be defined when something is added to the layer or when the layer is explicitly resized. The last parameter is the HTML text of the layer. This can be a variable containing an entire HTML page or actual HTML text, or you can leave the variable blank and fill it in later.
JavaScript Programming for the Absolute Beginner
240
IN
TH E
R EA L W OR LD
The layer object is useful any time you want to have a dynamic part of the screen. I have used layers in a catalog program that displayed parts of a small database. You could use layers in a menu system for your Web page or as an easy way to add dynamic content (such as a mes-
In game development, layers are great for text that you want to place precisely on the screen. It is much easier to get a good screen layout with layers than it is using plain HTML formatting. Also, the ability to access the wr i t e ( ) method of layers makes them great tools for communicating with the user. It’s common to use layers for scorekeeping, help screens, or any other place where you might want to place dynamic text.
In the Keyboard and Layer Demo program, I set up d i s p l a y as a new layer at position (300, 200) with a sage of the day). starting width of 100 pixels and no beginning text. I then set the background color of the layer to yellow and showed it. The layer object is not automatically shown until you invoke its s h o w( ) method.
Creating Keyboard Handler Objects The gameLib approach to keyboard handling simplifies the process of getting user input from the keyboard. The key (pun intended) is the t r a p k e y ( ) method. Look at the rest of the i n i t ( ) function to see how this approach works: / / s et
up k ey boar d t r aps
a = Kb _ t r a p k e y ( " a " ) ; b = Kb _ t r a p k e y ( " b " ) ; c = Kb _ t r a p k e y ( " c " ) ;
/ / s t ar t
u p p r o g r a m:
Gl _ h o o k ( " ma i n L o o p ( ) " ) ; Gl _ s t a r t ( ) ; }
/ /
end
You probably noticed that the i n i t ( ) function initializes the a , b , and c variables by calling the Kb _ t r a p k e y ( ) function. This function generates an instance of the key handler object. Table 10.2 lists the commands by which you control these objects. Generally, you initialize keystrokes in some type of initialization function (as I have done in this program) and check whether the user has pressed the key in some type of main loop procedure.
Responding to Keystrokes If the user presses the a , b , or c key, the program should display the appropriate value in the yellow layer. Here’s the code for the main loop: f u n c t i o n ma i n L o o p ( ) {
v ar
l et t er
= "";
v ar
241
me s s a g e = " " ;
l et t er }
/ /
= " A" ;
end i f
i f ( b. pr es s ed) { l et t er }
/ /
= " B" ;
end i f
i f ( Kb _ l a s t k e y = = c ) { l et t er }
/ /
= " C" ;
end i f
me s s a g e =
" " ;
me s s a g e + = l e t t e r
me s s a g e + = " < / f o n t > " ; d i s p l a y . wr i t e ( me s s a g e ) ;
}
/ /
e n d ma i n L o o p
The function starts by setting up two utility variables. l e t t e r will contain one character denoting the value of a keypress. The me s s a g e variable will contain a simple HTML document that the program will send to the d i s p l a y layer.
TABLE 10.2 KEYBOARD HANDLER COMMANDS Command . pr es s ed
(read-only)
Description
Example
Returns true if the user is currently pressing the key.
i f { / /
( my Ke y . p r e s s e d ) a l e r t ( " A" ) ;
}
end i f
Kb _ t r a p k e y ( k e y Na me )
Sets up a new key object that responds when the user presses keyName.
my Ke y = Kb _ t r a p Ke y ( " a " ) ;
Kb _ l a s t k e y
Contains a reference to the last key pressed.
i f
( Kb _ l a s t k e y = =
my Ke y ) { / /
end i f
a l e r t ( " A" ) ;
}
Chapter 10 Using Other gameLib Features: The Dogfight Game
i f ( a. pr es s ed) {
JavaScript Programming for the Absolute Beginner
242
The function looks at a and b using the . p r e s s e d method. (Remember that this function has been hooked to the timer loop, so it executes 20 times per second.) If the user is currently pressing the a or b key, the value of l e t t e r changes. Just for demonstration purposes, I used the Kb _ l a s t k e y technique to determine whether the user had pressed the c key. TRA
IN
TH E
P
The underlying JavaScript routines can trap only for normal keyboard characters. You cannot (yet) use this technique to trap for arrow keys, function keys, or other special keys on the keyboard. Also, this routine does not distinguish between uppercase and lowercase characters. For most game development purposes, the capabilities of the JavaScript routines are sufficient.
R EA L W OR LD
Developers sometimes use keyboard handling as an errordetection scheme. For example, you might want to ensure that a text box contains no numeric characters. Also, you can use keyboard handling as a control technique on certain kinds of applications. For example, I wrote a program that generates presentations with several slides on one long HTML page. I set up the n key to move to the next slide, and p to go to the previous slide.
After a value has been assigned to the l e t t e r variable, the rest of the ma i n L o o p ( ) function involves building an HTML string and writing it to the d i s p l a y layer using the d i s p l a y . wr i t e ( ) method. This is a unique approach to keyboard handling. The keyboard-handling technique used in gameLib is terrific for game development. In this type of programming, developers usually use keystrokes to control a sprite or send other very quick signals from the user to the program. However, if you use other languages (including the JavaScript code on which the gameLib libraries were based), the algorithm used is a little bit different. Most languages have some sort of function or method that looks at the entire keyboard, determines which key has been pressed, then returns some type of integer code relating to the keypress. The programmer then analyzes this code to determine what has happened and writes corresponding code.
Adding Sound You might recall that sound can be challenging because of the completely different approaches that the major browsers take to embedding sound in Web pages. The gameLib API provides a very easy interface to sound programming in JavaScript.
Creating the Sound Demo Program Figure 10.4 shows a simple program that demonstrates the basic sound features in gameLib. The program features two sound effects that are controlled by buttons on the Web page. The user can start and stop a music file, or play a sound effect, by clicking the appropriate buttons. The process of using sounds follows a pattern that you’ve seen a few times now: You import a special module of the API, create variables that refer to sound objects, then manipulate methods and properties of the sound objects.
243
The Sound Demo program lets the user play a sound effect, as well as start and stop a music file.
Creating a Sound Object The sound object is created through a function of the sound library. Here’s the startup code for the Sound Demo program:
v ar
s n d Ba n g ;
v ar
s n d Mu s i c ;
f unc t i on i ni t ( ) { s n d Ba n g = n e w Sd _ a d d _ s o u n d ( " b a n g . wa v " ) ; s n d Mu s i c = n e w Sd _ a d d _ s o u n d ( " c a n y o n . mi d " ) ; }
/ /
end i ni t
I created variables for two sounds, s n d Ba n g and s n d Mu s i c . Then I used the Sd _ a d d _ s o u n d ( ) method to generate sound objects to assign to the two variables. Table 10.3 lists the key characteristics of the sound object. The sound object can use either .wav files or .midi files. Generally, .wav files are used for sound effects, and .midi files are used for background music. You can find plenty of sounds on the Internet, although you should get permission of the file’s owner before using the sound file in your game.
Chapter 10 Using Other gameLib Features: The Dogfight Game
FIGURE 10.4
TABLE 10.3 COMMONLY USED METHODS
OF THE
SOUND OBJECT
Method
Description
Example
Sd _ a d d _ s o u n d
Generates a new sound object based on f i l e Na me , which is a .wav or .midi file.
v ar
. pl ay ( )
Plays the sound.
my So u n d . p l a y ( ) ;
. s t op( )
Stops playing the sound.
my So u n d . s t o p ( ) ;
my So u n d =
Sd _ a d d _ s o u n d ( " b a n g . wa v " ) ;
AM FL Y
( f i l e Na me )
Playing and Stopping Sounds
Once you have created a sound object, it is very simple to start and stop the sound effect. Here’s the rest of the code for the Sound Demo program.
< h 1 > So u n d De mo < h r > < / h 1 > < f o r m>
< / f o r m>
Because the code is so basic, I integrated it directly into the HTML. Of course, you can also use the sound object’s p l a y ( ) and s t o p ( ) methods inside more traditional code.
Improving Sprite Management Using the keyboard to control a sprite’s behavior is one obvious way to spruce up your games. There are some other things that you can do to make your game much more interesting. The Simple Plane Demo program is a simple prototype of the biplane game that illustrates how to add keyboard input, as well as a few other new features of sprite objects.
Team-Fly®
245
The program presents a basic airplane with keyboard control and a rotating propeller.
Creating the Simple Plane Program Figure 10.5 shows this reasonably simple program, which demonstrates a number of new techniques.
Using a Sprite as a Background Image The background image is actually a sprite with a cloud image set as its only image. There are a number of reasons that you might want to use a sprite as a background: • If you set the z value of the sprite very low, all other sprites will pass over it. • It is much easier to position a sprite than it is to position a normal HTML image. • If you wish, you can have multiple frames of the image to create an animated background, or perhaps a series of different backgrounds (for example, you could add a morning sky with a red background, or a night sky with stars). • You can use the clipping methods of the sprite object to support scrolling backgrounds. Check the gameLib sprite documentation for information on using clipping. The beginning code of the Simple Plane Demo program follows. Most of this code is very familiar. Take a look at the cloud sprite code. The program uses this sprite as a background graphic. K TRIC
To get a nice cloud texture, I used a fractal pattern generator in my image program, then tuned it up with a feathered brush. This is a pretty easy way to generate certain natural patterns, such as clouds, waves, and certain types of mountains. Look in the documentation of your image editing software for information about any special effects tools that might be useful for game graphics.
Chapter 10 Using Other gameLib Features: The Dogfight Game
FIGURE 10.5
JavaScript Programming for the Absolute Beginner
246
v ar
pl ane;
v ar
c l ouds ;
v ar
u p Ke y ;
v ar
d o wn Ke y ;
v ar
NORT H = 0 ;
v ar
NORT HEAST = 1 ;
v ar
EAST = 2 ;
v ar
SOUT HEAST = 3 ;
v ar
SOUT H = 4 ;
v ar
SOUT HWEST = 5 ;
v ar
WEST = 6 ;
v ar
NORT HWEST = 7 ;
v ar
d i r e c t i o n = EAST ;
f unc t i on i ni t ( ) {
Sp _ x o f f s e t = 1 0 0 ; Sp _ y o f f s e t = 1 0 0 ;
c l o u d s = n e w Sp _ Sp r i t e ( ) ; c l o u d s . s e t I ma g e ( " c l o u d s . g i f " ,
500,
300,
1,
1) ;
c l o u d s . mo v e T o ( 0 , 0 ) ; c l o u d s . s e t Xl i mi t s ( 0 ,
500) ;
c l o u d s . s e t Yl i mi t s ( 0 ,
300) ;
c l o u d s . s e t F r a me ( 0 ) ; c l o u d s . s wi t c h On ( ) ;
The p l a n e and c l o u d s variables both contain sprites. u p Ke y and d o wn Ke y will hold keyboard handlers. The direction constants should be familiar from Chapter 9, “Sprite Animation: The Racer,”as should the d i r e c t i o n variable. The Sp _ x o f f s e t and Sp _ y o f f s e t variables are special variables used in the sprite library. By giving values to these variables, you can specify a new origin for all sprites. This approach can be very useful for centering your game on the screen. All the other code in this segment sets up the clouds as normal sprites.
Creating a More Involved Animation Graphic If you run the Simple Plane Demo program and look carefully at the biplane, you will notice that the propeller appears to spin. Now there are two versions of each plane picture: one picture of an airplane pointing east with a large propeller, and another picture that is identical, but the airplane has a smaller propeller. The program swaps quickly between these versions of the image to give the illusion of a moving propeller.
247
Now there are two images of the biplane for each direction.
This illusion is accomplished by another trick of the sprite object. Figure 10.6 shows the actual aircraft picture in the graphics editor. (Note that I increased the size of the graphic and added a blue background to make the image easier to see.) Recall that sprites can have several frames, even though they have only one image. The gameLib API accomplishes this feat by clipping the image into a number of evenly sized frames. In the last chapter, you created an image with eight frames by generating a graphic with eight evenly spaced images in a row. You can also specify another kind of animation by swapping a number of images within a frame. If you arrange your sprite graphic as I did here, you can animate each frame very easily. Just remember that each column represents the animations in a particular frame. Generally your code will explicitly set the frame, but you will automate the animations within the frame. HINT
Although I chose to have only two animations per frame, you can have as many as you wish. In fact, you are not required to have the same number of animations in each frame. See the gameLib documentation for details on how you control differing lengths of animations.
Incorporating Frame Animation If you look back at the i n i t ( ) function for the Simple Plane Demo program, you will see the plane sprite definition:
Chapter 10 Using Other gameLib Features: The Dogfight Game
FIGURE 10.6
248
p l a n e = n e w Sp _ Sp r i t e ( ) ;
JavaScript Programming for the Absolute Beginner
p l a n e . s e t I ma g e ( " p l a n e 1 . g i f " ,
20, 20, 8, 2) ;
p l a n e . mo v e T o ( 0 , 1 0 0 ) ; p l a n e . s e t Sp e e d ( 3 ) ; p l a n e . s e t XYd e g s ( 9 0 ) ; p l a n e . s e t Xl i mi t s ( 0 ,
500) ;
p l a n e . s e t Yl i mi t s ( 0 ,
300) ;
pl ane. bounc es =f al s e; p l a n e . s e t F r a me ( d i r e c t i o n ) ; p l a n e . s e t An i ma t i o n Sp e e d ( 3 ,
" f o r wa r d " ) ;
pl ane. c ol l i des = t r ue; p l a n e . s wi t c h On ( ) ;
This code looks very much like the car code from Chapter 9, but there are a couple of subtle differences that involve animation. First, note the difference in the s e t I ma g e ( ) method. The program instructs the sprite to use the plane1.gif image, size it to 20, 20, and use 8×2 frames. If you compare this to the actual image, you will see that these parameters should allow the display of eight different frames with two cells of animation apiece. You must ensure that the number of images used in the graphic is the same as that referenced in the s e t I ma g e ( ) method. If the number of images is not the same as the value in the s e t I ma g e ( ) method call, the program will still work, but it will look very strange. HINT
To simplify this discussion, I will refer to the row of elements as frames (manipulated by the . s e t F r a me ( ) method) and the columns as cells (manipulated by the s e t An i ma t i o n ( ) method).
The other new effect is the s e t An i ma t i o n Sp e e d ( ) method call. This method of the sprite object takes two parameters. The first is the number of cycles to hold a cell on the screen. I set the value to 3, so each piece of the animation is visible for .15 seconds, which means that the propeller image changes about six times a second. If you set a larger value here, the image will animate more slowly. Smaller values cause the sprite to animate more quickly. The second parameter must contain the string " f o r wa r d " or the string " b a c k " . This parameter determines whether the animation will run forward or backward. The library automatically animates all the images that you have set in the column, unless you instruct it to do otherwise. Table 10.4 describes the sprite animation commands that are available.
Adding Keyboard Input The remainder of the code in the i n i t and starting up the gameLib engine: / / enabl e k ey boar d handl i ng u p Ke y = Kb _ t r a p k e y ( " v " ) ;
()
function handles creating keyboard handlers
249
d o wn Ke y = Kb _ t r a p k e y ( " f " ) ;
Gl _ h o o k ( " ma i n L o o p ( ) " ) ; }
/ /
end i ni t
Responding to the Keyboard Input The code in the main loop is reasonably straightforward. All it does is check each key handler and change the aircraft’s position and direction accordingly. The cell animation is completely automatic. HINT
I chose to model the behavior of an aircraft’s joystick. When the pilot pushes the joystick forward, the plane’s nose goes down, and when the joystick is pulled back, the nose goes up. It would be great if you could use the arrow keys, but JavaScript does not trap for any keys but the normal alphanumeric keys. I decided to go for a set of keys near the middle of the keyboard and arrange them as if they were the control yoke of an aircraft. That’s why the v key pulls the nose up and the f key points the nose down. If you don’t like this arrangement, just assign different keys to up and down.
TABLE 10.4 SPRITE ANIMATION COMMANDS Command . s e t I ma g e ( i mg , f r a me s ,
x,
y,
c el l s )
Description
Example
Describes the number of animation cells in a specified frame.
my Sp r i t e . s e t I ma g e ( " c ar . gi f " , 4) ;
10,
10,
2,
/ / 2 f r a me s ,
4 a n i ma t i o n c e l l s e a c h . . s e t An i ma t i o n ( c e l l )
. s e t An i ma t i o n L o o p ( mi n ,
ma x )
Sets the animation to a specified cell.
my Sp r i t e .
Sets up the animation to display cells between mi n and ma x .
my Sp r i t e .
s e t An i ma t i o n ( 2 ) ;
s e t An i ma t i o n L o o p ( 1 , 3 ) ; / / a n i ma t e b u t
ski p
t h e 0 t h i ma g e . . s e t An i ma t i o n Re p e a t ( t i me s )
. s e t An i ma t i o n Sp e e d ( s peed,
di r )
Determines how many times to repeat the animation (–1 specifies an indefinite number of repeats).
my Sp r i t e .
Determines the speed and direction in which to run the animation. s p e e d determines how many cycles to hold each cell. d i r can be " b a c k " or " f o r wa r d " .
my Sp r i t e .
s e t An i ma t i o n Re p e a t ( 4 ) ; / / d o t h e a n i ma t i o n 4 t i me s ,
t hen s t op.
s e t An i ma t i o n Sp e e d ( 20,
" f o r wa r d ) ;
/ /
c hange t he c el l a n i ma t i o n o n c e p e r s ec ond.
Chapter 10 Using Other gameLib Features: The Dogfight Game
Gl _ s t a r t ( ) ;
250
f u n c t i o n ma i n L o o p ( ) {
JavaScript Programming for the Absolute Beginner
/ / c hec k f or i f
k ey boar d i nput s
( u p Ke y . p r e s s e d ) { di r ec t i on- - ; i f
( d i r e c t i o n < NORT H)
{
d i r e c t i o n = NORT HWEST ; }
/ /
end boundar y c hec k
p l a n e . s e t F r a me ( d i r e c t i o n ) ; p l a n e . s e t XYd e g s ( d i r e c t i o n * }
/ /
i f
45) ;
end upk ey
( d o wn Ke y . p r e s s e d ) { di r ec t i on++; i f
( d i r e c t i o n > NORT HWEST )
{
d i r e c t i o n = NORT H; }
/ /
end boundar y c hec k
p l a n e . s e t F r a me ( d i r e c t i o n ) ; p l a n e . s e t XYd e g s ( d i r e c t i o n * }
}
/ /
/ /
45) ;
e n d d o wn k e y
e n d ma i n l o o p
Adding Missiles Although it can be very pleasant to glide peacefully around the sky, all this pastoral calm is no way to run a video game. It’s time to shoot something!
Creating the Balloon Buster Game Figure 10.7 shows the Balloon Buster game, which is a variation of the plane game that adds a target (a balloon) and the ability to shoot at the target. This variation of the game has a fire button and a balloon suitable for shooting.
Initializing the Sprites In addition to providing the cloud and plane sprites, I added two more sprites, the target and the bullet. Here is the code that initializes these two sprites: t ar get
= n e w Sp _ Sp r i t e ( ) ;
t a r g e t . s e t I ma g e ( " b l i mp . g i f " , t a r g e t . mo v e T o ( 5 0 ,
50) ;
t a r g e t . s e t Sp e e d ( 2 ) ; t a r g e t . s e t XYd e g s ( 9 0 ) ; t a r g e t . s e t Xl i mi t s ( 0 ,
500) ;
t a r g e t . s e t Yl i mi t s ( 0 ,
300) ;
t ar get . bounc es = t r ue;
50,
50,
1, 1) ;
251
Finally, a game with some needless violence!
t a r g e t . s e t F r a me ( 0 ) ; t a r g e t . s wi t c h On ( ) ; t ar get . c ol l i des = t r ue;
bul l et
= n e w Sp _ Sp r i t e ( ) ;
b u l l e t . s e t I ma g e ( " b u l l e t . g i f " ,
10,
10,
1,
1) ;
b u l l e t . s e t Xl i mi t s ( 0 , 5 0 0 ) ; b u l l e t . s e t Yl i mi t s ( 0 , 3 0 0 ) ; bul l et . bounc es = f al s e; b u l l e t . s e t F r a me ( 0 ) ; bul l et . c ol l i des = t r ue;
The target is a slow balloon. I set its speed to 2 and its initial direction to 90 degrees. I turned on the b o u n c e s feature, so that the balloon will always simply bounce off the wall and stay in a predictable pattern. The bullet is a tiny sprite, also with only one image. It should not bounce, but stop when it reaches the edge of the boundary area. Both sprites check for collisions.
Writing the Collision-Detection Routines The plane-movement commands are exactly like those in the Simple Plane Demo program. All the new information has to do with firing the bullets and detecting collisions. Here is the additional code in the ma i n L o o p ( ) function: i f
( f i r e Ke y . p r e s s e d ) { b u l l e t . mo v e T o ( p l a n e . x ,
pl ane. y ) ;
Chapter 10 Using Other gameLib Features: The Dogfight Game
FIGURE 10.7
252
b u l l e t . s e t Sp e e d ( 7 ) ;
JavaScript Programming for the Absolute Beginner
b u l l e t . s e t XYd e g s ( p l a n e . x y d e g s ) ; b u l l e t . s wi t c h On ( ) ; }
/ /
e n d f i r e Ke y
/ / c hec k f or i f
c ol l i s i ons
( pl ane. hi t
== t ar get ) {
wi n d o w. s t a t u s = " c r a s h e d i n t o t a r g e t ! ! " ; }
i f
/ /
end i f
( bul l et . hi t
== t ar get ) {
wi n d o w. s t a t u s = " s h o t
d o wn t a r g e t ! ! " ;
b u l l e t . s wi t c h Of f ( ) ; b u l l e t . mo v e T o ( 6 0 0 , }
/ /
end i f
/ / c hec k f or i f
600) ;
bul l et
bounds
( ( b u l l e t . x > = b u l l e t . x ma x ( b u l l e t . x < = b u l l e t . x mi n ) ( b u l l e t . y > = b u l l e t . y ma x ( b u l l e t . y < = b u l l e t . y mi n )
b u l l e t . wi d t h )
| |
| | b u l l e t . wi d t h )
| |
){
b u l l e t . s wi t c h Of f ( ) ; b u l l e t . mo v e T o ( 6 0 0 , 6 0 0 ) ; }
/ /
end i f
First the program checks the fire-key handler to see whether the player has fired. If so, the bullet’s initial direction and position are copied from the plane, and its speed is set to 7. This causes the bullet to fly in the current direction that the plane is going. Then the program checks for various collisions. If the bullet hit the target, something good should happen (good for the player, bad for the balloon). The program also checks for a collision between the balloon and the plane, which would presumably be bad for both. HINT
Of course, the code for this particular example could be far more robust. It would be nice to add code for some explosions and scorekeeping functionality. Feel free to add those things if you wish. I chose to develop the game in another direction, so I left this code as it is. At a minimum, it’s a good idea to include code that says “a collision occurred” so that you can add actual functionality later if you wish. This type of code that serves as a placeholder for future development is sometimes called a stub.
Returning to the Dogfight Game As usual, this chapter has introduced all the required elements to create the game at the beginning of the chapter, so all you have to do to create the Dogfight game is put the pieces together. The only thing that’s really new in the Dogfight game is the twoplayer capability.
Creating the Variables
NORT HWEST ) { d i r e c t i o n 0 = NORT H;
} }
/ /
/ /
i f
end i f
end i f
( up1. pr es s ed) { di r ec t i on1- - ; i f
( d i r e c t i o n 1 < NORT H) { d i r e c t i o n 1 = NORT HWEST ;
} }
i f
/ /
/ /
end i f
end i f
( dn1. pr es s ed) {
Chapter 10 Using Other gameLib Features: The Dogfight Game
d a ma g e 0 = 1 0 0 ;
258
di r ec t i on1++;
JavaScript Programming for the Absolute Beginner
i f
( d i r e c t i o n 1 > NORT HWEST ) { d i r e c t i o n 1 = NORT H;
} }
/ /
/ /
end i f
end i f
p l a n e [ 0 ] . s e t F r a me ( d i r e c t i o n 0 ) ; p l a n e [ 1 ] . s e t F r a me ( d i r e c t i o n 1 ) ; p l a n e [ 0 ] . s e t XYd e g s ( d i r e c t i o n 0 *
45) ;
p l a n e [ 1 ] . s e t XYd e g s ( d i r e c t i o n 1 *
45) ;
After setting up the directions, you set up the planes to use the appropriate frame and direction.
Checking for Gunfire Now the main loop checks the fire keys to determine whether either player is currently firing: / / c hec k f or i f
bul l et
f i r i ng
( f i r e0. pr es s ed) { s n d Ba n g . p l a y ( ) ; b u l l e t [ 0 ] . mo v e T o ( p l a n e [ 0 ] . x ,
pl ane[ 0] . y ) ;
b u l l e t [ 0 ] . s e t XYd e g s ( p l a n e [ 0 ] . x y d e g s ) ; b u l l e t [ 0 ] . s e t Sp e e d ( 1 0 ) ; }
i f
/ /
end pl ane 0 f i r es
( f i r e1. pr es s ed) { s n d Ba n g . p l a y ( ) ; b u l l e t [ 1 ] . mo v e T o ( p l a n e [ 1 ] . x ,
pl ane[ 1] . y ) ;
b u l l e t [ 1 ] . s e t XYd e g s ( p l a n e [ 1 ] . x y d e g s ) ; b u l l e t [ 1 ] . s e t Sp e e d ( 1 0 ) ; }
/ /
end pl ane 0 f i r es
If a player fired, the main loop sets the appropriate bullet into motion and plays an appropriate sound effect.
Checking for Hits In this program, I decided to check only for hits that involve the bullet striking the plane. The code is reasonably straightforward: / / c hec k f or i f
hi t s
( b u l l e t [ 0 ] . h a s Hi t ( p l a n e [ 1 ] ) ) { s n d Hi t . p l a y ( ) ; d a ma g e 0 - - ; wr i t e Sc o r e ( ) ;
}
/ /
( b u l l e t [ 1 ] . h a s Hi t ( p l a n e [ 0 ] ) ) { s n d Hi t . p l a y ( ) ; d a ma g e 1 - - ; wr i t e Sc o r e ( ) ;
}
}
/ /
/ /
end i f
e n d ma i n L o o p
When a hit occurs, the function plays a sound and decrements the damage amount of the victim. It then calls the wr i t e Sc o r e ( ) function so that the players can tell what occurred. Each plane starts out at 100 percent functional. When the damage value falls below 0, the plane is destroyed.
Creating the writeScore() Function The wr i t e Sc o r e ( ) function writes a new score into the scoreboard layer. It also checks whether either player’s plane has been destroyed and sends appropriate messages. Here’s the function’s code. f u n c t i o n wr i t e Sc o r e ( ) { v ar
s c o r e Te x t
= "";
s c o r e Te x t
+= " " ;
s c o r e Te x t
+= " bl ue:
"
+ d a ma g e 1 + " %" ;
s c o r e Te x t
+= " " ;
s c o r e b o a r d . wr i t e ( s c o r e T e x t ) ;
/ / c hec k f or i f
a wi n
( d a ma g e 0 < 1 ) { a l e r t ( " b l u e wi n s ! ! " ) ; r e s e t Ga me ( ) ;
}
i f
/ / end i f
( d a ma g e 1 < 1 ) { a l e r t ( " r e d wi n s ! ! " ) ; r e s e t Ga me ( ) ;
} }
/ /
/ /
end i f
e n d wr i t e Sc o r e
Summary In this chapter, you have seen how you can improve sprites to handle cell animation. You have also learned how to respond to keyboard input and add sound to your programs. You also learned how to use layers to add dynamic content to your program, and how to use sprites as background graphics.
Chapter 10 Using Other gameLib Features: The Dogfight Game
i f
259
end i f
260 JavaScript Programming for the Absolute Beginner
EX ERCI S ES 1 . Improve the Balloon Buster game by adding explosion animations. 2 . Add a scorekeeping function (or two) to the Balloon Buster game. 3 . Add keyboard handling to the Racer game from the last chapter. 4 . Write a version of Space Invaders in which the player controls a spaceship that moves along the bottom of the screen. The aliens can be an array of sprites. Start with just one alien, then add more once the first is working correctly.
11 C H A P T E R
Cookies and the Mouse: The Jigsaw Puzzle
I
n this chapter, you will add sophisticated mouse-handling techniques to your repertoire, and you will learn how to add a
measure of permanence to your programs through the use of cookies. Here are the things that you will learn in this chapter: • How gameLib allows you to react to the mouse • How to make sprites and layers draggable • How to respond to a button press on any sprite or layer • How to make sprites follow the mouse or other sprites • How to create cookies for data storage • How to store and retrieve information from a cookie
263
The program can automatically solve the puzzle (but what fun is that?).
FIGURE 11.3
The Hint button shows what the puzzle will look like when finished.
Changing the Puzzle Image If the user clicks the New Pic button, a dialog box appears asking the user to supply the address of an image on the Internet. The program then uses that image for the puzzle (see Figures 11.4 and 11.5). As an added feature, the next time that the user plays the jigsaw game on the same browser, the program will automatically call up the newly selected image.
Chapter 11 Cookies and the Mouse: The Jigsaw Puzzle
FIGURE 11.2
JavaScript Programming for the Absolute Beginner
264
FIGURE 11.4
The user can request a new image for the puzzle.
FIGURE 11.5
The new image shows up as a scrambled puzzle.
Using the Mouse to Drag and Drop The most obvious new element in the puzzle game is the enhanced input from the mouse. To understand how this element works, you’ll start by looking at a simpler program that illustrates how you can use the mouse to move a sprite around.
Creating the Dragger Program The Dragger program features a sprite that the user can move anywhere on the screen by dragging it with the mouse (see Figures 11.6 and 11.7).
TE
The ball is in the upper-left corner.
FIGURE 11.7
The user can move the ball by dragging it around the screen.
Both of the major browsers have techniques for reading and responding to the mouse events, but (you guessed it) these techniques are not the same in the two browsers. Fortunately, gameLib simplifies the process of reading the mo u s e object considerably.
Creating a Mouse Object The secret to mouse manipulation in gameLib is the mo u s e object. It is no surprise that you will incorporate a new module and build a mo u s e object. Here’s the script inclusion and variable creation code for the Dragger program:
Team-Fly®
Chapter 11 Cookies and the Mouse: The Jigsaw Puzzle
FIGURE 11.6
AM FL Y
265
266
< h t ml >
JavaScript Programming for the Absolute Beginner
dr agger
Co o k i e De mo < h r > < / h 1 > < f o r m n a me = " my F o r m" > Th e v a l u e i s
v al ue = " s av e c ook i e" o n Cl i c k = " s a v e Co o k i e ( ) " >
< / f o r m>
This is pretty standard HTML with a text box and two buttons on it. One button will call the load cookie function, and the other will store the cookie.
Storing to the Cookie Once you have created a cookie object, the process of sending a value to the cookie is very straightforward. Here’s the s a v e Co o k i e ( ) function: f u n c t i o n s a v e Co o k i e ( ) { my Co o k i e . s e t v a l u e ( d o c u me n t . my F o r m. t x t I O. v a l u e ) ; }
/ /
e n d s a v e Co o k i e
TRA
P
Don’t become too reliant on cookies as a major part of your program, because they have some limitations. First, the user can always turn cookies off, which means your data will not be stored or retrieved. Second, the data in the cookie is specific to the particular browser and computer that the user is currently using. If a user stores data on a Web page at work, then visits the same page at home, the cookie will not be available. Even if the user switches browsers on the same computer, the cookie will not be available, because each browser uses a different cookie file.
Retrieving Data from the Cookie It’s just as easy to get data from a cookie, because the cookie object has a v a l u e property that contains the text stored in the cookie. Here’s the l o a d Co o k i e ( ) function from the Cookie Demo program: f u n c t i o n l o a d Co o k i e ( ) { d o c u me n t . my F o r m. t x t I O. v a l u e = my Co o k i e . v a l u e ; }
/ /
end i f
I simply copied the v a l
ue
property of the cookie object back to the text box on the form.
Creating the Jigsaw Puzzle Program Most of the components in this chapter come together in the Jigsaw Puzzle program. The program doesn’t introduce much that is new, but it can look a little bit overwhelming when you see all the pieces working on the same program. This section takes you through the program one chunk at a time.
Modules and Variable Creation The puzzle requires the core, sprite, and mouse modules, and it involves a number of game-level variables. Here’s the startup code:
" ) ;
out s i de t he puz z l e boundar i es
l y r Hi n t . s e t Z ( 0 ) ; l y r Hi n t . d r a g g a b l e = t r u e ;
/ / ma k e t h e l a y e r
i nv i s i bl e unt i l
t he us er
as k s f or
i t
l y r Hi n t . h i d e ( ) ;
}
/ /
e n d s e t Up L a y e r ( )
AM FL Y
The layer contains nothing but an HTML tag referencing the image. I decided to force the image to 100×100 pixels, so that it did not take over the entire screen. If the original image is not square, you will have some distortion, but the hint image will be exactly proportional to the finished puzzle. The hint layer is draggable, so the user can choose to move it around.
TE
The over() and out() Functions
o v e r ( ) and o u t ( ) are utility functions that enable each of the buttons to be pushed down when the mouse is over the button, and to push back up when the mouse leaves the button. I added a parameter so that all four buttons can use the same function. When the program calls these functions, they must include a reference to the button that the program is activating. Here is the code for the functions: f u n c t i o n o v e r ( t h e Bu t t o n ) { / / r e s p o n d wh e n mo u s e i s o v e r
a but t on
t h e Bu t t o n . s e t An i ma t i o n ( 1 ) ; }
/ /
end ov er
f u n c t i o n o u t ( t h e Bu t t o n ) { / / r e s p o n d wh e n t h e mo u s e l e a v e s a b u t t o n t h e Bu t t o n . s e t An i ma t i o n ( 0 ) ; }
/ /
end out
The variable t h e Bu t t o n stores the button that the mouse cursor is currently over. I then set the animation of t h e Bu t t o n so that the button appears to be up or down. K TRIC
Whenever possible, it makes a lot of sense to build functions such as these that you can use for multiple purposes. It would have been very tedious to write separate o v e r ( ) and o u t ( ) functions for each button in the program.
Team-Fly®
Chapter 11 Cookies and the Mouse: The Jigsaw Puzzle
/ / l et
200,
+ t h e I ma g e + "
JavaScript Programming for the Absolute Beginner
286
The scramble() Function Both the i n i t ( ) method and the Scramble button call the s c r a mb l e ( ) function. The function steps through the p u z z l e array. For each piece of the puzzle, s c r a mb l e ( ) generates random x and y values within the appropriate ranges. The piece is then sent to these coordinates. Here is the function’s code: f u n c t i o n s c r a mb l e ( ) { / / put
al l
t he puz z l e pi ec es i n a r andom or der
v ar
r ow = 0;
v ar
c ol
v ar
x = 0;
v ar
y = 0;
f or
( r ow = 0;
f or
= 0;
( c ol
r o w < n u mRo ws ;
= 0;
c ol
r o w+ + ) {
< n u mCo l s ;
c ol ++) {
/ / c hoos e r andom x and y v al ues f or x = Ma t h . f l o o r ( Ma t h . r a n d o m( )
*
500)
+ 1;
y = Ma t h . f l o o r ( Ma t h . r a n d o m( )
*
300)
+ 1;
p u z z l e [ r o w] [ c o l ] . mo v e T o ( x , } } }
/ /
/ /
/ /
t he c ur r ent
end c ol
pi ec e
y) ;
f or
end r ow f or
e n d s c r a mb l e
The solve() Function The s o l v e ( ) function generates a solution to the puzzle. It basically re-creates the original picture, although the function deliberately leaves a small gap between the pieces, so that the user still has to do a little work to see the complete picture. Here’s the code for the s o l v e ( ) function: f unc t i on s ol v e( ) { / / put s al l
t he pi ec es i n or der ,
v ar
r ow = 0;
v ar
c ol
v ar
x = 0;
v ar
y = 0;
f or
( r ow = 0;
f or
( c ol
/ / put
r o w < n u mRo ws ;
= 0;
c ol
r o w+ + ) {
< n u mCo l s ;
*
y = r ow *
32)
} / /
/ /
end c ol
+ 300;
32 + 150;
f or
end r ow f or
end s ol v e
150)
g a p b e t we e n p i e c e s
p u z z l e [ r o w] [ c o l ] . mo v e T o ( x ,
}
c ol ++) {
t he puz z l e by ( 300,
a t wo p i x e l
x = ( c ol
/ /
not
= 0;
/ / of f s et
}
but
y) ;
qui t e t ouc hi ng
287
The hint() Function nt ( )
function displays and hides the hint layer:
f unc t i on hi nt ( ) { / / di s pl ay s or
hi des t he hi nt
l ay er
i f ( h i n t Sh o wi n g ) { l y r Hi n t . h i d e ( ) ; }
el s e { l y r Hi n t . wr i t e ( " < i mg s r c = "
+ t h e I ma g e + "
hei ght
= 1 0 0 wi d t h = 1 0 0 > " ) ;
l y r Hi n t . s h o w( ) ; }
/ /
end i f
/ / r ev er s e t he v al ue of
t h e h i n t Sh o wi n g v a r i a b l e
h i n t Sh o wi n g = ! h i n t Sh o wi n g ; }/ /
end hi nt
The function checks the value of the h i n t Sh o wi n g variable. h i n t ( ) initializes this variable to false, indicating that the hint is not initially showing. If the hint is currently showing, the function hides it. If the hint is not currently showing, the function displays it. I rewrote the HTML of the image just in case the user changed the image since the last time that the program showed the hint layer. Finally, the ! (not) operator reverses the value of the h i n t Sh o wi n g variable. If the value is true, it becomes false, and if it is false, it becomes true.
The newImg() Function The n e wI
mg ( )
function lets the user choose a new image for the puzzle:
f u n c t i o n n e wI mg ( ) { / / p r o mp t s u s e r
f or
a n e w i ma g e URL
t h e I ma g e = p r o mp t ( " URL o f
n e w I ma g e : " ,
" bal l . gi f " ) ;
/ / c l ean up ol d puz z l e f or
( r ow = 0;
f or
( c ol
r o w < n u mRo ws ;
= 0;
c ol
r o w+ + ) {
< n u mCo l s ;
c ol ++) {
p u z z l e [ r o w] [ c o l ] . s e t I ma g e ( " b l a n k . g i f " , p u z z l e [ r o w] [ c o l ] . mo v e t o ( - 1 0 0 , } }
/ /
/ /
end c ol
30,
30,
n u mRo ws ,
n u mCo l s ) ;
- 100) ;
f or
end r ow f or
/ / r es et
hi nt
l y r Hi n t . wr i t e ( " < i mg s r c = "
+ t h e I ma g e + "
/ / s t o r e URL i n c o o k i e i mg Co o k i e . s e t v a l u e ( t h e I ma g e ) ;
/ / r es et
t h e p u z z l e wi t h t h e n e w i ma g e
hei ght
= 1 0 0 wi d t h = 1 0 0 > " ) ;
Chapter 11 Cookies and the Mouse: The Jigsaw Puzzle
The h i
288
s e t Up Pu z z l e ( ) ;
JavaScript Programming for the Absolute Beginner
s c r a mb l e ( ) ;
/ / r es et
t he but t on s o i t
i s s t i c k i ng up agai n
o u t ( b t n Ne wI mg ) ; }
/ /
e n d n e wI mg
First, the program uses an ordinary prompt to request the URL of the new image. This can be any valid image file (.gif or .jpg) anywhere on the Internet or on the local machine. The program then clears out the existing puzzle pieces, to ensure that they did not stay on the screen. The function uses a pair of nested f o r loops for this, setting each element to a blank image and moving it off the screen. The program then resets the hint layer so that it reflects the new image. Then the function stores the URL into the cookie, so that the next time that the browser loads the page, the program will display the new image. The program calls the s e t Up Pu z z l e ( ) and s c r a mb l e ( ) functions to initialize the new puzzle. Then finally the program pops up the button, because often the user will move the mouse off of the button without activating the mo u s e o u t event.
Summary In this chapter, you have seen how the mo u s e object interacts with sprites and layers. You have learned how to drag and drop elements around the screen, and how to set up event handlers for them. You also have learned how to use cookies to store small amounts of data. Finally, you have put all these things together to make an interesting and configurable puzzle game.
EX ERCI S ES 1. Use a graphic image with words to make a “refrigerator poetry” game. The page will have a series of words on it that can be dragged around with the mouse to generate poems. 2 . Add a scorekeeping function to the puzzle game. It will need the capability to surmise that each piece is in the appropriate position. You might do this by looking at the position of the upper-left image and calculating what the position of each other piece should be in relationship to this image. 3 . Add a timer to the puzzle game. Let the user time how long it takes to solve a puzzle. Use cookies to add a high-score list.
12 C H A P T E R
The Game Creation Process: The Brick Game
T
hroughout this book, you have built a number of interesting programs by learning simple, isolated concepts, then
putting them together to form the games at the end of each chapter. In this last chapter, you will put together many of the skills that you learned throughout the book to make the basis of an arcade game. Specifically, here are the things you will see in this chapter: • What a design sketch for a game might look like • Where to start programming • How to get the ball rolling • How to add various sprites • How to create and then improve data structures so that they are more flexible • What to do if you find that you must change your program design when certain functions become unwieldy
JavaScript Programming for the Absolute Beginner
290
With all that you know by now, you should have all the skills you need to put together interesting games on your Web sites. The thing that usually holds programmers back, however, isn’t lack of programming techniques. The real problem is figuring out the process of building a program. Earlier in the book, you saw what programs looked like after I finished them—which might have given you the mistaken impression that I wrote them correctly the first time. Game development never happens that way. In this chapter, you see how to design a game from the beginning of the process until the middle. (The end of the process is up to you; a computer program is never fully complete, but the program presented here is stable enough for you to build on and experiment with your own ideas.) Rather than showing you the finished game at the beginning of this chapter, as I have in the previous chapters, I’ll start with an idea, as all good programs do. I’ll show you the same program in several incarnations, so you can see one way to design a game.
IN
TH E
R EA L W OR LD
The Project: The Brick Game
So far, the game is nothing but an idea. In much of programming, you will have to start with nothing but words (and
It occurred to me that this book ought to pay homage to at least one of the classics of the golden age of arcade games. I decided to try a version of Breakout. You might recall the game. Basically, the player has sketches, which you will learn a paddle that he or she can move across the bottom about next). Make sure that you of the screen. There is a series of bricks arranged at can describe your program comthe top of the screen, and a small ball that can pletely, or you will have troubles bounce off the walls, the bricks, and the paddle. Each with the later steps. time that the ball hits a brick, that brick disappears. If the ball moves below the paddle, it is lost. The goal is to eliminate all the bricks before losing all three balls. Such programs have many variations, but this is the basic idea behind each of them. K TRIC
Coming up with game ideas can be one of the most fun parts of game design. Here are a few ways to get started: • Go with a variation on an existing theme (Breakout with a goalie played by the user, or Pacman with the user playing the ghost). • Simulate some part of a real-life game or a dramatic situation (such as landing an airplane using only instruments or playing a soccer shootout). • Modify the graphics and behavior of an existing game (for example, switch the Basketball game in Chapter 7, “Image Swapping and Lookup Tables: The Basketball Game,” of this book to hockey or volleyball). The game’s idea doesn’t really matter, as long as the game is fun. Be careful, though, that you begin with only modestly ambitious games, because you’ve already seen how complex even the very simple designs in this book have been to implement.
Creating the Game Design The first part of the process is to think thoroughly about the game’s design. You can do part of this by writing down a summary of the game’s play and goals.
K TRIC
Sketch of Game Games tend to be very visual. In addition to writing down your goals, you should sketch out any of the major screens that you will use. On this sketch, you should write all the most critical elements of game play, even if you aren’t sure that you will implement them. Figure 12.1 shows my example for the Brick game. Note that I usually do sketches on plain paper, napkins, or whatever is handy when inspiration strikes (I haven’t yet resorted to lipstick on a mirror, but it’s an idea). I duplicated the sketch with my drawing program, just so you could see what it looks like (and so you will be able to read the handwriting). If you have a friend or two who program, you might want to show them your sketches and ask for some ideas on implementation. TRA
P
Don’t get too caught up at this phase in exactly how you will do things. I made some mention of images and cookies, but that was all. The main thing here is to understand clearly the programming problems that you will be facing. You will have plenty of time later in the process to look more closely at the specific details.
IN
TH E
R EA L W OR LD
An entire career path exists for those who design and manage software projects. Although techniques for planning physical constructions such as bridges and buildings have been around for a long time, the field of software engineering is relatively new. This endeavor is dedicated to learning and implementing the best techniques for managing and designing software projects.
Track lives left
Multiple brick colors
Ball bounces off of walls, bricks, and paddle Ball’s new angle based on where it hits paddle
Fun backgrounds?
Keep high scores with cookies
FIGURE 12.1
Here’s a sketch of the Brick program.
Some bricks speed up ball, others change paddle size
Paddle moves with mouse
291 Chapter 12 The Game Creation Process: The Brick Game
Yes, you really should write down a summary of your idea. Even though you will probably remember it anyway, it is amazing how often experienced programmers lose sight of the main goals of their program. Write down your program’s goals, then paste them on your monitor or somewhere else that draws your attention regularly to help keep yourself focused.
JavaScript Programming for the Absolute Beginner
292
Feature List Somewhere, either in your written description or on your sketches, you should have some sort of a feature list. Figure out what your program should do. It is really easy to get carried away with adding features before you’ve done any real programming, so be sure to prioritize your features. You can add “bells and whistles” (animations, fancy sound effects, and so on) later, but the basic game play must be in place before you release the game. However, getting the game to work once isn’t the only goal either. You should conceive your initial design with extensibility in mind. (Think of the multiple tracks in the Racer game, the ability to switch images in the jigsaw puzzle, or the multiple board design that you are about to see implemented in the Brick game.) It takes a little more planning to design a program that you can easily modify, but it almost always turns out to be worth the effort.
Features of the Brick Game Before writing a single line of code, you should set up some reasonable expectations. You will never be completely satisfied with any program that you’ve written, but you should still have some sort of goal in mind, so that you’ll eventually be willing to release the game. Here are the basic objectives that I hope to meet in this version of the Brick game: • The ball should move around the screen bouncing off of walls. • There should be a paddle under user control (using the mouse). User control should be intuitive. • A bunch of bricks should be at the top of the screen. • When the ball hits a brick, the brick should disappear and the score should increment. The ball should appear to bounce off the brick. • When the ball hits the paddle, it should bounce. The direction in which the ball bounces should be based on where it hits the paddle. • If the ball gets past the paddle, the game should reduce the number of lives that the player has left. • It would be nice to have different types of bricks. Some might speed up the ball, change the size of the paddle, or change the game’s behavior in other ways. • There should be a number of different initial settings of the bricks, so that the player won’t get bored too easily. • It would be nice to have an interesting background and good graphics for the ball and bricks. • A high-score feature using cookies would be nice. This type of prioritized list, and the accompanying diagram, should give you plenty to start with. If you have such a list of prioritized goals, you should never end up staring at a blank screen, wondering, “What do I do next?”
Setting Up the Playground Once you have some sort of plan in place, you still might wonder what to do first. There are a number of strategies, but the technique that I’ll describe in this chapter is pretty good for moderate-size programs written by one programmer. The technique is a form
293
The ball is moving, and it bounces off the screens.
of stepwise refinement. The basic idea is to get something small working, save it, then add a little at a time. You never move ahead on the next part until you have the last part working, so you always have something working that you can fall back on.
The Brick01 Program For my first attempt, I decided simply to get a background screen and a ball on the Web page, with the ball bouncing around. Figure 12.2 shows what I created. This modest start is admittedly not very glamorous, but it provides a good foundation. It’s nice to start with something simple and make sure that it works well before moving on. Here’s the code:
300) { al er t ( " y ou l os t b a l l . mo v e T o ( 2 0 0 ,
t he bal l ! " ) ; 250) ;
b a l l . s e t XYd e g s ( 0 ) ; }
/ /
end i f
The code is reasonably self-explanatory. If the ball moves past a certain y coordinate, the program informs the user that this has happened. Then the code resets the position and direction of the ball to put it back into play.
Adding More Bricks and Sound The Brick game is really coming into focus now. All the essential pieces are in place, so you can start adding some of the embellishments. The most important thing to figure out is how to make rows and columns of bricks. As you probably guessed, this involves making the b r i c k array two-dimensional rather than the single dimension that it was in the last iteration. Also, I decided to put the sounds in at this point. (Actually, I handled the two-dimensional array and sound as two separate steps, but combined them in this explanation because they are both fairly straightforward processes.)
Chapter 12 The Game Creation Process: The Brick Game
I used a f o r loop to simplify the process of checking all eight bricks. Inside the loop, I looked to see whether the ball had hit the current brick. If so, I reversed the ball’s y direction, but left the x direction alone. I turned the brick off, but I have found that this does not always make the sprite disappear, so I also moved it off the playing field, set its collision property to false, then set the sprite to a blank image.
JavaScript Programming for the Absolute Beginner
302
FIGURE 12.7
The program has rows and columns of bricks. It also features sound effects.
Creating the Brick05 Program This version of the program has a more complex structure of bricks in rows and columns. Figure 12.7 shows the structure. Although you cannot tell from Figure 12.7, the program now has sound effects: When the ball hits a brick, it makes a “tick” sound. When the ball hits the paddle, you hear a “boing” noise, and the game makes a “honk” when the ball moves past the paddle.
Preparing for Two Dimensions of Bricks Converting the brick array from one- to two-dimensional was pretty easy. First, I added a few global variables to make things a little bit easier to follow: v ar
ROWS = 3 ;
v ar
COL S = 8 ;
v ar
NUMBRI CKS = ROWS *
COL S;
v ar
b r i c k = n e w Ar r a y ( ROWS) ;
v ar
n u mVi s i b l e = NUMBRI CKS;
I assigned constants to keep track of the number of rows, columns, and bricks, and changed the b r i c k and n u mVi s i b l e variables to reflect these constants. K TRIC
Using constants in this way makes your code much easier to change later. If you want to make a different size grid of bricks, you can just change the value of ROWS and COL S , and everything else is done for you.
Creating a Two-Dimensional Array of Bricks
/ / s et f or
i ni t ( )
function to reflect
up br i c k s ( r ow = 0;
b r i c k [ r o w] f or
( c ol
r o w < ROWS;
r o w+ + ) {
= n e w Ar r a y ( COL S) ;
= 0;
c ol
b r i c k [ r o w] [ c o l ]
< COL S;
c ol ++) {
= n e w Sp _ Sp r i t e ( ) ;
b r i c k [ r o w] [ c o l ] . s e t I ma g e ( " b r i c k . g i f " , b r i c k [ r o w] [ c o l ] . s e t Xl i mi t s ( 0 ,
500) ;
b r i c k [ r o w] [ c o l ] . s e t Yl i mi t s ( 0 ,
200) ;
50,
20,
1,
4) ;
b r i c k [ r o w] [ c o l ] . s e t F r a me ( 0 ) ; b r i c k [ r o w] [ c o l ] . s e t An i ma t i o n ( 1 ) ; b r i c k [ r o w] [ c o l ] . c o l l i d e s = t r u e ; b r i c k [ r o w] [ c o l ] . b o u n c e s = f a l s e ; b r i c k [ r o w] [ c o l ] . mo v e t o ( c o l
*
55,
r ow *
22) ;
b r i c k [ r o w] [ c o l ] . s wi t c h On ( ) ; } }
/ / / /
end ' c ol ' e n d ' r o w'
f or f or
l oop l oop
The Brick05 program replaces the single f o r loop used in Brick04 with a pair of nested loops. The outside loop steps through the rows. The first thing that the loop does is to create an array for the row. It then steps through each element of this new array, creating a sprite. Since b r i c k is now a two-dimensional array, you must use two indices to refer to any element in the data structure. All the actual properties and settings of each brick sprite remain exactly the same as in Brick04. The only change to this version is in the way that the bricks are addressed.
Checking whether the Ball Hits a Brick Because the brick data structure is now two-dimensional, you must be careful that all references to it reflect this fact. The program checks every brick in the ma i n l o o p ( ) function, so you must also update the code in that function: / / c hec k bal l f or
hi t s br i c k
( r ow = 0;
f or
( c ol
= 0;
r o w < ROWS; c ol
< COL S;
r o w+ + ) { c ol ++) {
i f ( b a l l . h a s Hi t ( b r i c k [ r o w] [ c o l ] ) ) { b a l l . s e t Di r ( b a l l . x d i r ,
0 -
bal l . y di r ) ;
b r i c k [ r o w] [ c o l ] . s wi t c h Of f ( ) ; b r i c k [ r o w] [ c o l ] . mo v e T o ( - 1 0 0 ,
- 100) ;
b r i c k [ r o w] [ c o l ] . c o l l i d e s = f a l s e ; b r i c k [ r o w] [ c o l ] . s e t An i ma t i o n ( 0 ) ; s n d Ti c k . p l a y ( ) ;
/ / c hec k f or
wi n
Chapter 12 The Game Creation Process: The Brick Game
You need to update the brick initialization section of the the two-dimensional array:
303
304
n u mVi s i b l e - - ;
JavaScript Programming for the Absolute Beginner
i f
( n u mVi s i b l e < = 0 ) {
a l e r t ( " Yo u wi n ! ! " ) ; }
} } }
/ /
/ / / /
/ /
end i f
end ' bal l end c ol
hi t
br i c k '
i f
l oop
end r ow l oop
This revision is just like the code for Brick04, except that the program now uses two loops and two indices to check for each b r i c k object.
Adding Sound Adding the sound is reasonably simple with gameLib. First I imported the sound library:
Then I created a number of variables to refer to the various sound effects in the game: / / s ound v ar i abl es v ar
s n d Ti c k ;
v ar
s n d Ho n k ;
v ar
s n d Bo i n g ;
I then initialized all the sounds in the i / / s et
ni t ( )
function:
up s ounds
s n d T i c k = n e w Sd _ a d d _ s o u n d ( " t i c k . wa v " ) ; s n d Ho n k = n e w Sd _ a d d _ s o u n d ( " h o n k . wa v " ) ; s n d Bo i n g = n e w Sd _ a d d _ s o u n d ( " b o i n g . wa v " ) ;
Finally, I just invoked the appropriate sound’s p l a y ( ) method when I wanted the sound to occur. For example, I added s n d T i c k . p l a y ( ) to the code that occurs whenever the ball hits a brick.
Adding Multiple Game Boards The capability to add multiple-board setups would greatly increase the game’s capability to keep the player interested, because then it would not always be exactly the same. To perform this feat, I created a new three-dimensional array called b o a r d . The board array consists of game boards, and each game board is a two-dimensional array of integers. The program uses the integers to determine how to set up each board.
Creating the Brick06 Program I set up the game with three boards to start with, as shown in Figures 12.8 through 12.10. The game boards will feature different combinations of colored bricks. Later on I’ll set a specific behavior for each brick color. Also, a brick can start out already blank, providing to us the capability to have game boards that start with some bricks missing.
305
TE
All bricks are the same color.
AM FL Y
This is the first (default) board.
FIGURE 12.9
Here is the second board. It features bricks of different colors.
Team-Fly®
Chapter 12 The Game Creation Process: The Brick Game
FIGURE 12.8
JavaScript Programming for the Absolute Beginner
306
FIGURE 12.10
This is the third board. It has different types of bricks and begins with some bricks already gone.
Setting Up a Three-Dimensional Array First it is necessary to set up b o a r d as a basic array. I made it three elements long, because I will start with three different game boards. Of course, you can change this in your own version of the game. v ar
b o a r d Nu m = 0 ;
v ar
b o a r d = n e w Ar r a y ( 3 ) ;
The
b o a r d Nu m
boar d
variable is used to specify which board is currently being played. The variable is used to hold the playing-board data.
Setting Up Multiple Boards Because I know before the game begins what data I want in the b o a r d array, I’ll use a special trick for filling in the data. / / s et
up boar ds
boar d[ 0]
= n e w Ar r a y (
n e w Ar r a y ( 1 ,
1,
1,
1,
1,
1,
1,
1) ,
n e w Ar r a y ( 1 ,
1,
1,
1,
1,
1,
1,
1) ,
n e w Ar r a y ( 1 ,
1,
1,
1,
1,
1,
1,
1)
);
boar d[ 1]
= n e w Ar r a y (
n e w Ar r a y ( 3 ,
2,
1,
1,
1,
1,
2,
3) ,
n e w Ar r a y ( 3 ,
2,
1,
1,
1,
1,
2,
3) ,
n e w Ar r a y ( 3 ,
2,
1,
1,
1,
1,
2,
3)
307
);
= n e w Ar r a y (
n e w Ar r a y ( 0 ,
0,
2,
1,
1,
2,
0,
0) ,
n e w Ar r a y ( 0 ,
2,
3,
0,
0,
3,
2,
0) ,
n e w Ar r a y ( 0 ,
0,
2,
1,
1,
2,
0,
0)
);
Each element of the b o a r d array is itself an array of three arrays. The b o a r d array elements are in effect two-dimensional arrays. When you call the n e w Ar r a y ( ) command with more than one parameter, JavaScript makes an array with the given values as its initial contents. The numbers represent which brick should be displayed in a given position. Board 2, row 0, column 0, for example, will have no brick, so I put a 0 at that position. I specially set up the brick image so that the 0 image would be transparent and not visible to the user. If there is a 1 in the array, that specifies that the first animation (a tan brick) should be displayed.
Drawing the Board Once the b o a r d array is in place, it is easy to copy the values to the bricks themselves as they are being drawn. This line is all that is needed in i n i t ( ) : b r i c k [ r o w] [ c o l ] . s e t An i ma t i o n ( b o a r d [ b o a r d Nu m] [ r o w] [ c o l ] ) ;
This line means the following: “Take the value of brick for board number b o a r d Nu m, row , and set the animation of the brick at r o w and c o l to that value.” At this point, the appearance of the brick will change, but the brick’s behavior will not.
r o w, and column c o l
Changing the Bricks’ Behavior Now that you can make different types of bricks appear on the screen, you will need to change the behavior of the various bricks.
The Brick07 Program In this latest incarnation of the program, the different types of bricks have different behavior, as shown in Figure 12.11. A s wi t c h statement in the ma i n l o o p ( ) function affects all the behavior. After determining that the ball has hit a brick, the program determines what type of brick was hit by examining the a n i mp o s property of the current brick sprite. / / deal
wi t h s p e c i a l
br i c k s
s wi t c h ( b r i c k [ r o w] [ c o l ] . a n i mp o s ) { c as e 1: / / b r o wn :
n o r ma l
bal l
paddl e. r es i z e( 50, b a l l . s e t Sp e e d ( 6 ) ; br eak ;
s peed,
10) ;
paddl e s i z e
Chapter 12 The Game Creation Process: The Brick Game
boar d[ 2]
JavaScript Programming for the Absolute Beginner
308
FIGURE 12.11
After hitting a red brick, the ball gets faster. After hitting a silver brick, the paddle gets smaller.
c as e 2: / / bl ue:
s ma l l e r
paddl e
paddl e. r es i z e( 30,
10) ;
br eak ; c as e 3: / / r ed:
f as t er
bal l
b a l l . s e t Sp e e d ( 8 ) ; br eak ; }
/ /
e n d s wi t c h
b r i c k [ r o w] [ c o l ] . s e t An i ma t i o n ( 0 ) ; s n d Ti c k . p l a y ( ) ;
The actions associated with each type of brick are not too complicated. It would be an easy matter to add new brick types with all kinds of strange behavior, such as a brick that reverses gravity or that causes the paddle to move backward.
Adding Scorekeeping Functionality The game is getting close to completion. It is time to add the ability to keep score. The actual scorekeeping functionality is not tricky, but displaying the score in a way that is informative and not distracting is a little more challenging. I chose to use a layer for scorekeeping, because it allows a lot of flexibility without a lot of work.
309
In this game, the player has scored some points and has three lives left.
The Brick08 Program This version of the Brick program sports the classic icon-based life indicator (three balls in the corner means that the player has three lives left) and a scoreboard indicating the player’s numeric score (see Figure 12.12).
Adding Some Scorekeeping Variables Like many variables, the variables for scorekeeping are set up outside the functions: / / ut i l i t y v ar i abl es v ar
l y r Sc o r e ;
v ar
s c or e = 0;
v ar
bal l s Lef t
= 3;
The l y r Sc o r e variable is a reference to a layer object that displays the score. The s c o r e variable contains the actual score, and the b a l l s L e f t variable keeps track of how many lives the player has remaining. The program changes these variables when the appropriate events occur. The game increments s c o r e whenever a brick is hit and decrements b a l l s L e f t whenever the ball moves past the paddle.
Setting Up the Scoreboard Layer The program communicates the score to the player by updating the Here’s the code that creates the layer: / / s et
up s c or eboar d
l y r Sc o r e = n e w Gl _ l a y e r ( 1 0 ,
10,
100,
" Hi
t her e! " ) ;
l y r Sc o r e
layer.
Chapter 12 The Game Creation Process: The Brick Game
FIGURE 12.12
310
l y r Sc o r e . s e t Xl i mi t s ( 0 , 5 0 0 ) ;
JavaScript Programming for the Absolute Beginner
l y r Sc o r e . s e t Yl i mi t s ( 0 ,
200) ;
l y r Sc o r e . s h o w( ) ;
u p d a t e Sc o r e ( ) ;
The code sets up the layer in the usual way, at coordinates (10, 10), width 100, and with the initial value “Hi there!” The actual HTML text of the scoreboard is created in the u p d a t the program calls whenever the score needs to be updated.
e Sc o r e ( )
function, which
Writing the updateScore() Function The u p d a t
e Sc o r e ( )
function does the actual work of updating the score layer:
f u n c t i o n u p d a t e Sc o r e ( ) { v ar
s c o r e Te x t
= "";
s c o r e Te x t
+ = " < h t ml > " ;
s c o r e Te x t
+ = " Sc o r e :
s c o r e Te x t
+= s c or e;
s c o r e Te x t
+= "
" ;
f or
}
(i
= 0;
i
";
< bal l s Lef t ;
i ++) {
s c o r e Te x t
+ = " < i mg s r c = b a l l . g i f
s c o r e Te x t
+= "
/ /
end f or
s c o r e Te x t
hei ght
= 2 0 wi d t h = 2 0 > " ;
";
l oop
+ = " < / h t ml > " ;
l y r Sc o r e . wr i t e ( s c o r e T e x t ) ; }
/ /
e n d u p d a t e Sc o r e
The s c o r e T e x t variable contains all the HTML for the scoreboard. The function concatenates the numeric score into the HTML right after the text " Sc o r e : " . To get the appropriate number of ball icons to appear, I made a f o r loop that executes as many times as the b a l l s L e f t variable indicates. For each ball remaining, the function adds another < i mg > tag of a ball to the s c o r e T e x t variable. At the end of the function, I simply wrote the value of the s c o r e Te x t variable to l using the layer’s wr i t e ( ) method.
y r Sc o r e
Reorganizing and Cleaning Up The Brick program is really coming along, but it is starting to become unwieldy. The program is heavily concentrated in two functions, and each function is becoming several pages of code long. Managing the game will become difficult if it gets any longer, so it is probably a good time to reorganize a little bit. Figure 12.13 shows what I did to reorganize the program’s internal design. I did not add much code or new functionality to this version, but I did rearrange things and add comments. Taking the time to reorganize the game provides
311
I changed the background color and some other cosmetics, but most of the new work is behind the scenes.
a good opportunity to check the game’s progress, because it requires that you discover and evaluate what your program is doing and how well it is doing it. K TRIC
The technique described in this section is called encapsulation. The basic idea is to take a function that has become large and unwieldy and break it into a number of smaller, self-contained segments. The advantage of this approach is that your code will presumably be in smaller segments that are easier to read, understand, and debug.
Note that I have already explained most of the code, so in the following section I will comment only on the things that I did to improve the program.
Library Calls The Brick program now relies on four gameLib libraries:
" ;
";
l oop
+ = " < / h t ml > " ;
l y r Sc o r e . wr i t e ( s c o r e T e x t ) ; }
/ /
e n d u p d a t e Sc o r e
The mainLoop() Function Again, the ma i n L o o p ( ) function was getting a little long and complex, so I broke it down into a few major tasks and put each of them into its own function: f u n c t i o n ma i n L o o p ( ) { b a l l Hi t Pa d d l e ( ) ; b a l l Hi t Br i c k ( ) ; b a l l Pa s t Pa d d l e ( ) ; }
/ /
e n d ma i n L o o p
317
The ballHitPaddle() Function
f u n c t i o n b a l l Hi t Pa d d l e ( ) { / / c hec k bal l i f
hi t s paddl e
( b a l l . h a s Hi t ( p a d d l e ) ) {
s n d Bo i n g . p l a y ( ) ; v ar
bal l Loc = bal l . x -
v ar
b a l l Pe r c = b a l l L o c / p a d d l e . wi d t h ;
paddl e. x ;
v ar
n e wX = ( 5 *
b a l l Pe r c ) ;
n e wX = Ma t h . f l o o r ( n e wX - 1 ) ; b a l l . s e t Di r ( n e wX, } }
/ / / /
0 -
bal l . y di r ) ;
end i f e n d b a l l Hi t Pa d d l e
The ballHitBrick() Function The code for the b a l l Hi t Br i c k ( ) function checks whether the ball hit a brick. It also calls a function that checks for a winning condition (that is, that all the bricks are gone): f u n c t i o n b a l l Hi t Br i c k ( ) { / / c hec k bal l f or
hi t s br i c k
( r ow = 0;
f or
( c ol
r o w < ROWS;
= 0;
c ol
r o w+ + ) {
< COL S;
c ol ++) {
i f ( b a l l . h a s Hi t ( b r i c k [ r o w] [ c o l ] ) ) { u p d a t e Sc o r e ( ) ; b a l l . s e t Di r ( b a l l . x d i r ,
0 -
bal l . y di r ) ;
b r i c k [ r o w] [ c o l ] . s wi t c h Of f ( ) ; b r i c k [ r o w] [ c o l ] . mo v e T o ( - 1 0 0 ,
- 100) ;
b r i c k [ r o w] [ c o l ] . c o l l i d e s = f a l s e ;
/ / deal
wi t h s p e c i a l
br i c k s
s wi t c h ( b r i c k [ r o w] [ c o l ] . a n i mp o s ) { c as e 1: / / b r o wn :
n o r ma l
bal l
paddl e. r es i z e( 50,
s peed,
10) ;
b a l l . s e t Sp e e d ( 6 ) ; s c or e += 10; br eak ; c as e 2: / / bl ue:
s ma l l e r
paddl e
paddl e. r es i z e( 30, s c or e += 20; br eak ; c as e 3:
10) ;
paddl e s i z e
Chapter 12 The Game Creation Process: The Brick Game
The b a l l Hi t Pa d d l e ( ) function encapsulates all the action required to check for the ball hitting the paddle:
318
/ / r ed:
f as t er
bal l
JavaScript Programming for the Absolute Beginner
b a l l . s e t Sp e e d ( 8 ) ; s c or e += 30; br eak ; }
/ /
e n d s wi t c h
b r i c k [ r o w] [ c o l ] . s e t An i ma t i o n ( 0 ) ; s n d Ti c k . p l a y ( ) ; c h e c k Wi n ( ) ;
} } } }
/ / / /
/ / / /
end ' bal l end c ol
hi t
br i c k '
i f
l oop
end r ow l oop e n d b a l l Hi t Br i c k
The ballPastPaddle() Function The b a l
l Pa s t Pa d d l e ( )
function checks whether the ball has gone past the paddle:
f u n c t i o n b a l l Pa s t Pa d d l e ( ) { / / c hec k bal l
pas t
paddl e
i f ( bal l . y > 300) { s n d Ho n k . p l a y ( ) ; b a l l . mo v e T o ( 2 0 0 ,
250) ;
b a l l . s e t XYd e g s ( 0 ) ; bal l s Lef t - - ; u p d a t e Sc o r e ( ) ; }
/ /
end i f
Using a Cookie to Track the High Score At this point, I was pretty satisfied with the game. However, after returning to the sketch that I drew at the beginning of the project, I decided the game needed one more feature to be complete. The only feature not in place was the ability to add a high score using a cookie (see Figure 12.14). Fortunately, the reorganization of the program that I did in the last step made modification much simpler.
Initializing the Cookie The process for using a cookie is just like the one used in Chapter 11. I added a cookie variable: / / hi gh s c or e s t uf f v ar
s c o r e Co o k i e ;
v ar
h i g h Sc o r e = 0 ;
The s c o r e Co o k i e variable will contain a reference to a cookie object. The variable will contain (you guessed it) the high score.
h i g h Sc o r e
319
Now the program keeps track of the high score between visits to the game.
Getting the High Score I added some code to the i n i t ( ) function that checks the cookie for a previous highscore value and loads it into the h i g h Sc o r e variable. / / get
hi gh s c or e
s c o r e Co o k i e = n e w Gl _ c o o k i e ( " b r i c k s c o r e " ) ; i f
( s c o r e Co o k i e . v a l u e = = n u l l ) {
h i g h Sc o r e = 0 ; }
el s e { h i g h Sc o r e = p a r s e I n t ( s c o r e Co o k i e . v a l u e ) ;
}
/ /
end i f
u p d a t e Sc o r e ( ) ;
If the cookie has no previous value, the function returns null. So I trapped for that value, then instead sent the value 0 to h i g h Sc o r e .
Improving the Code Used at the End of Game The code that handled the end of the game was pretty weak, so I spruced it up a little bit: / / c hec k f or i f
end of
( bal l s Lef t
g a me
h i g h Sc o r e ) {
h i g h Sc o r e = s c o r e ;
Chapter 12 The Game Creation Process: The Brick Game
FIGURE 12.14
320
a l e r t ( " Ne w Hi g h Sc o r e ! ! " ) ;
JavaScript Programming for the Absolute Beginner
s c o r e Co o k i e . s e t v a l u e ( s c o r e ) ; u p d a t e Sc o r e ( ) ; }
/ /
end ' hi gh s c or e'
i f
s c or e = 0; bal l s Lef t
= 3;
b o a r d Nu m = 1 ; u p d a t e Sc o r e ( ) ; u p d a t e Br i c k s ( ) ; }
/ /
e n d ' g a me o v e r '
i f
Once the game is over, the program informs the user of his or her bad luck, then checks the current score against the high score. If the player achieved a new high score, the function stores the new high score in the cookie.
Summary Although this chapter didn’t introduce much code syntax that was new, you still managed to cover a lot of ground. You looked at the design and creation of a program from the ground up. You looked at the stepwise refinement technique for building programs. You learned a bit about refinement techniques and encapsulation. You saw a program grow from a simple idea to a workable, if not completely polished, game. You have come a very long way in a short time. You should be extremely proud of yourself.
EX ERCI S ES 1 . Add new boards to the Brick game. 2 . Create new types of bricks with different behaviors. (Make the paddle go backward, change gravity, scramble the bricks, give the player a bomb, and so on.) 3 . Design a two-player variant of the game (perhaps one in which one player uses a keyboard, the other the mouse). 4 . Write a version of one of the other 1980s classics, such as Space Invaders or Missile Command. 5 . Design an adventure game with a hero figure who climbs ladders, jumps, and shoots villains. 6 . Use your imagination and come up with something that I can’t even dream of! Have a great time!
A
A P P E N D I X
Syntax Reference
T
he following tables document the syntax elements featured in this book. Please note that this is not a complete refer-
ence to JavaScript or gameLib. Instead, I have tried to focus on the syntax elements that are proven to work across browsers. There are more complete references available on the Web that feature platform-dependent or newer commands. You might also wish to investigate the gameLib documentation that comes on the CD-ROM for the original documentation of that library. You will find some features there that I did not have room to mention in this introductory book.
JavaScript Programming for the Absolute Beginner
322
JavaScript and Dynamic HTML Reference BASIC VARIABLES
AND
IO
Expression
Description
Example
v ar
v a r Na me
Create a variable called v a r Na me .
v ar
u s e r Na me ;
v ar
v a r Na me = v a l u e
Create a variable called v a r Na me with a starting value of v a l u e .
v ar
u s e r Na me = " " ;
a l e r t ( ms g )
Send the string ms g to the user in a dialog box.
a l e r t ( " Hi
v a r Na me = p r o mp t
Send a dialog box with the string q u e s t i o n and a text box. Then return the value to v a r Na me .
u s e r Na me = p r o mp t ( " Wh a t
ev al ( s t r i ng)
Evaluate the string expression. If it’s a number, return the number.
n u mb e r
s t r i n g Va r .
Convert s t r i n g Va r to all uppercase letters.
b i g Na me = u s e r Na me .
Ma t h , r a n d o m( )
Generates a random number between 0 and 1.
My Va r = Ma t h , r a n d o m( ) ;
Ma t h . f l o o r ( v a r Na me )
Lops off trailing decimal values, converting a real number to its next lowest integer.
n e wVa r
( ques t i on)
t o Up p e r Ca s e ( )
i s y our
t her e" ) ;
n a me " ) ;
= ev al ( " 3" ) ;
t o Up p e r Ca s e ( )
= Ma t h . f l o o r
( o l d Va r ) ;
DOCUMENT OBJECT PROPERTIES Property
Description
b g Co l o r
The background color assigned to the page’s body
t a g l a s t Mo d i f i e d
The date that the document was last changed
t i t l e
The title of the document
ur l
The address of the document
d o ma i n
The domain name of the document’s host
r ef er r er
If the user got to this page via a hyperlink, this property shows the address of the page that referred to the current one.
323
BRANCHING COMMANDS Description
Example
i f
Branches program logic based on the value of a condition.
i f
Denotes code within an if structure to execute when the condition is false.
}
s wi t c h ( v a r Na me ) {
Sets up one variable to check against multiple values.
s wi t c h ( y e a r ) {
c as e v al ue:
Denotes a value for a variable within a switch structure.
c as e 1964:
br eak ;
Moves execution directly to the end of the current structure. The break statement is used most frequently with switch statements.
br eak ;
def aul t :
Catches any case clauses not caught by case statements within a switch structure.
def aul t :
( c ondi t i on)
{
}
ex pr es s i on }
el s e {
( s c or e > 50)
Appendix A Syntax Reference
Expression
{
a l e r t ( " Wi n n e r ! " ) ;
el s e {
al er t
( " Los er " ) ;
}
/ / end i f
al er t
( " Co r r e c t " ) ;
al er t
( " I nc or r ec t " ) ;
LOOPING EXPRESSIONS Expression
Description
Example
Sets up a loop that executes a set number of times.
f or ( i =1;
I ni t
Sets the starting value of a counting variable.
i ++
Co n d i t i o n
Specifies a condition that evaluates to true or false. The loop continues executing as long as condition is true.
i
I n c r e me n t
Changes the value of the counter.
i ++
wh i l e ( c o n d i t i o n )
Creates a loop that continues as long as condition is true.
Wh i l e ( f i n i s h e d = =
f or
( i ni t ;
c ondi t i on;
i n c r e me n t ) { / /
{ / /
/ /
i

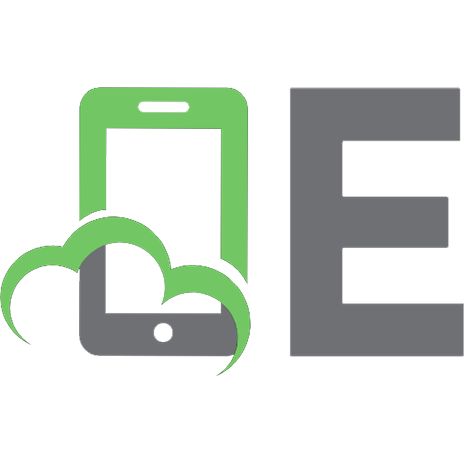





![ASP programming for the absolute beginner [1 ed.]
9781931841016, 1931841012](https://ebin.pub/img/200x200/asp-programming-for-the-absolute-beginner-1nbsped-9781931841016-1931841012.jpg)
![Microsoft WSH and VBScript Programming for the Absolute Beginner [1 ed.]
159200072X, 9781592000722, 9780585495408](https://ebin.pub/img/200x200/microsoft-wsh-and-vbscript-programming-for-the-absolute-beginner-1nbsped-159200072x-9781592000722-9780585495408.jpg)
![C++ Programming for the Absolute Beginner [1 ed.]
1931841438, 9781931841436, 9780585439440](https://ebin.pub/img/200x200/c-programming-for-the-absolute-beginner-1nbsped-1931841438-9781931841436-9780585439440.jpg)
![JavaScript programming for the absolute beginner: the fun way to learn programming [1 ed.]
9780761534105, 0761534105, 0761535225, 0761535233, 0761535241](https://ebin.pub/img/200x200/javascript-programming-for-the-absolute-beginner-the-fun-way-to-learn-programming-1nbsped-9780761534105-0761534105-0761535225-0761535233-0761535241.jpg)