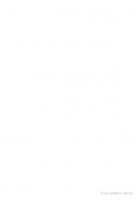Introduction to Finite Element Analysis Using Creo Simulate 10.0 9781630576233, 1630576239
The primary goal of Introduction to Finite Element Analysis Using Creo Simulate 10.0 is to introduce the aspects of fini
131 8 51MB
English Pages 438 [440] Year 2023
Cover
Preface
Acknowledgements
Table of Contents
Introduction
Chapter 1 - Direct Stiffness Method
Basic Solid Modeling using Creo Parametric
Step 1: Units and Basic Datum Geometry Setups
Step 2: Determine/Set up the Base Solid Feature
Step 3: Creating 2D Rough Sketches
Step 4: Apply/Modify Constraints and Dimensions
Step 5: Completing the Base Solid Feature
Step 6: Adding Additional Features
Review Questions
Exercises
Chapter 2 - Truss Elements in Two-Dimensional Spaces
Elements in Two-Dimensional Spaces
Coordinate Transformation
Global Stiffness Matrix
Review Questions
Exercises
Chapter 3 - 2D Trusses in MS Excel and Truss Solver
Direct Stiffness Matrix Method using Excel
Establish the Global K Matrix for Each Member
Assembly of the Overall Global Stiffness Matrix
Solve for Global Displacements
Calculate Reaction Forces
Determine the Stresses in Elements
The Truss Solver and the Truss View programs
The Truss View program
Review Questions
Exercises
Chapter 4 - Creo Simulate - Two-Dimensional Truss Analysis
Finite Element Analysis Procedure
Preliminary Analysis
Starting Creo Parametric
The Integrated Mode of Creo Simulate
Beam Action Coordinate System (BACS)
Review Questions
Exercises
Chapter 5 - Three-Dimensional Truss Analysis
Three-Dimensional Coordinate Transformation Matrix
Stiffness Matrix
Preliminary Analysis
Review Questions
Exercises
Chapter 6 - Basic Beam Analysis
Modelling Considerations
New Template Setup
Review Questions
Exercises
Chapter 7 - Beam Analysis Tools
Preliminary Analysis
Stress Components
Review Questions
Exercises
Chapter 8 - Statically Indeterminate Structures
Creating a Wireframe Model in Creo Parametric
A CAD Model is NOT an FEA Model
Review Questions
Exercises
Chapter 9 - Two-Dimensional Solid Elements
Geometric Considerations of Finite Elements
FEA Surface Idealization
H-element vs P-element
Review Questions
Exercises
Chapter 10 - Three-Dimensional Solid Elements
Review Questions
Exercises
Chapter 11 - Axisymmetric and Thin Shell Elements
Notes on FEA Linear Static Analyses
Review Questions
Exercises
Chapter 12 - Dynamic Modal Analysis
Cantilever Beam Modal Analysis Program
Conclusions
Review Questions
Exercises
INDEX
Recommend Papers
File loading please wait...
Citation preview
Introduction to
Finite Element Analysis Using Creo Simulate 10.0 Stress
Maximum of beam
|
von Mises
~ (WCS)
1.148e+08
1.100e+08
Pa)
1.000e+08
Deformed
9.000407
Scale 8.6997E+01 LoadsetLoadSet! : TRUSS3D
8.000e+07 7.000e+07 6.000e+07 5.000e+07 4.000e+07 3.000e+07 2667e+07
Top and Bottom of shell Pa)
~ | von Mises
LoadsetLoadSet1 : PRE SSUREVESSEL
)
~ wes)
=
15460408
1.469¢ +08 1391408
1.314e+08 1.236408 1.158e+08
Randy H. Shih
KY
/IM
PUBLICATIONS
Better Textbooks. Lower Prices. www.SDCpublications.com
from solid models
Introduces theoretical FEA concepts so you can better understand Creo Simulate
Description
Table of Contents
This text is intended to be used as a training guide for both students and professionals. This text covers Creo Simulate 10.0 and the lessons proceed in a pedagogical fashion to guide you from constructing basic truss elements to generating three-dimensional solid elements from solid models. This text takes a hands-on exercise intensive approach to all the important Finite Element Analysis techniques and concepts. This textbook contains a series of twelve tutorial style lessons designed to introduce beginning FEA users to Creo Simulate. The basic premise of this book is the more designs you create using Creo Simulate, the better you learn the software. With this in mind, each lesson introduces a new set of commands and concepts, building on previous lessons.
Introduction
The Direct Stiffness Method
-—
The primary goal of Introduction to Finite Element Analysis Using Creo Simulate 10.0 is to introduce the aspects of finite element analysis (FEA) that are important to engineers and designers. Theoretical aspects of finite element analysis are also introduced as they are needed to help better understand the operations. The primary emphasis of the téxt is placed on the practical concepts and procedures of using Creo Simulate in performing Linear Statics Stress Analysis; but the basic modal analysis procedure is covered.
Truss Elements in Two-Dimensional Spaces
2D Trusses in MS Excel and the Truss Solver
Creo Simulate Two-Dimensional
NOO
+
Uses a hands-on, exercise intensive, tutorial style approach Starts at an introductory level and covers all the important FEA techniques and concepts Guides you from constructing basic truss elements to generating three-dimensional solid elements
Truss Analysis Three-Dimensional Truss Analysis Basic Beam Analysis Beam Analysis Tools Statically Indeterminate Structures
Two-Dimensional Solid Elements . Three-Dimensional Solid Elements
“20 - OO
+ + +
. Axisymmetric and Thin Shell Elements 12. Dynamic Modal Analysis Index
Also Available | Parametric Modeling
with Creo Parametric 10.0 An introduction 10 Creo Parametric acametric 101000
ISBN 978-1-63057-623-3
SHC
PUBLICATIONS
Retail $84
School Bookstores $53
Better Textbooks.
Lower Prices.
www.SDCpublications.com
Seal
Beginner
0 7816307576233
Introduction to Finite Element Analysis Using Creo Simulate 10.0° Randy H. Shih
Oregon Institute of Technology
SHC
PUBLICATIONS
SDC Publications P.O. Box 1334
Mission, KS 66222 913-262-2664 www.SDCpublications.com
Publisher: Stephen Schroff
Copyright 2023 Randy H. Shih All rights reserved.
This document may not be copied, photocopied, reproduced,
transmitted, or translated in any form or for any purpose without the express written consent of the publisher, SDC Publications.
It is a violation of United States copyright laws to make copies in any form or media of the contents of this book for commercial or educational purposes without written permission. Examination Copies: Books received as examination copies are for review purposes only and may not be made
available for student use. Resale of examination copies is prohibited.
Electronic Files: Any electronic files associated with this book are licensed to the original user only. These
files may not be transferred to any other party.
Trademarks:
Creo is a trademark, and all product names in the PTC family are trademarks, of Parametric Technology Corporation, Waltham, MA, USA. All other trademarks are trademarks of their respective holders.
The author and publisher of this book have used their best efforts in preparing this book. These efforts include the development, research and testing of the material presented. The author and publisher shall not be liable in any event for incidental or consequential
damages with, or arising out of, the furnishing, performance, or use of the material.
ISBN-13: 978-1-63057-623-3 ISBN-10: 1-63057-623-9
Printed and bound in the United States of America.
Introduction to Finite Element Analysis
i
Preface Stress Max Prin (WCS)
@5)
Deformed
Scale 1 4657E+03 Loadset LoadSet! | PLANESTRESS
The
primary
goal
of Introduction
to Finite Element Analysis
using
Creo
Simulate is to introduce the aspects of finite element analysis that are important to
engineers and designers. Theoretical aspects of finite element analysis are also introduced as they are needed to help better understand the operation. The primary emphasis of the text is placed on the practical concepts and procedures for using Creo Simulate in performing Linear Static Stress Analysis; but the basic modal analysis procedure is also covered. This text is intended to be used as a
training guide for students and professionals. This text covers Creo Simulate, and the lessons proceed in a pedagogical fashion to guide you from constructing basic
truss elements to generating three-dimensional solid elements from solid models. This text takes a hands-on, exercise-intensive approach to all the important Finite Element Analysis techniques and concepts. This textbook contains a series of ten tutorial style lessons designed to introduce beginning FEA users to Creo Simulate. This text is also helpful to Creo Simulate users upgrading from a previous release
of the software. The finite element analysis techniques and concepts discussed in this text are also applicable to other FEA packages. The basic premise of this
book is that the more designs you create using Creo Simulate, the better you learn
the software. With this in mind, each lesson introduces a new set of commands
and concepts, building on previous lessons. This book does not attempt to cover
all of Creo Simulates features, only to provide an introduction to the software. It
is intended to help you establish a good basis for exploring and growing in the exciting field of Computer Aided Engineering.
Introduction to Finite Element Analysis
Acknowledgments ¢
be Det. Dy: 0 D2:0 WC Rx:0
Rz:- (WC i
~~
) eo
fui
JVCSTSYS_DEF »
es
~]
em
x
fis
This book would not have been possible without a great deal of support. First, special thanks to two great teachers, Prof. George R. Schade of University of Nebraska-Lincoln
and
Mr.
Denwu
Lee
from
Taiwan,
who
taught
me
the
fundamentals, the intrigue, and the sheer fun of Computer Aided Engineering.
The effort and support of the editorial and production staff of SDC Publications is gratefully acknowledged. I would especially like to thank the publisher, Stephen Schroff, for his support during this project.
I am grateful that the Mechanical and Manufacturing Engineering Department of Oregon Institute of Technology has provided me with an excellent environment in which to pursue my interests in teaching and research. Finally, truly unbounded thanks are due to my wife Hsiu-Ling and our daughter Casandra for their understanding and encouragement throughout this project. Randy H. Shih Klamath Falls, Oregon Summer 2023
Introduction to Finite Element Analysis
Table of Contents Preface Acknowledgments Introduction Introduction Development of Finite Element Analysis
FEA Modeling Considerations Types of Finite Elements
Finite Element Analysis Procedure
Matrix Definitions
Getting Started with Creo Parametric
Creo Parametric Screen Layout
Ribbon Toolbar
Quick Access toolbar Message area
Graphics Display Area
Navigator and Browser Web Browser Navigator Display Controls
Basic Functions of Mouse Buttons Model Tree Window and Feature Toolbars
Online Help
Leaving Creo Parametric Creating a CAD files folder
Intro-2 Intro-2 Intro-3 Intro-4 Intro-6 Intro-6 Intro-9 Intro-10 Intro-11 Intro-11 Intro-11 Intro-11 Intro-12 Intro-12 Intro-12 Intro-13 Intro-14 Intro-15 Intro-16 Intro-16
pd
ph
do odadh OO NDNO
YY,
nk pd pk
1
NOUBA
arp
pp —
Defining the Sketching Plane
—
rrr
Sketching Plane — It is an XY CRT, but an XYZ World
ts
Step 2: Determine/Set up the Base Solid Feature
—
Switching On/Off the Plane Tag Display
—
Adding the First Part Features — Datum Planes
os
Starting Creo Parametric Step 1: Units and Basic Datum Geometry Setups Units Setup
—
Example 1.2 Basic Solid Modeling using Creo Parametric The Adjuster Design
i
Example 1.1
i
Introduction One-dimensional Truss Element
dd
Chapter 1 The Direct Stiffness Method
iii
iv
Introduction to Finite Element Analysis
Defining the Orientation of the Sketching Plane Step 3: Creating 2D Rough Sketches Shape Before Size — Creating Rough Sketches The Creo Parametric Sketcher and Intent Manager Graphics Cursors
Geometric Constraint Symbols Dynamic Viewing Functions Step 4: Apply/Modify Constraints and Dimensions Modifying the Dimensions in a Sketch
Repositioning Dimensions
Step 5: Completing the Base Solid Feature
The Third Dynamic Viewing Function Display Modes: Wireframe, Shaded, Hidden Edge, No Hidden Step 6: Adding Additional Features Creating a Cut Feature Creating the 2D Section of the Cut Feature Create another Cut Feature Delete/Select Sketching References Create a 2D Section
Save the Part
Review Questions
Exercises
Chapter 2
Truss Elements in Two-Dimensional Spaces Introduction
Truss Elements in Two-Dimensional Spaces Coordinate Transformation
Example 2.1
Solution Global Stiffness Matrix Example 2.2 Solution Review Questions Exercises
Chapter 3 2D Trusses
in MS
2-2 2-2 2-5 2-9 2-10 2-10 2-13 2-13 2-19 2-20
Excel and the Truss Solver
Direct Stiffness Matrix Method using Excel
3-2 3-2
Assembly of the Overall Global Stiffness Matrix
3-8 3-10 3-16
Example 3.1 Establish the Global K Matrix for Each Member Solve for the Global Displacements Calculate the Reaction Forces
Table of Contents
Determine the Stresses in Elements The Truss Solver and the Truss View Programs The Truss View program Review Questions
Exercises
3-18 3-23 3-30 3-32 3-33
Chapter 4
Creo Simulate Two-Dimensional Truss Analysis Finite Element Analysis Procedure
4-2 4-3 4-4 4-5 4-7 4-8
Set up an Element Cross Section
4-13 4-14 4-15 4-18 4-19 4-22 4-24 4-26 4-28 4-29 4-31] 4-32
Preliminary Analysis Starting Creo Parametric Units and Basic Datum Geometry Setups Adding the First Part Features — Datum Planes The Integrated Mode of Creo Simulate Create Datum Points as FEA Nodes Set up Beam Element Releases
Select and Examine the Element Material Property Create Elements Beam Action Coordinate System (BACS)
Apply Boundary Conditions - Constraints and Loads
Apply External Loads
Run the Solver View the Results
Dynamic Query Review Questions
Exercises
Chapter 5
Three-Dimensional Truss Analysis Three-Dimensional Coordinate Transformation Matrix Stiffness Matrix
5-2 5-3
Problem Statement Preliminary Analysis Starting Creo Parametric
5-5 5-5 5-7 5-8 5-10 5-11 5-13 5-14 5-15 5-16 5-19
Degrees of Freedom
Create a New Template Save the Current Setup as a New Template
Create 3D Datum Points Setting Up an Element Cross Section Setting Up Beam Element Releases Select and Examine the Element Material Property Create 2D Truss Elements Apply Boundary Conditions - Constraints and Loads
vi
Introduction to Finite Element Analysis
Apply External Loads Run the FEA Solver View the FEA Results Review Questions Exercises
5-20 5-21 5-24 5-27 5-28
Chapter 6
Basic Beam Analysis Introduction
6-2
Problem Statement
6-3 6-3 6-6 6-7 6-8 6-11 6-12 6-15 6-17 6-18 6-19 6-20 6-22 6-25 6-27 6-29 6-32 6-33 6-33 6-35 6-36 6-38 6-39 6-47 6-48
Modeling Considerations Preliminary Analysis
Starting Creo Parametric
New Template Setup
Set up an Isometric View Save Current Setup as a New Template
The Integrated Mode of Creo Simulate
Create a Datum Curve for the Distributed Load Set up an Element Cross Section
Select and Examine the Element Material Property
Create Beam Elements Apply Boundary Conditions - Constraints Apply External Loads Run the FEA Solver View the FEA Results
What Went Wrong?
Run the Solver View the FEA Results Reactions at supports
Bending Stress Shear Diagram
Moment Diagram Refine the FE Model Review Questions Exercises
Chapter 7
Beam Analysis Tools
Introduction Problem Statement
Preliminary Analysis Stress Components
Starting Creo Parametric The Integrated Mode of Creo Simulate
7-2 7-3 7-4 7-6 7-7
Table of Contents
Create Datum Curves
Select and Examine the Element Material Property Set up the Element Cross Section
Create Beam Elements Apply the First Displacement Constraint Create a New Coordinate System for the Second Support Apply the Second Displacement Constraint Apply the External Loads Run the FEA Solver View the FEA Results
Shear and Moment Diagrams Refine the FE Model Review Questions
Exercises
7-10 7-12 7-13 7-14 7-15 7-16 7-18 7-19 7-21 7-23 7-25 7-27 7-30 7-31
Chapter 8
Statically Indeterminate Structures Introduction Problem Statement Preliminary Analysis Starting Creo Parametric Create a Wireframe Model in Creo Parametric A CAD Model is Not an FEA Model The Integrated Mode of Creo Simulate Select and Examine the Element Material Property Set up the Element Cross Section Create the Beam Elements Apply the Displacement Constraints
Apply the External Loads Run the FEA Solver View the FEA Results Reactions at supports
Shear Diagram Moment Diagram Bending Stress Review Questions
Exercises
Chapter 9 Two Dimensional
8-7 8-9 8-10 8-10 8-11 8-12 8-13 8-15 8-16 8-18 8-18 8-20 8-22 8-23 8-24 8-25
Solid Elements
Introduction Problem Statement
Preliminary Analysis
8-3 8-3
Maximum Normal Stress
9-2 9-3 9-3 9-3
vii
viii
Introduction to Finite Element Analysis
Maximum Displacement
Geometric Considerations of Finite Elements
Starting Creo Parametric
Create a CAD Model in Creo Parametric
Select and Examine the Part Material Property Use the Model Setup of Creo Simulate
Apply the Boundary Conditions - Constraints Apply the External Loads FEA Surface Idealization H-Element versus P-Element Create the 2D Mesh Run the FEA Solver View the FEA Results Maximum Principal Stress
X Displacement
Refinement of the P-mesh Run the FEA Solver View the FEA Results Maximum Principal Stress X Displacement Review Questions Exercises
Chapter 10 Three-Dimensional
Starting Creo Parametric Create a CAD Model in Creo Parametric
Define the Sweep Trajectory
The Sweep Command
Define the Sweep Section Select and Examine the Element Material Property The Integrated Mode of Creo Simulate Apply the Boundary Conditions - Constraints Apply the External Loads Create the 3D Mesh Run the FEA Solver Viewing with the Cutting/Capping Option
Review Questions
Exercises
9-7 9-11 9-12 9-13 9-15 9-16 9-17 9-18 9-19 9-21 9-21 9-22 9-23 9-26 9-28 9-28 9-29 9-30 9-31
Solid Elements
Introduction Problem Statement Preliminary Analysis
View the FEA Results Von Mises Stress
9-4 9-5
10-2 10-3 10-4 10-7 10-8 10-8 10-11 10-11 10-14 10-15 10-16 10-17 10-18 10-19 10-22 10-22 10-23 10-26 10-27
Table of Contents
Chapter 11
Axisymmetric and Thin Shell Elements Introduction Problem Statement
Preliminary Analysis Starting Creo Parametric
Create a CAD Model in Creo Parametric Select and Examine the Element Material Property The Integrated Mode of Creo Simulate
Apply the Boundary Conditions - Constraints Apply the Internal Pressure Create the 2D Mesh Run the FEA Solver View the Von Mises Stress
Perform a 3D Shell Analysis Apply the Boundary Conditions - Constraints Apply the Internal Pressure Create the 3D Shell Mesh Run the FEA Solver View the Von Mises Stress
Perform a 3D Solid Element Analysis
Create the 3D Solid Mesh Run the FEA Solver View the Von Mises Stress
View Multiple Analyses Results
Notes on FEA Linear Static Analyses Review Questions Exercises
11-2 11-4 11-4 11-6 11-7 11-9 11-10 11-12 11-14 11-15 11-16 11-19 11-20 11-22 11-25 11-26 11-27 11-29 11-30 11-32 11-34 11-36 11-37 11-38 11-39 11-40
Chapter 12
Dynamic Modal Analysis Introduction
Problem Statement Preliminary Analysis The Cantilever Beam Modal Analysis program Starting Creo Parametric Create a CAD Model in Creo Parametric
Select and Examine the Element Material Property The Integrated Mode of Creo Simulate Apply the Boundary Conditions - Constraints
Create the 3D Mesh
Run the FEA Solver
View the FEA Results Adding an Additional Mass to the System Conclusions
12-2 12-3 12-3 12-6 12-9 12-10 12-12 12-13 12-14 12-13 12-16 12-19 12-22 12-26
ix
X
Introduction to Finite Element Analysis
Review Questions Exercises Index
12-27 12-28
Introduction to Finite Element Analysis ~~ Intro-1
Introduction
®
6
6
OO
OO
oo
Leaiming Development of Finite Element Analysis.
FEA Modeling Considerations. Finite Element Analysis Procedure. Getting Started with Creo Parametric. Startup Options and Units Setup. Creo Parametric Screen Layout.
Mouse Buttons.
Creo Parametric Online Help.
Intro-2
Introduction to Finite Element Analysis
Introduction Design includes all activities involved from the original concept to the finished product. Design is the process by which products are created and modified. For many years, designers sought ways to describe and analyze three-dimensional designs without building physical models. With the advancements in computer technology, the creation of three-dimensional models on computers offers a wide range of benefits. Computer models are easier to interpret and easily altered. Simulations of real-life loads can be
applied to computer models and the results graphically displayed.
Finite Element Analysis (FEA) is a numerical method for solving engineering problems
by simulating real-life-operating situations on computers. Typical problems solved by finite element analysis include structural analysis, heat transfer, fluid flow, soil
mechanics, acoustics, and electromagnetism. Creo Parametric is an integrated package of mechanical computer aided engineering software tools developed by Parametric Technology Corporation (PTC). Creo is a suite of programs, including the Finite
Element Analysis module (Creo Simulate), which is used to facilitate a concurrent
engineering approach to the design, analysis, and manufacturing of mechanical engineering products. This text focuses on basic structural analysis using the integrated Creo Parametric and Creo Simulate.
Development of Finite Element Analysis Finite element analysis procedures evolved gradually from the work of many people in
the fields of engineering, physics, and applied mathematics. The finite element analysis
procedure was first applied to problems of stress analysis. The essential ideas began to appear in publications during the 1940s. In 1941, Hrenikoff proposed that the elastic behavior of a physically continuous plate would be similar to a framework of onedimensional rods and beams, connected together at discrete points. The problem could then be handled by familiar methods for trusses and frameworks. In 1943, Courant’s paper detailed an approach to solving the torsion problem in elasticity. Courant described the use of piecewise linear polynomials over a triangularized region. Courant’s work was not noticed and soon forgotten, since the procedure was impractical to solve by hand. In the early 1950s, with the developments in digital computers, Argyris and Kelsey converted the well-established “framework-analysis” procedure into matrix format. In 1956, Turner, Clough, Matin, and Topp derived stiffness matrices for truss elements,
beam elements and two-dimensional triangular and rectangular elements in plane stress. Clough introduced the first use of the phrase “finite element” in 1960. In 1961, Melosh developed a flat, rectangular-plate bending-element, followed by development of the
curved-shell bending-element by Grafton and Strome in 1963. Martin developed the first
three-dimensional element in 1961 followed by Gallagher, Padlog and Bijlaard in 1962 and Melosh in 1964. From the mid-1960s to the end of the 1970s, finite element analysis procedures spread beyond structural analysis into many other fields of application. Large general purpose FEA software began to appear. By the late 1980s, FEA software became available on
Introduction to Finite Element Analysis
~~ Intro-3
microcomputers, complete with automatic mesh-generation, interactive graphics, and preprocessing and post-processing capabilities. In this text, we will follow a logical order, parallel to the historical development of the
finite element analysis procedures, in learning the fundamental concepts and commands for performing finite element analysis using Creo Parametric and Creo Simulate. We
will begin with the one-dimensional truss element, beam element, and move toward the
more advanced features of Creo Simulate. This text also covers the general procedures of performing two-dimensional and three-dimensional solid FE analyses. The concepts and techniques presented in this text are also applicable to other FEA packages. Throughout the text, many of the classic strength of materials and machine design problems are used as examples and exercises, which hopefully will help build up the user’s confidence on
performing FEA analyses.
FEA Modeling Considerations The analysis of an engineering problem requires the idealization of the problem into a mathematical model. It is clear that we can only analyze the selected mathematical model, and that all the assumptions in this model will be reflected in the predicted results. We cannot expect any more information in the prediction than the information contained in the model. Therefore, it is crucial to select an appropriate mathematical model that will
most closely represent the actual situation. It is also important to realize that we cannot predict the response exactly because it is impossible to formulate a mathematical model that will represent all the information contained in an actual system. As a general rule, finite element modeling should start with a simple model. Once a
mathematical model has been solved accurately and the results have been interpreted, it is feasible to consider a more refined model in order to increase the accuracy of the
prediction of the actual system. For example, in a structural analysis, the formulation of
the actual loads into appropriate models can drastically change the results of the analysis. The results from the simple model, combined with an understanding of the behavior of
the system, will assist us in deciding whether and at which part of the model we want to use further refinements. Clearly, the more complicated model will include more complex response effects, but it will also be more costly and sometimes more difficult to interpret the solutions. Modeling requires that the physical action of the problem be understood well enough to choose suitable kinds of analyses. We want to avoid the waste of time and computer resources caused by over-refinement and badly shaped elements. Once the results have
been calculated, we must check them to see if they are reasonable. Checking is very
important because it is easy to make mistakes when we rely upon the FEA software to
solve complicated systems.
Intro-4
Introduction to Finite Element Analysis
Types of Finite Elements The finite element analysis method is a numerical solution technique that finds an approximate solution by dividing a region into small sub-regions. The solution within each sub-region that satisfies the governing equations can be reached much more simply than that required for the entire region. The sub-regions are called elements and the elements are assembled through interconnecting a finite number of points on each element called nodes. Numerous types of finite elements can be found in commercial FEA software and new types of elements are being developed as research is done worldwide. Depending on the dimensions, finite elements can be divided into three categories: 1.
One-dimensional line elements: Truss, beam, and boundary elements. +
no
§ LLY: 0Dz:0 WC Rx.0 Rz- (WCS
Se
~~,
'CSZSYS_DEF
Beam Elements
2.
~~
Ne
ik
Two-dimensional plane elements: plane stress, plane strain, axisymmetric, membrane, plate, and shell elements. Plane Stress Elements
Introduction to Finite Element Analysis ~~ Intro-5
3.
Three-dimensional volume elements: tetrahedral, hexahedral, and brick elements.
Tetrahedral Elements
Typically, finite element solutions using one-dimensional line elements are as accurate as solutions obtained using conventional truss and beam theories. It is usually easier to get FEA results than doing hand calculations using conventional theories. However, very few closed form solutions exist for two-dimensional elements and almost none exist for threedimensional solid elements. In theory, all designs could be modeled with three-dimensional volume elements.
However, this is not practical since many designs can be simplified with reasonable assumptions to obtain adequate FEA results without any loss of accuracy. Using simplified models greatly reduces the time and effort in reaching FEA solutions.
Intro-6
Introduction to Finite Element Analysis
Finite Element Analysis Procedure Prior to carrying out the finite element analysis, it is important to do an approximate preliminary analysis to gain some insights into the problem and as a means of checking the finite element analysis results. For a typical linear static analysis problem, the finite element analysis requires the following steps: 1. 2.
Preliminary Analysis. Preparation of the finite element model:
a. b.
Model the problem into finite elements. Prescribe the geometric and material information of the system.
d.
Prescribe how the loads are applied to the system.
c. 3.
Perform calculations: a. Generate a stiffness matrix of each element. b. Assemble the individual stiffness matrices to obtain the overall, or global, stiffness matrix.
c. 4.
Prescribe how the system is supported.
Solve the global equations and compute displacements, strains, and stresses.
Post-processing of the results: a. Viewing the stress contours and the displaced shape. b.
Checking any discrepancy between the preliminary analysis results and the
FEA results.
Matrix Definitions The use of vectors and matrices is of fundamental importance in engineering analysis
because it is with the use of these quantities that complex procedures can be expressed in a compact and elegant manner. One need not understand vectors or matrices in order to use FEA software. However, by studying the matrix structural analysis, we develop an understanding of the procedures common to the implementation of structural analysis as well as the general finite element analysis. The objective of this section is to present the fundamentals of matrices, with emphasis on those aspects that are important in finite
element analysis. In the next chapter we will introduce the derivation of matrix structural analysis, the stiffness matrix method. Matrix Algebra is a powerful tool for use in programming the FEA methods for electronic digital computers. Matrix notation represents a simple and easy-to-use notation for writing and solving sets of simultaneous algebraic equations.
Introduction to Finite Element Analysis ~~ Intro-7
A matrix is a rectangular array of elements arranged in rows and columns. Applications in this text deal only with matrices whose elements are real numbers. For example,
[A] =
Al
An
Anz
Az
Ax
Az
[A] is a rectangular array of two rows and three columns, thus called a 2 x 3 matrix.
The element Ajj is the element in the i" row and j" column. Column Matrix (Row Matrix)
A column (row) matrix is a matrix having one
column (row). A single-column array is commonly called a column matrix or vector. For example: Fi iF} =
Square Matrix
columns.
Diagonal Matrix
F2 Fs
A square matrix is a matrix having equal numbers of rows and A diagonal matrix is a square matrix with nonzero elements
only along the diagonal of the matrix.
Addition
The addition of matrices involves the summation of elements having the
same “address” in each matrix. The matrices to be summed must have identical dimensions. The addition of matrices of different dimensions is not defined. Matrix addition is associative and commutative.
For example:
FARSI]
_
|
® 2 ®4]_ 3 [al |e [3]
Multiplication by a Constant
v
[Os 9 12
If a matrix is to be multiplied by a constant,
every element in the matrix is multiplied by that constant. Also, if a constant is factored out of a matrix, it is factored out of each element.
For example:
SXIAL= 3x1
1
3
2
4
|
3
6
= | 912
Intro-8
e
Introduction to Finite Element Analysis
Multiplication of Two Matrices
Assume that [C] = [A][B], where [A], [B],
and [C] are matrices. Element Cij in matrix [C] is defined as follows:
Ci= Ain xB1j+ A x Bz
+--+ + AikX By
For example:
[C]=[A]
e
[B]=
1
2
4
7
6
_
8
Ci=1x5+2x7=19,
C,=1x6+2x8=22
C.=3x5+4x7=43,
Cn=-3x6+4x8=50
Identity Matrix
i9
43
22
50
An identity matrix is a diagonal matrix with each diagonal
element equal to unity.
1 000 010 0 90 0 1 0 00 0 1
For example:
I=1 e
5
Transpose of a Matrix
The transpose of a matrix is a matrix obtained by
interchanging rows and columns. Every matrix has a transpose. The transpose of a
column matrix (vector) is a row matrix; the transpose of a row matrix is a column matrix.
For example:
a= e
L220
tq
Inverse of a Square Matrix
1
2s
4
3 6
A square matrix may have an inverse. The product
of a matrix and its inverse matrix yields the identity matrix.
[A] [A]
= [A]
[A]= [1]
The reader is referred to the following techniques for matrix inversion: 1. Gauss-Jordan elimination method 2. Gauss-Seidel iteration method These techniques are popular and are discussed in most texts on numerical techniques.
Introduction to Finite Element Analysis
~~ Intro-9
Getting Started with Creo Parametric
Ng
creo
creo
parametric
Version 10.0.0.0
pic
e
Creo Parametric is composed of several application software modules (these modules are called applications) all sharing a common database. In this text, the main concentration is placed on the solid modeling modules used for part design. The general procedures required in creating solid models, engineering drawings, and assemblies are illustrated.
e
The program takes a while to load, so be patient. The tutorials in this text are based on the assumption that you are using Creo Parametric’s default settings. If your system has been customized for other uses, some of the settings may appear differently and not work with the step-by-step instructions in the tutorials. Contact your instructor and/or technical support personnel to restore the default software configuration.
New
Gpen
»
Laenprion Salter
Woche a i
oe Te
“i
ebnct Working Emm tit | Model Seem Shy Dimctory Outages | Dagiay Appescarse al fie Sebtmgsv vu
Boss
LES 5
reteset comin Conn 10107
& creo \ June 8, 2023
Webinar: Creo 10 Launch Sign up today to know what's new with Creo!
LE EEN
The Welcome to Creo window provides general information regarding changes in the new version of PTC Creo software; you are encouraged to select the different options . oT available within this window.
Intro-10
Introduction to Finite Element Analysis
Creo Parametric Screen Layout The default Creo Parametric drawing screen contains the Quick Access toolbar, the
Ribbon toolbar, the Navigator area, the web browser, the message area, the Status Bar,
and the Folder Tree. A line of quick text appears next to the icon as you move the mouse cursor over different icons. You may resize the Creo Parametric drawing window by clicking and dragging at the edges of the window or relocate the window by clicking and dragging at the window title area. Quick Access Toolbar
the
How
£2pd
hat
of
Open
“pve
tv Bc yo
ios eect Working Fence Not | Mudel
St
% * Common Folders Morin
o¢:
ww
Disectory
Dats
:
a
®in ™
Spe
W% creo
ll Cesirap.
&
June 8, 2023
oe
Launch
—
-
Crmmm——
|
#
a
G} Manikie, Linary
—
hg
|
€ etpas wee pe. som, n/c genenicNersin 16 QRproduct-parametnc Cres OPE » } a
Bl tesirop- imbndy
8 Working Tusctary
Fay
Displayed | Dixplay Appearance | Toad Fie | Settings ve tities*
. Ribbon Toolbar
Webinar: Creo 10 Folder
Tree
‘now what's new with Creo!
REY
| Sure B22
«—]
Webinar Creo 10 Launch
Navigator and Browser T
|
=
{vein ext
Status Bar
Message Area
«¢ Creo Parametric uses the context sensitive menus approach, which means additional selection menus and option windows will only be available when they are applicable to the current task. The appearance of the Creo Parametric main
window and toolbars, as shown in the figure above, remains the same on the screen throughout the different phases of modeling. Note that the menu items and icons of the non-applicable options are grayed out, which means they are
temporarily disabled.
Introduction to Finite Element Analysis
¢
Intro-11
Ribbon toolbar The Ribbon toolbar at the top of the main window contains operations that you can use for all modes of the system. The Ribbon toolbar contains command buttons
organized in a set of tabs. On each tab, related buttons are grouped. You can minimize the Ribbon to make more space available on your screen. You can customize the Ribbon by adding, removing, or moving buttons. File pull down menu
ast
Sessn
*
Select Working Erase Not
Directory
Displayed
Quick Access toolbar
The Quick Access toolbar located at the top of the main window allows us quick
access to frequently used commands. For example, the basic file related commands, such as New file, Open, Save and common tools such as Undo, Redo. Note the
toolbar can be customized by adding and removing sets of options or individual commands. Additional Commands Customize Quick Access Toolbar
eo
Message Area
The message provides both an interface to the commands and also provides a line of
quick help on the activated command.
Eo e
* ‘Welcome to Creo Parametric 10.0.0.0.
Graphics display area The graphics display area is the area where parts, assemblies, and drawings are displayed. The mode’s display is controlled by the environment settings. The Display Control toolbar is also located near the top of the graphics area.
Intro-12
Introduction to Finite Element Analysis
¢ Navigator and Browser The tabs across the top of the Navigator provide direct access to four groups of options. The initial content of the Navigator is the Folder information where Creo
Parametric is launched. The Navigator includes the Model Tree, Layer Tree, Detail Tree, Folder browser, and Favorites.
Navigator Model Tree Folder
Favorites
Web
Browser
TI
i
Home > Resource Canter
Web Browser The Creo Parametric web browser allows the user to quickly access model information and on-line documentation. It also provides general web browsing capabilities. The initial content of the Creo Parametric web browser is the Creo Parametric Web Tools. The web browser will close automatically when you open a model; it can also be opened or closed by toggling the Browser Sash with the leftmouse-button. Navigator Display Controls The Navigator and the web browser can be opened or closed by toggling the Display Controls with the left-mouse-button. T @
» Folt
a
Show Browser
show or hide the display of the Creo Parametric browser.
Introduction to Finite Element Analysis
Basic Functions of Mouse
Intro-13
Buttons
Creo Parametric utilizes the mouse buttons extensively. In learning Creo Parametric's interactive environment, it is important to understand the basic functions of the mouse
buttons. A three-button mouse is highly recommended with Creo Parametric since the package uses all three buttons for various functions. If a two-button mouse is used instead, some of the operations, such as the Dynamic Viewing functions, will not be
available. e
Left mouse button
The left mouse button is used for most operations, such as selecting menus and icons, or picking graphic entities. One click of the button is used to select icons, menus and
form entries, and to pick graphic items.
e
Middle mouse button
The middle button is often used to accept the default setting of a prompt or to end a process. It is also used as the shortcut to perform the Dynamic Viewing functions: Rotate, Zoom, and Pan.
e
Right mouse button
The right mouse button is used to query a selection and is also used in the Creo
Parametric Sketcher to create tangent arcs.
Accepts the default option of a command or ends a process. Also allows Dynamic viewing.
Picks icons, menus and graphic entities.
Brings up additional available options.
Intro-14
Introduction to Finite Element Analysis
Model Tree window and Feature toolbars +» The Creo Parametric Model Tree window and Feature toolbars are two of the most important Creo Parametric interfaces; they will appear on the screen when we begin a modeling session. Click on the New icon, the first icon in the Ribbon toolbar, as shown.
Session
Directory
~~ Displayed
Data
In the New dialog box, confirm the model’s Type is set to Part (and the Sub-type is set to Solid).
TY New (Ctri+N) Create a new model.
Click on the OK button to accept the default settings and enter the Creo Parametric Part Modeling mode.
+» The Navigator and the Ribbon toolbar now display commands related to the current part modeling task.
Fo sing use template deta 3995
i] Use default template
Introduction to Finite Element Analysis
Intro-15
Online Help %
Several types of online Help are available at any time during a Creo Parametric session. Creo Parametric provides many help functions, such as: e
Creo Parametric Help system: The multiple Creo help system can be
accessed through the File tab in the Ribbon of the Creo Parametric window. Note that many of the Help options use the Creo Parametric Web Tools,
which allow us to access the Creo Parametric resource center available at the PTC website through the internet.
Creo Parametric Help Get help using Crep Parametric Command Search Toggte on or off command search utility Search Online Knowledge Base Loads the PTC Online Knowledge Base in your web browses Log Support Case Loads the PTC Call Logger in your web browser Manage Fife Prepare
=
Send | Manage Session
View the useful tutorials, tools and ;various help guides for the latest retease of Creo Parametric System Information Display current system information About Creo Parametric Display the program information, Creo Parametric version number and the copyright Reference
e
Creo Parametric Help Center: Click on the Help or the Command Search option in the Ribbon toolbar to access the Creo Parametric Help Center.
£ Command Search
.
Get help using Creo Parametric
Toggle on or off command search utility
e
Conte Sensitive Help: The context sensitive help can be used to quickly access the Help menu on specific tasks or icons displayed on the screen.
Intro-16
Introduction to Finite Element Analysis
Leaving Creo Parametric Lic
=
1.
To leave Creo Parametric, use the left-mouse-button and click on File tab in the Creo Parametric Ribbon toolbar, then choose EXit from the pull-down menu.
1 GAPTC-Creo\ocatorpf 2 C\Users\Public\.\pstO§
©
' 2.
Prepare
>
Send
»
In the confirmation dialog box, click on the Yes button to exit Creo Parametric.
Creo Parametric will terminate and any unsaved work will be lost. Do you really want to exit?
Manage Session» Help
»
Close Creo Parametric.
Creating a CAD files folder It is a good practice to create a separate folder to store your CAD files. You should not
save your CAD files in the same folder where the Creo Parametric application is located.
It is much easier to organize and back up your project files if they are in a separate folder. Making folders within this folder for different types of projects will help you organize your CAD files even further. When creating CAD files in Creo Parametric, it is strongly recommended that you save your CAD files on the hard drive. e
To create a new folder with most Windows systems:
1. In My Computer, or start the
9 Favorites
BU Desktop
8 Downloads
“| Recent Places
Eva Documents library Includes: 2 locations
Name
%
Windows Explorer under the Start menu, open the Documents folder.
2. Right-mouse-click once and select
New-Folder.
3. Enter the new name of the folder,
and press ENTER.
Introduction to Finite Element Analysis
Chapter 1
The Direct Stiffness Method
Force
Displacement
r=
Learming Qyeeiies *
Understand system equations for truss elements. Understand the setup of a Stiffness Matrix.
Apply the Direct Stiffness Method.
Create an Extruded solid model using Creo Parametric. Use the Display Viewing commands. Use the Creo Parametric 2D Sketcher. Create Cutout features. Use the Basic Editing commands.
1-1
1-2
Introduction to Finite Element Analysis
Introduction The direct stiffness method, developed in the 1940s, is generally considered the origin of finite element analysis. The direct stiffness method is used mostly for Linear Static analysis. Linear Static analysis is appropriate if deflections are small and vary only slowly. Linear Static analysis omits time as a variable. It also excludes plastic action and deflections that change the way loads are applied. The direct stiffness method for Linear Static analysis follows the laws of Statics and the laws of Strength of Materials. STRESS
Linear Elastic
region
Ns Yield Point
STRAIN Elastic
Plastic
Stress-Strain diagram of typical ductile material This chapter introduces the fundamentals of finite element analysis by illustrating an
analysis of a one-dimensional truss system using the direct stiffness method. The main objective of this chapter is to present the classical procedure common to the implementation of structural analysis. The direct stiffness method utilizes matrices and matrix algebra to organize and solve the governing system equations. Matrices, which are ordered arrays of numbers that are subjected to specific rules, can be used to assist the solution process in a compact and elegant manner. Of course, only a limited discussion of the direct stiffness method is given here, but we hope that the focused practical treatment will provide a strong basis for understanding the procedure to perform finite element analysis with Creo Simulate.
The later sections of this chapter demonstrate the procedure to create a solid model using Creo Parametric. The step-by-step tutorial introduces the Creo Parametric user interface and serves as a preview to some of the basic modeling techniques demonstrated in the later chapters.
The Direct Stiffness Method
One-dimensional
1-3
Truss Element
The simplest type of engineering structure is the truss structure. A truss member is a slender (the length is much larger than the cross-section dimensions) two-force member. Members are joined by pins and only have the capability to support tensile or compressive loads axially along the length. Consider a uniform slender prismatic bar (shown below) of length L, cross-sectional area A, and elastic modulus E. The ends of the bar are identified as nodes. The nodes are the points of attachment to other elements. The nodes are also the points for which displacements are calculated. The truss element is a two-force member element; forces are applied to the nodes only, and the displacements of all nodes are confined to the axes of elements.
In this initial discussion of the truss element, we will consider the motion of the element to be restricted to the horizontal axis (one-dimensional). Forces are applied along the X
axis and displacements of all nodes will be along the X axis.
For the analysis, we will establish the following sign conventions: 1.
Forces and displacements are defined as positive when they are acting in the positive X direction as shown in the above figure.
2.
The position of a node in the undeformed condition is the finite element position for that node.
If equal and opposite forces of magnitude F are applied to the end nodes, from the
elementary strength of materials, the member will undergo a change in length according to the equation:
FL
5= EA This equation can also be written as 8 = F/K, which is similar to Hooke s Law used in a linear spring. In a linear spring, the symbol K is called the spring constant or stiffness of the spring. For a truss element, we can see that an equivalent spring element can be used to simplify the representation of the model, where the spring constant is calculated as
K=EA/L.
1-4
Introduction to Finite Element Analysis
Force-Displacement Curve of a Linear Spring
HA ~K
Force
i
BS
3
K=EA/L
Displacement
[rt
2
/
We will use the general equations of a single one-dimensional truss element to illustrate the formulation of the stiffness matrix method: Node
®
1
Node 2
®
K=EA/L +X
+X
By using the Relative Motion Analysis method, we can derive the general expressions of the applied forces (Fi and F2) in terms of the displacements of the nodes (Xi and Xz) and the stiffness constant (K).
1.
LetX;=0, Node Fi
¢
1
Node 2
K=EA/L Xi=0
*
F>
+X
:
Based on Hooke’s law and equilibrium equation: F,=K
X;,
Fi=-F,=-KX,
The Direct Stiffness Method
2.
Let X2=0, Node Fy
1
Node 2
ban
®
| K = EA/L +X;
F»
Xo=
0
Based on Hooke ’s Law and equilibrium:
foe F,=-F,=-KX;
Using the Method of Superposition, the two sets of equations can be combined: F,=
KX;
-KX,
F,=-KX;+K X,
The two equations can be put into matrix form as follows:
HIRES This is the general force-displacement relation for a two-force member element, and the equations can be applied to all members in an assemblage of elements. The following example illustrates a system with three elements. Example 1.1:
Consider an assemblage of three of these two-force member elements. (Motion is
restricted to one-dimension, along the X axis.)
Ki
Fo
mK Element 2 |
Element 1
0 ——
X
Gr
Element 3 | igs
1-5
1-6
Introduction to Finite Element Analysis
The assemblage consists of three elements and four nodes. The Free Body Diagram of
the system with node numbers and element numbers labeled: K>
Node1 Ki Fi
Element2
Node3
=
Node 4
Node2
_jElement
1
Xi
=> +x,
Xs
Element3
—>
PB
4x, =
Ea
Ks
Consider now the application of the general force-displacement relation equations to the assemblage of the elements. Element
1: F,
a
+ K;
- Kj
Xi
Ful
|
-Ki
+Ky
Xa
Fpl
[TK
-K2 |] Xo
F5
=
- Ky,
+K,
X3
Ks;
-Kj3
Xs
+Kj3
X4
Element 2:
Element 3: Fas
=)
F4
-K3
Expanding the general force-displacement relation equations into an Overall Global
Matrix (containing all nodal displacements): Element 1: F, Fo
0 0
|
B
+K;
-Kji
0
0
Xj
o- K;
+K;
0
0
Xo
0 0
0 0
0 0
O 0
X3 X4
The Direct Stiffness Method
1-7
Element 2:
0
0
0
0
0
Xi
0
+K,
-K;
0
Xs
Fs
0
-K;
+K,
0
X3
0
0
0
0
0
X4
0
0
0
0
0
X]
Fs
0
+K;
0
-Kj;
X>5
0
0
0
X3
0
Ks
0
+Kj
X4
Fa
_
Element 3:
0
“10
F4
Summing the three sets of general equations: (Note F2=F2;+F2+F32)
F,
1
F,
_
F;
Fo |
K;
-K;
-K; 1]
lO
0
(Ki+K7+K3)
0
-K,
K,
K;
Lo
-K,
0
v2 a
Overall Global Stiffness Matrix
Once the Overall Global Stiffness Matrix is developed for the structure, the next step is to
substitute boundary conditions and solve for the unknown displacements. At every node in the structure, either the externally applied load or the nodal displacement is needed as a
boundary condition. We will demonstrate this procedure with the following example. Example 1.2: Given:
K2 = 30 Ib/in Element 2
Node 1]1
—
F=40 Ibs.
Ki= 50 1b/in te
+X
Find:
a
| Node
Element 1
= {
2
.
Element3
K3=70
Nodal displacements and reaction forces.
||
Ib/in =
| Node 3
1-8
Introduction to Finite Element Analysis
Solution:
From example 1.1, the overall global force-displacement equation set:
Fi Fa | Fs ( F4
50 -50 -50 (50+30+70) 0 -30 0 -70
|
0 -30 30 0
0 Xi -70 | | Xa 01] Xs 70 | | X4
Next, apply the known boundary conditions to the system: the right-ends of
element 2 and element 3 are attached to the vertical wall; therefore, these two nodal displacements (X3 and X4) are zero.
Fi Lo Fy | [1-50 (50+30+70)1-30 Fs (= 130 Fy 1 0
0X -70| | X; 0]|)0 70] |0
The two displacements we need to solve the system are Xi; and Xi. Remove any unnecessary columns in the matrix:
F, Fy Fs( Fy
50 250 0 0
|
-50 150 -30 -70
Xi X,
Next, include the applied loads into the equations. The external load at Node I is 40 lbs. and there is no external load at Node 2.
40 0 Fs Fy
50-50 _|-50 150] 0-30 | 0 70
|X 1X
The Matrix represents the following four simultaneous system equations:
40 = 0
F3 F4
50X;—-
50 X,
=-50X;+150 X;
= =
0X;
—
0X;—
30 X» 70
X5
The Direct Stiffness Method
1-9
From the first two equations, we can solve for X; and Xa: Xi
=
1.2
in.
Xo
=
0.4
in.
Substituting these known values into the last two equations, we can now solve for F3 and Fa:
F; =
0X;-30X;=-30x0.4=12 Ibs.
F4
0X;-70X,=-70x0.4
=
=28 Ibs.
From the above analysis, we can now reconstruct the Free Body Diagram (FBD)
of the system:
Ki
Fi= 40 Ibs.
_
-
2in.i »
0.4
—
>
F3=-12 Ibs.
~
Fi -281bs.
I
K:
—
in.
The above sections illustrated the fundamental operation of the direct stiffness method, the classical finite element analysis procedure. As can be seen, the
formulation of the global force-displacement relation equations is based on the general force-displacement equations of a single one-dimensional truss element. The
two-force-member element (truss element) is the simplest type of element used in FEA. The procedure to formulate and solve the global force-displacement equations is straightforward, but somewhat tedious. In real-life applications, the use of a truss
element in one-dimensional space is rare and very limited. In the next chapter, we will expand the procedure to solve two-dimensional truss frameworks.
The following sections illustrate the procedure to create a solid model using Creo Parametric. The step-by-step tutorial introduces the basic Creo Parametric user interface and the tutorial serves as a preview to some of the basic modeling techniques demonstrated in the later chapters.
1-10
Introduction to Finite Element Analysis
Basic Solid Modeling using Creo Parametric One of the methods to create solid models in Creo Parametric is to create a twodimensional shape and then extrude the two-dimensional shape to define a volume in the third dimension. This is an effective way to construct three-dimensional solid models since many designs are in fact the same shape in one direction. This method also conforms to the design process that helps the designer with conceptual design along with the capability to capture the design intent. Creo Parametric provides many powerful modeling tools and there are many different approaches available to accomplish modeling tasks.
The Adjuster Design
Starting Creo Parametric oo How to start Creo Parametric depends on the type of workstation and the particular software configuration you are using. With most Windows and UNIX systems, you may select Creo Parametric on the Start menu or select the Creo Parametric icon on the desktop. Consult your instructor or technical support personnel if you have difficulty starting the software.
Select the Creo Parametric option on the Start menu or select the Creo Parametric icon on the desktop to start
Creo Parametric. The Creo Parametric main window will
appear on the screen.
: 7 New (Cit N} Create a new model.
Click on the New icon, located in the Ribbon toolbar as shown.
The Direct Stiffness Method
3.
1-11
In the New dialog box, confirm the model’s Type is set to Part (Solid Sub-type).
=
tne
tins
| 4.
Enter Adjuster
as the part
Name
as
shown in the figure.
5.
Turn off the Use default template option.
| 6.
Click on the OK button to accept the
|
7.
8.
settings.
Inthe New File Options dialog box, 2 : select EMPTY in2 the option list to not use any template file. Click on the OK button to accept the settings and enter the Creo Parametric Part Modeling mode.
abs_inibs_mald_component
IP | inibs_moid_component
abs_mmns_mold_component
inibs part ecad
|
"1 Copy associated drawings
J4% =
Regenerate
Gy 5
-
Operations
| «3 User-Defined Feature | 4; Copy Geometry |
«= | {# Shrinkwrap Get Data v
80 Model Tree Model Tree CST... JU. {3 ADJUSTERPRY
» [7 Bodies (1)
- “Note that the part name, Adjuster.prt, appears in the Navigator Model Tree window and the title bar area of the main window.
1-12
Introduction to Finite Element Analysis
Step 1: Units and Basic Datum Geometry Setups +
Units Setup
When starting a new model, the first thing we should do is to choose the set of units we want to use.
1.
Use the left-mousebutton and select File in
the pull-down menu area. 2.
Use the left-mouse-
button and select ModeiCHECK Regenerate
Prepare in the pull-
)
Regenerate the model and generate the Model Check information report.
down list as shown.
]
ModeiCHECK Rule Check
3.
Display rules associated with this model.
Select Model Properties
in the
expanded list as shown. model
>
geometry
tor VDA standard,
Note that the Creo Pevenetrion menu system is SCOTENESensive, which means that the menu items and icons of the non-applicable options are grayed out (temporarily disabled).
4.
Select the Change option that is to the right of the Units option in the Model
Properties window. £§ Materials Materiel Units
Master: PIC_SYSTEM_MTRL PROPS Aine . Default) Parametric (Creo Inch ibm Second
Accuracy
Absotute 3.9¢-04
-
Mass Properties 3
Relations, Parameters and Instances
Relations
The information is not available
Parameters
2 defined
Instance
Not defined
Active: Generic - ADJUSTER
£7 Features and Geometry Names
7) too
Flexible
hrinkage
I
Not defined
hot defined mn
he information
-
The Direct Stiffness Method
Centimeter Gram Second (CGS) Foot Pound Second (FPS)
’
1-13
In the Units Manager— Systems of Units
form, the Creo Parametric default setting Inch
Ibm Second is displayed. The set of units is
stored with the model file when you save. Pick
gram Second {MKS) Click on a system of units to perform one of the actions on the right. Double click a custom ste | system to Edit it. :
Inch Pound Second (IPS) by clicking in the list window as shown.
Inch Pound Second (IPS} Length: in, Force: Ibf, Time: sec, Temperature: F
6.
Click on the Set button to accept the selection. Notice the arrow in the Units list now points toward the Inch Pound Second (IPS) units set.
Centimeter Gram Second (CGS)
Foot Pound Second (FPS) i inch Ibm Second (Creo Parametric Def | millimeter Kilogram Sec (mmKs}
Model
7.
In the Changing Model Units dialog box, click on the OK button to accept the default option to change the units.
»
Note that Creo Parametric allows us to change model units even after the model has been constructed; we can change the units by (1) Convert dimensions or (2) Interpret dimensions.
= Parameters
- Choose an option to change model units: @
Convert dimensions (for example, 1” becomes 25.4mm)
O
interpret dimensions (for example, 1” becomes Imm) Convert the absolute accuracy value when changing model units,
8.
Click on the Close button to exit the Units Manager dialog box.
9.
Pick Close to exit the Model Properties window.
1-14
+ %
Introduction to Finite Element Analysis
Adding the First Part Features — Datum Planes Creo Parametric provides many powerful tools for model creation. In doing feature-
based parametric modeling, it is a good practice to establish three reference planes to locate the part in space. The reference planes can be used as location references in feature constructions. >»
Move the cursor to the Datum toolbar on the Ribbon toolbar
Jed
ol
and click on the Datum Plane tool icon as shown.
Regenerate -
Operations ¥
§o Model Tree
25 f
2
v
tae” a
sein itm
te
«
I.7 Pame ® ii "Create 2 datum piace. | i
ADRSSTER PRE
» 7 Dsigniteres £3
2 one
7
%
In the Navigator Model Tree window and the display area, three datum planes represented by three rectangles are displayed. Datum planes are infinite planes and they are perpendicular to each
other. We can consider these planes as XY, YZ, and
ZX planes of a Cartesian coordinate system. | »
Click the model name, Adjuster.prt, in the Navigator window to deselect the last created feature.
The Direct Stiffness Method
+
Switching On/Off the Plane Tag Display
1.
9 nin
& pan
é
©, Zoom Out
.
: Saved
Click on the View tab in the Ribbon
toolbar to show the view related
commands in Creo.
Stand.
~£ Pan Zoom | Orientations ~ Orie
[spective View
i
Aciivaie
£7, Plane Tag Display
9,
Click on the Plane Tag Display icon to toggle on/off the display of the plane tag.
+
Note the other options available to display the Axis Tag and/or Point Tag.
Show or hide datum plane tags.
¢
1-15
On your own, experiment with
turning on/off the Plane Tag; set the datum planes to display with the associated names as shown before
proceeding to the next section.
"3. Click on the Model tab in the Ribbon
toolbar to return to the Model toolbar as shown.
1-16
Introduction to Finite Element Analysis
Step 2: Determine/Set up the Base Solid Feature e
For the Adjuster design, we will create an extruded solid as the base feature. | 1. | %% Sweep
¥
In the Shapes toolbar (the fourth group in
the Ribbon toolbar), click on the Extrude tool icon as shown.
# Swept Blend Shapes ¥
“% Extrude (X) Create three-dimensional geometry by projecting a two-dimensional section at a specified distance normal to the sketching plane.
e
The Feature Option Dashboard, which contains applicable construction options, is displayed in the Ribbon toolbar of the Creo Parametric main window.
Settings
|
Zh Remove Motes
Ok
Z Thicken Sketch
Cancel |
|
1
On your own, move the cursor over the icons and read the
Depth
descriptions of the different
dg atest
options available. Note that the
default extrude option is set to Extrude as solid.
Placement
:
Settings
| 3.
ia Zin [ Thicken Sketch
OE ga
sonar
t
Options § Ooo
Body! oe
Model Tree © > Model Tree
¥
Pi
Click the Placement option and choose
Define to begin
. . creating a new internal sketch.
Sketch
| ® Select 1 item
Define.
The Direct Stiffness Method
1-17
Sketching plane — It is an XY CRT, but an XYZ World »
'
'
‘
Design modeling software is becoming more powerful and user friendly, yet the system J
still does only what the user tells it to do.
fi fmefmmeefioee. At
J
When using a geometric modeler, we therefore need to have a good understanding of what its inherent limitations are. We
oo
should also have a good understanding of what we want to do and what to expect, as the results are based on what is available.
~N
ES
Log Ffogg poy op / oy Lf
fitit f
]
mh 3 [: = . ao
“wo
Th
i :
fag,
In most 3D geometric modelers, 3D objects
are located and defined in what is usually
called world space or global space.
Although a number of different coordinate systems can be used to create and manipulate
objects in a 3D modeling system, the objects are typically defined and stored using the
world space. The world space is usually a 3D
Cartesian coordinate system that the user cannot change or manipulate. In most engineering designs, models can be very complex, and it would be tedious and confusing if only the world coordinate system were available. Practical 3D modeling
systems allow the user to define Local Coordinate Systems (LCS) or User Coordinate Systems (UCS) relative to the world coordinate system. Once a local coordinate system
is defined, we can then create geometry in terms of this more convenient system.
Although objects are created and stored in 3D space coordinates, most of the geometric entities can be referenced using 2D Cartesian coordinate systems. Typical input devices such as a mouse or digitizer are two-dimensional by nature; the movement of the input device is interpreted by the system in a planar sense. The same limitation is true of common output devices, such as CRT displays and plotters. The modeling software performs a series of three-dimensional to two-dimensional transformations to correctly project 3D objects onto the 2D display plane. The Creo Parametric sketching plane is a special construction approach that enables the planar nature of the 2D input devices to be directly mapped into the 3D coordinate system. The sketching plane is a local coordinate system that can be aligned to an
existing face of a part or a reference plane.
Think of the sketching plane as the surface on which we can sketch the 2D sections of the
parts. It is similar to a piece of paper, a white board, or a chalkboard to any planar surface. The first sketch we create is usually drawn on established datum planes. Subsequent sketches/features can then be planes that are aligned to existing planar faces of the solid part or
that can be attached one of the created on sketching datum planes.
1-18
Introduction to Finite Element Analysis
Defining the Sketching Plane The sketching plane is a reference location where two-dimensional sketches are created. The sketching plane can be any planar part surface or datum plane. Note that Creo
Parametric uses a two-step approach in setting up the selection and alignment of the sketching plane. 1
+»
In the Section Placement window, the
selection of the sketch plane and the orientation of the sketching plane are
organized into two groups as shown in the
figure. The Sketch Plane can be set to any surfaces, including datum planes. The Sketch Orientation is set based on the selection of the Sketch plane.
. Notice the Plane option box in the
Sketch window is activated, and the
urface or datum plane to be used as a sketching plane. kate
vier
greriinn
message “Select a plane or surface to define sketch plane.” is displayed in the quick help tip and also in the message area.
(ES
In the graphic area, select DTM2 by clicking on any edge of the plane as shown. Notice an arrow appears on the left edge of DTM2. The arrow direction indicates the viewing aligned direction of the sketch plane. The
viewing direction can be reversed by clicking on the Flip button in the Sketch Orientation section of the pop-up window.
The Direct Stiffness Method
1-19
Defining the Orientation of the Sketching Plane Although we have selected the sketching plane, Creo Parametric still needs additional
information to define the orientation of the sketch plane. Creo Parametric expects us to
choose a reference plane (any plane that is perpendicular to the selected sketch plane) and the orientation of the reference plane is relative to the computer screen. a
To define the orientation of the sketching plane, select the facing direction of the reference plane with respect to the computer screen. The selected sketching plane, DTM2, will be aligned parallel to the computer screen.
We will orient the sketching plane by setting the positive |/ side of DTM3 to face toward | the bottom edge of the computer screen.
Batok Orenistion
| 1. Notice the Reference option box in
Sketch view direction | Flip |
the Sketch 2
Reference | DTM1:F1(DATUM PLANE) Orientation Right We
Reference = DTM3:F3(DATUM PLANE) /
Orientation
window
is
now activated. The message “Select a reference, such as surface, plane or edge to define view orientation.” is
wt
“©
displayed in the message area.
|
In the graphic area, select DTM3 by clicking on one of the datum plane edges as shown in the above figure. In the Orientation list, pick Bottom to set the orientation of the reference plane.
1-20
Introduction to Finite Element Analysis
4. 5.
Pick Sketch to exit the Section Placement window and proceed to enter the Creo Parametric Sketcher mode.
To orient the sketching plane parallel to the screen, the Sketch View icon in the Display View toolbar is available as shown. Note the orientation of the sketching plane is adjusted based on the setup on the previous page. T
9R220AR%FT A
ry 3]
& Sketch View Orient the sketching plane parallel to the
screen.
e
Creo Parametric will now rotate the three datum planes: DTM2 is now aligned to the screen and the positive side of DTM3 is facing toward the bottom edge of the computer screen. tine ¥
mcr
Arle vi OMset | Centerine
dangle = £3 gllipse v 1 Chamfer = 1 Thicker
IX Point
| Ai Sketches
+» Note the orientation of the sketching plane can be very confusing to new users at first. It is suggested that you read through this section carefully a few times to make sure you understand the steps involved.
The Direct Stiffness Method
1-21
Step 3: Creating 2D Rough Sketches +
Shape Before Size — Creating Rough Sketches
Quite often during the early design stage, the shape of a design may not have any precise dimensions. Most conventional CAD systems require the user to input the precise lengths and location dimensions of all geometric entities defining the design, and some of the values may not be available during the early design stage. With parametric modeling, we can use the computer to elaborate and formulate the design idea further during the initial design stage. With Creo Parametric, we can use the computer as an electronic sketchpad to help us concentrate on the formulation of forms and shapes for the design. This approach is the main advantage of parametric modeling over conventional solid-
modeling techniques.
As the name implies, rough sketches are not precise at all. When sketching, we simply sketch the geometry so it closely resembles the desired shape. Precise scale or dimensions are not needed. Creo Parametric provides us with many tools to assist in finalizing sketches, known as sections. For example, geometric entities such as horizontal and vertical lines are set automatically. However, if the rough sketches are poor, much more
work will be required to generate the desired parametric sketches. Here are some general guidelines for creating sketches in Creo Parametric: e
Create a sketch that is proportional to the desired shape. Concentrate on the
e
Keep the sketches simple. Leave out small geometry features such as fillets, rounds, and chamfers. They can easily be placed using the Fillet and Chamfer commands after the parametric sketches have been established.
e
[Exaggerate the geometric features of the desired shape. For example, if the desired angle is 85 degrees, create an angle that is 50 or 60 degrees. Otherwise, Creo
shapes and forms of the design.
Parametric might assume the intended angle to be a 90-degree angle. e
Draw the geometry so that it does not overlap. The sketched geometry should
e
The sketched geometric entities should form a closed region. To create a solid
>
Note: The concepts and principles involved in parametric modeling are very
eventually form a closed region. Self-intersecting geometric shapes are not allowed. feature, such as an extruded solid, a closed region section is required so that the extruded solid forms a 3D volume. different, and sometimes they are totally opposite, to those of the conventional
computer aided drafting systems. In order to understand and fully utilize Creo
Parametric’s functionality, it will be helpful to take a Zen approach to learning the
topics presented in this text: Temporarily forget your knowledge and experiences using conventional computer aided drafting systems.
1-22
¢
Introduction to Finite Element Analysis
The Creo Parametric SKETCHER
and INTENT MANAGER
In previous generation CAD programs, construction of models relies on exact
dimensional values, and adjustments to dimensional values are quite difficult once the
model is built. With Creo Parametric, we can now treat the sketch as if it is being done on a napkin, and it is the general shape of the design that we are more interested in defining. The Creo Parametric part model contains more than just the final geometry. It also contains the design intent that governs what will happen when geometry changes. The design philosophy of “shape before size” is implemented through the use of the Creo Parametric Sketcher. This allows the designer to construct solid models in a higher level and leave all the geometric details to Creo Parametric. In Creo Parametric, previously known as Pro/ENGINEER, one of the more important functionalities is the Intent Manager in the 2D Sketcher.
The Intent Manager enables us to do: e e
e
Dynamic dimensioning and constraints Add or delete constraints explicitly Undo any Sketcher operation
The first thing that Creo Parametric Sketcher expects us to do, which is displayed in the References window, is to specify sketching references. In the previous sections, we created the three datum planes to help orient the model in 3D space. Now we need to orient the 2D sketch with respect to the three datum planes. At least two references are
required to orient the sketch in the horizontal direction and in the vertical direction. By default, the two planes (in our example, DTM1 and DTM3) that are perpendicular to the sketching plane (DTM2) are automatically selected. _ >» .
Note that DTM1 and DTM3 are pre-selected as the sketching references. In the graphics area,
the two references are displayed with two dashed lines.
eo
In Creo Parametric, a 2D sketch
needs to be Fully Placed with
respect to at least two references. In this case, DTM1 is used to
control the horizontal placement of geometry, where DTM3 is used to control the vertical placements.
then update the design through the associated control parameters.
The Direct Stiffness Method
| ¥ Line i
“YAac~v
NAFilet *
II Rectangle ¥ %) Ellipse ¥
| {3} Circle ~
My Spline
(GO
e
~ Chamfer v | Thi
GA Text
17
1-23
Move the graphics cursor to the Line icon in the Sketching toolbar. A help-
tip box appears next to the cursor to provide a brief description of the command.
Sketching ~* Line Chain
(U)
Create a chain of two-point lines.
+
The Sketching toolbar provides tools for creating the basic 2D geometry that can be used to create features and parts.
Graphics Cursors DTM2
fh
|
2.
Complete the sketch as
Note that all segments are
either vertical or horizontal.
Inside the graphics area, click twice with the middle-mouse-button to end the current line sketch.
The Direct Stiffness Method
+s
1-25
Creo Parametric’s Intent Manager automatically places dimensions and constraints
on the sketched geometry. This is known as the Dynamic Dimensioning and Constraints feature. Constraints and dimensions are added “on the fly.” Do not be concerned with the size of the sketched geometry or the displayed dimensional values; we will modify the sketched geometry in the following sections.
Dynamic Viewing Functions Creo Parametric provides a special user interface, Dynamic Viewing, which enables convenient viewing of the entities in the display area at any time. The Dynamic Viewing functions are controlled with the combinations of the middle mouse button, the [Ctrl] key and the [Shift] key on the keyboard. Zooming — Turn the mouse wheel or [Ctrl] key and [middle-mouse-button|]
Use the mouse wheel to perform the zooming option; turning the wheel
forward will reduce the scale of display. Hold down the [Ctrl] key and press
down the middle-mouse-button in the display area. Drag the mouse vertically on the screen to adjust the scale of the display. Moving upward will reduce the scale of the display, making the entities display smaller on the screen. Moving
downward will magnify the scale of the display.
Zoom
+
Tr |!
| Middle mouse button
Panning — [Shift] key and [middle-mouse-button]
Hold down the [Shift] key and press down the middle-mouse-button in the display area. Drag the mouse to pan the display. This allows you to reposition the display while maintaining the same scale factor of the display. This function acts as if you are using a video camera. You control the display by moving the mouse.
Pan
»
+
-
Middle mouse button
1
—)
On your own, use the Dynamic Viewing functions to reposition and magnify the scale of the 2D sketch to the center of the screen so that it is easier to work with.
1-26
Introduction to Finite Element Analysis
Step 4: Apply/Modify Constraints and Dimensions = rr
1.
pr
ls Digpensions Displaylay
Switch on the Dimensions Display option by clicking the display option icon as shown.
48 oo WZ
ve
Show or hide sketch dimensions.
#8, oom > As the sketchis made, Creo Parametric automatically applies geometric constraints
(such as Horizontal, Vertical and Equal Length) and dimensions to the sketched geometry. We can continue to modify the geometry, apply additional constraints and/or dimensions, or define/modify the size and location of the existing geometry. It is more than likely that some of the automatically applied dimensions may not match with the design intent we have in mind. For example, we might want to have dimensions identifying the overall-height, overall-width, and the width of the insidecut of the design, as shown in the figures below. 1498 61
Current Sketch
The Direct Stiffness Method
1-27
2.
Click on the Normal Dimension icon in the Sketching toolbar as shown. This command allows us to create defining dimensions.
13.
Select the Right Vertical line by left-clicking once on the line as shown.
2. Pick the right vertical
line as the geometry to
dimension.
3. Place the dimension toward the right side of the selected line.
4.
5.
Move the graphics cursor to the right of the selected line and click once with the middle-mouse-button to place the dimension. (Note that the value displayed on your screen might be different than what is shown in the above figure.) In the dimension value box, the current length of the line is displayed. Enter 3.0
as the new value for the dimension. Notice the entire sketch is now resized in
proportion to the original shape.
1-28
Introduction to Finite Element Analysis
6.
Select the inside horizontal line.
Place the dimension, by clicking
once with the middle-mousebutton, at a location below the line. Click again with the middlemouse-button to exit the Edit Dimension mode.
+
The Dimension command will create a length dimension if a single line is selected. Also notice the lower-left size dimension applied automatically by the Intent Manager is removed as the new dimension is defined. Note that the dimensions we just created are displayed with a different color than those that are applied automatically. The dimensions created by the Intent Manager are called weak dimensions, which can be replaced/deleted as we create specific defining dimensions to satisfy our design intent. 9.
Select the top horizontal line as shown below.
10. Select the inside horizontal line as shown below.
11. Place the dimension, by clicking once with the middle-mouse-button, at a location in between the selected lines as shown below.
434
9. Pick the top line as the 1st geometry to
11. Place the dimension in between the two selected lines.
110. Pick this line as
the 2nd geometry to dimension. |
12. Click again with the middle-mouse-button to exit the Edit Dimension mode. “+ When two parallel lines are selected, the Dimension command will create a dimension measuring the distance in between.
The Direct Stiffness Method
1-29
Modifying the Dimensions in a Sketch 1. .
In the pull-down menu area, click on the down-arrow on Select to display the option list and select the All option as shown.
(Note that using the hotkey combination Crtl+Alt+A can also activate this option.)
2. | Dimension
| Editing
Constrain™
|
ft
Dimension™
In the Editing toolbar, click
on the Modify icon as shown.
Inspe
| @ J € = Modify Modify the values of dimensions, geometry of splines, or text entities.
eo With the pre-selection option, all dimensions are selected and listed in the Modify Dimensions dialog box. 3.
Turn off the Regenerate option by unchecking the option in the Modify Dimensions
dialog box as shown.
&
1-30
4.
Introduction to Finite Element Analysis
On your own, adjust the dimensions as shown below. Note that the dimension selected in the Modify Dimensions dialog box is identified with an enclosed box in the display area.
5.
Inside the Modify Dimensions dialog box, click on the OK
button to regenerate the sketched geometry and exit the
Modify Dimensions command.
6.
On your own, use the dynamic zooming function and adjust the display roughly as shown in the above figure.
Repositioning Di mensions TT
1.
2.
Confirm the Select icon, in the Operations toolbar, is activated as shown. Press and hold down the left-mouse-button on
any dimension text, then drag the dimension to a new location in the display area. (Note the cursor is changed to a moving arrow icon during this operation.) prve
© sdd = 200 (Strong) Pr
|e
The Direct Stiffness Method
1-31
Step 5: Completing the Base Solid Feature »
Now that the 2D sketch is completed, we will proceed to the next step: creating a 3D
part from the 2D section. Extruding a 2D section is one of the common methods that
can be used to create 3D parts. We can extrude planar faces along a path. In Creo
Parametric, the default extrusion direction is perpendicular to the selected sketching
plane, DTM2.
_ 1.
In the Ribbon toolbar, click OK to exit the Creo Parametric 2D Sketcher. The 2D sketch is the first element of the Extrude feature definition.
2. In the Feature Option Dashboard, confirm the depth value option is set as shown. This option sets the extrusion of the section by Extrude from sketch plane by a specified depth value. Type
Depth
Settings
5 3.25
Type
Depth
Materia
Settings 4
Remove Maters
[T Thicken Sketch
4.
Inthe Dashboard area, click
Accept to proceed with the creation of the solid feature.
| 5.
>
Use the hotkey combination CTRLAD to reset the display to the default 3D orientation
Note that all dimensions disappeared from the screen. All parametric definitions are stored in the Creo Parametric database, and any of the parametric definitions can be displayed and edited at any time.
1-32
Introduction to Finite Element Analysis
The Third Dynamic Viewing Function 3D Dynamic Rotation — [middle mouse button] Press down the middle-mouse-button in the display area. Drag the mouse on the screen to rotate the model about the screen.
3D Rotation
+
(I
Tr
Middle mouse button
4
=
On your own, practice the use of the Dynamic Viewing functions; note that these are convenient viewing functions at any time. Zoom
Mouse Wheel
Zoom
+
Middle mouse button
Pan
+
Middle mouse button
The Direct Stiffness Method
1-33
Display Modes: Wireframe, Shaded, Hidden Edge, No Hidden The display in the graphics window has six display modes: Shading with Edges,
Shading with Reflections, Shading, No Hidden lines, Hidden Line, and Wireframe
image. To change the display mode in the active window, click on the display mode
button in the Display toolbar to display the list as shown.
|J
dQ
2X
Shading With Reflections ~~ Ctrl+1
(J Shading With Edges
a Shading
7G Fanny
Ctri+2 Ctrl +3
[J No Hidden (J Hidden Line
Cirl+4 Ctrl+5
8
Cirl+6
Wireframe
JART
Shading With Reflections: The second icon in the display mode button group generates a more enhanced shaded image of the 3D object.
Shading With Edges: The first icon in the display mode button group generates a shaded image of the 3D object with edges highlighted. Shading: The third icon in the display mode button group generates a shaded image of the 3D object. No Hidden: The fourth icon in the display mode button group can be used to
generate a wireframe image of the 3D object with all the back lines removed.
Hidden Line: The fifth icon in the display mode button group can be used to generate a wireframe image of the 3D object with all the back lines shown as hidden lines.
Wireframe: The sixth icon in the display mode button group allows the display of 3D objects using the basic wireframe representation scheme.
1-34
Introduction to Finite Element Analysis
Step 6: Adding Additional Features >
Next, we will create another extrusion feature that will be added to the existing solid object. In the Shapes toolbar (the fourth toolbar in the
oo Revolve
%% Sweep ~ BN
oP
Ribbon toolbar), select the Extrude tool option as
“y
shown.
Swept Blend
Shapes ¥
sketch. Settings 4
Remove Material
I” Thicken Sketch
go
Model Tree Model Tree
wo...
{ ADRUSTERPRY »
3.
2
Design tems
x
:
Define an Internal Sketch |
] :
Pick the right vertical face of the solid model as the sketching plane as shown in the
figure below.
Select this face of the base
feature to align the sketching
plane for the new solid feature.
The Direct Stiffness Method
4.
1-35
In the display area, pick the top face of the base feature as the reference plane as shown.
Select the top face of the
Ly
base feature as the
| Surf:FA(EXTRUDEL) |
reference plane to set the orientation of the sketch
plane.
Sketch Orientation
Sketch view direction | Flip j
In the Sketch Orientation menu, pick
Top to set the reference plane Orientation.
Pick Sketch to exit the Section Placement window and proceed to enter the Creo Parametric Sketcher mode.
On your own, use the dynamic
rotation option and change the display
to a random orientation.
To orient the sketching plane parallel
to the screen, click on the Sketch
View icon in the Setup toolbar as shown. Orient the sketching plane parallel to the screen.
9.
Note that the top surface of the solid model and one of the datum planes are preselected as the sketching references to aid the positioning of the sketched geometry.
In the graphics area, the two references are highlighted and displayed with two
dashed lines.
1-36
Introduction to Finite Element Analysis
10. In the Setup toolbar, click on References to display the option list and select the References option. »
This will bring up the References dialog box.
Specify references to dimension and constrain
the sketch.
»
Name
. : Note that, in the References dialog box, the
|
top surface of the solid model and DTM3 are pre-selected as the sketching references as
SurtFA(EXTRUDE_T) DIM3F3(DATUM PLANE)
shown.
. Select the right edge and the bottom edge of the base feature so that the four sides of the selected sketching plane, or corresponding datum planes, are used as references as shown. . Click Update to apply the changes. References List : Name
|
13. In the References dialog box, click on the
Close button to accept the selections.
SurfF4(EXTRUDE_T) DFM: 3(DATUM PLANE) DIM2F2(DATUM PLANE} SurfF4(EXTRUDE_T)
State
The Direct Stiffness Method
V Line ¥
THac vr
II Rectangh GCicide +
Q Blipse + f | 14. In the Sketching toolbar, click on the Corner ~uspiine AJ Rectangle icon as shown to activate the
1-37
No
;
Rectangle command.
"1 Corner Rectangle (R)
15. Create a rectangle by clicking on the lower left corner of the solid model as shown below. 16. Move the cursor upward and place the opposite corner of the rectangle along the right edge of the base solid as shown below. SIMA
15. Align the first
corner of the rectangle | to the lower left corner of the base so
16. Locate the second
corner of the rectangle along this vertical edge.
= 17. On your own, modify the height dimension to 0.75 as shown.
e Note that only one dimension, the height dimension, is applied to the 2D sketch; the width of the rectangle is defined by the references.
1-38
Introduction to Finite Element Analysis
18. In the Ribbon toolbar, click on the OK icon to end the Creo Parametric 2D Sketcher and proceed to the next element of the feature definition.
19. In the Feature Option Dashboard, confirm the depth value option is set and enter 2.5 as the extrusion depth as shown. Type
0
a
Solid
Surface
Settings
Depth
dheso
~
2h Caprled Ends
£1 Remove Materia [” Thicken Sketch
Placement
| 20. In the dashboard area, click Accept to proceed with the creation of the solid feature. | Cancel Applies and saves any cif | feature tool and then cid |
The Direct Stiffness Method
1-39
Creating a CUT Feature We will create a circular cut as the next solid feature of the design. Note that the procedure in creating a cut feature is almost the same as creating a protrusion feature. Y 1.
of Ends
Inthe Shapes toolbar (the fourth toolbar in the
Ribbon toolbar area), select the Extrude tool option as shown.
[Z Thicken Sketch
|Placement
|
. Optio ntions owen
2. &
Sketch
| ®Select1 item
3
|
Defpe.
Click the Placement option and choose Define to begin creating a new internal sketch.
:
We will use the top surface of the last feature as the sketching plane. Click once, with the left-mouse-button, inside the top surface of the rectangular solid feature as shown in the figure below.
Sketch Drematon
”
~|g4
Inthe Sketch Orientation menu, confirm the
reference plane Orientation is set to Right.
Pick the right vertical face of the second solid feature as the reference plane, which will be
oriented toward the right edge of the computer screen. ~~ al
ja “.
m= a,
y SS
~
| _ .
Sketching Plane
a
ad
7
a
Orient this reference
plane to face the right
edge of the computer screen.
a
Viewing Direction
Click Sketch to exit the Sketch
dialog window and proceed to enter the Creo Parametric Sketcher mode.
1-40
Introduction to Finite Element Analysis
Creating the 2D Section of the CUT Feature Bi.
References List Name
-
&
5
Note that the right vertical plane is pre-
selected as a reference for the new sketch.
State
worn
SurtFS(EXTRUDE2)
e
Note that at least one horizontal reference
and one vertical reference are required to
position a 2D sketch. We will need at least one more vertical reference for this sketch.
Partially Placed
Select DTM3 as the vertical sketching reference as shown. In the graphics area, the two
references are highlighted and displayed with two dashed lines.
References List Name
u pdate the sketch.
SurfFS(EXTRUDE_2) DIM3:F3{DATUM PLANE)
Close "7"
selected references and proceed to entering the Creo Parametric Sketcher module.
Sketch Status Unsolved sketch
State
The Direct Stiffness Method
|
Line v
IAC
YN
Fillet
©
“spline
GA Text
LE
IN ms + 5. Rectangle¥ {) El ipse * /” Chamfer v [5 O ngle ~ Elipse = i” Chamter ~ | Sketching
(2) Center and Point
,
i
1-41
In the Sketching toolbar, select Circle as Jo shown. The default option is to create a
circle by specifying the center point and a
point through which the circle will pass. The message “Select the center of a circle” is displayed in the message area.
Create a circle by selecting the center and a point on the circle.
6.
On your own, create a circle of arbitrary size on the sketching plane as shown.
7.
On your own, edit/modify the dimensions as shown.
8.
Inthe Ribbon toolbar, click OK to exit the Creo Parametric 2D Sketcher and proceed to the next element
of the feature definition.
1-42
9.
Introduction to Finite Element Analysis
Switch on the Remove Material option as shown in the figure below. :
do
A
3 Capped Ends
Placement
Lg
EE ToNen §o Moder TidE Through in Moder 13;
bp
Dashboard, select the
Pracean
Through All option as shown.
a
Extrude to
erent with all surfaces.
4
¥
10. In the Feature Option
[ Thicken Sketch
symmetric
|
=
i
| | Internal Section 1
Edit. fb
#3 ADIUSTERPRT »
8
Design items
£2 orm
>
Note that this Through All option does not require us to enter a value to define the
depth of the extrusion; Creo Parametric will calculate the required value to assure the
extrusion is through the entire solid model.
11. On your own, use the Dynamic Rotate function to view the feature. 12. Click on the Flip direction icon as shown in the figure below to set the cut direction.
|
Depth
Settings
2d Capped Ends al ha Placenm.
So Change depth direction of extrude to other side of sketch.
The Direct Stiffness Method
1-43
| 13. Click on Accept to proceed with the extrusion
option.
Applies and saves any ] feature tool and then 4
Creating another CUT Feature We will next create a triangular cut as the next solid feature of the design.
be -
f jj Erie; D
“Revolve Sweep
1.
¥ ~
PP Swept Blend
Inthe Shapes toolbar (the fourth toolbar in the
Ribbon toolbar area), select the Extrude tool option as shown.
“3 Zl
{
2.
Thicken Sketch
Click the Placement option and choose Define to begin creating a new internal
sketch.
Define an Internal Sketch
|
1-44
3.
Introduction to Finite Element Analysis
We will use the right vertical surface of the first solid feature as the sketching plane.
Click once, with the left-mouse-button, inside the top surface of the rectangular solid
feature as shown in the figure below.
Sketch Orientation Sketch view direction.
Reference
Orientation
|
—
Flip
Inthe Sketch Orientation menu, set the reference plane Orientation to top.
:
Pick the top horizontal face of the second
|
SUtFSEXTRUDE.2)
Top
—1, 4. 5.
v mE
|
solid feature as the reference plane, which will be oriented toward the top edge of the computer screen.
Sketching Plane Orient this reference plane to face the top 1 edge of the computer screen.
6. Click Sketch to exit the Sketch dialog window and proceed to enter the Creo Parametric Sketcher mode.
Note that currently the top horizontal plane of the second solid feature is pre-selected as a reference for the new sketch.
References List Name
State
Surf FS{EXTRUDE 2}
e
# x Sketch Status
Partially Placed
®
Note that at least one horizontal reference and
one vertical reference are required to position a 2D sketch. We will need at least one more vertical reference for this sketch.
The Direct Stiffness Method
1-45
Select the referenced surface in the item list.
Click Delete to remove the item as a reference plane.
Sketch Status Partially Placed
4. Select the left vertical edge, ~~ DTMS3, and the top surface as sketching references as shown. In the graphics area, the two references are
highlighted and displayed with
two dashed lines.
5.
Click Update to apply the changes.
6.
Click on the Close button to accept the
8
entering the Creo Parametric Sketcher
References List Name
State
DTM3:F3(DATUM PLANE) Surf:F4(EXTRUDE_1)
hm
sy
Es ——
Ll.
selected references and proceed to
module.
1-46
Introduction to Finite Element Analysis
Create the 2D Section “YArc vA :
Glcirde +
"uSpline
Fillg
1.
JA Te
In the Sketching toolbar, select Line as shown.
The default option is to create a chain of lines by specifying the endpoint of the line segments.
Sketch +" Line Chain (1) Create a chain of two-point lines.
2.
] 3.
On your own, start at the top left
corner and create a triangle of arbitrary size on the sketching plane as shown.
On your own, create and modify the length dimension of the top edge of the triangle as shown.
Dimension ¥
|** Dimension
4.
(D)
Create the angle dimension by selecting the two adjacent lines and place the angular dimension inside the desired quadrant.
Th3
=
The Direct Stiffness Method
| 5.
1-47
Inthe Ribbon toolbar, click OK to exit the Creo Parametric
2D Sketcher and proceed to the next element of the feature definition.
below.
. In the Feature Option
Dashboard, select the To Next option as shown.
Note that with the To Next option; Creo Parametric will calculate the required value to assure the extrusion is to the next surface.
1-48
Introduction to Finite Element Analysis
8.
Click on Accept to proceed with the extrusion option.
Select Save in the Standard toolbar, or you can also use the “Ctrl-S” combination (press down Regenerate
v
X Delete ¥ | [#1 Shrinkwrap
Operations ¥
_ 2.
«+
the [Ctrl] key and hit the [S] key
I | i
once) to save the part.
Get Data ~
In the message area, the part name is displayed. Click on the OK button to save the file.
It is a good habit to save your model periodically. In general, you should save your
work onto the disk at an interval of every 15 to 20 minutes.
The Direct Stiffness Method
1-49
Review Questions 1.
The truss element used in finite element analysis is considered as a two-force member
2.
What is the size of the stiffness matrix for a single element? What is the size of the overall global stiffness matrix in example 1.2?
element. List and describe the assumptions of a two-force member.
3.
What is the first thing we should set up when building a new CAD model in Creo
Parametric?
4.
How does the Creo Parametric Intent Manager assist us in sketching?
5.
How do we remove the dimensions created by the Intent Manager?
6.
How do we modify more than one dimension at a time?
7.
Identify and describe the following commands:
(@)
Tr
+ | Middle mouse button
’
-
1
Middle mouse button
4
—)
1-50
Introduction to Finite Element Analysis
Exercises 1.
For the one-dimensional 3 truss-element system shown, determine the nodal displacements and reaction forces using the direct stiffness method.
Ki=50 b/in 90 Ibs.
F =
_
es
Node 1
@-
@
Node 2
Node 3
Node 4
For the one-dimensional 4-member truss-element system shown, determine the nodal
displacements and reaction forces using the direct stiffness method.
K3=45 Ib/in
?
2.
a
K2=601b/im
F=8S5 Ibs
Ki=30 Ib/in
ree
K2=35 Ib/in i
+X
=
K4=40 Ib/in
1-52
Notes:
Introduction to Finite Element Analysis
Introduction to Finite Element Analysis
Chapter 2
Truss Elements in Two-Dimensional Spaces
FearninglObjective’s ¢ + ¢
Perform 2D Coordinates Transformation. Expand the Direct Stiffness Method to 2D Trusses. Derive the general 2D element Stiffness
Matrix.
¢ Assemble the Global Stiffness Matrix for 2D Trusses. ¢ Solve 2D trusses using the Direct Stiffness Method.
2-1
2-2
Introduction to Finite Element Analysis
Introduction This chapter presents the formulation of the direct stiffness method of truss elements in a two-dimensional space and the general procedure for solving two-dimensional truss
structures using the direct stiffness method. The primary focus of this text is on the
aspects of finite element analysis that are more important to the user than the programmer. However, for a user to utilize the software correctly and effectively, some
understanding of the element formulation and computational aspects are also important. In this chapter, a two-dimensional truss structure consisting of two truss elements (as shown below) is used to illustrate the solution process of the direct stiffness method. 3
S50 Ue
8.0"
4,07
Truss Elements in Two-Dimensional Spaces As introduced in the previous chapter, the system equations (stiffness matrix) of a truss element can be represented using the system equations of a linear spring in onedimensional space.
K = EA/L
K
Free Body Diagram: Fi
®
—9
Fa
Truss Elements in Two-Dimensional Spaces
2-3
The general force-displacement equations in matrix form: F,
_
F,
+K
-K
X]
-K
+K
Xa
For a truss element, K= EA/L Fi
= EA
F,
4
1
L|-1
-1
Xi
+1
Xo
For truss members positioned in two-dimensional space, two coordinate systems are established: 1.
The global coordinate system (X and Y axes) chosen to represent the entire
2.
The local coordinate system (X and Y axes) selected to align the X axis along the length of the element.
structure.
Pa
ad
Node 1
Fy X Global X axis
The force-displacement equations expressed in terms of components in the local XY
coordinate system:
Fix|_
Fox
EA|
L|
+1
-1
-11]X
+1[|]X
2-4
Introduction to Finite Element Analysis
The above stiffness matrix (system equations in matrix form) can be expanded to
incorporate the two force components at each node and the two displacement components at each node.
/ Fix Fry Fox
Fay
Force Components (Local
Coordinate System)
|_ ga|
+1
©
0 0
0
0
L | -1
0
-1 0
0 0
Xi Y1
0
0
Y>
+1
0
X>
\ Nodal Displacements (Local Coordinate System) In regard to the expanded local stiffness matrix (system equations in matrix form): 1.
2. 3.
Itis always a square matrix.
It is always symmetrical for linear systems. The diagonal elements are always positive or zero.
The above stiffness matrix, expressed in terms of the established 2D local coordinate
system, represents a single truss element in a two-dimensional space. In a general structure, many elements are involved, and they would be oriented with different angles.
The above stiffness matrix is a general form of a SINGLE element in a 2D local coordinate system. Imagine the number of coordinate systems involved for a 20-member
structure. For the example that will be illustrated in the following sections, two local coordinate systems (one for each element) are needed for the truss structure shown below. The two local coordinate systems (X7Y7
and X2Y>) are aligned to the elements.
Y
Y2 El emen t2
Xo
Truss Elements in Two-Dimensional Spaces
2-5
In order to solve the system equations of two-dimensional truss structures, it is necessary to assemble all elements’ stiffness matrices into a global stiffness matrix, with all the
equations of the individual elements referring to a common global coordinate system.
This requires the use of coordinate transformation equations applied to system equations for all elements in the structure. For a one-dimensional truss structure (illustrated in
chapter 2), the local coordinate system coincides with the global coordinate system;
therefore, no coordinate transformation is needed to assemble the global stiffness matrix
(the stiffness matrix in the global coordinate system). In the next section, the coordinate transformation equations are derived for truss elements in two-dimensional spaces. Coordinate Transformation
A vector, in a two-dimensional space, can be expressed in terms of any coordinate system set of unit vectors. For example,
Vector A can be expressed as: A=Xi+Y]j Where i and j are unit vectors along the X- and Y-axes. Magnitudes of X and Y can also be expressed as:
X=Acos (0) Y=Asin (6) Where X, Y and A are scalar quantities. Therefore,
A=Xi+Yj=Acos(0)i+Asin(0)j
-—-—-- (1)
2-6
Introduction to Finite Element Analysis
Next, establish a new unit vector (t/) in the same direction as vector A.
J
u
Vector A can now be expressed as:
A =A U -—--——— 2)
Both equations—the above (1) and (2)—represent vector A:
A=Au=Acos(®©)i+Asin(®)j The unit vector u can now be expressed in terms of the original set of unit vectors iand J:
u=
cos (0)i+
sin (0);
Now consider another vector B:
—f Xj
Vector B can be expressed as:
B=-Xi+Y]j Where i and j are unit vectors along the X- and Y-axes. Magnitudes of X and Y can also be expressed as components of the magnitude of the vector: X= Bsin (0) Y =B cos (0)
Where X, Y and B are scalar quantities. Therefore,
B=-Xi+Yj=-Bsin(0)i+Bcos (6)
(3)
Truss Elements in Two-Dimensional Spaces
2-7
Next, establish a new unit vector (Vv) along vector B. v
J
B
0
Vector B can now be expressed as:
B = B
|
V —---mmme- 4)
Equations (3) and (4) represent vector B:
B=Bv=-Bsin(0)i+Bco(0)s The unit vector v can now be expressed in terms of the original set of unit vectors jand J:
v=
-sin(0)i+
cos (0)j
We have established the coordinate transformation equations that can be used to transform vectors from Jj coordinates to the rotated uv coordinates.
Coordinate Transformation Equations:
u= v=
cos (0)i+ -sin(®)i+
sin(0)j cos (0)j
»
In matrix form,
u {ul
cos (6) 1 (06)
sin (0) cos 2)
{i
I
}
~N
Direction cosines
2-8
Introduction to Finite Element Analysis
The above direction cosines allow us to transform vectors from the GLOBAL coordinates to the LOCAL coordinates. It is also necessary to be able to transform vectors from the LOCAL coordinates to the GLOBAL
coordinates. Although it is possible to derive the
LOCAL to GLOBAL transformation equations in a similar manner as demonstrated for the above equations, the MATRIX operations provide a slightly more elegant approach. The above equations can be represented symbolically as:
{a} = [1] {b} where {a} and {b} are direction vectors, [1] is the direction cosines.
Perform the matrix operations to derive the reverse transformation equations in terms of the above direction cosines:
{b}=[2] {a}. First, multiply by / / ] ~ to remove the direction cosines from the right hand side of the
original equation.
{a} = [1] {b} [1] {a} =[1]7" [1] {b} From matrix algebra, [1] [1]=[1] and [I ]{b} = {b}. The equation can now be simplified as
[1] {a} = {b} For linear statics analyses, the direction cosine is an orthogonal matrix and the inverse of the matrix is equal to the transpose of the matrix.
[17 =r’ Therefore, the transformation equation can be expressed as:
[1]7 {a} = {b} The transformation equations that enable us to transform any vector from a LOCAL
coordinate system to the GLOBAL coordinate system become:
Truss Elements in Two-Dimensional Spaces
LOCAL
i |
Jj [
coordinates to the GLOBAL
[cos
(©) -sin (6)
|sin(®)
coordinates:
u
cos (6)
Vv
The reverse transformation can also be established by applying the transformation
equations that transform any vector from the GLOBAL coordinate system to the LOCAL coordinate system:
GLOBAL
ul v
coordinates to the LOCAL
_[
cos (0) sin (0) - sin (6) cos ©
coordinates:
i {i}
As it is the case with many mathematical equations, derivation of the equations usually
appears to be much more complex than the actual application and utilization of the equations. The following example illustrates the application of the two-dimensional coordinate transformation equations on a point in between two coordinate systems.
Example 2.1 Given:
The coordinates of point A: (20 i, 40 j). Find: The coordinates of point A if the local coordinate system is rotated 15 degrees relative to the global coordinate system.
2-9
2-10
Introduction to Finite Element Analysis
Solution:
Using the coordinate transformation equations (GLOBAL coordinates to the LOCAL coordinates):
u
cos (8)
v [
|-sin(6)
sin (8)
i
cos (6)
J
| cos (15°) sin (15°) ~ |- sin (15°)
_ »
20
cos (15°)
40
1297 32.5
On your own, perform a coordinate transformation to determine the global
coordinates of point A using the LOCAL coordinates of (29.7,32.5) with the
15 degrees angle in between the two coordinate systems.
Global Stiffness Matrix For a single truss element, using the coordinate transformation equations, we can proceed
to transform the local stiffness matrix to the global stiffness matrix.
For a single truss element arbitrarily positioned in a two-dimensional space: Y
Y2 \
F
Yi Xi
K
—n° Node 1
Fi
Node 2
2
Truss Elements in Two-Dimensional Spaces
The force-displacement equations (in the local coordinate system) can be expressed as:
Fix
! |
Fry
_IEA
Fx|
+]
0
-1
0
1 | X71
0
0
0
0
1 JY1
JL
Foy
|-1 0
0
+1
0
0
0
LX2
0
hy
; Y>
Local Stiffness Matrix
Next, apply the coordinate transformation equations to establish the general GLOBAL STIFFNESS MATRIX of a single truss element in a two-dimensional space. First, the displacement transformation equations (GLOBAL to LOCAL):
Xi Yi
cos (0) |-sin(®)
Yo
0
Xo
0
sin (6) cos(®)
0
0
0 0
cos (6)
-sin(®)
[Local y’
0 0
sin (0)
cos (0)
X1 Y1
X2
Yeo
Global|
The force transformation equations (GLOBAL to LOCAL):
Fx Fiy\
Fox [
cos (0) |-sin(®)
Foy
0 0
sin(6) cos®)
0
0
0 0
cos)
-sin(®)
0 0
sin(0) |
cos (0)]
Fix F1y
|Fa |Fa
The above three sets of equations can be represented as:
{F}=[K]{X}
--—-- Local force-displacement equation
{X}=[1]{X}
--—-- Displacement transformation equation
{F}=[l]{F}
-——-- Force transformation equation
2-11
2-12
Introduction to Finite Element Analysis
We will next perform matrix operations to obtain the GLOBAL stiffness matrix: Starting with the local force-displacement equation
{F}=[KI{X} Local
Next, substituting the transformation equations for { F} and { X },
[TI{F}=[K][1]{X} Multiply both sides of the equation with [ / J,
[1F[IIEEy =[1F[K][1]{X} The equation can be simplified as:
{Fy =[IP[K][1]{X} or
A Global |
Global
(Fy =[IJTK][1]{X} The GLOBAL
force-displacement equation is then expressed as:
{F}=[ITIK][1]{X}
or
{F}=[K]{X} The global stiffness matrix [ K ] can now be expressed in terms of the local stiffness matrix.
[K1=[IT[K][!] For a single truss element in a two-dimensional space, the global stiffness matrix is
[K]=
»
EA 1
cos?(0) cos(0)sin(0) cos(0)sin (6) sin?(0) -c0s?(6) - cos(0)sin(6) - cos(0)sin (6) -sin?(6)
-c0s?(0) -cos(0)sin(0) cos?(0) sin(6)cos()
- cos(0)sin(®) -sin?(0) cos(0)sin(0) sin?(0)
The above matrix can be applied to any truss element positioned in a two-dimensional space. We can now assemble the global stiffness matrix and analyze any twodimensional multiple-elements truss structures. The following example illustrates, using the general global stiffness matrix derived above, the formulation and solution process of a 2D truss structure.
Truss Elements in Two-Dimensional Spaces
Example 2.2 Given: A two-dimensional truss structure as shown. (All joints are Pin Joints.)
Material: Steel rod, diameter % in.
Find: Displacements of each node and stresses in each member. Solution:
The system contains two elements and three nodes. The nodes and elements are labeled as shown below. Node
2 50
Element
A
lb
Element
B
Node
8.07
4.0"
3
2-13
2-14
Introduction to Finite Element Analysis
First, establish the GLOBAL element.
Element A|
stiffness matrix (system equations in matrix form) for each
(Node 1 to Node 2)
Y
J Node 2
Yt
X1
N 8a
2 A
pd
X
Node 1
0 = tan ~' (6/8) = 36.87",
E (Young’s modulus) = 30 x 10° psi
A (Cross sectional area) =m r 2 = 0.049 in*>
L (Length of element) = (6 + 82)” Therefore,
ka _
=10 in.
147262 1b/in.
The LOCAL force-displacement equations: Local coordinate system
Fx[
I
!
+1
JL
|-1
Fiy|_1ga|
Fx[
Fay
;
I
0
-1
0]!
0
+1
0X:
0
0
0
0
Local coordinate system
0
0
| \
X1
O0f1)Ys 0
! Yo
Local Stiffness Matrix
Truss Elements in Two-Dimensional Spaces
2-15
Using the equations we have derived, the GLOBAL system equations for element A can
be expressed as:
{F}=[K]{X} [K]=
cos?(0) cos(8)sin (6)
EA
L
-cos?(6)
- cos(0)sin(6)
cos(0)sin(0) sin?(6)
-c0s2(0) -cos(6)sin(0)
-cos(0)sin(6)
- cos(0)sin(0) -sin?(6)
cos?(6)
-sin?(6)
cos(6)sin(6)
sin(0)cos(0)
sin?(0)
Therefore,
/Global 1 ——
Se
Fix | |
Fv (
Faa[
Foya|
64
100 1
Element B
48
-64
[64-48
64
48
36
-48
-36
Se
-48
48
wen we
we
—
-48 |
[X, |!
-36 | JY,
48 | Xo [1 36 | [Ya |.
(Node 2 to Node 3)
Element 2
iy
x
0s = - tan ~' (6/4) = -56.31° (negative angle as shown)
E (Young's modulus) = 30 x 10° psi
A (Cross sectional area) =
r 2 = 0.049 in?
L (Length of element) = (4% + 6)”
EAI
= 204216 Ib/in.
Fm
=7.21 in.
—
1
|) 1
|
2-16
Introduction to Finite Element Analysis Po
I Fox
mm
|
Fav
ee
+1
0
©O
0
1 gal
Fax
Fay]
| 1]
-l
Le i
et ee
{Local
0
0
0
es ee Ne
system |
To
N
Local Stiffness Matrix
Using the equations we derived in the previous sections, the GLOBAL system equations for element B are:
{F}=[K]{X} [K]=
LA
cos?(0) cos(6)sin (6) -c0s?(0)
- cos(0)sin(6)
cos(0)sin(6) sin?(0)
-c0s2(0) -cos(0)sin(0)
- cos(0)sin(®)
cos?(6)
-sin?(6)
sin(6)cos(6)
- cos(0)sin(0) -sin?(0) cos(6)sin()
sin?(0)
Therefore,
Global 8 Foxs Foye F3x Fiy
_ 204216
0.307 -0.462 -0.462 0.692 -0.307 0.462 0.462 -0.692
~ Global
-0.307 0.462 | |X; 0.462 -0.692 |)Y, 0.307-0.462 | |X; -0.462 0.692 | |Y;
™N
Global Stiffness Matrix
|
Now we are ready to assemble the overall global stiffness matrix of the structure. Summing the two sets of global force-displacement equations:
Fix Fiy Fax Foy Fix Fay
[©
94248 70686 -94248 |-70686 0 0
70686 53014 -70686 -53014 0 0
-94248 -70686 157083 -23568 -62836 94253
-70686 -53014 -23568 194395 94253 -141380
0 0 -62836 94253 62836 -94253
0 0 94253 |] -141380 |) -94253 | 141380
Xi Yi X» Y2 |X; ||Y3
Truss Elements in Two-Dimensional Spaces
2-17
Next, apply the following known boundary conditions into the system equations: (a) Node 1 and Node 3 are fixed-points; therefore, any displacement components of these two node-points are zero (Xi, Yi and X3, Y3). (b)
The only external load is at Node 2: Fax = 50 Ibs.
Therefore, Fix
94248
70686
1.94248
-70686
0
0
0
Fiy
70686
53014
1-70686
-53014
0
0
0
-94248
-70686
1157083
-23568
628360
94253
|X,
-70686
-53014
1-23568
194395
|
50 | = 0
94253 -141380 | \Y>»
Fix
0
0
-62836
94253
1
62836
-94253|
[0
Fiy
0
0
94253
-141380
|
-94253
141380,
{0
The two displacements we need to solve are X2 and Y2. Let’s simplify the above matrix by removing the unaffected/unnecessary columns in the matrix.
Fix
-94248
-70686
Fiy
-70686
-53014
50 0
Fix Fay
(|
157083
-23568
-62836 94253
-23568
194395
94253 -141380
X;
Y,
Solve for nodal displacements X> and Y2:
50 0
_ | 157083 -23568
-23568 194395
Xo Y,
X;=23.24 ¢ “in. Y,=3.93¢ Sin. Substitute the known X» and Y> values into the matrix and solve for the reaction forces:
Fix Fiy| Fax Fay
| (|
-94248 -70686 -62836 94253
-70686 -53014 94253 -141380
3.24e 393e"°
2-18
Introduction to Finite Element Analysis
Therefore, Fix =-33.33
Ibs.,
Fix =-16.67 lbs.,
Fiy =-25 lbs. Fzy =
25 lbs.
To determine the normal stress in each truss member, one option is to use the
displacement transformation equations to transform the results from the global coordinate system back to the local coordinate system. ElementA
{(X}=[1]{X} Xi Yi \ = Xo
-—-- Displacement transformation equation 8 -.6 0
Y2
.6 8
0
™N
0 0 8
0
0
0 0 6
-.6
0 0 X2
.8
Ye
Local |
{Global
X.=2.83 e* Y;=-1.63 e* The LOCAL force-displacement equations: Local system
Fix
Fy
' EA
Fav)
|
11
Fx(T7L|-1 L
oO
-1
0
0
+1
0[)|X2
0
0
0
0
ae ee ie] ms
Local system
|
0
es
0
Ny
0
0]
:
I
X1
Yi
Ys
Local Stiffness Matrix
Fix = -41.67 Ibs., F1y=0 Ib. Fax = 41.67 Ibs., Fy =0 Ib. Therefore, the normal stress developed in Element A can be calculated as (41.67/0.049)=850 psi. »
On your own, calculate the normal stress developed in Element B.
|
|
Truss Elements in Two-Dimensional Spaces
2-19
Review Questions 1. Determine the coordinates of point A if the local coordinate system is rotated 15 degrees relative to the global coordinate system. The global coordinates of point A: (30,50).
50 2. Determine the global coordinates of point B if the local coordinate system is rotated 30 degrees relative to the global coordinate system. The local coordinates of point B: (30,15).
2-20
Introduction to Finite Element Analysis
Exercises 1.
Given: two-dimensional truss structure as shown. (All joints are pin joints.) 40 Ibs —*
501bs
9m
Fixed Joint \\
~~
Roller support
Material: Steel, diameter Y4 in. Find:
2.
(a) Displacements of the nodes.
(b) Normal stresses developed in the members.
Given: Two-dimensional truss structure as shown. (All joints are pin joints.) 65 lbs
60 lbs
m————-
| Ap rr
ie
45 lbs
Qin.
Fixed Point
N\
Material: Steel, diameter 1/2 in.
Find: (a) Displacements of the nodes.
(b) Normal stresses developed in the members.
Fixed Point
Introduction to Finite Element Analysis
Chapter 3
2D Trusses
| £7 FEA TRUSS VIEW V4.0 (C) 2023 Randy Shih : Stress [| 1] 8.4861E+2 ([ 2]-6.1194E+2
in MS
Excel and Truss Solver
C\Prog\PureBasic545-LTS\Proj\FEA\Truss40\EX32-TS.TXT
Forces A4.1667E+1 -3.0046E+1
-
xX 1
Rotate
rearninglObjective’s ¢ ¢ ¢ ¢
Perform the Direct Stiffness Matrix Method using MS Excel. Use MS Excel built-in commands to solve simultaneous equations. Solve 2D trusses using the Truss Solver
program.
Understand the general FEA procedure concepts.
En
3-1
Introduction to Finite Element Analysis
3-2
Direct Stiffness Matrix Method using Excel Microsoft Excel is a very popular general-purpose spreadsheet program, which was originally designed to do accounting related calculations and simple database operations. However, Microsoft Excel does have sufficient engineering functions to be very useful for engineers and scientists in performing engineering calculations as well. In the case of implementing the direct stiffness matrix method, Excel provides several
advantages: Oo
The set up of the direct stiffness matrix method using a spreadsheet, such as MS Excel, helps us to gain a better understanding of the FEA procedure.
The spreadsheet takes away the tedious number crunching task, which is usually
prone to errors. Checking for errors and making corrections are relatively easy to do in a spreadsheet.
The color and line features in MS Excel can be used to highlight and therefore
keep tracks of the series of calculations performed. MS Excel also provides commonly used matrices operations, which are otherwise difficult to attain in the traditional calculator, pencil and paper approach. Duplicating and editing formulas are fairly easy to do in a spreadsheet. MS Excel can also recalculate a new set of values in an established spreadsheet
automatically. The use of MS Excel provides us with additional insight into the principles involved in the finite element method, without getting bogged down with the programming aspects of the problem solution.
Example 3.1 Use MS Excel to perform the calculations illustrated in Example 2.2.
Material: Steel rod, diameter % in.
2D Trusses in MS Excel and the Truss Solver
3-3
The system contains two elements and three nodes. The nodes and elements are labeled as shown below. Node
2 50
Element
Node
A
Element
Establish the Global K Matrix for Each | 1.
B
N
1
8.0"
2.
lb,
ode
3
4.0"
Member
Start Microsoft Excel through the desktop icon or the Explorer toolbar.
First enter the general problem information and element labels near the top of the spreadsheet.
Alignment
%
Note that we will be following the same convention as outlined in Example 2.2.
3-4
3.
Introduction to Finite Element Analysis
To calculate the angle of Element A, enter the formula: =ATAN2(8,6); the resulting angle is in radians.
Merge
Example 3.1 Element A
+“ 4.
3nodes
2elements
Node 1to node 2
Note the equal sign is used to identify the formula; the ATAN2 function will calculate the arctangent function in all four quadrants.
To convert the radians to degrees, use the Degrees function as shown.
3.1 Element A
%
3 nodes
2elements
Node 1to node 2
Note that the conversion from radians to degrees can also be calculated using the following equation:
Degrees= Radians x 180/ nt
2D Trusses in MS Excel and the Truss Solver
5.
Next enter the modulus of elasticity (E), and cross-section area based on the diameter of the truss member.
31 Element A
+»
6.
3nodes
2elements
‘Node 1 to node 2
Note the PI() function gives the 7 value in Excel.
To calculate the length of the member, enter the formula as shown.
G6
=SQRT(82+6"2) 3.1
3 nodes
Element A
2elements
Node 1to node 2 Diameter A
0.643501
% 7.
3-5
26.8699
3.00E+07
0.25
The SQRT function can be used to calculate the square root value.
Now, we can calculate the k value. Note the equation is k=EA/L. G3
=D6*F6/G6 3.1
ElementA
3 nodes
2elements
Node 1to node 2
K=EA/L Diameter A
3.00E+07
0.25
0.049087
3-6
Introduction to Finite Element Analysis
8.
Next calculate the cosine and sine of the radian angle as shown. B9 31
Element A
3nodes
2elements
Node 1to node 2 3.00E+07
9.
K=EA/L
Diameter A
0.25 0.049087
length
10
Next calculate the 4x4 global K matrix using the cosine and sine values.
[K]
cos?(6) cos(6)sin (8) -cos?(6) - cos(0)sin(6)
= EA L
cos(0)sin(6) sin?(0) - cos(0)sin(6) -sin?(6)
-c0s?(6) -cos(6)sin(0) cos?(6) sin(6)cos()
- cos(6)sin(6) -sin?(0) cos(0)sin(0) sin?(0)
=ASA2*G3
3.1 Element A
3nodes
2
Node 1 to node 2
K=EA/L Diameter 0.25
X1
9. 7. -3, -7.069E+04
Yl
7.069E+04 5.301E+04 -7.069E+04 -5.301E+04
X2
-9. -7.069E+04 9.425E+04 7.069E+04
1.47405
A 0.049087
¥2
-7.069E+04 -5.301E+04 7.069E+04 5.301E+04
Ki1=k(cos(0))?, Kiz=kcos(8)sin(6), K13=-k(cos(0))?, Kis=-kcos(8)sin(8), K21=kcos(0)sin(0),
+
Ka2=k(sin(0))>........
On your own, compare the calculated values to the numbers shown on page 2-15.
2D Trusses in MS Excel and the Truss Solver
3-7
10. Once we have confirmed the calculations are correct for Element A, we can simply copy and paste the established formulas for any other elements. Select the established formulas as shown. A3
Element A
Calibri B
% @
~ 11
AAS -% rv BH
7
cut
a i
Poste Special. Insert...
Delete...
11. Click the Copy icon or right-mouse-click to bring up the option menu and choose Copy as shown in the above figure. 12. Move the cursor a few cells below the selected cells as shown.
3nodes
2
Node 1 to node 2
13. Press the [ENTER] key once to create a copy of the selected cells.
3-8
Introduction to Finite Element Analysis
14. On your own, update the second set for Element B as shown in the figure below. Hint: Update the values by changing the values in the following two cells: Radian Angle and Length. A21
-
=A
7.069404
-7.069E+04 -5.301E+04 T0008:01 SADE0n LEHR -7.069E+04 -5.301E+04 7.069E+04 5.301E+04 Node 2 to node 3
3.008407
K=EAfL
0.25
0.043087
7
x3 v3 -6.284E404 5.425404 -LAM4ERDS MEM SALE -9.425E+404 1.414E405
Assembly of the Overall Global Stiffness Matrix 1.
On your own, set up the labels for the overall global stiffness matrix as shown. The two large rectangles indicate the locations for where the two element matrices will fit. You can also use different colors to highlight the cells.
++ Note that four cells from the two matrices will overlap each other. The four cells are marked with the small rectangle in the above figure. Reference the first cell to the first cell of the Element A matrix by entering first the equal sign and then the cell location:
=B12 [ENTER]
2D Trusses in MS Excel and the Truss Solver
3.
4.
Repeat the last step to fill in the first rectangle, which is simply referencing the cells
in the ElementA matrix. (For the cell locations, refer to the image shown on page 36.)
Edit the third cell in the X2 column; this is where the first overlap occurs. Edit the cell, so that it includes the first cell of the Element B matrix: =D14+B27 =D14+B27
5.
Repeat the above step and complete the four overlapped cells as shown. =E15+C28
X1
¥1 2
7.065E+04|
7.
x2
-7.069E+04
-7
-5.301E+04
-9.425E+04|-7 -7.065E+04 | -
¥2
-9 1.571E+05| i
-
X3
3-9
3-10
6.
Introduction to Finite Element Analysis
Fill in the rest of the second rectangle by referencing to the Element B matrix; the results should appear as shown. =E27
X1
Yl 9.425E+04|
7.
-7.069E+04
1.571E+05
-7
x3
-
S.
-2.357e+04
-7.065E+04 | -
7.
Y2
-9.425E+04
-7.0659E+04 -5.301E+04
7.065E+04 -3.
X2
9.425E+04 -1.414E+05
-6.284E+04
9.425E+04
9.425E+04
-1.414E+05
6.284E+04 -5.425E+04 -9.425E+04
1.414E+05
Enter eight zeros in the remaining blank cells. Note that these zeros are necessary for the calculations of the reaction forces, which we will do once the global displacements are calculated. 0
X2 -9. -7
2 -7
-5.301E+04
1.571E+05] -
i.
0 -6.284E+04 9.425E+04 -
-6.284E+04
9.425E+04
9.425404
-1.414E+05
6.2B84E+04 -5.425E+04
Solve for the Global Displacements 1.
Label the global displacements to the right of the overall global matrix; enter the four zeros as shown. (Node 1 and Node 3 are fixed points.)
b4 ba pa] b5| J )5
X3
v3
0 0 0 0 -6.284E+04 9.4256+04 9.4256+04 -1.414E405 6.284E+04 -9.425E+04 -9.4256+04 1.414E405
]
x1 v1
=? y2=? x3 v3
0 0 0 0
2D Trusses in MS Excel and the Truss Solver
2.
3-11
Label the global forces to the left of the overall global matrix; enter 50 and 0 to represent the loads that are applied at Node 2.
FX1=?
2
FY1=?
FX3=? FY3=? s+
We will solve the two unknown displacements, X2 and Y2, first. This can be done
using the established matrix equations.
For {F} =[ K | {X}, {X} can be solved by finding the inverse [K] matrix. {X} =[K]"! {F}, where the {X} vector represents the two unknowns. 3.
Place a label for calculating the Inverse K as shown and select a 2x2 array as shown in the figure. X2 FX1=? FY1=?
Y2
-9.425E+04 | -7. .
-7.
50 FX2
-5.301E+04
1.571E+05] -
0 Fy2
0|
0 -6.284E+04
9.
9.425E+04
-1.414E+05
-6.284E+04
6.284E+04
-9.425E+04
5.425E+04
-1.414E+05 -5.425E+04
1.414E+05
Inverse K for X2vy2
4.
Click on the Insert Function
icon that is located in front of the
input edit box as shown in the figure. +» Excel provides a variety of
functions, which include many of the more commonly used
financial, math and trigonometric functions.
3-12
5.
Introduction to Finite Element Analysis
In the Insert Function dialog box, select Math & Trig as shown. Search for a function: Type a brief description of what you want to do and then dick
Search for a function: Type a brief description of what you want to do and then dick
Go
I LOG
LOG10
MINVERSE(array) Returns the inverse matrix for the matrix stored in an array.
: 7. 8.
Click OK to proceed with the MINVERSE command.
The Function Arguments dialog box appears on the screen with a brief description of the function.
[8]
= array =
Returns the inverse matrix for the matrix stored in an array. Array is a numeric array with an equal number of rows and columns, either a cell
range or an array constant.
©
2D Trusses in MS Excel and the Truss Solver
9.
3-13
Select the 2x2 array as shown in the figure below. X1
Yl
x2
Y2
X3
Y3
S.425E+04|
7.069E+04| -9.425E+04 | -7.069E+04
0
0
7.069E+04|
5.301E+04|-7.065E+04|
0
0
-5.425E+04|-7.069E+04
-5.301E+04
1.571E+05|-2.357E404! -6.284E+04
-7.069E+04|-5.301E+04
-2.357E+04] _LEMAEHS)
0
0|-6.284E+04
0
0|
9.425E+04
9.425E+04
9.425E+04
9.425E+04
-1.414E+05
6.284E+04 -95.425E+04
-1.414E+05 -9.425E+04
1.414E+05
10. It is important to note that when using the matrix commands in Excel, we must press
CTRL+SHIFT+ENTER to perform the calculations. The Inverse K is calculated as shown in the figure below. X1 FX1=? FY1=?
0
FX2
-5.284E+04
0 FY2
9.425404
-1.414E+05
FX3=?
6.284E+04
-9.425E+04
FY3=?
-9.425E+04
1.414E+05
Inverse K for X22 6.484E-06
7
7.8609
11. Label the two global displacements and pre-select the 2x1 array as shown. =?
0
0|
5.425E+04
-1.414E+05
-9.425E+04
1.414E+05
Inverse KforX2vyz 6.484E-06
7.861E-0
12. Click on the Insert Function icon that is located in front of the input edit box as shown in the figure.
3-14
Introduction to Finite Element Analysis
| 13. Select the MMULT
command as shown.
14. Click OK to proceed with
MULTINOMIAL
the MMULT command.
ODD
MMULT{arrayl,array2) Returns the matrix product of two arrays, an array with the same number of rows as array 1 and columns as array2.
n
|
15. The Function Arguments dialog box appears on the screen with a brief description of the function. Note that two arrays are required for this function.
16. Select the calculated Inverse [K] for X2 and Y2, which is a 2x2 array, as shown.
Inverse K for X2Y2
6.434E-06
7.861E-07,
Arrayl
K13:L14]
Array2
17. Hit the Tab key once to move the cursor to the next input box and select the two known forces at node 2 (FX2 and FY2). X1
Yi
¥2
FX1=?
k
FY1=? FX2
X3
-7.069E+04
0
-5.301E+04 x
0 -6.284E+04
FY2
9.425E+04 -6.284E+04
9.425E+04
6.284E+04
S.425E+04
-1.414E+05
-9.425E+04
-1. 1.4
inverse K for X2Y2
6.484E-06 7.861E
7.8609E-07
5.235E
Arrayl
K13:114
Array2 [16:17
3]
=
Es = 00}
2D Trusses in MS Excel and the Truss Solver
3-15
18. It is important to note that when using the matrix commands in Excel, we must press CTRL+SHIFT+ENTER to perform the calculations. The global displacements X2 and Y2 are calculated as shown in the figure below. X1
Yi
X2
7 7.069E+04| -9.
Y2
-
X3
-7.069E+04
5.301E+04|-7 -7
7
9.
“
9.425E+04
0
-6.284E+04
9.425E+04
9.4256+04
-1.414E#05
-1.414E+05
6.284E+04 -S.425E+04
1.414E405
Inverse K for X2¥2 6.484E-06
7.861F
7.8609E-07
«» Note the calculation is based on the equation {X} =[ K |! {F}, and in matrix multiplication, the order of the matrices are non-interchangeable. So, the inverse
K matrix is selected first, followed by the Force matrix.
19. Set the X2 value, in the overall global displacement matrix, to reference the X2 value just calculated as shown. ¥2 -7 -
X3
¥3 0 0 -6.284E+04 9, 9.425E+04 -1.414E+05
9.425E+04
6.284E+04
-1.414E+05
-9.425E+04 LA14E+05|
¢ 0.000324159 3.93046E-05
nD _ 9.425E404 -1414E405
os 6.284E+04
-9. -9.4256404 1
0.000324199
2000227 0
20. Repeat the above step and set
he Y2
value as sh
the Y2 value as shown as well.
3-16
Introduction to Finite Element Analysis
Calculate the Reaction 1.
Forces
Pre-select the six cells in front of the global forces labels as shown.
|
Note the Insert Sheet Columns and the Insert
Sheet Rows commands are also available to add
additional columns and rows in between existing cells.
Click on the Insert Function icon that is located in front of the input edit box as shown in the figure.
| 3. Select the MMULT
command as shown.
MULTINOMIAL MMULT{arrayl,array2) Returns the matrix product of two arrays, an array with the same number of rows as array and columns as array2.
4.
Click OK to proceed with the MMULT command.
2D Trusses in MS Excel and the Truss Solver
5. 6.
3-17
The Function Arguments dialog box appears on the screen with a brief description of
the function. Note that two arrays are required for this function.
Select the overall global [k] matrix, which is the 6x6 array, as shown as the first
array.
-6.284E404 9.425E+04 94256404 -1414E405
-3.425E+04
: 1.414E+05/
= =
array
7.
Hit the Tab key once to move the cursor to the second array input box.
8.
Select the overall global displacement matrix as the second array. This is the 6x1 array as shown in the figure. x1
9,
x2 3, 7
X1 Y1 X2=?
y2=?
9.425E404 1.414E+05
3.930€-05)
\
-9.
= {94247.7796076938,70685.8347057.... |
= {0;0;0.000324199169081895;0.000...
It is important to note that when using the matrix
commands in Excel, we must press
CTRL+SHIFT+ENTER to perform the calculations. The global forces are calculated as shown in the figure.
-33.333333 0, °e
Note this calculation also provides a quick check against the initial forces at node 2. The small FY2 represents the rounding error that exists in computer software.
3-18
Introduction to Finite Element Analysis
Determine the Stresses in Elements To determine the normal stress in each truss member, one option is to use the displacement transformation equations to transform the results from the global coordinate
system back to the local coordinate system.
{X}=[1]{X} Xi Yi Xo Y>
-—--- Displacement transformation equation
cos (6) |-sin(6) 0 0
_
sin (6) 0 cos) 0 0 cos (8) 0 -sin (6)
0 0 sin (0) cos (0)
X41 Y+4 X2 Yo
Global |
y Local |
The LOCAL force-displacement equations:
Fix Fiv\ Fox Foy|
I _i1ga| I” 1
G3! © -1 0
Local system |
0 0 0 0
-1 0 +1 0 ~
0 Xi 0 Y1 0 ! X> 0],1Y2
’
Local system
1
Local Stiffness Matrix
Element A
1.
We will begin to set up the solution in finding the normal stress of Element A. Below
the inverse K matrix, label Element A and set up the direction cosines as shown. (Use
the Cosine and Sine functions of the ElementA angle.) | 7.860SE-07
Element A x=IX
5.239E-06]
Y2
3.934.
2D Trusses in MS Excel and the Truss Solver
2.
3-19
Pre-select the four cells in front of the local displacement labels as shown. Element A
il
Ii]
I
/
.
x=1X
5 -
3.
Click on the Insert Function icon that is located in front of the input edit box as shown in the figure.
Select a function:
A
a
MINVERSE
——————————
I
MROUND
LIRA
4.
|
IF 5.
Select the MMULT
command as shown. Click OK to proceed with
the MMULT command.
MMULT{arrayl,array2)
Returns the matrix product of two arrays, an array with the same number of rows
as array1 and columns as array2,
6.
Select the directional cosine matrix, which is the 4x4 array, which we just set up as
the first array.
Element A a a a a
il af ke i
i i lt i i
i mm
6,0,0;4
3-20
7.
8.
Introduction to Finite Element Analysis
Hit the Tab key once to move the cursor to the second array input box.
Select the first four cells of the overall global displacement matrix as the second
array. This is the 4x1 array as shown in the figure.
¥3 0 0 -6.284E+04 9.425E+04 9.425E404
6.284E+04
-1.414E405
-9.425E+04
Arrayl
Element A
-9. 14
K1::N22
ix
9.
{0.8,0.6,0,0;
It is important to note that when using the matrix commands in Excel, we must press CTRL+SHIFT+ENTER to perform the
calculations. The local displacements of node 1 and node 2 are calculated as shown in the figure.
10. Next establish the local k matrix, using the k value of Element A. 2
0
0
-0.6
0 -LATE+05 0 0 0 LATE+05 0 0
11. Pre-select the four cells in front of the local
force labels as shown.
2D Trusses in MS Excel and the Truss Solver
v
w
TEE
3-21
=
12. Click on the Insert Function icon that is located in front of the input edit box as shown in the figure.
Select a function: MDETERM
i;
13. Select the MMULT command as shown.
“IF
14. Click OK to proceed with
MOD MULTINOMIA.
.
the MMULT
command.
MMULT(arrayl,array2)
Returns the matrix product of two arrays, an array with the same number of rows
as array 1 and columns as array2.
15. Select the local k matrix, which is the 4x4 array, which we just set up as the first array.
0 -147E405 0 0
16. Select the local displacement matrix as the second array. This is the 4x1 array which we calculated in step 9. x x2 2
08
-0.6 0
3-22
Introduction to Finite Element Analysis
17. It is important to note that when using the
matrix commands in Excel, we must press CTRL+SHIFT+ENTER to perform the calculations. The local forces of node 1 and
node 2 are calculated as shown in the figure.
1.47405
0
-1.47E+05
0
a
0
Stress =127/F6
41. 0
fx2
-1.47EH05
0
147e+05
fy2
0
0
0
19. On your own, repeat the above steps and find the normal stress in Element B. Element A 5)
.
-
15)
Te
x=IX
SPE
0x1
0.8
0.6
0yl
0
0
-0.6
0.8
0
0
0.0002829
x2
0
0
0.8
0.6
-0.000163
y2
0
0
-0.6
0.8
-41.66667 fx1
1.47E+05
0
-1.47E+05
0
0 fyl
0
0
0
0
0
147e+#05
0
0
f=kx Stress 848.82636
41.666667 fx2
0 fy2
-1.ATEHOS
0
0
0
0
Element B x=IX 0.0001471
x2
0.5547002
-0.83205
0
0.0002916
y2
0.83205029
0.5547002
0
Oy3
Q
0
0.8320503
0.3547002
0 -2.04E+05
0
0x3
=
"30.046261 x1 Stress -612.0974
«+
0
f=kx
2.04E+05
0 0.5547002
0
-0.83205
0 fyl
0
0
0
0
-30.04626 fx2
-2.04E+05
0
2.04EH05
0
0 fy2
0
0
0
wirsiren
0
With the built-in functions and convenient editing tools of Excel, the direct stiffness
matrix method becomes quite feasible to solve 2D truss problems.
2D Trusses in MS Excel and the Truss Solver
3-23
The Truss Solver and the Truss View programs The Truss Solver program is a custom-built Windows based computer program that can be used to solve 1D, 2D and 3D trusses. The Truss Solver program is based on the direct stiffness matrix method with a built-in editor and uses the Cholesky decomposition method in solving the simultaneous equations. The program is very compact, 62 Kbytes in size, and it will run in any Windows based system.
The Truss View program is a simple viewer program that can be used to view the results of the Truss Solver program. It simply provides a graphical display of the information that is stored in the output file of the Truss Solver program; no FEA analysis is done in
the Truss View program.
First download the Truss39.zip file from the SDC Publications website. 1.
Launch your internet browser, such as the MS Internet Explorer or Mozilla Firefox web browsers. Int
Explorer :
2.
Inthe URL address box, enter
3.
Click the Download
4.
On your own, extract the content of the ZIP file to a folder or on the desktop. Two files are included in the ZIP file: (1) the Truss Solver program, Truss40.exe, and (2)
www.SDCPublications.com/downloads/978-1-63057-623-3 Now button to download the Truss Solver software
(Truss40.zip) to your computer.
the Truss View program, TrusVW40.exe. PE Trussan
«>» >
A
ZZ « FEA
A, A
8 Network +
Nene
@
52
“5
@@
2 items
nESKTOR-SPELINOT
A
p®
“de”
PA Pictures
BB videos
v
> Truss40
2
+ Downloads
> €P Music >
&
0
0
%
Ovr-
Truss40.exe
|
TrusVw40.exe
0
Search Truss40
3-24
5.
Introduction to Finite Element Analysis
Start the Truss Solver by double-clicking on the Truss40.exe icon. i+
File
FEA
3D-TRUSS
Edt
Solver V4.0
(c) 2023
Randy
Shih
—
mi]
xX
-
Abowt
DeEa
s2RQAa|
02/05/2023 21:58
[0
|»
|g
0 chars
: 6. |
Hit the [F1] key once or click on the Help button to display the Help page. FEA 3D-TRUSS Solver v4.0 (c) 2023 Randy Shih [input Fie Description: 1: General Information/Comments 2: {No. of Nodes}iNo. of Elements]
2
Neda
Semerts] io XY ZiCoondratee XY Zon
XYZ]
[Fixed in X Y Z] »
4-19
Select Steel_low_Carbon_Modified
as the material of the element.
Inthe Properties section, Simulate expects us to identify the Y-Direction of the beam. This option allows us to set the orientation of
the beam in 3D space. The Y direction is
referring to using the Beam Action Coordinate System.
Beam Action Coordinate System (BACS) In the use of beam elements, it is necessary to set their orientations relative to the World
Coordinate System (WCS). For the most general case, a beam orientation can require setting up three beam coordinate systems: the Beam Action Coordinate System (BACS),
the Beam Shape Coordinate System (BSCS), and the Beam Centroidal Principal Coordinate System (BCPCS). However, for standard shapes that are built-in in Creo Simulate, the setting of the BACS relative to the WCS is generally sufficient and the
procedure is very straightforward.
The origin of the BACS is identified by the order of selection of the datum points. The X axis of the BACS is always set to be parallel to the axis of the beam. Note that this concept is similar to the derivation of the 2D truss elements using the direct stiffness matrix method, as described in Chapter 2. The orientation of the BACS can be controlled by setting the Y direction relative to the WCS. Ywcs
Beam Element in 3D Space Y sacs
XBacs
=F
/ Zsacs
Xwcs Zwcs
4-20
Introduction to Finite Element Analysis
Ic
x :
a
Lv zo Fe
start tnaics
Beam Section
CircularRod Beam Orientation
v .
More...
1.
Confirm the Y-Direction is set to WCS with
2.
Set the Beam Release to BeamRelease1 shown.
3.
Confirm the other two Start options are set as
0,1,0 as the X, Y and Z directions.
as
shown: Beam Section to CircularRod and Beam Orientation set to (None) as shown.
Beam Section
CircularRod
Saath CER (Hone)
v) More...
4.
Click on the End tab and set the Beam Release to BeamRelease1 as shown.
5.
Click on the OK button to create the first Beam Element of the structure.
6.
On your own, repeat the above procedure, and create the seven truss elements as shown. Note the BACS is automatically adjusted.
ov
More...
«+ Be sure to set the Material and Beam Release options on all the elements correctly. Missing any one of these settings will prevent the Solver from finding the correct FEA results.
Creo Simulate Two-Dimensional Truss Analysis
4-21
For the two remaining vertical elements, repeat
Y-Direction defined by Vector in W(
the above procedure, but set the Y Direction to use WCS with -1,0,0 asthe X, Y and Z components as shown.
-1 Y. [0 a
%
Note that the BACS X direction of a truss member is always aligned to the member direction, and the Y direction is always set at 90° from the X direction.
>
For clarity purposes, we will refer to the different elements by the labels shown in the figure above. Hone
4
4d i Thermal
Mode
i
=
= Model
Setup
|
¢
=
: Regend
|
0
8.
Click on the Home tab to return to the main Creo
Simulate commands toolbar.
4-22
Introduction to Finite Element Analysis
Apply Boundary Conditions — Constraints and Loads In Simulate FEA analysis, the real-world conditions are simulated through the use of Constraints and Loads. In defining constraints for a Simulate model, the goal is to model
how the real-life system is supported. Loads are also generalized and idealized. It is important to note that the computer models are idealized; our selections of different types of supports and loads will affect the FEA results. In constraining a Simulate model, we are defining the extent to which the model can
move in reference to a coordinate system. Thus, the translational or rotational movements
of a particular support should be carefully considered.
Note that truss members are two-force members; the loads can only be applied at the nodes. i Pn
g Mater
Maternal
1.
(GrBall |) Material Constrainis ¥
!
Choose Displacement by clicking the icon in the Constraints toolbar as shown.
Matd
RAR Displacement Create a displacement constraint.
-
Member of Set
ConstraintSett
vi New... | &
~ References
I
: d
Points
Points © (@ Single
2.
Set the References to Points and select PNTO as shown.
+»
PNTO is a fixed support point;
Fb
vl
it cannot move inthe X, Y or Z Ce directions. For 2D truss
systems, all joints are pin-
joints; therefore, the Z rotational movement is free at PNTO.
| Feature ( Pattern (| intent
3.
Set X, Y Rotations to Fixed and Z Rotation to Free as shown.
4.
Click on the OK button to
accept the first displacement
constraint settings.
Creo Simulate Two-Dimensional Truss Analysis
5.
4-23
Choose Displacement by clicking the icon in
the Constraints toolbar as shown.
Constraints ¥
. Confirm the Constraint set is still set to ConstraintSet1. Note that a constraint set can
contain multiple constraints.
Set the References to Points and select PNT5 as shown.
>
PNT5 has a¢ roller Support it can move in tiie X direction, but not in the Y or Z directions. For 2D truss systems, all joints are pin-joints; therefore, the Z rotational movement is also free at PNT5. on - Coordinate System
® World lowes
() Selected
.
fF
| 8. SetX Translation to Free as shown.
9,
Set Z Rotation to Free as shown.
10. Click on the OK button to accept the Displacement constraint settings.
4-24
Introduction to Finite Element Analysis
Apply External Loads 1. i
Force/
ment
Choose Force/Moment Load by clicking the icon in the Loads toolbar as shown.
[A Temperature T° Prelods Loads ¥
[+ Force/Moment Create a force/moment load.
12.
Set the References to Points.
Pick the upper right node, PNT3, of the truss system as shown.
Coordinate
Systend
Pans
Points
:® Point "PNT3"
Bo
Coordinate
gos Force
Components
Enter 400 in the X component Force value box as shown. . Click on the Preview button to confirm the applied load is
pointing in the correct direction.
Creo Simulate Two-Dimensional Truss Analysis
7.
8.
%
4-25
Choose Force/Moment Load by clicking the icon in the toolbar as shown.
Confirm the Load set is still set to LoadSet1.
~ Member of Set
Note that a load set can contain multiple
| Losses!
loads.
= References
| Point "PNT4
overs
Coordinate System; Twp Ja win
lg
Get the References to Points.
10. Pick the 3" bottom node, PNT4, of the truss system as shown.
11. Enter -1200 in the Y component Force value box as shown.
12. Click on the Preview button to confirm
the applied load is pointing in the correct direction.
13. Click on the OK button to accept the second Load settings.
Home
Pe i 4
Thermal
fd save (Cui+S)
-
savetheopenmodel,
Model | Regenerate
—
. M 14. On your own, click Save to save a copy
PJ
of the current FEA model before
continuing to the next section.
4-26
Introduction to Finite Element Analysis
Run the Solver Activate the Simulate Analyses and Studies command by selecting the icon in the Run toolbar as shown.
In the Analyses and Design Studies window,
choose File > New Static in the pull-down menu. This will start the setup of a basic linear static analysis. New Mew
wis
3.
Wm ok,
New static analysis.
New Fatigue...
Note that the ConstraintSet1 and LoadSet1 are automatically accepted as part of the analysis parameters. ~— Constraints [[] Combine Constraint Sets
| ConstraintSet1 / TRUSS2D
Load Set / Component
| LoadSetl / TRUSS2D Convergence
Excluded elements
=
Hutti-Pass Adaplive
I" 4.
||
Check Contact Force
Localized Mesh Refinement Press fit {intial interpenetration}
Maximum initial interpenetration5
ne
| 5.
Calcutate detaled stresses at contact interfaces ~ Limi ~ F Order 1 €
«rian
11
= Output
Constraint Set / Component
Percent Convergence
l [1
Set the Method option to
Multi-Pass Adaptive and
Limits to 10 Percent Convergence as shown. Click OK to accept the
settings.
Creo Simulate Two-Dimensional Truss Analysis
{ 6.
4-27
Click Start Run to begin the solving process.
RR
7.
Click Yes to run the Simulate
&
interactive diagnostics.
Do you want to run interaclive diagnostics ? |
Lome) >
The Simulate interactive diagnostics option can be very helpful in identifying and correcting problems
associated with our FEA model. Information,
warnings and fatal errors regarding the Solver are shown in the Diagnostics window. Pay extra TR
ir
Th
Some beam idealization(s) de not have & valid
attention to any FATAL ERROR messages, as
those must be corrected.
material assignment. Please add material to these beam idealization(s).
Source: Solver
File
info
Simulation Diagnostics
Errorsiv Warnings i] Info
»
Lo
For our analysis, in the Diagnostics window, .
the last message, Run Completed, indicates
the FEA analysis is a success. 8.
.
Simulation Diagnostics ® Starting analysis Analysist
® Starting solution pass 1 - Analysis
® Starting solution pass 2 - Analysisi
Loser ontimiotes tr oars dhosrts iu dis
® Arslys Mrelysist conic Run completed
Click on the Close button to exit the
Diagnostics window.
Analysis Details Name Type
.
Analysis1 Static Analysis
Analysis Status Time elapsed © 00: 00: 4.88 Launched “Tue Jun 23, 2020
Status
° Run Completed
15:25:15
4-28
Introduction to Finite Element Analysis
View the Results A AA
File Edt Run
SN
1.
info Results
Inthe Analyses and Design
Studies window, choose
Review results as shown.
2.
Confirm the Display type is set to Fringe. Choose Beam Tensile as the Stress Component to be shown and the stress units to psi.
Click OK and Show to view the results.
The Creo Simulate Beam Tensile option allows us to quickly view the tensile stress in beam and truss elements. Bad
Simutate Results - PTC Creo Parametric
4
Te
Bo» WM
Fa
Loadsat LoadSet! © TRUSSO
i Rode
#9 cascade XG Hive Saves
Hg shew
Creo Simulate Two-Dimensional Truss Analysis
k «Note the maximum tensile stress is 382 psi and the minimum
381.972 296.028 210.085 124.141 381972 -47 7485 -133.690 -219.634 -305.578 -391.521 -477.465
tensile stress is -477.5 psi. Are these values matching the preliminary analysis performed?
. > .
Note that it is a little tough to read the stress values by looking at the color codes. We will next use the Dynamic Query command to get a better reading of the stress of each member.
Dynamic Query ET Model Max [§; Model Min : |7F” View Max Dynamic,
|p Clear Tags
. 1. ~
+. View Min 4p Clear ALLY
Query
Choose Dynamic Query in the Query toolbar. The Query window appears on the screen.
Show values of the result quantity at selected locations.
2.
4-29
Move the cursor on Element 3 and read the stress value inside the Query window.
The negative value implies the member is in compression.
Beam Tensile Stress (WCS) | -477465
Show dynamic query location Location:{in}
¥:352.13,Y: 58.905,7: 1.1360e-13
| 3.
Click on the member to display the stress value of the selected location on the member.
4-30
4.
Introduction to Finite Element Analysis
Move the cursor on Element 6 and read the stress value inside the Query window. This member has the highest stress in the system.
Beam Tensile Stress (WCS)
5E+02 354 422
381972
1.13687e-13
58.18
Show dynamic query location
Location:(in}
| X: 349.61,Y: 0,7: 11369e-13 3.820E+02
5.
Move the cursor on Element 8 and read the stress value inside the Query window. What does the number tell us about this member?
"Window1” - Analysis | - Analysis]
Stress
;
®
v| Beam Tensie
Maximum of beam
381.972 296.028
(ps)
210.085
124141 38.1872 -47 7485
LoadsetLoadSet! : TRUSS2D
-2 54BE+02
G
223.348 106 -1.42109e-13
“219.634 -391.521 -477 465
-1 592402 78.935
y
S927
20
254BE+02 ¥
85.9561
-13
«,
44 54 98154814"
-7.10543e-14 -5.4845e14
1.582E +02
216 54.1 87113e-13 Ba
2.86%
+02
288 54 -1}P2854e-13
2.548E +02 2186 -213163e-13 -1.37335e13
4 7T75E+02 360
3B820E+02 i
349.27
312639-13
222156643
*
»
On your own, examine the stresses developed in the other elements and compare them to the preliminary analysis we did at the beginning of this chapter. Does Creo
Simulate display the stress value for the zero-force member correctly? Which member has the highest stress and what is the stress value?
Creo Simulate Two-Dimensional Truss Analysis
4-31
Review Questions i.
Describe the typical finite element analysis steps.
2.
In the tutorial, how were the nodes and elements created in Creo Simulate?
Can loads be applied to the midpoint of a truss element? How do you identify the zero-force members in a truss structure? What are the basic assumptions, as defined in Statics, for truss members? What does BACS stand for? How is the X axis of the BACS determined?
What is the purpose of a beam release? How do we assign the material properties for truss element in Creo Simulate? 10. How do we define the cross sections for truss elements in Creo Simulate? What standard cross sections are available in Creo Simulate?
11. How do we determine the X and Y directions of an existing beam element in Creo Simulate?
12. How do we determine the applied constraints on an existing system in Creo Simulate? 13. How do we obtain the stress values of truss members in Creo Simulate? 14. What is the type of FEA analysis performed in the tutorial?
4-32
Introduction to Finite Element Analysis
Exercises Determine the normal stress in each member of the truss structures shown.
Material: Steel, Diameter: 2.0 in.
bd
1.
'
i
10 ft.
10 ft.
\
10 fi.
900 1b
2.
Material: Steel,
Diameter: 2.5 in.
850 Ibs
| 850 Ib
10 ft.
Creo Simulate Two-Dimensional Truss Analysis
3.
Material: Steel, Diameter: 3 cm.
12 KN 3m
|
6m
—=
6m
6m
25 KN
10KN
4-33
4-34
Notes:
Introduction to Finite Element Analysis
Introduction to Finite Element Analysis
5-1
Chapter 5
Three-Dimensional Truss Analysis RESULTS; 2- B,C, 1,STRESS_2,L0AD HAGNITUDE ~ HIN: 2,B1E+07 MAX: Data component; WON MISES STRESS
SET 1 1,21E+08 at maximum
VALUE
point
OPTIONSACTUAI
é
rearninglOhjective’s ¢
Determine the Number of Degrees of
Freedom in Elements.
¢ Create 3D FEA Truss Models.
¢ Apply proper boundary conditions to FEA Models. ¢ Use Creo Simulate Solver for 3D Trusses. ¢ Use Creo Simulate to determine Axial Loads. ¢ Use the Multiple Results Display.
J
5-2
Introduction to Finite Element Analysis
Three-Dimensional Coordinate Transformation Matrix For truss members positioned in a three-dimensional space, the coordinate transformation
equations are more complex than the transformation equations for truss members
positioned in two-dimensional space. The coordinate transformation matrix is necessary to obtain the global stiffness matrix of a truss element. 1.
The global coordinate system (X, Y and Z axes), chosen for representation of the
2.
The local coordinate system (X, Y and Z axes), with the X axis aligned along the length of the element.
entire structure.
Y
Yi
Z4 ad
Node 1
Fi
Since truss elements are two-force members, the displacements occur only along the local X-axis. The GLOBAL to LOCAL transformation matrix can be written as:
Xi1|
|
B
cos(0x)
0
cos(0y)
0
cos(6z)
0
0
0
0
cos(0x) cos(By) cos(0z)
Local Global
3D Truss Analysis
Stiffness Matrix The displacement and force transformations can be expressed as:
{(X}=[1]{X}
or
Displacement transformation equation
{F}=[I]{F}
—or Force transformation equation
Combined with the local stiffness matrix, { F } =[ K J { X }, we can then derive the global stiffness matrix for an element:
Cx? [IK]
CxCy Cv?
= EA
L
CxC; CyCz
-Cx2 -CxCy
CxCy -Cy2
CxCy -CyCy
C2
-CxC;,
-CyCy,
-Cz2
Cx?
Symmetry
CxCy
CxC;
Cy?
CyC,
C2
where Cx = cos(0x), Cy = cos(0y), Cz = cos(6y). The resulting matrix is a 6 x 6 matrix. The size of the stiffness matrix is related to the number of nodal displacements. The nodal displacements are also used to determine the number of degrees of freedom at each node.
Degrees of Freedom ¢
For a truss element in a one-dimensional space: Node 1
Node 2
prem
“
Fi
R +X
PF: +Xo
One nodal displacement at each node: one degree of freedom at each node. Each element possesses two degrees of freedom, which forms a 2 x 2 stiffness matrix for the element. The global coordinate system coincides with the local coordinate system.
5-3
5-4
¢
Introduction to Finite Element Analysis
For a truss element in a two-dimensional space:
Y2
X Two nodal displacements at each node: two degrees of freedom at each node. Each element possesses four degrees of freedom, which forms a 4 x 4 stiffness matrix for the element.
¢
For a truss element in a three-dimensional space: Y Y,
Y,
K
Node 2
.
/
" Xo
Z> Node
p>
F
1
X14
{2 X
Z
Three nodal displacements at each node: three degrees of freedom at each node. Each element possesses six degrees of freedom, which forms a 6 x 6 stiffness matrix for the element.
3D Truss Analysis
Problem
Statement
Determine the normal stress in each member of the truss structure shown. All joints are ball-joints.
I
/
oe,
Zz
TT
Fy
Material: Steel
Cross Section:
Preliminary Analysis This section demonstrates using conventional vector algebra to solve the threedimensional truss problem.
The coordinates of the nodes:
A(5,4,3), B(0,2,3), C(5,0,0), D(5,0,6), E(0,0,3)
. Free Body Diagram of Node A:
Fa
A IN
Fp
6 KN i Fac
Position vectors AB, AC and AD:
AB =(0-5)i + (2-4) j+ (3-3) k=(-5)i + (-2) j AC =(5-5)i + (0-4) j + (0-3) k= (4) j + (3) k AD = (5-5) i + (0-4) j + (6-3) k= (4) j + 3) k
5-5
5-6
Introduction to Finite Element Analysis
Unit vectors along AB, AC and AD: UAB
(Dit
=-0.92851-0.371
=
CALI, LHSk (-4)2+(-3)?
—-Ug8)-U
_=
k Ai (-4)*+(3)?
= - 0.8]
UAC =
UAD
(2)
(-5)%+(-2)2
=
el
J
}
06k
+0.6
k
Forces in each member: Fas = Fas ua
= Fas (- 0.9285
1—0.371
Fac =Facuac
= Fac (- 0.8] -0.6
k)
Fap=Fapuap
= Fap (- 0.8] +0.6
k)
] )
(Fu, Fac and Fp are magnitudes of vectors Fas, Fac and Fap) Applying the equation of equilibrium at node A: > Faa =0=60001+ Fap + Fac + Fap
=60001i—0.9285 F43i—0.371 F43j— 0.8 Ficj— 0.6 Fick -0.8 Fup] +0.6 Fink
= (6000 — 0.9285 Fu5)i + (— 0.371 Fup — 0.8 Fac — 0.8 Fup )j + (= 0.6 Fic + 0.6 Fp )k
Also, since the structure is symmetrical, F4c = Fap Therefore,
6000 — 0.9285 F435 = 0, -0.371 Fp
F4p=6462 N
— 0.8 F4c — 0.8 F4p=0,
Fac = Fap=-1500
N
The stresses:
G5 = 6460 / (5.63 x 10°) = 115 MPa Gac=Gap=-1500/ (5.63 x 10°) = 26.7 MPa
3D Truss Analysis
5-7
Starting Creo Parametric 1.
Select the Creo Parametric option on the Start menu or select the Creo Parametric icon on the desktop to start Creo Parametric. The Creo Parametric main window will appear on the screen.
lB 2.
pen
Open last
Session
Click on the New icon, located in the Ribbon toolbar as shown.
Sele
Direq 0 oO
3.
®
In the New dialog box, confirm the model’s Type is set to Part (Solid Sub-type).
4.
oO 0 (3 liz} Drawing 3
Enter Truss3D as the part Name as shown in the figure.
5.
Turn off the Use default template option.
6.
Click on the OK button to accept the settings.
O (4 warp
7. | mmns_part_solid_abs
[3 Format
© E] Report €) =F Diagram
| Browse... |
In the New File Options dialog box, select
mmns_part_solid_abs in the option list as shown.
| mmns_mold_component_rel
| mmns_part_ecad_abs ! mmns_part_solid_rel Ts | solid_part_mmks_abs
{ solid part mmks new abs - Par
v:
Click on the OK button to accept the settings and enter the Creo Parametric Part Modeling mode.
DESCRIPTION MODELED BY
{1 Copy associated drawings
Note that the mmns_part_solid template contains several pre-defined settings, such as the units setup, as well as datum planes and views setup.
5-8
Introduction to Finite Element Analysis
Create a New Template The selected template, mmns_part_solid, is a template to using the MillimeterNewton-Second units set. Although we can use this setup for our 3D truss example, it is just as easy to adjust the settings and create a new template file. i 1. Pick File
11.
Prepare model for distribution
2.
’ ’
LJ i»!
Prepare in the pull-
Regenerate the model and generate the Mode! Check
|
ModelCHECK Rule Check
Display rules associated with this model. ’
VDA ”
Use the left-mouse-
button and select down
information report.
Manage file
Use the left-mousebutton and select the File pull-down menu.
ModelCHECK Geometry Check
Check
made!
geametry
for
YODA
]
Select Model Pr op erti es
.
in the
expanded list as shown.
= standard,
3.
list as shown.
1
2. Pick Prepare 4.
Select the Change option that is to the right of the Units option in the Model Properties window.
Material
Master: PTC_SYSTEM_MTRL PROPS
Units
millimeter Newton Second {mmis)
Accuracy
Absolute 0.01
Assigned:1
Mass Properties
.
Centimeter Gram Second (CGS) Foot Pound Second (FPS) po inch Ibm Second (Creo Parametric Def ~ inch Pound Second (PS) Meter Kilogram Second (MKS) millimeter Kilogram Sec (mmKs)
mifimeter Newton Second (mmhis} Length: mm, Force: N, Time: sec, Temperature: C
5.
In the Units Manager window, notice the different units sets that are available. Click New to create a new units set.
3D Truss Analysis
Hame
| Meter Newton Second (MNS)
|
5-9
6. Enter Meter Newton Second (MNS) as the name of the new System of Units.
In the Type option, choose Force Length Time
as shown.
Set the Length unit to meter (m), the Force unit to Newton (N) and Time unit to second (sec) as shown.
Click OK to accept the settings.
Centimeter Gram Second (CGS)
10. Select the new units set we just created.
:
aroma
fig
inch Pound Second (IPS)
11. Click on the Set button to accept the selection. »
Lo oun See
Note that the model units defined in Creo Parametric can also be used in Creo
Simulate.
| Meter Newton Second (MNS)
| Length: m, Force: N, Time: sec, Temperature: C |
: Choose an option to change mode! units:
| 12. In the Changing Model Units dialog
@® Convert dimensions (for example, 1° becomes 254mm) J
box, click on the OK button to accept
Interpret dimensions {for example, 1” becomes tmm) Convert the absolute accuracy value when changing mode! units.
:
the change of the units.
13. Click on the Close button to exit the Units Manager dialog box. 14. Pick Close to exit the Model Properties window.
5-10
Introduction to Finite Element Analysis
Save the Current Setup as a New Template Before creating elements, we will set up a Material Property table. The Material Property table contains general material information, such as Modulus of Elasticity, Poisson’s Ratio, etc.
1.
Choose File-> Save a Copy in the File pull-down menu as shown.
Save a copy {the 0 Save a Backt
Backup ano
) (
Mirror Part
Create a mir
}
Hrj Save a Copy (Ctrl+Shift+S)
Save a copy of the object in the active
WINAOW.
2.
Switch to the templates folder that is under the installation folder (the default installation folder name is Creo 9.0). Placing the file in the templates folder will make
3.
Enter MNS_part_solid_abs as the new
filename and click OK to save the current file as a new
template.
¥ii
« Common files ¥ temptates *
——— BB Desitop ’ My Doc
%
ii direct_part_soli_intbs 0 Mdmitpr A i
»
a————
.
1 : Note that with some OS, you might need to save the template file in another location before moving it to the template
folder.
@
=
:
;
di het. past Sold jolts 0 Arion
cml
~
i inibs_mold_cx i
1
tbs _part_bul
)
B desktop 6vitpuc
| 43 direct_part_solid_intbs_4milprt 43 direct_part_solid_infbs_relprt
4 intbs_part_buti ## intbs_part_ece
2 Working Dicectory
| #3 direct_part_soiid_mmks 0 001mmprt
#8 inibs part eco §
“| Favorites
| £3 direct_part_sofid_mmks 00mmprt 73 direct_part_sofid_mmks 0_tmmprt
I inlbs_part she ; | ZF ints part son fi
| 3
i | Part {pri}
vied ‘Search.
if Organize v 8 views v $5 Toots v
#3 #3 #3 | 48
4B Network
» foderTiee in
direct_part_sotid_rmks_retprt
0 001mmprt direct_part_sofid_mmws direct_part_sofid_mmns 0 01mmprt direct_part_sofid_mmns 0_tmmprt direct_part_solid_mmns_rel.prt
Tres
pncpy
18 48 18 4#
minke ecad © mmns_ecad_t mmns_ ham p. mmns_ham_p
43 inibs_ecad_board_abs.pit
48 pwnns mold «
43 mits ham part abs.prt
“8 muons mold 1
a
New file name MNS_part_soid_aby|
Tee
#8 inths_part_sob: i
;
;
omnes
|
3D Truss Analysis
Create 3D Datum
Points
Mold/ | Cast
Simulate N
Simulate Flow Results Analysis
Engineering
i
2
is
Generative|
Design
|
|
Simulation
8o Model Tree | ¢
Simulate by selecting the Applications => Simulate option from the Creo Ribbon toolbar as shown.
fh Simulate Use Simulate to simulate structural and thermal characteristics of models,
2 Pap Refine
Regenerate
|
| 12.
Model
Beam
Spring
Mass
»
w
w
wv
Operations *
Sa
aa
Field
Idealizations |
coordinate system to
place point.” is displayed in the message area.
/
Select the part
(PRT_CSYS) as shown.
.
System
The message “Select a
coordinate system
the available commands.
wv
il wy:
Click on the Refine Model tab to view
Shel
i 3.
4.
Start the Integrated mode of Creo
C
Mo Welding
5-11
/
/
/
/
/
New Static in the pull-down menu. This will start the setup of a basic linear static analysis.
Note that ConstraintSet1 and LoadSet1 are automatically accepted as part of the analysis parameters. ~~ Constraints
[1 Combine Constraint Sets
IV] ConstraintSetl / TRUSS3D
Constraint Set / Component
.
~ Loads Sun losd Seis Load Set / Component
1 LoadsSet1 / TRUSS3D
4. Localized Mesh Refinement
Check Contact Fores
Press # (initial iterpenetration)
Calculate detailed stresses atcontact imerfaces
EA
¥ hd Lh >
1 RE A
I 5.
Set the Method option to Multi-Pass Adaptive and Limits to 10 Percent Convergence as shown. Click OK to accept the .
settings.
5-22
Introduction to Finite Element Analysis
6.
B
DS You want to fun interaciive
Click Start Run to begin the Solving process.
diy
7.
Click Yes to run the Creo
Simulate interactive diagnostics.
No] 8.
In the Diagnostics window, Creo Simulate will list any problems or conflicts in our FEA model. File
info
Simulation Diagnostics
»
1 ErrorsiY) Warnings 1 Info Simulation Diagnostics ® Starting analysis Analysis t ® Starting solution pass 1 - Analysist ® Starting solution pass 2 - Analysis1
9.
Click on the Close button to exit the Diagnostics window.
© Error estimates for beam elements in this
® Analysis Analysis1 completed ® Run completed
Analysis Details
Name Type
©
Analysis : Static Analysis
Analysis Status Time elapsed © 00: 00: 457 Launched “Jue Jun 23, 2020 Status * Run Completed
1651.19
10. In the Analyses and Design Studies window, choose
Display study status as shown.
3D Truss Analysis
11. Information related to the Finite Element Analysis is displayed in the Run Status window. file
info
:
:
Summary | ton
Simulation Diagnostics
Standard
: 2 Simulation Diagnostics
Static
I Errors i Wamings ¥ info
the
Design
Analysis
Study "Analysisi”:
® Starting analysis Analysis
Convergence
® Starting solution pass 2 - Analysis “ Error estimates for beam elements in this ® Analysis Analysis{ completed ® ompleted
Convergence Loop . . >> Fass >
Pass
2
Note that it is a little tough to read the stress values by looking at the color codes. We will next use the Dynamic Query command to get a better reading of the stress of each member.
-6.575e+07
FF Model Max [, Model Min FT View Max Lp Clear Tags
x. View Min 40 Clear Al Tag
1 5.
Choose Dynamic Query in the Query
toolbar. The Query window appears on the
screen.
Query
Show values of the result quantity at selected focations.
6.
Move the cursor on Element 1 and read the stress value inside the Query window. The negative value implies the member is in compression. I aximiim ‘of beam
1.000e+08 8.000e+07 6.000e+07 4 000e+07
Pa) LoadsetLoadSet! : TRUSS3D
Query Beam Tensile Stress (WS) 1 1148846408
Shaw dynamic query location Locationsdm)
7.
Click on the member, Element 1, to display the stress value of the selected location on the member.
5-26
8.
Introduction to Finite Element Analysis
Move the cursor on Element 3 and read the stress value inside the Query window. This member has the highest stress in the system.
“Window!” - Analysis! - Analysis Stress
ivi Beam Tensile
Meimum of beam
[vi ACs)
1.143408
1.000e+08
(Pa) LoadsstLoadSett © TRUSSID =|
»
8.000e+07 5.000e+07 4.000407 2.000e+07 0.000e+00
On your own, examine the stresses developed in the other elements and compare them to the preliminary analysis we did at the beginning of this chapter. HeEHgS
oe
Pla Poe PLR
New
flew from Template
Simulate Results - PTC Creo Parametric
Ta New Defaut
3p Copy 3 Dekte
Edt
oF ; “5
BT woe Max _s. View iin B+ Hove Min
Dynamic Query TF View Max
Window Defintion
*>
Clear Tags
| yp ClearAl Tags
Query
Measures i
“Window!” Analysis? - Analysist Stress
Maximum of beam
v. Beam Tensile
Pa)
LoacisstLoadSet! © TRUSSID
» OACS)
—
pl
2.000e+07 0.000e+00 -2.000e+07 -4.000e+07 -5.000e+07 -6.575e+07
4.7167
2
Display Hesul Valses
1.000e+08
5 17110g
B
Report
Foc
853% +0 266454815
* { gation coordinates are | 5 200886 1.1747
Litooriond Stress
8.000e+07
i
JH.
J splay Bement Os £19 Display Hode Es
1 143e+08
3.14328 3.2573]
*
sme sha
ci
IEE
rr.
&
=
00-0
3D Truss Analysis
5-27
Review Questions 1
For a truss element in three-dimensional space, what is the number of degrees of freedom for the element?
How does the number of degrees of freedom affect the size of the stiffness matrix? How do we create 3D points in Creo Simulate? In Creo Simulate, can we import a set of 3D point data that is stored in a regular text
file?
Will the Creo Simulate FEA software calculate the internal forces of the members? Describe the procedure in setting up the vector analysis of a 3D truss problem. Besides using the vector analysis procedure, can we solve the example problem by
the 2D approach described in Chapter 4?
Will Creo Simulate display the orientation of cross sections of truss elements correctly on the screen?
9.
Truss members are also known as two-force members. What does that mean?
10. Can we use several different material properties for truss members in a truss system?
5-28
Introduction to Finite Element Analysis
Exercises:
1.
All joints are ball-joints with the bottom three joints fixed to the floor. Material: Steel
“a
2.
Determine the normal stress in each member of the truss structures.
a=b=25cm
v
All joints are ball-joints, and joints D, F, F are fixed to the floor.
Material: Steel, Diameter: 2 in. (Is there any zero-force member in the structure?)
Introduction to Finite Element Analysis
6-1
Chapter 6
Basic Beam Analysis
Shear & Moment
Curv
voy 1.0416E Loadset: Londset1 ? BASICB EAM 250000.00 __,
. Moment Diagram
.
200000.00 _|
:
2150000.00 ..
:
i
~
Ble
se n
5
be n
Lil
we s
a
;
:
SN
= Lv]
E
so sao
Bending
£10000000 = 50000.00.
ong
revise ebae pore
adboon
rose
oe
sess
anetr
Hoses
By
ls Hl
2
i
rom——— 10.00
y
a 30.00
20.00
Bending Morrent, Mz
a 40.00 50,00 Curve Arc Length
poe 60.00
70.00
pomsansnfmremner] 80.00 90.00
FearningObjective’s
*
¢
Understand the basic assumptions for
Beam elements.
Apply Constraints and Forces on FE
Beam Models.
oo
0.00
*
-50000.00
Apply Distributed Loads on Beams. Create and Display a Shear Diagram. Create and Display a Moment Diagram.
Perform Basic Beam Analysis using Creo Simulate.
\
3
6-2
Introduction to Finite Element Analysis
Introduction The truss element discussed in the previous chapters does have a practical application in structural analysis, but it is a very limiting element since it can only transmit axial loads. The second type of finite element to study in this text is the beam element. Beams are used extensively in engineering. As the members are rigidly connected, the members at a joint transmit not only axial loads but also bending and shear. This contrasts with truss elements where all loads are transmitted by axial force only. Furthermore, beams are often designed to carry loads both at the joints and along the lengths of the members, whereas truss elements can only carry loads that are applied at the joints. A beam element is a long, slender member generally subjected to transverse loading that produces significant bending effects as opposed to axial or twisting effects.
Modeling Considerations Consider a simple beam element positioned in a two-dimensional space: Y
Yi
“2
Xi
K
% 0
Node 2
Node 1
X A beam element positioned in two-dimensional space is typically modeled to possess three nodal displacements (two translational and one rotational) at each node: three
degrees of freedom at each node. Each element therefore possesses six degrees of
freedom. A finite element analysis using beam elements typically provides a solution to the displacements, reaction forces, and moments at each node. The formulation of the
beam element is based on the elastic beam theory, which implies the beam element is initially straight, linearly elastic, and loads (forces and moments) are applied at the ends. Therefore, in modeling considerations, place nodes at all locations that concentrated forces and moments are applied. For a distributed load, most finite element procedures replace the distributed load with an equivalent load set, which is applied to the nodes available along the beam span. Accordingly, in modeling considerations, place more
nodes along the beam spans with distributed loads to lessen the errors.
Basic Beam Analysis
Problem
6-3
Statement
Determine the maximum normal stress that loading produces in the steel member.
6 kip
ol
2 ft AB
7273, 3m lin
le
C
=
3 ft 5 kip/ft
D
5
Hy
o
7 ft
Preliminary Analysis Free Body Diagram of the member: 6 kip
Ax
15 kip
—h
| Ay
By
Applying the equations of equilibrium: Y>Maar=0=Byx7-6x2-15x5.5 YFx=0=Ax
YFy=0=Ay+By-6-15
Therefore,
By = 13.5 kip, Ax = 0 and Ay = 7.5 kip Next, construct the shear and moment diagrams for the beam. Although this is not necessary for most FEA analyses, we will use this example to build up our confidence with Creo Simulates analysis results.
6-4
¢
Introduction to Finite Element Analysis
Between A and C, 0 ft. Maxi
¢
Ay—-V=0, =0,
V =17.5 kip
-AyXit+tM=0,
Between A and D, 2 fi. Max3 =0,
X3
Ay-V-6-50G6-4)=0,
-v V=(-5X;+21.5)kip
-AYGHEMA6(X3-2)+5(XG-4)(XG—-4)2=0
M=-25
X32 +
21.5
xX; —-28
Basic Beam Analysis
Shear and Moment diagrams: 6 kip
5 kap/ft
f1r1T7r111 4
|
7.5 kip
13.5 kip
75 kip 1.5 kip Shear Diagram
1 kip 15 kip-ft
-13.5 kip
—
Moment Diagram
Determine the maximum normal stress developed in the beam: V=-5X5+21.5=0,
X; =43
ft.
Therefore,
M=-2.5X32+ 21.5 X; — 28 = 18.225 kip-ft = 218700 Ib-in
Omax = AC = 18.255 (h/2)/(bh*/12) = 47239 kip/f> = 3.28E+5 psi
6-5
6-6
Introduction to Finite Element Analysis
Starting Creo Parametric 1.
Select the Creo Parametric option on the Start menu or select the Creo Parametric icon on the desktop to start Creo Parametric. The Creo Parametric main window will appear on the screen. 2.
3.
Click on the New icon, located in the Ribbon toolbar as shown.
Inthe New dialog box, confirm the
model’s Type is set to Part (Solid Sub-type).
4.
Enter BasicBeam as the part Name as shown in the figure.
5.
Turn off the Use default template option.
6.
Click on the OK button to accept the settings.
-
Template
©
linlbs_part_solid_abs
‘|
inibs_moid_component_abs inths_mold_component_rei inlbs_part_ecad_abs inibs part_ecad _rel
. | inibs part sofid rel
i Browse... |
In the New File Options dialog box, select inlbs_part_solid_abs in the option list as shown. Click on the OK button to accept the
settings and enter the Creo Parametric
Day
DESCRIPTION MODELED BY
["} Copy associated drawings
Part Modeling mode.
+» Note that the inlbs_part_solid template contains several pre-defined settings, such as the units setup, as well as datum planes and views setup.
Basic Beam Analysis
6-7
New Template Setup The selected template, inlbs_part_solid, is a template using the Inch-Ibm-Second units set. Although we can use this setup for our basic beam example, it is just as easy to adjust the settings and create a new template file. 1.
Prepare model for distribution
: Ech mock propsites ModelCHECK Interactive Generate a made} information report (part, assembly, or drawing. }
2.
- 3.
| ModelCHECK Geometry Check
select File in the pull-down menu area.
Use the left-mouse-button and
select Prepare in the pull-
down list as shown.
ModelCHECK Regenerate Regenerate the mode! and generate the Modei Check information report, ModelCHECK Rule Check Display rules associated with this model.
Use the left-mouse-button and
Select Model Properties in the expanded list as shown.
Check mode geometry for YDA standard.
>
Note that the Creo Parametric menu system is context-sensitive, which means that
4.
Select the Change option that is to the right of the Units option in the Model Properties window.
the menu items and icons of the non-applicable options are grayed out (temporarily disabled).
Materia
Master: PTC_SYSTEM_MTRL PROPS
Units
inch ibm Second (Creo Parametric Default)
Accuracy
Absolute 3.9e-04
Assigned:1
Mass Properties
Centimeter Gram Second (C35) Foot Pound Second (FPS}
milimeter he
h Second (MKS) Click on a system of units to perform one of the
actions on the right Double lick 3 custom
systernio Editit
In the Units Manager window, note the different units sets that are available. Click Inch Pound
Second in the Systems of
Units to create a new units list as shown.
ww
6-8
Introduction to Finite Element Analysis
| 6. Click Set to set the Inch Pound =
Model
Second units as the current
Set the selected system as current
System of Units set.
The mode! will be converted...
Parameters
| 7. In the Changing Model Units dialog box, click on the OK button to
Choose an option to change model units:
accept the default option to change
@® Convert dimensions (for example, 1° becomes 254mm}
the units.
Interpret dimensions {for example, 1" becomes 1mm) WM Convert the absolute accuracy value when changing model units.
= 8.
>
Note that Creo Parametric allows us to change model units even after the model has been constructed.
Click on the Close button to exit the Units Manager dialog box.
~ 9. Pick Close to exit the Model Properties window.
1 1. Select the View tab in the Ribbon toolbar. Pick the View Manager option as shown.
+» The View Manager option can be used to set up and adjust various display and viewing settings.
a
Simp Rep
ont
:
Sections
ADps2ene
Edit
+
:
© Options
2.
Click on the Orient tab as
+
The Orient option is used to
shown.
control the saved view list, which can be accessed through
the View toolbar. Note the six standard 2D orthographic views have been set up.
Basic Beam Analysis
6-9
Choose Front in the saved Names list.
Press and hold the right-mouse-click to bring up the option menu and choose Activate as shown. We will first adjust the display to the Front view angle then use the Dynamic Rotate option to set the Isometric view.
Click New to create a new saved view. Lo
Appearance Edit
~
| -.. Create new zone (Equivalent mouse Sarr
6.
7.
GEO
E
Enter Iso as the new saved view Name.
Press the [ENTER] key once to accept the input.
Choose Edit = Edit Definition to edit the definition. Qrient
Save.
Edit Definition Remov
Orient
——
NoOLE
Mew Names Back Bottom Default Orientation a Front
Left
i i
|
6-10
Introduction to Finite Element Analysis
Spin by: O Center Axis @ Screen Axis
| 9.
|
Enter -45.0, and hit the [Enter]
key once, as the angle to spin
about the vertical axis as shown.
Note the coordinate system, near
the center of the screen, rotates to
the new angle as we enter the new spin angle.
. Enter 35.0, and hit the [Enter] key once, as the angle to spin about the horizontal axis. The coordinate system is rotated further.
. Click OK to accept the settings for the ISO view.
Standard Orientation Default Orientation
= 13. Select FRONT in the named view list and notice the model display is now switched to the standard Front view.
wg
PRT covs DEF mm
RIGHT
S
Top
Basic Beam Analysis
E
=
@
= 2
El
14. Select ISO in the named view list and notice the model
Standard Orientation
display is now switched to the newly set up Isometric view.
Default Orientation
(Hack | 4 BOTTOM i
6-11
FRONT “,
|
-
~~... a
al
oo
~
oo
on,
Save a Copy in the File pull-down menu as shown.
Save a copy of the model
ve a copy {§ the objectin the active window. ‘SaSave a Back Backup ano Mirror Part
Create a mirr
Hy Save a Copy (Ctri+Shift+S) Save a copy of the object in the active window.
2.
Switch to the templates folder that is under the installation folder (the default template folder is C./Program Files/PTC/Creo 10.0/Common Files/Templates). Note that you might need to save the file to the desktop first before moving it to the Creo Templates folder.
3.
On your own, use InIbfS_part_solid_abs.PRT as the new template Name and click OK to save the current file as a new template.
6-12
Introduction to Finite Element Analysis
The Integrated Mode of Creo Simulate
Cast Design Engineering go
Mode! Tree
nlte. Sirulate ;
Simulation ®
Applications -> Simulate
ris)
option from the Creo Parametric pull-down menu as shown.
& Simulate
i
Use Simulate to simulate structural thermal characteristics of models.
i
2.
Start the Integrated mode of Creo Simulate by selecting the
Click on the Refine Model tab to view .
the available commands.
Refing Model
3a ok 4
I=
Regenerate Operations *
Sh sketch | J Coordinate System
~ 3.
| Beam Spring |
Mass
Shell |}
idealizations
Choose Datum Point tool in the icon panel displayed in the Datum toolbar.
Datum ~
«In the Datum Point window, there is currently no datum point in the Placement list. We can create points by using existing objects as References.
x
Ko
oe
apottln
Lo
| FRONTF3(DATUM PLANE)
; 4.
% Ag Try
CSYS DEF
Inside the graphics area, select
the FRONT plane by clicking on one of the edges as shown.
Basic Beam Analysis
A
Tn
5.
I
AS
A
A
om
reoncrtiee
=
«The new point is placed on the FRONT plane.
Grab one of the handle points and
place it on one of the datum planes, RIGHT, as shown. RIGHT is now
being used as an Offset reference to position the point. Offset references
RIGHTF1{DATUM PLA.
1B18B9
:
:
6.
SCEYS_DEF
Repeat the above step and place the other handle point on TOP. Offset references
7.
Click on one of the Offset values inside
the References option box, in the Datum
Point window, and change the value to 0.0 as shown. 8.
**
Click on the second value and also adjust
it to 0.0 as shown.
We have created a datum point located
exactly at the origin of the coordinate system.
RIGHT F1(DATUM PLA...
18169
TOP-F2(DATUM PLANE)
254.33
6-13
6-14
Introduction to Finite Element Analysis
9.
Inthe Datum Point window, create a new datum point by
clicking on the New Point option as shown.
10. Inside the graphics area, select the FRONT plane by clicking on one of the edges as shown.
-
a
TR
11. Attach the handles to the other two datum planes, RIGHT and TOP. Adjust the distances as | shown in the figure below. 12. Drag the point to the right side of the Right plane if needed. 13. On your own, create the additional three datum points on the FRONT plane as shown. Note the four points are aligned horizontally.
PTNO
PTN1
| PRT_C5¥5 DEF
fe
i
=
wp
PTN2 =
_
E——————
PTN3 _
Em
— — =
14. Click on the OK button to accept the creation of the datum points.
Basic Beam Analysis
Create a Datum
6-15
Curve for the Distributed Load
In Creo Simulate, beam elements can also be established with curves. One advantage of
using curves is we can apply distributed loads on curves for beam analysis.
1.
Choose Datum => Curve > Curve through Points tool in the Datum toolbar. [7
7 Adis
All|
< * Point
Plane
J Coordinate System
Project
Sketch |
Sim = Offset
= Control ~ B
EB wap
|
iY Remove
| AutoGEM
|
>
Editing g
5) In
:
Reference
;
Graph
Offset Planes
NJ
Curve fron
J
Curve fron
jm—
2.
le
3s.
Insert 3
{5 Review Geometdt i
Diagnostics
AutoGEM CN
roug
Curve ti
i
Points
Create a curve by using datum points.
In the Dashboard area, click the Placement tab
to view the available options.
Note that Creo Simulate automatically created a datum curve. Right-click on Point 1 to bring up the option menu and select Delete to remove the pre-defined
Above
insert Point Below
ERONT
: a
» A
~~
AW ~~
4.
hd, “
pt
A
Wad
n
PNTOFS(DATUM POINT)
_ onm2
In the graphics area, select PNTO as the
first point for the curve definition.
6-16
Introduction to Finite Element Analysis
In the graphics area, select PNT2 as the second point for the first curve
definition. Note that PTNI1 is the location for the applied point-load.
8.
6.
Select Straight line to define the connection option.
7.
Click OK to create the first datum curve.
On your own, repeat the above procedure to create a second datum curve, connecting between PNT2 and PNT3. FRONT -
+
oo
Two curves were created to represent the Beam system. By establishing a curve between PNT2 and PNT3, a distributed load can now be added to the system.
Basic Beam Analysis
6-17
Set up an Element Cross Section
EP
hid Regenerate
a copy
~
|
1.
Choose Beam Sections in the Refine Model tab as shown.
Lin Paste
ww
Ya : Beam
©
3. 4. 5.
Beam
i mins
ths Beam Sections
Choose Rectangle as the cross-section Type as shown.
|
———
Enter 1.0 and 2.0 as the width and height
of the rectangular beam cross section.
Click OK to accept the creation of the new beam section.
Section| Type:
Properties in Model
, New...
Duplicate
16. |
Warp By [1
Rectangle
a
Ll
Click Close to accept the creation of the new beam section.
i
6-18
Introduction to Finite Element Analysis
Select and Examine the Element Material Property Before creating the FEA elements, we will first set up the Material Property for the
elements. The Material Property contains the general material information, such as Modulus of Elasticity, Poisson’s Ratio, etc., that is necessary for the FEA analysis. | 1.
Click on the Home tab to return to the main Creo Simulate commands toolbar.
—e}
Ges
2. Choose Materials in the Materials group from
“4 Material Assignment
the Ribbon toolbar as shown.
+»
Anal
&3] Material Orientations | and St
Note the default list of materials libraries, which
are available in the pre-defined Creo Simulate, is displayed.
Common
|b
|
Materials
i
EE
Folders
B Desktop
3.
#2} My Documents & deskiop-6v10puo
LT) Tools +
On your own, locate the folder where we saved the modified material definition, filename
Steel_low_Carbon_Modified.
' 4.
Double-click on the modified material
definition for use with the current model.
Sn BA
ial Preview
© il
Name Ww CARBON MODIFIED
5.
Click Yes to convert the units to | pescription match the model units.
Saraple materials data from Granta
6.
Examine the material
Density 2.0
information
Structural
in the Material
Preview area and click OK to
accept the settings.
24545
eresemned
Thermal
Miscefloneaus
: Symmetry | lootrogic : Stress-Strain Response
| Linear
Poisson's Ratic
Young's Modulus
1.2
Je+07
5 Appearance
Basic Beam Analysis
Create Beam
6-19
Elements
Choose Beam in the icon panel. The Beam Definition window appears.
Regenersle ww
Operations ¥
2.
Confirm the References option is set to
Edge(s)/Curve(s).
| Jeon References
Edge(s
s)
a ed 30 0
3.
es B16
>
Individual) Intent [EET
EOrES
Press the [CTRL] key and pick from left to right the datum curves we just created.
Bear Sons Hamme
‘
Definition
®
ss
| Beam SCSYS DEF
— Type Beam
F
wegve.~
= i
”
rr
—
| Edge(sMCurve(s)
v
Edges/Curves : @ individual |) Intent
ly
Matenal | STEEL_LOW_CARBON_MOD+
PNT3 |
Curve
Select Steel_low_Carbon_Modified as the material
of the element.
Confirm the Y-Direction is set to WCS the X,Y and Z directions. "6.
with 0,1,0 as
Click on the OK button to create the beam.
6-20
Introduction to Finite Element Analysis
Row
Boundary Conditions— Constraints
. hi |
L
1B Displacement |
Lo
Planar| &—) Material{’
® Pin
&
Ball
Constraints *
&) Material
| 3) Material |
1.
Choose Displacement Constraint by
clicking the icon in the toolbar as shown.
Mat
(R Displacement Create a displacement constraint.
2.
or Member of Set Constraintsetl
References Points
°7
Constraint! New. -
Points : @ Single O Feature OO Pattern (J Intent (OO Lattice Set
| Point "PNTO"
i
Set the References to Points and select PNTO as shown.
PNTO is a fixed . support point; . it cannot move in the X, Y or Z, directions. For 2D truss
systems, all joints are pin-
joints; therefore, the Z rotational movement is free at PNTO.
Set Z Rotation to Free as shown.
Click on the OK button to accept the first displacement constraint settings.
Basic Beam Analysis
: Pi
Displacement
N
R
| Pi -
Qeal
:
|
s.
6-21
Choose Displacement Constraint by clicking
“4 Mate .
the icon in the toolbar as shown.
Mate
Constraints ¥
(A Displacement
Name | Constraint? i
ET pan oN
© 6.
re Cz
MeperTair f oo
| Points
+»
Comstramt
Fe] -
ConstraintSet1.
||
G pate © ae ©
Confirm the Constraint set is still set to
Lars | 7. I
.
Set the References to Points and
select PNT3 as shown.
PNT3 has a roller support; it can move in the X direction, but not in the Y or Z directions. The Z rotational movement should also be set to Free.
| 8. SetX Translation to Free as shown. Bn
| 9.
Set Z Rotation to Free as shown.
10. Click on the OK button to accept the second displacement constraint settings.
6-22
Introduction to Finite Element Analysis
Apply External Loads oS Powe |
A
[# Bearing
i
Tom
y |
[#8 Centrif
| Force/ | Moment (3 Temperature “{ Prelog
1.
Choose Force/Moment Load by clicking the h :
Ib
nih
icon 1n the toolbar as shown.
Loads *
[+ Force/Moment Create a force/moment load.
Force/Mament Load
:
a
ere Loadset]
+] New... | |
pra Refs
:
+] |a PI Single © Feature O pattem © tent O Laticeser Point "PNTL"
:
2.
Set the References to Points.
3.
Pick the second node, PNT1, of the
:
beam system as shown. .
4. Jf
Enter -6000 in the Y component FOrce value box as shown in the figure below.
5.
Click on the Preview button to
confirm the applied load is pointing in the correct direction. | | | Points ins
Points : © Single () Feature (1
. 6.
Click on the OK button to accept the first load settings.
Basic Beam Analysis
7.
.
Choose Force/Moment Load by clicking the icon in the Loads toolbar as shown.
8.
1
| LoadSett
6-23
i References
+»
9.
Surfaces Surfaces
Confirm the Load set is still set to LoadSet1. Note that a load set can contain
multiple loads.
Set the References to
Edges/Curves as shown.
2 10. Pick the datum curve, Curve, as shown.
| 11. Click Advanced to display additional options for the settings of the load.
12. Set the Distribution option to Force Per Unit Length. —
.
CL
.
Properties
Coordinate System: (@: World
13. Set the Spatial Validation option | —. x to Uniform as shown.
Lal wes
mow
| Distribution
Force Per Unit Length
(7 Selected Advanced a
5
Novy]
vz bf
w
Mx] My] Mz intr
.
Leaving only the Y shear force switched on, turn off all of the other components as shown in the figure above.
—
{i
A
foppn AD
SCISSA
| Curve Arc Length
| Curve
Horizontal
{
!
Axis
A ———————————
lv
o
i
|| 5. .
Inthe Graph Abscissa (Horizontal)
AXis section, confirm the options are
set to Curve Arc Length and Curve
6-30
Introduction to Finite Element Analysis
6.
Click on the arrow icon to select curves to display the shear diagram.
~ 7.
Press down the [CTRL]
key and select both of the
datum curves, left curve first. 8.
Click once with the middle-mouse-button to
accept the selection.
x fg 9. ;
to the start of the graph. | Toggle Il
Confirm the PNTO point is highlighted and will be used as the start point of the graph.
| 10. Click OK to continue. 11. Click OK and Show to display the results.
Bois
ine"
re
=
1
1
RRR
RRR
=
bf)
Cadet1.2LpadSel01 - BASICEE AM 150000 00
7
10000000 _]
x2
:
Va
|
s 5000000]
i
n
:
Bp
#
000 _]
-50000.00
:
oF
eve
200
errr
¥
10.00
v
SVG0Y F OFOE Vy
1
2000
X
I
3000
dy ¥
1
%
i
/
7 2
5
A
’ 1
4000 50.00 Curve Arc Length (in)
1
60.00
’
1
7000
80.00
i
20.00
The shear diagram shows the FEA model has a fairly large load on the right side of the beam.
Basic Beam Analysis
6-31
| 12. Select File => Close to close the Results window. Also close the Analysis window to return to the Creo Simulate window.
13. Select the distributed load, Load2, in the graphics window and select Edit Definition as shown.
TOP
—
# Edit Definition (Ctrl+E) Edit the definition of the selected object.
14. The distributed load we entered was -5000 Ib/in;
and it should be 5kip/ft. The System of Units we are using is inches-Ibf. Note that the units used MUST analysis.
be consistent throughout the
: 15. Choose the correct unit to reflect the distributed
load as shown.
Home
|
A
] 17. On your own, click Save and save a
kd save (Curis) Save the open model.
re| Thermal Model
Regenerate
ay
| .
copy of the current FEA model.
6-32
Introduction to Finite Element Analysis
Run the Solver Pd Measures
|. Zand !
esults
[x]
.
| 1.
Activate the Analyses and Studies command by selecting the icon in the Run toolbar as shown.
|
-§ 2.
Foo
uous
Output
les for
Quest
"Analysis
Click Start run to begin the Solving process.
2
1° already exist. Theymust fi
be removed before starting the design study Do
©
____" B4.
Do you wantfo run interactive diagnostics 7
Click Yes to remove the old
Output files of “Analysis1.
|
you want fo delete the files?
A AAAS
3.
| ]
Click Yes to run interactive
diagnostics; this will help us identify
and correct problems associated with our FEA model.
5.
Click on the Close button to exit the Diagnostics window.
6.
In the Analyses and Design Studies window, choose Review results as shown.
Basic Beam Analysis
View the FEA
results
»
Reactions at supports
1.
Choose Model as the Display type as shown.
3.
Choose Force and Ibf as the Secondary Quantity option.
4.
Choose Y as the force Component to be displayed.
5.
Click on the Display Options tab and switch on the Deformed and Overlay Undeformed options as shown. Name Tile | Window 1 || "window" - Analysis1 - Analysis1 ~~ Study Selection
6-33
6-34
6.
Introduction to Finite Element Analysis
Click OK and Show to display the results.
© 7.
+s
Select the FRONT view in the saved name list to adjust the display to the Front view.
The Creo Simulate Reaction Force option allows us to quickly view the Reactions at Point Constraints in beam elements. “Window 1” - Analysis | - Analysist Reactions at Point Constraints
|v. Force
i »
Y
-
a
»
{Ibf)
Deformed Scale 1.0069E+00
LoadsetLoadSet!: BASICBE AM
7.50008 a
«+
+»
w
1.3500E+04
Do values of the reactions at the supports match with the values obtained in our
preliminary analysis?
Note that the current version of Creo Simulate will not calculate reactions at points
that have beam releases or points using a local coordinate system.
.
Basic Beam Analysis
»
6-35
Bending Stress 1.
Use the Edit option and set the Display type to Fringe.
it 2. Choose Beam Bending as the Stress Component to be displayed.
| 3.
4.
Click on the Display Options tab and switch on the Deformed option as shown.
In the Display location tab, activate the Beams
Use All option as shown.
>
TF View Max
Clear Al
6.
Click Model Max to display the max stress value and location.
»
The max. bending stress is 3.24e5, which is a bit lower than the max. stress value
Query
obtained during the preliminary analysis.
SR
3.240e+05 2.880e+05
Main um of beam
(psi) Deformed
SEER ed
Scale 1.0068E +00 LoadsetL oadSett . BASICBEAM
2.520e+05 2.160e+05 1.800e+05 1:440e+05
1.080e+05 7.200e+04
~
3800e+04 1.867e-08
x
48
8.28437
DO
6-36
Introduction to Finite Element Analysis
»
Shear Diagram
b
1
from
: i
In the Standard toolbar area, click Edit the current
definition command as shown.
Open
plate
Default |
Ci
Study
REE
Selection
A DA
Design Study
| @
ui
EL
Asai
SAA
SAA
3 PPADS
|
2.
Choose
ani
Graph
un d er th e Di splay typ e
option list as shown.
[8
- Analysis1 - Analysis || "Window"
| Window 1 go
1.
2
:
Analysis
| Analysist
|| Analysis1
~— Display type
1. 3. Inthe Graph Ordinate (Vertical) Axis option
be
list, select Shear &
Quantity | Display Location | Display Options | ~~
Moment
| Shear & Moment
~
Ly
2 Oe Mw vz bf ; | [7 Wx] My[] Mz mot A A
”
a
Graph
Abscissa
{Horizontal}
Axis
Curve Arc Length
Location
Leaving only the Y shear force switched on, turn off all of the as
shown in the figure.
Srnmns————————
ow
Graph Location
Graph
4
other components
Relative To
—
as shown.
Graph Ordinate (Vertical) Axis
1
5.
Inthe Graph Abscissa (Horizontal)
Axis section, confirm the options are
set to Curve Arc Length and Curve
as shown. —Y
6.
Select the location.
Click on the arrow icon to select curves to display the shear diagram.
Basic Beam Analysis
FEV
6-37
DE F
Press down the [CTRL] key and select both of the datum curves, left curve first. Click once with the middle-mouse-button to
accept the selection.
9.
Confirm the PNTO point is highlighted and click OK to continue.
10. Click OK and Show to display the results. bf) (in lbfy
2 1.008900 Coadeet LondSet! : BASICBEAM
1500000
ef
nn
i
ton
no .
10060.00 _|
in
Ls
wi
5 5000.00
g
=5
2
1
3
ew. d
:
:
As
2
al
yd
5~
rd
-5000.00 _] pe
-10000 00 5.00
T
ne !
10.00
T
Shear Fores, Vy
T
20.00
v
T
30.00
»
1
40.00
1
1
50.00
1
Curve Arc Length in)
1
50.00
1
1
70.00
80.00
90.00
%* The shear diagram is displaying a graph similar to the graph we constructed in the preliminary analysis.
6-38
»
Introduction to Finite Element Analysis
Moment Diagram In the Standard toolbar area, click Edit the current definition command as shown.
2.
Leaving only the moment about Z switched on, turn off all of the other components as shown in the figure. | Quantity | Display Location | Display Options |
~~ Graph Ordinate (Vertical) Axis
‘| 3. Click OK and Show to display the results.
moor pnansstanavmmr Shear § Homent
161 dn tbh) SUIS 1 noBgE +00 Loadset LoadSet!
enins e ER
-
BASICBE AM
25000000 — 20000000 _]
wd
N
=15000000
{§
:
=
B S100000.00 5
4
|
rd
LB
aE
ne
Lonemenssinatin
\
J
/ R
hd
0.00
h
Fre
10.00
ree 20.00 30.00 0.00
Bending Moment, Mz
+
eae
: ¥
000000 |
rts
i
N
,
or
0
J ’
iY
eee 50.00 £0.00
Curve Arc Length fin)
70.00
e
A 8000
90.00
The moment diagram is displaying a graph similar to the graph we constructed in the preliminary analysis, but the right side of the graph shows straight segments rather than a smooth curve.
Basic Beam Analysis
6-39
Refine the FE Model By default, Creo Simulate performs five calculations between user defined nodes in the
FE model. To increase the number of calculations, we can simply increase the number of
nodes.
:
1.
2.
Select File => Close to close the Results window and return to
the Creo Simulate window.
Select Don’t Save to exit the save option.
3.
|
{i BASICBEAM.PRT
sign.
» {i Design tems £7 RIGHT
owe
|
| al
£7 TRONT| ro ry BIS
J PRT_CS) nv
& Edit Definition (Ctri+E)
¥ 5 Simulation Feat «Bo ~N
Cun
As
J Cun
>» ty Properti
5.
Edit the definition of the seled .
4.
Press down the right-mouse-button on
Datum Point to display the option list and
select Edit Definition as shown.
Ccroate a Note Promote
» 41 Loads/d X
» 3% tdealizat
—
In the browser window, expand the
Simulation Features by clicking on the [+] .
5d
Delete Rename
R
Click on the Point button to activate the Create Points command.
6-40
Introduction to Finite Element Analysis
«+» Now we have created more nodes; we will also need to define new datum curves.
(i) BASICBEAM.PRT » IZ Design tems LF
| 7.
RIGHT
In the browser window, expand the Simulation Features by clicking on the [+] sign.
£3 Top
£7 FRONT
LoprRTCvsSi ff & Ta v v
a
Sirnulation, a7
/
| 8.
* B-
I
2% Datum [0 ® © &
a
Press down the right-mouse-button on the
second datum curve to display the option list
»
and select Delete as shown.
[AR¢
» 4+ Loads/Con
» £5 td
x Dee.
a
» 2 Analyses
“$d
Rename
8
information
E F2 »
Customize
B .
9.
.
Click Yes to delete associated features.
B
Highlighted features will be deleted. Do
yo
you want to continue?
| 10. Click Yes to delete associated features.
Simulation feature is referenced from highlighted objects. These objects will be either deleted or modified.
Delete the feature?
| 11. Switch to the Refine model
N
tab.
12. Choose Datum => Curve-> Curve through Points tool in the Datum toolbar displayed in the Creo Ribbon toolbar. ] [7 . Plane
7 Axis x * Point ¥
J
Coordinate System
6
on Project intersect
Sketch
A
Trim
iE
=
Editing
| nN
d Go)
Curve
Reference
i | Graph
|v
nt
~
Cuvetron
m—r
RE control ~
Wrap
=
Remove
|
|
Curve thrqugh Points Curve fron
Bi
Review Geomet
Diagnostics
.
AutoGEM )
Curve through Points
Create a curve by using datum points.
Basic Beam Analysis
6-41
13. In the Dashboard area, click the
Placement tab to view the available options.
14. In the graphics area, select PNT2 as the first point for the curve definition.
15. In the graphics area, select PNT4 as the second point for the curve definition.
4 16. Select Straight line to define the
|
fe
jo
connection option.
17. In the graphics area, select PNT5 as the third point for the curve definition.
_—
(PNTS DRILTE
PNT5F5(DATUM POINT)
6-42
Introduction to Finite Element Analysis
18. On your own, continue to select PNT6 and PNT3 to form the second datum curve. Placement | Ends Condition | Options | Properties| Paint1 Point2 Point3
19. Click OK to create the new datum curve.
20. With the new set of datum curves, we will also need to update the beam elements for
the system.
21. In the browser window, expand the Idealizations by clicking on the [+] sign. ~ 22. Press down the right-mouse-button on
Beam to display the option list and select Edit Definition as shown.
£7 FRONT
J PRI_CSYS DEF
23. Right click on the second curve, in the
v ax Simulation Features
+* Datum Point id 41 4
Curve1
ne
Curve2
» 44 *Loads/Const al v #8 ldealizations Mo NN
pit Definition (Ctri+{ =
v [PBeams rl Properties bw 2
Analyses
.
Edit the definition of the s
References list, and choose Remove. This is the datum curve we have deleted.
Basic Beam Analysis
6-43
© 24. Hold down the [CTRL] key and select the new four datum curve we just created.
¥ 26. Press down the right-mouse-
¥ 4+ Aloads/Constraints
|
» 163 Constraint Set Coniaitse
button on Load2 to display the
option list and select Edit Definition as shown.
Edit Definition (Ctrl+E) Edit the definition of the sele
: 27. Confirm the Load set is still set to LoadSet1.
28. Right click on the listed curve, in the
What's
wrong
References list, and choose Remove. This is the datum curve we have deleted.
| 29. Pick the second datum curve we just created as shown.
6-44
Introduction to Finite Element Analysis
| Coordinate System: @ Word kewes
() Selected
. 30. Set the Distribution option to Force Per Unit Length.
| Force Per Unit Length
31. Set the Spatial Validation
«32. Set the units to Ibf/in and enter -5000/12 in the
Y component Force value box as shown. (Load: 5000 Ibf/ft =5000/12 Ibf/in)
33. Click on the Preview button to confirm the load
is applied correctly to the system.
35. Click on the Home tab to return to the main Creo Simulate commands toolbar.
36. Activate the Analyses and Studies
Run
command by selecting the icon in the Run
toolbar as shown.
2
Analyses and Studies
Basic Beam Analysis
Desian
6-45
37. Click Start run to begin the Solving process.
38. On your own, perform the necessary FEA analysis and examine the resulting bending stress, shear and moment diagrams.
>
Note that Creo Simulate has added additional node points and performed more calculations to produce a much better curve near the high stress area of concern.
KFbp
Sd
good
CoadsetLoacSet © BASICBE AM 25000000 —
|
gig
TT
2
|
frag
dete
~.
™
1
2g
8 8
Bending Moment
Ly g g g
1
ny
T
0.00 ee
10.00
2000
Bending Morment, Mz
1
f
30.00
v
7
Tv
\
1
40.00 50.00 Curve Arc Length Gn)
T
.
60.00
T
1
70.00
T
¥
8000
y
i 3
90.00
6-46
»
Introduction to Finite Element Analysis
On your own, examine the Y-Shear diagram and compare it to the preliminary analysis done at the beginning of the chapter. Is there any difference?
Uohizet LoadS ett © BASICRE AM 1500000
1000.00 _|
z 5000.00 J 8
k=3 iT
-4
&§
ono
5000.00 _| Airmail ~40000.00
0.00
1
i
10.00
T
|
20.00
Shear Fores, Vy
»
1
1
30.00
1
;
1
4000
T
}
5000
T
Curve Are Length (in)
:
1
60,00
0
1
70.00
T
1
1
0.00
1
80.00
Note that Creo Simulate’s calculated max bending stress also matches the result of the preliminary analysis. Stress Maxim um of beam
i» Beam Bending
3.280e+05 2.916e+05
{psi}
2551e+05
Deformed Scale
2.187e+05
1.0068E +00
Loadset:LoadSet1
© BASICBEAM
fq
1.822e+08
ot
1.4588+05 1.093e+05 7.290e+04 3.645e+04 1.136e-03
Basic Beam Analysis
6-47
Review Questions 1.
For a beam element in three-dimensional space, what is the number of degrees of
freedom it possesses?
What are the assumptions for the beam element? What are the differences between truss element and beam element?
What are the relationships between the shear diagram and the moment diagram? For beam elements, will the Creo Simulate FEA software calculate the reaction forces
at the supports?
Can we apply both a point load and a distributed load to the same beam element? How do we improve the quality of the curves shown in the shear and moment
diagrams?
For a 2D roller support in a beam system, how should we set the constraints in Creo Simulate? What are the main differences between a Creo Parametric template file and a regular
Creo Parametric part file?
10. List and describe the general procedure to set up a display view in Creo Parametric.
6-48
Introduction to Finite Element Analysis
Exercises Determine the maximum stress produced by the loads and create the shear and moment
diagram. 1.
Material: Steel; Diameter 2.5 in.
Fixed end
50 1b
2ft
|
2ft.
.
2.
30 Ib/ft
6 ft
yy
yyy
—
Material: Aluminum Cross
section 3 in.
2 9
| Roller
120 1b
50 Ib/ft
Fixed point
\
3 ft.
3 ft.
Introduction to Finite Element Analysis
Chapter 7
Beam Analysis Tools
SCS YS _DEF
ZETTY
nt
TWO DEO RXORY0
=
Cay C30
FearninglObjective’s ¢ ¢ ¢
Create FE models using the AutoGEM command. Create User Coordinate Systems. Create Inclined Supports.
¢ Analyze Structures with Combined ¢
Stresses. View the Results with the Animation options.
7-1
7-2
Introduction to Finite Element Analysis
Introduction The beam element is the most common of all structural elements as it is commonly used in buildings, towers, bridges and many other structures. The use of beam elements in finite element models provides the engineer with the capability to solve rather complex
structures, which could not be easily done with conventional approaches. In many cases,
the use of beam elements also provides a very good approximation of the actual three-
dimensional members, and there is no need to do a three-dimensional analysis. Creo Simulate provides an assortment of tools to make the creation of finite element models easier and more efficient. This chapter demonstrates the use of automatic meshgeneration to help generate nodes and elements, the use of a displacement coordinate system to account for inclined supports, and the application of elemental loads along individual elements. The effects of several internal loads that occur simultaneously on a
member’s cross-section, such as axial load and bending, are considered in the illustrated
example. Although the illustrated example is a two-dimensional problem, the principle can also be applied to three-dimensional beam problems as well as other types of elements. Problem
Statement
Determine the state of stress at point C (measured 1.5 m from point A), and the maximum
normal stress that the load produces in the member (Structural Steel A36).
Beam Analysis Tools
7-3
Preliminary Analysis Free Body Diagram of the member:
Hi
—t
Se Ay
12.5KN NG
4
ee
Applying the equations of equilibrium: >Maa=0,>Fx=0,Y
Fy =0,
Therefore B= 9.76 KN, Ax = 1.64 kN and Ay = 2.19 kN Consider a segment of the horizontal portion of the member:
1.64 kN
X
| |
— 2.19 kN
YFx=0, >Fy=0, >Max=0,
1.64—-N=0,N=1.64kN 219-V=0,V=219kN -AyX+M=0, M=2.19xkN-m
At point C, X = 1.5 m and N=1.64kN, V=2.19 kN, M = 3.29 kN-m >
The state of stress at point C can be determined by using the principle of superposition. The stress distribution due to each loading is first determined, and then the distributions are superimposed to determine the resultant stress distribution. The principle of superposition can be used for this purpose provided a linear relationship exists between the stress and the loads.
7-4
Introduction to Finite Element Analysis
Stress Components Normal Force: The normal stress at C is a compressive uniform stress.
normal force = 1.64kN/(0.075 x 0.05)m? = 0.437 MPa
Shear Force: Point C is located at the top of the member. No shear stress existed at point C. Tshear force = 0
Bending Moment: Point C is located at 37.5 mm from the neutral axis. The normal stress at C is a compressive uniform stress.
bending moment = (3.29kN-m x 0.0375m)/(1/12 x 0.05 x (0.075)*)m* =70.16 MPa
Superposition:
The shear stress is zero and combining the normal stresses gives a compressive
stress at point C:
oc = 0.437 MPa + 70.16 MPa = 70.6 MPa
Beam Analysis Tools
7-5
Examine the horizontal segment of the member:
2.19kN
YFx=0, 1.64—N=0,N=164kN YFy=0, 2.19-V=0,V=2.19kN YMax=0, -AyX+M=0, M=2.19xkN-m The maximum normal stress for the horizontal segment will occur at point D, where X = 4m. Onormal force =
1.64kN/(0.05
Obending moment — (8.76kN-m
X 0.075)m?
=0.437
X 0.0375m)/(1/12
MPa
x 0.05 x (0.075)*)m*
= 186.9MPa Omax@D = 0.437 MPa + 186.9 MPa = 187.34 MPa >
Does the above calculation provide us the maximum normal stress developed in the structure? To be sure, it would be necessary to check the stress distribution along the inclined segment of the structure. We will rely on the Creo Simulate solutions to find
the maximum stress developed. The above calculation (the state of stress at point C
and point D) will serve as a check of the Creo Simulate FEA solutions.
7-6
Introduction to Finite Element Analysis
Starting Creo Parametric 1.
Select the Creo Parametric option on the Start menu or select the Creo Parametric icon on the desktop to start Creo Parametric. The Creo Parametric
main window will appear on the screen.
Click on the New icon, located in the Ribbon toolbar as shown.
3.
a
Open Last Select
Open
Session
Dired
a
Oo ~ os
Inthe New dialog box, confirm the
model’s Type is set to Part (Solid Sub-type).
4.
Enter Beam2 as the part Name as shown in the figure.
5.
Turn off the Use default template option.
6.
Click on the OK button to accept the settings.
Common name: |
p {
imns_part solid_abs minins_part_ecad_abs
mmns_part_solid_abs mins,
0
solid part mmks abs solid_part_mmks_new_abs
DESCRIPTION MODELED _BY
[7] Copy associated drawings
7.
{
| Browse. » |
| i
1B Ir
Inthe New File Options dialog box, select
mns_part_solid_abs in the option list
as shown. (Or use the Browse option to
locate the template file if it is not shown in the list.)
- 1
* 8. Click on the OK button to accept the
settings and enter the Creo Parametric Part Modeling mode.
Beam Analysis Tools
7-7
The Integrated Mode of Creo Simulate
-
y
C
Iu
|
&e
=
Start the Integrated mode of Creo Simulate by selecting the Applications => Creo Simulate
I
option in the Creo Simulate Ribbon as
Welding Mold/ Generative | Cast
Design
Engineering
2.
shown.
|
| i
Click on the Refine Model tab to view the available commands. Operations ¥
J Coordinate System Datum ~ +»
{
/ !
J
Sketch
Beam
Spring
Mass
»
>
>
Sheil] »
Idealizations|
| 3. Choose Datum Point tool in the icon panel displayed on the Creo Parametric Ribbon toolbar.
In the Datum Point window, there is
currently no datum point in the Placement list. We can create points by using existing objects as References.
[oy_omascsvs =
ro
3
of{ F 4.
Inside the graphics area, select the
FRONT plane, by clicking on one of the edges, as shown.
7-8
Introduction to Finite Element Analysis
5.
Grab one of the handle points and
place it on datum plane RIGHT, as
shown. RIGHT is now being used as an Offset reference to position the point.
6.
Repeat the above step and place the other handle point on TOP. Offzet references RIGHT F1H{DATUM PLA...
TOP F2(DATUNM
PLANE)
203.38
25433
In the Datum Point window, click on the
Offset value for the RIGHT plane, which is inside the References option box, and change the value to 0.0 as shown.
Click on the second value and adjust the Offset value to 1.5 for the TOP plane, as shown.
Beam Analysis Tools
Datum Point
x
|
FB
FP
On
BE
= 9.
|
In the Datum Point window, create
a new datum point by clicking on the New Point option as shown.
the
point and seeand options corresponding to select thedimensions, point references, Click oan
for that point in the table.
10. Repeat the above steps and create PNT1, located at (4,1.5).
Offs
000
wv
| 11. Repeat the above steps and create PNT2, located at (6,0.0).
PTNO (0,1.5) ®
PTN1 (4,1.5) z
PTN2 (6,0) PRT CSYS DEF
7-9
é
7-10
Introduction to Finite Element Analysis
Create Datum
Curves
In Creo Simulate, beam elements can also be established with curves. One advantage of using curves is we can apply distributed loads on curves for beam analysis. 1.
Choose Datum => Curve [7
Plane
J Axis % * Point
a,
=> Curve through Points tool in the Datum toolbar. x;
¥
Coordinate System
Project A Intersect |
oo
5 Trim
Sketch :
: A Offset
"Tr
4.
Wrap
|
N Remove
|
Editing
Ca
(89) Reference
AV
Curve fron
Graph
NJ
Curve fron
2.
3.
2
~
J
2
| AutoGEM mo
El control =
~
i agnostics
AutoGEM
Curve through Points
Create a curve by using datum points.
Inthe Dashboard area, click the Placement tab to view the available options.
On your own, delete the pre-defined
point in the placement list.
Inthe graphics area, select PNTO as the
first point for the curve definition.
5.
In the graphics area, select PNT1 as the second point for the curve definition.
Beam Analysis Tools
(uRFSOATUMPONT) |
Connect to previous point by
8.
at | Wf Save
§
6.
Select Straight line to define the connection option.
7.
Click OK to create the first datum curve
On your own, repeat the above procedure to create a second datum curve, connecting PNT1 and PNT2. Customize Quick Access Toolbar # Open
*
RB
7-11
Shell
s
’ oe ~
9.
In the Quick Access toolbar, select More Commands to modify the default Creo Parametric options.
10. Set the default Model Orientation to Isometric as ”
5
-
Regenerate
11. Set the Show point symbol as Cross and switch on the Show datum point tags option. Selection Sketcher Assembly Notification Center ECAD Assernbly Board Data Exchange Sheetmetal Update Control Additive Manufacturing ¥
Customize Ribbon Quick Access Toolbar Shortcut Menus
Keyboard Shortcuts
Window Settings Licensing Configuration Editor
vy
7-12
Introduction to Finite Element Analysis
Select and Examine the Element Material Property Before creating the FEA elements, we will first set up the Material Property for the elements. The Material Property contains the general material information, such as Modulus of Elasticity, Poisson's Ratio, etc., that is necessary for the FEA analysis. 1.
Click on the Home tab to return to the main Creo Simulate commands toolbar.
4
2. Choose Materials in the Materials group from the %
Common Folders
Materials
modified material definition, filename
3 My Documents
Steel_low_Carbon_Modified.
x desktop--6v10puo BH) Material Di
|
| 3. On your own, locate the folder where we saved the
i Desktop
4.
|3 Material Assignment | Araill
Note the default list of materials libraries, which are
available in the pre-defined Creo Simulate, is displayed.
| Working Directory
Double-clicking on the padified material definition for use with the current model.
+ Material
Previ
RTO AC
SARE
MORURD
5.
Click Yes to convert the units to match the model units.
Density 750 Structural
6.
kgm AR Thermal = Miscellaneous |
Appearance
User Defined
| Symmetry | otrepic
»
© Stress-Strain Response « Lines
*
Poisson's Ratio
11.7
Young's Modulus
21
.
Th
j
Examine the material information
in the Material Preview area and
click OK to accept the settings.
Beam Analysis Tools
7-13
Set up the Element Cross Section Switch to the Refine Model tab.
Refine Model
Spring Mass
Shell
*
=m
Model Tree T| vj
Beam(
pean Xv
oh
3.
4. 5.
*
Pairv
- 2. Choose Beam Sections in the Idealizations toolbar as shown.
[+ Beam Sections Define beam sections.
Click New to create a new beam cross-section.
Choose Rectangle as the cross-section Type as shown. Enter 50 mm
and 75 mm
as the width
and height of the rectangular beam cross section.
6.
Shell
cra
Section | Warp & Mass
|
Click OK to accept the creation of the new beam section.
7.
Click C lose to accept the creation of the new beam section.
7-14
Introduction to Finite Element Analysis
Create Beam
Elements Refine Model
Je
AE
Regenerate
Lig
Choose Beam in the icon panel. The Beam Definition window appears.
rest
wv
2.
Confirm the References option is set to Edge(s)/Curve(s).
3.
Press the [CTRL] key and click on both of the datum curves we just created. Note the arrows identify the X direction of BACS. WENT
ERIS Jo
CSYS_DEF oy
PRT
Select Steel_low_Carbon_Modified as the material
of the element.
Confirm the Y Direction is set to WCS with 0,1,0 as the X,Y and Z directions. Click on the OK button to create the beam.
Beam Analysis Tools
7-15
Apply the First Displacement Constraint ] 1.
po
Switch to the Home tab as shown.
| 2. Choose Displacement Constraint by |
clicking the icon in the Constraints toolbar as shown.
A
Displacement
Create a displacement constraint.
{ 3. Constraint] or
hill
ber of
Set
- *»
: ConstraintSetl ~~ References
-
Points
Points : @ Single OO Feature ( Pattern ( Intent ( Lattice Set Point "PNT0"
Set the References to Points and select PNTO as shown.
PNTO is a fixed support point; it
cannot move inthe X, Y or Z
directions. For the 2D simply supported beam, the joint at PNTO is a pin-joint; the Z rotational movement should be set to Free. Set Z Rotation to Free as shown.
Click on the OK button to accept the first displacement constraint settings.
int] 2 CzORxD Ry G
PR oo
pe 7
x
7-16
Introduction to Finite Element Analysis
Create a New Coordinate System for the Second Support For the support at the end of the inclined beam, we will need to create a new coordinate
system since the direction of the support is not parallel to any of the WCS axes. 1.
Switch to the Refine Model tab.
k 2.
Choose the Coordinate System tool in the Datum icon panel from the Ribbon toolbar of the Creo Parametric main screen.
L ®,
c
* In Creo Simulate, additional coordinate
So Coordinate System
systems can be created to allow constraints and loadings to be set at any specific angle.
Create a datum coordinate system.
4.
Switch to the Orientation tab and click inside the first Use box, then select the
second datum curve to orient the X direction of the new coordinate system. Orient by
[-
|
@
References selection Selected C3YS axes
Beam Analysis Tools
5.
7-17
Select the TOP datum plane to align the Y direction of the new coordinate system as shown. @® References selection Selected CSYS axes
| 6. |
Click OK to complete the creation of the new coordinate system, which is labeled as CSO.
CIYS_DEF
»
The new coordinate system can now be used to set up the support at the end of the inclined beam.
7-18
Introduction to Finite Element Analysis
Roly the Second Displacement Constraint 11 Planar | &y Mate
"a
pin | 4 Marelf Ball
| 1.
Choose Displacement Constraint by clicking the icon in the toolbar as shown.
| 4) Mate]
Constraints *
2.
+»
Set the — to Points select PNT2 as shown.
and
PNT2 has a roller support; it can
| Constraintl
of Set | ConstraintSetl
move in the CS0-X direction, but not in the CS0-Y or CS0-Z directions. The CS0-Z rotational movement should also be set to Free.
Set the Coordinate System to CSO0 as
shown.
Set X Translation to Free as shown. Set Z Rotation to Free as shown.
Click on the OK button to accept the first displacement constraint settings.
Beam Analysis Tools
7-19
Apply the External Loads p
i 5 Sesring
; ; [# Centr
1.
‘Morent [A Temperature *F Prelog
Choose Force/Moment Load by clicking the icon in the Loads toolbar as shown.
Loads *
[+ Force/Moment Create a force/moment load.
2.
Confirm the Load set is still set to
LoadSet1.
+ 3.
Note that a load set can contain multiple loads.
Set the References to Edges/
Curves as shown.
. Pick the inclined datum curve, Curve, as shown.
. Choose CSO as the coordinate system for the distributed load.
{Properties
Coordinate System: O World ® Selected
[a CoordSys "CS0" !
Farce Per Unit Length i mi Force Per Unit Length
v
7.
Set the Distribution option to Force Per Unit Length.
8.
Set the Spatial Validation option to Uniform.
7-20
Introduction to Finite Element Analysis
9.
Enter -5000 N/m in the Y component Force value box as shown.
10. Click on the Preview button to confirm the applied load is pointing in the correct direction. Coordinate System: () World@) Selected
| A coordsys "cso"
ot Force Per Unit Length
|
|bs Uniform
I oy Structure Thermal
%
|
save (Ctri+S)
12. On your own, click Save and save a copy of the current FEA model.
Save the open model.
Model | Regenerate
Note that the CSO coordinate system is used to set up both the second constraint and the distributed load on the inclined beam. With Creo, there is no limit to the number
of coordinate systems that we can create in a Creo Simulate FE model.
Beam Analysis Tools
7-21
Run the FEA Solver Activate the Creo Analyses and Studies command by selecting the icon in the toolbar area as shown.
- 2.
Inthe Analyses and Design Studies window,
choose File © New Static in the File pull-
down menu. This will start the setup of a basic linear static analysis.
New static analysis.
New Fatigue...
3.
Note that ConstraintSet1 and LoadSet1 are automatically accepted as part of the analysis parameters. ~ Constraints
[CJ Combine Constraint Sets
| ConstraintSetl / BEAM2
Constraint Set / Component
~~ Loads |
Sum Load Sets
| LoadSet! / BEAM2 | Convergence
Output
Tempmyraturs
Load Set/ Component
Excluded elements
| Excluded
1
Distrinution | Comvergence | Output. ponte Method
| Wukti-P;
[Musa
h
1
Polynomial
Order
Minimum "
Maine - Someiga.on
1
sp
oh
=
Lo i
Lng
Percent Convergence
@® Local Displacement, Local Strain Energy and Global RMS Stress
to Multi-Pass
.
Adaptive and Limits to
Cheek Contact Force
For Press Fi, ignore interpenetration Larger Than: |
.
Set the Method option -
hd
Locatized Mesh Refinement | —
I 4.
10 Percent lw
Convergence
i.
as
shown.
.
I
5.
.
Click OK to accept the settings.
7-22
Introduction to Finite Element Analysis
6.
Click Start run to begin the Solving process.
Click Yes to run interactive diagnostics; this will help us identify and correct problems associated with our FEA model.
8.
In the Diagnostics window, Creo Simulate lists any problems or conflicts of our FEA model. File
Info
Simulation Diagnostics
»
¥ Errors} Warningsi) info 1 |v 1
® Starting analysis Anatysist
® Siarhng solution pass 1 - Analysis © The yield condsion has been exceeded for the material(s) & % STEEL _LOW_CARBON_MODIFIED ® Starhing solution pass 2 - Analysist ® Siarfing solution pass 3 - Analysis?
5-
9. {
Click on the Close button to exit the Diagnostics window.
© Error estimates for beam elements in this analysis type are
© == Warning Local reaction data 1s currently unavadabie if or ® Analysis Analysis1 completed ® Run completed ) vi
Launched
© Tue Jun 23, 2020
| Run Completed
22:02:56
Review results of a desig
Beam Analysis Tools
View the FEA
Results
»
Maximum Principal Stress
1.
Confirm the Display type is set to Fringe.
2.
Choose Maximum Principal as the Stress Component to be displayed.
3.
Click on the Display Options tab and switch on the Deformed and Animate options as shown. Quantity
Display Location | Display Options
{71 Continuous Tone Legend Levels ; [J Contour babel Contours
[9
1
Deformed
| [7] Overlay Undeformed
~ 1 [J Transp | Scaling] |
iin
Overlay 1
! [J Show Element Edges | [J Show Loads
Raat
[J Show Constraints Show Bending Element
i {
Animate Auto Start
7-23
7-24
Introduction to Finite Element Analysis
i
4H> Pp
i
i
On your own, use the Animation control panel in the View tab to adjust the speed of the animation.
i i i
Sow
Fast |
Animation «*
The Creo Simulate Maximum
Principal option allows us to quickly view the
combined normal stresses in beam elements. "Window 1” - Analysis] - Anslysist Siress Frame Sof 8 Maximum of beam
iw
Max Principal
(Pa) Deformed Scale 5.3979E+00 Loadset:LoadSet! : BEAM2
|
2023e+08 1.826e+08 1.623e+08 1.420e+08 1.217e+08 1.014e+08 8.114e+07
J 6.086e+07 4.057e+07 2029e+07 5821e41
aeazap 2.029e+08 1.826e+08 1.623e+08 1.420e+03
1.217e+08 1.014e+08
8.114e+07 6.086e+07
4 057 e+07 2.029e+07 5821e-11
. >»
The Max. Principal stress of the FEA analysis is 2.029e8, which is a bit higher than the max. stress value at point D. This result matches the result of our preliminary analysis. The FEA result indicates the max. stress occurs on the inclined beam. To verify the location where this max. stress occurs, let’s examine the
shear and moment diagrams.
Beam Analysis Tools
>»
7-25
Shear and Moment Diagrams
| 1. In the Standard toolbar area, click Edit the current definition command as shown.
Open
Open from Open | Template Default
2.
Choose Graph under the Display type option list as shown.
3.
Inthe GraphFhe shown.
Axis option list, select Shear & Moment as
4.
Switch on the P (axial load), Y (shear force) and Z (bending moment) components as shown in the above figure.
5.
In the Graph Abscissa (Horizontal) Axis section, confirm the options are set to Curve Arc Length and Curve as shown.
Graph Abscissa (Horizon
| Relative To HH
cu
Ar
| Lure tre
eht
Cl
AMARA ARARAAARAAS AAAS
iP
}
6.
Click on the arrow button to select curves to display the shear diagram.
7-26
Introduction to Finite Element Analysis
Press down the [CTRL] key and
select both of the datum curves, left curve first.
Click once with the middle-
mouse-button to accept the selection.
9.
Set the PNTO point so it is highlighted and click OK to continue.
10. Click OK and Show to display the results.
“Window1" -Analysis - Analysist
A
3 Ho
Shear & Moment
Beds Snat0d
5
{
0 etl © BEAD
Gm Bn 7
o 200.00
» 600.00
i
2-1000.00 H.1400.00
:
2 o0n00
oo
x
0.00
Ee
%
£ 4000.00
2
000 a %.4000.00
200
a
3
;
* —
{
1.00
¥
1
200
5 samo = 2000.00
eB
TT
nw
|
0.00
smoot
+
ji
1
3.00
.
:
T
1
T
1.00 Bending Moroent, hz
|
a
”
4.00 Curve 2c Length (nm)
wy
:
T
”
500
T a
>
;
1
2
"
200
z
ER
omar
. T
1
!
0
:
’
500
1
8.00
.
vgn ,
el
~ ”
. |
4.00
Cure Ac Length (m)
T
:
.
Y
4.00 Cure Arc Length (m)
t
500
T
!
7.00
a
x : ho
’
600
fa
~
Shear Force, Wy
2 £000.00
:
0
:
= 8000.00
&
0
:
#10000.00
§:2000.00
2
” .
E
A
Ci
-
: 3
ay
z
#56181 ForCE, P
:
0.00
§
en
T
1.00
eee
2 000.00 3
Sp
re
T
-
oe
t
1
7.00
: Ey i
8.00
T
1
7.00
The displayed graph identifies the max. bending stress is located about 0.6 meter along the inclined beam, but more datum points are needed on the inclined beam for better curves.
Beam Analysis Tools
7-27
Refine the FE Model By default, Creo Simulate performs five calculations between user defined nodes in the FE model. To increase the number of calculations, we can simply increase the number of
nodes.
1.
Select Close to close the Result window and return to the Creo Simulate window.
2. 3. £7 £7 £7 J
RIGHT oP FRONT PRI_CSYS DEW
84.
In the browser window, expand the Simulation Features by clicking on the [+] sign. Select the Datum Points option.
Inthe option list, select Edit Definition as
shown.
okt
5.
On your own, create 3 additional datum points, PNT3, PNT4, PNT5, as shown in the
figure below.
SHPNTO
« PNT1
120 105 Bo
6.
.,
| PRT_CSY5_DEF
On your own, redefine the second datum curve and adjust the beams, constraints and load sets if necessary.
7-28
Introduction to Finite Element Analysis
a
” Measures
Results
BE Dincrostics L
yses and Desin i ass
a 4
Edit
Ron
|
7. Activate the Creo Simulate Analyses and
Studies command by selecting the icon in the toolbar area as shown.
fil 8
info
9.
Click Start run to begin the Solving process. On your own, perform the necessary FEA
analysis.
10. In the Analyses and Design Studies window, choose Review results as shown. Pe
eo ar
-
ecm tiine
5
Ss
»
Examine the resulting bending stress, shear and moment
diagrams. Review results of a desi
CobiBet Loadsett . BEAM2 10000.00
8000.00
>
A
pil
5 4000.00
&
\
AY
al
\ rai
Bending M ument, Mz
5000.00
i:
]
a
200000
AL 1
~~
0.00
pd
:
;
)
}
~2000.00 0.00
y
1.00 Bending Moment, #2
T
2m
\
I
300
4.00 Curve Arc Length (im)
T
roo]
»
Note Creo Simulate has added more nodes and performed more calculations near the
»
Note Creo Simulate has also updated the shear diagram.
location where the max. bending moment occurs.
Beam Analysis Tools
7-29
[otter LoadSet! : BEAM2 1000000
—
8000.00
Shear Foros
Vy
6000.00 J
4000.00
2000.00
000
-2000.00 |
;
SL
-4000.00 0.00
1.00
il
T
2.00
Shear Force, Vy
>
Note the modified FEA model shows the normal stress at point D, matching the results of the preliminary analysis.
Pa)
um of beam
Deformed Scale 55840E+00 LoadsetoadiSet! | BEAM2
2.029e+08
i
1.8268+08
1623408
1.420e+08 1217e+08
1 014e+08
7-30
Introduction to Finite Element Analysis
Review Questions I.
How do we account for inclined supports and apply angled loads on individual
elements in Creo Simulate?
Describe the method of Superposition. Can we create additional coordinate systems in Creo Simulate? Which command option do we use to display multiple result screens in the Review results window? Will Creo Simulate calculate and display the reaction forces that are located at inclined supports?
List the standard beam cross section types that are available in Creo Simulate.
In Creo Simulate, list and describe the two options to establish beam elements you have learned so far. Are the Creo Simulate analysis results stored inside the Creo Parametric part files?
How do we control the speed of animation of the Creo Simulate analysis results?
Beam Analysis Tools
Exercises Determine the maximum stress produced by the loads and create the shear and moment diagrams for the structures. 1.
Fixed-end support. Material: Steel Diameter 1.0 in.
~~
75 1b 85 1b
2.
A Pin-Joint and a roller support. Material: Aluminum Alloy 6061 T6
1.5 in. 0.75 in.
51.
4 ft.
7-31
7-32
3.
Introduction to Finite Element Analysis
A Pin-Joint support and a roller support. Material: Steel
0.5 in.
120 Ib.
0.75 in.
2% 30 lb/ft 4 ft
7 ft.
Introduction to Finite Element Analysis
8-1
Chapter 8
Statically Indeterminate Structures “Window!” - Analysis! - Analysis]
3
zy
Reactor at Port Contess+ rove x] Y +. {by
|
i
Deformed Scale §.9746E +00 LoadsetLoadSet! © BEAM3
i -
FearninglObjective’s ¢ Perform Statically Indeterminate Beam
Analysis.
¢ Understand and Apply the Principle of Superposition.
+ Identify Statically Indeterminate Structures.
+ Apply and Modify Boundary Conditions on Beams.
¢ Generate Shear and Moment diagrams.
|
:
8-2
Introduction to Finite Element Analysis
Introduction Up to this point, we have dealt with a very convenient type of problem in which the external reactions can be solved by using the equations of Statics (Equations of Equilibrium). This type of problem is called statically determinate, where the equations of Statics are directly applicable to determine the loads in the system. Fortunately, many real problems are statically determinate, and our effort is not in vain. An additional large class of problems may be reasonably approximated as though they are statically determinate. However, there are those problems that are not statically determinate, and these are called statically indeterminate structures. Static indeterminacy can arise from redundant constraints, which means more supports than are necessary to maintain equilibrium. The reactions that can be removed leaving a stable system statically determinate are called redundant. For statically indeterminate structures, the number of
unknowns exceeds the number of static equilibrium equations available. Additional equations, beyond those available from Statics, are obtained by considering the geometric constraints of the problem and the force-deflection relations that exist. Most of the derivations of the force-deflection equations are fairly complex; the equations can be found in design handbooks. There are various procedures for solving statically indeterminate problems. In recent years, with the improvements in computer technology, the finite element procedure has become the most effective and popular way to solve statically indeterminate structures. Equations of equilibrium:
YM=0 YF=0 Statically determinate structure:
Statically indeterminate structure:
Statically Indeterminate Structures
8-3
Problem Statement Determine the reactions at point A and point B. Also determine the maximum normal
stress that the loading produces in the Aluminum Alloy member (Diameter 2"). Al-6061
is an Aluminum hardened alloy, with magnesium and silicon as the major elements. 1000 Ib. C
Preliminary Analysis The reactions at point A and B can be determined by using the principle of superposition. By removing the roller support at point B, the displacement at point B due to the loading
is first determined. Since the displacement at point B should be zero, the reaction at point B must cause an upward displacement of the same amount. The displacements are superimposed to determine the reaction. The principle of superposition can be used for
this purpose, and once the reaction at B is determined, the other reactions are determined from the equations of equilibrium.
1000 Ib.
The displacement 3; can be obtained from equations available in most strength of materials textbooks and design handbooks:
8-4
Introduction to Finite Element Analysis
The displacement 82 due to the load can also be obtained from equations available in most strength of materials textbooks and design handbooks:
2=
ByL?
3g]
3 | (Superposition of 1 and 2) 1000 Ib.
f—
51
oe
10 fi op=-01
+02,=0
SPL,
BL
48 El
By=
3EY
2P
16
=312510p
-
Statically Indeterminate Structures
Free Body Diagram of the system: 1000 Ib
he
312.3 Ib
The reactions at A can now be solved: Y Fx =0,
Ax=0
YFy=0,
3125-1000 + Ay=0,
Y>Maa=0,
312.5 x 10-1000 x 5 + Ma = 0, Ms= 1875 ft-lb
Ay=687.51b.
The maximum normal stress at point A is from the bending stress:
c= MC
I
for the circular cross section: 1 X-X
X
=
nr
4
-
Xx C=r
Therefore,
oa=MC1
— AMr _ 4155, 106 If Tr
8-5
8-6
Introduction to Finite Element Analysis
Starting Creo Parametric 1.
Select the Creo Parametric option on the Start menu or select the Creo Parametric icon on the desktop to start Creo Parametric. The Creo Parametric main window will appear on the screen. 2.
Click on the New icon, located in the Ribbon toolbar as shown.
3.
Inthe New dialog box, confirm the model’s Type is set to Part (Solid Sub-type).
4.
Enter Beam3 as the part Name as
5.
Turn off the Use default template
6.
Click on the OK button to accept the settings.
shown in the figure.
option.
I
0
{inlbfs_part_solid_abs
: | Browse.
|
7.
option list as shown. (Use the Browse
bs_harn_part_abs
option to locate the template file if it is not shown in the list.)
bs_harn_part_rel bs_mold_component_abs
S
DESCRIPTION MODELED BY
[J Copy associated drawings
Inthe New File Options dialog box, select inlbfs_part_solid_abs in the
8.
Click on the OK button to accept the
settings and enter the Creo Parametric
Part Modeling mode.
Statically Indeterminate Structures
Create a Wireframe Model
8-7
in Creo Parametric 1.
Click Sketch tool in the icon panel on the
Ribbon toolbar in the Creo Parametric main screen as shown.
i Coordinate System Datum ~
| 2.
In the graphics area, select FRONT by clicking on the text FRONT as shown.
. «+ Notice an arrow appears on the edge of FRONT. The arrow direction indicates the viewing direction of the sketch plane.
hn
Sketch
3.
Placement| Properties
Use Previous
view orientation.” is displayed in the message area.
Sketch Orientation
Sketch view direction
5.
[Ep |
in the Sketch Orientation window as
shown. The message “Select a reference, such as surface, plane or edge to define
Sketch Plane
Pane | FRONTF3(QAT.
Click inside the Reference option box
4.
In the graphics area, select RIGHT by clicking on the text.
Pick Sketch to exit the Sketch window and proceed to enter the Creo
Parametric Sketcher mode.
8-8
Introduction to Finite Element Analysis
6.
] | © Girdle ~
nu spline
JA Tedd 7. Sketch
|
Click on the Line button to activate the Create
2 point lines command.
Click the Sketch View icon to orient the
sketching plane parallel to screen.
+" Line Chain (L) Create a chain of two-point lines.
Click at the intersection of the two references as the starting point of the line; this location can be viewed as the origin of the XY plane where the beam system will be placed.
7 x PRT Cova DEF
10. Move the cursor toward the right and create another horizontal line segment, with the equal length constraint, as shown.
= eC
=i
11. Click once with the middle-mouse-button to accept the selections and create the two line segments.
Statically Indeterminate Structures
8-9
12. On your own, create and modify the length dimension (60) so that the sketch appears as shown in the figure.
13. Click on the Done button to accept the creation of the datum points.
. e
A CAD
Model
Note that we can also create two separate sketches to separate the two sections of the system if needed.
is NOT an FEA Model
The two lines we just created represent the system that we will be analyzing. This model is created under Creo Parametric, and it is a CAD model that contains geometric information about the system. The CAD model can be used to provide geometric information needed in the finite element model. However, the CAD model is not an FEA model. In the previous chapters, we created datum points and datum curves to provide the geometric information, which we could just as easily have done in Creo Parametric. The CAD model is typically developed to provide geometric information necessary for
manufacturing. All details must be specified, and all dimensions are required. The
manufactured part and the CAD model are identical in terms of geometric information. The FEA model uses the geometric information of the CAD model as the starting point, but the FEA model usually will adjust some of the basic geometric information of the
CAD model. The FEA model usually will contain additional nodes and elements.
Idealized boundary conditions and external loads are also required in the model. The goal
of finite element analysis is to gain sufficient reliable insights into the behaviors of the real-life system. Many assumptions are made in the finite element analysis procedure to simplify the analysis, since it is not possible or practical to simulate all factors involved in real-life systems. The finite element analysis procedure provides an idealized
approximation of the real-life system. It is therefore not practical to include all details of
the system in the FEA model; the associated computational cost cannot be justified in doing so. It is a common practice to begin with a more simplified FEA model. Once the model has been solved accurately and the result has been interpreted, it is feasible to consider a more refined model in order to increase the accuracy of the prediction of the
actual system. In Creo Simulate, creating an FEA model by using the geometric information of the CAD model is known as Idealization.
8-10
Introduction to Finite Element Analysis
The Integrated Mode of Creo Simulate "1. .
Start the Integrated mode of Creo Simulate by selecting the
Applications 2 Simulate option in the Ribbon area as shown.
Choose Materials in the Materials group from the Ribbon toolbar as shown. &3] Material Orientations Materials
i
:
Anaj
and sl
**
Note the default list of materials libraries, which are available in the pre-defined Creo Simulate, is
displayed.
8 Al-Cu_alloy_wrought_HS.mtl 13 Al-Mg-Si_alloy_w
oo Titanium.
_3 Al-Si-Cu_alloy_castt
My Documents
pe LL EPTLEELE
3.
ttl
EOE)
ro
icvind
GB Tint
_{& W-Rh_alloy.mil oa
oy
Double-click on the selected material definition to make the selected material available for use in the current FEA model.
Density 0.097905
| tbm/in"3
Structural
| Thermal
Symmetry
| Isotropic
Miscellaneous
Appearance
User Defined
| 4.
Stress-Strain Response : Linear Poisson's Ratio
~
1033
Si Young's Modulus | 9.90608e+06 a
On your own, use the Edit option
to examine the material information and click OK to accept the settings.
Statically Indeterminate Structures
8-11
Set up the Element Cross Section Choose Beam Sections in the Refine Model tab as shown.
Refine Model
Spring
Mass
Shell
Shell Pair»
' 3.
4.
Choose Solid Circle as the cross-section
Type as shown.
Enter 1.0 as the radius of the circular beam cross section.
5. Section | Warp & Mass
6.
Click OK to accept the creation of the new beam section.
Click Close to accept the creation of the new beam section.
8-12
Introduction to Finite Element Analysis
Create the Beam
Elements 1.
Regenerate
Choose Beam in the icon panel. The Beam Definition window appears.
Shy
w
Operations ¥ fo
Model Tree
2.
Confirm the References option is set to Edge(s)/Curve(s).
3.
Click on the CAD wireframe model that we created in Creo Parametric. If necessary, click on the arrow to set the BACS X direction toward the right, as shown.
ET SYS DEF
| Part Material) ~~ Properties
Choose Al-Mg-Si_alloy_Wrought as the Material of the element.
Confirm the Y-Direction is set to WCS X,Y and Z directions. 6.
with 0,1,0 as the
Click on the OK button to create the beam.
Statically Indeterminate Structures
8-13
Apply the Displacement Constraints I
IN
R Planar | & Materi alfs
Lr. P
cement, R
Material
rin
& Ball | &
Constraints *
veers
I 1.
Material |
Choose Displacement Constraint by
clicking the icon in the Home tab as shown.
|
Create a displacement constraint.
2.
Set the References option to Points.
Je 3. {
SCEYS, DEF
4. 5.
Set all Translations and Rotations to Fixed. Click on the OK button to accept
the first displacement constraint settings.
Select the first endpoint of
the first line segment, which is located at the origin, as shown.
8-14
Introduction to Finite Element Analysis
“I 6. Choose Displacement Constraint by clicking
@ Pin
|
= a @ 82 Constraints ¥
“Matef.
It |
the icon in the toolbar as shown.
. Confirm the Constraint set is still set to ConstraintSet1.
A Displacement
8.
Set the References to
Points and select the last
o, °*
endpoint of the second line segment as shown. The end of the beam
structure has a roller support;
it can move in the X direction but not in the Y or Z directions. The Z Rotational movement should also be set to Free. “= Translation
| 9.
Set X Translation to Free as shown.
| 10. Set Z Rotation to Free as shown.
1. Click on the OK button to accept the second displacement constraint
settings.
Statically Indeterminate Structures
8-15
Apply the External Loads SA De ; :
Force/ &
- Beari
2H
t a Temperature
|
Centrif
"FE
TF Prelog
| | 1. Choose Force/Moment Load by clicking the . . icon in the toolbar as shown.
loads =
[+ Force/Moment Create a force/moment load.
2.
Set the References option to Points.
3.
Pick the middle end point of the curves, located at the center of the beam system, as shown.
5.
Click on the OK button to accept the first load settings.
8-16
Introduction to Finite Element Analysis
| 1. Activate the Creo Analyses and Studies
command by selecting the icon in the toolbar area as shown.
In the Analyses and Design Studies window, choose File > New Static in the File pulldown menu. This will start the setup of a basic linear static analysis.
3.
Note that ConstraintSet1 and LoadSet1 are automatically accepted as part of the analysis parameters. ~~ Constraints
[] Combine Constraint Sets
Constraint Set / Component
& ConstraintSetl / BEAMS Loads | Suen Load Sets
Load Set / Component
| LoadSet1 / BEAM3 Convergence
| Output
| Excluded elements
Excluded OMeut ements
4.
Locatized Mesh Refinement || Check Contact Force
Percent Convergence
For Press Ft, ignore interpenetration Larger Than |g maser
Polynomial
Order
Him
axioum
- Converge on i@®
~
1
8
%
ey
-
: gE
!
Limits
—_—
in
as shown.
2
—
PercentConvergence |10 EET
. Set the Method option to Multi-Pass Adaptive and Limits to 10
“1
Sees
Local Displacement, Local Strain Energy and Global RMS Stress
1
i
|
i
;
5. Click OK to accept the .
settings.
Statically Indeterminate Structures
6.
8-17
Click Start run to begin the Solving process.
7.
Click Yes to run interactive diagnostics; this will help us identify and correct problems associated
with our FEA model.
8.
In the Diagnostics window, Creo Simulate lists any problems or conflicts of our FEA
model. File
Info
Simulation Diagnostics
#2 Errors | Warnings info
| 9.
| Simutation Diagnostics
® Starting analysis Analysis?
|
® Starting solution pass 1 - Analysist
® Starting solution pass 2 - Analysist % Error estimates for beam elements in this analysis ty) ® Analysis Analysist completed ® Run completed
Time elapsed Launched Status
1 00 DD 413 Wed Jun 24, 2020 Run Completed
1233.44
Click on the Close button to exit the Diagnostics window.
8-18
Introduction to Finite Element Analysis
View the FEA Results » 1.
Reactions at supports Choose Model as the Display type as shown.
Quantity | Display Location Display Options
- Reactions at Point Constraints Secondary
Quantity
3.
Choose Force and Ibf as the Secondary Quantity options.
4.
Choose Y as the Force Component to be displayed.
5.
Click on the Display Options tab and switch on the Deformed option as shown.
Statically Indeterminate Structures
6.
Click OK and Show to display the results.
7.
+s
8-19
Select FRONT view in the saved name list to adjust the display to the Front view.
The Creo Simulate Reaction Force option allows us to quickly view the Reactions
at Point Constraints in beam elements. CAAA
PD 000050050 AS
AAAS FAIA
{lofy Deformed Scale 5.9746E +00 Loadset LoadSet! : BEAMS
6 8747E+02] 5]
_X
»
Do values of the reactions at the supports match with the values obtained in our preliminary analysis?
%
Note that the current version of Creo Simulate will not calculate reactions at points that have beam releases or points using the local coordinate system.
8-20
Introduction to Finite Element Analysis
1. Open
In the Standard toolbar area, click Edit the current definition command as shown.
Open from Open Template Default |
| ResutWindowDefiniion | Window
The
| | Window1® - Analysis - Analysist
fg 2. Choose Graph under the Display type option list as shown.
3.
Inthe Graph Ordinate (Vertical) Axis option list, select Shear & Moment as
4.
Switch on the Y (shear force) component as shown in the above figure.
5.
Inthe Graph Abscissa (Horizontal) Axis section, confirm the options are set to Curve Arc Length and Curve as shown.
shown.
6.
Click on the arrow button to select curves to display the shear diagram.
Statically Indeterminate Structures
rere
SCSVE_DEF
8-21
7.
Select the two Beam curves; select the left curve first.
8.
Click once with the middle-mouse-button
to accept the selection. = 9.
Set the left endpoint
as the start of the graph and click OK to
continue.
10. Click OK and Show to display the results.
Shear & Moment
i
CHE 5 97486400
Loatset LoadSet! © BEAMS 800.00
600.00 _
Shear Force, Vy
400.00
200.00
0.00
~200.00
400.00
T
0.00
|
20.00 Shear Force, Vy
T
!
40.00
T
1
1
80.00 Curve Arc Length (in)
1
50.00
T
|
100.00
1
1
120.00
%* Does the shear diagram match the calculations we performed during the preliminary analysis?
8-22
»
Introduction to Finite Element Analysis
Moment Diagram 1.
In the Standard toolbar area, click Edit the current definition command as shown.
Shiai
Window Definition
2. Leaving only the moment about Z switched on, turn off all of the other components
as shown in the figure. Quantity i
Display Location | Display Options
~~ Graph Ordinate (Vertical) Axis
iiif
Click OK and Show to display the results.
bf gnibn
—
£ 5.97468 +00 etl: BEAM3 Coadset Loads 20000.00 1500000 1000000
_]
»
8-23
Bending Stress On your own, Edit the display and set the Display type to Fringe. Choose Beam Bending as the Stress Component to be displayed. Also set the Stress Units to psi.
4. Click on the Display Options tab and switch on the Deformed option as shown.
5.
Click OK and Show to display the results. smn
Maximum
(psi)
2.664e+04
of beat
BE
2.548e+04
2.228e+04
1.910e+04 1.591e+04
Deformed
Scale 59746E+00 LoadsetLoadSet! : BE AM3
1.273e+04 9.548e+03 6.365e+03
3.183e+03 8.252e-10
J
»
The computer solution for the maximum stress is 2.864E+4 Ib/in2, which occurs at
the fixed end of the member. This matches with our preliminary calculation at the fixed end, 4.125E+6 |b/ft2.
8-24
Introduction to Finite Element Analysis
Review Questions What are the equations of Statics (Equations of Equilibrium)? What is the type of structure where there are more supports than are necessary to
maintain equilibrium?
In the example problem, how did we solve the statically indeterminate structure? What is the quick-key combination to dynamically Pan the 3D model in Creo Simulate?
Is there any special procedure in setting up statically indeterminate structures in Creo Simulate? List and describe the differences between a CAD model and an FEA model. In Creo Simulate, what does Idealization mean?
What are the differences in the way the FEA model was created in the tutorial vs. the
approach done in the last chapter?
Can the beam cross sections be changed after beam elements have been created? 10. What is the percent error of the maximum bending stress obtained by the FEA analysis and the preliminary calculation in the tutorial?
Statically Indeterminate Structures
Exercises Determine the maximum stress produced by the loads and create the shear and moment
diagrams.
1.
A cantilever beam with a roller support. Material: Steel
3 cm 1.5cm
120 N/m
TY
YY
Y
vr
oY
7
5m
2.
A cantilever beam with a roller support. Material: Steel Diameter 2.0 in.
21.
>
1 kip.
6 ft.
90 Ib/ft
71
8-25
8-26
3.
Introduction to Finite Element Analysis
Simply Supported beam with an extra roller support. Material: Aluminum Alloy 6061 T6
1.5 in. 1.0 in.
200.
2 ft.
30 Ib/ft
i
4 ft.
4 ft.
Introduction to Finite Element Analysis
Chapter 9
Two
Dimensional
Solid Elements
Frvndow - anaipist powipist Stress
iv Max Principat
WES)
Seale 145276+02 Loadset LoadSet! . PLANESTRESS
Gea zaray
Leaming Cjeeiives ¢ ¢ ¢ ¢ ¢
Understand the basic assumptions for 2D elements. Understand the basic differences between H-Element and P-Element. Create and Refine 2D solid elements
using the AutoGEM.
Understand the Stress concentration effects on Shapes. Perform Basic Plane Stress Analysis using Creo Simulate.
9-1
9-2
Introduction to Finite Element Analysis
Introduction In this chapter, we will examine the use of two-dimensional solid finite elements. Threedimensional problems can be reduced to two dimensions if they satisfy the assumptions associated with two-dimensional solid elements. There are four basic types of twodimensional solid elements available in Creo Simulate: 1.
Plane Stress Elements: Plane stress is defined to be a state of stress that the normal
stress and the shear stresses directed perpendicular to the plane are assumed to be Z€ro.
2.
Plane Strain Elements: Plane strain is defined to be a state of strain that the normal strain and the shear strains directed perpendicular to the plane are assumed to be zero.
3.
Axisymmetric Elements: Axisymmetric structures, such as storage tanks, nozzles and nuclear containment vessels, subjected to uniform internal pressures, can be
analyzed as two-dimensional systems using Axisymmetric Elements. 4.
Thin-Shell Elements: Thin-shell elements are flat planar surface elements with a
thickness that is small compared to their other dimensions. Unlike the plane stress elements, thin-shell elements can have loads that are not parallel to the object surfaces.
The recent developments in computer technology have triggered tremendous advancements in the development and use of 2D and 3D solid elements in FEA. Many problems that once required sophisticated analytical procedures and the use of empirical equations can now be analyzed through the use of FEA. At the same time, users of FEA software must be cautioned that it is very easy to fall into
the trap of blind acceptance of the answers produced by the FEA software. Unlike the line elements (Truss and Beam elements), where the analytical solutions and the FEA solutions usually matched perfectly, more care must be taken with 2D and 3D solid elements since only very few analytical solutions can be easily obtained. On the other
hand, the steps required to perform finite element analysis using 2D and 3D solid elements are in general less complicated than that of line elements.
This chapter demonstrates the use of 2D solid elements to solve the classical stress concentration problem — a plate with a hole in it. This project is simple enough to
demonstrate the necessary steps for the finite element process, and the FEA results can be
compared to the analytical solutions to assure the accuracy of the FEA procedure. We will demonstrate the use of plane stress elements for this illustration. Generally, members
that are thin and whose loads act only in the plane can be considered to be under plane stress. For plane stress/strain analysis, Creo Simulate requires the surface to be aligned with the XY plane of either the WCS or any coordinate system.
2D Solid Elements
Problem
9-3
Statement
Determine the maximum normal stress that loading produces in the AL6061 plate.
300 Ib.
0.75 in. Preliminary Analysis e
Maximum Normal Stress
The nominal normal stress developed at the smallest cross section (through the center of the hole) in the plate is P
Onominal =
300
“A~
=
(2-075) x25 ~ 260 psi.
0.1
02
03
3.0 2.75 Stress Concentration factor K
225 20
Geometric factor
04
05
0.6
07
Hole Diameter Plate width
Geometric factor =.75/2 = 0.375
Stress concentration factor K is obtained from the graph, K = 2.27 omax
=
K
Ohnominal —
2.27
x 960
=2180
psi.
0.8
9-4
Introduction to Finite Element Analysis
Maximum Displacement We will also estimate the displacement under the loading condition. For a statically determinant system the stress results depend mainly on the geometry. The material properties can be in error and still the FEA analysis comes up with the same stresses. However, the displacements always depend on the material properties. Thus, it is necessary to always estimate both the stress and displacement prior to a computer FEA analysis. The classic one-dimensional displacement can be used to estimate the displacement of the problem:
0
_
PL EA
Where P=force, L=length, A=area, E=elastic modulus, and é=deflection.
300 Ib.
0.75 in. A lower bound of the displacement of the right-edge, measured from the center of the plate, is obtained by using the full area:
Slower =
PL
“pa”
_ __300x3
6) x (2x025 ~ 10E
.
~ 1-8E-4in.
and an upper bound of the displacement would come from the reduced section: Supe:
3 _ 300x PL. I0E 6x (125x025) _ EAT
2-88E-4in.
but the best estimate is a sum from the two regions:
5
average
__ PL EA
_ __300x0375 10E6 x (1.25 x 0.25)
300 x 2.625 10E6 x (2.0 x 0.25)
= 3.6E-5 + 1.58E-4 = 1.94E-4 in.
2D Solid Elements
9-5
Geometric Considerations of Finite Elements For linear statics analysis, designs with symmetrical features can often be reduced to expedite the analysis. For our plate problem, there are two planes of symmetry. Thus, we only need to create an FE model that is one-fourth of the actual system. By taking advantage of symmetry, we
can use a finer subdivision of elements that can provide more accurate and faster results.
A reduced FE Model
In plane stress analysis, only the x and y displacements are active. The constraints in all other directions can be set to free as a reminder of which ones are the true unknowns. For
our model, deformations will occur along the axes of symmetry; we will therefore place roller constraints along the two center lines as shown in the figure below.
+
One should also be cautious of using symmetrical characteristics in FEA. The symmetry characteristics of boundary conditions and loads should be considered. Also note the symmetry characteristic that is used in the linear statics analysis does
not imply similar symmetrical results in vibration or buckling modes.
9-6
Introduction to Finite Element Analysis
Starting Creo Parametric 1.
Select the Creo Parametric option on the Start menu or select the Creo
Parametric icon on the desktop to start Creo Parametric. The Creo Parametric main window will appear on the screen.
2.
Click on the New icon, located in the Ribbon toolbar as shown.
3.
Inthe New dialog box, confirm the model’s Type is set to Part (Solid Sub-type).
4.
Enter PlaneStress as the part Name as shown in the figure.
5.
Turn off the Use default template option.
6.
Click on the OK button to accept the settings.
Template
17,
inlbfs_part_solid_abs
In the New File Options dialog box,
select inlbfs_part_solid_abs in the option list as shown.
inibs_harn_part_rel intbs_moid component abs
{pbs MOI
COMDONENY FOL
Parameters
«TT
DESCRIPTION MODELED BY
{1} Copy associated drawings
msn
Click on the OK button to accept the settings and enter the Creo Parametric Part Modeling mode.
2D Solid Elements
Create a CAD
Model
9-7
in Creo Parametric In the Shapes toolbar, select the Extrude tool option as shown.
Pe Sweep
8
e
=
~
4 swept Blend
.
-o
.
The Feature Option Dashboard, which contains
applicable construction options, is displayed in the Creo Parametric Ribbon toolbar area.
| Type
-
2
| [SoM Surface fe
cA
dpoest
45 Capped Ends
2. Click the
Remove Matera
{Placement option
C Thicken Sketch
4
and choose Define to begin creating a
new internal sketch.
Saag
ry
Ni FRONTF3(DATUM PLANE)
Lo
%
lect selec FRONT by clicking on the text FRONT as shown.
-
rl > ~~
3. . In In the the graphics graphi Lo.area,
“
©
AprT cove DEF
Te
“
Notice an arrow appears on the edge of FRONT. viewing direction of the selected sketch plane.
|
8
The displayed arrow indicates the
9-8
Introduction to Finite Element Analysis
4. Sketch Plane
Plane | _ FRONTF(DAT.
Use Previous
|
5. Pick Sketch to exit the Sketch window
and proceed to enter the Creo Parametric Sketcher mode.
Sketch Orientation Sketch view direction : Flip
j
6.
» ) Ellipse ¥ / Cha (J Circle ~
My Spline
JA Text Sketchi
|
“Sac vA
Click near the intersection of the two references as the first corner of the rectangle.
~
Fillet fi 10- On your own, create a circle with the center
Ellipse ¥ |” Cham}
Auspline
Click on the Rectangle button to activate the Create Rectangle command.
screen and create a rectangle as shown.
Ar Aohinge Modeling
If Rectangle ¥
Click Sketch View to orient the sketching plane parallel to the screen.
Move the cursor toward the right side of the
[7] Corner Rectangle (R)
A Line ~
In the graphics area, select RIGHT by clicking on the text.
A Text
Sketchirft
aligned to the origin as shown in the figure above.
2D Solid Elements
SR
+ Fd
oi §i
+
ED
—
di
Dimension
LF
Editing | Constrain¥
| @
= =
et
9-9
11. Click on the Delete Segment button to activate the Quick Trim command.
Dimension>
$i Delete Segment (Ctrl +Del)
12. On your own, adjust the sketch so that it appears as shown in the figure below.
13. Use the Dimension command to create the three dimensions of the sketch as shown in the figure above. Requirements || Dimension >
Inspect ¥
14. On your own, use the Modify command to edit the dimensions as shown in the figure above.
224) Editing
; Constrain ¥
|
15. Click on the OK button to accept the creation of the sketch.
9-10
Introduction to Finite Element Analysis
| pr
51
| 16. In the extrude distance value box, enter 0.25 as the thickness of the
plate.
17. Click on the arrow to switch the extrusion direction so that the arrow points into the
screen. Note that for plane stress analysis, the surface must be aligned to the XY plane of any coordinate system. In our case, we will align the front surface to the XY plane of the default part coordinate system.
OK
Cancel
18. Click OK to accept the settings and create the solid model.
2D Solid Elements
9-11
Select and Examine the Part Material Property Before switching to Creo Simulate, we will first set up the Material Property for the part. The Material Property contains the general material information, such as Modulus of
Elasticity, Poisson's Ratio, etc., that is necessary for the FEA analysis.
.
1.
Choose File >Prepare >Model Properties from the File pull-down menu.
2.
Select the Change option that is to the right of the Material option in the Model Properties window. 4 Materials Material
Master PTC_SYSTEM_MTRL_PROPS
Units
inch Pound Second {IPS}
Accuracy
3.
Absolute 3.9¢-04
Select AL-Mg-Si_alloy_wrought in the Non-ferrous-metals list as shown. File
Edit
Show
~ Materials in et [el
vio
» Material Directory » Standard-Materials_Granta-Design * Non-ferrous-metals
(Hl Organize v
i Views » Ti Tools v
Common Folders Desktop
Ba Al-Cu alloy. wrought. HS. ml .
al
1
¢E] My Documents
Density |0.097905 | Thermal
. Symmetry
| Eotropic
© Stress-Strain Response
Miscellaneous
||
Appearance
Linear
Paissen's Ratio
03
Young's Modulus ia Mechanisms Damping
|
8
Titanium.mtl
A W-Rh_alloy.mtl
| omyin®3
: Structural
a Tin.mtl
i
My
4.
User Defined ~
:
:
M
:
.
Double-click on the selected material definition to make the selected material available for use in the current FEA model.
:
5.
On your own, use the Edit option to examine the material information and
click OK to accept the settings.
9-12
Introduction to Finite Element Analysis
Use the Model Setup of Creo Simulate oi
Meo
Welding
2.
"1.
CC Mold/ Generative Ansys Simulat Cast Design | Simulstion| Is
Start the Integrated mode of
Creo Simulate by selecting the Applications © Simulate option in the Ribbon area as shown.
Inthe Creo Simulate Ribbon toolbar, choose
Structure as the analysis type.
3. Click Model Setup to examine the Simulate model settings.
3 sctute Thermal Medel)
Regenerate
Click Advanced to show the additional settings that are available.
O33
® JDP
Choose 2D Plane Stress (Thin Plate) as the
tress (Thin Plate)
model Type as shown in the figure.
- O 2D PlaneStrain {Infinitely Thick)
OO 2D Adisymmetric
6.
Select the default part
coordinate system,
PRT_CSYS_DEF, as shown in the figure
er
;
| Qitvmse
ater
ve Ow» | ®) 20 Plane Stress (Thin Plate)
below
{} 20 Plane Strain (infinitely Thick)
I 7.
Select the Front face of the model as the surface to perform the analysis.
2D Solid Elements
9-13
In the Creo Simulate Model Setup window, click on the OK button to accept the settings and proceed to create a 2D Plane Stress FEA model.
All simulation modeling entiies will be deleted
P 9.
Only geometric entlies and predefined measures will remain. |
Click
Confirm
to proceed with
the creation of the FEA model.
Apply the Boundary Conditions - Constraints In the previous chapters, we have created the elements before applying the constraints and loads. With Creo Simulate, we can also apply the constraints and loads onto the CAD model. This is known as the Geometry Based Analysis approach.
nn Planar &-) Material
Diet pve
&pin :
@ gai
all
“maternal gy Mater %g]
Material |b
Constraints ¥
I. Choose Displacement Constraint by clicking the icon in the constraints toolbar as shown.
Matqd
: [A Displacement Create a displacement constraint.
2.
Set the References to Edge/Curves and pick the left vertical edge of the front surface as shown.
9-14
Introduction to Finite Element Analysis
Confirm the X Translation option to Fixed as shown. Set the Y Translation option to Free as shown. Click on the OK button to accept the first displacement constraint settings. Choose Displacement Constraint by clicking the Disple
"Kh
t:
icon in the toolbar as shown.
GQow
Constraints ¥
J
7.
Confirm the Constraint set is still
+»
Note that a constraint set can
set to ConstraintSet1.
contain multiple constraints.
8.
Set the References to
Edge/Curves and select the bottom edge
of the front surface as shown.
kL 11. Click on the OK button to accept the second |
displacement constraint settings.
2D Solid Elements
9-15
Apply an External Load =
|
Pressure
I soning a
Temperature
{J} Gravi :
3 Centri} 5
Preloa
Choose Force/Moment Load by clicking the icon ; in the toolbar as shown.
Loads ~
*Lx CoordSys "PRT_CSYS,
Enter 150 in the X component Force value box as shown.
Click on the Preview button to confirm the applied load is pointing in the correct direction. Click on the OK button to accept the first load settings.
9-16
Introduction to Finite Element Analysis
FEA Surface Idealization To perform a 2D analysis in Creo Simulate, it is necessary to create a surface FEA model. Although we have specified the use of 2D plane stress analysis when we entered Creo Simulate, it is still necessary to identify the actual surfaces that are involved in the analysis as well as to provide some of the additional information for the analysis.
1 1. Choose Refine Model in the Ribbon toolbar. 2.
Idealiz 3
i
Activate the Shell command by selecting the icon in the toolbar area as shown.
Shel
Shéll Properties
= 3.
6.
Confirm the Type option is set to Simple as shown.
4.
Select the front surface as the reference surface to create the shell model.
5.
Set the Thickness property to 0.25 as shown.
Click OK to accept the selection and create the surface FEA model.
2D Solid Elements
9-17
H-Element versus P-Element There are two different approaches to FEA: H-element method and P-element method. Finite elements used by commercial programs in the 1970s and 80s were all H-elements. The stress analysis of the H-element concentrates primarily at the nodes. The H-element uses a low order interpolating polynomial, which usually is linear or quadratic. Strain is obtained by taking the derivatives of the displacement and the stress computed from the strain. For a first order interpolating polynomial within each element, this would cause the strain and stress components to be constant within the element; this caused a discontinuity in the stress field between elements and will lead to inaccurate values for the maximum local and global stresses. This is why the H-element method requires the refinement of mesh around the high stress areas. The process of mesh refinement is called convergence analysis, on H-elements; this style of convergence is called H-convergence. Oftentimes, this convergence analysis leads to a fairly large set of differential equations, and then simultaneous linear algebraic equations. Another drawback of the H-element is its inability to adapt to shape extremes in terms of skew and large size variation.
H-element refinement
With the improvements in computer power and efficiency, a new type of element, the Pelement, was developed in the late 1980s. The P-element is unique because convergence is obtained by increasing the order of the interpolating polynomials in each individual
element. Instead of changing the mesh, higher order polynomials are used in the element. Generally speaking, the P-method uses a constant mesh, which is usually coarser than an
H-element mesh. The FEA solver will detect the areas where high gradients occur, and those elements will have their order of the interpolating polynomials automatically increased. This allows for the monitoring of expected error in the solution and then automatically increases the polynomial order as needed. This is the main benefit of using P-elements. We can use a mesh that is relatively coarse, thus computational time will be low, and still get reasonable results. The accepted level of error in a solution using the
highest settings is generally less than ten percent; oftentimes, an analysis with less than a
two percent error can be accomplished. Also, the mesh restrictions for this element size are not nearly as stringent for the P-element. One should also realize that despite the
automatic process of the P-elements analysis, areas of the model that are of particular interest or with more complex geometry or loading could still benefit from the user specifying an increase in mesh density.
9-18
Introduction to Finite Element Analysis
Create the 2D Mesh A control ~
1. Activate the AutoGEM command by selecting the icon in the toolbar area as shown.
. 2.
Click No to close the retrieve mesh message.
3.
Switch the AutoGEM
References option to Surface
as shown.
£4.
7.
Activate the Select geometry option by clicking on the arrow button as shown.
Inside the AutoGEM dialog box, click Create to generate the P-
mesh.
File
Edit
View
Info
| Simulation Diagnostics for mode! PLANESTRESS
Source
ig...
@ Atotal of2 elements and 5 nodes were created. AutoGEM
>
Note that Creo Simulate generated only two elements and five nodes. This is the main characteristic of the P-element method, using very coarse mesh for the analysis. | AutoGEM ; Do vou want to save the mesh 7
X
£8.
On your own, exit the AutoGEM dialog box.
9.
Click Yes to save the mesh as shown.
No may resultin a loss of work.
2D Solid Elements
9-19
Run the FEA Solver Activate the Creo Analyses and Studies command by selecting the icon in the toolbar area as shown.
New
3.
-
i
.
Mew static analysis.
&
New
ity
Plow autues
In the Analyses and Design Studies window, choose File = New Static in the pull-down menu. This will start the setup of a basic linear tatic analysis. S
-
Note that the ConstraintSetd : and LoadSet1 are automatically accepted as part of the analysis parameters. — Constraints
[J] Combine Constraint Sets
:
™
Constraint Set/Component
= ConstraintSetl / PLANESTRESS ~ Loads
| Suen Load Sets
| LoadSet1 / PLANESTRESS Convergence
Output
Load Set / Component
= Excluded elements
#4.
| Leena ator
{| Localized Mesh Refinement
Percent Convergence shown.
Press fit findial interpenetration)
Haximum initial interpenetration 0
Ts
we
Caiculate detailed stresses at contact interfaces riled wr Liss - Polynomial Order Kinimum
.
1
ot x
"
Multi-Pass Adaptive, P-
Order to 9 and Limits to 5
~F
| Check Contact Force
Set the Method option to
Percent Convergence
E>.
gn
[5
© Local Displacement, Local Strain Energy and Global RMS Stress
i
:
Click OK settings.
to accept
the
as
9-20
Introduction to Finite Element Analysis
File
Edit
Run
Info
Results
6. Click Start run to begin the Solving process.
7.
Click Yes to run interactive
diagnostics; this will help us
identify and correct problems
associated with our FEA model.
8.
In the Diagnostics window, Creo Simulate will list any problems or conflicts in our FEA model. File
Info
Simulation Diagnostics
]
¥l Errors1 Wamings4 info ® ® ® ® ©
Starting Starting Starting Starting
solution solution solution solution
pass pass pass pass
5 6 7 8
[19. - Analysis! - Analysisi - Analysist - Analysist
Click on the Close button to exit the Diagnostics window.
i
Stress error estimates are nat available because a
® Analysis Analysis1 completed ® Run completed
Analysis Details
Name
.
Analysist
Type © Static Analysis Analysis Status Time olapsed
Launched Status
© 00-00 BOB
© Wed Jun 24, 2020 - Run Completed
13.1524
10. In the Analyses and Design Studies window, choose Review results as shown.
2D Solid Elements
View the FEA »
9-21
Results
Maximum Principal Stress _ 1.
Confirm the Display type is set to Fringe.
112. Choose Maximum Principal as the Stress Component to be displayed and stress units to psi.
3.
Click on the Display Options tab and switch on the Deformed option as shown.
id
a i
Deformed {_kiDverlay Undeformed
[71 Transparent Overlay
Click OK and Show to display the results. fitiowl” « Analysisl.- Aalysit
Stress
fv | May Principal
;
Ge
a
222847
(ps)
By
:
1983.18
Deformed
Scale 1 .4502E +03 LoadsetL.oadSet! | PLANE STRESS
nn
176788
1537 58 130729 1076.89
Ae a Zea »
The computer solution for the maximum stress is 2.228E+3 Ib/in2, which occurs at
the top of the circular arc. This number is very close to the 2180 we calculated during our preliminary analysis.
9-22
»
Introduction to Finite Element Analysis
X Displacement oe
Open
Home
Open from Template
Coordinate System
i
1.
In the Standard toolbar area, click Edit the selected definition command as shown.
Confirm Fringe is the Display type as
Open Default
shown.
vk
lwes
| 5. Click OK and Show to display the results.
Displacement
somos
Deformed
18006-04
2.000004
(in)
Max Disp 2.0687E-04 Scaie 145026403 Loadeet | cadSet1 PLANESTRESS
snd
1.600604 1400-04 1.2006-04 1000604 2006.05 € 0006-05 4000-05 3513.05
»
The max. X displacement is 2.059e-4, which is within the upper and lower bounds of our preliminary analysis.
6.
On your own, close the results display window and return to Creo Simulate.
1
2D Solid Elements
9-23
Refinement of the P-mesh In Creo Simulate, several options are available to refine the default AutoGEM mesh.
Let’s examine the effects of refining of the P-mesh.
-
#2 Cortrol
.
—. 5) Review Geometry
.
4 Diagnostics
Activate the AutoGEM command by selecting the icon in the toolbar area as shown.
Click Yes to retrieve the current elements.
AutoGEM A mesh exists for this component, Do you want to retrieve it 7
Maximum Element Size
5.
Minimum Edge Length Isolate for Exclusion
TH
Hard Point
Select the AutoGEM > Control option
from the Creo Simulate pull-down menu as shown.
16.
Set the mesh control type to Edge Distribution as shown.
+»
The Edge Distribution option allows us
Hard Curve
to set the number of nodes on the selected edges.
9-24
7.
Introduction to Finite Element Analysis
Select both the arc and the left vertical edge by holding down the [Ctrl] key and
clicking with the left-mouse-button.
| 8. 9.
Set the Number of Nodes to 6 and the Nodal Interval Ratio to 1.0 as shown.
Click OK to accept the settings.
2D Solid Elements
10. Activate the AUtoGEM command by selecting the
H control ~ |
Review Geometry
| ee Dnagnostics PEE
SE
HY
9-25
icon in the toolbar area as shown.
|
.
.
. 11. Click Yes to retrieve the current elements.
eA
7
AutoGEM
a
12. Click Yes to update the current
Geometry or Mesh Controls have changed. Do you want to update the mesh ?
mesh.
»
Note that Creo Simulate now generated eleven elements and eighteen nodes. We will compare the FEA results of this much-refined mesh to the results of the original two elements mesh.
| File Edit View
Info
Simulation Diagnostics for model PLANESTRESS
.
@ A total of 11 elements and 18 nodes were create AutoGEM
Do you want to save the mesh ? No may resultin a loss of work.
J 13. On your own, exit the AutoGEM dialog I box by clicking on the Close button.
| 14. Click Yes to save the mesh.
9-26
Introduction to Finite Element Analysis
Run the FEA Solver
Aralyses. |
nd Spudies ® Diagnostic Run
1. [|
Close | i
Close
Activate the Creo Simulate Analyses and Studies command by selecting the icon in the
toolbar area as shown.
|
4} Analyses and Studies
2.
Click Start run to begin the Solving process.
Output files for “Analysis” already exist. They must be removed before starting the design study. Do you want to delete the files?
Click Yes to delete the old output files.
4.
Click Yes to run interactive diagnostics; this will help us identify and correct problems associated with our FEA model.
File
Info
Simulation Diagnostics Errors Wl WarningsV! info | Simulation Diagnostics ® A total of 11 elements and 18 nodes were created.
® ® ® ® ® ® ®
Starting analysis Analysis1 Starting solution pass 1 - Analysis1 Starting solution pass 2 - Analysis1 Starting solution pass 3 - Analysis1 Starting solution pass 4 - Analysis1 Analysis Analysis1 completed Run completed
5.
With the increased elements, we
actually reduced the number of
passes that are required to reach convergence.
2D Solid Elements
9-27
Click on the Close button to exit the Diagnostics window.
7.
Summa
¥ | Log log |
Chackpn
Merhod:
Convergence
Loop
Plotting Grid:
>>
Pass
1
:
Checkpoints
Convergence
Multiple-Pass
4
In the Analyses and Design Studies window, choose Display study status as shown.
%®. Note that we started .
Adaprive
with 13 elements not
Log:
{23:05:44}
Sonyorgd
to 4™
Stress
Restor atoEY Memory
Usage
Dir
5 %
{23:05:44}
Check
Elapsed Time CPU Time
the
{23:05:44}
iz
Index:
Stress
reach
{23:05:44;}
Stress
Converged:
RMS
to
went
convergence
Solution
Disp
Checking Convergence Elements Not Converged: Gickal
26 1
and
{zec):
up
order polynomials 0
%
of
Max
2.9%
0.69
{sec}:
4.58
{kb}:
S8IIRT
of
Prin
Str
2.1T7e+d3 {33:05:44}
9-28
Introduction to Finite Element Analysis
View the FEA Results »
Maximum Principal Stress ~1' 1.
Confirm the Display type is set to Fringe.
' 2. Choose Maximum Principal as the Stress Component to be displayed.
’ | 3.
4.
Also set the Stress units to psi.
Click on the Display Options tab and switch on the Deformed option as shown.
5. Click OK and Show to display the results.
vi Max Principat
iv : (WCS)
Scale 14527E+03 LoadsetLoadSett © PLANESTRESS
Ae »
dawg
The computer solution for the maximum stress now is 2.194E+3 psi, which is a little lower than the two elements mesh. Note the added elements have helped the stress distribution and the element convergence, but it didn’t really change the stress results that much.
2D Solid Elements
>»
9-29
X Displacement 1. SE —
*
[—
re——
Zz
HE Open Open from
Template
Open
Default
Ha Copy | X
| ER
In the Standard toolbar area, click Edit the
|
Close
selected definition command as shown. 5
|
{Ck Close A
Confirm Fringe is the Display type as
:
shown.
Window Definition
3.
Choose Displacement as the Quantity option. Spain: Display type
| Fringe
results. | Window
Aoatysley prayetl
Displacement
: “ix
enn
* (WCS)
in
;
a
{in}
1.850e-04
Deformed Max Disp Scale
2.056e-04
™ 1
16456-04 2 0652-04
145275+03
Loadsetload3et1:
PLANESTRESS
1 438-0 1233-04
1.028e-04 2223-05 6 1676-05 4112.05
2056005 0 000e+00
»
The max. X displacement is 2.056e-4, which is almost the same as our previous result with the two elements mesh. The P-element approach generally requires less refinement of elements in comparison to the H-element approach.
9-30
Introduction to Finite Element Analysis
Review Questions 1.
What are the four basic types of two-dimensional solid elements?
2.
What type of situation is more suitable to perform a Plane Stress analysis than a Plane Strain analysis? For plane stress analysis using two-dimensional elements, the surface of the mesh must be on which plane of a coordinate system? Which type of two-dimensional solid element is most suitable for members that are thin and whose loads act only in the plane? Why is it important to recognize the symmetrical nature of design in performing FEA
analysis?
List and describe the advantages and disadvantages of the P-element method over the H-element method. Why is it important to not just concentrate on the stress results but also examine the
displacements of FEA results?
In the tutorial, did the change in the refinement of the P-elements help the stress results? By how much? What does the Edge Distribution mesh option allow us to do?
2D Solid Elements
Exercises Determine the maximum stress produced by the loads. 1.
200 Ibf of load is applied to the right vertical edge with the left edge being fixed. Material: Steel Plate Thickness: 0.25 inches
5.00
Material: Steel Plate Thickness: 25 mm
0 150 mm
0.15m Loy
—
A
]
Y
2.
0.25m
0.15m
0.15m
1.2KN
9-31
9-32
3.
Introduction to Finite Element Analysis
A force of 700 N, distributed load over 70mm, is applied to the handle of the wrench. Material: Steel Thickness: 7 mm
25.00
25000
{
Introduction to Finite Element Analysis
10-1
Chapter 10
Three-Dimensional
Solid Elements
“Window 1 - Analysis | - Anabrsis
Sireas {psi}
Loadsst LoadSet1
“v von Mises |
2 ONCS)
L
: CURNED_BE AM
Lod pe
210587 189356
168518 147476 126436
105398
8435.54 6331.53 422751 212349 19.4658
i
rearninglObjective’s ¢ Perform 3-D Finite Element Analysis. ¢ ¢
Understand the concepts of Failure
Criteria.
Create 3-D Solid models and FE models.
¢ Use the Creo Simulate Geometry Based +
Analysis. Use the different display options to
display Stress Results.
3
10-2
Introduction to Finite Element Analysis
Introduction In this chapter, the general FEA procedure for using three-dimensional solid elements is illustrated. A finite element model using three-dimensional solid elements may look the most realistic as compared to the other types of FE elements. However, this type of analysis also requires more elements, which implies more mathematical equations and therefore more computational resources and time. The main objective of finite element analysis is to calculate the stresses and
displacements for specified loading conditions. Another important objective is to determine if failure will occur under the effect of the applied loading. It should be
pointed out that the word failure as used for failure criteria is somewhat misleading. In the elastic region of the material, the system’s deformation is recoverable. Once the system is stressed beyond the elastic limit, even in a small region of the system, deformation is no longer recoverable. This does not necessarily imply that the system has failed and cannot carry any further load. STRESS Linear Elastic
region =
|\_
|----------
Elastic
~~~! Yield Point
Plastic
STRAIN
Stress-Strain diagram of typical ductile material
Several theories propose different failure criteria. In general, all these theories provide fairly similar results. The most widely used failure criteria are the Von Mises yield criterion and the Tresca yield criterion. Both the Von Mises and Tresca stresses are scalar quantities, and when compared with the yield stress of the material they indicate whether a portion of the system has exceeded the elastic state. Von Mises Criterion: (Note that 61, 62, G3 are the three principal stresses.)
2 oy? = (01-62) + (02 03) + (03 01) Tresca Yield Criterion:
Loy= 11 (61-0; 1-0
ls,=
3-D Solid Elements
10-3
This chapter illustrates the general FEA procedure of using three-dimensional solid elements. The creation of a solid model is first illustrated, and solid elements are
generated using the Creo Simulate AutoGEM command. In theory, all designs could be modeled with three-dimensional solid elements. The three-dimensional solid element is
the most versatile type of element compared to the more restrictive one-dimensional or
two-dimensional elements. The procedure involved in performing a three-dimensional solid FEA analysis is very similar to that of a two-dimensional solid FEA analysis, as was demonstrated in Chapter 9. As one might expect, the number of node-points involved in a typical three-dimensional solid FEA analysis is usually much greater than that of a twodimensional solid FEA analysis.
Problem
Statement
Determine the maximum normal stress in the AL6061 member shown; the c-link design
is assembled to the frame at the upper hole (@ 0.25) and a vertical load of 200 Ibs. is applied at the top of the notch on the lower arm as shown.
200 Ibs.
10-4
Introduction to Finite Element Analysis
Preliminary Analysis The analysis of stresses due to bending moment has been restricted to straight members as illustrated in Chapter 6 through Chapter 8. Note that a good approximation may be obtained if the curvature of the member is relatively small in comparison to the cross
section of the member. However, when the curvature is large, the stress distribution is no
longer linear; it becomes hyperbolic. This is due to the fact that in a curved member, the neutral axis of a transverse section does not pass through the centroid of that section. C
wi
7)
i
or
Certroid
The distance R from the center of curvature C to the neutral axis is then defined by the equation:
A
R=
dd
(Ais the cross-sectional area.)
Ie For some of the more commonly used shapes, the R values are as shown: L
Circle
R=.5
(r;+/r2 -- radius) radius? (rst/13
0
Hi
T
oy
oe
rodius
1
Rectangle
no: i
3
-
3
C
i
Trapezoid
(big -bor;) Ine:i -h (by - ba)
3-D Solid Elements
10-5
The bending stress in a curved beam, at location r measured from the center of curvature C, can be expressed as:
For our analysis, we can establish an
equivalent load system in the upper portion of the member, through the centroid of the cross section, as shown. P =200 Ibs.
M = 350 in-lb. The normal stress at the cross section is a combination of the stresses from the normal
force P and the bending moment M. The stress distributions are as shown in the figure
below.
Ne
N—
TN
The maximum normal stress occurs on the inside edge, the edge that is closer to the center of the curvature C. The normal stress from the normal force P:
Onormal force =
P
—A~
=
200 1b
"352
= 800 psi
10-6
Introduction to Finite Element Analysis
The bending stress component: M(R-r Oo bending moment
=
Aer
To calculate the bending stress, we will first calculate the R and e values: R=
e=
h ———
IF
=.5/(In(1.25/.75)) = 0.9788
- R=10-0.9788=
0.0212
The maximum bending stress, which is at the inside edge (r = 0.75), can now be calculated: O bending moment =
350 (0.9788 -.75) / (0.25 x .0212 x .75) = 20146 psi
Therefore O maximum
= O normal force TO
bending moment — 800
AT Moximum
+ 20146 = 20946
psi
Ll
stress—/
The normal stress at the outer edge can also be calculated:
O bending @ 125 = 350 (0.9788- 1.25) / (0.25 X .0212 x 1.25) = -14327 psi Therefore OG @1.25 = O normal force +0 bending moment — 800 - 14327 =-13527 psi
3-D Solid Elements
10-7
Starting Creo Parametric 1.
Select the Creo Parametric option on the Start menu or select the Creo Parametric icon on the desktop to start Creo Parametric. The Creo Parametric main window will appear on the screen. 2.
Open
Open last Session
Click on the New icon, located in the Ribbon toolbar as shown.
Select Dired
3.
In the New dialog box, confirm the model’s Type is set to Part (Solid Sub-type).
4.
Enter Curved_Beam as the part Name as shown in the figure.
5.
Turn off the Use default template option.
6.
Click on the OK button to accept the settings.
Template
|intbfs_part_solid_abs
2
7.
In the New File Options dialog box, select inlbfs_part_solid_abs in the option list as shown.
. 8.
Click on the OK button to accept the settings and enter the Creo Parametric Part Modeling mode.
harn_part_abs
intbs_harn_part_rel intbs_motd_component_abs
IS IVI) SOIVBONIIS S00 Para DESCRIPTION MODELED BY
["] Copy assaciated drawings
10-8
Introduction to Finite Element Analysis
Create a CAD
Model
in Creo Parametric
For our CAD model, we will create a swept feature. A swept operation allows us to move
a planar section through a path in space to form a three-dimensional object. The path of the sweep can be a straight line or a curve.
>»
Define the Sweep Trajectory The sweep trajectory is the sweep path that the sweep section is moved along. We will create a datum sketch for this.
Click Datum Sketch in the Ribbon in the main Creo window as shown. J Coordinate System !
nN
Datum ~
. 2. |
In the graphics area, select RIGHT by clicking on the plane as shown.
. +» Notice an arrow appears on the edge of RIGHT. The arrow direction indicates the viewing direction of the sketch plane.
Hert _C8YS_DEF
2%
Ay
~ I PRT _CSYS_DEF
2%
~~
-
3.
per I~SprT_cavs Ly
_~
|
rd
oR
~
In the graphics area, confirm the TOP datum plane is set as the Orientation reference.
| 4. Click Sketch to enter the Creo
TOPE DATUM PLANE) | .
Parametric Sketcher mode.
3-D Solid Elements
.
| Range
| (¢} Circle ~
Click Sketch View to orient the sketching plane
parallel to the screen.
6. Pick Line in the Sketching toolbar.
“3 Ac vr i
5.
10-9
» { Ellipse ~ Spline
op
Click near the intersection of the two
references as the first point of the line
segment.
Move the cursor toward the right and create a horizontal line, aligned to the horizontal reference as shown.
9.
On your own, continue with the Line command and create a vertical and another
horizontal line segment as shown.
10. Inside the graphics area, click once with the middle-mouse-button to end the Line command.
11. On your own, use the Modify command to edit
the two dimensions (3.5 & 2.0) as shown in the figure.
Editing | Constrain>
Dinfl
10-10
Introduction to Finite Element Analysis
!
Circular
Circular Trim
3
poi
12. Pick Fillet Circular Trim in the Sketching toolbar to create fillets.
Efliptice Elliptic
13. On your own, create the two fillets, Radius 1.0, at the two corners as shown in the figure.
14. On your own, adjust the three dimensions so that they appear as shown in the figure.
| 15. Click on the OK button to accept the creation of the sketch.
#
Note that we just completed the Sketched Trajectory. We can now begin to create a Swept feature. 2, | 16. Confirm the datum sketch is highlighted in the Model { Tree window as shown. {3 CURVED _BEAM1.PRT » i
Design tems
£7 RIGHT 7 TOP £7 FRONT
J PRT_CSYS_DEF
| |»
The preselected sketch will be used as the sweep trajectory for the swept feature.
3-D Solid Elements
10-11
The Sweep Command | 1. I + © Volu
BH
Type
0
Solid
a
= Surface
Section
Asean -
Inthe Shapes toolbar, select Sweep as shown. Two elements are required to create the swept feature: Trajectory and Section. The first element to define is the trajectory, which can use a datum sketch or reference existing geometry.
Setti
AH
—B
Click Create or edit sweep
section as shown.
* 2. Click Sketch View to orient the sketching 2
plane parallel to the screen.
uk
.>
Setup ¥ | Get Data
3. Circle +
nu Spline
GA Text
Note the origin is aligned to the start of the trajectory path.
Click on the Rectangle button to activate the
Create Rectangle command.
Sketchiff
On your own, create the rectangle by placing the two corners as shown in the figure. On your own, adjust the two dimensions so that
the square is centered as shown in the figure. (Hint: use the symmetry constraints.)
10-12
Introduction to Finite Element Analysis
. 6.
[rT
SE
SE
So
be.
8.
oN ~~
:
\
5
w oy =
0.28 —
Click on the OK button to accept the creation of the sketch.
hi
x
ee”
ot
age
PET CVE TEE
vf
~
5
On your own, create a cut feature on
the top section of the solid model as shown.
3-D Solid Elements
9.
#
On your own, create another cut feature on the bottom section of the solid model as shown.
Your solid model should appear as shown in the figure below.
kd save (Cui+S)
wes
Save the open model.
10-13
:
| 10. Click Save and save the CAD
model to disk.
10-14
Introduction to Finite Element Analysis
Select and Examine the Part Material Property 1.
Choose File >Prepare ->Model Properties from the File pull-down menu.
2.
Select the Change option that is to the right of the Material option in the Model Properties window.
Material
Master: PTC_SYSTEM_MTRL_PROPS
Units
inch Pound Second {IPS}
Accuracy
Absolute 3.9e-04
3.
Select Al-Mg-Si_alloy_Wrought in the Materials list as shown. File
Edit
Show
~~ Materials in Library
-
=
» Material Directory » Standard-Materials_Granta-Design » Non-ferrous-metals loy_wrought_HS.mtl
Hy
Rsondt
u_alloy_cas¥mtl
Oo Tin.mtl
gy Titanium.mtl
_& W-Rh_alloy.mt ns
4.
rad
Double-click on the selected material definition to make the selected material
available for use in the current FEA model. Density | 0.097905 Structural
Thermal
| lbm/in*3 Miscellaneous
Appearance
Symmetry | Isotropic Stress-Strain Response
~ User Defined
I
i
5.
Iv] | Linear
Il
:
On your own, use the Edit option to examine the material information and click OK to accept the settings.
Young's Modulus
Mechanisms Damping
19.00608e+06
|
3-D Solid Elements
10-15
The Integrated Mode of Creo Simulate
Welding
Mold/ Cast
Generative |
:
Design
imulate.
Simulation;
Start the Integrated mode of Creo Simulate by selecting the Applications => Simulate
&
option in the Ribbon area as
ON
shown.
In the Creo Simulate Ribbon toolbar, confirm
Structure is set as the analysis type.
| Thermal Ivoodel | — Mode
s |
|
| 3.
-
.
Click Model Setup to examine the Simulate
model settings.
Click Advanced to show the additional settings that are available.
E 5.
0:; some
Confirm the selection of 3D as the model Type as shown in the figure.
. Confirm the default interface is set to Bonded as shown.
oe
The Bonded interface is used to connect components or surfaces that touch each other and act as if they are bonded and stuck together. Loads between bonded
components are transferred through their common interface. Note other options, such as Free and Contact, are also available.
| Bonded
>
7.
Inthe Creo Simulate Model Setup
window, click on the OK button to
accept the settings and proceed to create a 3D FEA model. Commit changes and exit i
10-16
Introduction to Finite Element Analysis
Apply the Boundary Conditions — Constraints In the previous chapters, we created the elements before applying the constraints and
loads. With Creo Simulate, we can also apply the constraints and loads onto the CAD
model. This is known as the Geometry Based Analysis approach.
Choose Displacement Constraint by clicking the | Displacement
|B ;
icon in the toolbar as shown.
Cran
Constraints
RX Displacement
Set the References to Surfaces and pick the circular surface of the top cylindrical section as shown.
crt BPR
orsign
A
| Constraint!
- Coordinate System
® World O Selected
| 3.
Confirm the Translation components are set to Fixed as shown. Note the
Rotation options are not applicable
for the selected surface.
4.
Click on the OK button to accept the first displacement constraint settings.
3-D Solid Elements
10-17
Choose Force/Moment Load by clicking the icon in the toolbar as shown. Set the References option to Surfaces. TT Loads
~~ References
£ Surfaces
4.
Enter -200 Ibf in the Y Component Force value box. ' 5.
Click on the Preview button to confirm the applied load is pointing in the correct direction.
6.
Click on the OK button to accept the first load settings.
Introduction to Finite Element Analysis
10 -18
Create the 3D Mesh ol
Choose Refine Model in the Ribbon toolbar.
: a Control ~
|= | AutolEM i
v
Review Geometry | b
Activate the AutoGEM command by selecting the icon in the toolbar area as shown. Click No to close the retrieve mesh message.
Confirm the AutoGEM References option is set to All with Properties as shown. Inside the AutoGEM dialog box, click Create to generate the Pmesh.
. >»
Note that Creo Simulate generated relatively small numbers of elements and
nodes. This is the main characteristic of the Pelement method, using a
Entities Created: Bear; Ti: Quad:
Tetra: Wedge, Bricic
8 0 a
7% © 0
Edge: Face: Face-Face Link
Edge-Face Link
181 208 ¢
very coarse mesh for the
©
analysis.
Criteria Satisfied: Angles (Degrees):
Min Edge Angle: 534 Max Edge Angle: 143.49 Max Aspect Ratio: 7.55 Elapsed Time: 0.00 min
16. Exit the AutoGEM dialog
CPU Time: 3.02 min
box by clicking on the Close button.
Do you wantto save the mesh ? No may resultin 3 joss of work.
| |
7.
Click Yes to save the mesh.
3-D Solid Elements
10-19
Run the FEA Solver Choose Home in the Ribbon toolbar.
Activate the Creo Simulate Analyses and Studies command by selecting the icon in the toolbar area as shown.
In the Analyses and Design Studies window,
choose File = New Static in the pull-down
menu. This will start the setup of a basic linear
static analysis.
|
New static analysis,
4.
Note that ConstraintSet1 analysis parameters.
LoadSet1 are automatically accepted as part of the
— Constraints
[] Combine Constraint Sets Constraint Set / Component
| ConstraintSetl / CURVED_BEAM ~ Loads Sum Load Sets
Load Set / Component
LoadSetl / CURVED BEAM
FR
a
oem
| MultiPass Adaptive Localized Mesh Refinement
~~} Check Contact Fore
Press ff {infil interpenstration) o initial i Maxi
Minimum
WMadimum : @
1
g p34
5.
re
~F 6.
Local Displacement, Local Strain Energy and Global RMS Stress
Multi-Pass Adaptive, Porder to 9 and Limits to 5 Percent Convergence as
shown.
gree fmg
Percent Convergence
Set the Method option to
—
Click OK to accept the settings.
10-20
Introduction to Finite Element Analysis
7.
Click Start run to begin the Solving process.
8. i
Do you want to run interactive diagnostics ?
£9. File
Info
Simulation Diagnostics
»
ivi Errors7] Wamings iv] Info ® ® ® ® ® “
Starting Starting Starting Starting Starting One or
analysis Analysis solution pass 1 - Analysis1 solution pass 2 - Analysist solution pass 3 - Analysis1 solution pass 4 - Analysist more measures were evaluated at {or close k
® Analysis Analysis completed
Launched
Status
© Wed Jun 24, 2020
| Run Completed
Click Yes to run interactive diagnostics; this will help us identify
and correct problems associated with our FEA model.
In the Diagnostics window, Creo Simulate will list any problems or conflicts of our FEA model.
10. Click on the Close button to exit the :
Diagnostics window.
22.45.08
11. In the Analyses and Design Studies window, choose Display study status as shown.
3-D Solid Elements
+“9.
i Note that we started with 75 elements not converged and went up to 5* th order polynomials to reach the 5% convergence. Summary
| Log
SraLil
Checkpoints
AHELYSIS
CRINELPYINY
Convergence Method: Plotting Grid: Convergence >>
Tass
1,
Loop >
Pass
2 Prepare > Model Properties
from the pull-down menu.
Select the Change option that is to the right of the Material option in the Model Properties window.
Material Units
Master: PTC_SYSTEM_MTRL_PROPS Meter Newton Second (MNS)
Common Folders
BB Desktop
3.
#=} My Documents
On your own, locate the folder where we saved the
modified material definition, filename: Steel_low_Carbon_Modified.
4.
Double-click on the modified material definition for use with the current model.
STEEL LOW CARBON MODFED
5.
Click Yes to convert the units to match the current model units.
6.
Examine the material information in the Material Preview area and click OK to
accept the settings.
Description date froma Grants Design
Density 750 Structural
| kgim’3 Thermal
= Miscellaneous
Appearance
User Defined
| Symmetry | Lintropic
v
. Stress-Strain Response | Linear
-
Poisson's Ratio 0.3 Young's Modulus
| 2.00843:
.
11-10
Introduction to Finite Element Analysis
The Integrated Mode of Creo Simulate 1.
}
3
at az
Regenerate Ld
Operatiof
4.
{") 2D Plane Stress (Thin Plate)
{") 2D Plane Strain (Infinitely Thick)
=
————
Click Model Setup to open the setup dialog box and examine the available model setup options.
Click Advanced to show the additional detail settings that are available.
Set the selection of 2D Axisymmetric as the model Type as shown in the figure.
S————
{} 2D Plane Strain (Infinitely Thick) ® 20 Axisymmetric rnoorrs Coordinate System
In the Creo Simulate Ribbon toolbar, confirm
Structure is set as the analysis type.
Jd
@
Start the Integrated mode of Creo Simulate by selecting the Applications > Simulate option in the Ribbon area as shown.
AAA
ANN
III SOAP
| ® Select a Cartesian coordinate Geometry ——— Surfaces, Edges, Curves
® Select geometrical references.
~
Note that Creo Simulate generated only two elements and seven edges. This is the
main characteristic of the P-element method, using very coarse mesh for the analysis.
11-16
Introduction to Finite Element Analysis
Run the FEA Solver Choose Home
in the Ribbon toolbar.
Activate the Creo Simulate Analyses and Studies command by selecting the icon in the toolbar area as shown.
In the Analyses and Design Studies window,
choose File > New Static in the pull-down menu. This will start the setup of a basic linear static analysis. Mew static analysis. i,
New Fatigue...
4.
Enter AxXisymmetric as the analysis Name as shown. Also confirm that ConstraintSet1 and LoadSet1 are automatically accepted as part of the analysis parameters.
Constants ~— 7
re
[] Combine Constraint Sets
—————————————————
Constraint Set / Component
| ConstraintSetl / PRESSUREVESSEL ~ Loads § Sum Load Sets
| LoadSet] / PRESSUREVESSEL
Load Set / Component
Method
| | Ju Fass Adaplive " Locakzed Mesh Refinement |
Press ft (intial interpenetration’
Maximum initial interpenetration
~f Check Contact Forse in
"Calculate detaliedt stresses at contact interfaces i tat r= Li
‘
®
5. |
»
Local Displacement, Local Strain Energy and Global RIS Siress
;
Set the Method option to MultiPass Adaptive, P-order to 9
and Limits to 5 Percent
Convergence as shown. 6.
Click OK
to accept the settings.
Axisymmetric and Thin Shell Elements
7.
11-17
Click Start run to begin the Solving process.
Click Yes to run interactive diagnostics; this will help us identify and correct problems associated with our FEA model.
File
Info
=
Simulation Diegrostics | Errorsi Warnings4 Info Simulation Diagnostics
9.
In the Diagnostics window, Creo Simulate will list any problems or conflicts of our FEA
model.
® Starting analysis Analysis1
® Starting solution pass 1 - Analysis1
10. Click on the Close button to exit the Diagnostics window.
® Starting solution pass 2 - Analysis1 ® Starting solution pass 3 - Analysis1
® Starting solution pass 4 - Analysis1
® Starting solution pass 5 - Analysis1
® Analysis Analysis1 completed
® Run completed
Analysis Details
Name Type
:
Analysist Static Analysis
Analysis Status Time elapsed © 00:00 :6.83
Launched Status
-
“Thu Jun 25 2020 : Run Completed
04:32:48
11. In the Analyses and Design Studies window, choose
Display study status as shown.
11-18
%
Introduction to Finite Element Analysis
Note that Creo Simulate started with solving 10 equations during the first pass and went up to solving 57 equations to reach the 5% convergence. And it took a very
short time for Creo Simulate to complete the analysis.
Summary
| Log | Checkpoints
Convergence Method: Piotting Grid: Convergence >>
Loop
Multiple-Pass 4
Adaptive
Log:
£23:33:32)
Fass 1 > Pass
6.39
(kb):
RMS
Resource Check
2
Time
Wek Dir Dsk Usage
z
|
100.0% 100.0%
Usage
CEU Time
>
Giobal
Converged:
Edges Not Converged: Local Disp/Energy Index: Global RMS Stress Index:
Summary
Pass
2
Time
8.50 0.48 984915 a
5
N,
El
ws = (7.855)%
my L3 ’
Frequencies and Mode Shapes for Cantilever Beam
Dynamic Modal Analysis
12-5
For our preliminary analysis, the first three natural frequencies calculations are as follows
Wp = 0
,
[EI
"
my L3
E=3.0x 107
where
o, =1.875, 4.694, 7.855
psi (Modulus of Elasticity for Steel)
I=bh%12=1x(0.125)3/112=1.627 x 10% in* L=14.5in mp, = Volume x Density = 1 x 0.125 x 14.5 x 0.0007324=0.001326 lbsec® mn
Therefore,
®; = (1.875)? x ( 3.0X107 x 1.627 x 10% / (0.001326 x (14.5)%)"2
= 122.16 (rad/sec)
=
19.71 (Hz)
(4.694)> x (3.0x 107 x 1.627 x 10“ / (0.001326 x (14.5))'2 765.62 (rad/sec)
MW; =
121.85 (Hz)
(7.855) x (3.0 x 107 x 1.627 x 10 / (0.001326 x (14.5)?)""2 2143.99 (rad/sec)
341.22 (Hz)
2) The equivalent mass (meg) for the cantilever beam with a mass attached at the end has a similar format, so the first natural frequency can be expressed as
~
Lips
3EI
(mg + 0.236my,) L3
®1=(3x3.0x10"x1.627x10*4/((0.5/(32.2x 12) +0.236x0.001326)x (14.5)3)"2 = 54.67 (rad/sec) = 8.70 (Hz)
12-6
Introduction to Finite Element Analysis
The Cantilever Beam Modal Analysis program The Cantilever Beam Modal Analysis program is a custom-built MS Windows based
computer program that can be used to perform simple modal analysis on uniform cross
section cantilever systems; rectangular and circular cross section calculations are built-in,
but other cross sections can also be used. The program is based on the analytical methods described in the previous section. Besides calculating the first six natural frequencies of a cantilever beam, the associated modal shapes are also constructed and displayed. The program is very compact, 75 Kbytes in size, and it will run in any Windows based computer systems.
e
First download the CBeamModal.zip file, which contains the Cantilever Beam Modal Analysis program, from the SDC Publications website.
1.
Launch your internet browser, such as the MS Internet Explorer or Mozilla Firefox web browsers.
2.
Inthe URL address box, enter http://www.sdcpublications.com/downloads/978-1-63057-623-3.
3.
On your own, download the file to any folder.
~ CBeamModal
4. I* CBeargModal.exe A Truss3.exe
A
pT
TRUSVYW3 exe
On your own, extract the content of the
ZIP file to any folder.
Dynamic Modal Analysis
5.
12-7
Start the Cantilever Beam Modal Analysis program by double-clicking on the
CBeamModal.exe icon.
.F Uniform Cross Section Cantilever Beam Modal Analysis V.1.25 (C) 2022 Randy Shih
Mode [1], Frequency © [0.00] Hz
+»
-
x
-
1 = Modal Analysis *
The controls to the inputs and the display options are listed toward
the right edge of the program’s main window.
The first two items in the control panel are the required material information: Modulus of Elasticity (E) and Density of the material. Note that it is critical to use the same units for all values entered. Enter the physical dimensions of the cantilever beam in the midsection of the control panel:
For rectangular shapes, select the Rectangular option and enter the Width and Height dimensions of the cross section. For circular shapes, select the Circular option and enter the Diameter value. For any other cross section shapes, select the Other option and enter the Area and Area Moment Of Inertia information in the next section. Press the Property Calculation button to calculate the associated Area, Area Moment of Inertia and Mass
information for the rectangular or the circular cross sections. For
any other shapes, enter the information in the edit boxes. Note that the mass information is always calculated based on the density value.
9.
The Number of Point option is used to control the smoothness of the modal shapes. Enter a number between 5 and 80; the larger
the number, the smoother the curve.
10. The Mode Number option is used to examine the different mode shapes of the beam. The first six natural frequencies modal shapes are performed by the program.
11. Click the Display button to show the results of the modal analysis. >
The displayed graph shows the modal shape with the horizontal axis corresponding to the length direction of the cantilever beam.
> The natural frequency of the selected mode number is calculated and displayed near the upper left corner of the main program window. I Uniform Cross Section Cantilever Beam Modal Analysis V.1.25 (C) 2022 Randy Shih
-—
Mode [3], Frequency : [341.19] Hz
y 8.70
N 9.67
10.63
11 .60
12.57
13.53
| 12. Click the Save Image button to save a JPG image. | 13. Click the Exit button to end the program.
73
x
Dynamic Modal Analysis
12-9
Starting Creo Parametric Select the Creo Parametric option on the Start menu or select the Creo Parametric icon on the desktop to start Creo Parametric. The Creo Parametric main
window will appear on the screen.
Click on the New icon located in the Standard toolbar as shown.
3.
OF
In the New dialog box, confirm the
0%
model’s Type is set to Part (Solid
tayo
sey
© Snestmeta
> o oo
Sub-type).
O gd Manutacturng
re
4. Enter Basic-Modal as the part
13 Drawing
2 2
Name as shown in the figure.
© -F Dagam
5. Turn off the Use default template
2 ae |
|
Sd
option.
6.
|
. —
Name: | Basic-todsl
Click on the OK button to accept the
po
settings.
[7] use detaut template
Template |intbfs_part_solid_abs
7.
| Empty
Inthe New File Options dialog box,
select inlbfs_part_solid_abs in the option list as shown.
| intbs_ham_part_re}
| intbs_mold_component_abs | intbs mold component rel
DESCRIPTION MODELED BY ||
{”} Copy associated drawings
8.
Click on the OK button to accept the settings and enter the Creo Parametric Part Modeling mode.
12-10
Introduction to Finite Element Analysis
Create a CAD
Model
in Creo Parametric Hod
1.
In the Ribbon, select the Extrude tool option as shown.
PRE » ¥
2.
oi
|
Plane |
co
POTTE
ROTI:
7%
J
— co
3.
] |
bes frevious
vy
£
remove
pateral
[Z Thicken Sketch
® Select | tem
©
| 6.
On your own, set up the RIGHT datum
plane as the sketch plane with the TOP datum
|
5.
2
BY Capped Ends
RENEE: fins
plane facing
the top edge
of the
computer screen and pick Sketch to enter the Sketcher mode. 4.
2 A 02
Settings
-
Placement
Click the Placement option and choose Define to begin creating a new internal sketch.
ST
7.
Ak 21651
Click Sketch to exit the Sketch window and proceed to enter the Creo Parametric Sketcher mode.
In the Sketching toolbar, select Rectangle.
On your own, click on Sketch View to switch tothe 2D view.
On your own, create a rectangle with the lower-left corner aligned to the intersection of the two references as shown. FRONT
Dynamic Modal Analysis
8.
oO
a
i
Sofid |Surface i i
12-11
On your own, adjust the size of the rectangle to 1” x 1/8".
10. Set the extrusion distance to 14.5 as shown.
dened
gl Capped Ends
3
Placement
Gt gontvan Cpesaions
pit soy | 78 rove Body ody +
=
7 ads
AHP
reche
| Edle
nom + PY en Round+ ed Pan shetch | Extrude i 4 } J coordi Syste FF Som Bers | 7 Chant £6 Rib ; Daten ~ Shapes ~ Engineering *
se Saurcary Component ie Chumly iutaces | dnd TF Feesise | ommtace | Surfaces ~ Mads intent ~
J BRT Cv08
4a Copy iy Paste
kd save (cuiss)
Save the open model.
i
12. Click Save and save the CAD model
to disk.
12-12
Introduction to Finite Element Analysis
Select and Examine the Part Material Property i |. Choose File > Prepare Prepare model for distribution . Model Properties Edit mae! properties.
Modelc 2.
=> Model Properties from the pull-down menu.
F Model Properties
Select the Change option that is to the right of the Material option in the Mode! Properties window. 74 Materials Material
Master; PTC_SYSTEM_MTRL_PROPS
Units
inch Pound Second (IPS)
Accuracy
Common
Absolute 3.9e-04
Folders
BB Desktop
| 3.
#=} My Documents
On your own, locate the folder where we saved the modified material definition, filename:
Steel_low_Carbon_Modified.
}iy deskiop-6v10puo
A—
‘8i] Material Di
| 4.
Double-clicking on the modified material
definition for use with the current model.
| Structural
| Srey
Thermal
[inne
sem:
Miscellaneous
| Stress-Strain Response | Lines Poisson's Ratio Young's Modulus
7 B6.
Appesrance | User Defined
~~.
Ze¢-7 7
|
2 F
Ju 1.7
£5. {
Click No to accept the default units which matches the model units. Confirm the material information in the Material
Preview area and
click OK to accept the settings.
Dynamic Modal Analysis
12-13
The Integrated Mode of Creo Simulate #8 |.
Welding
Mold/ Cast
Generative Design | Simulation
2.
:
tole
1
3.
B
Switch to the Applications tab in
the Ribbon area as shown.
Start the Integrated mode of Creo Simulate by selecting the Simulate option as shown.
Inthe Creo Simulate Ribbon toolbar, confirm Structure is set as the analysis type.
4. Click Model Setup to examine the Simulate model settings.
Ca
abil
5.
Mode
pabury [7] Simulate Lite
;
advanced
os he first I "
Zz, w
ic 1s a little
|
Title
Study Selection —
Pesign Sy
a
is calculated
lode
i
| Modes
hig er t ant le result
(9.03683Hz)
from our preliminary calculation. This is due to
the additional mass being not centered at the right edge of the beam.
Ll
Mode(60.5679Hz)
[J
Mode4(163.177Hz)
O
Mode3(85.3822Hz)
14. On your own, modify the 2D section and update the additional mass as shown. 1.00
o
—
=
0a)
——ocom
Dynamic Modal Analysis
12-25
15.0n your own, perform another Modal Analysis. ~ >
£5 | Analysis Include
Note the calculated first natural frequency is very close to the result of our preliminary analysis.
Analysis]
Modes Model (8.66764Hz) Mode2(58.2437Hz) Mode3(80.3715Hz) Moded(160.819Hz)
Windowl! - Analysiel - Analysisl
;
umn
TT ero) i
Deformed Max Disp 1.0000E +00 Scale 1.5000E+00 Mode 1, +8.86676E+00
»
Lo
Window?” - Analysisl - Analysis] :
=
Fe Deformed Max Disp 1.0000E +00 Scale 1.5000E+00 Mode 3, +8.0371E+01
You are also encouraged to create and compare FEA modal analyses of the same problem using one-dimensional beam elements.
Eh
12-26
Introduction to Finite Element Analysis
Conclusions Siress von Mises (PRT_GoYS Maximum of shell tops/botiom
(N # m2)
DEF
Stress von Mises
: PREGSUREVESSEL i
Loadsehiloodetl+ PRESSUREVESSEL
ory ei IN / m2) = i|_oadset:LoadSetl
Oy
(WCS) :
PRESSUREVESSEL
. 5536408 .453e+08 .352e+@2
.252eta8 .151e+08
. 851108 .S5@5e+07 .581e+07? .497e+27
- 4 symmetric
:
PRESSURE VESSEL
“wingowd" - Shell - Shell
3 288388 838
Loodset:LoadSetl
- Azisymmefric
top/botiom
RENEE ldaddma
(WCS)
shell
rrr mo mwa
"Window?"
Sfress von Mises
Moximum of IN 7 m2)
"Window!"
Salid
- Solid
Finite element analysis has rapidly become a vital tool for design engineers. However,
use of this tool does not guarantee correct results. The design engineer is still responsible
for doing approximate calculations, using good design practice, and applying good
engineering judgment to the problem. It is hoped that FEA will supplement these skills to
ensure that the best design is obtained.
It should be emphasized that, when performing FEA analysis, besides confirming that the systems remain in the elastic regions for the applied loading, other considerations are also important; for example, large displacements and buckling of beams, which can also invalidate the linear statics analysis results. In performing finite element analysis, it is also necessary to acquire some knowledge of the theory behind the method and understand the restrictions and limitations of the software. There is no substitution for experience. Throughout this text, various basic techniques have been presented. The goals are to make use of the tools provided by Creo Simulate and to successfully enhance the
DESIGN capabilities. We have gone over the fundamentals of FEA procedures. In many instances, only a single approach to the stress analysis tasks was presented; you are
encouraged to repeat any of the chapters and develop different ways of thinking in order to accomplish the goal of making better designs. We have only scratched the surface of Creo Simulate functionality. The more time you spend using the system, the easier it will
be to perform Computer Aided Engineering with Creo Simulate.
Dynamic Modal Analysis
12-27
Review Questions 1. 2.
What is the main purpose of performing a modal analysis on a system? What are the relations between resonant frequencies and the natural frequencies of a
system?
In vibration analysis, any physical structure can be modeled as a combination of what
objects?
A cantilever beam can be modeled as a simple mass-spring system by examining the
deflection at the tip of the beam; what is the equivalent spring constant for such a system?
In performing a modal analysis of a cantilever beam, would changing the material properties affect the natural frequencies of the system? In Creo Simulate, is it required to have a load applied to the system in order to perform a Modal analysis? In Creo Simulate, can we perform a modal analysis without applying a constraint? For the cantilever beam with a mass attached at the end, when the attached mass is
relatively big, we can ignore the weight of the beam as a simplified approximation. Calculate the first natural frequency of the tutorial problem using this approximation and compare the results obtained.
12-28
Introduction to Finite Element Analysis
Exercises The first four natural frequencies and mode shapes of a uniform cross section beam, with different types of supports at the ends, are shown in the below table: sn
a
EE
C=
1.57
/
C= 628 /
C=35
rans | em
fo=C
"
1.
El
my L3
141
8
AR
Cm252
BA
5,
an
c=192
| emi | ==] 50
8
C=982
% Cm 245
2”
C=982
C=356
4
C=
Eo
Fr
me
;%
C=795
8
a
5
Cm318 S08
| ELST BR
Cm 192
mm Cm
”
TIN
I
4
166
om
™
ose
JB
C= 318
508
Cwm 284
fn= natural frequency in cycles/sec
C = constant from above table
Determine the natural frequencies and mode shapes of a Fixed-hinged beam. The
beam is made of steel and has the dimensions of 14.5" x 1/8" x 1". eo
To apply a Pin constraint, first create a cylindrical surface at the Pin location.
2.
3.
ow
Determine the natural frequencies and mode shapes of a fixed-ends beam. The
beam is made of steel and has the dimensions of 14.5" x 1/8" x 1".
Modal analyses can also be performed using 1D beam elements; for the above two
problems perform beam modal analyses and compare the results.
Introduction to Finite Element Analysis
INDEX A
Direction Cosines, 2-7
Animation, 7-24 AutoGEM, 9-18 Axial Force, 7-25 Axial Load Diagram, 7-26 Axisymmetric, 9-2, 11-2, 11-10
B
BACS, 4-19 Beam Bending, Beam elements, Beam Releases, Beam Sections,
6-28 4-19, 6-2 4-14 4-13
Beam Tensile, 4-28
Bending Stress, 6-28 Buttons, Mouse, Intro-13
Cc
CAD Model, 8-9 Centroid, 10-4 Constraints, 4-22
Display Modes, 1-33 Display Options, 6-27
Distributed Load, 6-15, 6-23 Dynamic, Modal, 12-6 Dynamic Orient, 6-9
Dynamic Pan, 1-25 Dynamic Query, 4-29
Dynamic Rotation, 1-32 Dynamic Viewing, 1-25, 1-32 Dynamic Zoom, 1-25
E
Edge Distribution, 9-23
Edit Definition, 6-39 Edit the selected definition, 6-29 ELEMENT, Intro-4 Element types, Intro-4 Excel, 3-2 EXIT, Intro-16
Extrude Tool, 1-16
Convergence study, 11-27
F
Coordinate System Tool, 7-16
Failure Criteria, 10-2 FEA Elements, Intro-4
Coordinate System, New, 7-16 Coordinates transformation, 2-5, 2-6, 2-7 Create Shell Mesh, 11-26 Create Solid Mesh, 11-32 Curve Arc Length, 6-29 Curved beam, 10-5 Cut, Extrude Tool, 1-40
Cutting/Capping Surfs, 10-23
D
Datum Curves, 6-15 Datum Planes, 1-14 Datum Points, 4-9 Datum points, 3D, 5-11 Deformed, 6-27
Degrees of freedom, 5-3
Dimension, 1-26
Displacement Constraint, 4-22 Direct Stiffness Method, 1-2
Finite elements, types of, Intro-4 Finite element analysis, Intro-2 Finite element procedure, Intro-6 Force-Displacement curve, 1-4 Force/moment Load, 4-24 Force Length Time, 5-9
Force Per Unit Length, 6-23
G
Geometric Constraints, 1-24 Geometric Factor, 9-3 Global stiffness matrix, 1-D, 1-7 Global stiffness matrix, 2-D, 2-10 Graph, 6-29 Graphics Cursor, Intro-10
Graphics Window, Intro-10
I-1
1-2
Introduction to Finite Element Analysis
H
Multi-Pass Adaptive, 4-26
H-method, 9-17 On-Line Help, Intro-15 Hidden-Edge Display, 1-33
Insert a new definition, 11-30 Intent manager, 1-22 Isometric View, Setup, 6-8
N
Natural frequency, 12-2 Neutral axis, 10-4 New Modal, 12-16
New User Coordinate system, 7-16 No Hidden-Edge Display, 1-33 NODE,
Intro-4
o
L
Linear Statics Analysis, 1-2 Local coordinate system, 7-16 Longitudinal stress, 11-4 Materials,
Creo Parametric, 9-11 Creo Simulate, 4-15 Material Selection, 5-15
Matrix
Addition, Intro-7 Column Matrix, Intro-7 Definitions, Intro-6
Diagonal Matrix, Intro-7 Identity Matrix, Intro-8
Inverse of a Square Matrix, Intro-8
Multiplication by a constant, Intro-7 Multiplication of Two Matrices, Intro-8
Row Matrix, Intro-7 Square Matrix, Intro-7 Transpose of a Matrix, Intro-8
Maximum Principal, 9-21 Creo Simulate Analyses/ Studies, 4-26 MINVERSE, 3-12 MMULT, 3-14 Modal analysis, 12-2 Modal Analysis program, 12-6 Mode Shapes, 12-4, 12-28
Model Setup, 9-12
Modeling considerations, Intro-3 Modify Dimensions, 1-29
Modulus of Elasticity, 4-15 Moment about Z, 6-38 Moment Diagram, 6-38 Mouse Buttons, Intro-13
Offset Csys datum Point, 5-11 Orient, 6-8 P P-method, 9-17 Pan, 1-25 Plane Strain, 9-2 Plane Stress, 9-2 Plane Stress element, 9-12 Plate Thickness, 9-16 Poisson’s Ratio, 4-16 Pressure Load, 11-25 Creo Simulate, Integrated Mode, 4-8
R
Reaction at Point constraints, 8-19 Reaction Forces, 6-33 Redundant, 8-2 Refinement, 9-23 Relative Motion Analysis, 9-4 Remove Material, 1-42 Resonance,
12-2
Review Results, 4-28 Rotation, 1-32 Rough Sketches, 1-21
S
Screen Layout, Intro-10 Set up an Isometric View, 6-8 Shaded Solid, 1-33 Shear & Moment, 6-29 Shear Diagram, 6-30 Shell, 9-16 Shell Pair, 11-20 Auto Detect, 11-22
Index
Sketch plane, 1-17 Sketcher, 1-20
Solid Modeling, Intro-9 Solver, 5-21
Spring Constant, 12-3
Start Run, 4-27 Starting Creo Parametric, Intro-9
Statically Indeterminate system, 8-2 Stiffness, 2-2 Stress Concentration Factor, 9-3
Stress-Strain Diagram, 10-2 Surface Mesh, 9-18
Sweep, 10-8, 10-9, 10-11 Sweep Trajectory, 10-8
Sweep Section, 10-11 Symmetrical features, 9-5
System of Units, 4-6
T Tangential stress, 11-4 Template, 5-8 Save a copy, 5-10 Thickness, Plate, 9-16 Thin-Shell, 11-3 Tresca Yield Criterion, 10-2 Truss Element, 1-D, 1-3 Truss Element, 2-D, 2-2 Truss Solver, 3-24 Truss Viewer, 3-24
uU Units Setup, 1-12
User Coordinate system, 7-16
Vv
View Manager, 6-8 Viewing functions, 1-25 Von Mises Stress, 10-22 Von Mises Yield Criterion, 10-2
Ww
Wireframe Image, 1-33
World Coordinate System, 4-19
Y
Young’s Modulus, 4-16
z
Zero-Force member, 4-3 Z00M, dynamic, 1-25
1-3
1-4 Notes:
Introduction to Finite Element Analysis
PGIL2023USA|



![Introduction to Finite Element Methods [1st ed. 2024]
3658427418, 9783658427412](https://ebin.pub/img/200x200/introduction-to-finite-element-methods-1st-ed-2024-3658427418-9783658427412-l-6777902.jpg)
![Introduction to Finite Element Methods [1st ed. 2024]
3658427418, 9783658427412](https://ebin.pub/img/200x200/introduction-to-finite-element-methods-1st-ed-2024-3658427418-9783658427412.jpg)


![Introduction to Finite Element Analysis for Engineers [2 ed.]
1032346299, 9781032346298](https://ebin.pub/img/200x200/introduction-to-finite-element-analysis-for-engineers-2nbsped-1032346299-9781032346298.jpg)