Introduction To Computer Programming And Numerical Methods [1 ed.] 0757538924, 9780757538926
322 28 5MB
English Pages 344 Year 2007
Recommend Papers
File loading please wait...
Citation preview
Chapter 1
Xudong Jia & Shu Liu
Chapter 1 Visual Basic.Net Environment Welcome to Introduction to Computer Programming and Numerical Methods. The objective of this chapter is to introduce Microsoft Visual Basic.Net (or VB.Net), the most useful computer programming language. You will learn step-by-step the Integrated Development Environment (IDE) inside VB.Net for creating, running and debugging VB.Net programs. 1.1
Getting Started
Assume you have a user account and a password for use of computers in a university or college lab. Now it is the time for you to enter the user account name and the password into a lab computer. [If you have a home computer where VB.Net and Windows XP is installed on it, you can also learn the VB.Net Integrated Development Environment using your home computer.] The procedures described in this chapter apply both your lab and home computers. After you log on to a computer (lab or home), you are in the Windows XP operating system. You are encouraged to change the password to a new one for security reasons. Otherwise, someone may break into your account and delete your files accidentally or with some purposes. The steps to change your password and start VB.Net are as follows: Press Alt+Del+Ctrl keys at the same time and follow the instructions provided in the window dialog to change your password. Click the Start button at the bottom of the Desktop using the left mouse button. Select Programs-> Microsoft Visual Studio .Net 2003 -> Microsoft Visual Studio .Net 2003. You will be in the .Net development environment (see Figure 1-1). It is noted that the Visual Studio .Net 2003 version is used in this book. All the programs listed in this book are tested under this version and saved in the CD at the back of this book. Inside the .Net development environment, you will see three tabs listed in the middle of the environment. These three tabs are Projects, Online Resources, and My Profile. Click the Projects tab and New Project button. Highlight Visual Basic Projects in the Project Type window and Windows Application in the Templates window.
Introduction to Computer Programming & Numerical Methods
1
Chapter 1
Xudong Jia & Shu Liu
Specify a name called Lab1 and a location of the VB application to be developed. The location you specify is the place where your VB.Net project data and code is located.
Figure 1-1 VB.NET Development Environnent Click OK. Now you are in the Visual Basic.Net Integrated Development Environment (IDE). 1.2
VB.Net Integrated Development Environment
The integrated development environment (IDE) is important in helping you create, run and debug VB.Net programs or applications. You can consider VB.Net IDE as Microsoft Word and VB.Net programs as Word documents. A Word document is created in Microsoft Word, while a VB.Net program is created in the VB.Net IDE. The VB.Net IDE consists of a set of Graphical User Interfaces (GUIs) and components (see Figure 1-2). You need to understand this IDE because all VB.Net programs or applications are developed within this environment. Let us look at this environment in detail. On the top of the window, you can see the following components:
Introduction to Computer Programming & Numerical Methods
2
Chapter 1
Xudong Jia & Shu Liu
Figure 1-2 VB.Net Integrated Development Environment Title Bar
It shows the title of the VB.Net project you are currently working on. The default project title is the project name you have specified when you create a new project. If you would like to change the project name or title to other name, you can change it through Project -> Project Properties.
Menu Bar
It consists of menus that help you manipulate VB.Net programs in the project. The menus are listed from left to right as File, Edit, View, Project, Build, Debug, Tools, Window, and Help.
Tool Bar
Two built-in tool bars are provided when you open the VB.Net IDE. You can add more toolbars. The steps to do that are Select Views->Toolbars Check on the names of the toolbars.
In addition to the above components, you should be aware of the five windows in the IDE when you are developing a VB.Net project or application. These five windows are as follows: Toolbox window
The window is very important in the VB.Net IDE. It contains control templates or components that are available for you to use.
Introduction to Computer Programming & Numerical Methods
3
Chapter 1
Xudong Jia & Shu Liu
These components are similar to the engine and transmission in a car. They are well built. Just as people do not need to know how to build an engine or a transmission to assemble a car, you do not need to know how to build a component or a control template in order to develop a VB.Net application. Your job is just to know how to use control templates for a VB.Net program. How to use these control templates? The solution is “drag and drop”. You need to first click on a control template, for example, a label control template and then move the control template into the form window while pressing and holding the mouse. Once you drag and drop an instance of an control template, a control that inherits the behavior of the control template is created. As you can see, the IDE is a VB.Net assembling line that allows you to take components available in the toolbox to make an application. Similar to a car assembling line that allows car builders to select various engines and transmissions to make different cars, the IDE can allow you to access millions of control components that are available through Microsoft VB.Net built-in libraries, third-party software, and user-defined libraries. Form Window
The window is a blank window (or form) on which you can place controls. The form and its controls constitute the graphical user interface (GUI) of a VB.Net program. They are the visual part of the program with which the user can interact.
Solution Explorer
The window contains a Windows Explorer-like tree view of all the customizable forms and general code (modules) that make up a VB.Net application. The Solution Explorer provides you with an organized view of your project and program files associated with the project. A toolbar associated with this window lists a set of commands that allow you to see the graphical user interface (GUI) of your project and to see the code that supports the controls on the GUI. Select the Solution Explorer on the View menu when you cannot find the Solution Explorer in your IDE.
Properties Window
The properties window displays the properties for a form or a control. Properties describe attributes such as size, color, and font of a control. Each form or control has its own set of properties.
Introduction to Computer Programming & Numerical Methods
4
Chapter 1
Xudong Jia & Shu Liu
When you click on a control or the form, the properties will be listed in the properties window. There are two columns in the properties window. The first column lists the property names and the second column shows the current value of the property. The value can be changed at the design phase of the form or through the program code. There are lots of properties associated with controls. You do not need to know all of them but understand how to use primary properties such as name, text, etc. 1.3
A Simple VB.Net Application
Creating a simple application is a process that implements a logic used in solving a problem. It involves the steps to create forms (or Graphic User Interfaces) and to write code to support the forms. Each form contains a set of controls “dragged and dropped” from control templates. Each control has a set of properties and a group of events or actions such as click, double-click, mouse-up, and key-press. Each event is supported by a sequence of VB.Net code to tell the computer what to do when an event of a control is trigged or activated. Example 1.1 A Simple VB.Net Application Suppose you have a command button control in the form window. The name of the control is called aCommandButton. You can go to the code window through View >Code, select the aCommandButton control from the control list, and select the click event from the event list. After the operations, you can see the procedure template as follows: Private Sub ACommandButton_Click(ByVal sender As System.Object, ByVal e As System.EventArgs) Handles ACommandButton.Click End Sub
_ _
Note that there are two arguments inside the parentheses. We will discuss these two arguments later. Now you just understand two arguments are important in this event procedure. When you compare the above procedure to that created by your IDE, you see the above procedure has two “_” letters inserted between the two parentheses. Each “_” letter indicates that the line after the letter is the continuation of its previous line. For example, the first “_” letter indicates that “ByVal e As System.EventArgs) Handles” is considered as part of the first line. With the use of the two “_” letters, the first three lines are considered as one line in VB.Net IDE.
Introduction to Computer Programming & Numerical Methods
5
Chapter 1
Xudong Jia & Shu Liu
Type the following code between Private Sub and End Sub. Msgbox “Welcome to VB.Net”
The entire code looks like: Private Sub ACommandButton_Click(ByVal sender As System.Object, ByVal e As System.EventArgs) Handles ACommandButton.Click
_ _
Msgbox “Welcome to VB.Net” End Sub
Provided that the code has been written for the click event of the aCommandButton control, let us run the project and see what happens. You can find this simple application as Example 1_1 in Chapter 1 of CD. Select Debug -> Start A window that represents the form you just have designed is prompted. Click the command button control and see what the program will do for you. Surprisingly, you will see another window. The window shows the message “Welcome to VB.Net.” This message is created by the VB.Net statement Msgbox “Welcome to VB.Net.” More discussions of VB.Net statements will be provided in later chapters. From the above simple application, we can conclude that the VB.Net IDE takes the following steps to run a VB.Net program: Step 1:
Visual Basic.Net monitors the forms and the controls in each form for all the possible events such as mouse movements, clicks, keystrokes and so on.
Step 2:
When VB.Net detects an event, it searches for a built-in response to the event. If there are not any built-in responses to the event, the VB.Net examines the program to see if an event procedure has been written for that event. If an event procedure is written for that event, VB.Net executes the procedure. VB.Net statements within the procedure will be executed statement by statement from top to bottom. Once all the statements are executed, the program will go back to Step 1. If an event procedure is not written for that event, VB.Net skips this event and waits for the next event and goes back to Step 1.
Introduction to Computer Programming & Numerical Methods
6
Chapter 1
1.4
Xudong Jia & Shu Liu
VB.Net Application Development Process
A VB.Net application development process involves five major steps, that is, 1) understand the logic needed to solve the problem by a VB.Net program, 2) design form(s) to implement the logic, 3) write program code to support the controls in the form(s), 4) debug the program, and 5) deliver the program to users. Example 1.2 Quadratic Equation VB. Net Application Let us use an example to describe the development process. Suppose we need to develop a VB.Net program to solve the following quadratic equation and find two real roots if they exist: f ( x ) = ax 2 + bx + c = 0 Where a ≠ 0 and b ≠ 0 Two logical flows can be developed for the program. These two flows are: Logical Flow #1:
A user is prompted a window on which three input boxes for parameters a, b, and c are listed. The user then enters a numerical value in each of these input boxes and clicks a button called Calculate. The program will find two real roots if they exist. The user terminates the execution of the program by clicking on a button called Cancel. We name this logical flow the simple flow.
Logical Flow #2:
A user is asked to enter a full quadratic function (like 1x^2+2x+1) into an input box. Once the user presses the Enter key, the three parameters (a, b, and c) will be parsed (or extracted) out from the function expression and displayed in the input boxes. The user then clicks a button called Calculate. The program will find two real roots if they exist. The user terminates the execution of the program by clicking on a button called Cancel. We name this logical flow the complex flow.
These two logic flows will make the development of a VB.Net application different. Here we only concentrate on the VB.Net implementation of the simple logic and leave the complex logic in later chapters. Example1_2 within Chapter 1 of the CD is the VB.Net application for the simple logic. The development process to implement the simple logic flow involves the following steps:
Introduction to Computer Programming & Numerical Methods
7
Chapter 1
1) 2) 3) 4)
Xudong Jia & Shu Liu
Form design Program coding Debugging and testing Program packaging and delivery
Let us go through these four basic steps: Step 1:
Form Design
The form design is a process that implements the logic for the program. For the simple logic flow, we need to develop the form as shown in Figure 1-3. Within this form, you can find a form control, five label controls, five text box controls, and two command controls. SimpleLogic
Val_a Root1
Val_b
Root2
Val_c
Calculate Figure 1-3
Cancel
Form Designed for the Simple Logic Flow
These controls are defined with the following names: Form Control:
SimpleLogic
Textbox for a: Textbox for b: Textbox for c: Textbox for root1: Textbox for root2: Calculate button: Cancel button:
val_a val_b val_c root1 root2 calculate cancel
Label for a: Label for b:
Label1 Label2
Introduction to Computer Programming & Numerical Methods
8
Chapter 1
Xudong Jia & Shu Liu
Label for c: Label for root1: Label for root2:
Label3 Label4 label5
These names must follow the VB.Net rules and conventions listed below: 1)
Each control must have a unique name that can be no more than 40 characters long.
2)
Each control name must start with a letter. The remaining characters can be any letters, numerical characters, or underscores. You cannot have spaces, special symbols, or punctuation characters in a control name.
3)
It is a good practice to name a control to reflect the logic of the application. For example, we define Val_a, Val_b, and Val_c to represent the three parameters of a quadratic equation.
The procedures to create these controls are as follows: 1) Within the VB.IDE, click the empty form and change its name to be SimpleLogic (see Figure 1-4). Also replace Form1 in the Text property by Simple Logic Application. 2) Highlight the Textbox template within the Toolbox window. Press and hold the cursor and drag the cursor into the Form window. Release the cursor. You will see a textbox control is created (see Figure 1-5).
Figure 1-4 Form Window for Example1_2
Introduction to Computer Programming & Numerical Methods
9
Chapter 1
Xudong Jia & Shu Liu
Figure 1-5 Create a Textbox Control 3) Note that the name of the textbox control created in 2) is Textbox1. Change it to Val_a. Also Clear the Text property. 4) Follow the same way to create other control names. Note that you do not need to change the label control names since they are not used in the program code.
Step 2:
Program Coding
There are two event procedures to be developed. These two procedures will respond to two click actions (or events), one on the Calculate button and the other on the Cancel button. Public Class quadradic_equation Inherits System.Windows.Forms.Form Windows Form Designer Generated Code Private Sub cancel_Click(ByVal sender As System.Object, ByVal e As System.EventArgs) Handles cancel.Click End End Sub
Introduction to Computer Programming & Numerical Methods
_ _
10
Chapter 1
Xudong Jia & Shu Liu
Private Sub calculate_Click(ByVal sender As System.Object, ByVal e As System.EventArgs) Handles calculate.Click Dim a As Single Dim b As Single Dim c As Single Dim rt1 As Double Dim rt2 As Double Dim chk As Double
_ _
a = Val(val_a.Text) b = Val(val_b.Text) c = Val(val_c.Text) chk = b ^ 2 - 4 * a * c If chk < 0 Then MsgBox("no real roots exist") Exit Sub Else rt1 = (-b + Math.Sqrt(chk)) / (2 * a) rt2 = (-b - Math.Sqrt(chk)) / (2 * a) End If root1.Text = Str(Rt1) root2.Text = Str(rt2) End Sub End Class
As you can see the two procedures all begin with Private Sub and end at the End Sub. Between Private Sub and End Sub, there are various VB.Net statements. We will learn these statements one-by-one in later chapters. You do not need to know these statements right now. Enter the above two procedures into the code window and name the project SimpleLogic. Step 3:
Debugging and Testing
Debugging and testing a VB.Net application is a tedious task that often involves a systematic way of checking various potential errors in the application. You can read the article entitled “Testing of a Windows-Based Transportation Application: The LRSEdit Experience.” for more information on how to do the testing on Windows-based applications. The article was published on the ITE Journal on the Web, February 1999 and can be found as testing.pdf in the CD. The application developed in step 2 is a simple application. It does not involve a lot of testing efforts. However you need to know tools provided in VB.Net for the debugging and testing of programs. The tools can be accessed through the Debug menu in the VB.Net IDE. Introduction to Computer Programming & Numerical Methods
11
Chapter 1
Xudong Jia & Shu Liu
It is noted that this simple application does have some errors. What happens if a nonnumeric value is entered into the Val_a, Val_b or Val_c textbox? When you enter “abc” into the Val_a textbox, the program will be terminated abnormally. In later chapters, we will add more VB.Net statements into this simple application to deal with various “what if” cases. Step 4:
Project Packaging and Product Delivery
Once the project is tested error free, it is the time to package the project and deliver it as a software product to users. The software product contains not only the executable program but also various documentations that guide users for installation and execution of the product. The professional product, once packaged, will have a setup program that allows users to install the product into any computers, even the ones without VB.Net. After installation, the product can be executed in a window environment. 1.5
Questions
Q1.
Explore Internet to see how many versions Visual Basic.Net has. Hint: Go to Microsoft web site or use Google search engine. You may see that VB.Net has Learning Version, Professional Version, and Enterprise Version.
Q2.
What is the difference between Visual Basic and Visual Basic .Net?
Q3.
Develop a VB.Net application that gets input from the user about the radius of a circle, calculates the diameter, circumference, and area of the circle, and displays the results in three textboxes. The three textboxes should be disabled for user input. A logic flow and the form that implements the flow are required for this problem.
Q4.
List the five windows inside the VB.Net IDE and describe the functions of each window.
Q5.
List all the properties for a textbox control, a label control, and a command button control.
Q6.
What are the steps for the development of a VB.Net Application? Explain each step briefly?
Q7.
Why do we need the “_” letter in VB.Net code? Hint: See the explanation in this chapter.
Introduction to Computer Programming & Numerical Methods
12
Chapter 1
Xudong Jia & Shu Liu
Q8.
List three VB.Net rules that should be considered when a control name is defined.
Q9.
What is the difference between a control template and a control?
Q10.
What is VB.Net IDE?
Q11.
Assume you have a command button control named Clear created in the Form window. When you double click on the button, you will see the empty event procedure created in the Code window. Can you write down the first line and last line of the empty procedure without looking at the procedure in the Code window?
Q12
List steps required to create a VB.Net project called FirstProject and save the project files into C:\temp folder.
Q13.
Assume you have already created a VB.Net project called SecondProject and saved it in the C:\temp folder. How many files are there within the SecondProject folder? What is the file type of each file in the SecondProject folder?
Q14.
When you find a file in the Windows Explorer whose type is Visual Basic .Net Project, what happens when you click on it? Hint: Assume you create a project called SecondProject in Q13, you find the SecondProject file in the C:\temp\SecondProject folder whose type is Visual Basic .Net Project.
Q15.
How many controls are there in Figure 1.3? List these controls and explain their control type.
Q16.
How to change your password in Windows XP?
Q17.
What is a GUI?
Introduction to Computer Programming & Numerical Methods
13
Chapter 2
Xudong Jia & Shu Liu
Chapter 2 Exploration of a Visual Basic.Net Application We will discuss in this chapter the structure of a typical Visual Basic.Net application and provide you with a simple project that describes the relationships of forms. In addition, we will explore a number of control templates or components that are listed in the VB.Net IDE. 2.1
Structure of a VB.Net Application
The Visual Basic.Net IDE organizes a VB.Net application as a solution to a problem. A large VB.Net application may have one or more VB.Net projects in which each project is responsible for a single, well-defined task. Figure 2-1 shows the relationships among a VB.Net application, its solution, and its VB.Net projects. As you can see from Figure 2.1, the Application A has two VB.Net projects and Application B has one VB.Net project. In this book we assume each VB.Net application requires a solution that only contains one VB.Net project. With this assumption, VB.Net application and VB.Net project are used interchangeably in this book.
Application A
Application B
Project1 Project 1 Project 2
Solution A Figure 2-1
Solution B
VB.Net Application, Solution, and VB.Net Projects
A VB.Net project consists of one or more forms. Each form, as discussed in Chapter 1, is a graphical user interface (GUI). It has a form file to store controls.
Introduction to Computer Programming & Numerical Methods
14
Chapter 2
Xudong Jia & Shu Liu
Example 2.1 House Orientation Application Assume you create a VB.Net application or project called House Orientation that contains three forms House, Room1 and Room2. When you open this project in the VB.Net IDE, you can see the Solution is named as House Orientation in the Solution Explorer window. The Solution Explorer window contains a tree that lists all the form files inside the project House Orientation. It provides access to the form files and manipulates these files visually (see Figure 2.2). This application is saved as Example2_1 in Chapter 2 of CD.
Figure 2-2
Three Form Files Listed in the Solution Explorer Window
As shown in Figure 2-2, all of the controls on the House form are saved into a form file called House.vb. Similarly, the Room1 and Room2 forms have their corresponding form file called Room1.vb and Room2.vb, respectively. VB is the short name for “Visual Basic”. The executable file of the House Orientation project can be found as HouseOientation.exe in Chapter 2 of the CD. When you run this executable file, the House window as shown in Figure 2-3 will appear. If you click the GoToRoom1 menu, the Room1 window as shown in Figure 2-4 shows up. If you click the BacktoHouse menu of the Room1 window, the House window will appear again.
Introduction to Computer Programming & Numerical Methods
15
Chapter 2
Xudong Jia & Shu Liu
If you click the GoToRoom2 menu of the House window, you will see the Room2 window as shown in Figure 2-5. When you click the Close menu of the Room2 window, the program terminates normally.
Figure 2-3
House Window
Figure 2-4 Room1 Window Introduction to Computer Programming & Numerical Methods
16
Chapter 2
Xudong Jia & Shu Liu
Figure 2-5
Room2 Window
Figure 2-6 shows the detailed structure of the House Orientation project. Clearly, the project consists of three forms and code modules that support the forms. Each form is internally grouped as a form class. We will discuss the concept of a class in later chapters. Here we just assume a class is equivalent to a form that has a group of controls. Each project has a starting form. If you have several forms in your project, you need to define which form is your starting form. From the starting form, the application can navigate to any other forms. Provided that you are already in the VB.Net IDE environment, the procedure to set up the starting form for the VB.Net project House Orientation is as follows: In the VB.Net IDE, Select Project -> House Orientation Properties. You will see the following window (see Figure 2-7): The Startup Object box is the place where you can specify a form as the start-up form. In the above window, type House in the Start Object box to specify the House form is the start-up form.
Introduction to Computer Programming & Numerical Methods
17
Chapter 2
Xudong Jia & Shu Liu
Starting Form Pointer Room1 Class
House Class
Figure 2-6
Room2 Class
Structure of the House Orientation Project
Figure 2-7 Project Properties Window for Specifying the Start-up Form 2.2
Developing the House Orientation Application
In the previous section we describe the House Orientation executable application. Now you need to develop this application from scratch. The development of this application involves four primary steps: 1) form design, 2) program coding, 3) debugging and testing and 4) program packaging and delivery.
Introduction to Computer Programming & Numerical Methods
18
Chapter 2
Xudong Jia & Shu Liu
Before you develop this application, you need to get three image files from the CD. The three files are called house.jpeg, room1.jpeg, and room2.jpeg. You have to copy these files into your working folder or the folder where the House Orientation project is located. With the image files available, let us go through the below steps for this application. 2.2.1
Form Design
Step 1: House Form Design First, follow the same steps as used to create a VB.Net project called Example1_2 in Chapter 1. You name the new project as House Orientation and save all the files associated with the project in your working folder (or a folder you like to store your House Orientation project files.) When you are in the VB.Net IDE, note that the empty form has a default name Form1. Change the value of the Name property to House. Now your form is named House. Figure 2-8 shows the layout of the House form. As you can see, the form has a total of ten controls: one Form control, one PictureBox control, five Label controls that represent lines, and three Menu Item controls derived from the MainMenu control template. As the label controls just show where the rooms are, we do not need to worry about their properties. The rest of controls should be created with the properties listed in Table 2-1. a)
Create Menu Items
In order to create the GoToRoom1, GoToRoom2, and Close1 menu items, you need to do the following: 1) 2) 3)
Highlight the MainMenu in the Toolbox window. Hold and Drag the MainMenu template into the House form Change the text of the first menu item to be Go To Room1 and the name of the control to be GoToRoom1. Note that the name of the control is one word and no space is inserted between “Go”, “To” and “Room1”. Do the same way to get GoToRoom2 and Close1 controls. It is noted that Close is a reserved word in VB.Net. We cannot use it to name a control. Instead we use Close1 to name a menu item for the project.
Introduction to Computer Programming & Numerical Methods
19
Chapter 2
Xudong Jia & Shu Liu
GoToRoom1 GoToRoom2 Close1
House
PictureBox1
Form 2-8 House Form
Table 2-1
Control Name Table for the House Form
Control Name: Control Type: Text:
GoToRoom1 Menu Item from MainMenu Go to Room1
Control Name: Control Type: Text:
House Form House
Control Name: Control Type: Text:
GoToRoom2 Menu Item from MainMenu Go to Room2
Control Name: Control Type: Image:
PictureBox1 PictureBox House.jpeg
Control Name: Control Type: Text:
Close1 Menu Item from MainMenu Close
Introduction to Computer Programming & Numerical Methods
20
Chapter 2
b)
Xudong Jia & Shu Liu
Create a PictureBox Control 1)
Highlight the PictureBox control template in the Toolbox window.
2)
Hold and Drag a PictureBox control in the House form.
3)
In the Image property of the PictureBox control, click on the icon , browse to the folder where house.jpeg is located, and load the image into the PictureBox control.
4)
Set the SizeMode to be StretchImage.
When you finish the design of the House form, it will look like Figure 2-8. Step 2: Room1 Form Design Do the following to create the Room1 form: Go to Project -> Add Windows Form Select the Windows Form option Set the name of the new form as Room1.vb in the Name textbox. Select Open Right now, the form is empty. Add one PictureBox control and two Menu Item controls on the form. The definition of these controls and their properties are listed in Table 2-2. Figure 2-9 shows the layout of the form. Note that the image to be loaded into the PictureBox1 control is room1.jpeg. Also note that the PictureBox controls on House and Room1 forms has the same name. Although they are same, they work on different form. Table 2-2
Control Name Table for the Room1 Form
Control Name: Control Type: Text:
BacktoHouse Menu Item Back to House
Control Name: Control Type: Text:
Close1 Menu Item Close
Control Name: Control Type: Image:
PictureBox1 PictureBox room1.jpeg
Control Name: Control Type: Text:
Room1 Form Room1
Introduction to Computer Programming & Numerical Methods
21
Chapter 2
Xudong Jia & Shu Liu
BacktoHouse
Close1
Room1
PictureBox1
Figure 2-9 Room1 Form Step 3: Room2 Form Design Do the following to create the Room2 form: Go to Project -> Add Windows Form Select the Windows Form option Set the form as Room2.vb in the Name textbox. Select Open Right now, the form is empty. Add one PictureBox control and two Menu Item controls on the form. The definition of these controls and their properties are listed in Table 2-3. Figure 2-10 shows the layout of the form. Table 2-3
Control Name Table for the Room2 Form
Control Name: Control Type: Text:
BacktoHouse Menu Item Back to House
Control Name: Control Type: Text:
Close1 Menu Item Close
Control Name: Control Type: Image:
PictureBox1 PictureBox room2.jpeg
Control Name: Control Type: Text:
Room2 Form Room2
Introduction to Computer Programming & Numerical Methods
22
Chapter 2
Xudong Jia & Shu Liu
BackToHouse
Room2
Close1
PictureBox1
2.2.2
Program Coding
a)
Code for House form
Figure 2-10
Room2 Form
Below is the code used in the House form. Please copy it into the Code window for the House form: Public Class House Inherits System.Windows.Forms.Form Windows Form Designer Generated Code Private Sub GoToRoom1_Click(ByVal sender As Object, _ ByVal e As System.EventArgs) Handles _ GoToRoom1.Click Dim myRoom1 As New Room1 Me.Hide() myRoom1.Show() End Sub Private Sub GoToRoom2_Click(ByVal sender As Object, _ ByVal e As System.EventArgs) Handles _ GoToRoom2.Click Dim myRoom2 As New Room2 Me.Hide()
Introduction to Computer Programming & Numerical Methods
23
Chapter 2
Xudong Jia & Shu Liu
myRoom2.Show() End Sub Private Sub Close1_Click(ByVal sender As Object, _ ByVal e As System.EventArgs) Handles Close1.Click End End Sub End Class
The House form has a class called House. Within this class you have three event procedures. These procedures are coded to respond to user clicking actions on Close1 Menu Item, GotoRoom1 Menu Item, and GoTORoom2 Menu Item, respectively. In the above three event procedures, you see a statement called Me.Hide. The term Me refers to the form or class it resides. As the term Me is in the House form, so the Me refers to the House form. The Hide method enforces the House form to be hidden. Users cannot see this form on the computer screen. Note that there is a Dim statement in the following event procedure: Private Sub GotoRoom1_Click(ByVal sender As System.Object, _ ByVal e As System.EventArgs) _ Handles GotoRoom1.Click Dim myRoom1 As New Room1 Me.Hide() myRoom1.Show() End Sub
This Dim statement uses the Room1 class as its data type. In VB.Net, whenever you want to declare a variable to be of a class data type, you have to use New in the Dim statement. The term New tells the VB.Net IDE that the event procedure should have a variable to refer to the form or the form class. More discussions on Dim statements and their data types will be discussed in later chapters. Once you declare a variable to refer to a form, you can use the follow statements to show or hide the form: MyRoom1.Show MyRoom1.Hide
b)
‘ ‘ ‘ ‘ ‘
MyRoom1 refers to the Room1 form The Show method invokes the display of the Room1 form MyRoom1 refers to the Room1 form The Hide method hides the Room1 form
Code for Room1 Form
Introduction to Computer Programming & Numerical Methods
24
Chapter 2
Xudong Jia & Shu Liu
Below is the code used in the Room1 form. Please copy it into the Code window for the Room1 form: Public Class Room1 Inherits System.Windows.Forms.Form Windows Form Designer Generated Code Private Sub BackToHouse_Click(ByVal sender As Object, _ ByVal e As System.EventArgs) Handles _ BackToHouse.Click Dim myhouse As New house Me.Hide() myhouse.Show() End Sub Private Sub Close1_Click(ByVal sender As Object, _ ByVal e As System.EventArgs) _ Handles Close.Click End End Sub End Class
The BackToHouse_Click event procedure, when executed, first displays the House form and then hides the Room1 form. Since the procedure is tied to the Room1 form, you should be aware that the procedure cannot be copied into the code window of the House form. c)
Code for Room2 Form
Below is the code used in the Room2 form. Please copy it into the Code window for Room2 form: Public Class Room2 Inherits System.Windows.Forms.Form Windows Form Designer Generated Code Private Sub BackToHouse_Click(ByVal sender As Object, _ ByVal e As System.EventArgs) Handles _ BackToHouse.Click Dim myhouse As New house Me.Hide() myhouse.Show() End Sub Private Sub Close1_Click(ByVal sender As Object, _ ByVal e As System.EventArgs) _
Introduction to Computer Programming & Numerical Methods
25
Chapter 2
Xudong Jia & Shu Liu Handles Close.Click
End End Sub End Class
2.2.3
Debugging and Testing
Once you finish the coding part of the House Orientation project, the next step is to run and test if the project executes and gets the results as you expect. Before we debug the House Orientation application, let us learn some concepts and terms used for debugging. Expectation Flow
Breakpoints
Once an event procedure is activated, the VB.Net statements within the procedure are executed statement by statement from top to bottom. Breakpoints are the markers that can be set at any executable line of code. When a program executes to the breakpoint, it pauses and allows you to examine the state of program and ensure that everything is working as expected. Click the executable line in the code window. A solid dot will appear at the beginning of the line. The dot indicates that the breakpoint has been set for the line. When the executable line is marked with a dot, click the line. The dot will disappear. Debug -> Start to check how the breakpoint works.
Step Over
The Step Over button executes the next executable line of code.
You are encouraged to apply the debugging tools to test the House Orientation application. 2.2.4
Product Delivery
After successfully debugging the application and ensuring that the application is error free, you can package the application as a Windows product. There are many product packaging and releasing software and references available commercially. You can learn how to package a VB.Net program by reading relevant references or textbooks. The House Orientation project is a simple VB.Net application. We do not need to have a complicated product that has a setup program to install this application. A simple executable file created from this application is enough to allow users to run this application on a computer that has VB.Net.
Introduction to Computer Programming & Numerical Methods
26
Chapter 2
Xudong Jia & Shu Liu
A quick way to create an executable file for your House Orientation project is as follows: Go to Build -> Build House Orientation Go to Solution Explorer window and highlight House Orientation Check the project path listed in the Project Folder Open a Windows Explorer and browse to the Project Folder Go to Bin folder within the Project Folder You will see an executable file called House Orientation in the folder. Its file type is Application. Copy this executable file to a computer with VB.Net and run this executable file. You will see the same results as those generated by the executable file you get in the CD.
Introduction to Computer Programming & Numerical Methods
27
Chapter 2
Xudong Jia & Shu Liu
2.3 Questions Q1. Suppose you are developing a VB.Net application that has four forms called FormA, FormB, FormC, and FormD. According to your understanding of the application logic, you would like to set up the FormC form to be the starting form. How do you do that? Q2. Can a VB.Net application contain different projects? If you have a VB.Net application has two projects, Project1 and Project2, describe steps on how to get the two projects into the VB.Net IDE for the application. Q3. If you have a VB.Net application that has two projects, can you see them in the Solutions Explorer window? Q4. What form is the starting form within the House Orientation application? Q5. Given the below Room2 class Public Class Room2 Inherits System.Windows.Forms.Form Windows Form Designer Generated Code Private Sub BackToHouse_Click(ByVal sender As Object, ByVal e As System.EventArgs) BackToHouse.Click Dim myhouse As New house Me.Hide() myhouse.Show() End Sub
_ _
Handles
End Class
What do the following VB.Net statements do? Me.Hide() myhouse.Show()
Q6. Assume you have two forms within a VB.Net application. These two forms are called Form1 and Form2. A command button (its name is called GoToRoom2) appears when the Form1 form is activated. Write an event procedure that responds to this command button. When this button is clicked, the Form1 form will be hidden and the Form2 form will show up. Q7. Design a VB.Net form that has the following menus:
Introduction to Computer Programming & Numerical Methods
28
Chapter 2
Xudong Jia & Shu Liu
File
View
Forms House
New
Print
Open
Normal
Room1
Zoom in
Room2
Close
Zoom out
Q8.
Write the first and last line of an event procedure that responds to the click event of a command button called Chapter2.
Q9.
Assume you have an image file called Background.jpg in the c:\temp folder. List the steps to set this image as the background image of a form called Test.
Q10.
Assume you have a VB.Net application, list steps to create an executable file for the application.
Introduction to Computer Programming & Numerical Methods
29
Chapter 3
Xudong Jia & Shu Liu
Chapter 3 Visual Basic.Net Fundamentals As you see in the previous chapters, a Visual Basic.Net application is made of a group of forms and modules. Each form is a class and has its own controls. Each control has a number of events that are encountered during the interaction between users and the program. An event is often responded by a procedure that tells what to do for the event. This chapter discusses the contents of event procedures. 3.1
Structure of An Event Procedure
Typically an event procedure has the following structure: Private Sub ControlName_EventName (parameters) VB.Net VB.Net VB.Net . . . VB.Net End Sub
Statement Statement Statement
Statement
It begins with Private Sub and ends with End Sub. It has a set of VB.Net statements that respond to an event (defined by the EventName) of an control (defined by the ControlName). When this event procedure is trigged to run, the statements will be executed one by one from top to bottom. The first statement will be called for execution. After the first statement, the second statement will be called and executed. The procedure keeps the same pattern for execution until it reaches to End Sub. Take the below event procedure as an example: Private Sub Calculate_Click (ByVal sender As System.Object, _ ByVal e As System.EventArgs) _ Handles Calculate.Click REM This is a comment statement REM Below are variables a, b, c, rt1, rt2 and REM chk declared within this procedure Dim Dim Dim Dim Dim Dim Dim
a as integer b as integer c as integer rt1 as Double rt2 as Double chk as Long Response as integer
Introduction to Computer Programming & Numerical Methods
30
Chapter 3 ’ ’ ‘ ‘
Xudong Jia & Shu Liu The below three statements are used to check if the values of the textboxes are numeric values. If they are not, send messages out and terminate the execution of the procedure.
If Not IsNumeric(Val_a.text) or Val_a.Text = “” then Messagebox.Show (“Please enter a numeric value”) Exit Sub End If If Not IsNumeric(Val_a.text) or Val_a.Text = “” then Messagebox.Show (“Please enter a numeric value”) Exit Sub End If If Not IsNumeric(Val_c.text) or Val_c.Text = “” then Messagebox.Show (“Please enter a numeric value”) Exit Sub End If ’ The below three statements get user inputs ’ of a, b, and c from the textboxes on the ’ form after the numeric value check. A = val(val_a.text) B = val(val_b.text) C = val(val_c.text) ’ ’ ’ ’
The below two statements are used to check if real roots exist. If there are real roots, calculate the roots and assign them to two variables called rt1 and rt2.
Chk = b^2 – 4*a*c If chk
=” and “ >= < 90 Score >= 90 Score < 60 Score 90 and Both logical operands must be true for Grade = A the entire condition to be true. X > 20 or Y < 0 One or both logical operands must be true for entire condition to be true. Not (Score > 90) Reverse the logical condition. Whatever is true will be false, whatever is false will be true. X > Y Xor A> B One and only one condition is true.
Introduction to Computer Programming & Numerical Methods
38
Chapter 3
Xudong Jia & Shu Liu
Functions A VB.Net function is an operation that takes one or more arguments and returns a single value. Its syntax is as follows: Function_Name (arg1, arg2, …., argn)
Where arg1, arg2, … argn are the list of arguments. VB.Net has implemented or embedded lots of functions including math functions, string extraction and manipulation functions, date and time functions, and so on. In the below section, we just discuss functions that are often used in later chapters. Sqrt() Function Sqrt () function returns the square root of a number in Double format. Its syntax is Sqrt (number). The number argument is a Double type value that is greater than or equal to zero. Examples of Sqrt function are as follows: Dim aSqureRoot as Double aSqureRoot = Math.Sqrt(4) Chk = Math.sqrt(B^2–4*A*C)
' Returns 2. ‘returns based on a, b, and c
Val() Function Val () function converts alphabetical numbers in a string to a numeric value. Its syntax is Val(string). The string argument is any valid string expression. Examples of Val() function are as follows: Dim aValue as Integer aValue = Val("24571") aValue = Val(" 2 45 7 1") aValue = Val("25 and 571") aValue = Val(" + 2 45 7 1") aValue = Val(" - 25 and 571")
' ' ' ' '
Returns Returns Returns Returns Returns
24571. 24571. 25. +24571. -25.
Val() function stops reading the string when it cannot recognize a character as part of a number. Symbols and characters that are often considered parts of a numeric value in math, such as dollar signs and commas, are not recognized as part of a numerical value in VB.Net. Blanks, tabs, and linefeed characters are skipped from the argument. The following Val () function returns the value of 3801: Val("
3801 Temple Ave.")
Introduction to Computer Programming & Numerical Methods
39
Chapter 3
Xudong Jia & Shu Liu
In addition, Val() function recognizes only the first period (.) as a valid decimal separator. Very often we use Val() function to convert a value of the text property from a string to a number, which is then assigned to a numeric variable. Take the below statements as an example, A = val(val_a.text) B = val(val_b.text) C = val(val_c.text)
The first statement uses the Val() function to convert the user input (which is a string) into a numeric value and assigns the value to variable A. The second and third statements convert user inputs in the textbox controls into numerical values and assign them to variables B and C, respectively.
MsgBox() Function Msgbox () function displays a message in a dialog box, waits for the user to click a button, and returns an Integer indicating which button is clicked by the user. Its syntax is MsgBox(prompt [, buttons] [, title])
The description of arguments in the function is as follows: Prompt
Required. It is a string expression that will appear as the message in the dialog box.
Buttons
Optional. It is a numerical expression that sums the values used to specify the number and type of buttons to display, the icon style to use, the identity of the default button, and the modality of the message box. The default value for buttons is 0 when this argument is omitted.
Title
Optional. It is a string expression that will appear in the title bar of the dialog box. The application name is placed in the title bar when this argument is omitted.
Introduction to Computer Programming & Numerical Methods
40
Chapter 3
Xudong Jia & Shu Liu
The key buttons settings are: Constant
Value
vbOKOnly vbOKCancel vbAbortRetryIgnore
0 1 2
vbYesNoCancel vbYesNo vbRetryCancel vbCritical vbApplicationModal
3 4 5 16 0
vbSystemModal
4096
Description Display OK button only. Display OK and Cancel buttons. Display Abort, Retry, and Ignore buttons. Display Yes, No, and Cancel buttons. Display Yes and No buttons. Display Retry and Cancel buttons. Display Critical Message icon. Application modal; the user must respond to the message box before continuing work in the current application. System modal; all applications are suspended until the user responds to the message box.
The Return Values can be one of the values in the list below: Constant
Value
Description
vbOK vbCancel vbAbort vbRetry vbIgnore vbYes vbNo
1 2 3 4 5 6 7
OK Cancel Abort Retry Ignore Yes No
An example of the MsgBox () function is as follows: Response = Msgbox (“No real roots exist”, VBYesNo, _ “Example”) If response = vbYes then Exit Sub End if
Introduction to Computer Programming & Numerical Methods
41
Chapter 3
Xudong Jia & Shu Liu
The MsgBox() function asks the user to respond by clicking on the Yes or No button (see Figure 3-1). If the user clicks the Yes button, the value of 6 (or VbYes) will be returned and assigned to the variable response. The next statement will check if the return value is VBYes. If it is VBYes, then the program executes the Exit Sub statement and exits the procedure.
Figure 3-1 Example of a Msgbox() Function
Str() Function Str () function returns a String value converted from a number. Its syntax is Str(number). The number argument is a Long-type argument containing any valid numeric expression. Below are examples that use the Str() function to return a string representation of a number. Dim MyString as string MyString = Str(4591) MyString = Str(-4591.65) MyString = Str(4591.001)
' Returns " 4591". ' Returns "-4591.65". ' Returns " 4591.001".
When numbers are converted to strings, a leading space is always reserved for the sign of number. If number is positive, the returned string contains a leading space and the plus sign is implied. The Str() function is just the reverse operation of Val() function. InStr() Function It returns a Long-type value that specifies the position of the first occurrence of one string within another. Its syntax is InStr([Start, ] String1, String2) The InStr () function syntax has these arguments: Start
Optional. It is a numerical expression that tells the starting position for search. If this argument is omitted, search starts at the first character position. An error occurs when this argument contains Null.
String1
Required. It is the string expression to be searched from.
Introduction to Computer Programming & Numerical Methods
42
Chapter 3
String2
Xudong Jia & Shu Liu
Required. It is the string expression to be searched for.
Below are examples that show the use of the InStr() function to get the position of the first occurrence of one string within another. Dim SearchSource as String, SearchKey as String Dim Position as Integer SearchSource = "Civil Engineering Program is a Nice Program" SearchKey = "Program" ' Search starts at position 5. Returns 19. Position = Instr(5, SearchSource, SearchKey) ' Search starts at position 20. Returns 37. Position = Instr(20, SearchSource, SearchKey)
The InStr() function is useful for extracting a subset of a string. Suppose you have a form with a textbox control. The user can input a quadratic expression such as 10005x^2 –2222x +1 into the textbox control. You can use the following InStr() function to check where the string “x^2” starts. Position = instr(val_a.text, “x^2”)
Note that the val_a is the name of the textbox control. A string “x^2” is the search key. The position will be assigned with 6 for the above example. Mid() Function It returns a String value that contains a specified number of characters from a string. Its syntax is Mid(String, Star t[, Length]). It has three arguments listed below: String
Required. It is a string expression from which characters are returned.
Start
Required. It specifies the character position in String at which a subset to be taken begins. This function returns a zero-length string ("") when Start is greater than the number of characters in String.
Length
Optional. It specifies the number of characters to be extracted out of String. If it is omitted, all characters from the Start position to the end of the string are returned. Also if the number of characters in String (including the character at Start) is less than the Length value, all the characters after the Start position (including the Start character) is returned.
Introduction to Computer Programming & Numerical Methods
43
Chapter 3
Xudong Jia & Shu Liu
The below example uses the Mid () function to return a specified number of characters from a string.
Dim Dim Dim Dim
Astring as String FirstString as String LastString as String MidString as String
Astring = "Jason is a good kid." ‘ The below Mid() returns “Jason”. FirstString = Mid(AString, 1, 5) ‘ The below Mid()returns "is". LastString = Mid(AString, 7, 2) 'The below Mid returns "is a good kid.” MidString
= Mid(AString, 7)
The second example uses both the InStr() and Mid() functions to extract parameter a from a textbox that stores a quadratic equation expression.
Dim Position as Integer Dim para_a as String Position = Instr(func.text, “x^2”) Para_a = Mid(func.Text, position –1) Val_a.Text = Para_a
In this example, the quadratic expression is stored in the text property of the textbox control func. The extracted value is then sent to the text property of the textbox val_a. 3.2.4
If-Then-Else and If-Then Statements
If-Then-Else statement is a compound VB.Net statement that controls the flow of the program' s execution. Normally a program' s logic is to flow through statements from left to right, and from top to bottom. When an If-Then-Else statement is used, it conditionally executes a group of statements depending on the value of a logical expression.
Introduction to Computer Programming & Numerical Methods
44
Chapter 3
Xudong Jia & Shu Liu
The syntax of If-Then-Else statements is as follows: If Then VB.Net Statements 1
Else
VB.Net Statements 2 End If
When the logical expression is True, then the VB.Net statements 1 will be executed. Otherwise, the VB.Net statements 2 will be executed. In detail, the execution flow can be described by a flow chat in Figure 3-2.
Logical Expression
False
True VB.Net Statements 1
VB.Net Statements 2
Figure 3-2 Execution Flow of an If-Then-Else Statement
When no VB.Net statements 2 are used in the Else part, the If-Then-Else statement will become an If-Then statement. Its syntax is as follows: If Logical Expression Then VB.Net Statements 1 End If
Introduction to Computer Programming & Numerical Methods
45
Chapter 3
Xudong Jia & Shu Liu
An example of If-Then-Else statements is as follows: Chk = b^2 – 4*a*c If chk < 0 then MessageBox.Show (“No real roots exist”) Exit Sub Else Rt1 = (-b+Math.sqrt(chk))/(2*a) Rt2 = (-b-Math.sqrt(chk))/(2*a) End If
This example shows that the logical expression is chk < 0, where variable chk is assigned a value before the execution of the logical expression. If the expression returns True, the following two statements will be executed. MessageBox.Show (“No real roots exist”) Exit Sub
Otherwise, the below two assignment statements will be executed. Rt1 = (-b+Math.sqrt(chk))/(2*a) Rt2 = (-b-Math.sqrt(chk))/(2*a)
Note that MessageBox.Show () is a VB.Net statement. It displays a message box window to inform users “No real roots exits”. The flow chart for the above example is shown in Figure 3-3.
Chk < 0 True MessageBox.Show() Exit Sub
False Rt1 = (-b+Math.sqrt(chk))/(2*a) Rt2 = (-b-Math.sqrt(chk))/(2*a)
Figure 3-3 Flow Chart of the Example If-Then-Else Statement
Introduction to Computer Programming & Numerical Methods
46
Chapter 3
Xudong Jia & Shu Liu
An example of If-Then statements is as follows: If A > 0 Then A = A + 1 C = B + A C = C + B End If
The flow chart for the above example is shown in Figure 3-4.
A 0 Then A = A + 1 : C = B + A : C = C + B
The above statement is equivalent to the following statement: If A > 0 Then A = A + 1 C = B + A C = C + B End If
An If-Then-Else statement can be nested with another If-Then-Else or If-Then statement. This is allowed since the outer If-Then-Else statement considers the inner IfThen-Else or If-then statement as a VB.Net statement.
Introduction to Computer Programming & Numerical Methods
47
Chapter 3
Xudong Jia & Shu Liu
For example, If chk
= 70 False
Grade = “C” True
Case is >= 60
Grade = “D”
False Case Else Grade = “F”
Figure 5-1 Execution Flow of the Select Case Statement
EXAMPLE 5-1 for Select Case Statement You are asked to design a form in VB.IDE. The properties of the key controls are shown in Figure 5-2. When this form is executed, users will click the button on the form. The Case Selection Example window will appear. It lets users enter the exam scores for a student in the ScoresVal textbox, the program then tells which grade the student will get in the GradeVal textbox.
Introduction to Computer Programming & Numerical Methods
64
Chapter 5
Xudong Jia & Shu Liu
Form
Name: CaseSelectExample Text: Case Select Example
Textbox Name: GradeVal Text: Enabled: False
Textbox Name: ScoresVal Text:
Button Name: GradeCalc Text: Grade Calculate
Figure 5-2
Form used in the Select Case Example
The code for the Select Case example is as follows: Public Class DoWhileExample Inherits System.Windows.Forms.Form Windows Form Designer generated code Private Sub GradeCalc_Click(ByVal sender As System.Object, ByVal e As System.EventArgs) Handles GradeCalc.Click
_ _
Dim scores As Integer, Grade As String ‘ Before Any calculation is performed, a check is ‘ required to ensure that the value entered in the ‘ ScroesVal textbox is a numeric value. If it is not, ‘ the program will exit this event procedure. If Not IsNumeric(ScoresVal.Text) Then MessageBox.Show("Enter a numeric value ... ") Exit Sub End If ‘ ‘
To get a numeric value from the ScoresVal Textbox and Assign the value to a variable called scores.
scores = Val(ScoresVal.Text)
Introduction to Computer Programming & Numerical Methods
65
Chapter 5
Xudong Jia & Shu Liu
‘ ‘ ‘ ‘
The below Select Case statement checks which category the value stored in the variable scores belongs to and executes the VB.Net statement within that category. Select Case scores Case Is >= 90 Grade = "A" GradeVal.Text Case Is >= 80 Grade = "B" GradeVal.Text Case Is >= 70 Grade = "C" GradeVal.Text Case Is >= 60 Grade = "D" GradeVal.Text Case Else Grade = "F" GradeVal.Text End Select
= Grade = Grade = Grade = Grade = Grade
End Sub End Class
5.3
Indeterminate Loop Statements
There are four types of indeterminate loop statements that repeat a group of operations until a certain condition is reached. The number of repetitions is not known in advance. These types of statements are: 1)
Do Until < Logical Condition > Loop
2)
Do While Loop
3)
VB.Net Statements
DO
VB.Net Statements
VB.Net Statements
Loop Until
Introduction to Computer Programming & Numerical Methods
66
Chapter 5
4)
Xudong Jia & Shu Liu
Do
VB.Net Statements
Loop While The first two loop statements test the logical condition before the VB.Net statements are executed. We call them as pre-check statements. The last two loop statements execute the VB.Net statements first and then check the logical condition to decide if further execution should continue. Because the logical condition is checked after an execution of the VB.Net statements, we call them the post-check statements. We will discuss the statements 2) and 3 in this chapter because they are commonly used in the development of VB.Net applications. The statements 1) and 4) remain to be your assignments. 5.3.1
Do While Statement
Do While statements are used to repeat a block of statements while its logical condition is True. Its syntax is as follows: Do While VB.Net Statement 1 VB.Net Statement 2 . . . VB.Net Statement n Loop Next VB.Net Statement
When a Do While statement is executed, the program first calculates the value of the logical expression and checks if it is True. If the value is True, the VB.Net statements inside the loop will be executed. When the execution reaches the Loop keyword, the program will go back to calculate the logical expression again. It continues the execution until the logical expression becomes False. Figure 5-3 shows the execution flow chart of the Do While statement.
Introduction to Computer Programming & Numerical Methods
67
Chapter 5
Xudong Jia & Shu Liu
False Logical Expression True VB.Net Statements
Next VB.Net Statement
Figure 5-3 Execution Flow Chart of Do While Statement
EXAMPLE 5-2 for Do While Statement The below example of the Do While statement is used to show the definition of ASCII code and the KeyPress event of a textbox. Figure 5-4 shows the form for this example. In this form, there are five controls: one form control, one textbox control, one list box control, and two label controls. Table 5-3 shows the names of the controls. Table 5-3 Control Names for the Do While Example Control
Type
1
Label
2
Label
3
Textbox
Text: Name: Text: Name: Text: Name:
Property
Letters: Label1 ASCII Code: Label2 Letters
4
Listbox
Name:
ASCIIList
5
Form
Title: Do While Example Name: DoWhileExample
Introduction to Computer Programming & Numerical Methods
Comments
Not used in code Not used in code Used in the code get a series letters Used in the code show the ASCII code the entered letters Not used in code
to of to of
68
Chapter 5
Xudong Jia & Shu Liu
DoWhileExample
Letters
Label1 Label2
ASCIIList
Figure 5-4 Form for the Do While Example The code for the Do While Example is as follows: Public Class DoWhileExample Inherits System.Windows.Forms.Form Windows Form Designer generated code Private Sub Letters_KeyPress(ByVal sender As Object, ByVal e As System.Windows.Forms.KeyPressEventArgs) Handles Letters.KeyPress
_ _
Dim ALetter As String Dim ASCIICodeforLetter As Integer Dim i As Integer If Asc(e.KeyChar) = 13 Then ASCIIList.Items.Clear() ASCIIList.Items.Add("Entered Letter" + vbTab + _ "ASCII Code") ALetter = Mid(Letters.Text, 1, 1) i = 1 Do While i 0 ") Exit Sub End If 'Reset three DataTables used in this event procedure. m1_DataTable.Reset() m2_DataTable.Reset() m3_DataTable.Reset() ' This For Next loop sets up three Datatables with ' a number of columns. Each column is with type of ' String. The Column name is Colo, COl1, Col2, ... For i = 1 To Val(NCols.Text) m1_column = New DataColumn m1_column.DataType = Type.GetType("System.String") m1_column.ColumnName = "Col" + i.ToString m1_DataTable.Columns.Add(m1_column) m2_column = New DataColumn m2_column.DataType = Type.GetType("System.String") m2_column.ColumnName = "Col" + i.ToString m2_DataTable.Columns.Add(m2_column) m3_column = New DataColumn m3_column.DataType = Type.GetType("System.String") m3_column.ColumnName = "Col" + i.ToString m3_DataTable.Columns.Add(m3_column) Next i ' This For Next Loop creates a number of rows for ‘ M1_DataTable and sets each column in the ‘ rows to be "" For i = 1 To Val(NRows.Text) myrow = m1_DataTable.NewRow For j = 1 To Val(NCols.Text) columnname = "Col" + j.ToString myrow(columnname) = "" Next j m1_DataTable.Rows.Add(myrow)
Introduction to Computer Programming & Numerical Methods
114
Chapter 6
Xudong Jia & Shu Liu
Next i ' This For Next Loop creates a number of rows for ‘ M2_DataTable and sets each column in the ‘ rows to be "" For i = 1 To Val(NRows.Text) myrow = m2_DataTable.NewRow For j = 1 To Val(NCols.Text) columnname = "Col" + j.ToString myrow(columnname) = "" Next j m2_DataTable.Rows.Add(myrow) Next i ' This For Next Loop creates a number of rows for ‘ M3_DataTable and sets each column in the ‘ rows to be "" For i = 1 To Val(NRows.Text) myrow = m3_DataTable.NewRow For j = 1 To Val(NCols.Text) columnname = "Col" + j.ToString myrow(columnname) = "" Next j m3_DataTable.Rows.Add(myrow) Next i ' Create a DataView for each DataTable. ' Each DataView is a view window of the DataTable. m1_DataView = New DataView(m1_DataTable) m2_DataView = New DataView(m2_DataTable) m3_DataView = New DataView(m3_DataTable) ' ' ' '
Assign the window views to the Matrix1, Matrix2, and Matrix3 so that the three DataGrid objects can see the contents within the DataTables through the view windows.
Matrix1.DataSource() = m1_DataView Matrix2.DataSource() = m2_DataView Matrix3.DataSource() = m3_DataView Add1.Enabled = "True" Subtract.Enabled = "True" Clear.Enabled = "True" End Sub Private Sub Form1_Load(ByVal sender As Object, ByVal e As System.EventArgs) Handles MyBase.Load
_ _
Add1.Enabled = "False" Subtract.Enabled = "False" Clear.Enabled = "False" End Sub
Introduction to Computer Programming & Numerical Methods
115
Chapter 6
Xudong Jia & Shu Liu
End Class
Figure 6-7 shows the running result of the application. Note that the two matrices are
A=
3 12 1 4
5
B=
5
11 2 2 1
1 2
The result is:
A+ B =
14 14 3 5
6
7
Figure 6-7
Results of the Addition of Two Matrices
Introduction to Computer Programming & Numerical Methods
116
Chapter 6
Xudong Jia & Shu Liu
6-3
Questions
Q1.
Develop flow charts for all the event procedures in the matrix add and subtract application.
Q2.
Illustrate the memory positions allocated by the following statements: a) b)
Q3.
DIM A(10) As Single DIM A2(4, 5) as Integer
Write a VB.Net application that can calculate the result based on the following formula: Result = x1*y1*z1 + x2*y2*z2+ … + xn *yn*zn The value n and two arrays should be entered through the form.
Q4. Q5.
Explore the properties available in the DataGrid control template. Use the RND Function to generate 1000 random numbers that are ranged in 0100.
Q6.
Write a VB.Net application that can allow users to use the Rnd () function to create random numbers that follow normal distribution. [Hint: Check a textbook on Probability and Statistics ]
Q7.
Assume you have the following statements. Illustrate the computer memory cells used for the Array A. Dim AValue as Integer AValue = Inputbox (“Enter a numeric value”) Dim A(Avalue)
Introduction to Computer Programming & Numerical Methods
117
Chapter 7
Xudong Jia & Shu Liu
Chapter 7 Procedures, Functions, and Modules We have learned a number of VB.Net statements in the previous chapters and applied the looping statements and arrays in solving problems that involve repetitions. This chapter continues the discussion of Visual Basic.Net with focus on procedures, functions, and modules. A VB.Net program with elements such as procedures, functions, and modules expands its flexibility and functionality. 7.1
VB.Net Procedures
There are two types of VB.Net procedures in an application: event-driven procedures and user-defined procedures. The event-driven procedures, as you have seen in previous chapters, are structured with the following template: Private Sub ControlName_EventName (ParameterList Handles ControlName.EventName
)
VB Statement 1 VB Statement 2 VB Statement 3 . . . VB Statement n End Sub
An event procedure uses the EventName and ControlName linked with “_” to tell which event and control the procedure should respond to. Note that every event-driven procedure begins with a keyword Private, which indicates that the procedure resides only in the form it belongs to and its scope is within the environment of the form. One and only one event and control in the hosting form can invoke the procedure. Events and controls in other forms, even they share the same name, cannot invoke the procedure. Clearly the keyword Private means “no share” with other forms. User-defined procedures are any procedures other than even-driven procedures. A userdefined procedure is normally defined inside the General Section of a form class and is then invoked by any places in the hosting form. The General Section of a form class is any places outside procedures. For example, the example listed in Chapter 3 can be revised with two procedures:
Introduction to Computer Programming & Numerical Methods
118
Chapter 7
Xudong Jia & Shu Liu
Private Sub QuadraticRtChk (
ByVal ByVal ByVal
a1 as integer, b1 as integer, c1 as integer)
_ _
Dim chk as Long Chk = b1^2 – 4*a1*c1 If chk < 0 then Msgbox (“No real roots exist”) Exit Sub End If End Sub Private Sub Calc_Click (ByVal sender As system.Object, ByVal e As System.EventArgs) Handles Calculate.Click
_ _
REM This is a comment statement REM Below are Variables a, b, c, rt1, rt2 and REM chk declared within this procedure Dim Dim Dim Dim Dim Dim Dim ’ ’ ‘ ‘
a as integer b as integer c as integer rt1 as Double rt2 as Double chk as Long response as integer
The below three statements are used to check if the values of the textboxes are numeric values. If they are not, send messages out and terminate the execution of the procedure.
If Not IsNumeric(Val_a.text) or Val_a.Text = “” then Messagebox.Show (“Please enter a numeric value”) Exit Sub End If If Not IsNumeric(Val_a.text) or Val_a.Text = “” then Messagebox.Show (“Please enter a numeric value”) Exit Sub End If If Not IsNumeric(Val_c.text) or Val_c.Text = “” then Messagebox.Show (“Please enter a numeric value”) Exit Sub End If ’ The below three statements get user inputs ’ of a, b, and c from the textboxes on the ’ form after the check. A = val(val_a.text) B = val(val_b.text) C = val(val_c.text)
Introduction to Computer Programming & Numerical Methods
119
Chapter 7
Xudong Jia & Shu Liu
’ ‘ ‘
Call the user-defined procedure QuadraticRootCheck
QuadraticRtChk(a, b , c) ‘ ‘ If there are real roots, calculate the roots ‘ and assign them to two variables called rt1 and rt2. ‘ Rt1 = (-b+Math.sqrt(chk))/(2*a) Rt2 = (-b-Math.sqrt(chk))/(2*a) ’ Output the calculated roots onto the two ’ textboxes on the form so that users ’ can see the roots. Root1.text = str(rt1) Root2.text = str(rt2) End Sub
The statement QuadraticRtChk(a, b , c) in the Calc_Click event procedure calls a user-defined procedure QuadraticRtChk (a1, b1, c1). The Calc_Click event procedure is thus called the calling procedure. The user-defined procedure is called the called procedure. The user-defined procedure QuadraticRtChk( ) has three placeholders for values that should be filled when it is called. The placeholders are declared with ByVal, which means that the variables are “passed by value”. A variable that is passed by value remains its original value unchanged in the calling procedure after the called procedure finishes its execution. “Pass by value” is the default type for passing information from a calling procedure to a called procedure. The calling event procedure has a statement QuadraticRtChk(a, b, c) that activates the execution of the procedure QuadraticRtChk ( ). The activation involves the following steps: Step 1: The calling procedure (Calc_Click) passes over the execution right to the called procedure (QuadraticRtChk). Step 2: The calling procedure passes the current values to the three placeholders a, b, and c of the called procedure. Step 3: Execute the VB.Net statements in the called procedure. The VB.Net statements use the values passed down to check if real roots exist. If no real roots exist, terminate the application. Otherwise, go to Step 4.
Introduction to Computer Programming & Numerical Methods
120
Chapter 7
Xudong Jia & Shu Liu
Step 4: The called procedure returns the execution right back to the calling procedure and the activation is over.
A user-defined procedure has the following structure: Private Sub ProcedureName (Parameter List) VB VB VB . . . VB
Statement 1 Statement 2 Statement 3
Statement n
End Sub
The parameter list consists of a sequence of placeholders that can be declared with ByVal (“pass by value”). As shown in Figure 7-1, when the QuadraticRtChk procedure is called, three temporary variables a1, b1, and c1 are created in the workspace of the called procedure. The three temporary variables are assigned with the current values of variables a, b, and c in the calling procedure before the called procedure is executed. Another alternative to pass information from a calling procedure to a called procedure is “Pass by Reference.” If we modify the above QuadraticRtChk procedure to allow the variables to be passed by reference, we should have the following: Private Sub QuadraticRtChk
(ByRef A1 as integer, _ ByRef B1 as integer, _ ByRef C1 as integer)
End Sub
A variable that is passed by reference is declared with the keyword ByRef. When the called procedure is invoked, the computer creates a pointer for each argument in the parameter list. As shown in Figure 7-2, three pointers are created for the three placeholders. These three pointers point to variables a, b, and c in the calling procedure respectively. When the VB.Net statements in the called procedure access to the pointers, they actually access to the variables in the calling procedure. Any operations in the called procedure that are related to the three pointers are actually performed on the variables a, b, and c in the calling procedure.
Introduction to Computer Programming & Numerical Methods
121
Chapter 7
Xudong Jia & Shu Liu
Memory Workspace of Calc_Click Procedure A: B: C: 1
2
1
1
1
2
A1:
C1:
B1:
Workspace of QuadraticRtChk Procedure Figure 7-1 “Call by Value” Definition
Memory Workspace of Calc_Click Procedure A:
C:
B:
1
2
A1:
B1:
1
C1:
Workspace of QuadraticRtChk1 Procedure Figure 7-2 “Call by Reference” Definition
Introduction to Computer Programming & Numerical Methods
122
Chapter 7
Xudong Jia & Shu Liu
Passing information by reference is a little bit difficult to be understood. However it is a powerful mechanism that allows the called procedure to return a series of results back to the calling procedure. Because the called procedure can change things in the calling procedure, it may make VB.Net applications (with errors) difficult to be debugged. A rule of thumb to use ByVal or ByRef is that if a result needs to be back to the calling procedure, the variable that stores the result should be declared with ByRef. Otherwise, it should be declared with ByVal. User-defined procedures differ from event-driven procedures in the way that they are not associated with any specific event or control. When a group of code is repeated a number of times in an event-driven procedure, it is better to extract it out and reorganize it by a user-defined procedure. In doing so, the code is simpler and easier to read.
Example 7-1 User-Defined Procedure Suppose you are asked to develop a VB.Net application that allows a user to insert data into three lists (see Figure 7-1). The user first enters a numerical value into the textbox above the Insert Option block. He/she then selects one of the options (List1, List2, or List3) in the Insert Option block and clicks the Insert button. An event procedure that responds to the Insert button will copy the data from a textbox into the selected list. The user can calculate the average for each of the three lists. When he/she clicks the Average button any time, its event procedure is activated and executed. The average of each list is displayed at the bottom of its corresponding list. Figure 7-3 shows the control names defined for the example application. To make the three option controls (List1, List2, and List3) work together, you need to create a Group Box control first. Then you create the three option controls and put them into the Group Box control. The name of these three option controls are Option1, Option2, and Option3, respectively. You need to create four event-driven procedures for this example application: Insert_click, Cancel_click, Clear_Click, and Average_Click. The Insert_Click procedure responds to the selected option by copying the data from the InputValue textbox into the selected list.
Introduction to Computer Programming & Numerical Methods
123
Chapter 7
Xudong Jia & Shu Liu
Option2
Form1
List2
InputValue Option1
Option3
List1
List3 List3_Avg
List1_Avg
Clear
Insert Average
Figure 7-3
List2_Avg
Cancel
Control Names for the Example
Private Sub Insert_Click( ByVal sender As Object, ByVal e As System.EventArgs) Handles Insert.Click
_ _
If Not IsNumeric(InputValue.Text) Then MsgBox("Please enter a numeric value ...") Exit Sub End If If Option1.Checked Then List1.Items.Add(InputValue.Text) End If If Option2.Checked Then List2.Items.Add(InputValue.Text) End If If Option3.Checked Then List3.Items.Add(InputValue.Text) End If End Sub
Introduction to Computer Programming & Numerical Methods
124
Chapter 7
Xudong Jia & Shu Liu
The Cancel_Click procedure terminates the application when the Cancel button is clicked. Private Sub Cancel_Click( ByVal sender As Object, ByVal e As System.EventArgs) Handles Cancel.Click End End Sub
_ _
The Clear_Click procedure clears all the list boxes and the InputValue textbox when the Clear button is clicked. Private Sub Clear_Click(ByVal sender As System.Object, ByVal e As System.EventArgs) Handles Clear.Click List1.Items.Clear() List2.Items.Clear() List3.Items.Clear() InputValue.Text = "" End Sub
_ _
The Average_Click procedure will calculate the average of all the items in the three lists. If one of the lists is empty, the procedure will do nothing. The procedure will activate when the Average button is clicked.
Private Sub Average_Click(ByVal sender As System.Object, _ ByVal e As System.EventArgs) _ Handles Average.Click Dim sum As Long Dim counter As Integer If List1.Items.Count > 0 Then sum = 0 For counter = 0 To List1.Items.Count - 1 sum = sum + Val(List1.Items(counter)) Next counter List1_Avg.Text = sum / List1.Items.Count End If If List2.Items.Count > 0 Then sum = 0 For counter = 0 To List2.Items.Count - 1 sum = sum + Val(List2.Items(counter)) Next counter List2_Avg.Text = sum / List2.Items.Count End If
Introduction to Computer Programming & Numerical Methods
125
Chapter 7
Xudong Jia & Shu Liu If List3.Items.Count > 0 Then sum = 0 For counter = 0 To List3.Items.Count - 1 sum = sum + Val(List3.Items(counter)) Next counter List3_Avg.Text = sum / List3.Items.Count End If
End Sub
Note that there are three similar groups of code in the Average_Click procedure. Imagine the average calculation for 100 list boxes. We could have 100 groups of code. If we do this way, the procedure code is long and tedious. To solve this problem, we can create a user-defined procedure to replace the three groups to calculate the average for each list. Such improvement simplifies the logic of the code. The user defined procedure OneList_Average takes two arguments. The first one is declared with ByVal and the second one is declared with ByRef. The user defined procedure is called three times in the revised Average_Click event procedure listed below. Private Sub Average_Click(ByVal sender As System.Object, ByVal e As System.EventArgs) Handles Average.Click
_ _
OneList_Average(List1, List1_Avg) OneList_Average(List2, List2_Avg) OneList_Average(List3, List3_Avg) End Sub Private Sub OneList_Average(
ByVal ListX As ListBox, ByRef Label1 As Label)
_
Dim sum As Long Dim counter As Integer If ListX.Items.Count > 0 Then sum = 0 For counter = 0 To ListX.Items.Count - 1 sum = sum + Val(ListX.Items(counter)) Next counter Label1.Text = sum / ListX.Items.Count End If End Sub
Introduction to Computer Programming & Numerical Methods
126
Chapter 7
Xudong Jia & Shu Liu
Replace the old Average_Click procedure by the new Average_Click procedure and the user defined procedure called OneList_Average. Test and debug the application and understand the difference of the two Average_Click procedures.
7.2
VB.Net Functions
There are two types of functions available for use in a VB.Net application. These two types are built-in functions and user-defined functions. Built-in functions are provided in VB.Net for string manipulation, data input and output, mathematical calculation, etc. User-defined functions are defined and implemented by users to support the logic of an application. They are used only within the application they reside. 7.2.1
VB.Net Built-In Functions
There are about 165 built-in functions available in VB.Net. Table 7-1 shows a list of primary functions in alphabetical order. Note that a built-in function is often structured with the following template: FunctionName (arg1, arg2, …, argn)
Take Format (Expreesion, FormatTemplate) as an example. This built-in function has a function name called Format. It has two arguments. The first argument is an expression whose result will be formatted. The second argument is the template by which the result is formatted. ‘ It returns “50,003.40”. Format(50003.4, "##,##0.00") ‘It converts all the letters ‘in upper case and returns “CE303” Format(“ce303”, “>”)
Note that a number of functions listed in Tables 7-1(a), (b), and (c) are not discussed in the previous chapters. Students need to learn them in later chapters or through other references. When a VB.Net application needs to use a build-in function, you should get familiar with argument data type, returned data type and value. Also you should learn from examples that are provided by the VB.Net online help.
Introduction to Computer Programming & Numerical Methods
127
Chapter 7
Xudong Jia & Shu Liu
Table 7-1(a) Key Built-in Functions (A-F) Function Abs(Number) Asc(String) Atn(Number) CBool (Expression)
Description Get absolute value of a number Get character code of the first letter in a string Get the arctangent of the number To convert an expression to a Boolean Type. See also other functions:
Example Abs(-10.87) Asc(“abcd”) = 97 Atn(1) Check = CBool(A =B)
CByte(expression), CChar(expression), CDate(expression), CDbl(expression), CDec(expression), CInt(expression), CLng(expression), CObj(expression), CShort(expression), CSng(expression), CStr(expression) Chr(CharCode) Cos(Number)
Get the string character of a Chr(97) CharCode Cos(1) Cos(x)
‘ Angle in radiant
Change the current path of a drive CurDir(drive) Get the current path of a drive CreateObject Creates and returns a reference (class) to an ActiveX object. Date Get the current system date Day(date) Get the day of the month Get a String representing the name of a file, directory, or Dir(PathName) folder that matches a specified pattern or the volume label of a drive. Get a String containing an Environ(String) operating system environment variable. EOF(fileNumber) Check if End of File Exp(number) Get e raised to a power of number. FileLen(PathName) Get the length of a file in bytes ChDrive(drive)
Introduction to Computer Programming & Numerical Methods
CurDir() CreateObject (Excel.Application) MyDate = Date Day(#March 9, 1963#)
Dir(“C:/users/”)
Environ(“path”) EOF(1) Exp(2) FileLen(“chapter8.doc”)
128
Chapter 7
Xudong Jia & Shu Liu
Table 7-1(b) Key Built-in Functions (F-Z) Function
Description
Format(expression, [format])
Format the expression
GetObject( [Pathname] [,class])
Get the reference to an object provided by an ActiveX component Get the hour of the day Return characters from an opened file Displays a prompt in a dialog box, waits for the user to input text or click a button, and returns a String containing the contents of the text box. Get a position of the first occurrence of string2 in string1
Hour(time) Input(Number, #FileNumber)
InputBox(Prompt, Title) InStr([start], strring1, string2) Len(string) Log(number) mid(start, string, length) Minute(time) Month(date) Msgbox(prompt, title) Now Rnd(number)) Second(time) Sin(number) Sqrt(number) Str(number”) tan(number) Time Val(string) Weekday(date) Year(date)
result
Example of
the Format(50003.4,
"##,##0.00") ' Returns "50,003.40". Format(“ce303”, “>”) ‘ return “CE303” GetObject ("c:\grade.xls") Hour(#23:23:21#) MyFileChar = Input(1, #1)
MyInput = Inputbox(“Test”,”Test”)
Instr(3, “It test”, “is”) Len(“abcd”)
is
a
Get the number of characters in a string Log(4) Ln(x) Get a subset from a string Get the minutes from the time Get the month of the date Displays a message in a dialog box Return the system date and time Get a random number Get the second of the time Sin(x) Get a square root of a number Convert a number to a string Tan(x) Get the current system time Convert a string to a numerical value Get the day of the week from a specified date Get the year of the date
Introduction to Computer Programming & Numerical Methods
mid(1,“this is a test”, 4) Minute(#12:34:35#) Month(“June 16, 1963”) Msgbox(“Test”,”Test”) Today = now Int((100 * Rnd) + 1) Second(#12:23:34#) Sin(3.0) Sqrt(4) Str(1234) Tan(3) time Val(“1234”) Weekday(#November 1994#
22,
Year(#August 26, 1999#)
129
Chapter 7
7.2.2
Xudong Jia & Shu Liu
User-Defined Functions
User-defined functions are similar to built-in functions. A user-defined function is structured with the following template: Private Function FunctionName(ByVal Arg1 as Type1, ByRef Arg2 as Type2,…) as DataType
_
VB Statement 1 VB Statement 2 VB statement 3 . . . VB statement n End Function
Note that the user-defined function has a sequence of arguments that are declared with either ByVal or ByRef. The body of the function consists of VB.Net statements. One of the statements should be an assignment statement that assigns a retuned value to the function name. An example user-defined function is as follows: Function RootCheck (
ByVal ByVal ByVal as Boolean
A1 as integer, B1 as integer, C1 as integer)
_ _ _
Dim chk as Long Chk = b1^2 – 4*a1*c1 If chk < 0 then RootCheck = FALSE Else RootCheck = TRUE End If End Sub Private Sub Calc_Click (ByVal sender As System.Object, ByVal e As System.EventArgs) Handles Calculate.Click
_ _
REM This is a comment statement REM Below are Variables a, b, c, rt1, rt2 and REM chk declared within this procedure Dim a as integer Dim b as integer Dim c as integer
Introduction to Computer Programming & Numerical Methods
130
Chapter 7
Xudong Jia & Shu Liu
Dim Dim Dim Dim ‘ ‘ ‘ ‘
rt1 as Double rt2 as Double chk as Long response as integer
The below three statements are used to check if the values of the textboxes are numeric values. If they are not, send messages out and terminate the execution of the procedure.
If Not IsNumeric(Val_a.text) or Val_a.Text = “” then Messagebox.Show (“Please enter a numeric value”) Exit Sub End If If Not IsNumeric(Val_b.text) or Val_b.Text = “” then Messagebox.Show (“Please enter a numeric value”) Exit Sub End If If Not IsNumeric(Val_c.text) or Val_c.Text = “” then Messagebox.Show (“Please enter a numeric value”) Exit Sub End If ’ The below three statements get user inputs ’ of a, b, and c from the textboxes on the ’ form after the check. A = val(Val_a.text) B = val(Val_b.text) C = val(Val_c.text) ‘ ‘ Call the user-defined function of QuadraticRootCheck ‘ calculate the roots if the returned value is true ‘ from the function. if RootCheck(a, b, c) then ‘ ‘ If there are real roots, calculate the roots ‘ and assign them to two variables called rt1 and ‘ rt2. ‘ rt1 = (-b+Math.sqrt(chk))/(2*a) rt2 = (-b-Math.sqrt(chk))/(2*a) ’ Output the calculated roots onto the two ’ textboxes on the form so that users ’ can see the roots. Root1.text = str(rt1) Root2.text = str(rt2) End if End Sub
Introduction to Computer Programming & Numerical Methods
131
Chapter 7
Xudong Jia & Shu Liu
In the above example, the user-defined function is called RootCheck (a,b,c). It has three placeholders declared with ByVal. The retuned value of the function is declared to be Boolean. Within the body of the function, you can find two assignment statements that assign FALSE and TRUE to the function name. The assignment statements provide a mechanism to return result back to the calling procedure. In addition, you can also use pass by reference to return a group of results back to the calling procedure. The calling procedure uses the function RootCheck (a,b,c) in its logical expression. Keep in mind functions cannot be placed at the left side of any assignment statements. Example 7-2 User-defined functions Suppose you are asked to develop a VB.Net application that allows a user to insert data into a list. The user adds an item into the data list by entering the item and clicking the Insert button. Furthermore, the user can click on the Calculate button any time. An event procedure then will calculate the function value based on the following formula: F(x)
= cos(x) + sin(x) + ex
The results will be listed in the function value list. Figure 7-4 shows the key control names defined for the example.
List1
List2
Input_Value Insert
Calculate
Clear
Introduction to Computer Programming & Numerical Methods
Cancel
132
Chapter 7
Xudong Jia & Shu Liu
Figure 7-4
Control Names for the Example
There are four event-driven procedures for this example application: Insert_Click, Cancel_Click, Clear_Click, and Calculate_Click. The Insert_Click procedure adds the data entered in the Input_Value textbox to the data list. The Calculate_Click event procedure has a For-Next loop statement to call the userdefined function called cos_sin_exp(x). The cos_sin_exp(x) function has one placeholder declared with byVal. It returns a value with Double data type. Private Sub Insert_Click(ByVal sender As System.Object, ByVal e As System.EventArgs) Handles Insert.Click If IsNumeric(Input_Value.Text) Then List1.Items.Add(Input_Value.Text) End If End Sub
_ _
Private Sub Clear_Click(ByVal sender As Object, ByVal e As System.EventArgs) Handles Clear.Click List1.Items.Clear() List2.Items.Clear() Input_Value.Text = "" End Sub
_ _
Private Sub Cancel_Click(ByVal sender As Object, ByVal e As System.EventArgs) Handles Cancel.Click End End Sub
_ _
Private Sub Calculate_Click(ByVal sender As Object, ByVal e As System.EventArgs) Handles Calculate.Click Dim count As Integer, ReturnValue As Double Dim ValueFromList1 As Double For count = 0 To List1.Items.Count - 1 ValueFromList1 = Val(List1.Items(count)) ReturnValue = cos_sin_exp(ValueFromList1) List2.Items.Add(ReturnValue) Next count
_ _
End Sub Private Function cos_sin_exp(ByVal x As Double) As Double cos_sin_exp = Math.Cos(x) + Math.Sin(x) + Math.Exp(x) End Function
Introduction to Computer Programming & Numerical Methods
133
Chapter 7
7.3
Xudong Jia & Shu Liu
VB.Net Modules
We have discussed procedures and functions. As you have already known, the procedures and functions are limited to the form they reside. A challenging issue we may have is how to make procedures and functions to be used by other forms in a VB.Net application? The solution is modules. Figure 7-5 shows the relationships between modules, forms, and other components in an application. Note that a VB.Net application consists of code modules and modulelevel variables, form classes and form-level variables, as well as procedures/functions and procedure/function-level variables.
Code Module Application Level Variables Code Module-Level Variables Procedure1 Local Variables
Procedure2 Local Variables
Form1 Class Form-level Variables Procedure1 Local Variables
Function1
Function2
Local Variables
Local Variables
Form2 Class Form-level Variables
Function2
Function1
Local Variables
Local Variables
Procedure2 Local Variables
Figure 7-5 Relationships of Code Modules and Forms in a VB.Net application
Introduction to Computer Programming & Numerical Methods
134
Chapter 7
Xudong Jia & Shu Liu
A module is a section of code that contains declarations and general procedures and functions. Procedures and functions can be declared with keyword Private or Public. When declared with Private, the procedures and functions can be used only in the module they reside. When declared with Public, the procedures and functions can be used any places in the application. All the forms can access and execute these types of procedures and functions. There are three types of variables that can be declared in a code module: local variables, module-level variables, and application-level variables. Local variables are declared within the procedures and functions in a module. They have their scope in the procedures and functions. Module-based variables are declared using the Dim statement. They are located outside of the procedures and functions within a module. These variables are scoped within the entire module. Any procedures and functions within the module can access to them. Application-level variables are declared with the keyword Public. They are located outside of all the procedures and functions. These variables can be accessed by all the form classes, modules where the variables do not reside, as well as the functions and procedures within the hosting code module.
Example 7-3 Modules
Suppose we are developing a VB.Net application that summarizes student scores and GPAs. The application has three forms (Form1, Form2, and From3) and a code module. Users can navigate these three forms easily. The first form, Form1, is the Scores Input form. It allows user to enter student scores. The second form, Form2, is the Score Calculation form. It allows users to calculate the average score of the students and tally the number of students within each category of A, B, C, D, and F. The third form, Form3, is the GPA Calculation form. It provides an interface to help users to calculate the average GPA of the students. Form Design Figure 7-6 shows the layout of Form1 that allows users to 1) enter the exam score of a student into a list from a textbox, 2) clear the list if needed, and 3) click on the Next Form button to go for analyses of scores and GPAs in Form2 and Form3, and 4) terminate the application.
Introduction to Computer Programming & Numerical Methods
135
Chapter 7
Xudong Jia & Shu Liu
Input_Value
Insert Clear
NextForm
Cancel
List1 Figure 7-6 Form1 Layout Figure 7-7 shows the layout of Form2 with key control names. Once the form is initiated and shown to the user, the list is filled with student scores received from Form1. The user click on the Grade button, the program will classify the student scores and summarize students with A, B, C, D, and F grade. When the user clicks on the Average button, the average scores will be calculated and displayed at the bottom of the list (see List1_Average label control). The user can click the Back button to go back to the Form1 for enter more student scores. The user can also click the Forward button to go for GPA analyses. When the user clicks on the Cancel button, the application will be terminated. Figure 7-8 shows the layout of Form3 with key control names. Once this form is initiated and shown to the user, the student scores from Form2 are transferred and filled in the list on this form. The user click on the GPA button, the program will convert the student scores to grades and insert them into the GPA list. When the user clicks on the Average button, the average scores and GPA will be calculated and displayed at the bottom of the lists (see List1_Average and List2_Average label controls). The user can click the BacktoInsert button to go back the form1 for enter more student scores. The user can also click the BacktoGrade button to go for grade analyses. When the user clicks on the Cancel, the application will be terminated.
Introduction to Computer Programming & Numerical Methods
136
Chapter 7
Xudong Jia & Shu Liu
List1
Grade A
Average
B C D
Back Forward Cancel
F
List1_Average Figure 7-7 Form2 Layout
List1
List2
GPA
Average
BacktoGrade
Cancel BacktoInsert
List1_Average List2_Average Figure 7-8 Form3 Layout
Introduction to Computer Programming & Numerical Methods
137
Chapter 7
Xudong Jia & Shu Liu
Note that Form1, Form2, and Form3 have the same control names such as Cancel. This is allowed since the control names are in different forms. We can differentiate the same control names in an application by adding the form name in front of the control names. Take the List1 control as an example: Form1.List1 ---- > Form2.List1 ---- > Form3.List1 ---- >
Points to the List1 in form1 Points to the List1 in form2 Points to the List1 in form3
Program Code Considering the logic of the application and the relationships among the three forms, we need to have a user-defined function called List_Average () to calculate the average value of the items in a list. This function will be used by both form2 and form3. We will code the function in a module. To create a module, you need to do the following: 1) 2) 3)
Open the Project menu Choose the Add Module option Double click the Module icon in the Template Window
Now you are in the module1 window. Copy the following statements into the module1 module. Public Public Public Public Public
Total_A Total_B Total_C Total_D Total_F
As As As As As
Integer Integer Integer Integer Integer
Public Function List_Average(
ByVal List As ListBox) As String
_
Dim sum As Long Dim counter As Integer, average As Double sum = 0 If List.Items.Count 0 then For counter = 0 To List.Items.Count - 1 sum = sum + Val(List.Items(counter)) Next counter average = sum / List.Items.Count
Introduction to Computer Programming & Numerical Methods
138
Chapter 7
Xudong Jia & Shu Liu End if List_Average = Format(average, "#0.00")
End Function
Note that Total_A, Total_B, Total_C, Total_D, and Total_F are the variables that are declared with the keyword Public. The keyword Public denotes the variables to be available for the entire application. All the form classes can access these variables. The List_Average function is also declared with Public. Therefore it can be used in all the form classes. The function returns a string. Note that the function has one argument that is declared as a ListBox. It is allowed in VB.Net to declare a variable to follow a control template. Also note that ByVal is associated with the argument. It indicates that the passage of a List from a calling procedure or function to the List_Average function follows the “call by value” rule. The following procedures are stored in the code window of Form1. Private Sub NextForm_Click(ByVal sender As System.Object, ByVal e As System.EventArgs) _ Handles NextForm.Click
_
Dim aform2 As New Form2 aform2.List1.Items.AddRange(List1.Items) Me.Hide() Total_A = 0 Total_B = 0 Total_C = 0 Total_D = 0 Total_F = 0 aform2.A.Text aform2.B.Text aform2.C.Text aform2.D.Text aform2.F.Text aform2.Show()
= = = = =
"" "" "" "" ""
End Sub Private Sub Cancel_Click(
ByVal sender As Object, ByVal e As System.EventArgs) Handles Cancel.Click
_ _
ByVal sender As Object, ByVal e As System.EventArgs) Handles Clear.Click
_ _
End End Sub Private Sub Clear_Click( List1.Items.Clear()
Introduction to Computer Programming & Numerical Methods
139
Chapter 7
Xudong Jia & Shu Liu
Input_Value.Text = "" End Sub Private Sub Insert_Click(
ByVal sender As Object, ByVal e As System.EventArgs) Handles Insert.Click If Not IsNumeric(Input_Value.Text) Or _ Input_Value.Text = "" Then MsgBox(" Please enter a numeric value ...") Exit Sub End If
_ _
List1.Items.Add(Val(Input_Value.Text)) Input_Value.Text = "" End Sub
There are four procedures created for the form: Insert_Click, Clear_Click, Cancel_Click and NextForm_Click. The Insert_Click procedure adds the scores of a student from the Input_Value textbox to the list box. In order for the scores to be inserted into the list, the user will first enter the scores into the Input_Value textbox and clicks on the Insert button. As you can see, the procedure does have a robust checking mechanism that ensures the validity of the entered scores. When the user enters “abc” into the textbox, the procedure can prompt the user with a message “Please Enter a Numeric Value …”. The Clear_Click procedure clears the items inside the list and the Input_Value textbox. The Cancel_Click procedure terminates the application when it is clicked. The NextForm_Click procedure leads the user to the grade form (Form2) for grade analyses. The procedure first defines a variable to be of Form2 class and creates an instance of the Form2 class. The statement: aform2.List1.Items.AddRange(List1.Items)
transfers all the items in the List1 of the Form1 to the List1 of the Form2. Before the instance of the Form2 class is shown to the user, the Form1 form will be hidden; the variables Total_A, Total_B, Total_C, Total_D, and Total_F will be set to 0; and the A, B, C, D, and F textboxes will be set to be blank. The following procedures are stored in Form2. Private Sub Cancel_Click(ByVal sender As System.Object, _ ByVal e As System.EventArgs) _ Handles Cancel.Click End
Introduction to Computer Programming & Numerical Methods
140
Chapter 7
Xudong Jia & Shu Liu
End Sub
Private Sub Back_Click(
ByVal sender As Object, ByVal e As System.EventArgs) Handles Back.Click Dim aForm As New Form1 aForm.List1.Items.AddRange(List1.Items)
_ _
aForm.Show() Me.Hide() End Sub Private Sub Forward_Click(ByVal sender As Object, ByVal e As System.EventArgs) Handles Forward.Click Dim aForm As New Form3 aForm.List1.Items.AddRange(List1.Items) aForm.Show() Me.Hide() End Sub
_ _
Private Sub Grade_Click(
_ _
ByVal sender As Object, ByVal e As System.EventArgs) Handles Grade.Click
Dim i As Integer Dim aValue As Double Total_A Total_B Total_C Total_D Total_F
= = = = =
0 0 0 0 0
For i = 0 To List1.Items.Count - 1 aValue = Val(List1.Items(i)) Select Case aValue Case Is >= 90 Total_A = Total_A + 1 Case Is >= 80 Total_B = Total_B + 1 Case Is >= 70 Total_C = Total_C + 1 Case Is >= 60 Total_D = Total_D + 1 Case Is < 60 Total_F = Total_F + 1 End Select Next i A.Text = str(Total_A) B.Text = str(Total_B) C.Text = str(Total_C) D.Text = str(Total_D)
Introduction to Computer Programming & Numerical Methods
141
Chapter 7
Xudong Jia & Shu Liu F.Text = str(Total_F)
End Sub Private Sub Average_Click(ByVal sender As Object, ByVal e As System.EventArgs) Handles Average.Click List1_Average.Text = List_Average(List1) End Sub
_ _
There are five procedures that respond to the events or actions on Form2. The Grade_Click procedure classifies the scores in the list by five categories. The select case statement is used inside the For-Next loop. The variable “I” is used as a pointer to go through the list from the first to the last. As the first item has the index of 0, the last item has its index of the total number of the items minus 1. The List1.Items.Count method returns the total number of items in the List1 list. The Back_Click and Forward_Click procedures are created to allow the user to navigate to form1 and form3. The Back_Click procedure creates an instance of Form1 class. Before it hides its form, it transfers the items in the List1 of Form2 to the List1 on Form1 and displays the instance of the Form2 class. The Forward_Click procedure first creates an instance of Form3 class. It then transfers all the items in the List1 of Form2 into the List1 of Form3. The Average_Click procedure calls the List_Average function defined in the module1 and assigns the returned result to the Text property of the list1_average label control on Form2. The following procedures are stored in Form3. Private Sub BackToGrade_Click(ByVal sender As System.Object,
ByVal e As System.EventArgs) Handles BackToGrade.Click Dim aForm As New Form2 aForm.List1.Items.AddRange(List1.Items) aForm.Show() Me.Hide()
_
_
End Sub Private Sub BacktoInsert_Click( ByVal sender As Object, _ ByVal e As System.EventArgs) _ Handles BacktoInsert.Click Dim aForm As New Form1 aForm.List1.Items.AddRange(List1.Items) aForm.Show() Me.Hide() End Sub Private Sub Cancel_Click(
ByVal sender As Object,
Introduction to Computer Programming & Numerical Methods
_
142
Chapter 7
Xudong Jia & Shu Liu ByVal e As System.EventArgs) Handles Cancel.Click
_
End End Sub Private Sub GPA_Click(
ByVal sender As Object, ByVal e As System.EventArgs) Handles GPA.Click Dim i As Integer, aScore As Double If List1.Items.Count = 90 List2.Items.Add(4) Case Is >= 80 List2.Items.Add(3) Case Is >= 70 List2.Items.Add(2) Case Is >= 60 List2.Items.Add(1) Case Else List2.Items.Add(0) End Select Next
_ _
End Sub Private Sub Average_Click(
ByVal sender As Object, ByVal e As System.EventArgs) Handles Average.Click List1_Average.Text = List_Average(List1) List2_Average.Text = List_Average(List2)
_ _
End Sub The BacktoGrade_Click and BacktoInsert_Click procedures allow the user to go back to Form1 and Form2. The BacktoGrade_Click procedure creates an instance of the Form2 Class and transfers all the items in the List1 of Form3 into the List1 of the Form2. The BacktoInsert_Click procedure creates an instance of Form1 and transfers all the items in the List1 of Form3 into the List1 of Form1. The Cancel_Click procedure terminates the application when the user clicks on the Cancel button. The GPA_Click procedure translates the scores into GPAs. A For-Next statement is used for the translation. The Select Case statement inside the For-Next loop is used to specify which GPA category the scores should go. The Average-Click procedure uses the function List_Average () to first calculate the average of student scores and GPAs and then put the results at the bottom of the lists.
Introduction to Computer Programming & Numerical Methods
143
Chapter 7
Xudong Jia & Shu Liu
In summary, the example application has employed the code module to store userdefined functions that can be used by different forms. 7.4
Questions
Q1.
What are the differences between “pass by value” and “pass by reference”?
Q2.
Your project manager gives you a VB.Net application that has the following two procedures: Private Sub aTxBox_KeyPress (ByVal sender As Object, ByVal e As System.EventArgs) Handles aTextBox.KeyPress
_ _
Dim x as double Dim y as double Dim z as double X = val(AtextBox.Text) Y = Math.sin(x) If Asc(e.KeyChar) = 13 then Average(X,Y,Z) End IF Average1.Text = Z End Sub Public Sub Average ( ByVal X as Double, ByVal Y as Double, ByRef Z as Double) Z = (x+y)/2 End Sub
_ _
Answer the following questions: What does the aTextBox_Keypress event procedure do? Draw a diagram to show the communications between variables in the calling procedure and the called procedure. If we can change public sub average to private sub average, is the event procedure still able to call the called function? If 10 is entered into the ATextBox control, what is the value displayed in the Average1 control? Q3.
VB.Net provides a rich set of functions for manipulating date and time. You are asked to develop an application that can allow users to click a command button and display information about year, month, date, hour, minute, and second of the current system date and time in different textboxes.
Introduction to Computer Programming & Numerical Methods
144
Chapter 7
Q4. Q5.
Xudong Jia & Shu Liu
Explain scope of variables that reside in different declarations sections. Describe code-module-level variables, form-level variables, and local variables. In Example 7-3 of this chapter, every form has a Cancel button. Can the Cancel button be shared by the three forms? If it can be shared, what do you need to do?
Introduction to Computer Programming & Numerical Methods
145
Chapter 8
Xudong Jia & Shu Liu
Chapter 8 Random Number Generation Random numbers are useful for computer game, computer simulation and numerical method testing. Random sequences with a variety of statistical properties can be generated in VB.Net using the Rnd () function and the Randomize() statement. We will develop a couple of VB.Net applications that generate random numbers with uniform and Gaussian distributions in this chapter. 8.1
Uniform Distribution and π Estimation
The random sequence that follows uniform distribution is a sequence of numbers in an interval of [a, b] where each number in the interval is equally likely to occur. The probability density function p(x) for a uniformly distributed random numbers is described as follows: .
p ( x) =
1 b−a
, a≤ x≤b
0 ,
otherwise
Figure 8-1 shows the graphical representation of the p(x) for a uniform distribution. P(x)
a
α β
b
x
Figure 8-1 Probability Density of a Uniform Distribution Given a small interval [α,β] within the interval [a, b], the probability that a random number will fall in the interval [α,β] is
Introduction to Computer Programming & Numerical Methods
146
Chapter 8
Xudong Jia & Shu Liu
p[α ≤ x ≤ β ] =
β α
p( x)dx
The area bounded by the interval [α,β] is the probability that a random number will fall in the interval [α,β]. The Rnd() function within VB.Net is a random number generator for the interval [0, 1]. It uses a seed value created by the Randomize statement to generate a series of random numbers. When the Randomize statement is executed, it always defines a different seed value based on the universal time of a computer and helps the Rnd () function to create a unique series of random numbers.
Example 8-1 π Estimation Assume a VB.Net application is needed to estimate π. As you may know, a rough π estimation can be obtained by using random numbers and checking the geometric relationships between a square and its inscribed circle. Suppose there is a square board of 200 * 200 screen units in which an inscribed circle with a radius of 100 units is drawn. When we throw darts on this board randomly, all of the darts are uniformly distributed over the square. In another words, no darts are outside of the board. The probability of darts that fall into the circle is proportional to the ratio of the square and circle areas, as shown below: Prob(darts in circle) =
p = n
Area of Circle Area of Square
=
π *100 2 200
2
=
π 4
Where Prob (darts in circle) – Probability of darts that fall in the circle P - Number of darts that fall in the circle N - Total of darts that are thrown onto the board. Reformatting the above equation, we will get the approximation of π as follows:
π=
4* p n
Now we will develop a VB.Net program to simulate the “throwing” process and estimate the π value.
Introduction to Computer Programming & Numerical Methods
147
Chapter 8
Xudong Jia & Shu Liu
Figure 8-1 shows the form design of the application. As you can see there are a square and its inscribed circle on the form. They will be generated when the form is activated. Message1 PI_Estimation
Simulation Clear
Cancel
Darts PI_Val
Figure 8-1 Form in the VB.Net Application for π Estimation
Below is the code developed for the VB. Net application: ‘ The below two statements must be placed outside the class. ‘ They imports the classes within the System.Drawing and ‘ System.Darwing.Drawing2D into the application Imports System.Drawing Imports System.Drawing.Drawing2D Public Class PI_Estimate Inherits System.Windows.Forms.Form Windows Form Designer Generated Code
Introduction to Computer Programming & Numerical Methods
148
Chapter 8
Xudong Jia & Shu Liu
Private Sub PI_Estimate_Paint(ByVal sender As Object, _ ByVal e As System.Windows.Forms.PaintEventArgs) _ Handles MyBase.Paint Dim myGraphics As Graphics ‘ ‘ ‘ ‘
E is the object variable. It contains a set of Paint Event related arguments inherited from the PI_Estimate form. One of the arguments is the Graphics Property of the form. myGraphics = e.Graphics
‘ Define a variable to be of Rectangle class. ‘ The Rectangle class is within the System.Drawing ‘ library and is imported by the Imports statement. Dim myRectangle As Rectangle Dim x1 As Integer Dim y1 As Integer ‘ ‘ ‘ ‘ ‘
Define a variable to be of Pen class. The Pen class is within the System.Drawing library and is imported by the Imports statement. The Mypen variable is initiated by the pen color of Dark Blue. Dim myPen As New Pen(Color.DarkBlue)
‘ ‘ ‘ ‘ ‘ ‘
Set up the upper left corner of the rectangle or the square board (200 * 200 screen units). The term screen unit is defined for the window. The below two statements get the width and height of the active form (or the PI_Estimate form) and offsets the corner [-100, -100] from the center point. x1 = Val(ActiveForm.Width) / 2 - 100 y1 = Val(ActiveForm.Height) / 2 - 100
‘ Make the rectangle to be 200 * 200 myRectangle = New Rectangle(x1, y1, 200, 200) ‘ Draw the rectangle in dark blue on the active form myGraphics.DrawRectangle(myPen, myRectangle) ‘ Draw the circle inscribed within the rectangle. myGraphics.DrawEllipse(myPen, myRectangle) End Sub
Introduction to Computer Programming & Numerical Methods
149
Chapter 8
Xudong Jia & Shu Liu
Private Sub Simulation_Click(ByVal sender As System.Object, _ ByVal e As System.EventArgs) _ Handles Simulation.Click ‘ ‘
The below statements declare three variables of Graphics, Rectangle, and SolidBrush class, respectively. Dim myGraphics As Graphics Dim myRectangle As Rectangle Dim myBrush As SolidBrush Dim Dim Dim Dim Dim Dim Dim Dim ‘ ‘ ‘ ‘
i As Long DeltaX As Integer DeltaY As Integer centerX As Integer centerY As Integer radius As Single p As Long totaldarts As Long
The below statement checks if the value in the Darts textbox is a numeric value. If not, Display a message in the Mesage1 label control and exit the procedure. If Not IsNumeric(Darts.Text) Then Message1.text = "Enter a numeric Value" Exit Sub End If
‘ Get the window handle of the Active form ‘ Set a reference of myGraphics to the Graphics ‘ property (or object) of the active form. myGraphics = Graphics.FromHwnd(ActiveForm().Handle) ‘ Get the center point of the Active form centerX = Val(ActiveForm.Width) / 2 centerY = Val(ActiveForm.Height) / 2 ‘ Set up a seed value for random number generation Randomize() p = 0 totaldarts = Val(Darts.Text) ‘ Simulate the dart throwing process. The total of ‘ throwing times is defined in the Totaldarts variable ‘
Introduction to Computer Programming & Numerical Methods
150
Chapter 8
Xudong Jia & Shu Liu
For i = 1 To totaldarts ‘ Determine the position of the dart on the board with ‘ respect to the center point DeltaX = Rnd() * 200 - 100 DeltaY = Rnd() * 200 – 100 ‘ Calculate the radius of the dart position in relation ‘ to the center point of the form radius = Math.Sqrt(DeltaX ^ 2 + DeltaY ^ 2) ‘ If radius myBrush Else myBrush p = p + End If
100 Then = New SolidBrush(Color.Red) = New SolidBrush(Color.DarkGreen) 1
‘ Draw a square dot (or the dart) on the board myRectangle = New Rectangle(centerX + DeltaX, centerY + DeltaY, 3, 3) myGraphics.FillEllipse(myBrush, myRectangle) Next i ‘
_
Calculate the approximate of PI value PI_Val.Text = Str(p * 4 / totaldarts) End Sub Private Sub Cancel_Click(ByVal sender As System.Object, ByVal e As System.EventArgs) Handles Cancel.Click
_ _
End End Sub Private Sub Clear_Click(ByVal sender As System.Object, ByVal e As System.EventArgs) Handles Clear.Click ‘ ‘
_ _
Clear the Darts and PI_Val textboxes. Clear the label control Darts.Text = ""
Introduction to Computer Programming & Numerical Methods
151
Chapter 8
Xudong Jia & Shu Liu PI_Val.Text = "" Message1.Text = "" Dim myGraphics As Graphics Dim myRectangle As Rectangle ' Dim x1 As Integer Dim y1 As Integer Dim myPen As New Pen(Color.DarkBlue) 'return the current form as a drawing surface myGraphics = Graphics.FromHwnd(ActiveForm().Handle)
‘ ‘
Clear the graphics aprt of the form by resetting the color to be the original color. myGraphics.Clear(Color.LightSteelBlue)
‘ Redraw the square and the circle. x1 = Val(ActiveForm.Width) / 2 - 100 y1 = Val(ActiveForm.Height) / 2 - 100 ' create a rectangle based on ‘ x,y coordinates, width, & height myRectangle = New Rectangle(x1, y1, 200, 200) myGraphics.DrawRectangle(myPen, myRectangle) myGraphics.DrawEllipse(myPen, myRectangle) End Sub Private Sub Darts_KeyPress(ByVal sender As Object, ByVal e As System.Windows.Forms.KeyPressEventArgs) Handles Darts.KeyPress
_ _
Message1.Text = "" PI_Val.Text = "" End Sub End Class
It is noted that the above code has used a set of new concepts, terms, statements, and functions. 1)
Imports Statement.
The Imports statement is used to import a namespace. Namespaces have been around for quite a while in programming but have only become a requirement for Visual Basic.Net programmers recently. Namespaces are a way to define a set of objects (or classes) into one hierarchical structure. There are three types of namespaces: Microsoft, System, and the namespace created for a specific application. The Microsoft namespace contains a structured set of objects Introduction to Computer Programming & Numerical Methods
152
Chapter 8
Xudong Jia & Shu Liu
related to Visual Basic class library (The definition of a class will be described in later chapters.) The System namespace stores a library of classes and objects that are related to the Windows operating system installed on a computer. The namespace for a application contains classes including form classes. You can find all these namespaces by selecting View -> Object Browser. Namespaces that are often used in VB.Net Applications are as follows: System:
includes essential classes and base classes for commonly used data types, events, exceptions,etc.
System.Collections:
includes classes and interfaces that define various collections of objects such as list, arrays, etc.
System.Data:
includes sources.
System.Drawing:
provides access to drawing methods. We use this namespace in this chapter.
System.IO:
includes classes for data access with files. We use this namespace in this chapter.
System.Net:
provides interface Internet.
protocols
used
on
System.Web:
includes classes and interfaces browser-server communication.
that
support
classes
that
to
handle
data
from
data
the
System.Web.Services: includes classes that help us build and use Web Services System.Windows.Forms:includes classes for creating Windows based forms. We use this namespace in all the VB.Net Applications that have forms.
You can create your name namespaces. For example, if you want to create a namespace called Statistics that contains two classes named NormDist1 and NormDist2, you can use the following statement to define the namespace: Namespace Statistics Class NormDist1 ‘ Do something here in this class End Class Class NormDist2 ‘ Do something here in this class End Class End Namespace
Introduction to Computer Programming & Numerical Methods
153
Chapter 8
Xudong Jia & Shu Liu
In order to refer to a namespace (no matter whether it is a .Net System namespace or a user-defined namespace), you have to use Imports statement and place it outside of any form classes. For example, Math is a namespace provided by VB.Net. To import this namespace, we need to use the following statement: Imports System.Math
Using this statement, we do not need to have Math in front of each mathematical function. For example, when we use Sqrt(x) and cos(x) in a procedure, we just simply write them as Sqrt(x) and cos(x) instead of Math.Sqrt(x) and Math.Cos(x). In the π estimation application, the below two Imports statements are used. Imports System.Drawing Imports System.Drawing.Drawing2D
These two statements are placed outside of the form class, PI_Estimate to set references to functions, methods, and properties of graphic drawing classes stored in System.Drawing.Drawing2D and System.Drawing. 2)
Form Paint Event
The application provides a user-defined event procedure to respond to the Paint event of the PI_Estimate form. When the PI_Estimate form is activated or initiated, the PI_Estimate_Paint event procedure will run. This procedure declares five variables. The myGraphics variable has the data type of the Graphics class. It refers to the graphics property of the active form (in this case, the PI_Estimate form) through the variable e. The variable e is a VB.Net built-in variable. It passes Paint Event related arguments (including the Graphics property of the active form) down to the procedure it belongs to. The Form Paint Event procedure draws a square board of 200 * 200 screen units and an inscribed circle with a radius of 100 screen units. It prepares the darting board on which the random darts can be thrown by other procedures. 3)
The Simulation Click Procedure
Once the Simulation button is clicked, this procedure first asks users to specify the number of the times the darts should be thrown. If the entered value in the Darts textbox is not a numeric value, a message will be displayed in the label control (Message1) below the Simulation button. The procedure uses the following statement to set the variable myGraphics to refer to the Graphics property of the Active Form (or the PI_Estimate form): Introduction to Computer Programming & Numerical Methods
154
Chapter 8
Xudong Jia & Shu Liu
myGraphics = Graphics.FromHwnd(ActiveForm().Handle)
The procedure also uses the Randomize statement to get a seed value for the Rnd() function. A For-Next loop statement is used to generate two sets of random numbers within a range of [-100, 100]. The first set specifies the X position of a dart on the board, while the second set specifies the Y position. If the dart is thrown within the circle, a square dot in green color appears within the circle. The following formula is used to determine if the dart is inside the circle:
Radius = ∆x 2 + ∆y 2 4)
The Clear Click Procedure
The Clear_Click procedure resets the dart throwing process. It clears the Darts and PI_Val textboxes. It also clears the drawing board and resets the board with a square and a circle. 8.2
Random Numbers for Gaussian Distributions
With the use of Rnd () function, it is possible to generate random numbers that follow other distributions. For example, we can generate a series of random numbers with Gaussian or normal distribution. The probability density function of a normal distribution is as follows: 1( x − µ ) 2 exp p ( x) = 2σ 2 σ 2π 1
Where µ and σ are the mean and the standard deviation of the distribution of random numbers. This distribution function can be transformed via a pair of uniform distributions using the Box-Muller method. Assume we have two sets of random numbers r1 and r2 that are uniformly distributed over [0, 1]. The following formulas can help create random numbers (n1 and n2) that follow normal distribution: n1
= cos(2πr2 ) − 2 ln(r1 )
n2
= sin(2πr2 ) − 2 ln(r1 )
Introduction to Computer Programming & Numerical Methods
155
Chapter 8
Xudong Jia & Shu Liu
The normal distribution here has a mean of µ = 0 and a standard deviation of σ = 1. We can scale and offset random numbers (n1 or n2 ) to get a more general normal distribution with µ = µ1 and σ = σ1 based on the below formula: Z = µ + σ*x Where
x can be any random number in n1 or n2
The normal distribution is noted as N(µ, σ).
Example 8.2
Normal Distribution
Assume a VB.Net application is needed to create a series of normally distributed random numbers. The random numbers will be saved into a text file when a user clicks the Simulation button (see Figure 8-2). When the user clicks the Read Text File button, you will see the random numbers are loaded into the RandomNumber listbox as shown in Figure 8-3.
Figure 8-2
Example 8-2 Application
Introduction to Computer Programming & Numerical Methods
156
Chapter 8
Xudong Jia & Shu Liu
Figure 8-3 List of Random Numbers of Normal Distribution N(0,2)
Before we develop this application, let us prepare ourselves with a few new terms and concepts. 1)
Manage Text files
Microsoft introduced a new, object-oriented method to work with files in VB.Net. The System.IO namespace in the .NET IDE provides several classes to handle text files, binary files, directories, and byte streams. Here we concentrate on the classes for text files. Create and Open a Text File The System.IO.File class is used to create a new file or open an existing one. This class contains methods for many common file operations, including copying, deleting, file attribute manipulating, and file existence checking. Here, we will use the CreateText and OpenText methods. The CreateText method creates a new text file and returns a System.IO.StreamWriter object. With the StreamWriter object, you can write to a text file. The following code demonstrates how to create a text file: Dim OutputFile As System.IO.File Dim OutputWrite As System.IO.StreamWriter If Not OutputFile.Exists("C:\temp1") Then Directory.CreateDirectory("c:\temp1") End If OutputWrite = OutputFile.CreateText("C:\temp1\$$$temp.txt")
Introduction to Computer Programming & Numerical Methods
_
157
Chapter 8
Xudong Jia & Shu Liu
In the above example, you see an If-Then statement that checks if a specified directory exists. If not, the CreateDirectory method of the Directory class is used to create the specified directory. The CreatText method is used to create a text file called $$$temp.txt in the directory or folder C:\temp1. The OpenText method opens an existing text file for reading and returns a System.IO.StreamReader object. With the StreamReader object, you can read the file. For example, Dim ReadFile As System.IO.File Dim InputRead As System.IO.StreamReader InputRead = ReadFile.OpenText("C:\temp1\$$$temp.txt")
The above example first open the text file $$$temp.txt in the folder C:\temp1.
Writing to a Text File The methods in the System.IO.StreamWriter class for writing to a text file are Write and WriteLine. The difference between these methods is that the WriteLine method appends a newline character at the end of the line while the Write method does not. For example, OutputWrite.WriteLine(“This is an example”) OutputWrite.Write (“Write a line without new line character”) outputWrite.Write () ‘Write a blank line to the file OutputWrite.Close()
The statement OutputWrite.WriteLine(“This is an example”) is used to write the string “This is an example” into the text file. The second statement writes a string line into the text file without having the new line character at the end of the line. The third statement writes a new line character into the text file. Once all the writing work is done, the statement OutputWrite.Close() is used to close the text file for writing. Reading from a text file The System.IO.StreamReader class supports several methods for reading text files and offers a way of determining whether you are at the end of the file. The Readline method is often used to read a text line from the opened or newly created text file. For example,
Introduction to Computer Programming & Numerical Methods
158
Chapter 8
Xudong Jia & Shu Liu While InputRead.Peek -1 aLine = InputRead.ReadLine() ListBox1.Items.Add(aLine) End While
Assume a text file is opened through the InputRead object. We can use the ReadLine method to read the string line and put it into a listbox called Listbox1. The while-loop statement is used to determine whether the end of the text file is reached. The Peek method reads the next character in the file without changing the place that we are currently reading. If we have reached the end of the file, Peek returns -1. With the above terms and concepts clarified, now we can write this VB.Net application. Figure 8-4 shows the form with key control names:
NormalDist
SimNum
Simulate ReadFile Clear Cancel
StdDev
Mean
ListBox1
Figure 8-4 Form Design for Example 8-2 Application
Below is the code for the application: First we have a module to create a function NormDist to generate rand numbers with the normal dirstribution N(u, stddev). The u and stddev are obtained from the form. Note that the namespace System.Math is imported into this module.
Introduction to Computer Programming & Numerical Methods
159
Chapter 8
Xudong Jia & Shu Liu
Imports System.Math Module Module1 Public Function NormDist(ByVal u As Single, ByVal stddev As Single) As Double
_
Const pi As Single = 3.1415026 Dim r1 As Single ' dim r2 as single r1 = Cos(2 * pi * Rnd()) * Sqrt(Abs(-2 * Log(Rnd()))) ' r2 = sin(2 * pi * Rnd()) * Sqrt(Abs(-2 * Log(Rnd()))) NormDist = u + stddev * r1 End Function End Module
Second, we need to write a form with the following procedures: Imports System.io Public Class NormalDist Inherits System.Windows.Forms.Form
Windows Form Designer Generated Code Private Sub Simulate_Click(ByVal sender As System.Object, ByVal e As System.EventArgs) Handles Simulate.Click Dim Dim Dim Dim Dim
_ _
i As Long totalNum As Long u As Single stddev_val As Single randomNumber As Single
Dim OutputFile As System.IO.File Dim OutputWrite As System.IO.StreamWriter If Not IsNumeric(SimNum.Text) Then MessageBox.Show("Enter a numeric Value") Exit Sub End If
If Not IsNumeric(Mean.Text) Then MessageBox.Show("Enter a numeric Value") Exit Sub End If If Not IsNumeric(StdDev.Text) Then MessageBox.Show("Enter a numeric Value") Exit Sub End If
Introduction to Computer Programming & Numerical Methods
160
Chapter 8
Xudong Jia & Shu Liu
‘ Place a seed value for random number generation. Randomize() u = Val(Mean.Text) stddev_val = Val(StdDev.Text) If Not OutputFile.Exists("C:\temp1") Then Directory.CreateDirectory("c:\temp1") End If OutputWrite = OutputFile.CreateText("C:\temp1\$$$temp.txt") For i = 1 To Val(SimNum.Text) ‘ Call the NormDist function created in module1 ‘ Generate a series of random numbers with N(u, StdDev) randomNumber = NormDist(u, stddev_val) ‘ Write the random numbers within the text file. OutputWrite.WriteLine(Str(randomNumber)) Next i OutputWrite.Close() End Sub
Private Sub NormalDist_Load(ByVal sender As Object, ByVal e As System.EventArgs) Handles MyBase.Load
_ _
‘ Set the form to its original size or the size without the ‘ listbox1 control is shown. Me.Width = 350 Me.Height = 300 ListBox1.Visible = False End Sub
Private Sub ReadFile_Click(ByVal sender As System.Object, ByVal e As System.EventArgs) Handles ReadFile.Click
_ _
Dim aLine As String Me.ActiveForm.Width = 550 Me.ActiveForm.Height = 300 ListBox1.Visible = True RNLabel.Visible = True Dim ReadFile As System.IO.File Dim InputRead As System.IO.StreamReader
Introduction to Computer Programming & Numerical Methods
161
Chapter 8
Xudong Jia & Shu Liu
InputRead = ReadFile.OpenText("C:\temp1\$$$temp.txt") While InputRead.Peek -1 aLine = InputRead.ReadLine() ListBox1.Items.Add(aLine) End While InputRead.Close() End Sub Private Sub Clear_Click(ByVal sender As System.Object, ByVal e As System.EventArgs) Handles Clear.Click
_ _
SimNum.Text = "" Mean.Text = "" StdDev.Text = "" Me.ActiveForm.Width = 350 Me.ActiveForm.Height = 300 ListBox1.Visible = False RNLabel.Visible = False End Sub Private Sub Cancel_Click(ByVal sender As System.Object, ByVal e As System.EventArgs) Handles Cancel.Click End End Sub End Class
_ _
8.3
Questions
Q1.
Which function in VB.Net is used to create a series of random number between [0, 1]?
Q2.
What does the Randomize () statement do?
Q3.
Write a VB.Net function to create a series of random numbers between 0-1000.
Q4.
Assume the board used in Example 8-1 is resized to be 300 * 300 screen units and the inscribed circle has a radius of 300 screen units. What is the formula used for estimating the π value?
Q5.
Write flow charts for all the procedures and functions used in Example 8-1.
Q6.
What is a Namespace? List a set of .Net System namespaces.
Introduction to Computer Programming & Numerical Methods
162
Chapter 8
Xudong Jia & Shu Liu
Q7.
Show a Namespace statement to define a namespace called Chapter8. The namespace has three classes named Class8_1, Class8_2, and Class8_3.
Q8.
Why do we need to have the following statements before the form class Imports System.Drawing Imports System.Drawing.Drawing2D Public Class PI_Estimate … … … End Class
Q9.
What does the keyword “Me” refer to? What does the ActiveForm refer to? Private Sub Clear_Click(ByVal sender As System.Object, ByVal e As System.EventArgs) Handles Clear.Click
_ _
SimNum.Text = "" Mean.Text = "" StdDev.Text = "" Me.ActiveForm.Width = 350 Me.ActiveForm.Height = 300 ListBox1.Visible = False RNLabel.Visible = False End Sub
Q9.
Write a set of statements in a new Form_Paint procedure to draw an intersection as shown below:
Introduction to Computer Programming & Numerical Methods
163
Chapter 8
Xudong Jia & Shu Liu
Q10.
Assume you have an existing file called Chapter8_Data.txt in c:\temp folder. Write a function to read data line by line from this file until the end of file is reached.
Q11.
Write a set of statements to verify a folder called Chapter8 exists in C:\.
Q12.
Write a function to create a series of random numbers that follow Poisson distribution.
Introduction to Computer Programming & Numerical Methods
164
Chapter 9
Xudong Jia & Shu Liu
Chapter 9 Development of VB.Net Applications II This chapter presents a problem with which you can develop a VB.Net application. The problem is to use a computer to estimate an average value of a function over a certain interval. Suppose f (x) is a continuous and monotonic function defined over [a, b]. The average value of f (x) can be expressed in terms of the integral as follows:
f avg
1 b−a
=
b a
f ( x )dx
An approximation to the average value of f (x) can be estimated using a series of random numbers. Given a series of n random numbers, xi, uniformly distributed over [a, b], the function value f ( xi ) can then be calculated to estimate the average value f avg . As the set of random numbers increases, the accuracy of the approximation should increase. With the average function value is approximated, the integral of the function over [a, b] can be estimated using the following equation: b a
f ( x) dx = (b − a ) f avg
This approximation technique for the integral of a function is referred to as Monte Carlo integration. Project I: Monte Carlos Integration You are asked to develop an error free VB.Net application that can approximate the integral of the following function: b a
f ( x ) dx
=
1 0
( x 2 + 2 x + 1)dx
Figure 9-1 shows an example form for the VB.Net application. The form, when activated, allows a user to enter the interval [a, b] and the times of simulation into three textboxes. As you can see from Figure9-1, the user has entered 0 for a, 1 for b, and 10,000 for the simulation times. Once the three values are entered, the user can click the Monte Carlo Simulation button. The approximate of the integral of the given function over [a, b] will be displayed in the Approximation textbox. When the user clicks the Clear button, the textboxes will be empty. When the user clicks the Cancel button, the program terminates normally. Introduction to Computer Programming & Numerical Methods
165
Chapter 9
Xudong Jia & Shu Liu
Figure 9-1
9.2
Project II:
An Example Form for the Project I
Enhancement of Example 8-2 Application
You are asked to upgrade the Example 8-2 application described in Chapter 8. Figure 92 shows an example enhancement of the application. As you can see from Figure 9-2, nine controls are added to the new application: Min, Max, SampleMean, Sort, and SampleStdDev buttons. The textboxes MinVal, MaxVal, Mean_List, and StdDevVal are created. Once a series of random numbers that follow normal distribution is generated and stored in the Listbox, the users can click one of the five buttons and perform statistical analyses on the random numbers. 1)
Min Operation
When the Min button is clicked, the program needs to check if the list box is empty. If it is not, the program needs to use a loop statement to get the minimum value within the list box. The minimum value, once found, will be displayed in the textbox next to the Min button.
Introduction to Computer Programming & Numerical Methods
166
Chapter 9
2)
Xudong Jia & Shu Liu
Max Operation
When the Max button is clicked, the program needs to check if the list box is empty. If it is not, the program needs to use a loop statement to get the maximum value within the list box. The maximum value, once found, will be displayed in the textbox next to the Max button. 3)
Sort Operation
When the Sort button is clicked, the program needs to check if the list box is empty. If it is not, the program needs to use a nested loop statement to arrange the values within the list box in ascending order. 4)
SampleMean Operation
When the SampleMean button is clicked, the program needs to check if the list box is empty. If it is not, the program needs to use a loop statement to get the average value (or the sample mean value) of the items within the list box. The average value, once calculated, will be displayed in the textbox next to the SampleMean button. It is noted that the sample mean value should be close to the value shown in the Mean textbox. The more random numbers generated, the closer the sample mean value is to the Mean value.
Introduction to Computer Programming & Numerical Methods
167
Chapter 9
Xudong Jia & Shu Liu
The formula used to calculate the sample mean value is as follows: n
SampleMeanValue =
5)
xi
1
n
SampleStdDev Operation
When the SampleStdDev button is clicked, the program needs to check if the list box is empty. If it is not, the program needs to use a loop statement to get the sample standard deviation of the items within the list box. The sample standard deviation, once calculated, will be displayed in the textbox next to the SampleStdDev button. It is noted that the sample standard deviation should be close to the value shown in the StdDev textbox. The more random numbers generated, the closer the sample standard deviation is to the StdDev value. The formula used to calculate the sample standard deviation is as follows: n
SampleStdDev =
( xi − x) 2
1
n −1
Or
n SampleStdDev =
n 1
2
xi − (
n
xi ) 2
1
n( n − 1)
Introduction to Computer Programming & Numerical Methods
168
Chapter 10
Xudong Jia & Shu Liu
Chapter 10 A Simple Traffic Animation at an Intersection Computer animation is a powerful technology that helps people understand the dynamic nature of problems by creating visual movements of features through the use of computers. There are two basic elements within a computer animation application: graphics and their time-based movements. Graphics represents not only the graphical 2D or 3D settings of the environment, but also the moving features in an animation application. Moving features, once created, can change their positions within an animating environment based on time intervals and an event-trigging mechanism. When a certain time interval is over, an event is activated to update positions and change characteristic of moving graphics. The System.Drawing namespace of the VB.Net IDE provides a great set of classes that can create, edit, update, and dispose graphics. The Timer class within the System.Timers namespace contains the Time Interval property and the Tick eventtrigging mechanism. In this chapter we will develop an application that can simulate a car moving through, turning right or left at an intersection. We will first describe how to use the Graphics classes to draw the animation settings. Then we will introduce the Timer class and describe how to use this class to create car movements. 10.1
Animation Settings and Moving Objects
In this section, we will show you how to create an intersection and a car in an application. The intersection is considered as the animation setting for the application, while the car is the moving feature. The car will go through the intersection. As the intersection and the car will be used in various event procedures within the application, we put them into a module called Module1. The procedures to create the Module1 module are as follows: 1) 2)
In the VB.Net IDE, select Project -> Add Module … Make sure the name of the module is Module1.
You will see the following empty statement for the Module1:
Introduction to Computer Programming and Numerical Methods
169
Chapter 10
Xudong Jia & Shu Liu
Imports System.drawing Module Module1 ‘ ‘ ‘ ‘ ‘ ‘ ‘
Add Add Add Add Add Add add
procedure procedure procedure procedure procedure procedure procedure
for creating an Intersection to draw a car to clear a car for a car moving forward on X for a car moving backward on X for a car moving upward on Y for a car moving downward on Y
End Module
The Imports System.Drawing is used as the first statement. It refers to the Drawing classes within the System Namespace. Create an Intersection We need to write a user-defined procedure to create an intersection on a form. This procedure requires three arguments. One of them refers to a form on which the intersection is drawn. The other two arguments specify the center position of the intersection on the form. The code for this procedure is as follows: Public Sub CreateIntersection(ByVal InGraphics As Graphics, ByVal x As Single, ByVal y As Single)
_
' Define a variable to be of Rectangle class. ' The Rectangle class is within the System.Drawing ' library and is imported by the Imports statement. Dim myRectangle As Rectangle Dim Dim Dim Dim ' ' ' ' '
x1 y1 x2 y2
As As As As
Single Single Single Single
Define a variable to be of Pen class. The Pen class is within the System.Drawing library and is imported by the Imports statement. The Mypen variable is initiated by the pen color of Dark Blue.
Dim myPen As New Pen(Color.DarkBlue) ' Set up the upper left corner of the rectangle or the
Introduction to Computer Programming and Numerical Methods
170
Chapter 10
Xudong Jia & Shu Liu ' ' ' ' '
square board (200 * 200 screen units). The term screen unit is defined for the window. The below two statements get the width and height of the active form (or the PI_Estimate form) and offsets the corner [-100, -100] from the center point.
x1 y1 x2 y2
= = = =
+20 y x - 60 y
myPen.DashStyle = Drawing2D.DashStyle.DashDotDot InGraphics.DrawLine(myPen, x1, y1, x2, y2) myPen.DashStyle = Drawing2D.DashStyle.Solid InGraphics.DrawLine(myPen, x1, y1 + 40, x2, y2 + 40) InGraphics.DrawLine(myPen, x1, y1 - 40, x2, y2 - 40) x1 y1 x2 y2
= = = =
x +60 x y - 40
myPen.DashStyle = Drawing2D.DashStyle.DashDotDot InGraphics.DrawLine(myPen, x1, y1, x2, y2) myPen.DashStyle = Drawing2D.DashStyle.Solid InGraphics.DrawLine(myPen, x1 - 60, y1, x2 - 60, y2) InGraphics.DrawLine(myPen, x1 + 60, y1, x2 + 60, y2) x1 y1 x2 y2
= = = =
x + 60 y 2 * x - 20 y
InGraphics.DrawLine(myPen, x1, y1 + 40, x2, y2 + 40) myPen.DashStyle = Drawing2D.DashStyle.DashDotDot InGraphics.DrawLine(myPen, x1, y1, x2, y2) myPen.DashStyle = Drawing2D.DashStyle.Solid InGraphics.DrawLine(myPen, x1, y1 - 40, x2, y2 - 40) x1 = x y1 = y + 40 x2 = x y2 = 2 * x - 80 myPen.DashStyle = Drawing2D.DashStyle.DashDotDot InGraphics.DrawLine(myPen, x1, y1, x2, y2) myPen.DashStyle = Drawing2D.DashStyle.Solid InGraphics.DrawLine(myPen, x1 - 60, y1, x2 - 60, y2) InGraphics.DrawLine(myPen, x1 + 60, y1, x2 + 60, y2) End Sub
Introduction to Computer Programming and Numerical Methods
171
Chapter 10
Xudong Jia & Shu Liu
This procedure uses the DrawLine method of the Graphics class to construct approaches for the intersection. Also the procedure uses the Pen method to specify the color and line style for the lanes within the approaches. Once the intersection is drawn by this procedure, it does not change its position during the animation process. Draw a Car We need to write a user-defined procedure to draw a solid, rectangle car on a form. This procedure requires three arguments. One of them refers to a form on which the car is drawn. The other two arguments specify the upper left corner of the car on the form. The size of the car is 10 screen units by 10 screen units. The color of this car is red. Public Sub CarDraw(ByVal inGraphics As Graphics, ByVal x As Single, ByVal y As Single)
_
Dim Myrectangle As Rectangle Myrectangle = New Rectangle(x, y, 10, 10) Dim myBrush As SolidBrush = New SolidBrush(Color.Red) inGraphics.FillRectangle(myBrush, Myrectangle) End Sub
Clear a Car We need to erase the car from its previous position and draw it in a new position. By doing this, we can see the car moving from one position to another. The below procedure is used to clear a car from the position specified by x and y arguments. Public Sub CarClear(ByVal inGraphics As Graphics, ByVal x As Single, ByVal y As Single)
_
Dim Myrectangle As Rectangle Myrectangle = New Rectangle(x, y, 10, 10) Dim myBrush As SolidBrush = New SolidBrush(Color.LightGray) inGraphics.FillRectangle(myBrush, Myrectangle) End Sub
Move a Car Forward on X direction The below procedure is used to draw a car one step forward along X direction. It first clears the car from its previous position using the CarClear procedure and then draws it in the current position specified by X and Y screen coordinates. Public Sub CarMoveXForward(ByVal inGraphics As Graphics, ByVal x As Single, ByVal y As Single)
_
Dim myBrush As SolidBrush = New SolidBrush(Color.LightGray) CarClear(inGraphics, x - 10, y)
Introduction to Computer Programming and Numerical Methods
172
Chapter 10
Xudong Jia & Shu Liu
myBrush.Color = Color.Red CarDraw(inGraphics, x, y) End Sub
Move a Car Backward on X direction The below procedure is used to draw a car one step backward along X direction Public Sub CarMoveXBackward(ByVal inGraphics As Graphics, ByVal x As Single, ByVal y As Single)
_
Dim myBrush As SolidBrush = New SolidBrush(Color.LightGray) CarClear(inGraphics, x + 10, y) myBrush.Color = Color.Red CarDraw(inGraphics, x, y) End Sub
Move a Car Forward on Y direction The below procedure is used to draw a car one forward (or downward) along Y direction. The car increases its Y screen coordinate step by step. Public Sub CarMoveYForward(ByVal inGraphics As Graphics, ByVal x As Single, ByVal y As Single)
_
Dim myBrush As SolidBrush = New SolidBrush(Color.LightGray) CarClear(inGraphics, x, y - 10) myBrush.Color = Color.Red CarDraw(inGraphics, x, y) End Sub
Move a Car Backward on Y direction The below procedure is used to draw a car one backward (or upward) along Y direction. The car reduces its Y screen coordinate step by step. Public Sub CarMoveYBackward(ByVal inGraphics As Graphics, ByVal x As Single, ByVal y As Single)
_
Dim myBrush As SolidBrush = New SolidBrush(Color.LightGray) CarClear(inGraphics, x, y + 10) myBrush.Color = Color.Red CarDraw(inGraphics, x, y) End Sub
Introduction to Computer Programming and Numerical Methods
173
Chapter 10
Xudong Jia & Shu Liu
Move a Car Left The below procedure is used to draw a car one step left. Public Sub CarMoveLeft(ByVal inGraphics As Graphics, ByVal x As Single, ByVal y As Single)
_
Dim myBrush As SolidBrush = New SolidBrush(Color.LightGray) CarClear(inGraphics, x - 4, y + 4) myBrush.Color = Color.Red CarDraw(inGraphics, x, y) End Sub
Move a Car Right The below procedure is used to draw a car one step right. Public Sub CarMoveRight(ByVal inGraphics As Graphics, ByVal x As Single, ByVal y As Single)
_
Dim myBrush As SolidBrush = New SolidBrush(Color.LightGray) CarClear(inGraphics, x - 4, y - 4) myBrush.Color = Color.Red CarDraw(inGraphics, x, y) End Sub
10.2
Timer Class and its Controls
The Timer class allows a computer animation program to set a time interval to execute an event after that interval is elapsed. This class is useful for computer simulation and file archiving. For example, if you want to back up your data processing results into files in every hour, you can use the controls derived from this class to set up the time interval to be one hour. Also you can update the position of a car every second if you set the interval of a Timer object 1 second. Create a Timer Control To create a Timer control, you can drag and drop the Timer icon (in the Toolbox window) into the Form window and set up its initial time interval in the Property window (see Figure 10-1). Note that the Timer1 control is set with its time interval of 1000 milliseconds or 1 second. You can start and stop the Timer control using the following statements: Timer1.Enabled = True Timer1.Enabled = False
‘ Start the Timer1 control ‘ Stop the Timer1 control
Introduction to Computer Programming and Numerical Methods
174
Chapter 10
Xudong Jia & Shu Liu
Figure 10-1 Timer Control Property Window
Respond to a Timer_Tick Event The Timer1 control has an event called Tick as mentioned in the previous section. We need to write a group of statements to tell the computer what to do when the time interval of this control is ticked over. Below is an example procedure that responds to the Timer_Tick event: Private Sub Timer1_Tick(ByVal sender As Object, ByVal e As System.EventArgs) Handles Timer1.Tick Label1.Text = "Current Time = " & Now.ToString ‘ Other VB.Net statements. End Sub
_ _
This procedure will be executed in every second since the interval of the Timer1 control is set 1000 milliseconds (or 1 second). Within this event procedure, there is only one statement. The keyword Now here returns the current system time of the computer in the format of “Date Hour:Minute:Second AM” or “Date Hour:Minute:Second PM”. For example, the Lable1 control may display “Current Time = 8/25/2006 3:02:44 PM.” As the time changes second by second, the Label1 control shows the changes of time in every second.
Introduction to Computer Programming and Numerical Methods
175
Chapter 10
10.3
Xudong Jia & Shu Liu
A Simple Traffic Animation Application
With the basic concepts and terms of computer animation described in the previous sections, we will develop a simple traffic animation application. The logic of the application is as follows: 1)
When this application is executed, the user will see an intersection as shown in Figure 10-2. This application has seven menu items: Through, Left, Right, Reset, Stop, Continue, and Cancel. The Stop and Continue menu items are grayed out when the form is initially loaded.
2)
When the use clicks on the Through menu item, the Left and Right menu items are grayed out and a car appears and moves through the intersection. The current time is displayed and updated second by second at the top of the intersection.
Figure 10-2 A Simple Traffic Animation Application 3)
When the use clicks on the Left menu item, the Through and Right menu items are grayed out and a car appears and makes left turns at the intersection.
4)
When the use clicks on the Right menu item, the Through and Left menu items are grayed out and a car appears and makes right turns at the intersection.
Introduction to Computer Programming and Numerical Methods
176
Chapter 10
Xudong Jia & Shu Liu
5)
When the car is moving forward and the Stop menu item is active, the user can click the menu item. The car will be stopped.
6)
When the car is stopped and the Continue menu item is active, the user can click the item to resume the animation. The car will continue going through the intersection. The Continue and Stop menu items are toggled each other.
7)
The user can click the Reset menu item anytime when the car is moving. The Reset menu item enforces the animation to reset to its starting states.
Step 1:
Form Design
Figure 10-3 shows the key control names for the application. Note that the control names for the Left, Right and Stop menu items are Left1, Right1, and Stop1, respectively. Through
Reset
Left1 Right1
Stop1 Continue
Cancel
Label1
Example10_1 Figure 10-3 Form Design of the Animation Application
Introduction to Computer Programming and Numerical Methods
177
Chapter 10
Xudong Jia & Shu Liu
Step 2: Application Code Below is the code for the application: Imports System.Drawing Public Class Example10_1 Inherits System.Windows.Forms.Form Windows Form Designer generated code ‘ The below three variables are form-level variables ‘ They can be used in all the event procedures. Dim choice As Integer Dim x As Single Dim y As Single ‘ This is the Paint procedure. When the Example10_1 form is loaded, ‘ this procedure will be executed to draw an intersection on the ‘ form. Private Sub Example10_1_Paint(ByVal sender As Object, _ ByVal e As System.Windows.Forms.PaintEventArgs) _ Handles MyBase.Paint Dim myGraphics As Graphics ' E is object variable. It contains a set of Paint Event ' related arguments inherited from the form. ' One of the arguments is the Graphics Property of ' the form. myGraphics = e.Graphics Dim CenterX As Single Dim CenterY As Single ‘ Specify the center position of the intersection CenterX = ActiveForm.Width / 2 CenterY = ActiveForm.Height / 2 ‘ ‘ Call a user defined procedure called CreateIntersection. ‘ This procedure is defined in the Module1 module. CreateIntersection(myGraphics, CenterX, CenterY) ‘ Set up the starting states for car animation. Timer1.Enabled = False stop1.Enabled = False Continue.Enabled = False End Sub
Introduction to Computer Programming and Numerical Methods
178
Chapter 10
Xudong Jia & Shu Liu
‘ This procedure will be executed when the time interval of the ‘ Timer1 timer is ticked over. If the interval is set to be 200, ‘ this procedure will be executed every o.2 second. Private Sub Timer1_Tick(ByVal sender As Object, _ ByVal e As System.EventArgs) Handles Timer1.Tick ‘ Display the current time in the Label1 control. Label1.Text = "Current Time = " & Now.ToString Dim Dim Dim Dim
myrec As Rectangle centerX As Single, CenterY As Single limitx As Single = ActiveForm.Width Limity As Single
‘ Specify the form where the intersection is drawn. Dim myGraphics As Graphics myGraphics = Me.CreateGraphics ‘ get the center point of the intersection. centerX = ActiveForm.Width / 2 CenterY = ActiveForm.Height / 2 ‘ ‘ ‘ ‘ ‘
When the choice is 1, the car goes through the intersection. When the choice is 2, the car turns left at the intersection. When the choice is 3, the car turns right at the intersection. Select Case choice Case 1 x = x + 10 If x > limitx Then Timer1.Enabled = False Through.Enabled = True Left1.Enabled = True Right1.Enabled = True stop1.Enabled = False Continue.Enabled = False Exit Sub End If CarMoveXForward(myGraphics, x, y) Case 2 ‘ When the car is before the stopping line, it moves ‘ forward in X direction. If x centerX - 30 And x centerX + 30 Then y = y - 10 CarMoveYBackward(myGraphics, x, y) End If Limity = 30 If x > limitx Or y < 30 Then Timer1.Enabled = False Through.Enabled = True Left1.Enabled = True Right1.Enabled = True stop1.Enabled = False Continue.Enabled = False Exit Sub End If Case 3 ‘ When the car is within the intersection, it ‘ turns left until it is out of the intersection area. If x centerX - 60 And x centerX - 30 Then y = y + 10 CarMoveYForward(myGraphics, x, y) End If Limity = ActiveForm.Height If y > Limity Then Timer1.Enabled = False Through.Enabled = True Left1.Enabled = True Right1.Enabled = True stop1.Enabled = False Continue.Enabled = False Exit Sub End If End Select End Sub ‘ When the user clicks the Through menu item, this procedure will be ‘ executed. This procedure sets the starting position of the car and ‘ and the choice of 1. Then it starts the animation. Private Sub Through_Click(ByVal sender As Object, ByVal e As System.EventArgs) Handles Through.Click Timer1.Enabled = True stop1.Enabled = True x = 20 y = ActiveForm.Height / 2 + 10 choice = 1 Left1.Enabled = False Right1.Enabled = False End Sub
_
‘ When the user clicks the Left menu item, this procedure will be ‘ executed. This procedure sets the starting position of the car and ‘ and the choice of 2. Then it starts the animation. Private Sub Left1_Click(ByVal sender As Object, ByVal e As System.EventArgs) Handles Left1.Click
_
Timer1.Enabled = True stop1.Enabled = True x = 20 y = ActiveForm.Height / 2 + 10 choice = 2 Through.Enabled = False Right1.Enabled = False End Sub
Introduction to Computer Programming and Numerical Methods
181
Chapter 10
Xudong Jia & Shu Liu
‘ When the user clicks the Right menu item, this procedure will be ‘ executed. This procedure sets the starting position of the car and ‘ and the choice of 3. Then it starts the animation. Private Sub Right1_Click(ByVal sender As Object, ByVal e As System.EventArgs) Handles Right1.Click Timer1.Enabled = True stop1.Enabled = True x = 20 y = ActiveForm.Height / 2 + 10 choice = 3 Through.Enabled = False Left1.Enabled = False
_
End Sub ‘ When the user clicks the Stop menu item, this procedure will be ‘ stopped if the car is moving. Private Sub stop1_Click(ByVal sender As System.Object, ByVal e As System.EventArgs) Handles stop1.Click
_
If Through.Enabled = True Then Timer1.Enabled = False End If If Left1.Enabled = True Then Timer1.Enabled = False End If If Right1.Enabled = True Then Timer1.Enabled = False End If stop1.Enabled = False Continue.Enabled = True End Sub ‘ When the user clicks the Cancel menu item, the application ‘ terminates normally. Private Sub Cancel_Click(ByVal sender As System.Object, ByVal e As System.EventArgs) Handles Cancel.Click End End Sub
_
‘ When the user clicks the Reset menu item, this procedure will be ‘ executed. This procedure will reset the animation at its ‘ starting state. Private Sub Reset_Click(ByVal sender As System.Object, ByVal e As System.EventArgs) Handles Reset.Click
_
Through.Enabled = True Left1.Enabled = True
Introduction to Computer Programming and Numerical Methods
182
Chapter 10
Xudong Jia & Shu Liu Right1.Enabled = True stop1.Enabled = False Continue.Enabled = False Label1.Text = "" Dim myrec As Rectangle Dim myGraphics As Graphics Dim myBrush As SolidBrush = New SolidBrush(Color.LightGray) myGraphics = Me.CreateGraphics CarClear(myGraphics, x, y) Timer1.Enabled = False
End Sub ‘ When the user clicks the Continue menu item, this procedure will ‘ resume the animation process. Private Sub Continue_Click(ByVal sender As Object, ByVal e As System.EventArgs) Handles Continue.Click If stop1.Enabled = False Then Timer1.Enabled = True stop1.Enabled = True Continue.Enabled = False End If End Sub End Class
10.4.
_
Improving the Simple Traffic Animation Application
As you can see, the simple traffic animation application can simulate the movements of only one car. We would like to improve this application by generating a series of cars going through, turning left or right. Figure 10-4 shows the new form design of the animation application. Within this application, there are three textboxes added to allow users to enter traffic volumes for three different directions. The logic of this improved application is as follows: 1)
When the application is executed, the user can enter the volume for through, left turn and right turn traffic.
2)
Once the traffic volumes are in the textboxes, the user can click Traffic Flow menu item. The cars generated randomly start approaching to the intersection. The number of cars for the three directions (going through, turning left and turning right) is governed by the ratio of the traffic volumes in the textboxes. The Rnd() function is used to create cars in the following rules:
Introduction to Computer Programming and Numerical Methods
183
Chapter 10
Xudong Jia & Shu Liu
Figure 10-4 Form within the Improved Animation Application When a time interval of 0.1 second is over, a random number in the range of [0, Rnd() * 36000] is generated. This random number is then compared with the sum of traffic volumes in the three directions. If the random number is greater than the sum, a car is then created and reset to go into the intersection. In other words, Rnd() * 36000 < VolTh + VolLT + VolRT Where VolTh VolLT VolRT -
Through Traffic Volume (Vehicles/Hour) Left Turn Traffic Volume (Vehicles/Hour) Right Turn Traffic Volume (Vehicles/Hour)
If the above condition is True, a car is created. Otherwise, no cars are created within the 0.1 second. For example, the through, left turn and right turn traffic volumes are 2000, 500, 500 veh/hour, respectively. Over the hour, there are 36000 chances to create a car. Using the above logic, about 3000 of the random numbers will be less than 3000. These 3000 random numbers are used to create vehicles for animation. For any given time period, the vehicles will start approaching to the intersection with a Poisson arrival distribution. When a car is created it is assigned a turn at the beginning of its approach to the intersection. The turns are random based on the ratio of the three traffic volumes for the approach. The logic for splitting turns for each car is as follows:
Introduction to Computer Programming and Numerical Methods
184
Chapter 10
Xudong Jia & Shu Liu Vtotal = VolTh + VolLT + VolRT If Rnd() * Vtotal < VolLT then Car makes a left turn Else If Rnd() * Vtotal < VolLT + VolRT then Car makes a right turn Else Car goes through the intersection End If End If
3)
Other actions are the same as those discussed in the previous animation application.
The procedures to develop the improved animation application are as follows: Step 1 Form Design First we need to create a form as shown in Figure 10-5. From this Figure, you can see that the Stop Menu item is named Stop1. Reset
Stop1
Continue
TrafficFlow
Cancel
VolTh VolL T VolRT
Example10_2
Figure 10-5 Form Design for the Improved Animation Application
Introduction to Computer Programming and Numerical Methods
185
Chapter 10
Xudong Jia & Shu Liu
Step 2: Code Development Below is the code for the application: Imports System.Drawing Public Class Example10_2 Inherits System.Windows.Forms.Form Windows Form Designer generated code Public x As Single Public y As Single ‘ The below three statements are used to define three arrays with ‘ their size undeclared. ‘ Later on you will use REDIM statement to define the size. Public Public Public Public Public
choice() As Integer cars_PosX() As Single cars_PosY() As Single volume As Long carIndex As Long
Private Sub Timer1_Tick(ByVal sender As Object, ByVal e As System.EventArgs) Handles Timer1.Tick Label1.Text = "Current Time = " & Now.ToString Dim myrec As Rectangle Dim centerX As Single, CenterY As Single Dim x1 As Single, y1 As Single Dim limitx As Single = ActiveForm.Width Dim Limity As Single Dim i As Integer, randomv As Single Dim leftV As Long, rightV As Long, ThroughV As Long Dim myGraphics As Graphics myGraphics = Me.CreateGraphics
_
centerX = ActiveForm.Width / 2 CenterY = ActiveForm.Height / 2 ‘ Receive Through, Left Turn, and Right Turn volumes from ‘ the three textboxes. rightV = Val(VolRT.Text) leftV = Val(VolLT.Text) ThroughV = Val(VolTH.Text) volume = rightV + leftV + ThroughV ReDim Preserve cars_PosX(volume) ReDim Preserve cars_PosY(volume) ReDim Preserve choice(volume) ‘ The statement below checks if a car is ready to go into ‘ the intersection. It calls a user-defined function called
Introduction to Computer Programming and Numerical Methods
186
Chapter 10
Xudong Jia & Shu Liu
‘ CarReady(). If the CarReady function returns True, a car ‘ is ready to go. If CarReady(Val(Timer1.Interval), volume) Then carIndex = carIndex + 1 cars_PosX(carIndex) = 20 cars_PosY(carIndex) = Me.ActiveForm.Height / 2 + 10 randomv = Rnd() * volume ‘ Assign a movement for the car: through, left turn, or ‘ right turn. Select Case randomv Case Is < leftV choice(carIndex) = 2 Case Is < leftV + rightV choice(carIndex) = 1 Case Else choice(carIndex) = 1 End Select If carIndex > volume Then carIndex = 0 End If End If If carIndex 30 Then cars_PosY(i) = cars_PosY(i) - 10 CarMoveYBackward(myGraphics, cars_PosX(i), cars_PosY(i)) End If End If
_
_
Case 3 ' When the car is within the intersection, it ' turns left until it is out of the intersection ‘ area. If cars_PosX(i) 0, then sign change and root in [x mid , x 2 ] = 0, then x 3 is the root, and process stops.
The application of the search rules is shown in Figure 14-1.
f(x) f(x1)
f(xmid)
x2 x1
xmid
x
f(x2)
Figure 14-1 Search Process of Bisection Method
Introduction to Computer Programming & Numerical Methods
233
Chapter 14
14.2.3
Xudong Jia & Shu Liu
Terminating Rules
The search that divides the interval in half continues until the estimated root is within a desired accuracy. Now the question is when to stop. The criteria used for terminating the search are as follows: Suppose xˆ is an approximation of the root and x0 is the actual root. The search stops when one of the following terminating rules applies: When xˆ − x 0 < ε with ε a small number,
(As you know x0 is unknown. We will thus use the comparison of two successive approximated values, xˆ n − xˆ n −1 < ε , to replace the above terminating rule.) When f (xˆ ) < ε where ε is a predetermined small number, When the ratio of
xˆ n
is close to unity, say 0.999 and 1.001, xˆ n −1 Stop after n iterations with n pre-defined. Satisfaction of both xˆ n − xˆ n −1 < ε and f (xˆ ) < ε would be desirable but almost not possible. In practice, we just care about the terminating rule of x n − x n −1 < ε . Once the search stops, the root can be approximated as
xˆ approximate
=
Or
xˆ approximat e 14.2.4
( xˆ n−1 + xˆ n ) 2
= xˆ n
A Bisection Example
Find a root for the following equation with ε = 0.01 f ( x) = x 2 − 2 = 0 Step 1: Determine the guess or initial interval
Introduction to Computer Programming & Numerical Methods
234
Chapter 14
Xudong Jia & Shu Liu
1 Suppose the incremental search with an interval of , we have 2 f (0) = -2 1 7 f( ) = 2 4 f (1) = -1 3 1 f( ) = 2 4
3 1 1 ← sign change, f( 1) × f ( ) = - 1 × = < 0 2 4 4
Thus a root exists between 1 and 1.5 and we start the bisection method with x1 = 1 and x2 = 1.5.
Step 2: Search for the root (first iteration) Bisect xmid = 1.25;
f(1.25) = -0.4375;
f(x1).f(xmid) > 0
The new bounds are [x1, xmid] and [xmid, x2]. The root is between [xmid, x2] that is, [1.25, 1.5]. Step 3: Check if the approximation is close enough. Assume x1 is the first guess of the root. |xmid- x1| = |1.25-1| = 0.25 > 0.01 Search continues. Step 4: Search for the root (second iteration) We assume [x1, x2] = [1.25, 1.5] Bisect xmid = 1.375; f(1.375) = -0.1094; f(x1).f(xmid) > 0 The new bounds are [x1, xmid ] and [xmid , x2 ]. The root is within [xmid , x2 ] or [1.375, 1.5]. Step 5: Check if the approximation is close enough |xmid- x1| = |1.25-1.375| = 0.125 > 0.01 Search continues. Step 6: Search for the root (third iteration) Introduction to Computer Programming & Numerical Methods
235
Chapter 14
Xudong Jia & Shu Liu
We assume [x1, x2] = [1.375, 1.5] Bisect xmid = 1.438; f(1.438) = 0.066; f(x1).f(xmid) < 0 The new bounds are [x1, xmid] and [xmid , x2 ]. The root is within [x1 , xmid ] or [1.375, 1.43]. Step 7: Check if the approximation is close enough |xmid- x1| = |1.375-1.438| = 0.063 > 0.01 Search continues. Step 8: Search for the root (fourth iteration) We assume [x1, x2] = [1.375, 1.438] Bisect xmid = 1.4063; f(1.4063) = -0.0225; f(x1).f(xmid) > 0 The new bounds are [x1, xmid ] and [xmid , x2 ]. The root is within [xmid , x2 ] or [1.403, 1.43]. Step 9: Check if the approximation is close enough |xmid- x1| = |1.4063-1.438| = 0.035 > 0.01 Search continues. Step 10: Search for the root (fifth iteration) We assume [x1, x2] = [1.4063, 1.438] Bisect xmid = 1.422; f(1.422) = 0.0217; f(x1).f(xmid) < 0 The new bounds are [x1, xmid ] and [xmid , x2 ]. The root is within [x1, xmid ] or [1.403, 1.417]. Step 11: Check if the approximation is close enough |xmid- x1| = |1.422-1.4063| = 0.0157 > 0.01 Search continues. Step 12: Search for the root (sixth iteration) We assume [x1, x2] = [1.4063, 1.422] Introduction to Computer Programming & Numerical Methods
236
Chapter 14
Xudong Jia & Shu Liu
Bisect xmid = 1.4141; f(1.4141) = -0.00032; f(x1).f(xmid) > 0 The new bounds are [x1, xmid ] and [xmid , x2 ]. The root is within [xmid, x2 ] or [1.4141, 1.417]. Step 13: Check if the approximation is close enough |xmid- x1| = |1.417-1.4141| = 0.0029 < 0.01 Search stops. The root is x = (1.417+1.4141)/2 = 1.4155 within the accuracy of 0.01. Or the root is 1.4141 if we use xapproximate
= xn +1 .
This approach converges to the actual root with six iterations. We reduce the interval by a factor of 1/26. Note that this method requires an interval [x1, x2] be located within which the sign of the function, f ( x) , changes. We should be cautious when we select the initial interval for finding roots. If the interval is large, it may contain 1 or any odd number of roots. We might find one root and ignore or miss other roots that may be of interest. If the interval is small, most likely a root does not exist in the interval.
14.3
False-Position Approach
False-position approach determines the roots of an equation by taking advantage of the shape of the function f ( x) . Using the characteristics of the function, the false-position method converges to an actual root more rapidly than the bisection method.
14.3.1
Initial Interval Determination
Similar to the bisection method, the false-position approach also needs an initial interval within which a root exists. Remember in the previous section, the initial interval is determined by a simple plot or by the incremental search method. Suppose an interval [x1, x2] is the interval within which the function is known to change sign. This change of sign can be simply determined by checking if:
f ( x1 ) * f ( x 2 ) < 0
Introduction to Computer Programming & Numerical Methods
237
Chapter 14
Xudong Jia & Shu Liu
If the above inequality satisfies, the interval [x1, x2] is the initial interval for the search.
14.3.2
Search Rules
Once an initial interval is found, we then draw the line that goes through two end points ( x1 , f ( x1 ) ) and ( x 2 , f ( x 2 ) ) as shown in Figure 14-2.
f(x) f(x1)
x3
x2
x1
x
f(x3)
f(x2)
Figure 14-2 Search Rules for the False-Position Approach
f ( x) = f ( x1 ) +
f ( x 2 ) − f ( x1 ) ( x − x1 ) x2 − x1
The x intercept of f(x) = 0 becomes a new estimate of the root as x = x3 or −
x = x3 = x1 −
f ( x1 )( x2 − x1 ) f ( xx ) − f ( x1 )
Introduction to Computer Programming & Numerical Methods
238
Chapter 14
Xudong Jia & Shu Liu
x = x3 =
x 1 f(x 2 ) - x 2 f(x 1 ) f(x 2 ) - f(x 1 )
Note that the intersecting point (x3) between the line and the x-axis is not the bisecting point of the interval. How to reduce the interval? We go by the following rules: If f ( x1 ) * f ( x3 ) < 0, the search will go to the left side of the intersecting point x3, that is, the new interval for next iteration will be [x1, x3] If f ( x1 ) * f ( x3 ) > 0, the search will go to the right side of the intersecting point x3, that is, the new interval for next iteration will be [x3, x2]
14.3.3
Terminating Rules
We repeat the line-based search until the interval or successive estimates of the root are within tolerance. Similar to the bisection method, the criteria used for terminating the search are as follows: Suppose xˆ is an approximation of the root and x0 is the actual root. The search stops when one of the following terminating rules applies: When xˆ − x 0 < ε with ε a small number, (As you know x0 is unknown. We will thus use the comparison of two successive approximated values, xˆ n − xˆ n −1 < ε , to replace the above terminating rule.) When f (xˆ ) < ε where ε is a predetermined small number, When the ratio of
xˆ n
is close to unity, say 0.999 and 1.001, xˆ n −1 Stop after n iterations with n pre-defined. Satisfaction of both xˆ n − xˆ n −1 < ε and f (xˆ ) < ε would be desirable but almost not possible. In practice, we just care about the terminating rule of x n − x n −1 < ε . Once the search stops, the root can be approximated as
Introduction to Computer Programming & Numerical Methods
239
Chapter 14
Xudong Jia & Shu Liu
xˆ approximate
=
Or
xˆ approximat e
14.3.4
( xˆ n−1 + xˆ n ) 2
= xˆ n
Variations of False Position Approach
The false position approach can be modified to improve its search speed. Instead of using the search rules listed in Section 14.3.3, we use the search rule as shown in Figure 14-3:
f(x) f(x1)
f(x1)/2 x3
x2 x
x1
f(x3)
f(x2)
Figure 14-3 Improved Searching Rule for the False Position Approach Suppose we have found an initial interval [x1, x2]. The general steps related to the new search rules are as follows: Step 1:
Calculate x =
x1 f ( x 2 ) − x 2 f ( x1 ) f ( x 2 ) − f ( x1 )
Introduction to Computer Programming & Numerical Methods
240
Chapter 14
Xudong Jia & Shu Liu
f(x )
Step 2:
Compute
Step 3:
Compute f(x1 ) × f(x) and check
x becomes new x2 < 0 then
f(x ) becomes new f(x2 ) f(x1 )/ 2 becomes new f(x1 )
If f(a) × f(x )
= 0 x is the root, stop x becomes new x1 > 0 then
f(x ) becomes new f(x1 ) f(x2 )/ 2 becomes new f(x2 )
Step 4:
Repeat steps 1-3 until convergence is reached.
14.3.5
A False-Position Example
Use the improved false-position method to find a root for the following equation with a small number ε1 = 0.01 x3 –3 = 0 Two decimal positions are used for simplicity in the following explanation. Step 1: Initial Interval Observe a sign change between x1 = 1 and x2 = 2. f(0) = (1)3 -3 < 0 f(1) = (2)3 - 3 = 5 > 0 We will use the interval [1,2] to be the initial interval. At least a root exists within the interval. Step 2: Search for the root Iteration 0:
x1 =1, f(1) = -2 and x2 = 2, f(2) = 5
Introduction to Computer Programming & Numerical Methods
241
Chapter 14
Xudong Jia & Shu Liu
x=
x 1 * f(x 2 ) − x 2 * f(x 1 ) 1(5) − 2(−2) = = 1.2857 f(x 2 ) − f(x 1 ) 5 − (−2)
f(x) = (1.2857) 3 - 3 = - 0.8746 f(x 1 ) f(x) > 0 ∴ x 1 = 1.2857, f(x 1 ) = - 0.8746 x 2 = 2, f(x 2 ) =
5 = 2.5 2
|1.2857-1| > 0.01, search continues. Iteration 1:
1.2857(2.5) − 2(−0.8746) = 1.4708 2.5 + 0.8746 f(x) = (1.4708) 3 - 3 = 0.1819 x=
f(x 1 ) f(x) < 0
∴
- 0.8746 = - 0.4373 2 x 2 = 1.4708, f(x 2 ) = 0.1819
x 1 = 1.2857, f(x 1 ) =
|1.4708-1.2857| > 0.01, search continues. Iteration 2:
1.2857(0.1819) − 1.4708(−0.4373) = 1.4164 0.1819 + 0.4373 f(x) = (1.4164)3 - 3 = - 0.1583 f(x1 ) f(x) > 0 ∴ x 1 = 1.4164, f(x1 ) = - 0.1583 x=
x 2 = 1.4708, f(x 2 ) =
0.1819 = 0.0909 2
|1.4164-1.4708| > 0.01, search continues. Iteration 3:
1.4164(0.0909) − 1.4708(-0.1583) = 1.4510 0.0909 + 0.1583 f(x) = 1.45103 − 3 = 0.0547 x=
Introduction to Computer Programming & Numerical Methods
242
Chapter 14
Xudong Jia & Shu Liu
f(x 1 ) f(x) < 0 ∴
x 1 = 1.4164, f(x 1 ) =
- 0.1583 = −0.079 2
x 2 = 1.4510
|1.4510-1.4164| > 0.01, search continues Iteration 4:
1.4164(0.0547) − 1.4510(-0.079) = 1.4368 0.0547 + 0.079 f(x) = 1.4368 3 − 3 = −0.034 x=
f(x 1 ) f(x) > 0 ∴
x 1 = 1.4368 x 2 = 1.4510, f(x 2 ) =
0.0547 = 0.0273 2
|1.4368-1.4510| > 0.01, search continues Iteration 5:
1.4368(0.0273) − 1.4510(-0.034) = 1.4447 0.0273 + 0.034 f(x) = 1.4447 3 − 3 = 0.015 − 0.034 f(x 1 ) f(x) < 0 ∴ x 1 = 1.4368, f(x 1 ) = = −0.017 2 x 2 = 1.447 x=
|1.4447-1.4368| < 0.01, search stops Step 3: The root approximation x0 then is (1.4447+1.4368)/2 = 1.4407.
Introduction to Computer Programming & Numerical Methods
243
Chapter 14
14.4
Xudong Jia & Shu Liu
Newton-Raphson Approach
Both bisection and false position methods require a bounding interval within which a root should exist. The searching rules used in the two approaches ensure the convergent move to the true value of the root. In this section we will introduce the Newton-Raphson method that requires only a single starting point of x for the hunting of the root as shown in Figure 14-4.
f(x) f(x0)
f’(x0) – slope of
x1
x0
x
Figure 14-4 Newton-Raphson Approach
14.4.1
Starting Point
The determination of the starting value is critical to the search. A wrong starting value could diverge or move away from the actual root when the iterations continue. As shown in Figures 14-5, convergence may not be reached to the root due to the shape of the curve and the wrong location of the starting point. A suggestion to choose a starting point is to observe the shape of the curve before the starting point is located along the x-axis.
Introduction to Computer Programming & Numerical Methods
244
Chapter 14
Xudong Jia & Shu Liu
f(x)
x1 x2
x
x0
Figure 14-5 Convergence Issue
14.4.2
Searching Rules
The Newton-Raphson method substitutes the local tangent to the function f(x) as a straight line and calculate the x intercept as an approximation to the root. The tangent to the function at xk is f(x) = y ( x) = f ( xk ) + f ' ( xk )( x − xk ) = 0
Solving for x = xk +1 yields:
xk +1 = xk −
f ( xk ) f ' ( xk )
When this method works, it converges quite rapidly. To avoid from the problems as shown in Figure 14-5, we need to investigate the local characteristics of the function f(x).
14.4.3
Terminating Rules
We repeat the search until the interval or successive estimates of the root are within tolerance. Similar to the bisection and the false position methods, the criteria used for terminating the search are as follows: Introduction to Computer Programming & Numerical Methods
245
Chapter 14
Xudong Jia & Shu Liu
Suppose xˆ is an approximation of the root and x0 is the actual root. The search stops when one of the following terminating rules applies: When xˆ − x 0 < ε with ε a small number, (As you know x0 is unknown. We will thus use the comparison of two successive approximated values, xˆ n − xˆ n −1 < ε , to replace the above terminating rule.) When f (xˆ ) < ε where ε is a predetermined small number, When the ratio of
xˆ n
is close to unity, say 0.999 and 1.001, xˆ n −1 Stop after n iterations with n pre-defined. Satisfaction of both xˆ n − xˆ n −1 < ε and f (xˆ ) < ε would be desirable but almost not possible. In practice, we just care about the terminating rule of x n − x n −1 < ε . Once the search stops, the root can be approximated as
xˆ approximate
=
Or
( xˆ n−1 + xˆ n ) 2
xˆ approximat e 14.4.4
= xˆ n
A Newton-Raphson Example
Find the root of the given polynomial that occurs around x0 = -1, ε= 0.02 f ( x) = x 4 − 2 x 3 − 2 x 2 + 3 x − 2 = 0
Determine f'(x):
f ' ( x) = 4 x 3 − 6 x 2 − 4 x + 3
x0 = -1 f (−1) = (−1) 4 − 2(−1) 3 − 2(−1) 2 + 3(−1) − 2 = −4 f ' (−1) = 4(−1) 3 − 6(−1) 2 − 4(−1) + 3 = −3 x1 = − 1 −
− 4 = − 2 . 3333 − 3
Introduction to Computer Programming & Numerical Methods
246
Chapter 14
Xudong Jia & Shu Liu
f (−2.3333) = 35.1581 f ' (−2.3333) = −71.1452
x 2 = − 2.3333 −
35.1581 = − 1.83913 − 71.1452 f (−1.83913) = 9.5997 f ' (−1.83913) = −34.8206
x3 = − 1.83913 −
9.5997 = − 1.56344 − 34.8206
f (−1.56344) = 2.0389 f ' (−1.56344) = −20.6987 x 4 = − 1.56344 −
2.0389 = − 1.4649 − 20.6987
f (−1.4649) = 0.2056 f ' (−1.4649) = −16.5903
x5 = − 1.4649 −
0.2056 = − 1.4525 − 16.5903
Terminate because x5 − x 4 = − 1.4525 − (1.4649) < 0.02 The approximation of the root is -1.4525.
14.5
Questions
Q1.
Which method, Bisection, False Position or Newton-Raphson, is the quickest to converge the root of an equation? Explain why?
Q2.
Use the Bisection method to manually determine a root for the following function: F(x) = x2 – 5 = 0
Introduction to Computer Programming & Numerical Methods
247
Chapter 14
Q3.
Xudong Jia & Shu Liu
Use the Bisection-based VB application provided in this chapter to determine the function: F(x) = ex – 3 = 0
Q4.
Use the False Position method to manually determine a root for the following function: F(x) = x2 – 3 = 0
Q5.
Use the False Position-based VB application provided in this chapter to determine the function: F(x) = log(x) = 0, where x > 0
Introduction to Computer Programming & Numerical Methods
248
Chapter 15
Xudong Jia & Shu Liu
Chapter 15 Matrices As discussed in Chapter 13, many engineering problems are formulated in a system of linear equations. Solving these linear equations requires a good understanding of matrix algebra or theory since matrices are used extensively in simplifying the representation of the linear equations. In this chapter we will introduce matrix algebra. The topics to be covered include matrix determinant and operations. In Chapters 17 and 18, we will discuss the implementation of matrix operations in EXCEL and MATLAB. 15.1
Matrix
A matrix is defined as a rectangular arrangement of elements in rows and columns. The elements can be numbers, variables, functions, etc.
a 11 a 21
[A] = [a ij ] =
a 12 a 22
a 1j
a 1m
a i1
a ij
a im
a n1
a nj
a nm
The above matrix A has an order of n by m. The first subscript for an element aij specifies its row position and the second subscript specifies its column position. There are different ways of arranging elements. When elements are arranged in a single row, we call the row the row matrix. For example, a 1 x 10 row matrix can be written as: [ A] =
[a1 , a2 ,
, a10 ]
When elements are arranged in a single column, we call the column the column matrix. For example, a 5 x 1 column matrix can be written as:
Introduction to Computer Programming & Numerical Method
249
Chapter 15
Xudong Jia & Shu Liu
a1 a2 A = a3 a4 a5 When elements are arranged in n rows and n columns, we call the matrix a square matrix. An example of a square matrix may look like:
A=
a11
a 21
... a1n
a 21
a 22
... a 2 n .
a n1
a n1
... a nn
When all the elements of a square matrix are zero except those along the principal diagonal positions that runs down from top left to down right, we call the matrix a diagonal matrix. For example,
[ D]
=
d 11
0
0
d 22
0
0
d nn
A scalar matrix is a special diagonal matrix in which all of the principal diagonal elements are equal.
[ a]
=
a 0 0
0 a
0
a
A scalar matrix with diagonal elements equal to unity is a unit or identity matrix.
Introduction to Computer Programming & Numerical Method
250
Chapter 15
Xudong Jia & Shu Liu
[ I]
=
1 0
0 1
0
0
1
A symmetric matrix is a square matrix that satisfies d ij = d ji
[D] =
2
1
5
1
3
-6
5 -6
4
A skew-symmetric matrix is a square matrix such that aij = −a ji and the diagonal elements are zero.
0 1 5 [ A] = -1 0 -6 -5 6 0 A matrix with all elements equal to zero is a zero or null matrix. An upper triangular (U) matrix is a square matrix in which all elements below the principal diagonal elements are zero.
[U]
=
u11 u12 0 u22
0
0
u1n u2 n unn
An example of an upper triangular matrix is
[U] =
1 2
1
0 2 4 0 0 −1
Introduction to Computer Programming & Numerical Method
251
Chapter 15
Xudong Jia & Shu Liu
A unit upper triangular matrix is one in which the principal diagonal elements are equal to unity and below these diagonal elements are 0s.
[U]
1 u12 0 1
=
0
0
u1n u2 n
1
A lower triangular matrix (L) is similar to the upper triangular except that the zero elements are those above the principal diagonal elements.
[ L]
=
l 11
0
l 21
l 22
0 0
l n1
l n2
l nn
An example of a lower triangular matrix is
[L] =
1
0 0
3
5 0
-1 2 4
15.2
Determinants
A determinant is a scalar numerical value that represents a unique characteristic of a square matrix. a 11
a 12
a 1j
a 1n
a i1
a ij
a in
a n1
a nj
a nn
a 21 a 22 D = A = a ij =
Introduction to Computer Programming & Numerical Method
252
Chapter 15
Xudong Jia & Shu Liu
Elements of a11, a22 , ..., aii , ...., ann are the diagonal elements of the determinant. Before we look at the value of the determinant we will introduce a few needed definitions.
Minor (Mij) Minor (Mij) is associated with element aij of a square matrix. It is defined as the determinant of the matrix whose order is n-1. For example, if we have a 4 * 4 determinant below 3 4 0 1
a11 a12 a13 a14 D=
a 21 a 22 a 23 a 24 a 31 a 32 a 33 a 34 a 41 a 42 a 43 a 44
=
4 2 1 5 2 7 6 8 2 1 0 5
The minor M32 for element a32 (or 7) is formulated as: a11 a13 a14
3 0 1
M32 = a 21 a 23 a 24 = 4 1 5 a 41 a 43 a 44 2 0 5 Note that M32 is formed by eliminating the ith row and the jth column of the 4 * 4 determinant. There are a total of 16 minors within the 4 by 4 matrix. Generally speaking, an n * n matrix has a total of n2 minors.
Cofactor (Coij) Cofactor (Coij) is associated with element aij of a square matrix. It is defined as the minor Mij of element aij with a plus or minus sign associated with the position. Coij = (-1)i+j Mij Given the below determinant,
Introduction to Computer Programming & Numerical Method
253
Chapter 15
Xudong Jia & Shu Liu
3 4 0 1
a11 a12 a13 a14 D=
a 21 a 22 a 23 a 24 a 31 a 32 a 33 a 34 a 41 a 42 a 43 a 44
=
4 2 1 5 2 7 6 8 2 1 0 5
a11 a13 a14
3 0 1
Co 32 = (-1) (3+ 2) M32 = - a 21 a 23 a 24 = − 4 1 5 2 0 5 a 41 a 43 a 44
Laplace’s Determinant A determinant is the symbolic representation of an expression that yields the scalar value. It can be calculated based on the Laplace expansion by row or by column. Given the below determinant, a11 a12 a13 a14 D=
a 21 a 22 a 23 a 24 a 31 a 32 a 33 a 34 a 41 a 42 a 43 a 44
D =
n
Σa
ij
Coij
Expand by column j
ij
Coij
Expand by row i
i=1
or D =
n
Σa j=1
a11 a12
a13
Consider D = a 21 a 22 a 23 in the expansion by the second row. a 31 a 32 a 33
D = a 21 Co 21 + a 22 Co 22 + a 23 Co 23 D = - a 21
a12 a13
+ a 22
a11 a13
- a 23
a11 a12
a 32 a 33 a 31 a 33 a 31 a 32 D = - a 21 (a12 a 33 - a13 a 32) + a 22 (a11 a 33 - a 31 a13) - a 23 (a11 a 32 - a12 a 31)
Introduction to Computer Programming & Numerical Method
254
Chapter 15
Xudong Jia & Shu Liu
For example, we expand by the first column, we have 3
2
1
3 1 2 1 2 1 D= 2 3 1 =3 -2 +1 -4 1 -4 1 3 1 1 -4 1 = 3(3x1 + 4x1) - 2(2x1 + 4x1) + 1(2x1 - 3x1) = 3(7) -2(6) -1(1) D=8 Notice that the Laplace method requires the calculation of n(n-1)(n-1) determinants in order to evaluate an n by n determinant. The number of operations may become enormous for moderate or large size determinants. Considering the time-consuming nature of the Laplace method, we do not use the method in practice. Instead we calculate determinants based on their properties.
Properties of Determinants There are totally six properties that are related to the determinant of a square matrix. Let us see these six properties one by one below: Property 1
The value of a determinant (D) is unchanged if rows and columns are interchanged. For example, 3 2 6
3 1 4
D = 1 2 5 = 2 2 3 = -27 4 3 2
Property 2
6 5 2
If any two rows (or columns) of D are interchanged, only the sign of the determinant changes. For example, 3 2 6 D = 1 2 5 = -27 4 3 2
3 2 6
3 6 2
D = 4 3 2 = 27 1 2 5
D = 1 5 2 = 27 4 2 3
Introduction to Computer Programming & Numerical Method
255
Chapter 15
Property 3
Xudong Jia & Shu Liu
If the elements of any two rows (or columns) of D are equal, then D is zero. For example, 3 2 6 D= 3 2 6 =0 4 3 2
Property 4
Multiplying all elements of a row (or a column) by a constant is the same as multiplying the value of D by that constant. For example,
2*3 2 6
3 2 6
D = 2 * 1 2 5 = 2 * 1 2 5 = 2 * ( −27) = −54 2*4 3 2
Property 5
4 3 2
If the elements of a row (or a column) are proportional to the corresponding elements of another row (or column), the value of D is zero. For example, 6 3 2
2*3 3 2
3 3 2
D = 2 1 2 = 2 *1 1 2 = 2 * 1 1 2 = 0 8 4 3 2*4 4 3 4 4 3
Property 6
The value of a determinant remains unchanged if the elements of a row (or a column) are increased by values that are equal to or proportional to the corresponding elements of another row (or column).
For example, we reduce element values of row 1 (R1) from the corresponding element values from row 2 (R2), we will have,
Introduction to Computer Programming & Numerical Method
256
Chapter 15
Xudong Jia & Shu Liu
6 3 2
6
R 2 −R1
=
D= 2 0 2 8 5 3
3
2
−4 −3 0 8 5 3
Property 6 allows us to manipulate rows and/or columns to reduce the array to a convenient form that will save operations in Laplace’s expansion. For example, determine the value of the determinant given below.
D =
1 -1
3 1
3 1
4 1
-2 -1
2 1
3 1
0 3
Here, notice that if we change column 2 by adding the elements of column 1 to it (that is, C2 +C1), we will have, 1 D=
3 3 4
1
-1 1 1 1
C 2 + C1
=
-2 2 3 0 -1 1 1 3
4 3 4
-1 0 1 1 -2 0 3 0 -1 0 1 3
-1 1 1 = -4-2 3 0 -1 1 3
Note that C2 is placed first. In a general term, the row or column to be operated is always placed first in an operator for equal transformation. Otherwise, the determinant is changed. Now, if we add column 1 to column 2 and expand the determinant by the second column, we get,
-1 1 1 D = - 4- 2 3 0 -1 1 3 =-4 1
-1 1 -1 3
C 2 +C1
=
-1 0 1 - 4- 2 1 0 -1 0 3
= (-4) * [(- 1(3) - (-1)1)]
=8
Introduction to Computer Programming & Numerical Method
257
Chapter 15
Xudong Jia & Shu Liu
We can generalize this procedure to convert the determinant array to an upper triangular form (sometimes called Gauss Method) as
A
Transofrmation
=
kU =k
u 11
u 12
u 1n
0
u 22
u 2n
0
0
u nn
= k(u 11 )(u 22 )
(u nn )
The value k is generated when we apply Property 6 and do row operations to transform |A| to |U|. For example, given the below determinant 1 4 2 -1 A=
3 0 6
1
1 0 4
5
1 1 0
7
Find |A| using the upper triangular method. Solution: First, Use multiple of row 1 (R1 or R1) to eliminate elements below in column 1. (1)
If a11 = 0, interchange first row with another row and only the sign of the determinant changes.
(2)
If a11 ≠ 1, factor out a11 and proceed.
1 4 2 -1 A=
3 0 6 1 0 4 1 1 0
1
4
2
-1
1 R 2 - 3R 1 0 - 12 0 = 5 R 3 - R1 0 - 4 2 7 R 4 - R1 0 - 3 - 2
4 6 8
Note that the operator R2 – 3R1 reduces the element values of Row 2 by 3 times the corresponding element values of Row 1. R2 is placed first.
Introduction to Computer Programming & Numerical Method
258
Chapter 15
Xudong Jia & Shu Liu
Use multiples of R2 to eliminate elements below in column 3.
1 4 1 −1 1 4 2 -1 1 4 2 -1 0 -3 0 1 0 - 12 0 4 0 -3 0 1 A= =4 =4 4 0 0 2 6− 0 -4 2 6 0 - 4 2 6 R3 - 4/3R2 3 0 -3 -2 8 0 - 3 - 2 8 R4 - R2 0 0 −2 7 Continue with similar operations working from left top diagonal until reach lower right diagonal.
1 A= 4
4
1
-1
0 -3
0
1
0
0
2
6-
0
0
-2
7
1
4
1
0 -3 0
4 3
= 40
0
2
0
0
0
R 4 + R3
-1 1
4 3 4 13 − 3 6−
Expand to obtain
4 A = 4(1)(-3)(2)(13 - ) = -280 3 Pivotal Condensation Pivotal condensation is another method we can use to calculate a determinant. It uses Property 6 to calculate the determinant of an n x n matrix by a series of 2 x 2 determinants only, regardless of the size of the array. Consider the below determinant of a 3 x 3 matrix. First factor out bii as shown:
b11 B = b 21 b 31
b12 b 22 b 32
1
b13 b 23 = b11 b 21 b 33 b 31
b12 b11 b 22 b 32
b13 b11 b 23 b 33
Now we use row 1 to reduce b21 and b31 to zero, and expand by column 1.
Introduction to Computer Programming & Numerical Method
259
Chapter 15
Xudong Jia & Shu Liu
b13 b b11 b 22 − ( 12 )b21 b b11 b 23 − ( 13 )b 21 = b11 b b11 b 32 − ( 12 )b 31 b b11 b 33 − ( 12 )b 31 b11
b12 b11 b B = b11 0 b 22 − ( 12 )b 21 b11 b 0 b 32 − ( 12 )b 31 b11 1
1 from both rows, b11
Now get out
B=
b13 )b 21 b11 b b 33 − ( 12 )b31 b11
b 23 − (
b11 b 21
b11 b11 b 22 − b12 b 21 b11 b11 b11 b 32 − b12 b 31
b11 b 23 − b13 b 21 1 = b11 b 33 − b13 b 31 b11 b 11 b 31
b12 b 22
b11 b 21
b13 b 23
b12 b 32
b11 b 31
b13 b 33
In general for an n x n determinant (n > 2),
B = (b11 ) 2− n
b11 b 21 b11 b 31
b12 b 22 b12 b 32
b11 b 21 b11 b 31
b13 b 23 b13 b 33
b11 b 21 b11 b 31
b1n b 2n b1n b 3n
b11 b n1
b12 b n2
b11 b n1
b13 b n3
b11 b n1
b1n b nn
For example, find the following 4 x 4 determinant.
1 4 2 -1 3 0 6 1 A= = (1) 2-4 1 0 4 5 1 1 0
7
1 3 1 1 1 1
4 0 4 0 4 1
1 3 1 1 1 1
2 6 2 4 2 0
1 −1 3 1 - 12 0 4 1 −1 -2 = (1) - 4 2 6 1 5 -3 -2 8 1 −1 1 7
Introduction to Computer Programming & Numerical Method
260
Chapter 15
Xudong Jia & Shu Liu
− 12 0
= (1) -2 (12) −1
15.3
−4 − 12
2 0
−3
−2
− 12 4 − 24 − 56 −4 6 = (1) -2 (12) −1 = - 280 − 12 4 24 − 84 −3 8
Matrix Operations
Before we discuss the matrix operations, we need to define equality of matrices. Two matrices are said to be equal if and only if they are of the same order and corresponding elements in the matrices are equal.
[A]mn = [B]mn
if a ij = b ij for all i and j
For example, 1 2 3
A=
1 2 3
B=
4 0 5
4 0 5
We can say that A = B because elements in A are the same as those in B. There are basically five matrix operations: 1) adding two matrices together, 2) subtracting one matrix from another, 3) multiplying two matrices, 4) determining the inverse of a matrix, and 5) transposing a matrix. Let us look at these operations one by one.
Add Two Matrices Two matrices can be added if and only if two matrices are of the same order. The result is a matrix [C] that satisfies cij = aij + bij. Given [A] =
1 2 3 4 5 6
,
[B] =
2 3 4 5 6 7
,
we will yield
[ C]
=
1 2 3 2 3 4 + 4 5 6 5 6 7
=
3 5 7 9 11 13
Adding matrices together follows the commutative and associative rules, that is Introduction to Computer Programming & Numerical Method
261
Chapter 15
Xudong Jia & Shu Liu
[A] + [B] = [B] + [A] [A] +([B] +[C]) = ([A] + [B]) + [C]
Subtract One Matrix from Another We can subtract one matrix from another if and only if two matrices are of the same order. The result is a matrix [C] that satisfies cij = aij - bij. Given, [A] =
1 2 3 4 5 6
,
[B] =
2 3 4 5 6 7
,
we will yield
[C] =
1 2 3 4 5 6
-
2 3 4 5 6 7
=
1− 2 2 − 3 3− 4 4−5 5−6 6−7
=
−1 −1 −1 −1 −1 −1
Multiply Two Matrices There are two types of multiplication included in matrix operations: scale matrix multiplication and matrix product. Scale matrix multiplication is defined to multiply each element of a matrix by a scalar quantity. In general, k[A] = [k aij] 1 2 3
3
6
9
For example, 3 3 0 5 = 9 0 15 5 6 7 15 18 21
1 2 3 It is noted that when you move 3 into 3 0 5 , you multiply 3 to each element in the 5 6 7 matrix. There are two types of matrix product: dot product and cross product. Dot product requires two matrices to be of same dimension. The result of a dot product is a matrix that satisfies cij = aij * bij. Give the two below matrices,
Introduction to Computer Programming & Numerical Method
262
Chapter 15
Xudong Jia & Shu Liu
1 2 3 0
2 4 6 1
A= 2 3 1 4 3 5 2 6
B= 0 4 1 3 1 1 2 1
The dot product of the two matrices is
1* 2 C = A dot B
2 * 4 3* 6
= 2 * 0 3* 4 3 *1 2 =
1 *1
0 *1 4*3
5 *1 2 * 2 6 *1 8
18
0
0 12 3 5
1 4
12 6
A cross product requires two matrices to be conformable, that is, the number of columns in the first matrix should be the same as the number of rows in the second matrix. If [C] is the cross product of two matrices [A] and [B], thus
[C ] = [A ][B ] mxp
mxn
nxp
It is noted that [B][A ] is not possible since the number of columns in [B] and the nxp mxn
number of rows in [A] are not the same (p ≠ m). The product [C] = [A ][B] is defined, where c ij = mxp
mxn nxp
n
a ik b kj .
k=1
For example, Given [A ] =
a 11
a 12
a 13
a 21 a 22
a 23
b11
and [B] = b 21 b 31
b12 b 22 , we form the product [C] = [A][B] b 32
Introduction to Computer Programming & Numerical Method
263
Chapter 15
Solution:
Xudong Jia & Shu Liu
[C] = [A][B] =
(a 11b11 + a 12 b 21 + a 13 b 31 ) (a 11b12 + a 12 b 22 + a 13 b 32 ) (a 21b11 + a 22 b 21 + a 23 b 31 ) (a 21b12 + a 22 b 22 + a 23 b 32 )
It is convenient and instructive to place the matrices as shown below for hand calculations. b 11
b 12
b 21
b 22
b 31
b 32
a 11
a 12
a 13
c11
c12
a 21
a 22
a 23
c 21
c 22
For example, 0
1 0 3
4↓ 1 1 1
→
In general,
and
3 7
[A][B] ≠ [B][A],
1 1 2 1 0
1 0 3
0 2
2 2 4
non-commutative property.
In fact, even when the two cross products are conformable this inequality is also true. For example,
[C][ D] =
1 1 1 −1 = 1 1 1 −1
2 −2 1 −1 1 1 , but [ D][C] = = 2 −2 1 −1 1 1
0 0 0 0
Matrix multiplication follows the associative and distributive rules. For example, ([A][B])[C] = [A]([B][C]) [A]([B] + [C]) = [A][B] + [A][C] In general:
[I][A] = [A] = [A][I] [0][A] = [0] = [A][0]
Introduction to Computer Programming & Numerical Method
264
Chapter 15
Xudong Jia & Shu Liu
When [A][B] = [0], it does not imply that either of [A] and/or [B] are [0].
Transpose a Matrix The transpose of a matrix [A] is formed by interchanging the rows for the columns of [A] and is denoted as [A]T or [A]' . For example, if we have a matrix below, 2 0 2
[A] =
3 5 8
The transpose of the matrix is
2 3 [A] = 0 5 2 8 T
A transposed matrix has the following properties: ( [A] + [B] )T = [A]T + [B]T ( k [A] )T = k [A]T ( [A][B] )T = [B]T[A]T
For example, if we have [A] =
T
([A][B]) = (
3 1 1 0
*
([A][B])T = [B]T[A]T =
3 1
and
1 0 2 1 1 1
)
T
=
2 1 3 1 1 1 1 0
[B] =
7 4
T
2 1 =
=
2 1 1 1 7 2 4 1
7 2 4 2
Get the Inverse of a Matrix Matrix division is not defined, but the operation similar to the division of two numerical values is called inversion or inverse of a matrix.
Introduction to Computer Programming & Numerical Method
265
Chapter 15
Xudong Jia & Shu Liu
Consider a scalar equation
1 x can be obtained by multiplying , that yields, a
ax=b
1 1 .ax = .b a a 1 x = .b = a -1 .b a
or
Similarly, the matrix inverse ([A]-1) is defined by, [A]-1[A] = [I] = [A][A]-1 Assume we have [A][x] = [B], we can multiply [A]-1 on both side, then we can get
[A]-1[A] [x] = [x] = [A]-1[B] The Classical Inverse of a matrix is defined as:
[A]−1 = (Co[A])
T
A
Where
(Co[A])T |A|
- Transpose of the cofactor matrix of [A]. This is a matrix of same size as [A] whose elements are the element cofactors. - Determinant of matrix [A]
Example: 2 1 0
Given [S] = 0 1 2 , find the inverse of [S] and show that it is indeed the inverse of 1 0 1 [S]. Solution:
|S| = 4
Introduction to Computer Programming & Numerical Method
266
Chapter 15
Xudong Jia & Shu Liu
1 0 1 Co[S] = − 0 1 1
(Co[S])T =
thus,
2 1 0 1 0 2
0 1 2 1 2 − 0 −
2 1 0 1 0 2
1
−1
2
2 −1
2 1
−4 2
0 1 2 − 1 2 0
1 0 1 2 -1 1 = -1 2 1 0 2 -4 2 1 1
1 -1 2 1 [S] = 2 2 -4 4 -1 1 2 -1
Now, if this is the inverse then [S]-1[S] must equal [I] 1 -1 2 1 2 2 -4 4 -1 1 2
2 1 0
1 0 0
0 1 2 = 0 1 0 = [I] 1 0 1
Check!
0 0 1
Introduction to Computer Programming & Numerical Method
267
Chapter 15
Xudong Jia & Shu Liu
15.4
Questions
Q1.
Given the following matrices: 1 1 3
2 3
5
B = 3 1 −1 1 3 4
A= 5 2 1 2 3 1
2 1
1 1 1
C= 3 4 2 5
D= 1 3 2 1 2 5
Determine: A+ B, B+ A, B+ C, B-A, A – C, AC and BC, CA Calculate AB and BA and Demonstrate AB ≠ BA Show that (AB)T = BTAT Determine [D]-1 and show that it is the inverse by demonstrating [D]-1[D] = [I]
Q2.
How many determinant properties do we discussed in this chapter?
Q3.
True-False Questions (Hint: Answer questions using properties of determinant) 2 3 4
a)
b)
2 4 6
4 1 2 = 3 1 5 (True 6 5 3
4 2 3
2 3 4
4 1 2
4 1 2 = 2 3 4 (True or 6 5 3
c)
3
False )
4
6
9 12 = 0
(True or
False )
2
4
6 8
2
3 4
2
3 4 = 2* 2
3 4
65 1 2
e)
False )
6 5 3
2
65 1
d)
or
False )
(True or
False )
65 1 2
4
1 2
2
3 4= 2
65 1 2
(True or
2 65
−2 −2 3
4
1
2
Introduction to Computer Programming & Numerical Method
268
Chapter 15
Q4.
Xudong Jia & Shu Liu
Determine and verify the inverse of the following matrix
1 1 1 A= 1 3 2 1 2 5 Q5.
Evaluate the following determinant
3 0 1 1 det[ A] = 2 −1 3 −1
1 0 2 4
2 2 1 1
Introduction to Computer Programming & Numerical Method
269
Chapter 16
Xudong Jia & Shu Liu
Chapter 16 Systems of Linear Equations With a good understanding of matrix algebra, we will describe systems of linear equations in this chapter. We will cover the concepts and principals of the numerical methods used for solving linear equations simultaneously. In Chapters 17 and 18, we will discuss the implementation of these numerical methods in EXCEL and MATLAB.
16.1
Linear Equations
Simultaneous linear algebraic equations can be formulated as follows:
a11 x1 a12 x 2 a13 x 3 ... a1n x n a 21 x1 a 22 x 2 a 23 x 3 ... a 2 n x n . . . a n1 x1 a n 2 x 2 a n 3 x 3 ... a nn x n
b1 b2 . . . . . . bn
Where aij is the constant coefficient and bi is the constant. The above linear equations can also be written in the following matrix form:
a 11 a 12 a 1j a 1n x1 b1 a a 22 x 2 b2 21 a a a i1 ij in a n1 a nj a nn x n bn Or
[A][X] = [B]
How to solve these linear equations? A naïve thinking of solving them is to divide both [A][X] and [B] by [A] and get the values for [x]. However, such division is not
Introduction to Computer Programming & Numerical Method
270
Chapter 16
Xudong Jia & Shu Liu
possible in matrix algebra. We should consider the nature of matrices when we solve the problem. There are two basic categories of methods used to solve the linear equations: 1)
"Exact" methods
The “Exact” solution methods use a definite number of operations to produce exact solutions. With the advent of powerful computers, these methods are the most commonly used one. 2)
Iteration methods
This group of methods approaches the exact solution through an iterative process of approximation. The number of steps for approximation is dependent on accuracy required. These methods are more likely to be used when limited computing capacity is available.
16.2
"Exact" Methods
Methods that fall in this category include 1) direct inverse method, 2) Cramer method, 3) various elimination Methods. The most efficient elimination methods consist of Gaussian Elimination Method, Jordan's Modification to Gaussian elimination (GaussJordan), Crout's Method, and Choleski's Method (or Square Root Method).
16.2.1 Direct Inverse Method Direct inverse method is commonly used for small systems since the inverse calculation is efficient. Given the below system of linear equations
[A][X] = [B]
The solution to the system is [X] = [A]-1[B]
For example, solve the following problem of form [A][X] =[B]
Introduction to Computer Programming & Numerical Method
271
Chapter 16
Xudong Jia & Shu Liu
1 - 3 1 x 1 2 1 2 - 6 x = 3 2 2 - 1 3 x 3 1 We will have 1
x1 1 3 1 2 1 x 1 2 6 3 0.5 2 x3 2 1 3 1 0.5
16.2.2 Cramer Method The Cramer method is a simple method that uses determinants to find the solution. This method is applicable for small systems due to its inefficiencies in evaluating determinants. Given a system of linear equations below [A][X] = [B] Where
a 11 a 12 a 1j a 1n a a 22 21 A a ij a ij a in a i1 a n1 a nj a nn
[A] is the square matrix of coefficients. These coefficients represent the physical parameters that control a system.
Introduction to Computer Programming & Numerical Method
272
Chapter 16
Xudong Jia & Shu Liu
b1 b B = 2 It is the right hand side (RHS) vector of constants. These values represent the "driving forces" that will generate a solution [x]. b n
x1 x X = 2 It is the vector of unknowns that represent a solution to the system. x n Note that the notation [Abn] is a matrix where the nth column of [A] is replaced by the RHS vector [B].
A b1
b1 b 2 = b2
a12 a1n a11 b1 a1n a a22 a2n b2 a2n , A b2 = 21 , , etc. a2n ann an1 b n ann
Cramer's Rule defines the solution values of xi as:
x1 =
A b1 A
, x2 =
A b2 A
, , xi =
A bi A
Note that there is no solution when |A| = 0.
For example, solve the following problem of form [A][x] =[b]
1 - 3 1 x 1 2 1 2 - 6 x = 3 2 2 - 1 3 x 3 1
Introduction to Computer Programming & Numerical Method
273
Chapter 16
Xudong Jia & Shu Liu
1 -3 1 det A = 1 2 - 6 = 40 2 -1
3
2 -3
1
det A b1 = 3
2
- 6 = 40
1
-1
3
1 2 1 det A b2 = 1 3 - 6 = - 20 2 1
3
1 -3 2
det A b3 = 1 2 3 = - 20 2 -1 1 thus, x1 =
40 - 20 - 20 = 1, x 2 = = - 0.5, x 3 = = - 0.5 40 40 40
x1 1 x 2 0.5, as a check x 0.5 3
1 3 1 1 2 1 2 6 0.5 3 2 1 3 0.5 1
16.2.3 Elimination Methods Elimination methods reduce the system of linear equations to an equivalent but simpler system that leads to the solution easily. Gaussian Elimination This method transforms the system into an upper triangular matrix form from which a solution can readily be obtained by a "back substitution". Symbolically this method can be represented as:
[A][X] = [B]
transform to
Introduction to Computer Programming & Numerical Method
[U][X] = [B’]
274
Chapter 16
Xudong Jia & Shu Liu
Where [U] is an upper triangular or a unit upper triangular matrix
We will consider a 4 x 4 system to show the general process.
a 11x 1 + a 12 x 2 + a 13 x 3 a 14 x 4 = b1 a 21x 1 + a 22 x 2 + a 23 x 3 a 24 x 4 = b 2 a 31x 1 + a 32 x 2 + a 33 x 3 a 34 x 4 = b 3 a 41x 1 + a 42 x 2 + a 43 x 3 a 44 x 4 = b 4
eq 1
eq 2
eq 3
eq 4
If a11 0, divide the first equation by a11. If a11 0, we look at the first column coefficients of other equations, select an equation whose first column coefficient is not zero, and swap the equation with the first equation. This process is called partial pivoting. Now we get,
x1 + a 112 x 2 + a 113x 3 a 114 = b11
We now multiply this equation by a21 and subtract from eq (2). Similarly we multiply it by a31 and a41 and subtract the result from eq (3) and eq(4), respectively. The resulting equations are:
x 1 + a 112 x 2 + a 113 x 3 a 114 x 4 = b11
eq (1)
a 122 x 2 + a 123 x 3 a 124 x 4 = b12
eq (2)
a 132 x 2 + a 133 x 3 a 134 x 4 = b13
eq (3)
a 142 x 2 + a 143 x 3 a 144 x 4 = b14
eq (4)
Now check that a122 is not zero (again use pivoting if it is) and divide eq (2) by a122. Multiply the result by a132 and a142 , and subtract the result from equation (3) and (4), respectively. We will get:
x 1 + a 112 x 2 + a 113 x 3 a 114 x 4 = b11
eq (1)
x 2 + a 223 x 3 a 224 x 4 = b 22
eq (2)
2 2 a 33 x 3 a 34 x 4 = b 32
eq (3)
a 243 x 3 a 244 x 4 = b 24
eq (4)
Introduction to Computer Programming & Numerical Method
275
Chapter 16
Xudong Jia & Shu Liu
Following the same approach and divide eq (4) by a433 to obtain the value of x4, we get the following final triangular form:
x 1 + a 112 x 2 + a 113 x 3 a 114 x 4 = b11
eq (1)
x 2 + a 223 x 3 a 224 x 4 = b 22
eq (2)
x 3 a 334 x 4 = b 33
eq (3)
x 4 = b 44
eq (4)
The "back-substitution" process involves: 1) 2) 3)
substitute x4 into eq (3) and solve for x3 substitute x4 and x3 into eq (2) and solve for x2 substitute x4 , x3, x2 into eq(1) and solve for x1
We get,
x 3 b 33 a 334 x 4 x 2 b 22 a 223 x 3 a 224 x 4 x1 b11 a 112 x 2 a 113 x 3 a 114 x 4 In matrix form we have performed the transformation:
a 11 a 12 a 21 a 22 a 31 a 32 a 41 a 42
a 13 a 23 a 33 a 43
a 14 x1 b1 1 a 112 a 24 x 2 b2 transform 0 1 0 0 a 34 x3 b3 a 44 x 4 b4 0 0
a 113 a 223 1 0
a 114 x1 b11 a 224 x 2 b 22 a 334 x3 b 33 1 x 4 b 44
For example, consider the following system and solve by Gauss Elimination and back substitution: 2x 1 - 3x 2 + 2x 3 x 4 4
R1
x 1 + 2x 2 - 3x 3 2x 4 3
R2
x 1 - x 2 + 3x 3 x 4 1 R 3 x1 - x 2 + x 3 x 4 1 R 4
Introduction to Computer Programming & Numerical Method
276
Chapter 16
Solution:
Xudong Jia & Shu Liu
First step elimination
x 1 - 1.5x 2 + x 3 0.5x 4 2 3.5x 2 - 4x 3 2.5x 4 1
R1 / 2 R 2 1* R 1
0.5x 2 + 2x 3 0.5x 4 - 1 R 3 1 * R1 0.5x 2 + 0x 3 0.5x 4 - 1 R 4 1 * R1 Second step elimination
x 1 - 1.5x 2 + x 3 0.5x 4 2 x 2 - 1.143x 3 0.714x 4 0.286
R 2 / 3.5
2.571x 3 0.857 x 4 - 1.143
R 3 0.5 * R2
0.571x 3 0.857 x 4 - 1.143
R 4 0.5 * R2
Third step elimination
x 1 - 1.5x 2 + x 3 0.5x 4 2 x 2 - 1.143x 3 0.714x 4 0.286 x 3 0.333x 4 - 0.444 0.667 x 4 - 0.889
R 3 / 2.571 R 4 0.571 * R3
Back substitution yields
x 4 0.889 / 0.667 1.333 x 3 = - 0.444 0.333 *1.333 0 x 2 = 0.286 1.143 * 0.000 - 0.714 *1.333 0.665 x 1 = 2 1.5 * (-0.665) - 0.000 0.5 *1.333 1.668
The matrix transformation in this case was 1 - 0.5 x1 2 2 - 3 2 - 1 x1 4 1 - 1.5 1 2 - 3 2 x 3 0 1 - 1.143 0.714 x 0.286 2 transform 2 1 - 1 3 - 1 x3 1 0 0 1 - 0.333 x3 - 0.444 0 1 x 4 1.333 1 - 1 1 - 1 x 4 1 0 0
Introduction to Computer Programming & Numerical Method
277
Chapter 16
Xudong Jia & Shu Liu
x1 1.668 x 0.665 2 = x3 0 x4 1.333
As you can see, the process is not easy to follow. In practice, we use a more compact, computer-oriented format to form the augmented matrix and find the solution.
For the above example, the compact format is as follows:
2 - 3 2 - 1 1 2 -3 2 A B 1 -1 3 -1 1 - 1 1 - 1 1 - 1.5 1 - 0.5 0 3.5 - 4 2.5 0 0.5 2 - 0.5 0 0.5 0 - 0.5
4 3 1 1 2 1 - 1 - 1
R2 R1 R3 R1 R4 R1
1 - 1.5 1 - 0.5 0 1 - 1.143 0.714 0 0 2.571 - 0.857 0.571 - 0.857 0 0
0.286 - 1.143 - 1.143
R2 / 3.5 R3 R2 * 0.5 R4 R2 * 0.5
1 - 1.5 1 - 0.5 0 1 - 1.143 0.714 0 0 1 - 0.333 0 1 0 0
0.286 - 0.444 1.333
R3 / 2.571 R4 R2 * 0.571; R4 /( 0.667)
2
2
Introduction to Computer Programming & Numerical Method
278
Chapter 16
Xudong Jia & Shu Liu
Back-substituting for each RHS column yields
x1 1.668 x 0.665 2 = x3 0 x4 1.333
Gauss-Jordan Elimination This method is the same as Gauss but involves eliminations both above and below the principal diagonal elements. This process can be conveniently performed on an "augmented" matrix formed from the original [A] matrix with the RHS added as an (n+1)st column.
a 11 a 12 a 21 a 22 a n1 a n2
a 1n a 2n a nn
b1 1 0 0 x 1 b 2 transform 0 1 0 x 2 bn 0 0 1 x n
For example,
1 - 3 1 x 1 2 1 2 - 6 x = 3 2 2 - 1 3 x 3 1
Form an augmented matrix - add 4 th column of RHS 1 3 1 2 1 3 1 2 R 1 *1 1 2 6 3 0 5 - 7 1 R 1 * R 1 2 2 1 3 1 0 5 1 - 3 R 3 2 * R 1
Introduction to Computer Programming & Numerical Method
279
Chapter 16
Xudong Jia & Shu Liu
1 R1 3 * R 2 R 3 1 - 3 1 2 1 0 0 0 5 - 7 1 R 2 0 1 0 - 0.5 (R 2 7 * R 3 ) / 5 0 0 8 - 4 R 3 R 2 0 0 1 - 0.5 R3 /8 1 0 0 x 1 1 x 1 or 0 1 0 x 2 - 0.50 x 2 Answer 0 0 1 x 3 - 0.50 x 3
Notice that in this process, the solution is obtained directly from the last column without back substitution. When we transform the original matrix [A] into an identity [I] and operate on an identity matrix [I] at the same time (in augmented matrix form), the transformed identity matrix will be the inverse of the original matrix, or
transform I A1 A I For example,
1 - 3 1 1 0 0 1 0 0 0 0.2 0.4 transform A I 1 2 - 6 0 1 0 0 1 0 0.375 0.025 0.175 2 - 1 3 0 0 1 0 0 1 0.125 0.125 0.125
We have,
A
1
0.2 0.4 0 0.375 0.025 0.175 0.125 0.125 0.125
Note that with the inverse matrix, we can form the solution to the system [A][X]=[B] as [X] = [A]-1[B]
Introduction to Computer Programming & Numerical Method
280
Chapter 16
Xudong Jia & Shu Liu
0 0.2 0.4 2 1 x1 2 x 0.375 0.025 0.175 3 = - 0.5 Given [B] = 3 then 2 x 3 0.125 0.125 0.125 1 - 0.5 1
Crout Method This method results in the same upper triangular form as Gauss Method, but in the process we save the transformation information as a lower triangular matrix.
Given
[A][X]= [B]
Operations on the system can yield [U][X] = [C] Where [U] is a unit upper triangular matrix (users determine a choice of either a unit upper matrix vs. an upper matrix)
1 0 U = 0 0
u 12
u 13
1
u 23
0
1
0
u 1n u 2n 1
Consider that we can find a lower triangular matrix l 11 l 21 L = l 31 l n1
0
0
l 22
0
l 32
l 33
l n2
0 o l nn
such that [L]([U][X] – [C] ) = [A][X] – [B]
Introduction to Computer Programming & Numerical Method
281
Chapter 16
Xudong Jia & Shu Liu
[L][U] = [A]
yields
[L] and [U]
then
[L][C] = [B]
yields
form [C] for any [B]
and
[U][X] = [C]
yields
[X] solution by back-substitution
For convenience we will augment [U] with an extra column consisting of [C] and [A] with an extra column consisting of [B], such that l11 0 l 21 l 22 l 31 l 32 l n1 l n2
1 u 12 0 1 0 0 l nn 0 0
0 0 l 33 l n3
0 0 0
u 13 u 1n u 23 u 2n 1 0
u 3n 1
c1 a 11 a 12 c 2 a 21 a 22 c 3 = a 31 a 32 c n a n1 a n2
a 13 a 13 a 23 a 2n a 33 a 3n a n3
a nn
b1 b 2 b3 b n
We can systematically determine the values of lij and uij when we equate the product matrices on the LHS to the required result on the RHS. For example, the product that equals a11 is l11 * 1 = a11 Similarly for the first column, we have, li1 = ai1
(i = 1, 2, 3, …, n)
With the first column, we can determine the elements of the first row of [U]. By forming the products on the left and equating to terms on the right, we get
l11uij = aij Given u1j =
a1j
l11 The n+1 element is c1
(j = 2, 3, , …, n+1 )
We continue in this pattern to form a column of [L] and a row of [U]. Using the general terms, we get
Introduction to Computer Programming & Numerical Method
282
Chapter 16
Xudong Jia & Shu Liu
j-1
l ij = a ij - l ik u kj for j = 2 ,3, , n and i = j ,, n for each j k =1 i -1
a ij - l ik u kj u ij =
k =1
l ii
for i = 2 ,3, , n and j = i + 1,, n + 1 for each i
Consider a 4 x 4 system listed below. We solve this system by using the LU decomposition or the Crout method.
2 1 x1 0 1 0 2 1 4 2 x 2 0 1 2 1 2 x3 2 0 1 1 3 x 4 2 Solution:
l11 0 l 21 l 22 l31 l32 l 41 l 42
0 0 l33 l 43
0 1 u12 0 0 1 0 0 0 l 44 0 0
u13 u 23 1 0
u14 | u 24 | u 34 | 1 |
c1 1 0 2 1 | 0 c 2 2 1 4 2 | 0 c 3 1 2 1 2 | 2 c 4 0 1 1 3 | 2
1st col of [L]: l11 * 1 + 0 * 0 + 0 * 0 + 0 * 0 = 1 l21 * 1 + 0 * 0 + 0 * 0 + 0 * 0 = 2 l31 * 1 + 0 * 0 + 0 * 0 + 0 * 0 = 1 l41 * 1 + 0 * 0 + 0 * 0 + 0 * 0 = 0
=> l11 = 1 => l21 = 2 => l31 = 1 => l41 = 0
1st row of [U] l11* u12 + 0 * 1 + 0 * 0 + 0 * 0 = 0 l11* u13 + 0 * u23 + 0 * 1 + 0 * 0 = 2 l11* u14 + 0 * u24 + 0 * u34 + 0 * 1 = -1 l11* c1 + 0 * c2 + 0 * c3 + 0 * c4 = 0
=> => => =>
1 * u12 = 0 => 1 * u13 = 2 => 1 * u14 = -1 => 1 * c1 = 0 =>
u12 = 0 u13 = 2 u14 = -1 c1 = 0
2nd col of [L] l21* u12+ l22* 1 + 0 * 0 + 0 * 0 = 2(0) + l22(1) = 1 l31* u12 + l32* 1 + l33 * 0 + 0 * 0 = 1(0) + l32(1) = -2 l41* u12 + l42* 1 + l43 * 0 + l44 * 0 = 1(0) + l42(1) = 1
Introduction to Computer Programming & Numerical Method
=> l22 = 1 => l32 = -2 => l42 = 1
283
Chapter 16
Xudong Jia & Shu Liu
2nd row of [U] l21*u13+l22*u23+ 0*1 + 0*0 = 4 => 2(2) + 1 u23 = 4 l21*u14+l22*u24+ 0*u34 + 0*1 = -2 => 2(-1) +1 u24 = -2 l21*c1 +l22* c2+ 0* c3 + 0*c4 = 0 => 2(0) + 1 c2 = 0
=> u23 = 0 => u24 = 0 => c2 = 0
3rd col of [L] l31*u13+l32*u23+ l33*1 + 0*0 = 1 => (1)(2) -2*0+ l33 = 1 l41*u13+l42*u23+ l43*1 + l44*0 = -1 => 0(2) +1*0+ l43 = -1
=> l33 = -1 => l43 = -1
3rd row of [U] l31*u14+l32*u24+ l33*u34 + 0*1 = 2 => (1)(-1) + (-2)(0)+(-1)* u34 = 2 u34 = -3 l31*c1 +l32* c2+ l33* c3 + 0*c4 = 2 => (1)(0) + (-2)*0 + (-1)* c3 = 2 c3 = -2 4th col of [L] l41*u14+l42*u24+l43*u34+l44*1 = -2 0(-1) + (1)(0) + (-1)(-3)+ l44(1) = -2 => l44 = -6 4th row of [U] l41*c1+l42*c2+l43*c3+l44*c4 = -2 0(0) + (1)(0) + (-1)(-2) + (-6)c4 = -2
0 0 1 1 0 2 1 0 0 0 1 2 1 0 0 0 1 1 6 0
1 0 0 0
=> c4 = 2/3
0 2 1 | 1 0 0 | 0 1 0 0
0 1 0 2 1 | 0 0 2 1 4 2 | 0 3 | 2 1 2 1 2 | 2 1 | 2 / 3 0 1 1 3 | 2
0 2 1 x1 0 1 0 0 x 2 0 0 1 3 x3 2 0 0 1 x 4 2 / 3
Introduction to Computer Programming & Numerical Method
284
Chapter 16
Xudong Jia & Shu Liu
Back substitution, we get
x1 0.6667 x 0 2 x3 0 x 4 0.6667
Choleski Method This method is particularly appropriate for systems of linear equations where the [A] matrix is symmetric and banded. We decompose the system such that [A | B] = [U]T[U | C] = [L][LT¦C] [U] is not a unit upper matrix. By carrying out the product on the RHS and equating it to the LHS terms, we obtain the general terms
u 11 = a 11 and u 1j =
a 1j u 11
i -1
u ii = a ii - u 2ki for i > 1 k =1 i -1 1 u ij = a ij - u ki u kj for j > 1, i 1, i j u ii k =1 and
u ij = 0 for i > j For example, we solve the following system by UTU decomposition or the Choleski method:
4 1 0 0 x1 10 1 16 5 0 x 6 2 0 5 4 2 x 3 2 0 0 2 4 x 4 1
Solution:
Introduction to Computer Programming & Numerical Method
285
Chapter 16
l11 0 l 21 l 22 l31 l32 l 41 l 42
Xudong Jia & Shu Liu
0 0 l33 l 43
0 u11 u12 0 0 u 22 0 0 0 l 44 0 0
u13 u 23 u 33 0
u14 | c1 4 1 0 0 | 10 u 24 | c 2 1 16 5 0 | 6 u 34 | c3 0 5 4 2 | 2 u 44 | c 4 0 0 2 4 | 1
1st row u112 = 4 2u12 = 1 2u13 = 0 2u14 = 0 2c1 = 10
u11 = 2 u12 = 0.5 u13 = 0 u14 = 0 c1 = 5
2nd row u122 + u222 = (0.5)2 + u222 = 16 u12*u13 + u22* u23 = 0.5*0 + 3.9686*u23 = 5 u12*u14 + u22* u24 = 0.5*0 + 3.9686*u24 = 0 u12*c1 + u22* c2 = 0.5*5 + 3.9686* c2 = 6
u22 = 3.9686 u23 = 1.2599 u24 = 0 c2 = 0.8819
3rd row u132+u232+u332 = (0)2 + (1.2599)2 + u332 = 4 u13 * u14 + u23* u24 +u33* u34 = 0*0 + 1.2599*0 + 1.5532 u34 = 2 u13 * c1 + u23* c2 +u33* c3 = 0*(5) + 1.2599(0.8819) + 1.5532 c3 = -2
u33 = 1.5532 u34 = 1.2877 c3 = -2.003
4th row u142+u242+u342 + u442= (0)2 + (0)2 + 1.28772+u442 = 4 u14 * c1 + u24* c2 +u34* c3 + u44 * c4 = 0(5) + 0(0.8819) + 1.2877(-2.003) + 1.5303c4 = 1
Thus
u44 = 1.5303 c4 = 2.3389
0.5 0 0 x1 5 2 0 3.9686 1.2599 0 x 2 0.8682 0 0 1.5532 1.2877 x3 2.003 0 0 1.5303 x 4 2.3389 0
Introduction to Computer Programming & Numerical Method
286
Chapter 16
Xudong Jia & Shu Liu
Back substitution yields
16.3
2.2424 1.0304 {x} = 2.5567 1.5284
Iterative Methods
“Exact” methods are sensitive to round-off and computational errors. Another group of methods is the iterative techniques. Iterative methods require an "educated" guess and converge to an answer through a repetitive procedure. Methods falling into this category are:
Jacobi's Method Gauss-Seidel Method
Jacobi Method Consider the following equations:
a 11 x 1 + a 12 x 2 + a 13 x 3 = b 1
eq 1
a 21 x 1 + a 22 x 2 + a 23 x 3 = b 2
eq 2
a 31 x 1 + a 32 x 2 + a 33 x 3 = b 3
eq 3
Solve the first equation for x1, the second for x2 and the third for x3, to obtain
x 1 = c1 -
a 12 a x 2 - 13 x 3 a 11 a 11
x2 = c2 -
a 21 a x1 - 23 x 3 a 22 a 22
x3 = c3 -
a 31 a x1 - 32 x 2 a 33 a 33
or
x1 c1 0 b12 x 2 = c 2 - b 21 0 x 3 k +1 c 3 b 31 b 32
b13 x 1 b 23 x 2 0 x 3 k
Introduction to Computer Programming & Numerical Method
287
Chapter 16
Where
Xudong Jia & Shu Liu
ci
bi aii
b ij =
for i 1, 2, 3 a ij a ii
k - the kth iteration.
We can iterate to the solution {x} by starting at k = 0 with
x1 0 x 2 = 0 x 0 3 0 For example, given the following system, solve the equation using the Jacobi method:
20 2 2 x 1 1 1 10 2 x = 2 2 0 2 4 x 3 1
Solution: The iterative scheme is formed as
x1 0.05 0 0.1 0.1 x 1 x 2 = 0.2 - 0.1 0 0.2 x 2 x 3 k +1 0.25 0 0.5 0 x 3 k x1 0 Starting with x 2 = 0 x 0 3 0 k=1
x 1 0.05 0 0.1 0.1 0 0.05 x 2 = 0.2 - 0.1 0 0.2 0 = 0.2 x 0.25 0 0.5 0 0 0.25 3 1
Introduction to Computer Programming & Numerical Method
288
Chapter 16
Xudong Jia & Shu Liu
k=2
x 1 0.05 0 0.1 0.1 0.05 0.005 x 2 = 0.2 - 0.1 0 0.2 0.2 = 0.145 x 0.25 0 0.5 0 0.25 0.15 3 1 k=3
x 1 0.05 0 0.1 0.1 0.005 0.0205 x 2 = 0.2 - 0.1 0 0.2 0.145 = 0.1695 x 0.25 0 0.5 0 0.15 0.1775 3 1 k=4
, ...... ,
k=9
,
k = 10
x 1 0.015 x 1 0.0167 x 1 0.0167 x 2 = 0.1624, , x 2 = 0.1648, x 2 = 0.1648 x 0.1652 x 0.1676 x 3 4 3 9 3 10 0.1676 The process continues until the vector is within the preset tolerance.
The real solution is
x1 0.0168 x 2 = 0.1648 x 3 real 0.1676 Note that this iterative method may not converge to a real solution. A rule of thumb in judging if the Jacobi method is applicable to a system of linear equation is to check the principal diagonal elements. If the magnitude of the diagonal element is greater than the sum of the magnitude of the element in each row, the Jacobi method can lead to the convergence to the real solution.
Gauss-Seidel Method The Gauss-Seidel method differs from the Jacobi method in that it uses each x i to calculate next x value immediately after xi is calculated. Take the same example used for the Jacobi method to describe the difference,
k = 1, calculate x1 with x2 = x3 = 0
Introduction to Computer Programming & Numerical Method
289
Chapter 16
Xudong Jia & Shu Liu
x1 = 0.05 - 0.1(0)-0.1(0) = 0.05 x2 = 0.2 - 0.1(0.05) - 0.2(0)= 0.15 x3 = 0.25 - 0(0.05) -0.5(0.15) = 0.1775
( note - use x1 immediately) ( note - use x1 and x2 immediately)
k=2 x1 = 0.05 - 0.1(0.15)-0.1(0.1775) = 0.01725 x2 = 0.2 - 0.1(0.01725) - 0.2(0.1775)= 0.1628 x3 = 0.25 - 0(0.01725) -0.5(0.1628) = 0.1686 etc
x 1 0.0167 x 1 0.0167 , x 2 = 0.1648, x 2 = 0.1648 x 0.1676 x 0.1676 3 8 3 9
16.4
Eigenvalue Problems
In previous sections we discuss systems of linear equations and solutions to these systems using different types of numerical methods. As you already know, these types of system are formulated as follows: [A][X] = [B], where [B] 0 When [B] = 0, we call the system to be an Eigenvalue system. We use the following vector of equations to represent Eigenvalue problems: [P][X] = [0] One obvious solution is [X] = [0]. In practice, we are not interested in this solution. Instead, we are looking for other solutions that represent characteristics of linear systems. Using the Cramer method, we get,
xj =
det Pj det P
Where [Pj] is [P] with jth column replaced by [0], det[Pj] = 0. To enforce xj to be non-zero, a necessary and sufficient condition must be:
Introduction to Computer Programming & Numerical Method
290
Chapter 16
Xudong Jia & Shu Liu
det[P] = 0 Let us assume that [P] is actually the difference between two matrices [A] and [D], where [D] = [I]. The parameter is a scalar called the characteristic value or eigenvalue, and [P] = [A] - [I] [P][X] = [0] is then represented by the following form:
A - I X = 0 or
a 11 x 1 + a 12 x 2 + + a 1n x n = 0 a 21 x 1 + a 22 x 2 + + a 2n x n = 0
a n1 x 1 + a n2 x 2 + + a nn x n = 0 Then a necessary and sufficient condition for a non-zero solution to the system is
det A - I = 0
a 11 a 12 a 21 a 22
a n1
a n2
a 1n a 2n a nn
=0
Expanding this determinant, we will get the below polynomial of nth order: n + q 1n 1 + q 2 n 2 + + q n-11 + q n = 0
This polynomial equation has n roots. We call these roots the eigen or characteristic values of the system. Corresponding to each eigenvalue i is an eigenvector [X]i. Let us take the below 2 x 2 linear system as an example to see how to solve it:
1x 1 + 4 x 2 x 1 2 x1 + x 2 x 2
or, in matrix form
Introduction to Computer Programming & Numerical Method
291
Chapter 16
Xudong Jia & Shu Liu
x1 1 4 x 1 2 1 x x 2 2 1 2
4 x 1 0 1 x 2 0
For a non-zero solution,
1 det 2
4 0 1
or
2 2 7 0
factoring WRONG FROM HERE DOWN
+ 4 - 2 = 0
The eigenvalues (EV) for the above equation are
1 = 2, 2 = - 4
To determine the eigenvectors [X] for each , we substitute the value back into the original linear system, as shown below: For
1 = 2 x 1 + 4x 2 2 x 1 2 x1 + x 2 2 x 2
or
x1 + 2 x 2 0 2 x1 - x 2 0
Merging two equations, we get,
3x 1 - x 2 0
or
x1 1 x2 3
This is a representation of eigenvector. We cannot tell the magnitude of [X]1, but we can know the amplitude ratios among x1 and x2. Other representation of the eigenvector is shown below,
x1 1 k x 3 2 1 Normally we call this representation the normalization of the eigenvector to x1 = 1.
Introduction to Computer Programming & Numerical Method
292
Chapter 16
Xudong Jia & Shu Liu
Similarly, for 2 = - 4
x1 + 2 x 2 - 4 x1 2 x1 + x 2 4 x 2
or
- 3 x1 + 2 x 2 0 2 x1 5 x 2 0
Two non-independent equations are combined as
- x1 7 x 2 0
x1 7 x2
or
This is a representation of eigenvector. Set x1 = 1 and
1 x1 k x 2 2 1 7 Many engineering problems can be solved through the use of eigenvalues and eigenvectors. Typical problems include those in the areas of vibrations and dynamics of physical systems, stability of systems, and resonance of acoustical and electrical systems. Applications of eigenvalues and eigenvectors in these areas are beyond the scope of the book. You can refer to other textbooks if you are interested in eigenvalue applications.
16.5
Questions
Q1.
Solve the following equation using the Direct Inverse, Cramer method, and Gaussian Elimination method: 2 x1 2 x 2 3 x 3
4
2 x1 2 x 2 5 x 3
1
x1 4 x 2 6 x 3
0
Introduction to Computer Programming & Numerical Method
293
Chapter 16
Xudong Jia & Shu Liu
Q2.
Solve Problem Q1 using Choleski method.
Q3.
Given the below 3 x 3 system of linear equations: 3x1 9 x 2 6 x3 2 x1 2 x 2 7 x3
15
1
2 x1 4 x 2 6 x3 6 Find the solution using Jacobi's and Gauss-Seidel iteration methods. Stop iterations when all the current and previous iteration values are within 0.01
Q4.
What is an Eigenvalue? Find an example of Eigenvalue problems on Internet.
Introduction to Computer Programming & Numerical Method
294
Chapter 17
Xudong Jia & Shu Liu
Chapter 17 Getting to Know MATLAB As discussed in the previous chapters, numerical methods are techniques used to solve science and engineering problems. Many software packages have been developed to use computers to implement these numerical methods. MATLAB, Maple, and Mathematica, to name a few, are commercially available for engineers and scientists. MATLAB stands for Matrix Laboratory. It is an interactive software system for numerical computations and graphics. It has powerful capabilities for solving systems of linear equations, computing eigenvalues and eigenvectors, factoring matrices, and so forth. In addition, it has a variety of graphical capabilities and a built-in programming language to extend its functions for matrix computations. Maple is a general-purpose computer algebra system designed to solve problems and produce high-quality technical graphics. It is easy to learn, but powerful enough to execute complex numerical methods in seconds. Maple incorporates a high-level programming language and built-in functions to make users define their own procedures for statistical and mathematical computing. Mathematica, similar to Maple, is a powerful computer software package. It helps engineers solve complex algebraic problems by formulating algorithms through symbolic expressions. These three software packages are all useful in solving engineering problems. However this book is not intended to cover all these three software packages. Instead it concentrates only on MATLAB and its use in implementing numerical methods often used in engineering. Through the implementation, you can not only understand the principles of numerical methods, but also use them as an efficient vehicle for learning computer programming. This chapter will introduce MATLAB and its basic features and functions. Chapter 18 will describe the implementation of numerical methods discussed in the previous chapters. 17.1
What is MATLAB?
MATLAB is a computer system that integrates powerful tools for computation, visualization, and programming in an easy-to-use environment where problems and solutions are expressed in numerical methods and mathematical notation. Typical uses of MATLAB include: Math and computation Algorithm development Numerical modeling and analysis Data analysis, exploration, and visualization Introduction to Computer Programming & Numerical Methods
295
Chapter 17
Xudong Jia & Shu Liu
Scientific and engineering graphics Application development, including graphical user interface building MATLAB was originally written to provide for matrix operations. It has evolved to be the standard instructional tool for introductory and advanced courses in mathematics, engineering, and science in universities and computing industry. 17.2
Starting MATLAB
To start MATLAB from Windows XP (Assume MATLAB 7.0.1 has been already installed on Windows XP): Click Start Select Programs and then MATLAB 7.0.1 or Click on the MATLAB 7.0.1 icon on the Windows Desktop if the icon is available Finishing the above steps, you will see the MATLAB working environment (see Figure 17-1). The key functions provided in this environment include:
Figure 17-1
MATLAB Working Environment
Introduction to Computer Programming & Numerical Methods
296
Chapter 17
Xudong Jia & Shu Liu
Command Window Command History Launch Pad Help Browser Current Directory Browser Workspace Browser Array Editor Editor/Debugger The Command Window is the place in which you can enter and run MATLAB commands. To perform a simple MATLAB operation, just type a command within the Command window and press the Enter key. For example, if you want to calculate the value of the quadratic expression “x^2 –2x +1” with x = 2, you will have the following commands within the Command window: >> x =
2 y = x^2 –2*x +1
>> y
x = 2
= 1
The first command assigns 2 to a MATLAB variable called x. The naming convention of MATLAB variables is similar to that of VB.Net. Typically, a MATLAB variable name begins with a letter, followed by letters, numbers or underscores. MATLAB recognizes only the first 31 characters of a variable name.
The second command involves a MATLAB expression “x^2 – 2*x +1”. When the Enter key is pressed, MATLAB will get a value from variable x and use it in the execution of the expression and assigns the result to another MATLAB variable called y. As you can see, the execution logic of a command in MATLAB is similar to that in VB.NET.
You can use MATLAB help to learn the topics of the Command History window, the Launch Pad, the Help Browser, the Current Directory Browser, the Workspace Browser, the Array Editor, and the Editor/Debugger. MATLAB has a comprehensive set of online help tools that can be activated when you type help in the Command window. When you type Help CommandName within the Command window, you should know the name of the MATLAB command before you want to get the detailed description of its use. More discussion of MATLAB commands will be provided in later sections of this chapter.
Introduction to Computer Programming & Numerical Methods
297
Chapter 17
Xudong Jia & Shu Liu
To clear all the previous commands in the Command window, type clc and then press the Enter key. To clear all the variables in MATLAB, type Clear in the Command window. To close MATLAB, you type Exit or Quit in the Command window and press the Enter key. 17.3
Vectors in MATLAB
MATLAB allows users to enter and manipulate vectors. To create the vector a, type: » a = [1
2
3
4
5
8
7]
a = 1
2
3
4
5
8
7
You need to separate the above elements by spaces. If you want to create a column vector b, separate the elements by semicolons: » b = [1; b = 1 2 3 4 5 6
2;
3;
4;
5;
6]
You can also define a vector by specifying the first entry, an increment, and the last entry. MATLAB can automatically figure out the elements and their values for the vector. For example, to create a vector whose elements are 0, 2, 4, 6, 8 and 10, you can type in the following line: >> A = [0:2:10] A = 0
2
4
6
8
10
The variable A is created to store the vector for later use. It is noted that within MATLAB, variables are case sensitive. Variables A and a are not the same. The command length returns the number of components or elements in a vector. For example, » length(A)
Introduction to Computer Programming & Numerical Methods
298
Chapter 17
Xudong Jia & Shu Liu ans = 6
Note that if you do not assign the result of an execution to a variable, MATLAB will automatically assign the result to the default variable called ans. You can specify a vector with only one element in it. We call this element a scalar element. For example, if you want to type a scalar, just enter: » x = 2006 x = 2006
A typical use of a scalar element is to calculate a value of a function f (x) . Assume we want to calculate the value of the below quadratic function f ( x) = x 2 − 2 ,
x=5
We will have the following commands in MATLAB, >> x = 5 x = 5
>> y = eval(‘x^2-3*x+2’) y =
12
Note that eval() is the MATLAB function that calculates the value of a symbolic expression. The independent variables inside the expression are assigned with values. The eval() function has only one argument of a string type. Also note that the “*” is needed in the expression to represent the multiplication. To list variables in the current working session of MATLAB, you can use the following command, >> whos
Name A B ans
Size
Elements
Bytes
9 9 3
72 72 24
3 by 3 3 by 3 1 by 3
Grand total is 21 elements using 168 bytes
Introduction to Computer Programming & Numerical Methods
299
Chapter 17
Xudong Jia & Shu Liu
The command displays the names of all defined variables and their types. 17.4
Matrix Operations with MATLAB
Matrices in MATLAB are considered as vectors, except each row of elements is separated by a semicolon (;) or a return. For example, to define a matrix, you can enter each row of elements as a vector (note that the spaces are required!): >> A = [1
2
3; 3
4
5; 6
7
8]
A = 1 3 6
2 4 7
3 5 8
You can also enter columns of matrix elements as a set of column vectors separated by spaces. For example, >> B = [[1 2 3 4]'
[2 4 7 6]'
[3 5 8 7]']
B = 1 2 3 4
2 4 7 6
3 5 8 7
You can also use MATLAB functions to create matrices that have a specific nature. For example, you can use the below functions to create special matrices: It creates an m x n matrix of zeros It creates an m x n matrix of ones It creates the n x n identity matrix
zeros(m,n) ones(m,n) eye(n)
Type the following command within the Command window, you will see: >>
eye(4)
ans = 1 0 0 0
0 1 0 0
0 0 1 0
0 0 0 1
Introduction to Computer Programming & Numerical Methods
300
Chapter 17
Xudong Jia & Shu Liu
Once matrices are created in MATLAB, you can perform many matrix manipulations and operations. a)
Transpose of a matrix You can find the transpose of a matrix using the apostrophe key. For example,
>> B = B= 1 3
[1 2 3 ; 3 4 5] 2 4
3 5
>> C = B' C = 1 2 3
b)
3 4 5
Multiplication of matrices We can use MATLAB to calculate dot and cross products of two matrices. Before we calculate the dot product, we need to make sure the dimensions of two matrices are the same. The syntax of dot operations is as follows: A .* B
It multiplies each element of matrix A by the corresponding element of B
A ./ B
It divides each element of matrix A by the corresponding element of B
A .^ B
It raises each element of matrix A to the power of the corresponding element of B
For example, >> A = [4 5; A = 4 5 6 7
6 7]
Introduction to Computer Programming & Numerical Methods
301
Chapter 17
Xudong Jia & Shu Liu >> B = [2 3; 4 5] B = 2 4 >>
3 5
C = A .* B
C = 8 24
15 35
As to a cross product of two matrices, we need to check the order of the two matrices. The number of columns in the first matrix must be the same as the number of rows in the second matrix. Assume you have entered the following matrices: >> A =
A = [1 2 ; 3 4] 1 3
2 4
>> B = [ 3
4; 4
B =
3
4
4
6
6]
As matrix A has two columns and B has two rows, we can determine the cross product of A and B as follows: >> C =
c)
C=A*B 11 25
16 36
Inverse of a matrix The inverse of a matrix can be implemented in MATLAB. For example, >>
A = [2 3 0; 0 1 2 ; 1 0 1]
A = 2 0 1
3 1 0
0 2 1
Introduction to Computer Programming & Numerical Methods
302
Chapter 17
Xudong Jia & Shu Liu
The inverse of the A is as follow: >>
inv(A)
ans = 0.125 0.250 -0.125
d)
-0.375 0.250 0.375
0.75 -0.50 0.25
Addition and Subtraction of matrices Two matrices can be added or subtracted one from another when they have the same order. For example, >> A = [1 2 3; 4 5 6; 7 8 9] A = 1 4 7
2 5 8
3 6 9
>> B = [1 1 1; 2 2 2; -1 –1 -1] B = 1 2 -1
1 2 –1
1 2 -1
3 7 7
4 8 8
>> C = A+B C
= 2 6 6
>> D = A – B D = 0 2 8
1 3 9
2 4 10
Introduction to Computer Programming & Numerical Methods
303
Chapter 17
17.5
Xudong Jia & Shu Liu
Solving Systems of Linear Equations with MATLAB
A system of linear equations as described in Chapter 16 is formulated as follows: AX = B Where A is a square matrix whose determinant is not 0 The solution of the above equation using the direct inverse method is X = A-1B MATLAB implements this operation with the backslash operator. Suppose we have a system of linear equations listed below: 2 x1 – 1 x2 3 x1 + 1 x2 2 x1 + 2 x2
+ 3 x3 - 2 x3 + 2 x3
= -1 = 1 = 5
Note that you can write this system as Ax = B in MatLab as follows:
>> A =
A = [ 2 -1 3; 2 3 2
>> B =
-1 1 2
B = [ -1
3 1 –2;
2 2 2]
3 -2 2 1
5]’
-1 1 5 >> x = A\B x = -0.0882 2.1471 0.4412
Introduction to Computer Programming & Numerical Methods
304
Chapter 17
Xudong Jia & Shu Liu
More discussion on how to use MATLAB to implement numerical methods is provided in Chapter 18. 17.6
MATLAB Programming
In the previous sections we have discussed individual commands that are related to matrix operations. We will group commands together and use them for specific tasks. MATLAB has a language similar to VB.Net. We introduce MATLAB conditions and loop statements here because other statements are pretty easy to understand. a)
IF-THEN-ELSE Statement
The IF-THEN-ELSE statement in MATLAB is similar to that in VB.Net. Its syntax is as follows: if expression MATLAB Commands or statements else MATLAB Commands or statements end
For example: >> x = rand(1); >> if x < 0.50 y = 0; else y = 10-2*(x-0.50); end; >> x x = 0.9501 >> y y = 9.0997
Note that a semicolon appears at the end of the first two MATLAB commands. The semicolon indicates that MATLAB does not display the execution results of the first two commands. Because the third and fourth commands do not have semicolon at the end of the statement, you can see the result of the MATLAB commands, in this case, just show the value of the variable x and y.
Introduction to Computer Programming & Numerical Methods
305
Chapter 17
b)
Xudong Jia & Shu Liu
For Statement
For statement in MATLAB is similar to that of VB.Net. Its syntax is as follows: for variable = expression statements or commands end
For statement repeats looping statements or commands in a specific number of times. For example,
>> A = [1 2 3; 0 2 1; 2 1 3] A = 1 0 2
2 2 1
3 1 3
>> for i = [2 3] For j = [1 2 3] A(i, j) = A(i, j) - A (i-1, j) end end
A = 1 -1 2
2 0 1
3 -2 3
1 -1 3
2 0 1
3 -2 5
A =
c)
While Statement
While statement in MATLAB is similar to that of VB.Net. Its syntax is as follows:
Introduction to Computer Programming & Numerical Methods
306
Chapter 17
Xudong Jia & Shu Liu while expression statements or commands end
While statement repeats looping statements in an indefinite number of times. The looping statements are executed until the expression turns to be false. For example, >> sum = 0; I = 1; while I > cd c:\temp The cd command changes MATLAB' s current working directory to be C:\temp folder, so any M-files you create will save into C:\temp.
With the current working directory to be c:\temp, type the following command: >>
!notepad MyFirstMFile.m &
This command invokes a Windows application called Notepad. The letter “!” in the command indicates Notepad is a Windows application. The letter “&” indicates NotePad application will be executed in background mode. After the command is entered, A Notepad window appears. It provides a text editor in which you can type the following MATLAB statements: x = rand(1); if x < 0.5 y = 0; else y = 10-2*(x-0.50); end; x y
Introduction to Computer Programming & Numerical Methods
307
Chapter 17
Xudong Jia & Shu Liu
In the Notepad, Select File->Save It will save the above statements in the MyFirstMFile.m file. The file is located at C:\Temp folder. Exit Exit out of Notepad and come back to the MATLAB environment. In MATLAB Command Window, type the following command: >> MyFirstMFile Compare the results with those produced previously from the MATLAB commands. 17.8
MATLAB Functions
MATLAB includes many built-in functions that can be used in programming. Each function is a block of code that works on a specific task. MATLAB contains mathematical functions such as sin( ), cos (), log(), exp(), sqrt(), as well as others. Commonly used constants such as pi, and i or j for the square root of -1, are also incorporated into MATLAB. For example, cos(pi/4) ans = 0.7071
A list of MATLAB functions for matrices and their manipulations is provided below: a)
Elementary Matrices zeros ones eye repmat rand randn linspace logspace freqspace
-
Zeros array. Ones array. Identity matrix. Replicate and tile array. Uniformly distributed random numbers. Normally distributed random numbers. Linearly spaced vector. Logarithmically spaced vector. Frequency spacing for frequency response.
Introduction to Computer Programming & Numerical Methods
308
Chapter 17 meshgrid b)
Xudong Jia & Shu Liu - X and Y arrays for 3-D plots.
Basic Array Information size length ndims numel disp isempty isequal isnumeric islogical logical
-
Size of matrix. Length of vector. Number of dimensions. Number of elements. Display matrix or text. True for empty matrix. True if arrays are identical. True for numeric arrays. True for logical array. Convert numeric values to logical.
c)
Matrix Manipulation reshape - Change size. diag - Diagonal matrices and diagonals of matrix. blkdiag - Block diagonal concatenation. tril - Extract lower triangular part. triu - Extract upper triangular part. fliplr - Flip matrix in left/right direction. flipud - Flip matrix in up/down direction. flipdim - Flip matrix along specified dimension. rot90 - Rotate matrix 90 degrees. find - Find indices of nonzero elements. end - Last index. sub2ind - Linear index from multiple subscripts. ind2sub - Multiple subscripts from linear index.
d)
Special Variables and Constants ans - Most recent answer. eps - Floating point relative accuracy. realmax - Largest positive floating point number. realmin - Smallest positive floating point number. pi - 3.1415926535897.... i, j - Imaginary unit. inf - Infinity. NaN - Not-a-Number. isnan - True for Not-a-Number. isinf - True for infinite elements. isfinite - True for finite elements. why - Succinct answer.
e)
Specialized compan gallery hadamard hankel hilb invhilb magic pascal rosser toeplitz vander wilkinson
Matrices - Companion matrix. - Higham test matrices. - Hadamard matrix. - Hankel matrix. - Hilbert matrix. - Inverse Hilbert matrix. - Magic square. - Pascal matrix. - Classic symmetric eigenvalue test problem. - Toeplitz matrix. - Vandermonde matrix. - Wilkinson's eigenvalue test matrix.
Introduction to Computer Programming & Numerical Methods
309
Chapter 17
Xudong Jia & Shu Liu
A list of functions for numerical linear algebra is provided below: a) Matrix Analysis norm - Matrix or vector norm. normest - Estimate the matrix 2-norm. rank - Matrix rank. det - Determinant. trace - Sum of diagonal elements. null - Null space. orth - Orthogonalization. rref - Reduced row echelon form. subspace - Angle between two subspaces. b) Linear Equations \ and / - Linear equation solution; use "help slash". inv - Matrix inverse. rcond - LAPACK reciprocal condition estimator cond - Condition number with respect to inversion. condest - 1-norm condition number estimate. normest1 - 1-norm estimate. chol - Cholesky factorization. cholinc - Incomplete Cholesky factorization. lu - LU factorization. luinc - Incomplete LU factorization. qr - Orthogonal-triangular decomposition. lsqnonneg - Linear least squares with nonnegativity constraints. pinv - Pseudoinverse. lscov - Least squares with known covariance. c) Eigenvalues eig svd gsvd eigs svds poly polyeig condeig hess qz schur
and Singular Values - Eigenvalues and eigenvectors. - Singular value decomposition. - Generalized singular value decomposition. - A few eigenvalues. - A few singular values. - Characteristic polynomial. - Polynomial eigenvalue problem. - Condition number with respect to eigenvalues. - Hessenberg form. - QZ factorization for generalized eigenvalues. - Schur decomposition.
d) Matrix Functions expm - Matrix exponential. logm - Matrix logarithm. sqrtm - Matrix square root. funm - Evaluate general matrix function. e) Factorization Utilities qrdelete - Delete column from QR factorization. qrinsert - Insert column in QR factorization.
Introduction to Computer Programming & Numerical Methods
310
Chapter 17
Xudong Jia & Shu Liu
rsf2csf cdf2rdf balance planerot cholupdate qrupdate
-
Real block diagonal form to complex diagonal form. Complex diagonal form to real block diagonal form. Diagonal scaling to improve eigenvalue accuracy. Givens plane rotation. rank 1 update to Cholesky factorization. rank 1 update to QR factorization.
MATLAB also allows users to develop their own functions. User-defined functions are stored in M-Files. Suppose we want to calculate the sum of the following expression F(n) = 12 + 22 + 32 +42 + … + n2
We can create a function listed below: function y = SquareSum(n) sum = 0; for i = 1:n sum = sum + i ^2; end y = sum; end
We save this function in an M-File called SquareSum.m. The procedures to save the Mfile are as follows: 1)
Type the below statement in the MATLAB’s Command Window >> !notepad SquareSum.m &
2) 3) 4)
Copy the above function in the Notepad editor Save and Exit the Notepad Editor Type the following statement in MATLAB Command Window >> SquareSum(5) 55
17.9
Plotting
You can plot a function graphically in MATLAB. Suppose you want to plot a cos(x) function. You can have the following MATLAB commands (see Figure 17-2). x=0:0.25:10; y = cos(x); plot(x,y)
Introduction to Computer Programming & Numerical Methods
311
Chapter 17
Xudong Jia & Shu Liu
Figure 17-2 Curve for cos(x) Note that the plot(x,y) command plots the elements of vector x on the horizontal axis of the figure and the elements of the vector y on the vertical axis of the figure. More information about the plot command can be found in the MATLAB online help. MATLAB function fplot() is very important in the implementation of numerical methods. Its syntax is fplot(func(x),lims). It plots the function func(x) between the x-axis limits specified by lims = [xmin xmax]. The function func(x) returns a row vector for each element of vector x. For example, if we want to plot function f ( x) = x 2 − 2 with the x in the range of [-10, 10] (see Figure 17-3), you can do: >> fplot(‘x^2-3’, [-10,10])
Figure 17-3 Result of the Plot fplot(‘x^2-3’, [-10,10]) Introduction to Computer Programming & Numerical Methods
312
Chapter 17
Xudong Jia & Shu Liu
Another MATLAB function called ezmesh(func(x,y)) is often used for 3-D surface plotting. It creates a graph of func(x,y) using the ezmesh function. The argument func(x, y) is plotted over the default domain: -2 < x < 2 , -2 < y < 2 . For example, if we want to plot a function f(x,y) = x^2 - y^2 with x and y values in the range of [-10, +10] and [ -20, 20], respectively, we can do: ezmesh(‘x^2-y^2’, [-10,10], [-20, 20])
Figure 17-4 shows the graph of the function f(x,y) = x^2- y^2.
Figure 17-4 3-D Plot of f(x,y) = x^2-y^2
17.10 Questions Q1.
Besides MATLAB, list two more software packages that are widely used for implementing numerical methods.
Q2.
When you work in the MATLAB environment, you see a lot of commands displayed within the Command window. Which command do you need to use to clear all these commands?
Q3.
Assume you enter the following vector within the Command window: >> A = [1
2
3
4
55
6]
Introduction to Computer Programming & Numerical Methods
313
Chapter 17
Xudong Jia & Shu Liu
>> length(A)
What is the result of the length () function?
Q4.
1 2 4
1 2 0
Given A = 7 4 3
B= 5 3 3 0 2 3
0 2 5
Use MATLAB to get the dot and cross products of A and B Q5.
Write a MATLAB function that can do the following Sum = 1 + 2+ 3+
…+n
Q6.
What is a M-file? Save the program created for Q5 into a M-file called Q5.m
Q7.
Plot the following two functions on a graph: f ( x) = 2 x f ( x) = x 2 + 2 x + 1 x is within [-5, 5]
Introduction to Computer Programming & Numerical Methods
314
Chapter 18
Xudong Jia & Shu Liu
Chapter 18 Numerical Methods Using MATLAB and EXCEL We have discussed numerical methods, matrices and systems of linear equations in the previous chapters. In this chapter we will use EXCEL and MATLAB to implement various numerical methods for finding roots of equations, performing various operations of matrices, and solving systems of linear equations. 18.1
Finding Roots of Equations Using MATLAB
As described in the previous chapters, there are three commonly used numerical methods for finding roots of equations: Bisection, False-Position, and Newton-Raphson methods. When we use these methods manually, the searching process to get a satisfactory approximation of a root is tedious and time-consuming. Practically we use MATLAB or other software packages for the search. In this section we will discuss how to use MATLAB to find roots of equations. 18.1.1
Bisection Method with MATLAB
Assume you are in the MATLAB environment (MATLAB 7.0.1 or higher version). The steps used to create the MATLAB bisection function are as follows: Step 1:
Change the working directory or folder in MATLAB to your preferred one. If you want to change the working folder to be C:\temp, you need to enter the below command within the Commands window: >> cd c:\temp
Step 2:
Open Notepad to create an MATLAB M-file in which the bisection function is stored. The name of the M-file is called bisection.m.
Step 3:
Inside the Notepad, type the following MATLAB statements function % % % % % % % %
root = bisection(Func, x1, x2, SmallVal)
bisection is the MATLAB-based function that can be executed only in MATLAB. Func is the string that contains a function f(x), where x is the independent variable. x1 and x2 specifies an interval [x1, x2] in which a root exists. SmallVal is the small value used to terminate the the search process.
Introduction to Computer Programming & Numerical Methods
315
Chapter 18
Xudong Jia & Shu Liu x = fx1 x = fx2
x1; = eval(Func); x2; = eval (Func);
% Check if a root exists in [x1, x2] % If not, exit the function. if
fx1 * fx2 > 0 disp (’ A root not in [x1, x2] …’); return;
end % If a root exists in [x1,x2], % Search for the root. while abs (x1 - x2) > SmallVal xmid = x1 + (x2 - x1)/2; x = xmid; fxmid = eval(Func); if fx1 * fxmid >
bisection (‘x^2-2’, 1, 2, 0.01)
You will get the result as follows: >> ans = 1.4141
18.1.2 False Position Method with MATLAB The steps used to create the MATLAB false-position function are as follows: Step 1: Change your working directory or folder in MATLAB. If you want to change the working folder to be C:\temp, you need to enter the below command within the Commands window:
Introduction to Computer Programming & Numerical Methods
316
Chapter 18
Xudong Jia & Shu Liu >> cd c:\temp
Step 2: Open Notepad to create an MATLAB M-file in which the false_position function is stored. The name of the M-file is called false_position.m. Step 3: Inside the Notepad, type the following MATLAB statements function root = false_position(Func, x1, x2, SmallVal, looplimits) % % % % % % % % % % %
false_position is the MATLAB function that can be executed only in MATLAB. Func is the string that contains a function f(x), where x is the independent variable. x1 and x2 specifies an interval [x1, x2] in which a root should be searched if it exists in the interval. SmallVal is the small value used to terminate the the search process. looplimits is the limit of the loops. If the repetition is greater than the limit, the search stops.
x = fx1 x = fx2
x1; = eval (Func); x2; = eval (Func);
% Check if a root exists in [x1, x2] % If not, exit the function. if
fx1 * fx2 > 0 disp (‘ A root not in [x1, x2] …’); return;
end % If a root exists in [x1, x2], % Search for the root. Loops = 0; while abs (x1 – x2) > SmallVal loops = loops + if loops > looplimits break; end xfp = (x1*fx2 – x2* fx1)/(fx2 –fx1); x = xfp; fxfp = eval(Func); if fx1 * fxfp >
false_position (‘x^2 - 3’, 1, 2, 0.001, 10000)
You will get the result as follows: >> ans = 1.7321
As you know the MATLAB false-position function is the implementation of the original false-position method. The below function called false_position_advanced implements the search process described in Section 14.3.4.
function % % % % % % % % %
root = false_position_advanced(Func, x1, x2, SmallVal)
false_position is the MATLAB function that can be executed only in MATLAB. Func is the string that contains a function f(x), where x is the independent variable. x1 and x2 specifies an interval [x1, x2] in which a root should be searched if it exists in the interval. SmallVal is the small value used to terminate the the search process. x = fx1 x = fx2
x1; = eval (Func); x2; = eval (Func);
% Check if a root exists in [x1, x2] % If not, exit the function. if
fx1 * fx2 > 0 disp (‘ A root not in [x1, x2] …’); return;
end % If a root exists in [x1, x2], % Search for the root. while abs (x1 – x2) > SmallVal
Introduction to Computer Programming & Numerical Methods
318
Chapter 18
Xudong Jia & Shu Liu xfp = (x1*fx2 – x2* fx1)/(fx2 –fx1); x = xfp; fxfp = eval(Func); if fx1 * fxfp >
false_position (‘x*exp(x) - 1’, 0, 1, 0.035)
You will get the result as follows: >> ans = 0.5581
. 18.1.3 Newton-Raphson Method with MATLAB The steps used to create the MATLAB Newton-Raphson function are as follows: Step 1: Change your working directory or folder in MATLAB. If you want to change the working folder to be C:\temp, you need to enter the below command within the Commands window: >> cd c:\temp
Step 2: Open Notepad to create an MATLAB M-file in which the Newton-Raphson function is stored. The name of the M-file is called Newton_Raphson.m. Step 3: Inside the Notepad, type the following MATLAB statements
Introduction to Computer Programming & Numerical Methods
319
Chapter 18
Xudong Jia & Shu Liu function root = newton_raphson(Func, x0, SmallValue) % % % % % % %
Newton_Raphson is the MATLAB function that can be executed only in MATLAB. Func is the string that contains a function f(x), where x is the independent variable. x0 specifies a seed value from which the search starts SmallVal is the small value used to terminate the the search process.
x = x0; fx = eval(Func); % Diff() is the MATLAB function to get a derivative % function of a function. derivFunc = diff(Func); derivfx = eval(derivFunc); x_previous = x0; x_current = x_previous - fx/derivfx; while abs ((x_current-x_previous)/x_current) > SmallValue x = x_current; fx = eval(Func); derivfx = eval(derivFunc); x_previous = x_current; x_current = x_previous - fx/derivfx; end root = x_current;
Step 4:
Save the newton_raphson.m file and back to MATLAB
Step 5:
Assume the function f ( x) = x 4 − 4 x 3 − 7 x 2 + 34 x − 24 = 0 , x0 = -5, and the small value is 0.02, we will have >>
newton_raphson (‘x^4-4*x^3-7*x^2+34*x-24’, -5, 0.02)
You will get the result as follows: >> ans = -3.0009
18.2
Matrix Operations Using EXCEL
Microsoft's EXCEL provides an environment for matrix computations. Before we introduce the standard procedures for matrix computations, we need to have a good understanding of the important term, named ranges, used in EXCEL. Below is the brief discussion of the term.
Introduction to Computer Programming & Numerical Methods
320
Chapter 18
Xudong Jia & Shu Liu
18.2.1 Named Ranges Many EXCEL formulas require the specification of one or more ranges of cells as arguments. The easiest way to indicate such a range is to select it by highlighting a group of continuous cells through a mouse and name the group a range. Suppose we would like to name the range A1:C4 (see Figure 18-1) to be Array1, the following are the steps: Step 1:
Insert -> Name-> Define
Step 2:
Type Array1 in the textbox below the Names in Workbook field (see Figure 18-2) and click on the arrow shown in the Refers to: field.
Step 3:
Specify the range and Click OK (see Figure 18-3)
18.2.2 Matrix Formula In order to perform matrix operations in EXCEL, we should have a clear understanding of the concept of Matrix (Array) formula. A matrix formula is an expression that consists of named ranges and matrix operators. Execution of a matrix formula returns a result that can be a matrix, a vector, or a scalar, depending on the computations involved. Whatever the result may be, an area with a correct size on the spreadsheet must be specified before the formula is typed in and executed.
Figure 18-1
An EXCEL Range
Introduction to Computer Programming & Numerical Methods
321
Chapter 18
Xudong Jia & Shu Liu
Figure 18-2
Named Range Window
Figure 18-3 Specify the Named Range The way to execute a specified matrix formula is to press the three keys CTRL, SHIFT and ENTER at the same time (or first press and hold the CTRL key, second press the SHIFT key and hold the CTRL and SHIFT keys together, and third press the ENTER key). This indicates that matrix (array) operations are performed. When matrix computations are performed using specified matrix formulas, the results will be updated immediately whenever any of the values in the matrix formulas changes. This feature allows you to evaluate the effects of changes in assumptions, initial conditions, etc. Using specified formulas, we can add two matrices together, subtract one matrix from another, multiply two matrices, get the inverse of a matrix, and transpose a matrix.
Introduction to Computer Programming & Numerical Methods
322
Chapter 18
Xudong Jia & Shu Liu
18.2.3 Matrix Addition Assume that Students1 and Students2 are two named ranges of the same size. Do the following to add these two matrices: Step 1: Select an empty range with the same size as Students1 on the worksheet, Step 2: Type in the formula: = Students1 + Students2 Step 3: Press CTRL+SHIFT+ENTER. Note that any two matrices of the same size can be added in this manner, with the result placed in the specified range of the same size. 18.2.4 Matrix Subtraction A matrix can be subtracted from another one if their size is same. For example we will have the following steps to subtract Students2 from Students1: Step1: Specify an empty range with the same size as Students1 Step 2: Create the following matrix formula = Students1 – Students2 Step3: Press CTRL+SHIFT+ENTER. 18.2.5 Matrices with Scalars To multiply a constant to every element of a matrix with the named range called students, simply do the following steps: Step 1: Specify an empty range with the same size as students Step 2: Create the following matrix formula = students * 100 Step3: Press CTRL+SHIFT+ENTER.
Introduction to Computer Programming & Numerical Methods
323
Chapter 18
Xudong Jia & Shu Liu
18.2.6 Matrix Multiplication To multiply two matrices, use the MMULT function. Thus, if array1 and array2 are compatible for multiplication, you could compute the cross product matrix using the following steps: Step 1: Specify an empty range with a correct size. For example, if you have an m by k matrix array1 and a k by n matrix array2, the size of the result matrix is m by n. Step 2: Create the following matrix formula = MMULT(array1, array2) Step3: Press CTRL+SHIFT+ENTER. 18.2.7 Matrix Transpose We can use the TRANSPOSE function in EXCEL to get a transpose of a matrix. Assume array1 is a matrix [A]mn, we can do the following steps to get the transpose of matrix [A]: Step 1: Specify an n by m empty range Step 2: Create the following matrix formula = TRANSPOSE(array1) Step2: Press CTRL+SHIFT+ENTER.
18.2.8 Matrix Inversion To produce the inverse of a matrix, we can use the MINVERSE function provided in EXCEL. Given a named range array1 to represent a matrix [A]nn , we can do the following: Step 1: Specify an n by n empty range Step 2: Create the following matrix formula = MINVERSE(array1) Step2: Press CTRL+SHIFT+ENTER.
Introduction to Computer Programming & Numerical Methods
324
Chapter 18
18.3
Xudong Jia & Shu Liu
Solving Linear Equations Using EXCEL
In EXCEL you may combine matrix operations in formulas to solve a system of linear equations. A system of linear equations as described in the previous chapters can be written in a matrix form AX=B Using the Direct Inverse method, the solutions of the equations can be obtained from the following formula: X=A-1B. To find the inverted matrix you can use the EXCEL matrix inversion operation. For Example,
3 -3 5 x 1 1 2 -6 x 2 2 -1 3 x 3 Step 1:
=
4 3 1
Enter the elements of the matrix A into cells A1 through C3 Enter the elements of the matrix X into cells E1 to E3 Enter the elements of the Matrix B into cells F1 to F3 (see Figure 18-4)
Figure 18-4 Enter the Equation into EXCEL Step 2:
Highlight cells E1 through G3 Type = MINVERSE(A1:C3).
Introduction to Computer Programming & Numerical Methods
325
Chapter 18
Xudong Jia & Shu Liu
Press CTRL+SHIFT+ENTER. EXCEL will show the elements of the inverted matrix. The result of the inverse of A is as shown in Figure 185:
Figure 18-5 Result of Inverse of A Step 3:
The cross product matrix can be calculated by using the EXCEL MMULT function. Highlight cells A7 through C9 Type = MMULT(A7:C9,F1:F3). Press CTRL+SHIFT+ENTER to enter the formula. The result is shown in Figure 18-6.
Figure 18-6
Results for a System of Linear Equations
Introduction to Computer Programming & Numerical Methods
326
Chapter 18
18.4 Q1.
Xudong Jia & Shu Liu
Questions Use EXCEL to solve the following equation using the Direct Inverse, Cramer method, and Gaussian Elimination method: 2 x1 + 2 x 2 − 3 x 3 − 2 x1 − 2 x 2 + 5 x 3 x1 − 4 x 2 + 6 x 3
= −4 = 1 = 0
Q2.
Use EXCEL to solve Problem Q1 using Choleski method.
Q3.
Given the below 3 x 3 system of linear equations: 3 x1 + 9 x 2 − 6 x3 − 2 x1 − 2 x 2 + 7 x3 2 x1 − 4 x 2 + 6 x3
= 15 = 1 = 6
Use EXCEL to find the solution based on Jacobi's and Gauss-Seidel iteration methods. Stop iterations when all the current and previous iteration values are within 0.01. Q4.
Use MATLAB bisection function described in this book to determine a root for the following function: F(x) = x2 – 5 = 0
Q5.
Use MATLAB false_position function described in this book to determine the function: F(x) = x3 – 3 = 0
Q6.
Use MATLAB false_position_advanced function described in this book to determine a root for the following function: F(x) = x2 – 3 = 0
Introduction to Computer Programming & Numerical Methods
327
Chapter 19
Xudong Jia & Shu Liu
Chapter 19 Curve Fitting and Numerical Integration In this chapter we will introduce numerical methods for curve fitting and integral estimation. One of the commonly used methods for curve fitting is least square method. We will describe the fundamental principles of this method before we use it to solve problems in EXCEL and MATLAB. An integral is the area under a continuous and monotonic function y = f (x) between an interval [a, b]. In other words, b
I = f ( x)dx a
A primary technique to estimate the area is the trapezoidal method. We will discuss the procedures of using this method to estimate integrals in MATLAB and EXCEL. 19.1
Curve Fitting
Engineers often collect paired data in order to observe and understand the characteristics of features and the operational behavior of engineering systems. These paired data are formulated as x1
f ( x1 )
x2
f ( x2 )
x3
f ( x3 )
xn
f ( xn )
Engineers need to capture the deterministic or statistical relationships shown in the paired data through a fitted curve. 19.1.1 Least Square Method The least square method is a technique of "fitting" a curve to a set of paired data points based on a criterion of "best fit". A commonly used criterion of best fit is the least squares of the deviations of a curve from the data points (see Figure 19-1).
Introduction to Computer Programming & Numerical Methods
328
Chapter 19
Xudong Jia & Shu Liu
y= f(x) Fitted curve
Data Point
Figure 19-1 Concept of Least Squares in Curve Fitting Which curve do we use to fit the data points? Normally we do not know. We try to fit a family of functions to the data points. Typical curves are Straight line: y = f(x) = p1 + p2x Parabola: y = f(x) = p1 + p2x2 The coefficients (p1 and p2) can be determined through the curve fitting process. In general, we can fit any linear set of functions (of any type) y = f(x, p1, p2, ......, pm) = p1f1(x) +p2f2(x) + ..... + pmfm(x) We need to determine coefficients p1, p2, … pm based on the least square criterion. The criterion minimizes the sum of the squares of the differences between the curve values and the data point values. For example, given the four data points as shown in Figure 19-2, we try to use y = f(x) = p1 + p2x2 to fit them. The errors or residuals between the yi data values and the y function values at a given xi are as follows:
Introduction to Computer Programming & Numerical Methods
329
Chapter 19
Xudong Jia & Shu Liu
2
c1 = p1 + p 2 x1 − y1 2
c 2 = p1 + p 2 x 2 − y 2 2
c3 = p1 + p 2 x3 − y 3 2
c 4 = p1 + p 2 x 4 − y 4 2
c5 = p1 + p 2 x5 − y 5
y= f(x) Fitted curve c1
c2
Data Point c3
c5 c4
Figure 19-2 Residuals of Curve Fitting Our goal is to determine p1 and p2 to minimize the sum of the square of the residuals, i.e. n i =1
(ci ) 2 = minimum
To minimize the sum of residuals, we need to set up n differentiation equations for each pi(1, 2, 3, …, m), as shown below,
Introduction to Computer Programming & Numerical Methods
330
Chapter 19
Xudong Jia & Shu Liu
∂
n
∂ pk
i =1
n
(ci ) 2 = 0 or
i =1
∂ ci ) = 0 for k = 1, 2, ∂ pk
(c i
,m
With the five data points to be fitted, m = 2 and n = 5. We obtain the two equations
∂ c3 ∂ c5 ∂ c1 ∂ c2 ∂ c4 + c2 + c3 + c4 + c5 =0 ∂ p1 ∂ p1 ∂ p1 ∂ p1 ∂ p1 ∂ c3 ∂ c5 ∂ c1 ∂ c2 ∂ c4 c1 + c2 + c3 + c4 + c5 =0 ∂ p2 ∂ p2 ∂ p2 ∂ p2 ∂ p5 c1
k =1 k =2
Note that
∂ ci ∂ ci 2 = 1 and = xi for i = 1,2,3,4,5 ∂ p1 ∂ p2 The two equations have the form
5 p1 p1
5
+ p2
5 i =1
2
i =1
xi + p 2
5
2
xi −
5 i =1
yi = 0
i =1
4
xi −
5
2
i =1
y i xi = 0
or 5
5 5 i =1
xi
2
i =1 5 i =1
xi
2
xi
4
5
p1 p2
=
5
i =1
i =1
yi
y i xi
2
Assume the paired data points are (1.0, 4.3), (2.0, 7.5), (3.0, 20.0), (4.0, 30.0) and (5.0, 23.0). Also assume the curve used to fit the data points are y = p1 + p 2 x 2 We will have
Introduction to Computer Programming & Numerical Methods
331
Chapter 19
5 i =1 5 i =1 5 i =1 5 i =1
Xudong Jia & Shu Liu
2
xi = 1.0 2 + 2.0 2 + 3.0 2 + 4.0 2 + 5.0 2 = 55.0 4
xi = 1.0 4 + 2.0 4 + 3.0 4 + 4.0 4 + 5.0 4 = 979 y i = 4.3 + 7.5 + 20.0 + 30.0 + 23.0 = 84.8 2
y1 xi = (4.3)1.0 2 + (7.5)2.0 2 + (20.0)3.0 2 + (30.0)4.0 2 + (23.0)5.0 2 = 1269.3
Thus
5 p1 + 55.0 p 2 = 84.8 55.0 p1 + 979 p 2 = 1269.3
Solving the equations, we have p1 = 7.0629 p2 = 0.8997 The fitted curve follows:
y = 7.0629 + 0.8997x2
The least square method has a statistical basis. When measured values (yi) follow a normal distribution at each xi, the resulting curve obtained from the minimization is proven to be the most probable curve. In fact, when statistical error (deviation) follows any distribution with fixed variance, the least squares produces the most probable solution. There are three terms or indicators that show how well a curve fits data points: Sum of the Square of Errors or Residuals (SSE or SSR), Sum of the Squares of the derivations about the mean (SST), and R-Squared value.
SSE or
SSR =
n i =1
SST
=
n i =1
R2 = 1−
(c i ) 2
( yi − y ) 2
SSE SST
The R-Squared value is in the range of [0, 1]. Typically the higher the R-squared value, the better the curve fits the data points. An R-squared value close to 1 means a good fit. Introduction to Computer Programming & Numerical Methods
332
Chapter 19
19.1.2
Xudong Jia & Shu Liu
Curve Fitting in EXCEL
EXCEL provides a set of curve fitting functions that allow us to use the least square method. Consider the following data collected through a test (See Table 19-1). We would like to fit these data by a linear function yˆ = ax + b . The procedures to find this linear function in EXCEL are as follows: 1) 2)
Open EXCEL and enter the data into two columns (see Example 19-1 in CD). Plot the data as a line graph (i.e., an XY chart) (see Figure 19-3) Table 19-1 Data Used for Curve Fitting y 8.35 16.9 26.8 34.5 38.5 40.8 51.3 50.5 61.3 65.5 72.4 76.5 83.4 88.3
x 0.13 0.54 0.77 1.11 1.14 1.44 1.52 1.65 1.88 2.19 2.25 2.55 2.66 3.09
Introduction to Computer Programming & Numerical Methods
333
Chapter 19
Xudong Jia & Shu Liu
Figure 19-3 Line Graph for the Example Data Set
3) 4) 5) 6) 7)
Right click on one of the plotted data points (see Figure 19-3). Choose Trendline from the context menu Specify the linear type of curve Press the OK button. EXCEL carries out the curve fitting and draws a line through the plotted data points. Right click on the trend line, select Options tab, and check on Display Equation on Chart and Display R-Squared Value on Chart (See Figure 19-4)
Figure 19-4 Format Trendline Window
Introduction to Computer Programming & Numerical Methods
334
Chapter 19
Xudong Jia & Shu Liu
We see that the equation of the trend line is Y = 28.714 +4.0662 R2 = 0.987 Note that the R-squared value is close to 1. It means the trend line is a good fit.
19.1.3
Curve Fitting with MATLAB
MATLAB has built-in functions and toolboxes that can help us find probable curves for paired data points. One of the commonly used built-in functions is polyfit(x, y, n). This function fits a series of paired data by a polynomial function with the following form:
y = a 0 x n + a1 x n −1 + a 2 x n − 2 +
+ a n −1 x + a n
It has three parameters: a vector of x values, a vector of y values, and an integer value n that indicates the order of a polynomial function used to fit the paired data. For example, >> polyfit (x, y, 1) >> polyfit (x, y, 2)
The above two functions use y = a1 x + a 0 and y = a 2 x 2 + a1 x + a 0 to fit paired data points, respectively. The polyval (y, x) function is another commonly used function. It returns the value of a polynomial of degree n evaluated at x. It has two arguments. The first is a coefficient vector created by the polyfit (x, y, n) function. The second is a vector of x values from which y values will be calculated based on the fitted curve. For example, we can use the polyfit () and polyval() functions to fit a linear curve for the data points shown in Table 19-1. The MATLAB commands are as follows: >> xdata =[0.13, 0.54, 0.77, 1.11, 1.14, 1.44, 1.52, 1.65, 1.88, 2.19, 2.25, 2.55, 2.66, 3.09]; >> ydata=[8.35, 16.9, 26.8, 34.5, 38.5, 40.8, 51.3, 50.5, 61.3, 65.5, 72.4, 76.5, 83.4, 88.3]; >> coef = polyfit(xdata,ydata,1)
Introduction to Computer Programming & Numerical Methods
335
Chapter 19
Xudong Jia & Shu Liu
coef = 28.7140
4.0662
>> y_fit_value = polyval(coef, xdata) y_fit_value = Columns 1 through 8 7.7990
19.5717
26.1759
35.9386
36.8001
45.4142
47.7114
51.4442
Columns 9 through 14 58.0484
66.9497
68.6726
77.2867
80.4453
92.7923
>> plot (xdata, ydata, '*', xdata, y_fit_value)
You will see a MATLAB Window that plots the fitted curve and the actual paired data points (see Figure 19-5).
Figure 19-5 A Plot for a Fitted Curve This MATLAB window contains a set of interactive tools that help you annotate your fitted curves. To activate these interactive tools, you need to select Tools -> Basic Fitting from the window (see Figure 19-6).
Introduction to Computer Programming & Numerical Methods
336
Chapter 19
Xudong Jia & Shu Liu
Figure 19-6 Interactive Tools for Basic Fitting Within the Basic Fitting window, 1) 2) 3)
Check on linear, quadratic, and cubic Check on Show equations with 4 Significant digits Check on Plot Residuals
You can see the three fitted curves (linear, quadratic, and cubic curves) with their equations in Figure 19-7. Also you can see the residuals of the three fitted curves against the actual data points.
Figure 19-7
Basic Fitting Results
Introduction to Computer Programming & Numerical Methods
337
Chapter 19
Xudong Jia & Shu Liu
In addition to the built-in functions, MATLAB also provides a curve fitting toolbox. The toolbox has a graphical user interface (GUI) that helps you visualize fitted curves. To activate the curve-fitting, you just type: >> cftool
The curve-fitting tool window should appear (see Figure 19-8). If it is not, it means that you need to install this toolbox.
Figure 19-8
Curve-Fitting Toolbox Window
Assume you have the previous xdata and ydata vectors within the MATLAB. You can do the following: 1) Click the Data button, select xdata for X Data textbox, and select ydata for Y Data textbox. 2) Click the Create Data Set button and Close the Data window. 3) Click the Fitting button and the New Fit button in the Fitting window 4) Select the Linear Polynomial and Click the Apply button. MATLAB will conduct the fitting operations and display the results as shown in Figure 19-9.
Introduction to Computer Programming & Numerical Methods
338
Chapter 19
Xudong Jia & Shu Liu
Figure 19-9 Results Using Curve-Fitting Toolbox.
19.2
Numerical Integration
Numerical integration is a method that approximates an integral of a continuous function f (x) . When we cannot use the fundamental theorem of calculus to formulate an exact anti-derivative function, numerical integration provides an alternative way of computing the integral of f (x) for a given interval of x. There are a number of methods used for numerical approximation to an integral. The most efficient approximation is the trapezoidal approximation. The trapezoidal method assumes the area under f (x) over an interval [a, b] is the sum of smaller trapezoidal areas. Figure 19-10 shows the process of the trapezoidal approximation. Each trapezoidal area over a small interval [xi, xi+1] is the average values of f ( xi ) and f ( xi +1 ) times the distance between xi and xi+1 (or ∆x). The areas of the individual trapezoids (from left to right) are as follows. Trapezoid 1
0.5 * (f(x0) + f(x1)) * ∆x
Trapezoid 2
0.5 * (f(x1) + f(x2)) * ∆x
...
...
Trapezoid i
0.5 * (f(xi-1) + f(xi)) * ∆x
Introduction to Computer Programming & Numerical Methods
339
Chapter 19
Xudong Jia & Shu Liu
0.5 * (f(xn-1) + f(xn)) * ∆x
Trapezoid n
y f(x)
xi xi_+1
x0 x1 x2
x0
x
Figure 19-10 Trapezoidal Approximation to an Integral
Adding these together, gives the trapezoid sum:
I =
b
f ( x ) dx = Trapezoid Sum = a
n i =1
0.5 * ( f ( xi −1 ) + f ( xi )) * ∆x
Obviously, the smaller the interval between xi and xi+1, the more accurate the approximation is.
19.2.1
Numerical Integration with EXCEL
We implement the trapezoidal method in EXCEL to compute the integral of f ( x) . Assume we have the following integral: 2
I = ( x 2 − 2)dx 0
We can have the following steps to estimate the integral:
Introduction to Computer Programming & Numerical Methods
340
Chapter 19
Step 1:
Xudong Jia & Shu Liu
Assume the interval used for the trapezoidal approximation is 0.1, we will get the x values in the first colume (see Figure 19-11)
Figure 19-11 Trapezoidal Approximation of an Integral Using Excel
Step 2:
Calculate y values using cell formulas. For example, the value of -1.99 shown in cell B6 is calculated based on the formula = A6 * A6 – 2.
Step 3:
Calculate the area for each interval using the trapezoidal method. For example, the value of -0.1995 in cell C6 is calculated based on the formula = 0.1 * (A5 + A6)/2.
Introduction to Computer Programming & Numerical Methods
341
Chapter 19
Step 4:
Xudong Jia & Shu Liu
Sum the trapezoidal areas. The approximation of the integral is calculated as 1.33.
19.2.2
Numerical Integration with MATLAB
MATLAB has built-in functions including trapz ( ) and quad ( ) that help us to find the area under the curve of f ( x) . The trapz (x, y) function computes the integral of y with respect to x using the trapezoidal method. The x and y vectors must be of the same length. The quad (f(x), a, b) function has three arguments: f ( x) , a, and b. The values a and b form an interval [a, b] where the area under the curve is to be computed. For example, to compute the integral 2
I = ( x 2 − 2)dx 0
We can have the following MATLAB commands: >> x = 0:0.1:2 x = Columns 1 through 10 0 0.1000 0.7000 0.8000
0.2000 0.9000
0.3000
0.4000
0.5000
0.6000
Columns 11 through 20 1.0000 1.7000
1.1000 1.8000
1.2000 1.9000
1.3000
1.4000
1.5000
1.6000
Column 21 2.0000 >> y = x.^2 -2 y = Columns 1 through 10 -2.0000 -1.5100
-1.9900 -1.3600
-1.9600 -1.1900
-1.9100
Introduction to Computer Programming & Numerical Methods
-1.8400
-1.7500
-1.6400
342
Chapter 19
Xudong Jia & Shu Liu
Columns 11 through 20 -1.0000 0.8900
-0.7900 1.2400
-0.5600 1.6100
-0.3100
-0.0400
0.2500
0.5600
Column 21 2.0000 >> z = trapz(x, y) z = -1.3300 >> z = quad('x.^2 - 2', 0, 2) z = -1.3333
As you can see all the three numerical methods get an approximate value close to the actual value of -4/3.
19.3 Q1.
Questions Use the trapezoidal method to estimate the following integral in EXCEL: 2
I = ( x 2 − 5)dx 0
Q2.
Use the trapezoidal method to estimate the following integral in MATLAB: 2
I = ( x 2 − 5)dx 0
(Hint: Use the trapz () and quad ( ) functions.)
Introduction to Computer Programming & Numerical Methods
343
Chapter 19
Q3.
Xudong Jia & Shu Liu
Given the following paired data points, Use EXCEL and MATLAB to create a linear line to fit them: y 8.35 16.9 26.8 34.5 38.5 40.8 51.3 50.5 61.3 65.5 72.4 76.5 83.4 88.3
x 0.13 0.54 0.77 1.11 1.14 1.44 1.52 1.65 1.88 2.19 2.25 2.55 2.66 3.09
Introduction to Computer Programming & Numerical Methods
344
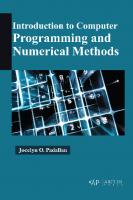
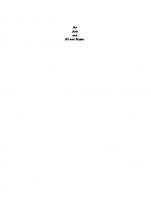

![An Introduction to Programming and Numerical Methods in MATLAB [1 ed.]
1852339195, 9781852339197](https://ebin.pub/img/200x200/an-introduction-to-programming-and-numerical-methods-in-matlab-1nbsped-1852339195-9781852339197.jpg)
![An Introduction to Programming and Numerical Methods in MATLAB [1st Edition.]
1852339195, 9781852339197](https://ebin.pub/img/200x200/an-introduction-to-programming-and-numerical-methods-in-matlab-1st-edition-1852339195-9781852339197.jpg)

![AN INTRODUCTION TO PROGRAMMING AND COMPUTER SCIENCE [First Edition]
9798988709206](https://ebin.pub/img/200x200/an-introduction-to-programming-and-computer-science-first-edition-9798988709206.jpg)
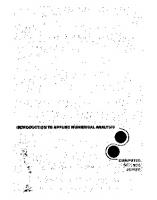
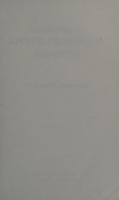

![Introduction To Computer Programming And Numerical Methods [1 ed.]
0757538924, 9780757538926](https://ebin.pub/img/200x200/introduction-to-computer-programming-and-numerical-methods-1nbsped-0757538924-9780757538926.jpg)