Introducing Javafx 8 Programming 9780071842563, 9780071842556, 007184256X
Develop cross-platform, feature-rich JavaFX GUI applications with expert instruction from Java guru Herb Schildt Introdu
205 110 48MB
English Pages 304 [357] Year 2015
Cover
Title Page
Copyright Page
Contents
Preface
1 JavaFX Fundamentals
A Brief History of Java’s GUI Frameworks
The AWT: Java’s First GUI Framework
Swing
JavaFX
JavaFX Basic Concepts
The JavaFX Packages
Setting the Stage with the Stage and Scene Classes
Nodes and Scene Graphs
Layouts
The Application Class and the Life-Cycle Methods
Launching a JavaFX Application
A JavaFX Application Skeleton
Compiling and Running a JavaFX Program
The JavaFX Application Thread
Build a Simple Scene Graph
2 Introducing Events and Controls
Event Basics
The Event Class
The EventHandler Interface
The Event Dispatch Chain
Introducing the Button Control
Demonstrating Event Handling and the Button
Another JavaFX Control: CheckBox
Selecting a Check Box Under Program Control
Create a Three-State Check Box
Handle Key and Mouse Events
Key Events
Mouse Events
Filtering and Consuming Events
3 Exploring JavaFX Controls, Part One
ToggleButton
Radio Buttons
Watch for Changes in a Toggle Group
Obtain the Selected Radio Button in a Toggle Group
ListView
Enabling Multiple Selections
Changing the ListView Dynamically
Obtaining ListView Item Indices
ComboBox
Enable ComboBox Editing
Show the Drop-Down List Under Program Control
ChoiceBox
Adding Tooltips
Use a Visual Separator
4 Exploring JavaFX Controls, Part Two
Text Controls
ScrollPane
Slider
TreeView
TableView
Disabling a Control
Other Controls to Explore
5 Work with Images, Fonts, and Layouts
Use Image and ImageView
Scale Images
Wrap an ImageView in a ScrollPane
Add Images to a Label
Use an Image with a Button
Introducing Fonts
Explore Layout Panes
FlowPane
HBox and VBox
BorderPane
StackPane
GridPane
TilePane
AnchorPane
6 Effects and Transforms
Effects
Transforms
2-D Transformations
3-D Transformations
7 Animation
Animation Basics
Transitions
A First Example of Transitions
Two More Transitions
Managing Groups of Transitions
Use Timeline Animation
Animating 3-D Shapes
A Word About Interpolators
8 Explore Menus
Menu Basics
An Overview of MenuBar, Menu, and MenuItem
MenuBar
Menu
MenuItem
Create a Main Menu
Add Mnemonics and Accelerators to Menu Items
Add Images to Menu Items
Use RadioMenuItem and CheckMenuItem
Create a Context Menu
Create a Toolbar
Use MenuButton
Create a CustomMenuItem
Put the Entire MenuDemo Program Together
9 Charts, WebView, and Canvas
Charts
Creating XYChart-Based Charts
A BarChart Example
Some Things to Try with the BarChart Example
Creating a PieChart
Display Web Content with WebView
WebView
WebEngine
WebHistory
A WebView Demonstration: Mini-Browser
Drawing Directly on a Canvas
What Next?
Index
Recommend Papers

- Author / Uploaded
- Herbert Schildt
File loading please wait...
Citation preview
About the Author Best-selling author Herbert Schildt has written extensively about programming for three decades and is a leading authority on the Java language. His books have sold millions of copies worldwide and have been translated into all major foreign languages. He is the author of numerous books on Java, including Java: The Complete Reference, Java: A Beginner’s Guide, Herb Schildt’s Java Programming Cookbook, and Swing: A Beginner’s Guide. He has also written extensively about C, C++, and C#. Although interested in all facets of computing, his primary focus is computer languages. Schildt holds both graduate and undergraduate degrees from the University of Illinois. He can be reached at his consulting office at (217) 586–4683. His website is www.HerbSchildt.com.
About the Technical Editor Gerrit Grunwald is a software engineer with more than ten years of experience in software development. He has been involved in Java desktop application and controls development. Gerrit is interested in Java-driven embedded technologies based on JavaSE and JavaME. He is a true believer in open source and has participated in popular projects like JFXtras.org as well as his own projects (Enzo, SteelSeries Swing, and SteelSeries Canvas). Gerrit is an active member of the Java community, where he founded and leads the Java User Group Münster (Germany), co-leads the JavaFX and IoT community, and is a JavaOne Rock Star and Java Champion. He is a speaker at conferences and user groups internationally and writes for several magazines.
Copyright © 2015 by McGraw-Hill Education (Publisher). All rights reserved. Except as permitted under the United States Copyright Act of 1976, no part of this publication may be reproduced or distributed in any form or by any means, or stored in a data base or retrieval system, without the prior written permission of the publisher. ISBN: 978-0-07-184256-3 MHID:
0-07-184256-X
The material in this eBook also appears in the print version of this title: ISBN: 978-0-07-184255-6, MHID: 007-184255-1. eBook conversion by codeMantra Version 1.0 All trademarks are trademarks of their respective owners. Rather than put a trademark symbol after every occurrence of a trademarked name, we use names in an editorial fashion only, and to the benefit of the trademark owner, with no intention of infringement of the trademark. Where such designations appear in this book, they have been printed with initial caps. McGraw-Hill Education eBooks are available at special quantity discounts to use as premiums and sales promotions or for use in corporate training programs. To contact a representative, please visit the Contact Us page at www.mhprofessional.com. Oracle and Java are registered trademarks of Oracle Corporation and/or its affiliates. All other trademarks are the property of their respective owners, and McGraw-Hill Education makes no claim of ownership by the mention of products that contain these marks. Screen displays of copyrighted Oracle software programs have been reproduced herein with the permission of Oracle Corporation and/or its affiliates. Information has been obtained by Publisher from sources believed to be reliable. However, because of the possibility of human or mechanical error by our sources, Publisher, or others, Publisher does not guarantee to the accuracy, adequacy, or completeness of any information included in this work and is not responsible for any errors or omissions or the results obtained from the use of such information. Oracle Corporation does not make any representations or warranties as to the accuracy, adequacy, or completeness of any information contained in this Work, and is not responsible for any errors or omissions. TERMS OF USE This is a copyrighted work and McGraw-Hill Education and its licensors reserve all rights in and to the work. Use of this work is subject to these terms. Except as permitted under the Copyright Act of 1976 and the right to store and retrieve one copy of the work, you may not decompile, disassemble, reverse engineer, reproduce, modify, create derivative works based upon, transmit, distribute, disseminate, sell, publish or sublicense the work or any part of it without McGraw-Hill Education’s prior consent. You may use the work for your own noncommercial and personal use; any other use of the work is strictly prohibited. Your right to use the work may be terminated if you fail to comply with these terms. THE WORK IS PROVIDED “AS IS.” MCGRAW-HILL EDUCATION AND ITS LICENSORS MAKE NO GUARANTEES OR WARRANTIES AS TO THE ACCURACY, ADEQUACY OR COMPLETENESS OF OR RESULTS TO BE OBTAINED FROM USING THE WORK, INCLUDING ANY INFORMATION THAT CAN BE ACCESSED THROUGH THE WORK VIA HYPERLINK OR OTHERWISE, AND EXPRESSLY
DISCLAIM ANY WARRANTY, EXPRESS OR IMPLIED, INCLUDING BUT NOT LIMITED TO IMPLIED WARRANTIES OF MERCHANTABILITY OR FITNESS FOR A PARTICULAR PURPOSE. McGraw-Hill Education and its licensors do not warrant or guarantee that the functions contained in the work will meet your requirements or that its operation will be uninterrupted or error free. Neither McGraw-Hill Education nor its licensors shall be liable to you or anyone else for any inaccuracy, error or omission, regardless of cause, in the work or for any damages resulting therefrom. McGraw-Hill Education has no responsibility for the content of any information accessed through the work. Under no circumstances shall McGraw-Hill Education and/or its licensors be liable for any indirect, incidental, special, punitive, consequential or similar damages that result from the use of or inability to use the work, even if any of them has been advised of the possibility of such damages. This limitation of liability shall apply to any claim or cause whatsoever whether such claim or cause arises in contract, tort or otherwise.
Contents Preface 1 JavaFX Fundamentals A Brief History of Java’s GUI Frameworks The AWT: Java’s First GUI Framework Swing JavaFX JavaFX Basic Concepts The JavaFX Packages Setting the Stage with the Stage and Scene Classes Nodes and Scene Graphs Layouts The Application Class and the Life-Cycle Methods Launching a JavaFX Application A JavaFX Application Skeleton Compiling and Running a JavaFX Program The JavaFX Application Thread Build a Simple Scene Graph 2 Introducing Events and Controls Event Basics The Event Class
The EventHandler Interface The Event Dispatch Chain Introducing the Button Control Demonstrating Event Handling and the Button Another JavaFX Control: CheckBox Selecting a Check Box Under Program Control Create a Three-State Check Box Handle Key and Mouse Events Key Events Mouse Events Filtering and Consuming Events 3 Exploring JavaFX Controls, Part One ToggleButton Radio Buttons Watch for Changes in a Toggle Group Obtain the Selected Radio Button in a Toggle Group ListView Enabling Multiple Selections Changing the ListView Dynamically Obtaining ListView Item Indices ComboBox Enable ComboBox Editing Show the Drop-Down List Under Program Control ChoiceBox Adding Tooltips Use a Visual Separator 4 Exploring JavaFX Controls, Part Two Text Controls ScrollPane Slider TreeView TableView Disabling a Control Other Controls to Explore 5 Work with Images, Fonts, and Layouts Use Image and ImageView Scale Images Wrap an ImageView in a ScrollPane Add Images to a Label
Use an Image with a Button Introducing Fonts Explore Layout Panes FlowPane HBox and VBox BorderPane StackPane GridPane TilePane AnchorPane 6 Effects and Transforms Effects Transforms 2-D Transformations 3-D Transformations 7 Animation Animation Basics Transitions A First Example of Transitions Two More Transitions Managing Groups of Transitions Use Timeline Animation Animating 3-D Shapes A Word About Interpolators 8 Explore Menus Menu Basics An Overview of MenuBar, Menu, and MenuItem MenuBar Menu MenuItem Create a Main Menu Add Mnemonics and Accelerators to Menu Items Add Images to Menu Items Use RadioMenuItem and CheckMenuItem Create a Context Menu Create a Toolbar Use MenuButton Create a CustomMenuItem Put the Entire MenuDemo Program Together
9 Charts, WebView, and Canvas Charts Creating XYChart-Based Charts A BarChart Example Some Things to Try with the BarChart Example Creating a PieChart Display Web Content with WebView WebView WebEngine WebHistory A WebView Demonstration: Mini-Browser Drawing Directly on a Canvas What Next? Index
Preface
S
ince its original 1.0 release, Java has been an innovative force that has driven both the art and science of programming forward. Although it has now been several years since that initial release, Java remains vibrant and alive, constituting what is arguably the world’s most important computer language. One reason for Java’s long-term success has been its ability to adapt to the many and varied changes that have occurred in the realm of computing. As you will see in the course of this book, JavaFX 8 carries forward this rich legacy of innovation. JavaFX is Java’s next-generation graphical user interface (GUI) framework. Not only does JavaFX provide a rich, powerful, flexible framework, it is also easy to use. Thus, if you have programmed in one of Java’s previous GUI frameworks, such as Swing, you will be pleasantly surprised by how easy it is to create a GUI with JavaFX. Perhaps more importantly, JavaFX gives you features that let you add the “visual sparkle” that is so crucial to the success of modern applications. In short, JavaFX represents the future of GUI programming in Java. It is truly that important. The goal of this book is to present in a fast-paced manner, the fundamentals of JavaFX programming. At the time of this writing, the latest version of JavaFX is JavaFX 8. JavaFX 8 was released with JDK 8, and this is the version of JavaFX described in this book. Therefore, as a general rule, when the term JavaFX is used in this book, it refers to JavaFX 8.
A Book for All Java Programmers This book is for all Java programmers, whether you are a novice or an experienced pro. Of course, you must have a basic, working knowledge of the Java language. This is because all of the examples are in Java.
Therefore, no understanding of Cascading Style Sheets (CSS) or FXML is needed. Furthermore, prior experience with other Java GUIs is not required. If you already know another Java GUI, such as Swing, you may be able to advance more quickly, but a careful reading is still suggested because there are several important differences between JavaFX and the other Java GUI frameworks.
What’s Inside This book is an introduction to JavaFX 8, Java’s newest GUI framework. It describes several of its key features and includes numerous examples that illustrate their use. The discussions are fast paced, but designed for ease of understanding. Although the topic of JavaFX is quite large, the goal of this book is to present core topics—those that will be important to nearly any type of GUI design. The book starts with the basics, such as the general form of a JavaFX program, event handling, and the basic controls. It then moves on to layouts, images, and fonts. The book continues with some of JavaFX’s most exciting features: effects, transforms, and animation (including 3-D animation). The book concludes with a look at menus, charts, the WebView class, and drawing directly on a canvas. Once you finish this book, you will have a foundation on which you can build your further study of JavaFX.
Don’t Forget: Code on the Web Remember, the source code for all of the examples in this book is available free of charge on the Web at www.oraclepressbooks.com.
Special Thanks Special thanks to Gerrit Grunwald, the technical editor for this book. His advice, insights, and suggestions are much appreciated. HERBERT SCHILDT
For Further Study Introducing JavaFX 8 Programming is just one in the Herb Schildt series of Java programming books. Here are others that you will find of interest: Java: The Complete Reference Herb Schildt’s Java Programming Cookbook Java: A Beginner’s Guide Swing: A Beginner’s Guide The Art of Java
CHAPTER 1 JavaFX Fundamentals
I
n today’s computing environment the user interface is a key factor in determining a program’s success or failure. The reasons for this are easy to understand. First, the look and feel of a program defines the initial user experience. Thus, it forms the user’s first impression—and first impressions matter because they often become lasting impressions. Second, the user interface is the way in which a user interacts with a program each time it is used. Therefore, the overall quality of a program is judged, in part, by the usability and appeal of its interface. To be successful, a user interface must be convenient, well organized, and consistent. It must also have one thing more: that “visual sparkle” that users have come to expect. For today’s Java programmer, JavaFX is the best way to provide such interfaces. JavaFX is a collection of classes and interfaces that defines Java’s modern graphical user interface (GUI). It can be used to create the types of GUIs demanded by rich client applications in the contemporary marketplace. JavaFX supplies a diverse set of controls, such as buttons, scroll panes, text fields, check boxes, trees, and tables, that can be tailored to fit nearly any application. Furthermore, effects, transforms, and animation can be employed to enhance the visual appeal of the controls. JavaFX also streamlines the creation of an application by simplifying the management of its GUI elements and the application’s deployment. Thus, JavaFX not only enables you to build more exciting, visually appealing user interfaces, it also makes your job easier in the process. Simply put: JavaFX is a powerful, state-of-the-art GUI framework that is defining the future of GUI programming in Java. This book provides a compact, fast-paced introduction to JavaFX programming. As you will soon see, JavaFX is a large, feature-rich system, and in many cases, one feature interacts with or supports another. As a result, it can be difficult to discuss one aspect of JavaFX without involving others. The purpose of this chapter is to introduce the fundamentals of JavaFX, including its history, basic concepts, core features, and the general form of a JavaFX program. Subsequent chapters will expand on the foundation presented here, so a careful reading is advised. One more point: This book assumes that you have a working knowledge of Java. You need not be a Java expert, but you should be comfortable with the fundamentals of the language. However, prior experience with other GUI frameworks is not required, although such prior experience may help you advance more quickly. We will begin by putting JavaFX into its historical context.
A Brief History of Java’s GUI Frameworks Like most things in programming, the GUI frameworks defined by Java have evolved over time, and JavaFX is Java’s third such framework. Before you begin programming with JavaFX, it is helpful to understand in a general way why JavaFX was created and how it relates to and improves on Java’s previous GUIs.
The AWT: Java’s First GUI Framework Java’s original GUI framework was the Abstract Window Toolkit (AWT). The AWT offered only rudimentary support for GUI programming. For example, its set of controls is quite limited by today’s standard. One reason for the limited nature of the AWT is that it translates its various visual components into their corresponding platform-specific equivalents, or peers. Because the AWT components rely on native
code resources, they are referred to as heavyweight. The AWT’s use of native peers led to several problems. For example, because of variations between operating systems, a component might act differently on different platforms. This potential variability threatened the overarching philosophy of Java: write once, run anywhere. Also, the look and feel of each component was fixed (because it is defined by the platform) and could not be (easily) changed. Furthermore, the use of heavyweight components caused some frustrating restrictions. For example, a heavyweight component was always opaque.
Swing Not long after Java’s original release, it became apparent that the limitations and restrictions present in the AWT were sufficiently serious that a better approach was needed. The solution was Swing. Introduced in 1997, Swing was included as part of the Java Foundation Classes (JFC). Swing was initially available for use with Java 1.1 as a separate library. However, beginning with Java 1.2, Swing (and the rest of the JFC) was fully integrated into Java. Swing addressed the limitations associated with the AWT’s components through the use of two key features: lightweight components and a pluggable look and feel. Let’s look briefly at each. With very few exceptions, Swing components are lightweight. This means the components are written entirely in Java. They do not rely on platform-specific peers. Lightweight components have some important advantages, including efficiency and flexibility. Furthermore, because lightweight components do not translate into platform-specific peers, the look and feel of each component is determined by Swing, not by the underlying operating system. This means that each component can work in a consistent manner across all platforms. It is also possible to separate the look and feel of a component from the logic of the component, and this is what Swing does. Separating out the look and feel provides a significant advantage: you can “plug in” a new look and feel. In other words, it becomes possible to change the way that a component is rendered without affecting any of its other aspects or creating side effects in the code that uses the component. In short, Swing solved the problems of the AWT in an effective, elegant manner. There is one other important aspect of Swing: it uses an architecture based on a modified Model-ViewController (MVC) concept. In MVC terminology, the model corresponds to the state information associated with a component. The view determines how the control is displayed on the screen. The controller determines how the component reacts to the user. The MVC approach enables any of its pieces to be changed without affecting the other two. For example, you can change the view without affecting the model. In Swing, the high level of separation between the view and the controller was not beneficial. Instead, Swing uses a modified version of MVC that combines the view and the controller into a single logical entity. This is called separable model architecture. However, the benefits of the MVC concept are still attained, providing support for Swing’s pluggable look-and-feel capabilities.
JavaFX Swing was so successful that it remained the primary Java GUI framework for over a decade, which is a very long time in the fast-paced world of computing. Of course, computing continued to move forward. Today the trend is toward more dramatic, visually engaging effects—that “visual sparkle” mentioned earlier. Such effects were troublesome to create with Swing. Furthermore, the conceptual basis that underpins the design of GUI frameworks has advanced beyond that used by Swing. To better handle the demands of the modern GUI and utilize advances in GUI design, a new approach was needed. The result is JavaFX: Java’s
next-generation GUI framework. JavaFX offers all of the advantages of Swing but provides a substantially updated and improved approach. For example, it defines a set of modern GUI controls and enables you to easily incorporate special effects into those controls. Its improved architecture, based on the scene graph feature described later in this chapter, streamlines the management of a program’s windows. For example, it automates the once-tedious repaint process. Like Swing, JavaFX uses an MVC-based architecture. Deployment is simplified because JavaFX applications can be run in a variety of environments without recoding. Although not the focus of this book, JavaFX also supports the use of CSS and FXML to style and build a GUI. In short, JavaFX sets a new standard for the contemporary GUI framework. It is important to mention that the development of JavaFX occurred in two main phases. The original JavaFX was based on a scripting language called JavaFX Script. However, JavaFX Script has been discontinued. Beginning with the release of JavaFX 2.0, JavaFX has been programmed in Java itself and provides a comprehensive API. JavaFX has been bundled with Java since JDK 7, update 4. At the time of this writing, the latest version of JavaFX is JavaFX 8, which is included with JDK 8. (The version number is 8 to align with the JDK version. Thus, the numbers 3 through 7 were skipped.) JavaFX 8 is the version of JavaFX described in this book. When the term JavaFX is used, it refers to JavaFX 8. Before we continue, it is useful to answer one question that naturally arises relating to JavaFX: Is JavaFX designed as a replacement for Swing? The answer is, essentially, Yes. However, Swing will continue to be part of Java programming for some time to come. The reason is that there is a large amount of Swing legacy code. Furthermore, there are legions of programmers who know how to program for Swing, Nevertheless, JavaFX has clearly been positioned as the GUI framework of the future. It is expected that over the next few years, JavaFX will supplant Swing for new projects, and many Swing-based applications will migrate to JavaFX. One other point: it is also possible to use both JavaFX and Swing in an application, thus enabling a smooth transition from Swing to JavaFX.
JavaFX Basic Concepts Before you can create a JavaFX application, there are several key concepts and features you must understand. Although JavaFX has similarities with Java’s other GUIs, it has substantial differences. For example, the overall organization of JavaFX and the relationship of its main components differ significantly from either Swing or the AWT. Therefore, even if you have experience in coding for one of Java’s other GUI frameworks, a careful reading of the following sections is advised.
The JavaFX Packages The JavaFX framework is contained in packages that begin with the javafx prefix. At the time of this writing, there are more than 30 JavaFX packages in its API library. Here are four examples: javafx.application, javafx.stage, javafx.scene, and javafx.scene.layout. Although we will use only a few JavaFX packages in this chapter, you might want to spend some time browsing the JavaFX packages. Doing so will give you an idea of the wide array of functionality that JavaFX offers.
Setting the Stage with the Stage and Scene Classes The central metaphor implemented by JavaFX is the stage. As in the case of an actual stage play, a stage
contains a scene. Thus, loosely speaking, a stage defines a space and a scene defines what goes in that space. Or, put another way, a stage is a container for scenes and a scene is a container for the items that comprise the scene. As a result, all JavaFX applications have at least one stage and one scene. These elements are encapsulated in the JavaFX API by the Stage and Scene classes. To create a JavaFX application, you will, at a minimum, add at least one Scene object to a Stage. Let’s look a bit more closely at these two classes. Stage is a top-level container. All JavaFX applications automatically have access to one Stage, called the primary stage. The primary stage is supplied by the run-time system when a JavaFX application is started. Although you can create other stages, for many applications, the primary stage will be the only one required. As mentioned, Scene is a container for the items that comprise the scene. These can consist of various types of GUI elements, such as controls, text, and graphics. To create a scene, you will add elements to an instance of Scene. Then, set that Scene on a Stage.
Nodes and Scene Graphs The elements of a scene are called nodes. For example, a push button control is a node. However, nodes can also consist of groups of nodes. Furthermore, a node can have a child node. In this case, a node with a child is called a parent node or branch node. Nodes without children are terminal nodes and are called leaves. The collection of all nodes in a scene creates what is referred to as a scene graph, which comprises a tree. There is one special type of node in the scene graph, called the root node. This is the top-level node and is the only node in the scene graph tree that does not have a parent. Thus, with the exception of the root node, all other nodes have parents, and all nodes either directly or indirectly descend from the root node. The base class for all nodes is Node. There are several other classes that are, either directly or indirectly, subclasses of Node. These include Parent, Group, Region, and Control, to name a few.
Layouts JavaFX provides several layout panes that manage the process of placing elements in a scene. For example, the FlowPane class provides a flow layout and the GridPane class supports a row/column grid-based layout. Several other layouts, such as BorderPane, which organizes output within four border areas and a center, are available. Each inherits Node. The layouts are packaged in javafx.scene.layout.
The Application Class and the Life-Cycle Methods A JavaFX application must be a subclass of the Application class, which is packaged in javafx.application. Thus, your application class will extend Application. The Application class defines three life-cycle methods that your application can override. These are called init( ), start( ), and stop( ), and are shown here, in the order in which they are called: void init( ) abstract void start(Stage primaryStage) void stop( ) The init( ) method is called when the application begins execution. It is used to perform various
initializations. As will be explained, it cannot, however, be used to create a stage or build a scene. If no initializations are required, this method need not be overridden because an empty, default version is provided. The start( ) method is called after init( ). This is where your application begins, and it can be used to construct and set the scene. Notice that it is passed a reference to a Stage object. This is the stage provided by the run-time system and is the primary stage. Also notice that this method is abstract. Thus, it must be overridden by your application. When your application is terminated, the stop( ) method is called. It is here that you can handle any cleanup or shutdown chores. In cases in which no such actions are needed, an empty, default version is provided.
Launching a JavaFX Application In general, when a JavaFX application begins execution, an instance of the subclass of Application defined by the application is created. Then init( ), followed by start( ), is executed. However, sometimes, such as in the case of a free-standing, self-contained JavaFX application, a call to the launch( ) method defined by Application may be needed. So that the examples in this book can be run in all of the ways supported by JavaFX, launch( ) is included in all of the programs. The launch( ) method has two forms. Here is the one used in this book: public static void launch(String … args) Here, args is a possibly empty list of strings that typically specifies command-line arguments. When called, launch( ) causes the application to be constructed, followed by calls to init( ) and start( ). The launch( ) method will not return until after the application has terminated. This version of launch( ) starts the subclass of Application from which launch( ) is called. The second form of launch( ) lets you specify a class other than the enclosing class to start. As a general rule, launch( ) is called from main( ). It is important to emphasize that neither a main( ) method nor a call to launch( ) is necessary in all cases for a JavaFX program. So don’t be surprised when you see other JavaFX code that does not include them. However, including main( ) and launch( ) ensures that the code can be used in the widest range of circumstances. Also, an explicit call to launch( ) is needed if your application requires a main( ) method for a purpose other than starting the JavaFX application. Thus, the programs in this book include both main( ) and launch( ) methods.
A JavaFX Application Skeleton All JavaFX applications share the same basic skeleton. Therefore, before looking at any more JavaFX features, it will be useful to see what that skeleton looks like. In addition to showing the general form of a JavaFX application, the skeleton illustrates how to launch the application and demonstrates when the lifecycle methods are called. A message noting when each life-cycle method executes is displayed on the console via System.out. The complete skeleton is shown here:
Although the skeleton is quite short, it can be compiled and run. It produces the empty window, shown here:
The skeleton also produces the following output on the console:
When you close the window, this message is displayed:
Of course, in a real program, the life-cycle methods would not normally output anything to System.out. They do so here simply to illustrate when each method is called. Furthermore, as explained earlier, you will need to override the init( ) and stop( ) methods only if your application must perform special startup or shutdown actions. Otherwise, you can use the default implementations of these methods provided by the Application class. Let’s examine this program in detail. It begins by importing four packages. The first is javafx.application, which contains the Application class. The Scene class is packaged in javafx.scene, and Stage is packaged in javafx.stage. The javafx.scene.layout package provides several layout panes. The one used by the program is FlowPane. Next, the application class JavaFXSkel is created. Notice that it extends Application. As explained, Application is the class from which all JavaFX applications are derived. JavaFXSkel contains four methods. The first is main( ). It is used to launch the application via a call to launch( ). Notice that the args
parameter to main( ) is passed to the launch( ) method. Although this is a common approach, you can pass a different set of parameters to launch( ), or none at all. One other point: as mentioned earlier, launch( ) and main( ) are not required in all cases. However, for reasons already explained, both main( ) and launch( ) are included in the programs in this book. When the application begins, the init( ) method is called first by the JavaFX run-time system. For the sake of illustration, it simply displays a message on System.out, but it would normally be used to initialize some aspect of the application. Of course, if no initialization is required, it is not necessary to override init( ) because an empty, default implementation is provided. It is important to emphasize that init( ) cannot be used to create the stage or scene portions of a GUI. Rather, these items should be constructed and displayed by the start( ) method. After init( ) finishes, the start( ) method executes. It is here that the initial scene is created and set to the primary stage. Let’s look at this method line by line. First, notice that start( ) has a parameter of type Stage. When start( ) is called, this parameter will receive a reference to the primary stage of the application. It is on this stage that you will set a scene for the application. After displaying a message on the console indicating that start( ) has begun execution, start( ) sets the title of the stage using this call to setTitle( ):
Although this step is not necessarily required, it is customary for stand-alone applications. This title becomes the name of the main application window. Next, a root node for a scene is created. The root node is the only node in a scene graph tree that does not have a parent. In this case, a FlowPane is used for the root node, but there are several other classes that can be used for the root.
As mentioned, a FlowPane uses a flow layout. This is a layout in which elements are positioned line by line, with lines wrapping as needed. (Thus, it works much like the FlowLayout class used by the AWT and Swing.) By default, a horizontal flow is used, but it is possible to specify a vertical flow. Although not needed by this skeletal application, it is also possible to specify other layout properties, such as a vertical and horizontal gap between elements and an alignment. The following line uses the root node to construct a Scene:
Scene provides several versions of its constructor. The one used here creates a scene that has the specified root with the specified width and height. It is shown here: Scene(Parent rootnode, double width, double height) Notice that the type of rootnode is Parent. It is a subclass of Node and encapsulates nodes that can have children. Also notice that the width and the height are double values. This lets you pass fractional values, if needed. In the skeleton, the root is rootNode, the width is 300, and the height is 200. The next line in the program sets myScene as the scene for myStage:
Here, setScene( ) is a method defined by Stage that sets the scene to that specified by its argument. The last line in start( ) displays the stage and its scene:
In essence, show( ) shows the window that was created by the stage and scene. When you close the application, its window is removed from the screen and the stop( ) method is called by the JavaFX run-time system. In this case, stop( ) simply displays a message on the console, illustrating when it is called. However, stop( ) would not normally display anything. Furthermore, if your application does not need to handle any shutdown actions, there is no reason to override stop( ) because an empty, default implementation is provided.
Compiling and Running a JavaFX Program One important advantage of JavaFX is that the same program can be run in a variety of different execution environments. For example, you can run a JavaFX program as a stand-alone desktop application, inside a web browser, or as a Web Start application. However, different ancillary files may be needed in some cases, such as a JAR file, an HTML file, or a Java Network Launch Protocol (JNLP) file. In general, a JavaFX program is compiled like any other Java program. However, depending on the target execution environment, some additional steps may be required. For this reason, often the easiest way to compile a JavaFX application is to use an Integrated Development Environment (IDE) that fully supports JavaFX programming, such as NetBeans. Although the specific instructions for using an IDE differ among IDEs, as a general rule, to compile and run a JavaFX program, first create a JavaFX project and then enter the JavaFX program as the project’s source file. Alternatively, if you are accustomed to using the command line and just want to compile and run the JavaFX applications shown in this book, you can easily do so using Java’s command-line tools. First, compile the application in the way you do any other Java program, using javac. This creates a .class file that can then be run by java. For example, to compile and run JavaFXSkel.java, you can use this command-line sequence:
If you are comfortable using the command-line tools, they offer the easiest way to try the examples in this book.
NOTE
If you use the command-line tools, you can still convert a JavaFX application contained in .class files into a fully deployable form by use of the javapackager command-line tool. (This tool was previously called javafxpackager, but has been renamed.) Consult Oracle’s online documentation for details.
The JavaFX Application Thread In the preceding discussion, it was mentioned that you cannot use the init( ) method to construct a stage or scene. You also cannot create these items inside the application’s constructor. The reason is that a stage or scene must be constructed on the JavaFX application thread. However, the application’s constructor and the init( ) method are called on the main thread, also called the launcher thread. Thus, they can’t be used to construct a stage or scene. Instead, you must use the start( ) method, as the skeleton demonstrates, to create the initial GUI because start( ) is called on the application thread. Furthermore, any changes to the GUI currently displayed must be made from the application thread. Fortunately, this is a fairly easy rule to follow because, as a general rule, interactions with your program, such as user input, take place on the application thread. The stop( ) method is also called on the application thread.
Build a Simple Scene Graph Although the preceding skeleton is fully functional, its scene graph is empty. Thus, it does not contain any elements and its window is blank. Of course, the point of JavaFX is to build user interfaces. To do this, you must build a scene graph. To introduce the process, we will build a very simple one that contains only one element: a label. The label is one of the controls provided by JavaFX. As mentioned earlier, JavaFX contains a rich assortment of controls. Controls are the means by which the user interacts with an application. The simplest control is the label because it just displays a message or an image. Because it is quite easy to use, the label is a good way to introduce the techniques needed to begin building a scene graph. In JavaFX, a label is an instance of the Label class, which is packaged in javafx.scene.control. Label inherits Labeled and Control, among other classes. The Labeled class defines several features that are common to all labeled elements (that is, those that can contain text), and Control defines features related to all controls. The Label constructor that we will use is shown here: Label(String str) The string that is displayed is specified by str. Once you have created a label (or any other control), it must be added to the scene’s content, which means adding it to the scene graph. Here is the technique we will use: First call getChildren( ) on the root node of the scene graph. It returns a list of the child nodes in the form of an ObservableList. ObservableList is packaged in javafx.collections, and it inherits java.util.List, which is part of Java’s Collections Framework. List defines a collection that represents a list of objects. Although a discussion of List and the Collections Framework is outside the scope of this book, it is easy to use ObservableList to
add child nodes. Simply call add( ) on the list of child nodes returned by getChildren( ), passing in a reference to the node to add, which in this case is a label. The following program puts the preceding discussion into action by creating a simple JavaFX application that displays a label:
This program produces the following window:
In the program, pay special attention to this line:
It adds the label to the list of children for which rootNode is the parent. Although this line could be separated into its individual pieces if necessary, you will often see it as shown here. Of course, a scene graph can contain more than one control. Simply add each control to the scene graph, as just shown. For example, this version of start( ) adds three labels:
Here, the sequence
adds myLabel, myLabel2, and myLabel3 to the root node of the graph. Thus, after this sequence executes, rootNode will have three child nodes. If you substitute this version of start( ) into the preceding program, it will produce the following window:
Notice that the three labels are positioned left to right in the order in which they were added to the scene graph. This is because a flow layout is used. With a flow layout, elements in the scene graph are displayed line by line. When the end of a line is reached, the next line is begun. You can see this if you narrow the window produced by the program. At some point, one of the labels will automatically wrap down to the next line. If you want a different layout strategy, simply use a different layout pane. The rest of the program remains the same. Various layout panes are described later in this book, but for now, the flow layout is sufficient for our purposes. Before moving on, it is useful to point out that ObservableList provides a method called addAll( ) that can be used to add two or more children to the scene graph in a single call. For example, this line adds three labels to the scene graph in a single call:
Thus, it produces the same scene graph as the one created by the three separate calls to add( ) shown earlier. The only difference is that it is accomplished by a single call to addAll( ). In addition to adding a control to a scene graph, you can remove one. This is done by calling remove( )
on the ObservableList returned by getChildren( ). For example,
removes myLabel from the scene. In general, ObservableList supports a wide range of list-management methods. Here are two examples: You can determine if the list is empty by calling isEmpty( ). You can obtain the number of nodes in the list by calling size( ). You will want to explore ObservableList in greater depth as you advance in your study of JavaFX.
CHAPTER 2 Introducing Events and Controls
T
he program shown at the end of the previous chapter presented a simple example that constructed a scene graph and introduced the Label control. However, it did not show one important feature found in most JavaFX programs: event handling. In JavaFX, an event is an object that describes some action that has affected the program, such as when the user interacts with the program by clicking a button. Because Label does not take input from the user, it does not generate events, so no event handling was needed to use it. However, other JavaFX controls do generate events in response to user input. For example, buttons, check boxes, and lists all generate events when they are used, and those events are handled by your program. Therefore, all but the most simple JavaFX programs contain one or more controls and will need to handle the events generated by those controls. For this reason, controls and event handling are introduced together in this chapter.
Event Basics JavaFX uses what is, in essence, the delegation event model approach to event handling. The concept behind this model is quite simple: a source, such as a control, generates an event and sends it to one or more listeners, which handle the event. To receive an event, the handler for the event must first be registered with the event source. When the event occurs, the handler is called. It must then respond to the event and return. Thus, a user-interface element delegates the processing of an event to a separate event handler. The following sections provide an overview of how the process works.
The Event Class The base class for JavaFX events is the Event class, which is packaged in javafx.event. Event inherits java.util.EventObject, which means that JavaFX events share the same basic functionality as other Java events. When a JavaFX event is generated, it is encapsulated within an Event instance. Event supports several methods that help you manage events. For example, you can obtain the source of the event and the event type. Several subclasses of Event are defined, which represent various types of events. The one that we will use to introduce event handling is ActionEvent. It encapsulates action events generated by several JavaFX controls, including the push button.
The EventHandler Interface Events are handled by implementing the EventHandler interface, which is also in javafx.event. It is a generic interface with the following form: Interface EventHandler Here, T specifies the type of event that the handler will handle. It defines one method, called handle( ), which receives the event object as an argument. It is shown here: void handle(T eventObj) Here, eventObj is the event that was generated. Typically, event handlers are implemented through anonymous inner classes or lambda expressions. However, you can use stand-alone classes for this purpose
if it is more appropriate to your application, such as when one event handler will handle events from more than one source. There are two basic ways to specify a handler for an event. First, you can call addEventHandler( ), which is defined by the Node class, among others. Second, in many cases, you can use what is referred to as a convenience method. Convenience methods use the prefix setOn and set an event handler property. In general, if a convenience method exists for the event that you want to handle, it is the recommended approach, and is the approach used here. With either approach, when an event is generated, its handler is called on the program’s application thread. One other point: if you want to unregister an event handler, call removeEventHandler( ).
The Event Dispatch Chain In JavaFX, events are processed via an event dispatch chain. As it relates to a GUI, the event dispatch chain is a path from the top element in the scene graph (typically the stage) to the target of the event, which is the control that generated the event. When an event is processed, two main phases occur. First, the event is passed from the top element down the chain to the target of the event. This is called event capturing. After the target node processes the event, the event is passed back up the chain, thus allowing parent nodes a chance to process the event, if required. This is called event bubbling. Event handlers are called during the event bubbling phase. It is also possible for an application to implement an event filter. An event filter is, in essence, a special type of event handler. Event filters are called during the event capturing phase. Thus, an event filter for an event will execute before an event handler for the same event. It is also possible for a node in the chain to consume an event, which prevents it from being processed further. Therefore, if a filter consumes an event, an event handler for that event will not execute. In general, event filters constitute a special case and are not often needed, but when they are needed, they can be very useful.
Introducing the Button Control Before we can develop an example that demonstrates the basics of event handling, a source of events is needed. As mentioned, nearly all JavaFX controls generate events. Perhaps the most commonly used control is the button, and button events are some of the most frequently handled in a JavaFX program. Therefore, handling button events is a good way to get started. In JavaFX, the push button control is provided by the Button class, which is in javafx.scene.control. Button inherits a fairly long list of base classes that includes ButtonBase, Labeled, Region, Control, Parent, and Node. If you examine the API documentation for Button, you will see that much of its functionality comes from its base classes. Buttons can contain text, graphics, or both. Here, text-based buttons are used. Furthermore, Button supports a wide array of options, but we will use the default form. Button has three constructors. The first is the default constructor. The second Button constructor lets you specify a string to be displayed. It is shown here: Button(String str) In this case, str is the message that is shown in the button. The third constructor lets you include an image and is described in Chapter 5. When a button is pressed, an ActionEvent is generated. ActionEvent is packaged in javafx.event.
ActionEvent defines two event types, called ACTION and ALL, which are objects of EventType. ALL refers to all action event types, which at the time of this writing is only one: ACTION. You can use ACTION to register a handler for an action event via the addEventHandler( ) method. However, it is easier to register an action event handler by calling the convenience method setOnAction( ) on the button. It has this general form: final void setOnAction(EventHandler handler) Here, handler is the handler being registered. As mentioned, often you will use an anonymous inner class or lambda expression for the handler. As with all other Java event handling, your handler must respond to the event as quickly as possible and then return. If your handler consumes too much time, it will noticeably slow your application. For lengthy operations, you must use a separate thread of execution.
Demonstrating Event Handling and the Button The following program puts the preceding discussion into action, demonstrating both event handling and the Button control. It uses two buttons and a label. The buttons are called First and Second. Each time a button is pressed, the content of the label is set to display which button was pressed.
Sample output from this program is shown here:
Let’s examine a few key portions of this program. First, notice how buttons are created by these two lines:
This creates two text-based buttons. The first displays the string “First”; the second displays “Second”. Next, an action event handler is set for each of these buttons. The sequence for the First button is shown here:
As explained, buttons respond to events of type ActionEvent. To register a handler for these events, the setOnAction( ) method is called on the button. It uses an anonymous inner class to implement the EventHandler interface. (Recall that EventHandler defines only the handle( ) method.) Inside handle( ), the text in the response label is set to reflect the fact that the First button was pressed. Notice that this is done by calling the setText( ) method on the label. The setText( ) method is defined by the Labeled class. As mentioned in the previous chapter, Labeled is a superclass of any control that can contain text. It is used here to set the text in a label. Events are handled by the Second button in the same way. After the event handlers have been set, the response label and the buttons btnFirst and btnSecond are added to the scene graph by using a call to addAll( ):
The addAll( ) method adds a list of nodes to the invoking parent node. Of course, these nodes could have been added by three separate calls to add( ), but the addAll( ) method is more convenient to use in this
situation. There are two other things of interest in this program that relate to the way the controls are displayed in the window. First, when the root node is created, this statement is used:
Here, the FlowPane constructor is passed two values. These specify the horizontal and vertical gap that will surround elements in the scene. If these gaps are not specified, then two elements (such as two buttons) would be positioned in such a way that no space is between them. Thus, the controls would run together, creating a very unappealing user interface. Specifying gaps prevents this. The second point of interest is the following line, which sets the alignment of the elements in the FlowPane:
Here, the alignment of the elements is centered. This is done by calling setAlignment( ) on the FlowPane. The value Pos.CENTER specifies that both a vertical and horizontal center will be used. Other alignments are possible. Pos is an enumeration that specifies alignment constants. It is packaged in javafx.geometry. Before moving on, one more point needs to be made. The preceding program uses anonymous inner classes to handle button events. However, because the EventHandler interface defines only one abstract method, handle( ), it is a functional interface. This means that a lambda expression could have been passed to setOnAction( ). For example, here is the handler for the First button, rewritten to use a lambda expression:
Notice that the lambda expression is more compact than the anonymous inner class. Because the lambda expression is a relatively new Java feature, but the anonymous inner class is a widely used construct readily understood by most Java programmers, the majority of the examples in this book will use anonymous inner classes. However, lambda expressions are an important part of Java programming going forward. You should consider using them wherever applicable.
Another JavaFX Control: CheckBox JavaFX defines a rich set of controls that are packaged in javafx.scene.control. You have already seen two, Label and Button. Although we will explore the controls at greater length in Chapter 3, it is helpful to look at one more here. The control we will use is CheckBox. CheckBox encapsulates the functionality of a check box. Beyond offering another example of handling events, CheckBox also shows an example of a JavaFX control that provides enhanced functionality. The immediate superclass of CheckBox is ButtonBase. Thus, CheckBox represents a special type of button. Although you are no doubt familiar with check boxes because they are widely used controls, the JavaFX check box is a bit more sophisticated than you may at first think. This is because CheckBox supports three states. The first two are checked or unchecked, as you would expect, and this is the default
behavior. The third state is indeterminate (also called undefined). The inclusion of the indeterminate state enables the check box to better fit certain uses. For example, it can indicate that the state of some option has not been set or that the option is not relevant to a specific situation. If you need the indeterminate state, you will need to explicitly enable it. CheckBox defines two constructors. The first is the default constructor. The second lets you specify a string that identifies the box. It is shown here: CheckBox(String str) It creates a check box that has the text specified by str as a label. CheckBox generates an action event when it is clicked. You can set the action event handler on a CheckBox by calling setOnAction( ), described earlier. You can obtain the state of a check box by calling isSelected( ). It is shown here: final boolean isSelected( ) It returns true if the check box is selected and false otherwise. Depending on the specific situation, it may also be possible to ignore events when using a check box and simply obtain the state of the box when your program needs it. Here is a program that demonstrates check boxes. The check boxes let the user select various input device options, which are keyboard, mouse, and touch screen. Each time a check box is clicked, an action event is generated. The event handlers display the new state (selected or cleared) of the affected check box. Then, a list of all selected boxes is displayed. The program also makes use of two new layout features: vertical alignment and padding.
Sample output is shown here:
The operation of this program is straightforward. Each time the check box is clicked, an action event is generated. These events are handled by the event handler registered to the affected box. Each handler determines what has occurred by calling isSelected( ) to obtain the new state of the control. It then sets the text in the response label to indicate the new state. For example, when the user selects Mouse, the message “Mouse selected.” is displayed. Each handler then calls showAll( ), which reports all selected options in the selected label. Notice that the method showAll( ) also uses the isSelected( ) method to test the state of each box, in turn. There are three other points of interest in the program. First, notice that it uses a vertical flow pane for the layout, as shown here:
By default, FlowPane flows horizontally. A vertical flow is created by passing the value Orientation.VERTICAL as the first argument to the FlowPane constructor. Also notice that no horizontal gap is needed, but a vertical gap of 10 is specified. Second, notice that the alignment in the FlowPane is set to CENTER_LEFT:
CENTER_LEFT is another alignment option specified in the Pos class. It causes the content of the pane to be centered vertically and aligned left. Finally, notice this line:
This sets a padding value for the FlowPane. It does so by specifying a set of insets, which are encapsulated by the Insets class in javafx.geometry. The values specify the amount of space that the content will be
inset from the edges, in the order of top, right, bottom, left. By default, a FlowPane has insets of zero. In this case, an inset of 10 is specified on the left. The other insets remain 0. Taken together, the use of vertical orientation, left alignment, and the left inset value improves the GUI’s visual appearance
Selecting a Check Box Under Program Control A check box can be selected or cleared in two ways. First, the user can set or clear a box, as the previous program demonstrated. Second, the state of a check box can be changed by the program. In fact, setting or clearing a check box under program control is quite common. For example, it is not unusual for a GUI to include buttons that reset all check boxes to their default state or select all check boxes. Such buttons are typically called something like Reset and Select All. To set the state of a check box under program control, call setSelected( ) on the check box. It is shown here: void setSelected(boolean set) Here, if set is true, the check box is selected (checked). If set is false, the check box is cleared (unchecked). To see the effect of setSelected( ), try adding the following code to the previous program. It adds two buttons. The first is called Reset, which clears all check boxes when pressed. The second button is called Select All. It selects all check boxes when pressed.
Next, add the two buttons to the scene graph, as shown here:
Finally, change the dimensions of the myScene to 300 by 240. Here is sample output from the program:
As the output shows, the Select All button has just been used to select all check boxes. This is accomplished by the following lines in the btnSelectAll button event handler:
A similar approach is used to clear all the check boxes, except that false is passed to setSelected( ). This example also illustrates another important aspect of event handling: the ability of an event handler for one control to alter the state of another control. This is possible because, as mentioned earlier, event handlers are called on the application thread. Thus, they can be used to affect elements of the GUI other than themselves. Another way you can change the state of a check box is by use of the fire( ) method. When called, it acts as if a user had clicked on the box. Thus, if the box was cleared, it will be selected. If the box was already selected, it will be cleared. You can see this effect by substituting the following code for the calls to setSelected( ) in the btnReset button event handler:
Now, each time the Reset button is pressed, the state of the check boxes will be reversed. One last point: The fire( ) method is inherited from ButtonBase. Thus, it can be used to fire an event for several other controls that are subclasses of ButtonBase. For example, it can be used to press a button under program control. That is, when you call fire( ) on a Button instance, its action event handler is called. You might want to experiment with it by having the Select All button call fire( ) on the Reset button. If you do this, then both buttons will result in the check boxes being cleared.
Create a Three-State Check Box As explained, by default, CheckBox implements two states: checked and unchecked. This is the traditional way in which a check box works. For example, it is how check boxes work in both the AWT and Swing. However, CheckBox provides an expanded capability because it adds support for a third, indeterminate state. Among other uses, this indeterminate state can indicate that the status of the box has not yet been set, that an option is not applicable to a situation, or that the state of the box is unknown. The indeterminate state for a check box must be explicitly enabled. It is not provided by default. Also, the event handler for the check box must handle the indeterminate state. To enable the indeterminate state, call setAllowIndeterminate( ), shown here: final void setAllowIndeterminate(boolean enable) Here, if enable is true, the indeterminate state is enabled. Otherwise, it is disabled. When the indeterminate state is enabled, the user can select between checked, unchecked, and indeterminate. You can determine if a check box is in the indeterminate state by calling isIndeterminate( ), shown here: final boolean isIndeterminate( ) It returns true if the state is indeterminate and false otherwise. You can see the effect of a three-state check box by modifying the preceding program. First, enable the indeterminate state on the check boxes by calling setAllowIndeterminate( ) on each check box, as shown here:
Next, handle the indeterminate state inside the action event handlers. For example, here is the modified handler for cbKeyboard:
Now, all three states are tested. Update the other two handlers in the same way. After making these changes, the indeterminate state can be used, as this sample output shows:
Here, the Keyboard check box is indeterminate.
Handle Key and Mouse Events As a general rule, the events you will most often handle are generated by controls. However, other types of events are possible. Perhaps the two most important of those are events generated from the keyboard and
from the mouse. Although input from these devices is automatically handled for you by a control, you can also respond to these events on their own. Before continuing, it is important to point out that many (if not most) applications will not require you to explicitly handle mouse or key events. However, for those situations in which you want to handle these events, the following introduction will be helpful.
Key Events When a key is typed on the keyboard, a KeyEvent is generated. KeyEvents can be handled by instances of various classes, and both the Node and Scene classes define convenience methods that support KeyEvents. When a key event is handled by a Node, events are received only when that node has input focus. When a key event is handled by a Scene, events are received when the scene has input focus. KeyEvent is packaged in javafx.scene.input. There are three types of key events: a key is pressed; a key is released; and a key is typed. These events are represented by the fields KEY_PRESSED, KEY_RELEASED, and KEY_TYPED, which are defined by KeyEvent as objects of EventType. (The ALL type is also defined.) A key-pressed event is generated when a key is pressed on the keyboard. A key-released event is generated when the key is released. Although handling these events is sometimes useful, often you will simply handle key-typed events. A key-typed event is generated when a normal character on the keyboard, such as A, K, 9, or + is typed. Thus, for normal keyboard input, you can usually just handle key-typed events. A key-pressed event is mostly used when you need to watch for special keys, such as the function, SHIFT , ALT , or ARROW keys. As mentioned, both Node and Scene define convenience methods that make it easy to register an event handler for the various types of key events. They are shown here: final void setOnKeyPressed(EventHandler

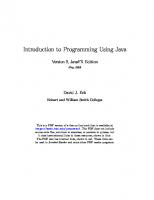
![JavaFX developer's guide: [updated for JavaFX 1.3]
9780321601650, 0321601653, 3413754335](https://ebin.pub/img/200x200/javafx-developers-guide-updated-for-javafx-13-9780321601650-0321601653-3413754335.jpg)






![Introducing ERLANG: Getting Started in Functional Programming [2nd edition]
9781491973370, 0636920025818, 0636920056690, 1491973374](https://ebin.pub/img/200x200/introducing-erlang-getting-started-in-functional-programming-2nd-edition-9781491973370-0636920025818-0636920056690-1491973374.jpg)