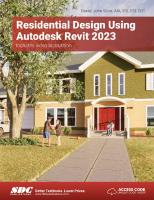Introducing Autodesk Revit Architecture 2011 0470649712, 9780470649718
Revit all-stars present a fast, focused introduction to Revit functions, tools, and concepts Hailed for its ease of use,
380 97 18MB
English Pages 530 Year 2010
Recommend Papers

- Author / Uploaded
- Patrick Davis
- Charlie Busa
- Beau Turner
- Stephen Stafford
- Similar Topics
- Computers
- Software: CAD
File loading please wait...
Citation preview
Introducing Autodesk Revit Architecture 2011 ®
®
P AT R I C K D A V I S | C H A R L I E B U S A | B E A U T U R N E R | S T E P H E N S T A F F O R D
Wiley Publishing, Inc.
S e n i o r A c q u i s i t i o n s E d i t o r : Willem Knibbe D e v e l o p m e n t E d i t o r : Pete Gaughan Te c h n i c a l E d i t o r : Randy Anderson P r o d u c t i o n E d i t o r : Dassi Zeidel C o p y E d i t o r : Kim Wimpsett E d i t o r i a l M a n a g e r : Pete Gaughan P r o d u c t i o n M a n a g e r : Tim Tate V i c e P r e s i d e n t a n d E x e c u t i v e G r o u p P u b l i s h e r : Richard Swadley V i c e P r e s i d e n t a n d P u b l i s h e r : Neil Edde B o o k D e s i g n e r : Caryl Gorska C o m p o s i t o r : Chris Gillespie, Happenstance Type-O-Rama P r o o f r e a d e r : Rebecca Rider I n d e x e r : Ted Laux P r o j e c t C o o r d i n a t o r, C o v e r : Lynsey Stanford C o v e r D e s i g n e r : Ryan Sneed
Cover Images: © istockphoto / kzck; © istockphoto / KeithBinns; © istockphoto / enot-poloskun; © istockphoto / alienforce Copyright © 2010 by Wiley Publishing, Inc., Indianapolis, Indiana Published simultaneously in Canada ISBN: 978-0-470-64971-8 No part of this publication may be reproduced, stored in a retrieval system or transmitted in any form or by any means, electronic, mechanical, photocopying, recording, scanning or otherwise, except as permitted under Sections 107 or 108 of the 1976 United States Copyright Act, without either the prior written permission of the Publisher, or authorization through payment of the appropriate per-copy fee to the Copyright Clearance Center, 222 Rosewood Drive, Danvers, MA 01923, (978) 750-8400, fax (978) 646-8600. Requests to the Publisher for permission should be addressed to the Permissions Department, John Wiley & Sons, Inc., 111 River Street, Hoboken, NJ 07030, (201) 748-6011, fax (201) 748-6008, or online at http://www.wiley.com/go/permissions. Limit of Liability/Disclaimer of Warranty: The publisher and the author make no representations or warranties with respect to the accuracy or completeness of the contents of this work and specifically disclaim all warranties, including without limitation warranties of fitness for a particular purpose. No warranty may be created or extended by sales or promotional materials. The advice and strategies contained herein may not be suitable for every situation. This work is sold with the understanding that the publisher is not engaged in rendering legal, accounting, or other professional services. If professional assistance is required, the services of a competent professional person should be sought. Neither the publisher nor the author shall be liable for damages arising herefrom. The fact that an organization or Web site is referred to in this work as a citation and/or a potential source of further information does not mean that the author or the publisher endorses the information the organization or Web site may provide or recommendations it may make. Further, readers should be aware that Internet Web sites listed in this work may have changed or disappeared between when this work was written and when it is read. For general information on our other products and services or to obtain technical support, please contact our Customer Care Department within the U.S. at (877) 762-2974, outside the U.S. at (317) 572-3993 or fax (317) 572-4002. Wiley also publishes its books in a variety of electronic formats. Some content that appears in print may not be available in electronic books. Library of Congress Cataloging-in-Publication Data Davis, Pat, 1968Introducing Autodesk Revit Architecture 2011 / Pat Davis. — 1st ed. p. cm. ISBN: 978-0-470-64971-8 (pbk) ISBN: 9780470939963 (ebk) ISBN: 9780470939987 (ebk) ISBN: 9780470939970 (ebk) 1. Architectural drawing—Computer-aided design. 2. Architectural design—Data processing. 3. Autodesk Revit. I. Title. NA2728.D38 2010 720.28’40285536—dc22 2010031876 TRADEMARKS: Wiley, the Wiley logo, and the Sybex logo are trademarks or registered trademarks of John Wiley & Sons, Inc. and/or its affiliates, in the United States and other countries, and may not be used without written permission. Autodesk and Revit are registered trademarks of Autodesk, Inc. All other trademarks are the property of their respective owners. Wiley Publishing, Inc. is not associated with any product or vendor mentioned in this book. 10 9 8 7 6 5 4 3 2 1
Dear Reader, Thank you for choosing Introducing Autodesk Revit Architecture 2011. This book is part of a family of premium-quality Sybex books, all of which are written by outstanding authors who combine practical experience with a gift for teaching. Sybex was founded in 1976. More than 30 years later, we’re still committed to producing consistently exceptional books. With each of our titles, we’re working hard to set a new standard for the industry. From the paper we print on, to the authors we work with, our goal is to bring you the best books available. I hope you see all that reflected in these pages. I’d be very interested to hear your comments and get your feedback on how we’re doing. Feel free to let me know what you think about this or any other Sybex book by sending me an email at [email protected]. If you think you’ve found a technical error in this book, please visit http://sybex.custhelp.com. Customer feedback is critical to our efforts at Sybex. Best regards,
Neil Edde Vice President and Publisher Sybex, an Imprint of Wiley
Acknowledgments Writing Introducing Autodesk Revit Architecture 2011 in the allotted timeframe required a lot of support. ■ A special thank-you to Randy Anderson for stepping into the role of technical editor. ■ We also want to thank the editors—Willem Knibbe, Pete Gaughan, Dassi Zeidel, Kim Wimpsett, and Rebecca Rider—for all their support and patience: We really do appreciate it. ■ We want to thank Eddy Krygiel of HNTB for making this opportunity happen. ■ Finally, we want to thank our family, friends, and employers. Even though the timeline was short, it required a lot of effort, and your patience is appreciated.
About the Authors Patrick Davis is the manager of virtual design and construction at PBS&J headquartered in Tampa, Florida. He has used Revit since 2004 to complete projects of all scopes and sizes. He is one of the founders of the Kansas City and Tampa Bay Revit User Groups. He instructs practicing architects, engineers, and technicians to use Revit as part of a college curriculum. He has also been involved in the development of national BIM standards and has served as the communication task chairman for the National Building Information Model Standard (NBIMS). In his spare time, he enjoys riding his Harley to visit new parts of the country. Charlie Busa joined Autodesk in 2007 after more than a decade and a half of experience in the AEC field, working primarily with architects, engineers, and corporate management staff to help them determine and plan optimal methods for implementing Revit BIM solutions that meld with their current, and future, processes. His product focus is on Revit Architecture and Revit Structure. He spent the majority of time prior to joining Autodesk operating his own firm, providing consulting and design services as well as training and implementation offerings. Charlie is also a frequent presenter at Autodesk University on multiple Autodesk products and multiple topics from BIM to visualization. When not involved with BIM, Revit, and computers, Charlie enjoys good food, both cooking and eating it, as well as spending time in the garage performing motorcycle maintenance on his road-racing bikes.
Beau Turner is an architecture, engineering, and construction technology subject matter expert with more than 15 years experience in technology consulting and design. Beau works with emerging technologies and programming APIs and blends these together with existing and new workflows to streamline and enhance documentation capabilities through the use of technologies such as CAD, BIM, visualization, laser scanning, and facilities management. He has consulted with hundreds of companies across the United States to bring about successful technology shifts and is a regular speaker at industry events, such as Autodesk University. Steve Stafford started using Revit at work in 2002, though he used it informally from its inception in 2000. In 2005, he formed Stafford Consulting Services to provide training and implementation support to firms that are using or intend to use Revit. He has since reorganized under the business name AEC Advantage, Inc. Steve has been very active in the Revit community. He was part of the Revit community forum at Zoogdesign, and he now serves as the forum manager for the Autodesk User Group International (AUGI) Revit community. He is also currently serving his first term as a member of AUGI’s board of directors. He has presented classes at Autodesk University since 2004 and at the Revit Technology Conference in Australia since 2006. He created, writes, and manages three Revit blogs: www.Revitoped.com, www.revitinside .com, and www.revitjobs.com. He lives in Southern California with his wife and two children.
CO N T E N T S A T A G L A N C E
Introduction
■
xiii
Chapter 1
■
The Revit Architecture User Interface
Chapter 2
■
Views 15
Chapter 3
■
Modeling 43
Chapter 4
■
Constraints and Dimensions
Chapter 5
■
Visibility Controls
Chapter 6
■
Introduction to Families 167
Chapter 7
■
Massing 183
Chapter 8
■
Groups 235
Chapter 9
■
Rendering 249
Chapter 10
■
Working with Other Files 269
Chapter 11
■
Rooms and Areas 299
Chapter 12
■
Tags, Schedules, and Keynotes 315
Chapter 13
■
Detailing
Chapter 14
■
Sheets
Chapter 15
■
Design Options 389
Chapter 16
■
Phases
Chapter 17
■
Creating Families 415
Chapter 18
■
Revisions 465
Chapter 19
■
Collaboration
Index
■
497
135
335
359
401
473
115
1
Contents Introduction Chapter 1
■
The Revit Architecture User Interface
xiii 1
The Home Screen
2
The Main Screen
3
Chapter 2
Views
15
Zoom and Pan Tools
16
View Properties
21
Other View Controls
32
Adding New Views
35
Chapter 3
■
■
Modeling
43
Levels
44
Basic Editing Tools
50
Creating and Modifying Column Grids
61
Walls
65
Modifying Wall Parameters
69
Defining Wall Structure
73
Creating Doors and Windows
84
Creating Curtain Walls
87
Creating Floors
96
Creating Ceilings
98
Creating Stairs
104
Creating Roofs
109
Chapter 4
■
Constraints and Dimensions
115
Temporary Dimensions
116
Permanent Dimensions
121
Equality Constraint and Lock
127
Spot Dimensions
130
Units
132
Chapter 5
c: Shading
■
Visibility Controls
135
Essential Concepts of Visibility
136
Object Styles
137
Properties Palette for Views
138
Visibility/Graphics Overrides
149
View Range
152
Filters
157
View Templates
160
Linked Files
161
Worksets
164
Chapter 6
■
Introduction to Families
167
Understanding Family Organization
168
Working with Families
173
Chapter 7
■
Massing
183
Mass Objects
184
References and Work Planes
187
Preparing to Create Mass Forms
191
Editing Forms
206
Loadable Mass Families
218
Face-Based Modeling
225
Creating Mass Families from Imported Geometry
232
Chapter 8
■
Groups
235
Group Organization
236
Creating and Editing a Group
236
Placing a Group
238
Special Changes to a Group
239
Saving, Loading, and Reloading Groups
242
Practical Considerations
244
Chapter 9
Rendering
■
249
Rendering Workflow
250
Setting the Background
261
Adding and Adjusting Material
263
Real-Time Rendering
268
Chapter 10
■
Working with Other Files
269
Linking Revit Models
270
Controlling Display
273
Working with CAD Files
283
Exporting DWF Files
294
Using Raster Files
297
Chapter 11
■
Rooms and Areas
299
Rooms
300
Areas
308
Chapter 12
■
Tags, Schedules, and Keynotes
315
Tags
316
Schedules
320
Keynotes
327
Chapter 13
Detailing
335
Detail and Drafting Views
336
Component Symbol Fundamentals
337
Detailing Tools
345
Creating and Managing Detail Libraries
355
Chapter 14
■
■
Sheets
359
About Titleblocks and Sheets
360
Setting Up Sheets
373
Organizing Sheets
380
Exporting Sheets and DWF
383
Chapter 15
■
Design Options
389
Design Options Terminology
390
Setting Up Design Options
392
Editing Design Options
393
Applying Design Options to Views and Accepting the Primary
395
Tags and Annotation in Design Options
398
Chapter 16
Phases
401
Phasing Tools
402
Phases
405
Infill Elements
409
Demolishing Elements
411
Rendering and Existing Phases
412
Chapter 17
■
Creating Families
415
Preparing to Create a Family
416
Examining the Tool Chest
424
The Bigger Picture and Advanced Concepts
446
Dissecting Some Practical Examples
452
Chapter 18
■
Revisions
465
Numbering Revisions
466
Drawing Revision Clouds
468
Issuing a Revision
470
Chapter 19
Index
■
■
Collaboration
473
Coordinating Work Across Disciplines
474
Exporting to Non-Revit Formats
481 497
Introduction Welcome to Introducing Autodesk Revit Architecture 2011, the fourth edition of the Introducing Revit series. This book covers the fundamentals of using the key features of Revit Architecture, including many features that are new additions to the 2011 version. Moreover, this book offers numerous Revit tips and tricks, with ample expert recommended advice and techniques. The goal is that you will be able to identify and readily adapt these “best practices” to your daily Revit Architecture usage. Revit Architecture allows you an architect, designer, or technician to design and document a virtual representation of your project. Revit Architecture is an integrated architectural design and documentation environment. You create a virtual building model of your design with intelligent building elements. These smart, parametric building elements automatically adjust and interact with the design environment, and at the same time you are creating views such as floor plans, sections, elevations, schedules, and so on. With the maturity of Revit Architecture in recent years, more and more firms and users are switching from AutoCAD or MicroStation. General contractors and owners are realizing the potential of BIM and Revit Architecture and requiring it as a deliverable. Although easy to learn, Revit Architecture is nonetheless a complicated product, and most advanced users would agree that they learn something new every day. This book is for the new user who is looking to understand the fundamentals of Revit Architecture and how 3D can be more efficient than just drawing lines, arcs, circles, and so on. Whether you are new to BIM or Revit Architecture or you are an existing Revit Architecture user who simply wants to make your job or upgrade to Revit Architecture 2011 easier, this book is an invaluable resource for learning Revit Architecture.
Who Should Read This Book This book assumes that you know little or nothing about Revit Architecture. It starts out slowly, covering important basics, and then progresses to more intermediate topics. The concepts in this book are laid out in order of importance, beginning with four basic requirements for working in Revit: user interface, views, geometry creation, and documentation.
xiv ■ Introduction
Although it is intended for users who are beginning in Revit through to intermediate, it covers some advanced topics as well. In truth, Revit Architecture has so many features and offers so many benefits that no one book could realistically hope to fully cover them all. Thus, each chapter provides an overview of the tools and workflow for that particular process or task-related area, covering it with illustrations, tips, and techniques from authors who use, teach, and support the application every day.
What Is Covered in This Book Here is a glance at what is in each chapter of Introducing Autodesk Revit Architecture 2011: Chapter 1: The Revit Architecture User Interface introduces you to the Revit Architecture 2011 user interface and jump-starts you into your first project. Chapter 2: Views demonstrates working with view controls such as zoom and pan and creating views of your building model such as plans, sections, elevations, and 3D views. Chapter 3: Modeling demonstrates fundamental tools you need for creating geometry or modeling elements. We start by using the basic wall tools and move into curtain walls, stacked walls, and adding doors and windows. Along the way, we also introduce the basic editing commands such as copy, move, rotate, trim, and so on. Chapter 4: Constraints and Dimensions demonstrates the constraint and dimensions functions. We explore temporary and permanent dimensions, constraints, and best practices to ensure that your modeling project is properly constrained. Chapter 5: Visibility Controls demonstrates visibility controls. We start by creating and using filters, using graphic overrides, using and creating custom line styles and line patterns, and using fill patterns, and we wrap up with using scope boxes. Chapter 6: Introduction to Families discusses the fundamental building blocks used in Revit families. We discuss how to load them into the project, the basic editing tools, and the different types of families that you will utilize in your project. Chapter 7: Massing discusses the fundamentals of using the massing tools. Topics include dealing with visibility issues, creating basic forms, and constraining masses. Chapter 8: Groups discusses using 2D and 3D groups in your project. We start with creating and placing a group and then go into editing, saving, and linking groups. Chapter 9: Rendering discusses the fundamentals of rendering. This will include working with basic still images, adding and managing lights, and applying materials.
Introduction
Chapter 10: Working with Other Files discusses working with files from other applications. It may not always be feasible to create your entire building project in Revit. In these cases, it will be necessary to import or export to other file formats. This chapter discusses the tools and procedures you need to work successfully with other file formats being imported or exported from Revit. Chapter 11: Rooms and Areas discusses working with rooms and areas. Topics covered will be placing rooms, creating room schedules, rooms and phases, area plans, and the issues associated with rooms and linked Revit files. Chapter 12: Tags, Schedules, and Keynotes discusses creating schedules, drawing lists, and creating material takeoffs. Chapter 13: Detailing discusses creating the 2D embellishments such as text, dimensions, fill patterns, and so on, to your views for documenting your design. Chapter 14: Sheets discusses creating the printed documentation required for your building projects. We talk about creating sheets and title blocks, printing, and managing revisions. Chapter 15: Design Options discusses design options. Sometimes it is necessary to explore different scenarios. Design options provide you with the flexibility to explore and retain different options in your building project. Chapter 16: Phases are distinct, separate milestones within the life of the project. They can represent either the time periods themselves or the status of the project at specified points in time. In this chapter, we will discuss the techniques used to create, edit, and manage phases. Chapter 17: Creating Families is very powerful because the Revit parametric change engine drives them. In this chapter, we cover using templates and other modeling tools to create families. Chapter 18: Revisions discusses the basics of creating revisions. Revisions in Revit can sometimes be a struggle because they are far from perfect. In this chapter, we examine what revisions will not handle and what can be accomplished. Chapter 19: Collaboration discusses a unique feature in Revit. Unlike AutoCAD or MicroStation, Revit allows multiple users to work in a single project file at the same time. Proper Revit collaboration in the Revit environment will greatly improve the workflow of a project. In this chapter, we will step through using the copy/monitor tool, coordination view, and interference checking.
■ xv
xvi ■ Introduction
All the demo and tutorial files that are mentioned in the book are available for download from the book’s online catalog page: www.sybex.com/go/introducingrevit2011.
How to Contact the Authors We welcome feedback from you about this book or about books you’d like to see from us in the future. You can reach the authors by writing to [email protected]. For more information about our work, please visit our website at IntroRevitArchitecture.com. Sybex strives to keep you supplied with the latest tools and information you need for your work. Please check their website at www.sybex.com/go/introducingrevit2011, where we’ll post additional content and updates that supplement this book if the need arises.
CHAPTER 1
The Revit Architecture User Interface In this chapter, we’ll explore the Revit Architecture user interface (UI). If you have never used Revit Architecture before, then you will quickly notice that this doesn’t even come close to resembling AutoCAD or MicroStation. There is no command prompt, there are no crosshairs, and the background is white, not black (though you can adjust that). Revit Architecture is similar to other Windows-based applications that utilize the Microsoft Office ribbon interface. Users familiar with the ribbon should find learning Revit Architecture’s UI relatively straightforward after they have learned the underlying concepts. In this chapter, we’ll cover the following: ■
The recent files screen
■
The main screen
2 ■ Chapter 1: The Revit Architecture User Interface
The Home Screen After you start Revit, you are taken to the Recent Files screen (see Figure 1.1). This window provides you with quick access to a list of the most recently opened projects or families. The main area of the screen is divided into three areas. The top section, Projects, provides options for opening and creating new projects as well as icons to the right listing any recent projects that you have been working on. The middle section, Families, provides options for opening and creating new families as well as icons to the right listing any recent families that you have been working on. The bottom section, Resources, provides access to additional resources on learning Revit. If you have started Revit for the first time, then you will only be given the option to open or create new projects or families. The recent files icons will display two sample projects and two sample families.
So you can further explore the user interface, we will show how to create a new project; Revit provides two methods to accomplish this. The first is to click the New button in the Projects area. When you do this, Revit will create a new project using the default settings found in the default template called default.rte. This method allows you to start working immediately but is normally not the best method. Later in the chapter we will discuss how to create a new project using a user-selected template. Figure 1.1 Recent Files screen
The Main Screen
The Main Screen Now that you have started a project using the template file by clicking New, the window shown in Figure 1.2, which is the main screen, appears. The user interface is divided into several areas; we will discuss each of them in the following sections. Options bar Application menu
Quick Access toolbar
Window controls Tab bar
Ribbon
InfoCenter toolbar
Figure 1.2 Main screen
Navigation bar Properties palette
Drawing area
Project Browser
View Control bar
Workset controls
Design option controls
Filter controls
Menu and Toolbar Located at the top left of the screen (see Figure 1.3), the application menu gives you access to most of your file management tasks such as New, Open, Save, and so on, as well as access to exporting tools, printing, recent documents, and the Options dialog box, which allows you to tailor some custom settings in Revit that we will discuss later in the book. The right side of the application menu contains a list of recently opened files. You can use the pushpin icon located to the right of the filename to “pin” that file to the list, making it easier to find it each time you start Revit. In addition to providing quick access to project operations in one place, the application menu also allows you to sort and access recent documents.
■ 3
4 ■ Chapter 1: The Revit Architecture User Interface
Figure 1.3
The Quick Access toolbar (QAT) is filled with some of the most popular commands and is user customizable (Figure 1.4). There are two ways to customize the QAT. To add a tool to the QAT, right-click the tool on the ribbon, and then choose Add To Quick Access Toolbar. The second method is to use the Add/Remove buttons (Figure 1.5) at the end of the QAT to add, remove, and rearrange the buttons on the QAT. You can also right-click the QAT to remove icons, add a QAT separator line, and customize the QAT.
Application menu
Figure 1.4 Quick Access toolbar
Figure 1.5
1. Click the Add/Remove button.
Customizing the QAT
3. Use the move, separator, and delete buttons.
2. Choose Customize Quick Access Toolbar.
The QAT can appear above or below the ribbon. To change the location, follow these steps: 1. Click the Customize Quick Access Toolbar drop-down. 2. Scroll to the bottom of the dialog box, and select either Show Below The Ribbon or Show Above The Ribbon.
The Main Screen
To the right of the QAT is the InfoCenter toolbar (Figure 1.6). You use the InfoCenter to search for information using keywords or phrases, to access subscription services, and to search for topics in the help files. When you want to choose a template for creating your project, use the following steps after you’ve started Revit: 1. Click the application menu, and select New ➔ Project. This opens the New Project dialog box (Figure 1.7). Here, you have the ability to choose which template you want to utilize to start your project. You can also start your project without using a template file or create a new template file. 2. In the New Project dialog box, click Browse under Template File.
Figure 1.6 InfoCenter
Figure 1.7 New Project dialog box
3. Navigate to your local project template location, select the template file (.rts file extension), and click Open. 4. For Create New, make sure that the Project radio button is selected. 5. Click OK.
Ribbon Below the application menu and QAT is the ribbon (Figure 1.8). The ribbon is the most common method for initiating commands in Revit to help you define your building project. The Revit user interface is based on Microsoft Office 2007’s ribbon interface. The interface is a set of dynamic or contextual toolbars that are placed in tabs in a tab bar. What we mean by that is if you are placing a wall, a new Modify | Place Wall tab is displayed with specific functionality for placing or modifying walls. These new contextual tabs are visible only when that tool is active.
Figure 1.8
The ribbon is broken up into two main parts. The top is the tab bar. Nine main tabs hold all of the tools. Clicking a tab makes it active. Table 1.1 provides an overview of the tools in each tab.
The ribbon
■ 5
6 ■ Chapter 1: The Revit Architecture User Interface
Table 1.1 Ribbon Tabs
TAB N A M E
TOOLS
Home
The tools provided are commonly used tools for creating and placing building elements. The tools provided are for linking, importing, and loading families, as well as for searching for family content online. The tools provided are for dimensions, detailing, adding text, tagging, keynoting, and adding symbols. The tools provided are for adding structural members, foundations, and datum elements. The tools provided are for creating conceptual masses and creating and editing site elements. The tools provided are for collaborating with both internal and external team members. The tools provided are for controlling graphic settings of objects, creating views, adding sheets, and managing views. The tools provided are for managing the project settings and environment, which include project settings, the project location, design options, phasing, and macros. This a contextual tab that will change based upon the operation being performed. The tools provided are for modifying and tagging elements.
Insert Annotate Structure Massing & Site Collaborate View Manage Modify | Tag
Figure 1.9
The second part of the ribbon is a set of toolbars, one for each tab. The toolbars are divided into panels with each panel holding tools or options pertaining to a specific activity or function. If you find yourself using a particular panel over and over again, it can be “torn off” the ribbon and placed where you want it on the screen (Figure 1.9). When you do this, you are making a floating toolbar on your screen. So if you are using multiple monitors, you can place some of your favorite and most often used ones on one screen, while your model is on another. When you do this, Revit will remember the userdefined locations of the panels the next time you open Revit. You can move a panel by clicking and dragging the panel label to the new location either within the toolbar or into the drawing area or other location on your desktop.
Panels can be “torn off” the ribbon and repositioned.
Drag to move panel
Figure 1.10 Panels positioning controls
If you have “torn off” a panel and want to restore it, move your mouse cursor over the panel you want to restore. Gray bars will appear on both sides of the floating panel (Figure 1.10). The gray bar on the left side allows you to relocate the panel when you drag to the new location. On the right side of the gray bar, you will see a small icon; when you click that icon, the panel will be restored to the original location. Click icon to reset panel to original location
The Main Screen
■ 7
You can customize the ribbon further by changing the view state to one of the three settings. You can adjust the view state by clicking the arrow control to the far right of the tab bar to cycle through the options (Figure 1.11), as described here: • Show the full ribbon. This is the default state and shows the tab labels, panel labels, and tool icons. • Show the tab and panel labels. When you move your cursor over the panel label, the tools for those panels will be displayed. • Show tab labels. When you move your cursor over the tab label, the tools for those panels will be displayed. Figure 1.11 The three different ribbon view states
Show full ribbon
View State Control button Shows tab and panel labels
Show tab labels
Ribbon Controls The final elements of the ribbon are the tool controls, of which there are three types: • Buttons that initiate a command, function, or option. • Expanded panel arrow allows you to expand the panel to display additional related tools and controls. • Dialog launcher buttons that allow you to open another dialog box to define additional options or settings to complete a task. The dialog launcher buttons are the small icons to the far right of a panel on the same line as the panel name (Figure 1.12). Buttons come in three different types: button, dropdown, and split buttons. If you look on the Home tab, you can see the Door and Window tools on that Build panel; they are examples of buttons. When you click this type of button, the tool is invoked, and you are provided with options to place a door or window. In the Model panel, the Model Group tool is an example of a drop-down
Figure 1.12 Dialog launcher icon
8 ■ Chapter 1: The Revit Architecture User Interface
Figure 1.13 Example of a drop-down button
Figure 1.14 Example of a split button
button (Figure 1.13). When you click that type of button, a list appears showing the different options for the tool. You can then pick the different tool options. The split button serves two functions; when you move your cursor over a split button, you will see either a horizontal or vertical divider line on the icon. The Wall and Column buttons are examples of split buttons. The portion of the button that contains the small block triangle (Figure 1.14) functions like a drop-down button. The other half of the button functions like a regular button. Some ribbon panels have a drop-down arrow next to the panel title (Figure 1.15) that indicates that the panel can be expanded to display additional related tools and controls (Figure 1.16). These are known as expanded panels.
Figure 1.15 Dimension panel with expanded panel arrow
Figure 1.16 Dimension expanded panel
Figure 1.17 Examples of two grayed-out buttons
Figure 1.18 Expanded tooltip for the Trim/Extend tool
Ribbon Clues You might have noticed that some buttons in different toolbars are grayed out (Figure 1.17). If a particular tool is not available, then it will be grayed out because the tool will not function. An example of this is the Level tool in the Datum panel of the Home tab if you are in a plan view. Revit does not permit you to create a new level in a plan view, so the Level tool is grayed out. Titleblocks can be added in plan views, rendering needs to be done in a 3D view, and walls can’t be drawn in an elevation views—these are just some of the examples of the restrictions. If a tool is grayed out, switch to a different view type. Another feature of the ribbon are tooltips (Figure 1.18). Tooltips provide a brief description of the tool’s function. When you move your cursor over a tool on the ribbon, by default Revit will display a tooltip. If you leave your cursor over the tool a little longer, additional information in the form of an expanded tooltip will be displayed. While the tooltip is visible, you can press F1 for context-sensitive help to provide additional information about the tool. (Elements that are traditionally called tooltips are typically a word or phrase, but as you can see in Figure 1.18, some of Revit’s tooltips are much larger, even a whole panel and illustration.)
The Main Screen
■ 9
Options Bar The Options bar (Figure 1.19) is located just under the ribbon and displays options that are specific to the active tool or selected elements. For example, if you are placing a wall, you are presented with options that include the height, location line, chain, offset, and radius. When you place a window, you are presented with options for window tag orientation, tag type, leader usage, and leader offset.
Figure 1.19 Options bar examples for different tools
The Options bar is also active when you select an existing element to edit. If you select a window and want to copy that multiple times, simply select the window, click the Copy button on the Modify tab, and then select the Multiple check box on the Options bar (Figure 1.20). It is very important to pay attention to the Options bar as you work, no matter your experience level. The Options bar will provide you with options to help you create elements in your project.
Figure 1.20 Options bar example with the Multiple copy option
Properties Palette The Properties palette (Figure 1.21) is where you can view and modify the various parameters that define the properties of elements in Revit. By default the Properties palette is located under the Options bar and to the far left; it is broken up into two main areas. The top portion is the Type Selector and lists all of the various types available for given elements that are currently loaded into the project file. In Revit, families are components you use to build your model, such as walls, windows, doors, columns, and so on. A door family can have multiple variations or, in Revit terms, types. Types are different sizes, materials, and so on. For example, a Single-Flush window might have several different standard-size configurations. If you make a change to a type that is already used in the project, then it is updated in every instance throughout the project. If you have a window type called 24 × 80 and you change the size to 30˝×75˝, then all the 24 × 80 windows will be updated so that they are now 30˝×75˝, regardless of their name.
Type Selector
Instance properties
Figure 1.21 Properties palette
10 ■ Chapter 1: The Revit Architecture User Interface
UNITS This book references both imperial and metric units (imperial first, followed by metric equivalent in parentheses). We make an exception for instances like this, where we’re talking only about the element in general rather than the actual dimensions of something.
Figure 1.22 Properties palette with door and window selected
Figure 1.23 Click the Edit Type button on the Properties palette to access the element’s type properties.
When you create new elements, you use the Type Selector to select the family and type that you want to insert into your project. If you select an element that is already in the model, you can use the Type Selector to change it to a different type. Families are broken up into different element categories. Some examples of categories are doors, walls, windows, floors, and so on. When you use the Door tool to place a door, only door categories will be shown in the Type Selector. So, the Type Selector is only going to display the appropriate category, families, and types for the one in use. We will discuss more about families in later chapters. The bottom portion of the Properties palette contains the instance properties. Instance properties control only the instances (in other words, the elements) you have selected. Instance properties are sometimes referred to as element properties. For example, when you change the door’s finish material, then only the door you selected will have that finish description. When you change the door mark, then only that particular door is changed. If you have selected multiple elements, the Type Selector will display the common type if possible. For example, if you selected five windows but they are not the same type (Single-Flush and Double-Flush) or if you have elements of different categories such as a door and window, Revit will display a message in the Type Selector: “Multiple Categories selected.” The instance properties will display only those properties that are common to the selected elements (Figure 1.22). While we are on the subject of properties, we should also discuss type properties. You can access them from the Click to open the select Properties palette by clicking the Edit Type button under element(s) type properties. and to the right of the Type Selector (Figure 1.23). Type properties control every instance (or all elements) of a specific type in the project, regardless of whether they are selected. Like instance properties, if multiple elements are selected, the Type Properties dialog box includes only those properties that all the selected elements have in common. Figure 1.24 shows an example of the type properties for a door.
The Main Screen
■ 11
Figure 1.24 Type properties for a Single-Flush 34˝ ×84˝ door
The Properties palette displays properties that are both user-editable and read-only. To edit a user-editable property value, click in the field to the right of the property name, and either enter a new value, select one from a drop-down list, or select/deselect a check box. For some properties, the value box contains a button to the far right that opens a dialog box or browser window in which you define the desired value.
Project Browser As you work with Revit, you are going to find you are working on a fully integrated model. This means that all your views, details, sheets, schedules, and so on, are generally in a single workspace. Other applications, such as AutoCAD Architecture or Bentley Architecture, use a federated model approach where you might have tens if not hundreds of drawing files in multiple folders for a project. Rather than using Windows Explorer or some other tool to manage files, in Revit you can use the Project Browser to manage and navigate your projects. You can find the Project Browser under the Properties palette (Figure 1.25). The Project Browser is organized by category in a Windows Explorer–like tree. All the different view categories such as floor plans, ceiling plans, 3D views, legends, schedules, details, sections, elevations, sheets, families, groups, and Revit links are displayed. These views in the Project Browser can be
Figure 1.25 Project Browser
12 ■ Chapter 1: The Revit Architecture User Interface
sorted, grouped, and filtered to help you organize your project. The Project Browser, like other dialog boxes in Revit, can be docked, or you can drag it to a new location such as a second monitor. Using the Project Browser is very straightforward. We will cover a few of the basics here and get into more detail throughout the text. When you double-click a view name, that view is opened in the drawing area. When a view is active, the view name in the Project Browser is now bold.
Drawing Area The drawing area is the large workspace under the Options bar; it’s to the right of the Project Browser and Properties palette. The drawing area displays the current view that you are working on, and a new window will open for each view. If you have multiple views open and the views are maximized, then the other views will be under the current view. View Control Bar The View Control bar (Figure 1.26) is located in the lower-left corner of each drawing area window. The View Control bar serves a couple of different purposes to control the View Control bar graphical view for each window. Working from left Crop Region On/Off to right are the following functions for the View Detail Level Temporary Hide/Isolate Sun Path On/Off Control bar. Scale Figure 1.26
Reveal Hidden Elements
Scale This allows you to change the scale of a view.
When you click the scale text, a pop-up menu will display allowing you to change the scale of your view Shadows On/Off (Figure 1.27). One of the great things about Revit is that when you change the scale of a view, annotations and symbols will automatically adjust. You don’t have to worry about the scale factor or making adjustments to text sizes Figure 1.27 or dimension scales. Scale listings from Visual Style
View Control bar
Show/Hide Crop Region
Detail Level This allows you to select from three different detail levels:
Coarse, Medium, and Fine. If you want to see more graphical information, then you would set your detail level from Coarse to Fine. Visual Style This allows you to you to specify visual style options, which are
one of the following: Wireframe Displays the image of the model with all the edges and lines drawn but without surfaces Hidden Line Displays the image of the model with all edges and lines drawn except those obstructed by surfaces Shaded Displays the image of the model with all surfaces shaded according to their material color settings and project light locations
The Main Screen
■ 13
Shading With Edges Displays the image of the model in shaded mode, but with all nonblocked edges drawn as well Consistent Colors Displays an image of the model similar to Shading With Edges with more consistent colors Realistic Displays the image of the model with materials in the active view Sun Path On/Off This allows you to specify Sun Settings and to turn on or off Sun Path. Shadows On/Off This allows you to specify to turn on or off shadows. There are addi-
tional graphic display options consisting of Shadows and Silhouette Edges. Show/Hide Rendering Dialog This allows you to either display or hide the Render Settings
dialog box. Crop Region On/Off This allows you to turn on or off a crop region. Show/Hide Crop Region This allows you to show or hide a crop region. Temporary Hide/Isolate This allows you to temporarily hide or isolate elements or
categories. Reveal Hidden Elements This allows you to reveal hidden elements in the view.
Status Bar The Status bar (Figure 1.28) is located at the very bottom of the UI. It provides you with the following information: • Displays the name and family type of the element your cursor is over
Figure 1.28
• Prompts you for additional information regarding the active tool such as hints or what to do next
Status bar prompting for additional information
Status bar information
Worksets
Design options
In addition to providing feedback and information, the Status bar contains the following controls: Workset Provides access to the Workset dialog box and displays the active workset when
worksharing has been enabled Design Options Provides access to the Design Options dialog box and displays the active
design option Active Only Allows you to filter your selections to only select active design options
components Exclude Options Provides the ability to filter components that are part of a design option
Filter
14 ■ Chapter 1: The Revit Architecture User Interface
Editable Only Allows you to fi lter your selections to only select editable workshared
components Press & Drag Allows you to drag an element without selecting it first Filter Allows you to refine your selection set using element categories
K E Y B OA R D ACC E L E R AT O R S If you are a seasoned AutoCAD user, then you probably initiated most of your commands by pressing a one- or two-key shortcut on the keyboard rather than picking a button or selecting a tool from a menu. Revit provides the same functionality for using and editing shortcuts. Many of Revit tools have predefined keyboard shortcuts. You can find them in several different ways. In the example shown here, the first line of the Component tooltip lists the name of the tool followed by the two-key shortcut. You can also display and edit keyboard shortcuts by accessing the Keyboard Shortcut dialog box. You can access the dialog by clicking the View tab, clicking the Windows panel, clicking the User Interface drop-down, and selecting Keyboard Shortcuts.
CHAPTER 2
Views Views are an essential part of your building project. Revit is essentially a large database, and many of your projects will consist of a single model/file (unlike AutoCAD projects that can consist of hundreds of drawing views). For this single model to work effectively, you need a system to create different views of your building project. With Revit’s view tools, you create views of your model—such as floor plans, ceiling plans, detail views, section views, schedules—to graphically display that information. The views that you create display specific information related to your building project, and Revit provides you with view property controls to choose what information is represented and how it is represented. In this chapter, we will discuss the different view types, their relationship to the model, and how they are organized in the Project Browser. You will learn how to create views and how to use view controls to edit and manage the display of elements in the views. We will discuss view properties, view templates, and best practices for working with views. Specifically, you will learn about the following: ■
Zoom and Pan tools
■
View properties
■
Other view controls
■
Adding new views
16 ■ Chapter 2 : Views
Zoom and Pan Tools You can use the Zoom and Pan tools to assist in navigating and editing elements in the building model and to change the viewable area in a drawing window. Revit provides the following zoom options: • Zoom In Region • Zoom Out (2X) • Zoom To Fit • Zoom All To Fit • Zoom Sheet Size • Previous Pan/Zoom • Next Pan Zoom
Figure 2.1 The Zoom and Pan tools on the navigation bar
Revit provides several methods for accessing these tools, one of which is the navigation bar (Figure 2.1), displayed in the upper-right corner of the drawing window. You can also access the View Cube and steering wheels from this navigation bar. If the navigation bar is not active, click the View tab, click Windows Panel, click the User Interface drop-down list, and select the Navigation Bar check box to activate the navigation bar. Deselecting the check box will hide the navigation bar.
Zoom In Region You use the Zoom In Region tool when you need to zoom into a specified area or window. To zoom into a region, you need to specify a rectangle window by specifying diagonal opposite corners. 1. Move your mouse pointer, and click at the start point of your rectangle. 2. Move the mouse pointer to define the opposite diagonal corner of the Zoom In Region window, and click. Notice that as you define the window, a dynamic window is created (Figure 2.2). Figure 2.2 Defining the start and end points for Zoom In Region
End point
Start point
Zoom and Pan Tools
■ 17
Figure 2.3 Results after using Zoom In Region
The region within your Zoom In Region area is enlarged in the current view (Figure 2.3).
One-Click Zooms These are quick actions you can take to change the magnification or range of your view: Zoom Out (2X) Use this tool when you need to zoom out of an existing view by twice the
size of the current view. In other words, when you use this tool, the new view is going to show twice the length and width of the original view. Zoom To Fit Use this tool when you want to display the entire extents of the model and
annotation elements in the available view space on the screen. Zoom All To Fit This works the same way as the Zoom To Fit tool but in all the views that
are open. Zoom Sheet Size Use this tool when you want the drawing window to match the print size based upon the scale of the view. This is useful when you want to make sure that you are showing the correct level of detail based upon the scale of the drawing. Previous Pan/Zoom Use this tool when you need to revert to the last view displayed using
the Zoom and Pan tools. You can think of this tool as an undo function for zooming and panning. Next Pan/Zoom Use this tool when you want to undo the previous pan/zoom operation.
View Cube The View Cube is a persistent tool that can be used to switch between standard and isometric views. When the View Cube is displayed, it is shown with one of the edges or corners highlighted. This is the current orientation of the view. Clicking one of the faces, edges, or corners will switch to that view.
18 ■ Chapter 2 : Views
The View Cube has two display states: inactive and active. When the View Cube is inactive, it appears in halftone so that it does not interfere with the view of your model. When active, it is opaque and may obscure the view of the model. The View Cube also acts as a compass and indicates which direction is north for the model. When you click the cardinal direction letter on the compass, the model will rotate. You can also click the compass ring and interactively rotate the model around the pivot point. The real power of the View Cube, though, is shown when you right-click it. When you do, you can quickly create 3D sections, plans, elevations, and so on. The View Cube context menu has the following options (Figure 2.4): Go Home Restores the Home view saved with the model Save View Allows you to save the current view Lock To Selection Uses the selected objects to define the center of the view when a view
orientation change occurs with the View Cube Set Current View As Home Defines the Home view of the model based on the current view Set Front to View Allows you to define a new front view from a predefined list Reset Front Resets the Front view of the model to its default orientation Show Compass Toggles on and off the View Cube Compass Orient to View Used to reorient the current view of the model by selecting from a set of
preset views Orient to Direction Used to reorient the current view of the model by selecting from a set of preset view directions Orient to a Plane… Used to reorient the cur-
rent view of the model by specifying a new orientation plane Help… Launches the online help system and displays the topic for the View Cube Options… Opens a dialog box that has options for adjusting the appearance and behavior of the View Cube
Figure 2.4 View Cube menu
Steering Wheels Steering wheels are special tracking menus that follow your mouse pointer as you move it across the drawing area. In theory, these wheels can save you time since they combine multiple navigation tools into a single menu. Typically these wheels allow you to zoom,
Zoom and Pan Tools
■ 19
rewind, orbit, and so on. Because different types of operations have different view requirements, there are seven steering wheels (Figure 2.5) for navigating and orientating models in different views. Figure 2.5 Steering wheels
Full Navigation wheel
Tour Building wheel
Mini Full Navigation wheel
View Object wheel
Mini Tour Building wheel
2D Steering wheel
Mini View Object wheel
In the next example, we will walk you through the process of utilizing the zoom and rewind functions from the steering wheel: 1. Click the Steering Wheel icon on the navigation bar (Figure 2.6). 2. Move the steering wheel to an area in the drawing area you want to zoom in and out of. 3. Place your mouse pointer over the Zoom tool. Notice that as you move your mouse pointer over a function, it will highlight.
Figure 2.6 Activating the steering wheel from the navigation bar
4. Click and hold the Zoom tool. Moving your mouse forward zooms in, and moving the mouse backward zooms out. Notice that varying the mouse speed varies the speed of the zoom. 5. Release the mouse button to stop the Zoom command and return to the steering wheel. Now that you have used the Zoom tool, you will use the Rewind tool to return to your previous zoom state. As you perform zooms and pans, Revit keeps track of these actions. When you use the Rewind tool, Revit displays a strip of previous zoom and pans. 1. In the steering wheel, move your mouse over the Rewind tool. 2. Click the Rewind tool. 3. Move your mouse pointer over the rewind strips (Figure 2.7). Revit will change the zoom or pan location. When you find the view that you desire, click, and you are returned to the steering wheel.
Figure 2.7 Using the Rewind function allows you to select a previous zoom or pan.
20 ■ Chapter 2 : Views
Figure 2.8
The steering wheel also offers a wheel menu (Figure 2.8). You can use this menu to switch between the big and mini wheels that are available. The behavior and options available in the wheel menu are dependent on the current wheel and program. Table 2.1 lists the complete wheel menu options.
Full Navigation wheel with wheel menu for 3D and Camera view
Click to open menu options
Wheel menu options for a 3D view
Table 2.1 Wheel menu Options
Wheel menu options for a camera view
MENU ITEM
DESCRIPTION/FUNCTION
Mini View Object Wheel Mini Tour Building Wheel Mini Full Navigation Wheel Full Navigation Wheel Basic Wheels Go Home Fit to Window Restore Original Center Orient to View
Displays the Mini View Object wheel. Displays the Mini Tour Building wheel. Displays the Mini Full Navigation wheel. Displays the big Full Navigation wheel. Displays the big View Object or Tour Building wheel. Switches to the Home view saved with the model. Resizes and centers the current view to display all objects. Restores the center point of the view to the extents of the model. Orients the camera to match the view angle of the selected view. This function is also available in the View Cube menu. Adapts a view according to the user specified or selected plane. This function is also available in the View Cube menu. Saves the current view orientation with a unique name. Save View allows you to save a 3D view only when working in the default 3D view. If you are working in a previously saved 3D or perspective 3D view, the view is simply saved with the new orientation and you are not prompted to supply a unique name. Changes the focal length (zoom lens).
Orient to a Plane Save View
Increase/Decrease Focal Length Move Crop Boundary Re-center Crop Boundary Help Options Close Wheel
Moves the position of the crop boundary around the perspective view. Repositions the crop boundary to the center of the perspective view. Opens the help system to the wheel topics. Displays the dialog box where you can adjust the options for the wheels. Closes the wheel.
View Properties
■ 21
View Properties You use view properties (Figure 2.9) to set the various settings for the active view. These settings consist of the scale, detail level, underlay, phase, and so on. Table 2.2 lists some common view properties and a brief description of how they function.
Figure 2.9 Properties palette
I N S TAN C E PAR A M E T E R
FUNCTION/DESCRIPTION
View Scale Scale Value
Changes the scale of the view. Defines the custom view scale. This option is available only when View Scale is set to Custom.
Display Model
Normal: Displays all elements in the view normally.
Table 2.2 View Instance Properties
Do Not Display: Hides the model elements and displays only detail/annotation view-specific elements such as lines, text, dimensions, and symbols.
Detail Level
Visibility/Graphics Overrides Visual Style Graphic Display Options
As Underlay: Displays all detail/annotation view-specific elements normally, and model elements appear dimmed. Sets the detail level for newly created views based on a view scale. View scales are organized under the detail level headings Coarse, Medium, and Fine. When you create a new view in your project and set its view scale, its detail level is automatically set according to the arrangement in the table. Allows you to control the display and appearance of element categories on a view-by-view basis. Changes the display style; options are Wireframe, Hidden Line, Shaded, Shaded with Edges, Consistent Colors, and Realistic. Offers settings to enhance the visual display of your model view.
Continues
22 ■ Chapter 2 : Views
Table 2.2 View Instance Properties (Continued)
I N S TAN C E PAR A M E T E R
FUNCTION/DESCRIPTION
Underlay
Displays another plan view under the current plan view. The underlay can be set to any level above, below, or at the same level as the current view. Underlays are used for coordinating levels and other building content. Underlays will print. Sets the underlay’s view orientation. If the value is set to Plan, then the underlay displays as if you are viewing from above, like a plan view. If the underlay is set to Reflected Ceiling Plan, then the underlay displays as if you are viewing it from below. Setting this to Reflected Ceiling Plan is useful when you want to see the furniture layout and how that coordinates with the lighting. Switches the orientation of the project between Project North and True North. Our projects are generally set to Project North to make it easier to model and draft. True North enables you to set up your project with the true orientation. Sets the behavior of wall joins. Sets the discipline for the project to either Architecture, Structural, Mechanical, Electrical, or Coordination. Sets the color scheme location to either the front of the model (foreground) or the back of the model (background). Opens the Edit Color Scheme dialog box to create new or edit existing schemes. Specifies the name of the active view and is what will be displayed in the Project Browser as well as the name of the viewport on the sheet unless it is renamed using the Title On Sheet parameter. Specifies the name of the view as it will appear on the sheet. Comes from the referencing view that is placed on a sheet (read-only). Comes from the referencing view that is placed on a sheet (read-only). Sets the default view template for this view. Activates the crop region for the view, which can limit the extents of the visible area of the view. Makes the crop region visible or invisible. Shows or hides the annotation crop when crop regions are visible in the view. Controls how you view your view. Lists a view that may be associated with this view (read-only). Similar to crop region, limits the extents of levels and grids. Allows you to control which of the defined phases are used in the view. Allows you to control the phase visibility properties for the view.
Underlay Orientation
Orientation
Wall Join Display Discipline Color Scheme Location Color Scheme View Name
Title on Sheet Referencing Sheet Referencing Detail Default View Template Crop View Crop Region Visible Annotation Crop View Range Associated Level Scope Box Phase Filter Phase
Overriding Visibility/Graphics As you work on your building project, there will come a time when you find that you have too much going on in the view and you want to turn on or off certain element categories, such as all furniture or all columns. You may also want to change the way that different element categories display in the view. Most of the time you will use the Visibility/Graphics Overrides dialog box (Figure 2.10), usually just called Visibility/Graphics, to control the visibility per view. Therefore, you want to be very familiar and comfortable using this dialog box. There are a few other methods of controlling the visibility of objects in a view, and we will cover those methods in this section as well.
View Properties
■ 23
Figure 2.10 Visibility/Graphics dialog with Model Categories tab active
When you start a new project, the Visibility/Graphics dialog box is broken up into four tabs. Additional tabs will be displayed if you enable phasing, link files, or worksharing. The first tab in Visibility/Graphics is Model Categories. On this tab, you have the ability to turn on and off model categories in the view and to override the cut, projection and surface, halftoning, transparency, and detail level of an element category. Generally speaking, model elements are the geometry or 3D objects that make up your building project, such as doors, walls, windows, floors, and so on. The Visibility column contains a list of all the Revit element categories available. Subcategories for each element category can be displayed by clicking the expand button. For example, Doors is a category, and when you expand Doors, you are provided with several door subcategories, including Elevation Swing, Frame/Mullion, Glass, and so on. Next to the category or subcategory name is a check box. When you select this check box, the category or subcategory will be displayed in the view. Deselecting will turn the visibility off in that view. Turning the visibility of the category off will also turn off the visibility of the subcategory items. Let’s turn off Furniture and Furniture Systems in a floor plan view: 1. Open the source file rac_advanced_sample_project.rvt. You can find this file in c:\ProgramFiles\Autodesk\RevitArchitecture201\Program\Samples, which was installed with Revit Architecture 2011. (You are using this model because it has different elements such as furniture that you can use to explore the Visibility/Graphics settings.)
24 ■ Chapter 2 : Views
2. Save the file elsewhere, naming it Rendering02vg.rvt. 3. Switch to the 01 – Entry Level – Furniture Layout, Floor Plans. 4. Zoom into the northwest corner of the building. 5. On the View tab’s Graphics panel, click Visibility/Graphics. (You can also open the dialog box by clicking the Edit button to the right of Visibility/Graphics Overrides in the Properties palette.) 6. In Visibility/Graphics, deselect the check box next to the Furniture category. 7. Click OK to close the dialog box. After deselecting the Furniture category, the round dining tables are turned off. Remember that when you deselect a category in the Visibility/Graphics dialog box, that category is turned off in the current view only. Another shortcut method for control the visibility of elements in a view is to the use the Hide In View tool. To use this tool, select an element in the view in which you want to turn off the visibility, such as a piece of furniture. Right-click and choose Hide In View (Figure 2.11). You are then presented with three options: Elements Only the element or elements selected will be turned off. For example, if a
single chair is selected, only that chair will be turned off. Category This will turn off the entire category for the element selected. For this
example, if you select a single chair, all the furniture elements will have their visibility turned off in this view because a chair is part of the furniture category. This is the same as going to the Visibility/Graphics dialog box and turning the category off. By Filter This will turn off the group of elements that you defined in your filter. We
will discuss filters in more detail later in this chapter. Figure 2.11 Options for Hide In View
Click Category. All of the furniture in the view has had its visibility turned off. Now that you have hidden your furniture in the view, you may want to turn it back on. If you turned off the entire category, you could simply go back to the Visibility/Graphics dialog box and turn the category back on. But if individual elements have been hidden, then how do you find them? Revit provides a tool called Reveal Hidden Elements. This tool will
View Properties
■ 25
display any elements that are currently hidden in the view. To reveal hidden elements, follow these steps: 1. On the View Control bar, click the Reveal Hidden Elements icon
.
When this icon is active, the lightbulb on the View Control bar will have a red border and the lightbulb is on. The border of the drawing window will be in red, indicating that you are in Reveal Hidden Elements mode. All the hidden elements will be displayed in red, and the visible elements will be in halftone (Figure 2.12).
Figure 2.12 The thick border (red in Revit but dark gray here) indicates you are in Reveal Hidden Elements mode.
Hidden elements Visible elements
Colored border indicates we are in Reveal Hidden Elements mode
Reveal Hidden
Figure 2.13
2. Select the elements you want to unhide. 3. On the ribbon in the Reveal Hidden Elements panel (Figure 2.13), click Unhide Element or Unhide Category. 4. When you have unhidden all the elements, click the Close button on the ribbon to turn off Reveal Hidden Elements mode. You can also click the lightbulb on the View Control bar to exit Reveal Hidden Elements mode. Another method of restoring the visibility of elements while in Reveal Hidden Elements mode is to select an element, right-click, and choose Unhide In View. In addition to being able to control the visibility of element categories, Visibility/Graphics also enables you to override the visibility and graphic display of model elements, annotation elements, imported elements, linked Revit model elements, and workset elements for each view in a project. These settings that you are overriding are those specified at the project level. If you want to change the settings for all views in the project, then you should modify them in the Object Styles dialog box.
Ribbon options for revealing hidden elements
26 ■ Chapter 2 : Views
In this example, you are going to override the visibility and graphic display of model elements in a view. You will first duplicate a view and then apply a transparency to faces on model elements, and then you will poche the exterior walls. 1. Open the source file i_Groups-Condominium.rvt from the book’s companion file download page (www.sybex.com/go/introducingrevit2011). This is one of the sample tutorial files from Autodesk. 2. In the Project Browser, make the {3D} view active. You are going to duplicate this view and then apply your transparency. 3. Right-click the view name (Figure 2.14).
Figure 2.15 The view on the right was created by duplicating the view on the left. Because we used Duplicate here, annotation objects were not copied.
Right-clicking any view name in the Project Browser and highlighting Duplicate View provides you with three duplication options:
Figure 2.14 Right-clicking a view to duplicate
Duplicate This makes a copy of the view without any annotation objects with the
exception of levels, grids, and reference planes. Model changes made in the original view will appear in the duplicated view. Annotation changes (with the exception of levels, grid, and reference planes) will not appear in the duplicated view (Figure 2.15).
View Properties
Duplicate With Detailing This makes a copy of the view with the annotation objects. Model changes made in the original view will appear in the duplicated view. Annotation changes (with the exception of levels, grids, and reference planes) will not appear in the duplicated view. Duplicate As A Dependent This makes a complete or exact copy of the view, includ-
ing all annotations. The copy of this view is also dependent on the original view. Any changes in the model or annotation made in either of the two views will appear in the other view. H O W T O C H O O S E A D U P L I C AT E O P T I O N Use Duplicate when you need a copy of that view for various reasons but the annotations are not important. Use Duplicate With Detailing when the annotations are important but you need to develop the new plan differently. For example, you may want to duplicate many of the annotations on your Level 1 plan and your Level 1 Furniture plan. Use Duplicate As A Dependent when you have a large plan that needs to be broken up into several plans to drop on sheets or you need to place the same view on multiple sheets.
4. Choose Duplicate View ➔ Duplicate. In the Project Browser, a new view named Copy of {3D} was created. Let’s rename this to something more meaningful. 5. Right-click the view called Copy of {3D}, and select Rename. 6. Name the view Transparent Walls and Roof. You will now begin the process of applying transparency to model face categories. 7. Open the Visibility/Graphics dialog box by choosing one of these actions: • On the View tab’s Graphics panel, click Visibility/Graphics. • Right-click a wall in the drawing area, and choose Override Graphics In View ➔ By Category. • Press VG on the keyboard without hitting the Enter key. 8. In the Visibility/Graphics dialog box, make sure that the Model Categories tab is active. 9. Click the Walls cell under Visibility to highlight the entire row. 10. In the Transparent column, select the check box. 11. Repeat steps 9 and 10 for Floors. 12. Click Apply and OK to view your changes (Figure 2.16).
■ 27
28 ■ Chapter 2 : Views
Figure 2.16 Model with transparency off (left); model with transparency on (right)
In this next example, you are going to use the Visibility/Graphics overrides to poche walls in a view. Let’s continue using the i_Groups-Condominium.rvt file. 1. Switch to First Floor level plan. 2. Open the Visibility/Graphics dialog box. 3. Select Walls row, and click the Override button for Cut Patterns. This will open the Fill Pattern Graphics dialog box (Figure 2.17). 4. Set Color to Black. 5. Set Pattern to Solid Fill.
Figure 2.17 Fill Pattern Graphics dialog box
6. Click OK to close the Fill Pattern Graphics dialog box. 7. Click Apply and OK to view your changes (Figure 2.18). Figure 2.18 Example of poched walls using Visibility/Graphics Overrides
View Properties
■ 29
The second tab in the Visibility/Graphics Overrides dialog box is Annotation Categories (Figure 2.19). This includes objects such as text, tags, legends, dimensions, and so on. The third tab is Imported Categories (Figure 2.20). If you have linked in any CAD files, you will be able to control the visibility and graphic display of layers. The fourth tab, Filters, is discussed in the next section. Figure 2.19 Visibility/Graphics Overrides dialog box’s Annotation Categories tab
Figure 2.20 Visibility/Graphics Overrides dialog box’s Imported Categories tab
30 ■ Chapter 2 : Views
Using Filters Filters is a very powerful tool that gives you the ability to control the visibility of a group of elements that you define. In this section, we will discuss using the Filter tool to sort and control elements. In this example, you are going to use the Filter tool as a method to check your models for accuracy. You will create a filter that looks at the walls in the view and changes the poche of walls that have an assembly description of “exterior walls” to a solid black poche. 1. On the View tab’s Graphics panel, click the Filters button. Figure 2.21
2. In the Filters dialog box (Figure 2.21), click the New button.
Filters dialog box
New button
3. Name the new filter Exterior Walls. 4. Under the Categories, select Walls. Categories allow you to determine the parameters that are available in the Filter By lists. You can select more than one category. For example, if you wanted to create a filter that shows two-hour rated walls and doors, then you would select both the Doors and Walls categories. 5. Under Filter Rules, change Filter By to Assembly Description. 6. For the filter operator, select equals. 7. For the filter value, enter Exterior Walls. 8. Click Apply and OK to save and close the Filters dialog box. Because you used the equal filter operator, when you type in the filter value, you must use the exact spelling and capitalization. You have now created a new filter that will find any walls in a view that have an assembly description of Exterior Walls. 9. Open the Visibility/Graphics dialog box. 10. Switch to the Filters tab (Figure 2.22).
View Properties
■ 31
Figure 2.22 Visibility/Graphics dialog box’s Filter tab
11. Click the Add button to add a new filter. 12. In the Add Filters dialog box, select the Exterior Walls filter. 13. Click OK to close the Add Filters dialog box. Back in the Visibility/Graphics dialog box on the Filters tab, notice that the Exterior Walls filter is now added, and you have options similar to the Model Categories tab. You have the following options that you can adjust: Visibility Determines whether your filter overrides will be visible in the view. Projection/Surface Used in Elevation views or anything in the distance that is not being cut or sliced by the view. The Lines and Patterns override provides you with the ability to change the line color and thickness, as well as a fill pattern color and thickness. Cut Used in views where the objects are displayed as cut. This could be plans, sec-
tions, or details. The Lines and Patterns override provides you with the ability to change the line color and thickness, as well as a fill pattern color and thickness. Halftone Allows you to halftone the filtered element category. Transparent Allows you to make the filtered element category transparent.
14. In this particular view, you want all walls with an assembly description of Exterior Walls to display with a solid blue poche. Click the Cut Patterns Override button. 15. In the Fill Pattern Graphics dialog box, set Color to Black.
32 ■ Chapter 2 : Views
16. Set Pattern to Solid Fill. 17. Click OK to close the Fill Pattern Graphics dialog box. 18. Click Apply and OK to close the Visibility/Graphics dialog box.
Figure 2.23
Figure 2.23 shows the results of the filter you applied to the First Floor view. Note that it appears that none of the walls that have the solid black fill pattern are exterior walls. This is a good example of how you can use tools to help validate your model.
Filter applied to the current view to poche walls in a solid black with an assembly description of exterior walls
Other View Controls In this section we are going to discuss some of the other view controls. These would include changing the level of detail, using crop regions, and using temporary hide/isolate.
Changing Level of Detail by View Scale
Figure 2.24 Wall example at Course (top) and Fine/Medium (bottom) detail levels
In Chapter 1, “The Revit Architecture User Interface,” we briefly touched on using the View Control bar to change the level of detail in a view. You can also make these changes using the Properties palette. Detail level and view scales go hand in hand. In Figure 2.24, you can see an example of a wall at Course and Fine/Medium detail levels. The level of detail is important when you need to print your drawings. For example, if you have a drawing at 1/16˝ = 1´-0˝ [1 : 192] and your detail level is set to Fine, then your printed drawing is more likely to lose detail because of all the
Other View Controls
lines that are being printed. So, using the proper level of detail is important to ensure a consistent look of your drawings. Revit provides a mechanism to control how Revit should automatically set the level of detail for a specific scale. This is done through the View Scale-To-Detail Level Correspondence dialog box (Figure 2.25). To adjust the detail level scale values, follow these steps: 1. On the Manage tab’s Settings panel, click the Additional Settings drop-down, and click Detail Level. 2. Click the left and right move arrows to move scale values from one detail level to another. 3. If you want to return to the original settings, click Default. 4. Click OK to close the View Scale-To-Detail Level Correspondence dialog box. Later in this chapter, you will create a schedule to help you manage your detail levels in Revit.
Using Crop Regions The crop region defines the boundaries of the project view. A crop region consists of two parts: Model Crop Crops model elements, detail elements, section boxes, and scope boxes at the
model crop boundary. Annotation Crop Crops annotation elements when it touches any portion of the annota-
tion element so that no partial annotations are drawn. In other words, if any portion of an annotation is touching the annotation crop, the entire annotation is displayed. By default, the annotation crop is not displayed. To display the crop region, you need to select the Crop View check box in the Properties palette (Figure 2.26). This enables the crop region. If you want to display the crop region so that you can edit the region, select the Crop Region Visible check box. If you want to adjust the annotation crop, then select the Annotation Crop check box. Figure 2.27 shows the model and annotation crop turned on. To adjust the model and annotation crop regions, use the blue handles.
■ 33
Figure 2.25 Setting the detail level scale values
34 ■ Chapter 2 : Views
Figure 2.26 Enabling the Crop Region, Crop Region Visible, and Annotation Crop options
Enable/Disable Crop Region
Show/Hide Crop Region
Figure 2.27 Model and annotation crop turned on
Model crop
Annotation crop
Using Temporary Hide/Isolate Temporarily hiding or isolating elements or element categories can be very useful when you want to see or edit only a few elements of a certain category in a view. The Hide tool will hide the selected elements in the view. The Isolate tool shows the selected elements and hides all other elements in the view. Temporary Hide/Isolate is very useful since the changes are temporary. Any changes you make using Temporary Hide/Isolate will revert to the original state when you close the project and will not impact printing. To temporarily hide or isolate an element or element category, select one or more elements in the drawing area; then on the View Control bar, click the Temporary Hide/ Isolate button that looks like a pair of glasses, and select one of the following operations: Isolate Category Of the elements selected, only those element categories will be displayed.
All other element categories will be hidden.
Adding New Views
Hide Category Of the elements selected, only those element categories will be hidden. Isolate Element Only the selected elements will be displayed. Hide Element The selected elements will be hidden.
When Temporary Hide/Isolate is active, the border of drawing area will be cyan. To exit Temporary Hide/Isolate mode, choose one of these steps: • To exit without saving the changes, click the Temporary Hide/Isolate button on the View Control bar, and then click Reset Temporary Hide/Isolate. All temporary hidden elements are then restored. • To exit and make the changes permanent, click the Temporary Hide/Isolate button on the View Control bar, and then click Apply Hide/Isolate To View. If you make temporarily hidden elements permanent, you can reveal them later using the Reveal Hidden Elements tool.
Adding New Views When working on your building project, you will need to create different views such as floor plans, ceiling plans, details, section, schedules, and so on, to develop and document the building project. Revit provides a number of methods for creating new views. The most common method is to duplicate an existing view. Why would you do this? You duplicate views to allow you to utilize different view settings that display the same portion of your building project. When duplicating an existing view, you have three options: Duplicate Creates a copy of the selected view. Note that on the model, elements will be
duplicated, but annotation or detailing elements will not be duplicated. Duplicate With Detailing Creates a copy of the selected view and contains both the model
and annotation elements from the original view. Duplicate As A Dependent Creates a copy of the selected view, contains both the model
and annotation elements, and inherits the view properties of the primary view. Any changes made to either the original or dependent views will be synchronized. You use this option when you need to create views that show portions of a plan when the entire plan is too large to fit on a drawing sheet.
Creating Floor and Ceiling Plans As you work on your building project, you will find that you will need to create new levels and plans in order to build and document your project. In this section, you are going to create new floor and ceiling plans based upon existing levels. Floor plans (Figure 2.28) are the default plan for your building project; a floor plan is a horizontal slice of your building project. Reflected ceiling plans (Figure 2.29) are also a horizontal slice of your
■ 35
36 ■ Chapter 2 : Views
building. In Chapter 3, “Modeling,” we will go into detail about creating new levels. To create a new floor plan, follow these steps: 1. Open the source file Create_Plans.rvt from the companion files on the book’s web page (www.sybex.com/go/introducingrevit2011).
Figure 2.28 Example of the floor plan
Figure 2.29 Example of a reflected ceiling plan
2. In the Project Browser, expand Views (All), expand Elevations (Building Elevation), and double-click the North elevation.
Adding New Views
3. Zoom into the level name at the right of each level line (Figure 2.30).
■ 37
Figure 2.30 Elevation datums from default template
Figure 2.31
Notice that some of the elevation datums symbols are blue and some are black. The blue elevation datums have a floor plan associated with them. In the next steps, you are going to create floor and ceiling plans for the levels with the black datums.
New Plan dialog box
4. From the View tab’s Create panel, click the Plan Views drop-down, and click Floor Plan. This opens the New Plan dialog box (Figure 2.31). 5. In the Floor Plan Views section, select all the levels for which you want to create a plan view. 6. If you want to create an additional plan view for a level that has an existing plan view, deselect Do Not Duplicate ExistingViews. 7. Select the appropriate scale. 8. Click OK. To create a new ceiling plan, follow these steps: 1. From the View tab’s Create panel, click the Plan Views drop-down, and click Reflected Ceiling Plan. This opens the New Plan dialog box. 2. In the Reflected Ceiling Plan Views section, select all the levels for which you want to create a plan view. 3. If you want to create an additional reflected ceiling plan view for a level that has an existing plan view, deselect Do Not Duplicate Existing Views. 4. Select the appropriate scale. 5. Click OK. The Project Browser in Figure 2.32 shows the new floor and ceiling plans you’ve added.
Figure 2.32 Project Browser with updated views
38 ■ Chapter 2 : Views
Creating Elevation Views
Figure 2.33
Elevations provide a view of your model projected onto a vertical plane. These can be used to evaluate and document building exterior and interior wall elevations. When you start a new project using one of the Revit template files, Revit will automatically create exterior elevation views for north, south, east, and west (Figure 2.33). With Revit, you can create both exterior and interior elevations.
Sample elevation view
Figure 2.34 Exterior elevation symbol
Elevations are created by placing the elevation tags in your model. To create an elevation view, from the View tab’s Create panel, open the Elevation drop-down. Click Elevation. In the drawing area, move the mouse pointer near the exterior walls. Elevation direction Notice that as you move the mouse pointer near the wall, and name the elevation symbol (Figure 2.34) appears. As you continue Elevation datum control to move the mouse pointer around the walls in the project, the arrow on the arrowhead of the elevation symbol will automatically align perpendicular to the wall. When creating interior elevations, Revit draws the extent of the elevation of the room to where the bounding walls, floors, and ceilings are located. 1. To create an exterior elevation, click when the elevation arrowhead symbol points toward the desired direction. 2 To create an interior elevation, move your mouse pointer inside the walls, and click when the elevation arrowhead symbol points toward the desired direction. Notice that in the Project Browser the new views have been added.
Adding New Views
The elevation symbol consists of several components. When you click the square or round part of an elevation tag (Figure 2.35), you have the ability to create four different elevation views by selecting or deselecting the check boxes.
■ 39
Figure 2.35 Highlighted elevation tag
View number
Sheet on which the elevation is placed
Used to rotate the elevation
Check box to activate or deactivate the elevation.
When you click the elevation arrow, you get an additional option to change the width and depth on an elevation. In Figure 2.36, the solid bar represents the width of the elevation. The dashed line represents the depth of the elevation and can be adjusted by moving the arrows. Double-clicking the arrowhead will open that elevation view.
Creating Section Views Section views are a vertical slice through your building project (Figure 2.37). You can create section views in plan, section, elevation, and detail views. To create a section view, follow these steps: 1. Open a plan, section, elevation, or detail view. 2. Click the View tab’s Create panel, and click the Section button. 3. In the Type Selector, select one of the following: • Detail • Building Section • Wall Section 4. On the Options bar, select the view scale.
Figure 2.36 Adjusting the elevation width and depth
40 ■ Chapter 2 : Views
Figure 2.37 Section view example
5. In the drawing area, place the mouse pointer at the starting point of the section and drag through the model or family. 6. Click when you reach the end point of the section. 7. If applicable, resize the crop region by dragging the blue controls. 8. Click Modify or press Esc to exit the Section tool. To open a section, you can double-click the section head or select the section view from the Sections group of the Project Browser. When you click the section, you get an additional option to change the width and depth on an elevation. In Figure 2.38, the solid bar represents the width of the section. The dashed line represents the width and depth of the section and can be adjusted by moving the blue arrows. Double-clicking the arrowhead will open that section view. Figure 2.38 Section view controls
Double-clicking opens section view.
Dashed line adjusts depth and width of the section.
Control to rotate the section. Create a gap in the section. View number and sheet number of the section. Flip the depth of the section.
Adding New Views
Creating Callout Views Callout views are typically enlarged or detail views of a parent view from your building project (Figure 2.39). You can create callout views from plan, section, elevation, and detail views, and they are dependent on the parent view in which they were created.
Figure 2.39 Callout view example
To create a callout view, follow these steps: 1. Open a plan, section, elevation, or detail view. 2. Click the View tab’s Create panel, and click the Callout button. 3. In the Type Selector, choose either Detail or View. 4. On the Options bar, select the view scale. 5. In the drawing area, define the callout area. You need to pick one point and then another point to create a rectangular shape to define the callout boundary. 6. If applicable, resize the callout area by selecting the callout and dragging the blue controls. 7. Click Modify or press Esc to exit the Callout tool.
Creating Drafting Views Drafting views are 2D views used to generate geometry or information that would not normally be visible in the model. You can use drafting views for just about anything because they have no relationship to any specific portion of the model unless you specifically reference it to the model. Drafting views can be used to import existing CAD geometry to make it part of your Revit documentation. To create a drafting view, click Drafting View in the View tab’s Create panel. In the New Drafting View dialog box, provide the name for the drafting view and change the scale of the view as necessary.
■ 41
42 ■ Chapter 2 : Views
Creating 3D Orthographic Views An orthographic 3D view is a 3D view that shows the building model where all the components are the same size regardless of the camera’s distance. Revit can also create 3D perspective views that show the model in 3D where the building components that are farther away appear smaller and components that are closer appear larger. We cover creating 3D perspective views in Chapter 9, “Rendering.” To create a 3D orthographic view, follow these steps: 1. Open a plan, section, or elevation view. 2. On the View tab’s Create panel, click the 3D View drop-down, and click Camera. 3. On the Options bar, make sure to deselect the Perspective option. 4. Click once in the drawing area to place the camera, and click again to place the target point.
Adding Legends Legends are another type of view that allows you to place graphical representations of elements in the model to explain the symbols used in the project. When working in a legend view, you can add legend components, which are symbolic versions of all families and types in your project. To create a legend, follow these steps: 1. On the View tab’s Create panel, select the Legends drop-down, and click Legend. 2. In the New Legend View dialog box, type the legend name, for example Doors. 3. Choose the scale, and click OK. A new blank drawing window will open. In the view, you will use the Legend Component tool to place a symbolic representation of the families and types used in your project. 4. On the Annotate tab’s Detail panel, click the Component drop-down, and click Legend Component. The Options bar (Figure 2.40) provides the means to select the family and view to use. 5. From the Family list on the Options bar, select the family name. 6. From the View list on the Options bar, choose the view type. 7. Click to place the symbolic view of the family on the sheet. 8. Repeat the process for as many family and types as you need to document in your legend. 9. Add labels, notes, and dimensions as appropriate. Figure 2.40 Options bar for the Legend Component tool
CHAPTER 3
Modeling In this chapter, we cover the basics of modeling in Revit. We begin with a discussion of object selection and how to filter a group of objects that you have selected. We then move into a discussion on walls and wall properties. This includes selecting objects; creating and editing walls, doors, and windows; using levels and grids; grouping; and adding columns. We will start by showing you how to select, move, copy, trim, extend, cut, delete, rotate, mirror, array, align, and match. In this chapter, you will learn about the following: ■
Levels
■
Basic editing tools
■
Creating and modifying column grids
■
Walls
■
Modifying wall parameters
■
Defining wall structure
■
Creating doors and windows, curtain walls, floors, ceilings, stairs, and roofs
44 ■ Chapter 3 : Modeling
Levels Levels are horizontal planes that go on indefinitely. These planes act as references in your building project to host certain elements such as walls, floors, roofs, and ceilings. Levels allow you to define floor elevation and key vertical elevation elements. What’s a key vertical elevation element? The top of a parapet is one example. The nice thing about levels is that you can choose whether you want them associated with a floor and reflected ceiling plans. In the case of the top of the parapet, you would not necessarily need to create a floor plan or reflected ceiling plan of that view. Levels are key to modeling because you use them to help you define the vertical extents of certain elements and for the vertical placement of other elements such as furniture. In any given project, you should be creating levels for all the key heights and datums. You do this so that you can constrain your elements to those levels, and if for some reason you make a change to the floor-to-floor heights, your elements will adjust in height accordingly. If you don’t do this, then it would be necessary to create your elements and assign absolute values to the height of the walls. But if you need to change the height of the parapet or floor-to-floor heights, then you would have to select all the objects and change their heights manually, which is very time-consuming. It is not as simple as saying, “I have a five-story building that consists of five levels.” That is not really the case; you will definitely have many more than five levels in that project. Nor should you have 115 levels in a typical four-story project, which we have actually seen. W H AT A R E DAT U M S? Datums are nonphysical items such as levels, grids, and reference planes that are used to establish project context. Grid lines, for example, are used for placing columns and other building elements. The grid lines are nonphysical elements that are not part of the building but are used to help define and constrain the building model. Datums can host elements. If you assign a wall’s base to a specific level, then when the elevation of that level changes, the wall will move with the level. Grids are similar to levels. If an element is constrained to a grid line, then when the grid moves, that element moves.
Another important feature of levels is that you can associate views with your levels. Levels can be associated with floor plan views and reflected ceiling plan views. Both views and the level should have the same name. If you change the name of the level, you will be asked whether you want to change the names of the floor plan and reflected ceiling plan views. Let’s look at levels in a project. Start a new project using the default template. In the Project Browser, the Revit tree shows the different view categories. Under Views (All), look at the views under Floor Plans. Notice that there are three views: Level 1, Level 2,
Levels
■ 45
Figure 3.1
and Site. Under Elevations (Building Elevation), four views have been defined: East, North, South, and West (Figure 3.1). If you double-click one of the elevation view names, that view will open in the drawing area. Below the level name is the vertical height of the level (Figure 3.2). Before you add or modify the levels, let’s look at the various controls for adjusting the appearance of a level. To follow along, zoom in on Level 2. Select either the level reference line or the level name or elevation (Figure 3.3).
Elevations in the Project Browser
When you select an element and a blue object or object controls appear, this indicates you can perform some kind of action to that object or object controls.
To change the name of the level, double-click the level name, and type a new name (Figure 3.4). Or you can select the level and change the name in the Properties palette. Type Roof for the new name, and press Enter. Revit will open a dialog box asking whether you really want to rename any corresponding views. Because levels are typically tied to floor plan and ceiling plan views, Revit will automatically keep the level and corresponding views name the same. Choose Yes, and note in the Project Browser that the floor and ceiling plan views have also been renamed to Roof (Figure 3.5).
Figure 3.2 Level examples
Figure 3.3 Selecting a level
Figure 3.4 Renaming a level to Roof
46 ■ Chapter 3 : Modeling
Figure 3.5 Renamed level
Any time a view is renamed, whether it is a floor plan, ceiling plan, or level, if there is a corresponding view, Revit will always ask whether you want to rename the corresponding view. If you allow Revit to perform this task, which is recommended, then your Project Browser’s corresponding view names will be renamed. If you do not allow Revit to rename corresponding views, then you could have a floor plan with a different name than its corresponding ceiling plan and level.
Figure 3.6 Changing the elevation of level
To change the elevation of the level, you can follow similar steps as you did with changing the level name. You can double-click the elevation value and type in a new value (Figure 3.6). You can also change the elevation value in the Project Browser. Another method involves changing the temporary dimension constraint of the level. Zoom out in your view so that you can see at least two levels. When you select the Roof level, a temporary dimension will be displayed between the two levels (Figure 3.7). Notice that the dimension value is blue, indicating that you can edit it. If you click the dimension text and change it to 12 6, the roof level elevation will adjust accordingly.
Levels
■ 47
Figure 3.7 Selected level showing temporary dimensions
When you type in units, Revit will automatically assume that you are typing in feet and inches. Typing 10 6 in a dialog box is the same as typing 10´ 6˝. Revit sees the space between the 10 and the 6 as a feet/inch separator. If you only want to type in six inches, you could type either 6˝ or 0 6.
You can move levels by selecting the level or levels and dragging them up or down to the new location. The temporary dimension and snap settings increment will assist in positioning the levels. SNAP SETTING INCREMENTS When you place or move an element in a view, it will snap at user-defined dimension increments. For example, when you are moving the elevation of a level, as you move the mouse pointer up or down in the drawing area, you see the dimensions for the level increase or decrease according to the defined length dimension snap increments. The same applies to rotating an element; angle snap dimensions increase or decrease according to the defined angle dimension snap increments. Unlike AutoCAD, in Revit you can define multiple length and angle snap increments to account for changes as you change your zoom level (the closer you zoom in, the smaller the increment; the further you zoom out, the larger the increment). To set or review snap increments, follow these steps: 1. Click the Manage tab, go to the Settings panel, and click Snaps. 2. Select Length Dimension Snap Increments and Angular Dimension Snap Increments to turn on the snaps. Deselect to turn off the snaps. 3. Edit or add the snapping increment values, separating each increment with semicolons. There is no limit to the number of increments you can specify. 4. Click OK to apply the changes.
48 ■ Chapter 3 : Modeling
Creating a Level Two methods are available to create a level, the Pick Lines tool and the Sketch tool. To add new levels to a project with the first method, use the following steps: 1. Change the active view to a section or elevation view. 2. Click the Home tab, go to the Datum panel, and click Level. Notice that the ribbon switches to the Modify | Place Label tab. 3. You have two options to draw the level. The first allows you to draw a line segment (by default), and the second option allows you to pick lines. Select the Pick Lines tool. 4. On the Options bar, make sure that Make Plan View is specified, and specify an offset value of 10´ 0˝. 5. Move the mouse pointer over one of the existing level lines that you want to use as an offset to create the new level (Figure 3.8). Notice the new level line that appears above the previous level line. 6. Click the left mouse button to create the new level. Figure 3.8 Creating a new level using the offset method and getting a preview of the location
2. Revit provides a preview for the location of the new level. 1. Move the cursor over an existing level.
The Options bar for the Level tool has several options (Figure 3.9): Make Plan View When this option is selected, after you draw your level line, the floor
plan and reflected ceiling plan views will be automatically created. If this option is not selected, then the level is considered a reference or nonstory level, and no associated floor or ceiling plan view is created. Plan View Types This opens a dialog box that allows you to choose the view types (floor
plan and ceiling plan) that will be created when the Make Plan View is selected. Offset Specifying an offset value will create a new level parallel to the level selected by
the amount that is specified. Figure 3.9 Placing a level, Options bar
Levels
■ 49
Now, let’s create another level using the Sketch tool: 1. Click the Level tool on the Home tab’s Datum panel, and click the Line option. 2. In the drawing area, move your mouse pointer in the general area where you want to place your level. Notice that a temporary dimension is displayed showing the offset from the previous level. 3. As you move the mouse pointer near the tail of an existing level line, a dashed cyan alignment line appears indicating its alignment with an existing level. Click to specify the first point of the level reference line, and move the mouse pointer to the right. Notice that level name, level line, datum, and elevation appear. 4. When the alignment line appears, click to place the level head. The level line is created, and the temporary dimension is displayed indicating the level offset. When you finish drawing the new level, the Level tool is still running. To stop a tool in progress, either select the Modify tool from the ribbon or hit the Esc key twice. If you want to place multiple levels, using the Level tool is one method, but it’s not very efficient. You can use some of the basic editing tools to help with this task. Clicking a level line displays the graphic controls shown in Figure 3.10. The blue squares on each end of the grid are check boxes used to control the visibility of the level heads. The blue circles on the end of the grid lines are the drag controls. These enable to you to extend or reduce the length of the grid line. The Add Elbow drag control allows you to move the grid bubble away from the grid line. When you use the Add Elbow drag control, the change will appear in the current view only. The final control you want to look at is the Resizing Datum Extent controls. When the grid line shows the 3D designation, the grid line is in Model Extent mode. This means that if you drag and change the length of the grid line, the change will appear in all other parallel views, provided these grid lines also are set to the 3D model extent control. If the Resizing Datum Extent control is set to 2D, then the resizing of the grid line will take place only in that view. With the intelligence of BIM and the ability to share this intelligence with other applications, it is important to be able to display your levels at the correct elevation above sea level. Revit provides you with Level name Temporary dimension the ability to use project and shared elevations. The project Alignment line Level elevation elevations are what we use and typically show in our Add elbow document sets. Shared elevaMake temporary control dimension permanent Drag control tions allow you to display the true elevation of the project Level head Drag control without moving the project. visibility control Datum extent control
Length or alignment constraint
Figure 3.10 Level graphic controls Alignment line
Datum extent control
Level head visibility control Level head
Length or alignment constraint
50 ■ Chapter 3 : Modeling
Basic Editing Tools
Figure 3.11
Before you get too far into learning basic modeling techniques, you need to learn how to use the various editing tools so you can modify the elements that you have created. You can find these tools on the Modify tab (Figure 3.11).
Modify tab
Selecting Objects To edit an element, you need to be able to select it. Revit provides a number of ways to do this, some of which are similar to AutoCAD. The basic method for selecting objects is to use the mouse. You can select a single element simply by clicking it. The element will turn light blue indicating that it has been selected. To select multiple elements, several methods are available: • Ctrl+clicking • Creating a “window” or “crossing window” marquee • Chain selecting (walls and lines) • Using the Select All Instances command
Figure 3.12 Window selection— red elements (here, gray) selected
First click
Ctrl+clicking each element individually adds it to a selection set. The elements turn light blue indicating that they have been added to the selection set. You can create a window selection by using a click-and-drag operation in the drawing area: pressing the left mouse button and dragging the mouse pointer diagonally from left to right to create a selection box around the elements to be selected. Only the elements that are completely within the window will be selected (Figure 3.12). The window selection rectangle will be a solid gray line. Items added to the selection set will turn light blue. You can create a crossing window selection by pressing the left mouse button and dragging the mouse pointer diagonally from right to left to create a selection box around the elements to be selected. All elements that either are in the window boundary or are touched by it are added the selection set (Figure 3.13). The crossing window rectangle will be a gray dashed line. Items added to the selection set will turn light blue.
Selection window
Second click
Basic Editing Tools
■ 51
Figure 3.13 Window crossing selection—red elements (here, gray) selected
Second click
Selection window
You can use the Chain option to select objects such as walls and/or lines that are joined in a continuous chain. To create a chain selection, first select one element by clicking it or hovering the mouse pointer over it (Figure 3.14). Press the Tab key once, and Revit highlights all the elements in the chain (Figure 3.15). You may have to press the Tab key more than once for more complex chains. You can also use the Select All Instances options to select all instances of an element type that is used in the project. You might want to do this to globally change element properties, such as manufacturer or finish information. You might want to change the element type to switch from a single-flush to a double-flush door. You might also need to delete or modify a specific element. To use Select All Instances, first select a single instance of the element type that you want to add to the selection set. You can do this in any view. In Figure 3.16, we have selected a toilet, right-clicked to open a context menu, and selected the Select All Instances item. You have two options: Visible In View This option will only select
instances of the elements that are visible in the current view. By view, Revit means the view that you have open such as the Level 1 floor plan and not just the area that is visible in the drawing area window. In Entire Project This option will select every
instance of the element in the entire project.
First click
Figure 3.14 Selecting the first element that is part of the chain
Figure 3.15 Chain selection
Figure 3.16 Select All Instance context menu
52 ■ Chapter 3 : Modeling
Filtering and Element Selection Count
Figure 3.17
When you select multiple elements, you often end up selecting unintended elements. Hold down the Shift button and click on the unwanted elements to remove them from the selection set. For more complicated changes to the selection set, you can use the Filter tool (the item that looks like a funnel on the status bar) to eliminate elements by category from your selection set. When you have elements selected, the Filter tool will display the total number of elements selected. Figure 3.17 shows that 44 elements are selected.
Selection count tool and filter listing on status bar
Figure 3.18 Filter dialog box
To remove element categories from a selection set, click the Filter tool on the status bar. This will open the Filter dialog box (Figure 3.18). The Filter dialog box lists the selected elements categories. It also displays the number of selected elements in each category and the total number of selected elements. Clearing the check boxes deselects categories of elements.
Moving Objects Revit provides numerous methods for moving and copying elements in the drawing area: ribbon options, keyboard actions, and on-screen controls. The first option for moving an element is to utilize the temporary dimensions.
LISTENING DIMENSIONS When you are sketching, rotating, moving, and so on, Revit will provide temporary reference dimensions. These are known as listening dimensions. At any time during the editing, you can enter a new value for length or rotation.
Basic Editing Tools
■ 53
As you create or place elements in Revit, temporary dimensions will be displayed around the element. This helps you accurately define and place an element relative to the surrounding elements in your building project. There are two different types of temporary dimensions: listening and viewing. Listening dimensions are present when you are creating or placing elements, and you can specify values during placement. Listening dimensions appear bold and blue, and they update when you move your mouse pointer, such as dragging the length of a wall. Viewing dimensions become active when you select an element. They display a dimension in reference to the nearest element. You can move the witness lines (dimension extension line) of a temporary dimension to a new location to reference specific elements. Figure 3.19 Figure 3.19 displays a wall selected that shows temporary dimensions. Clicking the Selected wall temwitness line grip (the blue square grip on the temporary dimension witness line) allows porary dimensions you to toggle between the center of the wall, finTemporary dimension ish face, core face, and so on, depending on the Drag Wall End controls type of wall. Changes you make to the witness Temporary-to-permanent switch line are saved for the current Revit session. Flip controls The blue circles are the Drag Wall End controls. The position of the blue circles indiWitness line cates the wall location line and the ability to Witness line grip change the length of a wall by dragging. The two opposite-facing arrows are flip controls. Flip controls on elements are always on the exterior side of the object. Clicking the flip controls flips the element and, in the case of walls, uses the location line as the axis line. Temporary dimensions also have a switch to convert a temporary dimension to a permanent dimension. FA K I N G D I M E N S I O N S I N R E V I T In Revit you are not able to fake a dimension. A dimension’s value is the actual distance, and if you change a dimension value, the model will change to reflect the new dimension.
Another method for moving as well as copying an object involves using the dragging option. To move or copy an object using the dragging option, follow these steps: 1. Select an object in the drawing window. 2. On the status bar, make sure that the Press & Drag check box is selected. 3. Move the mouse pointer over the element, and click and hold the left mouse button.
54 ■ Chapter 3 : Modeling
4. Move the mouse pointer to the desired location. As you drag the mouse pointer, Revit will display the original element and an image of the element moving with the drag, as shown in Figure 3.20. Figure 3.20
5. When the element reaches the desired location, release the left mouse button.
Moving a wall with preview image
As you move, copy, or perform editing tasks on elements, Revit will provide you with visual cues regarding the end result of what you are trying to accomplish.
Another method for moving elements is to use the Move tool. The Move tool is very similar to Press & Drag, except that you will not get the same preview of the elements. The Move tool will also provide more precision, allowing you to take advantage of the temporary dimensions. To use the Move tool , follow these steps: 1. Select the element(s) to be moved. 2. On the Modify tab’s Modify panel, click the Move tool. The Options bar for this tool has a couple options: Constrain Selecting this restricts the movement of the selected elements along vectors that run perpendicular or collinear to the element. Disjoin Selecting this breaks the association of an element with its associated elements and moves it to a new location. Some example uses are when you want to move a wall that is joined to another wall.
3. Click in the drawing area to pick the start point for moving. 4. Move the mouse pointer to the desired move location, and click to specify the end point. You can also move the mouse pointer and edit the temporary dimension to specify the new location. 5. The elements are moved to the new location.
Basic Editing Tools
■ 55
Copying Objects Using the Copy tool
is very similar to using the Move tool:
1. Select the elements to be moved. 2. On the Modify tab’s Modify panel, click the Copy tool. The Options bar for the Copy command shares several of the same options as the Move tool. In addition, Copy also utilizes the Multiple option. Select this check box to create multiple copies of the elements and then click where you want to place them. 3. Click in the drawing area to pick the start point for copying. 4. Move the mouse pointer to the desired copy location, and click to specify the end point. You can also move the mouse pointer and edit the temporary dimension to specify the new location. 5. The element(s) are moved to the new location. The following list is a general set of rules regarding moving and copying:
Figure 3.21
• Walls that are moved or copied using the press and drag method will have the wall joins adjusted automatically. • Some elements can be moved only in a particular direction. Pressing Shift removes this constraint. • Some elements can be moved in all directions. Pressing the Shift key restricts the direction of movement. • When moving and copying elements, specify a distance with the listening dimension (Figure 3.21) to move in the direction you move the mouse pointer. Specifying a negative dimension value will move the element in the opposite direction of the mouse pointer.
3. Cursor moved in a positive x and y direction
Using listening dimensions to move or copy an element along the direction of the mouse pointer
4. Listening dimension set to a negative value
2. Copy base point 1. Object selected and Copy tool started
Rotating Objects allows you to rotate elements around a specified axis or point. In The Rotate tool floor plans, ceiling plans, elevation views, and section views, elements will be rotated around an axis perpendicular to the view. In 3D views, elements will be rotated about an axis perpendicular to the current work plane of the view. The trick to using the Rotate tool is understanding the rotate controls shown in Figure 3.22. The symbol is used to change the center of rotation. By default, Revit will position the center of rotation symbol by finding the center of the objects selected. This often will probably not be Ray of rotation
Figure 3.22 Rotate controls Center of rotation Selection set extents
56 ■ Chapter 3 : Modeling
the location that you need for the origin of your rotation. By left-clicking and dragging the center of rotation symbol, you can relocate it. The symbol automatically snaps to points and lines such as walls and intersections of walls and lines. To rotate an element, follow these steps: 1. Select an object to rotate. 2. On the Modify tab’s Modify panel, click the Rotate tool. 3. On the Options bar, select any of the following options if applicable: Disjoin Selecting this option breaks any connection between the selection and other elements before the rotation. Copy Selecting this option creates a copy of the selection, and the original remains
in place. Angle With this option, you can specify the
angle of rotation. After pressing Enter, the rotation is performed, and no further steps are necessary. 4. In the drawing area, click to specify the first ray of rotation. 5. Move the mouse pointer to place the second ray of rotation, or specify an angular dimension (Figure 3.23). 6. Click to place the second ray, and finish rotating the selection.
Figure 3.23 Rotating by editing the listening dimension
If you are trying to rotate and the rotation symbol does not appear, this means that the active workset is turned off in the view. Change the active workset to one that’s visible or turn its display on in the view, and the rotation symbol will reappear.
Arraying Objects When you need to create multiple copies of selected elements in a rectangular or radial fashion, use the Array tool . The Array tool has two options: • Linear (Default) allows you to copy items along a straight line. • Radial allows you to copy items around a circle or arc and is very similar to the Rotate tool. To create multiple copies along a straight line, use the Linear Array option. In the next example, you will array a series of doors along a wall: 1. On the Modify tab’s Modify panel, click the Array tool. 2. Select the door.
Basic Editing Tools
3. Right-click and select Finish Selection, or hit the Enter key or spacebar. The Options bar (Figure 3.24) for the Array tool provides these settings: Linear/Radial The first two buttons indicate whether you will be creating a linear or
radial array.
■ 57
Figure 3.24 Options bar for the Rotate tool
Group and Associate This check box enables
you to create a group of the selected elements, which are then copied as a group rather than as individual elements. If deselected, once placed, each copy acts independently of the others. Number Used to specify the total number of copies in the array. Move To Indicates how Revit should space the objects in the array.
The option named 2nd specifies the distance from the original selected member to each member of the array. Additional array members will appear after the second member. The option Last specifies the entire span of the array from the first to the last; the array members are evenly spaced between the first and last member of the array. Constrain This check box will restrict the movement of array members along vectors
that run perpendicular or collinear to the selected elements. 4. In the Options bar, set the number of items to 4 and set the Move To radio button to Last. 5. Click in the drawing window to pick the start point of the array. 6. Move your mouse pointer along the wall until the length is 50´ 0˝ (Figure 3.25). Click to accept the length. The array is then completed, and you are provided with an option to change the number of elements in the array (Figure 3.26).
Figure 3.25 Specifying a linear dimension for array
Figure 3.26 Final array with the number of items in array displayed for editing
58 ■ Chapter 3 : Modeling
Creating a radial array is similar to creating a linear array. The Options bar for creating a radial array provides a new Angle edit box to specify the angle at which the array is to be created.
Resizing Objects You can use the Scale tool to modify the scale of a single element or a selection of elements. This tool is limited to walls, lines, images, DWG and DXF imports, reference planes, and the positions of dimensions. Items such as doors, windows, and furniture cannot be scaled. In the following example, you have a rectangle of four walls and are going to change the length of the vertical walls to 60´ 0˝ from 30´ 0˝. 1. Select the horizontal (top and bottom) walls. Why are you selecting the horizontal walls to change the vertical wall length? You are using the top and bottom walls to define your reference length. You will then use the Scale tool to specify a new reference length. 2. On the Modify tab’s Modify panel, click the Scale tool. The Options bar provides two options: Graphical When this option is enabled, you will scale your elements graphically in
the drawing area. To use this option, specify three points, first to specify the origin of scaling and the other two to define the scale vectors. Once you have defined the origin, you move the mouse pointer and click to specify the length of the first vector. Revit will then calculate the proportion of the two vectors and resize the element in the same proportion using the specified origin. Numerical When this option is used, you specify a numeric value for the scale.
3. Select the lower end point of the wall for the first input, the origin point, or the base point (Figure 3.27). 4. Select the upper end point of the wall for the second input, the reference length, or the drag point. 5. Select the midpoint of the wall for the third input or the desired length.
Click second as reference length or drag point
Specify a distance of 30´ 0˝ for desired length
The walls then immediately adjust. The following list is a general set of rules regarding resizing: • All elements must lie in parallel planes. • All walls in the selection must have the same base level.
Click first as base point
Figure 3.27 Scale reference locations
Basic Editing Tools
■ 59
• Resizing changes the position of dimensions but not their values. If you resize an element that a dimension references, the dimension value does not change. • When you resize a wall, inserts remain at a fixed distance from the wall’s midpoint. • Resizing moves the position of the location line of the walls, but it does not change either the height or the thickness.
Mirroring Objects The Mirror tool is used to create a mirror image of the selected elements around an axis defined by a line passing through two points. To create this reference axis line, you can either draw an axis line or pick geometry to be used as the axis for the mirroring. When you start the Mirror tool, the Options bar will present you with the Copy option. By default this option is selected and will create a mirrored copy of the elements. If this option is not selected, then the selected elements are mirrored to the new location. To mirror an element, Mirr follow these steps: 1. Select the elements that you want to mirror (Figure 3.28). 2. Click the Modify tab’s Modify panel, and click Pick Mirror Axis or Draw Mirror Axis. If you select Pick Mirror Axis, select a line or element to use as the axis line. If you choose Draw Mirror Axis, then you will need to sketch a temporary mirror axis line. 3. Select or draw the line or element you want to use as a mirror axis. After you select or draw a reference line, a new element will be created. You can only pick a line or a reference place that the mouse pointer can snap to. You cannot mirror a component around empty space. Revit then either moves or copies the selected elements and reverses its position opposite the selected axis (Figure 3.29).
Aligning Objects As you work on your building project, you will find two or more a situation when you need to align objects with one another. You can choose an element that acts as a reference line or a place along which the other elements can be aligned.
Figure 3.28 Using the Draw option to define a mirror axis
Figure 3.29 Results of the mirroring
60 ■ Chapter 3 : Modeling
When you align them, a padlock key is displayed, which represents the alignment constraint. With the padlock key, you can lock or unlock the alignment of the elements. Once elements are alignment locked, when one is moved, they will all move together. In the following example, you have a group of desks that need to be aligned with one another, as shown in Figure 3.30. The topmost desk is properly positioned, and you will use the leftmost edge of the desk as your reference point. 1. On the Modify tab’s Modify panel, click the Align tool. The Options bar provides you with two options: Multiple Alignment Selecting this option allows you to align multiple elements with
a selected element. Prefer This drop-down indicates the method of how the selected wall will be aligned.
The options are Wall Faces, Wall Centerlines, Face Of Core, and Center Of Core. 2. Select the Multiple Alignment option on the Options bar. 3. Select the top desk’s left edge for the reference element. 4. Select the left edges of the bottom three desks to align to the top desk. After you make this selection, the desks will align (Figure 3.31).
Reference line for alignment
Select these edges to align to reference
Figure 3.30
Figure 3.31
Selecting desk edges for alignment
Selecting desk edges for alignment with alignment lock unlocked
Trimming and Extending Objects Unlike some CAD applications, the trim and extend actions are integrated into a single tool. You can trim or extend an element to meet other elements at a boundary, which is defined by selecting an element. You can use this tool with walls, lines, beams, and braces.
Creating and Modifying Column Grids
■ 61
If you want to trim or extend two selected elements to form a corner, follow these steps: 1. On the Modify tab’s Modify panel, click the Trim/Extend To A Corner tool. 2. Click the first line or wall to define the trim/extend boundary. Make sure that you click the part of the element you want to keep. 3. Move your mouse pointer over a second line or wall to trim/extend. Notice the dashed blue line. This provides a preview of what the end result of the operation will be. Click the part of the element you want to keep, and that element will automatically be trimmed or extended (Figure 3.32). The elements are trimmed. You can also trim or extend multiple elements using a common boundary or edge. Figure 3.33 shows the walls you want to trim and extend.
Figure 3.32 Selecting the wall to trim/extend, and the walls after trim/ extend is complete
1. On the Modify tab’s Modify panel, click the Trim/ Extend Multiple Elements tool. 2. Click the first line or wall to define the trim/extend boundary. Make sure that you pick the part of the element you want to keep. 3. Move your mouse pointer over a second line or wall to trim/extend. Notice the dashed blue line. This provides a preview of what the end result of the operation will be. Make sure that you click the part of the element you want to keep.
1. Select this wall to define the boundary
4. Click additional elements that you want to trim/ extend, making sure that you click the part of the element you want to keep.
2. Click on the elements that you wish to trim/extend
Figure 3.33 Selecting the wall to trim or extend to
5. Click the Modify tool on the ribbon, or hit the Esc key to end the command. The walls should now look like Figure 3.34. Figure 3.34
Creating and Modifying Column Grids You can use grids for spacing, aligning, and placing elements such as columns in your building project. You can also use grids to be references to the position of building elements in plan, section, and elevation views. Grids in Revit are finite vertical planes that are represented as lines in plan, section, and elevation views (Figure 3.35). In plan views, you can create grid lines as either straight lines or arcs. In a section or elevation view, you can only create straight grid lines. If you create an arc grid line in plan view, it will not be displayed in section and elevation views.
Walls after trimming and extending
62 ■ Chapter 3 : Modeling
Figure 3.35 Column grid example
Grids will not be displayed in 3D views. If you need to show your grids in a 3D view, then the grid lines in Revit need to be exported to a DWG file and then imported back into your 3D view.
You have two methods for creating grid lines. The first is to draw them and use the various sketch options to draw either a line or arcs. The second option is to use the Pick tool to create grid lines from existing geometry. This can be from other Revit geometry or geometry from an imported or linked CAD file. In the following example, you are going to create a sample column grid, add dimensions to place and constrain the grid, and add structural columns to that grid. Revit provides three options for drawing grid lines: • Draw
: Used to create straight-line grid segments
• Arc
: Used to create curved grid lines
• Pick
: Used to select an element
To create a straight grid line, follow these steps: 1. Start a new project using the default template. 2. On the Home tab’s Datum panel, click Grid. 3. In the drawing window, click a start point, and move the mouse pointer to the right.
Figure 3.36 Sketching a straight grid line
As you start to sketch the grid line, notice that the start point of the grid line remains fixed. As you move the mouse pointer, a temporary dimension indicating the angle of the line with the horizontal axis is displayed, as shown in Figure 3.36. 4. Click to specify the end point of the grid line.
Creating and Modifying Column Grids
■ 63
When drawing orthogonal grids, hold down the Shift key to force the movement of the mouse pointer to be on either the horizontal or vertical axis.
As you create grids, Revit will automatically number each grid line. Each grid line must have a unique identifier. No two grids can have the same number. To change a grid number, click the number, enter the new value, and press Enter. Numbers and letters can be used for grid values. Clicking a grid line displays the graphic controls, as shown in Figure 3.37. The blue squares on each end of the grid are check boxes used to control the visibility of the grid bubbles. The blue circles on the end of the grid lines are the drag controls. These enable to you to extend or reduce the length of the grid line. The Add Elbow drag control allows you to move the grid bubble away from the grid line. When you use the Add Elbow drag control, the change will appear in the current view only. Drag control
Datum extent control
Grid line graphic controls
Drag control Grid bubble visibility control Add Elbow control Datum extent control
Grid bubble
Figure 3.37
Grid bubble visibility control
The final controls we’ll cover is the Resizing Datum Extent controls. When the grid line shows the 3D designation, the grid line is in Model Extent mode. This means that if you drag and change the length of the grid line, the change will appear in all other parallel views, provided these grid lines are also set to the 3D model extent control. If the Resizing Datum Extent control is set to 2D, then the resizing of the grid line will take place only in that view. A quick way to create a structural grid is to draw the first grid line and then use the Copy command for the other grid lines. The number or letters will automatically increment as you copy. If your grid lines are going to be evenly spaced, then use the Array tool. Keep the following issues in mind when working with column grids: • If you have multiple grids to place in a row, you can select one of the grids and use the Copy tool with the Multiple option or use the Array tool. • Revit does not permit grid lines to have the same name. • Grid lines can be a single-line or arc segment only. • You can pin grid lines after they have been created to prevent the lines from being inadvertently moved. To pin the location of the grid, select the grid lines and use the Pin tool on the Modify tab’s Modify panel. • It is recommended that when you draw your grid lines, you keep the end points aligned with each other.
64 ■ Chapter 3 : Modeling
Adding Columns Revit provides two tools for adding columns to a project: Architectural and Structural. Architectural columns can and should be viewed as placeholders or decorative elements. Architectural columns also inherit the material of other elements to which they are joined, such as walls. Compound layers in walls will also wrap at architectural columns. Structural columns are used to model vertical load-bearing elements in your building project. Structural columns share many of the same properties as architectural columns. Other structural elements such as beams, braces, and isolated foundations join to structural columns; this is not the case with architectural columns. To place columns in this example, you are going to use the column grid from Figure 3.35: 1. To place a column, on the Home tab’s Build panel, click the Column drop-down, and select the Architectural Column tool. 2. In the Type Selector of the Properties palette, select the column type Rectangular Column 24˝ × 24˝. On the Options bar (Figure 3.38), Height and Room Bounding are self-explanatory. The Rotate After Placement check box allows you to rotate the column after it has been placed. An alternate option for rotating the column is by hitting the spacebar as you are placing the column. 3. Place columns by clicking a grid line intersection in the drawing area. Figure 3.38 Options bar for placing columns
When placing architectural columns, the columns will snap to the column grid and grid line intersections. You can also place a column in the drawing area independent of a grid line or grid line intersection. You can use the temporary or listening dimensions to aid in the placement of the columns. After you’ve placed the columns, you can use the basic editing tools such as Move, Copy, and Array to aid in the placement of columns. To place structural columns, you have several more options to speed the process up. You can find these options on the Modify | Place Structural Column tab on the ribbon (Figure 3.39) after selecting Structural Column from the Column drop-down. • Placement ➔ Vertical Column • Placement ➔ Slanted Column • Multiple ➔ At Grids • Multiple ➔ At Columns • Tag ➔ Tag on Placement Figure 3.39 Structural column placement options
Structural columns and architectural columns share the same Options bar options.
Walls
■ 65
In this example, you are going to place multiple columns by grid using the column grid from Figure 3.35: 1. To place a column, on the Home tab’s Build panel, click the Column drop-down, and select the Structural Column. 2. From the Type Selector of the Properties palette, select the column type W-Wide FlangeColumn W10X49. 3. On the Options bar, set the height of the columns. 4. On the Modify | Place Structural Column’s Multiple panel, click the At Grids button. 5. Select all grid lines. 6. On the Modify | Place Structural Column’s Multiple panel, click Finish. The columns are automatically placed at every intersection of the selected grid lines (Figure 3.40).
Walls Walls are one of the fundamental building blocks of building projects. Walls are 3D parametric elements that can host elements such as door and windows. They can also host other wall-based elements such lights, light switches, and electrical outlets. Wall sweeps and reveals can also be applied to walls. Walls will also define rooms. In this section, we will cover the basic concepts of creating walls, modifying wall properties, and understanding the different basic wall types. Revit provides several predefined wall types that are divided into families based upon usage: Basic Basic walls can either be monolithic and have a simple structure with varying wall
thickness or be composed of multiple layers that represent the material types that define the wall. Some examples of layers are gyp board, studs, insulations, bricks, and so on. Curtain Curtain walls consist of panels divided by grid lines. Stacked Stacked walls consist of basic walls being stacked on top of one another.
Walls are part of a special group of families called system families. This means they reside and are defined in either a project or project template files. There are not wall family templates that allow you to create new wall types outside of your project environment. The good news is that you can still define new wall types and share them between projects. For more information on families, see Chapters 6, “Introduction to Families,” and 17, “Creating Families.”
Figure 3.40 Columns placed at grid intersections
66 ■ Chapter 3 : Modeling
There are several different methods for accessing these different wall styles in Revit. One method is to access the wall styles through the Project Browser (Figure 3.41).
Creating a Basic Wall The Wall tool button is a split button (Figure 3.42) allowing you to choose between creating a wall, structural wall, wall by face, wall sweep, and reveal. A structural wall is the same as a normal wall with the usage set to structural for creating load bearing or shear walls. The Wall By Face tool allows you to create a wall from the face of a mass or generic model. Wall sweeps and reveals are applied to existing walls, which is why those options are grayed out here. The Modify | Place Wall ribbon has the following options (from left to right). Figure 3.41 Accessing a wall style through the Project Browser
Whenever you are creating or editing an element, the Modify tab will be displayed, and the ribbon is broken up into two parts. The leftmost part has the basic editing and element creation tools such as move, copy, element properties, and clipboard tools. These will be available for every tool. The right most part of the ribbon will be the tools specific to the element category you are editing. These panel names will have a light green background and will vary depending on the element being edited or created.
Properties panel These buttons provide access to instance properties for an individual
wall or the type properties for the wall type you are working with. Clipboard panel This provides tools for copying and pasting elements to the Windows
clipboard. Figure 3.42 Wall tool split button options
Geometry panel This provides tools used to modify 3D elements, such as cut, join, and applying materials. Modify panel This provides tools used to modify the elements, such as move, copy, and
extend. View panel This provides tools for changing the display options for the view. Measure panel This provides tools for dimensioning or measuring a distance. Create panel This provides tools to either duplicate the element or create groups. Draw panel There are a variety of tools that can be used to define walls. Some of these
tools allow you to sketch the location for the walls, and the Pick Line option allows you to pick existing lines to define your walls. The Pick Faces option allows you to pick faces from masses or other 3D geometry.
Walls
■ 67
From left to right are the following options for a wall’s Options bar: Height This option allows you to specify the wall’s top constraint (level) or
enter a fixed top constraint. There are two options for setting the height of a wall. You can specify a fixed unconnected height of a wall to a fixed distance. If any changes are made to the level heights, then walls set to an unconnected height would not be impacted by the level change. Or you can specify a level to constrain the top of the wall to. Figure 3.43 shows two walls. The wall on the left has the height set to an unconnected height of 15´ 0˝. The wall on the right has the height constrained to the roof. Location Line This option determines where the wall sits around the line that you sketch
Figure 3.43 Walls with unconnected and connected heights
to define the wall location. A wall’s Location Line property sets which vertical plane is used to position the wall in relation to the sketch you are creating to define the wall. The six different wall vertical planes are Wall Centerline, Core Centerline, Finish Face Exterior, Finish Face Interior, Core Face Exterior, and Core Face Interior (Figure 3.44). In the Revit world, the “core” of a wall is the main structural layer or layers. In a typical stud wall, the core is the metal or wood studs.
Chain When this option is selected and you are drawing a series of walls, the different
wall segment end points will be connected. Offset Use this field to specify how far from the mouse pointer position the wall’s loca-
tion line will be and how much the wall will be offset. Radius Use this option when you need to create rounded corner joins as during the wall
creation process. Figure 3.44 Wall location line examples
Wall Centerline
Core Centerline
Finish Face: Interior
Finish Face: Exterior
Core Face: Exterior
Core Face: Interior
68 ■ Chapter 3 : Modeling
The following steps describe the basic procedure for creating walls by sketching: 1. Click the Home tab’s Build panel, click the Wall drop-down, and select Wall. The Modify | Place Wall tab is displayed (Figure 3.45). 2. In the Properties palette’s Type Selector, select the Interior – 4 7/8˝ Partition (1-hr) wall type (Figure 3.46). 3. On the Modify | Place Wall tab’s Draw panel, click the Line tool. 4. Anywhere in the drawing window, click a point, and then move your mouse pointer to either the left or the right (Figure 3.47). As you start to draw, Revit will display a temporary listening dimension. As you drag your mouse, you can use this as a reference, or you can directly enter a distance value. To do this, after you pick a start point, just type in the value for the length of the wall, and press Enter. The light blue dashed line indicates the location line. 5. Prior to clicking to define the wall’s end point, you can hit the spacebar to flip the interior/exterior orientation of the wall. This features works on other elements as well. Figure 3.45
6. Pick a second point to finish the wall.
Modify | Place Wall ribbon and Options bar
Figure 3.46 Temporary dimension
Type Selector for walls
Location line
Figure 3.47 Drawing a wall
Modifying Wall Parameters
Now that you have the basics of creating a wall by sketching, let’s look at some of the other options, starting with creating walls by using the Pick tool and Offset option. 1. Open the source file rac_basic_sample_project .rvt. You can find this file in c:\ProgramFiles\
■ 69
Figure 3.48 Context menu options
Autodesk\RevitArchitecture201\Program\ Samples, which was installed with Revit Archi-
tecture 2011. 2. In the Project Browser, verify that the 01 – Entry Level floor plan is active. (The text will be bold if it is the active view.) If it is not active, then either double-click the view name or right-click it and choose Open (Figure 3.48). 3. Click the Home tab’s Build panel, click the Wall drop-down, and select Wall. 4. On the Draw panel, click the Pick Lines draw option (Figure 3.49).
Figure 3.49 The Pick Lines icon from the Draw panel will allow you to use existing geometry.
5. On the Options bar, set the Height constraint to 02 – Floor; then for Offset, type 13, and press Enter to set the offset to 2500 mm (Figure 3.50). 6. Move your mouse pointer over the wall to the right of grid line 3 between grid lines A and B until you see the dashed blue alignment line appear to the left of grid line 3, as shown in Figure 3.51. 7. Click, and the new wall is offset 2500 mm.
Figure 3.50 Options bar settings for creating a wall by offset
Modifying Wall Parameters Now that we have covered the basics of creating walls, let’s look at the different element properties that control the definitions of walls and other elements in Revit. Every element in Revit is an instance of a family type. A family could be a single-flush door, and that single-flush door could consist of a halfdozen different sizes, each size being a different type. Each element in Revit—such as a Single-Flush 36˝ × 84˝ door—has two sets of element properties, called type properties and instance properties.
Figure 3.51 Creating a wall using the offset function
70 ■ Chapter 3 : Modeling
Instance Properties
Figure 3.52 Instance Properties dialog box for a wall
Table 3.1 Instance parameters for walls
Whenever you click an element in Revit, the Properties palette (Figure 3.52) displays the properties for that element, and you can immediately edit the instance parameters. If you select multiple elements, the Properties palette will display the common instance properties for all the selected elements. Instance parameters are those parameters that change only the individual object being added or modified. The instance parameters will vary for each different element type. Figure 3.52 shows an example of the various parameters for walls. These parameters are broken up into several different categories, including Constraints, Structural, Dimensions, Identity Data, and Phasing. The twin arrows to the right of the category name either expand or collapse the parameters for each category. Table 3.1 describes the various instance parameters for walls.
I N S TAN C E PAR A M E T E R
DESCRIPTION
Location Line Base Constraint Base Offset Base Is Attached
Reference plane for sketching a wall Level or reference plane of the wall Distance of the height of the wall from the base constraint Check box showing whether the wall is attached to another model component such as a floor (read-only)
Base Extension Distance Top Constraint
Distance that the base of the layers in the wall has been moved Whether the wall height is defined by a specific level or a specific unconnected height Specific height of the wall Distance of the top of the wall from the top constraint Check box showing whether the wall is attached to another model component such as a roof (read-only) Distance that the top of the layers in the wall has been moved Check box showing whether the wall constitutes the boundary of a room Check box indicating whether the wall was created from a mass (read-only) Structural usage of the wall Length of the wall (read-only) Area of the wall (read-only) Volume of the wall (read-only) Text field to add comments to describe the wall Unique label or value; must be unique to every wall The phase when the wall was created The phase when the wall was demolished
Unconnected Height Top Offset Top Is Attached Top Extension Distance Room Bounding Related to Mass Structural Usage Length Area Volume Comments Mark Phase Created Phase Demolished
Modifying Wall Parameters
■ 71
Room Bounding It might seem out of place to discuss rooms during a topic of walls, but walls are the key elements to creating rooms. By default, whenever you create a wall, it is a boundary element for the room elements. There are times, though, when you may not want this to happen. Figure 3.53 shows an example where you have a large office. Notice the room in the upper-left corner. By default, the walls are room bounding. When the Room Bounding switch in the wall instance Properties palette is deselected, you are left with one large room.
Figure 3.53 Room Bounding selected (left); deselected (right)
Structural Usage Structural Usage can be set to define whether an element can “support” structural elements. Figure 3.54 shows the different options. Setting the Structural Usage option correctly is important when coordinating with the structural engineer. Figure 3.55 shows the different display options and how the walls will appear in Revit Architecture and Revit Structure. A wall created in Revit Architecture with a usage set to Non-bearing will not display in Revit Structure.
Figure 3.54 Structural Usage drop-down
Figure 3.55 View set to Architectural
View set to Structural
Non-bearing
Non-bearing
Bearing
Bearing
Visibility with View set to Architectural (left); visibility with View set to Structural (right)
72 ■ Chapter 3 : Modeling
Type Properties
Figure 3.56
Type parameters will alter every item in that type in the model. To access type parameters, click the Edit Type button to the right of the Type Selector in the Properties palette to open a separate Type Properties dialog box (Figure 3.56). These parameters are also broken up into several different categories, including Construction, Graphics, and Identity Data. When you make a change to a type parameter, that change will impact every instance of that wall type. Table 3.2 describes some of the type parameters for walls.
Click the Edit Type button to access type properties for a wall.
Clicking on the Edit Type button brings up the Type Properties button
Table 3.2 Type Parameters for Walls
T YPE PAR AMETE R
DESCRIPTION
Structure Wrapping at Inserts
Allows you to define the composition for the wall type Sets the wrapping around complex inserts such as doors, windows, and nonrectangular shapes Defines layer wrapping of wall end caps Defines the width of the wall (read-only) Used to define whether a wall is Exterior, Interior, Retaining, Foundation, Soffit, or Core-shaft Sets the fill pattern for the wall in a coarse view Sets a user-defined color to the fill pattern for a wall in a coarse view Keynote for the wall Model information (generally not used for walls) Manufacturer information (generally not used for walls) General comments about the wall type Hyperlink to a web page Description of the wall Description of the wall assembly, which is based upon the assembly code selection (read-only) Uniform at assembly classification code Mark number for wall; must be unique for each wall in the project Fire rating of the wall Cost of the wall
Wrapping at Ends Width Function Coarse Scale Fill Pattern Coarse Scale Fill Color Keynote Model Manufacturer Type Comments URL Description Assembly Description Assembly Code Type Mark Fire Rating Cost
Defining Wall Structure
■ 73
Defining Wall Structure As you start creating walls in Revit, you will notice that it is a relatively simple task working with walls. But when you need to use a wall type that does not ship with Revit, creating that new wall type can be tricky and time-consuming. The tools to accomplish this could be better, but with plenty of practice and patience, you can create new wall types. The real trick to doing this is understanding how Revit defines the structure of walls. This can be confusing, and it is not surprising that issues related to walls are one of the top issues that Autodesk’s Revit support team has to address. In this section, you are going to dive into the structure of walls and create and edit wall types. In Revit, walls are comprised of different layers. Figure 3.57 shows a cutaway of the different components (layers) that make up a wall, in this case a wall in Revit. Each layer is a different component of the actual wall composition, such as gyp board, metal studs, insulation, and so on. Each layer can be a different thickness, can serve a different purpose, and of course can be made up of different materials. The term layer in Revit has a completely different meaning in Revit than in AutoCAD. AutoCAD uses layers to help you categorize your drawings so that you can add or remove drawing elements all at once. They provide a means for managing and controlling the individual layout of the drawing. In Revit, layers refer to a building material that is part of a wall assembly such as a metal stud, insulation, gyp board, and so on.
Figure 3.58 is the Edit Assembly dialog box. This dialog box contains the tools necessary for defining or editing your wall types. In this example, you are going to take a generic 8˝ wall and modify it to create an 8˝, two-hour STC 60-rated interior partition. 1. Start a new project from the default template. 2. Open the Level 1 floor plan. 3. On the Home tab’s Build panel, click Wall. 4. In the Properties palette, click the Type Selector, and change the wall type to Basic Wall Generic – 8˝.
Figure 3.57 Anatomy of a wall
74 ■ Chapter 3 : Modeling
Figure 3.58 Edit Assembly dialog box with the preview pane opened
5. On the Options bar, set Height to Level 2. 6. Draw a wall in the drawing window. 7. After you have drawn a wall segment, cancel the Wall tool by hitting the Esc key twice and clicking the Modify button on the ribbon. 8. Select the wall you just created. 9. In the Properties palette under the Type Selector, click the Edit Type button. This will bring you to the type properties for the wall. Because you are going to be modifying this wall to create a new wall type, click the Duplicate button. 10. Call the new wall Interior Partition – 2 hr 8˝ STC 60. 11. Under Type Parameter in the Type Properties dialog box, click the Edit button in the Structure row under the Construction category. 12. Figure 3.58 shows the wall Edit Assembly dialog box where you can edit or create new wall types. The top-right portion of the dialog box contains basic information about the wall you are editing. Below that is a section marked Layers. This is where you define the different layers of your wall assembly. At the bottom of the Edit Assembly dialog box, click the Preview button.
Figure 3.59 View drop-down
13. With the preview window open, to the left of the Preview button, change the View list to Floor Plan: Modify Type Attributes (Figure 3.59).
Defining Wall Structure
Figure 3.60 shows the Layer fields of the Edit Assembly dialog box. This area allows you to modify or define new layers or the components that define the compound wall structure. When defining the wall, the exterior side of the wall is always defined toward the top of the dialog box and the interior side toward the bottom. In the example in Figure 3.60, you see three layers; two of them are core boundaries. These two layers define the boundary for the structure of the wall. Any layers that are within the core boundaries will be part of the wall structure. This is very important. When you create a new wall and use a location line such as Core Centerline, the location line will be set in the middle of those two boundaries regardless of the number of components and thickness of the compound wall structure. In the following steps, you are going to change the structure of the wall by adding a stud layer and metal furring layers:
■ 75
Figure 3.60 Layers of a wall, from the Edit Assembly dialog box
1. In the Layers field, click in the Material field in row 2. 2. Click the Browse button
to open the Materials dialog box.
3. Select the material Metal – Stud Layer (Figure 3.61), and click OK. 4. In the Layers field, click in the Thickness field in row 2, and change the thickness to 6˝. 5. In the Layers field, click the number 3 that marks the bottom, Core Boundary, row. Figure 3.61 Materials dialog box
76 ■ Chapter 3 : Modeling
6. Click the Insert button to add an additional layer. This new layer should now be item 3. Select the new layer, and then use the Up button to change the location to item 2. 7. Click the Material cell, change the finish to Metal – Steel, and click OK. 8. Change the thickness to 1/2˝, and press Enter. You will now add two layers of gyp board to the exterior side of the wall definition. 1. Click 1 to highlight the entire row that reads Core Boundary Layers Above Wrap 0´ 0˝. 2. Click the Insert button. A new layer will appear as the new row 1. 3. Change Function to Finish 1 [4]. When you define a new wall layer, you must also define a function associated with it. Table 3.3 describes the six layer functions. Table 3.3 Wall layer function and wall cleanup priority listing
PRIORITY
L AY E R F U N C T I O N
DESCRIPTION
1 2
Structure Substrate
3 4 5
Thermal/Air Layer Finish 1 Finish 2 Membrane Layer
Structural core of the wall Secondary structural member that acts as a foundation for another material Insulation layer Exterior finish layer Interior finish layer Vapor barrier with zero thickness
4. Change the material to Gypsum Wall Board, and click OK. 5. Change the thickness to 1/2˝. The first layer is complete. You will follow similar steps to complete the second layer. 6. Click 1 to highlight the entire row that reads Finish 1 [4] Gypsum Wall Board 1/2˝, and press Enter. 7. Click the Insert button. A new layer will appear as the new row 1. 8. Change the function to Finish 2 [5]. 9. Change the material to Gypsum Wall Board, and click OK. 10. Change the thickness to 1/2˝, and press Enter. The second layer is complete. You now need to add one final layer, the gyp board on the interior side of the wall definition: 1. Click 6 to highlight the entire row that reads Core Boundary layers Below Wrap 0´ 0˝. 2. Click the Insert button. A new layer will appear as the new row 6 and is inside the core boundary. This layer needs to be moved outside the core boundary. 3. Click 6 (new layer) to highlight the entire row. 4. Use the Down button to move the row so that it becomes 7. 5. Change the function to Finish 1 [4].
Defining Wall Structure
■ 77
6. Change the material to Gypsum Wall Board, and click OK. 7. Change the thickness to 1/2˝, and press Enter. 8. Click OK twice to finish editing the wall type. Figure 3.62 shows the completed compound wall layer definition.
Figure 3.62 Wall assembly for Interior Partition – 2 hr 8˝ STC 60
Wall Joins One of the great features of Revit is the almost always automatic wall join cleanups. These joins represent the display of intersection wall layers in plan view and are displayed in either a medium or fine view detail level. When two or more walls join, Revit will look at the wall’s layers and prioritize how they should be joined. Wall layers have different functions and are represented by a hierarchy of numbers. This is used to determine how one layer should clean up with a layer from an adjoining compound wall. Table 3.3, shown earlier, described the priority and function for the six different types of wall layers. The rules for how layers join is fairly simple: 1s will clean up with 1s, 2s with 2s, 3s with 3s, and so on. Also, the lower the number, the higher the priority when a cleanup is required. For example, when two walls join, the structure layer (Priority 1) will clean up before finish layers. This means that higher-priority layers will pass through lowerpriority layers. Revit does this by a prioritizing how the various layers of the wall will join together. This system generally works very well and requires little to no user interaction unless you want to change how the walls are joined or prevent walls from automatically joining.
78 ■ Chapter 3 : Modeling
Figure 3.63
Figure 3.63 shows the three different wall join classifications: Butt, Miter, and Square Off. By default, Revit will create butt joins. If a join has an angle that is less than 20 degrees, then a miter join is created. If there is an end wall join condition with the angle being 90 degrees, then a square-off join is created.
Wall join example
Butt joint
Square-off joint
Miter joint
Square-off joint
The last type of join is a radius join. A radius join is created when you have a rounded corner wall intersection. The radius join is created by drawing a wall using the Fillet Arc draw option and then selecting the two walls to create a fillet between them. You then specify the radius or drag a radius to create the wall join. To edit a wall join, use the following steps: 1. Switch to a plan view. Make sure that your View Detail level is set to either Medium or Fine. 2. On the Modify tab’s Geometry panel, click Wall Joins. 3. Move your mouse pointer over the wall join that you want to edit. A large square will be displayed around the wall join (Figure 3.64). Click to select that wall join. Figure 3.64 Selecting a wall join for editing
Defining Wall Structure
■ 79
4. On the Options bar, select Clean Join from the Display drop-down list to clean up the join by forcing the internal wall layers to join. 5. From the Configuration Options bar, select either Butt, Miter, or Square Off. (The Square Off option is grayed out for 90-degree joins.) 6. Click the Previous or Next button to cycle through the various join options. 7. Press Esc to end the command and to set your wall join. There might be times when you do not want walls to automatically join, such as when creating expansion joints. In those cases, select one of the walls, right-click the blue circle, and select Disallow Join in the context menu. If you want to reenable automatic joining, select the wall again, right-click the blue dot, and select the Allow Join option. The following are some rules regarding layer joining: • Higher-priority layers are connected before lower-priority layers. • Higher-priority layers will pass through lower-priority layers. • Layers need the same material applied to them in order for them to join properly. • Walls can have multiple core layers. An example is a plumbing chase wall.
Modifying Wall Profiles and Adding an Opening to a Wall At some point when working with walls, it will be necessary to create an opening in the wall. Revit provides numerous options for creating openings in walls. Each method has its own pros and cons. We will discuss two methods, the Wall Opening tool and Wall Edit Profile tool. The first method is to use the Wall Opening tool, which will allow you to create a rectangular opening in a wall: 1. Open a section or elevation view where you can see the wall you need to create an opening in. 2. On the Home tab’s Opening panel, click Wall Opening. 3. Select the wall to which the opening will be applied. 4. Sketch the rectangle of the opening. Once the sketch is complete, the opening is created. You can modify the opening by either using the drag controls to modify the size and location or editing the temporary dimensions (Figure 3.65).
Figure 3.65 Using the Opening tool to create an opening in the wall
80 ■ Chapter 3 : Modeling
The following are issues to keep in mind when using the Wall Opening tool: • Will only create a rectangular opening. • Will only cut one wall at a time. • Will create an opening in a curtain wall. • Opening will be perpendicular to the wall. • Opening is level based. If the level moves, so does the opening. • Is not room bounding. The second method is modifying the profile of the wall (Figure 3.66). This allows you to create an opening and to also change the shape of the wall. 1. Open a section or elevation view where you can see the wall you need to create an opening in. 2. Select the wall you want to add an opening into. 3. On the Modify | Walls tab’s Mode panel, click Edit Profile. Figure 3.66 Edit profile example. Left to right: The original wall, while the profile is being edited, and the edited wall.
Original wall
4. The original outline of the wall will turn magenta, and Revit switches your view into Sketch mode. Using the basic 2D editing tools in the Draw panel on the ribbon, you can create new openings or change the shape of the wall. 5. When finished editing your sketch, on the Modify | Edit Profile tab’s Mode panel, click the green check to finish the sketch.
Profile being edited wall
Edited wall
You can edit the opening or profile change by selecting the wall, and then on the Modify | Walls tab’s Mode panel, click Edit Profile. If you want to reset the wall to the original shape, on the Modify | Walls tab’s Mode panel, click Reset Profile. The following are issues to keep in mind when modifying the profile of a wall: • Will create just about any shape. • Will only cut one wall at a time.
Defining Wall Structure
■ 81
• Opening will be perpendicular to the wall. • Opening is wall base offset based. Move the wall base and the opening will move. When you place components like doors and windows, Revit will automatically create the opening when the component is placed.
Embedding Walls Embedding walls is when you take one wall and place it within a wall of another type. A common use for embedding walls is to place a curtain wall inside walls of another type to represent glazing. Another use is to add a masonry panel into a brick wall. A curtain wall is not a window. So if you embed a curtain wall into another wall to represent a window, be aware that it will not schedule as a window.
Automatically Embed allows curtain walls to be embedded into another wall. The curtain wall is then associated with the host wall. If you move or rotate the host wall, the embedded curtain wall moves with it. The embedded curtain wall will act in a similar fashion to that of a door or window in a wall.
In this example, you are going to embed a Curtain Wall Exterior Glazing wall in a brick wall, but this could also easily be a masonry panel: 1. Start a new project using the default template. 2. Draw a wall using the Basic Wall Exterior – Brick on Mtl. Stud type. Set the height to Level 2. Make the length 20´ 0˝. 3. Create a new wall using the Curtain Wall Exterior Glazing wall type. 4. Draw the new curtain wall shorter and directly over the existing wall. As soon as you finish placing the second wall, Revit will beep and display the Warning dialog box (Figure 3.67). What this message is indicating is that two walls are overlapping, and they may not work properly with rooms. Use the Cut Geometry tool to correct the issue. 5. On the Modify tab’s Geometry panel, click the Cut tool. 6. Pick the host or main wall. 7. Pick the curtain wall. By adjusting the height and adding both horizontal and vertical grids and mullions, you quickly added a glazed viewing window into the wall (Figure 3.68).
Figure 3.67 Warning dialog box about walls overlapping
82 ■ Chapter 3 : Modeling
Figure 3.68 Completed curtain wall embedded in the wall
The following are the issues to keep in mind when working with embedded walls: • When using the Cut Geometry tool, pick the Host wall (main wall) first and then the wall to be embedded. • By default, a curtain wall will embed into a host wall. • Profiles of embedded walls can be edited. • Embedded walls can be edited (length, width, and height).
Stacked Walls Sometimes on your building project you will need to create a compound wall by vertically stacking two or more walls. A stacked wall uses a main wall for the base and one or more subwalls that are stacked on top of each other. The stacked walls are attached and have their geometry joined to each other. In the next example, you are going to create a stacked wall that uses a standard interior partition, and you will stack a metal stud wall that goes up to the ceiling. The first step to accomplish this is to create your two different wall types. Revit ships with a wall type that you can use for your base. You will also use this as the basis to create the metal stud wall with no gyp board. 1. Start the Wall tool, and change the type to Basic Wall Interior – 4 7/8˝ Partition (1-hr). 2. Click the Edit Type button. 3. In the Type Properties dialog box, click Duplicate, name the new wall type Interior – 3 5/8˝ Stud Wall, and click OK. 4. Click the Edit button in the structure row under Type Parameters to edit the wall structure. 5. Delete both the Finish 2 [5] Gyp Wall Board Layers. Your wall definition should now look like Figure 3.69.
Defining Wall Structure
6. Click OK to close the Edit Assembly dialog box.
■ 83
Figure 3.69 Interior – 3 5/8˝ Stud Wall layer definition
7. Click Apply to save your changes and then OK to close the Type Properties dialog box. The next step in the process is to define your new stacked wall type. To do this, you are going edit the existing stacked wall type in the project. 1. Start the Wall tool, and change the type to Stacked Wall Exterior – Brick Over CMU w Metal Stud. 2. Click the Edit Type button. 3. In the Type Properties dialog box, click Duplicate, name the new wall type Interior – 4 7/8˝ Partition – Unfinished Above Ceiling, and click OK. 4. Click the Edit button in the structure row under Type Parameters to edit the wall structure. Notice that the middle section of the Edit Assembly dialog box (Figure 3.70) displays types rather than layers. The items listed in the Types list are displayed from the top of the stacked wall to the base. You are going to change the wall types listed to meet your needs.
Figure 3.70 Interior partition stacked wall
84 ■ Chapter 3 : Modeling
5. Click Type 1, Exterior – Brick on Mtl. Stud. Click in the Name field, and then click the down arrow to enable the drop-down list. 6. Select Interior – 3 5/8˝ Stud Wall for the top wall type. Leave Height set to Variable because you want this top wall to grow or shrink in height as needed. 7. Click Type 2, Exterior – CMU on Mtl. Stud. Click in the Name field and then on the down arrow to enable the drop-down list. 8. Select Interior – 4 7/8˝ Partition (1-Hr) for your base wall type. 9. Change Height to 9´ 0˝. This will set the base wall to always be 9´ 0˝ tall and will be the starting point for your top wall. Click the Preview button. Figure 3.70 shows the newly defined stacked wall. 10. Click OK to close the Edit Assembly dialog box, and click Apply and OK to save the Type Properties changes. Keep the following issues in mind when working with stacked walls: • They are made from predefined basic wall types and are stacked vertically. • Curtain wall can’t be stacked. • One of the subwalls must be of a variable height. • Subwalls are scheduled and tagged individually. • To edit the structure of a stacked wall, you edit each subwall individually. • You can’t edit the profile of either the stacked wall or the individual subwalls. • You can separate a stacked wall into the individual wall types by right-clicking the wall and selecting Break Up. You can separate a stacked wall into the individual wall types by right-clicking the wall and clicking Break Up. The subwalls will have a Base Constraint value assigned based upon their relevant offset. The Top Constraint value will be assigned as unconstrained with a correct Unconnected Height. Once you Break Up a stacked wall, it cannot be rejoined, unless the Undo command is used.
Creating Doors and Windows In this section, we will cover adding and modifying doors and windows to the building project. Doors and windows are wall-hosted elements. If you try to place a door or window into your project, it must be within a wall, or Revit will not permit the insertion. Generally speaking, doors and windows can be placed into any type of wall, with the exception of curtain walls. Curtain walls require you to swap a panel with a special door panel. Doors and windows can be placed in a plan, elevation, or 3D view.
Creating Doors and Windows
■ 85
Doors and windows are component elements in Revit. Components are defined in separate Revit family (RFA) files. You can edit existing files and create new door and window families to develop your own library. To add a new door and window to a project, follow these steps: 1. Open the source file rac_advanced_sample_project.rvt. You can find this file in c:\ProgramFiles\Autodesk\RevitArchitecture201\Program\Samples, which was installed with Revit Architecture 2011. 2. Switch to the 01 –Entry Level floor plan. 3. Zoom into the area between grids 3 through 6 and A through B (Figure 3.71). 4. On the Home tab’s Build panel, click the Door tool. 5. Select the M_Single-Flush 0915 × 2134mm from the Type Selector. The Options bar for doors has one option related to the placement of the door and three related to the placement of the door tags:
Figure 3.71 Area of the model where you will be working
Orientation This drop-down list
allows you to choose either Horizontal or Vertical orientation. Tags This button allows you to load new tags. Leader This option allows you to create a leader line between the tag and the door. Dimension This field allows you to change the default length of the leader.
6. In the drawing area, position the mouse pointer between grid lines 3 and 4 along grid line B. The precise location is not important. As you move your mouse pointer to one side of the wall or the other, this will flip the location of the door. Pressing the spacebar will allow you to change the swing location of the door prior to placing it. Once you have located the door correctly, click the left mouse button to add the door. After the door is placed, the Door tool is still active. The temporary or listening dimensions are still active displaying the distance between the door and either wall. Figure 3.72 shows the different door controls. Clicking the double arrows that are perpendicular to the wall will flip the face of the door so that it opens outward and back again. Clicking the double arrows that are parallel to the wall will flip the hand of the door from right to left and back again.
Figure 3.72 Door controls and listening dimensions
86 ■ Chapter 3 : Modeling
In the next step, you will add a window to the left of the door you just placed. 1. On the Home tab’s Build panel, click the Window tool. 2. Select Fixed 24˝ × 48˝ from the Type Selector. The Options bar is the same as it was in the preceding procedure. Figure 3.73 Window controls and listening dimensions
3. In the drawing area, position the mouse pointer between grid lines 3 and 4 along grid line B and to the left of the door you created in the previous example. The precise location is not important. As you move your mouse pointer along the wall, the position of the window will change. Click to add the window. After the window is placed, the Window tool is still active. The temporary or listening dimensions are still active displaying the distance between the window and either wall. Figure 3.73 shows the different window controls. The location of the double arrows indicates which side of the window is the “outside” face. Clicking the double arrows will flip window. As you work on your building project, you will need to load additional door and window families. To load additional content, on the Insert tab’s Load From Library panel, click the Load Family tool. This will open the Load Family dialog box, which will allow you to select additional content to be loaded into your project file.
Editing Door and Window Properties After you create a door or window, you can modify both the type and instance parameters. Type parameters include dimensions and materials. Instance parameters include swing direction and side, materials, and level. Keep in mind that any changes you make to the type parameters apply to all instances of that type in the project. Changes to instance parameters apply only to the selected instances of that particular door. Keep the following issues in mind when working with doors and windows: • Deselect the Tag On Placement check box if you do not want to place tags automatically when a door or window is placed. • Select the tag with the door or window if you want the tag to move with the door and window. • Use the spacebar to change the door swing while positioning the door for placement. • Place doors and windows quickly in their general location, and use the temporary or listening dimensions for precise placement. • If door and windows are symmetrical on multiple floors, use the Copy tool in an elevation or section view or copy to the clipboard to speed the process. • Sometimes it is much easier and faster to place doors and windows without tags.
Creating Curtain Walls
■ 87
Creating Curtain Walls
Figure 3.74
Curtain walls in Revit are vertical panelized wall systems that are attached to the building structure but do not carry any floor or roof loads of the building. A typical curtain wall consists of panels, curtain grids, and mullions, as shown in Figure 3.74. Each of these curtain wall elements can be edited individually. Curtain walls come in two different varieties: curtain wall and curtain systems. Curtain walls are drawn in a similar manner to walls. Curtain walls consist of panels that are divided by grid lines. These panels can consist of different materials, and mullions of specific shapes, sizes, and materials can be placed on grid lines to represent actual mullions. When you draw a curtain wall, Revit will create either a single panel that is extended the length of the wall or a panel that is subdivided into several panels based upon the curtain wall type. A curtain system is a component that comprises panels, grids, and mullions and is not normally rectangular in shape. Curtain systems are created by selecting the element faces of existing geometry. Curtain systems are created by using faces from other geometry such as masses. This allows for more complex forms such as sloped and curved. Revit provides three curtain wall types: Curtain Wall, Exterior Glazing, and Storefront, as shown in Figure 3.75. You can access these types from the Type Selector when you are using the Wall tool. When you create a curtain wall using the Wall tool and select the Curtain Wall 1 type, the curtain wall is created as a single panel. You then use the Curtain Grid tool (go to the Home tab’s Build panel, and click Curtain Grid) to define the curtain grid sysCurtain Wall 1 Exterior Glazing tem. You will create your first curtain wall using the Wall tool.
Example of a curtain wall Curtain wall
Curtain grid
Panels
1. Start a new project using the default template, and make sure you are on the Level 1 floor plan. 2. On the Home tab’s Build panel, click the Wall tool. 3. In t he Proper t ies pa let te’s Ty pe Selec tor, cl ick CurWall: Curtain Wall 1.
tain
4. On the Options bar, set the height to Unconnected with a height value of 17´ 0˝ and deselect the Chain check box. 5. In the drawing window, click the start and end points for the wall. 6. Switch to a 3D view. Perform a zoom to fit if your curtain wall is not entirely displayed in the view window. 7. On the View Control bar, set the visual style to Shaded With Edges.
Mullions
Figure 3.75 Curtain wall types
Storefront
88 ■ Chapter 3 : Modeling
When you create a curtain wall using the Curtain Wall 1 type, Revit creates a single panel, as shown in Figure 3.76. To make this single panel look and behave like a curtain wall, you need to add curtain grids and then apply mullions to those grid lines. You can manually or automatically place the grid lines. You will now add your horizontal grid lines by adjusting the type properties of the wall. Table 3.4 describes some of the Figure 3.76 curtain wall type properties that you will be working with.
Curtain wall panel
Table 3.4 Curtain Wall 1 Type Properties
NAME
DESCRIPTION
Function Automatically Embed Curtain Panel Join Condition Layout Spacing Adjust for Mullion Size Interior Type Border 1 Type Border 2 Type
Purpose of the wall: Interior, Exterior, Retaining, Foundation, Soffit, or Core-Shaft Determines whether the curtain wall automatically embeds into the wall Sets the curtain panel family type for the curtain element Controls how the mullions join at an intersection Sets the automatic horizontal and vertical layout for the curtain grid lines Specifies the grid line spacing Check box for automatically ensuring panels are of equal size Specifies mullion family for interior mullions Specifies mullion family for vertical mullions on the left border Specified mullion family for vertical mullions on the right border
1. Select the curtain wall panel you just created. 2. In the Properties palette, click Edit Type. 3. In the Type Properties dialog box, click the Duplicate button, name the new type My First Curtain Wall, and click OK. Remember, when you make a change to a type property, it impacts all instances of that type. So, it is a good idea to create new types rather than editing the default types that ship with Revit. 4. Make the following change to the type properties: Horizontal Layout Horizontal Spacing Adjust for Mullion Size
Fixed Distance 5´ 0˝ Checked
5. Click the OK button to close the Type Properties dialog box. Your curtain wall is now divided into four panels, as shown in Figure 3.77. Figure 3.77 Curtain wall divided into horizontal grid lines
Creating Curtain Walls
■ 89
To create the vertical grid lines, you will use the Curtain Grid tool. 1. On the Home tab’s Build panel, click Curtain Grid. The Modify | Place Curtain Grid tab will be displayed, and the last panel, Placement (Figure 3.78), will provide you with three different options for defining your curtain grids.
Figure 3.78 Curtain Grid Placement options
All Segments Places a grid segment on all panels. A preview is provided to
aid in placement. One Segment Places one grid segment on one panel. A preview is provided
to aid in placement. All Except Picked Places a grid segment on all panels except those you
choose to exclude. 2. From the Placement panel, select a placement type. 3. Move the mouse pointer along the edge of the curtain panel. A temporary grid line with dimensions will be displayed previewing the placement. Click to place the grid line.
Modifying Curtain Wall Grids Curtain wall grids are created in one of two methods, automatic and manual. When you edit the type parameters of a curtain wall, this will create an automatic curtain grid. Curtain walls created in this manner are known as an automatic curtain grid. The vertical and horizontal grid pattern parameters are used to divide the curtain wall with the user-defined number of grid lines. The position of the curtain grids in an automatic curtain grid remain fixed if the length or height of the wall is modified. The wall types Curtain Wall Exterior Glazing and Curtain Wall Storefront are examples of curtain walls that use the automatic curtain grid. If the Curtain Grid tool was used to create curtain grid lines in your curtain wall manually, then that curtain wall uses the manual curtain grids.
Pushpin
Modifying Automatic Curtain Grids Modifying the curtain wall grid is a straightforward process once you unpin the grid lines. When you create a curtain wall in Revit, the grid lines automatically have their position pinned or locked in place so that you do not accidently adjust them during the editing process. In Figure 3.79, we have clicked a grid line, and in addition to the temporary dimensions, there is a small icon that resembles the head of a pushpin.
Figure 3.79 Curtain grid with pushpin locking the grid line
90 ■ Chapter 3 : Modeling
Figure 3.80 Automatic curtain grid unlocked and grid relocated
The pushpin is a control that provides a quick way to either allow or prevent changes to an element’s location. Use the Pin Position tool to lock a modeling component in place. When you pin a modeling component, it cannot be moved. If you try to delete a pinned component, Revit Architecture warns you that the component is pinned. A pushpin control appears near the element to indicate that it is locked. If you pin a component, it can still move if the component is set to move with nearby elements or if the level where it is placed moves up or down. 1.
Open the ModifySFGrids.rvt file.
2.
Switch to the {3D} 3D view, and select one of the curtain grid lines that you want to modify. You are modifying a storefront curtain wall, which contains grids, panels, and mullions. If you are having trouble selecting a grid, move your mouse pointer over a grid line, and hit the Tab key to cycle through available selection options. The status bar at the bottom-left corner of the Revit window will display which element is ready for selection.
3.
Click the pushpin to unlock the curtain grid line.
4.
Move the grid as desired. This can be done either by dragging the grid to a new location or by editing the temporary dimension (Figure 3.80). At any time, you can return a modified automatic curtain grid line to its original location by clicking the pushpin with the red x (Figure 3.81). Modifying Manual Curtain Grids Modifying a manual curtain grid is very straightforward: Figure 3.81 Clicking the pushpin with the red x (gray in this image) will return the automatic curtain grid line to the original location.
1. Open the ModifyManualGrids.rvt file. 2. Switch to the {3D} 3D view, and select one of the curtain grid lines that you want to modify. Click the pushpin to unlock the curtain grid line. 3. Move the grid as desired. This can be done either by dragging the grid to a new location or by editing the temporary dimension. At any time, you can return a modified automatic curtain grid line to its original location by clicking the pushpin with the red X (Figure 3.81).
Adding Mullions Once you have created a curtain wall grid, you can then add mullions to the grid. The nice thing about mullions in Revit is that they will automatically resize to fit your grid. When placing mullions, if you add a mullion to an inside grid, then the mullion is
Creating Curtain Walls
■ 91
centered on the grid. If you add a mullion to the perimeter grid, the mullion will align itself so its border is flush with the outside of the wall. 1. Open the AddMullions.rvt file. 2. Switch to the {3D} 3D view. 3. On the Home tab’s Build panel, click the Mullion button. 4. In the Properties palette, select the Rectangular Mullion 1.5˝ × 2.5˝ rectangular in the Type Selector. 5. On the Modify | Place Mullion tab’s Placement panel, click the Grid Line button. 6. In the drawing window, move the mouse pointer over one of the vertical grid line, and click to place the mullion. 7. Continue to add mullions to the six remaining vertical mullions (Figure 3.82). In the next few steps, you will create a new mullion type for the top and bottom horizontal curtain wall grid lines. 8. With the Place Mullion tools active, click the Edit Type button in the Properties palette.
Mullions added to vertical curtain wall grid lines
9. In the Type Properties dialog box, click the Duplicate button. In the Name dialog box, enter 6˝ x 6˝ rectangular (150 mm x 150 mm rectangular), and click OK. 10. In the Type Properties dialog box, enter the following under Dimensions: • Width on Side 2: 3˝ (75 mm) • Width on Side 1: 3˝ (75 mm) 11. Click OK to close the Type Properties dialog box. 12. On the Modify | Place Mullion tab’s Placement panel, click the Grid Line button. Ensure that the 6˝ × 6˝ rectangular (150 mm × 150 mm rectangular) mullion is active in the Type Selector. 13. In the drawing window, move the mouse pointer over the bottom horizontal curtain wall grid line, and click to place the mullion. Repeat for the top horizontal curtain wall grid line. You now need to add a 1.5˝ × 1.5˝ (20 mm) mullion to the remaining horizontal mullions.
Figure 3.82 Mullions added to vertical grid lines
92 ■ Chapter 3 : Modeling
14. With the Place Mullion tools active, click the Edit Type button in the Properties palette. 15. In the Type Properties dialog box, click the Duplicate button. In the name dialog box, enter 1.5˝ × 1.5˝ rectangular (20 mm × 20 mm rectangular), and click OK. 16. In the Type Properties dialog box, enter the following under Dimensions: • Width on Side 2: 3/4˝ (20 mm) • Width on Side 1: 3/4˝ (20 mm) 17. Click OK to close the Type Properties dialog box. 18. On the Modify | Place Mullion tab’s Placement panel, click the Grid Line button. Ensure that the 1.5˝ × 1.5˝ rectangular (20 mm × 20 mm rectangular) mullion is active in the Type Selector.
Figure 3.83 Mullions added to curtain wall
19. In the drawing window, move the mouse pointer over the bottom horizontal curtain wall grid line, and click to place the mullion. Repeat for the top horizontal curtain wall grid line (Figure 3.83).
Adding a Door to a Curtain Wall As you work with your curtain wall, you will need to place a door or change a panel from glazed to solid. A curtain wall, however, does not allow you to use the Door tool like you would if you were working with a basic wall type. With a curtain wall, you need to swap out a wall panel for a door panel. The first thing you need to do is load a door panel from the Revit library. Then you will need to remove a mullion and grid line to accommodate your door. Finally, you will modify a row of panels. To load a door panel, follow these steps: 1. Open the AddDoor.rvt file. 2. On the Insert tab, click Load Family. 3. In the Door\Curtain Wall Doors folder of the default Revit library, select Curtain WallDblGlass.rfa (M-CurtainWallDblGlass.rfa), and then click Open. The family will then be loaded into your project.
Creating Curtain Walls
4. Switch to the {3D} 3D view. You need to remove the two mullions and one grid line, as indicated in Figure 3.84. 5. Select the two mullions, and delete them. You can do this individually or both at the same time. You can now delete the curtain wall grid line.
■ 93
Figure 3.84 Select the indicated mullions to be removed from the curtain wall. Delete these two mullions tain wall grid line
6. Select the curtain wall grid line. This will be the second grid line from the bottom. On the Modify | Curtain Walls Grids tab’s Curtain Grid panel, click the Add/Remove Segments button. 7. Click the curtain wall grid line, and the grid line will be deleted (Figure 3.85). You can now replace the panel with your curtain wall door. 8. Select the glazed panel by placing the mouse pointer over an edge of the panel. Press the Tab key repeatedly, and monitor the status bar until it reads Curtain Panel: System Panels: Glazed and the panel is highlighted and then click. 9. In the Properties palette, click the Type Selector drop-down, and select the Curtain Wall Dbl Glass (M-CurtainWallDblGlass.rfa) element. The Glazed panel has now been replaced with the Double Doors. You swap out the entire row of glazed panels above the door with a solid panel.
Figure 3.85 Curtain wall with mullions and grid line removed
10. Select the glazed panel above the double doors. In the Properties palette, click the Type Selector drop-down, and select the System Panel Solid element. 11. Repeat step 10 for all the glazed panels in the row above the door (Figure 3.86).
Figure 3.86 Completed curtain wall
94 ■ Chapter 3 : Modeling
TA B K E Y You can press the Tab key for a wide variety of time-saving techniques. One of the uses is for object selection. You can use the Tab key to cycle through objects that either overlap or are close enough together to cause selection difficulties. When trying to select an object, move your mouse pointer over one of the objects. Revit will highlight the object and provide information about the object in the status bar. Hitting the Tab key will allow you to cycle through other nearby objects.
The next step in finishing the current wall is placing a mullion. When you add mullions, they will automatically resize in length to fit the grid. When a mullion is added to an inside grid, then the mullions are centered on the grid. If a mullion is placed on an outside or parameter grid, the mullion aligns so its border is flush with the outside of the wall. To place a mullion, follow these steps: 1. On Home tab’s Build panel, click Mullion. 2. From the Type Selector, choose the Rectangular Mullion 1.5˝ × 2.5˝ rectangular. 3. On the Modify | Place Mullion tab, select one of the three mullion placement tools: Grid Line Places a mullion across the entire grid line Grid Line Segment Places a mullion on the individual grid line segment All Grid Lines Places a mullion on all grid lines
4. Click a grid line in the drawing area to place mullions.
Exterior Glazing and Storefront In the next example, you will embed a storefront curtain wall into the sample project shown in Figure 3.87.
Figure 3.87 Example project
1. Create a wall or sample building project, as shown in Figure 3.87, using any generic wall type.
Creating Curtain Walls
2. On the Modify tab, click the Split tool (Figure 3.88) to divide a wall into three segments. The middle wall segment will then be switched to a Storefront wall type. 3. Switch to a 3D view.
■ 95
Figure 3.88 Locating the Split tool on the Modify tab to split a wall
4. Select the middle wall segment. 5. In the Properties palette’s Type Selector, change the wall type to Walls: Curtain Wall: Storefront (Figure 3.89). Now that you have created a couple basic curtain walls, let’s explore modifying the grid and placing mullions. Select the Storefront curtain wall. When selecting a curtain wall, there are four different object selection options (Figure 3.90):
Figure 3.89 Wall with storefront
• Mullions • Curtain Wall Grids • Curtain Wall Panels • Entire Curtain Wall
Figure 3.90 Curtain wall selection examples
Mullion selected
Grid selected
Panel selected
Entire curtain wall selected
96 ■ Chapter 3 : Modeling
Make sure that you select the entire curtain wall. Use the Tab key to cycle between objects until you find the entire curtain. Use the status bar to help identify what object is selected. With the Storefront selected, open the Storefront type properties (Figure 3.91). Through the Type Properties dialog box, you can modify the grid pattern and mullions.
Creating Floors
Figure 3.91 Type properties for Storefront curtain wall
A floor is a horizontal surface supported by the structure of the building. Floors are level based, and you can create either flat or sloped or tapered floors (Figure 3.92). To create a floor, you need define a boundary of the floor. The boundary must be a closed loop, and boundary loops cannot overlap or cross any other floor boundary. When a floor is created, you specify its vertical position by creating it on a level. The top of the floor is placed on the level where it is created with the thickness of the floor projecting downward. Floors are like walls and use one or more layers of materials to define the floor type. To create floors, you need to sketch their perimeters. 1. Open the AddFloor.rvt file, and verify that the Level 1 floor plan is active. You will create a floor on this level. 2. On the Home tab’s Build panel, click the Floor tool. 3. On the Modify | Create Floor Boundary tab’s Draw panel, click the Pick Walls button . On the Options bar, leave the Offset set to 0´ 0˝, and ensure that the Extend Into Wall (To Core) is selected.
Figure 3.92 Horizontal, sloped, and tapered floor examples
4. Click each of the exterior walls. Revit will automatically define the boundary to the core of the wall and form a closed boundary.
Horizontal floor
Sloped floor
Tapered floor
Creating Floors
■ 97
5. On the Modify | Create Floor Boundary tab’s Mode panel, click the Finish Edit Mode button (the check mark) to create the floor. 6. Switch to the Level 2, floor plan. Repeat steps 2 through 4. 7. On the Modify | Create Floor Boundary tab’s Mode panel, click the Finish Edit Mode button (the check mark) to create the floor. Revit will display a dialog box and ask, “Would you like the walls that go up to this floor’s level to attach to its bottom?” Click Yes to have the wall attach the bottom of the floor (Figure 3.93).
Creating a Sloped Floor As you work on your building project, it may be necessary to create a sloped floor. This is a very straightforward process. To do this, follow these steps: 1. Select an existing floor.
Figure 3.93 3D section view showing the floors added to the model
2. From the Modify | Floors tab’s Mode panel, click the Edit Boundary button. 3. On the Modify | Floors tab’s Draw panel, click the Edit Boundary button. 4. Click the Slope Arrow button, and then either Line or Pick Lines. 5. Place a slope arrow in the floor sketch so that it is parallel to the direction of the desired slope. In the Properties palette, you can define the height offset for both the head and the tail. 6. In the Mode panel, click the Finish Edit Mode button to create the sloped floor (Figure 3.94).
Figure 3.94 A sloped floor
Step 1: Create the floor
Step 2: Add the slope arrow
The floor slopes
98 ■ Chapter 3 : Modeling
Creating a Tapered Floor Creating a tapered floor is useful when you want to create a floor of a variable thickness. To do this, follow these steps: 1. Open the file TaperedFloor.rvt. 2. Select the existing floor. 3. On the Modify | Floors tab’s Shape Editing panel, click the Add Point button. 3. On the Options bar, set Elevation to –6˝ (–150 mm). 4. In the drawing window, move the mouse pointer to the center of the floor, and click to place the point. Note that the Add Point tool does not provide you with temporary dimensions for precision. If you need to define a precise point, draw some reference lines to define the precise insertion point. 5. Click the Esc key twice to exit the Modify | Floors mode. 6. Open the Section 1 section (Building Section). Figure 3.95 shows that the point that was added tapered the floor and the floor maintains a consistent thickness. You need to make one further adjustment so that your floor has a variable thickness. 7. From the section view, select the floor, and click the Edit Type button in the Properties palette. 8. In the Type Properties dialog box, click the Duplicate button. Name the new type Generic – 12˝ Variable, and click OK. 9. Click the Edit button to the right of Structure. This opens the Edit Assembly dialog box. 10. In the Edit Assembly, select the Variable check box for row 2. This allows this layer of the floor assembly to have a variable thickness. 11. Click OK twice to finish the variable thickness floor (Figure 3.96). Figure 3.95 Tapered floor with a consistent thickness
Figure 3.96 Tapered floor with a variable thickness
Creating Ceilings A ceiling is a building element in Revit that can host ceiling components such as lights, electrical equipment, smoke detectors, fire sprinklers, and ventilation elements. Ceilings can be sloped and contain complex structures. Ceilings are level-based elements and are automatically offset from a level. You view and add elements to ceilings in ceiling plan views.
Creating Ceilings
■ 99
Automatic Ceiling Creation In this section, you will use the automatic ceiling creation tool to create your ceiling on the first level of your sample project: 1. Open the file AddCeiling.rvt (M-AddCeiling.rvt). 2. Open the Level 1 ceiling plan. 3. On the Home tab’s Build panel, click the Ceiling button. This open the Modify | Place Ceiling tab.
Figure 3.97 When you click inside a wall that forms a closed loop, Revit automatically generates a ceiling boundary.
4. On the Ceiling panel, ensure that the Automatic Ceiling button is enabled, and in the Properties palette, make sure Compound Ceiling 2´ × 4´ ACT System (600 mm × 1200 mm Grid) is selected. 5. In the Properties palette, under Height Offset From Level, set the value to 8´ 6˝ (2590 mm). 6. In the drawing window, move your mouse pointer into the southwest corner room (Figure 3.97). Click to add the ceiling. 7. Using Figure 3.98 as a reference, add ceilings to the rest of the enclosed spaces. 8. Hit the Esc key to exit the Ceiling tool. With your ceilings in place, you can demonstrate several techniques for editing the ceiling grid. When you place a ceiling, Revit will place the grid to center it in the room. In the next steps, you will change the placement of the grid by shifting the grid to the right. 1. Zoom into the southeast corner room. 2. Place your mouse pointer over the most eastern grid line, and click to select it. The Modify | Ceilings tab is now displayed on the ribbon. You can use any of the modify tools to edit the ceiling grid. 3. From the Modify panel, click the Move button. For the move start point, click anywhere on the line you selected in the previous step. 4. For the move end point, drag the mouse pointer right, and click the interior wall face (Figure 3.99). The grid then shifts to the right.
Figure 3.98 Ceilings added to Level 1
100 ■ Chapter 3 : Modeling
Figure 3.99 Using the Move tool to shift the grid
Manual Ceiling Creation In this section, you will create a ceiling by manually defining the ceiling boundary on the second level of your sample project. You will also walk through the steps to create a new ceiling type. 1. Open to the Level 2 ceiling plan. 2. On the Home tab’s Build panel, click the Ceiling button. This opens the Modify | Place Ceiling tab. 3. On the Ceiling panel, click the Sketch Ceiling button. In the Properties palette, click the Edit Type button. 4. In the Type Properties dialog box, click the Duplicate button. Name the new type 2´ × 2´ ACT System (600mm ´ 600mm Grid). Click OK to close the Type Properties dialog box. 5. Click the Edit button. 6. In the Edit Assembly dialog box in the Layers section, click the Browse button row 4 in the Material column.
of
7. In the Materials dialog box, select Finishes – Interior – Acoustic Ceiling Tile 24 × 24 [Ceiling Tile 600 × 600] (Figure 3.100). Click OK three times to exit the Materials, Edit Assembly, and Type Properties dialog boxes. 8. In the Properties palette, under Height Offset From Level, set the value to 8´ 6˝ (2590 mm).
Creating Ceilings
■ 101
Figure 3.100 Assigning a material definition to the ceiling tile
9. On the Modify | Create Ceiling Boundary tab’s Draw panel, click the Pick Walls button . 10. Using Figure 3.101 as a reference, select the indicated walls. When using the Pick Walls tool, make sure that after you have picked the wall the magenta lines drawn are on the inside of the wall for which you are creating a ceiling. Use the flip arrows as necessary to select the interior edges of the walls.
Figure 3.101 Using the Pick Wall tool, select the indicated walls.
102 ■ Chapter 3 : Modeling
11. When defining a ceiling boundary, the boundary must form a closed loop. Trim the boundary using the Trim tool found in the Modify panel. 12. Click Finish Edit Mode on the Mode panel to create the ceiling. If you want to discard the operation to define the ceiling boundary, click the Cancel Edit Mode button on the Mode panel.
Figure 3.102
13. Create ceilings using the manual method for the remainder of the enclosed spaces on the Level 2 ceiling plan (Figure 3.102).
Ceilings on the second floor
Placing Components in a Ceiling With your ceilings created, you can begin the process of adding ceiling hosted elements such as lights, electrical equipment, smoke detectors, fire sprinklers, and ventilation elements. In this section, you will add a light fixture, align, and lock it to your ceiling grid. Should the grid move, then the light fixture will move with it. 1. Open the file AddCeilingComp.rvt (M-AddCeilingComp.rvt). 2. Open the Level 1 ceiling plan. 3. On the Home tab’s Build panel, click the Component button. 4. In the Properties palette’s Type Selector, select Troffer Light – 2x4 Parabolic 2´ × 4´ (2 Lamp) – 120V [M_Troffer Light – Parabolic Rectangular 0600x1200mm(2 Lamp) – 120V]. 5. In the drawing window, click somewhere in the middle of southwest corner ceiling to place the light (Figure 3.103). The exact placement and rotation are not important. Click Esc twice to exit the Component tool. 6. You now need to align the light fixture with your ceiling grid. Move the mouse pointer over the light, and click to select it. Press the spacebar once to rotate the light fixture 90 degrees.
Creating Ceilings
■ 103
7. You now need to align the light fixture with the vertical gridline. From the Modify | Lighting Fixture tab’s Modify panel, click the Align button . 8. Pick a vertical gridline for the reference point of alignment, and then select the left edge of the light fixture to align it with the gridline (Figure 3.104). The light fixture is then aligned with the vertical gridline. 9. After the light fixture has been aligned, click the padlock to lock the left side of the light fixture to the vertical gridline. 10. While still in the Align tool, pick a horizontal gridline for the reference point of alignment, and then select the top edge of the light fixture to align it with the gridline. The light fixture is then aligned with the horizontal gridline. 11. After the fixture is then aligned with the horizontal gridline, click the padlock to lock the top edge of the light fixture to the horizontal gridline.
Figure 3.103 Light fixture placed in the ceiling
Since you locked the aligned of the light fixtures to the grids, if the grid moves, so will the light fixtures or any other element locked to a gridline. You can now add additional light fixtures and other additional ceiling-based items such as the ceiling fan shown in Figure 3.105.
2. Select this edge of light fixture to align with gridline. 1. Select this gridline for the reference point of alignment.
Figure 3.104
Figure 3.105
Using the Align tool to align the edge of the light fixture with the gridline
Example of a rotated ceiling grid with lights, ceiling fan
104 ■ Chapter 3 : Modeling
Creating Stairs Stairs and railings can be very simple to extremely complex, and you could fill a book just on this one topic. In this section, we’ll cover how to create a basic stair with railings. Stairs are created by defining the run of the stairs or by sketching riser and boundary lines. Revit allows you to create several different styles of stairs including straight runs, L-shaped runs with a platform, U-shaped stairs, and spiral stairs. When stairs are created in Revit, the railings are automatically created for the stairs. In multistory buildings, you can design one set of stairs, and Revit creates identical sets up to the highest level defined in the stair properties. To create stairs, you need to be in a plan or 3D view. You click the start point of the stairs, and Revit will automatically calculate the number of treads, based on the distance between the floors and the maximum riser height defined in the stair properties. Revit will generate a rectangle representing a preview footprint of the run of the stairs. As the mouse pointer is moved, the rectangle adjusts accordingly. If you move the mouse pointer outside of the end preview footprint and click, Revit will create the stairs. When creating stairs, you begin by creating a sketch of the start and end points of the stair. Stairs have two Sketch modes: Run and Boundary and Run. Sketching a run is the easiest method. As you sketch the run, the boundaries and risers are generated automatically. After you finish sketching and create the stair, the railing is automatically added. With the Run tool, you are limited to straight runs, straight runs with landings, and spiral staircases. When you create a stair using the Boundary and Run mode, two separate tools are used to define the stair. To create a stair, you define the boundary and riser. You use this method when you want more control when sketching the footprint of your stair.
Straight Run Stair In these sections, you will create three stairs: a straight run, a straight run with a landing, and a spiral staircase. 1. Open the file CreateStair.rvt (M-CreateStair.rvt). 2. Open the Level 1 floor plan. 3. On the Home tab’s Circulation panel, click the Stairs button. 4. On the Modify | Create Stairs Sketch tab’s Draw panel, click the Run button. 5. In the Draw panel, click the Line tool. Using Figure 3.106 as a reference, use the intersection of the two reference planes as the start point of the run of the straight stair. 6. Drag the mouse pointer to the end of the run, and click to define the end of the run (Figure 3.107).
Creating Stairs
■ 105
Figure 3.106 Stair creation reference Straight run stair start location
Stair with landing first run location
Stair with landing second run location
Center of spiral stair
Start point of spiral stair
Figure 3.107 Defining the run of the straight stair
7. Click the Finish Edit Mode button to create the stair. 8. The stair has been created correctly; however, there is no opening in the Level 2 floor for the stair. You need to create an opening in that floor. Open the Level 2 floor plan. Notice that part of the stair’s railings are visible on the second floor (Figure 3.108). 9. Select the floor on Level 2. On the Modify | Floors tab’s Mode panel, click the Edit Boundary button. The boundary of the floor will turn magenta. To create an opening in the floor, you are going to use the sketch tools. 10. In the Draw panel, click either the Rectangle or Line tool to sketch an opening, as shown in Figure 3.109. Click the Finish Edit Mode button to finish the editing of the floor boundary sketch. Click Yes to accept having the walls attach to the bottom of the floor level (Figure 3.110).
Figure 3.108 Railings extending through the second floor
106 ■ Chapter 3 : Modeling
Figure 3.109 Sketching an opening in the Level 2 floor
Figure 3.110 Completed straight stair
Stair with Landing To create a straight stair with a landing, do the following: 1. Open the file CreateStair.rvt (M-CreateStair.rvt). 2. Open the Level 1 floor plan. 3. On the Home tab’s Circulation panel, click the Stairs button. 4. On the Modify | Create Stairs Sketch’s tab Draw panel, click the Run button. 5. In the Draw panel, click the Line tool. Using Figure 3.106 as a reference, locate “Stair with landing first run.” Use the intersection of the two reference planes as the start point for the run of the stair with landing. Drag the mouse pointer until the dynamic feedback on the risers reads “9 RISERS CREATED, 9 REMAINING,” and click (Figure 3.111).
Creating Stairs
■ 107
6. Using Figure 3.106 as a reference, locate “Stair with landing second run.” Use the intersection of the two reference planes as the start point for the run of the stair with landing.” Drag the mouse pointer until the dynamic feedback on the risers reads “18 RISERS CREATED, 0 REMAINING,” and click to complete the stair sketch (Figure 3.112). 7. Click the Finish Edit Mode button to create the stair. The stair is created correctly; however, you still need to create an opening on the second floor as outlined in the previous example and shown in Figure 3.113.
Figure 3.111
Figure 3.112
Stair creation reference for stair with landing
Defining the run of the straight stair
Figure 3.113 Completed stair with landing with opening on second floor
108 ■ Chapter 3 : Modeling
Spiral Staircase To create a spiral stair, do the following: 1. Open CreateStair.rvt (M-CreateStair.rvt). 2. Open the Level 1 floor plan. 3. On the Home tab’s Circulation panel, click the Stairs button. 4. On the Modify | Create Stairs Sketch tab’s Draw panel, click the Run button. 5. On the Draw panel, click Center-ends Arc. 6. In the Draw panel, click the Line tool. Using Figure 3.106 as a reference, use the center of spiral stair as the start point of the run of the stair with landing. 7. Using Figure 3.106 as a reference, drag the mouse pointer to the start point of the spiral stair to define the arc run radius, and click a second time to define the arc boundary radius (Figure 3.114). 8. Click the Finish Edit Mode button to create the stair.
Figure 3.114 Completed sketch of the spiral staircase
Figure 3.115 Completed spiral staircase
The stair is created correctly; however, you still need to create an open on the second floor as outlined in the previous examples and shown in Figure 3.115.
Creating Roofs
■ 109
Creating Roofs Revit provides multiple options for creating roofs. Like walls and floors, roofs are system components and are defined in the project file, not as separate family components. There are three basic roof types in Revit: Roof By Footprint, Roof By Extrusion, and Roof By Face (sometimes referred to as Roof From Mass), as shown in Figure 3.116.
By footprint
By extrusion
By face
Figure 3.116
Roof by Footprint To create a roof by footprint, you are going to sketch the perimeter of the roof. This sketch must form a closed boundary. You’ll create a gable roof. 1. Open the file CreateRoof.rvt (M-CreateRoof.rvt). 2. Open the Level 3 floor plan. 3. On the Home tab’s Build panel, click the Roof button. 4. On the Modify | Create Roof Footprint tab’s Draw panel, click the Pick Walls button . 5. On the Options bar, set the following: • Defines Slope = selected. • Overhang = 2´ 6˝. • Extend to Core Wall = selected. This option allows you to measure the overhang from the core of the wall. If you try to add a roof at the lowest level of your project, a dialog box will prompt you to move it to a higher level. If you do not move the roof to a higher level, Revit will then notify you that the roof is too low.
6. Pick the walls to form a closed loop. When picking the walls where you have specified an overhand, make sure you use the dashed line on the side of the wall where you want the overhang to be displayed.
Examples of roof by footprint, extrusion, and face
110 ■ Chapter 3 : Modeling
Figure 3.117 shows the sketch of the roof by footprint. If you were to create the roof now, the result would be a Hip roof because you are sloping all four sides of the roof. You want to create a gable roof, only sloping the north and south sides of the building. When a roof boundary line has the slope symbol adjacent to it, this defines a slope for that roof line. You need to remove the slope symbol from the east and west roof boundary lines. 7. Select the west roof boundary line, and on the Options bar, deselect the Defines Slope check box. Repeat this for the east roof boundary line. 8. On the Mode panel, click the Finish Edit Mode button. A dialog box will ask you if you want the highlighted walls to attach to the roof. Click Yes, and your roof should look like Figure 3.118. Figure 3.117 Sketch of roof footprint
Figure 3.118 Completed gable roof with overhang
Creating Roofs
Roof by Extrusion To create a roof by extrusion, you sketch a profile of the roof. This determines the height of the roof. This can be done in section or elevation, and then you extrude that profile. The Roof By Extrusion sketch must be a series of connected lines and/or arcs that do not form a closed loop. 1. Open the file RoofExtrusion.rvt (M-RoofExtrusion.rvt). 2. Open the West elevation (Building Elevation). 3. On the Home tab’s Build panel, click the bottom portion of the Roof split button, and select Roof By Extrusion. When the Roof By Extrusion command is started, Revit will display the Work Plane dialog box so that you can specify which workplace you will sketch on. In an elevation or section view, you need to set the work plane. In this particular case, you are going to use the Pick A Plane option and then select an element in elevation to use as a reference for your work plane. The Work Plane dialog box has three options for specifying a new work plane: Name This allows you to select an existing named work plane in the project. Pick a plane This option creates a plane that is coincident to the selected plane. You
can select any plane that can be dimensioned. Some examples are wall faces, faces in linked models, extrusion faces, levels, and grids. Pick a line and use the work plane it was sketched in This option creates a work plane
that is coplanar with the work plane of the selected line. 4. In the Work Plane dialog box, click the Pick A Plane radio button, and click OK to close the dialog box. 5. Move your mouse pointer over the west wall, and click. A dialog box will be displayed asking you to specify the Roof Reference Level and Offset. You can use this to raise or lower the roof from the reference level. When you click OK in this dialog box, Revit will create a reference plane that can be used to control the position of the roof in relation to the level. 6. In the Roof Reference Level and Offset options, specify an offset value of 4´ 0˝, and click OK. 7. On the Modify | Create Roof Footprint tab’s Draw panel, click the sketch tools. Using Figure 3.119 as a loose reference, sketch a profile for the roof, making sure that it is an open loop. 8. On the Mode panel, click the Finish Edit Mode button. 9. Switch to 3D view. Select the roof, and in the Properties palette change the roof type to Basic Roof Generic – 9˝ [Generic – 125mm], as shown in Figure 3.120.
■ 111
112 ■ Chapter 3 : Modeling
Figure 3.119 Roof profile
Sketch of roof by extrusion profile
Roof reference plane
Figure 3.120 A roof by extrusion
Attaching Walls to Roofs In the previous section, you created a roof by extrusion, but the walls are not attached to the roof. This can lead to some serious drafts for the residents on the third floor. Revit provides an option that allows you to set or override the initial top and base constraints by attaching its top or base to another element in the same vertical plane. Walls can attach to a floor, a roof, a ceiling, a reference plane, or another wall that is directly above or below. The height of the wall automatically increases or decreases as necessary to conform to the boundary represented by the attached element. When you attach a wall to another element, you can avoid having to manually edit the wall’s profile when your design changes. 1. Open the file AttachWalls.rvt. 2. Open the {3D} 3D view. 3. Select one of the exterior walls that you want to attach to the roof. 4. On the Modify | Walls tab’s Modify Wall panel, click the Attach Top/Base button.
Creating Roofs
5. On the Options bar, for Attach Wall, select Top as you want to adjust the top attachment of the wall. 6. Select the roof to attach the top of the wall to the roof.
■ 113
Figure 3.121 Completed roof by extrusion with walls attached
7. Repeat steps 3 through 6 for the remaining exterior walls that need to be attached to the roof. (Figure 3.121).
Adding Roof Soffits Revit allows you to add other roof elements including soffits, facia, and gutters. In this section, you are going to walk through the process of creating a soffit. Because design intent for soffits can widely vary, the method for creating soffits in Revit varies. 1. Open the file AddSoffit.rvt. 2. Open the Roof floor plan. 3. On the Home tab’s Build panel, click the lower portion of the Roof Split button, and select Roof Soffit. 4. On the Modify | Create Roof Soffit Boundary tab’s Draw panel, click the Pick Lines . As shown in Figure 3.122, click the north and south roof edges. button Figure 3.122 Roof edges selected
114 ■ Chapter 3 : Modeling
5. On the Draw panel, click the Pick Walls button , highlight the outside face of the north wall beneath the roof, and click to select. Repeat for the south wall (Figure 3.123). 6. Using the sketch tools and trim in the Draw panel, complete the sketch of the soffits as a closed loop (Figure 3.124).
Figure 3.123
Figure 3.124
Sketch lines for walls for the soffit
Complete soffit sketch
7. On the Mode panel, click the Finish Edit Mode button. The soffit is created. 8. Open the Section 1 section (Building Section) view. The soffit was created. To complete the operation, you need to join the soffit to the roof, join the soffit to the wall, and join the wall to the roof. 9. On the Modify tab’s Modify panel, click the Join button. Click the soffit and then the roof. Then select the soffit and wall. Press Esc to exit the Join command. 10. Select the wall. On the Modify | Walls tab’s Modify Wall panel, click the Attach Top/ Base button. 11. On the Options bar, for Attach Wall, select Top as you want to adjust the top attachment of the wall. Figure 3.125 Complete roof soffit
12. Select the roof to attach the top of the wall to the roof (Figure 3.125).
CHAPTER 4
Constraints and Dimensions Autodesk Revit provides a unique method of embedding your design intent in the form of locks and constraints with dimensions. In this chapter, you will become acquainted with dimensions, the use of constraints on objects within your design, and the flexible relationship that these offer for changes that will take place in your project. This chapter covers the following topics: ■
Temporary dimensions
■
Permanent dimensions
■
Equality constraint and lock
■
Spot dimensions
■
Units
116 ■ Chapter 4 : Constraints and Dimensions
Temporary Dimensions
Figure 4.1 Temporary dimension displayed while placing a wall
Figure 4.2 Top: Unselected walls with no temporary dimensions displayed. Bottom: Selecting a single wall will display temporary dimensions relative to the nearest perpendicular components.
Dimensions are annotation elements within the project that convey the distance or angle between elements or parts of elements in the model. The dimensions are bidirectional annotations that behave like a tag for the distance and size of project elements. Calling this bidirectional means that you can edit the dimension value shown, which will move your element to match the value entered. Or if you move the element, it will update the dimension value to display the true value. Dimensions are an annotation element and are view-specific elements within your project, meaning that when placed, they will show up only in the view in which they are placed and will not be automatically added to other views. To understand these a bit better, we will look at the types and options available, starting with temporary dimensions. As you create or select geometry, Revit displays temporary dimensions around the component. The temporary dimensions display values as they relate to the nearest perpendicular component. Temporary dimensions are unique in that they exist and are displayed while you are placing a component (see Figure 4.1). Once a new component is placed, any temporary dimensions that were displayed while placing a previous component will no longer be visible. When you select a component, the temporary dimensions will again be displayed, as shown in Figure 4.2.
Temporary Dimensions
When multiple components are selected, the temporary dimension will not be displayed, as shown in Figure 4.3. To enable temporary dimensions, you can click the Activate Dimensions button on the Options bar, as shown in Figure 4.4, which will then show the temporary dimensions. With a component selected and the temporary dimension displayed, you can adjust the location of the component by editing the dimension value. To do this, click the dimension value, and it becomes an editable text field. Enter the desired numerical value; if there are no constraints, Revit will move the selected component to the specified location.
■ 117
Figure 4.3 Selecting multiple components will not display temporary dimensions.
Figure 4.4 With multiple components selected, the Activate Dimensions button will be available in the Options bar.
118 ■ Chapter 4 : Constraints and Dimensions
Temporary Dimension Settings You can control the display and reference placement used with temporary dimensions for walls, doors, and windows by using the following: • Measure From Wall Centerlines, Wall Center Of Core, Wall Faces, or Wall Faces Of Core • Measure Doors and Windows To Centerlines Or Openings You can access these settings by going to the Manage tab on the ribbon, selecting the Additional Settings panel, and clicking Temporary Dimensions, as shown in Figure 4.5. This opens the Temporary Dimension Properties dialog box, as shown in Figure 4.6. Figure 4.7 shows an example of placing a window within a wall using the default options, doors and windows set to Centerlines. Figure 4.8 shows the same window being placed within a wall with the doors and windows set to Openings. Here the nearest perpendicular element is the wall and existing window, which displays the dimensions to the outside of the Figure 4.6 window being placed. Temporary dimension additional properties for walls, doors, and windows
Figure 4.5 Accessing additional properties’ temporary dimensions
Figure 4.7 Window being placed within a wall using the additional settings for doors and windows set to Centerlines
Figure 4.8 Window being placed within a wall using the additional settings for doors and windows set to Openings
Temporary Dimensions
Snap Increments When sketching a wall or other component and moving the cursor from left to right in the drawing area, the temporary dimensions that are displayed for the wall increase/decrease. This distance is based on the value provided for the snap increment. You can access the snap increment values from the Manage tab; just click Snaps within the Settings grouping (see Figure 4.9). The Snaps dialog box has a Length Dimension Snap Increments setting (see Figure 4.10). Within this location, you can enter or edit existing values or add new increments. Although there is no limit to the number of increments you can have when adding or removing increments, be sure each value you enter has a semicolon after it. Revit uses these increments when the zoom level changes, and the closer you are zoomed in, the smaller the increment that is used. When adjusting the Angular Dimension Snap Increments setting, as shown in Figure 4.10, you enter the angle value, and Revit will automatically place the degree symbol after you click OK in the dialog box. When adding values to the Length Dimension Snap Increments or Angular Dimension Snap Increments setting, Autodesk Revit will automatically change the displayed order of the entries—sorting them from larger to smaller—after you click the OK button.
Converting Temporary Dimensions With an object selected and the temporary dimensions displayed, you can turn them into permanent dimensions by selecting the dimension symbol that appears near the temporary dimension.
■ 119
Figure 4.9 The Snaps option allows you to set the snap increment that is used by the temporary dimensions when placing components.
Figure 4.10 Snaps dialog box: The temporary dimensions that are displayed will increment based on the values in this location.
120 ■ Chapter 4 : Constraints and Dimensions
Figure 4.11 Wall selected with the temporary dimension shown and the blue dimension symbol available to convert this to a permanent dimension
Figure 4.12 Temporary wall dimension now converted to a permanent dimension while selected
Figure 4.13 Permanent dimension for the wall now displayed within the view
In Figure 4.11, you can see a selected wall with a temporary dimension displayed and the dimension symbol available. After selecting the symbol, the dimension is converted to a permanent dimension, as shown in Figure 4.12. The dimension will now be visible after the object is no longer selected, as shown in Figure 4.13.
Permanent Dimensions
■ 121
Permanent Dimensions A permanent dimension is a dimension that is placed specifically for the purpose of conveying the distance or angle between elements or parts of elements in the model and is visible only within the view in which it is created. Dimensions are annotation elements, and like other annotations, if the scale of the view is changed, the dimensions will automatically resize (scale up/down). Permanent dimensions can be created either by converting a temporary dimension (shown in the Temporary Dimensions section) or by selecting a dimension option on the Annotate tab and selecting the desired dimension type (see Figure 4.14). When you select a dimension type, the Options bar will display available dimension options to aid in placing your dimensions correctly. Figure 4.15 show the options available when using the Aligned dimension tool.
Figure 4.14 Choosing a dimension type on the Annotate tab
Figure 4.15 Aligned Dimension Modify | Place Dimension Options
Place Dimension Options The Place Dimension options area helps you choose which references in walls you would like to dimension to/from during placement. When placing dimensions, if you need to change the placement choice you can press the tab key while placing the dimension to cycle through nearby references. These options include: Wall Centerlines, Wall Faces, Center of Core, and Face of Core.
Pick Options The Pick drop-down provides you with a choice of using individual references to select your dimension reference one entity at a time or using the Entire Walls option to pick a wall and let Revit automatically find the ends of the wall and place a dimension at the desired location. Additionally, when you are using the Entire Walls option, the Options button, displayed in Figure 4.15, provides additional settings, called Auto Dimension Options, that can be used to automate the dimensioning of openings, intersecting walls, and grids when you are using the Pick Entire Walls method (see Figure 4.16). Figure 4.17 shows a combination of the auto dimension options set to Openings with Widths and the Pick: Entire Walls option for the lower dimension to dimension all the openings in the wall without having to individually pick the location of each opening. The upper dimension is using the Pick: Individual References.
Figure 4.16 Auto dimension options available when using the Pick Entire Walls method
122 ■ Chapter 4 : Constraints and Dimensions
Figure 4.17 Using two different Pick methods for placing dimensions. The top dimension is using the individual references, while the bottom dimension string is using the Entire Walls option with Openings options set to Widths and set to be automatically generated after picking the wall.
Dimension Styles You can select from the following dimension styles; each is described in more detail for your reference in the following section: • Aligned dimensions are the most common dimension type used. When selected, Revit places dimensions between two or more parallel elements or two or more points such as wall ends. In the case of an angled wall, the dimension reads parallel to the direction of the angled wall (see Figure 4.18). • Linear dimensions are placed between selected points and when placed they are in alignment with the horizontal or vertical axis of the view (see Figure 4.18 and Figure 4.19). • Angular dimensions show the angles between two selected elements that share a common intersection (see Figure 4.20). • Radial dimensions show the radius of an arc or circle (see Figure 4.21). • Arc length dimensions show the length of an arc (see Figure 4.22).
Figure 4.18 Wall being dimensioned with Aligned (angle) and Linear (horizontal) dimension styles
Permanent Dimensions
■ 123
Figure 4.19 Irregular wall layout being dimensioned with Linear dimension style
Figure 4.20
Figure 4.21
Figure 4.22
Angled walls with a common intersection being dimensioned using the Angled dimension style
Arc wall with the radius being dimensioned using the Radial dimension style
Arc wall with the arc length (inside and outside) being dimensioned using the Arc Length dimension style
124 ■ Chapter 4 : Constraints and Dimensions
Baseline and Ordinate Dimensions
Figure 4.23
Baseline dimensions are multiple dimensions measured from the same baseline point, as shown in Figure 4.23. Ordinate dimensions measure the perpendicular distance from a picked origin point called the datum, as shown in Figure 4.24.
Floor plan layout dimensioned using baseline dimensioning
Figure 4.24 Floor plan layout dimensioned using ordinate dimensioning
Figure 4.25 Properties palette showing the current dimension type being used; choose Edit Type to create a new type
The Aligned or Linear dimension style can be used to display as baseline or ordinate dimensions. Before doing this, you will need to edit the dimension type settings and create a new type with the proper settings. Start by selecting the Aligned dimension and choosing the Edit Type option in the Properties palette (see Figure 4.25). In Figure 4.26 you will find the type properties. If you do not already have a type created for the baseline or ordinate type, you can duplicate an existing type by choosing the Duplicate button. You will be prompted to enter a name for this new type, as shown in Figure 4.27. You will find it is a good idea to keep a standard naming format. For variations, add text that will help you and others know why the type was created.
Permanent Dimensions
Figure 4.26
Figure 4.27
Type properties to create a new dimension type
Duplicate and enter a new name for the dimension type.
In the Type Parameters ➔Graphics area, use the Dimension String Type drop-down, and choose either Continuous, Baseline, or Ordinate. In Figure 4.28, we have set this to use the Baseline value. Click OK in the dialog box to create this new type, and select the elements for dimensioning. There is an additional set of options available when you set Dimension String Type to Ordinate. As shown in Figure 4.29, it can be found next to Ordinate Dimension Settings in the Type Parameters portion of the dialog box. Clicking Edit will open the Ordinate Dimension Settings dialog box, as shown in Figure 4.30, with additional options for the graphical display of the ordinate dimension. You can repeat this process as needed to create additional types to meet your project needs. An example file showing these two dimension styles, named 04_Dimension_Baseline Ordinate.rvt, is available among the book’s companion download files at www.sybex.com/ go/introducingrevit2011.
■ 125
Figure 4.28 Type parameters dimension string type set to Baseline
126 ■ Chapter 4 : Constraints and Dimensions
Figure 4.29
Figure 4.30
Type parameters dimension string type set to Ordinate with the Ordinate Dimension Settings property now editable
Ordinate Dimension Settings for additional options related only to ordinate dimensions
Dimension Text Overrides Dimensions in Revit always report their exact value and do not allow the use of faking dimensions. There will be times while working with dimensions where you will need to add supplemental text such as a suffix or prefix. Supplemental text can be added on any side (above, below, left, or right) of the permanent dimension value and in some cases replace the actual dimension value with text, as shown in Figure 4.31. Figure 4.31 Text that has been added in place of the actual dimension value
Equality Constraint and Lock
To add a dimension text override to your dimension, select your dimension, and then pick the dimension value. This will display the Dimension Text dialog box, as shown in Figure 4.32. Within this dialog box, you can choose how to display the dimension value (or replace it with other text, for example, Field Verify) and display text either above, below, prefix, or suffix to the dimension value. When using overrides, you do not have to enter text in all the available fields.
■ 127
Figure 4.32 Dimension Text overrides dialog box
Equality Constraint and Lock The Equality Constraint option is available for objects that have a multisegment dimension and is shown using the EQ symbol within the dimension string. Figure 4.33 shows a permanent dimension that has been placed for the walls and windows in the project. With the dimension string selected, you can use the EQ option (which by default has a red diagonal line through it indicating that the values are not equally constrained) by picking the symbol to make the actual dimension distance between each window equal, as shown in Figure 4.34.
Figure 4.33 Floor plan with dimensions and Equality Constraint option visible
Figure 4.34 Floor plan with dimensions and Equality Constraint option selected
128 ■ Chapter 4 : Constraints and Dimensions
Figure 4.35 Dimension equality instance parameter display options
When using an equality constraint, the value shown changes from displaying the numeric value to showing the letters EQ at each dimension location. This can be adjusted to display the actual value if desired. To make this change, select your dimension string in the Properties palette (see Figure 4.35). You can change the instance parameter under the Other ➔Equality Display from EQ to Value and click Apply. This will then change the dimension display, as shown in Figure 4.36.
Figure 4.36 Floor plan with dimensions and equality constraint display set to Value
Figure 4.37 Floor plan with dimensions
With the equality constraint applied, the walls or other references used will remain at equal distances from one another as long as the constraint remains active. To remove the constraint, select the dimension string and then click the blue EQ option. The dimensions will stay, but the actual constraint will be removed. Now you can independently move any of the objects, and the dimension will change only for that reference and not for other related elements along the dimension string. When using permanent dimensions, you can also lock the dimensions, which will make a relationship between the referenced objects that cannot be changed unless the constraint is purposefully removed. Figure 4.37 shows an example floor plan that has walls and a door with dimensions. The door needs to maintain the 1´-4˝ distance from the inside face of the bottom wall. As the floor plan develops, the exterior is shifting, and the use of a locking constraint will help you to maintain that relationship. In Figure 4.38, we have selected the dimension, and in Figure 4.39 we are going to pick the small lock icon. Doing this will change the lock from an unlocked symbol to a locked symbol. Later when the bottom wall is moved down, we can see the distance for the door will be maintained, and the door will stay 1´-4˝ from the inside face of the bottom wall, as shown in Figure 4.40.
Equality Constraint and Lock
■ 129
Figure 4.38 Floor plan with dimension selected
Figure 4.39 Floor plan with dimension and locking constraint picked
Figure 4.40 Floor plan with dimensions and locking constraint applied. Compare with Figure 4.39: the bottom wall has moved, but the distance from the inside face of the wall to the door is maintained.
130 ■ Chapter 4 : Constraints and Dimensions
Figure 4.41 The Revit warning you get when removing a dimension that has a locking constraint applied
Figure 4.42
If you were to delete the dimension, Revit will give you a warning (Figure 4.41) letting you know that a lock relationship exists and that you can delete the dimension and keep the relationship or you can delete the dimension and remove the constraint. When the dimension is removed and the locking constraint remains, when you select an element that has been constrained, you will see the lock icon selected on the temporary dimension that is displayed when the element is selected, as shown in Figure 4.42.
Door selected and showing the locking constraint in the temporary dimension
Spot Dimensions Spot dimensions offer the ability to report information about a single point or slope in relation to a chosen set of points. With the Revit environment, these can be placed as Spot Elevation, Spot Coordinate, or Spot Slope from the Annotation tab on the Dimension toolbar (see Figure 4.43). • Spot Elevation displays the actual elevation (height) of a selected point and can display the top and bottom elevations of an element with a thickness (see Figure 4.44).
Figure 4.43 Spot Dimension options on the Dimension toolbar
Spot Dimensions
• Spot Coordinate displays the north/south, east/west coordinates of a selected point and can display the elevation (height) of the selected point (see Figure 4.45). • Spot Slope displays the slope at a specific point on a face or an edge of an element (see Figure 4.46).
Figure 4.44
Figure 4.45
Spot Elevation showing the top of the roof
Spot Coordinate showing roof coordinates
Figure 4.46 Spot Slope showing the roof pitch
■ 131
132 ■ Chapter 4 : Constraints and Dimensions
Units
Figure 4.47 Dimension type properties
Figure 4.48 Dimension Units Format options
The dimension types provided in the out-of-the-box Revit templates take advantage of the units and accuracy assigned to the project (Manage ➔ Project Units). You will find a need at some point where the units and/or level of accuracy will need to be adjusted to achieve the results you need. For example, in a project that is using imperial units, you may need to show metric units or use different rounding options. All of this is possible to adjust using an override for the dimension type. To create a dimension with an override, select the dimension style, and select Edit Type from the Properties palette. This will open the Type Properties dialog box, as shown in Figure 4.47. Select the Duplicate option to create a copy, and provide a name for this new type. Under the Type Parameters ➔ Text grouping, you will find the units format. Select the button under the Value column for Units Format. This will provide a Format dialog box for the dimension units, as shown in Figure 4.48. By default the Use Project Settings check box is selected. To make your override, deselect this box. This will make the entries available for editing/setting as desired. Make the changes that you need, and click the OK button in the Format dialog box, and then click OK in the Type Properties dialog box. Your changes are now part of the style; from here you can place new permanent dimensions using the modified type or select existing dimensions and change the type used from the Properties palette. Figure 4.49 shows a partial floor plan that was created using an imperial template, and Figure 4.50 shows the same floor plan with the dimension type units formatted to display meters.
Units
■ 133
Figure 4.49 Partial floor plan based on the imperial template and dimension type using imperial project units
Figure 4.50 Partial floor plan based on the imperial template and a dimension type with an override set to meters
CHAPTER 5
Visibility Controls We all want control. A design document has a purpose, and how it is prepared either enables or hinders that purpose. Revit has a collection of features and tools that are intended to provide the control you want in order to ensure that your documents fit their purpose. Some tools are exceedingly simple, and others are a bit convoluted. Often, the more convoluted a tool or feature is, the more granular the control you have becomes. This control not only helps define how well your documents tell the story, but it also can create the need to be a very good detective when the plot of the story goes astray. Chapter 2, “Views,” focused on how views work and what you can do with them. This chapter is focused on the appearance of your model within the views of the project, the management of information that you add to views, and the various tools you can use to get these tasks done. This chapter delves into these items: ■
Essential concepts of visibility
■
Object styles
■
Properties palette for views
■
Visibility/graphics overrides
■
View range, filters, and view templates
■
Linked files
■
Worksets
136 ■ Chapter 5 : Visibility Controls
Essential Concepts of Visibility With all the Revit tools at your disposal, four concepts help define just how much control you have. At the highest level, a single change will have far-reaching implications, usually affecting the entire project. Although efficient and fast, this kind of control is usually a bit too general and will leave you wanting for exceptions. The following are the four important visibility control concepts: Global vs. local When you need to change something, you have to choose whether you
want that change to happen in all views or in an individual view instead. You have to keep this in mind as you work. Revit’s tools are intended to let you balance your desire to do something fast and globally against your need to deal with very specific exceptions locally. You use the Object Styles feature to manage the appearance of elements globally. You use the Visibility/Graphics Overrides feature to manage this locally. Category vs. element Once you begin to focus on the local level, you find that the global/
local concept repeats itself, in a way, but with regard to element categories and the elements themselves. The changes you make in individual views (locally) can be applied to an entire category of elements (global) or to an individual element (local). It is simpler to manage elements as a category since it changes many at once. It is more work to deal with elements individually, but it’s much more flexible. It is important to have this kind of flexibility, and most wouldn’t trade it away despite it taking more effort. Ultimately, it is up to you to find the right balance. You manage visibility and appearance of categories using the Visibility/Graphics Overrides feature. Individual control of elements is accessed either through the ribbon or via context (right-click) menu options. Either route assumes you are selecting an element or elements first and then choosing the action to take.
Figure 5.1 The Reveal Hidden Elements tool
Hiding vs. overriding Many times you just want to hide an element simply because it isn’t appropriate to see it in a given view. Other times you just need to change (override) the appearance of an element. The tools address both naturally. You can hide or override elements by category (which is fast) or by element (individually, which is slower). When you hide elements, you will need to find them later. The Reveal Hidden Elements tool makes it easy to see which elements are affected (Figure 5.1). Elements that have had their appearance overridden are more difficult to assess. You’ll have to examine a view carefully to find these. Temporary vs. permanent By permanent, we don’t mean that you can’t ever alter or restore
something later. Permanent in this context means that your changes will be persistent and that they will print and export this way until you change them again. When collaborating with other users in the same project, permanent also means what they see will be affected by your changes. The use of the word temporary in this case means that the changes you make will not affect printing or exporting information. Technically speaking, changing a
Object Styles
■ 137
value and then restoring it shortly thereafter qualifies as temporary actions too, just not what we have in mind here. Truly temporary changes are limited to the Temporary Hide/Isolate tool on the View Control bar (the “sunglasses” icon, as shown in Figure 5.2). This tool affects only what you see on-screen; it doesn’t affect anyone else working on the project and will be reset when you close the project, assuming you haven’t already done so. If you refer to Figure 5.3, you’ll see that you have these four options: Hide Element, Hide Category, Isolate Element, and Isolate Category. You can remove all the temporary changes you’ve made using Reset Temporary Hide/Isolate. You can choose to cause a temporary change to become permanent using Apply Hide/Isolate To View.
Figure 5.2 The Temporary Hide/Isolate tool on the View Control bar
Figure 5.3 The other hideisolate tools
Object Styles Returning to the notion of global settings or behavior, Object Styles are defined in a project template and determine how all elements will appear in all views initially. This is an essential part of getting Revit implemented well in your practice. You can open the Object Styles dialog box from the Settings panel of the Manage ribbon tab. This dialog box contains three tabs: Model Objects, Annotation Objects, and Imported Objects (see Figure 5.4). All the categories that are defined by Revit are listed in rows, and the settings you control for each are Line Weights for Projection and Cut, Line Color, Line Pattern, and Material. The available settings vary slightly for each tab, but the purpose for each is the same, which is to give you a way to decide how your model, annotation, and imported elements should look as a rule.
Figure 5.4 The Object Styles dialog box
138 ■ Chapter 5 : Visibility Controls
Figure 5.5
Quite often, dissatisfaction you might have about how your documents look initially can be resolved by making relatively minor adjustments to the Object Styles. Each category has subcategories, and you can adjust these too. For example, the way a door panel appears in a plan is configured in the Panel subcategory, as shown in Figure 5.5. Just remember, these are global settings that affect the entire project.
A door’s subcategory for Panel
Properties Palette for Views The Properties palette provides quick access to a great many view controls. This palette is docked above the Project Browser as its default location. You can move it to other locations and even outside of the Revit workspace onto a second monitor if one is available to you. T H E V I E W CO N T R O L B A R A N D T H E PA L E T T E The View Control bar isn’t part of the Properties palette, but it complements it, so we’ll mention it briefly here. Located at the bottom-left corner of most of the view types, the View Control bar provides fast access to a select few features. It was added to Revit originally to help you avoid the need to open the Properties dialog box. The View Control bar was covered in depth in Chapter 1, “The Revit Architecture User Interface.”
The Properties palette is a new approach to providing access to properties (see Figure 5.6). If you keep it open all the time, as the product’s designers are anticipating you will, you get quick access to a view’s properties at either location. Within the
Properties Palette for Views
■ 139
Figure 5.6
Properties palette are buttons that provide access to deeper parts of Revit, which often provide access to still other features; see the Edit buttons in Figure 5.6. It can be a bit labyrinthine. These additional routes to features are provided primarily to save you the hassle of retracing your steps to alter related settings only to have to return to your original agenda afterward.
The Properties palette for a floor plan view
Graphics Group Let’s examine the first group of features found in the Properties palette for the floor plan view called Floor Plan: Level 1 (as found in a default template), as shown in Figure 5.7. The Graphics group includes the following properties: View Scale Scale Value Display Model Detail Level Visibility/Graphics Overrides Visual Style Graphic Display Options Underlay
Underlay Orientation Orientation Wall Join Display Discipline Color Scheme Location Color Scheme Analysis Display Styles Sun Path
When you examine the properties of other views such as elevations or sections, you’ll find another setting, Hide At Scales Coarser Than. When design options are being used, you’ll also find the Visible In Option setting. You’ll learn more about these in more detail a little later in this section. View Scale and Scale Value The first two are pretty
obvious because of their names, but it may not be obvious that each view defines its own scale, as shown in Figure 5.8. This means that the model you build in Revit is full size at all times, but you are consistently conscious of an intended drawing scale. This helps you determine how well a design will fit on paper. The second field under View Scale called Scale Value is the expression of a scale’s numeric ratio as opposed to the traditional feet and inches or metric values displayed above in View Scale. It doesn’t serve much purpose other than to inform the curious since you can’t alter the value here.
Figure 5.7 Properties palette’s Graphics group
Figure 5.8 Scale properties
140 ■ Chapter 5 : Visibility Controls
Figure 5.9 Display Model property
Display Model The Display Model setting has three choices: Normal, As Underlay, and Do Not Display (see Figure 5.9). The first and most common setting is Normal, and this displays the model without bias according to the settings that have been defined in your project’s template and Object Styles (more about these a bit later). Using As Underlay will cause Revit to apply a “halftone” to the model elements in the view so that you can draft details over the model but let your drafting work take precedence. The last choice, Do Not Display, is intended to hide the model when the drafting exercise produces everything required by the view and the model will only serve as a distraction. The second two choices allow you to blur the distinction between 2D in the Revit 3D model, where the abstract can take priority over the virtual reality of the building model. This setting is most commonly used in conjunction with details rather than in conventional floor plans, elevations, or building sections. As with anything, we’re sure there are exceptions to be found that counter this claim. Detail Level Detail Level is a clever method that allows you to transition between simple
Figure 5.10 Detail Level choices
and complex or, put another way, between preliminary/schematic design and later design phases (see Figure 5.10). There are three settings: Coarse, Medium, and Fine. Elements appear at their simplest with a Coarse setting. Walls are shown as just two lines. The same is true for floors, ceilings, and roofs. A simple switch to Medium will show the additional subtle construction layers of each type of Revit element. The Fine setting has no bearing on walls, floors, roofs, or ceilings, but for other content like doors, windows, or casework, it can have dramatic impact. Casework could show drawer pulls and locking hardware at Fine, while only showing door or drawer forms when the view is set to Medium. At Coarse these same cabinets could be simple rectangle forms with little definition. The ultimate goal is to provide a sophisticated level of display control with a modest amount of effort while working in the project environment. To truly make the most of this feature, the content you use and make yourself must be built with it in mind. We’ll revisit this concept in the Family Editor sections in this book. Visibility/Graphics Overrides The Visibility/Graphics Overrides feature (and the slender
Figure 5.11 Visibility/Graphics Overrides button
Edit button that appears next to it) is a much deeper topic and deserving of more than a simple paragraph (see Figure 5.11). We will devote time to this a bit later in this chapter. VG, as you’ll probably come to refer to this feature, lets you tailor an individual view to your needs while leaving all others alone.
Properties Palette for Views
Visual Style Visual Style is probably a familiar concept
to you consisting of Wireframe, Hidden Line, Shaded, and Shaded with Edges (see Figure 5.12). New to 2011 are Consistent Colors and Realistic. The Consistent Colors setting turns off the light source used in the Shaded and Shaded with Edges settings so that the colors are not altered by the shadows that are cast on the model. Realistic is the first step toward real-time material representation in views. Refer to Figure 5.13 for examples of each.
Figure 5.12 Visual Style choices
Figure 5.13 Visual Style examples
a: Wireframe
b: Hidden Line
c: Shading
d: Shading with Edges
e: Consistent Colors
f: Realistic
Graphic Display Options Graphic Display Options controls sun and shadow settings and a
slightly more arcane feature called Silhouette Edges (see Figure 5.14). Once you’ve opened the dialog box, by clicking the slender gray Edit button, you can choose to display shadows and even define how the shadows should be cast. They can respond to time/day/date or a specific orientation. It is also possible to create a single day or multiple day shadow study. Silhouette Edges overrides the appearance of the model so that outer boundaries such as walls and roofs, as well as the boundary edges of openings in walls, “pop.” The intention is to take an otherwise drab exterior elevation view and make it more dramatic.
■ 141
142 ■ Chapter 5 : Visibility Controls
Figure 5.14 Graphic Display Options
Figure 5.15 Underlay Settings: setting Underlay to something other than None activates the Underlay Orientation option.
Underlay Settings It can be handy to display a portion of the model that is above or below
the current plan elevation. For instance, lining up shaft walls is not as easy unless you can “see” them. The Underlay and Underlay Orientation settings control whether Revit shows another level and which way the information should be displayed—either according to plan or according to reflected ceiling plan view (see Figure 5.15). Most of the default templates that come with Revit have an underlay assigned to the floor plan views that use the plan orientation. When it comes time to print a view, you may want to adjust the Halftone/Underlay settings so that your underlay will print dark enough (see Figure 5.16). There is also a setting in the Print Setup dialog box called First selection leads to second option Replace Halftone With Thin Lines, as shown in Figure 5.17. becoming available
Figure 5.16 Halftone/Underlay settings
Figure 5.17 Replace Halftone With Thin Lines setting
Properties Palette for Views
Orientation A project is usually drawn so that it is easy to describe on a printed page. The
actual north bearing of a project is important but is not often conducive to creating drawings. It is therefore a pretty common habit to create drawings that use a project north orientation while providing a north arrow symbol that tells the reader which direction true north is. The templates that come with Revit have their plan-oriented views assigned to Project North (see Figure 5.18). This means that you should start by being just a little ambivalent about which direction north really is. It is easy to let Revit know which direction true north is later via the Rotate True North tool. Once this has been done, then any plan view can be assigned to either True North or Project North as needed.
Figure 5.18 Orientation property
Wall Type Joins Wall Type Joins is a bit arcane and available only in views that are using a
Detail Level setting of Coarse. There are just two choices: Clean All Wall Joins and Clean Same Type Wall Joins (see Figure 5.19). As you can imagine, the first choice will cause Revit to clean up all the intersections between walls that occur in the view. The second choice is intended to be a bit more selective by having Revit focus on cleaning up the intersection of walls that are the same type of wall. The first setting is used the most, by far. The second can be useful if you don’t want dissimilar walls to appear as though they blend together. Imagine shaft walls or rated walls that have a nonrated wall that come into contact with them. It is fairly common practice to show a line where these walls touch instead Same wall types join of having the software show them blending together. This can be useDifferent wall types don’t join ful in overall plan views until you use enlarged plans that will likely use a Detail Level of medium to make this difference more obvious and relevant to the reader because differences in material assignment are displayed. In elevation or section views, this setting isn’t present because it is irrelevant.
Discipline Revit uses the Discipline setting to alter the appearance of the model accord-
ing to how each discipline tends to display information. These disciplines include Architectural, Structural, Mechanical, Electrical, and Coordination (see Figure 5.20). In Revit Architecture, this setting may not get as much use compared to in Revit Structure or Revit MEP. The Structural discipline setting reduces the view to display structural
Figure 5.19 Clean Wall Joins choices
■ 143
144 ■ Chapter 5 : Visibility Controls
Figure 5.20 Available disciplines in Revit views
items only. Walls that are not assigned as “bearing” (structural purpose) are hidden from view, for example. The Mechanical and Electrical disciplines alter the view so the architectural and structural elements are transparent and halftone. Each discipline takes precedence in the view over the others. The Coordination discipline displays everything as equal without overrides. It isn’t possible to add/remove or change the Disciplines offered in the list.
Color Scheme and Others There are two items in this group of properties dedicated
Figure 5.21 Color Scheme settings: defining the color scheme location and choosing a color scheme
to views that will have color schemes applied. They are Color Scheme Location and Color Scheme (see Figure 5.21). The first offers you Background or Foreground. The Background setting keeps the color scheme beneath (behind) walls and other elements in the view. The Foreground setting moves it above (in front of) other elements. This works nicely when you are interested in large blocks of color, uninterrupted by walls, to define a portion of the plan. The Background setting works better for views that need to focus more Selecting Color Scheme Location affects on individual rooms but still indicate their relationthe display of the Color Scheme chosen ship with other rooms through color. Color schemes can be applied to rooms and areas in Revit Architecture. If you are collaborating with an engineering firm using Revit MEP, then you might find it useful to know that this extends to their spaces and ducts. Hide At Scales Coarser Than When you examine this group for other kinds of view, such
Figure 5.22 Hide At Scales Coarser Than setting
Figure 5.23 Analysis Display Style setting
as elevations or sections, you’ll find another setting called Hide At Scales Coarser Than (see Figure 5.22). This allows you to choose a plateau at which the annotation for these view types will not display below. This makes it easier to prevent finer-scale wall sections or detail sections from having their annotation appear in your overall plan views or elevations. Just choose the last scale value you want them to show up in, and they won’t show up in any below that value. Analysis Display Style This is a new feature intended to support third-party applications for analysis. Clicking the small “browse” button that appears when you place your cursor in the field next to the label (see Figure 5.23) will open a dialog box that offers two reporting styles that are supported at this time: colors (coloring of surfaces) or legends (text information). The dialog box isn’t much use
Properties Palette for Views
yet because as of this writing it isn’t apparent which applications will take advantage of it. However, a couple relevant examples of a third-party application that could use this are reports for lighting levels or thermal radiation levels. Visible In Option You find this only when your project
has a design option (refer to Figure 5.24). This setting determines whether the annotation for this view should be visible in all views or only when a specific design option is assigned to a view. For example, a section view has associated annotation, and when you create a new section view while editing the main model, it will be assigned to All. If you are editing a specific option when you create the section view, it will be assigned to that option instead. Sun Path This is a new feature that will display a
■ 145
Figure 5.24 Visible In Option setting
Figure 5.25 The new Sun Path setting and feature
representation of the sun and its path around and over your project (see Figure 5.25). It provides a tactile and interesting (more useful and fun too) way to manipulate the sun positioning information for the project instead of using the established Location and Position dialog boxes. You can turn this on by selecting the Sun Path setting (see Figure 5.26) or by using the View Control Bar button (refer to Figure 5.27).
Identity Data Group The next group listed in View Properties is Identity Data (see Figure 5.28). This is intended to manage information related to the view, such as its name and the Title On Sheet parameter. There is one important visibility control item here, though, called Default View Template. This setting is a critical part of managing your project and its views. If you spend a significant amount of time adjusting the way a view looks, you won’t be thrilled to repeat the entire exercise many times. You will be thrilled, however, to learn that a view template can make short work of that repetitive task. You will see more about these later in the chapter.
Figure 5.26 View properties, Sun Path check box
Figure 5.27 View Control bar, Sun Path button
Figure 5.28 Properties palette group: Identity Data
146 ■ Chapter 5 : Visibility Controls
Extents Group The Extents group in View Properties provides control over the following features: Crop View, Crop Region Visible, Annotation Crop, View Range, Associated Level, Scope Box, and Depth Clipping (see Figure 5.29). In other view types, there are some additional settings: Far Clipping, Far Clip Offset, and Parent View. Figure 5.29 Properties palette group: Extents
Figure 5.30
Cropping It is possible to crop a view, such as a floor
plan, elevation, or section. There are some views that do not allow it, such as drafting, legend, and schedule views. Cropping is typically applied to a view to create partial plans or enlarged scale views of the building model. You can choose to display the crop region (boundary) with the Crop Region Visible setting. Some don’t mind seeing it, while others are distracted by the extra rectangle in the view—it’s your call (see Figure 5.30). This rectangle is the crop region
Cropping a view
The Annotation Crop is a secondary boundary that defines when the annotation in the view should show up. For example, room tags for rooms that are partially displayed in the view because of the crop boundary will appear only if they are within the Annotation Crop boundary (see Figure 5.31). Naturally you can adjust the extents of the crop region and the annotation crop separately.
Properties Palette for Views
■ 147
Figure 5.31 Annotation Crop boundary
Room tags are visible because the Annotation Crop boundary is beyond the tag.
View Range View Range determines how elements are drawn in the view. It defines where
Revit cuts a plan or ceiling plan and whether elements are using a thick, thin, or thinner pen. This little paragraph won’t do it justice, so we’ll discuss it in greater detail later in this chapter (see Figure 5.32).
Figure 5.32 View Range property and button
Figure 5.33 Associated Level Associated Level is a read-only
setting (you can’t change it—sorry!), as shown in Figure 5.33. Each plan-oriented view type is forever associated with a specific level. We occasionally see a user trying to create a new level by duplicating a floor plan view and just renaming it, like 6th Floor. Unfortunately for them and their team, they end up with a view with a nice name that is still associated with a different level, and confusion ensues. Just keep in mind that you can quickly check this setting for any view to confirm it is being used as intended. Scope Box Imagine a project that has several floors and is large enough that an overall
plan just doesn’t fit on a single sheet. This is where scope boxes and this setting come in handy (see Figure 5.34). When you need a consistent portion of the building to appear in each floor’s plan view, you’ll want a scope box. You sketch a rectangular boundary to define the “scope” for each partial plan. Each view can be assigned to a specific scope
Associated Level (read-only) setting
148 ■ Chapter 5 : Visibility Controls
Figure 5.34
box, and as a result the crop region adheres to this new boundary. All the partial plan views for a given part of the project can be assigned to the same scope box. This provides control that is both easy to manage as well as effective. You can also apply this feature to other views and datum (levels, grids, and reference planes) to help manage their visibility. Scope boxes are a very useful, often-overlooked, portion of Revit’s arsenal of features.
Scope Box setting
Scope box, typical of four in the figure
Depth Clipping This feature is related to a view’s View Range settings, which as we men-
Figure 5.35
tioned earlier, are covered a bit later in the chapter. When you click the slender gray button labeled No Clip (the button wording changes according to the setting chosen), you’ll see the Depth Clipping dialog box shown in Figure 5.35. The graphics in the dialog box explain what it is intended to do pretty effectively. The most likely reason to use this is for a slanted wall that extends beyond the current level’s view range. If you want Revit to stop displaying the wall as if it were not continuing below, then you should choose Clip with Line. The help documentation has nice graphic images that help explain the concept well.
Depth Clipping options
Far Clipping and Far Clip Offset There are two others in Section, Elevation, and Camera
views called Far Clipping and Far Clip Offset (see Figure 5.36). These govern the depth
Visibility/Graphics Overrides
of these views and are how far forward Revit will look and therefore display information. These are especially important when rendering views to limit how much of the model Revit will attempt to render to just the part that is actually necessary or actually visible. There isn’t much to gain by rendering the portion of the model hidden by walls and other elements.
Phasing and Camera Groups Wrapping up the contents of the View Properties palette, for most of the view types you’ll see a small group with just two Phasing tool settings: Phase Filter and Phase, as shown in Figure 5.37. The phasing features in Revit are intended to graphically aid the documentation of Existing, Demolished, Temporary, and New Construction conditions. It is primarily a graphical tool to change the appearance of elements according to their phase conditions. It can also be manipulated to create a series of construction sequence views, but often this use contradicts the primary purpose of the tool. The Camera properties group appears when you start using the Default 3D View, Camera, and Walkthrough view tools (see Figure 5.38). They allow you to adjust the orientation of the camera position with numerical input. Most users find it is more natural and intuitive to use the other navigation tools that Revit provides to orient a camera. As you can see, we weren’t kidding when we said that there are a lot of features and tools tucked away in this palette.
Visibility/Graphics Overrides This section will tackle how you can selectively redefine how an individual view will look. For example, a plan view dedicated to showing the scope of work for furniture, fixtures, and equipment (FFE) needs to look a bit different than a construction plan intended to explain how to build all the partitions for the offices on a given floor. The Visibility/ Graphics Overrides dialog box gives you this sort of control as well as provides access to other related features. Let’s start by taking a look at the dialog box; it is one of the biggest that Revit has (see Figure 5.39). It features tabs (four at a minimum) across the top. How many tabs will be displayed depends on the other features that you could use for your project. For example, if you are using a linked Revit model, worksets, or design options, you’ll find that new tabs join the four default ones. These default tabs correspond to the nature of information presented in a view: Model Categories, Annotation Categories, Imported Categories, and one tab dedicated to a special view control tool called Filters (more on Filters later).
■ 149
Figure 5.36 Far clip settings
Figure 5.37 Properties palette group: Phasing
Figure 5.38 Properties palette group: Camera
150 ■ Chapter 5 : Visibility Controls
These tabs are always present.
Figure 5.39
These tabs are present only when your project is using the feature named in the tab.
Visibility/Graphics Overrides dialog box
Figure 5.40 Turning on/off a category/ subcategory
Figure 5.41 Object Styles button
The first column, Visibility, lists each category used in Revit. At the top is a check box that will turn off or on the visibility of everything listed on the tab. This can be useful, as an administrative technique, to see only annotation elements in the view, for example. For each category, the accompanying check box is a switch that will turn off or on the category or its subcategories. The little plus sign next to a category indicates that it has at least one subcategory, if not many (see Figure 5.40). Once you’ve decided which categories should be visible, you can deal with the individual appearance of each according to the Projection Lines, Surface Patterns, Cut Lines, and Cut Patterns settings. Remember, all views adhere to the settings defined in Object Styles (global settings), while Visibility Graphics Overrides allows for unique situations (local settings). Ideally, your Object Styles will cover the majority of the conditions you have. Revit has a button to access the Object Styles settings in this dialog box just in case you decide that changing something there is the best course of action instead (see Figure 5.41).
Visibility/Graphics Overrides
Several other settings such as Halftone, Transparent, and Detail Level can be quite useful to adjust the intensity or priority of various categories so that your view tells the correct story. For example, your architectural floor plan may want to use a Detail Level setting of Coarse to show information as simply as possible. Structural steel elements only show as “stick” symbols when you choose Detail Level: Coarse. They only become more obvious steel shapes when you choose a setting of Medium or Fine instead. It is an easy change, one setting, to show steel beams (Structural Framing) in a more meaningful way (see Figure 5.42).
■ 151
Figure 5.42 Example of Detail Level overrides
152 ■ Chapter 5 : Visibility Controls
If you are using the View Property: Discipline assigned to anything other than Architectural or Coordination, be careful with the Halftone setting. The disciplines Structural, Mechanical, and Electrical apply halftone to the view automatically. Using the Visibility/Graphics Overrides tool to assign a category to halftone is doubling the halftone, making it even lighter. It is reasonable to expect that this will cause some printing/plotting problems!
View Range As we mentioned earlier, the View Range feature requires a bit more explanation to appreciate how it affects what you see in your views. It is applied individually to views, and it allows Revit to choose which line weight settings to apply to elements in planoriented views. You can use view templates to apply changes to the view range more efficiently and to lots of other settings too!
Figure 5.43 View Range dialog box for a floor plan
Imagine you are standing on the second floor of a building. Revit uses a metaphorical knife to cut and present a plan view to you. This knife’s height above the floor is Revit’s cut plane. Any element that is cut by this plane will use Revit’s Cut line weight setting, if it has one, found in Object Styles or overridden with Visibility/Graphics Overrides. Elements in the view that are not specifically cut by Revit will display using the projection line weight found next to the Cut line weight in either location. Revit uses two more planes to establish how far above the cut plane you want it to “look” and how far below the cut plane it should “look.” As long as an element exists between the Bottom and Top planes, Revit will see it and use the Projection line weight to show it. Before you go further, refer to the View Range dialog box to help you see these settings (see Figure 5.43). To help resolve situations where there is more information below the floor, like standing on a mezzanine level looking down to the floor below, Revit has one additional plane called View Depth. If the elements in the view are not found between the Bottom and Top planes but are located between the Bottom and View Depth planes, Revit will use another line style called Beyond to show them. Therefore, Revit is capable of using a combination of three different line weights to show elements in a plan-oriented view, all according to their vertical relationship to the floor they are related to.
View R ange
It is important to think of each plane (Top, Cut Plane, Bottom, and View Depth) as physical entities (plates of glass, for example) that cannot travel past each other. You cannot enter a value that would push the Bottom plane beneath the View Depth plane. They can share a value, but they can’t travel past one another. You can avoid getting error messages if you remember this fundamental rule.
All plan views in a template start with basic, viable settings. You may have to adjust them from time to time, and it is important to understand the role templates play with controlling the visibility of elements. To tackle a practical example, let’s consider the stock template default.rte and the ceiling plan view range settings. The View Range settings are adjusted to avoid allowing the cut plane to pass through doors, at least doors that are less than 7´-6˝ tall. The resulting ceiling plan view doesn’t give you any indication where door penetrations are. Some users don’t like this because they are in the habit of showing where openings are in walls. Let’s compare two ceiling plan views using a simple model to focus on the settings, not the design. The first ceiling plan is using the stock settings captured on top of the plan (see Figure 5.44).
Figure 5.44 Ceiling plan, stock settings
The next image to consider is the revised ceiling plan using different settings, also captured in place (see Figure 5.45). Now you see the doors, but you also see the panel and the arc of the door swing. Many firms don’t show these this way at all. A short visit to the Visibility/Graphics dialog box to turn off the categories for them will resolve that (see
■ 153
154 ■ Chapter 5 : Visibility Controls
Figure 5.45 Ceiling plan, modified settings
Figure 5.46 Visibility/Graphics Overrides applied
Figure 5.46). If you expand on what you just learned about Visibility/Graphics Overrides and combine it with this View Range adjustment, you can fix the problem with the doors (see Figure 5.47).
View R ange
■ 155
Figure 5.47 Ceiling plan after Visibility/Graphics Overrides
Another approach is when you have a slightly unusual ceiling plan that shows you the panel and swing of the doors so it is easier to determine where light switches should go (see Figure 5.48).
Figure 5.48 Ceiling plan, modified View Range and Visibility/Graphics Overrides
These are the settings used to adjust the appearance of the door panel and plan swing subcategories. Pay close attention to the fact that the Panel subcategory is adjusted under the Cut Lines column (see Figure 5.49), and the Plan Swing subcategory (see Figure 5.50)
156 ■ Chapter 5 : Visibility Controls
Figure 5.49 Visibility/Graphics Overrides of Panel settings
Figure 5.50 Visibility/Graphics Overrides of Plan Swing settings
is adjusted under the Projection Lines column. These are created using separate Object Styles subcategories in the family to provide individual control over them.
Filters
■ 157
On this subject, we want to encourage you to review the help documentation that comes with Revit. Its technical documentation team has put quite a bit of effort into making this quirky subject more accessible.
Filters You can use filters to hide elements or to alter their appearance. How they affect elements depends on the criteria being used to apply them and how many elements share the criteria that you use to create the filter. There are two roads you can take to create a filter. The managerial road starts at the View ribbon tab and the Filters tool found on the Graphics panel (see Figure 5.51). You can create and edit them using this route, but you can’t apply them. Filters are applied from within the Visibility/Graphics Overrides dialog box (see Figure 5.52). It is also possible to apply them by selecting an individual element or elements and using the context menu option Hide Element or Override Graphics In View and choosing By Filter. The result, however, is that Revit just opens the Visibility/Graphics Overrides dialog box to let you choose and apply a filter. Click the Edit/New button to open the Filters dialog box.
Figure 5.51 Filters tool on the Ribbon
Figure 5.52 The Filters tab in the Visibility/Graphics Overrides dialog box: click Add or Remove to apply or remove existing filters, and click Edit/ New to open the Filter dialog box.
Add a new filter from existing filters or remove one you already applied.
158 ■ Chapter 5 : Visibility Controls
When you create a filter, you usually have a problem to solve—something doesn’t look the way you want. We see that architects tend to use filters to solve documentation subtleties. Engineers using Revit MEP tend to use them as much to help them see different systems of equipment as they work, such as supply air vs. return air ducts or hot/cold and sanitary piping, as they do for documentation. You can take a closer look at a practical example based on sketching a quick bathroom partition layout with walls instead of using component families. It isn’t an obvious approach for some, but those who want a faster way to get an idea on paper might find it useful. The ingredients for this are a filter, a wall type, and a door type. Mix them together, and you can get the kind of result shown in Figure 5.53. We’ll call the wall type Toilet Partitions, and it is just 1˝ thick, like a real toilet partition. The trouble with this thickness is that it will print poorly, as a single, really heavy line, because the two wall faces are so close together. The door type will also be altered to be thinner than a regular door for the same reason as the wall. The filter will fix these graphical issues quickly. The end result is a quick toilet room layout, which isn’t bogged down by equipment selection, finding the right family. Being successful in early design phases with Revit comes from being able to differentiate between what you need now and what you need later. Figure 5.53 Toilet Partition walls before and after filter
Before filter
After filter
Creating the filter is easy; just take these steps: 1. Open the Filters dialog box (go to the View ribbon’s Graphics panel). 2. Create a new filter by clicking the New Filter button. Name the filter Toilet Partitions. 3. In the center section of the dialog box, choose the categories your filter applies to (Doors and Walls). 4. In the right section of the dialog box, choose the criteria your filter will use to “find” your elements (see Figure 5.54). 5. Click OK to save the filter.
Filters
■ 159
Figure 5.54 Creating a new filter
2
Applying the filter to your view is easy too: 1. Open the view, and then open Visibility/Graphics (keyboard shortcut VG). 2. Click the Filters tab, and then click the Add button. This opens the Add Filters dialog box. 3. Choose your new filter from the list (Toilet Partitions), and then click OK to return to the main dialog box. 4. To test the filter, deselect Visible, and then click Apply. Did it turn them off? If it did, select the Visible option, and override the settings (see Figure 5.55). If it didn’t, your criteria are incorrectly defined (case sensitive and logic issues). 5. Override the settings for Cut: Lines and Projection/Surface: Lines.
Figure 5.55 Overriding the settings
160 ■ Chapter 5 : Visibility Controls
Following these steps should help you create and apply any filter you need. Eventually you will need to become comfortable with defining your own custom parameters to provide criteria that aren’t available out of the box.
View Templates
Figure 5.56 Right-click and choose Create View Template From View.
Templates allow you to apply consistent changes to multiple views quickly. View templates are not aggressive, however. They don’t automatically apply changes to views that have been assigned to them. The product designers stopped short of doing this because they have just as much potential to harm as to help. In the wrong hands, a view template can create some serious problems. Unfortunately, view templates get changed and applied incorrectly on the day of a big deadline. Applying the correct view template(s) again will often undo the damage pretty easily. Just remember they are powerful, and it is necessary to be careful with powerful things. View templates can be created from two points of view, manager and user. As a user, you are likely to create a template using a view that you spent some time adjusting carefully with View Properties and/or Visibility/ Graphics. It just makes sense to use something you’ve fine-tuned well as the template for the template. If you are the manager, then you’ll be comfortable with the first approach or just creating or editing a raw template without seeing the results immediately in the view itself. As the user, you need to use the context menu, in the Project Browser, on the view name that has the settings you need in your template. The context menu displays a list that includes the command Create View Template From View (see Figure 5.56). Choosing this will prompt you to provide a name for the template. Once you satisfy that request, Revit will open the View Templates dialog box. This gives you a chance to review settings before saving the template to the project. The View Templates dialog box is loaded with things to adjust. It is a combination of the View Properties and Visibility/Graphics Overrides features. You can also reduce the number of view templates displayed in the list of names by choosing from the Show Type selector to filter by view types. In addition to each template setting featured are check boxes at the right side of each row. These check boxes are intended to let you override one or many of the settings that are defined in a given template. You can open this dialog box at any time, deselect a box, close the dialog box, and then apply the view template; the deselected feature will be ignored. All the other settings are honored as the template is applied to a view or views.
Linked Files
Each view can be assigned to a template, and later you can apply templates to many views quickly by right-clicking and choosing Apply Default View Template. Regardless of the views you have selected, Revit will only apply the view template that is assigned to each view, ignoring the view if none is assigned yet (refer to Figure 5.57).
Linked Files Chapter 10, “Working with Other Files,” delves into working with other files, so this section will only touch on the control you have over the visibility of them. It is often necessary to link other data into your project, whether it is from other CAD applications or other Revit models. The features discussed in this chapter extend to managing the information in these linked files too. For links based on DWG file data, you can manage the layers of the link with the Visibility/Graphics Overrides settings. This means it is necessary for these external files to be well made so that you have as much control over the information stored on their layers as possible. Revit files that are linked together enjoy a bit deeper level of control than you have for external CAD file data. You can choose to let the host file “drive” the links, or you can use the link’s own appearance and settings. At the most granular, you can access categories and elements individually even though they are part of a link. This control isn’t exactly equal to being part of the host file, but it gives you much greater control than just letting the host control the link. Imported DWG files have their layers added to the Revit database, and this gives you similar control over the elements on those layers as AutoCAD users have over their DWG files. The file and its layers are listed on the Imported Categories tab in the Visibility/Graphics dialog box. As long as the elements in the file are defined By Layer, you can override their color, line type, and line weight (see Figure 5.58). When you link a Revit project file, a new tab is added to the Visibility/Graphics settings for them just as for DWG files (and other formats), as shown in Figure 5.59. Initially the linked file is controlled by the host project. It is through this tab that you can dig deeper into the link to have more control over its elements. The next level of control is to display information by linked file (see Figure 5.60). This will expose the views of the linked project and let you choose which one to display instead. This means you also see notes and other annotation that otherwise are not visible at all in the host project (see Figure 5.61).
■ 161
Figure 5.57 Apply Default View Template option via Shortcut Menu (right click).
162 ■ Chapter 5 : Visibility Controls
Figure 5.58 Imported categories in Visibility/ Graphics Overrides settings
Figure 5.59 Revit Links tab in Visibility/Graphics Overrides
Figure 5.60 Changing to By Linked View
Linked Files
■ 163
Figure 5.61 Choosing a linked view to show
Linked files ordinarily do not show any annotation (text, symbols, tags, dimensions, and so on) that is in their views; only the model is visible. You can ask the team that is providing the other Revit model to create specific views for you so that you can use these overrides to include annotation that otherwise would not be available. The new tagging features in Revit Architecture 2011 limit the necessity for this to some degree but not completely.
The next level you can descend to offers quite a bit more control but also represents much more effort to get what you want. When you click the Custom option, you’ll see all the settings exposed for your consideration (see Figure 5.62). If you examine the other tabs, such as Model, Annotation, and Imported Categories, you find that the Custom option changes each of them now too. This is the deepest level of control that you have now. When you choose Custom on each tab, you have access to each category in the linked project file, as if you were working within the file itself, at least as far as the Visibility/Graphics settings are concerned (see Figure 5.63). Figure 5.62 Choosing custom overrides for the Basics tab
164 ■ Chapter 5 : Visibility Controls
Figure 5.63 Choosing custom overrides for the Model Categories tab
Ideally you will get what you need to see of an external file just by going to the trouble of linking it. If you need more control, Revit has it. It is there waiting for you to take advantage of it.
Worksets
Figure 5.64 Visible In All Views setting
We lied. We told you just a moment ago that you reached the deepest level of control for linked files. This release of Revit goes a bit deeper. Worksets are a feature that we will cover in Chapter 20, “Collaboration.” Suffice it to say for now that worksets are necessary when you want to work on the same project at the same time, sharing the same model data with other users. You may prefer to skip this section for now and come back later. Linked Revit projects that are using worksets provide yet another option for taking control over their visibility. The Worksets tab in the Visibility/Graphics Overrides dialog box isn’t new, but it has a different approach in this release. When a workset is created, Revit offers a Visible In All Views option (see Figure 5.64). This is a time-saver when the elements you want to assign to this workset don’t need to be visible in many views but just in a few. It is less work to turn the workset on in a few views than to turn it off in many. In the past, this feature negatively affected other projects that imported this project. The worksets that you chose not to make visible in all views caused them to be invisible in the host project. The only recourse was to reassign the elements to a new workset that is set to be visible in all views.
Worksets
■ 165
When you examine the dialog box, you’ll see that Revit provides three (new) options: Use Global Setting, Show, and Hide (see Figure 5.65). Use Global Setting means that it will work the way it did in the past: the Workset property for Visible In All Views takes precedence. Show and Hide override this setting in this view and do what they suggest, that is, show or hide the workset. Thus far we are only discussing what affects the worksets of the host project. It is now possible to turn on and off worksets in a linked file on a view-by-view basis. When you reexamine the Visibility/Graphics Overrides dialog box and look at the Revit Links dialog box, you should see the Worksets tab (when the link uses worksets), as shown in Figure 5.66. When you have selected the Custom option on the Basics tab, you get the right to override the setting for worksets, which you can change to Custom too. Now you can turn on or off each workset listed. Figure 5.65 New visibility options for worksets
Figure 5.66 Worksets tab available via the Revit Links dialog box
CHAPTER 6
Introduction to Families You have already encountered families such as walls, doors, and windows in the previous chapters. In fact, every element in Revit can also be referred to as a family. The founders chose the word family to describe the elements you use in Revit because it aptly applies to the relationships that each has in a building project as well as to each other. For example, a cabinet manufacturer offers various kinds of cabinets, and each has a range of sizes. You just need to exchange “kind of cabinets” with “family of cabinets” to see how well it works. Each size that is available is a child of the parent cabinet family. The family parent-child relationship is present in many of Revit’s features. This chapter covers the following topics: ■
Understanding family organization
■
Working with families
168 ■ Chapter 6 : Introduction to Families
Understanding Family Organization Everything you use in Revit is referred to as a family, so it is important to explain how Revit manages families and then makes them available to you. Fundamentally, families are divided into three functions: model, annotation, and datum. Beneath these functions, families are all expressed in a family tree structure consisting of category, family, type, and instance. Finally, you interact with families according to three concepts: system family, loadable family, and in-place family.
Functions of Families
Figure 6.1 Examples of each function in a view
The following functions make up the grand scheme underlying Revit and its families. All projects are comprised of tasks that use each of them. What sets Revit apart from other applications is the way that it integrates the families between their unique functions: model, annotation, and datum (see Figure 6.1). Datum function
Model function
Annotation functions
Datum function
Model These families are usually three-dimensional and represent real objects in or on
a building. They will appear in all model views of your project as well as being listed in schedules. Some easy examples are walls, floors, doors, windows, furniture, and roofs. Annotation These are families that do not have a three-dimensional purpose. They also do not appear in multiple views. They are intentionally limited to be visible only in a single view so you can add specific information to your documentation. Some examples for these are text, dimensions, symbols, tags, detail lines, and detail components. Datum This function is reserved for three items: levels, grids, and reference planes. These
families straddle model and annotation functions because they have some capabilities of both. Datums appear in multiple views without extra intervention on your part. They also provide view-specific features that make it possible to format your documents well.
Understanding Family Organization
■ 169
There are model-to-model relationships such as a wall and door. There are model-toannotation relationships such as a door or wall and a related door or wall tag. Datum elements such as a level can revise an entire building’s floor elevation, moving everything associated with it at the same time as well as updating every view and sheet for the project. Dimensions can both display important information and allow you to change a family’s position in the model.
The Family Tree Families are organized on four branches: category, family, type, and instance. Every family, at the uppermost branch, is assigned a category, such as doors. This Doors category, for example, deals with all the doors of a project. The next branch addresses the definition of a family in your project: the door, for example, is available for you to use. The third branch, type, transitions to inside the family and provides the list of its children (sizes or kinds). The top three branches represent the idea or notion of a door (the door and its sizes are available), but the lowest branch—instance—represents the actual occurrence of a door when you place one in your project. For many of the categories of families, you can see the top three branches expressed in the Project Browser and the lowest in the project’s views when you interact with the individual families you use (refer to Figure 6.2). The top three are also displayed for you in a tool tip (when your cursor is over a family and it is highlighted) and on the Status bar. The family your cursor is over represents the lowest branch, the instance. This organization is present for every family in your project whether it is a door, a wall, a view, a dimension, text, or a wall tag.
Figure 6.2 Category (Doors), family (SingleFlush), types, and instances in the Project Browser and a view
Classifying Families Families are divided into three classes: system families (sometimes also called host families), loadable families (also known as components), and in-place families (refer to Figure 6.3). Each presents families to you differently, and each is different in how much work is required to create and use them.
170 ■ Chapter 6 : Introduction to Families
Figure 6.3 Examples of each class
System family (walls)
In-place family (wall) Loadable family (component)
It might be helpful if you think of system families as internal and you think of loadable families as external with respect to the project environment. In-place families are a combination of system and loadable family capabilities. System Families
Figure 6.4 Creating a new wall type by duplicating an existing one
System families are entirely defined by the Revit product developers. You only have the features and options that they designed into them. For example, walls can be a system family, and you can alter only the properties the walls family has provided. You cannot introduce new behavior to a wall, for example, or introduce a lean or angle property. The system family is not designed to lean; therefore, you can’t cause walls to lean with the available properties. When you start a project, your template contains a collection of walls, as well as other system families. If you don’t find a wall family that you need, then you have to duplicate an existing wall to create a new version, as shown in Figure 6.4. You do this right in your project, which is why we suggested you think of them as having an internal relationship with your project. The more you anticipate what is needed and establish these system families in your office’s template, the quicker you can start your design. Some system families are also called host families. The words system and host are often used interchangeably, which can be a bit confusing. The use of the term host is meant to explain that some families— such as walls, floors, ceilings, and roofs—can hold other families, such as doors, windows, and light fixtures (Figure 6.5). A hosted family cannot be placed in a project without its host. (A hosted family is always a loadable family, by the way.)
Understanding Family Organization
■ 171
Figure 6.5
Stairs, railings, and ramps are also system families. Stairs and ramps can act as hosts for railings (see Figure 6.6), but they don’t host other families, such as doors or windows, because they don’t do so in actual buildings either. Hosting is meant to mimic real building element-to-element relationships. Not all system families are host families, such as railings. They are managed internally, in the project, but don’t provide hosting for other families.
In addition to the three classifications used for families (system, loadable, and in-place), a fourth concept applies to them but is really a hybrid of system and loadable classes. There is no official terminology used to describe them other than to call them system families too. In some families, a loadable family such as a profi le defines their shape or appearance, but system family behavior is designed into the software. You can control the shape or appearance but not what Revit lets you do with the family when you use them in your project. The level, grid, wall sweep, floor slab edge, repeating detail, and roof gutter are examples of this hybrid (see Figure 6.7).
Wall hosting a door and two lights
Figure 6.6 Sample railings “hosted” by stairs
Figure 6.7 Wall sweep and roof gutter families
172 ■ Chapter 6 : Introduction to Families
Loadable Families As mentioned earlier, loadable families (also called component families) can be thought of as external items, in other words, families that are added to your project from an external source. Doors, windows, casework, and furniture are all loadable families (see Figure 6.8). In a perfect world, all the families you need are already made; you just need to find them, add them to the project, and use them. The reality is that no matter how many families are provided by Autodesk or created by others, you will eventually need something that isn’t there. Figure 6.8 Doors and windows loadable families
Loadable families are built outside the project environment and use their own file format (.rfa/.rft) in a special mode of the Revit user interface called the Family Editor. Revit doesn’t display this title or inform you of this subtle change; it only offers the tools that are relevant for creating a family. As soon as you open a family file, you are using the Family Editor. Remember that these families play into the model and annotation functional roles described earlier. Therefore, a door is a model family, while a door tag is an annotation family. Both are loadable families and are created in the Family Editor mode, but they play different roles. It is important to know that these families are restricted from using the same categories as system families. In-Place Families In-place families are built using all the same tools as loadable families except that you create them within the context of your project (internal vs. external). As we mentioned
Working with Families
earlier, a wall (system) family cannot be induced to lean. We also just explained that loadable families are not allowed to use categories reserved for system families. This means you can’t build a leaning, loadable wall family, thus the in-place or “in-between” family. The in-place family doesn’t share this restriction, so you can build an in-place wall family that leans. It takes a bit more work than just sketching a wall with the Wall tool, but you have much more control over the outcome. The penalty for this flexibility is the singular, unique nature of the final result. The in-place family is not intended to be used extensively or for many of the same items; it’s not for repetition. Using them too much or inappropriately is less efficient and takes more effort. Regardless, there are design features that cannot be created in any other way, so they exist to provide the flexibility you need to convey your ideas. Figure 6.9 shows an example of a Sprung roof structure (http://sprung.rtrk.com/). The system family roof tools don’t lend themselves to modeling this kind of structure. In fact, this type of structure is not just a roof or just a wall but acts as both by stretching a membrane over a skeleton frame. Judicious use of loadable families and in-place families provides a way to do a project that might, at first glance, be deemed not possible for Revit.
■ 173
Figure 6.9 In-place Sprung roof design
Working with Families This section is dedicated to the routine interaction you will have with loadable families. Working with system families such as walls, floors, and roofs is covered in other chapters. It is possible to be quite productive with the concepts covered here long before you ever need to make or design a loadable family yourself. In fact, some people never need to create a family from scratch because someone at their firm handles family creation and editing for everyone else. We will delve into designing and creating families in Chapter 17, “Creating Families.” This section is devoted to finding, loading, placing, and replacing families (hosted and nonhosted); creating new types; and using type catalogs. We will also introduce you to nested families, shared families, and shared parameters. These are more advanced concepts, but you should be aware of them as you start using families.
174 ■ Chapter 6 : Introduction to Families
Finding and Loading a Family Some stock families are provided with Revit; also, several websites are dedicated to peers sharing families and to product manufacturers providing families, and some companies create families as a (paid) service. You just need to make sure that a team has access to content and knows where to find it and, if necessary, how to acquire it. Your project template can simplify this process by having the content the team needs already loaded. When that’s impractical, then the process to load a family is easy enough to learn and remember. Loading a family is easy; take these steps: 1. Go to the Insert tab on the ribbon, select the Load From Library panel, and click the Load Family button. 2. Browse to the Imperial or Metric library folders (or your own company library folder), and then choose the category you need, such as Doors. 3. Choose the family or families you need from those in the folder (press Ctrl to add individual files or Shift to select a group). 4. Click Open to add them to your project. There are a few other ways to load a family. You can click Load Family when using the Component tool, you can click the Load button when viewing the type properties of a family, or you can drag and drop a family from a folder view using Windows Explorer.
Placing a Loadable Family Placing content varies according to the kind of family you are dealing with, but again, it is easy to learn and remember. Placing a family is easy: 1. Click the Place A Component button, which is the upper portion of the Component split button (on the Home tab’s Build panel); or click the specific buttons for Door, Window, or Column. 2. Choose the type from the Properties palette’s Type Selector. 3. Review the instance parameters in the Properties palette, and make any necessary changes. 4. Click in the drawing area (on a host family if required) to place the family. There are other techniques to place a loadable family. You can drag and drop a family type from the Project Browser; you can right-click a family and choose Create Similar from the context menu; with a family selected, you can click Create Similar on the ribbon (on the Modify Context tab’s Create panel); or you can just use the Copy tool after selecting an existing family nearby.
Working with Families
Replacing a Loadable Family It is quite common to use a family as a placeholder during the conceptual and schematic design phases. A generic door or window is probably sufficient to convey your intentions during that time. Later you may need to replace these generic placeholder families with more accurate representations of products that have been selected. Fortunately, this is pretty easy too. To replace one door family or type for another, take these steps: 1. Select the current family. 2. Choose a different family or type from the Type Selector (on the Properties palette). 3. Click Apply in the Properties palette. You can do the same thing to replace many doors at once—just select multiple families in the same category in step 1. You can replace every single occurrence of one type of family by using the Select All Instances In A View or Select All Instances In Project command on the context menu when you rightclick a family. Once you’ve selected one of those options, you can use the same steps listed earlier. You can also use the Match Type Properties tool on the Modify tab’s Clipboard panel.
Adding More Information to a Family Sometimes you just need to add some missing information in an existing family. For example, you could decide that you want to include the manufacturer and model information for the windows in your project. Revit has standard parameters for both of those. You might also choose to use a different identifying window type value in your window tags. A specific window might need a unique comment to warn the contractor that it has to meet emergency exit requirements. The first few changes affect a family’s type properties, while a single unique comment should apply to a specific window, not all, which means that it should be applied as an instance property. To add manufacturer and model information to a window family, follow these steps: 1. Select the family. 2. In the Properties palette, click the Edit Type button. 3. Enter values for Manufacturer and Model. 4. Click OK, and then click OK again when prompted to apply to many families. To add a unique comment to a window family, follow these steps: 1. Select the family. 2. Enter the information in the Comment parameter found in the Properties palette. 3. Click Apply.
■ 175
176 ■ Chapter 6 : Introduction to Families
The most likely place to show the information for either of these examples is in a schedule. Part of Revit’s charm is that you can enter this information as described earlier in the schedule or in a tag if one is available in the view. Revit makes it easy to enter and keep these things coordinated.
Working with Hosted and Nonhosted Families
Figure 6.10 Work PlaneBased option
Figure 6.11 Placement cue on the ribbon: left, face-based; right, work-plane-based
All model families are related to the levels of your project (think of the floors or stories of the building). When you place a family (a door, for example) in a plan view of the second floor of your project, it is associated with the level family that defines the second floor. You can see this parameter in the Properties palette when you select a family, such as a door. In addition to this notion of being related to or associated with a level, a family can be hosted by a system family, such as a wall. When you click the Door or Window button on the Home tab, you are using a hosted family, and hosted families are intended to be hosted by wall families. They can’t exist without a host wall. These families are created in a template that contains a placeholder host wall. (We’ll cover creating families in Chapter 17.) When you click the component button and place a chair family, you are using a family that isn’t hosted. A chair family is assigned to the furniture category, and they are usually not hosted. They are associated with a level in the project, though. Like with the door mentioned previously, Revit will display the level the chair is associated with in the Properties palette. Hosted families naturally need a host to exist first in order to place them. Families can also be hosted by the face or surface of various parts of the building model. This kind of family is referred to as face-based, and it is less particular about the kind of host you want to place the family on. It can be a wall, floor, top of a table, ceiling, underside of a steel beam, and more. You get three options for placing a face-based family: Place On Vertical Face, Place On Face, and Place On Work Plane. Just to keep things interesting, each family category that isn’t a face-based family already can elect to be work-plane-based as an option (see Figure 6.10). As shown in Figure 6.11, when you see only two options on the ribbon’s Placement panel—Place On Face and Place On Work Plane—you are attempting to place a family that has the Work Plane-Based option selected. Just remember to examine the ribbon placement options that appear for each kind of family you use.
Working with Families
You do not have to choose to have your family hosted unless your family needs to cut or alter the host like the slab depression family shown in Figure 6.12. If the family has no actual relationship with a building other than with a specific host, then it makes some sense to make the family hosted by that host, like a wall. Many objects in a building, such as a light switch, power receptacle, or thermostat, might normally be part of a wall, but even these items have been found on other surfaces than walls. For example, cabinetry might have receptacles or switches mounted on them. Therefore, choosing to make a light switch family wall-based might actually be a hindrance at some point in a project. A similar classic example is a ceiling fan. These are mounted to ceilings many times, but you’ll find them attached to the underside of the floor structure above, beams, and other structural elements at times. Therefore, a ceiling-based ceiling fan will eventually be rather inconvenient (see Figure 6.13). This is where the face-based template becomes useful. This family has a host element, but it isn’t a wall, floor, ceiling, or roof. It is a “host” that can pretend to be whatever surface you want to believe it is. Revit is equally willing to believe that your family is as at home attached to the underside of a beam as to the top of a table. You can create nonhosted families, and if you really need them to be hosted later, just nest them into a hosted template. It is much easier to do this than rebuild the family to not require a host.
Creating a New Family Type Quite often a family is nearly sufficient, but you just need a new type. For example, a stock Single-Flush door family has a 36˝ × 84˝ (900 × 2100 mm) as its largest type (size).
■ 177
Figure 6.12 Floor-based slab depression family
Figure 6.13 Face-based and ceiling-based ceiling fans
178 ■ Chapter 6 : Introduction to Families
These are the steps required to add a 42˝ wide (1050 mm) door type: 1. Select the family that should be the larger size in the drawing area. 2. Click the Edit Type button on the Properties palette. 3. Click the Duplicate button, and provide a new name, such as 42˝ × 84˝ (1050 × 2100 mm). 4. Change the Width parameter to 42˝ (1050 mm); change the Height parameter if necessary. 5. Click OK to close the Type Properties dialog box. The selected family is now using the new size. When you select the family type listed (right-click and then select Duplicate) in the Project Browser, you aren’t dealing with a specific occurrence of the family, so only the new type will be added without changing any families. This is a better way to create a new type when you don’t want to alter an existing family. This is the same process you use to create a new wall family, so it applies equally well to system families too. In fact, this process is used for nearly every kind of family in Revit. It should become second nature pretty quickly.
Updating the Family in Your Library In the previous exercise, you created a new type in the family that is part of your project. The original family in the Revit library or your own office’s library has not been altered. This is both good and bad. It is good if the new type is a unique situation and not commonly used. In this case, it doesn’t need to be in the library version. It is bad when the opposite is true—that everyone else who encounters this family in their own projects will end up repeating the same steps to add a very common type. The responsible thing to do instead is to make the change to the library version of the family and load this updated version into your project. This gives you what you need for the short term but accommodates the longer-term needs of your co-worker’s and the firm. To update the family and load the new version, follow these steps: 1. Select the family, and click the Edit Family button (on the Modify tab’s Mode panel). 2. Click the Family Types button (on the Home tab’s Properties panel). 3. Click the New button, and provide a new name for the type. Be judicious when naming families and their types. Erratic naming habits will affect their usefulness in schedules. Other people who use the families where you’ve added new types will also find any naming inconsistency frustrating. We won’t presume to tell you exactly how to name your families, but we do encourage you to consider your process and create consistent habits that make everyone’s interaction with your family library as good an experience as possible.
Working with Families
■ 179
4. Edit the parameters to reflect the new type size or information needed, and then click OK. 5. Click the Save button on the Quick Access toolbar. If this is the stock content or a protected folder, Revit will prompt you for a new filename. This means you need special permission to modify the library of families available to you. Save the new version elsewhere if necessary, and have someone with the necessary permission put the new file in the folder for you later. 6. Click Load Into Project (on the Home tab’s Family Editor panel). 7. Place or replace the family as required. You can also edit a family by using the context menu (right-click) and choosing Edit Family. Remember, it is better to open the file separately from the project, make the changes, and save the file. Later when you are back in the project, you can load the family.
Placing Loadable Families That Use Type Catalogs A type catalog is used to create a list of all the parameters for each family type, and the information is saved in a separate text file (.txt). It is intended to provide an easier way to deal with families that have many types. Most families have a modest number of types, such as the SingleFlush.rfa door family that has seven types (sizes). When a family can represent many more different types (think sizes or configurations), it often makes more sense to use a type catalog. Many of the structural framing families, such as W-Wide Flange.rfa, use a type catalog to make it more practical to load just the types your project actually needs. When you load a family that uses a type catalog, Revit will open the Specify Types dialog box (refer to Figure 6.14). Take these steps to select types and load the family: 1. Select the type(s) you need. When you choose more than one family that has a type catalog, you will see a list of each selected family on the left side of the dialog box. Press Shift+click to select a group; press Ctrl+click to select various individual types.
Figure 6.14
2. It is possible to filter the listed types by clicking the small drop-down arrow in the heading of a column.
Type catalog sample with multiple families selected
3. Click OK after all the types are selected.
180 ■ Chapter 6 : Introduction to Families
Take these steps to place the family: 1. Choose the Component tool or one of the specific component tools like Door or Window. 2. Select the type you need, and notice that only the types (sizes) you chose previously are listed, not all the types that were visible in the Specify Type dialog box. 3. Click in the drawing area to place the family.
Encountering Advanced Features You will run into a few features as you work with families that are worth explaining. We’ll explain how you create a family that uses them in Chapter 17. For now, we’ll limit the discussion to just what you need to know about them or should expect from them as you find, load, place, edit, and replace families. Nested Families
Figure 6.15
You have nested drawings in CAD all the time, except they’re called referencing or external references (Xref) in Revit. You can create families as a “kit-of-parts” so you can minimize or eliminate redundant tasks and reuse these parts effectively (see Figure 6.15).
Door panel “kit-of-parts”
A well-made family that uses a nested family or families will not be all that noticeable unless you attempt to create a new type or take a closer look at the family by opening it. The doors pictured in Figure 6.15 consist of panel families that you can exchange for one another by changing one parameter. If you examine the properties of a family closely and you see a parameter that has what looks like another family name listed, then you are seeing a nested family in use. Several stock families use a nested family or families, such as DLH-SeriesBarJoist.rfa (structural framing folder), AlternatingTreadDevice.rfa (specialty equipment folder), and OutletDuplex.rfa (electrical fixtures folder). The first two use them to allow for variable length/height families by creating an array of a nested family. The outlet family uses a nested annotation family to represent the symbol graphics you see in a plan view. To take a closer look at the DLH-Series Bar Joist family, follow these steps: 1. Click the application menu, select Open, and navigate to Imperial Library/Structural/ Framing/Steel. 2. Choose the file DLH-SeriesBarJoist.rfa.
Working with Families
3. Expand the Families branch of the Project Browser, expand the Structural Framing branch, and expand the Angle Web branch. 4. Select the type Angled-Web, right-click, and choose Select All Instances ➔ Visible In View. The elements that are highlighted in the drawing area are the nested families. 5. If desired, repeat steps 3 and 4 for each of the other two Structural Framing families listed in the Project Browser. 6. Close the file without saving changes when you are finished. If you take the steps listed earlier in this section to create a new type in a family and you get errors that you don’t understand, it is possible that you have encountered a family that uses a nested family, and it isn’t prepared sufficiently to provide the change you need. The concepts covered in Chapter 17 should help prepare you for such a situation. Shared Families When a family is nested and its host is loaded into a project, Revit loads only enough of the nested family to be able to display it—a symbol of it, not the real family. As a result, it does not appear in the Project Browser under the Families branch. It doesn’t really exist in the project even though you can see it. When the nested family is shared, then Revit loads it into the project in addition to its host family. As a result, this family is listed in the Project Browser under the Families branch. This means you can place the nested family alone as well as have it appear whenever its host family is placed. More importantly, since the actual family is loaded, it becomes possible to schedule the nested family as if it were an individual apart from its host. Numerous interesting possibilities are available to you as a result. For example, a schedule can report how many cabinets you have in a project. Using shared families Revit can now also provide a schedule of cabinet doors and hardware. This might be an extreme example, but it could be quite effective for a firm that could use this level of detail. There are not many examples of these in the stock library, but you can examine one more closely. To see an example of a shared family, take these steps: 1. Click the application menu, select Open, and navigate to Imperial Library/Casework/ Domestic Kitchen. 2. Choose the family CounterTop-LShapedwSink.rfa, and click Open. 3. Select the sink that is visible in the drawing area; notice that it is a family and its type (Sink Kitchen-Double 42˝ × 21˝) is displayed in the Type Selector of the Properties palette. 4. With the sink selected, click the Edit Family button on the Modify tab’s Mode panel. Revit opens the sink family (you are now two family files deep into the Family Editor mode).
■ 181
182 ■ Chapter 6 : Introduction to Families
5. Click the Family Category And Parameters button on the Home tab’s Properties panel. You should find that the shared parameter in the Family Parameters frame is selected. Also notice that the assigned family category is Plumbing Fixtures. 6. Close each family file without saving any changes. This setting means that the sink can be scheduled separately as a plumbing fixture even though it is part of the countertop family. The counter can be scheduled too, but because the sink belongs to a different category, it won’t be part of the casework schedule. Shared Parameters
Figure 6.16 Shared Parameters button on the Manage tab
Figure 6.17 Selecting a shared parameter
Parameters exist for every family in Revit. Some are created by the software developers and designed to work without any extra effort on your part. Others are created by you as you develop or modify content. Parameters are part of projects and families. You can create project parameters that are assigned to specific categories. These project parameters can be included in schedules and are an elegant way to include important information that applies to many families of one or more categories but that doesn’t actually alter the physical family itself (think “information only”). When you create families, you can define more parameters than what you find in each template. Many of these are just family parameters that only have the role inside the family to determine how big or small it should be and what should be visible. These parameters are available to you in the project, but you can’t schedule them or display their values in tags. When you need to do either, you need to plan for shared parameters (Figure 6.16). Think of a shared parameter file as a dictionary (see Figure 6.17). It contains definitions that you can make available to projects and families as you work in either environment. When you want a parameter to both change the physical nature of a family and schedule it or tag it, you just need to create the shared parameter and assign it in the family. When you get back to your project, you add the same shared parameter to the project. This common definition helps Revit understand that the information we enter in a family and in projects are really to be the same information. If you are going to be the go-to person for Revit families, then you’ll want to become familiar with shared parameters. You’ll also want to read Chapter 17 as well as get hold of the Revit Family Style Guide mentioned in that chapter.
CHAPTER 7
Massing Three-dimensional modeling tools have many uses within a building project. Two types of modeling tools are available in Revit Architecture. The solid modeling tools are covered in Chapter 6, “Introduction to Families,” and this chapter concentrates on the tools used to create conceptual building models for design analysis and spatial planning. The specific need and family type chosen will determine which set of tools is available for use. This chapter explores these topics: ■
Mass objects
■
References and work planes
■
In-place mass families
■
Preparing to create mass forms
■
Building mass forms
■
Editing forms
■
Loadable mass families
■
Face-based modeling
■
Creating mass families from imported geometry
184 ■ Chapter 7: Massing
Mass Objects The mass object category within Revit has unique capabilities that differ from other categories and types of three-dimensional elements. Mass objects are used to define the shape and geometric design of the building. Once a building shape is modeled using a mass object, area and volumetric calculations can be automatically calculated and reported. If desired, walls, floors, roofs, and curtain systems can also be created directly from the faces of the mass object for conceptual design exploration. These models help you quickly visualize the building shape, compare floor areas, and add exterior finishes generated directly from the faces of the mass. You can take two approaches when creating mass objects. The first is to create the mass object as an in-place family within a project. This type of mass is used for creating elements that are unique within a project, that access other project geometry directly, and that occur only once in the project. The second approach is to create a loadable, or external, mass family that is then loaded into a project and placed as needed, once or multiple times. Any edits to the mass family will then be applied to all instances of that mass family when the family is reloaded. Table 7.1 defines some key terms you’ll need to know to learn about massing. Table 7.1 Massing Glossary
TERM
DESCRIPTION
Massing
The process of visualizing, studying, and resolving building forms using mass instances.
Mass family
A family of shapes, belonging to the mass category. An in-place mass is saved with the project; it is not a separate file.
Mass instance or mass
An instance of a loaded mass family or an in-place mass.
Conceptual design environment
A type of Family Editor that creates conceptual designs using in-place and loadable family mass elements.
Mass form
The overall form of each mass family or in-place mass.
Massing study
A study of one or more building forms made from one or more mass instances.
Mass face
A surface on a mass instance that can be used to create a building element, such as a wall or roof.
Mass floor
A horizontal slice through a mass at a defined level. Mass floors provide geometric information about the dimensions of the mass above the slice, up to the next slice or the top of the mass.
Building elements
Walls, roofs, floors, and curtain systems that can be created from mass faces.
Cross section shapes
Cross section shapes represent slices through the objects that are being modeled and are used to create forms. Shapes can be open or closed. A closed shape consists of a continuous series of lines, arcs, and so on that returns to the original starting point. A closed shape cannot overlap, cross, or intersect itself. An open shape is a series of continuous lines, arcs, and so on that does not return to the original starting point. An open shape may intersect or cross over itself and will still be a valid shape to create a form. Cross section shapes are also referred to as profiles, curves, and shapes.
Mass Objects
■ 185
Visibility and Display Mass elements are not visible by default in the project environment. Activate the Show Mass tool on the Conceptual Mass panel on the Massing & Site tab (Figure 7.1). The tool will have a white background when it is off (disabled) and a blue background when it is on (enabled). The Show Mass tool is a project setting that will show all mass objects in all project views. This display mode is used for creating and editing mass objects as well as modeling building elements from the faces of the mass object. Mass objects will not print even though they are visible on the screen. To enable the visibility of mass objects per view and also allow them to print, use the Visibility/Graphics Overrides window to modify the visibility and graphic settings of the view. Open the Visibility/Graphics Overrides dialog by selecting the Edit button, as shown in Figure 7.2. This setting makes the mass objects visible in a single view and overrides the Show Mass tool. Select the check box beside the Mass category to turn on the visibility of mass elements and their associated subcategory elements, as shown in Figure 7.2. The default material for Mass objects is named Default Form, as shown in Figure 7.3. This is the material assigned to the mass object category in the Object Styles setting on the Manage tab; this material will automatically be assigned using the setting. Other materials can be assigned to the mass object in the Properties palette while creating, or later while editing, the mass object.
Figure 7.1 Show Mass enabled
Figure 7.2 Edit Visibility/ Graphics Overrides
Figure 7.3 Materials dialog box
186 ■ Chapter 7: Massing
Figure 7.4 Materials instance parameter
To change the material assigned to a mass object, select the mass object, and click the material parameter setting in the Properties palette, as shown in Figure 7.4; then click the ellipsis button that appears at the right end of the slot. Select a different material from the material window, and click OK to complete the material change.
In-Place Mass In-place mass families are used when creating objects that are unique to the project and will be used only once. Examples include an overall building mass model or unique building element. If a mass family is to be repeated multiple times in a project, for example, a tower feature or silo, then creating a mass family outside of the project and loading the family into the project is the preferred method. This will help reduce file size and simplify the updating of the families. To explore the menu and tools available for creating solid and void forms, start the In-Place Mass tool from the Conceptual Mass panel on the Massing & Site tab; once the tool is activated, you will be prompted to provide a name for the mass object. Click OK after you have typed a name. Note that if Show Mass mode has not been enabled prior to starting the In-Place Mass tool, an alert message will be displayed informing you that Show Mass mode has been enabled. Select Close to dismiss the alert; if you want, select Do Not Show Me This Message Again before selecting Close to permanently disable the alert. Assigning a logical name for mass objects will enable easier selection later in the project. With a logical name, you will be able to easily locate the mass in the Project Browser families section listing by name.
Once you select OK in the Name dialog box, you are working in the mass Family Editor environment. The Home tab and associated panels are shown in Figure 7.5. Mass objects are created by drawing cross section shapes using model lines and/or reference lines and then creating forms from those objects. Additional tools used for creating and controlling forms are reference planes and reference points. The Draw panel contains the tools used for creating the base elements of forms. Figure 7.5 In-Place Editor Home tab
References and Work Planes
■ 187
The forms can be categorized into five basic types, listed here and demonstrated in Figure 7.6: Figure 7.6
• Surface forms
Five types of mass object forms
• Extrusions • Lofts • Revolves
Surface forms
• Sweeps These forms can be modeled as solids or voids. Solids are additive to the model, and Extrusions voids are subtractive. Mass models can be assembled Lofts using multiple form types using combinations of solid forms and void forms. The in-place mass objects created later in this chapter are sepaRevolves Sweeps rate in-place families, but they could have all been combined into one. Creating the mass objects as separate in-place families may allow for a simplified creation process but limits interaction between the objects and requires the maintenance of multiple families. To close the In-Place Editor, select Cancel Mass from the In-Place Editor panel. Note if you tried creating cross section shapes or forms, you will receive a warning alerting you that you may be discarding elements; click Yes to cancel (Figure 7.7).
Figure 7.7 Warning message: click Yes to cancel your mass.
References and Work Planes References and work planes are the planes that model elements and objects are created on. Objects in Revit are sketched or modeled on work planes, which control their placement and location. Understanding how to create references and how they can be used to control the model elements is critical to using Revit efficiently.
188 ■ Chapter 7: Massing
Reference Planes Reference planes are infinite flat planes created by drawing two pick points. They are used to align and locate separate elements of a model or to control the location of model elements using parameter-driven dimensions. Reference planes have the following characteristics: • Can be created in the project file and used to control numerous separate objects in the project. • Can be created within families for controlling or aligning objects modeled within the family. • Can be used for dimensioning within the family or outside of the family directly in the project. This is true whether the reference plane was created inside the family or directly in the project. • Can be named in the Properties palette once the reference plane is selected. This provides easier management and allows them to be selected from a name list and used for alignment when creating elevations.
Figure 7.8 Draw panel’s Line tool
To create a reference plane, select Plane from the Draw panel, select the Line tool as shown in Figure 7.8, and then pick a start point and an end point to create the reference plane. You have two options when creating reference planes, which will allow you to draw the lines or pick lines, which allows you to select the edges of existing model objects and linework.
Reference Lines Reference lines are used to control geometry or sketch elements in multiple types of families, including loadable mass families and in-place mass families. For mass forms, they can also be used as cross section shapes, curves, or paths for sweeps. The use of reference lines as paths and shapes is particularly valuable because they create their own perpendicular reference planes on which curves and shapes can be sketched. Reference lines have the following characteristics: • Have a start point that can be used as their center of rotation when being controlled by an angular parameter. • Are visible in 3D views. • Can be linear shapes, such as lines, rectangles, and polygons. These create four work planes per segment on which to draw elements and perform modeling. • Can be curved, including splines. These create work planes perpendicular to the start and end of the shape (as shown in Figure 7.9). • Can be used as cross section shapes directly to create forms or can be used as a path for swept forms. • May be created in any family.
References and Work Planes
■ 189
Figure 7.9 Reference lines showing work planes
Figure 7.10
To create a reference line, select the Reference button on the Draw panel (Figure 7.10), and select a shape to draw. Any shape in the Draw panel may be used to create a reference line or multiple reference lines at one time.
Reference Points Reference points are used to define coordinates in three-dimensional work spaces, to define specific points along a shape, and to control geometry. There are three types of reference points: free, hosted, and driving. FR E E P O I N T S
• Created based on a work plane and maintain an association with the work plane. Free points can be moved in three axes: x, y, and z. If the work plane is moved, the points will maintain their offset from the work plane. • Are visible in 3D views. • Available for use for mass families, both in-place and loadable. HOSTED POINTS
• Can be placed on existing lines, arcs, ellipses, splines, or surfaces. • Appear visually smaller than free or driving points. • Are added to an existing object.
Draw panel’s Reference tool
190 ■ Chapter 7: Massing
• Will move with their host surface. • Will move along a spline or line. • Create three planes for drawing or modeling. The planes define a local XYZ system with one of the planes perpendicular to the line or spline host or in the case of a surface parallel to that surface. DRIVING POINTS
• Used to create surfaces or linework by picking on the preexisting points. • Become part of the form they are used to create. • Can be edited to manipulate the form after creation or the spline created using the Spline Through Points tool. • Can be created and selected prior to starting the Spline Through Points tool to automate the creation of the spline. Figure 7.11
To create a reference point, select the Point tool on the Draw panel (Figure 7.11); a reference point will be created by default based on the conditions outlined previously.
Draw panel’s Reference Point tool
Setting and Showing the Active Work Plane Once references have been created, a work plane of the reference needs to be set active in order to sketch or model on that work plane. The Set tool in the Work Plane panel on the Home tab will allow you to set a work plane as active by one of three methods: • By name from a drop-down list • By picking a work plane • By selecting an existing model line and setting the work plane it was created on active If you select a work plane that is perpendicular to your current view, Revit will open the Go To View dialog box, which will show a list of views parallel to the selected work plane in the upper portion and a list of 3D views in the lower portion. This will happen immediately when you are using either the “pick a plane” or “pick a line” method; when the Name list is used to select a work plane, the dialog box opens after you select OK.
Choose a plane by name The Name drop-down list will contain the following:
• All project levels (both story and nonstory levels) • Grid lines • Named reference planes
Preparing to Create Mass Forms
■ 191
Pick a plane User selects a reference plane, reference line, reference point, or face of exist-
ing model element to set that work plane active. When selecting elements with multiple work planes, such as reference lines or reference points, hovering over the element and pressing the Tab key will cycle through the available work plane. Once the desired work plane is highlighted, left pick to make that work plane active. See Figure 7.12.
Figure 7.12 Reference line planes
Pick a line and choose the work plane it was sketched in Model lines record the
work plane that was active when the line was created. This option allows the user to pick a model line and set that work plane active.
Horizontal work plane
Vertical work plane
Work planes can also be set using the placement plane drop-down list on the Options bar when you are sketching cross section profiles. In the Work Plane panel, the Show tool will toggle the visibility of the active work plane in the current view.
Preparing to Create Mass Forms Here we will create a new project and add levels and reference planes to the project. This new project will be used to create mass forms using the Extrusion, Loft, Revolve, Sweep, Surface, and Void form tools. The steps outlined for creating the forms will allow you to create mass form models for building design and analysis. Save your changes to any open files prior to starting the new project. 1. From the application menu, select New to begin a new project. The default template and template location for Revit Architecture is as follows: C:\ProgramData\Autodesk\RAC2011\ImperialTemplates\default.rte
If this is the template listed in the template file list, click OK. This creates a new project and opens with the Level 1 view active. 2. Open an Elevation view of the project; there are two levels already created. Change the height of Level 2 to 16´, and add five additional levels above the existing two. The heights and names of the levels will be as follows: Level 7 Level 6 Level 5 Level 4 Level 3
266´ 214´ 162´ 110´ 58´
End work plane
192 ■ Chapter 7: Massing
You will use these levels in the later portions of this chapter. The mass model you are building in this exercise will be composed of multiple separate in-place family elements, and you will use reference planes to maintain the coordinated center point of the model. 3. Double-click the Level 1 view in the Project Browser to make it the active view. 4. Choose the Ref Plane tool from the Home tab, and then use the Line tool from the Draw panel (Figure 7.13). Draw two reference planes, one horizontal and one vertical, as shown in Figure 7.14. Once you have completed the two reference planes, click Modify at the left end of the ribbon, or click the Escape key twice to return to Modify mode.
Figure 7.13 Reference Plane tool
5. Select the vertical reference plane, and in the Properties palette, fill in a name for the reference plane using Building Center Left/Right for the name property. Select the horizontal reference plane, and repeat the step, naming this reference plane Building Center Top/Bottom. (Note the names will appear on the screen only when the reference plane is selected or highlighted, as in Figure 7.15.) The intersection of these planes will be used as the center point of the building mass object.
Figure 7.14 Creating reference planes
Figure 7.15 Named reference plane
Preparing to Create Mass Forms
■ 193
Building an Extrusion Form Extrusion forms are created by defining a closed cross section profile using model lines or reference lines and then creating a form from those closed shapes. There are numerous common instances of objects most easily modeled using the extrude form. Glazing panels, circular pedestals, and water heaters would be just a few examples. 1. Start the In-Place Mass tool from the Conceptual Mass panel on the Massing & Site tab; once the tool is activated, you will be prompted to provide a name for the mass object. Name it Main Building Form, and then click OK. 2. Double-click the Floor Plan Level 1 view in the Project Browser to make it the active view. 3. Select Model Line from the Draw panel, and then select the Circle shape; leave the Make Surface From Closed Loops check box on the Options bar empty (Figure 7.16). Create a circle centered at the intersection of the crosshairs with a radius of 52´. Once the circle profile is created, click Modify on the ribbon to exit the Model Line tool. 4. Change to the Default 3D view by selecting the Default 3D view button from the Quick Access toolbar, use Zoom Extents (ZE) if you do not see the circle, and then select the circle (Figure 7.17).
Figure 7.16 Options bar
Figure 7.17 Circle cross section selected
5. From the Form panel in the ribbon, click the Create Form tool. At the bottom center of the screen, you will see two buttons (Figure 7.18). The button on the left will create a cylindrical form from the circle profile, and the button on the right will create a spherical form from the circle. Click the cylindrical form button. 6. Double-click the South Elevation view to make that the active view. Use the Align tool from the Modify panel to align and lock the top of the extrusion form to Level 2 (Figure 7.19). By locking the top of the form to Level 2, the height of the form will
194 ■ Chapter 7: Massing
automatically change to match any height changes made to the level. The bottom of the form will automatically be locked to Level 1 because that was the active work plane that the profile was created on. Figure 7.18 Cylindrical form button and result
Figure 7.19 The original form and the form aligned and locked
7. Choose Finish Mass from the In-Place Editor panel. This finishes this editing session for this mass object. To save the project file, you must exit in-place editing by either selecting Finish Mass, which will save changes to the mass, or selecting Cancel Mass, which will discard any changes made to the mass object during that editing session. 8. This completes the extrusion form. The steps that follow will build on this extrusion exercise. Save the file as ExtrusionForm.rvt for use in the following exercise.
Preparing to Create Mass Forms
■ 195
Building a Loft Form Similar to the extrusion form, a loft form begins by drawing a closed cross section profile on the desired level or reference plane. Examples of common loft objects would be tapering furniture legs, twisting building forms, and many columns. Unlike the extrusion form, a loft form can use multiple cross section profiles and will interpolate the loft form surfaces between the different shape profiles. The shape profiles are created at the desired distances along the loft form. Shape profiles can be any closed shapes, but more than one profile cannot exist at the same distance along the length or height of the loft. The loft shown in Figure 7.20 is formed using three circles all created at different levels. The cross section shape profile shown in Figure 7.21 has two circles drawn at the midlevel and cannot be used to form a loft. Cross section profiles can be created on project levels, on reference planes, or on reference lines. The loft created will be perpendicular to the reference selected or on the face of existing model geometry, such as walls, and so on, where the loft will also be perpendicular to the face selected.
Figure 7.20 Good loft cross section shapes
Figure 7.21 Bad loft cross section shapes
196 ■ Chapter 7: Massing
We will use the levels created in the previous exercise to place the cross section shapes for a loft form. Continue working in the ExtrusionForm.rvt file saved previously, or reopen the file to continue. 1. Double-click Floor Plan Level 5 to make it the active view, and then from the Massing & Site tab, select In-Place Mass on the Conceptual Mass panel. Name the mass Loft Tower. The reference planes that were placed in the project earlier are visible and can be used to ensure alignment with other objects. To view the extrusion created previously, Figure 7.22 Floor Plan Properties palette ensure that the current view name, Floor Plan: Level 2, is listed in the Properties palette; then click in the Edit column beside Underlay, and select Level 1 (Figure 7.22). 2. From the Draw panel, select Model, and then select the Rectangle tool. You may select the rectangle, Figure 7.23 or any other shape, first, which will also create a Options bar’s Placement Plane list model line. Verify that the desired level, Level 2, is listed on the Options bar in the Placement Plane dropdown list (Figure 7.23).
Figure 7.24
3. Create a rectangular cross section profile that is 36´ square, as shown in Figure 7.24. The lower-right corner of the rectangle will be at the intersection of the reference planes.
A rectangle size and location
4. Create the following cross section shapes on the level listed. The upper-left corner of the square shape will remain a consistent point for all cross section shapes. This is the corner shown highlighted in Figure 7.25. Dimensions are
Preparing to Create Mass Forms
shown for reference, but there is no need to dimension the shapes; their sizes are as follows: • Level 4: 36´ × 36´ • Level 5: 32´ × 32´ • Level 6: 28´ ×28´, with angled corner • Level 7: 24´ × 24´, with angled corner 5. Once you have sketched all the cross section shapes, click the default 3D View tool on the Quick Access toolbar to activate the default 3D view. Figure 7.25 Cross section shapes
Floor Plan Level 4
Floor Plan Level 5
Floor Plan Level 6
Floor Plan Level 7
■ 197
198 ■ Chapter 7: Massing
6. Select the five shapes (Figure 7.26), verify that you’ve selected all segments of the shapes, and then choose Create Form from the Form panel. You can Ctrl-click or use a window or crossing window to select the shapes. 7. Choose Finish Mass from the In-Place Editor panel to complete the loft form (Figure 7.27). 8. From the application menu, use the Save As command to save a copy of the file named LoftForm.rvt.
Figure 7.26
Figure 7.27
Cross section shapes selected
Completed loft form
Building a Revolve Form Revolve forms are created by turning a cross section shape around a single center line element. Examples would be turned handrail balusters, vases, and donut shapes. Both the shape and the center line element must be drawn on the same work plane. The cross section shapes can be closed or open shapes (if shape is open, a surface form will be created), and the line element can be a model line or a reference line. When using a reference line, the line will remain in the mass family for future use. If a model line is used as the center point, it will be discarded once the revolve form is created.
Preparing to Create Mass Forms
The centerline element will not be part of the revolve form regardless of which type of line is created. If two line elements are selected, the first line element created will be the default center line. There will be up to three options available using the on-screen buttons: default centerline, switch centerline, and create surface. The number of options available will vary depending on the shapes selected. Selecting two open shapes will provide more options than a line and a closed shape. When option buttons are displayed on screen, select the desired option or cycle through the options by pressing the spacebar. Let’s create a revolve form that fills the open space between the previously modeled extrusion and loft forms. Continue working in the LoftForm.rvt file saved previously, or reopen the file to continue. 1. Double-click the South Elevation view in the Project Browser to make it the current view, as shown in Figure 7.28. 2. Select the In-Place Mass tool to begin a new Mass object. Name the mass Meeting Areas. 3. Choose Set from the Work Plane panel, and select Reference Plane: Building Center Top/Bottom from the Name drop-down (Figure 7.29). Click OK. 4. Using Model Line from the Draw panel, sketch a closed cross section shape similar to what is shown. Then select Reference and then Line to draw a vertical reference line. Both are shown in Figure 7.30. 5. Select both the closed cross section shape and the reference line, and then choose Create Form. Click the default 3D View tool on the QAT (Quick Access Toolbar). The closed shape is turned around the reference line to build a 360-degree shape.
Figure 7.29
Figure 7.30
Work Plane dialog box
Cross section shape and reference line
■ 199
Figure 7.28 South Elevation view
200 ■ Chapter 7: Massing
6. Select Finish Mass from the In-Place Editor panel to complete the revolve form (Figure 7.31). 7. From the application menu, use the Save As command to save a copy of the file named RevolveForm.rvt. Figure 7.31 Finished revolve form
Building a Sweep Form Sweep forms, like the one in Figure 7.32, are created when a cross section shape, or multiple shapes, is extruded along a path. Building-related examples commonly modeled include most moldings applied in a building, handrails, and hoses. The sketching method for both the cross section shape and the path affect whether the sweep form will be created. Here are your options when modeling a sweep form: • Cross section shapes can be either open or closed. • Cross section shapes must be created perpendicular to the segment of the path that they are sketched on. • Paths can be single segmented or multisegmented. • Paths may be closed when sweeping a closed cross section shape. • Open shapes can be swept only along single segment paths.
Figure 7.32 Sample sweep form
• Multiple cross section shapes can be swept along single segment paths. A sweep form will be used to create an equipment screen element on the roof of the loft form previously modeled. Continue working in the RevolveForm.rvt fi le saved previously, or reopen the fi le to continue. 1. Double-click the Floor Plan Level 7 view to make it the current view. Click the InPlace Mass tool, and name the new mass Screen. Click Reference and then Line from the Draw panel. Sketch a chain of reference planes, as shown in Figure 7.33. The
Preparing to Create Mass Forms
reference planes shown are offset from the edge of the Loft Tower mass by a distance of 1´-0˝; the exact distance does not matter. 2. Using the Point tool from the Draw panel, place a point at the midpoint of the leftside vertical reference line segment, as shown in Figure 7.34. 3. Click the default 3D view on the QAT, and adjust your point of view close to what is shown in Figure 7.35. Select Set from the Work Plane panel, and hover over the reference point. Press Tab, if necessary, until the reference plane that is perpendicular to the reference line highlights, and then left pick. Use the Model Line tool to create a cross section shape similar to the shape shown in Figure 7.36. The shape is roughly 3´-0˝ tall.
Figure 7.33
Figure 7.34
Chain of reference lines
Reference point added to sketch
Figure 7.35
Figure 7.36
Work plane highlighted
Cross section shape
■ 201
202 ■ Chapter 7: Massing
4. Select the closed cross section shape and the path of reference line segments, and then choose Create Form. Select Finish Mass to complete the sweep form. 5. From the application menu, use the Save As command to save a copy of the file named SweepForm.rvt.
Building a Surface Form Surface forms are created from closed or open shapes and have no thickness. Unlike other forms, the shapes used to create the form can be on the same level or work plane or on different work planes. When sketching a shape for a surface form, selecting the Make Surface From Closed Loops check box on the Options bar will automatically create a surface form when you finish sketching a closed shape. Common examples of surface forms would be hanging fabrics, screen walls, and free-form curving panels. A surface form will be used to create a privacy screen element on Level 3. This surface form will appear on the top surface of the revolve form created in the earlier exercise. Continue working in the SweepForm.rvt file saved previously, or reopen the file to continue. 1. Double-click the Floor Plan Level 3 view to make it the current view. Select the In-Place Mass tool once again, and name this Mass Privacy Screen. Sketch a Model Line arc similar to what is shown in Figure 7.37. 2. Use the Center – Ends Arc tool, and initially draw the arc only to an angle of 180 degrees. Then click Modify to activate Modify mode, and drag the ends of the arc to meet the Tower Loft. Select the arc, and choose Create Form. Figure 7.37 Surface model line curve
Preparing to Create Mass Forms
3. Double-click the South Elevation view to make it the current view, and select Finish Mass from the In-Place Editor panel to finish the surface form (Figure 7.38). 4. From the application menu, use the Save As command to save a copy of the file named TowerMass.rvt.
■ 203
Figure 7.38 Finished surface form
Building Void Forms Void forms can be created using any of the five types of forms shown earlier in this chapter. Voids are negative forms that make openings or subtract their shape and volume from solid forms. Void forms can be modeled within the solid form mass at the same time the mass is created or after the mass has been finished by editing the mass solid. While editing the mass solid, void forms may be added or deleted. You will add mass void forms to your previously created mass tower. 1. Continue working in the TowerMass.rvt file saved previously, or reopen the file to continue. Make sure the default 3D view is the current view, and orbit the view to approximately the SW view direction; you can observe the compass on the Nav Cube while orbiting to verify view direction. This view direction will enable easy selection of both corners of the loft that will be used as the center points of the cylindrical forms.
Figure 7.39 View Control bar, Temporary Hide/ Isolate control
2. Select the Loft Tower element previously created, and from the View Control Bar, choose Temporary Hide/Isolate, and then choose Isolate Element (Figure 7.39). This will turn off the display of all other elements in the model and provide a clear view in which to model the voids. 3. Once the tower mass is isolated, select the Edit In-Place tool from the Model panel. 4. Choose Set from the Work Plane panel, and select Level 3 from the Name dropdown; this will set the work plane at the base of the loft. Sketch two circles with a radius of approximately 12´, as shown in Figure 7.40. You will create void forms using each circle.
Figure 7.40 Circle sketches
204 ■ Chapter 7: Massing
5. Select the right circle, expand the Create Form tool on the Form panel, and choose Void Form, as shown in Figure 7.41 (Click the lower half of the Create Form tool to expand the drop-down.)
Figure 7.41 Choosing Create Form ➔ Void Form
6. Choose the leftmost icon that displays on the screen similar to the cylindrical extrusion created earlier in order to create a cylindrical extrusion. The void is created and automatically subtracts itself from the solid form. The void extrusions will be created at a height of 10´-0˝ by default. In the following steps, the height of the extrusions will be changed to better fit the model. Without deselecting the void element, pick the 10´-0˝ dimension text, as shown in Figure 7.42, change the dimension to 48´, and press Enter; the void element extends to a height of 48´ and subtracts that volume from the mass solid. Clear the selection by clicking in an empty area of the graphics screen to see the result (Figure 7.43). Void forms are invisible unless selected and therefore disappear once the selection is cleared. 7. For the next void form, select the sketch circle on the left, and create a void form. Use the same methods as before to change the default 10´-0˝ height of the void to 24´-0˝ tall.
Figure 7.42 Temporary dimensions and void updates
S E L E C T I N G A VO I D If a void form becomes deselected after being created, hover over an edge that is coincident with the solid form, press the Tab key until you see the void highlight, and then left pick to select the void. Note both voids will highlight, but only one will be selected.
Figure 7.43 Deselect to see final results.
Highlighted void
Selected void
Preparing to Create Mass Forms
■ 205
Converting Solid Forms to Void Forms Converting solid forms to void forms can be done in the Properties palette (Figure 7.44). Creating the form as a solid first provides more visual feedback and simplified selection when creating, editing, and placing the form. Once the desired design has been achieved, the solid form can be converted to a void. The procedure for converting solid forms to void forms (Figure 7.45) is as follows. Hover over the form to be converted, press Tab repeatedly until the entire form highlights, and then left pick to select the form. In the Properties palette, open the Solid/Void list, and select Void. Forms can be converted from solids to voids but not from voids to solids. Although voids cannot be converted back to solids, they can still be edited using standard methods.
Figure 7.44 Converting a solid form to a void in the Properties palette
Figure 7.45 Two solid forms converting to a void
Using the Cut and Join Geometry Tools Void forms will only automatically cut, or subtract, their mass from solid forms that exist in the mass family prior to the creation of the void form. If a solid form is added after the void form, the Cut Geometry tool will need to be used to cut the void from the solid. Using the Cut Geometry tool from the Geometry panel, select the new solid form (Figure 7.46), and then select the void form by clicking the Tab key until it is highlighted and then left picking to finalize the selection.
206 ■ Chapter 7: Massing
Figure 7.46 Solid form selected
Figure 7.47
Join Geometry will merge the two solid forms into one object and remove the lines where they meet (Figure 7.47). Use Join Geometry whenever you need to join multiple forms together whether they are in the same mass family or separate mass families. The Join Geometry tool will clean up the model, remove any overlapping volumes, and create edges at form and mass intersections. Individual elements, both forms and masses, will remain editable independently after joining. Start the Join Geometry tool, and select one form and then the other.
Joined solid forms
Editing Forms Through the conceptual and schematic design stages of a building project, massing models evolve and change, and mass forms will require editing in order to still match the design intent. Form-editing tools, shown in Figure 7.48, provide a method to manipulate and adjust the model in order to modify existing forms or to finalize forms that are
Editing Forms
difficult to model directly by means of cross section curves and shapes. In addition, the form can be broken down to the component parts used when originally creating the form, which can be a fast method of quickly making major changes. The void forms and the Cut and Join tools introduced in the previous section are a type of editing operation that is performed using the same tools that were used to create the solid forms initially. In addition, there are editing tools available for mass forms that provide the ability to stretch and manipulate the form by pulling and pushing surfaces, edges, and vertex points. These editing tools allow rapid changes to size and shape and also provide a more intuitive process for creating organic mass elements. These tools can be used in conjunction with the solid and void form creation tools. Editable subcomponents are as follows:
Figure 7.48 Editing tools
• Surfaces • Edges • Vertexes Placing the cursor over the edge, vertex, or surface will highlight the subelement to be edited (Figure 7.49). Pressing the Tab key will cycle through available subelements and also allow selection of the entire form for editing. Selections and edits can be made in any view where the form is visible, including orthographic 3D views. In camera views, selection is possible, but editing is limited to deleting subelements or deleting the entire form. Figure 7.49 Highlighting subelements
Edge
Surface
Vertex
Form
3D Edge
■ 207
208 ■ Chapter 7: Massing
Push/Pull Editing
Figure 7.50 3D Control object and axis constraints
Figure 7.51 Changing alignment of the 3D Control object
Figure 7.52 3D Control radius editing fixed center and fixed end points
Once the selection is made by left picking, the subelement 3D Control object will display. The 3D Control object allows manipulation of the subelement by clicking and dragging. By hovering over the x-, y-, or z-axis and picking and holding, the stretch move will be constrained to that axis. For constraining stretches to a double axis, hover over the small planes between the 3D Control axes and then pick and hold to constrain the movement to either XY, YZ, or XZ. In Figure 7.50, the highlighted axis, or plane, will appear bolder than the other axes and planes. On your computer screen, the highlighted axis or plane will be much clearer. Single-axis Double-axis constraint constraint The orientation of the 3D Control object will be aligned to the local coordinates of the subelement selected by default, and the three axes will be aligned to the edge or face Local coordinate Global coordinate being manipulated. Pressing the spacebar control control will toggle the 3D Control orientation from local coordinates back to global coordinates (Figure 7.51). Curved cross section solid form edges will display additional editing options not available for linear edge segments. Closed cross section shapes will allow editing of the circle radius by dragging the 3D control (Figure 7.52), and the center of the form will remain fixed. Open cross section edges on surface forms will allow either editing the radius as above or editing the radius and having the endpoints remain fixed. This option will not function when you are editing a closed circular shape. Figure 7.53 shows examples of the radius-editing options on a curved surface form.
Figure 7.53 Arc editing with fixed center and arc editing with fixed end points
Original arc
New arc with endpoint location fixed
Original arc New arc with center point fixed
Editing Forms
■ 209
Dimensional Editing As is standard with all Revit object editing, you can use temporary dimensions to exactly control dimensional changes to the form during editing operations. Temporary dimensions for editing forms will be available for vertex, edge, or surface editing. Select the subelement to be edited, click the temporary dimension to edit and type a new dimension (Figure 7.54), and then press Enter; the form will resize to reflect the dimensional change. The direction of the view, plan, elevation, section, or 3D will affect which temporary dimensions are displayed. If the desired temporary dimensions are not readily available, permanent dimensions can be added to the form, or form subelements, to allow accurate manipulation and modification. The temporary dimensions can also be used to control and adjust the two-dimensional cross section shapes and curves prior to creating forms from them. Permanent dimensions can be added manually using the tools on the Dimension panel located on the Home tab or by making the temporary dimensions permanent by clicking the Make This Temporary Dimension Permanent icon displayed at the midpoint of the dimension (Figure 7.55). Permanent dimensions can be added manually in plan, section, elevation, and orthographic 3D views. Once the permanent dimension is added to the mass model, it will be visible and editable in all appropriate views including 3D (Figure 7.56) regardless of which view it was created in. Dimensions, either permanent or temporary, are not available in a camera view. Permanent dimensions added in the mass family will behave and display the same whether they were created on the two-dimensional cross sections or on the threedimensional form element. These dimensions will be visible and accessible for editing while in the In-Place Editor only and will not display once the mass has been finished. When you are creating permanent dimensions in 3D orthographic views (Figure 7.57), the dimension will be created on the active work plane. Using the Set tool to pick the dimension plane will allow dimensions to be created on any plane needed.
Figure 7.54 Dimensional radius editing
Figure 7.55 Click to make a temporary dimension permanent.
210 ■ Chapter 7: Massing
Figure 7.56 Vertical aligned dimension created in elevation and the same dimension displayed in 3D view
Figure 7.57 Dimensions created in 3D view
To place the dimension parallel to the angled face, choose Set from the Work Plane panel, hover over the angled face, and pick the face to make it the active work plane (Figure 7.58). Start the Aligned Dimension tool on the Home tab, pick two edges of the plane, then pick away from any edge, or pick back on the dimension segment already created to place and finish the dimension (Figure 7.59).
Editing Forms
Figure 7.58
Figure 7.59
Setting the face as the active work plane
Creating the aligned dimension
■ 211
Parametric Controls: Dimensional Parameters By using dimensional parameters you will gain the capability to adjust the dimensions of a mass element from outside of the In-Place Editor and also provide the capability to edit multiple dimensions at one time by changing a single parameter value. Once the parameter value is changed, the mass will update to reflect the dimension changes. These changes can be performed within the mass family or in the project itself. Dimensional parameters are created using one of two methods. The easiest method of adding parameters to dimensions is to first create the dimension. After the dimension is created, select it, open the Label list on the Options bar, and choose Add Parameter (Figure 7.60). You can select multiple dimensions at one time when adding a parameter, and that parameter will be applied to all the selected dimensions. When adding dimensional parameters to already existing dimensions, the dimension values should be be the same when selecting multiple dimensions, or the values will be changed to a common value when the parameter is created and attached and could cause unexpected changes to the form or shape. The dimension value of the first dimension created in the selection set will be the value used for multiple dimensions.
Figure 7.60 Converting a dimension into a dimensional parameter in the Family Types dialog box
212 ■ Chapter 7: Massing
The parameters can also be created using an alternate method before you attach them to a dimension by opening the Family Types dialog box from the tool on the Properties panel on the Home tab (Figure 7.61). Figure 7.61 Click the Family Types tool to open the dialog box.
This opens the Family Types dialog box where you can add parameters to the family, modify or remove parameters, or change parameter values. Once the parameter has been added to the family, it is attached to the dimension by selecting the dimension (or multiple dimensions), opening the label list on the Options bar, and choosing the previously created parameter to attach. When using this method, verify that the type of parameter is set to Length in the Parameter Properties dialog box. This is the default type of parameter and is the only type that can be attached to a dimension. We will not use the check box in the Lock column for these parameters. Leaving a parameter unlocked allows you to edit the elements controlled by the dimensional parameter using push/pull techniques. When a dimensional parameter is locked, the form and that parameter can be changed only in the Family Types dialog box or by changing the dimension value on the screen. The ability to lock parameters applies only to dimensional parameters and includes Length and Angle parameters. Creating Dimensional Parameters The next steps will walk through both methods of creating parameters and attaching them to two separate dimensions: 1. Begin a new project using the default template as used previously. This creates a new project and opens with the Level 1 view active. 2. Create a new in-place mass family, working in the Level 1 Floor Plan view for simplicity. 3. Create a rectangular cross section shape of approximately 30´ × 20´ (10 m × 7 m). Add two aligned dimensions for width and depth, as shown in Figure 7.62.
Editing Forms
■ 213
Figure 7.62 Rectangular shape
4. Select the 30´ (10 m) dimension, open the label drop-down list on the Options bar, and then choose Add Parameter. This will open the Parameter Properties dialog box where the parameter will be created as shown in Figure 7.63. 5. Using this method of parameter creation automatically forces the Type Of Parameter setting to Length and groups the parameter in the Dimensions group. This parameter will be a family parameter and will be an instance parameter. In the Name text box, type Width, select the Instance radio button, and then click OK at the bottom of the dialog box. Keep your file open for now.
Figure 7.63 Parameter Properties dialog box
214 ■ Chapter 7: Massing
The name of the parameter or group it is assigned to has no effect on the function of the parameter; that name is used only to identify the parameter in the Family Types or Properties dialog box.
Figure 7.64 Name and instance settings
Instance parameters (Figure 7.64) allow each individual object to vary from each other. Type parameters control all elements of that family type; whenever the parameter setting is modified, all elements of that family type will be modified. For in-place mass families, the selection of parameter type will not have any effect on the function but will control only whether the parameter appears in the instance or type properties of the mass. When the dialog box closes, you will see the parameter name has been added to the dimension value (Figure 7.65). This always alerts you that a family dimension is controlled by a parameter. This type of dimension is called a labeled dimension.
Figure 7.65 Parameter attached to dimension
Still in the same file where you just created the Width parameter, let’s continue. Let’s use an alternate method to create the Depth parameter: 1. From the Properties panel on the Modify tab, select the Family Types tool to open the Family Types dialog box. The already created Width parameter appears in the dialog box. All family parameters will appear in this dialog box regardless of which method is used to create them or which type of parameter they have been created as. 2. Choose Add in the Parameters area at the right side of the dialog box (Figure 7.66), which will open the Parameter Properties dialog box. (This is the same dialog box you just used to create the Width parameter.)
Figure 7.66 Adding a parameter
3. Type the name Depth, and verify that Type Of Parameter is set to Length; the parameter is not forced to be Length using this method! Also, verify that the parameter will be grouped in the Dimensions group. Select the Instance radio button, and leave Parameter Type set to Family Parameter.
Editing Forms
■ 215
4. Click OK to close the Parameter Properties dialog box. The new Depth parameter appears in the Family Types dialog box along with the previously created Width parameter. Click OK again to close the dialog box. 5. To attach the Depth parameter to the dimension, select the vertical dimension (currently 20´ or 7 m), and open the Label list on the Options bar. Select the Depth parameter. All Length parameters will be available in this drop-down list regardless of which method was used to create them. Only Length parameters will be listed because they are the only type of parameter that can be attached to a linear dimension. The Depth parameter is now attached to the vertical dimension and appears as part of the dimension text. 6. Save the file as DimensionalParameters.rvt, and continue with the file open to the following steps. Testing Dimensional Parameters Testing dimensional parameters in Revit is a very important step when building families. To test the dimensional parameters, the Family Types dialog box will be used to “flex” the model. Flexing the model in Revit means assigning new parameter values and observing that the changes to the model are as expected. It is easier to confirm that the behavior is correct before proceeding any further. If the behavior is not as expected, it will be easier to make changes and fix the error before moving on. 1. Continue with (or open) the DimensionalParameters.rvt file from the preceding section. Click the Family Types tool to open the Family Types dialog box, and arrange the screen similar to what is shown in Figure 7.67 so that you can see both the dialog box and the shape and dimensions. If this is not possible, close the dialog box and pan the shape to allow a clear view, and then reopen the Family Types dialog box.
Figure 7.67 Screen layout for flexing parameters
216 ■ Chapter 7: Massing
2. In the Value column beside the Width parameter in the Family Types dialog box, highlight the Width value (currently 30´ or 10 m), and change it; then click Apply at the bottom of the dialog box. The shape should update to reflect the new dimension value. Perform the same type of change to the Depth parameter, and verify that the model updates to reflect the change. 3. Set both parameters back to their original values (optional), and click OK. If the shape did not update as expected, verify that the dimension is associated with the desired edge of the shape. If necessary, the dimension could be deleted and a new dimension created to replace it. The parameter will still be available to be attached to the dimension and will not need to be re-created. 4. Select the rectangular shape only, and choose Create Form from the ribbon. (If the dimensions are included in the selection set, the Create Form button will not be available.) Choose Finish Mass from the ribbon, and open the default 3D view from the QAT. If the mass does not display, use the Zoom Extents (ZE) command to bring the mass into view. Remember the display settings, from earlier in the chapter, that control mass elements if you still are unable to view the mass. 5. Select the mass, and in the Properties palette, you will see the Width and Depth parameters. Change the value of the parameters in the Properties palette (Figure 7.68), and the mass should update to reflect the new dimensions.
Figure 7.68 Width and Depth parameters in the Properties palette and the modified mass
The mass should have updated but may not have responded as expected. The parametercontrolled dimensions were created using the 2D cross section shape, or profile, of the mass form. The mass form extrusion, as with all mass forms, now also has a bottom and top cross section shape, and each can be manipulated independently of the other. To force the mass to retain its original box shape, select the mass family in the graphics area, and choose Edit In-Place from the ribbon. Once in the form editor, hover over the form, press Tab until the entire form highlights, and then select the form. In the ribbon on the
Editing Forms
Form Element panel, as shown in Figure 7.69, choose Lock Profiles to lock the shape of the form cross sections together so that the form maintains a rectangular shape. Then select Finish Mass from the ribbon, and retest the parameters in the Properties palette. To unlock the profiles use Edit In-Place, select the form, and click the closed padlock icon that appears above the form (Figure 7.70). When creating dimensions that will have their values controlled by parameters, the subelement selection— whether vertex, edge, or surface—will control the dimensional changes. When placing the dimensions on the three-dimensional form, ensure that the desired subelement is being dimensioned. The subelement selected when the dimension is created will be the subelement that moves when the dimension value is modified. Vertex, edge, and surface dimensions will each generate different changes to the mass. By changing the dimensional parameter values, you are stretching, pushing, and pulling the form in the same way as you would be by using the 3D Control object. The subelement selection when stretching determined the results of the stretch, and the same is true using parameters. When adding dimensions to the form, ensure that you are dimensioning to the appropriate vertex, edge, or surface (Figure 7.71) in order to get the desired result.
■ 217
Figure 7.69 Lock Profiles command
Figure 7.70 Modified mass with an icon showing that it’s locked
Figure 7.71 Subelements selected when dimensioning: left, edge; center, vertex; right, surface
A Height parameter with a default setting of 10´ (3.3 m) has been added to a dimension in the same mass family used earlier. The profiles have been unlocked. Figure 7.72 demonstrates the different results when changing the height from 10´ (3.3 m) to 15´ (5 m) using dimensions that were added to an edge, a surface, and a vertex.
218 ■ Chapter 7: Massing
Figure 7.72 A box mass with dimension parameter changes
Original mass
Edge changed
Loadable Mass Families Loadable, or external, mass families are created outside the project environment and loaded into a project for use. This is the preferred method of creating mass families that are either going to be duplicated within a single project or are going to be used in multiple projects. Creating the family outside the project environment also allows you to update the mass model outside the project where the file performance may be faster. Once the loadable family has been modified, it can be reloaded into the project, or projects, and all instances of that family will update to reflect the updated model. This will not be the behavior when you are copying an in-place mass family that you created using the techniques earlier in this chapter. If there is a chance that the mass may be duplicated, creating the mass as a loadable family is strongly encouraged. All of the techniques introduced during the in-place family portion of this chapter will apply to loadable families. The only changes are the user interface and the conceptual mass environment, which has additional display capabilities not available in a project environment. The default Revit installation creates two conceptual mass templates. One is provided (Mass.rft) for creating loadable mass families, and one template (AdaptiveComponent.rft) is provided for creating loadable mass or generic model families. The adaptive component template creates families primarily to be inserted into other loadable mass families or into in-place mass families.
Loadable Mass Families
■ 219
Creating a Loadable Family To create a loadable mass family, open the application menu, and choose New ➔ Conceptual Mass. This will open a list of templates used for creating loadable mass families. You can also create a loadable mass family from the Recent Files window by selecting New Conceptual Mass from the Families area and then choosing the desired template. The default template location is as follows: C:\DocumentsandSettings\AllUsers\ApplicationData\... Autodesk\RAC2011\ImperialTemplates\ConceptualMass
You can create customized mass family templates by starting with one of the provided templates, making any needed changes, and saving the file using the .rfa file extension. This is the only extension available for saving a family in Revit. Once the file has been saved, the file extension can be changed to .rft, and the file can be placed in the family templates folder. The file will then be available for selection when you are creating a new loadable mass family. The new family file opens in the default 3D view. One level and two reference planes are included in the template and are visible in three-dimensional views (Figure 7.73). These references will be visible only in the Family Editor environment and not in the project environment once the family has been loaded into a project.
You can use levels in conceptual mass families as work planes and also for adjusting the height of the conceptual mass while in the Family Editor. The levels created in the mass will not interact with or be available for use in a project file. If the family is being created to match levels in a project, the levels will have to be created in the family file with the matching height settings. 1. Click the application menu, and select New ➔ Conceptual Mass. Select Mass.rft from the list.
Figure 7.73 Conceptual mass design environment and the same with planes highlighted
220 ■ Chapter 7: Massing
2. Create two additional levels in the mass family file. Using the South Elevation view, start the Level tool from the Home tab, and add two levels. The level lines will automatically align with the existing lower level when you hover near the ends. The two new levels will be placed at 60´ (20 m) and at 120´ (40 m). The default level, Level 1, will remain at its current location. These levels will be used to sketch the cross section shapes for our mass family and also to control the height of the cross section shapes once the form is created.
Figure 7.74
3. In the Level 1 Floor Plan view, sketch the elliptical shape shown in Figure 7.74 using model lines and the Ellipse tool from the Draw panel on the Home tab. The horizontal, major axis will have a radius of 120´ (40 m), and the vertical, minor axis will be 60´ (20 m).
The Ellipse tool and the ellipse on Level 1
4. In the Level 2 Floor Plan view, sketch a circle with a radius of 60´ (20 m); this circle will be centered on the ellipse below. 5. Then on the Level 3 Floor Plan view, sketch another ellipse with a horizontal radius of 60´ (20 m) and a vertical axis of 30´ (10 m). This ellipse will be centered on the two sketch shapes already created. 6. After creating the three cross section shapes, open the default 3D view (Figure 7.75). You will see the two new levels and the three shapes created in the previous steps. Select the three shapes, and then choose Create Form from the Form panel. 7. To better see what the form is composed of, select the form or any part of the form, and enable X-Ray mode by picking the X-Ray tool from the Form Element panel, as shown in Figure 7.76. X-Ray mode displays the form and the underlying elements that the form is composed of. This mode allows for easier editing of the form and also allows a means to align and lock shapes to levels using their automatically created reference points. If there is a 3D Control visible, select a blank area of the screen to clear the face previously selected. This mode is also available for in-place mass families.
Loadable Mass Families
■ 221
Figure 7.75 The default 3D view and the newly created form
Figure 7.76 The form viewed using the X-Ray tool
8. Using the Align tool (Figure 7.77), from the Modify panel, align and lock the cross section shapes on Levels 2 and 3 to their respective levels. The cross section shape on Level 1 will automatically be locked to the Level 1 plane, but the other two levels will not automatically lock to the levels they were created on. 9. After starting the Align tool, pick Level 2 as the first pick point, and then select the reference point at the center of the circular cross section shape sketched on Level 2 (Figure 7.78). Click the open padlock icon to lock the shape to Level 2. Perform the same steps to align, and lock the elliptical shaped created on Level 3 to the Level 3 plane.
Figure 7.77 Align tool
222 ■ Chapter 7: Massing
Figure 7.78 Reference point, before and after locking the shape to the level
10. After both shapes are locked to their planes, cancel the Align tool by clicking Modify at the left end of the ribbon. 11. Flex the model to make sure that the shapes move with the levels as expected: Pick one of the levels, and in the Properties palette, change the Elevation setting. Then click Apply. As the elevation of the levels is changed, the shapes should move up and down (remaining locked to the levels), and the form should adjust as well. If the shapes do not remain locked to the levels, repeat the Align tool again, and ensure that the shape is locked to the level. Click the Undo tool from the QAT to restore the Elevation setting. 12. When a form requires significant changes, you can select the form and choose Dissolve from the Modify tab Form Element panel, as shown in Figure 7.79. This will deconstruct the form back to the current component cross section shapes. There will be one reference point left on each cross section that can be deleted. The form could then be easily reconstructed using the shapes.
Figure 7.79 Dissolve tool
13. If you tested the Dissolve tool, use the Undo tool to bring the form back. The family is complete: save the family file, naming the file CorebuildingShape.rfa, and keep it open. The family name that you use will appear in the Project Browser once you have loaded the mass family into a project. As with in-place mass families, logical names will be easier to work with later when selection and editing is necessary.
Using a Loadable Family in a Project Now that the family is complete; let’s load it into a new project file: 1. From the application menu, choose New ➔ Project. Click OK to use the default template. 2. The new project will open in the Level 1 Floor Plan view by default. This is the view you will use to place the mass family. Save the project with the name of Building A.
Loadable Mass Families
Switch the active view to the conceptual mass family that was previously saved. This can be done on the View tab by using the Switch Windows tool in the Windows panel. Select a view of the conceptual mass family by locating the family name in the list; the specific view will not matter. Alternately, you could cycle through open views and files by pressing Ctrl+Tab. 3. Once the mass family is in the active view, choose Load Into Project from the Family Editor panel. If the family and the newly created project are the only Revit files open, even if there are multiple views of the same file, the family will be automatically loaded into the open project, and the active view will be changed to that project. If there are multiple other files open, you will see a selection window where you can select the project, multiple projects, or other families into which to load the family. If a pop-up dialog box opens, select the project named Building A. Families can also be loaded into a project directly from the project by selecting Load Family and then navigating to the family file. You may also see the message alerting you that Show Mass has been enabled. Click OK to proceed. 4. The Place Mass command is automatically activated when Load Into Project is initiated from the family file. If the Load Family command is used from the project to load the family, the Place Mass command will need to be activated manually, and the correct family will need to be chosen from the Type Selector.
To place the mass family on a work plane, and not on a face, select Place On Work Plane on the Placement panel in the ribbon. 5. Click a point roughly centered in the view to place an instance of the conceptual mass family, and then activate the default 3D view to view the mass family.
Editing a Loadable Family When mass families are created as loadable families, and not as in-place families, editing of the family can be done only in the family file and not in the project. 1. To edit the loadable mass family, the family file needs to be opened, modifications need to be made, and then the family needs to be reloaded into the project where any changes will update all instances of the conceptual mass family. To quickly open the file for editing, select the family, and choose Edit Family from the Mode panel in the ribbon. 2. This opens the family in the Conceptual Mass Family Editor, and you can now manipulate the form. Activate the default 3D view, select Level 3, and in the Properties palette change Elevation to 300´ (100 m), as shown in Figure 7.80.
■ 223
224 ■ Chapter 7: Massing
Figure 7.80 Changing Level 3 Elevation in the Properties palette
3. Click Apply in the Properties palette, and the form should update, as shown in Figure 7.81. 4. Save the family file. The family could be loaded into the project at this point, and the conceptual mass family would be updated in the project file, but the changes would not be saved in the family file. 5. Select Load Into Project on the ribbon. If the selection window opens, choose the building A project file, and click OK. The dialog box shown in Figure 7.82 alerts you that the family already exists in this project file. If the family is reloaded, it will be updated in the project file, and all instances of the family will be updated. There are three choices within this dialog box:
Figure 7.81 Updated form
Overwrite the existing version This will replace the current version of the family in Figure 7.82 Warning message
the project that it is being loaded into.
Face-Based Modeling
■ 225
Overwrite the existing version and its parameter values If you select the override
option, the parameter values of the existing family are overridden by the parameter values of the family you are loading. If you do not select this option, then any family types in the family fi le not currently in the project fi le will be loaded. Any family types that already exist in the project fi le will be ignored. Cancel This will not reload the family into the project fi le, and no changes
will be made to the family in the project. 6. Choose Overwrite The Existing Version. The conceptual mass family already placed in the project file updates to reflect the dimensional change made in the Family Editor (Figure 7.83). 7. Save the file, and continue working through the next exercises.
Face-Based Modeling Mass families can be used to quickly build conceptual design models by selecting the faces of the mass and then creating model objects directly from the geometry of the face. Here are the Model By Face objects: C U R TA I N S YS T E M S
• Curtain systems are similar to curtain walls but can be created only by face. Curtain system family types can be created, modified, and saved. • Curtain systems are controlled by the face object that was used to create it and cannot be edited independently of the face. WA L L S
• Typical project wall family types can be created by using faces to model complex geometry not possible with the Wall command. • Vertical walls can be edited independently of the face once created. FLO O R S
• Typical project floor families are available to be placed on mass floors. • Floors can be edited independently of the face once created. R O O FS
• Typical project roof families are available to be modeled on mass faces. • Roof sketches cannot be edited independently of the face.
Figure 7.83 The updated family
226 ■ Chapter 7: Massing
M A SS FLO O R S
• A mass floor is created directly from the shape of the mass by selecting the mass and then selecting which floors are to be created. Mass floors are used for scheduling, for area calculations, and as the host objects when creating floors by face. All of these objects can be updated so that they still follow the shape of the face after the conceptual mass object has been changed. The update is not automatic but is accomplished by the Update To Face tool. Certain changes will be discarded when updating the model object to the face; for example, wall profile edits will be discarded. You will add some levels to your project file. Mass floors are created on levels in the project file. To create mass floors, levels must be present in the project. 1. Open the Building A file that you used in the preceding section on loadable families, and activate the South Elevation view. Select the existing Level 2, and change its elevation to 15´ (5 m).
Figure 7.84
2. You can use the Array tool here. Select Level 2 again if needed, and start the Array tool (Figure 7.84); in the Options bar, choose Linear, and deselect the Group And Associate option to make the levels easier to work with once they are arrayed. Set Move To as 2nd and the total Number to 20.
Array tool, on the ribbon and on the Options bar
3. In the drawing window, pick the selected Level 2, move the pointer straight up, and then type 15´ (5 m).
Figure 7.85 Finished array
4. Save the file. The resulting array should appear as shown in Figure 7.85; leave the file open because you’ll continue with it in the next section. Creating the levels using the Array command did not create story levels, but the levels will still be available to the Mass Floors tool.
Face-Based Modeling
■ 227
Adding Mass Floors The next step is to create the mass floors. The mass floors are created using the existing levels of the project. A selection window allows the selection of all or only certain levels when adding mass floors to the conceptual mass. Mass floor elements are planar and do not display a thickness. For final building modeling, they will be used as the faces from which to create Model By Face floors. Still in your Building A file, select the conceptual mass, and pick Mass Floors from the Model panel of the Modify | Mass tab on the ribbon. In the Mass Floors selection dialog box (Figure 7.86), select Level 1, scroll down, and while holding the Shift key down select level 20 (Level 21 will be the roof level so a mass floor is not needed). Select any check box next to one of the highlighted levels, and the check will appear in all 20 selected levels. Choose OK at the bottom of the dialog box to create mass floors at each of the levels selected in the dialog box, and then open the default 3D view to see the mass floors, as shown in Figure 7.87. At each selected level, a mass floor has been created that follows the shape of the mass family; because of the shape of the family, the mass floors may appear to be twisted or sloped. Adjust the 3D view to better visualize the mass floors using the Nav Cube or by holding down the Shift key, holding down the middle mouse button, and moving the mouse. Save the file, and continue working through the next exercises.
Figure 7.86 Selecting mass floors
Figure 7.87 Mass floors in default 3D view
Modeling Tools The Model By Face tools are located on the Massing & Site tab in the Model By Face panel (Figure 7.88). Unlike the mass floors created earlier, using the tools available on the Model By Face panel creates Revit model elements. The model elements will be linked to the faces from which they were created and can be updated to reflect any future changes made to the mass family. During preliminary design, this is a very fast method of putting together a presentation model for design analysis and review. Once the model elements have been added to the mass, Show Mass is disabled, leaving only the actual model elements visible.
Figure 7.88 Model By Face panel
228 ■ Chapter 7: Massing
Floor The Floor By Face tool requires mass floors in order to create the floor objects. Continuing in the working fi le from the end of the “Adding Mass Floors” section, start the Floor By Face tool. On the Options bar, set Offset to 12˝ (300 mm). A positive offset will offset the sketch edge of the floor inward, while a negative offset will offset the floor sketch edge outward. The inside offset would allow room for exterior curtain systems or walls. You can edit the floor sketch manually as well by using the standard Edit Boundary tool. (See Chapter 3, “Modeling,” for more information on floors.) Verify that Select Multiple is activated in the Multiple Selection panel on the ribbon, and then use a window or crossing window to select all of the mass floors. Finish the floors by selecting Create Floors from the same Multiple Selection panel. You can select the type of floor before creating the floors by face or you can change the type after. The Floor Family type can be left set to Floor Generic 12˝ (Floor Generic 300 mm) in the Properties palette. Zoom in, if necessary, on the mass model, verify that the floor objects are now created, and display the 12˝ (300 mm) thickness, as shown in Figure 7.89. Save the fi le, and continue working through the Figure 7.89 next exercises. Completed Floors By Face
Walls The Wall By Face tool will use the actual faces of the conceptual mass as the basis for the wall. There is no need to create an intermediate object as was needed by the Floor By Face tool. 1. Select the Wall By Face tool from the Model By Face panel. Verify that the Model By Face button is active in the Draw panel (Figure 7.90). This is the default setting. This tool can also be activated directly from the Wall tool on the Home tab. 2. On the Options bar, set Location Line to Wall Centerline. Figure 7.90 Pick Faces button
3. Verify that Basic Wall Generic – 8˝ (Basic Wall – 200 mm) is the current wall type in the Properties palette. 4. Select the near-side vertical curving face, as shown in Figure 7.91. The wall will be created automatically once the face is selected. The tool remains active, and you could select additional faces if desired. Select Modify at the left end of the ribbon to cancel the Wall By Face tool. 5. Save the file, and continue working through the next exercises.
Face-Based Modeling
■ 229
Figure 7.91 Face selection and a finished wall
Curtain System The Curtain System By Face tool will use the actual faces of the conceptual mass as the basis for the curtain system. There is no need to create an intermediate object as was needed by the Floor By Face tool. Orbit the 3D view around so that you can see the far side of the conceptual mass, and then select the Curtain System By Face tool from the Model By Face panel. The Select Multiple option will be active by default but can be deselected if desired. The Curtain System By Face tool allows you to create a selection of faces before creating the curtain system. Faces can be selected one by one, without the need to hold the Ctrl key, or they can be selected using window or crossing window selection methods. If a face is selected inadvertently, it can be removed from the selection set by Shift-clicking it once again. There is also a tool in the panel to clear the entire selection set (Clear Selection) and begin selecting faces again. Curtain System 5´ × 10´ (Curtain System 1500 × 3000) is the default curtain system family type and is listed in the Type Selector at the top of the Properties palette. Curtain System family types can be created and edited as needed similar to Curtain Wall family types. Select the near vertical face of the conceptual mass (Figure 7.92), and then choose Create System from the Multiple Selection panel. Save the file, and continue working through the next exercises.
230 ■ Chapter 7: Massing
Figure 7.92 Left: face selection; right, finished curtain system
Roof The Roof By Face tool has the same selection options noted for Curtain Systems. The Roof By Face tool makes use of typical roof family types available through the standard roof command. 1. Select the Roof By Face tool from the Model By Face panel. Select Multiple will be the active selection option in the Multiple Selection panel. 2. On the Options bar (Figure 7.93), set Offset to 8˝ (200 mm) by using a positive offset. The sketch edge of the roof will be offset 8˝ inward.
Figure 7.93 Options bar
Figure 7.94 Face selection and finished roof
3. Choose Create Roof from the Multiple Select to create the roof object, as shown in Figure 7.94.
Face-Based Modeling
4. On the Massing and Site tab’s Conceptual Mass panel, click the Show Mass tool; this will turn off the display of the conceptual mass and show only the model elements (Figure 7.95). 5. Save the file, and continue working through the next exercises.
Updating Model Elements Model elements that have been created based on the faces of a conceptual mass family can be updated as necessary. When edits are made to the mass family and the family is loaded back into the project, the model elements can be updated to represent any changes. 1. To make changes to the mass family, select Show Mass from the Conceptual Mass panel. This will make the conceptual mass family visible on the screen and selectable. 2. Select the mass family. Using the Tab key will allow you to cycle through the elements available on the screen. Hover over an edge of the mass family, press Tab until the family is highlighted, and then left pick. You can check the status bar at the bottom-left corner of the Revit screen to ensure that the mass family is highlighted. 3. Once the mass family is selected, choose Edit Family from the ribbon and, if prompted, Yes from the pop-up dialog box. 4. Open the default 3D view in the Family Editor, select Level 2, and change its elevation to 150´ (50 m). When the change is complete, choose Load Into Project from the ribbon. (Remember, the save is needed only if you want to save the changes to the original family file in addition to the project file.) Select Overwrite Existing Version (see Figure 7.96). 5. Use a crossing window—right to left dragging—to select the conceptual mass family and all of the model elements. Use the Filter tool from the ribbon or from the lowerright corner of the Revit window to filter the selection. 6. In the Filter dialog box (Figure 7.97), deselect all check boxes except for the model geometry—this will leave Curtain Systems, Floors, Roofs, and Walls selected—then click OK. 7. From the ribbon, choose Update To Face, which will update all the selected model elements created using the Model By Face commands. There is quite a bit of remodeling taking place, so the final result will take a few seconds to complete (Figure 7.98).
■ 231
Figure 7.95 Finished model
232 ■ Chapter 7: Massing
Figure 7.96
Figure 7.97
Figure 7.98
Updated conceptual mass
Filter dialog box
Updated model
Creating Mass Families from Imported Geometry
Figure 7.99 Import CAD tool
Using previously created three-dimensional models from other applications can be a very fast method of creating mass building studies. Imported geometry can be used to create face based models, mass floors, and schedules. This is the same capability as masses that were created originally within Revit. The imported geometry mass models can also be created as in-place families or as loadable, or external, families. To use the imported geometry as a conceptual mass object in Revit, the model object needs to be imported into a conceptual mass family. If the fi le is not imported directly into a family, either loadable or in-place, then the expected tools will not be available. To start, you must create a new mass family. Once the new family is created, you can import the external model. The tools to create a new loadable family are available on the application menu by selecting New ➔ Conceptual Mass Family. The Mass.rft template will be one of the two listed by default. On the Insert tab’s Import panel, select Import CAD (Figure 7.99). The imported fi le cannot be linked into a conceptual mass family; even though the Link CAD tool is active, the external fi le will be imported.
Creating Mass Families from Imported Geometry
Navigate to the location that the file has been saved in. Set the color and positioning and level as desired for the model, and then click Open. The external file is then loaded into the conceptual mass family file. For additional information on importing and linking CAD files, see Chapter 10, “Working with Other Files.”
Save the conceptual mass family and then load the family into a project. Once loaded into the project, the model can be used to generate mass floors, floors, walls, curtain systems, and roofs. Note that the imported CAD file is imported into the mass family and not linked. If updates are made to the original CAD file and the file is reimported into the family file and reloaded into the project, the Update To Face command will not function because the mass faces of the model will have changed. These are the file formats supported for import: • DWG • DXY • DGN • SAT • SKP
■ 233
CHAPTER 8
Groups Each project has design elements that are repeated or reused: a hotel has guest rooms, medical facilities have exam rooms, and so on. It isn’t practical to model each and every one of these as unique elements. Not only is it inefficient to do so, but it increases the likelihood for errors and omissions. Groups provide yet another way to manage repetition within your building models. This chapter will cover the following: ■
Group organization
■
Creating and editing a group
■
Placing a group
■
Special changes to a group
■
Saving, loading, and reloading groups
■
Practical considerations
236 ■ Chapter 8 : Groups
Group Organization Groups provide you with a way to combine component and system families into a coherent repeatable named entity. Easily identifiable examples are a hotel room, apartment unit, or hospital patient room. Groups are also useful to help create consistent annotation and documentation. A Revit component family provides a reliable and efficient way to manage repetition as long as the elements you need to manage are not system families (hosts), such as walls, floors, or ceilings. System families are excluded from the scope of component families (as discussed in Chapter 6, “Introduction to Families”). A component (loadable) family will provide better results when considering pure file performance. Groups excel when using a component family isn’t possible.
There is a bit of a paradox, however, because Revit treats model elements differently than annotation elements. Model elements appear in nearly all views automatically. Annotation elements do not, on the other hand, appear in all views by design. Annotations appear only in the views they are deliberately placed within. Each view has a purpose, and the annotation that is included helps serve this purpose. This segregation and behavior means that a group cannot include both model and annotation elements. For this reason, there are three kinds of groups: Model, Detail, and Attached Detail. Model groups These are reserved for model elements only, such as walls, doors, windows,
floors, model lines, rooms, and other 3D elements that are visible in all views. Detail groups These contain only the annotation elements that are view-specific such as tags, symbols, dimensions, text, filled regions, detail components, and detail lines. Attached Detail groups These are Detail groups that have an inherent relationship with a Figure 8.1 Groups listed in the Project Browser
Model group. These are created when you use the Create Group tool with both model and annotation elements selected. Groups have their own branch at the bottom of the listed nodes within the Project Browser (see Figure 8.1). Detail groups appear first in the list followed by Model groups. Each Attached Detail group, if any exist, is listed and nested beneath its own related Model group.
Creating and Editing a Group Creating a group is as easy as going to the Home tab, selecting the Model panel, clicking the Model Group button, and selecting the Create Group tool in the drop-down menu (see Figure 8.2). You can start with nothing selected in advance or carefully select everything you want to include in the group first. Regardless of the approach you take, Revit
Creating and Editing a Group
will ask you to name your group. Choosing a descriptive name is helpful later when you are working with other people and they have only the names listed in the Project Browser to help them decide which to use. Please don’t use names like Group 1 or Group 2 because they aren’t very effective. When you start without a selection set, Revit will prompt you to choose which kind of group you’d like make (see Figure 8.3). Starting with a selection set will change the ribbon to a contextual tab (Modify | MultiSelect) and will display a new Create Group button (see Figure 8.4). Once you click Create Group in the Create panel, Revit will offer you one of two different dialog boxes depending upon whether your selection set includes model elements, annotation elements, or a combination of both. You also have an option to open the Group Editor as soon as the group is defined. It is most useful when you start without a selection fi rst. You might fi nd it useful when you realize that you’ve neglected to include something or need to remove something that is part of your selection set. If you elect to use the Group Editor immediately, then you’ll find that the interface changes a little. A slight color change, reminiscent of the beige tracing paper many of us have used for sketching, is applied to the view. Revit also provides an Edit Group toolbar, which appears within the drawing area just below the Options bar (see Figure 8.5). It has the following tools: Add, Remove, Attach, Finish, and Cancel. The toolbar is a panel that can be returned to the ribbon if you prefer. Just click the small control in the upper-right corner. Add Click this tool to add new elements that are already present in the model to your
group. You can also create new elements while in the Group Editor, and these new elements are added to the group. You don’t have to add them with this tool. Remove Click this tool to remove elements from your group. This does not delete them
from the project; the removed element is left in place but is no longer part of the group. If you really want to remove the element from the project as well as from the group, then you need to delete the element instead while in the Group Editor.
■ 237
Figure 8.2 Model Group button’s Create Group command
Figure 8.3 The Create Group dialog box when no selection is previously set
Figure 8.4 Click the Create Group button. The Create Group dialog box then differs based on what you had previously selected.
Figure 8.5 Group Editor toolbar tools
238 ■ Chapter 8 : Groups
Attach Click this tool to attach a Detail group to your Model group. This feature doesn’t apply when editing a Detail group, so you’ll find it is disabled. If you select this tool when there are no Detail groups to attach, you’ll be prompted to create one and then to add/ remove or create new elements to include in the group. Finish and Cancel Click these tools when you are either done editing the group or decide
to abandon your work during the Group Editor session. When you finish creating or editing a group, it remains selected, and an origin icon appears (see Figure 8.6). This is located at the center of the overall extent of the group initially, but you can move it to another location as well as rotate it if necessary. You just click the icon control grips to reposition it. Click the X or Y grip to rotate, and where the X and Y lines meet, click to move the origin location. This serves to define a common point and rotation for this group and any other that might get exchanged for it later. Imagine a king-bed hotel room design that might be swapped out for queen-bed configuration. If these two rooms did not share the same origin location, you wouldn’t be able to swap one for the other without having them move out of position.
Figure 8.6 The group origin icon appears on your new group but can be moved to a new location.
Placing a Group There are three ways to place a group: • On the Home tab’s Model panel, click the Model Group drop-down. Choose from Place Model Group, Create Group, and Load As Group Into Open Projects (see Figure 8.7). • You can right-click a group in the Project Browser and select Create Instance (refer to Figure 8.8). • You can just drag and drop the group from the Project Browser.
Special Changes to a Group
■ 239
Figure 8.7
Regardless of the method you choose, you place a group the same way you place a component family—by clicking the appropriate location in the drawing area. The group’s origin is at your mouse pointer’s tip to help you place it accurately. If you see a group in the view and want to place another just like it, you can also take advantage of the Create Similar tool via the context (right-click) menu or via the Create Similar button on the Modify tab that appears when you select the existing group. The third option listed under the Model Group tool—Load As Group Into Open Projects—is a bit obscure. This tool is intended to provide a way to create repetitive design elements outside the project in a separate project file, each in its own “sandbox” so to speak. Let’s say you created a design for a typical hotel room in a separate project file. You use this option to place this new design in the hotel building project file, but instead of individual elements, it is created as a group that can be placed repeatedly. It can be edited externally and reloaded, and it can be edited locally, choosing to abandon the external original. It can also be altered internally and then saved to a separate file.
Model Group button tools
Figure 8.8 Context menu’s Create Instance option
Special Changes to a Group Earlier we described the simple add and remove functions for editing a group. Two additional features, called Exclude and Move To Project, provide a different kind of control over the elements of a group.
Using the Exclude Tool The Exclude feature allows you to create a complete assembly that represents the worst/ best-case scenario of a design. Take a classroom, for example. You can create a desk and chair arrangement that satisfies all but a few room conditions. For the few rooms where a desk or chair won’t work, you can use the Exclude Elements feature to remove them from a specific group instance or groups. These excluded elements won’t appear in the model or be included in schedules. To exclude elements, you first need to select the element (or elements) you want to exclude. To do this, place your mouse pointer over it and press the Tab key to cause Revit to highlight it apart from the rest of the group. An icon appears to let you quickly exclude elements. You can also use the context (rightclick) menu, as shown in Figure 8.9.
Figure 8.9 Context menu’s Exclude option
240 ■ Chapter 8 : Groups
Figure 8.10 Restore Excluded Member context menu choice
When your project is using worksets and you select a group or single element, Revit displays the Make Element Editable icon instead. You need to click that to borrow the element so you can see and then click the Exclude icon. It is a little faster to just make your selection and use the context menu instead; just choose Exclude. It’s faster because Revit will also make the elements editable for you. This is particularly useful when you have multiple elements selected. Once an element is excluded, it is easy to restore it. Just hover over the location where an element used to be, and you’ll see that it highlights as if it were still there (it is still there technically). You need to use the Tab key to select it and then click the Icon that appears. Alternatively, you can use the same context (right-click) menu technique to access Restore Excluded Member. The icon and the context menu are both visible in Figure 8.10.
Using Move to Project
Figure 8.11 Context menu’s Move To Project
As you work with groups and the project’s design evolves, it wouldn’t be surprising to us if you decide that something doesn’t belong in a particular group instance. Move To Project is available only from the context (right-click) menu (Figure 8.11). To move elements out of a group instance and into the project, hover over the element and use the Tab key to highlight it. Right-click and select Move To Project. The selected element(s) are still part of the group instance but are excluded. Revit adds a new entity in the same place that is not part of the group; it has been moved to the project. This allows you to deal with some variation by changing this new element. If you choose to abandon the change later, the group still has the original member, and you can use the Restore Excluded Member tool. Other copies of the group are unaffected by the action.
Removing Elements As you work on your project and remove elements from groups, there are two more questions to consider. Do you want to remove the element from just the group, or do you want to remove the element from the group and the project too? Removing an element from the group This isn’t a named tool; it’s a desired result. In this
case, you don’t want the element in the group, but you do want to keep it in the project and even in its current location. To accomplish this, you need to edit the group, use Remove, and then finish the group. The element will remain in place, but it is no longer part of the group’s definition (refer to Figure 8.12). Removing an element from the group and the project This means you don’t want the ele-
ment at all, not in the group and not in its current location as part of the project, outside
Special Changes to a Group
■ 241
of the group. This has nothing to do with removing it from other locations in the project that are not using groups, only in the context of a group and the elements it contains. To take this approach, you need to edit the group, select the element(s), and use Delete instead. This will remove the element from the group as well as in any other copies of the group. The element is also no longer present in the model either (refer to Figure 8.13).
Figure 8.12 The chair is removed from the group but still part of the project.
Figure 8.13 The chair is removed from all groups and not present in the project; independent chairs are still part of the project.
242 ■ Chapter 8 : Groups
Saving, Loading, and Reloading Groups Groups are defined inside a project fi le, and most are created within the context of your active project. As mentioned earlier, it is possible to create a group in a separate project fi le and then load it into a project to use as needed. You can choose to save a group to an external file so that it can be altered by someone else or shared with another project. If you work on a group outside the project in its own fi le (it also uses the RVT fi le format), you can load and, if necessary, reload it into your project. These three concepts are called saving, loading as a group, and reloading. Saving The Save feature will save a group as a Revit project fi le (.rvt). This will allow you
to share it with other projects and to edit the group in its own fi le. The fi le will not be a group or require you to edit a group as you would in the project it came from. The primary method to save a group is found on the application menu; select Save As ➔ Library ➔ Group. If you prefer the context menu, right-click the group name in the Project Browser instead and choose Save Group (refer to Figure 8.14). Figure 8.14 Context menu technique to save a group
Revit will choose to use the group’s name as the name for the new RVT fi le. In fact, the value you’ll see for File Name in the Save Group dialog box is Same As Group Name. You can browse through the groups listed in the Group To Save drop-down. If you have attached details associated with your group, the check box for Include Attached Detail Groups As Views will generate a view that can show them when the new project fi le is created. This is subtle but necessary since attached details are visible only in the views you intentionally add them to. You will briefly see the group open in a view but close quickly as Revit creates the new fi le from the group, opens it, and then finishes the process with a save and close. If you want to work on the group or let someone else know it is ready, you just need to open the fi le like any other project fi le. Loading The Load feature starts with the Load From Library panel on the Insert tab
on the ribbon. Click the Load As Group button to open the Load File As Group dialog box. You need to browse to the folder in which your project fi le (group) is located. Three options—Include Attached Details, Include Levels, and Include Grids—are displayed as check boxes to use if necessary. Assuming this external fi le is meant to be subservient to the project fi le you are loading it into, the Include Levels and Include Grids options are probably not necessary. It makes sense to include attached details if there are any. If you use this feature to load a fi le that is already in your project fi le, you’ll get a warning message (see Figure 8.15). Revit is just trying to protect your existing work. You may also
Saving, Loading, and Reloading Groups
see a message about duplicate types. This means that you have content in the external file that is using the same family name and type names. Revit will just reuse those that are already in the current project in order to protect them from any differences that may exist in the external file.
■ 243
Figure 8.15 Warning about duplicate types
Reloading Maybe it is obvious, but
you can reload a file using the previous feature if you just select a file that you previously saved as a group. There is also a deliberate method available when you use the context menu on the group name in the Project Browser. Keep in mind that reloading a group will generate similar warning messages, as mentioned in the previous section. Linking You use the Link tool when you decide that an external linked file will serve your
needs better than a group. Groups provide a higher level of interaction between walls that are and are not part of the group than linked files. With groups, put more simply, walls clean up with other walls and look better. This means that performance can suffer. If this kind of issue isn’t as important to you, then a linked file might be a better choice. When you select a group, you’ll find that the Link button will appear on the contextual tab Modify | Model Groups on the ribbon. It is on the Group panel. When you click Link, Revit will display the Convert To Link dialog box, as shown in Figure 8.16. You have two choices: Replace With a New Project File and Replace With an Existing Project File. The first choice is similar to Save As Group because you have to create a file to use as your link. If you already saved a group as a file, then you can use the second choice. You do have a third choice; you can choose to cancel. After Revit completes the command, you’ll find that the group you selected to create the link has been replaced with a linked file instead. The Project Browser will show a linked file, as shown in Figure 8.17. It is important to understand that only the selected group(s) will be replaced with the linked file. You’ll have to remove and replace the other groups
Figure 8.16 The Convert To Link dialog box
Figure 8.17 Project Browser lists a linked file now.
244 ■ Chapter 8 : Groups
or use the Link tool on them as well; then you repeat the command but use the second choice to replace with an existing project file (the one you already used/created). Bind The Bind tool allows you to reverse a decision to create a link from a group, by letting you turn the link back into a group instead. It also allows you to choose to convert a linked file into a group even if you didn’t use the Link tool before. The process starts with the selection of a linked file. When you have at least one linked file selected, you’ll find the Bind Link button on the ribbon’s Link panel. Revit displays the Bind Link Options dialog box (see Figure 8.18) to let you define how the link should be reassembled into a group. If you happen to choose a link that shares its name with a group already, then you’ll encounter the Duplicate Group Names dialog box, as shown in Figure 8.19. If you bind all of the linked files, you’ll get another message asking whether you want to remove the link completely or keep it around, just in case you need it again later (see Figure 8.20).
Figure 8.18
Figure 8.19
Bind Link Options dialog box
Warning about duplicate group names
Figure 8.20 Warning that all instances of linked file have been removed
Practical Considerations In past years and versions, seasoned users habitually avoided the group feature because it was often either unreliable or too quirky. This was unfortunate. In recent releases, the Revit product team has devoted quite a bit of research and effort to rectify this situation. Groups are still a bit quirky, and this section delves into some slightly arcane things you should know.
Practical Considerations
Getting Rid of a Group If you use groups, it is pretty likely that eventually you’ll decide that you don’t need one anymore. At the very least, you’ll decide that you don’t need one in a specific location. You can ungroup and delete a group. In each case, you affect only the selected group or groups. If you want to completely eliminate a group, select it in the Project Browser and use the context menu option Select All Instances ➔ In the Project; then either press the Delete key or click the Delete button on the ribbon. When there are no more groups of that type present in the model, you find that selecting the group in the Project Browser and using the context menu again will provide the option to delete the group. This will eliminate it from the project completely. Any unused groups should be removed to reduce their impact on the project file size and performance. Keep in mind that the Purge Unused tool can help remove unused groups quickly. Just make sure you click the Uncheck All button before you cavalierly use Purge Unused. If something isn’t used now, it doesn’t mean that you won’t want to use it later. Too often users purge things they don’t realize they’ll need sooner rather than later.
Complexity As with anything, the more complicated you choose to make something, the more difficult it becomes for all concerned, including Revit. A group that includes everything on an entire floor of your building is much more likely to become a problem for you and the project team than more discreet groups used to compile the same entire floor’s design. Seek to build smaller reusable groups that focus on the aspect of the design that really differentiates one solution from another. For example, a multifamily apartment project might have a pretty consistent unit design, while the kitchen and bathroom configurations are where variety becomes apparent. The units might be best described using groups that don’t include the bathroom and kitchen elements. Use additional groups for the bathroom and kitchen concepts. This means a bit more planning, but the groups will be much more likely to work well for you.
Nesting You might consider rereading the previous section about complexity; nevertheless, the fact remains that you can nest one group inside another. This approach to using groups provides yet another way to manage repetition despite the obvious complexity it implies. A hotel room unit plan can include a nested group for the bathroom configuration. One designer can adjust the bathroom group design while another is focused on some other aspect of the room or project. The nested group is still altered by editing the original either within the host or where it is placed elsewhere on its own.
■ 245
246 ■ Chapter 8 : Groups
Mirroring Mirroring groups isn’t recommended. Model groups are fairly tolerant when you mirror them. Attached Detail groups, however, aren’t very stable when applied to a mirrored group. In particular, dimensions may not reference the same part of an element or generate error messages. Mirroring some model elements in the group may not be appropriate; for example, furniture, equipment, or plumbing fixtures may have specific right or left versions. It is more predictable to create a mirrored version to ensure that groups are as effective as possible.
Worksharing When you create a group that has elements assigned to more than one workset, Revit will reassign them to the active workset. For this reason, it is a good habit to establish a group workset or worksets to help manage them apart from other workset items. If you choose to use Ungroup later, the elements will remain assigned to the workset to which the group was assigned.
Level to Level Figure 8.21 Warning about fixing groups
Groups don’t tolerate different floor-to-floor elevation changes well. It isn’t a good idea to constrain walls to a Top Level setting other than Unconnected. If you choose to do so, Revit won’t object until a level elevation changes, and you’ll be presented with a fairly scary dialog box, shown in Figure 8.21. Your choices at this point are Fix Groups and Cancel. Choosing Fix Groups will present you with another dialog box (Figure 8.22). You can choose to ungroup the inconsistent groups, create new group types, or cancel. The Ungroup choice defeats the purpose of using the group in the first place. The second choice, creating a new group based on the variance Revit is concerned with, at least provides a solution that lets you continue to use groups. The last choice, canceling, means you’ve let Revit scare you away for now.
File Size Figure 8.22 Inconsistent Groups dialog box
File size is a bit of a distraction. People tend to get overly concerned about Revit files when compared with other CAD files because by comparison they seem much bigger. In a simple experiment, we created two separate files that had just four walls in each, and we eliminated everything else Revit would let us remove by using the Purge Unused tool. The first file with four walls came in at 696 KB. We created a total of 10 sets of four walls for a total of 40 walls, and this file came in at 744 KB, an increase of 48 KB.
Practical Considerations
For groups we used another set of four walls that we used to create a group. This file came in at 720 KB. This resulted in a difference of 24 KB to create and have one instance of a group. We created nine more instances of the group to replicate the same 40 walls we used in the file without groups. The resulting file with 10 instances of one group to reach the same total of 40 walls came in at 748 KB, just 4 KB larger than the file with the same number of walls but no groups. Even placing 90 more copies of the group for a total of 400 walls increased the file size only by 356 KB (file size 1104 KB). This translates to a little less than 1 KB for each wall. Our conclusion is that file size isn’t as serious a concern with groups as is the way that Revit ponders the existence of a group when elements are changed. Revit must evaluate all the instances of a group whenever an element that touches a single instance of the group is altered. Changing a single wall that touches a member of a group will likely take longer to process than for relationships that don’t involve a group. This isn’t an argument to cast groups aside. It is something to consider as you choose to take advantage of groups.
■ 247
CHAPTER 9
Rendering There are several points in your project when you will want to represent your building model with real-world materials, texture, and lighting. To do this in Revit, you are going to create renderings from your 3D views. The Revit platform uses the mental ray render engine as a renderer, which in turn allows you to create realistic renderings from within the software. This chapter will cover how you can generate images directly within Revit. This allows you to keep working on the design while you create presentation images for your clients. Rendering can be a very complicated and time-consuming process because you want to develop an image that is visually accurate and appealing. It is not uncommon for firms to employ visualization experts that utilize a toolbox full of tools to produce photorealistic renderings. In this chapter, the objective is to provide an overview of the tools to enable you to produce appealing images. In this chapter, we will cover the following: ■
Rendering workflow
■
Setting the background
■
Adding and adjusting material
■
Real-time rendering
250 ■ Chapter 9 : Rendering
Rendering Workflow Rendering can be a complicated and time-consuming task. How you approach this process can either reduce or increase your rendering tasks and efforts. When creating renderings, the general workflow is as follows: 1. Create and position cameras. 2. Add and adjust lights. 3. Add and adjust materials. 4. Add entourage. During this process, there are some general guidelines to follow to facilitate rendering: LIGHTS
• Turn off lights you are not using. This will speed up the rendering process. G E O M E T RY
• To create a rendering, you need to be in a 3D view. • Crop the 3D view to show only what you need to see. The more elements that are displayed, the more elements that have to be processed. • Adding entourage such as people, trees, and so on, can improve the appearance of a rendering. M AT E R I A L S
• Materials need to be applied to all surfaces. RENDERING
• To test lighting, materials, exposure, and so on, use the Region option. This renders a small area rather than your entire view. • Use the Draft render option to quickly create test renderings. • Consider the resolution of your output. If you are printing to a 300 dpi printer, rendering to a file at 600 dpi requires more time with no improvements in print quality. Adding entourage is a very straightforward process just like adding doors, walls, and so on. As a result, this book does not cover adding individual entourage elements.
Exterior Rendering: Day In this next section, you will create an exterior rendering. You will do this by creating and positioning a camera, cropping a view, and adjusting the rendering settings. Exterior renderings are generally easier and faster to create, so that’s a good starting place.
Rendering Workflow
■ 251
Exterior renderings are generally simpler because you are working with only one light. The following exercise will walk you through a simplified process for rendering: 1. Open the source file rac_basic_sample_project.rvt, which was installed with Revit Architecture 2011 and can be found in c:\ProgramFiles\Autodesk\RevitArchitecture 201\Program\Samples. You are using this model because it has materials assigned and will give you an opportunity to explore the rendering settings rather than focusing on the model geometry. 2. Save the file as Rendering09.rvt. 3. The Site floor plan has the crop region enabled, which will make placing the camera more difficult. You need to turn it off for camera placement. In the Properties palette, scroll down to the Extents section, and deselect the Crop View check box. Figure 9.1
4. The next step is to create a 3D view for your rendering. You can use a default 3D view or create a perspective (camera) view. Switch to the Site floor plan view.
3D View dropdown with Camera selected
5. On the View tab’s Create panel, click the 3D View drop-down, and select Camera (Figure 9.1). 6. Using Figure 9.2 as a reference, click to place the camera location or where you would be standing. Then click to place the target location or where you would be looking. With the camera placed, a new 3D view is created. In your view, use the blue dots on the crop region to display only the model geometry, similar to what’s shown in Figure 9.3. You want to make sure that you minimize as much of the view as possible because the image size and/or resolution of a rendered image has a predictable effect on render time. Now that you have your view created, let’s jump right in.
Camera location Target location
7. On the View tab’s Graphics panel, click Render. This opens the Rendering dialog box (Figure 9.4). Another way you can start the render process is by clicking the Rendering icon (teapot) on the View Control bar. 8. Make sure the Lighting Scheme drop-down is set to Exterior: Sun Only. 9. To the right of the Sun Setting field, click the Browse button. This will open the Sun Settings dialog box. 10. In the Sun Settings dialog box, set the Solar Study radio button to Single Day, as shown in Figure 9.5.
Figure 9.2 Locating the camera and target locations
252 ■ Chapter 9 : Rendering
11. For Presets, click .
Figure 9.3
12. Click the Browse button to the right of the location. This will take you to the Location Weather And Site dialog box. Set the Define Location By option to Default City List, and then set City to Orlando, FL (Figure 9.6). Click OK to close this dialog box.
Camera view of the sample project
Figure 9.4 The Rendering dialog box
Figure 9.5 Sun Settings dialog box
Figure 9.6 Location Weather And Site dialog box
Rendering Workflow
■ 253
13. Back in the Sun Settings dialog box, set Date to 6/1/2010 and set Time to 10:00 AM and 4:00 PM. Select the Ground Plane At Level check box, and set the level to Level 1. 14. Click the Save Settings button and name the settings Orlando, Fl 6.01.10, 10am. 15. Click OK to close the Sun Settings dialog box. The Quality drop-down is where you will determine the actual quality of your rendering. The lower you set the quality, the faster the rendering is produced. Revit provides seven preset options for quality, as described in Table 9.1. These preset options dictate how good the quality of your rendering will be and how long it will take to render. A number of factors will determine the quality of your renderings, including lighting, materials, and the selected render quality settings. Generally speaking, images that will be presented to clients will generally be rendered at a medium level or higher. Draft and low settings are more ideally suited to provide a quick check of the lighting, materials, and overall composition of the scene before rendering at a higher setting. The Region check box above the Quality drop-down is used to specifically render a user-defined section of the scene. Use this when you want to check an area of the scene with a Best or better quality setting to check the scene lighting or a material more accurately without having to render the entire scene. QUALITY
R E L AT I V E
DESCRIPTION
Table 9.1
RENDERING SPEED
Draft
Fastest
Low Medium
Fast Medium
High
Slow
Best
Slowest
Custom
Varies
Edit
Varies
Poorest quality, fastest rendering. Many artifacts. Used for testing settings and to get the general idea of what the image will look like. Better quality than Draft with fewer artifacts. Normally provides an image that can be used in presentations. Image quality can still be improved upon. Render quality can be used for presentation. Very few artifacts. Slow. High-quality images with minimal artifacts. Slowest rendering times. Uses settings specified by the user in the Render Quality Settings dialog box. Render times will vary depending on the custom settings. Allows you to define a new view-specific custom rendering settings.
Changing the rendering quality settings to a higher level does not necessarily mean a higher-quality image. As you are trying to refine your render settings, utilize lower render quality settings, or create a region when using a higher Quality setting. Each time you increase the render quality one level, you increase the rendering time two, three, or even four times. It is recommended that you use a combination of the Draft and Region check boxes until you are ready for your final renderings.
Render quality settings
254 ■ Chapter 9 : Rendering
Render Quality Settings
Figure 9.7 Rendered image output settings
One of the nice features of rendering in Revit is that you do not need to perform a great deal of customization in order to get good-quality renderings. When setting the render quality settings, you also need to think about the image output and resolution (Figure 9.7). As we previously discussed, an image can be simply saved to the project and can be rendered to a specific resolution. Keep in mind that the image size or resolution setting has a predictable effect on the rendering time. Generally speaking, if you double the image resolution from 150 dpi (dots per inch) to 300 dpi without changing any other setting, the average render time increases 2.7 times. Double the resolution again, from 150 dpi to 600 dpi, and the average render time is increased by 2.7 × 2.7 times, or about 7.3 times. When defining the view area to render, it is also important to check the image size. Usually, the larger the image area, the slower the rendering. Under Output Settings, for Resolution you have two options: Screen When this option is selected, Revit will calculate the screen resolution based upon the defined view area to render. It will include the width and height in pixels as well as in an uncompressed image file size. Printer When this option is selected, the user is required to specify the dpi to use when
printing the image. It will include the image width and height as well as the uncompressed image file size. In the next few steps, you will adjust the exposure control settings. As you would do in photography, you will have to control your exposure in your renderings. Elements such as exposure value and saturation can be controlled. Table 9.2 describes the exposure control settings. Table 9.2 Exposure control settings
SETTING
DESCRIPTION
Exposure Value Highlights Mid Tones Shadows White Point
Overall brightness of the image. Values can be set between –6 (brighter) and 16 (darker). Controls the level of the highlights (brightest area) in the image. Controls the level of the midtone (between highlights and shadows) in the image. Controls the level of the shadows (darkest area) in the image. Controls the temperature of the image. You can make the image look warmer (more orange) or colder (more blue). Allows you to increase or decrease the intensity of the colors.
Saturation
Now let’s further refine the rendering. 16. In the Rendering dialog box, click the Adjust Exposure button. 17. Set the Adjust Exposure dialog box as follows: Exposure White Point Saturation Shadows
14 7000 1.25 0.4
Rendering Workflow
■ 255
18. Click OK to close the Adjust Exposure dialog box. 19. Deselect Region in the Rendering dialog box, and change the Setting list under Quality to High. 20. Click Render to see your final image (Figure 9.8).
Figure 9.8 Finished rendering
Exposure settings are very touchy. A small change can result in major changes in your rendering.
Now that you have a nice rendering, Revit provides you with two options for saving your image, which can be found in the Image section of the Rendering dialog box: Save to Project Save the image in a project view. Rendered images will be displayed in the
Project Browser under Views (All) ➔Renderings. Export Save the image to a file. Revit can save the file to the following formats: BMP, JPEG,
JPG, PNG, and TIFF. To save a rendered image as a project view, in the Rendering dialog box, click Save To Project in the Image section. In the Save To Project dialog box, enter a name for the rendered view, and click OK. The rendered imaged can now be dropped onto a sheet. To save a rendered image to a file, follow these steps: 1. In the Rendering dialog box, click Export in the Image section. 2. In the Save Image dialog box, for the Save In location, navigate to the desired location where you want to store the save rendered image. 3. For Filename, enter the name of the image file. 4. Click Save.
256 ■ Chapter 9 : Rendering
Lighting Lighting is an important factor in bringing your design to life. Revit allows you to create lights that mimic natural light, artificial light, or both, to illuminate the project. Revit provides three main light types that you can draw upon: Sun System lights Natural light. Sun System lights allow you to specify the position of
the sun. You can use this for your sun paths, solar studies, walk-throughs, and rendered images. Standard lights Artificial light. Standard lights create artificial light that has a uniform
displacement and intensity when cast from the fixture. The light source in the lighting fixture family is defined in the Family Editor. (Lighting families are not covered in this book.) Photometric lights Artificial light that mimics natural light. Photometric lights utilize
real-world data to control the lighting parameters such as hotspot, falloff, and so on, rather than just having light coming out at the same intensity. The light source in the lighting fixture family is defined in the Family Editor and is not covered in this text. Light families that were created in a previous version of Revit (pre 2009) will need to be manually upgraded. Open these fixtures in the Family Editor and then load them into Revit.
Figure 9.9 Light sources not shown in the view
When setting up lights within a project for rendering, it can be very useful to see the pattern of light for each light source in the view. By default, light sources are not displayed in the view (Figure 9.9). To display light sources, you need to open the Visibility/ Graphic Overrides dialog box. In the Model Categories tab’s Lighting Fixtures category, select the Light Source check box (Figure 9.10). Just like other model categories, you change the displayed color or the light sources within the Object Styles dialog box. Clicking OK to close the Visibility/Graphic Overrides dialog box will cause the light sources to be displayed (Figure 9.11).
Rendering Workflow
■ 257
Figure 9.10 Visibility/Graphics Overrides dialog box with light sources enabled
Figure 9.11 Light sources shown in the view
We have already touched on a few of the settings in the Rendering dialog box for lighting, and we will go into a little more detail here. When setting up your rendering options, the first step is to choose between Exterior and Interior schemes. With each scheme, you can pick from three options (Figure 9.12): • Sun Only • Sun And Artificial • Artificial Only (When this option is selected, Revit will calculate only the lights that are included in the selected option.)
Figure 9.12 Lighting Scheme options
258 ■ Chapter 9 : Rendering
Figure 9.13
If you choose a scheme that uses the sun, you can then access the Sun Settings dialog box (Figure 9.13) by clicking the Browse button to the right of Sun Setting.
Sun Settings dialog box
Grouping Lights
Figure 9.14 Artificial Lights dialog box
When you are rendering, Revit will calculate lighting for every light source you have in your project, regardless of the location. For that reason, you want to use the Artificial Lights dialog box to manage your individual lights. Depending on the number of lights in your project, this can dramatically improve your lighting performance. The Artificial Lights dialog box (Figure 9.14) is broken up into two areas. The left side of the dialog box lists all the lights in the project. In this list, you can control what lights are on and off and control the dimming of the lights. The right side contains two groups: Fixture Options to add or remove lights to a group and Group Options for creating and managing groups. As you can see in Figure 9.14, you have several lights throughout the project. You need to organize these lights in order to improve rendering performance and better manage your scenes. In the following steps, you will walk through creating the three new groups—Kitchen Strip Lights, Kitchen Can Lights, Bedroom Lights—and then you will move your light fixtures into these groups. 1. In the Rendering dialog box, click the Artificial Lights button. If the Artificial Lights button is grayed out, then your lighting scheme does not include artificial lights. 2. In the Artificial Lights dialog box, click New under Group Options to create a new group. 3. Name the group Kitchen Recessed Lights. 4. Repeat steps 2 and 3 to create groups for Kitchen Can Lights and Bedroom Lights.
Rendering Workflow
■ 259
Now that you have created your groups, you can start moving the ungrouped lights into their respective groups: 1. Open a project view that displays the light fixtures you want to assign to a light group. This is typically going to be a plan view. The 3D perspective view will not work for this operation. 2. Select the light fixtures. 3. On the Options bar (Figure 9.15), set Light Group to the desired group to move the selected lights into. 4. Revit will then prompt you with a dialog box letting you know that “You are about to move all selected lights into a new light group: Light Group Name.” At the prompt, click OK to move the lights. To remove lights from a light group, with the lights selected, select None on the Options bar for Light Group. At the prompt, click OK. Another method for adding and removing lights to a light group is using the Artificial Lights button in the Rendering dialog box while in a 3D view. 1. In the Artificial Lights dialog box, select the lighting fixtures under Ungrouped Lights.
Figure 9.15 When light fixtures are selected, the Options bar provides a method to assign them to a light group.
2. In the Fixture Options section, click Move To Group. 3. In the Lights Group dialog box, select the light group where you want to place the lights. 4. At the prompt, click OK to move the lights. The main drawback to using this method is you may not be able to determine which light you are selecting. For example, in Figure 9.14, lights numbered 24 through 27 are table lamps used in several different rooms. Although you have a light name, you do not know the location. So if you are trying to complete a rendering in one room, you may inadvertently place a light in the wrong light group. To remove lights from a light group, you follow the same steps but choose lights from the Grouped Lights list and then click Remove From Group. The final way you can add or remove light in a light group is by using the Light Group Editor. In a project view (such as a reflected ceiling plan), select the light fi xture. Then, on the Options bar, set Light Group to Edit (Figure 9.16). If you select a light that is not part of a light group, then the Edit button will not be available. You can, however, add that light into a light group. If you select multiple lights that are part of different light groups, then the Edit button will not be available. You will have to edit your selection set to only select lights in a common light group.
Figure 9.16 Reflected ceiling plan in Light Group: Edit mode
260 ■ Chapter 9 : Rendering
Editing Lights in Groups Once Revit is in the Light Group: Edit mode, the Light Group panel (Figure 9.17) is active and will appear below the Options bar. • Light fixtures that are not assigned to a light group display normally. • Light fixtures that are associated with the active light group are displayed in green. Figure 9.17 When editing a light group, use the Light Group panel’s floating toolbar to add or remove lights from the light group.
• Light fixtures that belong in another light group and model elements are displayed at halftone. To add light fixtures to a group, click the Add button in the Light Group panel. Select each light fixture that you want to add to the group. When you select and add a light fixture, Revit will display that fixture as green, indicating that it has been added to the group. To remove a fixture from a group, click the Remove button, select the fixture or fixtures, and then click Finish. If necessary, you can open other project views to add or remove light fixtures to light groups.
Using Groups to Control Lights
Figure 9.18 Artificial Lights dialog box
Now that you have created your light groups, you have the ability to more efficiently manage your lights. In the next example, we will demonstrate how to turn on and off lights. Figure 9.18 shows the 3D scene and the Artificial Lights dialog box. The arrows indicate which lights are assigned to which light group. If you want to turn off a group of lights, you simply need to deselect the check box next to the group name. Selecting the check box turns the lights on. If you want to turn individual lights on or off, then deselecting or selecting the check box will accomplish that.
Setting the Background
■ 261
The next option to the right of the light name is the Dimming field. You are able to enter a value between 0 and 1 to indicate the amount of dimming. A value of 1 means that the light is on with no dimming. A value of 0 means that the light is completely off.
Setting the Background You are almost done. You need to review and adjust a few more settings in the Rendering dialog box, so let’s look at the Background option. One of the new features in Revit 2011 is the ability to render with a background image. This allows you to create a custom background. In this section, we will discuss how you can control the background of your rendering. To define a custom background, from the View tab’s Render panel, click the Style pull-down in the Background section. You have three options styles for creating a background (Figure 9.19):
Figure 9.19 Background Style options
Sky When using a sky, you can select several options from
the pull-down. Then you can adjust the Haze level with the slider. Sky options are based on actual colors that are physically correct. When the scene time (2 PM, 8 PM, 3 AM) changes, the sky color will change to accurately reflect the sky conditions at that time of the day. Figure 9.20 shows a rendering using the Sky: Few Clouds option. Color You can also use a simple color as the background. Click the color swatch to select
a different color. Figure 9.21 shows a rendering using the color option.
Figure 9.20 Rendered image using the Sky: Few Clouds option
262 ■ Chapter 9 : Rendering
Figure 9.21 Rendered image using the Color option
Image The last option is to specify an image. You will need to select a .bmp, .jpg, .png, or .tiff file. After selecting the image, you will be able to adjust the image scale and the off-
set. Figure 9.22 shows a rendering using an image of a sky background. To specify an image for the background, in the Rendering dialog box, set Style under Background to Image (Figure 9.19). Click the Customize Image button. In the Background Image dialog box, click the Image button (Figure 9.23). Navigate to the location where you store your image file, select the image, and click Open. In the Background Image dialog box, specify the scale and offset, and click OK. With the background settings, you can quickly and easily add a custom background to your rendered image.
Figure 9.22
Figure 9.23
Rendered image using the Image option
Background Image dialog box
Adding and Adjusting Material
■ 263
Adding and Adjusting Material With your lights set, you can now move to adjusting materials, the third phase in your rendering workflow. Revit ships with a library of materials specifically for creating architectural renderings. You can also modify this library to create new materials to meet your specific project needs. Materials are what you use to define the appearance and characteristics of your model. You use materials to define the following: • Color that displays in a shaded project view • Color and pattern that displays on the surface of an element • Color and fill pattern that displays when the element is cut • Render appearance that displays in a rendered image and in a realistic view • Data about the materials description, manufacturer, cost, and keynotes • Structural information about the material Revit provides several different methods for applying materials to building elements. Materials can be assigned to Revit elements as type or instance properties when you place them in your building project or when you are creating or editing families. Some elements such as walls, floors, and ceilings need to have materials applied when you are defining the layers of those assemblies. Before you get into placing or replacing materials in your building project, let’s explore the Materials dialog box. To open the Materials dialog box (Figure 9.24), click the Materials button on the Manage tab’s Settings panel.
Figure 9.24 Materials dialog box
264 ■ Chapter 9 : Rendering
Figure 9.25
The Materials dialog box provides you with the means to search your current materials and to create and edit existing materials. The materials included in Revit are based upon the ProMaterials library from mental ray. The dialog box is broken up into two main parts. The left side allows you to search, create, rename, and delete materials. To search for materials by name, use the search field at the top. The right side allows you to define shader rules and settings that define a specific material. This is broken up into four tabs and includes graphic properties, rendering appearance properties, identity values, and physical characteristics. As you define new materials in Revit, you will notice that the shader rules and settings can vary depending on the type of material you are trying to define. Figure 9.25 shows the Render Appearance settings for Stainless Steel and Concrete.
Render Appearance settings for Stainless Steel (left) and Concrete (right)
To assign or replace a material in your project, the first thing to do is search the existing library to see whether you are lucky enough to find a material that will suit your needs. Although there is a large collections of materials to choose from, chances are you are going to have to modify or create new materials in your project. The next steps will walk you through the process of modifying/creating a new material. In the following example, you are going to create a new teak wood material: 1. On the Manage tab’s Settings panel, click Materials. 2. From the list on the left side of the dialog box, select the Wood – Cherry material. 3. At the bottom left side, click the Duplicate button
.
4. Revit will display a dialog box asking you to provide a new material name. Enter Wood – Teak, and click OK. 5. On the left side of the dialog box, select the new Wood – Teak material.
Adding and Adjusting Material
■ 265
Figure 9.26
6. On the right side of the dialog box, click the Render Appearance tab (Figure 9.26). You are not going to make any changes at this time on the Graphics tab.
Render Appearance tab for the newly created Wood – Teak material
In the Render Appearance dialog box, Revit is reporting that the Wood – Teak material has a Render Appearance Based On: Cherry – Solid Stained Light No Gloss. Because you are trying to create a teak wood material, you need to change this. 7. Click the Replace button. This takes you to the Render Appearance Library dialog box (Figure 9.27). Figure 9.27 The Render Appearance Library dialog box displays the predefined ProMaterials that ship with Revit.
8. On the left side of the Render Appearance Library dialog box, select the Wood Category. On the right side, select the material Teak – Natural Polished. Click OK to return to the Materials dialog box. 9. If you click the Swatch Shape drop-down (Figure 9.28), you are able to change the scene in which the material will be previewed on the Render Appearance tab. 10. Click OK to close the Materials dialog box.
266 ■ Chapter 9 : Rendering
Figure 9.28 Swatch Shape drop-down
Swatch Shape changer drop-down button
Assigning a Material to an Element Now that you have created a new material, you need to assign it to an element in your model. In the sample project file, you will assign the newly created Wood – Teak material to the countertop located in the kitchen. 1. Open the source file rac_basic_sample_project.rvt, which you can find in c:\Program Files\Autodesk\RevitArchitecture201\ Program\Samples (was installed with Revit
Architecture 2011). 2. Save the file as materials.rvt. 3. Switch to the Level 2 floor plan view. 4. Zoom into the kitchen area in the center of the building. 5. Select the Table-Dining CUSTOM table. If you are having trouble selecting the countertop, remember to use the Tab key to cycle through the elements your cursor is hovering over. 6. On the Properties palette, select Edit Type. 7. In the Type Properties dialog box (Figure 9.29), go to the Materials And Finishes section, and click the Browse button for Top Material. This will take you to the Materials dialog box.
Figure 9.29 Click Browse to choose a new countertop material
Adding and Adjusting Material
■ 267
8. In the Materials dialog box, scroll or search for the material Wood Teak, and select it. 9. Click OK to close the Materials dialog box. Notice that the countertop material has been changed to Wood – Teak. 10. Click OK to close the Type Properties dialog box.
Applying a Material with the Paint Tool Another method you can use to apply a material to an element is the Paint tool. This allows you to “paint” a material to the selected face of an element or family. The Paint tool can be very handy early in the design phase when you are not overly concerned about the layers of an element and just want to see a down-and-dirty finish. Elements that you can paint are walls, roofs, massing, floors, and families. To paint a surface, follow these steps: 1. On the Modify tab’s Geometry panel, click the Paint tool . 2. On the Modify | Paint tab’s Element panel (Figure 9.30), select the material you want to apply from the Material drop-down. 3. Move the cursor to the face of an element and highlight it. If you have trouble selecting the face of the element, remember to use the Tab key to cycle through the various elements or faces. Also keep an eye on the status bar, which will indicate whether you have already painted a face. 4. Click to paint the material to the face.
A D D I N G E N T O U R AG E With your materials in place, it’s time for the last step in the rendering workflow you started at the start of the chapter: You can add entourage to your building project. Entourage can include such things as landscaping, people, cars, signs, and office items. Entourage elements are placed like other components. When added to your model, they can provide scale and add a more realistic effect. Adding entourage is a very straightforward process like adding doors, walls, and so on. As a result, we will not be covering adding individual entourage elements.
Figure 9.30 Modify | Paint tab’s Element panel
268 ■ Chapter 9 : Rendering
Real-Time Rendering One of the new features in Revit 2011 is the addition of real-time rendering. You now have two more visual styles: Constant Colors, which gives a constant color to your model giving greater clarity, and Realistic Materials (Figure 9.31), which lets you turn on surface textures in the model without having to render. Decals also show in this visual style, again without rendering. To utilize the Realistic visual style, on the View Control bar at the bottom of the drawing area, click the Visual Style icon and select the Realistic option (Figure 9.32). Figure 9.31 Example of Realistic visual style
Figure 9.32 View Control bar visual style options
C H A P T E R 10
Working with Other Files Although Revit Architecture is entirely capable of working as a stand-alone platform that can be used to bring a project from conceptual design through construction documentation, there are many times where interacting with other file formats will be necessary or advantageous. Working with other Revit models, CAD files, or raster images will routinely be required on many projects. Revit has functions for linking, importing, and exporting multiple file formats. Revit project files can be linked into one another for modeling and scheduling purposes or can be permanently combined. CAD files can be linked in and used as a background to begin a new project, for site plans, or to be used as final construction details. Raster images can be used for project or company logos, for on-screen display, or for use in photorealistic renderings. We’ll cover the following in this chapter: ■
Linking Revit models
■
Controlling display
■
Working with CAD files
■
Exporting DWF files
■
Using raster files
270 ■ Chapter 10 : Working with Other Files
Linking Revit Models
Figure 10.1 Link Revit tool
Figure 10.2 Import/Link RVT dialog box expanded
Revit project .rvt files, also referred to as Revit files, are commonly linked together to form a complete BIM model of the building project. Architectural designers will link the Revit Structure and Revit MEP models into the architectural project model to help coordinate the design and review model changes. Architectural models will often be linked together on large projects to form one complete architectural building model. Once models are linked together, issue documents can be produced from one master file, as well as schedules and sheet lists, that includes the host file and any linked files if desired. In addition to project coordination, a Revit project file linked into a host Revit project file can be used when generating schedules, checking for model interferences, and creating views of the assembled building model. Also, the linked file can be monitored so that the user is alerted to any changes that have been made in the linked file. When creating final documentation, elements contained in the linked file may be intelligently tagged in the host file. The Link Revit tool (Figure 10.1) on the Link panel in the Insert tab, allows .rvt project files to be loaded into the current .rvt project file. Once the Link Revit tool is selected, the Import/Link RVT dialog box opens. Figure 10.2 shows all of the lower flyouts expanded. The top portion of the Import/Link RVT dialog box offers typical Microsoft Windows control and navigation options. The left portion of the dialog box contains a Places list where frequently visited folders can be accessed. The lower portion of the dialog box, shown expanded, has option settings that will control the Revit files being linked.
Linking Revit Models
■ 271
These are the Positioning options in the Import/Link RVT dialog box: Auto – Center to Center This option aligns the geometric centers of both the linked fi le
and the host fi le. The alignment occurs in all three coordinates, X, Y, and Z. Auto – Origin to Origin This option aligns the 0,0,0 base points of both fi les. This is the
most commonly selected method. Auto – By Shared Coordinates If the project uses shared coordinates, this option will
align the linked file with the shared coordinate system and maintain the relative positions of the two fi les. This is useful for assembling sites and campus and condominium types of projects. Manual – Origin The origin of the linked fi le will be located at the cursor and will be
placed at the insertion point selected in the host fi le. Manual – Base Point The base point of the AutoCAD fi le will be located at the crosshairs
and will be placed at the insertion point selected in the host fi le. Manual – Center The fi le will be centered on the cursor and will be placed at the insertion
point selected in the host fi le. If the file being linked into the host model was saved in an earlier version of Revit software, a project upgrade notification dialog box will display. The linked file will be temporarily upgraded to match the release of the current software. This message will be displayed each time the file is linked in. The linked file will need to be opened and saved in the current format to eliminate this message permanently.
A linked Revit fi le may be selected and edited only as one object (Figure 10.3). Individual elements of the linked fi le may not be edited or moved within the linked fi le. Editing of the link is limited to display, properties, location, and orientation. Once the fi le has been linked into the host, it can be moved and rotated as necessary. Linked fi les may also be copied, which will create an additional instance of the linked fi le. To ensure that the linked fi le is not later accidentally moved, select the linked fi le, and choose the Pin tool on the Modify panel to lock the fi le in place. Individual elements within the linked fi le can be selected using the Tab key to highlight the individual elements prior to selecting the element
Figure 10.3 Linked Revit file selected
272 ■ Chapter 10 : Working with Other Files
(see Figure 10.4). The properties of the selected element can be viewed in the Properties dialog box but they can’t be altered and will appear gray (Figure 10.5).
Figure 10.4
Figure 10.5
Individual grid element selected
Properties of selected element
To convert a linked Revit file from a link to an import, you use the Bind Links command. Select the linked Revit model, and choose Bind Link from the Link panel in the ribbon. This command will convert the linked Revit model to a model group within the host file. Once the command is chosen, the Bind Link Options dialog box will open (Figure 10.6). Three options are available within the Bind Link command. Include Attached Details This option will include any detail groups that exist in the
linked file and create matching detail groups in the host file. This option is the only option selected by default. Include Levels This option creates additional uniquely named levels in addition to any
levels already present in the host file. Figure 10.6 Bind Link Options dialog box
Include Grids This option creates additional uniquely
named grids in addition to any grids already present in the host file. Binding a large Revit model may take quite a bit of time. Revit will display a warning alerting you to the potential time involved and ask you to consider linking. Select Continue to bind the link.
Controlling Display
■ 273
Controlling Display The display of linked Revit models can be controlled from within the host file. Changes to the display of the linked models made within the host file will not alter the linked files but will only affect how the linked files display within the host file.
Visibility/Graphic Overrides Once a Revit file is linked into a host, opening the Visibility/Graphics Overrides dialog box (this will be referred to as Visibility/Graphics) will activate an additional tab named, appropriately, Revit Links, as shown in Figure 10.7. Open Visibility/Graphics by using the button in the Properties palette (Figure 10.8) or by pressing VV or VG on the keyboard. Each linked Revit file will have a line showing the filename. The line with the filename is considered the primary, or parent. You can expand this line by clicking the plus sign to the left of the filename to show the instances of the linked file, also known as children. Any changes to the visibility settings of the parent will translate to all children unless the child file has been overridden. There will be one instance shown after a Revit file is linked into a host. If the linked file is linked in again or copied within the model, additional child line items will appear, one for each instance of the linked file (see Figure 10.7). This chapter will focus on the settings as they apply to the primary linked file, but the majority of the settings may be applied individually to each instance. To apply display changes only to one instance of the linked file, click the Not Overridden text in the Display Settings column beside that instance, and then click the Not Overridden button (Figure 10.9) that appears. Note there will be one instance automatically listed for the initial link even though it has not been duplicated. The display settings can be made at the parent level or the instance level, but it may be slightly easier to make the changes at the parent level.
Figure 10.7 Revit Links tab and a linked file with multiple instances
Figure 10.8 Visibility/Graphics Overrides palette button
Figure 10.9 Not Overridden instance button
274 ■ Chapter 10 : Working with Other Files
Figure 10.10 Instance check box
Figure 10.11 By Host View button
When you click the Not Overridden button shown in Figure 10.9, a dialog box named RVT Link Display Settings (Figure 10.10) will open offering the Override Display Settings For This Instance check box. Once this is selected, the settings changed will apply only to the particular instance selected. In Visibility/Graphics, at the parent link level, clicking the By Host View button (Figure 10.11) will display four additional tabs for controlling the display of the linked file. • Basics • Model Categories • Annotation Categories • Import Categories Visibility/Graphics Basics Tab
Figure 10.12
The Basics tab shows three options (Figure 10.12) for displaying the linked file: By Host View, By Linked View, and Custom.
Display options
BY H O S T V I E W
The default Visibility/Graphics setting for the linked Revit file will be By Host View. The By Host View setting will use the same display settings as the Model Categories tab (Figure 10.13) in the host file so that the same elements will be displayed in the link as in the host. For example, if the Walls check mark is cleared so that walls do not display in the host file, the walls in the link file will also not display. With the exception of the Visibility check box and the Halftone check box on the Revit Links tab, the entire display is controlled on the Model Categories tab. Note annotations contained in the linked Revit file will not display using By Host View. Figure 10.13 Model Categories tab
Controlling Display
■ 275
The model category settings controlled using By Host View are as follows: • Visibility • Line • Weight • Color • Pattern • Pattern • Visible • Color • Pattern • Halftone • Transparency • Detail Level BY L I N k E D V I E W
Choosing the By Linked View setting allows the user to select a view from the linked file (Figure 10.14) and displays the settings from that view in a view in the host file. The view selected can be any view in the linked file regardless of level as long as the view selected is the same type as the view in the host file. For example, a floor plan or plan view in the linked file will display in a floor plan or plan view in the host file, and a ceiling plan view from the linked file will display in any ceiling plan view in the host file. The By Linked View setting will display the annotations from the linked file so that it can be used as a reference or for printing. Callout tags and bubble heads from the linked file will not display in the host regardless of which display settings are chosen. The callouts and bubble heads from the linked file will reference views and sheets that exist in the linked file and not in the host file, which would cause misleading and erroneous references. Sections and elevations can be added directly in the host file using standard view commands, and then the display of the linked model can be adjusted to meet the needs of the view. Expand the Linked View list box to see a list of views in the linked file that can be displayed in the current view. These views will display the linked file using the same settings as were used in the linked file.
Figure 10.14 Linked View settings in RVT Link Display Settings dialog box
276 ■ Chapter 10 : Working with Other Files
C U S TO M
Figure 10.15 Custom options on Basics tab
Using the Custom setting (Figure 10.15) will give you the most complete control of the display of the linked file. The display of the linked file can be adjusted as needed to meet the needs of the view in the host file. Individual model, annotation, and linked categories can be changed, and the display of individual worksets can be toggled on or off. Note that these settings will alter the display of the linked file only and not affect any elements native to the host file. Many of the settings available on the Basics tab will be dependent on the linked view chosen in the Linked View list box. The View Filters and Color Fill options will be based on the current status of the linked view from the linked file. The color fill or filter must be active in that view in the linked file in order to be able to display that view in the host file. The Custom option allows you to set these values: Linked View This will determine what options are available. This setting allows the view from the linked file to be displayed in the host using all settings, filters, and color fills from the linked view. View Filters If the view filter is active in the current view, this setting will control whether
any host file view filter, view filter from the linked file, or no filter is used to alter the display of the linked file. View Range This controls whether the view range of the host view or the view range from the linked view is used to display the linked file. Phase This allows you to select the phase currently set in the host view properties or any
phase available in the linked file for control of the display of the linked file. Phase Filter This allows you to select the phase filter currently set in the host view or any phase filter available in the linked file for control of the display of the linked file. Detail Level Coarse, Medium, or Fine can be set for the linked file view, as well as By
Linked View and By Host View. Discipline By Host View, By Linked View, or any standard discipline setting can be selected, including the following: • Architectural • Electrical • Structural • Coordination • Mechanical
Controlling Display
■ 277
Color Fill Color fills active in either the linked file view or the host file view can be applied
to the linked file view using this setting. Note that color fills need to be created and active to apply this setting. Object Styles Object Styles from the linked file or from the host file can be assigned to
the linked file using this setting. Nested Links When the linked file has other Revit linked files nested within it, this set-
ting controls whether the view settings of the linked file (By Parent Link) are displayed or the view settings of the nested link (By Linked View) are displayed. Visibility/Graphics Categories Tabs You can use the Model, Annotation, and Imported Categories tabs to tailor the display of the elements within the linked file using similar commands as those that exist in the host file views under Visibility/Graphics Overrides. Refer to Chapter 3, “Modeling,” for additional information about these settings. On the Basics tab, select the Custom option; the categories tabs cannot be used to adjust the link display unless you are using the Custom setting. The list box at the top center of the dialog box is set to By Host View by default. You can choose from three possible options: By Host View Matches the settings used in the Visibility/Graphics settings of the host view. By Linked View Matches the settings used in the Visibility/Graphics settings of the linked
view. This setting will be available only if there is a view selected on the Basics tab in the Linked View list. Custom Allows full control of each setting within the categories list. Elements within
the linked file will respond to the settings selected here and override the view Visibility/ Graphic settings. Worksets If the linked file is a worksharing-enabled file, an additional tab will be displayed named Worksets (Figure 10.16). Two settings are available in the list box at the top of the dialog box, By Host View and Custom. By Host View Worksets in the linked file that have identical names to worksets in the host file will assume the on/off display setting of the host view. If no identical name exists, the elements in the linked workset will be set to display. Custom This allows independent on/off display control of the
elements on that workset in the linked file.
Figure 10.16 Visibility/Graphics Worksets tab
278 ■ Chapter 10 : Working with Other Files
Managing Links
Figure 10.17 Unresolved References dialog box
Linked files are automatically reloaded when the host file is reopened, which ensures that the linked file displayed is the most recent version. If the linked file is not found when opening the host file, Revit will display an error message warning that a linked file was not found (Figure 10.17). Note that linked Revit files will not display if the reference is unresolved, while CAD and DWF linked files will display as they were last shown in the host file. When working on a Revit project, it will be necessary to sometimes manage links using the tools available in the Manage Links dialog box. These tools allow the user to control reloading, unloading, removing, and repathing of the linked file. You can open the Manage Links dialog box from the Manage tab on the Manage Project panel. It is also available on the Insert tab’s Link panel. Three tabs are available in the Manage Links dialog box: • CAD Formats • Revit • DWF Markups Managing Revit Links On the Revit tab (Figure 10.18), the name of each linked Revit file will be shown. Each column shows information about the linked file, and selecting the filename in the Linked File column will allow you to make changes to the file. Some columns report information only, while others can be selected to make changes to the linked file’s behavior, as shown in Table 10.1.
Table 10.1 Manage Links column functions
NAME
PURPOSE
USE
Linked File
Filename.
Status
Identifies whether file is currently loaded into the project.
Select the filename to make changes to the link settings for that link. Read-only setting that will display Loaded, Unloaded, or Not Found. Not found indicates an unresolved reference. The saved path column can be used to repath the link.
Controlling Display
NAME
PURPOSE
USE
Reference Type
Overlay or Attachment will be listed. Overlay is the default type. When a file is linked into another as an overlay, the linked file will show only in the host file and not in any subsequent hosts of the current host. Shows whether the file’s coordinates have been saved in the shared coordinate system. This check box indicates that changes to the linked file coordinate system have been made but not saved back to the file. Displays the path where the linked file was found. Path type listing. The default type is Relative.
Clicking Overlay in this column will allow the link to be toggled between Overlay and Attachment.
Position Not Saved
Saved Path Path Type
Local Alias
Displays the path of the workshared linked file.
■ 279
Read-only.
Read-only. Clicking in the Path Type listing will allow the path type to be toggled between Relative and Absolute. If the linked file is a local copy of a central file, the path of the local file will be displayed here. The path of the central file will be displayed in the saved path column.
Figure 10.18 Manage Links dialog box Revit tab
280 ■ Chapter 10 : Working with Other Files
Here are the actions of the various buttons at the bottom of the Manage Links dialog box: Remove Removes the link, and any association to it, from the host file. Note this com-
mand cannot be undone, and the file would have to be linked in again if it was needed. Unload Unloads the link from the host file but maintains the link association. Reload Reloads linked files. The files may need to be updated so that the most current
linked file is displayed or a linked file that has been unloaded is reloaded. Linked files automatically reload only when you open the host file. If any changes have been saved to the linked file, they will not display in the host file until the linked file is reloaded. Reload From Used to restore links that are unresolved. Navigate to the new location of
the linked file, and select the file. Save Positions Allows user to save positions to the selected linked file. If the linked file is
moved and the positions are not saved the file will revert to its last saved positions when reopened. Manage Worksets Opens the Manage Worksets dialog box. Worksets can be manually opened or closed in the Worksets dialog box. Worksets that are not opened do not display and are not loaded into the current session. This will improve computer performance by reducing the size of the working model memory footprint.
Managing CAD and DWF Links In addition to the commands listed earlier, linked CAD files have two additional commands available in the Manage Links dialog box: Preserve Graphic Overrides This box is selected by default. When selected, any changes
made to the graphic display of the linked CAD file are saved when the file is saved and subsequently reopened. Import The linked CAD file is converted from a link to an import and is imported into
the host file. The DWF Markup tab has two additional commands that affect markup DWF files: Save Markups Saves any changes made to the DWF markup file in Revit to the DWF file
for review in Autodesk Design Review. Located In Shows the sheet or sheets that a DWF linked file is linked to. Linked DWF files
can be linked to more than one view.
Tagging Linked Revit Models Beginning with this release of Revit, certain elements within linked files can be tagged. This allows you to generate fully coordinated documentation models from a single file
Controlling Display
created from individual linked files. Most linked model element tags and symbols can be placed in the host file with the exception of the following types: • Keynote tags • Room tags • Area tags • Space tags • Zone tags • Beam system tags • Floor span symbols • Path reinforcement span symbols • Area reinforcement span symbols Tagging elements is accomplished using the Tag By Category command or the Tag All command. When using the Tag All command, select the Include Elements From Linked Files check box to tag elements from the linked file. The process of adding tags will be the same as adding tags for elements that exist directly in the host file. The different behavior will appear when elements in the linked file are deleted and have been previously tagged in the host file. Tags that read information from elements directly in the host file will always be up-to-date. If the properties of the element they are tagging are changed, the tag will update; and if the element that they are tagging is deleted from the model, they will be deleted automatically (see Table 10.2). Tags hosted by elements in linked files will behave differently than tags hosted by elements in the host file dependent upon what the status of the linked file is and what types of changes were made to the linked tagged element. ACTION
TAG B E H AV I O R
R E PAIR PROCE DUR E
Table 10.2
Properties of the linked elements are changed in the linked file. Linked element is deleted from the linked file.
Tags automatically update when linked file is reloaded. When file is reloaded, a warning message is displayed (Figure 10.19). Tags display question marks indicating that they have become orphaned. Orphaned tags displaying a question mark will print and not automatically be prevented from printing. Tags do not display in the host file.
None required.
Linked tag behaviors
Linked file is unloaded from the host file or unresolved. Linked file is removed from host or deleted from host.
Tags are deleted from host file.
Use the Reconcile Hosting command to review and repair the orphaned tags.
Upon reloading the unloaded link, the tags reappear and display the correct information. Tags will need to be reapplied to the elements once the file is relinked into the host.
■ 281
282 ■ Chapter 10 : Working with Other Files
Figure 10.19 Missing element warning
Reconcile Hosting Command
Figure 10.20 Reconcile Hosting command
Figure 10.21 Reconcile Hosting browser
Once a warning has been displayed alerting you to the fact that an element is missing from the linked file, start the Reconcile Hosting (Figure 10.20) command from the Collaborate tab’s Coordination panel. The Reconcile Hosting browser (Figure 10.21) is a modal window that allows you to work on the model while keeping the browser open and accessible. The browser displays the number of orphaned elements, the linked filename that the missing elements are reported from, the category of tag that is missing, and the individual lines for each orphaned tag. There are three options buttons at the top of the browser: Graphics The Graphics option (Figure 10.22)
Figure 10.22 Graphics settings
provides tools to change the line weight, line color, and line pattern of the orphaned tags to make them easier to view on the screen. Sort The list of orphaned tags can be sorted by link and then by category, or they can be sorted by category and then by link. Show After selecting an orphaned tag or tags
Figure 10.23 Result of Show
from the Reconcile Hosting browser, selecting Show will zoom the view to be centered around the orphaned tags (Figure 10.23). Orphaned tags can be deleted either individually or as a group and, if appropriate, can be relinked to a different object individually. Right-clicking the linked filename in the Reconcile Hosting browser or right-clicking the tag category will offer a Delete command to remove all the orphaned tags at one time. Right-clicking one individual orphaned tag will allow the user either to delete the tag or to select a new host (Figure 10.24). If Pick
Working with CAD Files
Host is chosen, you will be able to select a new host. The host must be the same Revit category as the previously deleted host in order to select a new host.
■ 283
Figure 10.24 Right-click options
Multiple individual orphaned items can be selected by choosing one item, then pressing the Shift key, and selecting an additional item in the list. Not only will the two items be selected, but all the items in between will be selected. Regardless of how multiple items are selected, the only option is to delete the tags.
Working with CAD Files Revit supports the import and export of CAD file formats (listed in Table 10.3) for a variety of uses in both 2D and 3D formats. Files can be imported for use in site plan views, as backgrounds for beginning a model, for detail drawings, or for use in three-dimensional massing models for massing studies and element creation. F O R M AT
IMPORT
EXPORT
Table 10.3
DWG DXF DGN SAT SKP
All Versions All Versions Version 7 Version 6 All Versions
2000, 2004, 2007, 2010 2000, 2004, 2007, 2010 Version 7 Version 6
File formats supported
DWG Files Revit Architecture offers many tools for working with .DWG files. These tools are available regardless of what application was used to create the files originally. Many CAD applications and other BIM applications create file formats not listed above by default. These applications may have the capability of creating .DWG files. DWG files would provide an easy method of bringing in files from various other applications. Linking or Importing DWG All the CAD files listed earlier can be linked into the Revit model or imported into the Revit model. Linking is generally the preferred approach because it is easier to remove the file and not leave any unwanted artifacts or element types behind. In addition, linked files will be updated if the linked file changes. Regardless of which method is selected, the conversion of line weights is identical. Choose Link CAD or Import CAD on the Insert tab’s Link or Import panel (Figure 10.25). The dialog box that opens has the same positioning settings as outlined in the “Linking Revit Models” section earlier in this chapter.
284 ■ Chapter 10 : Working with Other Files
Figure 10.25 CAD-specific settings
Choose the type of file to load from the Files Of Type list: • DWG – AutoCAD-based products • DXF – AutoCAD exchange format • DGN – MicroStation files • SAT – Standard ACIS text • SKP – SketchUp Selecting the Current View Only check mark will limit the display of the linked or imported CAD file to the view that was active when the file was brought into the project file. If this box is not selected, the CAD file will be visible in all views, including 3D views and elevations. This will require the user to manage the display of the CAD file in many views. Selecting this check box will produce a much cleaner Revit project environment and eliminate the need to change the display settings in all of the other views in the host project so that the linked or imported file will not display. Your choices for the Colors setting are as follows: Black And White This option will make the import appear the same as default Revit
objects and discard the colors from the import. This is the preferred method of linking and importing for printing purposes. Preserve This option retains the colors from the imported file and displays those colors
in the Revit project. Invert This option inverts the colors of the imported file. This may be helpful for some files if they were originally created with colors that displayed well on a dark background but are difficult to see on the default light Revit background.
For the Layers setting, you can choose from these options: All This loads all the layers of the imported file regardless of their current state. Visible This loads only the layers currently visible in the imported file. Specify Once the import/link is started, a list box will appear allowing the user to choose
the specific layers to load. This is the most efficient method of loading the file but may require the user to be familiar with the file.
Working with CAD Files
■ 285
Under Import Units, these values are available: Auto-Detect This reads the units of the import/link file and adjusts the file scale to match
the current Revit project. This usually works well with recent DWG files but may not with older DWG files and DGN files. Units Choose the unit that the CAD file was drawn in. Custom Factor Set a scale factor to be applied upon loading the CAD file.
The Place At setting assigns the import/link file to a specific level of the Revit project. The Orient To View setting aligns the import or link with the current view. I M P O R T S E T T I N G S: L I N E W E I G H T S
Line weights of imported DWG and DXF files are controlled by a customizable text file. This file can be adapted for various files received from different consultants or internal files. The files can be saved and made active whenever necessary in order to automatically change the line weights of the objects in the linked or imported DWG or DXF file. In addition, the version that the DWG file was created in will affect the import line weights, as seen in Table 10.4. SOURCE FILE
INSERTION
FILE TYPE
PLOT TYPE
METHOD
REVIT LINE WEIGHT
Table 10.4
DWG
STB (Named Plot Styles)
Link
Line weight by AutoCAD layer line weight.
Imported DWG/ DXF line weight conversion
DWG
STB (Named Plot Styles)
Import
Object line weight overrides are retained. Line weight by AutoCAD layer line weight.
DWG
STB (Named Plot Styles)
Exploded
Object line weight overrides are retained. Line weight by AutoCAD layer line weight.
Link
Object line weight overrides are discarded, and the objects revert to the layer line weight. Line weight by AutoCAD layer color.
DWG
CTB (Color Table Plot Styles)
Object line weight overrides are discarded. DWG
CTB (Color Table Plot Styles)
Import
Object color overrides are discarded. Line weight by AutoCAD layer color. Object line weight overrides are retained. Object color overrides are discarded.
DWG
CTB (Color Table Plot Styles)
Exploded
Line weight by AutoCAD layer color. Object line weight overrides are discarded, and the objects revert to the layer color line weight.
DXF DXF
Release 12 R2000 & Newer
All All
Object color overrides are discarded. Object line weight by color. Object line weight by color. Object line weight overrides are retained.
286 ■ Chapter 10 : Working with Other Files
Figure 10.26 Insert panel and arrow
Figure 10.27
You can access the import line weight settings on the Insert tab’s Import panel. The small dialog box launcher arrow (Figure 10.26) at the bottom-right corner of the panel will open the Import Line Weights dialog box (Figure 10.27). The left column lists 255 AutoCAD colors and will convert the lines, polylines, arc, circles, and so on, of that color or the layer line weight to the Revit line weight chosen in the right column. The line weights are controlled in the standard Revit Line Weights dialog box (accessed via the Manage tab’s Additional Settings button).
Import Line Weights dialog box
At the top right of the Import Line Weights dialog box are two buttons. The Load button will allow you to load a previously saved file to make those settings active, and Save As will allow you to save the current settings for future use. Common custom file uses are for internal detail drawings or to match the standards of a repeat client. Five preconfigured import standards ship with the program: importlineweights-dwg-AIA.txt importlineweights-dwg-BS1192.txt importlineweights-dwg-CP83.txt importlineweights-dwg-default.txt importlineweights-dwg-ISO13567.txt
Any import standard that is set as active, or created, will remain active until another is set active. FO N T S
TrueType fonts will be displayed in Revit using the same font as the original text as long as the font exists on the host computer. For SHX fonts, Revit will display text in a linked file as closely as it can when the DWG file is inserted into the Revit file. For imported files,
Working with CAD Files
■ 287
Revit will automatically create a text family type and assign a font to the imported text. To control the fonts of SHX based text being imported into Revit, edit the Shxfontmap.txt file. This file is located in the Data folder of the Revit installation directory. Here is an example of two additional lines added to the file: Txt.shxArial Romans.shxArial
The SHX font name and its extension are listed in the left column, and after a tab, the Windows TrueType font name is listed in the right column. Edit the file, and save the changes. Revit does not need to be restarted; the file is read during each import or link. D I S PL AY CO N T R O L
The display of imported or linked DWG files is controlled using the Visibility/Graphics Override display settings. The Imported Categories tab (Figure 10.28) displays all linked and imported CAD files in the current project. Each file can be expanded to display a list of layers, or levels. The file can be set to display or not by selecting the check box to the left of the filename, or they can be set to display differently by overriding the settings for Projection/ Surface. Similar to other elements in Revit, the line weight, color, and line patterns can be changed per view. Exporting DWG The capability to customize the export of .DWG files offers multiple benefits to Revit users. Often you will be involved with either consultants or clients that prefer a .DWG file as a working file or as a part of the deliverable package. The options below allow you to customize the exported file to meet the receiver’s standards. L I N E W E I G H T S A N D CO LO R S
Similar to the controls available when importing DWG files, exported files can be customized to mimic an existing CAD standard using text files to control the object category to layer export settings. You can access the export settings by clicking the application menu and selecting Export ➔ Options ➔ Export Layers DWG/DXF. This opens the Export Layers dialog box. This dialog box (Figure 10.29) lists all the categories and subcategories in the Revit file as well as a category for any DWG imports that have been added to the file.
Figure 10.28 Import categories
288 ■ Chapter 10 : Working with Other Files
Figure 10.29 Export Layers dialog box
Figure 10.30 Export ➔CAD Formats menu
The left column lists all the categories and subcategories available from the Revit file. This includes all objects from Revit Architecture, Revit Structure, and Revit MEP. In addition, any imported DWG files will be listed with each layer having its own subcategory line. Edit Layer Names in the left column, and type a color ID number (1–255) in the right column. Do this for both the projection lines and the cut lines. Export settings can be saved using the Save As button at the top right of the dialog box. The Load button will load previously saved export files, and the Standards button will offer a list of predefined standard export files. Once an export standard is created, click OK at the bottom of the Export Layers dialog box. Views, sheets, or both can be exported to DWG or DXF files. From the application menu, choose Export ➔CAD Formats and then the desired file type (Figure 10.30).
Working with CAD Files
■ 289
The Export CAD Formats dialog box opens, as shown in Figure 10.31. The left panel has a preview of the exported file, and the right panel allows you to select what views or sheets will be exported. The default setting in the Export list box is Current View/Sheet Only and will export a single view, or sheet, to a DWG file. Opening the Export list box allows the user to select In Session View/Sheet Set for export (Figure 10.32). This will allow additional options and settings to control the export of views and sheets (Figure 10.33). Figure 10.31 Export CAD Formats dialog box
Figure 10.32
Figure 10.33
In Session View/Sheet Set
Selection options
290 ■ Chapter 10 : Working with Other Files
From the Show In List drop-down list, choose the types of views, sheets, or a combination of both that you want to see displayed in the panel options: Views In The Set Displays all views in a previously saved set Sheets In The Set Displays all sheets in a previously saved set All Views And Sheets In The Set Displays all views and sheets in a previously saved set Views In The Model Displays all views in the project Sheets In The Model Displays all sheets in the project All Views And Sheets In The Model Displays all views and sheets in the project
Figure 10.34 Sheet/view selection
Figure 10.35 Saved selection set
Choose one of the options, and the panel below the options will fill in with views and/ or sheets (Figure 10.34). You can select Check All or Check None using the selection buttons, or you can select views or sheets individually to add or remove them from the selection. Once you have selected a set of sheets to be exported, you can group the selection set into a new set. (This is optional but can save time when the same set of views will be exported repeatedly during a project.) The New Set button is highlighted in Figure 10.34. Type a name for the set to save the selection for future use. Some common uses are to save all plan sets, all elevations, full sets, and so on. Once the set is named, you must select Save Settings at the bottom of the dialog box to finalize the set. After saving the set, it will be available for selection in the Export list box for this and for future exports. The set appears as shown in Figure 10.35. After the views and sheets have been selected, choose Next at the bottom of the Export dialog box. The Export CAD Formats dialog box (Figure 10.36) allows you to provide a name for the exported file, a prefix to the filename for multiple files, and where the exported files are to be saved. The Naming options are as follows: Automatic – Long (Specify Prefix) Manually specify a prefix in the File Name/Prefix field
or accept the default, which uses this format: Revit Sheet/View: Project Name-View Type-View Name (The prefix name cannot be blank.)
Working with CAD Files
■ 291
Figure 10.36 Export CAD Formats dialog box
Automatic – Short Revit Architecture determines the name of the file automatically. The
format is as follows: Revit Sheet: Sheet Name or Revit View: View Type-View Name Manual This is available only when exporting Current View/Sheet Only export settings.
Figure 10.37
The complete filename can be typed manually.
DWG Properties tab
There is a choice of which DWG format the files will be exported using. Versions 2010, 2007, 2004, and 2000 are supported. Choose the appropriate format from the Files Of Type list box. DWG files are always forward compatible, meaning that an older-format DWG file can be opened in a newer software release, but an older software version will not open a DWG file saved in a newer format. Also at the bottom of the dialog box is a check box to have DWG files inserted on sheets as Xrefs. This option creates more files because the output will generate page setup files in addition to the DWG files. What works best may be a decision for the firm receiving the files. Upon clicking OK, the files are exported to the chosen folder. Additional export settings are available on the DWG Properties tab at the top of the screen (Figure 10.37).
292 ■ Chapter 10 : Working with Other Files
3D EXPORTING
When a 3D view or model view is exported, a 3D model will be created in the DWG file, and the settings noted in Table 10.5 will be available. When plan views, section, elevation, and so on are exported 2D DWG files will be created. Table 10.5 DWG Properties
SETTING
OPTION
R E S U LT
Layers And Properties
Category properties BYLAYER, overrides BYENTITY
All objects of the category are placed on the same layer. Elements with display overrides on them are also placed on the same layer but with overrides by object.
All properties BYLAYER no overrides
All objects placed on the same layer with properties set to BYLAYER.
All properties BYLAYER, new layers for overrides
All properties BYLAYER, overridden objects placed on a new layer.
Index Color
Objects will be exported to DWG and will use the Index Colors. Object and layer colors will be based on the closest Index Color and may not exactly match.
True Color
Objects will be exported using True Color and will match the Revit object color exactly.
Scaled Linetype Definitions
This option exports linetypes based on the previously scaled by view scale. This option preserves graphical intent.
Modelspace (PSLTSCALE = 0)
Sets the LTSCALE parameter to view scale and the PSLTSCALE variable to 0.
Colors
Linetype Scaling
Paperspace (PSLTSCALE = 1)
Sets both LTSCALE and PSLTSCALE to 1.
Project Internal
This will export the DWG files based on the Revit origin and match that to the DWG origin.
Shared
Will export the geometry based on the active shared coordinate system. This is only accurate for views that do not export from sheet views.
Drawing Unit
Inch Foot Meter Centimeter Millimeter
Sets the default unit of measurement for the DWG file.
Text Treatment
Maintain Visual Fidelity
Text will appear exactly as exported but will lose bulleting and numbered list functionality.
Maintain Functional Fidelity
Text appearance may vary, but functionality will be retained.
Coordinate System Basis
Solids (3D Views Only)
Export Rooms And Areas As Polylines
Available for 3D views only. Export as polymesh
Exports geometry as polymeshes.
Export as ACIS Solids
Exports geometry as ACIS solids unless geometry is already a polymesh. (Toposurfaces are an example.) Rooms and areas will be exported onto a single layer each as closed polylines.
Working with CAD Files
■ 293
Importing and Exporting DGN Files DGN files can be linked, imported, and exported like DWG and DXF files. Unlike DWG/ DXF files, no customization settings are available when importing a DGN file; there are customization settings available when exporting a Revit model to DGN to control the output. DGN files will link to Revit and display exactly as they were displayed in MicroStation except for the color overrides chosen during the link process. Imported DGN files will display exactly as displayed in MicroStation except the line weights will be lost during the import. Most 3D elements from DGN are supported for Revit linking and importing with the exception of cones, B spline surfaces, and smart solids. Exporting a DGN file from a Revit file allows the user to choose various level and template settings that will help tailor the DGN file to the end user’s needs. The View/Sheet Set tab (Figure 10.38) offers the same selection and saving options as explained in the “Exporting DWG” section earlier in this chapter. Refer to that section for an explanation of how to save sets for future use. The DGN Properties tab (Figure 10.39) will let the user customize the output to match an existing standard or a client standard.
Figure 10.38 Export CAD Format’s View/Sheet Set tab
Figure 10.39 DGN Properties tab
294 ■ Chapter 10 : Working with Other Files
To set the level color and level names for the export, click the Layer Settings button. The left column of the dialog box lists all the categories and subcategories available from the Revit file. This includes all objects from Revit Architecture, Revit Structure, and Revit MEP. In addition, any imported CAD files will be listed, with each level having its own subcategory line. Edit Level Numbers in the left column, and type a color ID number (1–255) in the right column. Do this for both the projection lines and the cut lines. You can export settings using the Save As button at the top right of the dialog box. The Load button will load previously saved export settings files and the Standard button will offer a list of predefined export settings files. Selection sets that you have saved for DWG/DXF export and any that have been saved for DGN export will be available for selection. Once an export standard is created, click OK at the bottom of the Export Layers dialog box. To enable a DGN template (a MicroStation seed file), select the Enable DGN Template check box, and then click the button to the far right of the list box to browse for a suitable DGN template file. Select Next at the bottom of the dialog box to start the export process. DGN files are saved one view or sheet to a file in the selected folder.
Exporting DWF Files DWF and DWFx files (Drawing Web Format; see Table 10.6) can be used to share designs with clients, consultants, or anyone else who would need access to the design information and project data. Both DWF and DWFx files can be exported in 2D or 3D formats depending on what the intended use is for the file. 2D DWF files can be used to review design data, to perform quantity takeoffs (requires additional software, such as QTO), and to function as backgrounds in CAD designs or to plot the design set remotely, even to scale if desired. Parameters and properties associated with model elements can also be included in the file. 3D DWFs can be used for presentations and model review. Design Review, which installs along with Revit and is available as a download from Autodesk, will display both types of DWF and DWFx files. In addition, the Microsoft XPS viewer will display DWFx 2D files. The XPS viewer is included with Windows Vista and Windows 7 and is available for download for Windows XP. DWFx files are slightly larger because of their support of the XPS viewer.
Table 10.6 DWF Format Comparison
FILE TYPE
VIEWER
DWF
Design Review Viewer: Full 2D and 3D support, password protection, parameter information Design Review Viewer: Full 2D and 3D support, password protection, parameter information
DWFx XPS Viewer: Parameter information support, no 3D support, no password support
Exporting DWF Files
The export command for DWF files is available by choosing the application menu and selecting Export ➔ DWF/DWFx (Figure 10.40). The type of view or views that you select for export will determine the type of DWF file that is exported. Any 2D views will be exported as 2D DWF files or views within a file, while any 3D views will be exported as 3D DWF files or 3D views within a DWF file. Both types of views can exist within one file. The DWF Export Settings dialog box is shown open to the Views/Sheet Set tab (see Figure 10.41). The View/Sheet Set tab has the same capabilities and functions as the tab does in the CAD export commands. It also will share the same saved sets as the CAD file export. Please refer to that section for additional information.
■ 295
Figure 10.40 Exporting DWF/DWFx
Figure 10.41 DWF Export Settings dialog box
Figure 10.42 DWF properties
The DWF Properties tab (Figure 10.42) will control how the DWF file is exported including what is placed in the file during import, what the quality level is, whether properties are exported in addition to the geometry and annotations, and how rooms and areas are exported. Element Properties Controls whether element properties (parameters) are
included in the export. This includes both type and instance properties. Rooms And Areas In A Separate Boundary Layer Exports room and area boundaries to a separate layer. This allows the room and area data to be more easily viewed separate from the file geometry.
296 ■ Chapter 10 : Working with Other Files
Use Standard Format Exports images as PNG files. Use Compressed Raster Format Exports images in compressed .jpg format. This will typi-
cally produce a smaller file size. Print Setup This opens the standard Revit Print dialog boxes where you can set the print-
ing preferences. This information, sheet size, placement, center, and so on, is embedded in the DWF file and will be available to the recipient so that the sheets can be printed exactly as expected, if the user printing the files has the equivalent plotter. The Project Information tab displays the standard project information dialog box that is also available from the Manage tab in the ribbon. You can make changes to project information in this dialog box as part of the export process if you need to. Any changes made on this Project Information tab will also change the project information on the Manage tab and not be restricted to the DWF export.
Saving DWF Settings
Figure 10.43 Save To Target folder
At the bottom of all three tabs in the DWF Export Settings dialog box is the option to save settings. Clicking this button saves any settings you have selected during the export setup process and exits the export command. The settings are retained exactly as they were chosen. They include sheet and view choices, DWF properties, and project information. When you click Next, the Save To Target Folder dialog box opens (Figure 10.43), allowing you to save the file to the desired directory and additionally control the type of file created and also whether the file is a single sheet or view per file or a combined set of sheets and views per file. Click the OK button to proceed with the export process.
Using R aster Files
Options available in the Export DWF – Save to Target Folder dialog box are as follows: Files Of Type Choose either DWF or DWFx. See Table 10.6 for additional information. Naming There are three possible naming schemes: Automatic – Long (Specify Prefix) Defaults to the project name and then appends the
view name to the project name. This allows you to type a specific filename to replace the project name and then appends the name of the first view exported to the typed filename. Automatic – Short Uses the view or sheet name from the Revit project. Manual (Specify file name) Allows you to type a specific filename. Combine Selected Views And Sheets Into A Single File When selected, this produces a single
file that has all the views and sheets selected for export included in it. When deselected, the export creates a single file per view or sheet selected for export. Linking DWF When used in conjunction with Autodesk Design Review, Revit-exported DWF files can be linked back into a Revit project and allow the user to track markups and revisions to the project sheets without the need to use paper. The process is to export the sheet files to DWF and then add any markups and notes in Design Review. The DWF file is then linked back into the Revit project file from which it was exported, and the DWF sheets are automatically placed on the correct sheet as an import symbol. Once linked into the project, any markups and notes can be reviewed, commented on, and reexported for further review.
Using Raster Files Raster files can be incorporated into Revit project files and also into Revit family files, such as title blocks. Multiple file formats are supported: BMP, JPEG, PNG, and TIFF. The raster file will be included in the Revit project file once inserted and will not need to be sent separately when sharing the project file or any titleblock family files. Import the image using the Image command on the Insert tab’s Import panel. Navigate to the folder that contains the image, and select the image. Upon clicking OK, you are returned to the Revit project. The image will be centered on the cursor, and you will need to click to place the image. Once the image is placed, you can adjust the size of the image by first selecting the image and then grip editing by dragging the corners or by selecting the image and changing the properties in the Properties palette.
■ 297
298 ■ Chapter 10 : Working with Other Files
To remove all instances of an image, use Manage Images on the Insert tab’s Import panel, select the image from the list, and choose Delete. This will delete all instances of the image. Images can be copied within a project using the standard Revit Copy command. If an image has been copied and only a single instance needs to be deleted, open a view that displays that image, select the image and use the Delete key, or right-click and choose Delete. Any other instances that exist in the project will remain. To fully remove an image from the project, either individually delete all instances or use the Manage Images command.
C H A P T E R 11
Rooms and Areas In this chapter, we will discuss creating rooms and areas in Revit Architecture. You create rooms to extract information from the model, add user-defined information, or automatically calculate spaces about the building model. The room element is a nongraphic element in the model that represents a defined space in the model. You also use rooms to create schedules such as a room finish schedule. You use areas to create area calculations. Rooms and areas are not interchangeable, so if you want to create an area calculation, you need to create an area calculation, create an area plan, and add an area schedule. In this chapter, we will cover the following: ■
Rooms
■
Areas
300 ■ Chapter 11: Rooms and Areas
Rooms In this section, we will begin by defining rooms and showing you how to create a room schedule. The rooms will define spaces in your project such as offices, hallways, conference rooms, and so on. You can assign data to the room elements, such as the room name, number, finish data, and so on. You can then use this information to generate room schedules, generate reports, and perform calculations. You can also tag the room to display information such as the room name, number, and square footage. Rooms are model elements like doors, walls, and windows, but you can add rooms to the model graphically in a plan view or create them in a schedule view. When you create rooms in a schedule, you are creating unplaced rooms. This is not the same as using the Room tool in a plan view. One reason to create rooms in a schedule view is to predefine a listing of the rooms you need in a building program. As you lay out your building program and add rooms to the plans, you can use all the predefined information. When you place rooms, you need to associate them with a bound space. A space is bound when three or more walls or room separation lines enclose that space. Revit provides you with options to specify whether a wall is bounding or nonbounding. You might use this option if you do not want half-height walls or moveable partitions to divide a space. Room separation lines allow you to subdivide a room into two or more different areas. In this exercise, you will define several rooms and then use room separation lines to further define the room: 1. Open the source file rac_advanced_sample_project.rvt, which can be found in c:\ProgramFiles\Autodesk\RevitArchitecture201\Program\Samples (which was installed with Revit Architecture 2011). You are using this model because it has different elements that you can use, such as furniture, to explore the Visibility/ Graphics settings. 2. Save the file as Add_rooms.rvt. 3. In the Project Browser, make the 02 – Floor floor plan view active. 4. On the Home tab’s Room & Area panel, click the upper portion of the Room button. The Room button is a split button, with the top portion for creating a room and the lower portion for creating either a room or a room separation line. When placing a room, you have a number of options to consider in the ribbon and Options bar (Figure 11.1). Most of the options on the ribbon should be familiar to you from working with other tools. Figure 11.1 Modify | Place Room tab and Options bar for placing a room
Rooms
■ 301
The ribbon has two options: Highlight Boundaries This button highlights all options that can be used as a bound-
ary for rooms. Tag On Placement When selected, this button adds a room tag to the rooms as they
are added to the project. If this option is not selected, then room tags will not be added when rooms are added to the project. Use the Highlight Boundaries option when you want to quickly see what the room boundary options are on the plan drawing. This can help you determine whether you need to use room separation lines to further divide an area.
The options on the Options bar are as follows: Upper Limit and Offset These define the upper boundary of the room. Tag Orientation When Tag On Placement is selected, this option sets the orientation
of the tag to either horizontal or vertical. Leader This adds a leader to your tags. Room This provides a listing of rooms that have not yet been placed in the model.
If there are no unplaced rooms in the model, then the only choice displayed will be New, which will create a new room. 5. In the Modify | Place Room tab’s Tag panel, activate the Tag On Placement option. You will use the default settings on the Options bar. 6. Move your mouse pointer over the southeast room. This is the room with the door tagged 202. Notice that there is an X in the room; the room tag is being displayed, and the outline of the room boundary is highlighted (Figure 11.2). 7. Click in the space to create the room and its tag. To change the properties of a room, you need to select it. You can accomplish this a couple of ways. The first method is to move your mouse pointer within the room until you mouse pointer finds the X. The second method is to move your mouse pointer to the edge of a boundary wall, press the Tab key, watch the status bar until the room is selected, and then click the mouse. The room is then selected, and you can edit the parameters of the room.
Figure 11.2 The X appears when you are placing a room.
302 ■ Chapter 11: Rooms and Areas
8. In the Properties palette, name the room Instruction, and assign the room number 202. While the Room tool is active, existing rooms will be highlighted in blue on the screen. This is a visual cue to indicate which spaces have not been assigned rooms. Notice that when you place rooms, Revit will automatically attempt to align tags. You might have also noticed that Revit will automatically number each room sequentially. Although it is a simple process to renumber rooms, you can save yourself some time if you plan your placement of rooms to allow Revit to number the rooms for you.
Figure 11.3
9. Repeat steps 7 and 8 to create rooms for the corridor, stairway, and rooms shown in Figure 11.3.
Adding rooms as indicated
Room Separation Lines In Revit, you have the ability to create spaces that you can use to define rooms without using walls. You can do this using room separators. You can also use the Room Separation Line tool to further divide a space if necessary. In the next example, you will use the Room Separation Line tool to define an existing space. 1. If you completed the previous section, continue using that file. Otherwise, open the source file rac_advanced_sample_project.rvt, which can be found in c:\Program Files\Autodesk\RevitArchitecture201\Program\Samples (installed with Revit Architecture 2011). 2. Save the file as Room_Separation.rvt. 3. Open the floor plan 01 – Entry Level. 4. Zoom into the southwest corner of the building to the room labeled Instruction with a room number of 218.
Rooms
You want to subdivide this room into two different spaces based upon usage. Although you could use drafting lines to divide the space, you want to use the Room Separation Line tool for scheduling purposes and to ascertain its area. 5. On the Home tab’s Room & Area panel, click the lower portion of the Room split button, and select Room Separation Line.
Room separation line
■ 303
Figure 11.4 Sketching a room separation line along grid line I
6. Draw a room separation line along grid line I (Figure 11.4). 7. Press Esc twice to end the Room Separation Line tool. Notice that the previously defined room has not been split into two rooms. The original room has been constrained in size, and the other side of the room separation line is a space without a room. What you need to do now is add a second room above the room separation line, as shown in Figure 11.5. 8. Click the Room button. 9. Place a room above the Instruction room 218. 10. Name the room Instruction with a room number of 218A. 11. Rename room 218 to 218B, and change the name to Lab.
Room Schedules As you add rooms to your model, you will want to create a room schedule to organize and display this information. In this section, you are going to create a basic room schedule. In Chapter 12, “Tags, Schedules, and Keynotes,” we will cover schedules in more detail. 1. If you completed the previous section, continue using that file. Otherwise, open the source file rac_advanced_sample_project.rvt, which can be found in c:\ProgramFiles\Autodesk\Revit Architecture201\Program\Samples (installed with Revit Architecture 2011).
Figure 11.5 Completed subdivided room
304 ■ Chapter 11: Rooms and Areas
2. Save the file as Room_Schedule.rvt. 3. Click the View tab, go to the Create panel, click the Schedule drop-down, and select Schedule/Quantities.
Figure 11.6
4. In the New Schedule dialog box, select Rooms from the category list. Make sure the name is set to Room Schedule. The Schedule Building Components radio button should be selected. The Phase should be set to New Construction, as shown in Figure 11.6.
New Schedule dialog box
5. Click the OK button to close the New Schedule dialog box and open the Schedule Properties dialog. 6. On the Fields tab, add the following items in order from the Available Fields section to the Scheduled Fields section, as shown in Figure 11.7. (Select the field and click the Add button, or double-click the field to add it to the Scheduled Fields section.) • Name • Number • Base Finish • Floor Finish • Wall Finish • Ceiling Finish • Department • Comments 7. Click the Sorting/Grouping tab, and set Sort By to Number. 8. Click OK to close the Schedule Properties dialog. A schedule will be created, as shown in Figure 11.8.
Rooms
■ 305
Figure 11.7 Adding fields to the room schedule
Figure 11.8 Room schedule
Now that you have a basic room schedule, you can add, edit, or delete values for the various fields. This can be very time-consuming, since Revit permits you to edit only one field at a time.
306 ■ Chapter 11: Rooms and Areas
key Schedules for Rooms As you work on your building project, you are going to find that some of your schedules, such as rooms, doors, and windows, will contain a great deal of information. Depending on the size of your project, this could be from a few dozen rooms to several hundred. Rather than having to manually enter information such as wall and floor finish for each room separately, it would be much easier if you could find a method to automatically fill in this information. Using key schedules, you can create a list of styles that you predefine to use in your schedules. For example, you may have a project with finishes that apply to many of the rooms or many different doors that share the same type of hardware. Rather than assigning this information to each individual element, you can use key schedules to automatically fill in the fields. In the following example, you will create a key schedule to aid in assigning finishes to the rooms in the example project: 1. If you completed the previous section, continue using that file. Otherwise, open the source file rac_advanced_sample_project.rvt, which can be found in c:\Program Files\Autodesk\RevitArchitecture201\Program\Samples (installed with Revit Architecture 2011). 2. Save the file as Room_Key_Schedule.rvt. 3. Click the View tab, go to the Create panel, click the Schedule drop-down, and click Schedule/Quantities. 4. In the New Schedule dialog box, select Rooms from the Category list. 5. Set Name to Room Style Schedule. The Schedule Keys radio button should be selected, and set Key Name to Room Style, as shown in Figure 11.9. 6. Click OK to close the New Schedule dialog box. The Schedule Properties dialog box will open.
Figure 11.9 New Schedule dialog box for creating a room key schedule
In the Schedule Properties dialog box, the key name is automatically added to the Scheduled Fields field. You need to add the fields that you want to predefine in the style.
Rooms
7. On the Fields tab, add the following items in order from the Available Fields section, as shown in Figure 11.10. Select a field and click the Add button, or double-click the field to add it to the Scheduled Fields section.
■ 307
Figure 11.10 Schedule properties for key schedule
• Base Finish • Floor Finish • Wall Finish • Ceiling Finish 8. Click OK to close the Schedule Properties dialog box. 9. On the Modify Schedule/Quantities ribbon tab’s Rows panel, click the New button to create a new row. In each row you are going to create new values. Specifically, you are going to create rows for several of the rooms and then apply the finishes associated with each room type. 10. Using Figure 11.11 as a reference, create rows and key values for the room names Instruction, Men, and Women. The key schedule will open, and it will look similar to a component schedule (Figure 11.11). 11. Fill in the appropriate information for each of the key values.
Figure 11.11 Room style schedule
Now that you have created your key schedule, you need to apply it to your room schedule. 12. In the Project Browser, open the room schedule that you created earlier in this section, open one of your own room schedules, or create a new schedule. 13. In the Properties palette, click the Edit button to the right of Fields. 14. In the Available Fields list, locate the Room Style field that you created in step 6. Select the field and click the Add button, or double-click the field to add it to the Scheduled Fields section (see Figure 11.12). 15. Click OK to close the Schedule Properties dialog box. 16. In the schedule, locate room number 104, Instruction. In the Room Style cell for room 104, click in the cell (Figure 11.13), and select Instruction.
Figure 11.12 Add the key named Room Style to the room schedule
308 ■ Chapter 11: Rooms and Areas
Figure 11.13 Selecting a room key style (top) populates the room finish information (bottom).
Notice that, after changing the Room Style cell from none to Instruction, the cells for Base Finish, Floor Finish, Wall Finish, and Ceiling Finish are automatically filled. If you were to return to the key schedule and edit the values in there, the room schedule would automatically update. The one main drawback to using a key schedule is that once you apply a key value to a schedule row, you will not be able to modify any of the fields defined in the key schedule. For example, in the previous example of room 104, when you apply the key value, you will not be able to edit the wall finish.
Areas You use area plans to show different spatial relationship–based area schemes and levels in the model. You can create multiple area plans for every area scheme and level. In the following steps, you will create an area plan: 1. If you completed the previous section, continue using that file. Otherwise, open the source file rac_advanced_sample_project.rvt, which can be found in c:\Program Files\Autodesk\RevitArchitecture201\Program\Samples (installed with Revit Architecture 2011). 2. Save the file as Area_Plan.rvt. 3. On the Home tab’s Room & Area panel, click the Area button drop-down, and click Area Plan. 4. In the New Area Plan dialog box, choose Gross Building from the Type Selector. 5. Choose 02 – Floor for the area plan view. 6. Click OK to close the New Area Plan dialog box.
Areas
7. A dialog box will open asking whether you want Revit to automatically create area boundary lines to be associated with all external walls. Click Yes to have the area boundaries automatically created. A new gross building area plan is created. The floor plan will have a purple boundary around the exterior walls.
■ 309
Figure 11.14 Preliminary area plan with legend
8. On the Home tab’s Room & Area panel, click the Legend button. 9. Place the legend in the upper-right corner of the view, as shown in Figure 11.14. 10. In the Choose Space Type And Color Scheme dialog box, set Space Type to Areas (Gross Building), and set Color Scheme to Gross Building Area. 11. Click OK to close the Choose Space Type And Color Scheme dialog box. In the next few steps, you will adjust the color scheme legend. 12. Select the legend. On the Modify | Color Fill Legends tab’s Scheme panel, click the Edit Scheme button. This will open the Edit Color Scheme dialog box (Figure 11.15). Figure 11.15 Edit Color Scheme dialog box
310 ■ Chapter 11: Rooms and Areas
In the Edit Color Scheme dialog box, you can adjust or create new color schemes. In the next example, you are going to change the color scheme to be based on the area of the room rather than the name. 13. In the Color drop-down, select Area. The Colors Not Preserved box dialog box will open. This dialog box is warning you that any changes you make will not preserve your color scheme. 14. Click OK to accept the warning. 15. Click the By Range radio button. This will allow you to create a color scheme based on an area. You now have a color scheme that will color by area elements based upon their area. In this example, you have two colors, one for areas that are smaller than 20 m2 and one for rooms greater than 20 m2. Let’s add a third option that will color areas that are less than 200 m2, areas that are between 200 m2 and 400 m2, and finally areas that are greater than 400 m2. 15. Click in one of the rows, and then click the green + to add a new value. Revit automatically creates a new value for you. The color scheme will now show three options. You can now make changes to the legend caption, color, and fill patterns. 16. Using Figure 11.16 as a reference, in the last (third) row change the At Least option to 400 m2. In the second row, change the At Least option to 200 m2. 17. Click OK to return to the model. It should look like Figure 11.17. Figure 11.16 By range area edit color scheme
Areas
■ 311
Figure 11.17 Finished area plan
Identifying Rentable Areas Now that you have defined the gross areas, you can move on to calculating the rentable areas. You are going to follow the same procedures to create a rentable area as you did for creating a gross area plan. The main difference between creating a gross area plan vs. a rentable area plan is that Revit will draw an area boundary on the inside of the exterior walls for a rentable area, whereas with the gross area, the lines were drawn on the outside of the exterior walls. 1. If you completed the previous section, continue using that file. Otherwise, open the source file rac_advanced_sample_project.rvt, which can be found on in c:\Program Files\Autodesk\RevitArchitecture201\Program\Samples (installed with Revit Architecture 2011). 2. Save the file as Rentable_Plan.rvt. 3. On the Home tab’s Room & Area panel, click the Area button drop-down, and click Area Plan. 4. In the New Area Plan dialog box, choose Rentable from the Type Selector, and choose 02 – Floor for the area plan view. Click OK to close the dialog box.
312 ■ Chapter 11: Rooms and Areas
5. A dialog box will open asking whether you want Revit to automatically create area boundary lines to be associated with all external walls. Click Yes to have the area boundaries automatically created. A new rentable building area plan is created. The floor plan will have a purple boundary around the exterior walls. 6. On the Home tab’s Room & Area panel, click the Legend button. The Choose Space Type And Color Scheme dialog box will open. 7. Place the legend in the upper-right corner of the view. Set Space Type to Areas (Rentable), and set Color Scheme to Rentable Area. Click OK to close the dialog box. In the next few steps, you are going to modify the area that Revit automatically created. In this example, you want to make sure you are not going to calculate common spaces within the building such as the stair cores. You are going to use the Area Boundary Line tool to define these spaces. This tool works very similar to the Room Separation Line tool. 8. From the Home tab’s Room & Area panel, click the Area button drop-down, and click Area Boundary Line. 9. Using Figure 11.18 as a reference, define boundaries around the grayed-out spaces using the Area Boundary Line tool.
Figure 11.18 Defining boundaries around the common spaces in your project
In the next step, you need to create areas for the new spaces that you created in the step that you just created.
Areas
10. From the Home tab’s Room & Area panel, click the Area button drop-down, and click Area. 11. Using Figure 11.18 as a reference, create an area for each of the grayed-out spaces. In the next step, you need to create an area for the rentable space. 12. From the Home tab’s Room & Area panel, click the Area button drop-down, and click Area. 13. Using Figure 11.18 as a reference, create an area that is outside one of the gray areas. This is going to be the rentable space. Select this area.
Figure 11.19
14. In the Properties palette, make sure that Area Type is set to Floor Area, as shown in Figure 11.19.
Defining the area type for a selected area
Just like the gross area plan, you can edit the rentable area legend to alter the rentable area plan to suit your needs. Whether you are creating gross building or rentable area plans, you can schedule these area plans.
■ 313
C H A P T E R 12
Tags, Schedules, and Keynotes In this chapter, we will discuss using tags to label building elements in your projects, using schedules to view and examine your project, and using text to annotate it. Tags are 2D symbols with unique properties used to represent each building element. A tag works by pulling parameters from an element. Tags are also dynamic; as the building is updated and values change, the information in the tag will be updated automatically. Schedules provide another view in which you can examine and edit your building project. Schedules provide you with a listing of parameters for the elements in your building project. The schedules are dynamic and allow you to make changes to data stored in element parameters, calculate values, or even alter model geometry. Schedules are a very powerful tool often overlooked by new users. In this chapter, we’ll talk about the following: ■
Tags
■
Schedules
■
keynotes
316 ■ Chapter 12 : Tags, Schedules, and Keynotes
Tags Tags are annotation elements, and they have some of the same characteristics as annotations. Tags are view-specific. When you place a tag in one view, that tag will not be visible in any other views. When you place a tag, it will automatically try to align with other tags in the view. Tags will also scale with the view. Revit includes a number of predefined tags, but not all tags are loaded automatically in the default template. You can load additional tags, and Revit provides the ability to customize the tag to display any element parameter required. Figure 12.1 shows some of the different types of predefined tags.
Figure 12.1 Different usages of tags
Wall tag
Window tag
Furniture tag
Room tag Door tag
Loading Tags Out of the box, Revit ships with several predefined tag annotation families. You can customize these tags to meet your specific graphical needs. Depending on the template, your project may need to have additional tags loaded. To load new tags, follow these steps: 1. On the Annotate tab’s Tag panel, click the panel drop-down, and choose Loaded Tags. The Tags dialog box will now be displayed (Figure 12.2). The left Category column lists the various Revit element categories. The right Loaded Tags column lists any of the loaded tags in your project. At the bottom-left corner of the dialog box you’ll see a Show Categories From All Disciplines check box. By default, the Category column will display only Revit Architecture element categories. By selecting the Show
Tags
■ 317
Categories From All Disciplines check box, the Category column will display all the element categories for Architecture, Structural, and MEP elements. 2. Click the Load button to select additional tags to load.
Figure 12.2 Tags dialog box
3. Navigate to your Revit library, and begin by selecting your tag families. You can select multiple tag files by holding either the Shift or Ctrl key while selecting the families. 4. When you are finished selecting tags, click the Open button, and then click the OK button in the Tags dialog box.
Using Tags For some elements such as doors and windows, when you place the element, there is an option to automatically place a tag. You just click Tag On Placement on the Modify | Place Door or Modify | Place Window tab to automatically tag the element (Figure 12.3). For other elements such as walls and furniture, you can place a tag only after the wall or furniture has been placed. In the next steps, we will walk through tagging elements.
Figure 12.3 Click Tag On Placement on the Modify | Place Door/ Window tab to automatically tag the element.
You can find the tools to place tags on the Annotate tab’s Tag Panel (Figure 12.4). You are provided with seven tagging options. Tag All (Tag All Not Tagged) If you have multiple elements in a view that do not have tags, Tag
All allows you to apply tags to untagged elements in one operation. Tag By Category This allows you to tag elements by category or type. Multi-Category This allows you to tag elements across different family types. Material Tag This identifies the type of material used for an element or a layer of
an element. View Reference This displays the sheet and detail number of a view that
has been split by a matchline. Note that this tool is active only in views with dependent view relationships. Area Tag This displays the total area within an area boundary. Room Tag This displays the name and number of a room.
Figure 12.4 Tagging options
318 ■ Chapter 12 : Tags, Schedules, and Keynotes
Tag by Category The Tab By Category option allows you to tag elements either by category or by type. To place tags using the Tag By Category tool, follow these steps: 1. Open a view in which you want to tag elements. 2. On the Annotate tab’s Tag panel, click Tag By Category. 3. On the Options bar, set the Orientation value of the tag to either Horizontal or Vertical, and set the desired leader options. 4. Move your mouse pointer over an element to tag. Revit will provide a preview of the tag and tag value. Click to place the tag. Tag All (Tag All Not Tagged) As you work on your building project, you will find that it can be very time-consuming to individually tag each element in the project. The Tag All tool enables you to apply tags to all untagged element in a view in a single operation. It is a great tool to make sure that you have tagged all the elements in a view. The main drawback to this tool is that you have little control over the placement of the tags. To place tags using the Tag All tool, follow these steps: 1. Open a view in which you want to tag elements. 2. On the Annotate tab’s Tag panel, click the Tag All button. The Tag All Not Tagged dialog box (Figure 12.5) will be displayed. This dialog box provides several options: • You can tag all objects in the current view. • You can tag only the selected objects in the current view. • You can tag elements in linked files. • You can add a leader to the tag. • You can specify the orientation of the tag. Figure 12.5 Selecting door tags in the Tag All Not Tagged dialog box
Tags
■ 319
Specify what elements to tag. • To tag all visible elements in the current view that do not have tags, select the radio button All Objects In Current View. • To tag only the elements you have selected, select Only Selected Objects In Current View. To use this option, you must first select the objects prior to initiating the Tag All tool. 3. If you have multiple tag styles loaded, you have the ability to select the tag style. 4. Select the tag categories to use. In Figure 12.5, we have multiple tag categories to choose from (room, wall, and doors). You may decide that you want to tag only walls and doors. To select just these categories, press the Shift or Ctrl key while selecting categories. 5. Set the Leader and Orientation options. 6. Click OK to place the tags. Material Tag In the previous example, the Tag All tool reads the instance or type description of an element and generates a tag. The Material Tag tool allows you to generate a tag based upon the type of material used for either an element or a layer of an element. This tool pulls the tag information from the Description line in the material definition (Figure 12.6). For example, if you are tagging a wall by material (Figure 12.7), you will be able to tag the materials used in the wall assembly. This allows you to tag the brick, sheathing, and studs separately.
Figure 12.6 Material description example
320 ■ Chapter 12 : Tags, Schedules, and Keynotes
Figure 12.7 Tag By Material example with a blank material definition
To place tags using the Tag By Material tool, follow these steps: 1. Open a view in which you want to tag elements. 2. Click the Annotate tab’s Tag panel, and click Material Tag. The Options bar provides several options that you can set, such as Horizontal or Vertical tag orientation. You can also create a leader to the tag. 3. Move your mouse pointer over the material to highlight the element. Revit will provide a preview of the tag for the element your mouse pointer is over. If your material tag is displaying a question mark (as in Figure 12.7), the material description is not being read. First, make sure that the view detail level is set to either Medium or Fine. If it is set to Course, the material is not visible, and the tag will not display. Next, check the Description field of the Identity tab for the element’s material (shown in Figure 12.6). Or double-click the question mark, and you can manually type in a material description. 4. To place the tag, click the element. If you elected to create a leader, then you will need to click again to place the leader before the tag is created.
Schedules As previously mentioned, Revit is a database, and it provides you with the ability to view your data in different forms. Sometimes that means looking at the geometry in a plan, section, detail, or 3D view. You also have the ability to look at your building project through a schedule. Schedules allow you to view information about your building project in a tabular display of information. Figure 12.8 shows an example of a door schedule that is dynamically updated as changes are made to the model. The information from the schedule is read from the element properties in the project. Information can be displayed for each item or type and can include such information as size, material, finish, fire rating, cost, level, description, comments, and so on. If this information is changed in the model, the schedule automatically updates. If you change the information in the schedule, the model is updated.
Schedules
Figure 12.8 Door schedule example
Schedules can be created at any stage of a project, and the data in the schedule can be filtered and sorted to suit your needs. As the project progresses, changes to the project will be instantly reflected in the schedules. You can also change the format of the schedule when you place it on a sheet. Revit has seven types of schedules: Schedules These are the most common schedule you will create. They can be used
to extract quantities from the model. Some examples are door, window, and room schedules. key schedules These schedules list styles that you predefine for use in schedules. An example is a room schedule, where there might be some finishes that apply to many rooms. Key schedules make it easy to automatically fill in fields in the schedule rather than entering data in each field of the schedule. Material takeoffs These schedules list all the materials and subcomponents of Revit families and allow for a more comprehensive level of detail for each assembly. Annotation or note block schedules These schedules list the notes that are applied to ele-
ments and assemblies and list the annotation symbols used in the project. Revision schedules These schedules list revisions in the project. View lists These schedules list all the views in the Project Browser and their properties. Drawing lists These schedules list all the sheets in the project.
Creating a Component Schedule The following steps describe how to create a basic schedule in Revit. In this particular schedule, you are going to create a basic window schedule. 1. Open the source file rac_basic_sample_project.rvt, which was installed with Revit Architecture 2011 and can be found here: c:\ProgramFiles\Autodesk\RevitArchitecture201\Program\Samples
■ 321
322 ■ Chapter 12 : Tags, Schedules, and Keynotes
2. Save the file as Scheduling12.rvt. 3. Click the View tab’s Create panel, click the Schedule drop-down, and click Schedules/Quantities to open the New Schedule dialog box.
Figure 12.9 New Schedule dialog box
The New Schedule dialog box (Figure 12.9) displays the various categories of building elements in the Category list. By default, it will display elements specific to Revit Architecture. Selecting the Show Categories From All Disciplines option will display element categories from Revit Structure and Revit MEP as well. You select the desired category to create a schedule. For example, to create a window schedule, you can select Window from the Category list. When you select a category, the category name is displayed in the Name text field. You should select the Schedule Building Components radio button to create a schedule of the building elements. The Phase dropdown is where you can set up the phase of the construction. For this example, select Windows from the category list; then click the OK button to close the New Schedule dialog box and open the Schedule Properties dialog box (Figure 12.10). This dialog box provides the options for specifying the information that will be included in the schedule and how it should be displayed. There are five tabs to manage this: Fields This tab allows you to select parameters that will be used in your schedule. This
tab will determine which fields will actually be reported in the schedule. Select the field in the left column, and click the Add button. Note that the field’s order will determine the column order in the schedule. The top field will be the far-left column in the schedule, and so on. Filter The Filter tab allows you to narrow your schedule and show only specific information by filtering the schedule. In this chapter’s example, you will filter your walls based on their function. You only want to schedule the exterior walls and therefore not show the interior ones. Sorting/Grouping This is where you will work on controlling how the information is organized. For example, you have a multilevel project and want to create a door schedule for the entire project. You can sort and group the schedule so that the doors are grouped by level and sorted by their mark number. Formatting The Formatting tab controls the individual field’s behavior. You can, for
example, decide to change the actual name displayed in the schedule. Appearance This last tab controls how the schedule will look once placed on a sheet. It doesn’t affect how the view displays, only how the final prints look.
Schedules
■ 323
Figure 12.10 Schedule Properties dialog box
On the Fields tab, add the following to your schedule (Figure 12.10): 1. In the Available Fields list, select Mark. 2. Click the Add ➔ button to add Mark to the Scheduled Fields (In Order) list. You can also double-click the parameter to add it to the Scheduled Fields (In Order) list. 3. Repeat steps 1 and 2 but add Type, Width, Height, and Level.
Figure 12.11 Schedule Properties dialog box, Sorting and Grouping tab
4. On the Sorting/Grouping tab, you will be sorting by Mark number, as shown in Figure 12.11. Switch to that tab, and set the options as follows: • Set Sort By to Mark. • Select Ascending to sort the Mark number by ascending order. • Make sure that Header is not selected. This will place the Mark number on top of the column. • Make sure that Footer is not selected. • Select Grand Total, and then select Counts And Totals. This will give you an overall count and totals for all doors used in the project. 5. Click OK, and you will be taken to a view of the schedule (Figure 12.12). Save the file for use in the following sections.
Figure 12.12 Sample door schedule
324 ■ Chapter 12 : Tags, Schedules, and Keynotes
Modifying a Component Schedule Once you’ve created your schedule, you often need to either refine the fields in the schedule or add information to it. To modify a schedule, first access the necessary options by doing one of the following: • When in a schedule view: from the Properties palette, select any of the five schedule tabs under Other. • When in a sheet view: select the schedule, right-click and select Edit Schedule, and then right-click anywhere and select View Properties. You are then presented with the Instance Properties dialog box. This is where you can set the proper phase and phase filter for the schedule or access any of the five tabs by clicking the corresponding Edit button.
Exporting Schedules You can export schedules to various formats to facilitate communications with other parties. To export a schedule, follow these steps: 1. Go to the schedule view you want to export. 2. Click the application menu, and choose Export ➔ Reports ➔ Schedule. 3. Browse to the desired folder, enter a name, and click the Save button. Schedules export as delimited text files (.txt) that can be later opened in spreadsheet programs such as Microsoft Excel. 4. In the export schedule under Schedule Appearance, select Multiple Rows; then select Export Group Headers, Footers And Blank Lines to keep the look of the schedule the same. 5. In the Output options, select Tab as the field delimiter and the quotes (‘) as the text qualifiers. 6. Click OK.
Material Takeoff Using Revit, you can quantify specific materials. Quantifying material is slightly different from a component schedule because it lists a specific material and some of its properties along with the component’s properties. In this example, you will list the Gypsum Wall Board material from your example file. You are going to continue using Scheduling12.rvt that you created in the previous example. If you are just starting from this point, open the source file rac_basic_sample_project.rvt, which was installed with Revit Architecture 2011 and can be found here: c:\ProgramFiles\Autodesk\RevitArchitecture201\Program\Samples
Schedules
■ 325
Save the file as Scheduling12.rvt, and then follow these steps: 1. Go to the View tab’s Create panel, click Schedule, and click Material Takeoffs. 2. In the New Material Takeoff dialog box, select Wall as the category. Click OK. 3. In the Material Takeoff Properties dialog box, add the following fields (Figure 12.13):
Figure 12.13 Field listing for material takeoff example
• Function • Family and Type • Material: Name • Material: Area • Material: Cost 4. On the Filter tab, set the Filter By fields to Material: Name, equals, and Finishes – Interior – Gypsum Wall Board (as shown in Figure 12.14).
Figure 12.14 Filtering for Gypsum Wall Board material
5. On the Sorting/Grouping tab (Figure 12.15), set the options as follows: • Set Sort By to Function. • Select Footer, and select Totals Only. • Select Blank Line. • Select Grand Totals, and select Totals Only. • Select Itemize Every Instance. 6. On the Formatting tab, select Material: Area, and select Calculate Totals. 7. Click OK and save the file. Figure 12.16 shows the takeoff schedule.
Figure 12.15 Sorting/Grouping tab for material takeoff example
326 ■ Chapter 12 : Tags, Schedules, and Keynotes
Figure 12.16 Wall material takeoff schedule
You now have a list of all the walls that contain the Gypsum Wall Board material and the associated area. The last step will be to add a cost and multiply that cost by the area to have a total cost: 1. In the Properties palette, click the Fields Edit button. 2. Click the Calculated Value button to create the formula. Enter Total Cost as the name (Figure 12.17). 3. Select the Formula radio button. 4. Set Discipline to Common. 5. Set Type to Currency.
Figure 12.17 Creating a calculated value
6. Insert (Material: Area / 1 SF) * Material: Cost in the Formula field. 7. Click OK. In the next step, you need to divide the Material: Area value by a single unit (1 SF) to allow Revit to multiply the values. Revit can only multiply the same value type or numbers. 8. On the Formatting tab, select Total Cost, and select Calculate Totals. 9. Click Field Format, and deselect Use Project Settings. 10. Change the Unit Symbol field to $ (Figure 12.18). 11. Click OK in each dialog box. This will bring you back to your schedule.
Figure 12.18 Changing field format
Keynotes
■ 327
12. In any of the empty fields under the Material: Cost column, type the value 1.25 for the cost. Since all walls are using the same material, it will fill in all the values automatically. Revit will then multiply the area by the cost and give you a total per function and a grand total for the project (Figure 12.19). 13. Save the file for use in the next section. Figure 12.19 Completed wall takeoff schedule
keynotes Keynotes are annotation tags that allow you to apply a specific numbering to elements in your building project. Unlike a note created using a text tool, keynotes are an alphanumeric descriptor for elements in your projects. They are shorthand descriptions for describing an element. Why would you use keynotes? Keynotes help ensure consistency in your document set. Figure 12.20 shows the same detail using both keynotes and text notes to call out elements of your building project. Because text notes are created by each user, in a document set there is a chance for deviation in the descriptions. Keynoting prevents that, as long as the correct keynote is assigned to the element. Using keynotes with a keynote legend requires less room in your details than typical drawing notes. When used effectively, keynoting can simplify your annotation process.
328 ■ Chapter 12 : Tags, Schedules, and Keynotes
Figure 12.20 Detail with (top) keynotes and (bottom) the text notes
keynote Text File A keynote parameter needs to be assigned to your model elements, detail components, and materials in order for the keynote system to tag properly. This keynote parameter will then reference the more detailed description in a keynote text file (Figure 12.21), so, you must first associate your project with this keynote text file.
Keynotes
■ 329
Figure 12.21 Partial view of the keynote text file
You are going to continue using Scheduling12.rvt that you created earlier in the chapter. If you are just starting from this point, open the source file rac_basic_sample_project.rvt, which was installed with Revit Architecture 2011 and can be found here: c:\ProgramFiles\Autodesk\RevitArchitecture201\Program\Samples
Save the file as Scheduling12kn.rvt. To associate the keynotes text file, follow these steps: 1. Click the Annotate tab’s Tag panel dropdown, and select Keynoting Settings. This opens the Keynoting Settings dialog box (Figure 12.22). 2. Make sure that you have a keynote text file associated with the project. If you do not, click the Browse button, and navigate to the following location: C:\DocumentsandSettings\AllUsers\ApplicationData\Autodesk\RAC2011\ ImperialLibrary\RevitKeynotes_Imperial_2004.txt
3. If you have a specific keynoting file you are using for a project, you will make changes to the Path Type field, setting it to Absolute or Relative. 4. For Numbering Method, select By Keynote. The Keynoting Settings dialog box provides you with the following options: Full Path Displays the entire path of the keynote file. Saved Path Displays the filename of the loaded keynote file. View Opens the Keynotes dialog box so that you can view the contents of the keynote file. Absolute (Path Type) Identifies a specific folder located on your local computer or a net-
work server. The path is stored in the Uniform Naming Convention (UNC) format such as \\servername\share\folder\folder\keynote.txt.
Figure 12.22 Accessing the keynoting Settings dialog box
330 ■ Chapter 12 : Tags, Schedules, and Keynotes
Relative (Path Type) Looks for the keynote file where the project file or central model is
located. If the file is moved to a new location, Revit Architecture expects to find the keynote file in this new folder location as well. At Library Locations (Path Type) Looks for the keynote file in the location of the stand-
alone installation or network deployment specified. By keynote (Numbering Method) Specifies that the actual keynote number is used in the
tag (Figure 12.23), in the 16-division CSI format. By Sheet (Numbering Method) Numbers keynotes according to their order of creation on
Figure 12.23 Imperial keynotes, numbered by note
Figure 12.24 By Sheet keynotes
a particular sheet (Figure 12.24). With this system, it is possible that the same keynote could be a different number on a different sheet. Note that when this method is used, the value for the keynotes will be displayed only when the view that the keynotes were created on is placed on a sheet.
Keynotes
■ 331
Assigning keynotes Now that you have assigned a keynote file to your project, you can assign keynotes to your model elements, detail components, and materials. This is the most timeconsuming part of using keynotes, because you have to assign a value to the Keynote Type parameter for each type (element, detail component, material) that you want to keynote in your project if this has not already been done to families in your Revit content library. The Keynote parameter is a type parameter. To assign a keynote to an element, follow these steps:
Figure 12.25 Type properties for a door
1. Select the element, and edit the type properties. 2. Click the browse button in the Keynote field (Figure 12.25). 3. This takes you to the Keynotes dialog box (Figure 12.26). Select the appropriate keynote for the element you have selected. 4. Click OK to close the Keynotes dialog box. 5. Click OK to apply the selected keynote to the element type properties.
Creating keynotes To create a keynote, you are going to follow the same general guidelines that you use when placing tags. With keynotes, though, you have three options: Element When you select an element, the keynote
assigned to the type properties is used. If you select an element that does not have a keynote assigned to it, the Keynote Listing dialog box is displayed, allowing you to assign a keynote. Material When you select an element, the keynote
assigned to the material that was assigned to the selected element is used. If you select a material that does not have
Figure 12.26 View of the keynote text file within Revit
332 ■ Chapter 12 : Tags, Schedules, and Keynotes
a keynote assigned to it, the Keynote Listing dialog box is displayed, allowing you to assign a keynote. User When you select an element, the Keynote Listing dialog box is displayed, allowing you to assign a keynote. This occurs even if the element already has a keynote assigned to the type property.
As you work on keynoting, you may decide that you need to switch from By Keynote to By Sheet, or vice versa. This is not a problem as long as you remember that Revit will allow you to use only one method at a time per project. To change the numbering method, open the Keynoting Settings dialog box, and change the numbering method to the desired method.
keynoting Legend
Figure 12.27 Filtering keynotes in the keynote Legend Properties dialog box
The last piece of the keynoting tool that we need to cover is the keynoting legend. This will provide the legend for all of your keynotes. To create a keynote legend, on the View tab’s Create panel, click Legends and then Keynote Legend. The New Keynote Legend dialog box will appear asking you to name the legend. Provide a unique name for the legend, and then click OK. You are then taken to the Keynote Legend Properties dialog box. Revit has taken care of setting all the properties for the legend with one exception. You have the ability to specify whether you want to filter keynotes by sheet (Figure 12.27). Selecting this option will place all your keynotes into a single legend that you can place on multiple sheets. When you place the legend on a sheet, only those keynotes that appear on the sheet will be shown in the legend.
Keynotes
■ 333
Customizing the keynote File To customize a keynote file, you just have to edit a tab-delimited text (.txt) file. Although you can use Notepad or a similar text editor, I actually prefer to use Microsoft Excel (Figure 12.28). The formatting of the file is much easier to work with in Excel than in Notepad or a similar product.
Figure 12.28 keynote file opened in Excel for editing
Open RevitKeynote_Imperial.txt (or RevitKeynote_Metric.txt). You can find this file in the root directory of your Revit content library: C:\DocumentsandSettings\AllUsers\ApplicationData\Autodesk\RAC2011\ ImperialLibrary\RevitKeynotes_Imperial_2004.txt [C:\DocumentsandSettings\AllUsers\ApplicationData\Autodesk\RAC2011\ MetricLibrary\RevitKeynotes_metric_2004.txt]
The keynote file is broken up into three columns. The first column is the keynote number for each keynote. The second column is the actual keynote. The third column is the reference section that the keynote falls under. In Figure 12.28, refer to keynote 02220.B1. This is the keynote for “Disconnect And Seal Existing Utilities.” The third column entry for this entry is “2220.” This means that this keynote falls under section 2220 Site Demolition. It is recommended that if you are going to add new entries to the keynote text file that you place them in front of the entries provided by Autodesk. In Figure 12.29, we have added four new rows. The first row creates a new User Notes division. Rows 2 through 4 are new keynotes.
334 ■ Chapter 12 : Tags, Schedules, and Keynotes
Figure 12.29 User-modified keynote file
Whether using Microsoft Excel or a text editor, make sure that you save the file as a .txt file in a tab- delimited file format. After you have made your edits and saved the file, reassociate it with your project or template, and you can use those new definitions.
C H A P T E R 13
Detailing This chapter concentrates on detailing functions such as detail components and detail lines. We’ll also cover how to create a typical details library so that you can systematically develop, store, and reuse your Revit drafting views in a standardized fashion. Since drafting views have no connection to the model, they can be saved and inserted from project to project. In this chapter, we’ll examine the following: ■
Detail and drafting views
■
Component symbol fundamentals
■
Detailing tools
■
Creating and managing detail libraries
336 ■ Chapter 13 : Detailing
Detail and Drafting Views
Figure 13.1 Drafting view of a curtain wall jamb
Detail views are those that are directly cut from the model and show modeled elements, whether it is a section or an elevation or a plan view. Within those views, you must configure the display accordingly, and you most likely will add 2D elements to complete the section or detail. Drafting views, on the other hand, have no connection to the model. The elements used in these views are completely 2D (see Figure 13.1) and are essentially like doing 2D CAD in AutoCAD or MicroStation. In fact, once you get proficient in using Revit detailing, you will find that it can be as fast as or faster to do than if you are working in comparable 2D programs. In both of these view types, you can add additional nonmodeled elements such as detail lines, filled regions, and detail components in order to finish it. This prompts the question, how much should be modeled and how much should be done with 2D elements? You will quickly find as you learn this process that not everything can be modeled and that great care needs to be given in choosing how much is appropriate in any particular situation. Otherwise, you will find your fee getting burned up quickly on elements that do not make a big difference to the overall model. Since detail views are actual cuts through the model, they can easily change as the design process continues, which can be very disconcerting. You think you have finished a detail view and then come back a few weeks later only to find modeled elements have moved and the whole view needs to be reworked. If you have placed drafting elements into the view, they probably did not move with the modeled elements and so must be repositioned. Drafting views, on the other hand, have no modeled elements, so this problem does not occur. One important way to keep the modeled elements together with view-specific detail components is to actually embed the 2D components into the model family. That is a more advanced way to approach detailing. Another way to avoid this situation is to use the Freeze Drawing extension. If you have a subscription contract with Autodesk, you can download the extensions for free from the Autodesk website. The Freeze Drawing extension turns a detail view into a drafting view, so it is independent of the model. The view is actually exported to AutoCAD in the background and then reimported as a drafting view. If you want to create a typical detail, you will find that this function will work well for you. The downside is that the detail view is divorced from the model, and any updates to the model will not be reflected in it.
Component Symbol Fundamentals
■ 337
This is a very important point to consider. It is easy to get into the final phases of design, when schedules are tight and you have lots of detailing to finish. You start quickly creating drafting views and then realize they do not reflect what the model looks like. It could take considerable time to adjust the model, so why not just let that go and do a quick drafting view? That is a slippery slope, since the more you do it like that, the more your model loses its integrity. So, you must be very mindful of the mix of modeled and detail items and strive for consistency. What tools are available for this task of creating finished views? The following sections will walk you through the basics and introduce you to the way this process works and to those tools you will be using time and again as you work to complete your projects.
Component Symbol Fundamentals Revit Architecture comes with a full library of useful 2D components, and you can create your own as well. As you do more and more projects, you can and should build a library of symbols that conform to your company standards that can then be used over and over again. Managing and categorizing them for easy use should be a priority for you.
Detail Components Detail components are 2D representations of modeled elements, such as concrete masonry units in sections that can be used in your detailing views. The components appear only in the view in which they are placed. Revit Architecture ships with a large library of detail components that can be loaded into your project as required. In Figure 13.2, you can see a finished slip joint at metal panel/plaster plan detail. The panel head joint detail item is copied and shown at the bottom of the figure.
Figure 13.2 The slip joint at metal panel/plaster plan detail
338 ■ Chapter 13 : Detailing
What detail components are you able to use in this detail? • The panel head joint • The gypsum sheathing • The slip joint • The 6˝ interior studs Added to that are some detail lines, the batt insulation, dimensions, and text. With that, you will have the entire detail completed and ready for insertion onto your sheet. In the following sections of this chapter, you will examine these items more closely. The components are classified in the CSI format so that you can easily browse to your exact component in the detail component libraries. Within the particular folder, you will find component families for Top, Side, and Sectional views of the element. These elements can be used in detail views cut from the model as well as in your drafting views. As an example, let’s load a CMU block module into a project by doing the following: 1. From the book’s companion download files (available at www.sybex.com/go/ introducingrevit2011), open Dataset1301_begin, and browse to section 1 if it’s not there already. You will see two generic modeled wall elements: one wood and one CMU. 2. On the Load From Library panel of the Insert tab, click Load Family. 2. Click Detail Components in the Imperial (or Metric) Library. 3. Click Div 04-Masonry. 4. Within the Masonry folder, select the 042200-Concrete Unit Masonry folder. 5. Double-click the Fluted CMU-8 Flutes-Section family, and it will be loaded into the project (see Figure 13.3). Figure 13.3 Loading a masonry detail component from the Imperial Library
Component Symbol Fundamentals
■ 339
F I N D I N G D E TA I L CO M P O N E N T S Components that do not exist in the shipped libraries can be created, and you can also find many of them on the Web in such places as the Autodesk Seek site or a particular manufacturer’s site. More and more manufacturers are seeing the benefit of creating full libraries of their products, so be sure to look for them. There’s no reason to re-create the wheel.
Now that the detail component has been loaded into your project, let’s examine the basic process of inserting the component into a detail. As you have been learning, Revit families can have any number of specific types. In the case of the Fluted CMU family just loaded, there are 13 different types already created within the family, depicting different widths of CMU wall. You can add more types if required. In the current example, you are adding the component to an 8˝ masonry wall, so you will use an 8˝× 8˝×16˝ type. To add a component to your view, do the following:
Figure 13.4 Selecting a component from the Type Selector
1. On the Detail panel of the Annotate tab, click Detail Component in the Component drop-down. The Type Selector in the Properties palette will list all the loaded components (see Figure 13.4). 2. In the list, highlight the 8˝× 8˝×16˝ type, and drag it onto your model 3. Place the component over the modeled wall element. 4. Lock the component into place by closing the blue padlocks (see Figure 13.5). After you place components into your detail, you can move them either to the front or to the back of the view (called setting the draw order) so that they will display correctly in the detail. To alter the draw order of a particular component, highlight it and, on the Arrange tab, select which way, frontward or backward, you want to move it. That is the basic approach to loading and placing a component into your project.
Figure 13.5 Adding the component over the modeled wall
340 ■ Chapter 13 : Detailing
Repeating Details Repeating details are very useful and can save considerable amounts of time and effort if used appropriately. A repeating detail, as its name infers, uses a single component and repeats it along a linear path at a defined spacing. Masonry block walls are a good example of how this can be used to create a detail. The masonry block unit is specified along with the vertical spacing of the block. Best practice is to identify any repetitive elements that you will be using frequently in your details and turn them into a repeating detail. To add a new repeating detail to your project, the general procedure is as follows: 1. On the Annotate tab’s Detail panel, click the Component drop-down, and choose Repeating Detail Component. 2. Select a detail component from the Type Selector in the Properties palette. 3. Click Edit Type. 4. Specify the component in the Detail parameter. 5. Specify the Layout type. 6. Specify the Spacing value for the repeating pattern. 7. Click OK to exit. If no type exists, you will need to make one. So, let’s create one in the following exercise. To make a new CMU block a Repeating Detail type, do the following: 1. Open Dataset1302.rvt, and go to section 1. 2. On the Annotate tab’s Detail panel, click the Component drop-down, and choose Repeating Detail Component. 3. Click Edit Type in the Properties palette and then Duplicate in the Type Properties dialog box. 4. Name the new repeating detail CMU 8 × 8 ×16 Split Face, and click OK. 5. In the Type Properties dialog box, select Flute CMU-8 Flutes-Section: 8˝× 8˝×16˝. Your Type Properties dialog box should look like Figure 13.6. 6. Back in section 1, you can now draw an instance of the CMU repeating detail. Click to place the first block; then move your mouse pointer and click at the end of the repeated units. Your detail should look something like Figure 13.7.
Figure 13.6 Type Properties dialog box for a Repeating Detail type
Component Symbol Fundamentals
■ 341
Figure 13.7 Repeating details
Repeating detail
Generic wall family
Block unit
You will use three different types of component symbols for your detailing needs: detail components, repeating details, and legend components. The tools are located on the Detail panel of the Annotate tab. These are not to be confused with the Component tool that is on the Home tab. That tool inserts three-dimensional modeled elements such as furniture and trees into the project.
Legend Components Legend component symbols are 2D representations that depict an annotation or modeled element in your project. Examples of this type of element are north arrows, scale bars, and wall types (see Figure 13.8). Regardless of the scale of the particular view you are working on, the symbols will maintain the same size when printed. They are scale independent. For an actual example of a legend, see Chapter 2, “Views.” Legend components, as the name indicates, are symbols used for creating legends. Virtually all projects require one. Suppose you want to create a graphical legend of door types that you have added to your project. If you use an instance of the actual family as a symbol, that element will be counted as being part of the project when scheduled. Of course, you do not want that counted because it is not really part of the building you
Figure 13.8 Wall types in elevation used as legend components
342 ■ Chapter 13 : Detailing
are designing. So when you create a legend instead of using a real wall segment, you drag a legend component symbol of the family into the legend. Once you have placed it, you can configure it to show a plan or elevation view, and it can be shown in coarse, medium, or fine mode. Legends are the only graphic views that can be placed onto multiple sheets. Annotation symbols, materials, phasing graphics, line styles, and model items like doors, detail, and model groups all can have legend symbols. Creating one is a fairly straightforward thing to do. Follow these steps to make a component legend: 1. On the View tab of the ribbon, click the Legends icon, and select Legend from the drop-down list. 2. Give the legend a name, and give it a scale. 3. Click the Component drop-down on the Annotate tab. 4. Select Legend Component from the drop-down list.
Figure 13.9
5. On the Options bar, highlight the symbol you want from the drop-down list in the family Type Selector (see Figure 13.9).
The Legend component’s Options bar
6. Select the view type to display—Plan, Section, or Elevation—depending on the symbol type. 7. Specify a length on the Options bar for the legend symbol. 8. Place the component in the view. 9. Add any other detail or group components to the view. 10. Create descriptive text next to each item. 11. Drag the legend view onto a sheet.
Component Symbol Fundamentals
■ 343
Those are the basics for component symbols. Of course, as you learned previously, you can create detail groups that allow you to assemble and associate a set of detail components that you will use more than once in your project. Once the group is created and named, you can locate them in the Group area at the bottom of the Project Browser for easy insertion by dragging them into your views. For more information, refer to Chapter 8, “Groups.” The next section will introduce you to more of the detailing tools that Revit Architecture provides so you create great-looking and accurate details.
Embedding Detail Components in Modeling Families As you progress in learning Revit Architecture, you will want to create your models in such a way that the views derived from the cut sections and elevations are as complete as possible without adding a lot of view-specific 2D entities such as lines and detail components. It is the most efficient way to proceed with your virtual design since you will not have to then manage all those detached entities as the model flexes during the design process. You will find that having to constantly edit and relocate elements is a time-consuming task. One important way to accomplish this goal is to embed your detail components into the modeled families. What do we mean by that? This is a way to keep the detail elements with the modeled elements as they move during the design process. Design development phase can see your model changing constantly and dramatically. Let’s take a look at the example of a 2 × 6 wood bearing wall in a section view and how this cut of the wall was developed in order to display this way (see Figure 13.10). This will give you a better understanding of some of the more advanced techniques you need to learn to be a power user of Revit. In this example, you will add detail components into the wall family type so that the top and bottom plates are automatically shown when you cut the section. First, you go to the profile family to create a profile with an added detail component inserted into it. Then, you go to the wall definition and apply that profile as a sweep. It is a two-step process that sounds more onerous than it actually is. The general procedure to complete this process is as follows. First you create the required profile for the 2 × 6 flat stud plate. 1. Start a new project or work with an existing project. 2. On the application menu, choose New ➔ Family. 3. Choose Profile as the template type, and then click Open.
Figure 13.10 Wood-bearing wall type with embedded profiles for top and bottom wood plates and bolts
344 ■ Chapter 13 : Detailing
4. On the Insert tab’s Load From Library panel, click the Load Family icon. 5. In the Imperial Library section, select Detail Components, and then browse to the Div 06-Wood And Plastic folder. 6. Browse and select 061100 – Wood Framing, and then choose Nominal Cut Lumber – Section. 7. Click Open, and then select the 2 × 6 component. Click OK to exit. 8. Go to the Ref. Level plan and zoom extents so you see the reference lines. 9. On the Home tab’s Detail panel, click Detail Component, and then place the 2 × 6 component at the intersection of the reference planes. Now that you have inserted the component, you will place and lock profile lines around it. 10. Select the 2 × 6 component, and rotate it 90°. 11. Center the 2 × 6 component on the vertical reference plane. 12. Align the bottom line of the 2 × 6 with the horizontal reference plane. 13. On the Home tab’s Detail panel, select the Line tool. Now draw profile lines at the exterior edges of the 2 × 6 component by using the Rectangle tool from the Draw panel. Lock them to the component by closing the blue padlocks. 14. Select the detail component, and then click Visibility Settings on the Visibility panel of the Modify | Detail Items tab. Deselect Coarse by deselecting the box, and then click OK. 15. On the application menu, click Save, and save the profile file as 2x6Plate. 16. Click Load Into Project on the Family Editor panel of the Modify tab, and load the profile into your project file. The profile with the embedded detail component is now complete and ready to be used in the wood wall family. As you can see, the process is not too difficult to accomplish. In the final part of the process, you will add the profile you just created with the embedded component into the wall family definition as a sweep. 1. On the Build panel of the Home tab, click Wall from the Wall drop-down. 2. In the Properties palette, change the wall type to Generic 6˝, and click Edit Type. 3. Click the Edit button in the Structure Value field. 4. Click the Preview button in the Edit Assembly dialog box. 5. In the View list, choose Section: Modify Type Attributes in order to get a sectional view of the wall. 6. Click the Sweeps button, and then click the Add button in the Wall Sweeps dialog box. 7. Select 2 × 6 Plate for the profile name in the Profile field.
Detailing Tools
8. Finally, change the offset value to –3˝. Click Apply. You should see the profile at the bottom of the wall in the section preview. 9. Click OK until you exit all the dialog boxes. The basic procedure is now competed. Did you get all the way through it? Now let’s take a look at an instance of the wall. Go to a plan view, draw a wall segment, and create a section through it. Remember that you set the Visibility so that the component does not show in Coarse detail level, so make sure the section is in Medium or Fine mode. Move the wall in the section, and notice that the bottom plate moves with it. That is just what you were trying to accomplish. Now that you have completed that, for added practice return to the wall definition family and add two top plates to the wall definition in the same manner as you have just done. This is just one example of how using embedded components can make your modeling life much easier. Did you also notice in Figure 13.10 that there is a bolt into the concrete? That is another detail component that was added to the profile. Can you add that one into your wall definition too? Now that you have an idea of how to use component elements, let’s next explore the major detailing tools that you will be using as you work in Revit Architecture.
Detailing Tools Detail lines are those that you use for basic 2D drawing purposes. You use them to complete detail views and, of course, for most of your drafting view lines. Detail lines can add important information that might not be necessary to model. As opposed to model lines, which appear in all views, detail lines are view-specific. One warning to consider is that overusing 2D linework rather than modeling elements means that your 3D model will correspondingly lose its integrity. Too much “faking” by using 2D linework because you are rushed for time or do not know how to model an element is not a good practice. By default Revit comes with a set of existing line styles. Some of these types cannot be removed; you can identify these easily because they have brackets around their names. You can also create new line types easily. Best practice is to create a set of line styles that corresponds to your company’s standards and add the set to your template file.
Drawing Detail Lines To add linework to your detail, do the following: 1. On the Detail panel of the Annotate tab, click the Detail Line tool (or use the shortcut DL). 2. After the Modify | Place Detail Lines tab appears, select a line style from the Line Style panel (see Figure 13.11). 3. Select a line tool from the Draw panel such as a Rectangle, Arc, or Spline. 4. Sketch the line as required.
■ 345
346 ■ Chapter 13 : Detailing
Figure 13.11 Modify | Place Detail Lines tab
Figure 13.12
The Pick Line option is important to use when you are doing linework because it allows you to draw by selecting existing geometry or linework, which can save considerable time and effort as you work. Use this mode by selecting the green line with the mouse pointer that is in the Draw panel. You then select an existing line or edge in the view, and it will be duplicated, but with the line type that you have selected from the Type browser. Temporary dimensions aid you in placing the linework (see Figure 13.12). As you draw the line, drag the cursor in the direction you want to draw, and start typing. That will allow you to specify the exact length of the line you are drawing within the temporary dimension box. That is basically how lines are placed in the project. Next you’ll learn how to edit them after they are in the view.
Ribbon, tool tip, and temporary dimensions while drawing lines
Editing Detail Lines Once you start adding lines in your views to create geometry, you will need to edit them in many ways such as by moving, copying, and trimming. Those commands are located
Detailing Tools
on the Modify panel of the Modify tab. The Modify commands work for some modeled elements as well. For instance, you can trim two walls together or two structural beams together. Figure 13.13 shows a spline before and after its geometry has been edited. First you highlight the line, which will show grips in blue that can be dragged to new positions. In this case, the open circles can be dragged to alter the spline angles. The fi lled blue grips at either end will extend the spline segment. Of course, different line types will have different grips or snap points that can be dragged. That was not too difficult, was it? Now let’s see how to create a new line style for your project. Creating a new line style is not a difficult task. The more important task is to develop a good system of line definitions. Perhaps you use the National CAD Standards AIA layering system in AutoCAD. You can re-create the same names in Revit for easy translation of details back and forth between Revit and AutoCAD. To create new line styles, you specify several parameters: a line weight, a line color, and a line pattern. To edit an existing line style or add a new one, do the following:
■ 347
Figure 13.13 Editing the spline by dragging the blue open grip
1. Click Additional Settings on the Manage tab. 2. Click Line Styles in the drop-down menu to access the Line Styles dialog box. 3. Either edit the existing line style (the weight, color, or pattern), or click the New button to create a new line type (see Figure 13.14). The next section takes a look at plotting issues related to line widths that might need adjusting depending upon your plotter type. Figure 13.14 Creating a new line type via the Line Styles dialog box
348 ■ Chapter 13 : Detailing
Line Weight Plotting
Figure 13.15 The Line Weights dialog box
As you have seen, each line style has an associated line weight assigned to it. For different view scales, the weight can be adjusted so you can control the look of your plotted output better. This will take some experimentation on your part since it depends a lot on which brand of plotter you are using to plot your project. All the plotters act a little bit differently, necessitating some adjustment to these values. Model line weights, perspective line weights, and annotation line weights can all be controlled in this way. The Line Weights dialog box (see Figure 13.15) is opened by going to the Manage tab, then by clicking Line Weights on the Additional Settings drop-down on the Settings panel. Once you are in the dialog box, you can adjust the values in three tabs: Model Line Weights, Perspective Line Weights, and Annotation Line Weights. In the Model Line Weights tab, if you click the Add or Delete buttons you can also add or delete new scales to the list that might not be there by default, or which you might want to remove. Line Patterns Many line patterns are already created for you to use, and you probably will not need to create new ones too often. Open the Line Patterns dialog box by going to the Manage tab’s Settings panel. In the Additional Settings drop-down, select Line Patterns. Each pattern is a set of dots, dashes, and spaces with specified lengths (see Figure 13.16). You can edit the existing patterns and create new patterns that you might require as needed.
Figure 13.16 The Line Patterns dialog box
Detailing Tools
Overriding Lines with the Linework Tool The line styles that you have learned to use for detailing lines in your 2D drafting views also have an important function to play for lines of detail views that contain modeled elements. Using the Linework tool, you can quickly override any line that is displayed in order to emphasize or possibly deemphasize it in some way. With the Linework tool, you can override the line style of most model lines if they do not display as you prefer. The override is applied only for the current view that you are working in even though the modeled element may show up in other views. You might want to emphasize a line by making it heavier, or you might want to make it invisible and not seen. You can do this with the Linework tool. You can find the Linework tool on the Modify tab in the View panel. To edit a line using the Linework tool, simply select a line type from the Line Styles drop-down list, and then select a line in the view that you want to change. Be aware, though, that the Linework tool does not work on detail components, dimensions lines, models lines, or detail lines. B E C A R E F U L U S I N G T H E L I N E WO R K T O O L In practice, the Linework tool can be quite finicky and unpredictable. You will find quite often that once you change a particular line with the Linework tool, you will come back a few days later and find it has reverted to its original. Also, getting your modeled elements to display correctly can be quite challenging. Display issues take up a considerable amount of time while you are working on a project, and it can be very tempting to just use the Linework tool to correct those issues. Best practice is to minimize that usage and to work diligently to resolve your display issues in other ways.
Representing Insulation Surely insulation is not something that is readily modeled, so the task falls to 2D detailing in most cases. The Insulation family has two parameters: Insulation Width and Insulation Bulge To Width Ratio. As with most other Revit families, you can create different types by varying these parameters (see Figure 13.17). Once placed into your project, you can stretch or compact the instance by moving the grips at each end. Width = 3½˝, Bulge = 2.0 The general approach to adding insulation to your detail is as follows: 1. Select the Insulation tool from the Detail panel on the Annotate tab.
Width = 3½˝, Bulge = 4.0
Width = 8˝, Bulge = 4.0
Figure 13.17 Three types of Insulation
■ 349
350 ■ Chapter 13 : Detailing
2. On the Options bar, set the following: • The width • An offset distance for placement • Whether the insulation is to be drawn to the center, near side, or far side 3. Simply click at the starting point and then at an end point to draw the instance of insulation.
Filled Regions Filled regions are hatch patterns that can be added to your details. A continuous boundary of lines is sketched and then filled with a pattern of your choosing. The boundary lines for the filled region can be invisible or any combination of line types. For instance, if you were creating an earth hatched area, you might want the top boundary line to represent the finish grade, so you would make it a solid line, while the other boundary lines remain invisible (see Figure 13.18). By default Revit comes with a set of defined patterns. You can add to this set by importing pattern files from AutoCAD or by creating your own patterns.
Figure 13.18
Wide line
Earth hatching added to detail
Here is the general process for creating a filled region in a detail view: 1. On the Annotate tab’s Detail panel, click Filled Region on the Region drop-down. 2. Use the Draw tools on the Create Filled Region Boundary tab to create your region boundary. (Use Invisible Lines for your boundary where you do not want to see them in the final pattern.) 3. Click the green check mark in the Mode panel to finish the geometry. 4. Highlight the geometry, and then in the Properties palette’s Type Selector select an existing fill type for the bounded region.
Detailing Tools
■ 351
If the pattern that you want to use does not exist, you can create your own. Filled regions are just another Revit family, and different types can be created. To create an Earth fi ll type, do the following: 1. On the Annotate tab, click Filled Region on the Region drop-down. 2. On the Properties palette, click Edit Type. 3. In the Type Properties dialog box, click Duplicate. 4. Give the new fill pattern the name Earth Hatch. 5. In the Type Properties dialog box, click the Fill Pattern Value box. 6. Select Earth in the list of patterns in the Fill Patterns dialog box, and then click OK. 7. Give the pattern a line weight and color, and specify whether it should be transparent or opaque. 8. Click OK, and the new pattern is complete and ready for use in your filled regions. But what if the fi ll pattern does not exist? New patterns can be created. With the Simple option, you define an angle and line spacing and whether the pattern will be parallel lines or a crosshatch pattern. Or you can import patterns from the AutoCAD acad.pat fi le. To add a new fi ll pattern, do the following: 1. On the Manage tab, click Fill Patterns in the Additional Settings drop-down. 2. In the Fill Patterns dialog box (see Figure 13.19), click the New button. 3. In the New Pattern dialog box, select the Simple or Custom option. 4. Define the values for the Simple option or import a pattern for the Custom option. 5. Click OK, and exit the dialog boxes. W H Y D O N ’ T M Y D E TA I L S LO O K L I K E I WA N T T H E M T O? Display issues are a constant concern when you are creating your construction documents. You will discover as you learn to model that a good amount of your time (and fee) is spent getting the detail views that you have derived from the model to appear correctly. It can be a very frustrating task. At times there is just no way to get it to look the way you want it to look. The Masking Regions tool allows you to hide problem areas. You can leave it that way, or you can draw over the masking region with 2D lines in order to “fake” what you think you should be showing. It is not good practice, though, to overdo faking the detail view. You CONTINUES
Figure 13.19 Selecting or creating a new fill pattern
352 ■ Chapter 13 : Detailing
W H Y D O N ’ T M Y D E TA I L S LO O K L I K E I WA N T T H E M T O? (CONTINUED) need to concentrate on maintaining the integrity of the model as much as possible. Remember that your plan, section, and elevation views are derived from the model. As you fake more and more on your details, you are giving up on the integrity of the model. Eventually this will lead to disaster because your model becomes a false representation of the design.
Masking Regions Masking regions are a special variety of fi lled region used to hide problem areas (see Figure 13.20). Masking regions can be used to mask detail elements or modeled elements. To add a masking region, do the following: 1. On the Annotate tab, click Masking Region on the Region drop-down. 2. In Sketch mode, draw the boundary of the masking region. Boundary lines can be of any line type desired. Closed boundaries can be added within the outer boundary to further refine the masked area. 3. Complete the masking region by clicking the green check mark in the Mode panel. After completion, you can highlight the region and adjust its boundaries by dragging the blue grips. No discussion of detailing would be complete without learning how to add text notes, so let’s take a look at how this tool is used in Revit Architecture. Figure 13.20 Masking region covering a portion of the detail
Masking region
Adding Text In Chapter 4, “Constraints and Dimensions,” you already learned the basics of how dimensioning can be added. In Chapter 12, “Tags, Schedules, and Keynotes,” you learned how to apply tags to elements and how those tags can then be scheduled as necessary to
Detailing Tools
help document your project. Best practice is to tag elements as much as possible in any view that needs to be documented. This gives you the maximum flexibility since the tag value changes automatically when the type of element is updated. But there are many situations where you must use text notes; see Figure 13.21 which has a mix of tags and text notes.
■ 353
Figure 13.21 Some annotations are tags, and some are text.
In this section, you will learn about the mechanics of the Text tool in Revit Architecture. The text function comes with full formatting capabilities (see Figure 13.22), including the following: • Leader segments can be added as one line, two lines, or a curved line. • The leader location in relation to the note has six different options. • Notes can be aligned left, center, and right. • Lists are supported in the notation—bullets and numbering.
Leader segments
Note alignment Listing
The Modify | Text Notes tab
• Word wrapping is supported. • Text can be boxed.
Figure 13.22
Leader location
• Spelling can be checked and corrected. • Find-and-replace can be done on the body of the note. Text like other detailing elements is view-specific except in dependant views. Now that you see some of the capabilities of the Text tool, you’ll learn how to add a note to your view. Adding a Text Note to Your View Adding a notation is not at all difficult, and it is very dynamic in that the tool stays active while you rotate or move the note. To add a text notation to a view, first click the Text tool on the Text panel of the Annotate tab, or click the Text icon on the Quick Access toolbar.
354 ■ Chapter 13 : Detailing
Figure 13.23 Text note with text box editing features displayed
Create a leader first if you need one. There are quite a few leader placement options so that you can add the leader to the top, middle, or bottom of the note. The last pick for the leader line placement (or the first pick if there is no leader) will set the upper left-hand corner of the text box. Once the box is established, you can write the text string into the box. After you complete the text, click outside the box somewhere in the drawing area to complete the insertion. When you highlight the text note, several controls become available (see Figure 13.23). The text box can be dragged to a new position. It can also be rotated. The blue solid grips will stretch the note box. When you do that, the text inside the box will wrap as necessary to fit the new box size, as long as you have not added hard returns into the text string. There Rotate note is also a leader segmentation grip so you can make two lined Stretch note bo leader segments and control their lengths. If you need to edit the text string, simply highlight the text note and then click into the text area, which becomes active. You make your changes to the text string and then exit by clicking outside in the drawing area. Creating and Editing Text Styles Revit Architecture ships with a large set of standard Windows TrueType fonts. You will find it necessary to make many different types of text styles since very few are there by default. In the following exercise, you’ll make a new style for 1/8˝ text notes using a Times New Roman font (see Figure 13.24). 1. On the Annotate tab, click the small arrow on the bottom right of the Text panel. That will display the Text Type Properties dialog box. 2. Click Duplicate, and then name the new text style: 1⁄8˝ Times New Roman. 3. Click OK to return to the Type Properties dialog box. 4. Set the options as follows: Background Leader Arrowhead Text Font Text Size
Transparent Arrow Filled 20 Degree Times New Roman 1 ⁄8˝
Figure 13.24
5. Click OK to finish.
Text Type Properties dialog box
Creating and Managing Detail Libraries
To edit text styles, just select the Text tool, and in the Properties palette select the type you want to edit. Select Edit Type, and make the corrections. Click OK, and the change is complete. Preparing General Notes General notes are the big text item that you usually will face in a project. Yes, there are plenty of small notations on plans and details, but they do not compare to your general notes, which are usually a sheet or two at the front of your document set. These take all the formatting capabilities you’d expect from a full-blown word processor such as Microsoft Word. We will offer two approaches for adding general notes. Most general note sets consist of specific sections. One good approach to preparing and reusing them is to make each general note section in its own drafting view. Within the drafting view, create the section text in one text box. That way, you can control the formatting more easily. Drag the sections onto the sheet as needed. From job to job, different sections can be taken on or off the sheet as they are required. As you will see in the next section on detail libraries, you will be able to import the sheet of notes, or any individual drafting view, into your new projects. You might even consider keeping a specific Revit file with all your general notes there so you can easily manage them and access them on new projects. There is another approach to preparing and managing general notes on a sheet. If you have a subscription to Autodesk, you will find a general notes creator in the extensions. Microsoft Word documents with full formatting can be imported. The tool then manages the notes in rows and columns of your choosing, making the tedious layout work on the sheet easier to handle.
Creating and Managing Detail Libraries The discussion of drafting views cannot be complete without investigating how these details can be managed as a set of typical details. How can you use your current details in Revit? Do they all need to be redrawn? The answer is that with some preparation, you can import your current set of 2D details directly into drafting views. If you are transitioning from 2D AutoCAD or MicroStation, you probably already have a set of typical details, and you will not want to redraw them again. As you begin your company’s transformation into the BIM process, you might want to put off this task. Consider what might be a good implementation timeline for implementing portions of your new BIM system. Your drafting staff will learn this new technology at differing speeds, so it is necessary to keep work for them in AutoCAD until they can improve their skills in Revit. It can be quite overwhelming to try to transition your whole drafting system at one time. Once you build up experience with the new modeling workflow, you will want to have the whole project in Revit, typical details and all.
■ 355
356 ■ Chapter 13 : Detailing
You can take three approaches: • Leave the typical details in AutoCAD: • Create a blended construction document set for your project, with some work done in Revit while the typical detail sheets remain in AutoCAD. • One downside is that you need to plot the project from two platforms, so you will need to maintain two title sheets. • Import the details into Revit as blocks without exploding them: • In this case, you will do any drafting corrections and additions to the blocks in AutoCAD. • The details will be linked into the Revit file so that they automatically update to reflect those changes. • This has the advantage that you will then be able to plot your entire project in Revit. The sheets will also have a similar look to them. • Create the details from scratch in Revit: • Though initially more time-consuming to complete, this approach is direct and eliminates the need to touch up the details that have been imported. • Selectively prepare typical details using the Freeze Drawing tools to show the actual conditions you encounter, using the modeled elements as your guide. When you first import the detail, it is still a block, and an import filter is used to map the AutoCAD layer names to the line styles in Revit. After insertion, you can partially or fully explode the block in the drafting view in order to work on it. The importation process, though, has several issues that you will want to consider so you can create an accurate, clean detail once you have completed it: • Line styles are created in Revit with the name of the AutoCAD layer if there is no corresponding line type that already exists. • Hatch patterns become fill patterns, but the names of the patterns end up being long and odd sounding. • Partial or full exploding of the imported details. If you partially explode the detail, elements such as hatch patterns and nested blocks in the original detail will not be exploded. If you fully explode the detail, the hatch patterns become individual line segments. So many small lines can create performance issues. • Leaders lose their arrows. • Special AutoCAD characters are not supported. • It is best practice not to explode the DWGs in the production files. Rather, explode and clean up AutoCAD detail DWGs in a separate throwaway file first and then bring them into the project file. That will keep your production file clean of unwanted line style, hatch pattern, and text style definitions.
Creating and Managing Detail Libraries
Once you start building up a set of typical detail drafting views in Revit, you will need a way to import and export them from your projects. The Save To Library and Insert From File tools accomplish these tasks and will be discussed in the following sections. These tools work only for views that have no modeled elements in them.
■ 357
Figure 13.25 Saving drafting views and sheets with the Save To Library option
Saving to a Library The Save To Library tool allows you to save families, groups, and drafting views from your project. Let’s step through the general process of saving a drafting view: 1. Click Save As on the application menu and then Library and then View. 2. In the Save Views dialog box (see Figure 13.25), select the box next to the sheet or view names you want to export. 3. Browse to the folder where you want to store the view. 4. Click Save. This process will create a new RVT file. Note that when you select an entire sheet to export, each drafting view is separately created as well.
Inserting from a File The Insert From File tool is the reverse process of exporting the detail. Details can be inserted from any other Revit file where they may reside. You can choose a whole sheet or an individual view to import. The general process to insert the detail is as follows: 1. Click Insert From File on the Insert tab, and then click Insert Views From File. 2. Browse to the folder, and then select the RVT file. 3. Select the sheet or views that are listed in the Insert Views dialog box (see Figure 13.26) that you want to insert. 4. Click OK.
Figure 13.26 Inserting drafting views with the Insert From File option
358 ■ Chapter 13 : Detailing
It is really as simple as that. One good approach is to create a Revit project file that contains only your typical detail sheets and drafting views. On each of the sheets, various details will have reference bubbles pointing to details on other sheets. You can reference those to the other sheets so that if the drawing numbers change in your project, those references will automatically update.
C H A P T E R 14
Sheets This chapter will walk you through the process of creating, managing, and printing sheets. In our industry, sheets are still the end result of a project. They need to be signed and stamped as legal documents and therefore are a very important part of the process. You will also learn how to organize sheets. This will help you keep your Revit project better organized so that the whole team can function within your organization in a timely manner. In this chapter, we’ll cover the following: ■
About titleblocks and sheets
■
Setting up sheets
■
Organizing sheets
■
Exporting sheets and DWF
360 ■ Chapter 14 : Sheets
About Titleblocks and Sheets When it comes time to print your drawings in Revit, you need to create sheets. These are the individual pages in your construction document set. On these sheets you will drop views such as plans, elevations, sections, details, and so on. You will have one sheet for each construction document page, but you can have multiple project views or schedules on each sheet view. It is important to note, though, that once you place a view (plan, section, detail, schedule, and so on) on your sheet, you can’t place that view on another sheet. To help define your sheets, you will want to create a titleblock. Titleblocks define the size and appearance of a drawing sheet. Titleblocks are families; you use the Family Editor to create them. In the titleblock you can specify the sheet size, add borders or logos, and add intelligent labels to control the display of information. Revit includes several titleblock families that can be used to create custom titleblocks to suit your project needs. Your organization probably already has existing titleblocks from other CAD programs that you want to continue to leverage. In this chapter, we will walk you through the steps of creating a new titleblock and using existing CAD data as an underlayment to speed the titleblock creation process.
Creating a Titleblock The titleblock is the template for the sheets. Table 14.1 describes the various Revit elements that are used to define the titleblock. Table 14.1 Titleblock elements and tools
E L E M E N T/ TO O L
DESCRIPTION
Family types
Allows you to define different properties of the family. For example, you might have one titleblock family that contains different types for the different titleblock sizes and usage. Used to create the border and lines that divide the titleblock into different areas. 2D drawing symbols such as a north arrow or a company logo that has been created with Revit geometry. Used to mask or hide a region in the family. Used to create a 2D view–specific graphic. Used to show and control distances between the various titleblock elements. Adds text to the titleblock. Text can be modified only when in the Family Editor. Used as reference geometry and can be used to align other titleblock elements. Does not print. Data field that is used to display specific parameters when the titleblock is loaded into the project. Unlike text, a label will change as the project parameter associated with it changes. Typical label parameters are Project Name, Project Number, Sheet Name, Sheet Number, and Scale. Allows you to place an image such as your company logo into the titleblock.
Lines Symbols Masking region Filled region Dimensions Text Reference lines Labels
Images
About Titleblocks and Sheets
In this exercise, you will create a very basic titleblock using CAD geometry as an underlay: 1. Go to the application menu, and choose New ➔ Family (Figure 14.1).
■ 361
Figure 14.1 Creating a new family
2. Open the Titleblocks folder. 3. Select D – 36 × 24 (A3metric.rft), and then click Open. The Family Editor is now opened. In the drawing area, you are presented with a blank canvas with the exception of four lines that represent the extents of your 36˝ × 24˝ sheet (420 × 297). In the next sequence of steps, you will import the CAD file of your company titleblock to use as your underlay. 4. On the Insert tab’s Import panel, click Import CAD. 5. Browse to the source file Titleblock.dwg, available from this book’s web page (www.sybex.com/go/introducingrevit2011), as shown in Figure 14.2. 6. In the Import CAD Formats dialog box, set Import Units to Inch, and click Open. Now that you have imported the CAD file (Figure 14.3), you can trace the CAD lines using Revit lines. This will create the framework of your titleblock. Figure 14.2 Import CAD Formats dialog box
Figure 14.3 Titleblock with imported CAD file
362 ■ Chapter 14 : Sheets
7. On the Home tab’s Detail panel, click the Line tool. 8. On the Modify | Place Line tab’s Draw panel, click the Pick Lines tool . 9. Select each of the lines in the CAD file to create Revit lines. Once you have created your Revit lines, you have your framework of your titleblock, and you can start adding text to identify the different sections. In the next steps, you will use the Text tool to create static information to display information such as the identifier for the Date, Plot Scale, CKD BY, File Number, and other fields (Figure 14.4). Later you will use labels to provide the display parameter information for the previously listed fields. If you did not complete the previous steps, you can open the TitleblockAddText.rfa family to continue with this section. Figure 14.4 Using the Text tool to create static text
1. On the Home tab’s Text panel, click the Text tool. 2. In the Properties palette, click the Edit Type button. You are going to create a new text type. 3. In the Type Properties dialog box, click the Duplicate button. 4. Name the new text type 1/16˝ Arial (1.5mm Arial). 5. Change the text size to 1/16˝ (1.5mm). 6. Click OK to close the Type Properties dialog box. 7. Using Figure 14.4 as a reference, you will create Revit text for each text item. Select a left attachment point and a right attachment point for text insertion. 8. Make sure that the horizontal alignment on the Modify | Place Text tab’s Format panel is set to Left. 9. Add text for the field descriptions. Use Figure 14.4 as a reference or create text for the cyan color text in the imported CAD file. When creating a titleblock, it may also be necessary to import an image file of your company or client logos. Revit provides you with a simple means for handling this task. 1. On the Insert tab’s Import panel, click Image. This will open the Import Image dialog box. 2. Navigate to the files from the book’s companion page (www.sybex.com/go/ introducingrevit2011), and open CompanyLogo.jpg. 3. Place this logo in the top-right box in your titleblock. 4. Repeat steps 1–3, and load ProjectLogo.jpg. Place this just below the project title.
About Titleblocks and Sheets
■ 363
Limit the number of images that you import into your project. Revit provides a means for managing imported images. You can manage images from the Insert tab’s Import panel by clicking the Manage Images button. The Manage Images dialog box lists all the images used in the project including any rendered images. Using this dialog box is the only way you can delete an image from the project. Selecting and deleting an image in a view does not remove the image from the project, only from that view.
Now that you have created your field description text, you can use the Label tool to fill out the information. You use labels to read information from the project and automatically display that information. These are some examples of data that you can use for display information: • Project name • Sheet name • Sheet number • Scale If you did not complete the previous steps, you can open the TitleblockAddLabel.rfa family to continue with this section. 1. On the Home tab’s Text panel, click the Label tool. 2. In the Properties palette, click the Edit Type button. You are going to create a label type. 3. In the Type Properties dialog box, click the Duplicate button. 4. Name the new label style 1/16˝ Arial (1.5mm Arial). 5. Change the text size to 1/16˝ Arial (1.5mm). 6. Click OK to close the Type Properties dialog box.
Figure 14.5
7. Create another text style call 5/16˝ Arial Bold (8mm Arial Bold) following steps 2–6. In the next steps, you’ll create a label that will populate your titleblock with the sheet number. 8. Click a point for the location for the sheet number. This will cause the Edit Label dialog box to open (Figure 14.5). 9. In the Category Parameters section, click the Sheet Number parameter.
First, select the parameter.
Second, add it to the list.
Steps for creating a label for a titleblock
Third, edit options.
364 ■ Chapter 14 : Sheets
10. Click the Add Parameter(s) To Label icon to add it to the Label Parameters list. 11. Click OK to close the Edit Label dialog box. 12. In the Properties palette, set Horizontal Alignment to Center. 13. Move the label you just created to properly position it. In the Edit Label dialog box, you can add more than one parameter to a single label. Sheet Number is a good example where you need to utilize only a single parameter. Project Location, which could consist of a street address, city, state, ZIP code, and phone number, is a good example where you could utilize multiple parameters.
In the next steps, you will use the 1/16˝ Arial (1.5mm Arial) label to create a label for the view scale. 14. On the Home tab’s Text panel, click the Label tool. 15. In the Properties palette, make the 1/16˝ Arial (1.5mm Arial) label. 16. Locate the SCALE: description field in the titleblock, and click below that. This is where you will display the name of the person checking the sheets. The Edit Label dialog box will open. 17. In the Category Parameters section, click SCALE parameter. 18. Click the Add Parameter(s) To Label icon to add it to the Label Parameters list. 19. Click OK to close the Edit Label dialog box. 20. In the Properties palette, set Horizontal Alignment to Left. 21. Move the label you just created to properly position it. When you load the titleblock into our project and create a sheet, if you have only one view on the sheet, the scale of that view will be displayed. If you have multiple views in a sheet, the Scale parameter will display As Indicated.
When you create a titleblock, you may need to display information in which Revit does not have a predefined parameter in the Category Parameters list, as shown in Figure 14.5. An example of this might be CONTRACT NO. Now you could populate the titleblock with the contract number by using the Text tool, but in the next example, you are going to use the Label tool. This will enable you to populate this information by filling out the Project Information fields. This information can be modified within a project by selecting the Manage tab’s Settings panel and clicking Project Information. In the next steps, you will create the CONTRACT NO label.
About Titleblocks and Sheets
■ 365
Shared Parameters and Titleblocks To accomplish this, you need to create something called a shared parameter. Shared parameters are parameters that you can create to add to your families or project and then share that parameter data with other families or projects. These shared parameters will allow you to add specific information that is not already defined in the family file or project template. We are just going to skim the surface of shared parameters. Consult the online help for more information on using shared parameters. The first thing you need to do is to create a shared parameter file: 1. On the Manage tab’s Settings panel, click Shared Parameters. This will open the Edit Shared Parameters dialog box (Figure 14.6). 2. Click the Create button to create a new shared parameter file. 3. In the Create A Shared Parameter File dialog box, specify a filename and location to which to save your file. 4. In the lower-right corner of the dialog box, under Groups, click the New button. 5. In the New Parameter group, specify Titleblock. 6. On the middle-right side of the dialog box, under Parameters, click the New button. 7. In the Parameter Properties dialog box, enter the following information: • Name: Contract Number • Discipline: Common • Type of Parameter: Text 8. Click OK twice to close the Parameter Properties and Edit Shared Parameters dialog boxes. Now that you’ve created your shared parameter for the contract number, you need to tie that to your label. Often it is easier to copy an existing label and modify the copy. We will demonstrate that method: 1. Locate the Plot Scale label that you created in the previous steps, and select it. 2. On the Modify | Label tab’s Modify panel, click the Copy button. 3. Select the start and end points (Figure 14.7).
Figure 14.6 Edit Shared Parameters dialog box
366 ■ Chapter 14 : Sheets
Figure 14.7 Copying the label
End Point
Start Point
4. To edit a label, select it, and click Edit Label from the Properties palette. 5. In the Edit Label dialog box, remove Scale by selecting it and clicking the red arrow pointing left. Because the Category Parameters section does not have a Contract Number parameter, you need to create this parameter. 6. At the bottom of the Category Parameters section, click the Add Parameter button. 7. In the Parameter Properties dialog box, click the Select button. This will allow you to select a shared parameter. 8. In the Shared Parameters dialog box, in the Parameter group make sure that Titleblock is selected. 9. Under Parameters, make sure that Contract Number is selected. 10. Click OK twice to close the Parameter Properties and Shared Parameters dialog boxes. Notice that in the Category Parameters section, Contract Number has been added. 11. In the Category Parameters section, click the Contract Number parameter. 12. Click the Add Parameter(s) To Label icon to add it to the Label Parameters list. 13. Click OK to close the Edit Label dialog box.
About Titleblocks and Sheets
At this point you can change properties such as the justification for the labels and their positioning. One last thing to consider is the width of the label. When the information is larger than the width of the label, Revit will automatically wrap it and add a line below. To control the width, simply select the label and drag the blue dots on each side to the appropriate location. You can experiment with adding additional text, images, or labels to the titleblock. When you are done using the CAD file as a background, it is very important that you remove that from the family. Leaving the CAD geometry in the Revit family just increases the file sizes and will require you to make additional visibility changes to hide the imported file. To delete the imported CAD file, follow these steps: 1. Select the imported CAD file. Since you have Revit geometry on top of an imported CAD file, selecting might be difficult. Remember to use the Tab key to cycle through elements that your mouse pointer is hovering over. 2. With the imported CAD file selected, hit the Delete key. 3. Save the titleblock using the name TitleblockSP.rfa. Loading and Testing a Titleblock Now that you have created the titleblock with a shared parameter, you need to load it into a project for testing. You will start by opening, loading your titleblock family, and setting up the shared parameters to populate the titleblock labels. 1. Open the Advanced Sample Project that ships with Revit. You could also open any project that has sheets already created. 2. Load TitleblockSP.rfa into the project: • If you did not complete the previous steps, you can load the TitleblockSP.rfa family. From the Insert tab’s Load From Library panel, click the Load Family button. Navigate to the files from the book’s web page (www.sybex.com/go/ introducingrevit2011), and open the TitleblockSP.rfa family. • If you have been following along, save the titleblock with the name Titleblock SP.rfa. On the Home tab’s Family Editor panel, click Load Into Project. If you have multiple projects or families open, make sure you select Advanced Sample Project. 3. Working in the Advanced Sample Project, in the Project Browser under Sheets (All), double-click sheet A1 – Floor Plan. This will open the sheet in the drawing window. 4. Select the titleblock, and then in the Properties palette change the type to Titleblock SP. When you do this, the floor plan will no longer fit inside the titleblock. 5. Select the view in the titleblock. 6. In the Properties palette, change View Scale to 1 : 200.
■ 367
368 ■ Chapter 14 : Sheets
In the next steps, you will make sure that the project is pointing to the correct shared parameter file that you created earlier and then tie those shared parameters to the project.
Figure 14.8
1. From the Manage tab’s Settings panel, click Shared Parameters. This will open the Edit Shared Parameters dialog box (Figure 14.8).
Edit Shared Parameters dialog box
2. Click the Browse button, navigate to the files from the book’s web page (www.sybex .com/go/introducingrevit2011), and open the C14-SP.txt file. 3. Click OK to close the Edit Shared Parameter dialog box.
Figure 14.9
4. You will now tie the shared parameters to your project parameters. On the Manage tab’s Settings panel, click Project Parameters. This opens the Project Parameters dialog box (Figure 14.9), which lists all the project-specific parameters that are available to elements within the project.
Project Parameters dialog box after you have added your shared parameters
5. Click the Add button. This will open the Parameter Properties dialog box (Figure 14.10) where you can define project parameters that are specific to the project.
About Titleblocks and Sheets
■ 369
Figure 14.10 Using the Parameter Properties dialog box to create our shared parameter
6. Under Parameter Type, click the Shared Parameter radio button, and hit the Select button. This takes you to the Shared Parameters dialog box where you can select which shared parameters you want to use to create a project parameter. 7. Select the Contract Number parameter, and click OK to close the Shared Parameters dialog box. 8. In the Parameter Properties dialog box, set the following: • Set Group Parameter Under to Other. • Select the Instance radio button. • Under Categories, select Project Information. 9. Click OK to close the Parameters Properties dialog box. In the previous step, you set the Contract Number parameter to display in the Other parameter group, you set the Contract Number parameter to be an Instance parameter, and you assigned the Contract Number parameter to be associated with the Project Information category. 10. Repeat steps 5–9 for Issue Date, Plot Date, and Project Title. 11. Click OK to close the Project Parameters dialog box. The new parameters can now be used to populate your titleblock. To add data to these parameters, you need to open the Project Information dialog box (Figure 14.11). You can do this by going to the Manage tab’s Settings panel and clicking the Project Information button .
Figure 14.11 Project Information dialog box
370 ■ Chapter 14 : Sheets
Placing a Revision Schedule Now that you have a basic titleblock framework complete, you can further enhance it by including a revision schedule. Revit provides you with some flexibility in regards to the information you display. The revision schedule is placed directly within the titleblock. It behaves exactly like a regular schedule and will read the revision and sheet issue information from the project. The first thing you need to do is create a revision schedule: 1. Open the TitleblockRS.rfa family from among the downloads that accompany this book (from www.sybex.com/go/introducingrevit2011). 2. In your titleblock family, from the View tab’s Create panel, click the Revision Schedule button. This will open Revision Properties dialog box (Figure 14.12). The first tab, Fields, allows you to select the fields that you want to use in your revision schedule. This example will use the following: • Revision Number • Revision Description • Revision Date Figure 14.12
• Issued by
Revision fields
On the right side of the dialog box under Scheduled Fields (In Order), you have an extra field called Revision Sequence. You need to remove this from the schedule. 3. Select the Revision Sequence field. Then, in the top middle of the dialog box, click the button.
About Titleblocks and Sheets
■ 371
Figure 14.13
5. Click the Sorting/Grouping tab. Here, you can use parameters to sort/group your schedules. In this example, you will sort by revision number to keep your revisions organized. As shown in Figure 14.13, in the drop-down field next to Sort By, select Revision Number.
Revision Properties: Sorting/ Grouping tab
6. At the bottom of the dialog box, select the Itemize Every Instance check box. This will ensure that all instances of an element in individual rows are displayed.
Figure 14.14 Revision formatting
7. The next tab is the Formatting tab (Figure 14.14). This allows you to replace the default name for the column header. This schedule will be labeled as a revision schedule, so you can remove the word Revision from all three fields. Edit the Heading field and the Alignment drop-down for each field, as shown in the following list: Fields Revision Number Revision Description Revision Date Issued by
Heading Rev Descrip Date IB
Alignment Left Center Right Right
The next tab is the Appearance tab (Figure 14.15). This allows you to change the display of your revision schedule. In this example, you are going to turn off the grid lines and outlines of the schedule and use bold for the body text. 8. In the Graphics section of the dialog box, deselect the Grid Lines check box; this will prevent grid lines from being drawn. Also deselect the Outline check box.
372 ■ Chapter 14 : Sheets
Figure 14.15 Using the Appearance tab to adjust the appearance of the revision schedule
9. In the Text section of the dialog box, to the right of Body Text, select the Bold box. 10. Change the Header Text and Body Text sizes to 7/64˝. This will ensure that the revision schedule rows fit with the titleblock revision schedule geometry. 11. Click OK to close the Revision Properties dialog box. You will then be taken to a view of the revision schedule. Because you are working with a titleblock family in the Family Editor, there will be no information to display. 12. Close the Revision Schedule view. You have made some basic changes to your revision schedule including changing the fields that are displayed, how the information will be sorted, the formatting of the data, and how the schedule will look. You can now place the revision schedule on the sheet. 13. In the Project Browser, expand the View (All). 14. Under Schedules, select and drag the revision schedule from the Project Browser onto the sheet. 15. Click and place the revision schedule just below your company logo. 16. Select the revision schedule. On the Options bar, in the Rotation On Sheet drop-down, select 90 Degrees Counterclockwise. 17. Use Figure 14.16 as a reference to move the schedule. 18. You will notice that the revision schedule won’t snap to anything, so you will need to approximate the placement. Start by placing the left side. Remember
Figure 14.16 Revision schedule placed in the titleblock
Setting Up Sheets
that you can nudge it. To adjust the widths of the columns, select the revision schedule (Figure 14.17) and drag the blue triangles at the top of the schedule to align with the grid lines in the titleblock. 19. You also need to define the overall height of the revision schedule. Drag the blue dot up to meet the bottom of the revision schedule area in the titleblock. This will define the bottom boundary. You have finished with your creation of the titleblock. You can now save the family by going to the application menu and selecting Save As ➔Family. Navigate to a location where you plan on storing your company-created families (this is typically a network drive). Name the file D–36x24.rfa [A3420x297.rfa].
Setting Up Sheets In this section, you’ll look at how to create new sheets and how the page setup works. You’ll learn to manage sheets to keep a project organized and easy enough for all team members to follow. 1. Open the source file rac_basic_sample_project.rvt, which can be found on in c:\ProgramFiles\Autodesk\RevitArchitecture201\Program\Samples, which was installed with Revit Architecture 2011. 2. Save the file and called it CreateSheets14.rvt.
Creating New Sheets To first create a new sheet, you need to load the titleblock. Revit provides multiple methods for loading families into a project. One of the easiest is to drag the family into Revit from Windows Explorer. You can also use the Load Family tool. 3. From the Insert tab’s Load From Library panel, click the Load Family button. 4. From the chapter’s companion files, open the E130x42Horizontal.rfa (or A0metric.rfa) family. 5. Adding a sheet can be done in several ways. Use one of these two methods: • On the View tab’s Sheet Composition panel, click the Sheet button. • In the Project Browser, scroll down and right-click Sheets (All), and select New Sheet. Either of these actions will open the New Sheet dialog box, where you can select the titleblock you are going to be using. Make sure that E1 30 × 42 Horizontal : E1 30 × 42 Horizontal [A0 metric] is selected. (In either method, if you don’t see the titleblock, then you will need to load. Click Load and resume with step 4.) 6. Click OK in the New Sheet dialog to create a new sheet.
■ 373
Figure 14.17 Adjusting the schedule column widths
374 ■ Chapter 14 : Sheets
7. The first sheet is now created and displayed in the drawing window. Notice that Revit automatically gave the sheet a default name and number. Chances are this is not what you want to use. To modify that information, right-click the sheet in the Project Browser, and select Rename. This will open the Sheet Title dialog box where you can change the sheet name and number. 8. Change the sheet number to A100; change the sheet name to Overall First Floor Plan. In the next step, you are going to close the Sheet Title dialog box. Prior to doing this, in the drawing window and Project Browser, notice the current sheet name and number. When you click OK, Revit will rename everything for you automatically. 9. Click OK to close the Sheet Title dialog box. 10. Repeat steps 3–7, creating another sheet: • Sheet number: A101 • Sheet name: Overall Second Floor Plan Now let’s update the Project Name value. Revit Architecture again provides you with multiple methods to accomplish this. The first method is to click the Project Information button on the Settings panel of the Manage tab. An alternate method is to select the titleblock and then click the Project Name value; this allows you to directly edit the text. Using either of those methods, change the following information: • Project Name: Stanley Office Building • Project Number: 100.5698 AB JX • Date: June 10, 2010 • Drawn By & Checked By: Your Name • Owner: Green Development
Figure 14.18 Editing the project information in the titleblock updates the Project Information parameters, and vice versa.
Now go to the Manage tab’s Setting panel and click Open Project Information; verify the value for Project Name (Figure 14.18). That confirms that the information is bidirectional.
Setting Up Sheets
■ 375
Adding Views on the Sheets The next task is to place views on sheets, for which Revit provides two methods. The first process is actually really simple: drag and drop a view from the Project Bowser on to the sheet. 1. In the Project Browser, make sheet A 100 – Level 1 – Floor Plan active. 2. Under Floor Plans, drag the Level 1 floor plan onto the sheet. 3. Once your mouse pointer is in the drawing window, you can release the left mouse button. Your cursor will change to a preview of the extents of the view. You use this as a reference. Locate where you would like to place the sheet within the titleblock and click. The second method is just as easy: 1. In the Project Browser, make sheet A101 – Overall Second Floor Plan active. 2. On the View tab’s Sheet Composition panel, click the View button. This opens the Views dialog box (Figure 14.19). 3. Within the dialog box, select the Floor Plan: Level 2 view. 4. Click the Add View to Sheet button. 5. Using the extent of the view as a reference, place the view on the sheet. Notice that Revit automatically creates a viewport with a view title and fills the value for Scale in the titleblock. Since your view was set at 1⁄8˝ = 1´- 0˝, Revit automatically sized the view appropriately, but if you needed to use a different one, there are several ways you can change the view after placement: • You can go back to the Floor Plan: Level 1 and change the scale directly in the view. • You can right-click the Floor Plan: Level 1 view in the Project Browser and in the properties change the View Scale value. • You can right-click the view on the sheet and select Activate View. You will still be working in the context of the sheet, but you will work as if you were back to the Floor Plan: Level 1 view, giving you access to the scale. (To return to the sheet, right-click again and select Deactivate View.) To change the location of the view title, simply select it and drag it. If you have more than one view on the sheet, the view title will snap to the other ones for an easier alignment. To change the length of the line in the view title, you need to select the viewport, not the view title. You will then see blue dots at each end of the view title.
Figure 14.19 Adding views to a sheet using the Views dialog box
376 ■ Chapter 14 : Sheets
Adjusting the Crop Region
Figure 14.20
In this section, we’ll discuss crop regions. Crop regions define the boundaries of a project view. For example, in Figure 14.20 two elevation views are shown. The top view does not have a crop region defined, and view extents are defined by the geometry in the model. The bottom view, however, has had a crop region defined so that you limit and define how much of the view will be displayed. In the following section, you’ll create two new views for your building elevations and then drop elevation views on the sheets. Then use the crop region function to alter the extents of the view.
Sheet with one view’s extents spilling outside the sheet
1. From the View tab’s Sheet Composition panel, click the Sheet button. 2. In the New Sheet dialog box, make sure that the E1 30 × 42 Horizontal : E1 30 × 42 Horizontal [A0 metric] is selected. 3. Rename the new sheet Exterior Elevations. 4. Change the sheet number to A200. 5. Repeat steps 1–4 creating sheet number A201, and also name it Exterior Elevations. 6. Make sheet number A200 active. 7. Add the West and East elevations (building elevations) to the sheet, placing the West elevation above the East. Notice in Figure 14.20 that the West elevation (top) extents are much greater than those of the East elevation (bottom). You will use the crop region function to alter the extents of the West elevation view so those they are similar to those of the East elevation view. 8. Select the top view (West elevation). You need to make some changes to the model view; rather than switching to the West elevation view, you will make this view active on the sheet. This will allow you to make changes and use the East elevation and titleblock as references. 9. Right-click and select Activate View. You can also make the view active by clicking the Activate View button from the Viewport panel on the Modify | Viewports tab. 10. In the Properties palette under Extents, select the check boxes for Crop View, Crop Region Visible, and Annotation Crop. Crop region can also be turned on and off by clicking the Show Crop Region button on the View Control bar.
Setting Up Sheets
■ 377
Figure 14.21 shows an example of a crop region with the model and annotation crop regions on. Crop regions have two main components: Model crop Crops model elements, detail elements, section boxes, and scope boxes
at the model crop boundary. Visible crop boundaries of other related views are also cropped at the model crop boundary. Annotation crop Crops annotation elements when they touch any portion of the
annotation element. For example, if you have a tag and the annotation crop is crossing that tag, then the tag information will not be displayed. This is done to prevent partial annotations. Figure 14.21 Crop region control
Break lines
Annotation crop boundary
Annotation crop drag control
Model crop drag control
Model crop boundary
11. To adjust the crop region, drag the blue control grips until the West elevation has similar extents to the East elevation. If you want to specify an explicit size for the crop region, then click the Size Crop button on the Crop panel on the Modify | View tab. This provides you with options to control the width and height of the model crop and to adjust the annotation crop offsets from the model crop. 12. When you are done, right-click in the drawing area, and select Deactivate View. 13. Adjust the view title so it is appropriate for the new view extents. 14. Make sheet number A201 active. Add the North and South elevations (building elevations) to the sheet, placing the North elevation above the South. Adjust the model crop and view title as needed. The crop region won’t print by default.
378 ■ Chapter 14 : Sheets
Aligning Views on the Sheets In this section, we’ll discuss aligning views on sheets. You can continue to use the model from the previous section; or open the source file rac_basic_sample_project.rvt, which can be found on in c:\ProgramFiles\Autodesk\RevitArchitecture201\Program\ Samples, which was installed with Revit Architecture 2011. Save the file and call it CreateSheets14.rvt. Create a new sheet and name it A100. You are now going to add guide grids to the sheets to align views on different sheets so they appear in the same location from sheet to sheet. 1. From the View tab’s Sheet Composition panel, click the Guide Grid button. This will open the Guide Grid Name dialog box.
Figure 14.22
2. Enter Plans for the guide grid name, and click OK to close the Guide Grid Name dialog box (Figure 14.22).
Guide grid that has been selected with extent controls
Revit will allow you to create multiple guide grids in a project. So, you may want to create several guide grids for plans, sections, details, and so on. Guide grids can be shared between sheets, and once created, they are an instance property for the sheet. 3. Click and drag the extent controls (blue dots) to resize the guide control to fit within the view area of the titleblock. With the grid in place, you can now use the Move tool to reposition your views. Crop regions and datums (such as elevations and grid lines) can be used as reference points to be moved into alignment with the guide grid lines.
Setting Up Sheets
■ 379
By default the guide grid spacing is set to 1˝. For these purposes, you can increase the spacing of the grids to help you align views on other sheets. If you change the guide grid space to 6˝, you will have an easier time. 4. Select the guide grid. When trying to select the guide grid, you won’t be able to click one of the grid lines. Instead, move your mouse pointer to the extents of the guide grid, and hit your Tab key to cycle through the possible selection. When the status bar indicates that you have preselected a guide grid, click the mouse button to select.
5. In the Properties palette, set the Guide Spacing to 6˝, and hit the Apply button at the bottom of the palette. 6. Select the floor plan viewport, and click the Move button from the Modify | Viewports tab’s Modify panel. 7. For the basepoint, select the intersection of grid lines 5 and D. 8. For the move endpoint, select a guide grid location. Use Figure 14.23 as a reference. 9. Make sheet A101 active. 10. In the Properties palette for the sheet, scroll to the bottom of the list. Under Other, set the Guide Grid option to Floor Plan. The sheet will now display the guide grid. 11. Again, select the viewport, and click the Move button from the Modify | Viewports tab’s Modify panel. Repeat steps 7 and 8. Figure 14.23 Using the guide grid to align view
380 ■ Chapter 14 : Sheets
Organizing Sheets As your building project develops, you are going to be creating many different views for plans, sections, elevations, details, schedules, and so on. These views will then be dropped on the sheet. Revit makes it possible for you to organize your sheets in a logical manner—for example, by type (Floor Plan, Elevations, and so on). This helps once again to keep your project well organized. In this section, you can use one of your own project files or follow along using the source file rac_basic_sample_project.rvt, which can be found on in c:\ProgramFiles\Autodesk\RevitArchitecture201\Program\Samples, which was installed with Revit Architecture 2011. Save the file and called it OrganizeSheets14.rvt. To organize the sheets, you will need to use a project parameter: 1. On the Manage tab’s Settings panel, click the Project Parameters button. 2. In the Project Parameters dialog box, click Add to create a new one. 3. In the Parameter Properties dialog box (Figure 14.24), set the values as follows, and then click OK twice to close the dialog boxes: • Parameter Type: Project Parameter • Parameter Data | Name: Sheet Classification • Parameter Data | Discipline: Common • Parameter Data | Type of Parameter: Text • Parameter Data | Group Parameter Under: Identity Data • Parameter Data: Instance radio button • Categories: Sheets 4. In the Project Browser, click sheet A100 to highlight it.
Figure 14.24 Creating a project parameter
5. In the Properties palette under the Identity Data section, you will see your newly created parameter called Sheet Classification. Enter Floor Plan as the value, and click OK (Figure 14.25).
Organizing Sheets
■ 381
Figure 14.25 SELECTING VIEWS AND SHEETS You can also select multiple views at the same time (for
Setting the Sheet Classification parameter
example, all the elevations) by using Ctrl or Shift, and then you can type in the sheet classification. Revit may not always provide you with the visual feedback that you are editing this parameter. It normally is easier if you select one sheet, such as a detail sheet, and set the sheet classification. Then select all the remaining detail sheets, and rather than typing Detail, select Detail Sheets in the drop-down box to apply that setting to all the selected sheets.
Now that you’ve identified the view, you need to set the Project Browser to display that new level of organization. 1. In the Project Browser, right-click Sheets (All), and select Type Properties. 2. In the Type Properties dialog box, change the Type (All) to Drawn By. You need to do that because you can’t duplicate the All type.
Figure 14.26 Organizing the sheet by their classification
3. Click Duplicate, and enter Sheets Classification (Figure 14.26). 4. Click the Edit button to the right of folders. 5. In the Browser Organization Properties dialog box, set the following: • Set Group By to Sheet Classification. • Set Then By to . • Set Sort By to Sheet Number. • Select the Sort By: Ascending radio button (Figure 14.27). 6. Click OK twice.
Figure 14.27 Organizing the folder hierarchy
382 ■ Chapter 14 : Sheets
Now all sheets are stored under the right Sheet Classification except for 3D views. Notice that all the sheets that do not have the Sheet Classification set yet are stored under ??? (Figure 14.28). Simply set the Sheet Classification value for the remaining sheets.
Building a Sheet List Before you move to printing, you will create a sheet list to place on the title page: 1. On the View tab’s Create panel, click the Schedules dropdown button, and select Sheet List. This will open the Sheet List Properties dialog box. 2. In the Sheet List Properties dialog box under the Fields tab, add two fields to the Scheduled Fields list (Figure 14.29): Sheet Number and Sheet Name.
Figure 14.28 Uncategorized sheets show question marks.
3. Under the Sorting/Grouping tab (Figure 14.30), do the following: • Set Sort By to Sheet Number. • Select Grand Total, and set it to Count And Totals. Figure 14.29 Adding the sheet parameters
Figure 14.30 Sorting the sheet list
• Make sure Itemize Every Instance is selected.
Exporting Sheets and DWF
■ 383
4. Click OK to close the Sheet List Properties dialog box. The schedule now displays the list of the sheets sorted by number and shows a total of sheets. 5. Create a new sheet called Sheet A000 - Title Page. 6. Drag the schedule called Sheet List from Schedule/Quantities in the Project Browser into the drawing sheet (Figure 14.31).
Figure 14.31 Placing the sheet list on the title page
Exporting Sheets and DWF Although Revit provides many great tools for modeling in 3D, in the end you are still creating 2D sheets to review, print, sign, and seal. In a perfect world, you could print sheets on paper and not have to worry about the cost or environmental issues related to using paper. To reduce waste and improve communications, Autodesk has provided the Design Web Format (DWF) file format. With DWF files, you can export 3D models and sheets in a lightweight file format that can be read and marked up in a free application. DWF files are a great way of communicating your designs to your clients or even other consultants. They are lightweight, easy to work with, and really reliable. DWF files let you share design information securely and easily. Using the DWF format, you can avoid unintended changes to project files, and you can share project files with clients and others who do not have Revit Architecture. DWF files are significantly smaller than the original RVT files, making them easy to send by email or post to a website. DWFx files contain the same information as a DWF file but can be opened and printed using the free Microsoft XPS viewer. To view a DWF, the other party will need DWF Viewer Design Review, which can be downloaded from the Autodesk website (www.autodesk.com).
A great use for DWF files is to review projects. They can be used to mark up the project without using a single sheet of paper. Once the files get marked up by a project
384 ■ Chapter 14 : Sheets
manager, they can then be relinked into Revit for an easy workflow. Markups will appear exactly on top of the proper sheet. To create a DWF, follow these steps:
Figure 14.32
1. Choose the application menu, and select Export ➔ DWF/DWFx. This will open the DWF Export Settings – Views/Settings dialog box (Figure 14.32). The left side of the dialog box shows a preview of the selected sheet, while the right side allows you to manage the export settings.
DWF Export Settings dialog box
The first step is to select what you want to print. Generally speaking, you will export sheets rather than views. Your sheets will contain all the relevant views. If you were to export sheets and views, each view that has been placed on a sheet would be a duplicate. Your building project also probably contains many views that are used to help construct your building project and that were never intended to be used in your construction documents. 2. In the DWF Export Settings – Views / Settings dialog box, on the View/Sheet Set tab, click the Export drop-down. Select . 3. Under Show In List, select Sheets In The Model. This will display all the current sheets that have been created in the model. 4. You can click the Check All button to select all the sheets, or you can individually select them by simply selecting the Include check box for each required sheet. (Clicking a column header will allow you to sort the sheets using that header.) Click the Check All button. The DWF Properties tab (Figure 14.33) allows you to manage the level of information that will be embedded into the DWF. Under Export Object Data, the Element Properties check box will allow the recipient to see the instance and type properties of the elements
Exporting Sheets and DWF
■ 385
in the exported views. The Rooms And Areas In A Separate Boundary Layer check box exports the room and area properties to a layer separate from the geometry. This allows you to view individual rooms and room data when you are exporting a project or a view for use with facility management software. The Graphic Settings option allows you to select which graphic format to use when exporting images. The Use Standard Format radio button exports images as PNG files; the Use Compressed Raster Format option exports images using a compressed JPG format. The Print Setup button allows you to control print settings. The print settings (Figure 14.34) are similar to those used by other Windows applications. Figure 14.33 DWF Properties tab of the DWF Export Settings dialog box
Figure 14.34 Print Setup dialog box
386 ■ Chapter 14 : Sheets
The Project Information tab allows you to make changes without having to go back to the project (Figure 14.35). This is handy if you need to adjust a check or issued date. When you have made all the adjustments to the DWF Export Settings, click the Next button to continue the export. You will be prompted with the Export DWF dialog box (Figure 14.36). Figure 14.35 The Project Information tab
Figure 14.36 The Export DWF dialog box
Exporting Sheets and DWF
Browse to a location and give the file a name. The default is the project name. The naming can be as follows: Automatic—long (specify prefix) Manually specify a prefix in the File Name/Prefix field
or accept the default, which uses this format: Revit Sheet/View: Project Name-View TypeView Name. Automatic—short This format is Revit Sheet: Sheet Name or Revit View: View Type-
View Name. The Combine Selected Views And Sheets Into A Single Dwf File check box allows you to create either individual DWF files or a multisheet DWF file. If you have only one project manager review the set, then you can select the option. On the other hand, if you plan on having multiple reviewers, you’re better off deselecting it so that all those people can access the files at the same time (which is impossible to do with only one file). You can also create sets to be able to easily retrieve sheets later. To do so, click the New Set button at the top left of the list of sheets, give the set a name, and follow the previous steps to complete your selection. Then click OK to save the set in the project.
■ 387
C H A P T E R 15
Design Options When working with multiple design alternatives, it can be frustrating to wait for a decision and then have to apply that decision to the progressing documentation. When using traditional CAD software, there are no specialized tools when you are dealing with design options. Fortunately, you get a purpose-built tool within the Revit platform called design options. With this toolset, you can start design alternative(s) at any time and apply the chosen design direction directly to the model—all views, tags, and schedules are coordinated instantly. This chapter covers the following topics: ■
Design options terminology
■
Setting up design options
■
Editing design options
■
Applying design options to views and accepting the primary
■
Tags and annotation in design options
390 ■ Chapter 15 : Design Options
Design Options Terminology During the design process, you work on the design of a building with a particular outcome in mind and use the model to flesh out the ideas that everyone involved has for the building. At some point, you will need to explore (or be asked to create) alternative solutions to part of the building. It is at this point that design options become important. Before we go further, it is helpful to understand some of the terminology used in relation to design options: Main model The main model encompasses the Revit model without any variations or
alternatives. Before any design options are created, everything is part of the main model. Design option set The option set is a collection of alternatives that address a particular
design issue. A design option set uses a portion or area within the project where alternatives are being considered. Design option A design option is one possible solution to the design issue. Each design
option set will have at least one option. To be useful, you should have two or more showing alternatives. Each design option is specific to the issue addressed in the option set. You can have only one primary option (defined in a moment) per set. Dedicated view You can dedicate a view to a specific design option for each design option
set using the Design Options tab in the Visibility/Graphics dialog box. When this view is active or added to a sheet, the options you have dedicated are always shown along with the main model. Primary option The primary option is the one favored by you or your client in the option
set and shares a closer relationship to the main model than secondary options. Typically, the primary option is the one most likely to be accepted in the final design. Elements in the main model can reference elements in the primary option, and vice versa. By default, each view inside Revit is set to display both the main model and the primary option. Secondary option The secondary option is another possible alternative to the primary option within the same option set. You can have one or more secondary option(s) within a design option set. Elements in the secondary option can reference elements in the main model; however, elements in the main model cannot reference elements in the secondary option. Automatic display When design options are enabled, each view displays the main model
and the primary option, if no options are being edited. By default, the visibility of a design option is set to automatic, which shows the primary option, and the visibility can be adjusted to show secondary options by going to the Visibility/Graphic Overrides dialog box. You can control the visibility of design options within the model for the following views: plan, elevation, 3D, and drafting. If you are editing an option, the view displays the main model and the option you are editing.
Design Options Terminology
■ 391
To be clear, we are not talking about wholesale design changes to the entire model (in other words, a design with a large circular footprint vs. a design with a large rectangular footprint). Completely different building design solutions are better represented in different Revit model files. Instead, we are talking about design options to parts/portions within the overall design. The following are some examples: • Alternative entry designs • Interior departmental plan layouts • Furniture design/layout • Exterior façades • Predefined, repeatable layout configurations • Quantify metrics/values with schedules • Roof configurations Figure 15.1 shows examples of two design options within the building’s exterior curtain wall. Figure 15.1 Two design options for a curtain wall
In other CAD systems, having multiple design options means having multiple files or one file with multiple copies of the same geometry. A change to one does not mean the others change. Inconsistencies are inherent in this type of process, and errors are common. Revit addresses this issue by allowing you to develop and document multiple design options simultaneously as the rest of the design moves forward. Revit can synchronize these alternatives with the design once a decision has been made on which to keep and which should be removed, and the project can move forward without the need for manual intervention.
392 ■ Chapter 15 : Design Options
Setting Up Design Options
Figure 15.2 The Design Options panel and Design Options on the Status bar
Figure 15.3 Design options with two option sets defined
You can access the design options in one of two ways. You can select the Manage tab and click Design Options (see Figure 15.2), or, new in Revit 2011, you can click the Design Options button in the Status bar along the bottom of the screen. When creating design options, you begin by defining an option set. An option set is a “grouping” of options. It is good practice to keep your option sets isolated to a specific task or area within the model. An option contains the model data/ objects that show each alternative or competing design option/ scheme. To get you started, you will create two new option sets in this section. In the Option Set area, click New. In the Option area, click New and then New again to add a second option. Repeat these steps to create a second option set that contains two options (see Figure 15.3). Within each area you can rename the options sets to something more descriptive. To do this, highlight the option set or option, and choose Rename from the appropriate section. In Figure 15.4, the Design Options dialog box shows the design options renamed with two option sets called First Floor and Main Entry East. Within each option set are multiple alternative design options of differing configurations. In the Main Entry East set, you will be exploring two schemes; Single Door w/ Sidelights is the primary option, and Double Door is a secondary option. You can have multiple options under each option set, but only one entry within each option set can be considered the primary, or top, choice until a decision has been made to eliminate the others. The default names of design option sets are Option Set 1, Option Set 2, and so on. You will find it easier to rename these from the start to something more descriptive. Unfortunately, you cannot simply select the option set from the “white area” of the dialog box. To rename, you will need to select your option set, click the Rename button in the Option Set section on the right, and rename it in the Rename box.
Editing Design Options
■ 393
Figure 15.4 Renaming the option to First Floor and Main Entry East
Editing Design Options Now that you have the design option sets and design options created, it is time to create and/or add elements to each set. To do this, select the design option that you want to modify, and click Edit Selected in the Design Options dialog box. Click the Close button to edit the design option. You will know that you are editing a design option in one of two ways: • The first way is graphically. In the plan, elevation, 3D, and drafting views, the existing geometry that is part of the main model will be displayed as ghosted. • In the Status bar, the white area will show the name of the design option that is being edited (see Figure 15.5). At this point, you can go back to designing with standard Revit elements that best show the design option you are trying to convey. When this design option is at a point where you want to stop editing, you must open the Design Options dialog box and click Finish Editing. You can edit or make adjustments to a design option at any time by returning to the Design Options dialog box. More often than not, you will find that you want to move back and forth between multiple option sets. While you are editing the selected option set, the Status bar next to the Design Options button shows the other options available in the drop-down menu (see Figure 15.6). By changing from one option to another, any geometry that was created in the previously selected
Figure 15.5 Status bar showing the design option currently being edited
394 ■ Chapter 15 : Design Options
option that does not exist within the newly selected option will not be shown. These design options are independent of each other, and the geometry exists only within the individual options themselves. If you are done editing a design option or just want to get back to working with the main model, you can choose Main Model from the Status bar’s Design Options drop-down menu. This is the same as opening the full Design Options dialog box, clicking Finish Editing, and then clicking Close.
Figure 15.6 Changing design options
Figure 15.7 Design Options Add To Set
On the Status bar when a design option is being edited, you will notice a small Active Only check box (see Figure 15.6). When this is selected, any geometry within the main model is ignored while picking or windowing. With the Active Only box deselected, the main model will still be ghosted, and all the geometry within it can now be selected. If you are in the main model, the Status bar’s Design Options area will show an Exclude Options check box instead. This plays a similar role to Active Only except in reverse; within the main model with this selected, Revit will ignore any design options displayed from accidentally being selected. Deselecting this will allow you to select objects with a design option. When at least one or more design option sets are created, the Status bar’s Design Options area adds another useful item, Add To Set (see Figure 15.7). This is ghosted unless you have at least one or more objects selected. A common use in deselecting the Active Only Add To Set check box and clicking the Add To Set button on the Status bar is when there are objects that you would like to copy from the main model to include in one or more design options. As an example, let’s take a furniture layout that was originally done in the main model and now consider different layout configurations. The steps to set this up are as follows: 1. Create a new design option set. 2. Create as many design options as needed to show the different layouts. 3. Close the Design Options dialog box. 4. Select the furniture to move from the main model (making use of picking, windowing, and/or filters), and place it within one or more of the design options created earlier. To do this, with the objects selected, click the Design Options status bar’s Add To Set button. In the Add To Design Option Set dialog box (see Figure 15.8), choose which design option set this should be part of and which design option (one or more) you want to move the selected objects into.
Applying Design Options to Views and Accepting the Primary
■ 395
This step will remove the geometry from the main model and place it within one or more design options as selected. 5. If geometry already exists that you want to move into a design option set, take advantage of the features that Revit offers to pick, select, and filter, including the Exclude Options and Active Only check boxes on the Status bar. Use the Paste options on the Modify ribbon (such as Paste Aligned) as needed as well.
Applying Design Options to Views and Accepting the Primary Now that you understand and have created design options sets and defined the design options, it is time you take this knowledge and show it graphically in different views. Once you’ve decided which design option you want to keep, you will merge this into the main model by accepting the primary. You will be using the floor plan in this example. Keep in mind that the process for working with all views and showing the different design options is similar. Within the floor plan that you want to work with, you will visually see the main model as well as the primary design options by default. You will set up the views to show the other design options by first duplicating the view as many times as you need to match the number of design options you want to show. 1. In the Project Browser, select the floor plan that you want to work with, right-click, and choose Duplicate (to duplicate just the floor plan) or Duplicate With Detailing (to include a copy of the annotation). Take a moment to rename the view to help you better understand which design option this is going to relate to. 2. Next use the Visibility/Graphics (VG) to change each view from showing the Automatic value or Primary option and showing a specific design option. On the Design Options tab (see Figure 15.9), you will see each of your design option sets listed and a drop-down that allows you to select a particular design option. 3. Select the appropriate design option, and repeat the process for each option. This will then display the main model plus the selected option. Figure 15.10 shows two examples of the main model with different design options.
Figure 15.8 Add To Design Option Set dialog box
Figure 15.9 Design Options Visibility/Graphics
396 ■ Chapter 15 : Design Options
Figure 15.10 Floor plans with alternative design options
4. Repeating this process, you can create the required presentation drawings showing multiple design options, plans, schedules, and 3D views and place them on sheets for presentation. You can also use shade and shadows to better illustrate graphically the impact that the decision has on the project.
To tell schedules which design option to display, you cannot use the shortcut key VG; rather, open the properties, and on the Visibility/Graphics Overrides line under Graphics, click Edit (Figure 15.11). Then select the appropriate design option (Figure 15.12).
Applying Design Options to Views and Accepting the Primary
■ 397
Figure 15.11 Displaying design options by editing the Visibility/Graphics properties of a schedule
Figure 15.12 Schedule design options
When you’ve decided which design options to proceed with, you should set that choice as the primary option. If it is currently a secondary option, you can elevate it to the primary option status in the Design Options dialog box. First select the design option, and then click Make Primary in the Option area (shown earlier in Figure 15.4). Once you’ve designated the desired choice for the project as the primary option, select the design option; the choice of Accept Primary will now be available. Clicking this will remove the objects within from the design option, place them within the main model, and coordinate them through the documentation set. The design option set and any design options within it will now be deleted (with a warning, shown in Figure 15.13).
Figure 15.13 Warning from Accept Primary command
398 ■ Chapter 15 : Design Options
Additionally, once you do this, you’ll see an option to delete any now-unused views. This will help you keep a clean Project Browser. Repeat these steps as the project progresses for each design option set.
Tags and Annotation in Design Options It is straightforward to add room tags after the design options are created. Although it does not always happen in that order, it does illustrate what Revit is ultimately looking for. So, in this section, you will start with the methodology that Revit prefers and then learn how to proceed when you already have rooms created when you create design options. If the rooms are created before you introduce design options, keep these two tips in mind: • Be sure to use the Duplicate With Detailing option to create the views. That way, the room tags are already shown in each view. • When adding elements to the first option, be sure to select the room tags. That way, they (and the room boundaries) will not be part of the main model. If you miss one (or more), there will be some confusion when you create the second option. Otherwise, everything else works the same. After design options are created, keep these things in mind regarding tags: • Make sure you are not editing any design option. Start with the view that shows your Design Option 1 and the main model. Add the first room tag to the plan (this is assuming that the first room is the same in both designs). Edit the room number to the desired number. This establishes a pattern for Revit to follow. Now proceed by tagging all the rooms that are the same in both design options. • Next, use the Edit Selected button for your first design option. Now add room tags to the rooms created by the walls in Design Option 1. At this point, you should have the plan tagged. Everything looks good. But this is where it gets tricky. End editing the first option, and return to the main model. Open the view for Design Option 2. Place a room tag in one of the rooms that is the same in both options. It should pick up the number you gave it in the Design Option 1 view. Because it is the same “room,” it wasn’t tagged. You can proceed to tag all the rooms that are the same in both options. If you accidentally tag a room that overlaps with a room in Design Option 1, you will get a warning. Don’t panic. Just delete the tag you just placed. When you get the warning that says it can be ignored, don’t ignore it! • When you’re ready to tag the rooms formed by walls in Design Option 2, use the Edit Selected option, and add tags within the view. The same warning will show up if you attempt to tag a room that is not part of the design option (in other words, it is the same in both options). You will be able to renumber the tags in a design option to follow the numbering scheme of the main model.
Tags and Annotation in Design Options
So, when you think about it, it really makes sense. If you want to tag a room common to both design options, do it in the main model when not editing a design option. When you want to tag a room created by a design option, do it while editing that design option. This is what Revit is expecting. For the numbering of room tags, the last value used influences the pattern of the next values. For example, if you started with Room 101, the next room would be 102, and so on, unless you manually changed a value and then started the next room tag. This is useful when trying to match the numbering scheme of the main model. Also, when working with design options, you can have “duplicate” numbers provided they are not in the main model. Because the two design options cannot coexist in the same option, Revit does not see them as duplicated.
Here are some more considerations related to including rooms in options: • Rooms can be placed in each design option independently. The room bounding areas and room separation lines in that option, in the main model, and in primary options of other option sets define the boundary. Revit ignores walls and room separation lines in secondary options of other option sets. • To assign different room properties, such as occupancy, in different options, the room must be included in that option. • If the shape, size, or location of a room varies in different options of one option set, then the room must be included in that option set. • If the shape, size, or location of a room varies when you switch among different options of two or more option sets, then you must divide the room with room separation lines into rooms, each of which varies in only one option set, and then put each room into the appropriate option set. • If the shape, size, or location of the room is the same in different options and you want properties assigned to the room to be the same for all options, keep the room in the main model. • If you place a room in an area that already has a room assigned to it, you will get the following error: Option Conflict. Tagging doors and windows is a bit different. The tags for these elements are visible and editable whether or not you are editing a design option. In other words, they are not part of any design option. This is why when you select objects and try to add them to a design option, if you have included door and window tags (and some other elements as well), you receive a warning. Using annotation tools (such as Text, Detail Lines, Regions, Detail Groups, and Insulation), you can interact with the design options and views. While editing a design
■ 399
400 ■ Chapter 15 : Design Options
option, you can place an annotation, and although it may seem like you are adding this to the design option itself, Revit is actually placing this in the active view in the main model and not as part of the design option. Dimensions behave like the previous annotation elements. Where they differ is that when the design option displayed within the view is changed, dimensions that are associated to geometry within that design option will no longer be displayed unless that design option is visible within the view.
C H A P T E R 16
Phases When it comes to phasing, it is very difficult to keep track of what part will remain and what part will be demolished. In traditional file-based CAD systems, it is a logistics and training nightmare to keep things working smoothly. Fortunately, Revit has phasing tools specifically for this purpose. With this tool set, you can use phases applied to the elements and components in the model, and all views and schedules are coordinated instantly. This chapter covers the following topics: ■
Phase tools
■
Phases
■
Infill elements
■
Demolishing elements
■
Rendering and existing phases
402 ■ Chapter 16 : Phases
Phasing Tools When working with phasing-related data, if one phase could be finished and become the “existing” before the next phase work begins, that would be ideal. But more often than not, you will find yourself working on multiple phases all at the same time. In a traditional CAD platform, this causes you to keep multiple copies of multiple files and in most cases track these files manually. If one file changes, that change would have to be manually propagated to the “copied” files. Not only that, but add company naming standards, external reference structures, multiple floors, multiple buildings, submittal requirements (for example, multiple buildings but a single submittal), and more to the mix. In short, it’s a lot of work. Within the Revit platform, you can use the phasing-related tools. If you have been following along with the examples in the book or if you’ve used Revit prior to this, you may not have even realized that you were already taking advantage of some of the phasingrelated tools. Figure 16.1 shows an example of a multiple-phase project and the progression of an original warehouse that was converted and expanded to office space (Figure 16.2), and later a new upfit that was done to open up the interior layout (see Figure 16.3). Figure 16.1 Existing warehouse footprint
Figure 16.2 Warehouse expansion to office space (note existing structure ghosted on the bottom left)
Phasing Tools
■ 403
Figure 16.3 Office space new owner upfit (note removal of previous walls and elements displayed with dashes)
You can find the phasing-related tools on the Manage tab. Click the Phases button, and you are offered a dialog box with three tabs. The first tab, Project Phases (Figure 16.4), allows you to create as many new phases as you need for this project, give them a description, and arrange the order from past to future. You also have the ability to combine phases. The Phase Filters tab allows you to control what is visible in a view based on its selected phase assignment (Figure 16.5). Figure 16.4 Project Phases tab with options
404 ■ Chapter 16 : Phases
Figure 16.5 Phase Filters tab with default options. These allow you to control what is displayed in the view.
Phase filters control the display settings for the four Graphic Overrides states: New, Existing, Demolished, and Temporary. For each state, the filter can apply one of three settings in the drop-down: By Category This will display elements using the default style settings from the Manage ➔
Settings ➔ Object Styles dialog or from any graphic overrides that may have be applied to the view. Overridden This will use the override settings as defined on the Phasing Graphic Over-
rides tab. Not Displayed This will not display any matching elements within the view.
For phase filters, you can edit the existing as well as create your own. We will focus on taking advantage of the ones provided out of the box in the templates, which use the following phase filters: Show All Will display New, Existing, Demolished, and Temporary elements in the cur-
rent phase. Elements that have been demolished in prior phases will not be shown. This filter cannot be deleted. Show Complete Will display New and Existing together. Show Demo + New Will display New and Demolished elements. Show New Will display New elements. Show Previous + Demo Will display Existing and Demolished elements. Show Previous + New Will display New and Existing elements. Show Previous Phase Will display Existing elements.
Phases
■ 405
The Graphic Overrides tab provides four states (Figure 16.6) that can be used to describe and graphically convey an element at any point in time. Although you can edit some of their properties, you are unable to delete from or add to the ones provided in this list. The four states are as follows: Demolished These are elements created in an earlier phase and demolished within the current phase. Existing Relative to the active phase, these are elements created in a phase previous to the one you are currently working in. New These are elements created within the current phase. Temporary This is used for elements that are created and demolished within the same
phase. Figure 16.6 Graphic Overrides tab: Allows you to control the appearance of a phase representation in a view, based on its phase assignment.
Phases Phases provide the ability to represent key periods in time for the life of the project. In the out-of-the-box templates, two phases exist by default: Existing and New Construction. The default current phase is New Construction. This means that everything created is assigned to this phase until it is either demolished using the Demolish tool or reassigned to another phase. You can create as many phases as necessary and assign building elements to these phases. Every element in Revit exists within a time period defined by two phasing parameters. These are the phase in which an element is created in and the phase in which it is demolished. The Phase Demolished parameter can be set to None, which is the default for
406 ■ Chapter 16 : Phases
Figure 16.7
any new element that is created. Figure 16.7 shows that the wall was created in Phase 2011 and is not currently set for demolition during any of the planned project phases. You can also create duplicate views and assign different phases and phase filters to these views.
Element Properties palette’s Phasing properties
Assigning a Phase to a View and Element
Figure 16.8 View Properties palette’s Phasing properties
Figure 16.9 Properties palette showing the View Phasing properties
Each project view has both a phase and a phase filter to control visibility. Because phasing visibility settings are view-specific, you can create phased views with pre-assigned phase filters in your template as a starting point for the project. Figure 16.8 shows the location of the phasing properties for the view. When elements are first created and components placed, their Phase property matches that of the current view in which they are created or placed in. This is useful when you have a project with phases already defined and now need to add elements or components within the view, select the view with the appropriate phase setting, and create or place as needed. You will find elements or components in the project where the phasing needs to be adjusted at some point. This could be because someone unfamiliar with the project phasing setup comes in to assist on the project, because of components or elements that are now going to be part of the project sooner/later than originally planned, or because of another reason. To make the phasing property change, you will need to select the element(s) or component(s) and in the Properties palette change the phasing designation (see Figure 16.9). Making this change will instantly update the project model and visually change to match the graphic designations, as defined earlier.
Phases
■ 407
Phase Properties of Schedules You can filter and phase a schedule just like you can for a view; you can find this in the element properties of the schedule. Assign the Phase and Phase Filter properties. When you create a new schedule, set the Phase property to match the desired report. In Figure 16.10, we have assigned the door schedule to display the 2011 Construction phase information. In your multiple-phase project, you can create duplicate views of the schedule to keep the same formatting and assign different phases and filters as desired to display your information. In Figure 16.11, you can see a door schedule for the 1994 Phase and how this compares to the 2011 Phase of the project.
Figure 16.10 Schedule Properties palette’s Phasing properties
Figure 16.11 Door schedule showing two separate phases in the project
To duplicate the schedule, in the Project Browser, right-click the door schedule, and choose Duplicate View ➔ Duplicate. This will create a copy of the schedule, which you can rename and set the appropriate phase and phase filter for. When naming your schedules, you will find it helpful to include the name of the phase in the View Name box, for example, Door Schedule for 1994 Phase and Door Schedule for 2011 Phase. Doing this will make it easier for you and others on the project to know what the schedule is reporting without having to check the view properties.
Phase-Specific Room Boundaries All rooms are phase-specific in a project. When you add a room to a plan view or create a room by adding a row to a room schedule, the room is automatically assigned the specified phase of the view. As the project progresses, you can report room areas for different phases. Also, the same room name and number can exist in the same or different locations of the model, provided they are in different phases. It is recommended that you do not switch the phase in the same plan view but rather make duplicate plan views with dedicated phases. You can make edits to room-bounding elements in one phase without affecting other phases. For example, you can delete room-bounding walls in one phase and, provided
408 ■ Chapter 16 : Phases
Figure 16.12 Existing phase, First Floor plan
Figure 16.13 New phase, First Floor plan
those walls do not exist in other phases, not impact the room boundaries defined in other phases. Revit ignores any “room-bounding” elements that do not exist in the active phase in which you are working. Rooms become part of the phase as you place them in the view. In Figure 16.12 you are looking at the existing phase, First Floor. Compare Figure 16.12 with Figure 16.13, and notice that room tags occupying the same space can have different names. You can also have the same room numbers in a different phase in the same or different locations.
Infill Elements
■ 409
Infill Elements Infill elements occur when a hosted element and its host do not have the same values for Phase Created and Phase Demolished. In the first image in Figure 16.14, you see a previous phase that contains a wall and a door. In the second image, which is a later phase, the door has been demolished, a window has been placed in the same location, and Revit infills the wall where the door is being removed. When Revit places an infill, you cannot drag, move, mirror, rotate, copy, or paste the element.
Take note when an item is demolished and an infill placed, that infill will behave just like the host elements in that you can place a new element within or overlapping that area. Also keep in mind that infill elements for roofs and floors project down from the top face, and infill elements for ceilings project up from the bottom face. You can find an example of a phased project among the files you downloaded at the book’s companion web page (www.sybex.com/go/introducingrevit2011). Look for 16_Project_ With_Phases.rvt.
Figure 16.14 Revit infill of the wall when existing door is demolished and a new window is placed in the view
410 ■ Chapter 16 : Phases
Infill Elements for Earlier Phases If you place an insert into a host in a phase later than the host’s creation phase, Revit creates an infill element for earlier phases. Where you have an existing shell drawn for your project, place a door or window in the exterior with the view phase set to a future phase (Figure 16.15). Open a view with an earlier phase, and you will find an infill element in the area where the door or window will be created in the future. Figure 16.15 Revit infill added to the host object in an earlier phase of the project
Demolishing Elements
Demolishing Elements We have referred to the use of the Demolish tool used with phasing. To use this tool, you model the existing project using elements and tools outlined in the book as normal, including the elements that you want to demolish. You do this because the demolition work isn’t really a phase per se but more a parameter of an element. When the modeling is completed, you are ready to indicate what will be demolished. To do this, follow these steps: 1. Open a view that has the element you want to demolish. 2. Click the Demolish button, as shown on the Manage tab’s Phasing panel. 3. Select the elements that are to be demolished. If only part of a wall is to be demolished, select Modify ➔ Split to break the wall as necessary. Then demo the appropriate part. Notice that if you demo a wall that contains a door or a window, the door or window is demolished as well.
Figure 16.16 shows a project underway using phases: an older phase is half-toned per the phase filter, while the demolition is dashed in blue. Figure 16.16 Using the Demolish tool
■ 411
412 ■ Chapter 16 : Phases
Rendering and Existing Phases
Figure 16.17
When rendering in Revit, the phase that elements are assigned to can affect the final rendered output. A common occurrence is when you are displaying elements from an earlier phase in the view of a newer phase. This is based on the phase filter, which can override existing objects to display using an alternative material (the default override is the Phase – Exist material) from the one assigned to the object. By default, some of the phase filters use the Overridden value (see Figure 16.17).
Phase filter’s Show All settings
Figure 16.18 shows what happens when the phase filter is set to Show All. To render the view without the phase filter, you can temporarily change the Phase Filter setting to None for the view and then render. This will use the default materials that were applied to the objects, as shown in Figure 16.19. Figure 16.18 Rendered image with the phase filter set to Show All
Rendering and Existing Phases
■ 413
Figure 16.19 Rendered image with the phase filter set to None
You can find an example of rendering a phased project among the files you downloaded at the book’s companion web page (www.sybex.com/go/introducingrevit2011). Look for 16_Rendering_With_Phases.rvt.
C H A P T E R 17
Creating Families In Chapter 6, “Introduction to Families,” we discussed the broader role that families play in Revit. A single chapter cannot do this subject true justice. This entire book—even perhaps several books—could be consumed with the vagaries of creating families, if you consider the full scope of the work you do. This chapter serves, as the book’s title suggests, as your introduction to creating Revit families. It will delve into the concepts and features that you need to appreciate in order to modify existing families as well as create your own. This chapter will follow this path: ■
Preparing to create a family
■
Examining the tool chest
■
The bigger picture and advanced concepts
■
Dissecting some practical examples
416 ■ Chapter 17: Creating Families
Preparing to Create a Family You can consider a family to be a smaller representation of the complexities of a project. Like a project, a family has unique requirements, and the choices you make during early design discussions can have a considerable impact later when the family is being used in the project. It is often easier to create a family for yourself because you have all the answers (in an ideal world). When you are responsible for making them for other users, it can be just as tricky to find out what they really want as it is for you to figure out what your client really wants for their project. When you create a family, you need to consider how it will be used and what it should look like. You are trying to both create a meaningful representation of a real object as well as improve the way a project is designed, documented, and ultimately built. The process will likely challenge your understanding of the components you include in the buildings you design. It is also very easy to be lulled into thinking that every family you create must be highly parametric. However, it is reasonable to create a simple version or a placeholder initially and then refine it as the project matures. You might just replace it entirely with a specific manufacturer’s family when one is available. The process to create a family can be reduced to the simple relationship that exists with our own bodies. In the Family Editor environment, certain terms can be compared with Revit elements: • Bones = Reference planes and reference lines • Muscle = Dimensions, constraints, and parameters • Skin = The visible part of your family—solid and void forms as well as lines and regions You and Revit are the “brains” of the operation. You tell Revit what you want the family to do, and Revit delivers the information to the muscle. The bones follow the instructions of the muscle. Skin has no choice but to follow the bones it is attached to, as long as the family isn’t involved in a skiing accident. You need to consider several things before you start creating a family from scratch. Since Revit is organized according to categories, you will need to start there. Then it is necessary to decide whether your family needs to be hosted by system families. A family can be placed by a single “pick” (a door) or by two “picks” (a plywood detail component). You need to choose which makes the most sense for your family. Once you’ve made these decisions, you can start working inside the family.
Modify Existing or Start from Scratch Initially, the most common way a Revit user gets acquainted with families is by editing something in the stock library. They might need a door or window in another size, so they just create a new type, change a few parameters, and go back to what they were
Preparing to Create a Family
doing. It is very easy and quick—that is, until they can’t find what they need. Even when a perfect version isn’t available, they might be able to make some minor changes to something that is reasonably close. In this case, it makes sense to edit an existing family as well but save it to a different filename. There is a point, however, where editing an existing family is a complete waste of time. If you think it will take 20 minutes just to understand how a family was put together, then you should probably consider starting with a fresh template. This is where the learning curve gets a bit steeper. Apart from editing something you already have, starting from scratch offers you nearly complete freedom. You don’t have to contend with existing decisions or habits. You are the boss (at least to some extent, like if you care about standards and such). You start to design your family with a template, and choosing a template is the first of several decisions you must make.
■ 417
Figure 17.1 Family category and parameter choices
Choosing a Category All elements in Revit are organized into specific categories according to their role; you have model elements such as doors, walls, and windows, and you have annotation elements such as tags, detail components, symbols, grids, and levels, to name just a few. When you start creating a family, your first decision is to figure out which category you need. That shouldn’t be too hard. When what you want to make doesn’t fit neatly into a category, you can choose the catchall category Generic Models, as shown in Figure 17.1. There is another catchall called Specialty Equipment, but this category does not provide a Cut representation, whereas Generic Models does, as shown in Figure 17.2. If you need a Cut representation for your family, be careful to choose Generic Models.
Figure 17.2 Object Styles’ Cut line weight
418 ■ Chapter 17: Creating Families
To choose your family template, there are two ways to access the template: the Recent Files window and the application menu. The Recent Files window offers you the following choices: Open, New, Conceptual Mass, and Web Library. When you use the application menu and choose New, the following options are offered: Project, Family, Conceptual Mass, Title Block, and Annotation Symbol. Each of these is a family as far as Revit is concerned, but their templates are segregated into separate folders. Clicking one of the listed options will open the corresponding folder and offer you templates to choose from. There are many templates, and a little separation can help. Since Revit is organized around categories, you have to make the correct choice to get started properly. If you make a mistake, you can still change it later, but it is best to start well. To create a new room tag, start by clicking the application menu and selecting New ➔ Annotation Symbol. Then choose the roomtag.rft family template, and click Open. To create a new furniture family, start by clicking the application menu and selecting New ➔ Family. Then choose the furniture.rft family template, and click Open. You probably noticed that Revit offers two templates with furniture in the name: furniture .rft and furnituresystems.rft. They exist because it is quite common to provide summaries of discreet furniture items such as chairs and tables apart from system furniture such as those made by Haworth or Steelcase, for example. This intentional separation makes it very easy to provide schedules that have a bias for one or the other.
If you decide that you need to change the category of the family after you’ve made your selection, it isn’t the end of the road; just take these steps: open the family and click the Home tab, go to the Properties palette, and click Family Category And Parameters; then choose the new category you need, and click OK. Catch-all Sometimes it is not easy to choose. Are you making an awning family for a front entrance? If you are making the brackets for this awning as a family that will support a roof, you may struggle with the category choices. Should it be Structural Framing, Specialty Equipment, or just Generic Models? Structural families bring with them analysis implications. There may be no implications if you don’t include analytical lines (or aren’t using Revit Structure), but then you aren’t creating anything that helps an engineer using Revit Structure. But that might be OK if you really don’t have any training in structural design. Your family can be an excellent placeholder until something gets properly sized or designed. Generic Models This is a catchall category that has both a Cut and Projection line
weight representation in views. If you need your component to provide both a Cut and Projection line weight, then Generic Models is your choice. If that isn’t desirable, then Specialty Equipment is a better choice because it does not have a Cut line weight.
Preparing to Create a Family
■ 419
Specialty Equipment This too is a catchall category that has only a Projection line
weight representation in views. If you need your component to provide both a Cut and Projection line weight, then Generic Models is your choice. If that isn’t desirable, then Specialty Equipment is a better choice because it doesn’t have a Cut line weight. Level behavior Does your family need to be constrained from a level to one above? Does
it matter if your family just sits on a level? There are some families that provide two levels in the template (columns and structural columns, for example), while most others provide just one. In some cases, you must start with one of these and change to a more appropriate category just to get the extra level to manage your family’s behavior. This can also be considered as part of the next topic.
Are Hosted Families/Face-Based Required? To host or not to host, paraphrasing the Bard, that is the question. This choice can be a bit murky, but the only time a family must absolutely be hosted is when you expect the family to alter the host in some way. If your family needs to cut a hole in a wall, roof, floor, or ceiling, then it either must be hosted by a host family or must use the face-based family template, as shown in Figure 17.3. The language is a bit confusing too. We are referring to host or hosted, but the templates don’t mention the word host, just based: wall based, floor based, ceiling based, and so on. The terms host and based are interchangeable. People are more likely to understand the term host rather than based. We wouldn’t disagree if you suggested that the templates ought to be named with the term hosted instead of based. Except when you need to alter a host, you do not have to choose to have your family hosted. If the family has no actual relationship with a building other than with a specific host, then it makes some sense to make the family hosted by that host, like a wall. Many objects in a building might normally be part of a wall like a light switch, power receptacle, or thermostat, but even these items have been found on other surfaces than walls. For example, cabinetry might have receptacles or switches mounted on them. Therefore, choosing to make a light switch family wall based might actually be a hindrance at some point in a project. A similar classic example is a ceiling fan. These are often mounted to ceilings, but at times you’ll find them attached to the underside of floor structure above beams and other structural elements. Therefore, a ceiling-based ceiling fan will eventually be rather inconvenient, as shown in Figure 17.4.
Figure 17.3 Floor-based Slab Depression family
420 ■ Chapter 17: Creating Families
Figure 17.4 Face-based and ceiling-based ceiling fan
This is where the face-based template becomes useful. This family has a host element, but it isn’t a wall, floor, ceiling, or roof. It is a “host” that can pretend to be whatever surface you want to believe it to be. Revit is equally willing to believe that your family is as at home attached to the underside of a beam as to the top of a table. You can create nonhosted families, and if you really need them to be hosted later, just nest them into a hosted template. That is much easier to do than remaking the family to not require a host.
Choosing a Placement Technique If you examine the templates that exist in the folders provided with Revit, you will find a couple templates that include the description “line based,” as shown in Figure 17.5. These are different from hosted or based families. This description applies to how you use them in the project, specifically, how you place them. Most families are single-pick families, meaning that you click once to place them, whether on a face or just on the level like a desk or a chair. The line-based template allows you to create a family that is placed with two picks, very much like clicking a wall or sketching a line. For example, you could create a family that represents decorative rafter tails on the exterior facade of your building, as shown in Figure 17.6. Another example might be a sunscreen louver system. To place either of these, the user would only need to click the start and end points. These families are not the easiest to make if you are just getting started. If you are patient, gain some experience with some project-inspired ideas, which can be quite useful.
Preparing to Create a Family
■ 421
Figure 17.5 The available linebased templates
Figure 17.6 Rafter tails created using a line-based family template
Level of Detail The phrase level of detail (LOD) is emerging in the broader context of design and building information modeling (BIM). Organizations attempting to specify BIM are wrestling with defining LOD. How much detail is required, and when is it required? Also important is to decide when there is too much or inappropriate detail. In the context of a building project, it is certainly an important topic. It is equally relevant for each family you
422 ■ Chapter 17: Creating Families
Figure 17.7
create and use. It isn’t hard to imagine that families that are too detailed or complex will ultimately have an impact in the project context too. As you have already learned, Revit uses the Detail Level feature to allow you to display three different LOD in your views. These are simply referred to as coarse, medium, and fine. Each family you use and create can take advantage of each setting by choosing to display only the relevant information at the corresponding detail level. As you add features to a family, you can decide which view orientation is relevant. A detailed column does not need to show all the detail at the base in a plan view, usually preferring to show only the overall extent of the base, as shown in Figure 17.7. An elevation view might benefit from the more elaborate appearance of the column, but even that might be excessive if the scale used in the view is fairly coarse like 1⁄8˝ = 1´-0˝ or 1 ⁄16˝ = 1´-0˝ (1:100 or 1:200). It might be better to use a combination of view orientation selection and detail level.
Plan view of column showing less detail than the actual column base has in a 3D view
Subcategories Each Model family has at least one subcategory called Hidden Lines that is used in conjunction with the Show Hidden Lines and Remove Hidden Lines tools. Many families have several subcategories; doors, for example, have the following subcategories: Elevation Swing, Frame/Mullion, Glass, Hidden Lines, Opening, Panel, and Plan Swing. These are intended to provide additional control over how doors are presented to you in various views. The door’s subcategories (refer to Figure 17.8) are what come with Revit, but you can choose to create additional subcategories for your own content if you need similar control over them too.
Preparing to Create a Family
■ 423
Figure 17.8 Door subcategories
T Y P I N G M AT T E R S You need to be careful when adding subcategories. If too many different people do this, you can end up with chaos such as different spelling and words attempting to describe the same thing.
Parametric vs. Nonparametric There is a natural tendency when people begin using Revit to gravitate toward creating fewer but highly parametric and flexible families that represent what would have been many more components in their earlier product libraries. We find it interesting that after several years of using Revit, the same people who took this approach are now gravitating toward more individual and simpler families. So-called super families can be harder for a novice to use and understand. They see many possible settings and are easily confused about what they can or should change. We’ve seen families that require an hour “lunchand-learn” session to explain how to use them. Although the feature is cool, the very practical problem of helping regular users be efficient is important, probably more important than having super families. The average user might just be more productive returning
424 ■ Chapter 17: Creating Families
to the library to get another kind of family than trying to figure out how to make some changes in the single super family instead. It is a balancing act, and each firm and team will have to assess their strengths and weaknesses to find that elusive equilibrium. Believe it or not, there are perfectly good reasons to make families that are not parametric at all. One size, one configuration, and that’s all you want. In early design, the hurry to get your ideas on paper and in front of your client can demand that you model just the individual family you need without taking more time to make it flexible. You can always return to the family later if it survives the various design meetings you have with your client. There are also products that have only a couple configurations, and it is just as easy to make two families as one. In particular are items that are oriented in one way but not offered in a mirrored configuration. You are probably better off with separate families so these special configurations aren’t misrepresented. Again, you are seeking a balance between parametric, flexible, and reusable families and the fast, efficient use of your time.
Examining the Tool Chest The Family Editor features fewer tools than the regular project environment, but they are no less useful or powerful. This section will describe how these features factor into the families you make. Before we get into them, there are several parts of the interface that get a bit more attention in Revit than others. Some of these are no different in either the project or the family. Two are not used outside the Family Editor. It won’t be hard to remember them after you make a couple families. Family Categories And Parameters This dialog box allows you to change the category
assignment for your family. This way, you can start with a family template and change your mind to some degree. You cannot change the mass category or change from the mass category. You will find that not all categories are offered to you either. If a category is missing, you can’t change your family to that category. Family Types This dialog box is the primary interface between you and the parameters
Figure 17.9 The lock feature to prevent changing parameters directly “in canvas”
you define to control your family. Once you associate a parameter/label with a dimension, it is a good habit to change the parameter with this dialog box. When the parameter value is locked (as shown in Figure 17.9), you cannot simply select the constrained geometry and alter the dimension value as you can in a project. You will very likely open this dialog box as often as you use the Properties Palette in a project.
Examining the Tool Chest
■ 425
Make a keyboard shortcut! You can define a keyboard shortcut to open this dialog box.
Options bar This location is no less important in the Family Editor than a project. If you
have trouble remembering where the Options bar is, you are probably still struggling with Revit in general. This spot is dynamic, and you have to remember to look there when you work. Type Selector With 2011, the Type Selector is now part of the Properties palette. If you’re
familiar with previous versions of Revit, that will take a little getting used to. It is in the same place in the project environment. Just remember, it is a frequent place for your cursor to visit. Properties palette Also new to 2011, you’ll visit this dialog box as much in the Family
Editor as a project except now you don’t have to open it all the time because it is normally open already. Revit is built around this dialog box, and the Family Editor is no different. Visibility/Graphics This is used in both the family and project environments. It is less
intrusive in the Family Editor, but you will need to use it from time to time to manage what you see—or don’t see, for that matter. The keyboard shortcut for this (VG) is probably one you’ll remember the easiest.
Reference Planes and Lines: The “Bones” These provide the structure a family needs to provide consistent flexible behavior. Reference Planes A reference plane (as shown in Figure 17.10) defines a work surface, so to speak. Imagine a sheet of glass under your feet. Now imagine a sheet of glass in front of you extending from the sheet beneath you up toward the sky. Each of these sheets of glass can be thought of as a work plane. All objects in Revit are based on a work plane that either you deliberately choose or Revit chooses in the absence of a decision by you.
Figure 17.10 Reference plane in use in an elevation and 3D view
426 ■ Chapter 17: Creating Families
You need consider how your family should adjust. Do you want it to flex from the middle? Would it be better to increase in size from the left side instead? You need to place the reference planes, name them, and constrain them to allow the family to grow the way you intend. Like any element in Revit, reference planes have properties too. We’ll take a few minutes to explain how these properties affect the role that reference planes play in your families. WA L L C LO S U R E
The Wall Closure setting is used along with settings in your walls to define how far the finish layers of a wall should turn and enter the opening created by doors and windows. If your design involves a detail that wraps the opening with the finish, such as brick, for example, then this feature will be helpful. Revit allows for two planes to use this setting, one for the exterior finish and the other for the interior finish. NAME
Figure 17.11
It is a good habit to provide a unique name. It must be unique! You cannot use the same name twice in a project or family. The name appears at the “head of the reference plane. It must be named if you want to select it to define a work plane at another time. The positive direction of a solid is determined by the location of the “head” of a reference plane (as shown in Figure 17.11). The positive direction is to the right of the head for reference planes created by Autodesk in the Revit templates and any that are copies of them. For those that you sketch yourself, the positive direction is to the left of the head.
Depicting the orientation of reference planes and positive/ negative values for geometry depth
S CO PE B OX
The Scope Box setting is irrelevant in the Family Editor and families. It is a project-only feature and plays no role in families.
Examining the Tool Chest
■ 427
I S R E FE R E N C E
The Is Reference value sets the priority that Revit will use in the project when you use the Dimension or Align tool with your family. Let’s say you have a door in a wall (as shown in Figure 17.12), and you’ve decided to make sure the door is 4´- 0˝ from the nearest wall. You need to add a dimension and lock it too. When you decide to use a different door, Revit seems to know how to switch the doors yet maintain the same position, as shown in Figure 17.13. If you don’t add a specific locked dimension defining how this door should be positioned, Revit will assume the Center (Left/Right) reference plane will take precedence. The doors will be swapped, aligned with their common centerline. Most stock content uses the Is Reference setting. The default setting for a new reference plane is the Weak reference option. Figure 17.14 shows the properties for the reference plane named Right in the imperial door family template. Providing a name for each reference plane will help you and others remember why it was created. Adding a name will also let you choose the reference plane from a list when you need to assign a different work plane to a view when you are creating solids or voids. This is true for the project environment too. In Figure 17.14, notice there is no name value assigned. Each reference plane can be Strong or Weak. You can choose Strong, Weak, Not A Reference, and specific names such as Right, Top, or Bottom. A strong reference has the highest priority for dimensioning or snapping. A weak reference means you may need to use the Tab key feature in order to use it for your dimension. Zooming in and out also affects how Revit will see reference planes. Just remember that a strong reference gets Revit’s attention first when there are other lesser reference planes present. By choosing one of the predefined names, you are establishing two things: a strong reference and a common reference plane for Revit to use when you want to switch families. If you don’t want a reference plane to take on such a role, choose the Not A Reference option instead. If you want your reference plane to be unnamed and play a lesser role than other strong reference planes, choose Weak Reference.
Figure 17.12 You can manage a door’s location with a dimension and the Is Reference setting.
Figure 17.13 Exchanging a single door for a double, but the side position is maintained.
Figure 17.14 Door family reference plane properties
428 ■ Chapter 17: Creating Families
Figure 17.15
Revit can display grips (blue triangles) for parts of your family so you can stretch them manually within a project. This is true for parameters that are defined as instance parameters. When you make a reference plane and assign a strong or weak reference or other predefined named option (see the following list), Revit will display these grips (as shown in Figure 17.15). If you don’t see them, you just need to make sure that the reference plane is strong or weak and the dimension is associated with an instance parameter. When you assign a reference plane to “not a reference,” the grips will not be available.
Grips appear in families using instance parameters and strong or weak Is Reference settings.
Here’s a list of the predefined names you can use (no, you can’t add your own, sorry!): • Not a Reference • Strong Reference • Weak Reference • Left • Center (Left/Right) • Right • Front • Center (Front/Back) • Back • Bottom • Center (Elevation) • Top D E FI N E S O R I G I N
Two reference planes that are not parallel in plan views can be used to define the origin of a family. One reference plane at an elevation can define a vertical (Z) origin. There is a coordinate origin in a family as well. Be careful to avoid moving your origin, as defined by reference planes, from the actual coordinate origin in the family. Although Revit will let you see the project origin, it isn’t possible to see the coordinate origin of a family yet. You can find it if you import a DWG file that contains a line that starts at the origin. Just import the file using the positioning option: Auto – Origin to Origin. You can use this technique to ensure that content is at the real origin. Remember to remove the imported file when you are finished with it, though.
Examining the Tool Chest
■ 429
Reference Lines These were created specifically to resolve the angular constraints you need in families. Reference planes do not respect the spring point (intersection) of an angular relationship between them. This is because they don’t really have an endpoint; they have just a graphical control that lets you manage how much of the reference plane you see. Reference lines have actual endpoints and define four work planes. You can see them in Figure 17.16. There is one vertical plane parallel to the line, one plane perpendicular to the line, and one perpendicular to each endpoint. This makes it possible to create dependant relationships between the work planes of several reference lines. When these were first introduced, one of Revit’s original designers, David Conant, demonstrated (at Autodesk University 2004) the concept using an articulated task lamp as inspiration, as shown in Figure 17.17. There are few examples of families using them in the stock library for Revit Architecture. In contrast, however, practically all the pipe and duct fitting content for Revit MEP uses them extensively. They are also increasingly important in the new conceptual design environment (massing).
Defining Rules: The “Muscle” You add dimensions in a project to provide important information to the person using your documents. When you create a family, the dimensions you add are there only to explain what your requirements are to Revit. The only time anyone will ever see them is when they choose to edit the family itself. Providing a properly dimensioned drawing isn’t the intention. Rather, it is necessary to define how the family should behave and what you want Revit to do. Dimensions can be constrained by using a lock (padlock icon), by using equality (EQ icon), and by assigning a parameter using a label. It is also possible to use the lock constraint when you use the Align tool. The lock and equality constraints work the same way they do in the project environment. Locks The use of the padlocks that appear next to the dimension values when a dimension string is selected can lock the dimension value so that Revit will maintain that value while others are permitted to change, as shown in Figure 17.18. The padlock (as shown in Figure 17.19) also appears when using the Align command.
Figure 17.16 A reference line has four work planes you can use.
Figure 17.17 Reference planes applied to articulated task lamp
430 ■ Chapter 17: Creating Families
Figure 17.18
Figure 17.19
The padlocks appear when you select the dimension string.
The padlock icon appears while using the Align tool.
Judicious use of locking will ensure that you don’t over-constrain your project so you can avoid causing poor computer performance. In families, however, it is very important to avoid ambiguity, and therefore it is important to use constraints like these to explicitly tell Revit what to do. Equality
Figure 17.20 The equality constraint icon appears when you select a dimension string that references three or more elements.
Figure 17.21 You can display EQ or the actual dimension value.
Figure 17.22 The anchor symbol appears to help define how the equality constraint should flex the reference planes.
This concept is a feature of dimensions that permit you to ensure referenced elements stay equally spaced relative to each other. There is a difference between equality as a constraint and the existence of equality as “EQ” on a dimension string. The icon shown in Figure 17.20 is the constraint. Figure 17.21 shows the right-click option to display the text EQ instead of a dimension value. If you’d rather see the dimension value, just use the right-click option to turn off EQ display. Just don’t use the visible icon to do it. If you do, you will remove the constraint to be equal. You should pay special attention to the anchor symbol (as shown in Figure 17.22) that will appear when a member of equality constrained elements are selected. This anchor will determine how the constraint is applied and therefore how the elements will stretch or flex. This anchor can be dragged to the middle element so the three elements will flex equally from the middle. As pictured in Figure 17.22, these three reference planes will flex from the left side toward the right.
Examining the Tool Chest
Parameters Parameters (also called labels when they are applied to dimensions) are the underlying information of all objects. They are how you communicate with Revit. They are the height of a wall, the width of a door, the thickness of a counter, the material of a floor, the elevation of a level, and the scale of a view. Every piece of information you might want to supply, change, schedule, calculate, or study is a parameter. These are the rules that you define and permit your users to alter once they are loaded into their projects. The other constraints we’ve described are locked behaviors that a user cannot alter when they use them in the project. The only way to change them is to edit the family and reload it. Labels and parameters provide your users with the flexibility they are used to with Revit. T Y PE A N D I N S TA N C E PA R A M E T E R S
This should be a familiar concept by now, but just to be thorough, let’s discuss this concept again briefly. All parameters in Revit apply to either the kind or “type” of object you are working with or the individual “instance” of the object. A wall style whose type is 8˝ (200 mm) Masonry has type parameters that affect every individual instance of the wall, while its instance parameters affect only a single wall instance. The thickness of the wall is a type parameter. Every instance of the wall will be the same thickness. The height of the wall is an instance parameter, so each wall can have a different height if necessary. PA R A M E T E R S
Parameters are broken down into these three roles: project, family, and shared. Either they are created in advance for you (system) by Autodesk or you create them yourself (user) as needed. Project (encountered in a project environment)
• System (type or instance) • User-defined (type or instance) Family (encountered in a project or Family Editor environment)
• System (type or instance) • User-defined (type or instance) Shared (encountered in a project or Family Editor environment)
• Project (type or instance) • Family (type or instance) Shared parameters combine the nature of system and user-defined parameters. Shared parameters exist to allow you to tell Revit you are talking about the same information
■ 431
432 ■ Chapter 17: Creating Families
whether it originates in a family or a project. They can be used to create a parameter in both a family and/or a project to allow the information assigned to them to be displayed in a schedule and/or tags. Keep in mind that when you create a parameter from a shared parameter, there is no active link to the file they come from. Think of the shared parameter file as a dictionary that Revit uses to look up definitions of parameters. This definition is stored in your project and families afterward. When Revit encounters a parameter in a family within a project that also uses the parameter, it automatically knows they are using the same definition. This allows you to schedule and tag objects. Parameters exist either because Revit made them for you (system) to use in advance or because you chose to make them yourself (user). You can’t change or alter a system parameter’s character or how it will work except to provide a different value for it. Every element in Revit has some system parameters. Here are some system parameter examples (with parameter names in quotes): • Wall “Top And Bottom Constraint” • Wall “Location Line” • Floor Object Layer “Thickness” • Casework “Manufacturer” • Window “Width” • Project “Name” • Project “Client Name” • View “View Scale” You can create parameters yourself to control a family and to store information. It is important to appreciate that user-defined parameters that are created in a project can appear in that project’s schedules but not in tags. Those user-defined parameters created in a family cannot be used in schedules or tags unless they are created using a shared parameter definition. These are some user parameter examples (again with parameter names in quotes): • Room “Occupancy Classification” • Project “Issued Date” • Project “Issued Description” • Door “Undercut” • Door “Jamb Detail Type” • Window “Glazing Area”
Examining the Tool Chest
CO N S I S T E N C Y Parameters in Revit’s system and component families as well as project parameters all use Title Case, meaning every word gets a capitalized first letter. Some users prefer to use all uppercase for their parameters because that makes them look different and therefore makes it more obvious which parameters belong to them. Still others prefer to use all lowercase for much the same reason and perhaps because they have some aversion to the Shift key. Whatever you decide, please be consistent!
To create a parameter called Width, follow these steps: 1. Create a new family using the GenericModel.rft family template. 2. Click Family Types on the Home tab. 3. Click Add in the Parameters frame. 4. Supply the following information: • Name: Width • Discipline: Common (Architecture uses Common) • Type of Parameter: Length (default setting) • Group Parameter Under: Dimensions (default setting) • Type/Instance: Type 5. Click OK when you’re finished. You now have a parameter listed under the dimension group. The Reporting Parameter feature is available when you choose Instance instead of Type. This new feature, as of the 2011 release, provides access to information that wasn’t available to you in the past. For example, with a door family, you can use this feature to determine how thick the hosting wall is. With this knowledge, the family can then respond to alter the size of the frame accordingly as the hosting wall thickness changes or the door is placed in a variety of wall types. You wouldn’t put this feature in beginner territory, but seasoned family editors are quite happy with this development.
Dimensions Every dimension you add to a family is effectively a rule. If the rule isn’t necessary, then the dimension isn’t needed. Adding another dimension just because it is good drafting practice will, more often than not, end up generating an error message telling you that doing so will over-constrain the family.
■ 433
434 ■ Chapter 17: Creating Families
It is important to realize that Revit is focused on the orthogonal relationship between elements when you attempt to constrain them with dimensions. When you want to define angular relationships, you need to make sure that those dimensions are really referencing the elements you intend them to reference. This means paying close attention to the information provided in tool tips and on the status bar to ensure the correct elements are referenced. If you aren’t careful, you will get strange results as you flex and test a family. AU TO M AT I C S k E TC H D I M E N S I O N S
In addition to temporary and permanent dimensions, Revit has automatic sketch dimensions. It creates them behind the scenes to locate everything you make in Revit. These are the glue or magic of the Revit Family Editor. If you don’t realize they exist or don’t understand them, you’ll have a little harder time getting comfortable. They won’t be called into action until your family has at least one parameter label assigned to a dimension or the family uses an equality constraint. If those are present, when you add a line, solid, or void, they will start to appear. For solids and voids, they appear during sketch mode. Revit starts using them but you still won’t see them because the family templates all have them turned off. If you are diligent, they don’t need to be visible and they can clutter a view unnecessarily. It’s just important to understand that they exist and that you can verify they are helping you make your family. To see sketch dimensions come to life, take the following steps: 1. Start a new family using the GenericModel.rft family template. 2. Add a new reference plane to the right of the existing Center (Left/Right) reference plane. 3. Add a dimension between the vertical reference planes. 4. Create a parameter called Width (this was outlined in the previous section). 5. Select the dimension string. 6. Click the Label: field on the Options bar. 7. Choose the Width parameter from the list. This assigns it to the dimension. 8. Using Visibility/Graphics, turn on the Automatic Sketch Dimensions. They are on the Annotation Categories tab. 9. Sketch a model line somewhere between the reference planes. The dimensions that appear are the automatic sketch dimensions. What are Automatic Sketch Dimensions doing? Revit uses them to infer your intent once you start using parameters and labeled dimensions or the equality constraint. If Revit does well, you get automatic obedience from your family with a minimum of effort. When it doesn’t, you get less predictable behavior. It is important to tell Revit what you want when this happens. Reviewing these automatic sketch dimensions can help you decide what other constraints or parameters you really need to add to eliminate any confusion.
Examining the Tool Chest
If you want to create an angular relationship between elements, consider using reference lines. You should also avoid drawing your lines directly on a reference plane. The automatic sketch dimensions may assume a relationship with the reference plane incorrectly. It is more reliable or predictable to sketch lines, those that are intended to be changed with labeled angular dimensions, away from reference planes entirely. Sketch them at an angle first, and constrain them at the angle second.
Creating What You See: The “Skin” Assuming you’ve created “bones” (reference planes) and added some “muscle” (dimensions and parameters) to your family, you are now ready to deal with adding what everyone will see, the “skin” of your family. It isn’t absolutely required to build a family in this order (bones, then muscle, then skin). If you do it consistently, though, you should find that your families work correctly the first time, more often than if you don’t. Geometry The basic building blocks of a Revit family are solids and voids. They can be created using four distinct processes: extrusion, blend, revolve, and sweep. There are also a few different kinds of lines that can be used to convey the proper amount of information in each view. Extrusion A solid or void extrusion is a three-dimensional object that is described by
first sketching a profile with lines forming a closed boundary and followed by providing a depth. A familiar example of an extrusion is a mullion for a curtain wall. They are extrusions made of aluminum, typically. They have a profile and are “extruded” to a depth/length. A solid extrusion is used to represent columns, the seat of a chair, or a door panel—virtually anything you need to make can be described with a solid extrusion in some fashion. A void extrusion is created exactly the same way except that a void is permitted to cut a solid. A void can also explicitly cut one solid while not cutting another according to your demands. A family cannot exist as a void only. There must be some geometry that it can present in a project. Blend A blend solid or void is exactly the same concept as an extrusion except that you
have two profiles, base and top. These profiles can be different shapes and sizes. They can be placed in different positions relative to each other. In this way, a leaning column or tapering table leg can be fashioned. Stacking tapering or twisting blends can create forms that you are beginning to see in more and more building forms. Revolve A solid or void revolve is also created using a profile, but instead of providing a
depth, you provide a value for rotation around an axis that you must also sketch or pick. The combination of a profile and axis defines the shape and where that shape should
■ 435
436 ■ Chapter 17: Creating Families
“spin” around the axis. Imagine a wine glass or a corner molding detail. A revolve also requires a work plane, for the axis, which should be created first. Sweep A solid or void sweep uses a profile, but instead of using an axis like a revolve, it needs a path to follow. Crown molding is a nice example of a sweep in action. You can sketch a path or pick the edges of other elements to describe a path and then either sketch a profile or use a separate profile family created at another time. Swept Blend As the name suggests, this form combines the features of the sweep with the
blend. It uses a single segment path with a profile at each end. The resulting form changes from each profile as it is created along the path. Lines Several kinds of lines are available in the Family Editor. They each play an important role when creating your family. Symbolic These are similar in purpose and behavior as detail lines in a project. In the
Family Editor, however, they are called symbolic because they are intended to provide a simpler graphical (symbolic) representation of a family that might be too complex to justify displaying the three-dimensional geometry at various scales. A highly detailed column base might print as muddy line work at coarse scales. If symbolic lines are used for this base instead, they can provide a simpler profile or plan representation and save the fullness of the 3D form for finer scales. Symbolic lines appear only in views that are parallel to the view they are created in. A symbolic line sketched in a Left elevation will also appear in the Right elevation. The same is true for Front and Back elevations. Carefully using the detail levels Coarse, Medium, and Fine and assigning these symbolic lines to them appropriately are key parts of making quality families. Symbolic line styles are provided for each object style that exists in the family template and for any that are added to the family. If a family is “cuttable” in the project environment, there are both Projection and Cut line styles to choose from. Model Model lines are equivalent to model lines in the project environment. A model
line exists for each category and subcategory of the family you are using as well as a cut and projection version, assuming the family can be cut. Lines When you are creating a detail component, a profile, a tag, a title block, or any
2D-only element, there is only one Line tool. This is because these are 2D elements, and there is no need to differentiate between Model and Symbolic, so they are just called Lines. It’s confusing a bit perhaps, but ideally it makes sense. Analytical (RS) These are a special feature reserved for structural component families.
These are used to describe the path that loads take through a structural component. It is important to properly place these in order for third-party analysis tools to correctly evaluate them.
Examining the Tool Chest
■ 437
You can use the Convert Lines tool if you decide that you should have used symbolic lines instead of model lines, or vice versa.
Family Visibility Controls Just as important as creating the things you see is having some control over how or when they are displayed. Chapter 5, “Visibility Controls,” dealt with the wide range of control that Revit offers you while you’re working on a project. These items apply to families and set the stage for them to be used later in the project. Lines, solids, text (in annotation families), and labels all offer visibility control features. Visible parameter This parameter (as shown in Figure 17.23)
has a check box and can also be connected to a Yes/No parameter (more about this part later). If you deselect the parameter, that element will not be visible in the project environment no matter what your user does to the family, short of editing and changing the family itself. This allows you to create line work or other geometry that might drive design intent but should not be visible itself. For example, this can be useful to define a clearance or conflict solid element that can be detected with Revit’s Interference Detection tool—detected but not seen.
Figure 17.23 The Visible parameter
Visibility Each element has Visibility Graphics override options as well. You can find
them within the Properties palette or simply by clicking the Visibility Settings button on the ribbon when the element is selected. Figure 17.24 shows the options you have within this dialog box.
Figure 17.24 The Visibility Settings dialog box
Simply deselecting an option will prevent the element from being visible according to each condition. When combined with the model and symbolic lines, you have a great deal of control over the graphic display of your content.
Creating Forms (Solids/Voids) As mentioned earlier, solids and voids are the visible part of your family; they’re the “skin” that everyone will see. These solid form tools are Extrusion, Blend, Revolve, Sweep, and Swept Blend as well as the void versions of them. They are found on the Home tab’s Forms panel, as shown in Figure 17.25. While editing, you use a variety of tools on the ribbon. To finish, you click the large green check mark, formally called Finish Edit Mode.
Figure 17.25 The Forms and Mode panels critical for creating forms
438 ■ Chapter 17: Creating Families
Solid Extrusion A solid extrusion uses a single sketched profile and a depth. To create a solid extrusion, follow these steps: 1. Choose the Home tab’s Forms panel, and click Extrusion. 2. Sketch a rectangle (or other shape) to define your sketch. 3. Click Finish Edit Mode to complete the extrusion. Notice the Depth parameter on the Options bar prior to sketching; however, it is not active when you start sketching until you stop sketching. You can assign the depth via the Properties palette. You can disregard these options and simply associate the extrusion with a reference plane in an elevation view instead, dragging the visible grip of the solid until the reference plane is highlighted, releasing the grip, and then using the padlock icon that appears.
Figure 17.26 The finished solid extrusion
4. Open View Elevations: Front to assign the top of the extrusion to a reference plane (the finished result should look like Figure 17.26). Blend A solid blend consists of two sketches: a base, and top sketch. This is easy when you think in terms of plan orientation, but it’s less obvious when you are sketching in an elevation orientation. Regardless, just consider that a blend needs two sketches whether you think of them as base/top or front/back. Once the two sketches are defined, you need only to define the depth of the blend or, in other words, the offset between each sketched profile. To create a solid blend, follow these steps: 1. Click the Home tab’s Forms panel, and select Blend. You are sketching the base profile at this time. The presence of the Edit Top button on the ribbon indicates this. You can’t draw the top first because you can’t switch to this mode until there is a valid sketch for the base.
2. Sketch a profile for the base. 3. Click Edit Top on the Mode panel. 4. Sketch a profile for the top. 5. Click Finish Edit Mode to complete the blend. Figure 17.27 The finished solid blend
6. Open the view Elevations: Front to assign the top of the blend to a reference plane that should be created for it in advance. (The finished result should look something like Figure 17.27.)
Examining the Tool Chest
■ 439
Revolve A revolve requires three things: a work plane, axis line, and boundary line (profile). The work plane is needed to define the orientation of the form. The axis line defines where the profile will “spin” or revolve. The boundary line defines the shape you want to “spin” or revolve. To create a solid revolve, follow these steps: 1. Choose the Home tab’s Forms panel, and select Revolve. 2. Open the Elevations: Front view, and choose Set from the Work Plane panel to confirm the work plane is Center (Front/Back).
Figure 17.28 A profile to consider for your sketch
3. Use the AXIS Line tool from the Draw panel to sketch the axis on top of the Reference Plane Center (Left/Right). 4. Choose the Boundary Line tool to sketch half of the profile (as shown in Figure 17.28). 5. Click Finish Edit Mode when you are done. 6. Select the revolve. 7. Change the Start and End Angle parameters (in the Properties palette). Notice the effect they have on the revolve form (the finished result should resemble Figure 17.29). Your sketch must not cross beyond the axis; the sketch must be completely on one side of the axis. A sketch will produce a hollow revolve if it represents the “skin” of your shape. It will produce a solid if it just represents the outside profile or shape.
Sweep A sweep is comprised of a path and a profile. You start with a path that you define by sketching lines or by picking the edges of other elements present in the family. You must finish the path and then start to create the profile. It can be defined by sketching with lines too, or you can choose to use an external profile family. The advantage of using an external family is that you can reuse them easily. It is more efficient since you can make the profile once and use it many times. To create a solid sweep, follow these steps: 1. Click the Home tab’s Forms panel, and select Sweep. 2. Click Sketch Path on the Sweep panel. 3. Open the Floor Plans: Ref. Level view, and sketch a rectangle. Notice the origin of your path. This can be relocated to another segment or the beginning/end of any segment. It is a good idea to place the origin on a straight segment that
Figure 17.29 The finished solid revolve
440 ■ Chapter 17: Creating Families
is perpendicular to a view to make it easier to sketch a profile. You cannot change the origin after a profile is sketched, so make sure to set it correctly now.
4. Click Finish Edit Mode. 5. Click Edit Profile. When prompted to do so, select one of the elevation views offered to you. The views that are offered are parallel to the origin of your path, which is the small blue line with a red dot perpendicular to one segment of your path. If you sketch something like this profile, you’ll end up with what is shown here. 6. Click Finish Edit Mode when you are satisfied with your sketch path. 7. Open the Elevations: Front view. 8. Click Select Profile on the Sweep panel, and then click Edit Profile. 9. Sketch something like the profile shown in step 5. 10. Click Finish Edit Mode when you are satisfied with your profile sketch. Figure 17.30 The finished solid sweep
11. Click Finish Edit Mode to finish the sweep completely, as shown in Figure 17.30.
Examining the Tool Chest
■ 441
Swept Blend This form requires a path just like the sweep, and it uses two profi les just like the blend; that’s why it’s called a swept blend. It is limited to one segment for the path, but it does allow the use of the Spline tool. The spline isn’t the best thing for documenting a design, but it does permit creating interesting forms. If you need a swept blend that has more than one path segment, you need to piece them together with multiple swept blend forms. Follow these steps to create a modest swept blend: 1. Click the Home tab’s Forms panel, and click Swept Blend. 2. Open the Floor Plans: Ref. Level view, and click Sketch Path from the Swept Blend panel. 3. Sketch an arc using the Start-End-Radius Arc tool. 4. Click Finish Edit Mode; this completes the path. 5. Click Select Profile 1 (the first pick point of your path). 6. Click Edit Profile – Select 3D View: View 1 from the list; orient the view so you can see the work plane well. 7. Sketch a small rectangular shape at the origin. 8. Click Finish Edit Mode; this completes the first profile. 9. Click Select Profile 2 (the second pick point of your path). 10. Click Edit Profile; orient the view so you can see the work plane well. 11. Sketch a larger rectangular shape at the origin. 12. Click Finish Edit Mode; this completes the second profile 13. Click Finish Edit Mode; this completes the swept blend (your result should look something like Figure 17.31). Voids Creating voids is exactly the same process as for solids. The difference is that voids can cut solid geometry. They will cut solids automatically if the solid(s) they intersect are already present. If a void is created first, they will not cut a solid created afterward. If a void does not intersect a solid when its sketch is finished, it will not cut a solid when its shape or position are altered to cause it to intersect with a solid later. To resolve the relationships between solids and voids, Revit has the Cut Geometry and Uncut Geometry tools. To experiment with a void extrusion, follow these steps: 1. Click the Home tab’s Forms panel, and click Extrusion (the solid form first so you have something to cut).
Figure 17.31 The finished swept blend form
442 ■ Chapter 17: Creating Families
2. Open the Floor Plans: Ref. Level view, and sketch a simple rectangular profile. 3. Click Finish Edit Mode. 4. Choose the Home tab’s Forms panel, and click Void Forms ➔ Void Extrusion. 5. Sketch a smaller rectangular profile that overlaps the solid form at one corner. 6. Click Finish Edit Mode – Open 3D View: View 1. Notice this void cuts the solid immediately. If you place your mouse pointer near the edge where the void cuts the solid, you should see that the void is still there. 7. Select the void. 8. Click Edit Extrusion on the Mode panel, and change the sketch a little (you can also drag the grips that appear at the edges of the void). 9. Click Finish Edit Mode to see the result. When sketching voids, be careful not to place your sketch directly on the edge of a solid that is getting cut. If the finished sketch will result in a tiny sliver of geometry left on the solid, Revit may generate an error. It is better to extend a void beyond the edges of the solid it will cut. The portion of the sketch that passes through the solid is the “knife” edge. The other edges are extraneous. It might help to imagine a void to be the cutting blades of a router bit that is cutting the edge of a wooden plank. One side of the bit cuts the plank, while the other side spins harmlessly in space away from the edge of the wood.
To experiment with a void that does not cut immediately, follow these steps: 1. Click the Home tab’s Forms panel, and click Extrusion (the solid form first so you have something to cut). 2. Open the Floor Plans: Ref. Level view, and sketch a simple rectangular profile. 3. Click Finish Edit Mode. 4. Click the Home tab’s Forms panel, and select Void Forms ➔ Void Extrusion. 5. Sketch a smaller rectangular profile above the solid extrusion so that it won’t intersect its volume. 6. Click Finish Edit Mode when done. 7. Select the void, and click and drag a grip control until it is far enough to intersect the existing solid. Notice this void does not cut the solids. Let’s pause to discuss the concept of joining and cutting geometry. A solid can be changed into a void, and a void can be changed into a solid via the Solid/ Void Parameter for the Solid/Void. When Join Geometry is used between solids, you can no longer change a solid to a void unless you use the Unjoin Geometry tool. A void cannot be changed into a solid if it is cutting a solid. Within the conceptual massing Family Editor environment, Revit now also allows one solid to cut another solid.
Examining the Tool Chest
■ 443
Joining and Cutting Geometry Similar to their role in projects for walls and other elements, in the Family Editor Join Geometry, Unjoin Geometry, Cut Geometry, and Uncut Geometry permit you to define the relationship between intersecting solids and voids. With solids, Revit does not automatically create a line representing an intersection between them. You must use Join Geometry to tell Revit which solids should have this condition. Unjoin Geometry removes this relationship between solids. Revit doesn’t join geometry automatically in an attempt to reduce the computational effort required when solids intersect. By using the tool, you are explicitly telling Revit which relationships matter more to you. Consider that if it isn’t discernable in most of the views of a project, it may not be important to join solids at all.
The Cut Geometry and Uncut Geometry tools are similar to the Join tools except they apply to the way that solids and voids interact. A void can cut one solid and not another intentionally. It isn’t obvious, but a void will remember that it is supposed to cut a solid that it doesn’t actually come into contact with. This means that you can use dimensions and parameters to push and pull a void to cut or not cut a solid. Imagine a conference table that has a data port that can be lifted above the surface for access. You could model this in such a way that the void that cuts the tabletop intersects the table only when the data port is above the table. When the data port is beneath the surface, there is no hole indicated because the void no longer cuts the table top. There are many clever possibilities. Continuing from the previous exercise, you can follow these steps to formally cut the geometry of the solid: 1. Click Geometry panel, and click Cut ➔ Cut Geometry (Modify ribbon). 2. Select the void. 3. Select the solid. Notice that the void now cuts the solid. 4. Select the void, and drag it entirely away from the solid so that it no longer intersects the solid. Notice that the solid is no longer cut. 5. Select the void, and drag it back into place. Notice that the solid is cut once again, as shown in Figure 17.32.
Figure 17.32 Void cutting, not cutting, and then cutting again as the location of the void’s edge is changed
444 ■ Chapter 17: Creating Families
Voids can be hard to select after they are cutting solids. Just select one of the solids, and the voids will appear. Now you can see the void more easily. Select the void you want to work with.
Assigning Materials to Families There are two approaches to material assignment you can take when designing a family: defined internally (family) and defined in projects. It comes down to whether you want to define specific materials now or let the user decide later in the context of a project. For manufacturer-specific content, it may be important to preset materials to just those that are actually available. For all others, it is more efficient to make it easy for users to define the material in the project. It’s more efficient because you don’t waste time creating materials in the family that might very well not be used. Multiply this by the number of similar families you might need, and this can get quite time-consuming to keep all your content materially in sync. By Category If you assign forms to categories, you can avoid assigning a material in your family at all. The project you use the family in will determine how your family looks and renders automatically according to its category settings in Object Styles or Visibility/ Graphics. Subcategories The same is true for subcategories. If you take the time to map out a strat-
egy for subcategories, you can avoid assigning or creating material libraries for your families. This way, a project determines what your family looks and renders like as soon as you assign materials to the categories and subcategories you’ve defined. If your templates are already set up for this, it is even easier for your users to get to work. By Parameters Using parameters and assigning them to each solid element that needs a
material assignment is probably the most versatile approach. You create a parameter and simply connect it to the solid. The family is loaded into a project, and its materials are defined in the project by editing the properties of the family. No time is required of you to create specific materials in the family itself, and it is completely flexible for the end user. When using material parameters, you need to create parameters and assign them to each solid in the family that needs a material assignment. There are two ways to define these parameters, via the Family Types dialog box (in advance) and while editing the properties of a solid (on the fly). Solids that have had Join Geometry applied to them can share only one material assignment.
To create a Material parameter in advance, follow these steps: 1. Click Family Types on the Properties palette.
Examining the Tool Chest
2. Click Add from the Parameter frame, and add this parameter data: • Name: Table Leg Material • Discipline: Common (Architecture uses Common) • Type of Parameter: Material • Group parameter under: Materials and Finishes • Instance/Type: Type 3. Click OK to finish the parameter. 4. Select the solid to which you want to assign a material. 5. On the Properties palette, click the small square button on the far right of Material parameter row. 6. Choose the parameter you just created from the list. 7. Click OK to finish assigning the parameter to the solid. To create a Material parameter on the fly, follow these steps: 1. Select the solid you want to assign a material to. 2. On the Properties palette, click the small square button on the far right of Material parameter row. 3. Click Add Parameter and add this parameter data: • Name: Your Material Name • Discipline: Common (Architecture uses Common) • Type of Parameter: Material • Group parameter under: Materials and Finishes • Instance/Type: Type 4. Click OK to finish parameter. 5. Choose your new parameter from the list. 6. Click OK to finish assigning the material to the solid.
Visibility and Yes/No Parameters This is another equally effective way to manage what is visible in your family. Solids and lines can be assigned to parameters (a yes/no check box), which will let you turn them on and off when you add the family to your project. A nice example you can open and examine is the stock Revit Room Tag family. It uses this concept to show either a room area or volume or neither. As mentioned earlier, each element has a Visible parameter. If you use the little “sneaky” square button at the far right, you can connect its Visible parameter to a parameter instead.
■ 445
446 ■ Chapter 17: Creating Families
Follow these steps to associate a Yes/No parameter with your solid: 1. Create your parameter in advance as described earlier. 2. Select the solid that you’d like to assign to your new parameter. 3. On the Properties palette, click the small square button on the far right of the Visible parameter’s row. 4. Choose the parameter name, or create one now as described earlier. 5. Click OK to finish assigning the parameter. You can control the application of Material and Yes/No parameters in advance by assigning them in the family, or you can leave it up to the project team to decide what is needed. The beauty of using parameters to do these tasks is that it puts control in the hands of the project team. Your library of families will be a bit easier to manage because the project team is adjusting the things that make the families unique where it matters, the project.
The Bigger Picture and Advanced Concepts There are several features—type catalogs, shared families, and shared parameters—that make the user experience better as well as making the process of creating families more efficient and capable. These features play an important role in the ever-present need for reasonable standards to help improve your workflow as well as to get an upper hand on your family’s libraries.
Types and Type Catalogs
Figure 17.33 Type catalog sample with multiple families selected
Each family has one type initially, and it just uses the name of the family as its type name. When your family can represent several different types (think sizes or configurations), you can add more types. When you have many types, it can become a bit of a chore to check each size for accuracy. Revit provides the ability to create a catalog of types. Type catalogs are simple text files that just require carefully defining each parameter that the catalog needs to set when the family is loaded into your project. When you choose to load one of these families, Revit will open a dialog box first that lists all the types that are available to choose from. When you choose more than one family that has a type catalog, you see a list of each family on the left, as shown in Figure 17.33. You just need to make your selections for each, and then click OK.
The Bigger Picture and Advanced Concepts
S TA N DA R D S : N A M I N G YO U R FA M I LY A N D T Y P E S First, it is a good practice to create one type for each family so that it will be easier to update as you test and flex your family. As we just finished writing about types, “anything goes” should not be your motto, as tempting as it might be. Schedules might rely on the family name to help identify it meaningfully. Erratic naming habits will really start to show up in these schedules. People who use your families will also find inconsistency frustrating, and that can lead to all sorts of other undesirable issues. We won’t presume to tell you exactly how to name your families, but we do encourage you to consider your process and create consistent habits that make everyone’s interaction with your family library as good an experience as possible. T H E R E V I T FA M I LY S T Y L E G U I D E The Revit Family Style Guide was created by Autodesk to help define standards for creating and managing content that will be posted at Autodesk’s Seek website: http://seek .atodesk.com/. It also attempts to define the many parameters that other disciplines need to have for Revit MEP and Structure. If you are going to get serious about Revit families, you’ll want to get this collection of documents and files. The following list comes partially from the Revit Family Style Guide and offers some advice to consider for naming your family: •
Create unique names for each family.
•
Use natural language to name the family.
•
If possible, do not include the family category in the family name, unless the functional type is the same as the category.
•
Capitalize the leading letters in each portion of the family name (Title Case).
•
Keep filenames as short as possible. The following list also partially comes from the Revit Family Style Guide and offers some
advice for naming family types: •
Do not include the family name or category in the type name.
•
Type names should mirror actual usage.
•
Type names should indicate the key difference between types and standard sizes.
•
When types are named by size, use dimensions only.
•
Type names should include units unless they represent nominal sizes.
•
Metric types should reflect local standards; use “soft” metric unless nominal sizes.
•
Keep type names as short as possible.
■ 447
448 ■ Chapter 17: Creating Families
Nested Families
Figure 17.34
This should be a familiar concept really; you nest drawings in CAD all the time except there it’s called referencing or external references (Xrefs). In Revit, you can create families as a “kit of parts” so you can minimize or eliminate redundant tasks and reuse these parts effectively, as shown in Figure 17.34. For example, you’ll soon tire of making door panels in every door family for your firm’s library, especially if you put the same panel in a half dozen other doors just because the frame is different.
Door panel “kit of parts”
You could also tire of making frames for the same reason. Windows offer many reasons, as do casework families. There are examples of required nested behavior too, such as electrical families for switches and receptacles. These use a nested symbol family for the plan graphics and a box and plate solid 3D entities for elevation and 3D views. It is also important to be careful how far you take nesting, because you can find yourself making that “super family” we mentioned earlier as well as making a family that is quite large (file size) and sluggish for users to deal with. Most families can be quite effective with a single level of nesting. Complex families can require a few levels of nesting, but these will also perform poorly when loading and making changes. Experimentation and testing should always be done prior to turning them over to the team to start using on the project.
Shared Families This is a single check box in each family with a fairly significant impact; just click the Family Category And Parameters button to see it (Figure 17.35). The Shared option also applies only to the family when it is nested into another family. When a family is nested and its host is loaded into a project, Revit loads only enough of the nested family to be able to display it or a symbol of it, not the real family. As a result, it does not appear in the Project Browser under the Families branch. When the nested family has its Shared option selected, then Revit loads it into the project in addition to its host family. As a result, this family is listed in the Project Browser under the Families branch. This means you can place the nested family alone as well as have it appear whenever its host family is placed. More important, since the actual family is loaded, it becomes possible to schedule the nested family as if it were an individual apart from its host. There are numerous interesting possibilities available to you as a result.
The Bigger Picture and Advanced Concepts
For example, a schedule can report how many cabinets you have in a project. Using shared families, Revit can now also provide a schedule of cabinet doors and hardware. This might be an extreme example, but it could be quite effective for a firm that could use this level of detail. Hospitals have various types of suites that are repeated considerably throughout a design. It is also possible to build a composite hospital room equipment family that nests each of the equipment families used. It might not be as useful to schedule the composite room but it might be very useful to place them effectively and then schedule the individual pieces of equipment as if they had been put in each room individually. With some clever use of parameters, many of the nested families that are most likely to shift around can be repositioned as needed. This is definitely on the verge of qualifying for “super family” status, but in some cases the effort is justified by the result.
■ 449
Figure 17.35 Click the Family Category And Parameters button to make a family shared.
Shared Parameters Parameters exist for every family in Revit. Some are created by the software developers and designed to work without any extra effort on your part. Others are created by you as you develop or modify content. Parameters are part of projects and families. You can create project parameters that are assigned to specific categories. These can be included in schedules. These are an elegant way to include important information that applies to many families of one or more categories but don’t actually alter the physical family itself (think “information only”). When you create families, you can define more parameters than what you find in each template. Many of these are just family parameters that only have a role inside the family to determine how big or small it should be and what should be visible. These parameters are available to you in the project, but you can’t schedule them or display their values in tags. When you need to do either, you need to plan for shared parameters (Figure 17.36). Think of a shared parameter file as a dictionary, as shown in Figure 17.37. It contains definitions that you can make available to projects and families as you work in either environment. When you want a parameter to both change the physical nature of a family and schedule it or tag it, you just need to create the shared parameter and assign it in the family. When you get back to your project, you add the same shared parameter to
Figure 17.36 Shared Parameters button on the Manage tab
450 ■ Chapter 17: Creating Families
Figure 17.37
the project. This common definition helps Revit understand that the value it finds in the family and project are really the same information. If you are going to be the go-to person for Revit families, then you’ll want to become familiar with shared parameters. You’ll also want to get hold of the Revit Family Style Guide we mentioned earlier.
Selecting a shared parameter
Practical Matters We should mention a couple items that are beyond just becoming familiar with clicking and picking tools: file size and complexity. It takes time to become really competent making families. It is easy to make complex families, so to speak. Complexity isn’t a worthy goal, though. Creating really effective families that are not a burden on your projects or your co-workers is; and it is the result of careful craftsmanship. File Size Smaller is better. Most of the stock content varies from between 100 and 300 KB
Figure 17.38 The files sizes of some stock structural families
(as shown in Figure 17.38). Structural steel families are a bit bigger, but most of them also include a bit more complexity. The LH-Series Bar Joist family is a little more than 550 KB, but it has a nested family and uses an array to create the cross braces (as shown in Figure 17.39).
The Bigger Picture and Advanced Concepts
■ 451
Figure 17.39 The Bar Joist family uses an array to create the bracing you see (the “skin”).
It is perfectly reasonable to expect that some content may be a bit larger when the complexity they have offers significant benefits. But you should keep an eye on your fi le sizes primarily to make sure that none are arbitrarily large without justification. For example, a nested family might be part of a door family that doesn’t actually use it anymore. We have seen instances where a Family Editor has tried a few different ideas, eventually settled on a different approach, and never cleaned out the earlier nested components. This can cause a fi le’s size to be two or three times larger than necessary. One or two families like this won’t hurt your project, but hundreds of them with similar inconsistency will affect performance. Complexity As mentioned earlier, it is an asset that Revit can provide
a high level of parametric capability. It is also a curse because you can abuse this power. You need to be mindful of complexity because users may be stymied by it, and projects may suffer for it. What are examples you might choose to avoid? Avoid using the Array feature with the Group And Associate option selected. You might also prefer to avoid using a great many parameters that are derived through sophisticated calculations. Each calculation will require a bit more work than a simpler family version will. There is no hard-andfast rule. This is where the artist and technician blend together and where family editing is as much art as science (refer to Figure 17.40). Evaluation Test! You must test your family both
in the Family Editor and in a project. A family can work perfectly in the Family Editor, but a user can find one circumstance in a project that doesn’t support your assumptions and you have to fi x it. The project also provides you with what the regular Revit user will experience when they try to use your family. Just as it is good advice not to proof your own writing, it is good advice to not proof (test) your own families. A couple other people will
Figure 17.40 A couple complex forms created with families
452 ■ Chapter 17: Creating Families
usually find things that you didn’t expect and save you the trouble of rushing around after users have started to put it in their project.
Dissecting Some Practical Examples We have assembled a collection of exercises that provide some practical tasks. It is our hope that, once you’ve tried these, you’ll see opportunities to apply what you learn to other content you need in the future. You may even find yourself inclined to revisit some content you’ve already made. The following are the exercises: • Exercise 1: Creating a door with variable swing • Exercise 2: Nesting a variable swing (in a door family too) • Exercise 3: Modifying a room tag and shared parameter • Exercise 4: Modifying an existing column’s visibility and material settings The first two exercises deal with providing an adjustable door swing for a door family. The first one just alters an individual family, while the second introduces the concept of nesting a family in another. It is a bit more complex, but it has the benefit of reusing one family to provide consistent results in many other families. The third example shows you how to create a room name abbreviation and apply it to your room tag family. The last example deals with a column family and shows you how to simplify what you see in a plan view vs. a 3D view.
Exercise 1: Creating a Door with Variable Swing Angle A fair number of Revit users wonder whether a door can change the angle of the door panel. The stock content is fixed at 90 degrees or perpendicular to the wall. Some plan views need the doors to be able to decrease or increase this angle because either they interfere with another graphically or it is desirable to show how far the door will swing into an area. This exercise will take you through the necessary steps to modify the existing SingleFlush.rfa door family found in the Imperial Library. The metric version is called m_SingleFlush.rfa. PR E PA R AT I O N
1. Open SingleFlush.rfa. 2. Save the file: Provide a unique name to preserve the existing file. 3. In the Floor Plan view: Ground Floor, delete the symbolic line work (five lines, one arc, and four lines). 4. Add a new reference plane along the exterior face of the host wall. 5. Lock the padlock that appears when you sketch it. 6. Name the reference plane (Exterior Face) so it is easier to understand what it is for later. 7. Create three types for the host wall using three different values for thickness. This makes it easier to test for different wall thickness inside the Family Editor.
Dissecting Some Practical Examples
8. Temporarily hide the host wall, opening cut, flip controls, trim, and door panel solids. This makes it easier to sketch new symbolic lines and make sure constraints are correct. C R E AT I N G T H E S Y M B O L I C PA N E L
1. Sketch a rectangle (representing the panel) using the symbolic line subcategory Panel [cut]. Start at the intersection of reference planes Right and Exterior Face (the new one you added), and sketch at a 45-degree angle to the left. Make the rectangle 3´-0˝ (900mm) long and 2˝ (50mm) thick. 2. Add Aligned dimensions between each parallel side of the rectangle; assign the Thickness parameter to the narrow dimension and the Width parameter to the long dimension. 3. Add Angular dimensions between each long line segment and the upper short perpendicular segment. Lock their angle at 90 degrees. 4. Repeat these steps for the other end, but only one (angular dimension) of them is necessary. Attempting to add both dimensions and locking them will generate an error message concerning over-constraining the sketch. 5. Add an Angular dimension between the exterior side of the panel and the reference plane Exterior Face. 6. Select this Angular dimension, and create a parameter for it. Name it 2D Swing, and assign it to the Graphics group. Select the Instance box. This will allow you to change the swing angle for doors individually. This is what your work should look like so far. 7. Flex your door: open Family Types, and change the 2D Swing parameter from 45 to 90 degrees. Change the door type to a different size. Make sure that it does not break. If the panel does not change correctly or generates any error messages, return to the previous steps and repeat until there are no errors. C R E AT I N G T H E S Y M B O L I C A R C
1. Hide the Panel symbolic lines to make it easier to sketch the arc. 2. Sketch the arc for the door swing using the symbolic line subcategory Plan Swing [projection]. Choose the Center-Ends-Arc tool, and place the arc center point at the intersection of the reference planes Right and Exterior Face (the new one you added). Place the first arc endpoint at the intersection of the reference planes Left and Exterior Face. Place the second endpoint of the arc randomly above the first, something between 0 and 45 degrees.
■ 453
454 ■ Chapter 17: Creating Families
3. Select the arc, and drag the bottom endpoint down until it meets the other reference plane (unnamed). Doing this prevents the arc from becoming zero length if the door swing is set to zero degrees. The wall’s line weight will hide the arc for this door so it won’t be visible. 4. Add a Radial dimension to the arc, and assign it to the Width parameter. 5. Reset the temporarily hidden elements. 6. Select the arc and drag the upper endpoint up to meet the upper-inside corner of the symbolic lines for the panel. Your work should look like this now.
7. Flex/test the family again by changing the parameter setting for 2D Swing as well as choosing different door types to change the width and thickness parameters. If there are no errors to contend with, load the family into a project to test it in that environment. Remember, the value you assign to the new 2D Swing parameter is the default value that Revit will use when you place the family; assign it accordingly. It is still possible for a user to break this swing if they place the door in a very thin wall, because the arc may become too short for Revit to show or create. It isn’t all that common for a door to be “closed,” however, which means it isn’t likely to be a real issue. Here’s what the door should look like in a project after you finish it.
Exercise 2: Nesting a Variable 2D Swing Repeatedly taking the steps in exercise 1 for every door in your family library might feel a bit repetitive. Another strategy you can consider is to create a separate family that represents the 2D swing graphics. This separate family is then nested into your door families. It is only necessary to position the family and associate the parameters that allow for
Dissecting Some Practical Examples
width, thickness, and swing angle to the host family. This section will provide the outline for taking this approach. PR E PA R AT I O N
1. Start a new family using the GenericModel.rft template file. 2. Save the file: name it 2DSwing.rfa (just a suggestion). 3. Change the category from Generic Models to Doors. Doing this eliminates the host wall that exists in the door template and provides the subcategories that are part of the door template. 4. Open the Object Styles dialog box from the Manage tab. 5. Click the New button in the Modify Subcategories frame. 6. Type the name Plan Swing, and click OK. It is important to type it the same way you typed it here in the instructions so that it will be the same as all the other door families that use this object style. Just compare yours against the other door families in the Revit library. A D D I N G T H E B O N E S (R E FE R E N C E PL A N E S)
1. Add a vertical reference plane parallel and to the left of the existing vertical reference plane. Set it at 3´-0˝ (900 mm) from the existing vertical reference plane. Name it Left, and assign the IsReference parameter to Left and Apply. 2. Select the existing vertical reference plane. It is named Center (Left/Right). Change its name to Right, and reassign the IsReference parameter to Right. Notice that the check box is selected for Defines Origin, which is correct. The reference plane is also pinned. If you want to change the extent of the reference plane, you’ll have to unpin it first. 3. Select the horizontal reference plane, rename it to Front, and reassign the IsReference parameter to Front. You’ll have to unpin it too if you want to change how long the reference plane is. It too defines the origin of the family. A D D I N G S O M E M U S C L E ( A D D I N G D I M E N S I O N S A N D PA R A M E T E R S)
1. Place an Aligned dimension between the Left and Right reference planes. 2. If necessary, adjust the Left reference plane to ensure they are 3´-0˝ (900 mm) apart. 3. Assign the parameter Width to the dimension. The Width parameter is already available because Revit added it when you switched from the generic to door category. C R E AT I N G T H E D O O R PA N E L ( A D D I N G S O M E S k I N A N D S O M E M O R E M U S C L E) We should point out that the following steps are nearly the same as those we described in the previous exercise.
■ 455
456 ■ Chapter 17: Creating Families
1. Sketch a rectangle (representing the panel) using the symbolic line subcategory Panel [cut]. Start at the intersection of reference planes Right and Front, and sketch at a 45-degree angle to the left. Make the rectangle 3´-0˝ (900 mm) long and 2˝ (50 mm) thick. 2. Add Aligned dimensions between each parallel side of the rectangle; assign the Thickness parameter to the narrow dimension and the Width parameter to the long dimension. These are also already available because you change from generic to door category. 3. Add Angular dimensions between each long line segment and the upper short perpendicular segment. Lock their angle at 90 degrees. 4. Repeat for the other end, but only one of them (angular dimension) is necessary. Attempting to add both dimensions and locking them will generate an error message that you are over-constraining the sketch. 5. Add an Angular dimension between the exterior side of the panel and the reference plane Exterior Face. 6. Select this Angular dimension, and create a parameter for it. Name it 2D Swing, and assign it to the Graphics group. Select the Instance box. This will allow you to change the swing angle for doors individually. This family should look like this now.
7. Flex your panel: in Family Types, change the 2D Swing parameter from 45 to 90 degrees. Try some other angles greater and less than 90. Make sure that it does not break. If the panel does not change correctly or generates any error messages, repeat the previous steps until there are no errors. T H E A R C ( A D D I N G M O R E S k I N A N D M U S C L E)
1. Hide the Panel symbolic lines to make it easier to sketch the arc.
Dissecting Some Practical Examples
2. Sketch the arc for the door swing using the Symbolic line subcategory Plan Swing [projection]. Choose the Center-Ends-Arc tool, and place the arc center point at the intersection of the reference planes Right and Front. Place the first arc endpoint at the intersection of the reference planes Left and Front. Place the second endpoint of the arc randomly above the first, a value between 0 and 45 degrees. 3. Sketch a symbolic line using the subcategory from the intersection of reference planes Right and Front to the left just below the Front reference plane at a slight angle of 0.5 degrees. 4. Select the invisible line, and deselect the Visible property (this means it will not be visible in the project at all; if it’s selected, it will be visible when you hover your mouse pointer over the family but not visible otherwise). 5. Place an angular dimension between the reference plane Front and the new symbolic invisible line, and lock the dimension (angle should be 0.5 degrees). 6. Select the arc, and drag the bottom endpoint down until it meets the invisible line you just sketched. Doing this prevents the arc from becoming zero length if the door swing is set to 0 degrees. The wall’s line weight will hide this tiny extension of the arc, so it won’t be visible.
7. Reset the temporarily hidden elements. 8. Select the arc and drag the upper endpoint up to meet the upper-exterior corner of the symbolic lines for the panel. The family should look like this now.
9. Flex/test the family again by changing the parameter setting for 2D Swing as well as choosing different door types to change the width and thickness parameters. If
■ 457
458 ■ Chapter 17: Creating Families
there are no errors to contend with, load the family into a project to test it in that environment. Be careful not to test the angle by trying 0 degrees or 90 degrees. When you nest the family into the host door, it will tolerate these values. The arc tends to distort the constraints if you use those values in the swing family itself. You could fuss with the family trying to resolve this only to find out later that once it is nested, it doesn’t matter.
N E S T I N G T H E 2 D S W I N G (PR E PA R AT I O N)
1. Open SingleFlush.rfa. 2. Save the file with a different name to preserve the original. 3. In the view Floor Plan: Ground Floor, delete the symbolic line work (five lines, one arc, and four lines). 4. Add a new reference plane along the Exterior face of the host wall. 5. Lock the padlock that appears when you sketch it. 6. Name the reference plane (Exterior Face) so it is easier to understand what it is for later. 7. Create three types for the host wall using three different values for thickness. This makes it easier to test for different wall thickness inside the Family Editor. 8. Temporarily hide the host wall, opening cut, flip controls, trim, and door panel solids. This makes it easier to constrain the nested 2D Swing family. LOA D I N G T H E FA M I LY A N D PL AC I N G I T (N E S T I N G)
1. Load your 2D Swing family from the Insert tab’s Load From Library panel, select Load Family, and place it near the opening of the door. 2. Using the Align tool, align and lock the right side of the 2D Swing to the Right reference plane, and do the same for the base of the swing to the Exterior Face reference plane. 3. Select the 2D Swing family, and click the small gray button next to the Instance parameter 2D Swing on the Properties palette.
4. Use the Add Parameter button to create a new parameter called 2D Swing in the host family. Assign the parameter to the Graphics group, and select the Instance option. This allows you to change the swing of individual doors as required in the project.
Dissecting Some Practical Examples
5. Click the Edit Type button to do the same task for the Width and Thickness parameters. These parameters are already present in the host family, so you only need to select the matching parameter name. 6. Reset the temporarily hidden elements, and test the family to make sure everything flexes properly. 7. Save the file and load it into a project to test it there.
Exercise 3: Modifying a Room Tag and Shared Parameter This task is pretty minor editing for a family, but it gives you a chance to create a parameter to store a room name’s abbreviation. This is useful when a room is pretty small in a plan view and the tag and its full name tend to hide the room itself. This exercise will modify the existing room tag and show you how to create the necessary shared parameter as well as add it to your project to make it all work together. To create the shared parameter, follow these steps: 1. On the Manage tab, click Shared Parameters. 2. If you get a message telling you that your shared parameter file doesn’t exist, this will open the Edit Shared Parameters dialog box; click Close. If you have a shared parameter file mapped already, you’ll just get the Edit Shared Parameter dialog box directly. 3. If you have another parameter you can do testing with, click Browse, or click Create to make a new one for this exercise only. 4. Choose a folder location and provide a name, such as RAC Intro SP. It will be a .txtformatted file. 5. Click New in the Groups frame. 6. Provide a new group name such as Room and Area Data. 7. Click New in the Parameters frame. 8. Provide a new name such as Abbreviation, use the Discipline: Common, and assign the Type Of Parameter: Text. If you make a mistake, it will be here; make sure you select Text! 9. Click OK (your parameter awaits you for use in the room tag family). 10. Click OK in the Edit Shared Parameters dialog box. Create the new room tag family and add the parameter:
■ 459
460 ■ Chapter 17: Creating Families
1. Open the stock family RoomTag.rfa from the Imperial library. 2. Save the file in another folder location as RoomTagCustom.rfa (just a suggestion). 3. Select the label for Room Name. 4. Create a copy of it, and place it above the existing one. 5. Click Edit Label, and then click the small Add Parameter button (bottom-left corner of the Edit Label dialog box). 6. Click Select (Shared Parameter is your only option offered). 7. Select the Abbreviation parameter (if you aren’t using a new shared parameter file, you may have to select a different group to see your Abbreviation parameter). 8. Click OK twice (first to select and second to apply). 9. Select Abbreviation from the list of available Category Parameters. 10. Click the Add Parameters(S) To Label button (green arrow pointing to the right). 11. Select row 1 (Name parameter), and click the Remove Parameter From Label button. 12. Supply a sample abbreviation value Abbr. 13. Click OK. Create a Yes/No parameter to control the visibility of the Abbreviation label: 1. Select the Abbreviation label. 2. Click the Associate Parameter button for parameter: Visible (the little square gray button on the Properties palette). 3. Click Add Parameter. 4. Provide the following: • Name: Show Abbreviation • Group Parameter Under: Graphics • Select: Type 5. Click OK. Create a Yes/No parameter to control the visibility of Room Name label: 1. Select the Room Name label. 2. Click the Associate Parameter button for parameter: Visible (the little square gray button on the Properties palette). 3. Click Add Parameter. 4. Provide the following: • Name: Show Full Name • Group Parameter Under: Graphics
Dissecting Some Practical Examples
• Select: Type 5. Click OK. Adjust the family types, and save the file: 1. Click Properties palette, and select Family Types (there are three types already). 2. Rename the existing types: • Rename Room Tag to Full Name-Number. • Rename Room Tag with Area to Full Name-Number-Area. • Rename Room Tag with Volume to Full Name-Number-Volume. 3. Create three new types: • Short Name-Number • Short Name-Number-Area • Short Name-Number-Volume 4. Create a formula for Show Full Name: enter the following in the Formula column next to the parameter Show Full Name: not(Show Abbreviation). 5. For each type, change the values of each parameter so the result matches each type’s name (see example here for Short Name-Number-Area).
6. Click OK. 7. Move the Abbreviation label so that it sits directly on top of the Room Name label. The parameters assigned to their visible parameters will govern when they are supposed to show up so they don’t compete with each other. 8. Save your work. 9. Click Load Into Project (if you don’t have a project open already, you’ll need to do that first). 10. Apply the tag to rooms and experiment with various versions of the tag. You notice that you can’t supply a value for abbreviation yet, though. That’s next! Add the shared parameter Abbreviation to your project: 1. On the Manage tab, click Project Parameters.
■ 461
462 ■ Chapter 17: Creating Families
2. Click Add. 3. Click to Select Shared Parameter and click Select. 4. Choose Abbreviation from the list, and click OK. • Group Parameter Under: Identity Data • Instance • Assign Category: Rooms 5. Click OK, select Abbreviation, and click OK. 6. Select a room tag (using the Short Name tag versions naturally). 7. You can now provide a value for Abbreviation. 8. Select the Room element directly and find the parameter listed among the other parameters in the Identity Data group in the Properties palette. You should see something like this when you apply the tags to your rooms.
Exercise 4: Modifying the Existing Column Visibility and Material Settings The column family called DoricColumn.rfa is provided with the content that is installed with Revit. When you load, place, and then examine how it looks in various views, you may find that it needs a little adjustment to make it look better in plan views. Left alone, it appears a bit too heavy because many of the columns forms are visible in the plan. This exercise will change the settings to simplify its plan representation. We will also take this opportunity to revisit how the materials are assigned to the column. Open the family, examine it, and get it ready: 1. Open the stock family DoricColumn.rfa from the Imperial library. 2. Save the file in another folder location under a new name, something like OurDoric Column.rfa (which is just a suggestion).
Dissecting Some Practical Examples
3. Open a new project template, load the column, and place it to take a close look at it in a plan view. The cylindrical portion of the column has too many lines showing, which cause it to appear too bold. You need to adjust this: 1. Select the column, and click Edit Family. 2. Open the view Floor Plan: Lower Ref. Level. 3. Zoom in, and select the Revolve form (circles that you see). 4. Click Visibility Settings on the Mode panel. 5. Deselect Plan/RCP and When Cut In Plan/RCP, and click OK. In the Family Editor you will find that elements are not hidden when these settings are changed. They become muted (halftone) in order to show they are affected by a visibility setting.
6. Save the family file, click Load Into Project, choose Overwrite The Existing Version, and review the result. You should just see the rectangular base form now. Add symbolic lines for the circular form: 1. Back in the column family, sketch a symbolic circle using the Columns [Projection] subcategory. 2. Save the family file, click Load Into Project, overwrite the existing version, and review the result. Manage the material assignment for the column: 1. Select the column, and click Edit Family. 2. Open the 3D View: View 1. 3. Select the revolve form (the upper portion of the column). 4. Click the Associate Family Parameter button for the Materials parameter (the small gray button). This form is assigned to a material already; the equal sign symbol on the button indicates this subtlety. Change nothing yet. 5. Repeat step 4 for the forms that make up the base; all are assigned to the same material. 6. Select the revolve form again, and click the Associate Family Parameter button. 7. Click Add Parameter, and supply the following: a. Set Name to Column Upper. b. Leave Discipline set to Common. c. Leave Type Of Parameter set to Material.
■ 463
464 ■ Chapter 17: Creating Families
d. Group the parameter under Materials and Finishes. e. Choose Type, click OK, and click OK. 8. Click Family Types. 9. Select the Material parameter, and click Modify. 10. Replace the name Material with Column Base. 11. Click OK, and save the family. 12. Choose Load Into Project, overwrite the existing version, and open a 3D view. 13. Select the column, and click Edit Type. 14. Change the Material parameters to assign two new materials from the available materials in the project.
C H A P T E R 18
Revisions A critical element in managing a project of any size is the coordination of sheet revisions. Within the Revit platform, you have automated tools made specifically to address inputting revision data, clouding areas of change, and creating a report that automatically updates. These tools are essential items for dealing with issued changes to the project documentation. In this chapter, you will learn about the following: ■
Numbering revisions
■
Drawing revision clouds
■
Issuing a revision
466 ■ Chapter 18 : Revisions
Numbering Revisions Figure 18.1 View tab’s Sheet Composition panel to start revisions
If your titleblock does not contain a revision schedule, refer to Chapter 14, “Sheets,” for details on how to create or add one to your titleblock. To get started, select the View tab, go to the Sheet Composition panel (see Figure 18.1), and select Revisions. You can show revisions in two ways in project documentation: per project (the default) and per sheet. Before you use either of them, you need to get a good understanding of which method will best suit your needs: • Using the Per Project setting, all revisions are numbered for sheets across the project according to the sequence of revisions within the Sheet Issues/Revisions dialog box (see Figure 18.2). • Using the Per Sheet setting, revision clouds are numbered relative to the sequence of other clouds on a given sheet.
Figure 18.2 Numbering revisions with the Sheet Issues/Revisions dialog box
Numbering per Project With the Numbering radio button at the top right of the Sheet Issues/Revisions dialog box set to Per Project, the floor plan view shown in Figure 18.3 has revision clouds for revisions 1,3, 5, and 7, and a tag for each cloud. The number in the cloud is the projectbased revision number, while the number in the triangle tag is the revision number assigned to the cloud on the sheet. Once you place this view on the sheet, the revision schedule will display the numbering sequence as 1, 3, 5, and 7.
Numbering Revisions
■ 467
Figure 18.3 Floor plan view with revision clouds and tags, using perproject numbering, and the corresponding sheet revision schedule
Numbering per Sheet Now, set the Numbering radio button at the top right of the Sheet Issues/Revisions dialog box to Per Sheet. When you change the radio button for Numbering, Revit will issue a warning to inform you that switching to a different revision numbering scheme can change the revision numbers for all revision clouds.
In the floor plan view shown in Figure 18.4, you have a revision cloud for revisions 1, 3, 5, and 7, and the revision clouds are tagged. The number in the cloud is the project-based revision number, while the number in the triangle tag is the revision number assigned to the cloud on the sheet. Once you place this view on the sheet, the revision schedule will display the numbering sequence as 1, 2, 3, and 4.
Figure 18.4 Floor plan view with revision clouds and tags, using per-sheet numbering, and the corresponding sheet revision schedule
468 ■ Chapter 18 : Revisions
Options for Numbering Within the Sheet Issues/Revisions dialog box, the order of revisions is based upon the Sequence value. Within this dialog box, you can add, reorder, and merge revision rows as needed. Revit also allows you to adjust the numbering style to Numeric, Alphabetic, or None. You do this by selecting the individual cell under Numbering and choosing from the drop-down list. • Numeric will use whole numbers within the sequence. • Alphabetic will use alphabet characters. • None will not issue a value, and the tag will show as blank. Figure 18.5 Setting alphabetic sequence options
When using the Alphabetic numbering style, if there are certain characters that you need to omit, such as the letters O and I (to avoid being read as the numbers 0 and 1), you can set this by clicking the Options button in the Alphabetic Sequence section to open the Sequence Options dialog box. By default, the entire range of the alphabet is used (see Figure 18.5). Revit does not allow for the use of alphanumeric entries within the numbering scheme, such as AD1, AD2, and so on.
You can input detailed information into the cells for each column: Date, Description, Issued To, and Issued By. This information can then be displayed within the revision schedule table on the sheet.
Drawing Revision Clouds
Figure 18.6 Annotation tab’s Detail panel to draw a revision cloud
Figure 18.7 Revision cloud’s Properties palette
Revisions clouds can be drawn for all views (except 3D views) and placed in either the view or the sheet. Adding the cloud to the view is recommended with the exception of schedules that need to be shown as revised; for that, add the cloud to the sheet. To draw a revision cloud, start by opening a view (any with the exception of a 3D or schedule view), select the Annotation tab, go to the Detail panel (see Figure 18.6), and select Revision Cloud. You are now prompted to pick a start point for the revision cloud. By default, Revit uses the last revision in the sequence for the revision cloud. If you need to change this to another nonissued revision, you can do so using the dropdown shown in Figure 18.7 in the Properties palette. Select from the provided entries under Identity Data’s Revision parameter. Within the drop-down, the entries are prefixed
Drawing Revision Clouds
with the sequence number to aid in understanding which is the most recent as well as to show which revisions have been marked as issued. With the appropriate revision sequence selected, you are now ready to sketch your revision cloud around the revised area. Sketching with Revit uses two arc segments for each pick that you make. Revit does not require that the revision cloud be a closed loop and does not mind if there are overlapping or multiple lines. If you prefer the geometry to be a closed cloud, then as you enclose the revised area, pick the original start point to close, and Revit will fill in the final segments for a closed loop. Click the large check mark (Finish Edit Mode, as shown in Figure 18.8) in the Mode panel to close the cloud sketch; or use the shortcut SZ (Close) snap to automatically close. To add additional revision clouds that relate to the same revision, simply draw another revision cloud using the previous steps.
■ 469
Figure 18.8 Click the check mark icon to exit Revision Cloud Sketch mode.
When drawing a revision cloud, the default orientation is to draw clockwise. Pressing the spacebar will “flip” the cloud and allow you to draw counterclockwise.
Tagging a Revision Cloud A revision tag is used to identify and graphically show the revision assigned to each cloud in a view. The revision tag behaves like other tags within Revit. (Tags are described in Chapter 12, “Tags, Schedules, and Keynotes.”) Select the Annotate tab, go to the Tag panel, and select Tag By Category (see Figure 18.9). A revision tag family must be loaded if one does not already exist within your project. To verify that you have a tag loaded, select the small drop-down next to the Tag panel’s name, and choose Loaded Tags, as shown in Figure 18.10. If you have a family shown within the Tags dialog box, as shown in Figure 18.11, you can begin tagging. If a family does not exist, you can load one of the revision tags that Revit provides (imperial or metric) in the Library ➔Annotations area (RevisionTag.rfa or M_RevisionTag.rfa). If your organization has another tag
Figure 18.9 The Tag by Category button
Figure 18.10 Show Loaded Tags and keynote Settings using the Tag panel drop-down
Figure 18.11 Loaded tags
470 ■ Chapter 18 : Revisions
that is required, click the Load button in order to browse to the location and load the family. As you select each cloud, Revit will display the revision tag next to it. The value shown within the tags reflects the revision sequence assigned to the cloud. While you’re placing the tags, the Options bar (Figure 18.12) allows you to control the orientation of the tag, whether a leader is used, the connection style for the leader (attached or free end), and the offset length for the leader from the cloud to the tag. As you add revisions to the Revisions dialog box, Revit automatically adds them to the revision schedule that appears in the title block of each project sheet. Figure 18.12 Tag’s Options bar
Issuing a Revision You can continue to modify a revision until it is time for that revision to be issued. With the revision clouds and tags added and the revised views placed on sheets as required, you are ready to issue the revision. To do this, locate the Issued column (refer to Figure 18.2) within the Sheet Issues/ Revisions dialog box. Revit uses a single check box for each sequence row that is used. When it’s selected, you will notice the following: • You will no longer be able to change information for that revision. • The sequence row, within the dialog box, will be displayed as ghosted to show that it has been issued. • Within project views, you are no longer able to change the assignment from an issued revision to an additional or new revision cloud (see Figure 18.13).
Figure 18.13
• You cannot add revision clouds to the revision, you cannot edit the sketch of the revision cloud, and you cannot use the Instance Properties dialog box to change a revision cloud if its revision has already been issued.
Revit warns you that an issued revision cloud cannot be changed.
All of the previous information remains true as long as the Issued box is selected. If you need to make modifications to any of these items, you will need to deselect the Issued check box in the Sheet Issues/Revisions dialog box.
Issuing a Revision
Once you have issued a revision, you can also modify the way each revision sequence is displayed using the drop-down options within the Show column: Cloud and Tag (the default), Tag, or None (see Figure 18.14).
■ 471
Figure 18.14 Choosing what to show in the view
C H A P T E R 19
Collaboration Utilizing Revit as a design tool, architects can develop conceptual designs that others can then use to develop energy models, they can develop preliminary engineering designs for both structural and MEP designs, and they can even start developing preliminary estimates for construction. The Autodesk Revit platform provides a way to collaborate between multiple disciplines within the platform and also provides methods you can use to collaborate with resources outside of Revit. Revit can interact with databases and other CAD programs, in addition to providing access to drawings to those users who do not have access to or do not know how to use conventional modeling or drafting tools. This chapter explores these topics: ■
Coordinating work across disciplines
■
Exporting to non-Revit formats
474 ■ Chapter 19 : Collaboration
Coordinating Work Across Disciplines Autodesk Revit provides several tools to help keep your projects consistent with each other: the Copy/Monitor tool, the Coordination Review tool, and the Interference Check tool.
The Copy/Monitor Tool One of the primary tools Revit provides is the ability of each of the disciplines— architecture, structure, and MEP—to monitor and coordinate changes to elements made by other disciplines during the progression of the project. Each discipline can independently copy or monitor elements that are being used commonly between disciplines. Copy refers to actually making duplicates of common specified elements from a linked project into a host project, allowing you to work and interact with the copied elements. Monitor refers to tracking the elements, usually those elements copied in the Copy process defined previously; if the original element changes, a warning will be given to alert team members when the project is opened or the linked model is reloaded. When to Use What is each discipline trying to accomplish by utilizing the Copy/Monitor tool? The architect and structural engineer would each want to track whether the other modifies a structural wall, a grid line, or the distance between floors. The MEP engineer would want to track these same adjustments and also see whether the architect moves or modifies a piece of equipment, whether that item moved to a new location, or whether it got changed to another type of equipment. You can monitor changes to the following types of elements: • Levels • Grids • Columns (not slanted columns) • Walls • Floors • Openings In addition to the previous items, in Revit MEP 2011, MEP fixtures are now part of this list, including the following: • Plumbing fixtures • Air terminals • Mechanical equipment • Lighting fixtures
Coordinating Work Across Disciplines
Use the Copy/Monitor tool when the architectural and engineering team members are all using Revit software on a project and when each team needs to be informed about changes to the elements listed previously. Although the previous list of items will cover most of the items that you need to monitor, there are a few areas that are not well suited for copying/monitoring: • Slanted columns • In-place elements • Design options • Project phasing Despite its name, there are two different methods (three, if you are using Revit MEP) for using the Copy/Monitor tool: • The first and most apparent method is to use this tool to copy objects from the source model into your model and then track that pair of objects for changes. If either one is modified, you will be notified of those changes when you run the Coordination Review command (covered in more detail later in this chapter). This process is most often used when you are copying and monitoring levels and grid lines for all disciplines and for most objects in an architectural model. • The second method for using the Copy/Monitor tool is to skip the copy part and just monitor pairs of objects for change. This is useful when you need to have a larger amount of control of objects in your file or when the default copy method built into the tool does not work for you. One key area in which this occurs is with walls and structural engineers. Within Revit, when a walls is copied from the architect’s model using Copy/Monitor, Revit does this based on wall centerlines, and this centerline can vary based on the actual composition of the wall. Often, this can result in differences of the centerlines between the complex wall the architect has created and the simplified wall the engineer wants. The engineer can draw simplified walls in a structural model and then use only the Monitor function of the Copy/Monitor tool to pick pairs of walls—the architects’ and their own—and monitor those pairs of objects for changes. • Lastly, in Revit MEP 2011, you can activate a unique component of the Copy/Monitor tool: Batch Copy. Instead of picking objects to copy individually from the architect’s model, you can copy all air terminals, lighting fixtures, mechanical equipment, or plumbing fixtures at once. It is important to keep in mind that this tool tracks changes to only those objects that you specify, no more. This means you are not notified if there are any new objects created in the source file. During the editing process, if a tracked object is moved, you will be shown its new location. If instead the tracked object is deleted from its original location
■ 475
476 ■ Chapter 19 : Collaboration
and a new object is placed in another spot, you will be notified only of the deleted object, not the new location. It is important to communicate with the extended design team to make sure that appropriate editing methods are used. To start the Copy/Monitor process, click the Copy button, choose to copy/monitor an object in the current file or from a linked file, and select the desired items. Once this selection process is completed, click the Finish button. At this point, Revit places a Monitor icon alerting the user that the process has been successfully completed. This process is similar for the Monitor option with the exception that, after starting the Copy/Monitor command, you will need to explicitly click the Monitor button in the ribbon before selecting pairs of objects. Although any discipline may opt to use the Monitor option, as was described earlier, this will require creating linked pairs of objects rather than copying in the object from the referenced model. Click the Finish button to complete the operation. How to Use
Figure 19.1
The process for each discipline begins in the same way, appropriately on the Collaborate tab (Figure 19.1). Click the Copy/Monitor button (Figure 19.2); you will be asked to make a decision about whether to use the current project or select a link.
Collaborate tab
Use Current Project is best used when multiple disciplines are working together within a single .rvt project. Select Link is used when a project is using multiple, linked .rvt files. Using this will copy selected elements from within a linked project to the host project and monitor changes to these elements. Figure 19.2 Copy/Monitor options
If you are using a linked project model from another discipline, you will want to choose Select Link. If you are working with multiple disciplines in the same .rvt project model, choose the Use Current Project command. CO PY/ M O N I TO R O P T I O N S
Figure 19.3 Copy/Monitor tools for working with the current project
Now you need to set up the options. To do this, click the Options button shown in Figure 19.3. The Copy/Monitor Options dialog box opens. Here you decide how or what objects will be copied or monitored, although no actual selection of objects is done at this point. This process merely defines the guidelines each discipline will follow when you select objects. On each tab (Figure 19.4) are columns called Original Type and New Type. The Original Type column shows all the element types in the linked file (or host if you
Coordinating Work Across Disciplines
selected the Use Current Project option), and the New Type column allows you to control which type will be used from the host project model. You can match the same element types or map these to another type based on your situation. An example of where you might want to change the mapping of the original type to a new type is between the architect and structural engineer. The structural engineer is not concerned with the individual elements of a wall, such as finishes or air gaps. The engineer’s main concern is the overall dimensions of the wall and/or specific structural core materials. Using the mapping, the engineer is able to substitute a more generic wall without all the detail that is required by the architect (Figure 19.5). The figure on the left shows what the engineer would prefer to see, and the image on the right is the wall style the architect would like to use to display in the project. Another relevant example is using this to substitute structural columns in the same place as the nonstructural architectural columns. Similar decisions and mapping can be done for all the object types previously mentioned. Depending on which Revit application you have installed, the interface and options available vary slightly while the overall concept is the same. When you are done mapping the types, click the OK button.
The Coordination Review Tool Once the Copy/Monitor process has been set up, this enables each discipline to run a report using the Coordination Review. The Coordination Review tool tracks the changes made in a report within the referenced model. This tool can prove to be invaluable in monitoring the changes that are occurring in the other models and providing the user with a variety of options on how to react to these changes. This brings up another topic not directly related to utilizing the software. Who is responsible for actually performing the review—the lead architect or engineer? Or is this responsibility delegated to someone else on the team? Well, there is no one correct answer. This is something that must be decided within each design team, but it is a decision that should be made prior to starting a project. Incorporating this decision into your standard operating procedure is essential to ensuring that projects will be successful.
■ 477
Figure 19.4 Copy/Monitor Options dialog box showing Original Type and New Type columns
Figure 19.5 Complex wall (left) vs. simplified wall (right) for different disciplines
478 ■ Chapter 19 : Collaboration
Figure 19.6 Coordination Review button
Figure 19.7
The coordination review begins on the Coordinate panel of the Collaborate tab. Click the Coordination Review drop-down, and choose Select Link (Figure 19.6). Select the linked file within the project, and the Coordination Review dialog box will appear (Figure 19.7). You now have a series of decisions to make. Depending on the object selected, different Action options will appear. The general choices are fairly similar: Postpone, Reject, Accept Difference, or Move or Modify the object in your model. Typically you will move or modify the object to match the changes made in the linked model. You might use the Postpone option to do further research before making a decision on the changes made in the linked model. You go through the list of changes made in the linked model. If an item in the list is selected, Revit can open a view to actually show the objects that have been moved or modified if you choose the Show button in the bottom left of the Coordination Review dialog box.
Coordination Review dialog box of linked project
As you make each decision, either the objects are modified in the current model to match and you accept the differences, or you reject the conditions shown in the linked model. Once you decide on all the changes, you should do one more thing before exiting this process: create a report to notify the other people involved about exactly what changes have occurred. The Create Report option generates an HTML file that can then be shared with other team members or printed out to keep an accurate record of the changes that have occurred throughout the project. This is a crucial step because when other members of the team open their model, Revit instantly updates each person’s file as the decisions are made. Without a copy of the report, other team members will not be aware of these changes.
Coordinating Work Across Disciplines
■ 479
The Interference Check Tool As the design process proceeds, collaboration/coordination plays a crucial role in the decisions that are made. Is there sufficient room between floors for the structure and the mechanical equipment? Are structural members interfering with architectural objects such as windows or doors? Numerous items could affect design decisions, and as the project proceeds, these items will become increasingly more important. Revit allows you to perform periodic reviews to find these conflicts before the actual construction documents are issued. This can prove to be invaluable, because problems are discovered in the design process rather than discovering these conflicts in the field. This can provide savings in both time and money because this will result in fewer work stoppages and will avoid incurring additional costs for modifications that have to be managed in the field. Revit provides a tool called Interference Check to locate and resolve these conflicts during the design process, thus allowing the design professionals to solve many of these problems earlier rather than later. CO O R D I N AT I O N D E C I S I O N To properly utilize this tool, once again the question arises, who will make the decisions when conflicts occur? In our experience, this person should be chosen prior to starting the project or standard operating procedure. Typically it should be the lead designer or team leader to ensure that the proper coordination occurs before a decision is made. Even among multiple disciplines, this involves coordination and agreement before a decision can be made. For instance, within the MEP environment, if a diffuser and a light are both placed in the same position, which object will be moved? This is even further highlighted between disciplines when objects interfere with each other. Many times it is necessary to have a team meeting between all disciplines to perform the interference conditions so that a responsible party can be identified to review and resolve these items. A timetable should be agreed upon prior to the project beginning to ensure that too much time does not elapse between such reviews so that the interference conditions do not become so numerous as to be unmanageable.
By now you should know where to find the Interference Check tool—on the Collaborate tab’s Coordinate panel (Figure 19.8)! The one main difference is when you choose this tool, you are offered a choice to perform the interference check between your project and a linked model, or you can perform the check for objects within a single .rvt project model (Figure 19.9). Select the boxes to indicate which items you want to include in the interference check; the selection for each pass should be limited to make the report useful. Once the objects are identified, Revit will inspect the entire model or models for the conditions you selected. A report will be generated (Figure 19.10) that lists all of the interference conditions the software has detected.
Figure 19.8 Interference Check button
480 ■ Chapter 19 : Collaboration
Figure 19.9 Interference Check dialog box
Figure 19.10 Interference report
Much like the Copy/Monitor process, individual conflicts are identified and can be highlighted in the model. The individual performing the interference check can then proceed to fix the interference condition and refresh the list to remove the condition. Also, like with the Copy/Monitor tool, you can generate a report by clicking the Export button at the bottom of the Interference Report dialog box. This provides a written record that can be reviewed at a later date. Some of the more common uses for interference checks include: • Checking for interferences between the Current Project Walls and Current/Linked Structural Framing • Checking for interferences between Current Project Air Terminals, Duct Fittings, Ducts, and Current/Linked Structural Columns • Checking for interferences between Current Project Lighting Fixtures and Current/ Linked Structural Framing
Exporting to Non-Revit Formats
■ 481
Remember, certain logical decisions have to be made in order to use this tool effectively and for the information to be meaningful. For instance, if the MEP engineer performs an interference check on electrical devices and the walls in the architectural model, every instance where a light switch or receptacle occurs will result in an interference condition with the wall.
Exporting to Non-Revit Formats Collaboration can mean many things, not only collaborating between multiple design software technologies but also working with external databases that are often used by other design professionals, contractors, and estimators. During the design process, individuals may want to extract information from the model in order to start creating preliminary estimates of materials or to utilize information from the model to perform more advanced calculations for design. The Revit platform allows you to extract this information in a format that can be utilized in almost every type of database software, such as Excel, Access, FileMaker Pro, SQL Server, and more.
Exporting to ODBC Revit allows the user to extract any data from the tables in Revit directly to a database using the Microsoft Open Database Connectivity (ODBC) connector. This extraction of information can be an invaluable aid for engineers and estimators. Information such as length of walls or ducts, types of equipment, or even materials can be extracted for use in external databases to be manipulated as needed. To export to an ODBC file, you must first create a blank form in the database that you want to extract the information to. Once that is accomplished, return to Revit, and begin the extraction process as follows. Open the application menu, and choose Export ➔ ODBC Database (Figure 19.11; note that you may need to scroll the menu down slightly to find the ODBC Database option). Then navigate to the folder that contains the blank form that was created previously. Revit extracts all the project and shared parameters to this database. Figure 19.12 shows a sample of ODBC data in an Excel spreadsheet.
Figure 19.11 Application menu and ODBC database export
482 ■ Chapter 19 : Collaboration
Figure 19.12 Microsoft Excel ODBC information
Once extracted, the design professional can then manipulate the information to utilize it for additional computations or estimating conditions. The ODBC export is in metric units only, regardless of project units, and may need to be converted using database functions to display in another unit type.
This tool is of primary interest to contractors once the model is completed but can also be utilized by design professionals to perform additional computations during the design process. This tool is just another asset that Revit provides to ensure that design information is correctly passed to the individuals who need it without having to manually reenter the information, which allows for a much larger margin of error.
Exporting and Importing IFC In a perfect world, all the teams involved in a project would be working in the Revit platform, but this is rarely the case in the real world. Firms often have their own reasons for utilizing different design software packages, and we still need a means to collaborate and coordinate with these designs also. The use of Industry Foundation Classes (IFC) as a vendor-neutral file format from buildingSMART allows for the exchange of intelligent data between architectural and downstream applications. The IFC format allows users to exchange three-dimensional information and object data as referenced information and for interference detection. This format is being constantly revised to allow better collaborative exchange of information.
Exporting to Non-Revit Formats
■ 483
Exporting IFC Revit allows you to export your IFC model for other members of the design team who may not be utilizing the Revit platform. Open the application menu, and choose Export ➔ IFC (Figure 19.13). At the bottom of the Export IFC dialog box that opens (Figure 19.14), you can choose to export the entire model or selected views, along with several other options. Revit Architecture 2011 supports first-stage 2 × 3 certification for import and export, as well as full (second-stage) IFC Singapore Code Checking (BCA) certification for export. For BCA, change the type from IFC 2 ×3 to IFC BCA ePlan Check, as shown in Figure 19.15. Also, by selecting the application menu and choosing Export ➔ Options ➔ IFC Options, you can control the mapping of objects from Revit to the IFC file. Revit contains a file in the shipping product called exportlayers-ifc-IAI.txt that includes a predefined mapping done to IAI standards as shown in Figure 19.16.
Figure 19.13 Exporting IFC information
Figure 19.14 Export IFC dialog box
Figure 19.15 IFC export to BCA
484 ■ Chapter 19 : Collaboration
Figure 19.16 IFC export mapping
Figure 19.17 Opening an IFC file and class mappings
You will find times when an adjustment to the default mappings will be needed. In this example, the walkway would be created using the Generic Models Category and created with a subcategory called Moving Walkway. When the project is exported, you will want to make sure that the moving walkway is correctly mapped to IfcTransportElement and the type to IfcTransportElementType within the mapping file. Setting this up and saving the configuration will allow for changes to be maintained and reused during future file exchanges. Importing IFC A similar process is available from the main application menu to insert IFC information into the current Revit model. This tool allows IFC objects to be inserted into the Revit model that can then be utilized as backgrounds, sections, or interference conditions. First choose the application menu, then choose Open ➔ IFC (Figure 19.17), and finally browse to the IFC model. When importing IFC files, you may find that you need to make some adjustments to the mapping file to ensure objects are placed
Exporting to Non-Revit Formats
■ 485
into the correct category. To do this, use the application menu, and choose the Open ➔ IFC Options command. A Final Note on IFC Files Moving data between different software packages is not 100 percent seamless. Although it is true that the use of IFC files can aid in this, the best workflow to keep 100 percent fidelity of all data and relationships is to work within the original software in which they are created. No IFC file will be as complete and robust as the original file format in which it was created. Understanding this now will prepare you for potential data loss that could occur if you rely on the IFC file format for a complete transfer. We could write an entire chapter on the use of IFC files; our goal in this book is to make you familiar with certain key features within Revit and how best to take advantage of using them. You can find additional details on IFC files at www.buildingsmart.com/bim.
Exporting and Managing DWF Files As the project progresses, it is often necessary to share the model with individuals who do not have access to any CAD programs or those who may merely want to view the model. This is just another part of the collaboration process, but it is often a crucial step. Autodesk has provided the means to export the Revit model to non-Revit users. Revit has two separate tools for exporting the model: DWF and DWFx. The DWF format is for users who have downloaded the free Design Review software from the Autodesk website. The DWFx can be utilized for users who are on the Vista or Windows 7 operating system natively or for XP users who have downloaded Microsoft’s XPS Viewer. Utilizing these tools, a user can export 2D or 3D data that can be viewed and printed without needing a copy of Revit. Utilizing the Design Review software, an individual can also measure distances, areas, and query objects within the DWF and DWFx files. This process begins by opening the application menu and choosing Export ➔ DWF (Figure 19.18). From the dialog box that opens (Figure 19.19), you can select the views or sheets to be exported in addition to several other options.
Figure 19.18 DWF/DWFx export
486 ■ Chapter 19 : Collaboration
Figure 19.19 DWF Export Settings dialog box
On the View/Sheet Set tab, you can choose to export individual views, sheet sets, or any specific combination that you want. You will notice in Figure 19.19 that you can adjust what is output in the Export list. The options include the following: • , based on what is being worked on in the current view • , based on the current active project • Views in the set • Sheets in the set • All views and sheets in the set • Views in the model • Sheets in the model • All views and sheets in the model Based on these options, you have a full level of control on which views and/or sheet combinations you want to include in your DWF. Click the DWF Properties tab (Figure 19.20). Here, you can choose to export element properties, which allows the end user to query objects in the DWF file. In addition, you can export room and area boundaries to the DWF file to allow the recipient to query square footages. Some facilities management software can also take advantage of the room and area boundaries information; without selecting this option, the room and area boundaries information is omitted and will be of limited value to facility managers. You can also choose to compress the file to make it smaller and change from a vector output to a raster output, which will reduce the quality of the DWF file.
Exporting to Non-Revit Formats
■ 487
Figure 19.20 DWF Export Settings: DWF Properties tab
Figure 19.21 DWF Export Settings: Project Information tab
The last tab, Project Information (Figure 19.21), allows you to include basic information about the project being exported. The DWF file format is much smaller than a Revit file so that it can easily be shared with others over standard exchange protocols (email, FTP, portal, and so on). Choosing Next in the DWF Export Settings dialog box will return you to the Export dialog box. Adjust the file type to either DWFx or DWF (Figure 19.22). A check box is available to either combine the output into a single file or to make use of multiple individual files. Naming for this is based on the following naming options.
488 ■ Chapter 19 : Collaboration
Figure 19.22 Export dialog box
Automatic – Long (Specify Prefix) If you choose this option, it applies the view or sheet
name (based on what you are exporting) to each of the exported views in the DWF file. When this is chosen, the File Name/Prefix text box is available and allows you to enter a prefix for all the files (for example, including the project name, issue date, revision version, and so on). Automatic – Short If you choose this option, it grays out the File Name/Prefix text box
and uses the name of the view or sheet only. Linking DWF Markup
Figure 19.23 DWF Markup button
Figure 19.24 Inserting the DWF markup mapping
The DWF format is a very versatile and powerful tool that has advantages over other exchange file formats in use today. A reviewer or checker can redline or mark up the DWF file with corrections and/or additions and send it back to the Revit user. The Revit user then has the option of inserting the marked-up DWF into the Revit model to use as a background to see the actual changes or additions that need to be addressed. This can serve as a valuable tool to ensure that all corrections are made and tracked. This command is available on the Insert tab of the Link panel (Figure 19.23). If you click DWF Markup, the DWF file is then inserted automatically as an imported symbol within the matching sheet so you can use it as a visual tool to assist in reviewing with the Revit model. The markups are pinned in place so you cannot accidentally move or manipulate them. When you insert the DWF markup, you are presented with a mapping legend (Figure 19.24) that indicates the DWF views and their matching Revit project sheet views. If any of these are not synchronized correctly (possibly by changing the view names since the DWF file was originally created), you can manually choose the right match using the Revit View drop-down. The round-tripping DWF markup capability displays only for the sheet view and will not display within the individual views.
Exporting to Non-Revit Formats
■ 489
Exporting 2D and 3D CAD The DWG file format is the most popular file standard used in the industry. At some point in your project, a member of the extended team will not be using the Revit platform and will require a DWG to work directly or to use as a reference background. Revit has the capability to output DWG files and includes a large number of advanced options to get the desired output. By selecting the application menu and then choosing Export ➔ CAD Formats ➔ DWG Files or DXF Files (Figure 19.25), you can choose to export the entire model or selected views, along with several other options. When exporting the CAD formats, the interface will be familiar; it’s similar to the DWF export options for the View/Sheet Set tab (Figure 19.26). The real difference and options can be found on the DWG/DXF Properties tab (Figure 19.27), which provides you with advanced options for exporting.
Figure 19.25 Application menu and DWG export
Figure 19.26 Export CAD Formats: View/Sheet Set tab
490 ■ Chapter 19 : Collaboration
Figure 19.27 Export CAD Formats: DWG Properties tab
Layer And Properties This determines what happens to a Revit element if it has attributes
that differ from those defined for its object style category. In AutoCAD 2011 and Revit Architecture 2011, view-specific element graphics are referred to as overrides. This option allows you to control how categories are exported and to specify their layer controls. The override options depend on the overrides you have set in the individual views that you are exporting. If there are no view overrides defined in the exported view, the choices given will not change your export. There are three values listed in the drop-down: Category Properties BYLAYER, Overrides BYENTITY will export a Revit element with
view-specific graphics, and in AutoCAD the differences (overrides) are applied to the individual entity, though the entity resides on the same layer as other entities in the same Revit category or AutoCAD layer. All Properties BYLAYER, No Overrides will export a Revit element with view-specific
graphics, and in AutoCAD the differences (overrides) are ignored. The entity resides on the same layer as other entities in the same Revit category or AutoCAD layer. This method generates the smallest number of layers and ensures BYLAYER control over the entities in the exported DWG file. All Properties BYLAYER, New Layers For Overrides will export a Revit element with
view-specific graphics, and in AutoCAD the entity is placed on its own layer. This method provides BYLAYER control over the entities in the exported DWG file. Using this approach will also increase the number of layers in the exported file based on the number of overrides found (one layer for each override). Colors (new in 2011) There are two values listed in the drop-down: Index Color (255 Colors) uses the indexed colors and pen widths, as specified in the
Export Layers settings, for colors that are set by category. When colors are not set
Exporting to Non-Revit Formats
by category and the overrides are preserved in the export, Revit uses the closest match from the 255 indexed colors and may not provide an exact RGB or Pantone color match. True Color (RGB Values) uses the RGB value from Revit for the ByLayer and ByEn-
tity parameters, rather than the indexed color from the Export Layers settings. For example, if you export room or space color fills, the colors in the exported file will match the exact color used in the original file. Linetype Scaling This control sets your paperspace line type setting in AutoCAD
(PSLTSCALE) to either 0 or 1 or scales the line types by definition. This setting ensures visual fidelity between the line type scales used in Revit and those in the exported DWG file. There are three choices listed in the drop-down: • Scaled Linetype Definitions • Modelspace (PSLTSCALE = 0) • Paperspace (PSLTSCALE = 1) Coordinate System Basis This lets you choose between a project-internal or shared-
coordinate system. Ultimately it sets an origin point (0,0,0) for the DWG CAD file based on the selected coordinate system (either by the internal project 0,0,0 point or by the shared coordinates between multiple project files). There are two items listed in the drop-down: Project Internal and Shared. One DWG Unit Is Traditional CAD applications, like AutoCAD, typically use measure-
ments in scaling units. Revit uses real dimensions when creating your project. These options allow you to correlate export units with Revit data. There are five items listed in the drop-down that you can choose from: • Foot • Inch • Meter • Centimeter • Millimeter Text Treatment (new in 2011) There are two methods listed in the drop-down that control
how text notes are exported: Maintain Visual Fidelity for exported text will look exactly like it does in Revit (using
exact line wrapping). If the text has any special formatting, bullets, or numbered lists, the paragraph functionality will be lost on export. Maintain Functional Fidelity for exported text will include bullet and numbered lists, and the visual appearance of the text may vary slightly from the original, whether or not the note contains a list (wrapping may vary).
■ 491
492 ■ Chapter 19 : Collaboration
Solids (3D Views Only) If you have any view other than a 3D view open, this option will
be grayed out. With a 3D view active, you can export to one of two types: Export As Polymesh or Export As ACIS Solids. Export rooms and areas as polylines Selecting this box means that if you are exporting
rooms or area elements, the lines that represent the outside boundaries will use polylines rather than normal lines (the default option). Save To Target Folder Choose Next in the dialog box, and you will be presented with additional options (Figure 19.28) that include the following:
• File Name/Prefix • Files Of Type • Naming Figure 19.28
• Xref Views On Sheets check box
Save To Target options
Naming Automatic – Long (Specify Prefix) If you choose this option, it enables you to
manually specify a prefix in the File Name/Prefix field or accept the default, which uses this format: Revit Sheet/View: Project Name-View Type-View Name. Naming Automatic – Short This enables Revit to automatically determine the name and
adds a prefix to the filename of the current view or multiple views and sheets, which uses this format: Revit Sheet: Sheet Name or Revit View: View Type-View Name. When exporting multiple files, for File Name/Prefix, enter a common prefix for the exported files. For example, if you are exporting the Level 1 floor plan and south
Exporting to Non-Revit Formats
elevation views to .dwg files and use the prefix Quidditch Stadium, the resulting exported names are QuidditchStadiumElevationSouth.dwg and QuidditchStadium FloorPlanLevel1.dwg.
A check box is available to allow external references (Xrefs) to be generated of the views and referenced on the sheet(s).
Exporting to gbXML Green Building XML (gbXML) is an XML data type created to support the growing trend of sustainability and green building design. Two of the more common uses of the Revit model are for energy analysis and evaluating building performance, and Revit has tools to assist in this process. The Revit model can be exported to gbXML easily and imported into a wide variety of external analysis programs, such as IES, TRANE TRACE, HAP, and Autodesk Ecotect. (Later releases of the Revit software now have an export function that ties directly to Autodesk Green Building software, so gbXML export is not needed in that case.) The amount of information extracted will vary depending on the external analysis software being utilized. For example, if TRANE TRACE is used, the only information exported is information concerning the room area, volume, and amount of glass or door areas. This information still provides the user with a great time-saver from having to manually enter this information into TRANE trace. If the user is in Revit MEP, the design information from TRANE trace can be imported into the Revit model and utilized within Revit to assist in the design of the HVAC systems necessary for the model. Similar workflows exist for the other analysis programs. Click the application menu, and choose Export ➔ gbXML (Figure 19.29) to open the Export gbXML dialog box (Figure 19.30) where you can choose to export the entire model, along with several other options. You can also enter information about the project, such as the building type per ASHRAE, the phases, and how to export the geometry (either as simple with surface shading or several other complex options). The Details tab allows you to examine the room areas being exported either as a complete unit (the room option) or by analytical surfaces to ensure they have been modeled correctly. Once this information has been exported to the various external analysis programs, further energy calculations can be performed.
Figure 19.29 Export gbXML
■ 493
494 ■ Chapter 19 : Collaboration
Figure 19.30 Export gbXML dialog box
Exporting to 3ds Max (FBX)
Figure 19.31 Export FBX
Another common use of the Revit model is for visualization, and although Revit can provide an excellent rendering of the model, there are times when more effects- and rendering-specific tools are desired and where the use of Autodesk 3ds Max can be a great companion. Additionally, 3ds Max allows you to deploy rendering farms, which greatly decreases the amount of time necessary to render the Revit model. The Revit platform allows for a direct translation into 3ds Max, which allows the materials assigned in Revit to translate 100 percent to 3ds Max during the export. By providing this direct export, Revit helps expedite the rendering process. The workflow to achieve this is to open a 3D view in Revit. Once this is done, go to the application menu, and choose Export ➔ FBX (Figure 19.31). The active 3D view is then exported in a format that can be directly imported into 3ds Max.
Exporting to Non-Revit Formats
■ 495
Exporting Room and Area Report Space planning plays a very large role in the design of buildings to ensure that the correct amount of square footage is allocated to individual departments either for renting out a space or for programming in the beginning of a project to ensure each department has enough space to accommodate its needs. Revit Architecture has a very valuable tool that is often overlooked by many users. Although many architects use the Room tool to help develop the database for these reports, issues can arise for the MEP engineer as rooms are divided up into work areas rather than actual rooms that the MEP engineer needs to calculate for correct lighting, HVAC, and power requirements. By utilizing the Room Separation Line tool, the architect can divide up rooms for programming and still allow the MEP engineer to utilize the rooms for his calculations. The architect can provide a visible graphic and a schedule that can be used for space planning. The Room Separation Line tool is available on the Home tab in the Room & Area panel (Figure 19.32). You have the option of calculating areas by gross or rentable area. Additionally, you have the option of allowing the software to automatically calculate the area or manually create the area boundaries. If the manual option is selected, you then create closed polylines for each of the areas you want to define. Once the polylines are created, you can insert an area tag that reports the area’s name and square footage (Figure 19.33). Once these are placed, you can insert a graphic legend to assist the architect in displaying the space allocated to each department (Figure 19.34). Schedules can be generated from this information, and if the walls are moved, the information is automatically updated. Room/Area Report is a tool that creates a graphical and mathematical HTML report as proof of the digital calculation of rooms in your project. (Some authorities in Europe and Asia require these area reports as part of permit documentation.) Each room surface is divided into basic geometrical shapes (arc segments, rectangles, triangles), and each shape is described with a name that, in the table, has the geometrical formula used to calculate area (Figure 19.35). To use it, go to the application menu, and choose Export ➔ Reports ➔ Room/Area Report.
Figure 19.32 Room & Area panel
Figure 19.33 Area and area tag
Figure 19.34 Rentable area and legend
496 ■ Chapter 19 : Collaboration
Figure 19.35 Triangulation room: area report
Figure 19.36 Area Report Settings dialog box
When exporting, you can customize the look and feel in the Area Report Settings dialog box (Figure 19.36) by clicking the Options button. A key item to consider in this location is the Report Window Area As Percentage Of Room Area check box. Selecting this will display the windows as a percentage of the room area instead of an overall square footage value.
Index Note to the Reader: Throughout this index boldfaced page numbers indicate primary discussions of a topic. Italicized page numbers indicate illustrations.
A Absolute (Path Type) setting, 329 acad.pat file, 351 accelerators, keyboard, 14, 14 Action options for Coordination Review tool, 478 Active Dimensions tool, 117, 117 Active Only tool, 13, 394–395 active projects, groups in, 242 active state in View Cube, 18 active work planes, 190–191, 191 Adaptive Component.rft template, 218 Add Elbow control, 49, 63 Add Filters dialog box, 31, 159 Add Parameter option, 211, 211, 213 Add Parameter(s) To Label icon, 364, 366 Add Point tool, 98 Add/Remove buttons, 4 Add Soffit.rvt file, 113 Add To Design Option Set dialog box, 394, 395 Add To Quick Access Toolbar option, 4 Add To Set button, 394 Add tool for groups, 237 AddCeiling.rvt file, 99 AddCeilingComp.rvt file, 102 AddDoor.rvt file, 92 AddFloor.rvt file, 96 AddMullions.rvt file, 91 Adjust Exposure dialog box, 254–255 Adjust for Mullion Size property, 88 Aligned Dimension tool, 210, 210 Aligned dimensions, 122, 122, 124 alignment and Align tool 3D Control objects, 208, 208 extrusion forms, 193, 194 families, 427, 429, 430 light fixtures with ceiling grid, 102–103, 103 loadable mass families, 221–222, 221 objects, 59–60, 60 titleblocks, 364 views on sheets, 378–379, 378–379 All Except Picked option, 89 All Grid Lines tool, 94 All layers option, 284 All Objects In Current View option, 319
All Properties BYLAYER, New Layers For Overrides setting, 490 All Properties BYLAYER, No Overrides setting, 490 All Segments option, 89 All Views And Sheets In The Model option, 290 All Views And Sheets In The Set option, 290 Alphabetic revision numbering, 468, 468 Alternating Tread Device.rfa family, 180 Analysis Display Style property, 144–145, 144 Analytical (RS) feature, 436 Angle option, 56 angles dimensions, 116 rotating objects, 56 Angular Dimension Snap Increments setting, 47, 119 Angular dimensions, 122, 123 Annotation Categories tab, 29, 29, 149, 277 Annotation Crop setting, 22, 146, 147, 376–377, 377 Annotation tab, 468, 468 Annotation Line Weights tab, 348 Annotation Objects tab, 137 annotations and Annotate tab bidirectional, 116 categories, 29, 29, 149, 277 crops, 22, 33, 34, 146, 147, 376–377, 377 design options, 398–400 detailing, 339–342, 345 dimensions 121, 121 families, 168 filled regions, 350–351 keynotes. See keynotes legends, 42 masking regions, 352 revision clouds, 468, 468 schedules, 321 tags, 316–318, 320 text, 353–354 tools, 6 Appearance tab, 322, 371, 372 application menu, 3–5, 4
Apply Default View Template option, 161, 161 Apply Hide/Isolate To View option, 35, 137 applying design options to views, 395–398, 395–397 materials, 267, 267 Arc length dimensions, 122, 123 Arc option for grid lines, 62 Architectural columns, 64 Architectural discipline, 143 arcs grid lines, 62 length, 122, 123 symbolic, 453–454, 454 Area parameter, 70 Area Report Settings dialog box, 496, 496 Area Tag option, 317 areas, 299 plans, 308–310, 309–311 rentable, 311–313, 312–313 room and area reports, 495–496, 495–496 tags, 317 walls, 70 Arrange tab, 339 Array tool, 56–57, 226, 226 arrays face-based modeling, 226, 226 objects, 56–58, 57 Artificial Lights dialog box, 258–260, 258, 260 Artificial Only option, 257 As Underlay option, 140 Assembly Code parameter, 72 Assembly Description parameter, 72 assigning keynotes, 331, 331 materials to elements, 266–267, 266 to families, 444–445 phases, 406, 406 Associated Level property, 22, 147, 147 associating views with levels, 44 At Least option, 310 At Library Locations (Path Type) option, 330
498 ■ Attach tool for groups – Colors Not Preserved box dialog box
Attach tool for groups, 238 Attach Top/Base button, 114 Attached Details groups, 236, 246 imported files, 272 attaching walls to roofs, 110, 110, 112–113, 113 AttachWalls.rvt file, 112 Auto - By Shared Coordinates option, 271 Auto - Center to Center option, 271 Auto-Detect option, 285 Auto Dimension Options dialog box, 121, 121 Auto - Origin to Origin option, 271, 428 AutoCAD details in, 356 DWF files. See DWF file format DWG files. See DWG file format federated model approach, 11 layers, 73 line types, 491 overrides, 490 pattern files, 350–351 Autodesk Seek site, 339 Automatic Ceiling button, 99 automatic curtain grids, 89 automatic dimensions, 434–435 automatic display, 390 Automatic - Long (Specify Prefix) option, 290, 297, 387, 487 Automatic - Short option, 291, 297, 387, 487 Automatically Embed option, 81, 88 AXIS Line tool, 439
B background color schemes, 144 setting, 261–262, 261–262 Background Image dialog box, 262, 262 Background setting, 144 Bar Joist family, 450, 451 Base Constraint setting, 70, 84 Base Extension Distance setting, 70 Base is Attached setting, 70 Base Offset setting, 70 based families, 419–420, 419–420 baseline dimensions, 124–125, 124–126 basic walls, 65–69, 66–69 Basic Wheels option, 20 Basics tab, 163, 165, 274–277, 274, 276 BCA (Singapore Code Checking) certification, 483 Best quality rendering, 253 bidirectional annotations, 116 BIM (building information modeling), 421
Bind Link button, 244 Bind Link Options dialog box, 244, 244, 272, 272 Bind Links command, 272 Bind tool, 244, 244 binding groups, 244, 244 Black And White color option, 284 blends, 435, 438, 438, 441, 441 blue circles for grid lines, 63 blue solid grips for text boxes, 354 blue squares for grids, 49, 63 blue triangle grips for families, 428, 428 Border 1 Type property, 88 Border 2 Type property, 88 Bottom plane, 152–153 bound space, 300 boundaries filled regions, 350 phase-specific, 407–408, 408 walls, 75–76, 75 Boundary and Run mode for stairs, 104 Boundary Line tool, 439, 439 branches for families, 169 Browser Organization Properties dialog box, 381, 381 building elements, 184 building information modeling (BIM), 421 Butt joins, 78, 78 buttons on ribbon, 7–8, 7–8 By Category option, 404 By Filter option, 24 By Host View option, 274–275, 274, 277 By Keynote (Numbering Method) option, 330 By Linked View option, 275, 275, 277 By Sheet (Numbering Method) option, 330, 330
C C14-SP.txt file, 368 cabinetry, 419 CAD files DWF. See DWF file format DWG. See DWG file format exporting to, 489–493, 489–490, 492 formats, 283 links, 280 titleblocks, 361–362, 361 Calculated Value dialog box, 326, 326 callout views, 41, 41 Camera groups, 149, 149 cameras in phasing, 149, 149 rendering, 251–252, 251–252 steering wheel, 20, 20 Cancel tool for groups, 238 Cancel Mass tool, 194
cars, 267 casework as loadable family, 172 Catch-all category, 418 categories families, 169, 417–419, 417, 444 visibility, 24, 136 Category option, 24 Category Properties BYLAYER, Overrides BYENTITY setting, 490 ceiling fans, 177, 177, 419, 420 Ceiling tool, 99 ceilings component placement on, 102–103, 103 creating, 98–102, 99–102 plans, 35–37, 36–37 Ceilings tab, 99 Center - Ends Arc tool, 108, 202 Chain option selections, 51, 51 walls, 67 Check All option, 290 Check None option, 290 children of linked files, 273 Choose Space Type And Color Scheme dialog box, 309, 312 classes, families, 169–173, 170–173 Clean All Wall Joins option, 143 Clean Same Type Wall Joins option, 143 Clipboard panel, 66 Close Wheel option, 20 clouds revision, 466–470, 467–470 sky, 261, 261 clues, ribbon, 8, 8 Coarse detail level, 140, 143 Coarse Scale Fill Color parameter, 72 Coarse Scale Fill Pattern parameter, 72 Collaborate tab, 6, 282, 476, 476, 478–479 collaboration, 473 coordination across disciplines. See coordination across disciplines exporting to non-Revit formats. See exporting color areas, 309–310, 309 background, 261 constant, 268 DGN files, 293–294 DWG files, 284, 287–288, 292, 490–491 fills, 276–277 schemes, 22, 144, 144, 310 Color Fill setting, 276–277 Color Scheme property, 22, 144, 144 Color Scheme Location property, 22, 144, 144 Colors Not Preserved box dialog box, 310
Colors setting – Default City List
Colors setting, 284, 292, 490–491 column buttons, 8 columns adding, 64 families, 462–464 grids, 61–65, 62–64 visibility and material settings, 462–464 Combine Selected Views And Sheets Into A Single File option, 297, 387 Comments parameter, 70 CompanyLogo.jpg file, 362 compass ring in View Cube, 18 complexity families, 451, 451 groups, 245 Component tool, 180 components detailing, 337–339, 337–339 families, 169, 172 Conant, David, 429 conceptual design environment, 184 Conceptual Mass Family Editor, 223 Conceptual Mass panel, 185–186, 185, 231 Concrete material, 264, 264 Configuration Options bar, 79 consistency in family parameter names, 433 Consistent Colors visual style, 13, 141, 141 Constant Colors style, 268 Constrain setting arraying objects, 57 moving objects, 54 constraints, equality, 127–130, 127–129 controls, ribbon, 7–8, 7–8 Convert Lines tool, 437 Convert To Link dialog box, 243, 243 converting groups to links, 243, 243 line styles, 437 linked files to imports, 272 solid forms to void forms, 205, 205 temporary dimensions, 119–120, 120 Coordinate System Basis setting, 292, 491 coordination across disciplines, 474 Coordination Review tool, 477–478, 478 Copy/Monitor tool, 474–477, 476–477 Interference Check tool, 479–481, 480–481 responsibility for, 479 Coordination discipline, 143 Coordination panel, 282 Coordination Review dialog box, 478, 478
Coordination Review tool, 477–478, 478 Copy/Monitor Options dialog box, 476–477, 477 Copy/Monitor tool, 474–477, 476–477 Copy option grid lines, 63 rotating objects, 56 Copy tool, 55 copying grid lines, 63 objects, 55, 55 core boundaries, 75–76, 75 Core Centerline plane, 67, 67 Core Face Exterior plane, 67, 67 Core Face Interior plane, 67, 67 Cost parameter for walls, 72 Counter Top-L Shaped w Sink.rfa family, 181 Course detail level, 32, 32 CPS viewer, 294 Create A Shared Parameter File dialog box, 365 Create Ceiling Boundary tab, 101 Create Filled Region Boundary tab, 350 Create Floor Boundary tab, 96–97 Create Floors option, 228 Create Form tool, 216 extrusion forms, 193 loadable mass families, 220 void forms, 204 Create Group dialog box, 237, 237 Create Group tool, 236–238 Create Instance option, 238, 239 Create panel, 66 Create_Plans.rvt file, 36 Create Report option, 478 Create Roof Footprint tab, 109, 111 Create Roof option, 230 Create Roof Soffit Boundary tab, 113 Create Similar tool, 239 Create Stairs Sketch tab, 104, 106, 108 Create View Template From View option, 160, 160 CreateRoof.rvt file, 109 CreateStair.rvt file, 104, 106, 108 Crop Region On/Off option, 13 Crop Region Visible setting, 22, 33, 34, 146, 376 crop regions sheets, 376–377, 376–377 working with, 33, 34 Crop View option, 22, 33, 251, 376 cropping annotations, 22, 33, 34, 146, 147, 376–377, 377 views, 146, 146–147 cross section shapes and profiles, 191 description, 184
extrusion forms, 193, 193 loft forms, 195–196, 195–196 revolve forms, 199, 199 sweep forms, 200, 201 crossing windows face-based modeling, 231 selections, 50 CSI format, 338 Ctrl+clicking for selection, 50 Current View Only option, 284 Current View/Sheet Only option, 289 Curtain Grid tool, 87 Curtain Panel property, 88 Curtain System By Face tool, 229, 230 curtain systems description, 225 mass, 229, 230 Curtain Wall Dbl Glass.rfa file, 92–93 Curtain Wall type, 87–88, 87 curtain walls, 65 creating, 87–89, 87–89 doors for, 92–94, 93 exterior glazing and storefront, 94–96, 94–96 grids, 89–90, 89–90 jambs, 336, 336 mullions, 90–92, 91–92 vs. windows, 81 Custom option filled regions, 351 linked files, 163, 164, 276–277, 276 Custom Factor option, 285 Custom Image option, 262 Custom rendering quality, 253 Customize Quick Access Toolbar dialog box, 4–5, 4 Cut Geometry tool families, 443, 443 void forms, 205 walls, 81–82 Cut option for filters, 31 Cut Patterns Override option, 31 cut planes, 152–153 Cut representation for families, 417 cylindrical extrusion forms, 193, 194
D Dataset 1301.rvt file, 338 Dataset 1302.rvt file, 340 datum defined, 44 for dimensions, 124 families, 168, 168 day rendering, 250–253, 251–252 decals, 268 dedicated views, 390 Default 3D View tool, 149 Default City List, 252
■ 499
500 ■ default.rte template – DXF files
default.rte template, 2, 153, 191 Default View Template option, 22, 145 defaults current phase, 405 templates, 191 Define Location By option, 252 Defines Origin setting, 428 Defines Slope option, 110 deleting constraints, 128 dimensions, 130 groups, 245 Demolish tool, 411, 411 Demolished state in phases, 405 demolishing elements, 411, 411 Depth Clipping dialog box, 148, 148 Depth parameter for families, 438 Description setting materials, 319–320, 319 walls, 72 design options, 389 applying to views, 395–398, 395–397 defined, 390 editing, 393–395, 393–395 primary, 395–398, 395–397 setting up, 392, 392–393 tags and annotation in, 398–400 terminology, 390–391, 391 Design Options control, 13, 13 Design Options dialog box, 13, 392–393, 392–393, 397 Design Options tab, 395, 395 Design Web Format (DWF) file format. See DWF file format Detail groups, 236 Detail Items tab, 344 Detail Level setting, 151, 151 By Host View, 275 instances, 21 linked files, 276 View Control bar, 12 detail levels families, 421–422, 422–423 views, 32–33, 32–33 Detail Line tool, 345 details and detailing, 335 components, 337–339, 337–339 and drafting views, 336–337, 336 embedding in families, 343–345, 343 filled regions, 350–351, 350–351 insulation, 349–350, 349 legend components, 341–343, 341–342 libraries for, 355–358, 357 lines, 345–346, 346 editing, 346–347, 347 line weight plotting, 348, 348 overriding, 349 patterns, 348, 348
masking regions, 351–352, 352 repeating, 340–341, 340–341 text, 352–355, 353–354 tools, 345 DGN files, 293–294, 293–294 DGN Properties tab, 293, 294 dialog launcher buttons, 7, 7 Dimension setting, 85 Dimension String Type setting, 125 Dimension Text dialog box, 127, 127 Dimension tool for families, 427 dimensional editing, 209–210, 209–210 Dimensional Parameters.rvt file, 215 dimensions automatic, 434–435 Equality Constraint option, 127–130, 127–129 faking, 53 families, 433–435 leaders, 85 levels, 46, 47 lines, 346 listening, 52–53 locking, 128–130, 128–130, 429–430, 430 parameters, 211–212, 212 creating, 212–215, 213–214 testing, 215–217, 215–218 permanent. See permanent dimensions spot, 130–131, 130–131 temporary. See temporary dimensions text overrides, 126–127, 126–127 titleblocks, 360 units, 132, 132–133 viewing, 53 Dimming field, 261 Disallow Join option, 79 Discipline setting description, 22 Graphics group, 143–144, 144 linked files, 276 Disjoin option moving objects, 54 rotating objects, 56 display for mass objects, 185–186, 185–186 Display Model property, 21, 140, 140 Dissolve tool, 222, 222 distances. See dimensions DLH-Series Bar Joist.rfa family, 180–181 Do Not Display option, 140 Do Not Duplicate Existing Views option, 37 Do Not Show Me This Message Again option, 186 doors creating, 84–86, 85–86
curtain walls, 92–94, 93 families, 169, 172, 172 properties, 86 schedules, 320, 321 with variable swing angle creating, 452–454, 453–454 nesting, 454–459, 456–459 Doric Column.rfa family, 462 Draft rendering quality, 253 drafting views creating, 41 and detailing, 336–337, 336 Drag Wall End controls, 53, 53 Draw option for grid lines, 62 Draw Mirror Axis option, 59 draw order in detailing, 339 Draw panel, 66 drawing area, 12 Status bar, 13–14, 13 View Control bar, 12–13, 12 drawing lists, 321 Drawing Unit setting, 292 driving points, 190, 190 drop-down arrows, 8, 8 drop-down buttons, 7–8, 8 Duplicate As A Dependent option, 27, 35 Duplicate Group Names dialog box, 244, 244 Duplicate option for views, 26, 26, 35 Duplicate View option, 26, 26 Duplicate With Detailing option, 27, 35, 398 duplicating views, 35 DWF Export Settings dialog box, 295–296, 295, 384–386, 384–386, 485–487, 486–487 DWF file format exporting, 294–297, 295–296, 485–488, 485–488 link management, 280 linking, 297 markup linking, 488, 488 sheets, 383–387, 384–386 DWF Markup option, 488 DWF Markup tab, 280 DWF Properties tab, 295, 295, 384–385, 385, 486, 487 DWFx files, 294, 383 DWG file format, 283 exporting, 287–292, 288–291, 489–493, 489–490, 492 fonts, 286–287 imported, 161 line weights, 285–288, 286 linking and importing, 283–287, 284, 286 DWG Properties tab, 291, 291, 489–490, 490 DXF files, 285
E1 30 x 42 Horizontal.rfa family – families
E E1 30 x 42 Horizontal.rfa family, 373 earth patterns for filled regions, 350–351, 350 edges dimensions, 217, 217–218 editable, 207 Shaded with Edges style, 13, 141, 141 Silhouette Edges feature, 141, 142 Edit Assembly dialog box ceilings, 100 details, 344 stacked walls, 83–84, 83 walls, 73–77, 73–74, 77 Edit Boundary button, 97 Edit Color Scheme dialog box, 309–310, 309–310 Edit Extrusion option, 442 Edit Family option, 223, 231 Edit Group toolbar, 237 Edit In-Place option, 217 Edit Label dialog box, 363–364, 363, 366 Edit Profile option, 440 Edit Profile tab, 79 Edit rendering quality, 253 Edit Schedule option, 324 Edit Selected option, 398 Edit Shared Parameters dialog box, 365, 365, 368, 368 Edit Type option dimensions, 124, 124 walls, 72, 72 Editable Only control, 14 editing design options, 393–395, 393–395 detail lines, 346–347, 347 dimensional, 209–210, 209–210 forms, 206–210, 207–211 lights, 260, 260 loadable mass families, 223–225, 224–225 objects aligning, 59–60, 60 arraying, 56–58, 57 copying, 55, 55 mirroring, 59, 59 moving, 52–54, 52–54 resizing, 58–59, 58 rotating, 55–56, 55–56 selecting, 50–52, 50–52 trimming and extending, 60–61, 61 push/pull, 208, 208 text styles, 355 editing tools, 50, 50 Electrical discipline, 143–144 Element Properties settings, 295
elements keynotes, 331 properties, 10, 295 visibility, 24, 136 Elements option, 24 elevations levels, 46, 46 settings, 223, 224 shared, 49 symbols, 38–39, 38 tags, 39, 39 views, 38–39, 38–39 Ellipse tool, 220, 220 embedding detail components in families, 343–345, 343 walls, 81–82, 81–82 Enable DGN Template option, 294 End Angle setting, 439 Entire Walls option, 121, 122 entourage elements, 267 Equality Constraint option, 127–130, 127–129 equality of families, 430, 430 evaluation of families, 451 Exclude Options option, 13, 394–395 Exclude tool, 239–240, 239–240 excluding groups, 239–240, 239–240 Existing Construction phase, 405 existing phases, 405, 412–413, 412–413 Existing state of phases, 405 expanded panel arrows, 7, 8 expanded panels, 8, 8 exploding imported details, 356 Export dialog box DWF files, 487, 488 DWG files, 290 Export CAD Formats dialog box, 289–293, 289, 291, 293, 489, 489 Export DWF dialog box, 296–297, 296, 386, 386 Export gbXML dialog box, 493, 494 Export IFC dialog box, 483, 483 Export Layers dialog box, 287–288, 288, 294 Export option in rendering, 255 Export rooms and areas as polylines option, 292, 492 exporting, 481 to 3ds Max, 494, 494 DGN files, 293–294, 293–294 DWF files, 294–297, 295–296, 485–488, 485–488 DWG files, 287–292, 288–291, 489–493, 489–490, 492 to gbXML, 493, 493–494 IFC format, 482–484, 483–484 to ODBC, 481–482, 481–482
room and area reports, 495–496, 495–496 schedules, 324 sheets, 383–387, 384–386 exportlayers-ifc-IAI.txt file, 483 exposure settings, 254–255 Exposure Value setting, 254 extending objects, 60–61, 61 Extents group for views, 146, 146 Associated Level property, 147, 147 cropping, 146, 146–147 Depth Clipping property, 148, 148 Far Clipping and Far Clip Offset properties, 148–149, 149 Scope Box property, 147–148, 148 View Range property, 147, 147 exterior glazing for curtain walls, 94–96, 94–96 Exterior Glazing type, 87, 87 Exterior lighting scheme, 257 exterior renderings, 250–253, 251–252 external mass families, 218 creating, 219–222, 219–222 editing, 223–225, 224–225 in projects, 222–223 external references (Xrefs), 180, 448 Extrusion Form.rvt file, 194, 196 extrusions, 187, 187 building, 193–194, 193–194 families, 435 roofs by, 111–113, 112–113 solid, 438, 438
F face-based families, 176, 419–420, 419–420 face-based modeling curtain systems, 229, 230 mass floors, 227–228, 227–228 mass walls, 228, 228–229 Model By Face objects, 225–226, 226 tools, 227, 227 updating elements, 231, 232 faking dimensions, 53 families, 167, 415 adding information to, 175–176 assigning materials to, 444–445 categories, 417–419, 417, 444 classes, 169–173, 170–173 columns, 462–464 description, 9–10 detail embedding in, 343–345, 343 dimensions, 433–435 doors with variable swing angle creating, 452–454, 453–454 nesting, 454–459, 456–459 equality, 430, 430 finding and loading, 174
■ 501
502 ■ Families section on home screen – Graphics group properties for views
forms, 437–444 functions, 168–169, 168 geometry, 435–436 hosted, 176–177, 176–177, 419–420, 419–420 in-place, 172–173, 173, 186–187, 186–187 level of detail, 421–422, 422–423 lines, 436–437 loadable, 172, 172, 218–225, 219–225 locks, 429–430, 430 modifying vs. new decisions, 416–417 names, 178, 447 nested, 180–181, 180, 448, 448 nonhosted, 176–177, 176–177 parameters, 182, 182, 431–433, 444, 449–450, 449–450, 459–462, 461–462 parametric vs. nonparametric, 423–424 placing, 174, 179–180, 179, 420, 421 practical matters, 450–451, 450–451 preparing for, 416 reference lines, 429, 429 reference planes, 425–428, 425–428 replacing, 175 room tags, 459–462, 461–462 shared, 181–182, 448–449, 449 system, 170–171, 170–171 templates, 418 titleblocks, 360–361, 361 tools, 424–425, 424 trees, 169, 169 type catalogs, 446, 446 types, 177–178, 446, 446 updating, 178–179 visibility, 437, 437, 445–446, 446 walls, 65, 225 Yes/No parameters, 445–446, 446 Families section on home screen, 2, 2 Family Already Exists dialog box, 224, 224 Family Categories And Parameters dialog box, 424, 448, 449 Family Editor, 172 face-based modeling, 231 features, 424–425 terms, 416 titleblocks, 360–361 Family Types dialog box, 212, 212, 214–216, 424, 424 Far Clip Offset property, 148–149, 149 Far Clipping property, 148–149, 149 FBX format, exporting to, 494, 494 feet units, 47 Few Clouds option, 261
Fields tab rooms, 304, 307 schedules, 322–323 sheets, 382, 382 file size and families, 450, 450 and groups, 246–247 files, linked managing, 278–280, 278–280 overview, 161–164, 162–164 tagging in, 280–283, 281–283 visibility/graphics overrides, 273–277, 273–277 Files Of Type setting, 297 Fill Pattern Graphics dialog box, 28, 28, 31–32 Fill Patterns dialog box, 351, 351 filled blue grips for splines, 347, 347 filled regions creating, 350–351, 350–351 titleblocks, 360 Filter control, 13, 14 Filter dialog box face-based modeling, 231, 232 selections, 52, 52 Filter tab keynotes, 332, 332 schedules, 322, 325, 325 Filter tool, 30, 52 filters face-based modeling, 231, 232 keynotes, 332, 332 phases, 403–404, 404, 412, 412 schedules, 322, 325, 325 selections, 52, 52 visibility, 30–32, 30–32, 157–160, 157–159 Filters dialog box, 30, 30, 157–158, 159 Filters tool, 149 finding families, 174 Fine detail level, 140 Fine/Medium detail level, 32, 32 Finish Edit Mode button, 105, 107 Finish Face Exterior plane, 67, 67 Finish Face Interior plane, 67, 67 Finish tool for groups, 238 Finish Mass tool, 194 Fire Rating parameter, 72 Fit to Window option, 20 Fix Groups option, 246 Fixture Options, 258–259 flip controls, 53 floating toolbars, 6 Floor By Face tool, 228, 228 floors creating, 96–97 families, 225 mass, 227–228, 227–228
plans, 35–37, 36–37 sloped, 97, 97 tapered, 98, 98 Floors tab, 97–98, 105 fonts DWG files, 286–287 text styles, 354 footprint, roofs by, 109–110, 110 Foreground setting for color scheme, 144 Form Element panel, 217, 217 Format dialog box schedules, 326, 326 units, 132, 132 formats, CAD, 283 Formatting tab for schedules, 322, 325–326, 371, 371 forms editing, 206–210, 207–211 extrusion, 193–194, 193–194 families, 437–444 mass. See mass forms free points, 189 Freeze Drawing extension, 336 Full Navigation wheel, 19, 20 Full Path setting, 329 Function setting for walls, 72, 88 furniture as loadable family, 172 furniture.rft template, 418 furniture systems.rft template, 418
G gable roofs, 109, 110 gbXML, exporting to, 493, 493–494 general notes, 355 Generic Model.rft template, 433–434, 455 Generic Models category, 417–418 geometry families, 435–436 imported, 232–233, 232 rendering, 250 Geometry panel, 66 glazing for curtain walls, 94–96, 94–96 global visibility, 136 Go Home option, 18, 20 Go To View dialog box, 190 Graphic Display Options property, 21, 141, 142 Graphic Overrides tab, 404–405, 405 Graphic Settings option, 385 Graphical option for resizing objects, 58 Graphics dialog box for linked files, 282, 282 Graphics group properties for views, 139, 139 Analysis Display Style, 144–145, 144 Color Scheme, 144, 144 Detail Level, 140, 140 Discipline, 143–144, 144
Green Building X ML (gbX ML) – Interference Detection tool
Display Model, 140, 140 Graphic Display Options, 141, 142 Hide At Scales Coarser Than, 144, 144 Orientation, 143, 143 Sun Path, 145, 145 Underlay, 142 View Scale and Scale Value, 139, 139 Visibility/Graphics Overrides feature, 140, 140 Visible In Option, 145, 145 Visual Style, 141, 141 Wall Type Joins, 143, 143 Green Building XML (gbXML), 493, 494 Grid Line tool, 94 Grid Line Segment tool, 94 Grid Lines option, 371 grids and grid lines ceilings, 99, 100 columns, 61–65, 62–64 curtain walls, 87–90, 88–90 imported files, 272 levels, 49 revision schedules, 371 sheets, 378–379, 378–379 grips families, 428, 428 splines, 347, 347 text boxes, 354 Ground Plane At Level option, 253 Group And Associate option arraying objects, 57 face-based modeling, 226 Group Editor, 237, 237 Group Options for lights, 258 Group To Save setting, 242 groups, 235 binding, 244, 244 complexity, 245 creating, 236–237, 237 deleting, 245 design options, 392 excluding, 239–240, 239–240 file size, 246–247 levels, 246, 246 lights, 258–261, 258–260 linking, 243–244, 243 loading, 242–243, 243 mirroring, 246 moving to projects, 240, 240 nesting, 245 organizing, 236, 236 placing, 238–239, 239 reloading, 243, 243 removing elements, 240–241, 241 saving, 242, 242 worksharing, 246 Guide Grid Name dialog box, 378 guide grids for sheets, 378–379, 378–379
H Halftone setting By Host View, 275 filters, 31 visibility, 151 Halftone/Underlay settings, 142, 142 hatch patterns, importing, 356 Haze level setting, 261 Height option, 67, 69 Height Offset From Level option, 99–100 heights and datums, 44 walls, 67, 69 Help option, 18, 20 Hidden Line visual style, 12, 141, 141 Hidden Lines category, 422 Hide At Scales Coarser Than setting, 139, 144, 144 Hide Category option, 35, 137 Hide Element option, 35, 137, 157 Hide In View tool, 24, 24 Hide option for worksets, 165 Hide tool, 34 hiding vs. overriding, 136 High rendering quality, 253 Highlight Boundaries option, 301 Highlights exposure setting, 254 Hip roofs, 110 Home tab, 6 Horizontal Alignment option, 364 horizontal floors, 96, 96 host families, 169–170, 419–420, 419–420 hosted families, 170, 176–177, 176–177, 419–420, 419–420 hosted points, 189–190
I i_Groups-Condominium.rvt file, 26, 28 Identity Data group for views, 145, 145 Identity tab for tags, 320 IFC (Industry Foundation Classes) exporting, 482–484, 483–484 importing, 484–485, 484 images background, 262, 262 titleblocks, 360, 363 Imperial Library, 338, 338 imperial units, 10 Import CAD Formats dialog box, 361, 361 Import CAD option, 283 Import Line Weights dialog box, 286, 286 Import/Link RVT dialog box, 270–271, 270 Import option for linked files, 280 Import panel for mass families, 232, 232 Import Units setting, 285
Imported Categories tab, 29, 29, 149, 161–162, 277, 287, 287 imported geometry, mass families from, 232–233, 232 Imported Objects tab, 137 importing details, 355–356 DGN files, 293–294, 293–294 DWG files, 283–287, 284, 286 IFC, 484–485, 484 titleblock data, 361, 361 In Entire Project option, 51 In-Place Editor panel, 198, 200 in-place families, 169, 172–173, 173, 186–187, 186–187 In-Place Mass tool, 186, 193, 199 In Session View/Sheet Set option, 289, 289 inactive state of View Cube, 18 inches units, 47 Include Attached Detail Groups As Views option, 242 Include Attached Details option, 242, 272 Include Elements From Linked Files option, 281 Include Grids option, 242, 272 Include Levels option, 242, 272 Inconsistent Groups dialog box, 246, 246 Increase/Decrease Focal Length option, 20 increments, snap, 47, 119, 119 Index Color (255 Colors) setting, 490–491 Industry Foundation Classes (IFC) exporting, 482–484, 483–484 importing, 484–485, 484 infill elements, 409–410, 409–410 InfoCenter toolbar, 5, 5 Insert From File tool, 357 Insert tab, 6 Insert Views dialog box, 357, 357 inserting details, 357, 357 instance parameters dimensions, 214, 214 families, 431 instance properties, 10 schedules, 324 walls, 70, 70 Instance Properties dialog box, 324 instances of families, 169 insulation, 349–350, 349 Insulation Bulge To Width Ratio setting, 349 Insulation tool, 349 Insulation Width setting, 349 Interference Check tool, 479–481, 480–481 Interference Detection tool, 437
■ 503
504 ■ Interference Report dialog box – Low rendering quality
Interference Report dialog box, 480, 480 Interior lighting scheme, 257 Interior Type property, 88 Invert color option, 284 Is Reference setting, 427–428, 427–428 Isolate Category option, 34, 137 Isolate tool, 34 Isolate Element tool, 35, 137, 203, 203 Itemize Every Instance option, 371
J jambs, curtain wall, 336, 336 Join button, 114 Join Condition property, 88 Join Geometry tool families, 443 void forms, 206, 206 joins, walls, 77–79, 78, 143, 143
K key schedules, 306–308, 306–308, 321 keyboard accelerators, 14, 14 Keyboard Shortcut dialog box, 14, 14 Keynote Legend Properties dialog box, 332, 332 Keynote Listing dialog box, 331 Keynote parameter for walls, 72 keynotes, 315, 327, 328 assigning, 331, 331 creating, 331–332, 331 legends, 332, 332 text files, 328–330, 329–330, 333–334, 333–334 Keynotes dialog box, 329, 331, 331 Keynoting Settings dialog box, 329, 329, 332 kit-of-parts families, 180, 180, 448, 448
L Label Parameters list, 364 Label tool, 363–364 labeled dimensions, 214, 214 labels families, 431 tabs, 7, 7 titleblocks, 360, 363–366, 366 landings, stairs with, 106–107, 107 landscaping, 267 layers DWG files, 287–288, 288, 292, 490 Revit vs. AutoCAD, 73 walls, 73–76, 73, 75 Layers setting, 284 Layers And Properties setting, 292, 490 Layout property, 88 Leader option, 85, 301 leaders doors, 85
importing, 356 rooms, 301 text, 353–354, 353–354 legends areas, 309, 309 detailing, 341–343, 341–342 keynotes, 332, 332 views, 42, 42 Length setting, 70 Length Dimension Snap Increments setting, 47, 119 letters for grid lines, 63 level behavior of families, 419 level of detail (LOD) families, 421–422, 422–423 views, 32–33, 32–33 Level tool, 8, 49, 220 levels creating, 48–49, 48–49 DGN files, 293–294 groups, 246, 246 imported files, 272 overview, 44–47, 45–47 libraries for detail, 355–358, 357 light fixtures, aligning with ceiling grid, 102–103, 103 Light Group Editor, 259 Light Source option, 256, 257 Lighting Scheme settings, 251, 257, 257 lights and lighting editing, 260, 260 grouping, 258–261, 258–260 overview, 256–258, 256–258 rendering, 250–251 Lights Group dialog box, 259 Line Patterns dialog box, 348, 348 Line Styles dialog box, 347, 347 Line tool mass forms, 192 reference lines, 188 spiral stairs, 108 stairs, 104 line weights DWG files, 285–288, 286 plotting, 348, 348 Line Weights dialog box, 348, 348 Linear Array option, 56 Linear dimensions, 122, 122, 124 Linear/Radial setting, 57 lines By Host View, 275 detail, 345–346, 346 editing, 346–347, 347 line weight plotting, 348, 348 overriding, 349 patterns, 348, 348 families, 436–437 imported, 356 titleblocks, 360–362
Linetype Scaling setting, 292, 491 Linework tool, 349 Link CAD option, 283 Link Revit tool, 270, 270 Link tool for groups, 243 linked files managing, 278–280, 278–280 overview, 161–164, 162–164 tagging in, 280–283, 281–283 visibility/graphics overrides, 273–277, 273–277 Linked View setting, 275–276 linking DWF files, 297 DWF markup, 488, 488 DWG files, 283–287, 284, 286 groups, 243–244, 243 Revit models, 270–272, 270–272 listening dimensions, 52–53 Load As Group Into Open Projects option, 238–239 Load Family dialog box, 86 Load Family tool, 86, 373 Load feature for groups, 242 Load File As Group dialog box, 242 Load From Library panel, 338, 373 Load Into Project option, 223–224 loadable families, 169 overview, 172, 172 placing, 174, 179–180, 179 replacing, 175 loadable mass families, 218 creating, 219–222, 219–222 editing, 223–225, 224–225 in projects, 222–223 Loaded Tags option, 316 loading families, 174, 458–459, 459 groups, 242–243, 243 tags, 316–317 titleblocks, 367–369, 368–369 Local Alias column, 279 local visibility, 136 Located In setting, 280 Location dialog box, 145 Location Line parameter, 67, 70 Location Weather And Site dialog box, 252, 252 Lock Profiles option, 217 Lock To Selection option, 18 locked dimensional parameters, 212 locking dimensions, 128–130, 128–130, 429–430, 430 LOD (level of detail) families, 421–422, 422–423 views, 32–33, 32–33 Loft Form.rvt file, 198–199 loft forms, 187, 187, 195–198, 195–198 Low rendering quality, 253
main models – multistory buildings
M main models, 390 main screen, 3, 3 drawing area, 12–14, 12–14 menu and toolbar, 3–5, 4 Options bar, 9, 9 Project Browser, 11–12, 11 Properties palette, 9–11, 9–11 ribbon, 5–8, 5–8 Maintain Functional Fidelity setting, 491 Maintain Visual Fidelity setting, 491 Make Element Editable icon, 240 Make Plan View option, 48 Make Primary option, 397 Make Surface From Closed Loops option, 193, 202 Make This Temporary Dimension Permanent option, 209 Manage Images dialog box, 363 Manage Links dialog box, 278–280, 279 Manage tab description, 6 design options, 392 detail level, 33 families, 449, 449 filled regions, 351 line weights, 348 lines, 347 materials, 263–264 phases, 403, 411, 411 sheets, 374, 380 snap increments, 47 titleblocks, 365, 368 Manage ribbon tab, 137 Manage Worksets dialog box, 280 Manage Worksets option, 280 Manual option for DWG files, 291 Manual - Base Point option, 271 Manual - Center option, 271 Manual - Origin option, 271 Manual (Specify file name) option, 297 Manufacturer parameter, 72 Mark parameter, 70 masking regions adding, 351–352, 352 titleblocks, 360 mass faces, 184 mass families description, 184 from imported geometry, 232–233, 232 loadable, 218 creating, 219–222, 219–222 editing, 223–225, 224–225 in projects, 222–223 mass floors adding, 227, 227 description, 184, 226 tools, 228, 228
Mass Floors dialog box, 227, 227 mass forms description, 184 editing, 206–210, 207–211 extrusion, 193–194, 193–194 loft, 195–198, 195–198 preparing for, 191–192, 192 revolve, 198–200, 199–200 surface, 202–203, 202–203 sweep, 200–202, 200–201 void, 203–206, 203–206 mass instances, 184 mass objects, 184 in-place mass families, 186–187, 186–187 visibility and display, 185–186, 185–186 Mass.rft template, 218–219, 232 massing, 183 description, 184 face-based modeling, 225–231, 226–232 mass families. See mass families references and work planes, 187–191, 188–191 Massing & Site tab, 6, 185–186, 193, 227, 231 massing studies, 184 Material Tag tool, 317, 319–320, 319–320 Material Takeoff Properties dialog box, 325, 325 material takeoffs, 321, 324–327, 325–327 materials adding and adjusting, 263–265, 263–266 assigning to elements, 266–267, 266 assigning to families, 444–445 columns, 462–464 keynotes, 331–332 Paint tool, 267, 267 rendering, 250 Materials dialog box, 263–267, 263 ceilings, 100, 101 mass objects, 185, 185 walls, 75–77, 75 Measure panel, 66 Mechanical discipline, 143–144 Medium setting Detail Level, 140 rendering quality, 253 metric units, 10 Mid Tones exposure setting, 254 Mini Full Navigation wheel, 19, 20 Mini Tour Building wheel, 19, 20 Mini View Object wheel, 19, 20 Mirror tool, 59 mirroring groups, 246 objects, 59, 59
Miter joins, 78, 78 Model By Face objects, 225–227, 226–227 Model Categories tab, 23, 23, 27, 149 lighting, 256, 257 linked files, 274, 274, 277 model crops, 33, 34, 377, 377 model families, 168–169 Model groups, 236 Model Line Weights tab, 348, 348 model lines for families, 436 Model Objects tab, 137, 137 Model parameter for walls, 72 model-to-model relationships, 169 modeling, 43 ceilings, 98–103, 99–103 column grids, 61–65, 62–64 doors, 84–86, 85–86 editing tools. See editing face-based. See face-based modeling floors, 96–98 levels, 44–49, 45–49 roofs, 109–114, 109–110, 112–114 stairs and railings, 104–108, 105–108 walls. See walls windows, 84–86, 85–86 Modify panel, 66 Modify tab, 6, 9 arraying objects, 56 copying objects, 55 detail lines, 347 mirroring objects, 59 moving objects, 54 resizing objects, 58 rotating objects, 56 tools, 50, 50 trimming objects, 60 modifying schedules, 324 ModifyManualGrids.rvt file, 90 ModifySFGrids.rvt file, 90 monitoring with Copy/Monitor, 474–477, 476–477 Move Crop Boundary option, 20 Move To Project option, 240 Move To setting, 57 Move tool, 54, 99, 100 moving groups to projects, 240, 240 objects, 52–54, 52–54 panels, 6 mullions, 90–92, 91–92 Multi-Category option, 317 Multiple option for copying objects, 9, 55 Multiple Alignment option, 60 multiple design options, 391 Multiple Selection panel, 228 multiple views, selecting, 381 multistory buildings, stairs in, 104
■ 505
506 ■ Name dialog box – parameters and Parameter Properties dialog box
N Name dialog box, 186 names design options, 392 dimension types, 125, 125 DWF files, 297, 387, 487–488 DWG files, 290, 492 families, 178, 447 family parameters, 433 groups, 237 levels, 45–46, 45–46 mass objects, 186 reference planes, 426 schedules, 407 sheets, 374 types, 178 work planes, 111, 190 Naming Automatic - Long (Specify Prefix) setting, 492 Naming Automatic - Short setting, 492 natural light, 256 Nested Links setting, 277 nesting families, 180–181, 180, 448, 448 groups, 245 links, 277 variable 2D swings, 454–459, 456–459 New Area Plan dialog box, 308, 311 New button, 2 New Conceptual Mass option, 219 New Construction phase, 405 New Drafting View dialog box, 41 New Filters button, 158 New Keynote Legend dialog box, 332 New Legend View dialog box, 42 New Material Takeoff dialog box, 325 New Pattern dialog box, 351 New Plan dialog box, 37, 37 New Project dialog box, 5, 5 New Schedule dialog box components, 322, 322 rooms, 304, 304, 306, 306 New Sheet dialog box, 373, 376 New state of phases, 405 New Type column, 476–477, 477 Next Pan/Zoom action, 17 nonhosted families, 176–177, 176–177 nonparametric families, 423–424 Normal setting for Display Model, 140 Not A Reference option, 427 Not Displayed option, 404 Not Overridden button, 273–274, 273 notes keynotes. See keynotes schedules, 321 text. See text Number setting for arrays, 57
numbering grid lines, 63 revisions, 466–468, 466–468 room tags, 399 Numeric option for revision numbering, 468 Numerical option for resizing objects, 58
O Object Styles dialog box, 25, 137–138, 137, 256, 404 Object Styles settings, 150, 277 objects aligning, 59–60, 60 arraying, 56–58, 57 copying, 55, 55 mirroring, 59, 59 moving, 52–54, 52–54 resizing, 58–59, 58 rotating, 55–56, 55–56 selecting, 50–52, 50–52, 94 styles, 137–138 trimming and extending, 60–61, 61 ODBC (Open Database Connectivity), exporting to, 481–482, 481–482 office items, 267 Offset setting levels, 48 roofs, 111 walls, 67, 69, 69 one-click zooms, 17 One DWG Unit Is setting, 491 One Segment option, 89 Only Selected Objects In Current View option, 319 Open Database Connectivity (ODBC), exporting to, 481–482, 481–482 openings for walls, 79–81, 79–80 Openings setting for pick options, 121, 122 option sets, 390 Options bar aligning objects, 60 arrays, 57, 57 columns, 64, 64 curtain walls, 87 dimensions, 121, 121 doors, 85 extrusion forms, 193, 193 families, 425 insulation, 350 legends, 42, 42, 342, 342 levels, 48, 48 lights, 259, 259 resizing objects, 58 rooms, 301 tags, 470, 470 tools, 9, 9
wall joins, 79 walls, 67, 69, 69 windows, 86 Options dialog box, 3 Options option steering wheel, 20 View Cube, 18 Ordinate Dimension Settings dialog box, 125, 126 ordinate dimensions, 124–125, 124–126 Orient to a Plane option, 18, 20 Orient to Direction option, 18 Orient to View option, 18, 20, 285 orientation 3D Control objects, 208 doors, 85 projects, 22, 143, 143 Orientation setting doors, 85 projects, 22, 143, 143 Original Type column, 476, 477 origins in families, 428 orphaned tags, 282–283, 282–283 orthographic 3D views, 42 Outlet Duplex.rfa family, 180 Output resolution settings, 254 Overridden option for phase filters, 404 Override Display Settings For This Instance option, 274 Override Graphics In View option, 157 overrides dimension text, 126–127, 126–127 DWG files, 490 vs. hiding, 136 lines, 349 Visibility/Graphics. See Visibility/ Graphics Overrides dialog box Overwrite Existing Version option, 231 Overwrite the existing version option, 224–225, 224 Overwrite the existing version and its parameter values option, 225
P padlocks description, 60, 60 dimensions, 429–430, 430 Paint tool, 267, 267 Pan tool, 16 panels, 6, 6 parameters and Parameter Properties dialog box dimensional, 211–212, 212 creating, 212–215, 213–214 testing, 215–217, 215–218 families, 182, 182, 431–433, 444, 449–450, 449–450, 459–462, 461–462
parametric families – pushpin controls
sheets, 380, 380 titleblocks, 365–366, 368, 369 walls, 69–72, 70–72 parametric families, 423–424 parents of linked files, 273 Path Type column, 279 paths keynotes, 329–330 linked files, 279 sweep forms, 200 Pattern setting, 275 patterns By Host View, 275 filled regions, 351 lines, 348, 348 people, 267 Per Project setting, 466 Per Sheet setting, 466–467, 467 permanent dimensions, 121, 121 baseline and ordinate, 124–125, 124–126 editing, 209, 209 pick options, 121, 122 placement options, 121 styles, 122, 122–123 permanent visibility, 136–137 Perspective Line Weights tab, 348 Phase setting cameras, 149 description, 22 linked files, 276 schedules, 322, 407 visibility, 406 Phase Created setting, 70 Phase Demolished setting, 70, 405 Phase Filter setting cameras, 149 description, 22 linked files, 276 Phase Filters tab, 403–404, 404, 412, 412 phases, 401 assigning, 406, 406 camera groups, 149, 149 demolishing elements, 411, 411 description, 405–406, 406 infill elements, 409–410, 409–410 rendering and existing, 412–413, 412–413 room boundaries, 407–408, 408 schedules, 407, 407 tools, 402–405, 402–405 Phasing dialog box, 403, 403 Photometric lights, 256 Pick a line and use the work plane it was sketched in option, 111 Pick A Plane option, 111 Pick Entire Walls method, 121
Pick Faces option, 66 Pick Individual References option, 121 Pick Line option, 66, 346 Pick Lines tool levels, 48 titleblocks, 362 walls, 69, 69 pick options dimensions, 121, 122 grid lines, 62 levels, 48 titleblocks, 362 walls, 69, 69, 96, 101, 101 Pick Mirror Axis option, 59 Pick tool grid lines, 62 walls, 69 Pick Walls tool, 96, 101, 101, 109, 114 Pin tool, 271 Pin Position tool, 90–91 pinning files, 3 Place A Component button, 174 Place At setting, 285 Place Ceiling tab, 99–100 Place Curtain Grid tab, 89 Place Detail Lines tab, 345, 346 Place Label tab, 48 Place Line tab, 362 Place Mass command, 223 Place Model Group option, 238 Place Mullion tab, 91–92, 94 Place On Face option, 176 Place On Vertical Face option, 176 Place On Work Plane option, 176, 223 Place Room tab, 300–301, 300 Place Structural Column tab, 64–65 Place Wall tab, 5, 66, 68, 68 Place Window tab, 317 placing dimensions, 121 families, 174, 179–180, 179, 420, 421 groups, 238–239, 239 Plan Swing category, 155, 156 plan view for stairs, 104 Plan View Types option, 48 plotting line weights, 348, 348 Point tool, 190 Position dialog box, 145 Position Not Saved column, 279 Positioning options for linked files, 271 predefined tags, 316 Prefer option for alignment, 60 Preserve color option, 284 Preserve Graphic Overrides option, 280 preset rendering options, 253 Press & Drag option, 14, 53–54 Previous Pan/Zoom action, 17
primary design options, 392 accepting, 395–398, 395–397 defined, 390 Print dialog boxes, 296 print settings DWF files, 296, 385, 385 halftones, 142, 142 level of detail, 32–33 resolution, 254 Print Setup dialog box, 142, 142, 296, 385, 385 Printer rendering option, 254 profiles families, 440 locking and unlocking, 217 loft forms, 195–196, 195 walls, 79–81, 80 Project Browser, 11–12, 11 families, 169, 169 groups, 236, 236, 243, 243 rooms, 300 views, 37, 37 walls, 66, 66 Project Information dialog box for titleblocks, 369, 369 Project Information tab for DWF files, 296, 386, 386, 487, 487 Project North setting, 143 project parameters and Project Parameters dialog box families, 431 sheets, 380 titleblocks, 368–369, 368 Project Phases tab, 403, 403 Projection/Surface option, 31 ProjectLogo.jpg file, 362 projects creating, 2 templates, 5 Projects section, 2, 2 ProMaterials library, 264 properties and Properties palette, 9–11, 9–11 dimensions, 124, 124 families, 425 phases, 406–407, 406–407 views, 21, 21, 138–139 Extents group, 146–149, 146–149 Graphics group, 139–145, 139–145 Identity Data group, 145, 145 Phasing and Camera groups, 149, 149 Visibility/Graphics overrides, 22–29, 23–26, 28–29 Properties panel, 66 Purge Unused tool, 245–246 push/pull editing, 208, 208 pushpin controls, 3, 89–90, 89–90
■ 507
508 ■ quality rendering settings – Room Tag.rfa family
Q quality rendering settings, 253–255, 254–255 Quick Access toolbar (QAT), 4, 4
R rac_advanced_sample_project.rvt file areas, 308, 311 doors and windows, 85 furniture, 23 rooms, 300–303, 306 sheets, 373 rac_basic_sample_project.rvt file keynotes, 329 materials, 266 rendering, 251 schedules, 321, 324 sheets, 373, 378, 380 walls, 69 Radial arrays, 56 Radial dimensions, 122, 123 radius 3D Control objects, 208, 208 dimensional editing, 209, 209 walls, 67, 78 radius joins, 67, 78 railings creating, 104–108, 105–108 system families, 171 ramps, 171 raster files, 297–298 Re-center Crop Boundary option, 20 real-time rendering, 268, 268 Realistic Materials style, 268 Realistic visual style, 13, 141, 141, 268 Recent Files screen, 2, 2 family templates, 418 loadable mass families, 219 recently opened files, 3 Reconcile Hosting browser, 282, 282 Reconcile Hosting command, 282–283, 282–283 Rectangle tool, 196 Ref Plane tool, 192 reference lines characteristics, 188–189, 189 families, 429, 429 titleblocks, 360 reference planes adding, 455 characteristics, 188, 188 families, 425–428, 425–428 Reference Point tool, 190, 190 reference points, 189–190 Reference tool, 189, 189 Reference Type column, 279 Referencing Detail property, 22
referencing drawings, 180 referencing in CAD, 448 Referencing Sheet property, 22 Region option, 253 regions crop, 33, 34, 376–377, 376–377 filled, 350–351, 350–351 masking, 351–352, 352, 360 rendering, 253 Related to Mass parameter, 70 Relative (Path Type) option, 330 Reload option, 280 Reload From option, 280 reloading groups, 243, 243 linked files, 280 Remove tool, 237 files, 280 group elements, 237 Remove Hidden Lines tool, 422 removing elements from groups, 237, 240–241, 241 files, 280 lights from groups, 259 selection set element categories, 52 renaming design options, 392 levels, 45–46, 45–46 Render Appearance Library dialog box, 265, 265 Render Appearance tab, 264–266, 264–266 rendering and Rendering dialog box, 249 background, 261–262, 261–262 day, 250–253, 251–252 exposure, 254–255 lighting, 256–261, 256–260 materials, 263–267, 263–267 phases, 412–413, 412–413 quality settings, 253–255, 254–255 real-time, 268, 268 workflow, 250 rentable areas, 311–313, 312–313 repeating details, 340–341, 340–341 Replace Halftone With Thin Lines option, 142, 142 replacing loadable families, 175 Report Window Area As Percentage Of Room Area option, 496 Reporting Parameter feature, 433 reports Coordination Review tool, 478 room and area, 495–496, 495–496 Reset Front option, 18 Reset Profile option, 80 Reset Temporary Hide/Isolate option, 35 Resizing Datum Extent controls, 49, 63
resizing objects, 58–59, 58 resolution for rendering, 254 Resources section, 2, 2 Restore Excluded Member option, 240, 240 Restore Original Center option, 20 Reveal Hidden Elements tool, 13, 24–25, 25, 136, 136 revision clouds drawing, 468–470, 468–470 numbering, 466–467, 467 Revision Properties dialog box, 370–372, 370–372 revision schedules description, 321 titleblocks, 370–373, 370–373 Revision Tag.rfa family, 469 revisions, 465 issuing, 470–471, 470–471 numbering, 466–468, 466–468 revision clouds, 468–470, 468–470 Revisions dialog box, 470 Revit family (RFA) file components, 85 Revit Family Style Guide, 447, 450 Revit tab, 278–279, 279 Revit Links tab, 273, 273 RevitKeynote_Imperial.txt file, 333 RevitKeynote_Metric.txt file, 333 Revolve Form.rvt file, 200 revolves families, 435–436, 439, 439 forms, 187, 187, 198–200, 199–200 solid, 439, 439 Rewind tool, 19, 19 .rfa extension, 219 ribbon clues, 8, 8 controls, 7–8, 7–8 working with, 5–7, 5–7 Roof By Face tool, 230–231, 230–231 Roof Reference Level option, 111 RoofExtrusion.rvt file, 111 roofs by extrusion, 111–113, 112–113 families, 173, 225 by footprint, 109–110, 110 mass, 230–231, 230–231 soffits, 113–114, 113–114 types, 109, 109 Room & Area panel, 495, 495 room and area reports, 495–496, 495–496 Room/Area Report tool, 495 Room Bounding parameter, 70 Room Separation Line tool, 302–303, 495, 495 Room Tag option, 317 Room Tag.rfa family, 459
room tag.rft template – Sorting /Grouping tab
room tag.rft template, 418 rooms, 299 bounding, 71, 71 building, 300–302, 300–302 phase-specific boundaries, 407–408, 408 schedules, 303–308, 304–308 separation lines, 302–303, 303 tags, 399, 459–462, 461–462 Rooms And Areas In A Separate Boundary Layer option, 295, 385 Rotate After Placement option, 64 Rotate tool, 55 Rotate True North tool, 143 rotating objects, 55–56, 55–56 Run mode for stairs, 104 .rvt files, linking, 270–272, 270–272 RVT Link Display Settings dialog box, 274, 274 Basics tab, 274–277, 274, 276 category tabs, 277 overrides, 163–164, 163–165 Worksets tab, 277, 277
S Same As Group Name option, 242 Saturation exposure setting, 254 Save feature, 242, 242 Save Group option, 242, 242 Save Image dialog box, 255 Save Markups option, 280 Save Positions option, 280 Save To Library tool, 357 Save To Project dialog box, 255 Save To Target Folder dialog box, 296–297, 296, 492, 492 Save View option, 18, 20 Save Views dialog box, 357, 357 Saved Path column for linked files, 279 Saved Path setting for keynotes, 329 saving DWF settings, 296, 296 groups, 242, 242 to libraries, 357, 357 Scale tool, 12, 58 Scale Value property, 21, 139, 139 scales for views, 32–33, 32–33 Schedule Building Components option, 322 Schedule Properties dialog box, 304–307, 305, 307, 322, 323 Scheduled Fields (In Order) list, 323 schedules, 320–321, 321 creating, 321–323, 322–323 design options, 396, 397 exporting, 324 key, 306–308, 306–308, 321 and keynotes, 315
material takeoff, 324–327, 325–327 modifying, 324 phases, 407, 407 revision, 370–373, 370–373 rooms, 303–308, 304–308 types, 321 Scope Box setting, 22, 147–148, 148, 426 Screen rendering option, 254 searches, for, 5 secondary design options defined, 390 setting up, 392 section views, 39–40, 40 Select All Instances option, 51, 51, 245 Select Link option, 476, 478 Select Multiple option, 228–230 selecting linked files, 476, 478 mass objects, 228–230 multiple views and sheets, 381 objects, 50–52, 50–52 voids, 204 separation lines for rooms, 300, 302–303, 303 Sequence Options dialog box, 468, 468 Set Current View As Home option, 18 Set Front to View option, 18 Set tool, 190 Shaded style, 12, 141, 141 Shaded with Edges style, 13, 141, 141 shaders, 264 Shadows exposure setting, 254 Shadows On/Off function, 13 shape profiles, 195 shared elevations, 49 shared families, 181–182, 448–449, 449 shared parameters families, 182, 182, 431, 449–450, 449–450, 459–462, 461–462 titleblocks, 365–367, 365–366, 369 Shared Parameters dialog box, 366, 369 Sheet Classification parameter, 380, 381 Sheet Composition panel, 373, 375 Sheet Issues/Revisions dialog box, 466–468, 466, 470–471, 471 Sheet List Properties dialog box, 382–383, 382 Sheet Title dialog box, 374 sheets, 359 creating, 373–374, 374 crop regions, 376–377, 376–377 displaying, 290 exporting, 383–387, 384–386 keynote ordering, 330, 330 organizing, 380–382, 380–382 sheet lists, 382–383, 382–383 titleblocks. See titleblocks views on, 373, 375–376, 375, 378–379, 378–379, 382
Sheets In The Model option, 290 Sheets In The Set option, 290 Shift key for copying objects, 55 shortcuts, keyboard, 14, 14 Show Above The Ribbon option, 4 Show Below The Ribbon option, 4 Show Categories From All Disciplines option, 316–317, 322 Show Compass option, 18 Show Crop Region button, 376 Show Hidden Lines tool, 422 Show/Hide Crop Region option, 13 Show/Hide Rendering Dialog option, 13 Show In List setting, 290 Show Mass mode, 186 Show Mass tool face-based modeling, 227, 231 mass object visibility, 185–186, 185 Show option orphaned tags, 282, 282 phase filters, 404, 412, 412 worksets, 165 SHX fonts, 286–287 Shxfontmap.txt file, 287 signs, 267 Silhouette Edges feature, 141, 142 Simple option for filled regions, 351 Singapore Code Checking (BCA) certification, 483 Single Flush.rfa family, 179, 452–454, 453–454, 458 16_Project_With_Phases.rvt file, 409 16_Rendering_With_Phases.rvt file, 413 size files, 246–247, 450, 450 objects, 58–59, 58 Size Crop button, 377 Sketch tool, 48–49 Sketch Ceiling tool, 100 sky for background, 261 slip joint at metal panel/plaster plan detail, 337, 337 Slope Arrow button, 97 sloped floors, 96–97, 96–97 snap increments, 47, 119, 119 Snaps dialog box, 119, 119 soffits, 113–114, 113–114 Solid/Void list, 205 solids blends, 438, 438 converting to voids, 205, 205 extrusions, 438, 438 families, 437 revolves, 439, 439 Solids (3D Views Only) option, 292, 492 Sort option for orphaned tags, 282 Sorting/Grouping tab revision schedules, 371, 371
■ 509
510 ■ Spacing property for curtain walls – Titleblock.dwg file
rooms, 304 schedules, 322–323, 323, 325, 325 sheets, 382, 382 Spacing property for curtain walls, 88 Specialty Equipment category, 417, 419 Specify layers option, 284 Specify Types dialog box, 179, 179 spelling of categories, 423 spiral stairs, 108, 108 Spline Through Points tool, 190 splines, 347, 347 split buttons, 8, 8 Split tool for walls, 95, 95 Spot Coordinate option, 131, 131 spot dimensions, 130–131, 130–131 Spot Elevation option, 130, 131 Spot Slope option, 131, 131 Sprung roof structures, 173, 173 Square Off joins, 78, 78 stacked walls, 65, 82–84, 83 Stainless Steel material, 264, 264 stairs, 104 with landings, 106–107, 107 spiral, 108, 108 straight run, 104–105, 105–106 system families, 171 Standard lights, 256 Start Angle parameter, 439 Status bar design options, 393–394, 393 information on, 13–14, 13 Status column for linked files, 278 steering wheels, 18–20, 19–20 Storefront type accessing, 87, 87 walls, 94–96, 94–96 straight run stairs creating, 104–105, 105–106 with landings, 106–107, 107 Strong reference planes, 427 Structural columns, 64, 64 Structural discipline, 143 structural steel families, 450 Structural Usage setting, 70–71, 71 structure of walls, 73–77, 73–75, 77 Structure parameter, 72 Structure tab, 6 styles Analysis Display Style, 144–145, 144 dimension, 122, 122–123 object, 137–138 text, 354–355, 354 visual, 12–13, 268, 268 subcategories of families, 422–423, 423, 444 Sun And Artificial option, 257 Sun Only option, 257
Sun Path feature, 145, 145 Sun Path On/Off function, 13 Sun Settings dialog box, 251–253, 252, 258, 258 Sun System lights, 256 super families, 423, 448–449 surfaces dimensions, 217, 217–218 editable, 207 forms, 187, 187, 202–203, 202–203 Swatch Shape setting, 265, 266 Sweep Form.rvt file, 202 sweeps families, 436, 439–440, 440 forms, 187, 187, 200–202, 200–201 swept blends, 436, 441, 441 Switch Windows tool, 223 symbolic arcs, 453–454, 454 symbolic lines, 436 symbols component, 337–339, 337–339 elevation, 38–39, 38 titleblocks, 360 system families overview, 170–171, 170–171 walls, 65
T tab bar, 5, 5 Tab key for object selection, 94, 231 tabs, 5–7, 7 Tag All Not Tagged dialog box, 318, 318 Tag All tool, 281, 317–319, 318 Tag By Category tool, 281, 317–318, 469, 469 Tag By Material tool, 320, 320 Tag On Placement option, 86, 301, 317, 317 Tag Orientation option, 301 Tag panel, 317 Tag tab, 6 tags, 315–316, 316 in design options, 398–400 doors, 85 elevation, 39, 39 linked models, 280–283, 281–283 loading, 316–317 Material Tag tool, 319–320, 319–320 revision clouds, 469–470, 469 rooms, 399, 459–462, 461–462 Tag All tool, 318–319, 318 Tag By Category tool, 318 uses, 317, 317 Tags dialog box, 316–317, 317, 469, 469 Tags option, 85 tapered floors, 96, 96, 98, 98 TaperedFloor.rvt file, 98
templates default, 191 DGN, 294 families, 418 projects, 5 views, 160–161, 160–161 Temporary Dimension Properties dialog box, 118, 118 temporary dimensions, 116–117, 116–117 converting, 119–120, 120 editing, 209 levels, 46, 47 lines, 346 listening, 53, 53 settings, 118, 118 snap increments, 119, 119 Temporary Hide/Isolate tool, 13, 34–35, 137, 137 Temporary state in phases, 405 temporary visibility, 136–137 testing dimensional parameters, 215–217, 215–218 families, 451 titleblocks, 367–369, 368–369 text, 352–353 adding to views, 353–354, 354 dimension text overrides, 126–127, 126–127 exporting, 292, 491–493 general notes, 355 keynotes, 328–330, 329–330, 333–334, 333–334 revision schedules, 372 styles, 354–355, 354 titleblocks, 360 Text Notes tab, 353, 353 Text tool, 353, 362 Text Treatment setting, 292, 491–493 thickness of tapered floors, 98, 98 3D CAD files, exporting, 489–493, 489–490, 492 3D Control objects, 208, 208 3D models exporting, 292 massing tools. See massing 3D View tool, 197 3D views dimensional editing, 209, 210 orthographic, 42 rendering, 251, 251 stairs, 104 steering wheel, 20, 20 3ds Max, exporting to, 494, 494 Title Case, 433 Title On Sheet setting, 22, 145 Titleblock Add Text.rfa family, 362 Titleblock.dwg file, 361
Titleblock RS.rfa family – views and View tab
Titleblock RS.rfa family, 370 titleblocks, 8, 360 creating, 360–364, 361–363 loading and testing, 367–369, 368–369 revision schedules, 370–373, 370–373 shared parameters, 365–367, 365–366 sheets, 374, 374 toolbars, 6 tooltips, 8, 8 Top Constraint setting, 70, 84 Top Extension Distance setting, 70 Top is Attached setting, 70 Top Level setting, 246 Top Offset setting, 70 Top plane, 152–153 torn-off panels, 6, 6 Tour Building wheel, 19 Tower Mass.rvt file, 203 transparency applying, 27, 28 By Host View, 275 filters, 31 Transparency setting, 275 Transparent setting, 31, 151 Trim/Extend Multiple Elements tool, 61 Trim/Extend To A Corner tool, 61 trimming objects, 60–61, 61 True Color (RGB Values) setting, 491 TrueType fonts, 286–287, 354 2D CAD files, exporting, 489–493, 489–490, 492 2D Steering wheel, 19 type catalogs, 179–180, 179, 446, 446 Type Comments setting, 72 Type Mark setting, 72 Type Of Parameter setting, 213 type parameters, 431 type properties, 10 Type Properties dialog box, 10–11, 11 ceilings, 100 curtain walls, 88, 96, 96 detailing, 340 dimensions, 124–125, 125–126 families, 178 filled regions, 351 floors, 98 keynotes, 331, 331 materials, 266, 266 mullions, 91 sheets, 381, 381 stacked walls, 82–84 text, 354, 354 titleblocks, 362–363 units, 132, 132 walls, 72, 72, 74
Type Selector, 9–10 columns, 64–65 detailing, 339 families, 425 views, 39 walls, 68, 68 types, families, 169 creating, 177–178 names, 447 overview, 446, 446
U Uncheck All button, 245 Unconnected Height setting, 70, 84 Underlay setting, 22, 142, 142 Underlay Orientation setting, 22, 142, 142 Ungroup option, 246 Unhide Category option, 25 Unhide Element option, 25 Unhide Hidden Elements panel, 25, 25 units, 10 assumptions, 47 dimensions, 132, 132–133 DWG files, 285 Units setting, 285 Unjoin Geometry tool, 443 Unload option for linked files, 280 unlocking profiles, 217 Unresolved References dialog box, 278, 278 Update To Face option, 226, 231, 233 updating face-based modeling elements, 231, 232 families, 178–179 Upper Limit and Offset option, 301 URL setting for walls, 72 Use Compressed Raster Format option, 296, 385 Use Current Project option, 476–477 Use Global Setting option, 165 Use Project Settings option, 132, 326 Use Standard Format option, 296, 385
V variable swing angle, doors with creating, 452–454, 453–454 nesting, 454–459, 456–459 vertical reference planes, 455 vertices dimensions, 217, 217–218 editable, 207 View Control bar curtain walls, 87 functions, 12–13, 12 hidden elements, 25
and Properties palette, 138 Sun Path, 145, 145 visual styles, 268, 268 View Cube, 17–18, 18 View Depth plane, 152–153 View Filters setting, 276 view lists, 74, 74, 321 View Name property, 22 View Object wheel, 19 View panel, 66 View Range feature and dialog box, 147, 147, 152–157, 152–156 View Range setting, 22, 147, 147, 276 View Reference option, 317 View Scale property, 21, 139 View Scale-To-Detail Level Correspondence dialog box, 33, 33 View/Sheet Set tab, 293, 384, 384, 486, 486, 489, 489 view-specific element, 116 view states for ribbon, 7 View Templates dialog box, 160 viewing dimensions, 53 Viewports tab, 379 views and View tab, 6, 15 3D. See 3D views adding, 35 callout, 41, 41 crop regions, 33, 34 design options applied to, 395–398, 395–397 Detail Level property, 140, 140 drafting, 41, 336–337, 336 elevation, 38–39, 38–39 filters, 30 floor and ceiling plans, 35–37, 36–37 keyboard accelerators, 14 keynote files, 329 keynote legends, 332 legends, 42, 42 level of detail, 32–33, 32–33 plan, 37 properties, 138–139 descriptions, 21–22, 21 Extents group, 146–149, 146–149 Graphics group, 139–145, 139–145 Identity Data group, 145, 145 Phasing and Camera groups, 149, 149 Visibility/Graphics overrides, 22–29, 23–26, 28–29 revisions, 466 section, 39–40, 40 selecting, 381 sheets, 373, 375–376, 375, 378–379, 378–379, 382
■ 511
512 ■ Views dialog box – zooms
switching, 223 templates, 160–161, 160–161 Temporary Hide/Isolate, 34–35 titleblocks, 370 zoom and pan tools, 16–20, 16–20 Views dialog box, 375, 375 Views In The Model option, 290 Views In The Set option, 290 Views/Sheet Set tab, 295, 295 visibility, 135. See also views and View tab columns, 462–464 concepts, 136–137, 136–137 families, 437, 437, 445–446, 446 filters, 30–32, 30–32, 157–160, 157–159 level heads, 49 linked files, 161–164, 162–164 mass objects, 185–186, 185–186 object styles, 137–138 View Range feature, 152–157, 152–156 view templates, 160–161, 160–161 Visibility/Graphics Overrides dialog box, 149–152, 150–151 worksets, 164–165, 164–165 Visibility/Graphics Overrides dialog box design options, 395–396, 395 DWG files, 287 families, 425 filters, 30–32, 31, 157–159, 157, 159 lighting, 256, 257 linked files, 161–163, 162, 273–274, 273, 277, 287, 287 mass objects, 185 settings, 149–152, 150–151 View Range, 153–156, 154, 156 view templates, 160 visibility concepts, 136 working with, 22–29, 23, 29 worksets, 164–165, 165 Visibility/Graphics Overrides property, 21, 140, 140 Visibility setting By Host View, 275 families, 437 filters, 31
Visibility Settings dialog box, 437, 437 Visible In All Views option, 164, 164 Visible In Option setting, 139, 145, 145 Visible In View option, 51 Visible layers option for DWG files, 284 Visible parameter for families, 437, 437 Visual Style options, 12–13, 21, 141, 141 Void Extrusion option, 442 voids families, 437, 441–442 forms, 203–206, 203–206 selecting, 204 Volume parameter, 70
W W-Wide Flange.rfa family, 179 Walkthrough tool, 149 Wall button, 66, 66 Wall By Face tool, 228, 228–229 Wall Centerline plane, 67, 67 Wall Closure setting, 426 Wall Edit Profile tool, 79 Wall Join Display property, 22 Wall Opening tool, 79–80, 79 Wall Type Joins property, 143, 143 walls attaching to roofs, 110, 110, 112–113, 113 basic, 66–69, 66–69 curtain. See curtain walls embedding, 81–82, 81–82 families, 65, 225 joins, 77–79, 78, 143, 143 mass, 228, 228–229 openings, 79–81, 79–80 parameters, 69–72, 70–72 profiles, 79–81, 80 room bounding, 71, 71 stacked, 82–84, 83 structure, 73–77, 73–75, 77 temporary dimensions, 120, 120 type properties, 72, 72 windows in, 118, 118 Walls tab, 112, 114 Weak reference planes, 427 Wheel menu, 20 White Point setting, 254
Width parameter for walls, 72 window selections, 50, 50–51 windows creating, 84–86, 85–86 vs. curtain walls, 81 loadable families, 172, 172 properties, 86 in walls, 118, 118 Wireframe visual style, 12, 141, 141 Work Plane-Based option, 176, 176 Work Plane dialog box, 111, 199, 199 work planes active, 190–191, 191 revolve forms, 199, 199 specifying, 111 workflow in rendering, 250 Workset control, 13, 13 Workset dialog box, 13 worksets displaying, 13 linked files, 277, 277 managing, 280 working with, 164–165, 164–165 Worksets dialog box, 280 Worksets tab, 164–165, 277, 277 worksharing groups, 246 Wrapping at Ends setting, 72 Wrapping at Inserts setting, 72
X X-Ray tool, 220, 221 XPS viewer, 294, 383, 485 Xrefs (external references), 180, 448
Y Yes/No settings, 445–446, 446
Z 04_Dimension_Baseline Ordinate.rvt file, 125 Zoom All To Fit action, 17 Zoom In Region tool, 16–17, 16–17 Zoom Out (2X) action, 17 Zoom Sheet Size action, 17 Zoom To Fit action, 17 Zoom tool, 16, 16 zooms, one-click, 17






![Autodesk Revit Architecture 2014 Essentials: Autodesk Official Press [1 ed.]
1118575083, 9781118575086](https://ebin.pub/img/200x200/autodesk-revit-architecture-2014-essentials-autodesk-official-press-1nbsped-1118575083-9781118575086.jpg)
![Autodesk Revit Architecture 2014: No Experience Required Autodesk Official Press [1 ed.]
1118542746, 9781118542743](https://ebin.pub/img/200x200/autodesk-revit-architecture-2014-no-experience-required-autodesk-official-press-1nbsped-1118542746-9781118542743.jpg)