IntelTechniques Security Essentials 10 Day Guide v10.2020 [v10.2020 ed.]
This ten-step security guide should not be considered “Extreme Privacy” or only relevant to some situations. These are e
148 74 378KB
English Pages 18 Year 2020
Recommend Papers
![IntelTechniques Security Essentials 10 Day Guide v10.2020 [v10.2020 ed.]](https://ebin.pub/img/200x200/inteltechniques-security-essentials-10-day-guide-v102020-v102020nbsped.jpg)
- Author / Uploaded
- Michael Bazzell
File loading please wait...
Citation preview
Ten Day Security – About This Guide v.10.2020 This ten-step security guide should not be considered “Extreme Privacy” or only relevant to some situations. These are essential steps that everyone should complete. Some will find that they have already taken care of many digital security measures, while others may find this a more daunting undertaking. Either way, keep in mind that this is effort up front that will spare you a huge amount of hassle in the long run. As someone who works with victims of cyber-crime daily, the damage tends to be long lasting and much more exhausting than the preventative steps listed here. Although laid out as a ten-day exercise, take it at your own pace and spread out the work in a manner that allows you to be successful without feeling overwhelmed. Some may choose to power through everything in a day, while others might make it something you pick at a little each weekend. The goal is break security down into actionable steps. Bite sized pieces that anyone can work into their busy lives. This not “all or nothing”. If any step is a deal-breaker, skip it with the understanding that doing so may leave a vulnerability in place. We all have lives to live and it is understood that some of these methods may not work for everyone’s lifestyle. If you finish these steps and find yourself wanting more, consider moving on to a more in-depth privacy campaign. Some find “disappearing” in the modern age of technology a rewarding long-term challenge. For those, I recommend Michael Bazzell’s newest book Extreme Privacy: What It Takes to Disappear (3rd Ed.) For the rest, the following steps will put you well ahead of the crowd in regards to security and privacy. We always say that when hiking in bear country, do not be the slowest runner. Once you complete this training you will be in good shape.
Ten Day Security - Day One 1. Start Your Security Journal We are going to start off this effort by taking the time to make a solid privacy & security plan. The following steps may seem simple, but they will set us up for success as we move forward with more specific action items. This does not need to be complicated, and operational security always benefits from simplicity. Therefore, we will start out with a planning stage that should only take matter of minutes to complete. 1.1 – Security Notebook 1. You will need a paper notebook or binder to store notes related to your privacy-security work. It does not have to be fancy and I do not like using electronic formats for such sensitive information. 2. Find a secure location to store your notebook and make sure it does not leave your home. In my case, I chose to use a simple Moleskin journal which lives in the fire-safe in my
office. I only work with this notebook in my home office and it never leaves that room. Make a strict rule for yourself regarding where this notebook will live and how it will be accessed. Paper is just about the most private method of data storage if it stays in a security and private environment. This journal is for sensitive, infrequently accessed information so a secure, private location is the important thing. It is not and probably should not be convenient to use. 3. Find a reliable pen that will live with you journal and write your start date on the inside cover. Although this is specifically for our 10-day effort, may people go on to use this notebook as a long-term security journal. That is it, you are done with your first task. Step Two will be a little more involved, but we will use our journal throughout our security make-over, so it was important to establish a secure place to store our analogue notes. Just like our offensive intelligence work, taking the time to construct a actionable plan will reap rewards in both effectiveness and efficiencies further into the process.
Ten Day Security - Day Two 2. Secure Your Passwords Weak and recycled passwords are the most common vulnerability for most people. A weak password is anything under 12 characters and a recycled password is one that has been used on more than one account. If you have not yet completed the video course, the sections covering passwords and breaches explain in detail why this step is so important. Our end goal is to have a unique long passphrase (something closer to 30 character in length) for each of our accounts. 2.1 – Password Manager 1. If you already have a password manager that you are comfortable with go to the corresponding website and review the privacy/security policies. Your existing password manager must support multi-factor authentication. Using SMS (a text message) for authentication is better than nothing, but the popularity of “SIM-jacking” or cloning cell numbers is a major weakness. Whenever possible using an authenticator such as Authy or the Google Authenticator is advised. 2. If you do not yet have a secure password manager, subscribe to one of the following. They are companies with good track records, which offer multi-factor authentication. The benefit of using a popular, mainstream manager, is that the company has a lot to lose if it messes up and has a high level of resources to put into securing your data. Multi-factor authentication and heavy encryption are key. We always warn against using free products for security as they typically mine your data. If you wish to test a trial version of these products, they are an exception to that rule, although we recommend moving on a paid
plan. Your security is worth it. Here are our recommended managers from most to least private/secure. a. Keypass XC https://keepassxc.org/ b. Bitwarden https://bitwarden.com/ c. LastPass - https://www.lastpass.com/ 1pass d. 1Password - https://1password.com/ e. Dashlane - https://www.dashlane.com/ Note: Keepass is the most secure option in that it is well encrypted and offline. It is also free and open source. The downside is lack of convenience. As it is offline, you will be limited where you can access it and the setup can be difficult for a layperson. https://keepassxc.org/docs/KeePassXC GettingStarted.html 3. Set-up your password manager based on security best practices a. Turn on multi-factor authentication (MFA or sometimes referred to as 2FA) i. LastPass – https://authy.com/guides/lastpass/ ii. 1Password – https://support.1password.com/two-factor-authentication/ iii. Dashlane – https://support.dashlane.com/hc/en-us/articles/202625042-Protectyour-account-using-two-factor-authentication#title3 iv. KeepassXC – Being offline, KeepassXC is much less dependent on MFA safeguards, but if you choose you add a YubiKey or other hardware key as secondary security measure https://keepassxc.org/docs/#faq-yubikey-2fa b. Syncing your password manager to the cloud is not as secure as only using it offline, but for most of us “online syncing” between devices is necessary functionality. If you choose to enable cloud sync, ensure that you have MFA in place. Now install the associated extensions and apps on your browsers and devices. The reason we do not push harder for using offline password managers is that we have found that if your system for integrating password management is too cumbersome, most people will avoid using it which is much worse. c. The master passphrase that is used to secure your password manager must be strong. Use a long phrase that is at least 20 characters. Example: Doritosrokwhenyurhungry#89 Write this master passphrase down in your security notebook (remember this is living at home in a safe or other secure location). 4. Password Migration & Audit a. Collect your account logins from any current sources: other password managers, notebooks, post-it notes, etc. b. As you enter accounts, log into their corresponding sites, and update the passwords to “passphrases” using the generator in your password manager. Remember, a password is short, a passphrase is exceptionally long. The manager is storing it for you so there is no reason to use anything less than 30 characters unless the site hosting your that account limits your options. c. Most password managers have an audit function where they will look at all your entries to ensure that no passphrases are repeated or too short. It is good to run this audit periodically to make sure all your accounts are squared away. 5. Multi-factor Authentication (MFA)
As mentioned in section one, MFA is essential to protect your password manager so the master passphrase to unlock your password manager must be reinforced by multi-factor authentication (sometimes referred to as 2FA which means specifically two factor authentication). In addition to your password manager review any critical accounts such as banking or social media and add MFA. Authy has a great guide on enabling MFA on various platforms https://authy.com/guides/. If you want to take it a step further, consider using a hardware key as your second factor, such as a Yubikey https://www.yubico.com/why-yubico/for-individuals/.
Note This step can be laborious if you have not used a password manager before. If need be, take care of your most sensitive accounts first, such as financial, and then revisit more basic accounts in another sitting. Review the password video if you need further guidance working through these steps.
Ten Day Security - Day Three 3. Secure Your Mobile Devices Mobile devices are the biggest threat to our digital privacy. We need to limit access to the contents of our phones and also limit the phone’s access to our critical and personal data. 3.1 – Passcodes Change your unlock/passcode to a stronger setting. Biometrics are not recommended because if someone steals your biometrics, you cannot get new ones. 1. IOS Passcode Settings a. Apple Account Passcode: Settings -> Select your Apple ID at the top -> Password & Security -> Make sure two-factor authentication is on and update the passcode for your apple account to something very strong (this is your Apple account passphrase, not your device passcode) b. Now update your device passcode: Settings -> Touch ID & Passcode -> Change Passcode -> Passcode Options -> Custom Alphanumeric Code (this is the strongest option) c. Write down your device passcode and your apple ID passcode in your security journal. 2. Android a. Android has many flavors based on brand b. Remember that with the constantly changing security settings, the best approach is to go through every setting in the privacy tab: Settings -> Advanced -> Privacy i. The selections are logical, uncheck everything that shares data out and stop sharing your location, no personalization, no sharing of diagnostic data c. Delete any apps that you do not need and check permissions on any you keep
d. A good guide can be found at https://restoreprivacy.com/secure-android-privacy/ 3.2 – Device Settings Apple is constantly changing IOS device settings with each update and Android settings may differ across manufacturers. That is why it is important to browse through all your device settings to familiarize yourself with the current options. Pay special attention to anything related to privacy, security, location, and applications. As you work through these steps, Apple may have just dropped an update that changes settings options, so it is a good practice to do an online search for recent articles. Browse to Duckduckgo.com on your privacy focused browser (Firefox or Brave) and search for “IOS security settings”. Change the date filter to “Past Month” and the phone type to suit your situation. https://duckduckgo.com/?q=ios+privacy+setttings&t=hk&df=m&ia=web 3.3 – Apps The number one threat on most mobile devices are the apps, especially free apps. With few exceptions free apps are mining your data and selling it. One possible exception are apps that accompany a paid product such as a companion app or a “try before you buy” product. 1. Remove any unused or blatant privacy offending apps from your mobile device. 2. Review application permissions in your device settings and restrict data access as much as possible for any applications that you choose to keep. Top offenders often have access to contact, camera/microphone, and geolocation data. a. On IOS – Settings -> Privacy -> (review each data type: photos, contacts, etc.) i. Consider turning off Location Services completely. You can always turn it back on if you need to fire up Google Maps for navigation and then turn it back off again. b. On Android – Settings -> Apps & Notifications -> Advanced App Permissions -> (review each data type to see which apps have access and toggle those permissions accordingly)
Ten Day Security - Day Four 4. Secure Your Accounts As you work through your accounts, double check that you have updated passphrases and entered them into your password manager. Also make sure that you have enabled multi-factor authentication for any accounts that offer it. 4.1 – Social Media 1. Remove Unwanted Accounts - Properly close any accounts that you no longer wish to maintain, do not just abandon them. https://www.accountkiller.com/en/home or https://justdelete.me.
2. Settings - For your remaining social media accounts go into settings and review the privacy/security options. Like mobile devices, these tend to change over time, but most of the choices are intuitive, it’s just a matter of looking at them periodically, which most people do not do. https://staysafeonline.org/stay-safe-online/managing-yourprivacy/manage-privacy-settings/ 3. Review photos & videos – Consider removing face shots as profile photos as those are often public. Are there any photos on your account that unintentionally share private information, such as an address or other visual overshares in the background? Are there any photos that you would not be proud of if an employer were to see them? 4. Friends – Check your friend settings to limit who can see what and who can contact you. If only friends can message you, then an extortionist will not be able to send you that scam message. 5. Social Media is Public – Assume everything posted to social media will eventually become public. Social media is one of the first places that people will look to find information about you, whether for good purposes or bad. Criminals, employers, and acquaintances will all eventually scour through your online profiles, so always keep that in mind when posting and sharing personal information online. 4.2 – Financial 1. Every financial account must have a strong passphrase and two-factor authentication enabled. If your financial institution does not support both functions, get a new one. 2. You may wish to only save your most valuable account credentials in your offline security journal vs your online password manager. 4.3 – Everything Else For most people this will primarily be entertainment accounts such as Netflix, but also things like e-commerce. The possibilities here are far too numerous to list, but a good approach is to look at your password manager for an idea of what sites you might need to adjust your privacy/security settings.
Ten Day Security - Day Five 5. Secure Your Computers Like our mobile devices, when it comes to personal computers, we want to limit who can access them and what personal details they collect. Think of it as your digital house: you want to keep strangers out and even if you invite someone in, you do not want them to be able to see straight into your shower. As with all sections of this guide, if you are confused by any steps please refer to the corresponding video training at Inteltechniques.net. 5.1 – Windows OS (PC)
Windows is arguably the least secure operating system and requires the most care to secure. 1. When you install Windows uncheck any settings that give Microsoft your data. Consider NOT using a Microsoft account, but rather create an offline login only. https://www.makeuseof.com/tag/complete-guide-windows-10-privacy-settings/ 2. If you are using a Microsoft account associated with your PC control what Microsoft collects: https://support.microsoft.com/en-us/help/4027945/windows-change-privacysettings-in-windows-10 3. Anti-Malware - Windows10 has Windows Defender built in. Additional layers of protect can be obtained using Malwarebytes, preferred paid option (their free trial is fine). 4. If you are using a laptop, full disk encryption is a must: Windows has Bitblocker built in and the wizard will walk you through encrypting your drives. Make sure to print and save any keys. 5.2 – Mac OS 1. 2. 3. 4. 5. 6. 7. 8. 9.
System Enable Encryption: Preferences -> FileVault System Preferences -> Security & Privacy: Turn off Location Sharing System Preferences -> Security & Privacy: Limit Add Tracking System Preferences > Security & Privacy > Contacts: Disable Application Access to Contacts System Preferences -> Security & Privacy: Photos, camera, and microphone; examine each category and remove access accordingly System Preferences -> Security & Privacy: Select Analytics and uncheck all System Preferences > Siri: Uncheck the enable Siri box https://www.malwarebytes.com/mac/ https://www.apple.com/macos/security/
5.3 – Chrome OS Chromebooks are inherently not private because it is Google, but we can tweak some things to make it less invasive. Keep in mind that securing your Google account will have a direct effect on your Google device. I consider any work on a Chromebook to be shared with Google, but if you must use one of these devices (some schools require them) you can lock them down a little more. 1. Settings -> Privacy and Security: go through each section and disable any function that shares data with Google 2. People -> Sync: disable all syncing 3. Settings -> Content Settings -> Location: disable location sharing 4. People -> Addresses: Disable autofill 5. People -> Payment Methods: Disable autofill 6. Settings -> Privacy and security > Content settings > Cookies: Block third-party cookies, keep local data only until you quit the browser 7. Change the default search engine to DuckDuckGo and disable google assistant 5.4 – Linux
If you are using Linux as your daily driver you already know more than can be concisely covered here. Refer to the online training for more specific Linux security and privacy tweaks if you are an Ubuntu user. Linux is a smaller target for things like Malware, but you will still want to use your Google skills to research the latest recommended settings for the distro that you are using. https://help.ubuntu.com/community/Antivirus 5.5 – Backups One of the best defenses against ransomware is to back-up your most valuable data to offline storage. I recommend backing up to an external hard drive which are very inexpensive these days. Use your operating-system’s built-in backup functionality to save documents, photos, and anything else irreplaceable. 1. Windows - https://support.microsoft.com/en-us/help/4027408/windows-10-backupand-restore 2. Mac - https://support.apple.com/mac-backup 3. Chrome - If you are using ChromeOS you are already backing your data up to your Google account (with the associated privacy tradeoffs). 4. Linux – One option is Rsync https://www.howtogeek.com/427480/how-to-back-up-yourlinux-system/ 5.6 – Browsers Browser security is covered at length in the training, but here are some top items to check. 1. Chrome is powerful and not private, use Brave or Firefox for your personal browsing. 2. For each browser go to the menu on the top right and select settings. Go to the privacy/security tab and review all settings. Adjust anything that uses or shares your personal data or location. 3. Install a privacy addons: Ublock Origin, Https Everywhere, and your password manager. 4. Setting up “syncing” for your browser by logging into a Firefox or Google account is convenient, but a huge drain on your privacy as it is literally them building a profile of all your behaviors. 5. Compartmentalize – Use Chrome if you need a powerful browser for OSINT and Brave or Firefox for your personal browsing. Using a different browser for your personal life makes it easier to prevent cross contamination. Note: Compartmentalization is a key component of both security and privacy. We want to draw distinct lines between devices, accounts, and services used in different portions of your life.
Ten Day Security - Day Six 6. Secure Your Network
Your mobile devices and your personal computers undoubtedly connect to your home network, so it is our next stop in protecting your data. 6.1 – Modems/Routers Your modem connects to your internet service provider via cable, fiber, satellite, or cellular. Your router managers the traffic on your network. For some these are separate devices, but if you are using a single box supplied by a cable provider you likely have a hybrid modem and router in one enclosure. For security we are primarily interested in the router function as that typically handles connections and security. Some all-in-one boxes also provide wireless, which we will cover in the next section. Protecting your router: 1. Log into your administrative panel using the information provided when they installed your internet access. They will have given you an IP address which you enter into a browser to login. It will look something like 192.168.0.1 (although your numbers may differ). 2. After using the credentials given to you by your ISP to login, go to the administrative tab and choose to change the admin login. If it allows you to change the username from “admin” or “root”, make it something unique such as “routercontrol”. Next change the password from the default to a strong passphrase. Write this down in your security journal for safekeeping along with the IP address of your admin page. Hit save and it will likely force you to log back in with your new settings. 3. Again, on the administrative tab, go to the firmware section and have it check for updates. If any are available update your router and you will have to log back in once it is complete. 4. Next, we will secure the WiFi which will either have its own tab or on some units it is under “Status”, “Setup”, or “Wireless. Once there move to the next section for instruction on setup. 6.2 – Access Points (WiFi) A wireless access point is how you connect to WiFi. This might be a function of your main router, or a second dedicated box that only controls wireless access. Either way the settings are the same. Most modern units will come preconfigured with a primary network and guest network. 1. Primary Network – this is for your trusted devices belonging to people who live in the home. a. On the setting tab change the “SSID” to something innocuous and unique. So, if the default is “Comcast WiFi”, change it to something like “potato12_nomap”. Putting _nomap on the end prevents Google from adding you to their mapping when the Google cars scan your neighborhood. b. Change the SSID so that it is not broadcast (make it hidden). By doing this you will need to enter the SSID manually when joining the WiFi from a device. It is not completely hidden but is less publicly visible to strangers. You will no longer see it
in WiFi lists on devices and will need to choose “Other Network” when joining for the first time. 2. Guest Network – This is for guests and untrusted devices such as security cameras. a. Repeat the above steps but name the SSID for this network something logical such as “potatoguest_nomap”. b. This network provides internet access, but somewhat inhibits connected devices from accessing your trusted phones and computers on the primary network. You do not want that cheap insecure smart thermostat getting hacked and being used to access your main network and attached devices. c. If guests complain about the extra steps to connect, they are welcome to use their own cellular connection. If they complain, you probably do not want them on your network anyway because they likely have spyware on their devices. 6.3 – Internet of Things (IoT) Most home electronics now offer “smart” features and require an internet connection. These tend to be inherently insecure and are the most common source of compromise on a home network. 1. Avoid connecting smart devices to your home network, but if you must, put them on your guest network. 2. Consider putting these devices on an entirely separate router/access point to further isolate them from your primary devices and sensitive data. 3. Software such as Glasswire for PC (Paid Version) can be used to monitor connection on your network to help detect odd connections by your network devices. 4. The best option, if you absolutely must use IoT devices on your network, is to install a firewall to monitor and control the traffic. We recommend using a Protectli box and PfSense which are both covered in the training and also in Michael’s books. Additional Resources 1. RouterSecurity.org – Very detailed descriptions and additional steps for securing your network. 2. Highspeed.tips/routers/ - List of popular router brands, default logins, Ips, and sample admin page.
Ten Day Security - Day Seven 7. Secure Your Credit The best way to protect yourself from identity theft and other electronic fraud is to establish fraud alerts and/or a credit freeze with the major credit agencies. Keep in mind that a freeze may be a non-option if you have a forthcoming large purchase such as a home. A more in-depth guide can always be found at https://inteltechniques.com/data/workbook.pdf
7.1 – Fraud Alert Fraud alerts establish notification prior to the major credit agencies authorizing any significant line of credit. Anyone can get a 1-year fraud alert for free and identity theft victims can request a 7-year fraud alert. https://www.consumer.ftc.gov/articles/0275-place-fraud-alert https://www.identitytheft.gov/Know-Your-Rights 7.2 – Credit Freeze A credit freeze restricts access to your credit report, therefor identity thieves are prevented from opening lines of credit in your name. In some ways it is less valuable in that it lacks the notification on fraud attempts. Credit freezes are now free by law so you should not pay a third parts to do them for you. You should freeze your credit with at least the three primary credit companies. Have your security journal handy as you go through this process as the companies will issue you pins that will be necessary when it comes time to later unlock your credit. https://www.consumer.ftc.gov/articles/0497-credit-freeze-faqs#place 7.3 – Government Sites A recent criminal trend is the use of breach data to open federal IRS and state benefit accounts using your identity. One strategy to combat this is to “squat” your own Social Security Number (SSN) by opening an account before the criminals can. Most government systems will not allow two accounts with the same SSN. The obvious downside is putting information in another government database and having another login to manage. The IRS already has most of our information, so it may be worth it to go ahead and claim your account. 1. IRS – The IRS system is very particular about the phone number you use and will not accept VOIP or other virtual numbers. https://www.irs.gov/payments/view-your-tax-account 2. State Benefit Accounts – Use Duckduckgo.com to research the state employment benefits sites in your state. Log in to create an account and see what information they require. If they require only an address, SSN, date of birth, and name, it will be quite easy for someone else to sign up as you. In that scenario you may want to consider signing up yourself. Use a Protonmail or other secure email option, multi-factor authentication, and store any credentials in your security journal.
Ten Day Security - Day Eight 8. Remove Yourself from Online Databases
The process is often referred to as “opting-out” and involves removing your personal data from online search engine results and data brokers. 8.1 – Stalk Yourself You need to locate the data so that you can submit removal requests to the correct companies. The following resources reflect how most “stalkers” will start looking for you. Refer to the online OSINT training if you would like to improve your research skills and bring them up to par with more sophisticated cyber-criminals. 1. Download/print the workbook: https://inteltechniques.com/data/workbook.pdf 2. Google your name and employer or name and city. Example search: “Jason Edison” AND “San Diego”. The first page of Google results is your top concern, especially if anything lists your phone number, home address, or immediate family. 3. Use other OSINT tools and people search engines to search your name, address, and phone numbers for publicly viewable personal data and associations. 4. As you locate information in online databases look up the sites in the workbook. If you find sites that are not listed, consider a duckduckgo.com search of: sitename AND optout removal. 5. Create a new “burner” Protonmail.com email account and MySudo phone number for use in submitting opt-outs. (or your private email/phone number of choice) 6. Note your progress in your security journal. That is also were I like to keep any paper correspondence or printouts related to my privacy campaign.
Ten Day Security - Day Nine 9. Misinformation Campaign This step is not one that can be completed in an afternoon, so really this is about getting started. A misinformation campaign is all about using the data-brokers’ and marketers’ tactics against them. They are constantly after our phone numbers, email addresses, etc. and we are going to start feeding them misinformation instead. For any mass marketing or spammy information requests, give them one piece of real information matched with misinformation. 9.1 – Example: Value Cards If your grocery store requires a value card to get sale prices, request an application the next time you check out. On the application put your real name, but for the address and phone number use details from a library, post office, or other public building. Next time use an incorrect name and address, but a real cell number. The idea is that we are filling these sales databases with misinformation. See the video training for a more detailed explanation. For any sign-ups that require email or phone verification, consider using a MySudo or other “burner account”.
Important: We never use the complete details of another real person. Using someone else’s name, address, phone number, or photograph could be considered identity theft and a crime. We also never give fake details to government agents or use them to commit fraud, such as buying pharmaceuticals. The tactic described in this section is for coupons and signing up for deals, it is not for legally binding contracts or dodging legal responsibilities. DO NOT COMMIT FRAUD.
Ten Day Security - Day Ten 10. Inform and Assist Your Circle Awareness is the single best weapon against physical and electronic threats. The weakest link theory absolutely applies to your digital life. We need to help our friends, colleagues, and loved ones up their security game for their own benefit, but also so they are not exploited as point of weakness by our own adversaries. When we in Law Enforcement hunt elusive fugitives, we are often successful in compromising them by way of someone in their life who has weaker security
awareness. Criminals use the same tactic when targeting us. If they cannot get to you directly, they will exploit people in your social, professional, or family circle to gain access. 10.1 – Map Out Your Circle Your “circle” is the collection of people who have physical and digital access to your life. We always like to approach security efforts methodically, so it is useful to make a list of the people close to you, starting with anyone sharing your home. Try to put yourself in the shoes of a cyber-stalker bent on infiltrating your life. From that perspective, who are the individuals and groups that you would target as a potential point of weakness. Typical considerations are:
1. Immediate family 2. Roommates 3. Children, siblings, and parents with separate residences (i.e.: daughter away at college, sister in another state, and so on) 4. Close friends (especially those associated on social media platforms) 5. Co-workers and colleagues (again shared social media increases their likelihood of being a target) 6. Groups – Sports teams, clubs, school associations, and other interest groups We want to raise the level of awareness amongst the people close to us. Do not be pushy and provide them with practical examples of common threats. Cyber-crime and other threat vectors are very much in the news which works in our favor. Talk about the best practices listed in previous steps and make yourself a resource. Above all else, please teach your loved ones to listen to their instincts. If something feels wrong, it probably is.
Ten Day Security – Extra Credit Keep Learning Read books, join online security-privacy communities, listen to podcasts, and stay updated on the latest trends and threats. Like all efforts, the most benefit is realized when you make security and privacy part of your lifestyle. Make a game of it and challenge yourself and your family to give away as little of your personal information as possible. Keep in mind that it is a marathon, not a sprint. At times you will feel frustrated and overwhelmed, but just take a break and come back to it once your batteries are recharged a bit.
Additional Resources Articles and Worksheets https://inteltechniques.com/links.html https://inteltechniques.com/data/je/privacy.pdf https://inteltechniques.com/data/workbook.pdf https://ssd.eff.org/ https://danielmiessler.com/study/ https://www.bulkorder.ftc.gov/system/files/publications/fraud_alert_credit_freeze_whats_the _difference.pdf Books https://inteltechniques.com/books.html https://www.goodreads.com/shelf/show/cybercrime Podcasts & Videos https://inteltechniques.com/podcast.html https://twit.tv/shows/security-now https://www.smashingsecurity.com/ https://dailytechnewsshow.com/
Resources – OneTab Links https://inteltechniques.com/book7.html | Extreme Privacy by Michael Bazzell https://inteltechniques.com/links.html | IntelTechniques.com | OSINT & Privacy Services by Michael Bazzell | Open Source Intelligence https://www.inteltechniques.com/JE/Privacy_Checklist.pdf | Privacy_Checklist.pdf https://inteltechniques.com/data/workbook.pdf | IntelTechniques Extreme Privacy Workbook file:///H:/1981_001.pdf | 1981_001.pdf https://authy.com/ | Authy | Two-factor Authentication (2FA) App & Guides https://play.google.com/store/apps/details?id=com.google.android.apps.authenticator2&hl=en _US | Google Authenticator - Apps on Google Play https://keepassxc.org/docs/ | Documentation and FAQ - KeePassXC https://keepassxc.org/docs/KeePassXC_GettingStarted.html | KeePassXC: Getting Started Guide https://bitwarden.com/ | Bitwarden Open Source Password Manager | Bitwarden https://vault.bitwarden.com/#/ | Bitwarden Web Vault https://authy.com/guides/ | Guides - Authy https://www.inteltechniques.net/courses/take/open-source-intelligence/lessons/15686238password-managers-bitwarden | Inteltechniques https://restoreprivacy.com/secure-android-privacy/ | How to Secure Your Android Device and Have More Privacy https://duckduckgo.com/?q=ios+privacy+setttings&t=hk&df=m&ia=web | ios privacy setttings at DuckDuckGo https://www.accountkiller.com/en/home | home - ACCOUNTKILLER.COM https://backgroundchecks.org/justdeleteme/ | Just Delete Me | A directory of direct links to delete your account from web services. https://staysafeonline.org/stay-safe-online/managing-your-privacy/manage-privacy-settings/ | Update Your Privacy Settings - Stay Safe Online https://www.facebook.com/ | Facebook - Log In or Sign Up https://www.makeuseof.com/tag/complete-guide-windows-10-privacy-settings/ Complete Guide to Windows 10 Privacy Settings | MakeUseOf
|
The
https://support.microsoft.com/en-us/windows/change-privacy-settings-in-windows-1055466b7b-14de-c230-3ece-6b75557c5227 | Change privacy settings in Windows 10 https://www.malwarebytes.com/ | Malwarebytes Cybersecurity for Home and Business | Malwarebytes
https://support.microsoft.com/en-us/windows/backup-and-restore-in-windows-10-352091d2bb9d-3ea3-ed18-52ef2b88cbef | Backup and Restore in Windows 10 https://support.apple.com/mac-backup | How to back up your Mac - Official Apple Support https://www.mozilla.org/en-US/firefox/new/ | Download Firefox Browser — Fast, Private & Free — from Mozilla https://support.mozilla.org/en-US/kb/focus | What is Firefox Focus? | Firefox Focus Help https://chrome.google.com/webstore/detail/ublockorigin/cjpalhdlnbpafiamejdnhcphjbkeiagm?hl=en | uBlock Origin - Chrome Web Store https://www.eff.org/https-everywhere | HTTPS Everywhere | Electronic Frontier Foundation http://192.168.0.1/ https://routersecurity.org/checklist.php | Router Security Checklist https://highspeed.tips/routers/ | Router Emulators | HighSpeed.Tips https://protectli.com/ | Protectli: Trusted Firewall Appliances with Firmware Protection https://inteltechniques.com/firewall/ | IntelTechniques.com | OSINT & Privacy Services by Michael Bazzell | Open Source Intelligence https://inteltechniques.com/data/workbook.pdf | IntelTechniques Extreme Privacy Workbook https://www.consumer.ftc.gov/articles/0275-place-fraud-alert | Place a Fraud Alert | FTC Consumer Information https://www.irs.gov/payments/view-your-tax-account | View Your Tax Account | Internal Revenue Service https://inteltechniques.com/data/workbook.pdf | IntelTechniques Extreme Privacy Workbook https://www.google.com/search?q=radaris+optout+removal&rlz=1C1CHBF_enUS860US860&oq=radaris+optout+removal&aqs=chrome..69i57.4784j0j7&sourceid=chrome&ie=UTF-8 removal - Google Search
|
radaris
opt-out
https://www.kroger.com/account/create/ | Kroger https://www.google.com/search?q=online+sweepstakes&rlz=1C1CHBF_enUS860US860&oq=on line+sweepstakes&aqs=chrome..69i57.3310j0j15&sourceid=chrome&ie=UTF-8 | online sweepstakes - Google Search https://news.clearancejobs.com/2018/05/21/us-service-members-families-targeted-russianhackers/ | US Service Members' Families Targeted by Russian Hackers - ClearanceJobs https://inteltechniques.com/podcast.html | The Privacy, Security, & OSINT Show https://danielmiessler.com/study/ | Tutorials | Daniel Miessler
https://ssd.eff.org/ | Surveillance Self-Defense | Tips, Tools and How-tos for Safer Online Communications https://inteltechniques.com/links.html | IntelTechniques.com | OSINT & Privacy Services by Michael Bazzell | Open Source Intelligence

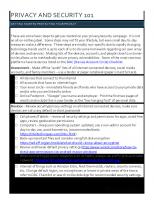


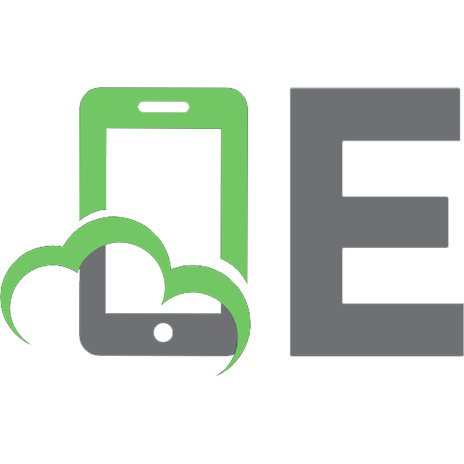




![LPI Security Essentials Study Guide: Exam 020-100 [1 ed.]
1394196539, 9781394196531](https://ebin.pub/img/200x200/lpi-security-essentials-study-guide-exam-020-100-1nbsped-1394196539-9781394196531.jpg)