ImageMagick Tricks: Unleash the power of ImageMagick with this fast, friendly tutorial and tips guide 9781904811862, 1904811868
Unleash the power of ImageMagick with this fast, friendly tutorial and tips guide Complete tutorial and a gallery of tri
278 65 5MB
English Pages 226 Year 2006
Recommend Papers
File loading please wait...
Citation preview
ImageMagick Tricks Web Image Effects from the Command Line and PHP
Unleash the power of ImageMagick with this fast, friendly tutorial and tips guide
Sohail Salehi
BIRMINGHAM - MUMBAI
ImageMagick Tricks Web Image Effects from the Command Line and PHP Copyright © 2006 Packt Publishing
All rights reserved. No part of this book may be reproduced, stored in a retrieval system, or transmitted in any form or by any means, without the prior written permission of the publisher, except in the case of brief quotations embedded in critical articles or reviews. Every effort has been made in the preparation of this book to ensure the accuracy of the information presented. However, the information contained in this book is sold without warranty, either express or implied. Neither the author, Packt Publishing, nor its dealers or distributors will be held liable for any damages caused or alleged to be caused directly or indirectly by this book. Packt Publishing has endeavored to provide trademark information about all the companies and products mentioned in this book by the appropriate use of capitals. However, Packt Publishing cannot guarantee the accuracy of this information.
First published: June 2006
Production Reference: 1130606
Published by Packt Publishing Ltd. 32 Lincoln Road Olton Birmingham, B27 6PA, UK. ISBN 1-904811-86-8 www.packtpub.com
Cover Image by www.visionwt.com
Credits Author Sohail Salehi Reviewers Sven Henckel
Development Editor David Barnes Indexer Mithil Kulkarni
Gabe Schaffer Anthony Thyssen
Proofreader Chris Smith
Technical Editor Rushabh Sanghavi
Production Coordinator Manjiri Nadkarni
Editorial Manager Dipali Chittar
Cover Designer Manjiri Nadkarni
About the Author Sohail Salehi was born in Mashad, Iran, on March 18, 1975. He graduated in Software Engineering from Mashad University in 2000. In recent years, Sohail has contributed to over 20 books, mainly in programming and computer graphics. He has written frequent articles for "0 & 1 Magazine", an IT magazine from Ferdowsi University. You can ind a complete list of his work at www.sohail2d.com. In the past he has worked as a Chairman in the IT department of various universities including Mashad, Ferdowsi, and the Industrial Management University. Currently he is working on the IT training standards for the Iranian "Work and Science Organisation" 2005-2006 period. Many thanks to my lovely wife Ghazal for being so kind to me during writing this book. Many, many thanks to every one at Packt who helped me create such a great book. Thanks to my very dear friend David Barnes for starting things off from the beginning, helping me nail down the concept, and accompanying me during various parts of this book.
About the Reviewers Sven Henckel studied media informatics at the University for Practical Business Studies in Gütersloh, Germany. His diploma thesis was about the automatic generation of layout documents like QuarkXPress and Adobe InDesign. Before studying he worked as a developer and consultant for web applications. He currently works as an IT project manager for a European media service provider. He has developed a quality assurance system in which ImageMagick plays a very important role. Through the years he has attained specialized knowledge in the ields of Java, PHP, SQL, XML, and PDF. Moreover, he is interested in Open Source software, communication, and design.
Gabe Schaffer has a degree in computer science from Case Western Reserve University in Cleveland, Ohio where he resides. He has been programming for over 20 years, has been doing photography for 10 years, and does both as a freelancer. He uses ImageMagick for automating digital photo labs. I would like to thank Maggie for putting up with my late nights reviewing this book.
Anthony Thyssen is a UNIX and Linux Systems Expert with an interest in image
processing tools for UNIX since 1996, and has released an unofical patched version of the old NetPBM graphic tool suite. He has been a user of the command-line version of ImageMagick since its inception. In recent years he developed a Image Magick version 6 Examples website, http://www.cit.gu.edu.au/~anthony/ graphics/imagick6/, as a practical users' manual for both new and old users of ImageMagick. He has also been involved in the debugging and development of the IM core software, speciically in the areas of Alpha Compositing and GIF animation optimization.
Table of Contents Preface Chapter 1: Introduction ImageMagick Features ImageMagick’s Core Utilities Display Convert Import Animate Composite Montage Mogrify Conjure Identify Interfaces ImageMagick and X11 standard Summary
Chapter 2: Installation and Coniguration Where to get ImageMagick What are the Installation Requirements? Installation Binary Installers Source iles
How to Install ImageMagick from Binaries How to Install from UNIX-like Binary Releases How to Verify the Program Installation
How to Install from a Windows Binary Release How to Install ImageMagick from Source Installing from a UNIX-like Source What are Makeiles? How to Use GNU Conigure for Creating Makeiles Conigure Command in Action
1 5 7 8 8 8 9 9 9 9 9 10 10 10 11 12
13 13 14 14 14 16
17 17 18
18 21 22 22 22 24
Table of Contents How to Use the Make Command for LINUX How to Build ImageMagick for the VMS Platform How to Build ImageMagick for the Macintosh Platform How to Build ImageMagick for the Windows Platform
How to Handle Bugs and Errors
24 25 25 26
26
Dealing with Coniguration Failures
26
Summary
28
Chapter 3: Convert and Mogrify
29
Convert Syntax and Options How to Draw Basic Shapes with Convert Workshop I: Creating a Simple Logo Painting Methods Workshop II: Color Filling with –draw Deformations Workshop III: Image Distortion Basic Transformations How to Rotate Drawings in ImageMagick Workshop IV: Rotating Text How to Resize Drawings in ImageMagick How to Crop Images Using ImageMagick The –shave Option Inserting and Deleting Rows and Columns in Images Skewing Images Workshop V: The Flag Artistic Options Workshop VI: Applying Various Filters on an Image Mogrify Syntax and Options Workshop VII: The Card Summary
Chapter 4: Composite and Montage Composite Composite Syntax and Options What is the Mask? Workshop I: Colorful Logo Composite Parameters Workshop II: 3D Button Workshop III: Fresh Candy Montage Montage Syntax and Options Workshop IV: The Montage Descriptive Options
[ ii ]
29 30 31 33 33 37 39 40 40 40 44 46 47 47 48 48 52 52 55 56 60
61 61 61 64 66 68 69 72 75 75 77
Table of Contents
Workshop V: The Montage Adornment Options Workshop VI: The Montage Arrangement Options Workshop VII: Creating an Indexed Image Web Page Summary
Chapter 5: Identify, Display, and Import Identify Identify Syntax and Options How to Extract Information from an Image How to get Brief Information from Images How to get Detailed Information from Images How to get Customized Information from Images How to Get Information about ImageMagick Display Display Syntax and Options Workshop I: Looking at Some Display Examples Import Import Syntax and Options Workshop II: Looking at Some Import Examples Summary
Chapter 6: Animation
81 84 87 88
89 89 90 91 91 93 94 95 96 97 99 101 101 103 104
105
Animate Syntax and Options How to Display an Animation How to Create an Animation Workshop I: Simple Type Effect Workshop II: Animated Logo Workshop III: Animated Artistic Effects How to make Complex Animations How to Split an Animation into Frames Workshop IV: Multi-Animation Files Summary
Chapter 7: Conjure
105 106 107 108 109 111 114 114 115 118
119
Conjure Syntax and Options What are the Valid Key-Value Pairs for MSL iles? Workshop I: Using Multiple MSL Files in One Conjure Call Compare How to Compare Two Images Summary
[ iii ]
120 123 129 130 131 131
Table of Contents
Chapter 8: Practical Web Projects How to call ImageMagick Command-line Utilities within PHP code How to Save the Result of an Online Image Processing Task How to Start Sessions for our Visitors Building a Conirmation-Code Box Online Image Water Marking Summary
Chapter 9: An E-Card Application Wizard Step 1: How to Receive Images How to Receive Images from URLs How to Upload Images Wizard Step 2: How to Write Text on Input Images How to Show Image, Image Size, and the Required Fields for Writing Text Wizard Step 3: Final Image
133 133 135 136 137 143 146
147 148 155 157 160 162 171 174
Summary
Chapter 10: Exciting E-Card Designs E-card A: Simple Letters E-card B: Write on Curved Surfaces E-card C: Carving Technique How to Make Input Text more Flexible Creating a Parameterized Book Cover Generator Page Summary
175 175 179 181 184 185 198
Appendix A: Install New Fonts In ImageMagick
199
Why Don't Some Fonts Work Correctly? How to Identify the Current Installed Fonts Where to Find Fonts and Other Free Resources
199 199 202
Free Fonts Free Photos Free Animations
203 203 203
How to Deine New Fonts for ImageMagick
Appendix B: Compression In ImageMagick Compression versus Quality ImageMagick Options for Compression Lossy versus Lossless Compression Algorithms ImageMagick –compress and –quality Options
Index
204
207 207 207 208 210
211
[ iv ]
Preface ImageMagick ™ was introduced in 1999 by ImageMagick Studio LLC for the irst time. It is a graphical application used for performing image processing tasks. It is a powerful collection of tools and libraries to read, write, and manipulate images in about 100 formats. In this book, I’ll show how to use the various ImageMagick utilities to create amazing artwork from the command line. You may ind doing some image processing tasks with this program is more convenient than using other solutions, like Adobe Photoshop. Let me give you an example. How do you resize about 3000 photos of different sizes and formats and place a watermark on them? This question led me to examine ImageMagick for the irst time and after a while I found it to be a powerful and easy-to-learn application. You may not believe how easily ImageMagick can do it for you. With a single command you can resize, watermark, add effects, frame, arrange, convert, format, and do many more tasks on a single image or a bunch of various images. To cut a long story short, I think it is the best command-line image processing application that I’ve ever seen. It is more than a command-line application. If you are a programmer using compilers like C, Delphi, Python, Perl, and so on or even server-side languages like PHP, then you can ind your favourite ImageMagick API for your compiler. Due to space limitaion, this book concentrates just on command-line utilities. Maybe in the future we will publish titles on other ImageMagick APIs.
Preface
What This Book Covers Chapter 1 is an introduction, which provides you with a brief history about Imagemagick and its capabilities. Chapter 2 contains useful steps for installing and coniguring ImageMagick. There are some good resources for downloading the application—based on your OS—too. Chapter 3 covers the convert and mogrify utilities. You can ind practical workshops in this chapter. Chapter 4 covers the composite and montage utilities and their role in combining and presenting images. Chapter 5 mainly focuses on input (import utility) and output (display utility) in ImageMagick. There are some descriptions about obtaining useful information from images using identify. Chapter 6 teaches you how to create animations using ImageMagick. Chapter 7 contains brief information about the ImageMagick command line programming language—conjure. Moreover in this chapter the compare utility, which compares the differences between two images of the same size, visually and mathematically will be studied too. Chapters 8, 9, and 10 cover some practical web projects including building a conirmation-code box, online customized e-cards, and online customized templates (for a book cover). Appendix A will show you how to install and use new fonts. There are some free resources for fonts and images too. Appendix B covers the compression and quality trade-off in ImageMagick.
Conventions In this book, you will ind a number of styles of text that distinguish between different kinds of information. Here are some examples of these styles, and an explanation of their meaning. There are three styles for code. Code words in text are shown as follows: "We can include other contexts through the use of the include directive."
[2]
Preface
A block of code will be set as follows: [default] exten => s,1,Dial(Zap/1|30) exten => s,2,Voicemail(u100) exten => s,102,Voicemail(b100) exten => i,1,Voicemail(s0)
When we wish to draw your attention to a particular part of a code block, the relevant lines or items will be made bold: [default] exten => s,1,Dial(Zap/1|30) exten => s,2,Voicemail(u100) exten => s,102,Voicemail(b100) exten => i,1,Voicemail(s0)
Any command-line input and output is written as follows: convert rectangles.jpg –resize 900% rect_resized.jpg
New terms and important words are introduced in a bold-type font. Words that you see on the screen, in menus or dialog boxes for example, appear in our text like this: "clicking the Next button moves you to the next screen".
Warnings or important notes appear in a box like this.
Tips and tricks appear like this.
Reader Feedback Feedback from our readers is always welcome. Let us know what you think about this book, what you liked or may have disliked. Reader feedback is important for us to develop titles that you really get the most out of. To send us general feedback, simply drop an email to [email protected], making sure to mention the book title in the subject of your message.
[3]
Preface
If there is a book that you need and would like to see us publish, please send us a note in the SUGGEST A TITLE form on www.packtpub.com or email suggest@ packtpub.com. If there is a topic that you have expertise in and you are interested in either writing or contributing to a book, see our author guide on www.packtpub.com/authors.
Customer Support Now that you are the proud owner of a Packt book, we have a number of things to help you to get the most from your purchase.
Downloading the Example Code for the Book Visit http://www.packtpub.com/support, and select this book from the list of titles to download any example code or extra resources for this book. The iles available for download will then be displayed.
Errata Although we have taken every care to ensure the accuracy of our contents, mistakes do happen. If you ind a mistake in one of our books—maybe a mistake in text or code—we would be grateful if you would report this to us. By doing this you can save other readers from frustration, and help to improve subsequent versions of this book. If you ind any errata, report them by visiting http://www.packtpub.com/ support, selecting your book, clicking on the Submit Errata link, and entering the details of your errata. Once your errata have been veriied, your submission will be accepted and the errata added to the list of existing errata. The existing errata can be viewed by selecting your title from http://www.packtpub.com/support.
Questions You can contact us at [email protected] if you are having a problem with some aspect of the book, and we will do our best to address it.
[4]
Introduction In 1999 the ImageMagick Studio LLC developed a graphical application named ImageMagick for working on images. ImageMagick is a powerful collection of tools and libraries to read, write, and manipulate images in close to a hundred formats. The question, is what is the point of using ImageMagick when there are so many professional image processing programs like Adobe Photoshop or Macromedia Freehand? Maybe one good reason is ImageMagick's powerful utilities and interfaces. From a user's point of view, we may need a program to do a set of speciic tasks (like resizing, labeling, framing, format converting, and much more) on the images that are located in a given URL with a single command. You may not believe how easily ImageMagick can do this for you. Using ImageMagick we can create and edit images dynamically and show the result online on our desired URLs or locally on our computer. Besides popular transformations like resize, crop, rotate, lip, and so on, we can also execute image editing processes like inserting text, sharpen, blur, and color correction, and much more with ImageMagick's internal utilities by using simple command-line scripts. Moreover, there are some excellent tools and programs that can be used for adding special effects to images. These effects include popular ones like border, blur, composite, implode, explode, and some artistic effects like detect edges, add noise, adaptive threshold, charcoal, oil paint, negate, shade, and plasma.
Introduction
Fig 1-1: Samples of ImageMagick's Abilities
Another interesting feature of ImageMagick is its ability to work on animated ile formats. It is possible to use all the ImageMagick effects available for still images on animated formats. In addition, there are some facilities that can be used for converting a group of still images to an animated sequence. Making an animated graphic ile is possible with a single ImageMagick command. Moreover, it is possible to show all single frames of a directory in a sequenced, animated order.
[6]
Chapter 1
Fig 1-2: With the Animate *.jpg Command we can Animate a Directory of JPEG Images
Screen capturing is another useful ImageMagick feature. With this ability you can capture the current active window, the entire screen, or any rectangular portion of the screen and save it as an image.
Fig 1-3: Using the Import Utility we can: a) Capture the Entire Screen b) Capture just the Active Window c) Capture a Selected Portion of the Current Screen
Due to various ImageMagick interfaces and tools, we can perform various image processing operations from the command line, or from our favorite programming language like C, C++, Perl, Java, PHP, Python, or Ruby. Moreover, a high-quality 2D renderer is included, which provides a subset of SVG capabilities.
ImageMagick Features There are so many capabilities you can work with in ImageMagick! We are going to study the most popular of them during the following chapters and then we will see how to use these features as programmers in our practical projects. Some of the topics and features that will be studied in this book are summarized as follows: [7]
Introduction
• • • • •
Format Conversion: Convert an image from one format to another (about 100 formats supported) Text & Comments: Inserting descriptive or artistic text in images Transformations: Resize, rotate, crop, lip, and lop images Color Correction: Deine threshold, reduce color, and color conversion for images
•
Background: Create beautiful backgrounds and canvases
•
Transparency: Create a transparent image for use on the World Wide Web
•
Composite: Combine several images to create a composite image
•
Thumbnail and Frame: Create a framed thumbnail of an image
•
Animation: Create a GIF animation sequence from a group of images
•
Montage: Generate a thumbnail index of a list of images
• • •
Special Effects: Add artistic ilters like charcoal, monochrome, and so on to an image Multifunctioning: Execute a group of tasks with a single script on entire directories of images Image Identiication: Describe the format of the image and attributes File Management: Retrieve, list, or print iles from a remote network site
ImageMagick’s Core Utilities The real power of ImageMagick comes from its utilities. In fact with the help of these utilities we are able to do any reading, writing, and manipulating tasks on images. There are always third-party utilities that add more power to ImageMagick but the core utilities of this package are discussed below.
Display We can expect any image viewing and managing functionality including load, print, write to ile, zoom, copy a region of the image, paste a region to the image, crop, show histogram, and so on from this utility.
Convert The main task of the Convert utility as its name suggests is converting image formats. We can use Convert for more functions, like making thumbnails of images, simulating a charcoal drawing, colorizing the image with the ill color, embossing an [8]
Chapter 1
image, specifying a clipping mask, morphing an image sequence, and simulating an oil painting too.
Import The Import utility is used to capture the screen and convert it to a ile. We can specify a single window, the entire screen, or any rectangular portion of the screen for capturing. For saving as a ile we have options to set the preferred number of colors in the image, the type of colorspace, annotate an image with a comment, add coder/ decoder-speciic options, and assign a label to an image.
Animate For showing animated formats or a sequence of still images we use the Animate utility. One of the important features of Animate is its capability for color reduction to match the color resolution of the workstation. We can show any full color images on a weak display unit (like a monochrome one).
Composite The Composite utility has a number of unique techniques for combining several separate images and making a composite result. Images can be composited together with the following schemes: Over, In, Out, Atop, Xor, Plus, Minus, Difference, Multiply, and Bumpmap. We will study them in detail in Chapter 4.
Montage This arranges a group of images into a single image or page and can apply ambiences such as border and shadow to them. This is useful for creating thumbnail images or a gallery effect. We will see how to use this feature in Chapter 4.
Mogrify Mogrify is mainly used for image transformation. These transformations include image scaling, image rotation, color reduction, and others. The main difference between Mogrify and other utilities is that it overwrites the result on the original image.
[9]
Introduction
Conjure Do you have an aversion to popular ImageMagick programming languages like Perl, C, C++, PHP, and so on? If yes then you can use the Magick Scripting Language (MSL). This is an XML-based language and using the Conjure utility you can do any image processing activity without a Perl interpreter. First you write code for desired action and then call Conjure to execute that code. The code has a syntax similar to this:
- -... - - -... - - - --
start a group of processing create an image tag do something end of process create another image tag additional image manipulations end of process output dispose of both images
conjure -dimensions 400x400 mycode.msl
Between the tags, we can insert reading, writing, and editing commands.
Identify For detecting more information about an image format we use the Identify utility. Besides other useful information like ile name, ile size, ile format, width and height of the image, whether the image is color mapped and the number of colors in the image, and so on, it can detect if an image is corrupted.
Interfaces ImageMagick APIs (Application Programming Interface) are programming tools and libraries that programmers are deinitely interested in. With the help of these tools, everyone can write his/her own image processing application for performing customized actions (See Fig 1-4). Some of these interfaces will be discussed with practical examples in the last few chapters of this book. PerlMagick, MagickWand, Magick++, and MagickWand for PHP are the interfaces covered in this book.
[ 10 ]
Chapter 1
Fig 1-4: ImageMagick can Talk to every Programming Language using Various Programming Interfaces
ImageMagick and X11 standard ImageMagick is an X11 package. In computing, the X Window System (commonly known as X11) is a windowing system for image display. It is the standard graphical interface on OpenVMS, Unix, and Linux systems although Microsoft supports this standard as well. This means that we can use ImageMagick in any platform that supports X11. So using ImageMagick, we can display any image on any workstation screen running an X server. From a programmer's point of view, ImageMagick is a very lexible and portable package. As it has been written in the portable C programming language it will compile with any modern C compiler and no proprietary toolkits are required. Hence, every system can support it.
[ 11 ]
Introduction
Summary In this chapter we learned that ImageMagick is an X11 image-processing package that can be widely used on many platforms. The power of this application comes from its internal utilities. The most important ones are Display, Convert, Import, Conjure, Montage, Composite, Identify, Mogrify, and Animate. There are some programming interfaces with ImageMagick that programmers can use for creating customized applications. The programming interfaces that we are going to study in this book are PerlMagick, MagickWand, Magick++, and MagickWand for PHP. In the next chapter we will study installing and coniguring ImageMagick.
[ 12 ]
Installation and Coniguration Like most other open-source applications, ImageMagick can be installed and conigured on many platforms. In this chapter, we will discuss various installation processes and by the end of this chapter we will learn about: • •
Getting ImageMagick
•
Installing ImageMagick from a source
•
ImageMagick installation requirements
•
Installing ImageMagick from a binary
• •
Installing ImageMagick on supported platforms like:
° °
UNIX platforms: Linux, VMS, Mac OS, Solaris, FreeBSD Windows Fine tuning and required coniguration after installation Handling bugs and errors
Where to get ImageMagick You can ind many ImageMagick ftp and http download links on the Internet. But I suggest you download it from the original website, because the links in that site always lead you to the newest version of the program. Sometimes third-party websites update their links with a delay (unless they use the syndication solution for their download links). Moreover, during the lifetime of a released version there are often some bugs and enhancements that are issued by ImageMagick users and based on these reports, the development team of ImageMagick will make any required changes and update the related link. Sometimes, in these cases other third-party websites may lose the chance to detect the updated features and resolved bugs in the current version.
Installation and Coniguration
You can get the newest suitable installer from http://www.imagemagick.org/ download.
What are the Installation Requirements? Any successful image processing activity in ImageMagick needs enough swap memory and RAM. The amount of required memory depends on three factors: • • •
What is the action you are supposed to do? How many images you are working on? What is the size of the image you are working on?
As mentioned in the previous chapter, there are many actions that can be performed with ImageMagick. Some of them like resizing images need less system resources as compared to ones like working with PDF formats. The number of images is another important factor. Working on a directory with hundreds of images is obviously different from handling a single ile and needs much more memory. The third factor is the size of the image you are working with. Bigger images need larger amount of memory. I installed and tested ImageMagick on several machines with various free resources and based on my experiments allocating 100 MB of disk space for swap memory on a computer with 128 MB of RAM will run the program without errors. Any more resources will enhance the program execution.
Installation After getting to the program download page we will see many download links. The question is what are these links for? And which one is suitable for me? In fact, depending on the platform, there is a speciic installer. At the time of writing this book, the installers are as follows.
Binary Installers Platform: Fedora Core 3 i386 RPM Download Links: http://www.imagemagick.org/download/linux/fedora/i386/ImageMagick6.2.6-5.i386.rpm ftp://ftp.imagemagick.org/pub/ImageMagick/linux/fedora/i386/ ImageMagick-6.2.6-5.i386.rpm [ 14 ]
Chapter 2
Platform: Fedora Core 3 x86_64 RPM Download Links: http://www.imagemagick.org/download/linux/fedora/x86_64/ImageMagick6.2.5-5.x86_64.rpm ftp://ftp.imagemagick.org/pub/ImageMagick/linux/fedora/x86_64/ ImageMagick-6.2.6-5.x86_64.rpm
Platform: Mac OS X Download Links: http://www.imagemagick.org/download/binaries/ImageMagick-powerpc-appledarwin8.5.0.tar.gz ftp://ftp.imagemagick.org/pub/ImageMagick/binaries/ImageMagick-powerpcapple-darwin8.5.0.tar.gz
Platform: Solaris Sparc 2.10 Download Links: http://www.imagemagick.org/download/binaries/ImageMagick-sparc-sunsolaris2.10.tar.gz ftp://ftp.imagemagick.org/pub/ImageMagick/binaries/ImageMagick-sparc-sunsolaris2.10.tar.gz
Platform: FreeBSD 4.8 Download links: http://www.imagemagick.org/download/binaries/ImageMagick-i386-unknownfreebsd4.8.tar.gz ftp://ftp.imagemagick.org/pub/ImageMagick/binaries/ImageMagick-i386unknown-freebsd4.8.tar.gz
Platform: Cygwin Download links: http://www.imagemagick.org/download/binaries/ImageMagick-i686-pc-cygwin.tar.gz ftp://ftp.imagemagick.org/pub/ImageMagick/binaries/ImageMagick-i686-pccygwin.tar.gz
Platform: Windows (Dynamic at 16 bits-per-pixel) Download links: http://www.imagemagick.org/download/binaries/ImageMagick-6.2.6-5-Q16windows-dll.exe ftp://ftp.imagemagick.org/pub/ImageMagick/binaries/ImageMagick-6.2.6-5Q16-windows-dll.exe [ 15 ]
Installation and Coniguration
Platform: Windows (Static at 16 bits-per-pixel) Download links: http://www.imagemagick.org/download/binaries/ImageMagick-6.2.6-5-Q16windows-static.exe ftp://ftp.imagemagick.org/pub/ImageMagick/binaries/ImageMagick-6.2.6-5Q16-windows-static.exe
Platform: Windows (Dynamic at 8 bits-per-pixel) Download links: http://www.imagemagick.org/download/binaries/ImageMagick-6.2.6-5-Q8windows-dll.exe ftp://ftp.imagemagick.org/pub/ImageMagick/binaries/ImageMagick-6.2.6-5Q8-windows-dll.exe
Platform: Windows (Static at 8 bits-per-pixel) Download links: http://www.imagemagick.org/download/binaries/ImageMagick-6.2.6-5-Q8windows-static.exe ftp://ftp.imagemagick.org/pub/ImageMagick/binaries/ImageMagick-6.2.65-Q8-windows-static.exe
Source iles Platforms: All UNIX-like systems (Linux, FreeBSD, MacOS X, Solaris) Download link: ftp://ftp.imagemagick.org/pub/ImageMagick/ImageMagick.tar.gz
Platform: Windows Download link: ftp://ftp.imagemagick.org/pub/ImageMagick/windows/ImageMagick-windows.zip
As you can see the ImageMagick installation programs are categorized into two groups: • •
Programs that install it from binaries Programs that install it from source
[ 16 ]
Chapter 2
If you prefer to install the program with a few clicks and without any complicated settings, use one of the binary installers based on your platform. These installers are ready-to-run executable iles that install ImageMagick with default settings. The required steps for installing them are provided in the next topic. After that you can omit the rest of this chapter and proceed to the next one. Professionals who care about the speciic settings and coniguration usually make their ImageMagick application from the source. This process is a little tricky and we need a compiler for building the executable program.
How to Install ImageMagick from Binaries These installers are provided in either .rpm, .tar.gz, or .exe. For setting up the program just run the executable iles or uncompress the .tar.gz ones. In general, these installers set up the default features but in some cases after installation we need to deine the working path of the program for the system.
How to Install from UNIX-like Binary Releases An RPM ile is a self-installing program that can be run from the command line. For example in order to install the ImageMagick-6.2.3-5.i386.rpm ile on a Fedora platform just type the following command: rpm -Uvh ImageMagick-6.2.3-5.i386.rpm
Installing a .tar.gz ile is a little tricky. We have to determine the target path irst. Then using a suitable utility, we have to uncompress the ile in that directory. In the following example the Gzip utility is used for unpacking ImageMagick: gzip -dc ImageMagick.tar.gz | tar -xf –
Alternatively, we can use: tar –xvzf
ImageMagick.tar.gz
The inal step includes deining certain environmental and system variable settings. First ensure that the ImageMagick bin subdirectory exists in the system executable path. Check the PATH environment variable and add the following line to it if it does not exist: export PATH; PATH="$HOME/ImageMagick/bin:$PATH"
[ 17 ]
Installation and Coniguration
Moreover, the MAGICK_HOME environment variable should be set to the path where you previously extracted the ImageMagick iles. For example: export MAGICK_HOME="$HOME/ImageMagick-6.2.3"
You need to deine another setting if your platform is Linux or Solaris. In these machines ImageMagick library iles are unavailable unless you set the LD_LIBRARY_ PATH environment variable as follows: export LD_LIBRARY_PATH="$HOME/ImageMagick-6.2.3/lib"
How to Verify the Program Installation As you'll learn in Chapter 3 the Display utility is a program that is used for basic image processing activities. We use it here to check whether ImageMagick is working properly: display logo.gif
If you see the ImageMagick logo after running this command, you can be sure of the program installation validity. I prefer to use the following command to do this: convert -version
It will show other useful information besides testing the correctness of the installation. Here is the output of this command: Version: ImageMagick 6.2.3 07/30/05 Q16 http://www.imagemagick.org Copyright: Copyright (C) 1999-2005 ImageMagick Studio LLC
How to Install from a Windows Binary Release Installing ImageMagick on Windows with a binary installer is as straightforward as any other Windows standard program installer. We will study the installation process step by step. Although ImageMagick can be run on older versions of Windows, it's recommended that we use newer versions as some ImageMagick features work better with them. For setting up the program, get the suitable binary ile and double-click on it. A set of introductory dialogs will be shown consisting of a welcome message (Fig 2-1 a), a license agreement (Fig 2-1 b), information about the program (Fig 2-1 c), setting the destination for program installation (Fig 2-1 d) and inally choosing a name for the program folder on the Windows start menu (Fig 2-1 e).
[ 18 ]
Chapter 2
Just click Next to go ahead and do not change anything unless you want to install ImageMagick on a speciic path or decide to choose a different name for its start menu folder.
Fig 2-1: Primary Steps of ImageMagick Installation on Windows
The step shown in the next screenshot is very important. In this dialog besides settings for making a shortcut icon on desktop, for associating image iles with the ImageMagick Display utility and doing any necessary changes in path variable (in the autoexec.bat ile), we can choose extra libraries, DLLs, and source iles to be installed, so that ImageMagick can communicate with other programming languages such as C, C++, Perl, PHP, and so on via these interface iles. We will use these iles in the future as an interface to the ImageMagick core features in our personal programs.
[ 19 ]
Installation and Coniguration
Fig 2-2: Choose to Install any Extra Programming Sources, DLLs, and Libraries
Look at the third option in this dialog. If you turn on this option ile formats (like PostScript and MPEG) and extra image processing capabilities (like RAWTORLE and SANE for scanning images), which by default do not exist in ImageMagick, will be added to the program. These features are called delegates and will be discussed in detail in Appendix A. Click on the Next button after setting the options of this dialog and you will be led to the next dialog, which contains some informative contents including the path of the program destination plus current features that you have selected for installation. Click on Next again and the installation process begins.
[ 20 ]
Chapter 2
Fig 2-3: Installation Progress
At the end of installation, type IMDISPLAY in an MS-DOS command-prompt window and if you see the Display window utility, you are ready to read, write, and edit your images with ImageMagick.
How to Install ImageMagick from Source This type of installation needs some tools like external compilers and enough knowledge about compiler parameter settings and platform coniguration. So it is strongly suggested that if you have enough programming knowledge and want to have in-depth control over ImageMagick features then you should install it from the source; otherwise install it from a binary source with a few commands or clicks (as described in the previous topic) and go to the next chapter. In general the process of installing ImageMagick from the source can be divided into three main steps: • • •
Uncompress the source iles Make the program with a compiler Set the environmental coniguration according to the platform
After installation there are some necessary system conigurations without which the program may work incorrectly. Keep in mind that installing ImageMagick from the source iles means setting up the core features and utilities of the program version that you are going to make. For adding any extra delegates you need to get the related source iles from third-party websites and compile them.
[ 21 ]
Installation and Coniguration
Before installing from source, always review recent changes to the ImageMagick distribution to ind out what features have been built internally and what capabilities you need to add by yourself (or manage without!). Here is the link to the latest version of the program: http://www.imagemagick.org/script/changelog.php.
Installing from a UNIX-like Source The good news is the ile that provides a UNIX-like source installer can be used for LINUX, Mac OS X, VMS, Solaris, and FreeBSD. So the uncompressing and making phases for all of these platforms are the same and we just need to know coniguring issues for every platform. Download the latest version from ftp://ftp.imagemagick.org/pub/ ImageMagick/ImageMagick.tar.gz and uncompress it using your unzip program: gunzip -c ImageMagick.tar.gz | tar xvf –
or tar –xvzf ImageMagick.tar.gz
From now on, you have a set of ImageMagick source iles and folders, which should be compiled with speciic options according to your platform.
What are Makeiles?
In order to build ImageMagick, we need a tool to create the required Makeiles. Makeiles are predeined iles that contain instructions and settings for building ImageMagick. We can create them with GNU Conigure or X11 Imake.
How to Use GNU Conigure for Creating Makeiles
For users who prefer to deine each preference and setting by themselves, GNU Conigure is a good choice. This method is usually used for situations in which make coniguration iles are not available. Simply type the following command and study the output: ./configure
Then if you prefer to change some settings like iles to compile, compilation lags, or libraries, use the command line. Obviously you have to be familiar with compiler settings or you'll end up building processes with errors. (Studying compiler features and options is beyond the scope of this book.) [ 22 ]
Chapter 2
For example in the following command: CC=-Xa CFLAGS=-g LIBS=-lposix ./configure CC, CFLAGS, and LIBS deine the name of the C compiler, compiler lags, and extra
libraries required to link for program building respectively. Moreover there are some options for the configure command that deine the ImageMagick features and capabilities during compilation. We use –disable / -enable and –with / --without switches to tell the compiler which features and packages should be compiled for building the programs and which ones shouldn't. Keep the following scheme in mind for disabling an option: --disable-something is the same as --enable-something=no --without-something is the same as --with-something=no
When you use --enable-something in order to enable a feature, the configure command enables the related ImageMagick code that already exists. When you use --with-something in order to enable a package, the configure script will search for its headers and build libraries. If these iles are found by the compiler they will be included in the build process and ImageMagick will armed with the package.
By default, all features are disabled and all packages are enabled in a configure script. So if you prefer to change something in this code you will have to do it manually.
Type configure --help at the command line to see all available options for conigure. Questions? Try the ImageMagick forums at http://studio. imagemagick.org/discussion-server/. Here is a list of some popular options: Option
Description
--enable-16bit-pixel
enables 16 bit pixels (default is no)
--enable-lzw
enables LZW support (default is no)
--enable-prof
enables prof source proiling support (default is no)
--enable-shared
builds shared libraries (default is no)
--enable-static
builds static libraries (default is yes)
--enable-socks
enables use of SOCKS v5 library and 'rftp'
--enable-socks
enables SOCKS v5 proxy support (default is no)
--with-bzlib
enables BZLIB (default is yes) [ 23 ]
Installation and Coniguration
Option
Description
--with-dps
enables Display Postscript (default is yes)
--with-fpx
enables FlashPIX (default is yes)
--with-frozenpaths
enables frozen delegate paths (default is yes)
--with-hdf
enables HDF (default is yes)
--with-jpeg
enables JPEG (default is yes)
Conigure Command in Action
With a ile named magick.tmpl you can further tweak some settings and coniguration specially related to initializing environment variables for your platform. For example due to these settings, ImageMagick uses an eight bit color space (for various settings such as each red, green, blue, and transparent component). Therefore in the case of sixteen bit images their color data will be reduced to eight bits. If you prefer to work with sixteen bit colors you can make some changes in the QuantumLeap deinition found in the Magick.tmpl body. Another alternative is to use the -enable-16bit parameter in the Configure command and then build the program again as shown below: make clean make
The payback of this change is a memory usage increment (close to thirty percent) and slowing down the processing speed in some effects like Oil Painting, Segment, and so on.
How to Use the Make Command for LINUX The Make command deinitely facilitates the installation process. Assuming that coniguration iles are available you can use this command. Using the Make command requires installing PerlMagick in a separate step.
With the Make command, we have no access to coniguration options and installation progress will be approved with default settings. So it is strongly recommended to study the magick/magick.h and magick/delegates.h contents and declarations before installation to ensure that they are compatible with your system requirements.
The inal important tip is to use an ANSI-compatible compiler for building ImageMagick or you will encounter fatal errors. [ 24 ]
Chapter 2
After taking these steps type the following command for compiling the program: cd magick make -k cd.. make -k
At the end use the following command to verify installation: display logo.gif
How to Build ImageMagick for the VMS Platform The basic steps to compile the program on VMS are same as the ones discussed previously. Once again check the magick.h contents for requirement issues and then enter the following commands: @make set display/create/node=node_name
In the node_name value place the DECnet X server that you are going to build the program on. Check the compilation validity with Display: display logo.gif
Although there are standard packages included in ImageMagick for VMS, as before for building extra features like reading VMS JPEG, MPEG, TIFF, and XPM formats you have to download the related source iles from ftp://ftp.wizards.dupont.com/ pub/ImageMagick/vms (or other links that you know) and compile them separately.
How to Build ImageMagick for the Macintosh Platform There are some exceptions in the ImageMagick for Macintosh distribution. At the time of writing this book for the current version of the program (ImageMagick-6.2.3), the Display, Animate, and Import utilities are not supported.
After building the program on Mac OS X (Darwin) you have to set the DYLD_LIBRARY_PATH environment variable as follows or the program won't work properly: export DYLD_LIBRARY_PATH="$HOME/ImageMagick-6.2.3/ lib"
[ 25 ]
Installation and Coniguration
How to Build ImageMagick for the Windows Platform After unpacking the source ile on your computer there are two ways to compile it on Microsoft Visual Studio or on Borland C++. Open the program project ile (named ImageMagick.dsw) from the VisualMagick/ configure folder and then build it in your compiler IDE (that is choose Build | Build Solution in MS-Visual Studio IDE and press Next on the following dialogs until the end. Now set the environmental variables in autoexec.bat. Open autoexec.bat and add the following line to it: SET DISPLAY=:0.0
Then make sure the ImageMagick extra executable iles (like gswin32 – Ghostscript for handling Postscript iles) are in your autoexec.bat execution paths. Finally, test the program functionality using Convert or other ImageMagick utilities.
How to Handle Bugs and Errors As of now, I can suggest two alternatives for handling bugs and errors during ImageMagick installation and coniguration: • •
You can join the ImageMagick support forum at: http://studio. imagemagick.org/discussion-server/. You can try to solve the problem with the Configure script.
Dealing with Coniguration Failures The Configure script is useful for detecting program faults and errors during the installation process. So if you pay more attention to this command you may avoid later ImageMagick problems and malfunctions. The Configure command has some mechanisms that check the existence and functionality of provided headers and libraries. The basic parameters that are used by Configure to test the source iles (including header iles .h and libraries .lib) are: • • • •
The Compiler (CC) Compilation Flags (CFLAGS) Pre-processor Flags (CPPFLAGS) Linker Flags (LDFLAGS)
[ 26 ]
Chapter 2
With the help of these parameters if any trouble is detected Configure will log it in the config.log ile. So by viewing this ile we can determine the cause of many program faults and resolve them. Usually coniguration failures have similar patterns and you can detect them immediately by spending a little time on them. For example a linker error (LDFLAGS -L/-R option) means that the Configure command cannot ind the related plug-in .lib ile. This means either the ile does not exist or it is not in the linker search/run path. When a plug-in header ile error is detected (CPPFLAGS -I option) it means that the Configure command cannot see it in the header ile include path. With the ldd command in Solaris and Linux systems you can ind out the libraries that ImageMagick depends on as follows: ldd `which convert`
If you succeed in detecting and correcting the problem, remove the config.cache ile. Executing Configure when this ile exists causes cached values to be replaced again and the problem still remains. Here is the email address of the Configure script maintainer: bfriesen@simple. dallas.tx.us. If you are unable to ind the solution, send him your config.log ile with a brief description of the problem as follows: operating system type (as reported by 'uname -a') the compiler/compiler-version
[ 27 ]
Installation and Coniguration
Summary In this chapter we learned that depending on our platform we can use a binary version of ImageMagick to install it or we can compile it personally from its source iles. On UNIX-like operating systems, sometimes the compiling process contains additional steps for other ImageMagick features and packages, which means that we have to download them from provided links, unpack them, and inally build them in our computer search/run path. The important step in ImageMagick installation on every platform is setting the environment search/run path to the location of the ImageMagick utilities. Finally building the program from source may encounter to some common problems and errors. The Configure script is a useful tool, which not only helps us to set up the program installation process but also can be used for detecting and correcting errors. If you are unable to solve the installation or coniguration problems get help from supported forums and emails. In the next chapter we will study ImageMagick's utilities and interfaces.
[ 28 ]
Convert and Mogrify We learned from Chapter 1 that any image processing activity in ImageMagick can be done using its utilities. The convert utility is one that contains many parameters for implementing more than seventy percent of ImageMagick features. We can see that mogrify is similar to convert in some situations. These utilities will be studied in depth in this chapter and we will get familiar with their image processing and other capabilities. We will concentrate on parameters and their practical usage. These are very important because we will see them being repeated for other ImageMagick utilities during the next chapters. As a matter of fact all of ImageMagick's functionality comes from about 200 options that may be used in several utilities. The question is, if the result is the same then what is the point of repeating the same options for different utilities? Good question. In order to ind out the answer we have to analyze the ImageMagick utilities' anatomy. So let's start our trip with this one: convert.
Convert Syntax and Options For running convert use the following scheme: convert [ options ...] file [ options ...] file
As you can see there are some options in front of ile names. These options execute our requests on iles that have been speciied. Based on what option we choose tasks like format conversion, image transformation or ilter application will be done. Maybe the simplest usage of this utility is something like this: convert mylogo.bmp mylogo.jpg
Convert and Mogrify
In this example, the format of the speciied ile is converted from .bmp to .jpg. There are many options and parameters that we can use with convert so that with the help of them some complicated image processing can be done in a multi-line convert call. In the next section, we start with a simple image and while working on it to achieve professional art work, introduce you to some great features of the convert utility.
How to Draw Basic Shapes with Convert Convert can be used to draw curves, lines, circles, ellipses, rectangles, polygons, texts, and even to mix two images. Although we will introduce the -draw parameters during this book, the complete list is provided in Appendix B. This is the overall syntax of the -draw option. -draw ' coordinates'
In this scheme instead of we can place our desired shape keyword (that is, circle or rectangle). For example the following command will draw a black line from (10,10) to (70,90) on a white page with 80x100 dimensions and then save the result in a bitmap ile: convert –size 80x100 xc:white –draw 'line 10,10 70,90' line.bmp
As you can see with this convert command four options are used. The part of this command which draws the line is: -draw 'line 10,10 70,90'
In which 10,10 indicates the coordinates of the start point and 70,90 indicates the end point of the line. At the beginning of this command there is a –size option, which tells ImageMagick to create a ile eighty pixels wide and hundred pixels high. Next, we set the background color of our ile to white with the xc:white option. There are several ways of deining colors in ImageMagick, which we shall discuss later. For now just use this option to set the white color as the background. If we leave the xc: parameter without any color, then the ile will use white as the background. By default, the background color is white and the drawing color is black.
The last step is to save our work as a graphic ile. In order to do this, simply specify a ile name and a graphic format extension at the end of this command. Use the display command as shown below to view the graphic ile in ImageMagick: display line.bmp [ 30 ]
Chapter 3
Fig 3-1: The Output of the display line.bmp Command
If you are a Windows user, you may encounter the following error while executing the above example: Non-conforming drawing primitive deinition 'rectangle' In Windows you have to use "instead of" for commands. So that the example has to be changed as follows in Windows: convert –size 80x100 xc:white –draw "line 10,10 70,90" line.bmp In addition, the name of the program used to display images in Windows is imdisplay.exe. Hence, for showing the result in Windows we can use this command: Imdisplay line.bmp
Workshop I: Creating a Simple Logo Let's work on something practical. Do you believe we can design logos with just the –draw option? We are going to design the Packt Publishing logo in this workshop. Take a look at the Packt logo on the cover of this book and try to guess what primitives can be used to implement it. 1. Create an empty ile with a white background and name it packt_logo.gif. convert –size 300x150 xc:
packt_logo.gif
The ile packt_logo.gif is three hundred pixels wide and one ifty pixels high and the background color is white. Note that the xc: parameter is empty. 2. Draw two black vertical rectangles on the left and right sides of the image. convert packt_logo.gif –draw 'rectangle 0,0 40,140' –draw 'rectangle 260,0 300,140' packt_logo.gif
Let's examine this command. In this command, we open the previous created ile, packt_logo.gif, draw two vertical rectangles and save the result by specifying the name at the end of the command.
[ 31 ]
Convert and Mogrify
Fig 3-2: Drawing Black Rectangles on Both Sides of the Image
3. Draw a white rectangle in the middle of the image as follows. convert packt_logo.gif –fill white –draw 'rectangle 15,8 285,132' packt_logo.gif
By default the drawing color is black. So in this command we use the –fill option to change the color to white.
Fig 3-3: Our Work after Drawing the White Rectangle
4. Now it is time to insert some text. convert packt_logo.gif -fill orange –pointsize 80 –draw "text 20,95 'PACKT'" -fill black -pointsize 27 –draw "text 68,147 'PUBLISHING'" Packt_logo.gif
5. For writing the word PACKT we have to change the color into orange. We can do this by calling the –fill option. Text size can be set by –pointsize and inally by calling: -draw "text 'Our text' "
the desired text will be displayed. Note the second ill command. We set the color to black otherwise the word PUBLISHING would be displayed in orange. Here is the completed logo:
Fig 3-4: The Final Logo
[ 32 ]
Chapter 3
There are some differences between this logo and the original one. The word PACKT has to be taller and PUBLISHING must ill the space between the two brackets. Transformation options for this will be introduced later. You may notice that for specifying colors we use names like red, yellow, or darkblue. The question is, if we don't like to use numbers for representing colors (as in the commandline applications) then what color names can we use in our commands? In other words what are the valid names for colors in ImageMagick? Use the following command to see the complete list: identify –list color
In this workshop we design the logo in four steps but keep in mind that in ImageMagick we can write complex commands and execute multiple tasks using just one single command. For example, we can implement the above logo using a single command as follows: convert –size 300x150 xc: –draw 'rectangle 0,0 40,140' –draw 'rectangle 260,0 140,300' –fill white –draw 'rectangle 15,8 285,132' -fill orange –pointsize 80 –draw "text 20,95 'PACKT'" -fill black pointsize 27 –draw "text 68,147 'PUBLISHING'" Packt_logo.gif
Painting Methods One of the important roles of the –draw option is illing an area with a speciied color. There are many parameters for doing this. In fact all of them use point as the basic parameter. In the next workshop we will study them in detail.
Workshop II: Color Filling with –draw 1. Make a 400x100 .png ile and draw the following items on it:
Fig 3-5: Creating an Image with the Draw Option
[ 33 ]
Convert and Mogrify
You know how to do this from the previous workshop, don’t you? There is just one new tip. For deining and using a stoke around the text add the following code to your convert command call: convert ... -stroke white strokewidth:2 –font Tahoma -pointsize 48 –fill black draw "text 3,70 'COLOR BOUNDARY'" color_ test.png
The –stroke parameter sets the color of the stroke and –strokewidth deines its thickness. Use the –font parameter to specify a font for our text. 2. Let's start our experiments by drawing a single white pixel on our image: convert color_test.png –fill white –draw 'color 7,50 point' color_ test_point.png
The color parameter in the –draw option indicates that we are going to paint the speciied location with the color that we have set in the –fill parameter. We will see there are several methods for painting. In this example using the point parameter at the end of the –draw option we just put a single pixel on the image.
Fig 3-6: Draw a White Pixel on the Speciied Coordinate (7,50)
3. –draw has an ability to replace the current color with whichever color we specify: convert color_test.png –fill orange –draw 'color 7,50 replace' color_test_replace.png
Fig 3-7: All Occurrences of Black have been Replaced with Orange using the Replace Parameter
As you can see the black color is replaced with orange wherever it is found. [ 34 ]
Chapter 3
4. In the letter shapes that are curved there are some unchanged colors. We can specify a larger threshold for replacing color with the help of the –fuzz parameter: convert color_test.png –fill darkred –fuzz 5% –draw 'color 7,50 replace' color_test_replace_with_fuzz.png
Fig 3-8: Using –fuzz we can Obtain a smoother Result
5. Be careful while using the -fuzz parameter because specifying large values may overpaint more adjacent colors and ill greater boundaries. In the following command although we put a green pixel on the irst vertical rectangle (on the left) setting a bigger value for –fuzz paints a larger area: convert color_test.png –fill green –fuzz 40% –draw 'color 5,5 replace' color_test_replace_with_higher_fuzz.png
Fig 3-9: A 40% Fuzz Causes Many Colors to be Replaced – Probably too Many in Most Cases
6. In the previous steps we painted discrete areas. The command to be used for illing just a bounded area is shown below: convert color_test.png –fill yellow –bordercolor "RGB(0,0,153)" –draw 'color 395,95 filltoborder' color_test_fill_to_border.png
Fig 3-10: At the Southwest Corner the Area Surrounded by Blue Color RGB(0,0,153) Turns to Yellow
In this command, the –bordercolor parameter is used for deining the boundary color of the area that should be painted with yellow. There are several ways to deine color in ImageMagick. In this example we used the RGB (R, G, B) method in which each color is represented by a maximum three digit decimal number. Here is the complete method of representing colors in ImageMagick: [ 35 ]
Convert and Mogrify Color notation
Description
Use color name itself
see the names by: identify –list
#RGB
R, G, and B are 4-bit hex numbers
#RRGGBB
R, G, and B are 8-bit hex numbers
#RRRGGGBBB
R, G, and B are 12-bit hex numbers
#RRRRGGGGBBBB
R, G, and B are 16-bit hex numbers
#RRGGBBAA
R, G, and B are 8-bit hex numbers and A is used for transparency
#RRRGGGBBBAAA
R, G, and B are 12-bit hex numbers and A is used for transparency
#RRRRGGGGBBBB
R, G, and B are 16-bit hex numbers and A is used for transparency
rgb(r,g,b)
r, g, and b are decimal numbers
rgb(r,g,b,a)
r, g, b, and a are decimal numbers
7. We use the same –fuzz rules for the -bordercolor parameter: convert color_test.png –fill yellow –bordercolor "RGB(0,0,153)" –fuzz 15% –draw 'color 395,95 filltoborder' color_test_fill_to_ fuzzborder.png
Fig 3-11: A 15% Fuzz Causes the Border Area to be Limited
8. Finally, do you want to ill the whole image with a desired color? Then use the reset parameter in the –draw option: convert color_test.png –fill lime –draw 'color 395,95 reset' color_test_reset.png
Fig 3-12: Filling an Image using the Reset Parameter
[ 36 ]
Chapter 3
Deformations Besides drawing and painting abilities there are some parameters that can be used for image deformations. For example with the –implode option we can suck or blow the pixels of an image. Here is its usage: convert {input image} –implode value {output image}
Positive values suck the pixels and negative ones blow the pixels of the image. The option works on drawings too. See the following example: convert –size 200x70 xc:darkred -fill white –draw 'roundrectangle 5,5 195,65 5,5' -fill black -pointsize 35 –draw "text 12,45 'i m p l o d e'" -implode 0.5 implode.gif
This command irst creates text on a white background with a red border (Fig 3-13a) and then implodes it by 0.5 (Fig 3-13b).
Fig 3-13: Implode Option
There here is a little tip about this white background. It has rounded corners. We can draw it using the roundrectangle parameter: -draw 'roundrectangle x0,y0 x1,y1 wc,hc'
Here, x and y are used for drawing coordinates and wc and hc are used for deining the horizontal and vertical radius of rounded corners. In the –implode option we can set the blowing status using negative values. Here is an example: convert –size 200x70 xc:darkred -fill white –draw 'roundrectangle 5,5 195,65 5,5' -fill black -pointsize 35 –draw "text 14,45 'e x p l o d e'" -implode -3 implode.gif
Fig 3-14: Making an Exploding Effect by using Negative Values (-3) in the -implode Option
Another deformation in ImageMagick parameters is –swirl. As its name shows we can use it to create spiral effects in the middle of the current image. It has only one parameter, which is used for degrees of spiral. Use positive values for counter clockwise and negative values for clockwise rotation. [ 37 ]
Convert and Mogrify
The -wave option is another deformation option. It has two parameters—amplitude and wavelength. The amplitude sets the height of the wave and wavelength deines the distance between two waves. Let's see examples for these two deformations. In these examples just the last part of the command makes the requested deformation and previous lines are used to draw two parallel rectangles: convert –size 200x70 xc:darkred -fill white –draw 'roundrectangle 5,5 195,65 5,5' -fill black –draw 'rectangle 5,25 195,31' -fill red –draw 'rectangle 5,39 195,45' -swirl -360 swirl.gif
Fig 3-15: Make Spiral Effect Clockwise
convert –size 200x70 xc:darkred -fill white –draw 'roundrectangle 5,5 195,65 5,5' -fill black –draw 'rectangle 5,25 195,31' -fill red –draw 'rectangle 5,39 195,45' -wave 5x20 wave.gif
Fig 3-16: Making Waves with +/-5 Pixels Height and 20 Pixels Length
Be careful while using the -wave option because every value you set for amplitude will affect the original height of the result image. For example in the previous sample although we deined a 100x70 dimension for the image after using this effect the height of the image became 80: 5x(amplitude) x 2 = 10
10 + 70x(image height) = 80
As we can see the effect of all these ilters originally starts at the center of the image. You may ask if there is any solution to affect a speciic location of the image with these ilters. The answer is the –region option. With this option we cannot only deine the exact location where the ilter is applied but we can also deine an area limitation (width and height) for it. The –region format is as shown next: -region widthxheight{+-}x{+-} y
[ 38 ]
Chapter 3
Now let's see the –region option in action: convert –size 600x70 xc:darkred -fill white –draw 'roundrectangle 5,5 595,65 5,5' -fill black –draw 'rectangle 5,25 595,31' -fill red –draw 'rectangle 5,39 595,45' Simple_lines.jpg convert simple_lines.jpg -region 90x70+10+0 -swirl 500 -region 90x70+95+0 -swirl 500 -region 90x70+190+0 -swirl -500 -region 120x70+280+0 -implode 1.5 -region 100x70+380+0 -implode -7 -region 100x70+490-10 -wave 10x50 complex.jpg
Who will believe that the simple output from the irst piece of code (Fig 3-17a ) can be converted to something like Fig 3-17b?
Fig 3-17: In the Second Image each Effect Corresponds to one –region Parameter in the Second Piece of Code
One of the uses of the deformation ilter is to change the appearance of portrait photos as demonstrated in the next workshop.
Workshop III: Image Distortion I have a portrait image and I'm going to make some changes to it with the following command. Please keep in mind you can do this on your own images but with some considerations about the coordinates that you deine for the –region option. Let's see the code and its result: convert image.jpg -region 70x110+270+140 –swirl 250 -region 70x120+83+129 –swirl -250 -region 170x170+115+350 –swirl 400 –region 90x50+165+195 –implode -1 Output.jpg
[ 39 ]
Convert and Mogrify
Fig 3-18: Making Some Deformations on a Portrait
Basic Transformations Another important part of ImageMagick options is transformation commands. In this section we will see their syntax and usage. With these transformations we can rotate, resize, crop, change canvas, skew, lip vertically and horizontally, and roll our artworks. Let's see these commands in action.
How to Rotate Drawings in ImageMagick With the help of the rotate option we can make our desired rotation in the convert command. Here it is the option format: -rotate deg {}
Use positive and negative degrees for rotating clockwise and counter-clockwise respectively. If you set the > operator in front of this option the rotation will be performed only if the image width exceeds the height. Use < for situations where you want the rotation to be performed on an image where its height is more than its width.
Workshop IV: Rotating Text 1. Write some white text on any background of your choice as shown: convert back.jpg –fill white –font computerfont –pointsize 25 – stroke blue –strokewidth 2 -draw "text 20,130 'Fantastic Rotation !!!'" straight.jpg
[ 40 ]
Chapter 3
Fig 3-19: Writing Simple Formatted Text on a Background
2. Now we spin the text counter-clockwise by thirty degrees. This step is a little tricky. As you can see, if we use the following code then the text will stay still and the background image will be rotated as shown in Fig 3-20a. convert back.jpg –fill white –rotate 30–font computerfont – pointsize 25 –stroke blue –strokewidth 2 -draw "text 20,130 'Fantastic Rotation !!!'" r1.jpg
3. The solution is to use the rotate parameter in the text -draw option (Fig 3-20b): convert back.jpg –fill white –font computerfont –pointsize 25 – stroke blue –strokewidth 2 -draw "rotate 30 text 20,130 'Fantastic Rotation !!!'" r2.jpg
Fig 3-20: Using the -rotate Option Outside (as shown in (a)) and Inside (as shown in (b)) the –draw Option
When we rotate an entire scene there are always some extra triangles that will be produced to keep the image rectangular. In the command that corresponds to Fig 3-20a, if you set the background color to something other than white you will see that the triangles at the corners will be painted that color.
[ 41 ]
Convert and Mogrify
4. The drawback of this solution is that we have to deine new coordinates for the text so that it aligns correctly in the middle of background: convert back.jpg –fill white –font computerfont –pointsize 25 – stroke blue –strokewidth 2 -draw "rotate 30 text 75,35 'Fantastic Rotation !!!'" r2.jpg
Fig 3-21: Setting the Correct Rotation Coordinates
It seems that dealing with the rotation coordinates in this manner is a little complicated. Moreover, we have adjusted the text experimentally and it may not end up correctly placed, right at the center of the background. So it is better to use the –gravity option to do it precisely. Here is the format: -gravity location
5. The gravity option uses nine locations for adjusting drawing art works on a background. You can see the names and positions of these regions in the following image.
Fig 3-22: Partitioning an Image with Gravity Values
Based on this information it is better to use following command to achieve exact aligning: convert back.jpg –gravity center –fill white –font computerfont – pointsize 25 –stroke blue –strokewidth 2 -draw "rotate 30 text 0,0 'Fantastic Rotation !!!'" precise_rotate.jpg
6. Now let's do it again and this time add some blur effect to the text. First we create some white text and apply the radial blur effect to it. convert –size 300x240 xc:transparent –gravity center –fill lightblue –font computerfont –pointsize 25 -draw "rotate 15 text 0,0 'Fantastic Rotation !!!'" –radial-blur 20 blur_rotate.png [ 42 ]
Chapter 3
Fig 3-23: Make a 20 degree Radial Blur on the 15 degree Rotated Text
In this command we use the –radial-blur option to make our effect. This option has a single parameter as the blur rotation degree.
There are plans for a consolidation of some of the specialized blurs. As such –radial-blur may change to a different name and syntax.
7. Now we mix it with the background: convert back.jpg –gravity center –draw 'image over 0,0 0,0 blur_ rotate.png' Final_background.jpg
Fig 3-24: The Radial Blurred Rotated Text is Mixed with the Background
As you can see we use the image parameter in the –draw option for mixing two images. There are some compositing methods too. We will study them in depth soon. For now we use the over method. Warning: ImageMagick developers are planning to revise the commands and syntax for specialized blurs. As such, -radial-blur may change its name or usage. So if this example stops working, please check the ImageMagick documentation. [ 43 ]
Convert and Mogrify
8. The last step is inserting the rotated text on the current image. So we repeat the command but this time with a 15 degree rotation. convert final_background.jpg –gravity center –fill white –font computerfont –pointsize 25 –stroke blue –strokwidth 2 -draw "rotate 15 text 0,0 'Fantastic Rotation !!!'" fantastic_rotate.jpg
Look at the piece of art work you've just created.
Fig 3-25: Final Result
How to Resize Drawings in ImageMagick There are two options for resizing in ImageMagick. The irst is the –resize option. With this option we can set a ilter for adjusting resized pixels. As a matter of fact when we specify a new dimension for a drawing, it will look to its partner option, -filter to see what kind of algorithm should be used for resizing. The –filter option has several methods that are used for smooth pixel conversions. If we use the –resize option without –filter then based on the image or drawing that we are working on, the best algorithm will be select internally. The –filter option has ifteen different parameters, which can be found in Appendix B. The –resize parameters are as follows: -resize value {%} {@} {!} {}
You can use just a single value with this option, so if you set the width of an image its height will be resized to maintain the image aspect ratio. For example using – resize 400x on an 800x600 image will reduce its size to 400x300, and using –resize x480 on this image will produce an image with 640x480 dimensions. For changing the image size as a percentage of the original one, use the % operator. For example using –resize 40% on an 800x600 image will produce a 320x240 image. Use an @ operator to specify the maximum area in pixels of an image.
[ 44 ]
Chapter 3
Use < to change the dimensions of the image only if its width or height exceeds the size that you have speciied and use > to change dimensions if both of its dimensions are less than the speciication. Keep in mind, the output of a resized image with the –resize option usually is a smoothed image. But what can we do if we were looking for a pixilated resize operation? Another alternative to the resize task in ImageMagick is the –sample option. Here is the usage: -sample widthxheight{+-}x{+-}y
The width and height specify image dimension. In the next example we will see the usage of these two resizing options. First we draw four adjacent colored rectangles (Fig 3-26a) as follows: convert –size 30x20 xc: white -fill red -draw 'rectangle 0,0 15,10' -fill blue -draw 'rectangle 15,0 30,10' -fill green -draw 'rectangle 0,10 15,20' -fill yellow -draw 'rectangle 15,10 30,20' Rectangles.jpg
It will create a little image (30x20) so let's enlarge it using the options that we are already familiar with. convert rectangles.jpg –resize 900% rect_resized.jpg
In this example using 900% as the parameter of –resize will enlarge it to nine times its original size (Fig 3-26b). Now let's do it again with the –sample option and this time let's specify a value as the new image height (Fig 3-26c). convert rectangles.jpg –sample x180 rect_resampled.jpg
Fig 3-26: (a) Original image, (b) Enlarged with –resize, (c) Enlarged with –sample
[ 45 ]
Convert and Mogrify
How to Crop Images Using ImageMagick ImageMagick has several methods for cropping. Sometimes we want the remainder of a cropped image to be extracted and saved as a new image and sometimes we want to add a slice to the current image. In this section we will see how to handle different cropping methods. This -crop option includes the same parameters as –sample. -crop widthxheight{+-}x{+-}y{%}
Again width and height are used for size of cutting area and x and y are used for deining the cutting offset. It is possible to specify a percentage of original images as the cutting area with the % operator. In the following code we cut and save a 110x70 pixels area of the speciied image starting at the 60x50 coordinate: convert sample.png –crop 110x70+60+50
cropped.jpg
Fig 3-27: Image Cropping
Be careful when you use the -crop option with .png or .gif formats. In these formats you can save image canvases and offsets too and it will produce unwanted results during cropping. So we need to remove the page info in these iles by using the +repage option after –crop or using ! at the end of the crop argument as follows: convert sample.png –crop 110x70+60+50 +repage
cropped.png
Suppose that we are going to cut the center of an image with speciied width and height. One way to do it is to specify the exact area and offset for the cutting process. A better solution is to do it with help of the –gravity option. In the next example a 140x60 area will be cut from the center of an image. convert temple.tif –gravity center –crop 140x60+0+0
[ 46 ]
cropped_center.jpg
Chapter 3
Fig 3-28: Crop from Center
The –shave Option In the previous example we eliminated the borders from an image and saved the result as a new image. A better method to perform this kind of image cutting is –shave. This option has following format: -shave widthxheight{%}
It will cut borders with the values speciied in the width and height parameters. In the previous example the dimension of the image 292x200 and with the following summarized command we can achieve the same result as earlier: convert temple.tif –shave 76x70
shaved.jpg
Inserting and Deleting Rows and Columns in Images There is a pair of options that can be used for inserting or deleting vertical or horizontal areas on the image. The irst one, –splice is used for inserting: -splice widthxheight{+-}x{+-}y{%}
The description of x and y in this option is as before. But the width and height parameters are used for specifying the column and row size that should be inserted in the image. Here are some examples of this option's usage. Imagine the following image:
Fig 3-29: The Sample Image that we are going to Work On
[ 47 ]
Convert and Mogrify
Each line of code below corresponds to part of the next image: (a) (b) (c) (d)
convert convert convert convert
–background –background –background myimage.jpg
gold myimage.jpg –splice 30x20+0+0 a.jpg black myimage.jpg –splice 20x30+50+30 b.jpg red myimage.jpg –splice 20x0+30+0 c.jpg –splice 0x20+0+40 d.jpg
Fig 3-30: Several Insertion Methods
In the last command, no background color is deined, so –spice selects one itself. The –chop acts in reverse; it removes the vertical or horizontal areas that are speciied at a speciic location. -chop widthxheight{+-}x{+-}y{%}
Skewing Images For skewing images we can use the –shear option, which simply has two parameters for skewing along the x and y axes: -shear X-degreesxY-degrees
We can even perform the skewing operation while using the –draw option with its internal parameters. We will study it in the next workshop. In that workshop a practical review of recent ImageMagcick options plus –flip and -flop is provided.
Workshop V: The Flag 1. Create a new scene as follows and draw a skewed white rectangle on it: convert –size 300x200 xc:'#002377' –fill white –draw 'skewX 58 skewY 0 rectangle -60,0 40,200' background1.tif
Fig 3-31: Using skewX and skewY for Skewing the White Rectangle
[ 48 ]
Chapter 3
2. Create another scene with a transparent background, draw a red rectangle on it, skew it, and save it: convert –size 300x40 xc:none –background transparent –fill '#ce201a' –draw ' rectangle 0,0, 300,20' –shear 32 band.png
Fig 3-32: Using the -shear Option for Skewing the Red Rectangle
3. Now mix these two ile as follows: convert background1.tif –draw ' image over -25,0 0,0 band.png' background1.tif
Fig 3-33: The Image Parameter in the -draw Option can be used for Mixing Drawings
In the -draw image option, when you set the width and height of an image to zero then the original dimensions of the image will be used for drawing.
4. Crop and save an area: convert background1.tif –crop 150x94+0+0 area1.tif
Fig 3-34: Crop to Create First Area
[ 49 ]
Convert and Mogrify
5. Rotate the result 180 degree and save it in a new ile: convert area1.tif –flip –flop area3.tif
Fig 3-35: Produce Third Area from First One
The –rotate option is not used here for 180 degree rotation. As you can see there are two new options used in this command. The –flip option is used to mirror a scene vertically and the –flop option to mirror it horizontally. Using both of them in a command gives a 180 degree rotation effect. Neither –flip nor –flop has any parameter. 6. Mix the previous two images as shown before: convert background1.tif –draw ' image over -25,-21 0,0 band.png' background2.tif
Fig 3-36: Mixing Drawings in Another Position
7. Flip the whole scene horizontally: convert background2.tif –flop background2.tif
Fig 3-37: Mirror the Image Horizontally
8. Crop and save a new area as follows: convert background2.tif –crop 150x94+150+0 area2.tif
[ 50 ]
Chapter 3
Fig 3-38: Crop to Create Second Area
9. Again rotate it with a –flip and –flop option: convert area2.tif –flip –flop area4.tif
Fig 3-39: Produce Fourth Area from the Second One
10. Now its time to arrange these four areas to achieve a new mixed scene: convert –size 300x188 xc:none –draw ' image over 0,0 0,0 area1. tif' –draw ' image over 150,0 0,0 area2.tif' –draw ' image over 0,94 0,0 area4.tif' –draw ' image over 150,94 0,0 area3.tif' Mixed.tif
Fig 3-40: Mixing All Four Areas
11. For adding white and red crosses use the -splice option two times: convert mixed.tif –background white –gravity center –splice 20x20 -background '#ce201a' –splice 40x40 flag.tif
Fig 3-41: The Final Flag
[ 51 ]
Convert and Mogrify
Artistic Options For readers who are interested in the artistic capabilities of ImageMagick, this section will be wonderful. The artistic options mainly work on pixels and colors of an image so that it looks different. Most of them act on groups of pixels that are speciied within a parametric radius or a speciic color level. Some of these options are discussed in the following table and the remainder will be studied during the next chapters. Option
Parameters
Description
Charcoal
value
Converts the image to a charcoal drawing. Bigger amounts for value will produces thicker lines.
Edge
radius
Detect edges in an image by inding harmonic adjacent colors in the speciied radius.
Emboss
radius
Simply emboss an image with provided radius.
Paint
radius
The most frequent color is identiied and then the others are replaced by that and an oil paint effect produced.
Posterize
levels
Reduce the image colors to a limited number of color levels.
Shade
azimuthxheight
Convert the image to gray scale shades. The azimuth is used for setting the light source degree and height will sets the distance of light source from horizon.
Solarize
threshold
Will produce a negative ilm effect by negating all pixels above the threshold level. Setting threshold to 100 equals to using –negate option.
Spread
value
The value that is speciied for this option acts as a radius, which is used to select a random pixel in that limit to swap with the current pixel. This effect will produce a distorted glass view.
Due to this table the artistic options usage seems fair. Let's see them in a practical example.
Workshop VI: Applying Various Filters on an Image I wrote the following command for an image with 550x330 dimensions. Try it on your favorite image and see the result:
[ 52 ]
Chapter 3 Convert fruits.tif -fill white -draw "line 15,115 535,115" -draw "line 15,215 535,215" -draw "line 125,5 125,325" -draw "line 225,5 225,325" -draw "line 325,5 325,325" -draw "line 425,5 425,325" -draw "line 525,5 525,325" -region 99x99+26+16 -edge 25 -box "#00000050" -gravity north -pointsize 18 -draw "text 0,0 ' edge '" -region 99x99+226+16 -shade -30x20 -box "#00000050" -gravity north -pointsize 18 -draw "text 0,0 ' shade '" -region 99x99+426+16 -charcoal 1 -box "#00000050" -gravity north -pointsize 18 -draw "text 0,0 ' charcoal '" -region 99x99+126+116 -emboss 4 -box "#00000050" -gravity north -pointsize 18 -draw "text 0,0 ' emboss '" -region 99x99+326+116 -solarize 95 -box "#00000050" -gravity north -pointsize 18 -draw "text 0,0 ' solarize '" -region 99x99+26+216 -paint 9 -box "#00000050" -gravity north -pointsize 18 -draw "text 0,0 ' paint '" -region 99x99+226+216 -spread 10 -box "#00000050" -gravity north -pointsize18 -draw "text 0,0 ' spread '" -region 99x99+426+216 -posterize 2 -box "#00000050" -gravity north -pointsize 18 -draw "text 0,0 ' posterize '" Fruits_filtered.jpg
Fig 3-42: The Result of Applying Some Filters on the Image
In this code the irst seven draw options draw some horizontal and vertical white lines. Then the next options affect the image state under an area speciied by the –region option and write the ilter name on this area. For better view, the –box option is used here. This option will draw a bounding box under the annotating text. You will see that sometimes while using the artistic ilters you may need to try several values to get your desired result. There is an option named -preview that may speed up things for you. This option will create a montage of eight preview snapshots of the ilter around the image. Here is the usage: [ 53 ]
Convert and Mogrify -preview type
The valid values for type are: Rotate, Shear, Roll, Hue, Saturation, Brightness, Gamma, Spiff, Dull, Grayscale, Quantize, Despeckle, ReduceNoise, Add Noise, Sharpen, Blur, Threshold, EdgeDetect, Spread, Shade, Raise, Segment, Solarize, Swirl, Implode, Wave, OilPaint, Charcoal, and JPEG. Here are some examples for this option. convert mug.jpg –preview charcoal test.jpg
Fig 3-43: Preview of Charcoal Effect
convert mug.jpg –preview implode test.jpg
[ 54 ]
Chapter 3
Fig 3-44: Preview of Implode Effect
The options that we have learned in this chapter are just a small part of the whole ImageMagick options. There is still much to say about the convert utility as you will see in later chapters.
Mogrify Syntax and Options Mogrify uses almost the same options and the same syntax that the Convert utility but the main difference between these two utilities is: Convert can save the image processing tasks in a new ile but Mogrify overwrites them on the ile that it is working on. Here is the syntax: mogrify [ options ...] file
Another difference between these two utilities is that we can make some graphic with convert, deine a canvas for it and save the result in a ile whose name and format we specify but mogrify only works on existing iles. It is unable to create a new ile. For example if do not already have a ile named line.bmp then the following command will produce an error: mogrify –size 80x100 xc:white –draw 'line 10,10 70,90' line.bmp
[ 55 ]
Convert and Mogrify
The error message will say: mogrify: unable to open image `line.bmp': No such file or directory.
But using the same parameters with convert as shown below will produce a ile named line.bmp and draw a line on it: convert –size 80x100 xc:white –draw 'line 10,10 70,90' line.bmp
So, it seems that the best uses of mogrify are processing tasks that needs no extra ile production. There is an exception for mogrify. This utility will produce new iles when it is used with the -format parameter. For example when we use the following command to produce some .bmp iles the original .jpg iles that already exist in the directory will remain unchanged:
mogrify –format bmp *.jpg
Let’s see mogrify in action and use some parameters with it in the next workshop.
Workshop VII: The Card In this workshop we will work on a portrait image to make an artwork similar to those found on playing cards. I choose an image with 202x196 pixels dimensions. You can choose your desired one but keep in mind it is better to select an image that when you rotate it 180 degree matches with the original one. 1. Make a copy of your image, rotate it by 180 degrees, and name it rotated. bmp: Convert hafez.jpg –rotate 180
rotated.bmp
In the above command we use convert to rotate the image because we need the original image and if mogrify is used instead then we lose the next steps. Another subject to notice is that we used the .bmp format to prevent loss in image quality. JPEG is a lossy format and saving the rotated image as JPEG image will affect the quality a little.
[ 56 ]
Chapter 3
Fig 3-45: (a) The Original Image and (b) The Rotated Image
2. Next, we expand the canvas of the original image from bottom and sides: Convert –background white Hafez.jpg –splice 40x0+0+0 –splice 40x0+242+0 –splice 0x196+0+196 -fill none –stroke black – strokewidth 1 -draw ‘rectangle 0,0 281,391 Hafez_card.bmp
Fig 3-46: The Expanded Canvas with the Original Image
3. In the irst part of the previous code we set the background color to white. There are three splice parameters. The irst one adds an empty area 40 pixels wide at the left side of current image. The second splice parameter adds the same area at the right side of the current area and the last one will add an area with a height of 196 pixels at the bottom of the image.
[ 57 ]
Convert and Mogrify
We need to add a border to our work so it can be recognized from the white background of the current book page. So we set the border color to black in the –stroke option and deine the border width in the –strokewidth option. Now we can draw a rectangle on our image that simulates the border for it and the rectangle will not ill the scene because we set the ill color to none in the -fill option. This is not the optimum manner of implementing this step but I have introduced it just for showing the several methods available for performing a task in ImageMagick. The better solution is to use the –border and –bordercolor options. The irst one deines the border thickness and the second one will set the color for it. convert hafez.jpg –splice 39x0+0+0 –splice 39x0+241+0 0x196+0+194 –bordercolor black –border1 hafez_card.bmp
–splice
If you observe the image carefully you will notice that the result is the same. The syntax of the -border command is as follows: -border width x height
In this option we can set the width and height of the image border with the related parameters. 4. Now place the mirrored image in the current scene using: convert hafez.jpg –rotate 180 rotated.bmp convert hafez_card.bmp –draw “image over 40,196 0,0 ‘rotated.bmp’” hafez_card.bmp
Fig 3-47: Our Work after Placing the Rotated Part below the Original
[ 58 ]
Chapter 3
5. Next, we have to design a name on this card: convert –background white –fill black -font blackchancery -pointsize 30 label:”H\nA\nF\nE\nZ”\ card_label.jpg
Fig 3-48: Card Label
6. Let’s talk about the -label option in the previous command. With this option we can place a text label on the current image. Its syntax is as follows: -label: name
Since we used new line characters, it will place each letter in the next line automatically. 7. Finally, we add the name at both sides of our art work: mogrify –draw “image over 240,0 0,0 ‘card_label.jpg’ –draw “rotate 180 image over -40,-391 0,0 ‘card_label.jpg’ hafez_card.bmp
Fig 3-49: Inserting the Labels on the Card
[ 59 ]
Convert and Mogrify
At the end we used the mogrify command in this step. In this command we place two labels on the image simultaneously. We used mogrify because there is no need to create any extra image as the product of a new task. We used the original ile that the image insertion operation has been done on as the output ile. In the irst option we draw the label image at the 240,0 location of the card. The second draw option is a little tricky. Because we rotate the label 180 degrees we have to use a coordinate pair that places the label exactly on the lower left corner of our image. The negative values for location will solve this problem. The -40 value for x position means that we want our image aligned to this location from the left (and not from the right as usual) and the -391 value for y position will align the image from the bottom (not from the top as usual).
Summary In this chapter we learned about several aspects and usages of ImageMagick options in the Convert utility. We covered drawing primitive commands, deining color and painting methods, deining text characteristics and annotating images, various deformations and translations, and inally some artistic effects. We also covered the Mogrify command. These commands have been studied during several workshops. Although we cannot cover every single option in this book, you should now have plenty of ideas for your own experiments! In the next chapter, another two powerful ImageMagick utilities, Composite and Montage will be studied and we will see how to use them with Convert to create complex graphics.
[ 60 ]
Composite and Montage For overlaying, arranging, and tiling images, the Composite and Montage utilities are very helpful.
Composite The composite utility is used for building a single image by overlaying images on top of each other. There are several modes supported by composite. In this chapter, there are some workshops that show us how to combine images with this utility. Another useful aspect of this utility is powerful masking techniques which will be studied in depth in this chapter. The montage utility helps us to arrange images in a file without them overlapping. It means that each file has its own area and ambiences (like border, frame, and shadow). There are some options in this utility that can be used for placing images and artwork beside each other in predefined rows and columns. There are some options too that annotate the images and define frame and other ambiances for them. Workshops about montage in this chapter will show us how to do this.
Composite Syntax and Options For running Composite use the following scheme: composite [options ...] image [[options ....] mask] image
The simplest way to use this utility is to type its name as a command line. This will show the valid parameters for composite as below: -affine matrix
affine transform matrix
-authenticate value
decrypt image with this password
-blend geometry
blend images
Composite and Montage -blue-primary point
chromaticity blue primary point
-channel type
apply option to select image channels
-colors value
preferred number of colors in the image
-colorspace type
alternate image colorspace
-comment string
annotate image with comment
-compose operator
composite operator
-compress type
type of pixel compression
-debug events
display copious debugging information
-define format:option define one or more image format options -density geometry
horizontal and vertical density of the image
-depth value
image depth
-displace geometry
shift image pixels defined by displacement map
-display server
get image or font from this X server
-dispose method
GIF disposal method
-dissolve value
dissolve the two images a given percent
-dither
apply Floyd/Steinberg error diffusion to image
-encoding type
text encoding type
-endian type
endianness (MSB or LSB) of the image
-extract geometry
extract area from image
-filter type
use this filter when resizing an image
-font name
render text with this font
-geometry geometry
location of the composite image
-gravity type
which direction to gravitate towards
-green-primary point
chromaticity green primary point
-help
print program options
-interlace type
type of image interlacing scheme
-label name
assign a label to an image
-limit type value
pixel cache resource limit
-log format
format of debugging information
-matte
store matte channel if the image has one
-monitor
monitor progress
-monochrome
transform image to black and white
-negate
replace pixels with its complementary color
-page geometry
size and location of an image canvas (setting)
-profile filename
add ICM or IPTC information profile to image
-quality value
JPEG/MIFF/PNG compression level
-quiet
suppress all error or warning messages
-red-primary point
chromaticity red primary point
[ 62 ]
Chapter 4 -rotate degrees
apply Path rotation to the image
-repage geometry
size and location of an image canvas
-resize geometry
resize the image
-sampling-factor geometry
horizontal and vertical sampling factor
-scene value
image scene number
-sharpen geometry
sharpen the image
-size geometry
width and height of image
-stegano offset
hide watermark within an image
-stereo
combine two image to create a stereo anaglyph
-strip
strip image of all profiles and comments
-support factor
resize support: >1.0 is blurry, < 1.0 is sharp
-thumbnail geometry
create a thumbnail of the image
-tile
repeat composite operation on image
-transform
affine transform image
-treedepth value
color tree depth
-type type
image type
-units type
the units of image resolution
-unsharp geometry
sharpen the image
-verbose
print detailed information about the image
-version
print version information
-virtual-pixel method
virtual pixel access method
-watermark geometry
percent brightness and saturation of watermark
-white-point point
chromaticity white point
-write filename
write images to this file
If you do the same with convert (enter convert as a command line without any parameters) you will discover that almost all of above options are covered in convert too. Hence the workshops in this chapter will concentrate on the composite-specific options, especially on options that simulate layer modes and mixing overlapped artworks and more importantly implementing masks.
[ 63 ]
Composite and Montage
What is the Mask? Before understanding the mask and its function, we have to know about the matte channel. There are at least three new technical words in the previous sentence: Mask, channel, and matte. I suppose that you have a basic knowledge about image anatomy and are familiar with color structure, channels, and so on. If that's true you will understand this chapter easily. However you can continue even without knowing this technical information.
There is an extra channel for images that have transparent features. We call this channel the matte channel. So in the previous workshops whenever we set the xc option to none, we in fact inform ImageMagick that any drawings or images in the current file will have to be placed on a transparent background. See the following example: convert –size 200x100 xc:none –fill darkslateblue –draw “'roundrectangle’ 10,10 190,65 8,8” -fill royalblue -pointsize 70 –font Times-New-Roman –stroke maroon –strokewidth 1 –draw "text 80,140 'SoSaL'" Matte_test.png
The output of this command is something like this:
Fig 4-1: A Simple Drawing with a Transparent Background
We set the background to transparent and hence, ImageMagick automatically creates a matte channel for our image.
The format of this sample is PNG. Keep in mind currently there are only two image formats that accept the matte channel—PNG and GIF.
Let's see what a matte channel really looks like: convert matte_test.png –channel matte –separate +matte matte_channel.png [ 64 ]
Chapter 4
The –channel option is used to specify what channel we are going to be working on. The next new option in this command is -separate. This option converts a specified channel into a grayscale image. This option has no parameter. Finally we used the +matte option to avoid writing the matte channel on output so we get a white color on empty areas. This option has no parameters to. Using –matte in commands will save an existing matte channel on the output image. And here is the output:
Fig 4-2: Matte Channel Extracted
In this image, the areas that are white in color mean complete transparency and areas in black mean complete opaqueness. Black and white are not the only colors that ImageMagick uses for representing a matte channel. In fact it uses all the gray scale colors for it. The gray shades will be interpreted as semitransparent areas. So darker gray shades represent lesser transparency and lighter ones simulate more transparency.
Now after understanding the concept of the matte channel, it is time to come back to our initial question—What is the mask? A mask image is a customized grayscale image that, when applied to a normal image, ensures that only specific areas are displayed at output. For creating a mask image we need to make an alpha image and for making an alpha image we need to work on the matte channel. In fact the alpha concept is a complement of the matte channel. It means that while the white color represents fully transparency in matte, it means full opaqueness in the alpha concept. Let's see how it works.
[ 65 ]
Composite and Montage
Workshop I: Colorful Logo 1. Select a colorful image, scale it down and resize it to the original size using the -sample option: Convert color.jpg –resize 20% -sample 500% color_new.png
This ensures that there is no blurring or other optimization algorithms used in the -sample option as if this happens then the enlarged image will contain too many color squares.
Fig 4-3: Coloured Checkers Effect on an Image
2. Rotate the result by 45 degrees. convert color_new.png –rotate 45 color_rotated.png
3. Now crop a colorful area of the rotated image. Keep in mind that the area dimension should be match with your logo: convert color_rotated.png –crop 355x135+80+180
background.png
4. In this step we create our logo: convert -size 355x135 xc:none -fill darkred -font impact -pointsize 66 -draw "text 0,75 'CODE'" -pointsize 110 -draw "text 135,110 '2'" -pointsize 66 -draw "text 190,110 'IMAGE'" logo.png
5. Now make a mask image from your logo. For making the mask image, we need to extract the matte channel from the image. Then we make an alpha channel from it and finally save a mask image from the alpha channel. The alpha channel is a complement of the matte channel, so we can use the following command: convert logo.png –channel matte –negate –separate logo_mask.png
In this command the –channel matte speciies that we are going to work on the matte channel, the –negate option inverts color in this channel (which corresponds to making an alpha image), the -separate option extracts it from the image, and inally the result is saved in the logo_mask.png image.
[ 66 ]
Chapter 4
Fig 4-4: Make Mask from a Logo
6. It's time to mix the color background with the logo. In this step we use the composite utility. composite -compose CopyOpacity logo_mask.png background.png result.png
7. And here is the result:
Fig 4-5: Final Result
You've just created an excellent piece of art work. Don't you agree?
[ 67 ]
Composite and Montage
Composite Parameters In the last step of the previous workshop we used the –compose option with the CopyOpacity parameter, which simulates a mask for us. Beside CopyOpacity there are thirty-seven other parameters for -compose. These parameters are summarized in the following table: Group
Parameters
Duff-Porter
Src, Dst, Clear, Xor, Over, In, Out, Atop, Dst_Over, Dst_In, Dst_Out, Dst_Atop,
Mathematical
Multiply, Screen, Overlay, Bumpmap, Plus, Minus, Subtract, Difference, Exclusion
Channel based
CopyOpacity, CopyRed, CopyGreen, CopyBlue, CopyCyan, CopyMagenta, CopyYellow
Color based
Hue, Saturate, Liminize, Colorize, Lighten, Darken, ColorDodge, ColorBurn, HardLight, SoftLight
Introducing all these parameters is beyond the scope of this book so in this chapter we will just study the Duff-Porter composite methods. The following image can help us gain an overall understanding about the Duff-Porter composite methods:
[ 68 ]
Chapter 4
Fig 4-6: A Representation of Duff-Porter Composite Methods
Both Overlay (Src) and Background (Dst) images in this example have transparent backgrounds.
Workshop II: 3D Button 1. Create a transparent canvas and draw a stroked circle on it: convert -size 200x200 xc:none -fill gray20 -stroke black -strokewidth 1 -draw "circle 100,100 30,30" main_circle.png
[ 69 ]
Composite and Montage
Fig 4-7: A Gray Stroked Circle with a Transparent Background
2. Create another transparent canvas and draw a khaki blurred circle on it: convert -size 300x300 xc:none -fill khaki2 -draw "circle 150,150 100,100" -channel RGBA -gaussian 0x30 highlight-circle.png
Fig 4-8: The Highlight of our Button
3. Mix these two circles as follow: composite -compose atop -geometry -85-85 highlight-circle.png main_circle.png button.png
Fig 4-9: The Basic Button
[ 70 ]
Chapter 4
4. Flip and Flop the button.png and resize it: convert button.png -flip -flop -resize 90% flipped.png
5. Now mix the result with the button: composite -compose over -gravity center flipped.png button.png button2.png
Fig 4-10: Mixing with Reversed Circle
6. Resize button.png once more and save it as a new file. This time it is not necessary to flip or flop it: convert button.png -resize 80% flipped2.png
7. Compose it again with button2.png: composite -compose over -gravity center flipped2.png button2.png button3.png
Fig 4-11: The button after Adding the Last Part to it
8. You can insert desired text or use any transparent logo on this button: convert button3.png -gravity center -fill #20202050 -pointsize 140 - font arcade -draw "text 4,20 '3D'" final_button.png
[ 71 ]
Composite and Montage
Fig 4-12: The Final Button with some Text on It
9. The above image is the final result obtained
Workshop III: Fresh Candy 1. Create a 20x20 white canvas, set the background color to red, and skew it as follows: convert -size 20x20 xc:white -background red -shear 45x0 band.png
Fig 4-13: Skewed Background
2. Create another white canvas and arrange the previous image in it: convert -size 50x50 xc:white -draw "image over 0,0 0,0 band.png" -draw "image over 40,0 0,0 band.png" -draw "image over -21,20 0,0 band.png" -draw "image over 20,20 0,0 band.png" -draw "image over 0,40 0,0 band.png" -draw "image over 40,40 0,0 band.png" bands.tif
Fig 4-14: Arranging Skewed backgrounds into a New Canvas
3. Now crop the image so it can be tiled correctly: convert bands.tif -crop 40x40+5+5 final-bands.tif
Fig 4-15: Cropping the ile
A simpler command to replace steps 2 and 3 is: convert band.png -roll +20+0 band.png -append -roll +10+0 bands.tif
[ 72 ]
Chapter 4
4. It is time to tile the created image on a canvas: convert -size 360x80 xc:white back.png composite -tile final-bands.tif back.png background.png
Fig 4-16: Tile Option when used with Composite Tiles an Image across the Output File Background
Again a simpler command you can use for this step is: convert -size 360x80 tile:final-bands.tif background.png
5. Now we create our text: convert -size 360x80 xc:black -fill white -pointsize 115 -font you're-gone -gravity center -draw "text 0,0 'CANDY'" candy.png
Fig 4-17: The White Text on a Black Background
6. In this step the image will be blurred to achieve a displacement map for the next step: convert candy.png –blur 0x5 candy-blur.png
Fig 4-18: The Blurred Text
7. Now we apply the blurred image as a displacement map on the background: composite candy-blur.png background.png -displace 4 displace.png
Fig 4-19: The Background after Displacement
The –displace option, moves the image pixels by the gray shades that are deined in the displacement map. Here is the –displace parameter:
[ 73 ]
Composite and Montage -displace Horizontal-scale -displace Horizontal-scale x Vertical-scale
With this option, white means maximum negaive displacement, mid-gray is used as a neutral displacement map and black is a maximum positive displacement. By default, -displace works in both the horizontal and vertical directions. However, you can set the horizontal or vertical pixel shift manually. 8. For cutting out the extra pixels around the text we use a mask: composite -compose copyopacity candy.png displace.png candy2.png
Fig 4-20: The Masked Area is not Clear Enough
9. As you can see the masked area is not clear enough. So we mask the blurred text and mix it with the previous image again. composite -compose copyopacity candy.png candy-blur.png candy3.png
Fig 4-21: Mask Step
composite -compose darken candy2.png candy3.png candy4.png
Fig 4-22: Mix Step
A question for you: How can we add stroke and shadow effects to it (as follow). Try it yourself and I'll be glad to answer your questions at [email protected].
Fig 4-23: Even More Effects
[ 74 ]
Chapter 4
Montage This is another useful ImageMagick utility that is used mainly for managing a group of image thumbnails and previews. Therefore, it has become the favorite utility of users who want to create and manage photo galleries. Besides arranging image and photo thumbnails in a page, montage can add a border, frame, label, mask and so on to an image.
Montage Syntax and Options For running Montage use the following scheme: montage [options ...] file [ [options ...] file ...] file
Again, the simplest way to use this utility is to type its name in command line. This will show the valid parameters for montage as below: -adjoin
join images into a single multi-image file
-affine matrix
affine transform matrix
-annotate geometry text
annotate the image with text
-authenticate value
decrypt image with this password
-blue-primary point
chromaticity blue primary point
-blur factor
apply a filter to blur the image
-border geometry
surround image with a border of color
-bordercolor color
border color
-channel type
apply option to select image channels
-clone index
clone an image
-colors value
preferred number of colors in the image
-colorspace type
alternate image colorsapce
-comment string
annotate image with comment
-compose operator
composite operator
-compress type
type of pixel compression when writing the image
-crop geometry
preferred size and location of the cropped image
-debug events
display copious debugging information
-define format:option define one or more image format options -density geometry
horizontal and vertical density of the image
-depth value
image depth
-display server
query font from this X server
-dispose method
GIF disposal method
-dither
apply Floyd/Steinberg error diffusion to image
[ 75 ]
Composite and Montage -draw string
annotate the image with a graphic primitive
-encoding type
text encoding type
-endian type
endianness (MSB or LSB) of the image
-extract geometry
extract area from image
-fill color
color to use when filling a graphic primitive
-filter type
use this filter when resizing an image
-flip
flip image in the vertical direction
-flop
flop image in the horizontal direction
-font name
render text with this font
-frame geometry
surround image with an ornamental border
-gamma value
level of gamma correction
-geometry geometry
preferred tile and border sizes
-gravity direction
which direction to gravitate towards
-green-primary point
chromaticity green primary point
-help
print program options
-interlace type
type of image interlacing scheme
-label name
assign a label to an image
-limit type value
pixel cache resource limit
-log format
format of debugging information
-matte
store matte channel if the image has one
-mattecolor color
frame color
-mode type
framing style
-monitor
monitor progress
-monochrome
transform image to black and white
-page geometry
size and location of an image canvas (setting)
-pointsize value
font point size
-profile filename
add, delete, or apply an image profile
-quality value
JPEG/MIFF/PNG compression level
-quiet
suppress all error or warning messages
-red-primary point
chromaticity red primary point
-repage geometry
size and location of an image canvas (operator)
-resize geometry
resize the image
-rotate degrees
apply Paeth rotation to the image
-sampling-factor geometry horizontal and vertical sampling factor -scenes range
image scene range
-set attribute value
set an image attribute
-shadow
add a shadow beneath a tile to simulate depth
-size geometry
width and height of image
[ 76 ]
Chapter 4 -strip
strip image of all profiles and comments
-stroke color
color to use when stroking a graphic primitive
-support factor
resize support: > 1.0 is blurry, < 1.0 is sharp
-texture filename
name of texture to tile onto the image background
-thumbnail geometry
create a thumbnail of the image
-tile geometry
number of tiles per row and column
-transform
affine transform image
-transparent color
make this color transparent within the image
-treedepth value
color tree depth
-trim
trim image edges
-type type
image type
-verbose
print detailed information about the image
-version
print version information
-virtual-pixel method virtual pixel access method -white-point point
chromaticity white point
As you can see again there are a lot of options here, many of which are the same as for the Composite utility. So based on the montage functionality we will look in depth to the options that have descriptive, arrangement, or adornment usage. These options can be summarized as follows: Usage
Options
Descriptive
-label, -title, -font, -pointsize -frame, -shadow, -background, -fill, -stroke, -texture, -bordercolor, -mattecolor, -compose
Adornment Arrangement
-tile, -geometry, -mode
All of these usages will be studied in the next three workshops.
Workshop IV: The Montage Descriptive Options 1. Select some of the final images from the previous workshops and use the montage utility on them as shown: montage packt.png flag.png hafez.png c2i.png 3dbutton.png candy.png montage.jpg
[ 77 ]
Composite and Montage
Fig 4-24: The Basic Usage of Montage
As you can see in the resulting image, these iles are arranged in two rows and three columns. 2. Add a description for each image as follows: montage -label "packt" packt.png -label "flag" flag.png -label "hafez" hafez.png -label "c2i" c2i.png -label "3dbutton" 3dbutton.png -label "candy" candy.png labeled_montage.jpg
Fig 4-25: The Labeled Images
3. It is hard to set a label for each image manually. We can use the ImageMagick format character strings instead. Given below is the complete list of format character strings: Character
Description
%b
file size
%c
comment
%d
directory
%e
filename extension
%f
filename
[ 78 ]
Chapter 4
Character
Description
%g
page geometry
%h
height
%i
input filename
%k
number of unique colors
%l
label
%m
magick
%n
number of scenes
%o
output filename
%p
page number
%q
quantum depth
%r
image class and colorspace
%s
scene number
%t
top of filename
%u
unique temporary filename
%w
width
%x
x resolution
%y
y resolution
%z
image depth
%@
bounding box
%#
signature
%%
a percent sign
%O
page offset
%P
page width and height
\n
newline
\r
carriage return
For example, you can label an image with its ile size as show below:
Fig 4-26: The Image Labeled with File Size
[ 79 ]
Composite and Montage montage -label "%b Bytes" packt.png sized_montage.jpg
The advantage of this technique is that you don't need to repeat the label option for each image in the list. Instead by specifying just a set of format characters at the beginning of the command all of the consequent images in the list will obey these format characters, until the command reaches another format character string. 4. Set the label option with the format characters as shown below and see the result: montage –font tahoma -pointsize 65 –title 'My Art Works with ImageMagick' -pointsize 10 -label 'First row\nname:%f\nsize:%b Bytes' packt.png flag.png hafez.png -label 'Second row\nname:%f \ndimension: %hx%w' c2i.png 3dbutton.png candy.png labeled_montage.jpg
Fig 4-27: Customizing Image Labels
In the above command we irst set the font to tahoma and font size to 65 and draw a title for the image using the –title option. The title will be placed at the top of the montage output. Then we reduce the font size to 10 and draw some descriptive info in the irst and second row for the image labels. For the irst row we have 'First row\nname:%f\nsize: %b' as the –label parameter, which should be interpreted as First row, name: ilename, and size: ile size each one in a new line. The \n character inserts a new line. For the second row we have 'Second row\nname: %f\ndimension: %wx%h', which should be interpreted as Second row, name: ile name, and dimension: ile dimension. [ 80 ]
Chapter 4
Workshop V: The Montage Adornment Options 1. Use the -frame and –shadow options as follows for adding frame and shadow to the montaged images: montage rotate.png hafez.png -frame 5 -shadow adorn_montage1.jpg
Fig 4-28: Adding Frame and Shadow to Images
The –frame option of the Montage utility has only one parameter and it's not necessary to define inner and outer bevels. Usually the value 5 for this option produces acceptable frames.
2. The gray color of the empty areas in previous images conflicts somehow with the inner shade of the frames. Let's do something with this color: montage rotate.png hafez.png -bordercolor khaki4 olive -frame 5 -shadow adorn_montage2.jpg
-mattecolor
Fig 4-29: Changing the Color of the Frame border and its Background
In this command, the –bordercolor option is used for deining the background color of the frame and the –mattecolor option is used for setting the frame color itself. We can even set the background of the entire image.
[ 81 ]
Composite and Montage
3. Use the –background option to define a background color for the image: montage rotate.png hafez.png -bordercolor khaki4 -mattecolor olive -background seagreen1 -frame 5 -shadow adorn_montage3.jpg
Fig 4-30: Setting the Image Background Color
4. It is possible to set a texture image even for the background. The –texture option is used for this purpose: montage rotate.png hafez.png -bordercolor khaki4 -mattecolor olive \ -texture pattern:crosshatch30 -frame 5 -shadow adorn_montage4.jpg
Fig 4-31: Setting the Image Background Texture
It is not possible to use the –background and –texture options simultaneously. If you use both of them the –texture overrides the background setting.
The –texture option has one parameter that sets the background texture for an image. Here I used a built-in ImageMagick pattern. However it is possible to set an image ile as the background texture. In this way that image will be tiled across the background of framed thumbnails. You can ind a complete list of ImageMagick patterns in Appendix A.
[ 82 ]
Chapter 4
This output shows that the shadow created with Montage utility is semi-transparent.
5. Now let's add some labels and work on them: montage -font arial-black -pointsize 19 -fill gold -stroke darkred -strokewidth 1 -label '%f\nSize: %b\n Oh yes!!!\n It was a\n%wx%h \n =< %e >= \nimage file' rotate.png hafez.png -bordercolor khaki4 -mattecolor olive -texture pattern:crosshatch30 -frame 5 -shadow -compose overlay \adorn_montaged.jpg
Fig 4-32: Adding Some Text and Image Effects
This command has a lot of options. You have been introduced to line one and two of this command already. These settings simply deine font, color, and size of the format characters and texts in the –label option. The real challenge is in the –compose option. In this option we deine how the image thumbnail itself should be mixed with the background color of the border. We used overlay as the parameter of –compose. That's why the inal image has a shade of the background color in the thumbnails. Try other parameters of –compose and see the result for yourself. The complete list of these values is summarized at the beginning of this chapter.
[ 83 ]
Composite and Montage
Workshop VI: The Montage Arrangement Options 1. Set the arrangement of the image thumbnails as follows: montage -label '%f' egg.png 3dbutton.png wave.png -geometry 75x75+20+10 -bordercolor orchid4 -mattecolor orchid -texture pattern:octagons -frame 5 -shadow arr_montaged.jpg
Fig 4-33: Deining the Size and Distance of Image Thumbnails
Here is the –geometry option that speciies the size (75x75) of thumbnails and their horizontal (+20) and vertical (+10) distances from each other. 2. If we add a fourth image to the previous command we have the output arranged in two rows and two columns: montage -label '%f' ring.png egg.png 3dbutton.png wave.png -geometry 75x75+20+10 -bordercolor orchid4 -mattecolor orchid -texture pattern:octagons -frame 5 -shadow arr_montage1.jpg
Fig 4-34: Geometry has a Limit Control on the Arrangement of Image Thumbnails
Next, we need to learn how to custiomize the placement of the thumbnails. 3. Set all of thumbnails in one row with the –tile option as shown below: montage -label '%f' ring.png egg.png 3dbutton.png wave.png -tile 4x1 -geometry 75x75+20+10 -bordercolor orchid4 -mattecolor orchid -texture pattern:octagons -frame 5 -shadow arr_montage3.jpg [ 84 ]
Chapter 4
Fig 4-35: Using the –tile Option for Setting the Image Thumbnail Arrangement
The –tile option has four parameters that deine the number of columns, rows, x offset, and y offset: -tile column(s)x row(s) +- x +- y
If you set a value for the x or y parameters of the –tile option, this value will be added to (or subtracted from) the correspond parameters of the –geometry option and the inal result. 4. Add the position offsets in –tile and -geometry as follows: montage -label '%f' ring.png egg.png 3dbutton.png wave.png \-tile 4x1+15+5 -geometry 75x75+20+5 -bordercolor orchid4 -mattecolor orchid \-texture pattern:octagons -frame 5 -shadow arr_montage4.jpg
Fig 4-36: Adding Position Offsets
If you use more than one –tile or –geometry options in one command, only the last option parameters will be approved.
5. For controlling the image size further use the > operator with –geometry: montage -label '%wx%h' ring.png egg.png redband.png boundary.png wave.png \-tile 5x -geometry '70x50+15+5>' -bordercolor orchid4 -mattecolor orchid \-texture pattern:octagons -frame 5 -shadow arr_montage5.jpg
[ 85 ]
Composite and Montage
Fig 4-37: Controlling Image Sizes
You see the center image has 40x40 dimensions but it is not enlarged to cover the frame. Use > for preventing images being enlarged. The –tile 5x means that we need a five column arrangement for images and that the number of rows is not important. Similarly, we can use –tile x3 if we need to set rows to three and the number of columns is not important.
6. You can set empty places in the montage image with the null option as follows: montage -label '%wx%h' ring.png null: egg.png null: redband.png \null: boundary.png null: wave.png null: \-tile 5x2 -geometry "80x60+10+10>" -bordercolor orchid4 -mattecolor orchid \-texture pattern:octagons -frame 5 -shadow arr_montage6.jpg
Fig 4-38: The Null Option holds an Empty Place for Thumbnails
7. Another way of arranging thumbnails is to remove the space between images by calling the –mode option: montage packt.png egg.png candy.png redband.png wave.png -mode concatenate -tile 2x -bordercolor lightgoldenrod -mattecolor darkgoldenrod -texture pattern:fishscales -frame 5 arr_montage7.jpg
[ 86 ]
Chapter 4
Fig 4-39: Concatenating Thumbnails Together
We have not set the geometry option in this command so the original size of the images is used. The mode option is used for concatenating images: -mode value
The value can take one of these parameters: • • •
Concatenate: For joining images without extra spaces between them Frame: For using a thicker frame on images (the frame option should not be used with this parameter) Unframe: For using bare images without frames
Workshop VII: Creating an Indexed Image Web Page One of the great usages of Montage is for creating HTML pages that contains the image thumbnails of all images in a directory. It is very easy: montage -label '%f\n%wx%h\n%b bytes' '*.png' -tile 4x -frame 5 -shadow -geometry 80x60+10+10 -bordercolor lightgoldenrod -mattecolor darkgoldenrod -texture pattern:verticalbricks myphotogallery.htm
As you may notice there is an .htm file specified as output. Hence, this command will produce an .htm page that contains thumbnails of .png files that exist in the current directory.
[ 87 ]
Composite and Montage
If you click on each thumbnail, its full size image will be displayed in your web browser.
Fig 4-40: This is an HTML Page containing Image Thumbnails
In fact this command has three output files: • • •
myphotogallery.gif: The montage of all thumbnails of the images myphotogallery.shtml: An 'image map' file for the GIF image myphotogallery.htm: The HTML thumbnail index page for browsers
Summary The first part of this chapter showed us the power of the composite utility and its ability to mix multiple images or artwork in a single file. We learned how to create mask images from matte and alpha channels. Moreover we saw that the –compose option has about forty mixing methods that are categorized in four groups. Some of these options are discussed in this chapter's workshops. In the second part of this chapter we studied the montage utility and we leaned about its thumbnailing techniques and learned how to create a photo gallery web page.
[ 88 ]
Identify, Display, and Import In this chapter we will see some ImageMagick utilities that are a little different from the ones we have already studied. On the other hand, by referring to the previous workshops you’ll see there is always at least one image processing function that has been performed during those workshops. We used convert, mogrify, compose, and montage for tasks like: • •
Creating a new canvas
•
Format conversion
• •
Drawing images and shapes, and inserting text Mixing and combining iles and drawings together Arranging iles with customized settings in a new image ile
The utilities that will be introduced in this chapter are different because their main task is input/output ile management, and retrieving detailed info about images and ImageMagick environmental settings. In this chapter we will see how to use display for showing the result of any image processing on an X window and we will see how to capture image data from a part of the screen or a window with the help of import. Let’s start with identify and learn how to retrieve useful information about images with this utility.
Identify Identify is one of the special utilities in ImageMagick because, unlike other utilities, it
works on image characteristics and speciications. There is a lot of helpful information that identify can retrieve from an image and display at the command line.
Beside image characteristics it can ind out if an image is corrupted and report it. Moreover there is an option named –list (which can be found in other utilities as
Identify, Display, and Import
well) that helps us to ind out more information about the ImageMagick software installed on our machine.
Identify Syntax and Options For running identify use the following scheme: identify [options ...] image[ [options ...] file ... ]
The simplest way to get a list of identify options is typing identify at the command line (without any parameters): -authenticate value
decrypt image with this password
-channel type
apply option to select image channels
-crop geometry
cut out a rectangular region of the image
-debug events
display copious debugging information
-define format:option
define one or more image format options
-density geometry
horizontal and vertical density of the image
-depth value
image depth
-extract geometry
extract area from image
-format "string"
output formatted image characteristics
-fuzz distance
colors within this distance are considered equal
-help
print program options
-interlace type
type of image interlacing scheme
-limit type value
pixel cache resource limit
-list type
Color, Configure, Delegate, Format, Magic, Module, Resource, or Type
-log format
format of debugging information
-matte
store matte channel if the image has one
-monitor
monitor progress
-ping
efficiently determine image attributes
-quiet
suppress all error or warning messages
-sampling-factor geometry
horizontal and vertical sampling factor
-set attribute value
set an image attribute
-size geometry
width and height of image
-strip
strip image of all profiles and comments
-units type
the units of image resolution
-verbose
print detailed information about the image
-version
print version information
-virtual-pixel method
virtual pixel access method [ 90 ]
Chapter 5
As you see the options of this utility are deinitely less than those of other ImageMagick utilities. Hence, it seems that this one has been optimized just for informative purposes.
How to Extract Information from an Image In general, with identify, we can get image characteristics and attributes in three ways: • • •
Retrieve the brief and useful image attributes Retrieve the full image attributes Retrieve the customized image attributes
How to get Brief Information from Images The –ping option is used for getting the most eficient data. This option has no parameter and you can call it before image ile name. Based on the image format the output of this option is different. It may return image number, ile name, the width and the height, whether it is color indexed (PseudoClass) or not (DirectClass), the number of colors in the image, the size of the image, its format, and the elapsed time to process the image characteristics.
If the image is corrupted it will be reported at the command line.
Here is the brief output information of some image formats: identify -ping image.png
Output: image.png PNG 340x90 340x90+0+0 DirectClass 6kb 0.016u 0:01 identify -ping image.psd
Output: image.psd PSD 440x189 PseudoClass 256c 36kb identify -ping image.jpg
Output: image.jpg JPEG 340x90 DirectClass 8kb 0.000u 0:01 identify -ping image.tif
Output: image.tif TIFF 300x90 DirectClass 106kb 0.000u 0:01
[ 91 ]
Identify, Display, and Import identify -ping frame.gif
Output: frame.gif GIF 600x420 200x200+0+0 PseudoClass 32c 44kb identify -ping image.gif
Output: image.gif[0] GIF 200x200 200x200+0+0 PseudoClass 2c 21kb image.gif[1] GIF 200x200 200x200+0+0 PseudoClass 256c 21kb image.gif[2] GIF 200x200 200x200+0+0 PseudoClass 64c 21kb image.gif[3] GIF 200x200 200x200+10+0 PseudoClass 64c 21kb image.gif[4] GIF 200x200 200x200+20+0 PseudoClass 64c 21kb identify -ping image.pcx
Output: image.pcx PCX 200x200 PseudoClass 2c 1kb identify -ping image.bmp
Output: image.bmp BMP 200x200 PseudoClass 2c 6kb identify -ping vid.mpg
Output: vid.mpg=>magick-amng4fao0.ppm[0] MPEG 200x200 DirectClass 117kb 0.391u 0:06 vid.mpg=>magick-amng4fao1.ppm[1] MPEG 200x200 DirectClass 117kb 0.391u 0:06 vid.mpg=>magick-amng4fao2.ppm[2] MPEG 200x200 DirectClass 117kb 0.391u 0:06 vid.mpg=>magick-amng4fao3.ppm[3] MPEG 200x200 DirectClass 117kb 0.391u 0:06 vid.mpg=>magick-amng4fao4.ppm[4] MPEG 200x200 DirectClass 117kb 0.391u 0:06 vid.mpg=>magick-amng4fao5.ppm[5] MPEG 200x200 DirectClass 117kb 0.391u 0:06 identify -ping image.tga
Output: image.tga TGA 100x100 PseudoClass 256c 10kb identify -ping image.ps
Output: identify: `%s': %s "" -q -dBATCH -dSAFER -dMaxBitmap=500000000 -dNOPAUSE dAlignToPixels=0 "-sDEVICE=pnmraw" -dTextAlphaBits=4 -dGraphicsAlphaBits=4 "-g100x100" "-r72x72" "-sOutputFile= \magick-711iq1q" "-f \magick-t41uf93b" "f1 image.ps".identify: `%s': %s "" -q -dBATCH -dSAFER -dMaxBitmap=500000000 -dNOPAUSE -dAlignToPixels=0 "-sDEVICE=pnmraw" -dTextAlphaBits=4 dGraphicsAlphaBits=4 "-g100x100" "-r72x72" "-sOutputFile= \magick-g711iq1q" "-f \magick-t41uf93b" "-image.ps" -c showpage. identify: no decode delegate for this image format ` image.ps'.
If you specify an incorrect image format, you’ll receive an output error message as follows: identify -ping book.doc
Output: identify: Improper image header `book.doc'.
[ 92 ]
Chapter 5
We even can use the identify option without the –ping parameter to get some information about an image. For some formats there is no difference between using and not using the –ping option. In fact, identify with –ping attempts to read the minimal amount of the image ile data needed to report.
How to get Detailed Information from Images The identify option for extracting full image attributes from the ile is -verbose. It will retrieve everything about an image: information like ile name, dimension, size, time to process, color type, color space, channel depth, channel stats, number of colors, resolution, interlace type, background/border/matte color, page geometry, dispose method, iteration (for animated formats), compression type, orientation, signature, version, and much more. For example, here is the output for an image in the .png format: identify -verbose image.png
Output: image.png PNG 200x200 200x200+0+0 DirectClass 116kb 0.000u 0:01 Image: 1.png Format: PNG (Portable Network Graphics) Geometry: 200x200 Class: DirectClass Type: TrueColor Endianess: Undefined Colorspace: RGB Channel depth: Red: 16-bits Green: 16-bits Blue: 16-bits Alpha: 1-bits Channel statistics: Red: Min: 0 (0) Max: 58274 (0.889204) Mean: 22818.2 (0.348184) Standard deviation: 18170.2 (0.27726) Green: Min: 0 (0) Max: 56342 (0.859724) Mean: 22272.5 (0.339857) Standard deviation: 17552.1 (0.267828)
[ 93 ]
Identify, Display, and Import Blue: Min: 0 (0) Max: 32913 (0.50222) Mean: 15655.8 (0.238893) Standard deviation: 10296.4 (0.157113) Alpha: Min: 65535 (1) Max: 65535 (1) Mean: 65535 (1) Standard deviation: 0 (0) Colors: 8270 Rendering-intent: Undefined Resolution: 72x72 Units: Undefined Filesize: 116kb Interlace: None Background Color: white Border Color: #DFDFDFDFDFDF0000 Matte Color: grey74 Page geometry: 200x200+0+0 Dispose: Undefined Iterations: 0 Compression: Zip Orientation: Undefined Signature: 2c56431331bf9c1b50be1b20984f3418bbcee3946e9c88b623aa48a 3917bcdd7 Tainted: False Version: ImageMagick 6.2.5 10/01/05 Q16 http://www.imagemagick.org
How to get Customized Information from Images The –format option is the tool that we need to extract customized information that we want. The parameter of this option is an ImageMagick format string. You can ind the complete list of these control characters in the previous chapter. Let’s see some examples. identify -format "Dimension: %wx%h\nFilename: %f\nFile size:%b byte(s)" image.png
Output: Dimension: 200x200 Filename: image.png File size:118611 byte(s)
[ 94 ]
Chapter 5 identify -format "Scene Number:%s\nDimension: %wx%h\nFilename: %f\ nFile size:%b byte(s) \nNumber of the scene(s):%n\n\n" image.gif
Output: Scene Number:0 Dimension: 200x200 Filename: image.gif File size:21568 byte(s) Number of the scene(s):5 Scene Number:1 Dimension: 200x200 Filename: image.gif File size:21568 byte(s) Number of the scene(s):5 Scene Number:2 Dimension: 200x200 Filename: image.gif File size:21568 byte(s) Number of the scene(s):5 Scene Number:3 Dimension: 200x200 Filename: image.gif File size:21568 byte(s) Number of the scene(s):5 Scene Number:4 Dimension: 200x200 Filename: image.gif File size:21568 byte(s) Number of the scene(s):5
How to Get Information about ImageMagick During examples provided in this book you may notice that sometimes we use special names for colors, fonts, backgrounds, etc. For example we use the name DarkSalmon as the parameter of the -fill option in the following command (instead specifying a color code) and set the -font option to fantasy: convert size 100x100 xc:black –fill DarkSalmon –font fantasy draw “text 10,50 ‘Hi!!!’” test.jpg
The question is where these reserved names come from and how to obtain a complete list of them?
[ 95 ]
Identify, Display, and Import
There is an option in ImageMagick that is also listed in the identify utility. It is –list and it can list ImageMagick keywords based on input parameter. For example to get the all formats supported in your ImageMagick copy enter the following command: identify –list format
Here are the valid values for its parameters and their function: Parameter
Output
Coder
Lists the ImageMagick code names for various ile formats as in coder.xml
Color
Lists all the color keywords and their RGB values in ImageMagick
Delegate
Lists all format delegates that are currently installed in ImageMagick
Format
Lists all formats that are currently supported in ImageMagick
Magic
Lists all magic codes that correspond to ImageMagick ile formats
Module
Lists all external functions and modules installed on ImageMagick
Resource
Lists all memory spaces allocated for ImageMagick on you computer
Type
Lists all fonts that currently can be used in your commands
Display The display utility is the basic ImageMagick program for showing images or image sequences (like all the .png iles in a directory) on a X server. So it works only on X servers and if you run it on Windows the following error message box will be displayed:
Fig 5-1: The Error Message when Windows is not Running an X Window Server such as Xwin32
[ 96 ]
Chapter 5
For ImageMagick users running Windows there is a corresponding utility called imdisplay.exe. However this is a contributed application and was not developed by the ImageMagick development team. So it does not have the capability to receive command-line options and parameters for showing images.
Display Syntax and Options For running display use the following scheme: display
[options ...] image
Type display at the command line (without any parameters) and you’ll get the options that you can use with this utility: -antialias
remove pixel-aliasing
-authenticate value
decrypt image with this password
-backdrop
background color
-background color
background color
-border geometry
surround image with a border of color
-bordercolor color
border color
-channel type
apply option to select image channels
-clip
clip along the first path from the 8BIM profile
-clip-path id
clip along a named path from the 8BIM profile
-coalesce
merge a sequence of images
-colormap type
shared or private
-colors value
preferred number of colors in the image
-colorspace type
alternate image colorspace
-comment string
annotate image with comment
-compress type
type of pixel compression when writing the image
-contrast
enhance or reduce the image contrast
-debug events
display copious debugging information
-define format:option define one or more image format options -delay value
display the next image after pausing
-density geometry
horizontal and vertical density of the image
-depth value
image depth
-despeckle
reduce the speckles within an image
-display server
get image or font from this X server
-dispose method
GIF disposal method
[ 97 ]
Identify, Display, and Import -dither
apply Floyd/Steinberg error diffusion to image
-edge radius
apply a filter to detect edges in the image
-endian type
endianness (MSB or LSB) of the image
-enhance
apply a digital filter to enhance a noisy image
-extract geometry
extract area from image
-filter type
use this filter when resizing an image
-flatten
flatten a sequence of images
-flip
flip image in the vertical direction
-flop
flop image in the horizontal direction
-frame geometry
surround image with an ornamental border
-gamma value
level of gamma correction
-geometry geometry
perferred size or location of the image
-help
print program options
-immutable type
prohibit image edit
-interlace type
type of image interlacing scheme
-label name
assign a label to an image
-limit type value
pixel cache resource limit
-log format
format of debugging information
-map filename
transform image colors to match this set of colors
-matte
store matte channel if the image has one
-mattecolor color
frame color
-monitor
monitor progress
-monochrome
transform image to black and white
-negate
replace every pixel with its complementary color
-page geometry
size and location of an image canvas (setting)
-profile filename
add, delete, or apply an image profile
-quiet
suppress all error or warning messages
-raise value
lighten/darken image edges to create a 3-D effect
-remote
execute a command in an remote display process
-resize geometry
resize the image
-roll geometry
roll an image vertically or horizontally
-rotate degrees
apply Paeth rotation to the image
-sample geometry
scale image with pixel sampling
-sampling-factor geometry
horizontal and vertical sampling factor
-scene value
image scene number
-segment values
segment an image
-set attribute value
set an image attribute
-sharpen geometry
sharpen the image
[ 98 ]
Chapter 5 -size geometry
width and height of image
-strip
strip image of all profiles and comments
-support factor
resize support: > 1.0 is blurry, < 1.0 is sharp
-trim
trim image edges
-update
seconds
detect when image file is modified and redisplay
-verbose
print detailed information about the image
-version
print version information
-virtual-pixel method virtual pixel access method -visual
display image using this visual type
-window id
display image to background of this window
-window group id
exit program when this window ids destroyed
Workshop I: Looking at Some Display Examples As you may note, this list of parameters is a subset of those of other popular ImageMagick utilities like convert or compose. However these options act differently when used with display. For example in the convert utility we use the –size option for deining the canvas size of the drawing or image dimensions. But in the following command this option is used for deining the window size on which the speciied image should be tiled: display –size 800x600 -window root wood_tile.bmp
The –window option in this example deines the window where the ile will be placed as its background. You can ind positioning and addressing options in the display option list. This means that with display we can specify in which window we are going to display an image and what the preferred size of this window is and where the image must be displayed in it. Look at the following example (suppose the image nature.jpg has dimensions of 640x480): display –geometry 200x100 –depth 8 nature.jpg
This tells ImageMagick to create an X window 200 pixels wide and 100 pixels high. These dimensions are smaller than the image size so unlike with the geometry function in other utilities here we will get horizontal and vertical scroll panes to move around the image in that window.
[ 99 ]
Identify, Display, and Import
The -geometry option here will not resize the image (as in the montage utility) or crop the out-of-view pixels (as in the convert, composite, and mogrify utilities). The simplest usage of display is calling it to show an image: display myimage.tif
In this form of call there is no need to use any extra option and the ile will be displayed in a window. But keep in mind not all ImageMagick ile formats will work in this manner. For example .pov is a scripting format, which contains codes and values that should be rendered before being displayed and if you use display for showing this format: display myimage.pov
You’ll receive the following error message: Creating vista buffer. Creating light buffers. File Init Error: Attempt to malloc zero size block (File: png_pov.cpp Line: 674). display: Delegate failed ‘"povray" "+i"%i"" +o"%o" +fn%q +w%w +h%h +a -q9 -kfi"%s" -kff"%n"’.
For showing these kinds of iles, display needs to know the image size. So we have to use display as follows: display -size 500x330 myimage.pov
Sometimes we need to study an error more precisely to ind out the reason of a utility malfunction. With the -debug option we can create a plain text ile that contains the error codes and other useful description that will help us to understand the reason for the error. Usually most errors rise from the X11 system and display. So if you encountered an error, irst try the following command: display –debug x11 myimage.jpg
The -debug option has the following format: -debug event
[ 100 ]
Chapter 5
We can specify one or more events (separated with commas) to be logged for error detection. Here is the list of valid events for debug: Annotate, Blob, Cache, Coder, Configure, Deprecate, Exception, Locale, Render, Resource, TemporaryFile, Transform, X11, or User
Besides these you can use None, All, and Trace with this option too.
The User domain is empty by default, and only the ImageMagick developers team can log the user domain in their special ImageMagick copy.
After debugging an error with this option and creating a text ile, send the error link (or text ile) to the ImageMagick support section at http://www.imagemagick.org. Or drop a message at their support forum, http://studio.imagemagick.org/ discussion server/index.php.
Import The import utility acts as a screen capture program. We can deine an area or an entire X window screen to be captured by import. The data captured by import will be saved as an image ile. This utility will not function under the Windows platform. It works only on X servers and captures only X windows.
Import Syntax and Options For running import use the following scheme: import [options ...] image
Typing import at the command line (without any parameters) will show the options that may be used with this utility: -adjoin -annotate geometry text -border -channel type -colors value -colorspace type -comment string -compress type -contrast
joins images into a single multi-image file annotate the image with text include image borders in the output image apply option to select image channels preferred number of colors in the image alternate image colorspace annotate image with comment type of pixel compression when writing the image enhance or reduce the image contrast [ 101 ]
Identify, Display, and Import -crop
geometry preferred size and location of the cropped image -debug events display copious debugging information -define format:option define one or more image format options -delay value display the next image after pausing -density geometry horizontal and vertical density of the image -depth value image depth -descend obtain image by descending window hierarchy -display server get image or font from this X server -dispose method GIF disposal method -dither apply Floyd/Steinberg error diffusion to image -encoding type text encoding type -endian type endianness (MSB or LSB) of the image -frame include window manager frame -geometry geometry perferred size or location of the image -gravity type horizontal and vertical text placement -help print program options -interlace type type of image interlacing scheme -label name assign a label to an image -limit type value pixel cache resource limit -log format format of debugging information -monitor monitor progress -monochrome transform image to black and white -negate replace every pixel with its complementary color -page geometry size and location of an image canvas (setting) -quality value JPEG?MIFF?PNG compression level -quiet suppress all error or warning messages -repage geometry size and location of an image canvas -resize geometry resize the image -rotate degrees apply Paeth rotation to the image -sampling-factor geometry horizontal and vertical sampling factor -scene value image scene number -screen value select image from root window -set attribute value set an image attribute -sharpen geometry sharpen the image -silent operate silently i.e. don’t ring any bells -strip strip image of all profiles and comments -support factor resize support: > 1.0 is blurry, < 1.0 is sharp -trim trim image edges -type type image type -verbose print detailed information about the image -version print version information -virtual-pixel method virtual pixel access method -window id display image to background of this window
[ 102 ]
Chapter 5
Workshop II: Looking at Some Import Examples To capture the entire X server screen and save it as a black and white .gif ile use the following command: import –window root –monochrome x.gif
For capturing the area from (10,20) to (190,169) from a window with ID 0x024001c and saving the result in a .jpg ile use the following command: import –window 0x024002c –geometry 180x149+10+20 area_captur1.jpg
For capturing an image from a window and including the window frame itself in the saved image use the following command: import –window 0x024003b –frame area_captured2.jpg
For capturing an image from a window and placing some text at the center of the captured image use the following command: import –window 0x024001b –gravity center -annotate ‘ImageMagick’ area_ captured3.jpg
For saving a captured image (from any window that you speciied) as an eight-bit color image use the following command: import –window root –depth 8 area_captured4.jpg
For saving a captured image (from any window that you speciied) with some commentary description use the following command: import –window root –comment ‘this file is captured with ImageMagick Import utility’ area_captured4.jpg
The image comments can be accessed by using the %c character format string. For example the following command will produce an image thumbnail with a 5-pixel frame and shadow and annotate it with the phrase that was inserted into it as a comment using the import utility: montage area_captured4.jpg –label “%c” –frame 5 –shadow montaged.jpg
[ 103 ]
Identify, Display, and Import
Summary In this chapter we have studied three new ImageMagick utilities: • • •
identify: Suitable for getting more information about images display: Used for showing an image on X window systems import: Used for grabbing a selected area or entire X window screen and saving
the output as an image ile
We are now familiar with the –list option too, which is used to extract information about ImageMagick keywords and installed features. In the next chapter we will learn about animation techniques in ImageMagick.
[ 104 ]
Animation This chapter deals with animation in ImageMagick. There are two ways of handling an animation. We can just show a number of still images in a directory with a predeined delay or we can make an animated ile with them and show the result. The convert and display utilities are capable of making and showing animated iles. Beside these utilities animate is specially developed for working on animations in ImageMagick. In this chapter we will study animate, its weaknesses and strengths, and then during some workshops we will use convert to make some animated iles.
Animate Syntax and Options For running the animate utility, use the following scheme: animate [ options ...] file
We can use the display options for animate as their options are almost the same. The simplest usage of animate is as follows: animate myimage.gif
This command simply shows the animated frames stored in the myimage.gif ile. animate *.tif
This one will continuously show all the .tif iles in the current directory. The important note to Windows users is that the animate utility is a X server utility so it cannot be executed on Windows. If you type animate at the command line and press enter you will be encountered an error message box as in Fig 6-1. This is one of the drawbacks of animate.
Animation
Fig 6-1: Animate is a X Server Application
How to Display an Animation Animate has a coniguration ile that sets up the manner of playing animated iles.
The main settings of this ile are: AnimateColor color
This line deines the color of the window outline in which the animated ile is going to be played. AnimateDelay msecs
The frame rate (number of displayed frames per second) of the animation is deined by this line. The msecs value sets the delay between frames of the animation in milliseconds. AnimateIterations iterations
This line tells animate the number of iterations of the animated frames. Setting this parameter to zero will repeat the animation for ever. AnimateWidth width
The line thickness is deined by this line. Lower values will produce fast thin lines. AnimateResize mode
Transformations like zoom, zoom3D, twist, lip, turn & random are deined by this setting. After setting up these values, the animate utility is executed based on them. This means that if you need to run an animated ile with higher frame rate than before, you have to change the AnimatedDelay parameter of the coniguration ile and save the changes and then run your animated ile. Another drawback of this utility is the limit of execution. We can run only one animation at a time so if we want to execute another animation we have to irst terminate the previous process.
[ 106 ]
Chapter 6
How to Create an Animation As I mentioned before, the animate utility just shows animated iles. So the best way of creating animation iles is the convert utility. The easiest manner of making an animation with convert is to join the still images in a directory (which have the same format) and save them as an animated format like .gif, .mpg, .m2v, or .mnv. convert *.jpg animated.mpg
This command places all the .jpg iles in the current directory (in alphabetical order) as frames of an animated .mpg ile. If you play the .mpg ile, the frames will show rapidly and the animation will loop from the start. Using the above command, the dimensions of the animated .mpg ile that is created is based on the irst image page size and all the other .jpg iles will be aligned to the upper left corner of the created canvas. Questions like what happens if the .jpg iles have various dimensions, how will the small images align to the animation frame, how to slow down the play-back and issues like play-back control and creating more complicated animated iles are the subjects of the next workshops. Before starting we need to know some options that are required for these workshops. There are three main options that convert needs for creating animated GIFs: • •
-delay ticks: The value speciied in the ticks parameter deines how long the next frame should wait to be displayed. Each tick is equivalent to 1/100 second. -dispose method: For GIF animations, this option sets the disposal method
between frames. The four parameters available for this option are:
◦ ◦ ◦ ◦ •
undefined: No disposal speciied. none: The next frame will be displayed on the content of current
frame, which will not be disposed of between frames. background: Before displaying the next frame the image area will be illed with the background color. previous: Overwrites the image area with what was there prior to rendering the image.
-loop iterations: This speciies the number of times the animation repeats is set using the loop option. For ininite iteration we have to use zero as its value.
So let’s start creating animations using these options.
[ 107 ]
Animation
Workshop I: Simple Type Effect In this workshop we will see how to create animations that every frame may overlaid on current contents of image. Create seven .gif images, each of which contains a letter as follows: convert –size 20x40 xc: none –font arggotsc.ttf -gravity center -annotate 0,0 “L“ l.gif
-pointsize 25
convert –size 20x40 xc: none –font arggotsc.ttf -gravity center -annotate 0,0 “O“ o.gif
-pointsize 25
convert –size 20x40 xc: none –font arggotsc.ttf -gravity center -annotate 0,0 “A“ a.gif
-pointsize 25
convert –size 20x40 xc: none –font arggotsc.ttf -gravity center -annotate 0,0 “D“ d.gif
-pointsize 25
convert –size 20x40 xc: none –font arggotsc.ttf -gravity center -annotate 0,0 “I“ i.gif
-pointsize 25
convert –size 20x40 xc: none –font arggotsc.ttf -gravity center -annotate 0,0 “N“ n.gif
-pointsize 25
convert –size 20x40 xc: none –font arggotsc.ttf -gravity center -annotate 0,0 “G“ g.gif
-pointsize 25
As you see, there is a new option called –annotate for placing letters in the middle of images. This option will take the location and letters as input. Next, make a new canvas and use your previous image iles as frames of the .gif animation: convert -delay 0 -size 150x70 xc:white -delay 60 -page +5+15 l.gif -page +35+15 o.gif -page +55+15 a.gif -page +75+15 d.gif -page +95+15 i.gif -page +105+15 n.gif -page +135+15 g.gif -loop 0 loading.gif
The irst line of this command creates an empty white area in which the animation frames will be placed. The next line sets the interval between the frames. The bunch of lines that start with the -page option will display an image containing a letter at the position speciied in the parameters. Here is the syntax: -page widthxheight{+-}x{+-}y
Width and height deine the image dimensions and x and y are used for addressing
the image location on the current canvas. Finally –loop 0 means we want to repeat this animation ininitely. This animation gives the appearance of the word loading being typed one letter at a time. [ 108 ]
Chapter 6
As it is not possible to show animation on paper, I'll try to display some frames of this animation. In Fig 6-2, alternate frames of the entire animation are displayed.
Fig 6-2: Selected Frames of the Typing Effect Animation
Workshop II: Animated Logo Here we will study the –dispose previous option. For this workshop we need a logo and a circular text as shown in the following igure:
Fig 6-3: The Required Images for this Workshop
For circular typing you can use applications like Adobe Photoshop CS or Macromedia Freehand. We need the empty area of the circular comment to be transparent. Hence, after doing suitable settings we have to save the result in the .png or .gif format
The goal of this workshop is to rotate the circular comment around the logo. Enter the following command and make a .gif ile: convert -page 200x200 -size 200x200 xc:white -delay 0 -page 200x200+0+0 logo.jpg –dispose previous -delay 100 -gravity center draw 'rotate 45 image over 200,200 0,0 comment.png' -gravity center -draw 'rotate 90 image over 200,200 0,0 comment.png' -gravity center -draw 'rotate 135 image over 200,200 0,0 comment.png' -gravity center -draw 'rotate 180 image over 200,200 0,0 comment.png' -gravity center -draw 'rotate 225 image over 200,200 0,0 comment.png' -gravity center -draw 'rotate 270 image over 200,200 0,0 comment.png' -gravity center -draw 'rotate 315 image over 200,200 0,0 comment.png' -gravity center -draw 'rotate 360 image over 200,200 0,0 comment.png' -loop 0 animated_logo.gif
[ 109 ]
Animation
The irst two options of the command create a 200x200 white canvas. The third option draws the logo image immediately (-delay 0). But the most important option is: –dispose previous
This option tells convert that every setting and drawing that we have already made should be permanent as the background of the following frames. Would you like to see what code we have to write if we want to implement this situation without the –dispose previous option? Here it is: convert –delay 0 –dispose none -page 200x200 -size 200x200 xc:white -delay 0 -page 200x200+0+0 logo.jpg -delay 100 -gravity center -draw 'rotate 45 image over 200,200 0,0 comment.png' –delay 0 –dispose none -page 200x200 -size 200x200 xc:white -delay 0 -page 200x200+0+0 logo. jpg -delay 100 -gravity center -draw 'rotate 90 image over 200,200 0,0 comment.png' –delay 0 –dispose none -page 200x200 -size 200x200 xc:white -delay 0 -page 200x200+0+0 logo.jpg -delay 100 -gravity center -draw 'rotate 135 image over 200,200 0,0 comment.png' –delay 0 –dispose none -page 200x200 -size 200x200 xc:white -delay 0 -page 200x200+0+0 logo.jpg -delay 100 -gravity center -draw 'rotate180 image over 200,200 0,0 comment.png' –delay 0 –dispose none -page 200x200 size 200x200 xc:white -delay 0 -page 200x200+0+0 logo.jpg -delay 100 -gravity center -draw 'rotate 225 image over 200,200 0,0 comment.png' –delay 0 –dispose none -page 200x200 -size 200x200 xc:white -delay 0 -page 200x200+0+0 logo.jpg -delay 100 -gravity center -draw 'rotate 270 image over 200,200 0,0 comment.png' –delay 0 –dispose none -page 200x200 -size 200x200 xc:white -delay 0 -page 200x200+0+0 logo.jpg delay 100 -gravity center -draw 'rotate 315 image over 200,200 0,0 comment.png' –delay 0 –dispose none -page 200x200 -size 200x200 xc: white -delay 0 -page 200x200+0+0 logo.jpg -delay 100 -gravity center draw 'rotate 360 image over 200,200 0,0 comment.png' -loop 0 animated_ logo.gif
The second code example not only has more commands, but also produces a jerky animation with poor quality. Which code do you prefer? Analyzing the options used in the irst command, the option –delay 100 sets the interval between frames and after that drawing of the circular comment begins. Finally the last option of that command ensures that the animation is repeated forever and saves it in a .gif ile format as animated_logo.gif.
[ 110 ]
Chapter 6
Fig 6-4: The Final Animation Mixing Two Pieces of Text
By decreasing the rotate degree during drawing rotated text and increasing the number of commands for drawing that text we obtain an animated GIF with more frames and smoother rotation.
Till now we have studied the none and the previous parameters of the –dispose option in practical examples. In the next workshop we will see the use of the background parameter.
Workshop III: Animated Artistic Effects In this workshop we will apply some artistic effect on selected areas of a background image and apply transition effects to it. Insert some vertical text in your desired image at the lower right corner and make a rectangle background around it: convert thelook.tif -fill darkblue –pointsize 20 –stroke “#f6f3ed” –strokewidth 2 –gravity southeast –draw “rotate -90 text 0,0 ‘Take a closer look at our workshops’” -channel RGBA –blur 0x3 –box “#451234” –gravity southeast –draw “rotate -90 text 0,0 ‘Take a closer look at our workshops’” thelook.jpg
All colors selected for the text and background drawings of this image are optional. You can choose your own colors based on your image. In this command we irst set the size of text, its stroke color, and thickness and then write the stroked text and make it blur using -channel RGBA –blur 0x3. Finally we overwrite the sharp and clear blue text on it. The result is saved as the look.jpg ile.
[ 111 ]
Animation
Fig 6-5: Writing Vertical Text on the Image
Now write the following code to create a seven frames GIF animation ile: convert -delay 0 -size 480x440 -page 480x440 xc:none -draw "image over 0,0,0,0, 'back.jpg'" -dispose background -delay 5 -page 480x440+0+0 'back.jpg -region 130x65+135+70 -paint 8 -border 1 region 60x440+420+0 -spread 14 -page 480x440+0+0 'back.jpg -region 130x65+135+70 –paint 6 -border 1 -region 60x440+420+0 -spread 10 page 480x440+0+0 'back.jpg -region 130x65+135+70 -paint 4 -border 1 -region 60x440+420+0 -spread 7 -page 480x440+0+0 'back.jpg -region 130x65+135+70 -paint 4 -border 1 -region 60x440+420+0 -spread 4 page 480x440+0+0 'back.jpg -region 130x65+135+70 -paint 1 -border 1 -region 60x440+420+0 -spread 2 -page 480x440+0+0 'back.jpg -region 130x65+135+70 -border 1 -loop 0 transition.gif
In this command the –dispose background option is used so before every frame is drawn, the background will be replaced with the whole frame. Then at the rectangular area from (135,70) to (265,135)—the eyes region—a paint effect will be assigned and at the rectangular area from (420,0) to (480, 440)—the text region—a spread effect will be run. This process is repeated six times and in the last repetition just the rectangle around the eyes will be drawn so the eyes and the text come from unclear mode to a sharp state. This animation will repeat again because the –loop option is set to zero.
[ 112 ]
Chapter 6
Fig 6-6: Some Frames of our Animated GIF
This animation plays fast and immediately restarts from the beginning. It is better to have a small pause at the last frame. For implementing this situation we just need to insert a delay before the last frame. So we can rewrite the previous code as follows: convert -delay 0 -size 480x440 -page 480x440 xc:none -draw "image over 0,0,0,0, '9.jpg'" -dispose background -delay 5 -page 480x440+0+0 9.jpg -region 130x65+135+70 -paint 8 -border 1 -region 60x440+420+0 -spread 14 -page 480x440+0+0 9.jpg -region 130x65+135+70 –paint 6 -border 1 -region 60x440+420+0 -spread 10 -page 480x440+0+0 9.jpg -region 130x65+135+70 paint 4 -border 1 -region 60x440+420+0 -spread 7 -page 480x440+0+0 9.jpg -region 130x65+135+70 -paint 4 -border 1 -region 60x440+420+0 -spread 4 -page 480x440+0+0 9.jpg -region 130x65+135+70 -paint 1 -border 1 region 60x440+420+0 -spread 2 -delay 300 -page 480x440+0+0 9.jpg -region 130x65+135+70 -border 1 -loop 0 transition.gif
There is one inal hint that will be useful in this workshop. As you see there are many regions in the frames of the previous animation in which pixels are unchanged. Being able to identify pixel changes between frames and optimize animation playback by displaying just these changes is very helpful. The –deconstruct option will do this for us. Using this option at the end of all animation frames will save changed areas in each frame and saves a lot of resources during playback: convert -delay 0 -size 480x440 -page 480x440 xc:none -draw "image over 0,0,0,0, '9.jpg'" -dispose background -delay 5 -page 480x440+0+0 9.jpg -region 130x65+135+70 -paint 8 -border 1 -region 60x440+420+0 -spread 14 -page 480x440+0+0 9.jpg -region 130x65+135+70 –paint 6 -border 1 -region 60x440+420+0 -spread 10 -page 480x440+0+0 9.jpg -region 130x65+135+70 -paint 4 -border 1 -region 60x440+420+0 -spread 7 -page 480x440+0+0 9.jpg -region 130x65+135+70 -paint 4 -border 1 -region 60x440+420+0 -spread 4 -page 480x440+0+0 9.jpg -region 130x65+135+70 -paint 1 -border 1 -region 60x440+420+0 -spread 2 -delay 300 -page 480x440+0+0 9.jpg -region 130x65+135+70 -border 1 -loop 0 –deconstruct transition.gif
[ 113 ]
Animation
How to make Complex Animations Suppose we want to make an animation that contains multiple animated clips. For example, an animation with a burning ire in the center, a moving text teaser on the bottom, a rotating logo on the top left corner, and so on. For implementing such animations we need the frames of each clip extracted and saved as a standalone ile. There are several ways for splitting an animated ile into frames. In this section we will study them together.
How to Split an Animation into Frames The simplest way to do this is to use the -adjoin option. This option has no parameters and by default (as its name says) it is used to join some standalone images into a multi image ile. So how can it help to split? Here is the secret. For some image formats like JPG or BMP it is impossible to save a series of images in the same ile (this feature is not supported in these formats) and they will be saved as standalone iles. So we can use +adjoin to force all image formats to obey this behavior (although they are saved separated). It means that –adjoin and +adjoin act in a complementary manner. While –adjoin joins images into a multi-image ile, +adjoin extracts the frames of an animated ile into standalone images. The example below shows this clearly:
Fig 6-7: Extracting Frames of an Animated GIF using +adjoin
convert ani_snake.gif +adjoin snake_frame%02d.gif
[ 114 ]
Chapter 6
The above command generates .gif iles with the names snake_frame01.gif, snake_frame02.gif and so on. In the previous sample snake_frame%02d.gif is set for output names. The %02d means that we need a two digit sequential number to be appended at the end of the ile name and the irst digit is always zero. For example, snake_ frame01.gif, snake_frame02.gif, snake_frame03. gif, and so on.
Now we have the frames extracted from the animated GIF and we are ready to use them for implementing complex scenes.
Workshop IV: Multi-Animation Files An important note to remember for creating such animations is that the number of all split frames of the .gif iles should be equal to gain a smooth and good looking result. So for this workshop I choose to use eight-frame animated GIF iles. The irst one is the ile with rotating logo (that we created in the workshop II together) and the second one is an eight-frame dancing snake animation. You may choose your own animated GIF ile. Extract the frames of these iles and save them as the new images: convert ani_snake.gif +adjoin snake_frame%02d.gif convert animated_logo.gif +adjoin logo_frame%02d.gif
Now deine a new canvas and put the corresponding frames on it: convert –delay 0 -page 280x200 -size 280x200 xc: white –dispose none -delay 0 -page 200x200+0+0 logo_frame00.gif -page 80x200+200+0 snake_ frame00.gif -page 200x200+0+0 logo_frame01.gif -page 80x200+200+0 snake_frame01.gif -page 200x200+0+0 logo_frame02.gif -page 80x200+200+0 snake_frame02.gif -page 200x200+0+0 logo_frame03.gif -page 80x200+200+0 snake_frame03.gif -page 200x200+0+0 logo_frame04.gif -page 80x200+200+0 snake_frame04.gif -page 200x200+0+0 logo_frame05.gif -page 80x200+200+0 snake_frame05.gif -page 200x200+0+0 logo_frame06.gif -page 80x200+200+0 snake_frame06.gif -page 200x200+0+0 logo_frame07.gif -page 80x200+200+0 snake_frame07.gif -loop 0 complex.gif
[ 115 ]
Animation
Fig 6-8: The Frames Placed beside Each Other to Make a New Animation
Now we have created a new animation with the frames of the previously created ones. What happens if we want to extract the frames of the new animated ile? Let’s learn that. convert complex.gif +adjoin comp%02d.gif
And here is the output:
Fig 6-9: Extracting the Frames of the Latest GIF File
As you can see, the frames have been extracted differently from what we expected. On the other hand all the ile names that end with an even number (for example, comp00.gif, comp02.gif, and so on) are 280x200 canvases with the logo image and all the ile names that end with an odd number (for example, comp01.gif, comp03. gif, and so on) are 280x200 canvases with the snake image. There are some problems in this scheme. First if these frames are acceptable then how we can get rid of the extra white areas? And second how can we get correct and complete frames with the logo and snake beside each other? [ 116 ]
Chapter 6
The command for removing extra areas is +repage. This option has no parameters and simply removes current page size and location data. So if we change the previous command as follows: convert complex.gif +repage +adjoin comp%02d.gif
Then we get the pure frames extracted as below:
Fig 6-10: Erasing Extra Canvases with +repage
The second issue was that of split images. Suppose we want to use the constructed animation frames in another art work. Then the split images are a big problem because we have to join them manually in the new work and this will reduce play-back performance and make the animation licker. The coalesce option is the solution for this problem. This option merges the canvas page with the current frames and so the result is a full frame of animation and next time when we call +adjoin, the complete frames will extracted. Here is an example: convert complex.gif -coalesce complex_co.gif convert complex_co.gif +adjoin complex_frame%02d.gif
[ 117 ]
Animation
The output of these commands looks like this:
Fig 6-11: Extracting Full Frames from an Animation using -coalesce
Summary In this chapter we learned that there is a utility named animate that is used for displaying animations. This utility has a number of options that specify the display method. For creating animation, we need to use the convert utility. There are several techniques and manners for constructing an animated ile. But there are some options that are commonly used in all of them. The most common options for making and dealing with animated iles are -delay, -dispose, -loop, -page, +repage, +adjoin, –coalesce, and -deconstruct, which were discussed in detail in this chapter. In the next chapter we will study the remaining ImageMagick utilities—conjure, which is a command-line interpreter, and compare, which annotates the differences between an image and its reconstructions.
[ 118 ]
Conjure In the earlier chapters, we learned that besides ImageMagick command-line utilities, there are several compilers and interpreters that we can use to accomplish custom image processing tasks. ImageMagick utilities have an internal interpreter called conjure that is suitable for users who don't have access to any compiler or interpreter. The conjure utility can process ImageMagick scripting code, which is known as MSL (Magick Scripting Language). This language is a variant of XML. As a matter of fact, every command and option is represented in the form of elements. We will study the MSL coding notations in this chapter. The brief description of conjure functionality includes the following steps: 1. First the customised image processing commands should be written in an MSL ile. 2. Then we have to call this ile as a parameter using the conjure utility in the command line. There are some extra options in the command line for conjure that we will discuss. 3. ImageMagick processes these inputs and functions based on them.
Conjure
You see this process in the following diagram:
Fig 7-1: Diagram of Executing an MSL File
As we will learn there are only few parameters for the conjure utility and the MSL elements are limited too. This means that these concepts (Conjure and MSL) are in a very early stage in the ImageMagick engine. So maybe in the next versions some changes and enhancements will be provided to them. In fact conjure is in the early stages of development as of April 2006. As a programmer if you have any ideas for MSL and conjure development and want to contribute your suggestions, you can post them to magick-developers@ imagemagick.org.
Conjure Syntax and Options Conjure uses the following syntax: conjure [options]script.msl [[options]script.msl]
The script.msl ile is an XML ile that contains elements that instruct ImageMagick to do special tasks.
[ 120 ]
Chapter 7
For example, in the following code we convert an image from JPEG to TIFF:
Write this code in your favorite text editor, save it as test.msl, and see it in action when you invoke it using the conjure utility as follows: conjure test.msl
If you notice the conjure usage notation, there are some options in the command. In fact, these options perform the same task as the options in the batch iles.
Fig 7-2: Diagram Showing Data Replacement of conjure Options in a .msl File
In a batch ile execution we can deine some external parameters and values that will be used by the batch ile during run time. The options in the MSL iles do the same. The keywords in the MSL ile are replaced by the options from the command line.
[ 121 ]
Conjure
Here is an example. Write the following code in a text editor and save it with the name swirl.msl:
Keep in mind for naming your customized options not to use reserved keywords like debug, help, version, and verbose. -debug:
enables and displays debug strings on output
-help:
displays conjure usage instructions on output
-version: shows the ImageMagick version that is in use -verbose: prints more information about the current image -log:
This is used with debug and speciies the content and format of output.
-monitor: displays all errors and warning message -quiet:
ignores to display errors and warning message
What are the Valid Key-Value Pairs for MSL iles? Based on the current version of ImageMagick (it is 6.2.5 at the time of writing this chapter) there is a limit to the number of keys and values that we can use in MSL iles. Due to using XML notation in MSL, every element consists of a structure that starts with , content appears after that, and ends with . The table given overleaf summarizes them:
[ 123 ]
Conjure
Element
Attribute name
Description
Usage
background, color, id, size
Use this key for deining a new object. Every other key that will be placed between the start and end of this one will act on the current image object. We can use multiple nested keys for implementing multi-layer or multi-paged images. In this scheme each key matches with a . There are 4 options for this key. The background and color options are used for setting background and foreground colors respectively; Id and size used for setting image ID and size.
...
...
If we need to do special tasks on a group of images, Then we can use this key. Every key that is placed in the body of this key disposes only when we reach the key.
...
...
[ 124 ]
Chapter 7
Element
Attribute name
Description
Usage
filename
Reads a new image from a disk ile.
We can set to read as many images as we want to be read in the form of multiple calling this key:
filename
Writes the image(s) to disk.
We can set to write images either as a single or multiple image iles.
height, width
background, bordercolor, clip-mask, colorspace, density, magick, mattecolor, opacity
With this key we can obtain the height and width of an image and store them for later retrieval. Although this key is created for getting any attribute that the PerlMagick GetAttribute() function can recognize, for now only width and height are supported. Sets an attribute that is listed in the previous column for the current image. All of these attributes are recognized by the PerlMagick GetAttribute() function.
[ 125 ]
The current image height and width are stored in the img-height and img-width variables.
Conjure
Element
Attribute name
Description
Usage
fill, geometry, height, width
For the current image this key draws border at the height, width, and location deined by geometry with thickness deined by height and width and the color that is speciied in fill.
radius, sigma
Blurs the current image as in the blur option in the Convert utility. The radius deines the range and the Sigma sets the power of blur.
radius, sigma
Adds charcoal effect to the current image as in the Charcoal option in ImageMagick. The radius deines the range and the Sigma sets the thickness of charcoal.
geometry, height, width, x, y
Removes rows and columns of pixels from the current image. The location and size of the removed area can be deined with the parameters of this key.
geometry, height, width, x, y
Clips the current image at the location and size that are deined in the parameter section.
Removes or reduces the unwanted noises and speckles from the current image.
Acts like ImageMagick emboss option.
Acts like ImageMagick enhance option.
radius, sigma
[ 126 ]
Chapter 7
Element
Attribute name
Description
Usage
Acts like ImageMagick equalize option.
Acts like ImageMagick flip option.
Acts like ImageMagick flop option.
Acts like ImageMagick frame option.
Acts like ImageMagick magnify option.
Acts like ImageMagick minify option.
Acts like ImageMagick normalize option.
fill, geometry, height, width, x, y, inner, outer
output
This key prints any string that we speciied in the output parameter. Using control character like \n for carriage return and line feed, is allowed.
blur, filter, geometry, height, width
Acts like ImageMagick resize option.
geometry, x, y
Acts like ImageMagick roll option.
degrees
Acts like ImageMagick degrees option.
geometry, height, width
Acts like ImageMagick sample option.
[ 127 ]
Conjure
Element
Attribute name
Description
Usage
geometry, height, width
Acts like ImageMagick scale option.
radius, sigma
Acts like ImageMagick sharpen option.
geometry, height, width
Acts like ImageMagick shave option.
x, y
Acts like ImageMagick shear option.
threshold
Acts like ImageMagick solarize option.
radius
Acts like ImageMagick spread option.
image
Acts like ImageMagick stegano option.
image
Acts like ImageMagick stereo option.
degrees
Acts like ImageMagick swirl option.
image
Acts like ImageMagick texture option.
threshold
Acts like ImageMagick threshold option.
color
Acts like ImageMagick transparent option.
Acts like ImageMagick trim option.
[ 128 ]
Chapter 7
Workshop I: Using Multiple MSL Files in One Conjure Call As you see in the Conjure syntax it is possible to call the conjure utility with two MSL iles. In this workshop we will see how to do that. 1. In your favorite text editor create an MSL ile and write the following commands in it. Save this ile as sharp.msl:
3. Now call these iles with the conjure utility as follows: conjure –in input.bmp –rad 4 –sig 2 sharp.msl –in output.tif –framecolor darkgray –frameheight 3 –framewidth 3 –innerside 2 –outerside 2 frame.msl
Let's see what happens in these iles. First of all the sharp.msl reads the ilename in the -in option then sharpens the image with radius of four pixels and strength of two pixels and inally saves it as the output.tif ile.
[ 129 ]
Conjure
Fig 7-4: Sharpening an Image with sharp.msl
In the next step frame.msl takes the output.tif and makes a frame for it and saves the result as final.jpg. The frame color is dark gray and has a thickness of three pixels. Moreover it is two pixels thick on both the inner and outer sides.
Fig 7-5: Create a Frame for the Image with frame.msl
As you can see, all these settings are sent to frame.msl via external options and all value replacement takes place in the next steps.
Compare The last utility that we will examine is the simplest ImageMagick utility, which is used for comparing two images of the same size. When using compare, keep in mind that both images that are to be compared must be of the same size. Otherwise you'll get the following error message: image size differs. This utility compares each pixel of the irst image to the corresponding pixel of the second image and the result will be displayed numerically on screen and saved visually as an image. In the output image that contains compared pixels, all the pixel changes are marked with red. Let's see an example.
[ 130 ]
Chapter 7
How to Compare Two Images The –metric option is used for mathematical and visual comparison between two images. It outputs the amount of change as its irst line output and the size and format of two images as its second line. Here is an example in which a normal and sharpened image are compared: compare –metric rmse normal.jpg sharp.jpg output.jpg
Here is the output:: 1944.72 dB 640,320,JPEG
And here is the image generated after comparing:
Fig 7-6: Using the Compare Utility
Summary In this chapter we learned about a command-line interpreter called conjure and its scripting language called MSL (standing for Magick Scripting Language). We saw that MSL is XML and every operation in this language is done by elements. MSL was introduced in 2002 and no serious development has been done on it yet. So if you have any idea or suggestion for MSL you can send it to the ImageMagick development team at [email protected]. The last ImageMagick utility that we studied was compare. It is used for comparing two images: numerically and visually. This chapter marks the end of the ImageMagick utilities. In the next chapter we will see some practical usage of ImageMagick, especially in web programming. [ 131 ]
Practical Web Projects Some of the most important uses of ImageMagick are its web capabilities and online image processing features. We can perform almost any command-line image handling on websites too. There are two ways for calling ImageMagick from a web page: • •
Installing command-line ImageMagick utilities on the server and using a PHP function like exec or system for running these utilities Installing Magickwand for PHP on the server and calling the library functions that Magickwand provides for image handling
Please keep in mind this is not a PHP training book and we assume you have some basic knowledge about PHP and dynamic web programming. Installing and coniguring ImageMagick on a Linux server has been described before. During this chapter we assume that you’ve installed it on your server correctly.
How to call ImageMagick Command-line Utilities within PHP code There are some commands in PHP that we can use for calling external executable iles (like ImageMagick command-line utilities). So by passing an ImageMagick command as a parameter to these PHP functions we can do our request online. The popular PHP functions for executing external programs are exec and system.
There are other functions like passthru(), popen(), escapeshellcmd(), and pcntl_exec() that can run executable iles but they have lower popularity.
Practical Web Projects
The exec function executes an external program that is speciied as a parameter to it. Here is the usage format: string exec ( string command [, array &output ] )
This function does not give any output and simply returns the last line from the result of the command. The output parameter is an array that will be illed with each line of output from the command. If the array already contains some elements, exec will append the command output to the end of the array. A sample usage of exec is as follows:
Assuming that the whoami command exists in the PATH coniguration, this command outputs the username that owns the running php/httpd process. The simplest form of using this function with ImageMagick is using a parameterized command utility as a parameter in it. For example: exec("fullpathtoimagemagick/convert fullpathtoimage/A.jpg fullpathtoimage/B.png)
Look at this command. It is very important when calling an ImageMagick utility in an exec command to address the correct locations of the executable and the source and destination image iles. In fact most errors when using ImageMagick online come from incorrect addressing. In the previous command we have to place a valid address of where we’ve installed ImageMagick instead of fullpathtoimagemagick. Moreover the absolute address of where we are going to read and write an image should be speciied in fullpathtoimage placeholder. The better solution when using exec is to initialize some variables with the environment path of the ImageMagick command-line utilities installation and the path of where the images are going to be read and written. Here is an example: exec("$CONVERT $filename ".$IMAGES.$id."_1.jpg");
In this command, $CONVERT is a UNIX path to the convert utility (for example, /usr/ bin/convert). The variable $IMAGES contains the path to where the output ile is to be stored, and the variable $filename contains a temporary ile or the full UNIX path to the original ile. The PHP system command can also be used for executing external programs. It has a similar syntax to exec. However, in this chapter we will use exec for our workshops.
[ 134 ]
Chapter 8
The examples provided in this chapter don’t need a large amount of memory and the default memory size speciied in the php.ini ile is enough. You can change the memory size by editing the php.ini ile if it is required.
How to Save the Result of an Online Image Processing Task Let’s look at the required steps for online image processing using ImageMagick. First we need a form that takes user inputs, including text and image. By clicking on a submit button these inputs should be sent to another page where ImageMagick utilities and commands are waiting to do their task. After making an artwork successfully, we have to show it back to the user. This means that we need to save the image on our server space and this will be a challenge for us. If you think about the ilename of the inal image you’ll understand what I mean. Suppose three users send their personal settings and information at the same time for working on the same image. The question is what name we should give the resulting image. If we overwrite the original image then we will lose it for other users and if we choose a speciic name for it, then the result belongs to the last user who clicked on the submit button on our website. The following igure represents this issue in an easier way:
Fig 8-1: User 3 is the Last One to Press the Submit Button and hence, her/his Image Overwrites the Others
[ 135 ]
Practical Web Projects
What should we do? One solution is to generate a random number for each submit action and use that number in the name of the image ile generated by ImageMagick. The drawback is that the random numbers may be the same because it is possible that at the same time thousands of users press the submit button. Moreover, spending time checking for repeated numbers for each submit is not the optimum solution. We need something unique and quick. How about using cookies in the body of ile names? In this way every image ile name will be generated for only one user and even if a million users work on the same image simultaneously, a million unique ile names will be generated. A cookie is speciic data that a web script can generate and store on the user's computer. It can be used for tracking users and recognize them when they return to a website.
But there is an issue with using cookies. Some of the web browsers do not support cookies. Moreover sometimes users disable cookies in their browser. So our strategy for using cookies in naming image iles will fail. One of the excellent features of PHP programming is its session capabilities. There are some functions in PHP that are used to implement a session for each user who visits a web page. These functions implement cookies internally even if the browser doesn't support it or if the users disable it themselves.
How to Start Sessions for our Visitors There are two alternatives for activating a session for a visitor. We can simply use a PHP function called session_start() at the beginning of our PHP code or we can edit our php.ini ile and add the session.autostart option. We will use the session_start() function in this chapter. The former method has its own drawbacks. After starting a session we can access the session ID for each user through the SID constant. So it will provide us a unique ile name for our artwork. We just need to add this ID number at the end of the original ile name and save the result with that name. The general form of such code is something like this:
[ 136 ]
Chapter 8
In this piece of code the strip_tags() function strips its parameter of any extra data. We use it for preventing any cross-site attack issues.
So let’s see some practical examples and study what ImageMagick and PHP can do for us.
Building a Conirmation-Code Box
While using the Internet, especially when we are illing membership forms, sometimes they ask us to write down a jerky random alphanumeric combination into a speciic ield. This ield has various names, but it is usually called the conirmationcode ield.
Fig 8-2: Hotmail Sample Conirmation Code
What is the reason for putting such a ield in an application or membership form? On the Internet, there are too many techniques and mechanisms that professionals use for speeding up their work and increasing their beneits. For example, a referral system requires users to ill out a long survey form and then introduce ive extra buddies to be a qualiied person for monthly bonuses. So if you write a program that can ill out these forms for you then you can deinitely speed up this thing. To defend against these mechanisms the webmasters and web programmers provide a conirmation-code box in which due to the irregular character arrangement on a pattern or crowded background, any internet robot or form iller program cannot parse the ield and hence it fails. Recently it was reported that the conirmation code in such images can be detected using advanced code. So a conirmation image does not prevent robots, it just makes the process dificult.
[ 137 ]
Practical Web Projects
In this workshop we are going to design and develop a random conirmation-code box with the help of ImageMagick and PHP. This workshop has two main parts. The irst part is a random string generator, which produces an alphanumeric string four to ifteen characters long. This generator will be completely developed in PHP. In the second part we pass the generated string to a function that calls ImageMagick for drawing each character with a speciic font, size, position, rotation, and so on. Before writing these characters on an image ile, a random patterned or colored background is generated. So let’s start. We use the rand function for generating random numbers and use the chr function for achieving a character corresponding to the given ASCII code. As you can see we map the generated random numbers from 48 to 57 for numbers (that is, 0 to 9), 65 to 90 for capital letters (that is, A to Z), and 97 to 122 for lower case letters (that is, a to z). The irst step is to deine every variable that is used in this program. This includes initializing the minimum length and maximum length, and emptying the string code: $min=4; $max=15; $code="";
By using the rand function we will generate a random string length. We use a for loop for creating it: for($i=0;$i 97 && $num < 122)) { $code.=chr($num); } // The range of capital letters else if(($num > 65 && $num < 90))
[ 138 ]
Chapter 8 { $code.=chr($num); } // The range of numbers else if(($num >48 && $num < 57)) { $code.=chr($num); } // Decrement counter else { $i--; }
In the code opposite we use the chr function for converting a number to a character. Moreover, as we want to add the generated character at the end of the previous string, we use the dot operator at the end of the string variable. For example, $code .= chr($num);
Look at the last else in that piece of code. In that block we decrement the loop counter. So if the generated ASCII code doesn’t match with any valid alphanumeric character then we have to decrement the counter in order to get the right length for our string. Save the script as randomstr.php and upload it in the same path as the web page that will call it. The complete code is here:
The image_creator.php ile is where the operational part of this is called. This ile has two main parts. This irst part uses includes to insert the code for creating random strings and creating backgrounds. The second part will work on the generated string and set size, position, and rotation speciications for each character.
The output will look like this:
Fig 8-5: The Watermarked Image
In the code opposite we irst get the input iles that have been sent to our .php page using the POST method and save them in some variables. The path to the composite utility is saved in a variable (as before) to make it easier to call the ImageMagick command-line utility. //initializing variables $image= $_POST['input']; $water= $_POST['mrk']; $result= $_POST['output']; $COMPOSITE = "/usr/bin/composite";
Next we should study the output ile. We have two choices for that ile. The irst solution is to overwrite the watermarked image on the input ile (which saves web space, but the original uploaded ile will be lost): if ($result == null) // use a variable for command line contents $CMD = "$COMPOSITE –watermark 30% -gravity southeast $image $water $image ";
[ 145 ]
Practical Web Projects
Another alternative is to save the watermarked image as a new ile (which needs more space, but the original uploaded ile will remain unchanged): if else // use a variable for command line contents $CMD = "$COMPOSITE –watermark 30% -gravity southeast $image $water $result ";
To use this code save it as a PHP ile (wmark.php for example) and simply send the image name, watermark, and if you wish output ile as its parameters as shown below: http://www.yourdomain.com/samples/wmark.php?input=statue.jpg&mrk=c2i. gif &output=copyrighted_statue.jpg
or: http://www.yourdomain.com/samples/wmark.php?input=statue.jpg&mrk=c2i. gif
Summary In this chapter we saw how to use ImageMagick with PHP to add some useful functions to your website. We saw how to make life harder for spammers with a conirmation-code generator, and how to stamp your site's mark on all the images you serve with a watermark feature. In the next two chapters, we'll continue looking at ImageMagick and PHP. We're going to create an application for generating e-cards and other fun combinations of text and graphics.
[ 146 ]
An E-Card Application E-cards and websites that provide customized digital images like posters, lash clips, and animated or still e-cards have attracted internet users’ attention during recent years. There are several technologies used for implementing this group of art works. You can implement them using Macromedia Flash (or using other lash-like applications, for example, koolmove, swishmax, and so on) or you can build them using the internal PHP graphic library known as GD. In this chapter we will see how to use ImageMagick for creating them. But before starting please keep the following notes in mind: •
•
•
ImageMagick or other graphic libraries and applications are just tools with some capabilities for creating various graphics like poster, e-cards, and so on. Familiarity with these packages is required but not enough. The more important factor is having good knowledge and creativity when it comes to selecting image, text, font, color, and any other artistic concept that may help in creating excellent and amazing artwork. Due to the subject of this book (ImageMagick) and our need for e-card elements like fonts and images we have to refer to some image and font websites. Moreover, we need to install downloaded fonts and deine them for ImageMagick. I’ve introduced links to various websites offering free collections of fonts, animated GIFs, and images in Appendix A. The required steps for installing new fonts for ImageMagick are described in Appendix A. I would recomend you to go through Appendix A before proceeding further with this chapter. This workshop unlike previous ones consists of a few sections. In each part a unique creative technique for implementing a professional e-card is discussed.
An E-Card Application
•
And inally we have three similar steps for creating customized e-cards. First we need a web form in which the user will select the image source. The image may come from a current web image gallery, an off-site URL, or it can be uploaded from the user's computer to the website. At the second step the user inputs (including texts and other settings) are received and sent to the image processing page by clicking the Submit button. At the next step a session is implemented in a PHP page and after doing any necessary image processing the user's session ID is used for creating a unique ile name and inally the created artwork will be displayed to him or her. This process will be implemented as a three-step wizard.
Wizard Step 1: How to Receive Images The irst step involves deciding on an image source. There are three possible resources for input images: • • •
Current web image gallery Off-site image URLs Images uploaded by user
So the irst step will need the following code in order to create a selectable resource page:
My Ecards
Customized E-Cards Wizard.
STEP 1. S E L E C T T H E S O U R C E
[ 148 ]
Chapter 9
Web Image Gallery | Off-site Image URL | Upload Your Image |
| | ||
At the irst step of the wizard the image source must be speciied. So an iframe is deined after the three possible image sources given above, which contains the images in the web gallery by default:
[ 149 ]
An E-Card Application
Every time you choose another image source the content of the related web page will be displayed in this frame.
Fig 9-1: Sample Web Page that Contains some E-Card Thumbnails
The simplest method for image handling is using images that are already uploaded to the current website. Assume you have a page with several images that will be used as e-card backgrounds. We have to choose an image on which to write our personal text. This page could have the following structure:
My Ecards
[ 150 ] Chapter 9 Card1 | Card2 | Card3 | Card4 |
Card5 | [ 151 ]Card6 | Card7 | Card8 |
You can edit this code and add any necessary elements to it based on your personal requirements.
Clicking on an image should lead us to a page containing a form for getting the required input texts from the user. We have several pages. In fact there is a unique page for each image. The reason that we cannot use the same page for these images is that each image has its own characteristics. So it is up to you as a designer to choose font, size, color, and other design factors for each image. Moreover, based on the [ 152 ]
Chapter 9
empty space on the image and other settings, you need to have various webpages for image processing. For example if you choose Card7 the page has the following contents:
My Ecards
| | |
| First line of the message: (you have to write it with maximum 25 characters) | |
| Second line of the message: (you have to write it with maximum 25 characters) | |
| | |
Keep in mind that we can implement this page in any static or dynamic form. This is just simple html code to show you the overall process of making an e-card.
This code will generate a page like the one shown below. Due to balloon size on the image we can write a two line message for the image.
Fig 9-2: Sample Web Form that will Get some Input Text from the User
[ 154 ]
Chapter 9
By clicking on the Submit button, the image and the required two line text will be sent to the step3.php page. As a designer you have to set up a suitable setting for font, size, and color (for each prepared image). So in step3.php, predeined charactristics will be applied to the image and the result will be generated and displayed as below:
Fig 9-3: Output of step3.php for image7.jpg
The step3.php page is the place that contains various predeined/userdeined settings for sentences in the images. Hence, the question is what mechanism does it need to distinguish a web gallery image from a URL or uploaded one? Before answering this question, let us see what happens if we choose another source for the input image.
How to Receive Images from URLs Another option in the irst step of the wizard is referring to an image which is located on an off-site URL. So we need a form that speciies a URL address. This form may contain the following tags:
My Ecards
[ 155 ]
An E-Card Application
Enter your image url here: |
| |
Write this code in a simple text editor, save it as url.htm, and upload it in the same path where the irst page of the wizard is located. Then if you click on the Off-site Image URL link, the content of url.htm will be displayed in the irst page frame:
Fig 9-4: Choosing an Image from a URL
[ 156 ]
Chapter 9
After entering the image URL and pressing the button after it (that is the button which is labeled with the » character), that image will be sent to step2.php. When addressing an image from an off-site URL, be careful! Sometimes because of security issues webmasters prefer to block their website contents (including images) from being accessed from outside. This feature is called Hotlink Protection and can be activated via the website's control panel. When this feature is activated images are not shown via URL addressing.
How to Upload Images The third method for working on images is uploading them from your computer to the server. So we need another page that contains a form for uploading the image to the server. Clicking on the Upload Your Image link will display a form that contains the following commands:
My Ecards
Select the image file from your computer |
This piece of code will generate a web page in which we have a Browse button (i.e. ) to locate our image.
Fig 9-5: The Page that will be Used to Upload an Image
You may notice that the sample pages generated based on code I provided in this chapter are simple. In fact they have CSS-free black text on a white background and the links in them use the default color deinition. For your personal use you can deine your favorite styles in a CSS ile and include it in your code.
Pressing the upload button sends the image name to a PHP page that uploads it to the server. Here is the content of the upload.php ile:
We have implemented the information receive phase and are ready to customize the image that we have chosen.
Wizard Step 2: How to Write Text on Input Images We saw that the images in the web gallery have various predeined settings for writing text on them, but what about other images? So we need a page to deine new charactristics for fonts that we are going to use on the image text. step2.php contains several parts for deining these settings and a unique naming mechanism for iles. As we saw in the earlier discussions in this chapter we can create unique ile names using user session IDs. The irst problem is to obtain the overall properties of the image that is addressed or uploaded. We have no idea about the format and size of the image that the user is going to work on and hence it is necessary to get information like: • • •
What is the image dimension? How long is the text (after font speciications are deined) that the user is going to write? How big is the area the user is going to write the text on?
[ 160 ]
Chapter 9
When the user knows the image dimensions, then he or she has better estimation about what portion of the image is suitable for work and how big an area he or she can use for writing the text. We need some code to check these issues otherwise the inal image may have the wrong text alignment. A PHP ile called identify_image.php can help us obtain the height and width of the images:
The variable $settings is used here to igure out if the code is running for the irst time. I am going to use identify_image.php in the body of step2.php so I’ll provide a better description of the $settings variable in the next paragraphs. Let’s take a closer look at the line that runs the ImageMagick command. As you know from Chapter 5, the format parameter in identify can be used to extract speciic charactristics from an image. Here the %w and %h are used to obtain image width and height respectively. Between these control characters a \n is used to print them on separate lines. Why? Because the exec() command has an array parameter that contains every single line of the command output as its element. Do you remember the exec() command usage? string exec ( string command [, array &output ] )
[ 161 ]
An E-Card Application
The output parameter is an array that will be illed with every line of output from the command. If the array already contains some elements, exec() will append the command output to the end of the array. So after executing the following lines: // obtain image width and height $CMD = “$identify –format \”%w\n%h\” $working_image”; exec($CMD, im_spec[]);
The im_specs[0] element will contain width and im_specs[1] will contain the height of the image. Let's see how we can use them to convey the image size to the user.
In the same manner it is possible to extract other image speciications from an image.
How to Show Image, Image Size, and the Required Fields for Writing Text The irst step for implementing step2.php is activating a session for the user and then including the previous PHP ile (identify_image.php). We have to show the image and other ields for creating some text on it and the inal part of step2.php has some code to generate an image with some text on it. So this ile may contain the following general form:
// creating the page
My Ecards
Customized E-Cards Wizard.
STEP 2. W R I T E S O M E T E X T
1st line: 2nd line: 3rd line: 4th line: 5th line: Font name: Select a name between Arial, Tahoma, Times Font Size: Enter a [ 163 ] An E-Card Application number between 1-99 for text size Font color: Select a color name like: Black, Blue,... or enter a hex number like: #a789f1 Text X position: Text Y position: | .$im_spec[0].” $im_spec[1]. |
| [ 164 ] Chapter 9 1st line: 2nd line: 3rd line: 4th line: 5th line: Font name: Select a name between Arial, Tahoma, Times Font Size: Enter a number between 1-99 for text size Font color: Select a color name like: Black, Blue,... or enter a hex number like: #a789f1 Text X position: Text Y position: | .$im_spec[0].” $im_spec[1]. |
There is a conditional block in this code that may need some more description. Here is the if clause. The content of this section of code is run if it is the irst time we are referring to the code. This is igured out by checking the contents of the $settings variable. This variable is set to 1 to inform that we have visited this page already: // Displaying the form for the first time if(empty($settings)){ $settings = 1;
Now we need to save a copy of the original image for future reference as it is possible that the user may need to test various text and settings several times on the image to get a inal result. Besides if that image is an off-site one, we have no access to it and for handling such an image we need to save it with a unique name locally. So by adding a session ID at the beginning of the original image name we get a new name for it and it is ready to be saved on the server: $output_image = strip_tags(SID).$working_image;
In the next section a form with some ields is displayed using a bunch of echo commands. The user can enter text and required settings in this form.
1st line: 2nd line: 3rd line: 4th line: 5th line: Font name: Select a [ 166 ] Chapter 9 name between Arial, Tahoma, Times Font Size: Enter a number between 1-99 for text size Font color: Select a color name like: Black, Blue,... or enter a hex number like: #a789f1 Text X position: Text Y position: As you see the output of the form is sent to step2.php again (that is, the action parameter in the Form tag is set to $PHP_SELF). So any necessary changes can be performed if needed. Beside this form the image that has been uploaded or addressed through an off-site URL is also displayed: | ” .$im_spec[0].” $im_spec[1]. |
As you can see the width and height of the image are displayed as well using the $im_spec variables from the previous included PHP page.
[ 167 ]
An E-Card Application
If you run this code it will output a form with an image, labeling the width (at the top) and the height (at the left):
Fig 9-6: The step2.php Form when it Runs for the First Time
But we need to display another form if the step2.php page has been run before. Why? Suppose that the user has used this page and added some text to his/her desired image but then is not satisied with the result; if we simply guided him/her to the next step (that is step3.php) she/he would have had no chance to change the image except by repeating the whole process from the beginning. The solution is provided in the else clause as follows: // displaying the form to test other settings or confirm the image else{ ?>
| [ 168 ] Chapter 9 1st line: 2nd line: 3rd line: 4th line: 5th line: Font name: Select a name between Arial, Tahoma, Times Font Size: Enter a number between 1-99 for text size Font color: Select a color name like: Black, Blue,... or enter a hex number like: #a789f1 Text X position: Text Y position: | .$im_spec[0].” $im_spec[1]. |
[ 169 ]
An E-Card Application
The main difference between these two forms (that is, the form in the if clause and the form in else clause) is the value of the action parameter in the Form tag. In fact there is no action parameter here. Instead there are three extra tags:
The irst tag is a hidden control, which contains the image produced based on last text settings. It is hidden because we don’t need to see its content but in step3.php we do need to know the image ile name to display it. As you may have noticed, the name of this ield is the same as the hidden control in the gallery image form. So step3.php can act on any image coming from the website gallery, off-site URL, or an uploaded image.
The second tag is a submit button (labled with again?) and if it is clicked the user will be led to step2.php because of this code: onClick=(data.action=$PHP_SELF)
The third tag is a submit button (labled with confirm) and if it is clicked the user will be led to step3.php because of this code: onClick=(data.action=step3.php)
Pressing this button means that the current settings are approved.
Fig 9-7: Running the Page after the First Visit causes these Buttons to Replace the Previous one on the Form
Now the important part of the page (which is the same for both if and else sections) is the part that generates the image:
[ 170 ]
Chapter 9 // Save the path where convert is installed in a variable $convert = “/usr/bin/convert”; // Create the output image $CMD= “$convert ”.$working_image.” -fill “.$fcolor. “–pointsize “.$fsize.” –draw \"text “.$X.”,”.$Y.” “.$txt1.”\n” .$txt2.”\n” .$txt3.”\n” .$txt4.”\n” .$txt5.\" .$output_image; exec($CMD);
The $convert variable contains the full path to the convert.exe utility and the $CMD variable is set to any text settings (including font name, size, and color and the position that the text is going to be written on the image). Finally, the exec command runs the $CMD contents and creates the speciied image.
Wizard Step 3: Final Image This step is pretty simple if you decide to just show the result. In fact we can implement it as a frame in the previous step. But let’s do it in a new page because if someday you decide to use the inal image for commercial usage (that is, sell the output as an e-card, poster, etc.) making it in a new page will help you. The general form of step3.php may be as follows:
My Ecards
Customized E-Cards Wizard.
STEP 3. S E N D T H E R E S U L T
[ 171 ]
An E-Card Application
Chapter 10
Save the code as makecard.php in the same folder as the input form. This will enable the user's data to get placed on it by simply clicking on the submit button. You can call this page directly using the following URL address http://www.yourdomain.com/makecard. php?image=back.jpg&msg_1stline=this is& msg_ 2ndline=just a&msg_3rdline=simple test
I think I’ve to give you some explanation on this code. As before there is some initializing at the beginning and after that the main function that will write each line of text is developed. In this function there is a command that creates an image that is the same size as the background: $CMD = “$convert –size 540x400 xc:transparent line1”.strip_tags (SID).”.gif”; exec($CMD);
Then a loop repeats for the number of letters in each line. (The repetition is controlled by the strlen function). While running this loop, a letter with a colored background is generated and because there is no need to create new images we use the mogrify utility to overwrite the created letter on the previous image. As you can see each letter has a random font and background color: for($i=0;$i
And inally the combined image will be shown to the user:
Fig 10-3: Creating a Simple Text on a Black Background
As you can see we choose a font that simulates color drops fallen from a big brush. This will help make the effect better. In the second command a previously created gradient image is used for curving the text. The negative value for –displace sets the curve downward.
Fig 10-4: Creating Curved Text with the Help of a Gradient Image
Finally, in the last command the curved text is mixed with the background at the location deined using the –gravity and –geometry options. [ 180 ]
Chapter 10
Fig 10-5: Placing the Text on the Rook
After compositing the text on the image it will be displayed to the user as shown in the last seven lines of our PHP code.
E-card C: Carving Technique Carving is the one of the amazing techniques that helps e-cards look more natural. Follow the steps provided in this workshop to implement a carving. Choose an image that you’re going to carve. I select a close-up of a red pepper and I’m going to write some text on it.
Fig 10-6: An Image with a Clear Side for Carving
[ 181 ]
Exciting E-Card Designs
Again assuming the initializing step is done, create a new ile, put the text you received from the user in it, and skew it along the Y axis. $CMD = “$convert -size 285x235 xc:black -fill white -pointsize 40 -font blazed -gravity north -draw\"skewY -12 text 0,0 \'Would U\nLike 2 Try\nThis little\nHottie!\'\" text”.strip_tags(SID).”.gif”; exec($CMD);
Fig 10-7: Skewed White Text on the Black Background
Now blur the text. $CMD = “$convert text”.strip_tags(SID).”.gif -blur 0x3 blured_text”.strip_tags(SID).”.gif”; exec($CMD);
Fig 10-8: Blurred Text
[ 182 ]
Chapter 10
Next, mix and displace the blurred text with the background image: $CMD = “$composite blured_text”.strip_tags(SID).”.gif background.jpg -displace 3 displace”.strip_tags(SID).”.jpg”; exec($CMD);
Now use a mask and extract the displaced area from the image: $CMD = “$composite -compose copyopacity –gravity center –geometry +30+45 text”.strip_tags(SID).”.gif displace”.strip_tags(SID).”.jpg carved_text”.strip_tags(SID).”.gif”; exec($CMD);
Fig 10-9: Mask the Displaced Area
To complete the image combine the extracted and displaced text with the background: $CMD = “$composite -compose multiply –gravity center –geometery +30+45 background.jpg carved_text”.strip_tags(SID).”.gif ecard”.strip_tags(SID).”.jpg”; exec($CMD); ?>
Now it’s time to display it back to the user:
Image for cover: Book Title: Brief Description: Author Name: Comments on back: |
| change configuration |
[ 187 ]
Exciting E-Card Designs
That code will generate a page like this:
Fig 10-14: First Step of the Book Cover Wizard
In this page the image required for the cover is uploaded by the user. You can rewrite it and choose your own manner for choosing the cover image. This image can be received by a URL and it is even possible to use current images on the server.
At the bottom of this page there is a link for predeined template coniguration. We can use it to deine any constant element in the cover template. For example, slogan, color box, and publication logo are parts that may never or seldom be changed. So instead of generating them for each cover we can produce them once and use [ 188 ]
Chapter 10
them. Every time we need to add, remove, or change such elements we can go to the change coniguration link and redeine its contents. By clicking on this link a new page will be opened that may have the following contents:
Cover width: Cover height:
Slogan:
Slogan Font:
Select a name between Arial, Tahoma, Times
Slogan size:
Select a number between 1-99
For colors Select a name like: Black, Blue,...
or enter a hex number like: #a789f1
Slogan Color:
Slogan bar color:
Author bar color:
//Send new settings
current template
A preview of the current cover template settings helps us to have a clear idea of what we are going to change it to. The form located below the preview provides us with full control of the size, position, color, and contents of each element. After making any changes, click on the Save button to make them active.
[ 191 ]
Exciting E-Card Designs
Fig 10-15: Template Coniguration Page
The Submit button on the irst page opens cover-step2.php, in which user data will be arranged and the generated cover will be displayed. Here is the code for cover-step2.php:
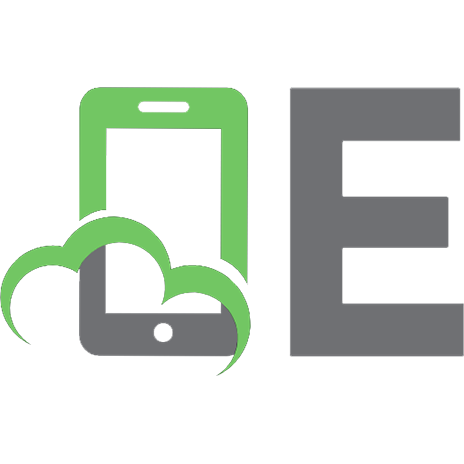

![Hands-on ESP32 with Arduino IDE: Unleash the power of IoT with ESP32 and build exciting projects with this practical guide [1 ed.]
1837638039, 9781837638031](https://ebin.pub/img/200x200/hands-on-esp32-with-arduino-ide-unleash-the-power-of-iot-with-esp32-and-build-exciting-projects-with-this-practical-guide-1nbsped-1837638039-9781837638031.jpg)







