Image Processing Recipes in MATLAB 9780367771973, 9780367767136, 9781003170198
everaging the latest developments in MATLAB and its image processing toolbox, this 'cookbook' is a collection
123 9 33MB
English Pages 263 Year 2024
Recommend Papers

- Author / Uploaded
- Оgе Маrquеs
- Gustаvо Веnvеnutti Воrbа
- Similar Topics
- Computers
- Software: Systems: scientific computing
File loading please wait...
Citation preview
Image Processing Recipes in MATLAB® Leveraging the latest developments in MATLAB and its image processing toolbox, this ‘cookbook’ is a collection of 30 practical recipes for image processing, ranging from foundational techniques to recently published algorithms. Presented in a clear and meaningful sequence, these recipes are prepared with the reader in mind, allowing one to focus on particular topics or read as a whole from cover to cover. Key Features: • A practical, user-friendly guide that equips researchers and practitioners with the tools to implement efficient image processing workflows in MATLAB. • Each recipe is presented through clear, step-by-step instructions and rich visual examples. • Each recipe contains its own source code, explanations, and figures, making the book an excellent standalone resource for quick reference. • Strategically structured to aid sequential learning, yet with self-contained chapters for those seeking solutions to specific image processing challenges. The book serves as a concise and readable practical reference to deploy image processing pipelines in MATLAB quickly and efficiently. With its accessible and practical approach, the book is a valuable guide for those who navigate this evolving area, including researchers, students, developers, and practitioners in the fields of image processing, computer vision, and image analysis. Oge Marques, PhD is a Professor of Computer Science and Engineering in the College of Engineering and Computer Science, a Professor of Biomedical Science (Secondary) in the Charles E. Schmidt College of Medicine, and a Professor of Information Technology (by courtesy), in the College of Business at Florida Atlantic University (FAU) (Boca Raton, FL). He is the author of 12 technical books, one patent, and more than 130 refereed scientific articles on image processing, medical image analysis, computer vision, artificial intelligence, and machine learning. Dr. Marques is a Senior Member of both the IEEE (Institute of Electrical and Electronics Engineers) and the ACM (Association for Computing Machinery), Fellow of the NIH AIM-AHEAD Consortium, Fellow of the Leshner Leadership Institute of the American Association for the Advancement of Science (AAAS), Tau Beta Pi Eminent Engineer, and member of the honor societies of Sigma Xi, Phi Kappa Phi, and Upsilon Pi Epsilon.
Gustavo Benvenutti Borba, PhD is an Associate Professor in the Department of Electronics and the Graduate School on Biomedical Engineering at the Federal University of Technology-Paraná (UTFPR) (Curitiba, Brazil). He obtained his PhD in Electrical Engineering from UTFPR. He is the author of more than 30 refereed scientific articles on image processing, image retrieval, and related topics.
Chapman & Hall/CRC Computer Science and Engineering Recipes Image Processing Recipes in MATLAB® Oge Marques, Gustavo Benvenutti Borba
For more information on this series please visit: https://www.routledge.com /Chapman- -HallCRC-Computer-Science-and-Engineering-Recipes-Series/ book-series
Image Processing Recipes in MATLAB®
Oge Marques Gustavo Benvenutti Borba
Designed cover image: © Shutterstock MATLAB® and Simulink® are trademarks of The MathWorks, Inc. and are used with permission. The MathWorks does not warrant the accuracy of the text or exercises in this book. This book’s use or discussion of MATLAB® or Simulink® software or related products does not constitute endorsement or sponsorship by The MathWorks of a particular pedagogical approach or particular use of the MATLAB® and Simulink® software. First edition published 2024 by CRC Press 2385 NW Executive Center Drive, Suite 320, Boca Raton, FL 33431 and by CRC Press 4 Park Square, Milton Park, Abingdon, Oxon, OX14 4RN CRC Press is an imprint of Taylor & Francis Group, LLC © 2024 Oge Marques and Gustavo Benvenutti Borba Reasonable efforts have been made to publish reliable data and information, but the author and publisher cannot assume responsibility for the validity of all materials or the consequences of their use. The authors and publishers have attempted to trace the copyright holders of all material reproduced in this publication and apologize to copyright holders if permission to publish in this form has not been obtained. If any copyright material has not been acknowledged please write and let us know so we may rectify in any future reprint. Except as permitted under U.S. Copyright Law, no part of this book may be reprinted, reproduced, transmitted, or utilized in any form by any electronic, mechanical, or other means, now known or hereafter invented, including photocopying, microfilming, and recording, or in any information storage or retrieval system, without written permission from the publishers. For permission to photocopy or use material electronically from this work, access www.copyright.com or contact the Copyright Clearance Center, Inc. (CCC), 222 Rosewood Drive, Danvers, MA 01923, 978750-8400. For works that are not available on CCC please contact [email protected] Trademark notice: Product or corporate names may be trademarks or registered trademarks and are used only for identification and explanation without intent to infringe. ISBN: 9780367771973 (hbk) ISBN: 9780367767136 (pbk) ISBN: 9781003170198 (ebk) DOI: 10.1201/9781003170198 Typeset in Palatino by Newgen Publishing UK
To Ingrid and Nicholas, with love – OM With love, to Maristela and Tito, who have filled me with motivation and encouragement – GB In loving memory of our dear friend and colleague Hugo Vieira Neto.
Contents Preface . . . . . . . . . . . . . . . . . . . . . . . . . . . . . . . . . . . . . . . . . . . . . . . . . . . . . . . . . . . .
Part I Recipe 1: Recipe 2: Recipe 3: Recipe 4:
xi
Basic image processing: Acquisition and visualization Loading, displaying, and saving images . . . . . . . . . . . . . . . . . . 3 Image conversion . . . . . . . . . . . . . . . . . . . . . . . . . . . . . . . . . . . . . . . 10 Image acquisition using a webcam . . . . . . . . . . . . . . . . . . . . . . . 14 Browsing through images . . . . . . . . . . . . . . . . . . . . . . . . . . . . . . . 20
Part II Geometric operations Recipe 5: Geometric transformations . . . . . . . . . . . . . . . . . . . . . . . . . . . . . . 29 Recipe 6: Image warping . . . . . . . . . . . . . . . . . . . . . . . . . . . . . . . . . . . . . . . . . . 38
Part III
Histograms
Recipe 7: Histograms and statistics of grayscale images . . . . . . . . . . . . . Recipe 8: Histogram equalization and histogram matching . . . . . . . . . Recipe 9: Individual channel histograms of color images . . . . . . . . . . . Recipe 10: Combined color histograms and dominant colors in an image . . . . . . . . . . . . . . . . . . . . . . . . . . . . . . . . . . . . . . . . . . . . . . . . . . . . . . . . . .
Part IV
63
Point transformations
Recipe 11: Intensity transformation functions . . . . . . . . . . . . . . . . . . . . . . . Recipe 12: Custom point transformation functions . . . . . . . . . . . . . . . . . . Recipe 13: Gamma correction . . . . . . . . . . . . . . . . . . . . . . . . . . . . . . . . . . . . . . Recipe 14: Leveling non-uniform illumination . . . . . . . . . . . . . . . . . . . . . .
Part V
47 52 58
73 81 90 94
Spatial filtering and special effects
Recipe 15: Smoothing filters . . . . . . . . . . . . . . . . . . . . . . . . . . . . . . . . . . . . . . . 101 Recipe 16: Sharpening filters . . . . . . . . . . . . . . . . . . . . . . . . . . . . . . . . . . . . . . . 109 Recipe 17: Other image filters and special effects . . . . . . . . . . . . . . . . . . . . 114
ix
x
Part VI
Contents
Image segmentation
Recipe 18: Image binarization . . . . . . . . . . . . . . . . . . . . . . . . . . . . . . . . . . . . . . Recipe 19: Region-based segmentation . . . . . . . . . . . . . . . . . . . . . . . . . . . . . Recipe 20: Image segmentation using k-means clustering . . . . . . . . . . . . Recipe 21: Superpixel oversegmentation using SLIC . . . . . . . . . . . . . . . . Recipe 22: Graph-based segmentation . . . . . . . . . . . . . . . . . . . . . . . . . . . . . .
123 131 136 143 148
Part VII Binary image analysis Recipe 23: Finding, counting, and accessing connected components in binary images . . . . . . . . . . . . . . . . . . . . . . . . . . . . . . . . . . . . . . . . . . . . . . . . 159 Recipe 24: Basic morphological operations . . . . . . . . . . . . . . . . . . . . . . . . . . 166 Recipe 25: Computing connected components’ features . . . . . . . . . . . . . . 175
Part VIII
Color image processing
Recipe 26: Converting among different color spaces . . . . . . . . . . . . . . . . . 191 Recipe 27: Color image adjustments . . . . . . . . . . . . . . . . . . . . . . . . . . . . . . . . 205 Recipe 28: Image pseudocoloring . . . . . . . . . . . . . . . . . . . . . . . . . . . . . . . . . . . 212
Part IX Batch processing and handling large images Recipe 29: Processing very large images . . . . . . . . . . . . . . . . . . . . . . . . . . . . 221 Recipe 30: Batch processing a set of images . . . . . . . . . . . . . . . . . . . . . . . . . 229 Bibliography . . . . . . . . . . . . . . . . . . . . . . . . . . . . . . . . . . . . . . . . . . . . . . . . . . . . . . 241 Index . . . . . . . . . . . . . . . . . . . . . . . . . . . . . . . . . . . . . . . . . . . . . . . . . . . . . . . . . . . . . 243
Preface This is a cookbook containing 30 recipes that showcase classic and modern image processing techniques using MATLAB. This book aims to provide a concise and easily understandable reference for deploying image processing pipelines quickly and efficiently in MATLAB. The recipes cover the latest developments in MATLAB and relevant toolboxes, including a wide range of image processing methods. These methods range from foundational techniques found in textbooks to popular contemporary algorithms. This book is intended for researchers, students, developers, and practitioners in the area of visual media processing, such as computer vision, image processing, image and video analysis, image retrieval, and multimedia. The recipes are organized into Parts and presented in a meaningful sequence to facilitate reading from cover to cover. Each recipe is self-contained and includes step-by-step instructions, source code, figures, brief discussions, and references for further learning. This cookbook serves as both an introductory guide for novices in image processing and a succinct reference for seasoned practitioners. We’re confident that its unique format makes it a worthy addition to your collection, either as an independent resource or alongside comprehensive texts in the field.
Recipes format Figure 0.1 shows the general format of the recipes in the book. After the number and name of the recipe, you will find its goal and, eventually, meaningful information about that topic. All the resources required to prepare the recipe are then listed in the You will need (Ingredients) section, including the version of the MATLAB and the Image Processing Toolbox (IPT), and image files. Most recipes use MATLAB’s built-in images to streamline the preparation, while giving you the option to experiment with your images. When external images (available on GitHub: https://github.com/ip-recipes-matlab-book, including all code listings) are necessary, their filenames are indicated. The core of the recipe is presented in the Steps (Preparation) section. It begins by objectively outlining the complete procedure to achieve the goal through a concise list of step-by-step instructions. Following the list, you will find detailed explanations of how to perform that image processing procedure, including annotated codes and figures. Depending on the recipe, this section is broken into subsections for better organization and flow. xi
xii
Preface
Recipe 19
Region-based Segmentation
This recipe teaches you how to perform...
Goal
You will need (Ingredients) MATLAB R2013a or later MATLAB Image Processing Toolbox (IPT) version...
Bullet list with the required items
Steps (Preparation)
Numbered list with the complete procedure, followed by detailed Listing 19.1 illustrates how to perform segmentation... explanations 1. Load the image into the workspace. 2. Specify an initial contour surrounding the...
Discussion (Recipe notes) In this recipe, you learned how to...
Conclusion and additional insights
Learn more about it Useful MATLAB functions activecontour...
List of the most relevant functions
MATLAB documentation, demos, and examples Supplementary Getting Started with Image Segmenter App materials and links Image Segmentation and...
FIGURE 0.1 Format of the recipes throughout the book.
In the Discussion (Recipe notes) section, you will find a summary of the key points covered in the recipe, accompanied by insightful comments highlighting the most relevant theoretical and/or practical aspects of the image processing procedure. The final section of each recipe is the Learn more about it, where you will discover a list containing the essential functions utilized in the recipe, along with other related functions worth exploring. Additionally, there is a curated list of related MATLAB official materials, including documentation, demos, and examples, all conveniently linked for further reference.
A note on MATLAB prerequisites and documentation This book uses MATLAB and some of its toolboxes and apps to demonstrate practical approaches to image processing, encapsulated as 30 self-contained recipes. If you need a MATLAB primer or refresher, we strongly recommend taking the following MATLAB short courses. These are free, interactive, browserbased, self-paced training programs that will guide you through the basics of MATLAB and some common Image Processing and Computer Vision procedures:
Preface
xiii
• MATLAB Onramp https://matlabacademy.mathworks.com/details/matlab-onramp/getti ngstarted
• Image Processing Onramp https://matlabacademy.mathworks.com/details/image-processingonramp/imageprocessing
You might also want to bookmark the following resources, which should be useful for your explorations in MATLAB’s image processing: • Image Processing Toolbox “home” www.mathworks.com/help/images
• Comprehensive list of the Image Processing Toolbox functions www.mathworks.com/help/images/referencelist.html
Additionally, throughout the book, you will see references to valuable online resources from the MathWorks websites – including documentation, examples, and demos – that expand the discussion of the topics covered by each recipe and offer opportunities for further exploration on your own.
We wish you a pleasant reading and hope you will enjoy both the classic and spicier recipes that we have carefully prepared! Feel free to join our kitchen by sending us feedback and suggestions for additional titles in this series.
Acknowledgments We are immensely grateful to many colleagues in the image processing community for their encouragement and valuable lessons throughout the years. We are grateful to our current and former students who have provided valuable inspiration throughout many insightful conversations over the years, particularly Mikhail Anatholy Koslowski and Maiko Min Ian Lie. A very special thank-you to our dear colleague and mentor Humberto Remigio Gamba, for his gentle leadership, unwavering support, continued encouragement, and friendship.
xiv
Preface
Special thanks to Christian Garbin, Matthew Acs and Richard Acs for their comments and suggestions during the preparation of this manuscript. Many thanks to the MathWorks Book Program for their continued support over the years. A very special note of gratitude to Randi (Cohen) Slack and her team at CRC Press / Taylor & Francis for their support throughout this project.
Part I
Basic image processing: Acquisition and visualization Part I – Basic image processing: Acquisition and visualization This Part contains recipes to get you started using MATLAB for image processing tasks and projects. Recipe 1 shows how to read images from disk, display them, and save images to disk. Recipe 2 teaches how to perform different types of image conversion. Recipe 3 shows how to use a webcam to acquire your own images. Recipe 4 introduces the Image Browser App and shows how it can be used to browse through image folders. Following these recipes will give you the fundamental skills to acquire, read, write, browse, and visualize images using MATLAB.
DOI: 10.1201/9781003170198-1
1
1 Recipe 1: Loading, displaying, and saving images
This recipe teaches you how to load image contents from a file, display an image, and save the image contents back to disk.
You will need (Ingredients) • MATLAB R2016b or later • MATLAB Image Processing Toolbox (IPT) version R2016b or later • (OPTIONAL1 ) One or more of your images
Steps (Preparation) (OPTIONAL) Displaying information about an image file MATLAB has a built-in function to display information about image files (without opening them and storing their contents in the workspace), imfinfo. 1. The code below shows how to read information about a built-in image file, pout.tif. imfinfo(’pout.tif’)
The resulting structure (stored in variable ans) will contain the following information2 : Filename: ’/.../pout.tif’ FileModDate: ’13-Apr-2015 13:23:13’ FileSize: 69296 Format: ’tif’ Width: 240 Height: 291 BitDepth: 8
DOI: 10.1201/9781003170198-2
3
Image processing recipes in MATLAB®
4
ColorType: FormatSignature: ByteOrder: NewSubFileType: BitsPerSample: Compression: PhotometricInterpretation: StripOffsets: SamplesPerPixel: RowsPerStrip: StripByteCounts: XResolution: YResolution: ResolutionUnit: PlanarConfiguration: Orientation: FillOrder: GrayResponseUnit: MaxSampleValue: MinSampleValue: Thresholding: Offset: ImageDescription:
’grayscale’ [73 73 42 0] ’little-endian’ 0 8 ’PackBits’ ’BlackIsZero’ [9x1 double] 1 34 [9x1 double] 72 72 ’Inch’ ’Chunky’ 1 1 0.0100 255 0 1 69004 Copyright The MathWorks, Inc.
Many of these fields are too technical, and some are file formatdependent. Nonetheless, you should still be able to locate information about the image size (240×291 pixels), the file size (69296 bytes), the type of image (grayscale), the number of bits per pixel (8), and its minimum and maximum values (0 and 255). 2. (OPTIONAL) Repeat the process for other built-in images. 3. Type the MATLAB code below and save it in a script. LISTING 1.1 Displaying MATLAB demo images using the Image Browser App. 1 2 3 4 5 6 7 8 9
% Display MATLAB demo images using the Image Browser app folder = fullfile(matlabroot, ’/toolbox/images/imdata’); if exist(folder, ’dir’) fprintf(’Demo Images Folder is %s.\n’, folder); else fprintf(’Folder %s does not exist.\n’, folder); end dir(folder) imageBrowser(folder)
The script in Listing 1.1 will display the demo images’ file names in the command window and open the MATLAB Image Browser App3 , which allows you to browse the images and obtain additional information about them – file name, image size (rows × columns × number of color channels), and data class (Figure 1.1). 4. (OPTIONAL) Repeat the process for your image folders.
Recipe 1: Loading, displaying, and saving images
5
FIGURE 1.1 Using the Image Browser App to browse through demo images and obtain additional information about the trailer.jpg image.
Reading an image file (Loading an image from disk) MATLAB has a built-in function to open and read the contents of image files in the most popular formats (e.g., TIFF, JPEG, BMP, GIF, and PNG), imread. The imread function allows you to read image files of almost any type, in virtually any format, located anywhere4 . This saves you from a (potentially large) number of problems associated with file headers, memory allocation, file format conventions, etc., and allows you to focus on what you want to do to the image once it has been read and stored into a variable in the MATLAB workspace. When using imread, it is essential to know the image type (binary, grayscale, true color, indexed color, etc.) and assign the image’s contents (after the file is read and decompressed) to the proper variable(s). 1. The code below shows how to read a built-in grayscale image – pout.tif – and assign its contents to a workspace variable, img_1. img_1 = imread(’pout.tif’);
In this case, a single variable, img_1, on the left-hand side, is appropriate. Inspecting the size and numerical contents of img_1, you should see that it is a 2D array of size 291×240, whose values are unsigned integers within the [0, 255] range.
Image processing recipes in MATLAB®
6
2. The code below shows how to read a built-in indexed color image – trees.tif – and assign its contents to two workspace variables: img_2 (containing the index) and map_img_2 (containing the associated colormap). [img_2,map_img_2] = imread(’trees.tif’);
3. The code below shows how to read a built-in true color image – peppers.png – and assign its contents to a variable img_3 whose size is 𝑀 × 𝑁 × 3, indicating the pixel values for each pixel in each of the three (R, G, and B) channels, where 𝑀 is the number of rows and 𝑁 is the number of columns. img_3 = imread(’peppers.png’);
4. (OPTIONAL) Repeat the process for other built-in images. 5. (OPTIONAL) Repeat the process for your images. Displaying the contents of an image MATLAB has several functions for displaying images: • image: displays an image using the current colormap5 . • imagesc: scales image data to the full range of the current colormap and displays the image. • imshow: displays an image and contains several optimizations and optional parameters for property settings associated with the image display. • imtool: calls the Image Viewer App tool from the command line. The Image Viewer App offers an integrated environment for displaying images, accessing several tools for navigating and exploring images and performing common image processing tasks. Listing 1.2 shows how to open an image file and display it using different imshow options: LISTING 1.2 Opening and displaying an image file. 1 2 3 4 5
% Open and display an image file img_1 = imread(’pout.tif’); imshow(img_1) figure, imshow(img_1,[]) figure, imshow(img_1,[100 160])
The first call to imshow (line 3) displays the image in its original state. The code in line 4 opens a new figure and displays a scaled (for display purposes) version of the same image. The code in line 5 specifies a range of gray levels, such that all values between 100 and 160 will map to values between 0 and 2556 . The three results are shown side-by-side in Figure 1.2.
Recipe 1: Loading, displaying, and saving images
7
FIGURE 1.2 Displaying an image: (a) without scaling; (b) scaling for display purposes; (c) emphasizing pixels within a specified range. Original image: courtesy of The MathWorks.
Writing the resulting image onto a file MATLAB has a built-in function, imwrite, to write the contents of an image to disk using any of the most popular graphic file formats (such as JPEG, PNG, or TIFF) as well as several legacy formats, e.g., PCX, PGM, and BMP. If the output file format uses lossy compression (e.g., JPEG), imwrite allows the specification of a quality parameter, used as a trade-off between the resulting image’s subjective quality and file size. Listing 1.3 shows how to read an image from a PNG file and save it to a JPG file using three different quality parameters: 75 (default), 5 (poor quality, small size), and 95 (better quality, larger size). LISTING 1.3 Image conversion at different quality settings. 1 2 3 4 5
% Image conversion (PNG->JPG) at different quality settings img_4 = imread(’peppers.png’); imwrite(img_4, ’pep75.jpg’); imwrite(img_4, ’pep05.jpg’, ’quality’, 5); imwrite(img_4, ’pep95.jpg’, ’quality’, 95);
The results are displayed in Figure 1.3. The image in part (c) of the figure is clearly of lower visual quality than the ones in parts (b) and (d). On the other hand, the differences between the images in parts (b) and (d) are barely noticeable.
Discussion (Recipe notes) In this recipe, you learned the basics of reading images from disk, displaying, and writing them (presumably in a different format, if you so desire) back to disk.
8
Image processing recipes in MATLAB®
FIGURE 1.3 Reading and writing images: (a) original image (PNG); (b) compressed image (JPG, q = 75, file size = 24 KB); (c) compressed image (JPG, q = 5, file size = 8 KB); (d) compressed image (JPG, q = 95, file size = 60 KB). Original image: courtesy of The MathWorks.
One of the best features of MATLAB and its support for image processing is its ability to handle images of various formats; once the image is loaded into the workspace, it becomes a variable (matrix) that can be processed using many useful library functions. Special attention must be given, however, to the fact that you must have a basic understanding of image types and their representation in MATLAB to assign images to the correct variables and process the pixel values in a way that is consistent with their range.
Learn more about it Useful MATLAB functions Type the function name in the search field at www.mathworks.com/help/ matlab/
Recipe 1: Loading, displaying, and saving images
9
· image 7 · imagesc · imfinfo · imread · imshow · imwrite · MATLAB documentation, demos, and examples • Add Color Bar to Displayed Grayscale Image www.mathworks.com/help/images/add-colorbar-to-displayed-image. html
• Display Different Image Types www.mathworks.com/help/images/display-different-image-types.html
• Displaying Image Data www.mathworks.com/help/matlab/creating_plots/displaying-imagedata.html
• Image Browser App www.mathworks.com/help/images/ref/imagebrowser-app.html
• Image Types in the Toolbox www.mathworks.com/help/images/image-types-in-the-toolbox.html
• Image Viewer App www.mathworks.com/help/images/ref/imageviewer-app.html
Notes 1 2 3 4
5
6
7
The recipe has been prepared using MATLAB’s built-in images. All empty fields have been omitted for space reasons. You will learn more about the Image Browser App in Recipe 4. MATLAB also contains specialized functions for reading DICOM (Digital Imaging and Communications in Medicine) files (dicomread), NITF (National Imagery Transmission Format) files (nitfread), and HDR (high dynamic range) files (hdrread). They are beyond the scope of this recipe. The colormap array is an M-by-3 matrix of class double, where each element is a floating-point value in the range [0, 1]. Each row in the colormap represents the R (red), G (green), and B (blue) values for that particular row. This means that pixel values below 100 in the original image will become black pixels in the displayed image and pixel intensities above 160 in the original image will become white pixels in the displayed image. There are several functions with the same name in MATLAB. In this case, we are interested in the one at: www.mathworks.com/help/matlab/ref/image.html.
2 Recipe 2: Image conversion
This recipe teaches you how to perform three types of image conversions: (1) convert an image file to a different file format; (2) convert an image to a different type; and (3) convert an image to a different class.
You will need (Ingredients) • MATLAB R2020b or later • MATLAB Image Processing Toolbox (IPT) version R2020b or later • (OPTIONAL1 ) One or more of your images
Steps (Preparation) Part 1: File format conversion MATLAB has no library function to perform (batch) file format conversion. Consequently, you have to follow these steps: 1. Specify the original and desired file formats. 2. Loop through the contents of the folder where the images reside. 3. For each image, read the file in the original format from disk and save it in the desired file format. An image can be read from disk using imread and saved back to disk using imwrite2 . Part 2: Conversion to a different image type Conversion between different image types, such as RGB (truecolor), binary, grayscale, and indexed images, can be achieved using built-in library functions, such as those listed in Table 2.1. 10
DOI: 10.1201/9781003170198-3
Recipe 2: Image conversion
11
TABLE 2.1 MATLAB functions to perform image data class conversion. Name
Description
cmap2gray gray2ind im2gray ind2gray mat2gray rgb2gray rgb2lightness rgb2ind ind2rgb label2rgb demosaic imsplit
Convert RGB colormap to grayscale colormap Convert grayscale or binary image to indexed image Convert RGB image to grayscale Convert indexed image to grayscale image Convert matrix to grayscale image Convert RGB image or colormap to grayscale Convert RGB color values to lightness values Convert RGB image to indexed image Convert indexed image to RGB image Convert label matrix into RGB image Convert Bayer pattern encoded image to truecolor image Split multichannel image into its individual channels
Part 3: Conversion to a different image class Once the contents of an image have been read and stored into one or more variables, you are encouraged to inspect the data class of these variables and their range of values to understand how the pixel contents are represented and what is their allowed range of values. You should ensure that the variable’s data class is compatible with the input data class expected by the MATLAB functions that will be applied to that variable. If you are writing your own functions and scripts, you must also ensure data class compatibility or perform the necessary conversions. The most common data classes for images in MATLAB are: • uint8: 1 byte (8 bits) per pixel per channel, where each pixel value is represented within the [0, 255] range. • uint16: 2 bytes (16 bits) per pixel per channel, where each pixel value is represented within the [0, 65535] range. • int16: 2 bytes (16 bits) per pixel per channel, where each pixel value is represented within the [-32768, 32767] range. • single: 4 bytes (32 bits) per pixel per channel, i.e., single-precision floating-point values, usually in the [0.0, 1.0] range. • double (the default numeric data type (class) in MATLAB): 8 bytes (64 bits) per pixel per channel, i.e., double-precision floating-point values, usually in the [0.0, 1.0] range. • logical: 1 byte per pixel, representing its value as true (1 or white) or false (0 or black). To convert an image (or an arbitrary array, for that matter) to a data class and range suitable for image processing, you are encouraged to use one of the specialized functions listed in Table 2.2.
Image processing recipes in MATLAB®
12
TABLE 2.2 IPT functions to perform image data class conversion. Name
Description
im2double im2int16 im2single im2uint16 im2uint8
Convert image to double precision Convert image to 16-bit signed integers Convert image to single precision Convert image to 16-bit unsigned integers Convert image to 8-bit unsigned integers
Note that functions such as im2double and im2single do not rescale the output to the [0.0, 1.0] range when the input image has single or double data type. If your input image is of data type single or double with pixel values outside this range, you can use the rescale function to scale pixel values to the expected range.
Discussion (Recipe notes) In this recipe, you learned three types of conversions that might be needed when dealing with images in MATLAB: 1. File format conversions, essentially accomplished using (a series of) imread and imwrite function calls. 2. Image type conversions, for which there are several convenient builtin functions (Table 2.1). 3. Image class (data type) conversions, for which there are several builtin functions (Table 2.2). As mentioned in Recipe 1, one of the best features of MATLAB is its ability to handle images of various formats and classes. In this recipe, we have expanded upon the need to have a basic understanding of data types (classes) in MATLAB in order to ensure that pixel values are represented using the appropriate numerical precision and within an expected range of values. This is particularly crucial in the case of images of type single or double – where the values are typically within the [0.0, 1.0] range, whereas the corresponding data classes are capable of representing much larger and smaller (i.e., negative) values.
Learn more about it Useful MATLAB functions Type the function name in the search field at www.mathworks.com/help/ matlab/
Recipe 2: Image conversion
13
· cmap2gray · demosaic · gray2ind · im2double · im2gray · im2single · imread · imsplit · imwrite · ind2gray · ind2rgb · label2rgb · mat2gray · rescale · rgb2gray · rgb2ind · rgb2lightness · MATLAB documentation, demos, and examples • Convert Between Image Types www.mathworks.com/help/images/convert-between-image-types.html
• Convert Image Data Between Data Types www.mathworks.com/help/images/convert-image-data-between-classes. html
• Display Separated Color Channels of RGB Image www.mathworks.com/help/images/display-separated-color-channelsof-rgb-image.html
• Image Types in the Toolbox www.mathworks.com/help/images/image-types-in-the-toolbox.html
Notes 1 2
The recipe has been prepared using MATLAB’s built-in images. See Recipe 1 for additional details.
3 Recipe 3: Image acquisition using a webcam
This recipe teaches you different ways to acquire images from a computer’s built-in webcam or from a webcam attached to the USB (Universal Serial Bus) port. USB Video Class (UVC) devices, such as integrated or external USB webcams, can serve as valuable tools for image processing tasks. These webcams, commonly found in most computer setups, offer sufficient quality for a wide array of applications and are conveniently accessible via MATLAB. Even when your project demands the use of more advanced cameras, possibly even requiring specific optical or lighting configurations, leveraging readily available resources to conduct quick and simple experiments can be beneficial. This approach not only enables you to preview the potential image processing strategies for a particular application but also to gain insights into the ideal lighting setup or the desirable characteristics of an alternative image capturing device.
You will need (Ingredients) • • • •
MATLAB R2019b or later MATLAB Image Processing Toolbox (IPT) version R2019b or later A built-in webcam or a webcam attached to a USB port (OPTIONAL) MATLAB Image Acquisition Toolbox (IAT) version R2019b or later
Steps (Preparation) 1. Install the Hardware Support Package USB webcams. 2. Get a list of the available webcams in the system.
14
DOI: 10.1201/9781003170198-4
Recipe 3: Image acquisition using a webcam
15
3. Preview, acquire, store in the workspace, and display images from the desired webcam. 4. Connect, get, and set parameters of the desired webcam. The Hardware Support Package for USB webcams allows MATLAB to communicate with the webcams in your system. Starting from MATLAB 2014a, several Support Packages are not included in MATLAB installation but are available for download and installation through the Add-Ons menu of the desktop instead. To download and install the Hardware Support Package for USB webcams, proceed as follows: 1. Click on HOME tab → Add-Ons → Get Hardware Support Packages. 2. In the Hardware Support Packages window, search for webcam. The top result should be MATLAB Support Package for USB Webcams. 3. (If the support package isn’t installed yet) Click on the Install button and follow the instructions until the installation is finished.
Examples Now you should be able to interface with the available webcams and acquire images, using the code in Listing 3.11 . LISTING 3.1 Webcam – basic setup. 1 2 3 4 5 6 7 8 9 10
% Webcam - basic setup myWcams = webcamlist wcam1 = webcam(1) % wcam2 = webcam(2) img_1 = snapshot(wcam1); % img_2 = snapshot(wcam2); image(img_1) % figure, image(img_2) clear wcam1 % clear wcam2
The webcamlist function lists the system’s webcams that MATLAB can access: myWcams = ’Integrated Webcam’ ’Logitech HD Webcam C270’
The webcam function creates webcam objects, into variables wcam1 and wcam2. In the workspace, note that their class is webcam. These are the most important variables in our code since they represent the connection between
Image processing recipes in MATLAB®
16
MATLAB and webcams. The wcam1 and wcam2 variables contain properties and their respective values for each webcam. The listed properties and values are device-specific, for example: wcam1 = webcam with properties: Name: ’Integrated Webcam’ Resolution: ’640x480’ AvailableResolutions: {’640x480’ ’160x120’ ’320x240’ ’424x240’ Hue: 0 Exposure: -5 Contrast: 0 Saturation: 64 WhiteBalanceMode: ’auto’ Brightness: 0 Sharpness: 2 Gamma: 100 WhiteBalance: 4600 BacklightCompensation: 1 ExposureMode: ’auto’
’320x180’ ’640x360’}
wcam2 = webcam with properties: Name: Resolution: AvailableResolutions: Exposure: Contrast: Saturation: Brightness: Gain: Sharpness: WhiteBalance: BacklightCompensation: ExposureMode:
’Logitech HD Webcam C270’ ’640x480’ {1x19 cell} -4 32 32 128 192 24 5690 0 ’auto’
This confirms that the communication between MATLAB and the webcams is operational. MATLAB has been granted access to the live video from the webcam, i.e., a sequence of frames captured by the webcam at a specific, device-dependent timing between the frames, expressed in frames per second (FPS). The acquisition of a single image means we are selecting one of those frames as our still image. This is obtained with snapshot, which triggers storing a single frame in the workspace. The snapshot function receives a webcam object as an input parameter and outputs an image. It is a good practice to clear the webcam object variables once the connection is no longer needed to make the associated webcam available for further connections.
Recipe 3: Image acquisition using a webcam
17
In Listing 3.2 (which uses Integrated Webcam), we improve the usability of Listing 3.1. The preview function opens the MATLAB Video Preview window, which shows the live video provided by the webcam. The pause function stops the script execution and waits for the user to press any key. After a key is pressed, the snapshot function is executed, triggering a single image acquisition and making it available in the workspace. LISTING 3.2 Webcam – improved setup. 1 2 3 4 5 6 7 8
% Webcam - improved setup wcam = webcam(1); preview(wcam) disp(’Press any key to trigger acquisiton’) pause img_1 = snapshot(wcam); imshow(img_1) clear wcam
Listing 3.3 shows how to acquire an image sequence by placing the snapshot function in a loop. In this case, four RGB true color (24 bits per pixel) images are stored in a four-dimensional (4D) array, where the fourth dimension is used to address each image2 . See Figure 3.1 for examples of results. The code in Listing 3.3 can be useful in applications that require the analysis of a sequence of images from a given dynamic event. This strategy can also be used to allow further selection of the best image among the 𝑛 available candidates or in situations in which it is difficult to trigger the acquisition of the single desired image manually. LISTING 3.3 Webcam – image sequence acquisition. 1 2 3 4 5 6 7 8 9 10 11 12 13
% Webcam - image sequence acquisition wcam = webcam(1); preview(wcam) disp(’Press any key to trigger acquisiton’) pause img_array = []; for n = 1:4 img_array = cat(4,img_array,snapshot(wcam)); end montage(img_array), title(’Four acquired images’) img_3 = img_array(:,:,:,3); figure, imshow(img_3), title(’The third acquired image’) clear wcam
Image processing recipes in MATLAB®
18
FIGURE 3.1 Examples of using the snapshot function in a loop to acquire a sequence of images. Part (a) shows the four images obtained inside the loop; it is possible to observe, from the sequence of images (left to right, top to bottom), that the disks are sliding down the monkey’s tail. Part (b) shows a specific image (lines 11–12 in Listing 3.3).
Discussion (Recipe notes) In this recipe, you learned how to acquire images using a webcam and the basic functionality provided by MATLAB to identify, connect, and control the webcams available in your system. The Image Acquisition Toolbox (IAT) extends MATLAB’s image acquisition functionalities, including interfacing with several industry-standard devices, such as optical, depth, infrared, and 3D cameras; frame grabbers; X-ray detectors; and 3D laser line profile scanners.
Learn more about it Useful MATLAB functions Type the function name in the search field at www.mathworks.com/help/ matlab/ · closePreview · preview · snapshot · webcam · webcamlist · MATLAB documentation, demos, and examples • Acquiring a Single Image in a Loop Using getsnapshot https://www.mathworks.com/help/imaq/acquire- single- image- inloop-using-getsnapshot.html
Recipe 3: Image acquisition using a webcam
19
• Configuring Callback Properties www.mathworks.com/help/imaq/configuring-callback-properties.html
• Determining the Rate of Acquisition www.mathworks.com/help/imaq/determining-the-rate-of-acquisition. html
• Event Types (Supported by the Image Acquisition Toolbox) www.mathworks.com/help/imaq/event-types.html
• Image Acquisition Toolbox Properties www.mathworks.com/help/imaq/image-acquisition-toolbox-properties. html
• Logging Data at Constant Intervals www.mathworks.com/help/imaq/logging-data-at-constant-intervals. html
• MATLAB Support Package for USB Webcams www.mathworks.com/help/supportpkg/usbwebcams/index.html
• Retrieving Event Information www.mathworks.com/help/imaq/retrieving-event-information.html
• Set Properties for Webcam Acquisition www.mathworks.com/help/supportpkg/usbwebcams/ug/set-propertiesfor-webcam-acquisition.html
Notes 1 2
If your computer has two webcams, such as the one used in this example, uncomment lines 4, 6, 8, and 10. Other approaches could be used, such as storing each image in a cell of a cell array or in a field of an array of structures. However, in this example, the option for the 4D array was chosen in anticipation of using the montage function, which expects this type of data structure.
4 Recipe 4: Browsing through images
This recipe teaches you how to browse through images in a folder and subfolders, preview images, and automatically get information about the image files to access them. In Recipe 1, we briefly introduced the Image Browser App. We indicated how it can be helpful to visualize images and obtain additional information about them, such as file name, image size, and data class. This recipe will expand our discussion and introduce the ImageDatastore object. We will use the Image Browser App to explore Caltech 101, a well-known image dataset created in September 2003 to advance research in object recognition that consists of a total of 9144 color images with a resolution of 300×200 pixels, organized into 101 object categories, such as animals, vehicles, and people.
You will need (Ingredients) • MATLAB R2016b or later • MATLAB Image Processing Toolbox (IPT) version R2016b or later • Caltech 101 image dataset
Steps (Preparation) 1. Download and extract the Caltech 101 image dataset. 2. Open the Image Browser App, and use it to browse and preview the downloaded image dataset. 3. Export an image and an ImageDatastore object from the Image Browser to the workspace. 4. Create an ImageDatastore object using the imageDatastore function.
20
DOI: 10.1201/9781003170198-5
Recipe 4: Browsing through images
21
FIGURE 4.1 Image Browser: loading images. Three options are available under Load. The option Load folder, include subfolders was selected.
To get started, go to the Download section of the Caltech 101 image dataset website1 , download the caltech-101.zip file and extract it, locate the 101_ObjectCategories.tar.gz file, and extract it at a path of your preference. The required disk space is ≈150 MB. In MATLAB, open the Image Browser App, either by selecting it from the APPS tab at the MATLAB desktop or by typing imageBrowser in the Command Window. Figure 4.1 shows the GUI and the available options when you click the Load button: • Load folder of images: Image Browser loads the images of a single folder. It does not include subfolders. • Load folder, include subfolders: Image Browser loads the images of the selected folder and its subfolders. • Load image datastore from workspace: Image Browser loads a ImageDatastore object which contains, among other information, images’ file names and locations. Select the Load folder, include subfolders option, and browse your computer using the Select a folder with images window to indicate the Caltech 101 “root folder”, 101_ObjectCategories, as depicted in Figure 4.22 . Finish by clicking on the Select Folder button. All 9144 images can now be browsed using the Image Browser. You can visualize the images’ thumbnails (Figure 4.3(a)) and adjust their sizes using the Thumbnail Size slider (Figure 4.3(b)). You can inspect the image by double-clicking on it or clicking on Preview (see Figure 4.4). With a right-click on the image in the browsing or preview areas, it is possible to select the Export image to workspace option, and a dialog box allows you to type the variable name. The selected image becomes available in the workspace after clicking OK at the dialog box.
22
Image processing recipes in MATLAB®
FIGURE 4.2 Image Browser: after selecting the Load folder, include subfolders option, a window to browse the computer and select the desired folder is provided.
FIGURE 4.3 Image Browser: thumbnails. After selecting a folder, it is possible to browse through images (a) and adjust thumbnails’ sizes at the Thumbnail Size slider (b).
The Image Browser App also provides the Export All option that generates a MATLAB object of the ImageDatastore class. Clicking on Export All, a dialog box allows you to type the name of the variable of the class ImageDatastore to be exported to the workspace. In this case, the name x101_ObjectCategories is suggested. Click on the OK button to finish.
Recipe 4: Browsing through images
23
FIGURE 4.4 Image Browser: preview. The selected image and its name, size, and class are presented in the Preview area.
Typing x101_ObjectCategories in the Command Window to get the contents of the variable, we have: x101_ObjectCategories = ImageDatastore with properties: Files: { ’C:\101_ObjectCategories\BACKGROUND_Google\image_0001.jpg’; ’C:\101_ObjectCategories\BACKGROUND_Google\image_0002.jpg’; ’C:\101_ObjectCategories\BACKGROUND_Google\image_0003.jpg’ ... and 9141 more } ReadSize: 1 Labels: {} ReadFcn: @iptui.internal.imageBrowser.readAllIPTFormats
The field Files is an array of cells that provides the location and file name (complete path) of each of the 9144 images of the dataset since we loaded the entire dataset into the Image Browser. To generate an ImageDatastore object of a single object category, for instance, water lily flower, follow the steps in Figure 4.1, but now load into Image Browser the subfolder water_lilly, and proceed with a new Export All. Accepting the suggested variable name of the dialog box, a new ImageDatastore is exported to the workspace, with the name water_lilly. Typing water_lilly in the Command Window to get the content of the variable, you should see the complete paths of the 37 images:
Image processing recipes in MATLAB®
24
water_lilly = ImageDatastore with properties: Files: { ’C:\101_ObjectCategories\water_lilly\image_0001.jpg’; ’C:\101_ObjectCategories\water_lilly\image_0002.jpg’; ’C:\101_ObjectCategories\water_lilly\image_0003.jpg’ ... and 34 more } ReadSize: 1 Labels: {} ReadFcn: @iptui.internal.imageBrowser.readAllIPTFormats
An image can now be read, loaded into the workspace, and displayed with the following commands: filename = water_lilly.Files{30}; img_1 = imread(filename); figure, imshow(img_1)
The same operation can be performed using the readimage function, which accepts an ImageDatastore object and a number indicating the index of the complete path in the Files field: [img_2,fileinfo] = readimage(water_lilly,30); figure, imshow(img_2)
Listing 4.1 shows how to create ImageDatastore objects programmatically using the imageDatastore function. In this case, we get information about the entire dataset and select only those from the water_lilly subfolder using the Labels field, whose values were filled automatically, passing the name-value pair arguments ’LabelSource’,’foldernames’ to the imageDatastore function. This strategy helps to improve the organization of the image datastore and makes it easier to access images of a given label. LISTING 4.1 ImageDatastore creation and processing. 1 2 3 4 5 6 7 8
% ImageDatastore creation and processing imds_path = ’101_ObjectCategories’; imds = imageDatastore(imds_path,’IncludeSubfolders’,true,... ’LabelSource’,’foldernames’); idx = find(imds.Labels == ’water_lilly’); WLpaths = imds.Files(idx); filename = WLpaths{30}; img_3 = imread(filename); figure, imshow(img_3)
Recipe 4: Browsing through images
25
The automatically created labels can now be inspected as follows: autoLabels = imds.Labels;
The autoLabels array is of class categorical3 . To get a list of the labels, we can use the unique function: uLabels = unique(imds.Labels)
The ImageDatastore object is a valuable and versatile resource, particularly when dealing with many image files. In this recipe, we used the readimage function provided by the ImageDatastore object, but there are other functions that you might want to explore. For example, countEachLabel provides the number of files per label in a variable of the class table: tableLabels = countEachLabel(imds) tableLabels = 102x2 table Label _________________ BACKGROUND_Google Faces Faces_easy Leopards Motorbikes accordion airplanes anchor ... windsor_chair wrench yin_yang
Count ______ 467 435 435 200 798 55 800 42 ... 56 39 60
Discussion (Recipe notes) In this recipe, you learned how to use the Image Browser App to browse and preview images from a folder and its subfolders. You also learned how to create an object of the ImageDatastore class in two different ways: (i) using the Export All option of the Image Browser; and (ii) using the imageDatastore function. We encourage you to explore further the Image Browser App and the ImageDatastore class using some of the resources listed next.
Image processing recipes in MATLAB®
26
Learn more about it Useful MATLAB functions Type the function name in the search field at www.mathworks.com/help/ matlab/ · countEachLabel · imageDatastore · readimage · MATLAB documentation, demos, and examples • Class (data type) categorical www.mathworks.com/help/matlab/ref/categorical.html
• Class (data type) table www.mathworks.com/help/matlab/ref/table.html
• Image Browser www.mathworks.com/help/images/ref/imagebrowser-app.html
• Image file formats supported by MATLAB www.mathworks.com/help/matlab/ref/imformats.html
• View and Edit Collection of Images in Folder or Datastore www.mathworks.com/help/images/view- thumbnails- of- images- infolder-or-datastore.html
Notes 1 2
3
https://data.caltech.edu/records/mzrjq-6wc02
Note that each subfolder of the image dataset is named with the category of the object. Thus, we should expect 101 subfolders within 101_ObjectCategories, but there are 102, as we will see later. The BACKGROUND_Google subfolder was created by the authors for evaluation of the proposed object recognition algorithm [17], and it is not considered an object category. For more information about the categorical data type, check the Learn more about it section at the end of this recipe.
Part II
Geometric operations
Part II – Geometric operations This Part contains recipes that focus on image processing techniques that modify the geometric properties of an image, i.e., the spatial relationships between groups of pixels. Recipe 5 shows how to perform basic geometric operations on images, such as cropping, flipping, resizing, and rotating. Recipe 6 teaches how to create affine transformations specifying arbitrary geometric operations and apply them to images.
DOI: 10.1201/9781003170198-6
27
5 Recipe 5: Geometric transformations
This recipe teaches you how to perform basic geometric operations on images. Geometric operations modify the geometry of an image by repositioning pixels in a constrained way. In other words, rather than changing the pixel values of an image (as most techniques presented in the rest of this book do), they modify the spatial relationships between groups of pixels.
You will need (Ingredients) • MATLAB R2014a or later • MATLAB Image Processing Toolbox (IPT) version R2014a or later • (OPTIONAL1 ) One or more of your images
Steps (Preparation) 1. Select and open the input image. 2. Apply desired geometric transformation to the image using a MATLAB function from Table 5.1. 3. (OPTIONAL) Display original and transformed images. 4. (OPTIONAL) Save the transformed image in any file format supported by MATLAB.
DOI: 10.1201/9781003170198-7
29
Image processing recipes in MATLAB®
30
TABLE 5.1 Selected geometric operations available in MATLAB. MATLAB function
Operation
imresize imrotate imtranslate imcrop
resizing/scaling rotation translation cropping
Examples Part 1: Image resizing Listing 5.1 shows an example of image resizing. In this particular case, the original image has been resized to 80% of its original size, from 972×1296×3 to 778×1037×3. The results are shown in Figure 5.1. LISTING 5.1 Image resizing. 1 2 3 4 5 6
% Image resizing img_1 = imread(’flamingos.jpg’); img_2 = imresize(img_1, 0.8, ”Method”, ”bicubic”, ”Antialiasing”,true); imshowpair(img_1, img_2, ’montage’) sz_img_1 = size(img_1); sz_img_2 = size(img_2);
A common mistake that you should try to avoid when resizing an image is to specify a desired target size – in pixels – whose aspect ratio is different
FIGURE 5.1 Image resizing example. Original image: courtesy of The MathWorks.
Recipe 5: Geometric transformations
31
FIGURE 5.2 Image resizing with incorrect specification of target image size. Original image: courtesy of The MathWorks.
FIGURE 5.3 Image resizing with correct specification of target image size. Original image: courtesy of The MathWorks.
from the original image. See Listing 5.2 and Figure 5.2 for an example of what not to do. LISTING 5.2 Image resizing with wrong aspect ratio. 1 2 3 4 5 6
% Image resizing (wrong aspect ratio!) img_1 = imread(’flamingos.jpg’); img_2 = imresize(img_1, [1040 480]); imshowpair(img_1, img_2, ’montage’) sz_img_1 = size(img_1); sz_img_2 = size(img_2);
Fortunately, MATLAB provides an elegant solution to resize an image specifying either the number of rows or columns of the desired target size and leaving the other dimension as NaN, which preserves the aspect ratio of the original image. See Listing 5.3 and Figure 5.3.
32
Image processing recipes in MATLAB®
FIGURE 5.4 Image rotation example. Original image: courtesy of The MathWorks.
LISTING 5.3 Image resizing while keeping the aspect ratio. 1 2 3 4 5 6
% Image resizing (preserving the correct aspect ratio) img_1 = imread(’flamingos.jpg’); img_2 = imresize(img_1, [NaN 480]); % We want 480 columns imshowpair(img_1, img_2, ’montage’) sz_img_1 = size(img_1); % 972-by-1296 pixels sz_img_2 = size(img_2); % 360-by-480 pixels
Part 2: Image rotation Listing 5.4 shows an example of image rotation. In this particular case, the image is rotated counterclockwise by 35∘ . The results are shown in Figure 5.4. LISTING 5.4 Image rotation. 1 2 3 4 5 6
% Image rotation img_1 = imread(’car1.jpg’); img_2 = imrotate(img_1, 35, ”bicubic”); imshowpair(img_1, img_2, ’montage’) sz_img_1 = size(img_1); sz_img_2 = size(img_2);
Note that when you rotate an image by an angle that is not a multiple of 90∘ , the resulting image will usually change size2 to accommodate all the original pixels; the remaining pixels in the output image will be set to 0 by default. If you want the output image to be the same size as the input image (with the associated loss of contents), you can use the ’crop’ option. See Listing 5.5 and Figure 5.5.
Recipe 5: Geometric transformations
33
FIGURE 5.5 Image rotation with cropped output. Original image: courtesy of The MathWorks.
LISTING 5.5 Image rotation with cropped output. 1 2 3 4 5 6
% Image rotation (with cropped output) img_1 = imread(’car1.jpg’); img_2 = imrotate(img_1, 35, ”bicubic”,”crop”); imshowpair(img_1, img_2, ’montage’) sz_img_1 = size(img_1); sz_img_2 = size(img_2);
Part 3: Image translation Listing 5.6 shows an example of image translation by 750 pixels down and 400 pixels to the right of the original coordinates. Note that when you translate an image, the resulting image will change size3 to accommodate all the original pixels; the remaining pixels in the output image will be set to the value specified under the ’FillValues’ option, which in this example was set to 255 (white). The results are shown in Figure 5.6. LISTING 5.6 Image translation. 1 2 3 4 5 6 7 8 9
% Image translation img_1 = imread(’car2.jpg’); img_2 = imtranslate(img_1,[400, 750],’FillValues’,255,’OutputView’,’full’); figure, imshow(img_1), title(’Original Image’), ... set(gca,’Visible’,’on’); figure, imshow(img_2), title(’Full Translated Image’), ... set(gca,’Visible’,’on’); sz_img_1 = size(img_1); sz_img_2 = size(img_2);
If you want the output image to be of the same size as the input image (with the associated loss of contents), you can set the ’OutputView’ option to ’Same’. See Listing 5.7 and Figure 5.7.
Image processing recipes in MATLAB®
34
Original Image
Full Translated Image
500
500 1000
1000 1500
1500
2000
2500
2000 3000
500
1000
1500
2000
2500
3000
500
3500
1000
1500
(a)
2000
2500
3000
3500
(b)
FIGURE 5.6 Image translation example. Original image: courtesy of The MathWorks.
Original Image
Full Translated Image
500
500
1000
1000
1500
1500
2000
2000
500
1000
1500
2000
2500
3000
(a)
3500
500
1000
1500
2000
2500
3000
(b)
FIGURE 5.7 Image translation with cropped output. Original image: courtesy of The MathWorks.
LISTING 5.7 Image translation with cropped output. 1 2 3 4 5 6 7 8 9
% Image translation (with cropped output) img_1 = imread(’car2.jpg’); img_2 = imtranslate(img_1,[400, 750],’FillValues’,255,’OutputView’,’same’); figure, imshow(img_1), title(’Original Image’), ... set(gca,’Visible’,’on’); figure, imshow(img_2), title(’Full Translated Image’), ... set(gca,’Visible’,’on’); sz_img_1 = size(img_1); sz_img_2 = size(img_2);
3500
Recipe 5: Geometric transformations
35
FIGURE 5.8 Image cropping example. Original image: courtesy of The MathWorks.
Part 4: Image cropping Listing 5.8 shows an example of image cropping, where the input image is cropped according to the position and dimensions specified in the crop rectangle ’rect’. The results are shown in Figure 5.8. The size of the original image is 391×518×3 whereas the size of the cropped image is 181×101×3. LISTING 5.8 Image cropping (programmatic). 1 2 3 4 5 6 7
% Image cropping (programmatic) img_1 = imread(’coloredChips.png’); sz_img_1 = size(img_1); rect = [10 200 100 180]; img_2 = imcrop(img_1, rect); imshowpair(img_1, img_2, ’montage’) sz_img_2 = size(img_2);
Image cropping is often done interactively. In the example below (Figure 5.9 and Listing 5.9), we selected a small area containing the red circle closest to the top-left corner of the original image, resulting in a rectangle ’rect’ whose values are: [82.5100 5.5100 90.9800 76.9800]. Note that between lines 4 and 5, MATLAB enters the interactive mode where the program execution is temporarily stopped, and the user is expected to use the mouse to define the cropping rectangle. Once a region has been selected, the remaining lines in the script are then executed. The size of the original image is 391×518×3 whereas the size of the cropped image is 77×91×3.
Image processing recipes in MATLAB®
36
FIGURE 5.9 Image cropping example: (a) input image; (b) interactive selection of desired cropped area; (c) resulting (cropped) image. Original image: courtesy of The MathWorks.
LISTING 5.9 Image cropping (interactive). 1 2 3 4 5 6 7
% Image cropping (interactive) img_1 = imread(’coloredChips.png’); sz_img_1 = size(img_1); [img_2, rect] = imcrop(img_1); %interactive cropping imwrite(img_2,’cropped_image.png’); imshowpair(img_1, img_2, ’montage’) sz_img_2 = size(img_2);
Discussion (Recipe notes) In this recipe, you learned how to apply fundamental geometric transformations to images using MATLAB built-in functions (Table 5.1). The syntax used for each example illustrates one of many possible uses of each associated library function. You are encouraged to expand upon each example in this recipe, particularly: • For imresize: try other magnification factors, interpolation methods, and options. • For imrotate: try other rotation angles, interpolation methods, and options. • For imtranslate: try other fill values, interpolation methods, and options. • For imcrop: try other image types (including indexed color images) and options.
Recipe 5: Geometric transformations
37
In Recipe 6, we will expand upon this topic and teach you how to perform image warping and other geometric operations.
Learn more about it Useful MATLAB functions Type the function name in the search field at www.mathworks.com/help/ matlab/ · imcrop · imresize · imrotate · imtranslate · MATLAB documentation, demos, and examples • Common Geometric Transformations www.mathworks.com/help/images/geometric-transformations.html
• Crop an Image www.mathworks.com/help/images/crop-an-image.html
• Resize an Image www.mathworks.com/help/images/resize-an-image.html
• Resize Image and Preserve Aspect Ratio www.mathworks.com/help/images/resize-image-and-preserve-aspectratio.html
• Rotate an Image www.mathworks.com/help/images/rotate-an-image.html
• Translate an Image Using imtranslate Function www.mathworks.com/help/images/translate-an-image.html
Notes 1 2 3
The recipe has been prepared using MATLAB’s built-in images. In this particular case, the image size will change from 2336×3504×3 to 3924×4211×3. In this particular case, the image size will change from 2336×3504×3 to 3086×3904×3.
6 Recipe 6: Image warping
This recipe teaches you how to create affine transformations specifying arbitrary geometric operations and apply them to images. In Recipe 5, you learned how to perform some of the most frequently used geometric transformations to 2D images using MATLAB’s built-in functions for image resizing, cropping, rotation, and translation. In this recipe, you’ll learn how to apply any 2D affine geometric transformation using MATLAB. To better understand what affine transformations are, here is a summary of the theory. A geometric operation can be described mathematically as the process of transforming an input image 𝑓(𝑥, 𝑦) into a new image 𝑔(𝑥′ , 𝑦′ ) by modifying the coordinates of image pixels: 𝑓(𝑥, 𝑦) → 𝑔(𝑥′ , 𝑦′ )
(6.1)
i.e., the pixel value originally located at coordinates (𝑥, 𝑦) will be relocated to coordinates (𝑥′ , 𝑦′ ) in the output image. To model this process, a mapping function is needed. The mapping function specifies the new coordinates (in the output image) for each pixel in the input image: (𝑥′ , 𝑦′ ) = 𝑇 (𝑥, 𝑦) (6.2) This mapping function is an arbitrary 2D function. It is often specified as two separate functions, one for each dimension:
and
𝑥′ = 𝑇𝑥 (𝑥, 𝑦)
(6.3)
𝑦′ = 𝑇𝑦 (𝑥, 𝑦).
(6.4)
where 𝑇𝑥 and 𝑇𝑦 are usually expressed as polynomials in 𝑥 and 𝑦. The case where 𝑇𝑥 and 𝑇𝑦 are linear combinations of 𝑥 and 𝑦 is called affine transformation (or affine mapping):
38
DOI: 10.1201/9781003170198-8
Recipe 6: Image warping
39
TABLE 6.1 Summary of transformation coefficients for selected affine transformations. Transformation Translation by Δ𝑥 , Δ𝑦 Scaling by a factor [𝑠𝑥 , 𝑠𝑦 ] Counterclockwise rotation by angle 𝜃 Shear by a factor [𝑠ℎ𝑥 , 𝑠ℎ𝑦 ]
a0
a1
a2
b0
b1
b2
1 𝑠𝑥 cos 𝜃 1
0 0 sin 𝜃 𝑠ℎ𝑥
Δ𝑥 0 0 0
0 0 − sin 𝜃 𝑠ℎ𝑦
1 𝑠𝑦 cos 𝜃 1
Δ𝑦 0 0 0
𝑥′ = 𝑎0 𝑥 + 𝑎1 𝑦 + 𝑎2 ,
(6.5)
𝑦 ′ = 𝑏 0 𝑥 + 𝑏1 𝑦 + 𝑏2 .
(6.6)
Equations 6.5 and 6.6 can also be expressed in matrix form as: 𝑎0 𝑥′ ⎡ 𝑦′ ⎤ = ⎡ 𝑏 ⎥ ⎢ 0 ⎢ ⎣ 1 ⎦ ⎣ 0
𝑎1 𝑏1 0
𝑥 𝑎2 ⎤ ⎡ 𝑏2 ⎤ ⎥⎢ 𝑦 ⎥ 1 ⎦⎣ 1 ⎦
(6.7)
Affine mapping transforms straight lines to straight lines, triangles to triangles, and rectangles to parallelograms. Parallel lines remain parallel, and the distance ratio between points on a straight line does not change. Four of the most common geometric operations – translation, scaling (resizing), rotation, and shearing – are all special cases of Equation 6.7, as summarized in Table 6.1. In MATLAB, you will use affinetform2d to store information about a 2D affine geometric transformation and imwarp to apply the selected transformation to an image.
You will need (Ingredients) • MATLAB R2022b or later • MATLAB Image Processing Toolbox (IPT) version R2022b or later • (OPTIONAL1 ) One or more of your images
Steps (Preparation) 1. Select and open the input image. 2. Specify desired 2D affine transformation using affinetform2d. 3. Apply desired geometric transformation to the image using imwarp.
Image processing recipes in MATLAB®
40
4. (OPTIONAL) Display original and transformed images. 5. (OPTIONAL) Save the transformed image in any file format supported by MATLAB.
Examples Part 1: Image resizing Listing 6.1 shows an example of image resizing (to 80% of its original size, from 972×1296×3 to 778×1037×3). The results are shown in Figure 6.1 and are identical to the ones in Figure 5.1 (Recipe 5). LISTING 6.1 Image scaling using 2D affine transformation. 1 2 3 4 5 6 7
% Image scaling using 2D affine transformation img_1 = imread(’flamingos.jpg’); sz_img_1 = size(img_1); affine_transform_1 = affinetform2d([.8 0 0; 0 .8 0; 0 0 1]); img_2 = imwarp(img_1,affine_transform_1); imshowpair(img_1, img_2, ’montage’) sz_img_2 = size(img_2);
Part 2: Image rotation Listing 6.2 shows an example of image rotation (counterclockwise, by 35∘ ). The results are shown in Figure 6.2 and are identical to the ones in Figure 5.4 (Recipe 5).
FIGURE 6.1 Image resizing example. Original image: courtesy of The MathWorks.
Recipe 6: Image warping
41
FIGURE 6.2 Image rotation example. Original image: courtesy of The MathWorks.
LISTING 6.2 Image rotation using 2D affine transformation. 1 2 3 4 5 6 7 8 9 10
% Image rotation using 2D affine transformation img_1 = imread(’car1.jpg’); sz_img_1 = size(img_1); rotation_angle = 35; % in degrees sin_ra = sind(rotation_angle); cos_ra = cosd(rotation_angle); affine_transform_2 = affinetform2d([cos_ra sin_ra 0; -sin_ra cos_ra 0; 0 0 1]); img_2 = imwarp(img_1,affine_transform_2); imshowpair(img_1, img_2, ’montage’) sz_img_2 = size(img_2);
Part 3: Image shearing The greater flexibility of using 2D affine transforms with arbitrary coefficients allows the use of geometric transformations (distortions) that could not be implemented (with simpler syntax and fewer steps) using the built-in functions from Recipe 5. One example of such distortions is the shearing operation, which shifts one part of an image in a specific direction and the other in the opposite direction. Listing 6.3 shows an example of image shearing. The results are shown in Figure 6.3. Note that the resulting image will change size (in this case, from 2336×3504×3 to 2336×4672×3) to accommodate all the original pixels; the remaining pixels in the output image will be set to 0 (black).
42
Image processing recipes in MATLAB®
FIGURE 6.3 Image shearing example. Original image: courtesy of The MathWorks. LISTING 6.3 Image shearing using 2D affine transformation. 1 2 3 4 5 6 7 8 9 10 11
% Image shearing using 2D affine transformation img_1 = imread(’car2.jpg’); % Define 2D affine transform coefficients = [1 0.5 0; 0 1 0; 0 0 1]; affine_transform_3 = affinetform2d(coefficients); % Apply transform img_2 = imwarp(img_1,affine_transform_3); % View results imshowpair(img_1, img_2, ’montage’) sz_img_1 = size(img_1); sz_img_2 = size(img_2);
Part 4: Combining multiple distortions Affine transformations can be encapsulated using the randomAffine2d, which can be helpful in the context of image data augmentation for deep learning solutions in computer vision. Listing 6.4 shows an example of using randomAffine2d with fixed values for Scale, XShear, YShear, and Rotation. The results are shown in Figure 6.4. As expected, the resulting image is larger, sheared, and rotated. In case you’re curious, behind the scenes randomAffine2d created a 3×3 matrix (see Equation 6.7) whose coefficients are: 𝑎0 = 0.4823, 𝑏0 = -1.8000, 𝑎1 = 1.8000, and 𝑏1 = -0.3174. Since no translation is involved, both 𝑎2 and 𝑏2 are equal to zero. LISTING 6.4 Combining 2D affine transformations. 1 2 3 4 5 6 7 8 9 10 11 12
% Combining several 2D affine transformations img_1 = imread(’football.jpg’); % Define 2D affine transform affine_transform_4 = randomAffine2d(’Scale’,[1.8 1.8], ... ’XShear’,[10 10], ’YShear’, [15 15], ... ’Rotation’,[90 90]); % Apply transform img_2 = imwarp(img_1,affine_transform_4); % View results imshowpair(img_1, img_2, ’montage’) sz_img_1 = size(img_1); sz_img_2 = size(img_2);
Recipe 6: Image warping
43
FIGURE 6.4 Combining multiple distortions in one pass. Original image: courtesy of The MathWorks.
Discussion (Recipe notes) In this recipe, you learned how to apply geometric transformations to images using MATLAB built-in functions affinetform2d and imwarp. You also learned to combine multiple geometric transformations in one line of code using randomaffine2d. Admittedly, we have just scratched the surface of the vast area of designing and applying geometric distortions to images. You are encouraged to modify and expand the examples to your specific needs. See the links below for ideas.
Learn more about it Useful MATLAB functions Type the function name in the search field at www.mathworks.com/help/ matlab/ · affinetform2d · imwarp · randomaffine2d · MATLAB documentation, demos, and examples • 2-D and 3-D Geometric Transformation Process Overview www.mathworks.com/help/images/2-d-and-3-d-geometric-transforma tion-process-overview.html
Image processing recipes in MATLAB®
44
• Create Composite 2-D Affine Transformations www.mathworks.com/help/images/create-composite-2d-affine-transf ormation.html
• Create a Gallery of Transformed Images www.mathworks.com/help/images/creating-a-gallery-of-transformed -images.html
• Matrix Representation of Geometric Transformations www.mathworks.com/help/images/matrix-representation-of-geometri c-transformations.html
• Perform Simple 2-D Translation Transformation www.mathworks.com/help/images/perform-a-2-d-translation-transf ormation.html
Note 1
The recipe has been prepared using MATLAB’s built-in images.
Part III
Histograms
Part III – Histograms This Part contains recipes that focus on histogram-based image processing techniques. Histograms are a convenient way to summarize the distribution of an image’s intensity (or color) values. You will learn how to compute, display, interpret, modify, and explore the histograms of grayscale and color images. Recipe 7 shows how to compute and display histograms and statistics of grayscale images. Recipe 8 helps you expand upon that knowledge and perform contrast and intensity adjustments on images using histogram-based techniques. Recipe 9 shifts our attention from grayscale to color images and teaches you how to compute and display the histograms of individual color channels of color images. Recipe 10 teaches you how to quantize the colors in an image, compute and display the resulting histogram, and obtain the dominant colors of the image.
DOI: 10.1201/9781003170198-9
45
7 Recipe 7: Histograms and statistics of grayscale images
This recipe teaches you how to compute and display histograms and statistics of grayscale images.
You will need (Ingredients) • MATLAB R2019b or later • MATLAB Image Processing Toolbox (IPT) version R2019b or later • (OPTIONAL1 ) One or more of your own images
Steps (Preparation) 1. Select and open the input image. 2. Compute and display the corresponding histogram. 3. (OPTIONAL) Compute and display relevant summary statistics about the image’s pixel contents. 4. (OPTIONAL) Save histogram plot in any file format supported by MATLAB. Part 1: Basic histogram display Listing 7.1 uses the imhist function to compute and display the histogram of an image (see results in Figure 7.1). LISTING 7.1 Histogram of a grayscale image. 1 2 3 4 5
% Histograms - grayscale images img_1 = imread(’circuit.tif’); figure subplot(2,1,1), imshow(img_1), title(’Image’) subplot(2,1,2), imhist(img_1,256), title(’Histogram’)
DOI: 10.1201/9781003170198-10
47
Image processing recipes in MATLAB®
48
Histogram
Image 1000 800 600 400 200 0 0
50
100
150
200
250
FIGURE 7.1 An image and its histogram. Original image: courtesy of The MathWorks.
Part 2: Improved histogram display The default options for displaying a histogram using imhist are convenient for a quick display of the image’s histogram. A closer inspection, however, reveals that there are at least four aspects over which you might want to have greater control: 1. Use a different number of bins. 2. Adjust the height of the bars to prevent any bars whose height is greater than the vertical dimension of the plot from being clipped. 3. Use more flexible plot options (e.g., colors and markers). 4. Store the histogram counts for further processing. Listing 7.2 addresses the first issue by specifying different values for the number of bins as a second parameter to imhist. Histograms tend to become less useful when the number of bins is lower than a certain threshold (which varies from one case to the next), as you can see in Figure 7.2. LISTING 7.2 Histograms with different numbers of bins. 1 2 3 4 5 6
% Histograms with different numbers of bins img_1 = imread(’circuit.tif’); figure subplot(3,1,1), imhist(img_1,256), title(’Histogram with 256 bins’) subplot(3,1,2), imhist(img_1,64), title(’Histogram with 64 bins’) subplot(3,1,3), imhist(img_1,16), title(’Histogram with 16 bins’)
Recipe 7: Histograms and statistics of grayscale images
49
Histogram with 256 bins 1000
500
0 0
50
100
150
200
250
200
250
200
250
Histogram with 64 bins 4000 3000 2000 1000 0 0
50
100
150
Histogram with 16 bins 15000 10000 5000 0 0
50
100
150
FIGURE 7.2 Varying the number of bins used to display the histogram of the image at the left of Figure 7.1.
Listing 7.3 addresses the three remaining issues. It illustrates how to store the histogram counts for further processing (e.g., converting absolute counts into percentages) and uses the stem function for greater flexibility regarding the histogram’s visual aspects2 . We also introduce the tiledlayout function and use it to create a 2-by-1 TiledChartLayout object that manages the display of the image and its histogram into the figure (Figure 7.3). Lines 8–10 will produce the following messages on the command window:
The tallest peak (at gray level 73) corresponds to 5.78 % of the pixels in the image Pixel percentages add up to 1.000000
Image processing recipes in MATLAB®
50
Image
Histogram
X 73 Y 0.0577778
0.05 0.04 0.03 0.02 0.01 0 0
50
100
150
200
250
FIGURE 7.3 Using the stem function to display the histogram of an image with greater control over the appearance of the histogram. Original image: courtesy of The MathWorks.
LISTING 7.3 Histograms using stem. 1 2
% Histograms using stem img_1 = imread(’coins.png’);
3 4 5 6
[pixel_counts, gray_levels] = imhist(img_1,256); pixel_percentages = pixel_counts / numel(img_1); [max_percent, idx_max_percent] = max(pixel_percentages);
7 8 9 10
fprintf([’The tallest peak (at gray level %d) corresponds to %.2f %%’ ... ’ of the pixels in the image \n’], idx_max_percent-1, 100*max_percent); fprintf(’Pixel percentages add up to %f’, sum(pixel_percentages));
11 12 13 14 15 16 17 18
figure t = tiledlayout(2,1); t.TileSpacing = ’tight’; t.Padding = ’compact’; nexttile, imshow(img_1), title(’Image’) nexttile, stem(0:255, pixel_percentages, ’Marker’,’none’, ... ’Color’,’#CC33BB’, ’LineWidth’,1) set(gca,’ylim’,[0 max_percent],’xlim’,[0 255]), title(’Histogram’)
Recipe 7: Histograms and statistics of grayscale images
51
Discussion (Recipe notes) In this recipe you learned how to compute, display, and explore the contents of histograms of grayscale images. You are encouraged to expand upon each example in this recipe, particularly: • Explore additional options associated with the stem function and other plotting capabilities in MATLAB. • Play with the histogram function and see whether its functionality overlaps with stem and imhist. • Explore histogram values (counts and associated percentages) further, e.g., computing useful summary statistics (mean, median, max, min, standard deviation, etc.) for each image, i.e., treating a histogram as a probability mass function (PMF) of gray levels (which can be thought of as discrete random variables whose values lie between 0 and 255) in the image.
Learn more about it Useful MATLAB functions Type the function name in the search field at www.mathworks.com/help/ matlab/ · histogram · imhist · stem · MATLAB documentation, demos, and examples • Create Image Histogram www.mathworks.com/help/images/create-image-histogram.html
• Working with Probability Distributions www.mathworks.com/help/stats/working-with-probability-distribu tions.html
Notes 1 2
The recipe has been prepared using MATLAB’s built-in images. Note how we had to reconcile MATLAB’s 1-based array indexing with the fact that gray levels vary from 0 to 255 (line 9 in the code).
8 Recipe 8: Histogram equalization and histogram matching
This recipe teaches you how to perform contrast and intensity adjustments on images using two popular histogram-based techniques: histogram equalization and histogram matching.
You will need (Ingredients) • MATLAB R2012b or later • MATLAB Image Processing Toolbox (IPT) version R2012b or later • (OPTIONAL1 ) One or more of your images
Steps (Preparation) 1. Select and open the input image. 2. (OPTIONAL) Compute and display its histogram. 3. Perform histogram equalization (or matching) using the appropriate library function(s). 4. Display the processed image (and associated histogram) and assess the results. 5. (OPTIONAL) Save/export resulting figures and images using any file format supported by MATLAB.
Part 1: Histogram equalization Histogram equalization is a technique that rearranges the distribution of pixel values in a grayscale image to produce a uniform histogram, in which (ideally2 ) the percentage of pixels of every gray level is the same. The basic histogram equalization technique (available in MATLAB as histeq) can be 52
DOI: 10.1201/9781003170198-11
Recipe 8: Histogram equalization and histogram matching
Original Image
53
Original Histogram
4000 3000 2000 1000 0 0
Equalized Image
50
100
150
200
250
Equalized Histogram
4000 3000 2000 1000 0 0
50
100
150
200
250
FIGURE 8.1 An image and its histogram, before and after histogram equalization. Original image: courtesy of The MathWorks.
used as a contrast enhancement algorithm when the original image’s gray levels are grouped in a narrow range of gray levels. See Figure 8.1 to compare the results before and after the histogram equalization operation using the code in Listing 8.1. In this particular case, you will probably agree that the image quality was enhanced as a result of applying this technique. LISTING 8.1 Histogram equalization. 1 2 3 4 5 6 7 8
% Histogram equalization img_1 = imread(’pout.tif’); img_1_eq = histeq(img_1,256); figure subplot(2,2,1), imshow(img_1), title(’Original Image’) subplot(2,2,2), imhist(img_1), ylim(’auto’), title(’Original Histogram’) subplot(2,2,3), imshow(img_1_eq), title(’Equalized Image’) subplot(2,2,4), imhist(img_1_eq), ylim(’auto’), title(’Equalized Histogram’)
Image processing recipes in MATLAB®
54
The basic histogram equalization algorithm implemented by histeq has inherent limitations. An improved version of histeq, called adapthisteq, implements the Contrast-Limited Adaptive Histogram Equalization (CLAHE) algorithm [26]. CLAHE operates on small regions in the image, called tiles, rather than the entire image. The adapthisteq function calculates the contrast transform function for each tile individually, and neighboring tiles are combined using bilinear interpolation to eliminate artificially induced boundaries. See Figure 8.2 to compare the results before and after the histogram equalization operation for both histeq (middle row) and adapthisteq (bottom row) using the code in Listing 8.2. You will probably agree that – for this particular image – the results obtained using CLAHE are far superior.
Original Image
2
104
Original Histogram
1
0 0 Equalized Image
2
50 104
100
150
200
250
200
250
Equalized Histogram
1
0 0
50
100
150
Histogram after CLAHE
Equalized Image using CLAHE 6000 4000 2000 0 0
50
100
150
200
FIGURE 8.2 Adaptive histogram equalization. Original image: courtesy of The MathWorks.
250
Recipe 8: Histogram equalization and histogram matching
55
LISTING 8.2 Histogram equalization using CLAHE. 1 2 3 4 5 6 7 8 9 10 11 12 13
% Histogram equalization using CLAHE img_1 = imread(’eight.tif’); img_1_eq = histeq(img_1,256); img_1_clahe_eq = adapthisteq(img_1); subplot(3,2,1), imshow(img_1), title(’Original Image’) subplot(3,2,2), imhist(img_1), ylim(’auto’), title(’Original Histogram’) subplot(3,2,3), imshow(img_1_eq), title(’Equalized Image’) subplot(3,2,4), imhist(img_1_eq), ylim(’auto’), ... title(’Equalized Histogram’) subplot(3,2,5), imshow(img_1_clahe_eq), ... title(’Equalized Image using CLAHE’) subplot(3,2,6), imhist(img_1_clahe_eq), ylim(’auto’), ... title(’Histogram after CLAHE’)
Part 2: Histogram matching Despite its usefulness in contrast enhancement, histogram equalization has some limitations. For example, there are situations in which you want to be able to perform specific changes on the original histogram, e.g., to make it match – as closely as possible – another image’s histogram. In these situations, a helpful technique is the direct histogram specification, also known as histogram matching. In MATLAB, histogram matching can be implemented using the imhistmatch function. Listing 8.3 shows how it can be used to adjust the histogram of a 2D image to match the histogram of a reference image. Results are shown in Figure 8.3. Note how the histogram on the bottom-right portion of the figure is much closer to the histogram of the reference image (middle row) than the histogram of the original image (top row). LISTING 8.3 Histogram matching. 1 2 3 4
% Histogram matching img_1 = imread(’pout.tif’); % Original image ref_img = imread(’coins.png’); % Reference image matched_img = imhistmatch(img_1, ref_img);
5 6 7 8 9 10 11 12 13 14 15
subplot(3,2,1), imshow(img_1), title(’Original Image’) subplot(3,2,2), imhist(img_1), ylim(’auto’), ... title(’Histogram of Original Image’) subplot(3,2,3), imshow(ref_img), title(’Reference Image’) subplot(3,2,4), imhist(ref_img), ylim(’auto’), ... title(’ Histogram of Reference Image’) subplot(3,2,5), imshow(matched_img), ... title(’Histogram matched image’) subplot(3,2,6), imhist(matched_img), ylim(’auto’), ... title(’Modified Histogram’)
Image processing recipes in MATLAB®
56
Original Image
Histogram of Original Image
4000
2000
0 0
50
100
150
200
250
Histogram of Reference Image
Reference Image
4000
2000
0 0 Histogram matched image
50
100
150
200
250
200
250
Modified Histogram
15000 10000 5000 0 0
50
100
150
FIGURE 8.3 Histogram matching. Original image: courtesy of The MathWorks.
Discussion (Recipe notes) In this recipe, you learned how to perform histogram equalization and histogram matching. Our examples used grayscale images for the sake of simplicity. You are encouraged to expand upon each example in this recipe, particularly: • Extend the examples to include color images and image stacks (e.g., MRI slices). • Explore additional options associated with the imhistmatch function. Check the official documentation for ideas.
Recipe 8: Histogram equalization and histogram matching
57
Learn more about it Useful MATLAB functions Type the function name in the search field at www.mathworks.com/help/ matlab/ · adapthisteq · histeq · imhistmatch · stretchlim · MATLAB documentation, demos, and examples • Adaptive Histogram Equalization www.mathworks.com/help/images/adaptive-histogram-equalization. html
• Adjust Image Contrast Using Histogram Equalization www.mathworks.com/help/images/histogram-equalization.html
• Contrast Enhancement Techniques www.mathworks.com/help/images/contrast-enhancement-techniques. html
Notes 1 2
The recipe has been prepared using MATLAB’s built-in images. Since we are dealing with digital images, this is usually not possible and we have to settle for a resulting histogram that is “as close to a uniform distribution as it can get.”
9 Recipe 9: Individual channel histograms of color images
This recipe teaches you how to compute and display the histograms of individual color channels of color images.
You will need (Ingredients) • MATLAB R2019b or later • MATLAB Image Processing Toolbox (IPT) version R2019b or later • (OPTIONAL1 ) One or more of your images
Steps (Preparation) 1. Load input image. 2. (OPTIONAL) Convert the image to another color model. 3. Select the channel(s) of interest – e.g., for RGB images, you’ll probably want the individual color channels (R, G, and B), whereas, for images in the YIQ color space, you’ll probably choose the luminance (Y) of the image. 4. Compute the histogram of the desired channels using imhist. 5. Display the histogram(s) using imhist or stem.
Part 1: Histograms of individual color channels of an RGB image Color images can be represented in different color models, also named color spaces2 . In the RGB color space, each pixel is expressed as a combination of the three primary (component) colors, one per channel – red (R), green (G), and blue (B). RGB color images are usually encoded using 24 bits per pixel, 58
DOI: 10.1201/9781003170198-12
Recipe 9: Individual channel histograms of color images
59
i.e., 8 bits per pixel in each channel, and are called true color images. Considering the available combinations of R, G, and B, each in the range [0, 255], a true color image allows for the representation of 256×256×256 = 16,777,216 distinct colors. Since histograms comprising this large number of colors would not be practical (or meaningful), a possible approach is to show each color channel individually. The code in Listing 9.1 displays, in a single MATLAB figure, the input color image, its R, G, and B channels as intensity images, and the respective histograms. The input is a true color image, assigned to the RGB multidimensional array 𝑀 × 𝑁 × 3, where 𝑀 is the number of rows and 𝑁 is the number of columns. The commands R = RGB(:,:,1); G = RGB(:,:,2); B = RGB(:,:,3); decompose the image into individual color channels and their respective histograms are computed with the imhist function. The countMax variable stores the maximum pixel count among the three histograms to adjust the 𝑦 axis of the histograms and plot them at the same scale. The tiledlayout function creates a 3-by-3 TiledChartLayout object that manages the display of the images and histograms into the figure. The nexttile([3 1]) function spans one display region to 3-by-1, which is used to show the input image. To plot the histogram, we use the stem function, a versatile option to present images’ histograms3 . LISTING 9.1 Histograms of individual color channels of RGB images. 1 2 3
% Histograms of individual color channels of RGB images img = imread(’lighthouse.png’); %img = imread(’fabric.png’);
4 5 6 7
img_r = img(:,:,1); img_g = img(:,:,2); img_b = img(:,:,3); hist_r = imhist(img_r); hist_g = imhist(img_g); hist_b = imhist(img_b); count_max = max([hist_r; hist_g; img_bh]);
8 9 10 11
figure t = tiledlayout(3,3); t.TileSpacing = ’tight’; t.Padding = ’compact’;
12 13 14 15 16 17 18 19 20 21 22
nexttile([3 1]), imshow(img) nexttile, imshow(img_r) nexttile, stem(0:255,hist_r,’Marker’,’none’,’Color’,’r’,’LineWidth’,1) set(gca,’ylim’,[0 count_max],’xlim’,[0 255],’xticklabels’,[]) nexttile, imshow(img_g) nexttile, stem(0:255,hist_g,’Marker’,’none’,’Color’,’g’,’LineWidth’,1) set(gca,’ylim’,[0 count_max],’xlim’,[0 255],’xticklabels’,[]) nexttile, imshow(img_b) nexttile, stem(0:255,hist_b,’Marker’,’none’,’Color’,’b’,’LineWidth’,1) set(gca,’ylim’,[0 count_max],’xlim’,[0 255])
Figure 9.1 presents the output of the code for the fabric.png and lighthouse.png built-in images.
Image processing recipes in MATLAB®
60
10000
5000
0 10000
5000
0 10000
5000
0 0
100
200
(a)
10000
5000
0
10000
5000
0
10000
5000
0 0
100
200
(b)
FIGURE 9.1 Results of decomposing a true color RGB image into its individual channels and computing the respective histograms (see Listing 9.1). The input image is shown at the left, and the R, G, and B channels, from top to bottom, as intensity images. (a) The histogram of the R channel presents a large bin at the 255 value, demonstrating that many pixels of the image have saturated R values. (b) The histogram of the B channel presents a peak between 200 and 225 due to the bluish pixels of the sky in the image and many of the whitish pixels. Original images: courtesy of The MathWorks.
Recipe 9: Individual channel histograms of color images
61
Part 2: Histogram of the luminance component of a color image Another possibility is to compute the histogram of the “grayscale version” of the color image. This can be accomplished using a conversion from RGB to a color space that separates the chroma components (color information) from the luminance (achromatic information) of the image. The YIQ color space, for example, employs this method – Y is the luminance, while I and Q encode the chromaticity of the image. In Listing 9.2, built-in images office_5.jpg and office_6.jpg are converted from RGB to YIQ by the rgb2ntsc function, then the respective Y channels are isolated, and their histograms are computed and displayed by imhist function. Figure 9.2 shows the results. LISTING 9.2 Histogram of the luminance component of a color image. 1 2 3
% Histogram of the luminance component of a color image img_1 = imread(’office_5.jpg’); img_2 = imread(’office_6.jpg’);
4 5 6
img_1_yiq = rgb2ntsc(img_1); img_2_yiq = rgb2ntsc(img_2); img_1_y = im2uint8(img_1_yiq(:,:,1)); img_2_y = im2uint8(img_2_yiq(:,:,1));
7 8 9 10 11 12 13 14
figure subplot(2,3,1), subplot(2,3,2), subplot(2,3,3), subplot(2,3,4), subplot(2,3,5), subplot(2,3,6),
imshow(img_1), title(’Image 1’) imshow(img_1_y), title(’Y’) imhist(img_1_y), axis tight imshow(img_2), title(’Image 2’) imshow(img_2_y), title(’Y’) imhist(img_2_y), axis tight
FIGURE 9.2 Output of the code to display the histogram of the luminance of two color images. From left to right: the original color images, their Y (luminance) channels obtained using an RGB to YIQ color space conversion, and the histograms. Histograms show that Image 2 is considerably more saturated with light pixels than Image 1. Original images: courtesy of The MathWorks.
Image processing recipes in MATLAB®
62
Discussion (Recipe notes) In this recipe, you learned how to compute and display individual channel histograms of color images. Although individual channel histograms of color images may convey helpful information, as demonstrated in the examples in this recipe, they do not summarize the combination of the channels into an image. You will learn how to compute and display combined color histograms in Recipe 10.
Learn more about it Useful MATLAB functions Type the function name in the search field at www.mathworks.com/help/ matlab/ · imhist · rgb2ntsc · stem · tiledlayout · MATLAB documentation, demos, and examples • Understanding Color Spaces and Color Space Conversion www.mathworks.com/help/images/understanding-color-spaces-andcolor-space-conversion.html
Notes 1 2 3
The recipe has been prepared using MATLAB’s built-in images. You will learn more about color spaces in Recipe 26. See Recipe 7.
10 Recipe 10: Combined color histograms and dominant colors in an image
This recipe teaches you how to reduce the number of colors in an image (a process known as quantization), compute and display the resultant histogram, and identify the dominant colors within the image.
You will need (Ingredients) • MATLAB R2016b or later • MATLAB Image Processing Toolbox (IPT) version R2016b or later • (OPTIONAL1 ) One or more of your images
Steps (Preparation) 1. Load input image. 2. Reduce the number of colors of the image using a quantization, with rgb2ind. 3. Compute the histogram of the color quantized image using imhist. 4. Display the histogram(s) using bar. Each pixel of a true color RGB image is expressed as a combination of the three primary (component) colors, one per channel – red (R), green (G), and blue (B). RGB color images are usually encoded using 24 bits per pixel, i.e., 8 bits per pixel in each channel, representing 256×256×256 = 16,777,216 distinct colors. Even though a color image typically does not contain pixels with every color combination, it is common to find thousands of unique colors in a true color image. As an example, we can find the unique colors of a built-in image by typing the following commands: DOI: 10.1201/9781003170198-13
63
Image processing recipes in MATLAB®
64
img = imread(’flamingos.jpg’); [img_idx, img_cmap] = cmunique(img); nuc = size(img_cmap,1)
The cmunique function converts the true color input image into a MATLAB indexed image, eliminating the duplicated colors present in the image. The outputs are a matrix img_idx of the same width and height of the input image and a colormap img_cmap containing the unique colors of the input image. Each pixel of img_idx contains the index of the row of img_cmap, which stores the pixel’s 𝑅, 𝐺, and 𝐵 values. In MATLAB, a colormap is a 𝑁 ×3 matrix, where 𝑁 is the number of colors and the three columns consist of the values of 𝑅, 𝐺, 𝐵, in the [0, 1.0] range. The number of rows of the colormap in variable nuc corresponds to the number of unique colors of the images: nuc = 194001
We can use the opportunity to inspect an indexed color image using MATLAB’s Pixel Region tool: imshow(img_idx, img_cmap) impixelregion
The outputs of these commands are shown in Figure 10.1. The impixelregion function displays a rectangle in the figure created by imshow (center of the cross in Figure 10.1(a)), and a new corresponding figure window, named Pixel Region (Figure 10.1(b)). You can change the position and the dimensions of the rectangle that inspects the image interactively using the mouse. Moreover, when the mouse cursor is positioned on the Pixel Region window, the coordinates and value of the pixel are presented at the Pixel info region, as shown in Figure 10.1(c). To conclude our inspection of the elements of an indexed color image, type the following commands to access the image matrix img_idx, the colormap img_cmap, and confirm the values obtained with the Pixel Region tool, shown in Figure 10.1(c): p = img_idx(486,648) cmapRow = img_cmap(p,:)
As expected, we obtained the following: p = 81569 cmapRow = 0.9609
0.4902
0.2861
Note that the Pixel Region tool specifies the pixel coordinates in (𝑋, 𝑌 ) notation (Figure 10.1(b)), and to access it the (𝑟𝑜𝑤, 𝑐𝑜𝑙𝑢𝑚𝑛) notation is required. Thus, in the code above, access to the pixel 𝑋 = 648 and 𝑌 = 486 (Figure 10.1(c)) is specified as (486, 648).
Recipe 10: Combined color histograms and dominant colors in an image
65
FIGURE 10.1 Inspection of a color image with the Pixel Region tool. (a) Image with the original colors. (b) The region corresponding to the small rectangle in (a); < 𝑝 > is the value into the image matrix and 𝑅, 𝐺, 𝐵 the color into the colormap at row < 𝑝 >. (c) Mouse pointer’s Pixel info, in the bottom of the window. Original image: courtesy of The MathWorks.
It is possible to visualize all the colors present in an image using a point cloud representation, where each color is expressed as a point in the specified color space. In MATLAB, the colorcloud function provides a Panel object that shows the 3D color space and the distribution of the image’s colors. The following commands show MATLAB’s color cloud for the built-in image flamingos.jpg in the RGB color space. Results are presented in Figure 10.2, where part (b) shows the distribution of the colors in the image (a) in the RGB color space, in the original view presented by colorcloud function, whereas part (c) presents a rotated2 view, allowing the visualization of the colors mapping the green vegetation in the image. img_1 = imread(’flamingos.jpg’); colorcloud(img_1)
The code in Listing 10.1 shows MATLAB’s color cloud for the built-in image lighthouse.png for both RGB and HSV color spaces. Figure 10.3 shows the results for the cube-shaped RGB color space (part (b)) and the HSV color space (part (c)), represented by an inverted cone.
66
Image processing recipes in MATLAB®
FIGURE 10.2 Visualization of the colors in an image with the colorcloud function. Original image: courtesy of The MathWorks.
FIGURE 10.3 Visualization of the colors in an image with the colorcloud function. Original image: courtesy of The MathWorks.
LISTING 10.1 Visualization of the colors in different color spaces (RGB and HSV). 1 2 3 4 5
% Visualization of the colors in different color spaces img_2 = imread(’lighthouse.png’); figure, imshow(img_2) colorcloud(img_2) colorcloud(img_2,’hsv’)
Color clouds provide a helpful way to visualize all the colors present in an image, but they cannot summarize the image’s color contents. Conversely, a combined color histogram with thousands of colors – in this example, 194,001 different colors – is impractical. Thus, a reduction of the number of colors is required. This is obtained using color quantization. The most straightforward color quantization method is the uniform quantization, in which each color channel is quantized using fixed-size ranges. Considering the RGB color space, performing uniform quantization results in partitioning the RGB cube into smaller cubes of the same size, and the obtained quantized colors are those of the center of the cubes. In this type of
Recipe 10: Combined color histograms and dominant colors in an image
67
quantization, the actual colors present in the image are not taken into account to determine the partitions. Color quantization methods that factor in the colors in the image are likely to produce better results. In MATLAB, such quantization can be achieved using the rgb2ind function, which uses a method called minimum variance quantization. In the context of the RGB color space, the results of this quantization process don’t always yield uniform cubes; instead, they depend on the specific colors present in the image. The resulting quantized colors represent the center of these cubes. Listing 10.2 shows code for performing color quantization using rgb2ind, followed by the computation and displaying of the respective histogram. The number of quantized colors is assigned to the variable n, and the rgb2ind function performs a minimum variance quantization. The third input parameter to the rgb2ind function – ’nodither’ – specifies the behavior of the function regarding dithering process3 which is not recommended for this type of application4 . The histogram of the quantized indexed image x_q with a colormap cmap_q is obtained with the imhist function, and lines 11– 12 sort the histogram in descending order to present the dominant colors of the image from left to right. The bar function is used to plot the sorted histogram, and line 14 sets the colors of the bars with the image’s quantized colors themselves so that we obtain our combined color histogram of the input image. LISTING 10.2 Color quantization and dominant colors. 1 2 3 4
% Color quantization and dominant colors img = imread(’flamingos.jpg’); % img = imread(’lighthouse.png’); figure, imshow(img)
5 6 7 8
n = 8; [img_q,cmap_q] = rgb2ind(img,n,’nodither’); figure, imshow(img_q,cmap_q)
9 10 11 12 13 14 15 16 17 18 19
hx_q = imhist(img_q,cmap_q); [hx_qs,idx] = sort(hx_q,’descend’); cmap_qs = cmap_q(idx,:); figure, b = bar(hx_qs,’FaceColor’,’flat’); b.CData = cmap_qs; if n == 1 xticks(1), xticklabels(0) else xticks([1 n]), xticklabels([0 n-1]) end
Figure 10.4 shows the results for two different images (parts (a) and (d)) for eight quantized colors. The quantized images are shown in parts (b) and (e), and the respective histograms are displayed in parts (c) and (f). We can see that the pinkish flamingo colors are the fourth dominant color in the
68
Image processing recipes in MATLAB®
FIGURE 10.4 Reduction of the number of colors using color quantization with the rgb2ind function, and the respective combined color histograms. Original images: courtesy of The MathWorks.
top image, whereas, for the lighthouse image, the first two dominant colors correspond to the sky. The number of quantized colors, denoted as 𝑛, is determined based on the following rationale: a histogram incorporating many colors might undermine the effectiveness of summarizing the image’s color palette. Conversely, selecting too small a number could lead to a quantization process that clusters significantly distinct colors together. An example is shown in Figure 10.5: for 𝑛 = 4, the reddish and greenish colors of the input image (part (a)) were grouped in the quantized image (part (b)). The minimum variance quantization algorithm considers the actual distribution of colors in the image, allocating more quantized colors to those that appear more frequently in the image. In the example, two quantized colors were allocated to the bluish portion of the input image (colors 0 and 3 in the histogram in part (c)), and only one quantized color was allocated to the reddish and greenish portions of the input image (color 1 in the histogram in part (c)).
Recipe 10: Combined color histograms and dominant colors in an image
69
FIGURE 10.5 Color quantization (b) and histogram (c) of the image lighthouse.png (a), for 𝑛 = 4. Original image: courtesy of The MathWorks.
Discussion (Recipe notes) In this recipe, you learned how to compute and display combined color histograms and dominant colors of an image. We used the rgb2ind function to reduce the number of colors with the minimum variance quantization method. We encourage you to explore additional color quantization options (see links below for resources).
Learn more about it Useful MATLAB functions Type the function name in the search field at www.mathworks.com/help/ matlab/ · bar 5 · cmunique · colorcloud · imapprox · impixelregion · rgb2ind · MATLAB documentation, demos, and examples • Reduce the Number of Colors in an Image www.mathworks.com/help/images/reduce-the-number-of-colors-inan-image.html
Notes 1 2
The recipe has been prepared using MATLAB’s built-in images. Rotation was performed interactively, using the mouse.
70
3
4
5
Image processing recipes in MATLAB®
Dithering is a technique used in image processing to create the illusion of color depth and detail in images with a limited color palette. It involves intentionally applying noise or fine patterns to reduce the appearance of color banding or quantization errors. Dithering can make the image look more detailed, but the original color information is potentially lost. If the goal is to determine the dominant colors, dithering can confuse the issue by spreading the color errors around and making it difficult to identify the primary colors in the image. There are several functions with the same name in MATLAB. In this case, we are interested in the one at: www.mathworks.com/help/matlab/ref/bar.html.
Part IV
Point transformations
Part IV – Point transformations The recipes in Part IV focus on point operations whose common goal is to enhance an image. The enhancement results are sometimes targeted at a human viewer (e.g., contrast adjustment or gamma correction). In contrast, in other instances, the results may be more suitable for subsequent processing stages in a machine vision system (e.g., compensating for non-uniform illumination). Recipe 11 teaches how to implement point transformation techniques using MATLAB’s built-in functions. Recipe 12 introduces look-up tables (LUTs) and shows how they can be used to create custom point transformation functions. Recipe 13 teaches how to perform gamma correction programmatically using MATLAB. Recipe 14 addresses the problem of leveling non-uniform illumination and offers two methods to solve it.
DOI: 10.1201/9781003170198-14
71
11 Recipe 11: Intensity transformation functions
This recipe teaches you how to modify the pixel contents of monochrome images using point transformation techniques available as library functions in MATLAB. Point operations apply the same mathematical function – often called transformation function – to all pixels, regardless of their location in the image or the values of their neighbors. Transformation functions in the spatial domain can be expressed as: 𝑔(𝑥, 𝑦) = 𝑇 [𝑓(𝑥, 𝑦)]
(11.1)
where 𝑔(𝑥, 𝑦) is the processed image, 𝑓(𝑥, 𝑦) is the original image, and 𝑇 is an operator on 𝑓(𝑥, 𝑦). Since the actual coordinates do not play any role in the way the transformation function processes the original image, a shorthand notation can be used: 𝑠 = 𝑇 [𝑟]
(11.2)
where 𝑟 is the original gray level, and 𝑠 is the resulting gray level after processing. Point transformations may be linear (e.g., negative), piecewise-linear (e.g., gray level slicing), or non-linear (e.g., gamma correction). Figure 11.1 shows examples of basic linear (identity and negative) and non-linear (log, inverse log, power, and 𝑛𝑡ℎ root) transformation functions. Point operations are usually treated as simple mapping operations whereby the new pixel value at a specific location depends only on the original pixel value at that same location and the mapping function. In other words, the resulting image does not exhibit any change in size, geometry, or local structure if compared with the original image. DOI: 10.1201/9781003170198-15
73
Image processing recipes in MATLAB®
74
FIGURE 11.1 Basic intensity transformation functions.
You will need (Ingredients) • MATLAB R2012b or later • MATLAB Image Processing Toolbox (IPT) • (OPTIONAL1 ) One or more of your images
Steps (Preparation) This recipe focuses on point transformation techniques available as library functions in MATLAB, particularly imadjust (for contrast adjustment) and imcomplement (for computing the negative of an image). The process consists of these steps: 1. Open input image. 2. Select a MATLAB library function that performs the desired transformation. 3. Apply the transformation function to the input image. 4. (OPTIONAL) Display before and after images and other relevant plots (e.g., transformation function) and values.
Recipe 11: Intensity transformation functions
75
FIGURE 11.2 Examples of gray level transformations for contrast enhancement. Redrawn from [12].
Examples Part 1: Contrast adjustment One of the most common applications of point transformation functions is contrast manipulation (also known by many other names, such as contrast stretching, gray level stretching, contrast adjustment, and amplitude scaling). These functions often exhibit a curve that resembles a sigmoid function (Figure 11.2(a)): pixel values of 𝑟 < 𝑚 are compressed towards darker values in the output image, whereas values of 𝑟 > 𝑚 are mapped to brighter pixel values in the resulting image. The slope of the curve indicates how dramatic the contrast changes will be; in its most extreme case, a contrast manipulation function degenerates into a binary thresholding2 function (Figure 11.2(b)), where pixels in the input image whose value is 𝑟 < 𝑚 become black and pixels whose value is 𝑟 > 𝑚 are converted to white. One of the most valuable variants of contrast adjustment functions is the automatic contrast adjustment (or simply auto-contrast), a point transformation that – for images of class uint8 in MATLAB – maps the darkest pixel value in the input image to 0, the brightest pixel value to 255, and redistributes the intermediate values linearly (Figure 11.3). The autocontrast function can be described as: 𝑠=
𝐿−1 ⋅ (𝑟 − 𝑟𝑚𝑖𝑛 ) 𝑟𝑚𝑎𝑥 − 𝑟𝑚𝑖𝑛
(11.3)
where: 𝑟 is the pixel value in the original image (in the [0, 255] range), 𝑟𝑚𝑎𝑥 and 𝑟𝑚𝑖𝑛 are the values of its brightest and darkest pixels, 𝑠 is the resulting
76
Image processing recipes in MATLAB®
FIGURE 11.3 Auto-contrast operation. Redrawn from [10].
FIGURE 11.4 Contrast adjustment. Original image: courtesy of The MathWorks.
pixel value, and 𝐿 − 1 is the highest gray value that can be encoded in the input image (usually 𝐿 = 256). Listing 11.1 shows how to apply the auto-contrast transformation function to an input image with poor contrast. It uses imadjust with the simplest possible syntax (i.e., default options for input and output gray level range). According to the documentation, in this case, “imadjust saturates the bottom 1% and the top 1% of all pixel values.” The overall result is an increase in the contrast of the image. Figure 11.4 shows the images before and after processing.
Recipe 11: Intensity transformation functions
77
FIGURE 11.5 Image adjustment with a customized range of gray levels of interest. Original image: courtesy of The MathWorks.
LISTING 11.1 Auto-contrast. 1 2 3 4
% Auto-contrast img_1 = imread(’pout.tif’); img_2 = imadjust(img_1); montage({img_1, img_2})
Listing 11.2 uses imadjust with customized options for input and output gray level range (𝑟𝑚𝑖𝑛 , 𝑟𝑚𝑎𝑥 , 𝑠𝑚𝑖𝑛 , and 𝑠𝑚𝑎𝑥 ) selected to provide a more dramatic contrast effect on the image. Note that these values are normalized to the [0, 1.0] range (lines 2–3) to comply with the imadjust function. Figure 11.5 shows the images before and after processing. LISTING 11.2 Auto-contrast with specified range. 1 2 3 4 5 6
% Auto-contrast with specified range r_min = 100/255; r_max = 140/255; s_min = 5/255; s_max = 250/255; img_1 = imread(’pout.tif’); img_2 = imadjust(img_1,[r_min r_max],[s_min s_max]); montage({img_1, img_2})
Contrast adjustment can also be applied to color images but should be used carefully since it might result in hue changes in the output image. Listing 11.3 uses imadjust with an input RGB color image. Figure 11.6 shows the images before and after processing.
78
Image processing recipes in MATLAB®
FIGURE 11.6 Image adjustment applied to a color image. Original image: courtesy of The MathWorks.
LISTING 11.3 Auto-contrast for a color image. 1 2 3 4
% Auto-contrast for color image img_1 = imread(’football.jpg’); img_2 = imadjust(img_1,[.2 .3 0; .6 .7 1],[]); montage({img_1, img_2})
Part 2: Negative Listing 11.4 shows how to apply the negative transformation function to an image using imcomplement. The negative point transformation function is used whenever it makes the output more suitable for the task at hand (e.g., by making it easier to notice interesting details in the image or making the convention of background and foreground pixels in binary images3 consistent with subsequent steps in the pipeline). Figure 11.7 shows the images before and after processing for binary, grayscale, and color images. LISTING 11.4 Negative transformation function. 1
% Negative transformation function
2 3 4 5 6
% Binary image img_1 = imread(’text.png’); img_2 = imcomplement(img_1); montage({img_1, img_2})
7 8 9 10 11
% Grayscale image img_1 = imread(’cameraman.tif’); img_2 = imcomplement(img_1); montage({img_1, img_2})
12 13 14 15 16
% Color image img_1 = imread(’football.jpg’); img_2 = imcomplement(img_1); montage({img_1, img_2})
Recipe 11: Intensity transformation functions
79
FIGURE 11.7 Negative of an image for binary (top), grayscale (center), and color (bottom) images. Original images: courtesy of The MathWorks.
Image processing recipes in MATLAB®
80
Discussion (Recipe notes) In this recipe, you have learned how to apply simple point transformation functions to enhance the contrast of an image, including cases where you specify the input and output ranges for the stretching operation. MATLAB has a function, stretchlim, that can assist you in finding the best upper and lower limits for contrast stretching and includes an option where you can specify the fraction of the image to saturate at low and high pixel values. You have also learned how to compute the negative of an image using imcomplement. You are encouraged to expand upon each example in this recipe, for example, by performing contrast adjustment interactively, using the MATLAB Adjust Contrast tool.
Learn more about it Useful MATLAB functions Type the function name in the search field at www.mathworks.com/help/ matlab/ · imadjust · imcomplement · stretchlim · MATLAB documentation, demos, and examples • Adjust Contrast Tool www.mathworks.com/help/images/ref/imcontrast.html
• Adjust Image Intensity Values to Specified Range www.mathworks.com/help/images/adjust-image-intensity-values-tospecified-range.html
• Contrast Enhancement Techniques www.mathworks.com/help/images/contrast-enhancement-techniques. html
Notes 1 2 3
The recipe has been prepared using MATLAB’s built-in images. See Recipe 18. See Part VII.
12 Recipe 12: Custom point transformation functions
This recipe teaches you how to implement any type of point transformation function using look-up tables (LUTs).
You will need (Ingredients) • • • •
MATLAB R2020b or later MATLAB Image Processing Toolbox (IPT) Image file: vpfig.png (OPTIONAL1 ) One or more of your images
Steps (Preparation) The process consists of these steps: 1. Load input image. 2. Create a point transformation function expressed as a look-up table (LUT). 3. Apply the transformation function to the input image. 4. (OPTIONAL) Display before and after images and other relevant plots (e.g., transformation function) and values. Part 1: Linear functions Listing 12.1 shows how to create an identity transformation function, which simply maps each pixel value to the same value. Figure 12.1 part (a) shows a plot of the transformation function whereas parts (b) and (c) display the input
DOI: 10.1201/9781003170198-16
81
82
Image processing recipes in MATLAB®
FIGURE 12.1 Identity transformation. (a) Plot of the identity transformation function. (b) Input image. (c) Output image. Original image: courtesy of The MathWorks.
and output images – which, in this case, have identical contents (which has been confirmed using isequal in the code).
LISTING 12.1 Identity point transformation function. 1 2 3
% Identity point transformation function identity_function = uint8(0:255); plot(identity_function); xlim([0 255]); ylim([0 255]);
4 5 6 7
img_1 = imread(’moon.tif’); img_2 = intlut(img_1, identity_function); figure, montage({img_1, img_2})
8 9 10 11
if isequal(img_1, img_2) disp(”The two images are identical.”) end
Listing 12.2 shows how to create the negative transformation function (also known as contrast reverse [21]), which generates the negative of an image. The negative point transformation function is used whenever it makes the output more suitable for the task at hand (e.g., by making it easier to notice interesting details in the image). Figure 12.2 part (a) shows a plot of the transformation function whereas part (b) displays the input and output images – which, in this case, are the negative of each other (which has been confirmed using isequal and the library function imcomplement2 in the code).
Recipe 12: Custom point transformation functions
83
FIGURE 12.2 Negative transformation. (a) Plot of the negative transformation function. (b) Left: input image; right: output image. Original image: courtesy of The MathWorks.
LISTING 12.2 Negative point transformation function. 1 2 3
% Negative point transformation function negative_function = uint8(255:-1:0); plot(negative_function); xlim([0 255]); ylim([0 255]);
4 5 6 7
img_1 = imread(’moon.tif’); img_2 = intlut(img_1, negative_function); figure, montage({img_1, img_2})
8 9 10 11
if isequal(img_2, imcomplement(img_1)) disp(”The two images are the negative of each other.”) end
Part 2: Piecewise-linear functions Piecewise-linear transformations can be described by two or more linear equations, one for each interval of gray level values in the input image. Listing 12.3 shows how the piecewise-linear transformation function specified by Eq. (12.1) can be implemented using a lookup table (LUT) (and the intlut function) in MATLAB. Figure 12.3 part (a) shows a plot of the transformation function, whereas part (b) displays the input and output images. 2⋅𝑓 ⎧ { 𝑠 = ⎨ 128 { ⎩ 𝑓
for 0 < 𝑟 ≤ 64 for 64 < 𝑟 ≤ 128 for 𝑟 > 128
(12.1)
Image processing recipes in MATLAB®
84
FIGURE 12.3 Piecewise-linear transformation. (a) Plot of the piecewise-linear transformation function specified by Eq. (12.1). (b) Left: input image; right: output image. Original image: courtesy of The MathWorks.
LISTING 12.3 Piecewise-linear point transformation function. 1
% Piecewise-linear point transformation function
2 3 4 5 6
my_lut = uint8(zeros([1 256])); my_lut(1:65) = 2*(0:64); my_lut(66:129) = 128; my_lut(130:256) = (130:256)-1;
7 8
plot(my_lut), axis tight, axis square
9 10 11
img_1 = imread(’coins.png’); img_2 = intlut(img_1,my_lut);
12 13
figure, montage({img_1, img_2})
Part 3: Non-linear functions There are many useful non-linear point transformation functions in image processing, including logarithmic, power law, and sigmoid functions. Essentially, if you know how to express the function mathematically, you should be able to implement it using the same recipe as before. Listing 12.4 shows how to create logarithmic transformation functions, which can be used to compress the dynamic range of an image to bring out features that were not originally as clear. Log transformations can be mathematically described as: 𝑠 = 𝑐 ⋅ log(1 + 𝑟)
(12.2)
Recipe 12: Custom point transformation functions
85
FIGURE 12.4 Logarithmic transformation. (a) Plot of the log transformation function specified by Eq. (12.2). (b) Left: input image; right: output image. Original image: courtesy of The MathWorks.
where: 𝑟 is the original pixel value, 𝑠 is the resulting pixel value, and 𝑐 is a constant. LISTING 12.4 Logarithmic transformation function. 1
% Logarithmic function
2 3 4 5
x = 0:255; c = 255 / log(256); log_function = uint8(c * log(x + 1)); plot(log_function); xlim([0 255]); ylim([0 255]);
6 7 8 9
img_1 = imread(’moon.tif’); img_2 = intlut(img_1, log_function); figure, montage({img_1, img_2})
Figure 12.4 part (a) shows a plot of the transformation function, whereas part (b) displays the input and output images. The log transformation and its inverse are non-linear transformations used, respectively, when we want to compress or expand the dynamic range of pixel values in an image. The inverse of the log function is as follows. 𝑠 = exp(𝑟/𝑐) − 1
(12.3)
where: 𝑟 is the original pixel value, 𝑠 is the resulting pixel value, and 𝑐 is a constant. Listing 12.5 shows how to apply the inverse logarithmic transformation to “undo” the changes made by the log transformation to the image and computes the absolute difference between the initial image and the final image (after having applied the log transformation followed by the inverse
Image processing recipes in MATLAB®
86
log transformation). Figure 12.5 part (a) shows a plot of the transformation function, whereas part (b) displays the input, intermediate, and output images. LISTING 12.5 Inverse logarithmic transformation function. 1
% Inverse log function
2 3 4 5
x = 0:255; c = 255 / log(256); inverse_log_function = uint8(exp(x/c) - 1); plot(inverse_log_function); xlim([0 255]); ylim([0 255]);
6 7 8 9 10
img_1 = img_2 = img_3 = figure,
imread(’moon.tif’); intlut(img_1, log_function); intlut(img_2, inverse_log_function); montage({img_1, img_2, img_3})
11 12
img_diff = imabsdiff(img_1, img_3);
13 14 15 16 17 18
figure, imshow(img_diff,[]) num_non_zero_pixels = nnz(img_diff); total_num_pixels = numel(img_diff); percent_non_zero_pixels = 100 * num_non_zero_pixels/total_num_pixels; brightest_pixel_value = max(img_diff(:));
19 20 21 22
sprintf(”There are %d non-zero pixels in the difference image” + ... ” (corresponding to %.1f percent of the total image)”, ... num_non_zero_pixels, percent_non_zero_pixels)
23 24 25
sprintf(”The brightest pixels value in img_diff is ” + ... ”%d (in a [0..255] range)”, brightest_pixel_value)
FIGURE 12.5 Logarithmic and inverse logarithmic transformations. (a) Plot of the inverse log transformation function specified by Eq. (12.3). (b) Left: input image; center: image after log transformation; right: output image obtained by applying the inverse log transformation. Original image: courtesy of The MathWorks.
Recipe 12: Custom point transformation functions
87
FIGURE 12.6 Difference image after log transformation followed by inverse log transformation. Original image: courtesy of The MathWorks.
Note that, at first glance, the output image looks identical to the input image. This is not entirely true: a closer inspection shows minor differences in some pixel values, caused by the need to round to the nearest uint8 value when building the LUTs for both log and inverse log transformations. Figure 12.6 shows the differences, emphasized for display purposes. The code in Listing 12.5 will also produce descriptive messages indicating that “There are 39677 non-zero pixels in the difference image (corresponding to 20.6 percent of the total image)” and “The brightest pixels in the final image have a gray value of 3 (in a [0..255] range).” For another example of a useful non-linear transformation function, let us create a sigmoid transformation described by:
𝑠=
1 1 + exp(−𝑎(𝑟 − 𝑏))
(12.4)
where: 𝑟 is the original pixel value, 𝑠 is the resulting pixel value, 𝑎 is a parameter that defines the slope of the function, and 𝑏 is a parameter that defines the inflection point of the function where 𝑠 = 0.5. The sigmoid transformation function can be used to increase the contrast of an image to bring out features that were not initially as clear or de-emphasize distracting aspects of the image. Listing 12.6 shows how to create the sigmoid transformation function and apply it to an image to “clean up” the results of scanning a figure from a textbook. Figure 12.7 part (a) shows a plot of the transformation function, whereas part (b) displays the input and output images.
88
Image processing recipes in MATLAB®
FIGURE 12.7 Sigmoid transformation. (a) Plot of the sigmoid transformation function specified by Eq. (12.4). (b) Left: input image; right: output image. Original image: courtesy of The MathWorks.
LISTING 12.6 Sigmoid transformation function. 1
% Sigmoid transformation function
2 3 4 5 6
x = 0:255; slope = 0.1; inflec = 127; sigmoid_function = uint8(255./(1 + exp(-slope*(x - inflec)))); plot(sigmoid_function); xlim([0 255]); ylim([0 255]); grid on title(’Sigmoid function’)
7 8 9 10
img_1 = imread(’vpfig.png’); img_2 = intlut(img_1, sigmoid_function); figure, montage({img_1, img_2})
To conclude this recipe, a few words about the computational efficiency gains obtained by using LUTs instead of a “naive” approach that computes the result of applying a function to each pixel in the input image. Listing 12.7 √ shows how to implement the non-linear transformation function 𝑠 = 𝑐 𝑟, where 𝑐 = 5 and apply it to a large image (5000×5358 pixels) using both approaches. It uses MATLAB’s tic and toc functions to measure the execution time for the transformation step in each case. The results obtained by the authors3 verify that the LUT approach is noticeably faster (in this case, by a factor of 3) than the pixel-by-pixel computation. LISTING 12.7 Computational cost comparison: LUT versus “naive” approach. 1
% Computational cost of LUT vs. naive approach
2 3
img = imread(’tumor_091R.tif’);
4 5 6 7 8
% Direct (naive) method img_1 = double(im2gray(img)); tic img_2 = uint8(5 * sqrt(img_1));
Recipe 12: Custom point transformation functions
9
89
toc
10 11 12 13 14
% LUT-based method my_lut = uint8(zeros([1 256])); my_lut(1:256) = uint8(5 * sqrt(0:255)); img_3 = im2gray(img);
15 16 17 18
tic img_4 = intlut(img_3, my_lut); toc
Discussion (Recipe notes) In this recipe, you have learned how to use lookup tables (and the intlut function) to create any custom point transformation function allowing you to, essentially, modify the pixel contents of an image any way you want, with direct control over the specification of the transformation function. Moreover, by implementing these functions as lookup tables (instead of naively computing the values for each pixel in the image), you have also learned how to do it in the most computationally effective way.
Learn more about it Useful MATLAB functions Type the function name in the search field at www.mathworks.com/help/ matlab/ · intlut · isequal · montage ·
Notes 1 2 3
The recipe has been prepared using MATLAB’s built-in images and some of the authors’ images, which should be available on the website for the book. See Recipe 11. In one of the runs, we recorded 0.27 seconds for the direct method and 0.09 seconds for the LUT-based method using a specific combination of hardware, OS, and MATLAB version. These numbers (and their ratio) may vary significantly from one setup to the next.
13 Recipe 13: Gamma correction
This recipe teaches you how to perform gamma correction on an image. Gamma correction is a method initially devised to tackle the discrepancies between sensors and display units in analog television systems because light intensity, whether captured by the camera or reproduced on the screen, doesn’t correspond linearly with voltage levels. In addition to precompensating for the non-linearity of the display, gamma correction has the added benefit of encoding the luminance information into a perceptually uniform space, thus compensating for the non-linear characteristics of the human visual system. Moreover, the gamma-corrected signal also becomes less sensitive to noise. Outside of TV systems, gamma correction can be applied to individual images as a type of non-linear intensity transformation function (also known as power-law function), described mathematically as: 𝑠 = 𝑐 ⋅ 𝑟𝛾
(13.1)
where: 𝑟 is the original pixel value, 𝑠 is the resulting pixel value, 𝑐 is a scaling constant, and 𝛾 is a positive value. Figure 13.1 shows a plot of Equation (13.1) for several values of 𝛾. The imadjust function in MATLAB can be used to perform gamma correction with the syntax: g = imadjust(f,[],[],gamma). You can limit the application of the power-law transformation to values within a range specified using the syntax: J = imadjust(I,[low_in; high_in],[low_out; high_out], gamma)
In this case, any values below low_in and above high_in are clipped or simply mapped to low_out and high_out, respectively. Only values in between these limits are affected by the curve.
90
DOI: 10.1201/9781003170198-17
Recipe 13: Gamma correction
91
FIGURE 13.1 Examples of power-law transformations for different values of 𝛾.
You will need (Ingredients) • MATLAB R2012b or later • MATLAB Image Processing Toolbox (IPT) • (OPTIONAL1 ) One or more of your images
Steps (Preparation) The process consists of these steps: 1. Load input image. 2. Apply the power-law transformation function to the input image using a suitable value for gamma. 3. (OPTIONAL) Display before and after images and other relevant plots (e.g., transformation function) and values. Listing 13.1 shows how to apply gamma correction to grayscale and color images. Figures 13.2 and 13.3 show the results for three different values of gamma. Notice how the results with 𝛾 = 1 look identical to the input image (as expected), whereas those with 𝛾 > 1 and 𝛾 < 1 produce darker and brighter versions of the input image, respectively.
92
Image processing recipes in MATLAB®
FIGURE 13.2 Gamma correction for grayscale images with different values of gamma. (a) Input image. (b) Output image for 𝛾 < 1. (c) Output image for 𝛾 = 1. (d) Output image for 𝛾 > 1. Original image: courtesy of The MathWorks.
FIGURE 13.3 Gamma correction for color images with different values of gamma. (a) Input image. (b) Output image for 𝛾 < 1. (c) Output image for 𝛾 = 1. (d) Output image for 𝛾 > 1. Original image: courtesy of The MathWorks.
LISTING 13.1 Gamma correction. 1
% Gamma correction
2 3 4 5 6 7 8 9 10
% Grayscale image img_1 = imread(’pout.tif’); imshow(img_1), title(”Original image”) for gamma = 0.5:0.5:1.5 img_2 = imadjust(img_1, [], [], gamma); figure, imshow(img_2), title(sprintf(”Gamma = %.1f”,gamma)) imwrite(img_2,sprintf(”result_gamma_gray_%.1f.png”, gamma)); end
11 12 13 14 15 16 17 18 19
% Color image img_1 = imread(’football.jpg’); figure, imshow(img_1), title(”Original image”) for gamma = 0.5:0.5:1.5 img_2 = imadjust(img_1, [], [], gamma); figure, imshow(img_2), title(sprintf(”Gamma = %.1f”,gamma)) imwrite(img_2,sprintf(”result_gamma_color_%.1f.png”, gamma)); end
Recipe 13: Gamma correction
93
Discussion (Recipe notes) In this recipe, you learned how to perform gamma correction (a non-linear transformation function used for brightness and contrast adjustment) using the built-in MATLAB function, imadjust (initially introduced in Recipe 11). You might want to try implementing gamma correction “from scratch” using a LUT (see Recipe 12) and compare the results. You might also want to explore the lin2rgb function and experiment with its rich options to control the output color gamut and make it comply with standards, such as sRGB, Adobe RGB (1998), or ProPhoto (ROMM RGB).
Learn more about it Useful MATLAB functions Type the function name in the search field at www.mathworks.com/help/ matlab/ · imadjust · intlut · lin2rgb ·
Note 1
The recipe has been prepared using MATLAB’s built-in images and some of the authors’ images, which should be available on the website for the book.
14 Recipe 14: Leveling non-uniform illumination
This recipe teaches you how to correct for non-uniform illumination when binarizing a grayscale image. The process of image binarization (described in detail in Recipe 18) using thresholding is highly sensitive to the (background) illumination of a scene. Even “easy-to-binarize” images (which usually show a bimodal histogram corresponding to concentrations of foreground and background pixels) pose a much more complex challenge if the illumination pattern changes from constant (uniform) to gradual. In this recipe, you will learn how to successfully binarize images to compensate for non-uniform illumination using two different methods: (1) adaptive thresholding; and (2) morphological image processing operations.
You will need (Ingredients) • MATLAB R2016a or later • MATLAB Image Processing Toolbox (IPT) • (OPTIONAL1 ) One or more of your images
Steps (Preparation) Method 1: Adaptive thresholding For background illumination correction using adaptive thresholding, the main steps are: 1. Load a grayscale image into the workspace. 2. Compute the adaptive threshold, which represents an estimate of average background illumination. 94
DOI: 10.1201/9781003170198-18
Recipe 14: Leveling non-uniform illumination
95
FIGURE 14.1 Background illumination correction using adaptive thresholding. Original image: courtesy of The MathWorks.
3. Binarize the grayscale image using the computed threshold. 4. (OPTIONAL) Display before and after images and other relevant plots (e.g., original image’s histogram), images, and numerical values. The code in Listing 14.1 illustrates how to perform adaptive thresholding in MATLAB. Note that the adaptthresh function takes a second parameter that represents the sensitivity (a scalar in the range [0 1.0]) and a third parameter ’ForegroundPolarity’, used to determine which pixels are considered foreground pixels2 . LISTING 14.1 Handling non-uniform illumination (Method 1: adaptive thresholding). 1 2
% Handling non-uniform illumination % Method 1: adaptive thresholding
3 4 5 6 7
img_1 = img_2 = img_3 = figure,
imread(’printedtext.png’); adaptthresh(img_1,0.4,’ForegroundPolarity’,’dark’); imbinarize(img_1,img_2); montage({img_1, img_2,img_3})
Figure 14.1 shows the original image (a), the extracted background illumination pattern (b), and the resulting binarized image (c). Method 2: Morphological image processing For background illumination correction using morphological operations, the main steps are: 1. Load a grayscale image into the workspace. 2. Define an appropriately shaped structuring element with a size commensurate with the size of the foreground objects in the image. 3. Perform morphological opening using the structuring element from the previous step to obtain an estimate of the background illumination pattern.
Image processing recipes in MATLAB®
96
4. Subtract the background approximation image from the original image. 5. Adjust the contrast of the resulting image. 6. Binarize the grayscale image. 7. (OPTIONAL) Display before and after images and other relevant plots (e.g., original image’s histogram), images, and numerical values. Listing 14.2 illustrates the steps above. LISTING 14.2 Handling non-uniform illumination (Method 2: morphological image processing). 1 2
% Handling non-uniform illumination % Method 2: morphological image processing
3 4 5 6 7 8 9 10
img_1 = imread(’rice.png’); se = strel(’disk’,15); background = imopen(img_1,se); % estimate of background img_3 = img_1 - background; img_4 = imadjust(img_3); img_5 = imbinarize(img_4); figure, montage({img_1, background, img_3, img_5})
Figure 14.2 shows the original image (a), the extracted background illumination pattern (b), the result of subtracting the background from the original image (c), and the resulting binarized image (d).
Discussion (Recipe notes) In this recipe, you learned how to compensate for non-uniform illumination when performing image binarization using two different approaches. However, as you likely observed, neither method serves as a universal solution applicable to every image. The first method uses the built-in MATLAB function adaptthresh and provides an elegant solution independent of the actual size and shape of the foreground objects of interest. Despite its elegance, finding the best value for the sensitivity parameter passed to adaptthresh might require some trial and error. The second method uses a clever combination of morphological operations and image subtraction before applying a conventional (i.e., non-adaptive) binarization function, imbinarize. In our example, the selected structuring element shape (disk) and size (radius of 15 pixels) were particularly convenient for this specific image (where the foreground objects were rice grains whose main axis is less than 30 pixels long).
Recipe 14: Leveling non-uniform illumination
97
FIGURE 14.2 Background illumination correction using morphological image processing. Original image: courtesy of The MathWorks.
Learn more about it Useful MATLAB functions Type the function name in the search field at www.mathworks.com/help/ matlab/ · adaptthresh · imadjust · imbinarize · imopen · imopen · montage ·
Image processing recipes in MATLAB®
98
Notes 1 2
The recipe has been prepared using MATLAB’s built-in images. In this case, since the image consists of dark text on a bright background, we have to explicitly indicate so.
Part V
Spatial filtering and special effects Part V – Spatial filtering and special effects The recipes in Part V focus on image filtering operations, whose common goal is to modify the pixel values of an input image to enhance its appearance and make it more attractive to a human viewer. Recipe 15 teaches how to implement smoothing filters using MATLAB. Recipe 16 shows how to create sharpening filters. Recipe 17 provides the algorithmic version of common artistic filters used in image manipulation and image-sharing apps.
DOI: 10.1201/9781003170198-19
99
15 Recipe 15: Smoothing filters
This recipe teaches you how to perform linear and non-linear filtering for image smoothing based on neighborhood-oriented operations. Smoothing filters are designed to preserve an image’s coarser details and homogeneous areas while reducing some of its fine details. Smoothing filters can be used to: (i) reduce the amount of noise in the image (see the median filter example); (ii) blur the image contents (see the mean filter example); or (iii) soften the image in a visually pleasing way (see the Gaussian blur example).
You will need (Ingredients) • MATLAB R2015a or later • MATLAB Image Processing Toolbox (IPT) version R2015a or later • (OPTIONAL1 ) One or more of your images
Steps (Preparation) The process of image smoothing in MATLAB usually follows these steps and illustrates them for four different options of filters: 1. Load input image. 2. Design convolution mask (filter, kernel) either manually or using fspecial. 3. Apply the filter using imfilter. 4. Display and/or save output image.
DOI: 10.1201/9781003170198-20
101
Image processing recipes in MATLAB®
102
FIGURE 15.1 Smoothing an image with a uniform averaging mask of 3×3 size. (a) Original image; (b) filtered image. Original image: courtesy of The MathWorks.
Option 1: Mean filter Listing 15.1 illustrates how to perform image smoothing using a uniform averaging 3×3 mask in MATLAB. The input and output images are shown in Figure 15.1. You might want to repeat the process for different mask sizes and compare the results – the larger the size of the mask, the greater the blurring effect. LISTING 15.1 Mean filter. 1 2 3 4 5 6 7
% Mean filter img_1 = imread(’football.jpg’); % load image h_ave = fspecial(’average’,3); % create mean mask of size 3 by 3 img_1_ave = imfilter(img_1,h_ave); % filter the image figure % initialize figure subplot(1,2,1), imshow(img_1), title(’Original Image’); subplot(1,2,2), imshow(img_1_ave), title(’Smoothed Image’);
Option 2: Non-uniform averaging filter The mean filter we just implemented is known as box filter, and it is a uniform filter – all mask coefficients have the same value (e.g., 1/9 for a 3×3 mask). The non-uniform version of the mean filter gives the center of the mask (the pixel in question) a higher weighted value, while all other coefficients are weighted by their distance from the center2 :
ℎ(𝑥, 𝑦) =
1 2 1 ⎡ 2 4 ⎢ 16 ⎣ 1 2
1 2 ⎤ ⎥ 1 ⎦
(15.1)
Recipe 15: Smoothing filters
103
FIGURE 15.2 Smoothing an image with a non-uniform averaging mask. (a) Original image; (b) filtered image. Original image: courtesy of The MathWorks.
Listing 15.2 illustrates how to perform non-uniform average filtering in MATLAB. Note that fspecial does not provide this type of mask, so we must create it ourselves, following Equation 15.1. The result is shown in Figure 15.2. LISTING 15.2 Non-uniform averaging filter. 1 2 3 4 5 6 7
% Nonuniform averaging filter img_1 = imread(’football.jpg’); % load image h_non = (1/16).*[1 2 1; 2 4 2; 1 2 1]; % 3 by 3 nonuniform averaging mask img_1_non = imfilter(img_1,h_non); % filter the image figure % initialize figure subplot(1,2,1), imshow(img_1), title(’Original Image’); subplot(1,2,2), imshow(img_1_non), title(’Smoothed Image’);
Option 3: Gaussian filter The Gaussian blur filter is the best-known example of a distanced-based nonuniform smoothing mask. The coefficients for this mask are specified by a 2D Gaussian function: ℎ(𝑥, 𝑦) =
1 −(𝑥2 + 𝑦2 ) exp [ ] 2𝜋𝜎2 2𝜎2
(15.2)
It is important to note that the value of the mask at a given position 𝑥, 𝑦 is determined by two factors: 1. The Euclidean distance between a given point and the center of the mask.
Image processing recipes in MATLAB®
104
FIGURE 15.3 Gaussian masks of different sizes and 𝜎 as 3D bar plots: (a) 𝜎 = 0.5 and 𝑠 = 3; (b) 𝜎 = 2 and 𝑠 = 3; (c) 𝜎 = 2 and 𝑠 = 9.
2. The value of 𝜎, a parameter known as standard deviation. A larger 𝜎 will produce a more gradual (i.e., smoother) falloff from the center to the periphery. Note that the larger the 𝜎, the larger the size of the square mask necessary to enclose and preserve the shape of the Gaussian completely. We can use the fspecial function to try different combinations of 𝜎 and mask sizes. Listing 15.3 plots the coefficients of the filters as 3D bars (bar3 function). Results are shown in Figure 15.3. Plot (a) shows a Gaussian with 𝜎 = 0.5 into a 3×3 mask. In plot (b), one can see the effect of a Gaussian that is not completely enclosed in the mask – the shape of the Gaussian of 𝜎 = 2 is not preserved into the 3×3 mask and, in this case, the filter approximates to a box filter. Plot (c), on the other hand, shows an adequate mask size (9×9) to enclose the Gaussian of 𝜎 = 2. Note that coefficients fall off near zero at the periphery of the mask, and the shape of the Gaussian bell-shaped curve is preserved. LISTING 15.3 Plotting Gaussian bars. 1 2 3 4 5 6 7 8
% Plot Gaussian bars h_1 = fspecial(’gaussian’,3,0.5); % 3x3, sigma = 0.5 h_2 = fspecial(’gaussian’,3,2); % wrong: 3x3, sigma = 2 h_3 = fspecial(’gaussian’,9,2); % 9x9, sigma = 2 figure; % initialize figure subplot(1,3,1), bar3(h_1), title(’Gaussian mask h\_1’); subplot(1,3,2), bar3(h_2), title(’Gaussian mask h\_2’); subplot(1,3,3), bar3(h_3), title(’Gaussian mask h\_3’);
Listing 15.4 illustrates how to perform Gaussian filtering in MATLAB using the imgaussfilt function, which requires specifying only the value of 𝜎. In this case, the size 𝑠 of the square mask is computed internally by the equation:
Recipe 15: Smoothing filters
105
FIGURE 15.4 Blurring an image with a Gaussian mask of 𝜎 = 0.5 and 3×3 size. (a) Original image; (b) filtered image. Original image: courtesy of The MathWorks.
𝑠 = 2 ⌈2𝜎⌉ + 1
(15.3)
In our example, given 𝜎 = 0.5, the size of the square mask computed using Equation 15.3 is 𝑠 = 3, i.e., 3×3. The result is shown in Figure 15.4. LISTING 15.4 Gaussian filter. 1 2 3 4 5 6 7
% Gaussian filter img_1 = imread(’football.jpg’); % load image % Filter the image with a Gaussian of sigma = 0.5 img_1_gauss = imgaussfilt(img_1,0.5); figure; % initialize figure subplot(1,2,1), imshow(img_1), title(’Original Image’); subplot(1,2,2), imshow(img_1_gauss), title(’Smoothed Image’);
After running this example, you might want to change the mask size and see what happens to the output image – the larger the size of 𝜎, the greater the smoothing effect. You will find that changing the mask size for a Gaussian filter has a less prominent blurring effect than doing so with the averaging filter.
Option 4: Median filter The median filter is the most famous example of an order statistic filter. This filter simply sorts all values within a window, finds the median value, and replaces the original pixel value with the median value. It is commonly used to remove salt-and-pepper noise from images. Because of its popularity, the median filter has its own function (medfilt2) in MATLAB.
106
Image processing recipes in MATLAB®
FIGURE 15.5 Removing salt-and-pepper noise of a grayscale image with a median filter. (a) Original image; (b) noisy image; (c) filtered Image. Original image: courtesy of The MathWorks.
Listing 15.5 illustrates how to perform a 3 × 3 median filtering on a grayscale image degraded with salt-and-pepper noise. The result is shown in Figure 15.5. LISTING 15.5 Median filter applied to grayscale image. 1 2 3 4 5 6 7 8 9
% Median filter gray img_1 = imread(’pout.tif’); % load image img_1_n = imnoise(img_1,’salt & pepper’); % add noise to image % Filter the image with a median filter of size 3 x 3 img_1_n_med = medfilt2(img_1_n,[3 3]); figure % initialize figure subplot(1,3,1), imshow(img_1), title(’Original Image’) subplot(1,3,2), imshow(img_1_n), title(’Noisy Image’) subplot(1,3,3), imshow(img_1_n_med), title(’Filtered Image’)
You might want to repeat the process for different mask sizes and compare the results – the larger the size of the mask, the greater the smoothing effect.
Discussion (Recipe notes) In this recipe, you learned how to smooth an image using different techniques – with the linear filters mean (also named box filter), non-uniform averaging, and Gaussian, and with the non-linear filter median. The convolution masks for the linear filters can be either created manually by the user or using the function fspecial, which provides a variety of filters for distinct applications. For example, ‘laplacian’ is typically used
Recipe 15: Smoothing filters
107
for image sharpening, ‘log’, ‘prewitt’, and ‘sobel’ for edge detection, and ’motion’ to simulate the effect of camera motion on image acquisition. The filters are applied to images using imfilter function. Among the options provided by imfilter, you can find: • Handling image borders – Since the convolution mask is not completely inside the image matrix at the borders of the image, some of its coefficients have no corresponding image pixels to compute the multiplication. Thus, it is necessary to specify how to perform the padding of these pixels. imfilter allows for the following options. • Zero-padding: this is the default option. Other constant values (different from zero) can also be specified. • ‘symmetric’: image borders are mirror-reflected. • ‘replicate’: image borders are replicated. • ‘circular’: the image is considered a periodic signal; that is, it repeats in the 𝑥 and 𝑦 axis. • Size of the output image: • ‘same’: this is the default option. The output image is the same size as the input image. • ‘full’: output image is larger than the input image because the values computed at the padding are also presented. The Gaussian filter provides a “gentler” and more visually pleasant smoothing effect than the box and non-uniform averaging filters. In MATLAB, imgaussfilt function is preferred to imfilter to perform the Gaussian filtering. The median filter, implemented by the medfilt2 function, is a non-linear filter. It can remove outlier pixels from an image, such as those of the saltand-pepper noise. While imfilter and imgaussfilt accept grayscale and color images as input, as shown in our examples, medfilt2 accepts only grayscale images.
Learn more about it Useful MATLAB functions Type the function name in the search field at www.mathworks.com/help/ matlab/ · fspecial · imfilter · imgaussfilt · imnoise · medfilt2 ·
Image processing recipes in MATLAB®
108
MATLAB documentation, demos, and examples • Filter Grayscale and Truecolor (RGB) Images using imfilter Function www.mathworks.com/help/images/filter-images-using-imfilter.html
• ROI-Based Processing www.mathworks.com/help/images/roi-based-processing.html
Notes 1 2
The recipe has been prepared using MATLAB’s built-in images. The further away from the center, the smaller the weight.
16 Recipe 16: Sharpening filters
This recipe teaches you how to perform image filtering to sharpen the image contents. Sharpening filters are designed to emphasize an image’s finer edges and details. This recipe presents two approaches for image sharpening: (1) unsharp masking; (2) sharpening using a Laplacian mask.
You will need (Ingredients) • MATLAB R2013a or later • MATLAB Image Processing Toolbox (IPT) version 2013a or later • (OPTIONAL1 ) One or more of your images
Steps (Preparation) 1. Load input image. 2. Apply the image sharpening filter of your choice (see two options below). 3. Display and/or save output image.
Option 1: Unsharp masking MATLAB includes the imsharpen function, which implements the unsharp masking technique. Unsharp masking consists of the following steps: (i) subtract a blurred image from its original to generate the “mask” – an image that mainly contains fine edges and details. (ii) Add the “mask” to the original image to reinforce the fine edges and details. DOI: 10.1201/9781003170198-21
109
110
Image processing recipes in MATLAB®
FIGURE 16.1 Sharpening using unsharp masking technique with the imsharpen function: (a) original image; (b) ’Radius’ = 1 and ’Amount’ = 0.8; (c) ’Radius’ = 2 and ’Amount’ = 1.2. Original image: courtesy of The MathWorks.
Listing 16.1 presents an example of image sharpening using the imsharpen function. The ’Radius’ parameter specifies the 𝜎 of the Gaussian applied internally to blur the image, whereas ’Amount’ determines the “strength” of the sharpening. The default values are ’Radius’ = 1 and ’Amount’ = 0.8. Results for these values are shown in Figure 16.1, part (b). Figure 16.1, part (c) shows a more intense sharpening, obtained with ’Radius’ = 2 and ’Amount’ = 1.2. LISTING 16.1 Unsharp masking. 1 2 3 4 5 6 7 8
% Unsharp Masking img_1 = imread(’moon.tif’); % load image img_1_um1 = imsharpen(img_1); % default parameters Radius=1, Amount=0.8 img_1_um2 = imsharpen(img_1,’Radius’,2,’Amount’,1.2); % Radius=2, Amount=1 figure % initialize figure subplot(1,3,1), imshow(img_1), title(’Original Image’); subplot(1,3,2), imshow(img_1_um1), title(’Sharpened Image 1’); subplot(1,3,3), imshow(img_1_um2), title(’Sharpened Image 2’);
Option 2: Sharpening using a Laplacian mask The Laplacian is an operator that performs a second-order derivative on an image. Although one can find variations of the Laplacian mask, the following mask is ubiquitous:
Recipe 16: Sharpening filters
111
FIGURE 16.2 Filtering an image with a Laplacian mask: (a) original image; (b) filtered image. Original image: courtesy of The MathWorks.
0 1 0 ⎤ ℎ(𝑥, 𝑦) = ⎡ ⎢ 1 −4 1 ⎥ ⎣ 0 1 0 ⎦
(16.1)
By convolving the image with the Laplacian, we can detect local intensity transitions, mainly due to fine edges and details, as shown in Listing 16.2. Note that we must convert the image to double because a Laplacian-filtered image can result in negative values. If we were to keep the image as class uint8, all negative values would be truncated and, therefore, would not accurately reflect the result of applying a Laplacian mask. By converting the image to double, all negative values will remain intact. The result is shown in Figure 16.2. LISTING 16.2 Laplacian filter. 1 2 3 4 5 6 7 8
% Laplacian filter img_1 = imread(’moon.tif’); % load image img_1_d = im2double(img_1); % convert to double (in the range [0...1]) h_lap = fspecial(’laplacian’,0); % create Laplacian mask img_1_d_lap = imfilter(img_1_d,h_lap); % filter the image figure % initialize figure subplot(1,2,1), imshow(img_1), title(’Original Image’); subplot(1,2,2), imshow(img_1_d_lap,[]), title(’Laplacian output’);
To actually sharpen the image, the Laplacian output and the original image have to be combined using subtraction since the central element of the Laplacian mask in Equation 16.1 is negative. Additionally, a constant 𝑎 can be used to determine the proportion of the Laplacian output that is combined
112
Image processing recipes in MATLAB®
FIGURE 16.3 Sharpening using a Laplacian mask: (a) original image; (b) 𝑎 = 1.0; (c) 𝑎 = 1.5. Original image: courtesy of The MathWorks.
with the original image. The larger the value of 𝑎, the stronger the sharpening effect. The code in Listing 16.3 performs image sharpening for 𝑎 = 1.0 and 𝑎 = 1.5. Note that we convert the sharpened images to class uint8 before displaying, with the im2uint8 function. Thus, pixels smaller than 0 and larger than 1 after the subtraction are truncated to 0 and 255, respectively. Figure 16.3 shows the results. LISTING 16.3 Image sharpening using a Laplacian mask. 1 2 3 4 5 6 7 8 9 10 11 12
% Sharpening using a Laplacian mask img_1 = im2double(imread(’moon.tif’)); h_lap = fspecial(’laplacian’,0); % create Laplacian mask img_1_lap = imfilter(img_1,h_lap); % filter the image img_1_sha1 = img_1 - img_1_lap; % original-Laplacian, a=1.0 img_1_sha2 = img_1 - 1.5.*img_1_lap; % original-Laplacian, a=1.5 img_1_sha1 = im2uint8(img_1_sha1); % convert to uint8 (truncate) img_1_sha2 = im2uint8(img_1_sha2); % convert to uint8 (truncate) figure % initialize figure subplot(1,3,1), imshow(img_1), title(’Original Image’); subplot(1,3,2), imshow(img_1_sha1), title(’Sharpened Image, a=1.0’); subplot(1,3,3), imshow(img_1_sha2), title(’Sharpened Image, a=1.5’);
Recipe 16: Sharpening filters
113
Discussion (Recipe notes) In this recipe, you learned how to sharpen an image using different techniques. You are encouraged to try to use the imsharpen function with color images and evaluate the quality of the result.
Learn more about it Useful MATLAB functions Type the function name in the search field at www.mathworks.com/help/ matlab/ · fspecial · im2uint8 · imfilter · imsharpen ·
Note 1
The recipe has been prepared using MATLAB’s built-in images.
17 Recipe 17: Other image filters and special effects
This recipe teaches you how to algorithmically perform other types of image filters and special effects. Image editors and sharing apps provide several filters designed to change the appearance of images to obtain an artistic or creative version of the original. Some of these filters do not require the user’s interaction and are based on simple image processing operations. The examples in this recipe present the MATLAB implementations of the following special effects filter: (1) emboss; (2) sepia; (3) vignette; (4) posterization.
You will need (Ingredients) • MATLAB R2016a or later • MATLAB Image Processing Toolbox (IPT) version R2016a or later • (OPTIONAL1 ) One or more of your images
Steps (Preparation) 1. Load input image. 2. Apply the special effect algorithm of your choice (see four options below) with the desired parameterization. 3. Display and/or save output image.
1: Emboss The emboss effect is obtained using a convolution mask designed to reinforce the delicate edges of the image, following the same principle that we used to 114
DOI: 10.1201/9781003170198-22
Recipe 17: Other image filters and special effects
115
FIGURE 17.1 Emboss special effect. (a) Original image; (b) after embossing. Original image: courtesy of The MathWorks.
sharpen an image in Recipe 16, i.e., detecting local intensity transitions. An example of a convolution mask that provides a visible emboss effect is shown in Equation 17.1. −2 −1 1 ℎ(𝑥, 𝑦) = ⎡ ⎢ −1 1 ⎣ 0
0 1 ⎤ ⎥ 2 ⎦
(17.1)
In Listing 17.1, we create the mask and use the imfilter function to apply it to the input image. Figure 17.1 shows the result. LISTING 17.1 Emboss effect. 1 2 3 4 5 6 7
% Emboss img_1 = imread(’lighthouse.png’); % load image h_emb = [-2 -1 0; -1 1 1; 0 1 2]; % create emboss mask img_1_emb = imfilter(img_1,h_emb);% filter the image figure % initialize figure subplot(1,2,1), imshow(img_1), title(’Original image’) subplot(1,2,2), imshow(img_1_emb), title(’Emboss’)
2: Sepia The sepia is a well-known effect that gives an image the appearance of an “old photo” changing the original colors to brownish/yellowish tones. It can be implemented using a transformation matrix that linearly changes the values of the 𝑅, 𝐺, and 𝐵 color channels of the pixels into new 𝑅𝑠 , 𝐺𝑠 , and 𝐵𝑠 (Equation 17.2).
116
Image processing recipes in MATLAB®
FIGURE 17.2 Sepia special effect. (a) Original image; (b) after sepia. Original image: courtesy of The MathWorks.
𝑅𝑠 0.393 0.769 ⎡ 𝐺 ⎤ = ⎡ 0.349 0.686 ⎢ 𝑠 ⎥ ⎢ ⎣ 𝐵𝑠 ⎦ ⎣ 0.272 0.534
𝑅 0.189 ⎡ 𝐺 ⎤ 0.168 ⎤ ⎥ ⎥⎢ 0.131 ⎦ ⎣ 𝐵 ⎦
(17.2)
Listing 17.2 shows how to decompose an image’s color channels using imsplit, apply the transformation matrix to each channel, and recompose the image using the cat function. Note that the multiplications are performed on double, and the results are converted back to uint8 integers. Figure 17.2 shows the result. LISTING 17.2 Sepia effect. 1 2 3 4 5 6 7 8 9 10
% Sepia img_1 = imread(’lighthouse.png’); [img_1_r,img_1_g,img_1_b] = imsplit(im2double(img_1)); img_1_r_sep = im2uint8(0.393*img_1_r + 0.769*img_1_g + 0.189*img_1_b); img_1_g_sep = im2uint8(0.349*img_1_r + 0.686*img_1_g + 0.168*img_1_b); img_1_b_sep = im2uint8(0.272*img_1_r + 0.534*img_1_g + 0.131*img_1_b); img_1_sep = cat(3, img_1_r_sep, img_1_g_sep, img_1_b_sep); figure subplot(1,2,1), imshow(img_1), title(’Original image’) subplot(1,2,2), imshow(img_1_sep), title(’Sepia’)
3: Vignette The idea behind the vignette effect is to “hide” some scene elements and show only the desired ones to draw the viewer’s attention. In Listing 17.3, we exemplify the concept of a vignette effect by multiplying the input by another
Recipe 17: Other image filters and special effects
117
FIGURE 17.3 Vignette special effect. (a) Original image; (b) Gaussian function of 𝜎 = 350; (c) after vignette. Original image: courtesy of The MathWorks.
image of the same dimensions containing a Gaussian function. In this implementation, the central region of the original image, corresponding to the highest values of the Gaussian, is preserved. As the Gaussian falloff nears zero, the corresponding pixels in the image fade to black. The standard deviation 𝜎 of the Gaussian (sigma variable) specifies the diameter of the vignette effect. Note that the multiplications are performed on double, and the results are converted back to uint8 integers. The mat2gray function rescales the Gaussian into the range [0, 1.0]. Figure 17.3, part (b) shows the applied Gaussian function, and part (c) shows the multiplication result. LISTING 17.3 Vignette effect. 1 2 3 4 5 6 7 8 9 10
% Vignette img_1 = im2double(imread(’kobi.png’)); [r, c] = size(img_1,1,2); sigma = 350; % standard deviation of the Gaussian img_g = mat2gray(fspecial(’gaussian’,[r c],sigma)); img_1_vig = im2uint8(img_1.*img_g); figure subplot(1,3,1), imshow(img_1), title(’Original image’) subplot(1,3,2), imshow(img_g), title(’Gaussian’) subplot(1,3,3), imshow(img_1_vig), title(’Vignette’)
4: Posterization The technique known as posterization was initially employed as a pre-printing process for color photographs, with the objective of minimizing the required ink colors by reducing the overall number of colors in the image [4]. In Recipe 10, we saw that the number of colors of an image could be reduced using color quantization, with the function rgb2ind. This recipe uses rgb2ind as part of the posterization process. In Listing 17.4, besides reducing the number of colors to 𝑛 = 8, we apply a median filter on the quantized image and a boundary demarcation between
Image processing recipes in MATLAB®
118
the different colors to perform a customized “artistic posterization.” The median filter increases the homogeneity of the regions with the same color, reducing or even eliminating sparse pixels of different colors at the boundaries between them, where the tones in the original image change subtly. In this example, a median of mask size 𝑠 = 7 is applied at each color channel of the quantized image. The detection of the boundaries between the different colors is obtained with the function boundarymask applied to an arbitrary color channel of the image. The output of boundarymask is a binary image (class logical), where the pixels labeled as logical “true” correspond to the boundaries. This image is an input parameter for the imoverlay function, which “stamps” the boundaries on the desired image. Figure 17.4 shows the results of the intermediary steps and the final artistic posterization. LISTING 17.4 Posterization effect. 1 2
% Posterization img_1 = imread(’lighthouse.png’);
3 4 5 6
n = 8; % number of colors [X_q,cmap_q] = rgb2ind(img_1,n,’nodither’); img_1_q = ind2rgb(X_q,cmap_q);
7 8 9 10 11
s = 7; % size of img_1_q_m(:,:,1) img_1_q_m(:,:,2) img_1_q_m(:,:,3)
the median filter = medfilt2(img_1_q(:,:,1),[s s]); = medfilt2(img_1_q(:,:,2),[s s]); = medfilt2(img_1_q(:,:,3),[s s]);
12 13 14
bw = boundarymask(img_1_q_m(:,:,1)); img_1_q_m_artpos = imoverlay(img_1_q_m,bw,’black’);
15 16 17 18 19 20
figure subplot(1,4,1), subplot(1,4,2), subplot(1,4,3), subplot(1,4,4),
imshow(img_1), title(’Original image’) imshow(img_1_q), title(’Color quantized image’) imshow(img_1_q_m), title(’Median’) imshow(img_1_q_m_artpos), title(’Artistic posterization’)
Discussion (Recipe notes) In this recipe, you learned how to implement different image filters to add special effects to images. Note that we did not employ specific functions to create these special effects – they were based mainly on classic image processing techniques and MATLAB functions that we saw in former recipes. It is worth mentioning that special effects filters are, by design, dependent on the programmer’s creativity and, naturally, oriented to experimentation. You are encouraged to try your own variations of the filters presented in this recipe and design entirely new special effects filters yourself!
Recipe 17: Other image filters and special effects
119
FIGURE 17.4 Posterization special effect, with customized operations, for an artistic result. (a) Original image; (b) quantized image with 𝑛 = 8 colors; (c) after median filter of mask size 𝑠 = 7. (d) artistic posterization. Original image: courtesy of The MathWorks.
Learn more about it Useful MATLAB functions Type the function name in the search field at www.mathworks.com/help/ matlab/ · im2uint8 · im2double · imfilter · imoverlay · ind2rgb · mat2gray · medfilt2 · rgb2ind ·
Note 1
The recipe has been prepared using MATLAB’s built-in images.
Part VI
Image segmentation
Part VI – Image segmentation Image segmentation is the process of partitioning an image into a set of nonoverlapping regions whose union is the entire image. These regions should ideally correspond to objects and their meaningful parts, and background. Image segmentation plays a vital role in computer vision and image analysis, enabling a wide range of applications, such as object detection, tracking, recognition, and classification. Image segmentation is a challenging task, as it requires identifying the boundaries of the objects in the image and separating them from the background or other objects. Therefore, many image segmentation techniques have been developed over the years, each with its own strengths and weaknesses. Image segmentation techniques can vary widely according to the type of image (e.g., binary, gray, color), choice of mathematical framework (e.g., morphology, image statistics, graph theory), type of features (e.g., intensity, color, texture, motion), and approach (e.g., top-down, bottom-up, graphbased). The recipes in Part VI cover some of the most popular and useful segmentation strategies. Recipe 18 shows how to binarize a grayscale image using thresholding techniques, thereby segmenting foreground objects from the (brighter or darker) background. DOI: 10.1201/9781003170198-23
121
122
Image processing recipes in MATLAB®
Recipe 19 shows how to use a region-based segmentation algorithm (active contour) to produce high-quality segmentation results. Recipe 20 teaches how to segment an image by grouping similar pixels using the k-means clustering algorithm. Recipe 21 illustrates the use of superpixel oversegmentation strategies using the simple linear iterative clustering (SLIC) algorithm. Recipe 22 introduces the lazy snapping algorithm, one of the most popular graph-based segmentation methods in the literature.
18 Recipe 18: Image binarization
This recipe teaches you how to binarize a grayscale image using thresholding techniques. The fundamental problem of thresholding is the conversion of an image with several gray levels into another image with only two gray levels (a binary image), usually corresponding to the notion of foreground (objects of interest) and a (lighter or darker) background. This operation is also called binarization in the literature. In its simplest variant (known as global thresholding), this conversion is performed by comparing each pixel intensity against a reference value (threshold, hence the name) and replacing the original pixel value with a new value that means ‘white’ or ‘black’ depending on the outcome of the comparison1 . The most popular approach under this category was proposed by Otsu in 1979 [19] and implemented as the graythresh function in MATLAB. Otsu’s method chooses a threshold that minimizes the intraclass variance of the thresholded black and white pixels. Thresholding an image is a common preprocessing step in machine vision tasks in which there are relatively few objects of interest whose shape (silhouette) is more important than surface properties (such as texture) and whose average brightness is somewhat higher or lower than the other elements in the image. Hence, it can be seen as a simple segmentation technique that segments the foreground objects from the background. Once an image has been binarized, it can be processed using techniques like the ones described in Part VII of this book. Global thresholding works well for images whose gray-level distribution (histogram) has two distinct modes, such as the one in Figure 18.1, where the narrowest and most prominent mode (on the left) corresponds to background pixels, whereas the broadest mode (on the right) reflects the intensity distribution of pixels corresponding to the coins. For more complex cases, such as the one in Figure 18.2, a more sophisticated technique, called adaptive thresholding is used2 .
DOI: 10.1201/9781003170198-24
123
Image processing recipes in MATLAB®
124
FIGURE 18.1 A grayscale image (coins) (a) and its histogram (b). Original image: courtesy of The MathWorks.
FIGURE 18.2 A grayscale image (rice) (a) and its histogram (b). Original image: courtesy of The MathWorks.
You will need (Ingredients) • MATLAB R2016a or later • MATLAB Image Processing Toolbox (IPT) • (OPTIONAL3 ) One or more of your images
Steps (Preparation) For binarization using a global image threshold, the main steps are:
Recipe 18: Image binarization
1. 2. 3. 4.
125
Load grayscale image into the workspace. Compute the threshold. Binarize the grayscale image using the computed threshold. (OPTIONAL) Display before and after images and other relevant plots (e.g., original image’s histogram) and values (e.g., the optimal threshold computed by the graythresh function).
Listing 18.1 illustrates how to perform global thresholding in MATLAB. Note that graythresh computes the optimal threshold value based on the image’s histogram, whereas imbinarize uses that value as a parameter to perform the binarization. In this case, the optimal threshold value is 𝑇 = 0.4941, and the resulting image is shown in Figure 18.3. LISTING 18.1 Global thresholding. 1 2 3 4 5
% Global thresholding img_1 = imread(’coins.png’); level = graythresh(img_1); img_2 = imbinarize(img_1,level); montage({img_1,img_2})
The steps for binarization using adaptive thresholding are essentially the same, except that now you will use the adaptthresh function. Listing 18.2 illustrates how to perform adaptive thresholding in MATLAB. Note that the adaptthresh function takes a second parameter that represents the sensitivity (a scalar in the range [0, 1.0]): lower values will result in more pixels being labeled as background. Figure 18.4 shows results for three different sensitivity values.
FIGURE 18.3 Binarized version of the grayscale image in Figure 18.1(a). Original image: courtesy of The MathWorks.
126
Image processing recipes in MATLAB®
FIGURE 18.4 A grayscale image (a) and the results of image binarization using different values of sensitivity: 0.1 (b), 0.4 (c), and 0.8 (d). Original image: courtesy of The MathWorks.
LISTING 18.2 Adaptive thresholding. 1
% Adaptive thresholding
2 3 4 5 6 7
img_1 = imread(’rice.png’); sensitivity = 0.4; img_2 = adaptthresh(img_1, sensitivity); img_3 = imbinarize(img_1,img_2); imshowpair(img_1, img_3, ’montage’)
Lastly, it is worth mentioning that MATLAB also includes a function called otsuthresh that computes a global threshold T from histogram counts, using Otsu’s method [19]. When called using the syntax [T,EM] = otsuthresh(counts), the function returns the computed threshold T as well
Recipe 18: Image binarization
127
as an effectiveness metric EM, a numeric scalar in the range [0, 1.0], which indicates the effectiveness of the thresholding (an effectiveness of 1 is ideal). See Listing 18.3. For the coins image (whose histogram appears in Figure 18.1(b)), the value of EM is 0.9168 whereas for the rice image (whose histogram appears in Figure 18.2(b)), the value of EM is 0.7356. LISTING 18.3 Otsu thresholding. 1
% Otsu thresholding
2 3 4 5 6 7 8
img_1 = imread(’rice.png’); [counts, gray_level] = imhist(img_1,16); stem(gray_level,counts) [T, EM] = otsuthresh(counts); img_2 = imbinarize(img_1,T); figure, imshow(img_2)
Discussion (Recipe notes) In this recipe, you learned how to binarize an image using built-in MATLAB functions adaptthresh, graythresh, imbinarize, otsuthresh. You certainly have noticed that, despite their usefulness and straightforward syntax, none of the thresholding techniques are guaranteed to work “automatically” for any input image. There often is a fair amount of trial-anderror involved in getting some parameters right (such as the best value for the sensitivity for adaptthresh, for example). Moreover, all results are dependent on the specific image (and its grayscale distribution, i.e., histogram), and sometimes a manually chosen threshold (for global thresholding) might work better than the one computed by graythresh (see Figure 18.5)4 . Last but certainly not least, we have seen that illumination and reflectance patterns play a critical role in thresholding. Even an easy input image (such as the coins image), which could be successfully segmented using global thresholding, poses a much harder challenge if the illumination pattern changes from constant (uniform) to gradual (Figure 18.6). The resulting image (Figure 18.7(a)) is significantly darker overall, and the corresponding histogram (Figure 18.7(b)) shows an expected shift to the left. Consequently, using the same value of threshold that produced very good results before (Figure 18.5(b)) will lead to an unacceptable binarized image (Figure 18.7(c)). Noise can also have a significant impact on thresholding, as illustrated in Figure 18.7(d)–(f). In this case, a Gaussian noise of mean zero and variance 0.03 has been applied to the image, resulting in the image on Figure 18.7(d), whose histogram, shown in Figure 18.7(e), has lost its original bimodal shape. The result of segmenting the image using 𝑇 = 0.25 is shown in Figure 18.7(f). Although not as bad as one could expect, it would need post-processing (noise reduction) to be truly useful.
128
Image processing recipes in MATLAB®
FIGURE 18.5 Image thresholding results for the coins image: threshold computed by Otsu’s method (𝑇 = 0.4941) (a) versus a manually selected threshold (𝑇 = 0.25) (b). Original image: courtesy of The MathWorks.
FIGURE 18.6 An example of uneven illumination pattern used to generate the image in Figure 18.7(a). Original image: courtesy of The MathWorks.
In summary, the images changed significantly in both cases, their histograms lost their bimodal shape, and the initially chosen value for the global threshold (𝑇 = 0.25) was no longer adequate. Additionally, no other value could be easily chosen just by inspecting the histogram and following the trial-and-error procedure suggested earlier. Solutions to leveling non-uniform illumination and denoising the image (before binarization) are discussed in Recipes 14 and 15, respectively.
Learn more about it Useful MATLAB functions Type the function name in the search field at www.mathworks.com/help/ matlab/ · adaptthresh · graythresh · imbinarize · otsuthresh ·
Recipe 18: Image binarization
129
FIGURE 18.7 Effect of illumination (left) and noise (right) on thresholding. Original image: courtesy of The MathWorks.
MATLAB documentation, demos, and examples • Getting Started with Image Segmenter https://www.mathworks.com/help/images/image-segmentation-usingthe-image-segmenter-app.html
Image processing recipes in MATLAB®
130
• Segment Image Using Thresholding in Image Segmenter https://www.mathworks.com/help/images/Segment-an-Image-UsingThresholding.html
Notes 1 2
3 4
Note that the convention for ‘white’ or ‘black’ pixels being represented as 1 or 0 is not universal. For the rice image, an uneven illumination pattern made an otherwise easy-tobinarize image (bright rice grains against a darker background) become harder to threshold; notice the three modes in its associated histogram. See Recipe 14 for a solution to this problem. The recipe has been prepared using MATLAB’s built-in images. In MATLAB’s Image Segmenter App (see references in the Learn more about it section), under the Threshold menu, you can find a friendly resource for interactive image thresholding.
19 Recipe 19: Region-based segmentation
This recipe teaches you how to perform region-based image segmentation using the active contours technique. Region-based image segmentation algorithms are used to partition an image into regions based on similarities such as color, texture, and intensity. One approach to region-based segmentation is active contours, also known as snakes1 , which are flexible curves that can adapt to the boundaries of objects in an image. The active contour algorithm iteratively adjusts the position of the snake until it conforms to the boundaries of the object to be segmented. In MATLAB, this is implemented by the activecontour function, which segments an image into the foreground (object) and background regions using a mask – a binary image that specifies the initial state of the active contour. The mask can be specified programmatically or interactively.
You will need (Ingredients) • MATLAB R2013a or later • MATLAB Image Processing Toolbox (IPT) version R2013a or later • Image file: bean_coffee_08.png
Steps (Preparation) 1. Load the image into the workspace. 2. Specify an initial contour surrounding the objects of interest to serve as a mask, i.e., the region of interest (ROI). 3. Perform the segmentation operation, specifying the original image, the ROI, and the number of iterations. 4. Display before and after images and (visually) evaluate the quality of the results. DOI: 10.1201/9781003170198-25
131
132
Image processing recipes in MATLAB®
Listing 19.1 illustrates how to perform segmentation for three different images of different types and degrees of complexity. The first image (coins.png) is a relatively easy-to-segment grayscale image2 . The second image (rice.png) is significantly harder to segment due to the uneven lighting pattern3 . Lastly, the coffee beans image is a reasonably easy image to segment, which has been included in this recipe to remind you that the activecontour function can also be used for color images. The results appear in Figure 19.1. Note that the code in Listing 19.1 uses active contours in “unsupervised mode,” i.e., programmatically specifying an ROI that covers most of the image (lines 6–7, 18–19, and 30–32). The activecontour function also supports region-growing segmentation in a supervised way, i.e., interactively drawing rectangular masks surrounding the regions of interest or specifying points of interest using the mouse, to assist the segmentation algorithm4 . The simplicity and straightforwardness of the code in Listing 19.1 hide two potentially tricky aspects that have an impact on the quality of the results: 1. The size of the ROI matters. Our code uses the entire image minus a few pixels at the border as a mask. Changing the values used to specify the border (lines 7, 19, and 32) might significantly impact the final result. 2. Getting the (maximum) number of iterations right is a trial-and-error process. The default value is 100, which leads to very poor results for any of these images. You might want to change the code in lines 11, 23, and 36 and see it yourself!
Recipe 19: Region-based segmentation
FIGURE 19.1 Examples of segmentation with activecontour for three test images.
133
134
Image processing recipes in MATLAB®
LISTING 19.1 Segmentation using active contours. 1
% Active contours
2 3 4 5 6 7 8 9 10 11 12 13
%% Image 1: coins img_1 = imread(’coins.png’); % Specify initial contour surrounding the objects of interest mask_1 = zeros(size(img_1)); mask_1(25:end-25,25:end-25) = 1; % Display the contour figure, imshow(mask_1) % Segment the image by using the activecontour function ( [0...100] adapthisteq(l); % method (2) local histogram equalization l_l*100; % Values [0...1] of the processed L* -> [0...100]
11 12 13 14 15 16 17
lab_g = cat(3, l_g, lab(:,:,2), lab(:,:,3)); lab_l = cat(3, l_l, lab(:,:,2), lab(:,:,3)); img_l_g = lab2rgb(lab_g); img_l_l = lab2rgb(lab_l); figure, montage({img, img_l_g, img_l_l}) title(’in, L* global hist eq, L* local hist eq’)
Comparing the results after global or local histogram equalization (Figure 27.1), we can note that both variations of the histogram equalization method improve the perceived contrast while preserving the original colors (hues). Upon closer inspection, we can see that the local histogram equalization results (Figure 27.1(c)) allow for better visualization of the originally dark objects at the left corner of the table while at the same time preserving the details on the monitor. 2: Saturation adjustment in the HSV color space 1. 2. 3. 4. 5.
Load the image into the workspace. Extract the saturation channel using the rgb2hsv function. Apply a “boost” to the saturation channel. Recover the adjusted image with the hsv2rgb function. Display before and after images and (visually) evaluate the quality of the results.
Recipe 27: Color image adjustments
207
FIGURE 27.1 Color histogram equalization. (a) Original image. (b) Processed image using global histogram equalization. (c) Processed image using local histogram equalization.
The code in Listing 27.2 modifies the saturation color channel using two distinct approaches – a multiplicative gain and an additive offset. To allow a comparison between the approaches, the constants gain and offset were chosen so that the percentage of pixels with 𝑆 values larger than 1, after the respective operations, were approximately 3%. LISTING 27.2 Modifying the saturation color channel: two different approaches. 1 2 3 4
% Color HSV S manipulation img = imread (’peacock.jpg’); [n_r, n_c] = size(img, 1, 2); n_t = n_r*n_c; % Total number of pixels
5 6 7
hsv = rgb2hsv(img); s = hsv(:,:,2);
8 9 10
gain = 1.7; offset = 0.4;
11 12 13 14 15 16 17
s_g = s*gain; % Multiplicative gain s_g_L = s_g > 1; s_g_L_p = sum(s_g_L(:))/n_t % Proportion of pixels with S>1 after gain s_o = s+offset; % Additive offset s_o_L = s_o>1; s_o_L_p = sum(s_o_L(:))/n_t % Proportion of pixels with S>1 after offset
18 19 20 21 22 23 24
hsv_s_g = cat(3, hsv(:,:,1), s_g, hsv(:,:,3)); hsv_s_o = cat(3, hsv(:,:,1), s_o, hsv(:,:,3)); img_s_g = hsv2rgb(hsv_s_g); img_s_o = hsv2rgb(hsv_s_o); figure, montage({img, img_s_g, img_s_o}); title(’in, S*gain, S+offset’)
Figure 27.2 shows the results. In both cases, as expected, as the saturation increases, image colors appear more vivid or vibrant4 .
Image processing recipes in MATLAB®
208
FIGURE 27.2 HSV-based adjustments. (a) Original image. (b) Processed image using multiplicative gain of S*gain. (c) Processed image using an additive offset of S+offset.
3: RGB-based adjustment 1. Load the image into the workspace. 2. Apply the same operations on the 𝑅, 𝐺, and 𝐵 color channels. 3. Display before and after images and (visually) evaluate the quality of the results. In Recipe 13, we performed gamma correction on RGB images, using the same value of 𝛾 for each color channel. We follow the same principle in Listing 27.3 where we apply a sigmoid function to the image’s 𝑅, 𝐺, and 𝐵 channels. LISTING 27.3 Applying a sigmoid function to enhance contrast in RGB images. 1 2
% Color R, G, B sigmoid img = imread(’wagon.jpg’);
3 4 5 6 7 8
x = 0:255; inflec = 127; slope = 0.025; % smoother slope % slope = 0.05; % sharper slope sigmoid = uint8(255./((1+exp(-slope*(x-inflec))))); figure, plot(sigmoid); xlim([0 255]) ; ylim([0 255]) ; grid on
9 10 11
img_s = intlut(img, sigmoid); figure, montage({img, img_s})
Figure 27.3 shows the results. The sigmoid maps pixel values below inflec = 127 to lower values and values above inflec = 127 to higher values. The higher the slope, the more vivid or vibrant the perceived output colors. 4: Low-light enhancement 1. Load the image into the workspace.
Recipe 27: Color image adjustments
209
FIGURE 27.3 RGB-based adjustment. (a) Original image. (b) Processed image using a sigmoid function with slope = 0.025. (c) Processed image using a sigmoid function with a sharper slope (slope = 0.05).
2. Enhance the image using the imlocalbrighten function. 3. Display before and after images and (visually) evaluate the quality of the results. Improving images captured in notably low-light conditions is challenging. While traditional methods aimed at enhancing brightness or contrast can improve visibility in darker areas, they often result in the oversaturation of the image’s brighter regions. The imlocalbrighten function implements a low-light image enhancement method that addresses this issue. It is based on an image dehazing technique and the empirical observation that the negative of an RGB low-light image approximates to a hazy image [11]. Internally, imlocalbrighten complements5 the R, G, and B channels of the input image, applies the dehazing process, and then complements the R, G, and B channels again to produce the enhanced image. Listing 27.4 presents a simple example, where the amount parameter (within the range [0…1]) is used to specify the intensity of the brightening operation. The default value is 1. Figure 27.4 shows results for amount=0.1 and amount=0.9. LISTING 27.4 Low-light enhancement. 1 2
% Color low-light enhancement img = imread (’car_3.jpg’);
3 4 5 6 7
amount = 0.1; %amount = 0.9; img_lle = imlocalbrighten(img, amount); figure, montage({img, img_lle})
Image processing recipes in MATLAB®
210
FIGURE 27.4 Low-light image enhancement. (a) Original image. (b) Processed image with amount=0.1. (c) Processed image with amount=0.9.
Discussion (Recipe notes) In this recipe, you learned how to manipulate color images to enhance their overall visual appeal or emphasize specific details while preserving the perceived hue dimension of the colors, which is the attribute commonly associated with the “color name.” We strongly encourage exploring the resources in the Learn more about it section below for additional insights and examples.
Learn more about it Useful MATLAB functions Type the function name in the search field at www.mathworks.com/help/ matlab/ · adapthisteq · histeq · hsv2rgb · imlocalbrighten · intlut · lab2rgb · rgb2hsv · rgb2lab · MATLAB documentation, demos, and examples • Adjust the Contrast of Color www.mathworks.com/help/vision/ug/adjust-the-contrast-of-colorimages.html
• Convert Between RGB and HSV Color Spaces www.mathworks.com/help/images/convert-from-hsv-to-rgb-colorspace.html
• Low-Light Image Enhancement www.mathworks.com/help/images/low-light-image-enhancement.html
Recipe 27: Color image adjustments
211
Notes 1 2 3 4
5
Parts III and IV of the book, particularly Recipes 8, 11, 12, and 13. The recipe has been prepared using MATLAB’s built-in images. See Recipe 8. Since the performed offset operation shifts the entire 𝑆 dimension by a large constant (0.4 corresponds to 40% of the [0…1] 𝑆 range), the effect on the image in part (c) is more prominent if compared to the multiplicative gain in part (b). Complementing an image is the same as computing its negative. See Recipe 11.
28 Recipe 28: Image pseudocoloring
This recipe teaches you how to apply pseudocoloring techniques to grayscale images. Pseudocoloring is a technique in image processing where each gray level in an image is mapped to a specific color, enhancing the contrast and visualization of features in monochromatic images. Pseudocoloring is commonly used in medical imaging, remote sensing, and microscopy to enhance the visibility of specific features that might be indistinguishable in grayscale. The main types of pseudocoloring techniques include density slicing, where distinct color ranges represent different intensity bands, and domainspecific colormaps, such as the ”hot” and ”cold” maps used in thermal imaging. By applying these techniques, interpreters can extract meaningful information from the data more readily than by examining the original grayscale image.
You will need (Ingredients) • MATLAB R2020b or later • MATLAB Image Processing Toolbox (IPT) version 2020b or later • Image: AD21-0016-001_F3_P3_knife_plane_drop_v~orig.tif1 .
Steps (Preparation) 1. Load grayscale image. 2. Choose the desired colormap from the several MATLAB’s pre-defined colormaps; alternatively, edit/create your own colormap. 3. (OPTIONAL) Use rgbplot function to view the 𝑅, 𝐺, and 𝐵 components of the colormap. 212
DOI: 10.1201/9781003170198-36
Recipe 28: Image pseudocoloring
213
4. If necessary, reduce the number of gray levels of the image to 𝑁 , using the grayslice function, and set the number of colors in the colormap to 𝑁 . 5. Apply the desired colormap to the grayscale image, usually as a parameter of imshow function. 6. Save the pseudocolored image providing the colormap as an input parameter for the function imwrite. To apply pseudocolors to a grayscale image in MATLAB, we employ the indexed image representation, which links a specific colormap to the grayscale image2 . MATLAB provides several pre-defined colormaps with different color combinations through specific functions following the colormaps’ names. These functions receive the number of colors 𝑁 as input and output the 𝑁 × 3 colormap3 . Typing the command below, for example, you get the flag colormap, which cycles the red, white, blue, and black colors. cm = flag(5) cm = 1 1 0 0 1
0 1 0 0 0
0 1 1 0 0
Listing 28.1 presents the pseudocoloring of a Schlieren photography of shock waves produced by a supersonic jet [14], using pink, turbo, and hot colormaps. Download the original image from NASA Image and Video Library1 . To save the image, provide the desired colormap as an input parameter to the imwrite function (line 12). Figure 28.1 shows the results. Note that the version with the hot colormap approximates one of those in [14]. LISTING 28.1 Pseudocoloring with different colormaps. 1 2 3
% Grayscale image pseudocolored with ”pink”, ”turbo” and ”hot” colormaps img = imread(’AD21-0016-001_F3_P3_knife_plane_drop_v~orig.tif’); img = rot90(img,-1); % rotate image 90 deg clockwise
4 5 6 7 8 9 10
figure t = tiledlayout(1,4); nexttile, imshow(img), title(’Original grayscale’) nexttile, imshow(img,pink), title(’pink colormap’) nexttile, imshow(img,turbo), title(’turbo colormap’) nexttile, imshow(img,hot),title(’hot colormap’)
11 12
imwrite(img,hot,’pseudocolored.png’)
One of the main motivations to produce a pseudocolocor version of a grayscale image is to improve the visualization of details, since our ability to
Image processing recipes in MATLAB®
214
FIGURE 28.1 Grayscale image (a) pseudocolored with different colormaps: (b) pink; (c) turbo, and (d) hot. Original image: courtesy of NASA. 255
1
217
0
0
200
400
600
0
0
200
400
600
FIGURE 28.2 Synthetic grayscale image with two “elevations.” In (a), the peaks are equal, as shown in the respective diagonal line profile across the peaks in (b). In (c), the left peak is 15% attenuated so that the maximum is at gray level 217, as shown in the respective diagonal line profile across the peaks in (d).
discriminate colors is much greater than our ability to discriminate shades of gray4 . In Listing 28.2 we generate a synthetic image containing two grayscale “elevations” (function bwdist), and multiply the left one by 0.85 (15% attenuation). Figure 28.2 presents the images before and after the attenuation, accompanied by line profile plots (improfile function) showing the pixels’ values of the diagonal across the peaks of the image. The image is then saved as synthPeaks2_gray_uneven.png to be pseudocolored. LISTING 28.2 Generating a synthetic grayscale image to be pseudocolored. 1 2 3 4 5 6
% Generate synthetic grayscale image to further apply pseudocolors img = zeros(407, 407); % a 407x407 image img(103,103) = 1; img(307,307) = 1; % two nonzero pixels % Distance transform: for every p, Euclid. dist. to nearest nonzero pixel img_d = bwdist(img); img_d_r = mat2gray(img_d); % rescale min->0, max->1
Recipe 28: Image pseudocoloring
7
215
img_d_r_c = 1 - img_d_r; % complement (photographic negative)
8 9 10 11 12 13
% Atenuate 15% of left ”elevation” t = rot90(triu(ones(407,407)))*0.85; t(~t) = 1; img_d_r_c_a = img_d_r_c.*t; img_d_r_c_a_u = im2uint8(img_d_r_c_a); % double [0...1] to uint8 [0...255]
14 15 16 17 18 19 20 21 22 23
% Show grayscale’s equal and unequal peaks figure tiledlayout(1,4); nexttile, imshow(img_d_r_c), title(’Equal peaks’) nexttile, improfile(img_d_r_c,[1 407],[1 407]); title(’Diag. profile’) ylim([0 1]), yticks([0 1]), nexttile, imshow(img_d_r_c_a_u), title(’Left peak 15% attenuation’) nexttile, improfile(img_d_r_c_a_u,[1 407],[1 407]); title(’Diag. profile’) ylim([0 255]), yticks([0 217 255]),
24 25
imwrite(img_d_r_c_a_u,’synthPeaks2_gray_uneven.png’)
The code in Listing 28.3 applies pseudocolors to the synthetic image created in Listing 28.2, using the jet colormap and 10 colors (stored in variable s on line 4). To reduce the number of gray levels of the original image, we use the grayslice function. It performs a multilevel thresholding with linearly spaced thresholds and remaps the image accordingly (line 5). If you use the jet colormap without specifying the value of s, you will get the results in Figure 28.3 (b) (with the default 256 colors). This pseudocoloring technique is commonly named as intensity slicing. Results are shown in Figure 28.3. Figure 28.3(c) presents a colorbar depicting the correspondence between the remapped values and the colors. As expected, the color of the lower peak is orange, indicating that it is in second from the last range due to the applied attenuation. LISTING 28.3 Generating a synthetic grayscale image and applying pseudocolors. 1 2
% Pseudocoloring with 256 colors and ”intensity slicing” with 10 partitions img = imread(’synthPeaks2_gray_uneven.png’);
3 4 5
s = 10; % number of slices for the ”intensity slicing” img_s = grayslice(img, s); % multithreshold and remap
6 7 8 9 10 11 12
figure tiledlayout(1,3); nexttile, imshow(img), title(’Grayscale’) nexttile, imshow(img, jet); title(’Pseudoc. 256 colors’) nexttile, imshow(img_s, jet(s)); title(’Pseudoc. s colors’) colorbar
13 14
imwrite(img_s,jet(s),’pseudocolored_slices.png’)
In addition to using MATLAB’s built-in colormaps, we can also create our own. Listing 28.4 shows code to create a colormap ranging from black to white, with tones of cyan in between. The exponential mathematical functions (lines
216
Image processing recipes in MATLAB®
FIGURE 28.3 Pseudocoloring a synthetic grayscale image with two “elevations.” (a) The grayscale image where the left peak is 15% attenuated. (b) Pseudocoloring with jet colormap, 256 colors. (c) Pseudocoloring with jet colormap and intensity slicing with 10 partitions.
4–6) ensure that each channel has values between 0 and 1. The code uses the rgbplot function to visualize the resulting 𝑅, 𝐺, and 𝐵 components of the designed colormap. Figure 28.4 shows the results. LISTING 28.4 Creating a customized colormap. 1 2
% Pseudocoloring with a users’ created colormap img = imread(’synthPeaks2_gray_uneven.png’);
3 4 5 6 7
r = linspace(0,1,256).^4; % function for g = linspace(0,1,256).^0.35; % function for b = linspace(0,1,256).^0.3; % function for cm = [r’ g’ b’]; % assembly into colormap’s
the R component of the colormap the G component of the colormap the B component of the colormap format
8 9 10 11 12
s = 10; % number of slices for the ”intensity slicing” img_s = grayslice(img, s); % multithreshold and remap idx = round(linspace(1,256,s)); % s equidistant indices to downsample cm cm_s = cm(idx,:); % downsample cm from 256 to s colors
13 14 15 16 17 18 19 20 21 22 23
% Show R,G,B of the colormaps and the respective pseudocolored images figure tiledlayout(1,4); nexttile, rgbplot(cm) xlim([1 256]), title(’R,G,B of the 256 colors colormap’) nexttile, imshow(img, cm), title(’Pseudoc. 256 colors’) nexttile, rgbplot(cm_s) xlim([1 s]), title(’R,G,B of the 10 colors colormap’) nexttile, imshow(img_s, cm_s), title(’Pseudoc. 10 colors’) colorbar
24 25
imwrite(img_s,cm_s,’pseudocolored_slices_custom_cm.png’)
Recipe 28: Image pseudocoloring
217
1
0.8
0.6
0.4
0.2
0
50
100
150
200
250
1
10 0.8
8
0.6
6
0.4
4
0.2
2
0 2
4
6
8
10
0
FIGURE 28.4 Customized colormap created using exponential functions. The plots are obtained with rgbplot function, which shows the colormap’s 𝑅, 𝐺, and 𝐵 components. (a) is a colormap with 256 colors, and (c) with 10 colors. (b) and (d) are the respective pseudocolorized images.
Discussion (Recipe notes) In this recipe, you learned how to apply pseudocolors to a grayscale image to improve its visualization. MATLAB provides several pre-defined colormaps, but you can also edit them or design your own colormaps. We strongly encourage exploring the resources below for additional insights and examples.
Image processing recipes in MATLAB®
218
Learn more about it Useful MATLAB functions Type the function name in the search field at www.mathworks.com/help/ matlab/ · bwdist · colorbar · colormap · grayslice · linspace · rgbplot · tiledlayout · MATLAB documentation, demos, and examples • Colormap Editor www.mathworks.com/help/matlab/ref/colormapeditor.html
• Colormaps www.mathworks.com/help/images/convert-from-hsv-to-rgb-colorspace.html
• How Image Data Relates to a Colormap www.mathworks.com/help/matlab/creating_plots/how- image- datarelates-to-a-colormap.html
Notes 1
Available at: https://images.nasa.gov/details/AD21-0016-001_F3_P3_kni
2
In Recipe 10, you can find an inspection of an indexed image using the Pixel Region tool (Figure 10.1). Thus, the original gray levels are indexes for the colormap, providing the image’s pseudocolors. The colormap follows the 𝑁 × 3 format, where 𝑁 is the number of colors, and the columns store 𝑅, 𝐺, and 𝐵 values in the [0, 1.0] range. Up to MATLAB 2019a colormaps’ default number of colors was 64. From MATLAB 2019b it is 256. Under ideal conditions, a human observer discriminates around one thousand shades of gray [16], against around two million colors [9].
fe_plane_drop_v
3 4
Part IX
Batch processing and handling large images Part IX – Batch processing and handling large images The recipes in Part IX focus on two practical problems associated with the image processing pipeline that have become increasingly important in recent years: (1) handling very large images and (2) performing batch processing operations on a collection of images. Recipe 29 shows how to handle gigapixel-sized images in MATLAB, using examples from digital pathology. Recipe 30 shows how to streamline batch image processing operations both interactively as well as programmatically.
DOI: 10.1201/9781003170198-37
219
29 Recipe 29: Processing very large images
This recipe teaches you how to read, store, process, and display very large images using MATLAB. Handling extremely large images presents significant challenges. These challenges can stem from the image’s size exceeding memory capacity or from the image surpassing processing capabilities once loaded. Moreover, the storage and retrieval of such large images usually demand specialized hardware and software solutions to manage the data effectively. This recipe demonstrates how to read, store, process, and display very large images. The focal point is the MATLAB blockedImage object that can be used to process images, volumes, or multidimensional images that are too large to fit into memory.
You will need (Ingredients) • MATLAB R2021a or later • MATLAB Image Processing Toolbox (IPT) version R2021a or later • Image files: tumor_091R.tif1
Steps (Preparation) The main steps for processing very large images are: 1. Load a blocked image into the workspace using blockedImage. 2. (OPTIONAL) Display the image using bigimageshow. 3. Creates a blockedImageDatastore object that manages a collection of image blocks of one or more blockedImage objects. 4. (OPTIONAL) Display the blocked image using montage. DOI: 10.1201/9781003170198-38
221
Image processing recipes in MATLAB®
222
5. Apply image processing operations on the blocked image, one block at a time, using the apply function. 6. Display the before and after images using bigimageshow. The code in Listing 29.1 illustrates how to perform the first four steps of this recipe. LISTING 29.1 Loading and displaying large images. 1 2 3 4 5 6 7 8 9 10 11 12 13 14 15 16 17 18 19 20 21
22 23 24 25 26 27 28 29
% Loading and displaying large images file_name = ’tumor_091R.tif’; % Store details about the original file file_info = imfinfo(file_name); % Create a blocked image tumor_image = blockedImage(file_name); % Display details of the blocked image at the command line. disp(tumor_image) % View the blocked image bigimageshow(tumor_image) % Inspect resolution levels level_size_info = table((1:length(tumor_image.Size))’, ... tumor_image.Size(:,1), tumor_image.Size(:,2), ... tumor_image.Size(:,1)./tumor_image.Size(:,2), ... ’VariableNames’,[”Resolution Level” ”Image Width” ... ”Image Height” ”Aspect Ratio”]); disp(level_size_info) % Create a blockedImageDatastore, specifying the resolution level % and the blocksize. bls = selectBlockLocations(tumor_image,’ExcludeIncompleteBlocks’,true); blocked_imds = blockedImageDatastore(tumor_image, ”BlockLocationSet”, bls); %Read all the blocks in the datastore. b = readall(blocked_imds); % Display the big image with grid lines indicating blocks figure, bigimageshow(tumor_image,... ’GridVisible’,’on’, ’GridLevel’, 1,... ’GridLineWidth’, 2, ’GridColor’,’k’,’GridAlpha’,0.3); % Display the blocked image figure, montage(b)
We start by inspecting the image file’s properties (line 4). This is a multiresolution color image whose maximum resolution is 5000×5358×3 pixels. Line 6 creates a variable tumor_image that reads the image file contents using the blockedImage function.
Recipe 29: Processing very large images
223
Line 8 produces the following message in the Command Window: blockedImage with properties: Read only properties Source: ”/../tumor_091R.tif” Adapter: [1×1 images.blocked.TIFF] Size: [3×3 double] SizeInBlocks: [3×3 double] ClassUnderlying: [3×1 string] Settable properties BlockSize: [3×3 double]
Let’s explore the meaning of these properties of the blockedImage object [1]: • Adapter: An object that reads and writes 2D blocked image data as a single TIFF file. • Size: Image size at each level, specified as an 𝐿 × 𝑁 matrix of positive integers, where 𝐿 is the number of resolution levels and 𝑁 is the number of dimensions of the image. This image has three levels, ranging from 5000 × 5358 × 3 to 625 × 670 × 3 pixels. • SizeInBlocks: Size, expressed as the number of blocks and specified as an 𝐿 × 𝑁 matrix of positive integers, where 𝐿 is the number of resolution levels, and 𝑁 is the number of dimensions. This image has three levels, ranging from 5 × 6 × 1 to 1 × 1 × 1 pixels. • ClassUnderlying: Pixel data type, specified as a string array with 𝐿 elements, where 𝐿 is number of resolution levels. Each element in the array is the data type of a pixel from the corresponding resolution level. For this image, the data type across all levels is uint8. • BlockSize: Block size, specified as an 𝐿 × 𝑁 matrix of positive integers, where 𝐿 is the number of resolution levels and 𝑁 is the number of dimensions. BlockSize serves as the default size of data loaded into main memory at any time. It is the smallest unit of data that can be manipulated with the blockedImage interface. For this image, the block size for levels 1 and 2 is 1024 × 1024 × 3 pixels, whereas, for level 3, the block size is 625 × 670 × 3 pixels. Line 10 displays the image in a figure window, using the bigimageshow function. Lines 12–17 display the image width and height at each level, producing the result below. Note that the aspect ratio can change slightly among levels.
Image processing recipes in MATLAB®
224
FIGURE 29.1 Viewing a large blockedImage with grid lines indicating blocks, using the bigimageshow function.
Resolution Level ________________ 1 2 3
Image Width ___________ 5000 1250 625
Image Height ____________ 5358 1340 670
Aspect Ratio ____________ 0.93318 0.93284 0.93284
Lines 20–21 create a blockedImageDatastore object, specifying the resolution level and the block size. In line 23, we read all the data from the blockedImageDatastore and store it into a variable b, a cell array containing an element for every individual block. Lines 25–27 display the image in a figure window, with grid lines indicating blocks (Figure 29.1). Line 29 shows how to display the contents of the image from variable b, using the montage function (Figure 29.2). Note that since we chose to exclude incomplete blocks in line 20, the resulting image is a concatenation of the 20 complete blocks of size 1024 × 1024 × 3 each. In other words, some of the contents at the bottom and the right portions of the original image have been lost.
Recipe 29: Processing very large images
225
FIGURE 29.2 Viewing a large blockedImage using montage.
Using the code in Listing 29.2, we will show how to process the image blockwise using the apply function. This corresponds to steps 5 and 6 of this recipe. LISTING 29.2 Processing large images in blockwise fashion. 1 2 3 4
%Processing large images in a blockwise fashion %% Part 1 (Negative) negative_img = apply(tumor_image, @(bs)imcomplement(bs.Data)); figure, bigimageshow(negative_img)
5 6 7 8
%% Part 2 (Edge detection) edge_img = apply(tumor_image, @(bs)~edge(im2gray(bs.Data))); figure, bigimageshow(edge_img) % undesirable blockiness effect
9 10 11 12 13 14 15 16 17 18
% Solving the blockiness problem im_low_res = gather(tumor_image); % collect blocks from the coarsest level [~, thresh] = edge(im2gray(im_low_res)); % learn threshold edge_im_low_res = edge(im2gray(im_low_res),thresh); % test on coarse level figure, imshow(edge_im_low_res) % Validate on the largest image edge_img_2 = apply(tumor_image,@(bs)~edge(im2gray(bs.Data),thresh)); % Visualize the result at the finest level figure, bigimageshow(edge_img_2);
Line 3 shows how to compute the negative of a blockedImage in a blockby-block fashion2 using the apply function. Everything works fine, as shown in Figure 29.3. Next, we try to use the same code structure to extract the edges of the large image3 in a blockwise fashion (see line 7). Alas, the result is not quite
226
Image processing recipes in MATLAB®
FIGURE 29.3 Negative of a blockedImage processed block-by-block.
what we expected, and there is a noticeable blockiness in the resulting image (Figure 29.4(a)). The reason behind the problem is that the default edge function uses a sensitivity threshold, which is computed for the entire image. Since, in our case, each block is processed as a separate image, different threshold values will be calculated for each block, hence the blockiness effect. Lines 11–18 show an elegant way around this problem (inspired by [7]) that takes advantage of the multiple resolution levels in the image and the assumption that the distribution of individual pixel values should be roughly equal across all the levels. In line 11, we use the gather function to collect blocks from the coarsest level and use them to build an image, im_low_res, of size 625×670×3 pixels. Line 12 shows how to run edge on the coarse image just to learn the automatically computed threshold and reuse that threshold in line 13. Upon inspecting the results for the coarse image (line 14), we validate the approach on the large image (line 16). Line 18 displays the results and allows us to confirm that the blockiness effect is gone, as expected (Figure 29.4(b)).
Recipe 29: Processing very large images
227
FIGURE 29.4 Edge detection results for a blockedImage processed block-by-block: (a) incorrect result (blockiness effect); (b) correct result.
Discussion (Recipe notes) In this recipe, you learned several techniques for handling large images. The process can be very challenging, even using the blockedImage functionality from MATLAB. By their very nature and size, gigapixel-sized images are inherently unwieldy. Moreover, additional complicating factors include the choice of block size and location, strategies for handling incomplete blocks, and performance considerations4 . We strongly encourage exploring the resources in the Learn more about it section below for additional insights and examples.
Learn more about it Useful MATLAB functions Type the function name in the search field at www.mathworks.com/help/ matlab/ · compactitem · apply · bigimageshow · blockproc · blockedImage · blockedImageDatastore · edge · gather · imcomplement · montage · readall · selectBlockLocations ·
Image processing recipes in MATLAB®
228
MATLAB documentation, demos, and examples • Block Processing Large Images www.mathworks.com/help/images/block-processing-large-images. html
• Block Size and Performance www.mathworks.com/help/images/block-size-and-performance.html
• Distinct Block Processing www.mathworks.com/help/images/distinct-block-processing.html
• Neighborhood or Block Processing: An Overview www.mathworks.com/help/images/neighborhood-or-block-processingan-overview.html
• Parallel Block Processing on Large Image Files www.mathworks.com/help/images/parallel- block- processing- onlarge-image-files.html
• Process Blocked Images Efficiently Using Partial Images or Lower Resolutions www.mathworks.com/help/images/process-big-image-efficiently. html
• Read Whole-Slide Images with Custom Blocked Image Adapter www.mathworks.com/help/images/read- whole- slide- images- withcustom-blocked-image-adapter.html
Notes 1
2
3 4
This image is a modified version of an image of a lymph node containing tumor tissue, tumor_091.tif, from the CAMELYON16 data set. The original image has eight resolution levels, and the finest level has a resolution of 53760 × 61440 × 3 pixels, i.e., 3.3 gigapixels. The modified image has only three coarse resolution levels and is substantially smaller, which allows for less demanding computational requirements. When you run the code in MATLAB, some telltale signs that the processing is happening block by block include the appearance of a progress indicator (depending on image size and computational complexity of the operation) and the (column-wise) block-by-block rendering of the image using bigimageshow. We chose to use the negative of the edge detection results, for better visualization on paper. Processing large images in blockwise fashion can be done in parallel, if you have the appropriate hardware and the MATLAB Parallel Computing Toolbox.
30 Recipe 30: Batch processing a set of images
This recipe teaches you how to streamline an image processing workflow in MATLAB using batch processing techniques. Batch image processing is a method of applying the same image processing operations to a large number of images at once. This process is often used in industries such as photography, graphic design, and web development, where large quantities of images need to be processed quickly and efficiently. In MATLAB, batch image processing can be done interactively or programmatically. By processing images in batches, it becomes possible to automate and streamline tasks such as preprocessing, feature extraction, and analysis, saving time and computational resources in various applications.
You will need (Ingredients) • MATLAB R2015a or later • MATLAB Image Processing Toolbox (IPT) version R2015a or later • Selected images from the PillQC data set [6]
Steps (Preparation) Part 1: Processing a set of images programmatically The main steps for applying the same image processing operation(s) on a set of images are: 1. Identify a folder containing the images that you want to process as a batch. 2. Create an array of file names containing the names of the image files in that folder. 3. Preallocate an array of appropriate size and read images into the array. 4. Process each image in the sequence using a function that implements the desired image processing operation. DOI: 10.1201/9781003170198-39
229
Image processing recipes in MATLAB®
230
5. (OPTIONAL) Display before and after images and visually evaluate the quality of the results. Listing 30.1 illustrates the first three steps of this recipe, i.e., how to download and organize an image collection before any batch processing. We use the PillQC data set, available on GitHub [6]. This data set is typically used to train and test image anomaly detection deep learning models [3]. It contains images from three classes: 149 normal images without defects, 43 chip images with chip defects in the pills, and 138 dirt images with dirt contamination. For this example, we will only use the 43 images from the chip subfolder. Lines 3–19 contain code for downloading the dataset and organizing the images into subfolders under the folder whose path is stored in the image_dir variable. Lines 22–26 create a cell array of filenames. Lines 29– 36 create a 4D variable input_batch to store the images. In this particular case, since there are 43 RGB images of 225 × 225 pixels each, the size of the input_batch variable is 225 × 225 × 3 × 43. LISTING 30.1 Downloading and organizing an image collection for batch processing. 1 2 3
% Downloading and organizing an image collection for batch processing %% Download PillQC dataset data_dir = fullfile(’./’,”PillQCdataset”);
4 5 6 7
if ~exist(data_dir,”dir”) mkdir(data_dir); end
8 9
image_dir = fullfile(data_dir,”/pillQC-main”);
10 11 12 13 14 15 16 17 18 19
if ~exist(image_dir,”dir”) disp(”Downloading Pill QC data set.”); disp(”This can take several minutes to download and unzip...”); unzip(”https://github.com/matlab-deep-learning/pillQC/archive/” + ... ”refs/heads/main.zip”, data_dir); delete(fullfile(image_dir,”*.m”),fullfile(image_dir,”*.mlx”), ... fullfile(image_dir,”*.mat”),fullfile(image_dir,”*.md”)); disp(”Done.”); end
20 21 22 23
%% Create array of filenames file_folder = fullfile(image_dir,’images’,’chip’); dir_output = dir(fullfile(file_folder,’*.jpg’));
24 25 26
file_names = {dir_output.name}’ num_images = numel(file_names)
27 28 29 30 31 32
%% Preallocate an (m x n x 3 x p) array and read images into the array cd(file_folder) img = imread(file_names{1}); input_batch = zeros([size(img) num_images],class(img)); input_batch(:,:,:,1) = img;
33 34 35 36
for p = 2:num_images input_batch(:,:,:,p) = imread(file_names{p}); end
Recipe 30: Batch processing a set of images
231
The code in Listing 30.2 illustrates how to perform two separate operations – histogram equalization and binarization – on a sequence of images. LISTING 30.2 Examples of batch processing: histogram equalization and binarization. 1 2 3
% Examples of batch processing %% Part 1: histogram equalization output_batch = histeq(input_batch);
4 5 6 7 8 9 10 11 12 13 14
% View each image pair (before/after processing) figure; for k = 1:num_images imshow(input_batch(:,:,:,k)); title(sprintf(’Original Image # %d’,k)); pause(1); imshow(output_batch(:,:,:,k)); title(sprintf(’Processed Image # %d’,k)); pause(1); end
15 16 17 18 19
%% Part 2: binarization for p = 1:num_images output_batch_2(:,:,p) = imbinarize(im2gray(input_batch(:,:,:,p))); end
20 21 22 23
% View original and processed images figure, montage(input_batch) figure, montage(output_batch_2)
In line 3, we perform histogram equalization across the entire batch in a single line of code. This is possible because both input and output images are RGB images, i.e., they have the same number of dimensions. Lines 6–14 show how we can visualize the results for all images in the batch in a loop that alternates between the input and output image every second or so. When the image processing operation results in an image of different dimensions (e.g., the input is an RGB image, and the output is a grayscale image), we have to process each image inside a loop (lines 17–19) so that each RGB image is processed separately and the result is assigned to a variable output_batch_2 whose dimensions are 𝑚×𝑛×𝑝, where 𝑚 = 𝑛 = 225 and 𝑝 = 43 in this case. Lines 22–23 show how to exhibit all images before and after batch binarization (Figure 30.1). Part 2: Batch processing a set of images interactively The Image Batch Processor App provides a convenient way to process a batch of images in a semi-automated way. Similarly to other MATLAB apps, it
232
Image processing recipes in MATLAB®
FIGURE 30.1 Batch processing of 43 images: (a) original images; (b) binarized images.
offers a rich GUI for initial setup and interactive experimentation and visualization of results that also allows you to export the processed images and the processing pipeline for future reuse in a purely programmatic way. The main steps for using the Image Batch Processor App1 are: 1. Identify a folder containing the images that you want to process as a batch. 2. Open the Image Batch Processor App. 3. Load images from the folder of interest into the Image Batch Processor App. 4. Specify batch processing function. 5. Process images using batch processing function. 6. Visualize results. 7. Export processed images and processing pipeline. We will use the same data set and folder structure as Part 1. After opening the Image Batch Processor App from the MATLAB toolstrip (under the Image Processing and Computer Vision section), you should see a GUI that looks like the one in Figure 30.2.
Recipe 30: Batch processing a set of images
233
FIGURE 30.2 Image Batch Processor App: initial GUI.
FIGURE 30.3 Snapshot of the Image Batch Processor App after selecting the chip folder and a particular image for detailed inspection.
Click on the Add button, locate and select the chip folder containing the same 43 images used earlier in this recipe. You should see a screen similar to the one shown in Figure 30.3. Next, click on the Create button to create a new batch processing function using a template. This will take you to the MATLAB editor, where you’ll see a template function myimfcn that looks like Listing 30.32 . LISTING 30.3 Batch processing: image binarization using an autogenerated template function. 1 2 3 4 5 6
function results = myimfcn(varargin) % Image Processing Function % VARARGIN - Can contain up to two inputs: % IM - First input is a numeric array containing the image data. % INFO - Second input is a scalar structure containing information about % the input image source.
234
Image processing recipes in MATLAB®
FIGURE 30.4 Snapshot of the Image Batch Processor App after processing the batch using the default function.
7
%
RESULTS - A scalar struct with the processing results.
8 9 10 11 12 13
%---------------------% Auto-generated by imageBatchProcessor App. % When used by the App, this function will be called % for each input image file automatically. %----------------------
14 15 16 17 18 19 20 21 22 23 24 25 26 27
% Input parsing im = varargin{1}; if nargin == 2 % Obtain information about the input image source info = varargin{2}; end %---------------------% Replace the sample below with your code imgray = im2gray(im); bw = imbinarize(imgray); results.imgray = imgray; = bw; results.bw %----------------------
We will use the template function to have a feel for the way the app performs the batch processing and displays the results. Select the Process All button on the drop-down menu of the “green play” button and click on it. You will get the results at the GUI, as shown in Figure 30.4. Note that the default function creates two variables, imgray and bw, which can be displayed, saved, and used separately if needed.
Recipe 30: Batch processing a set of images
235
Next, we will edit this function to add a post-processing step to remove spurious pixels from the binarized image. We chose to apply a morphological opening operation using a disk-shaped structuring element3 . The resulting image, bwClean, is now part of the results of the batch operation. The modified function is shown in Listing 30.4. LISTING 30.4 Batch processing: modified image binarization function. 1
function results = myBinarize(varargin)
2 3 4
% Input parsing im = varargin{1};
5 6 7 8 9
if nargin == 2 % Obtain information about the input image source info = varargin{2}; end
10 11 12 13 14
% Our code imgray = im2gray(im); % Convert to grayscale bw = imbinarize(imgray); % Binarize bwClean = imopen(bw,strel(”disk”,3,4)); % Remove spurious pixels
15 16 17 18
results.imgray = imgray; results.bw = bw; results.bwClean = bwClean;
After running the modified function across all 43 images, we can browse the results. Figure 30.5 shows the details for a particular image whose original file name is chip0005.jpg. The same figure shows the three options available under the Export button. For the next step, we will export the result of all processed images to the workspace using the options indicated in Figure 30.6. Next, we will use the code in Listing 30.5 to convert the table to an array (line 1), create separate variables for all images (original, gray, bw, and bwClean) (lines 2–7), and display all images in a montage (Figure 30.7). LISTING 30.5 Postprocessing and displaying results of batch processing. 1 2 3 4 5 6 7
A = table2array(allresults); imgNumber = 5; bw = A{imgNumber,1}; bwClean = A{imgNumber,2}; gray = A{imgNumber,3}; originalFileName = A{imgNumber,4}; original = imread(originalFileName);
8 9
montage({original, gray, bw, bwClean})
236
Image processing recipes in MATLAB®
FIGURE 30.5 Snapshot of the Image Batch Processor App after processing the batch using the modified function and getting ready to export the results.
FIGURE 30.6 Export options: choosing all fields and selecting a table as the data structure for variable allresults.
Recipe 30: Batch processing a set of images
237
FIGURE 30.7 Montage for an example image: original, grayscale, binarized, and post-processed.
FIGURE 30.8 Generate function options. Note that in this case, we chose to save the final result (bwClean) as JPG files in the directory specified as outDir.
238
Image processing recipes in MATLAB®
FIGURE 30.9 Example of batch processing for a normal chip image.
Lastly, we will click on the Export button one more time and select the Generate function option. This opens a dialog box (Figure 30.8) and creates a customized function to be used next time we need to perform the same operations on another set of images. The resulting function is called batchmyBinarize and has more than 500 (!) lines of code. The code in Listing 30.6 shows how the generated function can be used to apply the same image processing pipeline to the images in another image collection, in this case, the normal subfolder of the data set. Lines 1–2 configure the source and output folders, line 4 calls the batch processing function, and lines 5–7 display the result for a particular image (Figure 30.9). LISTING 30.6 Reusing a function for batch processing on another image collection. 1 2
sourceDir = ”./PillQCdataset/pillQC-main/images/normal”; outputDir = fullfile(sourceDir,’results’);
3 4 5 6 7
result = batchmyBinarize(sourceDir, outputDir); exampleInput = imread(fullfile(sourceDir,’normal0024.jpg’)); exampleOutput = imread(fullfile(sourceDir,’normal0024_bwClean.tiff’)); montage({exampleInput exampleOutput})
Discussion (Recipe notes) The ability to process images in batch mode is a time saver for numerous image processing applications where images come from the same source (sensor, camera, microscope) and have similar characteristics (size, number of colors, file format, etc.). In this recipe, you learned several ways to perform batch processing operations with different levels of interactivity involved in the process. In practice, you might want to use the interactive mode to test how well a certain image processing operation (or pipeline) works on a set of images and then
Recipe 30: Batch processing a set of images
239
export the code for applying the same methods to other sets of images programmatically.
Learn more about it Useful MATLAB functions Type the function name in the search field at www.mathworks.com/help/ matlab/ · imageBatchProcessor · table2array · MATLAB documentation, demos, and examples • Image Batch Processor App www.mathworks.com/help/images/ref/imagebatchprocessor-app.html
• Perform an Operation on a Sequence of Images www.mathworks.com/help/images/process-image-sequences.html
• Process Folder of Images Using Image Batch Processor App www.mathworks.com/help/images/batch-processing-using-the-imagebatch-processor-app.html
• View Image Sequences in Video Viewer www.mathworks.com/help/images/view-image-sequences-in-videoviewer-app.html
• Work with Image Sequences as Multidimensional Arrays www.mathworks.com/help/images/what-is-an-image-sequence.html
Notes 1
2 3
Since R2023a, MATLAB supports opening the Image Batch Processor and loading images stored in a specific folder (or image datastore) in a single line in the command window. Therefore, steps 1–3 have become a single line of code. Some lines were omitted for space reasons. See Recipe 24.
Bibliography 1. 2.
3.
Big or multiresolution image made from discrete blocks - MATLAB. www.math works.com/help/images/ref/blockedimage.html. (Accessed on 2023-07-07). CIE | International Commission on Illumination / Comission Internationale de L’eclairage / Internationale Beleuchtungskommission http://cie.co.at/. (Accessed on 2023-08-28). Detect image anomalies using explainable fcdd network - MATLAB & Simulink. www.mathworks.com/help/vision/ug/detect-image-anomalies-using-ex plainable-one-class-classification-neural-network.html. (Accessed
on 2023-07-08). How to posterize a photo in photoshop - Adobe. www.adobe.com/creativeclou d/photography/discover/posterize-photo.html. (Accessed on 2023-07-06). 5. HSL and HSV - Wikipedia. https://en.wikipedia.org/wiki/HSL_and_HSV. (Accessed on 2023-08-28). 6. A pill quality control dataset and associated anomaly detection example. https: //github.com/matlab-deep-learning/pillQC. (Accessed on 2023-07-08). 7. Process blocked images efficiently using partial images or lower resolutions MATLAB & Simulink. www.mathworks.com/help/images/process- bigimage-efficiently.html. (Accessed on 2023-07-08). 8. Parameter values for ultra-high definition television systems for production and international programme exchange. ITU-R Recommendation BT.2020-1, 2015. 9. J. M. M. Linhares, P. D. Pinto, and S. M. C. Nascimento. The number of discernible colors in natural scenes. J. Opt. Soc. Am. A, 25(12):2918–2924, Dec 2008. 10. W. Burger and M. J. Burge. Digital Image Processing: an algorithmic introduction using Java. Springer, New York, 2008. 11. X. Dong, G. Wang, Y. Pang, W. Li, J. Wen, W. Meng, and Y. Lu. Fast efficient algorithm for enhancement of low lighting video. In 2011 IEEE International Conference on Multimedia and Expo, pages 1–6, 2011. 12. R. C. Gonzalez and R. E. Woods. Digital Image Processing. Prentice-Hall, Upper Saddle River, NJ, third edition, 2008. 13. A. K. Jain. Fundamentals of Digital Image Processing. Prentice-Hall, Englewood Cliffs, 1989. 14. M. Kamlet. Nasa captures first air-to-air images of supersonic shockwave interaction in flight. www.nasa.gov/centers/armstrong/features/supersonicshockwave-interaction.html. (Accessed on 2023-25-08). 15. M. Kass, A. Witkin, and D. Terzopoulos. Snakes: Active contour models. International journal of computer vision, 1(4):321–331, 1988. 16. T. Kimpe and T. Tuytschaever. Increasing the number of gray shades in medical display systems—how much is enough? Journal of digital imaging, 20(4):422–432, 2007. 17. Li Fei-Fei, R. Fergus, and P. Perona. Learning generative visual models from few training examples: an incremental bayesian approach tested on 101 object categories. In 2004 Conference on Computer Vision and Pattern Recognition Workshop, pages 178–178, 2004. 18. O. Marques. Practical Image and Video Processing Using MATLAB. Wiley - IEEE. Wiley, 2011. 4.
241
242
19. 20. 21. 22. 23. 24.
25.
26.
Bibliography
N. Otsu. A threshold selection method from gray-level histograms. IEEE Transactions on Systems, Man, and Cybernetics, 9(1):62–66, 1979. C. Poynton. Digital Video and HDTV Algorithms and Interfaces. Morgan Kaufmann Publishers, San Francisco, 2003. W. K. Pratt. Digital Image Processing. New York: Wiley, fourth edition, 2007. E. Reinhard, E. A. Khan, A. O. Akyz, and G. M. Johnson. Color Imaging: Fundamentals and Applications. A. K. Peters, Ltd., USA, 2008. R. Szeliski. Computer Vision Algorithms and Applications. Springer, London; New York, 2011. A. Zeileis, J. C. Fisher, K. Hornik, R. Ihaka, C. D. McWhite, P. Murrell, R. Stauffer, and C. O. Wilke. colorspace: A toolbox for manipulating and assessing colors and palettes. Journal of Statistical Software, 96(1):1–49, 2020. A. Zeileis, K. Hornik, and P. Murrell. Escaping RGBland: Selecting colors for statistical graphics. Computational Statistics & Data Analysis, 53(9):3259–3270, 2009. K. Zuiderveld. Contrast limited adaptive histogram equalization. Graphics gems, pages 474–485, 1994.
Index A
acquisition, by webcam 14–19 active contours, segmentation 132–134 adaptive thresholding 94–95, 126 non-uniform illumination 95 adjustment, RGB-based 208–209 affine transformations combining 2D 42 transformation coefficients 39 aspect ratio, resizing 31–32 auto-contrast 77 color image 77–78 specified range 77 B
batch processing displaying results 235–236 histogram equalization 231 image binarization 231, 233–235 image collection 230–231 image set 229–239 image set interactively 231–238 postprocessing 235–236 reusing function 238 bin number, histograms 48–49 binarization 123–128 binary images, connected components 159–165 blockwise processing 225 browsing, images 20–26 bwmorph 172–173 C
CIE see Commission Internationale de l’Eclairage CLAHE see Contrast-Limited Adaptive Histogram Equalization color adjustments 205–211 auto-contrast image 77–78 dominant colors 67, 70n histogram equalization 205–206 histograms and dominant colors 63–70
quantization 67, 70n color channels, RGB images 58–61 color images auto-contrast 77–78 individual channel histograms 58–62 luminance 61 red, green, blue (RGB) 77, 137 141, 230–231 color spaces converting 191–204 hue 196 perceptually uniform 198–199 printing 201–202 TV and video 199–200 visualization 66 colormaps creating customized 216–217 pseudocoloring 213–214 Commission Internationale de l’Eclairage (CIE) 191, 198–199 chromaticity diagrams colors spaces 193–194 compound operations, opening and closing 169–171 computational cost, look-up table versus naïve approach 88–89 computing connected components 175–187 coordinate type with regionprops function 181–182 Feret features with regionprops function 183–184 grayscale pixel value with regionprops function 184–185 image type with regionprops function 182–183 scalar type with regionprops function 179–180 connected components binary images 159–165 computing 175–187 finding and counting 161 imclearborder 164
243
244
contrast adjustment 75–78 improvement by histogram equalization 205–207 contrast improvement, histogram equalization 205–207 Contrast-Limited Adaptive Histogram Equalization (CLAHE) 54–55 conversion 10–13 file format 10 image class 11–12 image type 10–11 quality settings 7 converting color spaces 191–204 RGB to CMYK color space 201–202 RGB to grayscale 200–201 RGB to HSV color space 196–197 coordinate features 180–182 with regionprops function 181–182 cropping 35–36 interactive 36 programmatic 35 rotation 33 custom point transformation functions 81–90
D
data class conversion Image Processing Toolbox (IPT) functions 12 MATLAB functions 11 Digital Imaging and Communications in Medicine (DICOM) 9n dilation, primary operations 167–169 displaying batch processing results 235–238 histograms 47–48 image contents 6 image file 7 images 3–8, 222 MATLAB images in Image Browser App 4 distortions, combining multiple 42 dominant colors 67, 70n and histograms 63–70
Index
E
emboss 114–115 enhancement, low-light 209–210 erosion, primary operations 167–169 F
Feret features 183–184 with regionprops function 184 file format, conversion 10 filters Gaussian 103–105 Laplacian 111 mean 102 median 105–106 non-uniform averaging 102–103 open-close 172 sharpening 109–113 smoothing 101–108 and special effects 114–119 foreground-background segmentation, global thresholding 160 frames per second (FPS) 16 G
gamma correction 90–93 Gaussian bars, plotting 104 Gaussian filter 103–105 geometric operations, MATLAB 30 geometric transformations 29–37 global thresholding 125 foreground-background segmentation 160 GrabCut 148–151 segmentation 149–150 graph-based segmentation 148–155 grayscale images histograms 47 median filter 106 pixel value 184–185 pseudocolors 215–216 regionprops function 184–185 statistics histograms 47–51 H
high dynamic range (HDR) 9n histogram equalization 52–55
Index
batch processing 231 color 206 contrast improvement 205–207 Contrast-Limited Adaptive Histogram Equalization (CLAHE) 54–55 and histogram matching 52–57 histogram matching 55–56 and histogram equalization 52–57 histograms basic display 47–48 bin number 48–49 and dominant colors 63–70 grayscale image 47 grayscale image statistics 47–51 improved display 48–51 luminance component of color image 61 RGB color channels 58–61 and stem 50 HLS see hue, luminance, saturation HSI see hue, saturation, intensity HSV see hue, saturation, value hue 199, 206, 210 changes 77 color spaces 196 luminance, saturation (HLS) 204n saturation, intensity (HSI) 204n saturation, value (HSV) 196–198, 204n hue-oriented color spaces 196–198, 204n
245
image collection, batch processing 230–231 image contents, displaying 6 image features, and regionprops function 182–183 image file, reading 5–6 Image Processing Toolbox (IPT) functions 12 image set batch processing 229–239 interactive processing 231–238 image type, conversion 10–11 image type features 182–183 with regionprops function 182–183 ImageDatastore creation and processing 24–25 images, browsing 20–26 imclearborder, connected components 164 individual channel histograms, color images 58–62 input/output options, regionprops function 177–178 intensity transformation functions 73–80 International Color Consortium (ICC) 203 inverse logarithmic transformation function 86 IPT see Image Processing Toolbox K
I
ICC see International Color Consortium identity point transformation function 82 image acquisition 14–19 Image Acquisition Toolbox (IAT) 14, 18–19 image auto-contrast, color 77–78 image binarization autogenerated template function 233–234 batch processing 231, 233–236 modified function 235 Image Browser App, MATLAB images 4 image class, conversion 11–12
k-means clustering, segmentation 136–141 L
L*a*b* color model, segmentation 137–139 labeling connected components 162 Laplacian filter 111 Laplacian mask, sharpening 110–113 lazy snapping 148, 150–154 segmentation 154 leveling, non-uniform illumination 94–96 linear functions 81–83 loading images 3–8 large 222
246
logarithmic transformation function 85 look-up table (LUT) 71, 81, 83, 87–89, 93 cost versus naïve approach 88–89 low-light enhancement 209–210 luminance color image 61 hue, saturation (HLS) 196 M
masking, unsharp 109–110 MATLAB, geometric operations 30 MATLAB functions, data class conversion 11 MATLAB images, Image Browser App 4 mean filter 102 median filter 105–106 grayscale image 106 morphological dilation and erosion 168 morphological image processing 95–96 non-uniform illumination 96 morphological techniques 173 basic 166–174 open-close filter 172 opening and closing 170
Index
P
perceptually uniform color spaces 198–199 piecewise-linear functions 83–84 piecewise-linear point transformation function 84 PMF see probability mass function posterization 117–118 primary operations dilation 167–169 erosion 167–169 printing color spaces 201–202 probability mass function (PMF) 51 processing blockwise 225 large images 221–228 programmatically 229–232 pseudocoloring 212–217 different colormaps 213–214 synthetic grayscale image 214–215 Q
quality settings, conversion 7 quantization 137–138 color 67, 70n
N
National Imagery Transmission Format (NITF) 9n National Television System Committee (NTSC) 200 negative point transformation function 83 negative transformation function 78–80 non-linear functions 84–89 non-uniform averaging filter 102–103 non-uniform illumination adaptive thresholding 94–95 leveling 94–96 morphological 96 NTSC see National Television System Committee O
open-close filter 170–172 opening, image file 6 Otsu thresholding 127
R
reading, image file 5–6 red, green, blue (RGB) adjustment 208–209 channels 58–59, 62–63 color channels 58–61 color data 191, 194–195 color image 77, 137, 141–142, 230–231 conversion 10–11, 13, 61, 197–202 standard (sRGB) 191, 195 true color 17, 60 wide-gamut 195 red, green, blue (RGB) color spaces 65–67, 195–198, 200, 205 CMYK color space conversion 201–202 grayscale conversion 200–201 HSV color space conversion 196–197 region of interest (ROI) processing 108, 131–132, 157 region-based segmentation 131–135
Index
regionprops function and coordinate features 181–182 and Feret features 183–184 and grayscale pixel value 184–185 and image features 182–183 input/output options 177–178 and scalar features 179–180 resizing 30–32 aspect ratio 31–32 and scaling 40 RGB see red, green, blue ROI see region of interest rotation 32–33, 40–41 cropped output 33 two-D affine transformation 41 S
saturation color channel modifying 206–207 hue, intensity (HSI) 204n hue, luminance (HLS) 204n hue, value (HSV) 196–198, 206–207 saving images 3–8 scalar features 178–180 and regionprops function 179–180 scaling 2D affine transformation 40 and resizing 40 SE see structuring element segmentation 138–141 active contours 132–134 complex image 139 foreground-background 160 GrabCut 149–150 graph-based 148–155 k-means clustering 136–141 L*a*b* color model 137–139 lazy snapping 150–154 region-based 131–135 sepia 115–116 sharpening filters 109–113 Laplacian mask 110–113 shearing 41–42 two-D affine transformation 41–42 sigmoid function, RGB contrast 208–209 sigmoid transformation function 88 simple linear iterative clustering (SLIC) 143–147 smoothing filters 101–108
247
special effects, and filters 114–119 standard red, green, blue (sRGB) 191, 195 stem, and histograms 50 structuring element (SE), designing 172 superpixel oversegmentation, SLIC 143–147 synthetic grayscale image, pseudocolors 214–215 T
thresholding, adaptive 94–95, 126 transformation coefficients, affine transformations 39 transformation functions custom point 81–90 intensity 73–80 inverse logarithmic 86 logarithmic 85 negative 78–80 negative point 83 piecewise-linear point 84 sigmoid 88 translation 33–35 cropped output 34 TV and video color spaces 199–200 two-D affine transformations combining 42 rotation 41 shearing 41–42 U
Universal Serial Bus (USB) 14–15 Video Class (UVC) devices 14 unsharp masking 109–110 V
vignette 116–117 visualization, color spaces 66 W
warping 38–44 webcam acquisition 14–19 basic setup 15 image sequence acquisition 17 improved setup 17 wide-gamut red, green, blue (RGB) 195 writing image to a file 7



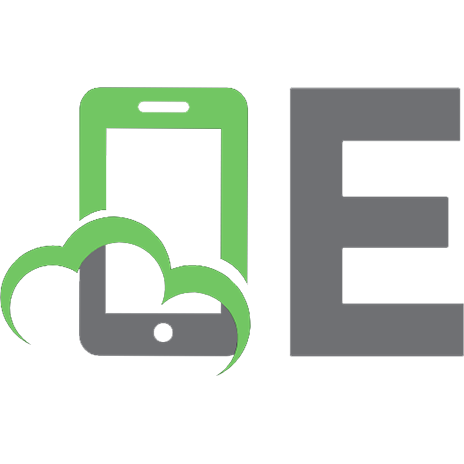
![Digital Image Processing Using MATLAB [2nd edition]
0982085400](https://ebin.pub/img/200x200/digital-image-processing-using-matlab-2nd-edition-0982085400.jpg)

![Digital Signal and Image Processing Using MATLAB (Digital Signal & Image Processing Series (ISTE-DSP)) [illustrated edition]
1905209134, 9781905209132](https://ebin.pub/img/200x200/digital-signal-and-image-processing-using-matlab-digital-signal-amp-image-processing-series-iste-dsp-illustrated-edition-1905209134-9781905209132.jpg)

![Image processing with MATLAB: Applications in medicine and biology [1 ed.]
0849392462, 9780849392467](https://ebin.pub/img/200x200/image-processing-with-matlab-applications-in-medicine-and-biology-1nbsped-0849392462-9780849392467.jpg)
