HTML, XHTML, & CSS, Sixth Edition: Visual QuickStart Guide [6th edition] 0321430840, 9780321430847
Need to learn HTML fast? This best-selling reference's visual format and step-by-step, task-based instructions will
318 39 25MB
English Pages 456 [457] Year 2006
Cover......Page 1
Table of Contents......Page 6
Introduction......Page 14
The Internet, the Web, and HTML......Page 15
Open but Not Equal......Page 16
The Browser Wars......Page 17
The Push for Standards......Page 18
CSS and Browser Support......Page 21
XHTML vs. HTML: What Should You Use?......Page 22
How This Book Works......Page 24
What’s Changed in the Sixth Edition......Page 25
The HTML VQS Web Site......Page 27
Chapter 1: Web Page Building Blocks......Page 28
Markup: Elements, Attributes, and Values......Page 29
A Web Page’s Text Content......Page 33
Links, Images, and Other Non-Text Content......Page 34
File Names......Page 35
URLs......Page 36
HTML vs. XHTML......Page 39
Versions, Flavors, and DOCTYPE......Page 41
The Default Display of (X)HTML......Page 43
Chapter 2: Working with Web Page Files......Page 44
Designing Your Site......Page 45
Creating a New Web Page......Page 46
Saving Your Web Page......Page 47
About Microsoft Word and Web Pages......Page 49
Specifying a Default or “Home” Page......Page 50
Editing Web Pages......Page 51
Organizing Files......Page 52
Viewing Your Page in a Browser......Page 53
The Inspiration of Others......Page 54
Chapter 3: Basic (X)HTML Structure......Page 56
Starting Your Web Page......Page 57
Creating the Foundation......Page 59
Declaring the Encoding......Page 60
Creating a Title......Page 61
Creating Section Headers......Page 62
Starting a New Paragraph......Page 63
Naming Elements......Page 64
Breaking up a Page into Divisions......Page 65
Creating Inline Spans......Page 66
Creating a Line Break......Page 67
Adding Comments......Page 68
Labeling Elements in a Web Page......Page 69
Chapter 4: Basic (X)HTML Formatting......Page 70
Making Text Bold or Italic......Page 71
Changing the Size of Text......Page 72
Using a Monospaced Font......Page 73
Using Preformatted Text......Page 74
Quoting Text......Page 75
Creating Superscripts and Subscripts......Page 77
Marking Changed Text......Page 78
Explaining Abbreviations......Page 79
Centering Elements on a Page......Page 80
Chapter 5: Images......Page 82
About Images for the Web......Page 83
Getting Images......Page 87
Choosing an Image Editor......Page 88
The Save for Web Command......Page 89
Inserting Images on a Page......Page 91
Offering Alternate Text......Page 92
Specifying Size for Speedier Viewing......Page 93
Scaling an Image......Page 95
Making Images Smaller......Page 96
Making Images Float......Page 97
Stopping Elements from Wrapping......Page 99
Adding Space around an Image......Page 100
Aligning Images......Page 101
Adding Horizontal Rules......Page 102
Adding an Icon for Your Web Site......Page 103
Chapter 6: Links......Page 104
Creating a Link to Another Web Page......Page 105
Creating Anchors......Page 107
Linking to a Specific Anchor......Page 108
Targeting Links to Specific Windows......Page 109
Setting the Default Target......Page 110
Creating Other Kinds of Links......Page 111
Creating Keyboard Shortcuts for Links......Page 113
Setting the Tab Order for Links......Page 114
Using Images to Label Links......Page 115
Linking Thumbnails to Images......Page 116
Dividing an Image into Clickable Regions......Page 117
Creating a Client-Side Image Map......Page 118
Chapter 7: Style Sheet Building Blocks......Page 120
Constructing a Style Rule......Page 121
Adding Comments to Style Rules......Page 122
The Cascade: When Rules Collide......Page 123
A Property’s Value......Page 125
Chapter 8: Working with Style Sheet Files......Page 128
Creating an External Style Sheet......Page 129
Linking External Style Sheets......Page 130
Offering Alternate Style Sheets......Page 131
Creating an Internal Style Sheet......Page 132
Importing External Style Sheets......Page 133
Using Media-Specific Style Sheets......Page 134
Applying Styles Locally......Page 135
The Importance of Location......Page 136
The Inspiration of Others: CSS......Page 137
Chapter 9: Defining Selectors......Page 138
Constructing Selectors......Page 139
Selecting Elements by Name......Page 140
Selecting Elements by ID or Class......Page 141
Selecting Elements by Context......Page 142
Selecting Part of an Element......Page 145
Selecting Link Elements Based on Their State......Page 147
Selecting Elements Based on Attributes......Page 148
Specifying Groups of Elements......Page 149
Combining Selectors......Page 150
Chapter 10: Formatting with Styles......Page 152
Choosing a Font Family......Page 153
Specifying Alternate Fonts......Page 154
Creating Italics......Page 155
Applying Bold Formatting......Page 156
Setting the Font Size......Page 157
Setting the Line Height......Page 159
Setting All Font Values at Once......Page 160
Setting the Color......Page 161
Changing the Text’s Background......Page 162
Controlling Spacing......Page 163
Adding Indents......Page 164
Setting White Space Properties......Page 165
Aligning Text......Page 166
Changing the Text Case......Page 167
Using Small Caps......Page 168
Decorating Text......Page 169
Chapter 11: Layout with Styles......Page 170
Structuring Your Pages......Page 171
The Box Model......Page 172
Changing the Background......Page 173
Setting the Height or Width for an Element......Page 175
Setting the Margins around an Element......Page 177
Adding Padding around an Element......Page 178
Offsetting Elements In the Natural Flow......Page 179
Positioning Elements Absolutely......Page 180
Affixing an Element to the Browser Window......Page 181
Making Elements Float......Page 182
Controlling Where Elements Float......Page 183
Positioning Elements in 3D......Page 184
Setting the Border......Page 185
Changing the Cursor......Page 187
Determining Where Overflow Should Go......Page 188
Aligning Elements Vertically......Page 189
Chapter 12: Dynamic Effects with Styles......Page 190
Displaying and Hiding Elements......Page 191
Creating Rollover Buttons......Page 193
Creating Pop-ups......Page 194
Creating Drop-Down Menus with Lists......Page 195
Replacing Headers with Images......Page 197
Chapter 13: Style Sheets for Handhelds......Page 200
Mobilize vs. Miniaturize......Page 201
Looking at Your Site......Page 202
XHTML and CSS for Handhelds......Page 203
Creating Style Sheets for Handhelds......Page 205
Hiding Extraneous Elements......Page 206
Creating and Using an Image Header......Page 207
Creating Extra Links to the Top......Page 208
Adjusting for the Small Screen......Page 209
Chapter 14: Style Sheets for Printing......Page 210
Creating a Style Sheet for Print......Page 211
How Print Style Sheets Differ......Page 212
Controlling Page Breaks......Page 213
Printing Link URLs......Page 214
Controlling Widows and Orphans......Page 215
Chapter 15: Lists......Page 216
Creating Ordered and Unordered Lists......Page 217
Choosing Your Markers (Bullets)......Page 219
Choosing Where to Start List Numbering......Page 220
Using Custom Markers......Page 221
Controlling Where Markers Hang......Page 222
Setting All List-Style Properties at Once......Page 223
Creating Definition Lists......Page 224
Styling Nested Lists......Page 225
Chapter 16: Tables......Page 228
Mapping Out Your Page......Page 229
Creating a Simple Table......Page 230
Adding a Border......Page 231
Setting the Width......Page 233
Centering a Table......Page 235
Wrapping Text around a Table......Page 236
Combining Tables......Page 237
Aligning a Cell's Contents......Page 239
Changing the Background......Page 241
Controlling the Space......Page 243
Spanning a Cell across Columns......Page 245
Spanning a Cell across Rows......Page 246
Dividing Your Table into Column Groups......Page 247
Dividing the Table into Horizontal Sections......Page 249
Choosing Which Borders to Display......Page 250
Controlling Line Breaks in a Cell......Page 252
Speeding up Table Display......Page 253
Chapter 17: Forms......Page 254
Creating a Form......Page 255
Processing Forms......Page 257
Sending Form Data via E-mail......Page 259
Organizing the Form Elements......Page 261
Creating Text Boxes......Page 263
Creating Password Boxes......Page 264
Formally Labeling Form Parts......Page 265
Creating Radio Buttons......Page 266
Creating Menus......Page 267
Creating Checkboxes......Page 269
Creating Larger Text Areas......Page 270
Allowing Visitors to Upload Files......Page 271
Creating Hidden Fields......Page 272
Creating the Submit Button......Page 273
Resetting the Form......Page 275
Using an Image to Submit Data......Page 277
Setting the Tab Order in a Form......Page 278
Adding Keyboard Shortcuts......Page 279
Disabling Form Elements......Page 280
Keeping Elements from Being Changed......Page 281
Chapter 18: Video, Audio, and other Multimedia......Page 282
Of Plugins and Players......Page 283
Getting Players for Your Visitors......Page 284
Getting Multimedia Files......Page 285
Linking to Multimedia Files......Page 286
Embedding QuickTime Movies for Windows......Page 287
Embedding QuickTime Movies for Everyone besides IE......Page 289
Embedding QuickTime Movies for All......Page 291
Using JavaScript to Call a Movie......Page 293
Scaling a QuickTime Movie......Page 295
Changing the Movie's Background Color......Page 296
Looping a QuickTime Movie......Page 297
Offering a Preview Movie......Page 298
Adding Attributes to Secondary Movies......Page 299
Offering a Sequel......Page 300
Embedding MP3 Audio on a Page......Page 301
Embedding Windows Media, Part 1......Page 303
Embedding Windows Media, Part 2......Page 305
Embedding Flash......Page 306
Embedding Google and YouTube Video......Page 307
Inserting Java Applets......Page 309
Embedding Other Multimedia Files......Page 310
Creating an Automatic Slide Show......Page 311
Chapter 19: Scripts......Page 312
Adding an "Automatic" Script......Page 313
Calling an External Automatic Script......Page 314
Triggering a Script......Page 315
Creating a Button that Executes a Script......Page 317
Adding Alternate Information......Page 318
Hiding Scripts from Older Browsers......Page 319
Hiding Scripts from XML Parsers......Page 320
Setting the Default Scripting Language......Page 321
Chapter 20: A Taste of JavaScript......Page 322
Adding the Current Date and Time......Page 323
Setting a New Window's Size......Page 324
Changing an Image When a Visitor Points......Page 325
Loading Images into Cache......Page 327
Chapter 21: Symbols and Non-English Characters......Page 328
About Character Encodings......Page 329
Declaring Your Page's Character Encoding......Page 331
Declaring a Style Sheet's Encoding......Page 333
Saving Your Page with the Proper Encoding......Page 334
Editing a Page with the Proper Encoding......Page 335
Adding Characters from Outside the Encoding......Page 337
Specifying A Page's Language......Page 339
Chapter 22: Testing and Debugging Web Pages......Page 340
Some Debugging Techniques......Page 341
Check the Easy Stuff First!......Page 342
Checking the Easy Stuff: HTML......Page 343
Checking the Easy Stuff: XHTML......Page 344
Checking the Easy Stuff: CSS......Page 345
Validating Your Code......Page 346
Testing Your Page......Page 347
When the Browser Displays the Code......Page 349
When Images Don't Appear......Page 350
Differences from Browser to Browser......Page 351
Still Stuck?......Page 352
Chapter 23: Publishing Your Pages on the Web......Page 354
Finding a Host for Your Site......Page 355
Getting Your Own Domain Name......Page 356
Transferring Files to the Server......Page 357
Chapter 24: Getting People to Visit......Page 362
About Keywords......Page 363
Explicitly Listing Keywords......Page 364
Providing a Description of Your Page......Page 365
Controlling Other Information......Page 366
Keeping Visitors Away......Page 367
Keeping Pages From Being Archived......Page 368
Creating a Site Map Manually......Page 369
Using Google Sitemaps......Page 370
Submitting Your Site to a Search Engine......Page 371
Improving Your Ranking by Getting Linked......Page 372
Writing Pages That Are Easy to Index......Page 373
Other Techniques for Publicizing Your Site......Page 374
Chapter 25: Syndication and Podcasting......Page 376
What a Feed Looks Like......Page 377
Getting Ready for Syndication......Page 379
Starting an RSS Feed......Page 380
Describing Your Site in the Feed......Page 381
Adding Items to a Feed......Page 383
Add an Enclosure......Page 385
Creating Podcasts for iTunes......Page 387
Validating a Feed......Page 393
Submitting a Podcast to iTunes......Page 394
Publishing your RSS Feed on Your Site......Page 395
Subscribing to an RSS Feed......Page 397
Subscribing to a Podcast with iTunes......Page 398
Appendix A: (X)HTML Reference......Page 400
Appendix B: CSS Properties and Values......Page 410
Appendix C: Intrinsic Events......Page 418
Appendix D: (X)HTML Symbols and Characters......Page 420
Appendix E: Hexadecimals......Page 432
Appendix F: (X)HTML Tools......Page 434
(X)HTML Editors......Page 435
Graphics Tools......Page 437
A......Page 438
B......Page 439
C......Page 440
D......Page 441
F......Page 442
H......Page 444
I......Page 445
L......Page 446
M......Page 447
O......Page 448
P......Page 449
Q......Page 450
S......Page 451
T......Page 454
V......Page 455
W......Page 456
Colophon......Page 457
Recommend Papers
![HTML, XHTML, & CSS, Sixth Edition: Visual QuickStart Guide [6th edition]
0321430840, 9780321430847](https://ebin.pub/img/200x200/html-xhtml-amp-css-sixth-edition-visual-quickstart-guide-6th-edition-0321430840-9780321430847.jpg)
File loading please wait...
Citation preview
HTML, XHTML & CSS Sixth Edition
V I S U A L Q U I C K S TA RT G U I D E
Peachpit Press
by Elizabeth Castro
HTML, XHTML, and CSS, Sixth Edition: Visual QuickStart Guide by Elizabeth Castro
Peachpit Press 1249 Eighth Street Berkeley, CA 94710 (510) 524-2178 (510) 524-2221 (fax) Find us on the Web at: www.peachpit.com Or check out Liz’s Web site at www.cookwood.com To report errors, send a note to [email protected] Peachpit Press is a division of Pearson Education Copyright © 2007 by Elizabeth Castro All images are copyright © 1997–2007 by Elizabeth Castro Cover design: Peachpit Press Notice of rights All rights reserved. No part of this book may be reproduced or transmitted in any form by any means, electronic, mechanical, photocopying, recording, or otherwise, without the prior written permission of the publisher. For information on getting permission for reprints and excerpts, contact [email protected]. Notice of liability The information in this book is distributed on an “As is” basis, without warranty. While every precaution has been taken in the preparation of the book, neither the author nor Peachpit Press, shall have any liability to any person or entity with respect to any loss or damage caused or alleged to be caused directly or indirectly by the instructions contained in this book or by the computer software and hardware products described in it. Trademarks Visual QuickStart Guide is a registered trademark of Peachpit Press, a division of Pearson Education. Openwave, the Openwave logo, Openwave SDK, Openwave SDK Universal Edition, Openwave SDK, WAP Edition are trademarks of Openwave Systems Inc. All other trademarks are the property of their respective owners. Many of the designations used by manufacturers and sellers to distinguish their products are claimed as trademarks. Where those designations appear in this book, and Peachpit Press was aware of a trademark claim, the designations appear as requested by the owner of the trademark. All other product names and services identified throughout this book are used in editorial fashion only and for the benefit of such companies with no intention of infringement of the trademark. No such use, or the use of any trade name, is intended to convey endorsement or other affiliation with this book.
ISBN: 0-321-43084-0 0987654321 Printed in the United States of America
For my parents (all four of them!) who didn’t always agree, but who supported me anyway.
Special thanks to: Nancy Davis, at Peachpit Press, who has given me the most perfect combination of encouragement, editing, and friendship. Andrei Pasternak and Mimi Heft, and all the other folks at Peachpit Press, for all their help getting this book out. Kate Reber and Nolan Hester, both formerly of Peachpit Press, for their help with earlier editions of this book. The Web is an incredible resource. Not only do people share their knowledge freely on their Web sites, but they are also incredibly generous with their time, helpfully answering my questions, no matter how arcane. In particular, I’d like to thank Larry Ullman, whose PHP for the World Wide Web: Visual QuickStart Guide, Second edition is an excellent way to begin with PHP, and who kindly helped me polish up my first scripts (http://www.dmcinsights.com/phpmysql/), Richard Ishida, whose tutorials at the W3C (http:// www.w3.org/International/) on creating Multilingual Web sites are invaluable; Patrick Woolsey, at Barebones Software (http://www.barebones.com), for very helpful and timely answers to all my encoding and BBEdit questions, Alan Wood, whose Unicode Resources Web site (http://www.alanwood.net/unicode/) was a major source of information for the Symbols and Non-English Characters chapter, Jeffrey Zeldman, whose online magazine, A List Apart (http://www.alistapart.com), is an essential resource for Web designers, and Paul Boutin, Douglas Bowman, Dan Cederholm, Patrick Griffiths, Ian Hickson, Molly Holzschlag, Steve Krug, Drew McLellan, Eric Meyer, John Oxton, Dave Shea, Geoff Stearns, and Danny Sullivan, whose books, blogs, Web sites, and generosity I have found most inspiring. Andreu, for his feedback, for his great Photoshop tips, and for sharing his life with me; and my sweet kids to whom I can finally reply, “Yes, I can play with you now.” Llumi and Xixo, for chasing cherry tomatoes and each other around my office and for helping me think up examples of (X)HTML documents; and the new generation of Sky, Night, and Sir Edmund, who we still hope might come back. And all the readers of earlier versions of this book, who took the time to write me with accolades, questions, and suggestions.
Table of Contents
Table of Contents Introduction . . . . . . . . . . . . . . . . . . . . . . . . . . 13
Chapter 1:
Table of Contents
The Internet, the Web, and HTML . . . . . . . . . . . . . . . . . . . 14 Open but Not Equal . . . . . . . . . . . . . . . . . . . . . . . . . . . . . . 15 The Browser Wars . . . . . . . . . . . . . . . . . . . . . . . . . . . . . . . 16 The Push for Standards . . . . . . . . . . . . . . . . . . . . . . . . . . . 17 CSS and Browser Support. . . . . . . . . . . . . . . . . . . . . . . . . . 20 XHTML vs. HTML: What Should You Use?. . . . . . . . . . . . . . 21 How This Book Works . . . . . . . . . . . . . . . . . . . . . . . . . . . . 23 What’s Changed in the Sixth Edition . . . . . . . . . . . . . . . . . 24 The HTML VQS Web Site. . . . . . . . . . . . . . . . . . . . . . . . . . . 26
Web Page Building Blocks . . . . . . . . . . . . . . . . . 27 Markup: Elements, Attributes, and Values . . . . . . . . . . . . . 28 A Web Page’s Text Content. . . . . . . . . . . . . . . . . . . . . . . . . 32 Links, Images, and Other Non-Text Content. . . . . . . . . . . . 33 File Names . . . . . . . . . . . . . . . . . . . . . . . . . . . . . . . . . . . . . 34 URLs. . . . . . . . . . . . . . . . . . . . . . . . . . . . . . . . . . . . . . . . . . 35 HTML vs. XHTML . . . . . . . . . . . . . . . . . . . . . . . . . . . . . . . . 38 Versions, Flavors, and DOCTYPE . . . . . . . . . . . . . . . . . . . . 40 The Default Display of (X)HTML . . . . . . . . . . . . . . . . . . . . 42
Chapter 2:
Working with Web Page Files . . . . . . . . . . . . . . . 43 Designing Your Site . . . . . . . . . . . . . . . . . . . . . . . . . . . . . . 44 Creating a New Web Page . . . . . . . . . . . . . . . . . . . . . . . . . 45 Saving Your Web Page . . . . . . . . . . . . . . . . . . . . . . . . . . . . 46 About Microsoft Word and Web Pages . . . . . . . . . . . . . . . . 48 Specifying a Default or “Home” Page. . . . . . . . . . . . . . . . . 49 Editing Web Pages . . . . . . . . . . . . . . . . . . . . . . . . . . . . . . . 50 Organizing Files . . . . . . . . . . . . . . . . . . . . . . . . . . . . . . . . 51 Viewing Your Page in a Browser . . . . . . . . . . . . . . . . . . . . 52 The Inspiration of Others . . . . . . . . . . . . . . . . . . . . . . . . . . 53
5
Table of Contents
Chapter 3:
Basic (X)HTML Structure . . . . . . . . . . . . . . . . . . . .55 Starting Your Web Page . . . . . . . . . . . . . . . . . . . . . . . . . . . 56 Creating the Foundation . . . . . . . . . . . . . . . . . . . . . . . . . . 58 Declaring the Encoding . . . . . . . . . . . . . . . . . . . . . . . . . . . 59 Creating a Title . . . . . . . . . . . . . . . . . . . . . . . . . . . . . . . . . 60 Creating Section Headers . . . . . . . . . . . . . . . . . . . . . . . . . 61 Starting a New Paragraph . . . . . . . . . . . . . . . . . . . . . . . . . 62 Naming Elements . . . . . . . . . . . . . . . . . . . . . . . . . . . . . . . 63 Breaking up a Page into Divisions . . . . . . . . . . . . . . . . . . 64 Creating Inline Spans . . . . . . . . . . . . . . . . . . . . . . . . . . . . 65 Creating a Line Break . . . . . . . . . . . . . . . . . . . . . . . . . . . . 66 Adding Comments . . . . . . . . . . . . . . . . . . . . . . . . . . . . . . . 67 Labeling Elements in a Web Page . . . . . . . . . . . . . . . . . . . 68
Table of Contents
Chapter 4:
Basic (X)HTML Formatting . . . . . . . . . . . . . . . . . .69 Making Text Bold or Italic . . . . . . . . . . . . . . . . . . . . . . . . . 70 Changing the Size of Text . . . . . . . . . . . . . . . . . . . . . . . . . 71 Using a Monospaced Font . . . . . . . . . . . . . . . . . . . . . . . . . 72 Using Preformatted Text . . . . . . . . . . . . . . . . . . . . . . . . . . 73 Quoting Text . . . . . . . . . . . . . . . . . . . . . . . . . . . . . . . . . . . 74 Creating Superscripts and Subscripts . . . . . . . . . . . . . . . . . 76 Marking Changed Text . . . . . . . . . . . . . . . . . . . . . . . . . . . 77 Explaining Abbreviations . . . . . . . . . . . . . . . . . . . . . . . . . 78 Centering Elements on a Page . . . . . . . . . . . . . . . . . . . . . . 79
Chapter 5:
Images . . . . . . . . . . . . . . . . . . . . . . . . . . . . . . . .81 About Images for the Web . . . . . . . . . . . . . . . . . . . . . . . . . 82 Getting Images. . . . . . . . . . . . . . . . . . . . . . . . . . . . . . . . . . 86 Choosing an Image Editor . . . . . . . . . . . . . . . . . . . . . . . . . 87 The Save for Web Command . . . . . . . . . . . . . . . . . . . . . . . 88 Inserting Images on a Page . . . . . . . . . . . . . . . . . . . . . . . . 90 Offering Alternate Text . . . . . . . . . . . . . . . . . . . . . . . . . . . 91 Specifying Size for Speedier Viewing . . . . . . . . . . . . . . . . . 92 Scaling an Image . . . . . . . . . . . . . . . . . . . . . . . . . . . . . . . 94 Making Images Smaller . . . . . . . . . . . . . . . . . . . . . . . . . . . 95 Making Images Float . . . . . . . . . . . . . . . . . . . . . . . . . . . . . 96 Stopping Elements from Wrapping . . . . . . . . . . . . . . . . . . . 98 Adding Space around an Image . . . . . . . . . . . . . . . . . . . . 99 Aligning Images . . . . . . . . . . . . . . . . . . . . . . . . . . . . . . . 100 Adding Horizontal Rules . . . . . . . . . . . . . . . . . . . . . . . . . 101 Adding an Icon for Your Web Site . . . . . . . . . . . . . . . . . . 102
Chapter 6:
Links. . . . . . . . . . . . . . . . . . . . . . . . . . . . . . . . .103 Creating a Link to Another Web Page . . . . . . . . . . . . . . . 104 Creating Anchors . . . . . . . . . . . . . . . . . . . . . . . . . . . . . . 106 Linking to a Specific Anchor . . . . . . . . . . . . . . . . . . . . . . 107 Targeting Links to Specific Windows . . . . . . . . . . . . . . . . 108 Setting the Default Target . . . . . . . . . . . . . . . . . . . . . . . . 109 Creating Other Kinds of Links . . . . . . . . . . . . . . . . . . . . . 110 Creating Keyboard Shortcuts for Links. . . . . . . . . . . . . . . 112 Setting the Tab Order for Links . . . . . . . . . . . . . . . . . . . . 113 Using Images to Label Links . . . . . . . . . . . . . . . . . . . . . . . 114 Linking Thumbnails to Images . . . . . . . . . . . . . . . . . . . . 115 Dividing an Image into Clickable Regions . . . . . . . . . . . . 116 Creating a Client-Side Image Map . . . . . . . . . . . . . . . . . . 117
6
Table of Contents
Chapter 7:
Style Sheet Building Blocks . . . . . . . . . . . . . . . . 119 Constructing a Style Rule . . . . . . . . . . . . . . . . . . . . . . . . . 120 Adding Comments to Style Rules . . . . . . . . . . . . . . . . . . . 121 The Cascade: When Rules Collide . . . . . . . . . . . . . . . . . . 122 A Property’s Value . . . . . . . . . . . . . . . . . . . . . . . . . . . . . . 124
Chapter 8:
Working with Style Sheet Files . . . . . . . . . . . . . 127
Chapter 9:
Table of Contents
Creating an External Style Sheet . . . . . . . . . . . . . . . . . . . 128 Linking External Style Sheets . . . . . . . . . . . . . . . . . . . . . . 129 Offering Alternate Style Sheets . . . . . . . . . . . . . . . . . . . . . 130 Creating an Internal Style Sheet . . . . . . . . . . . . . . . . . . . 131 Importing External Style Sheets . . . . . . . . . . . . . . . . . . . . 132 Using Media-Specific Style Sheets . . . . . . . . . . . . . . . . . . . 133 Applying Styles Locally . . . . . . . . . . . . . . . . . . . . . . . . . . . 134 The Importance of Location . . . . . . . . . . . . . . . . . . . . . . . 135 The Inspiration of Others: CSS . . . . . . . . . . . . . . . . . . . . . 136
Defining Selectors . . . . . . . . . . . . . . . . . . . . . . . 137 Constructing Selectors . . . . . . . . . . . . . . . . . . . . . . . . . . . 138 Selecting Elements by Name . . . . . . . . . . . . . . . . . . . . . . . 139 Selecting Elements by ID or Class . . . . . . . . . . . . . . . . . . . 140 Selecting Elements by Context . . . . . . . . . . . . . . . . . . . . . 141 Selecting Part of an Element . . . . . . . . . . . . . . . . . . . . . . 144 Selecting Link Elements Based on Their State . . . . . . . . . . 146 Selecting Elements Based on Attributes . . . . . . . . . . . . . . 147 Specifying Groups of Elements . . . . . . . . . . . . . . . . . . . . . 148 Combining Selectors . . . . . . . . . . . . . . . . . . . . . . . . . . . . 149
Chapter 10:
Formatting with Styles . . . . . . . . . . . . . . . . . . . 151 Choosing a Font Family . . . . . . . . . . . . . . . . . . . . . . . . . . 152 Specifying Alternate Fonts . . . . . . . . . . . . . . . . . . . . . . . . 153 Creating Italics . . . . . . . . . . . . . . . . . . . . . . . . . . . . . . . . 154 Applying Bold Formatting . . . . . . . . . . . . . . . . . . . . . . . . 155 Setting the Font Size. . . . . . . . . . . . . . . . . . . . . . . . . . . . . 156 Setting the Line Height . . . . . . . . . . . . . . . . . . . . . . . . . . . 158 Setting All Font Values at Once . . . . . . . . . . . . . . . . . . . . 159 Setting the Color. . . . . . . . . . . . . . . . . . . . . . . . . . . . . . . . 160 Changing the Text’s Background . . . . . . . . . . . . . . . . . . . 161 Controlling Spacing . . . . . . . . . . . . . . . . . . . . . . . . . . . . . 162 Adding Indents . . . . . . . . . . . . . . . . . . . . . . . . . . . . . . . . 163 Setting White Space Properties . . . . . . . . . . . . . . . . . . . . . 164 Aligning Text . . . . . . . . . . . . . . . . . . . . . . . . . . . . . . . . . . 165 Changing the Text Case . . . . . . . . . . . . . . . . . . . . . . . . . . 166 Using Small Caps . . . . . . . . . . . . . . . . . . . . . . . . . . . . . . . 167 Decorating Text . . . . . . . . . . . . . . . . . . . . . . . . . . . . . . . 168
Find extra tips, the source code for examples, and more at www.cookwood.com
7
Table of Contents
Table of Contents
Chapter 11:
Layout with Styles . . . . . . . . . . . . . . . . . . . . . . .169 Structuring Your Pages . . . . . . . . . . . . . . . . . . . . . . . . . . 170 The Box Model. . . . . . . . . . . . . . . . . . . . . . . . . . . . . . . . . 171 Changing the Background . . . . . . . . . . . . . . . . . . . . . . . 172 Setting the Height or Width for an Element . . . . . . . . . . . 174 Setting the Margins around an Element . . . . . . . . . . . . . 176 Adding Padding around an Element . . . . . . . . . . . . . . . 177 Offsetting Elements In the Natural Flow. . . . . . . . . . . . . . 178 Positioning Elements Absolutely. . . . . . . . . . . . . . . . . . . . 179 Affixing an Element to the Browser Window . . . . . . . . . . 180 Making Elements Float . . . . . . . . . . . . . . . . . . . . . . . . . . 181 Controlling Where Elements Float . . . . . . . . . . . . . . . . . . 182 Positioning Elements in 3D . . . . . . . . . . . . . . . . . . . . . . . 183 Setting the Border . . . . . . . . . . . . . . . . . . . . . . . . . . . . . . 184 Changing the Cursor . . . . . . . . . . . . . . . . . . . . . . . . . . . . 186 Determining Where Overflow Should Go . . . . . . . . . . . . . 187 Aligning Elements Vertically . . . . . . . . . . . . . . . . . . . . . . 188
Chapter 12:
Dynamic Effects with Styles . . . . . . . . . . . . . . . .189 Displaying and Hiding Elements . . . . . . . . . . . . . . . . . . . 190 Creating Rollover Buttons . . . . . . . . . . . . . . . . . . . . . . . . 192 Creating Pop-ups . . . . . . . . . . . . . . . . . . . . . . . . . . . . . . . 193 Creating Drop-Down Menus with Lists. . . . . . . . . . . . . . . 194 Replacing Headers with Images . . . . . . . . . . . . . . . . . . . . 196
Chapter 13:
Style Sheets for Handhelds . . . . . . . . . . . . . . . .199 Mobilize vs. Miniaturize . . . . . . . . . . . . . . . . . . . . . . . . . 200 Looking at Your Site. . . . . . . . . . . . . . . . . . . . . . . . . . . . . 201 XHTML and CSS for Handhelds . . . . . . . . . . . . . . . . . . . . 202 Creating Style Sheets for Handhelds. . . . . . . . . . . . . . . . . 204 Hiding Extraneous Elements . . . . . . . . . . . . . . . . . . . . . . 205 Creating and Using an Image Header . . . . . . . . . . . . . . . 206 Creating Extra Links to the Top . . . . . . . . . . . . . . . . . . . . 207 Adjusting for the Small Screen. . . . . . . . . . . . . . . . . . . . . 208
Chapter 14:
Style Sheets for Printing. . . . . . . . . . . . . . . . . . .209 Creating a Style Sheet for Print . . . . . . . . . . . . . . . . . . . . 210 How Print Style Sheets Differ . . . . . . . . . . . . . . . . . . . . . . 211 Controlling Page Breaks . . . . . . . . . . . . . . . . . . . . . . . . . 212 Printing Link URLs. . . . . . . . . . . . . . . . . . . . . . . . . . . . . . 213 Controlling Widows and Orphans . . . . . . . . . . . . . . . . . . 214
Chapter 15:
Lists . . . . . . . . . . . . . . . . . . . . . . . . . . . . . . . . .215 Creating Ordered and Unordered Lists . . . . . . . . . . . . . . 216 Choosing Your Markers (Bullets) . . . . . . . . . . . . . . . . . . . 218 Choosing Where to Start List Numbering . . . . . . . . . . . . . 219 Using Custom Markers . . . . . . . . . . . . . . . . . . . . . . . . . . . 220 Controlling Where Markers Hang . . . . . . . . . . . . . . . . . . 221 Setting All List-Style Properties at Once . . . . . . . . . . . . . . 222 Creating Definition Lists . . . . . . . . . . . . . . . . . . . . . . . . . 223 Styling Nested Lists . . . . . . . . . . . . . . . . . . . . . . . . . . . . . . 224
8
Table of Contents
Chapter 16:
Tables . . . . . . . . . . . . . . . . . . . . . . . . . . . . . . . 227
Chapter 17:
Table of Contents
Mapping Out Your Page. . . . . . . . . . . . . . . . . . . . . . . . . . 228 Creating a Simple Table. . . . . . . . . . . . . . . . . . . . . . . . . . 229 Adding a Border . . . . . . . . . . . . . . . . . . . . . . . . . . . . . . . 230 Setting the Width . . . . . . . . . . . . . . . . . . . . . . . . . . . . . . . 232 Centering a Table . . . . . . . . . . . . . . . . . . . . . . . . . . . . . . 234 Wrapping Text around a Table . . . . . . . . . . . . . . . . . . . . 235 Combining Tables . . . . . . . . . . . . . . . . . . . . . . . . . . . . . . 236 Aligning a Cell’s Contents . . . . . . . . . . . . . . . . . . . . . . . . 238 Changing the Background. . . . . . . . . . . . . . . . . . . . . . . . 240 Controlling the Space. . . . . . . . . . . . . . . . . . . . . . . . . . . . 242 Spanning a Cell across Columns . . . . . . . . . . . . . . . . . . . 244 Spanning a Cell across Rows . . . . . . . . . . . . . . . . . . . . . . 245 Dividing Your Table into Column Groups . . . . . . . . . . . . 246 Dividing the Table into Horizontal Sections. . . . . . . . . . . 248 Choosing Which Borders to Display . . . . . . . . . . . . . . . . . 249 Controlling Line Breaks in a Cell . . . . . . . . . . . . . . . . . . . 251 Speeding up Table Display . . . . . . . . . . . . . . . . . . . . . . . . 252
Forms . . . . . . . . . . . . . . . . . . . . . . . . . . . . . . . 253 Creating a Form . . . . . . . . . . . . . . . . . . . . . . . . . . . . . . . 254 Processing Forms . . . . . . . . . . . . . . . . . . . . . . . . . . . . . . . 256 Sending Form Data via E-mail . . . . . . . . . . . . . . . . . . . . 258 Organizing the Form Elements . . . . . . . . . . . . . . . . . . . . 260 Creating Text Boxes . . . . . . . . . . . . . . . . . . . . . . . . . . . . . 262 Creating Password Boxes. . . . . . . . . . . . . . . . . . . . . . . . . 263 Formally Labeling Form Parts . . . . . . . . . . . . . . . . . . . . . 264 Creating Radio Buttons . . . . . . . . . . . . . . . . . . . . . . . . . . 265 Creating Menus . . . . . . . . . . . . . . . . . . . . . . . . . . . . . . . . 266 Creating Checkboxes . . . . . . . . . . . . . . . . . . . . . . . . . . . . 268 Creating Larger Text Areas . . . . . . . . . . . . . . . . . . . . . . . 269 Allowing Visitors to Upload Files . . . . . . . . . . . . . . . . . . . 270 Creating Hidden Fields . . . . . . . . . . . . . . . . . . . . . . . . . . 271 Creating the Submit Button . . . . . . . . . . . . . . . . . . . . . . . 272 Resetting the Form . . . . . . . . . . . . . . . . . . . . . . . . . . . . . . 274 Using an Image to Submit Data . . . . . . . . . . . . . . . . . . . . 276 Setting the Tab Order in a Form . . . . . . . . . . . . . . . . . . . 277 Adding Keyboard Shortcuts . . . . . . . . . . . . . . . . . . . . . . . 278 Disabling Form Elements . . . . . . . . . . . . . . . . . . . . . . . . . 279 Keeping Elements from Being Changed . . . . . . . . . . . . . . 280
Find extra tips, the source code for examples, and more at www.cookwood.com
9
Table of Contents
Table of Contents
Chapter 18:
Video, Audio, and other Multimedia . . . . . . . . .281 Of Plugins and Players . . . . . . . . . . . . . . . . . . . . . . . . . . 282 Getting Players for Your Visitors . . . . . . . . . . . . . . . . . . . 283 Getting Multimedia Files . . . . . . . . . . . . . . . . . . . . . . . . . 284 Linking to Multimedia Files . . . . . . . . . . . . . . . . . . . . . . . 285 Embedding QuickTime Movies for Windows . . . . . . . . . . 286 Embedding QuickTime Movies for Everyone besides IE . . 288 Embedding QuickTime Movies for All . . . . . . . . . . . . . . . 290 Using JavaScript to Call a Movie . . . . . . . . . . . . . . . . . . . 292 Scaling a QuickTime Movie . . . . . . . . . . . . . . . . . . . . . . . 294 Changing the Movie’s Background Color. . . . . . . . . . . . . 295 Looping a QuickTime Movie . . . . . . . . . . . . . . . . . . . . . . 296 Offering a Preview Movie . . . . . . . . . . . . . . . . . . . . . . . . 297 Adding Attributes to Secondary Movies . . . . . . . . . . . . . . 298 Offering a Sequel. . . . . . . . . . . . . . . . . . . . . . . . . . . . . . . 299 Embedding MP3 Audio on a Page . . . . . . . . . . . . . . . . . . 300 Embedding Windows Media, Part 1 . . . . . . . . . . . . . . . . 302 Embedding Windows Media, Part 2 . . . . . . . . . . . . . . . . 304 Embedding Flash. . . . . . . . . . . . . . . . . . . . . . . . . . . . . . . 305 Embedding Google and YouTube Video. . . . . . . . . . . . . . 306 Inserting Java Applets . . . . . . . . . . . . . . . . . . . . . . . . . . . 308 Embedding Other Multimedia Files . . . . . . . . . . . . . . . . . 309 Creating an Automatic Slide Show . . . . . . . . . . . . . . . . . 310
Chapter 19:
Scripts . . . . . . . . . . . . . . . . . . . . . . . . . . . . . . .311 Adding an “Automatic” Script . . . . . . . . . . . . . . . . . . . . . 312 Calling an External Automatic Script . . . . . . . . . . . . . . . 313 Triggering a Script . . . . . . . . . . . . . . . . . . . . . . . . . . . . . . 314 Creating a Button that Executes a Script . . . . . . . . . . . . . 316 Adding Alternate Information. . . . . . . . . . . . . . . . . . . . . 317 Hiding Scripts from Older Browsers . . . . . . . . . . . . . . . . . 318 Hiding Scripts from XML Parsers . . . . . . . . . . . . . . . . . . . 319 Setting the Default Scripting Language . . . . . . . . . . . . . . 320
Chapter 20:
A Taste of JavaScript . . . . . . . . . . . . . . . . . . . . .321 Adding the Current Date and Time . . . . . . . . . . . . . . . . . 322 Setting a New Window’s Size . . . . . . . . . . . . . . . . . . . . . . 323 Changing an Image When a Visitor Points . . . . . . . . . . . 324 Loading Images into Cache . . . . . . . . . . . . . . . . . . . . . . . 326
Chapter 21:
Symbols and Non-English Characters . . . . . . . . .327 About Character Encodings. . . . . . . . . . . . . . . . . . . . . . . 328 Declaring Your Page’s Character Encoding . . . . . . . . . . . 330 Declaring a Style Sheet’s Encoding . . . . . . . . . . . . . . . . . 332 Saving Your Page with the Proper Encoding . . . . . . . . . . 333 Editing a Page with the Proper Encoding . . . . . . . . . . . . 334 Adding Characters from Outside the Encoding . . . . . . . . 336 Specifying A Page’s Language . . . . . . . . . . . . . . . . . . . . . 338
10
Table of Contents
Chapter 22:
Testing and Debugging Web Pages . . . . . . . . . . 339 Some Debugging Techniques . . . . . . . . . . . . . . . . . . . . . . 340 Check the Easy Stuff First! . . . . . . . . . . . . . . . . . . . . . . . . 341 Checking the Easy Stuff: HTML. . . . . . . . . . . . . . . . . . . . . 342 Checking the Easy Stuff: XHTML . . . . . . . . . . . . . . . . . . . 343 Checking the Easy Stuff: CSS . . . . . . . . . . . . . . . . . . . . . . 344 Validating Your Code . . . . . . . . . . . . . . . . . . . . . . . . . . . 345 Testing Your Page . . . . . . . . . . . . . . . . . . . . . . . . . . . . . . 346 When the Browser Displays the Code . . . . . . . . . . . . . . . . 348 When Images Don’t Appear . . . . . . . . . . . . . . . . . . . . . . . 349 Differences from Browser to Browser . . . . . . . . . . . . . . . . 350 Still Stuck? . . . . . . . . . . . . . . . . . . . . . . . . . . . . . . . . . . . . 351
Chapter 23:
Publishing Your Pages on the Web . . . . . . . . . . 353
Chapter 24:
Table of Contents
Finding a Host for Your Site. . . . . . . . . . . . . . . . . . . . . . . 354 Getting Your Own Domain Name . . . . . . . . . . . . . . . . . . 355 Transferring Files to the Server. . . . . . . . . . . . . . . . . . . . . 356
Getting People to Visit . . . . . . . . . . . . . . . . . . . 361 About Keywords. . . . . . . . . . . . . . . . . . . . . . . . . . . . . . . . 362 Explicitly Listing Keywords. . . . . . . . . . . . . . . . . . . . . . . . 363 Providing a Description of Your Page . . . . . . . . . . . . . . . 364 Controlling Other Information . . . . . . . . . . . . . . . . . . . . 365 Keeping Visitors Away . . . . . . . . . . . . . . . . . . . . . . . . . . . 366 Keeping Pages From Being Archived . . . . . . . . . . . . . . . . 367 Creating a Site Map Manually . . . . . . . . . . . . . . . . . . . . . 368 Using Google Sitemaps . . . . . . . . . . . . . . . . . . . . . . . . . . . 369 Submitting Your Site to a Search Engine . . . . . . . . . . . . . 370 Improving Your Ranking by Getting Linked . . . . . . . . . . . 371 Writing Pages That Are Easy to Index . . . . . . . . . . . . . . . 372 Other Techniques for Publicizing Your Site . . . . . . . . . . . 373
Chapter 25:
Syndication and Podcasting . . . . . . . . . . . . . . . 375 What a Feed Looks Like . . . . . . . . . . . . . . . . . . . . . . . . . . 376 Getting Ready for Syndication . . . . . . . . . . . . . . . . . . . . . 378 Starting an RSS Feed . . . . . . . . . . . . . . . . . . . . . . . . . . . . 379 Describing Your Site in the Feed . . . . . . . . . . . . . . . . . . . 380 Adding Items to a Feed . . . . . . . . . . . . . . . . . . . . . . . . . . 382 Add an Enclosure . . . . . . . . . . . . . . . . . . . . . . . . . . . . . . 384 Creating Podcasts for iTunes . . . . . . . . . . . . . . . . . . . . . . 386 Validating a Feed . . . . . . . . . . . . . . . . . . . . . . . . . . . . . . 392 Submitting a Podcast to iTunes . . . . . . . . . . . . . . . . . . . . 393 Publishing your RSS Feed on Your Site. . . . . . . . . . . . . . . 394 Subscribing to an RSS Feed . . . . . . . . . . . . . . . . . . . . . . . 396 Subscribing to a Podcast with iTunes. . . . . . . . . . . . . . . . 397
Find extra tips, the source code for examples, and more at www.cookwood.com
11
Table of Contents
Appendix A: (X)HTML Reference . . . . . . . . . . . . . . . . . . . . . .399 Appendix B: CSS Properties and Values. . . . . . . . . . . . . . . . .409 Appendix C: Intrinsic Events . . . . . . . . . . . . . . . . . . . . . . . . .417 Appendix D: (X)HTML Symbols and Characters. . . . . . . . . . . .419 Appendix E: Hexadecimals . . . . . . . . . . . . . . . . . . . . . . . . . .431 Appendix F: (X)HTML Tools . . . . . . . . . . . . . . . . . . . . . . . . . .433 (X)HTML Editors . . . . . . . . . . . . . . . . . . . . . . . . . . . . . . . 434 Images and Graphics. . . . . . . . . . . . . . . . . . . . . . . . . . . . 436 Graphics Tools . . . . . . . . . . . . . . . . . . . . . . . . . . . . . . . . . 436
Table of Contents
Index . . . . . . . . . . . . . . . . . . . . . . . . . . . . . . 437 Colophon . . . . . . . . . . . . . . . . . . . . . . . . . . . . . . . . . . . . . 456
12
INTRODUCTION
i
The World Wide Web is the Gutenberg press of our time. Just about anyone can create their own Web site and then present it to the Internet public. Some Web pages belong to businesses with services to sell, others to individuals with information to share. You get to decide what your page will be like.
HTML is not hard to learn or to master. It is much more an exercise in careful typing and consistency than in mind-blowingly complicated procedures. You can have a simple HTML page up and running in just a few minutes. And while there are many software programs that will create HTML code for you, writing HTML yourself means you won’t have to study new software nor be limited by its features. In this book, you’ll find clear, easy-to-follow instructions that will take you through the process of creating Web pages step by step. It is ideal for the beginner, with no knowledge of HTML, who wants to begin to create Web pages. If you’re already familiar with HTML, this book is a perfect reference guide. You can look up topics in the hefty index and consult just those subjects about which you need more information.
13
Introduction
All Web pages are written with some form of HTML. HTML lets you format text, add graphics, sound, and video, and save it all in a text file that any computer can read.
Introduction
The Internet, the Web, and HTML
The Internet, the Web, and HTML Sure, you’ve heard of the Internet, but what is it exactly? Simply put, the Internet is a collection of computers that are all connected to each other. Many people have 24-hour, high-speed broadband connections—through DSL, cable, or satellite—while others use a modem to link their home computers during a certain amount of time each day. Regardless of the type of connection, once you’re on, you and your computer become a part of the Internet and are linked to every other computer that’s also connected at that moment. The World Wide Web, for its part, is much more ethereal. It is an ever-changing, kaleidoscopic collection of hundreds of millions of documents, all of which reside someplace on the Internet and are written in some form of HTML. HTML, or HyperText Markup Language, has two essential features—hypertext and universality. Hypertext means you can create a link in a Web page that leads the visitor to any other Web page or to practically anything else on the Internet. It means that the information on the Web can be accessed from many different directions. Tim Berners-Lee, the creator of the Web, wanted it to work more like a person’s brain and less like a static source of data, such as a book. Universality means that because HTML documents are saved as Text Only files, virtually any computer can read a Web page. It doesn’t matter if your visitors have Macintosh or Windows machines, or whether they’re on a Unix box or even a handheld device like a Palm. The Web is open to all.
14
Introduction
Open but Not Equal However, while HTML is available to all, that doesn’t mean that everyone experiences it the same way. It’s something like Central Park in New York City. You and I can both go take a walk there. However, if you live in a penthouse apartment on Fifth Avenue and I sleep on a bench, our view of the park will be quite different.
But as you worry, remember that your control is limited. While the New York City Tourist Board would like to ensure that everyone has a good time in their town, they’re not handing out free vouchers for rooms at the Park Plaza Hotel, and some people wouldn’t accept them even if they did, preferring instead a bed and breakfast or their sister’s house. You get the idea. The moral is this: People will be viewing your pages with vastly different setups. Create your pages accordingly—so that the largest number of visitors can view your page as close to the way you want them to as is possible. This book will show you how.
Find extra tips, the source code for examples, and more at www.cookwood.com
15
Open but Not Equal
So it is with HTML. While practically any computer can display Web pages, what those pages actually look like depends on the type of computer, the monitor, the speed of the Internet connection, and lastly, the software used to view the page: the browser. The most popular browsers today are Internet Explorer, Firefox, Opera, and Safari with handhelds and PDAs gaining momentum every day. Unfortunately, none of these displays a Web page exactly like the next. So it turns out it’s not enough to design a beautiful park, you’ve also got to worry about your visitor’s accommodations.
Introduction
The Browser Wars
The Browser Wars
Now imagine what would happen if each hotel and apartment building on Fifth Avenue staked out a bit of Central Park and put a fence around it, limiting access to its own residents. It’s bad enough that those of us on park benches can only glimpse in to “exclusive” areas. But, there’s also the problem that folks from one hotel can’t get to the piece of park that belongs to the other hotel. Instead of a rich, public resource, teeming with rollerbladers, hot dog carts, and strolling elders, the park is divided into small, sterile, isolated lots. In 1994, Netscape Communications put up the first fences on the Web in the so-called browser wars. In order to attract users, they threw universality to the wind and created a set of extensions to HTML that only Netscape could handle. For example, Web surfers using Netscape could view pages with colored text, photographs, and other improvements. Surfers with any other browser would get errors and funny-looking results. Or nothing at all. But people liked those extensions so much that they flocked to Netscape’s “hotel”. By 1996, it had become the most popular computer program in the world. Microsoft started fencing in its own chunk of the Web. Again, to attract users they added non-standard extensions that only Internet Explorer, Microsoft’s browser, could recognize. According to The Web Standards Project (www.webstandards.org), founded by a coalition of top-flight designers disgusted with the increasing fragmentation of the Web, at the height of the browser wars, Web designers were wasting an incredible 25% of their time devising workarounds for proprietary tags, writing multiple versions of pages to satisfy each browser, and simply educating their clients about the impossibility of creating certain effects for all browsers. It was a mess. 16
Introduction
The Push for Standards The Web’s United Nations is an organization called the World Wide Web Consortium (www.w3.org), often abbreviated as W3C, and directed by the Web’s inventor, Tim Berners-Lee. Its aim is to convince the Web community of the importance of universality while attempting to satisfy its thirst for beautiful looking pages. Their work is to remove existing fences and guard against new ones. Attacks on the Ivory Tower
Almost seven years after HTML 4.01 and XHTML became Official Recommendations, there is no consensus from the W3C on where we go from here. Almost eight years after CSS2 became an Official Recommendation, there is not a single browser that fully supports it, despite the fact that every major browser was developed by a member of the W3C. CSS3 is still in Working Draft stage, and perhaps years from completion, let alone implementation. Some designers have taken matters into their own hands, creating extensible standards-based solutions (http:// microformats.org/). For more, see Jeffrey Zeldman’s article “An Angry Fix” (http://www.zeldman.com/2006/07/17/ an-angry-fix/) and John Oxton’s “No I am not bloody sorry” (http://joshuaink.com/ blog/753/no-i-am-not-bloody-sorry). What should you do meanwhile? For the time being, I recommend what I’ve always recommended: moderation. Follow the standards but don’t be a slave to them. Even Ivory Soap is only 99.4% pure.
HTML 3.2: Standardization begins The W3C’s first answer to the Web’s balkanization was to standardize the proprietary extensions, including some in the official specifications and removing others altogether. At the same time, they encouraged browser manufacturers to support the official HTML specifications as closely as possible, so that a Web page written to standards would behave the same way across browsers.
Find extra tips, the source code for examples, and more at www.cookwood.com
17
The Push for Standards
Lately (mid 2006), there has been a crescendo of rising voices complaining about the W3C’s slow pace, overemphasis of the abstract, and lack of concrete results. Many Web designers, including those who led the charge for standardization, feel ignored by the W3C and its corporate backers.
The W3C’s membership list (http:// www.w3.org/Consortium/Member/List) reads like a Who’s Who of movers and shakers on the Web and includes such longtime players as Apple (of iTunes and iPod fame, among others), Adobe (maker of important Web design tools like Photoshop), America Online (which absorbed Netscape Communications as it imploded in 1998), Opera (makers of the Opera browsers for desktop computers and handhelds), and Microsoft (whose Internet Explorer browser took over the #1 spot from Netscape and hasn’t looked back), and more modern companies like Google (the ultrapopular search engine and more), and Mozilla Corporation (makers of the popular open source Firefox browser that is the first competition Explorer has had in years). The idea is that these companies come together and agree on the standards and then try to differentiate their products with speed, ease of use, price, or other features that don’t turn the Web back into the tower of Babel.
The Push for Standards
Introduction HTML 4 and CSS The W3C’s next move was much more bold. The old version of HTML joined content, structure, and formatting instructions in a single document, which was simple but not very powerful. The W3C envisioned a new system in which formatting instructions could be saved separately from the content and structure and thus could be applied not just to a single paragraph or Web page but to an entire site, if so desired. So, in the new HTML version 4, the W3C marked most of the formatting elements for future removal from the specifications. These elements would henceforth be deprecated, and their use discouraged. At the same time, they created the new system for formatting instructions— called Cascading Style Sheets, or CSS—to fill the gap. The original specifications for Cascading Style Sheets mostly limited themselves to recreating HTML effects. CSS Level 2, published in 1998 and lightly updated to Level 2.1 in 2006, however, brought new capabilities, in particular the ability to position elements on a Web page with great precision. CSS could now not only recreate HTML’s formatting, it could make professional looking layouts. However, between proprietary extensions and just plain sloppy code, HTML pages themselves were still a mess. Most browsers bent over backward to accommodate them, always in slightly different ways, which just made the whole situation worse. And there was still no standard system for adding new features. HTML was simply not a sturdy enough platform upon which to build. The W3C decided that we all needed a bit of structure. Their answer was XML, or Extensible Markup Language.
18
Introduction XML and XHTML From the outside, XML looks a lot like HTML, complete with tags, attributes, and values. But rather than serving as a language just for creating Web pages, XML is a language for creating other languages. You can use XML to design your own custom markup language which you can then use to format your documents. Your custom markup language will contain tags that actually describe the data that they contain.
But, as always, power comes with a price. XML is not nearly as lenient as HTML. To make it easy for XML parsers—software that reads and interprets XML data—XML demands careful attention to upper- and lowercase letters, quotation marks, closing tags, and other minutiae. In addition, there are billions of Web pages already written in HTML and millions of servers and browsers that already know how to read them. The solution was quite clever. The W3C rewrote HTML in XML. This new language had all of the features of HTML and thus could be understood by every browser on the planet. And since its entire lexicon came from HTML, people who already knew HTML only had to learn a few basic syntax rules before they were off and running. And at the same time, since it used XML’s syntax, it gained all of XML’s power and flexibility and was a perfect foundation for CSS. It was to be the best of both worlds. It’s name? XHTML. Find extra tips, the source code for examples, and more at www.cookwood.com
19
The Push for Standards
And herein lies XML’s power: If a tag identifies data, that data becomes available for other tasks. A software program can be designed to extract just the information that it needs, perhaps join it with data from another source, and finally output the resulting combination in another form for another purpose. Instead of being lost on an HTML-based Web page, labeled information can be reused as often as necessary.
Introduction
CSS and Browser Support
CSS and Browser Support
While XHTML and CSS are a powerful combination, there is one small wrench that has continued to plague Web designers: browser support. While it didn’t seem to be much of a problem to add extensions willy-nilly, when it comes down to serious, full support of the specifications, no browser has yet been up to the task. However, it’s important to note that they’ve come a long way. Netscape 6, completely reformed from its extension-madness days, now boasts good CSS support. Too bad its user base is down to less than 1 percent. Firefox 1.5, the Open Source dynamo which rose from the ashes of Netscape’s demise (and was even called Phoenix and Firebird early in its history), has excellent CSS support as does Opera 9, whose user base is expanding by leaps and bounds particularly in the handheld and mobile telephone markets. And Internet Explorer, currently the most used browser, has steadily improved its CSS support, although it still has a number of glaring bugs and what sometimes seem like arrogant and obstinate omissions. All in all, most users use browsers that support CSS either well, or very well. While the number of users on legacy browsers a few years ago might have given folks pause before contemplating a switch to CSS, that number has dwindled below 5% (some say below 2%) and continues to fall. And even many of these are on Internet Explorer 5.5 whose support, though not stellar, was really not that bad. In short, there’s never been a better time to move confidently over to CSS.
20
Introduction
XHTML vs. HTML: What Should You Use?
There are a lot of people out there that will tell you that HTML is evil and XHTML is the only solution. I think that’s silly. XHTML is a great improvement over HTML. It’s stronger, more flexible, more powerful, more likely to be supported in the future, and can be expanded to fit any need. But I’ll tell you something. Sometimes you don’t need to fill every need. Sometimes, you just want to publish a simple page without stressing over every last quotation mark. Luckily there is a lot of middle ground. There are actually three standard flavors of both HTML and XHTML. The first, called transitional, allows the use of the deprecated tags. The second, called strict, prohibits the use of any of the deprecated tags. The third flavor, frameset, allows both the use of deprecated tags and the use of frames, which have fallen into such disfavor that I’ve moved the chapter that describes them out of the book and onto my Web site (see page 25). You can combine each of these flavors in varying degrees with CSS. Which combination you choose may depend on several factors. (Keep reading.)
Find extra tips, the source code for examples, and more at www.cookwood.com
21
XHTML vs. HTML: What Should You Use?
And now an admission. I liked HTML. I thought it was great that you didn’t have to obsess over punctuation. Maybe I’m just lazy, but I honestly believe that the Web’s popularity is due in part to the fact that browsers cut us all some slack. It made it easy to write Web pages, and so all of us did. Now, a couple of billion pages later, perhaps it’s time to change our ways. Or perhaps not.
Introduction Deciding between HTML, XHTML, and CSS: While I don’t recommend using proprietary extensions—since they leave out part of your audience—there are a lot of other options. Here are some guidelines.
XHTML vs. HTML: What Should You Use?
■
■
The bigger the site, the more important it is that you use CSS and XHTML. The former makes it easy to apply, edit, and update formatting across the entire site; the latter gives your page the structure it needs to make sure it lasts into the future. Many companies and government agencies, including the U.S. government, require that your Web page fulfill specific accessibility requirements in order to make their sites available to people with disabilities. In these cases, you should adhere as closely as possible to XHTML strict, with CSS for formatting. And be sure to check the company’s or agency’s pertinent guidelines for details in your particular case.
■
Large commercial sites that want to reach the widest audience may opt for transitional XHTML, taking advantage of some deprecated tags’ practically universal support, while banking on XHTML’s rock-solid stability. These kinds of sites will very likely shift to the more powerful CSS as their comfort level with it grows.
■
Small or personal sites may want to take advantage of HTML’s easy-going syntax along with CSS’s powerful formatting and an occasional deprecated tag where necessary.
■
22
My personal choice is to use XHTML and CSS and a bare minimum of deprecated tags.
XHTML considered dangerous? There are some who question the move to XHTML. The problem stems from the fact that in order for XHTML to be backwards compatible and work in older browsers, one small concession had to be made: it had to be sent from the server in a way that browsers already understood: labeled as html. The idea was that as browsers evolved, they would eventually be able to understand XHTML pages served as xhtml. Unfortunately, that just hasn’t happened. As of mid 2006, Internet Explorer 7, which will most likely assume the #1 browser mantle from IE 6 once it comes out of beta, still cannot understand XHTML files served as xhtml. That means that designers can still not take advantage of XML’s strength and even worse, according to Ian Hickson, in http://hixie.ch/advocacy/xhtml, that pages written in XHTML and served as html can be more of a hindrance to the push toward standards then a help. He suggests that we should stick with HTML until browsers can serve xhtml. But then, of course, we’re stuck with the snake who devours her own tail. Personally, I favor moving towards XHTML and its promise of standardization and power rather than sticking with HTML until some mythical future when browsers will lead the way toward standards. If we all write in XHTML now, it will be in the browser manufacturers’ interest to support XHTML. And then we will all reap the benefits that it promises.
Introduction
Name:
Address:
Town/City:
State:
Zipcode:
Customer ID:
Figure i.1 On many pages, you’ll find a snippet of XHTML code, with the pertinent sections highlighted in blue.
#personal label {position:absolute; left: 20px; fontsize: 90%; padding-top: .2em;} input {margin-left: 9em; margin-bottom:.2em; line-height: 1.4em; } Figure i.2 If the CSS code is relevant to the example, it is shown in its own box, again with the pertinent sections highlighted in blue.
If you’ve ever been to a different part of your country than where you’re from, you’ve probably noticed how the folks there talk, well, a little funny. They use different words or they say them with a different accent. And yet, you understand them just fine even if you chuckle about it in the car afterwards. That’s the way it is with HTML and XHTML. In their case, they share precisely the same vocabulary (to the letter) but have a slightly different syntax. Since they are so similar, I’ll teach you HTML and XHTML at the same time. I’ll start by explaining the syntax differences that distinguish them. And then throughout the book I will explain the vocabulary that they share. In those explanations, I use the stricter XHTML syntax (Figure i.1). You can either use it as is (to write XHTML), or opt for the looser HTML syntax (to write HTML). It’s up to you. It would be tiresome to have to refer to HTML and XHTML all the time, so I have chosen to use the abbreviated (X)HTML to refer to both at once. In the few instances I use one of the individual names, you’ll know that the information pertains to that language only and not to the other. CSS is incorporated into the descriptions of (X)HTML—again, that means, both HTML and XHTML—as a natural extension and yet a separate tool. While the information about CSS is concentrated in Chapters 7–14, you’ll find bits and pieces throughout the book, next to the part of (X)HTML to which it is most applicable (Figure i.2).
Figure i.3 The XHTML and CSS are then dis-
played in one or more browsers so you can see how it looks in real life. (This example is from page 264.)
In this book, I have included illustrations from the major browsers on both Windows and Mac (Figure i.3). While you may stick with one browser, there’s no telling what your visitors will use. I recommend getting used to how other browsers show (X)HTML.
Find extra tips, the source code for examples, and more at www.cookwood.com
23
How This Book Works
How This Book Works
Introduction
What’s Changed in the Sixth Edition
What’s Changed in the Sixth Edition
The first edition of this book, published in 1996, had 11 chapters, 2 appendices, and just 176 pages. The sixth edition in your hands has 25 chapters, 6 appendices and more than 450 pages. This book has expanded and adapted as (X)HTML and CSS have grown and changed. What’s new The curious thing this time around is that (X)HTML and CSS have not changed considerably since the last edition. That does not mean, however that the book is just a rehashing of that earlier edition, because indeed the Web itself has changed dramatically. In the three short years since the Fifth Edition, we have seen a maturing of CSS layout techniques, which we’ll explore with brand new code examples in particular in Chapter 11 but throughout the CSS chapters in general, a surge in Web pages being rewritten with CSS in order to be viewed in handhelds and mobile telephones (Chapter 13), the move away from Perl/CGI in favor of PHP along with CSS formatting of form elements (Chapter 17), a veritable explosion of audio and video, which I’ll help you deal with in Chapter 18, and a move toward frequently updated blogs which has led to syndication, RSS feeds, and podcasting, which we’ll tackle in Chapter 25. And although many of the other chapters have the same titles, all have been completely updated to reflect the latest browsers, the most standard XHTML and CSS techniques, and the fact that the book is now printed in glorious full color!
24
Internet Explorer 7 Internet Explorer 7 was still in beta as this book went to press, and so the illustrations that show Internet Explorer 7 are actually Internet Explorer 7 beta 2 and beta 3. It is possible, though unlikely, that the display of (X)HTML and CSS will change slightly when the final program is released.
Introduction What’s gone Finally, I also made the difficult decision to completely remove four chapters. These are the chapters from the Fifth Edition on frames, WML (which has been supplanted by XHTML+CSS), and the two Old Way chapters on deprecated and little used formatting tags, and deprecated and even less used layout tags.
Find extra tips, the source code for examples, and more at www.cookwood.com
25
What’s Changed in the Sixth Edition
Although most of the elements described in those chapters are still considered valid though deprecated (X)HTML, they have fallen so far out of favor that few self-respecting Web page creators would touch them. I suggest you avoid them as well. However, for historical reasons as well as for completeness (perhaps you’ll meet them somewhere and need to know how they work), I will make those chapters available on my Web site for download as a PDF. You can find them at http://www.cookwood.com/html6ed/oldway. The user name is oldway, and the password is di7nosaur.
Introduction
The HTML VQS Web Site With the Web constantly changing, it seemed most appropriate to add a dynamic element to this book: the HTML VQS 6th edition Web site (http://www.cookwood.com/html/).
The HTML VQS Web Site
On my site, you’ll find the full source code for every one of the examples in this book, including the (X)HTML and the CSS (http:// www.cookwood.com/html6ed/examples/), a list of errata, updates, articles, reviews and comments, and even the full table of contents and index. There are also several resources available on my site that I hope you’ll enjoy, including color tables, symbol and character tables, hexadecimal tables, and complete lists of both (X)HTML elements and attributes and of CSS properties and values. Next, as I was writing this book, I amassed a collection of lesser tips and tricks that simply didn’t fit on the appropriate page. I’ve made them all available on the site. Finally, you’ll find a lively Question and Answer Forum (www.cookwood.com/html/ qanda) where you can post your most vexing questions—and easy ones, too. While I hang out there and will do my best to answer, there is a dedicated team of Web designers who usually beat me to the punch. If you’re so inclined, feel free to step in and answer questions yourself. Your help will be greatly appreciated. See you on the Web!
26
WEB PAGE BUILDING BLOCKS
1
Web pages also include information about the language or script in which the text was written (the encoding) as well as the kind of markup that describes it (doctype). I will devote this chapter to explaining each of these important concepts. Note: As I mentioned in the introduction, I use (X)HTML to refer to both HTML 4 and XHTML 1.0 in situations where they have identical properties, as in “(X)HTML’s table element”. On the other hand, for those instances in which I’m highlighting special characteristics unique to one or the other, I will use their individual names: “XHTML requires quotation marks around attribute values.” For more details, consult How This Book Works on page 23.
27
Web Page Building Blocks
While Web pages have become increasingly complex, their underlying structure remains remarkably simple. A Web page is made up of three principal components: text content, the actual headers and paragraphs that appear on the page; occasional references to more complex content like links, images, and perhaps Flash animations; and markup— instructions that describe how the content and references should be displayed. It is important to note that each of these components is comprised exclusively of text. This essential feature means that Web pages can be saved in text-only format and viewed on practically any browser on any platform. It guarantees the universality of the Web.
Chapter 1
Markup: Elements, Attributes, and Values
Markup: Elements, Attributes, and Values
(X)HTML is an ingenious system of including information about the content right in a text document. This information—called markup, accounting for the m in (X)HTML—can include formatting instructions as well as details about the relationships between parts of the document. However, because the markup itself is comprised chiefly of text, the document is practically universally accessible. (X)HTML has three principal types of markup: elements, attributes, and values. Later on in the book we’ll also talk about declarations (see page 40) and entities (see page 336). Elements Elements are like little labels that identify and structure the different parts of a Web page: “This is a header, that thing over there is a paragraph, and that is important information.” Some elements have one or more attributes, which further describe the purpose and content, if any, of the element. Elements can contain text and/or other elements, or they can be empty. A non-empty element consists of an opening tag (the element’s name and attributes, if any, enclosed in less than or greater than signs), the content, and a closing tag (a forward slash followed by the element’s name, again enclosed in greater than and less than signs) (Figure 1.1). An empty element looks like a combination opening and closing tag, with an initial less than sign, the element’s name followed by any attributes it may have, a space, a forward slash, and the final greater than sign (Figure 1.2). In XHTML, the closing tag is always required In HTML, it is sometimes optional. The corresponding section in this book for each element will provide the pertinent details. 28
Opening tag
Affected text Closing tag
definition of ephemeral Angle brackets
Forward slash
Figure 1.1 Here is a typical (X)HTML element. The opening and closing tags surround the text that will be affected. In this case, the word “ephemeral” will be emphasized, which in most browsers means it will be set in italics.
A space and forward slash Figure 1.2 Empty elements, like img shown
here, do not surround any text content. They have a single tag which serves both to open and close the element. In HTML the final slash is optional. In XHTML it is required.
Web Page Building Blocks
colspan is an attribute of td
width is also an attribute of img
Value for width Figure 1.4 Some elements, like img shown here, can take one or more attributes, each with its own value. The order is not important. Separate each attribute-value pair from the next with a space.
Predefined value Figure 1.5 Some attributes only accept specific values. For example, the media attribute in the link element can be set to screen, handheld, or print, among others, but you can’t just make up a value for it.
While you’ll find complete details about each attribute’s acceptable values in this book, let me give you an idea of the kinds of values you’ll run into. Some attributes can accept any value at all, others are more limited. Perhaps the most common are those that accept enumerated or predefined values. In other words, you must select a value from a standard list of choices (Figure 1.5). In XHTML, enumerated values are always written in all lowercase letters. (In HTML, the case doesn’t matter.) Many attributes require a number or percentage for their value, particularly those describing size and length. A numeric value never includes units. Where units are applicable, as in the height of text or the width of an image, they are understood to be pixels. The attributes controlling color can contain values that are either a color name or a hexadecimal representation of the red, green, and blue content of the color. You can find a list of the sixteen predefined color names as well as a selection of hex colors on the inside back cover of this book. You can find instructions for creating your own hex colors on page 126. Note that (X)HTML does not support numeric or percentage values for color. Some attributes reference other files and thus must contain values in the form of a URL, or Uniform Resource Locator, a file’s unique address on the Web. We’ll talk more about URLs beginning on page 35.
Find extra tips, the source code for examples, and more at www.cookwood.com
29
Markup: Elements, Attributes, and Values
src is an attribute of img Value for src
Attributes and Values Attributes contain information about the data in the document, as opposed to being that data itself (Figures 1.3 and 1.4). In XHTML, an attribute’s value must always be enclosed in quotation marks. In HTML, quotes may sometimes be omitted (see page 38) though I recommend you always use them anyway.
Chapter 1 Block vs Inline An element can be block-level or inline. If it is block-level, it will always be displayed on a new line, like a new paragraph in a book. If it is inline, it will be displayed in the current line, like the next word in a paragraph.
Markup: Elements, Attributes, and Values
Block-level elements are considered the bigger structural pieces of your Web page, and as such can usually contain other block-level elements, inline elements, and text. Inline elements, in contrast, can generally only contain other inline elements and text. (Elements can also be list-items, which is considered distinct from block-level or inline, but it seems such a small category as to hardly warrant discussion outside of Chapter 15, Lists.)
I am continually amazed at the beautiful, delicate Blue Flax that somehow took hold in my garden. They are awash in color every morning, yet not a single flower remains by the afternoon. They are the very definition of ephemeral.
© 2002 by Blue Flax Society.
Figure 1.6 The block-level elements, shown here highlighted in bold, are div and p. The inline elements, highlighted but without bold, are img and em.
Figure 1.7 Each block-level element starts on a new line. The inline elements (in this case, the image and the italic text) continue the line begun by the block-level element in which they are contained.
30
Web Page Building Blocks
... of ephemeral
... by Blue Flax Society
Figure 1.8 The div element is parent to the img and both p elements. Conversely, the img and p elements are children (and descendants) of the div. The first p element is parent to the em tag. The em is a child of the first p and also a descendant (but not a child) of the div.
... of ephemeral
... of ephemeral
Incorrect (the sets of tags cross over each other)This structure is a key feature of (X)HTML code and facilitates adding style to the elements (which we’ll introduce in Chapter 7, Style Sheet Building Blocks) and applying JavaScript effects to them (briefly discussed in Chapter 20, A Taste of JavaScript). It is important to note that when elements contain other elements, each element must be properly nested, that is fully contained within its parent. Whenever you use a closing tag, it should correspond to the last unclosed opening tag. In other words, first open A then open B, then close B and then close A (Figure 1.9).
Figure 1.9 Elements must be properly nested. If you open p and then em, you must close em before you close p.
Find extra tips, the source code for examples, and more at www.cookwood.com
31
Markup: Elements, Attributes, and Values
Correct (no overlapping lines)
Parents and Children If one element contains another, it is considered to be the parent of the enclosed, or child element. Any elements contained in the child element are considered descendants of the outer, parent element (Figure 1.8). You can actually create a family tree of a Web page, that both shows the hierarchical relationships between each element on the page and uniquely identifies each element.
Chapter 1
A Web Page’s Text Content The text contained within elements is perhaps a Web page’s most basic ingredient. If you’ve ever used a word processor, you’ve typed some text. Text in an (X)HTML page, however, has some important differences.
A Web Page’s Text Content
First, (X)HTML collapses extra spaces or tabs into a single space and either converts returns and line feeds into a single space or ignores them altogether (Figures 1.10 and 1.11). Next, HTML used to be restricted to ASCII characters—basically the letters of the English language, numerals, and a few of the most common symbols. Accented characters (common to many languages of Western Europe) and many everyday symbols had to be created with special character references like é (for é) or © (for ©).
I am continually amazed at the beautiful, delicate Blue Flax that somehow took hold in my garden. They are awash in color every morning, yet not a single flower remains by the afternoon. They are the very definition of ephemeral.
© 2002 by Blue Flax Society.
Figure 1.10 The text content is basically any-
thing outside of the markup. Note that each line happens to be separated with a carriage return. Also, I’ve used a special character reference © for the copyright symbol to ensure that it is properly displayed no matter how I save this document.
Nowadays, you have two options. Although you can still use character references, it’s often easier to simply type most characters as they are and then encode your (X)HTML files in Unicode (and particularly with UTF-8). Because Unicode is a superset of ASCII—it’s everything ASCII is, and a lot more— Unicode-encoded documents are compatible with existing browsers and editors. Browsers that don’t understand Unicode will interpret the ASCII portion of the document properly, while browsers that do understand Unicode will display the non-ASCII portion as well. (For more details, see Chapter 21, Symbols and Non-English Characters.) The only symbol that you must not type in directly is the &. Since it has special meaning in (X)HTML, namely to begin those character references, it must always be expressed as & when used as text, as in AT&T. For more details, consult Adding Characters from Outside the Encoding on page 336.
32
Figure 1.11 Note how the extra returns are
ignored when the document is viewed with a Web browser and the character reference is replaced by the corresponding symbol (©).
Web Page Building Blocks
Tiger lilies are like their mammalian cousins, hiding in the grass with their color jumping out at you when you least expect it.
They are as omnipresent as the real tiger is rare, found along so many roads and highways that they are sometimes called Ditch Lilies.
© 2006 by Blue Flax Society.
a reference to a file called tigerlily.jpg, which the browser will access, open, and load when it loads the rest of the page.
Of course, what makes the Web so vibrant are the links from one page to another, the images, Flash animations, QuickTime movies, MP3 songs, and more. Instead of actually enclosing the external files in the (X)HTML file, these files are saved independently and are simply referenced from within the page. Since the reference is nothing more than text, the (X)HTML file remains universally accessible. Most browsers can handle links and images without much trouble. They can’t necessarily handle every other kind of file, however. If you reference a file that your visitor’s browser doesn’t understand, the browser will usually try to find a plugin or helper application— some appropriate program on the visitor’s computer—that is capable of opening that kind of file. You can also give browsers extra information about how to download plugins for viewing particular files if the visitor doesn’t already have one on their computer. We’ll cover images in Chapter 5, Images, and go over plugins and helper applications in Chapter 18, Video, Audio, and other Multimedia.
Figure 1.13 Images, and other non-text con-
tent, are referenced from a Web page and the browser displays them together with the text.
Find extra tips, the source code for examples, and more at www.cookwood.com
33
Links, Images, and Other Non-Text Content
Figure 1.12 In this (X)HTML document, there is
Links, Images, and Other Non-Text Content
Chapter 1
File Names
File Names
Like any other text document, a Web page has a file name that identifies itself to you, your visitors, and to your visitors’ Web browser. There are a few tips to keep in mind when assigning file names to your Web pages that will help you organize your files, make it easier for your visitors to find and access your pages, and ensure that their browsers view the pages correctly. Use lowercase file names Since the file name you choose for your Web page determines what your visitors will have to type in order to get to your page, you can save your visitors from inadvertent typos (and headaches) by using only lowercase letters in your file names. It’s also a big help when you go to create links between your pages yourself. If all your file names have only small letters, it’s just one less thing you’ll have to worry about. Use the proper extension The principal way a browser knows that it should read a text document as a Web page is by looking at its extension: .htm or .html. If the page has some other extension, like say “.txt”, the browser will treat it as text, and show all your nice code to the visitor. ■
Macintosh users—unless you’re on a Mac server and all your visitors use Macs— this goes for you, too.
■
Windows folks, be aware that Windows doesn’t always reveal a document’s real extension. Change your Folder Options, if necessary, so you can see extensions.
■
Only people still on Windows 3.1 (all six of them) are limited to .htm. Practically everyone else can use either .htm or .html without problem. Just be consistent to avoid having to remember which one you used.
34
File name, in all lowercase letters
Extension
capital_punishment.html Capital_Punishment.html File names with capital letters are a pain to type and to communicate Figure 1.14 Remember to use all lowercase let-
ters for your file names and to consistently add either the .htm or .html extension. Mixing upper- and lowercase letters makes it harder for your visitors to type the proper address and find your page.
http://www.yoursite.com/WebPages/ TORTURE/Capital_Punishment.html Figure 1.15 Use all lowercase letters for your
directories and folders as well. The key is consistency. If you don’t use uppercase letters, your visitors (and you) don’t have to waste time wondering, “Now, was that a capital C or a small one?”
Web Page Building Blocks Scheme
Server name
Path
"http:// www.site.com/liz/file.html" File name Figure 1.16 Your basic URL contains a scheme,
server name, path, and file name.
Trailing forward slash
"http://www.site.com/liz/" Figure 1.17 A URL with a trailing forward slash and no file name points to the default file in the last directory named (in this case the liz directory). Some common default file names are index.html and default.htm.
Scheme
Server name
Path
"ftp:// ftp.site.com/pub/prog.exe" File name Figure 1.18 When the user clicks this URL, the
Scheme
Email address
"mailto:[email protected]" Figure 1.19 A URL for an email address
includes the mailto scheme followed by a colon but no forward slashes, and then the email address itself. Scheme Drive letter
"file:///c|/path/home.htm" Vertical bar Path and file name Figure 1.20 To reference a file on a local Win-
Uniform Resource Locator, or URL, is a fancy name for address. It contains information about where a file is and what a browser should do with it. Each file on the Internet has a unique URL. The first part of the URL is called the scheme. It tells the browser how to deal with the file that it is about to open. The most common scheme you will see is HTTP, or Hypertext Transfer Protocol. It is used to access Web pages (Figure 1.16). The second part of the URL is the name of the server where the file is located, followed by the path that leads to the file and the file’s name itself. Sometimes, a URL ends in a trailing forward slash with no file name given (Figure 1.17). In this case the URL refers to the default file in the last directory in the path (which generally corresponds to the home page), often called index.html or default.htm. Other common schemes are HTTPS, for secure Web pages; FTP (File Transfer Protocol) for downloading files (Figure 1.18); Mailto, for sending email (Figure 1.19); and File, for accessing files on a local hard disk or local file sharing networks (Figure 1.20). A scheme is generally followed by a colon and two forward slashes. Mailto and News are exceptions; these take only a colon. Notice that the File scheme uses three slashes. That’s because the host, which in other schemes goes between the second and third slashes, is assumed to be the local computer. Always type schemes in lowercase letters.
dows machine, use the file scheme. For Macintosh, use file:///Harddisk/path/filename. No vertical bar is required. (This sometimes works for Windows as well.)
Find extra tips, the source code for examples, and more at www.cookwood.com
35
URLs
browser will begin an FTP transfer of the file prog.exe.
URLs
Chapter 1 Absolute URLs URLs can be either absolute or relative. An absolute URL shows the entire path to the file, including the scheme, server name, the complete path, and the file name itself. An absolute URL is analogous to a complete street address, including name, street and number, city, state, zip code, and country. No matter where a letter is sent from, the post office will be able to find the recipient. In terms of URLs, this means that the location of the absolute URL itself has no bearing on the location of the actual file referenced—whether it is in a Web page on your server or on mine, an absolute URL will look exactly the same.
folder/dir
=web
=info
folder/dir
=index.html
=data.html
=youarehere.html
folder/dir
=images
folder/dir
=image.gif
=www.remote.com
server
When you’re referencing a file from someone else’s server, you’ll always use an absolute URL. You’ll also need to use absolute URLs for FTP sites, or any kind of URL that doesn’t use an HTTP protocol.
URLs
=www.site.com
server
=pub
folder/dir
=homepg.html
=bcn
=info.html
Figure 1.21 The document that contains the
URLs—youarehere.html in this case—is the reference point for relative URLs. In other words, relative URLs are relative to that file’s location on the server. Absolute URLs don’t care where they are located.
File name
Absolute URL (can be used anywhere)
Relative URL (only works in youarehere.html)
index.html
www.site.com/web/index.html
index.html
image.gif
www.site.com/web/images/image.gif images/image.gif
data.html
www.site.com/info/data.html
../info/data.html
homepg.html
www.remote.com/pub/homepg.html
(none: use absolute)
info.html
www.remote.com/bcn/info.html
(none: use absolute)
Absolute URLs vs. Relative URLs
36
Web Page Building Blocks Inside the current folder there’s a file called index.html...
" index.html" Figure 1.22 The relative URL for a file in the
same folder (see Figure 1.21) as the file that contains the link is just the file’s name and extension.
Inside the current folder there’s a folder called “images”...
" images/image.gif" ...that contains...
...a file called image.gif
Figure 1.23 For a file that is within a folder
inside the current folder (see Figure 1.21), add the folder’s name and a forward slash in front of the file name.
"../info/data.html" ...that contains...
...a file called data.html.
Figure 1.24 This file, as you can see in
Figure 1.21, is in a folder that is inside the folder that contains the current folder (whew!). In that case, you use two periods and a slash to go up a level, and then note the subdirectory, followed by a forward slash, followed by the file name.
In the same way, a relative URL describes the location of the desired file with reference to the location of the file that contains the URL itself. So, you might have the URL say something like “show the xyz image that’s in the same directory as this page”. The relative URL for a file that is in the same directory as the current page (that is, the one containing the URL in question) is simply the file name and extension (Figure 1.22). You create the URL for a file in a subdirectory of the current directory by typing the name of the subdirectory followed by a forward slash and then the name and extension of the desired file (Figure 1.23). To reference a file in a directory at a higher level of the file hierarchy, use two periods and a forward slash (Figure 1.24). You can combine and repeat the two periods and forward slash to reference any file on the same hard disk as the current file. Generally, for files on the same server, you should always use relative URLs. They’re much easier to type and they make it easy to move your pages from a local system to a server. As long as the relative position of each file remains constant, the links will work correctly. One added advantage of relative URLs is that you don’t have to type the scheme—as long as it’s HTTP.
Find extra tips, the source code for examples, and more at www.cookwood.com
37
URLs
The folder that contains the current folder... ...contains... ...a folder called “info”...
Relative URLs To give you directions to my neighbor’s house, instead of giving her complete address, I might just say “it’s three doors down on the right”. This is a relative address—where it points to depends on where the information originates. With the same information in a different city, you’d never find my neighbor.
Chapter 1
HTML vs. XHTML I like to imagine HTML as a laid-back don’tsweat-the-details kind of person. Perhaps not quite as hard-working as XHTML, but much happier and at ease with herself. XHTML, on the other hand is downright uptight. Always vigilant, never taking a rest. Sure, she gets more done, but what a price!
HTML vs. XHTML
Before I go off the deep end with my personification of Web page code types, let me tell you the specifics. For starters, know that HTML 4 and XHTML 1.0 use precisely the same elements, attributes, and values. The difference is in the syntax. ■
Where HTML doesn’t care if you use the html, head and body elements, and DOCTYPE, XHTML requires them.
■
Where HTML lets you omit some closing tags, XHTML insists on them for every element, even empty ones. For the best compatibility with browsers, add a space and / to empty elements and include an independent closing tag for non-empty elements (Figures 1.25–1.28). Note that the slash is not strictly valid in empty elements in HTML, though all browsers I’ve seen simply ignore it.
■
■
■
38
Where HTML lets you omit quotes around attribute values that contain just letters, numbers and four simple symbols (-, ., _, and :), XHTML gets nightmares (and generates errors) if you leave quotes out (Figures 1.29 and 1.30). Where HTML is flexible about case, XHTML is not, demanding that all elements, attributes, and predefined values be in lowercase (Figures 1.31 and 1.32). Where HTML allows you to omit values that have the same name as the attribute, XHTML insists that all values be stated explicitly (Figures 1.33 and 1.34).
I am continually amazed at the beautiful, delicate Blue Flax that somehow took hold in my garden. They are awash in color every morning, yet not a single flower remains by the afternoon. They are the very definition of ephemeral .
© 2002 by Blue Flax Society. Figure 1.25 In HTML, some elements, like p, do not require a closing tag. Subsequent p tags
implicitly close earlier ones.
I am continually amazed at the beautiful, delicate Blue Flax that somehow took hold in my garden. They are awash in color every morning, yet not a single flower remains by the afternoon. They are the very definition of ephemeral .
© 2002 by Blue Flax Society.
Figure 1.26 In XHTML, all elements must haveclosing tags.
Figure 1.27 In HTML, empty elements do not
have a final slash, though browsers won’t complain if they do.
Figure 1.28 In XHTML, even empty elements
must have a closing tag. While an independent closing tag for an empty element, like , would be technically correct, adding a space and / to the single img tag ensures compatibility with non-XHTML-savvy browsers.
Web Page Building Blocks
Figure 1.29 In HTML, attribute values only
need to be quoted when they contain spaces or other special characters (anything besides letters, numbers, hyphens, periods, underscores, or colons). So, in this example, only the alt attribute’s value must be quoted (though it wouldn’t hurt to quote all of them).
Figure 1.30 In XHTML, all attribute values
must always be enclosed in quotes.
write element names, attribute names, or predefined values in upper- or lowercase.
Figure 1.32 In XHTML, all element names,
attribute names, and predefined values must be written in lowercase.
Figure 1.33 In HTML, some attributes, like noshade shown here, don’t require any value.
Figure 1.34 In XHTML, attribute values must be
stated explicitly. For those attributes that in HTML have no value, simply repeat the attribute’s name as its value.
XHTML’s rigidity affords a lot of advantages. Think of a clean workshop, with hammers and screwdrivers hanging in their places on the wall and all the nuts and bolts in labeled containers. It’s so easy to find what you need that it makes projects a hundred times easier. Similarly, XHTML helps you keep your code consistent, well structured, and free of nonstandard tags, which in turn makes it easier to update and edit, to format with CSS, to generate from or convert into a database, and to adapt for other systems, like handhelds. In addition, XHTML is a logical step in the transition from HTML to XML, since it uses familiar HTML elements and attributes together with modern XML syntax. And since XHTML is the new standard, you can be sure that it will be used with other new and future technologies. Perhaps one of XHTML’s most important gifts is that its insistence on standards makes it more likely to be properly and consistently supported by current browsers, on all platforms—which makes good business sense. And since Web page accessibility is now required by U.S. law, and the laws of many other nations, it is something that should not be ignored. For more information on accessibility laws, visit the W3C Web Accessibility Initiative at http://www.w3.org/WAI/. For more details about why standards matter, I recommend a trip to The Web Standards Project (http://www.webstandards.org), a consortium of designers turned diplomats determined to end the browser wars, and Jeffrey Zeldman’s A List Apart, an excellent online magazine for Web designers (http://www.alistapart.com).
Find extra tips, the source code for examples, and more at www.cookwood.com
39
HTML vs. XHTML
Figure 1.31 In HTML, it doesn’t matter if you
What do you get for your troubles? You might be wondering if it’s worth it to worry about every last quotation mark. The answer is, it depends.
Chapter 1
Versions, Flavors, and DOCTYPE
Versions, Flavors, and DOCTYPE
There are three current flavors of both HTML 4 and XHTML 1.0: strict, transitional, and frameset. In an attempt to separate structure from formatting, the W3C has been earmarking some elements for eventual removal from the specifications. (X)HTML strict is characterized by its prohibition of these so-called deprecated tags. The only difference between transitional and frameset, both of which consider deprecated tags to be valid, is that the latter allows frames (which you can find out more about on my Web site). Does it matter which version you use? The flip answer is “not to me”. I think it’s perfectly reasonable to use HTML and depend on its easy-going nature if you’re writing a personal site. If you want your pages to follow strict standards, take advantage of XHTML’s ability to connect to databases and the like, work well with styles, and be easily updated for future systems, use XHTML. Likewise, if you use deprecated tags, you should use the transitional flavor of either HTML or XHTML. No deprecated tags? Use strict. If your site uses frames, use the frameset flavor. Note that there is no strict flavor that allows frames—which clues you in about what the W3C thinks of them. You can state which version and flavor you’re using in your document by using a DOCTYPE declaration (see page 56). Once that information is part of your Web page, you can use a validator to determine if the code used in your page actually corresponds to the code allowed for that version and flavor. Validators are a great way to check for typos and in general, to make sure your code is correct. For more details, see page 345. Note that there are earlier versions of HTML (3.2 and earlier), but they are outdated and not particularly useful. 40
Figure 1.35 Here is the official DOCTYPE for
XHTML transitional documents. You can find a list of DOCTYPE declarations on my Web site. (They’re rather a drag to type in manually.)
Web Page Building Blocks body {background:url(bg_flax.jpg) bottom right norepeat} p {font-family: "Trebuchet MS", "Helvetica", sansserif; font-weight: bold; color:3366cc; } img {float:left;margin-right:10px} Figure 1.36 Some browsers, notably Internet
Explorer, do not care if you leave out the initial hash sign (#) for a hexadecimal color. While you may think that’s nice of them, it lets Web developers write bad code which then breaks on other browsers.
Figure 1.38 If you use the DOCTYPE, IE assumes
you want it to follow the standards, and so it disregards the faulty color value (and displays the text as black).
In an effort to keep pages designed for these quirky browsers from breaking in newer browsers, later versions of Explorer and then other browsers (but not Opera) created two modes of operation: quirks and standards mode. When opening a Web page, such a browser first checks if there is a proper DOCTYPE declaration. If it finds one, it assumes the page has been designed using all the power of standards, and displays it accordingly in standards mode (or sometimes strict mode, though this is more confusing since it has nothing to do with strict (X)HTML). If there is no proper DOCTYPE declaration (or if it is omitted entirely), the browser assumes the page is old-fashioned and relies on obsolete browser bugs, and displays it in that way. This is called quirks mode. This system was designed to let you write standards-based pages for the future without losing your quirks-based pages of the past. However, its very tolerance for bugs ensures that unorthodox code sticks around a lot longer. I recommend writing good, solid, standard code and not worrying about quirks mode at all. I’ll show you how to write appropriate DOCTYPE declarations on page 56.
Figure 1.39 Once the CSS is corrected to
include the missing # symbol, use of the DOCTYPE once again produces blue text (properly, in standards mode). Find extra tips, the source code for examples, and more at www.cookwood.com
41
Versions, Flavors, and DOCTYPE
Figure 1.37 If you omit the DOCTYPE, Explorer continues to act in its non-standard, quirky way, and displays the text in blue. But it shouldn’t!
The DOCTYPE and Standards vs. Quirks mode In the old days, when each browser had its own way of interpreting HTML and CSS, Web designers often used workarounds or hacks that depended on a browser’s quirky behavior in order to create a desired effect on a Web page.
Chapter 1
The Default Display of (X)HTML Every Web browser has a default system for displaying each kind of (X)HTML element. While the system may vary from browser to browser, they all maintain the basic structure that you set forth in the Web page.
The Default Display of (X)HTML
So, for example, a level one header (h1) will always be set larger than a level two header (h2), which will always be larger than a level three header (h3). Similarly, an em element will always be set off from the surrounding text in order to emphasize it. That doesn’t mean that the h1 element will always be in say, 24pt Times, or that emphasis will always be achieved with italics. While the default display systems are very similar on all personal computer-based browsers— including Explorer, Firefox, and Opera on both Macs and PCs (Figure 1.40), they are quite different on PDAs, cell phones, and of course, on aural browsers. And that’s a good thing. The structure of the Web page is maintained but its display is adapted to fit the browser on which it appears. And that means your Web page is universally accessible and intelligible. It doesn’t mean, however, that your Web page is a work of art. A browser’s default display system is typically quite generic. Luckily you can override that system by applying styles to your elements. We’ll get to them beginning in Chapter 7, Style Sheet Building Blocks. First, we’ll learn how to write some (X)HTML. Figure 1.40 With no styles applied, the text
appears after the image, in its default font and color. Most current versions of major browsers (from the top down: IE 7, Firefox 1.5, Opera 8.54, Safari 1.3) have very similar defaults. Safari is slightly different because it’s on a Mac, but it’s very close to the Firefox and Opera browsers for Macintosh.
42
WORKING WITH WEB PAGE FILES
2
Before you start writing (X)HTML elements and attributes, it’s important to know how to create the files in which you’ll use such code. In this chapter, you’ll learn how to create, edit, and save Web page files. I’ll also touch on some design and organizational considerations.
43
Working with Web Page Files
If you can’t stand waiting any longer, and already know how to create the actual files, skip ahead to Chapter 3, Basic (X)HTML Structure, where I begin to explain the (X)HTML code itself.
Chapter 2
Designing Your Site Although you can just jump in and start writing Web pages right away, it’s a good idea to first think about and design your site. That way, you’ll give yourself direction and you’ll need to reorganize less later. To design your site: 1. Figure out why you’re creating this site. What do you want to convey? 2. Think about your audience. How can
you tailor your content to appeal to this audience? For example, should you add lots of graphics or is it more important that your page download quickly?
Designing Your Site
3. How many pages will you need? What
sort of structure would you like it to have? Do you want visitors to go through your site in a particular direction, or do you want to make it easy for them to explore in any direction? 4. Sketch out your site on paper. 5. Devise a simple, consistent naming sys-
tem for your pages, images, and other external files (see page 34).
✔ Tips ■
Don’t overdo the design phase of your site. At some point, you’ve got to dig in and start writing.
■
If you’re not very familiar with the Web, do some surfing first to get an idea of the possibilities. You might start with Yahoo (http://www.yahoo.com), Google’s Web directory (http://www.google.com/dirhp) or even your competitors.
■
44
There are lots of good books on Web design. Some of the authors I recommend are Dan Cederholm, Jeffrey Zeldman, Dave Shea, and Steve Krug.
Figure 2.1 Sketching out your site and thinking about what it might contain can help you decide what sort of structure it needs: a centralized, hierarchical model (top), a circular model that leads the visitor from one page to the next (above), or some other system.
Working with Web Page Files
Creating a New Web Page You don’t need any special tools to create a Web page. You can use any word processor, even WordPad or TextEdit, which are included with the basic Windows and Macintosh system software. To create a new Web page: 1. Open any text editor or word processor. Figure 2.2 Open your text editor or word processor and choose File > New. (Shown are TextEdit for Macintosh at left and WordPad for Windows on the right.)
2. Choose File > New to create a new, blank
document (Figure 2.2). 3. Create the (X)HTML content as explained
in the rest of this book, starting on page 55. 4. Be sure to save your file as directed on
page 46.
Figure 2.3 On a Macintosh, you can use TextEdit to write the (X)HTML code for your page.
Figure 2.4 This is WordPad, one of the programs Windows users can use to create (X)HTML pages.
■
If you like Microsoft Word, you can use it for writing (X)HTML too. Just be sure to save the file correctly (as text-only and with the .htm or .html extension). For more details, see pages 46–48.
■
If you use Dreamweaver, or some other Web page editor to start your pages, you can still tweak the (X)HTML code by hand. Just choose File > Open from your text editor of choice and open the file. Then use the rest of this book to add your own (X)HTML tags and create the (X)HTML page you want.
■
You can use TextEdit or WordPad, but if you want to get fancy, try BBEdit for Mac or HTML-Kit for Windows. Both display (X)HTML tags in color, and have powerful search and replace functions, syntax checkers for debugging problematic pages, and assorted other helpful features. For more details, consult (X)HTML Editors on page 434.
Find extra tips, the source code for examples, and more at www.cookwood.com
45
Creating a New Web Page
✔ Tips
Chapter 2
Saving Your Web Page Web pages are created with a text editor or word processor but are meant to be viewed with multiple browsers on multiple platforms. To be accessible to all of these different programs, Web pages are saved in a universal “text-only” format—without any proprietary formatting that a word processor might otherwise apply.
Saving Your Web Page
So that browsers (and servers) recognize Web pages and know to interpret the markup they contain, as well as distinguish them from plain text files that are not Web pages, Web page files also have the .htm or .html extension. Because of that extension, a Web page’s icon matches the system’s default browser and not the word processor with which the file was written. Indeed, when you double-click a Web page file, it is opened in a browser, not a word processor. This is great for Web surfers, but it adds an extra step to editing Web pages (see page 50). In short, when you save your Web page, you must save it in text-only format with either the .htm or .html extension. To save your Web page: 1. Once you’ve created your Web page, choose File > Save As from your word processor (Figure 2.6).
Figure 2.5 An Excel worksheet has the .xlsx extension and is identified with the Excel icon (top). If you double-click it, it is displayed in Excel. A Web page file, no matter the word processor you create it with, has the .htm or .html extension but is identified with the default browser’s icon. If you double-click it, it is displayed with your default browser (not the word processor).
Figure 2.6 Choose File > Save As from your word processor or text editor.
Figure 2.7 In WordPad for Windows, give your
file a name with the .htm or .html extension, choose Text Documents next to Save as type, and then click Save.
2. In the dialog box that appears, choose
Plain Text or Text Document (or however your program words it) for the format. 3. Give the document the .htm or .html
extension. (This is very important!) 4. Choose the folder in which to save the
Web page. 5. Click Save.
Figure 2.8 In TextEdit for Macintosh, give your
file a name, choose a location, and click Save.
46
Working with Web Page Files
✔ Tips
Figure 2.9 On Windows computers, choose Tools > Folder Options to view this dialog box. Click the View tab and scroll down until you see Hide extensions for known file types. Make sure it is unchecked if you want to be able to see a file’s extension (like .html) on the Desktop.
It doesn’t matter whether you use .htm or .html (unless you’re still on Windows 3.1! In that case, use .htm.) However, consistency will make it easier to remember your URLs later.
■
Some word processors (like Microsoft Word and Corel WordPerfect to name a few) offer a “Save as HTML” or “Save as Web page” option. Don’t touch it! That option is for folks who want to create a Web page from a word processing document without learning HTML and it completely messes up hand-written code (see page 48).
■
Some text editors on Windows annoyingly add their default extension to your file name, even if you’ve already specified .htm or .html. Your file, now named webpage.html.txt won’t be properly viewed in a browser. To make matters worse, Windows often hides extensions on the Desktop so that the problem is not completely obvious, especially to the uninitiated. There are two solutions. The first is to enclose your file name in double quotes when you save your document. This should keep the extra extension from being added. Next, you can display the extensions on the Desktop (Figure 2.9) and then select the offending extension and eliminate it. For details, see my Web site (see page 26).
■
When you choose a text-only format, your file is usually saved with your system’s default character encoding. If you want to create Web pages in another encoding (perhaps to include special symbols or text in other languages), you’ll have to use a text editor that lets you choose the encoding (Figure 2.10). For more details, see Chapter 21, Symbols and Non-English Characters.
Figure 2.10 Many word processors, like the
excellent BBEdit shown, let you choose the encoding for your file, so that you can save symbols and characters from different languages in the same document. BBEdit, as of version 7, automatically saves your file with the same encoding as you will declare in your document a little later on (page 59, to be exact). It’s a lovely feature!
Find extra tips, the source code for examples, and more at www.cookwood.com
47
Saving Your Web Page
■
Chapter 2
About Microsoft Word and Web Pages
About Microsoft Word and Web Pages
Word can automatically create Web pages from existing documents, often whether you want it to or not. Its commands are particularly confusing to Web page designers who create their own markup code—which is probably you if you’re reading this book. Word’s “Web Page” file type (available in the Save dialog box and in older versions of Word as the Save as Web Page menu command) means “convert the present document into HTML, adding markup where there is formatting, and saving as text-only with the .htm extension”. There are two problems with this command. First, it converts your (X)HTML tags into plain text, using special symbols. Second, Microsoft adds an incredible amount of proprietary code. If you’re writing your own markup with this book, you don’t want to use this option. Instead, choose File > Save As, choose Plain Text (*.txt) from the Save as type box (Figure 2.12), and then change the default .txt extension to .htm or .html (Figure 2.13).
Figure 2.11 Don’t choose Word’s Web Page
option next to Save as type! (And don’t choose Save as Web Page from the File menu!) It’s for converting regular Word documents into Web pages and will mess up hand-coded markup.
Figure 2.12 Instead, first choose Plain Text
(*.txt) in the Save as type: pop-up menu and then...
Figure 2.13 ...manually type the .html exten-
sion. Then click Save.
✔ Tips ■
■
48
When you choose Plain Text (*.txt), Word gives you the option of saving your file with a different encoding. Click Other encoding and then choose the one you want from the list (Figure 2.14). For more details, consult Saving Your Page with the Proper Encoding on page 333. Other versions of Word may have slightly different wording or dialog boxes.
Figure 2.14 When you save a file in Plain Text
(*.txt), Word gives you the option of choosing a different encoding. I recommend UTF-8.
Working with Web Page Files
Specifying a Default or “Home” Page Figure 2.15 Save the file as either index.html or
default.htm in order to designate the file as the default page that should be opened in that directory.
Most servers have a system for recognizing a default page in each folder, based on the name of the file. If your visitors type a URL with a directory but don’t specify a file name, the default file is used (Figure 2.16). To specify a default or “home” page: 1. First, ask your ISP how such a default
page should be named. On most servers, use index.html. (Microsoft servers generally use default.htm.) 2. Next, when you save your file (see
page 46), use the proper name. the directory, but omits the file name itself, the file with the default name is used.
✔ Tips ■
You can create a default page for any and every directory on your site.
■
The default page that you create at the top level of your Web directory is your site’s home page, the one that will appear when your visitors type your domain with no additional path information: http://www.yourdomain.com
■
If you don’t have such a default page in each directory, most servers will show a list of the directory’s contents (which you may or may not want to reveal to your visitors). To keep those prying eyes out, create a default page for every directory on your site.
Find extra tips, the source code for examples, and more at www.cookwood.com
49
Specifying a Default or “Home” Page
Figure 2.16 When the visitor types the path to
Chapter 2
Editing Web Pages Because Web pages are most often viewed with a Web browser, when you double-click them on the Desktop, the default browser cheerily opens up and displays them. If you want to edit the Web page, you’ll have to manually open it in your word processor. To edit Web pages: 1. Open your word processor.
Figure 2.17 Some word processors in Windows
can’t automatically see (X)HTML files. Choose All Documents if necessary to view files with any extension.
2. Choose File > Open. 3. Navigate to the directory that contains the
desired file. 4. If you don’t see your file listed, choose
Editing Web Pages
the All Documents option in the Files of type box (Figures 2.17 and 2.18). The name and location may vary slightly from program to program and platform to platform. 5. Then click Open. Your file is ready to
edit.
✔ Tips ■
Usually, once you’ve made changes to an already saved document, you can simply choose File > Save to save the changes, without having to worry about the format as described on page 46.
■
Right-click the Web page’s icon in Windows and then choose Edit to open the Web page in the default HTML editor or Open With and then the program of your choice (Figure 2.19). On a Mac, Controlclick the icon in the Finder, select Open With in the pop-up menu, and then choose the desired text editor.
Figure 2.18 Once files with any extension are
displayed, you can choose the desired (X)HTML file and click Open.
Figure 2.19 In Windows, you can also right-
click the document’s icon and then choose Edit or Open With in the pop-up menu that appears. On a Mac, Control-click the icon, select Open With in the pop-up menu, and then choose the desired text editor.
50
Working with Web Page Files
Organizing Files Before you have too many files, it’s a good idea to figure out where you’re going to put them. To organize your files: 1. Create a central folder or directory to hold all the material that will be available at your Web site. On the Mac, choose File > New Folder in the Finder (Figure 2.20). In Windows, from the Desktop, choose File > New > Folder (Figure 2.21). Give the folder a name. Figure 2.20 On a Mac, choose New Folder, and
then give the folder a name. Then create a separate folder for each section of your site.
2. Divide the folder in a way that reflects
the organization of your Web site (Figures 2.20 and 2.22). 3. You may decide to create a separate
folder for each section of your site, along with individual subfolders for images and other external files. for images that are common to all areas of your Web site. Figure 2.21 In Windows, from the desktop or
the Windows Explorer, choose File > New > Folder.
✔ Tip ■
Use simple, one-word names without symbols or punctuation for your files and folders. Use all lowercase letters so that your URLs are easier to type and thus your pages are easier to reach. For more details on how to create good file names, consult File Names on page 34.
Figure 2.22 You can divide the folder into
additional folders if needed.
Find extra tips, the source code for examples, and more at www.cookwood.com
51
Organizing Files
4. You can create a top-level images folder
Chapter 2
Viewing Your Page in a Browser Once you’ve created a page, you’ll want to see what it looks like in a browser. In fact, since you don’t know which browser your visitors will be using, it’s a good idea to look at the page in several browsers.
Figure 2.23 From the
desired browser (this is Firefox for Windows), choose File > Open File. In Explorer for Windows, it’s called File > Open. In Explorer for Mac, it’s File > Open File.
To look at your page in a browser: 1. Open a browser. 2. Choose File > Open, Open File, or Open
Page (just not Open Location), depending on the browser (Figure 2.23). 3. In the dialog box that appears, either
Viewing Your Page in a Browser
type the location of the page on your hard disk, or click Browse to find it (Figure 2.24). 4. If you’ve clicked Browse in step 3, in the
new dialog box that appears, navigate to the folder on your hard disk that contains the desired Web page and click Open (Figure 2.25). 5. Back in the Open dialog box, click OK.
The page is displayed in the browser just as it will appear when you actually publish it on the server (see page 353).
Figure 2.24 In Explorer for Windows, you’ll get an intermediary box asking if you want to type the path in by hand. If you don’t (and why would you?), click the Browse button. Figure 2.25
Choose the file that you want to open and click the Open button (not shown).
✔ Tips ■
You can (usually) also double-click a Web page’s icon to view it in a browser.
■
If your Web page does not appear in the Open dialog box, make sure that you have saved it as text-only and given it the .htm or .html extension (see page 46).
■
You don’t have to close the document in the text editor before you view it with a browser. You do have to save it.
■
Your visitors won’t be able to view your Web site until you publish it (see page 353).
52
Figure 2.26 The page appears in the browser.
Check it over well to see if it’s coming out the way you planned.
Working with Web Page Files
The Inspiration of Others
Figure 2.27 All browsers have a menu com-
mand that lets you view a page’s (X)HTML code. The name varies from Page Source (in Firefox, shown) to View Source, to just Source.
One of the easiest ways to expand your (X)HTML fluency is by looking at how other page designers have created their pages. Luckily, (X)HTML code is easy to view and learn from. However, text content, graphics, sounds, video, style sheets, and other external files may be copyrighted. As a general rule, use other designers’ pages for inspiration for your (X)HTML, and then create your own content. To view other designers’ (X)HTML code: 1. Open a Web page with any browser. 2. Choose View > Source (in some
browsers, it’s View > Page Source) (Figure 2.27). The (X)HTML code will be displayed (Figure 2.29).
✔ Tips ■
You can also save the source code by selecting File > Save As or File > Save Page As in most browsers.
■
Most browsers also let you right-click (or Control-click on a Mac) and then choose a source command (of varying wording) from the pop-up menu (Figure 2.28).
■
For viewing CSS, see The Inspiration of Others: CSS on page 136.
Figure 2.28 Most browsers will also let you
right-click (Control-click on a Mac) and choose the Source command (however it’s called) from the pop-up menu that appears. This is Explorer for Windows.
Figure 2.29 Some browsers display the code in
a specified text editor. Others let you choose between the default window in the browser (as shown) or your preferred text editor.
Find extra tips, the source code for examples, and more at www.cookwood.com
53
The Inspiration of Others
3. If desired, save the file for further study.
This page intentionally left blank
BASIC (X)HTML STRUCTURE
3
This chapter covers the most basic (X)HTML elements—the ones you need to create the structure of your document. You’ll learn how to create new paragraphs, headers, page breaks, comments, and more. Creating a clear and consistent structure makes it that much easier to apply styles to your document.
Basic (X)HTML Structure 55
Chapter 3
Starting Your Web Page Begin your page by using a DOCTYPE (see page 40) to declare what type of HTML or XHTML you’re using. The DOCTYPE lets browsers know what to expect and tells validators how to judge your code in order to check its syntax. Then, signal the beginning of the actual code with the opening html tag. To start a transitional HTML 4 page: 1. Type to declare that you’re using transitional HTML 4.01 in your Web page. 2. Type to begin the actual HTML
Figure 3.1 Here’s the DOCTYPE for a transitional HTML document as well as the opening and closing html tags. It’s a gruesome bit of text. I recommend just copying it from one document to the next instead of trying to type all that gobbledy-gook.
portion of your document. 3. Leave a few spaces for creating the rest of
your page (using the rest of this book).
Starting Your Web Page
4. Type .
To begin a transitional XHTML page: 1. Type to declare that you’re using transitional XHTML in your Web page. 2. Type to begin the XHTML portion of your page and declare its namespace. 3. Leave a few spaces for creating the rest of
your page (using the rest of this book). 4. Type .
✔ Tips ■
56
Create a template with the appropriate DOCTYPE declaration and html tag as a starting point for all your pages.
HTML vs. XHTML For a thorough discussion on whether you should use HTML or XHTML to write your Web pages, see XHTML vs. HTML: What Should You Use? on page 21 and HTML vs. XHTML on page 38. The short answer is that right now, it doesn’t matter much as long as you are consistent and don’t mix. If you’re writing HTML, write HTML; if you choose XHTML, follow the XHTML rules. In this book, the examples are written in XHTML because XHTML encourages consistency and standards, and consistent, standards-conscious Web pages have a better chance of displaying properly and consistently across Web browsers and platforms. HTML, because it is less picky, sometimes engenders laziness. That laziness can translate to erratic or unexpected Web page display when viewed on a variety of browsers and platforms.
Basic (X)HTML Structure
Figure 3.2 Here’s the DOCTYPE for a transitional XHTML document, the opening html tag and
required namespace declaration, and the closing html tag.
Find extra tips, the source code for examples, and more at www.cookwood.com
57
Starting Your Web Page
■
Chapter 3
Creating the Foundation Most Web pages are divided into two sections: the head and the body. The head section is where you define the title of your page, include information about your page for search engines like Google, set the location of your page, add style sheets, and write scripts. Except for the title (see page 60), the content of the head section is not readily visible to the visitor. To create the head section: 1. Directly after the opening html tag (see
page 56), type . 2. Leave a few spaces for the contents of the
head section.
Creating the Foundation
3. Type .
The body of your (X)HTML document encloses the content of your Web page, that is, the part that your visitors will see, including the text and graphics. To create the body: 1. After the final tag, type . 2. Leave a few spaces for the contents of
your Web page (which you’ll create with the help of the rest of this book). 3. Type .
✔ Tips ■
The head and body tags are required in XHTML. They’re optional in HTML but even if you don’t physically type them, the browser acts as if they are there and even lets you assign styles to them.
■
Another reason to use head and body tags is for controlling when a particular script will run (see page 312).
58
Figure 3.3 The head and body elements help
you structure your (X)HTML documents.
Basic (X)HTML Structure
Declaring the Encoding All text documents, (X)HTML files included, are saved with a character encoding. Since there are many encodings in use in the world, it’s a good idea to declare which encoding your page was saved in right in the (X)HTML code. This makes it easier for browsers on systems with different default encodings to view the characters in your pages correctly.
Figure 3.4 I’ve saved my files in Unicode, with the UTF-8 encoding. (This is BBEdit. For more details about saving files with encodings other than the default for your system, consult Chapter 21, Symbols and Non-English Characters.)
Your Web page’s character encoding depends on the way you saved it. If you saved it in a text-only format—and didn’t choose a special encoding—it’s a safe bet that your document was saved with the default encoding for your language. For example, the default encoding for English Windows is windows-1252 and for English Macintosh is x-mac-roman.
✔ Tips ■
While an encoding is not technically required by the specs, I strongly recommend you declare one.
■
If you chose a particular encoding upon saving the file, that’s the encoding you should use in the meta tag.
■
You can find a list of common character set codes at http://www.w3.org/ International/O-charset-lang.html.
■
XHTML requires that you declare the encoding if it is anything other than the default UTF-8 or UTF-16.
■
For more about encodings, see Chapter 21, Symbols and Non-English Characters.
Figure 3.5 When the visitor’s browser sees this meta tag, it will know that the page was
encoded with UTF-8, and will display it properly. The key is that the encoding that you declare in the meta tag match the one with which you actually saved the file.
Find extra tips, the source code for examples, and more at www.cookwood.com
59
Declaring the Encoding
To declare the character encoding: In the head section of your page, type , where encoding is the character encoding with which you saved the file.
Chapter 3
Creating a Title Each (X)HTML page must have a title element. A title should be short and descriptive. In most browsers, the title appears in the title bar of the window (Figure 3.7). Perhaps even more importantly, the title is used by search indexes like Yahoo and Google as well as in your visitors’ browsers’ history lists and bookmarks.
Antoni Gaudí - Introduction
Figure 3.6 The title element should be placed
in the head section. It is required.
To create a title: 1. Place the cursor between the opening and closing head tags (see page 58). 2. Type . 3. Enter the title of your Web page.
Figure 3.7 The title of a Web page is shown in the title bar of the window.
4. Type .
Creating a Title
✔ Tips ■
The title element is required.
■
A title cannot contain any formatting, images, or links to other pages.
■
A page’s title directly affects its ranking in many search engines. The closer a title is to the exact words that a potential visitor types—without any extra words—the higher up it will appear in the listings. It is also used to identify your page in the search results (Figure 3.8).
■
The title is also used in History lists, Favorites lists, and Bookmarks menus to identify your page (Figure 3.9).
■
If your title contains special characters like accents or some symbols, they’ll either have to be part of your encoding (see page 59) or you’ll have to write them with references (see page 336).
60
Figure 3.8 Perhaps most importantly, the title is used to describe your page in search results from Google and others. In addition, it’s purportedly one of the more important factors for determining a page’s relevance and rank in search results.
Figure 3.9 The title also appears in your visitor’s History pane (shown), Favorites list, and Bookmarks list.
Basic (X)HTML Structure
Antoni Gaudí - Introduction
Antoni Gaudí La Casa Milà La Sagrada Família
Creating Section Headers (X)HTML provides for up to six levels of headers in your Web page for separating your page into manageable chunks. To organize your Web page with headers: 1. In the body section of your (X)HTML document, type , where n is a number from 1 to 6, depending on the level of header that you want to create. 2. Type the contents of the header. 3. Type where n is the same number
used in step 1.
Figure 3.10 You can use headers to give your
document structure, like an outline.
■
Think of your headers as hierarchical dividers. Use them consistently.
■
The only official rule about headers is that the higher the level (the smaller the number), the more prominently they should be displayed. Nevertheless, the major browsers currently display them all the same: in Times New Roman, boldface, at 24, 18, 14, 12, 10 and 8 pixels (9 pixels on the Mac), respectively.
■
You can use styles to format headers with a particular font, size, or color (and more). For details, consult Chapter 10, Formatting with Styles.
■
Add a named anchor (or id) to your headers so that you can create links directly to that header (see page 106).
■
If desired, you can align the text in the header by typing align="direction" in the opening tag, where direction is left, right, center, or justify. But note that the align attribute has been deprecated in favor of style sheets (see page 165).
for first level headers is 24 pixels, Times New Roman, in boldface.
Find extra tips, the source code for examples, and more at www.cookwood.com
61
Creating Section Headers
Figure 3.11 The most common default display
✔ Tips
Chapter 3
Starting a New Paragraph (X)HTML does not recognize the returns or other extra white space that you enter in your text editor (see page 32). To start a new paragraph in your Web page, you use the p tag. To begin a new paragraph: 1. Type
. 2. Type the contents of the new paragraph. 3. Type
to end the paragraph.✔ Tips
Starting a New Paragraph
■
The closing tag is required both in XHTML and when applying styles to a paragraph. Therefore, I recommend always ending a paragraph with . In HTML, the closing tag is optional.
■
You can use styles to format paragraphs with a particular font, size, or color (and more). For details, consult Chapter 10, Formatting with Styles.
■
To control the amount of space between lines, consult Setting the Line Height on page 158. To control the amount of space after a paragraph, consult Setting the Margins around an Element on page 176 or Adding Padding around an Element on page 177.
■
One quick and dirty (and valid) trick for adding extra space between paragraphs is to type (a non-breaking space) between each additional p element. Still, it’s better to use CSS (see pages 176–177).
■
You can align the text in the paragraph by typing align="direction" in the opening p tag, where direction is left, right, center, or justify. But note that the align attribute has been deprecated in favor of style sheets (see page 165).
62
Antoni Gaudí
Many tourists are drawn to Barcelona to see Antoni Gaudí's incredible architecture.
Barcelona celebrates the 150th anniversary of Gaudí's birth in 2002.
La Casa MilàGaudí's work was essentially useful. La Casa Milà is an apartment building and real people live there.
La Sagrada FamíliaThe complicatedly named and curiously unfinished Expiatory Temple of the Sacred Family is the most visited building in Barcelona.
Figure 3.12 Enclose each paragraph in opening and closing p tags. If you don’t close them
(which is perfectly legal in HTML but not XHTML), styles won’t be applied properly.
Figure 3.13 The amount of space between each
paragraph is proportional to the size of the text.
Basic (X)HTML Structure
Antoni Gaudí
Many tourists are drawn to Barcelona to see Antoni Gaudí's incredible architecture.
Barcelona celebrates the 150th anniversary of Gaudí's birth in 2002.
La Casa MilàGaudí's work was essentially useful. La Casa Milà is an apartment building and real people live there.
La Sagrada FamíliaThe complicatedly named and curiously unfinished Expiatory Temple of the Sacred Family is the most visited building in Barcelona.
Figure 3.14 Add an id attribute to a unique element in order to identify it for later formatting or links. Add a class attribute to a group of elements to be able to format them all in one fell swoop.
by themselves modify an element’s appearance. They must be combined with CSS formatting to show their full strength (as described in Chapters 10 and 11).
You can give your (X)HTML elements either a unique name or one that identifies them as belonging to a particular class. You can then apply styles to all elements with a given name. To name unique elements: Within the opening tag of the element, type id="name", where name uniquely identifies the element. To name groups of elements: Within the opening tag of the element, type class="name", where name is the identifying name of the class.
✔ Tips ■
Each id in an (X)HTML document must be unique. In other words, no two elements can be named with the same id.
■
More than one element may belong to, and thus be marked with, the same class.
■
For information about applying styles to an element with a particular id or class, consult Selecting Elements by ID or Class on page 140.
■
The class and id attributes may be added to most (X)HTML elements but are particularly useful with the div and span elements (see pages 64–65).
■
The id attribute automatically turns the element into an anchor, to which you can direct a link. For more details, consult Creating Anchors on page 106.
■
Finally, the id attribute can also be used to identify elements that will be affected by a scripting language, such as JavaScript.
Find extra tips, the source code for examples, and more at www.cookwood.com
63
Naming Elements
Figure 3.15 The id and class attributes do not
Naming Elements
Chapter 3
Breaking up a Page into Divisions Breaking up your page into divisions allows you to apply styles to an entire chunk of your page at once. This is particularly useful for designing layouts with CSS (see page 169). To break up a page into divisions: 1. At the beginning of the division, type
to complete the opening div tag.
Breaking up a Page into Divisions
5. Create the contents of the division. 6. At the end of the division, type .
✔ Tips ■
■
A division is a block-level element. That means that its contents automatically start on a new line. In fact, the line breaks are the only formatting inherent to a division. Apply additional formatting by assigning styles to the division’s class or id, as described in Chapters 7–14.
■
You’re not required to label each division with a class or id, though they’re much more powerful if you do.
■
You may apply both a class and id attribute to the same div element, although it’s probably more usual to apply one or the other. The principal difference is that class is for a group of elements while id is for identifying individual, unique elements.
64
Antoni Gaudí
Many tourists are drawn to Barcelona to see Antoni Gaudí's incredible architecture.
Barcelona celebrates the 150th anniversary of Gaudí's birth in 2002.
La Casa Milà
Gaudí's work was essentially useful. La Casa Milà is an apartment building and real people live there.
La Sagrada Família
The complicatedly named and curiously unfinished Expiatory Temple of the Sacred Family is the most visited building in Barcelona.
Figure 3.16 There is one large enclosing divi-
sion (that begins with the level one header and goes to just before the closing body tag) and two inner divisions (that include the level two headers and their paragraphs). Figure 3.17
You generally can’t see the effect of divisions until you add styles (see page 127). Then they really shine. You can see this page with styles on my Web site (see page 26).
Basic (X)HTML Structure
Antoni Gaudí
Many tourists are drawn to Barcelona to see Antoni Gaudí's incredible architecture.
Barcelona celebrates the 150th anniversary of Gaudí's birth in 2002.
La Casa Milà
Gaudí's work was essentially useful. La Casa Milà is an apartment building and real people live there.
La Sagrada Família
The complicatedly named and curiously unfinished Expiatory Temple of the Sacred Family is the most visited building in Barcelona.
Creating Inline Spans While you can organize big chunks of your Web page into head and body sections, into divisions, or even with headers (h1, h2, etc.), you can name smaller chunks or spans of text or other inline elements in order to identify them and apply styles to them. To name inline spans: 1. At the beginning of the inline content, type to complete the opening span
tag. 5. Create the inline contents you wish to
label. 6. At the end of the span, type .
Figure 3.18 The span tag is used to mark a bunch of inline content. You can then format the marked content however you like (which we’ll do in Chapters 10 and 11).
✔ Tips ■
For more details on the differences between block-level and inline content, consult Block vs Inline on page 30.
■
A span has no inherent formatting. It becomes useful when you apply styles to it, generally through its class or id, as you’ll see in Chapters 9–14.
■
You may apply both a class and id attribute to the same span element, although it’s probably more usual to apply one or the other. The principal difference is that class is for a group of elements while id is for identifying individual, unique elements.
Figure 3.19
Again, the span element gives your document underlying structure. You can’t see its effect until you apply styles (see page 127). You can see this page with styles on my Web site (see page 26).
Find extra tips, the source code for examples, and more at www.cookwood.com
65
Creating Inline Spans
Chapter 3
Creating a Line Break Browsers automatically wrap text according to the width of the block or window, creating new lines as necessary. While you can start a new paragraph with the p tag (see page 62), you can also create manual line breaks anywhere you like. The br tag is perfect for poems or other short lines of text that should appear one after another without a lot of space in between. To insert a line break: Type
where the line break should occur. There is no separate closing br tag.
✔ Tips
Creating a Line Break
■
The closing slash (/) is only required in XHTML documents to satisfy the rule that all elements be properly closed (see page 38). Make sure there is a space between br and the slash. You may omit the slash entirely in HTML documents, though it does no harm to include it.
■
You can use multiple br tags to create extra space between lines or paragraphs.
■
Styles can help you control the space between lines in a paragraph (see page 158) and between the paragraphs themselves (see pages 176–177).
■
The br tag used to be used with the deprecated clear attribute to control text that is wrapped around images (see page 98). Its function has been replaced by the CSS clear property (see page 182).
■
The CSS white-space property is great for maintaining original page breaks (see page 164).
66
Antoni Gaudí
La Casa Milà
La Sagrada Família
Antoni Gaudí
Many tourists are drawn to Barcelona to see Antoni Gaudí's incredible architecture.
Barcelona celebrates the 150th anniversary of Figure 3.20 I’ve created a new division at the
top of the page that can serve as a table of contents. There will be three lines (thanks to the br tag) with the minimum amount of space between each one.
Antoni Gaudí
La Casa Milà
La Sagrada Família
Antoni Gaudí
Many tourists are drawn to Barcelona to see Antoni Gaudí's incredible architecture.
Barcelona celebrates the 150th anniversary of Figure 3.21 Remember that the returns in your code are always ignored. This code is equivalent to that shown above in Figure 3.20 though it’s easier to read.
Figure 3.22 The br element starts the subsequent elements on a new line.
Basic (X)HTML Structure
to complete the commented
text.
✔ Tips Comments are particularly useful for describing why you used a particular tag and what effect you were hoping to achieve.
■
Another good use for comments is to remind yourself (or future editors) to include, remove, or update certain sections.
■
You should view your commented page with a browser before publishing to avoid sharing your (possibly) private comments with your public.
■
Beware, however, of comments that are too private. While invisible in the browser, they cheerfully reappear when the user saves the page as (X)HTML code (source). For more information on viewing a page’s code, consult The Inspiration of Others on page 53.
■
Comments may not be nested within other comments.
Figure 3.24 Comments are invisible (though
they readily appear when the source code is displayed—see page 53).
Find extra tips, the source code for examples, and more at www.cookwood.com
67
Adding Comments
■
Chapter 3
Labeling Elements in a Web Page You can use the title attribute to add a tool tip label to practically every part of your Web site. It’s particularly helpful for giving your visitors clues about what’s needed in form elements, but you can use it to label just about anything. To label elements in a Web page: In the (X)HTML tag for the item you want to label, add title="label", where label is the text that should appear in the tool tip when a visitor points at the element.
✔ Tip
Labeling Elements in a Web Page
■
Explorer for Windows also makes popup labels or tool tips out of the alt attribute used in image tags (see page 91). However, if both the title and alt attributes are present in an image tag, the tool tip is set to the contents of the title tag, not the alt tag. So, if you don’t want Explorer for Windows to use your alt tag as a tool tip, use an empty title: title="".
) the final tag to hide styles from very old browsers (see page 67). In XHTML, you can enclose an internal style sheet in to hide it from XML parsers (see page 319).
■
You can also apply styles to individual (X)HTML tags. For more details, consult Applying Styles Locally on page 134.
■
If you want to apply your styles to more than one Web page, you should use an external style sheet. For more information, consult Creating an External Style Sheet on page 128.
■
If you use a different style sheet language (like XSL), you’ll have to adjust the type attribute accordingly, e.g., text/xsl.
Find extra tips, the source code for examples, and more at www.cookwood.com
131
Creating an Internal Style Sheet
Figure 8.12 The style element and its enclosed style rules go in the head section of your document. Don’t forget the closing tag, as for some reason I am wont to do.
Creating an Internal Style Sheet
Chapter 8
Importing External Style Sheets You can also call on an external style sheet by importing it. To import an external style sheet: Within the style element (see page 131), but before any individual style rules, type @import "external.css";, where external.css is the name of your CSS style sheet (see step 3 on page 128) (Figure 8.15).
✔ Tips
Importing External Style Sheets
■
The @import rule can also be written as @import url(external.css); or @import url("external.css");. Regardless, always put it before any other style rules in the style element and don’t forget the semicolon.
■
Style rules in an imported style sheet take precedence over any rules that come before the @import rule (for example, rules in earlier @import rules or in external sheets placed before the style element).
■
You may use the @import rule in an external style sheet (as always, before any other style rules).
■
The @import rule has been used as a way to hide CSS rules from buggy browsers, in particular Netscape 4 (Figure 8.14). For example, you could link to style sheets with rules that Netscape 4 understood and then import style sheets with advanced techniques it couldn’t handle.
■
Since linking style sheets (see pages 129– 130) gives you the ability to indicate preferred and alternative style sheets (and Netscape 4 is no longer an issue), that’s the method I prefer.
■
You can limit imported style sheets to particular outputs, as described on the following page.
132
Figure 8.14 Some very old browsers not only
didn’t support particular CSS features but would create something hideous instead. Such was the case of Netscape 4.x and borders. Look how it created those charming little boxes instead of the borders we asked for. Yuck!
El Palau de la Música
Figure 8.15 The @import rule must be placed before any individual style rules in the style element. It may come after other @import rules.
Figure 8.16 All major modern browsers support
importing styles.
Working with Style Sheet Files
El Palau de la Música
El Palau de la Música
Figure 8.18 If you’re importing style sheets rather than linking them, you add the media attribute’s value to the end of the @import rule.
You can designate a style sheet to be used only for a particular output, perhaps only for printing, or only for handhelds. For example, you might create one general style sheet with features common to both the print and screen versions, and then individual print and screen style sheets with properties to be used only for print and screen, respectively. To designate media-specific style sheets: Add media="output" to the opening link or style tags, where output is one or more of the following: print, screen, handheld, or all (Figure 8.17). Separate multiple values with commas. Or, in an @import rule, as described on the previous page, after the URL, add output, where output has the same values as above, after the URL but before the semicolon (Figure 8.18). Again, separate multiple values with commas.
✔ Tips ■
The default value for the media attribute is all.
■
There are ten possible output types: all, aural, braille, embossed, handheld, print, projection, screen, tty, and tv, with varying degrees of support.
■
There is also an @media rule, though it is less well supported than the options described above.
■
For more on style sheets for handhelds, consult Chapter 13, Style Sheets for Handhelds. For more information about creating style sheets for print, see Chapter 14, Style Sheets for Printing.
Find extra tips, the source code for examples, and more at www.cookwood.com
133
Using Media-Specific Style Sheets
Figure 8.17 Limit the style sheet to a particular output by adding the media attribute to the link element.
Using Media-Specific Style Sheets
Chapter 8
Applying Styles Locally If you are new to style sheets and would like to experiment a bit before taking the plunge, applying styles locally is an easy, small-scale, and rather safe way to begin. Although it doesn’t centralize all your formatting information for easy editing and global updating, it does open the door to the additional formatting that is impossible to create with conventional (X)HTML tags. To apply styles locally: 1. Within the (X)HTML tag that you want to format, type style=".
Applying Styles Locally
2. Create a style rule without curly brackets
El Palau de la Música
I love the Palau de la Música. It is ornate and Figure 8.19 Rules applied locally affect only a single element, in this case, the left img tag.
or a selector. The selector isn’t necessary since you’re placing it directly inside the desired element. 3. To create additional style definitions,
type a semicolon ; and repeat step 2. 4. Type the final quote mark ".
✔ Tips ■
Be careful not to confuse the equals signs with the colon. Since they both assign values it’s easy to interchange them without thinking.
■
Don’t forget to separate multiple property definitions with a semicolon.
■
Don’t forget to enclose your style definitions in straight quote marks.
■
Styles applied locally take precedence over all other styles (see page 135).
■
If you specify the font family in a local style declaration, you’ll have to enclose multi-word font names with single quotes in order to avoid conflict with the style element’s double quotes. Actually, the reverse is also fine. You just can’t use the same type of quotes in both places.
134
Figure 8.20 Only the left image has a border.
To repeat the effect shown in the rest of this chapter, you’d have to add style="border: 4px solid red" to every single img tag individually.
Working with Style Sheet Files
El Palau de la Música
Figure 8.21 In this example, the style element
comes last. Therefore, its rules will have precedence over the rules in the base.css style sheet (as long as the conflicting rules have the same inheritance and specificity factors).
The Importance of Location With so many ways to apply styles, it’s not unusual for more than one style rule to apply to the same element. As we discussed in Chapter 7, Style Sheet Building Blocks, and specifically on pages 122–123, a style’s location can break a tie in the contest between inheritance and specificity. The basic rule is, with all else equal, the later the style appears, the more precedence or importance it has. So, locally applied styles (see page 134) have the most precedence and will override any conflicting styles applied earlier.
Figure 8.22 The style element’s dashed border wins out over the linked solid border.
El Palau de la Música
Figure 8.23 Here, the linked style sheet comes
last and has precedence over rules in the style element (all else being equal).
The relationship between the style element and any linked external style sheets depends on their relative positions. If the link element comes later in the (X)HTML code, it overrides the style element. If it comes earlier, the style element (and any imported style sheets it contains) overrides the rules in the linked style sheet. External style sheets can also contain @import rules. In that case, the imported rules are overridden by the other rules contained in the external style sheet (since, by definition, they must follow the @import rule). Their relationship with the document’s other style sheets is determined by the position of the link to the external style sheet, as usual.
Figure 8.24 The solid border from the base.css style sheet wins out over the internal style ele-
ment’s dashed border. Find extra tips, the source code for examples, and more at www.cookwood.com
135
The Importance of Location
In a style element, any @import rules present will lose out to any individual style rules that also appear in the style element (since these must follow the @import rules, by definition).
Chapter 8
The Inspiration of Others: CSS In Chapter 2, Working with Web Page Files, I showed you how to see the source code for a Web page. Viewing someone’s CSS is not much more difficult. To view other designers’ CSS code: 1. First view the page’s (X)HTML code (Figure 8.25). For more details on viewing (X)HTML source code, see The Inspiration of Others on page 53. If the CSS code is in an internal style sheet, you’ll be able to see it already.
Figure 8.25 View the source code for the (X)HTML page you’re interested in and then copy the URL from the href attribute of the link element or the @import rule.
The Inspiration of Others: CSS
2. If the CSS is in an external style sheet,
copy the URL shown in the link element or imported with an @import rule. 3. Paste the style sheet’s URL in the Address
box of your browser and hit Enter. If the style sheet’s URL is a relative address (see page 35), you may have to reconstruct the style sheet’s URL by combining the Web page’s URL with the style sheet’s relative URL (Figures 8.26 and 8.27).
✔ Tip ■
As with (X)HTML, use other designers’ code for inspiration, then write your own style sheets.
Figure 8.26 This is the URL for the page whose
CSS we’re interested in.
Figure 8.27 Paste the relative URL that you cop-
ied in Figure 8.25 in place of the Web page’s file name in the full URL. Depending on the relative URL, you may need to remove the Web page’s original directory as well. Press Enter.
Figure 8.28 The CSS code is shown either right
in the browser source window or in an external text editor (as shown here), depending on your browser and its preferences.
136
DEFINING SELECTORS
9
As you saw in Constructing a Style Rule on page 120, there are two principal parts of a CSS style rule. The selector determines which elements the formatting will be applied to and the declarations define just what formatting will be applied. In this chapter, you’ll learn how to define CSS selectors. While the simplest selectors let you format all the elements of a given type—say, all the h1 headers—more complex selectors let you apply formatting rules to elements based on their class or id, context, state and more.
137
Defining Selectors
Once you’ve defined the selectors, you can go on to create the declarations (with actual properties and values) in Chapters 10–14. Some more specialized style properties are discussed throughout the rest of this book. Until then, we’ll use the very simple and relatively obvious {color:red;} in our examples.
Chapter 9
Constructing Selectors The selector determines which elements a style rule is applied to. For example, if you want to format all p elements with the Times font, 12 pixels high, you’d need to create a selector that identifies just the p elements while leaving the other elements in your code alone. If you want to format the first p in each division with a special indent, you’ll need to create a slightly more complicated selector that identifies only those p elements that are the first element in their division. A selector can define up to five different criteria for choosing the elements that should be formatted:
Constructing Selectors
■
the type or name of the element (Figure 9.1),
■
the context in which the element is found (Figure 9.2),
■
the class or id of an element (Figure 9.3),
■
the pseudo-class of an element or a pseudo-element itself (Figure 9.4). (I’ll explain that awful sounding pseudoclass, I promise.)
■
and whether or not an element has certain attributes and values (Figure 9.5).
Selectors can include any combination of these five criteria in order to pinpoint the desired elements. Mostly, you use one or two. In addition, you can apply the same declarations to several selectors at once if you need to apply the same style rules to different groups of elements (see page 148). The rest of this chapter explains exactly how to define selectors and gives information about which selectors are best supported by current browsers.
138
Name of desired element
h1 {color: red;} Figure 9.1 The simplest kind of selector is sim-
ply the name of the type of element that should be formatted, in this case, h1 elements. Name of desired element
h1 em {color: red;} Context Figure 9.2 This selector uses context. The style will only be applied to the em elements within h1 elements. The em elements found elsewhere are not affected.
Name of desired element Class
em.very {color: red;} div#gaudi {color: red;} ID Name of desired element Figure 9.3 The first selector chooses all the em
elements that belong to the very class. The second selector chooses the one div element with an id of gaudi.
a:link {color: red;} Name
Pseudo-class
Figure 9.4 In this example, the selector chooses a elements that belong to the link pseudo-class (in English this means the a elements that
haven’t yet been visited).
a[name] {color: red;} Name
Attribute
Figure 9.5 You can use the square brackets to add information to a selector about the desired element’s attributes and/or values.
Defining Selectors
Barcelona celebrates the 150th anniversary of Gaudí's birth in 2002.
La Casa MilàGaudí's work was essentially useful. La Casa Milà is an apartment building and real people live there.
La Sagrada Família
The complicatedly named and curiously Figure 9.6 Our (X)HTML code has two h2
Selecting Elements by Name Perhaps the most common criteria for choosing which elements to format is the element’s name or type. For example, you might want to make all of the h1 elements big and bold and format all of the p elements with a sansserif font. To select elements to format based on their type: Type selector, where selector is the name of the desired type of element, without any attributes (Figure 9.7).
elements. h2 {color:red;} Figure 9.7 This selector will choose all of the h2
✔ Tips Unless you specify otherwise (using the techniques in the rest of this chapter) all the elements of the specified type will be formatted, no matter where they appear in your document.
■
Not all selectors need to specify an element’s name. If you want to apply formatting to an entire class of elements, regardless of which type of elements have been identified with that class, you’d want to leave the name out of the selector.
■
The wild card, * (asterisk), matches any element name in your code.
■
You can choose a group of element names for a selector by using the comma to separate them. For more details, consult Specifying Groups of Elements on page 148.
■
Name or type selectors are well supported by current browsers.
elements in the document.
Figure 9.8 All the h2 elements are colored red.
Find extra tips, the source code for examples, and more at www.cookwood.com
139
Selecting Elements by Name
■
Chapter 9
Selecting Elements by ID or Class If you’ve labeled elements with an id or class (see page 63), you can use that criteria in a selector to apply formatting to only those elements that are so labeled. To select elements to format based on their id: 1. Type # (a hash or pound sign). 2. With no intervening space, immediately
Selecting Elements by ID or Class
type id, where id uniquely identifies the element to which you’d like to apply the styles. To select elements to format based on their class: 1. Type . (a period). 2. With no intervening space, immediately
type label, where label identifies the class to which you’d like to apply the styles.
Antoni Gaudí
Many tourists are drawn to Barcelona to see Antoni Gaudí's incredible architecture.
Barcelona celebrates the 150th anniversary of Gaudí's birth in 2002.
La Casa MilàGaudí's work was essentially useful. La Casa Milà is an apartment building and real people live there.
La Sagrada Família Figure 9.9 The division with an id of gaudi encloses almost the entire page (everything but the initial h1).
div#gaudi {color:red;} Figure 9.10 This selector will choose the div element with an id equal to “gaudi”.
✔ Tips ■
You can use class and id selectors alone or together with other selector criteria. For example, .news {color: red;} would affect all elements with the news class, while h1.news {color: red;} would affect only the h1 elements with the news class.
■
For more information on assigning classes to elements in the (X)HTML code, consult Naming Elements on page 63.
■
Class and id selectors are well supported by current browsers.
Figure 9.11 The gaudi div, but not the h1 ele-
ment, is displayed in red.
140
Defining Selectors Antoni Gaudí
Many tourists ...
Barcelona ...
La Casa Milà
Gaudí's work ...
La Sagrada Família Figure 9.12 I’ve snipped the text to make the
div#gaudi p {color:red;}
In CSS you can pinpoint elements depending on their ancestors, their parent, or their siblings (see page 31). An ancestor is any element that contains the desired element (the descendant), regardless of the number of generations that separate them. To select elements to format based on their ancestor: 1. Type ancestor, where ancestor is the name of the element that contains the element you wish to format. 2. Type a space (Figure 9.13). 3. If necessary, repeat steps 1–2 for each
successive generation of ancestors. 4. Type descendant, where descendant is
the name of the element you wish to format.
Figure 9.13 The space between div#gaudi and p means that this selector will find any p ele-
ment that is a descendant of the gaudi div, regardless of its generation.
✔ Tips ■
A selector based on an element’s ancestor is called a descendant selector.
■
Descendant selectors are well supported by current browsers.
■
Don’t be thrown off by the div#gaudi portion of the example (even though it’s ugly). Remember that it simply means “the div whose id is equal to gaudi” (see page 140). So div#gaudi p means “any p element that is contained in the div whose id is equal to gaudi”. (continued)
Figure 9.14 All of the p elements that are con-
tained within the gaudi div are red, even if they’re also within other elements within that gaudi div. Find extra tips, the source code for examples, and more at www.cookwood.com
141
Selecting Elements by Context
relationships between elements easier to see. Each indentation represents a generation. Note that there are two second generation p elements, directly within the gaudi div, and one third generation p element, within the works divs (within the gaudi div).
Selecting Elements by Context
Chapter 9 A parent is the element that directly contains the desired element (the child) with no intermediate containing elements. To select elements to format based on their parent: 1. Type parent, where parent is the name of the element that directly contains the element you wish to format.
div#gaudi > p {color:red;} Figure 9.15 This selector will only choose those p elements that are children of the gaudi div.
They may not be contained within any other element in order to qualify.
2. Type > (the greater than sign)
(Figure 9.15). 3. If necessary, repeat steps 1–2 for each
successive generation of parents. 4. Type child, where child is the name of
the element you wish to format.
Selecting Elements by Context
✔ Tips ■
A selector based on an element’s parent is called a child selector.
■
Internet Explorer 5.5 and 6 for Windows did not support the child selector. Internet Explorer 7 does (Figure 9.17).
Figure 9.16 Only the first two p elements are children of the gaudi div. The two other p elements are children of the works div. For the (X)HTML code used in this example, see Figure 9.12 on page 141.
Figure 9.17 Although Internet Explorer 5.5 and
6 did not recognize the child selector, Internet Explorer 7 does.
142
Defining Selectors div#gaudi p:first-child {color:red} Figure 9.18 This selector chooses only the p element that is the first child of the gaudi div.
It’s sometimes useful to be able to select only the first child of an element, as opposed to all of the children of an element. To select elements to format that are the first child of their parent: 1. Type parent, where parent is the selector for the desired element’s parent. 2. Type :first-child (just like that)
(Figure 9.18). An adjacent sibling is the element that directly precedes the desired element within the same parent element.
Figure 9.19 The first p element contained in the
div#gaudi p+p {color:red} Figure 9.20 This selector chooses only those p elements which directly follow a sibling p
element.
2. Type + (a plus sign). 3. If necessary, repeat steps 1–2 for each
successive sibling. 4. Type tag, where tag is the name of the
element you wish to format.
✔ Tips ■
Also see Parents and Children on page 31.
■
The :first-child part of the selector is called a pseudo-class, because it identifies a group of elements without you, the designer, having to mark them in the (X)HTML code. It is supported by all major current browsers (including IE starting with version 7).
■
Adjacent sibling selectors are currently supported by Firefox, Opera, and IE 7.
Figure 9.21 Only the p elements that directly follow a sibling p element are red. This selector
would be useful for indenting all paragraphs except the first.
Find extra tips, the source code for examples, and more at www.cookwood.com
143
Selecting Elements by Context
gaudi div is red. The second one isn’t.
To select elements to format based on an adjacent sibling: 1. Type sibling, where sibling is the selector for the element that directly precedes the desired element within the same parent element.
Chapter 9
Selecting Part of an Element You can also select just the first letter or first line of an element and then apply formatting to that.
Antoni Gaudí
Many tourists are drawn to Barcelona to see Antoni Gaudí's incredible architecture.
To select the first line of an element: 1. Type tag, where tag is the selector for the element whose first line you’d like to format.
Barcelona celebrates the 150th anniversary of Gaudí's birth in 2002.
2. Type : (the colon).
Gaudí's work was essentially useful. La Casa Milà is an apartment building and real people live there.
3. Type first-line to select the entire first line
of the element referenced in step 1.
La Casa Milà
Figure 9.22 There is nothing highlighted here
Selecting Part of an Element
To select the first letter of an element: 1. Type tag, where tag is the selector for the element whose first line you’d like to format. 2. Type : (the colon).
because you can’t identify the first line until the page is displayed in the browser. p:first-line {color:red;} Figure 9.23 Here the selector will choose the first line of each p element.
3. Type first-letter to select the first letter of
the element referenced in step 1.
Figure 9.24 Adjusting the width of the window
changes the content of the first lines (and thus, what is formatted).
144
Defining Selectors p:first-letter {color:red;} Figure 9.25 Here the selector will choose just the first letter of each p element. For the corre-
✔ Tips The first-letter and first-line selectors are called pseudo-elements, since they refer to actual content that can’t be manually marked as an independent element. OK, you could conceivably mark each first letter of the paragraph with a special span tag (though it would be cumbersome), but the content of the first line depends on a myriad of factors, including such uncontrollable issues as the size of the visitor’s window and the visitor’s monitor resolution.
■
All current major browsers (including Internet Explorer from version 6 on) support both the first-line and first-letter pseudo-elements.
■
According the CSS specifications, punctuation that precedes the first letter should be included in the selector. Firefox and Opera do this right. IE (as of version 7) doesn’t, and instead considers the punctuation itself as the first letter.
■
Only certain CSS properties can be applied to first-letter pseudoelements: font, color, background, text-decoration, vertical-align (as long as the first-letter is not floated), text-transform, line-height, margin, padding, border, float, and clear. We’ll discuss all of these in Chapters 10 and 11.
■
You may combine the first-letter or first-line pseudo-elements with more complicated selectors than that which I’ve used in this example. For example, if you wanted just the first-letter of the p elements in the works divs, your selector would be div.works p:first-letter.
sponding (X)HTML code, see Figure 9.22 on page 144.
Figure 9.26 The first-letter selector could conceivably be used to create drop caps (once we’ve learned more properties besides color).
Figure 9.27 The specifications say the firstletter pseudo-element should include any
punctuation that precedes the first letter. Firefox and Opera (left) do that, IE (up to and including version 7, shown on the right) does
Find extra tips, the source code for examples, and more at www.cookwood.com
145
Selecting Part of an Element
■
Chapter 9
Selecting Link Elements Based on Their State CSS lets you apply formatting to links based on their current state, that is whether they’ve been visited, whether the visitor is hovering their cursor on top of them, or whatever. To select link elements to format based on their state: 1. Type a (since a is the name of the link tag). 2. Type : (the colon).
Selecting Link Elements Based on Their State
3. Type link to change the appearance of
links that haven’t yet been or currently aren’t being clicked or pointed at. Or type visited to change links that the visitor has already clicked. Or type focus if the link is selected via the keyboard and is ready to be activated. Or type hover to change the appearance of links when pointed to. Or type active to change the appearance of links when clicked.
✔ Tips ■
■
In most browsers, these pseudo-classes (classes for intangible characteristics you can’t mark manually) can work with all kinds of elements. IE, up to and including 7, only supports them for the a tag. Since a link can be in more than one state at a time (say, simultaneously active and hovered above) and later rules override earlier ones, it’s important to define the rules in the following order: link, visited, focus, hover, active (LVFHA).
146
Many tourists are drawn to Barcelona to see Antoni Gaudí's incredible architecture.
Barcelona .
Aligning a Cell’s Contents
2. If desired, type align="direction", where direction is left, center, right or justify. 3. Type valign="direction", where direction is either top, middle, bottom, or baseline.
To align the contents of cells with CSS:
| Figure 16.35 You can add the bgcolor attribute to any part of the table. Here I’ve matched the background of the logo bar to the color of the middle image so that it looks like it stretches with the browser window. And I’ve added a dark green background to the left navigation bar. Figure 16.36 At left, you can see the yellow background around and between the images in the logo bar. Notice (above) that the green background also surrounds the nested table and serves as the background for its text (that I’ve made white). Tables body {font-family: "Trebuchet MS", Verdana, sans-serif; color: #006666;} The bgcolor attribute in an individual cell (th or td) overrides the color specified in a row (in a tr tag), which in turn overrides the color specified for a group of rows or columns (in thead, colgroup, etc.), which, as you might expect, overrides the color specified for the entire table (in the table tag). ■ Consult CSS Colors on page 126 and the inside back cover for help choosing colors. ■ You can add both a background image and a background color to a cell. The background color will display before the image and then continue to shine through the transparent parts of the image, if there are any. ■ You can also set the color of the contents of a cell. For details, see Setting the Color on page 160. For information about changing the color of the borders, consult Adding a Border on page 230. ■ Make sure that your background images do not distract from the content that is placed on top of them. I am continually amazed at how many sites use bizarrely busy backgrounds with text that is for all intents and purposes illegible. table, td {border: none;} h1 {font-size: 1.8em; white-space: nowrap;} p {font-size: .9em;} .rightsidebar {width: 200px; float: right; border:none; background: #006666; color: white;} .caption {font-size: .8em; font-style: italic; text-align: center; color: white;} .toc {vertical-align: top; width:120px; background: #339966 url(longerfish.jpg);} .center {text-align: center;} .right {text-align: right;} .main {vertical-align: top;} .logobar {background: #ffff66;} Figure 16.37 In this example, I’ve created all the background colors with CSS instead of (X)HTML. In addition, I’ve added a background image for the left navigation bar. Figure 16.38 Is the space around the cells bugging you yet? We’re getting there next! Find extra tips, the source code for examples, and more at www.cookwood.com 241 Changing the Background ■ Chapter 16 Controlling the Space (X)HTML has long had two attributes for the table tag that allow it to control spacing between the contents of a cell and its border (cellpadding) and between one border and the next (cellspacing). And while they’re well supported and perfectly reasonable, they’re not very flexible. You can’t, for example, affect the cell spacing on a single side, or add cell padding just to a few cells in a table. Controlling the Space CSS on the other hand lets you use the now familiar padding property (see page 177) to control space on every side of a cell, as well as between paragraphs and other elements. It is a welcome substitute for cellpadding. Unfortunately, although the CSS property for controlling cellspacing (border-spacing), continues to be supported by almost all major browsers, Internet Explorer (up to and including version 7) remains the notable exception, rendering the property virtually unusable. To control cell padding with (X)HTML: In the table tag, type cellpadding="n", where n is the number of pixels that should appear between the contents of a cell and its border. To control cell spacing with (X)HTML: In the table tag, type cellspacing="n", where n is the number of pixels that should appear between one cell border and the next. cell contents cell contents cell contents cell contents Cell padding is between a cell’s contents and its border (dark pink) Table border Cell spacing is between the borders of each cell (light pink) Cell borders Figure 16.39 Cell spacing adds space between cells. Cell padding adds space between a cell’s contents and its border.
|
![HTML & XHTML: The Definitive Guide, 6th edition [Sixth Edition]
0596527322, 9780596527327](https://ebin.pub/img/200x200/html-amp-xhtml-the-definitive-guide-6th-edition-sixth-edition-0596527322-9780596527327.jpg)
![HTML & XHTML: The definitive guide [Sixth Edition]
0596527322, 9780596527327](https://ebin.pub/img/200x200/html-amp-xhtml-the-definitive-guide-sixth-edition-0596527322-9780596527327.jpg)
![HTML, XHTML, and CSS Bible [3rd Edition]
0764577182](https://ebin.pub/img/200x200/html-xhtml-and-css-bible-3rd-edition-0764577182.jpg)
![HTML & XHTML: The Definitive Guide [Fifth Edition]
059600382X, 9780596003821](https://ebin.pub/img/200x200/html-amp-xhtml-the-definitive-guide-fifth-edition-059600382x-9780596003821.jpg)

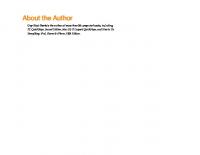
![HTML, XHTML & CSS QuickSteps [1 ed.]
0071633170, 9780071633178](https://ebin.pub/img/200x200/html-xhtml-amp-css-quicksteps-1nbsped-0071633170-9780071633178.jpg)
![SQL: Visual QuickStart Guide, Third Edition [3rd edition]
9780321553577, 0321553578](https://ebin.pub/img/200x200/sql-visual-quickstart-guide-third-edition-3rd-edition-9780321553577-0321553578.jpg)

![HTML & XHTML: The Definitive Guide, Fifth Edition [5 ed.]
059600382X, 9780596003821](https://ebin.pub/img/200x200/html-amp-xhtml-the-definitive-guide-fifth-edition-5nbsped-059600382x-9780596003821.jpg)