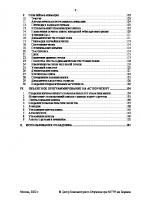How to Use Macromedia Flash 5 0672320045, 9780672320040, 9780768657289
How to Use Macromedia Flash 5 visually steps the reader through everything he or she needs to know in order to create an
245 68 30MB
English Pages 288 [289] Year 2000
Recommend Papers
File loading please wait...
Citation preview
HOW to USE Macromedia Flash 5 ®
Sams Publishing 201 West 103rd Street, Indianapolis, Indiana 46290
y l l a u Visin
™
Denise Tyler Gary Rebholz
How to Use Macromedia Flash 5 Copyright © 2001 by Sams Publishing All rights reserved. No part of this book shall be reproduced, stored in a retrieval system, or transmitted by any means, electronic, mechanical, photocopying, recording, or otherwise, without written permission from the publisher. No patent liability is assumed with respect to the use of the information contained herein. Although every precaution has been taken in the preparation of this book, the publisher and author assume no responsibility for errors or omissions. Nor is any liability assumed for damages resulting from the use of the information contained herein. International Standard Book Number: 0-672-32004-5 Library of Congress Catalog Card Number: 00-105609 Printed in the United States of America
02
01
00
4
Development Editor Kate Small Managing Editor Charlotte Clapp Project Editor Elizabeth Finney Copy Editor Michael Henry Indexer Chris Barrick Proofreader Tony Reitz Technical Editor Lynn Baus
First Printing: November 2000 03
Executive Editor Jeff Schultz
3
2
1
Trademarks All terms mentioned in this book that are known to be trademarks or service marks have been appropriately capitalized. Sams Publishing cannot attest to the accuracy of this information. Use of a term in this book should not be regarded as affecting the validity of any trademark or service mark. Macromedia and Flash are trademarks or registered trademarks of Macromedia, Inc.
Warning and Disclaimer Every effort has been made to make this book as complete and as accurate as possible, but no warranty or fitness is implied. The information provided is on an “as is” basis. The author(s) and the publisher shall have neither liability nor responsibility to any person or entity with respect to any loss or damages arising from the information contained in this book or from the use of programs accompanying it.
Team Coordinator Amy Patton Interior Designers Nathan Clement and Ruth Lewis Cover Designers Nathan Clement and Aren Howell Layout Technicians Ayanna Lacey Heather Hiatt Miller Stacey Richwine-DeRome Mark Walchle
Contents at a Glance 1 Introducing Flash
5
2 Getting Started with Flash
13
3 Drawing and Choosing Colors
27
4 Importing Artwork
65
5 Using Type
85
6 Using Layers
97
7 Selecting and Modifying Objects
113
8 Frames and Keyframes
141
9 Symbols and Instances
148
10 Buttons and Actions
169
11 Using Scenes
187
12 Animation
195
13 Adding and Using Sound
213
14 Saving and Publishing Files
227
Flash Resources
257
Glossary
261
Index
264
Contents
1
5
Introducing Flash Welcome to Flash
How to Convert Bitmaps to Vector Graphics Files 72
6
How to Use the Flash Interface
13
Getting Started with Flash
78
How to Modify Bitmap Fills with the Paint Bucket 80
14
How to Create and Configure a New Movie
5
18 20
How to Use the Library
How to Set General and Clipboard Preferences
22
Drawing and Choosing Colors How to Use the Color Picker
28
How to Use the Color Mixer
30
How to Save and Reuse Palettes
34
6
Using Layers
97 98
How to Create Layers
How to Lock and Unlock Layers
40
How to View Layers
42
How to Draw Curved Lines with the Pen Tool
44 46
48 50
How to Edit Shapes Drawn with the Pen
52
How to Draw Ovals and Rectangles
54
How to Stroke Shapes with the Ink Bottle Tool
7
How to Use Guide Layers
108
How to Use Mask Layers
110
60
How to Select Objects with the Arrow Tool
114
How to Select Objects with the Lasso Tool
116
65
How to Import Vector Files into Flash
118
How to Paste Objects into Flash
122
How to Group Objects and Edit Grouped Objects 124
62
How to Import Bitmap Files into Flash
113
How to Cut, Copy, and Delete an Object
58
126
How to Stack or Rearrange Objects
66 68
102
104
Selecting and Modifying Objects
When to Group Objects
Importing Artwork
100
106
How to Move Objects
56
How to Fill Shapes with the Paint Bucket
How to Copy Fill and Line Colors
92
94
How to Cut, Copy, Delete, and Paste Layers
How to Draw Straight Lines with the Pen Tool
How to Lock a Gradient Fill
90
How to Select One or More Layers
38
How to Paint with the Brush Tool
How to Set Pen Tool Options
88
How to Convert and Reshape Text
36
How to Draw with the Pencil
86
How to Add Type and Set Attributes
How to Adjust Margins, Kerning, and Spacing
27 32
How to Change Gradients
85
How to Select and Edit Text
How to Customize Color Palettes
How to Create Gradients
Using Type
How to Create Static Text Fields
24
How to Set Editing Preferences
How to Use the Eraser
82
How to Set Bitmap Properties
16
How to Use the Timeline
4
76
How to Paint with a Bitmap
10
How to Change Fills in Bitmaps
How to Zoom
3
74
How to Break Apart a Bitmap
8
How to Use the Flash Menus
2
70
How to Import PNG and FreeHand Files
How to Scale an Object
128
130
How to Rotate and Flip Objects
132
120
134
How to Skew an Object How to Align Objects
136 138
How to Move an Object’s Registration Point
8
144
149
How to Add Symbols to Your Movie
160
How to Change Instance Properties
162
166
218 220 222
227
Saving and Publishing Files How to Optimize Movies
228
How to Optimize Curves
230 232
How to Test Movie Download Performance
Buttons and Actions
169
How to Choose Your Publishing Formats
How to Create Buttons
170
How to Select Flash Publishing Options
How to Assign Actions to Buttons
234 236
238
How to Compress Sound Files
172
How to Select HTML Publishing Options
174
240
How to Make a Button Jump to a New Scene
176
How to Publish Your Movie as Image Maps
How to Create a Button That Jumps to a URL
178
How to Publish Flash Projectors
How to Load One Movie into Another
How to Edit Actions
184
187
248
How to Publish RealPlayer Movies
250
252
How to Add, Navigate Between, and Remove Scenes 190
Animation
How to Export Movies
254
Appendix: Flash Resources
257
188
How to Organize with Scenes
How to Use the Scene Panel
Content Sites
192
258
Tutorials and Communities Inspirational Sites
195
How to Move an Object with Motion Tweening 196 How to Tween a Rotation
246
How to Publish QuickTime Movies
How to Export Static Images
Using Scenes
242
244
How to Use the Stand-Alone Player
180
182
How to Play and Stop Movies
12
14
164
How to Enable, Select, and Test Buttons
11
216
224
How to Stop All Sounds
How to Create Advanced Color Effects
10
How to Import Sounds and Add Them to a Movie 214
How to Choose a Synchronization Option
156
158
How to Break Apart Instances
213
Adding and Using Sound
How to Add Sound to a Button
How to Convert Symbol Behaviors How to Edit Symbols
210
How to Customize Sound Effects
152
154
How to Create a Movie Clip
208
How to Adjust Sound Effects
150
How to Convert an Object to a Symbol
204
206
How to Animate with Layers
13
146
How to Assign Actions to a Frame
How to Create a New Symbol
202
How to Use Shape Hints
142
How to Add, Clear, and Delete Keyframes
Symbols and Instances
How to Tween Color
How to Tween Shapes
How to Select and Move Keyframes
9
200
How to Move Objects Along a Path
141
Frames and Keyframes
How to Tween Scale
198
Glossary Index
258
259
261 264 CONTENTS
v
About the Authors Denise Tyler is no stranger to graphics, animation, and multimedia-related software. Currently a Consulting and Training Specialist for Sonic Foundry in Madison, Wisconsin, she combines her passion for multimedia with an equal passion for teaching others how to create it. During many years of working as a freelance graphics artist and animator, she attained wide and varied experience with many computer graphics, animation, and Web-related software programs, including Flash. An author for Sams Publishing since 1994, Denise has authored, co-authored, or revised a dozen books. Her most recent projects include the fourth edition and professional reference edition updates for Laura Lemay’s international best-selling book, Sams Teach Yourself Web Publishing with HTML 4 in 21 Days. As a Training and Development Specialist for Sonic Foundry in Madison, Wisconsin, Gary Rebholz spends most of his time developing in-depth training materials aimed at teaching people how to express themselves through mastery of creative software. He has been involved with training and creative services for over 15 years. Gary worked for several years as a freelance graphic designer, copywriter, and trainer. He has developed instructional materials for, and taught various training classes ranging from QuarkXPress to HTML. Gary has developed and delivered training via every delivery vehicle from the World Wide Web to CD-ROM to flip chart to chalk board to bar napkin. This is Gary’s first book.
Last but not least, one more very special thank you goes to Gary Rebholz, my ever-friendly and very talented co-author. It was a great pleasure working on this project with you. Your hard work and dedication to this project has been appreciated throughout! —Denise Tyler
Dedication To Michael, Gary, Mary, Peter, and Nathan. You’re the best. —Denise Tyler For Rebecca, Jake, Leah, and baby Kyri. I love you all. —Gary Rebholz
Acknowledgments Each time I sit down to write words of thanks to the many people who work so hard behind the scenes at Macmillan USA, the first thing that comes to mind is how great the editorial staff at Sams Publishing is to work with. I can’t say enough about the dedication and professionalism that every one of them demonstrates. I’m also thrilled that I finally had the opportunity to meet all my longtime friends…yes, friends…at Sams face-to-face during the development of this book! To Jeff Schultz, thanks for getting me back into the swing of things again with a project that more than satisfied my creative urges. Most especially, thanks for your cheery wit and great sense of humor—it went a long way toward keeping the energy level high! Thanks, as always, to Mark Taber, for continued support, excellent advice, and all those atta-girls. To Kate Small, I love your very humorous email reminders and notes. You truly are a Super-DE, and I’m looking forward to working with you on those other projects we’ve got in the works! To Amy Patton, thanks so much for your sharp attention to detail and for keeping the project running smoothly. Your hearty “Hey Denise, how’s it going?” also served as additional motivation whenever I called with questions. To the rest of the editors, indexers, proofreaders, designers, and layout technicians, Thank you, team!
Denise has already done a great job of thanking all the folks behind the scenes at Macmillan USA. I’d like to add simply that I don’t know how you all do it. It can’t be easy keeping people like me on task! Thank you to Jeff Schultz and Mark Taber for giving me this chance. I look forward hopefully to a long relationship with my new colleagues at Macmillan USA. I owe a huge thank you to my co-author and friend, Denise Tyler. Not many people are given the opportunity to collaborate with one of the industry’s absolute best. Your long record of success as a best-selling author earns you the right to choose who you work with. I’m honored that you chose me. I could always cram a few words together to make a sentence, but you made me an author. Next, I want to thank my good friend and ardent supporter, Michael Bryant, who makes work a fun place to be. Barb Rau, who has never given up on me. Kevin Rau, who constantly challenges and inspires me. And Jack and Rose Rebholz, who have guided me. Finally, how could I even begin to thank my truest loves, and greatest inspirations, for their incredible support and patience through it all? Kyrianna, Leah, and Jake, everything I do, I do for you. Becky, everything I am, I am with you. —Gary Rebholz
Tell Us What You Think! As the reader of this book, you are our most important critic and commentator. We value your opinion and want to know what we’re doing right, what we could do better, what areas you’d like to see us publish in, and any other words of wisdom you’re willing to pass our way. You can email or write me directly to let me know what you did or didn’t like about this book— as well as what we can do to make our books stronger. Please note that I cannot help you with technical problems related to the topic of this book, and that due to the high volume of mail I receive, I might not be able to reply to every message. When you write, please be sure to include this book’s title and author as well as your name and phone or fax number. I will carefully review your comments and share them with the author and editors who worked on the book. Email: [email protected] Mail: Mark Taber Associate Publisher Sams Publishing 201 West 103rd Street Indianapolis, IN 46290 USA
How To Use This Book The Complete Visual Reference Each part of this book consists of a series of short instructional tasks designed to help you understand all the information you need to get the most out of Flash 5. Click: Click the left mouse button once.
Each task includes a series of easy-to-understand steps designed to guide you through the procedure.
Double-click: Click the left mouse button twice in rapid succession. Right-click: Click the right mouse button once. Pointer Arrow: Highlights an item on the screen you need to point to or focus on in the step or task. Selection: Highlights the area onscreen discussed in the step or task.
Click and Type: Click once where indicated and begin typing to enter your text or data.
Click & Drag
Release
How to Drag: Point to the starting place or object. Hold down the mouse button (right or left per instructions), move the mouse to the new location, and then release the button. Key icons: Clearly indicate which key combinations to use.
Each step is fully illustrated to show you how it looks onscreen.
Extra hints that tell you how to accomplish a goal are provided in most tasks.
Menus and items you click are shown in bold. Words in italic are defined in more detail in the glossary.
Continues If you see this symbol, it means the task you’re in continues on the next page.
Introduction I
In addition, we won’t bog you down with a lot of technical details and features. Although a lot of Flash’s power lies in using advanced scripting features, the steps to explain how to use them would fill another book at least this size. Remember, we want to get you started quickly. Therefore, we’ll show you some very basic scripting techniques that will perform basic navigation functions.
Enter Macromedia Flash, an ingenious software tool that helps you create engaging, colorful, and compact animations for the Internet. Its clever drawing and animation tools are easy (and fun) to learn and use. And this book shows you exactly how to use them.
In these pages, you’ll find a visual guide that will get you started (if you’ll pardon the pun) in a flash. A picture that shows the process or the result accompanies each step. By the time you complete this book, you’ll know how to use Flash to accomplish the following tasks, plus a whole lot more:
n case you haven’t noticed, the Internet is coming alive. Web pages aren’t static any more—many are vibrant with movement, color, and sound. To keep that media moving at a reasonable clip while it pushes its way through low-bandwidth connections, you need an application that helps you create lean-and-mean multimedia.
In This Book If you want to learn Flash quickly, you don’t want a lot of explanation or wordy introductions, and you don’t want to bog yourself down with a lot of technical features and jargon. If you just want to dig right in and learn the basics, have we got a book for you! We wrote this book with a specific goal in mind. We wanted to teach you the basics of Flash in a systematic way that would be easy to follow. You will learn how to create animations, but we won’t tie you down with having to draw each frame by hand. Instead, we’ll show you how to make Flash do all the animating for you.
✓ Paint and draw shapes using all the tools in the Flash toolbox ✓ Create your own custom colors and palettes ✓ Import artwork that you create in other software applications ✓ Use layers in your Flash movies ✓ Create buttons that navigate to Web pages, other Flash movies, and other scenes in the same Flash movie ✓ Use keyframes and tweens to create animations ✓ Add sounds to your Flash movies ✓ Optimize and publish your Flash projects
Pull up your favorite chair to your monitor and keyboard, fire up the CPU, and turn the pages in this book to learn what Flash is about. We promise that you’ll be up and running in no time!
2
Task 1 2 3
Welcome to Flash 6 How to Use the Flash Interface 8 How to Use the Flash Menus 10
PART
1
Introducing Flash
I
f you’re reading this book, you’re probably already familiar with Flash. Flash is used on innumerable Web sites to enhance content with rich, clean, sharp multimedia that downloads and streams quickly. When you selected Flash as the way to integrate multimedia into your Web sites, you made a wise choice. In spite of all its features, Flash is easy to use! You’ll also enjoy hearing that you’ll be up and running in no time with the help of the examples that we provide in this book. As with any well-designed software program, Flash is easy to learn. After you’re familiar with the lay of the land, you’ll find the interface to be very intuitive—things make sense. In addition, Flash contains a depth that just keeps unfolding before you as you work with the program. Every project begins with a first step. The tasks in this part of the book begin with a general overview of the Flash interface and continue by explaining where you can find the commands and features that you need. ●
TASK
1
Begin
1
Open Flash
To open Flash from the Windows start menu, choose Start, Programs, Macromedia Flash 5, Flash 5. To open Flash on your Macintosh, locate the folder that contains the Flash 5 shortcut. Doubleclick the shortcut to open the program.
Welcome to Flash This task will walk you through opening and exiting Flash, and familiarize you with its basic interface— which features standard Windows commands, toolbars, and shortcuts. We’ll also open one of the sample files that ships with Flash. Let’s get started!
Click
2
General Interface Layout
The toolbars located at the left side of the screen provide quick access to drawing tools and commands. The Timeline gives you a bird’s eye view of the layers and actions that take place in your movie. Use the Stage to develop and view the objects and symbols in your movie.
3
Open the Spotlight Mask.fla File
To follow along with the remaining tasks in this part, choose File, Open. The Open dialog appears. Use the Look In field to navigate to the Flash 5\Samples folder installed with your Flash program. Click on Spotlight Mask.fla to select it, and then click on Open.
Menu bar Main toolbar Click
Timeline Tools toolbar View toolbar Colors toolbar Stage Options toolbar Zoom options
Quick Launch buttons
Click
6
PART 1: INTRODUCING FLASH
4
Exit the Program
After you complete your Flash projects, it’s a very simple process to exit the program. In Windows, choose File, Exit, or use the keyboard shortcut Ctrl+Q. Mac users can choose File, Quit, or use the keyboard shortcut Cmmd+Q. Flash prompts you to save any unsaved changes to your projects before you exit the program.
Click
End
How-To Hints Opening Multiple Projects
Flash enables you to work on more than one project at a time. Simply choose File, Open, and select additional Fla sh projects. A list of the currently opened pro jects appears at the bottom of the Window me nu. Use this project list to switch between pro jects as you work on them.
WELCOME TO FLASH
7
TASK
2
How to Use the Flash Interface
Begin
1
The Flash menu bar looks very familiar to anyone with even a small amount of experience with other Windows programs. It includes familiar menu items such as File, Edit, View, and Help. It also includes menus that are specific to Flash. All these menus work in a similar manner to menus in other applications with which you are familiar.
The first step in learning Flash is to become familiar with the Flash interface. Obviously, we’ll talk about each of these pieces in more detail later in the book. For now, get to know the very basic layout of the application window. This essential knowledge takes you a long way; without it, you’ll go nowhere.
2
The Main Toolbar
In Windows, Flash contains a Main toolbar that is similar to those found in other Windows programs. To view the Main toolbar, choose Window, Toolbar, Main. This toolbar provides shortcut buttons for some of the most common Flash operations. Each button has an associated ToolTip that tells you instantly what the button’s function is. Hover the mouse pointer over the New button to see its ToolTip. Use the New button as a shortcut alternative to choosing File, New when creating a new project. Smooth Straighten Rotate Snap to Objects Redo Scale Align Undo
New Open Save Print
Paste Copy Cut Print Preview
8
PART 1: INTRODUCING FLASH
The Flash Menu Bar
Menu bar
3
The Vertical Toolbar
The vertical toolbar in the Flash interface contains four sections. The Tools toolbar provides a number of useful drawing tools that help you create original vector-based artwork. When you click on a tool to select it, Flash presents a different set of tool options in the Options toolbar, located at the bottom of the vertical toolbar. The View toolbar enables you to pan and zoom your view of the Stage. You can select fill and stroke colors from the Colors toolbar.
4
The Timeline
The Timeline defines and controls the frames, keyframes, and layers that appear in your Flash movie. When you move the play head forward or backward through the Timeline, you see a visual reference of where you are in the animation, and exactly how the Stage appears at that point. For example, drag the play head back and forth along the Timeline. As you do so, watch as the blue circle moves toward the left or right of the Stage. Layer
Keyframe
5
The Stage and Work Area
The Stage appears as a white rectangle in the drawing area. Symbols and objects that appear on the Stage also appear in your movie when it plays. The gray space around the Stage is the work area. Choose View, Work Area to toggle the work area on and off. You can develop and store objects in the work area, and move them onto the Stage when it is time for them to appear in your movie. In the first frame of the Spotlight Mask.fla movie, the blue mask is completely off stage, and therefore will not appear onscreen.
Drag
Frames
End Dockable/Floatable Windows
How-To Hints
The Main toolbar (in Wind ows), Drawing toolbar, an d Timeline are all dockable you first open Flash, all win /floatable windows. When dows appear in their def ault “docked” positions. Cli position on the screen so ck and drag them to a new that they either float ind ependently, or dock to a enables you to arrange you new area. This functionalit r workspace to best suit y your working style.
HOW TO USE THE FLASH INTERFACE
9
TASK
3
How to Use the Flash Menus
Begin
1
The File and Edit Menus
3
The Insert Menu
The File menu contains commands that provide basic functions such as opening, closing, and saving files. It also contains import and export, publish, and print functions. The Edit menu includes commands that enable you to apply basic changes to the objects in your movie. Among the basic features of the Edit menu are the common Undo, Redo, Cut, Copy, and Paste commands.
Just as does any Windows-based program, Flash makes extensive use of menus for the operation of basic and advanced program features. As with any other Windows program, you choose a command by first clicking on the appropriate menu item (such as File, Edit, or View) to expand the list of command options. Then, you select a command from the available options. If a keyboard shortcut exists for a command, it is listed next to the command.
2
The View and Window Menus
10
PART 1: INTRODUCING FLASH
The View menu commands control the magnification of the Stage, the grid and rulers, and the smoothness of image quality (antialiasing). The Window menu opens or closes the various toolbars and panels and enables you to switch quickly between several open projects.
Use the Insert menu commands to create the basic building blocks of your movies. Commands in this menu enable you to create symbols, layers, frames, keyframes, tweens, and scenes. You’ll learn about each of these building blocks as you work through the examples in this book.
4
The Modify Menu
The commands in the Modify menu enable you to make changes to specific pieces of your animation. Use these commands to change properties of symbols, instances, frames, layers, scenes, and movies. Other commands enable you to adjust, rotate, and align shapes, to group or ungroup objects, and to convert between frames and keyframes.
6
The Control Menu
The Control menu provides commands that relate to playing and testing your movies. You can play, rewind, and step forward or backward through your animation one frame at a time. You can test a scene or the entire movie to get an accurate sense of the performance of the animation. You also enable buttons and actions, and mute all sounds by using commands from this menu.
5
The Text Menu
The Text menu, new to Flash 5, provides quick access to the fonts on your system and enables you to format the size, style, alignment, and tracking of the text you add to your movies. Additional commands enable you to adjust spacing and kerning for text and paragraphs.
How-To Hints Floating Panels
Most of the commands ava ilable under the Modify and Text menus can also be accessed through various tabbed pan els that you open under the Window menu . To see a list of these panels, choose Wind ow, Panels. Expand the flyout menu for a list of all the tabbed panels that are available. We’ll talk in much more detail about these panels—new to Flash 5—throughout this book.
End HOW TO USE THE FLASH MENUS
11
Task 1
How to Create and Configure a New Movie 14
2 3 4 5
How to Zoom 16
6
How to Set Editing Preferences 24
How to Use the Timeline 18 How to Use the Library 20 How to Set General and Clipboard Preferences 22
PART
2
Getting Started with Flash
T
he main purpose for Flash is to create lean and mean animations for the Web. Flash keeps your movies lean by using vector graphics, which store the elements in your project as mathematical formulas that make up color or gradient-filled shapes rather than as a screen filled with differently colored pixels. Vector graphics consume fewer bytes than do pixel-based graphics. As a result, they download much faster. As you create movies, Flash offers several features that help you draw lines and objects more easily. You can zoom in and out of your drawing to levels up to 2000%, enabling you to design objects with extreme precision. You can use the Timeline to control when and where changes take place, and to place objects on layers. Flash also provides the capability to copy items to the clipboard for pasting into other applications such as Fireworks or Photoshop. Additionally, Flash has a unique capability to “fix” lines and shapes as you draw them, and you can control the amount of tolerance and correction. This feature is of great benefit to those who have little experience with computer graphics and animation, but also helps advanced users keep their objects and symbols neat and trim in size. ●
TASK
1
How to Create and Configure a New Movie
Begin
1
Flash starts a new movie every time you open the application. You can also start new movies at any time while Flash is running. To create a movie, choose File, New, or click on the New button on the Standard toolbar. Alternatively, you can use the keyboard shortcut Ctrl+N (Windows) or Cmmd+N (Macintosh).
Click
Every Flash project you create is called a movie. When you create a movie, you specify the dimensions of the movie and the speed of the movie in frames per second. If you use Flash’s Publish feature to create the HTML page that will house the movie, the background color of the movie determines the color of the Web page on which it is placed. You can also specify the spacing and color of the grid that lines and objects snap to.
2
Set the Movie Frame Rate
To set the frame rate (or playback speed) of the movie, choose Modify, Movie to open the Movie Properties dialog. Enter the number of frames per second (fps) in the Frame Rate field. Lower numbers can be more economical in file size, but setting the fps too low can cause the movie to appear choppy. Higher fps values play more smoothly, but can increase file size. Web animations typically use frame rates of 8–12 fps, with 12 fps as the default setting.
14
PART 2: GETTING STARTED WITH FLASH
Creating a New Movie
3
Set the Movie Size
When you create a new movie, the default size is 550 pixels wide and 400 pixels high. To specify a different size, enter numbers between 18 and 2880 in the Width and Height fields of the Movie Properties dialog. You can also set the size using one of two Match options. Click the Printer button to set the Stage size according to the maximum printable area. Click the Contents button to set the Stage size so that equal space exists around the Stage contents on all sides.
4
Set Background and Ruler Units
To modify the color of the movie background, click on the Background color square in the Movie Properties dialog. Select a color from your current color palette. Choose the desired ruler units from the Ruler Units drop-down. Pixels are chosen by default.
5
Save New Default Movie Settings
If you frequently use the same settings for your movies, you can save your settings as the new default startup values. After you enter your movie properties as outlined previously in this task, click on the Save Default button in the Movie Properties dialog. The next time you create a new movie, your custom movie properties will be used.
Click
Click
6
Click
Set the Grid and Guides
Flash provides a Grid and Guides as aids in placing and drawing objects. Choose View, Grid, Show Grid to turn the Grid on. Choose View, Grid, Snap to Grid to toggle the Snap to Grid feature off and on. Choose View, Grid, Edit Grid to change grid spacing, color, and snap-to accuracy. Under the View menu, the Guides options are Show Guides, Lock Guides, Snap to Guides, and Edit Guides. Use Edit Guides to change guide color and snap accuracy.
How-To Hints Customizing Movie Background Colors
When you click the color squares in the Grid, Guides, or Movie Proper ties dialogs, Flash opens your current palett e. By default, Flash loads a palette that consis ts of 216 Web-safe colors. If you want to cus tomize your movie colors, create a custom pal ette as outlined in Part 3, Task 2.
Setting Ruler Units Choose View, Grid, Edit Grid
Choose View, Guides, Edit Guides
End
The default unit of measu rement for the ruler is pixels. Use the Ruler Un its drop-down in the Movie Properties dialog to select another unit of measurement: Inches, Inches (decimal), Points, Centimeters, or Mi llimeters. To toggle the rulers on and off, cho ose View, Rulers, or type Ctrl+Alt+Shift+R (W indows) or Cmmd+Opt+Shift+R (M acintosh).
HOW TO CREATE AND CONFIGURE A NEW MOVIE
15
TASK
2
Begin
1
Zoom In to an Element
To zoom in to an element in your movie, select the Zoom tool from the toolbox, and click the Enlarge modifier. With the Zoom tool, click the element that you want to zoom into. Flash doubles the zoom percentage each time you click up to 2000%. Flash also automatically moves the center point to where you clicked.
How to Zoom As you develop your Flash projects, you might need to zoom in closer to specific elements to draw fine details, or zoom out to see all the elements on your Stage. Flash provides several different ways to zoom in and out of the Stage. The Zoom tool, which appears in the toolbox as a small magnifying glass, provides a quick way to zoom in or out of your projects. The Zoom Percentage field, located near the lower-left corner of the screen, enables you to enter specific zoom percentages, or to choose a percentage from the drop-down list.
Click Click
2
3
Zoom Out from an Element
To zoom out from an element in your movie, select the Zoom tool from the toolbox and click the Reduce modifier. With the Zoom tool, click the element that you want to zoom out from. With each click, Flash cuts the zoom level in half.
Click
Zoom to a Specific Area
To zoom into a specific area in your movie, select the Zoom tool from the toolbox. Click and drag the mouse from one corner of a rectangle to its diagonally opposite corner. The Stage zooms into a rectangular area. This method works the same no matter which modifier you have chosen.
Click & Drag Click Release Click
16
Click
Click
PART 2: GETTING STARTED WITH FLASH
4
5
Use the Zoom Control Menu
Use the Zoom Percentage text field to enter a zoom percentage. Double-click in the field and then type in the new value, or click the field’s drop-down arrow to select a value from the preset list. The percentages available as presets are 25%, 50%, 100%, 200%, 400%, and 800%. Choose Show Frame to zoom out to view the entire movie frame. Choose Show All to zoom in to show just the elements in the current frame.
Pan Your Movie
Use the Hand tool to pan your movie when you cannot see the entire Stage. Select the Hand tool. Then click and drag the Stage to view a different area. If you have any other tool selected, hold down the Spacebar to temporarily switch to the Hand tool.
Click & Drag Click
End Click
How-To Hints Toggling Between Zoom In and Zo om Out Hold down Alt (Windows) or Option (Macintosh) when using the Zoom tool to toggle between the Enlar ge and Reduce modifiers.
HOW TO ZOOM
17
TASK
3
How to Use the Timeline
Begin
1
Undock the Timeline
To undock the Timeline, click in the blank area right above the layers list, and drag the Timeline to tear it away from the main application window. Release the mouse button to position the Timeline in its own floating window.
The Timeline is one of the central components that you use while you create Flash animations. Use the Timeline to add layers, frames, and keyframes. As we discuss in detail later in this book, frames and keyframes represent specific points in time where elements, transitions, and sounds that make up your movie appear on the stage (or, in the case of sounds, start playing). You can dock and undock the Timeline to position it in any convenient place. In addition, you can customize how the Timeline displays the frames.
2
Redock the Timeline
To redock the Timeline, drag it back to any edge of the application window. The Timeline can be docked to the left, right, top, or bottom of the application window. Release the mouse button to dock the Timeline.
Release
Click & Drag Release
3
View Layers in the Timeline
As discussed in detail in Part 6 of this book, you can add as many layers to your movie as you like. If you have more layers than can be displayed at one time in the Timeline, use the right Timeline scrollbar to move up and down through the layers list. Click the up and down arrows to move in small increments, or drag the slider up or down to move in larger increments.
Click & Drag
Click
18
PART 2: GETTING STARTED WITH FLASH
Drag
Click
4
Resize the Timeline
You can also resize the Timeline to display more layers. To resize the Timeline, position the cursor over the bottom edge of the Timeline. When you see a double-arrow cursor, click and drag the bottom edge up or down.
5
Scroll Through the Timeline
If your animation has more frames than you can see in the Timeline, you can drag the bottom scrollbar left to move backward through your animation, or right to move forward. Click the back and forward arrows to move in increments of five frames at a time.
Drag Drag
6
Click
Change the Timeline Frame View
Click
How-To Hints
To change the width of the frames in the Timeline, click the Frame View button at the right side of the Timeline to open the Frame View dropdown list. Select a frame size. Choose Preview to view thumbnail versions of each frame in the Timeline. Choose Preview in Context to view exact thumbnails of the Stage at each frame (including blank areas of the Stage).
How to Prevent the Timeline from Redocking
You can move the Timelin e over the top of the Stage without redocking it. Simply press the Ctrl key while you move the Timeline. To permanently prevent redock ing, choose Edit, Preferences, and check the Disable Timeline Docking option in the Pre ferences dialog box.
Click
End
HOW TO USE THE TIMELINE
19
TASK
4
Begin
1
Open the Library
To open the Library for your current Flash project, choose Window, Library. Alternatively, use the keyboard shortcut Ctrl+L (or Cmmd+L on the Macintosh).
How to Use the Library Each Flash project has its own library that stores all the symbols that appear in the movie. The Library helps you organize, sort, and manage the symbols that appear in your Flash projects. It also keeps track of the number of times that each symbol is used in the current project. The Library is especially useful when a project contains many symbols because you can organize these symbols in folders, assign useful names to them, and sort them in various ways.
2
Resize the Library Window
To resize the Library window, position the cursor over any edge or corner of the window. When you see a double-arrow cursor, click and drag to resize the window. Alternatively, click the Wide State button to display all the columns in the library, or click the Narrow State button to display only the Name column.
Narrow State
Wide State
Click & Drag
Release
20
PART 2: GETTING STARTED WITH FLASH
Click
3
Resize the Column Widths
To resize Library column widths, position the cursor between column headers. Click and drag to resize the columns.
Click & Drag
4
Create Folders
Use folders to organize your symbols into logical groups. To create a folder, click on the New Folder button at the bottom of the Library window. Alternatively, choose New Folder from the Library Options menu. After you create a new folder, Flash selects the folder name so that you can assign a name to it.
5
Move Objects Between Folders
To move objects from one folder to another, highlight one or more objects. Then, drag them to the new folder and release the mouse button.
Release
Library Options menu (click arrow to expand)
Click & Drag
6
Sort Objects in Folders
With the Library in Wide state, click a column header to sort your Library items by the category you select (Name, Kind, Use Count, Linkage, or Date Modified). To toggle between listing the items in ascending or descending order, click the Triangle button at the right edge of the column headers.
How-To Hints Renaming Library Items
To quickly rename a Librar y item, double-click on the item name, enter the new name, and press Enter. Alternatively, choose Rename from the Library’s Option menu; or click the Information icon at the bottom of the Library window to rename the ite m in the Symbol Properties dialog; or rightclick (Windows) or Ctrl+click (Macintosh) an d choose Rename from the menu that appear s.
Deleting Library Items Click
Triangle button
End
To help keep your projec t organized, delete unused items from your library. Use the Select Unused Items command in the Library Options menu to highligh t the unused Library items. To delete selected items, click the Delete button at the botto m of the Library window.
HOW TO USE THE LIBRARY
21
TASK
5
How to Set General and Clipboard Preferences
Begin
1
Increase or Decrease Undo Levels
3
Set the Blank Keyframe Behavior
Click the General tab of the Preferences dialog. Here the Undo Levels field enables you to enter the number of undo levels that Flash retains in memory. You might improve system performance when you reduce the number of undo levels in your Flash projects from its default number of 100.
Flash provides a number of user-definable preferences to help you customize certain aspects of the program according to your preferred work style. In this task, we talk about two sets of preferences, General and Clipboard. Although we won’t talk about every preference, we will touch on many of the important settings. In the next task, we’ll talk about Flash’s third category of preferences, Editing. To access the Preferences dialog, choose Edit, Preferences.
2
Control the Selection of Objects
The Shift Select setting in the General tab of the Preferences dialog controls how you select multiple objects in Flash. When this setting is on (the default), you must hold down the Shift key to select additional elements after you select the first item. When the Shift Select option is not checked, clicking additional items automatically adds them to the previous selection.
22
PART 2: GETTING STARTED WITH FLASH
By default, Flash provides no visual clue that a keyframe exists in the Timeline if there are no objects on the Stage at that keyframe. Flash refers to this as a blank keyframe. Check the Flash 4 Frame Drawing option if you want Flash to identify blank keyframes with a hollow circle in the Timeline. Part 8 discusses keyframes in detail.
4
Set Color Depths for Copied Items
Flash enables you to select a bitrate and color depth for items that you copy into the clipboard. Select the Clipboard tab. In Windows, select the bit depth from the Color Depth drop-down menu, and choose the dots per inch (DPI) resolution from the Resolution drop-down. The Size Limit field enables you to specify a maximum kilobyte (KB) limit for the clipboard. For Macintosh, choose bit depth from the Type drop-down, and enter the DPI in the Resolution field.
5
Set Gradient Preferences
It can sometimes take a while to copy gradients onto the clipboard because of limitations in the Windows Metafile and PICT (Macintosh) file formats that store clipboard information. The Gradients setting enables you to control the quality of the gradients that you copy onto the clipboard. The default setting, Normal, is adequate for most purposes. To reduce the time it takes to copy to the clipboard, choose Fast. The Best setting results in the highest quality, but takes the longest amount of time to copy. If you are copying a gradient to reuse elsewhere in your Flash project, choose None.
Click
Click
End How-To Hints Resolving Windows PostScript Pr inting Problems
If you are having difficult y printing to a PostScript printer in Windows, check the Disable PostScri pt check box in the Gene ral tab of the Preferences dialog. Unche cking this option disables the PostScript output from Flash, but it might also result in slowe r printing.
Disabling ToolTips
If you don’t want to displa y ToolTips when your mo use pointer hovers over a window emblem, uncheck the Show Tooltip s option in the General tab of the Prefer ences dialog. This option is checked by default.
HOW TO SET GENERAL AND CLIPBOARD PREFERENCES
23
TASK
6
Begin
How to Set Editing Preferences
1
Define Pen Tool Behavior
3
Smooth Curves
With the Show Pen Preview box checked, a line segment appears as soon as you place the first end point and move the mouse. The Show Solid Points option determines whether a selected point on a line will appear as a solid or hollow circle. The Show Precise Cursors option toggles the Pen tool cursor between the default pen icon, and a crosshair for precise drawing.
Even the most skillful artists have a difficult time getting great results from a mouse. If you aren’t able to use a graphics tablet, Flash’s Editing Preferences tab will come to your rescue. You can specify how close lines have to be before they snap together and connect, control the smoothness of your curves or the straightness of your lines, and determine how Flash recognizes the shapes you draw. To follow the steps in this task, choose Edit, Preferences, and click the Editing tab.
2
Connect Endpoints of Lines
The Connect lines setting controls how close the endpoint you draw must be to an existing line segment before it snaps to the existing line. The default setting is Normal (2–3 pixels). Other settings are Must be close (1–2 pixels), and Can be distant (3–4 pixels). If you have Snap to Objects engaged, this setting determines how close one object needs to be to a second object before they snap together.
The Smooth curves setting controls the amount of smoothing applied to the curved lines you draw with the Pencil tool when it is set to the Straighten or Smooth line type. The default setting is Normal. Other choices, from least amount of smoothing to greatest, are Off, Rough, and Smooth.
Click Click
24
PART 2: GETTING STARTED WITH FLASH
4
Adjust Straight Line Recognition
The Recognize lines setting controls how nearly straight a line must be for Flash to realize that it should be perfectly straight. The Off setting leaves lines exactly as you draw them. The Strict setting dictates that the line must be almost straight before Flash will make it perfectly straight. The Tolerant setting straightens lines that are actually quite far from straight as drawn. The default setting of Normal falls between Strict and Tolerant.
Click
6
5
Control Shape Recognition
Similar to the Recognize lines setting, the Recognize shapes setting controls how precisely you must draw basic shapes such as circles, ovals, squares, rectangles, and 90 degree or 180 degree arcs. Based on the tolerance you select, Flash redraws these shapes more accurately for you. The same options exist for shape recognition as those discussed for straight-line recognition in step 4, and they work exactly the same way.
Click
Control Click Accuracy
The Click accuracy setting controls how close to an item you must click with the mouse before Flash recognizes the item and selects it. The Strict setting requires that you click very nearly on the item before Flash recognizes it. With the Tolerant setting, you can actually click quite far from an object, and Flash still selects it. The default is Normal, and falls between Strict and Tolerant.
How-To Hints More About Smoothing Curves
Smooth curves are much easier to reshape. To soften curves and reduce the number of steps and bumps in them, select the curves you want to fix. Choose Modif y, Smooth. Repeat the command to smooth the curve further if necessary.
Correcting Lines and Shapes After You Draw Them
It is also easy to straighte n lines and shapes after you draw them. Sim ply select the lines or shapes you want to cor rect and choose Modify, Straighten.
Click
End HOW TO SET EDITING PREFERENCES
25
Task 1
How to Use the Color Picker 28
10
How to Draw Curved Lines with the Pen Tool 46
2
How to Use the Color Mixer 30
11
How to Set Pen Tool Options 48
3
How to Customize Color Palettes 32
12
How to Edit Shapes Drawn with the Pen 50
4
How to Save and Reuse Palettes 34
13
How to Draw Ovals and Rectangles 52
5 6
How to Create Gradients
14 15
How to Use the Eraser
7
How to Draw with the Pencil 40
16
How to Stroke Shapes with the Ink Bottle Tool 58
8
How to Paint with the Brush Tool 42
17
How to Copy Fill and Line Colors 60
9
How to Draw Straight Lines with the Pen Tool 44
18
How to Lock a Gradient Fill 62
36
How to Change Gradients 38
54
How to Fill Shapes with the Paint Bucket 56
PART
3
Drawing and Choosing Colors
F
lash provides a variety of tools and panels that make it easy to draw and color objects for your Flash movies. You gain quick access to the drawing and painting tools from the toolbox, located at the left side of the interface screen by default. Flash’s Oval and Rectangle tools enable you to create basic shapes. For more complicated artwork, use the Pencil tool, the Brush tool, and the Pen tool. The Pencil tool is used to create strokes, and the Brush tool paints with fills. The Pen tool, new to Flash 5, enables you to create shapes with vector-based Bézier curves. Flash also makes it easy to work with colors and gradients. The Swatches and Mixer panels help you quickly select Web-safe colors, but also enable you to create and save your own custom color palettes and gradients. In this part, we explain how to create your own colors and palettes, and how to draw and modify shapes with the many tools available in the Flash toolbox. ●
TASK
1
Begin
1
Choose the Stroke Color
To select a stroke color, click on the small arrow in the stroke color square in the toolbox. This expands the color palette. Keep the left mouse button pressed as you drag to choose a new color and release the mouse.
How to Use the Color Picker The Color Picker is located in the toolbox. It enables you to quickly choose outline and fill colors for use in your Flash artwork. You can also create fills without outlines, and outlines without fills.
Click & Drag Release
Stroke color square
2
3
Choose the Fill Color
The steps to choose a fill color are similar to those in choosing a stroke color. To select a fill color, click on the small arrow in the fill color square in the toolbox. This expands the color palette. Keep the left mouse button pressed as you drag to choose a new color and release the mouse.
To quickly select black for your outline color and white for your fill color, click on the Default Colors button, located at the bottom of the Color Picker.
Fill color square Click & Drag Release
Click
28
Choose Default Colors
PART 3: DRAWING AND CHOOSING COLORS
4
5
Turn Off the Stroke Color
If you want to create an oval or rectangle without an outline, first select the Oval tool (keyboard shortcut O) or the Rectangle tool (keyboard shortcut R). Then click on the Pencil icon in the Color Picker (do not confuse this icon with the Pencil tool in the toolbox!). Finally, click on the No Color button located at the bottom of the Color Picker.
To create an oval or rectangle that does not have a fill, first select the Oval tool (O) or the Rectangle tool (R). Then click on the Paint Bucket in the Color Picker (do not confuse this with the Paint Bucket tool in the toolbox!). Finally, click on the No Color button located at the bottom of the Color Picker.
Select Oval tool (O) or Rectangle tool (R)
Select Oval tool (O) or Rectangle tool (R)
Click
Click
Click
6
Turn Off the Fill Color
Click
Swap Outline and Fill Colors
The Color Picker provides a quick way to swap the stroke and fill colors. This changes the stroke color to the fill color, and the fill color to the stroke color at the same time. To swap stroke and fill colors, click on the Swap Colors button located at the bottom of the Color Picker.
How-To Hints When to Use the Outline Color
Use the outline color wit h the Line tool, the Pen tool, the Pencil, and the Ink Bottle tool. The Oval tool and Rectang le tool also use the outline color to outline the shapes.
When to Use the Fill Color
Use the fill color with the Brush tool and the Paint Bucket. The Oval too l and Rectangle tool also use the fill color to fill the shapes. You can also fill with linear or radial gradients.
Click
End HOW TO USE THE COLOR PICKER
29
TASK
2
How to Use the Color Mixer When you first install Flash, you use a palette of Web-safe colors to create your artwork. On occasion, you might need to create and use colors that are not Web-safe. For example, one of your clients might want you to reproduce a logo that uses specific colors. Or you might want to use a color scheme that requires more subtle color transitions than the default Web-safe palette provides. In this task, you’ll learn how to use the Color Mixer to choose and create custom colors that you can add to your own palettes.
2
Use the Color Selector
The Color Selector enables you to visually select a stroke color or an outline color. To choose a color from the Color Selector, left-click and drag until you find a color to use. Release the mouse to select the color.
Click & Drag
30
Release
PART 3: DRAWING AND CHOOSING COLORS
Begin
1
Open the Color Mixer
To open the Color Mixer, choose Window, Panels, Mixer. The Mixer panel appears. The left portion of the Mixer panel includes the same controls found in the Color Picker, discussed in Task 1. Click on the Pencil icon to create a stroke color, or click on the Paint Bucket icon to create a fill color. Fill color Stroke color Click to open Options menu Color selector Swap colors No Color Default colors
3
Specify a Color by Decimal Values
If you know the RGB (Red, Green, Blue) color formula for a specific color, you can reproduce it in the Mixer panel. Enter a number from 0 to 255 in each of the Red (R), Green (G), and Blue (B) fields. Alternatively, click on the arrow that appears at the right of each color field to use a color slider. Zero (0) represents the darkest value of each color, and a value of 255 represents the brightest.
4
Specify a Hexadecimal Color
Hexadecimal numbers are used to specify colors in HTML code. The color formula is composed of three alphanumeric strings, one each for red, green, and blue. The lowest value is 00 and the highest value is FF. To specify a hexadecimal color formula, click on the arrow at the upper-right corner of the Mixer panel to expand the Options menu. Choose Hex from the menu that appears. Then enter hexadecimal values in the R, G, and B fields. Click
5
Specify a Color by HSB Values
The Mixer panel enables you to specify a color by HSB (Hue, Saturation, and Brightness) values. Enter a hue setting between and including 0 and 360. A hue of 0 or 360 is red, 120 is green, and 240 is blue. Values between generate intermediate colors. Saturation settings range from 0 to 100%. Lower values create colors that are muted, and higher values create purer colors. Brightness settings range from 0 to 100%, with 0% being black and 100% representing full brightness. Click
Click
6
Click
Create Transparent Colors
The Alpha setting controls the amount of transparency in the color. Enter a number between 0 and 100 in the Alpha field, or click on the arrow at the right of the Alpha field to move the Alpha slider up or down. An Alpha value of 0% is fully transparent, and an Alpha value of 100% is fully opaque.
Click & Drag
End
How-To Hints Web-Safe Color Tip
It’s actually very easy to determine a Websafe color by its RGB or hex adecimal color formula. When mixing cus tom RGB colors, you use values ranging fro m 0 to 255 for each color. Web-safe col ors only use combinations of the decimal nu mbers 0, 51, 102, 153, 204, and 255. The equ ivalent Web-safe hexadecimal values are 00 , 33, 66, 99, CC, and FF, respectively. For exa mple, using standard RGB values pure red is 255, 0, 0; using hexadecimal Web-safe val ues it is FF0000.
HOW TO USE THE COLOR MIXER
31
TASK
3
Begin
How to Customize Color Palettes
1
Open the Swatches Panel
To open the Swatches panel, choose Window, Panels, Swatches. Alternatively, you can click on the Swatches tab if you already have the Mixer panel open. All commands that add, replace, or delete colors from your current palette appear in the Swatches options menu. To open the menu, click on the arrow that appears at the upper-right corner of the Swatches panel.
Every Flash file that you create stores its own color palette in the Flash project. You can save your custom colors into palettes to use later. You can also use one of your custom palettes as your default palette when you begin a new project. Use the Color Swatches panel to add, append, and change palette colors.
2
Remove Colors from the Palette
If you want to begin your own custom palette from scratch, you can delete all colors except black, white, and a black-to-white gradient from the current color palette. To remove all other color, choose Clear Colors from the Swatches options menu.
Click
3
Add a New Color to the Palette
After you create a color as outlined in Task 2, you can add it to your current palette. To add a new color to your palette, first click on the Mixer tab to open the Mixer panel. Then, choose Add Swatch from the Mixer panel options menu. Finally, click on the Swatches tab to open the Swatches panel. Your new color now appears in the Swatches panel. Click
New color appears in Swatches panel
Result Click Click
Mixer Panel Swatches Panel
32
PART 3: DRAWING AND CHOOSING COLORS
4
Append Colors to the Palette
Flash enables you to import colors from Flash color files (CLR extension), color table files (ACT extension), and GIF images (GIF extension). To append colors to the current palette, choose Add Colors from the Swatches options menu. Use the Import Color Swatch dialog to navigate to the folder that contains the palette you want to add. Select the CLR, ACT, or GIF palette file that you want to import, and choose Open.
5
Replace Colors in a Palette
To replace the colors in your current palette with colors from a palette that you previously saved, choose Replace Colors from the Swatches options menu. Use the Import Color Swatch dialog to navigate to the folder that contains the palette you want to import. Select the CLR, ACT, or GIF palette that you want to import, and choose Open. The new colors replace the old colors. Click to choose Replace Colors
Click to choose Add Colors
Click
Click
Click
Click
End Removing One Color from the Palet te
How-To Hints
Use the Swatches panel to remove one or more col ors from the current palett remove, and then choose e. Select the color you wa Delete Swatch from the nt to Swatches options menu.
Sorting Palette Colors
By default, colors appear in the order in which you add them to a palette. To (brightness) values, choose sort colors based on lum Sort by Color from the Sw inosity atches options menu.
Duplicating Palette Colors
To duplicate a color in you r current palette, click on the color in the Swatche cate. Next, click on the arr s panel that you want to ow that appears in the up dupliper -right corner of the Swatc Duplicate Swatch from the hes panel, and choose menu that appears.
HOW TO CUSTOMIZE COLOR PALETTES
33
TASK
4
Begin
1
How to Save and Reuse Palettes After you add your own colors to an existing palette or create an entirely new palette, you can specify your custom palette as the default. Flash uses the default palette whenever you create a new project. This task tells you how to save and load palettes that are compatible with Flash and other applications. You can find all the commands discussed in this task in the Swatches options menu. Click on the arrow that appears in the upper-right corner of the Swatches panel to open this menu.
Save a Flash Color Set
Flash color sets save RGB colors and gradients that you can reuse in another Flash project. To save the current palette as a Flash color set, choose Save Colors from the Swatches options menu. The Export Color Swatch dialog appears. From the Save as type field, choose Flash Color Set (*.clr). Enter a filename for the palette in the File name field, and click on the Save button to save the palette into the selected folder. Click to choose Save Colors
Click
Click
2
Save a Color Table File
Color table files save RGB colors, but not gradient information. To save the current palette as a color table file for use in other applications, choose Save Colors from the Swatches options menu. The Export Color Swatch dialog appears. From the Save as type field, choose Color Table (*.act). Enter a filename for the palette in the File name field, and click on the Save button to save it into your selected folder.
3
Save a Default Palette
If you find that you use one of your custom palettes more frequently than the default Websafe palette, you can save your custom palette as the default. Any new files that you create afterward will use your custom palette. To save your current palette as the default palette, choose Save as Default from the Swatches options menu. Click
Click to choose Save Colors Click
Click
34
PART 3: DRAWING AND CHOOSING COLORS
4
5
Reload Your Default Palette
You can reload your default palette at any time. To replace the current palette with the default palette, choose Load Default Colors from the Swatches options menu.
Load the Web-Safe Palette
If you replace the default Web-safe palette with your own default custom palette, you can restore and use the Web-safe palette at any time. Simply choose Web 216 from the Swatches options menu.
Click
Click
Use the Web-Safe Palette Wheneve r
End
How-To Hints Possible
Flash provides you with a Web-safe color palette for good reason. When you use Flash animations, it ensure Web-safe colors in your s that your Flash movies loo k their best in browsers tha Macintosh, OS/2, UNIX, Lin t are written for Window ux, and other operating sys s, tems. When you deviate might see unpredictable from Web-safe colors, you results when you view you r mo vie forms. s in browsers that were wr itten for other plat-
Don’t Forget to Save Palettes
It’s always a good idea to save any custom palettes you create. Flash retains your palettes until you exi all changes that you make t the program. The next to time you start Flash, it wil Therefore, if you think you l start with your default pal ’ll use your custom colors ette. again, don’t forget to sav the program. e the palette before you exit
HOW TO SAVE AND REUSE PALETTES
35
TASK
5
Begin
1
Use the Fill panel to create and edit gradients. To open the Fill panel, choose Window, Panels, Fill.
How to Create Gradients A gradient is two or more colors that blend as they transition from one color to another. Linear gradients blend the colors from one end of the gradient to the other. Radial gradients blend the colors from the center of a circle or oval outward toward the outer edges. Objects that you fill with gradients appear more rich and realistic. Use the Fill panel to select or create gradients that contain up to sixteen colors. Gradient fills do increase the size of your Flash movies, however, so it is best to use them sparingly.
2
Open the Fill Panel
Click
Fill panel
3
Choose a Gradient Type
Choose an Existing Gradient
Alternatively, you can begin with a gradient that already exists in your current palette. To open the current palette, click on the arrow that appears in the lower-right corner of the fill color square in the toolbox. Then, click to select a gradient from the bottom portion of the palette.
Click on the arrow beside the Fill dropdown menu to choose the type of gradient you want to create. Choose Linear Gradient to create a gradient that blends colors linearly from one end to the other. Choose Radial Gradient to create a gradient that blends colors from the center point to the outer edges of the shape. Either option displays a preview of the gradient as you create or modify the colors.
Click Click
36
PART 3: DRAWING AND CHOOSING COLORS
Click
4
Select a Color Pointer
Color pointers, which define the colors and their locations in the gradient, appear beneath the gradient definition bar. Click to select the color pointer that you want to change. A color square appears at the right side of the gradient definition bar.
5
Change the Color of the Pointer
To change the color of the selected pointer, click on the color square to open the current palette. Click and drag through the palette and move the cursor over the color you want to select. Then release the mouse button to assign the color to the color pointer. Repeat this step for additional color pointers as necessary. Click & Drag
Color square
Click Release
6
Save the Gradient
To add a gradient to the Swatches panel, click on the arrow in the upper-right section of the Fill panel, and choose Add Gradient from the menu that appears. The gradient now appears in the Swatches panel.
How-To Hints Filling with Radial Gradients
When you fill an object wit h a radial gradient using the Paint Bucket, the point at which you click determines the center of the gradient.
Click
End
Adding, Moving, and Removing Color Pointers from Gradients
To add a color pointer to a gradient, click below the gradient definit ion bar. Choose a color for the new color po inter as outlined in step 5. To change the loc ation at which the color appears, click and dra g a color pointer left or right. To remove a color pointer, drag it down and away from the gradient definition bar.
HOW TO CREATE GRADIENTS
37
TASK
6
Begin
1
How to Change Gradients After you fill an object with a gradient, you can modify the width of the gradient, adjust its center point, and rotate the gradient at a different angle. The Transform Fill modifier enables you to accomplish these tasks. This task shows how to change a radial gradient, but the steps to change a linear gradient are similar.
Use the Transform Fill Modifier
With a gradient fill selected, use the Oval tool to draw a circle. Select the Paint Bucket tool from the toolbox, or use the keyboard shortcut U. Then, click on the Transform Fill modifier in the toolbox to enable it. Click to select the gradient fill of the object you want to edit. For a radial gradient, a large circle representing the gradient fill appears. For a linear grid, a rectangle appears.
Click Click
Click
2
Move the Center of the Gradient
To move the center point of the gradient, click and drag the small circle that appears at the center of the gradient. Release the mouse when the circle is at the desired location.
3
Adjust the Shape of a Gradient
To adjust the width or height of the gradient, drag the square control point that appears on the circle or box that defines the gradient.
Click & Drag
Click & Drag
38
PART 3: DRAWING AND CHOOSING COLORS
4
Rotate the Gradient
You can rotate a gradient to any angle you desire. To rotate the gradient, hover the mouse over the circular control point that appears on the gradient’s bounding shape until it turns into a rotation pointer. Drag the mouse clockwise or counterclockwise, and release the mouse at the desired angle.
Change the Radius of a Gradient
To increase or decrease the radius of a radial gradient, click and drag the middle circular control point that appears on the bounding circle. Drag inward or outward to resize the radius, and release the mouse.
Click & Drag
Click & Drag
6
5
Disable the Transform Fill
After you have altered your gradient, click on the Transform Fill modifier in the toolbar to disable the option.
How-To Hints Filling Lines with Gradients
Flash enables you to fill only shapes with gradients. If you want to fill a line with a gradient, you must first conver t the line to fills. To do this, select the line or lines that you want to convert, and choose Mo dify, Shape, Convert Lines to Fills.
Click
End HOW TO CHANGE GRADIENTS
39
TASK
7
Begin
How to Draw with the Pencil
1
Select a Pencil Mode
Click to select the Pencil tool from the toolbox. From the Options section of the toolbox, click on the Pencil Mode button. From the dropdown, choose Straighten, Smooth, or Ink.
Use the Pencil tool to draw lines and shapes in your Flash movies. The Pencil tool uses the stroke color to draw its lines and shapes. The Options section of the toolbox displays three drawing modes. The Straighten mode converts any lines you draw into straight lines and basic geometric shapes such as circles, ovals, squares, rectangles, and triangles. The Smooth mode reduces the jaggedness in the lines you draw and creates very smooth curves. The Ink mode renders your lines as you draw them.
Click
Click
2
Choose a Color from the Toolbox
To quickly select a color for your pencil lines, click on the stroke color box in the toolbox to open your current palette. Drag the mouse to the color that you want to choose, and release the mouse button to select the color. Alternatively, you can choose your color in the Stroke panel, described next.
3
Use the Stroke Panel
You can also choose a color from the Stroke panel. Choose Window, Panels, Stroke to open the Stroke panel. Click on the color square to choose a color from the current palette. Alternatively, you can enter a hexadecimal value in the text box.
Click Click Click
40
PART 3: DRAWING AND CHOOSING COLORS
Click
4
Choose a Line Style
The Stroke panel also enables you to select a line style. Click on the arrow that appears at the right of the Line Style drop-down menu, and click to choose one of several line styles shown here.
Click
6
5
Choose a Stroke Height
Use the Stroke height field to enter the number of pixels in width for your pencil line. Double-click to highlight the number that appears in the field. Enter a new value and press Enter to assign the width. Alternatively, click on the triangle to open the Stroke height slider, and adjust the slider up or down to increase or decrease the stroke height. As you adjust the height, a preview appears in the Stroke panel.
Click
Draw on the Stage
After you choose your Pencil tool options, use it to draw on the Stage. Examples of each pencil-drawing mode are shown here.
How-To Hints Rescaling Pencil Lines
Lines that you draw with the Pencil tool remain the same width wh en you rescale an object. Therefore, don’t use wide pencil lines when you create objects that you will eventually scale down. If you sca le them down too small, the lines will cover the fills.
Watch That File Size!
Be careful when choosing a line style. Anything other than a sol id line generally creates a larger file size. Da shed or dotted lines might also be more of a burden on your computer’s processor.
Straighten mode
Smooth mode
Ink mode
End HOW TO DRAW WITH THE PENCIL
41
TASK
8
Begin
1
Select the Brush Tool
Click to choose the Brush tool from the toolbox. The Brush tool options appear in the Options section of the toolbox.
How to Paint with the Brush Tool
Click
Because the Brush tool creates fills instead of strokes, you can paint or draw with gradients or bitmap fills. You can adjust the width and the angle of the brush to create lines that appear like those from calligraphy pens. The Brush tool also supports pressure-sensitive tablets and styli. Finally, it provides a number of different painting options that enable you to fine-tune what you want to paint, and how you want to paint it.
2
Choose a Fill
Click the fill color square to select a color from your current palette. Alternatively, choose Window, Panels, Fill to select the Fill panel. Choose Solid from the fill options to select a solid fill color. Choose Linear Gradient or Radial Gradient to choose a gradient fill. Choose Bitmap to fill your paint strokes with any bitmap that you have imported into your Flash movie.
Click
Click Click
42
PART 3: DRAWING AND CHOOSING COLORS
3
Choose a Painting Mode
Click on the Brush Mode modifier in the Options section of the toolbox to select a painting mode. Paint Normal covers everything that you paint over. Paint Fills paints over the Stage and fills in your artwork, but leaves strokes untouched. Paint Behind covers the Stage, but paints behind any previously existing strokes or fills. Paint Selection paints inside a selected fill. Paint Inside paints over the fill you begin painting on, but will not affect or cross over lines. It acts like a coloring book that won’t allow you to go out of the lines.
4
Select Your Brush Size and Shape
Click on the Brush Size modifier in the Options section of the toolbox to choose one of ten brush sizes. Click on the Brush Shape modifier in the Options section to select a brush shape.
5
Enable the Pressure Modifier
When you have a pressure-sensitive stylus and tablet installed on your system, you can configure the Brush tool to draw with pressure sensitivity. The Use Pressure option appears at the right of the Brush Mode modifier in the toolbox. If you are drawing with a pressure-sensitive stylus and tablet and want to vary the width of your paint strokes, click on the Use Pressure modifier in the Options section of the toolbox to turn on this option.
Click Click
6
Paint on the Stage
Paint on the Stage with the Brush tool. Strokes appear in the color, gradient, or bitmap that you selected for a fill.
How-To Hints Painting with Bitmaps
Many interesting effects can be achieved when you choose a bitma p for a fill, and then paint with the Brush too l. You’ll learn how to paint with bitmaps in Par t 4, “Importing Artwork.”
Paint
End
HOW TO PAINT WITH THE BRUSH TOOL
43
TASK
9
Begin
How to Draw Straight Lines with the Pen Tool
1
Choose the Pen Tool
Choose the Pen tool from the toolbox, or press P on the keyboard.
The Pen tool, new to Flash 5, enables you to draw shapes with Bézier lines and curves. When you draw with the Bézier Pen tool, you click to place control points along a path. You can adjust the shape of the curve by moving handles that are linked to each control point. This task explains how to use the Bézier Pen tool to create straight lines.
Click
2
Set the Stroke Attributes
To set the stroke attributes, choose Window, Panels, Stroke to open the Stroke panel. Select a line type from the drop-down menu. Choose or enter a line width (in pixels) from the Width field. Then click on the color square to select a stroke color from the current palette.
3
Set the Fill Attributes
Click on the Fill tab to switch to the Fill panel (or choose Window, Panels, Fill). Select the fill type (Solid, Linear Gradient, Radial Gradient, or Bitmap).
Click
Click
44
PART 3: DRAWING AND CHOOSING COLORS
Click
4
Create the First Segment
Click on the Stage to place the first anchor point for a line segment. Release the mouse, and move the cursor to the location where you want the line to end. Click again to place the next anchor point.
Click
6
5
Add Additional Segments
Click to add additional anchor points for more line segments. To constrain the lines to snap to 45- or 90-degree angles, hold down the Shift key.
Click
Complete the Path
Use one of the following methods to complete an open path: Double-click at the location where you want to place the last anchor point; or click on the Pen tool in the toolbox; or Ctrl+click (Windows) or Cmmd+click (Macintosh) away from the path. To complete a closed path, position the Pen tool over the first anchor point. When the cursor turns into a small loop, click or drag the Pen tool to close the path.
How-To Hints Use Snap to Grid
When you use the Snap to Grid option, the lines you draw can snap to the grid lines in your movie. Snap to Grid works whether or not the grid is visible on the Stage. To use Snap to Grid, choose Vie w, Grid, Snap to Grid, or use the keyboard shortcut Ctrl+Shift+’. The View, Gri d, Show Grid command toggles the display of the grid on or off. Use the View, Grid, Edit Grid command to alter grid spacing.
About Straight or Corner Anchor Points
Click
End
When you draw a straightline segment with the Pen tool, or a straight line that connects with a curved segment, you create corner points. Corner points are anchor points that are placed on a straight path, or at the junction of a straight and cur ved path. Selected corner points appear as ho llow squares by default.
HOW TO DRAW STRAIGHT LINES WITH THE PEN TOOL
45
TASK
10
How to Draw Curved Lines with the Pen Tool
Begin
1
Choose the Pen tool from the toolbox, or enter P on the keyboard. Select the Stroke and Fill attributes as described in the previous task.
The steps to create curves with the Bézier Pen tool might seem confusing in comparison to drawing with the Pencil tool. Whenever you click with the Pen tool, you place a control point that defines the start or end point of a curve. Tangent handles appear at each side of the control point. The length and angle of the tangent handles determines the shape of the curve. The following task shows you how to create curved lines with the Pen tool.
2
Place the First Anchor Point
Position the cursor on the Stage at the location where you want the curve to begin. Click to position the first anchor point, and continue to hold down the mouse button. The cursor changes to an arrowhead.
Choose the Pen Tool
Click
3
Drag to Shape the Curve
While still holding down the mouse button, drag in the direction you want to draw the curve segment. Tangent handles for the curve appear as you drag the mouse. Adjust the length and slope of the tangent handles to shape the curve segment. Shift+drag the tangent handles to constrain the tangent handles to multiples of 45 degrees. Then release the mouse button.
Click & Hold Drag
46
PART 3: DRAWING AND CHOOSING COLORS
4
End the Curve
Position the cursor where you want the curve segment to end. Click and drag the mouse in the opposite direction of the curve to complete the curve segment. Shift+drag to constrain the tangent handles to multiples of 45 degrees.
5
Add Additional Curves
To draw additional curve segments, click at the location where you want the next segment to end, and drag away from the curve.
Click & Drag Click & Drag
6
Complete the Shape
Use one of the following methods to complete an open path: Double-click at the location where you want to place the last anchor point; or click on the Pen tool in the toolbox; or Ctrl+click (Windows) or Cmmd+click (Macintosh) away from the path. To complete a closed path, position the Pen tool over the first anchor point. When the cursor turns into a small loop, click or click and drag to close the path.
How-To Hints Experiment to Learn
If you have never worked with Bézier curves before, they can be a litt le awkward at first and you might need to exp eriment for a while to get a feel for them. If your curves don’t come out as you expect, you can always begin again, or adjust the curves with the Arrow tool later on. Don’t be afr aid to dive in!
About Curve Anchor Points
When you draw a curved segment with the Pen tool, you create curve points. Curve points are anchor points that are placed on a curved path. Selected curve point s appear as hollow circles by default.
Click
End HOW TO DRAW CURVED LINES WITH THE PEN TOOL
47
TASK
11
How to Set Pen Tool Options
Begin
1
Choose Edit, Preferences
To set Pen tool options, choose Edit, Preferences. Click on the Editing tab in the Preferences dialog.
To assist in the way you draw lines and curves, Flash enables you to configure some options for the Pen tool. You can turn the display of line segments on and off while you draw, control how selected anchor points are displayed, and change the appearance of the cursor when you use the Pen tool. All these options are available in the Preferences dialog, as described in this task. Click
2
Preview Line Segments
The Show Pen Preview option controls how line segments are displayed while you draw them. Check this option to preview line segments while you draw them (before you click to create the end point of the segment). If this option is not checked, the line will not display until after you click to create the end point.
Click
48
3
The Show Solid Points option controls anchor points that appear on the Stage. When this option is checked (the default choice), unselected anchor points appear as solid, and selected anchor points appear as hollow. Uncheck this option to display unselected anchor points as hollow, and selected anchor points as solid.
Click
PART 3: DRAWING AND CHOOSING COLORS
Display Selected Anchor Points
4
Choose Cursor Display Options
The Show Precise Cursor option controls the appearance of the cursor when you draw anchor points. Check this option to display the cursor as a crosshair pointer. This enables you to place lines more precisely. Uncheck this option to display the cursor as the default Pen Tool icon.
5
Click on OK
After you select your Pen tool options, click on OK to close the Preferences dialog.
Click
End
Click
How-To Hints Toggling Between Cursor Types
In step 4 of the previous task, you learned how to set cursor display options. You can use the Caps Lock key to tog gle between the standard Pen tool cursor and the crosshair cursor. For example, if you normally work with the standard Pen tool cur sor, you can press the Caps Lock key once to switch to the crosshair cursor. Press the Caps Lock key again to switch back to the standard Pen tool cursor. Note that even tho ugh you press the Caps Lock key, the cursor does not change until you move the mouse .
HOW TO SET PEN TOOL OPTIONS
49
TASK
12
How to Edit Shapes Drawn with the Pen
Begin
1
Select Anchor Points
To select one or more anchor points on a shape that you created with the Pen tool, click on the Subselect tool in the toolbox. Click on an anchor point to select it. Then, Shift+click to select additional anchor points. To select several anchor points at once, use the Subselect tool to marquee around the points you want to select.
After you draw shapes with the Pen tool, you can select one or more anchor points and change the shape to improve its appearance. After you select anchor points, you can move or delete them. You can also add additional points to the curves and segments in your shape. This task explains how to modify shapes that you create with the Pen tool. Click Click
2
Move Anchor Points
To move an anchor point, move the Subselect tool near the point you want to move, until a hollow square or circle appears beside the cursor. This indicates that you can move the point that you are near. Click and drag the anchor point to a new location.
Click & Drag
50
PART 3: DRAWING AND CHOOSING COLORS
3
Add Anchor Points
If the line is not already selected, click it with the Pen tool to select it. Once the line is selected, position the Pen tool over the location on the line segment where you want to add a point. A small plus sign (+) appears beside the cursor. Click on the line segment with the Pen tool to add a point.
Click
4
Delete Anchor Points
If the line is not already selected, click it with the Pen tool to select it. Once the line is selected, position the Pen tool over the point you want to delete. A small minus sign appears by the cursor. Click on the point with the Pen tool to delete it.
5
Convert Corner or Curve Points
When you draw two straight lines at an angle using the Pen tool, you create a corner point at the intersection of the two line segments that make up the angle. When you select a corner point, it does not have tangent handles. Alt+drag (Windows) or Option+drag (Macintosh) a corner point with the Subselect tool to convert it to a curve point. A curve point has tangent handles. To convert a curve point to a corner point, hold down the Alt (Windows) or Option (Macintosh) key and click once on the point with the Subselect tool.
Click Click
End
Nudging Anchor Points
How-To Hints
You can use the arrow key s on your keyboard to nu dge anchor points to a new Subselect tool, select the location. With the point or points you want to move, and then use the Up arrow, and Right-arrow key -arrow, Down-arrow, Lef s to nudge the anchor po tints one pixel at a time.
Reshaping Lines and Curves with the Arrow Tool You can also use
the Arrow tool to reshape lines, curves, and shapes box, or use the keyboard . Choose the Arrow tool shortcut A. Hover the Arr from the toolow tool over a line segme small curve beside the Arr nt or shape until you see ow tool cursor. This indica a tes that you can reshape you are hovering. Click an the line or shape over wh d drag to reshape the lin ich e or curve, and then releas e the mouse.
HOW TO EDIT SHAPES DRAWN WITH THE PEN
51
TASK
13
Begin
1
Choose the Appropriate Tool
Choose the Oval tool (O) or the Rectangle tool (R) from the toolbox.
How to Draw Ovals and Rectangles The Oval tool and the Rectangle tool use stroke and fill colors to create the shapes. The steps to create ovals and rectangles are basically the same, with one exception. The Rectangle tool provides an option to round the corners of the rectangle. To create a rectangle or oval, follow the steps outlined here.
Click
2
Set the Stroke Attributes
Choose Window, Panels, Stroke to open the Stroke panel. Select the stroke attributes with which you want to outline the oval or rectangle.
Click
Set the Fill Attributes
Choose Window, Panels, Fill to open the Fill panel. Select the fill attributes with which you want to fill the oval or rectangle.
Click
Click Click
Click
52
3
PART 3: DRAWING AND CHOOSING COLORS
Click
4
Draw on the Stage
Click on the Stage, and drag to a new location. As you drag, an outline of the rectangle or oval appears so that you can evaluate the shape you are creating. When you have the shape you want, release the mouse button. An oval or rectangle appears on the Stage with the stroke and fill attributes you chose in steps 2 and 3.
5
Draw a Perfect Circle or Square
To create a perfect circle with the Oval tool or a square with the Rectangle tool, press the Shift key while you drag the oval or rectangle. The dimensions of the oval or rectangle will be constrained to equal measurements.
Click & Drag Click & Drag
Release Release
End How-To Hints Creating Rectangles with Rounde d Corners
To create a rectangle tha t has rounded corners, choose the Rectang le tool from the toolbox. Click on the Roun ded Rectangle Radius modifier in the Op tions section of the toolbox to open the Recta ngle Settings dialog. Enter the radius (in po ints) for the rounded corners, and the n click on OK to apply the settings. All rec tangles will use this setting until you cha nge it. To create rectangle with perpendic ular corners, enter 0 in the Radius field.
HOW TO DRAW OVALS AND RECTANGLES
53
TASK
14
Begin
1
Select the Eraser Tool
3
Select an Eraser Shape and Size
To erase lines, fills, and objects from the Stage, choose the Eraser tool (E) from the toolbox.
How to Use the Eraser The Eraser tool offers several different erasing modes that enable you to control how much information to erase from the Stage. The following task describes the various erasing methods.
Click
2
Choose an Erasing Mode
Click on the Eraser Mode modifier in the Options section of the toolbox to expand the list of eraser modes. Choose a mode with which to erase. The figure displays the results of each eraser mode.
Click on the Eraser Shape modifier in the Options section of the toolbox to select an eraser shape and size. Choose from several sizes of round or square erasers.
Click
Click
Click
54
PART 3: DRAWING AND CHOOSING COLORS
Click
4
Drag on the Stage
Drag on the Stage to erase lines, fills, or objects with the Eraser tool.
5
Use the Faucet Modifier
The Faucet modifier is a quick way to erase individual strokes and fills by clicking on them. Click on the Faucet modifier in the Options section of the toolbox to turn on the Faucet modifier. Then, click on a stroke or fill to erase it from the Stage.
Drag Click Click
End
How-To Hints Erasing Everything on the Stage
To quickly erase everythin g on the Stage, double-click on the Eraser Too l icon in the toolbox. This erases everythin g from the Stage, and affects all layers.
HOW TO USE THE ERASER
55
TASK
15
Begin
How to Fill Shapes with the Paint Bucket
1
Choose the Paint Bucket Tool
Select the Paint Bucket tool from the toolbox, or use the keyboard shortcut K.
Use the Paint Bucket tool to fill or change the fill of shapes in your Flash projects. You can also use the Paint Bucket tool to fill an unfilled area. The Paint Bucket tool enables you to fill an object with a solid color, a radial gradient, a linear gradient, or a bitmap. This task shows you how to use the Paint Bucket tool to fill an object. Click
2
Select a Solid Fill Color
Use the Fill Panel to select a fill color for the Paint Bucket tool. Choose Window, Panels, Fill to open the Fill panel. To fill the object with a solid color, choose Solid from the options drop-down list. Then, click on the solid color square to select a color from your current palette.
Click Click
56
PART 3: DRAWING AND CHOOSING COLORS
3
Select a Gradient Fill
To fill an object with a gradient, choose either Linear Gradient or Radial Gradient from the options drop-down list. Create the gradients as outlined in Task 5.
Click
4
5
Select a Bitmap Fill
To fill an object with a bitmap, choose Bitmap from the options drop-down list. You learn more about filling objects with bitmaps in Part 4.
Choose a Gap Size
The Paint Bucket tool does not fill open shapes. Sometimes, the areas that you fill appear to be closed, but in actuality gaps exist between the line segments. You can control how much of a gap the Paint Bucket tool ignores before it considers a shape to be open, and thus does not fill it. Click on the Gap Size modifier in the Options section of the toolbox to specify the amount of gap that the Paint Bucket tool will ignore. Click
Click
6
Click
Click
How-To Hints
Click to Fill
To change the fill of an object that already has a fill, click on the current fill to apply the new properties. To fill an enclosed area that is empty (as shown in this example), click inside the enclosed area.
Changing the Background Color
With Flash, you cannot use the Paint Bucket tool to change the color of the entire Stage. Instead, choose Modify, Movie to open the Movie Properties dialog. Then click on the Background Color square , and choose a new color from the color palett e. This changes the Stage color for the entire movie, not just the chosen frame or scene.
Using Rectangles for Background s
If you want to change the background color for a limited number of fra mes, choose the Rectangle tool. Select the desired fill color, but do not use a stroke col or. Create a rectangle that is the same size as the Stage. Place that rectangle on the bo ttom-most layer of your movie. You can rem ove it as necessary in later frames.
Click
End HOW TO FILL SHAPES WITH THE PAINT BUCKET
57
TASK
16
How to Stroke Shapes with the Ink Bottle Tool
Begin
1
Choose the Ink Bottle Tool
Select the Ink Bottle tool from the toolbox, or use the keyboard shortcut S.
The Ink Bottle tool serves a similar function to the Paint Bucket tool, except that you use it to apply or change the stroke around an object. You can use the Ink Bottle tool to apply a stroke around an object that does not have one. You can also use the Ink Bottle tool to change the width, color, or line style of an existing stroke. Follow the steps outlined in this task to learn how to use the Ink Bottle tool in this manner.
2
Select a Stroke Color
Use the Stroke panel to select a stroke color for the Ink Bottle tool. Choose Window, Panels, Stroke to open the Stroke panel. To select a stroke color, click on the solid color square to select a color from your current palette.
Click
3
Select a Line Style
To select a line style, click on the line options drop-down to display the line style choices. Click on the line style you want to apply. Your new choice appears in the dialog after the drop-down collapses.
Click
Click Click
58
PART 3: DRAWING AND CHOOSING COLORS
Click
4
Select a Line Width
To select a line width, double-click on the width entry that appears in the Width field, and enter a new value in pixels. Alternatively, click on the arrow at the lower-right corner of the Width field, and drag the slider up or down to increase or decrease the width.
5
Click on the Object
To apply a stroke to an area that does not have one, click on the fill to which you want to apply a stroke. To change an existing stroke, click on the fill or the stroke to change the stroke properties.
Click
End
How-To Hints Making Strokes Narrower
You can use the Ink Bottle to reduce the height of the strokes in a shape. Choose Window, Panels, Stroke to open the Stroke panel. Enter a new stroke height in the Height field, or move the slider down to reduce the stroke height. Then, choose the Ink Bottle from the toolbox, and clic k to assign the new stroke height to any of the strokes on the stage.
HOW TO STROKE SHAPES WITH THE INK BOTTLE TOOL
59
TASK
17
How to Copy Fill and Line Colors
Begin
1
Choose the Dropper Tool
Choose the Dropper tool from the toolbox, or use the keyboard shortcut I.
You can use the Dropper tool to copy fill and line colors from one object to another.
Click
2
Copy the Properties of a Fill
To copy the properties of a fill, hover the cursor over the fill until you see a small brush icon appear beside the Dropper. Then click on the fill to copy its properties.
Click
60
PART 3: DRAWING AND CHOOSING COLORS
3
Click the Fill that Will Change
The Paint Bucket tool is automatically selected. Move over the fill that you want to change, and click on the fill with the Paint Bucket. The fill from the first object is applied to the second object.
Click
4
Copy the Properties of a Stroke
To copy the properties of a stroke, choose the Dropper tool from the toolbox again. Hover the cursor over an existing stroke until you see a small Pencil icon appear beside the Dropper. Then click on the stroke to copy its properties.
Click
5
Click the Stroke that Will Change
The Ink Bottle tool is automatically selected. Move over the stroke that you want to change, and click on the stroke with the Ink Bottle. The stroke from the first object is applied to the second object.
Click
End
How-To Hints Copying Strokes and Fills to Multip le Objects You can repeat step 5 fro m this task to change the fills or stroke s of more than one object. As long as the Ink Bottle tool or Paint Bucket tool remains select ed, you can apply the new stroke or fill to as many objects as you like.
HOW TO COPY FILL AND LINE COLORS
61
TASK
18
How to Lock a Gradient Fill
Begin
1
Select the Appropriate Tool
Choose either the Brush tool (B) or the Paint Bucket tool (K) from the toolbox. In this example, we selected the Paint Bucket tool. The Options section of the toolbox shows the Paint Bucket options.
The Brush tool and the Paint Bucket tool include a Lock Fill modifier that enables you to spread a fill across a group of selected objects. This is especially useful when you want to apply a gradient fill across a number of boxes that you will later use as buttons. Instead of sizing the gradient to the individual object, the Lock Fill modifier sizes the gradient as if it fills the entire Stage. The following task helps clarify this technique.
Click
2
Select a Gradient or Bitmap Fill
Choose the Window, Panels, Fill command to open the Fill panel. To fill objects with a gradient, choose Linear Gradient or Radial Gradient from the fill options drop-down list.
3
Turn On the Lock Fill Modifier
Click on the Lock Fill modifier in the Options panel to toggle this option on.
Click
Click
62
PART 3: DRAWING AND CHOOSING COLORS
4
Paint the Areas You Want to Fill
Paint with the Brush tool or click over one of the selected objects with the Paint Bucket tool. The object you clicked on becomes filled with the selected gradient. The top row in the example shows the result when each button is clicked on with the Lock Fill modifier turned off. The bottom row in the example shows the result when each button is clicked on with the Lock Fill modifier turned on.
End How-To Hints Experiment with Locked Fills
You can use locked gradie nts to fill many types of objects. You can also create interesting text effects with this feature. Remember, however, that you will nee d to use the Modify, Break Apart com mand to break text apart before you fill it wit h a gradient or bitmap fill.
HOW TO LOCK A GRADIENT FILL
63
Task 1 2 3
How to Import Bitmap Files into Flash 66
4
How to Convert Bitmaps to Vector Graphics Files 72
5 6 7 8
How to Break Apart a Bitmap 74
9
How to Set Bitmap Properties 82
How to Import Vector Files into Flash 68 How to Import PNG and FreeHand Files 70
How to Paint with a Bitmap 76 How to Change Fills in Bitmaps 78 How to Modify Bitmap Fills with the Paint Bucket 80
PART
4
Importing Artwork
F
lash is best suited for creating lean-and-mean animations for the Internet, and it is a wonderful tool for that purpose. There are a host of other graphics tools that have their strengths in helping you create bitmap and vector graphics, and you might already make frequent use of some of the more popular graphics tools. Flash enables you to create artwork in your favorite paint or vector graphic program, and then use that artwork in your latest Flash projects. In this part, we show you how to import graphics and video clips that you created in other programs for use in your Flash movies. ●
TASK
1
Begin
How to Import Bitmap Files into Flash
1
To begin the import process, choose File, Import. Alternatively, press the keyboard shortcut Ctrl+R (Windows) or Cmmd+R (Macintosh). This brings up the Import dialog box.
Flash enables you to import a wide variety of bitmap file types (BMP, GIF, JPEG, and PNG images). If you install QuickTime 4 on your computer, a few additional bitmap file formats become available to Flash’s import function. These formats include MacPaint (.pntg), Photoshop 2.5 and 3.0 (.psd), PICT (.pct, .pic), QuickTime Image (.qtif), Silicon Graphics (.sgi), TGA (.tga), and TIFF (.tif).
2
Choose a File Format
Click on the Files of type drop-down list (the Show drop-down on Macintosh). This list displays all the file types that you can import into Flash. If you know the file format of the file you want to import, choose it from the list. This makes it much easier to find the file or files you want.
Click
Click
Click
66
PART 4: IMPORTING ARTWORK
Choose the Import Command
Click
3
Select the File (PC)
On the PC, click on the Look in dropdown, and navigate through the folders on your computer until you locate the file or files you want to import. To import a range of files, click on the name of the first file, hold down the Shift key, and click on the last file. To import nonadjacent files, hold down Ctrl while clicking on each individual filename.
4
Select the File (Macintosh)
On the Macintosh, navigate to the correct folder, click on the name of each file you want to import, and click on the Add button to add it to the list on the right. Remove files from the list by clicking on Remove.
Click
6
5
Open the Selected File
On the PC, after you select the desired file, click on the Open button to import the file. On the Macintosh, click on the Import button. The file appears in the center of the Flash Stage.
Click
Import Sequentially Numbered Files
If you choose to import an image called popart1.png, and another image in the same folder has the name popart2.png, Flash views these images as a sequence. Flash asks you if you want to import all the images in the sequence. Click on Yes to add the entire sequence. Flash imports the images in numerical order, and places them on consecutive keyframes on the same layer in the Timeline. In effect, you create a frame-by-frame animation with this technique.
How-To Hints Copy and Paste
You can also use the Copy and Paste commands to import graphics . Open or create a bitmap in your favorite pai nt program, and then use the Edit, Copy command to copy it into the clipboard. Next, switch to Flash. Click on the Timeline at the fra me and layer in which you want to place the bitmap, and choose Edit, Paste to pla ce the artwork on the Stage.
Watch Those File Sizes!
Using a lot of bitmaps inc reases the size of your Flash project and of your Flash movie, which can slow downloa d. If you use bitmaps in your Flash movies, try to reduce file sizes before you import them. Crop or size the images no larger than you intend to display them in your Flash movie . (Scaling the image down in your Flash movie will not reduce the byte size of the bitmap.)
End
HOW TO IMPORT BITMAP FILES INTO FLASH
67
TASK
2
Begin
1
Choose File, Import, or use the keyboard shortcut Ctrl+R (Windows) or Cmmd+R (Macintosh). The Import dialog appears.
How to Import Vector Files into Flash Flash also enables you to import vector-based graphics, including Macromedia FreeHand versions 7 through 9, Adobe Illustrator (AI and EPS), AutoCAD (DXF), Enhanced Metafile (EMF), and Windows Metafile (WMF). Even though Flash works directly with vector graphics, many flash artists use draw programs to provide advanced text and graphic effects that are beyond the capabilities of Flash. Later, they import it into Flash to add the animation and interactivity. This task shows you how to import vector images into Flash.
2
Click
3
Choose a File Format
From the Files of type drop-down list (the Show drop-down on Macintosh), select the file format that you want to import.
Click
PART 4: IMPORTING ARTWORK
Select the File and Import It
On the PC, navigate to the file you want to open, and click on Open to import the file. On the Macintosh, select the file you want to open and click on Add them, click on Import. The file appears in the center of the Stage. Selection boxes surround all individual objects in the file.
Click
68
The Import Command
4
Move Objects to a Different Layer
When you import vector graphics, Flash places all objects on a single layer. To relocate objects to different layers, click on the Insert Layer button at the lower-left corner of the Timeline to create a new layer. Rename the new layer. Select one or more objects to move to the new layer.
Click
Cut and Paste to the New Layer
To cut the objects from the current layer and place them into the clipboard, use the Edit, Cut command or click on the Cut button on the toolbar. Then, click to select the new layer on the Timeline to make it the current layer. Choose Edit, Paste in Place to paste the objects from the clipboard to the same location on the new layer.
Click Click
Click
6
5
Add Layers and Convert to Symbols
Repeat step 5 as necessary to place objects on different layers. Choose Insert, Convert to Symbol to convert the objects to Flash symbols that you can animate. Several layers and symbols are created from the original vector file shown here.
Click
How-To Hints Editing Vector Art
You might need to perfor m some editing on the vector artwork that you import. You can edit imported vector art by using the same methods that you use to edit artwork that you draw directly into Flash. Reshape lines, change stroke and fill col ors, and break apart objects as necessary to cha nge the artwork to fit your animation.
A Note About Illustrator
Ungroup all objects on eac h layer of your Adobe Illustrator file bef ore you import a file into Flash. This is necess ary to manipulate the objects like any other Fla sh object.
End
HOW TO IMPORT VECTOR FILES INTO FLASH
69
TASK
3
How to Import PNG and FreeHand Files Flash utilizes additional features when you import files built in other Macromedia programs. This task discusses some of the choices available to you when importing PNG files created in Fireworks, and images that you create in FreeHand.
Begin
1
Import a Fireworks PNG File
Follow steps 1 through 4 in Task 1 to navigate to and open a Fireworks PNG file. When you click on Open, the Fireworks PNG Import Settings dialog box appears. This dialog enables you to import the PNG file as an editable object. You can also choose to preserve placed bitmaps, text blocks, and guides from Fireworks. If you instead choose Flatten Image, Flash rasterizes the file, or converts it to a bitmap image. After you’ve made your choices, click on OK to import the file.
Click
2
Import Other PNG Files
If you import a PNG file that you created in a paint program other than Fireworks, Flash treats the file like any other bitmap graphic. The image appears as one object and Flash places it on one layer.
3
Follow steps 1 through 4 in Task 1 to navigate to and open a FreeHand 7–9 file. After you click Open the FreeHand Import settings dialog pops up. The Pages options in the Mapping section control how Flash imports individual pages in the FreeHand document. Choose Scenes to place each page in the FreeHand document into a separate scene in Flash. Choose Key Frames to place each FreeHand page into a separate keyframe within the same scene in Flash.
Click
70
PART 4: IMPORTING ARTWORK
Import a FreeHand File
4
5
Select a Layer Treatment
Select a Page Treatment
The options in the Pages section control the number of pages from the original FreeHand document that import into a Flash movie. To import all pages in the FreeHand document, click on the All option. To import a range of pages in the original FreeHand document, click on the From option. Then, enter a starting and ending number for the pages you want to import in the From and To fields.
The Layers section provides options that control how Flash converts the layers in your FreeHand file. Choose Layers to convert each layer in the FreeHand document to a layer in Flash. Choose Key Frames to convert each layer in FreeHand to a keyframe in Flash. Finally, choose Flatten to combine all of FreeHand’s layers into one Flash layer.
Click Click
6
Select Additional Options
How-To Hints
The Options section enables you to define the import operation further. Choose Include Invisible Layers to include hidden layers when you import the FreeHand document. Choose Include Background Layer to import the background layer from FreeHand. Finally, choose Maintain Text Blocks to preserve the FreeHand document’s text boxes so that they appear as editable text boxes in Flash.
Controlling File Size
When you create files in FreeHand for import into Flash, use fewer tha n eight colors in your gradient fills, and as few steps in your blends as possible. This helps kee p your Flash file size down. Also, be aware tha t when you import a file that contains placed grayscale images, Flash converts the graysc ale images to RGB format. This increases file size.
Using FreeHand Objects That Overlap
Click
FreeHand maintains the integrity of two objects that overlap on the same layer, whereas Flash cannot. If you nee d to keep the objects separated, place them on different layers in FreeHand. When you import the file into Flash, choose Layers in Flash’s FreeHand Import dialog box.
Click Click
End HOW TO IMPORT PNG AND FREEHAND FILES
71
TASK
4
How to Convert Bitmaps to Vector Graphics Files
Begin
1
Choose File, Import to access the Import dialog. Navigate to the desired bitmap file on you computer, and click on Open to import that image. The import operation adds the bitmap image to the Stage at the currently selected frame and layer. The operation also automatically selects the image on the Stage. If the image already exists in your Flash movie, click on it to select it, and move on to step 2.
Converting a bitmap image to a vector image enables you to manipulate a graphic as you would any graphic created in Flash. Generally, it does not save space when you convert a bitmap to vector image. In fact, the file size might actually become larger when you convert a photographic image or a complex bitmap to a vector image. Line art drawings, cartoon art, and images with mostly solid areas of color are suitable for conversion to vector art, but you will need to experiment with various settings to keep file sizes down. This task explains the steps for converting a bitmap image to a vector graphic.
2
Trace the Bitmap Image
Choose Modify, Trace Bitmap. The Trace Bitmap dialog appears. In the next few steps, you make choices to fine-tune the conversion to suit your needs.
72
PART 4: IMPORTING ARTWORK
Import a Bitmap Image
Click
3
Enter a Color Threshold Value
In the Color Threshold field, enter a value between 1 and 500. You will need to adjust threshold values to suit the image you are tracing. Find a compromise between image quality and file size. A larger number in this field (such as 350 in this example) results in a vector graphic that contains fewer colors than the original bitmap image. This reduces image quality, but it also reduces the file size.
4
Set a Minimum Area Value
Enter a value between 1 and 1000 in the Minimum Area field. Higher numbers result in lower image quality in comparison to the original bitmap, but they also reduce file size. In the example shown here, the Color Threshold value is set at the default of 100. The Minimum Area field is set to 250. Now you have more colors in the traced version, but the colors do not blend as much.
5
Set a Curve Fit
Choose an option from the Curve Fit drop-down list. Choose Pixels, Very Tight, Tight, Normal, Smooth, or Very Smooth to determine how closely curves match the shapes in the original bitmap. Tighter curves result in bigger file sizes, but remain more true to the original bitmap. Smoother curves result in smaller file sizes, but reduce the quality of the traced image. Experiment with the options until you find the one that gives you the results you are looking for.
Click
6
Set a Corner Threshold
In the Corner Threshold drop-down list, choose from among Many corners, Normal, and Few Corners. This setting determines how the conversion process treats sharp corners. Many corners preserves sharp edges, whereas Few corners smoothes out some of the edges. Again, experiment with these options to determine which one gives you the results you like best.
How-To Hints When to Trace Bitmaps
Generally, you want to use the Trace Bitmap feature when it saves tim e and when there is no other alternative availab le. For example, if your client has only a bit map version of a logo or symbol available, it might save some time to use the Trace Bit map feature instead of trying to reproduce it yourself in Flash. Make sure that you begin with an image that is free of compression art ifacts, and sufficiently large enough to tra ce smoothly. This ensures the best results.
Click
End
HOW TO CONVERT BITMAPS TO VECTOR GRAPHICS FILES
73
TASK
5
Begin
1
In order to paint with a bitmap, you have to import it into your Flash movie. To import a bitmap, choose File, Import to access the Import dialog.
How to Break Apart a Bitmap When you break apart an imported bitmap, you can fill ovals, rectangles, and brush strokes with a bitmap fill. You can also use the Lasso and Magic Wand tools to select and modify portions of a bitmap image. The following task shows you how to break apart a bitmap so that you can use it as a fill.
2
Open the Import Dialog
Select a Bitmap to Import
Navigate to the drive and folder that contains the bitmap you want to import. On the PC, click to highlight the bitmap file you want to import, and click Open to import that image. On the Macintosh, Add the image to the list on the right, and then click on Import.
Click
3
Break Apart the Bitmap
With the bitmap selected, choose Modify, Break Apart, or use the keyboard shortcut Ctrl+B (Windows) or Cmmd+B (Macintosh) to break apart the bitmap.
Click Click
Click
74
PART 4: IMPORTING ARTWORK
4
Use the Bitmap for a Fill
After you break apart a bitmap, small white dots fill the image as a visual indicator that the bitmap is broken apart. A small thumbnail of the bitmap appears beside the Paint Bucket in the Colors section of the toolbox to indicate that the bitmap is selected as the current fill. Choose the Oval tool or the Rectangle tool to draw an object on the Stage. Notice that the bitmap fills the object.
5
Modify the Broken-Apart Bitmap
Use the Arrow tool to adjust the shape of the filled oval or rectangle to create some interesting effects for your filled shape. The bitmap fill expands as necessary to fill the shape as you adjust it.
Click & Drag
Bitmap appears as fill
End
Click
How-To Hints Breaking Apart and Tracing Bitm aps
Note the differences bet ween breaking apart bitma ps and tracing them. Wh bitmap, you convert it int en you trace a o smaller vector graphics tha t you can edit like any oth object. When you break er Flash apart a bitmap, it is still one object. However, you portions of the bitmap as can edit smaller discussed in Task 7.
Deleting the Bitmap from the Stag e
If you use a bitmap as a fill, as shown in the previo us task, you can delete the bitmap from the Stage. Cli broken-apart ck to select the broken-ap art bitmap, and press the The objects that you filled Delete key. with the bitmap remain on the Stage, and remain bitmap. Do not delete the filled with the original bitmap from the library, however. If you do that you filled with the bit , the objects map have no fill at all.
HOW TO BREAK APART A BITMAP
75
TASK
6
Begin
How to Paint with a Bitmap
1
Open the Fill Panel
To open the Fill panel, choose Window, Panels, Fill.
You can fill rectangles, ovals, and other shapes with any bitmap that you have imported into your Flash movie. One of the nicest features of Flash enables you to paint with a bitmap. This adds artistic flair to bitmap images. The following task demonstrates another way that you can select a bitmap as a fill, and shows you how to paint with a bitmap.
Click
2
Select the Bitmap Fill
Click on the drop-down arrow, and choose Bitmap from the list of fill options. Flash shows thumbnails of all the bitmaps in your movie (in this case, there is only one).
3
Choose the Bitmap with Which to Fill
Click on the thumbnail of the image you want to use as your fill. The bitmap fill appears as a small icon in the Colors section of the toolbox.
Click Click
76
PART 4: IMPORTING ARTWORK
4
Select and Set Brush Tool Options
For this example, select the Brush tool from the toolbox, or use the keyboard shortcut B to use the Brush tool. Use the controls in the Options section of the toolbox to select the shape, pressure, and size of the brush. These options are described in Part 3, “Drawing and Choosing Colors.”
5
Paint on the Stage
Paint on the Stage with the brush. Initially, your paint strokes appear red as you drag the mouse. Release the mouse, and watch the bitmap fill the stroke!
End
Click
How-To Hints Using Solid Colors and Bitmap Fi lls Together
You can combine bitmap fills with solid color fills to create some intere sting effects and patterns in your Flash mo vies. Use the Brush tool to paint with the bit map to place an interesting shape on the stage. Then select a solid color or gradient to paint over other areas in the bitmap. If you create the solid colored strokes before you group the bitmap fill, you can also use solid colored strokes or the Eraser tool to “cut ou t” areas of the bitmap fill.
HOW TO PAINT WITH A BITMAP
77
TASK
7
How to Change Fills in Bitmaps
Begin
1
Break Apart a Bitmap
Drag a bitmap from the library onto the Stage. Choose the Modify, Break Apart command to break apart the bitmap.
You can use the Lasso tool and the Magic Wand to change colors in selected areas of a bitmap that has been broken apart. Some experimentation will be necessary to achieve the settings that are appropriate for each bitmap you choose to edit in this manner. The following steps show you how to edit colors in a bitmap.
Click Drag
2
Choose the Lasso Tool
Click outside the broken-apart image to deselect it. Next, click on the Lasso tool in the toolbox, or use the keyboard shortcut L to select it.
Click
78
Click
PART 4: IMPORTING ARTWORK
3
Choose the Magic Wand Modifier
Click on the Magic Wand button in the Options section of the toolbox to activate the Magic Wand modifier.
Click
4
Set Magic Wand Properties
Click on the Magic Wand Properties button to open the Magic Wand Settings dialog. In the Threshold field enter value between 0 and 200. The higher the Threshold value, the less similar the colors must be before the wand tool includes them in the selection. Then, choose a Smoothing option from the drop-down list. The options (from least to greatest) are Pixels, Rough, Normal, and Smooth. Click OK.
5
Modify a Color with the Magic Wand
With the wand, click on the bitmap to select the color you want to modify. Flash selects areas based on the parameters you defined in the Magic Wand Settings dialog. The selected areas become highlighted with small white dots.
Click
Click
6
Click
How-To Hints
Choose a New Fill Color
Click on the Fill color square in the Colors section of the toolbox. Drag through the current palette, and then click to select a new fill color.
Click
Editing Bitmaps in an ImageEditing Program
If you want to use your fav orite image-editing program to edit your bitma p, you can launch that program directly fro m Flash, edit the image, and then have Fla sh update the image in your project. To do so, right-click on the bitmap icon in the Librar y window. Choose Edit with or Edit with Fir eworks if you have Fireworks on your compu ter. Navigate to the image editor of your cho ice (unless you chose Edit with Fireworks), edi t the image, and save it. If the image doesn’t au tomatically update in Flash, right-click on its icon in the Library window and choose Upda te.
Click
End
HOW TO CHANGE FILLS IN BITMAPS
79
TASK
8
Begin
How to Modify Bitmap Fills with the Paint Bucket
1
Choose a Bitmap Fill
Import a bitmap into your movie as outlined in Task 1. Select the bitmap you want to use as a fill as outlined in Task 6. Any new objects that you create with the Oval tool, Rectangle tool, Brush tool, or Paint Bucket tool will use this bitmap as a fill. For this step, use the Rectangle tool to create a bitmapfilled box.
When you use the Paint Bucket to fill your artwork with a bitmap image, you can modify the look of the bitmap within the object it fills. This task explains how to do so.
Click
Click
2
Select the Paint Bucket Tool
Click with the Arrow tool to select the rectangle you created in the previous step. Then click to select the Paint Bucket tool from the toolbox.
3
Reposition the Fill
Click on the Transform Fill modifier button for the Paint Bucket to toggle the modifier on. When you click on the rectangle with the Paint Bucket tool, a rectangular resizing box appears around it. The resizing box is the same size as the entire bitmap (rather than the object it’s filling), and provides six resize handles on the outside and one in the center. Zoom out as necessary to see the entire resizing box. Click and drag the center handle to reposition the fill inside the rectangle.
Click
Click
80
Click
PART 4: IMPORTING ARTWORK
Click & Drag
4
5
Resize the Fill
Rotate the Fill
Notice that the three handles on the upper-right side of the box are circular. Click and drag the upper-right handle to rotate the bitmap fill image inside the rectangle. The position box rotates around an anchor at the very center of the box.
Click and drag the lower-left handle to proportionately resize the bitmap fill. Notice that if you make the fill smaller than the object, Flash “tiles” the fill so that more than one copy of the bitmap image appears in the object. Click and drag the bottom handle to resize the bitmap’s height only, and the left handle to resize the bitmap’s width only. Notice that the three handles used to resize the bitmap are square.
Click & Drag
Click & Drag
6
Skew the Fill
The top handle enables you to skew, or slant, the box left and right. As you slide the handle to the left, the top of the box follows it as the bottom moves to the right. Drag to the right, and the top goes right, and the bottom goes left. The right handle behaves similarly.
Click & Drag
End HOW TO MODIFY BITMAP FILLS WITH THE PAINT BUCKET
81
TASK
9
How to Set Bitmap Properties The Bitmap Properties dialog provides detailed information about the bitmap, and enables you to make choices regarding file compression and antialiasing. This task explores the Bitmap Properties dialog in detail.
Begin
1
Import a Bitmap to the Library
Choose File, Import to access the Import dialog. Navigate to the desired bitmap file on you computer. On the PC, click on Open to import that image. On the Macintosh, Add the image to the list on the right, and then click on Import. The import operation adds the bitmap image to the Stage at the currently selected frame and layer. It also adds the bitmap to the library. Choose Window, Library to open the library.
Click
2
Open the Bitmap Properties
In the Library window, click on the name of the bitmap whose properties you want to set. In this case, there is only one bitmap in the list. Click on the Properties button to open the Bitmap Properties dialog. Alternatively, right-click (Windows) or double-click (Macintosh) on the image’s name in the library list, and choose Properties from the menu, or choose Properties from the Options drop-down list at the top of the Library window.
Rightclick
82
Click
PART 4: IMPORTING ARTWORK
3
Set Anti-Aliasing
Anti-aliasing helps make an image appear smoother by softening hard edges. For example, if a red pixel sits directly next to a blue pixel, the edge where the two meet is very noticeable, and can make the image look hard or blocky. Anti-aliasing creates transition pixels of varying shades of the two colors so that the line is smoothed and less noticeable. Check the Allow smoothing box to engage antialiasing. Keep in mind that anti-aliased images have a larger file size than images that are not anti-aliased because of all the transitional colors that are created.
4
Choose a Compression Setting
Click on the Compression drop-down to choose between Photo (JPEG) or Lossless (PNG/GIF). In general, use Photo (JPEG) for images with many colors and color transition areas, such as full-color photographs. Use Lossless (PNG/GIF) for simple images that contain large blocks of solid colors. For the Photo (JPEG) option, click on the Use imported JPEG data box to use the default quality. To set it manually, uncheck the box, and enter a value between 1 and 100. Higher quality settings result in superior image quality, but quality comes with a price in larger file size. Experiment with various settings to find a suitable trade-off.
5
Test the File Compression Setting
Click on the Test button to update the summary file information and the preview window when you make anti-aliasing and compression choices. Summary information appears at the bottom of the Bitmap Properties dialog. The preview window at the top left of the dialog enables you to see how the changes you make affect the image quality. If the image is larger than the window, click and drag the preview to view different parts of the image.
Click Click
Summary information
6
Update a Bitmap Image
Sometimes you have a need to edit a bitmap image with another graphics program outside of Flash. If this is the case, you don’t have to import the revised image into Flash again. Save the revised image over the previous version, using the same file location and filename. Then click on the Update button if you have edited the bitmap in an outside image-editing program. This updates Flash to reflect the changes made in the image editor.
7
Import a New Bitmap Image
Click on the Import button to import a new bitmap image to replace the old image in the Library and on the Stage. For example, you can place a temporary image into your movie as a placeholder and use the Import button to replace it later with the final version. When you click on the Import button, a dialog enables you to navigate to the drive and folder that contains your image. When you locate the image, click on OK to choose it.
Click
Click
Click
End
HOW TO SET BITMAP PROPERTIES
83
Task 1 2 3 4
How to Add Type and Set Attributes 86
5
How to Convert and Reshape Text 94
How to Create Text Fields 88 How to Select and Edit Text 90 How to Adjust Margins, Kerning, and Spacing 92
PART
5
Using Type
I
n Flash, type can do much more than sit on a page. Text takes on a new dimension in Flash…you can animate the size, position, skewing, rotation, transparency, and color of type to bring life to an otherwise dull text-only page. There was a time when you had to use fonts with great care. If you used fonts that were not resident on other users’ systems, your movies looked entirely different to them. Now, Flash embeds most TrueType and Adobe Type 1 PostScript fonts into your Flash movies, so your movies look the same from one computer to another. When Flash cannot embed a font, it’s easy to tell: embedded fonts appear smooth and anti-aliased. When a font appears rough and “pixelly,” that means Flash can’t embed it. So, you have to find an alternative font. If you have to use a font that Flash can’t export, there is another solution. You can break the text apart and convert it to shapes. Be aware that converting text to shapes slightly increases the size of your movies. In addition, after you convert your text to shapes, you won’t be able to edit it. You can, however, create some interesting effects with text that has been converted to shapes. ●
TASK
1
Begin
1
How to Add Type and Set Attributes
Select the Text Tool To add type, select the Text tool from the
toolbox.
Before you enter text on the Stage, you need to select a font and specify the size, color, and alignment properties. Any new text block that you create afterward will use the same settings, until you select new properties. When you edit a text block, the settings used in the text block you are editing will become the new default for adding new text. These points will be illustrated in the following tasks. Click
2
Choose Your Font
The Character panel provides a means for you to choose font, font size, and other text attributes quickly. To open the Character panel, choose Window, Panels, Character. To select a font, expand the Font drop-down, and highlight the name of a font in the font list. A preview of the selected font appears in a flyout box. Click to select the font you want to use.
3
Choose the Font Size
To choose the font size, enter a new point size in the Size field directly beneath the Font dropdown. Alternatively, click-and-drag the slider up or down to increase or decrease the font size.
Click Click & Drag
Click
86
PART 5: USING TYPE
4
Select the Text Color
To select a color for your text, click on the Font Color swatch in the Character panel. Then, click to select a color from your current Flash palette. You can also use the Fill color swatch in the Colors panel of the toolbox to select a text color from your current palette.
Align the Paragraphs
Use options in the Paragraph panel to align your text. To open the Paragraph panel, choose Window, Panels, Paragraph. You can also switch between the Character panel and the Paragraph panel by clicking the appropriate tabs in the dialog as indicated in this figure. To align your text, click to choose from Left, Center, Right, or Justify alignment. Click to use Character panel
Align Left
Choose the Text Style
Click on the Bold, Italic, or both buttons in the Character panel to format the text as the button indicates. Click on a button again to turn off bold or italic. Note that bold or italic styles might not be available for all fonts that you have installed on your system.
Click
Click
6
5
Click to use Paragraph panel
How-To Hints Smoothing the Appearance of Text
When you enter your tex t on the stage, verify that it appears smoothed (or anti-aliased) after you type it. This ind icates that Flash will embed the font so that oth er viewers will see the font properly when the y play your movie. Your text appears rough or jagged when Flash cannot embed the font in your movie. In that case, you can either select a different font or break the text apart into lines and fills.
Align Center Justify Align Right
End HOW TO ADD TYPE AND SET ATTRIBUTES
87
TASK
2
Begin
1
How to Create Static Text Fields Text content that does not change, either dynamically or by user input, is referred to as static text. You can animate and apply effects to static text blocks just as you can with any other graphic element in your Flash movies. Flash enables you to add type in single-line or multiple-line text fields. Single-line text fields expand horizontally as you type. For longer paragraphs, you can use fixedwidth blocks that expand vertically as you enter your type. The following steps show you how to create single-line and multiple-line static text blocks.
2
Create Fixed-Width Paragraphs
To create a fixed-width text field, select the Text tool and choose your font properties as outlined in Task 1. Click where you want the type to start, and drag to the desired width of the text block. Release the mouse to define the width of your text field. Enter the text for your paragraph. The text wraps when it reaches the end of the field. Click outside the text box to complete the operation.
Create Short Text Phrases
To create a text field that consists of short words or phrases, select the Text tool from the toolbox and choose your font properties as outlined in Task 1. Click on Stage where you want the text to appear and type. The text field expands horizontally to fit the text on one line. To begin a new line, press Enter (Windows) or Return (Macintosh). Click outside the text box to complete the operation.
Click
3
Change the Width of a Text Field
To change the width of a text field, click inside the text field with the Text tool to display the resize handle. Click and drag the resize handle and release at the desired width.
Click & Drag
Resize handle Release Click & Drag
88
PART 5: USING TYPE
Release
4
Reset to a Text Field
To remove the width setting from a text field, select the Text tool, and click once inside the text field to display the resize handle. Then double-click the resize handle with the Text tool. The text field expands to fit the contents of the text field on one line.
5
View All Text in Wide Text Fields
If you create a text block that extends horizontally, it might continue beyond the boundaries of the Stage. To view the portion of the text field that extends beyond the Stage, choose View, Work Area. Then, choose Show All from the Zoom drop-down at the bottom-left corner of the stage. After you zoom out, you can add line breaks or move the resize handle to resize the text field.
Doubleclick
Zoom drop-down
The Text Options Panel
Click
End How-To Hints
The Text Options panel ena bles you to choose how you want Flash to use the tex tion to creating static tex t in your movies. In addit fields, which are used in the examples in this cha ate two other types of tex pter, Flash enables you to t fields also. Dynamic tex cret and input text are advan text retrieved from databa ced text options that dis ses, or text that users inp play ut into forms. They requir niques that are beyond the e advanced scripting tec scope of this book. Refer hto Sams Teach Yourself Ma for further information on cromedia Flash in 24 Hours how to use dynamic text and input text.
Using Device Fonts
The Text Options panel als o includes a Use Device Fonts option, which can movie and increase readab decrease the file size of ility for small type sizes. your When you enable this op font for that text. Instea tion, Flash does not embed d, Flash substitutes the clo the sest device font that mo select. Device fonts come st resembles the font you in three types: _sans, wh ich most closely resemble Helvetica; _serif, which mo s fonts such as Arial or st closely resembles fonts such as Times New Roma resembles fixed-width fon n; and _typewriter, which ts such as Courier or Couri er New.
HOW TO CREATE STATIC TEXT FIELDS
89
TASK
3
Begin
1
How to Select and Edit Text
Select All Text in a Text Field
To select all text in a text field, choose the Text tool and click inside the text field to place the cursor. Then use the keyboard shortcut Ctrl+A (Windows) or Cmmd+A (Macintosh) to select all text in the text field.
You can edit any text field in Flash as long as it has not been converted to shapes. To edit text, you must first select the text that you want to change. Select a text block with the Arrow tool or text itself with the Text tool. After you select text for editing, you can change the font properties or edit the contents of the text field.
Click
2
Select Part of a Text Field
To select specific characters or words within a text field, choose the Text tool and click inside the text field to place the cursor. Select text by dragging to select characters, double-clicking to select a word, or by clicking at the beginning of the selection and Shift+clicking to end the selection.
3
Select One or More Text Fields
To select one or more text fields for editing, choose the Arrow tool from the toolbox. Then, click on a type block to select it. Shift+click to add additional text blocks to the selection.
Click Click & Drag
90
PART 5: USING TYPE
Release
Click
Click
4
Edit Selected Text
After you select text for editing, you can change the font, font size, color, style, and alignment using the same techniques that you learned in Task 1 in this part.
5
Use the Clipboard to Move Text
You can also use the Cut, Copy, and Paste commands to remove text or to copy text elsewhere into your Flash projects. For example, you can cut some text from one text block, and place it into another as shown here. You can also use the clipboard to copy text from Flash into other applications, or to copy text from other applications into Flash.
Cut from here
Paste into new text block
End How-To Hints Creating Text with Drop Shadows
Flash does not create tex t with drop shadows autom atically. An easy way to cre shadowed text is to select ate dropa text block with the Arr ow tool. Choose Edit, Duplicat create a copy of the text. e to Offset the duplicated tex t and change the color to shadow color. Then choose the desired Modify, Arrange, Move Behind to move the shado foreground text. Finally, w behind the group the foreground tex t an d shadow with the Modif command. y, Group
HOW TO SELECT AND EDIT TEXT
91
TASK
4
How to Adjust Margins, Kerning, and Spacing
Begin
1
Adjust Text Margins
3
Adjust Line Spacing
To open the Paragraph panel, choose Window, Panels, Paragraph. To adjust text margins, enter the values, in pixels, inside the Left margin and Right margin fields.
Other options in the Character panel enable you to increase the amount of space between characters, either automatically or manually. This is most commonly known as kerning. Additionally, the Paragraph panel enables you to adjust the amount of spacing used for right and left margins, indentation of the first line, and the amount of space between multiple lines of text.
2
Indent Paragraphs
The Indentation setting in the Paragraph panel controls how far the first line of each paragraph in a text field is indented. You specify the amount of indentation in pixels. The default is 0 pixels, or no indentation. If you want to indent the first line of each paragraph, enter a value in pixels in the Indentation field.
92
PART 5: USING TYPE
The Line Space property in the Paragraph panel controls the amount of space between the lines of text in your paragraphs. The default value for line spacing is 2 points. To change the spacing, enter a new point value in the Line Space field of the Paragraph panel. Negative numbers will decrease the spacing between lines.
4
Create Superscript or Subscript Text
Choose Window, Panels, Character to open the Character panel. Here, the Baseline Shift drop-down enables you to create superscript or subscript text. First, select the text you want to change. Then choose Superscript or Subscript from the Baseline Shift drop-down menu.
5
Change Letter Spacing
To manually increase or decrease the amount of spacing between letters, use the Tracking field in the Character panel. Click on the arrow to use the Tracking slider. Move the slider up to increase the amount of space, or down to decrease the amount of space between the letters. Alternatively, you can enter a number in the Tracking field.
Click
6
Click & Drag
Enable and Disable Kerning
Enabling and disabling kerning controls the amount of space between certain pairs of letters. You might want to disable kerning for smaller text because it can sometimes be hard to read kerned letters when the font size is small. To disable kerning, uncheck the Kern option in the Character panel.
End
How-To Hints Make a Statement
Line spacing, letter spacin g, and kerning can make a difference in the way your text appears. Adding wide spa ces between bold, dark letters can sometime s add an air of distinction and lighten up the look of your Flash movies. Play with different settings to discover the best look for you r site.
HOW TO ADJUST MARGINS, KERNING, AND SPACING
93
TASK
5
Begin
1
Use the Character panel to select a nice, bold font (such as Arial Black or something similar) in a large text size (48 points or higher). Type your name in a text field. To convert the text to shapes that consist of lines and fills, select the text field with the Arrow tool. Then, choose Modify, Break Apart. Alternatively, press Ctrl+B (Windows) or Cmmd+B (Macintosh). The text is now converted to shapes.
How to Convert and Reshape Text When you must use a font that will not export with your movie, or if you want to apply special fills to text, you can convert any TrueType and PostScript font to shapes. Windows TrueType fonts can be broken apart to lines and fills that you can reshape. For Macintosh users systems, PostScript fonts can be broken apart only if you are running Adobe Type Manager.
2
Convert Text to Shapes
Click
3
Change Stroke Properties
After text is broken into shapes, you can choose a different color and width for the stroke. Choose the Ink Bottle tool from the toolbox. Choose Window, Panels, Stroke to open the Stroke panel. Select a new color for the stroke, and change the width as desired. In this example, a red stroke, one pixel in width, is selected. Click on each letter to change its stroke to the new color and width.
Change the Fill
Choose Window, Panels, Fill to open the Fill panel. Use the Arrow tool to marquee around all the letters in your text if they are not still selected. Then, choose Radial Gradient from the Fill panel. Click each color pointer to select a new start and end color for your gradient (such as yellow and orange, as shown in this example). The text becomes filled with the gradient you design in the Fill panel.
Click Click Click
94
PART 5: USING TYPE
4
Reshape Text Shapes
To reshape text, select the Arrow tool. Click away from the selected text to deselect it. Then, drag the outline of the text to reshape the curves. As you drag the outline, the fill adjusts to fill the new shape of the text.
Click & Drag
5
Group Text Shapes
After you break text apart, it exists as several individual shapes in your Flash movie. It is generally a good idea to group the individual letters back into the word or phrase that you originally broke apart because doing so makes it easier to move as a group. Select all the letters and choose Modify, Group to combine the letters into a group.
Release Click
End How-To Hints Ungrouping Grouped Text Symbols
To ungroup text symbols after you have grouped the m, choose Modify, Ungro becomes separate objects up. The text again.
Convert to a Symbol
After you break apart you r text, it no longer respo nds to effects such as adj alpha. To make it respond usting tint or to these types of effects, you have to convert it int you group your text, cho o a symbol. After ose Insert, Convert to Sym bol or press F8 to conver Movie Clip, Button, or Gra t the text to a phic symbol. Then choose Window, Panels, Effect to add effects.
Watch File Size
It is generally not advisa ble to convert large blocks of text—such as paragraph because the size of your s—into shapes movie will increase consid erably.
HOW TO CONVERT AND RESHAPE TEXT
95
Task 1 2 3
How to Create Layers 98
4 5 6 7
How to Lock and Unlock Layers 104
How to Select One or More Layers 100 How to Cut, Copy, Delete, and Paste Layers 102
How to View Layers 106 How to Use Guide Layers 108 How to Use Mask Layers 110
PART
6
Using Layers
I
magine a high-rise office building. Each floor of the building contains offices arranged in a specific, yet unique layout. If the layout of the offices on the fifth floor require rearrangement, none of the offices on the floors above or below need be affected. The same holds true in building a Flash project. Flash enables you to use multiple layers. Using this method, your project is extremely efficient and flexible. If you find that you need to make a change on the fifth layer, you can do so without affecting the layers above or below it. No one has ever been sorry about creating a Flash project with too many layers. But many artists have lamented that they used too few. Use a new layer every time you create an element in your project that you want—or think that you might later want—to keep separate from the other elements of your project. There is a difference between Flash layers and the floors of an office building. When you look down on a building from the top, you see only the roof. But when you look at a Flash project with multiple layers, it is like looking down on the top of a stack of clear acetate sheets. You see every object on each sheet, except those obscured by objects on a higher layer. Further, you can rearrange the order of your layers. For a feature that holds so much importance and power, mastering layers is quite easy, as shown in this part. ●
TASK
1
Begin
1
How to Create Layers
Use the Insert Menu
The first method of creating a layer in Flash involves accessing the Insert menu. To add a layer using this method, choose Insert, Layer.
Create a new layer in your project whenever you add an object to your movie that would benefit from being separate from another object such as an animated instance. Prudent use of new layers keeps things flexible and organized. This task discusses the basic steps involved in creating a layer. In addition, it identifies the key features of every layer.
Click
2
Click on the Insert Layer Button
You can also use the Insert Layer button to create a new layer. To do so, simply click on the Insert Layer button.
3
Right-Click on an Existing Layer
As a third method of creating a new layer, right-click (Windows) or Ctrl+click (Macintosh) on the name of an existing layer, and choose Insert Layer from the menu.
Click Rightclick
98
PART 6: USING LAYERS
Click
4
Name the New Layer
Every layer has a name. Flash automatically names the first layer in each project Layer 1. Subsequent layers have progressively higher numbers as their default names. Organize your project by renaming your layers. To rename a layer, double-click on its current name, and type the new name. Press the Enter key or click away from the layer name to make the name change permanent. The names you give your layers remain independent of the order of those layers on the Timeline.
5
Change the Layer Order
You can easily reorder your layers at any time. To do so, click on the layer you want to move, and drag and drop it to its new location in the Timeline. Release the mouse button to drop the layer into its new location. Reordering your layers determines how the contents of your layers will be shown on the stage. Objects on the lowest layer in the Timeline appear underneath objects on higher layers. Drop
Drag
End
Doubleclick
How-To Hints Layer Order
Whenever you create a new layer, Flash places it direct ly above the currently sel This holds true regardles ected layer. s of the method you use to cre ate earlier, you can always reo the new layer. As mention rder your layers according ed to your needs.
Layer Properties
You can use the Layer Pro perties dialog to change many of the attributes of the layer name. To access layers, including the Layer Properties dialog , choose Modify, Layer. Alt right-click on the layer na ernatively, me (or Ctrl+click on a Ma c), and choose Propertie Finally, you can access the s fro m the menu. Layer Properties dialog by double-clicking on the lay left of the current layer na er icon to the me.
HOW TO CREATE LAYERS
99
TASK
2
Begin
1
Click on the Layer Name
Click on a layer’s name to select that layer. This also selects everything on the stage that is associated with the chosen layer.
How to Select One or More Layers Before you can reposition a layer or multiple layers, you must first select the layer or layers you want to move. Flash provides several methods for selecting layers.
Click
2
3
Click on a Frame
You can also click on a frame in the Timeline to automatically select the layer that holds that frame. If you select a frame that is beyond the length of your movie, items on the stage remain unselected. However, when you select a frame from your movie, you also automatically select all items in that layer as defined by the previous keyframe.
Click on an Object on the Stage
When you select an object on the stage, you automatically select the layer that holds that object. All other objects on the stage remain unselected, even if they reside on the same layer as the object on which you click.
Click Click
100 PART 6: USING LAYERS
4
Select a Range of Layers
Flash provides a couple different ways to select more than one layer at a time. The first method enables you to select a range of adjacent layers. To do this, click on the name of the first layer in the range. Then hold down the Shift key while clicking on the name of the last layer in the range. This selects not only these two layers, but also every layer in between the two.
Click
5
Select Nonadjacent Layers
To select multiple layers that are not adjacent in the Timeline, first click on the name of one of the desired layers. Then, hold down the Control key (Command on the Mac) while clicking on the names of additional layers. These layers are added to the selection. If you change your mind about including a layer, continue holding down the Control key and click on the layer a second time. This action removes the layer from the selection group.
Click Click
Click
End How-To Hints Which Layer Has Focus?
The layer that currently ha s focus contains the pen cil icon to the right of its Objects you add to the sta name. ge reside on the layer tha t has focus when you add Remember, the act of sel them. ecting a layer does not nec essarily give that layer foc Only one layer can have us. focus at a time. Selecting a single layer automatical that layer focus and the ly gives pencil icon moves to tha t layer. However, if you sel tiple layers, you create a ect mulsituation where several lay ers are selected, but only last layer you select receiv the es focus.
HOW TO SELECT ONE OR MORE LAYERS 101
TASK
3
How to Cut, Copy, Delete, and Paste Layers
Begin
1
Delete a Layer
To delete the selected layer or layers from your Flash project, click the Delete Layer button. The Delete Layer button is represented by the trash can icon below the layer names list.
Of the familiar cut, copy, paste, and delete functions, Flash only provides a direct method of performing delete on layers. Interestingly, no method exists for placing a copy of a layer on the clipboard through a cut or copy operation, so you can’t directly paste a layer, either. However, the other functions can be emulated by working with the frames of layers in conjunction with the layers themselves. This task shows how to perform these functions. Click
2
Delete a Layer in an Alternate Way
As an alternative to the method described in step 1, right-click (or Ctrl+click on the Mac) on the layer you want to delete, and choose Delete Layer from the menu.
Rightclick
102 PART 6: USING LAYERS
3
Copy a Layer to the Clipboard
To copy a layer to the clipboard, click on the name of the layer you want to copy. This selects the layer and all its frames. Choose Edit, Copy Frames, or right-click on the selected frames, and choose Copy Frames. You now have the original layer intact, and a copy of all of that layer’s frames on the clipboard.
Click
4
Cut a Layer
To cut a layer you must, in essence, perform a two-step operation. First, click on the name of the layer you want to cut. This selects the layer and all its frames. Choose Edit, Cut Frames, or rightclick (or Ctrl+click for the Macintosh) on the selected frames, and choose Cut Frames. Finally, click on the Delete Layer button to remove the layer from the project. The frames that you cut from the layer remain in the clipboard until you copy or cut other objects.
5
Paste a Layer
By following step 3 earlier in this task, you have a copy of a layer’s frames on your clipboard. To emulate pasting a layer, click on the New Layer button to create a new layer. Then click on the new layer’s name, and choose Edit, Paste Frames to paste the contents of the clipboard into the new layer. Alternatively, right-click (or Ctrl+Click on the Macintosh) on the layer name and choose Paste Frames from the menu that appears.
Click Click
Click
End How-To Hints Delete Means Forever
Keep in mind that when you delete a layer (just as when you delete any objec not placed on the clipbo t) it is ard. Because the clipboard does not hold a copy of layer, a copy cannot be pas the ted back into your projec t (or any other project). Aft the layer is deleted, the on er ly way to get it back is to undo the delete operatio before saving the project. n If you have done any wo rk since deleting the layer, forming multiple undo op pererations will lose it. Furthe r, if the project is saved aft the layer is deleted, the lay er er is gone for good. To avo id problems, ensure that really want to remove the you layer before following ste p 1 or step 2 and saving project! your
HOW TO CUT, COPY, DELETE, AND PASTE LAYERS 103
TASK
4
Begin
1
How to Lock and Unlock Layers Flash enables you to lock any layer that you want to protect from accidental modification. Because it’s often confusing which layer contains an object on the stage, especially in complex projects, modification of the wrong layer can be very common. As an effective safety measure, lock any layer that you feel is finished, or close to finished. In fact, consider locking every layer except the currently selected layer. This task describes how to lock and unlock layers.
2
Unlock a Layer
When a layer is locked, a lock icon appears in the Lock/Unlock All Layers column to the right of the layer name. Click on the lock icon to unlock the layer. Or, double-click the layer name, and uncheck the Lock option in the Layer Properties dialog as shown here.
Lock a Layer
To lock a specific layer, click on the dot in the Lock/Unlock All Layers column to the right of the layer’s name. Alternatively, double-click on the layer type icon to the left of the layer name to access the Layer Properties dialog. Then click in the Lock check box, and choose OK. When the locked layer is selected as the current layer, the pencil icon has a slash through it indicating that you can no longer edit this layer.
Click
3
Lock and Unlock All Layers
There might be times when you want to lock all the layers in a project. To do so, click on the lock icon in the heading of the Lock/Unlock All Layers column. Click on the icon again to unlock all layers.
Doubleclick
Click Click
104 PART 6: USING LAYERS
4
5
Lock and Unlock a Range of Layers
If you want to lock a range of layers without locking all the layers in your project, click on the dot in the Lock/Unlock All Layers column of the first layer in the range. Now drag through the Lock/Unlock All Layers columns of all the layers in the range until you reach the last layer in the range. As you drag through each layer, it locks. Repeat the process to unlock the layers.
Lock and Unlock All but One Layer
Flash gives you the option to lock all the layers in your project except one. To accomplish this, hold down the Alt key and click on the dot in the Lock/Unlock All Layers column of the desired layer. This locks all other layers. To unlock them, hold down the Alt key, and click on the dot in the Lock/Unlock All Layers column of the unlocked layer.
Click & Drag
Click
End How-To Hints Work with Only One Layer Unlocke d
To avoid making accidenta l modifications to the wr ong layer, consider worki with just one unlocked lay ng er at all times. Develop the habit of using the technique described in step 5: selecting the target layer by holding the Alt key an clicking in the desired lay d er’s Lock/Unlock All Layers column. This action unloc the layer you select, while ks locking all other layers in the project. By consisten using this method to select tly your layers, you protect you rself from inadvertent modification of the layers in your project.
HOW TO LOCK AND UNLOCK LAYERS 105
TASK
5
Begin
1
Hide and View a Layer
To hide or view a layer, click on the dot under the Show/Hide All Layers icon to the right of the layer name. When you do so, a visible layer will be hidden, and a hidden layer will be made visible.
How to View Layers Flash provides three layer view possibilities. Layers can be hidden, viewed as outline, and visible. This provides a great deal of flexibility in how you view your project while working on it. This task explains how to hide and view layers, and to view a layer in Outline view.
Click
2
Hide and View All Layers
Click on the eye icon at the top of the Show/Hide All Layers column to either hide all layers, or make them visible again.
3
Hide and Show a Range of Layers
To hide or show a range of layers, click in the Show/Hide All Layers column of the first layer in the range, and drag to the last.
Click & Drag
Click
106 PART 6: USING LAYERS
4
View a Layer as Outlines
Many times you want to see the location of objects on a layer, without seeing the complex details. Flash enables you to view the contents of a layer as outlines. To toggle outline mode on and off, click on the colored square that appears in the Show All Layers as Outlines column to the right of the layer name. The colored square indicates the outline color used for each layer.
5
View All Layers as Outlines
To turn on or off Outline view for all layers in the project, click on the Outline icon at the top of the Show All Layers as Outlines column.
Click Click
6
View a Range of Layers as Outlines
To turn Outline view on and off for a range of adjacent layers, click on the dot in the Show All Layers as Outlines column for the first layer in the range, and drag to the last desired layer.
7
Hide All but One Layer
To hide all layers except for the selected layer, hold down the Alt key and click in the Show/ Hide All Layers column of the selected layer. To make all the layers visible again, hold down the Alt key and click in the Show/Hide All Layers column of the selected layer again. Similarly, to toggle outlines on and off for all layers other than the selected layer (as shown here), hold down the Alt key and click the selected layer in the Show All Layers as Outlines column.
Click Click & Drag
End
HOW TO VIEW LAYERS 107
TASK
6
How to Use Guide Layers Flash enables you to create a special layer, called a Guide layer, into which you can place imported artwork, shapes, symbols, or text to help you draw and position objects on the stage. Any layer can be transformed into a Guide layer, and any Guide layer can be reverted back to a regular layer. Guide layers are not published with your final movie. This task explains how to use Guide layers.
Begin
1
Create the Guide Layer
Click on the Insert Layer button to create a new layer. This layer starts out as a normal layer. Right-click (Ctrl+click on the Macintosh) on the name of the new layer, and choose Guide from the menu. The layer icon changes to a horizontal line intersecting with a vertical line to identify this layer as a Guide layer.
Rightclick
2
Name the Guide Layer
Double-click on the name of the new layer. Then enter a new name that identifies this layer as a Guide layer.
3
Click
Reorder the Layers
Click on the Guide layer, and drag it so that it is the bottom layer in your project. This way, any artwork that you create or import into the Guide layer always appears below the actual artwork in your movie.
Click & Drag
Drop
108 PART 6: USING LAYERS
4
Create or Import the Guide Artwork
To use ruler lines as guides, choose View, Rulers to display the rulers at the top and left of the stage. Drag horizontal guides from the top ruler, and drag vertical guides from the left ruler. You can also use the drawing tools to create artwork for use as a guide when working with your active layers, or choose File, Import to import a graphic for use as your guide.
5
Lock the Guide Layer
After you have the graphics that you want to use as your guides, lock the Guide layer just as you would a normal layer so that you do not accidentally alter the graphics. Click on the dot in the Lock/Unlock All Layers column to the right of the guide name.
Click
6
Create Artwork on a Normal Layer
Use the Guide layer to help you create the artwork for your final movie on one or more normal layers. Because the Guide layer is locked, you need not worry about altering its contents while working on your normal layers.
7
Convert to a Normal Layer
If you decide that you want your Guide layer to behave as a normal layer, Flash enables you to convert it back. Right-click (Ctrl+click on the Mac) on the Guide layer’s name. Notice that the menu choice Guide has a check mark next to it. Choose Guide again to convert this layer back to a normal layer. You can also convert the layer by accessing the Layer Properties dialog.
End HOW TO USE GUIDE LAYERS 109
TASK
7
Begin
1
Create the Artwork to Be Masked
3
Create the Mask Artwork
Use one or more normal layers to create or import the artwork that will be affected by the Mask layer.
How to Use Mask Layers Use a Mask layer to cover all parts of every layer linked to it, with the exception of a predefined area. A Mask layer can contain only one filled object, and that object acts as the “hole” in the mask that allows artwork on linked layers to show through. Use any of Flash’s animation techniques to give the mask motion.
2
Create a New Layer
With the top layer created in step 1 selected, click on the Insert Layer button to create a new layer. This layer starts out as a normal layer, but will be transformed into a Mask layer in step 4. It is important to add the new layer on top of the previous layer because a Mask layer always masks the layer directly beneath it. Rename the layer to indicate that it is a mask.
Click
110 PART 6: USING LAYERS
Draw a filled shape on the new layer. This shape represents the area where layers linked to the Mask layer will show through. Flash type and instances of a Flash symbol also make acceptable mask objects. Filled areas of the object will be completely transparent, allowing objects on linked layers to show through. Unfilled areas of the Mask layer will completely obscure objects on the linked layers.
4
Apply the Mask
Right-click (Control+click on the Macintosh) on the name of the Mask layer, and choose Mask from the menu. You can also use the Layer Properties dialog. Because the mask effect shows only when the layers are locked, Flash automatically locks both the Mask layer and the layer directly below it (which is automatically linked to it). Unlock the layers to temporarily disable the mask, and edit the layers. Lock them again to reactivate the mask. To view the effect of the Mask layer, rightclick on the Mask layer and choose Show Masking from the menu that appears.
5
Link Multiple Layers to the Mask
You can link multiple layers to the mask so that it affects all of them. Do so by dragging an existing layer to the position directly below the layer. After it is linked, lock and reorder this and any other linked layers until the desired effect is achieved. You can also use the Layer Properties dialog to link a layer to the mask, or hold down the Alt key while clicking on the layers you want to link to the Mask layer. Drop
Click & Drag
Click
6
How-To Hints
Unlink a Layer from the Mask
If you decide that you no longer want a layer to be linked to the mask, unlink it by clicking and dragging it to a position above the Mask layer. Then reorder it for the desired effect, if necessary. You can also use the Layer Properties dialog. Drop
Click & Drag
End
Layers That Are Not Linked to th e Mask Layers that are not linked to the mask behave normally. The presence of a Mask layer has no unusual effect at all on no rmal layers. A layer below the Mask layer, bu t not linked to it, will be visible everywhere exc ept for the area under the visible portion of the mask. Although the mask concep t might seem confusing at first, after you master it, you possess a very effective tool capabl e of creating extremely interesting eff ects.
HOW TO USE MASK LAYERS 111
Task 1 2 3 4
How to Select Objects with the Arrow Tool 114 How to Select Objects with the Lasso Tool 116 How to Move Objects
118
How to Cut, Copy, and Delete Objects 120
5
How to Paste Objects into Flash 122
6
How to Group Objects and Edit Grouped Objects 124
7 8
When to Group Objects
9 10
How to Scale an Object
11 12 13
How to Skew an Object
126
How to Stack or Rearrange Objects 128 130
How to Rotate and Flip Objects 132
How to Align Objects
134 136
How to Move an Object’s Registration Point 138
PART
7
Selecting and Modifying Objects
T
his is probably no surprise, but if you want to do something to anything in Flash, you must first select it. Everyone basically knows how to select things. To an extent, selecting something in Flash is just the same as selecting something in a hundred other software programs. First you point to it, and then you click on it. You’ve selected it. End of chapter? Not quite. There are other ways to select things in Flash. Even the simple point-and-click might not always work out the way you think it will. Therefore, in this part we first spend a little time talking about how to select objects. After you select an object, what can you do with it? Move it, copy it, paste it, delete it, stack it, rotate it, flip it, scale it, skew it, align it, move its registration point, restore it, and inspect it. We talk about all these things in this part, and that’s a lot to cover. No sleep for you tonight! So grab a cup of coffee, sit up straight, and let’s get to it. ●
TASK
1
Begin
1
Click to Make a Selection
First, the basics: Use the Rectangle tool to create a filled rectangle with an outline. Click on it with the Arrow tool to select it. But be careful. Flash treats the fill and the stroke as two separate selectable items unless the object is grouped or an instance. Therefore, click on the fill once to select it, or click on the stroke to select it.
How to Select Objects with the Arrow Tool Most of the time you’ll use the Arrow tool to make your selections in Flash. In fact, you’ll use it so often that our friends at Macromedia have supplied shortcuts to get to this tool quickly. A couple of different techniques exist for using this tool, and this task discusses those.
Click
2
Select a Shape’s Fill and Stroke
Click away from the object to deselect it. Now, double-click on the object’s fill with the Arrow tool. This selects both the stroke and fill simultaneously.
Click
3
Click
Click
Add to a Selection
Deselect the objects again. Using the Arrow tool, double-click on the object’s stroke to select the entire stroke. (If you single click on a stroke, you might select only a portion of it.) To add the fill to the selected stroke, hold down the Shift key, and click on the fill. To remove the fill from the selection, continue to hold down the Shift key, and click on the fill. You can continue adding to and removing from the selection with this method.
Double-click
Click Click Click
114 PART 7: SELECTING AND MODIFYING OBJECTS
4
Draw a Rectangular Selection Area
Click outside the rectangle to deselect it. Now, click and drag with the Arrow tool to make a rectangular selection area around the entire object. This selects both the fill and stroke. Deselect it again. This time, include only part of the object in the selection box. This selects only the portion of the fill and stroke that fall within the box. For groups and instances, the selection box must encompass the entire instance or group for it to be selected.
5
Select Connected Lines
Use the Line tool to draw two or more intersecting lines on the Stage. Click on one of the lines with the Arrow tool. This selects only the line segment between the end of the line and the point of intersection (or two points of intersection, depending upon how you drew the lines). Now, double-click on one of the lines. This selects all the intersecting lines in their entirety. To select a segment Click
To select all connecting lines Double-click
Click & Drag
6
How-To Hints
Release
Make Special Selections
Use the Arrow tool to make a few special selections. With the Arrow tool, choose Edit, Select All to select everything in a scene that is not on a locked or hidden layer. Choose Edit, Deselect All to deselect everything in the scene. Click between two keyframes in the Timeline to select everything on the layer that appears on the Stage between the keyframes.
Select with the Subselect Tool
The Subselect tool enable s you to select the individual points that ma ke up the stroke of an ungrouped object. You can then modify the object by manipulating the se points. This tool has no effect when you clic k on the fill of an object. When you use the Subselect tool on instances or grouped objec ts, it behaves the same as the Arrow tool.
Hide Selection Highlights
You’ve certainly noticed that when you select an item in Flash, a select ion highlight appears. Often this highlight makes it impossible to see what the highlighted objec t really looks like. Most of the time, that isn ’t really a problem. However, sometimes you want to be able to see the details of the ob ject even when it’s selected. Toggle the highli ghts on and off by choosing View, Hide Edge s.
Click
Click
End HOW TO SELECT OBJECTS WITH THE ARROW TOOL 115
TASK
2
How to Select Objects with the Lasso Tool The Lasso tool enables you to draw a freehand selection area around the object or objects you want to select. You can also use the Polygon Mode modifier if you want to make a selection that has straight edges. This task discusses the Lasso tool and shows how to use it to make selections.
Begin
1
Position Three Objects on the Stage
Use the Rectangle tool to create a rectangle on the Stage. Change the fill color, and then use the Oval tool to draw a different colored oval that overlaps the rectangle. Finally, choose another fill color. Draw a second rectangle that overlaps both of the other objects. Arrange the objects so that it would be nearly impossible to select them individually using the selection method discussed in Task 1, step 4. (Note: These objects are not grouped. When you move the objects that appear at the top of the stack, they will “cut away” portions of the underlying objects.) First rectangle Second oval Second rectangle
2
Begin a Freehand Selection Area
Click on the Lasso tool to select it. Begin drawing a freehand selection area around one of the objects, so that it completely encloses the object. Notice that the Lasso tool enables you to create a selection area in any shape you need in order to select an item.
3
Select Two of the Objects
Continue drawing a freehand selection area around two of the objects on the Stage. Be careful not to touch any part of the third object with the Lasso tool, or you will inadvertently select part of the third object along with the two you want to select.
Click & Drag Click
Click & Drag
116 PART 7: SELECTING AND MODIFYING OBJECTS
4
Begin Straight-Edged Selection
To draw straight-line segments using the Lasso tool, select the Polygon Mode modifier. Click once to establish the starting point of the selection area, and drag the tool to the next point that requires a change of direction. Click again to establish the first line segment. Now drag in a new direction, and click when you reach the next point of direction change.
5
Select Two of the Objects
Continue making straight-line segments as in step 4 until you have drawn almost entirely around two of the objects. Double-click to close the selection area, and select the objects within.
Double-click
Click
6
Click
7
Combine Freehand and Straight Selection
Click on the Polygon Mode modifier to turn it off. Click and drag to begin making a freehand selection area around the areas that are easy to draw around. Where freehand drawing gets difficult, hold down the Alt key. Release the left mouse button, and click around the tight areas to create polygonal segments. After you pass the rough spots, release the Alt key, and immediately click and drag the mouse to return to freehand mode.
Close the Selection Area
Close the selection area by releasing the mouse button if currently drawing in freehand mode, or double-clicking if in polygon mode.
Double-click
Press Alt key here
End Start here
HOW TO SELECT OBJECTS WITH THE LASSO TOOL 117
TASK
3
Begin
How to Move Objects
1
Select an Object
Draw several objects on Stage. Make sure that none of the objects touches any other. Use any of the methods discussed in tasks 1 and 2 to select an object on the Stage.
Several methods exist to move objects about the Stage. This task explores those methods.
Double-click
2
Drag the Object to a New Position
With the Arrow tool, click and drag the selected object to a new location on the Stage. Hold down the Shift key, and drag the item again. This constrains the object’s movement to 45-degree and 90-degree angles.
Release
Click & Drag
118 PART 7: SELECTING AND MODIFYING OBJECTS
3
Nudge an Object
With the object still selected, press the right-arrow key several times to nudge the object to the right. Use the up-arrow key to move the object up. The down-arrow and left-arrow keys work the same way.
4
Open the Info Panel
Choose Window, Panels, Info to open the Info panel. This panel enables you to move and scale the selected item.
5
Use the Info Panel
Enter new values for either or both the X and Y fields. To move the object toward the left, lower the X coordinate, and to move the object toward the right, raise the X coordinate. To move the object up, lower the Y coordinate, and to move the object down, raise the Y coordinate. Press Enter on your keyboard to finalize your choices. The object moves to the new coordinates you entered.
Click
End Adding Objects to a Selection
How-To Hints
By default, you must hold down the Shift key while you click to add additiona change this so that you l objects to a selection. You simply click on additiona can l items to add them to a choose Edit, Preferences sel ect ion. To change the settin . The General tab contai g, ns a Selection Options sec option to set Flash such tion. Uncheck the Shift that you can add additio Select nal items with a click rat her than a Shift+click.
The Info Panel
The Info panel, discussed in the previous step, com es in handy when you are you animate them. Use the moving and scaling objec Info panel to enter precis ts while e coordinates for location W (width) and H (height) of objects. You can also fields to scale objects to use the a specific size.
HOW TO MOVE OBJECTS 119
TASK
4
How to Cut, Copy, and Delete an Object
Begin
1
Select an Object on the Stage
Use any of the methods discussed in tasks 1 and 2 to select an object on the Stage.
Double-click
Flash contains the standard cut, copy, and delete (or clear) functions. This task discusses these functions.
2
Cut the Object onto the Clipboard
Choose Edit, Cut or use the keyboard shortcut Ctrl+X (Windows) or Cmmd+X (Macintosh) to cut the object from the Stage, and place it on the clipboard. Alternatively, you can click on the Cut button to achieve the same result.
3
Copy the Object to the Clipboard
Choose Edit, Copy, or use the keyboard shortcut Ctrl+C (Windows) or Cmmd+C (Macintosh) to copy the object and place it onto the clipboard. This leaves the original object in place on the Stage. Alternatively, you can click on the Copy button to achieve the same result.
Double-click Click
120 PART 7: SELECTING AND MODIFYING OBJECTS
4
Clear the Object
Choose Edit, Clear to remove the object from the Stage without placing it on the clipboard. Alternatively, use the Delete key or the Backspace key on your keyboard to execute this step. Remember that the Clear command does not place a copy of the cleared object onto the clipboard, so you will not be able to paste it back into your project later.
5
Copy from the Transform Panel
Select another object, and choose Window, Panels, Transform to bring up the Transform panel. Click on the Copy button in the Transform panel. This places a copy of the selected object directly on top of the original. In fact, it’s impossible to tell at this point that there are two objects present. While the top object is still selected, click and drag it to a new location.
Click
Copy button
Click and drag the copy
End A Shortcut to Copying
How-To Hints
Here’s a quick way to pla ce a copy of an object on the Stage. First, select an new location while holdi item. Then drag and drop ng down the Ctrl key (W it to a indows) or the Cmmd key copy of the object, and bo (Macintosh). This makes th the original and new an instant copy appear on the Stage.
Placing Items on the Clipboard
Although the Cut and Cle ar (or Delete) options mi ght look like they achiev ference exists. When you e the same results, an im clear an object, it’s gone… portant difreally gone. On the other not really gone. The Cut hand, when you cut an ob command places the objec ject, it’s t on to the clipboard. You can using the Paste command add it back to the projec . Make sure that when you t by cho ose Clear, you really want object! to permanently remove the
HOW TO CUT, COPY, AND DELETE AN OBJECT 121
TASK
5
Begin
How to Paste Objects into Flash
1
Cut an Object to the Clipboard
Use any of the methods discussed in previous tasks to select one or more objects on the Stage. Then, click on the Cut button in the toolbar to place the object or objects onto the clipboard.
After you’ve cut or copied an object, the object resides on the clipboard. Flash provides a few different methods for pasting the object back into your project. This task explores those methods.
Click
2
Select the Target Layer
If you want to paste the object into a new layer, click the Add Layer button in the Timeline and choose the correct frame. To add the object into an existing layer, click on the layer name to select it.
Click
3
Use the Paste Command
To paste the object, choose Edit, Paste or use the keyboard shortcut Ctrl+V (Windows) or Cmmd+V (Macintosh). Alternatively, click on the Paste button on the toolbar. Flash pastes the object to the center of the Stage.
Click
Click
122 PART 7: SELECTING AND MODIFYING OBJECTS
Click
4
Use the Paste in Place Command
Whereas the Paste command places the item directly in the center of the Stage, you can use the Edit, Paste in Place command to paste the item into the new layer at the same coordinates at which it originally occupied. Alternatively, you can use the shortcut Ctrl+Shift+V for Windows or Cmmd+Shift+V for Mac.
5
Paste from Another Program
The clipboard is a function of both the Windows and the Macintosh operating systems. As a result, you can use the Edit, Copy command in another program to copy text or graphics onto the clipboard. Then, switch to Flash and use the Edit, Paste command to paste the object onto the Stage.
Copy from another application
Paste into Flash
Click
6
Paste into Another Program
Conversely, you can use Flash to copy or cut any object to the clipboard. Then, you can paste the object into another program. Cut or copy the artwork in Flash. Switch to the other program, and follow its procedures for pasting.
7
Combine Copy and Paste
Select the object. Hold down the Ctrl key while you drag and drop the object to a new location on the Stage. Flash instantly adds a copy of the artwork to the Stage without having to choose Copy or Paste.
Release
Paste into another application
Copy from Flash
Click & drag
End
HOW TO PASTE OBJECTS INTO FLASH 123
TASK
6
Begin
How to Group Objects and Edit Grouped Objects
1
Use the methods in Tasks 1 and 2 to select two or more objects on the Stage. To become members of a group, the objects must be on the same layer. When you draw a shape, the outline and the fill of the shape are actually two separate objects, and you might want to group them at some point. In this example, both the fill and the outline of the circle are selected for grouping.
Often you want several objects on the Stage to act as a group in all operations. You can use the Group command to accomplish this. When you move one object of a group, you move all the objects of that group. When an object in the same layer is stacked on top of a group, the group maintains its integrity instead of being edited. Grouping is a valuable tool for maintaining the relationship between objects as you work on your overall movie design.
2
Group the Objects
Choose Modify, Group to group the selected objects. Alternatively, press the keyboard shortcut, Ctrl+G (Windows) or Cmmd+G (Macintosh). Now, instead of each object having an individual bounding box, one bounding box surrounds the entire group.
Select Two or More Objects
Double-click
3
Choose a Group to Edit
Click away from the newly created group to deselect it. To reselect it, or to select a different group, use any of the selection techniques discussed in Tasks 1 and 2. For example, the easiest selection method is to click on any object in the group to select the entire group.
Click Click
New group
124 PART 7: SELECTING AND MODIFYING OBJECTS
4
Edit the Group
With the group selected, you can now manipulate it. For instance, click and drag one object of the group to a new position, and the entire group moves as one unit. Use the Transform panel (Window, Panels, Transform) to perform any transformation on the group. Scale it, rotate it, resize it, cut it, copy it, paste it, or skew it, as shown here.
5
Edit an Object in the Group
Steps 3 and 4 might lead you to believe that you cannot select and edit an individual item in a group, but you can. To edit a grouped object, first choose Edit, Edit Selected (or double-click on the group). Everything on the Stage that is not part of the group appears dim, and undimmed items are temporarily ungrouped. Now use the selection techniques you know well by now to select and edit an individual item from the group.
Click
6
Re-establish the Group
After you edit the individual item, choose Edit, Edit All (or double-click off the group) to reestablish the group relationship. The group again behaves as a normal group, and you can select and edit any other object on the Stage.
7
Lock a Group
To avoid inadvertently modifying a group, you can lock it so that it cannot be selected or edited. Select the group, and choose Modify, Arrange, Lock, or select Ctrl+Alt+L (Windows) or Opt+Cmmd+L (Macintosh). To unlock all locked groups, choose Modify, Arrange, Unlock All. When you unlock items, they remain selected. To remove a group from the selection, hold down the Shift key and click on the group. You can then relock the remaining items that were unlocked.
Click Click
End
HOW TO GROUP OBJECTS AND EDIT GROUPED OBJECTS 125
TASK
7
Begin
When to Group Objects When you draw strokes and fills of different colors above one another, you’ll find that Flash uses the topmost shapes to “cut out” areas of underlying strokes. Topmost shapes act much like a “cookie cutter” in this regard. When placed on the same layer, any stroke of a different color affects underlying shapes unless you group them. This task demonstrates how to use grouping on the same layer to prevent overlapping objects from affecting one another.
1
Overlap Some Paint Strokes
To demonstrate how the “cookie cutter” strokes work, choose the Brush tool from the toolbox, or use the keyboard shortcut B. Select a wide brush width from the Options panel. Then, choose Red for a fill color. Draw a solid area on the Stage. Then, select Yellow for a fill color, and draw an area that overlaps the red fill.
Click Click
2
Select and Move the Top Object
Choose the Arrow tool. Click and drag the yellow fill. Notice how the yellow fill “cut out” areas from the red fill. In some cases, this helps you create some interesting artwork. In cases when you don’t want this to happen, you can use grouping to control how your artwork behaves on the same layer.
Click & Drag
Release
126 PART 7: SELECTING AND MODIFYING OBJECTS
3
Click
Draw an Object
Now to demonstrate how you can group objects as you draw. Let’s say you’re drawing a face. Start with an oval that is outlined in black. To prevent the “cut out” after you create this object, use the Modify, Group command or the keyboard shortcut Ctrl+G (Windows) or Cmmd+G (Macintosh) to group the stroke and fill together as one object.
4
Draw More Objects
Next, you’ll draw the eyes, nose, and mouth. However, you don’t want to draw these items over the previous group because they will appear beneath the grouped oval. Instead, draw the features off to the side, and group them together. Then, move the group to position them over the face.
Release
5
Draw Another Object
Now, draw the neck off to the side of the face. Group the stroke and the fill together as one object, and move it over the head. Then, use the Modify, Arrange, Send to Back command to place the neck behind the other items on the layer. (You’ll learn more about the Arrange command in the next task.)
Click & Drag Click
6
Grouping the Groups
Now that your face is complete, you can group all the items together as one object. Use the Arrow tool to select all the items on the Stage. Then, choose the Modify, Group command to group them together as a single unit.
End
How-To Hints Groups or Symbols?
We’ve stressed in several sections of this book that you should convert objects to symbols whenever you can. Howe ver, you don’t have to convert everything you dra w into symbols as you develop them. Symbo ls can contain groups. After you develo p your objects as outlined in the previous task, convert the group into a symbol that you can place anywhere in your movie. In this case, there is no need to make each individual pie ce of the face a symbol.
How Strokes and Fills Relate to Groups
Notice that until you gro up a stroke and its fill, it appears beneath an y groups that exist on the Stage. Strokes an d fills always appear below groups and instan ces. Group strokes and fills to place them abo ve other groups on the Stage.
WHEN TO GROUP OBJECTS 127
TASK
8
Begin
How to Stack or Rearrange Objects
1
Use what you learned in the previous task to create several objects on the same layer and in the same frame. Remember that you can select fills and strokes, and choose Modify, Group to group them together as a single entity. Position the objects so that they all overlap—the first group you created appears on the bottom, the last one on the top.
Two methods exist for determining the order of objects on the Flash Stage. In Part 6, “Using Layers,” you learned how to use layers to control which object appears on top of other objects. You can also control the stacking order of objects that reside on the same layer. The stacking order determines which objects overlay others when they occupy the same position on a single layer. Let’s take a close look at how to stack objects on the same layer.
2
Select the Bottommost Object
Click on the object at the very bottom of the stacking order to select it.
Click
128 PART 7: SELECTING AND MODIFYING OBJECTS
Add Several Objects
Click
3
Bring the Object to the Front
Choose Modify, Arrange, Bring to Front to rearrange the stacking order so that the selected object overlays the others as shown here. Alternatively, use the keyboard shortcut Ctrl+Shift+up-arrow to achieve the same results.
4
Send the Object to the Back
Choose Modify, Arrange, Send to Back to rearrange the stacking order so that the selected object once again lies under all the others as shown here. Alternatively, use the keyboard shortcut Ctrl+Shift+down-arrow to achieve the same results.
5
Move the Object Forward
Choose Modify, Arrange, Bring Forward to move the selected object up in the stacking order one position at a time. Alternatively, use the keyboard shortcut Ctrl+up-arrow to achieve the same results.
Click
6
Move the Object Backward
Choose Modify, Arrange, Send Backward to move the selected object down in the stacking order one position at a time. Alternatively, use the keyboard shortcut Ctrl+down-arrow to achieve the same results.
How-To Hints Should I Layer or Stack?
Sometimes it’s a little con fusing to decide whether you should stack objects on the same layer or place them on dif ferent layers. Whenever you intend to animate objects as a group, develop all the ob jects on the same layer, stack them as you learned in this task, and group them. Then, pla ce the group on a separate layer so that you can animate it without affecting other ob jects. See Part 6 for a complete discussion of layers.
Click
End HOW TO STACK OR REARRANGE OBJECTS 129
TASK
9
Begin
How to Scale an Object Scaling an object changes its size. You will find many uses for the scaling capabilities of Flash. For example, you can use tweens (discussed in Part 12, “Animation”) to animate an object so that it appears to grow or shrink. You can also use scaling to simply increase or decrease the size of an object that doesn’t fit well at its natural size. Because Flash uses vector graphics, you can scale them up many times their original size without losing clarity or quality. This task shows you how to scale your Flash objects.
1
Select the Scale Modifier
Use any of the methods discussed in Tasks 1 and 2 to select an object on the Stage. Here, the character’s hat is selected. Choose the Arrow tool from the toolbox. Click on the Scale modifier in the toolbar. A bounding box with handles appears around the object. Use these handles to resize the object.
Click
2
Scale an Object Horizontally
Click and drag either of the middle handles on the right or left to scale the object horizontally. Notice that you distort the shape of the object when you do so.
Click & Drag
130 PART 7: SELECTING AND MODIFYING OBJECTS
3
Click
Scale an Object Vertically
Click and drag either middle handle on the top or bottom to scale the object vertically. Again, notice that you distort the shape of the object when you do so.
Click & Drag
4
Scale an Object in Proportion
Click and drag any of the corner handles to scale the object both vertically and horizontally simultaneously. Notice that the aspect ratio (the relationship of the width and height) of the object stays unchanged. This resizes the object but does not distort it.
Click & Drag
6
5
Scale Using the Transform Panel
The Transform panel enables you to change the scale of an object. Choose Window, Panel, Transform to open the Transform panel. Enter new percentage values in the Horizontal and Vertical text fields. If the Horizontal and Vertical percentage values are different, you distort the image. Click on the Constrain box to prevent this from occurring.
How-To Hints
Scale Using the Info Panel
The Info panel enables you to change an object’s pixel dimensions. Choose Windows, Panels, Info. Enter new values in the W (width) and H (height) fields. Notice that there is no Constrain button here, so be careful!
Tearing Panels from Home Windo ws Normally, the Transform panel and the Info panel open in the same win dow, and you can use the tabs to select bet ween them. You can also tear off a panel from a window to place it separately on the Stage as shown in step 6. To do this, click on the tab that is associated with the panel you want to tear off. Then drag the panel from its tab to a new location on the Stage. To place the panel back in its home window, drag the pan el from its tab and release it in the window that you want to place it into.
Distorting an Image
End
Keep in mind that when you scale an object in only the horizontal or the vertical direction, you distort the shape of that object. Give this careful consideration wh en you rescale photographic images. If that’s the effect you’re going for, great…in some cases, it can create striking artwork. However , you might want to think twice before you wid en that picture of the boss!
HOW TO SCALE AN OBJECT 131
TASK
10
Begin
1
Select an Object
Use any of the methods discussed in Tasks 1 and 2 to select an object on the Stage.
How to Rotate and Flip Objects The ability to rotate and flip objects in Flash opens up a world of animation possibilities. Tires that spin, clock hands that move around the face of the clock, pendulums that swing, and mirrors that actually reflect an image represent but a few of the possibilities opened up by the rotation and flipping. This task shows how to rotate and flip your Flash objects.
Click
2
Use the Rotate Command
Choose Modify, Transform, Rotate. Handles appear on the edges of the object’s bounding box. Click away from the object to deselect it. The handles disappear. Choose Modify, Transform, Rotate 90 degrees CW (clockwise), or Modify, Transform, Rotate 90 degrees CCW (counterclockwise). These options automatically rotate the object 90 degrees without requiring you to drag the handles.
3
Click
Select the Rotate Modifier
You can also use the Rotate modifier to rotate an object. Click on the Rotate modifier in the toolbar.
Click Click
132 PART 7: SELECTING AND MODIFYING OBJECTS
4
Click and Drag a Handle
Hover the mouse over any of the corner handles, and notice that the cursor changes to the rotate cursor. Click and drag the mouse to rotate the object in response to your movements. Notice that, by default, the object rotates around its center registration point. You’ll learn how to change this registration point in Task 13.
5
Open the Transform Panel
Choose Window, Panels, Transform to open the Transform panel. Click on the Rotate radio button to select it if it is not already selected.
Click & Drag Click
6
Enter a Rotation Value
Double-click in the Rotate angle field, and type in an angle of rotation to apply to the object. Press Enter to rotate the object in accordance with the value you entered. Negative values, such as shown here, rotate the object counterclockwise. Positive values rotate the object clockwise.
7
Flip an Object
You can also flip an object horizontally or vertically. Choose Modify, Transform, Flip Vertical or Flip Horizontal to flip the object horizontally or vertically, based on its center registration point.
Click
End HOW TO ROTATE AND FLIP OBJECTS 133
TASK
11
Begin
1
Select an Object
Use any of the methods discussed in Tasks 1 and 2 to select an object on the Stage.
How to Skew an Object When you skew an object, you slant it along the X (horizontal) or Y (vertical) axis. You can also skew it along both axes at the same time. When you skew an object, you add perspective and achieve special effects or looks. Explore the technique of skewing an object in this task.
Click
2
Click on the Rotate Modifier
Select the Arrow tool from the toolbox. Then, click on the Rotate modifier in the toolbar. The familiar handles appear along the edges of the object’s bounding box.
3
Drag a Handle
The Skew cursor appears as a bi-directional arrow when you position the cursor over the middle handle at the top, bottom, left, or right. Click and drag the middle handle at the top or bottom to skew the object along the horizontal axis. Click and drag the middle handle at the right or left to skew the object along the vertical axis.
Click & Drag
Click
134 PART 7: SELECTING AND MODIFYING OBJECTS
4
Skew with the Transform Panel
You can also skew objects horizontally, vertically, or both by using the Transform panel. Choose Window, Panels, Transform to open the Transform panel. The Skew radio button might already be selected, and the skew fields might already contain values. If so, these values reflect the skews you created in step 3.
5
Enter the Skew Angles
To skew an object from the Transform panel, click on the Skew radio button. The left skew field slants an object along the horizontal axis. The right skew field slants an object along the vertical axis. To change a value, double-click in the field and type the desired angles for your skew. Press Enter to finalize your choices. The object immediately reacts to the changes.
Click Click Double-click
End How-To Hints Unskewing an Object
Use the Transform panel to remove skewing from an object. Click with the Arrow tool to select the object you want to unske w. Choose Window, Panels Transform to open the Tra , nsform panel. Then, enter 0 in both the horizontal and vertical skew angle fie lds. You can return all set tings in the Transform panel to their original po sitions by clicking on the Reset button, located in lower-right. the
Creating a Transformed Copy
If you want to create a cop y of the transformed objec t, click on the Transform Copy button, located in the lower-right corner of the Transform panel. The click and drag the copy to n, a new location on the Sta ge.
HOW TO SKEW AN OBJECT 135
TASK
12
Begin
1
Open the Align Panel
3
Select a Distribute Option
Use the techniques discussed in tasks one and two to select multiple objects on the Stage. The objects you select can be on the same or different layers. Next, choose Window, Panels, Align or click on the Align Panel button on the toolbar to open the Align panel.
How to Align Objects The Align panel will often be your best friend. It enables you to line up objects on the Stage—quickly, easily, and exactly—to bring cohesiveness and order to your movie design. You can use it to evenly space objects, or resize selected objects so that they all match in size. You can even perform all these operations at once. Here we discuss the techniques used in aligning objects.
2
Select an Align Option
The Align panel provides six alignment options that can be applied to selected objects. Three of the options align the objects vertically according to their left edges, center, or right edges. The other three options align the objects horizontally according to their top, middle, or bottom. Click on the desired button, and Flash repositions one or more of the objects to align them. In this example, the Align Center button aligns the circles vertically at their center points.
The six different Distribute options automatically distribut the objects evenly across the space they consume. The first three options distribute vertically, spacing the tops, middles, or bottoms of the objects evenly. The last three options distribute horizontally, placing the left, center, or right sides of the objects evenly. The example shown here is distributed based on the bottom of each object. Click
Click
Distribute Left
Align Top
Align Left
Align Bottom
Align Center Align Right
Align Middle
136 PART 7: SELECTING AND MODIFYING OBJECTS
Distribute Top Distribute Middle Distribute Bottom
Distribute Right Distribute Center
4
Select a Match Size Option
The Match Size option in the Align panel resizes smaller objects to be equal in size to the largest object. You can match horizontal size, vertical size, or both using one of the three Match Size options. Click on the desired option to resize the smaller objects to the exact size of the largest object. In this example, the Match Horizontal Size button is clicked. All objects resize to the same width as the widest object.
5
Select a Space Option
Two Space options move the objects so that an equal amount of space exists between their edges. The first option creates an even amount of space between vertically placed objects (as shown here), and the second option creates an even amount of space between horizontally placed objects. Click on the desired button, and Flash repositions the selected objects so that they are evenly spaced. Click
Click
Match Horizontal Size
Space Horizontal
Space Vertical
Match Vertical Size Match Horizontal and Vertical Size
6
How-To Hints
Align Relative to Stage
When the To Stage button option is pressed, all the alignment options that you choose are aligned to fit the dimensions of the Stage. For example, with the To Stage button engaged, the Align Left Edges button aligns the left edges of the objects to the left edge of the Stage, and the Space Horizontal button evenly spaces the objects to touch the top and bottom of the Stage. Disengage the button to align and distribute the objects as shown in previous steps. Click
Click Click
End
Align to What?
How does Flash know wh ich point in the curve to use when it aligns the left side of one object to another? Flash determine s alignment by a bounding box that surrou nds the objects. Bounding boxes are always rectangular, so Flash never has trouble finding an edge to align to!
Distribute? Space?
At first glance, the Distrib ute and Space options might appear to do the sam e thing, but a slight difference exists. The Distrib ute options put an equal distance between the edges being used to make the distribution. In oth er words, distributing them vertically by the ir top edges puts an equal distance between the top edges of the objects. On the other hand, the Space options equalize the actual distan ce from any object to its neighbor so that it is the same as the distance between any other two adjacent objects.
HOW TO ALIGN OBJECTS 137
TASK
13
Begin
1
Select an Object
This example demonstrates how to change the registration point of a pendulum on a clock. Each object that makes up the clock appears in a separate layer. Zoom in to the pendulum so that you can see the object more clearly. Then click with the Arrow tool to select the pendulum.
How to Move an Object’s Registration Point Every group, instance, text block, and bitmap in your Flash project has a registration point. Operations such as scaling, rotating, and skew use this point as an “anchor.” By default, the registration point lies in the center of an object, but this task shows how to move the registration point to achieve different results.
Click
2
Rotate the Object
Rotate the object using the rotate modifier of the Arrow tool. As the object rotates, notice that its registration point (represented by a hollow circle) lies at the object’s center. This registration point acts as an anchor point from which the rotation occurs. If you animate the pendulum with the registration point in the center, it won’t look very natural!
3
Click
Make the Registration Point Moveable
Choose Modify, Transform, Edit Center to make the registration point moveable. A white crosshair appears at the object’s registration point.
Click
Registration point Registration point
138 PART 7: SELECTING AND MODIFYING OBJECTS
4
Move the Crosshair
To help you position the registration point more accurately, use the Zoom tool to move in closer to the object. Then, use the Arrow tool to drag and drop the white crosshair to a new location. Note that you can move the registration point anywhere you want—even outside of the object and its bounding box, or off the Stage and onto the work area. In this case, we want to move it to the top center of the pendulum.
5
Deselect the Crosshair
Choose Modify, Transform, Edit Center to disable this feature. Note that the Edit Center command functions as a toggle switch. Choose it once to turn on the feature, and choose it a second time to turn the feature back off.
Click & Drag
6
Rotate the Object Again
Click on the Rotate modifier once again. Again, handles appear around the bounding box of the object. Click and drag one of the corner handles to rotate the object. Notice that the object now rotates in a much more natural manner because you changed the registration point. Click
How-To Hints What Uses the Registration Point?
Although the example in this task uses rotation to demonstrate movin g the registration point, Flash uses the reg istration point as a reference for all types of transformations and positioning. Experiment wit h different operations, and various registr ation point locations to see what effects you can come up with.
If You’re Having Trouble…
If you’re having trouble po sitioning the registration point, check to see what snapping options you’re using. If Sn ap to Grid, Snap to Rulers, or Snap to Ob jects is enabled, you might have difficulty get ting the registration point to move exactly wh ere you want it. Disable snapping options to move the registration point freely.
End HOW TO MOVE AN OBJECT’S REGISTRATION POINT 139
Task 1
How to Add, Clear, and Delete Keyframes 142
2 3
How to Select and Move Keyframes 144 How to Assign Actions to a Frame 146
PART
8
Frames and Keyframes
A
n animation is nothing more than a series of still images played one after another, each in its own cell or frame. To build an animation in Flash or in the traditional sense, you develop a series of frames, each slightly different than the next. Then you play the frames rapidly to give the illusion of movement. The more frames there are in your movie, the longer the movie plays. A keyframe is a special type of frame that defines when an action or event is to occur, or that marks the start or end of an animation sequence. Think of a keyframe as a snapshot of what you want your movie layer to look like at a specific point in time. Use keyframes to define start and end points of an animated sequence. When you create a new Flash movie, Flash places a blank keyframe in the first frame of Layer 1. Blank keyframes appear as small hollow dots in the Timeline. After you add an object to a keyframe, the keyframe appears as a filled black dot. The contents of a keyframe remain on Stage through every frame that follows, until it reaches a new keyframe with new contents. When you place a blank keyframe into a frame that already contains content, the blank keyframe removes the existing content and replaces it with a blank screen. You can make a keyframe of any frame in your project. In fact, for frame-by-frame animation, you make a keyframe of every frame, following traditional animation techniques in which the artist creates every frame individually. Most often in Flash, however, you create tweened animations. In a tweened animation, only the first and last frames of the sequence are keyframes, and Flash interpolates between the two to create the intermediary frames. We’ll cover this in depth in Part 12, “Animation.” Mastering Flash requires a thorough understanding of the keyframe concept because so much power lies there. Combining keyframes with tweening techniques enables you to create complicated animation sequences quickly and easily without drawing each frame one by one. ●
TASK
1
Begin
How to Add, Clear, and Delete Keyframes
1
Enable Flash 4 Frame Drawing
3
Add a Keyframe
To display keyframes as shown in the examples in this part, choose Edit, Preferences. The Preferences dialog opens to the General tab shown here. Check the Flash 4 Frame Drawing option in the Timeline Options section. This option displays blank keyframes as hollow circles in the Timeline, and makes it easier to see where keyframes occur.
As stated, the complicated process of creating animation can be broken down into the simple mechanics of building frames and keyframes. In the same way, the seemingly daunting task of creating keyframes can be readily understood by breaking down the techniques for manipulating them.
2
Add a Blank Keyframe
To add a blank keyframe to any frame on any layer, place the cursor in the target frame on the Timeline. Choose Insert, Blank Keyframe. Alternatively, right-click (Ctrl+click on the Mac) on the target frame, and choose Insert Blank Keyframe. The blank keyframe removes any content that previously appeared in the frame. From the new keyframe on, that information no longer appears on the Stage.
When you add a new nonblank keyframe, anything on the Stage still appears at this new keyframe. You can then adjust the contents of the keyframe to achieve the desired effect. For example, assume that an object appears at the left of the screen on the first frame, but you want to move it to the right of the screen in frame 20. Place the cursor in frame 20 on the Timeline, and choose Insert, Keyframe (F6). Move the object to its new location in frame 20.
Click Click
142 PART 8: FRAMES AND KEYFRAMES
4
Clear a Keyframe
If you decide you no longer want a change to occur in a specific frame, you can clear the keyframe. To clear a keyframe, right-click on it and choose Clear Keyframe. Or, select the frame and press the keyboard shortcut Shift+F6. Clearing the keyframe removes any information on the Stage. However, the action does not delete the frame, it merely transforms it from a keyframe to a regular frame. Your project maintains the same total number of frames.
5
Delete a Keyframe
You can delete a keyframe only if it is the last frame of the layer. Right-click on the keyframe, and choose Remove Frames (note that this command also removes multiple frames when more than one frame is selected). Or, press the keyboard shortcut Shift+F5. This both clears the frame—removing any information on the Stage—and deletes the frame. Your project now contains one fewer frames.
Rightclick
Click
Click
End
How-To Hints Keyframe Quirkiness
Beware of quirks when wo rking with keyframes. For instance, if you add a key last frame of the current frame beyond the layer, Flash adds extra fra mes to the layer’s Timelin the first keyframe and the e to fill in between new keyframe. However, if you insert a keyframe ing frame, Flash simply con on an already existverts the existing frame to a keyframe without adding Another example: If you frames. choose Delete Frame wh en on a keyframe that is the layer, Flash removes not the last frame of one frame from your pro ject, but not the keyframe keyframe, you must first . To remove such a use the Clear Keyframe com mand, and then delete the rate operation. frame in a sepa-
Adding and Deleting Regular Fram es
To add and delete regula r frames, select the target frame, and choose the app under the Insert menu. ropria
te option
HOW TO ADD, CLEAR, AND DELETE KEYFRAMES 143
TASK
2
Begin
How to Select and Move Keyframes
1
Select a Keyframe
To select a keyframe, click on the keyframe dot in the Timeline. Flash highlights the selected keyframe by filling the frame in the Timeline with black and changing the color of the keyframe dot to white. Flash also selects all the contents on the Stage at that keyframe.
As you synchronize your movie to sounds or other actions within the project, you sometimes need to adjust the timing of your keyframes. In this task, you learn how to select and move keyframes forward or backward in your Timeline.
Click
2
Move a Keyframe Forward
To move a keyframe forward in the Timeline, click on the keyframe dot in the Timeline to select it. Next, click and drag the keyframe dot to a different frame in the Timeline.
Click & Drag
3
Extend the Segment Forward
When you move a keyframe that is preceded by a segment of frames, you have to extend that segment to the new location of the keyframe. To do this, click the frame that formerly appeared before the keyframe before you relocated it (it now appears immediately before a new keyframe). Next, drag the frame to the frame immediately before the new location of your keyframe.
Release
Click & Drag
144 PART 8: FRAMES AND KEYFRAMES
Release
4
Move Backward
To move a keyframe backward in the Timeline, you must first move the frame immediately before the keyframe. After you move the frame, a new keyframe appears immediately after the frame you moved. A series of frames appear between it and the original keyframe.
Click & Drag
Release
5
Reposition the Keyframe
Now, move the original keyframe (the one at the end of the Timeline in this figure) to the frame immediately after the segment that you moved. The frame to which you want to move the keyframe currently contains a new keyframe, which will be replaced with the keyframe you’re moving.
Release
Click & Drag
End
How-To Hints More Keyframe Quirkiness
Moving the ending keyfra mes of a tween is slightl y different than moving keyframe of a range of sta the ending tic frames. When you mo ve the ending keyframe of in the Timeline, Flash cre a tween out ates a new keyframe at the old location, and a range frames between the old of static location and the new on e. You then move the end frame (not keyframe) to ing tweened the frame before the new ly moved keyframe. If you ing keyframe of a range move the endof static frames, Flash cre ates a blank keyframe at and all the frames betwe the old location, en the old location and the new location are blank. When you move the frame before the ending keyfra me after a range of static position earlier in the Tim frames to a eline, Flash inserts a blank keyframe immediately aft blank keyframe and the fra er it. The mes that follow it are em pty. After you’ve moved the keyframe to its new locati final on, you can add additiona l content to the empty fra them, if you prefer. If you mes or delete move the frame before the ending keyframe of a tw earlier position, Flash add een to an s a new keyframe and sta tic frames that range all old location of the keyfra the way to the me.
HOW TO SELECT AND MOVE KEYFRAMES 145
TASK
3
Begin
How to Assign Actions to a Frame
1
Open the Frame Actions Panel
To add actions to a keyframe, you must first access the Frame Actions panel for the target frame. There are several techniques for accessing the Frame Actions panel. First, select the target frame by clicking on it. Then choose Window, Actions.
Actions allow your Flash animation to break beyond the linear path of the Timeline. You can use actions to cause specific events to take place. Frame Actions are always added at a keyframe. If you try to apply an action to a frame that is not a keyframe, Flash will move the action to the last previous keyframe. Frames that contain actions will have a small “a” in them in the Timeline. Keep your Timeline more organized and easier to work with by adding your actions to a dedicated actions layer. In this example, you’ll add a simple Go To action to a keyframe. Click
2
Right-Click on the Target Frame
Another method of accessing the Frame Actions panel is to right-click (Ctrl+click on Macintosh) on the target frame, and choose Actions.
Click
146 PART 8: FRAMES AND KEYFRAMES
3
Double-Click on the Target Frame
The third method used for accessing the Frame Actions panel is to double-click on the target frame.
Doubleclick
4
Choose Action Type
When in the Frame Actions panel, click on the Basic Actions icon to access all the basic actions that you can assign to frames. You now have full access to all of the various action choices, as well as the controls and parameter of the actions.
5
Choose an Action from the List
To add an action, double-click the desired action in the list. The parameters section that appears at the bottom of the panel offers different choices depending upon which action you choose from the list. Choose Go To from the list. The default in the Parameters section is Go To frame one of the current scene. Press OK to accept this default Go To setting.
Click
6
Doubleclick
Preview the Action
To make sure that the action has the desired effect, choose Control, Enable Simple Frame Actions, and then play the movie. Verify that when the movie reaches the frame to which you added the action, the playhead is instantly moved to frame one of your movie. If this does not happen, verify that Enable Simple Frame Actions is turned on, and check to make sure the action is properly constructed to go to frame one.
Click
How-To Hints Frame Actions Mean Power
Frame actions represent one of the areas of hidden robustness in Flash. Although detailed discussion of actions is bey ond the scope of this book, here is a small taste of what you can do with actions. You can build complex action lists into a keyframe by adding additional actions as needed. Multiple actions can easily be rearranged dep ending upon the desired effect. If you kno w a little bit about programming, you can wr ite expressions that Flash will execute on-the-fl y to execute desired tasks. Using if…the n statements and loop structures that are familiar to programmers, actions quickly bec ome extremely powerful tools.
End HOW TO ASSIGN ACTIONS TO A FRAME 147
Task 1 2
How to Create a New Symbol
3 4 5 6 7 8
How to Create a Movie Clip
9
How to Break Apart Instances
150
How to Convert an Object to a Symbol 152 154
How to Convert Symbol Behaviors How to Edit Symbols
156
158
How to Add Symbols to Your Movie
160
How to Change Instance Properties
162
How to Create Advanced Color Effects 164 166
PART
9
Symbols and Instances
F
lash movies are more compact when you create or convert all your objects to symbols. Flash stores the information about a symbol only one time in your project file. Every time you use a copy, or instance, of that symbol, Flash refers back to the original symbol. As a result, your file sizes remain smaller than when you use objects that are simply drawn and placed on the Stage.
There are three types of symbols in Flash. Graphic symbols are used for static images. Movie Clips are reusable pieces of animation that play independently of the main movie, somewhat like a movie within a movie. Movie Clips can animate in a single frame, making them perfect for use in animated buttons. Buttons, discussed in more detail in Part 10, “Buttons and Actions,” are symbols that cause an action to take place when a user hovers over or clicks on it. Flash enables you to create symbols in two ways: by starting with an empty symbol and building shapes upon it, or by converting existing objects to symbols. When you create a symbol using either method, Flash stores it in your movie’s library. When you drag a symbol from the library and place it into your movie, Flash creates an instance of the symbol. The instance links back to the original master symbol. You can make instances look vastly different—by applying effects to their color, brightness, and opacity, and by changing their scale, rotation, or skew—without affecting the master symbol or any other instances of that symbol. However, when you edit a symbol in symbol-editing mode, you are actually editing the master symbol and so the changes are applied to every other instance that links to the same master symbol. With wise planning and use of symbols, you can make movies that download and stream much faster. Use instances whenever you can. The key here is to economize on the elements that make up your movie. ●
TASK
1
How to Create a New Symbol
Begin
1
Select Insert, New Symbol
If you already have other objects on the Stage, make sure that none of them are selected. Then, choose Insert, New Symbol or use the keyboard shortcut Ctrl+F8 (Windows) or Cmmd+F8 (Macintosh).
Click
Use the Insert, New Symbol command to create an empty symbol. Build the symbol in symbol-editing mode as you draw the objects on the Stage. In many ways, it’s best to create your symbols in this manner. When you create a symbol while working in symbol-editing mode, your symbol can contain multiple layers and frames.
2
Name the Symbol
In the Symbol Properties dialog, enter a unique name for your symbol. It’s important to use a logical name that you’ll remember. If you enter a symbol name that already appears in your movie library, Flash prompts you to use a different name.
3
Choose a Behavior Type
To specify a behavior type, choose Movie Clip if you want to create an animated symbol. Choose Button if you want your symbol to perform an action when it is hovered over or clicked. (Buttons are discussed in more detail in Part 10.) Select Graphic if your symbol will consist of a single, static frame.
Click
150 PART 9: SYMBOLS AND INSTANCES
4
Enter Symbol-Editing Mode
Choose OK to exit the Symbol Properties dialog and enter symbol-editing mode. The Timeline displays a new tab for your symbol, which tells you that you are in symbol-editing mode, and thus editing the master symbol. The Timeline displays one layer named Layer 1. A crosshair, which marks the registration (or center) point of the symbol, appears on the Stage. Remember from Part 7, Task 13 that operations such as scaling, rotating, and skew use the registration point as an “anchor.”
5
Develop Your Symbol
Develop your symbol using drawing and text tools, imported objects, or other symbols from your library. Use multiple layers if desired. Insert frames and keyframes to add animation to your Movie Clip symbols.
Symbol tab Registration point
6
Exit Symbol-Editing Mode
To exit symbol-editing mode, click on the Scene tab above the Timeline; choose Edit, Edit Movie; or use the shortcut Ctrl+E (Windows) or Cmmd+E (Macintosh).
How-To Hints Where Did Your New Symbol Go?
You might be alarmed aft er you spend a lot of time creating a new sym bol, only to find that it doesn’t appear on you r Stage when you exit symbol-editing mode. No t to worry—you’ll find the symbol in your mo vie library and can add it to the Stage as ou tlined in Task 5.
End HOW TO CREATE A NEW SYMBOL 151
TASK
2
Begin
1
Select Several Objects at Once
To select several objects on the Stage, use the Arrow tool to click and drag a rectangular area around the objects you want to select.
How to Convert an Object to a Symbol You can convert any object that appears on your Stage to a symbol. Note that when you build symbols this way, Flash places all the different layers on one layer when you create the symbol.
2
Select Objects One at a Time
Click on an object with the Arrow tool to select a single object. Choose Edit, Preferences and verify the status of the Shift Select option in the General tab. This determines how additional objects are selected. When Shift Select is not checked (disabled), you can left-click to select additional objects. If Shift Select is checked, use Shift+click to add items to the selection.
Click Click
152 PART 9: SYMBOLS AND INSTANCES
Click & Drag
3
Release
Convert the Objects to a Symbol
After you select the object or objects that you want to convert, choose Insert, Convert to Symbol, or press F8 on your keyboard. The Symbol Properties dialog appears.
4
Name the Symbol and Choose Its Behavior
Enter a name for the symbol in the Name field. Next, select the radio button that corresponds to the behavior you want (Graphic, Button, or Movie Clip).
Click
5
Complete the Symbol
Click on OK to convert the selected object or objects to a symbol. Flash places the master symbol in your project library. The objects that you initially selected on the Stage are converted to an instance of the symbol.
Click
End
HOW TO CONVERT AN OBJECT TO A SYMBOL 153
TASK
3
How to Create a Movie Clip
Begin
1
With nothing selected on the Stage, choose Insert, New Symbol. The Symbol Properties dialog appears. Enter a name for the symbol in the Name field, and choose Movie Clip for the behavior. Click on OK to enter symbol-editing mode.
The Movie Clip is a very special type of symbol that is somewhat like a Flash mini-movie itself. Movie Clips can contain animation, other symbols, text, imported artwork, and interactive buttons. You can place Movie Clips anywhere in your project… the Movie Clip animates independently of the movie, even on a single frame.
2
Develop Your Frames
Your Movie Clip should contain multiple frames because it is animated. In the example shown here, the wings flap back and forth through the use of tweens, which you’ll learn more about in Part 12, “Animation.”
Create a New Symbol
Click
Click
3
Add the Movie Clip to Your Main Movie
When your symbol is completed to your satisfaction, choose Edit, Movie, or click on the Scene tab to return to movie-editing mode. Click on the Insert Layer button at the lower-left corner of the Timeline to create a new layer for your Movie Clip. Then click and drag your new symbol from the movie library onto the new layer.
Click
Click & Drag
154 PART 9: SYMBOLS AND INSTANCES
4
Test the Movie
Choose Control, Test Movie, or use the keyboard shortcut Ctrl+Enter to watch your Movie Clip play in the movie. Even though your main movie contains one frame, the movie animates within it. Close the new window to return to editing your movie.
End How-To Hints Animated Buttons!
Because Movie Clips anim ate in a single frame, it makes them ide al to use for creating animated buttons. Use a Movie Clip as the Over state of a button. Wh en your mouse hovers over the mouse, the button displays an animation. This will be cov ered in Part 10.
HOW TO CREATE A MOVIE CLIP 155
TASK
4
Begin
1
Open the Movie’s Library
Open the project that contains the symbol you want to change. If your movie library is not open, choose Window, Library, or use the keyboard shortcut Ctrl+L to open it.
How to Convert Symbol Behaviors Occasionally, you might need to convert between symbol behaviors. For example, you might initially create a Graphic symbol, and find later that you want to convert it to a Movie Clip or to a Button. This task shows you how to convert between symbol behaviors.
2
Select a Symbol from the Library
Click on the symbol name in the library to highlight the symbol that you want to change. A picture of the symbol appears in the preview pane.
Click
3
Select a New Behavior (Method 1)
Right-click (or Ctrl+click on the Mac) on the symbol name to open the Library options menu. Choose Behavior from the menu that appears, and drag the mouse to the right to select a new symbol behavior. Any instances already on Stage will retain their original behavior. All new instances dragged from the library will change to reflect this new behavior.
Click Right-click
Click
156 PART 9: SYMBOLS AND INSTANCES
4
Select a New Behavior (Method 2)
Alternatively, you can use another method to select a new behavior. This method also enables you to change the name of the symbol. Right-click (Ctrl+click on the Mac) on the symbol in the library and choose Properties from the menu that appears. Enter a new name for the symbol in the Symbol Properties dialog. Then select a new behavior type, and click on OK to apply the changes. Any instances already on Stage will retain their original behavior. All new instances dragged from the library will change to reflect this new behavior.
Click
Click
End
How-To Hints Duplicating a Symbol
If you want to keep the ori ginal symbol as it is, you can create a dupli cate of the symbol and change the default beh avior of the duplicate. To duplicate a symbo l, right-click on the original symbol in the lib rary, and choose Duplicate from the menu that appears. Flash initially names the symbo l Symbol Name copy, where Symbol Name is the name of the original symbol. Rename the symbol as you choose, and then select a new default behavior for the copy.
HOW TO CONVERT SYMBOL BEHAVIORS 157
TASK
5
Begin
1
How to Edit Symbols Occasionally, you need to change the color or artwork of a symbol after you create it. There are a number of ways that you can change a symbol that is already on the Stage. When you edit a master symbol it updates all instances of the symbol that link back to the same master symbol. As a result, you don’t have to change the symbol in every location in which it appears. The following task demonstrates the many ways that you can edit a symbol.
2
Open a Symbol from the Stage
Alternatively, you can enter symbolediting mode from the Stage. Right-click (Ctrl+click) on the symbol you want to change, and choose Edit from the menu that appears. The symbol opens in symbol-editing mode. Choose Edit, Edit Movie to return to your movie Stage after you finish editing.
Right-click
Open the Symbol from the Library
One way you can edit a symbol is to access it from the movie library. Right-click (Ctrl+click on the Mac) on the name of the symbol you want to change, and choose Edit from the menu that appears. The symbol opens in symbol-editing mode. After you make changes to the symbol, choose Edit, Edit Movie or use the keyboard shortcut Ctrl+E to return to your movie Stage. Any instances on the Stage that are linked to the symbol will reflect the changes you made.
Click
Right-click
3
Edit a Symbol in Place
Sometimes, you need to make changes to a symbol while you also see the other objects that surround it. To do this, right-click (Ctrl+click) on any symbol on the Stage, and choose Edit In Place from the menu. Alternatively, double-click on the symbol. The surrounding artwork dims behind the symbol you are editing.
Click
158 PART 9: SYMBOLS AND INSTANCES
Double-click
4
Edit in a New Window
You can also edit a symbol in a window that is totally separate from the Stage. To do this, right-click (Ctrl+click) on a symbol on the Stage and choose Edit In New Window. The symbol opens in a separate window that you can display in conjunction with the movie on the Stage. Click on the Close button in the upper-right corner of the symbol window when your edits are complete.
Click
End How-To Hints Editing Symbols Saves Time!
As your collection of origin al Flash movies increases, you will soon discover the value of making changes to existin g symbols. As you’ll learn in Task 6, you can use symbols from other Flash movies. If you already have a symbol in another movie that is close in appearance to the new sym bol that you want to create, by all means, use it! After you add the symbol to your curren t project, you can treat it the same way as any other symbol in your movie.
HOW TO EDIT SYMBOLS 159
TASK
6
Begin
1
Insert a Symbol from the Library
To open the library that is associated with your movie, choose Window, Library. Alternatively, use the shortcut Ctrl+L (Windows) or Cmmd+L (Macintosh). As you click on the symbols in the library, a preview appears in the preview window. Drag the selected symbol to the Stage and release the mouse button.
How to Add Symbols to Your Movie After you create a symbol, it’s a relatively easy process to add it to your movie. Every symbol that you create is stored in your movie library. To add a symbol, simply drag it from the library onto the Stage.
2
Copy and Paste Symbols
You can also use the Copy and Paste commands to create a new instance of a symbol that you have already placed on the Stage. Select the symbol that you want to copy, and choose Edit, Copy (or click on the Copy button on the toolbar) to copy it into the clipboard. Then, choose Edit, Paste (or click on the Paste button on the toolbar) to paste the symbol into the center of the Stage. Click and drag the copy to move it to its proper location on the Stage.
Release
3
Click & Drag
Move Symbols to Another Layer
You can easily move an object from one layer to another. First, select the symbol or symbols that you want to move. Then, choose Edit, Cut (or click on the Cut button on the toolbar) to remove it from the current layer and place it into the clipboard. Switch to another layer, and choose Edit, Paste in Place. The symbol appears in the new layer exactly where it appeared on the original layer.
Click
Click
Click
160 PART 9: SYMBOLS AND INSTANCES
4
Use Symbols from Other Movies
As we already mentioned, you can use symbols from other Flash movies that you have already created. Choose File, Open as Library to display the Open as Library dialog. Use the Look in box to locate the movie that contains the symbols you want to use in your current movie. Choose Open to display the library for that project. Click and drag symbols from this library onto your Stage.
5
Use Symbols from Shared Libraries
Shared libraries let you use symbols from other movies in multiple projects. This is really a timesaver because when you edit any master symbol in a shared library, the symbol is updated in every project in which the symbol appears. To use symbols from a shared library, choose File, Open as Shared Library. Use the Open as Library dialog to locate the movie that contains the symbols you want to share. Click and drag symbols from this library onto your Stage.
Click
Release
Click & Drag
End How-To Hints Naming and Saving Your Shared Libraries Shared libraries are a fea
ture that is new to Flash 5, and they will save you copious amounts of time. It makes sense, in this cas e, to name your shared library movies and locate them in special folders so that you can easily recog nize them as shared librar ies. For example, use Wind ows Explorer to create a folder named Shared Lib raries in your Flash 5 ins tallation folder. Store all shared libraries there, usi your ng movie names such as Buttons.fla, Movie Clips.fla and so on. ,
HOW TO ADD SYMBOLS TO YOUR MOVIE 161
TASK
7
Begin
1
Click on the Stage with the Arrow tool to select the instance you want to change. Choose Window, Panels, Effect to open the Effect panel.
How to Change Instance Properties
Effect panel
Any time you drag a symbol from the library onto the Stage, you create an instance of that symbol. The Instance Properties dialog enables you to convert the behavior of an instance to another behavior without affecting the other instances on the stage or the master symbol in the Library. The Effect panel offers several options that change the appearance of an instance. You can adjust the brightness, tint, or transparency of an instance without affecting the other instances on the stage. Refer to Task 8 to learn how to implement special color changes.
2
Open the Effect Panel
Change the Brightness of an Instance
3
Change the Tint of an Instance
To change the color of an instance, select Tint from the Effect drop-down list. Use the crosshair cursor to select a new color from the color selector at the bottom of the dialog; or enter numerical values in the R, G, and B fields; or click on the small color square to choose a new color from the current color set. Use the slider at the right of the Effect drop-down to adjust the brightness of the color.
To change the brightness of an instance, choose Brightness from the Effect drop-down list. Move the Brightness slider down to darken the color or up to brighten the color. Alternatively, enter a numerical value between -100 (black) and +100 (white) in the Brightness field. A brightness setting of 0 returns the symbol to its original level.
Click & Drag Click
162 PART 9: SYMBOLS AND INSTANCES
Click
Click & Drag
4
Change the Transparency of an Instance
To change the transparency of an instance, select Alpha from the Effect drop-down list. The default setting of 100% displays the symbol at full opacity. To make the symbol more transparent, move the Alpha slider down, or enter a value between 0 and 99 in the Alpha field. An Alpha setting of 0 makes the instance completely transparent.
Click
Click & Drag
End How-To Hints Animating Color and Transparen cy
You can animate the pre ceding effects changes over time. See Par t 12, “Animation,” to learn how to use tween s to create color changes over time.
HOW TO CHANGE INSTANCE PROPERTIES 163
TASK
8
How to Create Advanced Color Effects
Begin
1
Choose a symbol from your movie library and position it on the Stage. Right-click (Ctrl+click) on the symbol and choose Panels, Effect from the menu that appears. Choose Advanced from the Effect drop-down.
The fields and sliders on the left side of the Advanced option of the Effect Panel enable you to adjust red, green, blue, and alpha values wherever they appear in a symbol. The sliders on the right side of the panel enable you to control the percentages of red, green, blue, and alpha that are used in the entire symbol, similar to an overall tint. The following example helps illustrate the differences between these two sets of sliders.
2
Adjust Colors Selectively
Double-click on a numerical value to enter a new value, or use the associated slider to adjust the amount of red, green, blue, or alpha in the instance. Here, the Green slider is adjusted to 60%. Compare the symbol in the library to the adjusted symbol on the Stage. The yellow pencil is affected because green is used in part to compose the color yellow.
164 PART 9: SYMBOLS AND INSTANCES
Select the Symbol
Click
3
Right-click
Adjust Overall Tint
Use the R, G, B, and A sliders in the right half of the dialog box to adjust the entire symbol as a whole. Here, the R slider is increased to 128. This affects the amount of red in the entire symbol, rather than confining the change to areas where red appeared in whole or in part.
4
Close the Effect Panel
To close the Effect panel, choose Window, Panels, Effect to toggle off the panel. Alternatively, click on the Close button in the upperright corner of the Effect panel.
Click
End How-To Hints When to Use Advanced Color Changes
It’s not always easy to pre dict how advanced color adjustments affect the colors in an instance because every col or you use in your movie is created with var ying combinations of red, green, and blue light. If you want to change the color of only one or two areas in an instance, use the Ink Bottle tool or the Paint Bucket tool to app ly a new stroke or fill color to the areas you wa nt to change. Advanced color effects are best used when you want to animate a col or change over time.
HOW TO CREATE ADVANCED COLOR EFFECTS 165
TASK
9
Begin
1
Place the Instance on the Stage
Drag several instances of a symbol from your library to create multiple copies on the Stage.
How to Break Apart Instances Normally, when you edit an instance in symbolediting mode, the changes you make affect every instance that links back to the same master symbol. This could also affect symbols in other movies if you use shared symbol libraries. When you break apart an instance, it breaks the connection to the original master symbol. After you break apart the instance, you can edit it without affecting the instances that are still linked to the master. Then you can convert the new version into a new master symbol. These points are illustrated in the steps that follow.
2
Select the Instance
Select the Arrow tool from the toolbox. Click on one of the instances on the Stage to select it.
Click
Release
3
Apply the Break Apart Command
Choose Modify, Break Apart, or use the keyboard shortcut Ctrl+B (Windows) or Option+B (Macintosh). Flash breaks apart the symbol and selects all the components that make up the symbol.
Click Click
166 PART 9: SYMBOLS AND INSTANCES
Click & Drag
4
Edit the Objects
The link to the master symbol is now broken, so you can edit the instance without affecting the other instances that you placed on the Stage.
5
Convert Back into a Symbol
Use the Arrow tool to draw a rectangular selection around all the objects that you edited. Choose Insert, Convert to Symbol or use the keyboard shortcut F8 to open the Symbol Properties dialog.
Click & Drag
6
Release
Name the New Symbol
Enter a new name for the symbol in the Name field, and select one of the Behavior types (Graphic, Button, or Movie Clip). Click on OK to add the new symbol to your movie library.
How-To Hints Break Apart with Caution!
Be careful when you bre ak apart symbols …especially symbols that are animated or very complex. For example, wh en you break apart an animated symbol, Flash discards all frames but the current frame an d your symbol will no longer animate.
Click
End
HOW TO BREAK APART INSTANCES 167
Task 1 2
How to Create Buttons
3 4
How to Assign Actions to Buttons
5
How to Create a Button That Jumps to a URL 178
6
How to Load One Movie into Another 180
7 8
How to Play and Stop Movies
170
How to Enable, Select, and Test Buttons 172
How to Make a Button Jump to a New Scene 176
How to Edit Actions
184
182
174
PART
10
Buttons and Actions
B
uttons and actions make your Flash movie really come alive with interactivity. A button is a clickable “hot spot” that typically has four states: Up, Over, Down, and Hit. The actions that you assign to a button determine how the button functions. Think of your Flash-animated Web site as a series of doors through which your Web visitors can pass. Each door leads down a specific path that you provide, and presents different material that your visitor can experience. Without buttons and actions in your Flash movies, your visitor follows one path. He or she moves through new doors only when you decide it is time to do so. This defeats the purpose of the Web’s hyperlink functionality. The beauty of a well-designed Web site is that visitors can follow whatever links they desire, and view the information according to their own whims. Buttons and actions provide users the freedom to open the doors that interest them, and to follow the paths that interest them when they so choose. In theory, this is no different than providing hyperlinks in a traditional HTML-based Web page. However, Flash gives you the potential to present a wonderland of information in a way that is far more pleasing and effective than a traditional HTML Web page. Buttons and actions are critical pieces of the complete Flash picture. ●
TASK
1
Begin
How to Create Buttons
1
With nothing selected on the Stage, choose Insert, New Symbol. Alternatively, use the keyboard shortcut Ctrl+F8 (Windows) or Cmmd+F8 (Macintosh) to access the Symbol Properties dialog.
Buttons consist of four consecutive frames that represent the various states of the button: Up, Over, Down, and Hit. The Up state represents how the button looks before the user hovers over or clicks on it. The Over state represents how the button looks when the mouse hovers over it. The Down state represents how the button looks when the user clicks on the button. The Hit state defines the shape and size of the area that responds to mouse actions. This task discusses the construction of a new button.
2
Choose Button Behavior
In the Symbol Properties dialog, enter a name for the new button in the Name field. In the Behavior section, click to select the Button radio button. Choose OK to enter symbol-editing mode.
Click Click
170 PART 10: BUTTONS AND ACTIONS
Create a New Symbol
Click
3
Create the Up State
Flash now switches to symbol-editing mode, and the name of your button appears on a tab above the Timeline. You see four frames marked Up, Over, Down, and Hit, with Up being the current frame. Use the drawing tools, import a graphic, or place an instance of another symbol on the Stage to create the button’s Up state. Two layers are used in the example shown: one for the shape and one for the text.
4
Create the Over State
Click on the Over state tab in the Timeline, and choose Insert, Keyframe, or press F6 to create a keyframe on each layer that you want to repeat in the Over frame. Modify or change the button artwork so that the Over state is different from the Up state; for example, change the color. The keyframe in Layer 2 copies the white text into the Over state.
Click
6
5
Define the Down and Hit States
In a similar manner, repeat step 4 for the Down and Hit states. In the example shown here, the background of the button remains blue in the Down state, but the text changes to yellow. The keyframe in Layer 1 of the Hit state copies the button background to define the active button area.
Click
Use the New Button
When your button artwork is complete, choose Edit, Edit Movie, or click on the Scene 1 tab to return to normal editing mode. Choose Window, Library to open your movie library, and drag an instance of the new button onto the Stage.
Click & Drag
How-To Hints The Hit State
The Hit state of a button defines the area that responds to the mouse click. The artwork that you place in the Hit state is invisible in your movie. Just make sur e that the artwork on the Hit state is a solid area that covers the area you want to respond to the mouse click. It does not have to be the exact size of the button. In fact, if your bu tton is very small, you might want to make the Hit state larger.
Nudging the Down State
To make a button appear as though it is pressed down as the use r clicks it, in the Down state, use the arrow keys on the keyboard to nudge the butto n down and to the right by a few pixels.
Release
Click
End
HOW TO CREATE BUTTONS 171
TASK
2
Begin
1
Select a Disabled Button
A button acts like any other instance on the Stage until you enable it. To select a button, click on it with the Arrow tool, or drag a selection box around the button to select it.
How to Enable, Select, and Test Buttons Now that you have defined the various states of the button, you should test to make sure that the button states work as intended. Normally, you should disable buttons while you are working on your animation so that you can select them, move them, and so on. Enable your buttons when you want the buttons to react to your mouse movements as they would in the final animation. This task shows how to make sure the visible behavior of the button works according to your design.
Click
2
3
Enable Button Behavior
To test the states of the button and to make sure that it acts as you expect, you need to enable button actions. Choose Control, Enable Simple Buttons. A check mark appears next to this option when button actions are enabled. Alternatively, use the keyboard shortcut Ctrl+Alt+B (Windows) or Cmmd+Opt+B (Macintosh).
Select an Enabled Button
If you click on a button while button actions are enabled, it will respond by changing to the Down state that you created. To select a button while the Enable Simple Buttons option is on, you must use the Arrow tool to draw a selection area around the button. You can then move the button by using the arrow keys on your keyboard.
Click & Drag
Release
Click
172 PART 10: BUTTONS AND ACTIONS
4
Test a Button
While the Enable Simple Buttons option is on, you can verify that your button artwork is correct. The Up state displays on the Stage as long as the mouse does not hover over or click on the button. Next, hover the mouse over the button to verify that the Over artwork is correct. Click on the button to verify that the Down artwork is correct, as shown in this example.
5
Disable Buttons
After you verify the behavior of the button, switch back to Buttons Disabled mode. To do this, repeat the Control, Enable Simple Buttons command, or type the keyboard shortcut Ctrl+Alt+B (Windows) or Cmmd+Opt+B (Macintosh). The check mark disappears when the buttons are disabled.
Click
End
Click
How-To Hints To Enable or Not to Enable
Most of the time, you wil l find it much easier and more practical to work wit your buttons disabled. Aft h er you verify that the bu ttons behave as intended, there is no need to keep the Enable Simple Butto ns option on. In fact, doing can quickly become quite so distracting.
As you add actions to bu ttons, this becomes even more of an issue. When click on a button that is you enabled, Flash executes the action that you assigned the button. This can lead to to much confusion and agg ravation as you work on your movie. It is much mo re practical to design you r project while buttons are disabled. Enable them wh en you want to test opera tion.
HOW TO ENABLE, SELECT, AND TEST BUTTONS 173
TASK
3
Begin
1
By default, a movie plays through all frames and then it loops continuously. But, in our example, we need to stop the movie on frame 5 so that the viewer can use the button to jump to frame 6. Notice that the Timeline includes an Actions layer that displays a small “a” in frames 5, 10, 15, 20, and 21. In each of these frames, an action stops the movie. Refer to Part 8, “Frames and Keyframes,” and add Stop actions to the appropriate frames.
How to Assign Actions to Buttons Buttons become very useful when you assign actions to them. Actions can quickly become complex, but this introduction to actions remains relatively basic. This task shows an example of a movie that uses buttons to jump to different frames. As an example, we’ve created a movie that shows an example of how to build a burger in five steps. Each step is five frames long, with a Stop action appearing in the last frame of each step. Each step also includes a button that jumps to the first frame of the next step. Even though you don’t have this exact movie to follow along with, you can apply the task to any movie.
2
Add Stop Actions to Frames
Open the Instance Panel
Choose Control, Enable Simple Buttons to turn off (uncheck) the option. Then click on the button to which you want to assign the action (in this example, the button on frames 16 through 20), and choose Modify, Instance.
Add Stop actions to frames 5, 10, 15, 20, and 21
3
Open the Object Actions Panel
To open the Object Actions panel, click on the Edit Actions button, located at the bottomright corner of the Instance panel.
Click
174 PART 10: BUTTONS AND ACTIONS
Edit Actions button
4
Choose the Desired Action
Click on the + (plus sign) button in the Object Actions panel. Then, click on Basic Actions to expand the menu, and click on Go To for the action. Alternatively, expand the Basic Actions list in the left section of the panel and double-click on Go To (you can see these items in the preceding figure). Initial properties appear at the bottom of the panel and in the script window.
5
Specify the Go To Destination
Notice that the first line in the script reads on (release) {. This causes the action to occur when the user releases the mouse button after he or she clicks on the button. The second line reads gotoAndPlay(1);. By default, Go To actions jump to the first frame and play the animation. To change this value to frame 21, enter 21 in the Frame field located at the bottom of the panel. The second line in the script should now read gotoAndPlay(21);. Click on the X in the upper-right corner of the Object Actions panel to close it.
Click
Script
6
Test the Button
Repeat steps 3 through 5 to configure the remaining buttons. To test the buttons, choose Control, Test Movie. When you click on the button in the fourth step of the movie, you jump to the fifth step of the movie, shown here.
How-To Hints Getting Fancy with Actions
You can fine-tune your act ions to achieve the exact results you want. Exp eriment with the different parameters for not only the action itself, but also for the eve nt that triggers the action. Click on the on (re lease) { line of the script shown in step 5 to see other mouse actions that can trigger events. Experiment with your buttons, and no te how the button behavior changes when you fine-tune button actions.
End HOW TO ASSIGN ACTIONS TO BUTTONS 175
TASK
4
Begin
1
Select the Button
First, choose Window, Panels, Scene to display the Scene panel. This enables you to jump quickly from scene to scene in your movie. Select Scene 4, for example. With the Control, Enable Simple Buttons option turned off, click on the button in Scene 4 to select it.
How to Make a Button Jump to a New Scene Jumping to another frame of your movie is just the beginning of the fun. Actions assigned to buttons serve many purposes that are more far-reaching. This task teaches you how to assign an action to a button that causes the movie to jump to a completely different scene. In this case, the project is similar to the one shown in the previous task. The only difference is that each step of the “burger building” movie now appears in a different scene in the movie. To learn more about using scenes, refer to Part 11, “Using Scenes.”
2
Click
3
Open the Object Actions Panel
Choose Modify, Instance to open the Instance panel. Then click on the Edit Actions button, located at the bottom-right corner of the Instance panel. The Object Actions panel appears.
Click to expand the Basic Actions list in the left section of the panel, and then double-click on Go To to select the action. Initial properties appear at the bottom of the panel and in the script window.
Click
176 PART 10: BUTTONS AND ACTIONS
Add to the Go To Action
Doubleclick
4
Specify the Go To Destination
Click on the Scene drop-down arrow to expand the menu selection. Among the several choices are and , the latter of which you can certainly use in this example. In movies that are more complex, you can specify the scene number by selecting it from the bottom of the drop-down list. Here, we choose Scene 5 from the list. Leave the Type field set at its default of Frame Number, and verify that the Frame field displays 1. Close the Object Actions panel.
5
Test the Button and Its Actions
Repeat steps 2 through 4 to configure the remaining buttons in your movie. To test the buttons, choose Control, Test Movie. When you click on the button in the fourth scene of the burgerbuilding movie, you jump to the fifth scene (shown here).
End
Click
Make Sure That Your Movie Cont ains the Scenes! If you’re following
How-To Hints
along with these instructi ons as you work with you scene that you are jumpin r own Flash movie, make g to exists in your movie sure that the . If you don’t see the sce exit the Object Actions ne in the Scene drop-dow panel and create the new n list, sce ne. The new scene will app the next time you open the ear in the Scene drop-dow Object Actions panel. n
Be More Specific
You can be more specific when you jump to anoth er scene. Use the Frame specify a frame other tha Number field discussed in n the first frame in the tar step 4 to get scene. This enables you anywhere in your movie to hone in on the exact spo when you create a Go To t action.
Go To and Stop
By default, the Go To act ion enables the Go to an d Play option that appear Actions panel in step 3. s at the bottom of the Ob To go to a scene and sto ject p the movie at that scene, uncheck the Go to and Pla y option.
HOW TO MAKE A BUTTON JUMP TO A NEW SCENE 177
TASK
5
How to Create a Button That Jumps to a URL
Begin
1
Add Buttons to the Stage
Develop your buttons as outlined in Task 1. Then, choose Window, Library to open the movie’s Library. Drag your buttons from the Library and drop instances of the buttons on the Stage. Three buttons appear in this example.
As you build your Flash-enhanced Web site, you will eventually need to provide hyperlinks to other Web pages, either within your own Web site or to other pages on an intranet or on the Internet. In such cases, you need to configure your button to jump to a specific URL. For example, the Press Releases, Product News, and Customer Views buttons shown in the examples that follow can link to appropriate Web pages on your site. The following task explains how to configure a button for this purpose. Drag & Drop
2
Access the Object Actions Panel
With the Control, Enable Simple Buttons option off, click on the button that you want to change. Choose Modify, Instance to open the Instance panel. Then click on the Edit Actions button, located at the bottom-right corner of the Instance panel. The Object Actions panel appears.
3
Choose the Get URL Command
Click to expand the Basic Actions list in the left section of the panel, and then double-click on Get URL to select the action. Initial properties appear at the bottom of the panel and in the script window.
Doubleclick
178 PART 10: BUTTONS AND ACTIONS
4
Specify the URL to Go To
In the URL field at the bottom of the Object Actions panel, enter the absolute or relative URL to which you are linking. In the example shown here, the button jumps to a page named productnews.html, which is located in the same Web folder as the Flash movie. Notice that the URL also appears in the script at the right side of the panel.
5
Specify How the Web Page Opens
Click on the Window drop-down list to choose how you want the browser to load the target URL. For example, choose _blank to open the specified Web page in a new browser window. If you leave the Window field blank, the new URL will load in the same browser window. Close the Object Actions panel to assign the action to the button.
Click
Handling Variables
End
How-To Hints
The Object Actions panel also includes a Variables option, shown in the figure advanced scripting and in in step 5. Variables are use creating interactive forms d in , which are beyond the sco example, there are no var pe of this book. In this simple iables to send. Therefore , keep the default option down list. of Don’t Send from the Variables drop-
Creating a Button That Sends Em ail
You can also use the Go to URL command to create a button that sends email procedures outlined in thi to a valid email address. s task to create the butto Follow the n. When you enter the UR the email address to which L in step 4, type mailto: you want to direct the ma fol lowed by il (for example: mailto:m [email protected] ).
HOW TO CREATE A BUTTON THAT JUMPS TO A URL 179
TASK
6
How to Load One Movie into Another
Begin
1
Create the Container Movie
3
Configure the Container Movie
Create a movie that includes the common elements that appear in all the movies, such as the navigation buttons in this example. This is referred to as a container movie. Our example is named start.fla and it publishes a Web page and animation named start.html and start.swf, respectively. The resulting Flash movie is only 5KB in size, making it very quick to load.
Flash movies can become quite large. In fact, if your Flash movie is larger than 300KB, you might want to split it into multiple sections and use buttons to load additional movies that the user selects. Although the Flash Player typically plays one movie at a time, the Load Movie command can be used to “superimpose” one movie on top of another. This makes it possible to break your movies into smaller, more manageable sections that load much faster. You learn this technique in the following task, which loads one movie for common navigation and symbols, and plays movies that display related content when the user clicks on a button.
2
Develop Additional Movies
Develop additional movies that will be superimposed over the container movie when the buttons are selected. Here, six additional movies are made: one each for Home, News, About Us, Products (shown here), Locations, Order Online, and Contact Us.
180 PART 10: BUTTONS AND ACTIONS
Open the container movie (in our example, start.fla) for editing. Click on one of the buttons to select it for editing (such as the Products button shown here). Then, immediately right-click (Ctrl+click on the Macintosh) on the same button to gain quick access to the Object Actions panel.
4
Choose the LoadMovie Option
Click to expand the Basic Actions list in the left section of the panel, and then double-click on LoadMovie to select the action. Initial properties appear at the bottom of the panel and in the script window.
Click
5
Set the URL for the New Movie
In the URL parameter field, type the URL of the movie you want to load (products.swf, as shown in this example). For location, select Level from the drop-down, and enter 1 in the adjacent field. This loads the new movie one level, or layer, higher than the container movie. Leave the Variables option set at its default setting of Don’t send. Then close the Object Actions panel to assign the settings.
Doubleclick Click
6
Test Your Container Movie
After you configure the remaining buttons as outlined in steps 3 through 5, publish all the movies using the same publish settings. Choose the Control, Test Movie command to test your movies. Alternatively, use your Web browser to open the HTML page that contains the container movie. Click on each button to verify that all movies load properly, and are attractively positioned within the container movie.
How-To Hints Great Byte Savings!
Although this is a very sim ple example of how to superimpose movies, it illustrates a very important technique. Bu ilding all these screens as scenes in the same movie results in a Flash movie of 27KB or more in size. By loading the individual mo vies separately, the worst-case scenario drops to a tiny 9KB (5KB for the container, and 4K B for the superimposed movie). Your visito rs will enjoy pages that download much fas ter.
About Movie Levels
End
In step 5, you configured the new movie to load in Level 1. Your con tainer movie is placed on Level 0. By specifying Level 1 for the new movie, you place it one lev el or layer higher than the container movie so that it appears over it. You can also load additional movies over these, and assign the m higher level numbers. The highest number appears at the top.
HOW TO LOAD ONE MOVIE INTO ANOTHER 181
TASK
7
How to Play and Stop Movies
Begin
1
Create Play and Stop Buttons
Use the Insert, New Symbol command to create Play and Stop buttons for the Spotlight Mask movie, using the steps outlined in Task 1. Label one button Play and the other Stop. Create a new layer in the movie, and in the first frame place one button on each side of the Stage as shown here.
Now that you are becoming familiar with buttons and actions, creating buttons to start and stop your movies will be easy. The following task modifies the Spotlight Mask.fla movie that was installed with your Flash product. The example adds two buttons to this movie: one button starts the movie, and the other stops the movie.
Play button
2
Assign the Play Action
Click on the Play button to select it. Then immediately right-click (Ctrl+click on the Macintosh) on the button and choose Actions from the menu that appears. Expand the Basic Actions list on the left side of the Object Actions panel. Then, double-click on Play in the options list to assign this action to the button. Because there are no additional parameters to assign to this button, close the Object Actions panel to assign the action to the button.
3
Assign the Stop Action
Click on the Stop button to select it. Use the same procedure outlined in step 2 to assign the Stop action to this button. Close the Object Actions panel to assign the action to the button.
Doubleclick
Doubleclick
182 PART 10: BUTTONS AND ACTIONS
Stop button
4
Add a Frame Stop Action
To prevent the movie from starting until the user selects the Play button, add a Stop action to the first frame of the movie. Refer to Part 8 for a review of how to assign actions to frames.
5
Test the Buttons
Choose Control, Test Movie. Click on the Play button to start the movie. Click on the Stop button to discontinue playback.
Add Stop action to first frame
End How-To Hints Basic Navigation
Play and Stop buttons are probably the easiest butto ns to understand because the actions they perform are self-explanatory—the Pla y action plays a movie, an the Stop action stops it. d Unlike the other actions you learned about in this tion, the Play and Stop act secions do not require any add itional work to add parameters. It doesn’t get an y easier than that!
HOW TO PLAY AND STOP MOVIES 183
TASK
8
How to Edit Actions
Begin
1
Open the Object Actions Panel
3
Add One or More Actions
Click on the button that you want to edit, and then right-click (Ctrl+click on the Macintosh) to choose Actions from the menu that appears. The Object Actions panel appears, and the existing parameter settings appear in the panel.
As you make more use of buttons and actions, you sometimes realize that the first action you use does not achieve the desired result. You can easily edit your frame actions. This task shows some of the basic edits that are possible.
2
Change or Add Button Events
You can assign more than one event to trigger a button’s action. To add or change the event that triggers an action, highlight the line that begins with on (. This displays a menu of events that can trigger an action. Check one or more options in the list. In the example shown here, check the Key Press event to add this action to the event list, and enter P in the appropriate field. Now, the user can play the movie in two ways: by pressing the Play button and by entering P on the keyboard.
You can also assign more than one action to a button. To add another action, highlight the action that already appears in the action script, and double-click on another action in the Object Actions list. The example shown here adds the Toggle High Quality action to the list. Now, when the movie plays, it plays in the highest quality possible.
Doubleclick
Click
184 PART 10: BUTTONS AND ACTIONS
4
Changing the Order of Actions
When you assign multiple actions to a button, you might find that the actions occur in the wrong order. If you need to change the order of the actions, it is easy to rearrange them. First, click to highlight the action that you want to move in the script. Then, click on the Up-arrow or Down-arrow button to shuffle that action to a new position in the list.
Click
Click
5
Adjust an Action’s Parameters
Sometimes you’ll discover that although an action in your list is correct, you incorrectly entered the action parameters. Highlight the action that you want to change, and edit the parameters as necessary. In the example shown here, the URL is changed to products.html and the Window dropdown menu displays additional choices to select.
Click
Click
End
How-To Hints Experiment with Actions This discussion of action s only scratches the surfac e of their true potential Flash movies with comple for making x functionality. Because you can edit actions so easily, should feel free to experi you ment with all different typ es and combinations of act orders, and parameters. If ions, action you make a decision tha t turns out to cause proble action until you achieve ms, edit the the desired results. The bes t way to learn the true po actions is to begin using tential of them. Don’t be afraid of them. They are not carved can turn back if you nee in stone. You d to!
HOW TO EDIT ACTIONS 185
Task 1 2
How to Organize with Scenes
3
How to Use the Scene Panel
188
How to Add, Navigate Between, and Remove Scenes 190 192
PART
11
Using Scenes
I
n Hollywood, moviemakers break their movies into sections, called scenes. The content of each of these sections tells a piece of the overall story. By itself, an individual scene—although perhaps entertaining—does not give the viewer a complete picture of the movie as a whole. Stitched together one after another in a logical sequence, each scene plays its part in building the whole story. Just as in your favorite Hollywood blockbuster, your Flash movies can contain scenes. You typically use scenes to organize your Flash content into small pieces with related subject material. For instance, you might use one scene for a Web site’s home page, one for the products section, one for the news section, and so on. By default, scenes in your Flash project play one after another according to the order in which they appear in the Scene panel (discussed fully here in Task 3). However, buttons and actions (described in Part 10) open up all kinds of possibilities for nonlinear navigation of your movie. Using scenes can be a good idea because they help to divide your movie into more manageable sections. Nevertheless, there might be times when it is best not to use them. You might find that you simply prefer to organize your movie within one single scene. If your movie contains a large amount of information (for example, an extensive Web site), it might be more efficient to use separate movies instead of one movie with several scenes. Breaking large movies into scenes does not make the movie take less disk space, or necessarily play more efficiently. It really is mostly a matter of organizing your work. ●
TASK
1
How to Organize with Scenes
Begin
1
State Your Movie’s Overall Goals
Every Flash project starts with an organized plan. It helps to write your overarching goals for the movie. To begin, determine what you hope to accomplish with the movie you create. Assume, for example, that you want to create a site that includes an online store. Goal: Design an Easy-to-use interface for an online store
You can use scenes in any type of Flash movie. To determine whether you should use scenes in your movie, and how to use them, it helps to organize your thoughts and make an outline or storyboard of the movie. This task suggests one such process. Use this systematically, or use it as a guide toward building the process that works best for you.
2
Construct a Rough Outline
After you define your goals, break them down into manageable chunks. Create an outline of the sections that are necessary to provide all the information that you want to impart. For instance, you need a home page for your store’s site. Then you need sections such as News, Products, Contacts, and so forth. Plan to let these sections represent the scenes you use to organize your Flash movie. Goal: Design an Easy-to-use interface for an online store Scene 1 - Home Page Scene 2 - News Scene 3 - About the Store Scene 4 - Products Scene 5 - Locations Scene 6 - Order Online
188 PART 11: USING SCENES
3
Expand the Rough Outline
Now that you have the scenes generally mapped out, you must begin planning the details. If scene one represents your home page, you must make choices about what information needs to be present on that page. As a minimum, you need a button to take the user to each of the topics present in your rough outline. You must begin to make operational decisions, such as whether to use the same navigation bar in each scene, or create something new each time. Goal: Design an Easy-to-use interface for an online store Scene 1 - Home Page Create an intro animation, 30 seconds or less Scene 2 - News Create links to Press Release, Product News and Customer Feedback pages Scene 3 - About the Store Need links to info about founders and mission Scene 4 - Products Link to products pages - Clothing, Books and Media, For the Home, and Electronics Scene 5 - Locations Link to Store Locator (online database) Scene 6 - Order Online Link to Online Store
4
Create the New Scenes
Add Actions to Build Functionality
Construct the Scene Contents
You can proceed in one of two ways at this point. You can create the first scene and all the artwork in it before you add other scenes. Or, you can immediately assign names for all the scenes, and develop the artwork for each scene after you assign the names. Using the second method, your Flash project contains the basic scene structure from the beginning. Experiment with the working style that best suits you.
5
Based on the details that you outlined in step 3, assemble each scene. Create artwork for the buttons that must appear. Position any required text fields. Place the artwork you want to use. Your scenes really begin to take shape at this point.
6
7
Test Your Movie
After you add all your buttons, text, and artwork to all your scenes, your Web site is almost ready. Now you must construct the actions that provide the interactivity needed for the viewer to navigate from one scene to the next. Add buttons, assign actions to frames, or both to provide that interactivity.
As a final step, choose Control, Test Movie to test the functionality of all your buttons and frame scripts. Verify that all the scenes perform as expected, and that the movie accomplishes the goals you defined in step 1.
End HOW TO ORGANIZE WITH SCENES 189
TASK
2
How to Add, Navigate Between, and Remove Scenes
Begin
1
Notice that when you open a new movie, it contains one scene by default. Directly above the Timeline, the scene identifier shows the name of the current scene. In this case, the scene is named Scene 1. To add another scene, choose Insert, Scene. A new scene appears, as indicated by the change in the label to Scene 2 and the empty Stage and Timeline.
Two basic methods exist to add a new scene, remove a scene, and navigate between existing scenes during the development process. When you add a new scene, Flash presents you with a fresh Timeline and Stage—a clean slate. Because scenes are independent from each other, one scene might have four layers, even though another scene contains only two layers. This task explores the add, remove, and navigation techniques for scenes.
2
Add a Scene from the Scene Panel
You can also use the Scene panel to add a new scene. To do so, choose Window, Panels, Scene. The Scene panel opens. On the panel, click on the Add Scene button.
Add a Scene with the Insert Menu
Click
3
Use the Edit Scene Button
The Edit Scene button sits at the top-right corner of the Flash window, just to the left of the Edit Symbols button. This button accesses a dropdown list of all the scenes currently in your movie. To navigate to the desired scene, click on the Edit Scene button. From the drop-down list, click on the name of the scene to which you want to navigate.
Click
Click
190 PART 11: USING SCENES
Click
4
Use the Scene Panel to Navigate
To navigate to another scene using the Scene panel, choose Window, Panels, Scene. The Scene panel opens, and displays a list of all the scenes in the current movie. From the list of scenes, click on the name of the desired scene to activate it.
5
Remove a Scene (Method 1)
To remove a scene using the Insert menu, choose Insert, Remove Scene. An alert box asks you to confirm that you really want to permanently remove the scene. Click on OK to complete the operation. The scene is removed.
Click
Click
6
Remove a Scene (Method 2)
To remove a scene by using the Scene panel, choose Window, Panels, Scene to open the Scene panel. From the list in the panel, choose the name of the scene you want to remove from the movie. Click on the Delete Scene button. An alert box warns you that the operation cannot be undone. Click on OK to complete the operation.
How-To Hints The Scene Panel
The Scene panel serves as a convenient tool for working with the sce nes in your movie. Although we discuss som e of its functions and capabilities here, the nex t task fully explores the Scene panel.
Back Up Your Scenes
You might have noticed that after you delete a scene, it’s gone forever. Before you delete that scene, it is a good ide a to save a backup copy of your project. To cre ate a backup copy of your project, choose Fil e, Save As. Use the Save As dialog to locate the drive and folder to which you want to sav e the file, and then enter a new name for you r backup copy. Click Save to save the backup copy.
Click
Click Click
End HOW TO ADD, NAVIGATE BETWEEN, AND REMOVE SCENES 191
TASK
3
Begin
1
How to Use the Scene Panel As the previous task shows, the Scene panel provides a convenient tool for managing the scenes in your movie. It enables you to quickly add, navigate to, remove, and reorder your scenes. It also provides a list of the scenes you have added to your project, and gives you quick access to scene-related help topics. In this task, we look at all the functions of the Scene panel.
2
Add a New Scene
To add a new scene to your movie by using the Scene panel, choose Window, Panels, Scene. In the Scene panel, click on the Add Scene button.
Duplicate a Scene
You can duplicate a scene to use as a template, or starting point for another scene, thereby saving yourself the work of re-creating elements that are essentially the same from scene to scene. To duplicate a scene, choose Window, Panels, Scene, and click on the name of the scene you want to duplicate from the list. Now click on the Duplicate Scene button. An exact replica of the scene appears on the list as a new scene.
Click
Click
3
Remove a Scene
If you decide that a scene is not required in your movie, you can easily remove it. Choose Window, Panels, Scene, and in the Scene panel, click on the name of the scene you want to remove. Click on the Delete Scene button. An alert box appears to warn you that this action is permanent, and cannot be undone. Click on OK to remove the scene from the movie, and its name from the scene list.
Click
Click
Click
192 PART 11: USING SCENES
4
Reorder the Scenes in Your Movie
The scenes in your movie play in a linear fashion unless you add actions to control the playback order. You can easily reorder the scenes in your movie with the Scene panel. To do so, click on the name of the scene you want to move, and drag it to its new location in the scene list.
Release
5
Rename a Scene
To rename a scene in your movie, doubleclick on the scene’s name in the Scene panel’s scene list. A text field appears with the current name of the scene highlighted. Type to remove the old name while adding the new name. If you want to modify only certain parts of the original name, click on the scene’s name a third time before typing to place your insertion point. Use the Delete or Backspace key to remove unwanted letters, and type in the new ones. Press the Enter key when you are finished.
Click & Drag
6
Access Scene-Related Help
To access help topics related specifically to scenes, click on the Help button (the circle with a question mark) on the top right of the Scene panel. Flash help opens, and presents you with a number of scene-related help topics.
7
Close the Scene Panel
To close the Scene panel, click on the Close button at the top right of the window. Alternatively, choose Window, Panels, Scene.
Click Click
Click
End HOW TO USE THE SCENE PANEL 193
Task 1
How to Move an Object with Motion Tweening 196
2 3 4 5 6 7 8
How to Tween a Rotation How to Tween Scale
200
How to Tween Color
202
198
How to Move Objects Along a Path How to Tween Shapes How to Use Shape Hints
206 208
How to Animate with Layers
210
204
PART
12
Animation
T
raditional animation techniques require a lot of time because the artist has to draw each frame individually. In Flash, you can animate one frame at a time to create subtle and complex animations, but you don’t have to. Flash helps you create impressive animations, without drawing each frame individually, using a technique called tweening. Tweening enables you to create complex animations in a fraction of the time required by the traditional method. Tweened animations also result in a smaller file size because Flash stores only the values for the actual changes between frames, not the complete set of values for every frame as with frame-by-frame animation. When you create a tweened animation, you draw the artwork for the first frame in the sequence. You add a keyframe later in the Timeline that holds the artwork for the final frame of the animation sequence. Through the magic of tweening, Flash generates all the frames in between the first and last frames, regardless of how many frames exist between the two. That is the meaning of the term tween. There are two types of tweens, each of which serves a different animation purpose. A Motion Tween enables you to change certain properties of a symbol instance (such as its size, color effect, rotation, or position on the Stage). A Shape Tween enables you to transform one shape to another. In this part, we take a close look at Flash’s capability to help you create tweened animations. ●
TASK
1
How to Move an Object with Motion Tweening
Begin
1
Add an Instance
Create a symbol of a line of text and add a layer named Text. Click on the Show Library button on the Quick Launch Bar to open the library. Drag the text symbol onto the work area to the left of the Stage in the first frame of the Text layer. Click inside the Timeline at frame 50, and press F5. You now have 50 frames in the Timeline, so your animation will be 50 frames long. Click, and then press F5 on keyboard
In the most basic tweened animation, you move an object along a straight path from one position on the Stage to another over a range of frames. Motion Tween can be used with text, symbols, instances, or a single group of objects. This task shows how to scroll a line of text from the left of the Stage into the center of the Stage. The text pauses for a while, and then moves off the right side of the Stage at the end. You can apply the same techniques to any symbol in your movie library. Release
2
Create the Ending Keyframe
Click in the Timeline at the frame that represents where you want the scrolling text to pause (frame 20, in this example). Choose Insert, Keyframe or press F6 on your keyboard to add a keyframe at this location. Notice that the frame that precedes this new keyframe contains a rectangular box, which identifies the frames between the two keyframes as static frames that contain no moving elements.
3
Click & Drag
Move the Ending Keyframe’s Text
Click to select the frame that contains the ending keyframe (frame 20 on the Text layer in this example). Then click and drag the object you want to move (the text symbol). Release the mouse when the object is in its new location.
Click, and then press F6 on Keyboard
Click & Drag
196 PART 12: ANIMATION
Release
4
Transform into a Motion Tween
Right-click (Ctrl+click on the Macintosh) anywhere within the range of frames between the two keyframes, and choose Create Motion Tween from the menu that appears. The hollow, static rectangle disappears, and a solid arrow with blue background appears between the starting keyframe and the ending keyframe. If you click and drag the playhead (called scrubbing), you’ll see the text move across the Stage. Congratulations, you have just created your first Motion Tween!
5
Add the Second Motion Tween
In this example, we want the text to pause until frame 30, where the second tween begins. The steps to create the second tween are similar to the first. Add keyframes at frames 30 and 50 for the start and end keyframes, respectively. With frame 50 active, move the text completely off the right side of the Stage. Finally, right-click any frame between frames 30 and 50, and choose Create Motion Tween from the menu that appears. Your second tween is complete. Click, and then press F6 on keyboard
Right-click
Right-click
6
How-To Hints
Click
Moving the Tweened Frames Test Your Tweened Sequence
To make sure that your animation performs as you expect it to, click on the first frame of the sequence. Choose Control, Test Movie or press Ctrl+Enter (Windows) or Cmmd+Enter (Macintosh) to begin playback. If you completed the steps correctly, the object moves smoothly to the center of the Stage, pauses briefly, and then moves off the Stage.
End
If you decide after creati ng the tweened sequence that it needs to occur at a different point on the Timeline, ho ver the mouse over it. When the arrow chang es to the hand, click and drag the sequence to the desired location.
Animation Speed
When you create tweened sequences, keep in mind that you can contro l the speed at which the object moves from its start position to its end position. To do this, adjust the number of frames in the sequence. Fewer frames in the sequence result in a faster -moving object. Obviously, a longer tween ed sequence creates a slower-moving animati on. You can also adjust the speed of the an imation by changing the movie frame rate. If you leave the number of frames consta nt, a higher frame rate results in a faster-m oving animation.
HOW TO MOVE AN OBJECT WITH MOTION TWEENING 197
TASK
2
Begin
1
How to Tween a Rotation Now that you know how to create a basic Motion Tween, you can apply the same techniques to many other object properties. This task demonstrates how you create a tweened sequence that rotates an object on the Stage.
Create the First Keyframe
In the movie you animated in Task 1, click on the Insert Layer (+) button at the lower-left corner of the Timeline to create a new layer. Click again to create a second new layer. Name the first layer Boat and the second one Water Wheel. Create new artwork for these layers, and convert them to symbols. Click in frame 15 of each layer and choose Insert, Keyframe or press F6 to create the starting keyframe. Initially, these keyframes are empty. Click, and then press F6
Click
2
Add an Instance to the Stage
Click to select the keyframe in frame 15 of the Boat layer. Then drag an instance of the boat from the library onto the Stage. Finally, click and drag the last frame of the Boat layer from frame 50 to frame 35. Repeat these steps for the water wheel, placing it on frames 15 through 35 of its own layer.
Click & Drag Click
198 PART 12: ANIMATION
3
Create the Ending Keyframe
Click on the frame in the Timeline where you want your tweened sequence to end (in this case, frame 35 of the Water Wheel layer). Choose Insert, Keyframe or press F6 to add a keyframe. Click, and then press F6
4
Create the Tween
Right-click (Ctrl+click on the Macintosh) in the span of frames between the two keyframes in the Water Wheel layer, and choose Create Motion Tween from the menu that appears.
5
Add Rotation to the Object
Choose Window, Panels, Frame to open the Frame panel. From the Rotate drop-down, choose either CW for clockwise rotation (as in this example) or CCW to rotate counterclockwise. Double-click in the times text field, and enter the desired number of rotations (3 in this example). Press the Tab key to finalize the settings.
Click
Right-click
6
How-To Hints
Click
Test Your Tweened Sequence
Click on the first keyframe of your sequence, and choose Control, Test Movie to play the movie. Alternatively, press the Ctrl+Enter keys (Windows) or Cmmd+Enter (Macintosh) to begin playback. The boat appears between frames 15 and 35, while the water wheel rotates three times.
Rotating and Moving Simultaneously
This example shows how to create an object that rotates without cha nging positions on the Stage. To create an ob ject that rotates while it moves from one position to another, combine the steps you lea rned in Task 1 with those you learned in this task. In fact, you can tween all the properties of an object during the same tweened sequen ce to achieve various effects.
None and Auto Options
End
When you expand the Ro tate drop-down in the Frame panel, you als o find None and Auto options. Use these options to define the behavior of an object tha t you rotate manually with the Modify, Tra nsform, Rotate command while it moves to a new position on the Stage at the same tim e. Choose Auto to rotate the object from its start position to its end position over the cou rse of the sequence. Choose None to move the object without rotating it. When the seq uence reaches the last frame, the object im mediately transforms to the rotated position.
HOW TO TWEEN A ROTATION 199
TASK
3
Begin
1
How to Tween Scale Tweening the scale of an object on the Stage helps to accomplish several animation effects. An object that grows equally in both the horizontal and vertical planes often appears to be flying toward the viewer. Adjust only the vertical measurement to give the illusion of an object growing taller, or adjust only the horizontal measurement to portray something growing fatter. This task shows how to tween size.
Create the Starting Keyframe
Click in the frame at which you want the animation to begin (frame 30 of a new Train layer, in this example). Choose Insert, Keyframe or use the keyboard shortcut F6 to make the frame a keyframe. Click to make the keyframe the active frame, and click and drag an instance of a symbol (such as the train shown here) from the Library to the Stage. Click, and then press F6
Click & Drag
2
Create the Ending Keyframe
Click on the frame in the Timeline that you want as the end of your tweened sequence. In the example shown here, the last frame in the Train layer ends the sequence. Choose Insert, Keyframe or press F6 to add the ending keyframe. Click, and then press F6
3
Scale the Object
Click to select the end keyframe on the appropriate layer. With the object that you want to scale selected, choose Modify, Transform, Scale, or press the Scale button in the toolbar. The object now contains several “handles.” Click and drag a corner handle to scale an object uniformly. Click and drag the top or bottom handle to scale vertically. Click and drag a side handle to scale horizontally.
Click & Drag
200 PART 12: ANIMATION
4
Create the Tween
Right-click (Ctrl+click on the Macintosh) in the span of frames between the two keyframes, and choose Create Motion Tween from the menu that appears.
Rightclick
6
Test Your Tweened Sequence
Click on the first keyframe of your sequence, and choose Control, Test Movie to play the movie. Alternatively, press the Ctrl+Enter (Windows) or Cmmd+Enter (Macintosh) key on your keyboard to begin playback. In this example, the train appears in frame 30 and seems to move away as the movie continues.
End
5
Choose the Scaling Option
Click within the tweened sequence in the Timeline, and choose Window, Panels, Frame. The Frame panel enables you to view the parameters of the Motion Tween you created in step 4. For this task, check the Scale box to make the object grow gradually during the course of the tweened sequence. Uncheck this box to maintain the object at the same size until the movie enters the final frame of the sequence.
How-To Hints Scaling and Rotating by Exact Values Often you want to scale or rotate your object by using an exact value. Instead of choosing Modify, Transform, Scale , or Modify, Transform, Rotate, choose Modify, Transform, Scale and Ro tate. This accesses a dialog in which you enter numerical values for these two operations, ena bling you to be consistent over time with dif ferent objects.
HOW TO TWEEN SCALE 201
TASK
4
Begin
1
How to Tween Color
Create the Starting Keyframe
If a keyframe does not already exist in the frame at which you want a tween to begin, use the steps outlined in previous tasks to add a keyframe and associated artwork. For this example, we’ll use the keyframe that already exists at frame 30 of the Text layer.
You can also create a tween sequence that changes the color of an object over the course of time. This task presents the steps necessary to achieve this effect. At the same time, you’ll learn how to create more than one tween by using the same keyframes. Here, you’ll change the color of the text as it scrolls off the end of the Stage. Click
2
Create the Ending Keyframe
Similarly, if a keyframe does not already exist in the frame at which you want the tween to end, click on the frame in the Timeline that you want as the end of your tweened sequence and add another keyframe as outlined in previous tasks. For this example, we will use the keyframe that already exists at frame 50 of the Text layer.
3
Select Tint from the Effect Panel
Choose Window, Panels, Effect to open the Effect Panel. You can use the Effect Panel to change the color of the instance in the ending keyframe. Click to select the last keyframe of the sequence (frame 50 of the Text layer, in this case). From the drop-down list on the Effect panel, choose the color property you want to change. For this example, choose Tint from the list.
Click Click
202 PART 12: ANIMATION
4
Choose a New Instance Color
The Tint dialog provides several methods of choosing a new color for the instance. For example, click the Tint Color chooser box. Drag through the colors in the current palette, and release the mouse when you find a color you like. Use the Percentage slider at the right of the drop-down list to vary the amount of tint that is applied to the instance.
Click & Drag
5
Create the Tween and Review it
In the example shown here, the existing Motion Tween changes color at the same time that the text moves across the screen. If a Motion Tween does not already exist, right-click (Ctrl+click on the Mac) in the span of frames between the beginning and ending keyframes. Choose Create Motion Tween from the menu that appears. Finally, click on the first keyframe of the sequence, and choose Control, Play or press Enter to view the tweened color change.
Release
End Fading an Object In or Out
How-To Hints
The steps to fade an objec t in or out are very similar to those you use to create two steps as outlined in a Color Tween. Follow the the previous task. In step first 3, choose Alpha from the To create a fade-in, set the drop-down list in the Eff starting alpha value at 0% ect panel. and the ending value at the starting alpha value 100%. To create a fade-o at 100% and the ending ut, set alpha value at 0%.
Using the Effect Panel
This task only scratches the surface of the power hid den within the Effect pan achieve many interesting el. Use the Effect panel and unique effects. In add to itio n to the Tint and Alpha here, you can also tween options that you learned the brightness of an objec about t. Ch oose the Advanced optio combination of Tint, Alp n to tween any numerical ha, and Brightness.
HOW TO TWEEN COLOR 203
TASK
5
Begin
1
How to Move Objects Along a Path In Task 1, you made a tween sequence in which an object moved along a straight line from one position to another. What if you don’t want to move the object in a straight line? Flash provides a way for you to move the object along any path you want. This task explains how to accomplish this.
Create a Moving Object
Add an instance to the starting keyframe (in this example, frame 1 of the new Plane layer) and position it at the desired starting point on the Stage. Create a new keyframe at the ending frame (frame 20 of the Plane layer shown here) and move the instance to the desired ending position. Rightclick in the range of frames between the first and last keyframe, and choose Create Motion Tween. Choose Control, Play to verify that you have correctly created the tween. Start keyframe
Motion Tween
End keyframe
Object
2
Create a Motion Guide Layer
Make sure that the layer containing the tween you created in step 1 is selected. Choose Insert, Motion Guide. Flash creates a new layer that serves as the motion guide layer directly above the selected layer. Flash automatically names the layer Guide:name where name represents the name of the layer you clicked. Flash indents the original layer in the layers list to indicate that the Guide layer controls it.
3
Create the Motion Path
Click on the frame of the Guide layer that corresponds to the start of the tweened sequence. Use the Pen, Pencil, Line, Circle, Rectangle, or Brush tools to draw a motion path. For this example, the Pencil tool is used to draw a path that starts and ends at the desired positions on the Stage.
Guide
Guide layer
Original layer
204 PART 12: ANIMATION
4
Snap the Object to the Path
Click on the start keyframe of the Motion Tween in the original object layer. Choose Window, Panels, Frame, and click in the Snap box if snapping is not already active. The registration (or center) point of the object snaps to the motion path automatically. To adjust the position, click the Arrow tool, then click and drag the object close to the beginning of the path. When you release the mouse button, the object snaps to the beginning of the path.
5
Snap to the End of the Path
Click in the ending keyframe of the object layer to select it. Next, click and drag the object to a location near the end of the motion path. The object’s registration point should snap to the end of the path because you activated snapping in the last step.
Click
6
Lock and Hide the Motion Guide
To avoid inadvertently changing your motion guide, lock the Motion Guide layer by clicking on the dot under the Lock icon. To hide the motion guide so that it does not cause clutter on the Stage during editing, click on the black dot under the Eye icon. Choose Control, Test Movie to view your work.
Click & Drag
How-To Hints Orienting Your Object to the Path
To orient the object to the motion path means that the object’s bas eline shifts so that it always remains par allel to the motion path. In the case of the exa mple shown in the previous task, this op tion would cause the plane to bank up and down as it moves along the path. To achiev e this effect, click the Orient to Path box in the Frame panel.
Control Multiple Layers with One Guide
Click
End
You can use one motion path to control objects on several different layers by dragging them directly un derneath the Guide layer. After a layer is under the influence of a guide, you can reorder it with the other layers under the guide’s infl uence. To remove a layer from the influence of a guide, drag it above the Guide layer an d then reorder it appropriately.
HOW TO MOVE OBJECTS ALONG A PATH 205
TASK
6
Begin
1
Create the Beginning Artwork
Like Motion Tweens, Shape Tweens must start and end on keyframes. Choose or create a keyframe to use as the starting point of the tween sequence. Use any of the drawing tools to create an object on the Stage. We’ll keep it simple for this example and use a red cross, with a small hole in its center, to represent the starting shape for the tween.
How to Tween Shapes Up to this point, our discussion has focused on how to create Motion Tweens. Flash also uses another type of tween that greatly aids you in developing animations. The Shape Tween enables you to “morph” one shape into another, and provides for some very interesting animation effects. Unlike Motion Tweens, which require instances, you can only Shape Tween non-symbols. This task shows you how to use Shape Tweens to change one shape into another.
Click
2
3
Create the Ending Artwork
Click in the desired end frame (frame 30 in the example), and choose Insert, Blank Keyframe or use the keyboard shortcut F7. This creates a keyframe that contains no artwork. Use the drawing tools to create the desired artwork. The red square with the white center shown here represents the shape that the starting shape transforms into at the end of the animation sequence.
Create the Shape Tween
Now that you have the starting and ending artwork, you can use a Shape Tween to fill in the intermediary steps of the animation. Click on the first keyframe in the Timeline sequence to select it. If the Frame panel is not already active, choose Window, Panels, Frame to open it. Choose Shape from the Tweening drop-down list. The familiar solid arrow appears over a light green color to show that the tween is a Shape Tween.
Click
Click
206 PART 12: ANIMATION
Click
4
Make Choices for Easing
The Easing text field and slider enables you to control the acceleration of the tween. Enter a positive value (from 1 to 100) to slow the animation down as it gets closer to the end of the sequence. Enter a negative value (from –1 to –100) to speed up the animation as it draws nearer the end. You can also click on the drop-down arrow next to the Easing text field to adjust the setting with a slider.
5
Make a Blend Choice
Two blend options enable you to control the Shape Tween. From the Blend drop-down, choose Distributive to create an animation with smoother and more irregular shapes during the intermediary steps. Choose Angular if the shapes in your animation have many straight lines and definite corners, such as the shapes in this example. The Angular option preserves these lines and corners during the intermediary steps of the tween. Test your animation by pressing Ctrl+Enter.
Click
End What Objects Can You Shape Twee
How-To Hints n?
The easier question to an swer asks, “What objects cannot be used in a Shape creating many Motion Tw Tween?” If you’re accustom eens, this point causes mu ed to ch frustration, so take no Shape Tween cannot use te! Unlike a Motion Tween, a symbols, groups, text blo cks, or bitmap images. Us good) habit of turning all ers often develop the (no artwork into symbols, an rmally d adding instances to the and minimize file size. Ho Stage to maximize perfor wever, be careful! You can mance not Shape Tween an instan ce of a symbol.
Shape Tweening a Letter
The previous hint states that you cannot use text in a Shape Tween. Yet, ma tions where a box or oth ny of us have seen Flash er object morphs into a let animater. You can indeed morph to be a little tricky. Altho a box into a letter, but you ugh you can’t use a text have block in your Shape Tween like text. To do this, add , you can use artwork tha your letter to the Stage. t loo ks Select it with the Arrow Apart. Now you’ve transf tool, and choose Modify, ormed the letter into art Bre ak work that looks like text Tween sequence. Life is go and you can use it in you od! r Shape
Tweening Size, Location, and Color
When using a Shape Tween , you can also cause the object to move across the shrink in size while chang Stage, change color, and ing shapes. To do so, set grow or the se attributes to different frame and the object on values for the object on the last. the first
HOW TO TWEEN SHAPES 207
TASK
7
Begin
1
How to Use Shape Hints We hope that you followed along with the previous example and played the Shape Tween after you created it. If so, you might have noticed that the beginning shape (the cross) seemed to almost disappear before it changed into the square. Sometimes intermediate frames of a Shape Tween contain unrecognizable shapes because of the way Flash interpolates each frame. Shape hints enable you to set points that link relationships between areas in the beginning and ending shapes. This task shows how to use shape hints to improve the appearance of a Shape Tween.
Add a New Shape Hint
Click on the beginning keyframe of a Shape Tweened sequence in the Timeline. Choose Modify, Transform, Add Shape Hint, or use the keyboard shortcut Ctrl+Shift+H. A red dot with the letter “a” appears in the middle of the object on this frame (we changed the shapes to blue so that you could see the dot better). This dot represents the new shape hint.
Shape hint
2
Reposition the Shape Hint
Click and drag the shape hint to the desired location on the artwork. For best results, position this first shape hint in the upper-left corner of the object. (Here, it is shown in the upper-left corner of the middle hole.)
3
Select the Ending Keyframe
Click to select the ending keyframe of the Shape Tween. You see a shape hint marked “a” here as well. Flash automatically generates a shape hint in the last frame when you create a shape hint in the first frame.
Click & Drag Click
208 PART 12: ANIMATION
4
Position the Ending Shape Hint
Click and drag the shape hint in the ending keyframe to a position that corresponds to the one set for the beginning keyframe. After you position the start and end shape hints, the start shape hint changes to yellow, and the end shape hint changes to green.
5
Evaluate the Results
In the Timeline, click on the beginning keyframe of the sequence. Choose Control, Play and watch the Shape Tween. Pay special attention to how the tween reacts to the newly added shape hint. Reposition the shape hints on the beginning and ending frames to fine-tune the tween.
Click
Click & Drag
6
How-To Hints
Add More Shape Hints as Needed
One shape hint might not adequately control the tween. You can add up to 26 shape hints to your Shape Tween. The example here shows eight shape hints on each of the shapes. Arrange the hints in a counterclockwise fashion for the best results, and make sure to use corresponding positions for the related hints on the ending keyframe. Play the animation to evaluate the results of each newly added hint.
Hide and Show Your Shape Hints
Shape hints can add unnec essary visual clutter to your project. To sol ve this problem, choose View, Show Shap e Hints to toggle them between visible an d invisible. Be sure to click in one of the keyfra mes of the sequence that contains the shape hints, or the Show Shape Hints option will not be available.
Removing Shape Hints
You might decide that you placed one or more shape hints in error. To rem ove a single shape hint, click and drag it off the Stage. To remove all shape hints fro m a tweened sequence, click on the beg inning keyframe in the Timeline. Then choose Modify, Transform, Remove All Hints.
Tweening Between Complex Shap es Start shape
End shape
End
When the Shape Tween you create involves complicated shapes, it mi ght be very difficult to achieve the exact tween results you desire. In such a case, it might hel p to break up the sequence into several sho rter tween sequences that, as a whole , make up the overall sequence you need.
HOW TO USE SHAPE HINTS 209
TASK
8
How to Animate with Layers
Begin
1
Create a Tweened Sequence
Use any of the tweening techniques discussed in the previous tasks in this part to create a tweened animation. Here, a text object scrolls from left to right.
Working with layers becomes critical when you create animated sequences. Part 6 explains using layers in detail. You will quickly become fond of layers when you create your first animation that contains several objects that tween simultaneously. This task looks at how to use layers in an animation that requires more than one tweened sequence to occur at the same time. It demonstrates that it is quite impossible to create a multifaceted animation without layers.
2
Create a Simultaneous Tween
Click on any intermediary frame within the Motion Tween that you created in step 1. Attempt to create a second tweened sequence by choosing Insert, Blank Keyframe. You have now ruined the already existing tweened animation. This demonstrates that you cannot build two overlapping tweened sequences on the same layer.
Motion Tween
3
Create a New Layer
All is not lost! Layers spring to your rescue. Click once on the Undo button to restore your original tweened sequence. Next, click on the Insert Layer button in the lower-left corner of the Timeline to create a new layer.
Click
Broken tween
210 PART 12: ANIMATION
Click
4
Create a Second Tween
Now, on the new layer in the Timeline, click on the same frame number as you did in step two. Choose Insert, Blank Keyframe. Your original tween remains unaffected. Now use the techniques you’ve learned in previous tasks to create a tweened animation that is shorter or longer than the first. You now have two tweened sequences in your movie, each of which appears to move at a different speed. The second tween appears above the first one.
5
Preview the Movie
Choose Control, Rewind, and then Control, Play to watch your animations. You now have two simultaneously moving, yet independent, tweened sequences in your movie. Hurray for layers!
Click
End Click
Reorder Your Layers
How-To Hints
Layers enable you to con trol the order in which ob jects are stacked on the control which objects are Stage. Change the order “in front.” For example, im of layers to agine an animation in wh way, and a red car drives ich a blue car drives by go by going the other way. ing one If the blue car layer is the car passing behind. If you top layer, the movie shows place the blue car layer ben the red eath the other, the red car appears in front. To reorder the layers, clic k on a layer name. Drag it up or down to place it above or below its previo us location.
HOW TO ANIMATE WITH LAYERS 211
Task 1
How to Import Sounds and Add Them to a Movie 214
2 3 4 5
How to Adjust Sound Effects 216
6
How to Stop All Sounds 224
How to Customize Sound Effects 218 How to Add Sound to a Button 220 How to Choose a Synchronization Option 222
PART
13
Adding and Using Sound
T
he practice of using sound to enhance the movie experience is as old as movies themselves. Before the technology was in place to add a soundtrack to the film itself, live musicians accompanied the film to help set the mood for the onscreen action. As moviemakers strive to achieve realism, the importance of well-placed, high-quality sound has grown. Your Flash movies are no different. They, too, benefit from the prudent use of sound. Dialog, music, and sound effects (also referred to as “audio sweetening”) must all blend seamlessly to create a cohesive soundtrack that enhances the viewing experience, instead of detracting from it. Flash provides several basic, yet powerful, tools for adding and manipulating sound in your movies. Becoming familiar with the techniques of working with audio in Flash will certainly help you to take your movies to the next level. ●
TASK
1
Begin
How to Import Sounds and Add Them to a Movie
1
To import a sound, choose File, Import, or use the keyboard shortcut Ctrl+R (Windows) or Cmmd+R (Mac).
To use sound in your animation, you must first import the sound into your Flash Library. Then you add it to the movie. It’s always a good idea to keep the sounds you add to your animation on a separate layer. In fact, you might consider making a new layer for each sound that you add. Flash treats each sound layer as a separate track of audio, and mixes all sounds together in the final movie.
2
Locate the Desired Sound File
In the Import dialog (Windows) or Mac file chooser, navigate to the folder that contains the WAV (PC), AIFF (Mac), or MP3 (either platform) file on your system. Note that you can import both WAV and AIFF files in Windows if QuickTime 4 is installed on your Windows system. After you select the file, choose Open (Windows) or Import (Mac). The file is added to the Flash project, and appears in the Library just as any other imported media does.
Click
Click
214 PART 13: ADDING AND USING SOUND
Import the Sound
Click
3
Create a New Layer for the Sound
To create the sound layer, click the Insert Layer button at the lower-left corner of the Timeline. Alternatively, right-click (Ctrl+click on the Macintosh) on an existing layer, and choose Insert Layer from the menu. The new layer appears directly above the currently selected layer. To label the layer with a descriptive name, double-click on the current layer name, and type the new name.
Click
4
Add the Sound to the Movie
If you want to start the sound in a frame other than the first frame, use the keyboard shortcut F6 to add a keyframe to the desired frame. Then click to select the target keyframe. Choose Window, Panels, Sound to open the Sound panel.
5
Specify the Desired Sound
From the Sound drop-down in the Sound panel, choose the name of the sound you want to insert at the selected keyframe. This adds the sound to your project at the selected keyframe.
Click Click
6
Add Sound Using a Shortcut
A shortcut method exists for adding sound directly from the Library. After you select a target keyframe as in step 4, choose Window, Library to open the Library window. Click on the name of the sound in the list. Now, click and drag either the waveform of the sound or the name of the sound onto the Stage.
How-To Hints Missing Sounds
If you don’t see the sound you are looking for in the Sound drop-down or the Library, you have forgotten to import it. Importing the sound will always be the first step in the process.
Sounds from the Common Librar y
Even if you don’t have an y of your own, you can still add sounds to you r movies. Flash provides a library of sounds you can use freely. To find them, choose Window , Common Libraries, Sounds. Use the same technique to add these sounds to you r movie as discussed in step 6 above.
Release
Click & Drag
End
HOW TO IMPORT SOUNDS AND ADD THEM TO A MOVIE 215
TASK
2
Begin
1
Open the Sound Panel
Click on the keyframe, or frame, that holds the sound. Choose Window, Panels, Sound to open the Sound panel.
How to Adjust Sound Effects After you add a sound, you must specify certain behaviors for the sound. You do this in the Sound panel. There are several preset sound effect options in the Effect drop-down list. This task explains these options.
Click
2
Choose to Apply No Effect
From the Effect drop-down, choose the None option to leave the sound unaltered. Using this option, Flash plays the sound using the original audio properties.
3
Choose a Channel
Stereo files have discrete right and left channels that, when played together, create a richer sound. Sometimes you want to use just the sound from one channel, but not the other. Choose the Left Channel or Right Channel option from the Effect drop-down to accomplish this.
Click
Click
216 PART 13: ADDING AND USING SOUND
4
Pan a Sound
You can easily create the effect of a sound moving from one side of the room to the other. This is sometimes referred to as a pan. From the Effect drop-down, choose the Fade Left to Right or Fade Right to Left option, depending on the direction you want the illusion to emulate.
5
Fade Sounds In or Out
The process of raising or lowering the volume of a sound over time is referred to as a fade. From the Effect drop-down, choose Fade In to create a sound that starts with a volume level of 0% and fades in to a volume level of 100%. Choose Fade Out to achieve the opposite effect.
Click
Click
6
Set the Loop Amount
Each time a sound is played, it is set to loop. A sound with a loop value of 1 will play only one time. Likewise, a loop value of 6 will cause the sound to play six times in a row. Set the loop amount by entering a value in the Loops field.
How-To Hints Invisible Waveforms
After the sound has been added, its waveform appears in the Timeline. Note that the waveform does not appear on the Stage, even if you dropped the waveform directly from the Library onto the Stage. Thi s is a potential source of confusion. Reme mber that the Stage holds only visible (or poten tially visible) items.
Graphical Effect Representation
Each of the effects menti oned in this task has its own unique graphical representation. Click the Edit button in the So und panel to view the graph for the chosen effect. You can also use this graph to create a custom effect, which you’ll learn more abo ut in Task 3.
End
HOW TO ADJUST SOUND EFFECTS 217
TASK
3
How to Customize Sound Effects
Begin
1
Open the Sound Panel
After you add a sound to your movie, click on the keyframe or any frame that holds the sound. Choose Window, Panels, Sound to open the Sound panel.
In the previous task, you learned how to add effects to a sound. There is one special case in the Effect drop-down list in the Sound panel. That is the Custom option. In this task, you will learn how to create custom effects for your sounds.
Click
2
The Custom Effect
To create a custom effect for your sound, choose Custom from the Effect drop-down. Alternatively, select the effect that most closely matches the effect you want to achieve, and click the Edit button. The Edit Envelope dialog pops up with a waveform graphical interface that you will use to create your custom effect. Note that if you change the settings for any of the preset effects using the Edit button, you automatically switch to the custom effect.
3
Mix of Left and Right Channels
When you choose None from the Effect drop-down, one node appears at the beginning of each channel in the audio file. You can adjust the volume of each channel individually by dragging this node up or down. Note that you can adjust the volume of the entire channel only when this first node is the only node that appears in the channel.
Click Click, Drag, & Release
218 PART 13: ADDING AND USING SOUND
4
Create Custom Volume Changes
To add more adjustment nodes (which are represented by squares), click at various spots on the volume lines. When you add a node to one channel, Flash automatically adds a corresponding node to the other channel. When you move a node forward or backward in time, the corresponding node in the other channel also moves forward or backward the same amount. Move the left and right channel nodes up or down independently to create custom volume adjustments for each channel.
5
Preview Your Custom Effects
For evaluation purposes, you can easily preview changes made to the sound’s effects. Click on the Play button in the Edit Envelope dialog to preview the sound three times. Click on the Stop button to discontinue playback.
Click Click, Drag, & Release
6
Adjust the Sound’s Length
The time ruler between the left and right channels indicates the sound’s length with a white highlight. Sliders appear at the beginning and end of the time ruler. Use these sliders to adjust the start and end points of the sound. Move the start slider to the right to cut out the beginning portion of the sound, and the end slider to the left to cut out the end portion of the sound.
How-To Hints Using Fades to Fix Abrupt Beginnings and Endings
When you adjust the beg inning or ending of a sound as described in ste p 6, use fades to make the abrupt beginning and ending more natural sounding.
Adjusting the Start and End of a Sound
You can use the Start an d End adjustment sliders to cut out silence or unwanted sound at the beginning or ending of an audio file. This can help preserve syn chronization, and is a great way to trim unnec essary file size from an exported file.
Click, Drag, & Release
End
HOW TO CUSTOMIZE SOUND EFFECTS 219
TASK
4
Begin
How to Add Sound to a Button
1
Select the Button
First, select the Button symbol to which you are adding sound by clicking on its name in the Library window. If you don’t have a button of your own, use one from the common library by choosing Window, Common Libraries, Buttons. Double-click on one of the folders in the list to expand it. Drag and drop a button to add it to the Stage. The button now also appears in your current movie library.
Adding sound to your buttons can make a button seem more real by providing audible clues to the current state of the button or the action being performed on the button. You associate sounds with the various states of a master button symbol. As a result, the sounds will follow the symbol and be present in every instance of the symbol that you place on the Stage.
Click
2
Edit the Button Symbol
You add the sound to a Button symbol’s Timeline. Right-click (Ctrl+click for Macintosh) on the desired button in your current movie library. Choose Edit from the pop-up to access the symbol’s Timeline. Alternatively, double-click the Button symbol in your current movie library to enter edit mode.
3
Just like the movie itself, the Button symbol’s Timeline can contain multiple layers. The new sound layer will appear directly above the layer you select. To add the new layer, click on the Insert Layer button to create a new layer in the Timeline. Name the new layer Sound Layer.
Doubleclick Click
220 PART 13: ADDING AND USING SOUND
Add a Sound Layer
4
Add a Sound to the Down State
As you learned in Part 10, “Buttons and Actions,” a button has three main states: Up, Over, and Down. You can assign a sound to any or each of these states. To do so, click in the frame corresponding to the desired state. The Down state—when a user clicks on the button—is the most common place to add sounds. Press F6 to add a keyframe to the Down state on the sound layer.
5
Specify the Desired Sound
Use one of the methods you learned in Task 1 to add the desired sound to the Down state. In the example shown here, a button sound is selected from the common Sounds library (choose Windows, Common Library, Sounds to open it). After you add your sound, click on the Scene tab (Windows) or Page tab (Mac) to exit symbol-editing mode.
Click, Drag, & Release
End
Click
How-To Hints Test the Button Sound
There are two ways to tes t your button sounds. Dra g your new button onto press Ctrl+Enter to test the Stage. You can the movie, and click on the button. To enable buttons them from the Stage, cho so that you can test ose Control, Enable Sim ple Buttons. Then press Click on the button to hea En ter to play the movie. r the new button sound play.
Multiple Sound Layers
Remember that it is norm ally better to use more lay ers than fewer in your mo true with buttons. If you vies. The same is are adding a sound to eac h of a button’s three sta new layer for each sound tes, it is best to add a .
Synchronizing the Sound
For the button behavior to match the desired sou nds, it is important to rem from the Sync drop-dow ember to choose Event n list in the Sound panel. This links the sound to the We’ll cover more Sync op triggering event. tions in the next task.
HOW TO ADD SOUND TO A BUTTON 221
TASK
5
How to Choose a Synchronization Option
Begin
1
Open the Sound Panel
To edit the sound symbol, choose the desired sound from your current movie library, or click the sound in the Timeline. Open the Sound panel, and then click on the Sync drop-down list.
After you’ve added the sound to your movie, you choose how the sound behaves in relation to the rest of the movie. You can specify the behavior of the sound symbol (which affects all instances of the sound) or individual instances. In either case, use the Sync drop-down list to set the desired option. Click
2
Start with Event Sync
An event sound begins playing at the keyframe in which it’s placed and plays in its entirety, even if the rest of the movie has stopped, or if another instance of the same sound starts before the first instance ends. In this example, an airplane appears on the screen in the third frame. The keyframe that starts the airplane sound also appears on the third frame. To synchronize the start of a sound to the occurrence of an event, choose the Event option from the Sync drop-down in the Sound panel.
3
Use the Start Sync
The Start option works the same as the Event option with one difference: It ensures that a second instance of a sound will not begin playing until the first instance has ended. In this example, one plane exits the screen at frame 33, as does its sound. The sound for a second airplane is set to Start sync. So, even though its waveform begins at frame 21, the second plane sound begins playing at frame 34. This prevents “layering” of the sound that can occur if one or both of the instances are set to Event sync.
Click Click
222 PART 13: ADDING AND USING SOUND
4
5
Stop a Sound with Stop Sync
The Stop sync option ends an Event or Start sync sound at a specific keyframe. To stop a sound, press F6 to add a keyframe where you want the sound to end. Choose the sound you want to stop from the Sound drop-down, and then choose Stop from the Sync dropdown. Here, the first airplane sound naturally stops at frame 33. But because there are two instances of the same sound, placing a Stop sync here will end both sounds. In this example, add a keyframe and Stop sync to the second airplane sound at frame 48. Without the Stop sync, the second airplane sound continues to play until the sound file ends.
Use the Stream Sync
To synchronize the sound for delivery over the Internet, choose the Stream sync. When you stream a sound, Flash forces the animation to keep pace with the sound, even if it has to drop frames to do it. Unlike Event and Start sounds, if the movie stops, the streamed sound stops. Further, a streamed sound plays only while the playback head is in one of the frames that the sound occupies.
Click
End
Click
Keeping Up with Synchronized So unds
How-To Hints
When you include a stream ing sound in your movie, the sound attempts to pla complex, Flash may have y normally. If your movie trouble drawing the Stage is fas t enough. Flash reduces drop visual frames to kee visual quality, and can eve p pace with the streaming n sou nd . This could cause undesira sure to test your movie tho ble visual results. Make roughly to achieve the eff ects you want.
Think of the Possibilities
When you synchronize the beginning and end of a sou nd with an object or seq ate realistic animations wit uence in the movie, you h an extra dimension of creaural input. Subtle sound ence in ways that the au s can shape the overall experidience cannot even consci ously identify. Don’t under music, dialog, and sound estimate the importance effects. At the same time, of use sound prudently. Becau file size to increase rapidl se audio causes your final y, put careful thought int o where and how to use audio in your movies.
HOW TO CHOOSE A SYNCHRONIZATION OPTION 223
TASK
6
Begin
1
Create the Keyframe
For this example, choose Insert Layer to create a new layer at the top of the timeline. Name the new layer Actions Layer. Now, click in the frame where you want all sounds to stop. Set a keyframe by pressing F6 on the keyboard.
How to Stop All Sounds You can stop all the sounds that are currently playing in a movie at one time. You can assign the Stop All Sounds action to a specific keyframe in a movie (as shown in the following example), or to a button. For example, you can create a button that enables a user to turn off the audio portion of the movie while he or she continues to view the video portion. The following example illustrates how to stop all sounds in the middle of a movie.
2
Open the Frame Actions Panel
Click on the keyframe you created in step 1 to select it. Choose Window, Actions to open the Frame Actions panel.
6
3
Access Basic Actions
Click on the icon for Basic Actions to expand the list of available options.
Click
Click
224 PART 13: ADDING AND USING SOUND
4
Add the Stop All Sounds Action
Double-click on the Stop All Sounds action to add it to the Actions list.
5
Test the Movie
Click on the Close button to dismiss the Frame Actions panel. To test the movie, choose Control, Test Movie. All sounds stop playing at the frame on which you entered the frame action.
Doubleclick Click
End
How-To Hints A Simple, but Powerful Action
Notice that the Stop All Sounds action has no par ameters. The action is eit on if you’ve added it to you her r Actions list, or off if you haven’t. But keep in mind that it is a powerful action , and disables all the sou nds in your movie. In fac disables all the sounds in t, it all the Flash movies curren tly playing. In other words make sure that you really , want silence before you decide to use this action !
HOW TO STOP ALL SOUNDS 225
Task 1 2 3
How to Optimize Movies
228
How to Optimize Curves
230
4
How to Choose Your Publishing Formats 234
5
How to Select Flash Publishing Options 236
6
How to Compress Sound Files 238
7
How to Select HTML Publishing Options 240
How to Test Movie Download Performance 232
8
How to Publish Your Movie as Image Maps 242
9
How to Publish Flash Projectors 244
10
How to Use the Stand-Alone Player 246
11
How to Publish QuickTime Movies 248
12
How to Publish RealPlayer Movies 250
13
How to Export Static Images 252
14
How to Export Movies
254
PART
14
Saving and Publishing Files
Y
ou’re almost there! You’ve learned a lot about Flash throughout this book, but you’re not quite done. All this knowledge of yours is great, but it doesn’t mean much unless you deliver your project. That’s what we discuss in this part. When you save a Flash project (.fla), you merely protect your “work in progress.” However, only people with Flash installed on their computers can view…and edit…your movie. Flash provides a number of ways that you can deliver your movie so that other people can see, but not edit it. When you export your Flash movies, you choose a single file format into which to convert your movie. You can export a single frame as a GIF, JPG, or PNG. You can also export a series of frames as animated GIFs, or to QuickTime and AVI movie formats. The Flash Player format (.swf) is the main delivery method for the Internet. It supports all the functionality of a Flash movie and keeps file sizes manageable. To view a Flash Player movie in a browser, a special plug-in or add-on is required. You can also create a stand-alone Flash Player movie, called a projector. To create all the files you need to deliver your Flash animation on the World Wide Web, use the File, Publish command to publish your Flash movie. This process creates the Flash Player file and writes the proper HTML code required to play your movie. You can also generate optional graphics files to display as an alternative when visitors to your Flash site do not have the Flash Player available to them. You’ve put a lot of work into creating your Flash movie, so you want to get this final step right. It’s very involved, but this part breaks it down into manageable steps. When you’re done, it will hardly be a challenge at all for you to deliver your Flash content! ●
TASK
1
Begin
1
How to Optimize Movies
Sound
When you import a sound, it’s usually best to use the MP3 file format. MP3 files maintain a high degree of sound quality. This format is highly compressed, so the file size is much smaller than a WAV or AIFF file.
You’ve already learned throughout this book that one of the best ways to optimize file size is to use Flash symbols because they consume less space than individually drawn objects. During the publishing process, Flash automatically takes other steps toward optimizing a movie. For instance, it places duplicate shapes in the file only once. Flash converts nested groups (groups of groups) to a single group. Several manual techniques can help optimize your overall movie. This task gives tips to help you optimize elements and lines, text and fonts, and colors.
2
Tweened Animation
It is always more efficient (from a filesize point of view) to use tweened animations rather than developing frame-by-frame animations. The series of keyframes required in the latter type of animation quickly increases file size. Try to limit the amount of change that takes place between keyframes, because it takes a lot of processor time. Again, focus on quality versus file size. Avoid animating bitmap images.
Click
3
Elements and Lines
Even though it doesn’t directly affect file size, group elements and lines whenever you can. Also, keep animated elements on separate layers from static elements. Keep different line types to a minimum. Dashed, dotted, and ragged lines create larger files than solid lines. Because of the nature of these tools, lines that you create with the Pencil tool are more efficient than those you create with the Brush tool.
Tweens
Group when possible
228 PART 14: SAVING AND PUBLISHING FILES
4
Text and Fonts
Make judicious use of fonts, font styles, and font colors. Too many different fonts and styles not only make for larger files sizes, they often also make for bad graphic design! Keep font colors to a minimum as well, for the sake of your design. Too many different fonts, sizes, and colors create a page that is far too distracting for the reader to view. When selecting font options, try to narrow the range of fonts you embed.
5
If you can, adjust the parameters of an instance of an existing symbol instead of creating a new symbol. For example, you could create two circles, one green, and one blue. But you gain efficiency when you add two instances of the blue circle, and change the tint of one of them to green.
Limit font styles
6
Alter Instances
Reuse symbols where possible
Gradients
How-To Hints
Gradient fills look great, but they also take up much more space than solid fills. Their use quickly increases your file size substantially. Be careful how often you use gradient fills.
Trade-offs and More Trade-offs
By now it’s becoming cle ar that producing art for the Web is a series of one trade-off after another. To keep your Fla sh movies lean and mean, you constantly neg otiate the struggle between complexity, artisti c quality, and efficiency. That’s just the wa y it is on the Web. Until it changes, you mu st become a master at striking the perfect com promise.
Limit gradients!
End HOW TO OPTIMIZE MOVIES 229
TASK
2
How to Optimize Curves
Begin
1
Select the Objects
Click to select the object or objects that you want to optimize. The object can be a curved line, or a shape with a curved stroke. To optimize the curves of a symbol, you must enter symbol-editing mode and apply optimization there. Of course, this affects all instances of that symbol.
When you import line art from other programs, your objects can contain many unnecessary curves. A curved line or object stroke in Flash might look like one “curve,” but it might actually contain multiple curve segments. Flash can optimize your curves for you by reducing the number of segments in a curve. Optimizing your curves can go a long way toward helping to keep your final file size down. This task shows you how to do this.
Click
2
Choose the Optimize Command
Choose Modify, Optimize to access the Optimize Curves dialog shown here. Alternatively, use the keyboard shortcut Ctrl+Alt+Shift+C (Windows) or Cmmd+Opt+Shift+C (Macintosh).
3
Set the Smoothing Amount
Click and drag the Smoothing slider to set a smoothing amount in the range from None to Maximum. The more you move the slider toward the Maximum setting, the smoother the curves will be. It also results in smaller file sizes.
Click & Drag
230 PART 14: SAVING AND PUBLISHING FILES
Click
4
Decide on Multiple Passes
Decide whether to use multiple passes during the smoothing process. If you leave this option unchecked, you might have to repeat the smoothing process several times to fully optimize a curve. If you check the Use multiple passes (slower) option the first time you run optimization, Flash automatically repeats the optimization function until it fully optimizes the curve.
5
Show a Summary
To see a summary of the optimization results, choose the Show totals message option. This causes an alert box containing summary information to appear at the end of the optimization process.
Click
Click
6
Complete the Optimization Process
Click on OK to activate the optimization command, and view the results on the stage. You might need to experiment with different settings until you achieve acceptable curve smoothing results.
How-To Hints Optimization Versus Quality
Your results will vary dep ending on the curve with which you are worki ng. Generally, the more you optimize (that is, the closer you move the slider to Maxim um), the less the results look like the origin al curve. Once again, the trade-off exists here between optimization and quality.
Classic Lines
End
“Hey, good lookin’, what’ s your sign?” No, we don’t mean that kind of classic line! Instead, we mean the kind you see on a ‘53 Buick: smooth, yet strong; gracef ul, yet forceful; elegant, yet efficient. No wa sted motion as the sweep of the curve draws you in. A line that is full of style and confidenc e. You want to create these kinds of lines in your Flash movies. Keep your curves simple and optimize them. You won’t be sorry.
HOW TO OPTIMIZE CURVES 231
TASK
3
Begin
How to Test Movie Download Performance
1
Test a Scene or the Entire Movie
3
View the Bandwidth Profiler
Choose Control, Test Scene to test the current scene. Alternatively, use the keyboard shortcut Ctrl+Alt+Enter. To test the entire movie, choose Control, Movie, or use the keyboard shortcut Ctrl+ Enter. After a short download, the test environment opens, and the movie or scene begins to play.
As with any Web design project, you want to make sure you know a little something about the connection speeds at which your target audience views your content. Do your users connect with a 28.8 modem, a 56K modem, or a T1 connection? After you determine the worst-case connection speed, you can test your Flash movie from inside Flash to see where potential problems lie. This task walks you through a test of the download performance of your movie.
2
Choose a Download Speed to Test
Choose a download speed from the Debug menu. You’ll need to know a little something about the connection speeds your target audience is likely to use when it views your Flash site. Choose a preset speed from the list, or choose Customize to define your own settings.
Choose View, Bandwidth Profiler to toggle this option on and off. Click on the bars of the graph to see the summary details for that frame appear on the left. The red line in the graph indicates the point at which the movie will be required to pause while information downloads from the Web server. If the bar for a frame extends above the red line, the movie will have to pause at that point.
Click
Bandwidth Profiler
232 PART 14: SAVING AND PUBLISHING FILES
4
Set View Options
You can view the Bandwidth Profiler graph in either Streaming view or Frame by Frame view. For Streaming view (the default), choose View, Streaming Graph, or the keyboard shortcut Ctrl+G. For Frame by Frame view, choose View, Frame By Frame Graph, or the keyboard shortcut Ctrl+F.
5
Show Streaming
Choose View, Show Streaming. A green progress bar begins to grow from left to right across the Timeline indicating the amount of the file that is currently downloaded to the local machine. When enough information has been downloaded, playback begins. If the Playback Head catches up to the streaming bar, the movie pauses while more information downloads.
Frame by Frame view Show streaming
6
End the Performance Test
After running your tests and making notes about problem areas, choose File, Close or click on the Close box to end the performance test. This also exits the test window, and reopens the main Flash editing window.
How-To Hints Opening Existing Shockwave Files
After the Bandwidth Pro filer is open, you can evaluate any existing SW F file with it. Choose File, Open and navigate to the SWF file you want to test.
Click
End HOW TO TEST MOVIE DOWNLOAD PERFORMANCE 233
TASK
4
How to Choose Your Publishing Formats
Begin
1
Choose File, Publish Settings to open the Publish Settings dialog. Alternatively, type the keyboard shortcut Ctrl+Shift+F12.
The first step in the publishing process requires that you select the file formats to which you want to publish. The following task describes the many different ways that you can publish your Flash movies. You select these formats from the Publish Settings dialog.
2
Publish a Flash Movie
Notice that the Flash (.swf) and HTML (.html) options are checked by default. With both of these options checked, when you publish a Flash movie, you also publish a Web page that displays your movie in a Web browser. Flash automatically generates the code based on the settings you select in the Flash and HTML tabs. You’ll learn more about these in Tasks 5 and 7.
Open the Publish Settings Dialog
Click
3
HTML Settings
Use the HTML tab to make choices that determine the HTML tags and attributes that Flash generates for the Web page that accompanies your Flash movie. The properties adjust position, alignment, image quality, playback options, page dimensions, and more. You’ll learn more about these in Task 7.
Click
234 PART 14: SAVING AND PUBLISHING FILES
4
5
Publish Bitmap Files
Flash also enables you to publish your Flash movies as GIF, JPG, or PNG bitmap images that can be viewed in any Web browser. If your Flash movie contains buttons, Flash generates the appropriate code to designate the buttons as clickable “hotspots” in an image map. These hotspots enable the user to navigate to other pages in your Web site. Bitmap images are perfect for creating static versions of Flash navigation bars. You’ll learn more about these in Task 8.
6
Publish Projector Files
Projector files are self-contained Flash movies that use an EXE (Windows) or HQX (Macintosh) extension. Projector files can be viewed outside a Web browser, and are excellent for presentations and other instances when a Web browser is not required for viewing. You’ll learn more about how to choose projector settings in Task 9.
QuickTime and RealPlayer Movies
How-To Hints
Flash also enables you to publish your Flash movies so that they are compatible with two other popular streaming media formats: QuickTime and RealPlayer. These streaming media options are discussed further in Tasks 11 and 12.
How Many Formats Should You Publish?
It depends. Each project that you create has different needs, and Flash offers publishing options that should suit any of them. If your project is geared for the Internet, you’ll most often use the default SW F and HTML method to publish your Web pag e. To accommodate as many different browser typ es as possible, select a bitmap format suc h as JPG to create image maps that users can use to navigate to other Web pages in your site. Use projector files for projects that use rs can view offline, without connecting to the Internet.
End
HOW TO CHOOSE YOUR PUBLISHING FORMATS 235
TASK
5
Begin
1
Choose a Load Order
Use the Load Order drop-down to choose the order in which the Flash player loads the layers in your Flash movies. Bottom up loads the lowest layers first; Top down to load, the top layers first.
How to Select Flash Publishing Options The Flash tab in the Publish Settings dialog enables you to configure the settings for Flash SWF movies that you publish. The options in this tab control the loading order of the layers in your movie, whether your file is protected from others debugging or editing your movie, how to compress sound, and which version of Flash will be the highest version supported.
2
Choose Options and Password
The Generate size report option creates a report that lists the amount of data in each frame. Check the Protect from import option to prevent other Flash users from importing your Flash movie into their own Flash projects. If you want others to help you remotely debug problems in your movies, check the Debugging Permitted option. Enter an optional password that applies to both these options.
Click
236 PART 14: SAVING AND PUBLISHING FILES
Click
3
Set JPEG Quality
Adjust the JPEG Quality slider to control the amount of compression that is used for bitmaps in your Flash movies. A setting of 100 provides the highest image quality, but also makes your Flash movies larger. Lower the setting to reduce the size of your Flash movies. You might need to experiment to achieve the right balance between file size and image quality.
Click & Drag
4
Specify the Audio Properties
Two settings are provided for audio files. The Audio Stream settings control the quality of audio files with Sync set to Stream. Use the Audio Event settings to control the audio output quality sounds with Sync set to Event or Start. Click on the Set button next to each option to specify settings in the Sound Settings dialog. These settings are explained in more detail in the following task.
5
Choose a Flash Version
Flash 5 includes many features and enhancements that are not available in previous versions of Flash, including many new ActionScript commands. However, you can also design your Flash 5 projects so that they are compatible with any version of Flash, and then choose the appropriate version from the Version drop-down.
Click Click
6
How-To Hints
Publish the File
To exit the Publish Settings dialog without publishing your project, click on OK. The settings you enter remain in the Publish Settings dialog. To publish the Flash movie with the settings you select, click on the Publish button. Flash publishes the movie to the same folder in which your original Flash project (.fla) is located. Then click on the OK button to exit the Publish Settings dialog.
Click
Protect Your Work!
The Protect from Import setting, discussed in step 2, prevents other Fla sh users from opening your Flash movie and using it in their own work—but make sure tha t you don’t place yourself in the same positi on! Always keep a backup copy of your origin al FLA projects on hand in the event of a ha rd drive crash. Although you can assign a password that unlocks a protected SWF file, you’ll have to re-create symbols and tw eens when you import an SWF file into Fla sh.
Provide Links for the Flash Player Click
End
With each new release of Flash, you have a host of visitors who are using earlier versions of the Flash Player. Provid e notification on your Web site that you’re using Flash 5, and place a link on your site for people to download the most current Fla sh Player from the Macromedia Web site. The URL is http://www.macromedia.c om.
HOW TO SELECT FLASH PUBLISHING OPTIONS 237
TASK
6
How to Compress Sound Files The Flash Publish Settings dialog, described in the previous task, enables you to choose compression settings for streamed audio and event audio files that you use in your Flash movies. The difference between these two types of files is subtle. You generally use streamed audio files for long pieces of audio such as background music or lengthy narration. Event sounds are used for button clicks and brief sound effects in your movies. The compression settings that you choose from are the same, regardless of its sync setting. The following task explains how to use some of the compression settings.
2
Choose ADPCM Options
If you selected ADPCM options in step 1, configure the sound options as follows. Mono files are half as large as stereo files, and can sound equally as good. Check the Convert Stereo to Mono option to create mono files. Choose a sample rate from the Sample Rate drop-down. The options range from 5kHz sample rates—barely good enough for voice—to 44kHz—CD-quality audio. Higher values result in larger movie file sizes. When possible, choose either 11kHz or 22kHz. The ADPCM Bits setting also affects the amount of data that is streamed for your audio file. Decrease the bit rate to produce a smaller file, but note that this setting also reduces audio quality.
238 PART 14: SAVING AND PUBLISHING FILES
Begin
1
Choose a Compression Type
3
Choose MP3 Options
Click the Set button next to the Audio Stream or Audio Event options area in the Flash Publish Settings dialog. This opens the Sound Settings dialog. The first option that you choose is the Compression option. Choose Disable to publish your Flash movies using the sound settings as they are individually set in the Movie Library. The ADPCM file format is suitable for short sounds such as button clicks. Choose MP3 compression for music and narration. Choose Raw to publish your Flash movies without compressing the sound.
If you selected MP3 options in step 1, you can select a bit rate and audio quality from the Sound Settings dialog. Bit rates for MP3 files range from 8kbps (8,000 bits per second) to 160kbps. Larger bit rates produce better quality, but also produce larger file sizes. Values between 32kbps and 56kbps are generally good to start with, and then you can increase or decrease appropriately to find a balance between quality and file size. Choose Fast, Medium, or Best from the Quality drop-down to control the amount of compression used for the MP3 file.
4
Choose Raw Sound Options
If you choose Raw from the Sound Settings dialog, as discussed in step 1, Flash will not compress your audio files. Raw audio files consume the greatest number of bytes and, as a result, are difficult if not impossible to stream over the Internet. However, you might be able to use these settings in stand-alone projector files for hard-disk–based presentations. You can save raw files in stereo or mono, and can also choose bit rates from 5kHz (barely good enough for voice) to 11kHz (telephone quality), 22kHz (radio quality), and 44kHz (CD quality).
5
Choose OK
After you configure your sound options, click on OK to return to the Flash Publish Settings tab.
Click
End
HOW TO COMPRESS SOUND FILES 239
TASK
7
Begin
1
How to Select HTML Publishing Options There is a wide variety of HTML publishing options in Flash. The HTML settings control how Flash generates the HTML Web page that accompanies your Flash movie. When visitors navigate to your site, the Web page serves as a container for your Flash movie. Depending on the options you select here, the HTML code controls the placement, size, and quality of the Flash movie that displays on the page.
Choose a Template
Use the Template drop-down to select an HTML template from which to generate your Flash HTML page. Click on the Info button beside the Template drop-down to read a brief description of each template. Where appropriate, the Info description also includes other publishing options that you must choose. For example, if you select Image Map, the Info box tells you to select GIF, JPEG, or PNG on the Formats tab.
Click
Click
2
Specify Dimensions
The Dimensions drop-down enables you to select an option for movie size. Choose Match Movie to create a Flash movie that displays at the same size as your movie project. If you want to create a movie that is sized differently than your movie project, choose either Pixels or Percent, and enter the appropriate dimensions in the Width and Height fields.
Click
240 PART 14: SAVING AND PUBLISHING FILES
3
Choose Playback Options
The Playback section provides four options that control how the user interacts with the movie. Choose Paused At Start to begin the movie only after the user clicks on a button or chooses Play. Deselect the Loop option to play the movie only once. Choose the Display Menu option to display a shortcut menu when the user right-clicks on the Flash movie on your Web page. Check Device Font (in Windows only) to substitute fonts that do not reside on the user’s system with anti-aliased system fonts. This option can result in Flash movies that do not appear exactly as you designed them.
4
5
Select Movie Quality
The Quality drop-down enables you to choose a movie quality at which to publish your movie. To publish a movie that focuses more on playback speed than image quality, choose Low or Auto Low. To publish a movie that attempts to balance speed and quality, choose Auto High or Medium. To publish a movie that displays at the best quality, but places less importance on speed, choose High or Best.
Specify the Window Mode
The Window Mode drop-down, provided only in the Windows version of Flash, enables you to choose a window mode for your Flash movie. The default is Window, which displays the Flash movie in its own rectangular window on a Web page. You can also place your movie in an Opaque Windowless HTML page. This enables you to use dynamic HTML to hide Web page elements behind the Flash movie. Choose Transparent Windowless to show the Web page background through any transparent areas in your Flash movie. Note, however, that this last option can reduce the playback speed of your movie.
Click
6
Set Alignment and Scale
The HTML Alignment drop-down controls how the movie is aligned to your Web page. The Default option centers the movie horizontally and vertically. You can also align the movie to the Left, Right, Top, or Bottom of the Web page. Choose Default from the Scale drop-down fit the movie into the browser window both horizontally and vertically, without distorting it. Borders may appear on the top and bottom, or sides, with this option. The No border option displays the movie so that it completely fills the screen without distortion, but it crops the larger of the two dimensions. Exact fit fits your movie in your browser window and distorts the image as necessary.
Click
How-To Hints Creating a Movie That Fills the Browser Window
Click
Click
End
You’ve often seen Flash mo vies that fill an entire browser window, reg ardless of the display resolution setting. To publish a movie such as this, choose Percen t from the Dimensions drop-down, and enter 100 in the Height and Width fields . Choose Default (show all) from the Scale drop-down to display your movie without distortion, using borders along the top and bo ttom or sides as necessary.
HOW TO SELECT HTML PUBLISHING OPTIONS 241
TASK
8
Begin
1
Choose Image Map and Bitmap Format
First, click on the HTML tab in the Publish Properties dialog and choose Image Map from the Template drop-down. Then, choose the bitmap format (GIF, JPEG, or PNG) from the Formats tab. Finally, click on the GIF, JPEG, or PNG tab to configure bitmap options as described in the following steps.
How to Publish Your Movie as Image Maps You can publish bitmap versions of your Flash navigation bars. The static bitmaps become GIF, JPG, or PNG image maps that people can use to navigate to the appropriate pages in your site. You can also publish small, short Flash movies as animated GIF files. Although the file size of an animated GIF will be much larger than the equivalent Flash movie, you can place it on any Web page and view it with any Web browser.
Click
2
Configure GIF Settings
The GIF tab appears if you select the GIF format for your image map. You’ll probably want to use a static image for your image map, so choose Static from the Playback section. File sizes will be smaller if you choose None from the Dither dropdown. If your Flash movie uses colors from the Web 216 (default) palette, without transparencies, choose Web 216 from the Palette Type drop-down. The Transparent drop-down enables you to choose a color that appears invisible on your Web page. Use the Options section to select other optimization and dithering options.
3
Configure JPG Settings
JPG image maps generally result in the smallest file size while enabling you to use true-color images. Use the JPEG tab to configure properties for Flash movies that are saved as JPG image maps. Adjust the Quality slider toward the left to create a smaller (but lower quality) JPG image. Move the slider toward the right to increase quality, but note that this also increases file size. Check the Progressive option to gradually display the JPG image in increasing clarity while it downloads to the user’s browser.
Click Click
242 PART 14: SAVING AND PUBLISHING FILES
4
Configure PNG Settings
The PNG format combines many of the features of GIF and JPG in one. The PNG format is supported by fewer browsers, and file sizes are generally not as compact as JPG. However, PNG images support transparency and alpha, which allow for some interesting effects in your Web pages. To take advantage of transparency and alpha, choose 24-bit with Alpha from the Bit Depth drop-down. Additional options are similar to those you see in the GIF and JPEG tabs, already discussed in steps 2 and 3.
5
Publish the Files
After you configure your image map and bitmap options, choose Publish to publish the image maps to the same folder in which your Flash project file appears. Then, click on OK to exit the Publish Settings dialog.
Click
Click
Click
End How-To Hints Publishing Image Maps and Flash Movies at the Same Time
You can publish your Fla sh project as an image map and as a Flash movie (.swf) at the same time. To do so, cho ose User Choice from the Template drop-down in the HTML tab. You must use GIF or JPG bitmap format with this option.
HOW TO PUBLISH YOUR MOVIE AS IMAGE MAPS 243
TASK
9
Begin
1
Access the Publish Settings Window
3
Name the Projector File
As usual, before you publish, you must specify the publish settings. Creating a projector is no exception. Choose File, Publish Settings to access the publish settings.
How to Publish Flash Projectors Sometimes you want to deliver your Flash movie outside of an HTML page. In that case, you still need to provide a way for everyone to see your movie, even if they don’t have Flash on their computers. Flash projectors come to the rescue. Projectors are stand-alone applications that can be played back on most computers. You can create Windows and Macintosh projectors. This task shows how to create a projector file.
2
Choose the Projector Option
On the Formats tab, from the Type checklist, check the appropriate option for the projector you want to create. Choose either Windows Projector (.exe), Macintosh Projector, or both options.
You can accept the default name for the projector, or give it a new name. To specify a name, click on the Use default names box to uncheck it. This makes the name fields editable. Double-click in the name field for the projector file to highlight the default name. Type in the new name. Make sure to include the proper file extension (.exe for Windows, .hqx for Macintosh). Press the Tab key to move out of that field.
Click
Click
Click
244 PART 14: SAVING AND PUBLISHING FILES
4
Publish the Projector File
Click on the Publish button to create the projector file from the Publish Settings window. Flash publishes the file to the same location that holds the original Flash project file. You can skip this step if you would rather publish later using the File, Publish command discussed in Task 5.
5
Close the Publish Settings Window
Click on the OK button to close the Publish Settings window.
Click
Click
6
Test the Projector File
Navigate to the new projector file on your computer, and test to make sure that it opens and plays properly. See Task 10 for details on playing a projector file.
Click
End HOW TO PUBLISH FLASH PROJECTORS 245
TASK
10
Begin
1
Open the Projector File
Navigate to the location on you computer where you saved the projector file. Double-click on the icon to open the projector. The file opens, and begins playback immediately (by default) or when the user clicks on a button in the Flash movie if you designed it as such.
How to Use the Stand-Alone Player A projector file uses the Flash Player for playback. You can use the Player’s commands to control playback of the file. This task explores some of the possibilities.
Click
2
Control Playback
Choose Control, Play to toggle between playing and stopping the projector.
3
Navigate Through the Projector
Choose Control, Rewind to reset the play position back to the beginning of the file. Step Forward and Step Backward enable you to step through the projector movie in small increments.
Click
Click
246 PART 14: SAVING AND PUBLISHING FILES
4
Loop Playback
Choose Control, Loop to toggle looped playback mode on and off. When in looped playback mode, the projector plays continuously, starting over from the beginning every time it reaches the end. This continues until you choose Control, Play to toggle playback off, or exit the projector.
5
Adjust the View
Choose View, 100% to show the artwork at regular size, or Show All to show the artwork at whatever size is necessary to fit it all in the projector window. Click and drag a corner or edge of the projector window to resize it. The Zoom In and Zoom Out options enable you to resize the artwork within the window. Choose View, Full Screen to resize the artwork and window so they occupy the entire computer screen. The Quality option enables you to lower or raise the image quality depending upon performance needs.
Click
Click
6
Access the Context Menu
Right-click (Windows) or Ctrl+click (Macintosh) anywhere in the projector window to access the context menu. Here you will find most of the same menu options available in the regular menus.
Rightclick
7
Exit the Projector
Choose File, Exit to exit the projector. Alternatively, press the keyboard command Ctrl+Q (Windows) or Cmmd+Q (Macintosh), or click on the window’s Close button.
Click
End HOW TO USE THE STAND-ALONE PLAYER 247
TASK
11
Begin
1
Choose File, Publish Settings to open the Publish Settings dialog. Check QuickTime (.mov) in the Formats tab to display the QuickTime tab.
How to Publish QuickTime Movies When you publish your Flash movie in QuickTime format, you can view it in the QuickTime player. If your Flash movie contains any other QuickTime movies within it, Flash publishes them on separate layers and superimposes your Flash movie with the QuickTime movie in the same player. Flash movies that are published as QuickTime movies retain all the interactive features that you design in your projects, but offer the additional advantage of streaming QuickTime videos at the same time.
2
Publish with QuickTime
Select Movie Dimensions
To publish a QuickTime movie that is the same dimensions as your Flash file, check the Match Movie check box. Uncheck this option to publish a movie that is sized to dimensions you enter in the Width and Height fields.
Click
3
Choose Alpha and Layering Options
The Alpha setting determines how other layers display in conjunction with your Flash movie. Choose Transparent to display underlying areas through the transparent areas in your Flash movie. Choose Copy to make your Flash movie opaque, so that all contents behind the Flash movie are masked. Choose Auto to use both of the previous options as necessary. The Layer options control which layer your Flash movie appears on (Top, Bottom, or Auto).
Click
Click Click
248 PART 14: SAVING AND PUBLISHING FILES
4
Configure Sound Options
If you want to use QuickTime compression for the audio that is included in your Flash movie, check the Streaming Sound option, and then click on the Settings button to open the Sound Settings dialog. More information about these options is included in your QuickTime documentation.
5
Select the Controller
Use the Controller drop-down to choose the type of QuickTime controller within which you want to display your movie. The options are None, Standard, and QuickTime VR.
Click
Click
Click
6
Choose Other Playback Options
To loop your QuickTime movie, check the Loop option in the Playback section. To prevent the movie from playing until the user interacts with the QuickTime player, check the Paused At Start option. Check the Play every frame option to display every frame in your QuickTime movie. This option might cause skipping in the audio.
How-To Hints Flattening Your QuickTime Movies
By default, your Flash mo vie is published as a separate Flash movie tha t links to any external movies that you impo rted into your Flash project. Movies don’t wo rk correctly if files are missing, and you might for get to include the external files on your site . However, you can flatten the QuickTime file so that your Flash movie and its associated QuickTime movies appear in the same file. To do so, choose Flatten (Make self-contai ned) from the File section of the QuickTime tab. This results in a bigger movie file, but it als o makes your movie work correctly!
End HOW TO PUBLISH QUICKTIME MOVIES 249
TASK
12
How to Publish RealPlayer Movies
Begin
1
Choose RealPlayer Format
Choose File, Publish Settings to open the Publish Settings dialog. Check Real Player in the Formats tab to display the RealPlayer tab.
The RealPlayer format enables you to publish streaming media files that are targeted for one or more connection speeds. Your Flash movies play within the RealPlayer, which you can download from http://www.realplayer.com.
Click
2
Select Tuning Options
Check the Export Tuned Flash option to control the bitrate at which your Flash movie is published. Enter a new bitrate in the Bitrate field, or click on the arrow to raise or lower the bitrate with a slider. Higher bit rates result in higher quality, but are more difficult to stream on slower connections.
Click
250 PART 14: SAVING AND PUBLISHING FILES
3
Configure RealAudio Options
Use the Real Audio section to specify connection speed and streaming options for the audio in your RealPlayer movie. To publish the RealPlayer file in a single speed, choose Single Rate, and select the connection speed from the list of available options. Finally, choose the Format that most closely represents the audio content in your Flash project (Music, Music in Stereo, Voice Only, or Voice with Background).
4
Select a Streaming Speed
People connect to the Internet using various connection speeds, and you can use the SureStream format to accommodate them all. Connection speeds range from 28.8 modems to 512K DSL or cable modems. If you’re publishing your file to the Internet, try to keep all connection speeds in mind. If your movies are targeted for an intranet, choose Corporate LAN for the best results.
5
Add Project Properties
Click on the Project Properties button to open the Project Properties dialog. This enables you to enter data that displays in the RealPlayer. Enter Media Title, Author information, Copyright information, Keywords for searching, and a Description of the media file. Click on OK to return to the Publish Settings dialog.
Click
Click
6
Publish the Movie
To publish your RealPlayer movie with the settings you specified, click on the Publish button. The file is published to the same folder in which your Flash project resides. Click on OK to exit the Publish Settings dialog.
Click
End
How-To Hints Multiple Connection Speeds
RealPlayer files are very popular because you can publish one file to acc ommodate several different connection spe eds. Don’t assume that everyone connects to the Internet at the same speed that you do. Try to accommodate as many different types of users as you can. Check as many different speed options as you think you’ll need to suppo rt. Then, find some friends to help you test ho w your Flash movies look at all those connection speeds.
HOW TO PUBLISH REALPLAYER MOVIES 251
TASK
13
How to Export Static Images
Begin
1
Select the Image
Click on a frame in the Timeline to select everything on that frame and layer, or directly select an image on the Stage.
You can export an image of the stage at the current frame for use in other projects. Flash’s image export supports a number of different formats. This task explains the process of exporting an image.
Click
2
Choose the Export Image Command
Choose File, Export Image. This opens the Export Image dialog.
3
Choose a File Format
From the Save as type drop-down list (Windows) or the Format drop-down list (Macintosh), choose the file format in which to save the file. You can save the image as an editable vector graphic with the Adobe Illustrator (.ai) format, or choose one of the many bitmap formats including GIF, JPEG, and PNG.
Click
Click
252 PART 14: SAVING AND PUBLISHING FILES
4
Name the File
6
Click on OK
5
Navigate to the folder into which you want to save the file. Then, enter a name for your image file in the File name text field (Save as on the Macintosh). Click on the Save button. The Export options box opens.
Set the Export Options
The options in the Export options box vary depending on the file format to which you are saving. Typically these choices involve the inevitable trade-off between file size and image quality so, once again, a good deal of experimentation is in order.
How-To Hints
Click on OK to complete the export of
the image.
More About Formats
Click
When you export an image as a vector-graphic file, you can edit it in another vectorgraphic editing program such as FreeHand or Illustrator. When you sav e the image as a bitmap file, you can edit in bitmap image editors such as Photoshop, but you cannot edit the image in Flash or oth er vector-based image editing programs. You could, of course, import the graphic into Fla sh as a bitmap as discussed in Part 4, “Impo rting Artwork.”
End HOW TO EXPORT STATIC IMAGES 253
TASK
14
Begin
1
Choose the Export Movie Command
Choose File, Export Movie. This opens the Export Movie dialog.
How to Export Movies You can also export your entire movie as a file that can be used in another project. For instance, you might export your movie as an .AVI movie file (in Windows) or QuickTime .MOV file (Macintosh) for use in a video production project. Several other options exist as well. This task shows how to export your Flash movies.
Click
2
Choose a File Format
From the Save as type drop-down list (Windows) or the Format drop-down list (Macintosh), choose a file format in which to save the file. Choose from among several movie formats and still image formats. Of special note: In Windows, you can choose .wav to save the audio only as a WAV file.
Click
254 PART 14: SAVING AND PUBLISHING FILES
3
Name the File
Navigate to the folder into which you want to save the file. Then, enter a name for your image file in the File name text field (Save as on the Macintosh).
4
Set the Export Options
Click on Save to enter values and make choices for the various export options. See previous tasks for a further discussion of many of these options.
5
Click on OK Click on OK to complete the export of
the movie.
Click
End How-To Hints Using Exported Movies in Video
Flash can also be an exc ellent tool to help you develop animations, text, and titling for videotape as well. Develop your Flash movies as you normally would, bu t make sure that the height and width of the movie are the same as the media files you are using in your video project. Save your movies to AVI or MOV format, using little to no compression in the exported movie. Use the final AVI or MOV file in your favorite video-edi ting software!
HOW TO EXPORT MOVIES 255
APPENDIX
Flash Resources
L
earning Flash is an ongoing process. In this appendix, you will find a listing of Flash resources on the Web. There are several online Flash communities that offer online tutorials, source .fla files, bulletin boards, news, and links to other sites. You can also find resources for audio, images, and fonts. Additionally, we’ve included a couple of inspirational sites that you may want to visit. ●
Virtual-FX http://www.virtual-fx.net/
Tutorials and Communities
Tutorials on all levels, from beginner to advanced action scripting, are offered at this site. There also is a library of open source .fla files, articles, and links to other Flash sites.
Flashlite http://www.flashlite.net/ Good source for tutorials and Flash news.
Macromedia http://macromedia.com/support/flash/ You can’t beat going straight to the source.
Flazoom.com http://www.flazoom.com/ Good source for links to Flash sites and Flash news.
Moock.Org http://www.moock.org General resource not only for Flash but for all things Web. Colin Moock’s site is a great resource because it not only makes information on Flash easy to understand, but he puts it in the context of the whole Web. This is the site to check out if you need to find the process to make Flash talk to JavaScript or to find out why your Flash movie isn’t showing up even though you’ve used the embed tag.
The Flash Academy http://www.enetserve.com/tutorials/ This site offers intermediate-to-advanced tutorials in the form of Shockwave files. They’re easy to click through and follow along with.
Flash Kit http://www.flashkit.com This site offers downloadable tutorials so that you can see the .fla source files as well as click through the tutorials. It offers sounds as well.
Content Sites Audio/Sound Sites Music 4 Flash
http://www.music4flash.com/ This is a good resource. It offers free sounds but also has some high-end options if you want to pay for them. It’s a thorough site so those who are unfamiliar with the use of sound can get a lot of info. It also has a lot of links to other resources. ACIDplanet.com
http://www.acidplanet.com/ ACID is a loop-based music creation tool made by Sonic Foundry (http://www.sonicfoundry. com). At ACIDplanet.com, you can download a free version of the software, ACID XPress, download free music loops that change frequently, and buy loop collections on CD. Winamp
http://www.winamp.com/ This one can be tricky, but it offers MP3 files that can be converted to AIFF or WAV files. Good selection.
258 APPENDIX: FLASH RESOURCES
Wavcentral
http://www.wavcentral.com/ This offers wave files and so much more. It’s a good place to find sound (WAV only) as well as miscellaneous effects.
Images/Photos Clip Art
http://www.clip-art.com/ This site offers a variety of bitmap clip art in cartoon style. It also offers tutorials on image optimization as well as free downloads.
Fonts and Miscellaneous T-26
http://www.t26font.com/ This site is a digital type foundry started by Carlos Segura, an internationally known designer who lives in Chicago. It’s not free, but the fonts are beyond compare. GS Homepage
http://nebula.spaceports.com/~huge// This Web site offers a selection of free fonts. Émigré
Clip Art Connection
http://www.clipartconnection.com/ Site for free clip art.
http://www.emigre.com/ Émigré is a great source for fonts. Keep in mind that they’re not free.
GettyOne
http://www.gettyone.com/ GettyOne is an umbrella site that offers a host of sites from high-end (expensive) to low-end (cheap) image options. It’s a powerful resource, but you can’t legally get free images. Images are divided into royalty-free and licensed images. Keep in mind that royalty-free is not actually free; it means you pay only once, as opposed to a licensed image, which you have to pay for every time you use it. Artville and Photodisc are good low-cost options. Artville
http://www.artville.com/ Artville, as mentioned before, can be accessed from GettyOne. It has both illustrations and photos. Photodisc
Inspirational Sites Pray Station http://www.praystation.com This is a site from a group working out of the MIT Media Lab. Joshua Davis is the mastermind behind this site and many others, such as barneys.com. The site is created with Flash and features a calendar in which to access daily projects. You can also download .fla source files.
Communication Arts http://www.commarts.com/interactive/index.html Communication Arts is a magazine that covers the graphic/ad and design community. The interactive section of their Web site always has a site of the week, and often it’s a Flash site.
http://photodisc.com Another site accessible from GettyOne, Photodisc is a searchable site that offers low-cost, low-resolution files.
INSPIRATIONAL SITES 259
260 G L O S S A R Y : T E R M
AT
TOP
OF
PAGE
Glossary .fla file
An editable Flash file.
.swf file A Flash file meant only for distribution—it can be watched, but not edited.
A ActionScript The computer language that Flash uses for actions. Animated graphics Moving images of any type. Often, Flash graphics and animated GIFs are image types seen on the Web. Aspect ratio The ratio of height to width. Like a television or movie screen, the shape of a Flash animation remains the same—no matter its size.
B Bitmapped graphic See Raster graphic. Blank keyframe A keyframe that causes nothing to appear on Stage. See also Keyframe. Button An item that a user can click that causes an action. Button state A visual version of a button. For example, during clicking, the button is in its “down” state; when dormant, it is in its “up” state. When the mouse is hovered over the button, the button is in its “over” state. Button symbol A symbol used to create interactive buttons that respond to mouse events. See also Symbol.
C Coordinates Numbers signifying a place in a Cartesian plane, represented by (x,y). The top-left pixel in Flash, for instance, is written (0,0) or (0x,0y).
D Down state A button state that occurs when the user clicks the button with his mouse.
E Export To move a file or object from a Flash file. Often, the term export is used to discuss the creation of distributable Flash files.
F Focus The state of being active. In Flash, a dark line indicates which option has focus in a Timeline. See also Timeline. Frame rate The rate, stated in frames per second (fps), at which each frame in an animation is played back for the user. Frame-by-frame animation Animation using a series of keyframes with no tweening that creates a flipbook-like animation Flash file.
Library A storage facility for all media elements used in a Flash file.
G Graphic symbol Used for static images and to create reusable segments of animation. The animation that appears in a graphic symbol is locked into the same Timeline as the main movie. Grid Like grid paper, a grid is used for precise placement of objects in a Flash file. See also Ruler. Guide layer A special layer that does not export when you export a Flash file. This layer can be used to help registration of various elements of a Flash file.
H Hit state
The clickable area of a button.
Hyperlink Text or an object (such as an image) that can be clicked to take a user to related information, as used on the World Wide Web. Hypertext Markup Language (HTML) The language read by Web browsers to present information on the Internet.
M Masking A kind of layer property with at least two layers: one for the Mask and one that is Masked (like Motion Guide and Guided). The graphical contents of the Mask layer will determine which parts of the Masked layer will show through. Morph A kind of animation that naturally transitions one shape to another. See also Shape Tween. Motion Guide A Guide layer that has an adjacent layer (below it) that is set to “Guided.” Tweened objects in the “Guided” layer will follow a path in the “Guide” layer. Movie Clip symbol Symbols that contain interactive controls, sounds, and even other Movie Clips. Movie Clips can be placed in the Timeline of Button symbols to create animated buttons. Movie Clips follow their own internal Timeline, independent of the main Timeline. See also Symbol.
N–O
I Import
To bring a file or object into a Flash file.
Instance An occurrence of a symbol used from the library—especially helpful because although more than one instance can exist, only the master symbol must be saved; thus, file sizes are kept small. See also Library and Symbol.
Onion Skin tools Tools that enable you to edit one keyframe while viewing (dimly) as many frames before or after the current frame. Over state A button state that occurs when the user passes his mouse over a button.
P
Interface The design with which users interact.
Panning An effect that makes a sound seem to move from left to right (or right to left).
J–K Keyframe A frame in which you establish exactly what should appear on Stage at that particular moment in time.
L
A specifier used in ActionScript.
Q QuickTime A video format created by Apple. A common file format found on the Internet.
Layer Aptly named, one of a “stack” of media in a Flash file Timeline. This is especially useful in animation because only one object can be tweened per layer.
262 G L O S S A R Y : G R A P H I C
Parameter
SYMBOL
R Raster graphic An image file format that contains the color information for each pixel. Raster graphics’ file sizes are relatively large. RealPlayer A streaming video player created by Real Networks. RealMedia (RealPlayer files) is a common format to find on the Internet. Registration The process of making sure things are properly aligned (often from one frame to another). See also Guide layer. Rollover sound A sound effect that plays any time a user places his cursor over a button. Ruler Like a physical ruler for Flash, a ruler is used for precise measurement of objects in a Flash file. See also Grid. Runtime The point at which the user is watching your movie (as well as when you’re testing the movie).
S Scale
To resize as necessary.
Scene A component part of a Timeline in a Flash file. Scrub A technique to preview your animation by dragging the red current frame marker back and forth in the Timeline. Shape Tween A utility to create a fluid motion between two objects. See also Tween. Smart Clip A movie clip with unique parameters in it that performs certain actions. Stage The large, white rectangle in the middle of the Flash workspace where a file is created. What is on Stage is what the users will see when they play your Flash file.
the library. This is especially useful because no matter how many instances of a symbol are used, it only has to download once, and changes made to the master symbol are immediately reflected in all instances already used. See also Button symbol, Graphic symbol, Library, and Movie Clip symbol. Sync The timing between an animation and a corresponding sound. You choose sync settings in the Sound panel.
T Tile effect A raster graphic used as the “fill” color used in any shape you draw. Timeline Object on the Flash workspace that contains the sequence of frames, layers, and scenes comprising an animation. Tween Used as a verb, “to tween” is to have something be done between two things. For example, you can use a Shape Tween to morph a solid circle into a doughnut.
U Up state Normally a button’s default state, this occurs when the user has not clicked or passed over the button with his mouse.
V–Z Vector graphic A vector graphic file contains all the “math” to redraw the image on screen. A vector graphic’s file size remains small, and the image can be scaled to any size without any degradation to image quality. Flash .swf files are saved as vector graphics.
Statement A single line of code in a script. See also ActionScript. Static graphics Graphics with no animation or interactivity. The computer-image equivalent of a photograph or a painting. Symbol Although any object in a library is technically a symbol, symbols mainly refer to either a Graphic, Movie Clip, or a Button that is stored in
VECTOR
GRAPHIC
263
Index
A accessing Frame Actions panel, 146 ACIDplanet.com Web site, audio/sound resources, 258 actions buttons assigning, 174-179 editing, 184-185 reordering, 185 frames assigning, 146 previewing, 147 selecting, 147 adding anchor points (Pen tool), 50 colors to color palettes, 32 frames, 143 gradients to Swatches panel, 37 keyframes, 142 layers, 69 scenes, 190-192 shape hints to objects (Shape Tweens), 208-209 sounds supported formats, 215 to buttons, 220-221 symbols to movies, 160 advanced color effects instances, changing, 164 when to use, 165 Align panel alignment options, 136 match size options, 137 object distribution options, 136 opening, 136 space options, 137 Stage dimension options, 137 aligning objects (Align panel), 136-137 HTML movies, 241 text (Paragraph panel), 87 anchor points (Pen tool) line segments, 45 shapes
adding, 50 deleting, 51 moving, 50 animated buttons, 155 animated GIF files, 242-243 animation Control menu functions, 11 frames actions, assigning, 146 actions, previewing, 147 actions, selecting, 147 adding, 143 deleting, 143 keyframes, 141 adding, 142 blank, adding, 142 clearing, 143 deleting, 143 frame segments, extending, 144 moving backward, 145 moving forward, 144 repositioning, 145 selecting, 144 Modify menu features, 11 Timeline control functions, 9 tweening, 196-209 layers, 210-211 speed adjustments, 197 Web-safe colors, browser results, 35 anti-aliasing bitmap images (Bitmap Properties dialog box), 82 Arrange menu commands Bring Forward, 129 Bring to Front, 128 Send Backward, 129 Send to Back, 129 arrow keys, objects, moving, 118 Arrow tool connected lines, selecting, 115 objects deselecting, 114-117 moving, 118 selecting, 114-117
Artville Web site, image resources, 259 artwork, pasting from other programs from Stage, 123 from other programs to Stage, 123 assigning actions to buttons, 174-179 audio properties, .swf movies, 237 audio/sound resources ACIDplanet.comWeb site, 258 Music 4 Flash Web site, 258 Wavcentral Web site, 259 Winamp Web site, 258
B background colors, modifying (Stage), 57 background layers, importing from FreeHand files, 71 backgrounds (movies) custom palettes, 15 setting, 15 Bandwidth Profiler command (View menu), 232 behaviors, symbols converting, 156-157 selecting, 150 bit rates, sound quality, 239 bitmap files breaking apart, 74-75 color fills (Paint Bucket tool), 57 Copy and Paste method, 67 edited, updating in Flash, 83 file size considerations, 67 formats, selecting, 66 importing, 66 Macintosh platform, 67 range settings, 66 movie format, 235
paint fill options, 76 brush selection, 77 color/gradient selection, 77 editing, 78-81 resizing, 81 rotating, 81 skewing, 81 paint fills, 75 properties, setting, 82-83 sequentially numbered files, importing, 67 Stage, deleting from, 75 tracing color threshold values, 72 corner thresholds, 73 curve fitting options, 73 minimum area values, 73 when to, 73 vector graphics, converting to, 72-73 Bitmap Properties dialog box anti-aliasing, 82 compression setting, 83 blank keyframes, adding, 22, 142 blending Shape Tweens, 207 Break Apart command (Modify menu), 74-75, 166-167 breaking apart bitmap files, 74-75 instances, 166-167 brightness, changing in instances, 162 Bring Forward command (Arrange menu), 129 Bring to Front command (Arrange menu), 128 Brush tool bitmap paint fills, 77 color fills, selecting, 42 paint mode, selecting, 42 shapes, selecting, 43 sizes, selecting, 43 stylus/tablet options, 43 buttons actions assigning, 174-179 editing, 184-185 reordering, 185 disabling, 173 enabling, 172-173 frames, jumping action, 176-177 Play, movies, creating, 182-183 sounds adding, 220-221 layers, adding, 220-221 testing, 221
266 I N D E X :
BITMAP FILES
states Down, 170-171 Hit, 170-171 Over, 170-171 sound additions, 220-221 testing, 172-173 Up, 170-171 Stop, movies, creating, 182-183 URL jumps, creating, 178-179
C Character panel (Text tool), 86-87 letter spacing, 93 subscript, 93 superscript, 93 text, converting to shapes, 94 Clear command (Edit menu), 121 clearing keyframes, 143 Click Accuracy setting (Preferences dialog box), 25 Clip Art Connection Web site, image resources, 259 Clip-Art.com Web site, image resources, 259 Clipboard objects copying, 120 cutting, 120 layers, copying and pasting, 69 preferences Color Depth, 23 Gradients, 23 text copying, 91 pasting, 91 closing Scene panel, 193 Color Depth option (Preferences dialog box), 23 color fills Brush tool, selecting, 42 Paint Bucket tool bitmap option, 57 gradients, 56 Solid option, 56 Color Mixer color decimal values (RGB formula), 30 color hexadecimal values (HTML coding), 31 color HSB values, 31 opening, 30 transparent colors, creating, 31 Web-safe colors, 30
color palettes colors adding, 32 importing, 33 removing, 32 replacing, 33 saving, 34 Web-safe, loading, 35 Color Picker default colors, selecting, 28 fill colors selecting, 28 turning off, 29 stroke colors selecting, 28 swapping with fill colors, 29 turning off, 29 color pointers (gradients) adding, 37 removing, 37 selecting, 37 colors bitmap fills editing (Magic Wand modifier), 78-79 editing (Paint Bucket), 80-81 color palettes adding, 32 importing, 33 removing, 32 replacing, 33 instances, advanced effects, 164-165 movie backgrounds, setting, 15 objects, changing (Motion Tweens), 202-203 Pencil tool, selecting, 40 Text tool, selecting, 87 Colors toolbar (Vertical), 8 columns, resizing (Library), 20 commands Arrange menu Bring Forward, 129 Bring to Front, 128 Send Backward, 129 Send to Back, 129 Control menu Enable Simple Buttons, 172-173 Test Movie, 155, 189 Test Scene, 232 Edit menu Clear, 121 Copy, 67, 120 Copy Frames, 102 Cut, 10, 120 Cut Frames, 103 Deselect All, 115 Edit In New Window, 159
Edit In Place, 158 Edit Movie, 158 Paste, 10, 67, 122-123 Paste Frames, 103 Paste in Place, 123 Preferences, 22, 48-49 Redo, 10 Select All, 115 Undo, 10 File menu Export Image, 252-253 Export Movie, 254-255 Import, 66, 68, 214 New, 14 Open as Shared Library, 161 Publish Settings, 234-235 Insert menu Blank Keyframe, 142 Convert to Symbol, 69, 95, 152 Keyframes, 142 Layers, 98 Motion Guide, 204 New Symbol, 150 Remove Scene, 191 Scene, 190 Modify menu Break Apart, 74-75, 166-167 Group, 95, 124 Movie, 14 Optimize, 230-231 Smooth, 25 Straighten, 25 Trace Bitmap, 72 Ungroup, 95 Transform menu Edit Center, 138-139 Flip Horizontal, 133 Flip Vertical, 133 Rotate, 132-133 View menu Bandwidth Profiler, 232 Grid, 15 Guides, 15 Rulers, 15 Show Streaming, 233 Window menu, Library, 20 Common Library, sound files, importing, 215 Communication Arts Web site, 259 compressing bitmap images Loseless (GIF) (Bitmap Properties dialog box), 83 Photo (JPEG) (Bitmap Properties dialog box), 83
sounds ADPCM option, 238-239 MP3 option, 238-239 Raw option, 238-239 Connect Lines setting (Preferences dialog box), 24 connected lines, selecting (Arrow tool), 115 container movies, movies, superimposing over, 180-181 Control menu commands Enable Simple Buttons, 172-173 Test Movie, 155, 189 Test Scene, 232 Convert to Symbol command (Insert menu), 69, 95, 152 converting bitmap files to vector graphics, 72-73 guide layers to normal, 109 layers from FreeHand files, 71 objects to symbols, 152-153 symbols, behavior types, 156-157 text to shapes, 94 to symbols, 95 vector files to symbols, 69 Copy command (Edit menu), 67, 120 Copy Frames command (Edit menu), 102 copying bitmap files, 67 fill colors (Dropper tool), 60 layers, 102 line strokes (Dropper tool), 61 objects Clipboard, 120 from layers, 69 text to Clipboard, 91 corner points line segments (Pen tool), 45 shapes (Pen tool), 51 creating buttons, 170-171 URL jump actions, 178-179 custom sound effects, 218-219 drop shadow effect, 91 gradients (Fill panel), 36-37 guide layers, 108 Hit state buttons, 170 layers, 98 imported sounds, 214-215 line segments (Pen tool), 45 mask layers, 110-111 Movie Clips, 154 movies, 14-15
new folders (Library), 21 Over state buttons, 171 Play buttons for movies, 182-183 scene contents, 189 static text fields (Text tool), 88-89 Stop buttons, 182-183 symbols, 150-151 transparent colors (Color Mixer), 31 Ctrl+B keystroke (Break Apart Bitmaps), 74-75 Ctrl+N keystroke (New command), 14 Ctrl+Q keystroke (Quit), 7 Ctrl+R keystroke (Import command ), 66 curve points (Pen tool), 51 curved lines, drawing (Pen tool), 46-47 curves optimization factors, 230-231 smoothing, 24, 230-231 custom color palettes, saving, 34 customizing background colors, 15 Cut command (Edit menu), 10, 120 Cut Frames command (Edit menu), 103 cutting layers, 103 objects from Clipboard, 120
D default colors, selecting (Color Picker), 28 default movie settings, saving, 15 Delete Layer button, 102 deleting anchor points (Pen tool), 51 bitmap files (Stage), 75 frames, 143 keyframes, 143 layers, 102 objects Library, 21 Stage, 121 Deselect All command (Edit menu), 115 deselecting objects Arrow tool, 114-117 Lasso tool, 116 device fonts, 89
DEVICE FONTS
267
dialog boxes Bitmap Properties anti-aliasing, 82 compression setting, 83 Layer Properties, 99, 104 Movie Properties, 14 Open, 6 Preferences Blank Keyframes option, 22 Click Accuracy setting, 25 Color Depth option, 23 Connect Lines setting, 24 Disable PostScript, 23 Gradients option, 23 Pen tool behavior, 24 Shape Recognition setting, 25 ShiftSelect option, 22 Show Tooltips, 23 Smooth Curves setting, 24 Straight Lines setting, 25 Undo Levels option, 22 Publish Settings, Flash tab, 236 Sounds Settings, compression options, 238-239 Symbol Properties, 151 disabling buttons, 173 ToolTips, 23 distortion effects image scaling, 131 skewing options, 134-135 docking windows, 9 Down state buttons, 170-171 defining, 171 sounds, adding, 221 downloading movies, performance tests, 232-233 drawing curved lines (Pen tool), 46-47 Oval tool, 52-53 Rectangle tool, 52-53 straight lines (Pen tool), 44-45 Drawing toolbar, windows, dockable/floatable, 9 drop shadows, creating, 91 Dropper tool fill colors, copying, 60 line strokes, copying, 61 duplicating scenes (Scene panel), 192 dynamic text, 89
268 I N D E X :
DIALOG BOXES
E Edit Center command (Transfer menu), 138-139 Edit In New Window command (Edit menu), 159 Edit In Place command (Edit menu), 158 Edit menu commands Clear, 121 Copy, 67, 120 Copy Frames, 102 Cut, 10, 120 Cut Frames, 103 Deselect All, 115 Edit In New Window, 159 Edit In Place, 158 Edit Movie, 158 Paste, 10, 67, 122-123 Paste Frames, 103 Paste in Place, 123 Preferences, 22, 48-49 Redo, 10 Select All, 115 Undo, 10 Edit Movie command (Edit menu), 158 editing bitmap fills, color selection, 78-81 button actions, 184-185 grouped objects, 125 shapes (Pen tool), 50-51 symbols, 151 from library, 158 from new window, 159 from Stage, 158 in place, 158 text (Text tool), 91 effects, sounds fading, 217 panning, 217 properties, setting, 216 Effects panel, instances advanced color effects, 164-165 brightness effects, 162 tint effects, 162 transparency effects, 163 Emigré Web site, font resources, 259 Enable Simple Buttons command (Control menu), 172-173 enabling buttons, 172-173 keyframes, 142 endpoints, connecting options, 24 Enlarge modifier (Zoom tool), 16
Eraser tool Faucet modifier, 55 shapes, selecting, 54 size, selecting, 54 events, sound synchronization, 222-223 exiting Flash from Macintosh, 7 from Windows, 7 projectors, 247 Export Image command (File menu), 252-253 Export Movie command (File menu), 254-255 exporting movies, 254-255 static images, 252-253 extending frame segments, keyframe forwarding, 144
F fade effects objects, changing (Motion Tweens), 203 sounds, 217 fast forward/rewind controls on projectors, 246 Faucet modifier (Eraser tool), 55 file formats, movies, publishing, 234-235 File menu commands Export Image, 252-253 Export Movie, 254-255 Import, 66, 68, 214 New, 14 Open as Shared Library, 161 Publish Settings, 234-235 files, opening, 6 fill attributes Oval tool, setting, 52 Pen tool, setting, 44 Rectangle tool, setting, 52 fill colors bitmap files, 75 copying (Dropper tool), 60 gradients, locking, 62-63 selecting (Color Picker), 28 text shapes, changing, 94 turning off (Color Picker), 29 Fill panel gradients, creating, 36-37 opening, 76
Fireworks PNG files, importing, 70 Flash exiting from Macintosh, 7 from Windows, 7 launching from Macintosh, 6 from Windows, 6 Flash Academy Web site, tutorial resources, 258 Flash Kit Web site, tutorial resources, 258 Flashlite Web site, tutorial resources, 258 Flazoom.com Web site, tutorial resources, 258 Flip Horizontal command (Transform menu), 133 Flip Vertical command (Transform menu), 133 flipping objects, 133 floating windows, 9 focus in layers, 101 folders (Library) moving objects between, 21 sorting objects, 21 fonts device type, 89 optimization factors, 229 point size (Text tool), 86 resources Emigré Web site, 259 T-26 Web site, 259 selecting (Text tool), 86 formats, vector graphics, selecting, 68 Frame Actions panel accessing, 146 actions assigning, 147 previewing, 147 opening, 146 frames actions assigning, 146 selecting, 147 adding, 143 deleting, 143 Insert menu functions, 10 layers copying, 102 cutting, 103 pasting, 103 selecting, 100 viewing (Timeline), 18
Modify menu features, 11 objects color changing options (Motion Tweens), 202-203 fade options (Motion Tweens), 203 morphing (Shape Tweens), 206-207 motion path options (Motion Tweens), 204-205 moving (Motion Tweens), 196-197 rotating (Motion Tweens), 198-199 scaling (Motion Tweens), 200-201 shape hints (Shape Tweens), 208-209 rates, setting, 14 scrolling (Timeline), 19 stop actions, adding, 174-175 Timeline control functions, 9 view options, 19 Zoom tool options, 17 FreeHand files background layers, importing, 71 hidden layers, importing, 71 importing, 70-71 layers conversion, 71 handling overlap, 71 page ranges, select for import, 71 sizes, controlling, 71 Freehand selection (Lasso tool), 116
G gap sizes, shapes (Paint Bucket tool), 57 GettyOne Web site, image resources, 259 GIF image maps, 242 gradients color fills (Paint Bucket tool), 56 center, moving, 38 color pointers adding, 37 removing, 37 selecting, 37 creating (Fill panel), 36-37 fills, locking, 62-63 line fills, 39 linear, 36 optimization factors, 229 Preferences dialog box, 23 radial, 36 rotating, 39 shapes, modifying, 38 Swatches panel, adding, 37
Graphic symbols, 149 Grid command (View menu), 15 grids, setting, 15 Group command (Modify menu), 95, 124 grouped objects editing, 125 fill effects, 127 locking, 125 stroke effects, 127 unlocking, 125 grouping objects Stage, 124 when to use, 126-127 text shapes, 95 guide layers converting to normal, 109 creating, 108 location of, 108 locking, 109 naming, 108 rulers, displaying, 109 uses, 108 Guides command (View menu), 15
H Hand tool, movies, panning, 17 hidden layers, importing from FreeHand files, 71 hiding layers, 106 selection highlights, 115 hints, objects (Shape Tweens), 208-209 Hit state buttons, 170-171 horizontal scaling, 130 HSB (hue, saturation and brightness) colors, 31 HTML color hexadecimal values, 31 movie options alignment settings, 241 dimensions, 240 playback controls, 240 quality settings, 241 templates, 240 window modes, 241
I Image maps GIF, setting, 242 JPEG, setting, 242
IMAGE
MAPS
269
movies, publishing, 242-243 PNG, setting, 243 image resources Artville Web site, 259 Clip Art Connection Web site, 259 Clip-Art.com Web site, 259 GettyOne Web site, 259 Photodisc Web site, 259 images, static, exporting, 252-253 Import command (File menu), 66-68, 214 importing bitmap files Copy and Paste method, 67 from Macintosh platform, 67 ranges, 66 sequentially numbered file, 67 colors from color palettes, 33 FreeHand files, 70-71 background layers, 71 hidden layers, 71 PNG files, 70 sounds, supported formats, 214 vector graphics, 68 indenting paragraphs (Text tool), 92 Info panel, objects moving, 119 precision coordinates, 119 scaling options, 131 Ink Bottle tool line style, selecting, 58 line width, selecting, 59 shapes, stroke modifications, 58 stroke colors, selecting, 58 Ink mode (Pencil tool), 40 Input text, 89 Insert Layer button, 98 Insert menu commands Blank Keyframe, 142 Convert to Symbol, 69, 95, 152 Keyframes, 142 Layers, 98 Motion Guide, 204 New Symbol, 150 Remove Scene, 191 Scene, 190 inserting symbols into movies, 160 Instance Properties dialog box, 162 instances optimization factors versus symbols, 229
270 I N D E X : I M A G E
MAPS
symbols advanced color effects, 164-165 breaking apart, 166-167 brightness, 162 tint, 162 transparency, 163 interface Menu Bar, 8 Stage, 6 Timeline, 6 toolbars, 6
J–K JPEGs image maps, settings, 242 .swf movies, quality settings, 236 jumping scenes, button action, 176-177 kerning, 92 disabling, 93 enabling, 93 keyframes, 141 adding, 142 blank, adding, 142 clearing, 143 deleting, 143 enabling, 142 frame segments, extending, 144 moving backward, 145 moving forward, 144 repositioning, 145 selecting, 144 sounds, adding, 215 tweened frames versus static frames, 145
L Lasso tool bitmap fills, color edit options, 78 objects deselecting, 116 selecting, 116 launching Flash from Macintosh, 6 from Windows, 6 Library, 20 Layer Properties dialog box, 99, 104 layers copying, 102 creating, 98 cutting, 103 deleting, 102
focus, pencil icon indicator, 101 FreeHand files converting, 71 handling overlap, 71 guide converting to normal layer, 109 creating, 108 locking, 109 naming, 108 hiding, 106 locking, 104 range of, 105 mask creating, 110-111 linking other layers, 111 unlinking from other layers, 111 naming, 99 pasting, 103 properties, setting, 99 reordering, 99 selecting, 100 nonadjacent, 101 range of, 101 simultaneous tweens, implementing, 210-211 sounds, creating, 214-215 symbols, moving, 160 unlocking, 104 vector graphics, relocating, 69 viewing, 18 all, 106 as outlines, 107 range of, 106 Layers command (Insert menu), 98 letters kerning options, 93 spacing (Text tool), 93 Library column widths, resizing, 20 folders creating, 21 moving objects between, 21 sorting objects, 21 launching, 20 master symbols, breaking apart, 166-167 objects deleting, 21 renaming, 21 overview, 20 symbols converting behavior types, 156-157 editing, 158 inserting into movies, 160 searching, 161 storage of, 151
windows Narrow State, 20 Wide State, 20 Library command (Window menu), 20 line segments, creating (Pen tool), 45 Line style Ink Bottle tool, 58 Pencil tool, 41 linear gradients, 36 lines endpoint connections, 24 gradients, filling, 39 optimization, dotted versus solid, 228 straight, tolerance settings (Preferences dialog box), 25 straightening, 25 text, space adjustments (Text tool), 92 width adjustments (Ink Bottle tool), 59 linking layers to mask layer, 111 loading movies into one another, 180-181 .swf movies, layer order, 236 Web-safe color palette, 35 locating registration points, troubleshooting, 139 Lock Fill modifier, 62-63 locking gradient fills, 62-63 grouped objects, 125 guide layers, 109 layers, 104 range of, 105 looping sounds, 217 lossless (GIF) compression, bitmap files, 83
M Macintosh bitmap files, importing, 67 Flash exiting, 7 launching, 6 Macromedia Web site, tutorial resources, 258 Magic Wand modifier bitmap fills, modifying, 78-79 properties, setting, 79 Main toolbar, 8-9
margins, text, adjusting (Text tool), 92 mask layers creating, 110-111 layers linking, 111 unlinking, 111 master symbols, instances, breaking apart, 166-167 Menu bar, 8 menus Control, 11 Edit, 10 File, 10 Insert, 10 Modify, 11 Text, 11 View, 10 Window, 10 Modify menu commands Break Apart, 74-75, 166-167 floating panels, 11 Group, 95, 124 Movie, 14 Optimize, 230-231 Smooth, 25 Straighten, 25 Trace Bitmap, 72 Ungroup, 95 modifying background colors on Stage, 57 gradients radius, 39 shapes, 38 text field width (Text tool), 89 Moock.org Web site, tutorial resources, 258 morphing objects (Shape Tweens), 206-207 Motion Guide command (Insert menu), 204 motion paths, changing (Motion Tweens), 204-205 motion tweens movement options, 196-197 objects color changing options, 202-203 fade options options, 203 motion path options, 204-205 scaling options, 200-201 rotation options, 198-199 mouse Click Accuracy setting (Preferences dialog box), 25 right-click action, layer insertion, 98
Movie Clips adding to main movie, 154 animated buttons, 155 creating, 154 symbol type, creating, 154 Movie command (Modify menu), 14 Movie Properties dialog box, 14 movies animated GIF files, 242-243 backgrounds, custom palettes, 15 bitmap files, 235 container, 180-181 creating, 14-15 default settings, saving, 15 download performance, testing, 232-233 exporting, 254-255 Flash SWF format audio properties, 237 JPEG quality, 236 load order, 236 passwords, 236 framerates, setting, 14 guide layers, creating, 108 HTML format alignment settings, 241 dimensions, 240 movie quality, 241 playback options, 240 templates, 240 window modes, 241 layers copying, 102 creating, 98 cutting, 103 deleting, 102 hiding, 106 locking, 104-105 naming, 99 pasting, 103 properties, 99 reordering, 99 selecting, 100-101 unlocking, 104 viewing, 106-107 Movie Clips, adding to, 154 objects, zooming in/out, 16 optimization curves, 230-231 fonts, 229 gradients, 229 instances, 229 line types, 228 sounds, 228 text, 229 tweened animation, 228 panning (Hand tool), 17 pixel sizes, 14
MOVIES
271
Play buttons, creating, 182-183 projectors exiting, 247 fast forward/rewind controls, 246 files, 235 loop controls, 247 playback controls, 246 publishing, 244-245 view controls, 247 publishing formats, 234-235 QuickTime, 235 alpha/layering options, 248 dimensions, 248 flattening, 249 playback options, 249 publishing, 248-249 sound options, 249 RealPlayer, 235 audio options, 250 project comments, 251 publishing, 250-251 streaming speeds, 251 tuning options, 250 ruler units, setting, 15 scenes adding, 190-192 artwork placement, 189 backup copies, 191 duplicating (Scene panel), 192 help topics (Scene panel), 193 jumping via buttons, 176-177 navigating, 191 organizing, 188 removing, 191-192 renaming (Scene panel), 193 reordering (Scene panel), 193 testing, 189 text placement, 189 sounds adding, 215 compression options, 238-239 custom effects, creating, 218-219 event synchronization, 222-223 importing, 214 properties, setting, 216-217 stopping all, 224-225 Stop buttons, creating, 182-183 superimposing, 180-181 symbols, adding, 160 moving anchor points (Pen tool), 50 gradient centers, 38
272 I N D E X :
MOVIES
keyframes backward, 145 forward, 144 tweened frames versus static frames, 145 Library objects between folders, 21 objects arrow keys, 118 Arrow tool, 118 frames (Motion Tweens), 196-197 Info panel, 119 to other layers, 69 registration points, 138-139 symbols to other layers, 160 MP3 option, sound compression, 238-239 Music 4 Flash Web site, audio/sound resources, 258
N–O naming guide layers, 108 layers, 99 symbols, 150 New command (File menu), 14 New Symbol command (Insert menu), 150 nonadjacent layers, selecting, 101 Object Actions panel buttons actions, assigning, 174-175 editing actions, 184-185 jumping action, 176-177 URL jumps, 178-179 movies Play button, 182-183 Stop button, 182-183 objects aligning (Align panel), 136-137 arrow keys, moving, 118 Arrow tool deselecting, 114-117 moving, 118 selecting, 114-117 Clipboard copying, 120 cutting, 120 color changing options (Motion Tweens), 202-203 curves, optimizing, 230-231 fade options (Motion Tweens), 203 fill colors, copying (Dropper tool), 60 flipping, 133 grids, setting, 15
grouped locking, 125 unlocking, 125 grouping, when to use, 126-127 guides, setting, 15 Info panel moving, 119 precision coordinates, 119 scaling options, 131 Lasso tool, selecting/deselecting, 116 layers adding, 69 selecting, 100 Library, 21 line strokes, copying (Dropper tool), 61 mask layers, creating, 110-111 morphing (Motion Tweens), 206-207 motion path options (Motion Tweens), 204-205 movies, zooming in/out, 16 moving (Motion Tweens), 196-197 registration points, moving, 138-139 rotating, 132-133, 198-199 scale options (Motion Tweens), 200-201 scaling distortion, 131 horizontally, 130 proportionally, 131 vertically, 130 selecting, shift key action, 119 shape hints (Motion Tweens), 208-209 skewing, 134-135 Stage deleting, 121 grouping, 124 pasting, 122-123 stacking order, 128-129 storage of, 9 symbols, converting, 152-153 Transform panel copying to, 121 scaling options, 131 unskewing, 135 vector graphics, layer relocation, 69 Open as Shared Library command (File menu), 161 Open dialog box, 6 opening Align panel, 136 Color Mixer, 30 files, 6 Fill panel, bitmap files, 76
Frame Actions panel, 146 Library, 20 Swatches panel, 32 Optimize command (Modify menu), 230-231 optimizing movies curves, 230-231 fonts selection, 229 gradients, 229 instance usage, 229 line types, 228 sounds, 228 text selection, 229 tweened animation, 228 Options toolbar (Vertical), 8 organizing movie scenes, 188 outlines layers, viewing, 107 scenes, rough construction, 188 Oval tool drawing, 52-53 fill attributes, 52 stroke attributes, 52 Over state buttons, 170-171 overlapping layers, handling, 71
P page ranges, FreeHand files, selecting for import, 71 Paint Bucket tool bitmap fills modifying, 80-81 resizing, 81 rotating, 81 skewing, 81 fill options bitmaps, 57 gradients, 56 solid color, 56 shapes, gap sizes, 57 painting bitmap fills color edit options, 78-81 resize options, 81 rotate options, 81 shapes, 76-77 skew options, 81 panning effects (sounds), 217 panning movies (Hand tool), 17 Paragraph panel (Text tool), 87 line spaces, adjusting, 92 paragraphs, indenting, 92 text margins, adjusting, 92 passwords, .swf movies, setting, 236
Paste command (Edit menu), 10, 67, 122-123 Paste Frames command (Edit menu), 103 Paste in Place command (Edit menu), 123 pasting bitmap files, 67 layers, 103 objects new layers, 69 Stage, 122-123 symbols into movies, 160 text to Clipboard, 91 Pen tool anchor point display option, 48 behavioral options (Preferences dialog box), 24 cursor display option, 49 curved lines, drawing, 46-47 fill attributes, setting, 44 line segments, 45 opening, 44 preferences, setting, 48-49 preview line segments option, 48 shapes anchor points, adding, 50 anchor points, deleting, 51 anchor points, moving, 50 corner points, 51 curve points, 51 straight lines, drawing, 44-45 stroke attributes, setting, 44 Pencil tool colors, selecting, 40 Ink mode, 40 line style, selecting, 41 Smooth mode, 40 Straighten mode, 40 stroke height, selecting, 41 Photo (JPEG) compression, 83 Photodisc Web site, image resources, 259 pixels, movies, setting, 14 Play button HTML movies, 240 movies, creating, 182-183 PNG (portable network graphics) image maps, settings, 243 importing, 70 point sizes, fonts (Text tool), 86 PostScript printers, troubleshooting, 23
PrayStation Web site, 259 Preferences command (Edit menu), 22 Preferences dialog box Clipboard tab Color Depth, 23 Gradients, 23 Editing tab Click Accuracy setting, 25 Connect Lines setting, 24 Pen tool behavior, 24 Shape Recognition setting, 25 Smooth Curves setting, 24 Straight Lines setting, 25 General tab Blank Keyframes, 22 Disable PostScript, 23 Shift Select, 22 ShowTooltips, 23 Undo Levels, 22 Pressure modifier (Brush tool), 43 previewing actions in frames, 147 printers, PostScript, troubleshooting, 23 projectors exiting, 247 fast forward/rewind controls, 246 loop controls, 247 movie files, 235 playback controls, 246 publishing, 244-245 view controls, 247 proportional scaling, 131 Publish Settings command (File menu), 234-235 Publish Settings dialog box Flash tab, 236 projectors, 244-245 publishing movies as image maps, 242-243 file formats, 234-235 QuickTime, 248-249 RealPlayer, 250-251 projectors, 244-245
Q–R QuickTime movies, 235 alpha/layering options, 248 dimensions, setting, 248 flattening, 249 playback options, 249 publishing, 248-249 sounds, setting, 249 Quit command (Ctrl+Q keystroke), 7
QUIT
COMMAND
273
Radial gradients, 36-37 radius of gradients, modifying, 39 Raw option, sound compression, 238-239 RealPlayer movies, 235 audio options, 250 project comments, adding, 251 publishing, 250-251 streaming speeds, 251 tuning options, 250 Rectangle tool fill attributes, 52 rectangles, drawing, 52-53 rounded rectangles, drawing, 53 stroke attributes, 52 Redo command (Edit menu), 10 redocking Timeline, prevention of, 18-19 Reduce modifier (Zoom tool), 16 registration points moving, 138-139 trouble locating, 139 uses, 139 relocating vector graphics to other layers, 69 Remove Scene command (Insert menu), 191 removing colors from color palettes, 32 scenes, 191-192 shape hints from objects (Shape Tweens), 209 renaming objects (Library), 21 scenes (Scene panel), 193 reordering button actions, 185 layers, 99 scenes (Scene panel), 193 replacing colors in color palette, 33 repositioning keyframes, 145 shape hints to objects (Shape Tweens), 208-209 rearranging objects on Stage, 128-129 reshaping text shapes, 95 resizing bitmap fills, 81 column widths (Library), 20 Timeline, 19 windows (Library), 20
274 I N D E X : R A D I A L
RGB (red, green and blue) colors, decimal values, 30 right-clicking mouse keyframes clearing, 143 deleting, 143 layers, inserting, 98 Rotate command (Transform menu), 132-133 Rotate modifier, 132-133 skew options, 134-135 rotating bitmap fills, 81 gradients, 39 objects, 132-133 frames (Motion Tweens), 198-199 rounded rectangles, drawing, 53 rulers guide layers, displaying, 109 units, setting, 15 viewing, 15 Rulers command (View menu), 15 running projectors, playback controls, 246
S saving color palettes, 34 default settings for movies, 15 scaling objects distortion, 131 frames (Motion Tweens), 200-201 horizontally, 130 proportionally, 131 vertically, 130 Scene command (Insert menu), 190 Scene panel closing, 193 scenes adding, 190-192 duplicating, 192 help topics, 193 navigation, 191 removing, 192 renaming, 193 reordering, 193 scenes adding, 190-192 backup copies, 191 contents artwork placement, 189 text placement, 189 duplicating (Scene panel), 192 help topics (Scene panel), 193 jumping action via buttons, 176-177
GRADIENTS
navigating, 191 organizing, 188 outlines, rough construction, 188 removing, 191-192 renaming (Scene panel), 193 reordering (Scene panel), 193 testing, 189 scrolling frames (Timeline), 19 Select All command (Edit menu), 115 Select All option (Text tool), 90 Select Partial option (Text tool), 90 selecting color fills (Brush tool), 42 connected lines (Arrow tool), 115 default colors (Color Picker), 28 Eraser tool, size/shape options, 54 fill colors (Color Picker), 28 fonts (Text tool), 86 formats for bitmap files, 66 keyframes, 144 layers, 100 nonadjacent, 101 range of, 101 line style (Pencil tool), 41 objects Arrow tool, 114-117 for symbol conversion, 152 Lasso tool, 116 shift key action, 119 paint mode (Brush tool), 42 stroke colors (Color Picker), 28 stroke height (Pencil tool), 41 text color (Text tool), 87 text fields Select All option (Text tool), 90 Select Partial option (Text tool), 90 text styles (Text tool), 87 selection highlights, objects, hiding, 115 Send Backward command (Arrange menu), 129 Send to Back command (Arrange menu), 129 sequentially numbered files, bitmap images, import options, 67 setting backgrounds, 15 bitmap image properties, 82-83 frame rates, 14 grids, 15 guides, 15 Magic Wand properties, 79 Pen tool preferences, 48-49 pixel sizes, 14 ruler units, 15
shape hints (objects) adding, 208-209 removing, 209 repositioning, 208-209 viewing, 209 Shape Tweens blend options, 207 objects creating, 206-207 permitted types, 207 shape hints, 208-209 shapes bitmap fills, 75 painting, 76-77 Brush tool, selecting, 43 editing (Pen tool), 50-51 Eraser tool, selecting, 54 fill options bitmaps (Paint Bucket tool), 57 gradients (Paint Bucket tool), 56 solid colors (Paint Bucket tool), 56 gradients, modifying, 38 stroke modifications (Ink Bottle tool), 58 text conversion dragging effect, 95 gradient fills, 94 stroke properties, 94 shared libraries, symbols, 161 Shift key, object selection, 119 Shift+F5 keystroke (Remove Frames), 143 Shift+F6 keystroke (Clear Keyframe), 143 Show Streaming command (View menu), 233 Show Tooltips option (Preferences dialog box), 23 simultaneous tweens, layers, implementing, 210-211 skewing bitmap fills, 81 objects, 134-135 Smooth command (Modify menu), 25 Smooth Curves setting (Preferences dialog box), 24 Smooth mode (Pencil tool), 40 smoothing curves, 230-231 text, 87 solid color fills (Paint Bucket tool), 56
Sorting Library objects in folders, 21 sounds adding, supported formats, 215 bit rates, quality of, 239 buttons adding, 220-221 testing, 221 compression options ADPCM, 238-239 MP3, 238-239 Raw, 238-239 custom effects, creating, 218-219 events, synchronizing, 222-223 importing, supported formats, 214 lengths, adjusting, 219 optimization, MP3 format versus WAV format, 228 properties channel selection, 216 fade effects, 217 loop options, 217 pan effects, 217 setting, 216-217 stopping all, 224-225 waveforms, 217 Sounds Settings dialog box, compression options, 238-239 stacking order of objects (Stage), 128-129 Stage background colors, modifying, 57 bitmap files, deleting, 75 bitmap fills, painting, 77 contents, erasing (Eraser tool), 55 interface layout, 6 Motion Tweens color changing options, 202-203 fade options, 203 motion path options, 204-205 movement actions, 196-197 rotation actions, 198-199 scale options, 200-201 speed adjustments, 197 movies, panning (Hand tool), 17 objects deleting, 121 grouping, 124 pasting, 122-123 stacking order, 128-129 storage of, 9 Shape Tweens creating, 206-207 shape hints, 208-209 symbols, editing, 158 View menu functions, 10 work area, 9 static images, exporting, 252-253
static text fields creating (Text tool), 88-89 widths, resetting (Text tool), 88-89 stop actions, frames, adding, 174-175 Stop button, creating, 182-183 stopping all sounds, 224-225 straight lines, drawing (Pen tool), 44-45 Straight Lines setting (Preferences dialog box), 25 Straighten command (Modify menu), 25 Straighten mode (Pencil tool), 40 stroke attributes Oval tool, 52 Pen tool, 44 Rectangle tool, 52 stroke colors selecting (Ink Bottle tool), 58 selecting (Color Picker), 28 swapping with fill colors (Color Picker), 29 turning off (Color Picker), 29 Stroke panel (Text tool), 94 stylus/tablet options (Brush tool), 43 subscript text, creating (Text tool), 93 superimposing movies, 180-181 superscript text, creating (Text tool), 93 swapping stroke colors with fill colors (Color Picker), 29 Swatches panel color palettes color additions, 32 color imports, 33 color removal, 32 color replacements, 33 saving, 34 opening, 32 Web-safe color palette, loading, 35 .swf movies audio properties, 237 JPEG quality, 236 load order, 236 passwords, 236 uploading, 237 Symbol Properties dialog box, 151 symbols behavior types buttons, 170-173 converting, 156-157
SYMBOLS
275
Movie Clips, 154 selecting, 150 benefits, 149 buttons creating, 170-171 disabling, 173 enabling, 172-173 creating, 150-151 editing from library, 158 from new window, 159 from Stage, 158 in place, 158 editing mode, 151 grouping, 127 instance properties advanced color effects, 164-165 brightness, 162 tint, 162 transparency, 163 instances, 149 breaking apart, 166-167 layers, moving, 160 Library, 20 Movie Clips, testing, 155 movies adding, 160 pasting, 160 naming, 150 objects, converting, 152-153 registration points, 151 shared libraries, 161 storage, 149 text, converting, 95 types buttons, 149 graphic symbols, 149 movie clips, 149, 154 vector files, converting from, 69 synchronizing sound events, 222-223
T T-26 Web site, font resources, 259 tablet/stylus options (Brush tool), 43 tangent handles, curved lines (Pen tool), 46-47 target frames, actions assigning, 146 selecting, 147 templates, HTML movies, 240 Test Movie command (Control menu), 155, 189
276 I N D E X :
SYMBOLS
Test Scene command (Control menu), 232 testing Movie Clips, 155 movies, performance downloads, 232-233 scenes, 189 sounds on buttons, 221 text copying (Clipboard), 91 drop shadows, creating, 91 editing (Text tool), 91 kerning, 93 optimization factors, 229 pasting (Clipboard), 91 Select All option (Text tool), 90 Select Partial option (Text tool), 90 shape conversion dragging effect, 95 gradient fills, 94 grouping, 95 stroke properties, 94 smoothing, 87 subscript, creating (Text tool), 93 superscript, creating (Text tool), 93 symbol conversion, 95 text fields dynamic, 89 input, 89 static, 88-89 Text Options panel (Text tool), 89 Text tool alignment options, 87 Character panel, 86-87 letter spacing, 93 subscript, 93 superscript, 93 text to shape conversion, 94 colors, selecting, 87 fonts, 86 Paragraph panel, 87 paragraph indentation, 92 text margin adjustments, 92 line spacing adjustments, 92 styles, selecting, 87 text, editing, 91 text fields Select All option, 90 Select Partial option, 90 Timeline control functions, 9 docking options, 19 frames action indicator, 146 action selection, 147 scrolling, 19 view options, 19
interface layout, 6 keyframes adding, 142 frame segments, extending, 144 moving backward, 145 moving forward, 144 repositioning, 145 selecting, 144 layers, viewing, 18 redocking, 18 resizing, 19 unlocking, 18 windows, dockable/floatable, 9 tint, instances, changing, 162 toolbars layout, 6 Main appearance, 8 Vertical appearance, 8 ToolTips, disabling, 23 topmost shapes, grouped objects, 126-127 Trace Bitmap command (Modify menu), 72 tracing bitmap files color threshold values, 72 corner thresholds, 73 curve fitting options, 73 minimum area values, 73 when to, 73 Transform Fill modifier disabling, 39 gradient adjustments, 38-39 Transform menu commands Edit Center, 138-139 Flip Horizontal, 133 Flip Vertical, 133 Rotate, 132-133 Transform panel, objects copying to, 121 scaling options, 131 skew options, 135 transparency, instances, changing, 163 transparent colors, creating (Color Mixer), 31 troubleshooting PostScript printing, 23 turning off fill colors (Color Picker), 29 stroke colors (Color Picker), 29 tutorial resources Flash Academy Web site, 258 Flash Kit Web site, 258 Flashlite Web site, 258 Flazoom.com Web site, 258
Macromedia Web site, 258 Moock.org Web site, 258 Virtual-FX Web site, 258 tweened animations layers, implementing, 210-211 Motion, 196-205 optimization factors, 228 Shape, 206-209
U Undo command (Edit menu), 10 Undo Levels option (Preferences dialog box), 22 Ungroup command (Modify menu), 95 unlinking layers from mask layer, 111 unlocking grouped objects, 125 layers, 104 Timeline, 18 unskewing objects, 135 Up state buttons, 170-171 updating bitmap files from other image editors, 83 uploading .swf movies, 237 URLs (uniform resource locators), buttons, jumping action, 178-179
V vector graphics bitmap files, converting to, 72-73 file formats Flash support, 68 selecting, 68 importing, 68 layers, relocating, 69 symbols, converting, 69 versus pixel-based graphics, 13 vertical scaling, 130 Vertical toolbar, 8 view controls, projectors, 247 View menu commands Bandwidth Profiler, 232 Grid, 15 Guides, 15 Rulers, 15 Show Streaming, 233
viewing frames (Timeline), 19 layers all, 106 as outlines, 107 range of, 106 Timeline, 18 Main toolbar, 8 rulers, 15 guide layers, 109 shape hints on objects (Shape Tweens), 209 Vertical toolbar, 8 wide text fields (Text tool), 89 Virtual-FX Web site, tutorial resources, 258
windows docking, 9 Flash exiting, 7 launching, 6 floating, 9 Library, resizing, 20 Work area (Stage), 9 Zoom tool Enlarge modifier, 16 Percentage field, 16-17 Reduce modifier, 16 toggle options, 17
W–Z Wavcentral Web site, audio/sound resources, 259 Web sites audio/sound resources ACIDplanet.com, 258 Music 4 Flash, 258 Wavcentral, 259 Winamp, 258 Communication Arts, 259 font resources Emigré, 259 T-26, 259 image resources Artville, 259 Clip Art Connection, 259 Clip-Art.com, 259 GettyOne, 259 Photodisc, 259 movies, download testing, 232-233 PrayStation, 259 tutorial resources Flash Academy, 258 Flash Kit, 258 Flashlite, 258 Flazoom.com, 258 Macromedia, 258 Moock.org, 258 Virtual-FX, 258 URLs, button jumping action, 178-179 Web-safe colors Color Mixer, 30 decimal values, 31 loading, 35 Winamp Web site, audio/sound resources, 258 Window modes, HTML movies, 241
ZOOM
TOOL
277
HOW to USE
How to Use provides easy, visual information in a proven, step-by-step format. This amazing guide uses colorful illustrations and clear explanations to get you the results you need.
Other How to Use Titles Digital Video
Adobe Photoshop 6
Dave Johnson
Dan Gordan
ISBN: 0-672-31923-3 $29.99 US/$44.95 CAN
ISBN: 0-672-31522-X $29.99 US/$44.95 CAN
Microsoft Office 2000 Sherry Kinkoph ISBN: 0-672-31522-X $24.99 US/$37.95 CAN
Microsoft Word 2000 Sherry Kinkoph ISBN: 0-672-31531-9 $24.99 US/$37.95 CAN
Microsoft PowerPoint 2000
Microsoft FrontPage 2000 Paul Heltzel ISBN: 0-672-31746-X $24.99 US/$37.95 CAN
Microsoft Publisher 2000 Jennifer Fulton ISBN: 0-672-31571-8 $24.99 US/$37.95 CAN
America Online 5
Susan Daffron
Deborah Craig
ISBN: 0-672-31529-7 $24.99 US/$37.95 CAN
ISBN: 0-672-31802-4 $24.99 US/$37.95 CAN
Microsoft Windows ME Doug Hergert ISBN: 0-672-31937-3 $24.99 US/$37.95 CAN
Computers Lisa Biow ISBN: 0-7897-1645-3 $24.99 US/$37.95 CAN
Dreamweaver and Fireworks Lon Coley ISBN: 0-672-32041-X $29.99 US/$44.95 CAN
www.samspublishing.com
y l l a u s i V in All prices are subject to change.

![Macromedia FLASH 5. Using Flash [1st ed.]](https://ebin.pub/img/200x200/macromedia-flash-5-using-flash-1stnbsped.jpg)