How Computers Really Work: A Hands-On Guide to the Inner Workings of the Machine [1 ed.] 9781718500662, 9781718500679, 1718500661
An approachable, hands-on guide to understanding how computers work, from low-level circuits to high-level code. How Co
164 58 13MB
English Pages 380 [395] Year 2020
Contents in Detail
Acknowledgments
Introduction
Who Is This Book For?
About This Book
About Exercises and Projects
My Computing Journey
Chapter 1: Computing Concepts
Defining a Computer
Analog and Digital
The Analog Approach
Going Digital
Number Systems
Decimal Numbers
Binary Numbers
Bits and Bytes
Prefixes
Hexadecimal
SI Prefixes for Binary Data
Summary
Chapter 2: Binary in Action
Representing Data Digitally
Digital Text
ASCII
Digital Colors and Images
Interpreting Binary Data
Approaches for Representing Colors and Images
Binary Logic
Summary
Chapter 3: Electrical Circuits
Electrical Terms Defined
Electric Charge
Electric Current
Voltage
Resistance
Water Analogy
Ohm’s Law
Circuit Diagrams
AC and DC
Kirchhoff’s Voltage Law
Circuits in the Real World
Light-Emitting Diodes
Summary
Project #1: Build and Measure a Circuit
Project #2: Build a Simple LED Circuit
Chapter 4: Digital Circuits
What Is a Digital Circuit?
Logic with Mechanical Switches
The Amazing Transistor
Logic Gates
Exercise 4-1: Design a Logical OR with Transistors
Designing with Logic Gates
Exercise 4-2: Design a Circuit with Logic Gates
Integrated Circuits
Summary
Project #3: Build Logical Operators (AND, OR) with Transistors
Project #4: Construct a Circuit with Logic Gates
Chapter 5: Math with Digital Circuits
Binary Addition
Exercise 5-1: Practice Binary Addition
Half Adders
Full Adders
A 4-bit Adder
Signed Numbers
Exercise 5-2: Find the Two’s Complement
Two’s Complement Terminology
Unsigned Numbers
Summary
Exercise 5-3: Add Two Binary Numbers and Interpret as Signed and Unsigned
Project #5: Build a Half Adder
Chapter 6: Memory and Clock Signals
Sequential Logic Circuits and Memory
The SR Latch
Using the SR Latch in a Circuit
Universal Logic Gates
Clock Signals
JK Flip-Flops
T Flip-Flops
Using a Clock in a 3-Bit Counter
Summary
Project #6: Construct an SR Latch Using NOR Gates
Project #7: Construct a Basic Vending Machine Circuit
Project #8: Add a Delayed Reset to the Vending Machine Circuit
Project #9: Using a Latch as a Manual Clock
Project #10: Test a JK Flip-Flop
Project #11: Construct a 3-bit Counter
Chapter 7: Computer Hardware
Computer Hardware Overview
Main Memory
Exercise 7-1: Calculate the Required Number of Bits
Central Processing Unit (CPU)
Instruction Set Architectures
CPU Internals
Clock, Cores, and Cache
Beyond Memory and Processor
Secondary Storage
Input/Output
Exercise 7-2: Get to Know the Hardware Devices in Your Life
Bus Communication
Summary
8
Machine Code and Assembly Language
Software Terms Defined
An Example Machine Instruction
Calculating a Factorial in Machine Code
Branching and the Status Register
Exercise 8-1: Use Your Brain as a CPU
Summary
Project #12: Factorial in Assembly
Project #13: Examining Machine Code
Chapter 9: High-Level Programming
High-Level Programming Overview
Introduction to C and Python
Comments
Variables
Variables in C
Variables in Python
Stack and Heap Memory
The Stack
The Heap
Math
Logic
Bitwise Operators
Exercise 9-1: Bitwise Operators
Boolean Operators
Program Flow
If Statements
Looping
Functions
Defining Functions
Calling Functions
Using Libraries
Object-Oriented Programming
Compiled or Interpreted
Calculating a Factorial in C
Exercise 9-2: Run a C Program in Your Mind
Summary
Project #14: Examine Variables
Project #15: Change the Type of Value Referenced by a Variable in Python
Project #16: Stack or Heap
Project #17: Write a Guessing Game
Project #18: Use a Bank Account Class in Python
Project #19: Factorial in C
Chapter 10: Operating Systems
Programming Without an Operating System
Operating Systems Overview
Operating System Families
Kernel Mode and User Mode
Exercise 10-1: Get to Know the Operating Systems in Your Life
Kernel Mode Components in Windows
Processes
Threads
Physical and Logical Cores
Virtual Memory
Application Programming Interface (API)
The User Mode Bubble and System Calls
APIs and System Calls
Operating System Software Libraries
Windows Subsystem for Linux
Application Binary Interface
Device Drivers
Filesystems
Services and Daemons
Security
Summary
Project #20: Examine Running Processes
Project #21: Create a Thread and Observe It
Project #22: Examine Virtual Memory
Project #23: Try the Operating System API
Project #24: Observe System Calls
Project #25: Use glibc
Project #26: View Loaded Kernel Modules
Project #27: Examine Storage Devices and FileSystems
Project #28: View Services
Chapter 11: The Internet
Networking Terms Defined
The Internet Protocol Suite
OSI—Another Network Model
Link Layer
Internet Layer
Exercise 11-1: Which IPs Are on the Same Subnet?
Transport Layer
Exercise 11-2: Research Common Ports
Application Layer
A Trip Through the Internet
Foundational Internet Capabilities
Dynamic Host Configuration Protocol
Private IP Addresses and Network Address Translation
The Domain Name System
Networking Is Computing
Summary
Project #29: Examine the Link Layer
Project #30: Examine the Internet Layer
Project #31: Examine Port Usage
Project #32: Trace the Route to a Host on the Internet
Project #33: See Your Leased IP Address
Project #34: Is Your Device’s IP Public or Private?
Project #35: Find Information in DNS
Chapter 12: The World Wide Web
Overview of the World Wide Web
The Distributed Web
The Addressable Web
Exercise 12-1: Identify the Parts of a URL
The Linked Web
The Protocols of the Web
The Searchable Web
The Languages of the Web
Structuring the Web with HTML
Styling the Web with CSS
Scripting the Web with JavaScript
Structuring the Web’s Data with JSON and XML
Web Browsers
Rendering a Page
The User Agent String
Web Servers
Summary
Project #36: Examine HTTP Traffic
Project #37: Run Your Own Web Server
Project #38: Return HTML from Your Web Server
Project #39: Add CSS to Your Website
Project #40: Add JavaScript to Your Website
Chapter 13: Modern Computing
Apps
Native Apps
Web Apps
Virtualization and Emulation
Virtualization
Emulation
Process Virtual Machines
Cloud Computing
The History of Remote Computing
The Categories of Cloud Computing
The Deep Web and Dark Web
Bitcoin
Bitcoin Basics
Bitcoin Wallets
Bitcoin Transactions
Bitcoin Mining
Bitcoin Beginnings
Virtual Reality and Augmented Reality
The Internet of Things
Summary
Project #41: Final Project
Appendix A: Answers to Exercises
Chapter 3: Electrical Circuits
3-1: Using Ohm’s Law
3-2: Find the Voltage Drops
Chapter 4: Digital Circuits
4-1: Design a Logical OR with Transistors
4-2: Design a Circuit with Logic Gates
Chapter 5: Math with Digital Circuits
5-1: Practice Binary Addition
5-2: Find the Two’s Complement
5-3: Add Two Binary Numbers and Interpret as Signed and Unsigned
Chapter 7: Computer Hardware
7-1: Calculate the Required Number of Bits
Chapter 8: Machine Code and Assembly Language
8-1: Use Your Brain as a CPU
Chapter 9: High-Level Programming
9-1: Bitwise Operators
9-2: Run a C Program in Your Mind
Chapter 11: The Internet
11-1: Which IPs Are on the Same Subnet?
11-2: Research Common Ports
Chapter 12: The World Wide Web
12-1: Identify the Parts of a URL
1-2: Binary to Decimal
1-3: Decimal to Binary
1-4: Binary to Hexadecimal
1-5: Hexadecimal to Binary
2-1: Create Your Own System for Representing Text
2-2: Encode and Decode ASCII
2-3: Create Your Own System for Representing Grayscale
2-4: Create Your Own Approach for Representing Simple Images
2-5: Write a Truth Table for a Logical Expression
Appendix B: Resources
Buying Electronic Components for the Projects
7400 Part Numbers
Shopping
Powering Digital Circuits
USB Charger
Breadboard Power Supply
Power from a Raspberry Pi
AA Batteries
Troubleshooting Circuits
Raspberry Pi
Why Raspberry Pi
Parts Needed
Setting Up a Raspberry Pi
Using Raspberry Pi OS
Working with Files and Folders
Index
Blank Page
Recommend Papers
File loading please wait...
Citation preview
HOW COMPUTERS
R E A L LY W O R K A
H A N D S - O N W O R K I N G S
G U I D E O F
T O
T H E
T H E
I N N E R
M A C H I N E
MATTHEW JUSTICE
HOW COMPUTERS REALLY WORK
HOW COMPUTERS REALLY WORK A Hands-On Guide to the Inner Workings of the Machine
b y Ma t t h ew J u s t i c e
San Francisco
HOW COMPUTERS REALLY WORK. Copyright © 2021 by Matthew Justice. All rights reserved. No part of this work may be reproduced or transmitted in any form or by any means, electronic or mechanical, including photocopying, recording, or by any information storage or retrieval system, without the prior written permission of the copyright owner and the publisher. ISBN-13: 978-1-71850-066-2 (print) ISBN-13: 978-1-71850-067-9 (ebook) Publisher: William Pollock Execuitve Editor: Barbara Yien Production Editor: Katrina Taylor Developmental Editor: Alex Freed Project Editor: Dapinder Dosanjh Cover Design: Gina Redman Interior Design: Octopod Studios Technical Reviewers: William Young, John Hewes, and Bryan Wilhem Copyeditor: Happenstance Type-O-Rama Compositor: Happenstance Type-O-Rama Proofreader: Happenstance Type-O-Rama The following images are reproduced with permission: Figures 7-7, 7-9, 7-10, and 7-11 ALU symbol was altered from the image created by Eadthem and is licensed under the Creative Commons Attribution-Share Alike 3.0 Unported license (https://commons.wikimedia.org/wiki/File:ALU_ symbol-2.svg). Figures 11-3, 11-5, 11-14, 11-15, 11-16, 11-17, 12-4, 12-8, 12-9, 12-10, 13-5, 13-9 server icon is courtesy of Vecteezy.com. For information on distribution, translations, or bulk sales, please contact No Starch Press, Inc. directly: No Starch Press, Inc. 245 8th Street, San Francisco, CA 94103 phone: 1.415.863.9900; [email protected] www.nostarch.com Library of Congress Cataloging-in-Publication Data: Names: Justice, Matthew, author. Title: How Computers Really Work : a hands-on guide to the inner workings of the machine / Matthew Justice. Description: San Francisco : No Starch Press, Inc., [2020] | Includes index. Identifiers: LCCN 2020024168 (print) | LCCN 2020024169 (ebook) | ISBN 9781718500662 (paperback) | ISBN 1718500661 (paperback) | ISBN 9781718500679 (ebook) Subjects: LCSH: Electronic digital computers--Popular works. Classification: LCC QA76.5 .J87 2020 (print) | LCC QA76.5 (ebook) | DDC 004--dc23 LC record available at https://lccn.loc.gov/2020024168 LC ebook record available at https://lccn.loc.gov/2020024169
No Starch Press and the No Starch Press logo are registered trademarks of No Starch Press, Inc. Other product and company names mentioned herein may be the trademarks of their respective owners. Rather than use a trademark symbol with every occurrence of a trademarked name, we are using the names only in an editorial fashion and to the benefit of the trademark owner, with no intention of infringement of the trademark. The information in this book is distributed on an “As Is” basis, without warranty. While every precaution has been taken in the preparation of this work, neither the author nor No Starch Press, Inc. shall have any liability to any person or entity with respect to any loss or damage caused or alleged to be caused directly or indirectly by the information contained in it.
To my family, who believed in me while I tried something new.
About the Author Matthew Justice is a software engineer. He spent 17 years at Microsoft where he took on various roles, including debugging the Windows kernel, developing automated fixes, and leading a team of engineers responsible for building diagnostic tools and services. He has worked on low-level software (the operating system) and on software far removed from the underlying hardware (such as web applications). Matthew has a degree in electrical engineering. When he’s not writing code or building circuits, Matthew enjoys spending time with his family, hiking, reading, arranging music, and playing old video games.
About the Tech Reviewers Dr. Bill Young is Associate Professor of Instruction in the Deptartment of Computer Science at the University of Texas at Austin. Prior to joining the UT faculty in 2001, he had 20 years of experience in the industry. He specializes in formal methods and computer security, but often teaches computer architecture, among other courses. Bryan Wilhelm is a software engineer. He has degrees in mathematics and computer science and has been working at Microsoft for 20 years in roles ranging from debugging the Windows kernel to developing business applications. He enjoys reading, science-fiction movies, and classical music. John Hewes began connecting electrical circuits at an early age, moving on to electronics projects as a teenager. He later earned a physics degree and continued to develop his interest in electronics, helping school students with their projects while working as a science technician. John has taught electronics and physics up to an advanced level in the United Kingdom and ran a school electronics club for children aged 11 to 18 years, setting up the website http://www.electronicsclub.info/ to support the club. He believes that everyone can enjoy building electronics projects, regardless of their age or ability.
BRIEF CONTENTS
Acknowledgments . . . . . . . . . . . . . . . . . . . . . . . . . . . . . . . . . . . . . . . . . . . . . . . . . . . . xvii Introduction . . . . . . . . . . . . . . . . . . . . . . . . . . . . . . . . . . . . . . . . . . . . . . . . . . . . . . . . . xix Chapter 1: Computing Concepts . . . . . . . . . . . . . . . . . . . . . . . . . . . . . . . . . . . . . . . . . . . . 1 Chapter 2: Binary in Action . . . . . . . . . . . . . . . . . . . . . . . . . . . . . . . . . . . . . . . . . . . . . . 17 Chapter 3: Electrical Circuits . . . . . . . . . . . . . . . . . . . . . . . . . . . . . . . . . . . . . . . . . . . . . 31 Chapter 4: Digital Circuits . . . . . . . . . . . . . . . . . . . . . . . . . . . . . . . . . . . . . . . . . . . . . . . 53 Chapter 5: Math with Digital Circuits . . . . . . . . . . . . . . . . . . . . . . . . . . . . . . . . . . . . . . . . 73 Chapter 6: Memory and Clock Signals . . . . . . . . . . . . . . . . . . . . . . . . . . . . . . . . . . . . . . 91 Chapter 7: Computer Hardware . . . . . . . . . . . . . . . . . . . . . . . . . . . . . . . . . . . . . . . . . . 117 Chapter 8: Machine Code and Assembly Language . . . . . . . . . . . . . . . . . . . . . . . . . . . . 137 Chapter 9: High-Level Programming . . . . . . . . . . . . . . . . . . . . . . . . . . . . . . . . . . . . . . . 159 Chapter 10: Operating Systems . . . . . . . . . . . . . . . . . . . . . . . . . . . . . . . . . . . . . . . . . . 193 Chapter 11: The Internet . . . . . . . . . . . . . . . . . . . . . . . . . . . . . . . . . . . . . . . . . . . . . . . . 233 Chapter 12: The World Wide Web . . . . . . . . . . . . . . . . . . . . . . . . . . . . . . . . . . . . . . . . 261 Chapter 13: Modern Computing . . . . . . . . . . . . . . . . . . . . . . . . . . . . . . . . . . . . . . . . . . 291 Appendix A: Answers to Exercises . . . . . . . . . . . . . . . . . . . . . . . . . . . . . . . . . . . . . . . . 319 Appendix B: Resources . . . . . . . . . . . . . . . . . . . . . . . . . . . . . . . . . . . . . . . . . . . . . . . . 333
CONTE NT S IN DE TA IL
ACKNOWLEDGMENTS
XVII
INTRODUCTION
XIX
Who Is This Book For? . . . . . . . . . . . . . . . . . . . . . . . . . . . . . . . . . . . . . . . . . . . . . . . xx About This Book . . . . . . . . . . . . . . . . . . . . . . . . . . . . . . . . . . . . . . . . . . . . . . . . . . . xx
About Exercises and Projects . . . . . . . . . . . . . . . . . . . . . . . . . . . . . . . . . . . . . . . . . . . . . . xxi
My Computing Journey . . . . . . . . . . . . . . . . . . . . . . . . . . . . . . . . . . . . . . . . . . . . . xxii
1 COMPUTING CONCEPTS Defining a Computer . . . . . . . . . Analog and Digital . . . . . . . . . . The Analog Approach . Going Digital . . . . . . . Number Systems . . . . . . . . . . . Decimal Numbers . . . . Binary Numbers . . . . . . Bits and Bytes . . . . . . . . . . . . . . Prefixes . . . . . . . . . . . . . . . . . . Hexadecimal . . . . . . . . . . . . . . Summary . . . . . . . . . . . . . . . . .
. . . . . . . . . . .
1 . . . . . . . . . . .
. . . . . . . . . . .
. . . . . . . . . . .
. . . . . . . . . . .
. . . . . . . . . . .
. . . . . . . . . . .
. . . . . . . . . . .
. . . . . . . . . . .
. . . . . . . . . . .
. . . . . . . . . . .
. . . . . . . . . . .
. . . . . . . . . . .
. . . . . . . . . . .
. . . . . . . . . . .
. . . . . . . . . . .
. . . . . . . . . . .
. . . . . . . . . . .
. . . . . . . . . . .
. . . . . . . . . . .
. . . . . . . . . . .
. . . . . . . . . . .
. . . . . . . . . . .
. . . . . . . . . . .
. . . . . . . . . . .
. . . . . . . . . . .
. . . . . . . . . . .
. . . . . . . . . . .
. . . . . . . . . . .
. . . . . . . . . . .
. . . . . . . . . . .
. . . . . . . . . . .
. . . . . . . . . . .
. . . . . . . . . . .
. . . . . . . . . . .
. . . . . . . . . . .
. . . . . . . . . . .
. . . . . . . . . . .
. . . . . . . . . . .
Representing Data Digitally . . . . . . . . . . . . . . . . . . . . . . Digital Text . . . . . . . . . . . . . . . . . . . . . . . . . . . ASCII . . . . . . . . . . . . . . . . . . . . . . . . . . . . . . . Digital Colors and Images . . . . . . . . . . . . . . . . . Approaches for Representing Colors and Images . Interpreting Binary Data . . . . . . . . . . . . . . . . . . Binary Logic . . . . . . . . . . . . . . . . . . . . . . . . . . . . . . . . . Summary . . . . . . . . . . . . . . . . . . . . . . . . . . . . . . . . . . .
. . . . . . . .
. . . . . . . .
. . . . . . . .
. . . . . . . .
. . . . . . . .
. . . . . . . .
. . . . . . . .
. . . . . . . .
. . . . . . . .
. . . . . . . .
. . . . . . . .
. . . . . . . .
. . . . . . . .
. . . . . . . .
. . . . . . . .
. . . . . . . .
. . . . . . . .
. . . . . . . .
. . . . . . . .
. . . . . . . .
. . . . . . . .
. . . . . . . . .
. . . . . . . . .
. . . . . . . . .
. . . . . . . . .
. . . . . . . . .
. . . . . . . . .
. . . . . . . . .
. . . . . . . . .
. . . . . . . . .
. . . . . . . . .
. . . . . . . . .
. . . . . . . . .
. . . . . . . . .
. . . . . . . . .
. . . . . . . . .
. . . . . . . . .
. . . . . . . . .
. . . . . . . . .
. . . . . . . . .
. . . . . . . . .
. . . . . . . . .
2 BINARY IN ACTION
. . . . . . . . .
2 2 2 4 5 5 6 8 9 11 15
17
3 ELECTRICAL CIRCUITS Electrical Terms Defined . . Electric Charge . Electric Current . Voltage . . . . . . . Resistance . . . . . Water Analogy . Ohm’s Law . . . . . . . . . . . Circuit Diagrams . . . . . . . Kirchhoff’s Voltage Law . .
. . . . . . . . .
. . . . . . . . .
. . . . . . . . .
18 18 19 21 22 24 25 30
31 . . . . . . . . .
. . . . . . . . .
. . . . . . . . .
. . . . . . . . .
. . . . . . . . .
. . . . . . . . .
. . . . . . . . .
. . . . . . . . .
. . . . . . . . .
. . . . . . . . .
. . . . . . . . .
. . . . . . . . .
. . . . . . . . .
. . . . . . . . .
. . . . . . . . .
. . . . . . . . .
. . . . . . . . .
. . . . . . . . .
. . . . . . . . .
. . . . . . . . .
32 32 32 33 33 34 35 35 38
Circuits in the Real World . . . . . . . . . . . . . . . . . . . . . . . . . . . . . . . . . . . . . . . . . . . . Light-Emitting Diodes . . . . . . . . . . . . . . . . . . . . . . . . . . . . . . . . . . . . . . . . . . . . . . . . Summary . . . . . . . . . . . . . . . . . . . . . . . . . . . . . . . . . . . . . . . . . . . . . . . . . . . . . . . . Project #1: Build and Measure a Circuit . . . . . . . . . . . . . . . . . . . . . . . . . . . . . . . . . . . . . . Project #2: Build a Simple LED Circuit . . . . . . . . . . . . . . . . . . . . . . . . . . . . . . . . . . . . . . .
40 42 44 45 50
4 DIGITAL CIRCUITS
53
What Is a Digital Circuit? . . . . . . . . . . . . . . . . . . . . . . . . . . . . . . . . . . . . . . . . . . . . . Logic with Mechanical Switches . . . . . . . . . . . . . . . . . . . . . . . . . . . . . . . . . . . . . . . . The Amazing Transistor . . . . . . . . . . . . . . . . . . . . . . . . . . . . . . . . . . . . . . . . . . . . . . Logic Gates . . . . . . . . . . . . . . . . . . . . . . . . . . . . . . . . . . . . . . . . . . . . . . . . . . . . . . Designing with Logic Gates . . . . . . . . . . . . . . . . . . . . . . . . . . . . . . . . . . . . . . . . . . . Integrated Circuits . . . . . . . . . . . . . . . . . . . . . . . . . . . . . . . . . . . . . . . . . . . . . . . . . . Summary . . . . . . . . . . . . . . . . . . . . . . . . . . . . . . . . . . . . . . . . . . . . . . . . . . . . . . . Project #3: Build Logical Operators (AND, OR) with Transistors . . . . . . . . . . . . . . . . . . . . Project #4: Construct a Circuit with Logic Gates . . . . . . . . . . . . . . . . . . . . . . . . . . . . . . . .
54 54 57 59 61 62 65 66 68
5 MATH WITH DIGITAL CIRCUITS
73
Binary Addition . . . . . . . . . . . . . . . . . . . . . . . . . . . . . . . . . . . . . . . . . . . . . . . . . . . Half Adders . . . . . . . . . . . . . . . . . . . . . . . . . . . . . . . . . . . . . . . . . . . . . . . . . . . . . . Full Adders . . . . . . . . . . . . . . . . . . . . . . . . . . . . . . . . . . . . . . . . . . . . . . . . . . . . . . . A 4-bit Adder . . . . . . . . . . . . . . . . . . . . . . . . . . . . . . . . . . . . . . . . . . . . . . . . . . . . . Signed Numbers . . . . . . . . . . . . . . . . . . . . . . . . . . . . . . . . . . . . . . . . . . . . . . . . . . . Unsigned Numbers . . . . . . . . . . . . . . . . . . . . . . . . . . . . . . . . . . . . . . . . . . . . . . . . . Summary . . . . . . . . . . . . . . . . . . . . . . . . . . . . . . . . . . . . . . . . . . . . . . . . . . . . . . . . Project #5: Build a Half Adder . . . . . . . . . . . . . . . . . . . . . . . . . . . . . . . . . . . . . . . . . . . .
74 76 78 80 81 85 87 89
6 MEMORY AND CLOCK SIGNALS
91
Sequential Logic Circuits and Memory . . . . . . . . . . . . . . . . . . . . . . . . . . . . . . . . . . . . 91 The SR Latch . . . . . . . . . . . . . . . . . . . . . . . . . . . . . . . . . . . . . . . . . . . . . . . . . . . . . . 92 Using the SR Latch in a Circuit . . . . . . . . . . . . . . . . . . . . . . . . . . . . . . . . . . . . . . . . . 95 Clock Signals . . . . . . . . . . . . . . . . . . . . . . . . . . . . . . . . . . . . . . . . . . . . . . . . . . . . . 98 JK Flip-Flops . . . . . . . . . . . . . . . . . . . . . . . . . . . . . . . . . . . . . . . . . . . . . . . . . . . . . . 99 T Flip-Flops . . . . . . . . . . . . . . . . . . . . . . . . . . . . . . . . . . . . . . . . . . . . . . . . . . . . . . 100 Using a Clock in a 3-Bit Counter . . . . . . . . . . . . . . . . . . . . . . . . . . . . . . . . . . . . . . . 101 Summary . . . . . . . . . . . . . . . . . . . . . . . . . . . . . . . . . . . . . . . . . . . . . . . . . . . . . . . 103 Project #6: Construct an SR Latch Using NOR Gates . . . . . . . . . . . . . . . . . . . . . . . . . . . . 104 Project #7: Construct a Basic Vending Machine Circuit . . . . . . . . . . . . . . . . . . . . . . . . . . 105 Project #8: Add a Delayed Reset to the Vending Machine Circuit . . . . . . . . . . . . . . . . . . 107 Project #9: Using a Latch as a Manual Clock . . . . . . . . . . . . . . . . . . . . . . . . . . . . . . . . . 109 Project #10: Test a JK Flip-Flop . . . . . . . . . . . . . . . . . . . . . . . . . . . . . . . . . . . . . . . . . . . . 111 Project #11: Construct a 3-bit Counter . . . . . . . . . . . . . . . . . . . . . . . . . . . . . . . . . . . . . . . 113
7 COMPUTER HARDWARE
117
Computer Hardware Overview . . . . . . . . . . . . . . . . . . . . . . . . . . . . . . . . . . . . . . . . 117 Main Memory . . . . . . . . . . . . . . . . . . . . . . . . . . . . . . . . . . . . . . . . . . . . . . . . . . . 119 xii Contents in Detail
Central Processing Unit (CPU) . . . . . Instruction Set Architectures . CPU Internals . . . . . . . . . . . Clock, Cores, and Cache . . Beyond Memory and Processor . . . . Secondary Storage . . . . . . Input/Output . . . . . . . . . . . Bus Communication . . . . . . . . . . . . . Summary . . . . . . . . . . . . . . . . . . . .
. . . . . . . . .
. . . . . . . . .
. . . . . . . . .
. . . . . . . . .
. . . . . . . . .
. . . . . . . . .
. . . . . . . . .
. . . . . . . . .
. . . . . . . . .
. . . . . . . . .
. . . . . . . . .
. . . . . . . . .
. . . . . . . . .
. . . . . . . . .
. . . . . . . . .
. . . . . . . . .
. . . . . . . . .
. . . . . . . . .
. . . . . . . . .
. . . . . . . . .
. . . . . . . . .
. . . . . . . . .
. . . . . . . . .
. . . . . . . . .
. . . . . . . . .
. . . . . . . . .
. . . . . . . . .
. . . . . . . . .
. . . . . . . . .
. . . . . . . . .
. . . . . . . . .
. . . . . . . . .
. . . . . . . . .
. . . . . . . . .
. . . . . . . . .
8 MACHINE CODE AND ASSEMBLY LANGUAGE
122 123 125 127 130 130 131 134 135
137
Software Terms Defined . . . . . . . . . . . . . . . . . . . . . . . . . . . . . . . . . . . . . . . . . . . . . 138 An Example Machine Instruction . . . . . . . . . . . . . . . . . . . . . . . . . . . . . . . . . . . . . . . 139 Calculating a Factorial in Machine Code . . . . . . . . . . . . . . . . . . . . . . . . . . . . . . . . . 141 Summary . . . . . . . . . . . . . . . . . . . . . . . . . . . . . . . . . . . . . . . . . . . . . . . . . . . . . . . 144 Project #12: Factorial in Assembly . . . . . . . . . . . . . . . . . . . . . . . . . . . . . . . . . . . . . . . . . 145 Project #13: Examining Machine Code . . . . . . . . . . . . . . . . . . . . . . . . . . . . . . . . . . . . . . 155
9 HIGH-LEVEL PROGRAMMING
159
High-Level Programming Overview . . . . . . . . . . . . . . . . . . . . . . . . . . . . . . . . . . . . . Introduction to C and Python . . . . . . . . . . . . . . . . . . . . . . . . . . . . . . . . . . . . . . . . . Comments . . . . . . . . . . . . . . . . . . . . . . . . . . . . . . . . . . . . . . . . . . . . . . . . . . . . . . Variables . . . . . . . . . . . . . . . . . . . . . . . . . . . . . . . . . . . . . . . . . . . . . . . . . . . . . . . Variables in C . . . . . . . . . . . . . . . . . . . . . . . . . . . . . . . . . . . . . . . . . . . . . Variables in Python . . . . . . . . . . . . . . . . . . . . . . . . . . . . . . . . . . . . . . . . . Stack and Heap Memory . . . . . . . . . . . . . . . . . . . . . . . . . . . . . . . . . . . . . . . . . . . . The Stack . . . . . . . . . . . . . . . . . . . . . . . . . . . . . . . . . . . . . . . . . . . . . . . . The Heap . . . . . . . . . . . . . . . . . . . . . . . . . . . . . . . . . . . . . . . . . . . . . . . . Math . . . . . . . . . . . . . . . . . . . . . . . . . . . . . . . . . . . . . . . . . . . . . . . . . . . . . . . . . . Logic . . . . . . . . . . . . . . . . . . . . . . . . . . . . . . . . . . . . . . . . . . . . . . . . . . . . . . . . . . Bitwise Operators . . . . . . . . . . . . . . . . . . . . . . . . . . . . . . . . . . . . . . . . . . Boolean Operators . . . . . . . . . . . . . . . . . . . . . . . . . . . . . . . . . . . . . . . . . Program Flow . . . . . . . . . . . . . . . . . . . . . . . . . . . . . . . . . . . . . . . . . . . . . . . . . . . . If Statements . . . . . . . . . . . . . . . . . . . . . . . . . . . . . . . . . . . . . . . . . . . . . . Looping . . . . . . . . . . . . . . . . . . . . . . . . . . . . . . . . . . . . . . . . . . . . . . . . . Functions . . . . . . . . . . . . . . . . . . . . . . . . . . . . . . . . . . . . . . . . . . . . . . . . . . . . . . . Defining Functions . . . . . . . . . . . . . . . . . . . . . . . . . . . . . . . . . . . . . . . . . . Calling Functions . . . . . . . . . . . . . . . . . . . . . . . . . . . . . . . . . . . . . . . . . . . Using Libraries . . . . . . . . . . . . . . . . . . . . . . . . . . . . . . . . . . . . . . . . . . . . . Object-Oriented Programming . . . . . . . . . . . . . . . . . . . . . . . . . . . . . . . . . . . . . . . . Compiled or Interpreted . . . . . . . . . . . . . . . . . . . . . . . . . . . . . . . . . . . . . . . . . . . . . Calculating a Factorial in C . . . . . . . . . . . . . . . . . . . . . . . . . . . . . . . . . . . . . . . . . . Summary . . . . . . . . . . . . . . . . . . . . . . . . . . . . . . . . . . . . . . . . . . . . . . . . . . . . . . . Project #14: Examine Variables . . . . . . . . . . . . . . . . . . . . . . . . . . . . . . . . . . . . . . . . . . . Project #15: Change the Type of Value Referenced by a Variable in Python . . . . . . . . . . Project #16: Stack or Heap . . . . . . . . . . . . . . . . . . . . . . . . . . . . . . . . . . . . . . . . . . . . . . Project #17: Write a Guessing Game . . . . . . . . . . . . . . . . . . . . . . . . . . . . . . . . . . . . . . . Project #18: Use a Bank Account Class in Python . . . . . . . . . . . . . . . . . . . . . . . . . . . . . . Project #19: Factorial in C . . . . . . . . . . . . . . . . . . . . . . . . . . . . . . . . . . . . . . . . . . . . . . .
160 160 161 162 162 163 164 164 165 166 169 169 170 172 172 173 174 175 176 177 177 179 180 183 184 186 187 189 190 191
Contents in Detail xiii
10 OPERATING SYSTEMS Programming Without an Operating System . . . . . . . . . . . . . . . . . . . . . . . . . . . . . . . Operating Systems Overview . . . . . . . . . . . . . . . . . . . . . . . . . . . . . . . . . . . . . . . . . Operating System Families . . . . . . . . . . . . . . . . . . . . . . . . . . . . . . . . . . . . . . . . . . . Kernel Mode and User Mode . . . . . . . . . . . . . . . . . . . . . . . . . . . . . . . . . . . . . . . . . Processes . . . . . . . . . . . . . . . . . . . . . . . . . . . . . . . . . . . . . . . . . . . . . . . . . . . . . . . Threads . . . . . . . . . . . . . . . . . . . . . . . . . . . . . . . . . . . . . . . . . . . . . . . . . . . . . . . . Virtual Memory . . . . . . . . . . . . . . . . . . . . . . . . . . . . . . . . . . . . . . . . . . . . . . . . . . Application Programming Interface (API) . . . . . . . . . . . . . . . . . . . . . . . . . . . . . . . . . The User Mode Bubble and System Calls . . . . . . . . . . . . . . . . . . . . . . . . . . . . . . . . . APIs and System Calls . . . . . . . . . . . . . . . . . . . . . . . . . . . . . . . . . . . . . . . . . . . . . . Operating System Software Libraries . . . . . . . . . . . . . . . . . . . . . . . . . . . . . . . . . . . . Application Binary Interface . . . . . . . . . . . . . . . . . . . . . . . . . . . . . . . . . . . . . . . . . . Device Drivers . . . . . . . . . . . . . . . . . . . . . . . . . . . . . . . . . . . . . . . . . . . . . . . . . . . Filesystems . . . . . . . . . . . . . . . . . . . . . . . . . . . . . . . . . . . . . . . . . . . . . . . . . . . . . . Services and Daemons . . . . . . . . . . . . . . . . . . . . . . . . . . . . . . . . . . . . . . . . . . . . . Security . . . . . . . . . . . . . . . . . . . . . . . . . . . . . . . . . . . . . . . . . . . . . . . . . . . . . . . . Summary . . . . . . . . . . . . . . . . . . . . . . . . . . . . . . . . . . . . . . . . . . . . . . . . . . . . . . . Project #20: Examine Running Processes . . . . . . . . . . . . . . . . . . . . . . . . . . . . . . . . . . . . Project #21: Create a Thread and Observe It . . . . . . . . . . . . . . . . . . . . . . . . . . . . . . . . . Project #22: Examine Virtual Memory . . . . . . . . . . . . . . . . . . . . . . . . . . . . . . . . . . . . . . Project #23: Try the Operating System API . . . . . . . . . . . . . . . . . . . . . . . . . . . . . . . . . . Project #24: Observe System Calls . . . . . . . . . . . . . . . . . . . . . . . . . . . . . . . . . . . . . . . . Project #25: Use glibc . . . . . . . . . . . . . . . . . . . . . . . . . . . . . . . . . . . . . . . . . . . . . . . . . . Project #26: View Loaded Kernel Modules . . . . . . . . . . . . . . . . . . . . . . . . . . . . . . . . . . Project #27: Examine Storage Devices and Filesystems . . . . . . . . . . . . . . . . . . . . . . . . . . Project #28: View Services . . . . . . . . . . . . . . . . . . . . . . . . . . . . . . . . . . . . . . . . . . . . . .
11 THE INTERNET
193 193 195 197 199 200 202 204 207 209 211 212 214 214 215 216 217 217 218 220 222 224 226 227 230 230 231
233
Networking Terms Defined . . . . . . . . . . . . . . . . . . . . . . . . . . . . . . . . . . . . . . . . . . . 233 The Internet Protocol Suite . . . . . . . . . . . . . . . . . . . . . . . . . . . . . . . . . . . . . . . . . . . 235 Link Layer . . . . . . . . . . . . . . . . . . . . . . . . . . . . . . . . . . . . . . . . . . . . . . . . 238 Internet Layer . . . . . . . . . . . . . . . . . . . . . . . . . . . . . . . . . . . . . . . . . . . . . . 239 Transport Layer . . . . . . . . . . . . . . . . . . . . . . . . . . . . . . . . . . . . . . . . . . . . 243 Application Layer . . . . . . . . . . . . . . . . . . . . . . . . . . . . . . . . . . . . . . . . . . . 245 A Trip Through the Internet . . . . . . . . . . . . . . . . . . . . . . . . . . . . . . . . . . . . . . . . . . . 246 Foundational Internet Capabilities . . . . . . . . . . . . . . . . . . . . . . . . . . . . . . . . . . . . . 247 Dynamic Host Configuration Protocol . . . . . . . . . . . . . . . . . . . . . . . . . . . . . 247 Private IP Addresses and Network Address Translation . . . . . . . . . . . . . . . . . 248 The Domain Name System . . . . . . . . . . . . . . . . . . . . . . . . . . . . . . . . . . . . 250 Networking Is Computing . . . . . . . . . . . . . . . . . . . . . . . . . . . . . . . . . . . . . . . . . . . 252 Summary . . . . . . . . . . . . . . . . . . . . . . . . . . . . . . . . . . . . . . . . . . . . . . . . . . . . . . . 253 Project #29: Examine the Link Layer . . . . . . . . . . . . . . . . . . . . . . . . . . . . . . . . . . . . . . . 254 Project #30: Examine the Internet Layer . . . . . . . . . . . . . . . . . . . . . . . . . . . . . . . . . . . . 255 Project #31: Examine Port Usage . . . . . . . . . . . . . . . . . . . . . . . . . . . . . . . . . . . . . . . . . . 256 Project #32: Trace the Route to a Host on the Internet . . . . . . . . . . . . . . . . . . . . . . . . . . 258 Project #33: See Your Leased IP Address . . . . . . . . . . . . . . . . . . . . . . . . . . . . . . . . . . . . 258 Project #34: Is Your Device’s IP Public or Private? . . . . . . . . . . . . . . . . . . . . . . . . . . . . . 259 Project #35: Find Information in DNS . . . . . . . . . . . . . . . . . . . . . . . . . . . . . . . . . . . . . . 260 xiv Contents in Detail
12 THE WORLD WIDE WEB
261
Overview of the World Wide Web . . . . . . . . . . . . . . . . . . . . . . . . . . . . . . . . . . . . . The Distributed Web . . . . . . . . . . . . . . . . . . . . . . . . . . . . . . . . . . . . . . . . . The Addressable Web . . . . . . . . . . . . . . . . . . . . . . . . . . . . . . . . . . . . . . . The Linked Web . . . . . . . . . . . . . . . . . . . . . . . . . . . . . . . . . . . . . . . . . . . . The Protocols of the Web . . . . . . . . . . . . . . . . . . . . . . . . . . . . . . . . . . . . . The Searchable Web . . . . . . . . . . . . . . . . . . . . . . . . . . . . . . . . . . . . . . . . The Languages of the Web . . . . . . . . . . . . . . . . . . . . . . . . . . . . . . . . . . . . . . . . . . Structuring the Web with HTML . . . . . . . . . . . . . . . . . . . . . . . . . . . . . . . . . Styling the Web with CSS . . . . . . . . . . . . . . . . . . . . . . . . . . . . . . . . . . . . . Scripting the Web with JavaScript . . . . . . . . . . . . . . . . . . . . . . . . . . . . . . . Structuring the Web’s Data with JSON and XML . . . . . . . . . . . . . . . . . . . . . Web Browsers . . . . . . . . . . . . . . . . . . . . . . . . . . . . . . . . . . . . . . . . . . . . . . . . . . . Rendering a Page . . . . . . . . . . . . . . . . . . . . . . . . . . . . . . . . . . . . . . . . . . The User Agent String . . . . . . . . . . . . . . . . . . . . . . . . . . . . . . . . . . . . . . . . Web Servers . . . . . . . . . . . . . . . . . . . . . . . . . . . . . . . . . . . . . . . . . . . . . . . . . . . . Summary . . . . . . . . . . . . . . . . . . . . . . . . . . . . . . . . . . . . . . . . . . . . . . . . . . . . . . . Project #36: Examine HTTP Traffic . . . . . . . . . . . . . . . . . . . . . . . . . . . . . . . . . . . . . . . . . Project #37: Run Your Own Web Server . . . . . . . . . . . . . . . . . . . . . . . . . . . . . . . . . . . . Project #38: Return HTML from Your Web Server . . . . . . . . . . . . . . . . . . . . . . . . . . . . . . Project #39: Add CSS to Your Website . . . . . . . . . . . . . . . . . . . . . . . . . . . . . . . . . . . . . . Project #40: Add JavaScript to Your Website . . . . . . . . . . . . . . . . . . . . . . . . . . . . . . . . .
13 MODERN COMPUTING
261 262 262 264 264 267 268 268 271 273 275 277 277 279 280 282 283 285 287 288 289
291
Apps . . . . . . . . . . . . . . . . . . . . . . . . . . . . . . . . . . . . . . . . . . . . . . . . . . . . . . . . . . 292 Native Apps . . . . . . . . . . . . . . . . . . . . . . . . . . . . . . . . . . . . . . . . . . . . . . 292 Web Apps . . . . . . . . . . . . . . . . . . . . . . . . . . . . . . . . . . . . . . . . . . . . . . . 294 Virtualization and Emulation . . . . . . . . . . . . . . . . . . . . . . . . . . . . . . . . . . . . . . . . . . 295 Virtualization . . . . . . . . . . . . . . . . . . . . . . . . . . . . . . . . . . . . . . . . . . . . . . 295 Emulation . . . . . . . . . . . . . . . . . . . . . . . . . . . . . . . . . . . . . . . . . . . . . . . . 297 Cloud Computing . . . . . . . . . . . . . . . . . . . . . . . . . . . . . . . . . . . . . . . . . . . . . . . . . 298 The History of Remote Computing . . . . . . . . . . . . . . . . . . . . . . . . . . . . . . . 298 The Categories of Cloud Computing . . . . . . . . . . . . . . . . . . . . . . . . . . . . . 299 The Deep Web and Dark Web . . . . . . . . . . . . . . . . . . . . . . . . . . . . . . . . . . . . . . . . 301 Bitcoin . . . . . . . . . . . . . . . . . . . . . . . . . . . . . . . . . . . . . . . . . . . . . . . . . . . . . . . . . 302 Bitcoin Basics . . . . . . . . . . . . . . . . . . . . . . . . . . . . . . . . . . . . . . . . . . . . . 302 Bitcoin Wallets . . . . . . . . . . . . . . . . . . . . . . . . . . . . . . . . . . . . . . . . . . . . . 303 Bitcoin Transactions . . . . . . . . . . . . . . . . . . . . . . . . . . . . . . . . . . . . . . . . . 304 Bitcoin Mining . . . . . . . . . . . . . . . . . . . . . . . . . . . . . . . . . . . . . . . . . . . . . 305 Virtual Reality and Augmented Reality . . . . . . . . . . . . . . . . . . . . . . . . . . . . . . . . . . . 306 The Internet of Things . . . . . . . . . . . . . . . . . . . . . . . . . . . . . . . . . . . . . . . . . . . . . . . 308 Summary . . . . . . . . . . . . . . . . . . . . . . . . . . . . . . . . . . . . . . . . . . . . . . . . . . . . . . . 309 Project #41: Use Python to Control a Vending Machine Circuit . . . . . . . . . . . . . . . . . . . . . 311
Contents in Detail xv
A ANSWERS TO EXERCISES
319
B RESOURCES 333 Buying Electronic Components for the Projects . 7400 Part Numbers . . . . . . . . . . . . . Shopping . . . . . . . . . . . . . . . . . . . . Powering Digital Circuits . . . . . . . . . . . . . . . . USB Charger . . . . . . . . . . . . . . . . . . Breadboard Power Supply . . . . . . . . Power from a Raspberry Pi . . . . . . . . AA Batteries . . . . . . . . . . . . . . . . . . Troubleshooting Circuits . . . . . . . . . . . . . . . . . Raspberry Pi . . . . . . . . . . . . . . . . . . . . . . . . . Why Raspberry Pi . . . . . . . . . . . . . . Parts Needed . . . . . . . . . . . . . . . . . Setting Up a Raspberry Pi . . . . . . . . . Using Raspberry Pi OS . . . . . . . . . . . Working with Files and Folders . . . . .
. . . . . . . . . . . . . . .
. . . . . . . . . . . . . . .
. . . . . . . . . . . . . . .
. . . . . . . . . . . . . . .
. . . . . . . . . . . . . . .
. . . . . . . . . . . . . . .
. . . . . . . . . . . . . . .
. . . . . . . . . . . . . . .
. . . . . . . . . . . . . . .
. . . . . . . . . . . . . . .
. . . . . . . . . . . . . . .
. . . . . . . . . . . . . . .
. . . . . . . . . . . . . . .
. . . . . . . . . . . . . . .
. . . . . . . . . . . . . . .
. . . . . . . . . . . . . . .
. . . . . . . . . . . . . . .
. . . . . . . . . . . . . . .
. . . . . . . . . . . . . . .
. . . . . . . . . . . . . . .
. . . . . . . . . . . . . . .
. . . . . . . . . . . . . . .
. . . . . . . . . . . . . . .
. . . . . . . . . . . . . . .
. . . . . . . . . . . . . . .
. . . . . . . . . . . . . . .
. . . . . . . . . . . . . . .
. . . . . . . . . . . . . . .
333 334 335 336 336 337 338 339 340 341 341 342 343 344 346
INDEX 351
xvi Contents in Detail
ACKNOWLEDGMENTS
An enormous thank you to my wife, Suzy, who acted as my informal editor, providing me with invaluable feedback. She scrutinized every word and every concept through multiple drafts of this book, helping me refine my ideas and express them clearly. She encouraged and supported me in this endeavor from concept to completion. Thanks to my teenage daughters, Ava and Ivy, who read my early drafts and helped me see my writing through the eyes of younger learners. They helped me avoid confusing language and showed me where I needed to spend more time explaining things. I want to express gratitude to my parents, Russell and Debby Justice, who always believed in me, and who provided me with ample opportunities to learn. My love of the written word comes from my Mom, and my engineering mindset comes from my Dad. Thank you to the entire team at No Starch Press, especially Alex Freed and Katrina Taylor, and thanks to my copyeditor, Rebecca Rider. This was my first time authoring a book, and the editors at No Starch patiently guided me through the process. They saw opportunities for improvement that I hadn’t considered, and they helped me communicate my ideas clearly. I’ve gained a new appreciation for the value that a publishing team can bring. I’m thankful for this book’s technical reviewers, John Hewes, Bryan Wilhelm, and Bill Young, who diligently examined the details of my writing.
Their input resulted in content that’s more accurate and more complete. They each brought a unique perspective and shared their valuable expertise. Thanks to all the people at Microsoft who mentored me and collaborated with me throughout the years. I’ve been fortunate to work with some incredibly talented, intelligent, and knowledgeable folks—there’s too many of you to list! I’m only able to write a book like this because some great people at Microsoft took the time to share their knowledge with me.
xviii Acknoweldgements
INTRODUCTION
Are you curious about how computers work? Gaining a broad understanding of computing is often a long and winding path. The problem isn’t a lack of documentation. A quick search online shows that there are many, many books and websites devoted to explaining computing. Programming, computer science, electronics, operating systems . . . a wealth of information is out there. This is a good thing, but it can be daunting. Where should you begin? How does one topic connect to another? This book was written to give you an entry point for learning about key concepts of computing and how these concepts fit together.
When I worked as an engineering manager, I regularly interviewed people for software development jobs. I spoke to many candidates who knew how to write code, but a significant number of them didn’t seem to know how computers really work. They knew how to make a computer do their bidding, but they didn’t understand what was going on behind the scenes. Reflecting on those interviews, and on memories of my own struggles in trying to learn about computers, led me to write this book. My goal is to present the fundamentals of computing in an accessible, hands-on way that makes abstract concepts more real. This book doesn’t go deep on every topic presented, but instead, it presents the foundational concepts of computing and connects the dots between those concepts. I want you to be able to construct a mental picture of how computing works, enabling you to then dig deeper on the topics that interest you. Computing is everywhere, and as our society depends more and more on technology, we need individuals who broadly understand computing. My hope is that this book will help you gain that broad perspective.
Who Is This Book For? This book is for anyone who wants to understand how computers work. You don’t need to have any prior knowledge of the topics covered—we begin with the basics. On the other hand, if you already have a background in programming or electronics, this book can help you expand your knowledge in other areas. The book is written for the self-motivated learner, someone who is comfortable with basic math and science, and who is already familiar with using computers and smartphones, but who still has questions about how they work. Teachers should find the content useful too; I believe the projects are a good fit for the classroom.
About This Book This book looks at computing as a technology stack. A modern computing device, such as a smartphone, is composed of layers of technology. At the bottom of the stack we have hardware, and at the top of the stack we have apps, with multiple technology layers in between. The beauty of the layered model is that each layer benefits from all the capabilities of the lower levels, but any given layer only needs to build upon the layer directly below it. After covering some foundational concepts, we’ll progress through the technology stack from the bottom up, starting with electrical circuits and working our way up to the technologies that power the web and apps. Here’s what we’ll cover in each chapter: Chapter 1: Computing Concepts Covers foundational ideas, such as understanding analog versus digital, the binary number system, and SI prefixes Chapter 2: Binary in Action Looks at how binary can be used to represent both data and logical states, and includes an introduction to logical operators xx Introduction
Chapter 3: Electrical Circuits Explains basic concepts of electricity and electrical circuits, including voltage, current, and resistance Chapter 4: Digital Circuits Introduces transistors and logic gates, and brings together concepts from Chapters 2 and 3 Chapter 5: Math with Digital Circuits Shows how addition can be performed with digital circuits and covers more details about how numbers are represented in computers Chapter 6: Memory and Clock Signals Introduces memory devices and sequential circuits, and demonstrates synchronization through clock signals Chapter 7: Computer Hardware Covers the major parts of a computer: processor, memory, and input/output Chapter 8: Machine Code and Assembly Language Presents low-level machine code that processors execute, and covers assembly language, the human-readable form of machine code Chapter 9: High-L evel Programming Introduces programming languages that are independent from specific processors, and includes example code in C and Python Chapter 10: Operating Systems Covers families of operating systems and the core capabilities of operating systems Chapter 11: The Internet Looks at how the internet works, including the common suite of network protocols it uses Chapter 12: The World Wide Web Explains how the web works, and looks at its core technologies: HTTP, HTML, CSS, and JavaScript Chapter 13: Modern Computing Provides overviews of a handful of modern computing topics, such as apps, virtualization, and cloud services As you read through this book, you’ll come across circuit diagrams and source code used to illustrate concepts. These are intended as teaching tools, favoring clarity over performance, security, and other factors that engineers consider when designing hardware or software. In other words, the circuits and code in this book can help you learn how computers work, but they aren’t necessarily examples of the best way to do things. Similarly, the book’s technical explanations favor simplicity over completeness. I sometimes gloss over certain details to avoid getting mired in complexity.
About Exercises and Projects Throughout the chapters you’ll find exercises and hands-on projects. The exercises are problems for you to work out mentally or with pencil and paper. The projects go beyond mental exercises and often involve building a circuit or programming a computer. You’ll need to acquire some hardware to perform the projects (you can find a list of needed components in Appendix B). I’ve included these projects because I believe that the best way to learn is to try things yourself, and I encourage you to complete the projects if you want to get the most out of Introduction xxi
this book. That said, I’ve presented the chapter material in a way that allows you to still follow along, even if you don’t build a single circuit or enter one line of code. You can find the answers to exercises in Appendix A, and the details for each project are found at the end of the corresponding chapter. Appendix B contains information to help you get started with projects, and the project text points you there when needed. A copy of the source code used in the projects is available at https:// www.howcomputersreallywork.com/code/. You can also visit this book’s page at https://nostarch.com/how-computers-really-work/ where we will provide updates.
My Computing Journey My fascination with computers probably began with the video games I played as a kid. When I visited my grandparents, I’d spend hours playing Frogger, Pac-Man, and Donkey Kong on my aunt’s Atari 2600. Later, when I was in fifth grade, my parents gave me a Nintendo Entertainment System for Christmas, and I was thrilled! While I loved playing Super Mario Bros. and Double Dragon, somewhere along the way, I began to wonder how video games and computers worked. Unfortunately, my Nintendo game console didn’t provide me with many clues as to what was going on inside it. Around the same time, my family bought our first “real” computer, an Apple IIGS, opening new doors for me to explore exactly how these machines functioned. Fortunately, my middle school offered a class on BASIC programming of Apple II computers, and I soon learned that I couldn’t get enough of coding! I would write code at school, bring home a copy of my work on floppy disk, and continue working at home. Throughout middle school and high school, I learned more about programming, and I greatly enjoyed it. I also began to realize that although BASIC and other similar programming languages make it relatively easy to tell a computer what to do, they also hide many details of how computers work. I wanted to go deeper. In college I studied electrical engineering, and I began to understand electronics and digital circuits. I took classes on C programming and assembly language, and I finally got glimpses of how computers execute instructions. The low-level details of how computers work were beginning to make sense. While in college, I also started learning about this new thing called the World Wide Web; I even crafted my very own web page (this seemed like a big deal at the time)! I began programming Windows applications, and I was introduced to Unix and Linux. These topics sometimes seemed far removed from the hardware-specific details of digital circuits and assembly language, and I was curious to understand how it all fit together. After college I was fortunate to get a job at Microsoft. In my 17 years there, I worked in various software engineering roles, from debugging the Windows kernel to developing web applications. These experiences helped me gain a broader and deeper understanding of computers. I worked with many incredibly smart and knowledgeable people, and I learned that there’s always more to learn about computing. Understanding how computers work has been a lifelong journey for me, and I hope to pass on some of what I’ve learned to you through this book. xxii Introduction
1 COMPUTING CONCEP TS
Computers are everywhere now: in our homes, our schools, our offices—you might find a computer in your pocket, on your wrist, or even in your refrigerator. It’s easier than ever to find and use computers, but few people today really understand how computers work. This isn’t surprising, since learning the complexities of computing can be overwhelming. The goal of this book is to lay out the foundational principles of computing in a way that anyone with curiosity, and a bit of a technical bent, can follow. Before we dig into the nuts and bolts of how computers work, let’s take some time to get familiar with some major concepts of computing.
In this chapter we’ll begin by discussing the definition of a computer. From there, we’ll cover the differences between analog and digital data and then explore number systems and the terminology used to describe digital data.
Defining a Computer Let’s start with a basic question: what is a computer? When people hear the word computer, most think of a laptop or desktop, sometimes referred to as a personal computer or PC. That is one class of device that this book covers, but let’s think a bit more broadly. Consider smartphones. Smartphones are certainly computers; they perform the same types of operations as PCs. In fact, for many people today, a smartphone is their primary computing device. Most computer users today also rely on the internet, which is powered by servers—another type of computer. Every time you visit a website or use an app that connects to the internet, you’re interacting with one or more servers connected to a global network. Video game consoles, fitness trackers, smart watches, smart televisions . . . all of these are computers! A computer is any electronic device that can be programmed to carry out a set of logical instructions. With that definition in mind, it becomes clear that many modern devices are in fact computers!
E X E RCISE 1-1: FIND THE COMPU TE RS IN YOUR HOME Take a moment and see how many computers you can identify in your home. When I did this exercise with my family, we quickly found about 30 devices!
Analog and Digital You’ve probably heard a computer described as a digital device. This is in contrast to an analog device, such as a mechanical clock. But what do these two terms really mean? Understanding the differences between analog and digital is foundational to understanding computing, so let’s take a closer look at these two concepts.
The Analog Approach Look around you. Pick an object. Ask yourself: What color is it? What size is it? How much does it weigh? By answering these questions, you’re describing the attributes, or data, of that object. Now, pick a different object and answer the same questions. If you repeat this process for even more objects, you’ll find that for each question, the potential answers are numerous. You might pick up a red object, a yellow object, or a blue object. Or the object
2 Chapter 1
could be a mix of the primary colors. This type of variation does not only apply to color. For a given property, the variations found across the objects in our world are potentially infinite. It’s one thing to describe an object verbally, but let’s say you want to measure one of its attributes more precisely. If you wanted to measure an object’s weight, for example, you could put it on a scale. The scale, responding to the weight placed upon it, would move a needle along a numbered line, stopping when it reaches a position that corresponds to the weight. Read the number from the scale and you have the object’s weight. This kind of measurement is common, but let’s think a little more about how we’re measuring this data. The position of the needle on the scale isn’t actually the weight; it’s a representation of the weight. The numbered line that the needle points to provides a means for us to easily convert between the needle’s position, representing a weight, and the numeric value of that weight. In other words, though the weight is an attribute of the object, here we can understand that attribute through something else: the position of the needle along the line. The needle’s position changes proportionally in response to the weight placed on the scale. Thus, the scale is working as an analogy where we understand the weight of the object through the needle’s position on the line. This is why we call this method of measuring the analog approach. Another example of an analog measuring tool is a mercury thermometer. Mercury’s volume increases with temperature. Thermometer manufacturers utilize this property by placing mercury in a glass tube with markings that correspond to the expected volume of the mercury at various temperatures. Thus, the position of mercury in the tube serves as a representation of temperature. Notice that for both of these examples (a scale and a thermometer), when we make a measurement, we can use markings on the instrument to convert a position to a specific numeric value. But the value we read from the instrument is just an approximation. The true position of the needle or mercury can be anywhere within the range of the instrument, and we round up or down to the nearest marked value. So although it may seem that these tools can produce only a finite set of measurements, that’s a limitation imposed by the conversion to a number, not by the analogy itself. Throughout most of human history, humans have measured things using an analog approach. But people don’t only use analog approaches for measurement. They’ve also devised clever ways to store data in an analog fashion. A phonograph record uses a modulated groove as an analog representation of audio that was recorded. The groove’s shape changes along its path in a way that corresponds to changes in the shape of the audio waveform over time. The groove isn’t the audio itself, but it’s an analogy of the original sound’s waveform. Film-based cameras do something similar by briefly exposing film to light from a camera lens, leading to a chemical change in the film. The chemical properties of the film are not the image itself, but a representation of the captured image, an analogy of the image.
Computing Concepts 3
Going Digital What does all this have to do with computing? It turns out that all those analog representations of data are hard for computers to deal with. The types of analog systems used are so different and variable that creating a common computing device that can understand all of them is nearly impossible. For example, creating a machine that can measure the volume of mercury is a very different task than creating a machine that can read the grooves on a vinyl disc. Additionally, computers require highly reliable and accurate representations of certain types of data, such as numeric data sets and software programs. Analog representations of data can be difficult to measure precisely, tend to decay over time, and lose fidelity when copied. Computers need a way to represent all types of data in a format that can be accurately processed, stored, and copied. If we don’t want to represent data as something with potentially infinitely varying analog values, what can we do? We can use a digital approach instead. A digital system represents data as a sequence of symbols, where each symbol is one of a limited set of values. Now, that description may sound a bit formal and a bit confusing, so rather than go deep on the theory of digital systems, I’ll explain what this means in practice. In almost all of today’s computers, data is represented with combinations of two symbols: 0 and 1. That’s it. Although a digital system could use more than two symbols, adding more symbols would increase the complexity and cost of the system. A set of only two symbols allows for simplified hardware and improved reliability. All data in most modern computing devices is represented as a sequence of 0s and 1s. From this point forward in this book, when I talk about digital computers, you can assume that I am talking about systems that only deal with 0s and 1s and not some other set of symbols. Nice and simple! It’s a point worth repeating: everything on your computer is stored as 0s and 1s. The last photo you took on your smartphone? Your device stored the photo as a sequence of 0s and 1s. The song you streamed from the internet? 0s and 1s. The document you wrote on your computer? 0s and 1s. The app you installed? It was a bunch of 0s and 1s. The website you visited? 0s and 1s. It may sound limiting to say that we can only use 0 and 1 to represent the infinite values found in nature. How can a musical recording or a detailed photograph be distilled down to 0s and 1s? Many find it counterintuitive that such a limited “vocabulary” can be used to express complex ideas. The key here is that digital systems use a sequence of 0s and 1s. A digital photograph, for example, usually consists of millions of 0s and 1s. So what exactly are these 0s and 1s? You may see other terms used to describe these 0s and 1s: false and true, off and on, low and high, and so forth. This is because the computer doesn’t literally store the number 0 or 1. It stores a sequence of entries where each entry in the sequence can have only two possible states. Each entry is like a light switch that is either on or off. In practice, these sequences of 1s and 0s are stored in various ways. On a CD or DVD, the 0s and 1s are stored on the disc as bumps (0) or flat spaces (1). On a flash drive, the 1s and 0s are stored as electrical charges. A hard disk drive stores the 0s and 1s using magnetization. As you’ll see in Chapter 4, digital circuits represent 0s and 1s using voltage levels. 4 Chapter 1
Before we move on, one final note on the term analog—it’s often used to simply mean “not digital.” For example, engineers may speak of an “analog signal,” meaning a signal that varies continuously and doesn’t align to digital values. In other words, it’s a non-digital signal but doesn’t necessarily represent an analogy of something else. So, when you see the term analog, consider that it might not always mean what you think.
Number Systems So far, we’ve established that computers are digital machines that deal with 0s and 1s. For many people, this concept seems strange; they’re used to having 0 through 9 at their disposal when representing numbers. If we constrain ourselves to only two symbols, rather than ten, how should we represent large numbers? To answer that question, let’s back up and review an elementary school math topic: number systems.
Decimal Numbers We typically write numbers using something called decimal place-value notation. Let’s break that down. Place-value notation (or positional notation) means that each position in a written number represents a different order of magnitude; decimal, or base 10, means that the orders of magnitude are factors of 10, and each place can have one of ten different symbols, 0 through 9. Look at the example of place-value notation in Figure 1-1.
2
7
5
Hundreds place
Tens place
Ones place
Figure 1-1: Two hundred seventy-five represented in decimal place-value notation
In Figure 1-1, the number two hundred seventy-five is written in decimal notation as 275. The 5 is in the ones place, meaning its value is 5 × 1 = 5. The 7 is in the tens place, meaning its value is 7 × 10 = 70. The 2 is in the hundreds place, meaning its value is 2 × 100 = 200. The total value is the sum of all the places: 5 + 70 + 200 = 275. Easy, right? You’ve probably understood this since first grade. But let’s examine this a bit closer. Why is the rightmost place the ones place? And why is the next place the tens place, and so on? It’s because we are working in decimal, or base 10, and therefore each place is a power of ten—in other words, 10 multiplied by itself a certain number of times. As seen in Figure 1-2, the rightmost place is 10 raised to 0, which is 1, because any number raised to 0 is 1. The next place is 10 raised to 1, which is 10, and the next place is 10 raised to 2 (10 × 10), which is 100.
Computing Concepts 5
2
7
5
102
101
100
10 ×10
10
1
Figure 1-2: In decimal place-value notation, each place is a power of ten.
If we needed to represent a number larger than 999 in decimal, we’d add another place to the left, the thousands place, and its weight would be equal to 10 raised to 3 (10 × 10 × 10), which is 1,000. This pattern continues so that we can represent any large whole number by adding more places as needed. We’ve established why the various places have certain weights, but let’s keep digging. Why does each place use the symbols 0 through 9? When working in decimal, we can only have ten symbols, because by definition each place can only represent ten different values. 0 through 9 are the symbols that are currently used, but really any set of ten unique symbols could be used, with each symbol corresponding to a certain numeric value. Most humans prefer decimal, base 10, as a number system. Some say this is because we have ten fingers and ten toes, but whatever the reason, in the modern world most people read, write, and think of numbers in decimal. Of course, that’s just a convention we’ve collectively chosen to represent numbers. As we covered earlier, that convention doesn’t apply to computers, which instead use only two symbols. Let’s see how we can apply the principles of the place-value system while constraining ourselves to only two symbols.
Binary Numbers The number system consisting of only two symbols is base 2, or binary. Binary is still a place-value system, so the fundamental mechanics are the same as decimal, but there are a couple of changes. First, each place represents a power of 2, rather than a power of 10. Second, each place can only have one of two symbols, rather than ten. Those two symbols are 0 and 1. Figure 1-3 has an example of how we’d represent a number using binary.
1
0
1
Fours place
Twos place
Ones place
22
21
20
2×2=4
2
1
Figure 1-3: Five decimal represented in binary place-value notation
6 Chapter 1
In Figure 1-3, we have a binary number: 101. That may look like one hundred and one to you, but when dealing in binary, this is actually a representation of five! If you wish to verbally say it, “one zero one binary” would be a good way to communicate what is written. Just like in decimal, each place has a weight equal to the base raised to various powers. Since we are in base 2, the rightmost place is 2 raised to 0, which is 1. The next place is 2 raised to 1, which is 2, and the next place is 2 raised to 2 (2 × 2), which is 4. Also, just like in decimal, to get the total value, we multiply the symbol in each place by the place-value weight and sum the results. So, starting from the right, we have (1 × 1) + (0 × 2) + (1 × 4) = 5. Now you can try converting from binary to decimal yourself.
E X E RCISE 1-2: BIN A RY TO DECIM A L Convert these numbers, represented in binary, to their decimal equivalents. 10 (binary) = ______ (decimal) 111 (binary) = ______ (decimal) 1010 (binary) = ______ (decimal)
You can check your answers in Appendix A. Did you get them right? The last one might have been a bit tricky, since it introduced another place to the left, the eights place. Now, try going the other way around, from decimal to binary.
E X E RCISE 1-3: DECIM A L TO BIN A RY Convert these numbers, represented in decimal, to their binary equivalents. 3 (decimal) = ______ (binary) 8 (decimal) = ______ (binary) 14 (decimal) = ______ (binary)
I hope you got those correct too! Right away, you can see that dealing with both decimal and binary at the same time can be confusing, since a number like 10 represents ten in decimal or two in binary. From this point forward in the book, if there’s a chance of confusion, binary numbers will be written with a 0b prefix. I’ve chosen the 0b prefix because several programming languages use this approach. The leading 0 (zero) character indicates a numeric value and the b is short for binary. As an example, 0b10 represents two in binary, whereas 10, with no prefix, means ten in decimal.
Computing Concepts 7
Bits and Bytes A single place or symbol in a decimal number is called a digit. A decimal number like 1,247 is a four-digit number. Similarly, a single place or symbol in a binary number is called a bit (a binary digit). Each bit can either be 0 or 1. A binary number like 0b110 is a 3-bit number. A single bit cannot convey much information; it’s either off or on, 0 or 1. We need a sequence of bits to represent anything more complex. To make these sequences of bits easier to manage, computers group bits together in sets of eight, called bytes. Here are some examples of bits and bytes (leaving off the 0b prefix since they are all binary): 1 That’s a bit. 0 That is also a bit. 11001110 That’s a byte, or 8 bits. 00111000 That’s also a byte! 10100101 Yet another byte. 0011100010100101 That’s two bytes, or 16 bits. NOTE
Fun fact: A 4-bit number, half a byte, is sometimes called a nibble (sometimes spelled nybble or nyble). So how much data can we store in a byte? Another way to think about this question is how many unique combinations of 0s and 1s can we make with our 8 bits? Before we answer that question, let me illustrate with only 4 bits, as it’ll be easier to visualize. In Table 1-1, I’ve listed all the possible combination of 0s and 1s in a 4-bit number. I’ve also included the corresponding decimal representation of that number. Table 1-1: All Possible Values of a 4-bit Number
8 Chapter 1
Binary
Decimal
0000
0
0001
1
0010
2
0011
3
0100
4
0101
5
0110
6
0111
7
1000
8
1001
9
1010
10
Binary
Decimal
1011
11
1100
12
1101
13
1110
14
1111
15
As you can see in Table 1-1, we can represent 16 unique combinations of 0s and 1s in a 4-bit number, ranging in decimal value from 0 to 15. Seeing the list of combinations of bits helps to illustrate this, but we could have figured this out in a couple of ways without enumerating every possible combination. We could determine the largest possible number that 4 bits can represent by setting all the bits to one, giving us 0b1111. That is 15 in decimal; if we add 1 to account for representing 0, then we come to our total of 16. Another shortcut is to raise 2 to the number of bits, 4 in this case, which gives us 24 = 2 × 2 × 2 × 2 = 16 total combinations of 0s and 1s. Looking at 4 bits is a good start, but previously we were talking about bytes, which contain 8 bits. Using the preceding approach, we could list out all combinations of 0s and 1s, but let’s skip that step and go straight to a shortcut. Raise 2 to the power of 8 and you get 256, so that’s the number of unique combinations of bits in a byte. Now we know that a 4-bit number allows for 16 combinations of 0s and 1s, and a byte allows for 256 combinations. What does that have to do with computing? Let’s say that a computer game has 12 levels; the game could easily store the current level number in only 4 bits. On the other hand, if the game has 99 levels, 4 bits won’t be enough . . . only 16 levels could be represented! A byte, on the other hand, would handle that 99-level requirement just fine. Computer engineers sometimes need to consider how many bits or bytes will be needed for storage of data.
Prefixes Representing complex data types takes a large number of bits. Something as simple as the number 99 won’t require more than a byte; a video in a digital format, on the other hand, can require billions of bits. To more easily communicate the size of data, we use prefixes like giga- and mega-. The International System of Units (SI), also known as the metric system, defines a set of standard prefixes. These prefixes are used to describe anything that can be quantified, not just bits. We’ll see them again in upcoming chapters dealing with electrical circuits. Table 1-2 lists some of the common SI prefixes and their meanings.
Computing Concepts 9
Table 1-2: Common SI Prefixes Prefix name tera
Prefix symbol Value T
1,000,000,000,000
Base 10
trillion
9
billion million
10
giga
G
1,000,000,000
10
mega
M
1,000,000
106
kilo
k
1,000
3
thousand
-2
hundredth
10
centi
c
0.01
10
milli
m
0.001
10 -3
micro
µ
0.000001
English word
12
thousandth
10
-6
millionth
-9
billionth
nano
n
0.000000001
10
pico
p
0.000000000001
10 -12
trillionth
With these prefixes, if we want to say “3 billion bytes,” we can use the shorthand 3GB. Or if we want to represent 4 thousand bits, we can say 4kb. Note the uppercase B for byte and lowercase b for bit. You’ll find that this convention is commonly used to represent quantities of bits and bytes. Unfortunately, it’s also often technically incorrect. Here’s why: when dealing with bytes, most software is actually working in base 2, not base 10. If your computer tells you that a file is 1MB in size, it is actually 1,048,576 bytes! That is approximately one million, but not quite. Seems like an odd number, doesn’t it? That’s because we are looking at it in decimal. In binary, that same number is expressed as 0b100000000000000000000. It’s a power of two, specifically 220. Table 1-3 shows how to interpret the SI prefixes when dealing with bytes. Table 1-3: SI Prefix Meaning When Applied to Bytes Prefix name
Prefix symbol
Value
Base 2
tera
T
1,099,511,627,776
240
giga
G
1,073,741,824
230
mega
M
1,048,576
220
kilo
k
1,024
210
Another point of confusion with bits and bytes relates to network transfer rates. Internet service providers usually advertise in bits per second, base 10. So, if you get 50 megabits per second from your internet connection, that means you can only transfer about 6 megabytes per second. That is, 50,000,000 bits per second divided by 8 bits per byte gives us 6,250,000 bytes per second. Divide 6,250,000 by 220 and we get about 6 megabytes per second.
10 Chapter 1
SI PRE FI X E S FOR BIN A RY DATA To address the confusion caused by multiple meanings of prefixes, a new set of prefixes was introduced in 2002 (in a standard called IEEE 1541) to be used for binary scenarios. When dealing with powers of 2, kibi- is to be used instead of kilo-, mebi- is to be used instead of mega-, and so on. These new prefixes correspond to base 2 values and are intended to be used in scenarios where the old prefixes were previously being used incorrectly. For example, since kilobyte might be interpreted as 1,000 or 1,024 bytes, this standard recommends that kibibyte be used to mean 1,024 bytes, while kilo- retains its original meaning so that a kilobyte is equal to 1,000 bytes. This seems like a good idea, but at the time of this writing, these symbols haven’t been widely adopted. Table 1-4 lists the new prefixes and their meanings.
Table 1-4: IEEE 1541-2002 Prefixes for Binary Data Prefix name
Prefix symbol
Value
Base 2
tebi
Ti
1,099,511,627,776 240
gibi
Gi
1,073,741,824
230
mebi
Mi
1,048,576
220
kibi
Ki
1,024
210
This distinction is important because in practice, most software that displays the size of files uses the old SI prefix but calculates size using base 2. In other words, if your device says a file’s size is 1KB, it means 1,024 bytes. On the other hand, manufacturers of storage devices tend to advertise the capacity of their devices using base 10. This means that a hard drive that is advertised as 1TB probably holds 1 trillion bytes, but if you connect that device to a computer, the computer will show the size as about 931GB (1 trillion divided by 230). Given the lack of standard adoption of the new prefixes, in this book, I will continue to use the old SI prefixes.
Hexadecimal Before we leave the topic of thinking in binary, I’ll cover one more number system: hexadecimal. Quickly reviewing, our “normal” number system is decimal, or base 10. Computers use binary, or base 2. Hexadecimal is base 16! Given what you’ve already learned in this chapter, you probably know what that means. Hexadecimal, or just hex for short, is a place-value system where each place represents a power of 16, and each place can be one of 16 symbols.
Computing Concepts 11
As in all place-value systems, the rightmost place will still be the ones place. The next place to the left will be the sixteens place, then the 256s (16 × 16) place, then the 4,096s (16 × 16 × 16) place, and so on. Simple enough. But what about the other requirement that each place can be one of 16 symbols? We usually have ten symbols to use to represent numbers, 0 through 9. We need to add six more symbols to represent the other values. We could pick some random symbols like & @ #, but these symbols have no obvious order. Instead, the standard is to use A, B, C, D, E, and F (either uppercase or lowercase is fine!). In this scheme, A represents ten, B represents eleven, and so on, up to F, which represents fifteen. That makes sense; we need symbols that represent zero through one less than the base. So our extra symbols are A through F. It’s standard practice to use the prefix 0x to indicate hexadecimal, when needed for clarity. Table 1-5 lists each of the 16 hexadecimal symbols, along with their decimal and binary equivalents. Table 1-5: Hexadecimal Symbols Hexadecimal
Decimal
Binary (4-bit)
0
0
0000
1
1
0001
2
2
0010
3
3
0011
4
4
0100
5
5
0101
6
6
0110
7
7
0111
8
8
1000
9
9
1001
A
10
1010
B
11
1011
C
12
1100
D
13
1101
E
14
1110
F
15
1111
What happens when you need to count higher than 15 decimal or 0xF? Just like in decimal, we add another place. After 0xF comes 0x10, which is 16 decimal. Then 0x11, 0x12, 0x13, and so on. Now take a look at Figure 1-4, where we see a larger hexadecimal number, 0x1A5.
12 Chapter 1
1
A
5
256s place
Sixteens place
Ones place
162
161
160
16 × 16 = 256
16
1
Figure 1-4: Hexadecimal number 0x1A5 broken out by place value
In Figure 1-4 we have the number 0x1A5 in hexadecimal. What’s the value of this number in decimal? The rightmost place is worth 5. The next place has a weight of 16, and there’s an A there, which is 10 in decimal, so the middle place is worth 16 × 10 = 160. The leftmost place has a weight of 256, and there’s a 1 in that place, so that place is worth 256. The total value then is 5 + 160 + 256 = 421 in decimal. Just to reinforce the point, this example shows how the new symbols, like A, have a different value depending on the place in which they appear. 0xA is 10 decimal, but 0xA0 is 160 in decimal, because the A appears in the sixteens place. At this point you may be saying to yourself “great, but what use is this?” I’m glad you asked. Computers don’t use hexadecimal, and neither do most people. And yet, hexadecimal is very useful for people who need to work in binary. Using hexadecimal helps overcome two common difficulties with working in binary. First, most people are terrible at reading long sequences of 0s and 1s. After a while the bits all run together. Dealing with 16 or more bits is tedious and error-prone for humans. The second problem is that although people are good at working in decimal, converting between decimal and binary isn’t easy. It’s tough for most people to look at a decimal number and quickly tell which bits would be 1 or 0 if that number were represented in binary. But with hexadecimal, conversions to binary are much more straightforward. Table 1-6 provides a couple of examples of 16-bit binary numbers and their corresponding hexadecimal and decimal representations. Note that I’ve added spaces to the binary values for clarity. Table 1-6: Examples of 16-bit Binary Numbers as Decimal and Hexadecimal
Example 1
Example 2
Binary
1111 0000 0000 1111
1000 1000 1000 0001
Hexadecimal
F00F
8881
Decimal
61,455
34,945
Computing Concepts 13
Consider Example 1 in Table 1-6. In binary, there’s a clear sequence: the first four bits are 1, the next eight bits are 0, and the last four bits are 1. In decimal, this sequence is obscured. It isn’t clear at all from looking at 61,455 which bits might be set to 0 or 1. Hexadecimal, on the other hand, mirrors the sequence in binary. The first hex symbol is F (which is 1111 in binary), the next two hex symbols are 0, and the final hex symbol is F. Continuing to Example 2, the first three sets of four bits are all 1000 and the final set of four bits is 0001. That’s easy to see in binary, but rather hard to see in decimal. Hexadecimal provides a clearer picture, with the hexadecimal symbol of 8 corresponding to 1000 in binary and the hexadecimal symbol of 1 corresponding to, well, 1! I hope you are seeing a pattern emerge: every four bits in binary correspond to one symbol in hexadecimal. If you remember, four bits is half a byte (or a nibble). Therefore, a byte can be easily represented with two hexadecimal symbols. A 16-bit number can be represented with four hex symbols, a 32-bit number with eight hex symbols, and so on. Let’s take the 32-bit number in Figure 1-5 as an example.
8A52FF00
1000 1010 0101 0010 1111 1111 0000 0000
Figure 1-5: Each hexadecimal character maps to 4 bits
In Figure 1-5 we can digest this rather long number one half-byte at a time, something that isn’t possible using a decimal representation of the same number (2,320,695,040). Because it’s relatively easy to move between binary and hex, many engineers will often use the two in tandem, converting to decimal numbers only when necessary. I’ll use hexadecimal later in this book where it makes sense. Try converting from binary to hexadecimal without going through the intermediate step of converting to decimal.
E X E RCISE 1- 4: BIN A RY TO HE X A DECIM A L Convert these numbers, represented in binary, to their hexadecimal equivalents. Don’t convert to decimal if you can help it! The goal is to move directly from binary to hexadecimal. 10 (binary) = ______ (hexadecimal) 11110000 (binary) = ______ (hexadecimal) You can check your answers in Appendix A.
14 Chapter 1
Once you have the hang of binary to hexadecimal, try going the other way, from hex to binary.
E X E RCISE 1-5: HE X A DECIM A L TO BIN A RY Convert these numbers, represented in hexadecimal, to their binary equivalents. Don’t convert to decimal if you can help it! The goal is to move directly from hexadecimal to binary. 1A (hexadecimal) = _____ (binary) C3A0 (hexadecimal) = ______ (binary) You can check your answers in Appendix A.
Summary In this chapter, we covered some of the foundational concepts of computing. You learned that a computer is any electronic device that can be programmed to carry out a set of logical instructions. You then saw that modern computers are digital devices rather than analog devices, and you learned the difference between the two: analog systems are those that use widely varying values to represent data, whereas digital systems represent data as a sequence of symbols. After that, we explored how modern digital computers rely on only two symbols, 0 and 1, and learned about a number system consisting of only two symbols, base 2, or binary. We covered bits, bytes, and the standard SI prefixes (giga-, mega-, kilo-, and so on) you can use to more easily describe the size of data. Lastly, you learned how hexadecimal is useful for people who need to work in binary. In the next chapter we’ll look more closely at how binary is used in digital systems. We’ll take a look at how binary can be used to represent various types of data, and we’ll see how binary logic works.
Computing Concepts 15
2 BIN A RY IN AC TION
In the previous chapter we defined a computer as an electronic device that can be programmed to carry out a set of logical instructions. We then learned at a high level how everything in a computer, from the data it uses to the instructions it carries out, is stored in binary, 0s and 1s. In this chapter, I shed some light on how exactly 0s and 1s can be used to represent nearly any kind of data. We also cover how binary lends itself to logical operations.
Representing Data Digitally So far, we’ve focused on storing numbers in binary. More specifically, we covered how to store the positive integers, sometimes called whole numbers, and zero. However, computers store all data as bits: negative numbers, fractional numbers, text, colors, images, audio, and video, to name a few. Let’s consider how various types of data might be represented using binary.
Digital Text Let’s begin with text as our first example of how bits, 0s and 1s, can represent something other than a number. In the context of computing, text means a collection of alphanumeric and related symbols, also called characters. Text is usually used to represent words, sentences, paragraphs, and so forth. Text does not include formatting (bold, italics). For the purposes of this discussion, let’s limit our character set to the English alphabet and related characters. In computer programming, the term string is also commonly used to refer to a sequence of text characters. Keeping that definition of text in mind, what exactly do we need to represent? We need A through Z, uppercase and lowercase, meaning A is a different symbol than a. We also want punctuation marks like commas and periods. We need a way to represent spaces. We also need digits 0 through 9. The digit requirement can be confusing; here I’m talking about including the symbols or characters that are used to represent the numbers 0 through 9, which is a different thing than storing the numbers 0 through 9. If we add up all the unique symbols we need to represent, just described, we have around 100 characters. So, if we need to have a unique combination of bits to represent each character, how many bits do we need per character? A 6-bit number gives us 64 unique combinations, which isn’t quite enough. But a 7-bit number gives us 128 combinations, enough to represent the 100 or so characters we need. However, since computers usually work in bytes, it makes sense to just round up and use a full 8 bits, one byte, to represent each character. With a byte we can represent 256 unique characters. So how might we go about using 8 bits to represent each character? As you may expect, there’s already a standard way of representing text in binary, and we’ll get to that in a minute. But before we do that, it’s important to understand that we can make up any scheme we want to represent each character, as long as the software running on a computer knows about our scheme. That said, some schemes are better than others for representing certain types of data. Software designers prefer schemes that make common operations easy to perform. Imagine that you are responsible for creating your own system that represents each character as a set of bits. You might decide to assign 0b00000000 to represent character A, and 0b00000001 to represent character B, and so on. This process of translating data into a digital format is known as encoding; when you interpret that digital data, it’s known as decoding.
18 Chapter 2
E X E RCISE 2-1: CRE ATE YOUR OW N SYS TE M FOR RE PRE SE NTING TE X T Define a way to represent the uppercase letters A through D as 8-bit numbers, and then encode the word DAD into 24 bits using your system. There’s no single right answer to this; see Appendix A for an example answer. Bonus: show your encoded 24-bit number in hexadecimal too.
ASCII Fortunately, we already have several standard ways to represent text digitally, so we don’t have to invent our own! American Standard Code for Information Interchange (ASCII) is a format that represents 128 characters using 7 bits per character, although each character is commonly stored using a full byte, 8 bits. Using 8 bits instead of 7 just means we have an extra leading bit, left as 0. ASCII handles the characters needed for English, and another standard, called Unicode, handles characters used in nearly all languages, English included. For now, let’s focus on ASCII to keep things simple. Table 2-1 shows the binary and hexadecimal values for a subset of ASCII characters. The first 32 characters aren’t shown; they are control codes such as carriage return and form feed, originally intended for controlling devices rather than storing text.
E X E RCISE 2-2: E NCODE A ND DECODE A SCII Using Table 2-1, encode the following words to ASCII binary and hexadecimal, using a byte for each character. Remember that there are different values for uppercase and lowercase letters. •
Hello
•
5 cats
Using Table 2-1, decode the following words. Each character is represented as an 8-bit ASCII value with spaces added for clarity. •
01000011 01101111 01100110 01100110 01100101 01100101
•
01010011 01101000 01101111 01110000
Using Table 2-1, decode the following word. Each character is represented as an 8-bit hexadecimal value with spaces added for clarity. •
43 6C 61 72 69 6E 65 74 Answers are in Appendix A.
Binary in Action 19
Table 2-1: ASCII Characters 0x20 Through 0x7F Binary
Hex Char
Binary
Hex Char Binary
Hex Char
00100000
20
[Space]
01000000
40
@
01100000
60
`
00100001
21
!
01000001
41
A
01100001
61
a
00100010
22
"
01000010
42
B
01100010
62
b
00100011
23
#
01000011
43
C
01100011
63
c
00100100
24
$
01000100
44
D
01100100
64
d
00100101
25
%
01000101
45
E
01100101
65
e
00100110
26
&
01000110
46
F
01100110
66
f
00100111
27
'
01000111
47
G
01100111
67
g
00101000
28
(
01001000
48
H
01101000
68
h
00101001
29
)
01001001
49
I
01101001
69
i
00101010
2A
*
01001010
4A
J
01101010
6A
j
00101011
2B
+
01001011
4B
K
01101011
6B
k
00101100
2C
,
01001100
4C
L
01101100
6C
l
00101101
2D
-
01001101
4D
M
01101101
6D
m
00101110
2E
.
01001110
4E
N
01101110
6E
n
00101111
2F
/
01001111
4F
O
01101111
6F
o
00110000
30
0
01010000
50
P
01110000
70
p
00110001
31
1
01010001
51
Q
01110001
71
q
00110010
32
2
01010010
52
R
01110010
72
r
00110011
33
3
01010011
53
S
01110011
73
s
00110100
34
4
01010100
54
T
01110100
74
t
00110101
35
5
01010101
55
U
01110101
75
u
00110110
36
6
01010110
56
V
01110110
76
v
00110111
37
7
01010111
57
W
01110111
77
w
00111000
38
8
01011000
58
X
01111000
78
x
00111001
39
9
01011001
59
Y
01111001
79
y
00111010
3A
:
01011010
5A
Z
01111010
7A
z
00111011
3B
;
01011011
5B
[
01111011
7B
{
00111100
3C
01011110
5E
^
01111110
7E
~
00111111
3F
?
01011111
5F
_
01111111
7F
[Delete]
It’s fairly straightforward to represent text in a digital format. A system like ASCII maps each character, or symbol, to a unique sequence of bits. A computing device then interprets that sequence of bits and displays the appropriate symbol to the user.
20 Chapter 2
Digital Colors and Images Now that we’ve seen how to represent numbers and text in binary, let’s explore another type of data: color. Any computing device that has a color graphics display needs to have some system for describing colors. As you might expect, as with text, we already have standard ways of storing color data. We’ll get to them, but first let’s design our own system for digitally describing colors. Let’s limit our range of colors to black, white, and shades of gray. This limited set of colors is known as grayscale. Just like we did with text, let’s begin by deciding how many unique shades of gray we want to represent. Let’s keep it simple and go with black, white, dark gray, and light gray. That’s four total grayscale colors, so how many bits do we need to represent four colors? Only 2 bits are needed. A 2-bit number can represent four unique values, since 2 raised to the power of 2 is 4.
E X E RCISE 2-3: CRE ATE YOUR OW N SYS TE M FOR RE PRE SE NTING GR AYSC A LE Define a way to digitally represent black, white, dark gray, and light gray. There’s no single right answer to this; see Appendix A for an example answer.
Once you’ve designed a system for representing shades of gray in binary, you can build on that approach and create your own system for describing a simple grayscale image. An image is essentially an arrangement of colors on a two-dimensional plane. Those colors are typically arranged in a grid composed of single-color squares called pixels. Here’s a simple example in Figure 2-1.
Figure 2-1: A simple image Binary in Action 21
The image in Figure 2-1 has a width of 4 pixels and a height of 4 pixels, giving it a total of 16 pixels. If you squint and use your imagination, you may see a white flower and a dark sky beyond. The image consists of only three colors: white, light gray, and dark gray. NOTE
Figure 2-1 is composed of some really large pixels to illustrate a point. Modern televisions, computer monitors, and smartphone screens can also be thought of as a grid of pixels, but each pixel is very small. For example, a high definition display is typically 1920 pixels (width) by 1080 pixels (height), for a total of about 2 million pixels! As another example, digital photographs often contain more than 10 million pixels in a single image.
E X E RCISE 2- 4: CRE ATE YOUR OW N A PPROACH FOR RE PRE SE NTING SIMPLE IM AGE S Part 1 Building upon your previous system for representing grayscale colors, design an approach for representing an image composed of those colors. If you want to simplify things, you can assume that the image will always be 4 pixels by 4 pixels, like the one in Figure 2-1. Part 2 Using your approach from part 1, write out a binary representation of the flower image in Figure 2-1. Part 3 Explain your approach for representing images to a friend. Then give your friend your binary data and see if they can draw the image above without seeing the original image! There’s no single right answer to this; see Appendix A for an example answer.
In Exercise 2-4, in part 2, you acted like a computer program that was responsible for encoding an image into binary data. In part 3, your friend acted like a computer program that was responsible for the reverse, decoding binary data into an image. Hopefully she was able to decipher your binary data and draw a flower! If your friend pulled it off, then great, together you demonstrated how software encodes and decodes data! If things didn’t go so well, and she ended up drawing something more like a pickle than a flower, that’s okay too; you demonstrated how sometimes software has flaws, leading to unexpected results.
Approaches for Representing Colors and Images As mentioned earlier, there are already standard approaches defined for representing colors and images in a digital manner. For grayscale images, one common approach is to use 8 bits per pixel, allowing for 256 shades of gray. Each pixel’s value typically represents the intensity of light, so 0 represents 22 Chapter 2
no light intensity (black) and 255 represents full intensity (white), and values in between are varying shades of gray, from dark to light. Figure 2-2 illustrates various shades of gray using an 8-bit encoding scheme. 0b00000000 = 0x00 = 0 =
0b01010101 = 0x55 = 85 =
0b10101010 = 0xAA = 170 =
0b11111111 = 0xFF = 255 =
Figure 2-2: Shades of gray represented with 8 bits, shown as binary, hex, and decimal
Representing colors beyond shades of gray works in a similar manner. Although grayscale can be represented with a single 8-bit number, an approach known as RGB uses three 8-bit numbers to represent the intensity of Red, Green, and Blue that combine to make a single color. Dedicating 8 bits to each of the three component colors means 24 bits are needed to represent the overall color. NOTE
RGB is based on an additive color model, where colors are composed of a mix of red, green, and blue light. This is in contrast to the subtractive color model used in painting, where the mixed colors are red, yellow, and blue. For example, the color red is represented in RGB with all 8 red bits set to 1, and the remaining 16 bits for the other two colors set to 0. Or if you wanted to represent yellow, which is a combination of red and green, but no blue, you could set the red and green bits to all 1s and leave the blue bits as all 0s. This is illustrated in Figure 2-3. 111111110000000000000000 = 0xFF0000 = Red
Red
Green
Blue
111111111111111100000000 = 0xFFFF00 = Yellow
Red
Green
Blue
Figure 2-3: Red and yellow represented using RGB
In both the examples in Figure 2-3, the colors that are “on” are all 1s, but the RGB system allows for the red, blue, and green component colors to be partial strength as well. Each component color can vary from 00000000 Binary in Action 23
(0 decimal/0 hex) to 11111111 (255 decimal/FF hex). A lower value represents a darker shade of that color, and a higher value represents a brighter shade of that color. With this flexibility of mixing colors, we can represent nearly any shade imaginable. Not only are there standard ways of representing colors, but there are also multiple, commonly used approaches for representing an entire image. As you saw in Figure 2-1, we can construct images using a grid of pixels, with each pixel set to a particular color. Over the years, multiple image formats have been devised to do just that. A simplistic approach of representing an image is called a bitmap. Bitmap images store the RGB color data for each individual pixel. Other image formats, such as JPEG and PNG, use compression techniques to reduce the number of bytes required to store an image, as compared to a bitmap.
Interpreting Binary Data Let’s examine one more binary value: 011000010110001001100011. What do you think it represents? If we assume it is an ASCII text string, it represents “abc.” On the other hand, perhaps it represents a 24-bit RGB color, making it a shade of gray. Or maybe it is a positive integer, in which case it is 6,382,179 in decimal. These various interpretations are illustrated in Figure 2-4.
011000010110001001100011
abc
as ASCII
6,382,179 as a 32-bit integer
as an RGB color
Figure 2-4: Interpretations of 011000010110001001100011
So which is it? It can be any of these, or something else entirely. It all depends on the context in which the data is interpreted. A text editor program will assume the data is text, whereas an image viewer may assume it is the color of a pixel in an image, and a calculator may assume it is a number. Each program is written to expect data in a particular format, and so a single binary value has different meanings in various contexts. We’ve demonstrated how binary data can be used to represent numbers, text, colors, and images. From this you can make some educated guesses about how other types of data can be stored, such as video or audio. There’s no limit on what kinds of data can be represented digitally. The digital representation isn’t always a perfect replica of the original data, but in many cases that isn’t a problem. Being able to represent anything as a sequence of 0s and 1s is enormously useful, since once we’ve built a device that works with binary data we can adapt it, through software, to deal with any kind of data! 24 Chapter 2
Binary Logic We’ve established the utility of using binary to represent data, but computers do more than simply store data. They allow us to work with data as well. With a computer’s help, we can read, edit, create, transform, share, and otherwise manipulate data. Computers give us the capability to process data in many ways using hardware that we can program to execute a sequence of simple instructions—instructions like “add two numbers together” or “check if two values are equal.” Computer processors that implement these instructions are fundamentally based on binary logic, a system for describing logical statements where variables can only be one of two values—true or false. Let’s now examine binary logic, and in the process, we’ll again see how everything in a computer comes down to 1s and 0s. Let’s consider how binary is a natural fit for logic. Typically, when someone speaks of logic, they mean reasoning, or thinking through what is known in order to arrive at a valid conclusion. When presented with a set of facts, logic allows us to determine whether another related statement is also factual. Logic is all about truth—what is true, and what is false. Likewise, a bit can only be one of two values, 1 or 0. Therefore, a single bit can be used to represent a logical state of true (1) or false (0). Let’s look at an example logical statement: GIVEN a shape has four straight sides, AND GIVEN the shape has four right angles, I CONCLUDE that the shape is a rectangle.
This example has two conditions (four sides, four right angles) that must both be true for the conclusion to be true as well. For this kind of situation, we use the logical operator AND to join the two statements together. If either of the conditions is false, then the conclusion is false as well. I’ve expressed that same logic in Table 2-2. Table 2-2: Logical Statement for a Rectangle Four sides
Four right angles
Is a rectangle
False
False
False
False
True
False
True
False
False
True
True
True
Using Table 2-2, we can interpret each row as follows: 1. If the shape does not have four sides and does not have four right angles, it is not a rectangle. 2. If the shape does not have four sides and does have four right angles, it is not a rectangle.
Binary in Action 25
3. If the shape does have four sides and does not have four right angles, it is not a rectangle. 4. If the shape does have four sides and does have four right angles, it is a rectangle! This type of table is known as a truth table: a table that shows all the possible combinations of conditions (inputs) and their logical conclusions (outputs). Table 2-2 was written specifically for our statement about a rectangle, but really, the same table applies to any logical statement joined with AND. In Table 2-3, I’ve made this table more generic, using A and B to represent our two input conditions, and Output to represent the logical result. Specifically, for this table Output is the result of A AND B. Table 2-3: AND Truth Table (Using True and False) A
B
Output
False
False
False
False
True
False
True
False
False
True
True
True
In Table 2-4, I’ve made one more modification to our table. Since this book is about computing, I’ve represented false as 0 and true as 1, just like computers do. Table 2-4: AND Truth Table A
B
Output
0
0
0
0
1
0
1
0
0
1
1
1
Table 2-4 is the standard form of an AND truth table when you’re dealing with digital systems that use 0 and 1. Computer engineers use such tables to express how components will behave when they’re presented with a certain set of inputs. Now let’s examine how this works with other logical operators and more complex logical statements. Let’s say you work at a shop that gives a discount to only two types of customers: children and people wearing sunglasses. No one else is eligible for a discount. If you wanted to state the store’s policy as a logical expression, you could say the following: GIVEN the customer is a child, OR GIVEN the customer is wearing sunglasses, I CONCLUDE that the customer is eligible for a discount.
26 Chapter 2
Here we have two conditions (child, wearing sunglasses) where at least one condition must be true for the conclusion to be true. In this situation we use the logical operator OR to join the two statements together. If either condition is true, then the conclusion is true as well. We can express this as a truth table, as shown in Table 2-5. Table 2-5: OR Truth Table A
B
Output
0
0
0
0
1
1
1
0
1
1
1
1
By observing the inputs and output in Table 2-5, we can quickly see that a discount will be given (Output = 1) when either the customer is a child (A = 1) or the customer is wearing sunglasses (B = 1). Note that the input column values for A and B are exactly the same for both Table 2-4 and Table 2-5. This makes sense, because both tables have two inputs and thus the same possible set of input combinations. What differs is the Output column. Let’s combine AND with OR in a more complex logical statement. For the purposes of this example, assume that I go to the beach every day that is sunny and warm, and also assume that I go to the beach every year on my birthday. In fact, I only and always go to the beach under these specific circumstances—my wife says I’m overly stubborn in this way. Combining those ideas gives us the following logical statement: GIVEN it is sunny AND GIVEN it is warm, OR GIVEN it is my birthday, I CONCLUDE that I am going to the beach.
Let’s label our input conditions, then write a truth table for this expression. Condition A It is sunny. Condition B It is warm. Condition C It is my birthday. Our logical expression will look like this: (A AND B) OR C
Just like in an algebraic expression, the parentheses around A AND B mean that part of the expression should be evaluated first. Table 2-6 gives us a truth table for this logical expression.
Binary in Action 27
Table 2-6: (A AND B) OR C Truth Table A
B
C
Output
0
0
0
0
0
0
1
1
0
1
0
0
0
1
1
1
1
0
0
0
1
0
1
1
1
1
0
1
1
1
1
1
Table 2-6 is a bit more complex than a simple AND truth table, but it’s still understandable. The table format makes it easy to look up a certain condition and see the outcome. For example, the third row tells us that if A = 0 (it is not sunny), B = 1 (it is warm), C = 0 (it is not my birthday), then Output = 0 (I’m not going to the beach today). This kind of logic is something that computers regularly need to handle. In fact, as mentioned earlier, the fundamental capabilities of a computer distill down to sets of logical operations. Although a simple AND operator may seem far removed from the capabilities of a smartphone or laptop, these logical operators serve as the conceptual building blocks of all digital computers.
E X E RCISE 2-5: W RITE A TRU TH TA BLE FOR A LOGIC A L E X PRE SSION Table 2-7 shows three inputs for a logical expression. Complete the truth table output for the expression (A OR B) AND C. The answer is in Appendix A.
Table 2-7: (A OR B) AND C Truth Table
28 Chapter 2
A
B
C
Output
0
0
0
0
0
1
0
1
0
0
1
1
1
0
0
1
0
1
1
1
0
1
1
1
Besides AND and OR, several other common logical operators are used in the design of digital systems. I cover each operator in the following pages and provide a truth table for each. We use these again in Chapter 4 on digital circuits. The logical operator NOT is just what it sounds like, the output is the opposite of the input condition. That is, if A is true, then the output is not true, and vice versa. As you can see in Table 2-8, NOT only takes a single input, rather than two inputs. Table 2-8: NOT Truth Table A
Output
0
1
1
0
The operator NAND means NOT AND, so the output is the reverse of AND. If both inputs are true, the result is false. Otherwise, the result is true. This is shown in Table 2-9. Table 2-9: NAND Truth Table A
B
Output
0
0
1
0
1
1
1
0
1
1
1
0
The NOR operator means NOT OR, so the output is the reverse of OR. If both inputs are false, the result is true. Otherwise, the result is false. Table 2-10 shows this as a truth table. Table 2-10: NOR Truth Table A
B
Output
0
0
1
0
1
0
1
0
0
1
1
0
XOR is Exclusive OR, meaning that only a single (exclusive) input can be true for the result to be true. That is, the output is true if only A is true or only B is true, while the output is false if both inputs are true. This is detailed in Table 2-11.
Binary in Action 29
Table 2-11: XOR Truth Table A
B
Output
0
0
0
0
1
1
1
0
1
1
1
0
The study of logical functions of two-value variables (true or false) is known as Boolean algebra or Boolean logic. George Boole described this approach to logic in the 1800s, well before the advent of the digital computer. His work proved to be foundational to the development of digital electronics, including the computer.
Summary In this chapter, we covered how binary is used to represent both data and logical states. You learned how 0s and 1s can be used to represent nearly any kind of data. We looked at text, colors, and images as examples of data in a binary format. You were introduced to various logical operators, such as AND and OR, and you learned about using truth tables to express a logical statement. Understanding this is important because the complex processors found in today’s computers are based on an intricate system of logic. We return to the topic of binary when we discuss digital circuits in Chapter 4, but first, to prepare you for that topic, we will take a detour in Chapter 3 to cover the fundamentals of electrical circuits. We’ll explore the laws of electricity, see how electrical circuits work, and get familiar with some basic components found in many circuits. You’ll even have an opportunity to build your own circuits!
30 Chapter 2
3 ELECTRICAL CIRCUITS
We’ve covered certain aspects of computing at a conceptual level; now let’s change direction and take a look at the physical foundations of computing. Let’s begin by reviewing our definition of a computer. A computer is an electronic device that can be programmed to carry out a set of logical instructions. Computers are devices that follow rules designed by humans, but ultimately computers must behave according to another set of rules: the laws of nature. A computer is just a machine, and like all machines, it takes advantage of natural laws to accomplish a task. In particular, modern computers are electronic devices, so the laws of electricity are the natural foundation upon which these devices are built. To gain a well-rounded understanding of computing, you need to have a grasp of electricity and electrical circuits; that’s what we cover in this chapter. Let’s begin with electrical terms and concepts, learn some laws of electricity, cover circuit diagrams, and finally construct some simple circuits.
Electrical Terms Defined For us to discuss electrical circuits, you first need to become familiar with several key concepts and terms. I’ll now cover these concepts of electricity and explain how they relate to each other. This section is packed with details, so let’s begin with an overview, in Table 3-1, before jumping into the particulars. Table 3-1: Summary of Key Electrical Terms
Term
Explanation
Measured in Water analogy
Electric charge
Causes matter to experience a force
Coulombs
Water
Electric current
The flow of charge
Amps
Flow of water through a pipe
Voltage
The difference in electric potential between two points
Volts
Water pressure
Resistance
A measure of the difficulty for current to flow through a material
Ohms
The width of a pipe
Table 3-1 gives a simple explanation of each term, lists its unit of measurement, and relates each term to its analog in a water-based system (shown in Figure 3-2, later in this chapter). If this doesn’t immediately make sense, don’t worry! We cover each term in greater depth in the following pages.
Electric Charge In school, you may have learned that atoms are composed of positively charged protons, negatively charged electrons, and neutrons with no charge. Electric charge causes matter to experience a force; charges that are not alike attract, whereas like charges repel. When explaining the concepts of electrical circuits, I like to use an analogy of water flowing through a pipe. In this analogy, electric charge is like water, and a wire is like a pipe. The unit of measurement for charge is the coulomb. The charge on a proton or electron is a tiny fraction of the quantity of charge represented by a single coulomb.
Electric Current Of particular relevance to our discussion is the transfer or movement of electric charge, known as electric current. This flow of charge through a wire is similar to the flow of water through a pipe. In everyday usage, including in this book, we say that “current is flowing” or that “current flows,” although more precisely it’s charge that flows, and current is a measurement of the intensity of that flow. When representing current in an equation, the symbol I or i is used. Current is measured in amperes, sometimes just called amps, abbreviated as A. 32 Chapter 3
One ampere corresponds to one coulomb per second. Let’s say you have two wires, the first with 5A flowing through it, and the second with 1A flowing through it. Since amps represent a rate, the first wire has electric charge moving through it at five times the rate of the second wire.
Voltage Since charge flows through a wire like water through a pipe, let’s expand that analogy further. So far, we have water (electric charge), a simple pipe (a copper wire), and the rate of water flow (electric current). To that, let’s add a pump, connected to the pipe that moves water through the pipe. The greater the water pressure, the faster the water flows through the pipe. Relating this to electrical circuits, the water pump represents a power source, a source of electrical energy, such as a battery. Water pressure in this analogy represents a new concept: voltage. Just as water pressure influences the rate at which water flows through the pipe, voltage influences current—the rate at which charge flows through a circuit. To understand voltage, recall from science class that potential energy, measured in joules, is the capacity for doing work. In the case of electricity, work means moving a charge from one point to another. Electric potential is potential energy per unit of electric charge, measured in joules per coulomb. Voltage is defined as the difference in electric potential between two points. That is, voltage is the work required per coulomb to move a charge from one point to another. When representing voltage in an equation, the symbol V or v is used. Voltage is measured in volts, also abbreviated as V. Voltage is always measured between two points, such as the positive and negative terminals of a battery. A terminal, in this context, means an electrical connection point. The higher the voltage, the greater the “pressure” to move charge through a circuit from one terminal to another, and therefore the higher the current when a voltage source is connected in a circuit. However, a voltage can exist even if no current is flowing. For example, a 9-volt battery has a voltage of 9V across its terminals even when it isn’t connected to anything.
Resistance Let’s go back to our water analogy. Another factor that affects the water flow is the width of the pipe. A very wide pipe allows water to flow in an unrestricted manner, but a narrow pipe impedes the flow. If we apply this analogy to circuits, the pipe’s width represents electrical resistance in a circuit. Resistance is a measure of the difficulty for current to flow through a conductor—a material that allows the flow of current. The higher the resistance of a material, the harder it is for current to flow through it. When representing resistance in an equation, the symbol R is used. Resistance is measured in ohms, abbreviated as Ω (the Greek letter omega). A copper wire has very low resistance; for our purposes, let’s treat it as if it has no resistance at all, meaning current can freely flow through it. An
Electrical Circuits 33
electrical component called a resistor is used in circuits to introduce specific amounts of resistance where needed. See Figure 3-1 for a photo of a typical resistor.
Figure 3-1: A resistor
Water Analogy Now that we’ve covered key electrical concepts, let’s revisit the water analogy we’ve been using to explain how electrical circuits work, as shown in Figure 3-2.
Electrical circuit
Water pump
Battery
Water pressure
Voltage
Wide pipe
Narrow pipe
Wide pipe
Copper wire
Resistor
-
+
Flow of charge (current)
Flow of water
Water analogy
Copper wire
Figure 3-2: An electrical circuit described using a water analogy
The water pump moves water through a pipe, like a battery moves charge through a circuit. Just as water flows, so does electric charge; we call this current. Water pressure affects the rate at which water flows, and in the same way, voltage affects current—higher voltage means greater current. Water flows freely through a wide pipe, as current does through a copper wire. A narrow pipe restricts the flow of water, just as a resistor restricts current. 34 Chapter 3
Now let’s apply what you’ve learned to an example circuit consisting of a battery with a conductor attached to its terminals. Potential energy is stored in the battery. The voltage across the terminals of that battery is a certain number of volts and represents a difference in electric potential. When the conductor is attached to the terminals of the battery, the voltage acts like a pressure that moves charge through the conductor, creating a current. The conductor has a certain resistance; a low resistance results in a larger current, and a high resistance results in a smaller current.
Ohm’s Law The particulars of the relationship between current, voltage, and resistance is defined by Ohm’s law, which tells us that the current flowing from one point to another is equal to the voltage across those points divided by the resistance between them. Or stated as an equation: I=V/R Let’s say that you have a 9-volt battery with a 10,000Ω resistor attached across its terminals. Ohm’s law tells us that the current flowing through that resistor will be 9V / 10,000Ω = 0.0009 amps, or 0.9 milliamps (mA). See Table 1-2 for a reminder of why we use the “milli-” prefix here. Note that in this chapter, we’re using base 10 again, so you can take off your base 2 hat and think about numbers like a normal human for a while! AC A ND DC It is worth a brief pause to cover AC and DC. No, not the Australian rock band. AC stands for alternating current, an electric current that periodically changes direction. This is in contrast to DC, or direct current, where the current only flows in one direction. AC is used to transmit electricity from power plants to homes and businesses. Appliances, lamps, televisions, and other devices that plug directly into a wall socket without an adapter run on AC. Smaller electronics such as laptops and smartphones run on DC. When you charge a device like a smartphone, an adapter converts the AC from a wall socket to the DC that your device needs. Batteries also provide DC. The terms AC and DC are also applied to voltage (for example, a DC voltage source), in which case they essentially mean “alternating voltage” or “direct voltage.” All the circuits we deal with in this book are DC, so you don’t need to concern yourself with the details of AC, other than to know the distinction between the two.
Circuit Diagrams When we are describing electrical circuits, a diagram can be a very helpful visual aid. Circuit diagrams are drawn using standard symbols to represent various circuit elements. The lines connecting those symbols represent wires. Let’s take a look at how some common circuit elements are represented in diagrams. Figure 3-3 shows the symbols for a resistor and a voltage source, Electrical Circuits 35
such as a battery. The + indicates the positive terminal of the voltage source, and the – indicates the negative terminal. Said another way, the + terminal has a voltage that is positive in relation to the – terminal.
Figure 3-3: The symbols for a resistor (left) and voltage source (right)
Using these two symbols, we can draw a circuit diagram that represents our example circuit from earlier (a 9-volt battery with a 10,000Ω resistor attached across its terminals). This diagram is shown in Figure 3-4. Note the 10kΩ designator on the resistor; this is shorthand for 10,000Ω (in other words, k is for kilo-, or thousand). Given our earlier Ohm’s law calculation, we know that 0.9mA of current is flowing through the resistor, so that is indicated on the diagram as well.
9V
0.9mA
10kΩ
Figure 3-4: A 9-volt battery with a 10,000Ω resistor attached across its terminals
We can also illustrate the current as a loop, as shown in Figure 3-5. This visual helps convey the idea that the current flows through the entire circuit, not just the resistor.
9V
0.9mA
10kΩ
Figure 3-5: The flow of current illustrated as a loop
Speaking of loops, this is a good time to take a step back and revisit a term that has already been mentioned several times but I haven’t yet defined. An electrical circuit is a set of electrical components connected in such a way that current flows in a loop, from the power source, through the circuit elements, and back to the source. Electricity aside, the general term circuit means a route that starts and finishes at the same place. This is an important concept to remember, because without a circuit, current will not flow. A circuit with a break in the loop is called an open circuit, and when a 36 Chapter 3
circuit is open, no current flows. On the other hand, a short circuit is a path in a circuit that allows current to flow with little or no resistance, usually unintentionally.
E X E RCISE 3-1: USING OHM’S L AW Take a look at the circuit in Figure 3-6. What is the current, I? The answer is in Appendix A.
6V
I=?
30kΩ
Figure 3-6: Find the current using Ohm’s law.
In the context of DC circuits, ground, sometimes abbreviated GND, refers to a point we measure against other voltages in the circuit. In other words, ground is considered 0V, and we measure other voltages in the circuit relative to it. As we covered earlier, we always measure voltage between two points, so it’s the difference in potential that matters, not the potential at a single point. By assigning ground as a reference point of 0V, we make it easier to talk about the relative voltage at other points in the circuit. In simple DC circuits like the ones we’re discussing here, it’s common for the negative terminal of the battery or other power source to be considered ground. The term ground comes from the fact that some circuits are physically connected to the earth. They are literally connected to the ground, and that connection serves as a 0V reference point. Portable or battery-powered devices usually do not have a physical earth connection, but we still refer to a designated 0V reference point in those circuits as ground. Sometimes engineers do not draw circuit diagrams as a loop; instead, they specifically identify the ground and voltage source connections with the symbols shown in Figure 3-7. This makes for cleaner diagrams, but it doesn’t change how the circuit is physically wired; current still flows from the positive to the negative terminal of the power source.
Figure 3-7: Symbols for ground (left) and a voltage source relative to ground (right)
As an example, in Figure 3-8 the circuit we discussed earlier is shown on the left, and on the right the same circuit is shown using the ground and voltage symbols introduced in Figure 3-7. Electrical Circuits 37
9V
10kΩ
9V
10kΩ
Figure 3-8: These two circuits are equivalent.
The two circuits in Figure 3-8 are functionally equivalent; only the diagram representation differs.
Kirchhoff’s Voltage Law Another principle that explains the behavior of circuits is Kirchhoff’s voltage law, which tells us that the sum of the voltages around a circuit is zero. This means that if a voltage source supplies 9V to a circuit, then the various elements in that circuit must collectively “use” 9V. Each element around the circuit loop causes a decrease in electric potential. When this happens, we say that voltage is dropped across each element. Let’s look at the circuit in Figure 3-9 as an example. VA
10V
VD
VB
4kΩ
0.5mA
10kΩ
6kΩ
VC
Figure 3-9: A circuit illustrating Kirchhoff’s voltage law
In Figure 3-9 we have a 10-volt power supply connected to three resistors in a circuit. When resistors are connected along a single path (in series), the total resistance is simply the sum of the individual resistance values. In this case, that means that the total resistance is 4kΩ + 6kΩ + 10kΩ = 20kΩ. Using Ohm’s law, we can calculate the current through this circuit as 10V / 20kΩ = 0.5mA. The circuit has four points at which we could measure voltage, labeled as VA , V B, VC , and V D. We’ll determine the voltage at each point relative to the negative terminal of our power supply. Let’s begin with the easy ones: V D is directly connected to the negative terminal of the power supply, so V D = 0V, or ground. Similarly, VA is connected to the positive power terminal, so VA = 10V. Now we know from Kirchhoff’s voltage law that the resistors are each going to cause a voltage drop, so V B must be something less than 10V, and VC must be something less than V B. How much voltage is dropped across the 4kΩ resistor? Ohm’s law says that V = I × R, so the voltage drop is 0.5mA × 4kΩ = 2V. That means that V B will be 2V less than VA . So, V B = 10 – 2 = 8V. Similarly, the voltage drop 38 Chapter 3
across the 6kΩ resistor will be 3V. Therefore, VC = 8 – 3 = 5V. Without even doing the math, we know from Kirchhoff’s voltage law that 5V must be dropped across the 10kΩ resistor, since it’s the final circuit element before the negative terminal, at 0V. In Figure 3-10, our diagram is updated with voltages and voltage drops. 2V drop VA = 10V
10V
VD = 0V
VB = 8V
4kΩ
0.5mA
6kΩ
10kΩ
3V drop
VC = 5V
5V drop
Figure 3-10: Voltage drops around a simple circuit
To recap this example, a voltage source supplies 10V, which we consider a positive voltage. The resistors each cause a drop in voltage, and we consider these voltage drops negative. If we sum the positive voltage source with the negative voltage drops, we get 10V – 2V – 3V – 5V = 0V. The sum of the voltages around the circuit is 0, which is consistent with Kirchhoff’s voltage law. You may wonder if this only works with certain values of resistors. After all, the math worked out very nicely in the example given, perhaps a little too nicely! In the following exercise, we change one of the resistors in the example circuit from 4kΩ to 24kΩ, and you can see that Kirchhoff’s voltage law still holds true.
E X E RCISE 3-2: FIND THE VOLTAGE DROPS Given the circuit in Figure 3-11, what is the current, I? What is the voltage drop across each resistor? Find the labeled voltages: VA, VB, VC, and VD, each measured as relative to the negative terminal of the power supply. The answer is in Appendix A. VA
10V
VD
VB
24kΩ
I=?
10kΩ
6kΩ
VC
Figure 3-11: Another circuit illustrating Kirchhoff’s voltage law
Electrical Circuits 39
Circuits in the Real World Let’s look at how our simple 9V/10kΩ circuit (from Figure 3-4) can be constructed in the real world. In the photo in Figure 3-12, I’ve attached a 10kΩ resistor to a 9-volt battery using alligator clips.
Figure 3-12: A 10kΩ resistor attached to a 9-volt battery using alligator clips
This approach works, but there are better ways to build circuits. A breadboard is a base for prototyping circuits. Historically, boards like those used for baking bread were used for this purpose, but unfortunately today’s breadboards don’t have anything to do with bread! A breadboard (Figure 3-13) allows for easy connections of various electrical components. Positive (+) power column All holes in column connected Connection row All 5 holes in this row are connected. This is true for all the other rows too; their 5 holes are connected.
Negative (–) power column All holes in column connected
Figure 3-13: A section of a breadboard
40 Chapter 3
As shown in Figure 3-13, along the edges of the breadboard are long columns usually labeled with + and –. These columns are often color coded as well, red for positive and blue for negative. All the holes along such an edge column are electrically connected, and the columns are intended to be used to provide power to the circuit, so typically your battery or other power source is connected to these columns. Likewise, the rows of typically five holes (in Figure 3-13, these are to the right of the edge columns) are also connected. Two components can be connected by simply putting an end of each component in the same row. No soldering, clips, or electrical tape required! Figure 3-14 is a photo of the circuit shown in Figure 3-4 built on a breadboard.
Figure 3-14: A simple circuit built on a breadboard
As you can see, this is a neater and simpler way of connecting electrical components. I optimized a bit by putting the ends of the resistor into the power columns to connect it directly to the battery.
Electrical Circuits 41
NOTE
Please see Project #1 on page 45 to do the first project in this book! The previous exercises asked you to work through a problem mentally, whereas the projects ask you to do a little more, and this includes acquiring some hardware. There’s some effort and cost associated, to be sure, but I believe getting your hands dirty, so to speak, is the best way to really understand the concepts covered in this book. Turn to the end of this chapter to find the projects section. There you can build your own circuit!
Light- Emitting Diodes The simple circuits we’ve discussed so far illustrate the basics of current and voltage, but they don’t do anything visually interesting. I’ve found that the simplest way to turn a dull circuit into a delightful circuit is to add a light-emitting diode (LED). A photo of a typical LED is shown in Figure 3-15.
Figure 3-15: An LED
Let’s cover LED basics and then add one to a circuit. The “light- emitting” part of the name is self-explanatory; this is a circuit element that emits light. Specifically, it’s a diode that emits light. A diode is an electronic component that allows current to flow through it in only one direction. Unlike a resistor that allows current to flow in either direction, a diode has very low resistance in one direction (allowing current flow), and very high resistance in the other direction (impeding current flow). An LED is a special kind of diode that also lights up when current flows through it. LEDs are available in multiple colors. The circuit diagram symbol for an LED is shown in Figure 3-16.
Figure 3-16: The symbol for an LED
To get an LED to emit light, we need to ensure the right amount of current flows through it. A standard red LED is rated for a maximum current of
42 Chapter 3
about 25mA; we don’t want to exceed that maximum current, since doing so can damage the LED. Let’s target 20mA as the amount of current we want to flow through our LED. A lower current value will still work, but the LED won’t be as bright. So how do we ensure that the right amount of current flows through our LED? We just need to choose an appropriate resistor to limit the amount of current in our circuit. But before we can do that, you need to know about one more property of the LED, forward voltage, which describes how much voltage is dropped across the LED when current flows through it. A typical red LED has a forward voltage of about 2V. Forward voltage is often notated as Vf. Our circuit diagram with a battery, LED, and resistor to limit current is shown in Figure 3-17. The diagram also shows the desired current of 20mA.
I = 20mA
Vf
9V R
VR
Figure 3-17: A basic circuit with an LED
In Figure 3-17, we have a 9-volt battery, an LED with a forward voltage of Vf, and a resistor with a resistance value of R. The voltage drop across the resistor is V R. Keep in mind that the voltage drop across the resistor varies with the amount of current that flows through it, unlike the LED, where the voltage drop is defined by its forward voltage property. In our previous circuit that only had a battery and a resistor (Figure 3-4), the entire 9V was dropped across the resistor. Now that we have two circuit elements connected to our battery, Kirchhoff’s voltage law tells us that part of the voltage will drop across the LED and the rest of the voltage will drop across the resistor. As a reminder, you can think of the battery as supplying the voltage, and the other elements as using the voltage. If we apply this to our circuit (Figure 3-17), Vf + V R = 9V. Assuming we are using an LED with a standard forward voltage of 2V, V R = 9V – 2V = 7V. Let’s update our diagram with those voltage values, as shown in Figure 3-18.
I = 20mA
Vf = 2V
9V R
VR = 7V
Figure 3-18: A basic circuit with an LED, voltage drops shown Electrical Circuits 43
That leaves us with only one unknown, R, the resistance of the resistor. We can calculate that using Ohm’s law: I = V / R, or R = V / I. So that gives us R = 7V / 20mA = 350Ω. And with that, we have the final piece of our puzzle on how to ensure that the right amount of current flows through our LED. We need a resistor of about 350Ω connected to our battery and LED. NOTE
Please see Project #2 on page 50, where you can build an LED circuit yourself and see it light up!
Summary In this chapter, we covered electrical circuits, the physical foundation of modern computing devices. You learned about electrical concepts such as charge, current, voltage, and resistance. You were introduced to two laws that govern the behavior of electrical circuits—Ohm’s law and Kirchhoff’s voltage law. You learned about circuit diagrams and how to construct your own circuits. Understanding the basics of electrical circuits will help you gain a foundational-level perspective on how computers work. The next chapter introduces digital circuits, bringing together the concepts of binary logic and electrical circuits.
44 Chapter 3
PROJEC T #1: BUILD A ND ME A SURE A CIRCUIT
You now know enough to build your own circuit. There’s no better way to learn than trying things yourself! To get started, you’re going to need some hardware, all of which you can purchase online or at a local electronics store, if you’re lucky enough to have one nearby. See “Buying Electronic Components” on page 333 for help getting these parts. Here’s what you’ll need for this project and the next: •
Breadboard (Either a 400-point or 830-point model)
•
Resistors (An assortment of resistors. In this project you’ll specifically use a 10kΩ resistor. Be sure to use a 10kΩ resistor, not a 10Ω resistor. Using a resistor value that is too low will produce excessive current and may cause your circuit to get very hot!)
•
Digital multimeter (You’ll need this to be able to check the voltage, current, and resistance of your circuit.)
•
9-volt battery
•
9-volt battery clip connector (This makes it much easier to connect your battery.)
•
At least one 5mm or 3mm red LED (light emitting diode)
•
Optional: Wire stripper (You may need one to strip away plastic from the ends of wires and expose the copper.)
•
Optional: Alligator clips (These can make it easier to connect your battery to the breadboard or your multimeter to the circuit.)
•
Optional: Breadboard jumper wires (Connect these to the ends of your 9-volt battery clip wires for easier insertion into a breadboard.)
Even at the low voltage levels we are working with, there is a small risk of a circuit component getting hot to the touch. With that in mind, I recommend that you disconnect your power source, a battery in this case, while hooking things up, and only connect power as the final step of assembling your circuit. Once you have your components, connect everything together: 1. Connect either end of a 10kΩ resistor to the positive power column. 2. Connect the other end of the resistor to the negative power column. 3. Connect the red/positive wire of the battery clip to the positive power column on your breadboard. 4. Connect the black/negative wire of the battery clip to the negative power column on your breadboard. 5. Connect the battery clip to the terminals of the 9-volt battery. The wiring of a 9-volt battery clip is sometimes flimsy, which makes it rather hard to insert into a breadboard. If you run into this problem, try connecting one end of a jumper wire to the flimsy battery wire and the other end to the breadboard. You can connect the two wires with electrical tape or alligator clips (see Figure 3-19), or you can even solder them together if you know how to use a soldering iron. If you try any of these methods, take care to keep the metal parts of the negative and positive wires separate. Accidentally connecting them will short circuit the battery, which will make the wires very warm and quickly drain the battery. (continued) Electrical Circuits 45
Figure 3-19: Using alligator clips and jumper wires to overcome flimsy 9-volt battery clip wiring
You may be wondering how to determine the ohm value of a resistor. Resistors are color- coded; the bands depict multipliers, and the colors represent numeric values. Many free resistor color code calculators and charts are online, so I won’t go into the details here. For a 10kΩ resistor, look for a resistor with brown, black, and orange bands, in that order. The fourth band will usually be gold or silver, indicating the manufacturer’s tolerance, the allowed deviation from the stated value. Now you have your circuit built, but how can you tell if anything is happening? Unfortunately, this circuit doesn’t visually indicate that it’s working, so it’s time to break out the multimeter and measure its various properties. To use a multimeter, you’ll need two test leads (the cables used for measurement). Unless your multimeter’s test leads are hard-wired, it will probably have two or three input terminals for connecting test leads, as shown in Figure 3-20. As shown in Figure 3-20, connect one lead to the input terminal labeled “COM” (meaning “common”). Conventionally we connect the black lead to the COM terminal. If your meter only has two input terminals, just connect the second lead, usually colored red, to the second terminal. Meters with three terminals typically have a COM input, a high-current input, and a low-current input. You’ll want to connect your second lead to the low-current input in this case; it’s typically labeled with the various measurement types it supports, something like V Ω mA. Usually the high- current input terminal is labeled as A, 10A, 10A max, or something along those lines. Again, that’s not the terminal you want to use. Some multimeters have four inputs; if this is the case, you must use a different input terminal for low-current measurements versus voltage and resistance measurements. No matter what kind of meter you have, check the instruction manual if you have questions.
46 Chapter 3
Figure 3-20: Connecting test leads to a multimeter. Meter with two inputs (left); meter with three inputs (right).
Your multimeter will provide a way to select whether you’re measuring voltage, current, or resistance. Let’s begin with voltage. Set your multimeter to measure voltage, DC. This may be indicated with V and the letters DC beside it, or you may see a series of dashes beside the V to indicate DC (versus a wavy line that indicates AC). Once you have your multimeter set up to read DC voltage, measure the voltage across the resistor by touching one lead to the left side of the resistor (metal to metal) and the other lead to the right side. Keep in mind that voltage is always measured across two points, so it makes sense that we need to measure on both sides of the resistor. Since we are powering this circuit with a 9-volt battery, and the only circuit element present is the resistor, expect to measure approximately 9V. While you are measuring, you may notice that the value shown by the meter keeps changing a little (usually just the least significant digit, on the right). This is a result of the way digital meters work and does not mean your meter or your circuit is faulty. Now try swapping the leads, putting the left lead on the right side of the resistor and vice versa. You should see the voltage value become negative (or positive if it was previously measuring negative). This is because the meter is measuring difference in potential and it treats the lead connected to COM as 0V; the measurement shown is the voltage difference at the other lead. In Figure 3-21, you can see the voltage measurement of my circuit—9.56V. That sounds about right since a new battery often has slightly higher voltage than advertised. (continued)
Electrical Circuits 47
Figure 3-21: Measuring voltage
Next let’s measure the resistance of the resistor. First, disconnect your multimeter from the circuit to prevent accidental damage when you change the setting. Then set your multimeter to the resistance setting, which may be marked as Ω. With nothing connected, your multimeter is likely to show a 1 on the left or OL. This means that the resistance value is too large to display—the resistance of air is very high! Touch the multimeter leads together and the display should show zero. To measure the resistance of the resistor, you’ll want to disconnect it from the battery, but you can keep it attached to the breadboard if that is helpful. To ensure you see an accurate reading, avoid touching the circuit components and the metal of the leads while measuring; if you do, the resistance of your body may alter the value. You can see my resistance measurement in Figure 3-22; in my case the value was 9.88kΩ. The resistor I used had bands of brown, black, and orange (indicating 10,000Ω) followed by a gold band (indicating 5 percent tolerance), so this measurement looks good. That is, 9.88kΩ is within 5 percent of 10kΩ. At this stage, you know the measured values for both voltage and resistance, so you can calculate the expected current using Ohm’s law—the current is voltage divided by resistance. For my circuit, that value will be 9.56V / 9,880Ω = 0.97mA. Before measuring the current in your circuit, perform that same calculation using your voltage and resistance measurements so you can see how much current you should expect to find flowing through your circuit.
48 Chapter 3
Figure 3-22: Measuring resistance
Now measure the current through your circuit and see how closely it matches your calculation. Measuring current is a bit different from measuring voltage or resistance. For the multimeter to be able to measure current, the current needs to flow through it. In other words, the meter must become part of the circuit, as illustrated in Figure 3-23. Remember to disconnect your multimeter before you set it to measure DC current. The DC current symbols may be A or mA with DC or a series of dashes to indicate DC. Some meters have a single setting for measuring both DC and AC; in that case, the symbol may show both a straight line and a wavy line. Once your multimeter is on the correct setting, connect it to your circuit as shown in Figure 3-23.
9V
10kΩ
+ COM mA Multimeter Figure 3-23: How to connect a multimeter when measuring current
(continued)
Electrical Circuits 49
Hopefully your measurement came close to your calculation. As shown in Figure 3-24, my current measurement was 0.97mA, which is the same as my earlier calculation.
Figure 3-24: Measuring current. The right side of the resistor and the black wire from the battery don’t need to be connected to the breadboard.
If you’ve been following along to this point, then congratulations are in order! You’ve just built and measured an electrical circuit, or at the very least, you read about how I did it. And yet, you may feel a little underwhelmed. I understand. Honestly, aside from its excellent educational value, this circuit is a bit boring and useless! In the next project, let’s make something more interesting.
PROJEC T #2: BUILD A SIMPLE LE D CIRCUIT
Now it’s your turn to build an LED circuit and see it light up! Assuming you did the previous project, you can keep the 9-volt battery clip hooked up to your breadboard, but let’s swap out the 10kΩ resistor for a more appropriately sized resistor for this circuit. From our calculations earlier in this chapter in the section entitled “Light-Emitting Diodes” on page 42, we found that we want a 350Ω resistor to deliver 20mA of current. If I look in my big variety pack of resistors, I’m not likely to find a 350Ω resistor, and neither are you. The closest resistor you are likely to find is 330Ω. Now we could use more than one resistor here to get to exactly 350Ω, but is that necessary? Is 330Ω close enough? Let’s find out. If we keep the 9-volt battery and still assume that we need to
50 Chapter 3
drop 7V across the resistor, then Ohm’s law tells us that the current through our circuit will now be I = V / R = 7V / 330Ω = 21.2mA. That will be just fine, since a typical red LED is rated for maximum current of about 25mA. It’s worth pointing out that any LEDs you purchased may have different characteristics from what I’ve described. If your LED came with a data sheet, or if it has specs listed online, check the specs and do your own calculations: What’s the actual maximum or desired current for your specific LED? What’s the actual forward voltage for your specific LED? Note that this usually varies by LED color. You need to know one more thing about LEDs before building your circuit. Unlike a resistor, where current can flow either way, the LED is designed to allow current flow in only one direction, so you need to know which end is which. The positive side (the anode) usually has a longer lead, and the negative side (the cathode) has a shorter lead, as shown in Figure 3-25. Current flows from positive to negative. + Anode
– Cathode
+ Anode
– Cathode
Figure 3-25: Identifying the anode and cathode on an LED
Once you have your numbers worked out and you know what value of resistor you want to use, connect things as follows, and as shown in the circuit diagram in Figure 3-26. 1. Temporarily disconnect the 9-volt battery from your breadboard. 2. Connect the longer lead on the LED to the positive power column. 3. Connect the shorter lead on the LED to any unused row on the breadboard. 4. Connect one end of the resistor to the same row as the shorter lead of the LED. 5. Connect the other end of the resistor to the negative power column. 6. Reconnect the 9-volt battery to your breadboard.
9V
Figure 3-26: A simple LED circuit
(continued)
Electrical Circuits 51
Figure 3-27 is a photo of my LED, hooked up as described. Check out the glow! Hopefully your LED also lit up once the circuit was complete.
Figure 3-27: A glowing LED; attached battery not shown
52 Chapter 3
4 DIGITA L CIRCUIT S
Thus far, we’ve covered two aspects of computing. First, computers work in a binary system of 0s and 1s. Second, computers are electronic devices built upon electrical circuits. Now it’s time to bring those two aspects of computing together. In this chapter we define what it means for an electrical circuit to be digital. We look at approaches for implementing digital circuits, including the role that transistors play. Finally, we examine logic gates and integrated circuits, the building blocks of more complex components that we’ll cover in the chapters ahead.
What Is a Digital Circuit? You may have noticed that the circuits we built in the previous chapter weren’t digital—they were analog. In those circuits, voltage, current, and resistance could vary over a wide range of values. That isn’t surprising; our world is naturally analog! However, computers work in the digital realm, and to understand computers we need to understand circuits that are digital. If we want our circuits to be digital, we must first define what that means in the context of electronics, and then we can use analog components to build a digital circuit. Digital circuits deal with signals that represent a limited number of states. This book deals with binary digital circuits, so 0 and 1 are the only two states to consider. We typically use voltage to represent a 0 or 1 in a digital circuit, where 0 is a low voltage and 1 is a high voltage. Usually low means 0V, and high tends to be 5V, 3.3V, or 1.8V, depending on the design of the circuit. In reality, digital circuits don’t need a precise voltage to register as high or low. Instead, usually a range of voltages registers as high or low. For example, in a nominal 5-volt digital circuit, an input voltage of anywhere between 2V and 5V registers as high, and anywhere between 0V and 0.8V is considered low. Any other voltage level results in undefined behavior in the circuit and should be avoided. Usually ground is the lowest voltage in a digital circuit, and all other voltages in that circuit are positive compared to ground. If a digital circuit is battery powered, we consider the negative terminal of the battery to be ground. The same goes for other kinds of DC power supplies; the negative terminal or wire is considered ground. When referring to the 0 and 1 states in digital circuits, lots of terms and abbreviations get thrown around that all mean the same thing. These terms are often used interchangeably. Here are some common terms for low and high: Low voltage Low, LO, off, ground, GND, false, zero, 0 High voltage High, HI, on, V+, true, one, 1
Logic with Mechanical Switches Now that we’ve established that high and low voltages represent 1 and 0 in our digital circuit, let’s consider how we can build a digital circuit. We want a circuit where the input and output voltages are always a predetermined high or low value, or at least within an allowable range. To help us accomplish this, let’s bring in a circuit element that’s very simple and familiar: a mechanical switch. A switch is useful because it’s digital in nature. It’s on or off. When the switch is on, it acts like a simple copper wire through which current flows freely. When the switch is off, it acts like an open circuit and no current can flow. We represent a switch with the symbol shown in Figure 4-1.
54 Chapter 4
Figure 4-1: The circuit diagram symbol for a switch—open/off (left), closed/on (right)
The switch symbol conveys the idea that a switch is an open circuit when in the off position, and the switch is a closed circuit when in the on position. You can think of the switch symbol, and a switch itself, as being like a fence gate that’s either open or closed. Current flows through a switch when it’s closed. In the real world, switches come in various shapes and sizes, as seen in Figure 4-2.
Figure 4-2: Some electrical switches
Note that in Figure 4-2, two of the switches, those closest to us, are pushbuttons, which you might not usually think of as switches. Pushbuttons are also known as momentary switches, since the switch is closed only while the button is pressed. Removing pressure on the button opens the switch. Now that we’ve introduced a circuit element that can easily turn on and off, let’s use switches to build a digital circuit that acts like a logical AND operator. If you remember from Chapter 2, a two-input logical AND outputs a 1 if both inputs are 1, and a 0 otherwise. As a reminder, the truth table for AND is repeated in Table 4-1.
Digital Circuits 55
Table 4-1: AND Truth Table
A
B
Output
0
0
0
0
1
0
1
0
0
1
1
1
Let’s now translate this to a circuit, with the following guidelines: 1. Inputs A and B are represented by mechanical switches. We represent 0 with an open switch, and we use a closed switch to represent 1. 2. The output is determined by voltage at a particular point in our circuit, called Vout. 3. If Vout is approximately 5V, the output is a logical 1, and if Vout is approximately 0V, the output is a logical 0. Consider the circuit shown in Figure 4-3. This is a logical AND implemented with switches. 5V B
A
Vout
Figure 4-3: A logical AND implemented with switches
If either switch in Figure 4-3 is off (open/0), no current flows and the voltage at Vout is 0V. If both switches are on (closed/1), this makes a path to ground, current flows, and the voltage at Vout is 5V. In other words, if both A and B are 1, then the output is 1. Let’s take the same approach with a logical OR. The truth table for OR, first covered in Chapter 2, is shown in Table 4-2. Table 4-2: OR Truth Table
56 Chapter 4
A
B
Output
0
0
0
0
1
1
1
0
1
1
1
1
Look at the circuit shown in Figure 4-4, a logical OR implemented with switches. 5V A
Vout
B
Figure 4-4: A logical OR implemented with switches
In Figure 4-4, when both switches are off (open/0), no current flows and the voltage at Vout is 0V, a logical 0. When either switch is turned on (closed/1), then current flows, and the voltage at Vout is 5V. In other words, if A or B is 1, then the output is 1.
The Amazing Transistor In our quest to design digital circuits, the switch-based circuits just discussed are a good conceptual start. However, in computing devices, we can’t practically use mechanical switches. The inputs to a computer are numerous, and flipping switches to control those inputs isn’t a great design. Also, computing devices need to connect multiple logical circuits together—the output of one circuit needs to become the input of another. To accomplish this, our switches need to be electrically, rather than mechanically, controlled. We don’t want a mechanical switch; we want an electronic switch. Fortunately, there’s a circuit component that can act as an electronic switch: the transistor! A transistor is a device used to switch or amplify current. For our purposes, let’s focus on the switching capabilities of the transistor. The transistor is the basis of modern electronics, including computing devices. There are two main types of transistors: bipolar junction transistors (BJTs) and field-effect transistors (FETs). The differences between the two types aren’t relevant for our discussion here; to keep things simple, let’s focus on only one type: BJTs. BJTs have three terminals: base, collector, and emitter. There are two types of BJTs: NPN and PNP. The two differ in the way they respond to the application of current to the base terminal. For our purposes, we focus on NPN BJTs. See Figure 4-5 for a circuit diagram and photo of an NPN transistor. Collector Base Emitter
Figure 4-5: The symbol for (left) and photo of (right) an NPN transistor Digital Circuits 57
In an NPN transistor, applying a small current at the base allows a larger current to flow from the collector to the emitter. In other words, if we think of the transistor as a switch, then applying current at the base is like turning the transistor on, and removing that current turns the transistor off. Let’s look at how a transistor can be wired as an electronic switch, as shown in Figure 4-6. Vcc Vin
Vout
Figure 4-6: An NPN transistor as a switch
In Figure 4-6 an NPN transistor is connected to a couple of resistors with various labeled voltages. Vcc is a positive supply voltage applied to the collector terminal. This supplies power to our circuit. In case you are wondering, the “cc” in Vcc stands for “common collector,” and Vcc is the typical designation for the positive supply voltage in NPN-based circuits. Vout is the voltage we wish to control; we want this voltage to be high when our transistor-a s-a-switch is on and low when our switch is off. Vin acts as the voltage that electrically controls our switch. Rather than flipping a mechanical device, we can use voltage Vin to control our switch. Let’s consider what happens if we set Vin to either a low or high voltage. If Vin is low, connected to ground, then no current flows to the base of the transistor. With no current at the base, the transistor acts like an open circuit between the collector and emitter. That means that Vout is also low. Figure 4-7 illustrates this. Vcc
Vcc
Vin = Low
Off Vout = Low
Vout = Low
Figure 4-7: An NPN transistor as a switch in the off state
On the left in Figure 4-7 is the transistor-based circuit we’re discussing, and on the right is a switch-based circuit that represents the same state. In other words, the circuit on the left is effectively the same as the circuit on the right; I’ve just replaced the transistor with a switch to make it clear that the transistor, in this state, is like an open switch.
58 Chapter 4
If Vin is low, then no current flows. On the other hand, if Vin is high, then a current flows to the base of the transistor. This current causes the transistor to conduct current from the collector to the emitter. That means that Vout is effectively connected to Vcc and so the output is high, as shown in Figure 4-8. Vcc
Vcc
Vin = High
On Vout = High
Vout = High
Figure 4-8: An NPN transistor as a switch in the on state
On the left in Figure 4-8 is the transistor-based circuit we’re discussing, and on the right is a mechanical switch-based circuit with the same effective state. The transistor, in this state, is like a closed switch.
Logic Gates Now that we’ve established that a transistor can act as an electrically controlled switch, we can build circuit elements that implement logical functions where the inputs and outputs are high and low voltages. Such components are known as logic gates. Let’s begin by taking our earlier design for an AND circuit and replacing the mechanical switches with transistors. The advantage of this is that we can alter the input to the circuit just by changing a voltage; we don’t need to flip a mechanical switch. Though mechanical switches are a good way for humans to interact with circuits, electronic switches allow multiple circuits to interact with each other—the output of one circuit can easily become the input of another. Previously we built an AND circuit using mechanical switches (see Figure 4-3). Let’s use transistors as switches to accomplish the same thing, as shown in Figure 4-9. Vcc VA VB Vout
Figure 4-9: Logical AND implemented with transistors
Digital Circuits 59
In Figure 4-9, if VA and V B are high (a logical 1), then current flows through both transistors and Vout is also high (a logical 1). If VA or V B is low (a logical 0), then current doesn’t flow and Vout is also low (a logical 0). This circuit implements a logical AND. A similar approach can be used to implement a logical OR with transistors. I’ll leave that as a design exercise and project for you to complete.
E X E RCISE 4-1: DE SIGN A LOGIC A L OR W ITH TR A NSIS TORS Draw a circuit diagram for a logical OR circuit that uses transistors for inputs A and B. Adapt the circuit in Figure 4-4 that uses mechanical switches, but use NPN transistors instead. See Appendix A for a solution.
NOTE
Please see Project #3 on page 66, where you can build the circuits for logical AND and logical OR with transistors. We’ve just seen how a logic gate, a circuit that implements a logical function, can be constructed with transistors and resistors. From this point forward, I am going to hide the details of how logic gates are implemented; instead we’ll consider the entire gate as a single circuit element. This isn’t just a theoretical way of looking at logic gates; it’s aligned with the way these circuit elements are used in the real world. Logic gates are available for purchase already assembled and physically packaged as a circuit component, so there’s usually no need for you to build them yourself from transistors, except as a learning exercise. Standard circuit symbols are defined for the various logic gates. You can see some of the most common ones in Figure 4-10. While reviewing the various logic gates in Figure 4-10, note the small circles added to the various symbols to represent NOT or inversion. A NOT gate is the simplest example of this; it takes a single input, and its output is the inversion of that input. So, 1 becomes 0, and 0 becomes 1. The output of a NAND gate is the same as NOT AND; its output is the inversion of the output of a regular AND gate. The same is true of NOR. You’ll see the small circle crop up in other places in logic symbols to indicate NOT or inversion. Before we move on, let’s pause here and reflect on a certain aspect of what we just covered. First, we examined how a logic gate works internally. Then we took that design, wrapped it up in a package, and gave it a name and a symbol. We deliberately obscured the implementation of the circuit, while continuing to document its expected behavior. We put the design details of the logic gate into what is known as a black box, an element where inputs and outputs are known, but the internal details are hidden. Another term for this approach is encapsulation, a design choice that hides internal details of a component while documenting how to interact with that component.
60 Chapter 4
Type
AND
OR
NAND
NOR
NOT
XOR
Symbol A B
A B
A B
A B
A
A B
Truth table
Out
Out
Out
Out
A 0 0 1 1
B 0 1 0 1
Out 0 0 0 1
A 0 0 1 1
B 0 1 0 1
Out 0 1 1 1
A 0 0 1 1
B 0 1 0 1
Out 1 1 1 0
A 0 0 1 1
B 0 1 0 1
Out 1 0 0 0
A 0 1
Out
Out
A 0 0 1 1
Out 1 0 B 0 1 0 1
Out 0 1 1 0
Figure 4-10: Common logic gates
Encapsulation is a design principle that’s found throughout modern technology. It’s used when designers of a component want others to be able to easily use their creation and build upon it without needing to fully understand the details of its implementation. This approach also allows for improvements to be made inside “the box,” and as long as the inputs and outputs continue to behave the same, the box can continue to be used as it always has been. Another advantage of encapsulation is that a team can work collaboratively on a large project, with portions of the project encapsulated. This frees individuals from needing to understand every detail of every component. Encapsulating transistors in a logic gate is the first example of encapsulation in this book, but you’ll see it multiple times as we proceed.
Designing with Logic Gates In Chapter 2, we saw how multiple logical operators can be combined to create more complex logical statements. Let’s now extend this idea to logic gates. Once a logical statement or truth table is written, that logic can be
Digital Circuits 61
physically implemented in hardware using logic gates. Let’s apply this principle to the truth table we previously created (Table 2-6) for the following statement: IF it is sunny AND warm, OR it is my birthday, THEN I am going to the beach.
We simplified that to (A AND B) OR C
Let’s now represent this statement using a diagram with logic gates, as shown in Figure 4-11. A B Out
C
Figure 4-11: Logic gate diagram for (A AND B) OR C
If both A and B are 1, then the output of the AND gate will be 1. The output of the AND connects to the input of the OR gate, along with C. If either the AND output or C is 1, then the overall output will be 1. When we combine logic gates in such a way that the output is a function of the present inputs, the circuit is known as a combinational logic circuit. That is, a certain set of present inputs will always produce the same output. This is in contrast to sequential logic, in which the output is a function of both present and past inputs. We’ll cover sequential logic later in this book. For now, try your hand at designing a circuit that represents the logical expression described in Exercise 4-2.
E X E RCISE 4-2: DE SIGN A CIRCUIT W ITH LOGIC G ATE S In Chapter 2, Exercise 2-5, you created the truth table for (A OR B) AND C. Now build on that work and translate that truth table and logical expression into a circuit diagram. Draw a logic gate diagram (similar to the one in Figure 4-11) for the circuit using logic gates. See Appendix A for the answer.
Integrated Circuits As mentioned previously, companies manufacture and sell ready-to-use digital logic gates. Hardware designers can buy these gates and start building their logic without worrying about how the gate circuits work internally. These logic gates are an example of an integrated circuit. An integrated circuit (IC) contains multiple components on a single piece of silicon in a package that has external electrical contact points, or pins. ICs are also known as chips. 62 Chapter 4
In this book we primarily look at ICs that are packaged in a dual in-line package (DIP), a rectangular enclosure with two parallel rows of pins. These pins are spaced so they can easily be used on a breadboard. Manufacturers build ICs from tiny transistors, much smaller than discrete transistors like the one shown earlier in Figure 4-5. A discrete component is an electronic device containing only a single element, such as a resistor or transistor. ICs result in small circuits that can operate faster and are less expensive than the same circuit built from discrete transistors. The logic circuits we discussed earlier that used resistors and transistors are known as resistor–transistor logic (RTL) circuits. Manufacturers built early digital logic circuits this way, but later they used other approaches, including diode–transistor logic (DTL), and transistor–transistor logic (TTL). The 7400 series is the most popular line of TTL logic circuits. This line of integrated circuits includes logic gates and other digital components. Introduced in the 1960s, the 7400 line and its descendants are still a standard for digital circuits. I’m going to focus on the 7400 series to give you real-world examples of how integrated circuits are used. Let's examine a specific 7400 series integrated circuit. The 7432 chip, shown in Figure 4-12, contains four OR gates.
Figure 4-12: SN7432N integrated circuit in a dual in-line package (both), shown in a breadboard (right)
The 7432 IC comes in a package with 14 pins. Each of the four OR gates requires 3 pins, so that’s 12 pins, plus 1 pin for positive voltage (Vcc) and 1 pin for ground, giving us 14 pins in total. Speaking of voltage, the 7400 series operates with an expected Vcc of 5V. That is, high voltage, a logical 1, is ideally 5V, and low voltage is 0V. However, in practice an input voltage of anywhere between 2V and 5V registers as high, and anywhere between 0V and 0.8V is considered low. You can see in Figure 4-12 that the 7432 package has 7 pins on each side and neatly fits into a breadboard. When placing such a chip in a breadboard, be sure to place the chip so that it straddles the gap in the center of the breadboard to ensure that pins directly across from each other (example: pins 1 and 14) aren’t accidentally connected. Note the half-circle notch in the packaging; this tells you which way to orient the chip when identifying the pins. Digital Circuits 63
You can see the arrangement of the circuit within the package in Figure 4-13. This is a pinout diagram—a diagram that labels the electrical contacts, or pins, of a component. The purpose of such a diagram is to show the component’s external connection points, but usually a pinout diagram does not document the internal design of the circuit. Vcc 14
13
12
11
10
9
8
1
2
3
4
5
6
7 GND
Figure 4-13: A pinout diagram showing the pin arrangement of a 7432 IC
Let’s say you want to use one of the four OR gates in the 7432 chip, and you select the gate in the lower left of the pinout diagram in Figure 4-13, connected to pins 1, 2, and 3. To use this gate, you would connect the pins as shown in Table 4-3. Table 4-3: Connecting a Single OR Gate in a 7432 IC
Pin
Connection
1
This is the A input of the OR gate. Connect to either 5V or GND for 1 or 0, respectively.
2
This is the B input of the OR gate. Connect to either 5V or GND for 1 or 0, respectively.
3
This is the output of the OR gate. Expect it to be either 5V or GND for 1 or 0, respectively.
7
Connect to ground.
14
Connect to a 5-volt power source.
The 7400 series contains hundreds of components. We don’t cover them all here, but in Figure 4-14 you can see the pinouts of four common logic gates available in the series. You can do a quick online search to find pinouts for other 7400 ICs. Equipped with the pinout diagrams for each of these integrated circuits, you now have the knowledge you need to physically construct the circuit you previously designed in Exercise 4-2.
64 Chapter 4
Vcc
Vcc
14
13
12
11
10
9
1
2
3
4
5
6
8
14
13
12
11
10
9
7
1
2
3
4
5
6
GND
7408 2-input AND gate
8
7 GND
7432 2-input OR gate Vcc
Vcc 14
13
12
11
10
9
8
14
13
12
11
10
9
1
2
3
4
5
6
7 GND
1
2
3
4
5
6
7400 2-input NAND gate
7402 2-input NOR gate
8
7 GND
Figure 4-14: Pinout diagrams for common 7400 series integrated circuits
NOTE
Please see Project #4 page 68, where you can build a circuit that implements the logical expression (A OR B) AND C.
Summary In this chapter, we covered binary digital circuits, circuits where we use voltage levels to represent a logical 1 or 0. You learned how switches can be used to construct logical operators, such as AND, in a physical circuit. We covered the limitations of using mechanical switches for that purpose, and we introduced a new circuit element that can act as an electrically controlled switch—the transistor. You learned about logic gates, circuit elements that implement a logical function. We covered integrated circuits, including the 7400 series. In the next chapter we’ll explore how logic gates can be used to build circuits that handle one of the fundamental abilities of a computer—math. You’ll see how simple logic gates, when used together, allow for more complex functions. We’ll also cover the representation of integers within a computer, using signed and unsigned numbers. Digital Circuits 65
PROJEC T #3: BUILD LOGIC A L OPE R ATORS (A ND, OR)
W ITH TR A NSIS TORS In this project, you’ll construct the physical circuits for a logical AND and a logical OR using transistors. To build these circuits, you’ll need the following components: •
Breadboard (either a 400-point or 830-point model)
•
Resistors (an assortment of resistors)
•
9-volt battery
•
9-volt battery clip connector
•
5mm or 3mm red LED
•
Jumper wires (designed for use in a breadboard)
•
Two transistors (Model 2N2222 in TO-92 packaging [also known as PN2222])
See “Buying Electronic Components” on page 333 for help getting these parts. Before you begin hooking things up, you should know that some transistors and integrated circuits are electrostatic-sensitive devices, meaning they can be damaged by static discharge. Have you ever walked on carpet and then experienced a shock of static electricity when you touched something? That jolt of electricity can be fatal to electronic components. Even a static discharge too small for you to notice can damage an electronic component. Professionals in the electronics industry avoid this problem by wearing a grounded wrist strap, by working in antistatic workspaces, and by wearing special clothing. Such precautions aren’t followed by most hobbyists, but you should at least be aware of the risk of damaging your transistors or integrated circuits from a static discharge. Try to avoid static buildup and touch a grounded surface (like the screw that holds electric outlet covers in place) to discharge any static before you handle electrostatic-sensitive devices. Now let’s get back to the project at hand. The 2N2222 in a TO-92 package has three pins. If you hold the transistor with the flat surface facing toward you and the pins pointing down, then the left pin is the emitter, the middle pin is the base, and the right pin is the collector (see Figure 4-5). You can also search online for “2N2222 TO-92” for more details about this particular transistor. Follow the diagram in Figure 4-15 to build an AND circuit with a 9-volt battery, transistors, resistors, and an LED. +9V A B
10kΩ 10kΩ
1kΩ
2N2222 2N2222 330Ω
Figure 4-15: AND circuit diagram with suggested resistors, transistors, and an output LED
66 Chapter 4
A and B should be connected to either 9V (for 1) or ground (for 0) to test inputs. The LED should turn on when the expected output is 1. See Table 4-1 for the expected output given for various combinations of inputs. Remember that +9V in the diagram represents a connection to the positive terminal of the battery, and the ground symbol in the diagram represents a connection to the negative terminal of the battery. Also, remember that an LED is designed to allow current flow in only one direction, so be sure to connect the shorter pin to ground. If your circuit isn’t working as expected, check out “Troubleshooting Circuits” on page 340. The constructed circuit should look something like Figure 4-16. Of course, your specific layout of parts on the breadboard may vary from mine.
Figure 4-16: The AND circuit shown in Figure 4-15, built on a breadboard
Once you have a working AND circuit, let’s move on to a similar OR circuit. Follow the diagram in Figure 4-17 to build an OR circuit with a 9-volt battery, transistors, resistors, and an LED. +9V A
10kΩ
2N2222 +9V
B
10kΩ
330Ω
2N2222
1kΩ Figure 4-17: OR circuit with suggested resistors, transistors, and an output LED
As with the previous circuit, A and B should be connected to either 9V (for 1) or ground (for 0) to test inputs. The LED should turn on when the expected output is 1. See Table 4-2 for the expected output given for various combinations of inputs.
Digital Circuits 67
PROJEC T #4: CONS TRUC T A CIRCUIT W ITH LOGIC G ATE S
In Exercise 4-2, you drew a circuit diagram for (A OR B) AND C. If you skipped that exercise, I suggest you go back and do it before continuing here. The result should be something similar to the diagram shown in Figure 4-18. A B Out
C
Figure 4-18: Logic gate diagram for (A OR B) AND C
Now let’s physically construct that circuit! Connect the output pin to an LED (remember to include a resistor too) so that you can see if the output is 0 or 1. Your three inputs (A, B, C) can be directly connected to 5V or ground. Try connecting different combinations of the inputs to ensure your logic works as expected. For this project, you need the following components: •
Breadboard
•
LED
•
A current-limiting resistor to use with your LED; approximately 220Ω
•
Jumper wires
•
7408 integrated circuit (contains four AND gates)
•
7432 integrated circuit (contains four OR gates)
•
5-volt power supply
•
Three pushbuttons or slide switches that will fit a breadboard (for bonus project)
•
Three 470Ω resistors (for bonus question)
Since this circuit requires a 5-volt power supply, rather than a 9-volt battery, take a look at “Powering Digital Circuits” on page 336 for some options on how to set this up. Also, as before, see “Buying Electronic Components” on page 333 for help getting these parts. You may have noticed that the list of components recommends a 220Ω resistor rather than the 330Ω resistor we used previously. This is because we’ve lowered the source voltage from 9V to 5V. The specific value you need for your circuit will depend on the forward voltage of the LED you are using, as we covered in Chapter 3. That said, this resistor value doesn’t have to be precise. You can use a 220Ω, 200Ω, or 180Ω resistor—all of these values are readily available. The wiring diagram in Figure 4-19 shows the details of how to construct this circuit. Keep in mind that the pins of the chip, once placed on the breadboard, are electrically connected to an entire row. Remember to place the integrated circuits so that they straddle the gap in the center of the breadboard to ensure that pins directly across from each other aren’t accidentally connected. The completed circuit, if built on a breadboard, will look similar to the photo shown in Figure 4-20.
68 Chapter 4
Vcc = 5V
14
Vcc
13
12
11
10
9
8
14
13
12
11
10
9
7432 1
2
A
B
3
4
5
6
7
8
7408 1
2
C
3
4
5
6
7
220Ω
Figure 4-19: Wiring diagram for (A OR B) AND C
Figure 4-20: Breadboard implementation of (A OR B) AND C with inputs A, B, and C left disconnected
Note that in Figure 4-20 the 7432 IC is on the left and the 7408 is on the right. In this particular layout the power column along the top is connected to 5V and the negative power column (continued)
Digital Circuits 69
at the bottom is connected to ground, but neither connection is shown in the photo. Also note that inputs A, B, and C are disconnected here; they will need to be attached to ground or 5V to test various inputs. Once you’ve constructed this circuit, you can try connecting different combinations of the inputs to ensure your logic works as expected. Connect an input to 5V to represent a logical 1, or to ground to represent a logical 0. Check the circuit’s behavior against the truth table for (A OR B) AND C shown in Table 4-4. If your circuit isn’t working as expected, check out “Troubleshooting Circuits” section on page 340. Table 4-4: (A OR B) AND C—Truth Table
A
B
C
Output
0
0
0
0
0
0
1
0
0
1
0
0
0
1
1
1
1
0
0
0
1
0
1
1
1
1
0
0
1
1
1
1
Manually moving the input wires between ground and 5V isn’t ideal. A better design would be to connect inputs A, B, and C to mechanical switches so you can easily change the inputs without rewiring the circuit. As a bonus project, let’s add some mechanical switches to control our inputs. Your first instinct may be to hook up a switch between an input and Vcc, as shown in Figure 4-21, where closing the switch connects the input to 5V, a logical 1. Vcc
Don't
is!
do th
Input A
Figure 4-21: A switch between Vcc and the input. Hint: don’t do this.
Unfortunately, there’s a problem with the approach shown in Figure 4-21. The closed switch works as expected, but the open switch does not. You might expect an open switch to result in 0V at input A, but that isn’t necessarily the case. When the switch is open, the voltage at input A “floats” and is an unpredictable value. Remember that input A in Figure 4-21 represents the input pin of a 7432 OR gate. This input is designed to be connected to a high or low voltage; leaving it disconnected puts the logic gate in a state that is undefined. We need to wire our switch so that a predictable low voltage is present when the switch is closed. As shown in Figure 4-22, we can do this with a pull- down resistor—a regular resistor used for the purpose of “pulling” an input low when that input isn’t connected high.
70 Chapter 4
Vcc Input A Pull-down resistor
Figure 4-22: Use a pull-down resistor to ensure digital inputs are correct.
Let’s consider what will happen when we add a pull-down resistor as shown in Figure 4-22. To know how the input of a 7432 integrated circuit will respond under various conditions, we can look up the voltage and current characteristics as described in the manufacturer’s data sheet. I won’t go into the details here (feel free to look online for the data sheet for your specific 7432 chip), but in summary, when the switch is open, a small current flows from input A, through the resistor, to ground. If we use a resistor with a low value, the current flowing from input A results in a voltage at the input that is low enough to register as a logical 0. When the switch is closed, the input is directly connected to Vcc and the input will be a logical 1. For 74LS series components (discussed in Appendix B), a pull-down resistor value of 470Ω or 1kΩ usually works for logic gate inputs. I recommend those specific values since they are commonly available and meet our requirements. Values higher than 1kΩ do not reliably work as pull-down resistors for 74LS components. When you use pull-down resistors, you can build the full circuit with switches as shown in Figure 4-23. Vcc
Vcc = 5V 14
13
12
11
10
9
8
14
13
12
11
10
7432 1
Vcc
2
3
4
A
470Ω
B
470Ω
5
6
Vcc
8
7408
7
Vcc
9
1
2
3
4
5
6
7
220Ω C
470Ω
Figure 4-23: Wiring diagram for (A OR B) AND C with switches added to control the inputs
(continued)
Digital Circuits 71
The completed circuit, if built on a breadboard, will look similar to the photo shown in Figure 4-24. In my circuit, I used pushbuttons for switches, as seen in the lower-left corner. If you happen to look very closely, you might see that the pull-down resistors in this photo are 1kΩ, which differs from the diagram’s suggested value of 470Ω, but either will work.
A
B
C
Figure 4-24: Breadboard implementation of (A OR B) AND C
Once you’ve built your circuit as shown in Figure 4-24, be sure to check various combinations of inputs and see if it matches the truth table for (A OR B) AND C in Table 4-4. If your circuit isn’t working as expected, check out “Troubleshooting Circuits” on page 340.
72 Chapter 4
5 M AT H W IT H DIGITA L CIRCUIT S
In the previous chapter we covered logic gates and digital circuits, which enable us to implement logical expressions in hardware. Earlier in this book we defined computers as electronic devices that can be programmed to carry out a set of instructions. In this chapter, I begin to bridge those concepts by showing you how simple logic gates pave the way for the operations a computer executes. We cover a specific operation that all computers are able to perform–addition. First, we go over the basics of addition in binary. Then we use logic gates to build hardware that adds, demonstrating how simple gates work together in a computer to perform useful operations. Finally, we cover the representation of integers as signed and unsigned numbers in a computer.
Binary Addition Let’s look at the basics of how addition works in binary. The underlying principles of addition are the same for all place-value systems, so you have a head start since you already know how to add in decimal! Rather than deal in abstract concepts, let’s take a concrete example: adding two specific 4-bit numbers, 0010 and 0011, as shown in Figure 5-1. 0010 + 0011 ???? Figure 5-1: Adding two binary numbers
Just as we do in decimal, we begin with the rightmost place, known as the least significant bit, and add the two values together (Figure 5-2). Here, 0 + 1 is 1. 001 0 + 001 1 ???1 Figure 5-2: Adding the least significant bit of two binary numbers
Now let’s move one bit to the left and add those values together, as shown in Figure 5-3. 1
Carry
0010 + 0011 ??01 Figure 5-3: Adding the twos place
As you can see in Figure 5-3, this place requires us to add 1 + 1, which presents us with an interesting twist. In decimal, we represent 1 + 1 with the symbol 2, but in binary we only have two symbols, 0 and 1. In binary, 1 + 1 is 10 (see Chapter 1 for an explanation), which requires two bits to represent. We can only put one bit in this place, so 0 goes into the current place, and we carry the 1 to the next place, as indicated in Figure 5-3. We can now move to the next place (see Figure 5-4), and when we add these bits, we must include the carried bit from the previous place. This gives us 1 + 0 + 0 = 1.
74 Chapter 5
Carry
1 0010 + 0011 ?101
Figure 5-4: Adding the fours place
Finally, we add the most significant bit, as shown in Figure 5-5. 0010 + 0011 0101 Figure 5-5: Adding the eights place
Once we add all the places, the complete result in binary is 0101. One way to sanity-check our work is to simply convert everything to decimal, as shown in Figure 5-6. Binary
Decimal
0010 + 0011
2 + 3
0101
5
Figure 5-6: Adding two binary numbers, then converting to decimal
As you can see in Figure 5-6, our answer in binary (0101) matches what we’d expect in decimal (5). Simple enough!
E X E RCISE 5-1: PR AC TICE BIN A RY A DDITION You can now practice what you’ve just learned. Try the following addition problems: 0001 + 0010 = ______ 0011 + 0001 = ______ 0101 + 0011 = ______ 0111 + 0011 = ______ See Appendix A for answers.
Math with Digital Circuits 75
Fortunately, addition works the same way no matter what base you’re working in. The only difference between bases is how many symbols are available to you. Binary makes addition particularly straightforward, since the addition of each place always results in exactly two output bits, each with only two possible values: Output 1 A sum bit (S) of 0 or 1, representing the least significant bit of the result of the addition operation Output 2 A carry-out bit (Cout) of 0 or 1
Half Adders Now let’s say we want to construct a digital circuit that adds a single place of two binary numbers. We initially focus on the least significant bit. Adding the least significant bits of two numbers only requires two binary inputs (let’s call them A and B), and the binary outputs are a sum bit (S) and a carry-out bit (Cout). We call such a circuit a half adder. Figure 5-7 shows the symbol for a half adder. A B
HA
S
Cout
Figure 5-7: Symbol for a half adder
To clarify how the half adder fits in with our earlier example of adding two binary numbers, Figure 5-8 relates the two concepts.
001 0 + 001 1 ??? 1
0
A
HA
S
1
Cout
0
1
B
Figure 5-8: Half adder in action
As you can see in Figure 5-8, the least significant bit from the first number is input A and the least significant bit from the second number is input B. The sum is an output, S, and the carry-out is also an output. Internally, the half adder can be implemented as a combinational logic circuit, so we can also describe it with a truth table, as shown in Table 5-1. Note that A and B are inputs, while S and Cout are outputs.
76 Chapter 5
Table 5-1: Truth Table for a Half Adder
Inputs
Outputs
A
B
S
Cout
0
0
0
0
0
1
1
0
1
0
1
0
1
1
0
1
Let’s walk through the truth table in Table 5-1. Adding 0 and 0 results in 0 with no carry. Adding 0 and 1 (or the reverse) results in 1 with no carry. Adding 1 and 1 gives us 0 with a carry of 1. Now, how do we go about implementing this with digital logic gates? The solution is straightforward if we examine one output at a time, as shown in Figure 5-9. Inputs
Outputs
A
B
S
Cout
0
0
0
0
0
1
1
0
1
0
1
0
1
1
0
1
XOR
AND
Figure 5-9: Truth table for a half adder; outputs match XOR, AND
Looking at only output S in Figure 5-9, we can see that it exactly matches the truth table for an XOR gate (see Chapter 4). Looking at Cout only, we can observe that it matches the output of an AND gate. Therefore, we can implement a half adder using only two gates: XOR and AND, as shown in Figure 5-10. A B
S
Cout
Figure 5-10: Half adder implemented with two logic gates, XOR and AND
Math with Digital Circuits 77
As you can see in Figure 5-10, digital inputs A and B act as the inputs for both the XOR gate and the AND gate. The gates then produce the desired outputs, S and Cout. NOTE
Please see Project #5 on page 89, where you can build a circuit for a half adder.
Full Adders A half adder can handle the logic needed to perform addition for the least significant bits of two binary numbers. However, each subsequent bit requires an additional input: the carry-in bit, Cin. This is because every bit place, except the least significant bit, needs to handle the situation where addition of the previous bit place resulted in a carry-out, which in turn becomes the carry-in for the current bit place. Adding a Cin input to our adder component requires a new circuit design, and we call this circuit a full adder. The symbol for a full adder, shown in Figure 5-11, is similar to the symbol for a half adder, differing only by an extra input, Cin. FA Cin S A B Cout
Figure 5-11: Symbol for a full adder
In Figure 5-12, we see an example of the relationship between binary addition of a single place and the full adder.
1 Carry 0 0 10 + 0 0 11 ? 1 01
1 0 0
FA Cin S A B Cout
1 0
Figure 5-12: Full adder in action
The full adder handles the addition of a single place, including the carry-in bit. In the example shown in Figure 5-12, we add the bits in the 4s place. Since the bits in the previous place were 1 and 1, there’s a carry-in of 1. The full adder takes all three inputs (A = 0, B = 0, and Cin = 1) and produces an output of S = 1 and Cout = 0.
78 Chapter 5
For a complete picture of the possible inputs and outputs of a full adder, we can use a truth table, shown in Table 5-2. This table has three inputs (A, B, Cin) and two outputs (S, Cout). Take a moment to consider the outputs from the various input combinations. Table 5-2: Full Adder Truth Table
Inputs
Outputs
A
B
Cin
S
Cout
0
0
0
0
0
0
0
1
1
0
0
1
0
1
0
0
1
1
0
1
1
0
0
1
0
1
0
1
0
1
1
1
0
0
1
1
1
1
1
1
How do we go about implementing a full adder? As the name implies, a full adder can be realized by combining two half adders (Figure 5-13). Full adder Cin A
HA1 A S
B
B
HA2 A S B
Cout
S
OR
Cout
Cout
Figure 5-13: A full adder circuit realized with two half adders and an OR gate
A full adder’s sum output (S) should be the sum of A and B (which we can calculate using one half adder—HA1) plus Cin (which we can calculate with a second half adder—HA2), as shown in Figure 5-13. We also need our full adder to output a carry-out bit. This turns out to be simple to implement, because the full adder’s Cout value is 1 if the carry- out from either half adder is 1. We can therefore use an OR gate to complete the full adder circuit, as shown in Figure 5-13. Here we see another example of encapsulation. Once this circuit is constructed, the functionality of a full adder can be used without knowledge of the specific implementation details. In the next section, let’s see how we can use full and half adders together to add a number with multiple bits.
Math with Digital Circuits 79
A 4-bit Adder A full adder allows us to add two 1-bit numbers, plus a carry-in bit. This gives us a building block for creating a circuit that can add binary numbers with more than one place. Let’s now combine several 1-bit adder circuits to create a 4-bit adder. Let’s use a half adder for the least significant bit (since it doesn’t require a carry-in) and full adders for the other bits. The idea is to string the adders together so the carry-out from each adder flows into the carry-in of the subsequent adder, as shown in Figure 5-14.
B
A C4
Cout
Cin
B
A C3
Cout
Cin
A0 B0
A1 B1
A2 B2
A3 B3
B
A C2
Cout
Cin
B
A C1
Cout
S
S
S
S
S3
S2
S1
S0
Figure 5-14: A 4-bit adder
For consistency with the way people write numbers, I’ve arranged Figure 5-14 with the least significant bit on the right, and the diagram’s flow progressing from right to left. This means that our adder block diagrams will have inputs and outputs positioned differently than previously shown; don’t let that confuse you! In Figure 5-15, I applied our earlier example of two (0010) plus three (0011) to this 4-bit adder. A 0010 + B 0011 S 0101 0 0
0 0
B
A 0
Cout
Cin
B
A C3 0
Cout
Cin
0 1
A0 B0
A1 B1
A2 B2
A3 B3
C4
1 1
B
A C2 1
Cout
Cin
B
A C1 0
Cout
S
S
S
S
S3
S2
S1
S0
0
1
0
1
Figure 5-15: A 4-bit adder in action
In Figure 5-15, we can see how each bit from input A (0010) and input B (0011) is fed into each subsequent adder unit, starting with the least 80 Chapter 5
significant bit on the right, moving to the most significant bit on the left. You can follow the flow of the diagram by reading from right to left. Add the rightmost bits first, 0 (A0) and 1 (B0); the result is 1 (S0) with a carry of 0. The output carry bit from the rightmost adder flows into the next adder as C1, where 1 (A1) and 1 (B1) are added, along with the carry of 0. This results in 0 (S1) with a carry of 1 (C2). The process continues until the leftmost adder completes. The final result is a set of the output bits, 0101 (S3 to S0), and a carry of 0 (C4). If we need to handle a larger number of bits, we can extend the design in Figure 5-15 by simply incorporating more full adders. This type of adder requires the carry bits to propagate, or ripple, through the circuit. For this reason, we call this circuit a ripple carry adder. Each carry bit that ripples to the next full adder introduces a small delay, so extending the design to handle more bits makes the circuit slower. The output of the circuit will be inaccurate until all the carry bits have time to propagate. Several versions of 4-bit adders are available in the 7400 series of ICs. If you need a 4-bit adder in a project, you can use such an IC rather than construct the adder from individual logic gates. Let’s pause here and consider the broader implications of what we’ve just covered. Yes, you learned how to build a 4-bit adder, but how does this relate to computing? Recall that computers are electronic devices that can be programmed to carry out a set of logical instructions. Those instructions include mathematical operations, and we just saw how logic gates, built from transistors, can be combined to perform one of those operations—addition. We covered addition as a concrete example of a computer operation, and although we don’t go into the details in this book, you can also implement other fundamental computer operations with logic gates. This is how computers work—simple logic gates work together to perform complex tasks.
Signed Numbers Thus far in this chapter we’ve only concerned ourselves with positive integers, but what if we want to be able to handle negative integers as well? First, we need to consider how a negative number can be represented in a digital system like a computer. As you know, all data in a computer is represented as sequences of 0s and 1s. A negative sign is neither a 0 nor a 1, so we need to adopt a convention for representing negative values in a digital system. In computing, a signed number is a sequence of bits that can be used to represent a negative or positive number, depending on the specific values of those bits. A digital system’s design must define how many bits are used to represent an integer. Typically, we represent integers using 8, 16, 32, or 64 bits. One of those bits can be assigned to represent a negative sign. We can, for example, say that if the most significant bit is 0, then the number is positive, and if the most significant bit is 1, then the number is negative. The remaining bits are then used to represent the absolute value of the number. This approach is known as signed magnitude representation. This works, but it requires extra complexity in a system’s design to account for the bit that has a special meaning. For example, the adder circuits we built earlier would need to be modified to account for the sign bit. Math with Digital Circuits 81
A better way to represent negative numbers in a computer is known as two’s complement. In this context, the two’s complement of a number represents the negative of that number. The simplest way to find the two’s complement of a number is to replace every 1 with a 0 and every 0 with a 1 (in other words, flip the bits), and then add 1. Hang tight with me here; this is going to seem overly complicated at first, but if you follow the details, it will make sense. Let’s take a 4-bit example, the number 5, or 0101 in binary. Figure 5-16 shows the process of finding the two’s complement of this number.
5
5 as binary
0101
Flip bits
1010
Add one
1011
This is –5 in binary
Figure 5-16: Finding the two’s complement of 0101
First, we flip the bits, then we add one, giving us 1011 binary. So, in this system, 5 is represented as 0101 and –5 is represented as 1011. Keep in mind that 1011 only represents –5 in the context of a 4-bit signed number. That binary sequence could be interpreted in other ways in a different context, as we will see later. What if we want to go the other way, starting with the negative value? The process is the same, as shown in Figure 5-17.
–5
–5 as binary
1011
Flip bits
0100
Add one
0101
This is 5 in binary
Figure 5-17: Finding the two’s complement of 1011
As you can see in Figure 5-17, taking the two’s complement of –5 gets us back to the original value of 5. This makes sense, given that the negative of –5 is 5.
E X E RCISE 5-2: FIND THE T WO’S COMPLE ME NT Find the 4-bit two’s complement of 6. See Appendix A for the answer.
Now we know how to represent a number as a positive value or a negative value using two’s complement, but how is this useful? I think the easiest way to see the benefits of this system is to just try it. Let’s say we want to add 7 and –3 (that is, subtract 3 from 7). We expect the result to be positive 4. Let’s first determine what our inputs are in binary, shown in Figure 5-18.
7 3
7 as binary
3 as binary
0111 0011
Flip bits
1100
Add one
1101
This is –3 in binary
Figure 5-18: Find the 4-bit two’s complement form of 7 and –3.
82 Chapter 5
Our two binary inputs will be 0111 and 1101. Now, forget for a moment that we’re dealing with positive and negative values. Just add the two binary numbers. Don’t worry about what the bits represent, just add them, and prepare to be amazed! Look at Figure 5-19 once you’ve done the binary math. Binary
Signed decimal
0111 + 1101
7 – 3
1 0100
4
Figure 5-19: Addition of two binary numbers, interpreted as signed decimal
As you can see in Figure 5-19, this addition results in a carry-out bit beyond what a 4-bit number can represent. I’ll explain this in more detail later, but for now, we can ignore that carry-out bit. This gives us a 4-bit result of 0100, which is positive 4, our expected number! That’s the beauty of two’s complement notation. We don’t have to do anything special during the addition or subtraction operation; it just works. Let’s pause here and reflect on the implications of this. Remember those adder circuits we built earlier? They will work for negative values too! Any circuit designed to handle binary addition can use the two’s complement as a means of handling negative numbers or subtraction. The detailed mathematical explanation for why all of this works is outside the scope of this book; if you are curious, there are good explanations available online.
T WO’S COMPLE ME NT TE RMINOLOGY The term two’s complement actually refers to two related concepts. Two’s complement is a form of notation for representing positive and negative integers. For example, the number 5, represented in 4-bit two’s complement notation is 0101, whereas –5 is represented as 1011. At the same time, two’s complement is also an operation used to negate an integer stored in two’s complement format. For example, taking the two’s complement of 0101 gives us 1011.
Here’s another way to look at two’s complement notation: the most significant place has a weight equal to the negative value of that place, and all other places have weights equal to the positive values of those places. So, for a 4-bit number, the places have the weights shown in Figure 5-20.
Math with Digital Circuits 83
Negative eights place
Fours place
Twos place
Ones place
4
2
1
–8
Figure 5-20: Place-value weights of a signed 4-bit number using two’s complement notation
If we then apply this approach to the two’s complement representation of –3 (1101), we can calculate the decimal value as shown in Figure 5-21.
1
1
0
1
Negative eights place
Fours place
Twos place
Ones place
–8 + 4 + 0 + 1 = –3 Figure 5-21: Find the signed decimal value of 1101 using two’s complement place value.
When dealing with two’s complement, I find that looking at the most significant place’s weight as equal to the negative value of that place is a convenient mental shortcut. Now that we have covered the weights of all the places in a 4-bit signed number, we can examine the full range of values that can be represented with such a number, as shown in Table 5-3. Table 5-3: All Possible Values of
a 4-bit Signed Number
84 Chapter 5
Binary
Signed decimal
0000
0
0001
1
0010
2
0011
3
0100
4
0101
5
0110
6
0111
7
1000
–8
1001
–7
1010
–6
Binary
Signed decimal
1011
–5
1100
–4
1101
–3
1110
–2
1111
–1
Given Table 5-3, we can observe that for a signed 4-bit number, our maximum value is 7 and our most negative value is –8, for a total of 16 possible values. Note that anytime the most significant bit is 1, the value will be negative. We can generalize as follows for an n-bit signed number: • • •
Maximum value: (2n–1) – 1 Minimum value: –(2n–1) Count of unique values: 2n So, for an 8-bit signed number (as an example), we find that
• • •
Maximum value = 127 Minimum value = –128 Count of unique values = 256
Unsigned Numbers Signed integers that use two’s complement to represent negative values are a convenient way to handle negatives without requiring specialized adder hardware. The adder we covered earlier works just as well with negative values as it does with positive values. However, there are scenarios in computing in which negative values simply aren’t needed, and treating our numbers as signed simply wastes about half the range of values (all the negative values go unused), while also capping the maximum possible value to about half of what could otherwise be represented. Because of this, in such scenarios we want to treat numbers as unsigned, meaning the sequence of bits always represents a positive value or zero, but never a negative value. Looking again at a 4-bit number, Table 5-4 shows what each 4-bit binary value represents if we interpret it as signed or unsigned. Table 5-4: All Possible Values of a 4-bit Number,
Signed or Unsigned Binary
Signed decimal
Unsigned decimal
0000
0
0
0001
1
1
0010
2
2 (continued) Math with Digital Circuits 85
Table 5-4: All Possible Values of a 4-bit Number,
Signed or Unsigned (continued) Binary
Signed decimal
Unsigned decimal
0011
3
3
0100
4
4
0101
5
5
0110
6
6
0111
7
7
1000
–8
8
1001
–7
9
1010
–6
10
1011
–5
11
1100
–4
12
1101
–3
13
1110
–2
14
1111
–1
15
We can generalize as follows for an n-bit unsigned number: • • •
Maximum value: (2n) – 1 Minimum value: 0 Count of unique values: 2n
So, let’s take an example 4-bit value, say 1011. Looking at Table 5-4, what does it represent? Does it represent –5 or does it represent 11? The answer is “it depends!” It can represent either –5 or 11, depending on the context. From an adder circuit’s point of view, it doesn’t matter. As far as the adder is concerned, the 4-bit value is just 1011. Any addition operation is performed the same way regardless; the only difference is how we interpret the result. Let’s look at an example. In Figure 5-22, we add two binary numbers: 1011 and 0010. Signed decimal
–5 +2
Binary
1011 + 0010 1101
–3 Or Unsigned decimal
11 +2 13
Figure 5-22: Adding two binary numbers, interpreted as signed or unsigned
86 Chapter 5
As you can see in Figure 5-22, adding those two binary numbers results in 1101, regardless of whether we’re working with signed or unsigned numbers. After the calculation is complete, we get to decide how to interpret that result. Either we just added –5 and 2 and the result was –3, or we added 11 and 2 and the result was 13. In either case the math works out; it’s just a matter of interpretation! In the context of computing, it is the program running on a computer that is responsible for correctly interpreting the result of an addition operation as signed or unsigned.
E X E RCISE 5-3: A DD T WO BIN A RY NUMBE RS A ND INTE RPRE T A S SIGNE D A ND UNSIGNE D Add 1000 and 0110. Interpret your work as signed numbers. Then interpret it as unsigned. Do the results make sense? See Appendix A for the answer.
So far, we’ve mostly ignored the most significant carry-out bit, but it has a meaning that should be understood. For unsigned numbers, a carry-out of 1 means that an integer overflow has occurred. In other words, the result is too large to be represented by the number of bits assigned to represent an integer. For signed numbers, if the most significant carry-in bit is not equal to the most significant carry-out bit, then an overflow has occurred. Also for signed numbers, if the most significant carry-in is equal to the most significant carry-out, then no overflow has occurred, and the carry-out bit can be ignored. Integer overflows are a source of errors in computer programs. If a program does not check if an overflow has occurred, then the result of an addition operation may be incorrectly interpreted, leading to unexpected behavior. A famous example of an integer overflow error is found in the arcade game Pac-Man. When the player reaches level 256, the right side of the screen is filled with garbled graphics. This happens because the level number is stored as an 8-bit unsigned integer, and adding 1 to its maximum value of 255 results in an overflow. The game’s logic doesn’t account for this condition, leading to the glitch.
Summary In this chapter, we used addition as an example of how computers build upon logic gates to perform complex tasks. You learned how to perform addition in binary and how to construct hardware that can add binary numbers from logic gates. You saw how a half adder can add 2 bits and produce a sum and a carry-out bit, whereas a full adder can add 2 bits plus a carry-in bit. We covered how single-bit adders can be combined to perform multi- bit addition. You also learned how integers are represented in a computer using signed and unsigned numbers. Math with Digital Circuits 87
In the next chapter, we’ll move beyond combinational logic circuits and learn about sequential logic. With sequential logic, hardware can have memory, allowing for the storage and retrieval of data. You’ll see how memory circuits can be built. We’ll also cover clock signals, a method of synchronizing the state of multiple components in a computer system.
88 Chapter 5
PROJEC T #5: BUILD A H A LF A DDE R
In this project, you’ll construct a half adder using an XOR gate and an AND gate. The inputs will be controlled with switches or pushbuttons. The outputs should be connected to LEDs to easily observe their states. For this project, you’ll need the following components: •
Breadboard
•
Two LEDs
•
Two current-limiting resistors to use with your LEDs (approximately 220Ω)
•
Jumper wires
•
7408 IC (contains four AND gates)
•
7486 IC (contains four XOR gates)
•
Two pushbuttons or switches that will fit a breadboard
•
Two 470Ω resistors
•
5-volt power supply
As a reminder, see the sections “Buying Electronic Components” on page 333 and “Powering Digital Circuits” on page 336 if you need help on those topics. For a reminder of how the pins are numbered on the 7408 IC, see Figure 4-14. The 7486 IC wasn’t covered previously, so I’m including its pinout diagram here in Figure 5-23. Vcc 14
13
12
11
10
9
8
1
2
3
4
5
6
7 GND
Figure 5-23: Pinout diagram for the 7486 XOR integrated circuit
Figure 5-24 provides the wiring diagram for a half adder. Keep reading past the figure for more details on how to build this circuit.
Math with Digital Circuits 89
7486 pins 5V
A
3 220Ω
2
470Ω 5V
S LED
1
Cout LED
4
6 220Ω
B
5 470Ω
7408 pins
Figure 5-24: Half adder built from XOR and AND gates
Figure 5-24 shows the connections for switches, with pull-down resistors, and for LEDs, with current-limiting resistors. Also note the pin numbers on the 7486 and 7408 ICs, shown in boxes. Note the black dots found on the wires connecting A and B to the resistors and ICs. The dots represent a connection point—for example, switch A, the 470Ω resistor, pin 1 on the 7486 IC, and pin 4 on the 7408 IC are all connected. Don’t forget to connect the 7486 and 7408 ICs to 5V and ground via pins 14 and 7 (not shown in Figure 5-24), respectively. Figure 5-25 shows how this circuit could look when implemented on a breadboard.
A
B 7486
7408
Cout
S
Figure 5-25: Half adder built from XOR and AND gates
Once you’ve constructed this circuit, try all combinations of inputs A and B to confirm that the outputs match the expected values as shown in the half adder truth table (Table 5-1).
90 Chapter 5
6 MEMORY A ND CLOCK SIGN A L S
In the previous chapters we saw how digital logic gates can be combined to produce useful combinational logic circuits where the output is a function of the inputs. In this chapter, we look at sequential logic circuits. These circuits have memory, the ability to store a record of the past. We cover some specific kinds of memory devices: latches and flip-flops. We also learn about clock signals, which are a way to synchronize multiple circuit components. Sequential Logic Circuits and Memory Let’s now examine a type of digital circuit known as a sequential logic circuit. A sequential logic circuit’s output depends not only on its present set of inputs, but also on past inputs to the circuit. In other words, a sequential
logic circuit has some knowledge of its own previous history or state. Digital devices store a record of past state in what is known as memory, a component that allows for storage and retrieval of binary data. Let’s consider a simple example of sequential logic: a coin-operated vending machine. A vending machine has at least two inputs: a coin slot and a vend button. For simplicity, let’s assume that the vending machine only vends one type of item and that item costs one coin. The vend button doesn’t do anything unless a coin has been inserted. If the vending machine were based on combinational logic, where the state is determined by present inputs only, then a coin would have to be inserted at the same instant that the vend button is pressed. Fortunately, that’s not how vending machines work! They have memory that tracks whether a coin has been inserted. When we press the vend button, the sequential logic in the vending machine checks its memory to see if a coin was previously inserted. If so, the machine dispenses an item. We’ll build on this sequential logic example later in the chapter. Sequential logic is possible because of memory. Memory stores binary data, and its capacity for storage is measured in bits or bytes. Modern computing devices such as smartphones usually have at least 1GB of memory. That’s over 8 billion bits! Let’s begin with something a little simpler: a memory device with 1 bit of memory.
The SR Latch A latch is a type of memory device that remembers one bit. The SR latch has two inputs: S (for set) and R (for reset), and an output called Q, the single bit that’s “remembered.” When S is set to 1, output Q becomes 1 too. When S goes to 0, Q remains equal to 1, because the latch remembers this previous input. This is the essence of memory—the component remembers a previous input, even if that input changes. When R is set to 1, this is an indicator to reset/clear the memory bit, so output Q becomes 0. Q will remain 0 even if R goes back to 0. We summarize the behavior of an SR latch in Table 6-1. Table 6-1: Operation of an SR Latch
S
R
Q (output)
Operation
0
0
Maintain previous value
Hold
0
1
0
Reset
1
0
1
Set
1
1
X
Invalid
By design, setting S to 1 and R to 1 at the same time is an invalid input, and the value of Q in this scenario is undefined. In practice, attempting this causes Q to go to 1 or 0, but we can’t reliably say which. Besides, it doesn’t make sense to try to set and reset the latch at the same time. The circuit diagram symbol for an SR latch is shown in Figure 6-1. 92 Chapter 6
S
— Q
R
Q
Figure 6-1: The circuit diagram symbol for an SR latch
In Figure 6-1 there’s an additional output: Q. Read this as “complement of Q,” “NOT Q,” or “inversion of Q.” It’s simply the opposite of Q. When Q is 1, Q is 0, and vice-versa. It can be useful to have both Q and Q available, and as you’ll see, the design of such a circuit lends itself to including this output without extra effort. We can implement an SR latch fairly simply using only two NOR gates and some wires. That said, understanding how the design works takes some thought. Consider the circuit shown in Figure 6-2, which is an implementation of an SR latch. S
R
N1
— Q
N2
Q
Figure 6-2: SR latch implemented with cross-coupled NOR gates
In Figure 6-2, we have two NOR gates in what is known as a cross-coupled configuration. As a reminder, a NOR gate only outputs a 1 if both inputs are 0; otherwise, it outputs a 0. The output from N1 feeds into N2’s input, and the output from N2 feeds into N1’s input. The inputs are S and R. The outputs are Q and Q. Let’s examine how the circuit works by activating and clearing various inputs, examining the outputs as we go. Assume that initially S is 0, and R is 1. Initial state (S = 0, R = 1) 1. 2. 3. 4.
S
R = 1, so the output of N2 is 0. The output of N2 is fed into N1. S = 0, so the output of N1 is 1. Initially Q = 0. Summary: when R goes high, the output goes low (see Figure 6-3).
R
0 N1
1
N2
1 —
Q
0
Q
Figure 6-3: SR latch, initial state
Memory and Clock Signals
93
Next, clear all inputs (S = 0, R = 0)
0
S
Next, activate the S input (S = 1, R = 0) 1. S goes to 1. 2. This causes the output of N1 to go to 0. 3. The inputs to N2 are now 0 and 0, so the output of N2 is 1. 4. Therefore, Q now equals 1. Summary: setting S high causes the output to go high (see Figure 6-5). Finally, clear all inputs again (S = 0, R = 0) 1. S goes to 0. 2. The other input to N1 is still 1, so the output of N1 is still 0. 3. The inputs to N2 are unchanged. 4. Therefore, Q still equals 1. Summary: the circuit remembered the previous output state (see Figure 6-6).
0
R
Summary: the circuit remembered the previous output state (see Figure 6-4).
1 —
Q
N1
1. R goes to 0. 2. The other input to N2 is still 1, so the output of N2 is still 0. 3. Therefore, Q still equals 0.
0
N2
Q
Figure 6-4: SR latch, inputs low
S
R
1 N1
0
N2
0 —
Q
1
Q
Figure 6-5: SR latch, S goes high
S
R
0 N1
0
N2
0 —
Q
1
Q
Figure 6-6: SR latch, S goes low
Putting all of that together, we’ve just described the desired behavior of an SR latch, as previously summarized in Table 6-1. When S (set) is 1, the output, Q, goes to 1 and stays at 1 even when S goes back to 0. When R (reset) is 1, the output, Q, goes to 0 and stays at 0 even when R goes back to 0. In this way, the circuit remembers either a 1 or 0, so we have a device with 1 bit of memory! Even though there are two outputs (Q and Q), both are just different representations of the same saved bit. Remember, setting both S = 1 and R = 1 at the same time is an invalid input. To understand the behavior of the SR latch, we’ve looked at how the circuit behaves when the inputs are held high and then set low. However, S and R typically just need to be “pulsed.” When the circuit is at rest, both S and R are low. When we want to change its state, we have no reason to hold S or R high for long; we just need to quickly set it high and then back to low—a simple pulse of the input.
94 Chapter 6
UNI V E RS A L LOGIC G ATE S We just demonstrated how an SR latch can be constructed with NOR gates. In fact, NOR gates can be used to create any other logic circuit, not just the SR latch. The NOR gate is known as a universal logic gate; it can be used to implement any logical function. The same is true of NAND.
Now that we’ve investigated the internal design of an SR latch, we can optionally go back to using the symbol in Figure 6-1 to represent an SR latch. When we do this, we no longer need to concern ourselves with the internals of a latch. This is another example of encapsulation! We take a design and put it in a “black box,” which makes it easier to use that design without worrying about the internal details. I find it helpful to think of the SR latch in simple terms: it’s a 1-bit memory device that has a state Q of either 1 or 0. The S input sets Q to 1, and the R input resets Q to 0. NOTE
Please see Project #6 on page 104, where you can build an SR latch.
Using the SR Latch in a Circuit Now that we have a basic memory device, the SR latch, let’s use it in an example circuit. Let’s return to our vending machine example and design a vending machine circuit that uses a latch. The circuit has the following requirements: •
•
• • •
The circuit has two inputs: a COIN button and a VEND button. Pressing COIN represents inserting a coin. Pressing VEND causes the machine to vend an item (the circuit will just turn on an LED to represent vending an item). The circuit has two LED outputs: COIN LED and VEND LED. COIN LED lights when a coin has been inserted. VEND LED lights to indicate that an item is being vended. The machine won’t vend an item unless a coin has been first inserted. For simplicity, assume only one coin can be inserted. Inserting additional coins does not change the state of the circuit. Normally after a vending operation occurs, we’d expect the circuit to reset itself and go back to the “no coin” state. However, for simplicity of design, we’ll skip the automatic reset in favor of a manual reset.
At a conceptual level, our vending circuit will be implemented as shown in Figure 6-7.
Memory and Clock Signals
95
VEND button AND COIN button
Set
COIN memory
VEND LED
Q
Reset (manual)
COIN LED
Figure 6-7: Conceptual vending machine circuit with manual reset
Let’s walk through Figure 6-7. When you press the COIN button, the COIN memory device (an SR latch) stores the fact that a coin was inserted. The memory device then outputs a 1, indicating that a coin has been inserted, and the COIN LED lights up. When you press the VEND button, if a coin was previously inserted, the AND gate outputs 1, and the VEND LED lights. On the other hand, if you press the VEND button without previously inserting a coin, nothing happens. To clear the COIN LED and reset the device, you must manually set the Reset input to 1. NOTE
Please see Project #7 on page 105, where you can build the vending machine circuit just described. This basic vending machine circuit demonstrates a practical use of memory in a circuit. Since our circuit design includes a memory element, the VEND button can behave differently based on whether a coin was inserted in the past. However, once the COIN bit is set in memory, it stays set until the circuit is manually reset. That’s not ideal, so let’s update our circuit so that it resets automatically after a vend operation occurs. Once the machine vends an item, we expect the COIN bit to be set back to 0, since the action of vending “uses” the coin. In other words, vending should also cause the coin memory to reset. To implement this logic, we can connect the output of the AND gate to the memory reset, as shown in Figure 6-8. That way, when the VEND LED turns on, the COIN memory resets.
VEND button AND COIN button
Set
COIN memory
Reset
Q
COIN LED
Figure 6-8: Conceptual vending machine circuit with automatic reset
96 Chapter 6
VEND LED
The system shown in Figure 6-8 will reset the circuit during vending, but there’s a problem with this design. Can you spot it? The problem may not be obvious. If you completed the last project, you may want to try this type of reset on the circuit you just built. Connect a wire from the output of the AND gate to the R input in the SR latch, press COIN, then press VEND. Spoilers ahead, so don’t read on until you’ve given this a try, either mentally or on a breadboard! The problem is that although the reset works as expected, it happens so quickly that the VEND LED immediately turns off, or more likely, the VEND LED never comes on. Here we have an example of a design that technically works but works so quickly that the user of the device can’t see what happened. This is a fairly common problem in user interface design. The devices and programs we build often operate so quickly that we must deliberately slow things down a bit so that the user can keep up. In this case, a solution would be to introduce a delay on the reset line so that the VEND LED has time to light up for a second or two before the reset occurs. This is shown in Figure 6-9. VEND button AND COIN button
Set
COIN memory
VEND LED
Q
COIN LED
Reset Delay
Figure 6-9: Conceptual vending machine circuit with automatic delayed reset
How can we go about adding a delay? One approach is to use a capacitor. A capacitor is an electrical component that stores energy. It has two terminals. When current flows to the capacitor, the capacitor charges. The measure of a capacitor’s ability to store electric charge is called capacitance, which is measured in farads. One farad is a very large value, so we typically rate capacitors in microfarads, abbreviated µF. When the capacitor is not charged, it acts like a short circuit. Once the capacitor is charged, it acts like an open circuit. The time it takes to charge or discharge a capacitor is controlled by the capacitor’s capacitance value and resistance in the circuit. Larger capacitance and resistance values result in a capacitor taking longer to charge. So we can use a capacitor and resistor to introduce a delay in our circuit caused by the time it takes the capacitor to charge. NOTE
Please see Project #8 on page 107, where you can add a delayed reset to your vending machine circuit.
Memory and Clock Signals
97
So far in this chapter we’ve restricted our exploration of memory to single-bit devices. Although 1 bit of memory has limited applicability, in Chapter 7 we’ll see how we can use sets of single-bit memory cells together to represent larger amounts of data.
Clock Signals
5V GND
Voltage
As circuits become more complex, we often need to keep the various elements synchronized so that they all change state at the same time. We may have to do this for circuits with multiple memory devices, where we’d like to ensure that all the stored bits can be set at the same time. This is especially true when we need to consider sets of bits together. We can synchronize multiple circuit components with a clock signal. A clock signal, or just a clock, alternates its voltage level between high and low. Typically, the signal alternates on a regular cadence, where the signal is high half the time and low the other half. We call this type of signal a square wave. Figure 6-10 shows a 5V square wave clock signal graphed over time.
Time
Figure 6-10: A 5V square wave clock signal
A single iteration of the voltage rising and falling is a pulse. A complete oscillation from low to high and back to low (or the reverse) is a cycle. We measure the frequency of the clock signal in cycles per second, or hertz (Hz). In Figure 6-11, the frequency of the clock signal shown is 2Hz, because the signal completes two full oscillations in one second.
One cycle
5V GND
Voltage
A pulse
0.25
0.50
0.75
1.00
Time (seconds) Figure 6-11: A 2Hz clock signal
When a circuit uses a clock, all components that need to be synchronized are connected to the clock. Each component is designed to allow state changes only when a clock pulse occurs. Clock-driven components
98 Chapter 6
typically trigger state changes on either the rising edge or the falling edge of the pulse. A component that changes state on the rising pulse edge is known as positive edge–triggered, and a component that changes state on the falling pulse edge is known as negative edge–triggered. Figure 6-12 provides an example of a rising and falling edge.
Rising/positive edge
Falling/negative edge
Figure 6-12: Pulse edges illustrated
The graphics in this book illustrate pulse edges as vertical lines; this implies an instantaneous change from low to high or vice v ersa. In practice, however, it takes time to change states, but for the purposes of our discussion, let’s imagine the state change happening instantaneously. NOTE
Please see Project #9 on page 109, where you can use your SR latch as a manual clock.
JK Flip-Flops A 1-bit memory device that uses a clock is a flip-flop. There’s some overlap in usage of the terms latch and flip-flop, but here we use latch to mean memory devices without a clock, and flip-flop to mean clocked memory devices. You may see the terms used interchangeably or with different connotations elsewhere. Let’s examine a specific clocked memory device, the JK flip-flop. The JK flip-flop is a conceptual extension of the SR latch, so let’s compare the two. The SR latch has input S to set the memory bit and input R to reset the memory bit; similarly, the JK flip-flop has input J to set and input K to reset. The SR latch immediately changes state when S or R is set high, but the JK flip-flop only changes state on a clock pulse. The JK flip-flop also adds an additional feature: when both J and K are set high, the output toggles a single time from low to high or high to low. This is summarized in Table 6-2. Table 6-2: Comparison of SR Latch and JK Flip-Flop
SR latch
JK flip-flop
Changes state
Immediately when S or R goes high
Only on clock pulse if J or K are high
Set
S=1
J=1
Reset
R=1
K=1
Toggle
Not applicable
J = 1 and K = 1
Memory and Clock Signals
99
When representing a JK flip-flop in a diagram, the symbols shown in Figure 6-13 can be used. J CLK K
Q
J
Q
K
— Q
CLK
— Q
Figure 6-13: JK flip-flops, positive edge–triggered (left), negative edge–triggered (right)
Figure 6-13 shows two versions of the JK flip-flop. The one on the left is positive edge–triggered, meaning it changes state on the rising edge of the clock pulse. On the right, we have the symbol for a negative edge–triggered JK flip-flop (note the circle on the CLK input); it changes state on the falling edge of the clock pulse. The two devices behave identically otherwise. So a JK flip-flop is a 1-bit memory device that only changes state when it receives a clock pulse. It’s quite similar to an SR latch, except that a clock controls its state changes, and it has the ability to toggle its value. Table 6-3 summarizes the behavior of the JK flip-flop. Table 6-3: Summary of the Functionality of a JK Flip-Flop
J
K
Clock
Q (output)
Operation
0
0
Pulse
Maintain previous value
Hold
0
1
Pulse
0
Reset
1
0
Pulse
1
Set
1
1
Pulse
Inverse of previous value
Toggle
We won’t go through a step-by-step walkthrough of the JK flip-flop as we did for the SR latch. Instead, the best way to understand a JK flip-flop is to work with one directly. NOTE
Please see Project #10 on page 111, where you can go hands-on with a JK flip-flop.
T Flip-Flops Connecting J and K and treating them as a single input creates a flip-flop that only does one of two things on a clock pulse: it either toggles or maintains its value. To see why this is the case, review Table 6-3 and note the behavior when both J and K are 0 or both J and K are 1. Connecting J and K is a commonly used technique, and a flip-flop that behaves in this way is a T flip-flop. Figure 6-14 shows the symbol for a T flip-flop on the right.
100 Chapter 6
J
Q
K
— Q
T CLK
Q — Q
Figure 6-14: A JK flip-flop with J and K connected is known as a T flip-flop.
So a T flip-flop simply toggles its value on clock pulse, when T is 1. Table 6-4 summarizes the behavior of the T flip-flop. Table 6-4: Summary of the Functionality of a T Flip-Flop
T
Clock
Q
Operation
0
Pulse
Maintain previous value
Hold
1
Pulse
Inverse of previous value
Toggle
Using a Clock in a 3-Bit Counter To illustrate the use of a clock in a circuit, let’s build a 3-bit counter—a circuit that counts from 0 to 7 in binary. This circuit has three memory elements, each representing one bit of a 3-bit number. The circuit takes a clock input, and when a clock pulse occurs, the 3-bit number increments (increases by 1). Since all the bits represent a single number, it’s important that we synchronize their state changes with a clock. Let’s use T flip-flops to accomplish this. First, see Table 6-5 as a review of counting in binary using a 3-bit number. Table 6-5: Counting in
Binary with 3 Bits Binary
Decimal
000
0
001
1
010
2
011
3
100
4
101
5
110
6
111
7
Memory and Clock Signals
101
Table 6-5 presents our 3-bit number as a single value on each row. Let’s now assign each of the bits to memory elements labeled Q0, Q1, and Q2. Q0 is the least significant bit and Q2 is the most significant bit, as shown in Table 6-6. Table 6-6: Counting in Binary, Each Bit
Assigned to a Separate Memory Element All 3 bits Q2
Q1
Q0
Decimal
000
0
0
0
0
001
0
0
1
1
010
0
1
0
2
011
0
1
1
3
100
1
0
0
4
101
1
0
1
5
110
1
1
0
6
111
1
1
1
7
If we look at the Q columns in Table 6-6 individually, we can see a pattern emerge. As we count, Q0 toggles every time. Q1 toggles when Q0 was previously 1. Q2 toggles when both Q1 and Q0 were previously 1. In other words, apart from Q0, each bit toggles on the next count when all the preceding bits are 1. T flip-flops are perfect for implementing this counter, since toggling is what they do! Let’s look at how we can build a circuit to do this, shown in Figure 6-15. 5V
T0 Q0
T1 Q1
T2 Q2
Q0
Q1
Q2
CLK
Figure 6-15: A 3-bit counter built from T flip-flops
In Figure 6-15, all three T flip-flops use the same clock signal, so they are synchronized. T0 is connected to 5V, so Q0 toggles every time the clock pulses. T1 is connected to Q0, so a clock pulse causes Q1 to toggle only when Q0 is high. T2 is connected to Q0 AND Q1, so Q2 only toggles on a clock pulse when Q0 and Q1 are both high. NOTE
102 Chapter 6
Please see Project #11 on page 113, where you can build your very own 3-bit counter.
Consider how we might use such a counter in conjunction with the vending machine circuit we designed earlier. Instead of simply tracking whether a coin is inserted or not, we can track the count of coins inserted, at least up to seven coins! For a vending machine counter to be useful, it also needs to be able to count down, since vending an item should decrease the coin count. I won’t cover the specifics of how to add a counter to the vending circuit here, but feel free to experiment on your own. Designs for counter circuits that count up and down are available online, or you can use an up/down counter IC like the 74191. We’ve constructed a counter from T flip-flops, which was built from JK flip-flops, which are digital logic circuits based on transistors! This again demonstrates how encapsulation allows us to build complex systems, hiding the details along the way.
Summary In this chapter, we covered sequential logic circuits and clock signals. You learned that unlike combinational logic circuits, sequential circuits have memory, a record of past state. You learned about the SR latch, a simple single-bit memory device. We saw how synchronizing multiple circuit components, including memory devices, can be accomplished with a clock signal, an electrical signal that alternates its voltage level between high and low. A clocked single-bit memory device is known as a flip-flop, which allows for state changes to only occur in synchronization with the clock signal. You learned how JK flip-flops work, how T flip-flops can be constructed from JK flip-flops, and finally how a clock and T flip-flops can be used together to create a 3-bit counter. Memory and clocks are key components of modern computing devices, and in the next chapter, we’ll see how they play a role in today’s computers. There you’ll learn about computer hardware—memory, processor, and I/O.
Memory and Clock Signals
103
PROJEC T #6: CONS TRUC T A N SR L ATCH USING NOR G ATE S
In this project, you’ll build an SR latch on a breadboard. You’ll connect output Q to an LED to easily observe the state. You should test setting S and R high and low and observe the output. For this project, you’ll need the following components: •
Breadboard
•
LED
•
Current-limiting resistor to use with your LED (approximately 220Ω)
•
Jumper wires
•
7402 IC (contains four NOR gates)
•
5-volt power supply
•
Two 470Ω resistors
•
Two switches or pushbuttons that fit a breadboard
•
Optional: An additional 220Ω resistor and another LED
As a reminder, see the sections “Buying Electronic Components” on page 333 and “Powering Digital Circuits” on page 336 if you need help on those topics. Also, review Project #4 on page 68 for a reminder about how to use buttons/switches with pull-down resistors. Connect your components as shown in Figure 6-16 to build an SR latch. Note that the NOR gates are arranged differently within the 7402 IC as compared to the layout of gates in other ICs like the 7408 (AND gates) and the 7432 (OR gates), so be sure to use the right pins for inputs and outputs.
5V 14
13
12
11
10
9
8
7402 N1 1
N2
2
3
S
Q
4
5
6
7
R 220Ω
Figure 6-16: Wiring diagram for an SR latch built from a 7402 IC
104 Chapter 6
Once you’ve constructed the SR latch circuit as shown in Figure 6-16, connect S and R to buttons (or switches) with pull-down resistors, as shown in Figure 6-17. This allows you to easily set the value of S or R just by pressing a button. 5V
S button To S (pin 2) 470Ω
5V
R button To R (pin 5) 470Ω
Figure 6-17: Using buttons and pull-down resistors to control inputs S and R
Once you have connected your buttons to the SR latch, try setting S or R to high or low by pressing and releasing the button. Observe the results. Does Q turn on when you press S and stay on even after you release S? Does Q turn off when you press R and stay off even after you release R? If you want to also see the value of Q, which should always be the opposite of Q, just connect another 220Ω resistor and another LED to pins 1 and 6 of the IC. When you initially apply power, the output will be in an unpredictable state. That is, the circuit may start up with either Q = 0 or Q = 1. Or maybe your circuit reliably starts up with Q as a certain value. The reason for this unpredictability is that this design leads to a race condition. If S = 0 and R = 0 when power is applied, both N1 and N2 try to output a 1. One of them does this slightly faster (thus, a race). If N1 outputs a 1 first, N2 goes low and Q is 0. If N2 outputs a 1 first, N1 goes low and Q is 1. This can be addressed by holding the R button down during startup (to force Q = 0) and then releasing the R button after startup. Keep this circuit around, we’ll use it in the next project.
PROJEC T #7: CONS TRUC T A BA SIC V E NDING M ACHINE CIRCUIT
In this project, you’ll build the vending machine circuit described earlier in this chapter. You can reuse your SR latch from the last project as the memory unit. Be sure to use current limiting resistors on your LEDs and pull-down resistors for your button inputs. Test the circuit to make sure it works as expected. To reset the circuit, press the R button on the SR latch. For this project, you’ll need the following components: •
The 7402 SR latch on a breadboard you constructed in Project #6
•
An additional LED (continued)
Memory and Clock Signals
105
•
An additional current-limiting resistor to use with your LED (approximately 220Ω)
•
Jumper wires
•
7408 IC (contains four AND gates)
•
An additional pushbutton or switch that will fit a breadboard
•
An additional pull-down resistor to use with your button (approximately 470Ω)
As a reminder, see the sections “Buying Electronic Components” on page 333 and “Powering Digital Circuits” on page 336 if you need help on these topics. In the circuit diagram shown in Figure 6-18, the IC pin numbers are indicated in boxes. Although they are not shown in the diagram, be sure to connect both the 7402 and the 7408 chips to 5V and ground (pins 14 and 7, respectively). Vcc
VEND button
2
470Ω
7408
VEND LED
3
220Ω
1
New components Vcc COIN button
2
COIN LED
470Ω
R 5
Vcc
RESET button
Previously built SR latch
SR latch — S Q 1+6 Q 7402
3+4
220Ω
470Ω
Figure 6-18: Wiring diagram for a basic vending machine circuit
The bottom portion of Figure 6-18 is the circuit you built in the previous project. The only difference is that now the S button represents the COIN button and the output Q LED now represents the COIN indicator LED. To build the full circuit, you only need to add the top portion of the circuit and connect the two parts together as shown. Once your circuit is built, you should see that when you press the COIN button, the COIN LED lights. Pressing the VEND button should cause the VEND button to light, but only if the COIN LED is already lit. Press the RESET button to reset the circuit. Keep this circuit around, we’ll use it in the next project.
106 Chapter 6
PROJEC T #8: A DD A DE L AY E D RE SE T
TO THE V E NDING M ACHINE CIRCUIT In this project, you’ll add a delayed reset to the vending machine circuit from Project #7. You’ll need the following components: •
The vending machine circuit you constructed in Project #7
•
4.7kΩ resistor
•
220µF electrolytic capacitor
•
Jumper wires
There are multiple types of capacitors; a discussion of the various types is outside the scope of this book. For this project, you’ll use an electrolytic capacitor (Figure 6-19). When connecting your capacitor, note that electrolytic capacitors are polarized, meaning one pin is negative and one is positive. Look for a negative sign or arrow indicating the negative terminal. Sometimes the negative terminal is shorter. In Figure 6-21, the negative terminal should connect to ground.
Posi
tive
Neg
ative
Figure 6-19: An electrolytic capacitor. The shorter pin with a stripe/arrow is the negative pin.
Figure 6-20 shows circuit diagram symbols for capacitors. On the left is the symbol for a nonpolarized capacitor. In the middle and on the right are symbols used to represent polarized capacitors. Both polarized symbols provide a means of identifying the positive and negative terminals of the capacitor.
Figure 6-20: Circuit diagram symbols for capacitors
Figure 6-21 shows how you can add the capacitor-based delayed reset to the vending machine circuit, replacing the manual reset. Keep reading past the figure for more details on how to build this circuit. (continued)
Memory and Clock Signals
107
Vcc
VEND button
2
470Ω
Vcc COIN button
7408
VEND LED
3
220Ω
1
2
SR latch — Q
S
1+6 COIN LED
470Ω
R 5
Q 7402
3+4
220Ω
4.7kΩ + 220µF
Delay
Figure 6-21: Wiring diagram for a vending machine circuit with delayed reset
If you still have a manual reset switch or button connected to R (pin 5 on the 7402 chip), be sure to disconnect it, as its presence will interfere with the delayed reset operation. In Figure 6-21, note how the VEND output of our circuit (pin 3 on the 7408 chip), which goes high when vending occurs, is connected to the latch’s reset input through a new delay component. This new component consists of a resistor and capacitor that, together, introduce a delay of about 1 second to the reset. Let’s walk through what happens here: 1. When a vend operation occurs, the output from the 7408 AND gate goes high. 2. The uncharged capacitor initially acts like a short circuit to ground, and the reset R to the latch is kept low, so no reset occurs at first. 3. Since no reset has happened yet, the VEND LED has an opportunity to light. 4. If the VEND button is held down, the AND output stays high, and the capacitor begins to charge. 5. After about 1 second, the capacitor is sufficiently charged and acts like an open circuit, effectively removing the connection to ground. 6. The reset input R to the latch goes high, and a reset occurs. A few things to note about this design: •
The VEND button must be held down to give the capacitor time to charge.
•
The circuit still may start with the COIN LED already on. Just hold VEND to reset. This could be addressed with a power-on reset circuit, but that’s outside the scope of this project.
108 Chapter 6
•
If adding the reset component causes the entire vending circuit to do nothing, the R input is likely stuck at a high voltage. Check the voltage on pin 5 of the 7402 to see if it is high (anything above 0.8V) when it should be low. If you run into this problem, double-check the values of the 4.7kΩ resistor and the 220µF capacitor. Also check your wiring; a loose connection or a jumper wire in the wrong row can throw things off.
•
I chose the capacitance and resistance values because they produce a delay of about 1 second. You could use other values. However, changing these values runs the risk of causing the voltage at the R input to be too high when it should be low, as just noted.
Your completed circuit should look something like the circuit shown in Figure 6-22, although your specific layout will probably vary.
COIN
VEND 7402
7408 Delayed reset
COIN LED
VEND LED
Figure 6-22: Vending machine circuit with delayed reset on a breadboard
I recommend that you keep the SR latch part of your circuit intact, as you’ll use it again in the following projects. You can remove the other components from the board, but keep the portion from Project #6. Or you can just build another SR latch when you need to.
PROJEC T #9: USING A L ATCH A S A M A NUA L CLOCK
You’re going to need a clock signal for the projects later in the chapter. In this project, you’ll configure your previously constructed SR latch as a manual clock. As you learned earlier, a clock input needs to alternate between high voltage and low voltage. You could try to implement a clock by moving a wire between ground and 5V. That would certainly cause the voltage to alternate, but not in the way you want. When you were moving the wire, some of the time the wire wouldn’t be connected to anything. During those moments, the voltage on the input clock pin would “float,” and you’d get unpredictable behavior in your circuit. That’s not a good option. (continued)
Memory and Clock Signals
109
Or you could add an oscillator that would automatically generate pulses on a regular cadence, say one pulse every second. That’s how clocks typically work in the real world. A common IC is designed for this purpose: the 555 timer. However, for the upcoming exercises you need to be able to carefully observe state changes in your circuits, so what you really need is a manual clock, that is, a clock that only goes high or low when you tell it to. In a sense, such a manual clock isn’t even really a clock, because it won’t alternate states on a regular cadence. That said, whether it’s technically a clock or not isn’t terribly relevant—we need a device you can use to manually trigger state changes. You may be tempted to try using a regular pushbutton and a pull-down resistor as a clock, as shown in Figure 6-23. After all, pressing the button makes the voltage go high, and releasing the button makes the voltage go low. Vcc
not This is
k!
d cloc
a goo
To CLK input
470Ω
Figure 6-23: Simple switch with pull-down resistor as a CLK input (this won't work very well)
Unfortunately, the design in Figure 6-23 actually makes a very poor manual clock. The problem is that mechanical buttons and switches tend to “bounce.” Internally the switch has metal contacts that connect when the switch is closed. The act of closing the switch results in an initial connection between the contacts, but then the contacts separate and come back together, sometimes multiple times, before the switch finally settles into a closed state. The same thing happens when the switch is opened, except in reverse. A simple button press or flip of a switch results in the voltage jumping high and low multiple times. This is called switch bounce, illustrated in Figure 6-24. Button pressed
Button released
Figure 6-24: Switch bounce, not what we want in a clock
Debounce circuits are hardware options for removing bounce. One such debounce circuit is based on an SR latch, which conveniently, you have already constructed! If you connect S and R to switches, those inputs to the latch still bounce, but the output of the latch (Q) holds its value, as shown in Figure 6-25. This is an effective way of removing switch bounce.
110 Chapter 6
S
R
Q Figure 6-25: An SR latch produces a clean output even when its inputs bounce.
To use an SR latch as a clock, press S to set the clock signal high, and then press R to set the clock signal low. Just don’t press both buttons at the same time! You can use the SR latch you constructed in Project #6 as a clock. If you previously removed the reset button/switch from pin 5 as part of Project #8, connect it again. The complete SR latch as a manual clock should be wired as shown in Figure 6-26.
Vcc
S
Vcc
R
470Ω 2
SR latch from 7402 — S Q 1+6 R
470Ω
5
Q
To CLK input 3+4
Figure 6-26: A debounced manual clock created from two buttons/switches and an SR latch
Press S to set the clock pulse high, and press R to set the clock pulse low. Now you have a manual clock you can use in the following projects.
PROJEC T #10: TE S T A JK FLIP-F LOP
Although you could build a JK flip-flop from other gates, it is conveniently sold as an integrated circuit, so you can save yourself some trouble. The 7473 chip contains two negative edge–triggered JK flip-flops. In this project, you’ll use this integrated circuit to test the functionality of a single JK flip- flop. You’ll try setting J and K either high or low, and then send a clock pulse through the circuit. Connect an LED to the output Q to easily see the state change. (continued)
Memory and Clock Signals
111
For this project, you’ll need the following components: •
The SR latch configured as a clock (discussed in Project #9)
•
7473 IC (contains two JK flip-flops)
•
Jumper wires
•
LED
•
Current-limiting resistor to use with your LED (approximately 220Ω)
As a reminder, see “Buying Electronic Components” on page 333 and “Powering Digital Circuits” on page 336 if you need help on those topics. Figure 6-27 shows the pinout diagram for the 7473 IC. GND 14
13
12
Q1 J1
1
11
10
9
8
Q1
Q2
Q2
K1
CLK2 K2 J2
CLK1
2 CLR1
3
4 Vcc
5
6
7
CLR2
Figure 6-27: Pinout for the 7473 IC
The 7473 IC contains two JK flip-flops as shown in Figure 6-27. Note that the voltage and ground connections aren’t in the “usual” locations and instead are pins 4 and 11, respectively. Also, note that the CLK (clock) inputs are marked with a circle, indicating that this circuit is negative edge–triggered; you should expect the state to change when the clock pulse falls. Since you’re using an SR latch for your manual clock, this means you’ll see the JK state change when you press the SR latch’s R input button. An additional input for each JK flip-flop wasn’t mentioned in the chapter: CLR. When this pin is set low, the flip-flop clears the saved bit (Q = 0). CLR is asynchronous, meaning it doesn’t wait on the clock pulse. The line shown above CLR means it is active low, meaning the saved bit is cleared when the input is set low. CLR is also sometimes called Reset or R, not to be confused with the R input of our SR latch. Connect the JK flip-flop’s CLR input (pin 2) to 5V to keep your flip-flop from resetting. For testing a single flip-flop, you can connect the chip as shown in Figure 6-28.
112 Chapter 6
220Ω To 5V or GND
14
13
J
12
11
10
9
8
Q 7473 K
1
2 5V
3
4
5
6
7
5V
To clock To 5V or GND Figure 6-28: A simple JK test circuit
Using your previously built SR latch as a clock, connect the SR latch’s output Q (pins 3 and 4 on the 7402) to the clock input of the 7473 (pin 1). Now, try setting inputs J (pin 14) and K (pin 3) on the 7473 to 5V or ground. You should see that doing so has no effect on the JK flip-flop’s output LED until the clock transitions from high to low. Reminder: pulse the SR latch clock by first pressing S and then pressing R to set the clock signal high and then low. Flip back to Table 6-3 to see the expected functionality of a JK flip-flop and ensure that your circuit works as expected. Keep this circuit intact for the next project.
PROJEC T #11: CONS TRUC T A 3-BIT COUNTE R
In this project, you’ll build the 3-bit counter described earlier in this chapter. Connect the Q outputs to LEDs to easily observe the output. For this project, you’ll need the following components: •
The circuit constructed in Project #10 (including the manual clock from Project #9)
•
An additional 7473 IC
•
7408 IC (contains four AND gates) (continued)
Memory and Clock Signals
113
•
47kΩ resistor
•
10µF electrolytic capacitor
•
An additional button or switch
•
Jumper wires
•
Two additional LEDs
•
Two additional current-limiting resistors to use with your LEDs (approximately 220Ω each) Connect everything as shown in Figure 6-29. Pin numbers on ICs are shown in boxes. 13
7408 IC 11
5V 7473 IC1
7473 IC1 3 + 14
T0 Q0
1
12
7 + 10 5
T1 Q1
7473 IC2
12 9
3 + 14
T2 Q2
12
1
CLK Figure 6-29: A 3-bit counter built from T flip-flops, pin numbers shown
In addition to the pin connections shown in Figure 6-29, be sure to make the following connections: •
Both 7473 ICs need pins 4 and 11 connected to 5V and ground, respectively.
•
The 7408 should have pin 7 connected to ground and pin 14 to 5V.
•
Q0, Q1, and Q2 should connect to LEDs through 220Ω resistors so you can see the bits update.
•
The manual clock output (pins 3 and 4 on the 7402) should be connected to CLK on all three flip-flops (pins 1 and 5 on the first 7473, and pin 1 on the second 7473).
This circuit starts up in an unpredictable state. You can correct this manually by resetting all three flip-flops, but that’s tedious. Instead, add a power- on reset circuit that ensures the flip-flops all start with their output = 0. Each flip-flop in the 7473 package has a CLR input, which when held low, resets the flip-flop, regardless of the state of the clock. You want CLR to go low on startup for a brief time and then go high and stay there. This ensures that the counter starts at zero when powered on. For good measure, you can also add a COUNTER RESET button that manually resets the counter when pressed. This reset capability is shown in Figure 6-30.
114 Chapter 6
5V 47kΩ To CLR pins COUNTER RESET button
10µF
Figure 6-30: Power-on reset circuit for 3-bit binary counter
When power is initially applied to the circuit shown in Figure 6-30, the capacitor acts like a short circuit, and CLR is held low, setting the circuit to its initial state. Once the capacitor is charged, it acts like an open circuit, CLR goes high, and the circuit is ready to use. The COUNTER RESET button or switch, when pushed, also causes CLR to go low and reset the circuit. This circuit needs to be connected to CLR inputs: pins 2 and 6 on the first 7473 chip, and pin 2 and the second 7473 chip. In Project #10, pin 2 on the first 7473 was connected to 5V; be sure to disconnect it before you hook up the power-on reset circuit. Remember to orient the terminals of your electrolytic capacitor correctly—the negative terminal should connect to ground. With the power-on reset in place, the circuit should start with your counter at 000. Sending a clock pulse to the circuit should cause the counter to increment by 1 when the clock edge falls. Reminder: pulse the SR latch clock by pressing S to set the clock signal high and pressing R to set the clock signal low. Test counting from 000 to 111 and ensure the counter works as expected.
Memory and Clock Signals
115
7 COMPUTER H ARDWARE
The preceding chapters covered the foundational elements of computing—binary, digital circuits, memory. Let’s now examine how these elements come together in a computer, a device that’s more than the sum of its parts. In this chapter, I first provide an overview of computer hardware. Then we dive deeper into three parts of a computer: main memory, the processor, and input/output. Computer Hardware Overview Let’s begin with an overview of what makes a computer different from other electronic devices. Previously, we’ve seen how we can use logic circuits and memory devices to build circuits that perform useful tasks. The circuits we’ve built with logic gates have a set of features hard-w ired into their design. If we want to add or modify a feature, we have to change the
physical design of our circuit. On a breadboard that’s possible, but for a device that has been manufactured and sent to customers, changing hardware isn’t usually an option. Defining the features of a device in hardware alone limits our ability to quickly innovate and improve a design. The circuits we’ve built so far give us a glimpse into how computers work, but we’re missing one critical element of computers: programmability. That is, a computer must be able to perform new tasks without changing hardware. To accomplish such a feat, a computer must be able to accept a set of instructions (a program) and perform the actions specified in those instructions. It must therefore have hardware that can perform a variety of operations in the order specified in a program. Programmability is a key differentiator between a device that is a computer and one that is not. In this chapter we cover computer hardware, the physical elements of a computer. This is in contrast to software, the instructions that tell a computer what to do, which we’ll cover in the next chapter. The ability to run software distinguishes a computer from a fixed- purpose device. That said, software still needs hardware, so what kind of hardware do we need to implement a general-purpose computer? First, we need memory. We’ve already covered single-bit memory devices such as latches and flip-flops; the type of memory used in a computer is a conceptual extension of those simple memory devices. The primary memory used in a computer is known as main memory, but often it’s referred to as just memory or random access memory (RAM). It’s volatile, meaning it only retains data while powered. The “random access” part of RAM means that any arbitrary memory location can be accessed in roughly the same amount of time as any other location. The second key component we need is a central processing unit, or CPU. Often simply called a processor, this component carries out the instructions specified in software. The CPU can directly access main memory. Most processors today are microprocessors, CPUs on a single integrated circuit. A processor built on a single integrated circuit has the benefits of lower cost, improved reliability, and increased performance. A CPU is a conceptual extension of the digital logic circuits we covered previously. Although main memory and a CPU are the minimum hardware requirements for a computer, in practice most computing devices need to interact with the outside world, and they do so through input/output (I/O) devices. In this chapter, we cover main memory, the CPU, and I/O in more detail. These three elements are illustrated in Figure 7-1.
Main memory
CPU
Stores data and software (while powered)
Executes instructions
Figure 7-1: The hardware elements of a computer
118 Chapter 7
Input/Output Interacts with outside world
Main Memory While executing a program, a computer needs a place to store the program’s instructions and related data. For example, when a computer runs a word processor for editing documents, the computer needs a place to hold the program itself, the contents of the document, and the state of editing— what part of the document is visible, the location of the cursor, and so forth. All of this data is ultimately a series of bits that the CPU needs to be able to access. Main memory handles the task of storing these 1s and 0s. Let’s explore how main memory works in a computer. There are two common types of computer memory: static random access memory (SRAM) and dynamic random access memory (DRAM). In both types, the basic unit of memory storage is a memory cell, a circuit that can store a single bit. In SRAM, memory cells are a type of flip-flop. SRAM is static because its flip-flop memory cells retain their bit values while power is applied. On the other hand, DRAM memory cells are implemented using a transistor and a capacitor. The capacitor’s charge leaks over time, so data must be periodically rewritten to the cells. This refreshing of the memory cells is what makes DRAM dynamic. Today, DRAM is commonly used for main memory due to its relatively low price. SRAM is faster but more expensive, so it’s used in scenarios where speed is critical, such as in cache memory, which we’ll cover later. An example “stick” of RAM is shown in Figure 7-2.
Figure 7-2: Random access memory
As a generalization, you can think of the internals of RAM as grids of memory cells. Each single-bit cell in a grid can be identified using two- dimensional coordinates, the location of that cell in its grid. Accessing a single bit at a time isn’t very efficient, so RAM accesses multiple grids of 1-bit memory cells in parallel, allowing for reads or writes of multiple bits at once—a whole byte, for example. The location of a set of bits in memory is known as a memory address, a numeric value that identifies a memory location. It’s common for memory to be byte-addressable, meaning a single memory address refers to 8 bits of data. The internal details of the arrangement of memory or the implementation of the memory cells aren’t required knowledge for a CPU (or a programmer!). The main thing to understand is that computers assign numeric addresses to bytes of memory, and the CPU can read or write to those addresses, as illustrated in Figure 7-3.
Computer Hardware
119
Main memory Read address 4002
CPU 3F
Memory address
Data
4000
04
4001
05
4002
3F
4003
12
4004
88
4005
3C
4006
09
Figure 7-3: A CPU reads a byte from a memory address.
Let’s consider a fictitious computer system that can address up to 64KB of memory. By today’s standards, that’s a tiny amount of memory for a computer, but it’s still useful for us as an example. Let’s also imagine that our fictitious computer’s memory is byte-addressable; each memory address represents a single byte. That means that we need one unique address for each byte of memory, and since 64KB is 64 × 1024 = 65,536 bytes, we need 65,536 unique addresses. Each address is just a number, and memory addresses usually start with 0, so our range of addresses is 0 to 65,535 (or 0xFFFF). Since our fictitious 64KB computer is a digital device, memory addresses are ultimately represented in binary. How many bits do we need to represent a memory address on this system? The number of unique values that can be represented by a binary number with n bits is equal to 2n. So we want to know the value of n for 2n = 65,536. The inverse of raising 2 to a certain power is the base-2 logarithm. Therefore log2(2n) = n and log2(65,536) = 16. Stated 16 another way, 2 = 65,536. Therefore, a 16-bit memory address is needed to address 65,536 bytes. Or, more simply, since we already know that our highest numbered memory address is 0xFFFF, and we know that each hexadecimal symbol represents 4 bits, we can see that 16 bits are required (4 hex symbols × 4 bits per symbol). Again, our fictitious computer is able to address 65,536 bytes, and each byte is assigned a 16-bit memory address. Table 7-1 shows a 16-bit memory layout with some example data. Table 7-1: A 16-Bit Memory Address Layout, Skipping Middle Addresses, with
Example Data
120 Chapter 7
Memory address (as binary)
Memory address (as hex)
Example data
0000000000000000
0000
23
0000000000000001
0001
51
0000000000000010
0002
4A
Memory address (as binary)
Memory address (as hex)
Example data
----------------
----
--
1111111111111101
FFFD
03
1111111111111110
FFFE
94
1111111111111111
FFFF
82
Why does the number of bits matter? The number of bits used to represent a memory address is a key part of a computer system’s design. It limits the amount of memory that a computer can access, and it impacts how programs deal with memory at a low level. Let’s now imagine that our fictitious computer has stored the ASCII string “Hello” starting at memory address 0x0002. Since ASCII characters each require 1 byte, storing “Hello” requires 5 bytes. When examining memory, it’s common to use hexadecimal to represent both memory addresses and the contents of those memory addresses. Table 7-2 provides a visual look at “Hello” stored in memory, starting at address 0x0002. Table 7-2: “Hello” Stored in Memory
Memory address
Data byte
Data as ASCII
0000
00
0001
00
0002
48
H
0003
65
e
0004
6C
l
0005
6C
l
0006
6F
o
0007
00
----
--
FFFF
00
Using this format makes it clear that each address only stores 1 byte, so storing all 5 ASCII characters requires addresses 0x0002 through 0x0006. Note that the table shows a value of 00 for other memory addresses, but in practice, it isn’t safe to assume that a random address will hold 0; it could be anything. That said, in some programming languages it’s standard practice to end a text string with a null terminator (a byte equal to 0), and in that case, we’d actually expect to see 00 at address 0x0007. Applications that allow inspection of computer memory commonly represent the contents of memory in a format similar to what is shown in Figure 7-4.
Computer Hardware
121
Byte value at address 0002
Byte value at address 0006
0000 00 00 48 65 6C 6C 6F 00 00 00 00 00 00 00 00 00 0010 00 00 00 00 00 00 00 00 00 00 00 00 00 00 00 00 0020 00 00 00 00 00 00 00 00 00 00 00 00 00 00 00 00 Figure 7-4: A typical view of memory bytes
The leftmost column in Figure 7-4 is a memory address in hexadecimal, and the following 16 values represent the bytes at that address and the 15 subsequent addresses. This approach is more compact than Table 7-2, but it means that each address isn’t uniquely called out. In this figure, we again see the ASCII string “Hello” stored starting at address 0x0002. Our hypothetical computer with 64KB of RAM is useful as an example, but modern computing devices tend to have a much larger amount of memory. As of 2020, smartphones commonly have at least 1GB of memory, and laptop computers usually have at least 4GB.
E X E RCISE 7-1: C A LCUL ATE THE REQUIRE D NUMBE R OF BIT S Using the techniques just described, determine the number of bits required for addressing 4GB of memory. You’ll want to look back at Table 1-3 for a reference on SI prefixes. Remember that each byte is assigned a unique address, which is just a number. The answer is in Appendix A.
Central Processing Unit (CPU) Memory gives the computer a place to store data and program instructions, but it’s the CPU, or processor, that carries out those instructions. It’s the processor that allows a computer to have the flexibility to run programs that weren’t even conceived of at the time the processor was designed. A processor implements a set of instructions that programmers can then use to construct meaningful software. Each instruction is simple, but these basic instructions are the building blocks for all software. Here are some examples of types of instructions that CPUs support: Memory access read, write (to memory) Arithmetic add, subtract, multiply, divide, increment Logic AND, OR, NOT Program flow jump (to a specific part of a program), call (a subroutine) 122 Chapter 7
We’ll go into specific CPU instructions in Chapter 8, but for now, it’s important to understand that CPU instructions are just operations that the processor can perform. They are fairly simple (add two numbers, read from a memory address, perform a logical AND, and so forth). Programs consist of ordered sets of these instructions. To use a cooking analogy, the CPU is the cook, a program is a recipe, and each instruction in the program is a step of the recipe that the cook knows how to perform. Program instructions reside in memory. The CPU reads these instructions so it can run the program. Figure 7-5 illustrates a simple program that’s read from memory by the CPU. Program instructions from memory
Main memory
CPU READ number from memory
(memory access) ADD 3 to number (arithmetic) IF the result is > 4 AND < 9 (logic) THEN do this, ELSE do that
(program flow)
Figure 7-5: An example program is read from memory and runs on the CPU.
The example program in Figure 7-5 is written in pseudocode, a humanr eadable description of a program that’s not written in a real programming language. The steps in the program fall into the categories just described (memory access, arithmetic, logic, and program flow). In the first step, the program reads a number stored at a certain address in memory. The program then adds 3 to that number. It then performs a logical AND of two conditions. If the logical result is true, then the program does “this”; otherwise, it does “that.” Believe it or not, all programs are, in essence, simply various combinations of these types of fundamental operations.
Instruction Set Architectures Although all CPUs implement these types of instructions, the specific instructions available on different processors vary. Some instructions that exist for one type of CPU simply don’t exist on other types of CPUs. Even instructions that do exist on nearly all CPUs aren’t implemented in the same way. For example, the specific binary sequence used to mean “add two numbers” is not the same across processor types. A family of CPUs that use the same instructions are said to share an instruction set architecture (ISA), or just architecture, a model of how a CPU works. Software that’s built for a certain ISA works on any CPU that implements that ISA. It’s possible for multiple processor models, even those from different manufacturers, to implement the same architecture. Such processors may work
Computer Hardware
123
very differently internally, but by adhering to the same ISA, they can run the same software. Today, there are two prevalent instruction set architectures: x86 and ARM. The majority of desktop computers, laptops, and servers use x86 CPUs. The name comes from Intel Corporation’s naming convention for its processors (each ending in 86), beginning with the 8086 released in 1978, and continuing with the 80186, 80286, 80386, and 80486. After the 80486 (or more simply the 486), Intel began branding its CPUs with names such as Pentium and Celeron; these processors are still x86 CPUs despite the name change. Other companies besides Intel also produce x86 processors, notably Advanced Micro Devices, Inc. (AMD). The term x86 refers to a set of related architectures. Over time, new instructions have been added to the x86 architecture, but each generation has tried to retain backward compatibility. This generally means that software developed for an older x86 CPU runs on a newer x86 CPU, but software built for a newer x86 CPU that takes advantage of new x86 instructions won’t be able to run on older x86 CPUs that don’t understand the new instructions. The x86 architecture includes three major generations of processors: 16-bit, 32-bit, and 64-bit. Let’s pause to examine what we mean when we say that a CPU is a 16-bit, 32-bit, or 64-bit processor. The number of bits associated with a processor, also known as its bitness or word size, refers to the number of bits it can deal with at a time. So a 32-bit CPU can operate on values that are 32 bits in length. More specifically, this means that the computer architecture has 32-bit registers, a 32-bit address bus, or a 32-bit data bus. Or all three may be 32-bit. We’ll cover more details on registers, data buses, and address buses later. Going back to x86 and its generations of processors, the original 8086 processor, released in 1978, was a 16-bit processor. Encouraged by the success of the 8086, Intel continued producing compatible processors. Intel’s subsequent x86 processors were also 16-bit until the 80386 processor was released in 1985, bringing with it a new 32-bit version of the x86 architecture. This 32-bit version of x86 is sometimes called IA-32. Thanks to backward compatibility, modern x86 processors still fully support IA-32. An example x86 processor is shown in Figure 7-6. Interestingly, it was AMD, and not Intel, that brought x86 into the 64-bit era. In the late 1990s, Intel’s 64-bit focus was on a new CPU architecture called IA-64 or Itanium, which was not an x86 ISA, and ended up as a niche product for servers. With Intel focused on Itanium, AMD seized the opportunity to extend the x86 architecture. In 2003, AMD released the Opteron processor, the first 64-bit x86 CPU. AMD’s architecture was originally known as AMD64, and later Intel adopted this architecture and called its implementation Intel 64. The two implementations are mostly functionally identical, and today 64-bit x86 is generally referred to as x64 or x86-64.
124 Chapter 7
Figure 7-6: An Intel 486 SX, a 32-bit x86 processor
Although x86 rules the personal computer and server world, ARM processors command the realm of mobile devices like smartphones and tablets. Multiple companies manufacture ARM processors. A company called ARM Holdings develops the ARM architecture and licenses their designs to other companies to implement. It’s common for ARM CPUs to be used in system- on-chip (SoC) designs, where a single integrated circuit contains not only a CPU, but also memory and other hardware. The ARM architecture originated in the 1980s as a 32-bit ISA. A 64-bit version of the ARM architecture was introduced in 2011. ARM processors are favored in mobile devices due to their reduced power consumption and lower cost as compared to x86 processors. ARM processors can be used in PCs as well, but that market largely remains focused on x86, to retain backward compatibility with existing x86 PC software. However, in 2020, Apple announced their intention to move macOS computers from x86 to ARM CPUs.
CPU Internals Internally, a CPU consists of multiple components that work together to execute instructions. We’ll focus on three fundamental components: the processor registers, the arithmetic logic unit, and the control unit. Processor registers are locations within the CPU that hold data during processing. The arithmetic logic unit (ALU) performs logical and mathematical operations. The processor control unit directs the CPU, communicating with the processor registers, the ALU, and main memory. Figure 7-7 shows a simplified view of CPU architecture.
Computer Hardware
125
CPU Registers
Fast, small, temporary storage
Perform logic and math operations
ALU
Control Unit Fetch instructions Decode instructions Coordinate execution
Figure 7-7: A greatly simplified view of CPU architecture
Let’s look at processor registers. Main memory holds data for an executing program. However, when a program needs to operate on a piece of data, the CPU needs a temporary place to store the data within the processor hardware. To accomplish this, CPUs have small internal storage locations known as processor registers, or just registers. Compared to accessing main memory, accessing registers is a very fast operation for a CPU, but registers can only hold very small amounts of data. We measure the size of an individual register in bits, not bytes, because registers are so small. As an example, a 32-bit CPU usually has registers that are 32 bits “wide,” meaning each register can hold 32 bits of data. The registers are implemented in a component known as the register file (not to be confused with a data file, such as a document or photo). The memory cells used in the register file are typically a type of SRAM. The ALU handles logic and math operations within the CPU. We previously covered combinational logic circuits, circuits in which the output is a function of the input. A processor’s ALU is just a complex combinational logic circuit. The ALU’s inputs are values called operands, and a code indicating what operation to perform on those operands. The ALU outputs the result of the operation along with a status that provides more detail on execution of the operation. The control unit acts as the coordinator of the CPU. It works on a repeating cycle: fetch an instruction from memory, decode it, and execute it. Since a running program is stored in memory, the control unit needs to know which memory address to read in order to fetch the next instruction. The control unit determines this by looking at a register known as the program counter (PC), also known as the instruction pointer on x86. The program counter holds the memory address of the next instruction to execute. The control unit reads the instruction from the specified memory address, stores the instruction in a register called the instruction register, and updates 126 Chapter 7
the program counter to point to the next instruction. The control unit then decodes the current instruction, making sense of the 1s and 0s that represent an instruction. Once decoded, the control unit executes the instruction, which may require coordinating with other components in the CPU. For example, execution of an addition operation requires the control unit to instruct the ALU to perform the needed math. Once an instruction has completed, the control unit repeats the cycle: fetch, decode, execute.
Clock, Cores, and Cache Since CPUs execute ordered sets of instructions, you may wonder what causes a CPU to progress from one instruction to the next. We previously demonstrated how a clock signal can be used to move a circuit from one state to another, such as in a counter circuit. The same principle applies here. A CPU takes an input clock signal, as illustrated in Figure 7-8, and a clock pulse acts as a signal to the CPU to transition between states.
Clock
CPU
Figure 7-8: A clock provides an oscillating signal to the CPU.
It’s an oversimplification to think that a CPU executes exactly one instruction per clock cycle. Some instructions take multiple cycles to complete. Also, modern CPUs use an approach called pipelining to divide instructions into smaller steps so that portions of multiple instructions can be run in parallel by a single processor. For example, one instruction can be fetched while another is decoded and yet another is executed. Still, it can be helpful to think of each pulse of the clock as a signal to the CPU to move forward with executing a program. Modern CPUs have clock speeds measured in gigahertz (GHz). For example, a 2GHz CPU has a clock that oscillates at 2 billion cycles per second! Increasing the frequency of the clock allows a CPU to perform more instructions per second. Unfortunately, we can’t just run a CPU at an arbitrarily high clock rate. CPUs have a practical upper limit on their input clock frequency, and pushing a CPU beyond that limit leads to excessive heat generation. Also, the CPU’s logic gates may not be able to keep up, causing unexpected errors and crashes. For many years, the computer industry saw steady increases in the upper limit of clock rates for CPUs. This clock rate increase was largely due to regular improvements in manufacturing processes that led to increased transistor density, which allowed for CPUs with higher clock rates but roughly the same power consumption. In 1978, the Intel 8086 ran at 5MHz, and by 1999, the Intel Pentium III had a 500MHz clock, a 100x increase in only about 20 years! CPU clock rates Computer Hardware
127
continued to increase rapidly until the 3GHz threshold was crossed in the early 2000s. Since then, despite continued growth in transistor count, physical limitations associated with diminutive transistor sizes have made significant increases to clock rate impractical. With clock rates stagnant, the processor industry turned to a new approach for getting more work out of a CPU. Rather than focusing on increasing clock frequency, CPU design began to focus on execution of multiple instructions in parallel. The idea of a multicore CPU was introduced, a CPU with multiple processing units called cores. A CPU core is effectively an independent processor that resides alongside other independent processors in a single CPU package, as illustrated in Figure 7-9.
Multicore CPU
Core 1
Core 2
Core 3
Core 4
Figure 7-9: A four-core CPU—each core has its own registers, ALU, and control unit
Note that multiple cores running in parallel is not the same as pipelining. The parallelism of multicore means that each core works on a different task, a separate set of instructions. In contrast, pipelining happens within each core, allowing portions of multiple instructions to be executed in parallel by a single core. Each core added to a processor opens the door to a computer running additional instructions in parallel. That said, adding multiple cores to a computer’s CPU doesn’t mean all applications benefit immediately or equally. Software must be written to take advantage of parallel processing of instructions to get the maximum benefit of multicore hardware. However, even if individual programs aren’t designed with parallelism in mind, a computer system as a whole can benefit, since modern operating systems run multiple programs at once. I’ve previously described how CPUs load data from main memory into registers for processing and then store that data back from registers to 128 Chapter 7
memory for later use. It turns out that programs tend to access the same memory locations over and over. As you might expect, going back to main memory multiple times to access the same data is inefficient! To avoid this inefficiency, a small amount of memory resides within the CPU that holds a copy of data frequently accessed from main memory. This memory is known as a CPU cache. The processor checks the cache to see if data it wishes to access is there. If so, the processor can speed things up by reading or writing to the cache rather than to main memory. When needed data is not in the cache, the processor can move that data into cache once it has been read from main memory. It’s common for processors to have multiple cache levels, often three. We refer to these cache levels as L1 cache, L2 cache, and L3 cache. A CPU first checks L1 for the needed data, then L2, then L3, before finally going to main memory, as illustrated in Figure 7-10. L1 cache is the fastest to access, but it’s also the smallest. L2 is slower and larger, and L3 is slower and larger still. Remember that even with these progressively slower levels of cache, it is still slower to access main memory than any level of cache.
CPU L1
L2
L3
Main memory
Figure 7-10: A single-core CPU with three levels of cache
In multicore CPUs, some caches are specific to each core, whereas others are shared among the cores. For example, each core may have its own L1 cache, whereas the L2 and L3 caches are shared, as shown in Figure 7-11.
CPU L1
L2
L3
Main memory
Core 1
L1
Core 2
Figure 7-11: A two-core CPU with cache. Each core has its own L1 cache, whereas L2 and L3 caches are shared. Computer Hardware
129
Beyond Memory and Processor I have outlined the two fundamental components required for a computer: memory and a processor. However, a device that consists of only memory and a processor has a couple of gaps that need to be filled if we want a useful device. The first gap is that both memory and CPUs are volatile; they lose state when power is removed. The second gap is that a computer with only memory and a processor has no way of interacting with the outside world. Let’s now see how secondary storage and I/O devices fill these gaps.
Secondary Storage If a computer only included memory and a processor, then every time that device was powered down, it would lose all its data! To emphasize that point, data here means not only a user’s files and settings, but also any installed applications, and even the operating system itself. This rather inconvenient computer would require someone to load the OS and any applications every time it was powered on. That might discourage users from ever turning it off. Believe it or not, computers in previous generations did work this way, but fortunately that isn’t the case today. To address this problem, computers have secondary storage. Secondary storage is nonvolatile and therefore remembers data even when the system is powered down. Unlike RAM, secondary storage is not directly addressable by the CPU. Such storage is usually much cheaper per byte than RAM, allowing for a large capacity of storage as compared to main memory. However, secondary storage is also considerably slower than RAM; it isn’t a suitable replacement for main memory. In modern computing devices, hard disk drives and solid-state drives are the most common secondary storage devices. A hard disk drive (HDD) stores data using magnetism on a rapidly spinning platter, whereas a solid- state drive (SSD) stores data using electrical charges in nonvolatile memory cells. Compared to HDDs, SSDs are faster, quieter, and more resistant to mechanical failure, since SSDs have no moving parts. Figure 7-12 is a photo of a couple of secondary storage devices. With a secondary storage device in place, a computer can load data on demand. When a computer is powered on, the operating system loads from secondary storage into main memory; any applications that are set to run at startup also load. After startup, when an application is launched, program code loads from secondary storage into main memory. The same goes for any user data (documents, music, settings, and so on) stored locally; it must load from secondary storage into main memory before it can be used. In common usage, secondary storage is often referred to simply as storage, while primary storage/main memory is just called memory or RAM.
130 Chapter 7
Figure 7-12: A 4GB hard disk drive from 1997 beside a modern 32GB microSD card, a type of solid-state storage
Input/Output Even with secondary storage in place, our hypothetical computer still has a problem. A computer consisting of a processor, memory, and storage doesn’t have any way of interacting with the outside world! This is where input/output devices come in. An input/output (I/O) device is a component that allows a computer to receive input from the outside world (keyboard, mouse), send data to the outside world (monitor, printer), or both (touchscreen). Human interaction with a computer requires going through I/O. Computer-to-computer interaction also requires going through I/O, often in the form of a computer network, such as the internet. Secondary storage devices are actually a type of I/O device. You may not think of accessing internal storage as I/O, but from the perspective of the CPU, reading or writing to storage is just another I/O operation. Reading from the storage device is input, while writing to the storage device is output. Figure 7-13 provides some examples of input and output. Monitor
Mouse Keyboard Microphone
Input
Main memory
Network adapter Storage
Output
Vibration motor Printer
Camera Touchscreen
Speakers
Touchscreen
CPU
Network adapter Storage
Figure 7-13: Common types of input and output
Computer Hardware
131
So how does a CPU go about communicating with I/O devices? A computer can have a wide variety of I/O devices attached to it, and the CPU needs a standard way to communicate with any such device. To understand this, we need to first discuss physical address space, the range of hardware memory addresses available to a computer. Earlier in this chapter, in the section entitled “Main Memory” on page 119, we covered how bytes of memory are assigned an address. All memory addresses on a given computer system will be represented with a certain number of bits. That number of bits determines not only the size of each memory address, but also the range of addresses available for the computer hardware to use—the physical address space. Address space is often larger than the amount of RAM installed on a computer, leaving some physical memory addresses unused. To give an example, in the case of a computer with a 32-bit physical address space, the physical address range is from 0x00000000 to 0xFFFFFFFF (the largest address that can be represented with a 32-bit number). That’s approximately 4 billion addresses, each representing a single byte, or 4GB of address space. Let’s say that this computer has 3GB of RAM, so 75 percent of the available physical memory addresses are assigned to bytes of RAM. Now let’s return to the question of how CPUs communicate with I/O devices. Addresses in physical address space don’t always refer to bytes of memory; they can also refer to an I/O device. When physical address space is mapped to an I/O device, the CPU can communicate with that device just by reading or writing to its assigned memory address(es); this is called memory-mapped I/O (MMIO) and is illustrated in Figure 7-14. When a computer treats the memory of I/O devices just like main memory, its CPU does not need any special instructions for I/O operations. However, some CPU families, notably x86, do include special instructions for accessing I/O devices. When computers use this approach, rather than mapping I/O devices to a physical memory address, devices are assigned an I/O port. A port is like a memory address, but instead of referring to a location in memory, the port number refers to an I/O device. You can think of the set of I/O ports as just another address space, distinct from memory addresses. This means that port 0x378 does not refer to the same thing as physical memory address 0x378. Accessing I/O devices through a separate port address space is known as port-mapped I/O (PMIO). Today’s x86 CPUs support both port-mapped and memory-mapped I/O. I/O ports and memory-mapped I/O addresses generally refer to a device controller rather than directly to data stored on the device. For example, in the case of a hard disk drive, the bytes of the disk aren’t directly mapped into address space. Instead, a hard drive controller presents an interface, accessible through I/O ports or memory-mapped I/O addresses, that allows the CPU to request read or write operations to locations on the disk.
132 Chapter 7
Address space 00000000 00000001 00000002
I/O device 2
Access I/O device
CPU Access memory
I/O device 1 I/O device 3
. . .
Main memory
FFFFFFFD FFFFFFFE FFFFFFFF
Figure 7-14: Memory-mapped I/O
E X E RCISE 7-2: GE T TO KNOW THE H A RDWA RE DE V ICE S IN YOUR LIFE Choose a couple of computing devices that you own or use—say a laptop, smartphone, or game console. Answer the following questions about each device. You may be able to find the answers by looking at the settings on the device itself, or you may have to do some research online. •
What kind of CPU does the device have?
•
Is the CPU 32-bit or 64-bit (or something else)?
•
What’s the CPU clock frequency?
•
Does the CPU have L1, L2, or L3 cache? If so, how much?
•
Which instruction set architecture does the CPU use?
•
How many cores does the CPU have?
•
How much and what kind of main memory does the device have?
•
How much and what kind of secondary storage does the device have?
•
What I/O devices does the device have?
Computer Hardware
133
Bus Communication At this point, we’ve covered the roles of memory, the CPU, and I/O devices in a computer. We’ve also touched on the CPU’s communication with both memory and I/O devices through memory address space. Let’s take a closer look at how the CPU communicates with memory and I/O devices. A bus is a hardware communication system used by computer components. There are multiple bus implementations, but in the early days of computers, a bus was simply a set of parallel wires, each carrying an electrical signal. This allowed multiple bits of data to be transferred in parallel; the voltage on each wire represented a single bit. Today’s bus designs aren’t always that simple, but the intent is similar. There are three common bus types used in communication between the CPU, memory, and I/O devices. An address bus acts as a selector for the memory address that the CPU wishes to access. For example, if a program wishes to write to address 0x2FE, the CPU writes 0x2FE to the address bus. The data bus transmits a value read from memory or a value to be written to memory. So if the CPU wishes to write the value 25 to memory, then 25 is written to the data bus. Or if the CPU is reading data from memory, the CPU reads the value from the data bus. Finally, a control bus manages the operations happening over the other two buses. As examples, the CPU uses the control bus to indicate that a write operation is about to happen, or the control bus can carry a signal indicating the status of an operation. Figure 7-15 illustrates how a CPU uses the address bus, data bus, and control bus to read memory. 000003F4
Address bus
CPU
read
Control bus
Main memory
84
Data bus
Figure 7-15: The CPU requests a read of the value at address 3F4, and the value of 84 is returned.
In the example shown in Figure 7-15, the CPU needs to read the value stored at memory address 000003F4. To do this, the CPU writes 000003F4 to the address bus. The CPU also sets a certain value on the control bus, indicating that it wishes to perform a read operation. These bus updates act as inputs to the memory controller (the circuit that manages interactions with main memory), telling it that the CPU wishes to read the value stored at address 000003F4 in main memory. In response, the memory controller retrieves the value stored at address 000003F4 (84 in this example) and writes it to the data bus, which the CPU can then read. 134 Chapter 7
Summary In this chapter, we covered computer hardware: a central processing unit (CPU) to execute instructions, random access memory (RAM) that stores instructions and data while powered, and input/output (I/O) devices that interact with the outside world. You learned that memory is composed of single-bit memory cells, implemented with a type of flip-flop in SRAM, and with a transistor and capacitor in DRAM. We covered how memory addressing works, where each address refers to a byte of memory. You learned about CPU architectures, including x86 and ARM. We explored how CPUs work internally, looking at registers, the ALU, and the control unit. We covered secondary storage and other types of I/O, and finally, we looked at bus communication. In the next chapter, we’ll move beyond hardware to the thing that makes computers unique among devices—software. We’ll examine the low-level instructions that processors execute, and we’ll see how those instructions can be combined to perform useful operations. You’ll have the opportunity to write software in assembly language and use a debugger to explore machine code.
Computer Hardware
135
8 M A C H I N E C O D E A N D A S S E M B LY L ANGUAGE
We’ve covered the physical parts of a computer: the CPU, main memory, and I/O devices. Understanding the hardware of a computer is important, but hardware is only half the story. The magic of computers is in software. It’s software that moves a computer from being a fixed-purpose device to a highly flexible device that can easily take on new abilities! In this chapter we cover low-level software—machine code and assembly language. I’ve found that these topics are best understood using an interactive approach, so the bulk of this chapter’s content is in the projects.
Software Terms Defined To discuss software, I need to first introduce several terms. Instructions that tell a computer what to do are known as software; this contrasts with hardware, the physical elements of a computer. An ordered set of software instructions that accomplishes a task is called a program, and programming is the act of writing such programs. The term application is sometimes used synonymously with program, although application tends to refer to a program that interacts directly with humans, rather than programs that interact with software or hardware. An application may also consist of multiple programs working together. The word app came into popular use around 2008, and tends to carry other connotations that I will cover in Chapter 13. Another name for a set of software instructions is computer code, or just code. CPUs execute machine code, whereas software developers typically write their source code in a higher-level programming language. The term source code refers to the text of a program as originally written by developers. Such code usually isn’t written in a form that CPUs understand directly, so additional steps must be taken before it can run on a computer. I will cover more details on source code and high-level programming languages in Chapter 9, but now let’s look at the foundation of software: machine code. Machine code is software in the form of binary machine language instructions. As described in Chapter 7, a CPU’s architecture determines which instructions that particular CPU understands. In the same way that a human language is formed from a vocabulary, a machine language is formed from a list of instructions known to a CPU family. Vocabulary words arranged into sentences convey meaning, and CPU instructions arranged into programs do the same. No matter how a program was originally written (and there are lots of ways to write programs), it eventually needs to execute on a CPU as a series of machine language instructions. As you might expect, CPU instructions boil down to a series of 0s and 1s, just like everything else a computer deals with. This is worth repeating: no matter how a program was originally written, no matter what programming language was used, no matter what technologies were involved, in the end, that program becomes a series of 0s and 1s, representing instructions that a CPU can execute. Some years ago, I had a job that involved diagnosing software failures. Often, the problems I analyzed occurred in software written by other companies. I didn’t have the source code for this software, nor did I have much information about how the software was supposed to work, and yet my job was to determine why the software was failing! I had a coworker who took this in stride, and he regularly reminded me that “it’s just code.” In other words, the failing software was just a bunch of 1s and 0s that a CPU interpreted as instructions. If a CPU can make sense of the code, so can you.
138 Chapter 8
An Example Machine Instruction I think the simplest way to jump into the topic of machine code is to look at an example. Let’s take a look at a specific machine instruction understood by the ARM family of processors. As you may recall, ARM processors are found in most smartphones, so this instruction is probably something your phone would understand. Our example instruction tells the processor to move the number 4 into the r7 register, one of several general-purpose registers on ARM processors. Recall from our previous discussion of computer hardware that a register is a small storage location within the CPU. The ARM instruction for doing that looks like this in binary: 11100011101000000111000000000100
Let’s examine how an ARM CPU would go about making sense of this instruction, as shown in Figure 8-1. Note that we’re skipping some of the bits that aren’t relevant to our discussion. 1110 00 1 1101 0 0000 0111 0000 00000100
Condition Opcode Immediate
Destination register
Immediate value
Details: • Condition = 1110 = always execute (unconditional) • Immediate = 1 = value is in the last 8 bits of instruction • Opcode = 1101 = move value, usually represented as "mov" • Destination register = 0111 = r7 • Immediate value = 0000 0100 = 4 decimal
Figure 8-1: Decoding an ARM instruction
The condition section specifies the conditions under which the instruction should be executed. 1110 means the instruction is not conditional, so the CPU should always execute it. Although this is not the case in this example, some instructions only need to run under specific conditions. The next two bits, 00 in this example, aren’t relevant to our discussion, so we’ll skip them. The immediate bit tells us whether we’re accessing a value in a register or accessing a value specified in the instruction itself (known as an immediate value). In this case, the immediate bit is 1, so we’re using a number specified within the instruction. If the immediate bit were 0, the register that should be accessed would be specified elsewhere in the instruction’s bits. The opcode represents the operation that the CPU is to perform. In this case, it’s mov, meaning the CPU has to move some data. The destination register of 0111 tells us we’re moving a value into register r7 (0111 is binary for seven). Finally, the
Machine Code and Assembly Language 139
immediate value of 00000100 is 4 in decimal, which is the number we want to move into register r7. To recap, this binary sequence tells an ARM CPU to move the number 4 into the r7 register. A CPU always deals with everything in binary, but most people have a hard time with all those 0s and 1s. Let’s represent the same instruction in hexadecimal to make it somewhat easier to read: e3a07004
Now isn’t that better? Well, maybe not. It’s more compact and easier to distinguish than binary, but its meaning still isn’t obvious. Fortunately for us, there’s yet another way to represent this instruction: assembly language. Assembly language (or assembler language) is a programming language in which each statement directly represents a machine language instruction. Each type of machine language has a corresponding assembly language— x86 assembly, ARM assembly, and so forth. An assembly language statement consists of a mnemonic that represents a CPU opcode, plus any required operands (such as a register or numeric value). A mnemonic is a human- readable form of an opcode, allowing assembly language programmers to use mov instead of 1101 in their code. The same ARM instruction discussed earlier can also be represented using the following assembly language statement: mov r7, #4
Compared to the corresponding binary and hexadecimal representations, this statement is certainly a better way to say, “move 4 into the r7 register”! At least it’s easier to read for humans. That said, remember that the assembly language statement is just a convenience for people. A CPU never executes instructions in a text format, it only deals with the binary form of an instruction. If a programmer writes a program in assembly language, the assembly instructions must still be turned into machine code before a computer runs the program. This is accomplished using an assembler, a program that translates assembly language statements to machine code. An assembly language text file is fed into an assembler, and the output is a binary object file containing machine code, as illustrated in Figure 8-2. mov mul subs bne str
r7, #4 r0, r3, r0 r3, r3, #1 0x10084 r0, [r1]
Assembly language
Assembler
00000100 10100000 10010011 00000000 00000001
01110000 11100011 00000000 11100000 00110000
Machine code
Figure 8-2: An assembler turns assembly language into machine code.
140 Chapter 8
Calculating a Factorial in Machine Code Now that we’ve examined a single ARM instruction, let’s see how multiple instructions can be combined to perform a useful task. Let’s look at some ARM machine code that calculates the factorial of an integer. As you may remember from math class, the factorial of n (written as n!) is the product of the positive integers less than or equal to n. So as an example, the factorial of 4 is 4! = 4 × 3 × 2 × 1 = 24 Now that we have a definition for factorial, let’s look at an implementation of a factorial calculation in ARM machine code. To keep things simple, we won’t examine the full program code, just the part that does the factorial algorithm. We assume that initially the value of n is stored in the r0 register, and that when the code completes, the result of the calculation is also stored in r0. Machine code, like any other data a computer deals with, must be loaded into memory before the CPU can access it. The following is a view of our machine code as 32-bit (4-byte) hexadecimal values, along with the memory address of each value. Address Data 0001007c e2503001 00010080 da000002 00010084 e0000093 00010088 e2533001 0001008c 1afffffc
When our code loads into memory, the factorial logic starts at address 0001007c. Let’s examine the contents of memory starting at that address. Note that 0001007c isn’t a magic address; it just happens to be where the code
loaded in this example. Note, also, that the memory address values increase by 4 because each data value requires 4 bytes of storage. Each ARM instruction is 4 bytes in length, so this data represents five ARM instructions. Looking at these instructions as hexadecimal values doesn’t give us much insight to their meaning, so let’s decode the instructions so we can make sense of this program. In the following listing, I’ve converted the hexadecimal data values to their corresponding assembly language mnemonics. In case you’re wondering, manually translating machine language to assembly language isn’t something you need to know how to do! We have software for that called a disassembler. For now, this book acts as your disassembler. Here’s each instruction paired with its assembly statement: Address Data Assembly 0001007c e2503001 subs r3, r0, #1 00010080 da000002 ble 0x10090 00010084 e0000093 mul r0, r3, r0 00010088 e2533001 subs r3, r3, #1 0001008c 1afffffc bne 0x10084 00010090 ---
Machine Code and Assembly Language 141
The CPU executes these instructions sequentially until it hits a branching instruction (such as ble or bne), which may cause it to jump to another part of the program. Address 00010090 marks the end of the factorial logic. Once that address is reached, the factorial result has been stored in r0. At that point, the CPU executes whatever instruction happens to be at address 00010090. You may be wondering how these instructions represent a calculation of a factorial. For most people, a cursory look at such instructions isn’t sufficient to understand the underlying intent. Taking a step-by-step approach and tracking the values of the registers as each instruction is executed can help you understand the program. I’ll provide you with some needed background information, and then you can try evaluating how this program works. To make sense of this program, you first need a description of each instruction used. In Table 8-1, I’ve given you an explanation of each instruction in this program. In this table, I’ve used placeholder names for registers such as Rd and Rn. When you review assembly code, you’ll see actual register names used instead, such as r0 or r3. The order of the operands listed in the code corresponds to the order of the operands in Table 8-1. For example, subs r3, r0, #1 means subtract 1 from the value stored in r0 and store the result in r3. Table 8-1: Explanation of a Few ARM Instructions
142 Chapter 8
Instruction
Details
subs Rd, Rn, #Const
Subtract Subtracts constant value Const from the value stored in register Rn and stores the result in register Rd. In other words, Rd = Rn – Const
mul Rd, Rn, Rm
Multiply Multiplies the value stored in register Rn and the value stored in register Rm and stores the result in register Rd. In other words, Rd = Rn × Rm
ble Addr
Branch if less than or equal If the previous operation’s result was less than or equal to 0, then jump to the instruction at address Addr. Otherwise, continue to the next instruction.
bne Addr
Branch if not equal If the previous operation’s result was not 0, then jump to the instruction at address Addr. Otherwise, continue to the next instruction.
BR A NCHING A ND THE S TAT US REGIS TE R The branch instructions don’t actually look at the numeric result of the previous instruction. ARM processors, like most CPUs, have a register dedicated to tracking status. This status register has 32 bits, and each bit corresponds to a certain status flag. For example, bit 31 is the N flag, and it is set to 1 when an instruction results in a negative number. Only certain instructions affect the state of these flags. For example, the subs instruction alters the state of the flags. If a certain subtraction operation results in a negative result, the N flag is set; otherwise, it is cleared. Other instructions, including branching instructions, then look at the status flags to determine what to do. This may seem like a roundabout approach, but really, it simplifies things for instructions like bne— the processor can branch (or not) based on the value of a single bit.
We’ve reached the end of the explanatory content on this topic; the rest of the chapter is made up of an exercise and two projects. In Exercise 8-1, you’ll walk through the example factorial program using the details found in Table 8-1 to understand how each instruction works.
E X E RCISE 8-1: USE YOUR BR A IN A S A CPU Try running the following ARM assembly program in your mind, or use pencil and paper: Address Assembly 0001007c subs r3, r0, #1 00010080 ble 0x10090 00010084 mul r0, r3, r0 00010088 subs r3, r3, #1 0001008c bne 0x10084 00010090 --Assume an input value of n = 4 is initially stored in r0. When the program gets to the instruction at 00010090, you’ve reached the end of the code, and r0 should be the expected output value of 24. I recommend that for each instruction, you keep track of the values of r0 and r3 before and after the instruction completes. Work through the instructions until you reach the instruction at 00010090 and see if you got the expected result. If things worked correctly, you should have looped through the same instructions several times; that’s intentional. The answer is in Appendix A.
Machine Code and Assembly Language 143
Walking through assembly language on paper is a great start, but trying out assembly language on a computer is even better. NOTE
Please see Project #12 on page 145, where you can assemble the factorial code and examine it while it runs. Also, see Project #13 on page 155, where you can learn some additional approaches for examining machine code.
Summary In this chapter we covered machine code, a series of CPU-specific instructions represented as bytes in memory. You learned how an example ARM processor instruction is encoded, and you saw how that instruction can be represented in assembly language. You learned that assembly language is a kind of source code, specifically a human-readable form of machine code. We saw how multiple assembly language statements can be combined to perform useful operations. In the next chapter, we’ll cover high-level programming languages. Such languages provide an abstraction from a CPU’s instruction set, allowing developers to write source code that’s easier to understand and portable across different computer hardware platforms.
144 Chapter 8
PROJEC T #12: FAC TORI A L IN A SSE MBLY
Prerequisite: A Raspberry Pi, running Raspberry Pi OS. I recommend that you flip to Appendix B and read the entire “Raspberry Pi” section on page 341. That gets you set up and walks you through using Raspberry Pi OS, including how to work with files, which you do extensively in this chapter’s projects. In this project, you’ll build a factorial program in assembly language, like the one we covered earlier in this chapter. You’ll then examine the generated machine code. The factorial program includes some additional code beyond what was included in the chapter. Specifically, the program also reads the initial value of n from memory, writes the result back to memory, and hands control back to the operating system at the end.
A SSE M BLY I NST R UCTIONS A N D DI RECTI V E S Since you’re including this additional code, I’ve provided Table 8-2 to explain the various instructions used in the code. You saw some of these instructions already in Table 8-1, but I’m including everything here for easy reference. Table 8-2: ARM Instructions Used in Project #12
Instruction
Details
ldr Rd, Addr
Load register from memory Reads the value at address Addr and puts it in register Rd.
str Rd, Addr
Store register to memory Writes the value in register Rd to address Addr.
mov Rd, #Const
Move constant to register Moves constant value Const to register Rd.
svc
Make system call Makes a request of the operating system.
subs Rd, Rn, #Const
Subtract Subtracts constant value Const from the value stored in register Rn and stores the result in register Rd. In other words, Rd = Rn – Const
mul Rd, Rn, Rm
Multiply Multiplies the value stored in register Rn and the value stored in register Rm and stores the result in register Rd. In other words, Rd = Rn × Rm
ble Addr
Branch if less than or equal If the previous operation’s result was less than or equal to 0, then jump to the instruction at address Addr. Otherwise, continue to the next instruction.
bne Addr
Branch if not equal If the previous operation’s result was not 0, then jump to the instruction at address Addr. Otherwise, continue to the next instruction. (continued)
Machine Code and Assembly Language 145
When writing code in assembly language, developers also use assembler directives. These aren’t ARM instructions, but commands to the assembler. These directives start with a period, so they’re easy to distinguish from instructions. In the following code, you also see text followed by a colon—these are labels, names given to a memory address. Since we don’t know where instructions will be located in memory when we write the code, we refer to memory locations by labels instead of by memory addresses. One more thing to note: the @ sign indicates that the text following it (on the same line) is a comment. I’ve included comments to explain the program, but you can skip entering them if you prefer.
E NTE R A N D RE V I E W THE CODE That’s enough background information; this is a project after all! Time to enter the code. Use the text editor of your choice to create a new file called fac.s in the root of your home folder. Detailed steps for using text editors on Raspberry Pi OS are included in the “Working with Files and Folders” section of the Raspberry Pi documentation on page 346. Enter the following ARM assembly code into your text editor (you don’t have to preserve indentation and empty lines, but be sure to maintain line breaks, although extra line breaks won’t hurt). Don’t worry if you don’t yet understand all of this code; I explain what you need to know following the code. .global _start .text _start: ldr r1, =n @ ldr r0, [r1] @ subs r3, r0, #1 @ ble end @ loop: mul r0, r3, r0 @ subs r3, r3, #1 @ bne loop @ end: ldr r1, =result @ str r0, [r1] @ @ Exit the program mov r0, #0 mov r7, #1 svc 0 .data n: .word 5 result: .word 0
set r1 = address of n set r0 = the value of n set r3 = r0 - 1 jump to end if r3 0 set r1 = address of result store r0 at result
After entering in your code, save it in the text editor as fac.s in the root of your home folder. Let’s walk through this code, starting with the directives and labels. As mentioned earlier, text followed by a colon, like _start:, is a label for a memory location . The _start label marks the point at which the program begins execution. The .global directive makes
146 Chapter 8
the _start label visible to the linker (we’ll get to the linker in a minute) so that it can be set as the entry point for the program. The .text directive tells the assembler that the lines following it are instructions . At the end of the code, the .data directive tells the assembler that the lines following it are data . In the data section, the program is storing two 32-bit values, each indicated by the .word directive . The first is the value of n, initially set to a value of 5. The second is result, initially set to a value of 0. In this context, “word” means 4 bytes, or 32 bits. Now let’s look at the functional additions to the code beyond what was in the chapter. We now have code that loads n from memory, saves the factorial result to memory, and exits the program. The first two instructions in _start load the value of n from a location in memory . The ldr instruction loads a register with a value. We reference the address of n with =n. On the next line, [r1] is in brackets because the program is accessing the value stored at the address in r1. The two instructions following end save the result to a location in memory . The first instruction moves the address of the memory location named result into the r1 register. After that, the code stores the value in the r0 register (which happens to be the calculated factorial) to the result memory address, referenced by r1. The last three instructions in the .text section are used to cleanly exit the program . This requires the help of the operating system, so I’ll skip over the details of these instructions until we cover operating systems in Chapter 10.
A SSE M BLE, LI NK, A N D R UN You now have a text file with assembly language instructions, but this isn’t a format that a computer can run. You need to turn the assembly language instructions into bytes of machine code through a two-step process. First, you need to convert (assemble) the instructions to machine code bytes using an assembler. The result of this process is an object file, a file that contains the bytes of your program but still isn’t in the final format needed to run the program. Next, you need to use a program called a linker to turn your object file into an executable file that the operating system can run. This process is illustrated in Figure 8-3. .global _s .text _start: ldr r1,
Assembly language file
Assembler
0010010011 1011011100 1100101010 0100011011 0011011010
Object file
Linker
1011010101 0101100111 1001010010 1010101101 0100101010
Executable file
Figure 8-3: Assembling and linking produces an executable file
You may wonder why this two-step process is needed. If you’re assembling multiple source files that all work together as one program, each source file assembles into an object file. The linker then combines the various object files into one executable file. This allows for object files that were created previously to be linked as needed. In this case, you have just one object file, and the linker simply turns it into a format that’s ready to execute. (continued) Machine Code and Assembly Language 147
Now, assemble your code: $ as -o fac.o fac.s The as tool is the GNU Assembler, which turns your assembly language statements into machine code. This command writes the generated machine code to a file called fac.o, an object file. The assembler may give you a warning if your fac.s file doesn’t end with a line break—you can safely ignore this warning. Once your source code has been assembled into an object file, you need to use the GNU linker (ld) to convert your object file to an executable file: $ ld -o fac fac.o This command takes fac.o as an input, and outputs an executable file named fac. At this point, you can run your program with the following command: $ ./fac This command should immediately return to the next line with no output. This is because your program doesn’t actually display any text to the screen. It simply calculates a factorial, saves the result in memory, then exits. To interact with the user, the program would need to request some help from the operating system. However, since we’re trying to keep this program as minimal as possible, you don’t need to do that.
LOA D THE P ROG RA M WITH A DEB UG G E R Since your program doesn’t output anything, how can you tell what it’s doing? You can use a debugger, a program that can examine a process as it runs. A debugger can attach to a running program and then halt its execution. While the program is halted, the debugger can examine the registers and memory of the target process. Here, you use the GNU Debugger, gdb, as your debugger, and your target is the fac program. To start, just execute the following command: $ gdb fac When you run this command, gdb loads the fac file but no instructions execute yet. From the (gdb) prompt, enter the following to view the start address of the program: (gdb) info files You should see a line like this, although the specific address may differ: Entry point: 0x10074 This tells you that the program’s entry point is address 0x10074. Remember, when you wrote the program, you didn’t know what memory addresses would be used, so you used labels instead.
148 Chapter 8
Now that the program has been built and loaded into memory, you have real memory addresses to examine. This entry point address corresponds to the _start label, since that’s where the program begins. You can now use gdb to disassemble the machine code starting at the program entry point. Disassembly is the process of viewing machine code bytes as assembly language instructions. The following command uses 0x10074 as the start address; if your entry point is different, use that address instead. (gdb) disas 0x10074 Dump of assembler code for function _start: 0x00010074 : ldr r1, [pc, #40] ; 0x100a4 0x00010078 : ldr r0, [r1] 0x0001007c : subs r3, r0, #1 0x00010080 : ble 0x10090 After running this command, you should see the first four instructions disassembled, as shown here. By default, gdb only disassembles a handful of instructions. That’s a good start, but it is better to see the entire program. To do that you need to tell gdb the ending address of the code you want to see. If you look back at the earlier code you entered into fac.s, you can see that there are 12 instructions total in your program. Each instruction is 4 bytes, so the program should be 48 bytes in length. This means your program should end 48 bytes after the start address, so the ending address should be 0x00010074 + 48. You can do this addition by hand or in a calculator program, but since you’re in gdb, you can ask it to do that math for you and find the ending address of your program (again, replace 0x10074 with your entry point address if you need to): (gdb) print/x 0x00010074 + 48 $1 = 0x100a4 The print command output can be a bit confusing at first. The /x in the command means “print the result in hexadecimal.” If you look at the output, the left-hand value ($1) is a convenience variable, a temporary storage location in gdb. Saving a value in a convenience variable is gdb’s way of making it easy for you to get back to this result later. The value after the equals sign is the printed value, the result of the calculation, 0x100a4 in this case. So now you know the ending address (0x100a4), and you can ask gdb to disassemble the entire program. Note that if your starting address is different than mine, you need to replace the two addresses in the following command. (gdb) disas 0x10074,0x100a4 Dump of assembler code from 0x10074 to 0x100a4: 0x00010074 : ldr r1, [pc, #40] ; 0x100a4 0x00010078 : ldr r0, [r1] 0x0001007c : subs r3, r0, #1 0x00010080 : ble 0x10090 0x00010084 : mul r0, r3, r0 0x00010088 : subs r3, r3, #1 0x0001008c : bne 0x10084 0x00010090 : ldr r1, [pc, #16] ; 0x100a8 0x00010094 : str r0, [r1] (continued) Machine Code and Assembly Language 149
0x00010098 : mov r0, #0 0x0001009c : mov r7, #1 0x000100a0 : svc 0x00000000 This looks very much like what you originally entered into fac.s and assembled, except now each instruction has been assigned an address, and the references to n and result have been replaced with memory offsets relative to the program counter register (for example, [pc, #40] ). The program counter register, or instruction pointer, holds the memory address of the current instruction. For the sake of keeping things simple, I’m not going into the details of why program counter offsets are used here, but just know that the instructions at 0x10074 and 0x10090 are loading the memory addresses of n and result, respectively, into r1.
RUN AND EXAMINE THE PROGRAM USING DEBUGGER BREAKPOINTS Now that you can see the program loaded into memory, let’s see if the program works as expected. To do this, you’re going to set breakpoints on certain instructions, which allows you to examine the state of your program at that point. A breakpoint tells the debugger to halt execution when a certain address is reached. Setting a breakpoint on a certain address halts execution immediately before the corresponding instruction is executed. In the following example commands, I use the addresses shown on my system, but if your memory addresses are different, be sure to use those addresses instead. You’re going to set the following breakpoints: 0x10074 The start of the program. 0x1007c The beginning of the factorial logic, 8 bytes after the first instruction. When the program reaches this instruction, register r0 should be the input value n, which was hard-coded to 5 in the program. 0x10090 The end of the factorial logic, 0x1C bytes after the first instruction. When the program reaches this instruction, register r0 should hold the factorial value that was calculated. 0x100a0 The final instruction of the program. When the program reaches this instruction, the memory location labeled result should hold the factorial result. Set the breakpoints as follows (again, adjust the addresses if your start address isn’t 0x10074): (gdb) (gdb) (gdb) (gdb)
break break break break
*0x10074 *0x1007c *0x10090 *0x100a0
Now begin running the program: (gdb) run Starting program: /home/pi/fac Breakpoint 1, 0x00010074 in _start () You should see output like this, indicating that execution stopped at the first breakpoint. At this point the program is ready to execute the first instruction, and you can take a look around at
150 Chapter 8
the state of things. First, examine the registers, and really, the only one we care about at this point is the program counter (pc), because we want to confirm that the current instruction is the start address of 0x10074. Now ask the debugger to show the value of the pc register: (gdb) info register pc pc 0x10074 0x10074 This tells you that the program counter is pointing to the start address and first breakpoint, as expected. Another way to confirm the current instruction is to simply disassemble the current code like so: (gdb) disas Dump of assembler code for function _start: => 0x00010074 : ldr r1, [pc, #40] ; 0x100a4 0x00010078 : ldr r0, [r1] 0x0001007c : subs r3, r0, #1 0x00010080 : ble 0x10090 Note the => symbol indicating the current instruction. Now that you’ve confirmed that the program is ready to run its first instruction, you can examine the current values of the two labeled memory addresses: n and result. These should be 5 and 0, respectively, since that’s what you defined their initial values as in the fac.s source code. You can again use the print command to see these values. When you do so, you need to specify a data type of int (a 32-bit integer) so the print command knows how to display these values. (gdb) print (int)n $2 = 5 (gdb) p (int)result $3 = 0 Note how p is substituted for print in the second command. Shortened versions of commands are supported by gdb; this can save you some typing. As you can see, the print command makes it easy to print the values of labeled memory locations! Although printing the value of a labeled memory location is convenient, it does raise a question: How does the print command in gdb know about the labels you gave these memory locations in your original fac.s file? The CPU doesn’t use these labels; it just uses memory addresses. The machine code doesn’t refer to these memory locations by name either. The debugger is able to do this because the file that holds the machine code, fac, also holds symbolic information. These debug symbols tell the debugger about certain named memory locations, such as n and result. Usually symbolic information is removed from executable files before they are distributed to end users, but the symbolic info is still present in your fac executable file. Keeping in mind that n and result are just labels for memory locations, how do you find the actual memory addresses of these variables? One way is to print the address by using the & operator, which means “address of” in gdb. So &n means “the address of n.” Now print the address of n and the address of result. (continued)
Machine Code and Assembly Language 151
(gdb) p &n $4 = ( *) 0x200ac (gdb) p &result $5 = ( *) 0x200b0 This tells you that the value of n is stored at address 0x200ac, and the value of result is stored at address 0x200b0. Note that these are consecutive values in memory, since both n and result are 4 bytes in length. You can examine this memory using the x command: (gdb) x/2xw 0x200ac 0x200ac: 0x00000005 0x00000000 The x/2xw command means examine two consecutive values, displayed in hex, each “word” sized (4 bytes), starting at address 0x200ac. So here again you can see that n is 5, and result is 0. This is just a different way of looking at memory, this time without using named labels. So back to the program—you’ve now established that the initial memory values are set as expected. Continue execution to your next breakpoint, where you can verify that r0 has been set to the initial value of n. (gdb) continue Continuing. Breakpoint 2, 0x0001007c in _start () (gdb) disas Dump of assembler code for function _start: 0x00010074 : ldr r1, [pc, #40] ; 0x100a4 0x00010078 : ldr r0, [r1] => 0x0001007c : subs r3, r0, #1 0x00010080 : ble 0x10090 End of assembler dump. (gdb) info registers r0 r0 0x5 5 From the preceding output you can see that the program has moved forward to instruction 0x1007c as expected, and r0 has the expected value of 5 (the value of n). So far, so good. Now, move ahead to your next breakpoint, where r0 should now be the calculated value of 5 factorial, which is 120. You can shorten the continue command to just c, and the info registers command to just i r.
(gdb) c Continuing. Breakpoint 3, 0x00010090 in end () (gdb) disas Dump of assembler code for function end:
152 Chapter 8
=> 0x00010090 : ldr r1, [pc, #16] ; 0x100a8 0x00010094 : str r0, [r1] 0x00010098 : mov r0, #0 0x0001009c : mov r7, #1 0x000100a0 : svc 0x00000000 0x000100a4 : andeq r0, r2, r12, lsr #1 0x000100a8 : strheq r0, [r2], -r0 ; End of assembler dump. (gdb) i r r0 r0 0x78 120 That all looks good. Recall that at this point the factorial output hasn’t been saved to the result memory address. Now verify that result is unchanged:
(gdb) p (int)result $6 = 0 Although you have the factorial output temporarily stored in r0, it hasn’t been written to memory yet. Continue to the end of program (the final breakpoint) and see if the result memory location has been updated. (gdb) c Continuing. Breakpoint 4, 0x000100a0 in end () (gdb) p (int)result $7 = 120 You should see a value of 120 for result. If so, nice work, your program worked as expected!
HACK THE P ROG RA M TO CA LCULATE A DI F FE RE NT FACTORIA L This program is hard-coded to calculate the factorial of 5. What if you want it to calculate the factorial of some other number? Well, you could change the hard-coded value in the fac.s source code, rebuild the code, and run it again. Or you could write some code that allows the user to input a desired value of n at runtime. But imagine that you don’t have access to the source code anymore, and you just want a quick way to alter this program’s behavior while it runs, replacing the hard-coded value of n with some value other than 5. First, restart the program using the run command, and answer y to the question: (gdb) run The program being debugged has been started already. Start it from the beginning? (y or n) y Starting program: /home/pi/fac Breakpoint 1, 0x00010074 in _start () (continued) Machine Code and Assembly Language 153
Now you’re back at the beginning of the program, at breakpoint 1. You can edit the in- memory value of n, setting it to 7 rather than 5. First, get the memory address of n, then set the value at that address to 7. Then you can print out n to make sure the change worked. (gdb) p &n $8 = ( *) 0x200ac (gdb) set {int}0x200ac = 7 (gdb) p (int)n $9 = 7 Now go to the end of the program and see if result gets updated to the expected value of 7 factorial, which is 5,040. You can get rid of your two middle breakpoints (numbers 2 and 3), since you want to go straight to the end: (gdb) disable 2 (gdb) disable 3 (gdb) c Continuing. Breakpoint 4, 0x000100a0 in end () (gdb) p (int)result $10 = 5040 You should see a value of 5,040 for result. If so, you’ve just successfully hacked a program to make it do your bidding—all without touching the source code! At this point you may want to try setting n to other values and see if you get the expected results. To do this, restart the program using the run command, edit the in-memory value of n, continue to the final breakpoint, and check the value of result. However, if you use a value of n larger than 12, you get an incorrect result. See the answer to Exercise 8-1 in Appendix A for the reason why this is so. If you allow the program to continue to the end, the process exits, and you should get a message like Inferior 1 (process 946) exited normally. This isn’t an insult of your code, rather “inferior” is just how gdb refers to the target being debugged! You can exit the debugger at any time by entering quit in gdb.
154 Chapter 8
PROJEC T #13: E X A MINING M ACHINE CODE
Prerequisite: Project #12. Let’s say that you were given the fac executable file, but not the original assembly language source file. You want to know what the program does, but you don’t have the source code. As you saw in Project #12, you can use the gdb debugger to examine the fac executable file. In this project, I’ll show you a different set of tools for examining machine code. Open a terminal on your Raspberry Pi. By default, the terminal should open to the home folder, indicated by the ~ character. In this folder you should have three factorial-related files from the last project. Check this with the following command: $ ls fac* You should see fac The executable file fac.o The object file generated during assembly fac.s The assembly language source code In our fictional scenario, you only have the executable fac file, and you want to know what you can learn about the program from the contents of this file. First, look at the bytes contained in the file as hexadecimal values by using the hexdump tool: $ hexdump -C fac The beginning of the hexdump output should look something like Figure 8-4 (without the annotations), displaying the bytes in the fac executable file. ELF
00000000 00000010 00000020 00000030 00000040 00000050 00000060 00000070 00000080 00000090 000000a0 000000b0
7f 02 94 07 00 00 ac 00 02 10 00 00
45 00 02 00 00 00 00 00 00 10 00 00
4c 28 00 06 01 01 02 01 00 9f 00 00
46 01 01 01 00 00 00 00 00 01 00 00 00 74 00 01 00 00 02 00 05 34 00 20 00Ma 01 00 00 00 00 00 00 ch e ode00sta ac 00 00 00 ac in 00 c00 rts t 0 0700 00 01 00 00 00 aca00 4 00 08 00 00 00 08 00 00 00 28 10 9f e5 00 00 91 da 93 00 00 e0 01 30 53 e5 00 00 81 e5 00 00 a0 ef ac 00 02 00 b0 00 02 00 41 13 00 00 00 61 65
00 00 00 00 00 00 00 e5 e2 e3 00 61
00 34 02 00 05 ac 06 01 fc 01 05 62
00 00 00 00 00 00 00 30 ff 70 00 69
00 00 28 01 00 02 00 50 ff a0 00 00
00 00 00 00 00 00 00 e2 1a e3 00 01
|.ELF............| |..(.....t...4...| |........4. ...(.| |................| |................| |................| |................| |....(........0P.| |.........0S.....| |.............p..| |................| |....A....aeabi..|
Data section starting at 00ac Figure 8-4: Hex dump of Linux executable file
(continued)
Machine Code and Assembly Language 155
What you see is simply a sequential listing of the bytes in the file, each displayed as a two- character hexadecimal value. If the output of this command is too large to fit in your terminal window, scroll up to see the beginning bytes. The eight-character hex numbers along the left-hand column represent the offset into the file of the first byte in the corresponding row. There are 16 bytes on each row, meaning the offset number of each row (along the left) increases by 0x10. On the right-hand side of the output are the same bytes interpreted as ASCII. Bytes that do not correspond to a printable ASCII character code are indicated with a period. At offset 00000000, the very beginning of the file, you should see a 7F, followed by 45 4c 46, or in ASCII, ELF. This is an indicator that this is a file that is in executable and linkable format (ELF). ELF files are the standard Linux format for executable programs. These 4 bytes mark the beginning of the ELF header, a set of properties that describe the contents of the file. Following the ELF header is a program header, which provides details needed by the operating system to run the program. Now move past the headers and find the text section that contains the program’s machine instructions. On my system, offset 00000074 is the beginning of the text section, and it starts with bytes 28 10 9f e5. If you rearrange these bytes last-to-first, you get e59f1028, which is the machine code instruction for ldr r1, [pc, #40]. Each set of 4 bytes in this section is a machine instruction. Looking at the program in this way is a good reminder that the code of the fac program is simply represented as a sequence of bytes. Refer to Figure 8-1 for a reminder of how machine code is represented in binary. Later in the output, at offset 000000ac on my system, you should see the data section of the file, containing the two initial 4-byte values defined by the program. You don’t see the n and result labels here, but you should see 05 00 00 00 and 00 00 00 00. The offset of these bytes on your system may differ from mine. As a side note, the order in which computers store bytes of data for larger numerical values is known as endianness. When a computer stores the least significant byte first (at the lowest address) this is called little-endian. Storing the most significant byte first is called big- endian. In the hexdump output, you see little-endian storage, since the 32-bit machine instruction of e59f1028 was stored as bytes in this order: 28 10 9f e5. The least significant byte was stored first. The same can be said of the values of n and result. The value of n is stored as 05 00 00 00, meaning 00000005 when you consider it as a 32-bit integer. If you want to view parts of this hexadecimal data, but grouped into sections, you can use the objdump tool: $ objdump -s fac This dumps out some of the same bytes as before, but grouped into sections, like so: Contents of section .text: 10074 28109fe5 000091e5 013050e2 020000da (........0P..... 10084 930000e0 013053e2 fcffff1a 10109fe5 .....0S......... 10094 000081e5 0000a0e3 0170a0e3 000000ef .........p...... 100a4 ac000200 b0000200 ........ Contents of section .data:
156 Chapter 8
200ac 05000000 00000000 ........ Contents of section .ARM.attributes: 0000 41130000 00616561 62690001 09000000 A....aeabi...... 0010 06010801 .... Note how the numbers along the left-hand side have changed. Instead of starting at 0074, the .text section (that is, code) starts at 10074. Instead of starting at 00ac, the .data section containing the values of n and result starts at 200ac. The hexdump tool simply shows the byte offset within the file, whereas objdump output refers to the address where the bytes are loaded in memory when the program runs. Another way to view the addresses of the various sections in an ELF executable file is with readelf -e fac. This displays the headers in the file. You can now try another feature of objdump, disassembly of machine code, so you can see the assembly language instructions alongside the machine code byte values. $ objdump -d fac fac: file format elf32-littlearm Disassembly of section .text: 00010074 : 10074: e59f1028 ldr r1, [pc, #40] ; 100a4 10078: e5910000 ldr r0, [r1] 1007c: e2503001 subs r3, r0, #1 10080: da000002 ble 10090 00010084 : 10084: e0000093 mul r0, r3, r0 10088: e2533001 subs r3, r3, #1 1008c: 1afffffc bne 10084 00010090 : 10090: e59f1010 ldr r1, [pc, #16] ; 100a8 10094: e5810000 str r0, [r1] 10098: e3a00000 mov r0, #0 1009c: e3a07001 mov r7, #1 100a0: ef000000 svc 0x00000000 100a4: 000200ac .word 0x000200ac 100a8: 000200b0 .word 0x000200b0 You should expect to see output similar to what is shown here. Note that the instruction at address 10074 is the same sequence of bytes highlighted in Figure 8-4, the first 4 bytes of machine code. This output is very similar to the output from gdb in the previous project. Consider what this means: using tools like gdb or objdump, you can easily view the machine code and corresponding assembly language for any executable! (continued)
Machine Code and Assembly Language 157
Using the techniques I’ve described in the preceding pages, you can get a view of the contents of an ELF executable file. This applies to any standard ELF file on a Linux system, not just code you wrote. Feel free to explore the machine code of any ELF file on your computer. For example, say you want to see the machine code for ls—the tool you used earlier to list the contents of a directory. First, you need to find the filesystem location of the ls ELF file, like so: $ whereis ls ls: /bin/ls /usr/share/man/man1/ls.1.gz This tells us the binary executable file for ls is located at /bin/ls (you can ignore any additional results returned). Now you can run objdump (or any of the other tools already covered) to see the machine code for ls: $ objdump -d /bin/ls > ls.txt The output of this command is rather long, so it is redirected to a file named ls.txt. You don’t see the disassembled code in the terminal window; instead it is written to the ls.txt file, which you can view using the text editor of your choice. Of course, since Linux is open source, you can just look at the source code for the ls tool online. However, not everything is open source, and this project should give you an idea of how you can view the disassembled code for any Linux executable program.
158 Chapter 8
9 H I G H -L E V E L P R O G R A M M I N G
In the last chapter, we looked at the fundamentals of software: machine code that runs on processors, and assembly language, a human-readable representation of machine code. Although eventually all software must take the form of machine code, most software developers work at a higher, more abstract level. In this chapter, you learn about high-level programming. We cover an overview of high-level programming, discuss common elements found across various programming languages, and look at example programs.
High-Level Programming Overview Although it’s possible to write software in assembly language (or even machine code!), doing so is time-consuming and error-prone, and it results in software that is hard to maintain. Furthermore, assembly language is specific to a CPU architecture, so if an assembly developer wishes to run their program on another type of CPU, the code must be rewritten. To address these shortcomings, high-level programming languages were developed; these allow programs to be written in a language that is independent from a specific CPU and is syntactically closer to human language. Many of these languages require a compiler, a program that converts high-level program statements to machine code for a specific processor. Using a high-level language, a software developer can write a program once and then compile it for multiple types of processors, sometimes with little or no change to the source code. The output of a compiler is an object file that contains machine code for a specific processor. As we covered in Project #12, object files aren’t in the correct format for a computer to execute. Another program, called a linker, is used to convert one or more object files into an executable file that the operating system can then run. The linker can also bring in other libraries of compiled code when needed. The process of compiling and linking is illustrated in Figure 9-1.
#include int main() { if(x > 5)
Compiler
Source files
0010010011 1011011100 1100101010 0100011011 0011011010
Linker
Object files
1011010101 0101100111 1001010010 1010101101 0100101010
Executable file
Figure 9-1: Building executable software from source code
The process of compiling and linking is referred to as building software. However, in common usage, software developers sometimes speak of compiling their code when they really mean the entire process of compiling, linking, and any other steps required to get their code into its final form. Compilers often invoke the linking step automatically, making it less visible to the software developer.
Introduction to C and Python The best way to learn about high-level programming is to examine programming languages and write some programs in those languages. For this chapter, I’ve chosen two high-level languages: C and Python. Both are powerful and useful, and they illustrate how programming languages tend to provide similar functionality but in different ways. Let’s begin with a brief introduction to each. 160 Chapter 9
The C programming language dates back to the early 1970s, when it was used to write a version of the Unix operating system. Despite being a high-level language, C isn’t that far removed from underlying machine code, making it a great choice for operating system development or other software that interfaces directly with hardware. An updated version of C known as C++ came about in the 1980s. C and C++ are powerful languages that can be used to accomplish nearly anything. However, these languages are complex and don’t provide many safeguards against programmer mistakes. They remain a popular choice for programs that need to interface with hardware and those that require high performance, such as games. C is also useful for educational purposes, providing a straightforward mapping between low-level and high-level concepts, which is why I chose it for this chapter. Compared to C, the Python programming language is further removed from underlying hardware. Initially released in the 1990s, Python has grown in popularity over the years. It’s known for being easy to read and simple for beginners, while still providing everything necessary to support complex software projects. Python has a “batteries included” philosophy, meaning a standard distribution of Python includes a library of helpful capabilities that developers can easily use in their projects. The straightforward nature of Python makes it a good choice for teaching concepts of programming. Let’s now look at elements found across most high-level programming languages. The goal isn’t to teach you to be a programmer in a specific language, but to instead familiarize you with the ideas commonly found in programming languages. Remember that the capabilities found in high-level programming languages are abstractions of CPU instructions. As you know, CPUs provide instructions for memory access, math and logic operations, and control of program flow. Let’s look at how high-level languages expose these underlying capabilities.
Comments Let’s begin with a feature of programming languages that doesn’t actually instruct the CPU to do anything! Nearly all programming languages provide a way to include comments in code. A comment is text in source code that provides some insight into the code. Comments are intended to be read by other developers and are typically ignored by the compiler; they have no effect on the compiled software. In the C programming language, comments are specified like so: /* This is a C-style comment. It can span multiple lines. */ // This is a single-line C comment, originally introduced in C++.
High-L evel Programming 161
Python uses the hash character for comments, like this: # This is a comment in Python.
Python doesn’t provide any particular support for multiline comments; a programmer can simply use multiple single-line comments, one after another.
Variables Memory access is a fundamental capability of processors, and therefore it must be a feature of high-level languages as well. The most basic way that programming languages expose memory is through variables. A variable is a named storage location in memory. Variables allow programmers to give a name to a memory address (or range of memory addresses) and then access data at that address. In most programming languages, variables have a type, indicating what sort of data they hold. For example, a variable may be an integer type or a text string type. Variables also have a value, which is the data stored in memory. Although it’s often hidden from the programmer, variables also have an address, the location in memory where the variable’s value is stored. Lastly, variables have scope, meaning they can only be accessed from certain parts of the program, the parts where they are “in scope.”
Variables in C Let’s look at an example of a variable in the C programming language. // Declare a variable and assign it a value in C. int points = 27;
This code declares a variable named points with a type of int, which in the C language means the variable holds an integer. The variable is then assigned a value of 27. When this code runs, the value of 27 decimal is stored at a memory address, but the developer doesn’t need to worry about the specific address where the variable is stored. Most C compilers today treat an int as a 32-bit number, so at runtime (the time when a program executes) 4 bytes are allocated for this variable (4 bytes × 8 bits per byte = 32 bits), and the memory address of the variable refers to the first byte. Let’s now declare a second variable and assign it a value; then we can look at how the two variables are allocated in memory. // Two variables in C int points = 27; int year = 2020;
162 Chapter 9
Now we have two variables, points and year, declared one after another. Both are integers, so they each require 4 bytes for storage. The variables can be stored in memory as shown in Table 9-1. Table 9-1: Variables Stored in Memory
Address
Variable name
Variable value
0x7efff1cc
?
?
0x7efff1d0
year
2020
0x7efff1d4
points
27
0x7efff1d8
?
?
The memory addresses used in Table 9-1 are just examples; the actual addresses vary depending on the hardware, operating system, compiler, and so forth. Note that the addresses increment by four, since we’re storing 4-byte integers. The addresses before and after the known variables have a question mark for the variable name and value, since based on the preceding code, we don’t know what might be stored there. NOTE
Please see Project #14 on page 184, where you can look at variables in memory. As the name variable implies, the value of a variable can change. If our earlier C program needed to set the value of points to another value, we could simply do this later in the program: // Setting a new points value in C points = 31;
Note that unlike our previous code snippet in C, this code does not specify int or any other type before the variable name. We only need to specify the type when the variable is initially declared. In this case, the variable was declared earlier, so here we just assign it a value. However, the C language requires that the variable’s type remain the same, so once points is declared as an int, only integers can be assigned to that variable. Attempting to assign another type, such as a text string, results in a failure when the code is compiled.
Variables in Python Not all languages require a declaration of type. Python, for example, allows a variable to be declared and assigned like so: # Python allows new variables without specifying a type. age = 22
High-L evel Programming 163
Now, in this case, Python recognizes that the type of data is an integer, but the programmer doesn’t have to specify this. Unlike in C, the variable’s type can change over time, so the following is valid in Python: # Assiging a variable a value of a different type is valid in Python. age = 22 age = 'twenty-two'
Let’s take a closer look at what is actually happening in this example. A Python variable has no type, but the value to which it refers does have a type. This is an important distinction: the type is associated with the value, not the variable. A Python variable can refer to a value of any type. So when the variable is assigned a new value, it isn’t really that the variable’s type is changing, but rather that the variable has been bound to a value of a different type. Contrast this with C, where the variable itself has a type and can only hold values of that type. This difference explains why a variable in Python can be assigned values of different types, whereas a variable in C cannot. NOTE
Please see Project #15 on page 186, where you can change the type of value referenced by a variable in Python.
Stack and Heap Memory When a programmer uses a high-level language to access memory, the details of how that memory is managed behind the scenes is somewhat obscured, depending on the programming language in use. A programming language like Python makes the details of memory allocation nearly invisible to the programmer, whereas a language like C exposes some of the underlying memory management mechanisms. Whether the details are exposed to the programmer or not, programs commonly make use of two types of memory: stack and heap.
The Stack The stack is an area of memory that operates on a last-in first-out (LIFO) model. That is, the last item put on the stack is the first item that comes off the stack. You can think of a memory stack as being like a stack of plates. When you add to a stack of plates, you add the newest plate to the top. When the time comes to take a plate from the stack, you remove the top plate first. This does not mean that the items on the stack can only be accessed (read or modified) in LIFO order. In fact, any item currently on the stack can be read or modified at any time. However, when it comes time to remove unneeded items from the stack, the items are discarded from the top down, meaning the last item placed on the stack is the first to go. The memory address of the value on the top of the stack is stored in a processor register known as the stack pointer. When a value is added to the top of the stack, the stack pointer’s value is adjusted to increase the size of the stack and make room for the new value. When a value is removed from the top of the stack, the stack pointer is adjusted to decrease the size of the stack. 164 Chapter 9
The compiler generates code that uses the stack to track the state of a program’s execution and as a place to store local variables. The mechanics of this are transparent to a programmer in a high-level language. Figure 9-2 provides a look at how a C program uses the stack to hold the two local variables that we covered earlier in Table 9-1.
Stack growth
2020 27
int points = 27; int year = 2020;
Figure 9-2: Stack memory is used to hold variable values in a program written in C.
In Figure 9-2, the points variable is declared first and assigned a value of 27, a value that is stored on the stack. Next, the year variable is declared and assigned a value of 2020. This second value is placed “above” the prior value on the stack. Additional values will continue to be added to the top of the stack until they are no longer needed, at which point they will be removed from the stack. Keep in mind that each slot in the diagram is just a location in memory with an assigned memory address, although the addresses aren’t shown in the diagram. You may be surprised to hear that in many architectures, the memory addresses assigned to the stack actually decrease as the stack grows. In this example, that means that the year variable has a lower memory address than the points variable. Stack memory is fast and well suited for small memory allocations that have limited scope. A separate stack is made available to each thread of execution in a program. We’ll cover threads in more detail in Chapter 10, but for now you can think of threads as parallel tasks within a program. The stack is a limited resource; there’s a limit to how much memory is allocated to the stack. Putting too many values on the stack results in a failure known as a stack overflow.
The Heap The stack is meant to hold small values that only need to be temporarily available. For memory allocations that are large or need to persist for a longer time, the heap is a better fit. The heap is a pool of memory that’s available to a program. Unlike the stack, heap memory doesn’t work on a LIFO model; there is no standard model for how heap memory is allocated. Whereas stack memory is specific to a thread, allocations made from the heap can be accessed by any of the program’s threads. High-L evel Programming 165
Programs allocate memory from the heap, and that memory usage persists until it’s freed by the program or the program terminates. To free a memory allocation simply means to release it back to the pool of available memory. Some programming languages automatically free heap memory when an allocation is no longer referenced; one common approach for doing this is known as garbage collection. Other programming languages, like C, require the programmer to write code to free heap memory. A memory leak occurs when unused memory isn’t freed. In the C programming language, a special kind of variable called a pointer is used to track memory allocations. A pointer is simply a variable that holds a memory address. The pointer value (a memory address) can be stored in a local variable on the stack, and that value can refer to a location in the heap, as illustrated in Figure 9-3. Pointer variable data:
00e9d008
// Declare a pointer variable void * data;
points to
Address 00e9d008 in heap
512 bytes
// Allocate from heap and // store address in variable data = malloc(512);
C language code
Stack memory
Heap memory
Figure 9-3: The pointer variable named data is on the stack and points to an address in the heap.
In Figure 9-3 we have a code snippet that declares a variable called data. This variable is of type void *, which means it’s a pointer (indicated by *) that points to a memory address that can hold any type of data (void means the type isn’t specified). Because data is a local variable, it is allocated on the stack. The next line of code makes a call to malloc, a function in C that allocates memory from heap. The program is asking for 512 bytes of memory, and the malloc function returns the address of the first byte of the newly allocated memory. That address is stored in the data variable, on the stack. So we end up with a local variable at an address on the stack that holds the address of an allocation on the heap. NOTE
Please see Project #16 on page 187, where you can see for yourself how variables are allocated in a running program.
Math Since processors provide instructions for performing mathematical operations, high-level languages do too. In contrast to programming in assembly language, where specific named instructions are required for math (such as the subs instruction for subtraction on ARM processors), high-level 166 Chapter 9
languages generally include symbols that represent common mathematical operations, making it simple to perform math in code. A large number of programming languages, including C and Python, use the same operators for addition, subtraction, multiplication, and division, as shown in Table 9-2. Table 9-2: Common Math
Operators
Operation
Operator
Addition
+
Subtraction
-
Multiplication
*
Division
/
Another common convention across multiple programming languages is to use the equals sign (=) to represent an assignment rather than equality. That is, a statement like x = 5 means to set the value of x to 5. Assigning the result of a mathematical operation is represented in a natural way, such as in these statements: // Addition is easy in C. cost = price + tax;
# Addition is easy in Python too. cost = price + tax
So far, we’ve focused on integer math, which is common in computing. However, computers and high-level languages also support something called floating-point arithmetic. Unlike integers that represent whole numbers, floating-point values can represent fractions. Some programming languages hide the details of this, but internally CPUs use different instructions for floating-point math than for integer math. In C, floating-point variables are declared using a floating-point type such as float or double, as shown here: // Declaring a floating-point variable in C double price = 1.99;
On the other hand, Python infers type for its variables, so both integers and floating-point values are declared in the same way: # Declaring integer and floating-point varibles in Python year = 2020 # year is an int price = 1.99 # price is a float
High-L evel Programming 167
The differences in integers verses floating-point numbers can lead to unexpected results sometimes. For example, let’s say you have the following C code: // Dividing integers in C int x = 5; int y = 2; int z = x / y;
What would you expect the value of z to be? It turns out that since all the numbers involved are integers, z ends up with a value of 2. Not 2.5, but 2. As an integer, z cannot hold fractional values. Now what if we changed the code slightly, like so: // Dividing integers in C, result stored in a float int x = 5; int y = 2; float z = x / y;
Note that z now has a type of float. Now what would you expect the value of z to be? Interestingly, z is now equal to 2.0; it still isn’t 2.5! This is because the division operation occurred with two integers, so the result was an integer too. The division result was 2, and when it was assigned to floating-point variable z, it was given the value 2.0. The C language is very literal; it’s compiled into instructions that closely mirror what the programmer said to do. This is great for programmers who need fine-grained control of processing, but not always so great for programmers who expect more intuitive behavior from their programming language. Python tries to be more helpful, automatically assigning a type that allows for fractional results in a situation like this. If we write an equivalent version of this code in Python, the result stored in z will be 2.5. # # x y z
Dividing integers in Python z will be 2.5 and its inferred type is float = 5 = 2 = x / y
Some languages provide mathematical operators that are abbreviated ways of stating an operation. For example, C provides increment (add 1) and decrement (subtract 1) operators, as shown here: // In x = x // or x++; // On x--;
168 Chapter 9
C, we can add one to a variable the long way, + 1; we can use this shortcut to increment x. the other hand, this will decrement x.
NOTE
Fun fact: the name of the programming language C++ is meant to convey the idea that it’s an improvement upon, or an increment of, the C programming language. Python also provides some shortcut operators for math. The += and -= operators allow programmers to add to or subtract from a variable. For example: # In Python, we can add 3 to a variable like this... cats = cats + 3 # Or we can do the same thing with this shortcut... cats += 3
The += and -= operators work in C as well.
Logic As we covered earlier, processors are very good at performing logical operations, since logic is the foundation for digital circuits. As you’d expect, programming languages also provide the capability to handle logic. Most high-level languages provide two kinds of operators that deal in logic: bitwise operators, which deal with the bits of integers, and Boolean operators, which deal with Boolean (true/false) values. The terminology here can be confusing, since different programming languages use different terms. Python uses “bitwise” and “Boolean,” whereas C uses “bitwise” and “logical,” and other languages use still other terms. Let’s stick with “bitwise” and “Boolean” here.
Bitwise Operators Bitwise operators act on the individual bits of integer values and result in an integer value. A bitwise operator is like a mathematical operator, but instead of adding or subtracting, it performs an AND, OR, or other logical operation on the bits of integers. These operators work according to the truth tables covered in Chapter 2, performing the operation on all the bits in the integer in parallel. Many programming languages, including C and Python, use the set of operators shown in Table 9-3 for bitwise operations. Table 9-3: Bitwise Operations as Commonly
Expressed in Programming Languages Bitwise operation
Bitwise operator
AND
&
OR
|
XOR
^
NOT (complement)
~
High-L evel Programming 169
Let’s look at a bitwise example in Python. # x y a b
Python does bitwise logic. = 5 = 3 = x & y = x | y
The result of the code above is that a is 1 and b is 7. Let’s look at those operations in binary (Figure 9-4) to make it clear why this is so. x = 5 = 0101
x = 5 = 0101
y = 3 = 0011
y = 3 = 0011
0001
AND
0111
OR
Figure 9-4: Bitwise AND, OR operations on 5 and 3
Take a look at the AND operation in Figure 9-4 first; recall from Chapter 2 that AND means that the result is 1 when both inputs are 1. Here we look at the bits one column at a time, and as you can see, only the rightmost bit is 1 for both inputs. Therefore, the AND result is 0001 binary, or 1 decimal. Therefore, a is assigned a value of 1 in the preceding code. On the other hand, OR means that the result is 1 if either input (or both inputs) is 1. In this example, the rightmost three bits are all 1 in one input or the other, so the result is 0111 binary, or 7 decimal. Therefore, b is assigned a value of 7 in the preceding code.
E X E RCISE 9-1: BIT W ISE OPE R ATORS Consider the following Python statements. What will be the values of a, b, and c after this code executes? x y a b c
= = = = =
11 5 x & y x | y x ^ y The answer can be found in Appendix A.
Boolean Operators The other kind of logical operator in high-level programming languages is the Boolean operator. These operators work on Boolean values and result in a Boolean value. Let’s take a moment to talk about Boolean values. A Boolean value is either true or false. Different programming languages represent true or 170 Chapter 9
false in different ways. A Boolean variable is a named memory address that holds a Boolean value of true or false. For example, we could have a variable in Python that tracks whether an item is on sale: item_on_sale = True. An expression can evaluate to true or false without the result being stored in a variable. For example, the expression item_cost > 5 evaluates to either true or false at runtime depending on the value of the item_cost variable. Boolean operators allow us to perform a logical operation like AND, OR, or NOT on Boolean values. For example, we can check if two conditions are both true using Python’s Boolean AND operator: item_on_sale and item_cost > 5. The expressions to the left and right of and evaluate to Boolean values, and in turn, the entire expression evaluates to a Boolean value. Here C and Python use different operators, as shown in Table 9-4. Table 9-4: Boolean Operators in C and Python
Programming Languages Boolean operation
C operator
Python operator
AND
&&
and
OR
||
or
NOT
!
not
While we’re on the subject of operators that return Boolean values, a comparison operator compares two values and evaluates to true or false as the result of the comparison. For example, the greater than operator allows us to compare two numbers and determine if one is larger than the other. Table 9-5 shows comparison operators used in both C and Python. Table 9-5: Comparison Operators in C and Python
Programming Languages Comparison operation
Comparison operator
EQUALITY
==
NOT EQUAL
!=
GREATER THAN
>
LESS THAN
=
LESS THAN OR EQUAL
5. Pay attention to the equality operator. Both C and Python
use a double equals sign to represent an equality comparison, and they use a single equals sign to represent an assignment. That means x == 5 is a comparison that returns true or false (is x equal to 5?), whereas x = 5 is an assignment that sets the value of x to 5.
High-L evel Programming 171
Program Flow Boolean and comparison operators allow us to evaluate the truth of an expression, but that alone isn’t very useful. We need a way to do something in response! Program flow, or control flow, statements allow us to do just that, altering the behavior of a program in response to some condition. Let’s look at some common program flow constructs found across programming languages.
If Statements An if statement, often coupled with an else statement, allows the programmer to do something if some condition is true. In turn, the else statement allows the program to do something different if the condition is false. Here’s an example in Python: # Age check in Python if age < 18: print('You are a youngster!') else: print('You are an adult.')
In this example, the first if statement checks if the age variable refers to a value that’s less than 18. If so, it prints a message indicating that the user is young . The else statement tells the program to print a different message if age is 18 or greater . Here is the same “age check” logic, this time written in C: // Age check in C if (age < 18) { printf("You are a youngster!"); } else { printf("You are an adult."); }
In the C example, note the curly braces used after the if statement . These mark off a block of code that should execute in response to the if. In C, a code block can consist of multiple lines of code, although the braces can be omitted when the block consists of a single line. Python doesn’t use braces to delimit a block of code; it uses indentation instead. In Python, contiguous lines at the same level of indentation (say, four spaces) are considered part of the same block. Python also includes an elif statement, which means “else if.” An elif statement is only evaluated if the preceding if or elif statement was false. # A better age check in Python if age < 13: print('You are a youngster!')
172 Chapter 9
elif age < 20: print('You are a teenager.') else: print('You are older than a teen.')
The same thing can be accomplished in C by using an else coupled with an if: // A better age check in C if (age < 13) printf("You are a youngster!"); else if (age < 20) printf("You are a teenager!"); else printf("You are older than a teen.");
Note that I’ve also omitted the curly braces since all my code blocks are single lines.
Looping Sometimes a program needs to perform a certain action over and over. A while loop allows code to run repeatedly until some condition is met. In the following Python example, a while loop is used to print the numbers from 1 to 20. # Count to 20 in Python. n = 1 while n vend_count: vend_count += 1 print_credits() vend_led.on() sleep(0.3) vend_led.off() coin_button.when_pressed = coin_button_pressed vend_button.when_pressed = vend_button_pressed input('Press Enter to exit the program.\n') First, the code imports the sleep function, LED class, and Button class , all of which are used later in the program. Next, three variables are declared that represent the physical components attached to GPIO pins—vend_led on GPIO 2, vend_button on GPIO 3, and coin_button on GPIO 4 . The variable coin_count is declared to track the number of times the COIN button has been pressed, and the variable vend_count tracks the number of times that a vending operation has occurred . These two variables are used to calculate the number of credits. (continued)
Modern Computing 315
The print_credits function prints the number of available credits, which is simply the difference between coin_count and vend_count. The coin_button_pressed function is the code that runs when the COIN button is pressed. It increments coin_count and prints the number of credits. The global coin_count statement allows the global variable coin_count to be modified within the coin_button_pressed function. The vend_button_pressed function is the code that runs when the VEND button is pressed. If there are credits remaining (coin_count > vend_count), then the function increments vend_count, prints the number of credits, and turns the LED on for 0.3 seconds. Setting coin_button.when_pressed = coin_button_pressed associates the coin_button_pressed function with coin_button on GPIO 4 so that the function runs when the button is pressed. Similarly, vend_button_pressed is associated with vend_button. Finally, we call the input function . This function prints a message to the screen and waits for the user to press the enter key. This is a simple way to the keep the program running. Without this line of code, the program would reach its end and stop running before the user had a chance to interact with the buttons. Once the file is saved, you can run it using the Python interpreter like so: $ python3 vending.py When you start the program, you should immediately see Press Enter to exit the program displayed to the terminal window. At this point try pressing the COIN button, which is connected to GPIO 4. You should see the program print Credits: 1. Next try pressing the VEND button. The LED should briefly light up, and the program should print Credits: 0. Try pressing the VEND button again—nothing should happen. Try pressing COIN and VEND multiple times and make sure the program works as expected. When you’re finished testing the program, press enter to end the program. As you can see, a Raspberry Pi, or similar device, can replicate in software the same logic that we previously implemented in hardware. However, a software-based solution is much easier to modify. New features can be added by changing a few lines of code rather than adding new chips and wiring. A Raspberry Pi is actually overkill for what we wanted to do here; the same thing could be accomplished with a less capable computing device at even lower cost, but the principle is the same.
A N IOT V E N DI NG M ACHI NE Let’s say that the operator of the vending machine wants to be able to check the machine’s status remotely, over the internet. Since you’re using a Raspberry Pi for your vending machine’s logic, you can take things a step further and make this an IoT vending machine! You can add a simple web server to the program, allowing someone to connect to the device’s IP address from a web browser and see how many times a coin has been inserted and how many times a vending operation occurred. Python makes this relatively easy, because it includes a simple web server library, http.server. You just need to construct some HTML that includes the data you want to send and write a handler for incoming GET requests. You also need to start the web server when the program begins.
316 Chapter 13
Use the text editor of your choice to edit your existing vending.py file in the root of your home folder. Start by inserting the following import statement as the first line of the file (leaving all the existing code intact, just shifted down a line): from http.server import BaseHTTPRequestHandler, HTTPServer Next, remove the entire input line at the bottom of the file and add this code to the end of the file: HTML_CONTENT = """
Vending Info Vending Info
Total Coins Inserted: {0}
Total Vending Operations: {1}
""" class WebHandler(BaseHTTPRequestHandler): def do_GET(self): self.send_response(200) self.send_header('Content-type', 'text/html') self.end_headers() response_body = HTML_CONTENT.format(coin_count, vend_count).encode() self.wfile.write(response_body) print('Press CTRL-C to exit program.') server = HTTPServer(('', 8080), WebHandler) try: server.serve_forever() except KeyboardInterrupt: pass finally: server.server_close() HTML_CONTENT is a multiline string that defines the HTML code that the program sends over the network. This block of HTML code represents a simple web page with a , a heading, and two
paragraphs that describe the state of the vending machine. Specific values in these paragraphs are represented as placeholders {0} and {1}. These values are filled in by the program when it runs. Since this is HTML, the spacing and line breaks within this string don’t matter. The WebHandler class describes how the web server handles incoming HTTP requests. It inherits from the BaseHTTPRequestHandler class, meaning that it has the same methods and fields as BaseHTTPRequestHandler. However, this just gives you a generic HTTP request handler; you still
(continued)
Modern Computing 317
need to specify how your program will respond to specific HTTP requests. In this case, the program only needs to respond to HTTP GET requests, so the code defines the do_GET method . This method is invoked when a GET request comes to the server, and it replies with the following: •
A 200 status code indicating success
•
A Content-type: text/html header that tells the browser to expect the response to be HTML
•
The HTML string that was defined earlier, but with the two placeholders replaced by the values of coin_count and vend_count
A web server instance is created using the HTTPServer class . Here you specify that the server name can be anything and that the HTTP server listens on port 8080 ('', 8080). This is also where you specify to use the WebHandler class for inbound HTTP requests. The web server starts with server.serve_forever() . This is placed in a try/except/finally block so that the server continues running until a KeyboardInterrupt exception occurs (generated by ctrl-C). When this happens, server.server_close() is called to clean up, and the program ends . Once the file is saved, you can run the file using the Python interpreter like so: $ python3 vending.py The program should behave as it did before when you press the COIN or VEND buttons. However, now you can also connect to the device from a web browser and see data about the vending machine. To do this, you need a device on the same local network as the Raspberry Pi, unless your Pi is directly connected to the internet with a public IP address, in which case any device on the internet should be able to connect to it. If you don’t have another device, you can launch a web browser on the Raspberry Pi itself and let the Raspberry Pi act as both the client and server. You need to find the IP address of your Raspberry Pi. We did this in Project #30 on page 255 if you want to review the details, but this is the command you want to use: $ ifconfig Once you have the IP address of your Raspberry Pi, open a web browser on the device you want to use as your client. In the address bar, enter the following: http://IP:8080, replacing IP with your Raspberry Pi’s IP address. The end result should look something like this: http://192.168.1.41:8080. Once you’ve entered this into the browser’s address bar, you should see the web page load with the count of coins and vending operations. Each time you request this page, you should see the Python program print information about the request to the terminal. Once the web page is loaded, it won’t automatically reload, so if you press the COIN or VEND buttons additional times and want to see the latest values, you need to refresh your browser’s view of the page. To stop this program, use ctrl-C on the keyboard. Recall from Chapter 12 that websites are either static or dynamic. The site you ran in the Chapter 12 projects was static—it served content that was built ahead of time. In contrast, the vending machine site in this chapter is dynamic. It generates an HTML response when a request comes in. Specifically, it updates the coin and vending values in the HTML content before responding. As a bonus challenge, try modifying the program to also display the “credits” value on the web page. This value should match the last credits value that was printed to the terminal.
318 Chapter 13
A ANSWERS TO E XERCISES
Here you’ll find questions and answers for the exercises included in this book. Some questions don’t have a single right answer; for those, I’ve included an example answer. You’ll get the most out of these exercises if you come up with an answer yourself before you read the solution found here! 1-2: Binary to Decimal Exercise: Convert these numbers, represented in binary, to their decimal equivalents. Solution: 10 (binary) = 2 (decimal) 111 (binary) = 7 (decimal) 1010 (binary) = 10 (decimal)
1-3: Decimal to Binary Exercise: Convert these numbers, represented in decimal, to their binary equivalents. Solution: 3 (decimal) = 11 (binary) 8 (decimal) = 1000 (binary) 14 (decimal) = 1110 (binary)
1-4: Binary to Hexadecimal Exercise: Convert these numbers, represented in binary, to their hexadecimal equivalents. Don’t convert to decimal if you can help it! You can use Table 1-5 to help you. The goal is to move directly from binary to hexadecimal. Solution: 10 (binary) = 2 (hexadecimal) 11110000 (binary) = F0 (hexadecimal)
1-5: Hexadecimal to Binary Exercise: Convert these numbers, represented in hexadecimal, to their binary equivalents. Don’t convert to decimal if you can help it! You can use Table 1-5 to help you. The goal is to move directly from hexadecimal to binary. Solution: 1A (hexadecimal) = 0001 1010 (binary) C3A0 (hexadecimal) = 1100 0011 1010 0000 (binary)
2-1: Create Your Own System for Representing Text Exercise: Define a way to represent the uppercase letters A through D as 8-bit numbers, and then encode the word DAD into 24 bits using your system. Bonus: Show your encoded 24-bit number in hexadecimal too. Table A-1 presents an example answer; there’s no single right answer. Solution: Table A-1: A Custom System for
Representing A–D with Bytes
320 Appendix A
Character
Binary
A
00000001
B
00000010
C
00000011
D
00000100
DAD using this system would be 00000100 00000001 00000100 (spaces added for clarity). Written as hexadecimal: 0x040104.
2-2: Encode and Decode ASCII Exercise: Using Table 2-1, encode the following words to ASCII binary and hexadecimal, using a byte for each character. Remember that there are different codes for uppercase and lowercase letters. Solution: Text Hello Binary 01001000 01100101 01101100 01101100 01101111 Hexadecimal 0x48656C6C6F Text 5 cats Binary 00110101 00100000 01100011 01100001 01110100 01110011 Hexadecimal 0x352063617473 Note how encoding “5 cats” gave us 0b00110101 as the binary representation of the character 5. This is different from the number 5, which is 0b101. The character represents the symbol (5) we use for the number five, while the number represents a quantity. From the same encoding of “5 cats,” note that even the space character, which you might think of as empty, still requires a byte to represent. Exercise: Using Table 2-1, decode the following words. Each character is represented as an 8-bit ASCII value with spaces added for clarity. Solution: Binary 01000011 01101111 01100110 01100110 01100101 01100101 Text Coffee Binary 01010011 01101000 01101111 01110000 Text Shop Exercise: Using Table 2-1, decode the following word. Each character is represented as an 8-bit hexadecimal value with spaces added for clarity. Solution: Hexadecimal 43 6C 61 72 69 6E 65 74 Text Clarinet
2-3: Create Your Own System for Representing Grayscale Exercise: Define a way to represent black, white, dark gray, and light gray. Solution: If we go with a 2-bit system, the four unique values for a 2-bit number are 00, 01, 10, and 11. Each of those four binary numbers can then be mapped to a color: black, white, dark gray, and light gray—the specific mapping is up to you, since you are designing your own system. Table A-2 presents an example answer; there’s no single right answer. Answers to Exercises 321
Table A-2: A Custom System
for Representing Grayscale Color
Binary
black
00
dark gray
01
light gray
10
white
11
2-4: Create Your Own Approach for Representing Simple Images Exercise: Part 1 Building upon your previous system for representing grayscale colors, design an approach for representing an image composed of those colors. If you want to simplify things, you can assume that the image will always be 4 pixels by 4 pixels, like the one in Figure 2-1. Solution: Assume the image will always be 4 pixels by 4 pixels, and therefore we need to represent 16 pixels, one color per pixel. Using the previously defined system for representing grayscale colors in Table A-2, we need 2 bits to represent the color of each pixel. So to represent our full image of 16 pixels, with 2 bits per pixel, we need 16 × 2 = 32 total bits. When we encode the data as binary, in what order should we represent the 16 pixels? This decision is somewhat arbitrary, but for this example, let’s order our data from left to right, top to bottom, as shown in Figure A-1. 1
2
3
4
5
6
7
8
9
10
11
12
13
14
15
16
Figure A-1: Order of pixels in example image format
Using the approach shown in Figure A-1, when we encode our data in binary, the first 2 bits are the color of pixel 1, and the next 2 bits are the color of pixel 2, and so on. We then use the color codes defined in the previous exercise to define the color of each pixel. For example, if pixel 1 is white, pixel 2 is black, and pixel 3 is dark gray, the first 6 bits in our image data are 110001.
322 Appendix A
Exercise: Part 2 Using your approach from part 1, write out a binary representation of the flower image from Chapter 2, Figure 2-1. Solution: Here, I provide an example of how this can work by applying the example approach from part 1 to this problem. To help visualize this, Figure A-2 overlays the numbered image grid on the flower image. 1
2
3
4
5
6
7
8
9
10
11
12
13
14
15
16
Figure A-2: A 4X4 image grid overlaid on a flower image
Now that we have assigned each pixel in the grid a number, we can refer to Table A-2 to apply a 2-bit value to each square, progressing from square 1 to 16. The end result is the following binary sequence that represents the grayscale flower image: 11111101111011011111110101100101 NOTE
I wrote a simple web page that simulates this particular system of 16 pixels and 2-bit grayscale. Try it here: https://www.howcomputersreallywork.com/grayscale/.
2-5: Write a Truth Table for a Logical Expression Exercise: Table 2-7 shows three inputs for a logical expression. Complete the truth table output for the expression (A OR B) AND C. Solution: Table A-3: (A OR B) AND C
Truth Table Solution A
B
C
Output
0
0
0
0
0
0
1
0
0
1
0
0
0
1
1
1
1
0
0
0
1
0
1
1
1
1
0
0
1
1
1
1 Answers to Exercises 323
3-1: Using Ohm’s Law Excercise: Take a look at the circuit in Figure A-3. What is the current, I?
6V
I=?
30kΩ
Figure A-3: Find the current using Ohm’s law.
Solution: Ohm’s law tells us that current is voltage divided by resistance. So I is 0.2 milliamps, as shown here: I=
6V = .0002 A = 0.2 mA 30,000Ω
3-2: Find the Voltage Drops Exercise: Given the circuit in Figure 3-11, what is the current, I? What is the voltage drop across each resistor? Find the labeled voltages: VA , V B, VC , and V D, each measured as relative to the negative terminal of the power supply. Solution: The total resistance is 24kΩ + 6kΩ + 10kΩ = 40kΩ. This influences the current through the circuit, which we can calculate using Ohm’s law: 10V / 40kΩ = 0.25 mA, as shown in Figure A-4. 6V drop VA = 10V
10V
VD = 0V
VB = 4V
24kΩ
0.25mA
10kΩ 2.5V drop
6kΩ
1.5V drop
VC = 2.5V
Figure A-4: Voltage drops around a circuit
Now calculate the voltage drop across the 24kΩ resistor using Ohm’s law: V = 0.25mA × 24kΩ = 6V. That means that V B will be 6V less than VA. So V B = 10V – 6V = 4V. The 6kΩ resistor drops 0.25mA × 6kΩ = 1.5V. Therefore, VC = V B – 1.5V = 2.5V. That leaves 2.5V to drop across the 10kΩ resistor, which we can deduce from Kirchhoff’s voltage law or calculate using Ohm’s law.
324 Appendix A
4-1: Design a Logical OR with Transistors Exercise: Draw a circuit diagram for a logical OR circuit that uses transistors for inputs A and B. Adapt the circuit in Figure 4-4 that uses mechanical switches, but use NPN transistors instead. Solution: Figure A-5 shows a solution for implementing a logical OR with NPN transistors.
V cc VA V cc
V out
VB
Figure A-5: Logical OR implemented with NPN transistors
4-2: Design a Circuit with Logic Gates Exercise: In Chapter 2, Exercise 2-5, you created the truth table for (A OR B) AND C. Now build on that work and translate that truth table and logical expression into a circuit diagram. Draw a logic gate diagram (similar to the one in Figure 4-11) for the circuit using logic gates. Solution: Figure A-6 shows a solution for implementing (A OR B) AND C.
A B C
Out
Figure A-6: Logic gate diagram for (A OR B) AND C
Answers to Exercises 325
5-1: Practice Binary Addition Exercise: Try the following addition problems. Solution: The leading 0s in the answers are optional. 0001 + 0010 = 0011 0011 + 0001 = 0100 0101 + 0011 = 1000 0111 + 0011 = 1010
5-2: Find the Two’s Complement Exercise: Find the 4-bit two’s complement of 6. Solution: See Figure A-7.
6
6 as binary
0110
flip bits
1001
add one
1010
This is –6 in binary
Figure A-7: Finding the two’s complement of 6
5-3: Add Two Binary Numbers and Interpret as Signed and Unsigned Exercise: Add 1000 and 0110. Interpret your work as signed numbers. Then interpret it as unsigned. Do the results make sense? Solution: See Figure A-8. Signed decimal
–8 +6 –2
Binary
1000 + 0110 1110
Or
Unsigned decimal
Figure A-8: Add 1000 and 0110
326 Appendix A
8 +6 14
7-1: Calculate the Required Number of Bits Exercise: Using the techniques described in Chapter 7, determine the number of bits required for addressing 4GB of memory. Remember that each byte is assigned a unique address, which is just a number. Solution: Looking back at Chapter 1 as a reference on SI-prefixes, 1GB of memory is 230 or 1,073,741,824 bytes. So 4GB is 4 times that number, or 4,294,967,296 bytes. If we take log2(4,294,967,296) we get 32. So with 32 bits, we can represent a unique address for every byte in 4GB of memory. If your calculator or application does not provide a log2 function, note that log 2 (n) =
log(n) log(2)
With that bit of information, you can find log2(4,294,967,296) by taking log(4,294,967,296) and dividing it by log(2). This should give you a result of 32. We can also arrive at this solution using a different approach. Since memory addresses are assigned starting with 0 rather than 1, the range of memory addresses for 4GB of memory is from 0 to 4,294,967,295 (1 less than the number of bytes). In hex, 4,294,967,295 is 0xFFFFFFFF. That is 8 hex digits, and since each hexadecimal symbol represents 4 bits, we easily see that 4 × 8 = 32 bits are required.
8-1: Use Your Brain as a CPU Exercise: Try running the following ARM assembly program in your mind, or use pencil and paper: Address Assembly 0001007c subs r3, r0, #1 00010080 ble 0x10090 00010084 mul r0, r3, r0 00010088 subs r3, r3, #1 0001008c bne 0x10084 00010090 ---
Assume an input value of n = 4 is initially stored in r0. When the program gets to the instruction at 00010090 you’ve reached the end of the code, and r0 should be the expected output value of 24. I recommend that for each instruction, you keep track of the values of r0 and r3 before and after the instruction completes. Work through the instructions until you reach the instruction at 00010090 and see if you got the expected result. If things worked correctly, you should have looped through the same instructions several times; that’s intentional.
Answers to Exercises 327
Solution: Once you’ve worked through this exercise, look at Table A-4 to see each step of running the assembly code. Each row in the table represents an execution of a single instruction. For each instruction, we track the values of r0 and r3. An arrow (→) means the register value changed from the value on the left to the value on the right. In the Notes column, I use an equals sign to mean “is set to” rather than as a mathematical check of equality. For example, r0 = r3 × r0 means “r0 is set to the product of r3 and r0.” Table A-4: Factorial Assembly Code, Step by Step
Address
Instruction
r0
r3
Notes
4
?
You want to calculate the factorial of 4, so set r0 = 4 before the code runs. r3 is initially unknown.
0001007c
subs r3, r0, #1
4
?→3
r3 = r0 – 1 = 4 – 1 = 3
00010080
ble 0x10090
4
3
r3 > 0, so don’t branch; instead, con-
00010084
mul r0, r3, r0
4 → 12
3
r0 = r3 × r0 = 3 × 4 = 12
00010088
subs r3, r3, #1
12
3 → 2 Decrement r3.
0001008c
bne 0x10084
12
2
r3 is not 0, so branch to 10084.
00010084
mul r0, r3, r0
12 → 24
2
r0 = r3 × r0 = 2 × 12 = 24
00010088
subs r3, r3, #1
24
2 → 1 Decrement r3.
0001008c
bne 0x10084
24
1
r3 is not 0, so branch to 10084.
00010084
mul r0, r3, r0
24 → 24
1
r0 = r3 × r0 = 1 × 24 = 24
00010088
subs r3, r3, #1
24
1 → 0 Decrement r3.
0001008c
bne 0x10084
24
0
r3 is 0, so don’t branch; instead,
24
0
We are finished with the algorithm, and the result can be found in r0, which is now equal to 24, as expected.
00010090
tinue to 10084.
continue to 10090.
Hopefully this table matches the outcomes you saw when you tried this on your own. Now that we’ve walked through the code for n = 4, consider the following questions: 1. If we calculate the factorial of 1 by initially setting r0 = 1, what happens? 2. The mathematical definition of factorial says that the factorial of 0 is 1. Does our algorithm work for that scenario? What specific result do we get if we initially set r0 = 0? 3. You may have noticed that the expected result of 24 was stored in r0 on the next-to-last iteration through the code. That is, the program loops an additional time, but this has no bearing on the value of r0. Why do you think the code was written this way? 4. Given that we are using 32-bit registers, is there a practical upper limit for n? That is, can a value of n be provided where the result will be too large to fit in a 32-bit register? 328 Appendix A
Here are the answers to these questions: 1. The first subs instruction sets r3 = 0, and the following ble instruction jumps to 0x10090, since r3 is 0. At this point our result in r0 is still 1, which is the expected output. 2. No, our algorithm won’t work. The first subs instruction sets r3 to –1, and the following ble instruction jumps to 0x10090, since r3 is negative. At this point our result in r0 is still 0, which is not the expected output. 3. The factorial of n is the product of the positive integers less than or equal to n. Staying true to this definition means multiplying r0 by 1, even though doing so doesn’t change the final result. That means one extra loop through the code while r3 is equal to 1. We could improve the efficiency of the code by skipping this multiplication by 1, but I left it in place to stay true to the mathematical definition of a factorial. 4. The maximum value that a 32-bit integer can represent is 232 – 1 = 4,294,967,295. Or if we need to represent negative numbers too, the largest value is 2,147,483,647. So if we try to calculate a factorial where the result is larger than about 4 billion (or 2 billion), we get an inaccurate result. It turns out that n = 12 is the largest value of n that we can use. The factorial of 13 is over 6 billion, which is too large to fit in a 32-bit integer.
9-1: Bitwise Operators Exercise: Consider the following Python statements. What will be the values of a, b, and c after this code executes? x y a b c
= = = = =
11 5 x & y x | y x ^ y
Solution: Figure A-9 shows how the bitwise operations of AND, OR, and XOR work when applied to the values of 11 and 5. x = 11 = 1011
x = 11 = 1011
y = 5 = 0101 0001
AND
x = 11 = 1011
y = 5 = 0101 1111
y = 5 = 0101 OR
1110
XOR
Figure A-9: Bitwise operations on two values
So, the value of a is 1. The value of b is 15 (1111 binary). The value of c is 14 (1110 binary).
Answers to Exercises 329
9-2: Run a C Program in Your Mind Exercise: Try running the following function in your head or use pencil and paper. Assume an input value of n = 4. When the function returns, the returned result should be the expected value of 24. I recommend that, for each line, you keep track of the values of n and result before and after the statement completes. Work through the code until you reach the end of the while loop and see if you get the expected result. Note that the condition of the while loop (--n > 0) places the decrement operator (--) before the variable n. This means that n is decremented before its value is compared to 0. This happens each time the while loop condition is evaluated. // Calculate the factorial of n. int factorial(int n) { int result = n; while(--n > 0) { result = result * n; } return result; }
Solution: Before you read on, I strongly recommend you attempt to complete this exercise! You’ll learn more if you do this yourself. Once you’ve worked through this exercise, look at Table A-5 to see each step of running our example C code. An arrow (→) means the variable value changed from the value on the left to the value on the right. Table A-5: Factorial C Code, Step by Step
330 Appendix A
Statement
Result
n
Notes
int factorial(int n)
?
4
We want to calculate the factorial of 4, so set n = 4 as an input to our function.
int result = n;
?→4
4
Initially, set result to the value of n.
while(--n > 0)
4
4 → 3 Decrement n. n > 0, so run the body of the while loop.
result = result * n;
4 → 12
3
while(--n > 0)
12
3 → 2 Decrement n. n > 0, so run the while loop body again.
result = result * n;
12 → 24
2
while(--n > 0)
24
2 → 1 Decrement n. n > 0, so run the while loop body again.
result = result * n;
24 → 24
1
result = 4 × 3
result = 12 × 2
result = 24 × 1
Statement
Result
n
Notes
while(--n > 0)
24
1 → 0 Decrement n. n = 0, so exit the while loop.
return result;
24
0
We are finished with the function, and the calculated value can be found in result, which is now equal to 24, as expected.
Hopefully this table matches the outcomes you saw when you tried this on your own.
11-1: Which IPs Are on the Same Subnet? Exercise: Is IP address 192.168.0.200 on the same subnet as your computer? Assume your computer has an IP address of 192.168.0.133 and a subnet mask of 255.255.255.224. Solution: As we found in Chapter 11, the network ID of your computer’s subnet is 192.168.0.128. Assuming two devices are on the same subnet, they’ll share a subnet mask and network ID. A logical AND of the other computer’s IP address and our subnet mask gives us a network ID. IP = 192.168.0.200 = 11000000.10101000.00000000.11001000 MASK = 255.255.255.224 = 11111111.11111111.11111111.11100000 AND = 192.168.0.192 = 11000000.10101000.00000000.11000000 = The network id
The network ID of the other computer (192.168.0.192) does not match the network ID of your computer (192.168.0.128), so they are on different subnets. This means that communication between these hosts needs to go through a router.
11-2: Research Common Ports Exercise: Find the port numbers for common application layer protocols. What are the port numbers for Domain Name System (DNS), Secure Shell (SSH), and Simple Mail Transfer Protocol (SMTP)? You can find this information online with a search, or by looking at the IANA registry, here: http://www.iana.org/assignments/port-numbers. The IANA listings sometimes use an unexpected term for the service name. For example, DNS is simply listed as “domain.” Solution: • • •
DNS: 53 SSH: 22 SMTP: 25
Answers to Exercises 331
12-1: Identify the Parts of a URL Exercise: For the following URLs, identify the scheme, username, host, port, path, and query. Not all URLs include all these parts. Solution: https://example.com/photos?subject=cat&color=black scheme https host example.com path photos query subject=cat&color=black http://192.168.1.20:8080/docs/set5/two-trees.pdf scheme http host 192.168.1.20 port 8080 path docs/set5/two-trees.pdf mailto:[email protected] scheme mailto username someone host example.com
332 Appendix A
B RESOURCES
This appendix contains information to help you get started with the projects. We cover how to find electronic components for purchase, how to power digital circuits, and how to set up a Raspberry Pi. Buying Electronic Components for the Projects Working with electronics and programming in a hands-on way helps you learn the concepts in this book, but trying to obtain various components can be intimidating. This section helps you find the electronic components you’ll need for the projects.
Here’s the full list of all the components used in the projects, in case you want to order everything at once: •
• • • • • • • • • • • • • • • • • • •
Breadboards (at least one 830-point breadboard. You can get by with only one breadboard if you plan to tear down each circuit between exercises. If you wish to keep your circuits intact, you need more than one.) Resistors (an assortment of resistors. Here are the specific values used: 47kΩ, 10kΩ, 4.7kΩ, 1kΩ, 470Ω, 330Ω, 220Ω.) Digital multimeter 9-volt battery 9-volt battery clip connector Pack of 5mm or 3mm red LEDs (light-emitting diodes) Two NPN BJT transistors, model 2N2222 in TO-92 packaging (also known as PN2222) Jumper wires designed for use in a breadboard (both male-to-male and male-to-female) Pushbuttons or slide switches that fit in a breadboard 7402 integrated circuit 7408 integrated circuit 7432 integrated circuit Two 7473 integrated circuits 7486 integrated circuit 220µF electrolytic capacitor 10µF electrolytic capacitor 5-volt power supply (See the section “Powering Digital Circuits” on page 336 for details.) Raspberry Pi and related items (See the section “Raspberry Pi” on page 341 for details.) Recommended: Alligator clips (These can make it easier to connect a battery to a breadboard or your multimeter to a circuit.) Optional: Wire stripper (You may need one to strip away plastic from the ends of wires and expose the copper.)
Although this list calls out specific counts for certain components, for some parts, you probably want to buy a few more than the stated number in case of damage or in case you wish to experiment. I recommend a few spare transistors and one spare of each integrated circuit.
7400 Part Numbers Finding an appropriate 7400 series integrated circuit (IC) can be challenging, since these chips are identified with part numbers that include more detail than just the 74xx identifier. The 7400 series has a number of subfamilies, each with its own part numbering scheme. Plus, manufacturers add 334 Appendix B
their own prefixes and suffixes to the part numbers. This can be confusing at first, so let’s look at an example. I recently wanted to purchase a 7408 IC, but the part number I actually ordered was an SN74LS08N. Let’s break down that part number in Figure B-1.
SN74LS08N First 2 digits indicate the manufacturer. SN = Texas Instruments
74 = 7400 series of logic gates, for commercial use. 54 = Military grade
Logic subfamily
The function of the device.
LS = Lowpower Schottky
08 = Quad 2 input AND gate, a derivative of the 7408
Suffix letters are specific to the manufacturer. N = Throughhole DIP packaging
Figure B-1: Interpreting a 7400 series part number
So the SN74LS08N is a 7408 AND gate manufactured by Texas Instruments, in the low-power Schottky subfamily, packaged in through-hole packaging. No need to worry about the details of “low-power Schottky,” other than to know that it’s a common subfamily of parts that works for our purposes. For the projects in this book, you want to ensure that you use parts that are compatible with each other. The projects assume that you are using parts that are compatible with the original 7400 logic levels (5V). Considering what is readily available, I’d recommend that you buy parts in the LS or HCT series. So if you want a 7408, you could buy an SN74LS08N or SN74HCT08N. Generally speaking, you should be able to mix LS and HCT parts in the same circuit. The prefix letters, SN in this example, don’t matter when it comes to compatibility; you don’t need to buy parts from a specific manufacturer. The suffix does matter, since it indicates the package type. Be sure to get parts that fit on a breadboard—N parts work well.
Shopping If you happen to have a local electronics store nearby that can supply these parts, then I’d suggest you visit it. The store employees can help ensure that you get what you need. However, I’ve found that such stores are increasingly rare; you may not be able to get everything you need locally. Your next option is to shop online. To make things easier for you, I’ve put together a web page with links to parts you need from various stores: https://www.howcomputersreallywork.com/parts/. Or if you want to shop around yourself, Table B-1 is a list of some of the popular stores where you can get parts; I’ve included notes on each. I’m not endorsing these shops in particular; you may find parts elsewhere. Of course, the status of these online stores could change after this book is published.
Resources 335
Table B-1: Shopping Online for Electronic Components
Store
Comments
Adafruit https://www.adafruit.com/
Adafruit has a great selection of electronics parts; however, the last time I checked, they don’t carry individual 7400 series logic gates.
Amazon https://www.amazon.com/
Amazon carries popular items like the Raspberry Pi, but ordering integrated circuits often either isn’t an option or is costly. Some items are only available in packs of 50 or 100, for example. You probably don’t need 100 transistors, but if you are a Prime member, it actually might be more cost-effective to buy 100 transistors from Amazon than to buy 5 from other stores, once you factor in shipping.
Digi-Key Electronics https://www.digikey.com/
Digi-Key is targeted at professionals rather than hobbyists, and the site can be a bit intimidating, but you can find integrated circuits here, including the 7400 series logic circuits.
Mouser Electronics https://www.mouser.com/
Mouser is similar to Digi-Key in that it targets professionals and carries integrated circuits.
SparkFun https://www.sparkfun.com/
As with Adafruit, you can find lots of electronics here, but no 7400 logic gates, at least when I last checked.
Texas Instruments https://store.ti.com/
Texas Instruments manufactures 7400 series logic circuits, and they also sell them directly through their website. I’ve found that their prices are reasonable, and shipping options are good.
A number of websites are dedicated to helping people find electronic parts. These sites provide a user interface that’s easy to navigate, and they allow for price comparison across multiple retailers. Two that I’ve found useful are Octopart (https://octopart.com) and Findchips (https://www.findchips.com).
Powering Digital Circuits 7400 series logic chips need 5V, so using a 9-volt battery isn’t an option for powering these integrated circuits. Let’s look at some options for powering your 7400 circuits.
USB Charger Many smartphone chargers made since 2010 have a micro-USB connector. Around 2016, USB Type-C (or just USB-C) connectors began to become more common. Fortunately, USB of either variety provides 5V DC. So a USB charger, like the one shown in Figure B-2, is great for powering your 7400 series integrated circuits. If you’re like me, you may have a bunch of old micro-USB phone chargers around your home already.
336 Appendix B
Figure B-2: A micro-USB phone charger
However, there’s a challenge; a micro-USB connector doesn’t plug into a breadboard, at least not without some help! A good option for using a USB charger with a breadboard is to buy a micro-USB breakout board, like the one shown in Figure B-3. This lets you plug your USB charger into the breakout board, and the breakout board plugs into your breadboard. Adafruit, SparkFun, and Amazon all carry these. Some soldering may be required. These boards typically have five pins, but for this purpose, you only need to concern yourself with the VCC (5V) pin and GND (ground) pin. When connecting this to a breadboard, remember to orient the pins in such a way that they are not connected to each other, as shown in Figure B-3.
Figure B-3: A micro-USB breakout board, inserted in breadboard (right)
Breadboard Power Supply Another option is to buy a breadboard power supply, like DFRobot DFR0140 or YwRobot Power MB V2 545043. These handy devices plug into your breadboard and are powered by a wall DC power supply with a 2.1mm barrel jack. The source DC supply should provide a voltage between 6V and 12V (be sure to verify the specific voltage allowed for the particular board you use). These 2.1mm DC power supplies are fairly common for powering consumer electronics—you may have several already—and this type of board just makes it easy to convert the voltage to 5V and connect it to a breadboard. Figure B-4 shows one of these common DC power supplies with a 2.1mm barrel jack along with a breadboard power supply.
Resources 337
Figure B-4: A 2.1mm barrel jack power supply and a breadboard power supply
One word of caution: I’ve personally seen these boards experience a failure in their voltage regulator, causing the board to output a voltage higher than 5V. When connecting one of these power supplies, don’t assume that the output voltage is actually 5V. Test the output voltage before connecting your circuit! Using a lower input DC voltage should help reduce this risk as well, so I’d recommend that you use a 9-volt or lower DC power supply, given an allowed range of 6V to 12V. These boards also have the option to output 3.3V instead of 5V, controlled with a jumper setting on the board, so make sure the jumpers are in the correct place.
Power from a Raspberry Pi If you’re going to buy a Raspberry Pi for the projects starting in Chapter 8, you’re in luck; it has the side benefit of doubling as a 5-volt power supply! The GPIO pins on the Pi have various functions, but for this purpose, all you need to know is that pin 6 is ground and pin 2 supplies 5V. You can connect those pins to your breadboard as your power supply. See Figure 13-11 on page 312 for a GPIO pin diagram. There’s no need to even install any Raspberry Pi software, because as soon as the Pi powers on, the 5-volt pin will turn on. Just connect your Pi to power. As a bonus, pin 1 can supply 3.3V if needed. To be clear, if you do this, you aren’t using any of the computing power of the Pi; it is just acting as a 5-volt power supply. There is a limit to how much current the Raspberry Pi can supply. The power adapter you use for the Pi will have a maximum current rating, and the Pi itself will draw some current, maybe 300mA when idle. This probably goes without saying, but if you go with this option, be careful that you connect your circuit properly; you don’t want to accidentally damage your Raspberry Pi! Figure B-5 shows a Raspberry Pi being used as a power supply. 338 Appendix B
Figure B-5: Using a Raspberry Pi as a power supply
AA Batteries You can also use AA batteries to power a digital circuit. A single AA battery supplies 1.5V, so three AA batteries can be connected in series to provide 4.5V. Although this voltage is less than the recommended voltage for 7400 series components, it should work for the circuits in this book, although your results may vary. You can buy a battery holder for three AA batteries and connect its output wires to your breadboard, as shown in Figure B-6.
Figure B-6: Using three AA batteries to power a circuit on a breadboard Resources 339
Troubleshooting Circuits Sometimes you build a circuit, expecting things to work a certain way, but the result is something else entirely. Maybe the circuit doesn’t appear to do anything, or maybe it behaves in a way you did not intend. Don’t worry, this happens to everyone who builds circuits! It’s easy to make a wiring mistake or to have a loose connection that throws everything off. Troubleshooting and diagnosing problems in a circuit is a valuable skill that can actually help you expand your understanding of how things work. Here I share some troubleshooting approaches that I use when my circuits don’t work as expected. If any component in your circuit is too hot to touch, immediately disconnect the circuit from its power source. Wiring mistakes can lead to a component overheating. This often causes damage to the component if it’s left connected for more than a few seconds. Your primary tool for circuit troubleshooting is a multimeter. With a multimeter, you can easily check the voltage at various points around a circuit. Ask yourself, “What do I expect the voltage to be at this point or at that point in my circuit?” For 5-volt digital circuits, the expected voltages are usually going to be approximately 0V or approximately 5V. If your meter shows an unexpected voltage anywhere in the circuit, ask yourself, “What things could influence this voltage?” and check those things. For digital circuits, I usually take a “work backward” approach, starting with the component that is misbehaving. Confirm that its output voltage is wrong, and then check its inputs. Is one of those inputs also an unexpected voltage? If so, move back to the component that feeds that input, and check its output. Repeat until you find the source of the problem. When checking voltages, I’ve found that the simplest approach is to connect your black/negative/COM lead to a ground point in your circuit and leave it there. If there isn’t an obvious place to connect the lead to ground, just add a jumper wire to a ground point on the breadboard, then use an alligator clip to connect that jumper wire to your COM lead. With your COM lead anchored to ground, you can easily use your positive lead, usually colored red, to poke around at various points in the circuit and check voltages relative to ground. The other thing I regularly check with a multimeter during troubleshooting is resistance. Sometimes I know the expected resistance between two points, and I want to verify that resistance value. If there’s more than one path connecting the points you are measuring, be sure you know the expected resistance so you can correctly interpret your measurement. Usually I’m checking resistance to simply ensure that two points are connected, in which case I expect a resistance of approximately 0Ω. Conversely, sometimes I want to ensure that two points are not connected, and then I look for a very high resistance, an open circuit. Some meters also include a continuity check feature, where the meter emits an audible tone if two points are connected. If you are just checking for connectivity, sometimes this is preferable to checking resistance.
340 Appendix B
Some specific things to verify when troubleshooting: Breadboard power Does your breadboard have the appropriate voltage along the long power columns? The positive voltage column should equal the voltage from your source (say, a 9-volt battery or a 5-volt supply). Be sure to check both sides of the breadboard if both sides are in use. Breadboard connections Verify that your wiring on the breadboard is sound. Are wires fully inserted, or do you have loose connections? Double-check the alignment of connections on the breadboard; is your wire in the right row? Is anything extra connected in the row you are checking? Resistors Are your resistors the correct values? If needed, remove each one from the circuit and verify with a multimeter. LEDs Are your LEDs oriented properly? The shorter lead should be connected closer to ground. Capacitors If your capacitor is polarized, ensure you have the positive and negative leads properly oriented. Also check the capacitance value. Integrated circuits Are your ICs properly connected to ground and to positive voltage? Is the chip fully seated in the breadboard, placed across the gap in the center? Check that your IC is aligned correctly by looking for the notch. Are you using the right part number? Digital input switches/buttons When using pull-down resistors, is one side of the switch connected to positive voltage, and the other side connected through a pull-down resistor to ground? Is the digital input pin on the related chip connected to the same side of the switch as the pull-down resistor?
Raspberry Pi The Raspberry Pi is a tiny, inexpensive computer. It was developed to promote teaching of computer science, and it has gained a following among technology enthusiasts. It’s our computer of choice for this book, so here we cover the basics of setting up and using a Raspberry Pi.
Why Raspberry Pi Before we go into the details of how to configure your Raspberry Pi, I’d like to explain why I chose the Raspberry Pi for this book. Some of the projects require a computer of some sort to interact with. Now, you may be saying to yourself, “I already own a computer; why do I need another?” Yes, since you are reading a book on computing you probably already own a computer, or maybe several! However, not everyone owns the same kind of computer, and some types of computing devices are better suited than others for education. Additionally, some of the projects in this book deal with low-level details of computing, so everyone following along needs the same kind of device.
Resources 341
The Raspberry Pi was a natural choice since it’s inexpensive (about $35) and designed with computer education in mind. My goal isn’t for you to switch to the Raspberry Pi as your primary computer or to make you a Raspberry Pi expert. Instead, we use the Raspberry Pi to learn core concepts that you can then apply to any computing device. The Raspberry Pi uses an ARM processor, and we’ll be running Raspberry Pi OS (previously called Raspbian) on it, a version of Linux optimized for the Raspberry Pi.
Parts Needed First things first, you are going to need to obtain a Raspberry Pi and some accessories. Here’s what you need: •
•
•
•
• •
342 Appendix B
Raspberry Pi. These are usually about $35 and can be purchased online. At the time of this writing, the latest model is the Raspberry Pi 4 Model B, and the exercises in this book were tested with this version and with the Raspberry Pi 3 Model B+. If a newer model is released, it likely will be acceptable as well, given the Raspberry Pi’s track record of backward compatibility. The Raspberry Pi 4 Model B is available in multiple memory configurations (1GB, 2GB, 4GB, and 8GB)—any of them are fine for this book. USB-C power supply (only for Raspberry Pi 4). The Raspberry Pi 4 uses a USB-C power supply. The power supply needs to provide 5V and at least 3A. Certain USB-C power supplies are incompatible with some Raspberry Pi 4 devices, so I recommend you purchase a USB-C power supply specifically designed for the Raspberry Pi 4. Micro-USB power supply (only for Raspberry Pi 3). Unlike the Raspberry Pi 4, the Raspberry Pi 3 is powered by a micro-USB power adapter, like the ones that many smartphones use. If you have a smartphone charger already, it might work with the Pi. Just be sure that the connector is micro-USB. The standard voltage output from such chargers is 5V, but the maximum amount of current they supply varies. For the Raspberry Pi 3, it’s recommended that you use a power supply that can provide at least 2.5A. The current requirements vary depending on what you have connected to the Pi. So check your smartphone charger to see how much current it can supply; you may need to purchase a micro-USB power supply designed for the Pi. MicroSD card, 8GB or larger. The Raspberry Pi doesn’t come with any storage, so you need to add it yourself via a microSD card. These cards are commonly used in smartphones and cameras, so you may have an extra one lying around already. The process of installing Raspberry Pi OS will erase existing data, so be sure to back up anything you have stored on your microSD card. USB keyboard and USB mouse. Any standard USB keyboard and USB mouse will do. Television or monitor that supports HDMI. All modern televisions and many computer monitors support HDMI connections.
•
•
HDMI cable. The Raspberry Pi 3 uses a standard, full-sized HDMI cable, but the Raspberry Pi 4 has a micro-HDMI port. Assuming your display device accepts full-sized HDMI input, this means that for a Raspberry Pi 4 you need a micro-HDMI to HDMI cable or adapter. Optional: Raspberry Pi case. This isn’t required, but it is nice to have. Note that the Raspberry Pi 3 and Raspberry Pi 4 have different physical layouts, so they need differently shaped cases.
See the “Shopping” section of “Buying Electronic Components” earlier in this appendix for help getting these parts.
Setting Up a Raspberry Pi The Raspberry Pi website (https://www.raspberrypi.org) contains detailed setup guides that walk through setting up a Raspberry Pi. I don’t cover all the details here since the online documentation already exists, and it changes over time. Instead let me give you a brief overview of the steps required. You have several options for installing Raspberry Pi OS on your Raspberry Pi. If you have a computer with a microSD card reader/writer, the simplest option is to use the Raspberry Pi Imager. Here’s how to use this tool to get going quickly with your Raspberry Pi: 1. Insert your microSD card into your computer. 2. Download the Raspberry Pi Imager from https://www.raspberrypi.org/ downloads. 3. Install and run the Raspberry Pi Imager on your computer. 4. Choose the operating system: Raspberry Pi OS (32-bit). 5. Choose the SD card you want to use. 6. Click “Write” and Raspberry Pi OS will be copied to your microSD card. 7. Remove the microSD card from your computer. 8. Insert the microSD card into the Raspberry Pi. 9. Connect the Raspberry Pi to a USB keyboard, USB mouse, and monitor or TV using HDMI, and finally to the power supply. 10. The Raspberry Pi should boot into Raspberry Pi OS. Another good option for installing Raspberry Pi OS is to use the Raspberry Pi New Out of Box Software (NOOBS). To use NOOBS, download it from https://www.raspberrypi.org/downloads and copy it to a blank microSD card. If you don’t have another computer available to do this, you can buy a microSD card with a copy of NOOBS preloaded. In either case, once you have NOOBS on the microSD card, insert the card into your Raspberry Pi and power it on. Follow the on-screen instructions to install Raspberry Pi OS.
Resources 343
NOTE
At the time of this writing, a 64-bit version of Raspberry Pi OS is available as a beta release. However, the projects in this book were tested with the 32-bit Raspberry Pi OS, so I recommend that you stick with the 32-bit version for the projects.
Using Raspberry Pi OS Once your Raspberry Pi is set up, I recommend you take a little time to familiarize yourself with the user interface of Raspberry Pi OS. If you’ve used a Mac or a Windows PC before, the Raspberry Pi OS desktop environment should be somewhat familiar. You can open applications in windows, move those windows around, close them, and so forth. That said, most of the projects in the book won’t require you to use any of the Pi’s graphical applications. Nearly everything can be done from a terminal, and most projects require at least some use of the terminal, so let’s take a minute to get familiar with it. From the Raspberry Pi OS desktop, you can open a terminal window by clicking Raspberry (icon in the upper-left corner)AccessoriesTerminal as shown in Figure B-7.
Figure B-7: Opening the Raspberry Pi terminal
The terminal is a command line interface (CLI), where everything you do is accomplished by typing in commands. Raspberry Pi OS, like all versions of Linux, has excellent support for the CLI, and you can do just about anything from a terminal if you know the right commands. By default, the terminal on Raspberry Pi OS runs a shell called bash. A shell is a user interface for an operating system, which can be either graphical (like the desktop) or command line based. The initial text in the bash command line should look something like this: pi@raspberrypi:~ $
344 Appendix B
Let’s examine each part of that text string: pi This is the username of the currently logged-on user. The default user’s name is “pi.” raspberrypi Separated from the username by an @ sign, this is the name of the computer. ~ This indicates the current directory (folder) you are working in. The ~ character has a special meaning; it refers to the current user’s home directory. $ The dollar sign is the CLI prompt, an indicator that you can type your commands here. In this book, when I list commands that should be typed in a terminal, I prefix the line with a $ prompt. As an example, this command lists the files in the current directory: $ ls
To run a command, you don’t need to type the dollar sign; just type the text following it, and then press enter. If you want to run a command that you previously entered, you can press the up arrow on the keyboard to cycle through previously issued commands. If you prefer to work in a terminal, you can set up your Raspberry Pi to boot directly to a command line rather than to the desktop: Raspberry PreferencesRaspberry Pi ConfigurationSystem tabBootTo CLI. Once you’ve made this configuration change, the next start of the system goes directly to the CLI rather than the desktop. While in a CLI-only environment, if you want to start the desktop environment, just run the following command: $ startx
As a terminal user, another option is to control your Raspberry Pi from a different computer or even from a phone by using Secure Shell (SSH) over the network. The end result of this approach is that your Pi can run anywhere on your network, even without a monitor or keyboard attached, and you can use the keyboard and monitor of another device to control it. To pull this off, you must enable SSH on the Pi (RaspberryPreferences Raspberry Pi ConfigurationInterfaces tabSSHEnable), and then run an SSH client application on a second device. I won’t include detailed steps for setting this up, but there are plenty of guides online for how to do this. When you are finished working with your Pi for a while, you’ll want to shut it down gracefully to avoid data corruption, rather than just turning it off. From the desktop, you can shut down the system with RaspberryShutdown… Shutdown. Or from a terminal, you can use this command to halt the system: $ sudo shutdown -h now
Resources 345
You’ll know the system has completely shut down when the attached monitor no longer displays anything and the activity light on the Raspberry Pi board stops blinking. You can then unplug your Pi.
Working with Files and Folders The projects in this book regularly direct you to create or edit text files and then run some terminal commands on them. Let’s talk about working with files and folders in Raspberry Pi OS, both from a command line and from the graphical desktop. Operating systems organize the data on a storage device, like the microSD card in your Raspberry Pi, with a filesystem. A file is a container of data, and a folder (also known as a directory) is a container of files or other folders. The filesystem’s structure is a hierarchy, a tree of folders. On Linux systems, the root of that hierarchy is represented with /. The root is the topmost folder—all other folders and files are “under” the root. A folder directly under the root folder would be represented like this: /. A text file in that folder would look something like this: //.txt. Note the .txt file extension, the last part of the filename. It is convention to end a filename with a period followed by a few characters to indicate what kind of data is in the file. In the case of text files, “txt” is often used. The use of file extensions is not a requirement, but it is a common practice, helpful for keeping your data organized. Every user in Raspberry Pi OS has a home folder to work in. The default user in Raspberry Pi OS is named pi, and the pi user’s home folder is located in /home/pi. While you are logged on as the pi user, that same home folder can also be referred to with the ~ character. Let’s say you create a folder in your home folder called pizza. Its full path would be /home/pi/pizza, or when logged in as pi, you can refer to it as ~/pizza. Let’s try creating a pizza folder from a terminal window, using the mkdir command, short for “make directory.” Don’t forget to press enter after typing the command. $ mkdir pizza
From a terminal, you can see your newly created folder by using the ls command: $ ls
When you type ls and press enter, you should see the pizza folder alongside a set of other folders that were already present in your home folder, such as Desktop, Downloads, and Pictures. The terminal isn’t the only way to view the files in a folder. You can also use the File Manager application, which you can launch from RaspberryAccessoriesFile Manager. As shown in Figure B-8, the File Manager application opens with a default view of your home directory.
346 Appendix B
Figure B-8: Raspberry Pi OS File Manager
The left-hand side of File Manager shows the full filesystem hierarchy of folders, with the currently selected folder highlighted—pi in this case. The address bar at the top showing /home/pi indicates the current folder. Now, try double-clicking the pizza folder; it should be empty. Let’s jump back to the terminal window and create some files in this folder. First, let’s change folders with the cd command (for change directory), so that our current folder is the pizza folder. Then let’s create two empty files using the touch command. Finally, we’ll list the contents of the directory with ls, expecting to see the two new filenames listed. $ $ $ $
cd pizza touch cheese.txt touch crust.txt ls
Note that when you changed to the pizza folder, your bash prompt should have changed as well. It should now include ~/pizza before the $, indicating the current folder. Now look at the File Manager application window; it should also show the two new files under the pizza folder, as shown in Figure B-9.
Resources 347
Figure B-9: Raspberry Pi OS File Manager: files in the pizza folder
Now we have two empty files in the pizza folder. Let’s add text content to the files. First, we’ll edit cheese.txt using a command line text editor called nano. $ nano cheese.txt
With the nano editor window open in the terminal, you can type text that will be saved to cheese.txt. Keep in mind that nano is a command line application—you can’t use the mouse. You need to use the arrow keys to move the cursor. Try typing some text, as shown in Figure B-10.
Figure B-10: Using nano to edit cheese.txt
348 Appendix B
After typing in some text in nano, press ctrl-x to exit nano. The editor prompts you to save your work (“Save modified buffer?”). This may seem like an odd question, but don’t let the “buffer” term throw you off— nano is just asking if you want to save the text you entered to the file. Press Y, then hit enter to accept the suggested filename (cheese.txt). I often use nano since it works from a terminal, but you may prefer to edit your text files using a graphical text editor. The Raspberry Pi OS desktop environment includes a handy text editor which you can launch from RaspberryAccessoriesText Editor. At the time of this writing, this opens an editor called Mousepad. Let’s try modifying cheese.txt further in this text editor. First, we need to open the file by performing the following within the text editor: FileOpenHomepizzacheese.txt Open (button), as shown in Figure B-11.
Figure B-11: Opening cheese.txt in the text editor
Once you have the file open in the text editor, you should see the text you typed earlier. You can edit the text as you wish. Then save your changes with FileSave. In addition to editing existing files, you can also use the text editor to create new files. Just launch a new editor window (RaspberryAccessories Text Editor) and click FileSave. This will prompt you to save your file in the folder of your choice, with a name of your choosing. You can edit the text of your new file and save your changes as needed by using FileSave again. Or if you want to save an existing file with a new name, choose FileSave As… instead. If you prefer to use nano to create a new file, from a terminal window first change to the folder where you want to save your file (if needed), and then type nano filename, as shown in this example: $ nano new-file.txt
Resources 349
Type your text, and when you exit nano, you’ll be prompted to save this new file. We’ve just covered ways to view, edit, and create text files in Raspberry Pi OS. If you want to remain in a terminal, nano is a good choice. If you prefer the desktop, then the text editor Mousepad should meet your needs. There are also other editors included with Raspberry Pi OS. Geany is a programmer’s text editor, and Thonny Python IDE is tailored for Python programming. Both are found under RaspberryProgramming. In this book’s projects, I’ll leave it up to you to decide which text editor you use. You may also wish to manage your files and folders in other ways— move files around, delete files, and so forth. You can do all of this from File Manager, or you can do it from a terminal window. Here are some commands you can use from a bash prompt to get you started: cd folder Change the current directory (folder). mkdir folder Make a directory. rm file Delete a file. rm -rf folder Delete a folder and its contents, including its subfolders. mv file file2 Rename a file. mv file folder/ Move a file from one location to another. cp file folder/ Copy a file from one location to another.
350 Appendix B
INDE X
Numbers 8086 processor, 124 555 integrated circuit, 110 4-bit adder, 80–81 9-volt battery, 40 7400 series, 63 part numbers, 334 7408 integrated circuit, 65, 68 74191 integrated circuit, 103 7473 integrated circuit, 111 7432 integrated circuit, 65, 68 7402 integrated circuit, 65 6 degrees of freedom (6DoF), 307 3-bit counter, 101–103 3 degrees of freedom (3DoF), 307 2N2222 transistor, 66 0b prefix, 7 0x prefix, 12
A ABI (application binary interface), 214 AC (alternating current), 35 active low, 112 additive color model, 23 address broadcast, 242 bus, 134 IP, 239 private, 249 static, 247 memory, 119 space 32-bit, 205 64-bit, 206 physical, 132 virtual, 204 of variable, 162 web, 262
Advanced Micro Devices, Inc. (AMD), 124 Alibaba Cloud, 301 alligator clips, 40 allocate memory, 166 alphanumeric, 18 altcoins, 302 alternating current (AC), 35 ALU (arithmetic logic unit), 125 Amazon Appstore, 294 Elastic Compute Cloud (EC2), 300 Web Services, 301 Elastic Beanstalk, 300 Lambda, 300 AMD64, 124 AMD (Advanced Micro Devices, Inc.), 124 American Standard Code for Information Interchange (ASCII), 19 amperes, 32 amps, 32 analog, 3 and digital, 2 signal, 5 analogy, 3 AND 7408 integrated circuit, 65 bitwise operator, 169 Boolean operator, 171 implemented with switches, 56 implemented with transistors, 60 logical operator, 25 symbol, 61 truth table, 26, 61 Android, 197, 293 Platform APIs, 208, 211 Angular, 294 anode, 51
API. See application programming interface (API) app, 292 native, 292–294 store, 292 web, 292, 294–295 Apple App Store, 292 iPhone, 293 macOS, 197 Safari, 277 application, 138, 292 application binary interface (ABI), 214 application layer, 245 foundational protocols, 247–252 application programming interface (API), 207–209 and system calls, 211 defined, 207 implementation, 207 App Store, 292 AR (augmented reality), 307 architecture, instruction set, 123 A record (DNS), 251 arithmetic logic unit (ALU), 125 ARM, 125, 181 instructions decoding, 139 examples, 142, 145 arp-scan, 254 ASCII (American Standard Code for Information Interchange), 19 in memory, 121 as (GNU assembler), 148 assembler, 140, 147 directives, 146 language. See assembly language assembly language, 140–144, 160 directives, 146 labels, 146 assign, a variable, 162 asymmetric encryption, 266 Atari 2600, 194 atoms, 32 augmented reality (AR), 307 Azure. See Microsoft: Azure
352 Index
B base 2, 6 base 10, 5 base 16, 11 base, of a transistor, 57 Bash shell, 196, 202 battery, 33 9-volt, 40 Bell Labs, 197 Berners-Lee, Tim, 277 big-endian, 156 binaries. See executable file binary, 6 addition, 74–76 digital circuits, 54 logic, 25 bipolar junction transistor (BJT), 57 bit, 8 Bitcoin address, 304 blockchain, 302 fee, 306 genesis block, 306 mining, 305 network, 303 node, 303 transaction, 304 wallet, 303 bitcoin (BTC), 302 bitmap, 24 bitness, 124 bitwise operators, 169 BJT (bipolar junction transistor), 57 black box, 60 Blink, 278 blockchain, 302 Boolean algebra, 30 logic, 30 operators, 170 value, 170 variable, 171 Boole, George, 30 bounce, in a switch, 110 branching, 143 breadboard, 40
breakpoint, 150, 192 broadcast address, 242 BTC (bitcoin), 302 building software, 160 bus address bus, 134 communication, 134–135 control bus, 134 data bus, 134 buying electronic components, 333–336 byte, 8 byte-addressable, 119 bytecode, 180
C C++ programming language, 161 canonical name (CNAME) record (DNS), 251 capacitor, 119 electrolytic, 107 polarized, 107 symbols, 107 cartridge, 194 Cascading Style Sheets (CSS), 268, 271–273 cathode, 51 Celeron, 124 central processing unit (CPU). See processor CERN httpd, 277 characters, 18 charge, 32 chip. See integrated circuit (IC) Chrome. See Google: Chrome Chromium, 279 DevTools, 283 CIDR (Classless Inter-Domain Routing), 241 circuit, 36 diagrams, 35–38 digital, 54 integrated. See integrated circuit (IC) open, 36 short, 37 troubleshooting, 340–341 class, 177 variable, 178
CLI (command line interface), 196 client, 235 clock signal, 98, 127 manual, 110 close function, 224 cloud. See internet cloud computing, 298–301 categories, 299–301 consumer, 299 provider, 299 CLR (Common Language Runtime), 180 CNAME (canonical name) record (DNS), 251 Cocoa, 208 Touch, 208 code machine, 138–144 portability, 208 source, 138, 179 trusted, 200 untrusted, 200 collector, of a transistor, 57 colors, 21 additive model, 23 subtractive model, 23 combinational logic, 62, 92 command line interface (CLI), 196 comment, in programming languages, 161 common collector, 58 Common Intermediate Language, 180 Common Language Runtime (CLR), 180 communications protocol, 234 comparison operators, 171 compiled language, 179 compiler, 160 computer, 2 hardware overview, 117 network, 234 condition, in ARM instruction, 139 conductor, 33 container, 296 control bus, 134 control flow. See program flow
Index 353
control unit, 125 convenience variable, 149 copper wire, 33 core logical, 203 physical, 203 coulomb, 32 counter, 101–103 C programming language, 161 in operating systems, 208 C# programming language, 180 CPU cache. See processor cache CPU (central processing unit). See processor CPU core, 128 logical, 203 physical, 203 CPython, 180 CreateFileA function, 208 CreateFileW function, 212 cross-coupled, 93 cross-platform framework, 293 cryptocurrency, 302 cryptographic key, 266 CSS (Cascading Style Sheets), 268, 271–273 curl, 285 current, 32 measuring, 49 Cutler, Dave, 198 cycle, 98
D daemons, 196, 216 dark web, 302 Darwin (operating system), 198 data, 2 bus, 134 representing digitally, 18 datagram, 243 DC (direct current), 35 debounce circuit, 110 debugger, 148, 184 DEC (Digital Equipment Corporation), 198 decimal, 5 declare, a variable, 162
354 Index
decode, an instruction, 18, 126 decrement operator, 168 decryption, 266, 303 deep web, 302 default gateway, 247, 256 destination register, 139 device driver, 196, 214 df tool, 230 DHCP. See Dynamic Host Configuration Protocol (DHCP) digit, 8 digital, 4 and analog, 2 certificate, 267 circuits, 54 powering, 336–339 colors and images, 21 photographs, 22 Digital Equipment Corporation (DEC), 198 diode, 42 light-emitting. See LED (light-emitting diode) diode–transistor logic (DTL), 63 DIP (dual in-line package), 63 direct current (DC), 35 directory, of filesystem, 215 disassembler, 141 disassembly, 149 discrete component, 63 DLL (dynamic link library), 213 dmesg, 222 Docker, 296 Document Object Model (DOM), 273 Domain Name System (DNS) hierarchy, 251 record, 251 root domain, 251 server, 250 top-level domain (TLD), 252 don’t repeat yourself (DRY), 175 double, 167 DRAM (dynamic random access memory), 119 driver. See device driver Dropbox, 301 DTL (diode–transistor logic), 63 dual in-line package (DIP), 63
dynamic link library (DLL), 213 ports, 244 random access memory (DRAM), 119 website, 280 Dynamic Host Configuration Protocol (DHCP) broadcast, 248 lease, 248 server, 248
E EC2 (Amazon Elastic Compute Cloud), 300 ECMAScript, 275, 294 edge–triggered negative, 99 positive, 99 electric charge, 32 current, 32 potential, 33 electrical circuit. See circuit conductor, 33 resistance, 32 terms, 32–35 electrolytic capacitor, 107 electronic switch, 57 electrons, 32 electrostatic-sensitive device, 66 ELF (executable and linkable format), 156 elif statement, 172 else statement, 172 emitter, of a transistor, 57 emulation, 297 emulator, 297 encapsulation, 60, 175, 210, 235 encoding, 18 encryption, 266, 303 endianness, 156 endpoint, 245 energy, 33 ephemeral ports, 244 Ethernet, 238 exclusive OR. See XOR executable and linkable format (ELF), 156
executable file, 147, 160, 179 execute, an instruction, 126 executive, 200 ext2/ext3/ext4 filesystems, 215 Extensible Markup Language (XML), 275
F FaaS (Function as a Service), 300 factorial, 180 in C, 180–183 in machine code, 141–144 farads, 97 FAT (File Allocation Table), 215 fetch, an instruction, 126 FET (field-effect transistor), 57 field, 178 field-effect transistor (FET), 57 file creating, 207 defined, 215 descriptor, 226 File Allocation Table (FAT), 215 filesystem, 215 directory, 215 ext2/ext3/ext4, 215 FAT, 215 folder, 215 format, 215 NTFS, 215 File Transfer Protocol (FTP), 245 fixed-purpose device, 118 flip-flop, 119 JK compared with SR latch, 99 symbol, 100 table, 100 T, 100 symbol, 101 table, 101 float, 167 floating-point arithmetic, 167 floppy disk, 216 Flutter, 293 folder, of filesystem, 215 fopen function, 208 for loop, 173 format, filesystem, 215 forward voltage, 43 Index 355
FQDN (fully qualified domain name), 250 frame, 238 FreeBSD, 198 free memory, 166 frequency, 98 FTP (File Transfer Protocol), 245 full adder, 80 defined, 78 symbol, 78 truth table, 79 fully qualified domain name (FQDN), 250 function, 177 body, 175 call, 176 defined, 174 definition, 175 parameters, 174 return value, 174 Function as a Service (FaaS), 300
G garbage collection, 166 gcc (GNU C Compiler), 179, 184, 221 gdb (GNU debugger), 148 break, 192 disassemble, 192 info proc mappings, 187 info sharedlibrary, 229 quit, 229 run, 185 start, 229 x, 185 gdi32.dll, 213 Gecko, 279 general-purpose input/output (GPIO), 311 get-oui, 255 glibc, 212, 227 GND. See ground GNU C Compiler (gcc), 179, 184 GNU (GNU’s Not Unix), 197 assembler (as), 148 C Compiler (gcc), 221 C Library (glibc), 212, 227 debugger (gdb), 148 linker (ld), 148 356 Index
Google App Engine, 300 Cardboard, 307 Chrome, 277 address bar, 263 DevTools, 283 Cloud Functions, 300 Cloud Platform, 301 Compute Engine, 300 Daydream, 308 G Suite, 301 Play Store, 292, 294 search, 268 GPIO (general-purpose input/output), 311 GPIO Zero, 314 graphical user interface (GUI), 196 grayscale, 21 images, 22 grep, 222 ground, 37 in a digital circuit, 54 symbol, 37 GUI (graphical user interface), 196
H half adder defined, 76 symbol, 76 truth table, 77 hard disk drive (HDD), 130, 215 hardware, 118 Hardware Abstraction Layer (HAL), 200 heap memory, 165 allocate, 166 free, 166 hertz (Hz), 98 hexadecimal, 11 hexdump, 155, 192 high definition display, 22 high-level programming languages, 160 overview, 160 host, 235 identifier, 240 tool, 260 hostname, 250 HTC Vive, 308
HTML5, 271, 294 hub, 239 hyperlink, 264 hypertext, 264 HyperText Markup Language (HTML), 268 element, 269 Living Standard, 271 tag, 269 HyperText Transfer Protocol (HTTP), 245, 266 method, 265 request, 264 response, 264 status code, 265 verb, 265 HyperText Transfer Protocol Secure (HTTPS) client hello, 267 server hello, 267 hyper-threading, 203 hypervisor, 296 Hz (hertz), 98
I IA-32, 124 IA-64, 124 IaaS (Infrastructure as a Service), 299 IBM, 198 Cloud, 301 IC. See integrated circuit (IC) IEEE 802.3, 238 802.11, 238 1541, 11 ifconfig, 254 if statement, 172 images, 21 bitmap, 24 compression, 24 grayscale, 22 JPEG, 24 PNG, 24 RGB, 23 immediate bit, 139 value, 139 increment operator, 168
Infrastructure as a Service (IaaS), 299 init process, 201 input/output (I/O), 118, 131 device, 131 memory-mapped, 132 port, 132 port-mapped, 132 instance of a class, 177 variable, 178 instruction pointer, 126, 150 instruction register, 127 instruction set architecture (ISA), 123 int, 162 integer overflow, 87 math, 167 integrated circuit (IC), 64 555, 110 7400, 65 7400 series, 63 part numbers, 334 7402, 65 7408, 65 7432, 65 7473, 111 74191, 103 full adder, 78 half adder, 76 pins, 62 Intel 64, 124 Intel Corporation, 124 intermediate language, 180 International System of Units (SI), 9 internet a trip through, 246–247 defined, 234 layer, 239–243 Protocol (IP), 235, 239 Version 4 (IPv4), 240 Version 6 (IPv6), 240 Internet of Things (IoT), 308 internet protocol suite, 237, 246 application layer, 245 foundational protocols, 247–252 defined, 235 internet layer, 239–243 layers, 236 Index 357
link layer, 238 model, 236 transport layer, 243–245 interpreted language, 179 interpreter, 179 I/O (input/output). See input/output (I/O) iOS, 197, 293 IoT (Internet of Things), 308 IP address, 239 private, 249 static, 247 ipconfig, 255 iPhone, 293 IP (Internet Protocol), 235, 239 ip route, 256 IPv4 (Internet Protocol Version 4), 240 IPv6 (Internet Protocol Version 6), 240 ISA (instruction set architecture), 123 Itanium, 124
J Java programming language, 180 JavaScript, 268, 273–275 Object Notation (JSON), 276 JIT (just-in-time) compiler, 273 JK flip-flop compared with SR latch, 99 symbol, 100 table, 100 Jobs, Steve, 293 joules, 33 JPEG, 24 JSON (JavaScript Object Notation), 276 just-in-time (JIT) compiler, 273
K kernel, 195 address space, 205 mode, 199 module, 215 ring buffer, 222 kernel32.dll, 213 keyboard, 131 key pair, 266 kill tool, 222 Kirchhoff’s voltage law, 38–39 kthreadd, 219 358 Index
L last-in first-out (LIFO), 164 latch, 92, 99 SR, 94 compared with JK flip-flop, 99 implementation, 93 symbol, 93 table, 92 using in a circuit, 95–98 ld (GNU Linker), 148 least significant bit, 74 LED (light-emitting diode). See light-emitting diode (LED) Lenovo Mirage Solo, 308 libc.so.6, 212 library export, 212, 229 import, 212, 229 link, 212 operating system, 196, 207, 213–214 defined, 212 standard, 177, 208 LIFO (last-in first-out), 164 light-emitting diode (LED), 42–44 anode, 51 cathode, 51 forward voltage, 43 symbol, 42 link layer, 238 library, 212 on the web, 264 linker, 147, 160 Linux, 197 API, 208, 211 distribution, 197 system calls, 211 little-endian, 156 localhost, 285 logarithm, 120 logic binary, 25 combinational, 62, 92 gates, 59–60, 62 7400 series, 63 designing with, 61 symbols, 61
truth tables, 61 universal, 95 programming, 172 bitwise operators, 169 Boolean operators, 170 comparison operators, 171 sequential, 62, 91 with mechanical switches, 54–57 logical core, 203 operator, 25 AND, 25 NAND, 29 NOR, 29 NOT, 29 OR, 27 XOR, 29 statement, 25 logic gates, 95 loopback, 255 looping, 173 lowmem, 223 lsblk, 230 lsmod, 230
M machine code, 138–144, 160 instruction, example, 139–140 language, 138 MAC (media access control) address, 238 macOS, 197 mail exchanger (MX) record (DNS), 251 main memory, 118–122 malicious software, 217 malloc, 166 manual clock, 110 math 4-bit adder, 80–81 binary addition, 74–76 floating-point arithmetic, 167 full adder, 80 defined, 78 symbol, 78 truth table, 79
half adder defined, 76 symbol, 76 truth table, 77 integer, 167 overflow, 87 operators, 167 decrement, 168 increment, 168 programming, 166–169 Maxwell’s demon, 216 mechanical switch, 54, 70 media access control (MAC) address, 238 memory, 92, 118 address, 119 physical, 204 virtual, 204 cell, 119 controller, 134 heap, 165 allocate, 166 free, 166 leak, 166 main, 118–122 paging, 206 stack, 164 overflow, 165 pointer, 164 virtual. See virtual memory memory-mapped I/O (MMIO), 132 method HTTP, 265 in object-oriented programming, 177 metric system, 9 microprocessors, 118 microSD card, 230 Microsoft, 365 Azure, 301 App Service, 300 Functions, 300 Virtual Machines, 300 Edge, 279 Hyper-V, 296 Internet Explorer, 277 Store, 292, 294 User-Mode Driver Framework, 215 Windows. See Windows
Index 359
micro-USB breakout board, 337 minify, 273 mmcblk0, 230 MMIO (memory-mapped I/O), 132 mnemonic, 140 modinfo, 230 momentary switch, 55 monitor, 131 Mosaic, 277 most significant bit, 75 Motorola 68000, 297 mount, 215 mouse, 131 Mozilla Firefox, 277 MS-DOS (Microsoft Disk Operating System), 198 multicore CPU, 128 multimeter, 46 continuity check, 340 measure current, 49 resistance, 48 voltage, 47 multitasking, 195 multithreaded, 204 MX (mail exchanger) record (DNS), 251
N Nakamoto, Satoshi, 306 name, of variable, 162 NAND 7400 integrated circuit, 65 logical operator, 29 symbol, 61 truth table, 29, 61 nano tool, 348 native app, 292–294 NAT (Network Address Translation), 249 negative edge–triggered, 99 NES (Nintendo Entertainment System), 194 .NET, 180 Netscape Navigator, 277 netstat, 256 network, 234 hub, 239 ID, 242 360 Index
link, 238 prefix, 240 private, 249 stack, 235 switch, 239 Network Address Translation (NAT), 249 networking terms defined, 233–235 neutrons, 32 New Out of Box Software (NOOBS), 343 nibble (also nybble or nyble), 8 Nintendo Entertainment System (NES), 194 nmap, 257 node, 235 nonvolatile storage, 130 NOOBS (New Out of Box Software), 343 NOR 7402 integrated circuit, 65 logical operator, 29 symbol, 61 truth table, 29, 61 NOT bitwise operator, 169 Boolean operator, 171 logical operator, 29 symbol, 61 truth table, 29, 61 NPN transistor, 57 NT. See Windows: NT NtCreateFile function, 212 NT File System (NTFS), 215 ntoskrnl.exe, 200 number systems, 5
O objdump, 156, 192, 228
object file, 147, 160 in programming, 177 object-oriented programming class, 177 field, 178 instance, of a class, 177 method, 177 octet, 240 Oculus, 308 ohms, 32 Ohm’s law, 35
onion router, 302 services, 302 opcode, 139 open circuit, 36 open function, 208, 224 open source, 197 Open Systems Interconnection (OSI), 236 OpenVZ, 296 operands, 126 operating system (OS), 195 Android, 197, 293 API, 207 daemons, 196, 216 Darwin, 198 defined, 195 device driver, 196, 214 families, 197–199 FreeBSD, 198 iOS, 197, 293 kernel, 195 library, 196, 207, 213–214 defined, 212 Linux, 197 macOS, 197 MS-DOS, 198 OS/2, 198 overview, 195–196 Raspberry Pi OS, 342 File Manager, 346 installing, 343 text editor, 349 using, 344 scheduler, 204 security, 217 services, 196, 216 shell, 195 system call, 210 and APIs, 211 CPU instructions, 211 Ubuntu, 198 Unix, 197 utilities, 196 VMS, 198 Windows, 197 Windows NT, 198 Windows XP, 198
Opteron, 124 OR 7432 integrated circuit, 65 bitwise operator, 169 Boolean operator, 171 implemented with switches, 57 logical operator, 27 symbol, 61 truth table, 27, 61 Oracle Cloud, 301 organizationally unique identifier (OUI), 254 orphan process, 201 OS (operating system). See operating system (OS) OS/2, 198 OSI (Open Systems Interconnection), 236 OUI (organizationally unique identifier), 254
P PaaS (Platform as a Service), 300 package manager, 177 packet, 239 Pac-Man, 87 paging, 206 paradigm, 177 parallel execution, 128, 203 parameters, of a function, 174 partition, 215 PathFindFileNameW function, 212 PC (personal computer), 2 PC (program counter), 126, 150 PDP-7 minicomputer, 197 Pentium, 124 physical address space, 132 core, 203 memory address, 204 PID (process identifier), 201 pinout diagram, 64 7400 series, 65 7473, 112 pins, 62 pip, 177 pipe, 32 pipelining, 127 pixels, 21 Index 361
place-value notation, 5 Platform as a Service (PaaS), 300 PlayStation 4, 198 pmap, 223 PMIO (port-mapped I/O), 132 PN2222 transistor, 66 PNG, 24 PNP transistor, 57 pointer, 166 polarized, 107 Portable Operating System Interface (POSIX), 208 port-mapped I/O (PMIO), 132 port number, 243 positional notation, 5 positive edge–triggered, 99 POSIX (Portable Operating System Interface), 208 potential energy, 33 powering digital circuits, 336–339 power-on reset, 114 power source, 33 prefixes, SI, 9 printer, 131 printf function, 184, 228 private IP addresses, 249 private key, 267, 303 private networks, 249 privilege level, 199 procedure. See function process, 202 defined, 200 identifier (PID), 200 init, 201 virtual machine, 298 Process Explorer, 202 processor, 118, 122–123, 126, 129 16-bit/32-bit/64-bit, 124 cache, 129 control unit, 125 core, 128 internals, 125 multicore, 128 pipelining, 127 registers, 125 program, 118, 123, 138 counter (PC), 126, 150 header, 156 362 Index
program flow, 174 elif statement, 172 else statement, 172 for loop, 173 if statement, 172 looping, 173 while loop, 173 programmability, 118 programming, 138 high-level. See high-level programming languages C, 161 C++, 161 C#, 180 compiled, 179 intermediate, 180 interpreted, 179 Java, 180 JavaScript, 268, 273–275 Python, 161 object-oriented class, 177 field, 178 instance, of a class, 177 method, 177 paradigm, 177 without an operating system, 193–194 Progressive Web App (PWA), 295 proof of work, 305 protocol, 234 protons, 32 prototypes, in programming, 273 proxy server, 249 pseudocode, 123 ps tool, 218 pstree, 201, 219 pthread_create function, 221 public key, 266, 303 pull-down resistor, 70 pulse, 98–102 pump, 33 pushbutton, 55, 68 PWA (Progressive Web App), 295 Python programming language, 161 http.server, 285, 316 try/except/finally, 318
Q quantum, 204
R race condition, 105 raise function, 184 rand function, 227 random access memory (RAM), 118 Raspberry Pi Imager, 343 New Out of Box Software (NOOBS), 343 OS, 341–350 File Manager, 346 installing, 343 text editor, 349 using, 344 React, 294 Native, 293 readelf, 157, 229 red, green, blue (RGB), 23 registered ports, 244 register file, 126 registers, 125 destination, 139 instruction pointer, 150 program counter, 150 status, 143 remote computing, history of, 298 request, 235 HTTP, 264 resistance, 32 measuring, 48 resistor, 34 color-coded, 46 pull-down, 70 symbol, 35 resistor–transistor logic (RTL), 63 resolving, a hostname, 250 resource, on the web, 261 response, 235 HTTP, 264 responsive web design, 294 return value, 174 RGB (red, green, blue), 23 ripple carry adder, 81 RJ45, 238 root domain, 251
router, 240 routing, 239 RTL (resistor–transistor logic), 63 runtime environment, 299
S SaaS (Software as a Service), 301 Samsung Gear VR, 307 scheduler, 204 SCM (Service Control Manager), 216 scope, of variable, 162 SDK (Software Development Kit), 293 secondary storage, 130, 215 Secure Sockets Layer (SSL), 267 security, 217 Sega Genesis, 194, 297 segment, TCP, 243 sequential logic, 62, 91 series, 38 server, 2, 235 DHCP, 248 DNS, 250 proxy, 249 web, 262, 280–282 serverless computing, 300 Service Control Manager (SCM), 216 services, 196, 216 services.exe, 216 shared key, 266 shared object, 212 shell, 195 short circuit, 37 signed magnitude representation, 81 signed numbers, 81–85 SI (International System of Units), 9 Simple Mail Transfer Protocol (SMTP), 245 smartphone, 2 socket, 245 SoC (system-on-chip), 125 software, 138 Software as a Service (SaaS), 301 Software Development Kit (SDK), 293 solid-state drive (SSD), 130, 215 source code, 138, 179 SpiderMonkey, 279 square wave, 98 SRAM (static random access memory), 119 Index 363
364 Index
srand function, 227
SYSENTER instruction, 211
SR latch, 94 compared with JK flip-flop, 99 implementation, 93 symbol, 93 table, 92 using in a circuit, 95–98 SSD (solid-state drive), 130, 215 sshd, 202 SSL (Secure Sockets Layer), 267 stack memory, 164 network, 235 overflow, 165 pointer, 164 stack and heap memory, 164–166 standard library, 177, 208 static electricity, 66 IP address, 247 random access memory (SRAM), 119 website, 280 status register, 143 storage partition, 215 secondary, 215 strace, 226 string, 18 subnet, 240 mask, 241 subroutine. See function subtractive color model, 23 supervisor call, 211 supervisor mode, 199 surface web, 301 SVC instruction, 211 SWI instruction, 211 switch, 54 bounce, 110 electronic, 57 mechanical, 54, 70 momentary, 55 network, 239 pushbutton, 55, 68 slide, 68 symbolic link, 219 symmetric encryption, 266 SYSCALL instruction, 211
system call, 210 and APIs, 211 CPU instructions, 211 systemctl, 231 systemd, 202, 216, 218 system-on-chip (SoC), 125
T TCP/IP, 235 model, 236 TCP (Transmission Control Protocol), 235, 243 terminal, 33 text, 18 T flip-flop, 100 symbol, 101 table, 101 TGID (thread group identifier), 203 thread, 203–204 defined, 202 ID, 202 thread group identifier (TGID), 203 TID (thread identifier), 202 time function, 227 TLS (Transport Layer Security), 267 TO-92 packaging, 66 top-level domain (TLD), 252 Tor, 302 Torvalds, Linus, 197 touchscreen, 131 traceroute, 258 transistor, 59, 119 2N2222, 66 as a switch, 58 base, 57 collector, 57 emitter, 57 NPN, 57 PN2222, 66 PNP, 57 size, 128 transistor–transistor logic (TTL), 63 Transmission Control Protocol (TCP), 235, 243 transport layer, 243–245 Transport Layer Security (TLS), 267 tree tool, 231
troubleshooting circuits, 340–341 truth table, 26 AND, 26, 61 full adder, 79 half adder, 77 NAND, 29, 61 NOR, 29, 61 NOT, 29, 61 OR, 27, 61 XOR, 30, 61 TTL (transistor–transistor logic), 63 two’s complement, 82, 84–85 notation, 83 operation, 83 terminology, 83 type, of variable, 162
U Ubuntu, 198 UDP (User Datagram Protocol), 243 Unicode, 19 Uniform Resource Locator (URL) authority, 262 path, 262 query, 262 relative, 264 scheme, 262 Unity, 293 universal logic gates, 95 Universal Windows Platform (UWP), 209 Unix, 197 Unix-like, 197 API, 208 unsigned numbers, 85–87 URL. See Uniform Resource Locator (URL) user32.dll, 213 user agent, 279 string, 279 User Datagram Protocol (UDP), 243 user mode, 199 address space, 205 bubble, 209 limitations, 209 utilities, 196 UWP (Universal Windows Platform), 209
V V8, 279 value, of variable, 162 variable, 164 assignment, 162 convenience, 149 declaration, 162 defined, 162 in C, 162 in Python, 163 Vcc, 58 vending machine, 92, 95 video game consoles, 194 Atari 2600, 194 Nintendo Entertainment System (NES), 194 PlayStation 4, 198 Sega Genesis, 194, 297 Xbox One, 199 virtual address, 204 space, 204 VirtualBox, 296 virtualization, 295 virtual machine (VM), 180, 295 virtual memory, 205–207 address, 204 defined, 204 virtual reality (VR), 306 VMS, 198 VMware ESX, 296 Player, 296 void, 166 volatile memory, 118 voltage, 32 drop, 38 Kirchhoff’s voltage law, 38–39 measuring, 47 source, 33 symbol, 36 volts, 32 VR (virtual reality), 306
W W3C (World Wide Web Consortium), 271
Index 365
water analogy, 32, 34 pressure, 33 web address, 262 app, 292, 294–295 browser, 280 address bar, 263 defined, 262 page rendering, 277–279 dark, 302 deep, 302 defined, 261 development frameworks, 294 distributed, 262 languages, 268–277 overview, 261–268 page, 262 protocols, 264–267 resource, 261 search, 267 server, 280–282 defined, 262 service, 275 surface, 301 Web Hypertext Application Technology Working Group (WHATWG), 271 WebKit, 278 website, 262 dynamic, 280 static, 280 WebVR, 308 WebXR, 308 well-known ports, 244 wget, 288 WHATWG (Web Hypertext Application Technology Working Group), 271 whereis, 158 while loop, 173 Wi-Fi, 238
366 Index
Windows, 197 API, 208, 211 executive, 200 Mixed Reality, 308 Native API, 211 NT, 198 Subsystem for Linux (WSL), 214 system calls, 211 UWP, 209 Win16, 208 Win32, 209 win32k, 200 Win64, 209 XP, 198 word size, 124 work, 33 World Wide Web. See web WorldWideWeb browser, 277 World Wide Web Consortium (W3C), 271 write function, 224 write system call, 211 WSL (Windows Subsystem for Linux), 214
X x64, 124 x86, 124, 182 x86-64, 125 Xamarin, 293 Xbox One, 199 XML (Extensible Markup Language), 275 XOR bitwise operator, 169 logical operator, 29 symbol, 61 truth table, 30, 61 XR, 308
Y Yamaha YM2612, 297
How Computers Really Work is set in New Baskerville, Futura, Dogma, and TheSansMonoCondensed.
RESOURCES Visit https://nostarch.com/how-computers-really-work/ for errata and more information.
More no-nonsense books from
NO STARCH PRESS
WRITE GREAT CODE, VOLUME 1, 2ND EDITION
THE SECRET LIFE OF PROGRAMS
PYTHON CRASH COURSE, 2ND EDITION
Understanding the Machine
Understand Computers—Craft Better Code
A Hands-On, Project-Based Introduction to Programming
by jonathan e. steinhart 504 pp., $44.95 isbn 978-1-59327-970-7
by eric matthes 544 pp., $39.95 isbn 978-1-59327-928-8
20 EASY RASPBERRY PI PROJECTS
HOW LINUX WORKS, 2ND EDITION
Toys, Tools, Gadgets, and More!
What Every Superuser Should Know
by rui santos and sara santos 288 pp., $24.95 isbn 978-1-59327-843-4
by brian ward 392 pp., $39.95 isbn 978-1-59327-567-9
by randall hyde august 2020, 472 pp., $49.95 isbn 978-1-71850-036-5
AUTOMATE THE BORING STUFF WITH PYTHON, 2ND EDITION Practical Programming for Total Beginners by al sweigart 592 pp., $39.95 isbn 978-1-59327-992-9
phone :
800.420.7240 or 415.863.9900
email:
[email protected] web: www.nostarch.com
Index
323
FROM LOW-LEVEL CIRCUITS TO HIGH-LEVEL CODE
How Computers Really Work is a hands-on guide to the computing ecosystem: everything from circuits to memory and clock signals, machine code, programming languages, operating systems, and the internet.
• Build a half adder to see how logical operations in hardware can be combined to perform useful functions
But you won’t just read about these concepts, you’ll test your knowledge with exercises, and practice what you learn with 41 optional hands-on projects. Build digital circuits, craft a guessing game, convert decimal numbers to binary, examine virtual memory usage, run your own web server, and more.
• Learn to use a debugger, disassemble code, and hack a program to change its behavior without changing the source code
Explore concepts like how to: • Think like a software engineer as you use data to describe a real world concept • Use Ohm’s and Kirchhoff’s laws to analyze an electrical circuit • Think like a computer as you practice binary addition and execute a program in your mind, step-by-step The book’s projects will have you translate your learning into action, as you: • Learn how to use a multimeter to measure resistance, current, and voltage
• Write a program in assembly language, then examine the resulting machine code
• Use a port scanner to see which internet ports your computer has open • Run your own server and get a solid crash course on how the web works And since a picture is worth a thousand bytes, chapters are filled with detailed diagrams and illustrations to help clarify technical complexities. Requirements for Optional Projects: See Appendix B for a list of recommended hardware. ABOUT THE AUTHOR
Matthew Justice, a software engineer, spent 17 years at Microsoft where his work included debugging the Windows kernel, developing automated fixes, and leading a team of engineers building diagnostic tools and services. He has worked on everything from low-level software to high-level web applications.
T H E F I N E S T I N G E E K E N T E RTA I N M E N T ™ www.nostarch.com
$39.95 ($53.95 CDN)


![Hey Cyba: The Inner Workings of a Virtual Personal Assistant [1 ed.]
1108972365, 9781108972369](https://ebin.pub/img/200x200/hey-cyba-the-inner-workings-of-a-virtual-personal-assistant-1nbsped-1108972365-9781108972369.jpg)



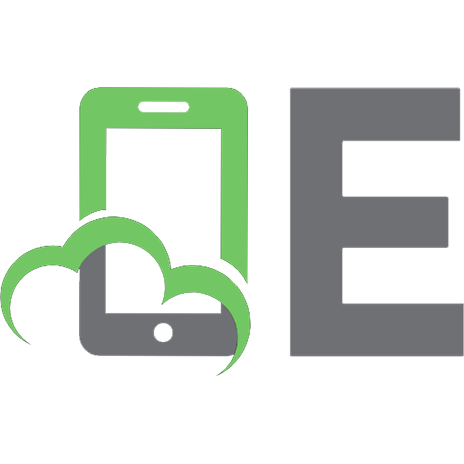



![How Computers Really Work: A Hands-On Guide to the Inner Workings of the Machine [1 ed.]
9781718500662, 9781718500679, 1718500661](https://ebin.pub/img/200x200/how-computers-really-work-a-hands-on-guide-to-the-inner-workings-of-the-machine-1nbsped-9781718500662-9781718500679-1718500661.jpg)