Guia iOS 5
235 46 9MB
Spanish Pages [75] Year 2011
Recommend Papers

File loading please wait...
Citation preview
LA GUÍA DE
iOS 5 Daniel Muñoz Carlos Rebato Eduardo Arcos
Índice Introducción iOS 5 ya está aquí 1. 2. 3. 4.
Cinco razones para actualizar a iOS 5 iOS 5: Primeros pasos iOS 5: Las principales novedades Sin PC, los dispositivos más móviles que nunca
Siri 1. Qué es Siri 2. Los orígenes de Siri 3. Aplicaciones prácticas de Siri Nuevas prestaciones 1. 2. 3. 4. 5. 6.
iCloud: la magia de la nube en iOS Sincronización Wi-Fi: comodidad y libertad Un nuevo centro de notificaciones iMessage, la mensajería para móviles bien hecha Quiosco: todas las revistas en un mismo lugar Recordatorios, una lista de tareas inteligente
Cambios en las aplicaciones existentes 1. 2. 3. 4. 5.
La integración con Twitter Nuevas prestaciones en la cámara, mejoras en las fotos Los cambios en Safari Las mejoras en Mail y Calendario Los gestos multitarea en el iPad
2
Introducción Por Marilín Gonzalo
Durante meses los rumores sobre iOS 5 estaban ligados a un iPhone con el mismo número. Octubre aclaró los misterios: la sorpresa no iba a estar en el hardware sino en el sistema operativo. Apple, junto con su iPhone 4S, presentó iOS 5, la que muchos han coincidido en calificar como la mejor y más completa versión de iOS a la fecha. En 2007, iOS cambió la definición de lo que podía ser un sistema operativo para dispositivos móviles cuando fue lanzado con el iPhone de primera generación. Cuatro años después, hemos visto cómo la distancia entre iOS y otros sistemas operativos se ha reducido, pero es cierto que iOS 5 es más redondo que nunca. iOS 5 es el resultado de una década de desarrollos de servicios y productos, un nodo digital donde Apple conecta e integra todo de una manera impecable pensando en la comodidad del usuario y la funcionalidad del producto. La sincronización se hace invisible y ya no requiere cables; las notificaciones son reguladas desde un centro y resultan mucho menos invasivas; y podemos hacer una copia de seguridad en la nube de Apple. Todo esto además del funcionamiento mejorado y más rápido de todo el sistema. La compañía entra en nuevos terrenos con iCloud, Siri y iMessage, algunas de las 200 nuevas características de la última versión de iOS. De las más importantes hablamos en esta guía. Comenzaremos por los primeros pasos para empezar a usar iOS 5: descarga, instalación y configuración. También comentaremos las principales novedades y por qué en esta actualización los dispositivos se vuelven más móviles e independientes del PC que nunca. Siri, la nueva tecnología de control de voz y búsqueda incorporada en esta versión se lleva el segundo apartado. Aunque está en beta, y su versión en español saldrá el próximo año, Siri será algo grande y aquí explicaremos por qué. En la tercera sección analizamos las nuevas prestaciones: la sincronización vía WiFi, iCloud, el Centro de Notificaciones, iMessage, Quiosco y los Recordatorios, contándoles paso a paso cómo configurarlos y los detalles a tener en cuenta.
3
Finalmente abordamos los cambios en las aplicaciones que ya conocíamos, como la integración con Twitter y todas las prestaciones en la cámara de fotos. Las mejoras en Safari, Mail y Calendario también son analizadas, así como la introducción de los gestos multitarea en el iPad. Si tienes iPhone 3Gs, iPod Touch de tercera generación, iPhone 4 o 4S, iPad o iPad 2, deberías empezar ya mismo a disfrutar de iOS 5, configurándolo al detalle, sin perderte ni una de las siguientes páginas.
4
iOS 5 ya está aquí
5
Cinco razones para actualizar a iOS 5 Si has descargado esta guía probablemente ya hayas decidido dar el paso, pero nunca está de más echar un vistazo a las mejores razones para actualizarse a iOS 5.
Imagen Julien Gong Min/Flickr
Para estar mejor informado La primera razón ahonda en las bondades del Centro de Notificaciones. Hasta ahora, cuando recibíamos un mensaje de aviso éste se mostraba en el centro de la pantalla, deteniendo cualquier actividad que estuviésemos realizando en el aparato y desapareciendo después para siempre. Si nos quedábamos unos minutos más en la aplicación que estuviésemos consultando en ocasiones olvidábamos la notificación, ¿quién era, qué me dijo, qué aplicación envió el aviso? Ni que decir tiene que el asunto se pone más difícil si recibíamos notificaciones constantes, una se superponía sobre la anterior de modo que nuestro desconocimiento sobre los mensajes se multiplicaba.
6
Con el Centro de Notificaciones lo comentado será cosa del pasado, sabremos en todo momento qué avisos hemos recibido, de quién y a qué hora. Además es muy fácil acceder a la aplicación emisora de la advertencia. Para usar menos aplicaciones Como ya comentamos cuando iOS 5 se presentó al mundo, Apple con este desarrollo ha acabado haciendo cierto daño a aplicaciones que antes pertenecían a terceros. En definitiva es algo de agradecer pues nos ahorra descargas y sitio ocupado en pantalla. ¿A qué nos referimos? Por ejemplo hablamos de las aplicaciones fotográficas que utilizamos para hacer una edición rápida de las capturas, tales como recortar, eliminar ojos rojos, mejorar el contraste, etc. En este sentido quizás Photoshop Express sea la más afectada, pero incluso aplicaciones más potentes quizás eran solo usadas para estos menesteres, quedando ahora relegadas a un segundo plano. Para no olvidar nada Mediante la aplicación de Recordatorios será mucho más difícil que olvidemos algo, porque nos provee de un sistema rápido para añadir notas mentales que después nos alertarán cuando llegue el momento o el lugar, bien porque hayamos configurado una hora y día para el aviso, o bien porque el recordatorio se encuentre asociado a una ubicación, con lo que el aviso se recibirá cuando nos movamos en torno a ese lugar, al salir de él o llegar a él. Para fotografiar mejor En efecto, iOS 5 nos ayudará a fotografiar mejor, de modo que todos los iPhonographers, que sé que sois muchos, debéis actualizar en cuanto la versión aparezca. En primer lugar por el acceso a la cámara desde la pantalla de bloqueo, con solo dos clics sobre el botón de inicio tendremos el icono de la cámara para abrir el visor inmediatamente. Y en segundo lugar porque por fin se permite el uso del botón “+” de volumen para que haga las veces de disparador. Adiós a las engorrosas posiciones de títere de feria para poder adivinar el icono de cámara cuando nos hacíamos nosotros mismos una foto personal o junto a un amigo.
7
Para decir adiós al ordenador Por último, la que enterrará primero en nuestra memoria los procesos engorrosos del pasado. Mediante las características Sin PC y Sincronización Wi-Fi ahora no será necesario conectar el iPhone o iPad al ordenador para sincronizar elementos entre ambos, realizar copias de seguridad o para actualizar el sistema operativo. Todas estas actividades simplemente se realizarán sin que el usuario se dé cuenta de ello. Especialmente la copia de seguridad que, como sabéis, se realizará cuando el dispositivo esté conectado a una fuente de alimentación y bajo red WiFi, como suele suceder por las noches.
8
iOS 5: primeros pasos
iOS 5 ya está aquí dispuesto a llenar nuestro iPhone, iPad o iPod Touch de novedades y nuevas acciones. Estamos ante uno de los principales productos para Apple este año, pues la atención que se le ha dado al sistema operativo móvil de la manzana ha sido alta, encontrándose presente en prácticamente todos los eventos oficiales que han tenido lugar. El binomio iOS 5 + iCloud va a dar mucho que hablar y por eso que nos hemos propuesto acercar al usuario todas las novedades: desde un repaso general a conceptos concretos, para terminar con algunos consejos prácticos. En primer lugar recordemos los modelos que serán compatibles con iOS 5: iPhone 3GS, iPhone 4, iPad, iPad 2, iPod Touch 3G y iPod Touch 4G. Por supuesto los nuevos iPod Touch presentados el 4 de octubre y el iPhone 4S ya vendrán con el sistema preinstalado al comprarlo, aunque el proceso de activación sea el mismo. Pero empecemos por el principio, por analizar los primeros pasos en el nuevo sistema. Así que, si no lo habéis hecho ya, os invitamos a conectar vuestro dispositivo a iTunes en el ordenador para que se pueda descargar e instalar el nuevo software. Tras ello y una vez hayamos desconectado el dispositivo, veremos
9
en nuestro smartphone o tablet una pantalla de bienvenida que nos irá guiando por una serie de procesos. Una de las pantallas de configuración tiene que ver con la localización. La habilitación de este servicio permite que la aplicación Mapas y otras parecidas que hacen uso de nuestra ubicación GPS puedan funcionar sin problemas. Recordad que incluso una de las nuevas incorporaciones, la aplicación Recordatorios, utiliza la localización de nuestro dispositivo, de modo que si queremos disfrutar de todas las posibilidades de iOS 5 es recomendable activar esta opción. Otro de los procesos iniciales se encuadra dentro de una pantalla llamada Redes Wi-Fi. Si poseemos una red Wi-Fi a la que conectarnos este es el momento idóneo para hacerlo, aunque siempre podremos acceder al ajuste más tarde. Recordad que si la red es cerrada se nos pedirá también la contraseña de acceso.
Una de las partes más importantes de este sistema operativo es la ID de Apple, nuestra cuenta de identificación en los servicios de la empresa californiana. Gracias a la ID de Apple, podremos utilizar sin problemas servicios como la tienda de aplicaciones App Store, la tienda de iTunes Store, Game Center, Facetime y en especial iCloud. En general, si ya hemos estado usando una cuenta de correo para acceder a las compras de aplicaciones, no perderemos nuestras adquisiciones, sino que la marca de la manzana ofrece la manera de asociar esa cuenta a la nueva. Y si no tenemos o queremos configurar una desde cero, podremos hacerlo desde la opción ofrecida a 10
tal efecto. Recordemos que iCloud lleva asociado a partir de ahora una dirección de correo @me.com gratuita que podrá servir como dirección de Mail y para todas las demás operaciones en la nube. ¿Y si ya poseíamos una cuenta en el servicio MobileMe? En ese caso podemos utilizar este mismo identificador después de migrar nuestros datos a iCloud, para ello es recomendable acceder a la página web de MobileMe y realizar los pasos de migración que se nos solicitan. Nada más, nuestro aparato está listo para pasar a la acción. Y a partir de aquí se nos abre todo un mundo de nuevas posibilidades que analizaremos a continuación.
11
iOS 5: Las principales novedades Ya tenemos actualizado el dispositivo y hemos realizado los primeros ajustes iniciales de modo que en este momento estaremos viendo la pantalla por defecto. ¿Qué ha cambiado? Ahí delante tenemos a nuestra disposición más de 200 nuevas características, algunas de ellas casi imperceptibles pero otras bastante profundas. Centrémonos de forma general en estas novedades destacando las que más vamos a notar.
Notificaciones Muchos estarán agradecidos por este cambio. Por fin Apple ha decidido añadir un centro de notificaciones al que se accede arrastrando el dedo desde la parte superior de la pantalla hacia abajo. Desde esta nueva ventana visualizaremos todas las notificaciones que vayan aconteciendo en nuestro móvil o tablet. Además, las nuevas notificaciones no son intrusivas como hasta ahora, sino que si estamos ejecutando cualquier aplicación y en ese momento recibimos un aviso, este se mostrará en la parte de arriba con una elegante animación; tras unos instantes el mensaje desaparece permitiéndonos continuar con nuestras tareas. Además, estas notificaciones se muestran en la pantalla de bloqueo y un simple deslizamiento del dedo sobre cada notificación de izquierda a derecha nos llevará a la aplicación en concreto que la ha producido para reaccionar al evento en cuestión.
12
iMessage Es un nuevo protocolo de comunicaciones, un servicio de mensajería de texto exclusivo de dispositivos iOS. ¿Dónde está nuestra nueva aplicación iMessage? No está, porque se encuentra integrada dentro de Mensajes. Ahora esta aplicación detecta los demás gadgets de la manzana disponibles en nuestros contactos para enviarles así mensajes inteligentes, que pueden incluir vídeo, fotos, y texto. Además funciona a través de la red mediante 3G o Wi-Fi y no sobre la SIM del dispositivo, de modo que los iPods Touch y iPads podrán utilizar este servicio sin problemas. Recordatorios En este caso sí estamos hablando de una nueva aplicación, y os aseguro que la vais a usar a menudo a partir de ahora. Recordatorios permite anotar rápidamente tareas a realizar, notas, listas... Y en cualquiera de los casos podemos añadir fecha y lugar para que el recordatorio se nos notifique. Esto quiere decir que no sólo podemos añadir una hora y día para que se nos recuerde el asunto, sino que podemos asociar el recordatorio a una ubicación concreta, lo cual ofrece múltiples utilidades que ya consideraremos más adelante. Twitter Esta red social (o servicio para compartir noticias e ideas, según queramos verlo) ahora está integrada dentro del sistema. A él se ha dedicado un apartado en los Ajustes para añadir nuestra cuenta y de ese modo encontrarnos registrados en todo momento, permitiéndosenos publicar elementos en el servicio desde muchas aplicaciones nativas. Quiosco En esta nueva aplicación se almacenarán los periódicos y revistas a las que estemos suscritos. En un principio, cuando instalemos iOS 5 las estanterías se encontrarán vacías y deberemos llenarlas de contenido mediante el App Store si es nuestro deseo. Cámara En esta revisión del software base de iOS se ha añadido un acceso a la cámara directamente desde la pantalla de bloqueo. Para ello deberemos pulsar dos veces sobre el botón de inicio de forma similar a como hacemos para entrar en las 13
opciones rápidas del reproductor de música. Además hay muchas otras novedades que trataremos en profundidad más adelante, como la opción de utilizar el botón de volumen para realizar la captura y la edición rápida de imágenes. Game Center El centro de juegos en los que comparar nuestras puntuaciones con los amigos se mejora pues va camino de convertirse en una pequeña red social especializada. Las novedades introducidas en este campo tienen como objetivo ampliar el uso de esta aplicación facilitando la interacción con otros usuarios y el descubrimiento de nuevos juegos. Mail Se añaden nuevas características a la composición de mensajes: texto en negrita, cursiva o subrayado, sangrías y métodos para estar más organizados. Safari La transformación sufrida por el navegador de Internet predeterminado en iOS se centra en tres aspectos esenciales: la inclusión de un Lector para facilitar el visionado de páginas, Lista de Lectura y la navegación con pestañas (en el caso del iPad). Pero a un asunto que debemos prestar especial atención por la revolución que introduce en la plataforma es la independencia definitiva de nuestro dispositivo con respecto al ordenador para muchas de las operaciones que hacíamos antes. En esta independización intervienen tres desarrollos: iCloud, Sincronización WiFi y Sin PC. Tanto estos últimos, como los demás considerados más arriba serán temas específicos en los capítulos que siguen.
14
Sin PC, los dispositivos más móviles que nunca Una de las características que más vamos a apreciar una vez que empecemos a utilizar iOS 5 será la función denominada PC free, o Sin PC como se ha traducido al español. Sin PC es la independencia absoluta del ordenador para utilizar un iPhone, un iPad o un iPod Touch. En un principio se vio como un acierto, en especial para países emergentes donde se posee un smartphone antes que una computadora. En concreto, hasta ahora, para poder sacar el máximo partido de las creaciones móviles de la manzana era recomendable poseer un ordenador y esta interrelación había sido muy criticada. Con iOS 5 este proceso pasa al olvido y como es lógico deducir, no sólo en las regiones emergentes estarán contentos con el nuevo rumbo tomado.
Sin PC significa que cuando adquiramos un nuevo iPhone, iPad o iPod Touch no deberemos acudir a iTunes en el ordenador para configurar su estado inicial, añadir aplicaciones, etc. Si ya poseíamos un dispositivo de la manzana con un Apple ID asociado se requerirá la introducción de este identificador al comienzo, cuando encendamos el gadget por primera vez. Una vez realizado este acceso el aparato está listo para su uso. 15
Pero aún hay más, porque la característica que nos libra del ordenador para siempre también trae otras mejoras añadidas. Por ejemplo, las copias de seguridad del terminal o tablet. Hasta el momento para poder tener a salvo una copia del contenido de nuestro dispositivo había que conectarlo a iTunes y esperar a que el volcado de datos terminase. Era una práctica muy recomendable para estar siempre preparados ante cualquier eventualidad como la pérdida del aparato o un mal funcionamiento. A partir de ahora hay una nueva opción para realizar las copias de seguridad en iCloud en lugar de hacerlo en el ordenador. Esta selección se activa en la aplicación iTunes y previene al PC de descargar los datos contenidos en el producto móvil.
También hay que tener activada la opción en el smartphone o tablet de la manzana, para ello accedemos a Ajustes, iCloud, Almacenamiento y copias, lugar donde encontraremos el selector Copia en iCloud. Al activarlo permitiremos que se realicen copias de seguridad automáticas del Carrete, las cuentas, los documentos y los ajustes cuando el iPhone o iPad esté enchufado, bloqueado y conectado a una red Wi-Fi, lo que suele ocurrir por las noches, por ejemplo, mientras carga. Como podréis ver en esta misma ventana de iOS 5 se puede forzar una copia en el momento, un proceso que suele llevar algunos minutos.
16
Por último, si hablamos de no volver a depender de un ordenador, eso significa que las próximas actualizaciones del sistema operativo móvil no serán realizadas a través de este sino que se emplea el sistema OTA (over the air), es decir con iOS 5 las actualizaciones se producen inalámbricamente en el propio aparato electrónico. Para ello deberemos acudir a Ajustes>General, y hacer la comprobación dentro del apartado Actualización de software. Si existe una puesta al día disponible el sistema nos avisará de ello, preguntando si queremos realizarla sobre red Wi-Fi o si en cambio nos da igual que salgamos a la calle mientras la descarga sigue en proceso (con el consiguiente consumo de datos). Además se nos recomendará conectar el iPad o iPhone a la red eléctrica para evitar el consumo total de batería. Resumiendo: el esfuerzo que en Apple han realizado para que el iPhone o el iPad sea por sí solo una pieza funcional es parte de la filosofía en Cupertino para entrar en la era Post-PC, estar en la era posterior a las computadoras significa acabar de una vez con parte del papel que se les ha conferido en los años pasados. Sin PC es parte de un futuro de movilidad absoluta donde los dispositivos móviles prevalecen sobre los de escritorio.
17
Siri
18
Qué es Siri
En la definición que Apple da de esta nueva característica se le llama el “asistente inteligente que nos ayuda a hacer las cosas sólo con preguntar”. Quizás esta sea la mejor forma de describirlo, se trata de un ayudante, una especie de máquina inteligente que nos permite averiguar cosas o simplemente interactuar con el dispositivo. Siguiendo el listado que hizo Philip Schiller, ejecutivo de Apple, en su presentación, Siri puede ser descrita en los siguientes aspectos: Lenguaje natural Podemos hablarle como si se tratase de una persona cualquiera, con la misma naturalidad y espontaneidad, sin aprender métodos o expresiones, no hay que mantener un orden al hablar ni obedecer a ciertos requerimientos como "Reproducir música" ni nada por el estilo, basta con decir "Quiero escuchar X" y Siri lo hará. Conversacional Siri no es unidireccional, no es un humano hablándole a una máquina sino que se produce una comunicación bidireccional, el sistema también nos habla, nos 19
pregunta, propone, nos muestra posibilidades, nos dice en qué estado se encuentra en la acción que le hemos ordenado y hasta responde ante preguntas sobre su propio propósito. Contextual Como parte de la inteligencia artificial a la que nos hemos referido antes, Siri hace uso del contexto para continuar buscando. Por ejemplo, llegó un momento en que Scott quería saber si tenía hueco en la agenda para comer con Schiller tras proponerle la cita este último. Siri mostró que había posibilidades y después volvió al mensaje de Schiller esperando que un dato estuviera relacionado con el otro. Funciona con las aplicaciones nativas Recordatorios, Mapas, Safari, son algunas de las aplicaciones propias de Apple utilizadas por Siri para ayudar al propietario del teléfono. El listado completo se muestra a continuación.
Dictado Por supuesto, como parte del sistema, podemos dictar a Siri para que escriba por nosotros, solo hay que pulsar en el icono de micrófono que aparecerá en el teclado virtual de los iPhone 4S para completar correos, mensajes, etc. En cuanto al funcionamiento de Siri responde a un proceso muy sencillo, para utilizarlo necesitaremos tener un iPhone 4S en primer lugar. Después para activar Siri sólo debemos mantener el botón de inicio pulsado algunos segundos de 20
manera similar a como hacemos hoy día con el Control por voz. Entonces veremos desplegarse abajo el nuevo icono a la espera de órdenes. Por último, para utilizar Siri en principio tendremos que hablarle en inglés, francés y alemán. El desarrollo aún está en fase beta y no será hasta el año que viene que veamos a Siri hablar en español.
21
Los orígenes de Siri
Desde hace años el hombre ha soñado con hablarle a las máquinas como si se trataran de seres humanos. De hecho este ha sido uno de los temas más recurrentes en películas de ciencia ficción como el filme de 1968, “2001: Una Odisea del Espacio”. El caso es que hasta Apple había estado imaginando el día en que los ordenadores fuesen asistentes guiados por voz. Sin ir más lejos hubo un concepto nacido en los cuarteles de Cupertino en 1987 llamado Knowledge Navigator en el que un individuo manejaba su agenda y realizaba otras actividades informáticas hablándole a un dispositivo colocado en el escritorio. Pero no ha sido sino hasta años recientes que este sistema comenzó a ser técnicamente posible gracias a los avances tanto de hardware como de software que son capaces de reconocer estos comandos vocales. Una de las empresas que tal vez conozcamos es Nuance con su sistema Naturally Speaking que comenzó a ofertarse a mediados de los años 90. El paquete de programas era vendido bajo el nombre de Dragon y su funcionamiento era bastante tosco, había que dedicar cierto tiempo a enseñar a nuestro ordenador y para ello se nos pedía que leyésemos un fragmento del Quijote. 22
Este concepto evolucionó a procesos algo más complejos pero que seguían basándose en la misma idea: una computadora o similar siguiendo al pie de la letra lo que se le decía como si formara parte de un dictado tras asociar el sonido con otros patrones predefinidos en su memoria. Por ejemplo, Apple poseía hasta ahora el Control por voz que aún podemos utilizar si mantenemos el botón de inicio del iPhone 3G, 3GS o 4 pulsado unos segundos. Este Control responde a frases predefinidas muy concretas. Un sistema similar usa Google por ejemplo en los Android mediante Google Voice Actions, mensajes fijados dan lugar a acciones predefinidas. Y aquí es donde entra en escena Siri. Siri no es una invención de Apple ni mucho menos, sus inicios se remontan a 2003. En ese año el gobierno de los Estados Unidos comenzó un programa de inteligencia artificial muy ambicioso llamado "asistente cognitivo que aprende y organiza" o programa CALO. El nombre se inspiró en la palabra latina "calonis", que significa "siervo del soldado". Financiado por DARPA como parte de su proyecto "asistente personal que aprende", el proyecto duró cinco años y reunió a más de 300 investigadores de 25 de las mejores universidades e instituciones de investigación comercial, con el objetivo de construir una nueva generación de asistentes cognitivos que pueda razonar, aprender de la experiencia, se les diga qué hacer, explicar lo que están haciendo, reflexionar sobre su experiencia, y responder con firmeza a la sorpresa. El programa fue coordinado a través de SRI International en Menlo Park, CA. Una vez que el programa terminó a finales de 2007, SRI tomó el conocimiento adquirido en CALO y a algunos de sus investigadores clave y formó Siri. Como se puede deducir de lo anterior, este algoritmo no pretendía ser un simple secretario que transformase a texto lo que se le dictase sino una verdadera máquina inteligente capaz de interpretar el lenguaje humano a partir del reconocimiento de voz. Uno de los fundadores de Siri, Norman Winarsky, comentó recientemente: «Los asistentes personales virtuales (VPAs) representan el paradigma de interacción de siguiente generación para Internet. En el paradigma actual, seguimos los enlaces en los resultados de búsqueda. Con un VPA, interactuamos en una conversación. Le decimos al asistente lo que queremos hacer, y lo aplica a múltiples servicios y fuentes de información para ayudar a cumplir nuestra tarea. Como un asistente real, un VPA es personal, utiliza información sobre las preferencias de un individuo y el historial interacciones para resolver tareas específicas, y mejora con la experiencia."» Precisamente es como lo había soñado Apple hace muchísimos años, en 1987, y quizás con este en mente fue que los chicos de Cupertino se lanzaron a adquirir la 23
empresa Siri a mediados del año 2010 tras hacer esta una elegante incursión en el App Store a través de una aplicación que nos permitía realizar reservas u obtener indicaciones en función de los comandos hablados. Siri empleaba para ello la tecnología de reconocimiento de Nuance, que posee múltiples patentes al respecto, y colocaba encima su algoritmo de interpretación y aplicación de las palabras. Se abría así la entrada a Siri en los dispositivos de la manzana.
24
Aplicaciones prácticas de Siri
Después de ver una introducción a Siri y a sus múltiples funcionalidades vamos a ver en este apartado los usos prácticos que tiene esta nueva funcionalidad de iOS 5 en el día a día. La mejor manera de pensar en Siri es como un auténtico asistente: podemos pedirle que nos lea correos, mensajes o que nos avise de próximos eventos. Si hay algo que queramos preguntar lo mejor es olvidarse, por muy fantasioso que suene, que estamos delante de una máquina y elaborar preguntas en un lenguaje natural, de momento y hasta 2012 Siri sólo está disponible en inglés, además de francés y alemán, con lo cual cada ejemplo se presenta con la traducción al lado. • Podemos crear automáticamente eventos diciendo alguna frase del estilo ‘Quedar para comer con Miguel a las 14:30 el martes’. En caso de que ya tengamos un evento para esa hora o que entren en conflicto nos preguntará cuál de los dos queremos mover, podemos incluso delimitar las horas en las que tendrá lugar el evento. • Si utilizamos el iPhone para escuchar música mientras hacemos ejercicio podemos realizar un registro de nuestra actividad física con una aplicación del tipo de Runkeeper con decir ‘léeme mis mensajes’ (Read my messages) ‘Léeme mi correo’ (Read my mail). De esta manera podemos enterarnos de qué es lo 25
que está sucediendo en nuestro Centro de Notificaciones sin interrumpir la marcha y ni siquiera mirar la pantalla del teléfono. • Las acciones del Correo y los Mensajes no son meramente pasivas: es decir, no se limitan a que el teléfono nos conteste algo sino que también podemos elaborar respuestas nosotros mismos desde el propio Siri, después de que la aplicación nos lea el mensaje podemos decirle ‘Responder’ resto del mensaje. Siri nos preguntará qué es lo que queremos decir, lo entenderá y lo pegará en el cuerpo del mensaje o email, leyéndonoslo en voz alta para que corroboremos si así lo deseamos. • Crear recordatorios: Por sí sola Recordatorios es una aplicación excelente que nos puede ayudar mucho en el día a día, pero complementada con Siri su utilidad de multiplica. Por ejemplo, con sólo apretar un botón y decir: ‘Recuérdame comprar leche cuando salga del trabajo’ see creará una tarea en Recordatorios con dicha acción y al volver a casa el iPhone nos recordará que tenemos que comprar leche.
26
• Reproducir una canción: es algo que ya estaba en Voice Control, pero que ahora es más flexible y no requiere de comandos de voz tan rígidos para poder usarse. Podemos pedir que nos reproduzca una canción en concreto, un álbum, cambiar el modo de reproducción o preguntar qué esta sonando. • Preguntar sobre el tiempo: una de las cosas que muchos de nosotros acostumbramos a realizar cuando nos levantamos es comprobar el parte meteorológico para ese día. Con iOS 5 la app de Tiempo se ha mejorado mucho, y ahora puede consultarse desde el Centro de Notificaciones y muestra una previsión por horas. Con Siri podemos preguntar cómo estará el tiempo hoy o directamente por un lugar y una fecha en concreto, por ejemplo qué tiempo hará en Madrid este fin de semana. • Mostrar información sobre un contacto: De repente puede ser que nos interese buscar un contacto en concreto o averiguar información sobre el mismo, simplemente con pedírselo a Siri nos mostrará toda la información. • Buscar un lugar en el mapa: del mismo modo que con los contactos, podemos mostrar un lugar concreto en el mapa para ver los alrededores.
27
• Poner el temporizador o establecer una alarma: También podemos pedirle que nos ponga una alarma para despertarnos o establecer un temporizador con el número de minutos, útil para cocinar por ejemplo. • Geolocalización: ¿Con ganas de comer en algún lado? ¿De averiguar dónde está la próxima gasolinera? Con preguntárselo a Siri el iPhone nos geolocalizará y mostrará información de todos los lugares que tenemos a nuestro alrededor, con valoraciones añadidas sacadas de algunos sitios como Yelp. • Buscar cualquier tipo de información: Me he dejado lo mejor para el final, Siri es una auténtica máquina de búsqueda que además utiliza información complementaria para ofrecernos mejores resultados. Por primera vez y en un terreno donde Google claramente es el rey, Apple se está introduciendo en el campo de las búsquedas, en concreto las búsquedas inteligentes. A Siri podemos preguntarle básicamente cualquier cosa, cualquiera. Para algunas se perderá y nos pedirá que concretemos pero para otras nos dará respuestas. Para ello utilizará como hemos comentado nuestra ubicación, información de nuestro propio teléfono y también utilizará motores de búsqueda como el de Wolfram Alpha para poder hacer conversiones más o menos complejas como libras a dólares o euros. El límite de Siri todavía está lejos de ser definido, lo que tenemos en iOS 5 es básicamente una beta (de hecho Apple la define como tal) de lo que veremos en un futuro y de las posibilidades que ofrecerá son inimaginables. El siguiente paso a dar es abrir la API de Siri a los desarrolladores de terceros y multiplicar sus posibilidades, de manera parecida a lo que ocurrio con la App Store, sera entonces cuando veamos su verdadero potencial.
28
Nuevas prestaciones
29
iCloud, la magia de la nube en iOS
Es prácticamente imposible concebir iOS 5 como un nuevo sistema aislado, sin más que una lista de nuevas características. Parte de sus avanzadas prestaciones se deben a que es la primera versión del sistema en tener una sincronización exquisita con la nube, nube que de manera local Apple ha decidido llamar iCloud. iCloud es la magia detrás del sistema que se encarga de mantener varios aspectos completamente nuevos. La primera vez que arrancamos iOS 5 nos salta una pequeña introducción donde nos piden el Apple ID. Puedes seguir usando el que ya tenías hasta ahora si es el caso, crear uno nuevo, o crear una cuenta gratuita me.com. Algunas funciones de iCloud son accesibles desde la web, iCloud.com, como una versión móvil del cliente de correo, del calendario, de los contactos, de los archivos que compartamos con iWork además de poder geolocalizar nuestro dispositivo iOS y nuestro Mac.
30
iTunes en la nube
Gracias a iCloud, a partir ahora cualquier descarga que hagamos en cualquier apartado de la iTunes Store, incluyendo en ella la App Store y la iBook Store, se queda asociada a nuestra cuenta de iCloud. Esto tiene varias consecuencias, la primera de ella, es que gracias a un apartado llamado ‘Comprado’ en las respectivas aplicaciones podemos repasar nuestro historial de compras y volver a bajar cualquier aplicación adquirida con esa cuenta. Del mismo modo, cuando compremos en un dispositivo iOS (iPhone, iPod Touch, iPad) o nuestro Mac cualquier contenido compatible con cualquier otro tipo de estos dispositivos empezará a descargarse automáticamente. Esto unido a la sincronización WiFi de la que ya hablamos en otro punto de la guía nos permite poder omitir el uso del PC incluso para sincronizar aplicaciones entre dispositivos. 31
Pongamos el ejemplo de que estamos navegando por Internet y encontramos recomendada una aplicación que nos interesa en un blog, a través de Twitter o de Facebook. Simplemente seguimos el enlace, abrimos iTunes y al darle a bajar se descargará en nuestro Mac y en nuestros dispositivos iOS, sin necesidad de pasar por la sincronización para poder usarla en ellos. Para usar esta función lo único que tenemos que hacer es, evidentemente, utilizar la misma Apple ID en todos los casos. Contactos, correo y calendarios En iCloud podremos obtener de manera gratuita una cuenta de correo terminada en @me.com gracias a la cual no sólo obtendremos mensajes de email con notificaciones push sino que también nuestros contactos y calendarios quedarán perfectamente sincronizados al instante con nuestro Mac o con cualquier otro dispositivo iOS. Desde la propia interfaz móvil y desde iCloud.com podremos compartir esos calendarios con amigos, familiares o compañeros de trabajo y mantenerlos también sincronizados con ellos. Todo cambio realizado, ya en el correo, en nuestros contactos o en nuestro calendario, es transmitido mediante push al resto de los dispositivos, nosotros no tenemos que encargarnos de hacer nada más. Para configurarlo basta con ir a Ajustes > iCloud y dejar activados los respectivos campos. Como puede verse es realmente sencillo.
32
Encuentra mi iPhone y Encuentra mi Mac
Una función que durante un tiempo sólo estuvo disponible en MobileMe pero que desde hace ya un tiempo pasó a ser universal para todos los usuarios de iOS es Encuentra mi iPhone, donde vía web o vía la aplicación en la App Store existente tanto para iPhone como para iPad podíamos geolocalizar nuestro iPhone en caso de pérdida o de robo, aparte de bloquearlo remotamente, hacer que sonase o enviar un mensaje para ayudarnos a recuperarlo. Esta función se ha mejorado en iOS 5. Se nota un aumento en la eficacia sobre todo en dispositivos sólo WiFi como iPods Touch o iPads sin 3G, pero además se ha añadido la posibilidad, previa actualización del sistema en OS X Lion a la 10.7.2 de encontrar también nuestro Mac de manera remota. Una buena herramienta para recuperar nuestros dispositivos si en algún momento los perdemos o nos lo roban. Para usarlo tenemos que activar y configurar la función en Ajustes > iCloud, podemos comprobar que esté funcionando entrando en iCloud.com y ver cómo después de unos segundos el terminal aparece correctamente geolocalizado. Hay que notar que la eficacia y la precisión es mayor en dispositivos como el iPhone y el iPad 3G que están prácticamente conectados permanentemente, más que en el resto.
33
Fotos en Streaming
En iOS 5 toda foto que tomemos con el iPhone, el iPod Touch 4, o que guardemos en el carrete del resto de dispositivos se subirá automáticamente en un nuevo álbum especial llamado Fotos en Streaming que se encarga de mantener todas nuestras fotos sincronizadas tanto con el resto de dispositivos iOS como con nuestro PC o Mac. En PC la actualización correspondiente crea una carpeta donde van apareciendo y en Mac lo tenemos gracias a la actualización 9.2 de iPhoto. No es un servicio que tenga muchas opciones, simplemente podemos activarlo o no. Su principal pega es que las fotos que se suben a Fotos en Streaming no pueden ser borradas individualmente, ni siquiera del dispositivo. Para poder hacerlo la mejor opción es entrar a iCloud vía el navegador, tocar en nuestro Apple ID en la esquina superior derecha cuando hayamos hecho login y en Avanzado se muestra la 34
opción de borrar todas las fotos sin excepción, con lo que podremos empezar de cero. Copias de seguridad en la nube
Otra función muy sencilla pero extremadamente útil: a partir de ahora cuando conectemos nuestro dispositivos iOS si tenemos activada la opción de copias de seguridad, cada vez que el teléfono detecte que está conectado a Wi-Fi y a la red eléctrica empezará a hacer un backup en iCloud de todos nuestros datos. Es una opción muy recomendable ya que no dependemos de un ordenador para hacer la copia de seguridad y en caso de que haya algún problema con el mismo no perdemos la copia. Sin embargo, hay que tener en cuenta que la opción básica de iCloud, la gratuita, sólo tiene 5GB y esta opción puede resultar inconveniente si no ajustamos el consumo de cada aplicación. Para ello tendremos que entrar en Ajustes > iCloud > Copia de seguridad en la nube y en gestionar almacenamiento, ahí tendremos una detalle de cada aplicación y lo que nos está ocupando pudiendo elegir si hacer respaldo de la misma o no.
35
Apple vende almacenamiento por año para nuestra copia de seguridad: • 10 Gb por 16 € / $20 • 20 Gb por 32 € / $ 40 • 50 Gb por 80 € / $ 100 Almacenamiento en la nube Con iCloud, si usamos cualquiera de las aplicaciones de la suite iLife para iOS, Pages, Numbers o Keynote tendremos como parte de esos 5GB un servicio que nos permite almacenar de manera completamente automática todos nuestros documentos en la nube. De esta manera podemos acceder a ellos desde cualquier lugar con iCloud.com, dejar de editar una presentación en nuestro Mac, por ejemplo, y continuar tal como estaba en nuestro iPhone o iPad. Para activarla es necesario ir a Ajustes > iCloud > Documentos.
36
Cómo activar todas estas funciones
Para poder hacer uso de las funcionalidades completas de iCloud como es lógico deberemos ir a Ajustes > iCloud y asegurarnos de que todo está encendido. Otros detalle importante, que suele evitar un error común es asegurarnos de que tenemos la misma ID en todos los dispositivos y que nuestro Mac o PC estén actualizados a la última versión del software correspondiente.
37
Sincronización Wi-Fi: comodidad y libertad
Antes hemos dedicado un capítulo completo para hablar del esfuerzo que han realizado en Apple para liberar al iPhone, iPod Touch o iPad de las garras posesivas de la aplicación iTunes. Uno de los aspectos que más se habían criticado del ecosistema de la manzana era este. Cada vez que necesitábamos modificar algún elemento de nuestras bibliotecas de música, tonos, podcasts o películas teníamos que conectar el dispositivo al ordenador y proceder a la sincronización. Esto ya es cosa del pasado, porque con la nueva opción Sincronización Wi-Fi el contenido de iTunes U, los tonos, los podcasts, las películas, los libros y aplicaciones se transmitirán entre gadget y ordenador si ambos están bajo la misma red Wi-Fi y si además el aparato de mano se encuentra conectado a la corriente eléctrica. Como veis este proceso es mucho más que el volcado de datos a iCloud del que hablábamos capítulos atrás o de la copia de seguridad de los datos de iOS, hablamos de un método real de mantener nuestras librerías al día entre nuestros productos digitales. Se acabó para siempre la conexión del terminal o tableta a la computadora, estamos en la era Post-PC, ¿recordáis?
38
¿Cómo funciona? Para poder hacer uso de esta funcionalidad deberemos conectar una sola vez el dispositivo a la aplicación iTunes de escritorio. Tras sincronizar, abrimos el panel del dispositivo desde la columna izquierda y buscamos la sección que se dedica a Opciones. Dentro de ella veremos una opción que se titula Sincronizar con este iPhone (o iPad o iPod touch) vía Wi-Fi. Una vez activada esta nueva posibilidad podremos desconectar el dispositivo. A partir de entonces, la sincronización se realizará de manera totalmente desapercibida por el usuario, como ya dijimos cuando el aparato móvil se encuentre conectado a corriente y en la misma red Wi-Fi que el equipo de escritorio.
De todos modos siempre queda la opción de decidir por nosotros mismos cuándo se realizará esa sincronización. En este caso podemos abrir los Ajustes de iOS y buscar una opción dentro de General que se llama Sincronizar con iTunes vía Wi-Fi, en la nueva ventana se nos informará qué se está sincronizando, cuándo ocurrió la última de estas transmisiones recíprocas y lo que estábamos buscando, un botón para Sincronizar ahora que podremos ejecutar cuando queramos, sin que necesariamente hayamos conectado el objeto iOS a la toma de carga. Sencillo y práctico, ¿no os parece? Aunque hay que reconocer que este sistema queda eclipsado por los enormes beneficios de iCloud tal cual, la sincronización WiFi es una prestación que venía siendo muy necesaria desde hace tiempo y son muchos los usuarios que la sabrán valorar como lo que es, de esas acciones que nos harán olvidar rápido el pasado donde los procesos eran mucho más engorrosos. 39
Un nuevo centro de notificaciones Una de las novedades más representativas de iOS 5 es su renovado centro de Notificaciones. El anterior sistema se había quedado desfasado para todas las aplicaciones que hacen uso de las mismas y Apple ha sabido acertar incorporando sistemas que permiten al usuario seguir haciendo uso de su dispositivo sin verse interrumpido y sin molestarlo.
En iOS 5 ya no nos saltará el clásico recuadro azul con el mensaje o parte del mismo preguntándonos si queremos abrir la aplicación correspondiente o dejarlo para luego, sino que en la parte superior de la pantalla aparecerá una discreta barra mostrando la notificación y que no interrumpirá para nada lo que estemos haciendo. 40
Cuando el teléfono está bloqueado las notificaciones van llegando a la pantalla de bloqueo con una nueva apariencia en color negro, no la azul a la que estábamos acostumbrados. Si se queda desatendida, o se mezcla con notificaciones de otras aplicaciones diferentes todas se van acumulando en una lista que nos permite poder verlas todas de un simple vistazo. Para saltar directamente a la aplicación correspondiente basta con deslizar el icono correspondiente de izquierda a derecha, el teléfono se desbloqueará saltando directamente a esa aplicación. Ajustando la experiencia de usuario Sin embargo, las nuevas notificaciones de iOS 5 van mucho más allá que un mero cambio estético acerca de cómo se muestran las notificaciones sino que incorpora varias funciones y características encaminadas a otorgarle mayor control al usuario sobre dicha opción.
41
Por ejemplo, ahora tenemos la opción de escoger el estilo de la notificación, bien el nuevo o bien el antiguo para los que no les convenza o prefieran el anterior para casos puntuales. También podemos optar porque aparezca o no en el Centro de Notificaciones o en la pantalla de bloqueo.
Si queremos ver todas nuestras notificaciones lo único que deberemos hacer es arrastrar el dedo desde la parte superior de la pantalla hacia abajo mostrándonos el Centro de Notificaciones con todas las notificaciones pendientes además de dos widgets accesorios, uno con el tiempo que hace uso del GPS para ubicarnos y darnos información meteorológica y otro de la Bolsa de Valores, ambos pueden colocarse para aparecer arriba del todo o entre las notificaciones de las aplicaciones. Para manejar todas estas opciones debemos dirigirnos a Ajustes > Notificaciones. Nos encontraremos una pantalla dividida en tres secciones. En primer lugar una 42
que nos permite escoger si queremos que las notificaciones del Centro de Notificaciones aparezcan ordenadas de manera manual, ordenadas por nosotros mismos (es la que viene por defecto) u ordenadas por orden cronológico según el momento en el que saltaron.
En segundo lugar aparecerán las aplicaciones que sí queremos que se muestren en el Centro de Notificaciones. Si en la primera sección escogimos ordenarlas de manera manual las notificaciones aparecerán según el orden en el que estén en esta sección, con el botón Editar de arriba se pueden reorganizar fácilmente. Por último hay una sección en la que pondremos aquellas aplicaciones que no nos interese ver en el Centro de Notificaciones, yo por ejemplo tengo aquí el widget de la aplicación de la Bolsa, ya que no me interesa para nada. 43
Ajustando para cada aplicación
Además de todas estas opciones podemos concretar todavía más por aplicación la manera en la que queremos que se nos notifique. Se puede establecer si queremos que los avisos de esa aplicación aparezcan en el Centro de Notificaciones (tiene el mismo efecto que reordenarlas a través de las dos secciones de las que hablábamos antes), así como el número de notificaciones que queremos que aparezcan. También podemos escoger entre el nuevo sistema y el antiguo, así como mostrar el numerito rojo al lado del icono y si reproducir o no el sonido. Por último, si no queremos que las notificaciones de esta aplicación aparezcan en la pantalla de bloqueo también podremos ajustarlo cómodamente y que no nos ocupen espacio.
44
Tonos de notificación y vibraciones personalizadas
Otra de las nuevas y esperadas características que incorpora iOS es una mayor personalización en el campo de las notificaciones. Como puede verse ahora podemos personalizar si queremos que el teléfono vibre o no con las notificaciones o las llamadas, así como personalizar los tonos para llamadas, mensajes, el correo de voz, mail recibido, mail enviado... incluso los tweets. Del mismo modo antes podíamos incorporar nuestros propios tonos de llamada al iPhone, el problema era precisamente ese, que sólo eran tonos de llamada, ahora también podremos crear tonos de notificación para los SMS por ejemplo y utilizarlos de la misma manera. Aparecen separados del resto por una barra un poco más gruesa. 45
Aunque es una característica que aparece enfocada para los usuarios con problemas de accesibilidad, desde que se viesen en la preview de iOS 5 beta los patrones de vibración parecen encaminados a convertirse en una función relativamente popular. Y es que no sólo podemos usar alguno de los que ya vienen predefinidos sino que además podemos grabar nosotros nuestros propios patrones para identificar quién nos está llamando sin ni siquiera tener que mirar a la pantalla. Puede activarse en Ajustes > General > Accesibilidad, una vez activada la opción podremos escoger los patrones o crearlos en Ajustes > Sonidos.
46
iMessage, la mensajería para móviles bien hecha
iMessage es la nueva función de mensajería instantánea enfocada en dispositivos móviles incorporada en iOS 5 con la que Apple parece querer competir contra servicios muy populares como BlackBerry Messenger o WhatsApp. No es una aplicación aparte, sino que viene integrada en la propia aplicación nativa de mensajes que hasta ahora utilizábamos exclusivamente para SMS y MMS. De manera inteligente, iMessages detecta si el otro usuario utiliza la aplicación o no y envía o un mensaje de texto tradicional (con los consecuentes costos aplicados) o un iMessage a través de una conexión a internet de manera gratuita. De momento, aunque parece casi evidente que recibirá mejoras y actualizaciones en un futuro, se trata de una aplicación muy sencilla, simplemente permite enviar y recibir texto e imágenes. También nos muestra cuando nuestro mensaje se ha enviado y, si el otro usuario lo ha habilitado en su teléfono, también permite que sepamos en qué momento ha leído nuestro mensaje.
47
Para identificar si el mensaje se está enviando como SMS o como iMessage basta fijarse en el campo de introducción de texto, donde en letras de color gris claro nos lo indicarán claramente. Así mismo, en el caso de los SMS los globos de los mensajes que enviemos serán de color verde, mientras que en el caso de iMessages serán de color azul claro. Podemos acceder a una vista a pantalla completa de toda la aplicación simplemente arrastrando el teclado para abajo. Cuando estemos escribiendo la pantalla quedará dividida entre los mensajes y el propio teclado. Tocando el botón Editar en la parte superior derecha podemos borrar los mensajes (cuidado, sólo en nuestro teléfono, no se le borrarán remotamente a nuestro interlocutor) o reenviarlos a través de la misma aplicación en forma de iMessage o SMS.
48
Es una aplicación realmente muy sencilla, así que las opciones de configuración no son demasiadas. En Ajustes > Mensajes podemos ajustar las direcciones de correo, aparte de nuestro número de teléfono que queden asociadas a iMessage para que nuestros contactos puedan ponerse en contacto con nosotros mediante este método. Otra opción que recomiendo desactivar es la que provoca que al cabo de un rato si el sistema no ha conseguido enviar el iMessage lo haga por SMS, con lo cual estaríamos gastando dinero inadvertidamente. También puede activarse la opción que mencionaba antes mediante la cual permitimos a nuestro interlocutor averiguar cuando hemos leído los mensajes que nos envíe.
49
Quiosco: todas las revistas en un mismo lugar
Tras la instalación de iOS 5 en nuestros terminales o tablets de la manzana, la opinión más generalizada de los usuarios es el poco amor que sienten hacia Quiosco. Y en parte tienen razón porque muchos aún no hemos adquirido el hábito de leer la prensa o una revista mensual en nuestro dispositivo. Y sí, es cierto, Quiosco, la aplicación sobre la pantalla de inicio, no se puede eliminar, como tantas otras aplicaciones nativas de Apple. Pero antes de desterrarlo en una carpeta para siempre, debemos entender que lo que tenemos delante es el futuro. Hasta ahora, las editoriales y redacciones de noticias no habían encontrando un medio eficaz de llegar al público en formatos digitales. Aunque el App Store les dio cierto impulso, presentaba algunas carencias. Por ejemplo la actualización para cada nueva suscripción o la posibilidad de tener la publicación a mano. Quiosco viene a solucionar todo eso. ¿Pero cómo funciona? Si abrimos Quiosco nos daremos cuenta que no se trata tanto de una aplicación como de una carpeta dedicada, como las que podemos crear manualmente en la 50
pantalla del iPhone o iPad. En principio estará vacía de contenido, pero pulsando sobre el icono Store se nos llevará a una sección especial del App Store (también accesible desde iTunes Store en la versión de escritorio) donde encontraremos multitud de propuestas de temática diversa, tanto gratuitas como de pago. Cuando decidamos descargar algunas de estas publicaciones se añadirá automáticamente al Quiosco. Lo más importante es que a partir de entonces esa revista o periódico se actualizará sola cuando esté disponible una nueva versión incluso su portada, de modo que las suscripciones ocurren sin pedirnos ningún tipo de acción, sólo con entrar para leer se nos realizará la puesta al día, y será dentro de la edición desde donde podremos desactivar en cada caso las actualizaciones si es nuestro deseo o no queremos recibir cargos adicionales en el futuro. En definitiva, a medida que las editoras y creadoras de contenido escrito empiezan a centrar sus esfuerzos en el campo digital nuestros hábitos también cambiarán y propuestas como esta serán muy utilizadas, si no tiempo al tiempo. Mientras tanto, ahí tenemos a diarios como The New York Times o revistas como Cosmopolitan o Men's Health dispuestos a aportar algunos ratos de buena lectura.
51
Recordatorios: una lista de tareas inteligente
Parece mentira que en algo tan simple como una lista de tareas Apple haya sabido obrar su magia y que gracias a ello nos encontremos ante una aplicación que no deja de ser sencillísima, pero que tiene algunas características muy interesantes. La función principal de Recordatorios es que apuntemos nuestras ideas y que la aplicación nos las organice según las vamos completando y que se encargue de recordárnosla en una determinada fecha y sobre todo y más interesante, en una determinada localización. Podemos crear tantas listas como queramos para dividir nuestras tareas de manera inteligente. Cambiar entre las listas es muy sencillo: sólo hay que tocar el botón de la esquina superior izquierda, aquí accederemos a un menú desde el que podremos buscar en nuestras listas, reordenarlas, y añadir listas nuevas. Con la diferencia de que podemos elegir entre crearlas y que se queden almacenadas localmente en nuestro dispositivo o crearlas y que se sincronicen con iCloud para poder acceder a ellas desde cualquier otro iPad, iPhone o iPod Touch que poseamos. Una vez creadas las listas que nos interesen, podemos desplazarnos entre ellas deslizando el dedo de izquierda a derecha sobre cualquiera de ellas, e irán apareciendo según el orden que hayamos establecido en el menú para administrarlas del que acabamos de hablar, con la diferencia de que a la izquierda 52
del todo siempre aparecerá una lista especial que recopilará todas las tareas que hayamos completado. Estas estarán ordenadas cronológicamente de más reciente a más antigua según el momento en el que las completásemos, divididas además claramente según el día. Lo verdaderamente interesante de Recordatorios sin embargo, son las opciones que tenemos para que nos notifique de tareas que deben completarse, principalmente son dos, según fecha y según localización. Con fecha simplemente establecemos el día y la hora. Con la localización tenemos a su vez dos opciones, que nos avise cuando lleguemos o que lo haga cuando nos vayamos,. Para elegir la localización podemos seleccionar entre en la que nos encontremos en ese momento o la de uno de nuestros contactos. Curiosamente no podemos introducir nosotros manualmente una dirección para que la aplicación nos avise cuando lleguemos o nos vayamos de allí. También hay una opción, si tocamos una tarea y le damos a Mostrar más que nos permite cambiar la lista y establecer una prioridad, desde baja, media a alta, así como borrar la tarea.
53
Cambios en las aplicaciones existentes
54
La integración con Twitter Una de mis características favoritas de iOS 5 es la integración con Twitter. Podemos encontrarla en muchas de las aplicaciones nativas que vienen con el sistema: Safari, Fotos, YouTube y Mapas. Además de esto Apple ha habilitado el acceso a desarrolladores de aplicaciones de terceros para que habiliten el acceso también desde sus propias aplicaciones: Instagram o Flipboard son buenos ejemplos de ello.
Configurar nuestra cuenta de Twitter para que funcione de manera unificada con todo el sistema es muy sencillo: en Ajustes tenemos una sección dedicada exclusivamente a esta nueva función, simplemente hemos de meter nuestro nombre de usuario y nuestra contraseña y ya lo tenemos hecho todo. Esto es teniendo en cuenta que ya tenemos instalada la aplicación oficial de Twitter para iOS, si no lo tenemos nos lo pedirá y entonces podremos configurarlo. Para compartir un vídeo en YouTube simplemente tenemos que abrir la aplicación, tocar la flecha azul que aparece al lado del vídeo y escoger la opción de Twitter en el menú de compartir. En el caso de Mapas podemos escribir una dirección y cuando el pequeño pin rojo caiga no tenemos más que tocarlo, de nuevo tocar la flechita azul y en las opciones para compartir que aparecen abajo del todo, junto con las opciones para añadirla a un contacto o guardarla en Favoritos, seleccionar la opción. En Safari lo tenemos directamente desde la ventana principal. Lo mismo para Fotos. 55
Aparecerá una imagen adosada al tweet de manera gráfica con un clip que en el caso de Vídeos, Safari y Mapas es una pequeña captura de lo que estemos compartiendo y en el caso de Fotos la fotografía en sí. Podemos escribir nuestro tweet haciendo uso del recuento de caracteres que aparece en una esquina y enviarlo directamente. Aunque es una función relativamente sencilla tenemos alguna opción extra que nos puede ayudar. Por ejemplo, si con el con el cliente oficial tenemos configuradas varias cuentas, al tocar sobre nuestro nombre de usuario se nos abrirá un menú que nos permite seleccionar entre todas las cuentas configuradas. Del mismo modo, el teclado se modifica ligeramente con el símbolo @ de una arroba para autocompletar nombres de usuario y una almohadilla # para poder incluir hashtags con más facilidad. 56
También puede apreciarse una pequeña flechita justo debajo del espacio para escribir el tweet, exactamente igual a la que nos aparece en la barra superior cuando alguna aplicación hace uso de la geolocalización, que al ser pulsada añade automáticamente nuestra ubicación aproximada al tweet. Como puede verse, todas estas características unidas al hecho de que cualquier aplicación puede hacer uso de ellas convierten a Twitter en una funcionalidad profundamente integrada con iOS 5 que permiten compartir casi todo desde cualquier rincón.
57
Fotos: nuevas prestaciones en la cámara, mejoras en las fotos La cámara ha sido una de las grandes beneficiadas con esta versión de iOS. No sólo porque la incluida en el nuevo iPhone 4S, de 8 megapíxeles es absolutamente espectacular, sino porque la que ya tenemos con el iPhone 4, que tiene 5 megapíxeles y también es excelente, se ha visto muy potenciada y ha recibido nuevas funciones que mejoran mucho su manejo. Cámara Aunque la cámara de fotos y el carrete van intrínsecamente unidos, vamos a centrarnos primero en las nuevas características que incorpora la cámara.
58
Tomar fotos rápidamente Una de mis favoritas. Personalmente soy muy dado, antes que anotar las cosas en un papel que siempre acabo perdiendo, a tomar una foto de cosas que me interesan: un número de teléfono, un restaurante que me gustaría visitar, algo que me ha parecido curioso... Después normalmente la suelo guardar con Evernote. Antes había que desbloquear el teléfono, tocar el icono de la aplicación Cámara y esperar a que se abriese. Con iOS 5, teniendo el teléfono bloqueado y haciendo doble clic en el botón Home en la esquina inferior derecha nos aparecerá un icono que lanzará la cámara directamente. Útil, rápido y sencillo.
59
Acceder al carrete rápidamente Otro detalle que parece insignificante pero que a la larga es de los que construye la experiencia de iOS 5. Una vez lanzada la Cámara, con sólo deslizar el dedo sobre la pantalla hacia la derecha accederemos directamente al Carrete. Es la misma acción que hasta ahora cuando tocábamos la miniatura de la última foto tomada en la esquina inferior izquierda (que se sigue manteniendo) pero mucho más accesible. Como novedad, cuando accedemos al Carrete de cualquiera de estas dos maneras se incorpora un icono de una cámara azul en la barra inferior, aunque también podemos hacerlo deslizando el dedo en sentido contrario.
AF/AE Lock y Cuadrícula Otras dos grandes funciones. De la misma manera que activábamos antes el HDR, con un pequeño botón en la parte superior de la vista de la cámara ahora podemos tanto activar el HDR como una cuadrícula que nos ayude a la hora de componer nuestras fotografías, para aplicar la regla de los tercios por ejemplo. Con el bloqueo de la exposición podemos evitar que el teléfono reajuste el enfoque automáticamente. Para activarlo no tenemos más que mantener apretado sobre el punto en el que queremos enfocar un par de segundos, cuando veamos que el recuadro hace una especie zoom, listo, está fijado. 60
Usar el botón de volumen como disparador Esta era una de las características más solicitadas y que fue tristemente popular porque cierta aplicación la implementó sin permiso y fue baneada por Apple. Ahora está disponible de manera oficial, con pulsar el botón + para subir el volumen podremos tomar fotos rápidamente. Muy útil si no queremos que nos salgan movidas.
Zoom haciendo pinza con los dedos Antes, para ajustar el zoom teníamos una barra que podíamos mover para ajustarlo. De nuevo, no es que esta sea una función nueva pero más bien una mejora en usabilidad de una ya existente. Ahora en lugar de eso haciendo un movimiento de pinza hacia afuera (exactamente el mismo que usamos para ampliar una foto) haremos zoom en la cámara, más cómodo y práctico. Fotos Aunque menores, las novedades relativas al carrete de fotos no son por ello menos interesantes. La principal de ellas es la edición de las fotografías directamente desde el propio teléfono, pero también hay novedades en la creación de álbumes a partir de fotos o con la integración de iCloud en Fotos en Streaming. 61
Edición de fotografías
Es una función realmente muy básica pero que permite que con un par de toques podamos retocar casi cualquier foto. Se divide a su vez en cuatro: rotar la imagen, mejorar la imagen automáticamente, eliminar ojos rojos y recortar. Para acceder a ellas basta con tocar el botón Editar en la esquina superior derecha de la pantalla. Girar Si tomamos la fotografía en una posición que no era la adecuada porque el acelerómetro no detectó el giro a tiempo o si está importada a nuestra biblioteca de iPhoto desde otra cámara con esta primera opción y de manera fluida (nada de esperas entre rotación y rotación) podemos dejar la foto a nuestro gusto. Simple y rápido. 62
Mejorar automáticamente Con forma de varita mágica, al tocar este icono el teléfono se tomará apenas un par de segundos para analizar la imagen y mejorar aspectos como la iluminación o el contraste, la he encontrado especialmente útil para esas fotos que tomamos en condiciones de baja luminosidad y salen con mucho ruido. Corregir ojos rojos Aunque no es necesario, es recomendable hacer zoom hasta tener ambos ojos lo más cerca posible en la pantalla, después de seleccionar esta opción basta con tocar cada ojo una vez y listo, ya tenemos nuestra foto corregida. Recortar A veces en una fotografía aparece más de lo que que queremos mostrar, así que recortarla puede ser una opción muy interesante. Con esta opción podemos hacerlo de manera muy sencilla. El control de cómo recortamos la imagen se realiza a dos niveles, en primer lugar podemos ajustar la cuadrilla de recorte, simplemente tocando en un borde con el dedo podemos darle el tamaño deseado. Por otro lado podemos ampliar la imagen, rotarla y ajustarla con respecto a la cuadrícula para que quede exactamente como queremos. Cuando terminemos basta con tocar Recortar en la parte superior. También tenemos una serie de tamaños y proporciones de cuadrícula predeterminados en la parte inferior para orientarnos si lo que queremos es guardar las proporciones.
63
Fotos en Streaming
Esta es una de mis favoritas, a partir de ahora cualquier foto que tengamos en nuestro carrete aparecerá también en Fotos en Streaming. Hay que saber entender que si bien al principio parecía que esta función se limitaba únicamente a las fotos que tomásemos con el propio teléfono en realidad se extiende a todas las fotografías que estén en el carrete, así que por ejemplo si bajamos una imagen de Safari o nos comparten una foto por WhatsApp aunque luego la borremos del carrete esta seguirá estando en Fotos en Streaming. Y es importante porque, al menos de momento, las fotos de Fotos en Streaming no pueden borrarse, al menos desde el propio dispositivo, así que actúa de historial imborrable de sea lo que sea que haya pasado por nuestro teléfono, muy poco recomendable en el caso de alguna que otra foto comprometida. 64
Por lo demás, funciona a las mil maravillas y cualquier foto que llegue a Fotos en Streaming aparecerá automáticamente en todos los demás dispositivos compatibles: los dos últimos iPods, el iPhone 3GS, 4 y 4S, los dos iPad y nuestro ordenador con Windows y con Mac. Como comentaba antes para los que usamos nuestra cámara más allá de los fines más artísticos como anotar, capturar ideas e incluso ayudarnos con las clases, Fotos en Streaming es de extrema utilidad cuando lo único que necesitamos es abrir el ordenador y ver cómo, por la magia de la nube, ahí tenemos nuestras imágenes. Otras pequeñas novedades
iOS 5 también incluye otras novedades en el apartado de fotografía como la posibilidad de crear nuevos álbumes desde cualquier lugar de la aplicación Fotos: simplemente seleccionamos unas cuantas, tocamos el icono Añadir a y 65
seleccionamos nuevo álbum, que se creará en la pestaña de álbumes y se sincronizará posteriormente con iPhoto si así lo tenemos ajustado. También, en cualquier foto de Fotos en Streaming podemos acceder a las opciones tocando el icono de la flecha en la esquina inferior izquierda y al darle a Guardar Fotografía tendremos nuestra foto en el carrete ¿Cuántas veces nos ha pasado que hemos borrado accidentalmente una fotografía y ya no hay manera de recuperarla? Eso no volverá a pasar gracias a Fotos en Streaming.
66
Los cambios en Safari Llegamos al apartado de actualizaciones menos perceptibles pero no por ello menos provechosas. Le toca el turno al navegador Safari Mobile. No solo se trata de uno de los navegadores móviles más potentes que existen en la actualidad gracias a su base Webkit, sino que además es una herramienta poderosa para consultar cualquier página de Internet. Con todo y con eso, la reforma sufrida por Safari pule algunas carencias que habían sido suplidas por alternativas de terceros en el App Store. Ahora, los de Cupertino realizan algunas mejoras para que esa necesidad de algunos usuarios de buscar fuera sea menor. Centrémonos por tanto en analizar los tres cambios introducidos: Lector Es un modo nuevo para visualizar el contenido de la red. Precisamente en pantallas tan pequeñas se hace imprescindible aprovechar al máximo el espacio de información útil sobrando entonces todos los demás datos menos relevantes que se reservan a publicidad, sugerencias contextuales, etc. Por ello, a partir de ahora cuando estemos consultando una web en la que el lector pueda entrar en la escena nos aparecerá un botón en la barra de direcciones que nos trasladará a un visionado diferente, sin distracciones, donde prima el texto que contiene la información que deseábamos leer.
67
Una vez que estemos en esta nueva pantalla se nos facilitan iconos para ampliar o reducir el tamaño del texto, compartir la información por diversos medios y salir del modo Lector pulsando en OK. Por otra parte hay que decir que el Lector no funciona en todos los casos, incluso cuando los posts de un blog por ejemplo siguen formatos similares.
Lista de lectura Avanzamos en el repaso hasta la siguiente característica. En este caso la Lista de lectura satisface una necesidad que normalmente ha sido cubierta por servicios como Read it Later o Instapaper. En el caso del desarrollo de Apple su funcionamiento es muy similar pero integrado por defecto en el navegador. Si encontramos por ejemplo una página interesante que nos gustaría leer más tarde con tranquilidad, bastará con pulsar sobre el icono de Compartir (Acción) y seleccionar Añadir a la lista de lectura, con esto automáticamente se añadirá el sitio al grupo de artículos por leer. A partir de ahí tendremos accesible el contenido guardado en la lista a través de todos nuestros dispositivos, bien sean móviles o la versión de escritorio de Safari.
68
Pestañas en el iPad Por último, quizás la novedad más apreciada, se añaden pestañas de navegación a la versión de Safari para el tablet de la manzana. Como podéis apreciar en la imagen adjunta son muchas las pestañas que se pueden añadir a la barra superior de navegación, hasta un total de nueve, de modo que moverse de una página a otra no implicará salir de la pantalla actual. Es una forma mucho más cómoda de disfrutar de la navegación en el iPad.
Las tres mejoras que hemos expuesto aquí no son una actualización profunda de Safari pero son los suficientemente buenas como para que las utilicemos a menudo. De todos modos no olvidemos que la puesta al día no solo afecta al exterior de Safari Mobile sino a su interior, pues Apple ha mejorado el rendimiento de la aplicación en iOS que notaremos en la forma de una navegación más rápida y fluida.
69
Las mejoras en Mail y Calendario
Llega el momento de centrarnos en dos aspectos de iOS 5 que si bien nos van a seguir resultando familiares han recibido algunas mejoras con la finalidad de hacerlos más funcionales. Os hablamos de la aplicación Mail y de la aplicación Calendario. ¿Pero qué es lo que ha cambiado exactamente y por qué deberíamos prestar atención a estas leves modificaciones? Analicemos una a una estas características. Empecemos con Mail. Lo primero que nos va a llamar la atención es que a partir de ahora Apple nos regalará una cuenta de correo gratuita gracias a la aparición de iCloud. Esta cuenta tendrá como nombre el usuario de nuestra Apple ID y en iOS 5 funcionará mucho mejor que las cuentas push de servicios externos como Gmail al realizarse la recepción justo cuando se produce, como ya sucedía con MobileMe. El resto de cambios se pueden agrupar en dos apartados, por un lado la confección de un nuevo mensaje y por otro la gestión de los correos. En lo que tiene que ver con la creación de un nuevo correo electrónico, a partir de ahora podremos poner texto en negrita, cursiva o subrayado. Para ello nos bastará con pulsar y seleccionar un fragmento de texto determinado y hacer clic en la opción correspondiente. En principio podría parecernos que no está, pero la opción se encuentra en un segundo bloque de botones en la ventana flotante que aparece sobre el texto al seleccionarlo. Añadido a lo anterior, podremos utilizar sangrías en el cuerpo del mensaje, para conseguirlo es necesario pulsar y seleccionar un fragmento de texto determinado y hacer clic en la opción correspondiente.
70
Otro de los procesos necesarios para enviar un mail es la adición de contactos a los campos Para, Con Copia, y Con Copia Oculta. A partir de ahora el cambio de contactos de un campo a otro es tan sencillo como arrastrar y soltar su nombre en donde deseemos. Esto puede resultar bastante útil, si por ejemplo añadimos varios destinatarios al correo y luego queremos cambiar alguno de ellos desde el campo Para al campo CC o CCO.
Por último en lo relacionado con la gestión o manejo de los mensajes, con iOS 5 podremos priorizar correos utilizando la bandera para marcarlos como importantes. Su consulta posterior será mucho más rápida. También se nos habilita en el mismo dispositivo la adición o eliminación de carpetas de buzones, algo que hasta ahora nos estaba prohibido y la posibilidad de buscar un término o fragmento de texto en todo el contenido del mensaje y no solo en los campos De, A y Asunto, con ello. Puesto que accedemos también a todos los correos disponibles en el servidor, será muy fácil encontrar mensajes antiguos que necesitamos recuperar por alguna razón. Otra de las aplicaciones afectadas por la reforma del sistema operativo móvil de la manzana es Calendario. Siendo sinceros, aún hay mucho que mejorar en este apartado para que el nivel de aprovechamiento se acerque a algunos servicios similares de la competencia, pero las novedades eran muy necesarias. La principal 71
como en el caso de Mail es la integración con iCloud, gracias a ello tendremos nuestros dispositivos sincronizados todos al mismo tiempo sin esfuerzo alguno por nuestra parte y se nos da la oportunidad de compartir algunos de estos calendarios con otros. Además hay otros cambios tal como se listan a continuación: • Ahora tendremos una vista anual en el iPad y una vista semanal en el iPhone y el iPod Touch, para ello debemos colocar el dispositivo en modo horizontal y el formato cambiará automáticamente. • Si deseamos añadir un evento nuevo a cualquiera de los calendarios que manejamos, tan solo debemos pulsar sobre la hora del día deseada, entonces veremos la ventana de edición para introducir todos los detalles de la cita. Posteriormente, se nos habilita el área recién creada en el calendario para que podamos hacerla más extensa en el tiempo o cambiarla de día, es tan sencillo como pulsar y arrastrar el evento sobre la tabla. • Como sucedía en Mail, Calendario también se independiza del ordenador en el sentido de que podemos añadir, cambiar de nombre y eliminar calendarios directamente en el dispositivo. • Por último se han realizado esfuerzos para que mediante el nuevo desarrollo de Calendario podamos visualizar los adjuntos de eventos sin salir de la aplicación Calendario. La mayoría de formatos conocidos son soportados. Gracias a todos estos detalles, se han pulido dos herramientas que utilizaremos mucho en nuestro día a día.
72
Los gestos multitarea de iOS 5
En la era de la PC, para hacer tareas repetitivas, aprendíamos “atajos” con el teclado. Entonces, en vez de seleccionar un texto, ir al menú Editar, hacer clic en Copiar, cambiar de aplicación, volver al menú Editar, y hacer clic nuevamente en Pegar, simplemente seleccionamos, presionamos command (o ctrl en Windows) y la tecla C para copiar, para después presionar command (o ctrl en Windows) y la tecla V. De hecho, una de las cosas más importantes para “dominar” un sistema operativo es aprenderse la mayor cantidad de atajos de teclado y así hacer las tareas en nuestro equipo lo más rápido posible. Pero en el mundo post-PC en que empezamos a vivir, dejamos de memorizar combinaciones de teclas y tenemos que empezar a aprender a usar gestos. Los gestos son formas de mover los dedos sobre la pantalla multitáctil de dispositivos (como el iPhone o el iPad) y de hecho, con iOS 5, se han incluido una serie de estos movimientos para poder hacer ciertas tareas repetitivas lo más rápido posible en un iPad, aprovechando su gran pantalla. 73
Todos los gestos se relacionan con la multitarea que soporta iOS desde su versión anterior, todos funcionan con cuatro o cinco dedos y son los siguientes: • Para ir a la pantalla de inicio, pellizcar la pantalla. • Deslizar los dedos hacia arriba para mostrar la barra multitarea que te permite cambiar a otra aplicación sin pasar por la pantalla de inicio. • Para pasar de una aplicación a otra, simplemente desliza los dedos hacia la izquierda o a la derecha. Para activar los gestos multitarea debes de acceder a los Ajustes del iPad, ir a General y activar Gestos para multitarea.
74
La Guía de iOS 5 Una guía escrita por Daniel Muñoz, Carlos Rebato y Eduardo Arcos. Bajo dirección de Marilín Gonzalo. Hipertextual S.L. (CC) 2011 Bajo una licencia Creative Commons Reconocimiento NoComercial 3.0
75
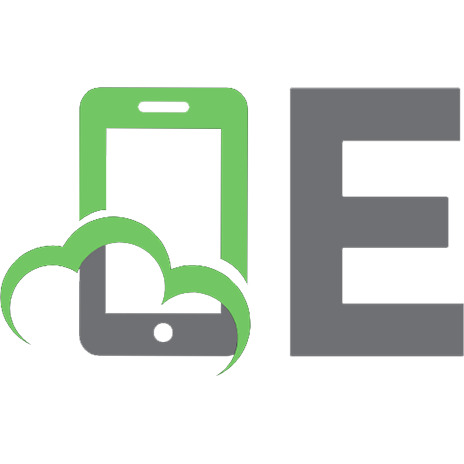
![iOS 14 Programming for Beginners [5 ed.]
9781800209749, 1800209746](https://ebin.pub/img/200x200/ios-14-programming-for-beginners-5nbsped-9781800209749-1800209746.jpg)
![Cisco IOS Programmer’s Guide/ Architecture Reference [5 ed.]](https://ebin.pub/img/200x200/cisco-ios-programmers-guide-architecture-reference-5nbsped.jpg)






