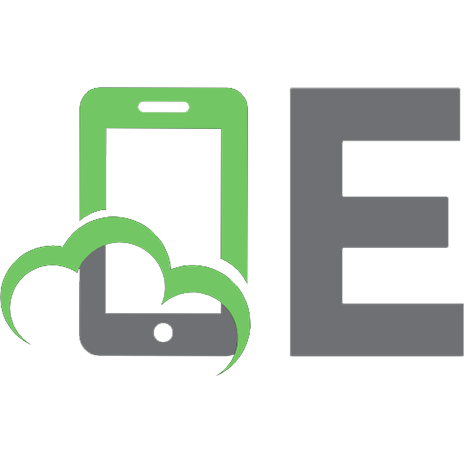Graphics & Web Page Design 1575211254, 9781575211251
Written by professionals with years of Web design experience, this book will guide the reader toward creating interestin
380 27 5MB
English Pages 399 Year 1996
Recommend Papers
File loading please wait...
Citation preview
i
L A U R A L E M AY ’ S WEB WORKSHOP
GRAPHICS & WEB PAGE DESIGN
ii
LAURA LEMAY’S WEB WORKSHOP • Graphics and Web Page Design
iii
L A U R A L E M AY ’ S WEB WORKSHOP
GRAPHICS & WEB PAGE DESIGN Jon M. Duff and James L. Mohler
201 West 103rd Street Indianapolis, Indiana 46290
iv
LAURA LEMAY’S WEB WORKSHOP • Graphics and Web Page Design
v
Foreword In the early days of the World Wide Web, one of the biggest discussions that went on nearly anywhere anyone talked about the Web was the role of content versus presentation in Web page design. Content, of course, was what you were actually putting on the page, and presentation was how that page looked when it was viewed in a browser. At the time, content was by far the more important of the two, simply because of the limitations of the medium. With few HTML tags to choose from and few mechanisms for controlling any sort of page layout, Web “design” in the those days involved little more than knowing some HTML code. The Web has changed a great deal over the last few years, and while content is still crucial for any sort of Web site, presentation has come into its own as a significant part of a Web designer’s job. With the ability to have greater control over where text and images appear on the Web page has come greater challenges. It isn’t enough for a Web designer to know some HTML and to be able to throw together a page. Modern Web designers are truly designers and can use aspects of graphic design, illustration, and user interface theory to construct a Web site that is interesting to look at, fun to read, easy to browse, and that stands out from the seething masses of sites available on the Web today. This can be a scary proposition to many people working with Web sites today, particularly if all you know is HTML. But if you don’t have a degree in graphic design, typography, or computer-based art, don’t despair. Many of the fundamentals can be learned, and even a basic understanding of the issues can go a long way toward creating an interesting visual look for your own Web pages or for those you create for other people. That’s where this book comes in. This book won’t teach you about HTML; there are lots of other books that will do that. Instead, this book will teach you how to look at your pages from a visual standpoint. It will teach you the basics of graphic design and how to arrange your pages in an interesting style without the design becoming gaudy or overpowering the actual content you want your readers to see. In addition, you’ll learn all about graphics and images and using those elements to enhance the design of your pages. And, finally, because this is a Web Workshop book, like all Web Workshop books, it has tons of examples and the same conversational and humorous style that makes the fundamentals of graphics and Web design easy to learn and easy to apply to your own work. Good luck! Laura Lemay
vi
LAURA LEMAY’S WEB WORKSHOP • Graphics and Web Page Design
Copyright © 1996 by Sams.net Publishing FIRST EDITION
International Standard Book Number: 1-57521-125-4
97
96
4
3
2
Brian-Kent Proffitt
Software Development Specialist Cari Skaggs
Production Editors Colleen Williams Kitty Wilson
Indexers Tim Griffin John Hulse
Library of Congress Catalog Card Number: 96-68245 98
Cari Skaggs
Development Editor
All rights reserved. No part of this book shall be reproduced, stored in a retrieval system, or transmitted by any means, electronic, mechanical, photocopying, recording, or otherwise, without written permission from the publisher. No patent liability is assumed with respect to the use of the information contained herein. Although every precaution has been taken in the preparation of this book, the publisher and author assume no responsibility for errors or omissions. Neither is any liability assumed for damages resulting from the use of the information contained herein. For information, address Sams.net Publishing, 201 W. 103rd St., Indianapolis, IN 46290.
99
Acquisitions Editor
1
Interpretation of the printing code: the rightmost double-digit number is the year of the book’s printing; the rightmost single-digit, the number of the book’s printing. For example, a printing code of 96-1 shows that the first printing of the book occurred in 1996. Composed in Frutiger and MCPdigital by Macmillan Computer Publishing
Technical Reviewer Sue Charlesworth
Editorial Coordinator Bill Whitmer
Technical Edit Coordinator Lynette Quinn
Printed in the United States of America All terms mentioned in this book that are known to be trademarks or service marks have been appropriately capitalized. Sams.net Publishing cannot attest to the accuracy of this information. Use of a term in this book should not be regarded as affecting the validity of any trademark or service mark.
Editorial Assistants Carol Ackerman Andi Richter Rhonda Tinch-Mize
Cover Designer President, Sams Publishing: Publishing Team Leader: Managing Editor: Director of Marketing: Assistant Marketing Managers:
Richard K. Swadley Dean Miller Cindy Morrow John Pierce Kristina Perry Rachel Wolfe
Alyssa Yesh
Book Designer Alyssa Yesh
Copy Writer Peter Fuller
Production Team Supervisor Brad Chinn
Production Michael Dietsch Michael Henry Louisa Klucznik Paula Lowell Ian Smith Laura A. Smith
vii
Overview Introduction ................................................................................................. xx
Part I
Fast Track to Web Site Design 1
1
Making Effective Browser-Independent Graphics ........................................... 3
2
Designing an Effective Web Site .................................................................. 23
3
Creating Cool Graphics for the Web ........................................................... 43
4
Making Effective Web Graphics .................................................................. 71
5
Using Multimedia and Special Effects on the Web ....................................... 89
6
Presenting Effective Web Graphics ............................................................ 101
Part II
Survival Skills for Web Design 109
7
Designing Graphical Pages Anyone Can Download ................................... 111
8
Creating a Map of Your Web Site ............................................................. 125
9
Providing Visual Cues to Web Navigation Through Page Design ................ 145
10
Understanding Form and Substance: The Dilemma of Web Style ............... 157
11
How to Avoid the Ten Most Common Web Mistakes ................................ 165
Part III
Survival Skills for Web Graphics 179
12
Using Text in Design ................................................................................. 181
13
Designing Buttons That Work ................................................................... 205
14
Making Image Maps and HTML Frames .................................................... 229
15
Designing Backgrounds That Make Sense ................................................. 243
16
Utilizing Inline Graphics to Your Advantage .............................................. 257
17
A Portfolio of Graphics from the Web ....................................................... 271
Part IV Additional Graphic Topics 289 18
Delivering Animations at Your Web Site .................................................... 291
19
Understanding Advanced Graphic File Types ............................................. 311
20
Converting Graphics for Use on the Web .................................................. 319
Part V Appendixes 333 A
Directory of Graphic Resources on the Web .............................................. 335
B
Textures, Backgrounds, and Buttons ......................................................... 339
C
What’s on the CD? ................................................................................... 341 Glossary .................................................................................................... 343 Index ........................................................................................................ 353
viii
LAURA LEMAY’S WEB WORKSHOP • Graphics and Web Page Design
Contents Introduction ................................................................................................. xx
Part I 1
2
Fast Track to Web Site Design 1 Making Effective Browser-Independent Graphics ................................... 3 Describing Your Design ............................................................................ 7 Write an Abstract First ......................................................................... 8 Task: Creating an Abstract ....................................................................... 8 Put Yourself in the Role of a Novice User ............................................. 9 Knowing the Functions of Web Graphics .................................................. 9 Entertain ............................................................................................ 11 Inform ............................................................................................... 11 Communicate .................................................................................... 12 Persuade ............................................................................................ 13 Design First, Stylize Later ........................................................................ 14 HTML as a Structural Tagging Language ............................................ 16 HTML Is Not a Page Layout Tool ......................................................... 16 Task: Setting Up a Simple HTML Document ............................................ 16 Planning an Effective Design ................................................................... 18 Just Like Planning Your Vacation ........................................................ 18 Task: Planning an Initial Design ............................................................... 19 Would You Leave Without a Map? .................................................... 19 Enhancing Your Design with Great Graphics .......................................... 19 Next Steps .............................................................................................. 20 Q&A ....................................................................................................... 21 Designing an Effective Web Site ............................................................. 23 Put Your Hook on the Splash Page ......................................................... 24 Knowing Where You Are in a Web Site .................................................. 27 Task: Designing Consistency in Your Web Site ........................................ 28 Getting Where You Want to Go ............................................................. 29 Knowing How to Leave .......................................................................... 32 Use a Diagramming Approach to Web Design ........................................ 33 Task: Creating a Simple Web Site ........................................................... 34 Structured Versus Unstructured Design .............................................. 36 A Web Site Is Not a Book ................................................................... 36 Building a Working Shell ........................................................................ 38 The Elements of a Functional Shell ..................................................... 38 Task: Building a Web Site Shell ............................................................... 39
Contents
3
4
ix
Next Steps .............................................................................................. 40 Q&A ....................................................................................................... 41 Creating Cool Graphics for the Web ....................................................... 43 Pushing Pixels with Raster Graphics ........................................................ 44 Task: Creating a Cool Web Page ............................................................ 45 We’re Not in Vector Land Anymore ................................................... 46 I Thought PostScript Was the Publishing Standard .............................. 48 Life at 72 dpi and 256 Colors ............................................................. 48 Design in Black and White (and Shades of Gray) ................................ 51 Task: Creating a Black-and-White Graphic .............................................. 51 Using Hexadecimal to Design in Color .................................................... 54 Task: Determining Hexadecimal Color .................................................... 56 Understanding GIF Format Graphics ....................................................... 57 Answering the JPEG Question ................................................................ 57 Using Anti-Alias to Your Advantage ....................................................... 58 Task: Resizing an Anti-Aliased Figure ...................................................... 59 Becoming an Artist ................................................................................. 60 Developing a Good Eye .......................................................................... 60 Reading Traditional Design Publications .................................................. 61 Make a Swipe File of Web Graphics........................................................ 61 Pizzazz at the Expense of Effectiveness ................................................... 61 Identifying Sources of Graphics for the Web ........................................... 62 Copyrights and What’s Fair Use ......................................................... 64 Popular Applications .......................................................................... 65 Filters You Can’t Live Without ............................................................ 67 Protecting Your Original Work ................................................................ 67 Next Steps .............................................................................................. 68 Q&A ....................................................................................................... 68 Making Effective Web Graphics .............................................................. 71 Graphic Tips for Nondesigners ................................................................ 72 Making Graphics That Kids Will Enjoy ..................................................... 72 Giving a Web Site That Corporate Look .................................................. 74 Task: Creating a Corporate Web Page .................................................... 75 Experiencing the Avant Garde in Web Design ......................................... 75 Learning Font Secrets for Web Graphics ................................................. 77 Font Families That Set the Tone ......................................................... 79 Fonts for the Screen ........................................................................... 80
x
LAURA LEMAY’S WEB WORKSHOP • Graphics and Web Page Design
5
6
Part II 7
Task: Designing a Font-Rich Page ........................................................... 80 Designing an Opening Web Splash Page ................................................ 81 No One Likes to Scroll ........................................................................ 81 The “Must Have” Elements ................................................................ 82 Task: Designing a Splash Page ................................................................ 82 Planning for Inline Graphics .................................................................... 82 Using External Graphics for Impact ......................................................... 83 Task: Creating a Colored Background ..................................................... 84 Task: Making Custom Background Patterns and Tiles ............................. 85 Next Steps .............................................................................................. 87 Q&A ....................................................................................................... 87 Using Multimedia and Special Effects on the Web ................................ 89 Involving the User with Multimedia Graphics .......................................... 89 Realistic Expectations on the InfoBahn ............................................... 90 Shockwave ........................................................................................ 90 Java ................................................................................................... 92 Audio Elements in Design .................................................................. 94 Task: Embedding Multimedia Elements ................................................... 94 Using Tables to Format Graphics ............................................................ 95 Task: Creating a Table of Graphics ......................................................... 96 Gather Information with Interactive Forms .............................................. 96 Task: Creating an Interactive Form .......................................................... 97 Next Steps .............................................................................................. 99 Q&A ....................................................................................................... 99 Presenting Effective Web Graphics ....................................................... 101
Survival Skills for Web Design 109 Designing Graphical Pages Anyone Can Download ............................ 111 Sending Graphics Over the Wire—ZZZZZZ ............................................ 112 Deciding When to Download Inline Graphics ........................................ 115 The Importance of Thumbnails ............................................................. 115 Task: Testing Your Page ....................................................................... 116 Feeling the Power of a Graphic Browser ............................................... 117 Seeing How Hardware Affects Web Graphics ....................................... 117 Task: Calculating Screen Dimensions and Resolution ............................ 120 Overcoming Cross-Platform Difficulties ................................................. 120 Tips for Windows Clients ................................................................. 121 Tips for Macintosh Clients ................................................................ 121 Tips for UNIX Clients ........................................................................ 122 Operating System Palette Differences ............................................... 122 Next Steps ............................................................................................ 122 Q&A ..................................................................................................... 122
Contents
8
9
10
11
xi
Creating a Map of Your Web Site ......................................................... 125 Planning the Home Page ...................................................................... 126 Task: Creating a Home Page Plan ......................................................... 129 Structuring Your Web Site .................................................................... 133 Understanding the Importance of Level-One Sections ........................... 135 Increasing the Detail on Level-Two Pages .............................................. 136 Task: Adjusting Detail Levels ................................................................. 137 Placing Your Resources on Level Three ................................................. 138 The Importance of Intrasite Internal Links ............................................. 139 Task: Creating an Intrasite Link ............................................................. 139 Task: Providing Flexibility with Links to External URLs ............................ 141 Next Steps ............................................................................................ 142 Q&A ..................................................................................................... 143 Providing Visual Cues to Web Navigation Through Page Design ....... 145 Increasing Readability Through Consistent Page Design ........................ 147 Making Quick Work of Color Coding ................................................... 150 Task: Color Coding a Page ................................................................... 151 Help Direct Your Browsing with Icons ................................................... 151 Task: Creating Icons ............................................................................. 152 Ensuring Consistent Navigation Hardware ............................................ 153 Next Steps ............................................................................................ 154 Q&A ..................................................................................................... 155 Understanding Form and Substance: The Dilemma of Web Style ...... 157 Developing a Genre of Web Design ...................................................... 159 Surfing the Web with the First Wave .................................................... 162 Designing for the Web’s Next Wave ..................................................... 162 Task: Creating a Swipe File of Web Style .............................................. 162 Next Steps ............................................................................................ 164 Q&A ..................................................................................................... 164 How to Avoid the Ten Most Common Web Mistakes.......................... 165 Number 10. You Use a New Graphic File for Figures That Have Repeating Elements ........................................................... 166 Number 9. You Assume That Everyone Has a Graphical Browser .......... 167 Number 8. You Always Use a Full 8-Bit, 256-Color Palette .................... 168 Number 7. You Design Web Pages for Your Browser and Your Plug-Ins .............................................................................. 169 Number 6. You Use Designs and Colors in Tiles That Make It Difficult to Read Text That Is on Top of the Background ..................... 170 Number 5. You Make Your User Wind His Way Back to the Home Page, One Level at a Time ........................................................ 172
xii
LAURA LEMAY’S WEB WORKSHOP • Graphics and Web Page Design
Number 4. You Always Load Your Best Images Inline ........................... 172 Number 3. Your Graphics Always Have Halos Around Them ................. 174 Number 2. All Your Graphics and Designs Look the Same .................... 175 Number 1. You Design Web Pages for Yourself .................................... 176 Next Steps ............................................................................................ 177
Part III 12
13
Survival Skills for Web Graphics 179 Using Text in Design .............................................................................. 181 Mixing HTML Text and Your Graphics ................................................... 182 Task: Creating a Mixed Page ................................................................ 186 Designing with HTML Fonts .................................................................. 187 Playing with Character Graphics ........................................................... 188 Formatting Inline Graphics.................................................................... 189 Task: Coding an Inline Graphic ............................................................. 192 Deciding Heading Options .................................................................... 192 Avoiding the Boredom of Flat Text ....................................................... 194 Task: Making 3D Text ........................................................................... 194 Task: Making Engraved Text ................................................................. 196 Task: Making Embossed Text ................................................................ 197 Task: Making Metallic Text ................................................................... 198 Task: Making Soft Rounded Text .......................................................... 199 Task: Making Projected Text ................................................................. 200 Task: Making Transparent Panel Text .................................................... 201 Task: Making That Popular Fuzzy Drop Shadow .................................... 202 Next Steps ............................................................................................ 203 Q&A ..................................................................................................... 203 Designing Buttons That Work ............................................................... 205 Understanding Light, Shade, and Shadow ............................................ 206 Task: Making Square Buttons ............................................................... 212 Task: Making Round Buttons ................................................................ 216 Task: Making Soft Buttons .................................................................... 220 Task: Making Button Bars ..................................................................... 221 Task: Making Irregular Clickable Objects ............................................... 224 Making the Button Hot ........................................................................ 226 Next Steps ............................................................................................ 226 Q&A ..................................................................................................... 227
Contents
14
15
16
17
xiii
Making Image Maps and HTML Frames ............................................... 229 Deciding When You Need an Image Map ............................................. 230 Describing Areas of Your Page ............................................................. 232 Writing HTML Code That Recognizes Your Map ................................... 234 Task: Making an Image Map ................................................................ 237 Using Frames to Organize Your Page .................................................... 238 Next Steps ............................................................................................ 242 Q&A ..................................................................................................... 242 Designing Backgrounds That Make Sense ............................................ 243 Promoting the Cardinal Rule of Backgrounds ........................................ 244 Task: Making Panels ............................................................................. 245 Task: Making Rules ............................................................................... 246 Task: Making Bumpy Textures .............................................................. 248 Task: Making Wood Grain .................................................................... 250 Task: Making Metal .............................................................................. 251 Task: Tiling a Graphic ........................................................................... 251 Task: Making a Montage Graphic ......................................................... 253 Next Steps ............................................................................................ 254 Q&A ..................................................................................................... 255 Utilizing Inline Graphics to Your Advantage ....................................... 257 Planning Ahead to Fit the Page............................................................. 258 Anticipating the Need for Interlacing GIFs ............................................. 259 Task: Making an Interlaced GIF ............................................................. 260 Understanding When to Size the Graphic ............................................. 261 Task: Resizing a Graphic ....................................................................... 261 Answering the Great Question of Transparency .................................... 263 Task: Making a Transparent GIF ............................................................ 265 Progressive JPEG Files ........................................................................... 266 Thumbnails to External Graphics ........................................................... 267 Task: Making a Thumbnail of Your Graphic .......................................... 267 Expecting Helper Applications?............................................................. 268 Next Steps ............................................................................................ 269 Q&A ..................................................................................................... 269 A Portfolio of Graphics from the Web ................................................. 271 Backgrounds ........................................................................................ 273 Montage Graphics ................................................................................ 274 Buttons ................................................................................................ 275 Button Bars .......................................................................................... 277
xiv
LAURA LEMAY’S WEB WORKSHOP • Graphics and Web Page Design
Navigation Graphics ............................................................................. 278 Logos and Icons ................................................................................... 281 Eye Catchers ........................................................................................ 283 Rules .................................................................................................... 284 Jump Lists ............................................................................................ 285 Page Layouts with Text and Graphics Using Tables ............................... 286
Part IV Additional Graphic Topics 289 18
19
20
Delivering Animations at Your Web Site ............................................. 291 Paying the High Price of Gee-Whiz Spinning Logos ............................... 292 Animation Versus Video ....................................................................... 294 Understanding the Four Methods ......................................................... 295 Netscape Animation—Client Pull .......................................................... 295 Netscape Animation—Server Push ........................................................ 297 Netscape Animation—Plug-In Streaming .............................................. 298 Helper Animation—Externally Linked Files ............................................ 299 Understanding Digital Formats ............................................................. 301 Video for Windows—AVI Files .............................................................. 302 Apple QuickTime—MOV Files ............................................................... 303 Motion Picture Experts Group—MPEG Files .......................................... 303 Using Programs That Create Animations ............................................... 304 Using Programs That Create Digital Movies .......................................... 305 Task: Designing a Digital Video for the Web ......................................... 305 Getting Ready for a Virtual World of Graphics—VRML ......................... 308 Next Steps ............................................................................................ 309 Q&A ..................................................................................................... 309 Understanding Advanced Graphic File Types ....................................... 311 Linking to Better JPEG Graphics ............................................................ 312 Publishing TIFF Resources for Your Clients ............................................ 313 Task: Creating a TIFF Document ........................................................... 314 Delivering Technical Artwork in EPS Format on the Web ....................... 314 Task: Creating an EPS Document .......................................................... 315 Making Documents Portable with Adobe’s PDF .................................... 315 Task: Creating a Portable Document ..................................................... 317 Next Steps ............................................................................................ 317 Q&A ..................................................................................................... 318 Converting Graphics for Use on the Web ............................................. 319 Saving Original File Format Richness ..................................................... 320 Becoming a Cross-Platform Whiz .......................................................... 322 GIF Graphics ......................................................................................... 323
Contents
xv
Task: Converting to GIF Format ............................................................ 323 JPEG Graphics ...................................................................................... 324 Task: Converting to JPEG Format .......................................................... 325 Vector Graphics .................................................................................... 326 Task: Converting Vector Graphics ......................................................... 326 Fonts .................................................................................................... 328 Task: Converting Fonts to Outlines ....................................................... 329 Next Steps ............................................................................................ 330 Q&A ..................................................................................................... 330
Part V Appendixes 333 A
Directory of Graphic Resources on the Web ........................................ 335 Graphics ............................................................................................... 335 Compression Frequently Asked Questions (FAQs) ............................. 335 File Formats FAQ .............................................................................. 335 Graphics FAQ .................................................................................. 335 JPEG FAQ ........................................................................................ 336 Image Conversion FAQ .................................................................... 336 Technical Illustration FAQ ................................................................. 336 Tips and Tricks FAQ ......................................................................... 336 Helper Applications .............................................................................. 336 Indexes ............................................................................................ 336 HTML ................................................................................................... 336 HTML 2.0 Specifications ................................................................... 336 HTML 3.0 Specifications ................................................................... 337 HTML Information ........................................................................... 337 Multimedia ........................................................................................... 337 Multimedia FAQ .............................................................................. 337 Plug-Ins ................................................................................................ 337 Indexes ............................................................................................ 337 Acrobat (Amber) .............................................................................. 337 MIDI ................................................................................................ 337 Motion Picture Experts Group (MPEG) .............................................. 337 QuickTime ....................................................................................... 337 Shockwave ...................................................................................... 338 Sound .............................................................................................. 338 Virtual Reality Modeling Language (VRML) ....................................... 338 Video ................................................................................................... 338 AVI .................................................................................................. 338 MPEG .............................................................................................. 338 QuickTime ....................................................................................... 338
xvi
LAURA LEMAY’S WEB WORKSHOP • Graphics and Web Page Design
B
C
Textures, Backgrounds, and Buttons .................................................... 339 Textures ............................................................................................... 339 Backgrounds ........................................................................................ 340 Buttons ................................................................................................ 340 What’s on the CD? ................................................................................. 341 Windows Software ............................................................................... 341 Macintosh Software ............................................................................. 342 Textures and Backgrounds.................................................................... 342 Buttons and Controls ........................................................................... 342 Glossary .................................................................................................... 343 Index ........................................................................................................ 353
xvii
Acknowledgments There are many people to thank in a project this large. The editors at Sams.net—Cari Skaggs and Brian Proffitt—were super supportive of our efforts. Can’t wait to work for them again! Thanks also goes to Purdue University and its School of Technology for encouraging teaching technical graphics as it’s practiced this month (constant curriculum change is a necessity) in industry and for providing the resources to get the job done. Before acknowledging individual contributors, we must thank our wives and families for putting up with odd hours and frazzled nerves for the duration of this project. Special thanks go to ❏ The companies and individuals who have taken the plunge, created a Web presence, and whose examples appear in these pages. ❏ Our students who made us scratch our heads with questions we couldn’t answer and who provided some of the resources on the CD-ROM. ❏ John Timble and the people at New Order Media for encouragement and examples of interactive interfaces. ❏ A.C. Capehart of Kesmai for his contributions to Chapter 11, “How to Avoid the Ten Most Common Web Mistakes.” ❏ Buster Dunsmore of the Computer Science Department at Purdue University for sharing his knowledge about what makes an effective Web publication. ❏ Chuck McKenna of Precision Graphics for his critiques and insights.
xviii
LAURA LEMAY’S WEB WORKSHOP • Graphics and Web Page Design
About the Authors Jon M. Duff Jon M. Duff is Professor of Technical Graphics at Purdue University. He is the author of over a dozen books on various graphics topics and serves as a consultant to government and industry clients such as Westinghouse and the United States Navy. He operates the WestHighland Press, where he develops a full range of traditional and electronic publications. Jon can be reached at [email protected].
James L. Mohler James L. Mohler is Assistant Professor of Technical Graphics at Purdue University. He has produced interactive titles for national and international publishers and provides technical training and media services to industry through Sunrise Productions. James can be reached at [email protected]. Technical Graphics at Purdue University prepares graphics professionals for electronic publication, illustration, modeling and animation, and engineering documentation specialties. You can visit the department at http://www.tech.purdue.edu/tg/main.html.
xix
Tell Us What You Think! As a reader, you are the most important critic and commentator of our books. We value your opinion and want to know what we’re doing right, what we could do better, what areas you’d like to see us publish in, and any other words of wisdom you’re willing to pass our way. You can help us make strong books that meet your needs and give you the computer guidance you require. Do you have access to CompuServe or the World Wide Web? Then check out our CompuServe forum by typing GO SAMS at any prompt. If you prefer the World Wide Web, check out our site at http://www.mcp.com.
NOTE:
If you have a technical question about this book, call the technical support line at 800-571-5840, ext. 3668.
As the team leader of the group that created this book, I welcome your comments. You can fax, e-mail, or write me directly to let me know what you did or didn’t like about this book—as well as what we can do to make our books stronger. Here’s the information: Fax: E-mail: Mail:
317/581-4669 [email protected]
Dean Miller Comments Department Sams Publishing 201 W. 103rd Street Indianapolis, IN 46290
xx
LAURA LEMAY’S WEB WORKSHOP • Graphics and Web Page Design
Introduction If you’re the kind of person I think you are, you’ve been hanging ten toes off the edge of your Web surfboard for some time now. You’ve been dazzled by the diversity of information—intellectual and practical, visual and auditory, technical and entertaining—all available in this virtual information space called the World Wide Web. Or, you may be new to the Web and all its possibilities. After digging deep into funds that could have (and probably should have) been used for more mundane purposes like food, shelter, or retirement, you matched computer, software, and a service provider and now have access to the largest combination of flea market and junk mail consortium ever assembled. At some point you become a discriminating Web browser. You know what you like, and you vote with your mouse. You start bookmark files of Web site uniform resource locators (URLs) that are so interesting, so informative, and so visually stimulating that you return to them regularly. This is sort of like me rereading my favorite John D. MacDonald novel or my wife popping Pretty Woman in the VCR for the fiftieth time. But as you spend more time on the Web, you also learn what you don’t like, what irritates you, and what causes you to decide in ten seconds…whoa, I’m outta here! As you consider the topics covered in this book, you may find yourself in a position where you know Hypertext Markup Language (HTML), you understand your browser, you mentally have a good picture of the World Wide Web landscape, but the graphics you see both intrigue and confuse you. If so, this book is for you.
Who Should Read This Book The Web without graphics is like pretzels without salt or Madonna without controversy. It’s not that you haven’t been exposed to graphics over the years; it has been most intense since your telephone bill’s Internet charges began to approach your mortgage payment. Unless you are a designer by training or study, you are much like a person who has been exposed to food for most of your life but still know next to nothing about food, biochemistry, or nutrition. Your idea of nutrition may be Spam on Wonderspun with Hawaiian Punch. A power lunch is a Snickers bar and a Diet Coke. Just being exposed to food doesn’t give you food knowledge. Just being exposed to graphics doesn’t give you graphics knowledge. This book takes your love of Spam and shows you how to fix lean, healthy, appealing graphical meals that you’ll be proud to show your friends. This book is directed to
Introduction
It is interesting that Spam is used both as a noun, as in a basic food group for Web designers, and as a verb, as in “I just got spammed!” If you use computer programs to send out thousands of automated inquiries, e-mails, or Web hits, this is called spamming. Personally, I have fond memories of that lean pork product from my military brat childhood. My mother was known to put the institutional size to good use at Thanksgiving with cloves, pineapple rings, and what my sister and I would speak of in hushed voices as “the mystery glaze.”
xxi
❏ Anyone who has an interest in how graphic images are used in electronic publications. Much of what is discussed in this book is applicable to multimedia, portable documents, and traditional page and publication layout and design. ❏ Casual authors of Web materials. You want to try your hand at making your own Web site because, gee, the technology is just so darned interesting. ❏ Serious Webmasters, mongers, meisters, and wireheads who know they’re visually challenged, they but also realize that great graphics are an integral part of great Web pages. ❏ Managers who have to review and evaluate the effectiveness of Web graphics. ❏ Artists and designers who create resources for Web publishing. Although you probably don’t need to be a Webmaster yourself, understanding the peculiarities of Web graphics will make you a more valuable member of the Web publishing team.
What This Book Contains This book isn’t a tutorial. Instead, it is a resource of visual examples you can use for inspiration. It’s written so that you can jump into whichever topics are of immediate interest, or spend a little more time in dialogue with the authors. You’ll find many of the topics presented as tasks—instructions you can follow to gain a greater understanding of the role graphics play in effective Web pages. ❏ In Part I, “Fast Track to Web Site Design,” you get a quick overview of the issues that will concern you when making Web graphics. You’ll learn a technique for analyzing Web function, the relationship of graphic images and HTML code, and how good design enhances communication. You’ll be bombarded with examples and techniques. Finally, you’ll be able to review the examples in Chapter 6, “Presenting Effective Web Graphics,” and learn why they work. ❏ Part II, “Survival Skills for Web Design,” presents much of the technical information found in this book. This section shows techniques for planning the structure of your Web site and shows how to enhance intrasite navigation. ❏ Survival skills are presented in Part III, “Survival Guides for Web Graphics.” The chapters in this section should answer your “how did they do that?” questions. If you ever wanted to make your own graphics, this is your ticket. If you find yourself having to hire artists to work on a team, these chapters give you portfolio-evaluation ammunition.
xxii
LAURA LEMAY’S WEB WORKSHOP • Graphics and Web Page Design
❏ Part IV, “Additional Graphic Topics,” presents the high gloss of Web graphics. You’ll want animation—both 2D and 3D, movies, and high resolution images. You know virtual graphic worlds are just over the horizon. And you know that there is no way you can create all these yourself, so you need to know what resources are available. ❏ Tools to assist you in creating Web pages and graphics on the enclosed CDROM. These tools include software utilities that you can use right away to make your job easier. Also included are files of graphic elements that can be used directly or as examples for your own inspirations.
What You Need to Make Effective Graphics Software and hardware people would like you to think that you need to constantly upgrade to the latest and greatest. Of course, their survival is based on convincing you that you can’t live without upgrading to version 2.1.3 or to that extra 50MHz or 16MB. Who wants to be left behind? Here’s the most important point that will be made in this book: All the really important and significant activities concerning a Web site occur off the computer. By this I mean that without the planning, analysis, and evaluation; without effective graphics and intelligent use of typography; and without pointed and cogent writing, you’re simply playing around. What equipment do you need to make effective Web graphics? Not much! I guarantee that exciting, effective, award-winning Web pages can be created on a 386/25 computer with Word 3 and Photoshop 2. You can spend tens of thousands of dollars and still produce ugly pages that don’t communicate well and leave your users lost in a link with no idea where they are or how they can get back. There is no substitute for talent. A candidate to become an effective Web designer will probably have most of the following traits: ❏ First, you need an interest in graphics. That isn’t really hard. You drew, painted, and scribbled in kindergarten, and here you are, years later, wanting to make graphics again. ❏ You need to develop a good eye. You need to be able to recognize effective colors, good page design, appropriate fonts, and graphic elements with both impact and good communication. ❏ If you’re going to be making graphics yourself, you must become adept at some raster imaging application. For me, it’s Photoshop. For you, it might be Fractal Painter or any of a dozen other programs. Vector graphics will, and
Introduction
xxiii
are, finding their way into Web sites via PICT (QuickDraw) and WMF plugins. Still, raster formats will continue to be the Web’s mainstay because they are, for the most part, platform and operating system independent. ❏ Most of all, you need to bring flexibility and a keen interest in learning. You’ll never know everything about the Web or graphics. All you can hope is to know more today than you did yesterday.
The Changing Landscape of the World Wide Web As authors, we have made every attempt to provide you with the most current examples from the Web. However, the landscape of the Web changes daily and in the several months between original writing, editing, and production there have been, as you might expect, changes in sites and locations. In Chapter 17, “A Portfolio of Graphics from the Web,” you’ll find a discussion of the reasons why you might not be able to find a particular site that’s referenced within these pages. Consider the examples we’ve included as a starting point for your own graphical adventures on the World Wide Web. You are about to enter an exciting and challenging field where change is an integral part of everyday life. This book should serve you well in becoming an effective Web artist and designer or as a better user and consumer of Web graphics. But more than that, its instructions, suggestions, and examples should change the very way that you look at Web publication. If we have done our job well, this book will rest, dog-eared and tattered, beside your computer and not on a book shelf. And now, sit back, relax, enjoy, and get graphical!
xxiv
LAURA LEMAY’S WEB WORKSHOP • Graphics and Web Page Design
1
I
Fast Track to Web Site Design Chapter 1 Making Effective Browser-Independent Graphics 2 Designing an Effective Web Site 3 Creating Cool Graphics for the Web 4 Making Effective Web Graphics 5 Using Multimedia and Special Effects on the Web 6 Presenting Effective Web Graphics
2
CHAPTER FOUR • Composing , Editing, and Formatting Text
3
ONE
Making Effective BrowserIndependent Graphics Reading this chapter, you must be interested in designing better Web pages and graphics. If you don’t know much about the language used to create Web pages, it isn’t the end of the world. As an artist or designer, you may even find it too restrictive to concern yourself with Hypertext Markup Language (HTML) when creating graphics. If you’d like to know more about this method of creating electronic publications, there is no better place to start than Laura Lemay’s Teach Yourself Web Publishing with HTML in a Week or the other books in this Web Workshop series. HTML isn’t really a programming language. Instead, it’s a way to structure the elements of a publication by using embedded tags. Its big brother, Standard Generalized Markup Language (SGML), is used to structure technical documents, primarily for the government and military. Probably the most frustrated HTML users are those accustomed to the power and flexibility of page composition programs such as PageMaker and QuarkXPress. HTML, however, isn’t a page layout tool either.
In this chapter, you’ll ❏ Learn the importance of describing the function of your Web site, page, or graphic ❏ Visualize a Web site in terms of its dimensionality ❏ Understand how an effective graphic enhances good design
4
CHAPTER ONE • Making Effective Browser-Independent Graphics
NOTE:
We’re often asked how we, as Web authors, view the potential of the World Wide Web and the tools available for publishing information on it electronically. If you’ve been involved in computers long enough—say from the mid-1970s—you can extend the development of word processors to what one might call Web processors. Early word processors required the user to memorize dozens of embedded commands to perform formatting tasks. WordStar fans, can anyone remember how to copy a range of text from one part of a document to another? It was worse than an impromptu root canal. Productivity tools, such as the editor in Netscape Gold or PageMill, or filters in Microsoft Word or PageMaker, are temporary, easy-to-use front ends for what is essentially still a structural tagging exercise. You might say that Net publishing is in a 1975 developmental stage. Programmers are still awaiting fully functioning Web processors.
This means that the content and structure of a Web page are much more important than its visual design. True, you can produce nice pages (see Figure 1.1) using the limited design controls available in the various versions of HTML and with the display characteristics of various browsers, but it’s not like using a page composition tool. Figure 1.1. Pages delivered on the Web can look very much like traditional pages ( http:// www.cweb.com/ inventory/ welcome.html).
If you haven’t thumbed through this book yet, go ahead and page through to see the types of graphics I’ll be discussing. Better yet, take some time to do some Web surfing,
Making Effective Browser-Independent Graphics
5
except this time visit your favorite sites with an eye for graphics. It’s amazing how different images can look when you’re looking specifically at the graphics. The subject of design and Web graphics is more than simply making great graphics. Design includes how the client interacts with visual and textual elements, how they are presented on the screen, and how the browser interprets everything. So the entirety of Web design includes ❏ The design of the site itself. What is its topological structure? How does the site design promote expansion and revision? ❏ The design of the pages. What are the consistent elements that tie all the pages together? What are the navigation tools available to give the client a sense of direction? ❏ The design of graphic elements for the pages. Here, efficiency and communication ability count as much as impact and novelty. A browser is a software program that navigates through the Web of networks and attached computers, reads HTML files, and interprets their tags to display text, graphics, and other resources. There is no standard browser. Some are very robust, and others are little more than digital teletypes, sending text from the file to your screen. No other subject elicits more groans and whines than does the subject of browsers, specifically because what you see on your screen depends to a great degree on how your browser is able to interpret and display the HTML files and associated graphic, sound, and multimedia resources. This book takes the approach that good design and graphics are browser independent. But wait, you ask, “How can I get my graphics exactly where I want them if I can’t give the navigator a number carried out to twelve decimal places?” This question is especially common among the pocket-protector CAD crowd, or among right-brained creative Web designers, who say, “I want to rotate that image a smidgen and blend the text and graphics to achieve a greater sense of harmony.” The answer to this question is that it is much more important to get the right graphic, at the right place in your site, in the right form, with the best descriptive text, than it is to have ultimate control over design nuances. Another reason for browser independence is that you may want to repackage a publication that was first done by traditional paper printing into a Web site, interactive multimedia title (see Figure 1.2), portable electronic document, or into any other media.
6
CHAPTER ONE • Making Effective Browser-Independent Graphics
Figure 1.2. A multimedia title interface. Is it possible to implement this design via the Web?
The Web can be considered a publishing genre with its own set of evolving expectations. In fact, the way the Web developed—without any rules—allowed early Web sites to stretch traditional conceptions of publishing. Free form, no rules, and over-the-edge Web sites that amaze and amuse will always be around. But if the Web is to develop into an economically viable entity, where information can be easily found and goods and services contracted, it will necessarily take on many of the characteristics of traditional publications.
NOTE:
George Fisher, CEO of Eastman Kodak, comments on the Web’s future to the American Association of Advertising Agencies. It is his estimate that Kodak has spent several millions of dollars maintaining their Web presence without making any money. Still, he acknowledges that as a company they have learned a lot. His view is that the Internet is a tool to interact with customers and get them to buy and understand your products. Fisher views it as a powerful medium, but one that has its limitations. In Kodak’s business, high resolution images are the core of their business and digital images delivered over the Web simply can’t compete with a high quality TV ad. He concludes that the real winners will be those who have integrated messages across different media.
Describing Your Design
7
The remainder of this chapter encourages you to think seriously about how a Web site functions and the planning necessary to pull one off.
Describing Your Design Remember when Denzel Washington, in the movie Philadelphia, said, “Explain it to me like I was a five-year-old”? The same can be said about designing any product, especially a product as involved as a Web site. Consider the following Web site descriptions:
NOTE:
Create a Web site that presents our company’s products and their performance characteristics. The client can request additional product information and determine the address of the closest sales representative. or Create a Web site that allows the client to visit our virtual company to meet company managers and selected employees. The client can request a copy of our annual report and begin receiving the company newsletter. or
8
CHAPTER ONE • Making Effective Browser-Independent Graphics
Create a Web site that provides the client with an unstructured path through simulated life decisions, which include education, career, relationships, family, lifestyle, and unexpected crises for the purpose of psychotherapy role-playing. Each of these descriptions elicit totally different images. Color, text, interface elements, resources, and interactivity would all be different for the three designs.
NOTE:
Have you ever thought of the number of variables around which something can be described? The following are some of the variables that might be important in describing a Web site: Client
Site
Pages
Interactivity
age
depth
text
controls
education
interlinks
background
navigation
nerd factor
intralinks
graphics
cues
needs
response
video
feedback
resources
sound
input
Write an Abstract First Let’s assume that someone is interested in starting a Web site and because you are considered the resident technonerd and graphics guru, you’re asked to make a proposal. Where do you start?
Creating an Abstract To start the process of Web site design 1. Gather information. Interview those who will ultimately evaluate your efforts. Secure product literature, annual reports, newsletters, and any post or e-mail addresses or personnel lists that might be of assistance. 2. Begin by writing a simple statement of function, a description of what your Web will provide. Review the following statement: Statement Provide the means to create dynamic special interest groups. 3. Expand this simple statement into an abstract including client-site-pagesinteractivity variables, as shown in the following:
Knowing the Functions of Web Graphics
9
Abstract A Web site aimed at 30- to 40-year-old middle-level executives with limited computer background who are interested in building professional networks with others of similar interests. Clients will have entry-level browsing capabilities and access to a few, if any, supporting helper applications. The site will allow the client to enter their personal contact information into a database and answer a battery of questions. These questions add keywords for searching and associating. The site will maintain a listserve for communicating within the database. From the abstract, do you start to get an idea of design, colors, fonts, and interactivity? The great thing about the abstract is that your idea isn’t just bouncing around inside your head. It’s out there, warts and all, where it can be evaluated and refined.
Put Yourself in the Role of a Novice User By far the most difficult thing about design is to view what you do through the eyes of someone else, which is sort of a Gemini approach. Because you probably aren’t a novice yourself, you’ll have to figure out some way to introduce the naiveté of a first time user. Remember back when just about everything about computers was confusing? Assume that those who visit your site have the level of sophistication that matches the description of your client in the abstract.
TIP:
Ever wonder why books look like they do? Can you imagine using a reference without page numbers, running headers and footers, or sections? Book design developed not so much because of the technology available, but because when people are looking for information they want to know where they are, where they’ve been, and how to get where they want to go. People have the same needs on the Web.
Knowing the Functions of Web Graphics Graphics on the Web serve much the same function as they do in traditional publications, with a couple additions: ❏ A Web graphic must add to the communication of information. If the graphic is used strictly as an embellishment, it must generate the desired effect in the reader, not simply take up space.
10
CHAPTER ONE • Making Effective Browser-Independent Graphics
❏ A Web graphic must be appropriate in content, scale, file format, and style. Use a line illustration to show an abstraction of reality. This allows the reader to focus on the desired information. Use a photograph when spatial, environmental, or material information is needed. ❏ A Web graphic must be matched to the visual and technical skills of the intended client. What is the visual acuity and competency of the client? ❏ A Web graphic must be tailored to the technology available to display it. If 95 percent of your potential clients have 8-bit video (more on this later in Chapter 3, “Creating Cool Graphics for the Web”), don’t waste your time with 24-bit images. A graphic interface must be intuitive. Your client must easily determine how to navigate through the site and what elements are clickable. The design itself must be coherent. That is, it must make sense. One way to achieve this is by presenting a consistent look and feel to your pages. Different colors for the background on each page? I think not. Highly detailed background tiles? Don’t even think about it. Control panels that move around from page to page, introductions in different sizes and different text fonts, and a variety of buttons and click boxes? Not! Finally, pages must have readability. See Figures 1.3 and 1.4 for examples of effective readability. Your text passages should have sufficient white space and include descriptive heads. Your writing must be appropriate for the desired audience. Web sites are designed to entertain, inform, communicate, and persuade. These cardinal functions largely determine the site’s structure and its graphic images.
Figure 1.3. An example of linked text appearing inline in a paragraph from http:// ksgwww.harvard.edu/.
Use this feature to gain access to additional information, not as a navigation tool. A major pet peeve of ours is the overuse of linked words within a textual passage. Linked text shouldn’t take up more than 20 percent of a passage. If it takes more than 20 percent, consider breaking the text into a jump list.
Knowing the Functions of Web Graphics
11
Figure 1.4. Topics in a jump list make finding information relatively easy. Note that this page from http:// ksgwww.harvard.edu/
utilizes a nested link.
Entertain A major use of the World Wide Web can be to entertain. Look at the following Web sites for a cross-section of entertainment venues: ❏
http://www.rollercoaster.com/—Revisit
your favorite roller coasters and
catch up on the latest technology. ❏
http://cartoons.ifkw.uni-muenchen.de/cartoons/—See
cartoons with a
European flavor. ❏
http://pathfinder.com/@@e06yINC1FwAAQCrF/KidsWB/games/coloring.html—
Get creative with Warner Brothers’ interactive coloring book. ❏
http://home.mem.net/~welk/elvisdiaries.html—Read
an evolving novel
from the King himself.
Inform Informing someone about products, services, or information relies heavily on graphic images because information can be, well, boring. But a site whose main function is to make information available to the client must allow substance to prevail over form. Poke into these sites to see examples of information-driven Web publications. ❏
http://www.mapquest.com/—Prepare
for travel by using interactive maps of
the continental United States. ❏
http://espnet.sportszone.com/—This
❏
http://www.cnn.com/TECH/—Visit
page.
page is a must for the sports nut.
Cable News Network’s technology home
12
CHAPTER ONE • Making Effective Browser-Independent Graphics
❏
http://plaza.interport.net/witbeer/—A forward-thinking company realizes that beer, computers, and stock investing all mix.
Figure 1.5. My favorite entertainment site is upside down.
Figure 1.6. http:// www.mystic.org/ hosts
a great maritime museum with maps, photos, and drawings.
Communicate Communication is a two-way street. Most Internet communications ask for either decisions or keyboard input. Cruise by any of the following sites for examples of communications:
Knowing the Functions of Web Graphics
13
❏
http://www.agfahome.com/—This
❏
http://www.fastweb.com/—Start
❏
http://sckb.ucssc.indiana.edu/—Submit
❏
http://www.dstc.edu.au/babyOIL/—This offers a global search engine of online information that has simple and understandable interactions.
is a visually pleasing Web site with clear understandable interactions. Some links are in the form of drop-down menus. your educational financial aid search here.
your computer problems and receive answers from a database of over 4,000 answers.
Figure 1.7. You might expect a document company to create effective Web documents as is this site from NSD, Inc. (http:// www.nsd.com/).
Persuade Persuading someone to purchase a product or take action is a great potential for Web publications. These sites make use of persuasive as opposed to informative images. Surf these sites for examples of persuasive graphics. ❏
http://www.chefpaul.com/—Bring
❏
http://www.campbellsoups.com/—This
❏
http://www.rockthevote.org/—See
❏
http://www.cache.net/dogs/—Do
on the gumbo! Chef Paul Prudhomme shares his secrets. All you need is aromavision. site mixes nutrition and salesmanship.
why it’s important for generations X, Y, and Z to vote. Issues and latest news of concern to young voters are presented here. your pet shopping on the Web.
14
CHAPTER ONE • Making Effective Browser-Independent Graphics
Figure 1.8. I never can find the latest sale catalog. With Lands’ End’s Web site you’ll never miss out on the best offers (http:// www.landsend.com/).
Design First, Stylize Later A Web publication is a design in itself. It’s more than just a collection of HTML files and graphics connected by links—it’s more like a place where people live. Some cities grow up without any long-range urban plan. You’ve been there. You can see your destination, but there’s no way you can get there from where you are. There was no planning. No one asked the right questions. No one put themselves in the place of someone, stuck in traffic, wanting to get somewhere else.
WEB WORKSHOP:
The most basic Web design activity is to bring a graphic onto a page inline, that is in the middle of text. This example brings the graphic wwart.gif from the images directory (which is inside the current HTML file’s directory) and puts it on a white page between two passages of text.
Design First, Stylize Later
15
A Web designer is like a cyburban planner. You get a chance to lay out the major arteries like the connecting surface streets, zone for collections of like businesses, and protect homeowners and property values. Design should invite a user to dig deeper into a site. The structural design in Figure 1.9 effectively shows the structure that lies behind the style. Figure 1.9. By looking at the design of this page you can see the site’s underlying structure (http:// www.intergraph. com/).
16
CHAPTER ONE • Making Effective Browser-Independent Graphics
HTML as a Structural Tagging Language A tag is a set of text characters used for giving instructions to a formatter. In order to be distinguished from the real text you want displayed on your Web page, each tag must be set off from the text by delimiters. HTML utilizes less than () characters because those are not generally encountered. Most HTML tags require an opening tag () and a closing tag ( ). The HTML parser separates the text between the tags and acts on it based on the function of the tag. The reason structure is involved is that you are able to check the use of the tags against a rule set. For example, this would keep you from using a second-level heading without a preceding tag.
HTML Is Not a Page Layout Tool The differences here are starting to blur and all I can say is…yeeeesss! Any number of Web authoring tools are available to streamline the process. However, there is a hidden problem as it gets easier to make Web pages look like you want them to look. Although it is not the intent of this book to be your complete reference for full-fledged industrial strength HTML, it is important to visualize the structure of an HTML document. Just remember, what you start, you usually have to finish. That is, you will usually match an opening tag with its matched closing tag . The only difference lies in the slash.
Setting Up a Simple HTML Document HTML code is simple ASCII text that you can produce in any word processor or text editor. In Windows, you can use Windows Write. On a Macintosh, you can use Simple Text. Just make sure that you save the file without formatting (plan, raw, or unformatted). Otherwise, you’ll have lots of nasty control characters that the HTML parser won’t recognize. We like to format our HTML code so that it’s easy to come back to it in a week or a month and tell what’s going on. The indents aren’t recognized by HTML but can help identify structure. Likewise, capitalization is for your benefit as HTML doesn’t recognize case. To write a simple HTML document, 1. Create a working directory with an appropriate title such as “My HTML Projects.” 2. Open a text editor, word processor, or one of the HTML editors included on the CD-ROM.
Task: Setting Up a Simple HTML Document
17
3. Create the following text file:
Simple HTML Page
The Page Heading
- First Item
- Second Item
- Third Item
- Fourth Item
4. Save the text file as text-only, unformatted text, or ASCII text with the HTM extension (filename.htm). 5. Open your browser and choose File | Open File. You should see a page shown in Figure 1.10. Figure 1.10. The page as displayed in a browser.
These tools can be grouped into three general categories: ❏ HTML word processors. These utilities automate the insertion of HTML tags into text files (for example, BBEdit). ❏ HTML filters or extensions. Word processors, layout programs, spreadsheets, and databases pass their pages, art, tables, and charts through specialized export filters that create appropriate HTML code (for example, Quark HTML extension, PageMaker 6). ❏ HTML layout programs. These programs are the first wave of Web processors. They place a page layout interface between you and the HTML code, sort of like Adobe Illustrator does with PostScript (for example, Netscape Gold Editor, PageMill). A major theme throughout this book is the importance of structure in Web publications. As authoring tools evolve, it is a natural temptation to bypass the front-end design and get right at making pages. Hold on! The time you spend in planning a
18
CHAPTER ONE • Making Effective Browser-Independent Graphics
design that accomplishes the site’s intended function is well spent. It makes what you do later more efficient.
Planning an Effective Design Okay, I admit it. I’m a planning freak. I plan things that most people think are controlled by forces of the universe or laws of nature. But at least I understand this peculiarity and can apply techniques I learned in therapy to overcome the heartbreak of overplanning. Letting sites have lives of their own—develop their own style and structure—is a little like letting children grow up without parental supervision. Some kids turn out great, most turn out okay, and some kids, as you might imagine, are disasters.
NOTE:
Overplanning can take the life and spontaneity out of a project. A good example lies in adobe architecture of the Southwest. Adobe dwellings often start out modestly (sort of like your Web site) with a single room. As a family grows, rooms are added, stories are raised, and a door is punched in a wall. This results in a style that at best can be called unique: nonstandard, nonsymmetrical, nonlinear, and nonuniform. Contrast adobe architecture with the linearity of a New England saltbox where windows and doors are aligned and symmetrical. It’s difficult, but not impossible to plan spontaneity and uniqueness.
Just Like Planning Your Vacation I’ve tried to use an architectural metaphor to describe design in Web publications. It always has helped me, but maybe you could compare Web and vacation planning. Both have many of the same constraints. Make your own Web correlation. How much time do you have? If you have one day, you can think about a mini-vacation at an out-of-town motel. Have four weeks? Now we’re talking! How much money do you have? If you have the bucks, you can go anywhere for a weekend. Go ahead, hire a Lear jet! No money? How’s the old family station wagon? Is it up for 3,000 miles? How’s your driving? Can you crank out 1,000-mile days? Imagine starting on a vacation not knowing how long you could be gone, how far you wanted to go, or whether you had the equipment to get there. It’s not for me, but then I like to plan.
Enhancing Your Design with Great Graphics
19
Planning an Initial Design The planning stage of Web development should be content independent. This is tough because everyone’s natural inclination is to get the snappy graphics up on the screen as soon as possible. If you start worrying about graphics and text from the onset, your site may be dead on arrival—it looks good but doesn’t function. In order to plan an initial Web site design you should, 1. Gather information about the host (the person, company, group), the client, the client’s products or services, and the proposed Web provider. 2. Gather information about the client. Profile the client. Get to know how they think. How do they like to get their information? What do they want to do with it once they get it? 3. Gather Web resources. This includes utilities for writing HTML, creating and editing graphics, and capturing and editing sound and video, if applicable. The first place to look is on your Web Workshop CD-ROM included with this book. 4. Spend some time on the Web getting ideas. Think of this as creative calisthenics for your mind. If you have compiled a swipe file, get it out. 5. Use 3×5 cards, each representing a page. Pin them up in spatial relationships. You’ll be shown strategies to do this in Chapter 2, “Designing an Effective Web Site.” 6. When you have a strong mental picture of what the site looks like structurally, create a simple working shell like the one started in Figure 1.10. You’ll find a selection of HTML templates on your Web Workshop CD-ROM that can provide a starting point for your pages.
Would You Leave Without a Map? I admit I’ve always liked maps so you won’t be surprised that I like Web site maps. I even like maps of Web sites in the Web sites themselves. As a Web designer, you will need a mental map of your Web terrain. As a client, a map of the Web speeds your route to the information and reduces the winding around that is so typical of Web sites.
Enhancing Your Design with Great Graphics To conclude, for graphics to really be effective in a Web publication, their use needs to be planned from the start. A graphic image should present information that text or numbers do not present well: spatial relationships, operations, colors, and visual recognition.
20
CHAPTER ONE • Making Effective Browser-Independent Graphics
WEB WORKSHOP:
By aligning a graphic either right or left you can cause text to flow up to and then around the image. Use HSPACE to buffer the graphic if text gets too close. Of course, all this changes if you resize the browser window.
In traditional publishing (like this book), figure and illustration placement is paramount because pages have finite dimensions. The discussion of a figure and the location of the figure must be on the same or facing page, or otherwise effectiveness is reduced. Web pages differ in that a figure is just a link away. However, the same considerations apply: thought is broken and the associated text is removed from the figure. In Chapter 8, “Creating a Map of Your Web Site,” you’ll learn techniques for minimizing the disturbances in information flow caused by jumping to a linked graphic.
Next Steps Now that you have been shown different ways to look at the design of a Web site and its graphics: ❏ To learn how to make a map of a Web site, see Chapter 8. ❏ To view a portfolio of effective Web graphics, see Chapter 6, “Presenting Effective Web Graphics.” ❏ To better understand emerging Web styles, see Chapter 10, “Understanding Form and Substance: The Dilemma of Web Style.”
Q&A
21
Q&A Q: Why has it taken so long to have great layout tools for Web pages? Why did I have to pound HTML code for so long? A: The culprit is the lack of display language across hardware and software platforms. If one display language had surfaced as the default—like display PostScript, the standard adopted by NeXT Computer, front-end tools could have been made to uniformly address the screen across all computers. The only standard was ASCII text. It let anyone, on any computer, using any text software, write instructions that could later be interpreted and displayed. This problem hasn’t changed; we’ve just found ways around it. Q: There are all sorts of neat things I want to do on my Web pages, but my browser won’t handle them. What should I do? A: Design for the lowest capable browser you anticipate will be accessing your Web site. If you can’t display tables, others can’t either. What are you going to do for them? You can still deliver effective and attractive sites. Q: I find it hard to put into words what I want a page to do. You say that it’s important. How can I get better at this? A: Start with word lists. Use 3×5 cards and jot down keywords that describe as many of the aspects or criteria for each page as possible. Then, pin them up on a wall and move them around, looking for similarities and linkages. You should be able to describe not only each page, but the functional structure of the entire site as well. Q: I want my Web page to stand out. How can I do that? A: A Web page is just like any publication—you have about 30 seconds to convince the reader that there is information of interest inside. Two elements contribute to this: visual appeal and visual clarity. Graphics play a large part in both these factors. That’s why splash graphics are so important. It’s also why the first page of your site needs to show exactly what can be found within and present an intuitive way to get there.
22
CHAPTER ONE • Making Effective Browser-Independent Graphics
23
TWO
Designing an Effective Web Site Surfed the Web lately? Let’s paint a word picture of the typical cyberspace experience. Imagine jumping into your car and setting out for a leisurely drive. You have no plans, no maps, and no destination. You quickly find yourself on an interstate highway, a really big one. Cloverleaves, ramps, roads going here and there make knowing where you are, and more importantly, where to get off extremely difficult. It’s okay, remember? You have no plans, no maps, and no destination. Unfortunately, most of us that use the Web aren’t just sight-seeing, although it’s nice to do once in a while. We’re usually looking for that all-important data or program, critical graphic, or much-needed helper application or plug-in, and we want it now. Effective Web site design begins with effective navigational design. Wait a minute, I thought this book was about Web graphics? It is! Before we can begin to talk about Web graphics in more detail, we need to discuss navigation, or you’ll end up with a cloverleaf and no off-ramps on one page!
In this chapter, you’ll ❏ Learn what a splash page is and how to effectively use graphics on it to catch people’s attention and keep them coming back for more ❏ Learn how to use graphics and an effective structure to let users know where they are at, where they can go, and how they will get there ❏ Learn how to use flowcharts and other graphics to help you plan the navigational structure of your pages ❏ Discover the advantage of page shells and how to create and use them
24
CHAPTER TWO • Designing an Effective Web Site
NOTE:
The ease of creating Web pages has created a plethora of intertwined pages with limited aesthetic or informational value. Thus, history repeats itself. We can all probably remember what happened with the advent of computer desktop publishing. Everybody ran out and bought a Macintosh (where it all started), a primal version of software such as PageMaker or Microsoft Publisher, and a printer. We had brochures, flyers, advertisements, and the like being produced that had the design finesse of Conan the Barbarian. Sure the message was conveyed, but euh! It was messy. Many people began to realize that there was more to desktop publishing than the hardware or software. We realized that craft and skill are equally, if not more, important. Many discovered that there are underlying skills that contribute to designing effective printed media, and that there was more involved than acquiring a tool. There must be skill behind the tool. We are currently in that discovery phase again; it’s a different medium but the same principle.
Well, maybe it won’t be that bad, but one of the main reasons users don’t find what they’re looking for in a timely manner is due to poor navigational design. It is also a main reason why newcomers don’t consider the Web to be a vital source of information and why experienced users are wary of searching very long at a poorly designed site. Aside from the content and graphics you plan to provide at your site, navigation is of primary importance. How will users know where they’re at or where they’re going in your structure? What graphics or screen elements will tie your pages together and give them a coherent look? How will you efficiently and effectively present the users with what they are looking for? That’s what this chapter is about. This chapter focuses on some key organizational issues to help you preplan your pages. This includes things you can do on paper or in your head before you start spewing code or pushing pixels. I’ll also present several key issues to consider as you’re laying your pages out so you don’t end up with a spaghetti site (like the interstate highway system of New York City). The chapter concludes with a discussion on how to create template pages so that you can reuse parts of your site.
Put Your Hook on the Splash Page So you’re putting your pages together, and you want your pages to be effective. You want people to frequently visit your site. You want people to find it interesting and informative, worthy of a bookmark. In communication, the first impression is important (see Figure 2.1).
Put Your Hook on the Splash Page
25
Figure 2.1. An effective sample splash page.
The first page your audience sees, the splash page, is vitally important. The issue of how important is based on your target audience and your site’s purpose. The suggested abstract from Chapter 1, “Making Effective Browser-Independent Graphics,” should help define these variables, but the question becomes how can you capture the essence of your abstract into something that will hook your audience on the Web?
NOTE:
I’m reminded of the billions of dollars spent on advertising each year, most of which is spent on developing the idea for the advertisement. Don’t worry if it takes a while to develop your splash page and associated graphics. Take your time and consider your alternatives. Of all pages, this page is the most important, particularly if you’re developing commercial sites. The layout, design, and atmosphere of this page are critical because it sets the tone for the rest of the site.
The key to splash page development is to anticipate the needs of the prospective user. Most advertising dollars are spent in market research— knowing the audience, finding what appeals to them, and what they want. Your abstract should help define these three variables. What is at your site that users want? This page is the place to let the user know what is there. Much like a table of contents, the splash page gives the user a visual overview of the site, such as the one shown in Figure 2.2. Present what is at your site plainly and clearly. However, plan to make it more than a bulleted list or string of hot-linked text.
26
CHAPTER TWO • Designing an Effective Web Site
Figure 2.2. Presenting the contents of a site via a splash page.
The splash page also gives the users a sense of what the site is about. The look and feel of your first page should support your site’s purpose and set the atmosphere, as shown in Figure 2.3. This is conveyed through the design layout and graphics. As you’re designing your splash page, use graphics that contribute. All too often a single graphic dominates the splash page, which can leave the user waiting for endless periods of time.
TIP:
How many images should you include on your pages? Graphic file size and network speed ultimately determine how fast your browser lets you view images on the Web. A graphic file of 30KB, such as a bullet or small image, can take up to 30 seconds using a 14.4Kbps modem, 10 seconds using a 28.8Kbps modem, or less than a second using a direct network connection with 1.5Mbps throughput. However, a 100KB–200KB image file, roughly one half of the screen, requires 300 seconds (14.4Kbps), 180 seconds (28.8Kbps), or 1 second (1.5Mbps).
One of the most frustrating occurrences is waiting for a page to load all its graphics. If the splash page takes too long to load, odds are the user will stop the load or head for a different site. Alternatively, plan to include at least a logo or moderate image to increase your page’s visual appeal.
Knowing Where You Are in a Web Site
27
There should be a careful balance between the amount of graphics and text on a page. Avoid graphical overkill. The more graphics, or the larger the graphics you use on the splash page, the longer the user has to wait and greater the likelihood that he’ll stop loading the page. Figure 2.3. The splash page sets the tone of the site.
Knowing Where You Are in a Web Site Many people, including myself, have begun to use a new software package and have gotten lost or had the machine lock up. Immediately, we lose our sense of comfort with the application. At the extreme, we may give it the three-finger salute or look for the button on the back of the Macintosh. On the Net we simply dodge the site and go somewhere else. Allowing the user to keep his or her sense of direction and control is important. A site listing on the splash page is a start, but there must be continuity to the pages. This could include a navigation bar that is on all pages or a constant link back to the splash page (see Figure 2.4). Another method is to provide access to a visual map of all the pages at the site, which allows the user to immediately go anywhere with a click of the mouse.
28
CHAPTER TWO • Designing an Effective Web Site
Figure 2.4. Navigation bars and continuity.
Designing Consistency in Your Web Site Each Web page you create is a virtual interface, a means of interacting with the computer and ultimately with the information at the site. Consistency across these pages not only makes users feel more comfortable with your site, but also gives them a sense of location and helps them find what they are looking for more easily. To help create consistency across your pages: 1. Design a graphical element that represents your Web site. This can be a logo, text element, or product (see Figure 6.1). Open Text’s (http:// www.opentext.com/) header bar and logo at the top of the page becomes a consistent element across all pages to bring both consistency and unity. 2. Establish section unity by designing graphic elements of the same color. Make your logo green in the financial section, red in the hot products section, and blue in the personnel section. If you do this, a change of color will connote movement to another section or topic. 3. Establish subordination by scaling the graphic. The larger the graphic, the more important the topic (the closer to the splash or home page). The smaller the graphic, the deeper into the Web structure (the further away from the home page). In addition to making the user more comfortable, graphical elements that are consistent from page to page increase the loading speed of your other pages. When
Getting Where You Want to Go
29
most browsers load an image, they cache the information—in other words, the browser writes it to your hard drive. This means it only downloads the graphic the first time it is used. All subsequent pages that use the element pull it from the cache on the hard drive rather than loading it from the Net. Consistently reusing your graphics is a smart practice both from a design and systems standpoint. Page continuity is a concept that can be explained using some of today’s suites of applications as an example. What is one of the main selling features behind Microsoft’s Office products? Note that the interfaces of each product are strikingly similar. The idea that familiarity with one interface allows users to more easily use another product in the series is the key. This type of continuity is what you want to strive for in your Web pages. Continuity is developed by consistent elements, graphical or not, that remain constant from page to page. Techniques for establishing this continuity are covered in detail in Chapter 9, “Providing Visual Cues to Web Navigation Through Page Design.”
Getting Where You Want to Go From its beginning, the Web has been based in hypertext—small text passages that take you from place to place. Evolution, however, has allowed the Web to grow and mature from Gopher text options (for those who liked to use it) to visually appealing pages that pique our interest. Buttons, images, and drop-down menus, in addition to hypertext links, fill our toolbag with options for navigation through the cyberlandscape (see Figure 2.5).
NOTE:
As computer capability has increased, user-interface design complexity has also increased. This has been a natural progression from hypertext, to clickable graphics, to full-blown interfaces being used today. The ability to develop effective interfaces is slowly becoming a requirement in Web site development, and graphics play an important role. As Internet hardware and content continue to evolve, interfacing on Web pages will become even more important. To find out more about human–computer interaction and Web development, check out some of the latest information at one of the following addresses:
http://is.twi.tudelft.nl/hci/ http://info.acm.org/pubs/magazines/interactions/
30
CHAPTER TWO • Designing an Effective Web Site
Figure 2.5. Hypertext links, buttons, and images.
The typical response of new Web designers is to fill the page with text links and a few graphics. However, a page used in this way is not much different from a Gopher menu and is just about as interesting. A key point to navigation on the Web is not only consistency but also ingenuity. Using creative ideas like those shown in Figure 2.6, sites can be created with new twists to commonplace pushbuttons and switches. In interactive page design, as with many things, necessity is the mother of invention. Figure 2.6. Ingenuity adds a new twist to traditional ideas.
Getting Where You Want to Go
31
WEB WORKSHOP:
Scaling a graphic means entering the exact horizontal and vertical pixel sizes. Use TOP, MIDDLE, and BOTTOM alignment to put the graphic where you want it. If you want the graphic in the middle of a line of text, insert the tag at the exact place in the text that you want the graphic to appear.
The placement of navigational items on your pages is important. Most users have been conditioned to look for main navigation items at either the top or bottom of the page. Usually a bar or series of inline images or icons is placed in these areas allowing the user to navigate through the information (see Figure 2.7). Inline images are graphics that are included in the Hypertext Markup Language (HTML) coding. They appear like images inserted into a Word document. Icons, shown in Figure 2.8, are usually small graphics that depict something, such as a function that goes to the next page. An example would be an arrow pointing left, which would represent the action of taking you to the previous page. These icons actually can be anything, but be careful. The more abstract the graphic, the harder it is to make the connection to its function.
32
CHAPTER TWO • Designing an Effective Web Site
Figure 2.7. An example of an inline image.
Figure 2.8. Examples of icons.
Knowing How to Leave It may seem silly to mention, but as you’re designing your page don’t forget that information provided on the Web is nonlinear. Users not only want to get into your information, but they also want to be able to get back out. It is important to provide a means for them to go back to the previous page. Netscape has a backward button, but effective design will provide a means within the page itself to go backward through the information.
Use a Diagramming Approach to Web Design
33
Use a Diagramming Approach to Web Design When I started designing my own Web pages I thought, “I don’t need to diagram my site structure. I know what I want to create. Diagrams are for programming propellerheads.” Well, I was wrong. Site diagrams, shown in Figure 2.9, are one of the most useful planning tools available; no software is required. Figure 2.9. Site diagrams give you a visual road map of your site structure. Home Splash Page
Faculty
Who Are We?
AAS
Resources
Faculty 1
FAQ
Faculty 2
EDGD
News
Students
What's New
Graduates
Courses
BS
Fav Links
Change History
Org.
Recruit
Faculty 15 Courses
Keep in mind that site diagrams are rough sketches. These are not ornate, polished drawings. Most of these are done on tissue napkins over colleague lunch discussions. The idea behind them is to present a point of discussion in group settings or to simply help you organize your thoughts.
This biggest advantage to site diagrams is being able to view your site’s structure. Diagrams give you an idea of where each page is and what links or navigational graphics each page will need. The diagram provides a road map of your site, making it easier to code and manage. When you start punching in code, site diagrams also serve an additional purpose. The HTML tag requires you to enter absolute locations for files. In other words, you must specifically state where a file is and what it is called to be able to link to it. The case is also important because most http servers are case sensitive. Because you can see each page and its particular name on your site map, it is extremely helpful to have it with you as you’re crunching the code for your page links.
34
CHAPTER TWO • Designing an Effective Web Site
NOTE:
An additional advantage of the site diagram is that of file management; a task we must all do. Looking at a site diagram, it is easy to see visual groupings of files. This is most noticeable if you’re setting up an organization’s site. It is advantageous, from a management perspective, to create a directory structure on the server to hold the visual groups of pages. A common, but inadvisable practice, is to put all the pages in a single folder on the server, which makes site maintenance a memory task more than a management task. Try to use the site diagram as a map for not only the pages themselves, but also as a way the digital files can be arranged on the http server.
Creating a Simple Web Site A pencil is a diagramming tool that requires no software. What a concept! Sketching can be used as an aid to help lay out each page. Three main items describe individual pages: navigational items (hypertext or graphical), graphics, and text. So where do you begin? To begin creating a simple Web site: 1. Begin by blocking out areas on the page for each of these items (see Figure 2.10). This helps achieve a consistent look across your pages. 2. Leave some whitespace (see Figure 2.11). As you’re blocking out your template, this basic principle will help you achieve a professional design. Don’t fill every nook and cranny with content. Some of the best designs I’ve seen had to do more with what wasn’t there than what was. This layout becomes your sketching template. 3. Once you have created the block shapes, make copies of this template and use it to sketch the remaining pages. This forces you to conform all your pages to the layout. You’ll be surprised to find that it will make your pages look more professional, as well as more consistent. Once you’ve completed a finished sketch, it should look similar to Figure 2.12.
Task: Creating a Simple Web Site
Figure 2.10. Page diagrams help you lay out a page and get a consistent look.
Logo
Navigation Bar
Figure 2.11. Effective use of whitespace on a page.
35
36
CHAPTER TWO • Designing an Effective Web Site
Figure 2.12. A finished freehand page sketch.
Structured Versus Unstructured Design Daily planners are a wonderful thing. They help people organize their lives by helping them construct what they will be doing each hour of the day. These wonderful memory aids not only help them accomplish large tasks, but they also help people remember the things they commonly forget, such as anniversaries, birthdays, and important events. I know I would be lost without mine. Structuring a page or site without a diagram is much like living without a daily planner. You can accomplish the same tasks without it (that is, design a page or site), but why would you? Why take the chance of forgetting something or leaving a structure to chance? Diagramming is a simple task. Much like a daily planner, diagrams help you organize the items that compose the site or page design. It also reminds you of what you need to do concerning site design.
A Web Site Is Not a Book Web design is much more than traditional books on the Web. The power that HTML gives us is much more than simple page turning. Many of the analogies we use to describe the Web are based in traditional publishing. It’s what we’re used to, and it’s something we can all relate to. However, Web sites can be and should be much more.
Task: Creating a Simple Web Site
37
WEB WORKSHOP:
Figures normally don’t just sit out there. Usually, a figure title precedes the image, and a caption (sometimes with a figure number) follows. In this example, horizontal rules are used to set the figure off from the rest of the page. Also, the Figure XX are given added emphasis with the tag.
Interactive technologies, whether Web- or CD-ROM–based, allow us to communicate the way we were meant to, as multimedia communicators. We long for audio, video, and graphics. So is it unusual that we’re attracted to Web- and CD-ROM–based media? Hardly, but there is one other item that makes it attractive. Interactive media is powerful because of the interaction between the user and the information. Educators have been aware of this for many years. Retention, interest, and motivation increase if you can interact with the information. Interactive media success, whether Web- or CD-ROM–based, hinges on these characteristics.
38
CHAPTER TWO • Designing an Effective Web Site
NOTE:
Let’s get theoretical for a minute. Why have traditional publications such as books or magazines remained the main means of communication? Why does the binding of magazines and books always occur on the left side? Why do we read left to right? Why do we print in landscape rather than portrait for text documents? All these parameters are based on rules for textbased communication. The rules don’t change, so we find it easy to communicate and receive information. We don’t have to constantly relearn how to read a magazine. So why has digitally based media had difficulty replacing traditional media? Hmmm, good question. It’s because the rules are still being defined. Interactive design rules are in a state of flux, and we are slowly defining them. Items such as consistency and continuity help make digitally based media a contributor rather than an inhibitor of the information we’re trying to convey. It’s important that we follow the rules that we know about good interactive media so that our information tools effectively communicate. It’s the information at your site that people are interested in, and it’s your job to make it as easy for them to find as possible.
Building a Working Shell In Microsoft Word, file templates are built to reduce the redundant task of setting margins, fonts, paragraphs, and other formatting items. In Adobe Illustrator, illustration templates can set standard colors, line attributes, and other illustration characteristics. In the HTML world, templates or page shells help reduce the laborious task of recoding something we did in the past, but they also help to force consistency into what we do.
The Elements of a Functional Shell The contents of a shell will be determined by your content and design. Generally items such as navigation buttons or inline images, rules, and specific font sizes or types will be predefined within your shell. This way the only thing you have to enter to create new pages is the new content. To give you an example, imagine you are in charge of putting together a template page for all the employees at your particular company so that all they have to enter is their specific data. Your template page would probably have a logo, some design and navigational elements, and holes for each employee to
Task: Building a Web Site Shell
39
enter his or her specific data. Using a template, the look and structure of all the pages should end up being the same. In the long run, template pages help create a thread of consistency and reduce a lot of redundant coding.
Building a Web Site Shell Consider the following HTML code to build a home page with links to four sections. In each of the sections, you can link to any other section or back to the home page. This is all the code needed to build a functional shell. The section pages are copied and pasted from the home page and edited as needed. If the shell works, fill ‘er up with text and graphics! (See the Web Workshops in this and other chapters for tips on including graphics on your pages.) What follows is an example of a very basic Web structure having a home page and four main sections: ❏ The home page’s title and top heading are called Home Page. A simple jump list is used to control navigation between the home page and the four Level 1 sections:
Home Page
Home Page
- Section 1
- Section 2
- Section 3
- Section 4
❏ Each section has an appropriate title and top heading. The jump list is edited to remove the current section and to add a link back to the home page:
Section 1
Section 1- Section 2
- Section 3
- Section 4
- Home Page
40
CHAPTER TWO • Designing an Effective Web Site
Section 2
Section 2- Section 1
- Section 3
- Section 4
- Home Page
Section 3
Section 3- Section 1
- Section 2
- Section 4
- Home Page
Section 4
Section 4- Section 1
- Section 2
- Section 3
- Home Page
Next Steps Just as you begin to walk away, the salesman tells you, “Wait! There are more options to choose from.” Indeed, creating an effective Web site begins with structure, continuity, and planning, but what else can help you before you start pushing pixels? Perhaps the following will give you an idea: ❏ To learn more about splash page graphics, see Chapter 3, “Creating Cool Graphics for the Web,” and Chapter 4, “Making Effective Web Graphics.” ❏ To find out more about diagramming the structure of your site, see Chapter 8, “Creating a Map of Your Web Site.”
Q&A
41
❏ To learn how to use graphics to support your navigation structure, see Chapter 9. ❏ To find out how to create buttons, see Chapter 13, “Designing Buttons That Work.”
Q&A Q: I thought you could use full-screen graphics. Why shouldn’t I use a full- screen graphic on the splash page? A: Speed is the major disadvantage to using full-page graphics. A majority of the users in the cyberdomain are using modems to access the Web. Long wait periods can significantly deter users from letting a site completely load. In addition, full-screen bitmaps are generally used as clickable navigation maps. You click somewhere on the map and you jump to a new document. This only works if your browser is set to view inline images. If this option is turned off, you have no means of navigation. As a modem-connected Net user at home, I find full-screen bitmaps used for navigation a nuisance. Q: What are some ways that I can increase the consistency across my pages? A: One of the most significant ways to create consistency is to use the same navigational items in the same place on each page. A second means is to use horizontal rules, the tag, in the same place or in the same way throughout your pages. Also, similarly colored or tiled backgrounds and consistent font type and size characteristics contribute to consistency. Q: Can I put as many buttons as I want on my page? Does it matter where I put them? A: Yes, you can, but why would you? Keep your navigation items in the same location throughout. Most people don’t like to hunt for the button to navigate through your site. Remember, it’s your information they want. Q: When I’m learning how to design my pages, is it okay to use the document source option to view source code at other sites? What about saving pages from the Net and incorporating my own elements into the existing code? A: This is a delicate question, as is any question that touches near U.S. copyright laws. I am frequently asked, “Can I save other people’s pages and incorporate my own data into them?” First and foremost, you cannot use graphics from Web pages created by others without their written permission, but you can view the code behind someone’s page to learn for yourself how to use a particular tag or function. Normally, code structures that are in
42
CHAPTER TWO • Designing an Effective Web Site
the public domain, such as how to do a table or form, can be viewed and reentered for use in your own page. One of the best ways to learn good programming is to view code programmed by someone else. It’s particularly advantageous when you can’t figure out what is wrong with your page, such as a small typographical error or something that is uppercase instead of lowercase. (See additional comments on copyrights in Chapter 3.) However, code that is not in the public domain is considered intellectual property. This is usually special code such as Java or JavaScript, but it can also include some unique HTML coding schemes. Generally code that is not public domain begins with a copyright comment. This means that the person who has designed the page deems it as his or her own intellectual property. I use one simple rule that has kept me out of trouble as it relates to copyright infringement, no matter what I am doing: If there is any question about whether it is public domain, ask for the creator’s permission.
43
THREE
Creating Cool Graphics for the Web Everyone is exposed to graphic images through film, television, games, and traditional print media. It seems that among people who don’t make graphics with a computer, two opinions prevail: It’s either automatic (it’s computerized, isn’t it?), or it’s too difficult or too expensive for ordinary folks to do. Well, the truth, as is often the case, lies somewhere in between. Computer tools foster a completely different mind-set than do paper and pencil. With computer tools, you can accomplish things that are very difficult (sometimes impossible) with paper and pencil. For example, say you wanted to see what a design looks like rotated through 5-degree increments and scaled 10 percent each time. This isn’t impossible using traditional methods, but you might avoid trying these iterations just because it’s too time-consuming. A major benefit of computer graphics is the ability to entertain a greater number of alternatives (see Figure 3.1). This gives you a better chances of getting closer to an optimum solution. If you try only two solutions (out of an infinite number of possible solutions) your chances of hitting the best one are slim and none. If you can quickly try hundreds of solutions, your chances are much better.
In this chapter, you’ll ❏ Learn the differences in the types of graphics that can be produced using computers ❏ Understand why file type and pixel depth are important ❏ Discover sources of graphics you can use in your Web publications ❏ Learn the capabilities of major software programs for creating Web graphics ❏ Develop an understanding of copyright and its importance in protecting original creative work
44
CHAPTER THREE • Creating Cool Graphics for the Web
Figure 3.1. This figure shows how computer graphics aid in generating a large number of alternatives so that the most suitable solution can be found.
Are computer graphics difficult? They can be if you have no idea what you want to accomplish. You have to have a purpose, as well as tools, a good eye, and the ability to identify resources that help you see the end goal. This chapter introduces you to the types of graphics found on Web pages, and to methods and tools commonly used to create them. After reading the chapter and studying its examples, you may not be the next graphics whiz, but you should have the tools to evaluate, plan, and maybe prepare Web graphics yourself.
Pushing Pixels with Raster Graphics It doesn’t take a rocket scientist to figure out why computer-generated images are important in Web graphics. There is only one delivery technology for Web publications—an analog raster scan display device. If you create your graphics using the same technology that will be used to view it, you will have better control over its final form.
Task: Creating a Cool Web Page
45
Creating a Cool Web Page What’s a cool Web page? Realistically, it’s a page that accomplishes its purpose with style and panache. Here are some general guidelines: 1. Put your Web page on a neat background. I didn’t say patterned or textured, I said neat…as in uncomplicated. Why? Because any text or graphic has to compete for eye time when placed on a busy patterned background. See “Mistake Number 6” in Chapter 11, “How to Avoid the Ten Most Common Web Mistakes.” 2. Use neat type. Don’t use outline, shadowed Olde English, or difficult to read script. See Chapter 12, “Using Text in Design,” and look at the fonts used in Figure 6.9. 3. Use a neat design. Avoid the “plop” school of design, which encourages the placement of random elements with no overlap whatsoever (kind of a cow’s approach to decorating a pasture). You’ll see later in the chapter how to organize page elements. If you have been involved with traditional publications, you know how difficult it is to accurately reproduce graphics done in traditional media (photography, watercolor, pastel, or pencil) using the standard reprographic techniques of offset printing or gravure. Web graphics are created and displayed using the same fundamental technology. Wow! What a concept!
Just about everyone knows that a computer monitor is comprised of rows and columns of dots called pixels. Just like cylinders in a car engine, the more you have the more powerful you feel. But on the Web, it’s not so much what you have (you know what’s coming next), but how efficiently you use it. When making graphics for the Web, the following constraints are important: ❏ Raster resolution. This is the density of pixels on your screen. This can range from 50 pixels/inch to 85 pixels/inch with an accepted average being 72 pixels/inch. Ultra-high resolution imaging monitors can display 120, 150, or 240 pixels per inch but cost as much as a good used car. This is overkill for 99.99 percent of computer users. Low resolution produces coarse graphics with little detail. High resolution may produce details too fine for most people to see. The standard is 72 pixels/inch. ❏ Raster dimension. All monitors are not created equal. Some monitors display a fixed size, usually 640 pixels wide by 480 pixels high. Others are capable of up to 1280×1024 or more. The standard is 640 pixels horizontal and 480 pixels vertical. ❏ Raster bit depth. In color monitors, your graphic can display variable intensities of red, green, and blue at each pixel. The number of steps available governs the depth (total number of colors) of information you can display. The standard is 8 bits of color information at each pixel (256 colors). The relationship of these factors controls the amount of memory required to store and display your graphic (see Figure 3.2). For example, create a great graphic at 1280×1024
46
CHAPTER THREE • Creating Cool Graphics for the Web
(raster dimension) and your file size looks like the national debt. Increase the resolution to 1200 dots per inch and the raster dimensions stretch across the room. Increase the bit depth to 16 or 24 bits per pixel and the file you used to transport around on disk requires you to learn names like Zip and SyQuest and investigate technologies like magneto-optical storage and writable CD-ROM. Figure 3.2. The effect of raster dimension and resolution on actual image size (from Photoshop).
Just keep this etched on your cortical matter: Always create the smallest, tidiest, most efficient graphic that does the job.
We’re Not in Vector Land Anymore It’s totally frustrating to watch an accomplished illustrator who has made a fine living using vector tools struggle to relearn illustration techniques in raster land. Some do it well. But for others, not having end snaps, trimming tools, tangents, and the like is instant death. Let’s quickly compare raster and vector graphics. A raster graphic uses a table of data addresses and instructions to light each pixel. This is commonly called a bitmap. A vector graphic uses objects—lines, circles, curves—with instructions as to where to place them in space. For the same image, a vector graphic requires considerably less memory than does the same raster graphic. So why don’t we use vector graphics on the Web? Figure 3.3 shows the result of saving a graphic file, in this case a tire and wheel, in various file formats. The .fh5 file is the original graphic in Macromedia FreeHand
Task: Creating a Cool Web Page
47
native format. The .eps file has been exported from FreeHand in Encapsulated PostScript format. Both of these file formats are vector files. The .tiff file is a Tagged Image File Format raster (bitmapped) graphic with compression. The .gif (Graphic Interchange Format) and .pcx (PC Paintbrush) are also raster files. File formats contain data, program-specific information and may carry inherent size overhead just due to the nature of the file format. For example, the .tiff file is smaller than the .eps vector file because of the overhead of .eps. Figure 3.3. Comparison of raster and vector graphic file sizes in a graphic originated in FreeHand.
Accept the fact that no matter what form of the data (raster or vector) you are looking at, a raster graphic is on the screen. A raster display device is capable of only displaying raster information. To view vector graphics on a raster device, the vector information must be rasterized, which is no small task. Every computer operating system does this differently. Macintosh computers differ slightly because they use a standard display language (QuickDraw) for rasterizing vector information. But the Web isn’t just one type of computer, is it?
48
CHAPTER THREE • Creating Cool Graphics for the Web
NOTE:
This reliance on raster graphics is changing. Several companies, including FutureWave Software (http://www.futurewave.com), have developed plug-ins to aid the rasterization of vector information. This would bring to the Web the abundant supply of available EPS, PICT, WMF, and CGM vector files. But how would you like to be the person without the plug-in? Without the plugin, you don’t have access to the great graphics.
I Thought PostScript Was the Publishing Standard The Web is a new publishing medium (but because it stretches over into film, television, and radio, it’s so much more). As a way to publish documents, the Web causes us to rethink many of the things we thought were set in stone. For example, consider the PostScript page description language. Without it, there would have been no desktop publishing. In fact, current electronic publishing of almost all printed matter would not be the same. There would be no FreeHand, no Illustrator, no PageMaker, no Quark. We might still be spitting out metal type like we did a hundred years ago. But so far, PostScript—the most important advance in publishing since movable type—has had minimal impact in Web publishing. This is ready to change because powerhouses like Adobe are moving to consolidate printing strategies for Web documents. Web documents are intended to be consumed interactively via display technology. We print Web documents because we belong to the generation that printed everything it saw. We run the risk of being the butt of the next generation’s jokes. The resolution-independent nature of PostScript graphics is lost on the Web where screen resolutions are fixed. Could this be the impetus for rethinking the display of PostScript as a standard for computer displays?
Life at 72 dpi and 256 Colors To reach the greatest number of possible clients with your Web publication, you should design graphics at 72 dpi and in 8-bit 256 colors (see Figure 3.4). I don’t see this standard changing in the foreseeable future. Because all color monitors use Red, Green, Blue (RGB) color technology, always use the RGB color model when you make graphics for the Web.
Task: Creating a Cool Web Page
49
Figure 3.4. An 8-bit, 256 color graphic. Note that the true (adaptive) palette is much smaller than the system palette.
Situations when you might entertain the use of graphics at higher resolutions and bit depths include the following: ❏ High-quality images intended for downloading. These images are displayed on the page at lower resolution or as a thumbnail. ❏ An audience that you expect to have greater graphic hardware capabilities. If you’re not in this group, tough noogies. ❏ Images that need the extra resolution or color depth to even be useful. For example, a medical education site where tissue slides show slight coloration differences or fine detail. 8-bit color is sometimes called indexed color . Let’s assume that your Web graphics are stuck at 72 dpi and 256 colors. What can you expect? First, expect to design your graphics using the palette of colors (usually called the system palette) that is most representative of the target client’s systems. For the most part, this means Macs and Windows PCs. If your graphic uses a color not in the 256color palette, it will substitute the closest color. This can yield results from odd to ugly. To overcome this 256-color limitation, a technique called dithering is applied to the image. This is sort of like halftoning in traditional publications. Dithering (see Figure 3.5) approximates intermediate colors (colors not on the palette) with a pattern of dots
50
CHAPTER THREE • Creating Cool Graphics for the Web
that, when viewed from afar, blend together in glorious shades. Some programs, such as Photoshop and Debabilizer, produce well-dithered images. Illustrator produces credible results when its .eps files are rasterized. FreeHand produces less than desirable results, as does CorelDRAW!.
TIP:
The best results are achieved when using a diffusion dither, which produces smooth transitions. A pattern dither produces geometric patterns that may be less desirable.
Figure 3.5. A comparison of diffusion and pattern dither.
Task: Creating a Black-and-White Graphic
51
Design in Black and White (and Shades of Gray) Traditional publications made careful use of color partially because color meant more expense. With display publications, color isn’t any more expensive than black and white. Unfortunately, when color is so easily available it is often misused and overused. Color was also carefully used because even though everyone loves it, there isn’t much evidence that color increases the effectiveness of communications where color isn’t the subject. (Color would be critical, for example, in recognizing changes in skin color with chemical exposure or identifying the RED tag.) In fact, judicious use of grays can be almost as effective as color for making visual discriminations. Unfortunately, Web graphics are limited to using the grays available in the indexed color palette. In-between grays can be dithered to give the impression of having the full 256 grays available in 8 bits of color depth.
Creating a Black-and-White Graphic A black-and-white graphic has a strong appeal on Web pages. This type of graphic can be reduced to 1 bit of color information. This makes for extremely small file sizes and, correspondingly, rapid load times. To reduce a color graphic to black and white in Photoshop requires several steps: 1. Choose a color image that has good contrast—light colors and dark colors. 2. Change the Mode to grayscale and discard all color information. This is still an 8-bit image, it’s just that all 256 values are assigned to shades of gray. If your image appears uniformly gray, reload the color image, adjust contrast in the Image| Adjust| Brightness/Contrast menu, and try it again. 3. You don’t need 256 grays. Change the Mode again to Bit Map. Specify Diffusion Dither and 72 dpi. There are several rules of design to be followed that will keep you out of major trouble. They won’t make you any more creative, but they will establish a strong foundation for your creativity. ❏ Good design almost always uses a minimum number of elements (see Figure 3.6). You want to avoid overworked or busy designs.
52
CHAPTER THREE • Creating Cool Graphics for the Web
Figure 3.6. Effective (top) and busy (bottom) designs.
❏ Good design is based on eye flow (see Figure 3.7). The more eye movement required within a visual field, the less information can be received and processed. Figure 3.7. Effective (left) and ineffective (right) eye flow.
❏ Good design uses a minimum number of appropriate type fonts and sizes. Choose a type font that projects the feeling you desire—formal, informal, technical, or playful (see Figure 3.8).
Task: Creating a Black-and-White Graphic
53
Figure 3.8. Effective and ineffective font choice. Which font projects the desired feeling?
❏ Good design builds a sense of tension (see Figure 3.9): large versus small, light versus dark, straight versus curved, asymmetrical versus symmetrical. Figure 3.9. Design may exhibit tension to increase interest.
❏ Good design uses color for emphasis and to build a sense of emotion (see Figure 3.10). Warm colors come forward. Cool colors recede.
54
CHAPTER THREE • Creating Cool Graphics for the Web
Figure 3.10. Effective use of color in a design.
❏ Good design builds levels of depth on the page (see Figure 3.11). Use juxtaposition and overlap to give a sense of depth. Figure 3.11. Elements that build a sense of depth.
Using Hexadecimal to Design in Color Hexadecimal is another example of yesterday’s technology today (along with picas and points, radians, and angle by grade). No one, other than a real wirehead, can convert ASCII numerals to hex in his head. At best, you might remember white (FFFFFF ), black (000000), and Netscape gray (CCCCCC).
Using Hexadecimal to Design in Color
55
Fortunately, graphics you bring onto your Web pages as raster files communicate their RGB values automatically. Figure 3.12 shows two RGB colors and their hexadecimal color values. It’s only when you want to set the color of HTML elements (backgrounds, text) that you have to concern yourself with the hexadecimal specification of RGB color. Figure 3.12. The RGB color mixer in Photoshop and several hexadecimal equivalents.
Each RGB color contains three sets of values each for the red, green, and blue components. The numbers can range from 0 to 255. Since RGB is an additive color model, no amount of each would be the value 000,000,000 or black. Full intensity of red, green, and blue (255,255,255) results in white.
WEB WORKSHOP:
Background color should be carefully chosen. White text on black background was abandoned years ago for extensive reading. This example uses a tan background (EAEAAE) with black (000000) linked text and brick red (FF0000) instructions. Note the use of a menu that links to options.
56
CHAPTER THREE • Creating Cool Graphics for the Web
Scientific calculators have ASCII-to-hex conversion functions. Or, if you want to use a Web resource, cruise by http://www.bga.com/~rlp/dwp/palette/palette.html for a palette of colors from which to select.
Determining Hexadecimal Color By far the easiest way to convert RGB color into its hexadecimal equivalent is to use a calculator. Scientific calculators usually have this function, or you can use a scientific calculator utility right on your computer (like the one on your CD-ROM): 1. Open your favorite raster program and display the RGB color mixer. Refer to Figure 3.12 for an example of Photoshop’s mixer and two RGB colors. 2. Using the RGB sliders, make the color you want. 3. Write down the three numbers in RGB order. The first color in Figure 3.12 has the value 143036107. The second color, 150105217. 4. Using a scientific calculator, enter the nine digits in order and press the hex function. The resulting six characters are your color in hexadecimal. This can be used directly in your HTML code.
Answering the JPEG Question
57
Here’s an assignment. By using the RGB color mixer in Photoshop and a hexadecimal scientific calculator, or by visiting one of the hex conversion sites on the Web, answer the following questions: 1. How do you know if you have a gray? 2. How can you tell if you have a warm (reddish) or cool (bluish) gray? 3. If you can answer question 2, how can you tell if the hex color is pure (that is, pure red, green, or blue)?
Understanding GIF Format Graphics Graphics Interchange Format (GIF, either hard or soft G, I like my Gs soft) is a platformindependent intermediate raster format limited to 8 bits of color depth (256 colors). Get the point? Most computers have 8-bit video. GIF is 8 bit. Matches pretty nice, huh? GIF graphics can be compressed using Lempel-ZivWelch (LZW) lossless compression. (See Chapter 6, “Presenting Effective Web Graphics,” for more information on file compression techniques.) GIF files can be also be interlaced. Interlacing begins with a low-resolution image and increases detail as the file continues to load, mollifying those who can’t defer gratification, and allowing designers to use heavier graphics than they need to.
TIP:
Like most things in life, more is usually better, and in bit depth and resolution this is also true. Although you will be displaying graphics in 8 bit, 256 color, you will want to start with more color and resolution than you need. This gives you greater flexibility in making the image look the way you want it to when you reduce the color depth and resolution. Suggestion: Work in RGB color and 288 dpi. Reduce to 8 bit (256 color), 72 dpi GIF for most needs.
Answering the JPEG Question Graphics in the Joint Picture Experts Group (JPEG) format are capable of much greater color depth than is GIF, but, of course, this comes at a price. This price is charged in slow download times for larger file sizes. Files in JPEG format can contain up to 24 bits of color information (16.7 million colors).
58
CHAPTER THREE • Creating Cool Graphics for the Web
Files in JPEG format are compressed automatically and then decompressed when they are brought onto a Web page. The compression is variable—the greater the compression, the greater the level of degradation in the final image. The question is, does a 24-bit JPEG graphic look any better on an 8-bit color monitor? The answer is, generally, no. The answer could even be that the JPEG file ends up looking a lot worse because its 24 bits (16.7 million colors) must be mapped into the 256-color palette used by the client’s computer. You have no control over how this is done.
NOTE:
William Horton, in his book Illustrating Computer Documentation , reveals the hype involved in 24-bit color. Only 7.5 million colors are actually measurable. Trained colorists (people who work for paint companies, for example) can distinguish only 1 million colors under ideal conditions. The average person can only distinguish 50 colors within a given visual field. Makes 8-bit color seem all the more advisable, doesn’t it?
Reserve the use of JPEG graphics for specialized applications. See the earlier section, “Life at 72 dpi and 256 Colors,” for more information.
Using Anti-Alias to Your Advantage We have already addressed the topic of dithering, where intermediate colors and values are simulated by a random array of dots or patterns. Another technique important in display graphics is anti-alias. Figure 3.13 shows an example of this antialias effect. Anti-alias is especially effective when displaying text above 24 points. Because most text will be a solid color, the stair-stepping around curves is often distracting. By applying the anti-alias technique, intermediate pixels are calculated on either side of the normal outline, giving the appearance of a smoother curve. Figure 3.13 shows the detail of a serif, without anti-alias on the left and with anti-alias on the right. Blurring is another technique that yields slightly different but effective results. Blurring an area alters all the pixels within the selection, not just those on the outside.
Task: Resizing an Anti-Aliased Figure
59
Figure 3.13. The use of anti-alias to give the appearance of smoothness.
Resizing an Anti-Aliased Figure An anti-aliased letter like that shown in Figure 3.13 can break apart when reduced because original pixels may not match up with pixels at the new scale. When enlarged, the image may become unsightly when its anti-aliased pixels are enlarged. If you can, avoid this by creating your graphic at display resolution and at its intended size. If you have a graphic that’s already anti-aliased and you want to resize it, do the following: 1. Make a copy and perform the resizing in a raster program. Make a simple HTML program that displays the test graphic:
Image Test
2. Right below the resized graphic, display the original graphic, but let your browser resize it. This can slow the download somewhat as the browser maps your graphic to screen resolution:
Image Test
60
CHAPTER THREE • Creating Cool Graphics for the Web
3. Test the difference in download time and quality. You may find that for small graphics, letting your browser resize the graphic both produces as good or better results and saves you time in the raster editor.
Becoming an Artist Everyone can learn to recognize and appreciate good music. Most can learn to play simple tunes on a piano. Some can learn to read music and play credibly. A very few become concert pianists. Such is the case with visual art. Not everyone needs (or wants) to make their own Web graphics. But everyone should be able to recognize when good design principles are followed, when text is used effectively, and when color adds and doesn’t subtract from a page.
Developing a Good Eye The key to all this is developing what I call “a good eye.” I used to tell my students that it isn’t the answers they don’t know, it’s the questions. Invariably I would look at a student’s drawing and start a question—like, where is the…?≥and not even get the rest of the question out before the student realized why their drawing was wrong and told me the answer. The trick to developing a good eye is to have a continuous dialog with yourself concerning the design. This technique can be applied to the design of the Web site itself as well. For starters, ask yourself the following: Where does it start? Where does it stop? Is it aligned? Is it straight? How do I get here? How do I get out of here? How many are there? Is it symmetrical? Is it asymmetrical? What is it called? What color is it? How important is it?
Pizzazz at the Expense of Effectiveness
61
Reading Traditional Design Publications Some of the best samples of graphic design still remain in traditional print publications. Remember, as Web publications go more mainstream, they will be subjected to the same evaluation criteria as traditional publications. The following is a list of sources you might look at: ❏ U&lc . Upper and Lower Case. The International Typeface Corporation, PO Box 129, Plainview, NY 11803. This always has something of interest, especially in using type as a design element. Complimentary subscription. ❏ How Magazine. F&W Publications, Inc. 1507 Dana Ave., Cincinnati, OH 45207. Solutions from professional studios with step-by-step solutions. ❏ Print Magazine . RC Publications, Inc. 3200 Tower Oaks Blvd., Rockville, MD 20852. A standard for the graphic arts and design industries. ❏ Communication Arts . Coyne and Blanchard, Inc., 410 Sherman Avenue, Palo Alto, CA 94306. A great source for professional illustrations. CD-ROM of design competition winners available. ❏ Graphic Design Book Club . PO Box 12526, Cincinnati, OH 45212. If you like books at a club discount, this is for you. ❏ Step-By-Step Graphics . Dynamic Graphics, Inc. PO Box 1901, Peoria, IL 61656. This is worth every penny of its $36.00 per year (6 issues) fee. If you’re into technique, this is for you.
Make a Swipe File of Web Graphics If you’re serious about Web graphics, you’ll want to make an electronic swipe file of things you see while surfing. You may be able to download the graphic directly from the Web site. But since you wouldn’t consider using the graphic directly (read about copyrights later in this chapter), it’s a lot easier to just to do a screen grab with a Mac product like Capture or a PC product like HiJaak. This resolution is fine for use as a visual reference.
Pizzazz at the Expense of Effectiveness Every graphic element you place on a page must have a function. Either it adds to communication efficiency or…remove it! Each visual element on a page must be processed and either used or discarded. The more visual elements a viewer has to discard, the less efficient the communication.
62
CHAPTER THREE • Creating Cool Graphics for the Web
WEB WORKSHOP:
If a graphic isn’t a button, it’s often difficult to know what has been linked. Our Web Workshop graphic is used here to link to a file named Example.html by making use of the structure. With a default blue border, the reader knows by convention that this is a linked graphic. With BORDER=0, a text instruction helps identify the graphic as a link.
NOTE:
Under no circumstance should you throw the latest whiz-bang graphic plug-in, multimedia interactive, virtual experience, scratch and sniff add-on onto your Web page just to demonstrate how much on the technologically bleeding edge you are. You will impress no one of importance, even if you impress yourself.
Identifying Sources of Graphics for the Web Recognizing the demand for effective Web graphics, many companies offer extensive artwork libraries. Use the following as a starting place for possible sources:
Identifying Sources of Graphics for the Web
63
❏ Clip art books. These are still available for traditional publishing but can be scanned into digital form. Sources: Dover Books, Dover Publications. 108 Varich Street, New York, NY 10014. If you owned all of Dover’s books you wouldn’t need anything else—at least for black-and-white art. Multi-Ad Services. 1720 W. Detweiller Drive, Peoria, IL 61615. Literally a graphics clearinghouse for subject specific clip art. Provides much of the series in electronic format. Also offers software for laying out ad pages (Multi-Ad Creator). Metro Creative Graphics, Inc. 33 West 34th Street, New York, NY 10001. Purveyors of graphics to magazines and newspapers. Dynamic Graphics. Peoria, IL. A great source for industrial-strength clip art especially in large formats. Also available in electronic format. ❏ Electronic clip art. Graphics can come on disk or CD-ROM and usually include various resolutions and color depths. Sources: Image Club. Image Club Graphics, Inc. 10545 West Donges Court, Milwaukee, WI 53224. http://www.adobe.com/imageclub/. Get on its mailing list right now. High quality, good ideas. Digital Stock. 400 South Sierra Ave, Suite 100, Solana Beach, CA 92075. CD-ROM preview collections of commercial photography from which you can order publication graphics. High quality. Electronic Clipper. 6000 North Forest Park Dr., PO Box 1901, Peoria, IL 61666. Lots of basic digital art: some good, some bad. ClickART. Mail Preference Service. c/o Direct Marketing Associates, PO Box 9008, Farmingdale, NY 11735. Corel Gallery. Corel Corporation, 1600 Carling Avenue, Ottawa, Ontario, Canada K1Z 8R7. http://www.corel.com. How much do you want to spend? This series has quite literally hundreds of thousands of images in multiple formats and resolutions. Desk Gallery. Zedcor, Inc. 4500 East Speedway, Suite 22, Tucson, AZ 85712. The price is right for a ton of images, but you have to pick and choose. Lots of public-domain historical scans. ❏ The World Wide Web. The Web itself is a great source for graphics. Not only is it a gallery of ideas, but many sites feature freeware or shareware collections of images. Also, commercial image collections can be viewed in thumbnail and ordered. Sources: The Art Center. http://www.clip-art.com/. Free sampler CD-ROM of images and clip art in more than 25 categories.
64
CHAPTER THREE • Creating Cool Graphics for the Web
Task Force. http://fox.nstn.ca/~clip megabyte of free stuff.
art/.
Great graphics and over a
Totem Graphics. http://www.gototem.com/. Web graphics including backgrounds, buttons, and icons. Lots of categories. Media Merchant. http://www.bn1.com/mm. Royalty-free music, photos, fonts, and clip art.
Copyrights and What’s Fair Use Because of the unregulated nature of the Web, it is not uncommon for copyrighted material to find its way into what is advertised as freeware. Be careful!
A copyright is a grant of exclusive use for a period of time. For something to be copyrightable, it must embody unique intellectual property. If something doesn’t pass this test of uniqueness, it is considered to be a common design of industrial utility. That’s why automobile shapes can’t be copyrighted. That’s also why font shapes can’t be copyrighted. Every copyright carries with it a presumption of fair use. That is, a copyrighted graphic can appear in a news report or a magazine article without infringement because that’s considered fair use. Copyright protection is granted upon the simple act of making something of unique intellectual property. There is no search—as there is when applying for a patent. You don’t have to prove anything when applying for a copyright. You don’t even have to apply for the copyright as long as you can prove creation date.
An easy way to prove date of creation (and thereby copyright date) is to print the graphic, include an electronic copy on disk, and mail it to yourself. Make sure the post date is legible. Then, put the envelope in a safe place like a bank lock box.
It’s fair to estimate that less than half the material carrying copyright notice is actually copyrightable, that is, would be deemed unique intellectual property in a court of law. How can you get around this? Use the following guidelines when planning Web graphics: ❏ Use your own graphics whenever possible. This isn’t 100% safe because you still run the risk of making something that looks an awful lot like something that was copyrighted. Two people can independently create two images that are very similar. ❏ Use graphics in the public domain: Any graphic over 75 years in age, any graphic you paid for as a taxpayer (government publications), or any graphic of common industrial utility (shapes, outlines). ❏ Graphics for which you have purchased copyright use, such as clip art or CD collections. Be careful here. Some of these products carry bizarre limitations on their use. Some grant out-right use but others restrict how many images can be used per publication, or what kind of publications the images may appear in.
Identifying Sources of Graphics for the Web
65
The likelihood that your use of some material carrying a copyright will be challenged in court is directly proportional to the economic resources available to the copyright holder. Like Clint Eastwood would say, “Do you feel lucky?”
Popular Applications The ease with which you get graphic images ready for the Web depends somewhat on the application program you choose to do the job. Make a poor choice early and you’ll just make the job more difficult. Because your images are going to be displayed in raster format on a raster display device, it would seem silly to use a PostScript drawing program for the majority of your work. That doesn’t mean that you shouldn’t use a PostScript drawing program (like Illustrator, FreeHand, or CorelDRAW!) to do what it does best—technical line drawing. Figure 3.14 shows a line illustration originally created in PostScript and rasterized in Photoshop where it was used as the basis for a Web graphic. Figure 3.14. The line drawing, created originally in a PostScript drawing program, would have been difficult to create in Photoshop.
Adobe Photoshop Program type: Raster out, Raster and Vector in As the granddaddy of image manipulation programs, Photoshop will filter a large number of vector and raster formats and output GIF and JPEG formats. However, some postprocessing is necessary to make backgrounds transparent. Use Graphic Converter, Transparency, or Debabilizer.
66
CHAPTER THREE • Creating Cool Graphics for the Web
Corel PhotoPaint Program type: Raster Corel’s answer to Photoshop, PhotoPaint matches Adobe’s product almost feature for feature and has extensive import and export filters. It even has the same problem with transparency that Photoshop has.
Fractal Painter Program type: Raster A more painterly approach to raster graphics with extensive file conversions, Fractal Painter will create transparent GIF and progressive JPEG files. Its recent release also allows image maps to be created in Painter.
Adobe Illustrator Program type: Vector PostScript Vector PostScript is limited to EPS and PICT export on Mac, and EPS, WMF and TIFF export files in Windows. Files rasterize well for Web inclusion.
Macromedia FreeHand Program type: Vector PostScript PostScript is limited to EPS and PICT export where dithering is pattern and not diffusion on Mac, also 24-bit TIFF in Windows. It’s good for converting PostScript or TrueType fonts to outlines and exporting them as EPS files to a raster editor where the outlines are rasterized.
CorelDRAW! Program type: Vector PostScript CorelDRAW! has the same strengths as FreeHand and Illustrator.
Macromedia Director Program type: Multimedia Macromedia Director creates interactive Director or QuickTime movies for inclusion on Web pages using Shockwave. It’s useful for buttons, bullets, and small animated graphics.
Protecting Your Original Work
67
Macromedia Authorware Program type: Multimedia Authorware creates interactive applications that can be included in Web pages using Shockwave.
Filters You Can’t Live Without Several Photoshop plug-in filters are of great help when making Web graphics. Everyone loves blurred drop shadows, and the Blur/BlurMore/Gaussian Blur filters really do the job. The other filters I find I can’t live without are KPT’s Glass Lens and Glass Lens Bright. Although these have been replaced by KPT’s Spheroid Designer, I like their simplicity and effectiveness. Figure 3.15 shows examples of using these two filters to create interactive buttons. Figure 3.15. This button started out as a sphere.
Protecting Your Original Work Personally, I wouldn’t put anything of real creative value on the Web. The ease with which images and page source code can be captured is part of the Web’s allure, one of the reasons its potential is difficult to estimate. The Web can be a teaser, though. Put enough information out there to generate interest. Want the real thing? Send $9.95 by midnight tonight. The flip side of this is that some of the information found on the Web is of no value whatsoever, even dangerously incorrect. Buy a book of conversion standards from a publisher, and you can almost guarantee that the numbers were checked by outside reviewers, proofread, edited, and backed by the author. Much information on the Web should carry a “Consumer Beware” disclaimer. If you want to add some protection, put the copyright (©) symbol and a statement of ownership beside anything you think you want to protect. This will scare the timid away.
68
CHAPTER THREE • Creating Cool Graphics for the Web
Next Steps Now that you are tuned into the world of graphics on the Web ❏ To learn more about what’s possible on the Web, see Chapter 4, “Making Effective Web Graphics.” ❏ To better understand how hardware affects your graphics, see Chapter 5, “Using Multimedia and Special Effects on the Web.” ❏ To get an idea of the graphic possibilities, see Chapter 6. ❏ To view a collection of Web site graphics, see Chapter 17, “A Portfolio of Graphics from the Web.”
Q&A Q: All of my company’s graphics are in EPS and TIFF format. Will I have to redo everything to put it on our Web site? A: The TIFF files can be reduced to 8-bit GIF using an image editing program, like Photoshop, or a graphic utility, like Debabilizer or HiJaak. The EPS files are more problematic, though. Try opening them in Photoshop to see how they are rasterized. If they look good, convert to indexed color. I’ve had some luck in screen-grabbing the EPS file as a raster PICT or TIFF and playing with it. Q: You seem set against colored backgrounds on Web pages. I’ve seen some that are nice. Why don’t you like them? A: If the purpose of the Web page is to communicate information, colored backgrounds distract from reading. It takes extra effort to make bright white paper. So why don’t we just use the gray-buff unbleached stuff? Because the higher the contrast between foreground and background, the more efficient the visual task. Q: What’s the best way to view a swipe file of Web graphics? A: First, use intelligent filenames, like rndbut.gif for a round button in GIF format. Then create a directory structure that organizes the images by functional type (buttons, panels, people, cars, and so on). Finally, you might want to use a graphic browser like that found in HiJaak Pro or Fetch to quickly search and retrieve the examples. Q: I’m not an artist and can’t afford to purchase clip art libraries. What can I do? A: Do you have a scanner? Go to the library and check out old books circa 1900. These have expired copyrights and should be okay. Clip art books are
Q&A
69
relatively inexpensive. Ask friends who may be artists to “donate” their own work. You’d be surprised how willing friends are to help. Q: I want to try and sell greeting cards over a Web site, but I’m afraid that if I put some of the cards on my Web pages, they’ll show up on other people’s pages as well. What can I do? A: You can almost count on someone grabbing your images—especially if they’re really nice. My suggestion is to keep resolution just high enough to sell the products. Try increasing dimensions and resolutions out on coworkers. Stop at the lowest quality image that does the job. Include your name and address directly on the image. Remember, there is fair use associated with your greeting cards.
70
CHAPTER THREE • Creating Cool Graphics for the Web
71
FOUR
Making Effective Web Graphics When we view exceptional graphics created by someone else, all we usually see is the final image. We’re impressed by the flow, colors, content, and mood conveyed by the image, but do we really see everything that was required to generate the image? Rarely. We don’t see the hours of experimentation it took to generate the acceptable ends. We don’t see the primeval iterations of the image; ones that the creator would be embarrassed to display. When you look at Monet’s Haystacks, don’t think for a moment that there weren’t several iterations before the completed piece, the means to the final graphical end. As graphics creators, we are experimenters, trying different effects and techniques to generate a pleasing image. I’m surprised to find that many people, on the verge of creating a masterpiece give up easily in the development process. They are afraid to apply that final filter or brush stroke. As we’re writing this book, we are striving to write clearly and concisely. These are the same characteristics we want our graphics to embody. So how do we write? We begin by developing an outline. We then develop paragraphs. Finally, we read and re-read our paragraphs, honing, refining, and clarifying. The same is true of graphics. We generate an idea of what we want to create. We then develop the beginnings of the image. Finally we hone, refine, and clarify the image. Graphic development, just like writing, is a fluid process to reach a finished product.
In this chapter, you’ll ❏ Learn what makes pages attractive for kids and corporations ❏ Learn about the avant garde in Web page design ❏ Learn about font families and font sizes and how they affect the look of a site ❏ Learn about the various characteristics of fonts and how they affect the look and feel of the page ❏ Learn what the splash page must have to be functional ❏ Find out how to use background colors and tiles to set the stage for your page
72
CHAPTER FOUR • Making Effective Web Graphics
Surfing the Web is a good way to start learning how to develop Web graphics. Since medieval times, disciplines have flourished through the master and apprentice relationship. It is vitally important to study the work of individuals established in a field to try to capture, learn, and mimic success and style in the discipline. The first step is to know what is possible. This chapter discusses some key points to help those who consider themselves graphically challenged. It might not make you a Picasso, but it will help you equip your graphic toolbag with some vital information that you can apply to your designs. Then the chapter takes a look at various themes of Web sites and why a site might be best suited for children, business professionals, or the avant garde. The chapter concludes with some specific information that can be used in your Web pages.
Graphic Tips for Nondesigners Have you ever seen a graphic image that just gives you that special feeling? What is it about the image that attracts your attention? realism? style? colors? fonts? Undoubtedly, they all contribute to your attraction to the image. Your attraction to a site, page, or graphic is further based on your vantage point—your background, skills, and perspective. Are you looking for a site for kids? Are you a business professional looking for information for your company? You, as the audience, have certain parameters that you’re looking for. This is your paradigm of vantage.
Making Graphics That Kids Will Enjoy Remember when you were a kid? Coloring books, brightly and brilliantly colored books, and Saturday morning cartoons probably interested you at some point. Sites for kids incorporate many of the same characteristics as the things you enjoyed as a child. The first thing you’ll probably notice about graphics for children is the use of color, as shown in Figure 4.1. Generally bright colors, bold lines, large buttons, and cartoonish images top the list of characteristics. Remember that log called a pencil you used to write with in kindergarten? When you’re developing graphics for kids, use this knowledge to your advantage. Look through a child’s eyes to find what will interest them. As we grow up, one of the saddest things that happens to us is that we forget how to have fun. I watch my daughter, who is 11⁄2, have fun with almost anything; she loves empty boxes and wrapping paper. As of late, she has a fatal attraction to Pooh and Tigger.
Making Graphics That Kids Will Enjoy
73
Figure 4.1. Use of bright colors for sites for kids.
Designing a site for kids must include something that is graphically fun and aesthetically stimulating, such as what is shown in Figure 4.2. I think most little boys go through the dinosaur stage. Focus a site for kids on something they will like. Use of imaginative cartoon characters is recommended. Development of graphics for these sites can be both fun and challenging, but if you can make your site a fun place to be, you will probably attract kids. Figure 4.2. Making your site interesting for kids.
The following Web sites are examples of sites that are specifically designed for children:
74
CHAPTER FOUR • Making Effective Web Graphics
cellini.leonardo.net/museum/main.html www.memst.edu/egypt/main.html ucmp1.berkeley.edu/exhibittext/dinosaur.html www.kidlink.org/home-std.html
Giving a Web Site That Corporate Look In comparison to Web sites for kids, corporate sites may seem to be a more constricting environment. Indeed, in some instances they are. While decisions about the contents of the site are usually made by the “higher-ups,” this does not mean that there is a lack of innovation. Many corporations, familiar with the idea that uniqueness is a marketing key, are striving to integrate the latest technology into their sites. Much like a formatted business letter, most corporate sites have formal, balanced designs such as are shown in Figure 4.3. Unlike sites for kids or the avant garde, these sites strive to present formality through their design characteristics. A balanced design simply means that the page has symmetrical items on each side of the page. Paragraphs are usually justified and employee pages usually conform to preset standard templates. Figure 4.3. The corporate Web look.
To see examples of corporate Web sites, take a look at the following sites: www.microsoft.com www.adobe.com
Experiencing the Avant Garde in Web Design
75
www.sony.com www.autodesk.com www.mcp.com
Creating a Corporate Web Page Every corporation develops its own look. If you’ve got the job of designing a Web site for a commercial client, you probably have some research ahead of you. Here are some suggestions: ❏ Secure a copy of the company’s standards manual. You may not be aware that most major corporations have strict standards that cover how their name and logo will be used, exact specifications (usually in CYMK or Pantone colors) of any corporate color, and the precise placement of these elements on letterhead, envelopes, hats, T-shirts, and anything else. ❏ Find the company’s annual reports for the last three years. No other corporate communication projects a company’s personality better than its annual report. ❏ Visit the company and test the corporate climate. Stuffed shirts? Bright and airy cafeteria? Day care? Exercise room and running track? They all set the tone.
Experiencing the Avant Garde in Web Design Avant garde is defined as a group or individual active in the invention and application of new techniques in a given field, especially in the arts. This statement sums up much of what is taking place on 90 percent of the Web. Let’s face it, mom and dad weren’t doin’ cool stuff like this on the Web. They didn’t even have a Web.
NOTE:
In the design world there is a significant difference between ingenuity and creativity. Ingenuity is modification of an idea or a process. Alternatively, creativity is the development of an entirely new idea or process. The biggest difference between these two principles is the time required for each; ingenuity equals the square of creativity. Sites that are truly avant garde are creative. On the Web there are many ingenious individuals, but very few who are truly creative.
76
CHAPTER FOUR • Making Effective Web Graphics
The avant garde look is a function of an individual’s background and experience and can be subjective. Regardless, we can all pretty much agree that a design that shifts our paradigm or way of thinking, even in the slightest way, is avant garde to us. As you continue to surf the Web and even begin to design your own graphics, your idea of avant garde will undoubtedly change. Figure 4.4 shows an example of a site that appears avant garde to me. Figure 4.4. A site that could be considered avant garde.
NOTE:
Most of the early designs on the Web mimic traditional publications; this is a natural occurrence due to experiential influences. But this is quickly changing. The paradigm for Web design is becoming its own beast. New interface designs, navigational aids, and structures are emerging due to increasing hardware and software capability. Coupled with continually decreasing costs, we will continue to see the avant garde as individuals and corporations strive to combat a singular way of thinking.
Look at the following Web sites for examples of what we believe to be the avant garde in Web page design: www.fns.net/~mrosica/ www.digifrontier.com/ www.gmatter.com/GMS/GrayMatterStudios.html www.recom.com/~hypno/
Learning Font Secrets for Web Graphics
77
Learning Font Secrets for Web Graphics When you begin working with page design and layout, no discussion would be complete without talking about fonts. The feature that most distinguishes one font from another is the presence or absence of serifs. Serifs are the small tails and feet that appear on certain characters to help distinguish them from other characters. Fonts with tails and feet are called serif fonts, those without are called sans serif. (See Figure 4.5.) Figure 4.5. Serif fonts versus sans serif fonts.
There are also other defined features associated with each type of font: ❏ The horizontal space of a character is the width of the letter M in the font, shown in Figure 4.6. Figure 4.6. The horizontal space of a font.
❏ The weight of the font is the width of the strokes composing the lines and curves of the letters, shown in Figure 4.7. ❏ The overall size of a font is called the point size, and it is measured in points (72 points equals 1 inch), shown in Figure 4.8. ❏ Leading is defined as the space between two lines of text, shown in Figure 4.9.
78
CHAPTER FOUR • Making Effective Web Graphics
Figure 4.7. The weight of a font.
Figure 4.8. A font at different point sizes.
Figure 4.9. A font’s leading.
The leading of a font is the space between multiple lines. The leading of a font is the space between multiple lines. The leading of a font is the space between multiple lines. The leading of a font is the space between multiple lines. The leading of a font is the space between multiple lines. The leading of a font is the space between multiple lines. The leading of a font is the space between multiple lines. The leading of a font is the space between multiple lines. Leading = 12 The leading of a font is the space between multiple lines. The leading of a font is the space between multiple lines. The leading of a font is the space between multiple lines. The leading of a font is the space between multiple lines. The leading of a font is the space between multiple lines. The leading of a font is the space between multiple lines. The leading of a font is the space between multiple lines. The leading of a font is the space between multiple lines. Leading = 16 ❏ Letter spacing is the space between two characters in the font, shown in Figure 4.10.
Learning Font Secrets for Web Graphics
Figure 4.10. The letter spacing of a font.
79
Letter spacing is the space between letters. Letter spacing is the space between letters. Letter spacing is the space between letters. Letter spacing is the space between Letter spacing is the space between ❏ Alignment is the physical alignment of a body of text, shown in Figure 4.11.
Figure 4.11. Alignment.
Left Justified The alignment of a paragraph determines how the paragraph will be placed on a page. It also controls the flow of the paragraph around an image. Center Justified The alignment of a paragraph determines how the paragraph will be placed on a page. It also controls the flow of the paragraph around an image. Right Justified The alignment of a paragraph determines how the paragraph will be placed on a page. It also controls the flow of the paragraph around an image. Justified The alignment of a paragraph determines how the paragraph will be placed on a page. It also controls the flow of the paragraph around an image.
Font Families That Set the Tone Different font styles connote different tones in your design. For example, font can be used to aid in developing an emotion. They can also be used to add atmosphere or to support what the particular page is discussing (see Figure 4.12). Developing style through the use of fonts is often overlooked by new Web designers. Don’t forget to use some of the fonts you already have to aid in your design, but don’t go font-happy. Stick a font or two on a single page. If your font supply is limited, there are several places on the Web where you can get public-domain fonts. Check out these sites for fonts that you can buy and use in your designs: http://www.dol.com/fontsOnline/ http://www.imageclub.com/
80
CHAPTER FOUR • Making Effective Web Graphics
http://www.webcom.com/ztek/ users.aol.com/typewire/home.htm
Figure 4.12. Fonts that can be used to help set the tone of a graphic or page.
When you are creating bitmaps of text, remember to turn on anti-aliasing so your bitmap representation of the font looks smooth when used on your page. If you forget, the bitmap will have a severe case of the jaggies.
Fonts for the Screen Most of the unique fonts that you use in your Web pages will be graphic text that is a bitmap from an image editor. Fonts that are actually used in the body of a Web page via the HTMLtag are limited to fonts on the user’s machine. Specifying a font in your HTML code that is not on the end user’s machine won’t work. Make sure you stick with standard operating system fonts when you’re coding. Use unique fonts as inline images.
Designing a Font-Rich Page Look at Figure 5.1 for an example of a page containing a large number of text elements. There are two ways to get a text font onto a Web page. One way is to use the text available as HTML commands. See Chapter 11, “How to Avoid the Ten Most Common Web Mistakes,” for an in-depth discussion of this topic. Another way is to bring in text as part of a graphic. This is a bittersweet situation. On the plus side, HTML text carries almost no file size overhead because the text you display on the screen is created from the fonts you have resident on your machine. You can display a considerable amount of text on a Web page from a 20KB HTML file. The bad news is that HTML text is limited in its design capabilities, as well as in its font choices, which are slim and none. You should design
Designing an Opening Web Splash Page
81
only in fonts that you can assume will be on your audience’s machine (that is, those that come with the operating system). You can manipulate text all you want in PostScript programs such as Illustrator, FreeHand, or CorelDRAW! But as of this writing, PostScript outline font technology has yet to be delivered to the Web. In raster programs such as Photoshop and Fractal Painter, text committed to the canvas becomes just another pattern of pixels. The solution to this graphic text problem? Make into graphics only passages that you know are not going to change. A text-rich page has its own set of design considerations: ❏ Text should change from large to small and from heavy to light as it moves down the page (refer to Figure 4.1). In Western culture we read from top to bottom and from left to right. You should place text elements that establish both eye flow (top to bottom and left to right) and subordination (read this first, read this next). ❏ Use a sans serif font (Helvetica, Arial) for headlines and a serif font (Times, Times Roman) for body text (see Figure 6.5). Large passages of sans serif type are more difficult to read than the same passages in a serif font. ❏ Lighter text subordinates (is less important) while bold text dominates (is more important). Refer to Figure 4.4.
Designing an Opening Web Splash Page Many a Web site is dismissed due to the initial reaction to a splash page. A splash page’s poor design, inappropriate graphics, and lack of structure all decrease the potential perceived value of the site. Without careful consideration of splash page contents, the Web site’s potential for entertaining, informing, communicating, and persuading can be overlooked by the user.
No One Likes to Scroll Have you ever noticed that humans are impatient? Think back six years ago. You’d drive up to McDonald’s to get a cup of coffee, and there was one window. You’d always have to wait for one car that was ordering for eight. Finally, they noticed that waiting made us impatient, so they added another window. McDonald’s has learned the deep truth of humankind: We know what we want and we want it now. The same principle, slightly modified from the McDonald’s model, applies to splash pages: Users hate to scroll. When you’re putting your splash page together, put your site overview right at the top where users can immediately jump wherever they’re going. Before you know it, you may just have the next sign proclaiming “Over 1 Billion Served!”
82
CHAPTER FOUR • Making Effective Web Graphics
The “Must Have” Elements You may have already begun planning your splash page, or at least have an idea of what you want your site to include via an abstract. Among the many items that a splash page can have, make sure that you include the following: ❏ A logo or other identifying mark ❏ A text-only option for slow Net hooks ❏ The sites structure in text or graphical form for quick access ❏ An e-mail link for feedback ❏ An address and phone number for additional means of contact
Designing a Splash Page Figure 4.1 shows a simple yet effective opening page for Adler Park School (http:// www.mcs.net/~adler/home.html). Refer to it as the task steps are listed: 1. Create a site overview using icons, a navigation bar, or hotlinked text at the top of your page. This site has five options arranged in a function bar near the top of the page. 2. Include a visually appealing graphic of appropriate size relative to your audience. The alligator (school mascot?) is totally appropriate for kids, parents, and teachers who might visit the site. Use a logo or associated graphic related to the site’s purpose. If the mascot is the school’s logo, all the better. Note the tension caused by the asymmetry of text and graphic. No center alignment here! 3. Include an e-mail address hotlink so people can contact you. The Webmaster’s address is at the bottom of the page. Great! 4. Provide additional methods of contacting you (address, phone, and so on). On Adler Park School’s page, the school’s address is displayed, along with a link to the principal and her e-mail. 5. Plan a hotlink for a text-only version of your page. This is the only thing missing in this page. How would a person learn about Adler Park School if he couldn’t display the graphic? See Chapter 11 for more information.
Planning for Inline Graphics As you are laying out a site, plan on including inline images. Sites without them are generally on David Letterman’s Top Ten List of Worst Sites or Yahoo!’s Worst Pages
Using External Graphics for Impact
83
(www.yahoo.com ). It is much easier to plan for them and not include them than it is to try to incorporate them after the fact. Even if your Web page is just a personal page, add an image of yourself for visual appeal.
TIP:
As you’re planning for inline graphics, remember that they only need to be 72 dpi (the resolution of most computer monitors). They should also conform to a 256-color (8-bit) palette. Anything more, and the cyber-police may pull you over for hogging the road. Just kidding, but anything higher just wastes Net bandwidth.
Using External Graphics for Impact As you’re working on your page, you may need to let the user view higher resolutions of your work. This is particularly true in environments that deal primarily with graphics. But hey, you never know. You may be a political science major who creates an awesome, cool beans, hold-on-to-your-seat, better-than-Da Vinci graphic. It could happen! If you do and you’re not thrilled with the 256-color version, allow the user to download a high-resolution version from your site and view it externally in a paint editor such as Photoshop or Fractal Painter. This is the only real way for them to view it at a higher resolution and bit depth. If you’re thinking about doing this, you may want to consider compressing your files with a product like PKWARE, Inc.’s PKZIP or Aladdin’s StuffIt Deluxe.
NOTE:
Graphic image file size increases exponentially when you begin beefing up the resolution and bit depth. A 16.7 million color image at 800×600 tends to be 1.44MB, which is relatively large for Net delivery. One option you have is to use file compression to shrink the file. Depending on the compression algorithm, you may be able to cut the size in half. You’ll probably want to look at lossless compression schemes. These schemes retain all the original data—in English: Your images stay sharp and clear. To find out more about file compression, check out the Web site at http://www.cis.ohio-state.edu/hypertext/faq/usenet/compression-faq/top.html
84
CHAPTER FOUR • Making Effective Web Graphics
Creating a Colored Background Undoubtedly, one of the worst things you have to work with in HTML is hexadecimal values for background colors. Yahoo! Just when you thought you were getting a handle on things, here comes hex. Chapter 3, “Creating Cool Graphics for the Web,” shows you how to convert RGB into hexadecimal using a scientific calculator, and you know there are resources out there on the Web to help do the conversions. Once you have the color converted, changing the hue of your background is pretty straightforward. Just remember, background color is set per HTML file. That is, you can’t change the background color within a file (without loading a graphic as an alternative). To set the background color of a page, follow these steps: 1. Find the hexadecimal equivalent for the desired RGB color. 2. Insert the following line into your HTML code as the first line in the section:
where ZZZZZZ is the hexadecimal equivalent of the desired RGB color.
WEB WORKSHOP:
If you use a colored background, some decisions you may have already made with your graphics, such as shadows and antialiased edges, may be inappropriate. The drop shadow that looked realistic on white looks like a gray glow when displayed on a black (000000) background such as this. It would be better to keep the opaque white. Better yet, go back in and remove the shadow.
Task: Making Custom Background Patterns and Tiles
85
Hexadecimal math codes allow you to use colored backgrounds, text, links, and rules in HTML coding. Unlike defining RGB or CYMK colors, hexadecimal color codes are base-16 mathematics. Even though they are a pain to work with, they are the most efficient way to create solid-colored backgrounds, because the colors are defined mathematically rather than through bitmaps.
NOTE:
If you’re like me, calculating hex codes is not your thing. There are several resources on the Web designed to help you. Check out the hex resources at
http://www.bga.com/~rlp/dwp/palette/palette.html
or http://www.echonyc.com/~xixax/Mediarama/hex.html
Once you’ve found the hex code for the color you want (the hard part), you use the hex value in your HTML code like this (where FFFFFF equals white): Color your...
HTML code
Background
Text
Links
Making Custom Background Patterns and Tiles An additional method of filling your background is to use a tiled or repeated bitmap across the back of your page. This is effective, but the larger the bitmap, the longer it takes to load. When you search for images to use, however, make sure that the image is repeatable. This means that the image’s edges have similar patterns allowing it to be tiled without a visible seam. This first custom background task describes a nonseamless tile technique. Say you want to create a tiled background like that in Figure 4.13. To make custom background pattern from a tiled image, do the following: 1. Decide the size of the repeating image. The smaller it is, the faster it will load. A 72×72 pixel canvas will work fine. 2. Open a new 72×72 dpi file in your raster editor. Assign the same background color that you’ll be using as the canvas color in the tile. This makes the tile blend into the background rather than contrast against it. 3. Open your logo and scale the image so it fits in a 1-inch×1-inch area.
86
CHAPTER FOUR • Making Effective Web Graphics
4. Copy this scaled logo to the clipboard and paste it into your background file. Position the logo so that it doesn’t touch the edges of the canvas. 5. Reduce the logo to 8-bit indexed color using an adaptive palette and diffusion dither. Accept the number of colors (usually fewer than 256) your program assigns to the file. 6. Add the following line to your HTML code immediately after the tag:
where #ZZZZZZ is the same background color as used on the tile.gif canvas. Figure 4.13. An example of a tiled background.
WEB WORKSHOP:
A tiled background can be an effective way to add interest to your Web pages. It allows you to overlay HTML text on top of a GIF graphic, which is something you usually can’t do. It also gives selected pages a different look. Don’t use a tiled background behind normal text. The background is built from a single GIF tile that is repeated as often as necessary to paint the background using the tag. To make a tile whose edges match, follow the steps shown in the example. Vary the size of the canvas for different effects.
Q&A
87
Next Steps Now that you know how to make effective Web graphics, here are suggestions for your next steps: ❏ To see more examples of Web pages with various modes of design, see Chapter 6, “Presenting Effective Web Graphics.” ❏ To discover how to plan for inline images and use them effectively, see Chapter 16, “Utilizing Inline Graphics to Your Advantage.” ❏ To find out more information about creating tiled backgrounds, see Chapter 15, “Designing Backgrounds That Make Sense.”
Q&A Q: I specified a font to be used in my HTML code, but when I viewed it on a friend’s computer, the text was not the font I specified. What did I do wrong? A: It’s likely that you’ve specified a font that is not on the user’s machine. This is a common problem. If you specify a nonstandard font (a font not included with the operating system), the browser will automatically insert another font. This is called font substitution. Some common standard fonts on the PC include Arial, Times New Roman, and Courier. Standard Mac fonts include Helvetica, Times, Geneva, and Palatino.
88
CHAPTER FOUR • Making Effective Web Graphics
Q: I decided to change some things in my Web pages. I added an inline graphic, changed the background color, and moved some text around. But now, when my browser opens the page, it’s all messed up. What do I do? A: If you decide to go back and change the code in your pages, like adding an inline image or changing the background color, do one thing at a time. A common programming error is to change several things at once. Programming is more than just entering code. It is also problem solving. By changing one thing at a time in your code, you can help yourself find problem areas if they exist. All you have to do is look at the last thing you did. If you change several things at a time, solving the problem is more difficult.
89
FIVE
Using Multimedia and Special Effects on the Web Interactive multimedia and special effects are slowly coming of age on the Web. What was once characteristic only of the 640MB CD-ROM media is starting to be seen on the Web. Animated segments, platform-independent applications, and audio elements are now being utilized on the Web. As the capability of the muchtalked-about Information Superhighway comes online, more cool CD-ROM–type stuff will be delivered via the Web due to increased bandwidth and sophisticated online programming languages.
Involving the User with Multimedia Graphics Probably one of the greatest impacts that this new medium has on us is its capability to involve us with the content. We get sucked in by directly interacting rather than passively viewing. One of the most important precepts that media developers must be aware of is the fact that the first seven minutes of any media presentation, whether
In this chapter, you’ll ❏ Learn realistic expectations for multimedia graphics delivered on the Web ❏ Discover how tables can be used to help you control your graphics ❏ Learn how forms can be used to collect data from visitors at your site ❏ Understand the possibilities presented by authoring products, such as Java
90
CHAPTER FIVE • Using Multimedia and Special Effects on the Web
it be a movie, an interactive game, or a Web site, are the most critical. It takes approximately seven minutes to get drawn into a presentation. It’s during this period that you forget you’re sitting in front of a movie, television, or computer screen. By using the power of interaction, this time period can be reduced—reduced so that, almost instantaneously, the receivers of your information are drawn into your world. But how do you use dynamic graphic elements to draw your audience in? And what is realistic via the Web?
Realistic Expectations on the InfoBahn Discussing multimedia use on the Web brings a mixed bag of reactions. Most dream of full-screen, audio-rich environments that literally resemble going to the movies or playing the latest, greatest interactive CD-ROM–based game. Well, it’s not quite that just yet. Multimedia on the Web is a strange critter. At one end, the high-bandwidth end, multimedia is great. Embedded elements that change and react to cursor rolls, clicks, and keyboard punches quite literally make multimedia seem to be the answer for everything. On the low-bandwidth end, however, users curse and swear at the elements that take so long to download. After they download, most low-bandwidth users are disgusted to find that the element is virtually useless or of no interest to them. Knowing what can be realistically and effectively viewed by your audience is key, and it completely depends on your intended audience. It is imperative that you decide on a specific amount of deliverable content based on your audience’s limitations. How do you know what is deliverable? For most consumers, 14.4Kbps to 28.8Kbps is the limit, meaning it will roughly take one minute per 100KB of information. Full-screen movies, large sound bytes, complex applications, or multiple multimedia elements per page can drive the composite size of a page to, well, several hundred kilobytes. If you are considering integrated multimedia, be cautious about how much you can deliver effectively.
Shockwave Shockwave is Web multimedia in its infancy, comparatively speaking (see Figure 5.1). This is not meant to degrade Shockwave in any way; I love it, but give the technology a year or two and you’ll be seeing Director Web applications that will compare to most CD-ROM–based applications.
Involving the User with Multimedia Graphics
91
Figure 5.1. Macromedia’s Shocked home page.
NOTE:
A point of confusion to most people is the difference between Shockwave and Afterburner. To view Shockwave movies via your browser you must have the Shockwave browser plug-in. To create Shockwave movies you must have Director and the Afterburner filter, which actually compresses your Director movie for use on the Web. Both the Shockwave plug-in and the Afterburner filter can be downloaded from Macromedia’s site.
So what should you expect to do via Shockwave—full-screen animated sequences? Well, right now the majority of Shockwave-enhanced Web pages use dancing bullets and small animated buttons or logos. Some go so far as to animate entire pages, which can be somewhat slow depending on your machine and Net hook. For the most part, Shockwave gives you a way to attract attention and extend your browser’s capability above and beyond HTML’s capabilities (see Figure 5.2).
NOTE:
If you decide that you want to Shock your pages, your site administrator will have to tweak some settings on your http server. The administrator needs to tell the server to recognize the Shockwave multipurpose Internet mail extension (MIME) types. This lets the server know what type of files they
92
CHAPTER FIVE • Using Multimedia and Special Effects on the Web
are and what to do with them. Have your system administrator set the following parameters on your http server: MIME type: application Subtype: x-director Extensions: dcr,
dir, dxr
Figure 5.2. A Shocked Web page.
Java What do you get when you take a group of individuals and separate them from a parent company to develop something new? You get something revolutionary like Java. Originally designed for consumer electronics, Java is quickly changing the paradigm of Web design. Java is an entirely separate programming language from HTML. It is not designed to replace HTML coding but rather to supplement, enhance, and extend HTML’s capability. It was also developed as a way to solve many of the problems with programming in C++. Being a separate programming language, Java can be used to program applications or other software aside from the Web. Its biggest impact is in Web development, however, and the implications for its use are quite vast.
Involving the User with Multimedia Graphics
93
Besides stand-alone applications, Java programming creates modules called applets— small programs that are utilized in HTML code through the tag. Applets are essentially small applications that are utilized over the Web. Because Java is object oriented, applets also serve as modules or code segments that can be reused with future applications. Due to its graphical capability, Java applets open the proverbial door wider, allowing more flexibility and greater utility on the Web (see Figures 5.3 and 5.4). Figure 5.3. A color-selection Java application.
Viewing and developing Java applications requires a 32-bit environment such as Windows 95, Windows NT, or UNIX GUI. In addition, your Net browser must recognize the HTML tag. Sun Microsystems has developed a graphical Web browser called HotJava that is specifically designed for Java applets. The browser, which resembles Mosaic, is currently available for 32-bit operating systems. Rumor has it that Sun is working on a 16-bit version for Windows 3.1 and Macintosh. Netscape version 2.0b and later, running on Windows 95, Windows NT, or UNIX, will also recognize the tag. When a Java-enabled browser comes across an tag, it downloads the code for the specified application. After the code is downloaded, it is compiled, and the browser attempts to execute the code on the particular platform. Because it works in this way, there has been some concern about the possibility of malicious use of Java; however, Sun says there is little to worry about due to the multilayered security within the language and browsers.
94
CHAPTER FIVE • Using Multimedia and Special Effects on the Web
Figure 5.4. Game programming on the Web via Java.
Audio Elements in Design Multimedia is much more than a static and dynamic graphic environment. Multimedia also integrates auditory data to create a multisensory environment. Several browser plug-ins are emerging that allow audio data to be streamed over the Internet in realtime. Several digital video stakeholders are working on plug-ins that allow video and audio. In fact, they will probably have several out by the time this book is printed. One of the most significant contributors to audio streaming technology over the Net is Progressive Networks with its RealAudio plug-in (http://www.realaudio.com). I have been extremely impressed with the quality of sound that can be utilized via RealAudio. This is one to watch!
Embedding Multimedia Elements Creating a Shockwave movie is relatively easy if you have a good understanding of Macromedia’s Director software and the Shockwave plug-in (for more information on Director, see Macromedia’s site at http://www.macromedia.com). Use these steps to guide your task: 1. Use Macromedia Director to create a small movie. Note that Director movies integrated on a Web page need to be small (preferably 100KB or less) to be effective due to download considerations. 2. Once the movie has been created, filter it with the Afterburner software (download Afterburner from Macromedia’s site, http:// www.macromedia.com).
Using Tables to Format Graphics
95
3. Embed the movie in the HTML code using the embedded source tag. The most difficult aspect about this whole process is learning Director.
Using Tables to Format Graphics As you begin coding your pages, don’t be surprised if you have difficulty getting text to flow nicely around your inline images. It may require some tweaking—a technical term for playing with the code—particularly if you view it from a couple of different browsers. One solution that may help as you’re trying to get what you want: Consider using the HTMLtag to format text with graphics. The
tag makes the text format nicely around your images. It also reduces the amount of tweaking you have to do with your HTML code. A table is also a nice way to help format technical items such as a résumé or bibliography. Tables can also be very helpful if you are trying to format a large number of graphics for navigation bars or other functions (see Figure 5.5). Using regular HTML formatting for several graphics on a page can require a significant amount of tweaking to get them aligned and placed just right, but tables force graphics to behave in a very controlled way. Figure 5.5. Using a table to format graphics and text.
96
CHAPTER FIVE • Using Multimedia and Special Effects on the Web
Creating a Table of Graphics A table is simply a framework for organizing graphics on an HTML page. This structure overcomes one of the most serious limitations of HTML: its inability to place a graphic at a specific position of the page. Tables trick HTML! You may want to add the BORDER option to
to see the extents of the table.
1. Create an HTML file with the following code:
Graphics in a Table
Four By Four Graphics
2. Using images from your Web Workshop CD-ROM and the previous code, create your first formatted graphic. Substitute the actual name of each graphic file and ensure that the path to the graphic is correct. 3. Experiment with images of different heights and widths and see what happens to table cell dimensions. Images inside table cells can be scaled and aligned like any other graphic on the page inside the tag.
Gather Information with Interactive Forms Are you curious about who will be visiting your Web pages? Do you need to justify your site’s existence, or do you have some pervading questions you’d like to ask your users? HTML 2.0 allows one of the most functional features for capable browsers— the ability to create interactive forms. These forms are particularly useful to corporations, but they can also be used for individual sites or purposes. An interactive form can be designed to gather any information you want to gather (see Figure 5.6). Clickable buttons, radio buttons, and text fields can also be set up to aid in information collection. Then, the information can be automatically compiled and recorded on the http server for your use. Pretty cool, huh?
Task: Creating an Interactive Form
97
Figure 5.6. Using interactive forms at your site.
Creating an Interactive Form As with several other advanced features, forms require the use of external programming modules to work correctly. The creation of the HTML form itself is relatively basic, but the form page must know what to do with the information after it has been entered. This is where the CGI script takes over. The CGI script reads the information submitted by the user and writes it down. The CGI script can be very simple, taking the information and creating a text file on the server, or it can do a number of complex analyses of the data before writing it. Here I am going to focus on the simple end of recording the information so that you can look at it later. Before you start the following task, you will need to have the CGI script you’ll be using or know where you can find it on the server. Contact your site administrator and see if there is a CGI script for simply saving information from interactive forms. If one does not exist, take a look on the Web for a freeware CGI script to save simple information. A good place to start is Yahoo!’s site under programming languages. When you have a CGI script to work with, begin creating a form by doing the following (see Figure 5.7): 1. Create an HTML file with the following code:
Sample Feedback Form
Sample Feedback Form
98
CHAPTER FIVE • Using Multimedia and Special Effects on the Web
First name:
Last name:
E-Mail:
Enter feedback for this page below:
Thank you for your comments!
2. Edit the line that begins with .
ACTION=”../cgi-bin/simpletextCGI”
Change the portion that says to the location and name of your CGI
script. 3. You can edit the size of the text entry fields by changing the SIZE, COLS settings.
ROWS,
and
4. You can also set default text to appear in any of the fields by adding the VALUE option. For example, if I wanted the name JOE to appear by default in the first name field, I would change the INPUT line for it to
This would cause JOE to appear in the first name field when the page is first loaded.
Q&A
99
Figure 5.7. A simple interactive form.
Next Steps Now that you know how multimedia elements can be used on your pages, check out these possibilities: ❏ To find out more about multimedia integration on the Web, see Chapter 18, “Delivering Animations at Your Web Site.” ❏ To find out more information about external graphic file formats, see Chapter 19, “Understanding Advanced Graphic File Types.”
Q&A Q: I want to use some of the cool plug-ins you talked about in the chapter. I looked on my browser’s site and couldn’t find them. Where are they? A: The best way to find a plug-in is to look on the site of the creator. Recently there has been a move toward developers delivering their plug-ins from their own sites.
100
CHAPTER FIVE • Using Multimedia and Special Effects on the Web
Q: How do you use this Shockwave thing? I bought the Director software, but there’s no documentation for Afterburner or Shockwave. A: Several Director sites have a tremendous amount of information on Director, Shockwave, and Afterburner. These sites include the following: http://www.mcli.dist.maricopa.edu/director/ http://www.xensei.com/users/gcm/ http://www-1.macromedia.com/index_in.html
A very comprehensive location called the Shockwave Center is located at http://www.macromedia.com/Tools/Shockwave/. This site should answer most of your questions concerning Macromedia’s Shockwave and Afterburner products.
Presenting Effective Web Graphics
SIX
Presenting Effective Web Graphics Reproduced on the following pages is a portfolio of current Web graphics that the authors find to be particularly effective. Of course, this is just a snapshot because the nature of the World Wide Web is fluid, with resources changing daily. Several themes can be identified in the images presented here. Effective graphics tend to be unambiguous. That is, the purpose of the image is not confusing. Effective graphics tend to be minimalist, with just the right amount of color, line work, and contrast. Visual elements are usually kept to a minimum, and a sense of tension is created with asymmetrical elements. Finally, great graphics almost always project contrast between light and dark, thick and thin, saturated and unsaturated. The examples aren’t presented in any particular order so don’t think we saved the best for last. As you look at each example, use what you already know about effective Web graphics to analyze the design. Do you agree with us?
101
In this chapter, you’ll ❏ See examples of effective splash graphics, jump lists, and reduced-resolution thumbnails ❏ See how attractive a Web site can be with a good layout, clean design, and a smart choice of color
102
CHAPTER SIX • Presenting Effective Web Graphics
http://www.opentext.com/ Figure 6.1. I liked Open Text’s first Web site, and this new version doesn’t disappoint. It offers nice, soft splash graphics with an easyto-read textual jump list. Graphics combine table formatting and mapping.
http://www.premenos.com/ Figure 6.2. Color makes an impression when it is contrasted with a monochromatic background, such as this example from Premenos Corporation. The splash graphic is a Joint Picture Experts Group (JPEG) image map.
Presenting Effective Web Graphics
http://www.honda.com/cars/prelude/mred.html Figure 6.3. Honda of America delivers an almost publication-quality site with the interactivity that keeps you coming back. No cute tricks here, just solid design, graphics, and execution.
http://www.imageclub.com/html/topten/ topten-photo.html Figure 6.4. Image Club is one of my favorite sources for art resources, so you’d think that their Web site would have the same concern for design, and it does! This is another example of using a table to format linked graphic images.
103
104
CHAPTER SIX • Presenting Effective Web Graphics
http://cnn.com/WEATHER/ Figure 6.5. I love this page! Cable News Network’s site could be the prototype for Web information sites with easy-to-get data, lots of whitespace, engaging graphics, and good layout.
http://www.infograph.com/products.htm Figure 6.6. Informative Graphics developed this site for BIG monitors. The buttons and the text are placed in tables. Its attributes include nice colors and a clean design.
Presenting Effective Web Graphics
http://www.cs.purdue.edu/ Figure 6.7. Nothing like plugging your own university! This splash page shows exactly what’s included in the Web site in an attractive and rapidly loading Graphical Interchange Format (GIF) graphic. Subsequent Level 1 sections carry the same theme.
http://www.a1.com/shirt/genius.html Figure 6.8. This site from Sophisticated Shirts is a good example of a commercial Web site. Good use is made of reducedresolution thumbnails. Which shirt do you think they will sell in highest quantity?
105
106
CHAPTER SIX • Presenting Effective Web Graphics
http://www.penton.com/ Figure 6.9. How do you make a page look fun and inviting? Use primary colors and a text font that isn’t too serious. This page from Penton Publishing is clean, well organized, and shows good use of dominant asymmetry.
http://www.alias.com/ Figure 6.10. As you might expect, a page from a high-profile graphics company like Alias/Wavefront (Silicon Graphics) would make effective use of a color background and JPEG images sequentially loaded into an image map.
Presenting Effective Web Graphics
http://www.jdedwards.com/ Figure 6.11. Talk about clean! Good use of small GIF icons, clean design, some tension, and default background. Linked text provides further flexibility without cluttering the page with a lot of buttons.
http://www.indus.com/ Figure 6.12. The one-screen splash page from Web Professionals, Inc. includes an interlaced banner logo and simple, clean information. Subsequent pages also carry the company logo. A great frequently asked questions (FAQ) link for Web information!
107
108
CHAPTER SIX • Presenting Effective Web Graphics
109
II
Survival Skills for Web Design Chapter 7 Designing Graphical Pages Anyone Can Download 8 Creating a Map of Your Web Site 9 Providing Visual Cues to Web Navigation Through Page Design 10 Understanding Form and Substance: The Dilemma of Web Style 11 How to Avoid the Ten Most Common Web Mistakes
110
CHAPTER FOUR • Composing , Editing, and Formatting Text
111
SEVEN
Designing Graphical Pages Anyone Can Download Prior to the development of the graphical Web browser, anyone could use the Internet via a $50 modem and a Gopher connection. All you had to do was funnel through text menus by picking numbers until you got to where you were going. The only problem was when you finally got there (wherever that may have been) and began downloading a compressed file. The rest was relatively quick. With the advent of Mosaic in 1994, most people who were surfing the Net were graduate students and government researchers. At this point, you were generally looking at Web pages with a little formatting, a little graphics, and a lot of text content. This pushed your $50 modem hook a little more. You noticed slower response to your interactions and were sometimes left waiting while graphics and text downloaded. Today, with cross-platform woes and multiple browsers with different capabilities, it’s difficult to plan for all the variables you’ll encounter. Not to mention that your modem is often overtaxed, even if it’s a 14.4 or a 28.8Kbps device. Aside from carefully planning the amount of graphics and sweating over the design of your pages, what else can you do?
In this chapter, you’ll ❏ Discover the options available for connecting to the Net and how they affect viewing and performance ❏ Discover how to design pages that will work in graphic and text-only browsing ❏ See how monitors and the screen resolution affect browsing ❏ Learn what differences exist from one platform to another ❏ Discover the differences between palettes on various platforms
112
CHAPTER SEVEN • Designing Graphical Pages Anyone Can Download
One of the things Web developers forget is that they are actually in the software development business. Like it or not, if you’re designing pages, you are developing software. The problem is your interpreter (in reference to programming languages like BASIC that use them) does not always read the Hypertext Markup Language (HTML) code the same way. Why? This is because there are different interpreters, and they also reside on different platforms—as if the former didn’t present a big enough challenge. Having said this, what’s the solution? Well, just like Microsoft and the other big boys, you’ve got to plan time for—drum roll, please—testing, testing, and more testing. And once you’ve tested, you test some more. Just like large companies, you’ll find that you don’t have time for, don’t want to, or can’t justify testing. But the only surefire way to see if your pages work with multiple browsers and multiple environments is to run them in these settings.
Many dial-up connection and access providers also give you a number of other options to choose from. In addition to Net connection, other features may include other information services such as File Transfer Protocol (FTP) or Gopher service, e-mail, news service, or server space for your own pages. Simply ask your provider for a list of options. If you are located at a company or educational institution, it may be as easy as checking with your system administrator to find out how to initiate these additional options.
In addition to testing issues, this chapter focuses on hardware and software issues as they relate to surfing the Net and the design of your pages. You’ll take a look at the different physical means by which users access your pages—how they get hooked to the Net—and how this affects performance. The monitors and platforms they are using can either positively or negatively affect the appearance of your pages.
Sending Graphics Over the Wire— ZZZZZZ Unless you have a direct network connection, some Web pages can severely test your patience. Waiting for hefty pages to download is quite frustrating. One of my pet peeves is waiting several minutes for a graphic to download that has little or no relevance to what I’m looking for. Your experience with this type of frustration is undoubtedly based on what type of Net connection you have. Having experienced both the most limiting and the most unlimiting means, I can understand both. A single connection to the Internet can be via dial-up access, dial-up connection, or direct connection. The fastest and most expensive means of connecting to the Net is via direct connection. In this scenario, the computer you are using is a direct node or computer hooked to the Internet. This means you have an Internet Protocol (IP) address and can log on anytime you want. In a direct connection, you are usually part of your
Sending Graphics Over the Wire—ZZZZZZ
113
department’s computer network, such as a local area network (LAN), that is connected to the Internet. With this type of connection, full-screen graphics are a breeze, taking less than a few seconds to download. Most transfers occur quickly—about 1.5MB per second. Wouldn’t we all like to have a direct connection at home? Ah, the promise of the Information Superhighway. Figure 7.1. A direct Internet connection via a LAN. The IP address is the addressing scheme used to denote specific machines on the Internet. The IP address is composed of the familiar four-number sequence, such as 128.210.48.109, which is separated by periods. If you had to keep track of these numbers in your bookmark listing, it would be dull, but on the Internet you can use the Domain Name Service (DNS), which changes the previous number sequence to something more meaningful, such as tech.purdue.edu. Before you decide upon a service provider, make sure you ask them what type of Net connection they offer. Ask if they offer dial-up access or dial-up connection. Some may provide either, but the only way to know which you will have is to ask prior to subscription.
Internet LAN Backbone
128.210.48.
128.210.48.
128.210.48.
Back to reality. If you’re like me, your home connection is a different story. Except for the blessed few, most in-home connections are either dial-up access or dial-up connection. Dial-up connection, the faster of the two, allows you to use a modem to connect directly to the Internet. In this type of connection the user has an IP address. The advantage to this connection is that when you download a page, graphic, or file it is funneled directly to your computer. Download times here range from 20 to 40 seconds per 100KB to 200KB at about 28.8KB per second. These are approximate numbers depending on your service provider. The least appealing of all these options is dial-up access. In this mode, you dial up a computer which then connects to the Internet. When you download a page, graphic, or file with a 28.8 modem, wait times range from 180 to 300 seconds per 100KB to 200KB. The severe drawback to this type of access is that when you download the files, they are loaded to the host computer and then transferred to your computer.
114
CHAPTER SEVEN • Designing Graphical Pages Anyone Can Download
Figure 7.2. A dial-up connection to the Internet.
Internet Connection
128.210.48.
Figure 7.3. Dial-up access to the Internet.
Internet
128.210.48.
Access
The Importance of Thumbnails
115
Deciding When to Download Inline Graphics Most users, including myself, get anxious waiting for the page to load. Allowing a page’s graphics to load increases your wait time because the browser has to pull the graphic from the site’s server to your machine. Although most access providers give you ample time to surf (approximately 120 hours for $20), the clock’s still running. Hey, time is money. Unless the user has a direct Net connection, he or she will probably not let inline graphics load because the proverbial meter is running.
Note that I’m talking not talking about thumbnails that are saved as a part of graphic image headers. Some image formats allow you to save previews in the beginning of the file. These cannot be utilized in HTML, even though they are part of the image file. To use thumbnails in your pages, use an image editor to create a small version of your graphic. Then you can designate the small image as a navigational item using the tag. This creates a link to a second, larger image stored on the HTTP server. This secondary version of the image is the real version of the image. In effect you have two versions of the image on your site, one large and the other small.
You can easily control whether inline images are loaded or not by using your browser’s inline image option. For example, in Netscape you select or deselect the Auto Load Images option in the Options menu. Toggle it on to let inline graphics load, toggle it off to see text-only pages. When the inline image option is off, the pictures embedded in the page are replaced with small icons. Generally I run with the inline image option shut off when I’m at home. When I am at the office, I have a direct connection so I leave it on. When you are designing your pages, seriously consider what type of connection the user will have and what constraints under which they are operating. If it’s for business, it will probably be a direct connection. Consumers will undoubtedly have either of the dial-up scenarios.
The Importance of Thumbnails When talking about distributing graphics over the Net, the smaller you can make them and still have them communicate the better. As discussed in previous chapters, graphics used for navigation must load quickly. But what about graphics for clarification, reference, or additional information? Many times you just want to use graphics as supplemental material to help convey information better or clearer. In this case, it may be best to use thumbnail representations of the images so that the user can choose to click on them to invoke larger external images. A thumbnail image is a small graphic, usually around 100 pixels tall or wide. The graphic actually serves as a link to a larger version of the graphic. If the user chooses to click on it, he is presented with a larger version of the image. In this way, the user has the choice to view the larger image rather than being forced to view it. The use of thumbnails where the user is dialing up for connection or access is vitally important. Focusing on the perspective and needs of the users will make them much more responsive to your pages and interested in the rest of your site.
116
CHAPTER SEVEN • Designing Graphical Pages Anyone Can Download
Figure 7.4. Thumbnails allow the user to choose to view a larger version of the image.
Testing Your Page As you get ready to test your page, keep a couple of things in mind. First, you should test early and often. Preferably you should add a particular feature, then test it, add another feature, then test it, and so on. By incrementally adding and testing, you will save yourself time debugging your code rather than having to sort through several new code strings to find the problem. Second, make sure you test your pages in the same environment from which your user will be viewing the pages. If they will be using a Macintosh, use a Mac for testing. If you want both Mac and PC to capably view the pages, then test on both. If most users have limited random access memory (RAM) or low resolution displays, test under those conditions. The testing environment should match the performance environment for accurate results. To verify that your pages will work as planned, follow these steps: 1. When you have finished adding the code you want to test, open your page in your browser. Remember if you use Microsoft Word or another word processor to code your pages, you may have to close the file to be able to access it from your browser. 2. If you find errors, close your browser and return to your code. Most page bugs are typographical errors, so check for those first. If the design layout didn’t come out right, it may be a matter of tweaking some of your tag parameters. 3. After editing the code and closing the file, reopen your browser and HTML file. Note that you may have to clean out your cache if you edited any of the
Seeing How Hardware Affects Web Graphics
117
actual images in your page. To clean your Netscape cache, select Options | Network Preferences. Then select the Cache tab, and click on the Clean Cache button. 4. When the page is satisfactory in your primary choice of browsers, consider testing on any other platforms or browsers you want the page to run in to make sure the page works there as well. 5. If you make changes after viewing in a second browser or platform, remember to go back to your original browser and make sure any coding changes made didn’t affect viewing there.
Feeling the Power of a Graphic Browser Graphics are undoubtedly both the power and pitfall of the Web. Overuse can be catastrophic, and underuse can be visually sedating. With new technology or the modification of technology comes new responsibility, concern, and problems to overcome. Web hardware will continue to advance, and soon you won’t have to be concerned with how big, how much, or how colorful your graphics on the Web are from a delivery standpoint. But until then, you must be wise in your use and development of graphics for the Web so that you will create pages that are not only aesthetically pleasing, but will be able to be downloaded by your audience.
Seeing How Hardware Affects Web Graphics What you see on one computer monitor is not always what you get on another. Inherently there are differences in the way different monitors produce a particular color. This is due to the variability in manufacturing. The platform and the video card, not just the monitor, can also change your would-be awesome pages into something less desirable. Color differences occur from one platform to another. You can’t change this. So you must find a way to create pages that will look good regardless of the platform on which you view it. Simply stated, the colors of a particular image will lighten and desaturate slightly when viewed on the Macintosh. The same image viewed on a PC will appear darker and more saturated. Further yet, a UNIX box could give results at either end of the spectrum. The lightening or darkening of images deals with a concept called value. If you add white to a color you lighten its value, to create a tint of the color. If you add black to a color, you darken its value to create a shade of the color.
118
CHAPTER SEVEN • Designing Graphical Pages Anyone Can Download
Figure 7.5. Comparing Web graphics from a Macintosh and PC, respectively.
Saturation is the pureness of a color. At the extreme end, saturated colors are very vibrant, almost to the point of fluorescence. Desaturated colors are duller and more subdued.
The saturation, which is the richness or vibrance of the colors in the image, affects the contrast in the image. A saturated blue, or vibrant blue, has a greater lightness than a desaturated, or duller blue. Knowing this, you must watch the values you create and the contrasts between those values. It’s not much different from dealing with black and white print issues. One of the best ways to check for both value and contrast is to use this premise: If you are concerned with a particular color image and how it will display, try opening it into an image editor and converting it to a grayscale image. Does the image still convey information? Does it still have the same impact? Are the values pretty much the same, making it difficult to distinguish what is what? These are the things you should consider before slapping it into your Web page. If it doesn’t communicate in grayscale, you may want to rethink your image or use an image editor like Photoshop to adjust the brightness and contrast in the original color image.
Figure 7.6. Using grayscale to test an image for Web use.
Another note about screen displays is the issue of color depth. This is a function of the video card inside the computer. Undoubtedly if you have a card capable of 16.7 million colors, which is 24-bit, this section won’t necessarily relate to you, but most users in cyberspace are still using video cards that are only capable of 256 colors. In a 256-color environment, all the colors shown onscreen are mapped in a matrix or palette called the Color Look-Up Table (CLUT). The individual pixel colors in the image are referenced to the CLUT, much like paint by numbers. The palette or CLUT for an image can be changed to a new one; however, in some instances you may get undesirable results.
Seeing How Hardware Affects Web Graphics
119
Figure 7.7. The Windows 3.1 CLUT.
What happens if you use a color that’s not in the table? For example, you load a page from the Web that has a 24-bit image in it. Well, the computer does its best to match the color to the system CLUT by either interpolation or dithering. Interpolation causes the computer to pick the closest color from the palette, but seldom does this technique give a desirable result. The second, and the preferred method, uses two colors that, when combined, create the illusion of the missing color. Most imaging packages will automatically dither colors when you change bit-depth modes. For example, changing a 24-bit image to a 256-color image will require a reduction in colors. The image editor should prompt you on how the colors should be mapped. Figure 7.8. True Color versus Indexed color.
The best-case scenario, when preparing your images for the Web, is to work in 24-bit (True Color) mode. This allows you to paint with 16.7 million colors and lets you see smooth blends in the image onscreen. When you are finished editing, convert your images to 8-bit (Indexed) mode; conforming it to a 256-color palette from your target browsing platform. You can perform these bit depth operations in most image editors like Photoshop. In Photoshop, you use the options in the Mode menu to change an image’s color depth.
120
CHAPTER SEVEN • Designing Graphical Pages Anyone Can Download
If you are planning for both PC and Mac, decide which will target the maximum number of users. There are differences between the Windows 3.1, Windows 95, and Macintosh system palettes, not to mention UNIX boxes, but this is discussed a little later.
Calculating Screen Dimensions and Resolution So why, you may ask, do I need to calculate screen dimensions for images I put on the Web? Again, you must look at the wide variety of platforms, machines, and users your pages will be serving. All computers have specific screen dimensions. Note that this is not a function of the monitor, but of the display card. Most users have their machines set at VGA resolution, meaning the image projected to the monitor is 640×480 pixels. Other surfers may have higher, but generally the lowest common denominator is 640×480 pixels. This means if you present an image on a page that is greater than 640×480 pixels, the user will have to scroll to see all of it. Most pages are designed to run at a resolution of 640×480 at 256 colors. This is a general standard that most people use. As you get ready to calculate for your image sizes, take a long hard look at your target audience. Calculate for the lowest common denominator, which is the smallest screen size you’ll encounter. By doing so you won’t eliminate part of your market. To calculate for screen dimensions 1. Grab some square grid paper to lay out all your page elements on. Grid paper that has .25-inch grid boxes works well. 2. Assign a unit to each grid such as one grid equals 20 pixels. 3. Begin laying out your page on the grid paper and use the grid boxes to calculate the image sizes in pixels. This should give you a general idea of what sizes the images need to be to fit your page design. 4. To size a digital image to the correct size, open your image in Photoshop or another image editor. 5. Use the Image | Image Size option to make the image equal to the appropriate size. If you’re not in Photoshop, look for a way to change the size of the image. 6. Save the sized image file.
Overcoming Cross-Platform Difficulties The whole purpose behind the development of HTML as the code for Web development has been the desire for platform independence. However, inherent differences in the resources that are used to build the page on each platform inadvertently affect
Overcoming Cross-Platform Difficulties
121
the end result. Remember that HTML is a semantic page definition, not a page layout tool. The fonts, rules, and alignment characteristics for each platform vary even through the semantic page definition. In general, the biggest difficulty in surfing the Net is just getting your browser set up. Once it’s running, things usually work pretty well. (Smirk.) In the following three sections, you’ll learn about some specific items for each platform concerning Netscape on various platforms.
Tips for Windows Clients The first thing you must do when you set up Netscape is establish a network connection. This requires either a network card or modem installation. Most network cards will come with software drivers for installation. Additionally, if your network is simply Transmission Control Protocol/Internet Protocol (TCP/IP) compatible, Microsoft’s TCP/IP driver is enough. Network card connection to the Internet is far more stable and reliable than modem connection. Use of a modem for dial-up access or connection requires the use of either Serial Line Internet Protocol (SLIP) or Point-to-Point Protocol (PPP) software. These are special software connections over a modem. Usually your provider will supply you with the software for the connection. To use Netscape in this scenario, you simply start the SLIP or PPP software to connect to your provider and then you start Netscape. One of the most difficult things about setting up Netscape on the PC is avoiding General Protection Faults (GPF). GPFs are usually caused by two programs overlapping in memory and can usually be solved by shuffling a program in memory or by specifically limiting memory locations. Netscape’s home page has specific information on dealing with this and other Windows-related issues.
Tips for Macintosh Clients Network access on the Macintosh is controlled via the MacTCP control panel. If you are hooking your Mac directly to a network and have a choice, use an Ethernet connection rather than an AppleTalk connection. This is a recommendation based on speed more than anything else, but you may not have a choice. The biggest problems that occur on the Macintosh are conflicts between MacTCP (and/or a SLIP or PPP program) and other programs loaded from the System Folder. For example, there is a known problem between MacTCP and a program called RamDoubler. RamDoubler is a program that doubles the amount of RAM in the machine by realtime memory compression. When the system boots, both programs try to load in the same location. A solution is to get MacTCP to load after RamDoubler by renaming MacTCP as ~MacTCP. Problems with other programs could also be solved in this way.
122
CHAPTER SEVEN • Designing Graphical Pages Anyone Can Download
Tips for UNIX Clients UNIX machines, which are designed for designing tools rather than for surfing the Web, can be somewhat difficult to diagnose for the average Joe. Fortunately, the biggest problem that occurs is that of default colors in Netscape. This relates to previous information about viewing 24-bit images with a screen display of 8-bit. The only way to solve it is to either increase the screen display to 24-bit mode or use an external image editor to view high bit-depth images.
Operating System Palette Differences Fundamentally, the 8-bit palettes from the Macintosh, Windows 3.1, and Windows 95 palettes function the same. However, the arrangement of colors varies from one to another. In fact, 216 of the 256 colors are the same no matter which platform you’re viewing on, but the remaining 40 colors are the ones that cause problems. These 40 colors are used for system items such as dialog boxes and other system functions. The best way to overcome these problems is to design around what the majority of your target audience uses. If the majority are Macintosh users, design using the Macintosh palette. If they are Windows 3.1 or 95 users, use their respective palettes.
Next Steps Now that you know how to design pages that anyone can download ❏ To find out more about creating graphics, see Chapter 3, “Creating Cool Graphics for the Web.” ❏ To find out more about the use of graphics on pages, see Chapter 2, “Designing an Effective Web Site.” ❏ To learn how to create thumbnails, see Chapter 16, “Utilizing Inline Graphics to Your Advantage.” ❏ To find out more about graphic file types and helper applications, see Chapter 19, “Understanding Advanced Graphic File Types.”
Q&A Q: I want to view in 24-bit mode. How do I know what my current resolution is, and how do I change it to 24-bit mode? A: The procedure to check your current resolution or change the resolution depends on which platform you are on. To check or change the resolution on the Macintosh, access Control Panel | Monitors. On Windows 3.1, access the Main group | Setup. With some video board manufacturers, there may be
Q&A
123
a special control panel to change resolutions located in the Main group | Control Panel, rather than changing it through Windows setup. In Windows 95, the resolution can be changed by going to the Start Menu | Settings and choosing Control Panel. In Control Panel, select Display and then the Settings tab. Q: I’ve installed Netscape, but it says it can’t find winsock.dll . What do I do? A: Check to ensure that there is a file called winsock.dll in your \wWindows or \wWindows\system directory. If so, make sure that the Path statement in your autoexec.bat file includes the \windows or windows\system directory. If not, you need to install the network TCP/IP driver for your network card or from your service provider diskette. Q: I installed Netscape 2.0 to my system, but now my Macintosh won’t boot up! What’s the deal? A: There is a major conflict between the Netscape install program and memory doubling utilities like RamDoubler. When Netscape 2.0 is installed on a machine that uses RamDoubler, it corrupts the B-tree structure of the Macintosh. Unfortunately, most people don’t find out about this until after the fact. To fix the problem, use either the First Aid on the Disk Utilities disk that came with your Mac or use a utility such as Norton Disk Doctor. Q: I tried to access a site and it gave me “Unable to find DNS Entry.” What does this mean? A: There are several reasons why you might get this prompt. Generally it is an indication that there was a momentary lapse in DNS service—the DNS server was too busy to accept your call. Another occurrence is that of a misspelling in the address name. If you are trying to set up Netscape for the first time and keep getting this message, it means that it is not set up correctly. First, it may be your TCP/IP software. In this case, check your settings and make sure the TCP/IP software is set up correctly. If you find that it is set up correctly, check with your system administrator to make sure that you don’t have a firewall that requires a password for external access or that your server allows DNS name mapping. Q: I get weird things happening on my display when I run Netscape. Is Netscape just really buggy? A: More than likely it’s not Netscape. It’s probably your video card driver— the software that is the mediator between the CPU and your card. If you find that Netscape crashes or you get screen redraw problems or weird things happen onscreen, check with your video board manufacturer to see if you have the latest video drivers for your board.
124
CHAPTER SEVEN • Designing Graphical Pages Anyone Can Download
125
EIGHT
Creating a Map of Your Web Site
In this chapter, you’ll ❏ Understand the elements of a home page and how they contribute to the overall success of the Web site ❏ Use the four fundamental design structures to plan the flow inside and outside your Web site ❏ Learn to plan first-level heads that logically organize topical subjects
Chapter 1, “Making Effective Browser-Independent Graphics,” stresses the importance of writing an abstract that describes how a page or set of pages in a Web site might function. This is the first step to good design on the Web. Structure is an important aspect of Web design because a typical Web site is not a single document—rather it is a collection of pages, images, sounds, and animations connected and cross-connected by links (see Figure 8.1). Hey, you free-form, unstructured types out there. I want to hear a collective raspberry. Pfffft! You are probably thinking Web sites should develop as a creative extension of the internal aesthetic needs of the designer. Okay, I’ll admit one attraction of the Web is its lack of rules and structure, so go for it! Some Web sites simply have no structure at all. Other sites develop a structure, not through a master plan, but naturally, either as a function of the subject matter or as an unconscious expression of the Webmaster.
❏ Place in-depth information on second-level pages ❏ Use the third level to organize resources that you will bring onto first and second levels ❏ Understand the importance of intrasite links ❏ Plan for links to external Web sites when your reader needs additional information
126
CHAPTER EIGHT • Creating a Map of Your Web Site
Figure 8.1. The structure of a Web site requires that you develop a mental map of how pages, functions, and resources are related (http:// infi.net/).
Planning the Home Page No other aspect of your Web site makes an immediate impact than the first screen a client sees after typing in your uniform resource locator (URL) and pressing the Enter key. Everyone has accepted the axiom that “First impressions count” or “You only have one chance to make a first impression.” You have roughly 30 seconds to convince the user that something of interest lies beyond the first page.
TIP:
Make sure your Web site works (gets you where you want, has no dead ends, and has the appropriate links) by setting up a shell. A shell doesn’t have graphics and has only enough text to mark levels and page titles.
Look at the splash screens for Photoshop, Illustrator, FreeHand, and KPT Bryce for examples of welldithered images.
The first page is called a splash page because the main graphic elements serve much the same purpose as a splash graphic on a piece of software. Splash graphics provide quick identification of the product while the bulk of the data is loading. The splash graphic should ❏ Load quickly. Use either a small, well-dithered Graphical Interchange Format (GIF) graphic, a larger interlaced GIF, or a progressive Joint Picture Experts Group (JPEG) graphic. ❏ Say something immediately about the company or its services. If the company has a well-known logo, use it dominantly to parlay existing identification. If its name is a market leader, feature it prominently. ❏ Integrate the function of the page by directing the reader’s eye to available interactions.
Planning the Home Page
127
I’ll admit to a serious bias when it comes to designing splash pages. I can’t imagine why the initial page in a Web site has to scroll. Shouldn’t a splash page serve the same function as the cover of a book, magazine, or front page of a newspaper? How would you like it if you had to unfold the cover of Newsweek three or four times just to see the whole cover illustration or a bulleted list of what’s in the issue? Here’s the key: Design your splash page for a 640×480 display at the default browser width of your target population. Your goal is to avoid scrolling or resizing of the default browser window.
WEB WORKSHOP:
Use a graphic icon to draw attention to an interaction. In this case, the icon is followed by text that explains the action. You may want to do this if the icon isn’t actually a button. Note that there is no border (BORDER=0) and that alignment (ALIGN=LEFT ) is used so that the explanatory text follows on the same line. The cursor will turn into a pointer because the GIF file is inside the tag. The text is not linked because it’s outside the tag.
Test for your intended audience. If you anticipate a 13-, 15-, or 17-inch monitor, test your favorite browser for height and width. If you’re stuck with a 13-inch monitor, you may not be able to see the entire page. Horizontal scrolling destroys any natural communication you have worked so hard to achieve. Figures 8.2 through 8.4 show examples of poorly planned pages.
128
CHAPTER EIGHT • Creating a Map of Your Web Site
Figure 8.2. A page with elements too small to fill the default window.
Figure 8.3. A page with elements too tall, which causes the user to scroll the window vertically to get the full message. The level-one options in Figure 8.2 are not visible in the default window.
Task: Creating a Home Page Plan
129
Figure 8.4. A page with elements too wide, which requires horizontal scrolling.
Creating a Home Page Plan Creating a home page plan can be one of the more daunting aspects of designing a Web site. This is exactly like the first blank page an author faces when writing a novel. What will the first line be? or the first word? Like any new work, it helps to form an outline of what you want to present. For a graphical work such as a Web page, try this: 1. Using a word processing tool, create a new file that has a list of the things that must be conveyed on the home page. Hang on to this list because you’ll be able to transfer some of this information in a more verbose form to your home page Hypertext Markup Language (HTML) files later. 2. Now, make a list of the graphical elements you have available. Does the client have a nice logo? Does the company president want to have his or her picture on the page? List them all, even if you don’t think you’ll use them on the home page. Likely, they’ll be used in other parts of the site. 3. Using this list of elements, choose your favorite freehand art tool (from highend Photoshop to pencil and paper) to create several quick sketches of how the splash page should look. Try everything. Refer to Figure 2.12 for an example of a freehand planning sketch. 4. Once you’ve gotten some basic sketches down, look at them again, only this time judge them with an HTML designer’s eye. What will be too big to download? What will be impossible to code? Use the list that follows for additional criteria. Although home or start pages vary widely from one Web site to another, there are identifiable elements common to all but the most avant garde publications. How you
130
CHAPTER EIGHT • Creating a Map of Your Web Site
put them together weighs as heavily in the success equation as their inclusion. There are five criteria for the first page in a Web site: ❏ Exactly identify the name of the sponsoring company. You’d be amazed how many sites forget this. Personally, if I were paying big bucks for Web development, I’d want my name in 48-point bold. Use graphics to reinforce the product, service, or activity, as shown in Figure 8.5. The car illustration is an EPS file from FreeHand, rasterized in Photoshop. The text utilizes techniques covered in detail in Chapter 12, “Using Text in Design,” and was created on a separate layer and overlaid. Figure 8.5. Put the company’s name and product up front.
❏ Describe the function of the Web site in a short passage (see Figure 8.6). Don’t waste the client’s time making them surf to find out that they can’t order your hot new product interactively at the site. The text is anti-aliased and justified flush right to continue eye flow from upper left to lower right. Figure 8.6. Present the function of the site in a short descriptive passage.
❏ Clearly display the topology of the site (see Figure 8.7). The splash page functions as the table of contents. Use it as such. The section heads bring the same softness as the text used for “Tom’s” in the title. The starburst adds an element of surprise.
Task: Creating a Home Page Plan
131
Figure 8.7. The structural relationships of the site design can be seen in the organization of topics.
❏ Establish the relationship between level-one topics and their subordinate subjects. The sections guide the user to major topics in the site. This is done through buttons, clickable areas, or linked word lists. The word list at the bottom of the screen is linked HTML text (see Figure 8.8). Figure 8.8. Use linked word lists to show subordinate information.
132
CHAPTER EIGHT • Creating a Map of Your Web Site
❏ Provide contact information with the host site (see Figure 8.9). How can I get more information? Who do I contact to be put on a mailing list or to receive an annual report? Always give the user the option of not sending the information, which is a nice courtesy.
WEB WORKSHOP:
Rather than use a graphic as the anchor to a link, it may be easier to link a text passage. In this example, a small GIF bullet (spot.gif) sets off the list. You could use the- structure and choose among character bullets, but we think a graphic bullet looks nicer. Each spot carries some empty pixels to the right to buffer the text. The spot is not a link because it’s outside the structure. The text is a link (see the underline and #9805FF color?) because it’s inside the structure.
Structuring Your Web Site
133
Figure 8.9. This contact page is only one jump from the splash page. Contact information shouldn’t be buried deep in the Web site.
Structuring Your Web Site It is important to visualize the structural relationships around which a Web site is developed. This will tell you how to organize the various HTML text files, graphics, and other resources, not only so the browser can efficiently find them, but also so you can easily revise the components of the site when you need to. The icons in Figure 8.10 are used to easily arrange levels in a Web site. The diagrams in Figures 8.11 through 8.14 show four fundamental Web structures. How you organize the structure and its relationships promotes certain links and communication flow. If you want the major flow of information to be between levelone pages, consider a linear design (see Figure 8.11). When related information is generally within a single topical level, the hierarchical structure (see Figure 8.12) puts all level-two pages together. The pyramidal structure (see Figure 8.13) puts all levelthree resources at the same availability. When sections of your site all share the same sounds, photos, videos, and interactions, this is the structure for you. Finally, a polar structure (see Figure 8.14) makes level-three resources available universally from leveltwo pages, but can be associated with specific level-two topics.
134
CHAPTER EIGHT • Creating a Map of Your Web Site
Figure 8.10. Icons used to assist in designing Web site structure.
Figure 8.11. A linear design utilizing three levels of structure.
Figure 8.12. A hierarchical design.
Understanding the Importance of Level-One Sections
135
Figure 8.13. A pyramidal design.
Figure 8.14. A Web site utilizing a polar design.
Understanding the Importance of Level-One Sections Level-one sections represent the major topical divisions of your site, much like the sections of a book, magazine, or newspaper. The temptation is to include too much detailed information at this level rather than using it to further organize the topic. Ask yourself, “Why is the client in this section, and what do they want to know?”
136
CHAPTER EIGHT • Creating a Map of Your Web Site
If your design promotes lateral links between level-one pages, it is effective to use navigation tools that allow easy navigation—unique shapes, colors, or other visual elements. Or, you can use parallel visual elements for that section taken from the splash page. By repeating these visual elements, you build a sense of unity by tying the pages together into a unit. Look at Figure 8.1 again. Note the following about how Infinet has organized its design: ❏ The home page includes both graphics and textual links to major level-one sections (see Figure 8.15). ❏ Level-one pages further organize the site’s options in a jump list. Note that the return graphic is the company logo. ❏ Level-two pages present the bulk of textual information and provide links to related external URLs. Figure 8.15. Elements from the splash page help identify the Level-one section. Pratt Institute’s approach is to combine an image map with a linked text menu.
Increasing the Detail on Level-Two Pages Level-two pages are the chapters of the Web site (see Figure 8.16). Add lots of detail because the client is expected to scroll here. Make use of intrasite links to other related level-two pages along with visual resources.
Task: Adjusting Detail Levels
137
Figure 8.16. Level-two pages from Pratt’s Web site display detail while still bearing a resemblance to the parent level-one.
Adjusting Detail Levels Is it always a hard-and-fast rule that Web sites should have a home page and three levels? Of course not! The structure of your site should take the form that both best organizes the data and provides access to it. However, if you get deeper than about three levels, I feel that some communication functionality is often sacrificed. To begin with, you are going to start from the outline that you used to create the home page for your site: 1. Reopen your home page outline document. Add a new, separate list that now includes the complete information the clients (or you) want to convey in the entire site. 2. Look at the list and start choosing what topics should be immediately accessible from the home page. This is your second level. (If your word processor has an outline creation function, now’s the time to use it!) Repeat the process for items that are directly related to level two, and so on. 3. Examine the complete list of available graphical elements you made when you created the home page. Start picking out which elements go with which page. Some of these will be obvious, such as “picture of cafeteria goes next to cafeteria hours.” Icons and thumbnails can pile up, so you want to make sure you’ve assigned all of them to their proper places. Use repeating images as much as possible, both for consistency and to shorten download times. 4. As you are assigning graphics to individual pages, keep in mind what graphics you used for the home page. A simple and effective way of maintaining consistency throughout a Web site is to keep the same logos and icons for each page.
138
CHAPTER EIGHT • Creating a Map of Your Web Site
If you work from a general statement, to an abstract, to a word outline, to a structural diagram, you should have a pretty good idea of what level of detail is necessary. Ask yourself the following questions: ❏ Will a person enter the site with the need for a particular piece of information? If so, provide a search engine and a simple home page. ❏ Are most browsers unfamiliar with your company and its products, or the information you have to offer? In that case, work from the large to the small, from the gross to the specific. ❏ Is interactivity an important part of your Web experience? If so, put the user in control of choosing his path through your site.
Placing Your Resources on Level Three Some of the most effective Web sites group their level-three resources together in media galleries (see Figure 8.17). If you have the need to see a picture of a particular topic, you may want to browse laterally through the pictures before you return to level two. Or, if you linked out to get a definition, you may want to continue browsing through terms before returning. This is sort of like getting the dictionary out to look up a word and finding additional words before you put it away. Figure 8.17. Level-three graphic resources arranged as a gallery rather than individual files. This example from Carol Thompson Fine Photographs (http:// www.sucomm.net/ civilwar/) utilizes a
gallery of thumbnails that you can browse together. Size specifications for downloading are also conveniently displayed.
Task: Creating an Intrasite Link
139
The Importance of Intrasite Internal Links You have, no doubt, noticed that at the end of each chapter a section called “Next Steps” points you to other chapters or pages of interest. This is also one of the functions of an intrasite link. How many times have you had to flip to the glossary to look up a new or confusing term? Probably several times. Linking to a textual or visual glossary is another function of an intrasite link. Words or pictures linked to additional information are called hypermedia. Click on the word conifer and see a picture of a fir tree. Click on a picture of a logging crew and see a video of tree harvesting in action. Click on the word issues and hear a recording of a spotted owl.
Creating an Intrasite Link Several methods are available in HTML for navigating between pages in a Web site. In the next chapter, you will be shown specific techniques for increasing the efficiency of navigation. If you’re adventurous, try the following: 1. Design a method of showing the user exactly where he is within the Web pages. This can be a textual or graphic system. 2. Sketch what this might look like. 3. Create an HTML shell and sufficient controls to demonstrate the feasibility of your design. But please, don’t overuse this powerful feature of hypermedia. If everything is linked, then what’s the point? The most effective designs anticipate when the client will need additional information. How can you design effective and timely links into your site? Look at the information not through your own familiar eyes, but through the eyes of the typical browser. If you can’t do this, secure test subjects and observe them interacting with your design. Have specific questions to ask at important junctures of the interaction. Of course, our interest is primarily using graphics as links and linking to graphical pages. Use the following guidelines when planning your intrasite links: ❏ If you use a word as the hotlink to a graphic, use a consistent device to let the user know to expect an image. You can use an inline icon, text weight, or text color.
140
CHAPTER EIGHT • Creating a Map of Your Web Site
❏ Give the reader options in resolutions of linked graphics. This can be done globally at the front end of the Web site or on an image-by-image basis. ❏ Place graphics inline that are important to the information being presented right there on the page. Link to graphics that are supplementary. Intrasite links are easily created with an HTML editor. Instead of linking to another page with an ordinary URL, which is also called an absolute link, you can link to a page with a filename and a target, a process known as relative linking. To create the HTML code that links your page to another page in the same site, follow these steps: 1. Using the HTML editor, surround the text or graphic you wish to link with the tag: Visit the Graphical World of Wonder!
2. Assuming that the Graphical World of Wonder page is in the file wonder.html on your Web site, your link would then look like this: Visit the Graphical World of Wonder!
3. Suppose that the wonder.html file is not located in the same directory as the page you are currently linking from. Say your page is in the /home directory, and wonder.html is in the /home/graphics directory. Not a problem. Just use this link: Visit the Graphical World of Wonder!
You may want to link directly to a certain section of a page. This can be done using a link to a target. A target is an link with the addition of a NAME attribute. You can link to a target in your own document or within another document. To create the HTML code that links your page to a specific target location on another page, follow these steps: 1. To link to a target in your own document, first assign a target link at the beginning of the text you want the reader to be referred to. The target’s NAME can be whatever you wish it to be. Make it simple, so you can keep the different targets straight:Hi, my name is Tom. I make the best graphics in the world.
2. At the link you want the reader to jump to Tom’s modest introduction, you would assign this link: Meet Tom.
Task: Providing Flexibility with Links to External URLs
141
3. Almost the same procedure is used for linking to a specific target in another file. If Tom’s introduction were in the wonder.html file, you would link with this code: Meet Tom.
Providing Flexibility with Links to External URLs Having access to almost unlimited supportive data and information is a strong allure of Web publishing. If you need a special kind of calculator or a table of data, link to it. Want to show a map of Madagascar? It’s over there. However, be careful because ❏ The pages you so carefully linked to may be defunct, offline, or under new construction. ❏ Resources that used to be there are gone in a new edition or moved to another location within the site. ❏ If you don’t preview each and every link, you may send your client out into the zonkisphere. Bad form. ❏ Never link to a page with a heavy-duty graphic without warning users of an impending vacation. Sure, they can stop the link, but you haven’t picked friends. Linking to an external site is very much the same as linking to an internal link. Open up your file in the HTML editor. To create the HTML code that links your page to another (external) Web site, follow these steps: 1. Once again, surround the text or graphic you want to link with the tag. This time, however, use the complete URL of the external site within the tag’s HREF attribute: Visit Tom’s Modest Home Page!
2. To link to a specific target in the external site, you need to examine that document’s HTML code to see if there is a target link available. You have to use what’s there, if anything, unless you created the external site, too. Using your favorite browser, go to the page in question and use a function called View Document Source, or something of that nature. This will allow you to see what targets are available. In our example, assume the following:Hi, my name is Tom. ➥I make the best graphics in the world.
142
CHAPTER EIGHT • Creating a Map of Your Web Site
3. At the link on your Web site where you want the reader to jump to Tom’s modest introduction on his Web site, you code this: Meet Tom.
WEB WORKSHOP:
Links to external resources are one of the most powerful features of a dynamic Web site. Constantly review your external URL links to assure that they still do what you want them to do. In this example, the spot graphic you’ve seen before is combined with linked text. Instead of the object of the link being a graphic or an HTML file inside your site, the object is the URL of the site you want to jump to.
Next Steps To understand the importance of structure in designing your Web pages, you might want to consider ❏ Chapter 9, “Providing Visual Cues to Web Navigation Through Page Design,” where the types of navigation graphics are presented. ❏ Chapter 16, “Utilizing Inline Graphics to Your Advantage,” where inline graphics are looked at under a magnifying glass.
Q&A
143
Q&A Q: I want to build a Web site for my consulting business. Where do I start? A: First, you need to locate a service that will publish your Web site on its Internet server. There are plenty around. Look at http://www.iwork.net/ ~chandler/book.htm for information on securing or setting up a Web server. Second, decide if you have either the interest or the skills to do the job yourself. Having either one without the other spells almost sure disaster. You can get a simple Web site designed and created for as little as $1,000. See http://www.thielenonline.com for an example of one company that provides this service and tells you up front what the charges will be. If you want to do the job yourself, start with a single splash page with an “under construction” warning, post it, and start expanding. Q: How do I know what to put on the splash page? A: Start with the minimum to introduce your site. Inform the reader as to what it does and its major functions. Look at major news magazines’ tables of content and study how they organize an issue. Q: You talk about levels. Are they real or just something you visualize while designing? A: They’re real. They not only represent navigational depth within a site, but also the physical relationships between nested directories as they are installed on a Web server. Try to limit level depth to three. Your readers will appreciate it. Q: Do I have to send my URL to an external page that I link to? A: No. I’m sure the external site doesn’t know or care about your URL. Your browser provides rudimentary navigation tools (like the back arrow in Netscape) to return to your site. It’s still possible to get out of an external URL where the back button shuffles you back and forth between two of its pages. Solution? Re-enter the original URL (yours) and press Enter. Q: Can I change how my pages are organized, or am I stuck with my first design? A: Redesigning a Web site is a little like altering a shirt. It may be easier to make a new one. However, experienced Web designers use a modular approach when assembling a Web site. They make new pages out of old pages. They copy and paste a lot. If you approach Web design as a modular exercise, you can more easily redesign your Web site.
144
CHAPTER EIGHT • Creating a Map of Your Web Site
145
NINE
Providing Visual Cues to Web Navigation Through Page Design When it comes to reading material, people generally know what they like and don’t like. Much of their perceptions or opinions of what they read is not only based on the content, but also is based on the look and feel of the medium, particularly when it comes to magazines. Contemporary magazines such as Morph’s Digital Outpost and Wired use abstract design to create a New Age, technopop feel. It has become a signature trademark of these publications, and many would consider dropping their subscriptions if the style or design were to change. The design, not just the content, attracts them.
In this chapter, you’ll ❏ Learn how to increase the readability of your pages via page and icon design ❏ Discover that color coding is one of the keys to effective page design ❏ Discover how to color code navigation on your page ❏ Learn how to use icons to guide navigation ❏ Find out how to overcome hardware limitations
146
CHAPTER NINE • Providing Visual Cues to Web Navigation Through Page Design
NOTE:
One of the best ways to understand what is meant by “technopop feel” is to take a look at some of the Web sites that exhibit this style. One of the most talked about sites in magazines such as Interactivity and NewMedia is the Hotwired site. As of the writing of this book, it has a feature called “Ask Dr. Weil,” which presents exactly what we’re talking about. If you get a chance, take a look at http://www.hotwired.com. Cool site!
So what is inherent to a design that magnetizes us? Most unique designs strive to draw attention and direct the eye flow of the individual via visual cues strewn throughout the page. The creation and interruption of eye flow are used as instruments to aid us in understanding content. Some designs use flamboyant colors to draw the eye to an area of the page. Still others use iconic elements or textual passages to aid in visual appeal. Regardless of the individual elements, they all contribute to creating a fluid and harmonic motion across the page by directing, commanding, and accenting the content as portrayed in Figure 9.1. Figure 9.1. Creating fluid and harmonic motion on the page.
Web page design principles like eye flow and other more traditional design principles are associative in nature. Associations are a Pavlovian response based on past experiences. For example, you see icons and you know instinctively, based on past experiences, that they represent a link to something. You see blue underlined text and realize that you can jump to another document. You see dimmed text and you know you’ve been there. Everyone makes assumptions about certain things in a design because of their past experiences.
Increasing Readability Through Consistent Page Design
147
It is amazing that once enough people have assumed long enough—remember, based on their experience—they begin designing based on their assumptions. This provides standards and creates an interesting convergence from experience to assumptions to standards. This chapter helps define many assumptions that have become or are becoming standards on the Web. It looks at page consistency and how to assure that page design aids in creating consistency across both pages and content. Then it covers how color and icons can be used to increase the visual appeal and complementary value of graphic elements on a page. Finally, this chapter looks at a method for achieving navigation consistency regardless of hardware issues.
Increasing Readability Through Consistent Page Design Previous chapters discussed the use of navigation bars, navigation icons, and graphics for consistency, but what about other information on the page? Consistent paragraph formatting, text size, text fonts, and color can all be used to increase readability and aid navigation. One method for increasing readability is to use the proper type of font for the information provided (see Figure 9.2). Have you ever read material that is typed in all uppercase letters? Have you ever tried to read several paragraphs of text that are composed entirely of a sans serif font (fonts without feet and tails)? Readability is not only a function of writing style but also the way the text is presented. Figure 9.2. Logical font choices for readability.
148
CHAPTER NINE • Providing Visual Cues to Web Navigation Through Page Design
For increased readability, use sans serif fonts such as Helvetica or Arial for title text. Titles are generally large (from 24 point to 48 point) and are much more legible and pleasing to the eye when sans serif fonts are used. At these sizes, the tails and feet get in the way visually and create a busy look. For body text, use serif fonts like Times or Century Schoolbook. Paragraphs, long quotes, and captions are much easier to read in serif fonts because of sizes that usually range from 6 point to 14 point. At these sizes, the tails and feet aid in determining a word’s characters, which makes the information much more readable.
TIP:
Keep in mind the issue of special or ornate fonts. Fonts unique to your machine will not be available to the users’ browsers when they load the page. The only fonts you can be guaranteed that they have are the fonts installed with the operating system. Then again, this is not completely fail-safe if they are viewing from a different platform. If you want to use a specific font and have it viewed as the same font on any platform, remember that you will probably have to create a bitmap of the font in Photoshop or another editor, and then incorporate it as a graphic on your page.
Although I have stated many times that HTML is not a page layout language, consistency in paragraph formatting is still an issue that must be dealt with. It is unpleasant to read paragraphs that are not formatted consistently. The best way to consistently format paragraphs is by using a table, via thetag, to format items such as online papers and textual information. Figure 9.3. Using tables to format textual information.
Increasing Readability Through Consistent Page Design
149
WEB WORKSHOP:
One of the most flexible design techniques in HTML is thestructure. This example demonstrates how HTML text can be formatted within table cells, creating designs that would otherwise be impossible. This example places a column of three Level 1 section heads beside a larger block that contains the logo and description of the Bailey Bros. Chocolate Company. Beside the display is the HTML code used to drive the table. It’s not really fancy, but it is an improvement over one row of text after another.
A final note concerning readability: Color-coding your pages, via links and text, is a powerful technique that lets the browser know immediately what section she’s in and how to get to other sections. Choose color for paragraphs or text within paragraphs that contribute to readability. Embedded links—links that appear within textual passages—are a good addition in a page, but they are frequently overused. Strive to use color to enhance the text on your pages rather than dominate. If you have more than three links in a paragraph, the audience’s attention is usually attuned to the hotlinks rather than the content you’re providing. In cases such as this, consider using lists of hotlinks (the- tag) rather than a paragraph with embedded links. Remember that your content is what the users want.
150
CHAPTER NINE • Providing Visual Cues to Web Navigation Through Page Design
Figure 9.4. Using lists for hotlinks.
Making Quick Work of Color Coding Colored text is an effective means of creating both attention and association. Colored links can be used to present a listing of sites, images, or information related to a particular topic. As you are considering colored links or text, think about its impact on readability. Does the color adequately contrast with the background or other elements? Or does it blend in making the text difficult to read? Does the particular color draw the proper amount of attention to the area? These questions should be asked when deciding upon colored items in the HTML page.
TIP:
Because contrast between text and the background is so critical, deciding text colors before settling on the background is like starting on a trip and then checking the gas tank. Design your pages from the background forward.
It is useful to decide on a special color for a particular type of link or information. For example, hotlinks to graphic sites may be red, animation sites may be orange, and miscellaneous sites may be yellow. Make sure, however, that you don’t choose a color that conflicts with special functions in Netscape, such as the already visited link color. Most design decisions, as they relate to color, are simply common sense. So consider color assignment from a usability standpoint. Another point of consideration is the psychological and cultural implications of the colors you choose. One of the things we do know about colors is that warm colors such
Help Direct Your Browsing with Icons
151
as red, orange, and yellow excite, energize, or stimulate us. Cool colors such as blue, green, and violet are more calming and soothing. These two types of colors also have visual properties. The warm colors tend to project toward us while cool colors tend to recede. A look at contrasting sunsets, such as a brilliant orange setting versus a cool blue sunset, reveals these properties of color, not just the feelings the two settings evoke. These properties of color, unlike cultural implications, do not change. Color can also imply meaning due to our cultural background, which can change over time with the cultural base. In the United States, red generally connotes danger or warning, while green may represent financial information. However, these colors may mean something entirely different, depending on cultural background. As technology makes us more and more globally minded, realize that your information may be accessed by people with a wide variety of ethnic backgrounds. From the design of your pages down to the colors you choose for each element, think globally.
Color Coding a Page To color code your page, you will have to be familiar with the hexadecimal specification of color. Review the section “Determining Hexadecimal Color” in Chapter 3, “Creating Cool Graphics for the Web.” The great thing is that you don’t have to use every color in the 256-color system palette. Create a raster file with a half dozen color chips and their hexadecimal equivalents. Use this for reference: 1. Decide which colors will be assigned to special functions such as hotlinks, clarification, additional information, must-see links, and so on. Refer to your color file to see what color you’d like each to be. 2. From your list of functions, assign the hexadecimal code for each color so you will have them on hand when you start coding. 3. Use the appropriate HTML codes, like the following, to define the colors for the items: Background color: Coloring text: Coloring active links: Coloring unvisited links: Coloring visited links:
Help Direct Your Browsing with Icons Icons are a perfect example of association. Viewing an effective icon, you are able to know the results of the proposed action without words. Consider the following when designing icons to represent actions:
152
CHAPTER NINE • Providing Visual Cues to Web Navigation Through Page Design
❏ The greater the relationship of the graphic to the function, the clearer the purpose and the better the icon. ❏ The more abstract the icon, the more difficult it is to interpret its meaning. ❏ Use internationally accepted iconic representations for accepting, rejecting, moving, and so on whenever possible. See Dover Publication’s address in Chapter 3. ❏ Consider the psychological properties of warm and cool colors and how they affect the icon. ❏ Globally consider the use of specific icons for functions and don’t exclude someone due to cultural differences. ❏ Consider the cultural implications of color for text elements. Be careful concerning the assumptions you make about the relationship between color and association. I find it revealing that much of the national and international communication occurs via iconic representations. From restroom signs to street signs, graphics transcend verbal or textually written communication by crossing cultural and language barriers (see Figure 9.5). Figure 9.5. Icons and symbols.
Icons on the Web are generally used for one of three purposes: navigation, instruction, or eye flow. Navigational icons allow you to jump from one page to the next or evoke a map of the site; it’s also something that allows you to navigate through the site. Those used for instruction may clue the user to a special note, warning, or comment on the page such as an icon that shows the site is Shocked or requires Netscape 2.01. Icons used for eye flow serve to increase visual appeal of the page and not much else. They help keep the user’s eye focused on specific information or content areas on the page.
Creating Icons If you’re interested in graphics, you’ll probably want to develop your own navigation icons. Chapter 13, “Designing Buttons That Work,” covers buttons and icons in detail. Many of you want to understand what makes a good navigation button, but will use resources available in clip libraries. (See the Q&A section at the end of this chapter for Web sites devoted to icons.) For both sets of Web developers, consider these steps for effective navigation:
Ensuring Consistent Navigation Hardware
153
1. The first step is to brainstorm for graphic representations that can be used for the particular task. Is the purpose navigational, instructional, or simply visual? 2. It may be helpful to sketch out what you envision so that you are better prepared to create it. 3. Open a vector- or raster-based program and develop the graphic. A vector program gives you geometric control. A raster program gives you variability and creativity. 4. Once you have created the graphic, prepare it for Web use by sizing the image, converting to a bitmap, reducing the palette to 256 colors, and dithering the image. 5. Integrate the graphic into your code using the appropriate coding, as shown: Navigational Link—Link to another page
Informational Link—Link to a site (or page)
Eye flow—Inline image
Ensuring Consistent Navigation Hardware This is a slight departure from the graphic topics presented so far in this chapter, but because you’re almost at the end of the overview of graphics and Web design, you should be aware that at some time you have to make all this work. After you have taken the time to create your pages, test on Macintosh and/or PC platforms. Now comes the moment of truth—pushing them to your http server: ❏ Again, test, test, test. Keep testing your site locally with all files on your hard drive. Use relative paths to your files. ❏ You, of course, have been in close contact with your http provider, who has communicated the path to your site’s directory. ❏ Open an FTP connection, log in, and copy all your files over to the provider’s server and into your directory. ❏ Test your page from your browser. If your browser says Cannot find the page, and you are using a UNIX server, you probably need to correct the filenames. Filenames on a UNIX server are not like those on a PC or Mac. They exclusively use lowercase filenames with four-letter extensions (.giff, .jpeg, .html).
154
CHAPTER NINE • Providing Visual Cues to Web Navigation Through Page Design
The only way to minimize installation problems is to design on the server you’ll be using, in the environment that will be serving the information. This is not always possible, and cross-platform performance issues will continue to be a factor in graphics and Web design.
WEB WORKSHOP:
After learning to format text within thestructure, the next step is using tables to format linked graphics. This is how menu bars and navigation icons can be flexibly positioned on a Web page. The Bailey Bros. Chocolate Company takes on a new look when you fill the table cells with graphics. A column of three chocolate kisses (navigation buttons) is displayed beside the logo. The HTML code that drives the table is shown beside the page. Turn back to the Web Workshop earlier in this chapter and compare both the output (a big difference) and the code (not much difference).
Next Steps Now that you know how page design can be used for visual cues ❏ To assure consistency at your site, review Chapter 2, “Designing an Effective Web Site.” ❏ To refamiliarize yourself with calculating hexadecimal colors, see Chapter 3. ❏ To learn more about font characteristics, see Chapter 4, “Making Effective Web Graphics.”
Q&A
155
❏ To see additional considerations in Web browsing, see Chapter 7, “Designing Graphical Pages Anyone Can Download.” ❏ To see how to use font design tricks in graphics and HTML code, see Chapter 12, “Using Text in Design.”
Q&A Q: I thought you said HTML wasn’t a page layout tool. Why worry about formatting text? A: It is important to format text with HTML because, quite simply, it’s what everyone is used to. For example, online résumés, portfolios, papers, and journal articles all have particular formats, and most expect to see the usual format re-created in the digital representation. If you’re going to provide documents on the Web whose roots are traditional paper documents, you must mimic the traditional documents as closely as possible. Again, focus not only on what the user wants, but also on his perception of what it should look like. Does this mean you can’t add special things like hotlinks, exceptional graphics, multimedia, and so on? Of course not! But these documents must be professional. Professional appearance requires a professional format. Q: Are there any sites on the Web devoted to icon development? Where? A: Some freebie sites include the following. You may also want to do a search at www.yahoo.com: http://www.mccannas.com/ http://www59.metronet.com/kicons/buttons.html http://members.gnn.com/dcreelma/imagesite/image.htm http://members.aol.com/minimouze/private/ICONS.html
Q: What about stock libraries of icons that I can purchase? A: The following sites are places where you can buy clip art images and icons. Again, you may want to do a search at www.yahoo.com: http://www.doubleexposure.com/ http://www.clever.net/gld/home/dewitt.shtml http://cvp.onramp.net/art.html http://www.Nashville.Net/dcd/ http://fox.nstn.ca/~clipart/
156
CHAPTER NINE • Providing Visual Cues to Web Navigation Through Page Design
157
TEN
Understanding Form and Substance: The Dilemma of Web Style To design effectively for the Web you need to be part designer, part computer geek, and part psychologist. The designer part of you sees a world of color, light, form, and balance. You feel a need to manipulate these variables and in doing so, make the world more visually attractive. The geek part of you eats up baud and bandwidth, push and pull, and client and server. These technical things make your world more efficient. The psychologist in you can study and evaluate, then anticipate a client’s needs and actions. Which words, colors, actions, and feedback does the client need and expect? The psychologist in you knows this. Combine designer, computer geek, and psychologist, and you get a new kind of animal—a Webmaster!
In this chapter, you’ll ❏ Learn that there is a unique style found in Web publications ❏ Understand the difference between the first and subsequent waves of Web surfers ❏ Use examples from the Web in a swipe file to foster your own creativity ❏ Be shown how to organize your swipe file and how to create a directory and file naming strategy to make efficient use of your resources
158
CHAPTER TEN • Understanding Form and Substance: The Dilemma of Web Style
WEB WORKSHOP:
It’s possible to create interesting designs using HTML text; however, it isn’t easy. In this example, the company name is created in three sizes with a horizontal rule scaled to run part way across the page. To fit the word FABRICS across the width of the bar the tag is used so that space bar characters are recognized. The Hypertext Markup Language (HTML) code that drives this formatting is displayed below the text.
The Web has developed its own style or genre, which is its own way of presenting visual, textual, and numeric data. Understanding the genre means understanding what it takes to be successful. Say, for example, you want to write Western fiction. Cowboy novels have their own genre or their own set of rules that you must understand if you want to sell your stories. Web design is unique in that you’re in on the formation of a genre—sort of like being Guttenberg’s woodworking assistant. The style of the Web, unlike other publishing genres, is intimately tied to its technology. You don’t need special equipment to read a book, magazine, newspaper, or report. A Web publication, on the other hand, simply can’t be accessed without a network connection, browser software, and appropriate hardware. Of course, some of these issues will be addressed when the Web comes in over television cable. With the right controller anyone with television cable should be able to surf the Web.
Developing a Genre of Web Design
159
NOTE:
Glance at Figure 6.9, which is Penton Publishing’s home page (http://www.penton.com/). Three things stand out. First, the choice of the photographic subject establishes the tone for the site. It screams “Yo, this is a place where we have fun!” The icons are informal, suggesting a loose, rapid sketch style. Perhaps the guy at the beach sketched them on a bar napkin. Finally, the font reinforces a personal, hand-written note style. Taken together, these three elements create a definite style.
This reliance on special technology is both the strength and weakness of Web publications. This is its strength because of the almost limitless possibilities, and its weakness because of the inherent limitations in delivering Web publications to a wide audience. This is the dilemma of Web style.
Developing a Genre of Web Design The genre of Web style contains the following: ❏ Appropriate interactivity. The fundamental difference between traditional print and Web publications is that the Web can be interactive (see Figure 10.1). Use it! Lose this interactivity and you should probably choose a different publication medium. Figure 10.1. This page from MMWIRE (http:// www.phillips.com/ mmwire/) presents a
clearly interactive way to locate services within the site.
160
CHAPTER TEN • Understanding Form and Substance: The Dilemma of Web Style
❏ Geography. If you look at the site diagrams in Figures 8.11 through 8.14, you’ll see that they strongly resemble street maps. This structure can be extended to the Web pages themselves as shown in Figure 10.2. Taken to the extreme, if a Web site has a valid structure, it may actually subcreate a valid world. Figure 10.2. An interesting way of presenting structure and a thumbnail of the subject matter within each section by the Pittsburgh Tissue Engineering Initiative (http:// wwww.pittsburghtissue.net/)
❏ Characters. The impersonality of many Web publications often makes them sterile. If you populate your world with interesting characters, it will come alive (see Figure 10.3). You can do this in a static way with photographs or dynamically using video or animation resources. Figure 10.3. This interactive site lets you engage in a mystery with clues and surprises. Find it at http:// cool.infi.net/ mystery/.
Developing a Genre of Web Design
161
❏ Story line. Boy meets data. Boy acquires data. Boy loses data. Same old story. What’s the story line in your Web site? Southwest Airline’s Web site provides a virtual travel desk (see Figure 10.4). Figure 10.4. Southwest Airline’s (http:// www.iflyswa.com/) story line is that you’re at their Web travel desk. Click on the graphic that describes what you want to see. Neat, huh?
❏ A hook in every section. Something on the page invites further exploration. This could be something like “tip of the month” or a link to a really cool site (see Figure 10.5).
Figure 10.5. Everyone likes to win something. Inns & Outs (http://www. innsandouts.com/) uses hooks to keep you interested in their product by taking a Sunday insert approach.
162
CHAPTER TEN • Understanding Form and Substance: The Dilemma of Web Style
Surfing the Web with the First Wave As of this writing, Web publication has yet to reach a large number of people. Less than 15 percent of the population has access to the Web. Only 20 percent of stockholders believe it is a viable tool for corporate communications.
The first wave of Web surfers had little interest in its commercial value or in how to use it as a vehicle for distributing information. It was legalized hacking, like snooping with a license. On the first wave road the pioneers of the wild Web. No rules. No boundaries. They tamed it for the settlers who followed.
Designing for the Web’s Next Wave You’re part of the Web’s next wave. You want to put down roots, build a society, and start a family. The very reason you’re here differs from that of the early voyageurs. As a developer of Web publications ❏ You see the Web as one piece of the information puzzle. You know enough about print, direct mail, catalogs, television, and the Web to make economically viable decisions. ❏ You have the knowledge to match the medium to the message, to put a twist on Marshall McLuhan’s mantra (“The medium is the message”). Would you distribute an annual report as a newsprint insert in the Sunday paper? Would you deliver visual information over the radio or tactile information on television? ❏ You have few technological needs, but you do have productivity needs. You may never have to deal directly with HTML, Virtual Reality Modeling Language (VRML), GIF, JPEG, Shockwave, or Java. ❏ You recognize that the Web is not an end; rather, it is the means to an end. The Web will be replaced. The need for information won’t.
Creating a Swipe File of Web Style A collection of art examples is called a swipe file. I’m not encouraging you to steal anything (see the section “Copyrights and Fair Use” in Chapter 3, “Creating Cool Graphics for the Web”), but make intelligent use of resources available to you. Use them to foster your own creativity. But be careful! The biggest mistake you can make is to grab examples off the Web with no plan in mind. You just end up with tons of files, and no way to use them. Follow these steps when you’re planning to use graphics: 1. Decide how you are going to store the images. Since you probably won’t need access to them all the time, keeping them on removable media such as Zip, SyQuest, or magneto-optical is a smart move. 2. Decide how you are going to organize the images. You may want to use products like Fetch or Hijaak Pro to build libraries of images that can be
Task: Creating a Swipe File of Web Style
163
searched visually or by keyword. Grab the images in 8-bit format (BMP, PCX, or GIF in Windows; PICT on a Macintosh). 3. Create a directory structure that makes it easy to find the examples you want. The following is an example: Web Graphics Examples Disk Button Directory Realistic Buttons Iconic Buttons Background Directory Solid Background Subdirectory Tiled Background Subdirectory Text Directory Interesting Fonts Subdirectory Font Shadow Subdirectory
4. Use a consistent and logical file-naming system. Consider the following naming conventions: rndbut01.bmp
A round button
sqrbut01.bmp
A square button
bmppat01.bmp
A bumpy pattern
chrome01.bmp
A chrome material
5. If you’re handy in a raster graphics program (such as Photoshop or Painter), you might organize the images into a contact proof sheet (see Figure 10.6). Organize proof pages with similar content. Include the uniform resource locator (URL) in the image so you can revisit the site. Figure 10.6. A contact sheet of montage Web graphics for swipe file reference. Note that the URL for each is placed below the figure.
164
CHAPTER TEN • Understanding Form and Substance: The Dilemma of Web Style
Web surfers enjoy free entertainment. Grab a board, and catch a wave. The emerging practice of charging for Web site access may destroy or at least fundamentally change the sport. Stay tuned!
Next Steps Now to apply your understanding of Web graphics style: ❏ Flip through Chapter 11, “How to Avoid the Ten Most Common Web Mistakes,” to see how to avoid common mistakes in Web design and graphics. ❏ Develop a sense of typographic style in Chapter 12, “Using Text in Design.” ❏ Become aware of the diversity of graphics you can deliver to the user as covered in Chapter 19, “Understanding Advanced Graphic File Types.”
Q&A Q: Do my Web pages have to look like everyone else’s? I want to develop my own style. A: Go for it! But to reduce the frustration level, spend some time surfing the Web, taking notes, making screen grabs, and viewing source code. Find pages you like and create prototype pages. Remember, before Pablo Picasso developed his own unique style, he was a classically trained artist. Q: I want to include small video clips of our key personnel in our new Web site. It this feasible? A: Certainly, but consider what may or may not be gained (see Chapter 18, “Delivering Animations at Your Web Site”). First, you must deliver the video in a format and in a quality that is effective. Too large a format (like 320×240 pixels) and download times may render the video unusable. Even then, your client must have the appropriate video helper application or plugin to view the clip and enough hardware to view it at an effective frame rate. Whew! Q: I want to make my Web site available to the broadest audience. How can I do this? A: Secure the service of a server provider who won’t fold next week. Then, create a URL that is a natural for your company. If your company is called BIZ Fasteners, try to use a URL such as http://www.bizfast.com/. Don’t forget to put the URL on all your correspondence.
165
ELEVEN
How to Avoid the Ten Most Common Web Mistakes If you knew the most common mistakes in designing Web pages, you probably wouldn’t waste the first two or three months developing a project. Well, here they are! We have talked with Web designers around the country, asking dumb questions, trying to identify trends and common mistakes. Just about everyone had an opinion, and surprisingly, there was a lot of agreement. These mistakes were grouped and distilled until commonalities surfaced. The resulting ten mistakes are presented in no particular order (we didn’t have a beauty contest). Not all of the mistakes are fatal. However, when taken together, they go a long way in developing a philosophy of Web page design. Rather than present the mistakes in a Wall of Shame, the authors have taken pains to recreate examples of mistakes and their possible solutions. This is sort of like the before and after makeovers you see in computer graphics and publishing magazines.
In this chapter, you’ll ❏ Learn which mistakes to avoid when designing and executing Web pages and sites ❏ Understand strategies for correcting these mistakes ❏ Be able to critically analyze Web publications for their effectiveness based on the examples presented in this chapter
166
CHAPTER ELEVEN • How to Avoid the Ten Most Common Web Mistakes
Number 10. You Use a New Graphic File for Figures That Have Repeating Elements Solution: Download once, reuse many times. Build subsequent graphic images by combining elements that don’t change with elements that do using thestructure. In Figure 11.10, two individual graphic elements are displayed. You can see by the Hypertext Markup Language (HTML) code that to accomplish this, two separate graphic files have been loaded. Because each graphic is a separate file, each is cached in case it might be used again. Compare the first example to the second. The figures look the same but with a big difference. The body of the graphic (body.gif) was downloaded once into a table structure. The first graphic is displayed using the BORDER option so you can see how HTML adjusts cell size automatically. The part of the graphic that was changed (spot1.gif) was also loaded into the table. What was saved? body.gif was loaded once and cached, ready to be used in the second table. Only the much smaller spot2.gif was downloaded to complete the second graphic. Figure 11.10. By using the
structure, you can pull part of your next graphic from cache and not have to download it.
Number 9. You Assume That Everyone Has a Graphical Browser
167
Number 9. You Assume That Everyone Has a Graphical Browser Solution: Provide alternate text links and textural descriptions of graphic resources. Don’t assume that everyone has the same Web functionality that you do. Design for the lowest denominator. There might be potential visitors out there with visual handicaps who use special software to synthesize text, which allows them to interact with Web pages…if they have text links. The first example in Figure 11.9 shows a graphics-only page. The second example takes those same links and displays them using a text link menu. A client without the ability to use your graphic links (tables, image maps, buttons) will be able to navigate your pages.
168
CHAPTER ELEVEN • How to Avoid the Ten Most Common Web Mistakes
Figure 11.9. The simple addition of a linked text menu increases your page’s flexibility.
Number 8. You Always Use a Full 8-Bit, 256-Color Palette Solution: Use an adaptive palette and the smallest bit depth possible. Use black-andwhite bitmap graphics, reduced grayscale images, or limited color 8-bit graphics. Reducing your color palette reduces the size of your graphic. It also reduces the amount of color mapping and dithering done on the client side, bringing your pages to the screen faster. So reducing color palette depth and dimensions has a double benefit. The first example in Figure 11.8 shows our little logo and the full 256-color system palette. The second example shows the same graphic with the colors that are actually used and with color depth set to 4 bits.
Number 7. You Design Web Pages for Your Browser and Your Plug-Ins
169
Figure 11.8. Reduce color depth and the number of colors used to keep graphic files as small as possible.
Number 7. You Design Web Pages for Your Browser and Your Plug-Ins Solution: Make it obvious on the splash page what resources are necessary to fully use your site. Better yet, let the user decide which version of your site is appropriate for his equipment. The first example in Figure 11.7 shows an initial screen (sort of a pre-splash screen) that allows the user to branch to a group of HTML files and resources appropriate for their resources. This is called a front end. Building this flexibility into your Web site makes extra work on your part, but is a really positive design move—especially if you have pages designed for specific browsers or graphic applications. A different alternative is shown in the second example. This downloads the necessary resources on demand. Unfortunately, most require that they be installed, the system rebooted, and so on—not exactly a smooth flow of information.
170
CHAPTER ELEVEN • How to Avoid the Ten Most Common Web Mistakes
Figure 11.7. Provide flexibility in your design by designing custom front ends that link to subsets of your site’s pages.
Number 6. You Use Designs and Colors in Tiles That Make It Difficult to Read Text That Is on Top of the Background Solution: Reduce the saturation of any background tile (take the color out and make it more gray). Use simpler designs for the tile. Make the tile larger. The first example in Figure 11.6 shows our HY-WIRE logo in all its glory as a repeating background tile. Note how difficult it is to read even the large point size text, let alone the smaller copy. The logo is both too dark and too colorful to allow the text to stand out. The second example uses the logo as a background element, embossed on a much lighter background. See how all the text is easier to read and the logo now becomes a true background. To accomplish this, the original logo was enlarged 200 percent. Its contour was traced, and the saturation was reduced 100 percent. This gray image
Number 6. Designs and Colors Make It Difficult to Read
171
was then embossed and lightened. A color from the original logo was lightened and then lightly filled over the entire canvas. The result? A lightly embossed tile that is subtle yet full bodied. Figure 11.6. A background graphic should allow text placed on top to be easily read.
172
CHAPTER ELEVEN • How to Avoid the Ten Most Common Web Mistakes
Number 5. You Make Your User Wind His Way Back to the Home Page, One Level at a Time Solution: Provide a direct link between any page and the home page. This function can be accomplished by a word list link or by a consistent icon. The word can be simply Home, which most people understand to be a return to the home page. If you use icons to link to various pages, you might use the dominant icon from the home page. Figure 11.5 shows versions of a navigation bar displaying increasing levels of control. The first panel simply allows forward and backward movement. The second panel provides links to level-one sections in the HY-WIRE Web site. The third panel includes the HY-WIRE logo, which appeared on the home page—a link to each entry page in the site. The last control panel includes textual explanations of the controls, which is an aid if the icons are not universally understood. If placed in a frame or directly on a page as an image map, you can see how much more power you give the user as navigation ability increases. Figure 11.5. Increasing levels of navigation control.
Number 4. You Always Load Your Best Images Inline Solution: Use well-dithered Graphical Interchange Format (GIF) thumbnails linked to high-quality Joint Picture Experts Group (JPEG) graphics. Include a description of the subject and its size.
Number 4. You Always Load Your Best Images Inline
173
It really doesn’t take much more effort to give the reader this control, as Figure 11.4 demonstrates. The first page shows an inline JPEG graphic of approximately 280KB. The second page includes a 39KB thumbnail of the graphic, its description, and size. The thumbnail is linked to the JPEG file. This has the added benefit for readers whose browsers may not support the file type you embed inline. Figure 11.4. By including a thumbnail inline and a link to its high-quality sibling, you give the reader more control.
174
CHAPTER ELEVEN • How to Avoid the Ten Most Common Web Mistakes
Number 3. Your Graphics Always Have Halos Around Them Solution: Use the same background color as was on your original graphic. Remove all anti-alias pixels from your graphic in a raster editor such as Photoshop. A large percentage of Web graphics were created for other purposes, and unfortunately, plopped onto Web pages without thought as to how they will look in their new environment. The main culprit is anti-alias. When a graphic has been anti-aliased, its outside pixels have been blurred with the background color. The easiest solution is to always use graphics that have been originally created on white backgrounds and set your Web pages’ background color to white. Removing anti-alias from one source so you can use it in another is always a compromise and results in something not quite as good as the original. The first example in Figure 11.3 shows what happens when you place a graphic from various backgrounds on a white page. Each anti-alias halo is a little different because each blend is between the object and a different background color. The problem of correcting this is made more difficult when the illustration itself has varied colors. The example here is for the most simple case, a black figure. In any case, you will almost always end up with either a slightly larger or smaller graphic. One solution is shown in the second example of Figure 11.3. Follow these steps—top to bottom, left to right—in Photoshop: 1. In the original graphic, turn the background to a value much lighter (or darker) than the lightest (or darkest) anti-alias pixel. White or black usually does this. 2. Use the magic wand with tolerance set to 150 and click on the graphic. If you don’t select all of the graphic and its anti-aliased pixels, increase the tolerance. If you select the graphic and the background, decrease the tolerance. Also, you can expand or contract the selection until you get what you want. Leave the selection active. 3. Create the desired foreground (object) color and fill the selection. 4. Clean up pixels as necessary. You’ll have holes and little nubbins sticking out and these must be corrected. 5. Select a new red, green, blue (RGB) background color (RRGGBB) from the 8-bit system palette. 6. Fill in the background and blur the edges to produce a new anti-alias.
Number 2. All Your Graphics and Designs Look the Same
7. Set
175
to hexadecimal value RRGGBB.
8. Your graphic should have no halo. Figure 11.3. Correcting anti-alias problems is timeconsuming but makes for much better-looking pages.
Number 2. All Your Graphics and Designs Look the Same Solution: Use techniques for expanding your creativity. Create a swipe file, read the resources cited in Chapter 3, “Creating Cool Graphics for the Web.” Create at least three different versions of your template page design. There isn’t anything fundamentally wrong with developing an identifiable style. If you use a systematic approach to analyzing and solving graphic problems, solutions will take on their own form. As you might guess, there are an infinite number of possible solutions to every graphics assignment, and your chance of finding the best (or optimum) solution isn’t very good.
176
CHAPTER ELEVEN • How to Avoid the Ten Most Common Web Mistakes
However, if you try several solutions, you have a better chance for success than if you try just one. Figure 11.2 shows several solutions to our HY-WIRE graphics logo. Even though the same elements were used in each, the results are quite different. Some solutions vary typographic design while others experiment with justification, alignment, overlap, and montage. Which one do you like the best? Figure 11.2. A variety of styles can be used to express the same information.
Number 1. You Design Web Pages for Yourself Solution: Unless you’re doing this strictly for fun, someone will be evaluating your work—either the person hiring you to make the pages or the person looking at your pages. If you want the opportunity to design pages again for your current client or for someone else, you had better learn the technology, the tools, client expectations, and user psychology. Revisit Chapter 10, “Understanding Form and Substance: The Dilemma of Web Style,” for a discussion of how important this is. Figure 11.1 is an actual job posting for a Web developer. Read it carefully. What does it tell you about who you will design the Web page for?
Next Steps
Figure 11.1. Job description for a Web developer.
177
XXXXXXXXX is pleased to announce the following job opportunity: World Wide Web Production Artist (Macintosh) The successful candidate will assemble WWW pages and print documents under the direction of the Creative Manager. This is not a design position, and creative freedom will be limited, although not totally absent. The opportunity exists to advance to the position of Junior Designer and further. Required skills: MacOS System 7.5.3: File Management, AppleShare (will train), drag and drop, and rebuilding the desktop. Adobe Photoshop 3.05: Scanning, Color and Gamma Correction, Clipping Paths (Beziér Curves crucial), PhotoGIF plug-in, and optimizing GIFs for small data. QuarkXPress 3.32: Execution of layouts, style sheets, kern/track, master pages, and graphics placement. HTML 3.0: All tags and their options, specifically forms, tables, frames, META, and the code to embed Java applets. HTML must be neat, adhere to specs, and be ****READABLE**** Utility Software: StuffIt Deluxe, MacLink+/Easy Open (will train). Include one to three URLs that exemplify your best HTML coding.
Next Steps Now that you’ve studied our top ten list, get out there on the Web and become a critic! Better yet, become your own best critic. If you can avoid the big ten, there’s a great chance that your own Web pages will be both effective and attractive.
178
CHAPTER ELEVEN • How to Avoid the Ten Most Common Web Mistakes
179
III
Survival Skills for Web Graphics Chapter 12 Using Text in Design 13 Designing Buttons That Work 14 Making Image Maps and HTML Frames 15 Designing Backgrounds That Make Sense 16 Utilizing Inline Graphics to Your Advantage 17 A Portfolio of Graphics from the Web
180
CHAPTER FOUR • Composing , Editing, and Formatting Text
181
TWELVE Using Text in Design
In this chapter, you’ll ❏ Learn when to use HTML text in your design ❏ Understand how to mix HTML and graphic text on the same page ❏ Revisit time-honored techniques for making character graphics ❏ Learn ways of combining text captions with inline graphics
Effective Web pages combine textual and graphical elements in order to convey information. What you might forget is that text elements do more than just convey written information. Font, size, weight, color, and placement all contribute subtle (and sometimes not so subtle) nuances to your reading. So text is more than just the words…it’s how those words are presented. Take, for example, the word “picnic” in Figure 12.1. Both instances have the same characters, but one does a much better job of conveying the feeling of the word because of the choice of font, weight, color, and design.
❏ Discover methods for producing graphic text that is both interesting and effective
182
CHAPTER TWELVE • Using Text in Design
Figure 12.1. Your choice of font characteristics contributes to the effectiveness of the message.
In order to effectively use text on Web pages, you need to combine a knowledge of what Hypertext Markup Language (HTML) can and can’t do with other graphics programs such as Photoshop and Illustrator (or Fractal Painter and FreeHand).
Mixing HTML Text and Your Graphics Stop the presses! As you might suspect, even as this book goes to press, Adobe has big plans for text and graphics on the Web. A deviceindependent graphic standard and on-the-fly PostScript and TrueType rasterization, much like Web-delivered Adobe Type Manager (ATM), are in the works.
Figure 12.2. The use of heading tags to vary subordination.
Let’s find out what we can do with HTML text so this can be supplemented later with graphic text. Many browser-specific extensions have been included in Release 3 of HTML, but you’ll still have to experiment with browsers to find out which tags will work. As of this writing, HTML and its extensions remain a poor choice for doing creative text manipulation; plus, each browser does its own thing in interpreting the HTML code. Still, here are some ideas you can try: ❏ Make selected text larger, bolder, or otherwise differentiated from body text using the headline tag pairs through . Heads subordinate as the number gets larger. Figure 12.2 shows the use of heading tags.
Mixing HTML Text and Your Graphics◊
183
❏ Set the size of letters, words, or paragraphs using the tag. The value of X ranges from 1 to 7 with 3 being the default (approximately 12 point) size. Figure 12.3 shows how to adjust the size of a whole line, a word, or a letter in a word. To change a word within a head, enclose the word in its own set of tags (for example, A Heading with a BIGword.). To change a letter, enclose the letter in its own tags (for example, A Heading with the first letter of a Word made larger.). Figure 12.3. The use of a font size tag to vary type height.
❏ Bump succeeding text up or down using the or tag. The value of Y changes the font size up or down by that amount. Figure 12.4 bumps several words in a line up and then down. This is great when you don’t really remember what the absolute font size is, but you just want to make something larger or smaller.
184
CHAPTER TWELVE • Using Text in Design
Figure 12.4. The use of incremental sizing from the current font size.
❏ Make text bold with the tag pair. The use of bold is shown in Figure 12.5. Figure 12.5. Making selected text bold using the bold tag.
❏ Make text italic with the tag pair. The use of italics is shown in Figure 12.6.
Mixing HTML Text and Your Graphics
185
Figure 12.6. Making selected text italic.
❏ Make monospaced typewriter text that recognizes spacebar spaces with the tag pair. Figure 12.7 shows preformatted text spaced with the spacebar. Figure 12.7. Spacing characters with preformatted text.
❏ Center text with the tag pair. Figure 12.8 shows centered text followed by text returned to left justification.
186
CHAPTER TWELVE • Using Text in Design
Figure 12.8. Centering text.
NOTE:
A neat way to get more flexibility in your HTML type design is to create a number of transparent Graphical Interchange Format (GIF) files of specific widths to be used as spacers. This is how you do it.
In an image editor create a white canvas 12 pixels high and 1 pixel wide. Save this in bitmap mode and in GIF format. Make the white pixels transparent. Then, edit this file, adding canvas to make a number of files of incremental width—say 10, 20, 30, and so on. Or if you think in inches, make the files 18, 36, 54, and 72 pixels wide. This results in spacers 1⁄4 , 1 ⁄2, 3 ⁄4 , and 1 inch wide. To implement, determine the space you need and use the structure at the spot you want the space.
Creating a Mixed Page The real power and flexibility of Web page design lies in the mixing of HTML text and text that you compose in a graphic editor and combine on the page. To combine HTML text and graphic text 1. Decide which text will change and which will remain constant. Text that you need to change frequently needs to be set in HTML. A sketch like that shown in Figure 2.12 is a great way to plan your page.
Designing with HTML Fonts
187
2. Decide which text needs to make an impression other than its delivery of information (see Figure 12.1). Text that needs to convey a mood, an attitude, or a statement should be created in a graphic editor. 3. Open a graphic editor like Photoshop and set your graphic text. Use either TrueType or Adobe Type Manager (ATM)-supported PostScript fonts for the smoothest results. If you know the background color of your Web page, use the same color in Photoshop and anti-alias the text. This will produce the best results. If you don’t know the background color yet, set the text without anti-alias turned on. 4. Create the graphic text at the display size you want on the page and with the smallest palette and bit depth possible. 5. Save the text either in GIF or JPEG format. GIF is usually fine with solid-color text. 6. Choose a structure that best accomplishes the integration of text and graphic text. Choose between inline, tables, and image maps (read about image maps in Chapter 14, “Making Image Maps and HTML Frames”).
Designing with HTML Fonts Many Web pages are designed to mimic existing publications and require a technician’s eye rather than that of a creative designer. Existing publications are matched on the Web when readers have learned to expect information in certain locations or with familiar formatting. To create a brand new design would reduce the effectiveness— what might even be the product identity—that may have taken years to establish. Several text processing and page layout programs have automated this process. PageMaker 6, for example, lets you design your pages in PageMaker and then translate the pages into HTML code. Be prepared to fiddle with the code to establish links to external URLs and to ensure that paths to images are correct. Matching an existing style is often as challenging as making a page with few, if any, guidelines. Figure 12.9 shows a page from a technical journal and its re-creation in HTML.
188
CHAPTER TWELVE • Using Text in Design
Figure 12.9. Using HTML to recreate an existing page design.
Adobe’s Acrobat Portable Document Format (PDF) is showing up on the Web by way of Adobe Acrobat reader plug-ins. This allows existing documents to be browsed in their original formats.
Figure 12.10. Using character graphics to produce a graphic style.
Playing with Character Graphics If you’re old enough to remember programming graphics on computers by laboriously determining the placement of characters (+, *, ^, |, —), you’re probably thinking about retirement. Not that I’d do very much of this—although there are utilities that exist to translate grayscale information into ASCII characters. Still, it’s an interesting alternative to bitmapped graphics. Figure 12.10 shows a title page done in character graphics, including an HREF text menu bar.
Formatting Inline Graphics
189
WEB WORKSHOP:
In previous workshops you have seen how to format text and graphics using thestructure. In this example, a page of text utilizes many of the formatting structures just discussed. By far, the greatest limitations in using HTML-only text formatting are in having no really large and bold text for big headings and in having access to only two font families (serif and typewriter).
Formatting Inline Graphics You can’t discuss formatting text without discussing formatting graphics because if they’re on the same page, one affects the other. If you thought HTML was limited in its ability to control design through text, its graphic functionality is almost zip! As a starter, you have control over ❏ The justification of the graphic. You can specify ALIGN=LEFT or ALIGN=RIGHT. Figure 12.11 shows examples of image alignment.
190
CHAPTER TWELVE • Using Text in Design
Figure 12.11. Justification of a graphic using LEFT and RIGHT.
❏ The alignment of the graphic vertically on a line of text. You can specify ALIGN=TEXTTOP, ALIGN=TOP, ALIGN=MIDDLE, ALIGN=ABSMIDDLE, ALIGN=BASELINE, and ALIGN=ABSBOTTOM. Figure 12.12 shows examples of this vertical alignment. Figure 12.12. Vertical alignment of a graphic on a line of text.
❏ The scale of the graphic. You use HEIGHT=Z and WIDTH=W where Z is the height in pixels and W is the width in pixels. It’s important to know the height-to-width ratio of the original graphic if you want to maintain proportionality. Study Figure 12.13 for an example of both proportional and nonproportional scaling.
Formatting Inline Graphics
191
Figure 12.13. Scaling a graphic with HEIGHT and WIDTH parameters.
❏ Buffer the graphic with space. You can specify HSPACE=H and VSPACE=V, where H and V are spaces in pixels. The two images in Figure 12.14 are aligned horizontally using HSPACE. Figure 12.14. Aligning two images using HSPACE.
192
CHAPTER TWELVE • Using Text in Design
Coding an Inline Graphic A graphic on a Web page actually doesn’t exist on the page itself. Instead, it is brought to the page using the tag. For the browser to locate and display the graphic, the following must occur: ❏ Include the name of the graphic and its path within the
tag.
The path to the graphic must be correct. Always use relative paths that don’t depend on drive or server names. For example, causes the browser to look for the image graphic.gif in a directory (folder) called images, which is inside the current directory. ❏ Use short, concise file and directory names. The name of the graphic and the directory must be exactly the same as the HTML code. For example, the HTML instruction requires that the directory and the file be spelled exactly that way. Get in the habit of using uppercase for HTML commands and lowercase for directories and filenames. It’s easier to spot mistakes! ❏ The browser you are using must be able to interpret the image’s file format. You’re safe with GIF. You’re pretty safe with JPEG. File formats like BMP, PCX, TIF, and PIC require helper applications or plug-ins. (See Chapter 19, “Understanding Advanced Graphic File Types.”) If any of the above are not satisfied, your browser will display an icon representing the graphic. If you are considerate, you already have included a textual description so the user can see what they’re missing.
Deciding Heading Options To plan effective headings, just reach into your memory banks to somewhere around the seventh grade. Remember what Mrs. Frump told you: “Don’t include a heading with only one subhead.” Use headings to break the page into logical divisions. You can accept HTML’s tag organization or make your own. Personally, I think heads in HTML are just fine. Headings without a sufficient amount of whitespace do little to break the page into readable sections. Use the
structure to insert line breaks into a page. It’s like VSPACE for paragraphs! Figure 12.15 shows two examples. Which one would you rather read?
Deciding Heading Options
193
Figure 12.15. Combine effective heads with whitespace and you increase readability.
The last structure to help divide a page visually is to use horizontal rules (), which are horizontal grooves on the page of your graphic browser. Adding the parameter NOSHADE within the delimiters produces a black rule, no groove. The shaded horizontal rule is a default design based on a gray background. This still works with most hexadecimal backgrounds or backgrounds you create, more or less. Rules are often overused. A page with too many horizontal rules is more difficult to read. Use them to set off major sections of your page or things like footnotes or e-mail addresses. The can be modified with a thickness parameter such as . Our page with heads, space, and rules is shown in Figure 12.16. Figure 12.16. The completed page.
194
CHAPTER TWELVE • Using Text in Design
Avoiding the Boredom of Flat Text Let’s leave the discussion of HTML text and explore ways where more design flexibility can be introduced to the page. To do this, you need to become familiar with programs that produce well-defined text in a raster or bitmap format. Before you get into the actual mechanics of making more interesting text, you should be aware of at least the basics of font technology because these issues directly affect the quality of text you can produce. The text you see on the screen is, by default, bitmapped. There’s no way around it. A raster display device displays raster text. However, your ability to create good-looking text at any size depends on the following: ❏ You must have outline fonts on your computer. PostScript and TrueType are examples of outline fonts. ❏ If you have PostScript fonts, you must have ATM installed. ATM creates accurate bitmapped representations of PostScript outline fonts. With ATM you’ll never have a case of the “jaggies” when you specify 77 point Helvetica. ❏ If you have TrueType fonts, you have access to all sizes, all the time. TrueType creates good-looking bitmaps on-the-fly as you request them. ❏ You must have an image editing program, such as Photoshop, that is capable of accurately displaying and manipulating the bitmapped text.
Making 3D Text Three-dimensional text adds lots of eye appeal to your page. It is so strong, however, that it should be used carefully, generally as logos, headers, or splash page graphics. The best way to produce 3D text is to use a 3D modeling program. Figure 12.17 shows a graphic with 3D text created in Autodesk’s 3D Studio program.
Task: Making 3D Text
195
Figure 12.17. Three-dimensional text from a modelingrendering-animation program.
TIP:
Text looks 3D because you can see the top, front, and sides of the letters. It looks even more 3D when these three planes are shaded consistently with the top being the lightest and the side the darkest.
If you don’t want to follow the 3D modeling route, you can produce credible results by creating two-dimensional pictorial text (flat text that looks 3D) by completing the following steps: 1. In a program such as FreeHand, Illustrator, or CorelDRAW!, create the text you want. Duplicate this text and connect the corners. 2. Edit the text so that lines in the back are hidden. 3. Export as a TIFF or an EPS and open in image editor. Colorize and save in the appropriate format (see Figure 12.18).
196
CHAPTER TWELVE • Using Text in Design
Figure 12.18. Developing 2D pictorial text that looks 3D.
Making Engraved Text Text that looks engraved has a more realistic appearance than text that looks like it’s simply been painted on a surface. Use this technique for icons (see Figure 12.19) and text on buttons. To make engraved text, follow these steps: 1. Set the text in the color of the panel. Place the text where you want it. While it’s still selected, copy it to the clipboard. 2. Paste and move the shadow up and to the left 3 pixels. This will become your engraved shadow. 3. Decrease brightness 40 percent for the shadow. 4. Paste and move highlight down and to the right 3 pixels. This will become your engraved highlight edge. 5. Increase brightness 40 percent for the highlight. 6. Paste text and move to the position in between the shadow and the highlight. This is the body of the text slightly below the surface (the engraved part). You should see only a small amount of the shadow and highlighted text. Decrease brightness 20 percent to make it look depressed.
Task: Making Embossed Text
197
Figure 12.19. Engraved text darkens the text so it looks like it is below the surface.
TIP:
Don’t use engraved or embossed text for passages that require in-depth reading. Use these techniques for text that is part of a manufactured product.
Making Embossed Text Embossed text is just like engraved text with the shadow and highlight reversed and with the body of the text lightened to make it look like it is raised from the surface (see Figure 12.20). To make embossed text, follow these steps: 1. Set the text in the color of the panel. Place the text where you want it, and while it’s still selected, copy it to the clipboard. 2. Paste and move the shadow down and to the right 3 pixels. This will become the shadow of the embossed text. 3. Decrease the brightness 40 percent. 4. Paste and move the shadow up and to the left 3 pixels. This will become the highlight of the embossed text. 5. Increase brightness 40 percent for the highlight. 6. Paste text and move to the position in between the shadow and highlight. This is the body of the text slightly above the surface (the embossed part). You should see only a small amount of the shadow and highlight text. Increase brightness 20 percent to make it look like it stands out from the background.
198
CHAPTER TWELVE • Using Text in Design
Figure 12.20. Embossed text lightens the text so it looks like it is above the surface.
Making Metallic Text Metallic text uses smooth changes in the value or color to make a surface look shiny. Metallic text is effective when it is contrasted with a darker background (see Figure 12.21). To create metallic text, follow these steps: 1. Create a rectangular selection and fill it with a smooth gradient from dark to light. 2. Select a diagonal area. Feather this selection to produce soft edges and lighten to create a highlight. Copy this metallic panel to the clipboard. 3. Create your text in black on a background that will contrast with the metallic text. 4. Select the black text. 5. Paste the metallic texture into the selected text. Figure 12.21. Metallic text uses color and value contrast to achieve a realistic material representation.
Task: Making Soft Rounded Text
199
TIP:
Metallic text works best when the letters have a slight thickness. Study the final metal text in Figure 12.21. Make sure highlight direction matches highlight edges and drop shadows. Pick a direction of sun and stick with it.
Making Soft Rounded Text Rounded text provides an interesting contrast with the rest of the text on your pages. Much like the metallic text, soft rounded text is the most effective when good contrast is achieved between the text and the background. To create soft rounded text, follow these steps: 1. Create your text in the desired color. The font should have thick letter strokes for this technique to work the best. 2. Select off-white and off-black highlight and shade colors based on the text color (that is, lighter red and darker red). Save these colors in the current palette. Make the highlight color active. 3. With the Lasso tool in the free mode, select highlight areas on the upper left of each letter and feather 5–10 pixels. The more the feather, the softer the rounded edges. 4. Paint Bucket fill with opacity set at 50 percent to begin. Click on the colored part of the text. Undo to cancel and adjust opacity. You may want to occasionally hide the selection marquee to better see the results. 5. Switch colors to the shadow. Repeat for the shaded portion of the text, selecting the lower-right portion of the text. 6. If you want, add airbrush sparkles inside the feathered selection for shine (see Figure 12.22).
200
CHAPTER TWELVE • Using Text in Design
Figure 12.22. Soft rounded text provides an interesting alternative to flat text for titles and logos.
TIP:
Anytime you need instant highlights and shadows, adjust the brightness +60 percent and –60 percent. You’ll never have to mix colors again!
Making Projected Text Text that looks like it is being projected in light onto a screen is a subtle, effective way to add terms or words to a graphic (see Figure 12.23). Use this technique when you want an almost subliminal message to accompany an image. To make text look like its being projected on an image, follow these steps: 1. Open the image or photograph you want to use as the basis of your graphic. 2. Create a text layer with opacity set to 60 percent. Make this layer active. 3. Make white or off-white your active color. 4. Set the text. This should be large enough to read (between 18 and 72 points). 5. The text will be translucent, which allows the photograph to be seen through the letters. Merge the layers.
Task: Making Transparent Panel Text
201
Figure 12.23. Text projected on a photograph is used to convey a subtle message.
Making Transparent Panel Text Rather than using lighter text projected on an image, let’s try regular black text on a transparent or smoke gray panel. This is best when you want the text for reading— when the text is 12 to 14 points in size (see Figure 12.24). To create a transparent panel text, follow these steps: 1. Create a rectangular selection in the desired location. If the base graphic is dark, adjust brightness +60 percent. If the base graphic is light, adjust the brightness –60 percent. 2. Set your text in black on top of the lighter panel and white on the darker panel. Figure 12.24. Text on transparent and smoked panels.
202
CHAPTER TWELVE • Using Text in Design
Making That Popular Fuzzy Drop Shadow This technique is easier than you might first think, and it is one that is popular right now (though it may look dated next week). The key is in using the brightness adjustment rather than mixing shadow colors. To create a soft drop shadow, follow these steps: 1. Create the background you want the text to hover above. 2. Set the text in black on a separate layer. Select the black text. Decrease the opacity of that layer to 1 percent. 3. Switch to the background layer. The text selection should be active but empty. 4. Feather this selection to the desired level of softness. 5. Decrease brightness of the background –60 percent to produce the shadow. 6. Make the text layer active. Return opacity to 100 percent. Offset the black text to produce the desired distance between text and background. Stylize the text however you want (metallic, rounded, or colorized). 7. Merge the layers and save in the desired format. Figure 12.25. That popular fuzzy drop shadow.
TIP:
A shadow’s edge becomes more fuzzy as an object gets farther away from the surface catching the shadow. This visual cue helps build depth in your graphics.
Q&A
203
Next Steps Now that you have been shown techniques to use text to maximum effectiveness on your Web pages, consider the following: ❏ To learn how to make effective navigation buttons and devices, see Chapter 13, “Designing Buttons That Work.” ❏ To define areas of a graphic that can be used to link to other pages or resources, see Chapter 14. ❏ To better use backgrounds as a platform for text, see Chapter 15, “Designing Backgrounds That Make Sense.”
Q&A Q: I created a great graphic for my home page but when it loads, I can only see the upper left corner. What happened? A: You used a resolution higher than 72 dpi when you made the graphic. Your browser maps each pixel in your graphic to a pixel on the screen. You have two alternatives. First, scale the graphic with WIDTH and HEIGHT variables inside the structure. It will slow down the load, and you may get surprise dithering. Or, go back into your image editor and resample the image to 72 dpi. Save as a new file so you don’t destroy all that hard work! You’ll lose the detail you were so proud of, but it will display at the right scale. Q: All my inline graphics keep the following text on the same line. I want the text to follow the graphic. What do I do? A: Sounds like you’re using the LEFT alignment option in the structure. Force the text onto another line with a line break,
. Q: All of my text after a What went wrong?
H1
heading is the same size as the heading.
A: You left off the closing tag. Your browser is looking for it. Add it at the end of the heading text. Q: I have trouble combining the artistic text I’ve done in Photoshop with background textures. I turn the white pixels around the text transparent, but I still get a ring around each letter. How can I get rid of this? A: You have the dreaded anti-alias halo! If your text is already anti-aliased, you have a little editing to do. See “Mistake Number 3” in Chapter 11, “How to Avoid the Ten Most Common Web Mistakes.” Suggestion: Antialias after combining the text and background.
204
CHAPTER TWELVE • Using Text in Design
Q: When I make rounded text, I always end up messing with the pixels around the letters. How can I just work on the letters? A: The best strategy for adding text to anything other than a white background is to work on the text in a separate file or on a separate layer. That way you won’t be changing background pixels. Combine the text and background when you’re ready by copying and pasting or merging layers.
205
THIRTEEN
Designing Buttons That Work
In this chapter, you’ll ❏ Learn how light, shade, and shadows contribute to the look of a button ❏ Learn how to analyze a graphic to determine light, shade, and shadow surfaces ❏ Learn how to project a shadow ❏ Discover how to create square and round buttons
As previously discussed, navigation and interface design for the Web is an important aspect of page design. You want users to be able to easily navigate through your pages. The visual appeal of your page is based on the individual elements that are displayed and on the way they are displayed. The graphical elements on your page are basically one of three types. The first, inline images, are simply static nonlinked graphics that appear for clarification, explanation, instruction, or enhancement. The second, navigation buttons or icons, are graphic images that let you go from one place to another with a click of the mouse. Finally, image maps, which are covered in the next chapter, are graphic images that are divided into regions or hotspots that perform some responsive action when clicked. Because buttons are such a natural metaphor for navigation, and because buttons show up all over Web pages, an entire chapter is devoted to this topic. So what makes a button look like a button? How do you get the feeling that when you click on the graphic that it’s going to take you somewhere? As you will see, it is really in the small nuances of the graphic. Small beveled edges, consistency in lighting, and other details are what clue you in. Again, much of this intuition is based on our experiences, but unique creations can also be used if they are well designed.
❏ Discover how to create buttons with that squishy or soft look ❏ Discover how to create button bars ❏ Learn how to create irregularly shaped buttons ❏ Find out how to code your page to use your button graphics
206
CHAPTER THIRTEEN • Designing Buttons That Work
This chapter takes a look at how light and its counterparts of shade and shadow affect the design of a button. These characteristics are really what define interactivity. You’re going to design a few buttons by learning how to correctly set the surface attributes according to light, shade, and shadow. Honestly, you can make every type of button imaginable from square to round to irregular once you understand lighting and how the small nuances of value create that “button look.” It’ll be everything you wanted to know about buttons—maybe more than you want to know—but I believe this knowledge will help you no matter what type of button you want to create.
Understanding Light, Shade, and Shadow Artists are generally called artists because of their ability to re-create what they see or imagine. How is it that we can all be in the same environment and see the same things, but yet when it comes to creating a graphical representation of what we see, we all come up with different results? We all see the same things, but we perceive differently. Individual skill in re-creating what is perceived also differs from person to person. But being really good at creating graphics starts with this matter of perception. Have you ever taken the time to look at a house or building on a bright and sunny day? How often do you really look to see how the light illuminates the house? Do you notice the shadows and how they fall on the house, the landscape, and the surrounding area? If you compare an average image and an exceptional image, what separates them? More than likely the lighting has something to do with it. Textures, color, and geometry all contribute to overall effectiveness, but lighting will inevitably separate the excellent from the average. When dealing with buttons, the shadows and light areas are not as complex as those on a house, but they are equally important to the perception of the graphic. The light surfaces (those receiving direct light) should be lighter than those in shade (surfaces opposite the light source). In addition, there should be a difference in the value between shade surfaces and shadow areas (areas where light is blocked by another object). The location of all these areas is determined by the source and direction of light as shown in Figure 13.1.
Understanding Light, Shade, and Shadow
207
NOTE:
One of the things that will help you as you start designing buttons or other graphical items is to create a small sketch as a guide. Use the sketch and label it as you define the light source and the light, shade, and shadow surfaces.
Figure 13.1. Light, shade, and shadow surfaces.
The first step in defining each of the surfaces is to determine the direction and elevation of a light source. A light source has both a direction and an elevation. This is used to determine each surface type and to cast the shadows. When you begin designing your buttons, start by deciding on the direction of your light source (see Figure 13.2). Figure 13.2. Determining a light source direction and elevation.
208
CHAPTER THIRTEEN • Designing Buttons That Work
Once you’ve assigned a light source, determine those surfaces that are directly receiving light. If you are using a sketch, label the light surfaces with a letter L to help you (see Figure 13.3). These are the surfaces that are directly hit by the light and will be the lightest in value. Figure 13.3. Determining light surfaces.
Next, determine which surfaces on the object will be opposite the light source (see Figure 13.4). Label these surfaces as S or shade surfaces. These surfaces will be around a value of 50 percent on a 100-point scale. These surfaces are receiving what is known as ambient light. Ambient light is the amount of light available without the light source. Figure 13.4. Determining shade surfaces.
Understanding Light, Shade, and Shadow
209
Once you have determined the light and shade surfaces, find the intersection of these surfaces (see Figure 13.5). The intersection of these surfaces clues you in to which surface edges will be casting shadows. Figure 13.5. Determining lines that are casting shadows.
Now that you know which edges are casting shadows, you can use the direction and elevation of the light source to project the shadows of the object. Trace the connecting points on the shadow line to the plane the object is sitting on. Project away from the object using the direction vector (light ray) from your light source. Project down from the shadow line point to the direction line using the elevation vector. Connect the dots to create the limits of the shadow (see Figure 13.6). Figure 13.6. Casting the shadows of buttons.
210
CHAPTER THIRTEEN • Designing Buttons That Work
Realize that this procedure for determining light, shade, and shadow surfaces can be used anytime you are creating graphics and can be used to make sure the lighting is correct (see Figure 13.7). For most of your buttons, you can simply create them without casting the shadow because you might already know what they should look like. The technical term “fudge them in” applies here. Using this projection process every time you need to create 3D objects with shadows would be absurd. However, there may be times when you don’t have a clue what the shadows should look like, let alone where they are. Figure 13.7. Finished view of the 3D button.
TIP:
Once you have visualized the shape of common shadows (prism, cylinder, cone, and sphere), you probably won’t actually construct them. Consistent shadows present the user with a consistent interface.
NOTE:
The next three steps are general rules to follow when you are casting shadows using projection: ❏ Any shadow can be found by projecting multiple points on the shadow line to the surface receiving the shadow and then connecting the points (see Figure 13.8).
Understanding Light, Shade, and Shadow
211
Figure 13.8. Projecting points to find shadows.
❏ If a line casting a shadow is parallel to the surface receiving the shadow, then the shadow will be parallel to the line casting the shadow (see Figure 13.9). Figure 13.9. Parallel relationship.
❏ If a line casting a shadow is perpendicular to the surface receiving the shadow, then the shadow will be parallel to the direction vector of the light source (see Figure 13.10).
212
CHAPTER THIRTEEN • Designing Buttons That Work
Figure 13.10. Perpendicular relationship.
Making Square Buttons Square buttons are probably the easiest buttons to make, so let’s start with them. It is possible to make buttons in a vector illustration program and then port them into a raster format; however, realism is usually lacking with this technique. Throughout these button-making tasks we’ll focus on raster techniques in Adobe Photoshop (not a requirement, just our choice) starting with a blank canvas. To begin making buttons, it’s important to know how big they need to be. If you’re already familiar with the type of buttons found on Web sites, you already know what size the buttons need to be. If not, you may want to look at the portfolio of Web graphics presented in Chapter 6, “Presenting Effective Web Graphics,” to help guide your button decisions. To begin making a square button with beveled edges as in Figure 13.11, follow these steps: 1. Open Photoshop or your image editor and start a new file that is 100×30 pixels or whatever size you want your buttons to be. Work in 24-bit mode and then reduce the number of colors when finished. If you can’t work in 24-bit mode, make sure the diffusion dither is turned on as you work in 8-bit color. 2. Set an appropriate foreground and background color for the facing of the button. Use a 30 percent gray for the foreground and a 50 percent gray for the background. To set them, click on the Toolbar palette or use the Picker (see Figure 13.12).
Task: Making Square Buttons
213
Figure 13.11. Two views of the square button you’ll be creating.
Figure 13.12. Selecting foreground and background colors.
3. For this task, the light source will project from the upper right to the lower left. Use the Gradient tool to create a blend of 30 percent gray to 50 percent gray from the upper right to the lower left (see Figure 13.13). Click on the Gradient tool. Note that you can double-click on the tool to change the default options. Use the defaults. Figure 13.13. Click on the Gradient tool to select it. Doubleclick for options.
214
CHAPTER THIRTEEN • Designing Buttons That Work
4. Use the Gradient tool and click and drag from the upper right to the lower left. This will create the blend for the button facing (see Figure 13.14). Figure 13.14. Create the facing using the Gradient tool.
5. Once you have filled the facing area, use the Rectangular mask tool to select the area of the button that won’t be beveled (see Figure 13.15). Figure 13.15. Selecting the area that is not beveled.
6. Next, use Select | Inverse to select the area that will be beveled (see Figure 13.16). Once you have it selected, go to the Select menu and click Save Selection. In the Save Selection dialog box, click OK. You have now saved the selection as channel #4. A channel or alpha channel is simply a saved grayscale selection. You can also think of selections as masks because you are actually masking out part of the image. At any time you can retrieve the selection without having to reselect the area manually by using the Rectangular mask tool.
Figure 13.16. Inversing the selection and saving it as a channel.
Task: Making Square Buttons
215
7. Next, select each separate bevel—top, left, right, and bottom—and save each as a separate selection (a separate channel) so they can be filled with appropriate blends. Do the top one first (see Figure 13.17). Use the Lasso tool to deselect all the pixels except those that would be on the top bevel. To deselect pixels, hold down the Crtl key on the PC or the Option key on the Mac and drag around the pixels you’d like to deselect. If you mess up, you can reload the selection using Select | Load Selection | #4. This is why you saved it earlier. Figure 13.17. Selecting the area for the top bevel.
8. Once you have completed the selection, use Select | Save Selection. It will be saved as channel #5. 9. Use the Select | None option. Reload the original selection using Select | Load Selection | #4. With the Lasso tool, deselect all the pixels except the right side. Save the selection and repeat for the remaining bevels. 10. Now that you have saved each bevel as a selection, fill the bevels with the appropriate blends. Use the Blend tool and the foreground and background colors to fill each section with appropriate colors. Use Select | Load Section and Select | None to load and deselect as needed. Keep in mind your light source! The top and right bevels should be lighter. The left and bottom should be darker—assuming that your light source is top right. Refer to Figure 13.12 for appropriate values for your bevels. 11. After filling each of the bevel selection channels, you have your button (see Figure 13.18). If all your buttons are the same except for the text on them, use this file as a template. Use the text tool to place the text into a button, and then save each button with a different filename. As you’re placing your text, you can also make the letters look beveled or add some sharp white lines to increase the three-dimensionality of your button. Review Chapter 12, “Using Text in Design,” where embossed and engraved text methods were discussed. If you have a single background color, you might also add a shadow for the button.
216
CHAPTER THIRTEEN • Designing Buttons That Work
Figure 13.18. Two views of the finished button with text and shadow.
Rectangular buttons come in different sizes and colors. Obviously without the bevel, the button would be easier to create, but it would also be less effective.
Making Round Buttons Making round buttons is very similar to creating rectangular buttons, and it requires changing the type of selections that are made (see Figure 13.19). Again, round buttons come in all sizes and colors. Figure 13.19. Two views of the round button you will be making.
Task: Making Round Buttons
217
To begin making a round button, follow these steps: 1. Begin by opening a new image that is 50×50 pixels at 72 dpi. Keep in mind that the maximum dpi of your monitor is 72 dpi. Any more is overkill. 2. To create a round selection, double-click the Rectangular mask tool. This brings up the Mask Options dialog box. Change the Rectangular option to the Elliptical option (see Figure 13.20). Figure 13.20. The Mask Options dialog box.
3. Click and drag a circle that fills your 50×50 square canvas (see Figure 13.21). Remember to hold down on the Shift key to constrain the mask to a perfect circle. Then save the selection using Select | Save Selection. It is now channel #4. Figure 13.21. A circular mask on your 50×50 canvas.
4. Set your foreground and background to appropriate values. I’ll use 70 percent and 30 percent gray, respectively. Again, the light source is from the upper right. Once you have set your values, double-click on the Gradient tool to bring up its options. Change the Linear option to Radial. 5. In the circular selection, use the Gradient tool to fill it. Create the blend from the mid-to-lower left to the upper right (see Figure 13.22).
218
CHAPTER THIRTEEN • Designing Buttons That Work
Figure 13.22. Filling the circular mask.
6. Use Select | Modify | Contract | 6 pixels to make the selection 4 pixels smaller (see Figure 13.23). Then save the selection.
Figure 13.23. Contracting the selection.
7. Use Select | None. Then load selection #4. Now use Select | Load Selection | #5 and choose Subtract from Selection. This will create a selection that is a Boolean subtraction of channel #4 from channel #5 (see Figure 13.24). Now save this new selection (channel 6).
Task: Making Round Buttons
219
Figure 13.24. Creating the bevel selection.
8. Once you’ve selected the area for the bevel, switch the foreground and background colors. Use the Gradient tool with a linear blend from upper right to lower left inside the selection. This creates the bevel values. You may want to use darker and lighter values for a more dramatic effect. Don’t be afraid to use trial and error! You can also add a drop shadow and text if you like. Figure 13.25. Two views of the finished round button with text and a shadow.
220
CHAPTER THIRTEEN • Designing Buttons That Work
Making Soft Buttons Creating soft buttons is straightforward as long as you know the exact color of your background. Soft buttons are those that are feathered into the background color. If you’re using a tile bitmap in your background, it may be more difficult to create and use this type of button. To create a soft button, complete the following steps: 1. Begin by opening a new file that is 100×100 pixels at 72 dpi. You will be creating an oval-shaped button that is feathered into a white background. Again, if your background is a different color, begin by filling the background with that color. 2. Double-click on the Rectangular mask tool. In the Mask Options dialog box, set the Mask Shape to Elliptical. Drag an oval mask on your canvas. Make sure it doesn’t go all the way to the edges of the camera (see Figure 13.26). Figure 13.26. Creating an oval-shaped mask.
3. Now use Select | Feather | 4 pixels to feather the mask. You won’t see what the feather does until you fill the mask. 4. Select a light gray foreground, say, 30 percent. Now use the Paint Bucket (Fill) tool to fill the mask (see Figure 13.27).
Task: Making Button Bars
221
Figure 13.27. Filling the feathered mask.
5. Now you have a soft button. You can do several things to jazz it up such as adding text or creating blends within the feather (see Figure 13.28). Don’t be afraid to experiment! Figure 13.28. Jazzing up your feathered button.
Making Button Bars Button bars are usually created so that they can be used as an image map. The buttons you have created thus far would be inserted into a page, and when clicked, they would each take you to a different location or display a resource such as a picture or video. Alternatively, an image map is a graphic that has several links assigned to it. Depending on where you click on the image, it will take you to a respective location. For ease of explanation, let’s use the square button that was created earlier as a basis for our bar. Let’s assume that you want two buttons, side-by-side on the page, such as forward and backward paging buttons (see Figure 13.29).
222
CHAPTER THIRTEEN • Designing Buttons That Work
Figure 13.29. Two views of the button bar you will be creating.
To create a button bar, complete the following steps: 1. Open your square button file in Photoshop. 2. Use Select | All to select the entire image. Then use Edit | Copy to copy the button into memory. 3. Make sure your background color is set to the appropriate color of your page background (remember hexadecimal?). Now use Image | Canvas Size to change the size of the current canvas. Change the width to 200 and select the left center square at the bottom of the dialog box (see Figure 13.30). Click OK. Figure 13.30. Adjusting the canvas size.
4. Use Edit | Paste to paste a second button in the canvas. Use the arrow keys to adjust its placement. 5. Finally, add any shadows, text, or icons you’d like into the buttons.
Task: Making Button Bars
223
Figure 13.31. Two views of your finished button bar.
WEB WORKSHOP:
If you combine a button, HTML text, and the TABLE structure, you have more control over how your button bar appears on the page. In this example, the same button is cached and used several times to fill out button bars in both vertical and horizontal arrangements. By combining graphic buttons and HTML text, you reduce the number of files you must manage.
224
CHAPTER THIRTEEN • Designing Buttons That Work
Making Irregular Clickable Objects Irregularly shaped objects are generally created in illustration packages and then rasterized so that they can be used as a bitmap (see Figure 13.32). As you’re creating them, the most important factor is to make sure that the background color is set correctly so that the anti-aliasing that occurs works to your advantage. To begin creating an irregularly shaped button, complete the following steps: Figure 13.32. The irregularly shaped button you will create.
1. Begin by opening a new image 100×100 pixels at 72 dpi. Then use the line tool to create an irregular shape. Or create an irregular path with the Lasso tool and stroke this path in black, one pixel wide (see Figure 13.33). Figure 13.33. Use the line tool to create an irregular shape. Note that by doubleclicking on the Wand tool you can open the Options palette for this tool. To increase the color range of pixels selected, increase the tolerance number. The maximum is 255. For this step, a tolerance of 1 was used so that touching pixels with the same, and only the same, color would be selected (see Figure 13.34).
2. Use the Wand tool to select the area within the irregular shape by clicking inside the shape. Then save the selection.
Task: Making Irregular Clickable Objects
225
Figure 13.34. Using the Wand tool to select the inside of the shape.
3. Choose Select | All to select the entire canvas, and then use Edit | Delete to get rid of the lines. Make sure the background color is set to white or whatever your page color should be before you delete! 4. Choose Select | Load Selection to reload the selection in the clean canvas. 5. Next, select appropriate foreground and background colors. For example, use 30 percent and 50 percent gray, respectively. 6. Use the Gradient tool with a linear blend to fill the selection. 7. Choose Select | Modify | Border to create a 6-pixel border around the shape (see Figure 13.35). Figure 13.35. Using the Border option to select pixels that will be the bevel.
Remember that the background of your canvas must be the same color as the background of your page. If it’s not, you will end up with discolored jaggies (anti-alias) around your buttons.
8. Next, switch your foreground and background colors and use the Gradient tool to fill the border area for the bevel value. 9. Finish by creating any shadows or other nuances for your irregular button (see Figure 13.36).
226
CHAPTER THIRTEEN • Designing Buttons That Work
Figure 13.36. Finishing your irregular button.
Making the Button Hot The final step in using your buttons is to include them in the coding for your page. To use the graphics in your code, the tag will be combined with the tag . For example, if you made an image called Button.gif and wanted to code it as a button linked to another Web site (uniform resource locator, or URL), the code would look like this:
If I wanted to link a button from one page to another, with both pages in the same location on my server, the code would look like this:
Next Steps Now that you are button savvy, look at the following chapters for additional information: ❏ To find out more about creating graphics, see Chapter 3, “Creating Cool Graphics for the Web.” ❏ For information on calculating screen sizes, see Chapter 7, “Designing Graphical Pages Anyone Can Download.” ❏ To find out more about icons for navigation, see Chapter 9, “Providing Visual Cues to Web Navigation Through Page Design.” ❏ To find out more about image maps, see Chapter 14, “Making Image Maps and HTML Frames.” ❏ To find out more about graphic formats for the Web, see Chapter 16, “Utilizing Inline Graphics to Your Advantage.”
Q&A
227
Q&A Q: I’ve already created some buttons in an illustration program, but how do I get them to a raster format? A: The best way is to export the illustration out of the program in a bitmap format (TIFF, PCX, BMP). Macromedia FreeHand for Windows does a pretty good job, but the Macintosh version doesn’t have this feature. A second way is to export an EPS file out of the illustration package. Photoshop does a very good job of rasterizing EPS imports. However, on the PC side, standardization of the EPS format is very loose—meaning that you may get variable results depending on which illustration program you’re using. The last way is to use a screen capture. This is the brute force method, but it does work if you can capture it in 24-bit mode. Q: I’ve created my buttons, but there are all these little discolored pixels around the edges. What caused them and what can I do to correct the problem? A: The problem you are running into is that of anti-aliasing. When you create a line, circle, or any selection, the raster program tries to make your image look better by blurring the edges slightly. This blur occurs between the object and the background colors. If you lay the object on a new colored background, the anti-alias is between the old background and the object that creates discolored pixels on a new background. Take a look at Chapter 3, which describes in depth how to solve this problem in the paint program. Q: Are there any places I can get stock buttons that look great so I don’t have to create them? A: There are several companies that sell CD-ROMs with stock buttons on them, including companies such as Macromedia and Corel. Another good place to look is at the Yahoo! site. Do a search for buttons.
228
CHAPTER THIRTEEN • Designing Buttons That Work
229
FOURTEEN Making Image Maps and HTML Frames
One of the most powerful, yet most crippling, uses of graphics found on the Web is the image map. Image maps are considerably larger graphics than the buttons, icons, and inline images that have been discussed previously, but they give you a few more options than a row of buttons or hotlinked icons across the screen. These fancy images are like lists of hotlinks, except they are visual in nature. Up to this point I’ve discussed graphic images that are linked to a single site on the Web using an tag inside an structure. In the button scenario, you jump to a single location when you click on it. But wait! There’s much more! Image maps allow you to assign multiple links on a single graphic by defining certain areas as hot. These hot areas can be linked to, well, anywhere. Sounds cool, right? Well, there are also disadvantages to using them, but let’s get a little further into the chapter first. This chapter looks at how image maps work, and it shows some examples of them in use. The chapter also discusses when they are appropriate for your pages. The code for using image maps will also be presented with a task focused on the steps to utilize the power of the visual image map.
In this chapter, you’ll ❏ Discover what an image map is and how to link multiple sites to a graphic ❏ Learn the advantages and disadvantages of using image maps on your page ❏ Find out when it’s appropriate to use the image mapping function ❏ Find out what code makes the image map work in your page ❏ Learn the steps you’ll have to perform to use an image map as well as learn the software to make it easier
230
CHAPTER FOURTEEN • Making Image Maps and HTML Frames
The first part of this chapter discusses the general issues of using image maps, especially in how image maps compare with buttons, button bars, jump lists, and text menus. After this introduction, you will see a specific example of how to set up an image map.
Deciding When You Need an Image Map As you browse the Web you will find many people are splashing huge image maps on their pages that are generally cool, once they download. There are definite instances when image maps are the best solution (see Figure 14.1), but of the hundreds of thousands on the Net, few were the best solution for the instance. Many of the maps could be divided into separate images and used withto make load times decrease. Image maps are frequently overused and many times poorly used. To understand this, let’s see how they work.
TIP:
Because many image map methods require server-side resources, a combination of a background graphic and transparent table graphics can achieve the same results. Image maps are regions of your screen assigned to links. Clicking in one area of the image will take you to one location, while clicking in another will take you somewhere else. The graphic that is displayed is just an ordinary Graphical Interchange Format (GIF) or Joint Picture Experts Groups (JPEG) graphic, just like the buttons you created in the last chapter. However, an additional file is kept with the image called a map definition file. This is an ordinary text file that contains the definition of where the hotspots on the image are located. This information is stored as coordinate pixel locations with corresponding links.
TIP:
In addition to the image and map definition file, an image map needs one more item to work properly: a Common Gateway Interface (CGI) script. This script is a special program that acts as a middleman between your browser and the map definition file. When you click the image map, the CGI script looks in the map definition file to see what to do. It then points the browser in the right direction, and you’re on your way to another site (see Figure 14.2).
Deciding When You Need an Image Map
231
Figure 14.1. A sample image map used at a site (http:// www.purdue.edu/).
Figure 14.2. How does an image map work?
One of the nice things about image maps is that you don’t have to be a CGI programmer or know how to code the map definition file to use them. Usually the first one you create is the most difficult, but there are several tools designed to aid you in your quest. The first difficulty is the creation of the map definition file. Not too long ago, manually crunching the code for the map definition would be enough to convince you to do it another way. The definition file looks a lot like PostScript codes that your printer spits out when it chokes on a print file.
232
CHAPTER FOURTEEN • Making Image Maps and HTML Frames
NOTE:
A typical image map definition file contains several pieces of information for the server’s CGI image map routine. Depending on the type of server, the nitty-gritty of the file might be a little different, but in general, the overall contents are the same.
The meat and potatoes of a definition file are lines that start with words like and line. These are the type of areas being defined. For example, a line of map definition code that says rect /tg/department/index.html 27,20 217,56 defines a rectangular area with coordinates 27,20,217,56 that is linked to /tg/department/index.html. If you click in this area on the map, the CGI script sends you to the file. After you’ve created an image map, take a peek inside. Since it’s a text file, you can open it into a text editor very easily. rect, poly,
But never fear! The CD-ROM includes a utility for automatic generation of the map file. If you can draw some lines and know what type of server you have, you can generate a map definition file automatically. A little later, the task talks about these tools more in depth and how to use them. The second difficulty is the CGI script itself. For the most part, this shouldn’t be a problem. Before you start biting your nails and breaking out the CGI encyclopedia and technical manual, talk to your site administrator. More than likely there’s already a CGI image map routine waiting for you on your server, or he will know where to find one that’s compatible with your server. Just find out where it is and what type of server you have, and it’ll do nicely.
TIP:
Make sure you check with your system administrator to determine what type of server you have, regardless of the CGI script issue. When you create your map definition file, you’ll need to know whether your server is a National Center for Supercomputing Applications (NCSA) or European Laboratory for Particle Physics (CERN) type so you can generate the correct file.
Describing Areas of Your Page Image maps are frequently used to visually describe the areas at a site (see Figure 14.3). This presents a unique way to engage your audience and give them an overview of your site. It may also be easier to create and link a single image map than to create, arrange, and link several small graphics with an editor and HTML code. But when should you really consider using an image map? Why not splash one on every page?
Describing Areas of Your Page
233
Figure 14.3. An alternative to using an image map— rectangular inline images (http:// www.adobe.com/ acrobat/).
Due to their disadvantages, image maps should only be used when you cannot accomplish your visual task any other way. Many times an alternative solution to an image map is creating several inline images that butt up against one another. Even some irregularly shaped graphics can be browser-built from several transparent images (see Chapter 16, “Utilizing Inline Graphics to Your Advantage”) such as those shown in Figure 14.4. Figure 14.4. An alternative to using an image map— transparent inline images (http:// www.eded.com/ ~dhopkins/ main.html).
234
CHAPTER FOURTEEN • Making Image Maps and HTML Frames
Once you have overcome the hurdle of creating your first image map, you’ll see that it can be tempting to use several of them, but keep in mind that image maps are slower to load than several small images that are each individually linked. This is due to the time it takes the CGI script to build the hotspots for the browser from the map definition. Image maps can also create a bottleneck at your site if several individuals try to access a single map at one time. In addition, if your site’s hardware changes, so may your image map. A change may require regeneration of the graphic image and the map definition file that corresponds to it.
Writing HTML Code That Recognizes Your Map The HTML code to make this whole thing work is not difficult as long as you know the following: ❏ The name and location of your map definition file ❏ The name and location of your image This code is not much different from our inclusion of buttons in a page except for the use of the CGI script. Okay, time for a real example. Let’s say the map definition file I created, called mymap.gif.map , is in the same place as my image. My image is in /tg and is called mymap.gif. If all this were true, my HTML coding would look like the following:
home.html
The elements of the code are defined as follows: ❏
home.html—The SRC>
HTML page on which mymap.gif is loaded with the





![Learning Web Design: A Beginner's Guide to HTML, CSS, Graphics, and Beyond [3 ed.]
0596527527](https://ebin.pub/img/200x200/learning-web-design-a-beginners-guide-to-html-css-graphics-and-beyond-3nbsped-0596527527.jpg)

![Learning Web Design: A Beginner's Guide to HTML, CSS, JavaScript, and Web Graphics [5 ed.]
1491960205, 9781491960202](https://ebin.pub/img/200x200/learning-web-design-a-beginners-guide-to-html-css-javascript-and-web-graphics-5nbsped-1491960205-9781491960202.jpg)