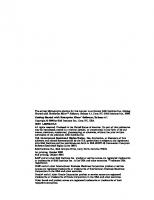Getting Started with SAS Enterprise Miner 5.3 9781599948270, 1599948273
SAS Enterprise Miner 5.3 is the SAS data mining solution that addresses the entire data mining process using an intuitiv
316 43 4MB
English Pages 185 Year 2008
cover.pdf......Page 1
page_r01.pdf......Page 2
page_r02.pdf......Page 3
page_r03.pdf......Page 4
page_r04.pdf......Page 5
page_z0001.pdf......Page 6
page_z0002.pdf......Page 7
page_z0003.pdf......Page 8
page_z0004.pdf......Page 9
page_z0005.pdf......Page 10
page_z0006.pdf......Page 11
page_z0007.pdf......Page 12
page_z0008.pdf......Page 13
page_z0009.pdf......Page 14
page_z0010.pdf......Page 15
page_z0011.pdf......Page 16
page_z0012.pdf......Page 17
page_z0013.pdf......Page 18
page_z0014.pdf......Page 19
page_z0015.pdf......Page 20
page_z0016.pdf......Page 21
page_z0017.pdf......Page 22
page_z0018.pdf......Page 23
page_z0019.pdf......Page 24
page_z0020.pdf......Page 25
page_z0021.pdf......Page 26
page_z0022.pdf......Page 27
page_z0023.pdf......Page 28
page_z0024.pdf......Page 29
page_z0025.pdf......Page 30
page_z0026.pdf......Page 31
page_z0027.pdf......Page 32
page_z0028.pdf......Page 33
page_z0029.pdf......Page 34
page_z0030.pdf......Page 35
page_z0031.pdf......Page 36
page_z0032.pdf......Page 37
page_z0033.pdf......Page 38
page_z0034.pdf......Page 39
page_z0035.pdf......Page 40
page_z0036.pdf......Page 41
page_z0037.pdf......Page 42
page_z0038.pdf......Page 43
page_z0039.pdf......Page 44
page_z0040.pdf......Page 45
page_z0041.pdf......Page 46
page_z0042.pdf......Page 47
page_z0043.pdf......Page 48
page_z0044.pdf......Page 49
page_z0045.pdf......Page 50
page_z0046.pdf......Page 51
page_z0047.pdf......Page 52
page_z0048.pdf......Page 53
page_z0049.pdf......Page 54
page_z0050.pdf......Page 55
page_z0051.pdf......Page 56
page_z0052.pdf......Page 57
page_z0053.pdf......Page 58
page_z0054.pdf......Page 59
page_z0055.pdf......Page 60
page_z0056.pdf......Page 61
page_z0057.pdf......Page 62
page_z0058.pdf......Page 63
page_z0059.pdf......Page 64
page_z0060.pdf......Page 65
page_z0061.pdf......Page 66
page_z0062.pdf......Page 67
page_z0063.pdf......Page 68
page_z0064.pdf......Page 69
page_z0065.pdf......Page 70
page_z0066.pdf......Page 71
page_z0067.pdf......Page 72
page_z0068.pdf......Page 73
page_z0069.pdf......Page 74
page_z0070.pdf......Page 75
page_z0071.pdf......Page 76
page_z0072.pdf......Page 77
page_z0073.pdf......Page 78
page_z0074.pdf......Page 79
page_z0075.pdf......Page 80
page_z0076.pdf......Page 81
page_z0077.pdf......Page 82
page_z0078.pdf......Page 83
page_z0079.pdf......Page 84
page_z0080.pdf......Page 85
page_z0081.pdf......Page 86
page_z0082.pdf......Page 87
page_z0083.pdf......Page 88
page_z0084.pdf......Page 89
page_z0085.pdf......Page 90
page_z0086.pdf......Page 91
page_z0087.pdf......Page 92
page_z0088.pdf......Page 93
page_z0089.pdf......Page 94
page_z0090.pdf......Page 95
page_z0091.pdf......Page 96
page_z0092.pdf......Page 97
page_z0093.pdf......Page 98
page_z0094.pdf......Page 99
page_z0095.pdf......Page 100
page_z0096.pdf......Page 101
page_z0097.pdf......Page 102
page_z0098.pdf......Page 103
page_z0099.pdf......Page 104
page_z0100.pdf......Page 105
page_z0101.pdf......Page 106
page_z0102.pdf......Page 107
page_z0103.pdf......Page 108
page_z0104.pdf......Page 109
page_z0105.pdf......Page 110
page_z0106.pdf......Page 111
page_z0107.pdf......Page 112
page_z0108.pdf......Page 113
page_z0109.pdf......Page 114
page_z0110.pdf......Page 115
page_z0111.pdf......Page 116
page_z0112.pdf......Page 117
page_z0113.pdf......Page 118
page_z0114.pdf......Page 119
page_z0115.pdf......Page 120
page_z0116.pdf......Page 121
page_z0117.pdf......Page 122
page_z0118.pdf......Page 123
page_z0119.pdf......Page 124
page_z0120.pdf......Page 125
page_z0121.pdf......Page 126
page_z0122.pdf......Page 127
page_z0123.pdf......Page 128
page_z0124.pdf......Page 129
page_z0125.pdf......Page 130
page_z0126.pdf......Page 131
page_z0127.pdf......Page 132
page_z0128.pdf......Page 133
page_z0129.pdf......Page 134
page_z0130.pdf......Page 135
page_z0131.pdf......Page 136
page_z0132.pdf......Page 137
page_z0133.pdf......Page 138
page_z0134.pdf......Page 139
page_z0135.pdf......Page 140
page_z0136.pdf......Page 141
page_z0137.pdf......Page 142
page_z0138.pdf......Page 143
page_z0139.pdf......Page 144
page_z0140.pdf......Page 145
page_z0141.pdf......Page 146
page_z0142.pdf......Page 147
page_z0143.pdf......Page 148
page_z0144.pdf......Page 149
page_z0145.pdf......Page 150
page_z0146.pdf......Page 151
page_z0147.pdf......Page 152
page_z0148.pdf......Page 153
page_z0149.pdf......Page 154
page_z0150.pdf......Page 155
page_z0151.pdf......Page 156
page_z0152.pdf......Page 157
page_z0153.pdf......Page 158
page_z0154.pdf......Page 159
page_z0155.pdf......Page 160
page_z0156.pdf......Page 161
page_z0157.pdf......Page 162
page_z0158.pdf......Page 163
page_z0159.pdf......Page 164
page_z0160.pdf......Page 165
page_z0161.pdf......Page 166
page_z0162.pdf......Page 167
page_z0163.pdf......Page 168
page_z0164.pdf......Page 169
page_z0165.pdf......Page 170
page_z0166.pdf......Page 171
page_z0167.pdf......Page 172
page_z0168.pdf......Page 173
page_z0169.pdf......Page 174
page_z0170.pdf......Page 175
page_z0171.pdf......Page 176
page_z0172.pdf......Page 177
page_z0173.pdf......Page 178
page_z0174.pdf......Page 179
page_z0175.pdf......Page 180
page_z0176.pdf......Page 181
page_z0177.pdf......Page 182
page_z0178.pdf......Page 183
page_z0179.pdf......Page 184
page_z0180.pdf......Page 185
Recommend Papers
File loading please wait...
Citation preview
Getting Started with
SAS Enterprise Miner 5.3 ®
TM
SAS Documentation ®
The correct bibliographic citation for this manual is as follows: SAS Institute Inc. 2008. Getting Started with SAS ® Enterprise Miner TM 5.3. Cary, NC: SAS Institute Inc. Getting Started with SAS® Enterprise MinerTM 5.3 Copyright © 2008, SAS Institute Inc., Cary, NC, USA ISBN-13: 978-1-59994-827-0 All rights reserved. Produced in the United States of America. For a hard-copy book: No part of this publication may be reproduced, stored in a retrieval system, or transmitted, in any form or by any means, electronic, mechanical, photocopying, or otherwise, without the prior written permission of the publisher, SAS Institute Inc. For a Web download or e-book: Your use of this publication shall be governed by the terms established by the vendor at the time you acquire this publication. U.S. Government Restricted Rights Notice. Use, duplication, or disclosure of this software and related documentation by the U.S. government is subject to the Agreement with SAS Institute and the restrictions set forth in FAR 52.227–19 Commercial Computer Software-Restricted Rights (June 1987). SAS Institute Inc., SAS Campus Drive, Cary, North Carolina 27513. 1st printing, June 2008 SAS Publishing provides a complete selection of books and electronic products to help customers use SAS software to its fullest potential. For more information about our e-books, e-learning products, CDs, and hard-copy books, visit the SAS Publishing Web site at support.sas.com/pubs or call 1-800-727-3228. SAS and all other SAS Institute Inc. product or service names are registered trademarks or trademarks of SAS Institute Inc. in the USA and other countries. ® indicates USA registration. Other brand and product names are registered trademarks or trademarks of their respective companies.
Contents Chapter 1
4
Introduction to SAS Enterprise Miner 5.3 Software
1
Data Mining Overview 1 Layout of the Enterprise Miner Window 2 Organization and Uses of Enterprise Miner Nodes 8 Usage Rules for Nodes 19 Overview of the SAS Enterprise Miner 5.3 Getting Started Example Example Problem Description 20 Software Requirements 22
Chapter 2
4 Setting Up Your Project
Create a New Project 23 Example Data Description 26 Locate and Install the Example Data Configure the Example Data 26 Define the Donor Data Source 29 Create a Diagram 43 Other Useful Tasks and Tips 44
Chapter 3
19
23
26
4 Working with Nodes That Sample, Explore, and Modify
45
Overview of This Group of Tasks 45 Identify Input Data 45 Generate Descriptive Statistics 46 Create Exploratory Plots 51 Partition the Raw Data 54 Replace Missing Data 55
Chapter 4
4 Working with Nodes That Model
61
Overview of This Group of Tasks 61 Basic Decision Tree Terms and Results 61 Create a Decision Tree 62 Create an Interactive Decision Tree 75
Chapter 5
4 Working with Nodes That Modify, Model, and Explore
Overview of This Group of Tasks 103 About Missing Values 103 Impute Missing Values 104 Create Variable Transformations 105 Develop a Stepwise Logistic Regression 121 Preliminary Variable Selection 125 Develop Other Competitor Models 128
Chapter 6
4 Working with Nodes That Assess
135
103
iv
Overview of This Group of Tasks Compare Models 135 Score New Data 139
Chapter 7
4 Sharing Models and Projects
Overview of This Group of Tasks Create Model Packages 154 Using Saved Model Packages View the Score Code 157
Appendix 1
Appendix 2
160
4 Example Data Description
169 175
163
163
Example Data Description
Index
153
4 Recommended Reading
Recommended Reading
153
155
Register Models 158 Save and Import Diagrams in XML
Glossary
135
165
165
1
CHAPTER
1 Introduction to SAS Enterprise Miner 5.3 Software Data Mining Overview 1 Layout of the Enterprise Miner Window 2 About the Graphical Interface 2 Enterprise Miner Menus 4 Diagram Workspace Pop-up Menus 8 Organization and Uses of Enterprise Miner Nodes 8 About Nodes 8 Sample Nodes 9 Explore Nodes 11 Modify Nodes 13 Model Nodes 15 Assess Nodes 17 Utility Nodes 18 Usage Rules for Nodes 19 Overview of the SAS Enterprise Miner 5.3 Getting Started Example Example Problem Description 20 Software Requirements 22
19
Data Mining Overview SAS defines data mining as the process of uncovering hidden patterns in large amounts of data. Many industries use data mining to address business problems and opportunities such as fraud detection, risk and affinity analyses, database marketing, householding, customer churn, bankruptcy prediction, and portfolio analysis.The SAS data mining process is summarized in the acronym SEMMA, which stands for sampling, exploring, modifying, modeling, and assessing data.
3 Sample the data by creating one or more data tables. The sample should be large enough to contain the significant information, yet small enough to process.
3 Explore the data by searching for anticipated relationships, unanticipated trends, and anomalies in order to gain understanding and ideas.
3 Modify the data by creating, selecting, and transforming the variables to focus the model selection process.
3 Model the data by using the analytical tools to search for a combination of the data that reliably predicts a desired outcome.
3 Assess the data by evaluating the usefulness and reliability of the findings from the data mining process.
You might not include all of these steps in your analysis, and it might be necessary to repeat one or more of the steps several times before you are satisfied with the results.
2
Layout of the Enterprise Miner Window
4
Chapter 1
After you have completed the assessment phase of the SEMMA process, you apply the scoring formula from one or more champion models to new data that might or might not contain the target. The goal of most data mining tasks is to apply models that are constructed using training and validation data in order to make accurate predictions about observations of new, raw data. The SEMMA data mining process is driven by a process flow diagram, which you can modify and save. The Graphical User Interface is designed in such a way that the business analyst who has little statistical expertise can navigate through the data mining methodology, while the quantitative expert can go “behind the scenes” to fine-tune the analytical process. SAS Enterprise Miner 5.3 contains a collection of sophisticated analysis tools that have a common user-friendly interface that you can use to create and compare multiple models. Analytical tools include clustering, association and sequence discovery, market basket analysis, path analysis, self-organizing maps / Kohonen, variable selection, decision trees and gradient boosting, linear and logistic regression, two stage modeling, partial least squares, support vector machines, and neural networking. Data preparation tools include outlier detection, variable transformations, variable clustering, interactive binning, principal components, rule building and induction, data imputation, random sampling, and the partitioning of data sets (into train, test, and validate data sets). Advanced visualization tools enable you to quickly and easily examine large amounts of data in multidimensional histograms and to graphically compare modeling results. Enterprise Miner is designed for PCs or servers that are running under Windows XP, UNIX, Linux, or subsequent releases of those operating environments. The figures and screen captures that are presented in this document were taken on a PC that was running under Windows XP.
Layout of the Enterprise Miner Window
About the Graphical Interface You use the Enterprise Miner graphical interface to build a process flow diagram that controls your data mining project. Figure 1.1 shows the components of the Enterprise Miner window.
Introduction to SAS Enterprise Miner 5.3 Software
4
About the Graphical Interface
3
Figure 1.1 The Enterprise Miner Window
The Enterprise Miner window contains the following interface components: 3 Toolbar and Toolbar shortcut buttons — The Enterprise Miner Toolbar is a graphic set of node icons that are organized by SEMMA categories. Above the Toolbar is a collection of Toolbar shortcut buttons that are commonly used to build process flow diagrams in the Diagram Workspace. Move the mouse pointer over any node, or shortcut button to see the text name. Drag a node into the Diagram Workspace to use it. The Toolbar icon remains in place and the node in the Diagram Workspace is ready to be connected and configured for use in your process flow diagram. Click on a shortcut button to use it. 3 Project Panel — Use the Project Panel to manage and view data sources, diagrams, model packages, and project users. 3 Properties Panel — Use the Properties Panel to view and edit the settings of data sources, diagrams, nodes, and model packages. 3 Diagram Workspace — Use the Diagram Workspace to build, edit, run, and save process flow diagrams. This is where you graphically build, order, sequence and connect the nodes that you use to mine your data and generate reports. 3 Property Help Panel — The Property Help Panel displays a short description of the property that you select in the Properties Panel. Extended help can be found
4
Enterprise Miner Menus
4
Chapter 1
in the Help Topics selection from the Help main menu or from the Help button on many windows. 3 Status Bar — The Status Bar is a single pane at the bottom of the window that indicates the execution status of a SAS Enterprise Miner task.
Enterprise Miner Menus Here is a summary of the Enterprise Miner menus: 3 File 3 New 3 Project — creates a new project. 3 Diagram — creates a new diagram. 3 Data Source — creates a new data source using the Data Source wizard. 3 Library — creates a new SAS library.
3 Open Project — opens an existing project. You can also create a new project from the Open Project window. 3 Recent Projects — lists the projects on which you were most recently working. You can open recent projects using this menu item. 3 Open Model Package — opens a model package SAS Package (SPK) file that you have previously created. 3 Explore Model Packages — opens the Model Package Manager window, in which you can view and compare model packages.
3 Open Diagram — opens the diagram that you select in the Project Panel. 3 Close Diagram — closes the open diagram that you select in the Project Panel. 3 Close this Project — closes the current project.
Introduction to SAS Enterprise Miner 5.3 Software
4
Enterprise Miner Menus
5
3 Delete this Project — deletes the current project. 3 Import Diagram from XML — imports a diagram that has been defined by an XML file.
3 Save Diagram As — saves a diagram as an image (BMP or GIF) or as an XML file. You must have an open diagram and that diagram must be selected in the Project Panel. Otherwise, this menu item appears as Save As and is dimmed and unavailable. 3 Print Diagram — prints the contents of the window that is open in the Diagram Workspace. You must have an open diagram and that diagram must be selected in the Project Panel. Otherwise, this menu item is dimmed and unavailable. 3 Print Preview — displays a preview of the Diagram Workspace that can be printed. You must have an open diagram and that diagram must be selected in the Project Panel. Otherwise, this menu item is dimmed and unavailable. 3 Exit — ends the Enterprise Miner session and closes the window.
3 Edit 3 Cut — deletes the selected item and copies it to the clipboard. 3 Copy — copies the selected node to the clipboard. 3 Paste — pastes a copied object from the clipboard. 3 Delete — deletes the selected diagram, data source, or node. 3 Rename — renames the selected diagram, data source, or node. 3 Duplicate — creates a copy of the selected data source. 3 Select All — selects all of the nodes in the open diagram, selects all texts in the 3 3 3 3
Program Editor, Log, or Output windows. Clear All — clears text from the Program Editor, Log, or Output windows. Find/Replace — opens the Find/Replace window so that you can search for and replace text in the Program Editor, Log, and Results windows. Go To Line — opens the Go To Line window. Enter the line number on which you want to enter or view text. Layout 3 Horizontally — creates an orderly horizontal arrangement of the layout of nodes that you have placed in the Diagram Workspace. 3 Vertically — creates an orderly vertical arrangement of the layout of nodes that you have placed in the Diagram Workspace.
3 Zoom — increases or decreases the size of the process flow diagram within the
diagram window. 3 Copy Diagram to Clipboard — copies the Diagram Workspace to the clipboard.
3 View 3 Program Editor — opens a SAS Program Editor window in which you can enter 3 3 3 3 3
SAS code. Log — opens a SAS Log window. Output — opens a SAS Output window. Explorer — opens a window that displays the SAS libraries (and their contents) to which Enterprise Miner has access. Graphs — opens the Graphs window. Graphs that you create with SAS code in the Program Editor are displayed in this window. Refresh Project — updates the project tree to incorporate any changes that were made to the project from outside the Enterprise Miner user interface.
6
Enterprise Miner Menus
4
Chapter 1
3 Actions 3 Add Node — adds a node that you have selected to the Diagram Workspace. 3 Select Nodes — opens the Select Nodes window. 3 Connect nodes — opens the Connect Nodes window. You must select a node in
3 3 3 3 3 3 3
the Diagram Workspace to make this menu item available. You can connect the node that you select to any nodes that have been placed in your Diagram Workspace. Disconnect Nodes — opens the Disconnect Nodes window. You must select a node in the Diagram Workspace to make this menu item available. You can disconnect the selected node from a predecessor node or a successor node. Update — updates the selected node to incorporate any changes that you have made. Run — runs the selected node and any predecessor nodes in the process flow that have not been executed, or submits any code that you type in the Program Editor window. Stop Run — interrupts a currently running process flow. View Results — opens the Results window for the selected node. Create Model Package — generates a mining model package. Export Path as SAS Program — saves the path that you select as a SAS program. In the window that opens, you can specify the location to which you want to save the file. You also specify whether you want the code to run the path or create a model package.
3 Options 3 Preferences — opens the Preferences window. Use the following options to change the user interface:
Introduction to SAS Enterprise Miner 5.3 Software
4
Enterprise Miner Menus
7
3 Look and Feel — you can select Cross Platform, which uses a standard
appearance scheme that is the same on all platforms, or System which uses the appearance scheme that you have chosen for your platform. 3 Property Sheet Tooltips — controls whether tooltips are displayed on various property sheets appearing throughout the user interface.
3 Tools Palette Tooltips — controls how much tooltip information you want displayed for the tool icons in the Toolbar.
3 Sample Methods — generates a sample that will be used for graphical displays. You can specify either Top or Random.
3 Fetch Size — specifies the number of observations to download for graphical displays. You can choose either Default or Max. 3 Random Seed — specifies the value you want to use to randomly sample observations from your input data. 3 Generate C Score Code — creates C score code when you create a report. The default is No. 3 Generate Java Score Code — creates Java score code when you create a report. The default is No. If you select Yes for Generate Java Score Code, you must enter a filename for the score code package in the Java Score Code Package box.
3 Java Score Code Package — identifies the filename of the Java Score Code package.
3 Grid Processing — enables you to use grid processing when you are running data mining flows on grid-enabled servers.
3 Window 3 Tile — displays windows in the Diagram Workspace so that all windows are visible at the same time.
3 Cascade — displays windows in the Diagram Workspace so that windows overlap.
3 Help 3 Contents — opens the Enterprise Miner Help window, which enables you to view all the Enterprise Miner Reference Help. 3 Component Properties — opens a table that displays the component properties of each tool. 3 Generate Sample Data Sources — creates sample data sources that you can access from the Data Sources folder.
3 Configuration — displays the current system configuration of your Enterprise Miner session.
3 About — displays information about the version of Enterprise Miner that you are using.
8
Diagram Workspace Pop-up Menus
4
Chapter 1
Diagram Workspace Pop-up Menus You can use the Diagram Workspace pop-up menus to perform many tasks. To open the pop-up menu, right-click in an open area of the Diagram Workspace. (Note that you can also perform many of these tasks by using the pull-down menus.) The pop-up menu contains the following items:
3 3 3 3
Add node — accesses the Add Node window. Paste — pastes a node from the clipboard to the Diagram Workspace. Select All — selects all nodes in the process flow diagram. Select Nodes — opens a window that displays all the nodes that are on your diagram. You can select as many as you want.
3 Layout — creates an orderly horizontally or vertically aligned arrangement of the nodes in the Diagram Workspace.
3 Zoom — increases or decreases the size of the process flow diagram within the diagram window by the amount that you choose.
3 Copy Diagram to Clipboard — copies the Diagram Workspace to the clipboard.
Organization and Uses of Enterprise Miner Nodes
About Nodes The nodes of Enterprise Miner are organized according to the Sample, Explore, Modify, Model, and Assess (SEMMA) data mining methodology. In addition, there are also Credit Scoring and Utility node tools. You use the Credit Scoring node tools to score your data models and to create freestanding code. You use the Utility node tools to submit SAS programming statements, and to define control points in the process flow diagram. Note: The Credit Scoring tab does not appear in all installed versions of Enterprise Miner. 4 Remember that in a data mining project, it can be an advantage to repeat parts of the data mining process. For example, you might want to explore and plot the data at several intervals throughout your project. It might be advantageous to fit models, assess the models, and then refit the models and then assess them again. The following tables list the nodes and give each node’s primary purpose.
Introduction to SAS Enterprise Miner 5.3 Software
4
Sample Nodes
Sample Nodes Node Name
Description
Append
Use the Append node to append data sets that are exported by two different paths in a single process flow diagram. The Append node can also append train, validation, and test data sets into a new training data set.
Data Partition
Use the Data Partition node to partition data sets into training, test, and validation data sets. The training data set is used for preliminary model fitting. The validation data set is used to monitor and tune the model weights during estimation and is also used for model assessment. The test data set is an additional hold-out data set that you can use for model assessment. This node uses simple random sampling, stratified random sampling, or clustered sampling to create partitioned data sets. See Chapter 3.
Filter
Use the Filter node to create and apply filters to your training data set and optionally, to the validation and test data sets. You can use filters to exclude certain observations, such as extreme outliers and errant data that you do not want to include in your mining analysis. Filtering extreme values from the training data tends to produce better models because the parameter estimates are more stable. By default, the Filter node ignores target and rejected variables.
Input Data Source
Use the Input Data Source node to access SAS data sets and other types of data. This node introduces a predefined Enterprise Miner Data Source and metadata into a Diagram Workspace for processing. You can view metadata information about your data in the Input Data Source node, such as initial values for measurement levels and model roles of each variable. Summary statistics are displayed for interval and class variables. See Chapter 3.
Merge
Use the Merge node to merge observations from two or more data sets into a single observation in a new data set.
9
10
Sample Nodes
4
Chapter 1
Node Name
Description
Sample
Use the Sample node to take random, stratified random samples, and to take cluster samples of data sets. Sampling is recommended for extremely large databases because it can significantly decrease model training time. If the random sample sufficiently represents the source data set, then data relationships that Enterprise Miner finds in the sample can be extrapolated upon the complete source data set. The Sample node writes the sampled observations to an output data set and saves the seed values that are used to generate the random numbers for the samples so that you can replicate the samples.
Time Series
Use the Time Series node to convert transactional data to time series data to perform seasonal and trend analysis. This node enables you to understand trends and seasonal variations in the transaction data that you collect from your customers and suppliers over the time, by converting transactional data into time series data. Transactional data is time-stamped data that is collected over time at no particular frequency. By contrast, time series data is time-stamped data that is collected over time at a specific frequency. The size of transaction data can be very large, which makes traditional data mining tasks difficult. By condensing the information into a time series, you can discover trends and seasonal variations in customer and supplier habits that might not be visible in transactional data.
Introduction to SAS Enterprise Miner 5.3 Software
4
Explore Nodes
Explore Nodes Node Name
Description
Association
Use the Association node to identify association relationships within the data. For example, if a customer buys a loaf of bread, how likely is the customer to also buy a gallon of milk? You use the Association node to perform sequence discovery if a time-stamped variable (a sequence variable) is present in the data set. Binary sequences are constructed automatically, but you can use the Event Chain Handler to construct longer sequences that are based on the patterns that the algorithm discovered.
Cluster
Use the Cluster node to segment your data so that you can identify data observations that are similar in some way. When displayed in a plot, observations that are similar tend to be in the same cluster, and observations that are different tend to be in different clusters. The cluster identifier for each observation can be passed to other nodes for use as an input, ID, or target variable. This identifier can also be passed as a group variable that enables you to automatically construct separate models for each group.
DMDB
The DMDB node creates a data mining database that provides summary statistics and factor-level information for class and interval variables in the imported data set. In Enterprise Miner 4.3, the DMDB database optimized the performance of the Variable Selection, Tree, Neural Network, and Regression nodes. It did so by reducing the number of passes through the data that the analytical engine needed to make when running a process flow diagram. Improvements to the Enterprise Miner 5.3 software have eliminated the need to use the DMDB node to optimize the performance of nodes, but the DMDB database can still provide quick summary statistics for class and interval variables at a given point in a process flow diagram.
Graph Explore
The Graph Explore node is an advanced visualization tool that enables you to explore large volumes of data graphically to uncover patterns and trends and to reveal extreme values in the database. You can analyze univariate distributions, investigate multivariate distributions, create scatter and box plots, constellation and 3D charts, and so on. If the Graph Explore node follows a node that exports a data set in the process flow, it can use either a sample or the entire data set as input. The resulting plot is fully interactive: you can rotate a chart to different angles and move it anywhere on the screen to obtain different perspectives on the data. You can also probe the data by positioning the cursor over a particular bar within the chart. A text window displays the values that correspond to that bar. You may also want to use the node downstream in the process flow to perform tasks, such as creating a chart of the predicted values from a model developed with one of the modeling nodes.
11
12
Explore Nodes
4
Chapter 1
Node Name
Description
Market Basket
The Market Basket node performs association rule mining over transaction data in conjunction with item taxonomy. Transaction data contain sales transaction records with details about items bought by customers. Market basket analysis uses the information from the transaction data to give you insight about which products tend to be purchased together. This information can be used to change store layouts, to determine which products to put on sale, or to determine when to issue coupons or some other profitable course of action. The market basket analysis is not limited to the retail marketing domain. The analysis framework can be abstracted to other areas such as word co-occurrence relationships in text documents. The Market Basket node is not included with SAS Enterprise Miner for the Desktop.
MultiPlot
Use the MultiPlot node to explore larger volumes of data graphically. The MultiPlot node automatically creates bar charts and scatter plots for the input and target variables without requiring you to make several menu or window item selections. The code that is created by this node can be used to create graphs in a batch environment. See Chapter 3.
Path Analysis
Use the Path Analysis node to analyze Web log data and to determine the paths that visitors take as they navigate through a Web site. You can also use the node to perform sequence analysis.
SOM/Kohonen
Use the SOM/Kohonen node to perform unsupervised learning by using Kohonen vector quantization (VQ), Kohonen self-organizing maps (SOMs), or batch SOMs with Nadaraya-Watson or local-linear smoothing. Kohonen VQ is a clustering method, whereas SOMs are primarily dimension-reduction methods.
StatExplore
Use the StatExplore node to examine variable distributions and statistics in your data sets. You can use the StatExplore node to compute standard univariate distribution statistics, to compute standard bivariate statistics by class target and class segment, and to compute correlation statistics for interval variables by interval input and target. You can also combine the StatExplore node with other Enterprise Miner tools to perform data mining tasks such as using the StatExplore node with the Metadata node to reject variables, using the StatExplore node with the Transform Variables node to suggest transformations, or even using the StatExplore node with the Regression node to create interactions terms. See Chapter 3.
Introduction to SAS Enterprise Miner 5.3 Software
4
Modify Nodes
Node Name
Description
Variable Clustering
Variable clustering is a useful tool for data reduction, such as choosing the best variables or cluster components for analysis. Variable clustering removes collinearity, decreases variable redundancy, and helps to reveal the underlying structure of the input variables in a data set. When properly used as a variable-reduction tool, the Variable Clustering node can replace a large set of variables with the set of cluster components with little loss of information.
Variable Selection
Use the Variable Selection node to evaluate the importance of input variables in predicting or classifying the target variable. To preselect the important inputs, the Variable Selection node uses either an R-Square or a Chi-Square selection (tree-based) criterion. You can use the R-Square criterion to remove variables in hierarchies, remove variables that have large percentages of missing values, and remove class variables that are based on the number of unique values. The variables that are not related to the target are set to a status of rejected. Although rejected variables are passed to subsequent nodes in the process flow diagram, these variables are not used as model inputs by a more detailed modeling node, such as the Neural Network and Decision Tree nodes. You can reassign the status of the input model variables to rejected in the Variable Selection node. See Chapter 5.
Modify Nodes Node Name
Description
Drop
Use the Drop node to drop certain variables from your scored Enterprise Miner data sets. You can drop variables that have roles of Assess, Classification, Frequency, Hidden, Input, Predict, Rejected, Residual, Target, and Other from your scored data sets.
Impute
Use the Impute node to impute (fill in) values for observations that have missing values. You can replace missing values for interval variables with the mean, median, midrange, mid-minimum spacing, distribution-based replacement. Alternatively, you can use a replacement M-estimator such as Tukey’s biweight, Hubers, or Andrew’s Wave. You can also estimate the replacement values for each interval input by using a tree-based imputation method. Missing values for class variables can be replaced with the most frequently occurring value, distribution-based replacement, tree-based imputation, or a constant. See Chapter 5.
13
14
Modify Nodes
4
Chapter 1
Node Name
Description
Interactive Binning
The Interactive Binning node is an interactive grouping tool that you use to model nonlinear functions of multiple modes of continuous distributions. The interactive tool computes initial bins by quantiles; then you can interactively split and combine the initial bins.You use the Interactive Binning node to create bins or buckets or classes of all input variables. You can create bins in order to reduce the number of unique levels as well as attempt to improve the predictive power of each input. The Interactive Binning node enables you to select strong characteristics based on the Gini statistic and to group the selected characteristics based on business considerations. The node is helpful in shaping the data to represent risk ranking trends rather than modeling quirks, which might lead to overfitting.
Principal Components
Use the Principal Components node to perform a principal components analysis for data interpretation and dimension reduction. The node generates principal components that are uncorrelated linear combinations of the original input variables and that depend on the covariance matrix or correlation matrix of the input variables. In data mining, principal components are usually used as the new set of input variables for subsequent analysis by modeling nodes.
Replacement
Use the Replacement node to impute (fill in) values for observations that have missing values and to replace specified non-missing values for class variables in data sets. You can replace missing values for interval variables with the mean, median, midrange, or mid-minimum spacing, or with a distribution-based replacement. Alternatively, you can use a replacement M-estimator such as Tukey’s biweight, Huber’s, or Andrew’s Wave. You can also estimate the replacement values for each interval input by using a tree-based imputation method. Missing values for class variables can be replaced with the most frequently occurring value, distribution-based replacement, tree-based imputation, or a constant. See Chapters 3, 4, and 5.
Rules Builder
The Rules Builder node accesses the Rules Builder window so you can create ad hoc sets of rules with user-definable outcomes. You can interactively define the values of the outcome variable and the paths to the outcome. This is useful in ad hoc rule creation such as applying logic for posterior probabilities and scorecard values. Any Input Data Source data set can be used as an input to the Rules Builder node. Rules are defined using charts and histograms based on a sample of the data.
Transform Variables
Use the Transform Variables node to create new variables that are transformations of existing variables in your data. Transformations are useful when you want to improve the fit of a model to the data. For example, transformations can be used to stabilize variances, remove nonlinearity, improve additivity, and correct nonnormality in variables. In Enterprise Miner, the Transform Variables node also enables you to transform class variables and to create interaction variables. See Chapter 5.
Introduction to SAS Enterprise Miner 5.3 Software
4
Model Nodes
Model Nodes
Node Name
Description
AutoNeural
Use the AutoNeural node to automatically configure a neural network. It conducts limited searches for a better network configuration. See Chapters 5 and 6.
Decision Tree
Use the Decision Tree node to fit decision tree models to your data. The implementation includes features that are found in a variety of popular decision tree algorithms such as CHAID, CART, and C4.5. The node supports both automatic and interactive training. When you run the Decision Tree node in automatic mode, it automatically ranks the input variables, based on the strength of their contribution to the tree. This ranking can be used to select variables for use in subsequent modeling. You can override any automatic step with the option to define a splitting rule and prune explicit tools or subtrees. Interactive training enables you to explore and evaluate a large set of trees as you develop them. See Chapters 4 and 6.
Dmine Regression
Use the Dmine Regression node to compute a forward stepwise least-squares regression model. In each step, an independent variable is selected that contributes maximally to the model R-square value.
DMNeural
Use DMNeural node to fit an additive nonlinear model. The additive nonlinear model uses bucketed principal components as inputs to predict a binary or an interval target variable.
Ensemble
Use the Ensemble node to create new models by combining the posterior probabilities (for class targets) or the predicted values (for interval targets) from multiple predecessor models.
Gradient Boosting
Gradient boosting is a boosting approach that creates a series of simple decision trees that together form a single predictive model. Each tree in the series is fit to the residual of the prediction from the earlier trees in the series. Each time the data is used to grow a tree, the accuracy of the tree is computed. The successive samples are adjusted to accommodate previously computed inaccuracies. Because each successive sample is weighted according to the classification accuracy of previous models, this approach is sometimes called stochastic gradient boosting. Boosting is defined for binary, nominal, and interval targets.
MBR (Memory-Based Reasoning)
Use the MBR (Memory-Based Reasoning) node to identify similar cases and to apply information that is obtained from these cases to a new record. The MBR node uses k-nearest neighbor algorithms to categorize or predict observations.
Model Import
Use the Model Import node to import and assess a model that was not created by one of the Enterprise Miner modeling nodes. You can then use the Model Comparison node to compare the user-defined model with one or more models that you developed with an Enterprise Miner modeling node. This process is called integrated assessment.
15
16
Model Nodes
4
Chapter 1
Node Name
Description
Neural Network
Use the Neural Network node to construct, train, and validate multilayer feedforward neural networks. By default, the Neural Network node automatically constructs a multilayer feedforward network that has one hidden layer consisting of three neurons. In general, each input is fully connected to the first hidden layer, each hidden layer is fully connected to the next hidden layer, and the last hidden layer is fully connected to the output. The Neural Network node supports many variations of this general form. See Chapters 5 and 6.
Partial Least Squares
The Partial Least Squares node is a tool for modeling continuous and binary targets that are based on SAS/STAT PROC PLS. Partial least squares regression produces factor scores that are linear combinations of the original predictor variables. As a result, no correlation exists between the factor score variables that are used in the predictive regression model. Consider a data set that has a matrix of response variables Y and a matrix with a large number of predictor variables X. Some of the predictor variables are highly correlated. A regression model that uses factor extraction for the data computes the factor score matrix T=XW, where W is the weight matrix. Next, the model considers the linear regression model Y=TQ+E, where Q is a matrix of regression coefficients for the factor score matrix T, and where E is the noise term. After computing the regression coefficients, the regression model becomes equivalent to Y=XB+E, where B=WQ, which can be used as a predictive regression model.
Regression
Use the Regression node to fit both linear and logistic regression models to your data. You can use continuous, ordinal, and binary target variables. You can use both continuous and discrete variables as inputs. The node supports the stepwise, forward, and backward selection methods. A point-and-click term editor enables you to customize your model by specifying interaction terms and the ordering of the model terms. See Chapters 5 and 6.
Rule Induction
Use the Rule Induction node to improve the classification of rare events in your modeling data. The Rule Induction node creates a Rule Induction model that uses split techniques to remove the largest pure split node from the data. Rule Induction also creates binary models for each level of a target variable and ranks the levels from the most rare event to the most common. After all levels of the target variable are modeled, the score code is combined into a SAS DATA step.
Support Vector Machines (Experimental)
Support Vector Machines are used for classification. They use a hyperplane to separate points mapped on a higher dimensional space. The data points used to build this hyperplane are called support vectors.
TwoStage
Use the TwoStage node to compute a two-stage model for predicting a class and an interval target variables at the same time. The interval target variable is usually a value that is associated with a level of the class target.
Introduction to SAS Enterprise Miner 5.3 Software
4
Assess Nodes
17
Note: These modeling nodes use a directory table facility, called the Model Manager, in which you can store and access models on demand. The modeling nodes also enable you to modify the target profile or profiles for a target variable. 4
Assess Nodes Node Name
Description
Cutoff
The Cutoff node provides tabular and graphical information to assist users in determining an appropriate probability cutoff point for decision making with binary target models. The establishment of a cutoff decision point entails the risk of generating false positives and false negatives, but an appropriate use of the Cutoff node can help minimize those risks. You will typically run the node at least twice. In the first run, you obtain all the plots and tables. In subsequent runs, you can change the values of the Cutoff Method and Cutoff User Input properties, customizing the plots, until an optimal cutoff value is obtained.
Decisions
Use the Decisions node to define target profiles for a target that produces optimal decisions. The decisions are made using a user-specified decision matrix and output from a subsequent modeling procedure.
Model Comparison
Use the Model Comparison node to use a common framework for comparing models and predictions from any of the modeling tools (such as Regression, Decision Tree, and Neural Network tools). The comparison is based on the expected and actual profits or losses that would result from implementing the model. The node produces the following charts that help to describe the usefulness of the model: lift, profit, return on investment, receiver operating curves, diagnostic charts, and threshold-based charts. See Chapter 6.
Segment Profile
Use the Segment Profile node to assess and explore segmented data sets. Segmented data is created from data BY-values, clustering, or applied business rules. The Segment Profile node facilitates data exploration to identify factors that differentiate individual segments from the population, and to compare the distribution of key factors between individual segments and the population. The Segment Profile node outputs a Profile plot of variable distributions across segments and population, a Segment Size pie chart, a Variable Worth plot that ranks factor importance within each segment, and summary statistics for the segmentation results. The Segment Profile node does not generate score code or modify metadata.
Score
Use the Score node to manage, edit, export, and execute scoring code that is generated from a trained model. Scoring is the generation of predicted values for a data set that might not contain a target variable. The Score node generates and manages scoring formulas in the form of a single SAS DATA step, which can be used in most SAS environments even without the presence of Enterprise Miner. See Chapter 6.
18
Utility Nodes
4
Chapter 1
Utility Nodes Node Name
Description
Control Point
Use the Control Point node to establish a control point to reduce the number of connections that are made in process flow diagrams. For example, suppose three Input Data nodes are to be connected to three modeling nodes. If no Control Point node is used, then nine connections are required to connect all of the Input Data nodes to all of the modeling nodes. However, if a Control Point node is used, only six connections are required.
End Groups
The End Groups node is used only in conjunction with the Start Groups node. The End Groups node acts as a boundary marker that defines the end of group processing operations in a process flow diagram. Group processing operations are performed on the portion of the process flow diagram that exists between the Start Groups node and the End Groups node. If the group processing function that is specified in the Start Groups node is stratified, bagging, or boosting, the End Groups node functions as a model node and presents the final aggregated model. Enterprise Miner tools that follow the End Groups node continue data mining processes normally.
Start Groups
The Start Groups node is useful when your data can be segmented or grouped, and you want to process the grouped data in different ways. The Start Groups node uses BY-group processing as a method to process observations from one or more data sources that are grouped or ordered by values of one or more common variables. BY variables identify the variable or variables by which the data source is indexed, and BY statements process data and order output according to the BY-group values. You can use the Enterprise Miner Start Groups node to perform these tasks:
Metadata
3
define group variables such as GENDER or JOB, in order to obtain separate analyses for each level of a group variable
3 3
analyze more than one target variable in the same process flow
3
resample the data set and use unweighted sampling to create bagging models
3
resample the training data set and use reweighted sampling to create boosting models
specify index looping, or how many times the flow that follows the node should loop
Use the Metadata node to modify the columns metadata information at some point in your process flow diagram. You can modify attributes such as roles, measurement levels, and order.
Introduction to SAS Enterprise Miner 5.3 Software
4
Overview of the SAS Enterprise Miner 5.3 Getting Started Example
Node Name
Description
Reporter
The Reporter node uses SAS Output Delivery System (ODS) capability to create a single PDF or RTF file that contains information about the open process flow diagram. The PDF or RTF documents can be viewed and saved directly and are included in Enterprise Miner report package files.
19
The report contains a header that shows the Enterprise Miner settings, process flow diagram, and detailed information for each node. Based on the Nodes property setting, each node that is included in the open process flow diagram has a header, property settings, and a variable summary. Moreover, the report also includes results such as variable selection, model diagnostic tables, and plots from the Results browser. Score code, log, and output listing are not included in the report. Those items are found in the Enterprise Miner package folder. SAS Code
Use the SAS Code node to incorporate new or existing SAS code into process flows that you develop using Enterprise Miner. The SAS Code node extends the functionality of Enterprise Miner by making other SAS procedures available in your data mining analysis. You can also write a SAS DATA step to create customized scoring code, to conditionally process data, and to concatenate or to merge existing data sets. See Chapter 6.
Usage Rules for Nodes Here are some general rules that govern the placement of nodes in a process flow diagram:
3 The Input Data Source node cannot be preceded by any other nodes. 3 All nodes except the Input Data Source and SAS Code nodes must be preceded by a node that exports a data set.
3 The SAS Code node can be defined in any stage of the process flow diagram. It
does not require an input data set that is defined in the Input Data Source node.
3 The Model Comparison node must be preceded by one or more modeling nodes. 3 The Score node must be preceded by a node that produces score code. For example, the modeling nodes produce score code.
3 The Ensemble node must be preceded by a modeling node. 3 The Replacement node must follow a node that exports a data set, such as a Data Source, Sample, or Data Partition node.
Overview of the SAS Enterprise Miner 5.3 Getting Started Example This book uses an extended example that is intended to familiarize you with the many features of Enterprise Miner. Several key components of the Enterprise Miner process flow diagram are covered. In this step-by-step example you learn to do basic tasks in Enterprise Miner: you create a project and build a process flow diagram. In your diagram you perform tasks
20
Example Problem Description
4
Chapter 1
such as accessing data, preparing the data, building multiple predictive models, comparing the models, selecting the best model, and applying the chosen model to new data (known as scoring data). You also perform tasks such as filtering data, exploring data, and transforming variables. The example is designed to be used in conjunction with Enterprise Miner software.
Example Problem Description A national charitable organization seeks to better target its solicitations for donations. By only soliciting the most likely donors, less money will be spent on solicitation efforts and more money will be available for charitable concerns. Solicitations involve sending a small gift to an individual along with a request for a donation. Gifts include mailing labels and greeting cards. The organization has more than 3.5 million individuals in its mailing database. These individuals have been classified by their response to previous solicitation efforts. Of particular interest is the class of individuals who are identified as lapsing donors. These individuals have made their most recent donation between 12 and 24 months ago. The organization has found that by predicting the response of this group, they can use the model to rank all 3.5 million individuals in their database. The campaign refers to a greeting card mailing sent in June of 1997. It is identified in the raw data as the 97NK campaign. When the most appropriate model for maximizing solicitation profit by screening the most likely donors is determined, the scoring code will be used to create a new score data set that is named Donor.ScoreData. Scoring new data that does not contain the target is the end result of most data mining applications. When you are finished with this example, your process flow diagram will resemble the one shown below.
Introduction to SAS Enterprise Miner 5.3 Software
4
Example Problem Description
21
22
Software Requirements
4
Chapter 1
Here is a preview of topics and tasks in this example: Chapter
Task
2
Create your project, define the data source, configure the metadata, define prior probabilities and profit matrix, and create an empty process flow diagram.
3
Define the input data, explore your data by generating descriptive statistics and creating exploratory plots. You will also partition the raw data and replace missing data.
4
Create a decision tree and interactive decision tree models.
5
Impute missing values and create variable transformations. You will also develop regression, neural network, and autoneural models. Finally, you will use the variable selection node.
6
Assess and compare the models. Also, you will score new data using the models.
7
Create model results packages, register your models, save and import the process flow diagram in XML.
Note: This example provides an introduction to using Enterprise Miner in order to familiarize you with the interface and the capabilities of the software. The example is not meant to provide a comprehensive analysis of the sample data. 4
Software Requirements In order to re-create this example, you must have access to SAS Enterprise Miner 5.3 software, either as client/server application, or as a complete client on your local machine.
23
CHAPTER
2 Setting Up Your Project Create a New Project 23 Example Data Description 26 Locate and Install the Example Data 26 Configure the Example Data 26 Define the Donor Data Source 29 Overview of the Enterprise Miner Data Source 29 Specify the Data Type 30 Select a SAS Table 31 Configure the Metadata 33 Define Prior Probabilities and a Profit Matrix 38 Optional Steps 42 Create a Diagram 43 Other Useful Tasks and Tips 44
Create a New Project In Enterprise Miner, you store your work in projects. A project can contain multiple process flow diagrams and information that pertains to them. It is a good idea to create a separate project for each major data mining problem that you want to investigate. This task creates a new project that you will use for this example.
24
Create a New Project
4
Chapter 2
1 To create a new project, click New Project in the Welcome to Enterprise Miner
window.
Setting Up Your Project
4
Create a New Project
25
2 The Create New Project window opens. In the Name box, type a name for the
project, such as Getting Started Charitable Giving Example.
3 In the Host box, select a logical workspace server from the drop-down list. The
main SAS workspace server is named SASMain by default. Contact your system administrator if you are unsure of your site’s configuration. 4 In the Path box, type the path to the location on the server where you want to store the data that is associated with the example project. Your project path depends on whether you are running Enterprise Miner as a complete client on your local machine or as a client/server application. If you are running Enterprise Miner as a complete client, your local machine acts as its own server. Your Enterprise Miner projects are stored on your local machine, in a location that you specify, such as C:\EMProjects. If you are running Enterprise Miner as a client/server application, all projects are stored on the Enterprise Miner server. Ask your system administrator to configure the library location and access permission to the data source for this example. If the Path box is empty, you must enter a valid path. If you see a default path in the Path box, you can accept the default path, or you may be able to specify your own project path. If you see a default path in the Path box and the path field is dimmed and unavailable for editing, you must use the default path that has been defined by the system administrator. This example uses C:\EMProjects\. 5 On the Start-Up Code tab, you can enter SAS code that you want SAS Enterprise Miner to run each time you open the project. Enter the following statement. Similarly, you can use the Exit Code tab to enter SAS code that you want Enterprise Miner to run each time you exit the project. 6 Click OK . The new project will be created and it opens automatically. Note: Example results might differ from your results. Enterprise Miner nodes and their statistical methods might incrementally change between releases. Your process flow diagram results might differ slightly from the results that are shown in this example. However, the overall scope of the analysis will be the same. 4
26
Example Data Description
4
Chapter 2
Example Data Description See Example Data Description for a list of variables that are used in this example.
Locate and Install the Example Data Download the donor_raw_data.sas7bdat and donor_score_data.sas7bdat data sets from http://support.sas.com/documentation/onlinedoc/miner under the SAS Enterprise Miner 5.3 heading. If you access Enterprise Miner 5.3 as a complete client, download and save the donor sample data source to your local machine. If you are running Enterprise Miner as a client/server application, downloadand save the donor sample data source to the Enterprise Miner server
Configure the Example Data The first step is to create a SAS library that is accessible by Enterprise Miner. When you create a library, you give SAS a shortcut name or pointer to a storage location in your operating environment where you store SAS files. To create a new SAS library for your sample donor data using Enterprise Miner 5.3, complete the following steps: 1 Open the Explorer window by clicking on the Explorer icon (
View
I Explorer .
2 Select File
) or by selecting
I New I Library. The Library Wizard will open.
3 In the Library Wizard, click the Create New Library and then click Next .
Setting Up Your Project
4
Configure the Example Data
27
4 In the Name box of the Library Wizard, enter a library reference. The library name
is Donor in this example. Note: Library names are limited to eight characters.
4
28
Configure the Example Data
4
Chapter 2
5 Select an engine type from the drop-down list. If you are not sure which engine to
choose, use the Base SAS engine. If no data sets exist in your new library, then select the Base SAS engine. 6 Type the path where your data is stored in the Path box of the Library Information area. For this example, we supplied the path c:\EM53\GS\data. 7 Enter any options that you want to specify in the Options box of the Library Information area. For this example, leave the Options box blank. 8 Click Next . The following window will be displayed enabling you to confirm the information that you have entered.
Setting Up Your Project
4
Overview of the Enterprise Miner Data Source
29
9 Click Finish . 10 Click the Show Project Data check box in the Explorer window, and you will see
the new Donor library.
Define the Donor Data Source
Overview of the Enterprise Miner Data Source In order to access the example data in Enterprise Miner, you need to define the imported data as an Enterprise Miner data source. An Enterprise Miner data source stores all of the data set’s metadata. Enterprise Miner metadata includes the data set’s
30
Specify the Data Type
4
Chapter 2
name, location, library path, as well as variable role assignments, measurement levels, and other attributes that guide the data mining process. The metadata is necessary in order to start data mining. Note that Enterprise Miner data sources are not the actual training data, but are the metadata that defines the data source for Enterprise Miner. The data source must reside in an allocated library. You assigned the libname Donor to the data that is found in C:\EM53\GS\Data when you created the SAS Library for this example. The following tasks use the Data Source wizard in order to define the data source that you will use for this example.
Specify the Data Type In this task you open the Data Source wizard and identify the type of data that you will use. 1 Right-click the Data Sources folder in the Project Navigator and select Create
Data Source to open the Data Source wizard. Alternatively, you can select File
New
I Data Source from the main menu, or you can click the
I
Create Data Source on the Shortcut Toolbar.
2 In the Source box of the Data Source Wizard Metadata Source window, select SAS
Table to tell SAS Enterprise Miner that the data is formatted as a SAS table.
Setting Up Your Project
4
Select a SAS Table
31
3 Click Next . The Data Source Wizard Select a SAS Table window opens.
Select a SAS Table In this task, you specify the data set that you will use, and view the table metadata. 1 Click Browse in the Data Source Wizard – Select a SAS Table window.
The Select a SAS Table window opens. 2 Click the SAS library named Donor in the list of libraries on the left. The Donor library folder expands to show all the data sets that are in the library.
32
Select a SAS Table
4
Chapter 2
3 Select the DONOR_RAW_DATA table and click OK . The two-level name
DONOR.DONOR_RAW_DATA appears in the Table box of the Select a SAS Table
window.
4 Click Next . The Table Information window opens. Examine the metadata in the
Table Properties section. Notice that the DONOR_RAW_DATA data set has 50 variables and 19,372 observations.
Setting Up Your Project
4
Configure the Metadata
33
5 After you finish examining the table metadata, click Next . The Data Source
Wizard Metadata Advisor Options window opens.
Configure the Metadata The Metadata Configuration step activates the Metadata Advisor, which you can use to control how Enterprise Miner organizes metadata for the variables in your data source. In this task, you generate and examine metadata about the variables in your data set. 1 Select Advanced and click Customize .
34
Configure the Metadata
4
Chapter 2
The Advanced Advisor Options window opens. In the Advanced Advisor Options window, you can view or set additional metadata properties. When you select a property, the property description appears in the bottom half of the window.
Notice that the threshold value for class variables is 20 levels. You will see the effects of this setting when you view the Column Metadata window in the next step. Click OK to use the defaults for this example. 2 Click Next in the Data Source Wizard Metadata Advisor Options window to
generate the metadata for the table. The Data Source Wizard Column Metadata window opens. Note: In the Column Metadata window, you can view and, if necessary, adjust the metadata that has been defined for the variables in your SAS table. Scroll through the table and examine the metadata. In this window, columns that have a white background are editable, and columns that have a gray background are not editable.
4
3 Select the Names column header to sort the variables alphabetically.
Note that the roles for the variables CLUSTER_CODE and CONTROL_NUMBER are set to Rejected because the variables exceed the maximum class count threshold of 20. This is a direct result of the threshold values that were set in the Data Source Wizard Metadata Advisory Options window in the previous step. To see all of the levels of data, select the columns of interest and then click Explore in the upper right-hand corner of the window. 4 Redefine these variable roles and measurement levels:
3 Set the role for the CONTROL_NUMBER variable to ID.
Setting Up Your Project
4
Configure the Metadata
35
3 Set these variables to the Interval measurement level: 3 CARD_PROM_12 3 INCOME_GROUP 3 RECENT_CARD_RESPONSE_COUNT 3 RECENT_RESPONSE_COUNT 3 WEALTH_RATING 5 Set the role for the variable TARGET_D to Rejected, since you will not model this
variable. Note that Enterprise Miner correctly identified TARGET_D and TARGET_B as targets since they start with the prefix TARGET. 6 Select the TARGET_B variable and click Explore to view the distribution of TARGET_B. As an exercise, select additional variables and explore their distributions.
7 In the Sample Properties window, set Fetch Size to Max and then click Apply . 8 Select the bar that corresponds to donors (TARGET_B = ’1’) on the TARGET_B
histogram and note that the donors are highlighted in the DONOR.DONOR_RAW_DATA table.
36
Configure the Metadata
4
Chapter 2
9 Close the Explore window. 10 Sort the Metadata table by Level and check your customized metadata
assignments.
Setting Up Your Project
4
Configure the Metadata
11 Select the Report column and select Yes for URBANICITY and DONOR_AGE to
define them as report variables. These variables will be used as additional profiling variables in results such as assessment tables and cluster profiles plots.
12 Click Next to open the Data Source Wizard Decision Configuration window.
37
38
Define Prior Probabilities and a Profit Matrix
4
Chapter 2
To end this task, select Yes and click Next in order to open the Decision Configuration window.
Define Prior Probabilities and a Profit Matrix The Data Source Wizard Decision Configuration window enables you to define a target profile that produces optimal decisions from a model. You can specify target profile information such as the profit or loss of each possible decision, prior probabilities, and cost functions. In order to create a target profile in the Decision Configuration window, you must have a variable that has a role of Target in your data source. You cannot define decisions for an interval level target variable. In this task, you specify whether to implement decision processing when you build your models.
Setting Up Your Project
4
Define Prior Probabilities and a Profit Matrix
39
1 Select the Prior Probabilities tab. Click Yes to reveal the Adjusted Prior
column and enter the following adjusted probabilities, which are representative of the underlying population of donors.
3 Level 1 = 0.05 3 Level 0 = 0.95
40
Define Prior Probabilities and a Profit Matrix
4
Chapter 2
2 Select the Decision Weights tab and specify the following weight values: Table 2.1 Weight Values or Profit Matrix Level
Decision 1
Decision 2
1
14.5
0
0
-0.5
0
A profit value of $14.50 is obtained after accounting for a 50–cent mailing cost. The focus of this example will be to develop models that maximize profit.
3 Click Next to open the Data Source Attributes window. In this window, you can
specify a name, role, and segment for your data source.
Setting Up Your Project
4
Define Prior Probabilities and a Profit Matrix
4 Click Finish to add the donor table to the Data Sources folder of the Project
Navigator.
41
42
Optional Steps
4
Chapter 2
Optional Steps 3 The data source can be used in other diagrams. Expand the Data Sources folder. Select the DONOR_RAW_DATA data source and notice that the Property panel now shows properties for this data source.
Setting Up Your Project
4
Create a Diagram
43
Create a Diagram Now that you have created a project and defined your data source, you are ready to begin building your process flow diagram. This task creates a new process flow diagram in your project. 1 Right-click the Diagrams folder of the Project Navigator and select Create
Diagram.
Alternatively, you can select File I New Diagram from the main menu, or you can click Create Diagram in the toolbar. The Create New Diagram window opens. 2 Enter Donations in the Diagram Name box and click OK . The empty Donations diagram opens in the Diagram Workspace area. 3 Click the diagram icon next to your newly created diagram and notice that the Properties panel now shows properties for the diagram.
44
Other Useful Tasks and Tips
4
Chapter 2
Other Useful Tasks and Tips 3 Explore the node tools that are organized by the SEMMA process on the toolbar. When you move your mouse pointer over a toolbar icon, a tooltip displays the name of each node tool.
3 Explore the Toolbar Shortcut buttons that are located to the right of the node tool icons.
3 Note that the Properties panel displays the properties that are associated with the project that you just created.
3 From the main menu, select Help Browse the Help topics.
I Contents or, alternatively, press the F1 key.
3 To specify model results package options or to customize the appearance of your Enterprise Miner GUI, select Options
I Preferences from the main menu.
3 You can also use the View menu items to open the Program Editor, Log, Output, Explorer, and Graph windows.
45
CHAPTER
3 Working with Nodes That Sample, Explore, and Modify Overview of This Group of Tasks 45 Identify Input Data 45 Generate Descriptive Statistics 46 Create Exploratory Plots 51 Partition the Raw Data 54 Replace Missing Data 55
Overview of This Group of Tasks These tasks develop the process flow diagram that you created in “Create a Diagram”. The Input Data node is typically the first node that you use when you create a process flow diagram. The node represents the data source that you choose for your data mining analysis and provides metadata about the variables. The other nodes that you use in this chapter show you some typical techniques of exploring and modifying your data.
Identify Input Data In this task, you add an Input Data node to your process flow diagram. 1 Select the DONOR_RAW_DATA data source from the Data Sources list in the Project panel and drag the DONOR_RAW_DATA data source into the Diagram Workspace.
46
Generate Descriptive Statistics
4
Chapter 3
Note: Although this task develops one process flow diagram, Enterprise Miner enables you to open multiple diagrams at one time. You can also disconnect from and reconnect to a diagram if you have also configured the Enterprise Miner application server. Other users can also access the same project. However, only one user can open a diagram at a time. 4
Generate Descriptive Statistics As you begin a project, you should consider creating summary statistics for each of the variables, including their relationship with the target, using tools like the StatExplore node. In this task, you add a StatExplore node to your diagram. 1 Select the Explore tab on the toolbar at the top left and select the StatExplore
node. Drag this node into the Diagram Workspace. Alternatively, you can also right-click the Diagram Workspace and use the pop-up menus to add nodes to the workspace.
Working with Nodes That Sample, Explore, and Modify
4
Generate Descriptive Statistics
2 Connect the DONOR_RAW_DATA Data Source node to the StatExplore node.
3 Select the StatExplore node to view its properties. Details about the node appear
in the Properties panel. By default, the StatExplore node creates Chi-Square statistics and correlation statistics. Note: An alternate way to see all of the properties for a node is to double-click the node in the toolbar above the diagram.
4
47
48
Generate Descriptive Statistics
4
Chapter 3
4 To create Chi-Square statistics for the binned interval variables in addition to the
class variables, set the Interval Variables property to Yes.
Working with Nodes That Sample, Explore, and Modify
4
Generate Descriptive Statistics
49
5 Right-click the StatExplore node and select Run. A Confirmation window appears. Click Yes . A green border appears around each successive node in the diagram as
Enterprise Miner runs the path to the StatExplore node.
Note: An alternate way to run a node is to select the Run icon from the Toolbar Shortcut Buttons. Doing so runs the path from the Input Data node to the selected node on the diagram. If there are any errors in the path that you ran, the border around the node that contains the error will be red rather than green, and an Error window will appear. The Error window tells you that the run has failed and provides information about what is wrong. 4
50
Generate Descriptive Statistics
4
Chapter 3
6 A Run Status window opens when the path has run. Click Results . The Results
window opens.
The Chi-Square plot highlights inputs that are associated with the target. Many of the binned continuous inputs have the largest Cramer’s V values. The Pearson’s correlation coefficients are displayed if the target is a continuous variable. Note: An alternate way to view results is to select the Results icon from the Toolbar Shortcut Buttons.
4
Working with Nodes That Sample, Explore, and Modify
4
Create Exploratory Plots
51
7 Maximize the Output window. The Output window provides distribution and
summary statistics for the class and interval inputs, including summaries that are relative to the target.
8 Scroll down to the Interval Variables Summary Statistics section. The
Non-Missing column lists the number of observations that have valid values for each interval variable. The Missing column lists the number of observations that have missing values for each interval variable.
Several variables such as DONOR_AGE, INCOME_GROUP, WEALTH_RATING, and MONTHS_SINCE_LAST_PROM_RESP have missing values. The entire customer case is excluded from a regression or neural network analysis when a variable attribute about a customer is missing. Later, you will impute some of these variables using the Replacement node. Notice that many variables have very large standard deviations. You should plot these variables in order to decide whether transformations are warranted. 9 Close the Results window.
Note: If you make changes to any of the nodes in your process flow diagram after you have run a path, you need to rerun the path in order for the changes to affect later nodes. 4
Create Exploratory Plots Enterprise Miner enables you to generate numerous data visualization graphics in order to reveal extreme values in the data and to discover patterns and trends. You use the MultiPlot node to visualize your data from a wide range of perspectives. With MultiPlot you can graphically explore large volumes of data, observe data distributions, and examine relationships among the variables. The MultiPlot node uses all of the observations for plotting.
52
Create Exploratory Plots
4
Chapter 3
In this task, you add a MultiPlot node to your diagram. 1 Select the Explore tab from the node toolbar and drag a MultiPlot node into the
Diagram Workspace. Connect the StatExplore node to the MultiPlot node.
2 Select the MultiPlot node in the Diagram Workspace. In the Properties panel, set
the Type of Charts property to Both in order to generate both scatter and bar charts.
3 In the Diagram Workspace, right-click the MultiPlot node, and select Run. 4 After the run is complete, select Results from the Run Status window.
Working with Nodes That Sample, Explore, and Modify
4
Create Exploratory Plots
53
5 In the Results window, maximize the Train Graphs window.
Click First , Previous , or Next at the bottom of the window to scroll through the graphs. You can also view a specific graph by selecting the variable on the selection box to the right of Last . You will notice several results in the graphs.
3 One value for the variable DONOR_GENDER is incorrectly recorded as an A. 3 There are several heavily skewed variables, such as FILE_AVG_GIFT, LAST_GIFT_AMT, LIFETIME_AVG_GIFT_AMT, LIFETIME_GIFT_AMOUNT, MOR_HIT_RATE, PCT_ATTRIBUTE1, and PCT_OWNER_OCCUPIED. You might want to consider a log transformation later.
3 Increasing values of LIFTIME_CARD_PROM, RECENT_RESPONSE_PROP, LIFETIME_GIFT_AMOUNT, LIFETIME_GIFT_COUNT , MEDIAN_HOME_VALUE, MEDIAN_HOUSEHOLD_INCOME, PER_CAPITA_INCOME, and RECENT_STAR_STATUS tend to be more associated with donors and are also heavily skewed. You might want to consider a bucket transformation that will be relative to the relationship with target.
3 Other variables, such as MONTHS_SINCE_LAST_PROM_RESP and NUMBER_PROM_12, show some good separation of the target values at both tails of the distribution. 6 Close the Results window.
54
Partition the Raw Data
4
Chapter 3
Partition the Raw Data In data mining, one strategy for assessing model generalization is to partition the data source. A portion of the data, called the training data, is used for preliminary model fitting. The rest is reserved for empirical validation. The hold-out sample itself is often split into two parts: validation data and test data. The validation data is used to prevent a modeling node from over-fitting the training data (model fine-tuning), and to compare prediction models. The test data set is used for a final assessment of the chosen model. Enterprise Miner can partition your data in several ways. Choose one of the following methods.
3 By default, Enterprise Miner uses either simple random sampling or stratified sampling, depending on your target. If your target is a class variable, then SAS Enterprise Miner stratifies the sample on the class target. Otherwise, simple random sampling is used.
3 If you specify simple random sampling, every observation in the data set has the same probability of being included in the sample.
3 If you specify simple cluster sampling, SAS Enterprise Miner samples from a cluster of observations that are similar in some way.
3 If you specify stratified sampling, you identify variables in your data set to form strata of the total population. SAS Enterprise Miner samples from each stratum so that the strata proportions of the total population are preserved in each sample. In this task, you use the Data Partition node to partition your data. 1 Select the Sample tab from the node toolbar at the top left of the application. Drag
a Data Partition node from the toolbar into the Diagram Workspace. 2 Connect the DONOR_RAW_DATA Data Source node to the Data Partition node.
3 Select the Data Partition node in the Diagram Workspace. Details about data
partitioning appear in the Properties panel. Note: If the target variable is a class variable, the default partitioning method that Enterprise Miner uses is stratification. Otherwise, the default partitioning method is simple random.
4
4 In the Properties panel under the Data Set Percentages section, set the following
values:
3 set Training to 55 3 set Validation to 45 3 set Test to 0
Working with Nodes That Sample, Explore, and Modify
4
Replace Missing Data
55
In the Data Set Percentages section of the Properties panel, the values for the Training, Validation, and Test properties specify how you want to proportionally allocate the original data set into the three partitions. You can allocate the percentages for each partition by using any real number between 0 and 100, as long as the sum of the three partitions equals 100. Note: By default, the Data Partition node partitions the data by stratifying on the target variable. This is a good idea in this case, because there are few donors relative to non-donors. 4 5 Run the Data Partition node.
Replace Missing Data You use the Replacement node to generate score code to process unknown variable levels when you are scoring data, and to interactively specify replacement values for class levels. In this task, you add and configure a Replacement node in your process flow diagram.
56
Replace Missing Data
4
Chapter 3
1 From the Modify tab of the node toolbar, drag a Replacement node into the
Diagram Workspace and connect it to the Data Partition node.
2 Select the Data Partition node. On the Properties panel, select the ellipsis button
to the right of the Variables property to explore any of the variables in the input data set. The Variables window opens.
3 In the Variables window, sort by level and then select the variables SES and URBANICITY, and then click Explore . The Explore window opens.
Note: If Explore is dimmed and unavailable, right-click the Data Partition node and select Run. 4
Working with Nodes That Sample, Explore, and Modify
4
Replace Missing Data
4 In the Explore window, notice that both the SES and URBANICITY variables
contain observations that have missing values. The observations are represented by question marks. Later, you will use the Impute node to replace the missing values with imputed values that have more predictive power.
5 Double click the bar that corresponds to missing values (SES = “?”) in the SES
histogram. Notice that when observations display missing values for the variable
57
58
Replace Missing Data
4
Chapter 3
SES, the observations also display missing values for the variable URBANICITY. The graphs interact with one another.
6 Close the Explore window. 7 Click OK to close the Variables window. 8 In the Replacement node Properties panel, select the ellipsis button to the right of
the Class Variables Replacement Editor property.
9 The Replacement Editor window opens.
Working with Nodes That Sample, Explore, and Modify
4
Replace Missing Data
59
Note: By default, Enterprise Miner replaces unknown levels using the Unknown Levels property in the Properties panel. The choices are Ignore, Missing and Mode (the most frequent value). Ensure that the Unknown Level property is set to Ignore. 4
10 Scroll through the data table in the Replacement Editor window. Observe the
values for the variable levels of SES and URBANICITY. When one of these variable levels displays a question mark (?) in the Char Raw value column, enter _MISSING_ in the Replacement Value column for that row. This will cause the Replacement node to replace the variable value with a SAS missing value notation.
60
Replace Missing Data
4
Chapter 3
11 Click OK . 12 Right-click the Replacement node and select Run.
61
CHAPTER
4 Working with Nodes That Model Overview of This Group of Tasks 61 Basic Decision Tree Terms and Results 61 Create a Decision Tree 62 Create an Interactive Decision Tree 75 About the Tree Desktop Application 75 Invoke the Application 75 Assign Prior Probabilities 78 Create the First Interactive Split 81 Add Additional Node Statistics 82 Shade the Nodes by Profit 84 Define the Second Split 86 Create a Multi-Way Split 88 Prune a Node from the Tree 92 Train the Tree in Automatic Mode 93 Other Tree Control Features 94 View the Tree Results 94 View the Tree in the Java Tree Results Viewer of Enterprise Miner
99
Overview of This Group of Tasks These tasks introduce you to the Decision Tree node and to the Tree Desktop Application. You use the Decision Tree node to model the data. You use the Tree Desktop Application to explore and evaluate the decision tree as you develop the tree. You also learn to perform typical interactive tasks.
Basic Decision Tree Terms and Results An empirical tree is a segmentation of the data. Enterprise Miner creates an empirical tree by applying a series of simple rules that you specify. Each rule assigns an observation to a segment, based on the value of one input. One rule is applied after another, resulting in a hierarchy of segments within segments. The hierarchy is called a tree, and each segment is called a node. The original segment contains the entire data set and is called the root node of the tree. A node and all its successors form a branch of the node that created it. The final nodes are called leaves. For each leaf, a decision is made and applied to all observations in the leaf. The type of decision depends on the context of the data mining problem. In this example, the decision is simply the predicted value. The path from the root to the target leaf is the rule that classifies the target.
62
Create a Decision Tree
4
Chapter 4
Tree models readily accommodate nonlinear associations between the input variables and the target. They offer easy interpretability, accept different data types, and handle missing values without using imputation. In Enterprise Miner, you use the plots and tables of the Results window to assess how well the tree model fits the training and validation data. You can benchmark the accuracy, profitability, and stability of your model. The Decision Tree node displays the following results:
3 A standard Cumulative Lift Chart for the training and validation data. This chart provides not only lift values but also provides a quick check as to whether the tree model is reliable. If the tree is unreliable, then none of the numbers or splits is valuable. Trees can be unreliable when they are applied to new data, so you should always evaluate the tree using both the validation and test data.
3 A Leaf Statistics bar chart in which the height of each bar equals the percentage of donors in the leaf for both the training and validation data. The order of the bars is based on the percentage of donors (1’s) in the training data. Use the scroll bar at the top to show additional leaves. You should also look for consistency in each leaf with regards to the training and validation data.
3 The Tree Diagram (in a window labeled Tree) that shows how the data splits into subgroups.
3 Fit Statistics for both the training and validation data. 3 The Tree Map represents a compact graphical representation of the tree. The nodes have the same top-to-bottom, left-to-right relationship as the traditional tree diagram. The width of a node is proportional to the number of training cases in the node. Colored rectangles represent individual nodes of the tree: larger rectangles represent the nodes that contain more cases. The nodes are colored according to the values of a statistic. By default, a node’s color reflects the percentage of the target event in the node. For categorical targets, color represents the proportion of the target value in the training data set that is assigned to this node. For an interval target, color represents the average target value in the training data that is assigned to this node.
3 The Output window contains information such as variable importance, tree leaf report, fit statistics, and a classification matrix.
Create a Decision Tree In this task, you use the Decision Tree node to build a decision tree using your partitioned data. 1 Drag the Decision Tree icon from the Model tab of the toolbar into the Diagram
Workspace. 2 Connect the Replacement node to the Decision Tree node.
3 Select the Decision Tree node in the Diagram Workspace. The Properties panel
indicates how each Decision Tree node property is configured.
Working with Nodes That Model
4
Create a Decision Tree
63
4 Set the Decision Tree node properties as follows:
3 Set the Maximum Branch to 4 in order to allow the Tree node to create up to four-way rules. The Decision Tree node creates binary splits by default.
3 Set the Leaf Size to 8 in order to ensure that each leaf contains at least 8 observations.
3 Set the Maximum Depth to 10 in order to potentially grow a bushier tree. 3 Set the Number of Surrogate Rules to 4 in order to handle missing values in the data.
3 Keep the Splitting Rule Criterion property in its Default (Chi-Square) setting. Note: The Assessment Measure property is automatically set to Decision by default because you have defined a profit matrix. The Decision Tree node will choose the tree that maximizes profit in the validation data. 4
64
Create a Decision Tree
4
Chapter 4
5 Right-click the Decision Tree node in the Diagram Workspace and select Run. 6 A Run Status window appears when the Decision Tree run has been completed. Click Results . The Results window opens.
The Score Rankings Overlay: TARGET_B chart shows that a consistent trend is achieved on both the training and validation data. Although the lift values decrease quickly, the tree does seem to be stable. The Fit Statistics table shows that the average profit of the training and validation data is about .250382 and .25003 , respectively. 7 Move your mouse over the different points of either the training or validation line in order to reveal the various lift values on the Score Rankings Overlay: TARGET_B chart.
Working with Nodes That Model
4
Create a Decision Tree
65
8 Select the Cumulative Lift chart and then click Table at the top left of the Results
window in order to display a table that includes the lift values, Note: You can highlight rows in the table and then use Copy to paste the contents to another application such as Microsoft Word or Excel. You can also copy graphs the same way. This feature is common to most of the Enterprise Miner tools. 4
66
Create a Decision Tree
4
Chapter 4
9 Close the Score Rankings Overlay table.
Working with Nodes That Model
4
Create a Decision Tree
10 Because you defined a profit matrix for the Donor data, you should base your
evaluation of the model on profit. To display profit, rather than lift, on the Score Rankings plot, follow these steps: a Maximize the Score Rankings Overlay: TARGET_B chart. b Right-click the background of the plot and select Data Options.
67
68
Create a Decision Tree
4
Chapter 4
c Scroll down the list of variables and set the Role for PROFIT to Y.
d Click OK .
Working with Nodes That Model
4
Create a Decision Tree
69
11 Restore the Score Rankings chart to its original size.
12 Select the Leaf Statistics plot and double—click the bar that corresponds to Leaf
Index = 4. When you select the bar, note that the corresponding node is highlighted in both the Tree Map and Tree Diagram. The Leaf Statistics plot, Tree Map, and Tree Diagram are interactive, dynamically linked plots. This feature is especially useful when you are using the Tree Map to isolate interesting nodes in a large tree.
70
Create a Decision Tree
4
Chapter 4
The largest nodes with a high percentage of donors are in the lower left quadrant. Select a node from the lower left quadrant and examine the corresponding node in the Tree view.
Working with Nodes That Model
4
Create a Decision Tree
13 Move your mouse pointer over the node to display node statistics for both donors
(1) and non-donors (0). By default, each node in the Tree Diagram displays the predicted target value percentages and counts. 14 Maximize the Tree window and explore the Tree diagram. Note that the line
thickness for each split indicates the number of cases in each underlying node. Right-click the plot background and examine the different View menu item settings.
71
72
Create a Decision Tree
4
Chapter 4
I Model I English Rules from the Results window menu in order to view the English Rules.
15 Select View
Working with Nodes That Model
4
Create a Decision Tree
I Assessment I Adjusted Classification Chart: TARGET_B from the Results window menu t view the Adjusted Classification chart.
16 Select View
73
74
Create a Decision Tree
4
Chapter 4
Notice that none of the donors has been correctly classified in either partitioned data set. However, the goal is centered on isolating the set of candidate donors that will maximize profit. Even small average profit values will result in a significant total profit, especially when applied to a large customer base. 17 Examine the Score Code. From the main menu, select View
notice these entries:
I Scoring . You will
3 SAS Code, also known as Publish Score Code, is the SAS score code that you can use to score data in applications that run outside the Enterprise Miner environment.
3 PMML Code is an XML representation of a data mining model. SAS PMML is based on the Data Mining Group PMML Version 2.1, that has significant extensions to support the data types, transformations, and model definitions that SAS requires. These files can be used with PMML scoring engines that support PMML Version 2.1. 18 Close the Tree Results window.
Working with Nodes That Model
4
Invoke the Application
75
Create an Interactive Decision Tree
About the Tree Desktop Application SAS Enterprise Miner Tree Desktop Application is a Microsoft Windows application that implements decision tree methodology for data mining. The application functions in either viewer mode or SAS mode. Viewer mode enables you to interactively browse decision trees that are created with the Enterprise Miner Tree node. SAS mode enables you not only to browse the results, but also to use the software as a complete application by providing automatic and interactive training modes. After you train the tree interactively with the application, you can also view the Java tree results.
Invoke the Application In this task, you will use Tree Desktop Application to assess the decision tree model. 1 Drag a second Decision Tree node from the Model tab on the toolbar into the Diagram Workspace and connect it to the Replacement node.
Note: To organize the diagram layout, right-click the background of the Diagram Workspace and select Layout I Horizontally as shown below. Continue to use this feature to organize the layout as the diagram becomes more complex.
4
2 Select the second Decision Tree node and set the following Tree node properties
in the Properties panel: 3 Set the Number of Rules to 10. This property controls how many candidate splitting rules are shown during interactive training.
76
Invoke the Application
4
Chapter 4
3 Set the Number of Surrogate Rules to 4.
3 Click the ellipses button to the right of the Interactive property to invoke the
Tree Desktop Application.
Note: If you are asked to update the path before the application is invoked, click OK . 4
Working with Nodes That Model
4
Invoke the Application
4 Right-click the Decision Tree node and select Update in order to ensure that all
predecessor nodes have been run.
5 Click OK from the Status window when the path is updated.
By default, the root node of the tree diagram is displayed.
77
78
Assign Prior Probabilities
4
Chapter 4
Assign Prior Probabilities 1 Examine the messages in the lower right-hand corner of the window. Note the
message Priors Not Applied. The message indicates that the probabilities that were defined earlier have not been applied to this view of the data.
Working with Nodes That Model
4
Assign Prior Probabilities
I Apply Prior Probabilities from the menu in order to apply the prior probabilities that you defined earlier.
2 Select Edit
79
80
Assign Prior Probabilities
4
Chapter 4
Note that the node counts are now adjusted for the priors. The message panel at the bottom right verifies that the prior probabilities have been applied.
Working with Nodes That Model
4
Create the First Interactive Split
81
Create the First Interactive Split 1 Right-click the root node of the tree diagram and select Split Node.
The Candidate Splitting Rules window opens, displaying the top ten variables, which have been sorted by logworth. In this case, logworth is the negative log of the p-value for the Chi-Square test. Good predictors have higher logworth values. 2 Select the variable FREQUENCY_STATUS_97NK in the Split Node window.
3 Click OK to define the first split.
82
Add Additional Node Statistics
4
Chapter 4
The Tree Diagram shows the first split.
Add Additional Node Statistics 1 Right-click the background of the Tree Diagram, and then select Node
Statistics.
Working with Nodes That Model
4
Add Additional Node Statistics
2 In the General tab of the Node Statistics window, select the Decision and Predicted Profit boxes and click OK .
The Decision Tree displays the additional statistics.
83
84
Shade the Nodes by Profit
4
Chapter 4
Note: By default, the width of a line from a parent node to a child node depends on the ratio of the number of cases in the child node compared to the number of cases in the parent node. This distinction is useful when you are examining a much larger tree and you hide the node statistics. 4
Shade the Nodes by Profit You can shade the nodes according to the expected profit value. By default, both the Tree Map and the Tree nodes are shaded according to the proportion of the target event in each node. Lighter shaded nodes indicate a greater frequency of non-donors. 1 Right-click the background of the Tree and select Tree View Properties.
Working with Nodes That Model
4
Shade the Nodes by Profit
2 In the Tree View Properties window, select Profit.
3 Set Range Maximum to 1. 4 Set Range Minimum to 0. 5 Click OK .
In the Tree window, note that nodes that have higher expected Profit values are shaded darker than nodes that have lower expected Profit values.
85
86
Define the Second Split
4
Chapter 4
Define the Second Split 1 Right-click the node that has 7,630 cases and select Split Node.
The Split Node window opens. Candidate rules are always shown for the node that you choose. You control how many rules are displayed prior to invoking the application.
Working with Nodes That Model
4
Define the Second Split
2 Select PEP_STAR as the splitting variable and then click Apply .
87
88
Create a Multi-Way Split
4
Chapter 4
3 Click OK . The Tree appears as follows:
Create a Multi-Way Split 1 To open the candidate splitting rules for the dark-shaded node (the node that has
3,024 observations), right-click the node and select Split Node.
Working with Nodes That Model
4
Create a Multi-Way Split
2 In the Split Node window, select the variable Replacement: MONTHS_SINCE_LAST_GIFT and then click Edit Rule .
3 In the MONTHS_SINCE_LAST_GIFT Splitting Rule window, enter 8 in the New split point box and then click Add Branch .
89
90
Create a Multi-Way Split
4
Chapter 4
4 Select Branch 2 (65. Class variables have levels that correspond to the class members. For example, a class variable HOMEHEAT might have four variable levels: Coal/Wood, FuelOil, Gas, and Electric. Data mining decision and profit matrixes are composed of variable levels.
Index 175
Index A
E
archiving models 158 artificial neural network 128 AutoNeural node 131 comparing models 135
Enterprise Miner example 165 example data description 165 Expression Builder window 105, 111
B batch scoring 140 benchmarking model performance 135
F Fit Statistics 62 fonts for decision trees 94 Formula Builder window 105, 107
C C code 140 viewing 157 comparing models 128, 135 configuration metadata 33 Configuration window Data Source wizard 38 Create New Project window 23 Cumulative Lift Chart 62
D Data Source wizard 30 Configuration window 38 data sources 29 defining donor data source 29 defining for scoring 140 data type 30 Decision Tree node See also Tree Desktop Application comparing models 135 creating a decision tree 62 creating an interactive decision tree 75 decision trees creating 62 creating interactive decision trees 75 fonts 94 printing 94 pruning nodes from 92 shading nodes by profit 84 training 93 diagnostics 137 donor data source 29
H histograms of transformed variables 121
I importing diagrams in XML 160 Impute node replacing missing values 104 input variables reducing number of 125 interactive scoring 140
J Java code 140 viewing 157 Java Tree Results Viewer
99
L Leaf Statistics bar chart 62 logistic regression, stepwise 121
Metadata Advisor 33 metadata server 158 missing values 103 creating variable transformations 105 developing stepwise logistic regression 121 imputing 104 neural network models and 103 preliminary variable selection 125 replacing 104 Model Comparison node 135 model diagnostics 137 model packages 153 creating 154 Model Repository 158 models archiving 158 comparing 128, 135 neural network models 103, 131 registering 158 regression models 103, 121 saving 153 sharing 153
N neural network models 131 missing values and 103 Neural Network node 129 comparing models 135 nodes AutoNeural node 131, 135 Impute node 104 layout and configuration of each node Model Comparison node 135 Neural Network node 129, 135 pruning from decision trees 92 SAS Code node 146 Score node 140 shading by profit 84 Transform Variables node 105 Variable Selection node 125
M metadata 29 configuring 33 table metadata 31
O on-demand scoring
140
153
176
Index
P performance benchmarking 135 plots Score Rankings Plot 138 variable distribution plots 105 PMML code 140 viewing 157 printing decision trees 94 prior probabilities 38, 78 process flow diagrams adding SAS Code node to 146 adding score data and Score node to 141 creating 43 importing in XML 160 layout and configuration for nodes 153 saving in XML 160 profit shading nodes by 84 profit matrix 38 projects creating 23 creating process flow diagram in 43 tasks and tips 44 properties regression properties 124 pruning nodes from decision trees 92
T
results interactive decision trees
94
Java Tree Results Viewer
99
ROC (Receiver Operating Characteristics) charts 137
S SAS code
140
viewing
157
SAS Code node adding to process flow diagram 146 SAS Metadata Server 158 saving diagrams in XML
160
models 153 score code
139
viewing
157
Score node 140 Score Rankings chart Score Rankings Plot scoring
137 138
139, 153
adding score data to diagram 141 adding Score node to diagram 141 batch 140
R Receiver Operating Characteristics (ROC) charts 137 registering models 158 regression models missing values and 103 stepwise logistic regression 121 Regression node 121 comparing models 135 histograms of transformed variables 121 setting regression properties 124
defining data source for
140
interactive 140 on-demand
140
shading nodes by profit 84 sharing models 153 splits 81, 86, 88 statistics
table metadata 31 training decision trees 93 Transform Variables node creating variable transformations 105 Tree Desktop Application 75 adding node statistics 82 assigning prior probabilities 78 fonts 94 invoking 75 multi-way splits 88 printing trees 94 pruning nodes from tree 92 SAS mode 75 shading nodes by profit 84 splits 81, 86, 88 training the tree in automatic mode 93 viewer mode 75 viewing results 94 viewing the tree in Java Tree Results Viewer 99 zoom in/out feature 94 Tree Diagram 62 Tree Map 62
V variable distribution plots 105 Variable Selection node preliminary variable selection 125 variable transformations 105 applying standard transformations 118 creating 105 histograms of 121 viewing variable distribution plots 105
82
stepwise logistic regression 121 creating histograms of transformed variables 121 setting regression properties 124
X XML saving and importing diagrams in 160
Your Turn We welcome your feedback. 3 If you have comments about this book, please send them to [email protected]. Include the full title and page numbers (if applicable). 3 If you have comments about the software, please send them to [email protected].
SAS Publishing delivers! ®
Whether you are new to the workforce or an experienced professional, you need to distinguish yourself in this rapidly changing and competitive job market. SAS Publishing provides you with a wide range of resources to help you set yourself apart. ®
SAS Press Series ®
Need to learn the basics? Struggling with a programming problem? You’ll find the expert answers that you need in example-rich books from the SAS Press Series. Written by experienced SAS professionals from around the world, these books deliver real-world insights on a broad range of topics for all skill levels.
support.sas.com/saspress SAS Documentation ®
To successfully implement applications using SAS software, companies in every industry and on every continent all turn to the one source for accurate, timely, and reliable information—SAS documentation. We currently produce the following types of reference documentation: online help that is built into the software, tutorials that are integrated into the product, reference documentation delivered in HTML and PDF—free on the Web, and hard-copy books.
support.sas.com/publishing
SAS Learning Edition 4.1 ®
Get a workplace advantage, perform analytics in less time, and prepare for the SAS Base Programming exam and SAS Advanced Programming exam with SAS Learning Edition 4.1. This inexpensive, intuitive personal learning version of SAS includes Base SAS 9.1.3, SAS/STAT , SAS/GRAPH , SAS/QC , SAS/ETS , and SAS Enterprise Guide 4.1. Whether you are a professor, student, or business professional, this is a great way to learn SAS. ®
®
®
®
®
®
®
®
support.sas.com/LE
SAS and all other SAS Institute Inc. product or service names are registered trademarks or trademarks of SAS Institute Inc. in the USA and other countries. ® indicates USA registration. Other brand and product names are trademarks of their respective companies. © 2008 SAS Institute Inc. All rights reserved. 474059_1US.0108