GDI+ Custom Controls With Visual C# 2005 1904811604, 9781904811602
A fast-paced example-driven tutorial to building custom controls using Visual C# 2005 Express Edition and .NET 2.0. If y
341 42 4MB
English Pages 271 Year 2006
Recommend Papers

- Author / Uploaded
- Iulian Serban
- Dragos Brezoi
- Adam Ward
- Tiberiu Radu
- Similar Topics
- Computers
- Programming
File loading please wait...
Citation preview
GDI+ Custom Controls F r o m
T e c h n o l o g i e s
t o
S o l u t i o n s
Iulian Serban
GDI+ Custom Controls with Visual C# 2005
Dragos Brezoi
A fast-paced example-driven tutorial to building custom controls using Visual C# 2005 Express Edition and .NET 2.0
€ 32.99
Iulian Serban Tiberiu Radu
Dragos Brezoi Adam Ward
GDI+ Custom Controls with Visual C# 2005 A fast-paced example-driven tutorial to building custom controls using Visual C# 2005 Express Edition and .NET 2.0
Iulian Serban Dragos Brezoi Tiberiu Radu Adam Ward
BIRMINGHAM - MUMBAI
GDI+ Custom Controls with Visual C# 2005
Copyright © 2006 Packt Publishing
All rights reserved. No part of this book may be reproduced, stored in a retrieval system, or transmitted in any form or by any means, without the prior written permission of the publisher, except in the case of brief quotations embedded in critical articles or reviews. Every effort has been made in the preparation of this book to ensure the accuracy of the information presented. However, the information contained in this book is sold without warranty, either express or implied. Neither the authors, Packt Publishing, nor its dealers or distributors will be held liable for any damages caused or alleged to be caused directly or indirectly by this book. Packt Publishing has endeavored to provide trademark information about all the companies and products mentioned in this book by the appropriate use of capitals. However, Packt Publishing cannot guarantee the accuracy of this information.
First published: July 2006
Production Reference: 1220706
Published by Packt Publishing Ltd. 32 Lincoln Road Olton Birmingham, B27 6PA, UK. ISBN 1-904811-60-4 www.packtpub.com
Cover Image by www.visionwt.com
Credits Authors Iulian Serban Dragos Brezoi Tiberiu Radu Adam Ward
Development Editor Cristian Darie
Reviewer Cosmin Oprea
Proofreader Chris Smith
Technical Editor Mithil Kulkarni
Layouts and Illustrations Shantanu Zagade
Editorial Manager Dipali Chittar
Cover Designer Shantanu Zagade
Indexer Niranjan Jahagirdar
About the Authors Iulian Serban is a software architect who started programming at a very young age. He evolved through a lot of programming languages including Pascal, Delphi, C++ Builder, Visual C++ with MFC and finally .NET and C #. By the age of 17 he started working for Syncfusion, one of the largest .NET control builders in the US, writing code for professional custom controls. Nowadays he devotes most of his spare time to his own IT business, which is set to release significant software projects soon. I'm using this opportunity to thank the Syncfusion team for their continued support, and for their professionalism.
Dragos Brezoi started programming to create an application for processing and adding extra effects to his guitar's sound. Several years after, he got a Masters Degree in Computer Science from the Politehnica University of Bucharest, and is now researching for a Ph.D. in Advanced Automatics. Dragos currently works as a programmer for Mikon Systems, developing industrial software. His skills cover a wide area of specialization from PLC and DSP programming to SCADA, OPC, and DCS solutions. At this moment he is creating professional human-machine interfaces, with a focus on developing advanced custom controls with C#. My big thanks go to my son, Matei, who was a wonderful and cooperative baby and let me work on this book.
Tiberiu Radu has been working with computers for over 10 years now, programming in a wide range of languages including Pascal, C/C++, Visual Basic, Delphi, and C#. As a Microsoft Student Partner in the Microsoft Academic Program, he's devoting a lot of time to many .NET-related technologies. Tiberiu is in the last year of studies with the Automatic Control and Computers Faculty of the Politehnica University of Bucharest. While researching for his own IT security business, he developed skills in embedded programming and new web technologies, and is seeking new and innovating networking security solutions.
Adam Ward works for a communications technology company in Derby, England. Adam excels in experimental programming techniques and has a particular interest in high-speed algorithms and graphical methods. His professional work is based in a varied Research and Development environment and he thrives on tasks requiring innovation, skill, and fine-tuning. He has also been involved in experimental coding collaborations showcasing the power of C#. Away from work, Adam is turning his attentions to Linux systems and especially cross-platform programming under .NET-compatible systems.
About the Reviewer Cosmin Oprea is a veteran in the software industry, having written code in languages ranging from C/C++ to VB6 and C#. His experience with GDI started when working with the Win32 API on Windows 95, and nowadays he's using GDI+ to give a final touch and better look and feel to his Windows Forms interfaces. Cosmin is a big fan of agile methodologies (such as Extreme Programming), which he has successfully applied when developing various enterprise-class applications based on .NET technologies. Microsoft Romania has recently awarded Cosmin in recognition of his influence as a .NET evangelist, and for his contribution to the Romanian .NET User Association (RONUA).
Table of Contents Preface
1
Chapter 1: Introduction to Custom Controls
5
What Are Controls? Introducing Custom Controls Categories of User Controls Preparing Your Environment What Are Custom Controls Made Of? Private Fields Properties Indexers Events and Delegates Handling Events
Collections Enums Building TinyNoiseMaker Time for Action—Creating the TinyNoiseMaker Custom Control
Extending TinyNoiseMaker Time for Action—Adding Public Functionality Time for Action—Using the Control's Public Interface
Summary
5 7 9 9 9 10 11 13 14 16
17 19 20 20 27 27 31 33
Chapter 2: Introduction to GDI+
35
Understanding Control Drawing Understanding GDI+ The Graphics Object The Control.Paint Event Invalidation Simple Drawing on a Form
35 36 36 37 37 38 38 41 41
Time for Action—Creating the Application
Drawing Inside a Panel Object Time for Action—Creating the Application
Table of Contents
Drawing Inside a Control Time for Action—Creating the Application
Summary
Chapter 3: Basic Drawing The GDI+ Coordinate System Drawing with GDI+ Using the Color Object Drawing Using the Pen Object Filling Surfaces Using the Brush Object Drawing Text Using the Font Object Improving Drawing Quality Building the GradientLabel Control Time for Action—Creating the GradientLabel Custom Control
Summary
Chapter 4: Drawing Complex Shapes and Using Transformations Drawing Complex Shapes The GraphicsPath Object The Region Object Clipping Drawing Using Region Objects Keeping Drawing Inside a Region Keeping Drawing Outside a Region Graphics Transformations Translation Rotation Scaling Creating the Clock Control Time for Action—Creating the Clock Control Time for Action—Updating the Clock to Use Transformations
Summary
Chapter 5: Drawing Control Parts, Borders, and Adornments Rendering Common Control Parts Drawing Buttons Drawing Caption Buttons Drawing Checkboxes
ii
42 43 45
47 47 49 49 50 51 52 53 54 54 56
57 57 58 62 65 65 66 67 68 69 70 71 71 77 78
79 79 80 81 82
Table of Contents
Drawing Drop-Down Buttons Drawing Radio Buttons Drawing Scroll Buttons Rendering Borders and Frames Rendering Button Borders Rendering 3D Borders Rendering Control Adornments Creating Multiple Controls that Reuse the Same Functionality Creating a Base Class for Two or More Controls Time for Action—Creating the ControlPart Base Class
Creating Derived Controls Time for Action—Creating the ScrollArrowButton Control Time for Action—Creating the CheckButton Control
Extending Existing Controls Time for Action—Creating the BorderGradientPanel Control Time for Action—Implementing the GradientButton Control
Summary
Chapter 6: Working with Images Drawing Images Using the Image Class Using the Bitmap Class Displaying Images Time for Action—Displaying Images
Image Effects Skewing, Rotation, and Scaling Building the ImageWarper Class Time for Action—Creating the ImageWarper Class
The ImageWarperControl Time for Action—Creating the ImageWarperApp and the Image WarperControl
Summary
Chapter 7: Printing .NET Printing Explained Using the PrintDocument Class Your First Print Job Time for Action—Creating the "Hello Printer!" Application
83 83 84 85 85 86 87 88 89 89 91 91 93 94 94 96 98
99 100 100 101 103 103 105 107 108 109 113 113 120
121 121 122 123 123
iii
Table of Contents
The SimpleReportPrinter Building the SimpleReportPrinter and TextDispenser Classes Time for Action—Building the TextDispenser Class Time for Action—Building the SimpleReportPrinter Class
User Involvement Our Responsibilities as Programmers Printing Custom Controls Time for Action—Creating the PrintableRichTextBox
Summary
Chapter 8: Collections Collections in the .NET Framework ArrayList Queue Stack SortedList Generics Building the Font Picker Time for Action—Building Font Picker
Summary
Chapter 9: Double Buffering Introduction to Double Buffering The Scroll Bar Scroll that Text! Time for Action—Building FlickerFree Control
Summary
Chapter 10: Handling Mouse Events Handling Mouse Events Working with Coordinates Dragging and Dropping Dragging Time for Action—Dragging
Dragging and Dropping Time for Action—Dragging and Dropping
Summary
iv
126 126 128 130 134 137 137 138 141
143 144 144 145 146 148 150 152 152 163
165 165 166 168 169 175
177 178 179 179 180 181 188 188 193
Table of Contents
Chapter 11: Implementing Design-Time Support Building Designer-Friendly Controls Attributes Designers Type Converters UI Type Editors Property Editors Creating Property Editors Time for Action—Adding Design-Time Support
Summary
Chapter 12: Designing Intuitive Interfaces The Relationship between User and Computer Communicating with Users Requests, Input Parsing, Fault Tolerance, and Feedback Examining the Sketcher Control Looking Further Into Input Parsing How Can We Use Regex to Our Advantage? Time for Action—Creating the Regex Application
Our Regex Pattern in Detail Optimization and Coding Conventions Summary
Chapter 13: The PieChart Control
195 196 196 197 197 198 199 200
200 203
205 205 206 206 208 212 212 213 215 215 216
217
Creating the PieChart Control
218 Time for Action—Creating the PieChart Control 218 Adding Slice Names and Delimiters 224 Time for Action—Improving the PieChart Control 225 PieChart Legend 229 Time for Action—Creating the PieChart Legend 229 Printing the PieChart 232 Time for Action—The Printable PieChart 233 Adding and Removing Slices 238 Time for Action—Add Application Support for PieChart Slice Add/Remove Operations 238 Summary 243
v
Table of Contents
Appendix A: Distributing Custom Controls Creating a Control Library Using Visual Studio 2005 Creating a Control Library Using Visual C# Express 2005 Using a Custom Control Library
Index
vi
245 246 248 250
255
Preface The amount of built-in functionality included in the .NET Framework is amazing. One could create complex applications with lots of functionality by simply assembling the pieces you're offered for free. Among those pieces you'll find lots of powerful, flexible, and configurable controls. Who would ever need to build their own controls, right? While some can get away without ever needing to build a custom control, many don't, or don't want to. Sometimes building a custom control is a necessity, because what you want to achieve doesn't exist, or is too expensive to buy. This is particularly true for controls with customized shapes, which need to be drawn instead of reusing other existing controls. In some other cases, developers build custom controls as part of their architecture, allowing them to reuse more efficiently common functionality (and code) that they trust and like. There are many circumstances where building a custom control can make a programmer's life easier. Unfortunately, programmers frequently avoided learning how to build custom controls because learning all the complexities consume lots of time and energy. Comprehensive and advanced books on the subject well exceed 1,000 pages, and the excessive amount of information can indeed be intimidating. This book takes a lighter approach, guiding you step by step into building your first custom controls, and writing quality code. You'll build a new example in each chapter, and in the end you'll build a completely functional custom control where you'll apply most of what you've learned in the book.
What This Book Covers Chapter 1: Introduction to Custom Controls will be your introduction to the world of .NET custom controls. You'll learn what controls are, why they are useful, what they are made of, and towards the end of the chapter you'll also create a simple yet functional custom control called TinyNoiseMaker. Chapter 2: Introduction to GDI+ introduces you to the basics of drawing with GDI+. You will meet a few namespaces, classes, and events that form the foundations of drawing with .NET, and you'll see how to paint the surface of a custom control. Chapter 3: Basic Drawing teaches you more about the coordinate system of GDI+, drawing lines and polygons using pens, brushes, and colors, and guides you to build a control named GradientLabel. Chapter 4: Drawing Complex Shapes and Using Transformations teaches you how to use graphics paths, regions, and transformations to build complex shapes. You'll then use the theory to build a Clock control. Chapter 5: Drawing Control Parts, Borders, and Adornments explores using the ControlPaint class to implement common functionality and adds finishing touches to your control. To demonstrate the theory you'll build a simple custom control named GradientButton.
Preface
Chapter 6: Working with Images covers common techniques for manipulating images. You'll build a control called ImageWarper that scales, skews, and rotates an image. Chapter 7: Printing introduces this very important area of GDI+. In many circumstances you'll want to add printing support to your controls, and you'll see exactly how to do so by creating the PrintableRichTextBox control. Chapter 8: Collections teaches more details about .NET collections, including the new .NET 2.0 generics. Collections are very useful when building custom controls, and as an example you'll build a Font Picker control. Chapter 9: Double Buffering introduces this advanced technique that can make a big difference in improving the speed and responsiveness of your control. Scrolling is one such area where double buffering could make a difference, and you'll end the chapter by implementing a control that displays a scrolling text. Chapter 10: Handling Mouse Events deals with a very important topic for any desktop application you'll ever write. Luckily enough, all controls that ship with .NET have integrated mouse support, but at times you'll need to customize the features. In this chapter, you'll implement two applications: one will allow you to drag an image inside a delimited area, and the second lets you drag pictures from your Windows system into your form. Chapter 11: Implementing Design-Time Support shows you how to make your user controls designer friendly. This way, your control will be friendly not only to the end users working with it but also to developers as well. Chapter 12: Designing Intuitive Interfaces is a high-level overview of some human interface aspects that, handled correctly, can help you build controls and applications that are easier and more fun to use. Chapter 13: The PieChart Control is a comprehensive case study, showing you how to develop a complete custom control in several stages, each time adding features, fixing bugs, and improving functionality. Appendix A: Distributing Custom Controls shows you how to compile a custom control into a separate DLL file, which can be reused later in other projects. You'll be shown how to do this with both Visual Studio 2005 and Visual C# 2005 Express Edition, which offers different built-in features.
Conventions In this book, you will find a number of styles of text that distinguish between different kinds of information. Here are some examples of these styles, and an explanation of their meaning. There are three styles for code. Code words in text are shown as follows: "We can include other contexts through the use of the include directive."
2
Preface
A block of code will be set as follows: private void SetValues() { totalCount = 0; if (mySlices != null) { foreach (Slice slice in mySlices) totalCount += slice.GetSliceRange(); } // mySlicesPercent.Clear(); }
When we wish to draw your attention to a particular part of a code block, the relevant lines or items will be made bold: private void SetValues() { totalCount = 0; if (mySlices != null) { foreach (Slice slice in mySlices) totalCount += slice.GetSliceRange(); } // mySlicesPercent.Clear(); }
New terms and important words are introduced in a bold-type font. Words that you see on the screen, in menus or dialog boxes for example, appear in our text like this: "clicking the Next button moves you to the next screen". Warnings or important notes appear in a box like this.
Tips and tricks appear like this.
Reader Feedback Feedback from our readers is always welcome. Let us know what you think about this book, what you liked or may have disliked. Reader feedback is important for us to develop titles that you really get the most out of. To send us general feedback, simply drop an email to [email protected], making sure to mention the book title in the subject of your message. If there is a book that you need and would like to see us publish, please send us a note in the SUGGEST A TITLE form on www.packtpub.com or email [email protected].
If there is a topic that you have expertise in and you are interested in either writing or contributing to a book, see our author guide on www.packtpub.com/authors.
3
Preface
Customer Support Now that you are the proud owner of a Packt book, we have a number of things to help you to get the most from your purchase.
Downloading the Example Code for the Book Visit http://www.packtpub.com/support, and select this book from the list of titles to download any example code or extra resources for this book. The files available for download will then be displayed. The downloadable files contain instructions on how to use them.
Errata Although we have taken every care to ensure the accuracy of our contents, mistakes do happen. If you find a mistake in one of our books—maybe a mistake in text or code—we would be grateful if you would report this to us. By doing this you can save other readers from frustration, and help to improve subsequent versions of this book. If you find any errata, report them by visiting http://www.packtpub.com/support, selecting your book, clicking on the Submit Errata link, and entering the details of your errata. Once your errata have been verified, your submission will be accepted and the errata added to the list of existing errata. The existing errata can be viewed by selecting your title from http://www.packtpub.com/support.
Questions You can contact us at [email protected] if you are having a problem with some aspect of the book, and we will do our best to address it
4
1 Introduction to Custom Controls Welcome to the world of Custom Controls! This book will guide you through creating custom controls, from simple to complex ones. First, we will see what controls are, and how implementing custom controls helps saving time and money. After reading this book, you will know how to build different kinds of controls in a professional way. This book not only presents the theory needed to understand how to build custom controls, but it also shows how to implement the theory in practice by creating functional custom controls. The theory is kept short and to the point because the purpose of the book is to teach building professional custom controls quickly and easily, through practice. After each block of theory, you'll be taken through an exercise that guides you to implement that theory in a functional control. In this chapter, we'll have a quick overview of .NET custom controls, and also create a functional custom control towards the end of the chapter. Understanding their architecture is an important prerequisite before starting to create your own controls. More specifically, in this chapter you will: •
•
•
Learn what custom controls are, and why are they so useful Understand what custom controls are made of Build your first custom control using other controls and components
What Are Controls? Controls are reusable pieces of user interface functionality. In the Windows world, controls represent the way the user interacts with the application. They allow the user to enter data and manipulate it, to perform certain actions on the application, input data, and display data in a way friendly to the human eye. An application's interface is made up of controls and its functionality is based on the interaction between these controls and the underlying code. Let's take a look at the next few pictures and you will recognize some of today's most popular controls. You must be familiar with the ways in which using these controls makes programming much easier than it would have been to recreate the functionality by hand.
Introduction to Custom Controls
The Button
The Checkbox
The Label
The Progress Bar
The Radio Button
Every software application has an invisible part, which does the actual work, and a visible part, which provides the user interface. Controls are complete software elements that contain both: they are represented on the screen in a graphical way, and they contain code to sustain this interface. Controls have two major functions: •
•
To listen to the user's commands and send them to the application To display the results from the application in a way that the user will understand
This way you can change the background color by using a color picker control, you can execute a certain operation just by pressing a button, or you can see the playing status of a movie just by looking at a progress bar. A particular kind of control is the indicator, which exposes data in a graphical way but doesn't let the user change that data. The label is the best example of such a control. It's interesting to know that the whole idea of the controls has its roots in the development of personal computers. The developers had to emulate some real controls that offered a good look and feel to the application. Let's take the example of a common button. A real button has different forms and sizes and can be of multiple states, can be pushed and may revert if released, or can make a sound when pressed. In order to reproduce the characteristics of a real control many tricks have been used. Back in the old days, it used to be harmony between the controls' look and feel, and the development of personal computers, operating systems, and development systems. Twenty years ago the common button had one color background, one single font text and when pressed, it didn't have a very inspiring animation (if it had one at all). Today, when you think about a button, you have in mind a rounded corner, gradient color border, bitmap, and multiple font and size animated button. Things have changed, and the requirements for building new controls have increased.
6
Chapter 1
Introducing Custom Controls The term custom is pretty expressive. While in many of your development tasks you can make use only of the default controls provided by your development environment (.NET in our case), in many other cases you'll need to build your own. Custom-made controls are named, not very surprisingly, custom controls. A custom control is a control designed and programmed by you, and it may make use of other existing controls. Sometimes custom controls are called third-party controls, named by their origin. Here are a few controls that we'll develop over the course of this book:
Sound player control
Gradient control
Clock control
Gradient button control
The case has been made: creating custom controls can be a necessity when the basic classes provided by the .NET Framework or the ones you can buy from third parties aren't enough, or are too expensive. The improved coding efficiency you can gain by implementing functionality as a custom control, when it makes sense to do so, can be easily described using an example. If you have to use a pie chart with different elements in it in your application that will present some results in an elegant graphical way, there are two ways to implement this solution. •
You can write the code directly in the form. First, you will have to draw a pie chart with different elements in it, at a certain position. Second, you will have to override the mouse event handler of the form to get events for the chart. Third, assuming that 7
Introduction to Custom Controls
this chart has some functionality, you will have to implement the desired model by attaching the code directly to the form code.
•
Now if you want to have multiple pie charts in an application, you need to follow the three steps mentioned above for each of them. Afterwards, even changing some simple functionality, such as moving a certain action from left button to right button, will need to be done three times. Your code will contain lots of duplicate functionality and will be hard to read, understand, debug, and extend. Not to mention that every time you modify the chart, you will have to rebuild your entire application. You can build a custom control. You will create a pie chart custom control that draws itself and has its own events and event handler mechanisms. It will expose different properties and methods necessary in the form. This custom control's position can then be easily changed inside the forms that use it by simply setting its coordinates. Also, once this custom control is created you will gain precious time, because the time you will spend making changes, adding extra features, and debugging the custom control will be shorter and code modification will happen in one place—the control code.
Packing functionality in the form of user controls brings a number of important benefits: •
•
•
8
Building custom controls facilitates code reusability because the same control can be used in any number of forms or tabs (or even other custom controls), without having to write the same code over and over again. This saves a lot of time in application development and untangles application code. It encourages functionality reusability, under OOP's "black box" principle. You don't need to know how the control works inside; all you need to know is the public interface it exposes. For example, think about one of the simplest controls available: the Label control. When working with labels in a Windows Forms project, you know that you need to set the label's Text property to the text you want displayed. You never care how the label works internally, and how it actually paints that text on the screen (it may not be obvious at the first sight, but work needs to be done even for such a simple task as painting some text on the form). Extrapolating from this simple example, you can get a feeling about how the black box concept applies to the more complex controls. It keeps application code simple. Let's say you need that your application, among other things, knows how to play sounds. Using a custom control to implement the functionality for playing sounds minimizes the code written in the application form. Instead of creating buttons and components, and adding and handling their events in the application code, you can simply create a custom control (such as the TinyNoiseMaker you'll build at the end of this chapter) that implements this functionality, and exposes it through a public interface that the application can use. Using custom controls keeps application code simple because the functionality is implemented inside the control and not in the application's form. In the extreme case, a form could be built exclusively of controls that are interacting with each other, and have no functionality implemented in it.
• •
Chapter 1
Custom controls can be developed, compiled, packaged, and even sold separately, just like regular applications. This gives you a lot of flexibility in the way you develop and then use the controls. Building custom controls can make it easier to improve the appearance and usability of your application by implementing user-friendly code and design into the controls. If you want your application to look a certain way, setting the .NET Framework's controls' appearance properties isn't enough to create it. By creating custom controls with the appearance you want, your can greatly improve your application's look, feel, and functionality. This can be a fairly easy way to win more happy users on your side, because the user interface created specifically for the application can be much more user-friendly than one built with the built-in .NET controls.
Categories of User Controls Depending on the way the control draws itself, there are three kinds of custom controls: •
•
•
Non custom drawn: These are controls that use other controls' user interfaces to cover their own interface. An example is a Toolbar control that uses toolbar buttons to cover its interface. You'll see a first example of such a control a bit later in this chapter. Custom drawn: These controls paint their user interface themselves according to input data, mouse and keyboard events, focus, and other variables. As an example, a PieChart control such as the one presented in Chapter 13 is custom drawn. To build this kind of controls you need to learn GDI+, and you'll meet the first example in Chapter 3. Mixed: The mixed controls use both of the above methods to cover their user interface. For example, a Chart control with scrollbars is in this category. You'll see lots of examples of these controls in this book. Of particular importance is the Pie Chart control, which is more complex and is presented in the final Chapter 13 of this book.
Preparing Your Environment The examples in this book were tested with Visual C# 2005 Express Edition. This tool is freely downloadable from http://msdn.microsoft.com/vstudio/express/visualcsharp/. Visual C# 2005 Express Edition offers all the functionality you need to build powerful Windows Forms applications with C# and .NET 2.0, and it includes support for building custom controls. Make sure this tool is properly installed before continuing, because you'll start using it later in this chapter, when building the TinyNoiseMaker control.
What Are Custom Controls Made Of? To implement custom controls we need to understand how they and their component parts work. We will now learn about the visible and invisible parts of controls. Custom controls are made of two main parts. The first part is the "black box". This part is private to the control and holds the private data members and methods that build up the control's internal functionality. The second part is the control's public interface. This interface is made up of public properties, events, and 9
Introduction to Custom Controls
methods. They expose the control's functionality allowing the code that uses the control to manipulate the control programmatically. Technically, a control is a class derived from the base System.Windows.Forms.Control class. It contains the basic functionality of any control, such as functionality for handling mouse events, keyboard events, focus and paint events, preset styles, and properties. The most basic definition of a custom control is as shown below: public class MyControl:Control { }
In the following pages we will learn the basic components of a Control class. It is important to know and understand what these components are, and how to use them to implement control functionality as they will be present in any control we create. These components make up the body of the control's class, and represent the changes you implement into your custom control, on top of the base functionality you inherit from the base Control class. In other words, we inherit from the Control class some basic features, common for all controls, and we build custom functionality for our control by adding these components. We could also modify an existing control, to add an extra feature. This book assumes that you already have the foundation knowledge about Object-Oriented Programming principles, such as inheritance, encapsulation, and polymorphism. There is a free tutorial about these concepts and how they work with C# at http://www.cristiandarie.ro/downloads/.
Private Fields A private field is, as its name suggests, a field that cannot be accessed from the outside. When building a custom control, the "outside" is the application that uses this control (it can also be another custom control that uses your control). Usually, for every public property of the control, there is at least one private field that stores the data exposed by it. A good programming practice is to declare private class fields, and then expose them through public properties (explained next). The naming conventions we're using in this book specify that class names are named using Pascal casing (capitalizing the first letter of every word, such as in ProgressBar), and the fields are named using Camel casing (capitalizing the first letter of every word, except the first one, such as in myProgressBar). Here's a code snippet that shows the definition of a control named MyControl, having four private fields: public class MyControl : Control { private Color backgroundColor; private Color foregroundColor; private int intemCount; private Brush backBrush; }
10
Chapter 1
Properties When you select a control in the Form designer of Visual C# Express or Visual Studio, you can see the control's properties in the Properties window. A property is an attribute associated with a class or an object. For example, a common button has lots of properties: name, text, font, size, and many others. All these properties exposed by a common button are shown in the Properties window (if you're using Visual C# while reading this, you can open the Properties window by pressing F4).
Properties are the key features of any control as they expose the control's settings and data. The public properties represent the way the user interacts with the settings of a control, by controlling the way the user gets or sets the private fields that hold the settings and data. Note that in this context, the user of a control is the programmer using the control in his or her applications. Controls can be used by end users only when included into an application, and they can't run standalone. Properties contain code that filters the data that is read or set, in their get and set accessors. These accessors usually read or set the values of private members, which contain the actual data, on behalf of the property. By defining only the get accessor of a property you make it read-only, and by defining only the set accessor you make it write-only. Going back to the background color example, mentioned when explaining private fields, it is held in the control using a private field and is exposed outside of the control using a property that controls the way the private field is manipulated.
11
Introduction to Custom Controls
A property's default structure is: public { get { return ; } set { = value; } }
Here, represents the data type of the property (such as string), is the name of the property (such as BackgroundColor), and is the private field that stores the property data. Note that the property itself doesn't contain any data, and it's free to set or return any values in its get and set accessors. Properties basically group together two methods that get and set the member value. They can also help instantiate null fields and perform actions when the value of a member changes, as you can see in the example below: private Brush backBrush = null; ... public Brush BackBrush { get { if(backBrush == null) { backBrush = new SolidBrush(Color.Black); } return backBrush; } set { if(backBrush != value) { backBrush = value; Invalidate(); } } }
In the above code, in the get accessor, the first time a reference of the backBrush needs to be retrieved, the property initializes it to a default value and then returns it. If in the code trying to read the BackBrush property isn't enclosed in a try/catch block, a null reference exception may be fired. Look at the code in the set accessor: When setting the backBrush field, if it is not different than the old value, nothing needs to happen. This helps optimize application code, so methods are not called when there is no need to do so. It is best practice to implement properties this way as will be seen in the controls that we implement in this book.
12
Chapter 1
Indexers Let's say that you have a control, or data class that has a collection of items. Instead of exposing the collection by making it public through a property, it can be easier to add an indexer to the control. An indexer is a special type of property that makes the class be indexed as an array, so that its objects can be retrieved based on an index value. For example, if an object called list has an indexer, you could get its collection items by reading list[1], list[2], and so on. Without an indexer, you would need to access its items as list.Items[1], list.Items[2], and so on. The difference between indexers and properties is that indexer accessors take parameters. The default declaration of an indexer is: public this[int index] { get { //return the object at the index; } set { //set the object at the index; } }
Usually, the indexer returns an object held in a member array at the given index. Let's take an example to understand the benefits of using indexers better. A color picker is a control that lets you choose a color. As an extra feature, the color picker can provide through an indexer some default colors, or the recently used colors. The objects in the array of colors are available by calling the ColorPicker's indexer. public class ColorPicker : Control { ... private Color[] colors; ... public Color this[int index] { get { if(index >= 0 && index < colors.Length) { return colors[index]; } else { return null; } } set { if(index >= 0 && index < colors.Length) { colors[index] = value; } } } ... } ... 13
Introduction to Custom Controls ColorPicker colorPicker1; ... colorPicker1[0] = Color.Red;
The get/set syntax actually encourages you to validate the values you read or set. You can see a simple validation scheme in the sample code snippet. Generally speaking you can use indexers when you can structure your data into an array; this means that the data must be numerable. For example, you will use a property to store the temperature in degrees, but you will use an indexer to store the day of the week.
Events and Delegates Events and delegates are at the heart of programming for the Windows platform, because they are the main mechanisms by which the application interacts with the user (but they can be used for other purposes as well). Events and delegates allow a control (or any type of class, for that matter), to send a signal when something happens to it, and you can write a C# method to be executed automatically in response to that signal. The signal is the event itself, which is said to be fired. The delegate is a type of object that allows you to register the local C# method (which we'll call the event handler) to be executed when the event fires. To explain with an example, let's say we have a form and a button on that form. We want to know when the button is clicked, so we can react to that action by executing some C# code. This link between the button and the form is done through an event. When the button is clicked, the Click event of the button is fired to notify that the button has been clicked. To react to the Click event, you create an event handler, which is a C# method that is executed when the Click event fires. Events define actions that occur in a control. These actions can be caused by users interacting with the control, or by other implemented logic. A mouse click is an event, a key press is also an event fired by the control to notify that certain action has occurred in it. An event is fired by a sender and is captured by a receiver. A special type called a delegate does the link between the sender and the receiver. Earlier we said that in response to an event being fired, we can register a local method to be executed automatically. While that helps you form an image of how the system works, in reality (and in C# code) nothing happens "automatically" if you don't write some code for it. When an event happens in a control, that control knows how to execute a method of the class using that control; in order for this to work, a reference to the method to be executed must be sent to the control. The delegate is such a method reference. A delegate is a data type that defines a method template, and a delegate instance is a reference to a particular method. Each event that can happen in a control knows how to execute a certain delegate type, which supports the parameters the event needs to send to its parent (these parameters contain the details of the event, which differ depending on the event). Let's see how delegates are declared: public delegate ( );
Example: public delegate int myDelegate( int intValue );
14
Chapter 1
This delegate represents the template for a method that takes as parameter an integer value, and also returns an integer. Multiple methods in other classes can be wired to this event if they match the event's delegate template. These methods are then called when the event is fired. Usually event delegates have the following layout: public delegate void (object sender, e);
Here, is the local method that executes when the event fires. A possible naming convention would be to use the event name appending "EventHandler," such as in ClickEventHandler, KeyDownEventHandler, and MouseOverEventHandler. The naming convention used by the Visual C# 2005 designer when generating event handlers is _, such as in myButton_Click. When working with the built-in .NET controls, is a class derived from the .NET Framework's EventArgs class. You can define your own events and delegates any way you want, but it is best practice to create them using the above layout. Now let's see how events are defined. An event must be declared in the control that fires it, and the default declaration looks like this: public event ;
Example: public event ClickEventHandler Click;
The receiver methods that are called when the event is fired are called event handlers. In other words, when creating a control that needs to notify the form or other controls when a certain action has happened, you need to add a public event to the control, and fire it when the action occurs. Then, any class that holds a reference to your control can subscribe to get notified by associating an event handler to the event. Let's see now how we can fire an event and how to handle it in another class. Firing an event is usually done from a protected virtual method of the control that fires the event, declared like the one given below: protected virtual void On(EventArgs e) { if( != null) { (this,e); } }
The fact that the method starts with "On" is not a requirement but a recommendation. For example, the MouseOver event would be fired by the OnMouseOver firing event method. This way the code is easier to read and understand. The firing method is virtual, which means that you can override it when deriving from the control, if you need to change its default behavior. The example overleaf raises the BackgroundColorChanged event when the value of the control's member is changed when setting the BackgroundColor property.
backgroundColor
15
Introduction to Custom Controls public class MyControl : Control { ... private Color backgroundColor; public event EventHandler BackgroundColorChanged; public Color BackgroundColor { get { return backgroundColor; } set { if(backgroundColor != value) { backgroundColor = value; OnBackgroundColorChanged(EventArgs.Empty); } } } protected virtual void OnBackgroundColorChanged(EventArgs e) { if(BackgroundColorChanged != null) { BackgroundColorChanged(this,e); } } ... }
The event variable is null when there is no event handler attached to it. This must be verified in the raising method or an exception will be fired if no event handlers are attached to the event.
Handling Events To handle the event fired by the MyControl class above, you need to add an event handler to the class that uses the control. The event handler is a method that can be located in any class that wants to handle the event. The event is declared as EventHandler, which is the delegate used for notifying only, without passing any data with the event because the EventArgs class passed has no parameters. It is declared in the .NET Framework as: public delegate void EventHandler(object sender,EventArgs e);
The event handler method must match the event's delegate signature: MyControl myControl; ... // Attaches the myControl_BackgroundColorChanged method to the event myControl.BackgroundColorChanged += new EventHandler(myControl_BackgroundColorChanged); ... private void myControl_BackgroundColorChanged(object sender, EventArgs e) { // Code that is executed when the BackgroundColorChanged event is fired. }
The method myControl_BackgroundColorChanged will be called BackgroundColorChanged event is fired in the MyControl class.
16
each time the
Chapter 1
To implement more complex events that pass data to the event handlers, such as the control's state or other parameters (e.g. the Click event to pass the mouse coordinates), either use .NET events that are already implanted for certain situations (e.g. ClickEventHandler) or create your own events.
Collections Some of the controls you'll write will need to store collections of items. For example, a ListView control has a collection of ListViewItems that hold information about its rows. There are many kinds of structures that allow you store such data inside your controls. We'll have a quick look at some of the possibilities here, and we'll analyze them in greater detail in the next chapter. The basic object that groups several elements is the Array. Storing items in arrays has the disadvantage of their fixed size, which limits the ways in which they can be used. You shouldn't use arrays to hold indexed data inside a control unless the number of items in the array is fixed (for example, an array of five colors). Color[] colors = new Color[3];
The ArrayList is a .NET Framework class that stores any kind of items based on an index. Its main advantage over arrays is that it has dynamic size, and has the ability to add, insert, and remove items at a specified index. In building controls it's usually not a good practice to store indexed data in an ArrayList because type conversions are needed to obtain the object stored. Note that a #using System.Collections directive is required to use ArrayLists. ArrayList aList = new ArrayList(); aList.Add(Color.Red); aList.Add(Color.Green); aList.Add(Color.Blue); aList.RemoveAt(1); // Conversion is needed because the arrayList indexer return type is object Color col = (Color) aList[0]; ArrayList isn't the only class in the System.Collections namespace, and you'll learn about more of them in Chapter 8.
You can even create your own collection class by inheriting from CollectionBase. This way you can create customized collections for the type of object they're holding. The ArrayList class holds any kind of object, and its indexer's return type is object, while your collection's indexer return type is the type of the collection. By using a custom collection you can override the base class methods to implement additional functionality. For example, a CollectionChanged event can be added to notify the collection's parent class of its changes. Also, collections are of variable size and don't need to be created with a fixed number of elements as normal arrays do. Collections are classes derived from the CollectionBase class. This class contains an inner array that can be used to store the items. For good practice collections are named by prefixing "Collection" with the type of object they're collecting with, such as in ColorCollection. Let's see an example of building a collection. The code listing that follows is a console application that demonstrates some of the theory presented so far. If you try to build this in Visual C# Express
17
Introduction to Custom Controls
as a console application, you may need to reference the System.Drawing assembly (by right-clicking the References entry in Solution Explorer), which contains the System.Drawing namespace. using System; using System.Collections; using System.Drawing; public class ColorCollection : CollectionBase { //this event is fired when the collection's items have changed public event EventHandler Changed; //this is the constructor of the collection. public ColorCollection() { } //the indexer of the collection public Color this[int index] { get { return (Color)this.List[index]; } } //this method fires the Changed event. protected virtual void OnChanged(EventArgs e) { if (Changed != null) { Changed(this, e); } } //returns the index of an item in the collection public int IndexOf(Color item) { return InnerList.IndexOf(item); } //adds an item to the collection public void Add(Color item) { this.List.Add(item); OnChanged(EventArgs.Empty); } //inserts an item in the collection at a specified index public void Insert(int index, Color item) { this.List.Insert(index, item); OnChanged(EventArgs.Empty); } //removes an item from the collection. public void Remove(Color item) { this.List.Remove(item); OnChanged(EventArgs.Empty); } } class Program
18
Chapter 1 { static void Main(string[] args) { // create a color collection ColorCollection colorCollection = new ColorCollection(); // add two colors to the collection colorCollection.Add(Color.Red); colorCollection.Add(Color.Blue); // you can reference a color from the collection without making a cast Color color = colorCollection[0]; // you can refer to collection items like any Color object Console.WriteLine(colorCollection[1].Name); } }
The above template describes the basic implementation of a simple collection of Color objects. In the next chapter you'll learn even more about collections and related subjects, including a new feature in .NET 2.0 called generics.
Enums Enums are user-defined value data types used to store a set of named constants that are all of the same data type. Enums can be used to define properties, which can receive a fixed set of values. For example, you can set the type of the border in a control by choosing from none, 2D, and 3D: borderControl.Border = BorderType.Border3D;
The default declaration of an enum is: public enum { , , ...
}
The declaration of the enum for the border example looks like: public enum BorderType { None, Border2D, Border3D }
You can use this enum as a control property as shown in the following code snippet: public class BorderControl : Control { ... private void BorderType border; ... public BorderType Border { get { return border; } set { border = value; } } } 19
Introduction to Custom Controls
Now, to set the property from another class is as simple as specifying the enum type and the chosen value: BorderControl borderControl; borderControl.Border = BorderType.Border3D;
Building TinyNoiseMaker As we have learned about theory until now, let's play a little bit by creating a simple but functional custom control. The first custom control we'll build in this book is a little sound player control called TinyNoiseMaker. Creating it will teach you the basic structure of a control: how to build the "black box" and then the public interface using events and properties. It demonstrates the use of two parts: the OpenFileDialog and the SoundPlayer controls. The control plays a wave file loaded from the disk. Its interface is composed of three buttons that trigger the three main actions supported by the control: Load, Play, and Stop. The SoundPlayer component was introduced with .NET 2.0; so this example won't work with previous versions of the .NET Framework. The following steps will guide you through creating the TinyNoiseMaker. You will start the project by creating a Windows Application called SoundPlayerTest, and inside this project you'll create the TinyNoiseMaker control.
Time for Action—Creating the TinyNoiseMaker Custom Control 1.
20
Start Visual C# Express 2005 and create a new Visual C# Windows Application project named SoundPlayerTest, as shown in the following picture:
Chapter 1
A typical requirement when building custom controls is to test them using a simple test application. In the case of .NET custom controls, that test application will be, most times, a simple Windows Forms Application. For this reason, through this book you'll usually start your projects as Windows Applications, then add a custom control to the project, and finally test it by adding it to the form Visual C# 2005 Express generated automatically when starting the project. In this exercise, SoundPlayerTest is the name of the Windows Application, and TinyNoiseMaker is the name of the control you're building. 2.
Add a new control to the project. In Solution Explorer (View | Solution Explorer), right-click the project name (not the solution name) and click Add | User Control. Choose TinyNoiseMaker for the name of the control and click Add, as shown in figure below:
3.
Let's add content to the control now. While TinyNoiseMaker is open in Design View, open the Toolbox (accessible through View | Toolbox), and add three Button controls from the Common Controls tab of the Toolbox, and one OpenFileDialog control from the Dialogs tab of the Toolbox, to the control's surface.
21
Introduction to Custom Controls
Because OpenFileDialog doesn't have a visual interface, it'll appear in a special part of the designer, as you can see in the figure above. 4.
22
Let's set some properties for our new controls. Use the Properties window (open it with F4) to set these properties: Control Type
(Name)
Text
Location
Button
openButton
Open
4, 4
Button
playButton
Play
86, 4
Button
stopButton
Stop
168, 4
OpenFileDialog
openFileDialog
-
-
Chapter 1
After setting these properties, your form will look like this:
5.
Select the control in the designer by clicking on an empty space, and set these properties: Property Name
Property Value
Border Style
FixedSingle
Back Color
ControlLight
Size.Width
248
Size.Height
32
23
Introduction to Custom Controls
6.
7.
The result so far should be as in the screenshot shown below:
It's time to write some code. Switch to TinyNoiseMaker.cs to Code View (View | Code), and add the following lines to the using directives region: using System.IO; using System.Media;
8.
Add a new member variable to the TinyNoiseMaker class, like { public partial class TinyNoiseMaker : UserControl { private SoundPlayer soundPlayer;
9.
Initialize the soundPlayer object in the constructor. { public TinyNoiseMaker(); { InitializeComponent(); soundPlayer = new SoundPlayer(); }
this:
10. Switch to Design View, and double-click the Open button to have Visual C# Express 2005 automatically generate an event handler for the button's Click event. Then type the following in that method: 24
Chapter 1 private void openButton_Click(object sender, EventArgs e) { if (openFileDialog.ShowDialog() == DialogResult.OK) soundPlayer.Stream = new FileStream(openFileDialog.FileName, FileMode.Open, FileAccess.Read); }
11. Switch again to Design View, double-click the Play button, and type the following code in the generated event handler: private void playButton_Click(object sender, EventArgs e) { soundPlayer.Play(); }
12. Repeat the step again for the Stop button and type in the code: private void stopButton_Click(object sender, EventArgs e) { soundPlayer.Stop(); }
13. TinyNoiseMaker is ready! Build the solution (Build | Build Solution) to make sure you didn't make any typing mistakes, and then open Form1.cs in Design View and drag TinyNoiseMaker from the Toolbox to Form1.
25
Introduction to Custom Controls
14. Run the application (F5), click the Open button, and select a valid *.wav file (you can try C:\Windows\Media\tada.wav file), click Play and enjoy the music or sound.
What Just Happened? Congratulations on building your first control! You started the project as a Windows Forms application, and added a new custom control afterwards. However, the TinyNoiseMaker control is independent from the rest of the application. At the end of the exercise, you just needed to add the control to your application's main form, and voilà, you had a working application! The functionality of TinyNoiseMaker relies on the SoundPlayer component that you added as a private member of your control. SoundPlayer is a new control in .NET 2.0, and is located in the System.Media namespace, which explains why you needed to reference System.Media first. Analyzing the code in openButton_Click, playButton_Click, and stopButton_Click reveals how you can open a file from the disk, and play it using the SoundPlayer. Trying to load an unsupported file type will throw an exception (see the figure below), and you need to consider implementing error-handling techniques in production code. You'll see more examples over the course of this book.
26
Chapter 1
Now that your application is ready, it's also worth taking a look at the files that were built by Visual C# 2005 Express for you:
The files you're interested in are TinyNoiseMaker.cs, which contains your control's logic, and which contain the code that Visual C# 2005 built for generating the interface. Because these are standard files created in any Windows Application project, and familiarity with these kinds of projects is assumed, we won't labor this theory. TinyNoiseMaker.Designer.cs,
Extending TinyNoiseMaker In this section you will be adding functionality to the control through public methods, properties, and events, in order to make its features programmatically accessible. The same result as pressing the buttons on the control's interface will be achievable through public methods called from anywhere. The public interface of the control will be formed by two public methods (Play(), Stop()), a property (FileName), and two events (PlayStart, PlayStop).
Time for Action—Adding Public Functionality 1.
Open the TinyNoiseMaker control in Code View (View | Code), and add these two methods to the TinyNoiseMaker class: public void Play() { soundPlayer.Play(); } public void Stop() { soundPlayer.Stop(); }
2.
Modify the Play and Stop event handlers so that they call these public methods. When the two buttons play and stop are pressed they call the Play() and Stop() methods that fire the desired events. private void playButton_Click(object sender, EventArgs e) { Play();
27
Introduction to Custom Controls } private void stopButton_Click(object sender, EventArgs e) { Stop(); }
3.
At this moment the project can be compiled, so you can execute it again to make sure it still works. Let's continue by adding a property called FileName, which stores the file name in a private field called fileName. The goal is to make the functionality accessible to the control's clients programmatically, if they don't want to rely on the Play, Open, and Stop buttons of the control. Add this code to the TinyNoiseMaker class: private string fileName; public string FileName { get { return fileName; } set { if (fileName != value) { fileName = value; soundPlayer.Stream = new FileStream(fileName, FileMode.Open, FileAccess.Read); } } }
It is good practice to check if the new value is different from the existing one, if this can avoid doing extra processing, as shown in this example. 4.
Update the openButton_Click() method to make use of this new property: private void openButton_Click(object sender, EventArgs e) { if (openFileDialog.ShowDialog() == DialogResult.OK) { FileName = openFileDialog.FileName; } }
5.
Next, we will add the PlayStart and PlayStop events to the TinyNoiseMaker control. These events will be fired when the control starts playing or stops playing a file, to give the controls that use TinyNoiseMaker the possibility to react by performing certain actions when a file is being played. Add the events to the TinyNoiseMaker class: public partial class TinyNoiseMaker : UserControl { public event EventHandler PlayStart; public event EventHandler PlayStop;
6.
28
Next we will add the methods that fire the PlayStart and PlayStop events. The new methods are named OnPlayStart() and OnPlayStop(), and they are virtual, meaning that they can be overridden by a potential control that would inherit from TinyNoiseMaker.
Chapter 1
Methods such as OnPlayStart() and OnPlayStop() need to fire the events only if any methods (event handlers) are subscribed to them. Add these methods to the TinyNoiseMaker class, just after the two events you wrote earlier: // fire the PlayStart event protected virtual void OnPlayStart(EventArgs e) { if (PlayStart != null) { PlayStart(this, e); } } // fire the PlayStop event protected virtual void OnPlayStop(EventArgs e) { if (PlayStop != null) { PlayStop(this, e); } }
7.
Now that you have set up the events and the methods that fire them, it's time to actually use them. Modify the Play() and Stop() methods that make the control play and stop playing to also fire the events. public void Play() { soundPlayer.Play(); OnPlayStart(EventArgs.Empty); } public void Stop() { soundPlayer.Stop(); OnPlayStop(EventArgs.Empty); }
8.
Your control is now ready, packed with a new range of features. These new features can only be accessed programmatically, so if you execute the project now, you won't see anything new. For now, just execute the project and make sure it continues to work. Here's the complete listing of TinyNoiseMaker.cs, with some comments added, for your reference: using using using using
System; System.Windows.Forms; System.IO; System.Media;
namespace SoundPlayerTest { // the TinyNoiseMaker user control public partial class TinyNoiseMaker : UserControl { // private members private SoundPlayer soundPlayer; private string fileName; // public events public event EventHandler PlayStart; public event EventHandler PlayStop; // fire the PlayStart event protected virtual void OnPlayStart(EventArgs e) 29
Introduction to Custom Controls { if (PlayStart != null) { PlayStart(this, e); } } // fire the PlayStop event protected virtual void OnPlayStop(EventArgs e) { if (PlayStop != null) { PlayStop(this, e); } } // public property stores the name of the file to be played public string FileName { get { return fileName; } set { if (fileName != value) { fileName = value; soundPlayer.Stream = new FileStream(fileName, FileMode.Open, FileAccess.Read); } } } // constructor initializes the SoundPlayer control public TinyNoiseMaker() { InitializeComponent(); soundPlayer = new SoundPlayer(); } // open the file to be played private void openButton_Click(object sender, EventArgs e) { if (openFileDialog.ShowDialog() == DialogResult.OK) { FileName = openFileDialog.FileName; } } // play the file when the Play button is clicked private void playButton_Click(object sender, EventArgs e) { Play(); } // stop playing when the Stop button is clicked private void stopButton_Click(object sender, EventArgs e) { Stop(); } // start playing the sound file public void Play() { // play the sound soundPlayer.Play(); 30
Chapter 1 // fire the event OnPlayStart(EventArgs.Empty); } // stop playing the sound file public void Stop() { // stop playing the sound soundPlayer.Stop(); // fire the event OnPlayStop(EventArgs.Empty); } } }
What Just Happened? Your control has now properties and events that enable code manipulation from another class. We added them because it's a common requirement to make functionality accessible programmatically, in case you (or your clients) want to use some functionality offered by your control without using its visual interface. We'll see how to use the new public functionality in the sample that follows. After extending the control's functionality you will see how to use the TinyNoiseMaker control's public interface in a sample application. The new interface is formed by two public methods (Play(), Stop()), a property (FileName), and two events (PlayStart, PlayStop).
Time for Action—Using the Control's Public Interface 1.
Open the Form1 form of your SoundPlayerTest project. Open Solution Explorer from View | Solution Explorer if it's not already open.
2.
Select the TinyNoiseMaker control on the form, and click F4 to open the Properties window. In the Properties window, you can see its new events by clicking the Events button (little yellow lightning symbol).
31
Introduction to Custom Controls
3.
Double-click the PlayStart and PlayStop entries in the Properties window, add event handlers to the two events and add code to change the title of the form according to the action the control has performed: private void tinyNoiseMaker1_PlayStart(object sender, EventArgs e) { Text = "Play: " + tinyNoiseMaker1.FileName; } private void tinyNoiseMaker1_PlayStop(object sender, EventArgs e) { Text = "Stop: " + tinyNoiseMaker1.FileName; }
4.
Execute the project again, open a file, and click the Play button. You'll receive feedback from the control, which is displayed in the title bar:
Let's now use the control's functionality that allows playing files without using the control's visual interface. Add a button on your application's form and set its name to playButton and its text property to Play My File. Then add an event handler to the button's Click event and write the following code. Replace the file path to a wave file located on your HDD: private void playButton_Click(object sender, EventArgs e) { tinyNoiseMaker1.FileName = "C:\\Windows\\Media\\tada.wav";; tinyNoiseMaker1.Play(); }
5.
32
Execute the project, and click your new button. The result should resemble the following image:
Chapter 1
6.
Finally, let's save the solution. Go to File | Save All. Type SoundPlayerTest for the name, C:\CustomControlsBook\ (or another folder of your choice) for the location, and SoundPlayerTest for the solution name. Clear the Create directory for solution checkbox.
What Just Happened? In this exercise you used the public functionality of the control to enable client programs to play sound files. Additionally, you handled the two events exposed by the control to inform the user about what the control is doing. These tasks are common when building custom controls, and you will meet similar functionality in the following chapters. In this exercise you have learned how to build a simple non-custom-drawn control. Its interface is based on the interface of the Button controls, and its functionality is based on that of the SoundPlayer and the OpenFileDialog components. The usual practice is to make use of the control's visual elements, but as you can see, you are free to allow other programmers or programs to use your control's functionality programmatically by exposing that functionality through public methods, properties, and events.
Summary In this chapter, you learned about the benefits custom controls can bring to your application. You took the first glance at building the basic structure of custom controls, and ended up creating a brand new, working custom control. In the following chapters you'll continue learning about the features you can implement in custom controls.
33
2 Introduction to GDI+ Some of the first design decisions you need to make when creating a new custom control are those related to its user interface. In Chapter 12 you'll learn a few usability guidelines related to building user-friendly interfaces, but here we'll focus on the technical side. When building the user interface, sometimes you can use other controls, implicitly reusing their visual appearance. However, this is not always possible, so in many cases you need to draw on your control's surface, effectively building a custom-drawn control. Understanding how this can be done is critical for learning how to build powerful custom controls. In this chapter you'll start learning the basics of creating custom-drawn controls. You will learn how to paint the surface of a control, and find out the tools needed to make it happen. More specifically in this chapter you will: •
•
•
•
Learn what control drawing is and how it works Learn what GDI+ is and how it helps rendering a custom control Understand the painting logic of any control Learn where to write the drawing code for different surfaces
Understanding Control Drawing Did you ever want your application's controls to have a different border type or color, or even a different background, but you were limited to the few properties of the standard controls? Control drawing allows you to render anything on a control's surface. A custom drawn control is a control whose appearance is changed by the programmer through code that draws patterns of pixels on the control's surface. These patterns can range from simple straight lines to very complex shapes, gradients, images, and standard control parts. You can choose to draw on top of another control's surface by inheriting its properties, or you can implement (and draw) everything from scratch. When doing your own drawing, for starters you'll need a surface to draw on. The primary drawing surface is the screen surface on which the operating system draws the taskbar, paints the windows, and presents other visual elements. You are allowed to draw anything inside your own application's surface. The painting surfaces are hierarchically structured on the screen, some controls being the
Introduction to GDI+
parents of child controls. This means that a control's surface is first painted by itself and then by its child controls. The form is the root parent surface of an application. For example, if we have a form, a panel, and a button inside the panel, the form's surface will be rendered first, then the panel's surface, and then the button's surface. If these steps were processed in a different order, the results wouldn't be what you would expect; for example, if the button was drawn before the panel, the button wouldn't be visible. This hierarchical structure is based on the parent-child structure of forms. The panel is child to the form, and the button is child to the panel, and the parent elements are rendered before the child elements. This system is implemented automatically by the framework.
Understanding GDI+ The .NET Framework provides a graphical class library called GDI+ which stands for Graphical Device Interface Plus. These classes offer you the means to implement your own drawing code. GDI+ supports drawing on three kinds of surfaces: •
• •
The Screen. The ability to draw on the screen is arguably the most important feature when it comes to building custom controls' user interfaces. GDI+ makes it possible (and easy!) to draw complex shapes, text, and images on screen with great flexibility. Images. GDI+ also supports drawing on images, either loaded from a physical location (like the HDD), or images generated in the memory. Printer. Printing is also supported by GDI+, which makes the process very simple and straightforward.
GDI+ is organized in six namespaces, which reflect the three kinds of drawing GDI+ supports, and other general namespaces: Namespace
Description
System.Drawing
Provides generic classes that apply to all drawing categories, providing support for colors, pens, brushes, fonts, and so on.
System.Drawing.Drawing2D
Provides support for drawing complex shapes and regions.
System.Drawing.Imaging
Provides functionality for rendering and manipulating images.
System.Drawing.Printing
Provides functionality for rendering on the printer, and print preview functionality. It also allows querying and altering printer settings.
System.Drawing.Text
Provides functionality for rendering and transforming text.
System.Drawing.Design
Provides functionality for implementing design-time support.
In the following sections you will learn how to initialize the drawing process on a control's surface with the help of GDI+.
The Graphics Object The Graphics object is the core of GDI+. Every surface in an application has a Graphics object attached, which can be used to draw on that surface. Painting on the surface of a control involves obtaining a reference to its Graphics object. This can be done in two ways. The first way is to call Control.CreateGraphics(), which creates a Graphics object associated with the control. 36
Chapter 2
However using the Graphics object obtained this way requires a bit more work on your side, and using this technique only makes sense under particular circumstances. You'll learn more about this in the later chapters. The other way to obtain the Graphics object is by handling the Paint event, which provides the object as an argument. This method will be explained in the next section.
Graphics
The Control.Paint Event The base Control class exposes an event called Paint. When the control needs to refresh its surface, this event is raised, and by handling this event you can execute the necessary code that draws the control. This event is raised in circumstances such as when the form is made visible on the screen, when it is resized, and so on. The Paint event's argument is a PaintEventArgs object that contains information about the boundaries of the control, and also provides the Graphics object attached to the control. This event is fired every time the control needs to refresh its appearance, so this is the ideal place to write rendering code of the control. You handle the Paint event in the event handler that looks like the code given below: private void Form1_Paint(object sender, PaintEventArgs e) ..{ ....//draw your form here }
Instead of handling the Paint event, you can override the OnPaint() method of the base class, which is used to fire the Paint event. When overriding the OnPaint() method you also need to call the OnPaint() method of the base class, to make sure that any code that it may implement gets executed. protected override void OnPaint(PaintEventArgs e) { base.OnPaint(e); //draw your form here }
You'll generally call base.OnPaint() before writing your custom drawing code, to ensure that your drawing applies over the one implemented by the class you're inheriting. This extra level of flexibility and control can make overriding OnPaint() the preferred solution when building custom controls.
Invalidation After rendering a control, its appearance remains unchanged until the control's surface is refreshed. The process of refreshing is called invalidation because regions in the control's visible area become invalid and need to be redrawn. The base class (Control) triggers automatic invalidation when the control is covered by another window and then is uncovered. More complex controls can be invalidated programmatically when other events happen (e.g. a button when it's clicked). Invalidating a control is done by calling the Control.Invalidate() method. This calls the control's Paint event and the drawing code is executed again to render its appearance. 37
Introduction to GDI+
It is possible to invalidate a small or specific region of a control, and not the whole control at the same time. The invalidated region is passed as parameter in the Paint event argument. The framework does this for you when causing automatic invalidation. To do this programmatically you need to pass the region you want to invalidate as argument of the Invalidate() method. Let's see now how to draw on different surfaces.
Simple Drawing on a Form It's time to see how actual drawing is done by following a few short exercises. We will start by drawing a text on a form's surface to see how basic drawing is implemented. First, we will draw inside a form by handling its Paint event, and then we'll draw inside a control's surface area by handling its Paint event, and by overriding the OnPaint() method. In the first exercise you will paint a form's surface by handling its Paint event. The Graphics object will be used to render the text. Follow the steps to build the sample application.
Time for Action—Creating the Application 1. 2.
38
The first step is to create a new Windows Application project in Visual C# Express, just as you did in Chapter 1. The new project should be named PaintingTest. Add an event handler to the Paint event of the form. To have Visual C# Express create the event handler for you, select the form in the designer, and open its Properties window. To see a list of the available events that can be handled, click the yellow lightning icon of the Properties window.
Chapter 2
3.
Double-click the Paint item in the list of events, and Visual C# Express will do the rest of the work for you. You will be presented with the code page of the form with the event handler wired to the event and ready to be changed: private void Form1_Paint(object sender, PaintEventArgs e) { }
4.
Add drawing code in the method as follows: private void Form1_Paint(object sender, PaintEventArgs e) { e.Graphics.DrawString("This text is rendered from the Paint event handler", Font, Brushes.Red, 0, 0); }
5.
Run the application, and you will notice the text is rendered on the form's surface.
39
Introduction to GDI+
What Just Happened? In this exercise you created a very simple application that only consists of a form. Here, the code to draw the text within the form area is inserted into the Form1_Paint() method. Notice that the area that can be drawn is smaller than the form and it does not contain the title bar. This area is called the client area. In this example you cannot redraw the scroll bars, the status bar, the menu, or the tool bars (which are not present in this example) by handling the form's Paint event.
As you can see in the figure above, the (0,0) coordinate doesn't represent the upper-left corner of the form, but the upper-left corner of the client area, which is determined by excluding the borders and the title bar from the form area. To redraw the borders, the scroll bars, or the title bar you will have to override their OnPaint() methods. 40
Chapter 2
Drawing Inside a Panel Object In this example you paint on the surface of Panel control, by handling the panel's Paint event. The Graphics object will be used to render the text. This is close to control painting but it's not actually how it's done, because we still use a Form instead of building a control. The following steps will guide you through creating the example.
Time for Action—Creating the Application 1. 2. 3.
4.
The first step is to open the PaintingTest application used in the previous exercise. Drag a Panel control from the Toolbox onto the form surface and change its BackColor property to ControlLight to make the Panel's surface visible on the form's surface. Add an event handler to the panel's Paint event just as you did for the Form in the previous exercise.
Edit the event handler generated for you by Visual C# Express as given below: private void panel1_Paint(object sender, PaintEventArgs e) { 41
Introduction to GDI+ e.Graphics.DrawString("This text is rendered in the Panel", panel1.Font, Brushes.Red, 0, 0); }
5.
Run the application and you will notice the text is rendered on the panel's surface.
What Just Happened? In this example you have learned to draw text into a Panel. The Panel itself has a client area, which can be drawn in the panel1_Paint() event handler. The (0,0) coordinate of the panel is shown in the following figure:
Drawing Inside a Control Now you will see how control rendering is done by writing drawing code in the overridden OnPaint() method. The following drawing method will be used throughout the book and represents the standard way of rendering controls.
42
Chapter 2
Time for Action—Creating the Application 1. 2.
The first step is to open the PaintingTest application used before. Add a new control to the project. In Solution Explorer (View | Solution Explorer), right-click the project name (not the solution name) and click Add | User Control. Create a control named PaintControl. Then set its BackColor property to ControlDark so you can see its surface easily. Then you need to drag it on the form's surface. If the form needs resizing to fit the new control feel free to resize it.
3.
Override the control's OnPaint() method to add the drawing code. When overriding OnPaint() instead of handling the Paint event, you also need to call base.OnPaint() to enable the functionality provided by the base class. protected override void OnPaint(PaintEventArgs e) { base.OnPaint(e); e.Graphics.DrawString("This is control rendering", Font, Brushes.Blue, 0, 0); } 43
Introduction to GDI+
4.
Run the application and you will notice the text is rendered inside the control.
What Just Happened? In this last example, you have drawn inside a control. Similarly to with the panel and the form, the control has a client area that can be drawn. This time we override the OnPaint() method instead of handling the Paint event, in which case we also needed to call the OnPaint() method of the base class. In the end, you have an application that has a hierarchical surface painting. The form draws its client area and lets its children redraw themselves. The control is rendering its surface in overridden paint methods. All three surfaces have a (0,0) point and this is how you can easily draw without involving coordinates changing from screen to client or from client to screen. The (0,0) point is relative to the surface that is rendered and it is the axis origin. The following figure shows all three axis systems:
44
Chapter 2
You will learn more on coordinates systems, and relative or absolute drawing in the next chapter.
Summary In this chapter you have learned the very basics of how rendering a control works, and the tools needed to make it happen. In the exercises you have put the theory into practice to draw first inside a Form, then inside a Panel, and finally in a new control. This was a simple step, but an important one because it's critical to understand the basic principles. The next chapter will continue with a little bit more theory about drawing.
45
3 Basic Drawing In this chapter you'll learn how to make drawings that are a bit more complex (and useful) than what you did in Chapter 2. While you're at it, you will: •
•
•
Understand drawing surfaces and the GDI+ coordinate systems Learn about the basic classes that are used in rendering controls See how to draw simple shapes and text
At the end of the chapter you'll build a new custom control called GradientLabel, where you'll put the new theory into practice.
The GDI+ Coordinate System In order to do any real drawing, you need to know how to locate a point on the screen. If you want to draw a line between two points, you need to specify their locations. The screen is divided into pixels arranged in rows and columns like a grid. The number of rows and columns are determined by the screen resolution. A pixel is the smallest division of the screen that can be set a color. One pixel can only have one color at any given time. We could look at the screen as a grid of colored pixels. The location and size of any window or control on the screen is by default measured in pixels. Any pixel on the screen is identified by a pair of numbers, which represent its coordinates in the matrix. These coordinates are the row number and the column number that identify the pixel location. GDI+ uses a 2D rectangular (Cartesian) coordinate system. To properly define such a system, an origin and two axes must be specified. The origin of the system is the top left corner of the screen. The first axis, called the X axis, is the top margin of the screen and its direction is from left to right. The second axis, called the Y axis, is the left margin of the screen and its direction is from top to bottom. Any pixel has an X coordinate and a Y coordinate according to the axes that uniquely identify its location on screen. This is best illustrated by the following image:
Basic Drawing
Pixel color
X coordinate
Y coordinate
Red
0
0
Green
6
3
Blue
2
6
Knowing how to locate pixel coordinates prepares you for the next step, which is understanding surface boundaries. As you already know, forms and controls have an area available to draw on, called the client area. The form's client area is the rectangle inside its borders (without the borders or the title bar above). The client area of controls is their whole rectangle by default (unless the control defines it otherwise). The location of forms and controls represent their X and Y coordinates relative to an origin. This origin can be the origin of the screen or some other origin. For example, the form's location is relative to the screen origin. If a form's location is X = 100 and Y = 200, this means that it is located 100 pixels to the right from the left side of the screen, and 200 pixels down from the top edge of the screen. Controls' locations are relative to the origin of the form's client area. In theory the coordinates don't have to be integers, but in practice GDI+ will automatically round any non-integer coordinates to integers. The .NET classes that hold information about locations and sizes are: Class
Description
Point
Holds information about a location. Has X and Y integer properties.
PointF
The same as Point, but its properties are floats.
Size
Describes a size. Has width and height integer properties.
SizeF
The same as Size but its properties are floats.
Rectangle
Describes a rectangle. It is formed from a Point and a Size object.
RectangleF
The same as Rectangle but it's formed from PointF and SizeF.
These objects are used as parameters in the drawing methods of the Graphics class. The classes with float coordinates are used either when the coordinates result from a complex formula that 48
Chapter 3
returns non-integer coordinates, to spare conversions (e.g. when finding out the pixel coordinate at the middle of a control, the formula returns floats: X = Width / 2f, Y = Height / 2f), or when applying transformations (which will be explained in the next chapter when transformations are presented). Forms and controls have properties that indicate location and size. This is shown in the following table: Property
Type
Description
Location
Point
Indicates the location of the control in relation to the form's top left.
Size
Size
Indicates the control's width and height.
ClientRectangle
Rectangle
Indicates the control's client area. The rectangle's location is usually X = 0, Y = 0 and its size is usually the size of the control.
Bounds
Rectangle
Indicates the boundaries of the control. It's formed by the Location and Size.
When drawing a control using the Graphics object reference obtained for that control, its coordinate system's origin is the location of the control. When drawing a line from coordinates X=0, Y=0 to coordinates X= 50, Y= 50, the line is drawn from the top left corner of the control diagonally downright to the point with X = 50, Y = 50, relative to the control's top left corner. In other words, the Graphics' origin is offset to the top left of the control. This makes the control's location in the form and the form's location on the screen irrelevant for the rendering code of the control.
Drawing with GDI+ We will now pay our attention to the basic drawing tools GDI+ offers. We will take a look at the classes that hold information about colors, lines, fills, and the Graphics rendering methods that use them as their parameters. We'll learn about the following objects: • • • •
Color Pen Brush Font
Using the Color Object The Color object holds information about a color. It is given as parameter to everything that has a color (for example, brushes or pens) as will be seen in the next sections. A Color object can be created: •
From a collection of predefined opaque colors that are found as static members of the Color class. For system colors, the SystemColors static members are used. Color color = Color.Red; Color sysColor = SystemColors.ControlLight;
49
Basic Drawing
•
•
From the basic three components of a color (Red, Green, Blue) with values from 0 to 255. // Red Color color = Color.FromArgb(255, 0, 0);
From the basic three component colors and an Alpha parameter that indicates the transparency of the color also with values from 0 to 255 (255 being fully opaque). // Half transparent Red Color color = Color.FromArgb(128, 255, 0, 0);
Drawing Using the Pen Object Drawing lines is one of the simplest things that can be done with GDI+. In many controls you see lines but probably never think about how they are rendered there. For example, to draw the dashed rectangle that appears around a control (such as a button) when it has focus, a line is rendered on the surface of the control. The button border is also composed of lines. Usually the methods of the Graphics object that begin with Draw are used for rendering lines, or shape contours using lines. Method
Description
DrawArc
Draws an arc (a section of an ellipse)
DrawBezier
Draw a Bezier spline
DrawCurve
Draw a cardinal spline through an array of points
DrawEllipse
Draw an ellipse
DrawLine
Draw a line between 2 points
DrawPolygon
Draw a polygon defined by an array of points
All these methods require a Pen object, which specifies the color, thickness, style, and other line characteristics. A Pen object can be created using its constructor that takes as parameters the color and the thickness of the line. After the creation of the pen, the line style can be changed by altering its properties (for example DashStyle), or using static members as in the Color class. Pen pen = new Pen(Color.Red, 3);
As with the Color object, pens can be created using a list of predefined objects: Pen pen = Pens.Red;
It is good practice to dispose the GDI+ objects after using them by calling their Dispose() method. This way you ensure the resources aren't locked for longer than necessary, because you don't rely on .NET's garbage collector to do the work for you. Otherwise the application can occasionally occupy more memory and run slower than it should. The helper classes include Pen, Brush, Font, and others.
50
Chapter 3
Let's have a quick look at how to draw a line in a control's rendering method. To test this code you can use the PaintControl control from Chapter 2. // Creates a half transparent red color Color color = Color.FromArgb(128, 255, 0, 0); // Creates a pen using the above color with a width of 3 pixels Pen pen = new Pen(color, 3); // Creates a blue pen with a width of 3 pixels Pen pen2 = new Pen(Color.Blue, 3); // Draws a diagonal line using the second pen e.Graphics.DrawLine(pen2, 30, 30, 80, 80); // Draws a diagonal line using the first transparent pen that overlaps the first line e.Graphics.DrawLine(pen, 0, 0, 50, 50); // Disposes the two pens pen.Dispose(); pen2.Dispose();
The code above renders on the surface of the control two diagonal lines, one using an opaque color, and the other using an alpha-blended (transparent) color.
Filling Surfaces Using the Brush Object Filling surfaces makes it easy to cover wider areas, and it's commonly used for drawing backgrounds, filled shapes, and more. For example, a form's background is filled with its background color when it's rendered. Filling surfaces is achieved in a similar way to drawing lines, but using the Brush object instead of Pen, and calling methods whose names start with Fill instead of the methods that start with Draw. A technical difference between Pen and Brush is that the Brush class is abstract. This means that in practice you'll need to use specialized Brush classes (classes that derive from the Brush class), because abstract classes are not instantiable (you can't create objects with them). GDI+ ships with the following kinds of brushes: Brush
Description
SolidBrush
Defines a brush that fills paths with a single color.
HatchBrush
Defines a brush having a hatch pattern, which can be set from a number of brushes through the HatchStyle property.
LinearGradientBrush
Defines a gradient brush. Many gradients types can be achieved with this brush (for example, different angles, and different color weights).
PathGradientBrush
Defines a brush that fills a path with a gradient.
TextureBrush
Defines a brush that fills a path using an image.
The HatchBrush, LinearGradientBrush, and PathGradientBrush objects are located in the System.Drawing.Drawing2D namespace. The next snippets assume that you've imported this namespace.
51
Basic Drawing Brush
•
•
objects can be created in the two ways: By using one of the predefined brushes: Brush brush = Brushes.Red;
By instantiating a specialized brush using its constructor: SolidBrush sbrush = new SolidBrush(Color.Red); LinearGradientBrush lbrush = new LinearGradientBrush( new Point(0, 0), new Point(50, 50), Color.Red, Color.Blue);
As with pens, it's good practice to dispose the brushes after using them. Let's now take a look at how to draw using brushes. We will fill the ClientRectangle of a control with a diagonal gradient brush and then fill an ellipse inside with an inverted gradient brush. This can be tested using the PaintControl from Chapter 2. LinearGradientBrush lbrush = new LinearGradientBrush( new Point(0, 0), new Point(Width, Height), Color.LightSteelBlue, Color.CornflowerBlue); e.Graphics.FillRectangle(lbrush, ClientRectangle); LinearGradientBrush lbrush2 = new LinearGradientBrush( new Point(0, 0), new Point(Width, Height), Color.CornflowerBlue, Color.LightSteelBlue); e.Graphics.FillEllipse(lbrush2, 25, 25, Width - 50, Height - 50); lbrush.Dispose(); lbrush2.Dispose();
The results are obvious. Writing a small code snippet we were able to create a nice 3D effect using brushes:
Drawing Text Using the Font Object Rendering text is used (obviously) in controls that display text on their surface, such as labels, lists, and others. Rendering text is done using the Graphics.DrawString() method, which takes as parameters the string to display, a Font object, a Brush object, the coordinates, and other formatting objects. 52
Chapter 3
The Font object holds font information, such as font family name, size, and style (e.g. bold, italic). A Font instance can be created using its constructor, but usually when building custom controls you don't need to create fonts this way. Forms and controls have a Font property in their base class. In the previous chapter you used the base class's Font property to render the text. Also when rendering text, it's frequently required to know the size of the text to be rendered. To find out the size of a string, given a Font, the Graphics.MeasureString() method is used. This method returns a SizeF object that contains the size you're interested in: SizeF fontSize = e.Graphics.MeasureString(Text,Font);
Let's see how we can render text in the middle of a control: string text = "Middle String"; SizeF stringSize = e.Graphics.MeasureString(text, Font); e.Graphics.DrawString(text, Font, Brushes.Red, (Width - stringSize.Width) / 2, (Height - stringSize.Height) / 2);
Improving Drawing Quality So far you have learned how to draw lines and how to use brushes. Now when you have this fresh in your mind we can examine how the GDI+ can offer varying levels of drawing quality. The default settings are normally quite coarse and can be a little clumsy at times. This clumsiness manifests itself as jaggies. If you look closely at a drawn line, you can see that angled lines seem jagged and pixelated. To solve this, GDI+ uses the AntiAliasing technique to make these jaggies appear smooth. This is done by adding blended colors at the edges of jaggies to fill in the area between two colors (line color and background color). To see this in action for yourself, type the following code into the paint event of an empty form: private void form1_Paint(object sender, PaintEventArgs e) { e.Graphics.DrawEllipse(new Pen(Color.Red, 10), 30, 30, 50, 50); e.Graphics.SmoothingMode = System.Drawing.Drawing2D.SmoothingMode.AntiAlias; e.Graphics.DrawEllipse(new Pen(Color.Blue, 10), 30, 100, 50, 50); }
53
Basic Drawing
The first e.Graphics call will be familiar to you; it simply uses the PaintEventArgs' Graphics object to draw a circle on the form using a large red pen. The next line is the interesting part. The SmoothingMode property of the Graphics class is assigned a new value, one that tells GDI+ that it should apply AntiAliasing to all subsequent drawing operations. Notice though, that this will not affect the circle that was drawn by the line above. On the last line we draw another circle, this time in blue and just below the red circle. Take a very close look at the two circles; you will notice that the red circle has a "saw-toothed" edge to it and the blue one is much smoother. This is the effect that AntiAliasing has. Once again .NET has pulled another neat trick out of the bag in only handful of lines of code! This high quality does come at a cost though. It takes a more complicated algorithm to fill in the missing pixels and this can slow down your program if you are doing some particularly complex drawing routines. You wouldn't normally notice this, as the AntiAliasing is quite efficient anyway. But the flexibility doesn't stop there, you can use the following in a similar manner. The Graphics object's other rendering quality settings are as follows: Graphics.SmoothingMode (see the Graphics.CompositingMode Graphics.CompositingQuality Graphics.InterpolationMode Graphics.TextContrast Graphics.TextRenderingHint
above example)
These other settings are subtler in their effects and they should be experimented with so that you can customize your drawing to your own purposes. Some really interesting effects can be created with GDI+ and these settings can add the finishing touches.
Building the GradientLabel Control It's now time to put together what we've learned so far to implement a functional custom-drawn control. This control will put into practice most of the things learned so far. It is a label control with a gradient background and center-aligned text. It is very simple and easy-to-implement control that will demonstrate the drawing process.
Time for Action—Creating the GradientLabel Custom Control 1. 2. 3.
54
The first step is to create a new Windows Application project in Visual C# Express named GradientLabelTest. Then add a new control to the project. In Source Explorer, right-click on the project and click Add | UserControl and then name the control GradientLabel. Set the Height of the control to 24, and edit the code so that the GradientLabel control derives from Control, not from UserControl. This exposes the Text property on the Properties tab.
Chapter 3
If you build the application at this moment you will get two errors. This is because the code generated automatically inserts two lines of code for auto scale. When changing the GradientLabel to derive from Control and not from UserControl, these two lines don't disappear automatically. You will have to delete them manually. Build the application; you will get the two errors. Double-click the errors; this will bring you to the GradientLabel.Designer.cs. Here you will delete the lines containing AutoScale. 4. 5.
In the GradientLabelTest form's designer, drag from the Toolbox a GradientLabel onto the form. It's time to edit the control's code. Add a member data property that holds the second gradient color. For the first color we will use the control's BackColor property: private Color backColor2 = SystemColors.ControlLight;
6.
Now add the property that makes the member public: public Color BackColor2 { get { return backColor2; } set { if (backColor2 != value) { backColor2 = value; Invalidate(); } } }
7.
Finally, add the override OnPaint() method to write the rendering code. To be able to use the LinearGradientBrush, don't forget to add a using System.Drawing.Drawing2D. protected override void OnPaint(PaintEventArgs e) { base.OnPaint(e); LinearGradientBrush brush = new LinearGradientBrush(new Point(0, 0), new Point(0, Height), BackColor, BackColor2); e.Graphics.FillRectangle(brush, ClientRectangle); Brush foreBrush = new SolidBrush(ForeColor); SizeF textSize = e.Graphics.MeasureString(Text, Font); e.Graphics.DrawString(Text, Font, foreBrush, (Width textSize.Width) /2, (Height - textSize.Height) / 2); brush.Dispose(); foreBrush.Dispose(); }
55
Basic Drawing
8.
Play with the Text, BackColor, BackColor2, and ForeColor properties to change the appearance of the control. The result is:
Congratulations, you have created the GradientLabel functional custom-drawn control!
What Just Happened? In this exercise you have learned how to put into practice the drawing techniques learned so far. You have used a LinearGradientBrush to render the background of the control, and rendered the text in the middle of the control. You have created a functional GradientLabel control. This is just the beginning of GDI+ drawings. You can do a lot of tricks to improve your control's look, like: drawing text with different fonts and color, different sizes, bold, normal, and italic, underlined, strike out, or with the body drawn from a brush; but more important in my opinion is that you can draw text positioned on a curve. Also the background can be improved. With a little code and some skills you can develop a nice and fully functional custom-drawn control.
Summary In this chapter you have learned the basics of rendering custom controls. More specifically you have learned how to draw lines, fill basic shapes with different colors and fills, render text, and draw using smoothing effects. All the techniques presented will be used in most custom drawn controls that we will create.
56
4 Drawing Complex Shapes and Using Transformations Did you ever wonder how those non-rectangular windows and controls were implemented in applications? Do you want your application to have a special look by having a non-rectangular visual layout and have exactly the visual appearance you want? This chapter teaches you how you can achieve it. In the previous chapter, we learned how to do basic drawing, more specifically how to draw straight lines and how to fill polygons. We'll now explore most of what GDI+ has to offer in regard to drawing complex shapes and using transformations. This is useful if we want to create a non-rectangular control, or to draw curved figures on the surface of a control, which brings a friendly pleasant appearance to the application. We'll see how to: •
•
Render figures that include curved lines
•
Set drawing bounds
•
Create and fill any shape with any Brush Use Graphics transformations
At the end of the chapter, you'll put the theory into practice by building a Clock control.
Drawing Complex Shapes When building custom controls, sometimes you are presented with a need to render non-straight lines, and to fill non-rectangular or curved surfaces. The .NET Framework has ways that facilitate the rendering of complex shapes and figures. In GDI+, shapes are stored in different data objects. We will next learn what these objects are and how to store paths and shapes in them by rendering the Visual Studio sign as an example:
Drawing Complex Shapes and Using Transformations
The GraphicsPath Object The GraphicsPath object makes drawing complex shapes easy. Instead of using complex math formulas to render curved lines and paths, this class wraps up almost everything needed to create and store any kind of shape. We will next see how paths are created and stored in such an object. A GraphicsPath object is composed of a collection of figures. A figure is a succession of connected lines of any type (straight or curved). A figure is closed when the last point's location is in the first point's location and is open otherwise. Almost any, if not any, shape can be obtained using the GraphicsPath object. When a GraphicsPath object is created, it has no figures. To add lines to the first figure, call the Add() method of the GraphicsPath, which will automatically start building the first figure. The methods will add different line types to the current figure one after another until you want the figure to be closed. For example, the outer shape of the VS sign is created by concatenating a series of lines. Then if you want to start building another figure or close the current one, call the GraphicsPath.CloseFigure() method or the GraphicsPath.CloseAllFigures() method to close all the figures that are not closed. Now let's have a quick look at the usage of the GraphicsPath object by drawing different shapes. The point coordinates are not the focus of this chapter; they were the result of testing coordinates against the original image. What we need to focus here is, the way paths are stored in the GraphicsPath, and how it is used as parameter in the Draw() methods of the Graphics class. To demonstrate how easy it is to create a curved figure we will render a heart-shaped path: //Create the GraphicsPath object GraphicsPath gp = new GraphicsPath(); //Add the right side of the heart gp.AddCurve(new Point[]{ new Point(100,50), new Point(105,40), new Point(120,40), new Point(130,65), new Point(100,100) },0.5f); //Add the left side of the heart gp.AddCurve(new Point[]{ new Point(100,100), new Point(70,65), new Point(80,40), new Point(95,40), new Point(100,50) }, 0.5f); //Draw the path e.Graphics.DrawPath(Pens.Red, gp);
58
Chapter 4
The rendered path can be seen below. Notice how the line automatically curves around the specified points.
In the example above, the AddCurve() method was used to store the curved path. We will next see the methods in GraphicsPath that allow the addition of new lines and figures to create other shapes. These methods append a line or lines to the last unclosed figure of the path, and if the last figure is closed, they create a new figure with the specified lines. Methods
Description
AddArc
Appends an arc from an ellipse. It takes as parameters the ellipse dimensions and the angles of the arc.
AddBezier
Appends a Bezier line. This method will be explained in an example a bit later.
AddBeziers
Appends a series of Bezier lines.
AddClosedCurve
Appends a closed curved line between given points based on a tension argument.
AddCurve
Appends a curve that is not automatically closed.
AddElipse
Appends an ellipse that fits inside a rectangle.
AddLine
Appends a line.
AddLines
Appends lines.
AddPath
Appends another GraphicsPath.
AddPie
Appends a pie slice.
AddPolygon
Appends a polygonal line.
AddRectangle
Appends a rectangle.
AddString
Appends the path of a given string.
Now, we'll have a look at how to use these methods by demonstrating the use of the AddBezier() method, and adding additional lines and points to see how the path is shaped by the specified points. First, let's draw the Bezier line: GraphicsPath gp = new GraphicsPath(); Point p1 = new Point(50, 100); Point p2 = new Point(25, 75); Point p3 = new Point(50, 50); Point p4 = new Point(75, 50); gp.AddBezier(p1,p2,p3,p4); e.Graphics.DrawPath(Pens.Red, gp); 59
Drawing Complex Shapes and Using Transformations
The result of this code is as follows:
Now let's see how the line was formed by adding additional lines and rectangles. The first point in the AddBezier() line is the first point of the line. The second point forms a segment with the first point that represents the tangent to the curve in the starting point. The third point forms a segment with the last point that represents the tangent to the curve in the end point. So we will draw two lines from the first point to the second and from the third to the last. Then we will draw small rectangles centered in the specified points. //Draw the tangents e.Graphics.DrawLine(Pens.Black, p1, p2); e.Graphics.DrawLine(Pens.Black, p3, p4); //Offset the points so the rectangles are centered in the points p1.Offset(-2, -2); p2.Offset(-2, -2); p3.Offset(-2, -2); p4.Offset(-2, -2); //The size of the rectangles Size sz = new Size(4,4); //Draw the rectangles that are centered in the points e.Graphics.DrawRectangle(Pens.Black, new Rectangle(p1, sz)); e.Graphics.DrawRectangle(Pens.Black, new Rectangle(p2, sz)); e.Graphics.DrawRectangle(Pens.Black, new Rectangle(p3, sz)); e.Graphics.DrawRectangle(Pens.Black, new Rectangle(p4, sz));
The adornments show exactly how the line is formed. The two black lines represent the tangents to the curved line, and the black squares represent the points passed as parameters to the AddBezier() method:
To continue to form the figure of the GraphicsPath call the Add() method. If the first point of the next line's location is different from the location of the last point of the previous line, the points will be joined by a straight line. If this is not the desired effect you should close the previous figure (with CloseFigure()) to start building a new one.
60
Chapter 4
Let's now see how to create figures using the VS sign. We will create three figures corresponding to the outer shape, and the two inner holes. GraphicsPath gp = new GraphicsPath(); gp.AddPolygon(new Point[]{ new Point(0,30), new Point(30,0), new Point(60,0), new Point(73,15), new Point(88,0), new Point(115,0), new Point(140,30), new Point(140,53), new Point(108,90), new Point(82,90), new Point(67,73), new Point(50,90), new Point(30,90), new Point(0,60) }); e.Graphics.DrawPath(Pens.Black, gp);
This renders the outer shape of the path. When calling the AddPolygon() method, a new figure is being created for the path, and automatically closes it, as a polygon is by definition a closed figure. We can build the same shape using the AddLines() method, but after calling the method we will have to call GraphicsPath.CloseFigure() to achieve the desired effect. Remember, the point coordinates are not important and are not the purpose of this exercise. Focus on the Graphics and GraphicsPath methods involved.
Now let's add two new figures corresponding to the interior parallelograms. Add this code before the graphics rendering method. gp.AddPolygon(new Point[]{ new Point(30,30), new Point(20,40), new Point(32,55), new Point(43,43) }); gp.AddPolygon(new Point[]{ new Point(110,30), new Point(125,45), new Point(115,55), new Point(100,40) });
61
Drawing Complex Shapes and Using Transformations
We now have the path of the sign as follows:
We will next learn how to fill complex shapes with different brushes. Usually we need to render filled shapes. The shapes are first created as paths, using the GraphicsPath class, and then are transformed into shapes using the Region class.
The Region Object A Region object defines a surface bounded by a path. This surface can be created from a closed graphics path, or by performing different operations with other regions like union or intersection. The Region class is tightly related to the GraphicsPath class because most often it is created from closed GraphicsPath figures. The GraphicsPath is drawn using a Pen object and the Region is filled using a Brush object. Let's see now how we can fill the VS sign using a region created from the GraphicsPath and a GradientBrush. //Creates a new region from the path Region rgn = new Region(gp); LinearGradientBrush brush = new LinearGradientBrush(new Point(0, 0), new Point(100, 100), Color.LightSteelBlue, Color.CornflowerBlue); //Fills the region with the gradient brush e.Graphics.FillRegion(brush,rgn); brush.Dispose();
The result is:
62
Chapter 4
Now we have all the knowledge to render the VS sign. Each colored side will be assigned a GraphicsPath. Then each path will serve as boundary for a region that will be filled with a GradientBrush. In the next example we will see how to do this with the red region in the centre of the sign. //Creates the path around the red region GraphicsPath gpr = new GraphicsPath(); gpr.AddPolygon(new Point[]{ new Point(88,0), new Point(115,0), new Point(115,25), new Point(50,90), new Point(30,90), new Point(30,55) });
Now replace the code that fills the sign shape with the GradientBrush with the following code: LinearGradientBrush rBrush = new LinearGradientBrush(new Point(0, 0), new Point(100, 100), ControlPaint.LightLight(Color.Red), Color.Red); e.Graphics.FillRegion(rBrush, new Region(gpr)); rBrush.Dispose(); e.Graphics.DrawPath(Pens.Black, gp);
The VS sign is now starting to shape up:
The same steps are repeated for each colored region to render the VS sign. (The full code is not presented here due to its length. It can be found on the Packt Publishing website, at http://www.packtpub.com/support.) The result is:
63
Drawing Complex Shapes and Using Transformations
When rendering complex shapes, we sometimes need them to interact with each other. For example, we want two regions to be intersected, so we can render only the region that is common to both of them. Instead of trying to calculate their intersection, the Region class methods help ease this process. We will now take a look at the Region methods that makes it interact with other regions or paths. They take another region, graphics path, or other shape as parameter (for example, a rectangle). Method
Description
Complement
Makes the region contain the portion of the parameter's surface that does not intersect with it.
Exclude
Excludes the parameter's surface from the region.
Intersect
Makes the region contain only the surface common to its parameter and itself.
Union
Adds to the region the surface of its parameter.
Xor
Adds the surface of its parameter and excludes the intersection between the region and the parameter's surface.
Let's see it in action with an example. We have two circles that intersect in the middle. We will color the intersection differently. GraphicsPath c1 = new GraphicsPath(); c1.AddEllipse(0, 0, 50, 50); GraphicsPath c2 = new GraphicsPath(); c2.AddEllipse(30, 0, 50, 50); Region r1 = new Region(c1); Region r2 = new Region(c2); e.Graphics.FillRegion(Brushes.Red, r1); e.Graphics.FillRegion(Brushes.Blue, r2); //r1 becomes the intersection between the two regions r1.Intersect(r2); e.Graphics.FillRegion(Brushes.Yellow, r1);
This is how we can obtain the intersection of two regions, which is also a region.
Or we could exclude the intersection before rendering as follows: r1.Exclude(c2); r2.Exclude(c1);
64
Chapter 4
Resulting in the following:
If we wanted to obtain this otherwise we would have to calculate the area in the center and create a graphics path that will be rendered differently. GDI+ makes it easy by using the Region methods.
Clipping Drawing Using Region Objects When rendering custom controls, and creating complex drawing on their surface, it is often required to clip what we draw to a specific shape. Clipping drawing refers to the usage of a Region or closed GraphicsPath object as boundary for drawing. For example, if we set the clipping region to be a circle region, everything drawn outside that circle wouldn't be visible. Automatic clipping is done when drawing a control, in which case the clipping region is the control's client area. This way, you are prevented to draw outside the area provided by the Graphics object. Clipping is useful when drawing custom controls if we want to avoid rendering outside a specified region. You might think that it is redundant to set boundaries for your own drawing. This is true for simple drawing with fixed coordinates, but when the coordinates are calculated using a formula and you don't know whether the resulting points will be in the specified area or not, it's best to set up a clipping region to make sure that nothing goes outside of it. To set a clipping region, the Graphics.SetClip() method is used. It takes as parameters a Region and a CombineMode parameter that specifies how the given Region will be combined with the current set clipping Region. The given region can be combined in any way with the previous clipping region. The default clipping region is infinite. We will demonstrate its use in the next examples.
Keeping Drawing Inside a Region We will first fill the surface of the control with a diagonal gradient brush, draw a diagonal line over a circle, and outline the circle region with a white line. Then we will add the clipping snippet to see the difference. //Creates a new graphics path and adds a circle figure GraphicsPath c1 = new GraphicsPath(); c1.AddEllipse(0, 0, 100, 100); //Create the gradient brush LinearGradientBrush brush = new LinearGradientBrush(new Point(0, 0), new Point(150, 120), Color.Red, Color.Black); //Fills the rectangle of the control with the given brush e.Graphics.FillRectangle(brush, ClientRectangle); //Draws a diagonal line over the circle
65
Drawing Complex Shapes and Using Transformations e.Graphics.DrawLine(Pens.Lime, 0, 0, 150, 120); //Draws the circle to make it visible. e.Graphics.DrawPath(Pens.White, c1); brush.Dispose();
At this moment the rendering looks like this:
Adding the following code before drawing any line causes the rendering to be clipped to the region of the circle: Region clip = new Region(c1); //Replaces the current clipping region to the region of the circle e.Graphics.SetClip(clip, CombineMode.Replace);
This represents the way to keep drawing inside a region.
Keeping Drawing Outside a Region When rendering controls that have complex rendering methods there is a need to keep some parts of the control "on top" of the others. This can be done in two ways. One is to render the top parts after everything else, and the other is to set up a clip region that excludes the regions of those parts. The second method is best if for any reason the position of the rendering code can't be changed. We will render a rectangle on top of a rendered region that is a xor operation of two ellipse regions, after setting the clipping region. //Creates a new graphics path and adds a circle figure GraphicsPath c1 = new GraphicsPath(); c1.AddEllipse(0, 0, 100, 100); //Creates a new graphics path and adds a circle figure GraphicsPath c2 = new GraphicsPath(); c2.AddEllipse(50, 0, 100, 100); Region r1 = new Region(c1); //Unions r1 with c2 and removes their intersection r1.Xor(c2); LinearGradientBrush brush = new LinearGradientBrush(new Point(0, 0), new Point(150, 120), Color.Black, Color.Red); 66
Chapter 4 //fills the ellipse xor region with the brush created above e.Graphics.FillRegion(brush, r1); //Clips the rendering area so it excludes r1 e.Graphics.SetClip(r1, CombineMode.Exclude); LinearGradientBrush fillBrush = new LinearGradientBrush(new Point(0, 0), new Point(150, 120), Color.Red, Color.Black); //Fills the rectangle of the control with the given brush e.Graphics.FillRectangle(fillBrush, ClientRectangle); //Draws a diagonal line. e.Graphics.DrawLine(Pens.Lime, 0, 0, 150, 120);
We first set up the region that will be "on top", meaning the eclipse regions xor and fill it with a diagonal brush. Then everything that was rendered apparently over that region (the rectangle and the line) was kept outside of the first region because we set the clipping region to exclude the first region.
In this section you have learned how to create complex shapes using the GraphicsPath, how to fill them using the Region, and how to combine them using Region methods and clipping. We will now focus on making Graphics transformations.
Graphics Transformations When creating controls that render complex figures with coordinates that are the result of calculations, involving common coordinate transformations, the Graphics class comes in handy to minimize the calculations involved. If you don't like using complex mathematical formulas to calculate coordinates, transformations can be used to facilitate control rendering that requires translations, rotations, scaling, and other types of transformations. Transformations are operations done to the screen coordinate system to change the way shapes are drawn. Shapes can be translated, rotated, or scaled using these transformations. For example, if you wanted to draw a line at a 30 degree angle, you would have to calculate the end coordinates using mathematical formulas. Instead, using transformations you can specify that everything you draw from now on will be rotated at a 30 degree angle; then you just need to draw a horizontal line, which will appear on screen inclined at 30 degrees. Later in the chapter, you will see exactly how to use transformations by modifying the Clock control built using formulas. Let's have a look at how transformations are possible.
67
Drawing Complex Shapes and Using Transformations
The screen coordinate system is composed of an origin and two axes. Each axis is composed of a line and a vector that has the length of 1. The transformations are achieved by changing these components of the coordinate system. For example, to translate a figure, the origin of the coordinate system is translated. When this is done, everything drawn will be translated accordingly. These transformations are implemented in the Graphics class by calling the transformation methods. After a transformation has been specified to a Graphics object, everything drawn subsequently will be transformed using that transformation. The transformations can be combined to obtain different effects. Transformations are applied until the Graphics.ResetTransform() method is called. Now let's have a look at the different transformation types and how to implement them.
Translation The translation transformation offsets the origin of the coordinate system. Everything rendered after this transformation will be offset by the amount the origin was offset. To better understand how it works we will use an example. We will draw a diagonal line first, then we will offset the line with 10 pixels horizontally and 15 pixels vertically. //Renders a red diagonal line not offset. e.Graphics.DrawLine(Pens.Red, 0, 0, 30, 30);
The result is as follows:
Now let's translate the line: //Translates the following drawing by 10 pixels to the right // and 15 pixels down e.Graphics.TranslateTransform(10, 15); //Renders a red diagonal line not offset. e.Graphics.DrawLine(Pens.Red, 0, 0, 30, 30); //Resets the transformation e.Graphics.ResetTransform();
68
Chapter 4
Notice that even if the starting point of the line is specified to be X=0 and Y=0 the line is offset as specified in the transformation. Transformations are useful when you need all figures to be offset by a specified amount or if a figure has variable positions. If it's composed of 15 points, it is unprofessional to have formulas to calculate each point's coordinates. It is easier to render the figure using any origin and use the translation transformation to move it around.
Rotation The rotation transformation rotates the axes of the coordinate system by a specified angle. The effect of this is that every figure drawn after this will be rotated by that angle. In the following illustration you can see how it's done:
Now let's see how this is done in practice by rotating a line by 30 degrees: //Draws a horizontal red line e.Graphics.DrawLine(Pens.Red, 10, 10, 60, 10);
The result is as follows:
Now let's see what happens if we use the rotation transformation to rotate the line by 30 degrees. //Rotates the following drawing by 30 degrees e.Graphics.RotateTransform(30); //Draws a horizontal red line e.Graphics.DrawLine(Pens.Red, 10, 10, 60, 10); //Resets the transformation e.Graphics.ResetTransform(); 69
Drawing Complex Shapes and Using Transformations
The result is as follows:
Notice that the first point of the line was also changed. This is because the line was rotated around the origin of the coordinate system, not around the first point of the line as seen in the illustration above. To only rotate the line, you must set the origin of the coordinate system to the first point of the line by using the translation transformation presented earlier. //Translates the origin to the first point of the line e.Graphics.TranslateTransform(10, 10); //Rotates the following drawing by 30 degrees e.Graphics.RotateTransform(30); //Draws a horizontal red line. Notice that the coordinates have changed //because the origin has been translated e.Graphics.DrawLine(Pens.Red, 0, 0, 50, 00); //Resets the transformation e.Graphics.ResetTransform();
The result is as follows:
Notice that the first point of the line now matches the first point of the original horizontal line and the line is rotated by 30 degrees. This practice will be used in drawing the Clock control's lines.
Scaling The scaling transformation changes the axis vectors of the coordinate system. Their modulus is set as parameters of the transformation. In other words, scaling multiplies everything with the specified factors. It is useful if you want to enlarge something without the need to calculate anything. After the transformation has been specified, every coordinate and size will be multiplied by the scaling factors. We will next see how scaling works, and how to implement it, by scaling an ellipse. First let's draw the ellipse without setting the scaling transformation, to see the difference after the transformation has been applied: //Draws a small ellipse e.Graphics.DrawEllipse(Pens.Red, 5, 5, 20, 20);
70
Chapter 4
We get the following result:
Now let's scale this ellipse. We'll make it 5 times wider and 2 times higher. //Scales the following drawing e.Graphics.ScaleTransform(5, 2.5f); //Draws a small ellipse e.Graphics.DrawEllipse(Pens.Red, 5, 5, 20, 20); //Resets the transformation e.Graphics.ResetTransform();
We get the following result:
Notice how the location coordinates of the ellipse and the line width are also scaled. To keep the location the same, use the translation as in the rotation example. Now that you have seen how to render complex shapes and used transformations to obtain different effects, we will put everything into practice by creating a functional control, using what we learned.
Creating the Clock Control It's time to put everything into practice to create the Clock control. This control displays the current system time, drawing a clock-like figure. We will use the Timer component to refresh the clock's appearance every second.
Time for Action—Creating the Clock Control 1. 2.
Start Visual C# 2005 Express and create a new Windows Application project named ClockTest. Add a custom control named Clock to the project and add it to the form's surface. You might want to change its background color to make it visible on the form.
Now let's add the Timer component that refreshes the clock every second, and handle its Tick event.
71
Drawing Complex Shapes and Using Transformations
3.
4.
In ClockControl's designer view drag a Timer component from the Toolbar on to the control's surface. Change its name to timer and set its Interval property to 1000 (the interval in milliseconds at which to refresh the clock). Add an event handler to the timer's Tick property in the clock control and add functionality to refresh the control when it is fired. private void timer_Tick(object sender, EventArgs e) { Invalidate(); }
Now the control refreshes its appearance every second. 5.
Modify the constructor of the control to optimize the rendering and to enable the timer. public Clock() { //Sets the rendering mode of the control to double buffer to stop // flickering this.SetStyle(ControlStyles.OptimizedDoubleBuffer, true); InitializeComponent(); //Enables the timer so the clock refreshes every second timer.Enabled = true; }
6.
Now let's build the control's structure. We'll implement the control's members and properties. The properties will allow the clock line colors to be configured. private Color hourColor = Color.Black; private Color minuteColor = Color.Black; private Color secondColor = Color.Black; public Color HourColor { get { return hourColor; } set { if (hourColor != value) { hourColor = value; Invalidate(); } } } public Color MinuteColor { get { return minuteColor; } set { if (minuteColor != value) { minuteColor = value; Invalidate(); } } } public Color SecondColor { get {
72
Chapter 4 return secondColor; } set { if (secondColor != value) { secondColor = value; Invalidate(); } } }
The control's user interface is complete. We will now focus on rendering the control. 7. 8.
9.
Make sure you add the using System.Drawing.Drawing2D directive. We'll override the OnPaint() method of the control and implement rendering code. We will render the control from the center by using calculated radii to draw the points representing the hours, the text, and the lines. First, we will calculate these radii based on the control's size so when the control's size is changed, everything will change according to its new size. protected override void OnPaint(PaintEventArgs e) { //Calls the base class's OnPaint method base.OnPaint(e); //Smoothes out the appearance of the control e.Graphics.SmoothingMode = SmoothingMode.AntiAlias; //The center of the control, which is used as center for the clock PointF center = new PointF(this.Width / 2, this.Height / 2); //The distance of the text from the center float textRadius = (Math.Min(Width, Height) - Font.Height) / 2; //The distance of the margin points from the center float outerRadius = Math.Min(Width, Height) / 2 - Font.Height; //The length of the hour line float hourRadius = outerRadius * 6 / 9; //The length of the minute line float minuteRadius = outerRadius * 7 / 9; //The length of the second line float secondRadius = outerRadius * 8 / 9; }
10. We will now add a method that calculates the angle of a value on the clock, given as parameters the total number of divisions, and the current value. For example, this method will find out the angle of the hour line when the hour is 2 o'clock, knowing that we have a total of 12 hours represented. private float GetAngle(float clockValue, float divisions) { //Calculates the angle return 360 - (360 * (clockValue) / divisions) + 90; }
73
Drawing Complex Shapes and Using Transformations
11. Also we need to find a way to get the point from the center at a given angle and a given radius. This functionality is implemented in the GetPoint() method. private PointF GetPoint(PointF center, float radius, float angle) { //Calculates the X coordinate of the point float x = (float)Math.Cos(2 * Math.PI * angle / 360) * radius + center.X; //Calculates the Y coordinate of the point float y = -(float)Math.Sin(2 * Math.PI * angle / 360) * radius + center.Y; return new PointF(x, y); }
The implementation of these two methods is math based, and it is used to calculate things, and is not fundamental in creating controls. This is the reason they are not thoroughly explained. We will focus on their use rather than on their implementation. 12. We will now render the outer dots and text of the clock. Implement the following code in the OnPaint() method after the last line of code: for (int i = 1; i modify the font foreach (Slice slice in mySlices) { itemName = " "; itemName += slice.GetSliceName(); itemName += " - " + string.Format("{0:f}", (double)(slice.GetSliceRange() / (double)totalCount * 100)) + "%"; SizeF itemSize = e.Graphics.MeasureString(itemName, itemFont); Point position = new Point(this.Width / 2 + 40, verticalPosition); while((e.Graphics.MeasureString(itemName, itemFont).Width > (this.Width / 2 - 40))) { itemFont = new Font("SansSerif", itemFontSize--); } }
The legend also contains a title that is five units larger than the font for the items. The legend title text is embedded in the code, so you cannot modify this from outside the control. Font legendTitleFont = new Font("SansSerif", itemFontSize + 5); e.Graphics.DrawString("Legend", legendTitleFont, Brushes.Black, new Point(this.Width / 2 + 20, 10));
In the previous figure you saw that on one slice there was no text. This is because the text doesn't fit the pie radius. You can actually see in the legend that the slice name is the longest one of all.
Printing the PieChart This control could use printing support. You could make a report and fill a table, and then represent that table in a graphical way using the PieChart control. If you want to print this chart, what do you do? Obviously, create custom control print functionality.
232
Chapter 13
Because the control's width is greater than its height, we will print it in landscape mode. To make printing easier, we don't include functionality to print the control on more than one page, so if it doesn't fit in the page, the user will get a message box that tells him or her to resize the control before printing.
Time for Action—The Printable PieChart 1.
Open the PieChartApp application. Open PieChart.cs, and insert the namespace: using System.Drawing.Printing;
2.
Add the next member variable to the PieChart class. PrintDocument pieChartPrintDoc = null;
3.
In the constructor add the following lines: public PieChart() { InitializeComponent(); pieChartPrintDoc = new PrintDocument(); pieChartPrintDoc.PrintPage += new PrintPageEventHandler(_pieChartPrintDoc_PrintPage); }
4.
Before effectively printing the chart, we open the Print dialog, then the Page Setup dialog. To see a print preview, you open a Print Preview dialog. public void Print(bool hardcopy) { // create a PrintDialog based on the PrintDocument PrintDialog pdlg = new PrintDialog(); pdlg.Document = pieChartPrintDoc; // show the PrintDialog if (pdlg.ShowDialog() == DialogResult.OK) { // create a PageSetupDialog based on the PrintDocument and // PrintDialog PageSetupDialog psd = new PageSetupDialog(); psd.EnableMetric = true; // Ensure all dialog measurements are in // metric Units psd.Document = pdlg.Document; psd.PageSettings.Landscape = true; //Ensure landscape view // show the PageSetupDialog if (psd.ShowDialog() == DialogResult.OK) { // apply the settings of both dialogs pieChartPrintDoc.DefaultPageSettings = psd.PageSettings; // decide what action to take if (hardcopy) { // actually print hardcopy pieChartPrintDoc.Print(); } else { // preview onscreen instead PrintPreviewDialog prvw = new PrintPreviewDialog(); prvw.Document = pieChartPrintDoc; prvw.ShowDialog(); } } } }
233
The PieChart Control
5.
When the Print event is triggered you will get into the _pieChartPrintDoc_ PrintPage() method. Here, the PieChart document will be printed. private void _pieChartPrintDoc_PrintPage(object sender, PrintPageEventArgs e) { Pen penCircle = Pens.Black; Pen penLine = Pens.BlanchedAlmond; e.Graphics.Clip = new Region(e.MarginBounds); Single x = e.MarginBounds.Left; Single y = e.MarginBounds.Top; int leftMargin = (int)x; int topMargin = (int)y; RectangleF mainTextArea = RectangleF.FromLTRB(x, y, e.MarginBounds.Right, e.MarginBounds.Bottom); e.HasMorePages = false; if ((this.Height > mainTextArea.Height) || (this.Width > mainTextArea.Width)) { MessageBox.Show("The control doesn't fit in the page. Resize the control then try again printing"); return; } Pen contourPen = new Pen(Color.FromArgb(0, 0, 0), 2); e.Graphics.DrawRectangle(contourPen, leftMargin, topMargin, this.Width, this.Height); e.Graphics.SmoothingMode = System.Drawing.Drawing2D.SmoothingMode.AntiAlias; e.Graphics.DrawEllipse(penCircle, new Rectangle(leftMargin + 1, topMargin + 1, this.Width / 2 - 5, this.Width / 2 - 5)); if (mySlices != null) { int actualCount = 0; // draw each slice foreach (Slice slice in mySlices) { Pen penSlice = new Pen(slice.GetSliceColor()); int actualRangeSlice = slice.GetSliceRange(); int startAngle = (int)((actualCount / (double)totalCount) * 360); int widthAngle = (int)(((actualRangeSlice) / (double)totalCount) * 360) + 1; Brush br = new SolidBrush(slice.GetSliceColor()); e.Graphics.FillPie(br, new Rectangle(leftMargin + 1, topMargin + 1, this.Width / 2 - 5, this.Width / 2 - 5), startAngle, widthAngle); e.Graphics.DrawPie(penCircle, new Rectangle(leftMargin + 1, topMargin + 1, this.Width / 2 - 5, this.Width / 2 - 5), startAngle, widthAngle); actualCount += slice.GetSliceRange(); } // draw the text within the legend string itemName; int itemFontSize = 64; Font itemFont = new Font("SansSerif", itemFontSize); StringFormat itemFormatName = new StringFormat(StringFormatFlags.NoClip); itemFormatName.Alignment = StringAlignment.Near; itemFormatName.LineAlignment = StringAlignment.Near; int verticalPosition = 50; // check if the text fits the legend // if not -> modify the font foreach (Slice slice in mySlices) {
234
Chapter 13 itemName = " "; itemName += slice.GetSliceName(); itemName += " - " + string.Format("{0:f}", (double)(slice.GetSliceRange() / (double)totalCount * 100)) + "%"; SizeF itemSize = e.Graphics.MeasureString(itemName, itemFont); Point position = new Point(this.Width / 2 + 40 + leftMargin, verticalPosition + topMargin); while ((e.Graphics.MeasureString(itemName, itemFont).Width > (this.Width / 2 - 40))) { if (itemFontSize > 4) itemFont = new Font("SansSerif", itemFontSize--); else return; } while ((50 + mySlices.Count * (e.Graphics.MeasureString(itemName, itemFont).Height + 5)) > (this.Height)) { if (itemFontSize > 4) itemFont = new Font("SansSerif", itemFontSize--); else return; } } verticalPosition = 50; // draw the legend title Font legendTitleFont = new Font("SansSerif", itemFontSize + 5); e.Graphics.DrawString("Legend", legendTitleFont, Brushes.Black, new Point(leftMargin + this.Width / 2 + 20, topMargin + 10)); int legendHeight = (int)(e.Graphics.MeasureString("Legend", legendTitleFont).Height) * 2 + topMargin; // draw items text and colored rectangle foreach (Slice slice in mySlices) { itemName = " "; itemName += slice.GetSliceName(); itemName += " - " + string.Format("{0:f}", (double)(slice.GetSliceRange() / (double)totalCount * 100)) + "%"; SizeF itemSize = e.Graphics.MeasureString(itemName, itemFont); Point position = new Point(leftMargin + this.Width / 2 + 40, topMargin + verticalPosition); e.Graphics.DrawRectangle(Pens.Black, new Rectangle(leftMargin + this.Width / 2 + 20, topMargin + verticalPosition, 15, (int)itemSize.Height)); e.Graphics.FillRectangle(new SolidBrush(slice.GetSliceColor()), new Rectangle(leftMargin + this.Width / 2 + 20, topMargin + verticalPosition, 15, (int)itemSize.Height)); e.Graphics.DrawString(itemName, itemFont, Brushes.Black, position, itemFormatName); verticalPosition += (int)itemSize.Height + 5; } // draw the legend outline e.Graphics.DrawRectangle(Pens.Black, new Rectangle(leftMargin + this.Width / 2 + 5, topMargin + 5, this.Width / 2 - 10, verticalPosition));
235
The PieChart Control string stringName = ""; Font fontName = new Font("SansSerif", 8); StringFormat formatName = new StringFormat(StringFormatFlags.NoClip); formatName.Alignment = StringAlignment.Center; formatName.LineAlignment = StringAlignment.Center; Point pointName = new Point(this.Width / 8, 0); double actualAngle = 0; e.Graphics.TranslateTransform((float)(this.Width / 4.0 + leftMargin), (float)(this.Width / 4.0 + topMargin)); // draw the text and percent for each slice foreach (Slice slice in mySlices) { Pen penSlice = new Pen(slice.GetSliceColor()); double actualRangeSlice = slice.GetSliceRange(); double rotateAngle = ((((actualRangeSlice) / (double)totalCount) * 360)) / 2.0; Brush br = new SolidBrush(Color.FromArgb(0, 0, 0)); e.Graphics.RotateTransform((float)(rotateAngle + actualAngle)); stringName = ""; stringName = string.Format("{0:f}", (double)(slice.GetSliceRange() / (double)totalCount * 100)); stringName += "% " + slice.GetSliceName(); if (e.Graphics.MeasureString(stringName, fontName).Width < (Width / 4)) e.Graphics.DrawString(stringName, fontName, br, pointName, formatName); actualAngle = rotateAngle; } } }
6.
Drag a Button onto the form, set its text to Print, and double-click it. This will automatically generate the button1_Click() method. private void button1_Click(object sender, EventArgs e) { pieChart1.Print(false); }
7.
236
Run the application. Click the Print button. You will get a preview similar to the one shown opposite:
Chapter 13
What Just Happened? At this point your chart knows how to print itself. The print functionality starts with the Print event as declared in the control's constructor. Here you have instantiated the PrintDocument pieChartPrintDoc object that represents the printable document. The Print event will be handled in the _pieChartPrintDoc_PrintPage() method. pieChartPrintDoc.PrintPage += new PrintPageEventHandler(_pieChartPrintDoc_PrintPage);
The Print() method, which triggers the printing process, is public; so it's accessible for programs that use the control and want to print its contents. This method implies that a Print dialog, a Page Setup dialog, and a Print Preview dialog are shown before printing. All these dialogs are common dialogs so we will not focus on them. Once the settings are made, if you accept the print preview, the _pieChartPrintDoc_PrintPage() printing handler method will be called. This is a big function, implying a lot of code. Don't worry since there is little new here. This is somewhat similar to the PieChart_Paint() method from Time for Action—Creating the PieChart Legend. We draw all the PieChart items found on your screen onto the printer but at a different position. When drawing onto paper printers usually don't draw on the whole paper, but they leave top, bottom, left, and right margins. If you draw at the (0, 0) position as you do on the screen, you will get a broken PieChart on paper. To eliminate this inconvenience we must translate the whole control surface with the left margin and top margin distances.
237
The PieChart Control Single x = e.MarginBounds.Left; Single y = e.MarginBounds.Top; int leftMargin = (int)x; int topMargin = (int)y;
The leftMargin and topMargin variables will be used to increment the coordinates of the printing items. To simplify the printing process we only print charts that fit into one page: e.HasMorePages = false;
For the same reason, the function will return if the control cannot be printed on one page. if ((this.Height > mainTextArea.Height) || (this.Width > mainTextArea.Width)) { MessageBox.Show("The control doesn't fit in the page. Resize the control then try again printing"); return; }
See, it was simple to draw your custom control onto the printer. To summarize the ideas, here are the three steps that you followed: 1.
2. 3.
Start by copying the code in the OnPaint() method to the Print() method, and then customize Print() according to your needs. You may want, for example, to add headers and footers to the print version of a document. Give your user options by showing the Print, Page Setup, and Print Preview dialogs. Handle the printing of more than one page by breaking the control into one or more page printable pieces, if you decide to support this feature.
Adding and Removing Slices All right, until now you have created the control, but you haven't done much to expose functionality that would allow external applications to work with this control. The basic operations you should support are those for programmatically adding and removing slices. Adding a slice will be based on a unique name, a slice size, and a color. Removing a slice is done using the unique name of the slice, which allows finding the slice in the collection of slices and deleting it from there.
Time for Action—Add Application Support for PieChart Slice Add/Remove Operations 1. 2. 3.
238
In the PieChartApp form, called Form1, drag and drop onto the form a GroupBox control and set its text to Add Slice. Drag two text boxes and name them addSliceNameTextBox and addSliceSizeTextBox. Drag two buttons, set their names to addSliceColorButton and addSliceButton, and set their text to Set Color and Add Slice respectively. At this point, after inserting some intuitive text labels, the Add Slice GroupBox should look like the following figure:
Chapter 13
4. 5. 6. 7.
8. 9.
Drag another GroupBox and set its text to Remove Slice. Drag a TextBox into this new GroupBox container and name it removeSliceNameTextBox. Also add a button named removeSliceButton and set its text to Remove Slice. Add a label next to the textbox and set the text to Name. Now your GroupBox should look like the following figure:
Drag a ColorDialog from the Toolbox onto the form. This will be automatically named colorDialog1. In the Form1 class add the next three member variables that will be used for temporary operations when adding and removing slices. Color tempSliceColor; string tempSliceName; int tempSliceSize;
10. Delete all the code in the pieChart1_Load method. It must look like this: private void pieChart1_Load(object sender, EventArgs e) { }
11. In the design view double-click the Set Color button. This will bring you to the button-click event-handler method: private void addSliceColorButton_Click(object sender, EventArgs e) { colorDialog1.ShowDialog(); tempSliceColor = colorDialog1.Color; addSliceColorButton.BackColor = tempSliceColor; }
239
The PieChart Control
12. Double-click the Add Slice button. Insert the new piece of code so that it looks like: private void addSliceButton_Click_1(object sender, EventArgs e) { if (addSliceNameTextBox.Text.Length





![Pro .NET 2.0 Windows Forms and Custom Controls in VB 2005 [1 ed.]
1590596943, 9781590596944](https://ebin.pub/img/200x200/pro-net-20-windows-forms-and-custom-controls-in-vb-2005-1nbsped-1590596943-9781590596944.jpg)
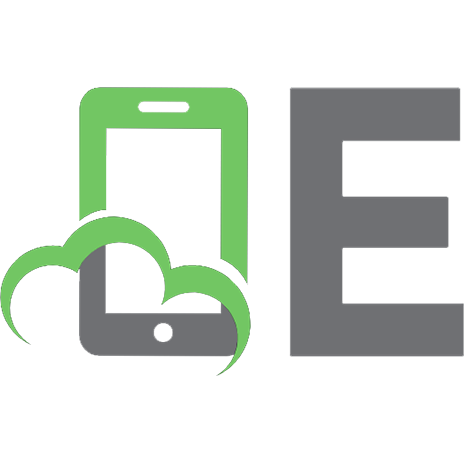

![Pro .NET 2.0 Windows Forms and Custom Controls in C# [1 ed.]
9781430201106, 9781590594391, 1590594398](https://ebin.pub/img/200x200/pro-net-20-windows-forms-and-custom-controls-in-c-1nbsped-9781430201106-9781590594391-1590594398.jpg)
