Formulas and Functions with Microsoft Excel 2003 [illustrated edition] 9780789731531, 0789731533
The old "80/20" rule for software - that 80 percent of users use only 20 percent of a program's features
343 15 12MB
English Pages 504 Year 2004
Recommend Papers
File loading please wait...
Citation preview
C o n t e n t s a t a G l a n c e Introduction
.........................................................
1
I Mastering Excel Ranges and Formulas
?usinesssolutions
1 2 3 4 5
Getting the Most Out of Ranges . . . . . . . . . . . . . . . . . . . . . . . . . . . . . . . . . . . . . 7 Using Range Names . . . . . . . . . . . . . . . . . . . . . . . . . . . . . . . . . . . . . . . . . . . . . . . . 37 Building Basic Formulas . . . . . . . . . . . . . . . . . . . . . . . . . . . . . . . . . . . . . . . . . . . . 53 Creating Advanced Formulas . . . . . . . . . . . . . . . . . . . . . . . . . . . . . . . . . . . . . . . 85 Troubleshooting Formulas . . . . . . . . . . . . . . . . . . . . . . . . . . . . . . . . . . . . . . . . 107
II Harnessing the Power of Functions
Formulas and Functions wi th ®
Microsoft Excel 2003 Paul McFedries
800 E. 96th Street Indianapolis, Indiana 46240
6 7 8 9 10 11 12
Using Functions . . . . . . . . . . . . . . . . . . . . . . . . . . . . . . . . . . . . . . . . . . . . . . . . . . . Working with Text Functions . . . . . . . . . . . . . . . . . . . . . . . . . . . . . . . . . . . . . Working with Logical and Information Functions . . . . . . . . . . . . . . . . Working with Lookup Functions . . . . . . . . . . . . . . . . . . . . . . . . . . . . . . . . . . Working with Date and Time Functions . . . . . . . . . . . . . . . . . . . . . . . . . . Working with Math Functions . . . . . . . . . . . . . . . . . . . . . . . . . . . . . . . . . . . . Working with Statistical Functions . . . . . . . . . . . . . . . . . . . . . . . . . . . . . . .
125 133 155 181 199 229 249
III Building Business Models 13 14 15 16
Analyzing Data with Lists . . . . . . . . . . . . . . . . . . . . . . . . . . . . . . . . . . . . . . . . . Using Excel’s Business-Modeling Tools . . . . . . . . . . . . . . . . . . . . . . . . . . . . Using Regression to Track Trends and Make Forecasts . . . . . . . . . . . . Solving Complex Problems with Solver . . . . . . . . . . . . . . . . . . . . . . . . . . .
283 315 339 377
IV Building Financial Formulas 17 18 19 20
Building Loan Formulas . . . . . . . . . . . . . . . . . . . . . . . . . . . . . . . . . . . . . . . . . . . 399 Building Investment Formulas . . . . . . . . . . . . . . . . . . . . . . . . . . . . . . . . . . . . 417 Working with Bonds . . . . . . . . . . . . . . . . . . . . . . . . . . . . . . . . . . . . . . . . . . . . . . 431 Building Discount Formulas . . . . . . . . . . . . . . . . . . . . . . . . . . . . . . . . . . . . . . . 447 Index
..............................................................
467
Formulas and Functions with Microsoft® Excel 2003 Copyright © 2005 by Sams Publishing All rights reserved. No part of this book shall be reproduced, stored in a retrieval system, or transmitted by any means, electronic, mechanical, photocopying, recording, or otherwise, without written permission from the publisher. No patent liability is assumed with respect to the use of the information contained herein. Although every precaution has been taken in the preparation of this book, the publisher and author assume no responsibility for errors or omissions. Nor is any liability assumed for damages resulting from the use of the information contained herein. International Standard Book Number: 0-7897-3153-3 Library of Congress Catalog Card Number: 2004102248 Printed in the United States of America First Printing: July 2004 07
06
05
04
Associate Publisher Michael Stephens
Acquisitions Editor Loretta Yates
Development Editor Sean Dixon
Managing Editor Charlotte Clapp
Project Editor Tonya Simpson
Copy Editor Krista Hansing
Indexer Erika Millen
Proofreader Jennifer Timpe
4
3
2
1
Trademarks All terms mentioned in this book that are known to be trademarks or service marks have been appropriately capitalized. Sams Publishing cannot attest to the accuracy of this information. Use of a term in this book should not be regarded as affecting the validity of any trademark or service mark. Microsoft is a registered trademark of Microsoft Corporation.
Warning and Disclaimer Every effort has been made to make this book as complete and as accurate as possible, but no warranty or fitness is implied. The information provided is on an “as is” basis. The author and the publisher shall have neither liability nor responsibility to any person or entity with respect to any loss or damages arising from the information contained in this book.
Bulk Sales Sams Publishing offers excellent discounts on this book when ordered in quantity for bulk purchases or special sales. For more information, please contact U.S. Corporate and Government Sales 1-800-382-3419 [email protected] For sales outside the U.S., please contact International Sales 1-317-428-3341 [email protected]
Technical Editor Greg Perry
Publishing Coordinator Cindy Teeters
Book Designer Anne Jones
Contents Introduction
. . . . . . . . . . . . . . . . . . . . . . . . . . . . . . . . . . . . . . . . . . . . . . . . . . . . . . . . . . . . . . . . . . . . . . . . . . . . . . . . . . . . . . . . . . . . . . . . . . . .1
What’s in the Book . . . . . . . . . . . . . . . . . . . . . . . . . . . . . . . . . . . . . . . . . . . . . . . . . . . . . . . . . . . . . . . . . . . . . . . . . . . . . . . . . . . . . . . . . . . . .1 This Book’s Special Features . . . . . . . . . . . . . . . . . . . . . . . . . . . . . . . . . . . . . . . . . . . . . . . . . . . . . . . . . . . . . . . . . . . . . . . . . . . . . . . . . .2
I MASTERING EXCEL RANGES AND FORMULAS 1 Getting the Most Out of Ranges . . . . . . . . . . . . . . . . . . . . . . . . . . . . . . . . . . . . . . . . . . . . . . . . . . . . . . . . . . . . . . . . . . . .7 A Review of Excel’s Range-Selection Techniques . . . . . . . . . . . . . . . . . . . . . . . . . . . . . . . . . . . . . . . . . . . . . . . . . . . . . . . . . . .7 Selecting a Range with the Mouse . . . . . . . . . . . . . . . . . . . . . . . . . . . . . . . . . . . . . . . . . . . . . . . . . . . . . . . . . . . . . . . . . . . . .8 Selecting Cell Ranges with the Keyboard . . . . . . . . . . . . . . . . . . . . . . . . . . . . . . . . . . . . . . . . . . . . . . . . . . . . . . . . . . . . .10 Working with 3D Ranges . . . . . . . . . . . . . . . . . . . . . . . . . . . . . . . . . . . . . . . . . . . . . . . . . . . . . . . . . . . . . . . . . . . . . . . . . . . . . . .12 Advanced Range-Selection Techniques . . . . . . . . . . . . . . . . . . . . . . . . . . . . . . . . . . . . . . . . . . . . . . . . . . . . . . . . . . . . . . . . . . . .13 Selecting a Range Using Go To . . . . . . . . . . . . . . . . . . . . . . . . . . . . . . . . . . . . . . . . . . . . . . . . . . . . . . . . . . . . . . . . . . . . . . . . .13 Using the Go To Special Dialog Box . . . . . . . . . . . . . . . . . . . . . . . . . . . . . . . . . . . . . . . . . . . . . . . . . . . . . . . . . . . . . . . . . . . .14 Data Entry in a Range . . . . . . . . . . . . . . . . . . . . . . . . . . . . . . . . . . . . . . . . . . . . . . . . . . . . . . . . . . . . . . . . . . . . . . . . . . . . . . . . . . . . . . . .17 Filling a Range . . . . . . . . . . . . . . . . . . . . . . . . . . . . . . . . . . . . . . . . . . . . . . . . . . . . . . . . . . . . . . . . . . . . . . . . . . . . . . . . . . . . . . . . . . . . . . . .18 Using the Fill Handle . . . . . . . . . . . . . . . . . . . . . . . . . . . . . . . . . . . . . . . . . . . . . . . . . . . . . . . . . . . . . . . . . . . . . . . . . . . . . . . . . . . . . . . . .18 Using AutoFill to Create Text and Numeric Series . . . . . . . . . . . . . . . . . . . . . . . . . . . . . . . . . . . . . . . . . . . . . . . . . . . .18 Creating a Custom AutoFill List . . . . . . . . . . . . . . . . . . . . . . . . . . . . . . . . . . . . . . . . . . . . . . . . . . . . . . . . . . . . . . . . . . . . . . . .20 Filling a Range . . . . . . . . . . . . . . . . . . . . . . . . . . . . . . . . . . . . . . . . . . . . . . . . . . . . . . . . . . . . . . . . . . . . . . . . . . . . . . . . . . . . . . . . . . .21 Creating a Series . . . . . . . . . . . . . . . . . . . . . . . . . . . . . . . . . . . . . . . . . . . . . . . . . . . . . . . . . . . . . . . . . . . . . . . . . . . . . . . . . . . . . . . . . . . . . .21 Copying a Range . . . . . . . . . . . . . . . . . . . . . . . . . . . . . . . . . . . . . . . . . . . . . . . . . . . . . . . . . . . . . . . . . . . . . . . . . . . . . . . . . . . . . . . . . . . . .22 Using Drag-and-Drop to Copy a Range . . . . . . . . . . . . . . . . . . . . . . . . . . . . . . . . . . . . . . . . . . . . . . . . . . . . . . . . . . . . . . .23 Copying a Range with the Copy Command . . . . . . . . . . . . . . . . . . . . . . . . . . . . . . . . . . . . . . . . . . . . . . . . . . . . . . . . . . .23 Making Multiple Copies of a Range . . . . . . . . . . . . . . . . . . . . . . . . . . . . . . . . . . . . . . . . . . . . . . . . . . . . . . . . . . . . . . . . . . .24 Inserting a Copy of a Range . . . . . . . . . . . . . . . . . . . . . . . . . . . . . . . . . . . . . . . . . . . . . . . . . . . . . . . . . . . . . . . . . . . . . . . . . . . .25 Advanced Range Copying . . . . . . . . . . . . . . . . . . . . . . . . . . . . . . . . . . . . . . . . . . . . . . . . . . . . . . . . . . . . . . . . . . . . . . . . . . . . . . .25 Moving a Range . . . . . . . . . . . . . . . . . . . . . . . . . . . . . . . . . . . . . . . . . . . . . . . . . . . . . . . . . . . . . . . . . . . . . . . . . . . . . . . . . . . . . . . . . . . . . .28 Using Drag-and-Drop to Move a Range . . . . . . . . . . . . . . . . . . . . . . . . . . . . . . . . . . . . . . . . . . . . . . . . . . . . . . . . . . . . . . .28 Using the Menu Commands to Move a Range . . . . . . . . . . . . . . . . . . . . . . . . . . . . . . . . . . . . . . . . . . . . . . . . . . . . . . .28 Inserting and Deleting a Range . . . . . . . . . . . . . . . . . . . . . . . . . . . . . . . . . . . . . . . . . . . . . . . . . . . . . . . . . . . . . . . . . . . . . . . . . . . .29 Inserting an Entire Row or Column . . . . . . . . . . . . . . . . . . . . . . . . . . . . . . . . . . . . . . . . . . . . . . . . . . . . . . . . . . . . . . . . . . . .29 Inserting a Row or Column with the Fill Handle . . . . . . . . . . . . . . . . . . . . . . . . . . . . . . . . . . . . . . . . . . . . . . . . . . . . .30 Inserting a Cell or Range . . . . . . . . . . . . . . . . . . . . . . . . . . . . . . . . . . . . . . . . . . . . . . . . . . . . . . . . . . . . . . . . . . . . . . . . . . . . . . . .31 Inserting a Range with the Fill Handle . . . . . . . . . . . . . . . . . . . . . . . . . . . . . . . . . . . . . . . . . . . . . . . . . . . . . . . . . . . . . . . .32 Deleting an Entire Row or Column . . . . . . . . . . . . . . . . . . . . . . . . . . . . . . . . . . . . . . . . . . . . . . . . . . . . . . . . . . . . . . . . . . . .32 Deleting a Cell or Range . . . . . . . . . . . . . . . . . . . . . . . . . . . . . . . . . . . . . . . . . . . . . . . . . . . . . . . . . . . . . . . . . . . . . . . . . . . . . . . .32 Clearing a Range . . . . . . . . . . . . . . . . . . . . . . . . . . . . . . . . . . . . . . . . . . . . . . . . . . . . . . . . . . . . . . . . . . . . . . . . . . . . . . . . . . . . . . . . . . . . .33 Clearing a Range with the Fill Handle . . . . . . . . . . . . . . . . . . . . . . . . . . . . . . . . . . . . . . . . . . . . . . . . . . . . . . . . . . . . . . . .33
iv
Formulas and Functions with Microsoft Excel 2003
Using Excel’s Reference Operators . . . . . . . . . . . . . . . . . . . . . . . . . . . . . . . . . . . . . . . . . . . . . . . . . . . . . . . . . . . . . . . . . . . . . . . . . .33 Using the Range Operator . . . . . . . . . . . . . . . . . . . . . . . . . . . . . . . . . . . . . . . . . . . . . . . . . . . . . . . . . . . . . . . . . . . . . . . . . . . . . .33 Using the Intersection Operator . . . . . . . . . . . . . . . . . . . . . . . . . . . . . . . . . . . . . . . . . . . . . . . . . . . . . . . . . . . . . . . . . . . . . . .34 Using the Union Operator . . . . . . . . . . . . . . . . . . . . . . . . . . . . . . . . . . . . . . . . . . . . . . . . . . . . . . . . . . . . . . . . . . . . . . . . . . . . . .34 From Here . . . . . . . . . . . . . . . . . . . . . . . . . . . . . . . . . . . . . . . . . . . . . . . . . . . . . . . . . . . . . . . . . . . . . . . . . . . . . . . . . . . . . . . . . . . . . . . .35
2 Using Range Names
. . . . . . . . . . . . . . . . . . . . . . . . . . . . . . . . . . . . . . . . . . . . . . . . . . . . . . . . . . . . . . . . . . . . . . . . . . . . . . . . . . .37
Defining a Range Name . . . . . . . . . . . . . . . . . . . . . . . . . . . . . . . . . . . . . . . . . . . . . . . . . . . . . . . . . . . . . . . . . . . . . . . . . . . . . . . . . . . . .38 Working with the Name Box . . . . . . . . . . . . . . . . . . . . . . . . . . . . . . . . . . . . . . . . . . . . . . . . . . . . . . . . . . . . . . . . . . . . . . . . . . .38 Using the Define Name Dialog Box . . . . . . . . . . . . . . . . . . . . . . . . . . . . . . . . . . . . . . . . . . . . . . . . . . . . . . . . . . . . . . . . . . . .39 Defining Sheet-Level Range Names . . . . . . . . . . . . . . . . . . . . . . . . . . . . . . . . . . . . . . . . . . . . . . . . . . . . . . . . . . . . . . . . . . .41 Assigning a Name to a 3D Range . . . . . . . . . . . . . . . . . . . . . . . . . . . . . . . . . . . . . . . . . . . . . . . . . . . . . . . . . . . . . . . . . . . . . .41 Using Worksheet Text to Define Names . . . . . . . . . . . . . . . . . . . . . . . . . . . . . . . . . . . . . . . . . . . . . . . . . . . . . . . . . . . . . . .42 Naming Constants . . . . . . . . . . . . . . . . . . . . . . . . . . . . . . . . . . . . . . . . . . . . . . . . . . . . . . . . . . . . . . . . . . . . . . . . . . . . . . . . . . . . . . .44 Working with Range Names . . . . . . . . . . . . . . . . . . . . . . . . . . . . . . . . . . . . . . . . . . . . . . . . . . . . . . . . . . . . . . . . . . . . . . . . . . . . . . . .45 Referring to a Range Name . . . . . . . . . . . . . . . . . . . . . . . . . . . . . . . . . . . . . . . . . . . . . . . . . . . . . . . . . . . . . . . . . . . . . . . . . . . .46 Navigating Using Range Names . . . . . . . . . . . . . . . . . . . . . . . . . . . . . . . . . . . . . . . . . . . . . . . . . . . . . . . . . . . . . . . . . . . . . . .47 Pasting a List of Range Names in a Worksheet . . . . . . . . . . . . . . . . . . . . . . . . . . . . . . . . . . . . . . . . . . . . . . . . . . . . . .47 Editing a Range Name’s Coordinates . . . . . . . . . . . . . . . . . . . . . . . . . . . . . . . . . . . . . . . . . . . . . . . . . . . . . . . . . . . . . . . . . .47 Adjusting Range Name Coordinates Automatically . . . . . . . . . . . . . . . . . . . . . . . . . . . . . . . . . . . . . . . . . . . . . . . . .48 Changing a Range Name . . . . . . . . . . . . . . . . . . . . . . . . . . . . . . . . . . . . . . . . . . . . . . . . . . . . . . . . . . . . . . . . . . . . . . . . . . . . . . .49 Deleting a Range Name . . . . . . . . . . . . . . . . . . . . . . . . . . . . . . . . . . . . . . . . . . . . . . . . . . . . . . . . . . . . . . . . . . . . . . . . . . . . . . . . .50 Range Names and the Reference Operators . . . . . . . . . . . . . . . . . . . . . . . . . . . . . . . . . . . . . . . . . . . . . . . . . . . . . . . . . . . . . .50 Using Names with the Range Operator . . . . . . . . . . . . . . . . . . . . . . . . . . . . . . . . . . . . . . . . . . . . . . . . . . . . . . . . . . . . . . .50 Using Names with the Intersection Operator . . . . . . . . . . . . . . . . . . . . . . . . . . . . . . . . . . . . . . . . . . . . . . . . . . . . . . . .51 From Here . . . . . . . . . . . . . . . . . . . . . . . . . . . . . . . . . . . . . . . . . . . . . . . . . . . . . . . . . . . . . . . . . . . . . . . . . . . . . . . . . . . . . . . . . . . . . . . .51
3 Building Basic Formulas . . . . . . . . . . . . . . . . . . . . . . . . . . . . . . . . . . . . . . . . . . . . . . . . . . . . . . . . . . . . . . . . . . . . . . . . . . . . .53 Understanding Formula Basics . . . . . . . . . . . . . . . . . . . . . . . . . . . . . . . . . . . . . . . . . . . . . . . . . . . . . . . . . . . . . . . . . . . . . . . . . . . . .53 Entering and Editing Formulas . . . . . . . . . . . . . . . . . . . . . . . . . . . . . . . . . . . . . . . . . . . . . . . . . . . . . . . . . . . . . . . . . . . . . . . . .54 Using Arithmetic Formulas . . . . . . . . . . . . . . . . . . . . . . . . . . . . . . . . . . . . . . . . . . . . . . . . . . . . . . . . . . . . . . . . . . . . . . . . . . . . .55 Using Comparison Formulas . . . . . . . . . . . . . . . . . . . . . . . . . . . . . . . . . . . . . . . . . . . . . . . . . . . . . . . . . . . . . . . . . . . . . . . . . . . .55 Using Text Formulas . . . . . . . . . . . . . . . . . . . . . . . . . . . . . . . . . . . . . . . . . . . . . . . . . . . . . . . . . . . . . . . . . . . . . . . . . . . . . . . . . . . . .56 Using Reference Formulas . . . . . . . . . . . . . . . . . . . . . . . . . . . . . . . . . . . . . . . . . . . . . . . . . . . . . . . . . . . . . . . . . . . . . . . . . . . . . .56 Understanding Operator Precedence . . . . . . . . . . . . . . . . . . . . . . . . . . . . . . . . . . . . . . . . . . . . . . . . . . . . . . . . . . . . . . . . . . . . . .57 The Order of Precedence . . . . . . . . . . . . . . . . . . . . . . . . . . . . . . . . . . . . . . . . . . . . . . . . . . . . . . . . . . . . . . . . . . . . . . . . . . . . . . . .57 Controlling the Order of Precedence . . . . . . . . . . . . . . . . . . . . . . . . . . . . . . . . . . . . . . . . . . . . . . . . . . . . . . . . . . . . . . . . . .58 Controlling Worksheet Calculation . . . . . . . . . . . . . . . . . . . . . . . . . . . . . . . . . . . . . . . . . . . . . . . . . . . . . . . . . . . . . . . . . . . . . . . . .59 Copying and Moving Formulas . . . . . . . . . . . . . . . . . . . . . . . . . . . . . . . . . . . . . . . . . . . . . . . . . . . . . . . . . . . . . . . . . . . . . . . . . . . . .61 Understanding Relative Reference Format . . . . . . . . . . . . . . . . . . . . . . . . . . . . . . . . . . . . . . . . . . . . . . . . . . . . . . . . . . .62 Understanding Absolute Reference Format . . . . . . . . . . . . . . . . . . . . . . . . . . . . . . . . . . . . . . . . . . . . . . . . . . . . . . . . . .63 Copying a Formula Without Adjusting Relative References . . . . . . . . . . . . . . . . . . . . . . . . . . . . . . . . . . . . . . . .64 Displaying Worksheet Formulas . . . . . . . . . . . . . . . . . . . . . . . . . . . . . . . . . . . . . . . . . . . . . . . . . . . . . . . . . . . . . . . . . . . . . . . . . . . .64 Converting a Formula to a Value . . . . . . . . . . . . . . . . . . . . . . . . . . . . . . . . . . . . . . . . . . . . . . . . . . . . . . . . . . . . . . . . . . . . . . . . . . .65
Contents
Working with Range Names in Formulas . . . . . . . . . . . . . . . . . . . . . . . . . . . . . . . . . . . . . . . . . . . . . . . . . . . . . . . . . . . . . . . . .66 Pasting a Name into a Formula . . . . . . . . . . . . . . . . . . . . . . . . . . . . . . . . . . . . . . . . . . . . . . . . . . . . . . . . . . . . . . . . . . . . . . . .66 Applying Names to Formulas . . . . . . . . . . . . . . . . . . . . . . . . . . . . . . . . . . . . . . . . . . . . . . . . . . . . . . . . . . . . . . . . . . . . . . . . . .66 Naming Formulas . . . . . . . . . . . . . . . . . . . . . . . . . . . . . . . . . . . . . . . . . . . . . . . . . . . . . . . . . . . . . . . . . . . . . . . . . . . . . . . . . . . . . . . .69 Working with Links in Formulas . . . . . . . . . . . . . . . . . . . . . . . . . . . . . . . . . . . . . . . . . . . . . . . . . . . . . . . . . . . . . . . . . . . . . . . . . . . .70 Understanding External References . . . . . . . . . . . . . . . . . . . . . . . . . . . . . . . . . . . . . . . . . . . . . . . . . . . . . . . . . . . . . . . . . . .71 Updating Links . . . . . . . . . . . . . . . . . . . . . . . . . . . . . . . . . . . . . . . . . . . . . . . . . . . . . . . . . . . . . . . . . . . . . . . . . . . . . . . . . . . . . . . . . . .71 Editing Links . . . . . . . . . . . . . . . . . . . . . . . . . . . . . . . . . . . . . . . . . . . . . . . . . . . . . . . . . . . . . . . . . . . . . . . . . . . . . . . . . . . . . . . . . . . . .72 Formatting Numbers, Dates, and Times . . . . . . . . . . . . . . . . . . . . . . . . . . . . . . . . . . . . . . . . . . . . . . . . . . . . . . . . . . . . . . . . . . . .72 Numeric Display Formats . . . . . . . . . . . . . . . . . . . . . . . . . . . . . . . . . . . . . . . . . . . . . . . . . . . . . . . . . . . . . . . . . . . . . . . . . . . . . . .73 Date and Time Display Formats . . . . . . . . . . . . . . . . . . . . . . . . . . . . . . . . . . . . . . . . . . . . . . . . . . . . . . . . . . . . . . . . . . . . . . . .80 Deleting Custom Formats . . . . . . . . . . . . . . . . . . . . . . . . . . . . . . . . . . . . . . . . . . . . . . . . . . . . . . . . . . . . . . . . . . . . . . . . . . . . . . .82 From Here . . . . . . . . . . . . . . . . . . . . . . . . . . . . . . . . . . . . . . . . . . . . . . . . . . . . . . . . . . . . . . . . . . . . . . . . . . . . . . . . . . . . . . . . . . . . . . . .83
4 Creating Advanced Formulas
. . . . . . . . . . . . . . . . . . . . . . . . . . . . . . . . . . . . . . . . . . . . . . . . . . . . . . . . . . . . . . . . . . . . . .85
Working with Arrays . . . . . . . . . . . . . . . . . . . . . . . . . . . . . . . . . . . . . . . . . . . . . . . . . . . . . . . . . . . . . . . . . . . . . . . . . . . . . . . . . . . . . . . . .85 Using Array Formulas . . . . . . . . . . . . . . . . . . . . . . . . . . . . . . . . . . . . . . . . . . . . . . . . . . . . . . . . . . . . . . . . . . . . . . . . . . . . . . . . . . .86 Using Array Constants . . . . . . . . . . . . . . . . . . . . . . . . . . . . . . . . . . . . . . . . . . . . . . . . . . . . . . . . . . . . . . . . . . . . . . . . . . . . . . . . . . .88 Functions That Use or Return Arrays . . . . . . . . . . . . . . . . . . . . . . . . . . . . . . . . . . . . . . . . . . . . . . . . . . . . . . . . . . . . . . . . . .89 Using Iteration and Circular References . . . . . . . . . . . . . . . . . . . . . . . . . . . . . . . . . . . . . . . . . . . . . . . . . . . . . . . . . . . . . . . . . . .90 Consolidating Multisheet Data . . . . . . . . . . . . . . . . . . . . . . . . . . . . . . . . . . . . . . . . . . . . . . . . . . . . . . . . . . . . . . . . . . . . . . . . . . . . .92 Consolidating by Position . . . . . . . . . . . . . . . . . . . . . . . . . . . . . . . . . . . . . . . . . . . . . . . . . . . . . . . . . . . . . . . . . . . . . . . . . . . . . . .93 Consolidating by Category . . . . . . . . . . . . . . . . . . . . . . . . . . . . . . . . . . . . . . . . . . . . . . . . . . . . . . . . . . . . . . . . . . . . . . . . . . . . . .96 Applying Data-Validation Rules to Cells . . . . . . . . . . . . . . . . . . . . . . . . . . . . . . . . . . . . . . . . . . . . . . . . . . . . . . . . . . . . . . . . . . .98 Using Dialog Box Controls on a Worksheet . . . . . . . . . . . . . . . . . . . . . . . . . . . . . . . . . . . . . . . . . . . . . . . . . . . . . . . . . . . . . .100 Using the Forms Toolbar . . . . . . . . . . . . . . . . . . . . . . . . . . . . . . . . . . . . . . . . . . . . . . . . . . . . . . . . . . . . . . . . . . . . . . . . . . . . . . .100 Adding a Control to a Worksheet . . . . . . . . . . . . . . . . . . . . . . . . . . . . . . . . . . . . . . . . . . . . . . . . . . . . . . . . . . . . . . . . . . . . .100 Linking a Control to a Cell Value . . . . . . . . . . . . . . . . . . . . . . . . . . . . . . . . . . . . . . . . . . . . . . . . . . . . . . . . . . . . . . . . . . . . . .101 Understanding the Worksheet Controls . . . . . . . . . . . . . . . . . . . . . . . . . . . . . . . . . . . . . . . . . . . . . . . . . . . . . . . . . . . . .101 From Here . . . . . . . . . . . . . . . . . . . . . . . . . . . . . . . . . . . . . . . . . . . . . . . . . . . . . . . . . . . . . . . . . . . . . . . . . . . . . . . . . . . . . . . . . . . . . . .106
5 Troubleshooting Formulas . . . . . . . . . . . . . . . . . . . . . . . . . . . . . . . . . . . . . . . . . . . . . . . . . . . . . . . . . . . . . . . . . . . . . . . .107 Understanding Excel’s Error Values
. . . . . . . . . . . . . . . . . . . . . . . . . . . . . . . . . . . . . . . . . . . . . . . . . . . . . . . . . . . . . . . . . . . . . . .108
#DIV/0! . . . . . . . . . . . . . . . . . . . . . . . . . . . . . . . . . . . . . . . . . . . . . . . . . . . . . . . . . . . . . . . . . . . . . . . . . . . . . . . . . . . . . . . . . . . . . . . .108 #N/A . . . . . . . . . . . . . . . . . . . . . . . . . . . . . . . . . . . . . . . . . . . . . . . . . . . . . . . . . . . . . . . . . . . . . . . . . . . . . . . . . . . . . . . . . . . . . . . . . . . . .109 #NAME? . . . . . . . . . . . . . . . . . . . . . . . . . . . . . . . . . . . . . . . . . . . . . . . . . . . . . . . . . . . . . . . . . . . . . . . . . . . . . . . . . . . . . . . . . . . . . . . . .109
Case Study . . . . . . . . . . . . . . . . . . . . . . . . . . . . . . . . . . . . . . . . . . . . . . . . . . . . . . . . . . . . . . . . . . . . . . . . . . . . . . . . . . . . . . . . . . . . . . . . . . .110 Avoiding #NAME? Errors When Deleting Range Names . . . . . . . . . . . . . . . . . . . . . . . . . . . . . . . . . . . . . . . . . . .110 #NULL! . . . . . . . . . . . . . . . . . . . . . . . . . . . . . . . . . . . . . . . . . . . . . . . . . . . . . . . . . . . . . . . . . . . . . . . . . . . . . . . . . . . . . . . . . . . . . . . . .110 #NUM! . . . . . . . . . . . . . . . . . . . . . . . . . . . . . . . . . . . . . . . . . . . . . . . . . . . . . . . . . . . . . . . . . . . . . . . . . . . . . . . . . . . . . . . . . . . . . . . . . . .111 #REF! . . . . . . . . . . . . . . . . . . . . . . . . . . . . . . . . . . . . . . . . . . . . . . . . . . . . . . . . . . . . . . . . . . . . . . . . . . . . . . . . . . . . . . . . . . . . . . . . . . .111 #VALUE! . . . . . . . . . . . . . . . . . . . . . . . . . . . . . . . . . . . . . . . . . . . . . . . . . . . . . . . . . . . . . . . . . . . . . . . . . . . . . . . . . . . . . . . . . . . . . . . .111
v
vi
Formulas and Functions with Microsoft Excel 2003 Fixing Other Formula Errors . . . . . . . . . . . . . . . . . . . . . . . . . . . . . . . . . . . . . . . . . . . . . . . . . . . . . . . . . . . . . . . . . . . . . . . . . . . . . . .112 Missing or Mismatched Parentheses . . . . . . . . . . . . . . . . . . . . . . . . . . . . . . . . . . . . . . . . . . . . . . . . . . . . . . . . . . . . . . . . .112 Erroneous Formula Results . . . . . . . . . . . . . . . . . . . . . . . . . . . . . . . . . . . . . . . . . . . . . . . . . . . . . . . . . . . . . . . . . . . . . . . . . . . .113 Fixing Circular References . . . . . . . . . . . . . . . . . . . . . . . . . . . . . . . . . . . . . . . . . . . . . . . . . . . . . . . . . . . . . . . . . . . . . . . . . . . . .113 Using the Formula Error Checker . . . . . . . . . . . . . . . . . . . . . . . . . . . . . . . . . . . . . . . . . . . . . . . . . . . . . . . . . . . . . . . . . . . . . . . . . .114 Choosing an Error Action . . . . . . . . . . . . . . . . . . . . . . . . . . . . . . . . . . . . . . . . . . . . . . . . . . . . . . . . . . . . . . . . . . . . . . . . . . . . . .115 Setting Error Checker Options . . . . . . . . . . . . . . . . . . . . . . . . . . . . . . . . . . . . . . . . . . . . . . . . . . . . . . . . . . . . . . . . . . . . . . . .115 Auditing a Worksheet . . . . . . . . . . . . . . . . . . . . . . . . . . . . . . . . . . . . . . . . . . . . . . . . . . . . . . . . . . . . . . . . . . . . . . . . . . . . . . . . . . . . . .117 Understanding Auditing . . . . . . . . . . . . . . . . . . . . . . . . . . . . . . . . . . . . . . . . . . . . . . . . . . . . . . . . . . . . . . . . . . . . . . . . . . . . . .118 Tracing Cell Precedents . . . . . . . . . . . . . . . . . . . . . . . . . . . . . . . . . . . . . . . . . . . . . . . . . . . . . . . . . . . . . . . . . . . . . . . . . . . . . . . .119 Tracing Cell Dependents . . . . . . . . . . . . . . . . . . . . . . . . . . . . . . . . . . . . . . . . . . . . . . . . . . . . . . . . . . . . . . . . . . . . . . . . . . . . . . .119 Tracing Cell Errors . . . . . . . . . . . . . . . . . . . . . . . . . . . . . . . . . . . . . . . . . . . . . . . . . . . . . . . . . . . . . . . . . . . . . . . . . . . . . . . . . . . . . .120 Removing Tracer Arrows . . . . . . . . . . . . . . . . . . . . . . . . . . . . . . . . . . . . . . . . . . . . . . . . . . . . . . . . . . . . . . . . . . . . . . . . . . . . . . .120 Evaluating Formulas . . . . . . . . . . . . . . . . . . . . . . . . . . . . . . . . . . . . . . . . . . . . . . . . . . . . . . . . . . . . . . . . . . . . . . . . . . . . . . . . . . .120 Watching Cell Values . . . . . . . . . . . . . . . . . . . . . . . . . . . . . . . . . . . . . . . . . . . . . . . . . . . . . . . . . . . . . . . . . . . . . . . . . . . . . . . . . . .121 From Here . . . . . . . . . . . . . . . . . . . . . . . . . . . . . . . . . . . . . . . . . . . . . . . . . . . . . . . . . . . . . . . . . . . . . . . . . . . . . . . . . . . . . . . . . . . . . . .122
II HARNESSING THE POWER OF FUNCTIONS 6 Using Functions
. . . . . . . . . . . . . . . . . . . . . . . . . . . . . . . . . . . . . . . . . . . . . . . . . . . . . . . . . . . . . . . . . . . . . . . . . . . . . . . . . . . . . . .125
About Excel’s Functions . . . . . . . . . . . . . . . . . . . . . . . . . . . . . . . . . . . . . . . . . . . . . . . . . . . . . . . . . . . . . . . . . . . . . . . . . . . . . . . . . . . .126 The Structure of a Function . . . . . . . . . . . . . . . . . . . . . . . . . . . . . . . . . . . . . . . . . . . . . . . . . . . . . . . . . . . . . . . . . . . . . . . . . . . . . . . .126 Typing a Function into a Formula . . . . . . . . . . . . . . . . . . . . . . . . . . . . . . . . . . . . . . . . . . . . . . . . . . . . . . . . . . . . . . . . . . . . . . . . .128 Using the Insert Function Feature . . . . . . . . . . . . . . . . . . . . . . . . . . . . . . . . . . . . . . . . . . . . . . . . . . . . . . . . . . . . . . . . . . . . . . . .129 Loading the Analysis ToolPak Functions . . . . . . . . . . . . . . . . . . . . . . . . . . . . . . . . . . . . . . . . . . . . . . . . . . . . . . . . . . . . . . . . .131 From Here . . . . . . . . . . . . . . . . . . . . . . . . . . . . . . . . . . . . . . . . . . . . . . . . . . . . . . . . . . . . . . . . . . . . . . . . . . . . . . . . . . . . . . . . . . . . . . .132
7 Working with Text Functions . . . . . . . . . . . . . . . . . . . . . . . . . . . . . . . . . . . . . . . . . . . . . . . . . . . . . . . . . . . . . . . . . . . . .133 Working with Characters and Codes . . . . . . . . . . . . . . . . . . . . . . . . . . . . . . . . . . . . . . . . . . . . . . . . . . . . . . . . . . . . . . . . . . . . . .135 The CHAR() Function . . . . . . . . . . . . . . . . . . . . . . . . . . . . . . . . . . . . . . . . . . . . . . . . . . . . . . . . . . . . . . . . . . . . . . . . . . . . . . . . .135 The CODE() Function . . . . . . . . . . . . . . . . . . . . . . . . . . . . . . . . . . . . . . . . . . . . . . . . . . . . . . . . . . . . . . . . . . . . . . . . . . . . . . . . .138 Converting Text . . . . . . . . . . . . . . . . . . . . . . . . . . . . . . . . . . . . . . . . . . . . . . . . . . . . . . . . . . . . . . . . . . . . . . . . . . . . . . . . . . . . . . . . . . . . .138 The LOWER() Function . . . . . . . . . . . . . . . . . . . . . . . . . . . . . . . . . . . . . . . . . . . . . . . . . . . . . . . . . . . . . . . . . . . . . . . . . . . . . . . .139 The UPPER() Function . . . . . . . . . . . . . . . . . . . . . . . . . . . . . . . . . . . . . . . . . . . . . . . . . . . . . . . . . . . . . . . . . . . . . . . . . . . . . . . .139 The PROPER() Function . . . . . . . . . . . . . . . . . . . . . . . . . . . . . . . . . . . . . . . . . . . . . . . . . . . . . . . . . . . . . . . . . . . . . . . . . . . . . .139 Formatting Text . . . . . . . . . . . . . . . . . . . . . . . . . . . . . . . . . . . . . . . . . . . . . . . . . . . . . . . . . . . . . . . . . . . . . . . . . . . . . . . . . . . . . . . .139 Manipulating Text . . . . . . . . . . . . . . . . . . . . . . . . . . . . . . . . . . . . . . . . . . . . . . . . . . . . . . . . . . . . . . . . . . . . . . . . . . . . . . . . . . . . . . . . . .142 Removing Unwanted Characters from a String . . . . . . . . . . . . . . . . . . . . . . . . . . . . . . . . . . . . . . . . . . . . . . . . . . . . .142 The REPT() Function: Repeating a Character . . . . . . . . . . . . . . . . . . . . . . . . . . . . . . . . . . . . . . . . . . . . . . . . . . . . . .143 Extracting a Substring . . . . . . . . . . . . . . . . . . . . . . . . . . . . . . . . . . . . . . . . . . . . . . . . . . . . . . . . . . . . . . . . . . . . . . . . . . . . . . . . .145 Case Study . . . . . . . . . . . . . . . . . . . . . . . . . . . . . . . . . . . . . . . . . . . . . . . . . . . . . . . . . . . . . . . . . . . . . . . . . . . . . . . . . . . . . . . . . . . . . . . . . . .147 Generating Account Numbers . . . . . . . . . . . . . . . . . . . . . . . . . . . . . . . . . . . . . . . . . . . . . . . . . . . . . . . . . . . . . . . . . . . . . . . .147 Searching for Substrings . . . . . . . . . . . . . . . . . . . . . . . . . . . . . . . . . . . . . . . . . . . . . . . . . . . . . . . . . . . . . . . . . . . . . . . . . . . . . .148 Substituting One Substring for Another . . . . . . . . . . . . . . . . . . . . . . . . . . . . . . . . . . . . . . . . . . . . . . . . . . . . . . . . . . . . .151
Contents
Case Study . . . . . . . . . . . . . . . . . . . . . . . . . . . . . . . . . . . . . . . . . . . . . . . . . . . . . . . . . . . . . . . . . . . . . . . . . . . . . . . . . . . . . . . . . . . . . . . . . . .153 Generating Account Numbers, Part 2 . . . . . . . . . . . . . . . . . . . . . . . . . . . . . . . . . . . . . . . . . . . . . . . . . . . . . . . . . . . . . . . .153 From Here . . . . . . . . . . . . . . . . . . . . . . . . . . . . . . . . . . . . . . . . . . . . . . . . . . . . . . . . . . . . . . . . . . . . . . . . . . . . . . . . . . . . . . . . . . . . . . .154
8 Working with Logical and Information Functions . . . . . . . . . . . . . . . . . . . . . . . . . . . . . . . . . . . . . . .155 Adding Intelligence with Logical Functions . . . . . . . . . . . . . . . . . . . . . . . . . . . . . . . . . . . . . . . . . . . . . . . . . . . . . . . . . . . . .155 Using the IF() Function . . . . . . . . . . . . . . . . . . . . . . . . . . . . . . . . . . . . . . . . . . . . . . . . . . . . . . . . . . . . . . . . . . . . . . . . . . . . . .156 Performing Multiple Logical Tests . . . . . . . . . . . . . . . . . . . . . . . . . . . . . . . . . . . . . . . . . . . . . . . . . . . . . . . . . . . . . . . . . . . .159 Combining Logical Functions with Arrays . . . . . . . . . . . . . . . . . . . . . . . . . . . . . . . . . . . . . . . . . . . . . . . . . . . . . . . . . . .162 Case Study . . . . . . . . . . . . . . . . . . . . . . . . . . . . . . . . . . . . . . . . . . . . . . . . . . . . . . . . . . . . . . . . . . . . . . . . . . . . . . . . . . . . . . . . . . . . . . . . . . .168 Building an Accounts Receivable Aging Worksheet . . . . . . . . . . . . . . . . . . . . . . . . . . . . . . . . . . . . . . . . . . . . . . . .168 Getting Data with Information Functions . . . . . . . . . . . . . . . . . . . . . . . . . . . . . . . . . . . . . . . . . . . . . . . . . . . . . . . . . . . . . . .171 The CELL() Function . . . . . . . . . . . . . . . . . . . . . . . . . . . . . . . . . . . . . . . . . . . . . . . . . . . . . . . . . . . . . . . . . . . . . . . . . . . . . . . . .172 The ERROR.TYPE() Function . . . . . . . . . . . . . . . . . . . . . . . . . . . . . . . . . . . . . . . . . . . . . . . . . . . . . . . . . . . . . . . . . . . . . . .174 The INFO() Function . . . . . . . . . . . . . . . . . . . . . . . . . . . . . . . . . . . . . . . . . . . . . . . . . . . . . . . . . . . . . . . . . . . . . . . . . . . . . . . . .176 The IS Functions . . . . . . . . . . . . . . . . . . . . . . . . . . . . . . . . . . . . . . . . . . . . . . . . . . . . . . . . . . . . . . . . . . . . . . . . . . . . . . . . . . . . . . .176 From Here . . . . . . . . . . . . . . . . . . . . . . . . . . . . . . . . . . . . . . . . . . . . . . . . . . . . . . . . . . . . . . . . . . . . . . . . . . . . . . . . . . . . . . . . . . . . . . .179
9 Working with Lookup Functions . . . . . . . . . . . . . . . . . . . . . . . . . . . . . . . . . . . . . . . . . . . . . . . . . . . . . . . . . . . . . . . .181 Understanding Lookup Tables . . . . . . . . . . . . . . . . . . . . . . . . . . . . . . . . . . . . . . . . . . . . . . . . . . . . . . . . . . . . . . . . . . . . . . . . . . . . .182 The CHOOSE() Function . . . . . . . . . . . . . . . . . . . . . . . . . . . . . . . . . . . . . . . . . . . . . . . . . . . . . . . . . . . . . . . . . . . . . . . . . . . . . . . . . . .183 Determining the Name of the Day of the Week . . . . . . . . . . . . . . . . . . . . . . . . . . . . . . . . . . . . . . . . . . . . . . . . . . . .183 Determining the Month of the Fiscal Year . . . . . . . . . . . . . . . . . . . . . . . . . . . . . . . . . . . . . . . . . . . . . . . . . . . . . . . . . .184 Calculating Weighted Questionnaire Results . . . . . . . . . . . . . . . . . . . . . . . . . . . . . . . . . . . . . . . . . . . . . . . . . . . . . . .185 Integrating CHOOSE() and Worksheet Option Buttons . . . . . . . . . . . . . . . . . . . . . . . . . . . . . . . . . . . . . . . . . . .185 Looking Up Values in Tables . . . . . . . . . . . . . . . . . . . . . . . . . . . . . . . . . . . . . . . . . . . . . . . . . . . . . . . . . . . . . . . . . . . . . . . . . . . . . . .186 The VLOOKUP() Function . . . . . . . . . . . . . . . . . . . . . . . . . . . . . . . . . . . . . . . . . . . . . . . . . . . . . . . . . . . . . . . . . . . . . . . . . . . .186 The HLOOKUP() Function . . . . . . . . . . . . . . . . . . . . . . . . . . . . . . . . . . . . . . . . . . . . . . . . . . . . . . . . . . . . . . . . . . . . . . . . . . . .187 Performing Range Lookups . . . . . . . . . . . . . . . . . . . . . . . . . . . . . . . . . . . . . . . . . . . . . . . . . . . . . . . . . . . . . . . . . . . . . . . . . . .188 Finding Exact Matches . . . . . . . . . . . . . . . . . . . . . . . . . . . . . . . . . . . . . . . . . . . . . . . . . . . . . . . . . . . . . . . . . . . . . . . . . . . . . . . . .190 Advanced Lookup Operations . . . . . . . . . . . . . . . . . . . . . . . . . . . . . . . . . . . . . . . . . . . . . . . . . . . . . . . . . . . . . . . . . . . . . . . . .191 From Here . . . . . . . . . . . . . . . . . . . . . . . . . . . . . . . . . . . . . . . . . . . . . . . . . . . . . . . . . . . . . . . . . . . . . . . . . . . . . . . . . . . . . . . . . . . . . . .197
10 Working with Date and Time Functions
. . . . . . . . . . . . . . . . . . . . . . . . . . . . . . . . . . . . . . . . . . . . . . . . . . . . .199
How Excel Deals with Dates and Times . . . . . . . . . . . . . . . . . . . . . . . . . . . . . . . . . . . . . . . . . . . . . . . . . . . . . . . . . . . . . . . . . . .199 Entering Dates and Times . . . . . . . . . . . . . . . . . . . . . . . . . . . . . . . . . . . . . . . . . . . . . . . . . . . . . . . . . . . . . . . . . . . . . . . . . . . . .200 Excel and Two-Digit Years . . . . . . . . . . . . . . . . . . . . . . . . . . . . . . . . . . . . . . . . . . . . . . . . . . . . . . . . . . . . . . . . . . . . . . . . . . . . .201 Using Excel’s Date Functions . . . . . . . . . . . . . . . . . . . . . . . . . . . . . . . . . . . . . . . . . . . . . . . . . . . . . . . . . . . . . . . . . . . . . . . . . . . . . . .202 Returning a Date . . . . . . . . . . . . . . . . . . . . . . . . . . . . . . . . . . . . . . . . . . . . . . . . . . . . . . . . . . . . . . . . . . . . . . . . . . . . . . . . . . . . . . .204 Returning Parts of a Date . . . . . . . . . . . . . . . . . . . . . . . . . . . . . . . . . . . . . . . . . . . . . . . . . . . . . . . . . . . . . . . . . . . . . . . . . . . . .205 Calculating the Difference Between Two Dates . . . . . . . . . . . . . . . . . . . . . . . . . . . . . . . . . . . . . . . . . . . . . . . . . . . . .215 Using Excel’s Time Functions . . . . . . . . . . . . . . . . . . . . . . . . . . . . . . . . . . . . . . . . . . . . . . . . . . . . . . . . . . . . . . . . . . . . . . . . . . . . . .219 Returning a Time . . . . . . . . . . . . . . . . . . . . . . . . . . . . . . . . . . . . . . . . . . . . . . . . . . . . . . . . . . . . . . . . . . . . . . . . . . . . . . . . . . . . . . .220 Returning Parts of a Time . . . . . . . . . . . . . . . . . . . . . . . . . . . . . . . . . . . . . . . . . . . . . . . . . . . . . . . . . . . . . . . . . . . . . . . . . . . . .221 Calculating the Difference Between Two Times . . . . . . . . . . . . . . . . . . . . . . . . . . . . . . . . . . . . . . . . . . . . . . . . . . . .223
vii
viii
Formulas and Functions with Microsoft Excel 2003
Case Study . . . . . . . . . . . . . . . . . . . . . . . . . . . . . . . . . . . . . . . . . . . . . . . . . . . . . . . . . . . . . . . . . . . . . . . . . . . . . . . . . . . . . . . . . . . . . . . . . . .224 Building an Employee Time Sheet . . . . . . . . . . . . . . . . . . . . . . . . . . . . . . . . . . . . . . . . . . . . . . . . . . . . . . . . . . . . . . . . . . .224 From Here . . . . . . . . . . . . . . . . . . . . . . . . . . . . . . . . . . . . . . . . . . . . . . . . . . . . . . . . . . . . . . . . . . . . . . . . . . . . . . . . . . . . . . . . . . . . . . .227
11 Working with Math Functions . . . . . . . . . . . . . . . . . . . . . . . . . . . . . . . . . . . . . . . . . . . . . . . . . . . . . . . . . . . . . . . . . . .229 Understanding Excel’s Rounding Functions . . . . . . . . . . . . . . . . . . . . . . . . . . . . . . . . . . . . . . . . . . . . . . . . . . . . . . . . . . . . .233 The ROUND() Function . . . . . . . . . . . . . . . . . . . . . . . . . . . . . . . . . . . . . . . . . . . . . . . . . . . . . . . . . . . . . . . . . . . . . . . . . . . . . . . .233 The MROUND() Function . . . . . . . . . . . . . . . . . . . . . . . . . . . . . . . . . . . . . . . . . . . . . . . . . . . . . . . . . . . . . . . . . . . . . . . . . . . . . .234 The ROUNDDOWN() and ROUNDUP() Functions . . . . . . . . . . . . . . . . . . . . . . . . . . . . . . . . . . . . . . . . . . . . . . . . . . .234 The CEILING() and FLOOR() Functions . . . . . . . . . . . . . . . . . . . . . . . . . . . . . . . . . . . . . . . . . . . . . . . . . . . . . . . . . .235 Determining the Fiscal Quarter in Which a Date Falls . . . . . . . . . . . . . . . . . . . . . . . . . . . . . . . . . . . . . . . . . . . . .235 Calculating Easter Dates . . . . . . . . . . . . . . . . . . . . . . . . . . . . . . . . . . . . . . . . . . . . . . . . . . . . . . . . . . . . . . . . . . . . . . . . . . . . . . .236 The EVEN() and ODD() Functions . . . . . . . . . . . . . . . . . . . . . . . . . . . . . . . . . . . . . . . . . . . . . . . . . . . . . . . . . . . . . . . . . .236 The INT() and TRUNC() Functions . . . . . . . . . . . . . . . . . . . . . . . . . . . . . . . . . . . . . . . . . . . . . . . . . . . . . . . . . . . . . . . .237 Using Rounding to Prevent Calculation Errors . . . . . . . . . . . . . . . . . . . . . . . . . . . . . . . . . . . . . . . . . . . . . . . . . . . . . .237 Setting Price Points . . . . . . . . . . . . . . . . . . . . . . . . . . . . . . . . . . . . . . . . . . . . . . . . . . . . . . . . . . . . . . . . . . . . . . . . . . . . . . . . . . . .238 Case Study . . . . . . . . . . . . . . . . . . . . . . . . . . . . . . . . . . . . . . . . . . . . . . . . . . . . . . . . . . . . . . . . . . . . . . . . . . . . . . . . . . . . . . . . . . . . . . . . . . .238 Rounding Billable Time . . . . . . . . . . . . . . . . . . . . . . . . . . . . . . . . . . . . . . . . . . . . . . . . . . . . . . . . . . . . . . . . . . . . . . . . . . . . . . . .238 Summing Values . . . . . . . . . . . . . . . . . . . . . . . . . . . . . . . . . . . . . . . . . . . . . . . . . . . . . . . . . . . . . . . . . . . . . . . . . . . . . . . . . . . . . . . . . . . .239 The SUM() Function . . . . . . . . . . . . . . . . . . . . . . . . . . . . . . . . . . . . . . . . . . . . . . . . . . . . . . . . . . . . . . . . . . . . . . . . . . . . . . . . . . .239 Calculating Cumulative Totals . . . . . . . . . . . . . . . . . . . . . . . . . . . . . . . . . . . . . . . . . . . . . . . . . . . . . . . . . . . . . . . . . . . . . . . .239 Summing Only the Positive or Negative Values in a Range . . . . . . . . . . . . . . . . . . . . . . . . . . . . . . . . . . . . . . .240 The MOD() Function . . . . . . . . . . . . . . . . . . . . . . . . . . . . . . . . . . . . . . . . . . . . . . . . . . . . . . . . . . . . . . . . . . . . . . . . . . . . . . . . . . . . . . . .241 A Better Formula for Time Differences . . . . . . . . . . . . . . . . . . . . . . . . . . . . . . . . . . . . . . . . . . . . . . . . . . . . . . . . . . . . . . .241 Summing Every nth Row . . . . . . . . . . . . . . . . . . . . . . . . . . . . . . . . . . . . . . . . . . . . . . . . . . . . . . . . . . . . . . . . . . . . . . . . . . . . . .242 Determining Whether a Year Is a Leap Year . . . . . . . . . . . . . . . . . . . . . . . . . . . . . . . . . . . . . . . . . . . . . . . . . . . . . . . . .242 Creating Ledger Shading . . . . . . . . . . . . . . . . . . . . . . . . . . . . . . . . . . . . . . . . . . . . . . . . . . . . . . . . . . . . . . . . . . . . . . . . . . . . . .243 Generating Random Numbers . . . . . . . . . . . . . . . . . . . . . . . . . . . . . . . . . . . . . . . . . . . . . . . . . . . . . . . . . . . . . . . . . . . . . . . . . . . .244 The RAND() Function . . . . . . . . . . . . . . . . . . . . . . . . . . . . . . . . . . . . . . . . . . . . . . . . . . . . . . . . . . . . . . . . . . . . . . . . . . . . . . . . .244 The RANDBETWEEN() Function . . . . . . . . . . . . . . . . . . . . . . . . . . . . . . . . . . . . . . . . . . . . . . . . . . . . . . . . . . . . . . . . . . . . . .246 From Here . . . . . . . . . . . . . . . . . . . . . . . . . . . . . . . . . . . . . . . . . . . . . . . . . . . . . . . . . . . . . . . . . . . . . . . . . . . . . . . . . . . . . . . . . . . . . . .247
12 Working with Statistical Functions . . . . . . . . . . . . . . . . . . . . . . . . . . . . . . . . . . . . . . . . . . . . . . . . . . . . . . . . . . . .249 Understanding Descriptive Statistics . . . . . . . . . . . . . . . . . . . . . . . . . . . . . . . . . . . . . . . . . . . . . . . . . . . . . . . . . . . . . . . . . . . . .251 Counting Items with the COUNT() Function . . . . . . . . . . . . . . . . . . . . . . . . . . . . . . . . . . . . . . . . . . . . . . . . . . . . . . . . . . . .252 Calculating Averages . . . . . . . . . . . . . . . . . . . . . . . . . . . . . . . . . . . . . . . . . . . . . . . . . . . . . . . . . . . . . . . . . . . . . . . . . . . . . . . . . . . . . . .253 The AVERAGE() Function . . . . . . . . . . . . . . . . . . . . . . . . . . . . . . . . . . . . . . . . . . . . . . . . . . . . . . . . . . . . . . . . . . . . . . . . . . . .253 The MEDIAN() Function . . . . . . . . . . . . . . . . . . . . . . . . . . . . . . . . . . . . . . . . . . . . . . . . . . . . . . . . . . . . . . . . . . . . . . . . . . . . . .253 The MODE() Function . . . . . . . . . . . . . . . . . . . . . . . . . . . . . . . . . . . . . . . . . . . . . . . . . . . . . . . . . . . . . . . . . . . . . . . . . . . . . . . . .254 Calculating the Weighted Mean . . . . . . . . . . . . . . . . . . . . . . . . . . . . . . . . . . . . . . . . . . . . . . . . . . . . . . . . . . . . . . . . . . . . . .254 Calculating Extreme Values . . . . . . . . . . . . . . . . . . . . . . . . . . . . . . . . . . . . . . . . . . . . . . . . . . . . . . . . . . . . . . . . . . . . . . . . . . . . . . . .255 The MAX() and MIN() Functions . . . . . . . . . . . . . . . . . . . . . . . . . . . . . . . . . . . . . . . . . . . . . . . . . . . . . . . . . . . . . . . . . . . .255 The LARGE() and SMALL() Functions . . . . . . . . . . . . . . . . . . . . . . . . . . . . . . . . . . . . . . . . . . . . . . . . . . . . . . . . . . . . .256 Performing Calculations on the Top k Values . . . . . . . . . . . . . . . . . . . . . . . . . . . . . . . . . . . . . . . . . . . . . . . . . . . . . . .257 Performing Calculations on the Bottom k Values . . . . . . . . . . . . . . . . . . . . . . . . . . . . . . . . . . . . . . . . . . . . . . . . . .257
Contents
Calculating Measures of Variation . . . . . . . . . . . . . . . . . . . . . . . . . . . . . . . . . . . . . . . . . . . . . . . . . . . . . . . . . . . . . . . . . . . . . . . .258 Calculating the Range . . . . . . . . . . . . . . . . . . . . . . . . . . . . . . . . . . . . . . . . . . . . . . . . . . . . . . . . . . . . . . . . . . . . . . . . . . . . . . . . .258 Calculating the Variance with the VAR() Function . . . . . . . . . . . . . . . . . . . . . . . . . . . . . . . . . . . . . . . . . . . . . . . .258 Calculating the Standard Deviation with the STDEVP() and STDEV() Functions . . . . . . . . . . . .259 Working with Frequency Distributions . . . . . . . . . . . . . . . . . . . . . . . . . . . . . . . . . . . . . . . . . . . . . . . . . . . . . . . . . . . . . . . . . . .261 The FREQUENCY() Function . . . . . . . . . . . . . . . . . . . . . . . . . . . . . . . . . . . . . . . . . . . . . . . . . . . . . . . . . . . . . . . . . . . . . . . . .261 Understanding the Normal Distribution and the NORMDIST() Function . . . . . . . . . . . . . . . . . . . . . .262 The Shape of the Curve I:The SKEW() Function . . . . . . . . . . . . . . . . . . . . . . . . . . . . . . . . . . . . . . . . . . . . . . . . . . .264 The Shape of the Curve II:The KURT() Function . . . . . . . . . . . . . . . . . . . . . . . . . . . . . . . . . . . . . . . . . . . . . . . . . . .265 Using the Analysis ToolPak Statistical Tools . . . . . . . . . . . . . . . . . . . . . . . . . . . . . . . . . . . . . . . . . . . . . . . . . . . . . . . . . . . . . .266 Using the Descriptive Statistics Tool . . . . . . . . . . . . . . . . . . . . . . . . . . . . . . . . . . . . . . . . . . . . . . . . . . . . . . . . . . . . . . . . .269 Determining the Correlation Between Data . . . . . . . . . . . . . . . . . . . . . . . . . . . . . . . . . . . . . . . . . . . . . . . . . . . . . . . .271 Working with Histograms . . . . . . . . . . . . . . . . . . . . . . . . . . . . . . . . . . . . . . . . . . . . . . . . . . . . . . . . . . . . . . . . . . . . . . . . . . . . .273 Using the Random Number Generation Tool . . . . . . . . . . . . . . . . . . . . . . . . . . . . . . . . . . . . . . . . . . . . . . . . . . . . . . .275 Working with Rank and Percentile . . . . . . . . . . . . . . . . . . . . . . . . . . . . . . . . . . . . . . . . . . . . . . . . . . . . . . . . . . . . . . . . . . .277 From Here . . . . . . . . . . . . . . . . . . . . . . . . . . . . . . . . . . . . . . . . . . . . . . . . . . . . . . . . . . . . . . . . . . . . . . . . . . . . . . . . . . . . . . . . . . . . . . .279
III BUILDING BUSINESS MODELS 13 Analyzing Data with Lists
. . . . . . . . . . . . . . . . . . . . . . . . . . . . . . . . . . . . . . . . . . . . . . . . . . . . . . . . . . . . . . . . . . . . . . . . .283
Converting a Range to a List . . . . . . . . . . . . . . . . . . . . . . . . . . . . . . . . . . . . . . . . . . . . . . . . . . . . . . . . . . . . . . . . . . . . . . . . . . . . . .284 Basic List Operations . . . . . . . . . . . . . . . . . . . . . . . . . . . . . . . . . . . . . . . . . . . . . . . . . . . . . . . . . . . . . . . . . . . . . . . . . . . . . . . . . . . . . . .285 Sorting a List . . . . . . . . . . . . . . . . . . . . . . . . . . . . . . . . . . . . . . . . . . . . . . . . . . . . . . . . . . . . . . . . . . . . . . . . . . . . . . . . . . . . . . . . . . . . . . . .287 Sorting on More Than Three Keys . . . . . . . . . . . . . . . . . . . . . . . . . . . . . . . . . . . . . . . . . . . . . . . . . . . . . . . . . . . . . . . . . . . .288 Sorting a List in Natural Order . . . . . . . . . . . . . . . . . . . . . . . . . . . . . . . . . . . . . . . . . . . . . . . . . . . . . . . . . . . . . . . . . . . . . . . .289 Sorting on Part of a Field . . . . . . . . . . . . . . . . . . . . . . . . . . . . . . . . . . . . . . . . . . . . . . . . . . . . . . . . . . . . . . . . . . . . . . . . . . . . . .290 Sorting Without Articles . . . . . . . . . . . . . . . . . . . . . . . . . . . . . . . . . . . . . . . . . . . . . . . . . . . . . . . . . . . . . . . . . . . . . . . . . . . . . . .290 Filtering List Data . . . . . . . . . . . . . . . . . . . . . . . . . . . . . . . . . . . . . . . . . . . . . . . . . . . . . . . . . . . . . . . . . . . . . . . . . . . . . . . . . . . . . . . . . . .292 Using AutoFilter to Filter a List . . . . . . . . . . . . . . . . . . . . . . . . . . . . . . . . . . . . . . . . . . . . . . . . . . . . . . . . . . . . . . . . . . . . . . .292 Using Complex Criteria to Filter a List . . . . . . . . . . . . . . . . . . . . . . . . . . . . . . . . . . . . . . . . . . . . . . . . . . . . . . . . . . . . . . . .296 Entering Computed Criteria . . . . . . . . . . . . . . . . . . . . . . . . . . . . . . . . . . . . . . . . . . . . . . . . . . . . . . . . . . . . . . . . . . . . . . . . . . .299 Copying Filtered Data to a Different Range . . . . . . . . . . . . . . . . . . . . . . . . . . . . . . . . . . . . . . . . . . . . . . . . . . . . . . . . .300 Summarizing List Data . . . . . . . . . . . . . . . . . . . . . . . . . . . . . . . . . . . . . . . . . . . . . . . . . . . . . . . . . . . . . . . . . . . . . . . . . . . . . . . . . . . . .301 Creating Automatic Subtotals . . . . . . . . . . . . . . . . . . . . . . . . . . . . . . . . . . . . . . . . . . . . . . . . . . . . . . . . . . . . . . . . . . . . . . . . . . . . .301 Setting Up a List for Automatic Subtotals . . . . . . . . . . . . . . . . . . . . . . . . . . . . . . . . . . . . . . . . . . . . . . . . . . . . . . . . . . .302 Displaying Subtotals . . . . . . . . . . . . . . . . . . . . . . . . . . . . . . . . . . . . . . . . . . . . . . . . . . . . . . . . . . . . . . . . . . . . . . . . . . . . . . . . . . .302 Adding More Subtotals . . . . . . . . . . . . . . . . . . . . . . . . . . . . . . . . . . . . . . . . . . . . . . . . . . . . . . . . . . . . . . . . . . . . . . . . . . . . . . . .303 Nesting Subtotals . . . . . . . . . . . . . . . . . . . . . . . . . . . . . . . . . . . . . . . . . . . . . . . . . . . . . . . . . . . . . . . . . . . . . . . . . . . . . . . . . . . . . .304 Working with a Subtotal’s Outline Symbols . . . . . . . . . . . . . . . . . . . . . . . . . . . . . . . . . . . . . . . . . . . . . . . . . . . . . . . . .305 Removing Subtotals . . . . . . . . . . . . . . . . . . . . . . . . . . . . . . . . . . . . . . . . . . . . . . . . . . . . . . . . . . . . . . . . . . . . . . . . . . . . . . . . . . .306
ix
x
Formulas and Functions with Microsoft Excel 2003
Excel’s List Functions . . . . . . . . . . . . . . . . . . . . . . . . . . . . . . . . . . . . . . . . . . . . . . . . . . . . . . . . . . . . . . . . . . . . . . . . . . . . . . . . . . . . . . .306 About List Functions . . . . . . . . . . . . . . . . . . . . . . . . . . . . . . . . . . . . . . . . . . . . . . . . . . . . . . . . . . . . . . . . . . . . . . . . . . . . . . . . . . .307 List Functions That Don’t Require a Criteria Range . . . . . . . . . . . . . . . . . . . . . . . . . . . . . . . . . . . . . . . . . . . . . . . . .307 List Functions That Require a Criteria Range . . . . . . . . . . . . . . . . . . . . . . . . . . . . . . . . . . . . . . . . . . . . . . . . . . . . . . . .309 Case Study . . . . . . . . . . . . . . . . . . . . . . . . . . . . . . . . . . . . . . . . . . . . . . . . . . . . . . . . . . . . . . . . . . . . . . . . . . . . . . . . . . . . . . . . . . . . . . . . . . .312 Applying Statistical List Functions to a Defects Database . . . . . . . . . . . . . . . . . . . . . . . . . . . . . . . . . . . . . . . . .312 From Here . . . . . . . . . . . . . . . . . . . . . . . . . . . . . . . . . . . . . . . . . . . . . . . . . . . . . . . . . . . . . . . . . . . . . . . . . . . . . . . . . . . . . . . . . . . . . . .313
14 Using Excel’s Business-Modeling Tools
. . . . . . . . . . . . . . . . . . . . . . . . . . . . . . . . . . . . . . . . . . . . . . . . . . . . . . .315
Using What-If Analysis . . . . . . . . . . . . . . . . . . . . . . . . . . . . . . . . . . . . . . . . . . . . . . . . . . . . . . . . . . . . . . . . . . . . . . . . . . . . . . . . . . . . .315 Setting Up a One-Input Data Table . . . . . . . . . . . . . . . . . . . . . . . . . . . . . . . . . . . . . . . . . . . . . . . . . . . . . . . . . . . . . . . . . . .316 Adding More Formulas to the Input Table . . . . . . . . . . . . . . . . . . . . . . . . . . . . . . . . . . . . . . . . . . . . . . . . . . . . . . . . . . .318 Setting Up a Two-Input Table . . . . . . . . . . . . . . . . . . . . . . . . . . . . . . . . . . . . . . . . . . . . . . . . . . . . . . . . . . . . . . . . . . . . . . . . .319 Editing a Data Table . . . . . . . . . . . . . . . . . . . . . . . . . . . . . . . . . . . . . . . . . . . . . . . . . . . . . . . . . . . . . . . . . . . . . . . . . . . . . . . . . . . .320 Working with Goal Seek . . . . . . . . . . . . . . . . . . . . . . . . . . . . . . . . . . . . . . . . . . . . . . . . . . . . . . . . . . . . . . . . . . . . . . . . . . . . . . . . . . .321 How Does Goal Seek Work? . . . . . . . . . . . . . . . . . . . . . . . . . . . . . . . . . . . . . . . . . . . . . . . . . . . . . . . . . . . . . . . . . . . . . . . . . . .321 Running Goal Seek . . . . . . . . . . . . . . . . . . . . . . . . . . . . . . . . . . . . . . . . . . . . . . . . . . . . . . . . . . . . . . . . . . . . . . . . . . . . . . . . . . . . .321 Optimizing Product Margin . . . . . . . . . . . . . . . . . . . . . . . . . . . . . . . . . . . . . . . . . . . . . . . . . . . . . . . . . . . . . . . . . . . . . . . . . . .323 A Note About Goal Seek’s Approximations . . . . . . . . . . . . . . . . . . . . . . . . . . . . . . . . . . . . . . . . . . . . . . . . . . . . . . . . . .324 Performing a Break-Even Analysis . . . . . . . . . . . . . . . . . . . . . . . . . . . . . . . . . . . . . . . . . . . . . . . . . . . . . . . . . . . . . . . . . . .326 Solving Algebraic Equations . . . . . . . . . . . . . . . . . . . . . . . . . . . . . . . . . . . . . . . . . . . . . . . . . . . . . . . . . . . . . . . . . . . . . . . . . .326 Goal Seeking with Charts . . . . . . . . . . . . . . . . . . . . . . . . . . . . . . . . . . . . . . . . . . . . . . . . . . . . . . . . . . . . . . . . . . . . . . . . . . . . .327 Working with Scenarios . . . . . . . . . . . . . . . . . . . . . . . . . . . . . . . . . . . . . . . . . . . . . . . . . . . . . . . . . . . . . . . . . . . . . . . . . . . . . . . . . . . .330 Understanding Scenarios . . . . . . . . . . . . . . . . . . . . . . . . . . . . . . . . . . . . . . . . . . . . . . . . . . . . . . . . . . . . . . . . . . . . . . . . . . . . .330 Setting Up Your Worksheet for Scenarios . . . . . . . . . . . . . . . . . . . . . . . . . . . . . . . . . . . . . . . . . . . . . . . . . . . . . . . . . . . .331 Adding a Scenario . . . . . . . . . . . . . . . . . . . . . . . . . . . . . . . . . . . . . . . . . . . . . . . . . . . . . . . . . . . . . . . . . . . . . . . . . . . . . . . . . . . . . .331 Displaying a Scenario . . . . . . . . . . . . . . . . . . . . . . . . . . . . . . . . . . . . . . . . . . . . . . . . . . . . . . . . . . . . . . . . . . . . . . . . . . . . . . . . . .333 Editing a Scenario . . . . . . . . . . . . . . . . . . . . . . . . . . . . . . . . . . . . . . . . . . . . . . . . . . . . . . . . . . . . . . . . . . . . . . . . . . . . . . . . . . . . . .333 Merging Scenarios . . . . . . . . . . . . . . . . . . . . . . . . . . . . . . . . . . . . . . . . . . . . . . . . . . . . . . . . . . . . . . . . . . . . . . . . . . . . . . . . . . . . .334 Generating a Summary Report . . . . . . . . . . . . . . . . . . . . . . . . . . . . . . . . . . . . . . . . . . . . . . . . . . . . . . . . . . . . . . . . . . . . . . .334 Deleting a Scenario . . . . . . . . . . . . . . . . . . . . . . . . . . . . . . . . . . . . . . . . . . . . . . . . . . . . . . . . . . . . . . . . . . . . . . . . . . . . . . . . . . . .336 From Here . . . . . . . . . . . . . . . . . . . . . . . . . . . . . . . . . . . . . . . . . . . . . . . . . . . . . . . . . . . . . . . . . . . . . . . . . . . . . . . . . . . . . . . . . . . . . . .336
15 Using Regression to Track Trends and Make Forecasts . . . . . . . . . . . . . . . . . . . . . . . . . . . . . . . . .339 Choosing a Regression Method . . . . . . . . . . . . . . . . . . . . . . . . . . . . . . . . . . . . . . . . . . . . . . . . . . . . . . . . . . . . . . . . . . . . . . . . . . .340 Using Simple Regression on Linear Data . . . . . . . . . . . . . . . . . . . . . . . . . . . . . . . . . . . . . . . . . . . . . . . . . . . . . . . . . . . . . . . . .340 Analyzing Trends Using Best-Fit Lines . . . . . . . . . . . . . . . . . . . . . . . . . . . . . . . . . . . . . . . . . . . . . . . . . . . . . . . . . . . . . . .341 Making Forecasts . . . . . . . . . . . . . . . . . . . . . . . . . . . . . . . . . . . . . . . . . . . . . . . . . . . . . . . . . . . . . . . . . . . . . . . . . . . . . . . . . . . . . . .348 Case Study . . . . . . . . . . . . . . . . . . . . . . . . . . . . . . . . . . . . . . . . . . . . . . . . . . . . . . . . . . . . . . . . . . . . . . . . . . . . . . . . . . . . . . . . . . . . . . . . . . .353 Trend Analysis and Forecasting for a Seasonal Sales Model . . . . . . . . . . . . . . . . . . . . . . . . . . . . . . . . . . . . . .353 Using Simple Regression on Nonlinear Data . . . . . . . . . . . . . . . . . . . . . . . . . . . . . . . . . . . . . . . . . . . . . . . . . . . . . . . . . . . .360 Working with an Exponential Trend . . . . . . . . . . . . . . . . . . . . . . . . . . . . . . . . . . . . . . . . . . . . . . . . . . . . . . . . . . . . . . . . .361 Working with a Logarithmic Trend . . . . . . . . . . . . . . . . . . . . . . . . . . . . . . . . . . . . . . . . . . . . . . . . . . . . . . . . . . . . . . . . . . .365
Contents
Working with a Power Trend . . . . . . . . . . . . . . . . . . . . . . . . . . . . . . . . . . . . . . . . . . . . . . . . . . . . . . . . . . . . . . . . . . . . . . . . . .367 Using Polynomial Regression Analysis . . . . . . . . . . . . . . . . . . . . . . . . . . . . . . . . . . . . . . . . . . . . . . . . . . . . . . . . . . . . . . .371 Using Multiple Regression Analysis . . . . . . . . . . . . . . . . . . . . . . . . . . . . . . . . . . . . . . . . . . . . . . . . . . . . . . . . . . . . . . . . . . . . . . .374 From Here . . . . . . . . . . . . . . . . . . . . . . . . . . . . . . . . . . . . . . . . . . . . . . . . . . . . . . . . . . . . . . . . . . . . . . . . . . . . . . . . . . . . . . . . . . . . . . .376
16 Solving Complex Problems with Solver . . . . . . . . . . . . . . . . . . . . . . . . . . . . . . . . . . . . . . . . . . . . . . . . . . . . . .377 Some Background on Solver . . . . . . . . . . . . . . . . . . . . . . . . . . . . . . . . . . . . . . . . . . . . . . . . . . . . . . . . . . . . . . . . . . . . . . . . . . . . . . .377 The Advantages of Solver . . . . . . . . . . . . . . . . . . . . . . . . . . . . . . . . . . . . . . . . . . . . . . . . . . . . . . . . . . . . . . . . . . . . . . . . . . . . .378 When Do You Use Solver? . . . . . . . . . . . . . . . . . . . . . . . . . . . . . . . . . . . . . . . . . . . . . . . . . . . . . . . . . . . . . . . . . . . . . . . . . . . . .378 Loading Solver . . . . . . . . . . . . . . . . . . . . . . . . . . . . . . . . . . . . . . . . . . . . . . . . . . . . . . . . . . . . . . . . . . . . . . . . . . . . . . . . . . . . . . . . . . . . . .379 Using Solver . . . . . . . . . . . . . . . . . . . . . . . . . . . . . . . . . . . . . . . . . . . . . . . . . . . . . . . . . . . . . . . . . . . . . . . . . . . . . . . . . . . . . . . . . . . . . . . . .379 Adding Constraints . . . . . . . . . . . . . . . . . . . . . . . . . . . . . . . . . . . . . . . . . . . . . . . . . . . . . . . . . . . . . . . . . . . . . . . . . . . . . . . . . . . . . . . . .382 Saving a Solution as a Scenario . . . . . . . . . . . . . . . . . . . . . . . . . . . . . . . . . . . . . . . . . . . . . . . . . . . . . . . . . . . . . . . . . . . . . . . . . . .384 Setting Other Solver Options . . . . . . . . . . . . . . . . . . . . . . . . . . . . . . . . . . . . . . . . . . . . . . . . . . . . . . . . . . . . . . . . . . . . . . . . . . . . . .384 Controlling Solver . . . . . . . . . . . . . . . . . . . . . . . . . . . . . . . . . . . . . . . . . . . . . . . . . . . . . . . . . . . . . . . . . . . . . . . . . . . . . . . . . . . . . .385 Selecting the Method Solver Uses . . . . . . . . . . . . . . . . . . . . . . . . . . . . . . . . . . . . . . . . . . . . . . . . . . . . . . . . . . . . . . . . . . .386 Working with Solver Models . . . . . . . . . . . . . . . . . . . . . . . . . . . . . . . . . . . . . . . . . . . . . . . . . . . . . . . . . . . . . . . . . . . . . . . . . .387 Making Sense of Solver’s Messages . . . . . . . . . . . . . . . . . . . . . . . . . . . . . . . . . . . . . . . . . . . . . . . . . . . . . . . . . . . . . . . . . . . . . .388 Case Study . . . . . . . . . . . . . . . . . . . . . . . . . . . . . . . . . . . . . . . . . . . . . . . . . . . . . . . . . . . . . . . . . . . . . . . . . . . . . . . . . . . . . . . . . . . . . . . . . . .389 Solving the Transportation Problem . . . . . . . . . . . . . . . . . . . . . . . . . . . . . . . . . . . . . . . . . . . . . . . . . . . . . . . . . . . . . . . . .389 Displaying Solver’s Reports . . . . . . . . . . . . . . . . . . . . . . . . . . . . . . . . . . . . . . . . . . . . . . . . . . . . . . . . . . . . . . . . . . . . . . . . . . . . . . . .391 The Answer Report . . . . . . . . . . . . . . . . . . . . . . . . . . . . . . . . . . . . . . . . . . . . . . . . . . . . . . . . . . . . . . . . . . . . . . . . . . . . . . . . . . . . .391 The Sensitivity Report . . . . . . . . . . . . . . . . . . . . . . . . . . . . . . . . . . . . . . . . . . . . . . . . . . . . . . . . . . . . . . . . . . . . . . . . . . . . . . . . .392 The Limits Report . . . . . . . . . . . . . . . . . . . . . . . . . . . . . . . . . . . . . . . . . . . . . . . . . . . . . . . . . . . . . . . . . . . . . . . . . . . . . . . . . . . . . .394 From Here . . . . . . . . . . . . . . . . . . . . . . . . . . . . . . . . . . . . . . . . . . . . . . . . . . . . . . . . . . . . . . . . . . . . . . . . . . . . . . . . . . . . . . . . . . . . . . .395
IV BUILDING FINANCIAL FORMULAS 17 Building Loan Formulas . . . . . . . . . . . . . . . . . . . . . . . . . . . . . . . . . . . . . . . . . . . . . . . . . . . . . . . . . . . . . . . . . . . . . . . . . . . .399 Understanding the Time Value of Money . . . . . . . . . . . . . . . . . . . . . . . . . . . . . . . . . . . . . . . . . . . . . . . . . . . . . . . . . . . . . . . .399 Calculating the Loan Payment . . . . . . . . . . . . . . . . . . . . . . . . . . . . . . . . . . . . . . . . . . . . . . . . . . . . . . . . . . . . . . . . . . . . . . . . . . . .400 Loan Payment Analysis . . . . . . . . . . . . . . . . . . . . . . . . . . . . . . . . . . . . . . . . . . . . . . . . . . . . . . . . . . . . . . . . . . . . . . . . . . . . . . . .401 Working with a Balloon Loan . . . . . . . . . . . . . . . . . . . . . . . . . . . . . . . . . . . . . . . . . . . . . . . . . . . . . . . . . . . . . . . . . . . . . . . . .402 Calculating Interest Costs . . . . . . . . . . . . . . . . . . . . . . . . . . . . . . . . . . . . . . . . . . . . . . . . . . . . . . . . . . . . . . . . . . . . . . . . . . . . .403 Calculating the Principal and Interest . . . . . . . . . . . . . . . . . . . . . . . . . . . . . . . . . . . . . . . . . . . . . . . . . . . . . . . . . . . . . . .403 Calculating Interest Costs, Part 2 . . . . . . . . . . . . . . . . . . . . . . . . . . . . . . . . . . . . . . . . . . . . . . . . . . . . . . . . . . . . . . . . . . . . .404 Calculating Cumulative Principal and Interest . . . . . . . . . . . . . . . . . . . . . . . . . . . . . . . . . . . . . . . . . . . . . . . . . . . . . .405 Building a Loan Amortization Schedule . . . . . . . . . . . . . . . . . . . . . . . . . . . . . . . . . . . . . . . . . . . . . . . . . . . . . . . . . . . . . . . . .406 Building a Fixed-Rate Amortization Schedule . . . . . . . . . . . . . . . . . . . . . . . . . . . . . . . . . . . . . . . . . . . . . . . . . . . . . .406 Building a Dynamic Amortization Schedule . . . . . . . . . . . . . . . . . . . . . . . . . . . . . . . . . . . . . . . . . . . . . . . . . . . . . . . .407 Calculating the Term of the Loan . . . . . . . . . . . . . . . . . . . . . . . . . . . . . . . . . . . . . . . . . . . . . . . . . . . . . . . . . . . . . . . . . . . . . . . . .409 Calculating the Interest Rate Required for a Loan . . . . . . . . . . . . . . . . . . . . . . . . . . . . . . . . . . . . . . . . . . . . . . . . . . . . . .411
xi
xii
Formulas and Functions with Microsoft Excel 2003
Calculating How Much You Can Borrow . . . . . . . . . . . . . . . . . . . . . . . . . . . . . . . . . . . . . . . . . . . . . . . . . . . . . . . . . . . . . . . . . .412 Case Study . . . . . . . . . . . . . . . . . . . . . . . . . . . . . . . . . . . . . . . . . . . . . . . . . . . . . . . . . . . . . . . . . . . . . . . . . . . . . . . . . . . . . . . . . . . . . . . . . . .413 Working with Mortgages . . . . . . . . . . . . . . . . . . . . . . . . . . . . . . . . . . . . . . . . . . . . . . . . . . . . . . . . . . . . . . . . . . . . . . . . . . . . .413 Building a Variable-Rate Mortgage Amortization Schedule . . . . . . . . . . . . . . . . . . . . . . . . . . . . . . . . . . . . . .413 Allowing for Mortgage Principal Paydowns . . . . . . . . . . . . . . . . . . . . . . . . . . . . . . . . . . . . . . . . . . . . . . . . . . . . . . . .415 From Here . . . . . . . . . . . . . . . . . . . . . . . . . . . . . . . . . . . . . . . . . . . . . . . . . . . . . . . . . . . . . . . . . . . . . . . . . . . . . . . . . . . . . . . . . . . . . . .416
18 Building Investment Formulas . . . . . . . . . . . . . . . . . . . . . . . . . . . . . . . . . . . . . . . . . . . . . . . . . . . . . . . . . . . . . . . . . .417 Working with Interest Rates . . . . . . . . . . . . . . . . . . . . . . . . . . . . . . . . . . . . . . . . . . . . . . . . . . . . . . . . . . . . . . . . . . . . . . . . . . . . . . .417 Understanding Compound Interest . . . . . . . . . . . . . . . . . . . . . . . . . . . . . . . . . . . . . . . . . . . . . . . . . . . . . . . . . . . . . . . . . .418 Nominal Versus Effective Interest . . . . . . . . . . . . . . . . . . . . . . . . . . . . . . . . . . . . . . . . . . . . . . . . . . . . . . . . . . . . . . . . . . . .418 Converting Between the Nominal Rate and the Effective Rate . . . . . . . . . . . . . . . . . . . . . . . . . . . . . . . . . . .419 Calculating the Future Value . . . . . . . . . . . . . . . . . . . . . . . . . . . . . . . . . . . . . . . . . . . . . . . . . . . . . . . . . . . . . . . . . . . . . . . . . . . . . . .420 The Future Value of a Lump Sum . . . . . . . . . . . . . . . . . . . . . . . . . . . . . . . . . . . . . . . . . . . . . . . . . . . . . . . . . . . . . . . . . . . . .420 The Future Value of a Series of Deposits . . . . . . . . . . . . . . . . . . . . . . . . . . . . . . . . . . . . . . . . . . . . . . . . . . . . . . . . . . . . .421 The Future Value of a Lump Sum Plus Deposits . . . . . . . . . . . . . . . . . . . . . . . . . . . . . . . . . . . . . . . . . . . . . . . . . . . .422 Working Toward an Investment Goal . . . . . . . . . . . . . . . . . . . . . . . . . . . . . . . . . . . . . . . . . . . . . . . . . . . . . . . . . . . . . . . . . . . . .422 Calculating the Required Interest Rate . . . . . . . . . . . . . . . . . . . . . . . . . . . . . . . . . . . . . . . . . . . . . . . . . . . . . . . . . . . . . .422 Calculating the Required Number of Periods . . . . . . . . . . . . . . . . . . . . . . . . . . . . . . . . . . . . . . . . . . . . . . . . . . . . . . .423 Calculating the Required Regular Deposit . . . . . . . . . . . . . . . . . . . . . . . . . . . . . . . . . . . . . . . . . . . . . . . . . . . . . . . . . .424 Calculating the Required Initial Deposit . . . . . . . . . . . . . . . . . . . . . . . . . . . . . . . . . . . . . . . . . . . . . . . . . . . . . . . . . . . . .425 Calculating the Future Value with Varying Interest Rates . . . . . . . . . . . . . . . . . . . . . . . . . . . . . . . . . . . . . . . . .425 Case Study . . . . . . . . . . . . . . . . . . . . . . . . . . . . . . . . . . . . . . . . . . . . . . . . . . . . . . . . . . . . . . . . . . . . . . . . . . . . . . . . . . . . . . . . . . . . . . . . . . .426 Building an Investment Schedule . . . . . . . . . . . . . . . . . . . . . . . . . . . . . . . . . . . . . . . . . . . . . . . . . . . . . . . . . . . . . . . . . . . .426 From Here . . . . . . . . . . . . . . . . . . . . . . . . . . . . . . . . . . . . . . . . . . . . . . . . . . . . . . . . . . . . . . . . . . . . . . . . . . . . . . . . . . . . . . . . . . . . . . .429
19 Working with Bonds . . . . . . . . . . . . . . . . . . . . . . . . . . . . . . . . . . . . . . . . . . . . . . . . . . . . . . . . . . . . . . . . . . . . . . . . . . . . . . . . .431 Glossary of Bond Terms . . . . . . . . . . . . . . . . . . . . . . . . . . . . . . . . . . . . . . . . . . . . . . . . . . . . . . . . . . . . . . . . . . . . . . . . . . . . . . . . . . . .431 Calculating Bond Yields . . . . . . . . . . . . . . . . . . . . . . . . . . . . . . . . . . . . . . . . . . . . . . . . . . . . . . . . . . . . . . . . . . . . . . . . . . . . . . . . . . . .432 The YIELD() Function . . . . . . . . . . . . . . . . . . . . . . . . . . . . . . . . . . . . . . . . . . . . . . . . . . . . . . . . . . . . . . . . . . . . . . . . . . . . . . . .432 The ODDFYIELD() and ODDLYIELD() Functions . . . . . . . . . . . . . . . . . . . . . . . . . . . . . . . . . . . . . . . . . . . . . . . .433 Calculating Bond Prices . . . . . . . . . . . . . . . . . . . . . . . . . . . . . . . . . . . . . . . . . . . . . . . . . . . . . . . . . . . . . . . . . . . . . . . . . . . . . . . . . . . .435 The PRICE() Function . . . . . . . . . . . . . . . . . . . . . . . . . . . . . . . . . . . . . . . . . . . . . . . . . . . . . . . . . . . . . . . . . . . . . . . . . . . . . . . .435 The ODDFPRICE() and ODDLPRICE() Functions . . . . . . . . . . . . . . . . . . . . . . . . . . . . . . . . . . . . . . . . . . . . . . . .436 Calculating Bond Duration . . . . . . . . . . . . . . . . . . . . . . . . . . . . . . . . . . . . . . . . . . . . . . . . . . . . . . . . . . . . . . . . . . . . . . . . . . . . . . . . .437 Calculating Bond Principal at Maturity . . . . . . . . . . . . . . . . . . . . . . . . . . . . . . . . . . . . . . . . . . . . . . . . . . . . . . . . . . . . . . . . . . .438 Working with Coupons . . . . . . . . . . . . . . . . . . . . . . . . . . . . . . . . . . . . . . . . . . . . . . . . . . . . . . . . . . . . . . . . . . . . . . . . . . . . . . . . . . . . .439 Calculating the Coupon Payment . . . . . . . . . . . . . . . . . . . . . . . . . . . . . . . . . . . . . . . . . . . . . . . . . . . . . . . . . . . . . . . . . . . .439 Working with Coupon Dates . . . . . . . . . . . . . . . . . . . . . . . . . . . . . . . . . . . . . . . . . . . . . . . . . . . . . . . . . . . . . . . . . . . . . . . . . .440 Calculating the Accrued Bond Interest . . . . . . . . . . . . . . . . . . . . . . . . . . . . . . . . . . . . . . . . . . . . . . . . . . . . . . . . . . . . . .441 Calculating the Remaining Bond Interest . . . . . . . . . . . . . . . . . . . . . . . . . . . . . . . . . . . . . . . . . . . . . . . . . . . . . . . . . . .442 Working with Zero-Coupon Bonds . . . . . . . . . . . . . . . . . . . . . . . . . . . . . . . . . . . . . . . . . . . . . . . . . . . . . . . . . . . . . . . . . . . . . . . .443
Contents
Working with Treasury Bills . . . . . . . . . . . . . . . . . . . . . . . . . . . . . . . . . . . . . . . . . . . . . . . . . . . . . . . . . . . . . . . . . . . . . . . . . . . . . . . .444 Calculating the T-Bill Yield . . . . . . . . . . . . . . . . . . . . . . . . . . . . . . . . . . . . . . . . . . . . . . . . . . . . . . . . . . . . . . . . . . . . . . . . . . . .444 Calculating the T-Bill Price . . . . . . . . . . . . . . . . . . . . . . . . . . . . . . . . . . . . . . . . . . . . . . . . . . . . . . . . . . . . . . . . . . . . . . . . . . . .445 From Here . . . . . . . . . . . . . . . . . . . . . . . . . . . . . . . . . . . . . . . . . . . . . . . . . . . . . . . . . . . . . . . . . . . . . . . . . . . . . . . . . . . . . . . . . . . . . . .445
20 Building Discount Formulas . . . . . . . . . . . . . . . . . . . . . . . . . . . . . . . . . . . . . . . . . . . . . . . . . . . . . . . . . . . . . . . . . . . . . .447 Calculating the Present Value . . . . . . . . . . . . . . . . . . . . . . . . . . . . . . . . . . . . . . . . . . . . . . . . . . . . . . . . . . . . . . . . . . . . . . . . . . . . .448 Taking Inflation into Account . . . . . . . . . . . . . . . . . . . . . . . . . . . . . . . . . . . . . . . . . . . . . . . . . . . . . . . . . . . . . . . . . . . . . . . . .448 Calculating Present Value Using PV() . . . . . . . . . . . . . . . . . . . . . . . . . . . . . . . . . . . . . . . . . . . . . . . . . . . . . . . . . . . . . .449 Income Investing Versus Purchasing a Rental Property . . . . . . . . . . . . . . . . . . . . . . . . . . . . . . . . . . . . . . . . . . .450 Buying Versus Leasing . . . . . . . . . . . . . . . . . . . . . . . . . . . . . . . . . . . . . . . . . . . . . . . . . . . . . . . . . . . . . . . . . . . . . . . . . . . . . . . . .451 Discounting Cash Flows . . . . . . . . . . . . . . . . . . . . . . . . . . . . . . . . . . . . . . . . . . . . . . . . . . . . . . . . . . . . . . . . . . . . . . . . . . . . . . . . . . . .452 Calculating the Net Present Value . . . . . . . . . . . . . . . . . . . . . . . . . . . . . . . . . . . . . . . . . . . . . . . . . . . . . . . . . . . . . . . . . . . .453 Calculating Net Present Value Using NPV() . . . . . . . . . . . . . . . . . . . . . . . . . . . . . . . . . . . . . . . . . . . . . . . . . . . . . . . .454 Net Present Value with Varying Cash Flows . . . . . . . . . . . . . . . . . . . . . . . . . . . . . . . . . . . . . . . . . . . . . . . . . . . . . . . . .455 Net Present Value with Nonperiodic Cash Flows . . . . . . . . . . . . . . . . . . . . . . . . . . . . . . . . . . . . . . . . . . . . . . . . . . .456 Calculating the Payback Period . . . . . . . . . . . . . . . . . . . . . . . . . . . . . . . . . . . . . . . . . . . . . . . . . . . . . . . . . . . . . . . . . . . . . . . . . . .457 Simple Undiscounted Payback Period . . . . . . . . . . . . . . . . . . . . . . . . . . . . . . . . . . . . . . . . . . . . . . . . . . . . . . . . . . . . . . .457 Exact Undiscounted Payback Point . . . . . . . . . . . . . . . . . . . . . . . . . . . . . . . . . . . . . . . . . . . . . . . . . . . . . . . . . . . . . . . . . . .458 Discounted Payback Period . . . . . . . . . . . . . . . . . . . . . . . . . . . . . . . . . . . . . . . . . . . . . . . . . . . . . . . . . . . . . . . . . . . . . . . . . . .459 Calculating the Internal Rate of Return . . . . . . . . . . . . . . . . . . . . . . . . . . . . . . . . . . . . . . . . . . . . . . . . . . . . . . . . . . . . . . . . . .460 Using the IRR() Function . . . . . . . . . . . . . . . . . . . . . . . . . . . . . . . . . . . . . . . . . . . . . . . . . . . . . . . . . . . . . . . . . . . . . . . . . . . .460 Calculating the Internal Rate of Return for Nonperiodic Cash Flows . . . . . . . . . . . . . . . . . . . . . . . . . . . . .461 Calculating Multiple Internal Rates of Return . . . . . . . . . . . . . . . . . . . . . . . . . . . . . . . . . . . . . . . . . . . . . . . . . . . . . .461 Case Study . . . . . . . . . . . . . . . . . . . . . . . . . . . . . . . . . . . . . . . . . . . . . . . . . . . . . . . . . . . . . . . . . . . . . . . . . . . . . . . . . . . . . . . . . . . . . . . . . . .463 Publishing a Book . . . . . . . . . . . . . . . . . . . . . . . . . . . . . . . . . . . . . . . . . . . . . . . . . . . . . . . . . . . . . . . . . . . . . . . . . . . . . . . . . . . . . .463 From Here . . . . . . . . . . . . . . . . . . . . . . . . . . . . . . . . . . . . . . . . . . . . . . . . . . . . . . . . . . . . . . . . . . . . . . . . . . . . . . . . . . . . . . . . . . . . . . .466
Index . . . . . . . . . . . . . . . . . . . . . . . . . . . . . . . . . . . . . . . . . . . . . . . . . . . . . . . . . . . . . . . . . . . . . . . . . . . . . . . . . . . . . . . . . . . . . . . . . . . . . . . . . . .467
xiii
xiv
Formulas and Functions with Microsoft Excel 2003
About the Author Paul McFedries is the president of Logophilia Limited, a technical writing company. Now primarily a writer, Paul has worked as a programmer, consultant, spreadsheet developer, and Web site developer. He has written more than 40 books that have sold nearly three million copies worldwide. These books include Access 2003 Forms, Reports, and Queries (Sams, 2004), The Absolute Beginner’s Guide to VBA (Que, 2004), and The Complete Idiot’s Guide to Windows XP (Alpha, 2001).
Acknowledgements
Dedication To Karen and Gypsy.
Acknowledgments Being an author is the most wonderful vocation (I don’t think of it as a job) I can imagine. I get to play with words, I get to talk about things I’m intensely interested in, and I get some big-time warm, fuzzy feelings when people write to me to tell me that, in some small way, something I’ve written has helped them. However, just because my name is the only one that appears on the cover, don’t think that this book is solely my creation. Any book is the result of the efforts of many hard-working people. The Que editorial staff, in particular, never fail to impress me with their dedication, work ethic, and commitment to quality. You’ll find a list of all the people who worked on this book near the front, but there are a few I’d like to thank personally: acquisitions editor Loretta Yates, development editor Sean Dixon, project editor Tonya Simpson, copy editor Krista Hansing, and tech editor Greg Perry.
xv
xvi
Formulas and Functions with Microsoft Excel 2003
We Want to Hear from You! As the reader of this book, you are our most important critic and commentator. We value your opinion and want to know what we’re doing right, what we could do better, what areas you’d like to see us publish in, and any other words of wisdom you’re willing to pass our way. As an associate publisher for Que Publishing, I welcome your comments. You can email or write me directly to let me know what you did or didn’t like about this book—as well as what we can do to make our books better. Please note that I cannot help you with technical problems related to the topic of this book. We do have a User Services group, however, where I will forward specific technical questions related to the book. When you write, please be sure to include this book’s title and author as well as your name, email address, and phone number. I will carefully review your comments and share them with the author and editors who worked on the book. Email:
[email protected]
Mail:
Michael Stephens Associate Publisher Que Publishing 800 East 96th Street Indianapolis, IN 46240 USA
For more information about this book or another Que title, visit our Web site at www.quepublishing.com. Type the ISBN (0789731533) or the title of a book in the Search field to find the page you’re looking for.
Introduction The old 80/20 rule for software—that 80% of a program’s users use only 20% of a program’s features—doesn’t apply to Microsoft Excel. Instead, this program probably operates under what could be called the 95/5 rule: 95% of Excel users use a mere 5% of the program’s power. On the other hand, most people know that they could be getting more out of Excel if they could only get a leg up on building formulas and using functions. Unfortunately, this side of Excel appears complex and intimidating to the uninitiated, shrouded as it is in the mysteries of mathematics, finance, and impenetrable spreadsheet jargon. If this sounds like the situation you find yourself in, and if you’re a businessperson who needs to use Excel as an everyday part of your job, then you’ve come to the right book. In Formulas and Functions with Microsoft Excel 2003, I demystify the building of worksheet formulas and present the most useful of Excel’s many functions in an accessible, jargonfree way. This book not only takes you through Excel’s intermediate and advanced formula-building features, but it also tells you why these features are useful to you and shows you how to use them in everyday situations and real-world models. This book does all this with no-nonsense, step-by-step tutorials and lots of practical, useful examples aimed directly at business users. Even if you’ve never been able to get Excel to do much beyond storing data and adding a couple of numbers, you’ll find this book to your liking. I show you how to build useful, powerful formulas from the ground up, so no experience with Excel formulas and functions is necessary.
What’s in the Book This book isn’t meant to be read from cover to cover, although you’re certainly free to do just that
INTRODUCTION IN THIS INTRODUCTION What’s in the Book . . . . . . . . . . . . . . . . . . . . . 1 This Book’s Special Features . . . . . . . . . . . . . . 2
2
Introduction
This Book’s Special Features
if the mood strikes you. Instead, most of the chapters are set up as self-contained units that you can dip into at will to extract whatever nuggets of information you need. However, if you’re a relatively new Excel user, I suggest starting with Chapters 1, “Getting the Most Out of Ranges”; 2, “Using Range Names”; 3, “Building Basic Formulas”; and 6, “Using Functions” to ensure that you have a thorough grounding in the fundamentals of Excel ranges, formulas, and functions. The book is divided into four main parts. To give you the big picture before diving in, here’s a summary of what you’ll find in each part: ■
Part I, “Mastering Excel Ranges and Formulas”—The five chapters in Part 1 tell you just about everything you need to know about building formulas in Excel. Starting with a thorough look at ranges (crucial for mastering formulas), this part also discusses operators, expressions, advanced formula features, and formula-troubleshooting techniques.
■
Part II, “Harnessing the Power of Functions”—Functions take your formulas to the next level, and you’ll learn all about them in Part 2. After you see how to use functions in your formulas, you examine the eight main function categories—text, logical, information, lookup, date, time, math, and statistical. In each case, I tell you how to use the functions and give you lots of practical examples that show you how you can use the functions in everyday business situations.
■
Part III, “Building Business Models”—The four chapters in Part 3 are all business as they examine various facets of building useful and robust business models. You learn how to analyze data with Excel lists, how to use what-if analysis and Excel’s Goal Seek and scenarios features, how to use powerful regression-analysis techniques to track trends and make forecasts, and how to use the amazing Solver feature to solve complex problems.
■
Part IV, “Building Financial Formulas”—The book finishes with more business goodies related to performing financial wizardry with Excel. You learn techniques and functions for amortizing loans, analyzing investments, dealing with bonds, and using discounting for business case and cash-flow analysis.
This Book’s Special Features Formulas and Functions with Microsoft Excel 2003 is designed to give you the information you need without making you wade through ponderous explanations and interminable technical background. To make your life easier, this book includes various features and conventions that help you get the most out of the book and Excel itself. ■
Steps—Throughout the book, each Excel task is summarized in step-by-step procedures.
■
Things you type—Whenever I suggest that you type something, what you type appears in a bold font.
This Book’s Special Features
■
Commands—I use the following style for Excel menu commands: File, Open. This means that you pull down the File menu and select the Open command.
■
Dialog box controls—Dialog box controls have underlined accelerator keys: Close.
■
Functions—Excel worksheet functions appear in capital letters and are followed by parentheses: SUM(). When I list the arguments you can use with a function, optional arguments appear surrounded by square brackets: CELL(info_type, [reference]).
■
Code-continuation character (➥)—When a formula is too long to fit on one line of this book, it’s broken at a convenient place, and the code-continuation character appears at the beginning of the next line.
NOTE
The Note box presents asides that give you more information about the topic under discussion. These tidbits provide extra insights that give you a better understanding of the task at hand.
TIP
This book also uses the following boxes to draw your attention to important (or merely interesting) information.
The Tip box tells you about Excel methods that are easier, faster, or more efficient than the standard methods.
CAUTION The all-important Caution box tells you about potential accidents waiting to happen.There are always ways to mess things up when you’re working with computers.These boxes help you avoid at least some of the pitfalls.
➔ These cross-reference elements point you to related material elsewhere in the book.
C A S E S T U DY You’ll find these case studies throughout the book, designed to apply what you’ve learned to projects and real-world examples.
3
I N T H I S PA R T
Mastering Excel Ranges and Formulas 1
Getting the Most Out of Ranges
2
Using Range Names
3
Building Basic Formulas
4
Creating Advanced Formulas
5
Troubleshooting Formulas
.............................7
. . . . . . . . . . . . . . . . . . . . . . . . . . . . . . . . . . . . . . .37 . . . . . . . . . . . . . . . . . . . . . . . . . . . . . . . . . . . . 53 . . . . . . . . . . . . . . . . . . . . . . . . . . . . . . . . 85 . . . . . . . . . . . . . . . . . . . . . . . . . . . . . . . . . . 107
I
Getting the Most Out of Ranges Other than performing data-entry chores, you probably spend most of your Excel life working with ranges in some way. Whether you’re copying, moving, formatting, naming, or filling them, ranges are a big part of Excel’s day-to-day operations. And why not? After all, working with a range of cells is a lot easier than working with each cell individually. For example, suppose that you want to know the average of a column of numbers running from B1 to B30. You could enter all 30 cells as arguments in the AVERAGE function, but I’m assuming that you have a life to lead away from your computer screen. Typing =AVERAGE(B1:B30) is decidedly quicker (and probably more accurate). In other words, ranges save time and they save wear and tear on your typing fingers. But there’s more to ranges than that. Ranges are powerful tools that can unlock the hidden power of Excel. So, the more you know about ranges, the more you’ll get out of your Excel investment. This chapter reviews some range basics and then takes you beyond the range routine and shows you some techniques for taking full advantage of Excel’s range capabilities.
A Review of Excel’s Range-Selection Techniques As you work with Excel, you’ll come across three situations in which you’ll select a cell range: ■
When a dialog box field requires a range input
■
While entering a function argument
■
Before selecting a command that uses a range input
1 IN THIS CHAPTER A Review of Excel’s Range-Selection Techniques . . . . . . . . . . . . . . . . . . . . . . . . . . . . .7 Advanced Range-Selection Techniques . . . . .13 Data Entry in a Range . . . . . . . . . . . . . . . . . . .17 Filling a Range . . . . . . . . . . . . . . . . . . . . . . . . .18 Using the Fill Handle . . . . . . . . . . . . . . . . . . . .18 Creating a Series . . . . . . . . . . . . . . . . . . . . . . .21 Copying a Range . . . . . . . . . . . . . . . . . . . . . . .22 Moving a Range . . . . . . . . . . . . . . . . . . . . . . . .28 Inserting and Deleting a Range . . . . . . . . . . .29 Clearing a Range . . . . . . . . . . . . . . . . . . . . . . .33 Using Excel’s Reference Operators . . . . . . . . .33
1
Chapter 1
Getting the Most Out of Ranges
In a dialog box field or function argument, the most straightforward way to select a range is to enter the range coordinates by hand. Just type the address of the upper-left cell (called the anchor cell), followed by a colon and then the address of the lower-right cell. To use this method, either you must be able to see the range you want to select or you must know in advance the range coordinates you want. Because often this is not the case, most people don’t type the range coordinates directly; instead, they select ranges using either the mouse or the keyboard.
Selecting a Range with the Mouse Although you can use either the mouse or the keyboard to select a range, you’ll find that the mouse makes the job much easier. The following sections take you through several methods you can use to select a range with the mouse.
Selecting a Contiguous Range with the Mouse A rectangular, contiguous (without gaps) grouping of cells is the most common type of range. To use the mouse to select such a range, follow these steps:
1. Point the mouse at the upper-left cell of the range (this cell is called the anchor); then press and hold down the left mouse button.
2. With the left mouse button still pressed, drag the mouse pointer to the lower-right cell of the range. The cell selector remains around the anchor cell, and Excel highlights the other cells in the range in reverse video. The formula bar’s Name box shows the number of rows and columns you’ve selected, as shown in Figure 1.1.
NOTE
8
These steps show you how to select the range from the top left to the lower right. However, no rule says you have to do it this way.That is, you’re free to select the range by clicking and dragging from the lower-right cell to the upper-left cell.This is particularly useful if the lower-right cell is onscreen but the upper-left cell is not. Dragging the selection up scrolls the top of the range into view.
3. Release the mouse button. The cells remain selected to show the range you’ve defined, and the Name box shows the address of the anchor cell.
Selecting a Row or Column with the Mouse Using the worksheet row and column headings, you can quickly select a range that consists of an entire row or column. For a row, click the row’s heading; for a column, click the column’s heading. If you need to select adjacent rows or columns, click and drag the mouse pointer across the appropriate headings. What if you want to select every row and every column (or, in other words, the entire worksheet)? Easy: Click the Select All button near the upper-left corner of the sheet, as shown in Figure 1.2. (You can also press Ctrl+A.)
A Review of Excel’s Range-Selection Techniques
The Name box shows the number of rows and columns selected
9
Five rows are selected
Figure 1.1
1
As you select a range, the Name box shows the number of rows and columns you’ve selected.
Four columns are selected
The Select All button
Figure 1.2 Click the Select All button to select the entire worksheet.
Selecting a Range in Extend Mode with the Mouse An alternative method for using the mouse to select a rectangular, contiguous range uses Excel’s Extend mode. When you activate this mode, Excel extends the current selection to whatever cell you click. Here’s how it works:
1. Click the upper-left cell of the range you want to select. 2. Press F8. Excel enters Extend mode (you see EXT in the status bar). 3. Click the lower-right cell of the range. Excel selects the entire range. 4. Press F8 again to turn off Extend mode.
Selecting a Noncontiguous Range with the Mouse If the cells you want to work with are scattered willy-nilly throughout the sheet, you need to combine them into a noncontiguous range. The secret to defining a noncontiguous range is to hold down the Ctrl key while selecting the cells. The following steps give you the details:
10
Chapter 1
Getting the Most Out of Ranges
CAUTION Be careful when selecting cells with this method. After you’ve selected a cell, the only way to deselect it is by starting over.
1
1. Select the first cell or the first rectangular range you want to include in the noncontiguous range. If you’re selecting a rectangular range, you can use any of the methods described previously.
2. Press and hold down the Ctrl key. 3. Select the other cells or rectangular ranges you want to include in the noncontiguous range. Note, however, that for subsequent rectangular ranges, you can’t use the Extend mode procedure.
4. When you’ve finished selecting cells, release the Ctrl key.
Mouse Range-Selection Tricks Bear in mind these handy techniques when using a mouse to select a range: ■
When selecting a rectangular, contiguous range, you might find that you select the wrong lower-right corner and your range ends up either too big or too small. To fix it, hold down the Shift key and click the correct lower-right cell. The range adjusts automatically.
■
After selecting a large range, you’ll often no longer see the active cell because you’ve scrolled it off the screen. If you need to see the active cell before continuing, you can either use the scrollbars to bring it into view or press Ctrl+backspace.
CAUTION When selecting a noncontiguous range, always press and hold down the Ctrl key after you’ve selected your first cell or range. Otherwise, Excel includes the currently selected cell or range as part of the noncontiguous range.This action could create a circular reference in a function if you were defining the range as one of the function’s arguments.
➔ If you’re not sure what a “circular reference” is, see“Fixing Circular References,” p. 113.
Selecting Cell Ranges with the Keyboard If your mouse is buried under paperwork, or if you just prefer to use your keyboard, you still have plenty of range-selection methods at your disposal. In fact, you have no fewer than three methods to choose from, as described in the next few sections.
A Review of Excel’s Range-Selection Techniques
11
Selecting a Contiguous Range with the Keyboard If the cells you want to work with form a rectangular, contiguous block, here’s how to select them from the keyboard:
1. Use the arrow keys to select the upper-left cell of the range (this is the anchor cell). 2. Press and hold down the Shift key. 3. Use the arrow keys (or Page Up and Page Down, if the range is a large one) to highlight the rest of the cells.
4. Release Shift.
Selecting a Row or a Column with the Keyboard Selecting an entire row or column from the keyboard is a snap. Just select a cell in the row or column you want, and then press either Ctrl+spacebar to select the current column or Shift+spacebar to select the current row. If you want to select the entire worksheet, press Ctrl+A.
Selecting a Noncontiguous Range with the Keyboard If you need to select a noncontiguous range with the keyboard, follow these steps:
1. Select the first cell or range you want to include in the noncontiguous range. 2. Press Shift+F8 to enter Add mode. (ADD appears in the status line.) 3. Select the next cell or range you want to include in the noncontiguous range. 4. Repeat steps 2 and 3 until you’ve selected the entire range.
Keyboard Range-Selection Tricks Excel also comes with a couple of tricks to make selecting a range via the keyboard easier or more efficient: ■
If you want to select a contiguous range that contains data, there’s an easier way to select the entire range. First, move to the upper-left cell of the range. To select the contiguous cells below the upper-left cell, press Ctrl+Shift+down arrow; to select the contiguous cells to the right of the selected cells, press Ctrl+Shift+right arrow.
■
If you select a range large enough that all the cells don’t fit on the screen, you can scroll through the selected cells by activating the Scroll Lock key. When Scroll Lock is on, pressing the arrow keys (or Page Up and Page Down) scrolls you through the cells while keeping the selection intact.
1
12
Chapter 1
Getting the Most Out of Ranges
Working with 3D Ranges 1
A 3D range is a range selected on multiple worksheets. This is a powerful concept because it means that you can select a range on two or more sheets and then enter data, apply formatting, or give a command, and the operation will affect all the ranges at once. To create a 3D range, you first need to group the worksheets you want to work with. To select multiple sheets, use any of the following techniques: ■
To select adjacent sheets, click the tab of the first sheet, hold down the Shift key, and click the tab of the last sheet.
■
To select nonadjacent sheets, hold down the Ctrl key and click the tab of each sheet you want to include in the group.
■
To select all the sheets in a workbook, right-click any sheet tab and click the Select All Sheets command.
When you’ve selected your sheets, each tab is highlighted and [Group] appears in the workbook title bar. To ungroup the sheets, click a tab that isn’t in the group. Alternatively, you can right-click one of the group’s tabs and select the Ungroup Sheets command from the shortcut menu. With the sheets now grouped, you create your 3D range by activating any of the grouped sheets and then selecting a range using any of the techniques you just learned. Excel selects the same cells in all the other sheets in the group. You can also type in a 3D range by hand when, say, entering a formula. Here’s the general format for a 3-D reference: FirstSheet:LastSheet!ULCorner:LRCorner
Here, FirstSheet is the name of the first sheet in the 3D range, LastSheet is the name of the last sheet, and ULCorner and LRCorner define the cell range you want to work with on each sheet. For example, to specify the range A1:E10 on worksheets Sheet1, Sheet2, and Sheet3, use the following reference: Sheet1:Sheet3!A1:E10
CAUTION If one or both of the sheet names used in the 3D reference contains a space, be sure to enclose the sheet names in single quotation marks, as in this example: ‘First Quarter:Fourth Quarter’!A1:F16
You normally use 3D references in worksheet functions that accept them. These functions include AVERAGE(), COUNT(), COUNTA(), MAX(), MIN(), PRODUCT(), STDEV(), STDEVP(), SUM(), VAR(), and VARP(). (You’ll learn about all of these functions and many more in Part 2, “Harnessing the Power of Functions.”
Advanced Range-Selection Techniques
13
Advanced Range-Selection Techniques So much for the basic, garden-variety range-selection techniques. Now you’ll learn a few advanced techniques that can make your selection chores faster and easier.
Selecting a Range Using Go To For very large ranges, Excel’s Go To command comes in handy. You normally use the Go To command to jump quickly to a specific cell address or range name. The following steps show you how to exploit this power to select a range:
1. Select the upper-left cell of the range. 2. Choose Edit, Go To, or press Ctrl+G. The Go To dialog box appears, as shown in Figure 1.3.
Figure 1.3 You can use the Go To dialog box to easily select a large range.
3. Use the Reference text box to enter the cell address of the lower-right corner of the
TIP
range.
You also can select a range using Go To by entering the range coordinates in the Reference text box.
TIP
4. Hold down the Shift key and click OK. Excel selects the range. Another way to select very large ranges is to choose View, Zoom and click a reduced magnification in the Zoom dialog box (say, 50% or 25%).You can then use this “big picture” view to select your range.
1
14
Chapter 1
Getting the Most Out of Ranges
Using the Go To Special Dialog Box 1
You normally select cells according to their position within a worksheet, but Excel includes a powerful feature that enables you to select cells according to their contents or other special properties. If you choose Edit, Go To and then click the Special button in the Go To dialog box, the Go To Special dialog box appears, as shown in Figure 1.4.
Figure 1.4 Use the Go To Special dialog box to select cells according to their contents, formula relationships, and more.
Selecting Cells By Type The Go To Special dialog box contains many options, but only four of them enable you to select cells according to the type of contents they contain. Table 1.1 summarizes these four options. (The next few sections discuss the other Go To Special options.)
Table 1.1 Options for Selecting a Cell By Type Option
Description
Comments
Selects all cells that contain a comment
Constants
Selects all cells that contain constants of the types specified in one or more of the check boxes listed under the Formulas option
Formulas
Selects all cells containing formulas that produce results of the types specified in one or more of the following four check boxes: Numbers—Selects all cells that contain numbers Text—Selects all cells that contain text Logicals—Selects all cells that contain logical values Errors—Selects all cells that contain errors
Blanks
Selects all cells that are blank
Selecting Adjacent Cells If you need to select cells adjacent to the active cell, the Go To Special dialog box gives you two options. Click the Current Region option to select a rectangular range that includes all the nonblank cells that touch the active cell.
Advanced Range-Selection Techniques
15
If the active cell is part of an array, click the Current Array option to select all the cells in the array.
➔ For an in-depth discussion of Excel arrays, see“Working with Arrays,” p. 85.
Selecting Cells By Differences Excel also enables you to select cells by comparing rows or columns of data and selecting only those cells that are different. The following steps show you how it’s done:
1. Select the rows or columns you want to compare. (Make sure that the active cell is in the row or column with the comparison values you want to use.)
2. Display the Go To Special dialog box, and click one of the following options: Row Differences
This option uses the data in the active cell’s column as the comparison values. Excel selects the cells in the corresponding rows that are different.
Column Differences
This option uses the data in the active cell’s row as the comparison values. Excel selects the cells in the corresponding columns that are different.
3. Click OK. For example, Figure 1.5 shows a selected range of numbers. The values in column B are the budget numbers assigned to all a company’s divisions; the values in columns C and D are the actual numbers achieved by the East Division and the West Division, respectively. Suppose you want to know the items for which a division ended up either under or over the budget. In other words, you want to compare the numbers in columns C and D with those in column B, and select the ones in C and D that are different. Because you’re comparing rows of data, you would select the Row Differences option from the Select Special dialog box. Figure 1.6 shows the results.
Figure 1.5 Before using the Go To Special feature that compares rows (or columns) of data, select the entire range of cells involved in the comparison.
1
16
Chapter 1
Getting the Most Out of Ranges
Figure 1.6 1
After running the Row Differences option, Excel shows those rows in columns C and D that are different than the value in column B.
Selecting Cells By Reference If a cell contains a formula, Excel defines the cell’s precedents as those cells that the formula refers to. For example, if cell A4 contains the formula =SUM(A1:A3), then cells A1, A2, and A3 are the precedents of A4. A direct precedent is a cell referred to explicitly in the formula. In the preceding example, A1, A2, and A3 are direct precedents of A4. An indirect precedent is a cell referred to by a precedent. For example, if cell A1 contains the formula =B3*2, cell B3 is an indirect precedent of cell A4. Excel also defines a cell’s dependents as those cells with a formula that refers to the cell. In the preceding example, cell A4 would be a dependent of cell A1. (Think of it this way: The value that appears in cell A4 depends on the value that’s entered into cell A1.) Like precedents, dependents can be direct or indirect. The Go To Special dialog box enables you to select precedents and dependents as described in these steps:
1. Select the range you want to work with. 2. Display the Go To Special dialog box. 3. Click either the Precedents or the Dependents option. 4. Click the Direct Only option to select only direct precedents or dependents. If you need to select both the direct and the indirect precedents or dependents, click the All Levels option.
5. Click OK.
Other Go To Special Options The Go To Special dialog box includes a few more options to help you in your rangeselection chores:
Data Entry in a Range Option
Description
Last Cell
Selects the last cell in the worksheet (that is, the lower-right corner) that contains data or formatting.
Visible Cells Only
Selects only cells that are unhidden.
Conditional formats
Selects only cells that contain conditional formatting.
Data Validation
Selects cells that contains data-validation rules. If you click All, Excel selects every cell with a data-validation rule; if you click Same, Excel selects every cell that has the same validation rule as the current cell.
➔ To learn about data validation, see“Applying Data Validation Rules to Cells,” p. 98.
Shortcut Keys for Selecting Via Go To Table 1.2 lists the shortcut keys you can use to run many of the Go To Special operations.
Table 1.2 Shortcut Keys for Selecting Precedents and Dependents Shortcut Key
Selects
Ctrl+*
Current region
Ctrl+/
Current array
Ctrl+\
Row differences
Ctrl+|
Column differences
Ctrl+[
Direct precedents
Ctrl+]
Direct dependents
Ctrl+{
All levels of precedents
Ctrl+}
All levels of dependents
Ctrl+End
The last cell
Alt+;
Visible cells
Data Entry in a Range If you know in advance the range you’ll use for data entry, you can save yourself some time and keystrokes by selecting the range before you begin. As you enter your data in each cell, use the keys listed in Table 1.3 to navigate the range.
17
1
18
Chapter 1
Getting the Most Out of Ranges
Table 1.3 Navigation Keys for a Selected Range Key
Result
Enter
Moves down one row
Shift+Enter
Moves up one row
Tab
Moves right one column
Shift+Tab
Moves left one column
Ctrl+. (period)
Moves from corner to corner in the range
Ctrl+Alt+right arrow
Moves to the next range in a noncontiguous selection
Ctrl+Alt+left arrow
Moves to the preceding range in a noncontiguous selection
The advantage of this technique is that the active cell never leaves the range. For example, if you press Enter after adding data to a cell in the last row of the range, the active cell moves back to the top row and over one column.
Filling a Range If you need to fill a range with a particular value or formula, Excel gives you two methods: ■
Select the range you want to fill, type the value or formula, and press Ctrl+Enter. Excel fills the entire range with whatever you entered in the formula bar.
■
Enter the initial value or formula, select the range you want to fill (including the initial cell), and choose Edit, Fill. Then choose the appropriate command from the submenu that appears. For example, if you’re filling a range down from the initial cell, choose the Down command. If you’ve selected multiple sheets, use Edit, Fill, Across Worksheets to fill the range in each worksheet.
TIP
1
Press Ctrl+D to choose Edit, Fill, Down; press Ctrl+R to choose Edit, Fill, Right.
Using the Fill Handle The fill handle is the small black square in the bottom-right corner of the active cell or range. This versatile little tool can do many useful things, including creating a series of text or numeric values and filling, clearing, inserting, and deleting ranges. The next few sections show you how to use the fill handle to perform each of these operations.
Using AutoFill to Create Text and Numeric Series Worksheets often use text series (such as January, February, March; or Sunday, Monday, Tuesday) and numeric series (such as 1, 3, 5; or 2003, 2004, 2005). Instead of entering these
Using the Fill Handle
19
series by hand, you can use the fill handle to create them automatically. This handy feature is called AutoFill. The following steps show you how it works:
1. For a text series, select the first cell of the range you want to use, and enter the initial value. For a numeric series, enter the first two values and then select both cells.
2. Position the mouse pointer over the fill handle. The pointer changes to a plus sign (+). 3. Click and drag the mouse pointer until the gray border encompasses the range you want to fill. If you’re not sure where to stop, keep your eye on the pop-up value that appears near the mouse pointer and shows you the series value of the last selected cell.
4. Release the mouse button. Excel fills in the range with the series. When you release the mouse button after using AutoFill, Excel not only fills in the series, but it also displays the Auto Fill Options Smart Tag. To see the options, move your mouse pointer over the Smart Tag and then click the downward-pointing arrow to drop down the list. The options you see depend on the type of series you created. (See “Creating a Series,” later in this chapter, for details on some of the options you might see.) However, you’ll usually see at least the following four: ■
Copy Cells—Click this option to fill the range by copying the original cell or cells.
■
Fill Series—Click this option to get the default series fill.
■
Fill Formatting Only—Click this option to apply only the original cell’s formatting to the selected range.
■
Fill Without Formatting—Click this option to fill the range with the series data but without the formatting of the original cell.
Figure 1.7 shows several series created with the fill handle (the shaded cells are the initial fill values). Notice, in particular, that Excel increments any text value that includes a numeric component (such as Quarter 1 and Customer 1001).
Figure 1.7 Some sample series created with the fill handle. Shaded entries are the initial fill values.
Auto Fill Options list
1
20
Chapter 1
Getting the Most Out of Ranges
Keep a few guidelines in mind when using the fill handle to create series: ■
Clicking and dragging the handle down or to the right increments the values. Clicking and dragging up or to the left decrements the values.
■
The fill handle recognizes standard abbreviations, such as Jan (January) and Sun (Sunday).
■
To vary the series interval for a text series, enter the first two values of the series and then select both of them before clicking and dragging. For example, entering 1st and 3rd produces the series 1st, 3rd, 5th, and so on.
■
If you use three or more numbers as the initial values for the fill handle series, Excel creates a “best fit” or “trend” line.
1
➔ To learn more about using Excel for trend analysis, see“Using Regression to Track Trends and Make Forecasts,” p. 339.
Creating a Custom AutoFill List As you’ve seen, Excel recognizes certain values (for example, January, Sunday, 1st Quarter) as part of a larger list. When you drag the fill handle from a cell containing one of these values, Excel fills the cells with the appropriate series. However, you’re not stuck with just the few lists that Excel recognized out of the box. You’re free to define your own AutoFill lists, as described in the following steps:
1. Choose Tools, Options to display the Options dialog box. 2. Click the Custom Lists tab. 3. In the Custom Lists box, click New List. An insertion point appears in the List Entries box.
4. Type an item from your list into the List Entries box and press Enter. Repeat this step for each item. (Make sure that you add the items in the order in which you want them to appear in the series.) Figure 1.8 shows an example.
Figure 1.8 Use the Custom Lists tab to create your own lists that Excel can fill in automatically using the AutoFill feature.
Creating a Series
21
5. Click Add to add the list to the Custom Lists box. 6. Click OK to return to the worksheet.
TIP
If you already have the list in a worksheet range, don’t bother entering each item by hand. Instead, activate the Import List from Cells edit box and enter a reference to the range (you can either type the reference or select the cells directly on the worksheet). Click the Import button to add the list to the Custom Lists box.
NOTE
1
If you need to delete a custom list, highlight it in the Custom Lists box and then click Delete.
Filling a Range You can use the fill handle to fill a range with a value or formula. To do this, enter your initial values or formulas, select them, and then click and drag the fill handle over the destination range. (I’m assuming here that the data you’re copying won’t create a series.) When you release the mouse button, Excel fills the range. Note that if the initial cell contains a formula with relative references, Excel adjusts the references accordingly. For example, suppose the initial cell contains the formula =A1. If you fill down, the next cell will contain the formula =A2, the next will contain =A3, and so on.
➔ For information on relative references, see“Understanding Relative Reference Format,” p. 62.
Creating a Series Instead of using the fill handle to create a series, you can use Excel’s Series command to gain a little more control over the whole process. Follow these steps:
1. Select the first cell you want to use for the series, and enter the starting value. If you want to create a series out of a particular pattern (such as 2, 4, 6, and so on), fill in enough cells to define the pattern.
2. Select the entire range you want to fill. 3. Choose Edit, Fill, Series. Excel displays the Series dialog box, shown in Figure 1.9. Figure 1.9 Use the Series dialog box to define the series you want to create.
22
Chapter 1
Getting the Most Out of Ranges
4. Either click Rows to create the series in rows starting from the active cell, or click Columns to create the series in columns.
1
5. Use the Type group to click the type of series you want. You have the following options: Linear
This option finds the next series value by adding the step value (see step 7) to the preceding value in the series.
Growth
This option finds the next series value by multiplying the preceding value by the step value.
Date
This option creates a series of dates based on the option you select in the Date Unit group (Day, Weekday, Month, or Year).
AutoFill
This option works much like the fill handle does. You can use it to extend a numeric pattern or a text series (for example, Qtr1, Qtr2, Qtr3).
6. If you want to extend a series trend, activate the Trend check box. You can use this option only with the Linear or Growth series types.
7. If you chose a Linear, Growth, or Date series type, enter a number in the Step Value box. This number is what Excel uses to increment each value in the series.
8. To place a limit on the series, enter the appropriate number in the Stop Value box. 9. Click OK. Excel fills in the series and returns you to the worksheet. Figure 1.10 shows some sample column series. Note that the Growth series stops at cell C12 (value 128) because the next term in the series (256) is greater than the stop value of 250. The Day series fills the range with every second date (because the step value is 2). The Weekday series is slightly different: The dates are sequential, but weekends are skipped.
Figure 1.10 Some sample column series generated with the Series command.
Copying a Range The quickest way to become productive with Excel is to avoid reinventing your worksheet wheels. If you have a formula that works or a piece of formatting that you’ve put a lot of effort into, don’t start from scratch to create something similar. Instead, make a copy and then adjust the copy as necessary.
Copying a Range Fortunately, Excel offers all kinds of ways to make copies of your worksheet ranges. Most of these methods involve the Copy command, but I’ll begin by showing you the very handy drag-and-drop method.
Using Drag-and-Drop to Copy a Range If you have a mouse, you can use it to copy a range by selecting the range and then clicking and dragging it to the appropriate destination. There are no menus to maneuver and no risks of accidentally overwriting data because you can see exactly where the copied range will go. The following steps show you how to copy a range:
1. Select the range you want to copy. 2. Hold down the Ctrl key. 3. Move the mouse pointer over any edge of the selection (except the fill handle!). You’ll know you’ve positioned the mouse pointer correctly when it changes to an arrow with a plus sign (+).
4. Click and drag the mouse pointer to the destination range. Excel displays a gray outline that shows you the border of the copy.
5. When you’ve positioned the range border properly in the destination area, release the
NOTE
mouse button and then the Ctrl key (in that order). Excel pastes a copy of the original range.
If you can’t get drag-and-drop to work, you need to turn it on. Choose Tools, Options; click the Edit tab; and then activate the Allow Cell Drag and Drop check box.
Copying a Range with the Copy Command If you don’t have a mouse kicking around, or if you prefer the pull-down menu approach, you can copy a range using the Copy command.
CAUTION Before copying a range, look at the destination area and make sure that you won’t be overwriting any nonblank cells. Remember that you can use the Undo command if you accidentally destroy some data. If you want to insert the range among some existing cells, see the section later in this chapter titled “Inserting a Copy of a Range.”
Follow these steps to copy a range using the Copy command:
1. Select the range you want to copy. 2. Choose Edit, Copy. (You can also either press Ctrl+C or right-click any cell in the range and then choose Copy). Excel copies the contents of the range to the Clipboard and displays a moving border around the range.
23
1
24
Chapter 1
Getting the Most Out of Ranges
3. Select the upper-left cell of the destination range. 4. Choose Edit, Paste. (You can also either press Ctrl+V or right-click any cell in the range and then choose Paste.) Excel pastes the range to your destination.
1
When you use this method, Excel displays the Paste Options Smart Tag in the lower-right corner of the cell or range you pasted. The list of options displayed by the Smart Tag more or less corresponds to the options in the Paste Special dialog box. See “Copying Selected Cell Attributes,” later in this chapter.
Making Multiple Copies of a Range If you need to make multiple copies of a range, you could execute a separate Paste command for each destination, but Excel offers an easier way. The following procedure gives the steps:
1. Select the range you want to copy. 2. Copy the range. 3. Select the upper-left cell for each destination range (see Figure 1.11). The cells you select can be contiguous or noncontiguous. Copied range
Destination cells
Figure 1.11 To paste multiple copies, select the upper-left cell for each destination range.
4. Choose Edit, Paste. Excel pastes the range to each destination, as shown in Figure 1.12. Figure 1.12 When you execute the Paste command, Excel copies the range to each destination.
Copying a Range
25
Inserting a Copy of a Range If you don’t want a pasted range to overwrite existing cells, you can tell Excel to insert the range. In this case, Excel moves the existing cells out of harm’s way before pasting the range. (As you’ll see, you have control over where Excel moves the existing cells.) Follow these steps to insert a copy of a range:
1. Select the range you want to copy. 2. Use any of the methods described earlier in this chapter to copy the range. 3. Select the upper-left cell of the destination range. 4. Choose Insert, Copied Cells. Excel displays the Insert Paste dialog box to enable you to choose where to move the existing cells that would otherwise be overwritten (see Figure 1.13).
Figure 1.13
TIP
Use the Insert Paste dialog box to tell Excel which direction to move the existing cells.
You also can insert a copied range by right-clicking the destination cell and choosing Insert Copied Cells from the shortcut menu.
5. Either click Shift Cells Right to move the cells to the right, or click Shift Cells Down to move them down.
6. Click OK. Excel shifts the existing cells and then pastes the range.
Advanced Range Copying The copying techniques we’ve looked at so far normally copy the entire contents of each cell in the range: the value or formula, the formatting, and any attached cell comments. If you like, you can tell Excel to copy only some of these attributes, you can transpose rows and columns, or you can combine the source and destination ranges arithmetically. All this is possible with Excel’s Paste Special command. These techniques are outlined in the next three sections.
Copying Selected Cell Attributes When rearranging a worksheet, you can save time by combining cell attributes. For example, if you need to copy several formulas to a range but you don’t want to disturb the existing formatting, you can tell Excel to copy only the formulas.
1
26
Chapter 1
Getting the Most Out of Ranges
If you want to copy only selected cell attributes, follow these steps:
1. Select and then copy the range you want to work with. 2. Select the destination range. 3. Choose Edit, Paste Special. Excel displays the Paste Special dialog box, shown in Figure 1.14.
Figure 1.14 Use the Paste Special dialog box to select the cell attributes you want to copy.
TIP
1
You also can display the Paste Special dialog box by right-clicking the destination range and choosing Paste Special from the shortcut menu.
4. In the Paste group, click the attribute you want to paste into the destination range: ■
All—Pastes all of the source range’s cell attributes.
■
Formulas—Pastes only the cell formulas.
■
Values—Converts the cell formulas to values and pastes only the values.
■
Formats—Pastes only the cell formatting.
■
Comments—Pastes only the cell comments.
■
Validation—Pastes only the cell-validation rules.
■
All Except Borders—Pastes all the cell attributes except the cell’s border formatting.
■
Column Widths—Changes the width of the destination columns to match the widths of the source columns. No data is pasted.
■
Formulas and Number Formats—Pastes the cell formulas and numeric formatting.
■
Values and Number Formats—Converts the cell formulas to values and pastes only the values and the numeric formats.
Copying a Range
27
5. If you don’t want Excel to paste any blank cells included in the selection, activate the Skip Blanks check box.
6. If you want to paste only formulas that set the destination cells equal to the values of the source cells, click Paste Link. (For example, if the source cell is A1, the value of the destination cell is set to the formula =$A$1.) Otherwise, click OK to paste the range.
Combining the Source and Destination Arithmetically Excel enables you to combine two ranges arithmetically. For example, suppose that you have a range of constants that you want to double. Instead of creating formulas that multiply each cell by 2 (or, even worse, doubling each cell by hand), you can create a range of the same size that consists of nothing but 2s. You then combine this new range with the old one and tell Excel to multiply them. The following steps show you what to do:
1. Select the destination range. (Make sure that it’s the same shape as the source range.) 2. Type the constant you want to use, and then press Ctrl+Enter. Excel fills the destination range with the number you entered.
3. Select and copy the source range. 4. Select the destination range again. 5. Choose Edit, Paste Special to display the Paste Special dialog box. 6. Use the following options in the Operation group to click the arithmetic operator you want to use: ■
None—Performs no operation
■
Add—Adds the destination cells to the source cells
■
Subtract—Subtracts the source cells from the destination cells
■
Multiply—Multiplies the source cells by the destination cells
■
Divide—Divides the destination cells by the source cells
7. If you don’t want Excel to include any blank cells in the operation, activate the Skip Blanks check box.
8. Click OK. Excel pastes the results of the operation into the destination range.
Transposing Rows and Columns If you have row data that you would prefer to see in columns (or vice versa), you can use the Paste Special command to transpose the data. Follow these steps:
1. Select and copy the source cells. 2. Select the upper-left corner of the destination range. 3. Choose Edit, Paste Special to display the Paste Special dialog box. 4. Activate the Transpose check box. 5. Click OK. Excel transposes the source range, as shown in Figure 1.15.
1
28
Chapter 1
Getting the Most Out of Ranges
Copied range
Transposed destination range
Figure 1.15 1
You can use the Paste Special command to transpose a column of data into a row (as shown here), or vice versa.
Moving a Range Moving a range is very similar to copying a range, except that the source range gets deleted when all is said and done. You also have the choice of using drag-and-drop or the menu commands.
Using Drag-and-Drop to Move a Range The drag-and-drop method for moving a range is identical to the one you learned for copying a range, except that you don’t have to hold down the Ctrl key. Follow these steps:
1. Select the range you want to move. 2. Move the mouse pointer over any edge of the selection until you see a four-pointed arrow added to the regular pointer.
3. Click and drag the mouse pointer to the destination range. Excel displays a gray outline that shows the border of the copy.
4. When you’ve positioned the range border properly in the destination area, release the mouse button.
5. If your moved range will paste over any nonblank cells, Excel asks whether you want to replace the contents of the destination cells. If everything looks reasonable, click OK to continue. Excel deletes the original range and pastes it in the destination.
Using the Menu Commands to Move a Range To move a range with the menu commands, you need to cut the range and then paste it. The following procedure details the steps involved.
CAUTION As with copying, you need to be careful when moving ranges so that you don’t write over any existing data. If necessary, you can always insert the range by choosing the Insert, Cut Cells command. If you do make a mistake, be sure to choose the Edit, Undo command right away.
Inserting and Deleting a Range
29
1. Select the range you want to move. 2. Choose Edit, Cut. (You can also either press Ctrl+X or right-click any cell in the range and then choose Cut.) Excel cuts the contents of the range to the Clipboard and displays a moving border around the range.
3. Select the upper-left cell of the destination range. 4. Choose Edit, Paste. Excel pastes the range to your destination.
Inserting and Deleting a Range When you begin a worksheet, you generally use rows and columns sequentially as you add data, labels, and formulas. More often than not, however, you need to go back and add some values or text that you forgot or that you need for another part of the worksheet. When this happens, you need to insert ranges into your spreadsheet to make room for your new information. Conversely, you often have to remove old or unnecessary data from a spreadsheet, which requires you to delete ranges. The next couple of sections describe various methods for inserting and deleting ranges in Excel.
Inserting an Entire Row or Column The easiest way to insert a range into a worksheet is to insert an entire row or column. The following steps show you how it’s done:
1. Select the row or column before which you want to insert the new row or column. If you want to insert multiple rows or columns, select the appropriate number of rows or columns, as shown in Figure 1.16.
Figure 1.16 Two rows have been selected at the point where two new rows are to be inserted.
2. If you’re inserting rows, choose Insert, Rows. Excel shifts the selected rows down, as shown in Figure 1.17. If you’re inserting columns, choose Insert, Columns instead. In this case, Excel shifts the selected columns to the right.
1
30
Chapter 1
Getting the Most Out of Ranges
Figure 1.17
The Insert Options list
3. After inserting the row or column, Excel displays the Insert Options control. Click the arrow to display the list (shown in Figure 1.17), and then click the formatting option you prefer (the choices are slightly different if you inserted columns instead of rows): ■
Format Same As Above—Click this option to format the new rows using the same formatting as the row directly above them.
■
Format Same As Below—Click this option to format the new rows using the same formatting as the row directly below them.
■
Clear Formatting—Click this option to insert the new rows without any formatting.
TIP
1
When you insert rows, Excel shifts the existing cells down.
To insert entire columns from the keyboard, start by selecting any cell in the first column you want to work with. Press Ctrl+spacebar to select the entire column, and then press either the right arrow key or the left arrow key to extend the selection to multiple columns.Then press Ctrl++ to insert the columns. Inserting entire rows from the keyboard is similar. Begin by selecting any cell in the first row you want to work with. Press Shift+spacebar to select the entire row, and then press either the down arrow key or the up arrow key to extend the selection to multiple rows. Press Ctrl++ to insert the rows.
Inserting a Row or Column with the Fill Handle You can use the fill handle we looked at earlier to insert entire rows and columns effortlessly. Here’s how it works:
1. Select the row or column where you want to perform the insertion. Notice that the first cell in the row or column contains the fill handle. (If you selected multiple rows or columns, the fill handle appears in the first cell of the last row or column you selected.)
Inserting and Deleting a Range
31
2. Hold down the Shift key, and click and drag the fill handle in the direction in which you want to insert the rows or columns. The number of rows or columns you drag across determines the number of rows or columns that get inserted.
3. Release both the mouse button and the Shift key. Excel performs the insertion.
Inserting a Cell or Range In some worksheets, you might need to insert only a single cell or a range of cells, so as not to disturb the arrangement of surrounding data. For example, suppose that you want to add a Repair line between Rent and Supplies in the Quarterly Expenses table in Figure 1.16. You don’t want to add an entire row because it would create a gap in the Quarterly Sales table. Instead, you can insert a range that covers just the area you need. Follow these steps to see how this works:
1. Select the range where you want the new range to appear. In the Quarterly Expenses example, you would select the range A8:D8 (see Figure 1.18).
Figure 1.18 When inserting a range, first select only the range that you want moved to accommodate the new cells. In this example, only the appropriate cells in the Quarterly Expenses table have been selected.
2. Choose Insert, Cells. Excel displays the Insert dialog box, shown in Figure 1.19. Figure 1.19 Use the Insert dialog box to tell Excel which way to shift the existing cells.
3. Click either Shift Cells Right or Shift Cells Down, as appropriate. 4. Click OK. Excel inserts the range. 5. (Optional) Use the Insert Options control (shown in Figure 1.20) to click the formatting option you want to apply to the inserted cells.
1
32
Chapter 1
Getting the Most Out of Ranges
Figure 1.20 1
Excel has shifted the existing cells down to create room for the new range.
Inserting a Range with the Fill Handle The fill handle also comes in handy when you are inserting a range:
1. Select the range in which you want the insertion to occur. 2. Hold down the Shift key, and click and drag the fill handle over the area where you want the new range inserted.
3. Release the mouse button and the Shift key. Excel inserts the range.
Deleting an Entire Row or Column Deleting a row or column is similar to inserting. In this case, however, you need to exercise a little more caution because a hasty deletion can have disastrous effects on your worksheet. (However, keep in mind that you can always select the Edit, Undo command if you make any mistakes.) The following procedure shows you how to delete a row or column:
1. Select the row or column you want to delete. 2. Choose Edit, Delete, or press Ctrl+ – (minus sign). Excel deletes the row or column and shifts the remaining data appropriately.
Deleting a Cell or Range If you need to delete only one cell or a range to avoid trashing any surrounding data, follow these steps:
1. Select the cell or range you want to delete. 2. Choose Edit, Delete. Excel displays the Delete dialog box, as shown in Figure 1.21. 3. Click either Shift Cells Left or Shift Cells Up, as appropriate. 4. Click OK. Excel deletes the range.
Using Excel’s Reference Operators
33
Figure 1.21 Use the Delete dialog box to let Excel know which way to adjust the remaining cells after it has performed the deletion.
Clearing a Range As you’ve seen, deleting a range actually removes the cells from the worksheet. What if you want the cells to remain, but you want their contents or formats cleared? For that, you can use Excel’s Clear command, as described in the following steps:
1. Select the range you want to clear. 2. Choose Edit, Clear. Excel displays a submenu of Clear commands. 3. Select either All, Formats, Contents, or Comments, as appropriate.
Clearing a Range with the Fill Handle To clear the values and formulas in a range with the fill handle, you can use either of the following two techniques: ■
If you want to clear only the values and formulas in a range, select the range and then click and drag the fill handle into the range and over the cells you want to clear. Excel grays out the cells as you select them. When you release the mouse button, Excel clears the cells’ values and formulas.
■
If you want to scrub everything from the range (values, formulas, formats, and comments), select the range and then hold down the Ctrl key. Next, click and drag the fill handle into the range and over each cell you want to clear. Excel clears the cells when you release the mouse button.
Using Excel’s Reference Operators As you probably know, Excel has various operators that you use for building formulas (such as +, *, and &). You’ll learn all about them in Chapter 3, “Building Basic Formulas,” but I’d like to close your look at ranges by talking about Excel’s three reference operators. You use these operators when working with cell references, as discussed in the next three sections.
Using the Range Operator The range operator is just the familiar colon (:) that you’ve been using all along. All you do is insert a colon between two references, and Excel creates a range (for example, A1:C5).
1
34
1
Chapter 1
Getting the Most Out of Ranges
Until now, though, you’ve probably been creating your ranges by using the reference on the left side of the colon to define the upper-left corner of the range, and the reference on the right side of the colon to define the lower-right corner. However, there are other ways to create ranges with the range operator. Table 1.4 points out a few of them.
Table 1.4 Sample Ranges Created with the Range Operator Range
What It Refers To
A:A
Column A (that is, the entire column)
A:C
Columns A through C
1:1
Row 1
1:5
Rows 1 through 5
Using the Intersection Operator If you have ranges that overlap, you can use the intersection operator (a space) to refer to the overlapping cells. For example, Figure 1.22 shows two ranges: C4:E9 and D8:G11. To refer to the overlapping cells (D8:E9), you would use the following notation: C4:E9 D8:G11. C4:E9
Figure 1.22 The intersection operator returns the intersecting cells of two ranges.
D8:G11 D8:E9 (intersection)
➔ To learn how to use range names with the range operator and intersection operators, see“Range Names and the Reference Operators,” p. 50.
Using the Union Operator To create a reference that combines two or more ranges, use the union operator (,). For example, Figure 1.23 shows the range C4:E9,D8:G11, which is the union of C4:E9 and D8:G11.
Using Excel’s Reference Operators
35
Figure 1.23 Use the union operator to create a single reference that combines two or more ranges.
From Here ■
To learn how to use range names with the range operator and intersection operators, see “Range Names and the Reference Operators,” p. 50.
■
For information on relative references, see “Understanding Relative Reference Format,” p. 62.
■
If you’re not sure what a circular reference is, see “Fixing Circular References,” p. 113.
■
For an in-depth discussion of Excel arrays, see “Working with Arrays,” p. 85.
■
To learn about data validation, see “Applying Data Validation Rules to Cells,” p. 98.
■
To learn more about using Excel for trend analysis, see “Using Regression to Track Trends and Make Forecasts,” p. 339.
1
Using Range Names Although ranges enable you to work efficiently with large groups of cells, there are some disadvantages to using range coordinates: ■
■
■
You can’t work with more than one set of range coordinates at a time. Each time you want to use a range, you have to redefine its coordinates. Range notation is not intuitive. To know what a formula such as =SUM(E6:E10) is adding, you have to look at the range itself. A slight mistake in defining the range coordinates can lead to disastrous results, especially when you’re erasing a range.
You can overcome these problems by using range names, which are labels applied to a single cell or to a range of cells. With a name defined, you can use it in place of the range coordinates. For example, to include the range in a formula or range command, you use the name instead of selecting the range or typing in its coordinates. You can create as many range names as you like, and you can even assign multiple names to the same range. Range names also make your formulas intuitive and easy to read. For example, assigning the name AugustSales to a range such as E6:E10 immediately clarifies the purpose of a formula such as =SUM(AugustSales). Range names also increase the accuracy of your range operations because you don’t have to specify range coordinates. Besides overcoming these problems, range names bring several advantages to the table: ■
Names are easier to remember than range coordinates.
■
Names don’t change when you move a range to another part of the worksheet.
2 IN THIS CHAPTER Defining a Range Name . . . . . . . . . . . . . . . . . .38 Working with Range Names . . . . . . . . . . . . . .45 Range Names and the Reference Operators . . . . . . . . . . . . . . . . . . . . . . . . . . . . .50
38
Chapter 2
Using Range Names
■
Named ranges adjust automatically whenever you insert or delete rows or columns within the range.
■
Names make it easier to navigate a worksheet. You can use the Go To command to jump to a named range quickly.
■
You can use worksheet labels to create range names quickly.
This chapter shows you how to define and work with range names, but I also hope to show you the power and flexibility that range names bring to your worksheet chores.
2
Defining a Range Name Range names can be quite flexible, but you need to follow a few restrictions and guidelines: ■
The name can be a maximum of 255 characters.
■
The name must begin with either a letter or the underscore character (_). For the rest of the name, you can use any combination of characters, numbers, or symbols, except spaces. For multiple-word names, separate the words by using the underscore character or by mixing case (for example, Cost_Of_Goods or CostOfGoods). Excel doesn’t distinguish between uppercase and lowercase letters in range names.
■
Don’t use cell addresses (such as Q1) or any of the operator symbols (such as +, –, *, /, , and &) because these could cause confusion if you use the name in a formula.
■
To make typing easier, try to keep your names as short as possible while still retaining their meaning. TotalProfit04 is faster to type than Total_Profit_For_Fiscal_Year_2004, and it’s certainly clearer than the more cryptic TotPft04.
■
Don’t use any of Excel’s built-in names: Auto_Activate, Auto_Close, Auto_Deactivate, Auto_Open, Consolidate_Area, Criteria, Data_Form, Database, Extract, FilterDatabase, Print_Area, Print_Titles, Recorder, and Sheet_Title.
With these guidelines in mind, the next few sections show you various methods for defining range names.
Working with the Name Box The Name box in Excel’s formula bar usually just shows you the address of the active cell. However, the Name box also comes with a couple of extra features that make it easier to work with range names: ■
After you’ve defined a name, it appears in the Name box whenever you select the range, as shown in Figure 2.1.
■
The Name box doubles as a drop-down list. To select a named range quickly, drop the list down and select the name you want. Excel moves to the range and selects the cells.
Defining a Range Name
39
The Name box
Figure 2.1 When you select a range with a defined name, the name appears in Excel’s Name box.
2
The Name box also happens to be the easiest way to define a range name. Here’s what you do:
1. Select the range you want to name. 2. Click inside the Name box to display the insertion point. 3. Type the name you want to use, and then press Enter. Excel defines the new name automatically.
Using the Define Name Dialog Box Using the Name box to define a range name is fast and intuitive. However, it suffers from two minor but annoying drawbacks: ■
If you try to define a name that already exists, Excel collapses the current selection and then selects the range corresponding to the existing name. This means you have to reselect your range and try again with a new name.
■
If you select the range incorrectly and then name it, Excel doesn’t give you any direct way to either fix the range or delete it and start again.
To solve both of these problems, you need to use the Define Name dialog box, which offers the following advantages: ■
It shows a list of all the defined names, so there’s less chance of trying to define a duplicate name.
■
It’s easy to fix the range coordinates if you make a mistake.
■
You can delete a range name.
40
Chapter 2
Using Range Names
Follow these steps to define a range name using the Define Name dialog box:
1. Select the range you want to name. 2. Choose Insert, Name, Define (or press Ctrl+F3). The Define Name dialog box appears, as shown in Figure 2.2.
Figure 2.2
3. Enter the range name in the Names in Workbook text box.
TIP
2
When you display the Define Name dialog box to define a range name, the coordinates of the selected range appear automatically in the Refers To box.
When defining a range name, always enter at least the first letter of the name in uppercase.Why? It will prove invaluable later when you need to troubleshoot your formulas.The idea is that you type the range name entirely in lowercase letters when you insert it into a formula.When you accept the formula, Excel then converts the name to the case you used when you first defined it. If the name remains in lowercase letters, Excel doesn’t recognize the name, so it’s likely that you misspelled the name when typing it.
4. If the range displayed in the Refers To box is incorrect, you can use one of two methods to change it: • Type the correct range address (be sure to begin the address with an equals sign). • Click inside the Refers To box, and then use the mouse or keyboard to select a new range on the worksheet.
CAUTION If you need to move around inside the Refers To box with the arrow keys (say, to edit the existing range address), first press F2 to put Excel into Edit mode. If you don’t, Excel remains in Point mode, and the program assumes that you’re trying to select a cell on the worksheet.
5. Click Add. Excel adds the name to the Names in Workbook list. 6. Repeat steps 3–5 for any other ranges you want to name. 7. When you’re done, click Close to return to the worksheet.
Defining a Range Name
41
Defining Sheet-Level Range Names Range names are available to all the sheets in a workbook. (These are called workbook-level names.) This means, for example, that a formula in Sheet1 can refer to a named range in Sheet3 simply by using the name directly. This can be a problem, however, if you need to use the same name in different worksheets. For example, you might have four sheets—First Quarter, Second Quarter, Third Quarter, and Fourth Quarter—and you might need to define an Expenses range name in each sheet. If you need to use the same name in different sheets, you can create sheet-level names. This means that the name will refer only to the range on the sheet in which it was defined. You create a sheet-level name by displaying the Define Name dialog box and then entering into the Names in Workbook text box a name with the following general format: SheetName!RangeName
Here, SheetName is the name of the worksheet and RangeName is the range name you want to use. For example, Sheet1!Sales refers to a range named Sales in Sheet1, and Sheet2!Sales refers to a range named Sales in Sheet2. If the worksheet name contains a space, surround the sheet name with single quotation marks, as in this example: ‘First Quarter’!Expenses
Assigning a Name to a 3D Range In Chapter 1, “Getting the Most Out of Ranges,” you learned how to work with 3D ranges, which are ranges that extend across multiple worksheets. Recall the general format for a 3D reference: FirstSheet:LastSheet!ULCorner:LRCorner
Here, FirstSheet is the name of the first sheet in the 3D range, LastSheet is the name of the last sheet, and ULCorner and LRCorner define the cell range you want to work with on each sheet.
➔ To get the details of Excel’s 3D ranges, see“Working with 3D Ranges,”p. 12. Excel also enables you to define a range name on a 3D range. You can’t use the Name box to define a 3D range name, but you can use the Define Name dialog box, as described in the next two sections.
Entering a 3D Range Name Manually Follow these steps to define a 3D range name by entering the range coordinates by hand:
1. Choose Insert, Name, Define (or press Ctrl+F3) to display the Define Name dialog box.
2. Enter the range name in the Names in Workbook text box. 3. In the Refers To text box, delete the existing text and enter the 3-D range coordinates.
2
42
Chapter 2
Using Range Names
4. Click Add. Excel adds the name to the Names in Workbook list. 5. Click Close.
Entering a 3D Range Name By Selecting the Range You can also define a 3D range name by using your mouse to select the 3D range. Here are the steps to follow:
1. Choose Insert, Name, Define (or press Ctrl+F3) to display the Define Name dialog box.
2
2. Enter the range name in the Names in Workbook text box. 3. In the Refers To text box, delete the existing text. 4. In the workbook, group the sheets you want to include in the 3D range. 5. Select the range. You should now see the proper 3D range coordinates in the Refers To text box.
6. Click Add. Excel adds the name to the Names in Workbook list. 7. Click Close.
Using Worksheet Text to Define Names When you use the Define Name dialog box, Excel sometimes suggests a name for the selected range. For example, Figure 2.3 shows that Excel has suggested the name Rent for the range C7:F7. As you can see, Rent is the row heading of the selected range, so Excel has used an adjacent text entry to make an educated guess about what you’ll want to use as a name. (Note, too, that the Refers To formula specifies the worksheet name, so Excel also assumes that you want to create a sheet-level name.)
Figure 2.3 Excel uses adjacent text to guess the range name you want to use.
Defining a Range Name
43
Instead of waiting for Excel to guess, you can tell the program explicitly to use adjacent text as a range name. The following procedure shows you the appropriate steps:
1. Select the range of cells you want to name, including the appropriate text cells that you want to use as the range names (see Figure 2.4).
Figure 2.4 Include the text you want to use as names when you select the range.
2
2. Choose Insert, Name, Create, or press Ctrl+Shift+F3. Excel displays the Create Names dialog box, shown in Figure 2.5.
Figure 2.5 Use the Create Names dialog box to specify the location of the text to use as a range name.
3. Excel guesses where the text for the range name is located and activates the appropriate check box (Left Column, in the preceding example). If this isn’t the check box you want, clear it and then activate the appropriate one.
NOTE
4. Click OK.
If the text you want to use as a range name contains any illegal characters (such as a space), Excel replaces those characters with an underscore (_).
When naming ranges from text, you’re not restricted to working with just columns or rows. You can select ranges that include both row and column headings, and Excel will happily assign names to each row and column. For example, in Figure 2.6, the Create Names dialog box appears with both the Top Row and Left Column check boxes activated.
44
Chapter 2
Using Range Names
Figure 2.6 Excel can create names for rows and columns at the same time.
2 When you use this method to create names automatically, bear in mind that Excel gives special treatment to the top-left cell in the selected range. Specifically, it uses the text in that cell as the name for the range that includes the table data (that is, the table without the headings). In Figure 2.6, for example, the top-left corner of the selected range is cell B5, which contains the label Expenses. After creating the names, the table data—the range C6:F10—is given the name Expenses, as shown in Figure 2.7.
Figure 2.7 When creating names from rows and columns at the same time, Excel uses the label in the topleft corner as the name of the range that includes the table data.
Naming Constants One of the best ways to make your worksheets comprehensible is to define names for every constant value. For example, if your worksheet uses an interest rate variable in several formulas, you can define a constant named Rate and use the name in your formulas to make them more readable. You can do this in two ways: ■
Set aside an area of your worksheet for constants, and name the individual cells. For example, Figure 2.8 shows a worksheet with three named constants: Rate (cell B5), Term (Cell B6), and Amount (cell B7). Notice how the formula in cell E5 refers to each constant by name.
Working with Range Names
45
Figure 2.8 Grouping formula constants and naming them makes worksheets easy to read.
2
■
If you don’t want to clutter a worksheet, you can name constants without entering them in the worksheet. Choose Insert, Name, Define to display the Define Name dialog box. Enter a name for the constant in the Names in Workbook text box, and enter an equals sign (=) and the constant’s value in the Refers To text box. Figure 2.9 shows an example.
Figure 2.9
TIP
You can create and name constants in the Define Name dialog box.
When naming a constant, you’re not restricted to the usual constant values of numbers and text strings. Excel also allows you to assign a worksheet function to a name. For example, you could enter =YEAR(NOW()) in the Refers To text box to create a name that always returns the current year. However, this feature is better suited to assigning a name to a long and complex formula that you need to use in different places.
Working with Range Names After you’ve defined a name, you can use it in formulas or functions, navigate with it, edit it, and delete it. The next few sections take you through these techniques and more.
Chapter 2
Using Range Names
TIP
46
2
After you’ve defined several range names on a worksheet, it often becomes difficult to visualize the location and dimensions of the ranges. Excel’s Zoom feature can help. Choose View, Zoom to display the Zoom dialog box. In the Custom text box, enter a value of 39% or less, and then click OK. Excel zooms out and displays the named ranges by drawing a border around each one and by displaying the range name centered within the border.
Referring to a Range Name Using a range name in a formula or as a function argument is straightforward: Just replace a range’s coordinates with the range’s defined name. For example, suppose that a cell contains the following formula: =G1
This formula sets the cell’s value to the current value of cell G1. However, if cell G1 is named TotalExpenses, then the following formula is equivalent: =TotalExpenses
Similarly, consider the following function: SUM(E3:E10)
If the range E3:E10 is named Sales, then the following is equivalent: SUM(Sales)
➔ For more information on using names in your Excel formulas, see“Working with Range Names in Formulas,”p. 66. If you’re not sure about a particular name, you can get Excel to paste it into the worksheet for you. Here are the steps required:
1. Start your formula or function, and stop when you come to the spot where you need to insert the range name.
2. Choose Insert, Name, Paste, or press F3. Excel displays the Paste Name dialog box. 3. In the Paste Name list, click the name you want to use. 4. Click OK. Excel pastes the name. If you’re working with sheet-level names, how you use a name depends on where you use it: ■
If you’re using the sheet-level name on the sheet in which it was defined, you can just use the range name part. (That is, you don’t need to specify the sheet name.)
■
If you’re using the sheet-level name on any other sheet, you must use the full name (SheetName!RangeName).
If the named range exists in a different workbook, you must precede the name with the name of the file in single quotation marks. For example, if the Mortgage Amortization
Working with Range Names
47
workbook contains a range named Rate, you use the following to refer to this range in a different workbook: ‘Mortgage Amortization.xls’!Rate
CAUTION Excel doesn’t mind if you create a sheet-level name that’s the same as a workbook-level name. In all the other sheets, if you use the range name by itself, Excel assumes that you’re talking about the workbook-level name. However, if you use only the range name on the sheet in which the sheetlevel name was defined, Excel assumes that you’re talking about the sheet level name. So how do you refer to the workbook-level name from the sheet in which the sheet-level name was defined? You precede the range name with the workbook filename and an exclamation mark. For example, in a workbook named Expenses.xls, suppose that the current worksheet has a sheet-level range named Total and that there’s also a workbook-level range named Total.To refer to the latter in the current worksheet, you use the following: Expenses.xls!Total
Navigating Using Range Names Ranges that have defined names are easy to select. Excel gives you two methods: ■
The Name box doubles as a drop-down list. To select a named range quickly, drop the list down and select the name you want.
■
Choose Edit, Go To to display the Go To dialog box. Click the range name in the Go To list and then click OK.
Pasting a List of Range Names in a Worksheet If you need to document a worksheet for others to read (or figure out the worksheet yourself a few months from now), you can paste a list of the worksheet’s range names. This list includes the name and the range it represents (or the value it represents, if the name refers to a constant). Follow these steps to paste a list of range names:
1. Move the cell pointer to an empty area of the worksheet that’s large enough to accept the list without overwriting any other data. (Note that the list uses up two columns: one for the names and one for the corresponding range coordinates.)
2. Choose Insert, Name, Paste, or press F3. Excel displays the Paste Name dialog box. 3. Click Paste List. Excel pastes the worksheet’s names and range coordinates.
Editing a Range Name’s Coordinates If you want an existing name to refer to a different set of range coordinates, Excel offers a couple of ways to edit the name:
2
48
Chapter 2
Using Range Names
■
Move the range. When you do this, Excel moves the range name right along with it.
■
If you want to adjust the existing coordinates or associate the name with a completely different range, choose Insert, Name, Define to display the Define Name dialog box. In the Names in Workbook list, click the name you want to change, and then edit the range coordinates using the Refers To text box.
Adjusting Range Name Coordinates Automatically 2
It’s common in spreadsheet work to have a row or column of data that you add to constantly. For example, you might have to keep a list of ongoing expenses in a project, or you might want to track the number of units that a product sells each day. From the perspective of range names, this isn’t a problem if you always insert the new data within the existing range. In this case, Excel automatically adjusts the range coordinates to compensate for the new data. However, that doesn’t happen if you always add the new data to the end of the range. In this case, you need to manually adjust the range coordinates to include the new data. The more data you enter, the bigger the pain this can be. To avoid this time-consuming drudgery, this section offers two solutions.
Solution 1: Include a Blank Cell at the End of the Range The first solution is to define the range and include an extra blank cell at the end, if possible. For example, in the worksheet shown in Figure 2.10, the Amount name has been applied to the range C4:C11, where C11 is a blank cell.
Figure 2.10 To get Excel to adjust a range name’s coordinates automatically, include a blank cell at the end of the range, if possible.
The advantage here is that you can get Excel to adjust the Amount name’s range coordinates automatically by inserting new data above (in this case) the blank line immediately below the table. Because you’re inserting the new data within the existing range, Excel adjusts the name’s range coordinates automatically, as shown in Figure 2.11.
Working with Range Names
49
Figure 2.11 The Amount name now refers to the range C3:C12.
2
Solution 2: Name the Entire Row or Column An even easier solution is to name the entire row or column to which you’re adding data. You do this by selecting the row or column, entering the name in the Name box, and pressing Enter. With this method, any data you add to the row or column automatically becomes part of the range name.
CAUTION Use this method only if the row or column to which you’re adding data contains no other conflicting data. For example, if you’re adding numbers to a column and that column has other, unrelated numbers above or below, those numbers will be included in the range name you define for the entire column.This would prevent you from using the name in a formula because the formula would also include the extraneous data.
Changing a Range Name If you need to change the name of one or more ranges, you can use one of two methods: ■
If you’ve changed some row or column labels, just redefine the range names based on the new text, and delete the old names (as described in the next section).
■
Choose Insert, Name, Define. Click the name you want to change in the Names in Workbook list, make your changes in the Refers To text box, and click Add.
CAUTION Note that these methods don’t actually change the name of the range.They just define a new name for the range while leaving the old name intact.This also means that any formulas that refer to the original range name won’t get changed.
50
Chapter 2
Using Range Names
Deleting a Range Name If you no longer need a range name, you should delete the name from the worksheet to avoid cluttering the name list. The following procedure outlines the necessary steps:
1. Choose Insert, Name, Define to display the Define Name dialog box. 2. In the Names in Workbook list, click the name you want to delete. 3. Click Delete. Excel deletes the name from the list. 4. Repeat steps 2 and 3 for any other names you want to delete. 2
5. When you’re done, click OK.
Range Names and the Reference Operators In Chapter 1, you learned about Excel reference operators. As you’ll see in the next two sections, these useful operators also work with range names.
➔ For the details on these operators, see“Using Excel’s Reference Operators,” p. 33.
Using Names with the Range Operator When using the range operator (:), you normally surround it with cell addresses. However, you also can use a range name on either side of the colon. In this case, the named range becomes a corner for the larger range. For example, Figure 2.12 shows a worksheet with the named range Rent that refers to B7:D7. Table 2.1 shows some sample ranges you can create with Rent as one corner.
Figure 2.12 The named range Rent used in Table 2.1.
Range Names and the Reference Operators
51
Table 2.1 Sample Ranges Created with a Range Name Range
What It Refers To
Rent:A1
A1:D7
Rent:G2
B2:G7
Rent:E10
B7:E10
Rent:A13
A7:D13
2
Using Names with the Intersection Operator If you’ve named the ranges on your worksheet, the intersection operator can make things much easier to read because you can refer to individual cells by using the names of the cell’s row and column. For example, in Figure 2.13, the range B5:B12 is named January and the range B7:D7 is named Rent. This means that you can refer to cell B7 as January Rent (see cell H11).
Figure 2.13 After you name ranges, you can combine row and column headings to create intersecting names for individual cells.
CAUTION If you try to define an intersection name and Excel displays #NULL! in the cell, it means that the two ranges don’t have any overlapping cells.
From Here ■
To get the details of Excel’s 3D ranges, see “Working with 3D Ranges,” p. 12.
■
For the details on these operators, see “Using Excel’s Reference Operators,” p. 33.
■
For more information on using names in your Excel formulas, see “Working with Range Names in Formulas,” p. 66.
Building Basic Formulas A worksheet is merely a lifeless collection of numbers and text until you define some kind of relationship among the various entries. You do this by creating formulas that perform calculations and produce results. This chapter takes you through some formula basics, including constructing simple arithmetic and text formulas, understanding the allimportant topic of operator precedence, copying and moving worksheet formulas, and making formulas easier to build and read by taking advantage of range names.
Understanding Formula Basics Most worksheets are created to provide answers to specific questions: What is the company’s profit? Are expenses over or under budget, and by how much? What is the future value of an investment? How big will an employee bonus be this year? You can answer these questions, and an infinite variety of others, by using Excel formulas. All Excel formulas have the same general structure: an equals sign (=) followed by one or more operands—which can be a value, a cell reference, a range, a range name, or a function name—separated by one or more operators—the symbols that combine the operands in some way, such as the plus sign (+) and the greater-than sign (>). Although it’s unlikely that you’ll ever reach it, the maximum number of characters that Excel allows within a single formula is 1,024.
3 IN THIS CHAPTER Understanding Formula Basics . . . . . . . . . . . .53 Understanding Operator Precedence . . . . . . .57 Controlling Worksheet Calculation . . . . . . . . .59 Copying and Moving Formulas . . . . . . . . . . . .61 Displaying Worksheet Formulas . . . . . . . . . . .64 Converting a Formula to a Value . . . . . . . . . . .65 Working with Range Names in Formulas . . . .66 Working with Links in Formulas . . . . . . . . . . .70 Formatting Numbers, Dates, and Times . . . . .72
Chapter 3
Building Basic Formulas
NOTE
54
Excel won’t object if you use spaces between operators and operands in your formulas.This is actually a good practice to get into because separating the elements of a formula in this way can make them much easier to read. Note, too, that Excel also accepts line breaks in formulas.This is handy if you have a very long formula because it enables you to “break up” the formula so that it appears on multiple lines.To create a line break within a formula, press Alt+Enter.
Entering and Editing Formulas Entering a new formula into a worksheet appears to be a straightforward process:
1. Select the cell in which you want to enter the formula. 2. Type an equals sign (=) to tell Excel that you’re entering a formula. 3. Type the formula’s operands and operators. 4. Press Enter to confirm the formula. However, Excel has three different input modes that determine how Excel interprets certain keystrokes and mouse actions: ■
When you type the equals sign to begin the formula, Excel goes into Enter mode, which is the mode you use to enter text (such as the formula’s operands and operators).
■
If you press any keyboard navigation key (such as Page Up, Page Down, or any arrow key), or if you click any other cell in the worksheet, Excel enters Point mode. This is the mode you use to select a cell or range as a formula operand. When you’re in Point mode, you can use any of the range-selection techniques that you learned in Chapter 1, “Getting the Most Out of Ranges.” Note that Excel returns to Enter mode as soon as you type an operator or any character.
■
If you press F2, Excel enters Edit mode, which is the mode you use to make changes to the formula. For example, when you’re in Edit mode, you can use the left and right arrow keys to move the cursor to another part of the formula for deleting or inserting characters. You can also enter Edit mode by clicking anywhere within the formula. Press F2 to return to Enter mode.
TIP
3
You can tell which mode Excel is currently in by looking at the status bar. On the left side, you’ll see one of the following: Enter, Point, or Edit.
After you’ve entered a formula, you might need to return to it to make changes. Excel gives you three ways to enter Edit mode and make changes to a formula in the selected cell: ■
Press F2.
■
Double-click the cell.
■
Use the formula bar to click anywhere inside the formula text.
Understanding Formula Basics
55
Excel divides formulas into four groups: arithmetic, comparison, text, and reference. Each group has its own set of operators, and you use each group in different ways. In the next few sections, I’ll show you how to use each type of formula.
Using Arithmetic Formulas Arithmetic formulas are by far the most common type of formula. They combine numbers, cell addresses, and function results with mathematical operators to perform calculations. Table 3.1 summarizes the mathematical operators used in arithmetic formulas.
Table 3.1 The Arithmetic Operators Operator
Name
Example
Result
+
Addition
=10+5
15
–
Subtraction
=10-5
5
–
Negation
=-10
–10
*
Multiplication
=10*5
50
/
Division
=10/5
2
%
Percentage
=10%
0.1
^
Exponentiation
=10^5
100000
3
Most of these operators are straightforward, but the exponentiation operator might require further explanation. The formula =x^y means that the value x is raised to the power y. For example, the formula =3^2 produces the result 9 (that is, 3*3=9). Similarly, the formula =2^4 produces 16 (that is, 2*2*2*2=16).
Using Comparison Formulas A comparison formula is a statement that compares two or more numbers, text strings, cell contents, or function results. If the statement is true, the result of the formula is given the logical value TRUE (which is equivalent to any nonzero value). If the statement is false, the formula returns the logical value FALSE (which is equivalent to 0). Table 3.2 summarizes the operators you can use in comparison formulas.
Table 3.2 Comparison Formula Operators Operator
Name
Example
Result
=
Equal to
=10=5
FALSE
>
Greater than
=10>5
TRUE
=”b”
FALSE
=1000]”Error: Value >= 1,000”;[
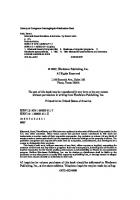


![Microsoft Excel Functions and Formulas with Excel 2019/Office 365 [5 ed.]
1683923731, 9781683923732](https://ebin.pub/img/200x200/microsoft-excel-functions-and-formulas-with-excel-2019-office-365-5nbsped-1683923731-9781683923732.jpg)
![Microsoft Excel Functions and Formulas With Excel 2019 / Office 365 [5 ed.]
9781683923732, 2019931784](https://ebin.pub/img/200x200/microsoft-excel-functions-and-formulas-with-excel-2019-office-365-5nbsped-9781683923732-2019931784.jpg)


![Formulas and Functions with Microsoft Office Excel 2007 (Business Solutions) [1 ed.]
0789736683, 9780789736680](https://ebin.pub/img/200x200/formulas-and-functions-with-microsoft-office-excel-2007-business-solutions-1nbsped-0789736683-9780789736680.jpg)
![Formulas and Functions with Microsoft Office Excel 2007 [1 ed.]
0789736683, 9780789736680](https://ebin.pub/img/200x200/formulas-and-functions-with-microsoft-office-excel-2007-1nbsped-0789736683-9780789736680.jpg)
![Formulas and Functions with Microsoft Excel 2003 [illustrated edition]
9780789731531, 0789731533](https://ebin.pub/img/200x200/formulas-and-functions-with-microsoft-excel-2003-illustrated-edition-9780789731531-0789731533.jpg)