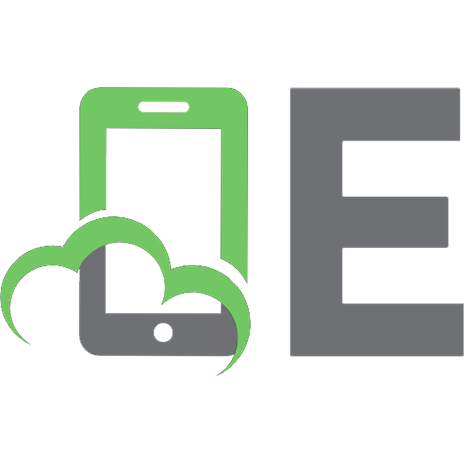Flash Video for Professionals: Expert Techniques for Integrating Video on the Web 9780470131138, 0470131136
More than just a programming guide, this book takes you step by step through the process of gathering and preparing cont
292 42 3MB
English Pages 387 Year 2007
Recommend Papers
File loading please wait...
Citation preview
Flash Video
for Professionals Expert Techniques for Integrating Video on the Web
Lisa Larson Renée Costantini
Wiley Publishing, Inc.
Flash Video
for Professionals Expert Techniques for Integrating Video on the Web
Lisa Larson Renée Costantini
Wiley Publishing, Inc.
Acquisitions Editor: MARIANN BARSOLO Development Editor: TONI ACKLEY Technical Editor: OSCAR TRELLES Production Editors: SARAH GROFF-PALERMO, RACHEL GUNN Copy Editor: LIZ WELCH Production Manager: TIM TATE Vice President and Executive Group Publisher: RICHARD SWADLEY Vice President and Executive Publisher: JOSEPH B. WIKERT Vice President and Publisher: NEIL EDDE Book Designer: FRANZ BAUMHACKL Compositor: CHRIS GILLESPIE, HAPPENSTANCE TYPE-O-RAMA Proofreader: JEN LARSEN Indexer: TED LAUX Anniversary Logo Design: RICHARD PACIFICO Cover Image: © STOCKBYTE, GETTY IMAGES Cover Designer: RYAN SNEED Copyright © 2007 by Wiley Publishing, Inc., Indianapolis, Indiana Published simultaneously in Canada ISBN: 978-0-470-13113-8 No part of this publication may be reproduced, stored in a retrieval system or transmitted in any form or by any means, electronic, mechanical, photocopying, recording, scanning or otherwise, except as permitted under Sections 107 or 108 of the 1976 United States Copyright Act, without either the prior written permission of the Publisher, or authorization through payment of the appropriate per-copy fee to the Copyright Clearance Center, 222 Rosewood Drive, Danvers, MA 01923, (978) 750-8400, fax (978) 646-8600. Requests to the Publisher for permission should be addressed to the Legal Department, Wiley Publishing, Inc., 10475 Crosspoint Blvd., Indianapolis, IN 46256, (317) 572-3447, fax (317) 572-4355, or online at http://www.wiley.com/go/permissions. Limit of Liability/Disclaimer of Warranty: The publisher and the author make no representations or warranties with respect to the accuracy or completeness of the contents of this work and specifically disclaim all warranties, including without limitation warranties of fitness for a particular purpose. No warranty may be created or extended by sales or promotional materials. The advice and strategies contained herein may not be suitable for every situation. This work is sold with the understanding that the publisher is not engaged in rendering legal, accounting, or other professional services. If professional assistance is required, the services of a competent professional person should be sought. Neither the publisher nor the author shall be liable for damages arising herefrom. The fact that an organization or Website is referred to in this work as a citation and/or a potential source of further information does not mean that the author or the publisher endorses the information the organization or Website may provide or recommendations it may make. Further, readers should be aware that Internet Websites listed in this work may have changed or disappeared between when this work was written and when it is read. For general information on our other products and services or to obtain technical support, please contact our Customer Care Department within the U.S. at (800) 762-2974, outside the U.S. at (317) 572-3993 or fax (317) 572-4002. Wiley also publishes its books in a variety of electronic formats. Some content that appears in print may not be available in electronic books. Library of Congress Cataloging-in-Publication Data is available from the publisher. TRADEMARKS: Wiley, the Wiley logo, and the Sybex logo are trademarks or registered trademarks of John Wiley & Sons, Inc. and/or its affiliates, in the United States and other countries, and may not be used without written permission. Adobe and Flash are registered trademarks of Adobe Systems Incorporated. All other trademarks are the property of their respective owners. Wiley Publishing, Inc., is not associated with any product or vendor mentioned in this book. 10 9 8 7 6 5 4 3 2 1
Dear Reader Thank you for choosing Flash Video for Professionals: Expert Techniques for Integrating Video on the Web. This book is part of a family of premium quality Sybex graphics books, all written by outstanding authors who combine practical experience with a gift for teaching. Sybex was founded in 1976. More than thirty years later, we’re still committed to producing consistently exceptional books. With each of our graphics titles we’re working hard to set a new standard for the industry. From the writers and artists we work with to the paper we print on, our goal is to bring you the best graphics books available. I hope you see all that reflected in these pages. I’d be very interested to hear your comments and get your feedback on how we’re doing. Feel free to let me know what you think about this or any other Sybex book by sending me an email at [email protected], or if you think you’ve found an error in this book, please visit http://wiley.custhelp.com. Customer feedback is critical to our efforts at Sybex. Best regards,
NEIL EDDE Vice President and Publisher Sybex, an Imprint of Wiley
To Jessica, for inspiring me to follow my bliss —Lisa
To my Grandma, I love you always —Renée
Acknowledgments We would like to begin by thanking our editors at Wiley. Mariann Barsolo, thank you for taking this project on, believing in us, and supporting this book. Special thanks to Toni Zuccarini Ackley, development editor, for keeping us on track and patiently spending hours sifting through our docs. And thanks to Sarah Groff-Palermo and Rachel Gunn, our production editors, for bringing it all together. And thanks to Liz Welch for copyediting. A huge thank you to Tim Grey for introducing us to everyone at Wiley. Without Tim’s encouragement, this book might never have been written (or at least never have been finished). Thanks for all the time spent reviewing our materials and guiding us through the sometimes perilous process of writing a book. We appreciate your support. The writing of this book was certainly not just a two-person operation. We couldn’t have made it through without our brilliant and ever-patient technical editor, Oscar Trelles. He graciously rewrote code for us when deadlines loomed and gently slapped us on the wrist when we violated our own best practices. Thank you, Oscar! Special thanks also to the key contributors and consultants who helped to make this book possible: • Jim Kremens for developing the MVC Video Player framework and writing the appendix to describe how to extend it, along with his much-needed encouragement and calm demeanor throughout the process. •
Seb Lee-Delisle (sebleedelisle.com) of Plug-in Media for his uncanny ability to debug our code, his willingness to dive headlong into AS3, and his undying patience. And for talking us down off the ledge when need be. (And did I mention he’s brilliant at maths!)
•
James O’Reilly (jamesor.com) for migrating the MVC Video Player framework, among other examples throughout the book, to AS3. No matter what we threw at him, somehow he was always able to make it work.
•
Lou Klepner (klepner.com) for coming through with informative sidebars and tutorials on ridiculously short notice, and for being a great all-around go-to guy.
•
Tom Kennett and Chris Sperry (http://www.flexiblefactory.co.uk) for lending their keen coding skills (on tight deadlines, to boot) to streamline some of the exercises. The bitmap examples especially were overhauled and greatly improved. These guys know their stuff, and we believe the book has benefited greatly from their help.
•
André Costantini (sillydancing.com) for providing our compelling sample video clips (complete with original score), and for going along with our crazy ideas for shoots around the city.
•
And let’s not forget Bill Sanders (who helped to start all this by sparking our Flash video obsession with his first book on Flash Communication Server a few years ago) for offering advice on this book and helping to troubleshoot along the way, and for his ever-present support and sympathetic ear.
v ■ ACKNOWLEDGMENTS
Our sincere appreciation also goes out to the members of the FlashCodersNY (flashcodersny.org) study group, and especially its founder and stalwart guardian, JeanCharles Carelli. He was ever-encouraging and supportive, even when we were too busy writing to actually show up for the meetings. Thanks also to Tyler Larson, who provided feedback and valuable real-world advice all along the way. And to all the other members who shared horror stories and lessons learned, filling up our inboxes with helpful messages every time I posted to the list for feedback, thanks to you, one and all. One of these Tuesday nights we’re going to hold J-C to the promise of that interpretive dance. We owe a great debt of gratitude to the companies and individuals who graciously provided demo accounts, software, and high-level technical advice: Mike Savello of On2; Randon Morford of Sorenson; Douglas Mow and Philip Simmonds from Navisite; Richard Blakely and Paul Cunningham with Influxis; Burak Kalayci of Manitu Group, for Captionate; and Joel of Flashloaded, for hotFlashVideo. Special thanks also to Adobe’s Chris Hock, who has been a great supporter in all of our endeavors in Flash Video from day one. We also acknowledge GoogleDocs, the single tool that made the workflow of cowriting this book possible. GoogleDocs rocks. Then there are the patient and understanding family and friends who were there through the highs and lows of the book-writing process. Lisa’s parents and sister Jennifer, who couldn’t understand why she’d ever want to take on such a huge project but proudly brags about the fact that she did every chance they get. And past mentors, teachers, and friends who offered inspiration and encouragement over the years: Kevin Serbus, Ko Wicke, Stanley Rosenthal, Stuart Grigg, and Judith Moldenhauer. Then there’s Tom, who was there for Lisa throughout—giving nods of understanding even when she was babbling tech-talk; consoling after missed deadlines; holding space patiently, knowing that someday this book was going to be finished... then choosing to propose to her right in the middle of it (of course, she said yes)!
Renée’s brothers, André and Michael, who have always supported their little sister. My mom, who has always encouraged me to pursue all of my interests (and there have been many). My dad, thanks for continuing to be such a great influence and inspiration. You both always take the time to coach me on life. I thank all of my friends and family, who repeatedly had to hear the excuse “I can’t because I’m working on the book” over the past few months. My teachers, who helped me explore all my interests in design, photography, film, and architecture and find ways to combine them. This was made possible with some help from many of my teachers, namely Abby Goldstein, Stephen ApicellaHitchcock, and Jack Lach.
ACKNOWLEDGMENTS ■
vi
About the Authors Lisa Larson, a developer/designer living in New York City, is co-founder of go:toGroup, a digital media studio specializing in Flash video applications. She began working in print design back in 1988, when graphic design still meant shooting “stats” in the darkroom, keylining with wax and a t-square, and composing type on a Compugraphic 7200. Always drawn to emerging technologies, though, she latched onto the Mac as quickly as she could, then taught herself HTML and Flash along the way. She now has more than eight years of experience in web and other electronic media. A graduate of Wayne State University in Michigan with a BFA in Graphic Design, Lisa also received a New Media Certification from the Rhode Island School of Design /Fraunhofer CRCG in 2003. After spending two years as a freelance designer/developer, Lisa co-founded go:toGroup. She is currently the firm’s Technical Director, specializing in Flash Video and Flash Media Server applications. Whether it’s interactive design, print design, or application development, Lisa has an award-winning approach to all her work. She has written technical articles for the Adobe.com Developer’s Center and StreamingMedia.com and is an active member of the FlashCodersNY user group. She was recently selected as one of ten Flash developers spotlighted by Adobe for their 10th Anniversary of Flash commemorative website. She is also actively developing iFoxCam, a consumer video surveillance product using Flash Media Server. When she’s not glued to the computer screen, Lisa enjoys yoga, belly dancing, and geeking out with her FlashCodersNY buds. She tries to blog just about every day on FlashConnections.com, where she posts news, tips, and ramblings about Flash video, workflow issues, and life in the big city. Renée Costantini has more than seven years of experience in print and interactive design, specializing in marketing and strategic planning. She started as a freelance graphic designer in 1999 in New York and is currently the driving force behind go:toGroup, Inc.’s business development. She holds a B.A. in Visual Arts from Fordham University at Lincoln Center and received her New Media Certification from the Rhode Island School of Design/Fraunhofer CRCG in 2003. She also earned a Web Design Certification from Parsons School of Design. Renée is cofounder of go:toGroup, Inc. She specializes in integrating marketing concepts with print and web design, with an emphasis on usability.
ABOUT THE AUTHORS ■
viii
If not tethered to technology, Renée can be found traveling, running, reading, or making notes on paper cups, and is busy trying to discover the next big idea. Lisa and Renée met in Providence, Rhode Island, when they arrived at RISD. Initially, the Cliff Walk, Red Bull, and “The Sopranos” brought them together. Intrigued by the possibilities of digital media, with an understanding of traditional design, and the desire to bring the two together, they found common ground. After working together briefly interning with Hasbro, it seemed only natural to go into business together a couple of years later. Luckily for Renée, Lisa still humors her by going along with ideas such as this book. Founded by Renée and Lisa, go:toGroup Inc. offers consulting and application development for clients ranging from start-up companies to large media corporations. Their recent projects range from custom Flash video players, to fully interactive video applications, to integration of ad display functionality into existing applications. They also have experience in user interface and usability design and bring that sensibility to all of their projects. Renée and Lisa can often be seen speaking at, or attending, industry events and conferences such as Flash in the Can, Flash on the Beach, FlashBelt, FlashForward, and StreamingMedia. They can always be reached through their company website, http://gotogroupinc.com, or through their blog, http://flashconnections.com.
Foreword E r i c S c h u m a c h e r - R a s m u s s e n , E d i t o r, S t r e a m i n g M e d i a m a g a z i n e When I started covering the world of streaming media in 2003, the jury was still out on whether or not this “web video” thing would ever really take off. Sure, large enterprises and educational institutions had been able to exploit the cost-saving advantages of delivering communications and e-learning via online video, but only because they didn’t have to send those relatively huge files out over the public Internet to users whose bandwidth access ranged from paltry 28.8kbps modems to the occasional 128kbps ISDN line. The widespread access to media and entertainment video—promised by so many in the heady, pre-bubble years of 1999–2000—still looked like a pipe dream. It wasn’t until broadband access reached something close to critical mass that the promise of Internet video delivery began to resemble reality. And even as recently as late 2005, when U.S. broadband penetration crept up toward 50 percent of Internet users, video was still low on most consumers’ list of web priorities. We all know what happened then. User-generated video sites, YouTube chief among them, became the entertainment and technology story of 2006, the vanguard of the Web 2.0 revolution that led Time magazine to name “You”—as in the users who contributed all of that content, video and otherwise—as its Person of the Year. For the first time, Internet surfers were watching video in droves, even if the video on most of those sites was either juvenile or, shall we say, “repurposed” television content. What was missing from most of the discussion about YouTube was any mention of the technology that made YouTube and other user-generated video sites possible. But even if that omission seemed glaring to those of us who’d been following streaming video for years, it was really the best thing we could have hoped for. It meant that users don’t have to think about what’s going on behind the curtain when they watch video online. It just works. And what is the video technology behind YouTube? Adobe Flash Video. Users upload their videos, in whatever digital format they wish, and that video is transcoded into Flash Video. Why Flash Video? Because, unlike so many other video formats, Flash Video plays on virtually every computer on the planet, whether or not you build it into a Flash Player, without the viewer having to install additional software. And though other online video formats have their strongholds—Windows Media Video in locked-down corporate IT environments, QuickTime for Hollywood movie trailers—Flash Video has emerged over the last few years as the leading video format on the Web.
FOREWORD ■
x
I know what you’re thinking: “But so many of those videos on YouTube look horrible!” Maybe it really is a good thing that most people don’t know that YouTube uses Flash Video; the grainy picture and often choppy playback just might give Flash Video a bad name. That’s got everything to do with the fact that YouTube can’t control the quality of the source videos and places a premium on quick-and-dirty transcoding rather than having a professional video editor or Flash developer work with each and every clip submitted to its site. That’s fine for YouTube, but it’s not representative of even one-tenth of what Flash Video is capable of, not only in terms of video quality but—and most importantly—the entire viewing experience. You can see that on hundreds of high-impact, interactive advertising and marketing campaigns, with custom-branded players running crystal-clear video that features clickable spots that will lead viewers deeper into their content. Or in dynamic training courses that combine video seamlessly with Flash animations and other Adobe tools like Contribute. Or myriad other applications where what’s going on behind the curtain is exceedingly complex, and subtle nuances in encoding and embedding can make all the difference between the dull and the dazzling. That’s where this book comes in. What Lisa Larson and Renee Costantini have done here is put together an exhaustive resource for developers who want to take advantage of everything Flash and Flash Video have to offer. And when I say “exhaustive,” I mean it. From the client proposal to the encoding to the correct use of ActionScript and BitmapData objects, this book offers both high-level and quite granular information. It’s a technical book, to be sure, but it doesn’t ignore the fact that all of this technical information doesn’t mean a thing if you lose sight of the big picture. So whether you’re an experienced Flash developer looking to add Flash Video to your toolkit or a novice who’s just beginning to explore Flash, let this book be your guide.
Contents Introduction
Chapter 1
Project Archaeology
xvii
1
Scout the Site: Define Client Needs . . . . . . . . . . . . . . . . . . . . . . . . . . . . 2 Getting the Lay of the Land: The Site Survey Excavation: The Interview
3 4
Piece Together the Artifacts: Determine the Appropriate Solution . . . . 5 Anticipate the Pitfalls
6
Construct the Project Map: The Proposal . . . . . . . . . . . . . . . . . . . . . . . 8 Price It Right Offer Alternate Routes
11 12
Summary . . . . . . . . . . . . . . . . . . . . . . . . . . . . . . . . . . . . . . . . . . . . . . . 13
Chapter 2
Raw Materials: Encoding Basics
15
Footage Fundamentals . . . . . . . . . . . . . . . . . . . . . . . . . . . . . . . . . . . . 16 Receiving Source Video from Your Client Producing Your Own Video Getting Fancy: Transparent Video
16 17 19
How Do I Create FLVs? . . . . . . . . . . . . . . . . . . . . . . . . . . . . . . . . . . . 21 Helpful Tips, No Matter What Encoder You Use
24
Obtaining and Encoding Video . . . . . . . . . . . . . . . . . . . . . . . . . . . . . . 26 Your Handy-Dandy Encoding Reference Where the Rubber Hits the Road: Let’s Encode
26 29
Summary . . . . . . . . . . . . . . . . . . . . . . . . . . . . . . . . . . . . . . . . . . . . . . . 35
Chapter 3
Creating a Video Delivery Roadmap
37
Functionality and Flow . . . . . . . . . . . . . . . . . . . . . . . . . . . . . . . . . . . . 38 Flow Chart Start Building Testing 1, 2, 3 Back Button Considerations Flash Player Detection Flash Video Navigation Keep It Simple
39 40 40 40 41 42 42
Progressive or Streaming? That Is the Question . . . . . . . . . . . . . . . . . 42 Embed Video in SWF Progressive Download Streaming
43 44 44
On to the ActionScript!. . . . . . . . . . . . . . . . . . . . . . . . . . . . . . . . . . . . 46 Progressive Delivery: AS2 Progressive Delivery: AS3 Streaming Delivery: AS2 Streaming Delivery: AS3
46 48 50 51
Publishing and Hosting Choices . . . . . . . . . . . . . . . . . . . . . . . . . . . . . 52 What What What What
Is a CDN, and Why Do I Need One? Is an FVSS? If I Need More Services? About Offline Video? FLV to DVD
53 53 54 54
Don’t Copy That Floppy: Digital Rights Management . . . . . . . . . . . . 55 Summary . . . . . . . . . . . . . . . . . . . . . . . . . . . . . . . . . . . . . . . . . . . . . . . 56
Chapter 4
OOP and the Video Application
57
Why All This Hoopla About OOP? . . . . . . . . . . . . . . . . . . . . . . . . . . 58 What Is OOP? What Are the Key Elements of OOP? Why Is OOP So Useful in Flash Development? And What Does OOP Have to Do with Flash Video?
CONTENTS ■
xii
58 58 59 59
Design Patterns and Flash Video . . . . . . . . . . . . . . . . . . . . . . . . . . . . . 59 Model-View-Controller (MVC) State Design Pattern (SDP)
60 62
The Fork in the Road: AS2 vs. AS3 . . . . . . . . . . . . . . . . . . . . . . . . . . 64 Which Language Do You Speak Fluently? What Does Your Application Have to Do? What’s Your Target Player?
64 65 65
Setting Up Your Work Environment . . . . . . . . . . . . . . . . . . . . . . . . . . 66 Doing It Our Way: Setting Up Eclipse, FDT, and MTASC for AS2 Development
67
Viva la Open Source! . . . . . . . . . . . . . . . . . . . . . . . . . . . . . . . . . . . . . 73 Summary . . . . . . . . . . . . . . . . . . . . . . . . . . . . . . . . . . . . . . . . . . . . . . . 74
Chapter 5
The Video Player
75
So You Need to Play a Video—Where to Begin . . . . . . . . . . . . . . . . . 76 Creating a Player Using Components . . . . . . . . . . . . . . . . . . . . . . . . . 76 What the FLVPlayback Component Can Do What It Can’t Do Using the FLVPlayback Component in Flash CS3
77 77 78
Roll Your Own: Creating a Custom Player . . . . . . . . . . . . . . . . . . . . . 86 Our Player Structure Dissecting the Code Skin It!
89 92 98
Summary . . . . . . . . . . . . . . . . . . . . . . . . . . . . . . . . . . . . . . . . . . . . . . . 99
Chapter 6
Getting It Out There: Test, Optimize, and Deploy
101
Test It, Then Test It Again. Repeat.. . . . . . . . . . . . . . . . . . . . . . . . . . 102 Test-Driven Development vs. Testing While Coding Tests, Tests, and More Tests
102 104
Nobody Likes to Wait: Bandwidth Considerations . . . . . . . . . . . . . . 109 Video Buffering: Not If, but How Much Bandwidth Detection: How Much Can We Push Through That Pipe?
109 110
3, 2, 1... Ready to Launch! . . . . . . . . . . . . . . . . . . . . . . . . . . . . . . . . 118 Progressive Deployment Streaming Deployment
119 121
But Wait, There’s More: Project Wrap-up . . . . . . . . . . . . . . . . . . . . . 124 Revisiting the Spec Sheet Final Walkthrough Launching Deliverables: Documentation and Asset Files Schedule a Meeting Archiving
125 126 126 126 127 127
Chapter 7
Dynamic Playlists
129
When Clients Attack: Handling Content Updates . . . . . . . . . . . . . . . 130 Playlists in the Wild: Your Options . . . . . . . . . . . . . . . . . . . . . . . . . . 131 PlaylistListBox.fla: Simple Array into a ListBox PlaylistListBox_XML.fla: XML Data into a ListBox
137 139
Mixing It Up: Sequential and Shuffle Playback . . . . . . . . . . . . . . . . . 144 PlayListAutoPlay.fla: Sequential Playback PlaylistShuffle.fla: Playing Random Videos from Your Playlist
145 146
Integrating an XML Playlist into the MVC Player . . . . . . . . . . . . . . 148 test_playlist.xml AS2: MediaPlayer.as AS3: Main.as
148 149 152
Summary . . . . . . . . . . . . . . . . . . . . . . . . . . . . . . . . . . . . . . . . . . . . . . 154
Chapter 8
Demystifying Metadata and Cue Points
155
Metadata Magic . . . . . . . . . . . . . . . . . . . . . . . . . . . . . . . . . . . . . . . . 156 Reading Metadata How Long Is This Video?
159 161
Cue Point Power . . . . . . . . . . . . . . . . . . . . . . . . . . . . . . . . . . . . . . . . 165 Why Would You Want to Use Cue Points? What Data Does a Cue Point Contain? Now That You Want to Use Cue Points, How Do You Add Them? What Are the Three Types of Cue Points Used For? How to Read Cue Points on a NetStream
165 165 166 167 168
■ CONTENTS
Summary . . . . . . . . . . . . . . . . . . . . . . . . . . . . . . . . . . . . . . . . . . . . . . 128
xiii
Adding Dynamic ActionScript Cue Points Adding Captions Adding Chapter Links
170 173 177
Progressive Sleight-of-Hand: Scripted Psuedo-Streaming. . . . . . . . . . 184 Traditional Progressive Download Scripted Pseudo-Streaming Now That You’re Enlightened…
184 185 189
Summary . . . . . . . . . . . . . . . . . . . . . . . . . . . . . . . . . . . . . . . . . . . . . . 189
Chapter 9
Bending Pixels with Filters and Masks
191
What Can I Do to My Video? . . . . . . . . . . . . . . . . . . . . . . . . . . . . . . 192 One Video, Many Masks . . . . . . . . . . . . . . . . . . . . . . . . . . . . . . . . . 192 ActionScript 2: FunWithMasks.as ActionScript 3: FunWithMasks.as
193 199
Alpha Channels, Revisited. . . . . . . . . . . . . . . . . . . . . . . . . . . . . . . . . 207 CONTENTS ■
xiv
Fun with Filters and Tints . . . . . . . . . . . . . . . . . . . . . . . . . . . . . . . . . 208 ActionScript 2: FunWithFilters.as ActionScript 3: FunWithFilters.as
210 215
Lost in Transitions . . . . . . . . . . . . . . . . . . . . . . . . . . . . . . . . . . . . . . 220 ActionScript 2: FunWithTransitions.as ActionScript 3: FunWithTransitions.as
221 225
Summary . . . . . . . . . . . . . . . . . . . . . . . . . . . . . . . . . . . . . . . . . . . . . . 230
Chapter 10 Video and the BitmapData Object
231
What Is This BitmapData Object, and Why Should I Care? . . . . . . . 232 Dynamic Thumbnails: Video Snapshots . . . . . . . . . . . . . . . . . . . . . . 235 ActionScript 2: FLVBitmapThumb ActionScript 3: FLVBitmapThumb
235 239
Transitions and Dissolves . . . . . . . . . . . . . . . . . . . . . . . . . . . . . . . . . 246 ActionScript 2: FLVBitmapTransition ActionScript 3: FLVBitmapTransition
247 258
The FotoBooth Application. . . . . . . . . . . . . . . . . . . . . . . . . . . . . . . . 265 ActionScript 2: FotoBooth Application ActionScript 3: FotoBooth Application
266 270
Summary . . . . . . . . . . . . . . . . . . . . . . . . . . . . . . . . . . . . . . . . . . . . . . 280
Chapter 11 Live Video and Webcams: FMS
281
The Video Revolution Will Be…Webcast . . . . . . . . . . . . . . . . . . . . . 282 What FMS Is and How It Works Why It’s So Cool Where/How You Can Use It
282 283 283
FMS2 Live! What You Need to Know . . . . . . . . . . . . . . . . . . . . . . . 283 Hosting: Choices, Choices, Choices Setting Up a Development Environment File Structure The Basics The Media Classes
284 287 288 289 291
From Your Webcam to the World . . . . . . . . . . . . . . . . . . . . . . . . . . . 293 videoConf.fla
293
What Else Can This FMS2 Thing Do? . . . . . . . . . . . . . . . . . . . . . . . 306 File Class Server-Side Data Manipulation Server-to-Server Communication Bandwidth Management Server-Side Streaming Load Balancing Control Access to Streams and Recording Secure Applications
306 306 307 307 308 308 308 309
Smart Bandwidth Streaming . . . . . . . . . . . . . . . . . . . . . . . . . . . . . . . 310
Summary . . . . . . . . . . . . . . . . . . . . . . . . . . . . . . . . . . . . . . . . . . . . . . 313
Appendix: Real-World Deployment of an MVC Media Player
315
Our Client’s Requirements . . . . . . . . . . . . . . . . . . . . . . . . . . . . . . . . 316 Refactoring Higher-Level Framework Code . . . . . . . . . . . . . . . . . . . 317 Implementing EventBroadcaster Using a Code-Based Animation Library
317 318
Refactoring MVC Media Player Code. . . . . . . . . . . . . . . . . . . . . . . . 318 Changing How MVC Connections Are Made Adding Necessary Methods to the Interfaces Implementing New Methods in the Classes
318 320 324
Adding Multiple Components to the View . . . . . . . . . . . . . . . . . . . . 331 Core Component Class Elapsed/Total Time Display Mute/Unmute Buttons Fast-Forward and Rewind Buttons Play/Pause Button Volume Slider Seek Bar Download Progress Bar
332 335 336 337 339 342 343 343
Media Player Wrapup – MVC pays off! . . . . . . . . . . . . . . . . . . . . . . 344 Taking It to the Next Level . . . . . . . . . . . . . . . . . . . . . . . . . . . . . . . . 345
Index
349
■ CONTENTS
FMS Hit List: Lisa’s Tips and Tricks . . . . . . . . . . . . . . . . . . . . . . . . . 311
xv
Introduction You may notice as you read this book that we have developed quite a passion for Flash video. With all the technologies out there to build a business around, why did we specifically choose this one? The way we see it, Flash Video chose us.
xvii ■ INTRODUCTION
Back in 2003, Lisa had an opportunity to learn Flash Communication Server while working with (and cofounding) a start-up company called iFoxCam, in Providence, Rhode Island. She already had experience with Flash and ActionScript development, but this immersion into interactive video got her to thinking. Video can be played right in the browser using Flash, Flash offers an almost unlimited amount of interactivity, and ActionScript is accessible to even novice programmers—she knew this was gonna be big. Meanwhile, Renée was in New York City, working as the marketing director for a major magazine. Although her past experience was in print and interaction design, she, as always, was keeping her eye on the latest trends—trying to discover what the next one was going to be. As she watched old media struggling and new media thriving, she said to Lisa one day, “One word. Broadcast!” All the pieces began to fall together. Flash video started to gain momentum as developers and marketers began to realize the power of video in the browser. Yahoo! Video, Google Video, YouTube, ABC, MTV...video was on the rise. Then, in 2004, Lisa joined Renée in New York City and go:toGroup was born. Through Lisa’s published articles on video and her experience with iFoxCam, along with Renée’s networking and business strategies, clients began to come to go:toGroup almost exclusively for Flash video projects. So, you ask, why did we write this book? This is the book we wished we had next to us when we began working with Flash video. The one we could have referred to when trying to figure out what the best keyframe rate was, and why. When we wanted to know how to create a playlist, or mask a video. The book that would have told us the pitfalls we might run into when accepting video content from a client, or transitioning from development server into deployment. The book that laid out the hosting choices available and the pros and cons of each. This is that book.
Every day, we developers wake up and work in the real world. We get projects, we spec them out, we code and build applications, we manage to avoid some pitfalls and fall headfirst into others. We don’t just need to know how to stream a video—we need to know how to handle the situations when the video won’t stream, or the XML won’t load, or the client changes the specifications on the player we just spent two weeks developing. Code is important, sure, and there’s plenty of it in this book. But we’re also here to teach you what to do with that code, and most importantly, what’s possible with Flash video. We hope this book is inspirational, informative, and useful to you. We hope you read it through from start to finish, and keep it by your side for reference and guidance.
Who Can Benefit from This Book
INTRODUCTION ■
xviii
We’ve targeted this book toward intermediate-level developers who need to integrate Flash video into their skill set. If you’re comfortable in ActionScript 2, the side-by-side comparisons of AS2 and AS3 code can help ease the transition to ActionScript 3. If you’re already familiar with AS3, this book should help to clarify the differences in how AS3 treats video, and specifically the syntax changes introduced in the video-related classes. With the release of ActionScript 3, a solid grasp of object-oriented programming (OOP) will become more crucial to developing professional applications in Flash. Many developers who consider themselves to be at the intermediate level haven’t taken the leap into object-oriented programming. We understand. We’ve been there. In this book, we aim to ease you into the concept, with a clear overview of OOP principles and lots of classbased examples to help you understand the approach. When you finish reading this book, you will have a better understanding of class-based structures and design patterns that you can put into place in your video applications. Like it or not, no matter if you’re working in an in-house department or as an independent developer, you’ll need to deal with some level of project management. For this reason, we’ve also spent a good deal of time discussing the up-front considerations involved in planning and managing real-world Flash video applications. Hopefully you’ll be involved in, if not heading up, the planning process. You’ll need to deal with clients directly and manage expectations and deliverables. And it is ultimately your responsibility to avoid technical stumbling blocks that can trip up deployment of your project. This book will help give you the big-picture perspective, and also alert you to common gotchas that can occur in Flash video projects, saving you time, money, and face. If you are a developer, designer, or even a project manager working on Flash video applications with solid deadlines and high client expectations, this book is for you. We do our best to avoid esoteric exercises and clearly give you the knowledge, reference, and practical code examples you need to get the job done.
About This Book
xix ■ INTRODUCTION
This book takes a holistic approach to covering Flash video projects. It’s not just a process guide, and it’s not just an ActionScript reference. By covering all aspects of the development process, we give you the perspective you need to create rock-solid, professional— and profitable—Flash video applications. We’ve culled not just from our own experience, but also from the tried-and-true experience of colleagues specializing in Flash video (or those who have struggled themselves to integrate video into their Flash projects). From determining the scope of a project to creating a reusable player structure, we share our common pitfalls, tips and tricks, and lessons learned along the way. Both ActionScript 2 and ActionScript 3 code will be covered, with special attention given to helping you transition from one version to the next. You’ll start by learning the basics of project planning and dealing with clients. In Chapter 1, we give you the tools you need to get the most relevant information out of your clients before starting the job. With a sample preliminary project survey, suggestions for determining the appropriate solutions, and pricing guidelines, you’ll be armed with everything you need to put together a proposal and project spec. Next, in Chapter 2 we’ll dive into the intricacies of encoding video into the FLV format. We’ll give you a detailed primer on video in general, tips on shooting your own video, and recommended FLV encoding guidelines. We’ll guide you through the encoding process and discuss your software options. Alpha-channel video considerations, DVD source conversion methods, and helpful tips will round out your knowledge. In Chapter 3, we step back again to the planning stage, where you actually begin to sketch out the underlying structure of your application and determine the best method of video delivery. This step is crucial to the success of your project, so we cover details such as basic functionality, flow charting, planning for testing, digital rights management, and player version detection. A variety of hosting and delivery options are available for Flash video as well, so we cover these in depth and offer some suggestions. Chapter 4 offers you a primer in OOP, with special attention to how it can be useful in Flash video applications. We define OOP for those who are not familiar with the concept, and explain why we extol its virtues as a basis for robust applications. Common ways to structure applications, known as design patterns, that can be particularly useful in video applications are discussed. Here we also compare the differences in AS2 and AS3, and help you to decide which version to use for the project at hand. Then, as an added bonus, we discuss options for setting up your work environment to program using classbased methods. There are lots of open source programs and utilities that can help streamline your workflow, so we introduce you to a few of those as well.
INTRODUCTION ■
xx
Next, we dive into the ActionScript. In Chapter 5, we introduce the basic code used to play a video in Flash, and explain the basics of the NetConnection and NetStream objects. Then, we discuss the FLVPlayback component, its benefits and shortcomings, along with our recommendations for when and where to use it. This leads us into the basics of creating your own custom player, where we present a basic framework for a player that is based on the Model-View-Controller design pattern. This player structure will be referred to, and extended, in later chapters. Chapter 6 will bring you back to project planning a bit, but gets more into technical considerations and solutions for final deployment. Here we point out things you’ll need to plan for in advance (but this chapter can also be a reference for you when you’re rolling out the project as well). Formal testing, bandwidth considerations, video buffering, and progressive versus streaming deployment are all explored in detail. Important procedures such as final client testing and rollout, final deliverables, client wrap-up meetings, project follow-up, and archiving are covered, and we provide some tips to help you keep your clients happy and satisfied. Then, in Chapter 7, we dig right into the meat and potatoes: creating dynamic playlists. Implementing a dynamic playlist gives you a reusable player, allowing your clients to update their content themselves. We discuss your playlist options, from simple arrays, to XML data, to playing an FLV dynamically from a specific directory, and we offer code examples to get you started. Methods for playing videos in sequence and playing random videos are also covered. Then, diving even deeper into the inner world of the FLV, we explore metadata and cuepoints in Chapter 8. Here we unravel the mystery of metadata and demonstrate some of its useful applications. Then we explain the intricacies of the various types of cuepoints and how you can use them to create some pretty cool dynamic video applications. Video navigation, chapter markers, event triggers, and captions are just some of the options we discuss. Code examples and encoding methods are presented, so you can understand the entire process of working with cuepoints and metadata. In Chapter 9, we have some fun with the new pixel-level control that Flash offers, applying filters and transformations to video. Drop shadows, color matrix, color transform, and blur filters are demonstrated in a little “switcher” application that you can play around with. Then we give you examples of dynamic masking of video and show you ways it can be used creatively in your applications. Then, in Chapter 10, we’ll explore the uses of the BitmapData object for creating thumbnails, still-frame placeholders, and video transitions. We included lots of code examples in this chapter, including a full application we created that simulates a retro photo booth, snapping pictures of a video every few seconds and displaying them in a filmstrip. We even introduce the code used to grab snapshots from a webcam.
Finally, in the last chapter, we give you a crash course in Flash Media Server (FMS) and live video. Along with a basic overview of client-side and server-side communication classes, we give you ideas about how FMS can be used in interactive applications that utilize real-time video, audio, and data sharing. Your hosting options are discussed, and we outline what’s needed to develop and test FMS applications. We briefly discuss alternatives to FMS as well. As a demonstration, we show you how to create a two-person videoconference with audio and utilizing remote shared objects. The appendix is a nice little bonus case study written by Jim Kremens, the architect of our MVC player framework from Chapter 5. He explains the framework in great detail, and shows you how to extend it into a robust player application that you can re-skin easily, and reuse again and again for your real-world projects. Overall, this book will provide a basic framework and building blocks to make custom Flash video more accessible. It will give you insight into the entire process—customer engagement, planning, development, review—all the way through project launch.
All exercises and examples discussed in this book are available for download at both the official Wiley website, http://www.sybex.com/go/flashvideo/, and our blog, http://www .flashconnections.com. The downloadable resources will include all source files, published SWFs, sample FLVs, and related scripts. Our blog is updated often with new resources, links, tips, answers to frequently asked questions, and Flash video-related news.
xxi ■ INTRODUCTION
The Companion Website
Project Archaeology Starting a new Flash video project, especially with a new client, is much like arriving on an archaeological site. There’s important information under the surface that you need to uncover. What is the overall focus of the application? What are the audience bandwidth targets and file size restraints? What type of video navigation and interaction is down to the main objectives and functionality of a project, and create a realistic map to get there. This chapter will walk you through the steps of mapping out a successful Flash video project.
Chapter Contents Scout the Site: Define Client Needs Piece Together the Artifacts: Determine the Appropriate Solution Construct the Project Map:The Proposal
■ PROJECT ARCHAEOLOGY
1
needed? As the developer, it’s your job to drill
1
Scout the Site: Define Client Needs
Note:
Listen more than you talk.You can’t hear what your client is communicating to you if you’re too busy telling them what you know!
CHAPTER
1:
PROJECT ARCHAEOLOGY ■
2
As any good archaeologist would tell you, you don’t start digging without first scouting the site. Before you get started on any project, especially one involving video, you have to clearly define its scope. All too often we developers jump eagerly into the technical aspects of a project, delivering exactly what the client asked for, only to end up with a disappointed client. It can be frustrating to deliver exactly what they said they wanted, only to have them tell you it doesn’t achieve their goals. “I want DVD quality!” is a common request, but when a video of that quality is not properly deployed on the Web, disaster ensues. The video stutters and stops as it squeezes through on its limited bandwidth. The client isn’t happy, the viewer isn’t happy, and neither are you. As an expert (if you aren’t one now, this book will help you get there), you play a critical role in helping to define these realistic project specifications with your client. You need to truly see this as a partnership. Doing so always works to your advantage and will set you apart from the less-involved developer. This approach will lead to a better overall relationship with your client, and you will gain their trust as the expert. They may not be able to articulate it, but you need to trust that your clients know what they need. It is important that you spend time listening and asking the right questions to develop a full understanding of their goals. Excavating the real job scope from this exchange is your challenge.
Read Between the Lines (or, Is the Customer Really Always Right?) “I want the video to play automatically when someone comes to the site—and it needs to play FULL-SCREEN.” Wow, this guy really wants attention. He wants every visitor to see that video, in their face, in high quality. But as anyone involved in the execution of Flash video on the Web knows, many of those visitors won’t see that video in high quality at full-screen size—it’ll be a jerky, jittery slideshow—if they don’t get so annoyed at the full-screen pop-up that they leave the site altogether, that is. So, reading between the lines here, what does this client really want? He wants to entice the visitor to watch the video, and he wants them to see the best quality possible. There are many ways to prompt the visitor to view video content. Playing an animation or a very
short clip of the video to draw attention on the page is one option. Except in special applications, it’s almost always best to let visitors choose to play a video and not make that choice for them. The Flash Player does now have a full-screen video option built in, but keeping in mind bandwidth issues, as well as user preference, it’s best to let users specifically choose that option too. Either let them choose low- or high-bandwidth options or, if you are streaming, dynamically serve the optimized video for their connection automatically. Explain your proposed solution to your client in a way that is positive and makes them feel that you respect them and their ideas, and your slap of reality will sting a bit less. Even though these are mostly usability considerations, they almost always have a technical counterpart, as in extra work. Clients are usually hesitant to spend extra money in usability, but presenting it as an investment in their corporate image is known to yield results.
3
So, how do you partner with your client in this “dig?” You begin by asking lots of questions. Their answers will help you define the overall goal and offer solutions. What are the key components and features? Will there be user-generated content? Who is the audience? What are their limitations? Browser? Platform? Connection speed? What version of Flash will be required? One of the best ways to extract that information from your client is to prepare a survey document with pertinent questions for the client to fill out prior to the initial meeting. It is meant to provide an overview, covering questions in such categories as general information, project information, content, marketing goals, and technical considerations. We have found this to be a great way to get started because it allows the client to complete it at their convenience and get input from others who may not be available for a phone call or meeting. Also, the sheer act of putting thoughts in writing will offer clarity. In short, it efficiently gets your project under way.
Flash Video Survey Sample Questions Here are some of the questions we’ve found helpful to include in the survey for a new Flash video project: •
What are your primary objectives? Secondary?
•
Who will be the primary contact person for this project? Who makes the final decisions?
•
When is the expected launch date of the project? Continues
■ SCOUT THE SITE: DEFINE CLIENT NEEDS
Getting the Lay of the Land: The Site Survey
Flash Video Survey Sample Questions (Continued)
CHAPTER
1:
PROJECT ARCHAEOLOGY ■
4
•
Do you have a specific budget range? Can the project be divided into phases to accommodate budget and timing constraints?
•
Describe the user interface look and feel of the application/website. Are designs/screen layouts being provided?
•
Will this site use existing content from the current site? If not, who will be providing the content, and when?
•
How do most people find out about your website or application?
•
How many people (as far as you can tell) access your site on a daily, weekly, or monthly basis? How do you measure usage?
•
Will the content need to be dynamic (changing often or automatically)? Will a content management system be required to allow you to update the content?
•
Will you be providing source video? If so, what are the specs (dimensions, frame rate, file format)? Can you provide a sample file now?
•
If utilizing long-form video, will “seek” functionality be required? In other words, do you want a “scrubber” bar that viewers can use to scan through the video?
•
If predetermined, in what format(s) will the project be executed (i.e., Flash, a Flash-HTML hybrid, or other technology)?
•
What deliverables will be required?
•
Do you have a target file size for the final application?
•
Will the project be deployed on a new server or on an existing server? What level of access will be provided (i.e., FTP, SFTP, Root access)? Who will be the IT point of contact?
We’ve provided a complete sample survey for you to download at http://www.flashconnections .com/flash-pro/.
Excavation: The Interview In archaeology, the excavation process involves the exposure, processing, and recording of data. In our scenario, you “excavate” the information you need by conducting an interview with your client. The interview is an opportunity for you to understand what the client’s real needs are. You are an active participant here, and need to take charge of the process. You’ll be taking the valuable survey information and digging deeper for more meaningful answers.
You’ll want to walk through the completed survey with your client, in person if at all possible. This will allow you to ask questions and clarify details. This is your chance to ask things like: •
Will your visitors want to view the site on mobile devices?
•
What are the most important features?
•
What are your plans for the future? Does this application need to be scalable?
•
How solid is the deadline date? Is there a tradeshow or other event that you need to accommodate?
•
What happens when a deadline isn’t met? How will delays on the client’s side affect the expected delivery date and final price?
•
Any other questions that your client may not have considered.
Note:
Break down “geek speak”into plain English. Keep the tone informative, never condescending. 5
Piece Together the Artifacts: Determine the Appropriate Solution Now you have nailed down what this application needs to do. The next step is to figure out how to get it done. Video projects are complex and demanding in nature, and mistakes are expensive. We have listed some common example projects that can help point you in the right direction. They reference chapters in this book that would be useful in these common scenarios. Video Playlist with Variable Bandwidth Options Design a smooth user experience (Chapter 3: “Creating a Video Delivery Roadmap”) Detect user bandwidth and display appropriate clip (Chapter 6: “Getting It Out There: Test, Optimize and Deploy”) Determine the source of clip names (Chapter 7: “Dynamic Playlists”) Player with Chapter Links Add bookmarks using Cue Points (Chapter 8: “Demystifying Metadata and Cue Points”)
■ P I E C E T O G E T H E R T H E A RT I FA C T S : D E T E R M I N E T H E A P P R O P R I AT E S O L U T I O N
Having a strong understanding of your client’s goals will also help you maximize the project’s value. Giving them verbatim what they say they need may lead to a proposal so cumbersome that you’ll never get the job, or never get the job done. Understanding their needs and defining your own solution will likely result in a much leaner project. We’ll talk about the importance of providing multiple pricing options later in this chapter.
Live Webcam Conference with Text and Sound Use Flash Media Server (Chapter 11: “Live Video and Webcams”) Choose deployment solution (Chapter 3: “Creating a Video Delivery Roadmap”)
Note:
The costs for hosting video content can vary significantly and often are not considered by the client ahead of time. Many delivery options are available, ranging from hosting your own streaming Flash Media Server 2 to using a content delivery network; we’ll cover those topics in detail in Chapter 3.You will want to make your client aware of the options and pricing structures from the beginning of the project.
Anticipate the Pitfalls
CHAPTER
1:
PROJECT ARCHAEOLOGY ■
6
Managing Flash video projects is often like navigating an obstacle course. This section will give you an overview of the major obstacles so you can avoid them, or at least plan ahead. When dealing with video in Flash specifically, you’ll consistently run into certain problems. We’ve outlined some (including some of our own hard lessons) in the “What You Don’t Know Can Hurt You” sidebar, and also included a few general projectrelated problems that we found cropping up often. You’ll find the survey document very helpful in ferreting out these potential issues early on. Overall, the best approach is to keep the project as simple as possible. It is difficult to make something cutting edge that is 100 percent fail-proof. When you start adding various connection options, compatibility requirements, and all the bells and whistles, the potential problems will grow exponentially. Even the simplest of applications can have some serious complexity behind the scenes. This is why this first “project archeology” step is so crucial. Many of the pitfall examples may seem like common sense, but it’s easy to gloss over them when planning and pricing a project. You want to be as thorough as possible in these preliminary stages so that you encounter fewer surprises along the way. Having an experienced associate play “devil’s advocate” and point out potential flaws in your project plan is always a good idea. “What happens if the video file specified in the XML does not exist?” “What happens if the visitor loses their Internet connection while broadcasting?” “What if the video goes viral and traffic spikes?” We’ve seen this happen, and it’s not fun. Developers should plan for “unplanned” traffic increments; this means making sure the hardware will not break down with the overhead, and that there’s enough bandwidth allowance in the case of shared hosting. It’s difficult to anticipate every possible scenario, but with experience and the information in this book you will be able to spot potential pitfalls early and avoid them.
What You Don’t Know Can Hurt You We’ve learned the hard way, so you don’t have to! Here are our top eight gaffes (that we’re willing to admit to); some were more expensive than others: Trying to make do with existing subpar hardware; we lost sleep and missed deadlines in the process.
2.
Implementing ActionScript 3 (AS3) in the middle of a project; learning a new language as you go is never a good idea.
3.
Caving in to client demands to deliver their website before testing was complete.The site still didn’t launch on time.
4.
Not having a written contract. Enough said.
5.
Realizing we needed a DV camera without including it in the budget. Doh!
6.
Traveling offsite with no remote access to files. Figures—our biggest client called us for changes on an old project shortly after our plane landed.
7.
Expecting that the client knew how to encode good-quality Flash video files (FLVs) because they said they did.
8.
Not having a plan B. A colleague of ours had a photoshoot where the client washed and prepped a fleet of limousines — and his camera broke on-site.Thankfully, there was an electronic store nearby that had his exact camera in-stock (whew).Without a replacement camera, his specialty 360-degree lens would have been useless. Rescheduling the shoot would have been a nightmare as the limos get booked for events.
Some other common pitfalls to avoid: •
Getting incompatible assets from the client after the application is already built.
•
Not planning for NTSC/PAL conversion issues (e.g., audio and video out of sync, video flicker, etc.).
•
Video encoded using square versus nonsquare pixels (there are reasons for both; we’ll cover that in Chapter 2).
•
Failure to use a high-quality microphone to record audio.
•
No limit or goal set for final file size.
•
Not getting crucial content from client prior to starting the project (most clients don’t understand that DVDs do not make the best source video).The earlier you get involved, the better. If you can monitor the shoot, please do. Often producers are not knowledgeable about the video formats required for Flash video.We will arm you with the information you need to know in Chapter 2. Continues
7 ■ P I E C E T O G E T H E R T H E A RT I FA C T S : D E T E R M I N E T H E A P P R O P R I AT E S O L U T I O N
1.
What You Don’t Know Can Hurt You (Continued) •
Not accommodating low-bandwidth situations.
•
Not planning for interrupted connections in streaming applications.
•
Not anticipating traffic spikes (load balancing).
•
Not getting input from the real decision makers early in the process.
•
Not leaving enough time for torture testing.
•
Poor communication with IT staff responsible for final project deployment.
•
Attempting to incorporate new technology on a tight deadline.
•
Not planning for future uses (scalability of application).
•
Trying to get by using inefficient software or hardware (not using the right tools for the job). This last one’s pretty important. Never try to dig with a teaspoon when the job calls for a shovel!
CHAPTER
1:
PROJECT ARCHAEOLOGY ■
8
Construct the Project Map: The Proposal Using the data you’ve unearthed from the survey and interview (while steering clear of the pitfalls), you are now ready to construct a map of the project—in other words, a formal proposal. This document will define the actual project scope. Its purpose is to have the project specifications clearly defined in writing for both client and developer. It also provides a benchmark to ensure that the project is on time and on budget, and is built to specification. If the client decides in the middle of the project that they want to add on-the-fly alpha channel video, you can whip out the proposal document and remind them that, though you’d be thrilled to add it, it’s not in the spec so you’ll issue a change order. (Yes, those need to be in writing, too!) When it appears you’re off course, you can always use the map as a reference to get back on track. The most useful maps are detailed. Be as specific as possible, and include: •
Overall objective, stated in one sentence
•
Deliverables
•
File formats
•
Milestones
•
Who will be providing assets, when, and in what format
•
Functionality of application/navigation
•
Browser and bandwidth targets
•
Additional programming languages required
See Figure 1.1 for a real world example of a typical Proposal. This file is also available for download at http://www.flashconnections.com/flash-pro/.
9
■ CONSTRUCT THE PROJECT MAP: THE PROPOSAL
Figure 1.1 Sample proposal
CHAPTER
1:
PROJECT ARCHAEOLOGY ■
10
Figure 1.1 Sample proposal (contiued)
The proposal ultimately serves the important function of “managing your client.” Managing your client really means managing their expectations. A good proposal is the clearest way to set these expectations. It plays a critical role in your client interaction, partnership, and therefore project success. We can’t stress enough how important this step is. If you don’t have a map of where you are going, chances are you will never get there!
Note:
The devil is in the details. Play out all the nightmare scenarios you can think of from the beginning so you aren’t living them later.
Price It Right
Note:
Notice if a potential client is in need of “hand-holding.”Expect them to be more hands-on, thus requiring more in-person meetings and phone calls.This is not necessarily a reason to run away—just build extra hours into your estimate for management time.
Here are some common formulas for determining fees: Hourly Fee (Monthly Overhead Costs / 160) + Hourly Labor Costs + Profit Margin Take your total monthly overhead costs and divide by the number of working hours in a month (based on five 8-hour days per week). Then add your real hourly labor cost and a profit margin (usually 15–30% of the total). Day Rate (Standard Hourly Rate × 8) × 90% This approach applies a 10% volume discount to the standard hourly rate.
11 ■ CONSTRUCT THE PROJECT MAP: THE PROPOSAL
Developers and creative professionals use several time-based ways to determine their rates, including hourly fees, day rates, and project fees. Often it’s not up to you. It is common for clients to have a system in place that you will have to follow, such as “project not to exceed” clauses, a predetermined purchase order amount, or an approved hourly rate. It’s just important that you set a project scope that is reasonable within any time or budget limits. The more experience you have in pricing, the more accurate you will be in estimating realistic labor hours. The most common problems with calculating pricing involve misjudged rates or projected hours, and not the formulas themselves. To help estimate project fees, or if you are new to pricing, it’s a good idea to keep a project time log. This is something you can refer to for future projects to achieve more accurate estimates.
Project Fee (Standard Hourly Rate × Number of Hours Estimated) × 2 This multiplier covers the estimated costs of management time, overhead, etc. Although most clients have a budget in mind in advance, these guesstimates are often made to the best of their ability without having a benchmark for such a project. It’s common to state how much a project should cost without having any experience in the industry to know a realistic amount. In our experience, the budget they have in mind is not definitive and they usually have some flexibility depending on the priority the project has in their overall budget for the year. Once the fee is determined, you will want to update your client about hours spent, either weekly or when you reach a milestone. Even if it is not required of you, it’s a good practice to have a procedure to keep them informed along the way in order to avoid a shocking invoice at the end.
CHAPTER
1:
PROJECT ARCHAEOLOGY ■
12
Working for Equity: A Word on Startups With all your fresh, in-demand Flash video skills, you may find yourself being approached by entrepreneurs who would like you to help them bring their startup ventures to life—in exchange for a share in the company’s profits. There are a few things you should consider carefully. First, working for equity is risky, paying off only when (and if) the company is actually profitable.Then there’s the expense of having a lawyer draft or review the formal equity agreement. Add to that the significant time investment (and as we know, time is money). Remember that often your services are among the venture’s most critical needs. Consider this fact when negotiating an agreement. Evaluate the opportunity carefully; the chances of buying in to the next YouTube or Revver are quite slim (though we have to admit, it’s tempting!).
Offer Alternate Routes When estimating complex projects, we almost always break the proposal down into “a la carte” options. Beginning with the core functionality of the application, we then add either project phases or feature add-ons that the client has requested. These are listed as separate menu items with their own price estimates. Often, we add features here that we think would improve the application (or would just be “cool”). This allows us to get creative and introduce ideas to the client that they can assign value to. Breaking down the project this way also gives the client perspective of the work involved in each phase, and gives them the freedom to choose options rather than a “take it or leave it” bottom-line number. However, be careful not to create so many
options or phases that clients are overwhelmed, or worse, confused. Keep in mind that you are the expert here, and the client is looking to you to best group these options together to streamline the project. Even if your numbers are perfectly reasonable, allowing the client to see these options itemized will tell them what they are paying for and give them confidence in their investment.
Note:
Note that a proposal is different from a contract because it does not contain all the legal verbiage of an agreement. Although we do not cover contracts in this book, we strongly recommend having one drafted by a lawyer, based on the proposal, for both parties to sign.The contract, unlike the proposal, addresses legal issues such as copyright, payment, and liability.This is especially important when creating Flash video applications, as they tend to be complex and large in scale.
13
In this chapter you’ve learned how to: •
Develop a partnership with your client.
•
Grasp an understanding of the project at large and clearly define your role.
•
Conduct the survey and interview.
•
Create a detailed written proposal.
So you’ve surveyed, excavated, and created a detailed map. You’ve got everything you need to prepare for a successful Flash video project. It’s time to gather your assets and start digging!
■ S U M M A RY
Summary
Raw Materials: Encoding Basics OK, here’s the ugly truth: there is no camera available that is going to record video directly to Flash video format. If this magical camera existed, we would certainly buy one for each of our clients. With all the various video formats out know how to make web-ready FLVs and hand them over to you ready to publish. To those not familiar with the intricacies of video, creating a good final product may seem like video voodoo. In this chapter, we’ll demystify the production
2
and encoding process, and offer a basic overview of terminology, along with tips and best practices. You can use these guidelines to produce your own video or to provide guidance to your clients so they can give you what you need.
Chapter Contents Footage Fundamentals How Do I Create FLVs? Obtaining and Encoding Video
15 ■ R AW M AT E R I A L S : E N C O D I N G B A S I C S
there, it’s truly unrealistic to expect your clients to
Footage Fundamentals
CHAPTER
2:
R AW M AT E R I A L S : E N C O D I N G B A S I C S ■
16
The longest journey begins with the first step (and a good map, which you should have from Chapter 1). So let’s get going and begin with the basics. FLV (Flash Live Video) is the format Flash uses for video. It is designed for delivery via the Web, offering high rates of compression. Depending on your targeted Flash version, you’ll encode using either the Sorenson Spark codec (Flash 6 and higher) or the On2 VP6 codec (Flash 8 and higher). OK, now, don’t get freaked out about this “codec” business—we’ll cover that in detail later in this chapter. Regardless of the file format you start with, you will need to end up with an FLV to play back in Flash. We’ll talk about all the different encoding software you can use to create FLVs later in this chapter, but first we’ll look at what’s involved in evaluating and producing source video. When you are beginning a Flash video project, you’ll either be: (1) receiving source video from your client or (2) producing it yourself. Both approaches can have their benefits and pitfalls. Receiving video from your client is great when the footage is delivered to you early on in the process and it’s high quality. However, producing it yourself gives you more control over the overall product, which can be a good thing— if you know what you’re doing. If you are new to shooting video, it can be a huge undertaking, and you may end up asking yourself why you agreed to do it in the first place. We’ll give you a rundown of the production guidelines to be mindful of, but experience goes a long way. You can use this section to just familiarize yourself with the process, or take it further and play around with producing your own video. Remember, although it’s possible to create professional video on your own, it’s also a profession in itself. There are well-paid professionals out there who specialize in postproduction and editing. But if you decide to produce your own video, you can use this chapter as a guide to create the best source video you can.
Receiving Source Video from Your Client Bottom line: the key is to start with the highest-quality video possible and then compress it once. You’ll want to work with high-definition or uncompressed video source files. It’s best to stress this to your client up front because original source sometimes takes time to acquire. Often, high-quality source needs to be sent to you from a third party, and usually the files are too large to transfer electronically. There can also be confusion about what “high-quality” video really means. Many clients don’t understand that they have to send an uncompressed video, not the pretty-good-quality MPG video file they just exported for you. Ultimately, you can only deploy what is provided to you, so be clear about expectations up front.
Note:
Garbage in/garbage out: Flash can’t do anything to make bad video footage better. Always start with the best quality possible.
What If My Client Gives Me a DVD? Give them a good scolding. Seriously, regardless of how many times you ask, the reality is that often the final assets are provided to you at the last possible moment and in an undesirable format, such as the dreaded DVD. (Note that we’re referring to playable DVDs here, not data DVDs.) Being handed a DVD is not ideal because the video is already in a compressed format. A standard playable DVD stores its data in MPEG-2 format and is always security protected. Because of this security measure, you’ll have an additional step of converting it to an encodable file. Assuming you have the rights to use the content, of course, and it’s not available to you any other way, you can use legal DVD ripping software (DVD Ripper on a Mac or DVD Shrink on Windows), both of which are free. Convert the files to MPEG-4, MPEG (at the highest settings), or MOV before converting them into an FLV with Flash or another FLV encoder.
Note:
Producing Your Own Video Continuing with our obsession about planning, you’ll want to start with a storyboard. Storyboards are composed of a series of sketches (usually in comic strip format) that show the planned shots, convey the mood, and correspond to the scripts. They can be very simple. They typically indicate the shot framing and lighting style. If your video is long (say, 5 minutes or more), you may want to break it up into smaller clips for Flash, depending on your final application.
Note:
Always get a release from your subjects to ensure that you can freely use the footage. In addition, check the legal considerations when shooting for commercial use (not as a tourist) in public spaces. Requirements vary by location, and in many cases you will have to obtain a permit or a location release.
Determine the format in which you will be shooting (miniDV, DVCAM, Beta, VHS, MPEG, etc.; see the sidebar “Video Standards and Formats: What You Need to Know” later in this chapter). When shooting your own video content, use a 3-CCD camera if possible. 3-CCD cameras have three RGB optical sensors, thus recording three times as much data as the typical consumer-level camera, which generally has only one CCD. If your camera gives you the option, choose progressive mode instead of interlaced. Interlaced format is configured for TV broadcast, and progressive is best
17 ■ F O O TA G E F U N D A M E N TA L S
When getting footage from your client, ask for a sample clip up front, encode it, and get approval of the sample.
CHAPTER
2:
R AW M AT E R I A L S : E N C O D I N G B A S I C S ■
18
for display on computer screens. (We’ll discuss the differences between interlaced versus progressive formats later in this chapter.) Audio is crucial. Your audience will tolerate poor picture quality far more than bad sound. Poor sound can include inconsistent volume level, noisy audio, use of oncamera microphone (which can yield dull, echoing audio), or music drowning out the dialogue. Invest in a boom mike or wireless clip-on microphone to record your audio. Plan microphone placement for the cleanest sound, avoiding background noise and echo. Sometimes it’s impossible to avoid environmental noise, such as when shooting street scenes or crowds. Consider adding an audio track in postproduction, or if narration is appropriate, consider voiceovers. Never shoot without a tripod. Each tiny movement of your camera changes a majority of your pixels, drastically increasing your final FLV file size, increasing encoding time, and making your viewers a bit dizzy. (You’ll learn why this is so important when we talk about encoding later in this chapter.) Avoid fast pans and zooms. Encoding will be slow, and your final video can be blocky. This also applies to transitions; avoid the temptation to use fades, wipes, and dissolves. You’ll thank us later, when you’ve saved hours of encoding time. If you are going to use transitions, make them quick or simple jump cuts. If you want to include a fast pan or zoom because you have a reason for using the effect, be sure to do two takes of the shot, one with the effect and one without. If the fast zoom doesn’t encode well, you can swap it out. Another option is to add fades and effects in Flash. For example, a fade to black can be achieved by covering the video with a black square, then applying an alpha transition—this transition could then be triggered by cue points in the video. (We’ll discuss how to add cue points in Chapter 8.) Another important point: Avoid using your camera’s autofocus and autoexposure. Always manually light and focus your subject to avoid the random fluctuations that occur when using autosettings. These subtle fluctuations tax the encoder, forcing it to process extraneous data. Properly light your scene. You don’t need to invest in expensive lighting; you can use standard clip-on lights from your local hardware store. Just be sure your lighting is sufficient to avoid “artifacts,” the blocky static that creeps into dark areas of your video. In general, harsher lighting will compress better in digital video. Just be sure to keep your lighting and exposure consistent whenever possible. Finally, when editing, plan ahead for interactivity. If you plan to have event triggers or other interactive functions at certain points in your video, write down the timecodes for easy reference later. These are obviously very general guidelines, but all relevant to squeezing the best FLVs out of your video shoots. Follow the basic tenets we’ve outlined, and your product will be closer to being a Cecil B. DeMille production, instead of one of America’s Funniest Home Videos.
Getting Fancy: Transparent Video
19 ■ F O O TA G E F U N D A M E N TA L S
One of the coolest new features in Flash 8 is its ability to utilize alpha-channel transparency for video. This allows you to do clever things like have a person, complete with drop shadow, walk right across your dynamic website content. Being the creative genius you are, we’re sure you can come up with tons of even more imaginative things to do with video transparency and compositing, so let’s review just how its done. First, you’ll need to shoot your subject against a background of solid color to create an alpha channel or a transparency layer in your video file. You have a choice when filming to use either a green screen or a blue screen as a background. How do you choose? The green screen is preferable for digital video whereas the blue screen is preferable for film. Also keep in mind the colors of the subjects you’re filming. For example, if you’re filming a person dressed as a frog, you may want to use a blue screen; if you’re filming a man painted blue, you may want to use a green screen. Generally, either color will work, but since the green channel in digital video has the highest sampling rate, you’ll want to stick with green in most cases to get a better-quality alpha channel. When shooting on a green or blue screen background, painted or fabric, be sure to smooth out any creases, wrinkles, or bumps. Spandex is a good choice for a smooth surface. Again, pay attention to your subject’s clothing color—you wouldn’t want them to be wearing a green shirt in front of a green screen because all you’ll see is a floating head (unless that’s the effect you’re going for!). Also avoid white clothing because it may reflect the background. Avoid anything shiny such as metal watches or jewelry. Creating an even contrast between your subject and the green or blue screen will make keying using your video-editing program easier. Keying is the process of removing the green or blue screen by creating a transparency layer. You may use another program such as the Keylight plug-in in Adobe After Effects to remove the green or blue screen with greater precision. It is very important that you light the background evenly. To produce flat light over the complete background, you’ll want to use at least three lights. The lights must be placed behind the subject to avoid shadows on the background. Place one light on each side and one shining down. Use soft light such as fluorescent lights or try achieving soft light by bouncing the lights off a white surface. Next, light your subject. These lights should not point on the background. Be careful not to create a backlight of your subject, either. Also, be sure that the final composite elements all have consistent lighting to create a realistic scene. Once you have captured footage that you are satisfied with, you can transfer it from your camera to your computer and start the keying process in video-editing software such as Adobe Premiere Pro, Final Cut Pro, or Adobe After Effects.
When you’ve got a video with a clean alpha channel, you’ll want to export it in QuickTime format with the Animation Codec set to Millions+ colors. It will then be ready to import into your favorite encoding software. We’ll discuss encoder options a bit later in this chapter.
Video Standards and Formats: What You Need to Know Here’s a rundown of the most common video standards and formats that you may run into out there: Display Standards
CHAPTER
2:
R AW M AT E R I A L S : E N C O D I N G B A S I C S ■
20
Five major video display standards exist.These formats are used to encode the signal that is fed to a television or video monitor.You’ll likely have to deal only with NTSC and PAL formats when receiving source video from clients, but all five are listed here. Note that each format is incompatible with the others. •
NTSC (National Television System Committee): 30 frames per second (fps); used in North and Central America, the Philippines, South Korea, and Taiwan
•
NTSC-J (National Television System Committee—Japan): 30fps; used in Japan
•
PAL (Phase Alternating Line):TV standard introduced in the early 1960s in Europe; 25fps; used in Europe, parts of Asia, and South Africa
•
PAL-M: 30fps; used in Brazil
•
SECAM (Sequential Color and Memory): 25fps; used in France, Russia, the Middle East, and North Africa
Video Formats The following are the basic digital and analog video formats that you will likely be using to record your own source video.They are listed from lowest to highest quality. Digital video, although considered “low end,” is high enough quality for web deployment. Remember, you can always decrease quality but you cannot increase quality. •
DV (Digital Video): miniDV, DVCPro-25, DVCAM
•
SD (Standard Definition Video): DVCPro-50, Betacam SX, Betacam SP, DigiBetaCam
•
HD (High-Definition Video): HDV, DVCPro-HD, HD
How Do I Create FLVs? There are several options for encoding videos into the FLV format. The best solution for you depends on your budget, system configuration, and project requirements. Before we get to those, let’s clarify what “encoding” actually is. Encoding is the compression of a video file using a codec. Codec stands for compressor/decompressor. It is an algorithm that encodes video (when writing the file) and decodes video (when viewing the file). The goal of a codec is to create the smallest file possible with the best quality.
Note:
If for some reason you just want to distribute your video without having to construct a player, you can encode directly to an SWF format or create a projector, using an encoding program such as Flix or Squeeze. There will be no player controls, but it’s a quick and easy way to get your Flash video to anyone with a Flash Player installed. 21
•
Active Streaming Format (.asf)
•
AVI (.avi)
•
DV (.dv)
•
QuickTime (.mov)
•
MPEG-4 (.mp4)
•
MPEG (.mpg, .mpeg)
•
Windows Media Video (.wmv)
The most straightforward way to create an FLV is to use the Flash Video Import Wizard directly in Flash. To do this, in Flash Professional 8 choose File > Import > Import Video. You can then choose a source video from your hard drive, choose how you’ll be deploying it (progressive, streaming, or embedded), configure compression settings, and encode (see Figure 2.1). Another option, if you own Flash Professional 8 (FP8), is the Flash 8 Video Encoder. This program, which ships with FP8, allows you to batch-process and perform basic video editing in addition to basic editing. Flash CS3 will also ship with a Video Encoder with similar functionality.
■ H O W D O I C R E AT E F LV S ?
The following formats can be encoded into FLV format (of course, we can’t say it enough: you want to use uncompressed whenever possible):
CHAPTER
2:
R AW M AT E R I A L S : E N C O D I N G B A S I C S ■
22
Figure 2.1 Importing video into the Flash Video Import Wizard
A third option, if you have FP8 or newer and QuickTime 6.1.1 installed, is the FLV QuickTime Export plug-in. This plug-in allows you to export FLV files from within supported video-editing applications. The following applications are currently supported, utilizing the VP6 codec: •
Adobe Premiere 6.5
•
Anystream Agility
•
Apple Final Cut Pro (Mac)
•
Apple Final Cut Express
•
Avid Media Composer
•
Avid Xpress
•
Canopus ProCoder
•
Discreet Cleaner
If you have a bit more of a budget and more complex encoding functions are needed, you’ll want to invest in one of the professional-grade third-party encoders such as On2 Flix Pro or Sorenson Squeeze. Using Sorenson Squeeze you can create your own audio/video compression settings as seen in Figure 2.2. Figure 2.3 shows the settings applied in the Sorensen Squeeze interface.
23
Figure 2.3 Sorenson Squeeze showing how to create an FLV
■ H O W D O I C R E AT E F LV S ?
Figure 2.2 Creating custom settings in Sorenson Squeeze
There are also some down-and-dirty shareware encoders out there: •
Riva Encoder
•
ffmpeg (command-line encoder for PC)
•
ffmpeX (command-line encoder for Mac)
Though you likely wouldn’t be using these yourself, they can offer an affordable solution to those who don’t own Flash Professional 8 or Flash CS3, or need a serverbased encoding solution.
Note:
Links to these encoders can be found at www.flashconnections.com or www.sybex.com/.
Helpful Tips, No Matter What Encoder You Use
CHAPTER
2:
R AW M AT E R I A L S : E N C O D I N G B A S I C S ■
24
If you are editing your source in a video editor such as Adobe Premiere, Final Cut Pro, or Adobe After Effects, you’ll want to encode directly from that program if possible to avoid an intermediate compression step. To do this, you’ll need either the Flix Exporter plug-in, the Sorenson Squeeze plug-in, or the FLV QuickTime Export plug-in, if available for your editor. Remember, if your source video is interlaced (see Figure 2.7 later in the chapter), you’ll need to deinterlace it at this point (check the option in the export settings). If you don’t want to spring for an FLV encoder plug-in for your editing software, you’ll want to choose a lossless export format such as QuickTime using the Video codec on Mac or uncompressed AVI on Windows. If you want to use Flash 8 as your encoding application, you should note that two-pass VBR encoding is not available. We explain exactly what that means later in this chapter, but for now, just know that two-pass VBR encoding is highly recommended for the best-quality video. Flash 8 also does not perform deinterlacing or offer filters (such as lighten, darken, and color shift), which the more robust third-party encoders do (as shown in Figures 2.4 and 2.5).There are subtle, but potentially crucial, differences between the third-party encoders Squeeze and Flix that you should take into account if you are deciding between the two. If you want the ability to perform basic green or blue screen keying, along with vector video options, you may want to choose the more inexpensive On2 Flix Pro. If you want more control over batch encoding (including watch folders), automatic keyframe placement, and FTP uploading within the software, you may want to go with Sorenson Squeeze. Weigh price versus features before deciding which third-party software is the best investment.
Note:
Set up an encoding preset in Sorenson Squeeze or On2 Flix Pro and you can send the settings to your client (so they can do all the video encoding for you). Just be sure that your deadlines don’t hinge on getting this video content back on time.This is a great option, however, for clients who will be updating their content on their own later.
25 ■ H O W D O I C R E AT E F LV S ?
Figure 2.4 Applying a filter in Sorenson Squeeze
Figure 2.5 Exporting in Vector Video format in On2 Flix Pro
Obtaining and Encoding Video So, now you’ve got a nice, clean, uncompressed digital video file, and you’ve fired up your encoder of choice. What are all these options and settings, and how do they affect your encoded video? Let’s start by walking through them and getting familiar with what they mean.
Your Handy-Dandy Encoding Reference
Frame Size and Aspect Ratio Frame size is the width and height of the video, measured in pixels. The aspect ratio is the relationship between the width and the height. Two common frame sizes used in Flash video and their aspect ratios are shown in Figure 2.6. The most common aspect ratio is 4:3, used for television and most computer monitors. Widescreen video aspect ratio is 16:9. When reducing or enlarging your source video frame size, you’ll want to maintain the aspect ratio.
CHAPTER
2:
R AW M AT E R I A L S : E N C O D I N G B A S I C S ■
26
Regardless of where your video comes from, or what encoding software you’re using, you’ll need to be familiar with the basic settings discussed in this section and how they affect your final FLV. The following parameters will affect the image quality, audio quality, and playback smoothness of your final video. Your goal is to get the right balance of all the settings to get the best out of these three attributes, within your target bandwidth limit. The main settings you’ll be tweaking will be frame size, frame rate, data rate, keyframe interval, and audio compression. You’ll also need to take into account the type and method of compression, encoding methods, and video format settings.
320 x 240 pixels 4:3 aspect ratio
Figure 2.6 Common Flash video frame sizes and corresponding aspect ratios
384 x 216 pixels 16:9 aspect ratio
Data Rate or Bit Rate Data rate is a measure of bandwidth; it measures how many kilobits per second (kbps) need to be transferred to view the video. Higher data rates mean better image quality and, inevitably, larger file sizes. No two videos are exactly the same, however, so you’ll have to experiment to determine the best data rate for each video you encode.
Note: Don’t get bit by bytes! It’s easy to confuse the two commonly used units of measure, bits and bytes. 8 bits = 1 byte 1,000 bits = 1 kilobit 1,000,000 bits = 1 Megabit
Audio Compression
Keyframes Flash video is composed of keyframes and delta frames. Keyframes are complete video frames saved at consistent intervals, along with information about the differences between that frame and the next (the delta frames). This is similar to tweening on the timeline in Flash. Flash will calculate the frames in between each keyframe for you; these are the delta frames.
Frame Rate The frame rate is the number of frames that appear each second (fps). Common standards include: •
NTSC: 29.97fps
•
PAL: 25fps
•
Film: 24fps
27 ■ O B TA I N I N G A N D E N C O D I N G V I D E O
Two parameters control audio compression: sample rate and bit rate. The sample rate refers to the number of times per second the source file’s bits are referenced. (The more you reference, the higher quality the compressed sound will be.) It is measured in kilohertz (kHz). Like the video data rate, the audio bit rate refers to how much audio data is being transferred each second.
Types of Compression There are two types of video compression: spatial and temporal. Spatial (intraframe) compression is applied to a single frame of data, independent of any other frames. Temporal (interframe) compression is a more complex and efficient approach. This method detects differences between frames and stores only those differences. Frames are then rendered based on their difference from the previous frame (only encoding what has changed, or what is moving). This is the method used in Flash video.
Methods of Compression When encoding FLVs, you have a choice of constant bit rate (CBR) or variable bit rate (VBR) compression methods. CBR is best for streaming video or local playback, and has a much faster encoding time than VBR. Variable bit rate is the optimal method for compressing progressive videos. In VBR compression, the bit rate per frame fluctuates based on the complexity of the frame data.
CHAPTER
2:
R AW M AT E R I A L S : E N C O D I N G B A S I C S ■
28
Encoding Methods Working hand in hand with the compression method is the encoding method. In most professional encoding software, you can choose either one-pass or two-pass encoding. The one-pass method just begins encoding, looking at past frames to determine the surplus or deficit in data rate and readjusting as it goes. That is good to know, but you should always use two-pass encoding, when available. Two-pass encoding analyzes the entire video once, remembering the complexity of each frame, and then begins to encode, distributing the bit rate appropriately. Frames with lots of color or motion get more bits and the simple or low-motion frames get less, keeping the “bit budget” balanced. This results in much more efficient bit rate distribution and thus better overall quality, with the same final file size as one-pass encoding. However, keep in mind that two-pass encoding does take, well, twice as long to encode, so you’ll definitely want to consider encoding time in your workflow plan. As mentioned earlier, the encoder built into Flash 8 and Flash CS3 does not offer two-pass encoding; you’ll have to spring for one of the more robust third-party encoders to have this option.
Deinterlacing Broadcast TV and camcorder video is interlaced (see Figure 2.7). Interlaced video is composed of horizontal scan lines that are numbered consecutively and grouped into the odd field (consisting of the odd-numbered lines) and the even field (consisting of the even-numbered lines). Computer monitors show only progressive video (full frames, not interlaced). If your source is interlaced, you’ll want to apply deinterlacing during
the encoding process, set to “upper field.” Most professional encoding software offers this option. If your camera gives you a choice of shooting modes, you’ll want to choose progressive mode when shooting your own content. This is especially important for alpha channel video.
29
Where the Rubber Hits the Road: Let’s Encode We’ve already mentioned this, but we can’t stress it enough: start with uncompressed or lossless source video! Avoid double-compressing; quality will be noticeably lost with every new generation. It’s like recopying a photocopy—pretty soon you have a blurry mess. Of course, in reality you can’t always control what you get from your client, so you just have to do the best with what you’ve been given. Be sure to communicate the importance of good source material to your client early on, so they have clear expectations of quality in the final FLV.
■ O B TA I N I N G A N D E N C O D I N G V I D E O
Figure 2.7 Interlaced video
Step 1: Watch the Video Yes, from beginning to end. Then watch it again. Analyze the content: Is it mostly talkinghead footage with minimal movement? Are there cuts and transitions you can’t edit out? Is there a lot of fast motion? Make a determination of whether the video overall is fast, medium, or low motion. The more motion you have to accommodate, the higher the data rate will need to be. You’ll also want to note the dimensions and the frame rate of the source video. You can get this information from most video players, encoding software, or video-editing packages. It’s important to get this information, because you’ll never want to encode a video at a size or frame rate greater than the source.
Step 2: Determine Bandwidth Target Next, determine the bandwidth capabilities of your target audience. Will many of them be on cable or DSL connections, or still on dial-up? Or will they be viewing the video locally on a CD-ROM?
CHAPTER
2:
R AW M AT E R I A L S : E N C O D I N G B A S I C S ■
30
Be Realistic about Bandwidth Think your connection’s fast? Believe your cable provider when they tell you you’ve got a 1.2Mbps connection? Check your own bandwidth, and you may be surprised. Here are a few free online test sites; keep the results in mind when you’re choosing a bandwidth target: •
http://reviews.cnet.com/7004-7254_7-0.html
•
http://www.bandwidthplace.com/speedtest/
•
http://specials.zdnet.co.uk/misc/band-test/speedtest50.html
Try the tests at different times of day, and from different locations.You will likely see differences between tests run minutes apart, showing you just how radically actual bandwidth can fluctuate. Another handy tool for testing what user experiences will be like at different bandwidths is the Charles Web Debugging Proxy (http://www.xk72.com/charles/index.php).This handy tool can actually throttle your Internet connection to give you an accurate picture of what your application looks like to visitors with various connection speeds.
Step 3: Choose Data Rate Video playback is much like a flowing river: the water is composed of the bits of video and audio data, and the banks of the river represent the available bandwidth on the
user’s connection. Your goal is to keep this river of bits flowing as your video plays. If the river flows too fast for the banks to hold, it will back up, or buffer, and your video will stall until there’s enough data to start playing again. And no one likes an, um, buffering river. So, based on the information you gathered in steps 1 and 2, choose the appropriate data rate from Table 2.1. 씰
Table 2.1 Recommended Data Rates for Various Connection Speeds
Description
1024kbps
850kbps
768kbps
620kbps
512kbps (DSL target)
410kbps
310kbps
248kbps
256kbps
205kbps
128kbps
80kbps
56kbps (Dial-up target)
47kbps
bold = a common rate
Don’t attempt to use all of your viewers’ available bandwidth. They could be trying to have a chat with a friend, download a file, or listen to an audio stream in the background. Use bit rates that are 70–80% of the theoretical connection speed. You should rarely go over a 512kbps target bandwidth. You can send really good 320 × 240 video using this data rate. Unless you’re serving full-screen video, the quality improvements of higher data rates are negligible. The VP6 codec also tends to perform poorly over 512kbps, as the decoding becomes complex, bogging down your viewers’ processors. It’s just too much math! Remember, data rate alone does not equal video quality. If your data rate is too high, the experience will be poor no matter how much data is contained in each frame.
Note:
If you’re stuck with a low-quality video or one with areas of low light, you’ll want to increase your data rate to accommodate the extra noise. Another option, if you’re using Sorenson Squeeze, is to use the Black and White restore settings, which will smooth out the shadow and highlight areas, removing all of the slight variations in color.This will make your video smoother, thus decreasing the amount of data being processed in each frame.
31 ■ O B TA I N I N G A N D E N C O D I N G V I D E O
Connection Speed
Step 4: Choose Frame Size Determine the appropriate frame size for your video. The frame size should be based on your target audience’s bandwidth (refer to Table 2.2 for suggestions) and your desired final application dimensions.
Pixel Aspect Ratio Here’s a tricky one for you. DVD and DV video use nonsquare pixels. Computer screens use square pixels. If your source video is composed of nonsquare pixels, you’ll need to use the scale function in your encoder to scale the image nonproportionately down to a 4:3 aspect ratio. For example, if your source file is 720 × 480 (standard DV NTSC), then scaling to 640 × 480 (correct 4:3 ratio) with square pixels will require a nonproportional scale (a greater change in the X-axis than in the Yaxis).This will prevent your video from appearing stretched.
CHAPTER
2:
R AW M AT E R I A L S : E N C O D I N G B A S I C S ■
32
씰
Table 2.2 Suggested Applications for Common Video Sizes at Both 4:3 and 16:9 Aspect Ratios
Dimensions
Local or CD
High speed connection (~)
Dial-Up (~56k)
Common 4:3 Frame Sizes: 640 × 480
X
512 × 384
X
320 × 240
X
240 × 180
X
160 × 120
X
120 × 90 Common 16:9 Frame Sizes:
X
704 × 396
X
448 × 252
X
384 × 216
X
192 × 108
X
Note:
When bandwidth is limited, and frame rate and image quality are most important, you’ll want to reduce your frame size.
Step 5: Choose Optimal Frame Rate If you wish to reduce your frame rate in the encoding process, you’ll want to use an even divisor of the source frame rate. For example, if your source rate is 29.97fps: •
1
•
1
⁄2 = 14.98fps
•
1
⁄3 = 9.99fps ⁄4 = 7.49fps
Any of these frame rates would be acceptable. The one you choose would depend on your source video content and desired playback quality. If your clip has medium to high motion, you may want to use 14.98fps. If it’s just a talking head, or if your target bandwidth is limited, you may want to go with 7.49fps.
Note:
If your video is longer than 10 minutes and you don’t adhere to the even divisor rule, your audio will tend to drift out of sync. 33
This part can get a bit tricky; it’s easy to get confused and lower your keyframe interval when you mean to increase it. A keyframe interval of 4 is actually a higher rate than an interval of 8. You are telling the encoder how often to place a keyframe in the video: one every 4 frames, or one every 8 frames. If “automatic” is an option, let the encoder choose where to place the keyframes. If your resulting file size is too large, however, you may need to set a specific keyframe rate. For average motion, try one keyframe every 4 seconds (fps × 4) as a starting point. If you need to reduce your target data rate, reduce the keyframe rate. A lower keyframe rate will reduce your bandwidth demand, but also will lower your video quality. If you have a lot of fast motion in your clip (more differences from frame to frame), you’ll need to use more keyframes to smooth out the transitions. Remember, keyframes are much larger than the frames between them, so the fewer you can get away with, the smaller your file will be.
Note:
If you want to have a scrubber so the viewer can navigate the video in your final application, it’s important to note that Flash can only jump forward and backward to keyframes. So for a smoother scrubber, you’ll want more keyframes. (Flash Media Server 2 makes keyframes on the fly while scrubbing, so this isn’t as relevant for videos that will be streamed through FMS2.)
■ O B TA I N I N G A N D E N C O D I N G V I D E O
Step 6: Set Keyframe Interval
So, to review: •
More frequent keyframe interval = better quality and larger file size
•
Less frequent keyframe interval = lower quality and smaller file size
Note:
For high-motion clips, you’ll want to increase the keyframe rate, the frame rate, and the bit rate.
Step 7: Set Audio Compression Hopefully, while you were viewing your video in step 1, you also listened to the soundtrack. Your audio bit rate choice, as with video, will depend on the audio content. For example, music should generally be encoded in stereo at 64kbps or higher, but voices can be encoded as low as 24kbps in mono and still be clear (Table 2.3).
CHAPTER
2:
R AW M AT E R I A L S : E N C O D I N G B A S I C S ■
34
씰
Table 2.3 Bit Rate Quality Guidelines
Bit Rate
Comparative Quality
24kbps
AM quality
64kbps
FM quality
96–160kbps
Typical “acceptable” quality
192 kbps
Typical “good” quality
224–320kbps
Near audio CD quality
Generally, you’ll want to encode at 48 kbps or better for most audio content. Just remember to add this number to your video data rate to get the real data rate total for the FLV. Unless you have a very good reason for doing otherwise, always use MP3 audio encoding.
Note:
Make sure your source clip has audio. Flash uses the audio track to keep the frame rate in sync. (If the audio controls in your encoder are grayed out, it generally means there’s no audio track in your clip.)
Step 8: Determine Alpha Channel Video Settings If you’ve gone to all the trouble of green or blue screening and chroma keying, you’ll need to go through a couple of extra steps to import your fabulous masked video. First, you’ll want to crop the video down to the active area. Even though there won’t
be any pixel data in the empty areas, it will still increase your file size. Then, sit back and wait. Expect that the encoding process will take a bit longer than usual, because alpha channel video is much more complex to encode.
Summary In this chapter you’ve learned: •
Basic video terminology and standards, as they relate to Flash video
•
Guidelines for accepting video files from clients
•
Best practices for shooting your own video
•
Options for creating FLVs
•
Optimal settings for encoding
35 ■ S U M M A RY
Now that you’ve dispelled the “voodoo” of FLV creation, it’s time to figure out the best way to deliver it to your audience. The next chapter will walk you through the process of setting up your workspace and choosing between ActionScript 2 and ActionScript 3, and will introduce some programming techniques for killer video applications.
Creating a Video Delivery Roadmap The best way to get your awesomely designed video application on the Web is to understand your options early on. As we’ve said before, you need to know where you’re going before you set out on this exciting and sometimes perilous jour-
In our early days of coding, we would often get so anxious to get into a project that we’d sit down and start coding immediately after leaving
3
the first client meeting. Sure, we can do that! Let’s try it...OK, that works; now how about that other feature? Great! And before you know it, we’d end up with a bunch of unrelated code, but not anything close to an efficient application.
Chapter Contents Functionality and Flow Progressive or Streaming:That Is the Question On to the ActionScript! Publishing and Hosting Choices Don’t Copy That Floppy: Digital Rights Management
37 ■ C R E AT I N G A V I D E O D E L I V E RY R O A D M A P
ney that is Flash video.
We’d grudgingly go back and map everything out and start over. We’re smarter now. We plan, test, adjust the plan, then code. But we always have a clear vision of which direction we’re headed in, and why. This chapter presents you with the final considerations you need to make before getting your head down and starting to code. You’ve got all of your ducks in a row with the client, such as the project budget, type of content, and quality of video, and now they want to see some video—pronto. This chapter outlines the steps to get you there. You’ll start by learning best practices for Flash video application design and the differences between progressive and streaming video. Then we will introduce you to some content delivery networks to serve up your content. When you finish this chapter, you’ll have a solid deployment plan, and you’ll have gotten your feet wet with some basic code to get video into Flash.
Functionality and Flow
CHAPTER
3:
C R E AT I N G A V I D E O D E L I V E RY R O A D M A P ■
38
As we’re sure you know by now, Flash is a flexible platform for developing applications and websites. Sometimes it can be too flexible, however! If you neglect basic usability principles, you can easily get yourself into trouble. How do you feel when presented with a video that has no controls, for example, or when you click a link and nothing happens for about 15 seconds while the video loads? Frustrated, confused, maybe even angry, we suspect. The planning stage is the time to think about these issues. In Flash, everything is wrapped in a single page, so you don’t necessarily have linear functionality, as visitors might expect from a typical web page. There are entire books written on ways to compensate for this (and we advise you to read one or two of them if you haven’t already), so we’ll just review the most basic best practices we’ve found relating to Flash video application development. Ultimately, you want your user experience to be a positive one. For example, nothing is worse than having to spend time figuring out how to use a site’s navigation. “Don’t make me think!” as usability guru Steve Krug would say. Except in extreme cases (such as some games or conceptual art projects), navigation should always be intuitive. There should be as few steps as possible between your users and the information they want. Visitors to YouTube, for example, most likely want to see the most popular viral videos, so they’re right on the front page. If users aren’t looking for those, they’re likely looking for something specific, so the search bar is right there, too. A good user experience is good customer service. There are a few basic steps to laying out an intuitive and positive user experience, starting with a functionality flow chart, a document we mentioned as part of the project archeology back in Chapter 1. As you may have guessed, good flow involves some planning.
Flow Chart You may already have created a flow chart (if you haven’t—naughty, naughty!) during the project planning stage outlined in Chapter 1. You’ll want to at least start by writing a concise “mission statement,” spelling out the overall purpose for your website or application. For example: Deliver video, audio, and other multimedia elements relating to an accompanying HTML article, all within a single player. Next, attempt to define the overall user experience in a sentence or two. Something like this: The player should operate seamlessly with the HTML article. Viewers should be able to interact with the FLV playlist, or choose items from the FLV playlist via links in the HTML. Oversize items will overlay the text, furthering integration.
XML
HTML Link
Trigger Change (JavaScript)
Playlist with Thumbnails and Scroller
(XML Parser Class)
(Playlist Class with Scroller and Media Type Filter)
Send Item Name
Video or Audio
(Video Player Class)
Audio Player
Video Player
(Audio Player Class)
Display Progress (Display Class) Play/Pause Rewind and Stop
(Navigation Class)
Figure 3.1 Flow chart sketch
39 ■ FUNCTIONALITY AND FLOW
Using this mission statement as a guide, create rough schematics, like the one in Figure 3.1, illustrating the flow of the application—how users get from point A to point B and how different elements interact with each other. This will clarify in your mind what the key parts of your application need to accomplish. The schematic shown in Figure 3.1 illustrates the scenario from the previous paragraph. Creating this sketch is a great exercise, and can illuminate potential logic and design problems quickly.
You can start thinking in terms of objects and methods here, and the application will begin to take shape. (We will talk more about programming styles in Chapter 4.) You’ll of course want to refine this sketch as you get closer to building your application, especially if other developers will be involved. Defining tasks and breaking down the functionality into small parts is critical here as well. You’ve created the model that will serve as your code blueprint. We’ll also discuss video application–specific design patterns in Chapter 4 that you can apply to this “code sketch” as you refine it.
Start Building Build the simplest thing you can, and then build the next simplest thing. Develop a stripped-down prototype that achieves the core functionality of your application and build on top of that. This will ensure that you understand what each part of the application is doing and make it easier to troubleshoot. We also catch usability mistakes or oversights at this stage before we have too much time invested.
CHAPTER
3:
C R E AT I N G A V I D E O D E L I V E RY R O A D M A P ■
40
Testing 1, 2, 3 Never build ahead of user feedback. If you follow this golden rule, you will avoid a lot of unnecessary development once you get deeper into the project. There are entire books on this subject as well, but there are some down-and-dirty testing techniques you can use when budget and time are tight. Whenever you can, conduct usability tests, preferably with small groups of about five people; these can even be friends, family, or coworkers. Let them think out loud as they try to navigate and accomplish a task, allowing you to observe their actual process. If you find yourself having to give them instruction, it’s probably an indication that you need to simplify your navigation. We avoid giving guidance here as much as possible in order to simulate the average user figuring it out. Design and develop around the way the testers actually use the application. We’ll talk more about the specifics of testing the functionality of Flash video applications in Chapter 6. For now, just take into consideration testing as part of your preliminary design process and less of an afterthought.
Note:
Don’t get offended, and don’t argue with your testers! It’s tempting to interject and say,“No, no— just click there!”Watch, listen, and learn, and then adjust your user interface accordingly.
Back Button Considerations Flash should act as the user expects, and users expect to be able to use the back button in web browsers. Unfortunately, since Flash applications are encapsulated in a single
Flash Player Detection In the project planning stage, you should have specified the target Flash version for your project. Be sure to let your audience know which version of Flash Player is required to view the site. Version detection should be automatic, and you should prompt your visitor to upgrade if needed, providing a link to the latest player. This can be done very smoothly by taking advantage of Express Install available for Flash 6.0.65.0 and later. Express Install is a handy little option included in Adobe’s Flash Detection Kit (available for free on http://www.adobe.com) that allows developers to trigger the installation of upgrades to the Flash Player from within Flash. If you don’t deal with detection issues, you risk displaying only a blank page— the worst example of usability, which is no usability at all. We know it’s difficult to hold back from building the latest and greatest, but if only a handful of people are viewing your video because they don’t want to upgrade, then it’s better to build to the oldest player version that has the functionality required by your application. For example, if your video quality is most important, you’ll want to use at least Flash 8 to take advantage of the higher-quality VP6 video codec.
41 ■ FUNCTIONALITY AND FLOW
SWF, the back button takes users to the last page they visited and away from your application. This is contrary to the users’ expectations, and many users find this frustrating. At a recent project meeting, our client had difficulty navigating to a page because he kept clicking the back button in his browser, despite knowing that it would take him out of the website application. He was a creature of habit, as many of us are. There are workarounds for this issue, many of them open source, that allow you to “fake” page changes, so the back button acts as it is expected to in the browser window. These generally involve JavaScript and ActionScript integration. If the design of your application prompts test users to go for the back button, you may want to implement one of these workarounds. Basically, these solutions work by keeping track of the current “page,” or state, of the SWF through a variable in Flash. This variable is then passed from the SWF to the HTML page and is added to the browser history. Then, when the visitor hits the back button, the JavaScript sends the variable back to the SWF, which changes content accordingly. Of course, if this is a player that exists within an HTML site there is probably no need, but if it takes over the browser completely, then you should consider implementation. You can find several related solutions, including the open source project SWFaddress (http://www.asual.com/swfaddress/) at http://www.flashconnections.com /flash-pro/. You’ll want to decide if this navigation issue is important to the usability of your project early on, so it can be implemented in the initial code structure.
Flash Video Navigation
CHAPTER
3:
C R E AT I N G A V I D E O D E L I V E RY R O A D M A P ■
42
Flash comes with a set of user interface (UI) components such as text input fields, buttons, scroll bars, and video player components. You can skin these components and add all sorts of customized options such as closed captioning. You can also purchase third-party components from companies such as Flashloaded, Proxus, and Metaliq. In some cases, these tools are all you need to deploy simple video applications. Most have all the controls needed to navigate video—play, pause, rewind, scrubber bars, audio controls—built in. However, since you’ve bought this book, you likely will be developing your own video players because some of these components (especially the v1 and v2 components that ship with Flash) tend not to be customizable, and are often “heavy,” implementing extra features and added code that you may not be using in your application. Ultimately, you want to be sure that all video controls are intuitive and operate as expected by the viewer and that the application is responsive, not bogged down by unneeded code. In Chapter 5, we’ll discuss the new ActionScript 3 FLVPlayback component—a completely rebuilt and optimized component architecture.
Keep It Simple Certain interactions may make perfect sense to us as developers but may not make sense to the average visitor. Make the important content large and obvious, paying close attention to critical copy and navigation so that they appear concise and clear. If you miss the mark, your usability testers will be the first to let you know. Sometimes this is challenging because you can be too close to the content to distinguish between what’s obvious to you and what’s obvious to the average Joe. For example, it may be intuitive to you that the slider bar on the right, below the video, is a volume slider. But if you don’t label it, some of your viewers may interpret it to be a scrubber bar. At critical points in development, stop and refer back to the “mission statement” and user experience goals. Is your application still fulfilling those requirements, or has it strayed? Be sure to ask yourself at each stage if what you’re developing enhances the user experience. Then test it to be sure your users agree.
Progressive or Streaming? That Is the Question Now that you’ve got the interface and functionality under control, it’s time to answer the eternal question: What method will you use to deliver the video? You have three options: •
Embed the video in an SWF.
•
Provide a progressive download FLV, loaded into an SWF.
•
Stream from Flash Media Server (FMS), viewed through an SWF.
Note that in each method, you will need an SWF shell to play the FLV through. This shell will contain all the ActionScript needed to load the FLV. (Yea! Finally, some ActionScript!) First, let’s look at each delivery option in detail.
Embed Video in SWF This is the most basic option, available for Flash 4 and up (see Figure 3.2). In most professional applications, though, you’d never use this method. It’s good for very short clips (5 seconds or less) whose quality is not so important. The only reason you’d ever want to use this method would be if you needed to deploy one single encapsulated SWF or if you needed to deliver short clips to older versions of Flash. Also, some older versions of the Linux Flash Player have reportedly had issues with FLV playback, so it’s common to use SWF videos when delivering short videos to Linux clients. This embed method can actually be helpful because it gives you visual feedback if you need to develop animation overlays and interactivity. It lets you actually see each frame on the timeline in Flash as you animate.
Embedded video is limited to 16,000 frames, and audio can quickly fall out of sync with the video. Also, the SWF’s frame rate must match the video frame rate, which can sometimes create headaches.
Figure 3.2 Embedded video in Flash
■ P R O G R E S S I V E O R S T R E A M I N G ? T H AT I S T H E Q U E S T I O N
Note:
43
Progressive Download
CHAPTER
3:
C R E AT I N G A V I D E O D E L I V E RY R O A D M A P ■
44
This is most likely the method you’ll end up using in your application. It is the most commonly used, being compatible with Flash Player 6 and up. “Progressive” means that as the FLV file is downloaded to your computer, or “cached,” it starts to play. This method is most efficient for clips that are 5–90 seconds in length, but longer clips can be accommodated with well-planned caching. There is no limit to file size or duration, and there are no audio synchronization issues. Because the FLV file is external to the SWF shell, it is relatively easy to swap video content without republishing your SWF. This gives you great flexibility in developing dynamic video applications. The frame rate of the video can be different from the SWF, which is also invaluable when swapping videos, allowing you to accommodate files with differing frame rates into the same shell. Progressive download isn’t the perfect solution, however. There are three issues that you’ll want to be aware of. First, viewers can’t seek ahead in the video beyond the portion that’s been downloaded, which can be a problem with large video files. Often your viewer wants to skip ahead to a part of the video or see if the content is something they want to watch. Second, when viewers do jump ahead in a fully downloaded video, they’re constrained to jumping between keyframes. This results in a “choppy” feel to the video, which can be undesirable. Finally, there’s the issue of digital rights management (DRM). The FLV file is actually downloaded to the viewer’s machine after it’s cached, and is stored on their hard drive. This can be a big problem if you’re delivering copyright-protected video. If this is an issue for you, you’ll be glad to know that we’ll talk about DRM in more detail later in this chapter.
Streaming If progressive download is the workhorse of Flash video delivery, streaming is the luxury model. Delivered through a streaming server such as Flash Media Server (FMS) and compatible with Flash Player 6 and up, this method features built-in bandwidth detection, high-quality playback, faster video start time, advanced logging and monitoring, and real-time data synchronization. With its persistent connection between the client and server, streaming allows on-the-fly changes to FLV content. For example, you could change to a lower-quality video if the viewer’s connection slows down during playback. Or with live video, you could switch camera angles based on user interaction. You can even use the persistent connection to send data along with the video, such as a chat room or synchronized slides controlled by a live presenter. Scrubbing is streamlined as well; you can smoothly jump ahead in a video without having to download the
씰
Table 3.1 Video Delivery Methods at a Glance
Embed Video in SWF Short clips (5 seconds or less)
Streaming
X
X
X
Long clips Timeline authoring
X
Audio sync problems
X
Caches content locally
X
Ability to seek ahead without downloading entire video No special hosting required
Progressive Download
X X
X
X
Expensive to develop and host
X
Least buffer time
X
Built-in bandwidth detection
X
Most secure (DRM)
X
45 ■ P R O G R E S S I V E O R S T R E A M I N G ? T H AT I S T H E Q U E S T I O N
file to that point, and without the jerkiness of jumping to the nearest existing keyframe (as in progressive download); keyframes are created on the fly by FMS. As with progressive download, the SWF acts as a shell containing the video content, so updating does not require republishing the SWF. Streaming also saves on bandwidth and hardware resources; viewers only download the portion of the video they watch, and nothing is stored on their hard drive. This brings us to another pretty significant benefit—the video is never cached, providing more security for copyrighted content. Currently this is the extent of DRM offered by Flash video. So, if you don’t want your viewers to have a copy of your video somewhere on their hard drive after viewing, streaming is your answer (though we will show you some tricks to add extra barriers to downloading later in this chapter). If you have large quantities of stored video, very long video clips, or live video (such as live event broadcasts or webcam chat rooms), you’ll want to choose streaming. The downside to streaming, of course, is its significantly higher deployment cost. Programming for FMS is also complex, as is setting up your own FMS server. Luckily, there are options such as Flash Video Streaming Services (FVSS) that can help streamline the deployment process in many cases. We’ll cover your various deployment options later in this chapter as well, and will cover live video in depth in Chapter 11. Table 3.1 shows the features of all three video delivery methods.
On to the ActionScript! We’ll be diving deeper into this book’s scripting conventions in Chapter 4, but let’s get our feet wet now by looking at the most basic scripts for loading and viewing a video in Flash. To help those who haven’t transitioned yet or who need to script for older versions of Flash, we are going to include both ActionScript 2 (AS2) and ActionScript 3 (AS3) examples throughout the book. In both cases, the code will be class-based, but you can extract it from the class file and place it on the timeline in Flash if you prefer. (If object-oriented programming [OOP] and classes make you break out in hives, relax—we’ll get you set up in the next chapter!) All code examples are available on our companion website, http://www.flashconnections.com/flash-pro/.
Progressive Delivery: AS2 Here is the most basic code you need for video playback, wrapped in an AS2 class: class net.flashconnections.FLVPlayerBasic { var ns:NetStream; var myVid:Video; public function FLVPlayerBasic(target:Video, filename:String,
— nc:NetConnection){ myVid = target; // Connect to the NetConnection nc.connect(null);
3:
C R E AT I N G A V I D E O D E L I V E RY R O A D M A P ■
46
CHAPTER
// Construct NetStream and connect to flow through NetConnection var ns:NetStream = new NetStream(nc); // Attach NetStream to video object on the stage myVid.attachVideo(ns); // Tell the NetStream which FLV to play ns.play(filename); } }
This code is then added to the first frame of your Flash file, assuming you have a Video object with the instance name myVid on the Stage. import net.flashconnections.FLVPlayerBasic; var nc:NetConnection = new NetConnection(); // Instantiate an instance of the FLVPlayerBasic class, // passing in your parameters var FLVPlayer:FLVPlayerBasic = new FLVPlayerBasic(myVid,
—”video/myvideo.flv”,nc);
That’s it! Pretty simple, isn’t it? If you are new to classes, it may seem somewhat complex at first, but don’t worry—working with classes will become second nature in no time (and you’ll need to master OOP when you move on to AS3). Figure 3.3 shows the code in Eclipse, while Figure 3.4 shows you the import code needed in the Flash IDE. 47 ■ ON TO THE ACTIONSCRIPT!
Figure 3.3 ActionScript 2 code in Eclipse
CHAPTER
3:
C R E AT I N G A V I D E O D E L I V E RY R O A D M A P ■
48
Figure 3.4 ActionScript 2 code in Flash
Progressive Delivery: AS3 Now let’s look at an example in AS3, using Flex Builder2.
1.
Open Flex Builder 2 and create a new ActionScript Project.
2.
Name the project FLVPlayerBasic and enter the following code: package { import flash.display.Sprite; import flash.net.NetConnection; import flash.net.NetStream; import flash.media.Video; import flash.display.MovieClip; public class FLVPlayerBasic extends Sprite { public function FLVPlayerBasic() { // Construct NetConnection var nc:NetConnection = new NetConnection(); nc.connect(null);
// Flash is looking for an onMetaData method, // route all calls to an object var metaObject:Object = new Object(); metaObject.onMetaData = onMetaData; // Construct NetStream and connect to // flow through NetConnection var ns:NetStream; ns = new NetStream(nc); ns.play(“video/myvideo.flv”); // Route all onMetaData calls on NetStream to the metaObject ns.client = metaObject; 49
var video:Video = new Video(160, 120); // Attach video to the NetStream, and add to the display list video.attachNetStream(ns); addChild(video); } private function onMetaData(data:Object):void { // Satisfies Flash’s need to send metadata with Flash Video // This is considered to be a bug and may be fixed // in the final AS3 release } } }
3.
Compile directly in Flex Builder.
There’s no need to create a Flash file or put anything on the Stage. It’s all handled in code (see Figure 3.5).
■ ON TO THE ACTIONSCRIPT!
// Construct video object with dimensions
Figure 3.5 ActionScript 3 code in Flex Builder 2
Streaming Delivery: AS2 The only thing that changes between progressive and streaming is the NetConnection string, highlighted here: class net.flashconnections.FLVPlayerBasic { var ns:NetStream; var myVid:Video;
CHAPTER
3:
C R E AT I N G A V I D E O D E L I V E RY R O A D M A P ■
50
public function FLVPlayerBasic(target:Video, filename:String, nc:NetConnection){ myVid = target; // Connect to the NetConnection nc.connect(“rtmp://www.domain.com/FLVPlayerBasic/_definst_”); // Construct NetStream and connect to flow through NetConnection var ns:NetStream = new NetStream(nc);
// Attach NetStream to video object on the stage myVid.attachVideo(ns); // Tell the NetStream which FLV to play ns.play(filename); } }
In the connect method shown here, you’re telling Flash to connect to a Flash Media Server to stream the video file. The code in Flash will remain the same, and the FLV will be retrieved from the _definst_/streams folder in the Applications folder on your Flash Media Server, rather than in the video folder on your web server, as in the progressive option. Most examples in this book will be progressive, but we’ll cover more specifics about configuring your application for FMS in Chapter 11. 51
To test these streaming examples,you’ll need either your own Flash Media Server 2 setup (the developer version is free) or an account with an FMS2 hosting service.Check our companion website, http://www .flashconnections.com/flash-pro/,for an updated list of providers and potential deals.
Streaming Delivery: AS3 Again, the only difference between this and the progressive example is the location of the FLV and the NetConnection path, highlighted here: package { import flash.display.Sprite; import flash.net.NetConnection; import flash.net.NetStream; import flash.media.Video; import flash.display.MovieClip; public class FLVPlayerBasic extends Sprite { public function FLVPlayerBasic() { // Construct NetConnection var nc:NetConnection = new NetConnection(); nc.connect(“rtmp://www.domain.com/FLVPlayerBasic/_definst_”);
■ ON TO THE ACTIONSCRIPT!
Note:
// Flash is looking for an onMetaData method, route all calls to an object var metaObject:Object = new Object(); metaObject.onMetaData = onMetaData; // Construct NetStream and connect to flow through NetConnection var ns:NetStream; ns = new NetStream(nc); ns.play(“myvideo.flv”); // Route all onMetaData calls on NetStream to the metaObject ns.client = metaObject; // Construct video object with dimensions var video:Video = new Video(160, 120);
CHAPTER
3:
C R E AT I N G A V I D E O D E L I V E RY R O A D M A P ■
52
// Attach video to the NetStream, and add to the display list video.attachNetStream(ns); addChild(video); } private function onMetaData(data:Object):void { // Satisfies Flash’s need to send metadata with Flash Video // This is considered to be a bug and may be fixed in the final AS3 release } } }
Now that you’ve got an idea of how to get video into Flash, let’s look at your options for getting your video on the Web.
Publishing and Hosting Choices So, you’ve ruled out embedding your video into an SWF and are going with a progressive or streaming deployment. Now you need to decide how to handle account hosting. For simple progressive video applications with minimal traffic, you can, of course, just use a standard website hosting account. But as you develop more enterprise-level applications or deploy streaming video, you’ll want to look into content-delivery networks (CDNs), Flash Video Streaming Services (FVSSs), Flash Media Server 2 hosts, or even converting to DVD. Let’s look at each option in more detail.
What Is a CDN, and Why Do I Need One? A content-delivery network (CDN) is a hosting company that specializes in serving rich media files, quickly and efficiently. These networks are engineered to be load balanced and fast, delivering large video, audio, and file downloads on demand. (Load balancing is when work is spread over multiple computers so that one server does not get overwhelmed.) The larger CDNs work by caching content on servers located around the world, then serving it from the server closest to the client. In addition, CDNs offer detailed traffic reports and tracking, which can be very valuable for commercial applications. If you have a small-scale progressive video application and you expect slow, steady traffic, you likely wouldn’t need a CDN, and can store and serve your FLVs from your website’s standard server. If you have a large quantity of progressive video, long videos, or have a possibility (or hope) of traffic spikes, you would definitely want to use a CDN. The largest players in the CDN market for Flash video currently are Akamai, VitalStream, Limelight Networks, NaviSite, and Brightcove.
A Flash Video Streaming Service (FVSS) is a CDN that specializes in Flash Media Server (FMS) hosting for streaming video or simple FMS applications. Hosting costs for streaming video are definitely more expensive than for progressive video. Luckily, several pricing tiers and hosting packages are available, allowing you to scale your application and traffic. Because FVSSs offer load balancing, the video or audio streams will be delivered faster than if they were hosted on a single FMS server, with less buffering and timeouts. FVSSs are generally more popular than setting up your own FMS. Licensing and operating your own Flash Media Server can be quite costly, and you need to have expertise in server administration and troubleshooting, along with 24/7 monitoring to use it in commercial applications. FVSSs offer these services for you. You may want to set up your own FMS locally for testing purposes, but deploying it in a real-world application yourself, without server administration knowledge, can be daunting and downright dangerous. That said, where can you find a good streaming service? The current Adobecertified FVSSs are Akamai, Limelight Networks, Mirror Image Internet, and VitalStream. These are the more robust enterprise-targeted providers, generally focused on straightforward streaming video.
■ PUBLISHING AND HOSTING CHOICES
What Is an FVSS?
53
What If I Need More Services?
CHAPTER
3:
C R E AT I N G A V I D E O D E L I V E RY R O A D M A P ■
54
If your streaming application uses more custom FMS features, such as server-side scripts, server-side streams, or data integration, you may want to turn to the more FMS-centric FVSSs. These companies specialize in FMS application hosting, and even have some plug-and-play applications you may be able to utilize in your projects. You can choose between shared and dedicated hosting plans. A shared plan will be cheaper, but sometimes you’ll want your own dedicated server because it’s more secure and scalable—and you have the control to get in there and play around with it. Some of these FMS hosts offer their own prebuilt video players and other FMS applications. As with any plug-and-play option, specific features such as size and configuration of the player may mean you need to create a custom solution. These applications may have standard functionality, but likely won’t have custom features, such as adding cue points, multiple playlists, multiple channels, special configurations, or custom advertising solutions. Again, keep in mind the final goal of your application, and use components and plug-and-play widgets only if they meet those requirements. Don’t try to “shoehorn” a ready-made video player into your application if it doesn’t fit. The most popular FMS hosts currently are Influxis, Uvault, and MoreMX. The authors host all of their FMS projects with Influxis and have found their support and reliability to be great. If you’re looking for a CDN that handles the gamut of small to large-scale applications, you might find Brightcove to be an interesting solution. It also features simple plug-and-play video playback widgets, and even offers advertising solutions that include shared-revenue models.
What About Offline Video? FLV to DVD You spend all that time and energy creating those beautiful FLVs, and inevitably your client will ask, “Cool...can we put that on DVD? And PSP too?” Well, if you have the right equipment for the job, anything is possible. There are several third-party utilities for converting FLVs and/or SWFs to various video formats. Unfortunately for Mac devotees (like us), utilities on this list are only available for Windows. PC users currently have several choices: •
Total Video Converter
•
ConvertXtoDVD
•
GeoVid Flash to Video Encoder PRO (not VP6)
•
Moyea’s FLV to Video Converter (3GP, VP6, and more)
•
AoA DVD Creator
•
SWF Toolbox
The overall goal of these utilities is to convert FLV format videos (either Spark or VP6 codec, depending on the program) to another format compatible with another device. If you’d like to play back your video on a DVD player, unlike with a data DVD you’ll need to use software that authors the MPEG-2 file directly onto the DVD itself. For a Playstation Portable (PSP), you need to save it in Third-Generation Platform (3GP) format. Some of the utilities are more full-featured, such as Moyea’s FLV to Video Converter. You can add custom watermarks and even batch-process multiple files with this handy little program. Don’t forget to test your final DVD on many different machines to ensure compatibility. DVD is a fussy medium.
Don’t Copy That Floppy: Digital Rights Management
Watermark You can add a visible watermark to your video (either when editing or in some encoding software such as On2 Flix or Sorenson Squeeze) to at least get credit, if not a little traffic, if someone steals your video. You can also add an invisible watermark by adding metadata to the FLV. This can be stripped out by crafty pirates, but it’s an extra step, and they may not know it’s there. We’ll cover metadata in Chapter 8.
55 ■ D O N ’ T C O P Y T H AT F L O P P Y: D I G I TA L R I G H T S M A N A G E M E N T
It’s a battle that’s been raging since the beginning of time—well, since the beginning of video anyway. Copyright issues, piracy, digital rights management (DRM)—the recording industry and Hollywood are the highest-profile warriors (and the biggest spenders) in this fight, and they are losing. Just as fast as the next clever DRM scheme is implemented, it’s cracked by an equally clever hacker. The best we can do to prevent piracy is, well, the best we can do. Flash does have some inherent security such as obscured URLs and media file locations, but these are not generally considered enterprise-level protection. Regardless, there are some measures you can take to protect your FLVs. Streaming through Flash Media Server is the most secure DRM option available for Flash. The video is downloaded as it is viewed and expires immediately; nothing is saved on the viewer’s computer. In addition, FMS uses a unique transfer protocol, RealTime Message Protocol (RTMP), which can limit stream ripping. FMS also offers support for Secure Sockets Layer (SSL) and encrypted streams and stream authentication using server-side scripting. Keep in mind, however, that anything viewed on a computer screen can theoretically be recorded using a screen-capture utility. So streaming is not the perfect solution but is adequate for most DRM needs. Progressive video is inherently insecure, because the FLV file is cached on the viewer’s computer after playback and can be retrieved from the cache. The DRM options for progressive video therefore involve “security through obscurity.” Let’s take a look at some of the approaches:
Expire from Cache After Viewing In the meta “Expires” header in HTML documents, you can tell the browser when a cached document should expire from the cache. Insert the following tag between the tags of the HTML document containing your SWF file:
The content of the page will expire from the cache immediately after being viewed. Don’t Cache at All Using the following code, you can instruct the browser not to cache the content at all. Note that this method does not work in Internet Explorer versions 5 or older, and it does break standard HTML rules. If you still want to give it a try, you’ll need to insert this tag at the very end of your HTML document, after the closing tag:
CHAPTER
3:
C R E AT I N G A V I D E O D E L I V E RY R O A D M A P ■
56
As a catchall, you may want to use both the “Expires” and “No-Cache” methods in the same HTML document. Of course, none of these methods is totally hack-proof, but they do serve as roadblocks to the casual pirate and can give you (and your client) some sense of security.
Summary Now that you know what’s involved in the architecture of a video application, you should have everything you need to plot a course. You learned about •
Best practices for user experience
•
Streaming versus progressive download, and which is best for you
•
Basic code for each delivery option
•
Deployment and hosting choices
•
Digital rights management issues and possible solutions
In Chapter 4, we’ll review object-oriented design principles, introduce some relevant design patterns for Flash video, help you decide between ActionScript 2 or 3, and get you set up with the best development tools. Let’s go get your workspace and workflow in order so you can get busy coding!
OOP and the Video Application As a Flash developer, you’re likely already familiar with object-oriented programming (OOP) concepts. You may have adopted OOP practices in your daily work, or maybe you’ve just started centralizing your code into external files. If you’re your workflow, now is the time! Whether you’re currently using ActionScript 2 or 3, fully utilizing OOP practices will allow you to create more professional applications. This chapter is here to give you a refresher and tie in the principles directly to Flash video projects. We’ll also review options for
4
configuring your work environment, and walk you through setting up our recommended EclipseFDT- MTASC workflow. When you’ve finished this chapter, you’ll be fully armed and ready to start developing some serious video apps.
Chapter Contents Why All This Hoopla About OOP? Design Patterns and Flash Video The Fork in the Road: AS2 vs. AS3 Setting Up Your Work Environment Viva la Open Source!
57 ■ O O P A N D T H E V I D E O A P P L I C AT I O N
still not quite embracing objects and classes in
Why All This Hoopla About OOP? Object-oriented programming has been a standard in programming languages for over a decade, currently with support in languages such as Java, JavaScript, C++, PHP, and Ruby, just to name a few. OOP support is native to ActionScript 3 and, a bit more loosely, to ActionScript 2. You may already be familiar with the basic principles of OOP, but we feel it’s important to offer you a refresher and show how you can use its benefits to your advantage in Flash video applications.
What Is OOP?
CHAPTER
4:
O O P A N D T H E V I D E O A P P L I C AT I O N ■
58
Object-oriented programming (OOP) is a language model composed of self-contained, modular objects. Some languages, such as ActionScript 1, just use a collection of functions (though it could be “hacked” into an object-oriented framework by very determined programmers). OOP-structured languages can be much more powerful because of their modular nature, making application structure more flexible and easier to understand. The modules, or objects, can send messages and data to one another while remaining compartmentalized. By adopting an OOP structure, ActionScript has joined the ranks of enterprise-level programming languages.
What Are the Key Elements of OOP? Glad you asked. Let’s start with classes. A class defines an abstract object and all of its properties and features. In a classic example, the class Vehicle would define all the characteristics that make up a vehicle. These characteristics, or properties, could be things like year, make, model, and color. In ActionScript, these properties could be accessed by referencing vehicle.year or vehicle.color, for example. Instances of a class are objects. An object has specific methods, data, and properties as defined by its class. Another key object-oriented principle is inheritance. If you need more specialized versions of an object, you would create a subclass that inherits all the properties of its parent and adds additional properties. Back to our vehicle example—you could subclass the class Vehicle to create the new class called Garbagetruck. The new class Garbagetruck would have all the characteristics of a vehicle but could also have the added method compactGarbage(). The object’s abilities, or functions, are referred to as its methods. In the vehicle example, the functions of a car might be forward, reverse, steer left, or steer right. In ActionScript, you’d say vehicle.steerRight(). You can think of each object as its own self-contained machine with its own defined functions and abilities. This brings us to the next key concept, the crux of OOP, encapsulation. Encapsulation dictates that what goes on inside of a class is its own business. You should be able to make a change to a class, provided its name, method names, parameters, and
return values stay the same, without having to change any other classes in your application. This also promotes code re-use, and allows you to test individual units of an application on their own when troubleshooting (referred to as unit testing, which we’ll get into in Chapter 6).
Why Is OOP So Useful in Flash Development? OOP techniques with Flash are a winning combination. You can encapsulate your code and reuse it, eliminating the need to write the same code over and over. This saves you tons of time, speeds up your application, and reduces time spent debugging. It also promotes something Flash was crying out for—centralization—by forcing you to organize your code all in one place, not scattered on various nested frames of the Flash file. The encapsulation of modules, or objects, keeps the logic clear and is invaluable when working in teams and on complex projects such as Flash video applications. Bottom line: OOP makes development more efficient.
As you’ll soon see, Flash video projects, especially enterprise-level applications, can quickly become quite complex. Dealing with buffering, bandwidth detection, dynamic playlists, cue points, and the like, you can easily end up with an application full of seemingly haphazard “spaghetti code.” By following object-oriented design principles, you are forced to encapsulate specific functions into classes and adhere to a more organized overall structure. For example, you could have one class that loads the video filenames, another that displays that data in a playlist, and another that actually plays the selected video. Without an OOP approach, you may have been tempted to group all of those functions into one ActionScript file. They are related functions, after all, aren’t they? This is true, but grouping them together limits flexibility and doesn’t allow you to reuse the code. For example, you might want to reuse the class that plays the video to also play MP3 audio files. There are also established object-oriented design patterns that you can rely on to help you. A design pattern is a repeatable approach to a common problem in application architecture. The model-view-controller pattern and the state design pattern are particularly useful for Flash video applications. Let’s take a closer look at how they are structured, and how you can use them in your projects.
Design Patterns and Flash Video When developing an application, it’s helpful to have a birds-eye view of its overall composition. Utilizing established OOP design patterns can help guide you to create a solid underlying structure and can speed up your development process because you’re relying
59 ■ D E S I G N PAT T E R N S A N D F L A S H V I D E O
And What Does OOP Have to Do with Flash Video?
on tested, proven design principles. Design patterns also can offer solutions that save you from having to reinvent the wheel—dealing with those recurring problems you run into, like functionality or behaviors that always need to be created or dealt with, ranging from simple button toggling to more complex view changes. Admittedly, in ActionScript development it’s often difficult to adhere rigidly to a single design pattern. We do find them very helpful in envisioning the underlying structure and planning of complex applications, so we use them as a guide. Remember, if a pattern is not practical, don’t try to force your code to fit the pattern. That being said, let’s review two common patterns that can be very useful in Flash video applications.
Model-View-Controller (MVC)
Controller
View
Model
CHAPTER
4:
O O P A N D T H E V I D E O A P P L I C AT I O N ■
60
In the MVC pattern, all of your code is encapsulated in one of three areas: models, views, or controllers. In short, models store the data (such as video filenames); views create the method of display (a video display object, for example); and controllers trigger changes in either the model or the view (such as stopping the video or changing the video being played). Figure 4.1 shows what a basic MVC structure looks like.
Figure 4.1 A basic MVC structure. Solid lines are method calls; dotted lines represent dispatched events.
This structure ensures that items can only communicate in certain ways, which keeps your application from becoming a tangled mess. Encapsulation is the key. The model class imports the data and stores it; it doesn’t care how the data is presented or how input is received. The view class creates the application’s display interface; it doesn’t care about how the data is parsed or how input is processed. The controller listens for changes and initiates calls to update the interface and the model; it doesn’t care how the data is parsed or how it is displayed. This separation of duties is the basis of the MVC pattern.
MVC can be a bit confusing if you’re new to using design patterns (and even for seasoned programmers from time to time), so let’s examine the functions in more detail: Model functionality •
Stores data in properties
•
Contains data management methods
•
Maintains list of registered views
•
Updates all registered views when notified of state changes
•
Implements all logic of the application View functionality
•
Watches for changes in the model
•
Updates the display in response to changes in the model
•
Sends input events to the controller
•
Can retrieve information directly from the model
•
Listens for events from the view
•
Notifies the model of changes (sometimes translating changes into meaningful commands before sending to the model)
•
Calls methods on the view directly in special cases (simple implementations or visual changes with no effect on the model)
Note: It’s important to note that the model implements all the logic of the application.Too often, the logic that should be in the model ends up in the controller or (worse) in the view.The common error is to treat the model like a dumb holder of data and nothing more. In reality, you have one data model and many controllers and views that need to interact with that model.This is why most of the logic needs to live in the model. If the logic is in the controller:The minute you have more than one controller, you will have duplicate code. Now let’s walk through an example so you can understand the MVC structure more clearly (also take a look at Figure 4.2). An event occurs, such as a button press, in the view. The view notifies the controller of the event. The controller then sends the change to the model, which then sends the update to the view to change its display. Changing the display could consist of updating data, pausing the video, or playing a new video, for example.
■ D E S I G N PAT T E R N S A N D F L A S H V I D E O
Controller functionality
61
Controller MyController Controller Listen for events Notify of changes Send button press event View
Send change
Update view
VideoPlayer Watch for changes in model Update view Send input events
Model DataHolder Import and store data Process data Send updates to view(s)
Figure 4.2 Sample MVC framework in a simple video application
CHAPTER
4:
O O P A N D T H E V I D E O A P P L I C AT I O N ■
62
This may seem like a roundabout way to update the view, but it allows for greater scalability. Say later you want to add an additional view, such as captions with each video chosen from a playlist. You wouldn’t have to change the structure of your application; you’d just add a new view that displayed the caption in addition to the original view that played the video.
State Design Pattern (SDP) The state design pattern (SDP) is based on the idea that an application has various states and behaves differently depending on its current state. You might easily see how this could be adapted to video applications. For example, a very simple video application could have two states: (1) video playing and (2) video stopped. If the play button is pressed while in the play state, this would have no effect, but if it is pressed when in the stop state, it would trigger the video to play. The state design pattern allows you to set up methods that create different results depending on the current state of the application. This streamlines your code by preventing you from having to write multiple conditional statements to address every possible scenario. There are three areas of an application built using the state design pattern (referred to as a state machine): context, state, and concrete state. Let’s take a look at each element to gain a better understanding of how it works: Context functionality •
Defines the interface
•
Maintains instances of each concrete state
•
Gets and sets the current state
State functionality •
Defines an interface template for concrete state instances Concrete state functionality
•
Extends state, implementing specific methods (behaviors) for each state change
Context VideoPlayer Start event Stop event
State Send event
MyState playVideo() stopVideo()
Trigger method call on current state
Send notice to change interface
Concrete state
Concrete state
StopState playVideo() -> Play stopVideo() -> Do nothing
PlayState playVideo() -> Do nothing stopVideo() -> Play
Figure 4.3 A state pattern diagram, showing basic functionality of a video player application
63 ■ D E S I G N PAT T E R N S A N D F L A S H V I D E O
So, the context is the main user interface that controls what the visitor sees. The state is a basic template that establishes the methods, or behaviors, for all concrete states. The concrete states then customize these methods to react appropriately to changes. States are changed through transitions. In more complex applications, you may need to go through several transitions to get from one state to another. For example, theoretically you can’t get to a fast-forward state from a stop state; you first need to go to the play state, then the fast-forward state. State transitions are initiated through triggers. Triggers can be anything from a button click to an expiring timer. They are basically functions being called on a specific concrete state. For example, if the current state is stop and the play button is clicked, the videoPlay() function in the stopState class would be called. Figure 4.3 diagrams this logic, applied to a very basic video application.
If you’re interested in using this pattern and want to learn more, Bill Sanders has written an excellent article for Adobe demonstrating the state design pattern applied to video; it’s called “Creating a Video Player Using the State Design Pattern and ActionScript 3.0” (http://www.adobe.com/devnet/flashmediaserver/articles/video_ state_machine_as3.html).
Note:
This section was meant to introduce you to the concept of design patterns and provide you with useful examples of how to use them in your Flash video applications.When you get into large-scale Flash applications, if you’re working with a development team, or if you just want to improve the quality of your code, you’ll likely want to learn more about design patterns.We have links to some helpful articles on the subject on our companion website, http://www.flashconnections.com.
CHAPTER
4:
O O P A N D T H E V I D E O A P P L I C AT I O N ■
64
The Fork in the Road: AS2 vs. AS3 One of the first choices you’ll have to make before you dive into programming is “ActionScript 2 or 3?” Your answer lies in three factors: (1) which language you are most familiar with, (2) what functionality and processing speed your application requires, and (3) what Flash Player version you’re targeting.
Which Language Do You Speak Fluently? For those of us who come to the table with a design background, the jump from AS2 to AS3 may feel like traversing a canyon, but to those with a computer science background it will seem much more intuitive and less limited than AS2. Flash Player 9 is a remarkable step forward from previous versions in its speed and efficiency. Although AS3 requires more coding time up front, your AS3 applications will require less troubleshooting later. If you’re relatively new to ActionScript we recommend that you start with AS3 and don’t try to learn AS2 and expect to build upon it. AS3 truly is a different beast.
Note:
As we recommended earlier in Chapter 1, you want to avoid learning a completely new language during a new project.Take it from us; we’ve learned the hard way. So if you haven’t studied AS3 yet, and haven’t worked through some tutorials and made a few small sample projects, stick with AS2 for now if you can.
What Does Your Application Have to Do? As far as video applications go, the quality of the video will be the same in either Flash Player 8 or Flash Player 9; both use the VP6 codec. You won’t need to worry about backward compatibility either; Flash Player 9 will still play older SWFs. Really, the major differences are under the hood, not in remarkable added features. (The biggest functionality benefit that may sway you to choose AS3 is the new components in Flash 9—but you didn’t buy this book to go and just use the components, now did you?) The major advantage of AS3 is going to be its performance. For example, if you have any complex animation or data parsing in your application, AS3 is the winner here, hands down.
What’s Your Target Player?
ActionScript 3.0 is a powerful, ECMA-standard-based object-oriented programming language. OK, that may not mean much to your client, but it’s important. It puts Flash on the same playing field as other enterprise-level languages such as Java. AS3 is faster because of the brand-new highly optimized ActionScript Virtual Machine (AVM2). This is the internal engine that runs Flash; completely rewritten from AS2, it supports full runtime error reporting and industry-standard debugging. And it’s remarkably faster than AS2. AS3 has stricter code rules and better error checking, leading to less troubleshooting. You’ll spend less time debugging, so maybe you can add that extra feature they were asking for, after all. AS3 has commonly used classes and objects repackaged as APIs. Again, too much geek-speak for your clients, but you know that efficiency = less development time. You do the math. AS3 is much faster and more intuitive when working with XML. Support is included for regular expressions and E4X (an XML extension that adds native XML support and streamlines parsing). Of course, AS2 is still a viable option, and will likely be needed for some time to come as many large companies are slow to upgrade their computers to the latest plug-in versions.
65 ■ THE FORK IN THE ROAD: AS2 VS. AS3
Another factor in your version decision will be your target audience. If your client wishes to target Flash Player 8 and under, then you will require AS2. If you are targeting Flash Player 9, your applications will run faster using AS3. You may be able to persuade your client to go with Flash Player 9 by pointing out its rapid adoption rate. Here are some other convincing reasons:
Once you decide on your ActionScript version, you’ll need to set up your work environment, if you haven’t already. Even if you have a workflow setup now, you may want to skim the next section to be sure you know your options.
Setting Up Your Work Environment A number of development environment choices are available for ActionScript. The configuration you choose depends a great deal on your working style, your programming background, and personal preference. You likely have already established a good workflow for your Flash projects, but if you want to consider alternatives or streamline your process, or if you are transitioning from AS2 to AS3, read on. Though this section doesn’t pertain exclusively to Flash video projects, the complexity of a good video application is going to require that you have a solid working environment from the start. Some of the common configurations for ActionScript 2 authoring include: •
Flash IDE, Actions panel
•
Flash with Dreamweaver AS editor
•
Flash with any text editor
•
Flash with XCode editor (Mac)
•
Flash with Emacs editor (PC)
•
FlashDevelop editor with Flash
•
FlashDevelop editor with MTASC compiler
•
SEPY with MTASC compiler
•
Eclipse editor with Flash
•
Eclipse with the FDT (Flash Development Tool) plug-in and MTASC compiler For ActionScript 3 authoring, your options are currently:
CHAPTER
4:
O O P A N D T H E V I D E O A P P L I C AT I O N ■
66
•
Flash CS3 IDE, Actions panel
•
Eclipse with the FDT plug-in (upcoming release) and Flash CS3
•
FlashDevelop 3 with MTASC
•
FlexBuilder2
Of course, for both AS2 and AS3, the most straightforward way to build SWFs is to edit ActionScript on the timeline directly in the Flash application, also referred to as the Flash IDE (Integrated Development Environment). This approach is good for those who may be new to programming, are comfortable working in the Flash authoring environment, or for simple projects. But as your projects get more complex and you work more with OOP design frameworks, you’ll want to move out of the Flash IDE and into the realm of more powerful development tools. If you’re programming in
Note:
The setup that follows is for AS2 development; our recommended setup for developing AS3 code is FlexBuilder2. If you don’t have a copy, you can download a 30-day trial from http://www.adobe.com. (Unlike the AS2 setup shown here, no special configuration is required for FlexBuilder2.) Alternatively, you can download a 30-day trial of the FDT AS3 plug-in for Eclipse at http://fdt.powerflasher.com.
Doing It Our Way: Setting Up Eclipse, FDT, and MTASC for AS2 Development Let’s go through the process of installing and configuring your work environment, the way we have it set up. You may already be comfortable with your own workflow, but even so, it would be helpful to you to read through this section so you understand how the examples in this book are set up.
67 ■ SETTING UP YOUR WORK ENVIRONMENT
more than one language (PHP, Ruby, etc.), it’s best to pick one editor and master it. For example, if you choose Eclipse, as we suggest, you’ll find it easier to switch to FlexBuilder or the FDT Eclipse plug-in for AS3 development. Though both XCode and Emacs are professional-level code editors, neither currently has robust support for ActionScript. FlashDevelop is a free, open source ActionScript editor with a solid toolset, but it is not as full-featured as Eclipse. Eclipse is a versatile development tool used by many professional Flash developers, and it’s the one we used to develop the examples shown in this book. A Java-based, cross-platform code editor, Eclipse is used by professional coders for working with many different programming languages. Plug-ins for each language can be downloaded, often for free, offering code hinting, error-checking, and other language-specific functions. Two popular Eclipse plug-ins are available for ActionScript: ASDT and FDT. ASDT is open source and free; FDT costs 199 Euros, or about $275. (FDT is currently available for AS2, but an AS3 version is scheduled to be released by the time this book is published.) Although, admittedly, we are usually tempted to go for the free or cheap option, ASDT can be a bit more complex to configure, so we use FDT. For those of you working in AS3, Adobe’s FlexBuilder2 will be your best all-inone choice for development. It is built on top of the open source Eclipse framework, with plugins for Flex/AS3. The cost will likely be higher than the FDT AS3 plug-in, but you’ll also get Adobe’s Flex components, which can potentially offset the cost with efficiency and productivity gains. We generally will use FlexBuilder2 or the Flash IDE throughout the book in our AS3 examples, since the FDT AS3 plug-in is not yet available.
Install Eclipse To install Eclipse, follow these steps:
1.
First go to http://www.eclipse.org and download the latest software development kit (SDK).
2.
After downloading and unzipping the SDK, place the entire Eclipse folder in your Program Files folder (or Applications folder on a Mac).
3.
Launch Eclipse by double-clicking the application file.
Note:
To run Eclipse, since it is a Java-based program, you need a version of the Java Runtime Environment (JRE) installed.You likely already have this, but if you get a runtime error when first launching Eclipse, or if it won’t launch at all, you may need to install a JRE. Consult the Eclipse website for more information or go to http://www.java.com to download and install it. (The Eclipse documentation lists a number of possible JREs; we recommend starting with Sun Java 5.)
4.
The program will ask you where you would like to store your files (your “workspace”); choose a folder or create a new one. Check the box to make this your default workspace.
5.
You’ll now see a welcome screen presenting you with some options to learn more about Eclipse (see Figure 4.4). Choose Go to Workspace. Easy as pie so far, right?
CHAPTER
4:
O O P A N D T H E V I D E O A P P L I C AT I O N ■
68
Figure 4.4 The Eclipse welcome screen
Note:
We recommend setting your workspace to be inside the web root of your local dev machine.This way you can test your pages via your localhost server.This is especially important when you’re building apps that depend on server-side data (PHP, Ruby, FMS).
Note:
We recommend that you take some time to get familiar with the basics of the program before you proceed to installing plug-ins.
Install FDT
1.
Open Eclipse.
2.
From the Help menu, choose Software Updates > Find and Install (see Figure 4.5).
3.
On the dialog box that appears, select Search for New Features to Install, then click Next.
4.
Choose New Remote Site. Insert FDT as the name and the URL http://fdt.powerflasher.com/update and click OK.
5.
Check the FDT selection box and click Finish. Another dialog box will appear; check the FDT selection box again and click Next.
6.
Accept the License Agreement. Finally, in the next dialog box, confirm the latest version of FDT to be installed by checking the FDT selection box. Click Finish.
7.
You may be asked to confirm you want to install an extension that is not digitally signed. Click Install.
8.
You’ll be asked to restart Eclipse; say OK. That’s it—you’ve installed FDT!
Note:
FDT should be automatically configured to find Flash’s Core Libraries, ASO directory, Flash IDE, and Flash Player upon installation. If you are having trouble getting FDT to work, consult the help files and follow the instructions to configure your FDT preferences.
69 ■ SETTING UP YOUR WORK ENVIRONMENT
The ActionScript plug-in we recommend is FDT. It does cost a few bucks, but the productivity you’ll gain definitely offsets the cost. We know several developers who’d rather lose a limb than be forced to work without FDT. It offers live error highlighting, code completion, wizards, and “quickfixes” (which create missing methods for you with a single click). A fully functional 30-day trial is available, so you can give it a try for yourself and see if it fits into your workflow before committing to a purchase. To install the FDT plug-in, follow these steps:
CHAPTER
4:
O O P A N D T H E V I D E O A P P L I C AT I O N ■
70
Figure 4.5: Eclipse plug-in installation menu
Configure MTASC and Test MTASC (pronounced EM-task) is an open source command-line compiler that can be used by Eclipse/FDT to build SWFs. It is much faster than the built-in Flash compiler, provides more robust error checking, and is completely free. It takes a bit of configuration but can cut out hours of valuable idle development time. We know one game developer who was saving as much as 3 minutes from each compile using MTASC, adding up to several additional productive hours a week. (He did have difficulty finding the time to keep up with his e-mail and IM conversations after making the switch, however!) Installing MTASC at this point is optional. You could choose to write your code in Eclipse/FDT, then just compile using the Flash IDE. However, if you have a large project with lots of classes, or just need to compile often, you may want to choose MTASC. To set it up, follow these steps:
1.
First, download the latest build for your operating system from http://www. mtasc.org and unzip it.
2.
Place that folder inside your Eclipse application folder.
3.
Choose Window > Preferences.
4.
Within the FDT dropdown menu, open the Tools menu and choose MTASC.
5.
Click Browse and navigate to the MTASC.exe file and click OK.
OK, you’ve almost finished configuring MTASC. First, you’ll want to create a new Flash Project to work with.
6.
In Eclipse, choose File > New > Project.
7.
In that dialog box, if FDT was installed correctly, you’ll see a Flash dropdown menu. Open that menu and choose New Flash Project (Figure 4.6). Click Next.
8.
Call the project MyFlashProject and choose Finish.
9.
You’ll be asked if you want to open the Project in the Flash perspective; click Yes (Figure 4.7). In Eclipse, a perspective refers to the custom workspace menu configuration for a specific plug-in.
71
Figure 4.7 Opening the new Flash project in the Flash perspective
■ SETTING UP YOUR WORK ENVIRONMENT
Figure 4.6 Creating a new Flash project in Eclipse
Next, you’ll need to create a new Source folder to hold your class files for this project.
1.
Right-click (or Ctrl-click on Mac) on the myFlashProject folder in the Flash Explorer pane and choose New > Source Folder. Call it Classes and click Finish.
2.
Right-click on the Classes folder you just created and choose New > Other. Then choose Class from the Flash dropdown menu and click Next.
3.
Make the class name MyFlashProject and click Finish.
4.
You should see the new class file in the Source folder, and it will be open in the main Editor pane. FDT has created “stub” (basic framework) code for you; replace what’s there with the following code (also available for download on our site): class MyFlashProject { function MyFlashProject () { _level0.createTextField(“test_txt”,1,0,0,300,200); _level0.test_txt.text = “Hello World, I’m compiled by MTASC.”; } //MTASC trace function public static function main() : Void { var h = new MyFlashProject(); } }
5.
CHAPTER
4:
O O P A N D T H E V I D E O A P P L I C AT I O N ■
72
Save the file with your changes. This step seems a bit fiddly, but it’s essential to test your installation. To finish the MTASC configuration:
1.
Select Run > Run. Then, in the FDT dropdown menu, choose FDT-MTASC Support. Right-click, select New, and give the configuration the name MyFlashProject.
2.
Select the Main tab, click Browse, and select MyFlashProject as your Project.
3.
Next, choose your main class; click Browse, and choose MyFlashProject from the list.
4.
Choose the Miscellaneous tab, check the Start SWF After Compilation box, and choose Open with External Flash Player.
5.
Click Apply, and then Run.
6.
You should get an “SWF not found” message in the Eclipse console.
7.
Again, select Run > Run. Then, in the FDT dropdown menu, choose your MyFlashProject configuration in the FDT-MTASC Support dropdown menu.
8.
Select the Miscellaneous tab. Now browse to your project folder for MyFlashProject on your hard drive and choose the SWF that is there. (It should be called mtasc_default.swf.)
9.
Click Apply, then Run.
The Flash Player should launch, and your screen should look something like Figure 4.8. Congratulations—you’re configured and ready to rock and roll.
73 ■ V I VA L A O P E N S O U R C E !
Figure 4.8 Flash test project results
Viva la Open Source! The open source Flash community offers a wealth of helpful tools and utilities to make your life as a Flash developer easier. From tweening libraries to debugging tools to compilers, projects are being worked on every day that can take Flash further and streamline your workflow. Notably for Flash video, many helpful utilities are available. Utilities such as FFmpeg and flv2mpeg4 can come in handy for transcoding video on the server side. These can be useful for sites that feature user-generated content, allowing server-side conversion of video to and from FLV format. FLVTool2 can be used to update FLV
metadata and add cue points. All of these utilities are available for download—free of cost—at http://osflash.org/. Then there’s always the illustrious FLVMDI (Burak’s FLV Metadata Injector), for updating and injecting custom metadata into FLV files. This tool is indispensable for adding captions and watermarks, which we’ll cover in more detail in Chapter 8. (Whew...so many acronyms!) Despite their sometimes cryptic names, know that many groundbreaking Flash video applications have been developed using these free tools and others. Use the tools, participate in the forums—maybe even contribute to a project—and the entire Flash community will benefit. OK, that’s enough of our pontificating; let’s get back down to the business of building a sturdy Flash video player—on to Chapter 5!
Summary In this chapter we gave you a quick overview of object-oriented programming, and got you set up to start some efficient coding. You learned about:
CHAPTER
4:
O O P A N D T H E V I D E O A P P L I C AT I O N ■
74
•
What object-oriented programming is, and why you should care
•
How OOP principles are applied in Flash
•
Design patterns, and why they are useful
•
Specific design patterns—MVC and SDP—that are useful for video applications
•
Common workflow configurations for AS2 and AS3, and the pros and cons of each
•
Setting up the recommended AS2 work environment and recommendations for AS3 development
You’re now fully set up and ready to start coding! Let’s dive in and build us a basic video player, shall we? In the next chapter we’ll do just that.
The Video Player So you’ve developed the “deployment roadmap” for your application. You know whether it needs to be progressive or streaming, where it’ll be hosted, and what the overall functionality is. You and your client have agreed on all the details of the project. You’ve even set up your workspace and decided on a target Flash Player version. do you begin? Don’t fret, this chapter’s here to get you started, and headed in the right direction. Your approach will depend on a few factors: How much custom functionality does your application need? Is it critical that the file size be as small and
5
optimized as possible? Does the player itself need to fit seamlessly into a larger Flash application? Here we present the options, as well as their pros and cons, and walk you through the steps to a finished app.
Chapter Contents So You Need to Play a Video—Where to Begin Creating a Player Using Components Roll Your Own: Creating a Custom Player
■ T H E V I D E O P L AY E R
Now it’s time to actually code this beast. Where
75
Prepare yourself, though—this chapter runs the gamut from just dropping a video playback component onto the Stage to creating a Model-View-Controller–based customizable video player in both ActionScript 2 (AS2) and ActionScript 3 (AS3). So strap in and hold on—let’s build a video player, shall we?
So You Need to Play a Video—Where to Begin
CHAPTER
5:
T H E V I D E O P L AY E R ■
76
All video applications have a few things in common, one always being the playback of an FLV, of course. Beyond that, what else does your application need to do? How much customization does the interface need? Do you need playback controls? Are you projecting the video onto a shape or using alpha-channel transparency? Will there be a playlist, and if so, what will the data source be? Will you need to integrate with a larger application structure? Your answers to these questions will determine the best approach to building your player. For example, if you’re simply playing a video with alpha transparency, or projecting a single video onto a shape (say, for a “video billboard” inside an animated scene), you’d just instantiate a video object in the right place and configuration, hook up a NetConnection and NetStream, and play your specified video file. If you’re targeting Flash Player 9 (or even 8, if you don’t need a custom skin) and have a video you’d like viewers to be able to control easily, you may want to use the FLVPlayback component. However, if you have an application that requires more complex functionality, you’ll want to build a more robust player structure that will give you the ability to access and control playlists, metadata, dynamic buffering, and the like. In this chapter we walk you through your options when using the CS3 video playback components (we recommend the CS3 versions over v2 components available in AS2), and then dive into the structure of our sample video player framework based on the Model-View-Controller design pattern. It was originally designed for us by a rock-star programmer and all-around great guy, Jim Kremens, and ported to AS3 by equally amazing developer James O’Reilly. It’s a solid object-oriented design, which gives us a robust API for extending functionality in later chapters. Let’s start out by taking a look at the components and examining the pros and cons of using them in your video applications.
Creating a Player Using Components OK, we hear what you’re saying: you bought a book on Flash video for professionals, right? If you had wanted to work in the Flash IDE and use the prebuilt playback components you would have just dropped one on the Stage and gone on your merry way? Well, hold your horses. Let’s not go dissing the components just yet. Adobe has employed some very talented developers from the Flash community to rebuild them
from the ground up in AS3 for Adobe Flash CS3. Though you likely are reading this book because you have a custom application in mind, it’s worthwhile to take a look at the latest prebuilt components to see if they can serve your needs.
What the FLVPlayback Component Can Do There are a number of benefits to using the FLVPlayback component: •
It can be useful for quick implementations of video. You can drag it onto the Stage, set some parameters, and off you go.
•
It plays both progressive and streaming video files.
•
It can be skinned much more easily than the previous v2 components in Flash 8.
•
It provides the ability to add cue points. (We’ll go over this in Chapter 8.)
•
It can implement standard captioning through the FLVPlayback Captioning component (using Timed Text Files, a subset of Synchronized Multimedia Integration Language [SMIL]). 77
The FLVPlayback component does have some shortcomings, however: •
It can’t apply bitmap effects or filters to the video. (Any transformations would need to be applied to the whole component.)
•
It’s not useful for live chat applications.
•
We wouldn’t use it for alpha-channel video.
•
It can be difficult to add custom functionality without having to pull apart the underlying code. It’s almost always better to write your own code rather than try to decipher someone else’s.
•
And the real deal breaker—it’s overkill for live video or simple video players that don’t require the full function set built into the component. Even if you’re not using it, all that extra code is still included in your SWF.
So why would we recommend using the component at all for developing professional-grade video applications? Because it’s so darn quick. If you need to mock up a working prototype, you want to show your client proofs of an encoded video, or you’re just feeling lazy that day (OK, not the best reason!), then the FLVPlayback component can get the job done. By now you know how we feel about the v1 and v2 components, which shipped with previous versions of Flash. Because their code is too bloated and they’re too difficult to skin in our opinion, we won’t be covering them here. Of course, you can always use them if you don’t need a custom skin or don’t mind a bit of overhead in file size. (We do use them in some of our AS2 examples later in the book.) In this section, though,
■ C R E AT I N G A P L AY E R U S I N G C O M P O N E N T S
What It Can’t Do
when it comes to components, we’ll only be going over the new version of the FLVPlayback component that comes with Adobe Flash CS3. Let’s take a look at how it’s used, and learn about ways you can customize it.
Note:
The FLVPlayback component is compatible with Flash Player 9.0.28.0 and later.
Using the FLVPlayback Component in Flash CS3 There are two ways to implement this component: By dragging one out of the components library onto the Stage
•
By instantiating one dynamically through ActionScript
To get you familiar with what the component looks like and what the parameters are, we’ll start with the first approach.
CHAPTER
5:
T H E V I D E O P L AY E R ■
78
•
Note:
You must create a new ActionScript 3 Flash File to have access to the AS3 components. If you are working in any other type of Flash file, they won’t be available.
Old-School: Dragging It onto the Stage FLVPlayback components are easy to implement. Creating a Flash video player, complete with player controls, can be achieved in six simple steps:
1.
Create a new ActionScript 3 Flash file in Flash CS3.
2.
Select Window > Components if the Components panel is not already open.
3.
Click Video > FLV Playback and drag the component onto the Stage.
4.
In the Properties panel, give the component an instance name.
5.
Still in the Properties panel, click the Parameters tab. This is where you specify your parameters for this instance. The parameters outlined in Table 5.1 are available in the Component inspector for an FLVPlayback instance. Each of these parameters has a corresponding ActionScript property of the same name. When you assign a value to these parameters, you are setting the initial state of the property in the application. Setting the property in ActionScript will override any value you have set in the Parameters panel. There are really just two important parameters to set for most simple uses: source and skin.
The source can be: •
A local path to an FLV file
•
A URL to an FLV file
•
A URL to an XML file with information about how to play an FLV file
To choose a skin (with playback controls) for your video player, select the skin parameter in the Properties panel, and then click on the magnifying glass icon. From here, you can choose a skin in three ways: •
Choose one of the skins included with Flash CS3 from the dropdown menu.
•
If you’ve created a custom skin, select Custom Skin URL from the dropdown menu. In the URL text box, type the URL for the SWF file you created.
•
Select None, and add playback controls by adding individual FLVPlayback Custom UI components to the Stage.
After choosing a skin, click OK and then publish the SWF to watch your video, complete with playback controls. See, wasn’t that just too easy?
6.
Note:
In most cases, if you walk through the video wizard to add your FLVPlayback component, you won’t need to touch the Parameters panel.
씰
Table 5.1 CS3 FLVPlayback Component Parameters
Property
Description
Align
Specifies the video layout when the scaleMode property is set to VideoScaleMode.MAINTAIN_ASPECT_RATIO or VideoScaleMode.NO_SCALE.The video dimensions are based on the registrationX, registrationY, registrationWidth, and registrationHeight properties.The default is VideoAlign.CENTER.
autoPlay
Set to either True or False, this determines if the video will begin playing automatically.The default value is True, which means that the FLV will play immediately when loaded. If you’re using player controls, you’ll likely set this to False, so the viewer has control of the video playback right from the start.
source
A string that specifies the URL of the FLV file and how to deliver it (either streaming via Real-Time Message Protocol [RTMP] or progressive delivery).
preview
Only used for live preview. Reads in a PNG file for a preview of the FLV.
cuePoints
An array that contains the cue point // data for the FLV, as added manually in the Properties panel. Cue points allow you to synchronize specific points in the FLV with Flash animation, graphics, or text by triggering events at specified points in the video.The default value is an empty array. Continues
79 ■ C R E AT I N G A P L AY E R U S I N G C O M P O N E N T S
(We’ll cover what’s involved in customizing the skin in more depth later in this section.)
씰
Table 5.1 FLVPlayback Component Parameters (Continued)
Property scaleMode
Description scaleMode specifies how the FLV will resize after it is loaded. Options are maintainAspectRatio, noScale, and exactFit. maintainAspectRatio resizes the video to the size of the FLVPlayback component on the Stage, maintaining the proportions of its original dimensions. noScale forces the component to respect the original video dimensions. (There is no autoSize parameter in the latest version of the FLVPlayback component.) exactFit stretches the video to fit the dimensions of the FLVPlayback component on the Stage.
skin
A string that specifies the URL to a skin SWF file.This string could contain a filename, a relative path such as Skins/MySkin.swf, or an absolute URL such as http://www.yourdomain.com/MySkin.swf.
skinAutoHide
A Boolean value that, if true, hides the component skin when the mouse is not over the video.This property affects only skins that are loaded by setting the skin property and not a skin that you create from the FLV Playback Custom UI components. Defaults to False.
skinBackgroundAlpha
The alpha for the background of the skin.The skinBackgroundAlpha property works only with SWF files that have skins loaded by using the skin property and with skins that support setting the color and alpha.You can set the skinBackgroundAlpha property to a number between 0.0 and 1.0.The default is the last value chosen by the user as the default.
skinBackgroundColor
The color of the background of the skin (e.g., 0xRRGGBB).The skinBackgroundColor property works only with SWF files that have skins loaded by using the skin property and with skins that support setting the color and alpha.The default is the last value chosen by the user as the default.
volume
A number from 0 to 1 that represents the fraction of maximum volume at which to set the video’s audio.The default is 1, full volume.
CHAPTER
5:
T H E V I D E O P L AY E R ■
80
Instantiating and Configuring the FLVPlayback Component in ActionScript Let’s kick it up a notch and create the player entirely in ActionScript:
1.
Create a new ActionScript 3 Flash file in Flash CS3.
2.
Drag the FLVPlayback component from the Components panel to your new document’s Library.
3.
Choose frame 1 of the timeline, then add the following code to the Actions panel. Save the file. import fl.video.*; var myFLVPlaybk = new FLVPlayback();
myFLVPlaybk.x = 115; myFLVPlaybk.y = 60; addChild(myFLVPlaybk); myFLVPlaybk.skin = “SkinOverAll.swf”;
Modify the skin path to reflect the location of the Skins folder on your hard drive, or copy the skin into the same folder as your published SWF, as shown in the example above. (The default path of the AS3 Skins folder on Windows is file:///my_harddrive/Program Files/Adobe/Adobe Flash CS3/en/Configuration/ Skins AS3/. Just replace my_harddrive with the name of the drive where you installed Flash CS3.)
4.
Publish the SWF and watch your video play, complete with playback controls (Figure 5.1).
Figure 5.1 FLVPlayback component on the Stage
81 ■ C R E AT I N G A P L AY E R U S I N G C O M P O N E N T S
Now that was pretty easy as well, eh? You’ll notice that the previous code isn’t in a class, though, so you’d have to wrap it in one for a good OOP application. But it works great in a pinch.
Note:
To stream FLV files from Flash Media Server (FMS) through the FLVPlayback component, you have two choices.The first option is to add a specific main.asc file to your FMS application, which makes some required bandwidth checks before accepting the connection.This main.asc file can be found in your Flash CS3 application folder in Flash CS3/Samples and Tutorials/Samples/Components/FLVPlayback/main.asc. Or, if you don’t need the bandwidth detection (or your Flash Video Streaming Service doesn’t allow custom main.asc files), you can add the following lines to your ActionScript instead: import fl.video.*; VideoPlayer.iNCManagerClass = fl.video.NCManagerNative;
In both cases, your source URL would be formatted like this: rtmp://your_fms_server/your_app/your_instance/stream_name
Or, if you don’t specify an instance name in your source URL, FMS will use _definst_ as the default: rtmp://your_fms_server/your_app/stream_name T H E V I D E O P L AY E R ■
Customizing the FLVPlayback Component in Flash CS3
CHAPTER
We’ve noted that there are a lot of things you can’t control when using components, often making them difficult to integrate into specialized applications. There are certain things you can control more easily in AS3 components, however, such as changing their look and feel—affectionately known as “skinning.” Let’s take a look at how it’s done.
5:
82
There may be many ways to skin a cat, but there are only three ways to skin an FLVPlayer component. Your options are: •
Choose one of the default predesigned skins provided with the application or created by third-party designers.
•
Customize each UI control individually (you’ll have control over both their look and their behavior).
•
Create your own custom skin. Let’s go through the process for each option.
Choosing a Predesigned Skin This is the option used in the examples earlier. In both the Parameters panel and in ActionScript, we just chose one of the slick skins provided by Adobe. The next option gives you much more control, but is a bit more involved. Let’s take a look.
Note:
The skin and the video are two separate SWF files.You must upload the selected skin SWF file to the web server along with your application SWF file for the skin to work with your FLVPlayback component.
Customizing UI Controls If you’d like to use this skinning method, you need to start by specifying the skin property of None. This assures that you have full access to all of the individual UI controls without any conflicts.
Note:
Possible showstopper:The UI components are not meant to be scaled. So be sure you create artwork for the skin that is sized to 100 percent of your final usage size.You’ll also need to set the FLVPlayback component scaleMode property to noScale.
The first step to skin the individual UI controls is to drag each one you’d like to use onto the Stage. The video control components available to you in CS3 are: BackButton
•
BufferingBar
•
CaptionButton
•
ForwardButton
•
FullScreenButton
•
MuteButton
•
PauseButton
•
PlayButton
•
PlayPauseButton
•
SeekBar
•
StopButton
•
VolumeBar
Once you have the UI controls you want to use on your Stage, you can just edit them like you would any other symbol. Each control has its own unique internal structure. These details are documented in the Help files; we didn’t feel an in-depth discussion is worthwhile here. You’ll notice that the controls all have ActionScript inside that you can edit, if you wish to change the symbol’s behavior. Having code here is usually a huge no-no, but it’s the most straightforward way for Adobe developers to give us easy access to the functionality. Fully encapsulated code, as in the previous component versions, just wasn’t customizable in reality. The controls can be placed anywhere on the Stage that you like. You can create a custom UI using each of the individual elements that make up the full FLVPlayback component. Here’s how you do it:
1.
Create a new Flash CS3 document. Begin playing a video in the FLVPlayback component with no skin selected.
83 ■ C R E AT I N G A P L AY E R U S I N G C O M P O N E N T S
•
2.
Create a second layer on the timeline for your ActionScript, and name it Actions.
3.
Give the component an instance name of video and place it on a new layer called ui.
4.
In the Components panel, open the Video folder. Below the FLVPlayback and FLVPlaybackCaptioning components you will find the list of controls to choose from. Choose the PlayPauseButton and drag it onto the Stage.
5.
Next, connect the PlayPauseButton to the video. To do this, you just need to give your PlayPauseButton the instance name of playPause.
6.
Highlight the first keyframe in the Actions layer and insert the following ActionScript: video.playPauseButton = playPause;
Now the control is connected to the video component and will control playing and pausing of the video. See Figure 5.2 for an example.
CHAPTER
5:
T H E V I D E O P L AY E R ■
84
Figure 5.2 Skinned FLVPlayback UI buttons
Creating Your Own FLVPlayback Skin It’s very easy to create and customize your own skin in the new Flash CS3. When you decide you want to skin this component, the best approach is to sort through the existing skins and find the one closest to the one that you’d like to create. You can find them in your Flash installation folder, in a folder called FLVPlayback Skins within the Configuration folder. Here you’ll find the FLA folder containing the ActionScript 3.0 source FLAs and the ActionScript 3.0 folder containing the SWF files. Your final skin will need to be in this ActionScript 3.0 folder with the other SWFs in order for it to be recognized in the dropdown menu in Flash. Let’s dive in and edit a skin, just to see how it’s done:
1.
Start by opening one of the existing FLA files in the FLA\ActionScript 3.0 folder. Before doing anything else, save it as a new file so that you don’t overwrite the default. You may also want to edit your publish settings to save your SWF directly into the ActionScript 3.0 folder within FLVPlayback Skins to save a step later when you want to test the skin in Flash. The various controls are laid out for you on the Stage. We recommend working directly from the Library when editing them. Edit the larger pieces first, such as the background or the background color. Choose the background in the Library and right-click to edit it. Make your changes just as you would to any symbol, adding layers to create highlights or gradients.
3.
Test the movie to see your changes. To change the button states, don’t select the states from the individual buttons. Instead, edit the items in the folder in the Library that all the buttons use as their base (in most cases, the first folder in the Skins folder). This folder will have the down state, normal state, and over state. Again, make your desired modifications to the design. Save your file.
4.
Open a new AS3 Flash file and drag a new FLVPlayback component onto your Stage. Find the skin parameter in the Parameters panel. Clicking on the magnifying glass will allow you to browse the different SWF skins, including the custom one you just made. (Since you’ve already published your SWF into the AS3 skins folder, you will see your new skin in the list.)
5.
After you’ve selected your skin and an FLV to play, you can test the button states before you publish by clicking on the magnifying glass next to the preview parameter in the Parameters panel. A dialog box will pop up showing you your FLV, with your skinned buttons in place and active. If you like what you see, go ahead and publish your SWF and you’re good to go.
So now you know how to bend the FLVPlayback component to your will. But if every Flash video project were as simple as dropping a component onto the Stage, we’d all be out sailing the Caribbean, now wouldn’t we? What happens when your client
■ C R E AT I N G A P L AY E R U S I N G C O M P O N E N T S
2.
85
wants to integrate the player into a larger application structure, when you need to have sophisticated playlists, or when you just need a smaller file size or more control over your video object? Well, you do what any creative, industrious developer would do— you write your own!
Takin’ It to the Big Screen As you may know, in the Flash 8 Player and above, it’s possible for an entire SWF to enter fullscreen mode. But, did you know that in Flash 9 Player and above, it’s possible for the FLVPlayback component itself to go full-screen? Let’s see how it’s done. First, drag an FLVPlayback component onto the Stage.
2.
In the parameters, set the align property to center and the scaleMode to maintainAspectRatio. Or, alternatively, in ActionScript:
86
scaleMode = VideoScaleMode.MAINTAIN_ASPECT_RATIO;
T H E V I D E O P L AY E R ■
1.
align = VideoAlign.CENTER;
Choose a skin that has a full-screen toggle button (e.g., SkinOverAll or SkinUnderAll) and specify your source video.
4.
In your document publish settings (File > Publish Settings), click the HTML tab. Choose Flash with Full Screen Support from the Template dropdown menu.This will create the external JavaScript file and add required tags to your HTML document.
5.
Publish your SWF and click on the full-screen toggle button to view your video on the big screen.
CHAPTER
5:
3.
When the Stage enters full-screen mode, the FLVPlayback component covers the other content in the SWF and takes over the whole screen.When the viewer hits the Escape button to exit fullscreen mode, the SWF returns to its normal layout.
Roll Your Own: Creating a Custom Player Most video projects will require custom functionality that can’t be provided by prepackaged players or components. Creating these custom players can be a challenge (which likely influenced your decision to buy this book). Considering buffering, sequencing, playlists, connectivity, error handling, data parsing, and navigation issues that come with sophisticated video players can be daunting. And although each video project has different requirements, you’ll quickly find that they have many of these same issues in common. This is why we suggest developing a solid framework for your video application that is flexible enough to build on and customize for each new project—which means you won’t have to reinvent the wheel with each new video project. In fact, we’ll lay out one such framework for you in this section.
FLV 101: NetStream and NetConnection In all this excitement to create a Flash video player, it’s easy to gloss over the basics. Before we go any further, let’s do a little recap of two basic objects that we need in our video applications and explain exactly what they do.You’ll use the code examples we provide when you’re creating your own player as opposed to using the FLVPlayback component. (In that case, they are still used, but they are encapsulated in the parameters of the component so you wouldn’t instantiate them in ActionScript.) What Is a NetConnection?
A NetConnection is used for both streaming and progressive video delivery. It lets Flash know whether you’re using progressive download or streaming, and if it’s streaming, it specifies where your Flash Media Server is and what application to connect to. For example, for progressive, your NetConnection code would look like this: 87
nc.connect(null);
See, if you pass null as the argument, Flash delivers your FLV as progressive download. If you’re streaming your video, your NetConnection code would look like this: var nc:NetConnection = new NetConnection(); nc.connect(“rtmp://yourFMSserver.com/yourAppName/yourInstanceName”);
Here you’re specifying that Flash should connect via RTMP protocol to a Flash Media Server.You need to specify the host name that FMS is running on, the application you wish to connect to, and the instance name that your FLV files are associated with. (Don’t worry about the details of that; we’ll cover FMS in depth in Chapter 11.) That’s basically all the NetConnection does. By itself, it doesn’t play videos—you’ll need to bring in a NetStream for that. What Is a NetStream?
The NetStream class gives you the power to play FLV files from the local file system, from a web address, or streaming from FMS.The NetStream plays the FLV through the NetConnection object.You’d instantiate it like this: var ns = new NetStream(nc); myVideo.attachVideo(ns); ns.play(“yourVideo.flv”);
Continues
■ R O L L Y O U R O W N : C R E AT I N G A C U S T O M P L AY E R
var nc:NetConnection = new NetConnection();
FLV 101: NetStream and NetConnection (Continued) In this example, nc is our NetConnection object, and myVideo is a video object that you want to display your FLV.This would be the same for progressive or streaming.The NetStream class gives you methods and properties you can use to control playback, track the video’s progress, and more.The properties of a NetStream that you can read are: bufferLength The number of seconds of video data currently in the buffer bufferTime The number of seconds assigned to the buffer by NetStream.setBufferTime(); bytesLoaded The number of bytes of data currently loaded in the player bytesTotal The total size in bytes of the video being loaded in the player currentFps The number of frames per second currently being displayed time The position of the playhead, in seconds
CHAPTER
5:
T H E V I D E O P L AY E R ■
88
There are also three events that can be listened for on a NetStream object: onCuePoint Triggered when an embedded cue point is reached while playing an FLV file. onMetaData Triggered when the Flash Player receives metadata embedded in the FLV file being played.The metadata contents can vary depending on the encoding method, but usually include information such as duration, creation date, and data rate. (See Chapter 8 for more on the power of metadata.) onStatus Triggered whenever a status change or error occurs with the NetStream object. The NetStream has five handy methods that you can invoke: close Stops playing all data on the stream, resets the NetStream.time property to 0, and frees up the NetStream for another use. pause Boolean. Pauses or resumes playback of a stream. play Begins playback of an external FLV file. seek Accepts a number of seconds as an offset parameter. Jumps to the keyframe closest to the specified offset from the beginning of the stream. setBufferTime Specifies how long to buffer data before starting to play the stream. So, that’s it—that’s all there is to NetStreams and NetConnections.Well, that’s a good overview, anyway.There is a bit more to consider when streaming through FMS, which we’ll immerse you in later—in Chapter 11, when we give you an FMS crash course.
Our Player Structure This sample player application is based on the Model-View-Controller design pattern (as discussed in Chapter 4). Figure 5.3 is a diagram of the overall structure; it’s not a formal UML diagram, but simply maps out the classes and their packages so you can get a clear overview. What we’re providing you with here is a flexible basic framework for an FLV player. We’ll be showing you how to extend it with features such as XML playlists and cue point captions in later chapters. It is easily skinnable as well. To use it, you’ll just need to understand how it’s constructed. So let’s take a look. We’ve got a few basic packages here: core All classes extend core. Inside the core folder is the core class: Core.as Any methods that need to be global can be added here. We don’t have any in this basic application, but the aim of this framework is to make it customizable and expandable for your video apps, so we’ve extended core.
Controller.as Stores references to the Model and View. Model.as Stores a reference to the View. View.as Stores references to the Model and the Controller, and sets up the container, which will be the scope in which our View will be built. Also implements the ICoordinateSpace interface in addition to IView. MVCApplication.as Brings our MVC player together, referencing the Model, View, and Controller and the container. ui.component.mediaPlayer The video-specific package that extends and implements the core MVC classes. This package contains: MediaPlayerController.as Controls playback with play, playMedia, pause, stop, get/setMediaPosition, get/setVolume, playNext, and playPrevious methods, which in turn call those methods on the MediaPlayerModel. MediaPlayerModel.as Handles data and events with get/setConnection, get/setStream, play, playMedia, pause, stop, get/setMediaPosition, get/setVolume, get/setPlaylist, playNext, playPrevious, handleOnMetaData, and handleOnStatus methods. MediaPlayerView.as Sets up/updates the user interface and passes events to the Model through get/setVideoInstance, onMetaData, onStatus, onPlay, onPlayMedia, onPause, onStop, onSetMediaPosition, and onSetVolume methods. MVCMediaPlayer.as Brings the Model, View and Controller together, creating an instance of each and initializing them.
89 ■ R O L L Y O U R O W N : C R E AT I N G A C U S T O M P L AY E R
pattern.mvc A core MVC package (that can be used to make any sort of MVC application). Inside this folder you’ll find:
MediaPlayer.as Our main class, this creates an instance of the MVCMediaPlayer and passes in all the parameters needed to build your specific video application, including its coordinates and playlist (in this simple example, an array), and initiating the building of the View. NetStreamExt.as Instantiates a NetStream instance, connecting to the NetConnection that’s passed in as a parameter. ui.component.mediaPlayer.playlist A package that contains the classes needed for working with playlists. This package contains: Playlist.as Basic class to manage playlists. Sets up get/setList, getIndex, getItemAt, getCurrentItem, hasNext, hasPrevious, getNext, getPrevious, atEnd, atStart, addItem, addUniqueItem, addItemAt, removeItem, removeItemAt, replaceItem, and replaceItemAt methods. PlaylistUtils.as Utility methods for working with playlists. Used by Playlist.as. ui.util Here we have a utility class needed by the MVC player:
CHAPTER
5:
T H E V I D E O P L AY E R ■
90
CoordinateSpace.as A utility class that defines a global coordinate space without a movie clip. Provides methods for changing x, y, width, and height. util A package to hold extra classes we’ll need. Proxy.as This is a utility class that acts like the Delegate class, allowing you to access instances and methods outside of the local scope. The benefit to using Proxy is the ability to send parameters along with method calls. This very simple implementation of our video player allows you to play, pause, and stop. Although we’re not diving into playlists just yet, the player structure is set up to read a simple array and play next and previous clips in the list. We will be building on that functionality when we discuss playlists in depth in Chapter 7. You’ll also notice that all packages have an associated ifc folder, or Interface package. Interfaces describe all the public methods and arguments of a class. They are essential to framework development, assuring that all implementations of the Interface will contain certain methods. So you’ll notice that many of our player’s classes will have an associated Interface file inside an ifc folder. It may seem like a bit of overkill to some developers to see so many interfaces in this relatively simple application. We’ve built them in, however, because we’d like this framework to be a starting point for readers to develop more complex applications. They are there if you need them. (You’ll see more detailed examples of the usefulness of this approach in case studies at the end of this book.)
core ifc ICore.as
pattern mvc Controller.as Model.as View.as MVCApplication.as ifc IController.as IModel.as IView.as IMVCApplication.as
util
ui component
Proxy.as
mediaPlayer MediaPlayer.as MediaPlayerController.as MediaPlayerModel.as MediaPlayerView.as MVCMediaPlayer.as NetStreamExt.as playlist Playlist.as PlaylistUtils.as
IPlaylist.as
ifc IMediaPlayerController.as IMediaPlayerModel.as IMediaPlayerView.as IMVCMediaPlayer.as
util CoordinateSpace.as ifc ICoordinateSpace.as
Figure 5.3 Overall class structure of our basic video player
Note:
If you’re not familiar with interfaces, don’t freak out.They’re just an easy way to keep consistency in an application framework. An interface is just a class that describes what its instances will do. Each class that implements a specific interface will contain all of the methods included in the Interface class. For example, we have a Dog class.This Dog class implements the IDog interface, which constructs the methods bark(), sitUp(), and scratch(). All Dog classes will be required to have all three of these methods.You can have each Dog class do whatever you want within the methods, but the methods must be present. Examining an application’s interfaces can give you a nice overview of the application’s structure.
■ R O L L Y O U R O W N : C R E AT I N G A C U S T O M P L AY E R
ifc
91
You should now be getting a clearer view of what’s happening inside the application. (Figure 5.4 illustrates the structure and flow, adapted from the generic MVC structure diagram from Chapter 4.) Don’t be overwhelmed. In practice, you may never need to crack open most of these classes when using this player framework in simple video projects. It’s actually designed to be customizable with only limited changes to the structure—the beauty of the MVC pattern. It is important, however, that you understand the framework’s structure so you can fully utilize it in your applications. Just implementing code that works, but that you don’t fully understand, can turn into a real headache when you try to add features or make changes. So we’ve broken it down for you in a few ways to help you get your head around it. See Figure 5.5 for an example sequence: what happens when the application loads and plays the first video.
Dissecting the Code
CHAPTER
5:
T H E V I D E O P L AY E R ■
92
Now let’s dig into the ActionScript a bit, so you can see what’s going on inside the application. Refer to Figure 5.6 to see the player in action. Then take a look at our main class, MediaPlayer.as, in the AS2 below.
Note:
The AS2 and AS3 versions of this player share the same basic MVC structure.There are of course some syntax differences in AS3, but that’s about it.The only difference you may notice is the use of a Main class to instantiate the player. Otherwise, the framework is basically the same, so we just show the AS2 version in the code examples here. Both AS2 and AS3 versions are available for download from www.sybex.com/go/flashvideo.
Controller mediaPlayerController Controller Forward input from View to Model Send button press event View mediaPlayerView Respond to changes in Model Update View Send input events to Controller
Send change Update view
Model mediaPlayerModel Provide access to NetStream instance Provide access to playlist Notify View of updates
Figure 5.4 Structure diagram of basic MVC video player application
Application loads Instantiates
MediaPlayer (extends Core) Instantiates an MVCMediaPlayer - Initializes it - Sets its coordinates - Populates basic playlist - Sets up the view - Initiates play of first item in playlist MVCMediaPlayer (extends MVCApplication)
Instantiates a MediaPlayerView MediaPlayerModel MediaPlayerController Sends parameters to MediaPlayerModel
93
MediaPlayerView (extends View)
Instantiates a video instance Places it at the specified coordinates Captures user interaction events and passes those to the MediaPlayerController
Figure 5.5 Flow of application upon launch; playing first video in the simple playlist
Figure 5.6 Sample video application preview in Flash 8
■ R O L L Y O U R O W N : C R E AT I N G A C U S T O M P L AY E R
MediaPlayerModel (extends Model)
Creates a NetConnection Creates a NetStream Handles Metadata and OnStatus events Tells the MediaPlayerView to play the first video
MediaPlayer.as in ActionScript2 This class begins the setup of the application when it’s instantiated: import com.flashconnections.core.Core; import com.flashconnections.ui.component.mediaPlayer.ifc.IMVCMediaPlayer; import com.flashconnections.ui.component.mediaPlayer.MediaPlayerView; import com.flashconnections.ui.component.mediaPlayer.MVCMediaPlayer; class com.flashconnections.ui.component.mediaPlayer.
— MVCMediaPlayer extends Core {
This code imports the MVCMediaPlayer interface, MVCMediaPlayer, MediaPlayerView, and of course Core.
CHAPTER
5:
T H E V I D E O P L AY E R ■
94
Next we set up the MVCMediaPlayer instance (player), calling its init functions, populating the playlist, and calling the layout() method on the View to build the user interface. Finally, we call the method to initiate playback of the first video in the playlist. private var player:MVCMediaPlayer; public static function main():Void { var a:MediaPlayer = new MediaPlayer (_root); } public function MediaPlayer(mc:MovieClip) { player = new MVCMediaPlayer(); player.init(mc); player.initCoordinates(40, 60, 320, 240); player.populatePlaylist([“sl_lg.flv”, “med_lg.flv”, “fast_lg.flv”]); player.getView().layout(); player.playMedia(String(player.getPlaylist().getItemAt(0))); } }
Note that the playlist here is just a simple array. As we mentioned earlier in this section, this list can be pulled from any number of sources in your custom video application. This could be populated from XML, culled from a database, or even created by reading the contents of a streams directory in FMS. For now, we’re just going to hardcode the filenames here in a simple array. We call the initCoordinates method to specify the placement of the player on the Stage, as well as the video size.
Besides customizing these basic parameters, something else you’ll likely need to do when reusing this code from project to project is change the skin or the UI behavior. Conveniently, these elements are isolated to the MediaPlayerView, so you can create a new View for each project and have a custom application, just like that! In the MediaPlayerView.as class, you can customize what happens when the MediaPlayerView receives notification of certain changes, such as when the video is paused, the buffer is full, or the video has changed to the next in the playlist. Let’s walk through the code and examine what’s going on.
MediaPlayerView.as in ActionScript 2 First we import the classes needed to instantiate the MVC objects, then begin our constructor. import com.flashconnections.pattern.mvc.Controller; import com.flashconnections.pattern.mvc.Model; import com.flashconnections.pattern.mvc.View; import com.flashconnections.ui.component.mediaPlayer.MediaPlayerController; import com.flashconnections.ui.component.mediaPlayer.MediaPlayerModel; import com.flashconnections.util.Proxy; class com.flashconnections.ui.component.mediaPlayer.MediaPlayerView extends View implements IMediaPlayerView {
The MediaPlayerView extends our basic pattern class View and implements the IMediaPlayerView interface. Then we create a video object instance: private static var VIDEO_CONTAINER:String = “videoContainer”; private static var NESTED_VIDEO_INSTANCE:String = “videoInstance”; private var __videoInstance:Video; public function MediaPlayerView(model:Model, cntrl:Controller,
— cont:MovieClip) { super(model, cntrl, cont); }
95 ■ R O L L Y O U R O W N : C R E AT I N G A C U S T O M P L AY E R
import com.flashconnections.ui.component.mediaPlayer.ifc.IMediaPlayerView;
Next, we create an init function that sets up our content container, places a video object on the stage, and gets the current stream from the Model: public function init():Void { var depth:Number; mpModel = MediaPlayerModel(getModel()); mpController = MediaPlayerController(getController()) depth = getContainer().getNextHighestDepth(); setContent(getContainer().attachMovie(VIDEO_CONTAINER,
— VIDEO_CONTAINER + depth, depth)); setVideoInstance(getContent()[NESTED_VIDEO_INSTANCE]); getVideoInstance().attachVideo(getMPModel().getStream()); }
Then we get into our public methods that set up the UI and link up our classes: public function initCoordinates(x:Number, y:Number, w:Number,
— h:Number):Void { getContent()._x = x; getContent()._y = y; getContent()._width = w; getContent()._height = h; } public function setVideoInstance(val:Video):Void {
CHAPTER
5:
T H E V I D E O P L AY E R ■
96
__videoInstance = val; } public function getVideoInstance():Video { return __videoInstance; } public function layout():Void { var cont:MovieClip = getContainer(); var cntrl:MediaPlayerController =
— MediaPlayerController(getController()); cont.playButton.onRelease = Proxy.create(cntrl, cntrl.play); cont.pauseButton.onRelease = Proxy.create(cntrl,
— cntrl.pause); cont.stopButton.onRelease = Proxy.create(cntrl, cntrl.stop); cont.nextButton.onRelease = Proxy.create(cntrl, cntrl.playNext); cont.prevButton.onRelease = Proxy.create(cntrl,
— cntrl.playPrevious); }
These next public functions are where the fun can happen. Right now, we have just included traces to let you know the methods are being fired, but you add whatever functionality you need inside. For example, for onPause, you may want to have text come up over the video saying “Paused...” and have a tint of gray over the image. Or upon reading captions in as metadata, you may want to display the text in a text box next to the video. All of this functionality can be added within these methods: public function onMetaData(val:Object):Void { trace(“MediaPlayerView.onMetaData” + “ “ + val.code); } public function onStatus(val:Object):Void { trace(“MediaPlayerView.onStatus” + “ “ + val.code); } public function onPlay():Void { trace(“MediaPlayerView.onPlay”); }
97
trace(“MediaPlayerView.onPlayMedia” + “ “ + path); } public function onPause():Void { trace(“MediaPlayerView.onPause”); } public function onStop():Void { trace(“MediaPlayerView.onStop”); } public function onSetMediaPosition(val:Number):Void { trace(“MediaPlayerView.onSetMediaPosition” + “ “ + val); } public function onSetVolume(val:Number):Void { trace(“MediaPlayerView.onSetVolume” + “ “ + val); }
public function toString() : String { return “com.flashconnections.ui.component.mediaPlayer.
— MediaPlayerView”; } }
■ R O L L Y O U R O W N : C R E AT I N G A C U S T O M P L AY E R
public function onPlayMedia(path:String):Void {
So, your next question undoubtedly is “How can I change how the player looks? My client has a brand to consider, you know!” No worries; you can skin this player to your heart’s content. Let’s take a look at how it’s done.
Skin It! In our example, the UI is constructed with movieclips on the stage in Flash. You can open the MediaPlayer.fla file and directly edit the basic buttons we have there, or you can create your own with the same instance names as shown in Table 5.2. 씰
Play
playButton
Pause
pauseButton
Stop
stopButton
Next
nextButton
Previous
previousButton
You can create any sort of buttons you like, and as long as they have those instance names, they’ll work with this framework (see Figure 5.7 for a basic example). If you want to add additional buttons and functionality, you can use these as a starting point to set up your methods.
CHAPTER
5:
T H E V I D E O P L AY E R ■
98
Table 5.2 Instance Names for the MVC Player Buttons
Figure 5.7 Sample skinned video player application
In upcoming chapters, we’ll explore how to extend the functionality of this basic flexible structure to add captions, video bookmarks, dynamic playlists with thumbnails, and more. Also, to further bridge the gap between concept and application, we provide
a case study at the end of the book that takes this MVC framework and applies it to a real-world client project. Seeing it in action should prove helpful in understanding how to extend it.
Summary In this chapter you learned about the various options for creating and skinning video players—from the most basic using components and video objects, to a more complex player application framework. You should now understand: What each approach offers you, and which is most appropriate for your project
•
How and when to use the Flash CS3 FLVPlayback component
•
What UI components are available to use in video players and how to customize them
•
How to create and deploy a custom-skinned SWF
•
The basic structure of our Model-View-Controller–based video player example
•
When to utilize this class structure and how it can be a basis for all of your video projects to speed development
Next, we’ll take a step back from the player structure and look ahead to a solid final product—examining testing methods, bandwidth issues, and the client review process. It may seem like we’re getting ahead of ourselves, but we’ve found that taking the whole process into account at the beginning of a project is essential to its success (and saves a lot of pain, to boot).
99 ■ S U M M A RY
•
Getting It Out There: Test, Optimize, and Deploy OK, so you’ve got that kickin’ video application planned and your basic video player developed. Now you’re ready to build in features like playback controls, dynamic playlists, preroll and you properly test that video player before you started adding those bells and whistles? Are you sure it can react appropriately to clogged connections, overtaxed servers, or slow computers? How
6
large should your video buffer be? Will the XML data parse before the playlist is rendered? If you’re not sure, and you don’t pause to test, you may end up with a very unprofessional-looking application, or one that doesn’t work at all.
Chapter Contents Test It,Then Test It Again. Repeat. Nobody Likes to Wait: Bandwidth Considerations 3, 2, 1… Ready to Launch! But Wait,There’s More: Project Wrap-up
■ G E T T I N G I T O U T T H E R E : T E S T, O P T I M I Z E , A N D D E P L O Y
postroll clips, cue point bookmarks...wait! Did
101
But we’re here to save you from all of that. How? First, by giving you solid code examples; second, by providing advice on testing procedures; and third, by outlining a smooth client approval process. Then we’ll give you tips on dealing with client feedback and expectations. By the end of this chapter, you’ll have the tools you need to ensure that your video apps truly rock—not sink like a stone.
Test It, Then Test It Again. Repeat.
CHAPTER
6:
G E T T I N G I T O U T T H E R E : T E S T, O P T I M I Z E , A N D D E P L O Y ■
102
Testing is an often-overlooked step in web development. Workflow commonly consists of coding for a while, compiling and viewing in a browser, debugging, coding some more, compiling again, beating head against keyboard, a bit more debugging, then sending to the client for review. The process then starts over again, continuing until launch. There is a better way! Well, it still consists of coding and debugging, then coding and debugging again, but it can eliminate the part where you beat your head against the keyboard. By implementing a standardized testing procedure, you streamline the development process and end up with a much more robust application, tested from the inside out. Two schools of thought regarding testing are test-driven development (officially known as TDD) and the more informal approach of testing code as it’s being written. Though this section can apply to all of your Flash development work, we include it here because testing is so crucial to professional Flash video applications. The formal testing frameworks we discuss may seem a bit daunting to incorporate into your workflow right away—but we encourage you to adopt some sort of testing, even if it’s very basic. So, that being said, let’s take a look at the ways some developers handle testing.
Test-Driven Development vs. Testing While Coding The basic tenet of test-driven development is the assertion that you shouldn’t begin by writing classes to perform the functions of your application; you begin by writing a test. Next, you write a class that fails that test. Then you rewrite that class to pass the test. (This effectively tests both the class and the test itself.) Only then do you integrate the class into the application framework. This TDD procedure is referred to as red/green/refactor. It can yield the cleanest and most concise code, but of course requires you to write lots and lots of tests. Strict implementations of TDD require that test files accompany the class files when submitted to the project manager (as proof that they have been tested) before they can be added to the project.
Note:
If you are interested in applying the TDD approach to your application development workflow, we suggest you investigate the concept of extreme programming (XP). Some books to get you started: eXtreme Programming in Action: Practical Experiences from Real World Projects by Martin Lippert, Stephen Roock, and Henning Wolf (Wiley, 2002); or Agile Modeling: Effective Practices for eXtreme Programming and the Unified Process by Scott Ambler and Ron Jeffries (Wiley, 2001).
class Multiplication { public function Multiplication() { var calculation = 2 * 2; return calculation; } } class TestMultiplication { assertEquals(“Multiplication”, 4); }
Assert statements are the core of unit testing. They allow you to test different conditions, such as assertFalse, assertEquals, assertNotNull, assertNull, assertNotUndefined, or assertUndefined. Conveniently, when using a testing framework such as AsUnit, the test class will be discovered automatically, provided you follow the proper naming convention (e.g., TestMultiplication is the test for the Multiplication class).
103 ■ T E S T I T, T H E N T E S T I T A G A I N . R E P E AT.
The basic principle behind a “testing while coding” approach is unit testing. Unit testing consists of writing test cases for every class. (This is slightly different from a strict TDD approach, as the tests are written after the class is written.) The unit test cases in this approach demonstrate how to interact with the unit, or class, and what data to expect to be returned. After writing your code, you’d write a “test case” or scenario that describes something a user would need your application to do. This could be as simple as “Drag progress bar to the middle of the progressive video before the video has completed loading” or “Record video from webcam and save to FMS server, adding the filename to the list of available videos.” These test cases could include one class or numerous classes, but each class would have to be tested individually before testing how they work together in accomplishing the proposed task. So you can get an idea of how this works, here’s a (very) simple class, in psuedocode:
Both of the testing styles we’ve covered can be appropriate, depending on the complexity of your application, your deadline, and the number of members in your development team. Both incorporate the concept of unit testing: breaking down an application into its smallest parts (in ActionScript, its classes) and testing each part individually before integrating with the rest of the application. In TDD you write the tests first, then the class; in testing during development you write the class first, then the test. In most smaller-scale applications it’s perfectly fine to forego a strict TDD approach (provided you create a system for actually testing consistently throughout the project).
Note:
Some recommended tools to help you standardize your unit testing: AS2: Use AsUnit (supports Flash 6,7,8, and 9) AS3 and Flex: Use FlexUnit or AsUnit
CHAPTER
6:
G E T T I N G I T O U T T H E R E : T E S T, O P T I M I Z E , A N D D E P L O Y ■
104
Caveat Though unit testing is invaluable in professional applications, there are certain things that it won’t do. It won’t help you find errors in application architecture or logic. It doesn’t know a thing about aesthetics. Does that menu open smoothly or just snap open? You know that the preload graphic loads when it’s supposed to, but does it indicate when the video might start exactly? We ran into one of these instances while working on a recent project. Our client called us and said they were having trouble viewing the videos in our most recently staged proof. We knew they had a slow connection, but we had a bandwidth check in place, so they were to receive the low bit rate video. When we checked this ourselves, we got a smooth video, but the quality wasn’t what we had expected. After some sleuthing, we found that the source videos had been incorrectly named; the low bit rate and high bit rate filenames were transposed. We had no errors in our tests; the videos were there and were played. Only by having a human test the application did it become apparent there had been a mistake. In addition, local unit testing doesn’t alert you to performance problems or bandwidth issues that you might run into in real-world deployment. Let’s examine some of those potential problems and how to guard against them.
Tests, Tests, and More Tests You will need to perform a number of other checks on your video application, both during the coding process and into the proofing stages.
Quality assurance (QA) is one of the first things to get nixed as the project deadline appears to be getting closer. A word to the wise: If it’s ignored, the illusory gain in productivity will inevitably backfire. All major projects should also have their final review stage. You wouldn’t update your XML file for your video playlist and not test it to be sure you have no typos (would you?). All major operations include a quality control stage. For example, Ben and Jerry’s cuts pints of Chunky Monkey into quarters to make sure that the chocolaty chunks and walnuts are evenly distributed. You should never have an application “go live” without making sure every part of it works properly, from data loading, to video buffering, to video quality. The QA plan you decide on is largely determined by the complexity of the project and the budget. Making QA a policy, not an afterthought, will keep you in business—and sane. We’ll talk about potential issues to address during final deployment next, but here are some steps you can insert into your workflow to avoid mishaps in your final application.
Implement a procedure to keep track of changes that allows you to roll back to a previous version (the one before you added that cool extra feature that disabled your navigation, for example). This system can be as simple as saving copies of the application in different folders named using a date notation (e.g., 20070402_videoplayer, 207070403_ videoplayer, etc.) or as robust as a full version control system such as SVN or Subversion. The more people you have involved in the project, the more important version control is. Initial setup of a professional version control utility is often a bit of a headache, but not nearly as painful as sorting through numerous versions of the same class file or FLA trying to find the most recent file. Deploying the wrong version for client approval can be costly in credibility as well as time, and this occurs all too often.
Test on Multiple Browsers and Platforms This can reveal problems with Player embed scripts, Flash-browser communication (JavaScript or other variable-passing methods), and relative URLs, for example. Don’t skip this step. Set up a testing suite (with both Mac and PC computers, and Linux if applicable) with shortcuts to all the browsers on the desktop of each. Have a procedure set up so you don’t have to think about it each time you test. Refer back to your project specs and be sure you don’t forget to test to the target user specs you had agreed upon with your client up front.
105 ■ T E S T I T, T H E N T E S T I T A G A I N . R E P E AT.
Save Versions of All Working Files
Note:
When your SWF and HTML files are not deployed in the same location, you may have trouble with relative links from within Flash. If when you test your movie in the wild your external links aren’t working or imported content isn’t loading, specifying a base URL in your and tags may solve the issue:
The base attribute specifies the base directory used to resolve all relative path statements in your SWF.We mention this here because it’s common to have video files and player SWFs in different locations, so this issue has plagued many a video project.
Note:
CHAPTER
6:
G E T T I N G I T O U T T H E R E : T E S T, O P T I M I Z E , A N D D E P L O Y ■
106
If you have an old, slow machine kicking around the office, dust it off and set it up as a “lo-fi” testing station. If it works on Bessie, it should work on the PC over in your client’s accounting department. (And if you want to be really sure, test it on the PC over in your client’s accounting department.) You’ll find that slow processors can get bogged down with high frame-rate VP6 video. Even if the computer has a fast Internet connection, decompressing a 30fps VP6 FLV can easily choke an older computer.
Test on Various Flash Player Versions This step is mostly to reveal operator error; it’s easy to accidentally compile for Flash Player 9 when you meant to deploy to Flash Player 8. This also can ferret out problems with Player version–detection scripts and Express Install implementations. Often developers have the most recent Player build installed on their own machines, so they never notice there’s an issue with the Player version until the first round of client testing. Don’t let your clients find your mistakes before you do!
Note:
An easy way to switch between Flash Player versions is by using the free Flash Switcher extension available for Firefox: http://www.sephiroth.it/weblog/archives/2006/10/flash_switcher_ for_firefox.php. It’s available for both Mac and PC and allows you to switch between any Flash Player versions on the fly, and even remove a version (to test Express Install, for example).
Test Over Various Connection Speeds This step can unveil hidden problems such as slow-loading dynamic data, attempts to invoke methods or otherwise access objects before they’ve been initialized, attempts to
access timeline frames that haven’t loaded yet, or asynchronous operations that are executed in a different order than expected. Then, of course, there are the pervasive video buffering issues, which we’ll address in more detail in the next section of this chapter. As a preliminary test of connection speeds, use the Simulate Download feature in Flash. Test with this tool early, especially when adding data access methods or loading external assets such as FLVs and SWFs. It’s great for initial testing as you build, but don’t rely on it entirely—always test on various real connections before deployment. One good practice is to rely on callbacks from methods and event handlers, such as onLoadComplete or onStatus, to sequence the operations of your application. For example, if you are streaming video, use the built-in NetConnection information objects to keep you from trying to access properties that may not have initialized yet. Here’s an example in ActionScript 2, so you can see what we’re talking about: nc = new NetConnection(); nc.onStatus = function(info){ readSharedObjects(); }
else { if (! nc.isConnected){ showError(“NetConnection Failed.”); }
} };
First, the new NetConnection is instantiated. The onStatus event handler can then let you know if the connection was successful, and if so, fire additional events that use the NetConnection.
Note:
Charles is an invaluable utility for debugging Flash, giving you the ability to preview the contents of LoadVariables, LoadMovie, XML loads, and Flash Remoting calls. And most remarkably, it simulates modem speeds by actually throttling your bandwidth—so you can experience your application just as a visitor with a slow connection would. It’s available at http://www.xk72.com/charles/.
Make a Plan to Squash Bugs While testing, record any bugs and print out error statements. Assign each bug a priority level so the most critical can be addressed first. Also, be sure to note if the bug can be reproduced and, if it can, list the steps to do so. You can make a simple spreadsheet or
107 ■ T E S T I T, T H E N T E S T I T A G A I N . R E P E AT.
if (info.code == “NetConnection.Connect.Success”) {
checklist to keep your testing organized. Then use this testing log, along with the error printouts, to track the completion of bug testing. There are also tools out there such as Bugzilla to help find and record bugs. Regardless of how you keep track of them, having a system to track and squash bugs will be necessary whether you’re working by yourself or in a team. Here are some other tools for debugging and testing: Flash Debugger A general debugger built into the Flash IDE; lets you set break points in scripts. NetConnection Debugger Also built into the Flash IDE; shows you information flowing between the Flash client and a server (such as Flash Media Server or Flash Remoting).
CHAPTER
6:
G E T T I N G I T O U T T H E R E : T E S T, O P T I M I Z E , A N D D E P L O Y ■
108
Flex Client ActionScript Debugger and Flash Debug Player External to the Flash IDE; lets you diagnose various problems and provides more feedback than the standard player. (Note: You may have to uninstall your standard player before installing the debug player. Available to download for free at Adobe.com.)
Ready for Soft Launch Put all the files on the client server as early on in the development process as possible. Your testing won’t be accurate until you’re in this real-world scenario. We’ve run into issues with our clients’ server configuration on a few occasions, with differing levels of distress. In the worst of these examples, our client insisted there were no special considerations to deploying Flash within their large commercial site. Then, when it came time to load the final application into their content management system, it was “discovered” that they had a distributed delivery system to load-balance their servers. This meant that external assets we were loading into the application wouldn’t necessarily be located in the path our parent SWF expected. In fact, they might be on another server altogether. We had to change the design of the application to be one encapsulated file, which took extra time and pushed back the delivery date.
Don’t Forget Usability Testing Even if there’s no budget for formal usability testing, you can and should still test. One way to do this is to have some individuals use the application and see how they attempt to navigate. Notice if they can find what they are looking for, how long it takes them to get to that content, and what their frustration level is. Be sure to ask people who reflect the target audience. (You can refer back to Chapter 2 for more about usability testing.)
You’ve Passed Your Tests. What’s Next? Now you know your video application is solid. It runs on all browsers and platforms, it is optimized for the target Flash Player version, you’ve documented and eliminated all bugs, and you’ve launched a preliminary proof on the client server. You’ve encoded the best optimized video following the advice in Chapter 2. Now, how do you make sure that all viewers, regardless of their Internet connection speed, get the best video possible? The answer lies in good bandwidth management.
Nobody Likes to Wait: Bandwidth Considerations
Video Buffering: Not If, but How Much You need to strike a balance between long buffering times (a long wait for the video to start) and shorter buffering times (the buffer may empty too soon and the video will stutter or pause while rebuffering). You’ll need to know two key variables: user connection speed and video bit rate. Once you determine these values, you can then calculate the buffer time required for the video to play back smoothly. This is accomplished in different ways depending on your method of delivery, as discussed in the next section. The following ActionScript 2 code sets the buffer time to 15 seconds on the NetStream instance ns: ns.setBufferTime(15);
And here it is for ActionScript 3: ns.bufferTime = 15;
Just arbitrarily picking a number and using it as your standard isn’t a good solution, of course. Each video application will likely have a slightly different target audience and video quality baseline, and more importantly, each of your viewers will have a different connection speed. So, with all that in mind, how do you determine the best buffer time? Well, if you have a tech-savvy audience, you could have them choose it from a dropdown box. A better solution in most cases, however, is to detect it automatically (we’ll show you how to do that next).
109 ■ N O B O D Y L I K E S T O WA I T: B A N D W I D T H C O N S I D E R AT I O N S
Someday, in the not-so-distant future, we will have so much available bandwidth that streaming high-definition video over the Internet will be a smooth and seamless experience. We’ll be able to download the latest Mel Gibson epic, while simultaneously watching him get arrested live on CNN! But, alas, that glorious day has not yet arrived. Though broadband connections have brought us closer, we still need to deal with preloading and buffering issues in Flash, especially in Flash video applications.
Once you have determined an appropriate buffer time through user choice or detection, you have two choices: •
Deliver an FLV with the appropriate bit rate to each viewer, depending on their bandwidth. This will require you to encode several versions of each video, but will ensure a more consistent loading/playback experience for all viewers.
•
Set a buffer time variable value based on connection speed (a higher number for low bandwidth, a lower number for higher bandwidth). This will serve the same video to all viewers, with an appropriate buffer time for their connection.
So, assuming that you’ll want to detect connection speed within your application rather than letting the user choose, let’s take a closer look at how that’s done.
Bandwidth Detection: How Much Can We Push Through That Pipe?
CHAPTER
6:
G E T T I N G I T O U T T H E R E : T E S T, O P T I M I Z E , A N D D E P L O Y ■
110
Though there is nothing built into the Flash Player to detect bandwidth, you can write a script that downloads a small file to the viewer (100k or larger, for a good sample), measures how long it takes them to receive it, then calculates their bandwidth from there. This works for progressive or streaming video delivery, but you have additional options available if you’re streaming through FMS2. FMS2 has builtin bandwidth detection, and it also allows you to swap out clips with differing bit rates on the fly to accommodate fluctuations in connection speed. We’ll talk about those specifics in Chapter 11. The following code examples will deal with a progressive video implementation (but you could always use it for streaming as well, if you don’t want to code for FMS). The example presented here illustrates how to deliver an FLV optimized to the viewer’s connection speed (the first option listed earlier). Then, if you want to have variable buffer time instead, we’ll talk about how you’d edit this code to do so.
Note:
Avoid running bandwidth detection tests at the same time you’re trying to load other assets.This will give you a bandwidth calculation that’s lower than the actual speed, since the other items are loading at the same time. It’s recommended that you present the main elements of your SWF first, run the bandwidth test, and then present the video elements.
Let’s take a look at the specifics of bandwidth detection, in both AS2 and AS3, for progressive video delivery.
ActionScript 2 Bandwidth Check Example Let’s start with ActionScript 2: import mx.utils.Delegate;
We need to import just one class, Delegate. Then on to the constructor: class FLVPlayerBasicBwCheck { private var ns:NetStream; private var nc:NetConnection; private var myVid:Video; private var vidname:String; private var timeStart:Number; private var fileSize:Number; private var kbps:Number; private var mcl:MovieClipLoader; private var loader_mc:MovieClip; public function FLVPlayerBasicBwCheck(targetclip:MovieClip,
—videoobject:Video){ myVid = videoobject; testConnection(targetclip); }
We pass one variable to the constructor: the instance name of the video object that we’ve placed on the Stage. Then we go ahead and fire the testConnection method: private function testConnection(targetclip:MovieClip):Void { loader_mc = targetclip.createEmptyMovieClip(“bandwidthtester_mc”,
—targetclip.getNextHighestDepth()); mcl = new MovieClipLoader(); mclListener = new Object(); mclListener.onLoadStart = Delegate.create(this, onLoadStart); mclListener.onLoadComplete = Delegate.create(this, onLoadDone); mcl.addListener(mclListener); mcl.loadClip(“http://www.flashconnections.com/flash-video-
—pro/ch06/bw_testing.jpg?”+getTimer(), loader_mc); }
111 ■ N O B O D Y L I K E S T O WA I T: B A N D W I D T H C O N S I D E R AT I O N S
private var mclListener:Object;
OK, let’s get this connection test started. First, we create a new movie clip. Then we create a new MovieClipLoader and attach a listener to it. We listen for two events: onLoadStart and onLoadComplete. Finally, we load a remote file into the MovieClipLoader. (This is important; even though you may be testing locally, you’ll want to grab a file that’s located out on the Internet to get a valid test result.) Now, you may be wondering why we included that extra code at the end of the URL. Why would we need to get the time at that point? This is a way to create a unique URL each time a test is performed. (You may want to run it more than once to get an average speed.) By grabbing the amount of time passed since the Flash Player started running and appending that to your filename as a query string, you trick the browser into thinking it’s a new file, and not the one that’s cached. You could also use a random number, the current time of day, or if you prefer the more geeky approach, the number of milliseconds since the Unix Epoch (January 1, 1970) using Date.valueOf(). Next, we define the methods being triggered by the events we’re listening for:
CHAPTER
6:
G E T T I N G I T O U T T H E R E : T E S T, O P T I M I Z E , A N D D E P L O Y ■
112
private function onLoadStart():Void { timeStart = getTimer(); // Hide the test JPG loader_mc._visible = false; }
Here we’re starting the timer as the file begins to load and assigning the value to the variable timeStart. Then we hide the graphic that’s loading. (No need to see it; we just want to see how long it takes to download it!) Then on to the second event: private function onLoadDone(target) : Void { var timeTotal:Number = getTimer() - timeStart; trace(“timeTotal “+timeTotal); var seconds:Number = timeTotal / 1000; var fileSize:Number = target.getBytesTotal(); var kb:Number = fileSize * 8 / 1000; var kbps:Number = kb / seconds; trace (“kbps”+kbps);
A lot’s happening in this method. Note that we’ve left in some helpful trace statements; these are optional, of course. The first operation is to capture the current timestamp and subtract the time the download started; the result is the amount of time, in milliseconds, that the file took to download (timeTotal). Then, we convert that number from milliseconds to seconds. Next, we determine the file size of the downloaded JPEG file through the getBytesTotal() function, and then convert that number from bytes to kilobits. Finally, we determine the kilobits per second by dividing our total
kbps by the number of seconds elapsed. Whew! Now, let’s see what we can do with that number: // Determining the appropriate clip to play if(kbps

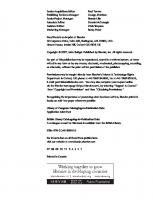
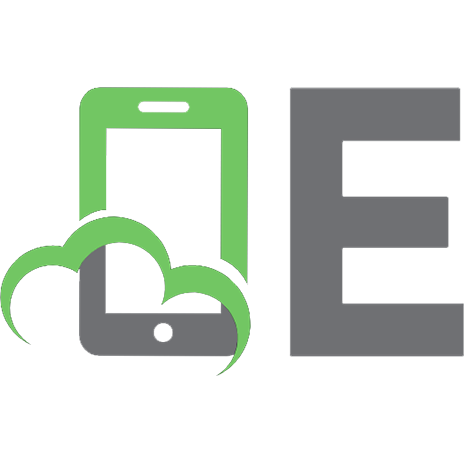


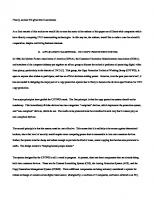

![Video with Adobe Flash CS4 Professional Studio Techniques [1 Pap/Dvdr ed.]
032160623X, 9780321606235](https://ebin.pub/img/200x200/video-with-adobe-flash-cs4-professional-studio-techniques-1-pap-dvdrnbsped-032160623x-9780321606235.jpg)