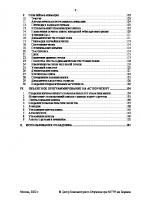Flash MX Games: ActionScript for Artists [Book & CD-Rom ed.] 0240519035, 9780240519036, 9781429483391
I would recommend this book to anyone who is looking to take their Flash skills to the next level, that is grasping the
312 59 9MB
English Pages 455 Year 2002
Recommend Papers
![Flash MX Games: ActionScript for Artists [Book & CD-Rom ed.]
0240519035, 9780240519036, 9781429483391](https://ebin.pub/img/200x200/flash-mx-games-actionscript-for-artists-book-amp-cd-romnbsped-0240519035-9780240519036-9781429483391.jpg)
- Author / Uploaded
- Nik Lever
File loading please wait...
Citation preview
Flash MX Games
Thanks to Pam
Flash MX Games ActionScript for artists
Nik Lever
Focal Press An imprint of Elsevier Science Linacre House, Jordan Hill, Oxford OX2 8DP 200 Wheeler Road, Burlington MA 01803 First published 2003 Copyright © 2003, Nik Lever. All rights reserved The right of Nik Lever to be identified as the author of this work has been asserted in accordance with the Copyright, Designs and Patents Act 1988 No part of this publication may be reproduced in any material form (including photocopying or storing in any medium by electronic means and whether or not transiently or incidentally to some other use of this publication) without the written permission of the copyright holder except in accordance with the provisions of the Copyright, Designs and Patents Act 1988 or under the terms of a licence issued by the Copyright Licensing Agency Ltd, 90 Tottenham Court Road, London, England W1T 4LP. Applications for the copyright holder’s written permission to reproduce any part of this publication should be addressed to the publisher
British Library Cataloguing in Publication Data A catalogue record for this book is available from the British Library Library of Congress Cataloguing in Publication Data A catalogue record for this book is available from the Library of Congress ISBN 0 240 51903 5 For information on all Focal Press publications visit our website at: www.focalpress.com
Composition by Genesis Typesetting, Laser Quay, Rochester, Kent Printed and bound in Great Britain
Contents at a glance
xi
Introduction Chapter 1: Section 1: Chapter Chapter Chapter Chapter
2: 3: 4: 5:
Section 2: Chapter Chapter Chapter Chapter Chapter Chapter Chapter
Animation Drawing with Flash Simple cut-out animation Using CGI programs to create animation Background art Action
6: So what’s a variable? 7: In tip-top condition 8: Using loops 9: Keep it modular 10: Debugging 11: Using external files 12: Tweening in code
Section 3: Chapter Chapter Chapter Chapter Chapter Chapter
Your first game
13: 14: 15: 16: 17: 18:
Putting it into practice Small games to keep them loading Quizzes Mazes Board games Platformers Sports simulations
1 21 23 43 57 73 87 89 118 139 159 171 188 205 225 227 248 272 291 309 333
Flash MX Games
vi
Contents at a glance
Section 4: Chapter 19: Chapter 20:
Flash for boffins High score tables Multi-player games using sockets
361 363 383
Appendix A: Integrating Flash with C++ Appendix B: Integrating Flash with Director Appendix C: Creating Flash screensavers
399 412 418
Bibliography
429
Index
433
Contents in summary
䊉
Introduction
xi
䊉
Chapter 1: Your first game 1 Jumping headfirst into a tutorial based ‘getting started’. In this chapter the reader will be guided through the process of creating a simple pong game. In a tutorial format the user is taken through creating artwork in Flash and then adding some limited interactivity. The basics of using ActionScript is presented along with getting user input.
䊉
Section 1: Animation 21 The first section looks at creating the artwork and animation that will feature in the games we create.
䊉
Chapter 2: Drawing with Flash 23 Flash is the perfect application to create line animation and in this chapter we look first at the drawing tools available and then move on to the principles of animation.
䊉
Chapter 3: Simple cut-out animation 43 Flash is often used to display animation within a web browser. In such a context the size of the animation file is of vital importance to the viewers. In this chapter we will look at how you can create animation that looks fluid with only a small number of different pieces of artwork.
䊉
Chapter 4: Using CGI programs to create animation 57 Computer animation packages can offer an excellent way to create the content for your games. In this chapter we look in general at the benefits and techniques involved.
Flash MX Games
viii
Contents in summary
䊉
Chapter 5: Background art 73 Your animated characters will need to appear in some context. In this chapter we look at creating backgrounds to act as a setting for the action that takes place in your games.
䊉
Section 2: Action 87 Having developed the animation, we now look at how to add interactivity to this art using ActionScript.
䊉
Chapter 6: So what’s a variable? 89 After the first blistering introduction to ActionScript in Chapter 1, we now take a leisurely tour through the basics of programming starting with variable types.
䊉
Chapter 7: In tip-top condition 118 In this chapter we look at using conditional code using the marvellous ‘if’ statement. We also look at how we can extend the flexibility of the condition using Boolean logic.
䊉
Chapter 8: Using loops 139 No programming language would be complete without the ability to repeat sections of code. Games regularly need to run a section of code several times. In this chapter we will look at creating sections of code that repeat.
䊉
Chapter 9: Keep it modular 159 Programming can be made very hard or very easy. Good structure makes it so much easier. In this chapter we examine the options.
䊉
Chapter 10: Debugging 171 Nobody is perfect and in this chapter we look at what to do when your code doesn’t work.
䊉
Chapter 11: Using external files 188 The game you create can be made to operate differently on different servers. Using ASP pages we can load variable data from a database. We look at linking to static files or generating dynamic data on the fly using ASP.
Contents in summary
Chapter 12: Tweening in code 205 The easiest way to tween a graphic or a Movie Clip is to right-click on a frame layer in the timeline and choose ‘Create Motion Tween’. Unfortunately, the results are not always fantastic. In this chapter we look at how you can use ActionScript to provide dynamic tweening that gives a much smoother and more flexible result.
䊉
Section 3: Putting it into practice 225 You know your stuff, so how about using this knowledge to make some games.
䊉
Chapter 13: Small games to keep them loading 227 If your game is over a meg then you will have lost your audience before they even see it. In this chapter we look at creating 20K or less games to keep their interest while the remainder of the game loads.
䊉
Chapter 14: Quizzes 248 An interactive quiz where the questions are pulled in from a database forms the basis of this chapter. This develops the presentation of using external data first covered in Chapter 11.
䊉
Chapter 15: Mazes 272 Mazes can be generated dynamically or statically. The graphic view can be overhead, isometric or first person. In this chapter we look at the options and how to show the user when they are doing well or badly.
䊉
Chapter 16: Board games 291 A board game involves a legal move generator and a mini-max search routine for a good computer move. In this chapter we look at the strategies involved in presenting some classic board games in Flash form.
䊉
Chapter 17: Platformers 309 Creating a platform-based game is quite a challenge, but by this stage in the book the reader has all the skills necessary. In this chapter we look at the problems of game world and screen space calculations.
䊉
Chapter 18: Sports simulations 333 One effective way of getting input is to use the keyboard. In this chapter we look at creating games where the user has to press keys at a fast rate in order to score highly in sports simulations.
Flash MX Games
䊉
ix
Flash MX Games
x
Contents in summary
䊉
Section 4: Flash for boffins 361 Sometimes you will need to extend what you can do in Flash using external methods. The last two chapters introduce you to things you should be thinking about.
䊉
Chapter 19: High score tables 363 High score tables encourage users to stay online in order to see their name appear in the high score list. The tables are usually stored in a database and then loaded into Flash when a call to a high score table is required. This chapter explores the options.
䊉
Chapter 20: Multi-player games using sockets 383 Although multi-player games are possible using ASP pages, the best technique is a server-side listening program that exploits the use of sockets. In this chapter we look at creating the server-side program using MFC and then implementing a multi-player game across the Internet.
䊉
Appendix A: Integrating Flash with C++ 399 The final chapter in the book introduced C++. In this chapter we look at how experienced programmers can add Flash to their programs. We also look at communication between the parent program and Flash.
䊉
Appendix B: Integrating Flash with Director 412 Director is starting to make a more significant impact on the Internet with the addition of Shockwave 3D. Here you will find an introduction to controlling a 3D animation using a Flash interface in Director and how to package this for Internet distribution.
䊉
Appendix C: Creating Flash screensavers 418 Having worked through Appendix A, in this section we extend this knowledge to create Flash-based screensavers.
䊉
Bibliography
䊉
Index
433
429
Introduction: Learn to write ActionScript and have fun doing it!
Flash MX provides the perfect platform to create fun games for Internet distribution. This book takes the reader through the entire process from creating the art and animation for these games, through to programming them ready for users across the world to enjoy the results. The book is split into four sections. The first section introduces the new user to the drawing tools in Flash and explains how to create the animation frames that you will need for your games while keeping the files bandwidth friendly. Section 2 takes the reader on a guided tour of using ActionScript. The emphasis is on explaining computer programming to readers from a design background; no previous computer programming is assumed. In Section 3 lots of practical examples are offered of specific games; all the source code is provided in Flash MX format on the included CD. Finally, in Section 4 and the Appendices advanced topics are included about using sockets, databases and integrating with C++ and Director; there is even a section on using Flash to create a screensaver.
Using the CD You can browse the folders on the CD. Each Chapter and Appendix has a unique folder in the ‘Examples’ folder. All the projects and source can be found here. To use a project file, open the file directly from the CD in Flash and then save it to your local hard drive if you intend to make changes. The ‘Utilities’ folder contains a small exe file for Windows machines that can create a MIME-encoded query string from a text file.
Flash MX Games
xii
Introduction
Who’s the author? It all started with a ZX81, a hobbyist computer released in Britain in 1981. The ZX81 was soon replaced by a Sinclair Spectrum, an amazing computer from the same company. The Sinclair Spectrum boasted an amazing 48k of memory, and an eight-colour display. From those early days the author was smitten, writing code became something of an obsession. Having graduated as a Graphic Designer in 1980 he had already started work as a professional animator when the interest in computers surfaced. All too soon, his computer hobby merged with professional life. The first example was a computer controlled rostrum stand, a camera for filming 2D animation. Much more recently he has been producing CD-ROMs and web-based multimedia productions for clients including Kelloggs, Coca-Cola, BBC, Sekonda and Polydor. The first interactive web-based work used Java, but the latest work tends to be all Flash or Shockwave 3D based. With compression and streaming abilities that are so web friendly, Flash is set to be a standard for some time to come. Check out www.catalystpics.co.uk to see the author’s handiwork.
Who is this book for? Designers If you are a designer who has worked with Flash and wants to go further, you will find lots of interest here. You will learn about applying your creative skills to the many stages of game production. If you have never played with Flash then fear not, you will be guided through the art, animation and programming involved in creating sophisticated games.
Animators Perhaps you have created the sprites for other people’s games and always meant to look into how to create your own; in this book you will learn how. You will see how to use motion tweening in Flash to create smooth animation and then how to add interactive functionality to your game using ActionScript. Even if you have never written a line of code before then you will find the tutorial style easy to follow.
Introduction
If you haven’t started writing Flash code then shame on you, start today. Flash offers a sophisticated development environment with good tools for the production of both artwork and code. In this book you will learn how to best use Flash by creating animation and then adding interactivity, producing exciting and dynamic Internet content.
Students The Internet is rapidly turning into a rich source of employment for visually literate students. If your skills also include adding the code then you will be in demand. In this book you learn all the skills necessary to create highly dynamic web content.
So what are you waiting for? Boot up your computer, go straight to Flash MX and turn the page where you are going to create your first game in a Flash!
Flash MX Games
Web developers
xiii
This Page Intentionally Left Blank
1
Your first game
Rather alarmingly it is now nearly 20 years since I wrote my first bit of code using a Sinclair Spectrum computer and Sinclair Basic.
In 1980, in the UK, Clive Sinclair, an entrepreneurial inventor, advertised for sale a very simple computer. The ZX80 connected to the TV set and enjoyed 1K of RAM. Each machine came with a simple programming language, BASIC (Beginners All-purpose Symbolic Instruction Code). This early machine started a revolution of young bedroom and garage programmers. Some of these early starters went on to become very successful in the games industry. Sinclair’s inexpensive computers, including the Spectrum, are one of the main reasons why the UK has an internationally respected games industry.
Animation had for several years been my main motivation. I still get a buzz from making things move. Although initially unconnected, programming shares many similarities with animation. It is a creative pursuit. If you come to programming from an art background then you may find this doubtful. Surely creative implies the visual, written or musical arts. But programming is not a case of one solution to a problem, there are many solutions and it is the path you take to the solution where the ‘art’ comes in. I got such a buzz from my first programs working that I now spend rather more of my time writing code than creating animation artwork. In this chapter we are going to rush headlong into creating a game. Not a massively multi-player 3D first person extravaganza, we may have to wait for day two for that! No, the game we will produce will be familiar to anyone who has ever played a computer game. It is a very simple version of ‘Pong’. On the way we will discover the Flash interface. You will learn
Flash MX Games
2
Your first game
how to create simple artwork with Flash. Where to find all those panels and what they do. Adding a little code. Testing your work and simple debugging. So without further hesitation let’s get going; I strongly advise reading this chapter while using your computer. You will get much more from it if you enter the code and follow the tutorial throughout rather than just dissecting the final program.
Creating simple artwork using Flash Figure 1.1 shows the basic Flash interface. The biggest area is used for the stage. This is where we put the imagery that the user will see. Above this in the diagram is a grid; this is used as a timeline. In Flash a scene is broken down using time segments and layers. A single column in the upper section represents one time segment and a row represents a layer of graphics. So how long is a time segment? By default a time segment is one twelfth of a second. The user can alter the duration of a time segment by clicking in an empty area of the stage and selecting the Properties window. The window should look like that shown in Figure 1.2.
Figure 1.1 The Flash interface.
Your first game
The first thing to do when following this tutorial is to open the file ‘Examples/Chapter01/Pingpong01.fla’ from the CD. You must save the project to your local machine if you intend to edit and keep a project. You should be looking at something similar to the view shown in Figure 1.1. Here, in addition to the timeline and main stage area you will see a panel on the left containing the important tools you will use when creating graphics with Flash. The graphics produced using Flash are vector based. That is, you define lines, curves and fills and Flash paints the screen using this information. So let’s look at creating our first graphic element. To help you the example already includes the background for the game. The background shows an overhead view of a sports hall. We are going to create a ball and two bats, then add some code to allow the user to move the bats, and finally add some code so that the ball bounces off the bats and walls.
Creating new layers The first stage of this tutorial chapter is creating the ball. When creating a game in Flash we can sometimes create everything in the same layer, but usually we will use extra layers for different elements. Look at Figure 1.3; here you can see that three layers are involved. To add a layer, click on the icon shown in the lower left corner of the diagram. To delete a layer
Figure 1.3 Adding and naming layers.
Flash MX Games
Figure 1.2 Altering Movie Properties.
3
Flash MX Games
4
Your first game
click on the trash can. Try adding a layer and deleting it now. When you have the feel for this add a layer and click on the layer name; it may be ‘Layer 2’ or another number. When you double-click the name it goes into renaming mode; now you can give the layer a useful name, for this tutorial call it ‘Bats and Ball’. When there are only a few layers and you are just creating a game you may be tempted to take the default name. Fight this! Get into the habit of naming everything; if the project gets bigger then you will be glad you did. Also you may come back to a project months after it was completed and find it much easier to find your way around if everything has a useful name. If you are working in a team then you will enjoy working on someone else’s project if it is well organized with easily identified names; if everything is poorly structured then the project becomes a nightmare to maintain. Take a look at the top left corner of Figure 1.3; here you will see that it says ‘Scene 1’. In addition to breaking a project down into time segments and layers, Flash also allows you to divide it up using Scenes. When producing a game or any other computer program, structure can make a huge difference to how difficult the project is to produce and maintain. Flash allows the developer to use a very good structure, but equally you can also use a very poor structure. Another aim of this book is to help you understand how to create well-structured projects and to learn how to attack a complex problem so that the task becomes manageable. Now that we have created a layer to store the ball artwork, make sure that this layer is highlighted before we move on to the next section.
Creating the ball Take a look at Figure 1.4; here the ring highlights the tool that you should select. Before we do any drawing in Flash let’s look briefly at each of the tools in the Tools palette. Starting in the top left is the selection arrow; this tool allows you to select and edit a part of the artwork. The white arrow lets you edit a curve using the control handles that tell Flash how to draw the curve. The next row down has the Line tool for drawing lines and the Lasso tool for more complex selection. Moving down you will find the Pen and Text tools, the Circle and Rectangle tools, the Pencil and Brush tools, the Resize and Edit Fill tools, the Ink and Fill tools, and finally the eye dropper for picking up colours and the eraser for deleting part of the artwork. If you have a tablet for drawing then you will find that some of the tools use the pressure sensitivity of the tablet to adjust line width. Recall that Flash is a vector-based drawing package, it distinguishes between lines and fills. A line has a consistent width that is set using the
Your first game
5 Flash MX Games
Figure 1.4 Using the Circle tool.
Figure 1.5 Selecting the colour.
‘Properties’ panel for the Oval tool. When you have selected the Circle tool, take a look at the Colors palette, just below. Notice that there are two colours, a colour for the lines you draw which is to the immediate right of the pencil icon and a colour for the filled areas at the right of the paint bucket. When you create a circle it can include an outline, a fill or any combination of these. Click on the colour square and this brings up a further dialog box. In this box you can select from a pre-defined palette or you can use the mixer panel, ‘Windows/Color Mixer’, to create a new colour. For the ball we are going to select an outline colour and a fill colour; in the example we use black for the outline and a mid blue for the fill colour. Before we draw our first element we need to select one further setting, the stroke width. With the Properties box for the Oval Tool visible set the stroke width to ‘1’. Select ‘Windows>Properties’ or click the down arrow next to the Properties panel to ensure that the Properties panel is visible. The type of stroke will be ‘Solid’. Now we are ready to draw.
Figure 1.6 Setting the width of a line.
Your first game
Flash MX Games
6
Figure 1.7 Stages in drawing the ball.
Figure 1.7 illustrates the four stages in drawing the ball. Stage 1 is to click on the stage area to define the top left extent of the ball, then drag to the bottom right. This sets the size of the ball and creates the ball we see on the left of the diagram. We are going to enhance this simple drawing by adding a shadow to the bottom left. To do this we will use the Line tool.
Using the line tool Select the Line tool by clicking on the icon highlighted with a ring in Figure 1.8.
Figure 1.8 Using the Line tool.
Your first game
Figure 1.9 Using the Selector tool.
edit a line based on the mouse cursor image. If you click and drag when the mouse cursor has a corner showing then you are moving one end of a line segment; if the mouse cursor has a curve then you can stretch the curve by dragging the mouse. Try clicking and dragging near the middle of the line and you will see the curve bend. You may find that it is difficult to see any detail on the ball. If so then try zooming in; remember that Flash is a vector package and as such you can zoom in without any loss of quality. Use the magnifying glass to select the zoom option, or select the level of zoom from the combo box in the bottom left corner of the application. When zoom is selected you can drag a box around your artwork and Flash will resize and centre the artwork to this box.
Flash MX Games
A line is initialized using a click. Click on the ball to define the start of the line and drag to the end. If the line is not quite in the right place, then select the ‘Arrow’ icon and click on the line. The line is highlighted; now press the delete key to remove this line. By now you should have a ball with a line drawn through it. You can also use the arrow selector as an important editing tool. Move the mouse so that it is near one end of the line. Notice that the mouse cursor includes a corner at the bottom right. Now move the mouse so it is near the middle of the line; the corner changes to a curve. Unlike most vector editing packages, Flash does not show editing handles on a line, unless you use the white arrow. As a user you can determine what will happen when you
7
Your first game
Flash MX Games
8
Figure 1.10 Zooming in.
Figure 1.11 Using the Fill tool.
At this stage your ball should look like the third ball from the left in Figure 1.7. To give the illusion of depth to the ball we will add a darker colour to the bottom left of the ball. This area has a bounding shape defined by the circle and the line we have just drawn, so you can use the Fill tool shown highlighted in Figure 1.11. Use the mixer panel to create a darker blue for the bottom left and then click in this area to apply the colour. At this stage you could choose to remove the outlines. Figure 1.12 shows the completed ball with all the lines and fills selected. The dots over the artwork indicate a selection. If you click on a frame layer in the timeline then everything in that frame layer will be highlighted. To select a section click away from the artwork to deselect, then click on the part you wish to select. To remove the outlines you would click on an outline in the ball; if
Figure 1.12 The ball selected.
Your first game
Using symbols Flash lets you turn pieces of artwork into symbols. Choose ‘Insert/Convert to Symbol . . .’ or press F8. This makes a symbol from whatever is currently selected. This brings up the dialog box you can see in Figure 1.13.
Figure 1.13 Creating a symbol.
When creating a symbol you have three choices. The symbol can be a ‘Movie Clip’, in which case you will have control over it using ActionScript. It can be a ‘Button’ so that it will respond to a click of the mouse or it can be a ‘Graphic’. For now we will choose ‘Movie Clip’ and give it the name Ball. Having pressed ‘OK’ the highlighting will change from that shown in Figure 1.12 to a light blue rectangle drawn around the symbol. Although you can still move and resize the symbol you cannot edit it using the
Figure 1.14 Selecting Edit Symbols.
Flash MX Games
you then double-click it selects all the outlines of the same colour and stroke connected to the first selection. Try using the timeline to select and then, using the arrow selection tool, try selecting individual and connected parts. It is important when developing artwork using Flash that you are familiar with the selection tools. Finally highlight the completed ball; the easiest way to do this is by using the timeline selection method. Your selection should look like Figure 1.12.
9
Flash MX Games
10
Your first game
drawing tools. To get at the actual artwork you will need to edit the symbol itself. You can get at the symbol one of three ways; either open the ‘Library’ window using ‘Window/Library’ or right-click on the symbol and then choose the option to ‘Edit in Place’. This will change the timeline so that you are now editing the ‘Scene1/Ball’ rather than ‘Scene 1’. The final option for choosing to edit a symbol is to use the ‘Edit Symbols’ button at the top right of the stage window.
Adding the bats At this stage you have an option, you can try to create the bat as shown in Figure 1.15 or you can take the easy way out and open the project from the CD ‘Examples/Chapter01/Pingpong03.fla’.
Figure 1.15 The bat.
Each bat uses the same symbol, with the left bat flipped horizontally by using ‘Modify/Transform/Flip Horizontal’.
Adding a little code Now is the time to start to enter a little ActionScript. Right-click on the right-hand bat and select ‘Actions’. You should see something similar to Figure 1.16.
Your first game
11 Flash MX Games
Figure 1.16 Entering ActionScript.
Fear not if the sight of all this gibberish fills you with dread, we will examine this code a bit at a time. Firstly, the opening line onClipEvent(enterFrame) {
What does this mean? Remember that we created a symbol, and we chose to make this symbol a ‘Movie Clip’. Movie clips can have code attached to them and one of the ways you can add this code is by clicking on the symbol, selecting actions then adding an ‘onClipEvent’. The curly braces { and } contain a section of code; in this case they contain all the code that occurs for the ‘onClipEvent’. An ‘onClipEvent’ can be passed a little information in the form of a parameter. The syntax for Flash is very similar to the syntax for javascript, which is often used by pages that you will view in an Internet browser. A parameter is contained within regular brackets, ( and ). In this example the parameter passed is ‘enterFrame’; this occurs as the timer flips on to the next time segment. If you set the movie frame rate to 20, then this section of code will run 20 times a second. If this sounds a lot, bear in mind that many commercial games aim for frame rates of 50 times a second or above. The higher the frame rate the smoother an animation will appear; however, the computer hardware must be able to sustain this level of computation. For now we will leave the frame rate at 20 and hope for the best. If Flash cannot sustain the intended frame rate then it just tries to maintain the highest frame rate it can. As you progress through the book you will learn of different parameters you can pass to the ‘onClipEvent’; for now we will limit it to just ‘enterFrame’.
Flash MX Games
12
Your first game
Following on from the first line are several lines, each beginning with ‘//’. The use of // at the beginning of a line indicates that everything following this on the line is a comment. It does not affect the code, its use is as a convenience for the programmer. You are strongly encouraged to comment your code liberally. It has no affect on the performance, yet makes your code easier for yourself or others to understand. A section of code that seems obvious as you write it can often seem like hieroglyphics when you return to it weeks or months later. The next line we will consider is keypressed = false;
All computer programming uses variables. A variable is a slot where you can store information and return to it later. You may want to store a number, a word, a sentence or just whether something is true or not. Flash lets you store all this information. A variable takes a name. It can be any name that you find useful; in this instance I chose the name ‘keypressed’ and I have set this to false. So at this stage in this section of code the variable ‘keypressed’ is false. Then we move on to use a most important tool in the programmer’s armoury, the ‘if’ statement. The syntax of an ‘if’ statement is if (test){ //Do this if test is true }else{ //Do this if test is false }
The standard brackets contain the test. What could we use here? It can be anything that evaluates to true or false. In Chapter 7, we will look in detail at how to use the ‘if’ statement but for now just remember true or false. If something is true then do whatever is in the first set of curly braces. If it is false then do whatever is in curly braces following the optional ‘else’ statement. We are using the clip event to move the bat up or down. It will move up if the ‘K’ key is pressed and down if the ‘M’ key is pressed. In Flash we can test whether a key is pressed using Key.isDown(keycode)
The number in the brackets selects which key to test; you will learn how to find out a key’s number later in the section on debugging. If the key is down then the result is true; if the key is not down then the result is false.
Your first game
if (moveY>=0) { moveY = –1; }else if (moveY>–15) { moveY *= 1.2; } keypressed = true; _y += moveY;
What, another ‘if’ statement? Yes, programming often involves the use of many conditions. Here we know that the user is pressing the K key and that the bat is not yet in the top position. But we want the bat to speed up as it moves. So we use another variable; this time we have called the variable ‘moveY’ it could have been called ‘threeBlindMice’ but ‘moveY’ describes what the variable is used for and this is very useful when examining yours and other developers code. So what are we testing? If ‘moveY’ is greater than or equal to 0 then we do the bit in the first curly braces. The symbol ‘>’ means greater than and obviously the symbol ‘=’ means equals. So ‘>=’ means greater than or equal to. If ‘moveY’ was equal to 0 then the bat was previously stationary, if ‘moveY’ was greater than 0 then previously the bat was moving down the screen. In either case we need to set the movement of the clip so that it is going to start moving up, which we will do by setting ‘moveY’ to –1.
A movie clip’s location is set using the attributes _x and _y. If _x = 100 and _y = 100. Then moving the clip to (25, 80) would involve setting _x to 25 and _y to 80. This would have the effect of moving the clip to the left (by reducing the _x value) and moving the clip up (by reducing the _y value). Similarly if the clip is moved right and down then the _x and _y values would both increase.
Flash MX Games
In the ‘if’ statement test we look for two things: one is the whether a key is down and the other is the value of ‘_y’. This value stores the position up and down the screen of the movie clip itself. To avoid it going too high we want to make sure that this value is always greater than 50. We can combine these two tests by using the operator ‘&&’. Now both the tests must be true for the combination of the tests to evaluate to true. This is called logical ‘And’. Again, later we will look into combining logical operations; for now just accept that the test decides whether the K key is pressed and the movie clip is not too high up the screen. If all this is true then we move on to the code within the curly braces.
13
Flash MX Games
14
Your first game
If ‘moveY’ is already less than 0, then it must already be moving up so we want to speed up its motion as long as it is not already going too fast. In this instance we test the speed by using, yes, you guessed it, an ‘if’ statement. If ‘moveY’ is greater than –15 then we can speed up the motion by multiplying the existing motion by 1.2. If the speed was initially –1, then the speed after multiplying by 1.2 will be –1.2. Don’t worry, the maths doesn’t get much harder than that!! After we’ve done all that we can set ‘keypressed’ to true, because we know that the K key is pressed and we can move the bat by adding the moveY value onto the ‘_y’ attribute for this clip. When you are adding, subtracting, multiplying or dividing in Flash, you can use one of two methods. x = x + 3; or x += 3; If x was initially 6, for example, then after either of the above x would be set to 9. I prefer the second option, simply because if x does equal 6 then it patently doesn’t equal 9, so the use of the equals symbol can be confusing; what it means is assign the new value of x to be the old value plus 3. The symbol ‘+=’ does not have a simple arithmetic alternative and so there is no confusion. If you prefer the first method then by all means use it, code is like that, you will get into ways of doing things that you will feel comfortable with and if it works for you and the method works then use it. But remember to comment any code; I cannot stress this too highly. The next section of the code repeats all the same tests with the ‘M’ key. This time we test for a limit of movement down the screen by ensuring that ‘_y’ is less than 270. When setting ‘moveY’ we initially set it to 1 rather than –1, because we are moving the bat down the screen and ‘_y’ increases in value down. After testing for the ‘M’ key we finally check whether the variable ‘keypressed’, which was initially set to false, has been set to true. The ‘!’ symbol in front of a true or false variable reverses the value of the variable. In English if (!keypressed) moveY = 0;
would translate to ‘if keypressed is not true then set moveY equal to 0’. So if neither the K nor the M key is pressed then ‘moveY’ is set to 0. That’s all that is needed to move the bats up and down without them going off screen. Here’s all the code for the right bat. onClipEvent(enterFrame) { //Bat moves up when K(75) is pressed //and moves down when M(77) is pressed //Speed of the move is governed by moveY
Your first game
keypressed = false; if (Key.isDown(75) && _y>50) { if (moveY>=0) { moveY = –1; }else if (moveY>–15) { moveY *= 1.2; } keypressed = true; _y += moveY; } if (Key.isDown(77) && _y0) { offsetX += moveX; }else if (moveX0) { offsetY += moveY; }else if (moveY0) wait –= frameTime; lastTime = getTimer(); }
Flash MX Games
then it is incremented using the moveX and moveY variables respectively. When the value for offsetX or offsetY exceeds the value for targetX or targetY respectively then the Bucket has arrived at its destination. Finally, we will look at the onClipEvent code for the Bucket. Return to the main timeline and click on the Bucket; the following code will be displayed in the Action panel.
113
Flash MX Games
114
So what’s a variable?
Although this may seem complicated, it is really quite simple to understand. Look at the line following onClipEvent(enterFrame). This line is a simple test for the value of paused. If the Bucket is paused then there is nothing left to do, so the function returns, in this case nothing after this point is executed. If we get past this line then we check to see if we have finished doing one of the things that will make us read the next code. These conditions are: it is the first time we have used this function, hence firstTime will be set, the value for wait is less than 0 or the offset variables are greater than their targets. The ‘円 円’ symbol can be read to mean ‘or’. If any of these conditions are met then we must read the next code. Then we go on to adjust the Bucket’s position on the stage by adding the value of moveX and moveY to _x and _y respectively. We then increment the offset variables if the values for the move variables are not zero. Finally we adjust the wait variable based on how long this frame took to display. Although you can set the frame rate for a movie, this rate is not guaranteed; a user computer may not be able to sustain the rate that is set. By using the function getTimer we can keep a track of the time taken to display a frame. getTimer uses milliseconds, so we divide this by 1000 to get the seconds taken.
Using Arrays Another very useful Object is an Array. You create an Array using. myList = new Array(); myList = new Array(10); myList = new Array("Steve", "Jim", "Nigel", "Andy"; "Mike", "Dave")
The first version creates an empty Array, the second version creates an Array with 10 empty entries, the final version creates an Array of six entries that are already set. To access one of the values in an Array use: myList[3];
In this instance the value would be ‘Andy’, an Array’s first index is zero. You can find how many entries an Array has using: myList.length;
You can add to an Array using:
So what’s a variable?
You can remove the top entry in an Array using: myList.pop();
You can join all the elements in an Array using: myList.join(" ");
The parameter in brackets is added between each item in the Array; if you omit this then Flash uses a comma instead. In this instance the result would be: Steve Jim Nigel Andy Mike Dave
You can reverse the order of an Array using: myList.reverse();
If you join the list now the result will be Dave Mike Andy Nigel Jim Steve
You can join an Array to another Array using: anotherList = new Array("Sheila", "Anne", "Julie"); bigList = myList.concat(anotherList);
Now the bigList Array will contain nine entries: Steve Jim Nigel Andy Mike Dave Sheila Anne Julie //bigList[0] contains "Steve" //bigList[1] contains "Jim" //bigList[2] contains "Nigel" //bigList[3] contains "Andy" //bigList[4] contains "Mike" //bigList[5] contains "Dave" //bigList[6] contains "Sheila" //bigList[7] contains "Anne" //bigList[8] contains "Julie" //bigList.length equals 9
Flash MX Games
myList.push("Richard";
115
Flash MX Games
116
So what’s a variable?
Building up a variable’s name Sometimes a variable’s name will be stored in another variable. For example, if Arthur is a Movie Clip instance, and this Movie Clip contains a variable called power then you can access the value of power using: charPower = Arthur.power;
But, what if you do not know the name of the Movie Clip until the player clicks on it? By clicking on the Movie Clip the user can set the value of a variable you have created called charName, to ‘Arthur’. Now ‘Arthur’ is a string that is stored in the variable charName. So how do you use the charName to access the value of power in the Movie Clip instance called Arthur? If you use: charName.power;
This does not access the Movie Clip, instead it accesses the String called charName. This does not have a power setting so Flash would return zero. To access the Movie Clip you use: eval("charName").power;
The function eval takes a String parameter and returns a Movie Clip instance with that name if it exists. The eval function can be very useful for accessing Movie Clip instances when you have many copies of a Movie Clip, all with names that include a number: Ball0, Ball1. . . Ball12. If you want to apply the same code to each instance then you would build up a name using a loop; we will look at using loops in Chapter 8. The format would be: //Start loop with i=0, with each loop add 1 to the variable I ... . eval("Ball" + I)._x += 12; ... .
Summary We have covered a great deal in this chapter, from creating a basic variable to much more complex string slicing. Along the way the structure
So what’s a variable?
Flash MX Games
of many of your Flash projects has been introduced. You have learnt how to add ActionScript, to a frame action, a Movie Clip and a Button. Along the way you have come across several elements in ActionScript including the ‘if’ statement. In the next chapter we will look at using this most useful of commands in greater detail.
117
7
In tip-top condition
Should I go to Barcelona at Easter? If I have the money, there are flights available and I can get a hotel, then I’ll go. Life is full of decisions. Should I take that job? Should I join a gym? Should I make a cup of tea? Whenever you make a decision, you will consider a number of options and in the end you will either decide to do something or you will choose not to. As you embark on your programming career you may be thinking if this doesn’t get any easier then I stick to producing artwork. In this chapter we look at making decisions in your programs using the marvellous ‘if’ statement. An ‘if’ statement takes a logical argument that resolves to true or false; none of the difficult in-between concepts for a computer, it’s either true or it’s false and no half measures. Sometimes we need to combine several decisions before we come to our final conclusion. Multiple decisions are handled using Boolean logic, which is introduced in this chapter. We will illustrate some of these concepts using a keyboard controlled walking bucket and some very attractive lights. So without further ado let us set sail on the sea of conditions.
The marvellous ‘if’ statement Because it is almost impossible to write any program without making a decision, you have already seen the ‘if’ statement in action. The introductory chapter used the ‘if’ statement and so too did the last chapter. You probably had a good idea what was going on, but you were not properly introduced. The marvellous ‘if’ statement can be used in one of three different ways. The simplest way is like this: if (condition) { //Do something if condition is true }
In tip-top condition
if (condition) { //Do something if condition is true }else{ //Do something if condition is false }
This time we cannot only execute code if the condition is true, we can also execute different code if the condition is false. The third and final form of the ‘if’ statement takes the form: if (condition1) { //Do something if condition1 is true }else if (condition2) { //Do something if condition2 is true }else{ //Do something if neither condition1 nor condition2 is true }
Here we have introduced ‘else if’. We can have as many ‘else if’s as necessary for the logic in the program. The final ‘else’ is optional and is only executed if all the previous ‘if’s and ‘else if’s in the block evaluate to false.
Tell me more about conditions Flash has a form very similar to JavaScript. The logical operators it supports are given in Table 7.1. All of these operators take a left operand (described as ‘a’ in the table) and a right operand (‘b’ in the table). Either operand can be a variable or a fixed numerical value. Suppose you want to know when a character on screen is at a certain position (100, 200), that is 100 pixels to the right and 200 pixels down from the upper left corner. You can test for an actual position using the following code snippet.
Flash MX Games
The line starts using ‘if’, then in brackets we put a condition. This can be anything that evaluates to true. You can even put the key word true in there and then the ‘if’ statement always evaluates to true, so the code in the curly braces is always executed. Later in this chapter we will look at the different conditions you can use. The second variant of the ‘if’ statement takes this form:
119
In tip-top condition
Flash MX Games
120
if (_x == 100) { //Movie Clip at _x equals 100 if (_y == 200) { //Movie Clip at (100, 200) //Do something } }
Notice how, in this example we nest one ‘if’ statement inside another. You can do this as many times as you choose, but if the nesting is more than three then you are encouraged to find another way to execute the code, since nested ‘if’ statements are very prone to give difficulty in detecting bugs; sometimes a condition is not met and the code goes screwy. Table 7.1 Logical operators in Flash 6 Operator a a a a a a
== b >b = b 12 < –22.3 >= y bottom2) { //Overlap at bottom right corner overlap = "Bottom right"; return 2; }else{ //Must be in middle on right overlap = "Middle right"; return 3; } }else{ //Must be in middle column if (top1bottom2) { //Middle bottom of clipB overlap overlap = "Bottom middle"; return 3; }else{ //Must be completely inside clipB overlap = "Inside"; return 4; } } }
In tip-top condition
129 Flash MX Games
Figure 7.4 How two Movie Clips can overlap.
Before we study the code let’s try to understand the problem. The problem is to identify and classify the overlap of two Movie Clips. Figure 7.4 shows the possible locations of the two clips. The smaller Movie Clip, in the example the Bucket, can be positioned in one of 10 possible places, in relation to the larger Movie Clip, in this case the Box. 1 2 3 4 5 6 7 8 9 10
No Overlap Top Left Middle Left Bottom Left Top Middle Inside Bottom Middle Top Right Middle Right Bottom Right
If we were totally general and allowed the case where Movie Clip A can be bigger than B, then there would be other cases; for now we only consider the case where both the width and height of clip A is less than clip B. Table 7.3 gives the conditions that will identify the placement of the smaller Movie Clip in relation to the larger one; we use (left1, top1, right1,
Flash MX Games
130
In tip-top condition Table 7.3 The conditions necessary to locate Movie Clip A in relation to Movie Clip B Location
left1
right1
top1
bottom1
No Overlap Top Left Middle Left Bottom Left Top Middle Inside Bottom Middle Top Right Middle Right Bottom Right
left1>right2 left1left2 left1 bottom2) { //Overlap at bottom left corner overlap = "Bottom left"; return 2;
In tip-top condition
Flash MX Games
}else{ //Must be in middle on left overlap = "Middle left"; return 3; } ...
In the example the variable ‘overlap’ is set to a descriptive string for the current context. A Dynamic Text box tracks this variable. The function returns a value of 1 for no overlap, 2 if at a corner, 3 if at an edge and 4 if totally inside. This function is called by the ‘Light’ Movie Clip in an onClipEvent(enterFrame) event. Click on the ‘Light’ and look at the Action panel to see the script for the event. It is very simple, the frame that the ‘Light’ is parked on is set using the returned value from the function overlapTest. The movement of the ‘Bucket’ is controlled using the Arrow keys. You can read the value of a key at any time using the Flash ‘Key’ object. We will be looking in more detail at the various objects that Flash allows the developer to use in later chapters, but for now we simply use the Key object method isDown to find out if one of the arrow keys is down. The ‘Key’ object contains several constants that define certain important keys. The arrow keys are listed in Table 7.4. In the example, if an arrow key is pressed then we first check to see if the ‘Bucket’ is currently executing the appropriate action; the current action is stored in the variable action. The code can be found by doubleclicking the Bucket, to enter the ‘BucketB’ Movie clip then clicking the Bucket again and examining the ‘onClipEvent(keyDown)’ that you will find displayed in the ‘Action’ panel. A value of 1 means the ‘Bucket’ is walking left, 2 the ‘Bucket’ is climbing up to the left, 3 climbing up to the right, 4 means walking right, 5 and 6 climbing down to left and right respectively, and 7 means the ‘Bucket’ is stopped. If the ‘Bucket’ is currently facing to
Table 7.4 Arrow key codes Key
Symbol
Left Arrow Up Arrow Right Arrow Down Arrow
Key.LEFT Key.UP Key.RIGHT Key.DOWN
131
Code 37 38 39 40
Flash MX Games
132
In tip-top condition
the right and the Left Arrow Key is pressed, then the ‘TurnLeft’ animation sequence is executed to rotate the character. Equally, if the ‘Bucket’ is facing left and the Right Arrow Key is pressed then the ‘TurnRight’ sequence is run. All this functionality is placed in the onClipEvent (keyDown) event. In the example, we are checking the overlap of two clips in relation to their (_x, _y) location. The (_x, _y) location can be set anywhere on a Movie Clip; in the code we need it to be at the top left corner. The ‘Bucket’ animation, in fact, uses the middle bottom as the locating point. So how do we move this to the top left. The easiest way is to nest the Bucket clip inside a new clip. The ‘Bucket’ animation can be placed within another Movie Clip by pressing F8 and nesting the animation inside a new parent clip. The Bucket was then moved within this new parent so the cross is at the top left corner.
Figure 7.5 Setting the (_x, _y) location for a Movie Clip.
Here is the full code for the clip event for the Bucket. onClipEvent(keyDown) { if (Key.isDown(37)) { //Left _root.code = "Left";
In tip-top condition
Flash MX Games
if (action!=1) { moveX = –5; moveY = 0; if (left){ this.gotoAndPlay("WalkLeft"); }else{ left = true; this.gotoAndPlay("TurnLeft"); } } action = 1; }else if (Key.isDown(38)) { //Up _root.code = "Up"; if (left){ if (action!=2) { moveX = 0; moveY = –4; this.gotoAndPlay("IntoClimbLeft"); } action = 2; }else{ if (action!=3) { moveX = 0; moveY = –4; this.gotoAndPlay("IntoClimbRight"); } action = 3; } }else if (Key.isDown(39)) { //Right _root.code = "Right"; if (action!=4) { moveX = 5; moveY = 0; if (left){ left = false; this.gotoAndPlay("TurnRight"); }else{ this.gotoAndPlay("WalkRight"); } } action = 4;
133
Flash MX Games
134
In tip-top condition
}else if (Key.isDown(40)) { //Down _root.code = "Down"; if (left){ if (action!=5) { moveX = 0; moveY = 4; this.gotoAndPlay("IntoClimbDownLeft"); } action = 5; }else{ if (action!=6) { moveX = 0; moveY = 4; this.gotoAndPlay("IntoClimbDownRight"); } action = 6; } }else if (Key.isDown(32)) { //Down _root.code = "Stop"; if (action!=7) { moveX = 0; moveY = 0; if (left){ this.gotoAndStop("WalkLeft"); }else{ this.gotoAndStop("WalkRight"); } } action = 7; } } onClipEvent(enterFrame) { _parent._x += moveX; _parent._y += moveY; }
Notice how the onClipEvent(enterFrame) is used to move the parent, not the clip itself. We could move the nested clip; the user would
In tip-top condition
onClipEvent(enterFrame) { _x += moveX; _y += moveY; }
The action of the ‘Bucket’ is the same but the overlap display always shows ‘No Overlap’ all the time and the light shows red. Why? Because the function overlapTest is passed the name of two Movie Clips, the root level ‘Bucket’ and ‘Box’. But the root level ‘Bucket’ clip doesn’t move. It is the clip ‘Bucket.Bucket’ which is moving. So the overlapTest function calculates the same values for (left1, top1, right1, bottom1) all the time. Since the starting position is no overlap, this will be the value for the duration of the program. By moving the parent we are moving ‘Bucket’ on the stage as well as ‘Bucket.Bucket’, and so the function call works. You might think, why not pass the name ‘Bucket.Bucket’ to the function by changing the clip event for the light from: onClipEvent(enterFrame) { frame = _root.overlapTest("Bucket", "Box") this.gotoAndStop(frame); }
to onClipEvent(enterFrame) { frame = _root.overlapTest("Bucket.Bucket", "Box") this.gotoAndStop(frame); }
Click on the light to view and edit the code. Now overlaps are recorded, but they are in relation to a rectangle that is the same width and height as the ‘Bucket’ but has its top left corner at the middle of the base of the ‘Bucket’. Try the program and get a feel for where the tests are located. An alternative approach would be to include an offsetX and offsetY value in the Movie Clips that are included in the calculation of the
Flash MX Games
see the same action. Try it now; change the two lines above so that the clip event is now:
135
In tip-top condition
Flash MX Games
136
Figure 7.6 How the overlapTest is dependent on the Movie Clip’s original location.
rectangles for the overlapTest function. We can initialize these values in the onClipEvent(load) event. Or we can make the ‘Bucket’ or the box a component. To do this, go to the Library panel and right-click on the ‘Bucket’ symbol, then select ‘Component Definition . . .’. You will see the panel shown in Figure 7.7. By clicking on the ‘+’ button you can add a variable and give it a default value. The ‘–’ button removes a parameter and the ‘Description’ panel allows you to enter details about the clip. The ‘Link to Custom UI’ allows you to add a Flash movie that will be used to enter the values for these parameters. The advantage of using a Component is that you can create a complex clip that can easily be modified by designers. They can rightclick the clip on the stage and select the Parameters tab in the Properties panel in order to edit the values. Now we can set the offset from the current origin cross to the top left corner of the clip. In this instance the clip is (39.5, 52.3) and the cross is
In tip-top condition
137
in the middle at the base. The offsetY value involves moving up to the top, which will be –52.3. The offsetX value involves moving left from the middle, which will be –20. Now we can use these values in the overlapTest function.
Flash MX Games
left1 = eval(clipA)._x + eval(clipA).offsetX; left2 = eval(clipB)._x + eval(clipB).offsetX; top1 = eval(clipA)._y + eval(clipA).offsetY; top2 = eval(clipB)._y + eval(clipB).offsetY; right1 = left1 + eval(clipA)._width; right2 = left2 + eval(clipB)._width; bottom1 = top1 + eval(clipA)._height; bottom2 = top2 + eval(clipB)._height;
Figure 7.7 Defining parameters for a component.
In tip-top condition
Flash MX Games
138
Figure 7.8 Altering the default values for a component.
If you open the project ‘Examples\Chapter07\overlapTestB.fla’ then you can see this method being used.
Summary The ‘if’ statement is one of the most useful keywords you will find in any programming language; it allows you as developer to select the code that will run based on current conditions. In this chapter we looked at using the ‘if’ statement in both simple and complex ways. The ‘if’ statement takes a parameter that must evaluate to either ‘true’ or ‘false’. We looked at using simple conditions and also conditions that are built from several tests using the combining logic of ‘And’ and ‘Or’. In the next chapter we look at how we can execute repetitive tasks easily.
8
Using loops
If there is one thing that computers are good at – but if yours has just crashed on you then you might be forgiven for thinking they are good at precious little – then that is doing boring repetitive jobs. In this chapter we will look at how you can tell your program to repeat and repeat and repeat. No programming language would be complete without the ability to repeat sections of code several times. Games regularly need to run a section of code several times. In this chapter we will look at creating sections of code that repeat and show you how to control the program flow in these situations. We will learn how to jump out of the code if a certain condition is met. We will consider using repeats that run at least once and repeats that may never run at all. One of the most important aspects of using loops is the initializing of the data used in a loop. We will look at the potential pitfalls from initialization errors.
Creating sections of code that repeat Flash has several options for repeating; the first option is used when you already know how many times you want to repeat a section of code. In this circumstance you use the ‘for’ statement. sum = 0; for(i=1; i100) break; sum += i++; }
Here we initialize two variables, i and ‘sum’, before entering the ‘for’ loop. Inside the loop we test to see if i is greater than 100; if it is then we use the ‘break’ statement. This causes the program to jump out of the ‘for’ loop immediately. If the ‘break’ condition is not met then the current value of i is added to the variable ‘sum’ and then the variable i is incremented. The last line in the loop could have been changed to: sum = sum + i; i = i + 1;
Using loops
sum += i; i++;
In the above example it is pretty clear what is happening, but . . . if ((code++) < (getCode (i++, n––) + 3) 円 円 i++>(23 * getCode(i––, n++))) { //Hmm is this going to happen or not? }
. . . is far from obvious. The code is in fact: code++; res = getCode(i, n) + 3; i++; n––; testA = code", pSocket->boxid); POSITION pos,temp; for(pos = m_connectionList.GetHeadPosition (); pos != NULL;) { temp = pos; CClientSocket* pSock = (CClientSocket*)m_connectionList.GetNext(pos); if (pSock == pSocket) { m_connectionList.RemoveAt(temp); break; }else { pSock->Send(xmlmsg, strlen(xmlmsg)+1); } } pSocket->Close (); delete pSocket; return TRUE; }
Flash MX Games
389
Flash MX Games
390
Multi-player games using sockets
What happens when a client socket requests information? A client socket calls the dialog box function ‘ProcessPendingRead’ whenever a socket wants information. First we read the information requested. XML syntax is used to pass information. The possible tags in this example are: QUERYBOXES – used to find out which boxes are currently under remote user control. No parameters are passed. For each connection in the connection list the ID of the connection is stored in the array ‘userids’. This array is initially set to eight zeros. If a connection is being used then the array for this index is set to 1. Then we build a string using the XML tag QUERYBOXES and the value of each of the eight members of the ‘userid’ array are passed to it. This message is then sent back to the socket who asked for it. PICKBOX – used to tell the server which box this connection is controlling and the name to use. The name and ID are stripped out of the string that is passed. This information is then passed on to each connection in the server’s connection list. MOVEBOX – informs the server that the box has moved, who passes the details on to each connection. The ID, XPOS and YPOS of the box are stripped from the passed message and passed on to every connection. DROPBOX – A user has stopped dragging the box. This information is passed to each connection. The ID of the dropped box is stripped from the string and passed on to each connection in the server’s connection list. void CSockListenerDlg⬋ProcessPendingRead(CClientSocket *pSocket) { char msg[1000], xmlmsg[1000], *cp; int id, xpos, ypos, usedids[]= {0,0,0,0,0,0,0 }; POSITION pos = m_connectionList.GetHeadPosition (); CClientSocket *socket;
Multi-player games using sockets
if (strncmp(msg, "QUERYBOXES", 5)==0) { while(pos) { socket = (CClientSocket*)m_connectionList.↵ GetNext(pos); if (socket->boxid) usedids[socket->boxid–1] = 1; } sprintf(xmlmsg, "", usedids[0], usedids[1], usedids[2], usedids[3], usedids[4], usedids[5], usedids[6]); pSocket->Send(xmlmsg, strlen(xmlmsg)+1); return; } if (strncmp(msg, "PICKBOX", 4)==0) { cp = strstr(msg, "ID="); if (!cp) return; cp+=3; pSocket->boxid = atoi(cp); cp = strstr(msg, "NAME="); if (!cp) return; cp+=5; pSocket->name = cp; sprintf(xmlmsg, "", pSocket->boxid, pSocket->name); while(pos) { socket = (CClientSocket*)m_connectionList.↵ GetNext(pos); if (socket!=pSocket) socket->Send(xmlmsg, strlen(xmlmsg)+1); } return; }
Flash MX Games
memset(msg, 0, 1000); pSocket->Receive(msg, 1000);
391
Multi-player games using sockets
Flash MX Games
392
if (strncmp(msg, "MOVEBOX", 4)==0) { cp = strstr(msg, "ID="); if (!cp) return; cp+=3; id = atoi(cp); cp = strstr(msg, "XPOS="); if (!cp) return; cp+=5; xpos = atoi(cp); cp = strstr(msg, "YPOS="); if (!cp) return; cp+=5; ypos = atoi(cp); //Pass it on sprintf(xmlmsg, "", id, xpos, ypos); while(pos) { socket = (CClientSocket*)m_connectionList.↵ GetNext(pos); if (socket!=pSocket) socket->Send(xmlmsg, strlen(xmlmsg)+1); } return; } if (strncmp(msg, "DROPBOX", 4)==0) { sprintf(xmlmsg, "", pSocket->↵ boxid); pSocket->boxid = 0; while(pos) { socket = (CClientSocket*)m_connectionList.↵ GetNext(pos); if (socket!=pSocket) socket->Send(xmlmsg, strlen(xmlmsg)+1); } return; } }
Multi-player games using sockets
Creating the Flash application Open the project ‘Examples\Chapter20\MoveBox.fla’. The code in frame 1 is as follows: sock = new XMLSocket (); sock.onXML = gotMessage; sock.onConnect = onSockConnect; usedids = new Array(0, 0, 0, 0, 0, 0, 0, 0); dragbox = 0; sock.connect("192.168.0.1", 5001) stop ();
The root level variable ‘sock’ is set as a new XML Socket object and the two callback functions for this object ‘onXML’ and ‘onConnect’ are set to
Figure 20.3 Creating the MoveBox.fla.
Flash MX Games
Now we have a program that is going to handle the connections and pass the data around each connected user.
393
Flash MX Games
394
Multi-player games using sockets
‘gotMessage’ and ‘onSockConnect’ respectively. The ‘onSockConnect’ function gets called when a connection is made and is passed a Boolean variable that indicates whether the connection was successfully made. The XML Socket member function ‘connect’ is called using the static IP address of the computer that is running the listening program. This is why the program must be running on a server that is available on the web and that uses a static IP address; the second parameter in the function call ‘connect’ is the port to connect to. In the MFC application this was set to 5001. If the connection is made successfully, then we create a new XML message that contains just the tag QUERYBOXES. Recall that the listening program handles this function by passing a message to all the connected computers that indicates which boxes are currently being moved. function onSockConnect (success) { if (success) { connected = true; xmlmsg = new XML("QUERYBOXES"); sock.send(xmlmsg); gotoAndPlay("MainLoop"); } else { connected = false; } }
Whenever Flash receives a message via the connected socket it calls the function ‘gotMessage’. This function handles any XML data that are passed by the server program. Firstly, we create a variable out of the first child of the document object that is the only parameter of the function and then search for a node name of QUERYBOXES, PICKBOX, MOVEBOX or DROPBOX. If we find QUERYBOX then we search for the attributes ID1–8 that are passed from the SockListener application. In this simple case there is only ever one node to parse, so we don’t need to loop through multiple layers. But an XML object in Flash has all the methods necessary to process a very complex document with multiple layers of embedded data. Each node can have an unlimited number of attributes that are accessed using the name used. function gotMessage (doc) { var name; xmlObj = doc.firstChild;
Multi-player games using sockets
if (xmlObj.nodeName == "PICKBOX") { id = Number(xmlObj.attributes.ID); clientname = xmlObj.attributes.NAME; eval("Box"+id).Name = clientname; usedids[id] = 1; Debug = "Pickbox " + id + " " + clientname; }
if (xmlObj.nodeName == "MOVEBOX") { id = Number(xmlObj.attributes.ID); xpos = xmlObj.attributes.XPOS; ypos = xmlObj.attributes.YPOS; if (usedids[id]!=0) { name = "Box" + id; eval(name)._x = xpos; eval(name)._y = ypos; } }
if (xmlObj.nodeName == "DROPBOX") { id = Number(xmlObj.attributes.ID); usedids[id] = 0; name = "Box" + id; eval(name)._x = id * 50 – 15; eval(name)._y = 364); eval(name).Name = "None"; Debug = "Dropbox " + id; } }
Flash MX Games
if (xmlObj.nodeName == "QUERYBOXES") { msg = xmlObj.attributes.USEDIDS; usedids[1] = xmlObj.attributes.ID1; usedids[2] = xmlObj.attributes.ID2; usedids[3] = xmlObj.attributes.ID3; usedids[4] = xmlObj.attributes.ID4; usedids[5] = xmlObj.attributes.ID5; usedids[6] = xmlObj.attributes.ID6; usedids[7] = xmlObj.attributes.ID7; }
395
Multi-player games using sockets
Flash MX Games
396
Figure 20.4 The application running on the server.
The main loop All that is necessary in the main loop is to pass the current on-screen location and ID of the box that is being dragged. if (dragbox!=0) { msg = "MOVEBOX ID=" + dragbox + "XPOS=" + _xmouse + "YPOS=" ↵ + _ymouse; sock.send(msg); }
Whatever game you create, you can pass and handle data in this way. You will simply change the way you handle requests from clients in the SockListener and the way you handle messages in Flash; most of the other details will be the same whatever the application.
Multi-player games using sockets
Sockets provide a great way to handle multiple users if you have the ability to run server-side programs. The details can be a little tedious and never expect data to arrive in a pre-defined order. If you do an analysis of the way messages are passed, you will regularly be surprised to find that messages sent one after another are received in the opposite order. You’ve reached the end of the book. The Appendices that follow give advice on some specific and common problems for Flash game developers.
Flash MX Games
Summary
397
This Page Intentionally Left Blank
Appendix A: Integrating Flash with C++ In the last chapter of the book we looked at creating a socket listener in C++. In this Appendix we look at how experienced programmers can add Flash to their executable programs. By creating a specialized wrapper we can get all the dynamic animation facilities that Flash can provide, together with the excellent development environment, and we can extend it to use operating system features such as the file system and purposemade non-rectangular skins. Flash operates as an ActiveX control in the Windows environment and as such is fairly easily embedded into a C++ executable. We also look at communication between the parent program and Flash.
Figure A.1 Creating a new Visual C++ project.
Integrating Flash with C++
Flash MX Games
400
Figure A.2 Selecting a dialog-based project.
Figure A.3 Choosing the source file names.
Integrating Flash with C++
Step 1 is to run Visual C++ and choose ‘File/New’. Click the ‘Projects’ tab in the dialog box that opens and select ‘MFC AppWizard (exe)’ as the project type. You must also select a location and name for the project. In the next dialog choose ‘Dialog based’ for the type of application you want to create. The default file names for the source files will probably suffice, but you have the option to change them if you wish. Then click ‘Finish’; all the project files are automatically created and you are ready to add the Flash object.
Inserting a Flash ActiveX control To add the Flash object click on the ‘ResourceView’ tab in the workspace panel. If the dialog template is not open then expand the Dialog folder and click on the single template that is in the folder. You should see a dialog template that is the same as that shown in Figure A.4. Right-click on the template and select ‘Insert ActiveX Control . . .’ from the context menu.
Figure A.4 Inserting an ActiveX control.
Flash MX Games
Creating a new workspace
401
Integrating Flash with C++
Flash MX Games
402
Figure A.5 Select Shockwave Flash Object from the list.
Figure A.6 Drag and size on the dialog box template.
Integrating Flash with C++
403 Flash MX Games
Figure A.7 Inserting a member variable for the dialog box.
Figure A.8 Visual C++ creates a source file wrapper.
Integrating Flash with C++
Flash MX Games
404
Figure A.9 Choosing the source file names for the wrapper.
Figure A.10 Selecting the name of the Flash member variable.
Integrating Flash with C++
Figure A.11 The source file in Visual C++.
Visual C++ warns you that the object does not have a source file in the current project and automatically generates one from the information found inside the ActiveX control. The source files created can be renamed from the defaults if you choose. Give the member variable a name that you will use to manipulate the Flash Object. You now have a project that contains a Flash ActiveX control.
Flash MX Games
A dialog box opens offering a list of ActiveX controls that appear on your PC. Scroll down to ‘Shockwave Flash Object’. If you haven’t got Flash installed then it will not appear in the list, but this book wouldn’t be much use to you either! A black box appears; this is the Flash Object without a movie embedded. You can drag and position this if you wish or you can do this in code. To use the Flash Object in your source code open Class Wizard and select the ‘Member Variables’ tab. Click on the ID name you have chosen for the Flash Object. Press the ‘Add Variable . . .’ button.
405
Flash MX Games
406
Integrating Flash with C++
Embedding the Flash Movie as a resource At this stage the Flash Movie is empty. In this example we want to create a single exe file, so we need to embed the swf file in the exe. To do this you need to add a custom resource. In the ResourceView panel right-click and choose ‘Import . . .’; in the import dialog select ‘Custom’ as the import type and select an swf file. In the Custom Resource Type dialog type in FLASH as the resource type. A new folder will appear in the ResourceView panel labelled ‘FLASH’. Inside this folder will be the new resource. Give this a useful name by right-clicking and choosing ‘Properties’.
Turning the resource into a temporary swf file Before you can assign the custom resource to Flash you need to open it and store it as a temporary file. The function ‘CreateTmpSwf’ does this work for you. If you are interested in how this function works, then you will need to get several books on the Windows platform to better understand the memory management and API calls.
BOOL CFlashAXExeDlg::CreateTmpSwf () { HINSTANCE hInst = AfxGetResourceHandle (); HRSRC hrsrc = ::FindResource(hInst, MAKEINTRESOURCE(IDR_↵ GAME), "FLASH"); if (!hrsrc) { TRACE("BINARY resource not found"); return FALSE; } HGLOBAL hg = LoadResource(hInst, hrsrc); if (!hg) { TRACE("Failed to load BINARY resource"); return FALSE; } BYTE* pRes = (BYTE*) LockResource(hg); ASSERT(pRes); int iSize = ::SizeofResource(hInst, hrsrc); // Mark the resource pages as read/write so the mmioOpen // won’t fail DWORD dwOldProt;
Integrating Flash with C++
CFile file("C://tmp.swf",CFile::modeWrite円CFile::mode↵ Create); file.Write(pRes,iSize); file.Close (); return TRUE; }
Initializing the Flash control Having called ‘CreateTmpSwf’, if the function was successful a movie exists at the root of the C drive called ‘tmp.swf’. We can set this as the movie for the Flash Object using the ‘SetMovie’ method of the ActiveX control. The ‘OnInitDialog’ function is called to initialize the dialog box and is also used to set the shape of the dialog box to a round rectangle using the ‘SetWindowRgn’ method for a window.
BOOL CFlashAXExeDlg::OnInitDialog () { CDialog::OnInitDialog ();
SetIcon(m_hIcon, TRUE); // Set big icon SetWindowPos(&wndTopMost,0,0,WIDTH,HEIGHT+10,SWP_NOMOVE);
CRgn rgn; rgn.CreateRoundRectRgn(0,0,WIDTH,HEIGHT+10,100,100); SetWindowRgn(HRGN(rgn),TRUE); CRect rect; CWnd *wnd=GetDlgItem(IDC_EXIT); if (wnd) wnd–>SetWindowPos(NULL, WIDTH-70,0,0,0,SWP_NOZORDER円SWP_NOSIZE); GetClientRect(&rect); rect.top+=10;
Flash MX Games
BOOL b = ::VirtualProtect(pRes, iSize, PAGE_READWRITE, &dwOldProt); ASSERT(b);
407
Integrating Flash with C++
Flash MX Games
408
m_flash.Create("Flash",WS_CHILD円WS_VISIBLE,rect,this,↵ IDD_FLASH); if (CreateTmpSwf ()) m_flash.SetMovie("C:\\tmp.swf");
return TRUE; }
Responding to mouse events Because this is a custom window we need to let the users close the window and move the dialog box. To do this we override the ‘OnMouseMove’ method and the ‘OnLButtonUp’. If the user clicks in the upper left corner then we use the ‘PostQuitMessage’ function to close the dialog box.
void CFlashAXExeDlg⬋OnMouseMove(UINT nFlags, CPoint point) { if ((nFlags & MK_LBUTTON)) { if (point.y(WIDTH–50)) { PostQuitMessage(0); }else { ReleaseCapture (); int ret = this->SendMessage(WM_NCLBUTTON↵ DOWN, HTCAPTION, 0); return; } } } CDialog⬋OnMouseMove(nFlags, point); }
void CFlashAXExeDlg⬋OnLButtonUp(UINT nFlags, CPoint point) { if (point.yGetClientRect(&rect); wnd->MapWindowPoints(this,&rect); if (PtInRect(rect,point)) PostQuitMessage(0); }
409
Flash MX Games
410
Integrating Flash with C++
If you have ever done any Windows programming then much of the information in this Appendix would be familiar and you may be pleasantly surprised how easy it is to incorporate Flash into your application. If you have never done any Windows programming then the whole lot probably seemed totally confusing. You can actually use the source code without understanding it, if you wish, but if you do intend to create a wrapper for a Flash movie then I recommend getting to grips with at least the basics of Windows programming.
Communicating between the Flash Object and the wrapper If you are doing anything more than just creating an exe wrapper then you will probably want to respond to events that take place inside Flash. To do this you need to respond to fscommand events. Flash sends an fscommand using this syntax: fscommand("click", "");
The first parameter is the command name and the second any arguments you want to send at the same time. You can send an ‘fscommand’ at any time in your ActionScript. The command name can be any string that is useful for the context. To respond to all fscommand events we need to add a member function to the main window of our wrapper. void CFlashTalkDlg⬋OnFSCommandFlash(LPCTSTR command, LPCTSTR ↵ args) { if (_stricmp(command, "click")==0) { AfxMessageBox("Flash passed click fscommand"); } }
You test for the command string using the function ‘strcmp’ for a casesensitive comparison or ‘_stricmp’ if you want it to be case insensitive. If the strings are the same then the string comparison function is set to zero. In this way you can send any message from Flash. Having sent a message your wrapper may want to query the current state of variables in Flash.
Integrating Flash with C++
m_flash.getVariable(variablename)
Regardless of the type of the variable this function returns a string. If you want to set a variable in Flash then use: m_flash.setVariable(variablename, variablevalue)
Where both ‘variablename’ and ‘variablevalue’ are passed as strings. You will be able to see from the list of exposed methods in the Flash ActiveX control that there are a considerable number of other ways that you can communicate between the wrapper and Flash. The wrapper can control the playback by setting the frame and the play mode for both the main timeline and any Movie Clips, but the principal methods you will use are ‘setMovie’, ‘setVariable’, ‘getVariable’ and the event callback ‘OnFSCommand’.
Summary Using the Flash ActiveX control in this way allows you as a developer to create desktop characters, email virals and screensavers. It is certainly worth looking into how the control can be used to extend your applications.
Flash MX Games
If you need to get the value of a variable in Flash then use:
411
Appendix B: Integrating Flash with Director
Director is starting to make a more significant impact on the Internet with the addition of Shockwave 3D. As an experienced Flash developer you will probably find it easier to control the 3D worlds using a Flash interface. In this Appendix you will find an introduction to controlling a 3D world using Flash. As I write, Director 8.5 is the latest version, although by the time you read this it will probably have moved on. Director 8.5 can import Flash 5 or below movies, not Flash MX, so make sure that you export your movies in the Flash 5 format. This Appendix will use two examples. The first is available at ‘Examples\AppendixB\boxes.fla’ on the CD. This simple example uses just two buttons. One button is labelled ‘Add box’ and the other ‘Remove Box’. Each has a very simple ActionScript attached to the release event. on (release) { getURL("event:addBox"); }
To communicate between Flash and Director we use the Flash ‘getURL’ method. For each link we use the ‘event:myeventName’, where ‘myeventName’ can be any name you like that is not a keyword in Director. On the Flash side that is all you need to do; the action is similar to passing an fscommand to a parent window. In Director you can import the Flash interface that you have created. The Director project ‘Examples\AppendixB\boxes.dir’ is a working example. In this example we use the terrific 3D physics engine Havok to add and remove boxes to a 3D world. You can pick up the boxes with the
Integrating Flash with Director
413 Flash MX Games
Figure B.1 Developing the Boxes interface.
mouse and throw them around. The boxes all interact with each other, bounce off one another and react to the collisions. If you are interested then study the code. For now, though, we are only interested in the way that Flash can be used to initiate the actions. For each ‘event: myeventName’ you need to add a function to a Movie Script in Director. The script must be a Movie Script, not a Behaviour script or a Parent Script. The form for the code will be on myeventName --Code that will run when called end
If you place a ‘put’ in the code you will see that each time that Flash sends a ‘getURL(“event:myeventName”)’, Director catches the event within the function; ‘put’ is the Director equivalent to ‘trace’. In the current example, the function ‘addBox’ is used to create a new box and initiate the physical behaviour; ‘removeBox’ is used to delete the last box that has been added.
Integrating Flash with Director
Flash MX Games
414
Figure B.2 Importing the Flash interface.
The movie can be published suitable for the Internet by setting the appropriate values in the Publish Settings dialog box. Director creates a compressed file with a ‘dcr’ extension. This file contains the Flash interface; you do not need to have a version of the ‘swf’ file available on the site. Sometimes you will want to pass on the ‘event’ to the 3D world. Director uses the same layered design as Flash and in the next example ‘Examples\AppendixB\road.dir’ you will find that the 3D world is on layer 2. In this example the arrows are Flash buttons; each button sends a different event to Director. In addition, Director sets two variables in Flash that display the current position and orientation. Each event is handled in the same way: on turnleft sendsprite(2, #turnleft) end
The first parameter in the ‘sendsprite’ method is the layer number for the sprite; the second parameter is the name of a function for an
Integrating Flash with Director
415 Flash MX Games
Figure B.3 Running the project in a browser.
attached behaviour for the sprite. Director uses a syntax that prefixes the name of a function with the ‘#’ character to denote a symbol. The 3D world has a script behaviour attached that contains the code that will be called: on stopmotion moveZ = 0 rotY = 0 end
In this example, the code is used to set the value of two variables that are used to update the position of the camera in the 3D world for each step of the timer. Director uses the ‘enterFrame’ event for each beat of the timer:
Flash MX Games
416
Integrating Flash with Director
on enterFrame vec = cam.transform.position x = integer(vec.x/10) y = integer(vec.y/10) z = integer(vec.z/10) str = string(x) & ":" & y & ":" & z sprite(1).setVariable("position", str) vec = cam.transform.rotation x = integer(vec.x) y = integer(vec.y) z = integer(vec.z) str = string(x) & ":" & y & ":" & z sprite(1).setVariable("orientation", str) cam.rotate(0, rotY, 0) cam.translate(0, 0, moveZ) end
The ‘enterFrame’ event is used to update the value of a string containing information about the camera position and orientation. This is sent to Flash using the syntax: sprite(n).setVariable(variableName, variableValue)
where n is the layer where the Flash sprite resides, variableName is the name of the Flash variable and variableValue is the string value to set. If you have a variable within a Movie Clip that you need to set then you can use the following syntax: sprite(n).telltarget(clipName) sprite(n).setVariable(variableName, variableValue) sprite(n).endtelltarget ()
where ‘clipName’ is the name of the Movie Clip instance from the ‘_root’ level. You can use the same technique to move the frame within a Flash clip: sprite(n).telltarget(clipName) sprite(n).gotoFrame(5) sprite(n).endtelltarget ()
You can set the properties of a clip using: sprite(n).setFlashProperty(clipName, #propertyName, value)
Integrating Flash with Director
417 Flash MX Games
Figure B.4 Developing the road example in Director 8.5.
For example: sprite(2).setFlashProperty("Cat", #x, 180)
To retrieve the value of a property use: value = sprite(n).getFlashProperty(clipName, #propertyName)
For example: CatX = sprite(2).getFlashProperty("Cat", #x)
Using these simple methods you can create a complex interface in Flash for controlling a 3D world.
Appendix C: Creating Flash screensavers Having worked through Chapter 20 and Appendix A, in this section you can extend your knowledge of C++ to create Flash-based screensavers for the Windows platform. Screensavers are simply executable applications that respond to certain defined command line messages, mouse movement and keyboard input. As such, they can be created by starting a new workspace and selecting ‘MFC AppWizard (exe)’ as the project type. The source code for the current example is in the folder ‘Examples\AppendixC’.
Figure C.1 Creating the swf file.
Creating Flash screensavers
There are no limitations on creating the Flash movie except that you should not require any mouse or keyboard input. Export the movie as an ‘swf’ file. If you have used the installer for the CD then you should find a file in your system folder called ‘FlashSS.swf’; if you are not sure where your system folder is then try doing a search for this file. Just replacing this file with your own swf file will instantly create a screensaver using your own Flash content. If this is enough for you then that is fine. If you want to know how it all works then read on.
The screensaver window class To make things as easy as possible the source code includes a special C++ class source file for a screensaver window. The class name is ‘CSaveWnd’
Figure C.2 Selecting the screensaver.
Flash MX Games
Creating the Flash content
419
Flash MX Games
420
Creating Flash screensavers
and it builds upon the ‘CWnd’ class, which is an integral feature of MFC (Microsoft Foundation Classes), for its base class. This means that all the functionality of the CWnd class is available to the new class, plus the developer has the ability to include additional features. In our application we will take the CSaveWnd class, embed a Flash ActiveX control into it, set the movie we want to use for the screensaver and show the result either full screen or within a preview pane. To make the window fully functional, we need two ‘Create’ functions, one to use when this is the main full screen window and one to use when the window is a preview pane. The Display Properties dialog, where any screensaver is selected, can be accessed by right-clicking the desktop. We want to be able to display the Flash screensaver in the small preview pane so that the user can see at a glance how it behaves. Flash is ideal for this because it is resolution independent and can easily be scaled from full screen to miniature viewing. Space is too short to go into detail about Windows creation and manipulation; you can take it on trust that the code works. The aim with the two ‘Create’ functions is to create and size the window. The child window is sized based on the rectangle passed by the parent. The main window version gets the screen size using the API call ‘GetSystemMetrics’ and sizes the window to fill the screen. BOOL CSaveWnd⬋Create () { // Register a class with no cursor const char* pszClassName = AfxRegisterWndClass(CS_HREDRAW円CS_VREDRAW円CS_SAVEBITS円↵ CS_DBLCLKS, ⬋LoadCursor(AfxGetResourceHandle (), MAKEINTRESOURCE(IDC_NULL_CURSOR))); BOOL res = CWnd⬋CreateEx(WS_EX_TOPMOST, pszClassName, "Flash ScreenSaver", WS_POPUP 円 WS_VISIBLE, CRect(0, 0,⬋GetSyste mMetrics(SM_CXSCREEN),⬋GetSystemMetrics(SM_↵ CYSCREEN)), NULL,NULL); if (!res) return FALSE; m_mode=SCREENSAVER; return TRUE; }
Creating Flash screensavers
CRect rect; parent->GetWindowRect(&rect); // Create the window BOOL res = CWnd⬋CreateEx(0, pszClassName, "Flash Preview", WS_CHILD 円 WS_VISIBLE, CRect(0, 0,rect.Width () ,rect.Height () ), parent, NULL); if (!res) return FALSE; m_mode=PREVIEW; return TRUE; }
Any window created in this way must also look after its own destruction. void CSaveWnd⬋PostNcDestroy() { // We must delete the window object ourselves since the // app framework doesn’t do this. delete this; }
Windows sends messages to its windows constantly. A screensaver window must respond to several of these messages. If a WM_ SYSCOMMAND message is sent containing the information SC_ SCREENSAVE or SC_CLOSE then the window returns false. If a WM_ DESTROY message is sent then the window sends a ‘PostQuitMessage’. A WM_SETCURSOR message is used to remove the cursor by setting it to NULL. Mouse move messages must first check whether the mouse has really moved by testing the current mouse positions and comparing them with a previous position. The reason for this is that Windows sends a mouse move message every 2 minutes, even if the mouse has not moved, just to force the application to repaint. If we don’t check for an
Flash MX Games
BOOL CSaveWnd⬋Create(CWnd *parent) { // Register a child class const char* pszClassName = AfxRegisterWndClass(CS_HREDRAW円CS_VREDRAW円CS_PARENTDC);
421
422
Creating Flash screensavers
Flash MX Games
actual movement then we could end up terminating the screensaver even though the mouse has not been moved. Finally, in the list of messages that we must respond to is any keyboard input which will force a quit. LRESULT CSaveWnd⬋WindowProc(UINT nMsg, WPARAM wParam, LPARAM ↵ lParam) { static BOOL fHere = FALSE; static POINT ptLast; POINT ptCursor, ptCheck; switch (nMsg) { case WM_SYSCOMMAND: if ((wParam == SC_SCREENSAVE) 円 円 (wParam == SC_CLOSE)) { return FALSE; } break; case WM_DESTROY: PostQuitMessage(0); break; case WM_SETCURSOR: SetCursor(NULL); break; case WM_NCACTIVATE: if (wParam == FALSE) { return FALSE; } break; case WM_ACTIVATE: case WM_ACTIVATEAPP: if(wParam != FALSE) break; // only fall through if we are losing the focus... case WM_MOUSEMOVE: if (m_mode==SCREENSAVER) { if(!fHere) { GetCursorPos(&ptLast); fHere = TRUE;
Creating Flash screensavers
} break; case WM_LBUTTONDOWN: case WM_MBUTTONDOWN: case WM_RBUTTONDOWN: GetCursorPos(&ptCursor); ptCursor.x ++; ptCursor.y ++; SetCursorPos(ptCursor.x, ptCursor.y); GetCursorPos(&ptCheck); if(ptCheck.x != ptCursor.x && ptCheck.y != ptCursor.y) ptCursor.x –= 2; ptCursor.y –= 2; SetCursorPos(ptCursor.x,ptCursor.y); case WM_KEYDOWN: case WM_SYSKEYDOWN: if (m_mode==SCREENSAVER) PostMessage(WM_CLOSE, 0, 0l); break; } return CWnd3drWindowProc(nMsg, wParam, lParam); }
This general-purpose file can be used for any screensaver. If the functionality needs extending then you should derive a new class using this as the base class. In the example we do this using the class ‘CMyWnd’. Two additional function calls are created in this class:
Flash MX Games
} else { GetCursorPos(&ptCheck); if(ptCursor.x = ptCheck.x – ptLast.x) { if(ptCursor.x < 0) ptCursor.x *= -1; } if(ptCursor.y = ptCheck.y – ↵ ptLast.y) { if(ptCursor.y < 0) ptCursor.y *= -1; } if((ptCursor.x + ptCursor.y) > ↵ THRESHOLD) { PostMessage(WM_CLOSE, 0, 0l); } }
423
424
Creating Flash screensavers
Flash MX Games
‘CreateScreenSaver’ and ‘CreatePreview’. The purpose of each of these is to initialize the Flash ActiveX control that is embedded as a member variable. ‘CreateScreenSaver’ is used for full screen use and ‘CreatePreview’ when viewed as a minature. BOOL CMyWnd⬋CreateScreenSaver(CString &movie) { if (!Create ()) return FALSE; CRect rect; GetClientRect(&rect); m_flash.Create("Flash",WS_CHILD円WS_VISIBLE,rect,this,↵ IDD_FLASH); m_flash.SetMovie(LPCTSTR(movie)); SetCapture (); ShowCursor(FALSE); return TRUE; } BOOL CMyWnd⬋CreatePreview(CWnd *parent, CString &movie) { if (!Create(parent)) return FALSE; CRect rect; GetClientRect(&rect); m_flash.Create("Flash",WS_CHILD円WS_VISIBLE,rect,this,↵ IDD_FLASH); m_flash.SetMovie(LPCTSTR(movie)); return TRUE; }
The main application class As usual, in any MFC application the executable is derived from a CWinApp class. The initialization is all handled in the ‘InitInstance’ function. First, we must parse the command line looking for an ‘s’, ‘c’ or ‘p’. If an ‘s’ is found then the screensaver should be run as normal, a ‘p’ indicates that it should be run in preview mode and a ‘c’ means show the configuration dialog. If we are displaying the full screensaver then we have the option to resize the display if required. A screensaver is launched each time the Wait parameter is exceeded even if the screensaver is currently running. If the ‘Wait’ parameter set in the Display Properties dialog is set to 5 minutes then in just half an hour
Creating Flash screensavers
425
we could end up with six versions of the screensaver running at the same time; the computer would quickly grind to a halt under this sustained processor use. To avoid multiple versions of screensaver running simultaneously we check for a currently running version using:
Flash MX Games
previnst = CWnd⬋FindWindow(NULL, "Flash Screensaver");
The string ‘Flash Screensaver’ is a window name and is set in the Create function of the CSaveWnd class. If the instance is a preview then this string was set to ‘Flash Preview’. The ‘FindWindow’ function returns NULL if no window with this property exists. BOOL CFlashSSApp⬋InitInstance () { AfxEnableControlContainer (); int mode=NOMODE; CWnd *previnst,*parent; BOOL dispmode; int i=0; DEVMODE dm; CString str=m_lpCmdLine,movie; str.TrimLeft (); str.TrimRight (); str.MakeLower (); if (str.Find(⬘s⬘)!=–1) mode=SCREENSAVER; if (str.Find(⬘c⬘)!=–1) mode=CONFIG; if (str.Find(⬘p⬘)!=–1) { int pos=str.Find(⬘ ⬘); if (pos!=–1) { str = str.Right(str.GetLength () -pos); parent = CWnd⬋FromHandle((HWND)atoi(LPCTSTR↵ (str))); str.Format("Preview parent %i", parent); mode=PREVIEW; } } movie = m_pszHelpFilePath; i = movie.ReverseFind(⬘\\⬘);
Flash MX Games
426
Creating Flash screensavers
if (i==–1) { CFileDialog dlg(TRUE, "swf", NULL, OFN_HIDEREADONLY, "Flash Files (*.swf)円*.swf 円 円 "); dlg.m_ofn.lpstrTitle="Please select a Flash file"; if (dlg.DoModal () ==IDCANCEL) return FALSE; movie=dlg.GetPathName (); }else { movie = movie.Left(i) + "\\FlashSS.swf"; } switch (mode) { case 1:// Run as screen saver previnst=CWnd⬋FindWindow(NULL,"Flash Screensaver"); if (previnst) return FALSE; m_resize=GetProfileInt("FlashSS","Resize",0); if (m_resize) { while(1) { m_resize=0; dispmode=EnumDisplaySettings↵ (NULL,i,&dm); if (!dispmode) break; if ((dm.dmBitsPerPel==24 円 円 dm.↵ dmBitsPerPel==32) && dm.dmPelsWidth==640 && dm.↵ dmPelsHeight==480) { dm.dmFields = DM_BITSPERPEL円DM_PELSWIDTH円DM_↵ PELSHEIGHT; if (ChangeDisplaySettings(&dm, CDS_FULLSCREEN) == DISP_CHANGE_SUCCESSFUL) ↵ m_resize=1; break; } i++; } } if (!wnd->CreateScreenSaver(movie)) { if (wnd) delete wnd; return FALSE; } m_pMainWnd = wnd; return TRUE; break;
Creating Flash screensavers
}
The screensaver can be used as is, simply by replacing the ‘FlashSS.swf’ file. Screensavers should be saved to the ‘Windows\System’ folder, which on Windows 2000 machines is usually ‘WinNT\System32’. If you do a
Figure C.3 Running the screensaver.
Flash MX Games
case 2:// Run the configuration dialog DoConfig(CWnd⬋GetActiveWindow ()); if (wnd) delete wnd; break; case 3:// Run preview previnst=CWnd⬋FindWindow(NULL,"Flash Preview"); if (previnst円 円!parent) { if (wnd) delete wnd; return FALSE; } if (!wnd->CreatePreview(parent,movie)) { if (wnd) delete wnd; return FALSE; } m_pMainWnd = wnd; return TRUE; break; } // Now just terminate return FALSE;
427
Flash MX Games
428
Creating Flash screensavers
search for files that end ‘.scr’ then you will find where they are stored on your machine. You will need to put both the file ‘FlashSS.scr’ and ‘FlashSS.swf’ in this folder in order to select this screensaver. You can change the name of the ‘FlashSS.scr’ file as long as you also change the name of the swf file. FlashSS.scr → MyFancyNewName.scr FlashSS.swf → MyFancyNewName.swf
Summary Flash screensavers are a great way of quickly creating dynamic content. The enclosed source files allow you to simply cut and copy or to get into the detail of how they work so that you can alter the behaviour to better suit your purpose.
Bibliography
Art The Illusion of Life, Frank Thomas and Ollie Johnston, ISBN 0-89659-232-4, Abbeville, 1981. Written by two of the nine old men of Disney, this book contains a wealth of information for anyone interested in animation. The Animator’s Survival Kit, Richard Williams, ISBN 0-57120-228-4, Faber & Faber, 2001. The best practical guide to creating great animation ever written by one of the best in the business. Storyboards: Motion in Art, Second Edition, Mark Simon, ISBN 0 240 80374 4, Focal Press, 2000. A comprehensive look at the art and the business of storyboarding. Interactive Design for New Media and the Web, Nicholas V. Iuppa, ISBN 0 240 80414 7, Focal Press, 2001. A hands-on practical guide to interactive design. Paint Shop Pro: The Guide to Creating Professional Images, Robin Nichols, ISBN 0 240 51698 2, Focal Press, due for publication 2003. A complete and easy to follow introduction to the popular picture editor. Photoshop 7.0 A to Z: The Essential Visual Reference Guide, Peter Bargh, ISBN 0 240 51912 4, Focal Press, 2002. A great guide to getting the best out of the world’s standard bitmap editor.
Code Code Complete: A Practical Handbook of Software Construction, Steve C. McConnell, ISBN 1 556 15484 4, Microsoft Press, 1993. A modern-day classic on software engineering, Code Complete focuses on specific practices you can use to improve your code and your ability to debug it – and ultimately deliver better, more efficient programs in less time. The Practice of Programming, Brian W. Kernighan, Rob Pike, ISBN 0 201 61586 X, Addison-Wesley, 1999. Co-authored by one of the pioneers of
Flash MX Games
430
Bibliography
the C programming language, The Practice of Programming is a manual of good programming style that will help any developer create faster, more maintainable code. Beginning Programming for Dummies, Wallace Wang, ISBN 0 764 50835 0, Hungry Minds, 2001. This book focuses on introducing you to the basics of programming and guides you step-by-step through the basic tools and software, explaining the advantages and disadvantages of each one.
Advanced Programming Windows with MFC2, Jeff Prosise, ISBN 1 572 31685 0, Microsoft Press, 1999. The best MFC book available, if you want to get into writing native Windows code. Programming Microsoft Visual InterDev 6.0, Evans, Miller and Spencer, ISBN 1 572 31814 7, Microsoft Press, 1999. A useful guide to the development environment. ASP in a Nutshell, A. Keyton, Weissinger, ISBN 1 565 92843 1, O’Reilly, 2000. ASP in a Nutshell, gives Microsoft Active Server Pages’ developers a quick reference guide for looking up object usage. This guide is geared towards working ASP programmers who need to get their answers quickly, without wading through long examples. Database Design and Programming with Access, SQL and Visual Basic, John Carter, ISBN 0 077 09585 5, McGraw-Hill Education, 2000. The book is designed as a comprehensive introductory textbook on all aspects of the database process, from analysis and design to programming. Internet and World Wide Web How to Program, Dietel, ISBN 0 130 30897 8, Prentice-Hall, 2001. An introductory programming course (replacing traditional programming languages like C, C++ and Java) for schools wanting to integrate the Internet and World Wide Web into their curricula.
Web www.catalystpics.co.uk Home page of the author’s company. mohsye.com After hours site created by Catalyst staff Christian Holland and Paul Barnes.
Bibliography
chattyfig.figleaf.com/flashcoders-wiki/ A community-run information database for the FlashCoders mailing list. http://radio.weblogs.com/0102755/ All the Flash MX news that’s fit to print! http://www.flashkit.com/ A Flash developers resource site. http://www.flashwizards.com/ A source for Flash inspiration. http://www.flashcomponents.net/index.cfm?nav=1 Useful information about Flash MX components. http://www.flashthief.com/ More Flash information than you could shake a stick at. http://www.moock.org/webdesign/flash/ Loads of useful stuff. http://www.waxpraxis.org/ This is the personal website of Branden J. Hall ([email protected]), with a heavy focus on Macromedia Flash and other web technologies.
Flash MX Games
www.toon3d.com/flash Home page for the book; check it out for useful bug fixes and links.
431
This Page Intentionally Left Blank
Index
Abstract background imagery, 80–1 Access program, 367–8 ActionScript: application and usage, 89–92 and Buttons, 90, 92 entering, 10–15 with Pong (game of), 237–40 with sprites, 55 ‘Add motion Guide’, 40 Administrative pages, 381–2 ‘And’ and ‘Or’ operations/truth tables, 124–5 Animation: ‘Add motion Guide’, 40 basics, 37–40 cell animation, 51–3 character design, 40–2 curved motion, 40 hand tracing, 70–2 image change rate, 37 models, animation of, 64–5 motion tweening, 38 onion skinning, 38–9 sprite characters, 53–6, 331–2 see also Cut-out animation; Platform games Animation stands, 205–6 API (Application Programming Interface), 385–7 Arbitrary meshes, 59 Arrays: in board games, 294–6 usage, 114–15 Arrow tool, 26, 29 Artwork creation basics, 2–15 Artwork from other programs, 78
ASP (Active Server Pages), 188, 199–200 for logging in, 372–3 with quizzes, 255–7, 258 registration via, 373–5 with score tables, 381
Backgrounds: abstract imagery, 80–1 complex art symbols, 80–2 complex backgrounds, 77 computer graphic packages, 82–3 file format types compared, 84 importing scanned artwork, 78 keylines, 76–8 Lightwave 3D package, 83 Moon and stars, Suzie Webb, 74–5 photographic, 85–6 scrolling backgrounds, 78–80 simplicity, benefits of, 73–5 sunny bedroom, Suzie Webb, 74–5 tiled backgrounds, 83–5 tree, Christian Holland, 73–4 vector art and bitmaps, 77 Ball creators, polygon models, 60–2 Ball game: ball creation, 4–6 bat addition, 10 beginning and ending, 18 curved line on, 7 player/computer competition, 18 saving, 18 scoreboard for, 16–18 ‘Bendypoints’ animation plug-in, 57
Flash MX Games
434
Index Bitmaps: bitmap/vector conversion, 68 Bmp format advantages/disadvantages, 84 with Flash, 66, 77 importing to fill an area, 37 in small games, 227 Blinking, 51–3 Board games, 291–308 basic method, 293 board building and initializing, 293–6 computer’s best move evaluation, 299–306 debugging, 307 evaluation function, improving, 306–7 player’s move tracking, 296–9 presentation, 307–8 Reversi, 291–308 two-player games, 291 Bone creation, 63 Boxes: dialog box initializing, 385–7 moving on remote computers, 383–4 see also Multi-player games ‘Break’ statement, 142 Brush tool, 31–2 Bucket Movie Clip, 108–9 Bucket/Box overlap example, 125–38 Buttons: and ActionScript, 90, 92 with Code reader, 106–14 in ‘LoopBucket’ project, 148–50
C++ see Visual C++ Callback functions, 200–1 Camera location/scale adjustment, 355–7 Cat model development, 58–64 ‘Cat’ movie platform game, 311–26 see also Platform games Catalyst Pictures, 57 Cell animation, 51–3 CGI programs: modelling with, 58–64 see also Modelling Character design, 40–2 Code, addition of, concept, 10–15 Code reader, 106–14
Collision testing, 350–2 Colors palette, 5 Components, creation of, 151–3 Computer graphic packages for backgrounds, 82–3 Computer programs see Programs Conditions, 119–23 Connection strings, 372–3 Constructor function, 169 Continue statement, 144–5 Control flags, 310 Cookies, for persistent data, 368–71 Crosswords, 243–7 Cut-out animation: blinking, 51–3 with cell animation, 51–3 motion tweening problems, 45, 46 nesting symbols, 46 onion skinning, 49–51 pivot/rotation point selection, 45–6 segmenting characters, 43–6 walk basics, 46–8 walk improvement, 48–51 see also Animation
Databases, Access program, 367–8 Databases for quizzes: Access-based, 249 SQL Server based, 249–52 table creation, 253–4 users for databases, 252–3 Debugging, 171–87 board games, 307 ‘Cat’ platform game, 312 debug layers, 180–1 flash debugger use, 181–4 infinite loop problems, 176–7 numbers, 171–2 program execution, 177–9 remote debugging, 184–7 setting data with functions, 181 strings, 171–2 and testing, principles, 15–16 turning on/off, 179–80 variable declaration, 172–5 and variable scope, 175–6 Decimal numbers, 99 Director with Flash, 412–17
Index player position updating, 347–50 player/ball movement, 352–5 ‘For’ statement/loop, 139–44 Frame rates, 11, 37 Free Transform tool, 32–4
‘Edit’ Symbols button, 10 ‘emailcheck’ function, 365–6 Eps format advantages/disadvantages, 84 Excel, curve charting, 209–10 Exponential tweening, 212–14
Games see Ball game; Board games; Crosswords; Mazes; Multi-player games; Platform games; Pong (game of); Quizzes; Tetris Games techniques: administrative pages, 381–2 bitmap limitations, 227 cookies for persistent data, 368–71 database creation, 367–8 font considerations, 234–5 font embedding, 228 high score table access, 378–81 HTML text formatting, 231–5 keeping small, 227–8 log-in pages, 366–7 registering via ASP, 373–5 registration pages, 363–6 reuse of Movie Clip symbols, 227 shared objects for persistent data, 371–2 size examination with ‘Publish Settings’, 229–35 sound minimizing, 228 user’s score saving, 375–8 Gif format advantages/disadvantages, 84
Fill tool, 8 Fill Transform tool button, 36 Fireworks example, 153–8 Flash: ActiveX control, 401–5 artwork creation basics, 2–15 bitmaps with, 66 Colors palette, 5 Director with, 412–17 interface basics, 2 layer creation, 3–4 scrollers, 326 stroke width, 5, 24 timeline, 2 vector based graphics, 3, 44 Visual C++ with, 399–411 see also Screensavers with Flash; Toolbox (flash); Visual C++ with Flash; tools and icons appear under own names Floating point variables (floats), 99–101 Fonts in small games, 231–5 embedded, 228 Football game, 333–60 camera location/scale adjustment, 355–7 collision testing, 350–2 enhancements, 359 game overview, 333–4 initialization, 334–8 keyboard reading, 344–7 main game loop, 338–40 onClipEvent function, 357–9 opponent move calculations, 341–4
Hand tracing, animation, 70–2 Hermite curve, 217 Hexadecimal notation, 192–3 High score tables, 363–82 HTML (Hyper Text Mark-up Language), 188–93 in small games, 231–5
‘If’ statement: concept and application, 12–15, 118–19 with ‘true’ and ‘false’, 12 Importing scanned artwork, 78 Infinite loop problems, 176–7
Flash MX Games
Distance measuring, 120–3 Distorting a selection, 34 DROPBOX, with multi-player games, 390–2, 394 Dynamic Text box, 103–4, 278
435
Flash MX Games
436
Index Initialising loops, 145–6 error pitfalls, 146 Ink Bottle tool, 34 ‘INSERT’, statement/strings, 373–4, 377 ‘Insert/Convert to Symbol...’, 43 Integers as variables, 99 Internet Information Services (IIS), installation, 199 Interpolation: exponential, 212–14 hermite curve, 217 linear, 206–7 quadratic, 207–10 sinusoidal, 211–12 TCB curves, 217–23 Inverse kinematics (IK), 64
‘JavaScript’, 199–200 on current page, 201–4 Jpg format advantages/disadvantages, 84
Keyboard reading, 344–7 Keyframe creation, tweening, 216–17 Keylines, 76–8
Lasso tool, 43, 44, 68 Layers: and ActionScript, 90 concept, 2 creating new, 3–4 deletion of, 3–4 in ‘LoopBucket’ project, 147 and Movie Clips, 102 in overlap example, 125–38 in Pong (game of), 237 ‘Library’ window, 10 Lightwave 3D application program, 59–64, 83, 278–9 Line tool, 4, 6–9, 23–7 curves, 25–7 line width/style, 24 magnet button, 25 Subselection tool, 27–8 View/Grid/Snap, 25 Linear interpolation, tweening, 206–7
‘loadVariables’, 196–9 LoadVars object, 200–1 with mazes, 273–6 Lock Fill paint Bucket facility, 36 Logging in: log-in page creation, 366–7 via ASP, 372–3 Logical operators, 119–20 ‘LoopBucket’ project, 147–51 Loops, 139–58 ‘break’ statement, 142 and components, 151–3 continue statement, 144–5 exit routes, 141–3 exits, making sure of, 145–6 ‘for’ statement/loop, 139–44 infinite loop problems, 176–7 initialisation, 145–6 initialisation pitfalls, 146 in ‘LoopBucket’ project, 147–51 runs with at least one loop, 143–4 terminating, 145–6 ‘while’ loop, 142–3
Mazes, 272–90 basic strategy, 272–3 distance fogging, 280 Dynamic Text box, 278 enhancement suggestions, 290 ‘enter cell’ function, 284–5 graphics creation, 278–80 Lightwave 3D application program, 278–9 maze game creation, 280–6 maze maker program, 273–8 tunnel model creation, 279 user input, responding to, 286–9 MIME-encoded string format, 377 Modelling: animation of models, 64–5 arbitrary meshes, 59 bone creation, 63 cat model development, 58–64 CGI programs, 58–64 importing into Flash, 66–9 inverse kinematics, 64 Lightwave modeller, 59–64 NURBS modellers, 59
Index
Naming, importance of clear names, 4 Nesting, 120 clips and symbols, 46, 48, 134–5 Netscape, 193 Newtonian mechanic application, 153–8 Numbers, debugging, 171–2 NURBS modellers, 59
Object creation, in Tetris game, 169–70 ‘OnClipEvent’, 11 Onion skinning, 38–9, 49–51 OOP (Object Orientated Programming), 96, 169 Operands, 119 ‘Or’ and ‘And’ operations/truth tables, 124–5 Output Window of programs, 97–8 Oval tool, 28–9 Overlap Bucket/Box example, 125–38
Paint Bucket tool, 34–7 Fill Transform tool button, 36 Lock Fill, 36 Paint Fills, 32 Pen tool, 27–8 Pencil tool, 29–30 Persistent data: Cookies for, 368–71 ‘SharedObject’ for, 371–2 Photographic backgrounds, 85–6 Physical simulations, 153–8 PICKBOX, with multi-player games, 390–1, 394 Pivot/rotation point selection, 45–6 Platform games, 309–32 basic concepts, 309 ‘Cat’ movie example, 311–26 control flags, 310 debugging, 312 motion by physics calculations, 319–21 scrolling backgrounds, 326–30 sprite actions, 310 sprites dynamically created, 331–2 user input, responding to, 309–10 Png format advantages/disadvantages, 84 Polygon models, 59, 60 ball creators, 60–2 Pong (game of), 235–41 ActionScript with, 237–40 font, 235 layers, 237 Movie Report for, 235–6 Position finding/testing, 120–3 Programs/programming: basic principles, 95–8 debugging, 177–9 OOP (Object Orientated Programming), 96, 169 Output Window, 97–8 ZX80 (Sinclair), 1 see also Variables; Visual C++ with Flash Projectile motion, 154–8, 319–21 Publish reports, for size estimation, 229–35 Pythagoras, use of, 120–1
Flash MX Games
polygon models, 59, 60 texture mapping, 63 vertex maps, 63–4 Modularity, 159–70 Moon and stars background, Suzie Webb, 74–5 Motion: projectiles, 39–40, 154–8, 319–21 see also Animation Motion tweening see Tweening MOVEBOX, with multi-player games, 390–1, 394 Movie Clips: in small games, 227 as symbols, 9, 11 testing, 93–4 and Variables, 93–4 Multi-player games: box moving on remote computers, 383–4 client information requests, 390–3 connection closing, 388–9 connection establishing, 387–8 dialog box initializing, 385–7 flash application creation, 393–6 main loop, 396 Multiple choice quiz answers, 248
437
Flash MX Games
438
Index
Rectangular tool, 28–9 Registration: registration pages, 363–6 via ASP, 373–5 Repeats see Loops Reversi board game, 291–308 Rostrum cameras, 205–6 Rotation and skewing, 33
‘SELECT’ statement, 377 Selector tool, 7 Sinclair, Clive, ZX80 computer, 1 Sinusoidal tweening, 211–12 Skewing and rotation, 33 Sockets: on window servers, 384 see also Multi-player games Sound minimizing in small games, 228 Sports simulations see Football game Sprite animation/characters, 53–6, 309, 310 dynamic creation of, 331–2 SQL: INSERT strings, 373–4 SQL Server databases, 249–52, 381 Strings: application and manipulation, 104–6 debugging, 171–2 query strings, 193–6 Stroke width, 5, 24 Structure of projects, 4 Subselection tool, 27–8 Sunny bedroom background, Suzie Webb, 74–5 Swift3D, 66 Symbols, 9–10 for complex art backgrounds, 80–2 convert to symbol, 9 Edit Symbols button, 10 ‘Insert/Convert to Symbol...’, 43 as Movie Clip, Button or Graphic, 9 nesting symbols, 46
Scaling a selection, 33–4 Scenes, 4 Scope, of variables, 17 Score getting/keeping: accessing the high score table, 378–81 saving, 375–8 Scoreboard, for ball game, 16–18 Screensavers with Flash, 418–28 Flash content creation, 419 main application class, 424–8 screensaver window class, 419–24 Scrolling backgrounds, 78–80, 326–30 Segmenting characters, 43–6
Table creation, 367–8 ‘tablndex’ function, 364–5 TCB curves, tweening, 217–23 Testing with ‘if’, 12–15, 118–19 Testing/debugging: basic principle, 15–16 see also Debugging Tetris game: basic principle, 159–60, 241–3 project to game, 167–9 structure, 160–4 structure to project, 164–7 Text tool, 16 Texture mapping, 63
Quadratic interpolation, tweening, 207–10 Query strings, 193–6 QUERYBOXES, with multi-player games, 390–1, 394 Quizzes, 248–71 Access based databases, 249 authentications/permissions, 256 category accessing, 262–3 category deletion, 261–2, 269 category list getting, 263–4 data inputting, 254–5 database connecting using ASP, 255–7 database tables, 253–4 front end creation, 264–9 implementation ideas, 269–70 interactive quizzes, 269–70 multiple choice answers, 248 row creation, 257–60 row deletion, 260–1 SQL Server databases, 249–52 users for databases, 252–3
Index
URL (Uniform Resource Locator), 189–91, 196–7
Variables: application example, 101–4 and arrays, 114–15 with ball game, 17 and Code reader implementation, 106–14 concept, 90–2 decimal numbers, 99
declaration of, 172–5 definition/application, 12 floating point (floats), 99–101 integers, 99 ‘loadVariables’, 196–9 and Movie Clips, 93–4 name building, 116 naming, 99 scope of, 17, 92–5, 175–6 strings, 104–6 types of, 98–101 see also Programs/programming ‘VBScript’, 199, 201–3 Vecta3D, 66 Vector graphics: basic principle, 3, 4 bitmap/vector conversion, 68 Vertex maps, 63–4 Visual C++ with Flash, 383–5, 399–411 embedding the Flash Movie as a resource, 406 Flash object and wrapper communication, 410–11 initializing the Flash control, 407–8 inserting a Flash ActiveX control, 401–5 with Multi-player games, 383–5 new workspace creation, 401 removing the temporary swf, 409–10 responding to mouse events, 408–9 turning the resource into a temporary swf file, 406–7
Walking see Cut-out animation Web, overview, 188–93 ‘While’ loop, 142–3
XML (eXtensible Mark-up Language): message strings, 388–9 Socket member function ‘connect’, 394
Zooming, 7, 45–6 ZX80 computer, 1
Flash MX Games
Tiled backgrounds, 83–5 Timeline, 2 selection of individual and connected parts, 9 Toolbox (flash), 23, 24 Arrow tool, 26, 29 Brush tool, 31–2 Free Transform tool, 32–4 Ink Bottle tool, 34 Lasso tool, 43, 44, 68 Line tool, 4, 6–9, 23–7 Oval tool, 28–9 Paint Bucket tool, 34–7 Paint Fills, 32 Pen tool, 27–8 pencil tool, 29–30 Rectangular tool, 28–9 Trace Bitmap option, 67–72 for cartoon effect, 69–71 Trash can, with layer deletion, 4 Tree background, Christian Holland, 73–4 Truth tables, 124 Tweening, 38, 205–23 with character segmentation, 45, 46 example project, 214–16 exponential, 212–14 hermite curve, 217 keyframe creation, 216–17 linear interpolation, 206–7 quadratic interpolation, 207–10 sinusoidal, 211–12 TCB curves, 217–23
439
This Page Intentionally Left Blank








![ActionScript for Flash MX: The Definitive Guide [2 ed.]
059600396X](https://ebin.pub/img/200x200/actionscript-for-flash-mx-the-definitive-guide-2nbsped-059600396x.jpg)