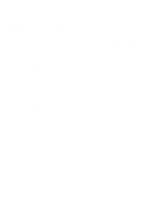Flash CS4 All-in-One For Dummies 0470385391, 9780470385395
Ready to take your Flash skills to the next level? Learn how to use Adobe Flash CS4 to create innovative interactive exp
268 65 23MB
English Pages 672 [675] Year 2008
Recommend Papers
File loading please wait...
Citation preview
®
Flash CS4 ALL-IN-ONE
FOR
DUMmIES
‰
by Doug Sahlin and Bill Sanders
®
Flash CS4 ALL-IN-ONE
FOR
DUMmIES
‰
®
Flash CS4 ALL-IN-ONE
FOR
DUMmIES
‰
by Doug Sahlin and Bill Sanders
Flash® CS4 All-in-One For Dummies® Published by Wiley Publishing, Inc. 111 River Street Hoboken, NJ 07030-5774 www.wiley.com Copyright © 2009 by Wiley Publishing, Inc., Indianapolis, Indiana Published by Wiley Publishing, Inc., Indianapolis, Indiana Published simultaneously in Canada No part of this publication may be reproduced, stored in a retrieval system or transmitted in any form or by any means, electronic, mechanical, photocopying, recording, scanning or otherwise, except as permitted under Sections 107 or 108 of the 1976 United States Copyright Act, without either the prior written permission of the Publisher, or authorization through payment of the appropriate per-copy fee to the Copyright Clearance Center, 222 Rosewood Drive, Danvers, MA 01923, (978) 750-8400, fax (978) 646-8600. Requests to the Publisher for permission should be addressed to the Legal Department, Wiley Publishing, Inc., 10475 Crosspoint Blvd., Indianapolis, IN 46256, (317) 572-3447, fax (317) 572-4355, or online at http://www.wiley.com/go/permissions. Trademarks: Wiley, the Wiley Publishing logo, For Dummies, the Dummies Man logo, A Reference for the Rest of Us!, The Dummies Way, Dummies Daily, The Fun and Easy Way, Dummies.com, Making Everything Easier, and related trade dress are trademarks or registered trademarks of John Wiley & Sons, Inc. and/ or its afiliates in the United States and other countries, and may not be used without written permission. Adobe and Flash are registered trademarks of Adobe Systems Incorporated in the United States and/or other countries. All other trademarks are the property of their respective owners. Wiley Publishing, Inc., is not associated with any product or vendor mentioned in this book. LIMIT OF LIABILITY/DISCLAIMER OF WARRANTY: THE PUBLISHER AND THE AUTHOR MAKE NO REPRESENTATIONS OR WARRANTIES WITH RESPECT TO THE ACCURACY OR COMPLETENESS OF THE CONTENTS OF THIS WORK AND SPECIFICALLY DISCLAIM ALL WARRANTIES, INCLUDING WITHOUT LIMITATION WARRANTIES OF FITNESS FOR A PARTICULAR PURPOSE. NO WARRANTY MAY BE CREATED OR EXTENDED BY SALES OR PROMOTIONAL MATERIALS. THE ADVICE AND STRATEGIES CONTAINED HEREIN MAY NOT BE SUITABLE FOR EVERY SITUATION. THIS WORK IS SOLD WITH THE UNDERSTANDING THAT THE PUBLISHER IS NOT ENGAGED IN RENDERING LEGAL, ACCOUNTING, OR OTHER PROFESSIONAL SERVICES. IF PROFESSIONAL ASSISTANCE IS REQUIRED, THE SERVICES OF A COMPETENT PROFESSIONAL PERSON SHOULD BE SOUGHT. NEITHER THE PUBLISHER NOR THE AUTHOR SHALL BE LIABLE FOR DAMAGES ARISING HEREFROM. THE FACT THAT AN ORGANIZATION OR WEBSITE IS REFERRED TO IN THIS WORK AS A CITATION AND/OR A POTENTIAL SOURCE OF FURTHER INFORMATION DOES NOT MEAN THAT THE AUTHOR OR THE PUBLISHER ENDORSES THE INFORMATION THE ORGANIZATION OR WEBSITE MAY PROVIDE OR RECOMMENDATIONS IT MAY MAKE. FURTHER, READERS SHOULD BE AWARE THAT INTERNET WEBSITES LISTED IN THIS WORK MAY HAVE CHANGED OR DISAPPEARED BETWEEN WHEN THIS WORK WAS WRITTEN AND WHEN IT IS READ. For general information on our other products and services, please contact our Customer Care Department within the U.S. at 800-762-2974, outside the U.S. at 317-572-3993, or fax 317-572-4002. For technical support, please visit www.wiley.com/techsupport. Wiley also publishes its books in a variety of electronic formats. Some content that appears in print may not be available in electronic books. Library of Congress Control Number: 2008939711 ISBN: 978-0-470-38539-5 Manufactured in the United States of America 10 9 8 7 6 5 4 3 2 1
About the Authors Doug Sahlin: Doug Sahlin is an author, a photographer, and a Web designer living in Lakeland, Florida. He is the author of more than 20 books on Web design, image editing, and digital photography. Recent titles include How To Do Everything: Adobe Acrobat 9.0 and Digital Photography Workbook For Dummies (Wiley). Many of his books have been bestsellers at Amazon.com. Doug uses Flash to create Web content and multimedia presentations for his clients. Bill Sanders: Bill Sanders is faculty in the University of Hartford’s Multimedia Web Design and Development program and owner of Sandlight Productions. He also works as a developer, software architect, and consultant for Adobe Flash Media Server and Flash. His latest project is Sandlight Green, a series of applications to replace carbon-burning commutes with interactive software for Internet-based management. He has published 49 books on computerrelated topics including several on Flash and ActionScript.
Dedication Doug Sahlin: Dedicated to the memory of my loving mother, Inez. Miss you, kiddo! Bill Sanders: Dedicated to my folks, William and Eleanor Sanders.
Authors’ Acknowledgments Doug Sahlin: Thanks to Steve Hayes, for making this project possible. Kudos to my coauthor, Bill Sanders, for his knowledge of ActionScript and for being a great guy to work with. A tip of the hat to project editor extraordinaire Kim Darosett, for keeping my inbox full and making this a better book. Thanks to Rebecca Whitney, for understanding my sense of humor, being a kindred spirit, and manicuring the text in this book to perfection. Kudos to the entire Wiley publishing team — you guys and gals are the greatest! Special thanks to Margot Hutchison, for being legally blonde and the best agent an author could hope for. As always, thanks to my friends, mentors, and fellow authors for your support and inspiration. Special thanks to my family, especially you, Karen and Ted. A tip of the hat too to Niki, the furball who shares my space, who is also known as Queen of the Universe. Bill Sanders: Thanks to Doug Sahlin for being a perfect coauthor, knowledgeable, and amiable. The folks at Adobe were most helpful in providing assistance with queries about Flash as were fellow designers and developers who share the Flash adventure. Steve Hayes and Kim Darosett deftly steered the project and myself through the unique style of this series. Likewise, I want to thank Kathy Simpson, Becky Whitney, and James Russell who contributed to the copy and developmental editing. I imagined them having a tag team to replace each other as they fell exhausted from my manuscript, and after being given a stiff shot of brandy, gamely returning to do battle with the tome. Danilo Celic did the technical editing made sure that all the code worked as promised, and I’m glad he did! Margot Hutchinson did her usual marvelous job of bringing author and publisher together. My wife Delia was as supportive as always. My dogs WillDe and Ruby liked the fact that I was available for a pat on the head and so encouraged further writing.
Publisher’s Acknowledgments We’re proud of this book; please send us your comments through our online registration form located at www.dummies.com/register/. Some of the people who helped bring this book to market include the following: Acquisitions, Editorial, and Media Development
Composition Services
Project Editor: Kim Darosett Executive Editor: Steven Hayes Copy Editors: James Russell, Kathy Simpson, Rebecca Whitney
Project Coordinator: Katherine Key Layout and Graphics: Reuben Davis, Stephanie Jumper, Christin Swinford, Ronald Terry Proofreaders: Laura Albert, Linda Seifert
Technical Editor: Danilo Celic
Indexer: Slivoskey Indexing Services
Editorial Manager: Leah Cameron
Contributions:
Media Development Project Manager: Laura Moss-Hollister
Corbis Digital Stock: pgs. 33, 47, 77, 91, 241, 445
Media Development Assistant Project Manager: Jenny Swisher
PhotoDisc, Inc.: pgs. 123, 141, 179, 385
Media Development Assistant Producers: Angela Denny, Josh Frank, Kit Malone, Shawn Patrick
Nic Miller/Digital Vision/Getty Images: pg. 207 PhotoDisc/Getty Images: pg. 233
Editorial Assistant: Amanda Foxworth Sr. Editorial Assistant: Cherie Case Cartoons: Rich Tennant (www.the5thwave.com)
Publishing and Editorial for Technology Dummies Richard Swadley, Vice President and Executive Group Publisher Andy Cummings, Vice President and Publisher Mary Bednarek, Executive Acquisitions Director Mary C. Corder, Editorial Director Publishing for Consumer Dummies Diane Graves Steele, Vice President and Publisher Composition Services Gerry Fahey, Vice President of Production Services Debbie Stailey, Director of Composition Services
Contents at a Glance Introduction ................................................................ 1 Book I: Introducing Flash ............................................. 7 Chapter 1: Exploring Flash................................................................................................ 9 Chapter 2: Introducing Graphics, Symbols, and Animations ..................................... 33 Chapter 3: The Engine Beneath Flash: ActionScript 3................................................. 47 Chapter 4: Creating Your First Flash Project ............................................................... 63 Chapter 5: Pushing the Panic Button — Help!.............................................................. 77
Book II: Creating Graphics ......................................... 89 Chapter 1: Creating Flashy Graphics ............................................................................. 91 Chapter 2: A Splash of Color, S’il Vous Plaît............................................................... 123 Chapter 3: Getting the Word Out with Text ............................................................... 141 Chapter 4: Creating Graphic Symbols for Fun and Proit ......................................... 159 Chapter 5: Organizing Your Work................................................................................ 179 Chapter 6: Working with Images (Or, Bumpin’ with Bitmaps) ................................. 189
Book III: Animating Graphics ................................... 205 Chapter 1: Working with the Flash Timeline .............................................................. 207 Chapter 2: Creating a Flash Animation ....................................................................... 215 Chapter 3: Animating Text ............................................................................................ 233 Chapter 4: Advanced Animation Techniques............................................................. 241
Book IV: Adding ActionScript 3.0 Magic ................... 265 Chapter 1: Who’s Afraid of the Big Bad ActionScript 3.0? ........................................ 267 Chapter 2: Working Off the Timeline with Symbol and Component Classes ......... 283 Chapter 3: Formal Features and Structures ............................................................... 305 Chapter 4: Making Decisions . . . and Repeating Yourself ........................................ 321 Chapter 5: Harnessing the Power of ActionScript 3.0 ............................................... 337
Book V: Working with Flash Audio ............................ 359 Chapter 1: Understanding Web Audio ........................................................................ 361 Chapter 2: Adding Sound to a Flash Production........................................................ 371 Chapter 3: Editing Sound Files ..................................................................................... 385
Book VI: Working with Flash Video ........................... 391 Chapter 1: Playing Video with Flash: The Producer’s Chair .................................... 393 Chapter 2: From Camera to Desktop: Getting Video Ready for Prime Time .......... 413 Chapter 3: Getting Video Files Ready for Flash.......................................................... 427 Chapter 4: Getting Fancy with Video ........................................................................... 445 Chapter 5: Live! From Your Desktop! .......................................................................... 463 Chapter 6: Shooting a Video That Looks Good on the Web ..................................... 485
Book VII: Getting Interactive .................................... 495 Chapter 1: Adding Buttons to a Flash Project ............................................................ 497 Chapter 2: Using Flash Components ........................................................................... 511 Chapter 3: The Art and Science of Creating a Flash Application ............................. 533 Chapter 4: Up in the AIR................................................................................................ 555
Book VIII: Finalizing a Flash Project ......................... 575 Chapter 1: Testing and Debugging a Flash Project .................................................... 577 Chapter 2: Fine-Tuning and Optimizing Your Flash Project ..................................... 585 Chapter 3: Dealing with Bandwidth ............................................................................. 589 Chapter 4: Publishing Your Flash Project................................................................... 599
Index ...................................................................... 615
Table of Contents Introduction ................................................................. 1 About This Book .............................................................................................. 1 Conventions Used in This Book ..................................................................... 2 What You Don’t Have to Read........................................................................ 2 Foolish Assumptions ....................................................................................... 2 How This Book Is Organized .......................................................................... 2 Book I: Introducing Flash ...................................................................... 3 Book II: Creating Graphics .................................................................... 3 Book III: Animating Graphics ................................................................ 3 Book IV: Adding ActionScript 3.0 Magic ............................................. 3 Book V: Working with Flash Audio ...................................................... 4 Book VI: Working with Flash Video ..................................................... 4 Book VII: Getting Interactive................................................................. 4 Book VIII: Finalizing a Flash Project..................................................... 4 Companion Web site ............................................................................. 4 Icons Used in This Book ................................................................................ 5 Where to Go from Here ................................................................................... 5
Book I: Introducing Flash .............................................. 7 Chapter 1: Exploring Flash . . . . . . . . . . . . . . . . . . . . . . . . . . . . . . . . . . . . . .9 Finding Out What’s New in Flash CS4 ......................................................... 10 Discovering the new features ............................................................. 10 Introducing the new tools ................................................................... 11 Flash CS4 and you ................................................................................ 12 Exploring the Flash Workspace ................................................................... 15 Getting to know the menu bar............................................................ 16 Examining the display bar .................................................................. 18 Taking the stage ................................................................................... 19 Exploring the panels ............................................................................ 19 Getting chummy with the Tools panel .............................................. 22 Customizing the Workspace ........................................................................ 25 Customizing the Tools panel .............................................................. 25 Rearranging the workspace ................................................................ 26 Saving a custom workspace ............................................................... 26 Managing workspaces ......................................................................... 28 Changing keyboard shortcuts ............................................................ 28 Setting Flash preferences.................................................................... 31
xii
Flash CS4 All-in-One For Dummies
Chapter 2: Introducing Graphics, Symbols, and Animations . . . . . . . .33 Working with Flash Graphics ....................................................................... 33 Creating graphics with drawing tools ............................................... 34 Introducing the Text tool .................................................................... 35 Getting colorful .................................................................................... 36 Finding Out about Symbols and Instances ................................................. 37 Understanding graphic symbols ........................................................ 38 Buttons, buttons, and more buttons ................................................. 38 Changing movie clip properties ......................................................... 39 Checking out symbols from the library ............................................ 40 Introducing Flash Animation ........................................................................ 41 Frame-by-frame animation (the old school) ..................................... 41 Motion tweening will move ya............................................................ 42 Shape tweening will morph ya ........................................................... 43 Inverse kinematics is bad to the bone .............................................. 44
Chapter 3: The Engine Beneath Flash: ActionScript 3. . . . . . . . . . . . . .47 Understanding What ActionScript 3 Can Do for You ................................ 47 Controlling the Timeline ..................................................................... 48 Working with the Timeline ................................................................. 49 Creating Timeline Functions with ActionScript......................................... 49 Creating two buttons ........................................................................... 49 Formatting the buttons ....................................................................... 50 Adding the ActionScript ...................................................................... 52 The ActionScript’s actions ................................................................. 52 Bringing in New Objects ............................................................................... 53 Providing information just in time..................................................... 55 Organizing tasks ................................................................................... 55 Looking at the Many Levels of ActionScript .............................................. 56 The Timeline code ............................................................................... 56 ActionScript iles and classes............................................................. 59
Chapter 4: Creating Your First Flash Project . . . . . . . . . . . . . . . . . . . . . .63 Planning Your Project ................................................................................... 63 Mapping out the project ..................................................................... 64 Determining the scope of your project ............................................. 65 Making a list and checking it twice .................................................... 66 Covering your assets ........................................................................... 66 Creating Your First Flash Document ........................................................... 66 Ye olde Welcome screen ..................................................................... 67 Creating a document from a template .............................................. 68 Creating a document from scratch .................................................... 69 Setting the document size, background color, and frame rate ...... 70 Creating your irst animation ............................................................. 72
Table of Contents
xiii
Chapter 5: Pushing the Panic Button — Help! . . . . . . . . . . . . . . . . . . . .77 Getting By with a Little Help from Flash ..................................................... 77 Using Flash Help................................................................................... 78 Getting ActionScript help ................................................................... 79 Updating Flash ............................................................................................... 80 Extending Flash .............................................................................................. 83 Finding Flash extensions ..................................................................... 83 Installing Flash extensions.................................................................. 84 Managing Flash extensions ................................................................. 85 Flash Online Resources ................................................................................ 86
Book II: Creating Graphics .......................................... 89 Chapter 1: Creating Flashy Graphics . . . . . . . . . . . . . . . . . . . . . . . . . . . .91 A Tale of Two Graphic Types ....................................................................... 91 Understanding vector graphics ......................................................... 92 Understanding bitmap (raster) graphics .......................................... 92 Creating Shapes ............................................................................................. 93 Using the Primitive Oval and Rectangle tools .................................. 93 Creating shapes with the Oval and Rectangle tools ........................ 98 Mastering the Polystar tool .............................................................. 100 Creating unique shapes with the Oval Rectangle and Polystar tools .......................................................................... 100 Creating lines — the straight and narrow ...................................... 103 Using the basic shape tools in Object Drawing mode................... 104 Modifying basic shapes ..................................................................... 104 Using the Drawing Tools............................................................................. 107 Drawing with the Pencil tool ............................................................ 107 Painting with the Brush tool............................................................. 109 Using the Spray Brush tool ............................................................... 110 Creating paths with the Pen tool ..................................................... 111 The Eraser tool — the quicker picker-upper ................................. 113 Modifying Objects ....................................................................................... 114 Selecting objects ................................................................................ 114 Modifying shapes point by point ..................................................... 115 Modifying objects with the Pen tool and friends ........................... 116 Modifying objects with the Property inspector ............................. 116 Using the Free Transform tool ......................................................... 117 The Transform panel — a geek’s best friend ................................. 119 The Info panel — read all about it ................................................... 120 The Align panel — when precision counts ..................................... 121 Creating groups .................................................................................. 122
xiv
Flash CS4 All-in-One For Dummies
Chapter 2: A Splash of Color, S’il Vous Plaît . . . . . . . . . . . . . . . . . . . . .123 Getting to Know Color: The Skinny on RGB, HSB, and Hexadecimal .... 123 Stroked and Filled, but Not Punched ........................................................ 124 Deining the stroke color .................................................................. 125 Deining the ill color ......................................................................... 126 Finding Your Way around the Swatches Panel ........................................ 127 Understanding Web-safe colors ....................................................... 127 Getting to know the Swatches panel ............................................... 127 Creating a custom color set.............................................................. 129 Mixing a Color .............................................................................................. 131 Getting up close and personal with the Color panel ..................... 131 Mixing a swatch of color ................................................................... 131 Creating a gradient ............................................................................ 133 Using the Transform Gradient tool.................................................. 136 Changing Colors........................................................................................... 137 Using the Ink Bottle tool ................................................................... 137 Using the Paint Bucket tool .............................................................. 138 Using the Kuler Extension .......................................................................... 138
Chapter 3: Getting the Word Out with Text . . . . . . . . . . . . . . . . . . . . . .141 Using the Text Tool ..................................................................................... 141 Creating static text ............................................................................ 142 Adding a hyperlink to text ................................................................ 143 Creating input text ............................................................................. 144 Creating dynamic text ....................................................................... 144 Formatting Text ........................................................................................... 145 Specifying text character parameters ............................................. 145 Working with paragraph text ........................................................... 148 Creating Text ................................................................................................ 149 Font considerations ........................................................................... 150 Converting text to graphics .............................................................. 151 Editing Text Fields ....................................................................................... 152 Resizing a text ield ............................................................................ 152 Editing text.......................................................................................... 152 Spell-checking text ields .................................................................. 152 Setting up the Flash spell check....................................................... 153 Running the Flash spell checker ...................................................... 154 Using the Find and Replace Command ..................................................... 156
Chapter 4: Creating Graphic Symbols for Fun and Profit. . . . . . . . . . .159 Understanding Symbols and Instances..................................................... 159 Creating Symbols ......................................................................................... 160 Understanding symbol types ........................................................... 160 Converting an object to a symbol .................................................... 161 Creating a new symbol ...................................................................... 163 Spraying symbols ............................................................................... 166
Table of Contents
xv
Editing Symbols ........................................................................................... 168 Editing symbols in place ................................................................... 168 Using symbol-editing mode .............................................................. 169 Editing symbols in another window ................................................ 169 Swapping symbols ............................................................................. 170 Modifying symbol instance properties ........................................... 171 Using the Document Library ...................................................................... 172 Creating library folders ..................................................................... 172 Duplicating symbols .......................................................................... 174 Understanding that default names are not your friends .............. 175 Keeping the document library neat and tidy: The Felix Unger factor ................................................................... 175 Importing symbols from another Flash document ........................ 176
Chapter 5: Organizing Your Work . . . . . . . . . . . . . . . . . . . . . . . . . . . . . .179 Organizing a Project with Layers .............................................................. 179 Creating a new layer .......................................................................... 180 Creating layer folders ........................................................................ 181 Editing layers ...................................................................................... 182 Editing layer properties .................................................................... 183 Being Precise with Rulers and Guides and the Grid ............................... 184 Using rulers......................................................................................... 185 Creating guides .................................................................................. 185 Using the grid ..................................................................................... 186
Chapter 6: Working with Images (Or, Bumpin’ with Bitmaps). . . . . .189 Knowing Your File Formats ........................................................................ 189 Preparing Images for Flash ......................................................................... 191 Importing Image Sequences ....................................................................... 193 Importing a Photoshop Document with Layers....................................... 195 Tracing Bitmaps........................................................................................... 196 Editing Images .............................................................................................. 198 Editing images in an external editor ................................................ 199 Editing image properties................................................................... 199 Creating a Bitmap Fill .................................................................................. 201 Swapping Bitmaps — It’s Legal in All 50 States ....................................... 202
Book III: Animating Graphics .................................... 205 Chapter 1: Working with the Flash Timeline. . . . . . . . . . . . . . . . . . . . .207 Getting to Know the Timeline .................................................................... 207 Frames and Keyframes and Blank Keyframes .......................................... 208 Creating Frames, Keyframes, and Blank Keyframes ............................... 209 Adding a frame ................................................................................... 209 Adding multiple frames ..................................................................... 210
xvi
Flash CS4 All-in-One For Dummies Adding a keyframe ............................................................................. 210 Adding multiple keyframes ............................................................... 211 Adding a blank keyframe .................................................................. 211 Editing Frames ............................................................................................. 212 Selecting a frame ................................................................................ 212 Copying a frame ................................................................................. 212 Managing a Timeline ................................................................................... 213
Chapter 2: Creating a Flash Animation. . . . . . . . . . . . . . . . . . . . . . . . . .215 Creating an Animated Background ........................................................... 216 Creating a Frame-by-Frame Animation ..................................................... 217 Making a Motion Tween Animation........................................................... 218 Building a Shape Tween Animation........................................................... 220 Reversing an Animation .............................................................................. 222 Simulating 3D Animation ............................................................................ 223 Using the 3D Rotation tool ................................................................ 224 Using the 3D Translation tool........................................................... 225 Animating with the Spray Brush Tool ....................................................... 226 Creating an Inverse Kinematics (IK) Animation ...................................... 227 Creating the IK chain minus the daisies ......................................... 227 Constraining the bones ..................................................................... 229 Creating the animation ...................................................................... 231 Using the Bind tool ............................................................................ 232
Chapter 3: Animating Text . . . . . . . . . . . . . . . . . . . . . . . . . . . . . . . . . . . .233 Creating Typewriter Text ........................................................................... 233 Creating Flying Text .................................................................................... 235
Chapter 4: Advanced Animation Techniques . . . . . . . . . . . . . . . . . . . .241 Using Motion Presets .................................................................................. 241 Creating a motion preset .................................................................. 242 Managing motion presets ................................................................. 243 Manually Editing a Motion Path................................................................. 244 Editing Motion Tween Animations ............................................................ 245 Fine-tuning the animation ................................................................. 245 Introducing the Motion Editor ......................................................... 249 Understanding nonroving and roving keyframes .......................... 253 Copying Motion............................................................................................ 254 Using the Copy Motion command ................................................... 254 Copying motion using ActionScript................................................. 255 Editing a Shape Tween Animation ............................................................. 258 Editing Multiple Frames and Other Delights ............................................ 261 Using onion skins ............................................................................... 261 Editing multiple frames ..................................................................... 261
Table of Contents
xvii
Book IV: Adding ActionScript 3.0 Magic .................... 265 Chapter 1: Who’s Afraid of the Big Bad ActionScript 3.0? . . . . . . . . .267 Vive la Différence: New versus Old ActionScript .................................... 268 Button scripts ..................................................................................... 268 Bossing around movie clip scripts .................................................. 271 Movin’ On the Timeline .............................................................................. 273 Controlling Movie Clip Timelines .............................................................. 276
Chapter 2: Working Off the Timeline with Symbol and Component Classes . . . . . . . . . . . . . . . . . . . . . . . . . . . . . . . . . . . . . .283 Breaking the Timeline Habit....................................................................... 284 Forming a tag team with ActionScript and a Flash ile.................. 284 Comments and clip code .................................................................. 286 The world’s simplest class ............................................................... 287 Code and Design Made Easy ...................................................................... 295 Going back to instance names ......................................................... 296 Easy application and easy objects................................................... 296 The Simple Power of User Interface (UI) Component Classes............... 299 Choosing from a list........................................................................... 299 Don’t quote me! .................................................................................. 301
Chapter 3: Formal Features and Structures . . . . . . . . . . . . . . . . . . . . . .305 Checkin’ Out the Basics: “My, My, I Declare!” .......................................... 306 You are soooo not my type! ............................................................. 306 Access denied! Setting access .......................................................... 312 Operators: Assign, Compare, and Do the Math ....................................... 315 Operator? Operator? ......................................................................... 315 Elementary logic, my dear Watson .................................................. 317
Chapter 4: Making Decisions . . . and Repeating Yourself . . . . . . . . .321 On One Condition! (Or, Maybe More than One): Conditional Statements ........................................................................... 322 The if statement ............................................................................... 322 The else clause................................................................................. 323 Let’s do the switch! ......................................................................... 325 Let the Looping Computer Do the Work .................................................. 329 The for loop ...................................................................................... 329 The foreign . . . er, for..in loop .................................................... 331 The for each..in loop ................................................................. 332 The while and do..while loops .................................................. 334
xviii
Flash CS4 All-in-One For Dummies
Chapter 5: Harnessing the Power of ActionScript 3.0 . . . . . . . . . . . . .337 Meet the Gang: Arrays ................................................................................ 338 Creating an array ............................................................................... 338 Getting pushy: Adding data to an array .......................................... 339 pop( ) goes the element! Retrieving data from an array ............. 339 Sorting with an array ......................................................................... 341 Array practice .................................................................................... 341 New in Flash CS4: Vectors .......................................................................... 345 Checking out non-numeric ID for vector elements ........................ 345 Using the forEach( ) method ........................................................ 347 Look what the cat dragged in! .......................................................... 350 An Introduction to ActionScript Graphic Programming......................... 351 Get in Shape! ....................................................................................... 351 The triangle and the vector .............................................................. 355
Book V: Working with Flash Audio ............................. 359 Chapter 1: Understanding Web Audio . . . . . . . . . . . . . . . . . . . . . . . . . .361 Exploring Flash-Sanctioned Audio Formats ............................................. 361 Understanding Bit Depths, Data Rates, and Sample Rates .................... 362 Recording Hardware ................................................................................... 364 Zoom H2 ............................................................................................. 364 Blue Snowball ..................................................................................... 365 Blue Snowlake ................................................................................... 366 Sound-Editing Software ............................................................................... 367 Adobe Audition .................................................................................. 367 Sony Sound Forge .............................................................................. 368 Sony ACID Music Studio (Windows only) ....................................... 369
Chapter 2: Adding Sound to a Flash Production . . . . . . . . . . . . . . . . . .371 Importing Audio ........................................................................................... 371 Using Sound in a Project ............................................................................. 373 Adding a sound from the document library ................................... 374 Synching sound .................................................................................. 374 Adding sound effects ......................................................................... 375 Adding Sound to Buttons............................................................................ 376 Using the Flash Sounds Library ................................................................. 377 Use ActionScript to Load an External Sound File .................................... 378 Using ActionScript to Load a Soundtrack ................................................ 381
Chapter 3: Editing Sound Files . . . . . . . . . . . . . . . . . . . . . . . . . . . . . . . . .385 Optimizing Sound for Your Project ........................................................... 385 Editing Your Sound Files ............................................................................ 388 Editing sound in Flash ....................................................................... 388 Editing in an external editor ............................................................. 390
Table of Contents
xix
Book VI: Working with Flash Video ............................ 391 Chapter 1: Playing Video with Flash: The Producer’s Chair. . . . . . . .393 What Is Web Video?..................................................................................... 393 Embedded Video in Flash: Old School ...................................................... 394 Converting a video ile for use in Flash ........................................... 395 Embedding the video in a Flash ile ................................................. 395 Progressive Downloading: Almost Streaming from a Web Server ........ 399 Understanding progressive downloading....................................... 399 Creating a progressive download .................................................... 400 Changing videos ................................................................................. 405 Changing the appearance of the play controls .............................. 407 Streaming Video: Leaving the Socket Wide Open ................................... 409 HTTP and RTMP: A tale of two protocols ....................................... 410 Enter Flash Media Server .................................................................. 410
Chapter 2: From Camera to Desktop: Getting Video Ready for Prime Time. . . . . . . . . . . . . . . . . . . . . . . . . . . .413 Whatcha Gonna Do? Video Camera or Webcam ..................................... 413 Choosing a Webcam .......................................................................... 414 Choosing a video camera .................................................................. 416 Free Resources for Creating Videos .......................................................... 416 Windows Movie Maker ...................................................................... 417 Adobe Flash Media Live Encoder (Windows) ................................ 419 Webcam software .............................................................................. 421 iMovie (Macintosh) ........................................................................... 422
Chapter 3: Getting Video Files Ready for Flash. . . . . . . . . . . . . . . . . . .427 Managing Postproduction before Conversion ......................................... 428 Choosing File Types for Conversion ......................................................... 429 Converting Files with Default Options ...................................................... 429 Customizing Conversions ........................................................................... 433 Choosing a compression codec ....................................................... 433 Managing bandwidth ......................................................................... 433 Trimming Your Video: A Little Nip and Tuck........................................... 434 Fine-Tuning Your Settings .......................................................................... 435 Filters ................................................................................................... 436 Format ................................................................................................. 437 Video.................................................................................................... 437 Audio ................................................................................................... 440 Others .................................................................................................. 441 Adding Cue Points ....................................................................................... 442
Chapter 4: Getting Fancy with Video . . . . . . . . . . . . . . . . . . . . . . . . . . .445 Making Your Own Video Player ................................................................. 445 Understanding the process .............................................................. 445 Creating a video player ..................................................................... 446
xx
Flash CS4 All-in-One For Dummies Getting to the Cue Points............................................................................ 448 Extracting and displaying cue points .............................................. 448 Working with cue point properties ................................................. 450 Managing Metadata ..................................................................................... 451 Putting on a Show with ActionScript Cue Points..................................... 453 Captioning a Video ...................................................................................... 458 Using timed text in an XML ile ........................................................ 458 Launching the captions ..................................................................... 459
Chapter 5: Live! From Your Desktop! . . . . . . . . . . . . . . . . . . . . . . . . . . .463 Understanding Streaming versus Broadcasting ...................................... 463 Streaming media ................................................................................ 464 Open socket technology ................................................................... 464 Streaming Media with Flash Media Server ............................................... 464 Installing the server ........................................................................... 465 Connecting to the server .................................................................. 467 Coniguring your connection ............................................................ 468 Making a Live Audio/Video Receiver ........................................................ 469 Making an inventory .......................................................................... 470 Creating the receiver ......................................................................... 471 Testing the player .............................................................................. 476 Creating a Universal Chat Application ...................................................... 477 Sending video and audio ................................................................... 478 Making the server-side application ................................................. 479 Creating the chat application ........................................................... 480 Testing the application ..................................................................... 483
Chapter 6: Shooting a Video That Looks Good on the Web . . . . . . . .485 Getting It Right in the Camera.................................................................... 485 Panning, Zooming, and Other Delights ..................................................... 487 To zoom or not to zoom? .................................................................. 488 Panning smoothly and at the right speed ....................................... 488 Using a tripod ..................................................................................... 488 Composing a Scene ..................................................................................... 489 Lights, Camera, Action! ............................................................................... 490 Being a director .................................................................................. 490 Telling a story..................................................................................... 491 Conducting an interview ................................................................... 491 Editing DV for the Web ............................................................................... 491 The cutting-room loor ...................................................................... 492 Transitions, transitions ..................................................................... 493 Beginning and ending credits ........................................................... 493 Rendering for the Web ...................................................................... 494
Table of Contents
xxi
Book VII: Getting Interactive..................................... 495 Chapter 1: Adding Buttons to a Flash Project . . . . . . . . . . . . . . . . . . . .497 Creating Buttons .......................................................................................... 497 Creating a multistate button ............................................................ 498 Creating an invisible button ............................................................. 499 Creating an animated button............................................................ 501 Creating a navigation menu with buttons....................................... 502 Using the Button Library ............................................................................ 505 Making Buttons Functional with ActionScript ......................................... 506 Creating the ActionScript Code to Make a Button Interactive .............. 507
Chapter 2: Using Flash Components . . . . . . . . . . . . . . . . . . . . . . . . . . . .511 Working with Flash Components............................................................... 511 Using the List and Label Components ...................................................... 512 Creating a calculator application..................................................... 512 Adding a CHANGE choice ................................................................. 515 Extending visible selections without scrolling .............................. 516 The Check Box and Radio Button: Making Life Easier for the User ...... 517 Reading results................................................................................... 518 Creating a swinging shop .................................................................. 519 Creating an Interface with Flash Components ......................................... 523 Setting up the components............................................................... 524 Tracking the elements ....................................................................... 525 Loading As You Go: Why You’ll Love the UILoader ................................ 525 Graphic versus SWF iles................................................................... 526 What about loading text and XML iles? ......................................... 527 Creating the Bottom Feeder Travel Agency Web Site............................. 528 Adding the site’s components.......................................................... 528 Adding text ......................................................................................... 528 Adding maps ....................................................................................... 529 Finishing the application .................................................................. 530
Chapter 3: The Art and Science of Creating a Flash Application . . .533 Organizing a Flash Page .............................................................................. 533 Separating static and dynamic elements ........................................ 534 Laying out the parts .......................................................................... 535 Organizing the layout for ActionScript ........................................... 538 Styling Code.................................................................................................. 543 Formatting the TextField class with the TextFormat class .......... 543 Applying dynamic text style to UI components ............................. 544
xxii
Flash CS4 All-in-One For Dummies
Chapter 4: Up in the AIR . . . . . . . . . . . . . . . . . . . . . . . . . . . . . . . . . . . . . .555 The AIR on Your Desktop ........................................................................... 555 Making a Simple AIR Application ............................................................... 556 Creating the Flash ile ........................................................................ 556 Creating the ActionScript ile ........................................................... 558 Publishing the AIR ile ....................................................................... 560 Installing and testing the application .............................................. 562 Converting Standard Flash Applications to AIR ...................................... 565 Made for AIR: Using ActionScript Exclusively for AIR ............................ 566 Making a Desktop AIR Browser.................................................................. 567 Using the File class ............................................................................ 567 Creating the AIR application ............................................................ 568 Modifying the AIR application .......................................................... 573
Book VIII: Finalizing a Flash Project .......................... 575 Chapter 1: Testing and Debugging a Flash Project . . . . . . . . . . . . . . .577 Testing a Movie ............................................................................................ 577 Testing a Movie in Another Window ......................................................... 578 Previewing a Movie ..................................................................................... 579 Debugging a Movie ...................................................................................... 579 Setting breakpoints............................................................................ 580 Using the debugger ............................................................................ 580
Chapter 2: Fine-Tuning and Optimizing Your Flash Project . . . . . . . .585 Using the Movie Explorer ........................................................................... 585 Optimizing a Flash Movie ........................................................................... 587
Chapter 3: Dealing with Bandwidth . . . . . . . . . . . . . . . . . . . . . . . . . . . .589 Using the Bandwidth Proiler ..................................................................... 589 Creating a Preloader ................................................................................... 592 Adding ActionScript to the preloader ............................................. 594 Displaying the percentage of a ile that’s been loaded ................. 596
Chapter 4: Publishing Your Flash Project . . . . . . . . . . . . . . . . . . . . . . .599 Publishing a Flash File................................................................................. 599 Specifying publish settings ............................................................... 600 Publishing Flash documents in other formats ............................... 608 Integrating Flash Movies with HTML Documents ................................... 613
Index ....................................................................... 615
Introduction
W
elcome to Flash CS4 All-in-One For Dummies. Our goal when writing this book was to share our enthusiasm for Flash and, at the same time, demystify the application. You can do so many things with Flash that it becomes mind boggling. The minibooks in this reference are designed to take the boggle out of your mind and show you how to use Flash to create Web banners, animations, and other delights. We also delve into the topics of ActionScript and Flash video. If you’re reading this introduction in a bookstore and deciding whether this Flash book is the one for you, we want to give you a few facts. The authors of this book are card-carrying geeks who love working in Flash. We’re also professional authors, which means that we value our readers. We don’t overload you with technical terms. Each section was written as though we were looking over a friend’s shoulder while they were working with Flash and then showing them how to work smarter and not harder. We’ve also injected enough humor to keep you awake while learning Flash, and (we hope) to make you chuckle out loud at least once per chapter.
About This Book This book isn’t meant to be read from front to back. It’s more like a reference: Each chapter is divided into sections, each of which has self-contained information about something you can do in Flash CS4. You don’t have to memorize anything in this book. The information here is what you need to know to get by and see how Flash works. When you need specific information, let your fingers do the walking to the table of contents or the index, and then open the book to that page and read. We recommend that you use those little sticky flags to mark pages that interest you. Feel free to highlight text and scribble in the borders (it’s your book). We request that you keep this book on your desk and out of harm’s way — for some reason, poodles love to chew For Dummies books. Wherever we mention a new term or are possessed by the need to get geeky with our technical descriptions, we let you know so that you can decide whether to read them or ignore them. You can thank us now, or you can thank us later.
2
Conventions Used in This Book
Conventions Used in This Book We realize that doing something the same way over and over again can be boring (such as always having to put on your socks before your shoes), but sometimes consistency is a good thing. For one thing, it makes stuff easier to understand. In this book, those consistent elements are conventions. In fact, we use italics to identify and define new terms. Our book is cross-platform. In fact, your friendly authors are cross-platform: Doug uses Flash on a PC; Bill, on a Mac. Whenever we show a keyboard shortcut, we list the keyboard sequence for both platforms. Whenever you have to type something to complete a task, we put the stuff you need to enter in a bold type so that it’s easy to see. When we type URLs (Web addresses) within a paragraph, they look like this: www.pixelicious.info.
What You Don’t Have to Read We’ve added little tidbits of interest in many parts of this book. You’ll see sidebars with information relating to the topics being discussed and icons that list technical information relating to tasks we’re showing you how to do. Treat these little tidbits like snacks: You can devour them when you see them, ignore them, or read them when you get a chance.
Foolish Assumptions This is the spot where we help you determine whether you’ve got the stuff that’s needed to do what we show you how to do in this book. First, if you thought that this book was about flashing, you’re in the wrong section of the bookstore. Second, we assume that you have a computer capable of running Flash CS4. Third, we assume that you have Flash CS4 installed on your computer, or will have it installed soon. If you’re blushing because we’ve assumed incorrectly, quietly put this book back on the shelf and slowly walk away, carefully avoiding any closed-circuit TV monitors in the store.
How This Book Is Organized We’ve divided this book into minibooks, which are organized by topic. The minibooks point out the most important aspects of Flash CS4. If you’re looking for information on a specific Flash topic, such as motion tweens or ActionScript, skim the table of contents or check the headings in it, or check out ye olde index.
How This Book Is Organized
3
By design, this book enables you to find as much (or as little) information as you need at any particular moment. If you need to know something superfast for your meeting with a new client who wants an all-singing, all-dancing Flash site, for example, just skim the index until you find the topic, and then read that section. By design, Flash CS4 All-in-One For Dummies is your desktop companion for all things Flash. When you’re working on a project and you’re stumped, pick up this book and quickly find the information you need.
Book I: Introducing Flash When you launch Flash and first see all that stuff on your monitor, you might let loose with an expletive that we can’t print in this book because our editors would delete it. But we agree: Flash has a lot of features. If you’re not familiar with Flash, you’ll find Book I rather comforting because our sole purpose when writing it was to show you what you can do with Flash and familiarize you with the application. If you’re a Flash veteran, you may be tempted to skip this minibook, but we advise you to skim through it so that you can see some of the cool new Flash features.
Book II: Creating Graphics Flash has a Tools panel filled with neat-looking icons. In Book II, we show you how to use these icons to create objects for your Flash movies. In addition to showing you the Flash drawing tools, we show you how to create text. And because it seems that nothing in today’s world is black and white, we show you how to add color to your Flash projects. And while we’re on the subject of projects, in Book II we show you how to streamline your projects by creating symbols for the items you use repeatedly and how to organize your work with layers. If your project involves digital images, fear not: We devote one chapter of this minibook to that topic.
Book III: Animating Graphics Animation is a moving subject, which is why we devote an entire minibook to it. If you’ve seen Flash animations, you know that they can be complex. Fortunately, Flash CS4 makes it easier than ever to create an interesting animation. In Book III, we show you how to create motion tween and shape tween animations. We also show you how to animate text.
Book IV: Adding ActionScript 3.0 Magic ActionScript 3.0 is used to show you how to control every aspect of your Flash CS4 creation. Although powerful, ActionScript 3.0 is perfectly manageable, and you will quickly find out how to create the effects and functionality that you always wanted but didn’t know how to produce. We show you how to use the latest ActionScript classes in ActionScript files and how to make simple Timeline entries using the Actions panel.
4
How This Book Is Organized
Book V: Working with Flash Audio Flash is alive, with the sound of music. Well, not by default, but if you want to add music to your Flash projects, Book V is the place to go. We show you how to import sound into your Flash projects, synch it with the Timeline, edit the sound, optimize it for your project, and much more. We also show you how to create buttons that make noises when you click them.
Book VI: Working with Flash Video One of the best new benefits of Flash CS4 is the ease with which you can incorporate video into your Flash project. You can create a video using anything from a humble Webcam to a state-of-the-art digital video camera to either stream live or create recorded video to be played at the user’s leisure. We show you how to use the FLVPlayback component to set up a video in a few steps and to create your own video player using ActionScript 3.0. On top of all of this, Flash CS4 allows you to use the crystal-clear H.264 format for high-quality playback.
Book VII: Getting Interactive In Book VII, we start by showing you how to create buttons and then use ActionScript to make them do interesting things when users click them. You also find out how to use the components for making menus, text displays with scrollbars, interactive buttons that change dynamically when the user presses them, and a host of other powerful components to add a highly professional touch to your Flash masterpiece. In addition, Book VII shows you how to use the newest version of AIR to create desktop versions of the same Flash applications that are launched on the Web.
Book VIII: Finalizing a Flash Project Creating a Flash document is a lot of fun. But at some point, you have to publish the document so that you can share it with the world, or at least with a few close friends. In Book VIII, we show you how to test and preview your Flash creations. We also show you how to debug the ActionScript code in your Flash projects. The last chapter of this minibook shows you how to publish your creation for the Web and other destinations.
Companion Web site Graphic files, text files, AIR files, source code (FLA) files, ActionScript (.as) files, and other necessary files for the featured projects in the book are available for downloading at the book’s companion Web site: www.dummies. com/go/flashallinone. Everything has been tested (and retested) so that if you make a typo in one of the project applications, you still have what you need.
Where to Go from Here
5
Icons Used in This Book To make your experience with this book easier, we use various icons in the margins to indicate particular points of interest. If fact, you can use these icons to skim through a chapter and find sections that interest you. Whenever we give you a hint or a tip that makes an aspect of Flash CS4 easier to understand, we mark it with this little Tip doohickey — it’s our way of sharing the tidbits of wisdom we’ve learned by being charter members of the School of Hard Knocks — so that you don’t have to.
This icon is a friendly reminder or a marker for information that you want to make sure to keep in mind when performing a task.
Ouch! Warnings give you important directions to keep you from doing something that throws a giant roadblock in your path or that, even worse, causes Flash to crash and obliterates your hard work. We know what not to do, and this handy little icon can prevent you from having to struggle through the same pitfalls we once encountered. Sometimes we feel obligated to share some geek stuff with you that’s interesting but not essential to your knowledge of Flash. We mark that information with our supergeeky hero so that you know that it’s just background information.
This icon identifies files available for downloading from the book’s companion Web site (www.dummies.com/go/flashallinone).
Where to Go from Here Now you’re ready to use this book. Look over the table of contents and find something that catches your attention or a topic that you think can help you solve a problem. Launch Flash and then read about the topics that interest you. We find it best to just jump in and perform a task, so if you follow along while you read, you’ll get the knack of Flash rather quickly.
6
Flash CS4 All-in-One For Dummies
Book I
Introducing Flash
F
lash CS4 is new. And, it’s different. You can do the same tasks with Flash CS4 that you could do with Flash CS3 — and then some. If you want to ind out about all the things you can do with Flash, and get a preview of the features we show you in this book, you’ve parked your bifocals on the right minibook. In Book I, we show you what’s new and different in Flash, and we show you some of the works of art you can expect to create if you inish reading this book in its entirety. So, if you want to see what Flash and this book are all about, lip the page.
Chapter 1: Exploring Flash In This Chapter ✓ Discovering what’s new in Flash CS4 ✓ Examining the Flash workspace ✓ Exploring the Flash tools ✓ Customizing Flash
J
ust when you thought you had Flash all figured out and believed that it was safe to continue merrily with your old Flash CS3 habits, along comes Flash CS4. The fact that you hold this book in your hands means that you own Flash CS4 and want to know more about the application. Flash CS4 is an extremely sophisticated piece of software. And — yikes! — it has come a long way since Adobe purchased Macromedia in December 2005. It seems like only yesterday that Flash 4 (and its medieval ActionScript and shape tweening) were considered the best thing since sliced bread. Using a program like Flash has a tendency to organize you. Organized authors that we are, we figured the best place to start a book is by getting to know the lay of the land, so to speak. This process is kind of like a car manual: You don’t start out by showing the driver how to change a tire — you start with a diagram that shows the nut behind the wheel where to park and then show him how to start his fuel-efficient hybrid car that takes dainty sips of gas when it’s not running on electricity. First, we tell you what’s new and exciting in Flash CS4, and then we familiarize you with the new workspace. And, because we know that no two people work alike (that’s why they created preferences), we show you how to customize Flash to suit your working preference.
10
Finding Out What’s New in Flash CS4
Finding Out What’s New in Flash CS4 It’s always something with new software, and for that matter, with life. Just when you think that you know something like the back of your hand, technology raises its pointy little head and turns your beloved application into an 800-pound gorilla that must be tamed. As authors, we’re glad that technology keeps changing, because it gives us something to write about. When we find a new application, the software maker sends us a prerelease version of the software because it’s not ready for prime time yet. The first thing we do is “lift the hood” and poke around until we find the new features. After that, our next job is to figure out just what the heck the feature is and why it was added. The following sections highlight some of the flashy stuff we found in Flash CS4.
Discovering the new features Working with a new version of an application is like peeling an onion: The outside looks familiar, but then you start revealing its layers. And, without documentation, using a program’s new features can bring you to tears. Don’t worry: We already peeled Flash CS4. The following list shows you the new features we found: ✓ Inverse kinematics: If you feel the need to add an animation of a dancing
chicken to a Web site, you can do it with Flash CS4, thanks to the Inverse Kinematics animation tool. You can use it to create animations such as people walking across the screen or working with machinery. You use the Flash drawing tools to create, in essence, the parts of the dancing chicken, dancing dude, or dancing fool. Then you create an inverse kinematics chain, which creates your character’s bones. We show you how to get bad to the bone with inverse kinematics in Book III, Chapter 2. ✓ Kuler: Adobe Kuler is an online resource for creating color palettes for
Web pages and illustrations, for example. Flash CS4 comes with a Kuler panel that you use to view color palettes created by other designers and to create your own color palettes. We show you how to be cooler with Kuler in Book II, Chapter 2. ✓ Scrubby sliders: A scrubby slider is an interactive way of entering a value.
When you see a value in blue with a line underneath it, pause the cursor over the value. The cursor becomes a hand with a pointing forefinger sprouting a dual-headed arrow. Click and drag to interactively change the value. Hold down the Shift key while dragging to change the value in large increments, or hold down the Ctrl key (Windows) or the Command key (Macintosh) while dragging to change the value in small increments. Use scrubby sliders to enter precise, minty-fresh, ecologically safe values. (No pixels were harmed or destroyed in the creation of this paragraph.)
Finding Out What’s New in Flash CS4
11
✓ Motion tweening: If you’ve used Flash for a while, you’ve no doubt cre-
✓ Motion Editor: If you’re a veteran Flash animator, you may be familiar
with the term easing, which determines how the animation starts and ends. You can ease into the animation slowly, and ease out quickly, like a car accelerating, or vice versa. In Flash CS4, the new Motion Editor tool enables you to edit any facet of your animation, not just the beginning and end. In the Motion Editor, you use straight lines, curved lines, graphs, and grids, for example. In other words, the Motion Editor is a virtual treasure trove for animators who want to precisely control every facet of an animation. And yes, Virginia, the Motion Editor has scrubby sliders.
Introducing the new tools When you have new features, you have new tools. (It’s a law, you know.) Many new Flash tools were created for use with the new features listed in the previous section. Some of the other new tools have absolutely nothing to do with new features, but are welcome additions to the Tools panel. The following list discusses the new tools and what you can do with them: ✓ 3D Rotation: Gives you the power to take an object for a spin. Create a
motion tween animation, add this tool, and spin gently (or not), and you end up with a cool animation when the object appears to flutter through space in three dimensions. Can you envision an animation of falling leaves? This tool can do it. ✓ 3D Translation: Has three axes — X, Y, and Z — that you use to move
an object left and right, up and down, forward and backward. We know what you’re thinking: Flash is 2D. And you’re right. But in a motion tween animation, this tool makes it possible for you to simulate a 3D experience. Don’t preview animations made with this tool in front of your pet because it may make the critter dizzy. ✓ Deco: Used with the default graphic to populate a Flash project with
vines and flowers. Or, you can use symbols from the document library to put your own spin on the graphic created by the tool. You can also animate the graphic created by the tool.
Book I Chapter 1
Exploring Flash
ated a motion tween animation. As its name implies, you move an object from Point A to Point B, and Flash calculates the frames between the start and end of the animation. The designers of Flash CS4 have now made motion tweening child’s play, and you have more control than ever. For example, if you need to create an animation of a ball jumping through many hoops (which is similar to getting a bill through Congress), we show you everything you need to know about motion tweening but were afraid to ask in Book III, Chapter 2.
12
Finding Out What’s New in Flash CS4
✓ Bone: Helps define the structure of your object when you delve into
the world of inverse kinematic animations. In essence, you use this tool to give the object a skeleton. When you add bones to an object, Flash creates a new layer named Armature. You can use as many bones as you need in order to animate an object, and you can create additional branches to create sophisticated animation. Yep, Flash is still 2D, but this tool takes your animations to the next level. ✓ Bind: Used in conjunction with the Bone tool, but, contrary to its name,
not to bind things. If an animation isn’t performing the way you want, you use the Bind tool to tell Flash which points should be connected to which bone. ✓ Spray Brush: Extra! Extra! Read all about it: Creates graffiti in Flash
designer. You use this interesting addition to the Flash toolbox to spray color that looks like it was applied with an airbrush. Or, you can load the brush with a symbol from the document library and have some fun. You can use this virtual spray gun to add decoration to any Flash project with no toxic fumes or messy clean-up from clogged spray heads.
Flash CS4 and you Like the proverbial well, Flash CS4 is deep. How deep you go is entirely up to you. This book gives you a full-course serving of Flash, from soup to nuts. And, the fact that this book is thicker than most phone books means that Flash CS4 has lots of features. As card-carrying geeks and fastidious authors, it’s our job to show as much as we possibly can about Flash CS4 in this book. That’s why we give you eight minibooks to get the job done. It’s a smorgasbord with a heaping helping of everything Flash has to offer. The good news is that if you need just a little snack, you can cut right to the chase and read a minibook, or a chapter of a minibook. There’s so much you can do with Flash that the mind boggles. If you just dip your toe in the shallow end of the pool, you can create some awesome animations for Web pages. If you’ve ever seen Web site banners that move and thereby move the visitor, you’ve seen only the tip of the iceberg. Figure 1-1 shows a Web site (phoenixfl.com) with an all-singing, all-dancing banner. The Flash intros that were all the rage a few years ago have gone the way of the dodo. Would you want to see the same thing every time you visit a certain Web site? Flashy intros fail to thrill after a couple of visits.
Finding Out What’s New in Flash CS4
13 Book I Chapter 1
Exploring Flash
Figure 1-1: If you use your imagination, you can see all the dancing text at the top of this page — or just visit the site.
Here’s a taste of the interactivity that Flash CS4 provides: ✓ ActionScript: You can also use Flash to build full-fledged interactive Web
sites with all kinds of bells and whistles or flashy games. Interactive Flash designs and games rely heavily on ActionScript. ActionScript 3.0 has been around since Flash CS3. You can still create interactive designs using ActionScript 2.0, but that version of ActionScript will eventually be relegated to history. In this book, we show you how to use ActionScript 3.0. Although this version can seem a little daunting if you want to create an interactive Web site, we do our best to demystify it in Book IV. Figure 1-2 shows an interactive, online Flash portfolio for an aspiring model (dasdesigns.net/demo).
14
Finding Out What’s New in Flash CS4
Figure 1-2: Interactive Flash Web sites are a thing of beauty and a joy forever.
✓ Flash video: Flash video is a wonderful thing. Flash CS4 supports high-
definition video. And yes, you can put high-definition video on the Web for visitors to see and enjoy. If you or a client records video using a standard camcorder, you still see great results when converting it to Flash video. The file format for Flash Video is FLV. ✓ Adobe Media Encoder: Flash CS4 also ships with the Adobe Media
Encoder, which makes it possible for you encode video while you sleep. All you do is load the encoder with your videos, choose a setting for each video, click a button, and let the media encoder do its thing while you solve the world’s problems or tackle a less lofty goal. The media encoder has a wide variety of presets, or you can modify a preset to suit a particular video or Web site. We show you how to master the video encoder and much more in Book VI. Figure 1-3 shows a Web site with some Flashy video (www.antonioswinterhaven.com/video.htm).
Exploring the Flash Workspace
15
Figure 1-3: Flash video is squeaky clean, and it streams.
Exploring the Flash Workspace The Flash CS4 interface has all the familiar parts you’ve come to know and love in Flash CS3 — and a couple of new ones. Adobe’s first iteration of Flash was CS3, and the interface looked decidedly Adobe. The Flash CS4 interface is even more Adobe-like — if that’s possible. Adobe interfaces are similar to German sports cars, where form follows function. The new interface has been well thought out. In the following sections, we show you the nuts and bolts of the interface and the manner in which it’s constructed. But, hey — if you don’t like the way it’s constructed, we also show you how to deconstruct it and set it up to your liking. Figure 1-4 shows the new interface in all its glory.
Book I Chapter 1
Exploring Flash
Those are just a few of the tasks you can do with Flash. As you become more familiar with the application, you may venture into creating games that can be played online or on devices. When you’re armed with a creative mind, Flash CS4, and a little help from your friendly authors, the possibilities to create compelling content with Flash are virtually endless.
16
Exploring the Flash Workspace
Now that you know what the new interface looks like, roll up for a magical mystery tour of it. The lists in the following sections demonstrate the closest we could come to an actual survey of the new workspace: Display bar
Timeline
Menu bar
Stage
Property inspector
Motion Editor
Document library
Tools
Figure 1-4: I can’t find anything in this new interface. Please pass the GPS.
Getting to know the menu bar When you create a new document in Flash, or open an existing one, the menu bar changes to display all menu groups. It’s almost the same as the one you came to know and love in Flash CS3, and it’s at the top of the interface, which is why we decided to start there. The menu bar is divided into the groups described in Table 1-1.
Exploring the Flash Workspace
Table 1-1
17
The Menu Bar What You Can Do with It
File
Create new documents, open existing documents, and close and save documents. You also find commands for publishing and printing documents.
Edit
Cut, copy, paste, duplicate, and find objects; work with the Timeline; and edit symbols, for example. Because Flash has many Timeline commands, they’re conveniently grouped on a submenu.
View
Zoom in and out, change the level of magnification, enable rulers, show the grid, enable snapping to other objects and the grid, plus much more. The Go To submenu is especially useful because it lists symbols in the document. Click a symbol name to go to that symbol.
Insert
Insert symbols, create motion or shape tweens that you use to animate objects in your project, and create scenes. You can use the Timeline submenu to create layers, layer folders, frames, keyframes, and blank keyframes.
Modify
Modify the document, and modify objects in the document. Use submenus to modify bitmaps (photorealistic digital images), symbols, shapes, and the Timeline. You also find commands to transform, arrange, and align objects.
Text
If you’re going to have text in your document, you can use this menu group to specify fonts, sizes, and styles, for example. You can even find a command to check your spelling.
Commands
Although the name of this menu group may seem redundant, you use the group to manage commands you create, find more commands from Adobe, and run commands, for example.
Control
Navigate the Timeline; play, rewind, and test a movie; test a scene, and much more.
Debug
Ensure that everything in your Flash production runs without a hitch. When you debug a movie, you can stop it at critical points to see what’s happening and to make sure that any ActionScript is executing as expected.
Window
Display Tools panels or libraries or switch to another workspace, for example.
Help
Use this menu when you need to get by with a little help from Flash — but not before you check the index in this book.
Exploring Flash
Menu
Book I Chapter 1
18
Exploring the Flash Workspace
Examining the display bar This part of the interface changes to let you know where you’re at in the Flash universe. When you are working on the main Timeline, the current scene is displayed. When you edit a symbol, the symbol name is displayed with a Back button you click to exit Symbol Editing mode. Additionally, the display bar contains these standard elements: ✓ Edit Scene icon: Click this icon to display all scenes in your production.
Click a scene name to edit it. ✓ Edit Symbol icon: Click this icon to display a list of the symbols in your
document. Click a symbol name to edit it. ✓ Magnification drop-down menu: Change the magnification or fit the
project on the stage, for example. Figure 1-5 shows a symbol being edited and the choices from the Magnification drop-down menu. Edit Symbol Edit Scene
Figure 1-5: Editing a scene.
Magnification
Exploring the Flash Workspace
19
Taking the stage Published Flash projects are known as movies, so it’s only fitting that the spot where you do your animation wizardry is the Stage.
The default workspace has two panel docks: one on the right side of the interface, and one on the bottom. The right panel dock is home to the document library and the Property inspector. The lower panel dock is home to the Timeline and Motion Editor. But nothing is cast in stone, of course. If you don’t like this setup, you can customize it, a task we show you in a later section.
Property inspector The Property inspector tells you everything you want to know about a selected object. You also use it to modify the parameters of tools used to create shapes, to change the properties of an object on the Stage, name (in Symbol Editing mode) movie clips that will be accessed by ActionScript, and much more. The Property inspector has a chameleon nature. It changes on the fly when you select an object or tool. Figure 1-6 shows the Property inspector as a floating window, displaying the parameters for a document.
Document library The document library displays all objects used in a Flash project and helps you stay organized. You can also check out items from the document library for use in your current Flash project. For that matter, you can open a library from a different document and use items from it in your current project. Figure 1-7 shows a document library as a floating window.
Figure 1-6: Properties that aren’t on the real estate market.
Exploring Flash
Exploring the panels
Book I Chapter 1
20
Exploring the Flash Workspace
Figure 1-7: A library you don’t need a card for.
Timeline The Timeline is sort of a roadmap: It shows you the frames, keyframes, layers, and layer folders that were created for your Flash project. We show you how to master the Timeline (which is shown as a floating window in Figure 1-8) in Book III, Chapter 1.
Figure 1-8: Timelines stand still for no man.
Exploring the Flash Workspace
21
Motion Editor
Figure 1-9: The Motion Editor controls animations without inducing motion sickness.
Other panels Flash has panels — lots of panels. If you read the preceding sections, you already know what to use the panels for that are displayed in the workspace by default. Other panels remain incognito — wherever that is — until you select them from the Window menu. You can have as many panels as you want floating in the workspace. You can also access panels by using keyboard shortcuts. Figure 1-10 shows the Align panel. The little X icon at the top is used
Figure 1-10: You can float panels in the workspace.
Book I Chapter 1
Exploring Flash
The Motion Editor is a new addition to Flash. You can use it to precisely control the speed at which an animation starts and finishes. You can control other parameters by using the Motion Editor, such as object opacity during the animation. You can also add keyframes and manually adjust any parameter from within the Motion Editor. It’s shown as a floating window in Figure 1-9.
22
Exploring the Flash Workspace
to close the panel, and the left-pointing double arrows collapse the panel to an icon. Keeping a frequently used panel in the workspace is an efficient way to work. We give you the straight scoop on individual panels when they’re needed to perform a task.
Getting chummy with the Tools panel On the right side of the default workspace, dangerously close to the document library and a few scant pixels away from the Property inspector, is the lean, mean Tools panel. It’s lean because it’s one tool wide and quite tall, and it’s mean because it packs a lot of wallop. The Tools panel gives you the power to create and move objects and do much more. Figure 1-11 shows the Tools panel floating in a separate window. The panel has so many tools that some of them share space on the Tools panel. Whenever you see a triangle in the lower-right corner of a tool, click it to have access to the other tools that share the space, as shown in Figure 1-11. The last tool used is always displayed when multiple tools occupy the same space. Table 1-2 gives you the lowdown on the tools at your disposal. Figure 1-11: A Flashy Tools panel, if there ever was one.
Exploring the Flash Workspace
Table 1-2
23 Book I Chapter 1
The Tools Panel What You Can Do with It
Selection
Select and move objects.
Subselection
Select points on a path.
Free Transform
Transform an object. You can resize an object proportionately, change its width or height, and skew or rotate the object.
Gradient Transform
Transform the position of a gradient that fills an object. This tool resides on a fly-out menu with the Free Transform tool.
3D Translation
Change the X, Y, and Z positions of an object in a motion tween animation. Flash isn’t 3D, but the tool can make an object appear as though it’s traveling in three dimensions.
3D Rotation
Rotate a tool along its X, Y, or Z axis in a motion tween animation. It works well for mimicking objects fluttering in space.
Lasso
This tool is used to select objects, or round up if you will; hence the name Lasso.
Pen
Create paths. This tool has several buddies on the fly-out menu that are used to add, delete, and convert anchor points on the path.
Text
Add text to a document. Flashes uses three flavors of text: Static, Input, and Dynamic. Input and Dynamic text are used in conjunction with ActionScript to accept text (Input text), or display text (Dynamic text). Static text is used when you want to display text, and can also be used to display hyperlinks in a Flash project.
Line
Create a straight line from Point A to Point B.
Rectangle
Create rectangles and rounded rectangles.
Oval
Create objects of the elliptical variety, known as ovals. You can also use this tool to create objects that look like pies with wedges and a piece missing.
Rectangle Primitive
Create rectangles and rounded rectangles. The beauty of using a primitive shape is that you can edit all its attributes at any time by using the Property inspector.
Oval Primitive
Create ovals that can be edited in the Property inspector any time after they’re created.
Polystar
Create multisided polygons and stars. (continued)
Exploring Flash
Tool
24
Exploring the Flash Workspace
Table 1-2 (continued) Tool
What You Can Do with It
Pencil
In the Property inspector, specify the color and width of the stroke and many other attributes. (This tool is the virtual equivalent of a 2H Eberhard Faber pencil.) Flash smoothes shapes that you create with the Pencil tool. You determine how much smoothing by choosing a modifier from the bottom of the Tools panel.
Brush
Add splashes of color to a Flash project, or, if you’re really talented, to actual artwork. You determine how the brush stroke looks by choosing options in the Property inspector and choosing modifiers from the bottom of the Tools panel.
Spray Brush
Add graffiti-like splashes of color to a document. You can change the color that sprays out of the nozzle, or spray a symbol from the document library out of the nozzle.
Deco
Draw a shape that looks like a flowering vine. You specify the colors in the Property inspector, and you can also choose a symbol from the document library for the leaf and the vine.
Bone
Create an inverse kinematics (IK) animation. You use this tool to add bones to the object you’re animating. The bones comprise the inverse kinematics chain: You tug on a bone and the bones that are higher in the chain move.
Bind
Fine-tune an IK animation that’s not performing up to snuff (that’s bound up, if you will). You use this tool to bind points from an object with a bone.
Paint Bucket
Fill a shape with color or a gradient.
Ink Bottle
Change the outline (the stroke, in Flash-speak) of an object.
Eye Dropper
Sample a fill color.
Eraser
Erase parts of objects. You can specify how the tool works by choosing a modifier from the bottom of the Tools panel.
Hand
Pan from one part of the document to another.
Zoom
Change the level of magnification. You specify whether the tool zooms in or out by choosing a modifier from the bottom of the Tools panel.
Stroke Color
Show the selected color for strokes (outlines) created with the drawing tools.
Fill Color
Show the selected fill for shapes. A fill can be a solid color or a gradient.
Default Colors
Revert the stroke and fill to the default colors, which are black and white, respectively, just like in a newspaper.
Swap Colors
Swap the current stroke and fill colors.
No Color
Change the current color to no color.
Customizing the Workspace
25
Customizing the Workspace
Customizing the Tools panel The default Tools panel shows you every tool that the Flash designers have known, and that’s quite a few tools. You’ll be happy to know that if you don’t use every tool on the Tools panel, you can customize the panel by removing tools and rearranging the locations of the others. To customize the Tools panel, follow these steps: 1. Choose Edit➪Customize Tools Panel. The Customize Tools Panel dialog box appears (see Figure 1-12).
Figure 1-12: Create your own, special Tools panel.
2. Select the tool you want to modify from the facsimile of the Tools panel on the left side of the dialog box. The name of the tool appears in the Current Selection pane. If other tools are available from a fly-out menu, they’re listed as well. 3. Do one of the following: • Make a tool available as a choice on a fly-out menu: Select the tool from the Available Tools pane and then click Add. You can add as many tools as you want to a fly-out menu.
Exploring Flash
If you’re one of those right-brained people using Flash, which was obviously designed by left-brained people, you’ll be happy to know that you can customize the workspace to suit the way you work and, for that matter, think. You can customize the layout of the workspace, the Tools panel, and much more. If you’re interested in changing the way the Flash workspace is set up, the following sections are just for you.
Book I Chapter 1
26
Customizing the Workspace
• Remove a tool from the Tools panel: Select the tool in the Current Selection pane and then click Remove. This action leaves a blank space on the Tools panel, which you fill by choosing a tool from the Available Tools pane and then clicking Add. 4. Continue arranging the Tools panel to suit your needs and then click OK. Voilà — you have your own, special Tools panel. You can always revert to the default Flash workspace by choosing Window➪ Workspaces➪Default.
Rearranging the workspace The easiest way to change the Flash workspace is to change where items are located. And, you don’t need an interior designer to show up with a bunch of color swatches and talk about applying feng shui (whoever he is!) to your space. Here are some ways to customize your workspace: ✓ Undock a panel. Click the panel’s title and drag it into the workspace. ✓ Dock a floating panel. Click the panel’s title bar and drag it to the one
of the interface sides. When you see an opaque vertical bar, release the mouse. The panel docks to a side of the workspace. When you see an opaque, horizontal black bar, release the mouse to dock the panel at the top or bottom of the workspace. ✓ Dock one floating panel with another. Drag one panel’s title bar toward
the other panel. When an opaque blue overlay appears over the other panel, release the mouse button to dock the panels together. If you see an opaque blue line appear over the panel to which you’re docking, the panel you’re moving docks on top of the other panel. ✓ Change the size of a panel. Move the cursor toward a corner of the
screen. When the panel becomes a line with a double-headed arrow, click and drag to resize the panel.
Saving a custom workspace When you rearrange the workspace to suit your preferences, Flash remembers the setting when you close the application. The next time you launch Flash, all the panels and Tools panels are right where you left them. However, if another Flash designer shares your computer, she may want to arrange the workspace differently. After she uses the computer, you’re stuck with her custom workspace, and a Battle of the Designers ensues. This unfortunate situation doesn’t have to happen. You can save a custom workspace by following these steps: 1. Rearrange the workspace to suit your needs.
Customizing the Workspace
27
2. Customize the Tools panel. If you don’t know how to customize the Tools panel, we show you how in the section “Customizing the Tools panel,” earlier in this chapter.
The New Workspace dialog box appears (see Figure 1-13), in which you can save a custom workspace for posterity. 4. Enter a name for the workspace. Figure 1-13: Saving a custom workspace. 5. Click OK. The new workspace is saved and is added to the Workspace submenu. To change from the current workspace to a saved workspace, choose Window➪Workspace, and then click to select a workspace. Figure 1-14 shows a custom workspace that Doug created, which looks a lot like the Flash CS3 workspace. If you don’t like the new workspace, you can create a reasonable facsimile of the old one.
Figure 1-14: A custom workspace that looks vaguely familiar.
Exploring Flash
3. Choose Window➪Workspace➪ New Workspace.
Book I Chapter 1
28
Customizing the Workspace
Managing workspaces Flash designers and developers can change their minds whenever they want. If you’ve experimented with different workspace designs and find that you have too many lurking about on the Workspaces submenu, you can alleviate the clutter by managing your workspaces as outlined in these steps: 1. Choose Window➪Workspaces➪ Manage Workspaces. The Manage Workspaces dialog box appears (see Figure 1-15). You can manage your custom workspaces at any time. 2. Select the workspace you want to modify. From here, you can either rename or delete the workspace.
Figure 1-15: Managing custom workspaces.
To rename the workspace, follow these steps: 1. Click Rename to rename the selected workspace title. The Rename Workspace dialog box appears. 2. Enter a new name for the workspace and click OK. The workspace is renamed. 3. Click OK again to close the Manage Workspaces dialog box. To delete the workspace, follow these steps: 1. Click Delete. Flash displays a message box telling you that the deletion cannot be undone. 2. Click Yes to delete the workspace, or No to save the selected workspace. If you click Yes, the workspace vanishes into the great cyberspace ether. 3. Click OK to apply your changes. Your changes are saved, and the Manage Workspaces dialog box closes.
Changing keyboard shortcuts Keyboard shortcuts are tremendous timesavers. (Doug uses them all the time.) Adobe has a default set of keyboard shortcuts for Flash CS4, which may or may not be ideally suited to your working preferences. For example,
Customizing the Workspace
29
1. Choose Edit➪Keyboard Shortcuts. The Keyboard Shortcuts dialog box appears (see Figure 1-16). Duplicate Set
Figure 1-16: Use this dialog box to make keyboard shortcuts work the way you want.
2. Click the Duplicate Set button. The Duplicate dialog box appears. You cannot modify the default set, but you can modify a duplicate set. To match the keyboard shortcuts of popular applications, choose a set from the Current Set drop-down menu. You can choose to match the keyboard shortcut set of applications such as Flash 5, Photoshop 6, or Illustrator 10, for example.
Book I Chapter 1
Exploring Flash
if you remember a set of keyboard shortcuts from another application that has commands similar to Flash and the Flash keyboard shortcuts are different, you can modify the default set to match the shortcuts you memorized. To change keyboard shortcuts, follow these steps:
30
Customizing the Workspace
3. Enter a name for the duplicate shortcut set. You can give it any name you want. However, if you’re creating multiple keyboard shortcut sets, it makes sense to give the keyboard shortcut a name that reflects the task for which you use the shortcut set; for example, My ActionScript Shortcuts. 4. Choose an option from the Commands drop-down list. The list includes all command groups, such as Actions Panel Commands, Debug Movie Commands, and Drawing Menu Commands. 5. Click the plus sign (+) icon next to a command group. The command group expands to display all commands. 6. Select the menu command for which you want to assign a keyboard shortcut, or change an existing keyboard shortcut. If the command has a keyboard shortcut, it’s displayed in the Shortcuts pane. If the command doesn’t have a keyboard shortcut, the pane is empty. 7. To create a keyboard shortcut for a command the doesn’t have one, click the plus sign to the right of the Shortcuts title. The word appears in the Shortcuts pane and the Press Key pane. 8. Press the key sequence you want to use as a shortcut for the command. You can use keys such as Backspace or Delete or the arrow keys without a modifier. If you use a letter or number for a shortcut, you must use it in conjunction with the Ctrl key; for example, Ctrl+T. If you press a keyboard shortcut used by another command, a warning message appears underneath the Press Key pane. 9. Press Change to apply the keyboard sequence to the command. If you choose a keyboard sequence assigned to another command, the Reassign dialog box appears. Click Reassign to reassign the keyboard shortcut sequence or press Cancel. When you reassign a keyboard shortcut, it’s no longer associated with the other command (to avoid any potential conflicts). 10. Continue modifying and adding keyboard shortcuts to suit your working preferences. 11. Click OK to apply the changes to your new keyboard shortcut set and then close the Keyboard Shortcuts dialog box. The new keyboard shortcuts remain in effect until you invoke the Keyboard Shortcuts command again and choose a different keyboard shortcut set from the Current Set drop-down menu.
Customizing the Workspace
31
Setting Flash preferences
Of course everyone is different and works differently, so you’ll be glad to know that, in addition to modifying the Tools panel, workspace, and keyboard shortcuts, you can change other Flash elements to suit your own working preferences. For example, if you’ve worked behind a computer so long that the text in the Actions panel looks positively miniscule, you can change the font type and size by modifying ActionScript preferences. If we showed you the steps involved to modify every single Flash preference, our editors would pull their hair out because we would exceed our allocated page count. Besides, many of the options are self explanatory. The following steps give you a jumping-off point: 1. Choose Edit➪Preferences. The Preferences dialog box appears (see Figure 1-17).
Figure 1-17: You can change Flash preferences to suit the way you work.
Exploring Flash
Flash is a popular application that’s used by a wide variety of people. Some of them are card-carrying geeks, like your friendly authors, and others are mild-mannered designers. Yes, even some soccer moms use the application to create cool animations for their kids’ soccer teams.
Book I Chapter 1
32
Customizing the Workspace
2. Choose the category you want to modify from the Category pane. The title changes and the dialog box is updated to show the options you can modify. 3. Modify the options however you want. Most options are self explanatory. For example, if you use Adobe Illustrator to create artwork for your Flash projects, the options in the AI File Importer category should be familiar to you. If you don’t use Adobe Illustrator to create artwork for your Flash projects, you have no business mucking about in that category. 4. Continue modifying categories and options as needed. 5. Click OK to apply the changes and close the Preferences dialog box.
Chapter 2: Introducing Graphics, Symbols, and Animations In This Chapter ✓ Creating good-looking graphics in Flash ✓ Introducing symbols and instances ✓ Flash Animation 101
F
lash is an extremely versatile application. You can create interactive Flash projects with audio and video and other bells and whistles. But Flash’s humble beginnings were all about graphics and animations. Combine great-looking graphics with interactivity, and the sky’s the limit. If you’re a first-time user of Flash CS4, you might feel like a kid in a candy store — you literally want to experiment with every tool. But, like anything else that’s new, before you dive into the deep end of the pool, you have to dip your toe in the shallow end. In this chapter, we show you what you can accomplish with the Flash tools, and we introduce you to the backbone of any lean, mean Flash production: symbols, which are reusable graphics. But we’re getting ahead of ourselves. In this chapter, you get an introduction to the type of things you can create with the drawing tools, plus an introduction to symbols and the document library.
Working with Flash Graphics Great-looking graphics separate a ho-hum Flash production from something that grabs viewers by the scruff of the neck and makes them want to view the entire project, whether it’s a game, an interactive Web site, or a great-looking Flash banner on a Web site. If you’re artistically inclined, you can use the Flash drawing tools to create compelling graphics. In the following sections, we introduce you to some of the things you can accomplish using the drawing tools and the Text tool, and we show you how to get colorful with the Swatches panel.
34
Working with Flash Graphics
Creating graphics with drawing tools Flash has a plethora (one of Doug’s favorite words) of drawing tools. You can draw lines, rectangles, ovals, polygons, and stars. You can use several tools to create a finished drawing. For example, to create a facsimile of a storefront, you can use the rectangle tool to create the basic shape and windows and then use the Oval tool to create some objects in the store window, the sun, and perhaps a sign or two. If you have a street in your project, you can use the Polystar tool to create a stop sign. Figure 2-1 shows a logo that was created with the Primitive Oval tool and the Text tool.
Figure 2-1: Colorful logos are a snap to create with the drawing tools.
The Pencil and Brush tools If you know how to get the most out of a pencil or a paint brush, you’ll be happy to know that Flash has the digital equivalent of these tools in its Tools panel. When you create graphics with the Pencil tool, you can modify the tool so that each stroke you draw is a separate object, or you can use the old paradigm of the Flash drawing tool, where each stroke of the same color develops a magnetic attraction to those you draw over. The Brush tool also works in a similar manner. If you’re drawing with these tools using a mouse, Flash automatically smoothes the shape after you draw it.
Working with Flash Graphics
35
Use a pressure-sensitive tablet and stylus to gain precise control over your work. Flash still smoothes the lines and brush strokes you draw, but the resulting artwork looks more professional.
Another drawing tool in the Flash Tools panel enables you to create shapes and paths with point-by-point accuracy. If you work with illustration programs, you’re familiar with what the Pen tool can do. If you don’t work with illustration programs and you’re brand-new to Flash, you create paths with the Pen tool. The path is composed of points, which come in two flavors: ✓ Straight ✓ Curve
You use the Pen tool to create an open path (a series of connected points resulting in a curved line or several connected straight line segments), or a closed path (an outline or solid shape filled with color). The control you have with the Pen tool enables you to create sophisticated shapes and artwork. You can edit the paths by moving the points or by changing straight points to curve points and vice versa. You can also edit curve points by changing the tangent handles. If you’re new to the wonderful world of paths and Bezier curves, we give you a full-course serving in Book II, Chapter 1. If you own Adobe Illustrator, you can use the program to create vector artwork for your Flash projects. Illustrator has a robust toolset for creating sophisticated vector illustrations. You can import Illustrator artwork into Flash and preserve layers, and you can import an Adobe Illustrator EPS file or Adobe PDF file by saving it in the AI format and then importing the file into Flash. You can also import the file to the stage or into the document library.
Introducing the Text tool If you have (or your client has) something to say and you’re going to say it in Flash, you have to use the Text tool. Text in Flash comes in three flavors: ✓ Static: Displays text in a document. When you create the text, you can
specify the font type, size, and color, for example. You can even embed fonts that may not be on your viewer’s computers. ✓ Input: Captures user input. ✓ Dynamic: Creates a text field that can be dynamically changed during
the course of a Flash movie. You use ActionScript to determine the text that’s displayed in the field. You can also convert text into a vector
Introducing Graphics, Symbols, and Animations
The Pen tool
Book I Chapter 2
36
Working with Flash Graphics
object that can be manipulated on a point-by-point basis. Figure 2-2 shows a published Flash movie in which the Text tool was used to create informational text, text for the navigation menu, and text for the banner.
Figure 2-2: Using the Text tool for fun and profit.
Getting colorful A Flash production without color would be, well black and white. And a day without sunshine is night. But seriously, if you’re going to attract visitors to a Flash Web site or create Flash projects for a living, you have to use color. We don’t tell you which colors to use, but we do show you how to specify which colors are used for object strokes, fills, and backgrounds, for example. Figure 2-3 shows the Color panel, which has been used to mix the radial gradient that you see as the background for the Flash project. You can use solid colors or gradients as fills: ✓ Solid color: The Solid Color option fills an object with one color. (We
know that seems blatantly obvious, but we have to cover all the bases. You never know when an alien might find our Internet and download this book in electronic format.) ✓ Gradient: A blend of two or more colors. You can create one of these
types of gradients:
Finding Out about Symbols and Instances
37
• Linear: Blends colors from Point A to Point B in a straight line • Radial: Blends colors from the center out in a concentric pattern
Use the default colors and gradients from the Swatches panel, or mix your own by using the Color panel. After you master working with colors, you can create cool items, such as facsimiles of tie-dyed T-shirts and much more.
Figure 2-3: Add a splash of color to create a compelling Flash movie.
Finding Out about Symbols and Instances Symbols and instances are the lifeblood of any Flash project. When you use instances of symbols rather than create a new symbol every time you need one, it’s like feeding your Flash project one of those diets used by the rich and incredibly vain (diets with fancy names that are copyrighted and therefore can’t be used in our book). That’s right: Symbols decrease the file size of a published Flash project.
Introducing Graphics, Symbols, and Animations
• Bitmap: Uses a photograph as the fill
Book I Chapter 2
38
Finding Out about Symbols and Instances
You can create a symbol from scratch or convert an object to a symbol. Symbols are stored in the document library. When you use a symbol in a Flash project, you’re creating an instance of a symbol. And then disaster strikes. Suppose that the client (the guy with the fat wallet) calls you up and tells you that he wants to change the color of the soup can symbol, which is used a gazillion times in the project, from green to red. When this happens, you must be stern and tell the client that completing this task will take a long time. Then when you hang up the phone, you simply edit the symbol and change the color from green to red, and each instance of the symbol is instantly updated.
Understanding graphic symbols Graphic symbols are static symbols that you create by using drawing tools or by importing vector artwork from an application such as Adobe Illustrator. When you create complex graphic symbols that are composed of many objects, you use layers to segregate the objects, which makes it easy to edit complex symbols. You can also use an image as the basis for a symbol. This capability is useful when you need to display the image several times in a Flash project or animate the symbol. That’s right: You can animate graphic symbols, and they’re static. The later section on animation makes this perfectly clear.
Buttons, buttons, and more buttons Buttons are everywhere. You see them on jackets and shirts and on Web sites. It’s the clickable type we’re referring to, although you can create a graphic symbol that looks like a shirt button. A button in Flash is a symbol with four states: ✓ Up ✓ Down ✓ Over ✓ Hit
The graphic in each state defines what the viewer sees when the button is first visible, when the cursor is paused over the button, and when the button is clicked. The Hit state defines the size of the active area of the button. You can create multiple layers when creating a button. You can also use sounds in a button. For example, if the button is used for a shopping cart checkout, you can have a “ka-ching” sound play when the button is clicked. Figure 2-4 shows a button being created.
Finding Out about Symbols and Instances
39 Book I Chapter 2
Introducing Graphics, Symbols, and Animations
Figure 2-4: As Wimpy might have said, click me today and I’ll gladly pay you on Tuesday.
Changing movie clip properties Movie clips serve several purposes: You can use them as self-contained animations, as targets for external content that will be loaded into a project, or as containers for ActionScript. You create a movie clip when you want to create multiple instances of an animation in a Flash project. Why work harder when you can work smarter instead? Movie clips can also be addressed by ActionScript. You can use ActionScript to change various properties of a movie clip. For example, if you want the movie clip to change dimensions, give the Movie Clip instance a name, and then change its .xscale and .yscale properties. Figure 2-5 shows a movie clip on the Stage that’s being addressed by ActionScript. Notice that the instance name in the Property inspector is also present in the Actions panel. We show you how to control movie clips in Book IV, Chapter 1.
40
Finding Out about Symbols and Instances
Figure 2-5: Listen here, movie clip — become transparent.
Checking out symbols from the library When you create a symbol, it’s added to the document library. Each symbol type can be identified by a unique icon. When you select a symbol, you see a preview at the top of the library. If the symbol is a movie clip, you can play it before adding it to your production. Tools in the library make it possible for you to segregate objects into folders. This capability is useful when you have a huge Flash show with lots of graphics, movie clips, and buttons. You can create a folder for each symbol type, as shown in Figure 2-6. When you finish perusing a folder, you can collapse it to get a better look at the other items in the document library. You can also modify objects from another document library to suit the current document.
Introducing Flash Animation
41 Book I Chapter 2
Introducing Graphics, Symbols, and Animations
Figure 2-6: Be quiet, numbskull. You’re in the document library.
Introducing Flash Animation Flash began life as the animation program FutureSplash. Macromedia bought the application and developed it, and then Adobe bought Macromedia and developed Flash into the application you use today. In every iteration of Flash, animation has always been a strong Flash feature. And it’s gotten even better with Flash CS4. In the following sections, we introduce you to Flash animation, and we cover the topic in more detail in Book III.
Frame-by-frame animation (the old school) If you’ve watched cartoons, you’ve seen frame-by-frame animations at work. Artists draw the characters in different poses and motions. The whole thing is assembled as a video, and you see seamless motion. Flash gives you easier ways to create animation. However, frame-by-frame animation can sometimes still be used to good effect without causing you to break much of a sweat. You have to create lots of frames, however. Creating an image slideshow and typewriter text are two uses we can think of for frame-by-frame animation. Figure 2-7 shows the timeline for a frame-by-frame animation.
42
Introducing Flash Animation
Figure 2-7: Let’s see — one frame for each letter and then. . . .
Motion tweening will move ya Suppose that your client wants, on the home page of his Web site, a Flash animation that moves an object from Point A to Point B to Point C. If you are new to Flash and just finished reading the preceding section, on frame-byframe animation, you’re probably thinking, “Yikes. That will take three forevers.” Calm down, Flash Grasshopper. Breathe deeply and chant the mantra: Motion tween. When you need to create a complex animation, you create the symbol you want to animate (or not) and then choose Motion Tweening, and Flash creates the in-between frames. Get it? In between! Motion Tween. After Flash creates the initial frames, you can add frames and keyframes to create the animation you want. And, if that’s still not enough, you can tweak the animation 57 ways to Tuesday in the Motion Editor. Figure 2-8 shows a motion tween animation. We enabled onion skins so that you can see each frame of the animation. If we add ActionScript, we can have a “Twinkle, twinkle, little star” motion tween animation.
Introducing Flash Animation
43 Book I Chapter 2
Introducing Graphics, Symbols, and Animations
Figure 2-8: An animation that’s not between a rock and a hard place.
Shape tweening will morph ya Did you ever wish that you could change one thing into another — such as turn your former significant other into a piece of coal? Flash can’t help you with your significant other, but it can morph one shape into another by using shape tweening. All you have to do is create two keyframes on which there are two separate shapes, apply shape tweening, and watch the fun begin. There’s a bit more to it than that, so we show you how to morph the shape of your choice into another shape in Book III, Chapter 2. Figure 2-9 shows a Shape Tween animation in which a star is morphing into an oval while moving. Onion skins are enabled so that you can see the inbetween frames. If the thought of onion skins brings you to tears, you probably haven’t tweaked a Shape Tween animation, a task we show you how to do in Book III, Chapter 4.
44
Introducing Flash Animation
Figure 2-9: Morphing magic with shape tweening.
Inverse kinematics is bad to the bone Character animation is loads of fun. (Doug did a lot of character animation in 3D programs.) Now you can create 2D character animations in Flash. If you want a character to strut her stuff into your Flash project, you can do so by creating an Inverse Kinematics animation. After you create your character using Flash drawing tools, you use the Bone tool to give the character form. And, if your character is a dog, for example, you use the Bone tool to give the dog a skeleton (see Figure 2-10). If the animation doesn’t play properly, you use the Bind tool to unbind the parts that were bound and determined to not make your animation run smoothly. We show you how to bone and bind in Book III, Chapter 2.
Introducing Flash Animation
45 Book I Chapter 2
Introducing Graphics, Symbols, and Animations
Figure 2-10: Knick, knack, paddy whack, bone the dog a skeleton.
46
Book I: Introducing Flash
Chapter 3: The Engine Beneath Flash: ActionScript 3 In This Chapter ✓ Understanding what you can do with ActionScript 3 ✓ Placing ActionScript on the Timeline ✓ Communicating with buttons ✓ Providing information just in time ✓ Exploring ActionScript levels
A
ctionScript 3 is the programming language that can be used with Flash CS4. If you’re new to Flash, you will find ActionScript to be a powerful and extensive language. However, you will also find that just a little goes a long way. Experienced Flash hands will see how to use ActionScript and shift from many of the old practices to new techniques for getting the most out of ActionScript 3’s new features. Book IV, which is dedicated to ActionScript 3, guides you through several uses of ActionScript and its levels of sophistication. In this chapter, we provide you with an introduction to ActionScript and tell you how to start using it. Also, if you have used ActionScript in Flash CS3, you will be delighted to find that the CS4 version has changed little from the CS3 version, which means that you don’t have to figure out how to use the language all over again (as has often been the case in past revisions).
Understanding What ActionScript 3 Can Do for You We like to treat ActionScript as the engine beneath your Flash creation. Think of it as you would after building a beautiful automobile chassis and body: You need an engine and a steering mechanism to make the device go and to guide it through the many different possibilities you plan for your project.
48
Understanding What ActionScript 3 Can Do for You
Suppose that you build an eye-catching animation with a beautiful design and that viewers see your Flash page on the Web. The first time a viewer sees your page, she’s impressed and shows it to her friends. After a few views of the page with your animation on it, however, the viewer becomes bored. It’s similar to telling a joke: The first time you tell it, it’s funny. However, with every retelling, the joke loses its flavor and you need to dip into your repertoire to pull out another one. Unless you want to go through life repeatedly telling the same joke (or repeatedly showing the same Flash movie), you need ActionScript in order to make practical and interesting Web sites with Flash CS4.
Controlling the Timeline In many ways, the Flash Timeline is like a runaway train: After the playhead starts moving through the different frames and your animation begins, the viewer can do nothing other than watch whatever you created. In even the earliest versions of Flash, the software engineers realized that Flash viewers needed some way to start and stop the playhead on the Timeline. Thus, the first ActionScript version consisted of a simple set of commands to control the Timeline. (It was ActionScript in diapers!) To let viewers control the playhead, early versions of Flash had Button symbols that could be programmed with ActionScript. The Button symbols were bandwidth friendly because, as symbols, they could be reused as different instances. You could create a single Button symbol and then make 100 instances, and only a single symbol’s code was hauled over the Internet. (Buttons are still bandwidth friendly, as are movie clips.) When ActionScript was updated, the plan of putting it into buttons and movie clips got progressively worse. The more movie clips and buttons in a Flash application, the more little pieces of disconnected ActionScript that need to be dealt with. Trying to track down hundreds of buttons and movie clips that had snippets of code on each one was similar to playing Where’s Waldo? in a house of mirrors. Even the addition of Movie Explorer was of little help because, after you located the code in Movie Explorer, you had to try to find the object’s frame in what might be a very long Timeline with lots of layers. With ActionScript 3, Flash’s key language is no longer at the proverbial children’s table of Internet programming languages. ActionScript is all grown up now, and although many users miss the old ways, it’s similar to missing a bad habit, such as smoking. So use the new ActionScript to see how to move along the Timeline without adding code directly to the button. (See Book IV, Chapter 1 for a more detailed example.)
Creating Timeline Functions with ActionScript
49
Working with the Timeline In a nutshell, working with the Timeline, you must
✓ Attach a listener to the button. The listener tells the button what to
listen for — usually a click on the button. ✓ Write a function that alters movement on the Timeline. Actions include
moving to a frame and stopping, moving to a frame and restarting stopped movement, or starting play from the Timeline’s current position. Of course, the best way to show this process is to create an example.
Creating Timeline Functions with ActionScript In this section, you create two buttons: a winning choice and a losing choice. (If only life were that simple! Sigh.)
Creating two buttons To create the buttons, follow these steps: 1. Open a new Flash file (ActionScript 3), and save it as Fate.fla. 2. Add two layers by clicking the New Layer icon below the Timeline, naming the top layer Actions, the second layer Frames, and the bottom layer Buttons, as shown in Figure 3-1. 3. In the Actions layer, click Frame 3, and press F5 to insert keyframes out to Frame 3. 4. In the Frames layer, click Frames 2 and 3, and press F6 to add keyframes. 5. In the Buttons layer, click Frame 3, and press F5 to add three frames. 6. Click the lock icon in both the Actions and Frames layers. This step locks the layers to help prevent you from making mistakes. 7. Click the first frame of the Buttons layer. 8. Using the Oval tool, draw a circle to be used as a button; select the oval and press F8 to open the Convert to Symbol dialog box. 9. Type Btn for the name, select Button as the type, select the Export for ActionScript check box, and click OK. (If you don’t see the check box, click the Advanced button.) Now you should have a button on the Stage.
The Engine Beneath Flash: ActionScript 3
✓ Make a button. You can do it on the Stage or by using ActionScript.
Book I Chapter 3
50
Creating Timeline Functions with ActionScript
Figure 3-1: Setting up layers in an application.
10. Select the button, and while holding down the Ctrl key (the Option key on the Mac), drag the button to create a duplicate. 11. Position one button above the other.
Formatting the buttons Now you’re ready to apply some properties to the buttons. Follow these steps: 1. Select the top button by clicking on it. 2. Choose Window➪Properties (Ctrl+F3, Ô+F3 on the Mac) from the menu bar to open the Property inspector. In the Instance name box, type Win, as shown in Figure 3-2. 3. Select the bottom button. 4. In the Instance name box of the Property inspector, type Lose. 5. Next to the top button, type Win; next to the bottom button, type Lose. 6. Lock the Buttons layer by clicking the column beneath the lock icon. A lock icon appears in the layer. 7. Unlock the Frames layer by clicking the lock icon. 8. Click the first frame, and select the Text tool. 9. Select a 36-point font, and type Choose your fate (see Figure 3-3).
Creating Timeline Functions with ActionScript
51 Book I Chapter 3
The Engine Beneath Flash: ActionScript 3
Figure 3-2: Adding an instance name to a button.
Figure 3-3: Added static text labels.
52
Creating Timeline Functions with ActionScript
10. Select Static Text in the pop-up menu in the Property inspector, if it isn’t already selected. 11. Click the second frame, and then using the Text tool, type You won! You can program in ActionScript 3.0. 12. Click the third frame with the Selection Tool, and then with the Text Tool, type You lost your fear of programming in ActionScript 3.0!. 13. Lock the layer.
Adding the ActionScript The last part of the process is adding the code. Follow these steps: 1. Click the Actions layer, and choose Window➪Action. The Actions panel opens. 2. Click inside the Actions panel and add the following script: stop(); Win.addEventListener(MouseEvent.CLICK,goWin); Lose.addEventListener(MouseEvent.CLICK,goFearless); function goWin(e:MouseEvent):void { gotoAndStop(2); } function goFearless(e:MouseEvent):void { gotoAndStop(3); }
3. Save the .fla file.
The ActionScript’s actions The following points show exactly what the ActionScript did to the flow on the Timeline: 1. The playhead was stopped with the stop() statement. 2. The event listener was added to both the Win and Lose instances of the buttons. Each one listens for a button CLICK. 3. The Win button’s function is goWin(); the Lose button’s function is goFearless(). Each function moves the playhead to the appropriate keyframe.
Bringing in New Objects
53
Test the movie by choosing Control➪Test Movie. The message you see depends on which button you click. Figure 3-4 shows what happens when you click the Lose button.
Figure 3-4: Clicking the Lose button leads to this output.
Bringing in New Objects One persistent challenge in developing Web sites — whether it’s in HTML or Flash or any other Internet language — is sending an object over the Internet. The size of the object you’re sending determines the experience of the person on the receiving end. Big objects take more time to transport than small ones do. Suppose that you’re making a Flash site for a travel agency. The agency wants a Flash animation on every page along with a photograph to accompany the animation. The site will have a total of ten pages. Your client tells you that under no circumstances can any page be larger than 50KB. However, because you know Flash, you want to place each page in a keyframe with each one taking up no more than 50KB. By using buttons to control the Timeline, you can then have viewers quickly change content, including the animation and graphic.
Book I Chapter 3
The Engine Beneath Flash: ActionScript 3
As you can see, the example used the simple sequence of Make (you made the button), Listen (the button listened for the CLICK), and Action (the ActionScript functions moved the playhead where specified.)
54
Bringing in New Objects
If you place all ten elements in the Flash document at the same time, it has a load cost of 500KB. That takes a while to load, and impatient users may not wait — the deadly Back button in a browser always beckons whenever a page loads slowly. On the other hand, you can display ten pages by using ActionScript to load a movie clip whenever it’s needed. At only 50KB, the clip should load quickly, and users may not even be able to notice. Also, after the materials are in the cache (temporary memory), they load even more quickly the second time around. The other pages simply wait on the server until requested. Because the pages aren’t loaded, users don’t have to wait for pages they haven’t asked to see. Figure 3-5 illustrates the difference between the two approaches.
=500KB All objects are loaded at once.
=50KB
Only one object is loaded at one time. All others wait for a request. Figure 3-5: Loading all at once and loading on request.
Bringing in New Objects
55
You reuse the same code repeatedly. Just dust off the old code and reuse it whenever you need it. There’s no sense in reinventing the wheel every time you use ActionScript.
Providing information just in time The concept of organizing your Flash application so that ActionScript loads materials only when requested is related to another important consideration — getting what you want when you want it. Some materials may be requested, but the information need not be in front of viewers until a specified time. For example, a recipe doesn’t require its baking instructions until all the ingredients have been prepared and mixed. Other types of information may arrive in real time, such as a Web service that tracks thunderstorms. By breaking down tasks into smaller parts and keeping them on the server until needed, you avoid cluttering your screen or overworking your computer’s processor. You get what you need just in time.
Organizing tasks When you’re developing Flash Web sites, you can depend on two events taking place: 1. Your site will change. 2. Your site will grow. By breaking down a Flash site into smaller parts and using ActionScript to control those parts, you make your life easier. Suppose that a client runs a grocery store and wants to run weekly specials, and that you have to change the site weekly. If that client then decides to expand her services to include a soup-and-salad bar, you have to add another component. Figure 3-6 compares two ways to approach that problem. By taking a more granular approach to your application, you create far more flexibility for growth and change. The “parts” are really just little Flash programs in .swf format. These smaller Flash files (in .swf format) make it easy to find out about Flash and to build sophisticated applications.
Book I Chapter 3
The Engine Beneath Flash: ActionScript 3
Both techniques require ActionScript, and because it makes more sense in the context of real-world Web use to load pages only when requested, that technique is the one you want to use. (See Book IV for examples.)
56
Looking at the Many Levels of ActionScript
Controlled by ActionScript
Single SWF file
Change requires that the whole application be changed. Only the new element needs to be added.
Figure 3-6: Organizing for change and growth.
Looking at the Many Levels of ActionScript Working with ActionScript 3 in Flash CS4 provides you with a wide range of options. Flash CS4 can use earlier versions of ActionScript (ActionScript 1 and ActionScript 2), but we don’t cover these earlier versions. ActionScript 3 was introduced in Flash CS3, so it’s not even brand-new. If we were to spend time discussing earlier ActionScript versions, we would just be going backward, and many of the functions in those earlier versions have been deprecated.
The Timeline code If you use ActionScript on the Timeline, you’re best served by keeping it in a single frame on a single layer. It can be tempting to add code in keyframes wherever you think you need to, but you can bet that doing so will lead to problems. As you can see in Figure 3-1, the top layer is the Actions layer, and you can see in the first frame the little a, indicating that the frame has ActionScript. When you place your script on the Timeline, use the Actions panel. It helps you write ActionScript and provides aid in the form of code hints and available options. Figure 3-7 shows the Actions panel and all its parts.
57
Looking at the Many Levels of ActionScript
Insert Target Path
Script Navigator
Find
Check Syntax
Auto Collapse Remove Format Section Comment
Show Code Hint
Expand All
Collapse between Braces
Show/ Hide Toolbox
Help
Active panel in dock
Apply Line Comment
Figure 3-7: The Actions panel.
For the most part, you just use your keyboard to write in ActionScript. However, the following list briefly describes each part of the panel: ✓ Toolbox: A library of ActionScript language that’s organized into classes.
At the end is an index with all the terms arranged alphabetically. ✓ Script Navigator: Helps you find where you placed your code. Put it all
in one place, and the Script Navigator shows the current selection and scene with ActionScript. (If you put your code all over the place on the Timeline, the Script Navigator can’t save you! You still have to select each element with ActionScript to show it in the Script Navigator.)
The Engine Beneath Flash: ActionScript 3
Add Item
Toolbox
Book I Chapter 3
Apply Block Comment
Debug Options
58
Looking at the Many Levels of ActionScript
✓ Add Item: Allows you to click an ActionScript statement to enter it into
the program (an alternative to typing). ✓ Find: Lets you search for terms in the program. ✓ Insert Target Path: Helps to define the absolute or relative path to an
object, such as a movie clip. ✓ Check Syntax: Checks for syntax errors and reports them. ✓ Auto Format: Formats code and makes your code more readable. It auto-
matically adds semicolons where needed and checks for syntax errors. Rather than use Check Syntax, we favor using Auto Format. If no errors are found, your code is formatted; if it’s not, all syntax errors are reported. ✓ Show Code Hint: Helps you figure out how to use ActionScript far better
than the Script Assist feature does. (We keep this feature turned on all the time.) For example, if you place a period (.) next to an object, all the properties and methods associated with that object’s class appear. ✓ Debug Options: Adds little red dots to the left of the line number. In
longer programs, these little red dots make it easier to find a problem you’re working on. ✓ Collapse between Braces, Collapse Selection, Expand All: Three tools
used to hide or show code that can be useful in longer programs. ✓ Apply Block Comment, Apply Line Comment, Remove Comment:
Assist in creating and removing comments, which are notes that a programmer inserts into the code. ✓ Show/Hide Toolbox: A toggle button that displays and hides the
Toolbox on the left side of the Actions panel. ✓ Script Assist: The original ActionScript entry mode. Some people see
it as the greatest thing since solar power, and others see it as an awkward programming tool. It shows the options available and helps display the structure of statements. (Code hints are, in our opinion, a better alternative.) ✓ Help (?): An essential tool that helps you use ActionScript. Rather
than a typical Help resource, this one instead opens the ActionScript 3.0 Reference, including examples, in your browser. You can select a term, and the Help (?) button immediately displays the term in the ActionScript 3.0 Reference.
Looking at the Many Levels of ActionScript
59
ActionScript files and classes Writing code on the Timeline leaves a lot to be desired. For programmers, it’s an unnatural place for programs. For designers, while offering certain advantages, has long-range consequences for applications that are likely to fail at some point. Also, scripts linked to the Timeline hinder changing code and reusing the same code in another project. To write scripts that are independent of the Timeline, you use ActionScript files along with the familiar Flash file. The Flash (.fla) file’s primary use is to hold the symbols in its library and hold the name of the class to be loaded and run.
From Timeline to ActionScript file Preparing to program using an ActionScript file begins with the Flash file. You simply open a new Flash file and put the name of the ActionScript file in the Class window, found in the Property inspector, as shown in Figure 3-8. If you have any movie clips or buttons in the Flash file, you can address the movie clips and buttons by using ActionScript statements. Suppose that you build some buttons that you want to use. All you have to do is to leave them in the library and let ActionScript put them where you want them on the Stage. Figure 3-9 shows code that’s similar to the code shown in Step 2 of the section “Adding the ActionScript,” earlier in this chapter.
Figure 3-8: Placing the class name in the Property inspector.
Book I Chapter 3
The Engine Beneath Flash: ActionScript 3
Keep in mind that the Actions panel is used only for programs developed by placing the code in the Timeline. However, there’s a better way to develop ActionScript wholly independently of the Timeline that we introduce in the next section.
60
Looking at the Many Levels of ActionScript
Figure 3-9: All ActionScript is in the ActionScript file.
Notice that the buttons named Win and Lose in the code shown in Figure 3-9 make a reference to the same buttons that you saw in the example using the Actions panel (see the section “Creating Timeline Functions with ActionScript,” earlier in this chapter). The only difference is that rather than provide instance names for them, each one is named in the code. Don’t expect to understand much of the ActionScript coding at first. Just look at the statements and how they’re used. Even though ActionScript is a little more difficult to use initially, it has a consistent logic that makes it much easier in the long run. Book IV has more examples and explanations to ease you through the process. When you test an application that was created with ActionScript files rather than on the Timeline, the results can be either similar or identical. In this case, you can see the differences by comparing Figure 3-10, which uses the trace() statement to send the text messages to the Output panel, and Figure 3-4, which places messages on the Stage.
Looking at the Many Levels of ActionScript
61 Book I Chapter 3
The Engine Beneath Flash: ActionScript 3
Figure 3-10: The ActionScript structure is similar to the one used on the Timeline.
Taking it in a little at a time When you start using ActionScript and Flash, slow and steady works best. Because ActionScript is so powerful, it must have a large set of ActionScript statements. Figure out how to use the basics and then extend your knowledge (and power!) a little at a time. Book IV is dedicated to showing you how to use ActionScript, and it gets you going.
62
Book I: Introducing Flash
Chapter 4: Creating Your First Flash Project In This Chapter ✓ Planning your project ✓ Creating your first Flash document ✓ Creating your first animation
E
very project has a beginning and an end, which is the point where you breathe a sigh of relief and then sit back and bask in the glow of accomplishment of a job well done. But the beginning isn’t where you think it might be. If you begin a project without planning, it’s like trying to go somewhere you’ve never been without using a road map. If you don’t know where you’re going, any road will take you there. So, the first step when you’re creating a Flash project, whether it’s for fun or for hire, is to plan. The amount of planning you do is directly proportionate to the scale of your project, and whether you’re creating the project for a client. If you’re planning the project for a client, the 90/10 rule takes effect: The first 90 percent of any phase of a project takes 90 percent of the allotted time. The final 10 percent of any phase of a project is equal in duration to the first 90 percent of the project. When the planning phase is over, you can roll up your sleeves and launch Flash. In this chapter, we discuss some things you should consider when planning your project, and we show you how to create your first Flash document and animation. Let’s delve into the wonderful world of Flash.
Planning Your Project The loftiest goal in the world isn’t anything more than a dream until you write it down on paper along with a list of action steps you have to take to accomplish the goal. Creating a project in Flash is similar: We like to start with a clean sheet of paper and start noodling — a technical term for
64
Planning Your Project
daydreaming on paper with a purpose in mind. During the initial planning stage, you come to grips with the scope of your project and determine what you need in order to — as Larry the Cable Guy would say — get ’er done.
Mapping out the project When Doug starts a new project, he uses the mind-mapping technique: He starts with a blank piece of unlined paper and draws circles to define the various parts of the project. This strategy is especially useful if you’re creating a large project that has a lot of content. For example, if you’re creating a Flash Web site, you have the home page and the other sections of the site (see Figure 4-1). Mapping out a site in this manner helps you envision the entire project. You also have associated items, such as the interface, background music, and images. After you have all the items listed, you draw lines to show how the various objects are connected.
Ye Olde Blog
Doug’s Books Store Amazon Affiliate
Abstract Portraits
Cityscape
Slide Show
About Doug
Home Page
Galleries Thumbnail Link To Galleries
Landscapes
BG Music
Links
Contact
Macro & Lensbaby
Services Offered
Superb Images
Form
Mail To Link
Training
Superb Weddings
Figure 4-1: Map out your site.
If you’re creating a complex animation or game, you can use storyboarding, a filmmaking technique. In a nutshell, you create a facsimile of each major scene in the animation. Your storyboard doesn’t have to be a work of art; it’s just a visual reference to keep you on track. Your storyboard can consist of several rectangles that are the approximate aspect ratio of your Flash project. Create one rectangle for each keyframe or scene in your project and
Planning Your Project
65
Different people work in different ways, so mind mapping and storyboarding may not work for you. But we urge you to do some kind of planning when you tackle a complex Flash project, even if you just make some notes on a legal pad. When you put it in writing, what you see in your mind’s eye may not be as cut and dried as you first thought.
Determining the scope of your project After you do your initial planning, you have a good idea of what you need to get the job done. At this stage, you have an idea of the approximate amount of time it will take to finish your project. This information is useful if a client is chomping at the bit to post your Flash masterpiece on the Web. If you’re dealing with a client and the project is grand in nature, create some milestones and discuss them with the client. The milestones help keep you focused, especially if you’re juggling more than one project. Your initial planning also gives you an idea of whether you have the necessary knowledge to create your grand vision. If the project involves a lot of ActionScript and you don’t know how to use the actions necessary to pull off the project, you may have to ✓ Find some assistance. ✓ “Dummy down” (big grin) the project. ✓ Thumb through the index of the reference book you hold in your hands
and find the information you need to get the job done. We packed a lot of gems of wisdom — and blood, sweat, and tears — into this handy reference. Planning a project may seem like a huge expenditure of time, and we agree that planning isn’t as much fun as working in Flash. However, if you spend a little extra time up front, it can save you a huge amount of time when you’re working on a project. Another benefit of planning ahead of time is that you don’t reach the end of a project (or what you thought was the end of it) and realize that it has a fatal flaw or that you forgot to do one little thing at the start of the project. When you’re dealing with hundreds of frames or hundreds of lines of ActionScript code, trying to find a flaw is like trying to find the proverbial needle in the haystack.
Book I Chapter 4
Creating Your First Flash Project
draw stick figures. If you’re working out a storyboard in a restaurant with your client, you may end up using napkins to sort out your storyboard. Just make sure that the napkins don’t get wet after you create the storyboard. Whether you create your storyboard on a legal pad, computer screen, or napkin, the result is your vision of the final project.
66
Creating Your First Flash Document
Making a list and checking it twice Creating a checklist is a handy way to manage a project. Your list shows you everything you need to create for the project. The objects you need to create in Flash are assumed, but listing them helps you recognize areas where you can save time and bandwidth by creating symbols, which help keep the resulting project rather svelte in regard to file size. Even with today’s fast Internet connections, file size is still a factor. When you’re listing the objects you need to create in Flash, begin with symbols, which are reusable. For example, you can create a rounded rectangle graphic symbol that can be used as a background for text. The same symbol can double as the basis for a button. Creating reusable symbols means less work for you. Then add to the list the other items you need to create, such as the user interface, movie clips, and animations. The last part of the list consists of the objects you need from your client, such as photos, text, and logos. Here are some tips for gathering those items: ✓ Images: Make sure that you tell your client the size and resolution you
require for the project images. Better yet, ask the client to send you the original digital file on disc, as long as it meets or exceeds your minimum requirements. ✓ Video and audio files: If your client supplies video and audio files, make
sure that they’re in the proper format. If the client is supplying video, ask for the original video captured by the camcorder. If she gives you video that has already been compressed, she won’t like the results. Compressing a compressed file isn’t just redundant — it doesn’t produce good results, either. Plop the original file into the Adobe Media Encoder and do something exciting while the application renders a squeaky-clean FLV file for your project.
Covering your assets After you create your list, you know what you need in order to create the project. We recommend rounding up all necessary items ahead of time. It’s extremely counterproductive to realize, right in the middle of a project, that you’re missing a vital element. We also recommend that you store all project assets in the same folder. Eventually, they’ll end up in the document library, but being organized ahead of time is helpful. When your creative juices are flowing like the mighty Niagara Falls, it’s not a good idea to slow down and try to remember where you stored an asset. Nothing stifles creativity quicker.
Creating Your First Flash Document After you know where you’re going and all your assets are safely nestled away in a folder, it’s time to get down and get funky with Flash. When you create a Flash document, you have choices: You can start with a template or create your own document from scratch. If you use a template, it has
Creating Your First Flash Document
67
all the information you need to start your project. However, if you create a document from scratch, you specify the document type, width, height, background color, and frame rate.
Ye olde Welcome screen When you launch Flash for the first time, you see the Welcome screen (see Figure 4-2). From there, you can do several things: Create a new document, click links to view online tutorials, find out about new features, or check out online resources, for example.
Figure 4-2: Welcome back, my friends, to the show that never ends.
You can find the same Welcome-screen resources on the Help menu, including the Flash Exchange. (No, unfortunately, you cannot exchange an old version of Flash for a new one.) What you can do in the Flash Exchange is find extensions for Flash. Extensions are similar to plug-ins in an image editing application: They enable you to create some cool elements, such as Flash slide shows, without breaking a sweat. We leave it up to you to decide whether you want to display the Welcome screen each time you launch Flash, or disable it by selecting the Don’t Show Again check box (which is what Doug will do as soon as he finishes writing this sentence.) From now on, we use menu commands to create new documents.
Creating Your First Flash Project
In the following sections, we show you how to create a simple Flash animation. If you’re new to Flash, this information is extremely helpful. If you’re an old hand at Flash, it’s still helpful because animation is done slightly differently in Flash CS4.
Book I Chapter 4
68
Creating Your First Flash Document
Creating a document from a template A template is a wonderful thing. It’s all set up for a specific application, waiting for you to add your own splash of creativity to turn the published project into something special. Flash templates are in several categories: You can choose a template to create a Flash advertising banner, create a Flash project for a mobile device, create a photo slide show, or create a Flash project. To create a document from a template, follow these steps: 1. Choose File➪New. The New Document dialog box appears. 2. Click the Templates tab. The dialog box refreshes and displays the template categories (see Figure 4-3).
Figure 4-3: Creating a Flash document from a template is easy.
3. Choose a category from the left pane. Flash displays all templates associated with the category. 4. Select a template. A description of the typical use of the template appears in the lowerright corner of the dialog box. 5. Click OK to close the dialog box. Your shiny, new document is front and center on the Stage.
Creating Your First Flash Document
69
Creating a document from scratch
1. Choose File➪New. The New Document dialog box appears (see Figure 4-4).
Figure 4-4: Which type of document do you want to create today?
2. Review the available document types. The document type determines the ultimate use of the published file. Your choices are described in this list: • Flash File (ActionScript 3.0): Creates a new Flash FLA file in the Document window using the default dimensions. The resulting document is published as a Flash ActionScript 3.0 SWF file that plays in the Adobe Flash Player. • Flash File (ActionScript 2.0): Creates a new Flash FLA file in the Document window using the default dimensions. The resulting document is published as a Flash ActionScript 2.0 SWF file that plays in the Adobe Flash Player. • Flash File (Adobe AIR): Creates a new Flash FLA file in the Document window using the default dimensions. The Publish settings are for Adobe AIR, which enables you to publish a desktop application that’s played on the Adobe AIR runtime. The published file is cross-platform.
Creating Your First Flash Project
Flash has a default template for each document type. You can modify the document to suit your specific project after you create the document. The document type determines what the published document will be used for. To create a new document, follow these steps:
Book I Chapter 4
70
Creating Your First Flash Document
Adobe AIR makes it possible for you to create an application in Flash. The published file can be installed and executed on any computer that has the free Adobe AIR extension for the Flash Player (http://get. adobe.com/air). • Flash File (Mobile): After you choose this option, the Adobe Device Central CS4 application appears. Choose a device, a player version, an ActionScript version, and a content type, which creates a new document tailored to the device you select. • Flash Slide Presentation: Choose this option to create a Flash slideshow presentation that’s published as a Flash SWF file. • Flash Project: Choose this option to create a Flash Project, which is essentially a folder in which you store project content. This option is handy when you have many SWF and ActionScript files for a project. 3. Choose ActionScript 3.0 and then click OK. Flash creates a document with publish settings that are tailor-made for an ActionScript 3.0 document.
Setting the document size, background color, and frame rate When you create an ActionScript 2.0 or 3.0 document, the default size is 550 x 400 pixels, the frame rate is 24 fps (frames per second), and the default Stage color is white, which isn’t terribly useful if you’re creating an animation of a polar bear in a snowstorm. You can change any of these options to suit your project by following these steps: 1. After creating a new document, choose Window➪Properties. The Property inspector opens (see Figure 4-5). If you’re using the default workspace, you can open the Property inspector by clicking its tab in the Panel Dock on the right side of the workspace. In Figure 4-5, notice the options to change the Publish settings. 2. Click the Edit button in the Properties area. The Document Properties dialog box opens (see Figure 4-6). 3. Enter some dimensions in the (width) and (height) fields. 4. Choose a Match option: • Default: The default option matches the document to the default dimensions of the ones you specify. • Printer: If you choose Printer, the document size changes to match the dimensions of the paper now in the default printer, minus the printer margin size.
Creating Your First Flash Document
71 Book I Chapter 4
Creating Your First Flash Project
Figure 4-5: It’s time to change your Flash document’s properties.
• Contents: If you have objects on the Stage when you modify document properties, the Contents radio button becomes available. Choosing this option leaves an equal margin around the content on all sides. 5. Click the Background color swatch. The Swatches panel opens (see Figure 4-7). 6. Click to select a swatch. The Background color swatch changes to the selected color. 7. Enter a value in the Frame Rate field.
Figure 4-6: Every document has properties. It’s a Flash law.
72
Creating Your First Flash Document
Figure 4-7: Is there a sky-blue pink in this panel?
The default frame rate of 24 frames per second (fps) is ideal for many projects, including those with external streaming video that loads into the published file. However, if you’re creating a project for people who will be accessing the Internet with a slow connection, you can specify a frame rate as low as 12 fps and still produce good results with motion tweening and shape tweening animations. 8. Choose a unit of measure from the Ruler Units drop-down menu. This option changes the unit of measure for the document. The default option is pixels. Your choices include inches, inches (decimal), points, centimeters, millimeters, and pixels. The change is reflected in every dialog box that changes the size or location of an object. If you create lots of documents with the same dimensions, background color, and frame rate, you should create a new document, change the document properties as outlined in this section, and then click the Make Default button in the Document Properties dialog box before clicking OK. 9. Click OK. The dialog box closes, and your changes are applied to the document.
Creating your first animation After you create a document, it’s time to make something happen. In this section, we show you how to create a basic animation using motion tweening. To create your first animation, follow these steps:
Creating Your First Flash Document
73
1. Create a new document, as outlined earlier in this chapter.
Book I Chapter 4
Creating Your First Flash Project
If you rushed to this section to find out how to create your first animation and you don’t know how to create a new document, take a deep breath and flip back a few pages to the section about creating a document from scratch. 2. In the Tools panel, select the Oval Primitive tool. If you haven’t used the tools yet, click the triangle to the lower-right of the Rectangle tool and select the Oval Primitive tool from the fly-out menu (see Figure 4-8). 3. Click and drag on the Stage to create the oval. Create a relatively small oval on the left side of the Stage. 4. Right-click (Windows) or Control+click (Macintosh), and choose Create Motion Tween from the context menu. Flash displays a dialog box telling you the shape because it cannot be tweened. You have the option to have Flash automatically convert it. 5. Click OK. Flash converts the object to a symbol and adds several frames to the Timeline. The last frame is selected (see Figure 4-9). 6. Select the Selection tool.
Figure 4-8: Allow us to introduce the Oval Primitive tool.
It’s the solid, left-pointing arrow at the top of the Tools panel.
74
Creating Your First Flash Document
7. Drag the oval to the right side of the Stage and down. Flash creates a solid green line with a point for each frame. A keyframe is also added to the end of the Timeline (see Figure 4-10). 8. Move the Selection tool close to the green line. When you see a curve icon appear below the tool, click and drag to arc the line (see Figure 4-11). 9. Release the mouse button when the arc looks like the one shown in Figure 4-11. Flash curves the line, which in Flash-speak is known as the path. 10. Choose Control➪Test Movie. Flash opens another window and your animation plays again and again and again. After you tire of looking at your handiwork, click the red X to close the dialog box.
Figure 4-9: Gee, it’s easy to create animations in Flash CS4.
Creating Your First Flash Document
75 Book I Chapter 4
Creating Your First Flash Project
Figure 4-10: Holy motion tween, Batwoman!
Figure 4-11: Bend me, shape me, any way you want to.
76
Creating Your First Flash Document
11. If you want to save your first animation for posterity, choose File➪ Save and follow the prompts to save the document in its native FLA format. When you combine animation with ActionScript and the other delightful features we discuss in this book, you create compelling Flash projects that will amaze your friends and family members and, if you’re learning to use Flash for a living, your clients.
Chapter 5: Pushing the Panic Button — Help! In This Chapter ✓ Summoning help ✓ Updating Flash ✓ Finding and installing Flash extensions ✓ Joining the Flash online community
F
lash is a multifaceted software application. You can use it to create animations, multimedia presentations, interactive applications, and much more. You might say that Flash is vast: If it had only 50 percent of its current features, it would be half-vast. But even a half-vast program can present stumbling blocks. Your first line of defense is this book. Suppose that you’re working in a client’s office, though. Faced with an insurmountable problem, you don’t want to whip out a For Dummies desk reference, so you can always resort to using the Help information supplied with the Flash application. It doesn’t have any traces of the authors’ charm and wit, but it provides help, and fast. In this chapter, we show you how to summon Flash Help. We also show you how to use the other goodies lurking on the Flash Help menu. And, if you’re a communal kind of Flash designer or developer, we show you the way to the Adobe online forums. Something for everyone, a Forum tonight.
Getting By with a Little Help from Flash Flash can stump you when you least expect it. You may be working away, merrily drawing vectors and shapes and symbols and adding interactive snippets of ActionScript when Murphy (the guy who wrote the law) rains on your parade. Fear not, trepid Flash groupie, when Murphy strikes with a vengeance, an umbrella and some sunshine are just a few mouse clicks away.
78
Getting By with a Little Help from Flash
Using Flash Help The Flash Help menu, like the program, is bi-i-ig. With a bit of work, though, you can cut to the chase and find the information you’re seeking. To summon Flash Help, follow these steps: 1. Choose Help➪Flash Help. Alternatively, you can press F1 to get help. The menu command or keyboard shortcut displays an HTML page with Flash CS4 Help loaded and awaiting your command (see Figure 5-1).
Figure 5-1: Help me, Flash.
If you like to have information at your fingertips, click the PDF link in the upper-right corner of the Flash Help pages. A PDF file called Using Adobe Flash CS4 Professional loads in your browser. On the Acrobat toolbar, click the Save button to save a copy of the document on your computer. If you’re online when you summon Flash Help, pages from an Adobe Web site load in your default Web browser. If you’re offline when you summon Flash Help, you see HTML pages that were added to your hard drive when you installed Flash. 2. Choose an option from one of the menus. The menu consists of several topics that contain information about every conceivable nook and cranny in Flash, minus the sage wisdom and humor of your friendly authors, Bill and Doug. If you want to cut to the chase, choose a book that appears to be the logical choice for the topic about which you need help. For example, to find information on ActionScript 3.0 components, choose the book with that title. 3. Click the plus sign (+) icon to the left of a topic to see a list of information related to that topic.
Getting By with a Little Help from Flash
79
4. Click an item of interest. The Flash help menu gives you detailed information about the item the piques your curiosity — the topic that had you stumped just a few seconds ago (see Figure 5-2).
Figure 5-2: Finally, the information I’m looking for!
You can also find information by entering a word or phrase in the Search text box and then pressing Enter or Return. This returns a page of results from Adobe Community Help. The topics are listed in order of relevance. You can refine your search by choosing a topic from the list below your search query.
Getting ActionScript help ActionScript is a whole different kettle of fish. When you’re knee-deep in code and trying to create an interactive jigsaw puzzle before it rains anymore and Murphy’s Law takes over, you need to get help. But you don’t want
Book I Chapter 5
Pushing the Panic Button — Help!
If you’re searching for information on a topic like ActionScript, you’ll find more topics with more plus signs. Click the applicable plus sign to reveal more topics. When you see the title that contains the information you’re looking for, click it, and the related information appears on the right side of the Help window. You may have to click another plus sign to find what you’re seeking. When you select a topic of interest, you see a list of items related to the topic.
80
Updating Flash
help for everything — just information about what a specific action does and how to properly format the code. To get ActionScript help, open the Actions panel and then follow these steps: 1. From the left side of the Actions panel, select the action that has you stumped. Don’t double-click the action, or else you add it to your script. 2. Right-click (Windows) or Ô+click (Mac) and choose View Help. Help information for the object appears in a different window, in HyperText Markup Language (HTML). In other words, it’s an HTML document from Adobe’s Web site. Figure 5-3 shows ActionScript help for the Date object, which is used for telling the time (and not for wowing unmarried Flash designers of the opposite sex).
Figure 5-3: Getting ActionScript help is easy.
Updating Flash The people who designed Flash are like Santa’s elves: They’re continually working to make the product the best possible application it can be. To that end, they periodically make application updates available. If you use Flash on a computer that’s always connected to the Internet, available updates
Updating Flash
81
You can also update Flash manually by following these steps: 1. Launch Flash and then choose Help➪Updates. The Adobe Updater appears, displaying the message shown in Figure 5-4.
Figure 5-4: And now, the latest and greatest Flash updates will appear.
After the Adobe Updater scans for Flash updates, the dialog box refreshes and shows you whether updates are available for Flash — and other Adobe applications installed on your computer (see Figure 5-5).
Figure 5-5: Update now!
2. Choose one of the following options: • Preferences: Click this link to open the Adobe Updater Preferences dialog box (see Figure 5-6). From within this dialog box, you can determine whether your computer automatically checks for updates, how often the Updater scans for updates to your Adobe applications, whether the updates are downloaded automatically or you’re prompted when updates are available, and which applications are automatically updated.
Book I Chapter 5
Pushing the Panic Button — Help!
are installed automatically weekly or monthly whenever you start your computer. You see a warning message to this effect that shows the updates to be installed. If you have additional Adobe applications on your machine, available updates for those applications are also displayed.
82
Updating Flash
Figure 5-6: Setting Updater preferences.
To disable automatic updates, deselect the Automatically Check for Adobe Updates check box. After disabling automatic updates, you can manually scan for updates by choosing Help➪Updates. • Show Details: Click this link to open a dialog box that shows the available updates for each Adobe application installed on your computer. When you choose this option, a check box appears next to each update (see Figure 5-7). Deselect an update’s check box if you don’t want to install it. • Download and Install Updates: Click this button to install the updates — or selected updates, if you choose not to install all available updates — to your computer. If you choose this option, a dialog box appears, showing you which update is being downloaded. A bar shows you the progress of the update. Below the progress bar, the Updater displays the time remaining to complete the update. After the download is complete, the Installation Progress dialog box appears, showing you which update is being installed. You have the option to cancel the install or minimize the Installation Process dialog box to the system tray (Windows). The dialog box notifies you if an installation fails and tells you what you need to do to apply the update to the application in question. When the update is complete, a message to that effect appears and the dialog box disappears.
Extending Flash
83
Extending Flash
The Flash Exchange is a popular place where lots of designers and developers upload extensions for Flash and other Adobe applications. Some of the extensions are free, and others aren’t. But if an extension makes it possible for you to do something with Flash that you couldn’t do before, it must have some value.
Finding Flash extensions If you want to explore which Flash extensions are available, follow these steps: 1. Launch Flash and choose Help➪Flash Exchange. Your default Web browser opens to the Adobe Exchange. 2. In the Exchanges by Product section, click Flash. The page refreshes to show the Flash Exchange (see Figure 5-7). The Flash Exchange is divided into four tabs: Staff Picks, Most Recent, Most Popular, and Highest Rated. 3. Click to select a tab. The page refreshes and shows the extensions filtered to all license types. 4. Choose an option from the License Type drop-down menu, and then click Filter. For example, one of the license options is Freeware. If you’re on a budget and looking to extend Flash, this is the place to start. 5. Click the Download button to the right of any extension to download it. The applications that cost money have a Buy button next to them. Click the button to purchase and download the extension. Alternatively, you can click the extension title to display a page that has more information about the extension. If, after reading the description, you decide that the extension is for you, click Download or Buy. If you
Pushing the Panic Button — Help!
Lots of geeks out there love to write extensions for Flash. The majority of the extensions are pretty cool and do just as they’re advertised to do — give you the capability to do something different from within the Flash application. You extend Flash by taking a short and tumble journey from Flash to the Flash Exchange. Here you find all kinds of extensions: some for video and some for ActionScript, for example.
Book I Chapter 5
84
Extending Flash
download an extension, you’re prompted for your Adobe ID and password. If you don’t have an Adobe account, you can set one up at this page. (It’s free — what are you waiting for?) After signing in, the download begins.
Figure 5-7: The Flash Exchange is chock-full of extensions for Flash.
Installing Flash extensions After you download some Flash extensions, you install them. After you install them, you can use them to extend Flash in ways that may boggle your mind. To install an extension, follow these steps: 1. From within Flash, choose Help➪Manage Extensions. Alternatively, you can double-click an extension. Either method launches the Adobe Extension Manager CS4. When you launch the Extension Manager for the first time and have extensions installed in the previous version of it, you have the option to migrate them to the current version. 2. Click Yes to migrate extensions from the previous version of the Extension Manager into the current one.
Extending Flash
85
3. Click Install. The Select Extension to Install dialog box appears. 4. Navigate to the extension you want to install. We generally download extensions to the computer desktop. They’re easy to find there, and you can delete them after the Extension Manager installs them. 5. Select the extension you want to install, and then click Open. The Extension Manager displays the extension disclaimer. In essence, the disclaimer says that a third party created the extension and that Adobe doesn’t warrant or support it. (It says a lot more, but we’re not from Philadelphia, nor are we lawyers.) We suggest that you read the disclaimer thoroughly before accepting it. 6. Click Accept to install the extension. The extension is installed, and a message to that effect is displayed, which also notes that you must restart Flash CS4 for the extension to be recognized. 7. Click OK. The message box closes. 8. Close Adobe Extension Manager CS4 and then restart Flash. After installing an extension and restarting Flash, you can use the extension. Whether it appears as a tool or a menu command is predetermined by its designer. Refer to the Adobe Extension Manager CS4 for information.
Managing Flash extensions After you download and install extensions for any Adobe application, you use Adobe Extension Manager CS4 to manage your extensions. You can disable an extension, remove an extension, or visit the Flash Exchange from within Adobe Extension Manager CS4. To manage your extensions, follow these steps: 1. Launch Flash and choose Help➪Manage Extensions. The Adobe Extension Manager CS4 appears. 2. Select from the Products column the application whose extensions you want to manage.
Book I Chapter 5
Pushing the Panic Button — Help!
If you’re pressed for time, click Later. If you don’t want the old extensions, click Never. If you click Yes, the Extension Manager migrates the extensions. Click OK to complete the migration, and then restart the Adobe Extension Manager CS4.
86
Flash Online Resources
The check box in the Enabled column is selected for any extension that’s enabled (see Figure 5-8).
Figure 5-8: Manage your extensions with ease by using Adobe Extension Manager CS4.
3. Click a selected check box next to an extension to disable it. A bar appears, showing the progress, and then a message appears, telling you that the extension was successfully disabled. 4. Click Remove to remove the extension. A message appears, telling you that you’re about to remove an extension. 5. Click OK to remove the extension. From within Adobe Extension Manager CS4, click Exchange to visit the Adobe Exchange.
Flash Online Resources Adobe believes that its customers should be informed and have access to a plethora of online resources. And, you don’t have to do a Google search to find these resources. You can access a wealth of information by choosing one of these options from the Help menu:
Flash Online Resources
87
✓ Flash Support Center: Opens the Flash Support Center, where you can
search the Flash Knowledge Base by entering a few key words in the Search For text field. You also see a Search Tips link and an Advanced Search link. which is divided into several categories. Click a category that interests you to read the posts. You can add your two cents to a thread or use the forums as a resource for ideas or to search for information about a design problem that has been bothering you. ✓ Adobe Training: Leads you to the Flash Resources section of the Design
Center tutorial, where you find tutorials, articles, and reference materials as well as links to blogs and other resources.
Pushing the Panic Button — Help!
✓ Adobe Online Forums: Opens the Flash Support Forums Web page,
Book I Chapter 5
88
Book I: Introducing Flash
Book II
Creating Graphics
F
lash! The very name of this application leads you to believe that you can create compelling projects. That’s right — we’re talking lashy here. To create lashy projects to present on the Web, you need to create good-looking graphics. Flash has all the tools you need to create rectangles, ovals, stars, and other shapes. You can add artistic splashes of color to the shapes you create with the Flash drawing tools. You can also kick up your projects a notch or two by importing photorealistic images. And, when you need to get the word out, you can use the Text tool. Creating graphics can be time consuming, though. You’ll be happy to know that you can create a symbol, which is in essence a reusable graphic. You can also organize your work with layers. We show you how to do all of the above and more in Book II.
Chapter 1: Creating Flashy Graphics In This Chapter ✓ Understanding vectors and bitmaps ✓ Creating shapes with the Drawing tools ✓ Modifying shapes
A
thing of beauty is a joy forever. If you want your Flash design to be a thing of beauty, you need to have eye-catching graphics. Can you imagine an interface with just text? You don’t see one of those in modern designs. If you’ve been around for a few years, like your friendly authors have, you may remember when the Internet was text-only. When you opened a Web page, it looked like a giant outline from a word processing application. That was back when computers had black-and-white monitors and not much processing power. Even the most basic modern computer can handle pretty much anything the Web or Flash can throw at it. So, unless you want your Flash project to look like something from the Jurassic period of the Internet, you need to become friendly with the tools that are used to add shapes to a design. In this chapter, we show you how to come to grips with the tools you use to create shapes and the drawing tools.
A Tale of Two Graphic Types Flash graphics have a split personality. The shapes you draw with the shape and drawing tools can be scaled almost infinitely, with the exception of graphics that are filled with complex gradients. (Color is covered in the next chapter, so we stick with shapes here.) The shapes you create with the Flash drawing and shape tools are known as vector graphics. (Give me a vector, Victor.) When you import photorealistic images into Flash, you’re importing raster graphics, mon. Raster graphics come in many flavors, but have one thing in common: If you try to greatly increase the size of a raster graphic, the result doesn’t look good. If it all seems about as clear as a gallon of molasses, read the following sections to discover the difference between the two.
92
A Tale of Two Graphic Types
Understanding vector graphics When you create a graphic using a Flash drawing or shape tool, the resulting graphic is composed of points and line segments. In essence, it’s pure math. When you increase the size of a vector graphic, mathematical formulas preserve the placement of the points, whether the point is a straight or curve point or the relative length of the line segment between the points, for example. Figure 1-1 shows a shape created with the Polystar tool. The shape has Figure 1-1: Vector images are all about the been selected with the Subselect tool math. to show you the points that make up the shape.
Understanding bitmap (raster) graphics A photograph taken with a digital camera or scanned into a computer is known as a bitmap, which you shouldn’t confuse with the Windows .bmp format — also called bitmap. A bitmap is a pixel-based image (see Figure 1-2). A pixel is a square of color. If you zoom in on a bitmap — we’re geeks, so we prefer the term raster — you can see the individual pixels, as shown in Figure 1-3.
Figure 1-2: It’s a bitmap image, mon.
Creating Shapes
93
Bitmaps are resolution dependent. For example, an 8x10-inch image, with a resolution of 300 ppi (pixels per inch) has a document size of 2400 (8 inches x 300 ppi) x 3000 (10 inches x 300 ppi) pixels. A resolution of 300 pixels per inch is perfect for printing, but is more than you need for your Flash projects. A resolution of 96 or 72 ppi is perfect for viewing images on a computer monitor, which is where most Flash projects are viewed.
Creating Shapes You can get a lot of mileage out of shapes. You can use your garden-variety rectangle as a background for text, the framework for a building, part of an interface, and much more. You can create five basic shapes: lines, ovals, polygons, rectangles, and stars. These five basic shapes are the framework for your Flash artwork. Rectangles and ovals have special status in Flash: primitive rectangles and ovals, and basic rectangles and ovals. You can modify primitive rectangles and ovals at any time. This isn’t the case with basic ovals and rectangles, but basic ovals and rectangles have other tricks up their vector sleeves. In the following sections, we show you how to get the most bang for your buck by using the shape tools.
Using the Primitive Oval and Rectangle tools The Primitive Oval and Primitive Rectangle tools are anything but primitive. In fact, they’re downright sophisticated. However, referring to a tool as sophisticated might seem a little snobbish, so the Flash guys and gals settled on the moniker Primitive. Using these tools, you can create a rectangle with rounded or chamfered corners or an oval that looks like a slice of pie or a doughnut.
Creating Flashy Graphics
We don’t launch into a long disserta- Figure 1-3: Pixels are a bitmap’s lowest tion on sizing images. Just keep the common denominator. size of your Flash project in mind when you’re optimizing images for a Flash project. If you use the default document size of 550 x 400 pixels, resize your images so that they don’t exceed either dimensions with a resolution of 96 pixels per inch. You can also shrink them to the size you want in Flash, but if you try to increase them, you don’t produce good results because you’re asking Flash to increase the size of each pixel. For more information on working with bitmaps, check out Chapter 6 of this minibook.
Book II Chapter 1
94
Creating Shapes
Creating a Primitive Oval shape A primitive oval can be perfectly round or elliptical in nature. You can create lots of interesting shapes with the Primitive Oval tool. To check out this powerful tool, follow these steps: 1. Select the Primitive Oval tool. The Primitive Oval tool hangs out with his other shape pals on the ninth slot of the Tools panel. The last used tool is always at the top of the heap. 2. Click on the Stage to define the starting point for your shape, and then drag to create the shape. As you drag the tool, an oval outline appears, designating the current size of the oval. Hold down the Shift key to constrain the oval to a circle. 3. Release the mouse button when the oval is the shape you want. This step gives you a garden-variety oval. But you can do so much more with this tool after the shape is created. If you’re using the Shift modifier to constrain the tool to a circle, make sure to release the mouse button before you release the Shift key. 4. Choose Window➪Properties. The Property inspector appears. By default, the drawing tools snap to grid points as you create objects with them. To disable snapping to the grid, click the magnet icon in the Tool Options section of the Tools panel. 5. In the Oval Options section, drag the Start Angle slider to the right. An alternative method is entering a value in the Start Angle text field, but we find that using the slider is more intuitive and more rewarding. As you drag the slider, watch the shape change into something like a pie with a couple of slices gone. 6. In the Oval Options section, drag the End Angle slider to the right. The missing slice starts getting smaller. Experiment with the Start Angle and End Angle sliders to see the variety of shapes you can create with these options. 7. Click the Reset button. The garden variety ho-hum oval returns. 8. Drag the Inner Radius slider to the right. Holy doughnut hole, Batman!
Creating Shapes
95
9. Drag the Start Angle and End Angle sliders to see the different variety of shapes you can create with the tool. Figure 1-4 shows a shape created with the tool. Notice the parameters in the Oval Options section. 10. Click the Close Path check box to deselect the default option. If you changed any of the Oval Options, you see a path with the current Stroke color.
Book II Chapter 1
Creating Flashy Graphics
Figure 1-4: This is a primitive oval? Hmm.
Creating a Primitive Rectangle shape You can create some unique shapes with the Primitive Rectangle tool. If you like rectangles or squares with corners that aren’t square, this tool is the one for you. Follow these steps to try it out: 1. Select the Primitive Rectangle tool. The Primitive Rectangle tool hangs out with his other shape pals on the ninth slot of the Tools panel. The last used tool is always at the top of the heap.
96
Creating Shapes
2. Click on the Stage to define the starting point for your rectangle, and then drag to create the shape. As you drag the tool, a rectangular outline appears, designating the current size of the rectangle. Hold down the Shift key to constrain the tool to a square. 3. Release the mouse button when the rectangle is the shape you want. This step creates a rectangle with square corners, and that may or may not be cool. If you use the Shift modifier to constrain the tool to a square, make sure to release the mouse button before you release the Shift key. 4. Choose Window➪Properties. The Property inspector appears. 5. In the Rectangle Options section, drag the slider to the right. The Rectangle now sports round corners. 6. In the Rectangle Options section, drag the slider to the left. As you drag the slider, the corners are squared off. Drag the slider until negative values appear and the corners are chamfered (see Figure 1-5). You can create rounded or chamfered corners while creating the shape. Press the down-arrow key while creating the shape for rounded corners or the up-arrow key for chamfered corners. 7. Click the Reset button. You have a rectangle with sharp, pointy corners again. 8. Click the Lock icon. You can now create a rectangle with a different radius or chamfer on each corner. When you choose this option, the slider is no longer functional. 9. Enter a value in a corner text field. Enter a negative value to chamfer the corner, or a positive value to round the corner. 10. Continue experimenting with different values to see the variety of shapes you can create with this tool. You can set the parameters for the Primitive Oval and Rectangle tools before you draw the shape by selecting a tool, opening the Property inspector, and then entering values or dragging sliders in the Oval or Rectangle Options section. The options remain in effect for every shape you draw with the tool until you change the values.
Creating Shapes
97
Book II Chapter 1
Creating Flashy Graphics
Lock icon Figure 1-5: Chamfered corners, just like on a piece of antique furniture.
Modifying Primitive Ovals and Rectangles As you create shapes for your Flash project, you may decide that a shape you created with the primitive tool needs a little tweaking or touching up. You can easily modify a shape by following these steps: 1. Select the shape with the Selection tool. 2. Chose Window➪Properties. The Property inspector opens. 3. Modify the values in the Oval Options (shape created with the Primitive Oval tool) or Rectangle Options (shape created with the Rectangle Primitive tool) for the shape. From the Property inspector, you can also modify the size and position of the shape, a topic we cover in the “Modifying Objects with the Property Inspector” section, later in this chapter.
98
Creating Shapes
Creating shapes with the Oval and Rectangle tools When you create ovals and rectangles with these tools, you can create the same type of shapes as the tool’s primitive counterparts, but you can’t edit the options after the fact. But these tools have two different drawing modes: Standard Drawing mode and Object mode. We explain the difference in the following sections.
The Oval tool The Oval tool creates shapes that look identical to what you can create with the Oval Primitive tool (discussed earlier in this chapter), with two exceptions: ✓ You have to set your parameters in the Property inspector before you
create the shape. ✓ You can’t edit the parameters in the Property inspector after you create
the shape. Follow these steps to create a shape with the Oval tool: 1. Select the Oval tool. The Oval tool bunks with his other shape pals on the ninth slot of the Tools panel. The last used tool is displayed at the top of the heap. 2. Choose Window➪Properties. The Property inspector appears, looking like that famed TV detective in a rumpled raincoat. (“Err, just one more thing, Oval tool.”) 3. In the Oval Options section, drag the Start Angle slider to the right. An alternative method is entering a value in the Start Angle text field, but we find that using the slider is more intuitive and more rewarding. Larger values create a shape that looks like a pie with a couple of pieces missing. Larger values create a shape that looks like a piece of pie. 4. In the Oval Options section, drag the End Angle slider to the right. The type of shape that results depends on the start angle value. If you have a high start angle value, the wedge gets larger. If you have a small start angle value, you end up with a smaller wedge missing from the circle. 5. Drag the Inner Radius slider to the right. This step is similar to punching a hole in a doughnut. You modify this option in conjunction with the start and end angle values to produce a shape that looks like the letter C, or a curve.
Creating Shapes
99
6. Click the Stage to define the starting point for your shape, and then drag to create the shape. As you drag the tool, an oval outline appears, designating the current size of the oval. Hold down the Shift key to constrain the oval to a circle. 7. Release the mouse button when the oval is the shape you want. This step results in a nice shape that can’t be edited. The parameters you specify in the Property inspector are used with other shapes you create with the tool until you specify different options.
The Rectangle tool
1. Select the Rectangle tool. This rascal sublets space on the ninth slot of the Tools panel. 2. Click to define the starting point for your rectangle and then drag diagonally. As you drag the tool on the Stage, a rectangular outline shows the current size of the shape. Hold the Shift key to create a square. Press the down-arrow key to create rounded corners or the up-arrow key to create chamfered corners. Release the arrow key when the corners are the way you want them. You can modify the corner radius by opening the Property inspector after you select the tool and before you create the shape. This action is counterintuitive, however, because you can’t see the result. And you cannot modify the options after you create the shape. The only bonus for setting rectangle options in the Property inspector is when you want a different radius on each corner. To achieve this effect, click the Lock icon and then manually enter values in the text fields. 3. Release the mouse button when the rectangle is the size and shape you want. The Property inspector plays the ultrasmart detective and records the radius values for the shape you just created. These values are applied to future shapes you create with the tool until you either click the Reset button in the Property inspector and manually enter values or create a new rectangle and define the shape of the corners by using the arrow keys.
Book II Chapter 1
Creating Flashy Graphics
You use the Rectangle tool to create rectangles with pointy, round, or chamfered corners. You can modify the rectangle corners as you create the shape, or by modifying parameters in the Property inspector. To create a ho-hum, or not so ho-hum, rectangle, follow these steps:
100
Creating Shapes
Mastering the Polystar tool You have a Flash project with a boring, jet black midnight sky in need of a star or 50. Or, perhaps you have a project that needs a multisided shape. When either occasion occurs, you need look no further than the Tools panel. Check out the Polystar tool — Poly is short for polygon, which is a multisided shape, and star represents twinkle, twinkle, big or little. You use this multifaceted tool to create multisided shapes. Talk about your ultimate multitasker. (Yikes — our copy editor will probably tell us that using multi that many times is redundant.) To master the Polystar tool, follow these steps: 1. Select the Polystar tool. The tool is a tad introverted and may be hidden on the fly-out menu, on the ninth slot of the Tools panel. 2. In the Tool Settings section of the Property inspector (Window➪Property Inspector), click the Options button. The Tool Settings dialog box appears (see Figure 1-6). 3. Choose an option from the Style menu.
Figure 1-6: Okay, Polystar — this is a set-up.
You have a choice: Polygon or Star. 4. Enter a value for the number of sides. We advise that you don’t get too carried away here. If you create a shape with a lot of sides, it’s hard to edit, and it increases the file size of the published movie. 5. Enter a value between 0 and 1 in the Star Point Size field. This value determines the depth of the star, when you choose that option. If you specify a value closer to 0, the star has longer points. This option has no effect on polygons.
Creating unique shapes with the Oval Rectangle and Polystar tools When you create shapes with the Oval and Rectangle tools with no stroke, the shapes have an affinity for each other. You can create unique shapes in one of two ways. Here’s the first one:
Creating Shapes
101
1. Select the Oval, Rectangle, or Polystar tool. Don’t select one of the Primitive tools. They’re independent critters who like to maintain their own identity. 2. Select a fill color and no stroke. We know: We haven’t covered selecting stroke and fill colors yet. But, hey: Which came first — the chicken or the egg? We show you how to specify strokes and fills in Chapter 2 of this minibook. 3. Create a shape on the Stage. 4. Create another shape with the Oval, Rectangle, or Polystar tool with the same fill color and no stroke. When you create the second shape, make sure that it overlaps the first.
6. Select the Selection tool and click the shape to select it. 7. Drag the shape to a different spot on the Stage. Notice that the two shapes are joined at the hip (see Figure 1-7). You can stack multiple shapes to create some truly unique shapes. You can also use the Brush tool to add to a shape when painting Figure 1-7: I declare, Lance, the sum is better a brush stroke that’s the same than the parts. color over an existing shape. If you prefer more control when combining basic shapes to create unique shapes, create the second shape, but don’t overlap it with the first one. Select the shape with the Selection tool and then overlap it with the first shape. You can now freely move the second shape until you have it exactly where you want it. It doesn’t join with the first shape until you click a blank area of the Stage with the Selection tool. When you overlap shapes that aren’t the same color, one shape cuts away from the other. This oil-and-vinegar relationship makes it possible for you to create some truly unique shapes. Follow these steps to get an idea of how this second method works:
Creating Flashy Graphics
5. Release the mouse button after you create the second shape.
Book II Chapter 1
102
Creating Shapes
1. Select the Oval tool. 2. Open the Property inspector (choose Window➪Properties) and select a fill color but no stroke. We know we haven’t covered color yet. Here’s your baptism by fire. In the Fill & Stroke section of the Property inspector, click the Stroke swatch (it’s next to the pencil icon) and click the No Stroke icon (the white rectangular icon with a red diagonal slash in the Swatches panel, as shown in Figure 1-8). Then click the fill color swatch (it’s next to the paint bucket icon), and click one of the color swatches in the Swatches panel. 3. Draw an oval on the Stage.
No stroke
Figure 1-8: To stroke or not to stroke. . . .
4. With the Oval tool still selected, click the fill color swatch in the Property inspector and choose a different color. It doesn’t matter which color you choose. You delete the shape when you’re done. 5. Create a smaller oval that doesn’t overlap the first shape you created. 6. Select the shape with the Selection tool. The Selection tool is the head honcho at the top of the Tools panel. 7. Drag the second shape over the first shape until it’s in the position you want. 8. Click anywhere outside the shape. This step deselects the shape. 9. Click the smaller oval and drag it outside the first shape. A hole appears in the first shape. You can continue using the differentcolored oval to cut out of the first oval. Just drop it into position, deselect it, and then move it someplace else. With a bit of work, you could create a piece of Swiss cheese for your favorite digital mouse (see Figure 1-9). Oh, you noticed the outlines around the cheese and the holes. These were created with the Ink Bottle tool, which we show you in Chapter 2 of this minibook.
Creating Shapes
103
Book II Chapter 1
Creating Flashy Graphics
Figure 1-9: Look! It’s Flash Swiss cheese! Where’s my digital Swiss Army knife?
Creating lines — the straight and narrow If you have a Flash project that needs to toe the line, so to speak, summon the Line tool. You use the tool to create straight lines. When you feel the need to draw a straight line, follow these steps: 1. Select the Line tool. This tool is prominently displayed on the eighth slot of the Tools panel. 2. Click on the Stage to define the starting point, and then drag to create the line. As you drag the tool, a crosshair signifies the current position of the tool. 3. Release the mouse button when the line is the length you want. We were going to include an illustration, but realized that you already know what a straight line looks like.
104
Creating Shapes
Hold the Shift key while dragging the line tool diagonally to constrain the line to a 45-degree angle. Hold the Shift key while dragging from left to right (or from right to left, if you’re so inclined) to create a horizontal line, or while dragging from top to bottom (or from bottom to top) to create a vertical line.
Using the basic shape tools in Object Drawing mode You have seen the basic shape tools in their default mode. In this section, we show you how to use the basic shape tools in Object Drawing mode. When you use this mode, you create a unique object that cannot be merged with other objects. You can, however, edit the basic shape after you create it. To create a shape in Object Drawing mode, follow these steps: 1. Select the Line, Oval, Rectangle, or Polystar tool. The Line tool appears in the eighth slot of the Tools panels, and the other tools appear on the fly-out menu in the ninth slot of the Tools panel (see Figure 1-10). 2. Click the Drawing Object icon at the bottom of the Tools panel.
Figure 1-10: Choosing a shape tool.
3. Create a shape. After you create the shape, a border appears around the shape, which signifies that it’s an object (see Figure 1-11).
Modifying basic shapes The basic shapes you create with the Line, Oval, Rectangle, or Polystar tool can be modified to create unique shapes. As discussed previously, you can overlap shapes of the same color to create a new shape, or use a differentcolored shape to take a chunk out of another shape. You can also mold a shape like putty with the Selection tool, or use the Line tool like a scalpel to carve up a shape as long as you don’t click the Object Drawing icon in the Tool Options section. To modify a basic shape: 1. Select the Selection tool. 2. Use the tool to select, move, or modify the shape as follows: • Click the shape to select it. If the shape has a stroke, double-click the fill to select both the stroke and the fill. After selecting a shape, drag it to a position on the Stage.
Creating Shapes
105
Book II Chapter 1
Creating Flashy Graphics
Figure 1-11: Creating an object with a shape tool.
• To select several shapes, click and drag the Selection tool around the shapes you want to select. • Move the Selection tool toward a shape that hasn’t been selected. When a curve icon appears beneath the tool icon, click and drag to change the shape (see Figure 1-12). The Line tool can also be used to cut a basic shape into two or more pieces. To cut a shape down to size, follow these steps:
Figure 1-12: Bend me, shape me, any way you want to.
1. Select the Line tool. It’s the diagonal line icon right below the T (Text tool) on the Tools panel.
106
Creating Shapes
2. Create a line that intersects and is wider than or taller than the shape you want to cut. 3. Select the Selection tool. 4. Select one part of the shape and drag it away from the other. What was once joined is now parted (see Figure 1-13). If the shape has a stroke, make sure that you double-click it to select both the shape and the stroke. 5. You can now select the line, which is now in three segments, and delete it by pressing the Delete key. Thank you, line. You have served us well. You can also use a line to slice and dice another line. Move one line over another, and then select a piece with the Selection tool and move it to another position.
Figure 1-13: The Line tool cuts like a knife.
Using the Drawing Tools
107
Using the Drawing Tools If you’re the artistic type who likes to doodle with a pen or brush (Doug’s drawing tool of choice when he was a kid was an Etch-A-Sketch), you’ll enjoy working with the drawing tools. If you like creating freeform shapes, become familiar with the Pencil and Brush tools. If you like point-by-point accuracy when creating shapes, the Pen tool has your initials carved on it.
Drawing with the Pencil tool
1. Select the Pencil tool. It’s the tenth tool in the Tools panel. 2. Choose Window➪Properties. The Property inspector appears, displaying the parameters you can modify for the tool (see Figure 1-14). 3. Select a stroke color. Click the color swatch next to the pencil icon and choose a color from the Swatches panel. For more information on working with the Swatches panel, see Chapter 2 of this minibook. 4. Drag the Stroke slider to specify the width of lines you draw with Figure 1-14: Even a pencil stroke has the tool. properties. Alternatively, you can enter a value from 1 to 200 in the text field to the right of the slider. 5. Choose an option from the Style drop-down menu. You can draw a hairline or a solid, dashed, dotted, ragged, stippled, or hatched line. To create with the Pencil tool a line that doesn’t interact with other shapes, click the Object Drawing icon in the Options section of the Tools panel.
Book II Chapter 1
Creating Flashy Graphics
The Pencil tool should be colored yellow to resemble the good old Eberhard Faber pencil that also made a good impromptu drum stick that could be used to good effect when trying to drive a substitute teacher absolutely bonkers. But it’s a boring gray, just like the other tools. Don’t let that fool you, though. This single tool is the equivalent of every pencil you’ve ever used and then some. To create lines with the Pencil tool, follow these steps:
108
Using the Drawing Tools
To create a custom style, click the Edit Stroke Style icon (it looks like a pencil) in the Property inspector to open the Stroke Style dialog box. Follow the prompts to create your custom line. The parameters you can modify depend on the style you start with. 6. Choose a scale option. These options determine how the stroke is scaled in Flash Player. Your options are described in this list: • Normal: Scales the thickness of the stroke. • Horizontal: Doesn’t scale the thickness if the object is resized horizontally. • Vertical: Doesn’t scale the thickness if the object is resized vertically. • None: Doesn’t scale the stroke. 7. Select the Hinting check box to enable stroke hinting. This option positions anchor points on pixels, which prevents blurry lines. 8. Choose one of the following options from the Cap drop-down menu: • None: Makes the cap flush with the end of the line. • Round: Adds to the end of the line a round cap that’s half the width of the stroke. • Square: Adds to the end of the line a square cap that’s half the width of the stroke. 9. Choose one of the following options from the Join drop-down menu: • Miter: Creates a 45-degree miter joint where path ends join. • Round: Creates a rounded corner where path ends join. • Square: Creates a square corner where ends join. 10. If you choose Miter for the Join option, specify a Miter value. This option is a scrubby slider. Drag the slider to specify the Miter value, which prevents the join from being beveled. For example, if you specify a value of 2 for a three-point stroke width, when the length of the join is more than six points, the join is squared off. 11. Specify a smoothing option. This option appears in the Modifier section of the Tools panel. Your choices are described in this list: • Straight: Straightens lines. Use it when you want to draw objects, such as triangles and rectangles. • Smooth: Smoothes lines. This option is useful when you use a mouse with the Pencil tool.
Using the Drawing Tools
109
• Ink: Applies no smoothing to lines. Use this option when you’re creating freeform artwork with the Pencil tool. 12. Specify a smoothing value. This option determines the degree to which Flash smoothes a line. The default value is 50. Specify a higher value for a smoother line. Note that this is a scrubby slider. Hover the cursor over the current value until you see a pointing finger icon with two arrows, and then click and drag to change the value. 13. Drag the tool on the Stage to create the line. The default drawing mode creates a basic shape, which acts like a line drawn with the Line tool. If you draw it over other shapes, the line you create bisects the other shape.
Painting with the Brush tool If you like dabbling with a paint brush and watercolor, oil, or acrylic paint, check out the Brush tool. It gives you the power to add artistic or calligraphic splashes of color to your Flash projects. If you’re truly talented and use a digital tablet and stylus, you’ll love the artistic strokes you can create with this tool. To grace your Flash projects with eye-catching strokes from the Brush tool, follow these steps: 1. Select the Brush tool. We love truth in advertising. This tool’s icon, which occupies the eleventh slot on the Tools panel, looks just like an artist’s paint brush. 2. Select a fill color. We know: We haven’t covered color yet. That happens in the next chapter. The quick and easy way is to click the fill color swatch (it’s next to the paint bucket icon in the Property inspector or the Tools panel), and choose a color from the Swatches panel. 3. Choose a painting mode. By default, the tool creates strokes just like a normal brush. When you paint over something, it disappears. You can change the way the tool creates strokes by choosing a different painting mode in the Options section of the Tools panel (see Figure 1-15). You have these options: • Paint Normal: Paint over lines and fills on the same layer. • Paint Fills: Paint within closed paths (outlines) and blank areas of the Stage without affecting lines.
Creating Flashy Graphics
Alternatively, you can click the Object Drawing button (shown in the margin) to draw a line that becomes an object and doesn’t interact with other shapes.
Book II Chapter 1
110
Using the Drawing Tools
• Paint Behind: Paint color on blank areas of the Stage on the active layer, without affecting lines and fills. In other words, you’re painting behind the lines and fills you already created. • Paint Selection: Paint within selected objects. • Paint Inside: Paint within a closed path (shape outline) without affecting other lines. You can also paint on blank areas of the Stage without affecting other fills and lines on the same layer. After choosing this mode, click inside the object with the fill you want to change.
Figure 1-15: Choosing a different painting mode.
4. Choose a brush tip size. You choose this option from the Options section of the Tools panel (see Figure 1-16). 5. Choose a brush tip shape. You choose this option from the Options section of the Tools panel (see Figure 1-17). 6. If you use a Wacom tablet and stylus, click the Use Pressure icon. This option changes the size of the brush tip depending on the amount of pressure you apply against the stylus. 7. If you use a Wacom tablet and stylus, click the Use Tilt icon. This option changes the angle of calligraphic brush tips when you tilt the stylus. 8. Create something nice to look at.
Figure 1-16: Do I need a teeny-weeny brush or a big ’un?
Figure 1-17: I’m in a calligraphic state of mind.
You can dabble with the tool until you’re good enough to create something nice to look at.
Using the Spray Brush tool If you have the urge to spray graffiti in parts of a Flash project, check out the Spray Brush tool. It’s multifunctional. In this section, we show you how to use this tool to spray color.
Using the Drawing Tools
111
1. Select the Spray Brush tool. This tool is introverted by nature and shares space with the Brush tool on the eleventh slot of the Tools panel. 2. Choose Window➪Properties. The Property inspector opens, displaying the properties you can modify for the Brush Spray tool (see Figure 1-18). Don’t fret about the Symbol section yet. We show you how to spray symbols in Book II, Chapter 4. 3. In the Brush section, specify the width and height. These options determine how large a burst of color one click of the tool produces. The default sprays a burst of color 92 x 92 pixels. These values are changed by using scrubby sliders. Position the cursor over the current value, and when the icon becomes a pointing finger with two arrows, drag left to decrease the size or right to increase the size.
Book II Chapter 1
Creating Flashy Graphics
4. In the Brush section, specify the brush angle. This option determines the angle at which the spray disperses from the tool. The default option sprays horizontally. Vary the angle to achieve different effects. 5. Spray with the tool.
Figure 1-18: And the mother skunk said to her children, “Let us spray.”
We know you want to. That’s right: Experimentation is the key to success with any new tool. We had lots of fun using the tool to spray graffiti on a blank Flash document.
Creating paths with the Pen tool If you like precision, you’ll like the Pen tool. When you create a shape with the Pen tool (known as a path in vector-speak), you create points. It’s like that connect-the-dots artwork you find in restaurants that keep your kids endlessly amused while you decide whether to order a salad or indulge and have a decadent appetizer, like deep-fried mozzarella. When you create a path with the Pen tool, you can create straight points or curve points. To create a basic path with the Pen tool, follow these steps:
112
Using the Drawing Tools
1. Select the Pen tool. 2. Choose Window➪Properties. This step opens the Property inspector and displays the properties you can modify for the Pen tool. The options are identical to those for the Pencil tool (refer to Figure 1-14). Please refer to our words of wisdom in the “Drawing with the Pencil tool” section, earlier in this chapter, for concise instructions on how to set these properties. To create a shape with the Pen tool that doesn’t interact with other shapes, click the Object Drawing icon in the Modifier section of the Tools panel. 3. Click to define your first point. The first anchor point appears as a hollow dot. 4. Click to define the second point. A line segment appears between the two points. Shift+click to constrain the line segment to a 45-degree angle. Shift+drag to create a curve point. When you create a curve point, tangent handles appear and the outer tangent handle is active. If you continue to drag the tangent handle, the radius of the curve increases. You can also change the angle of the tangent handle as you create the curve point. 5. To finish creating the path, do one of the following: • To create an open path: Select a different tool. • To close the path: Click the first anchor point (the hollow dot). Figure 1-19 shows a closed path and an open path.
Figure 1-19: A tale of two paths.
Using the Drawing Tools
113
The Eraser tool — the quicker picker-upper Digital erasers are the greatest thing since the invention of computer image-editing applications. You get to eradicate your mistakes, and you don’t have to deal with a bunch of pink or white eraser crumbs. You might think that you know how to use an eraser, but the Flash Eraser tool has some special modes you should know about. To use the Eraser tool, follow these steps: Book II Chapter 1
1. Select the Eraser tool.
2. Select an eraser mode.
Figure 1-20: Erasers are a digital artist’s best friend.
You choose Eraser mode in the Options section of the Tools panel (see Figure 1-20). Your options are described in this list: • Erase Normal: Erase lines and fills on the same layer. • Erase Fills: Erase fills within closed paths (outlines) and blank areas of the Stage without affecting lines. • Erase Lines: Erase color on blank areas of the Stage on the active layer, without affecting lines and fills. In other words, you erase behind lines and fills that you already created. • Erase Selected Fills: Erase fills within selected objects. • Erase Inside: Erase within a closed path (shape outline) without affecting other lines. After choosing this mode, click inside the object whose fill you Figure 1-21: Do want to erase either partially or totally.
square erasers erase square pixels and round erasers You choose this option from the Tool Modifiers section of the Tools panel, shown in Figure 1-21. The sizes remove dots?
3. Choose an eraser tip size and shape.
are identical to those of the Brush tool. Wait — there’s more. If you need to erase line segments, or fills within shapes, select the Eraser tool, select the Faucet modifier from the Tools panel Options section, and then click the fill you want to remove. Like magic,
Creating Flashy Graphics
This tool looks like the pink erasers your friendly authors used in grade school.
114
Modifying Objects
the tool and selected option suck it up, just like one of those superfantastic paper towels. To remove a line segment, select it with the Selection tool, and then select the Eraser tool and enable the Faucet modifier. Click the selected line segment and it is, to quote the raven, “Nevermore.”
Modifying Objects After you create an object, you have the option to modify it. You can modify objects using menu commands or tools or both. Modifying objects isn’t rocket science, or brain surgery, but you have to choose the right menu command or tool for the job. After all, you don’t drive home a finishing nail with a sledgehammer. In the following sections, we show you how to use the drawing tools to modify the shapes you create.
Selecting objects After you populate a Flash project with a bunch of objects, you need to grab the critters by the scruff of their pixels so that you can modify them. After you select one or more objects, you can use menu commands or tools to modify them. You select objects with the Selection tool. We know that’s a case of the blatantly obvious, but you can use the tool in different ways. To master the Selection tool, create a Flash document and then create a couple of objects with the drawing tools. Select the Selection tool and do the following: ✓ To select a stroke segment of an object created in Basic Drawing
mode: Click the segment. ✓ To select the stroke of an object created in Basic Drawing mode:
Double-click any stroke segment. ✓ To select the stroke and fill of an object created in Basic Drawing
mode: Double-click the object’s fill. ✓ To edit an object created in Object Drawing mode: Double-click the
shape to display the object in another window. You can then use the Selection tool to select individual stroke segments or modify the object on a point-by-point basis, as outlined in the following section. ✓ To select several objects: Click and drag the tool around the objects you
want to select. As you drag the tool, Flash displays a bounding box that shows the current selection area. Release the mouse button when the bounding box surrounds the objects.
Modifying Objects
115
✓ To add objects to the selection: Select an object and then Shift+click. To
add an object created in basic Shape Drawing mode, Shift+double-click the object’s fill to add it to the selection. ✓ To round up objects: Select the Lasso tool (it’s on the fly-out menu in
the fourth slot of the Tools panel), and drag it around the objects you want to round up.
Modifying shapes point by point When you create a shape with one of the shape tools or drawing tools, you create a Vector object that’s composed of points and line segments (see Figure 1-22). You can modify these shapes on a point-by-point basis. In this section, we show you how to move points, add points, convert points, and perform other, similar tasks.
1. Select the Subselection tool. 2. Click the perimeter of the shape you want to modify. The points that make up the shape are displayed as hollow dots. 3. Click a point to select it. The dot is filled, which signifies that the point is selected. 4. Drag the point to a new location. The shape changes.
Figure 1-22: A tangent handle that twists a curved line segment into submission.
5. Click a curve point. The point and the tangent handles for the connecting line segments are displayed. 6. Drag a tangent handle to modify the line segment. As you drag the handle, Flash displays a preview of what the resulting line segment will look like. If you select a point with two tangent handles (the intersection of two curve line segments), the handles move in lockstep. Press the Alt key (Windows) or Option key (Macintosh) and then one tangent handle to modify it and not the adjoining tangent handle. If you select a point that is the intersection of a straight and curve line segment, you have only one tangent handle to modify (see Figure 1-22).
Creating Flashy Graphics
When you select an object with the Subselection tool, which is like the Selection tool on steroids, you can modify the shape on a point-by-point basis. To quickly get to the point with the Subselection tool, follow these steps:
Book II Chapter 1
116
Modifying Objects
Modifying objects with the Pen tool and friends What you create with the Pen tool, you can modify with the Pen tool. In fact, you can modify any Vector shape with the Pen tool or one of his pals that hang out on the same fly-out menu. You can modify a Vector shape by adding anchor points and convert straight anchor points to curve anchor points and vice versa. To modify an object’s anchor points, select the object with the Subselection tool and do one of the following: ✓ Select the Add Anchor Point tool, and click a line segment to add an
anchor point. This action adds a straight point to the line segment. Click and drag the point to convert it to a curve point. ✓ Select the Delete Point tool, and click a point to remove it. ✓ Select the Convert Anchor Point tool and click a curve point to convert
it to a straight point. ✓ Select the Convert Anchor Point tool, and then click and drag a straight
point to convert it to a curve point and modify the tangent handles at the same time. You can also use the Pen tool to modify the anchor points of an object you select with the Subselection tool. As you move the tool toward a line segment, you see a plus sign (+) to the lower right of the tool icon, indicating that you can click the line segment to add a point. If you move the tool toward an anchor point and see a minus sign appear to the lower right of the tool icon, you can click the point to delete it. If you move the tool toward an anchor point and see an angled inverted lowercase v to the lower left of the icon, you can convert the anchor point to its polar opposite by clicking it. Make sure that you click the point you intend to modify; if you don’t, you start creating a new path.
Modifying objects with the Property inspector You use the Property inspector to set the properties for a drawing tool before you use it. After you create the shape, you can also use the Property inspector to modify it. The properties you can modify depend on the type of object you created. To modify a basic shape: 1. Select the shape with the Selection tool. 2. Choose Window➪Properties. The Property inspector appears, displaying the properties you can modify for the selected object. Figure 1-23 shows the properties for a shape created with the Oval tool. You can modify all basic properties for the shape, such as fill color, stroke color, stroke width, and style.
Modifying Objects
117
You can also modify the following factors for any object you select: • X: The position of the object registration point from the left side of the document. • Y: The position of the object registration point from the top of the document. • W: The width of the object. Book II Chapter 1
• H: The height of the object.
The unit of measure for values in the Property inspector is the same unit of measure you specify for the document.
Creating Flashy Graphics
You use scrubby sliders to change these values. Position the cursor over a value. When it changes to a pointing finger with two arrows, drag left to decrease the value, and drag right to increase it.
Figure 1-23: Modifying a basic shape.
Using the Free Transform tool Another way to transform an object is by using the Free Transform tool. The tool isn’t free, of course. You or your boss paid for Flash, the application in which you find the tool. But you do use the tool to freely transform an object into something that suits your Flash project. To freely transform an object, follow these steps: 1. Select the Free Transform tool and then click the object you want to transform. If the object was created using Basic Drawing mode, double-click the center of the object to select the stroke and fill. After selecting the object with the tool, eight handles appear around the object, as shown in Figure 1-24. 2. To freely change the dimensions of the object, do one of the following: • To change the height: Click the middle handle on the top or bottom of the object, and then drag up or down. • To change the width: Click the middle handle on the right or left side of the object, and then drag right or left. • To resize the object: Click a corner handle and then drag diagonally.
118
Modifying Objects
Figure 1-24: The buck doesn’t stop here with the Free Transform tool.
Hold the Shift key while dragging a corner handle to resize the object proportionately. Remember to release the mouse button before releasing the Shift key, or else the object may not resize proportionately. 3. To move the object, place the cursor in the center of the object. When it becomes a left-pointing arrow, with a four-sided arrow at the lower left, click and drag the object to the position you want. If the Free Tranform tool isn’t enough for you, choose Modify➪ Transform➪Envelope. This command creates an envelope with eight handles. Each handle is a Bezier point with two tangent handles. You can click and drag the Bezier point to distort the object, and then further distort the object by dragging the tangent handles. Such fun! 4. To rotate the object, move the cursor toward one of the corner handles. When it becomes a curved line with a downward-pointing arrow, click and drag left or right to rotate the object. 5. To skew the object, move the cursor to a line between the handles. When the cursor becomes two lines with arrows pointing in opposite directions, click and drag to skew the object. 6. To transform an object using only one of the corner handles, press Ctrl (Windows) or Ô (Macintosh) and move the cursor toward the handle you want. When the cursor becomes a hollow arrow, click and drag to transform the object from only that handle (see Figure 1-25).
Modifying Objects
119
Book II Chapter 1
The Transform panel — a geek’s best friend Some Flash designers are card-carrying, pocket-protector-wearing, ducttaped-glass-wearing folks who think that math rules. If you find yourself in that category, the Transform panel is your best friend. To transform an object using the Transform panel, follow these steps: 1. Select the object you want to transform. 2. Choose Window➪Transform. The Transform panel appears (see Figure 1-26). 3. To change the dimensions of the object, do one of the following: • Drag the scrubby slider that’s located to the right of the horizontal, dual-headed arrow to the left to decrease the width or to the right to increase the width. • Drag the scrubby slider that’s to the right of the vertical dual-headed arrow to the right to increase the height or to the left to decrease the height. • Click the Constrain slider and then change the width or height. Flash changes to other dimensions to resize the object proportionately. 4. To rotate the object, click the Rotate radio button (the default selection), and drag the scrubby slider to the right to rotate the object clockwise or to the left to rotate the object counterclockwise. 5. To skew the object, click the Skew radio button and drag the first scrubby slider to skew the object horizontally, and the second scrubby slider to skew the object vertically.
Creating Flashy Graphics
Figure 1-25: Ouch! You got me by the short handle.
120
Modifying Objects
Remove Transform
Duplicate Selection and Transform Figure 1-26: It’s time to transform an object.
The 3D Rotation section is used for animation, a topic we cover in Book III. 6. To remove all transformations applied to the object, click the Remove Transform icon in the lower-right corner of the panel. 7. To duplicate the object and transformation, click the Duplicate the Selection and Transform icon in the lower-right corner of the dialog box. This option is quite useful. For example, to create spokes for a wheel, use the Line tool to create a vertical line. Then open the Transform panel and rotate the line 15 degrees. After applying the first transformation, click the Duplicate and Transform icon 11 times to spin your spokes.
The Info panel — read all about it Sometimes you need precise information. When this need occurs, you can find out the size of an object and its position from one handy little panel. You can also use the panel to change the object’s dimensions and position and to specify the coordinates of the cursor and the RGB values under the cursor. (Talk about your multitasker!) To find out almost everything you ever wanted to know about an object, follow these steps: 1. Select the object. 2. Choose Window➪Info.
Modifying Objects
121
The Info panel appears, displaying information about the dimensions and position of the selected object (see Figure 1-27). 3. To change the size of the object, enter different values in the W and H fields. The Info dialog box doesn’t change the size proportionately. Use at your own risk. 4. To change the position of the selected object, enter different values in the X and Y fields.
Figure 1-27: Extra! Extra! Read all about it.
5. Hover the cursor over an object to display its color values. The Info panel displays color information using the RGB color model, and also displays the alpha (transparency) value of the object. 6. Move the cursor to different positions on the Stage. As you move the cursor, its current position (X and Y coordinates) are displayed in the lower-right corner of the panel.
The Align panel — when precision counts Freeform can be fun. But sometimes you have to align objects with precision. At other times, you have to distribute a selection of objects equally (you know, get your ducks in a row?), match their size, or space them equally. When one of these tasks confronts you, there’s no need to whip out a calculator — or abacus or slide rule, if either one is your preferred calculation tool. All you need to do is summon the Align panel and let it take care of the grunt work for you. You can perform the following tasks with the Align panel: ✓ To align an object to Stage: Select the object, open the Transform
panel (choose Window➪Align), shown in Figure 1-28, click the To Stage icon, and then click to select vertical and horizontal alignment icons. The Transform panel is the one to use when your objects are out of alignment. ✓ To align objects relative to each other: Select the objects you want to
align, open the Transform panel, deselect the To Stage option, and select the horizontal or vertical alignment icons you want. ✓ To evenly distribute selected objects relative to each other: Open the
Transform panel, deselect the To Stage option, and then select the vertical or horizontal distribution buttons you want.
Creating Flashy Graphics
The X value controls the horizontal position of the object, and the Y value controls the vertical position of the object.
Book II Chapter 1
122
Modifying Objects
✓ To evenly distribute selected
objects relative to Stage: Open the Transform panel, click the To Stage icon, and then select the vertical or horizontal distribution buttons you want.
Align horizontally
Align vertically
Distribute vertically
Distribute horizonatally
✓ To match the size of selected
objects: Open the Transform panel, deselect the To Stage option, and then click an icon to match the width or height, or both. If you select the To Stage option and choose one of the Match Size options, Flash matches the selected objects to the width, height, or both dimensions of the Stage. ✓ To space three or more
Figure 1-28: The panel to call when your objects are out of alignment.
selected objects relative to their current positions: Open the Transform panel, deselect the To Stage option, and then click the space-vertically icon or spacehorizontally icon (or both). ✓ To space two or more selected objects relative to the Stage: Open the
Transform panel, select the To Stage option, and then click the spacevertically icon or the space-horizontally icon (or both). When you use the Align panel to match sizes or alignment of objects, Flash uses the last selected object as the reference.
Creating groups When you create a complex object that’s composed of many shapes, it’s time to round them all up into a group. When you create a group, it behaves like an individual object on the Stage, which is a good thing when your group is a complex character. You can edit individual objects in the group, and you can disband the group at any time, which can be useful if you’re creating a Flash project that documents the history of a rock-and-roll band that changed members more often than most people change underwear. Here are some ways to work with groups: ✓ To create a group: Select the objects you want to group and then
choose Modify➪Group. ✓ To edit individual objects in the group: Double-click the group. This action
opens the group in a new window. You can now select individual objects in the group and edit them using one of the many methods described in this chapter. After you edit a group, click the Back or Scene button. ✓ To ungroup a group: Select it and then choose Modify➪Ungroup.
Chapter 2: A Splash of Color, S’il Vous Plaît In This Chapter ✓ Choosing the stroke color ✓ Choosing the fill color ✓ Using the Swatches panel ✓ Working with the Color panel ✓ Creating gradients
A
Flash document without color would be black and white — or, in other words: boring. Fortunately, Flash gives you all the tools you need to create stunning full-color or, if you’re so inclined, Web-safe color documents. Whether you’re creating ho-hum rectangles, rotund circles, or curvy paths, you can get wild and crazy, like Van Gogh or Dalí, or take a slightly more sedate route by just adding a splash of Web-safe color. If you like rainbows of color, you’ll love our section on creating gradients. Color is what this chapter is all about. So put on your rose-colored sunglasses and mix up a frothy glass of pink lemonade while we show you everything you need to know to create a colorful Flash document.
Getting to Know Color: The Skinny on RGB, HSB, and Hexadecimal When you mix up a color for your Flash project, you mix a combination of red, green, and blue; in other words, the RGB color model. In Flash, you can specify the color by entering values for red, blue, and green or for hue, saturation, and brightness. In another method, you enter the hexadecimal value for a color. Here’s the lowdown on these methods for expressing color values:
124
Stroked and Filled, but Not Punched
✓ RGB: When you use the RGB color model to mix a color, you work with
256 hues of each color. When you do the math, you see that you can choose from 16,777,216 colors. Even the trendiest interior designer would go slightly bonkers from working with that many colors. But the possibility exists. When you specify colors using RGB values, lower numbers mean darker hues. Pure black is 0,0,0, and pure white is 255,255,255. Pure red is 255,0,0; pure green is 0,255,0, and pure blue is 0,0,255. ✓ HSB: When you specify colors using H,S,B values, you enter values for the
hue, saturation, and brightness. The Hue value is from 0 to 360 degrees, and pure black is 0 or 360. Yellow is 120 degrees, green is 180 degrees, and blue is 240 degrees. The Saturation value is from 0 to 100 percent; 0 is totally unsaturated, and 100 is fully saturated. The Brightness value is also a percentage, with darker colors falling on the lower end of the spectrum and brighter colors falling at the high end of the spectrum. ✓ Hexadecimal values: When you specify colors using hexadecimal
values, you use a combination of numbers from 0 to 9 and letters from A to F (six digits total). Pure black is #000000, and pure white is #FFFFFF. The first two digits represent the Red value; the next two digits, the Green value; and the last two digits, the Blue value. The possible combinations give you 256 hues of each color. Yep, you guessed it: Hexadecimal is just a different way of expressing RGB values. There’s no right or wrong way of expressing color values. If you’re a photographer or you’re familiar with Photoshop, you probably prefer the RGB method of expressing color. If you were born to be wild on HTML, you may prefer hexadecimal. (We’re not sure about HSB, but we think that it may have originated in France after a night of Brie and Bordeaux.) Now that you know everything — or perhaps more than you wanted to know — about color, it’s time to work it into your Flash workflow.
Stroked and Filled, but Not Punched When you create a shape with one of the shape tools, you have the option of creating an outline for the shape — which, in Flash-speak, is known as the stroke — and filling the shape with color or a gradient. The color inside the outline is the fill. A shape can have a stroke but no fill, or a fill but no stroke. If you like to cover all the bases, you can create a shape that has no stroke and no fill, but unless you’re creating a Flash version of a polar bear in a snowstorm, we advise against this strategy. In the following the sections, we show you how to define the stroke and fill colors.
Stroked and Filled, but Not Punched
125
Defining the stroke color When you create a shape such as a circle or rectangle, you can add a stroke to the shape, which in essence is a border. When you use the Pencil, Pen, or Line tool, a stroke is all you’ve got. And, if you use the Pen tool to create a sword — that’s another kettle of fish. To define the stroke color, follow these steps: 1. Click the color swatch below the Stroke icon. It looks like a pencil, near the bottom of the Tools panel. The Swatches panel opens, as shown in Figure 2-1. The selected color is shown in the upper-left corner of the panel. Notice the number next to the color. That’s the hexadecimal — Gesundheit! — value for the color. You also see an Alpha value, which determines the opacity of the color.
Hexadecimal value
No Stroke
Figure 2-1: Defining the stroke color.
2. To create a shape with no stroke, click the No Stroke icon. 3. To specify the stroke color, do one of the following: • Click a swatch. After you click a swatch, the panel closes, and the Stroke color swatch changes to reflect your choice. • Double-click the current hexadecimal value and enter a value. • Click the color wheel in the upper-right corner to open the system color picker. From within the color picker, click a color swatch or enter values in the Red, Green, and Blue fields or the Hue, Sat, and Lum fields.
A Splash of Color, S’il Vous Plaît
Currently selected color
Book II Chapter 2
126
Stroked and Filled, but Not Punched
After clicking the current stroke color swatch, move the cursor to the Stage and click an object whose color you want to match perfectly. This technique is an ideal way to match a color from an image or a logo. 4. Accept the default Alpha value or drag the scrubby slider to specify a different value. Alternatively, you can double-click the current value and enter one you want. When you specify a value less than 100 percent, the color of underlying objects or the background is visible, which changes the hue of the stroke. When you specify a low value, more of the underlying color influences the color of the stroke. You can also specify the stroke for objects you create with a tool in the Property inspector. Select the tool, and in the Property inspector, click the Stroke icon and follow these steps again.
Defining the fill color Whether you create a cool shape by mixing and matching regular shapes or create a shape using one of the drawing tools, your next step is to flesh out your creation by filling it with color. To define the fill color, follow these steps: 1. Click the color swatch below the Fill icon, which looks like a paint bucket, near the bottom of the Tools panel. The Swatches panel opens (refer to Figure 2-1). The selected color is shown in the upper-left corner of the panel. The number next to the color is the Hexadecimal value for the color. You also see an Alpha value, which determines the transparency of the color. (We discuss hexadecimal values in the section “Getting to Know Color: The Skinny on RGB, HSB, and Hexadecimal,” at the beginning of this chapter.) 2. To create a shape with no fill, click the No Color icon (which is the white square with the diagonal red slash). 3. To specify the fill color, do one of the following: • Click a swatch. After you click a swatch, the panel closes, and the Stroke color swatch changes to reflect your choice. • Double-click the current hexadecimal value and enter a value. • Click the color wheel in the upper-right corner to open the system color picker. From within the color picker, select a color swatch or enter values in the Red, Green, and Blue fields or the Hue, Sat, and Lum fields.
Finding Your Way around the Swatches Panel
127
After clicking the current fill color swatch, move the cursor to the Stage and click an object whose color you want to match perfectly. This technique is an ideal way to match a color from an image or a logo. 4. Accept the default Alpha value, or drag the scrubby slider to specify a different value. Alternatively, you can double-click the current value and enter one of your own. When you specify a value less than 100 percent, the color of underlying objects or the background is visible, which changes the hue of the stroke. When you specify a low value, more of the underlying color influences the color of the stroke.
The Swatches panel is what you see when you specify a stroke or fill color. There are, however, other ways to access this color collection of cubes that may have inspired Rubik. If you’re the adventurous type, you’ll be glad to know that you have full control over the colors in the panel. You can delete colors, add colors, and export colors, for example. We show you how to use the Swatches panel in the following sections.
Understanding Web-safe colors In a perfect world, you could use any color and it would look the same in all Web browsers and all operating systems. But don’t forget the infamous browser wars and whether ’tis nobler to Mac or PC — facts that leave the poor Flash designer in a color-choosing quandary. Most modern monitors and video cards can display any color you can throw at them. However, if you’re creating a Flash project that will be viewed on a device that doesn’t support 16- or 24-bit color, choose your colors from the default Flash color palette, which consists of 216 colors that are unsafe at any speed — er, we mean safe in any browser viewed on any platform.
Getting to know the Swatches panel The Swatches panel has color swatches (216, to be exact) and gradient swatches. You use the Swatches panel to select colors for the fill and stroke of objects created with the drawing tools. You also use the Swatches panel to manage and export color sets, for example. Follow these steps for a quick tour of the Swatches panel: 1. Choose Window➪Swatches. The Swatches panel (see Figure 2-2) appears. If you’re into keyboard shortcuts like we are, press Ctrl+F9 (Windows) or Ô+F9 (Mac) to open the panel.
A Splash of Color, S’il Vous Plaît
Finding Your Way around the Swatches Panel
Book II Chapter 2
128
Finding Your Way around the Swatches Panel
2. To add a color to the panel from an object in the workspace, move the cursor over the object whose color you want to sample and then click. Move the cursor inside the Swatches panel (the icon becomes a paint bucket) and then click to add the sampled color to the panel.
Click to open Options menu
3. Click the icon to the far right of Swatches. The Swatches panel Options menu (see Figure 2-3) opens. 4. Choose one of the following options from the menu: • Duplicate Swatch: Duplicates the selected swatch. • Delete Swatch: Deletes the selected swatch.
Figure 2-2: The Swatches panel has lovely cubes of color.
• Add Colors: Opens the Import Color Swatch dialog box, which enables you to add a Flash color set (using the .CLR extension) or a color table (using the .ACT extension). You also have the option to import colors from an existing image in the GIF format. When you choose the latter option, Flash recognizes the colors in the image and creates a swatch for each color.
Figure 2-3: Every panel has to have options.
Finding Your Way around the Swatches Panel
129
If you’re creating a Flash project for a client and you need to match the colors from the client’s logo, import the logo into your favorite image-editing application and save it as a GIF file. Use the Add Colors command from the Swatches panel Options menu and then select the image to add the colors to the existing color set. • Replace Colors: Opens the Image Color Swatch dialog box. Select a Flash color set or a color table. The colors from the imported color set or table replace the existing colors. Another option is to select an image in the GIF format. Flash recognizes the colors in the image and uses them to replace the existing colors. • Load Default Colors: Loads the default color set.
If you’re going to use an exported color set in another Adobe application, such as Fireworks or Photoshop, save the exported colors as a color set with the .ACT extension. • Save as Default: Saves the current colors as the default color set for creating new documents. • Clear Colors: Removes all color swatches except for the default black and white colors. This choice is excellent if you’re creating a color set from scratch using the Color panel or by adding colors from an existing color set or .GIF image. • Web 216: Loads the Web Safe palette with 216 colors. • Sort by Color: Arranges the swatches according to hue.
Creating a custom color set If you’re creating Flash projects for clients and use the same colors regularly, you may find it beneficial to create a custom color set. You can easily do so from within the Swatches panel by following these steps: 1. Choose Window➪Swatches. The Swatches panel appears. 2. Delete the colors you don’t want saved with the custom color set. To delete a color, select the swatch you want to delete and then choose Delete Swatch from the Swatches panel Options menu.
Book II Chapter 2
A Splash of Color, S’il Vous Plaît
• Save Colors: Opens the Export Color Swatch dialog box, in which you can save the colors that are currently in the Swatches panel as a Flash color set with the .CLR extension or a color set with the .ACT extension.
130
Finding Your Way around the Swatches Panel
3. Add colors to the color set. You can add colors by choosing Add Colors from the Swatches panel Options menu and then importing a color set or having Flash create the color swatches from an existing GIF image. 4. To sample a color from an object on the Stage, select the eyedropper tool, click the color you want to sample, move the cursor into the Swatches panel, and then click to add the sampled color to the color set. 5. Add and delete additional colors as needed. 6. After customizing the color set, choose Save Colors from the Swatches panel Options menu. The Export Color Swatch dialog box appears, as shown in Figure 2-4.
Figure 2-4: Exporting a custom color set.
7. Navigate to the folder in which you want to save the color set. Store the file in a folder you can easily find. You may want to create a new folder named Color Sets in either your client’s folder or your Documents folder. 8. Enter a name for the color set. Choose a name that reflects the purpose for which the color set is used. If it’s for a client, use the initials of the client’s company as the filename.
Mixing a Color
131
9. Choose an option from the Save as Type drop-down menu. Your choices are Flash Color Set (.CLR), or Color Set (.ACT). If you’re only using the color set in Flash, save it as a Flash color set. For maximum compatibility with other Adobe image-editing applications that use color sets, choose Color Set. 10. Click Save. Flash saves the color set for future use.
Mixing a Color Yellow, blue, what’ll you do? Black, white, is all right Living color may be what you need. The Swatches panel is a useful starting point when you need to choose a color for a Flash project. But sometimes the color you need isn’t in the Swatches panel. Mixing a color, though, isn’t just about mixing up a solid color like the paint department down at your local hardware store does. You can mix gradients, which are blends of two or more colors. When you need a hipper-than-hip-funkier-than-funky color or a gradient that contains a plethora of colors, look no further than on the Color panel. In the following sections, we show you how to mix a color and gradient.
Getting up close and personal with the Color panel A swatch is a cool tool when you need to get down, get funky, and grab a color quickly. But if you’re creating a Flash project on a rainy day while you’re dreaming away, you can create any color — even sky-blue pink — in the Color panel. The Color panel also makes it possible for you to mix gradients — blends of two or more colors — that come in different flavors. We show you everything you need to know about mixing colors and gradients with the Color panel in the following sections.
Mixing a swatch of color When you need a color for a stroke or fill that’s not present on the Swatches panel, you can easily mix what you need by using the Color panel. You can mix a color by dipping the cursor into the color well or by entering the values of the color, if you know them. To mix a color by using the Color panel, follow these steps:
A Splash of Color, S’il Vous Plaît
Maybe you should mix a color.
Book II Chapter 2
132
Mixing a Color
1. Choose Window➪Color. The Color panel appears, as shown in Figure 2-5. The panel gives you the option of mixing a color for strokes or fills created by using the drawing tools. You can also revert to the default stroke and fill colors (black and white), specify no color, or swap the existing stroke and fill colors.
Fill Stroke
2. Click the Stroke or Fill color icon. This step determines whether the mixed color appears in the Stroke or Fill color swatch in the Tools panel. 3. Choose an option from the Type drop-down menu. Your options are None, Solid, Linear, Radial, or Bitmap. The Linear and Radial options are for gradients, which are covered in the “Creating a gradient” section, later in this chapter. (Creating a bitmap fill is covered in Chapter 6 of this minibook.)
Figure 2-5: Mix a color without getting paint on your hands.
4. If you know the color values, enter them. If you know the RGB, HSB, or hexadecimal values, you can enter them in the appropriate fields. If the color model you want isn’t displayed, you can choose it from the Color panel Options menu (see Figure 2-6), which is accessed by clicking the icon in the upper-right corner of the panel. 5. To mix a color from scratch, drag inside the color well until the swatch is the hue you want, and then drag the Brightness slider. As you change the color and brightness, the Current Color Swatch is updated in real time.
Mixing a Color
133
Color well
Book II Chapter 2
Brightness slider
A Splash of Color, S’il Vous Plaît
Figure 2-6: Options are a good thing.
6. Drag the Alpha slider to change the opacity of the color. Alternatively, you can enter a value from 0 to 100. When you specify a value less than 100 percent, the color becomes partially transparent, and you can see the underlying colors. 7. Choose Add Swatch from the Color panel Options menu to add the color to the Swatches panel. After mixing a color for the stroke or fill, you can keep the panel open to mix the other color. If you’re creating a custom color set from scratch, you can continue mixing colors and choose Add Swatch from the Color panel Options menu to finish creating the custom color set.
Creating a gradient The Flash Swatches panel has a couple of default gradients you can use. But if you or your client think that the project needs custom color gradients, you can mix your own in the Color panel. You can create a linear gradient, which mixes the colors from left to right, or a radial gradient, which mixes the colors concentrically. Figure 2-7 shows both a linear and radial gradient.
134
Mixing a Color
Linear
Radial
Figure 2-7: Gradients come in two flavors — linear and radial.
To create a gradient, follow these steps: 1. Choose Window➪Colors. The Color panel appears. 2. Click the Fill icon. You wouldn’t specify a gradient for a stroke, would you? 3. Select a gradient type from the Type drop-down menu. Your choices are Linear and Radial. The default gradient colors are black and white (see Figure 2-8). (Black-and-white gradients are only one stop removed from monotone, from which the word monotonous is derived.) 4. Choose an option from the Overflow dropdown menu. This option determines how colors are applied when they extend beyond the gradient. You have three overflow options: • Extend: The default option applies the colors past the end of the gradient. • Reflect: The colors of the gradient are repeated in a pattern from beginning to end and then reversed, which fills a shape with a mirror-like reflection. • Extend: Repeats the gradient colors from beginning to end until the shape is filled.
Figure 2-8: Black-and-white gradients — boring.
Mixing a Color
135
5. Select the Linear RGB check box to create a gradient that’s SVG (Scalable Vector Graphics) compliant. You can scale the vector object to which the gradient fill is applied, and the fill scales properly with no degradation. 6. Select the first color stop and specify a color for it. The default gradients have two stops. You add a stop wherever you want to introduce a new color. You can specify a color for a stop in several ways: You can double-click the stop to open the Swatches panel, drag the cursor in the color well, and then drag the brightness slider, enter the RGB, HSB, or hexadecimal values for the color you want, or drag the individual color sliders. 7. Specify the Alpha value for the first color stop.
8. Select the second color stop and specify its color and Alpha value. We know what you’re thinking: Are two stops all we get? If that question weighs heavily on your mind, please read Step 9. 9. Move the cursor toward the color bar and click when it becomes a left-pointing arrow with a plus sign (+). Another color stop is added. You can add as many color stops as you need. 10. To remove an unneeded color stop, select it and drag it off the color bar. The secretary disavows any record of its existence. 11. Specify the color and Alpha value for any color stops you add. Figure 2-9 shows a radial gradient with more colors than a psychedelic ice cream concoction you’d find in a Haight-Ashbury ice cream store. If you want to save a gradient for future use, choose Add Swatch from the Color panel Options menu. When you create a radial gradient, the leftmost stop is the color in the center of the gradient. Figure 2-9: Two scoops of Strawberry Alarm Clock, please.
A Splash of Color, S’il Vous Plaît
To specify the Alpha value, enter a value in the text field or drag the slider.
Book II Chapter 2
136
Mixing a Color
Using the Transform Gradient tool After you apply a gradient to a shape, you can change the way the gradient is mapped to the shape by using the Transform Gradient tool. You can use it to scale the gradient, rotate the gradient, and change the width of the gradient. To modify a gradient with the Transform Gradient tool, follow these steps: 1. Select the Transform Gradient tool. The Transform Gradient tool shares the third slot on the Tools panel. If the tool isn’t visible, click the Free Transform tool and select the Transform Gradient tool from the fly-out menu. Hollow dot
Round handle
2. Click the shape whose gradient you want to transform. If you click an object with a linear gradient, two handles appear around the object, and Square handle one hollow dot appears in the center (see Figure 2-10). If you Figure 2-10: Transforming a linear gradient. click an object with a radial gradient, three handles appear around the object, and one hollow dot appears in the center (see Figure 2-11). 3. If you’re transforming a linear gradient, these are your options: • Rotate the gradient: Position the cursor over the round handle, and when it becomes a circle with four curved arrows, drag clockwise or counterclockwise to rotate the gradient relative to the shape. Hollow dot
Handles
Figure 2-11: Transforming a radial gradient.
Changing Colors
137
• Change the width: Position the cursor over the square handle, and when it becomes a dual-headed arrow, drag left or right to decrease or increase the width of the gradient. • Change the center: Position the cursor over the hollow dot, and when it becomes a cross with four arrows, drag to change the center of the gradient relative to the object. 4. If you’re transforming a radial gradient, here are your options: • Change the width: Position the cursor over the uppermost handle, and when it becomes a dual-headed arrow, drag left or right to decrease or increase the width of the gradient.
• Rotate the gradient: Position the cursor over the lower circle, and when it becomes a hollow circle with four curved arrows, drag clockwise or counterclockwise to rotate the gradient relative to the shape. • Change the center: Position the cursor over the hollow dot, and when it becomes a cross with four arrows, drag to change the center of the gradient relative to the object.
Changing Colors Editing colors on Flash objects is a piece of cake. You can change the stroke or fill of an object at any time. You change the stroke by using the Ink Bottle tool and change the fill by using the Paint Bucket tool.
Using the Ink Bottle tool You use the Ink Bottle tool to change an object’s stroke. You can change an object’s stroke at any time by following these steps: 1. Select the Ink Bottle tool. 2. In the Property inspector, click the Stroke color swatch and select a color from the Swatches panel. 3. In the Property inspector, specify the stroke width and style. 4. Click the object whose stroke you want to change. The object’s stroke changes to reflect the stroke parameters you specify in the Property inspector. If the object has no stroke, a stroke is applied to it.
Book II Chapter 2
A Splash of Color, S’il Vous Plaît
• Change the scale: Position the cursor over the uppermost circular icon, and when it becomes a hollow circle with a diagonal arrow, drag in or out to increase or decrease the scale of the gradient.
138
Using the Kuler Extension
Using the Paint Bucket tool When you need to ch-ch-ch-change the fill of an object, you use the Paint Bucket tool. The ability to quickly change the fill of any object comes in handy when you have a client who can’t seem to make up her mind, and a blinding flash of artistic insight tells you that every pink object in your Flash project should be mellow yellow. To change the fill of an object with the Paint Bucket tool, follow these steps: 1. Select the Paint Bucket tool. 2. In the Property inspector, click the Fill color swatch and select a color from the Swatches panel. 3. Click the object whose fill you want to change.
Using the Kuler Extension If you want to have a colorful Flash design (and who doesn’t?), consider using the Kuler extensions. We’re not sure how this term is pronounced or how Adobe came up with the name, but we’re pronouncing it “cooler.” So whenever you want a cooler Flash design, call up the Kuler extension and mix up some masterful color: 1. Choose Window➪Kuler. The Kuler panel appears (see Figure 2-12). Notice the colorful round area — the color wheel. 2. Select an option from the Rule menu. Your choices are described in this list: • Analogous: Creates a color palette using colors that are adjacent to the base color on the color wheel. This color scheme is also referred to as harmonious. • Monochromatic: Creates a color palette using different values the base color. • Triad: Creates a color palette using colors that are 120 degrees from the base color on the color wheel. • Complementary: Creates a color palette using colors that are opposite each other on the color wheel.
Figure 2-12: Kuler rhymes (we think) with cooler.
Using the Kuler Extension
139
• Compound: Creates a color palette using a combination of the rules. • Shades: Creates a color palette using colors that are shades of the base color. If your client is a blues guitarist, this option is an excellent choice. Choose blue as the base color and you’ll have several shades of blue for your Flash creation. • Custom: Creates a palette based on your input. 3. Select a base color. You can select a base color by dragging the R, G, and B sliders. Alternatively, you can enter the R, G, B, or hexadecimal values of a color. 4. Modify the color scheme.
To create a color scheme based on the current stroke color, click the Add Current Stroke Color as Base Color icon. To create a color scheme based on the current fill color, click the Add Current Fill Color as Base Color icon. 5. Click a color swatch and the click the Remove This Color from the Theme icon. The color is removed from the palette. After you remove a color from the palette, the Add a New Color to the Theme icon becomes available. After clicking the icon, you can mix a new color by entering R, G, B, or hexadecimal values. The other colors are changed based on the color rule you specify in Step 2. You can remove any color from the palette except the base color. You can also modify the color palette by clicking the Affect the Other Colors in the Theme Based On Harmony icon. 6. Click the Stroke color swatch and then click a color from the Kuler color palette you created. The stroke color is updated to reflect your choice. 7. Click the Fill color swatch and then click a color from the Kuler color palette you created. The fill color is updated to reflect your choice. 8. Click Save Theme. The Save Theme dialog box appears. 9. Enter a name for the theme and click OK.
A Splash of Color, S’il Vous Plaît
The beauty of Kuler comes into play in this step. You can drag any of the dots to modify the color scheme. You can also double-click any color to make it the active color and then modify the R, G, B, or hexadecimal values. You can also control the brightness of the active color by dragging the brightness slider. This action creates a darker or lighter shade of the color.
Book II Chapter 2
140
Using the Kuler Extension
The color palette is saved to the Kuler panel. To use the saved theme, click Browse and then choose Saved from the drop-down menu. 10. Click Add This Theme to Swatches. The color palette is added to the Swatches panel. 11. Click Upload to Kuler.com. Choose this option if you want to share your creation with other Kuler fans. When you choose this option, you’re prompted for your username and password. If you’re not feeling terribly creative or you just want to see what other Kuler users are doing, click Browse. The Kuler panel refreshes to show color palettes created by other Kuler users. You can sort the palettes by choosing an option from the drop-down menu. For example, you can choose the highestrated or most popular palettes. You can fine-tune your search by limiting the time period in which the palettes were uploaded to Kuler. The default is All Time, but you can limit the number of palettes by choosing Last 7 Days or Last 30 Days. After navigating the themes, you can add a selected theme to the Swatches panel or edit the theme as outlined in this section.
Chapter 3: Getting the Word Out with Text In This Chapter ✓ Mastering the Text tool ✓ Stylizing text ✓ Creating text ✓ Editing text ✓ Finding and replacing items
W
riters love words. So do readers. If you create Flash projects with information from writers that will be read by site visitors, it’s your job to add the words to the Flash project. You do so with the Text tool. We know that sounds like a case of the blatantly obvious, but the Text tool isn’t as easy to use as some would think. In fact, each of the three text types has different properties: garden-variety static text when you need to get the word out; dynamic text when you’re creating a project with text that changes frequently or otherwise need to be addressed with ActionScript; and input text when you want site users to enter information such as their names or credit card numbers. (In fact, you can even animate text, but that’s a subject for another chapter.) In this chapter, we show you how to master the Text tool.
Using the Text Tool The Text tool is similar to one of those pens with three colors of ink and a PDA stylus all wrapped in one neat container. With the Flash text tool, you can create static text, dynamic text, or input text. In the following sections, we show you how to use the Text tool to create each text type.
142
Using the Text Tool
Creating static text Static text may sound somewhat boring, but you can get a charge out of it. You can use any font on your system when creating static text. You can stylize the text, have a multiline text field, and do much more. To create static text, follow these steps: 1. Select the Text tool. 2. In the Property inspector (choose Window➪Properties), choose Static Text from the uppermost drop-down menu (see Figure 3-1). 3. Click and drag the area where you want the text to appear. When you create static text boxes, you can only set the width of the text box. The default option is to display a single line of text. 4. Set the text parameters in the Property inspector. The parameters for static, dynamic, and input text are almost identical. We cover them in the later section “Formatting Text.” 5. Select an option from the Orientation section of the Property inspector. Figure 3-1: Creating static text. The default option is horizontal. You can also create vertical text that goes from left to right or from right to left. You can change the orientation of the text after creating it and then choosing an option in the Orientation section of the Property inspector. 6. Type some text. As you enter text, it automatically wraps to the next line. 7. Modify the width of the text box in the Property inspector. You cannot modify the height of a static text field.
Using the Text Tool
143
8. When you finish creating text, click outside the text box or select another tool. As long as the cursor is inside the text field, the Text tool is still active, primed, and ready.
Adding a hyperlink to text When you create static text, you can apply a hyperlink to a selection of text. After you create the hyperlink, you specify whether it opens in the same window or a different window. To create a hyperlink, follow these steps:
Book II Chapter 3
Getting the Word Out with Text
1. Create a block of static text. If you don’t know how to create a block of static text, read the “Creating Static Text” section, earlier in this chapter. 2. Using the Text tool, select the text to which you want to apply the hyperlink. 3. In the Options section of the Property inspector (choose Window➪Properties) enter the URL for the Web page that will open when the link is clicked. 4. Choose an option from the Target drop-down menu (see Figure 3-2). Your choices are shown in this list: • _blank opens the page in a new window. • _parent opens the page in the parent of the current frame. • _self opens the page in the current frame in the current window. • _top opens the page in the top-level frame in the current window.
Figure 3-2: Aim to load the URL in the target.
144
Using the Text Tool
Creating input text You create an input text field when you want the Flash application to accept input from the user. Input text fields can be formatted to accept a single line of text or multiple lines of text. You can also specify whether the text wraps to a new line when it exceeds the width of the field. And you can and limit the maximum number of characters that users can input into the field. To create an input text field, follow these steps: 1. Select the Text tool. 2. In the Property inspector, choose Input Text from the Text drop-down menu. 3. Enter an instance name for the text box. You use the instance name when you address the text box with ActionScript. 4. Click and drag the area where you want the text to appear. When you create input text boxes, you can set the dimensions as you drag the tool on the Stage. 5. Set the text parameters in the Property inspector. The parameters for static, dynamic, and input text are almost identical. We cover those in the later section “Formatting Text.”
Creating dynamic text Dynamic text boxes display text that’s updated dynamically at runtime or by the use of ActionScript. Dynamic text boxes can also be used to display text that’s loaded from an external file. To create a dynamic text box, follow these steps: 1. Select the Text tool. 2. In the Property inspector, choose Dynamic Text from the Text dropdown menu. 3. Enter an instance name for the text box. You use the instance name when you address the text box with ActionScript. 4. Click and drag the area where you want the text to appear. When you create dynamic text boxes, you can set the dimensions as you drag the tool on the Stage.
Formatting Text
145
5. Set the text parameters in the Property inspector. The parameters for formatting static, dynamic, and input text are almost identical. We cover those in the later section “Formatting Text.” To make an input or dynamic text box that’s scrollable, create the text field and then choose Text➪Scrollable. After you issue this command, a black dot appears in the lower-left corner of the text box. You can fill it to overflowing. When the file is published, a user can click inside the text box and drag the mouse to scroll the text.
Formatting Text Text without formatting is boring. When you create static, input, or dynamic text, you can specify all the usual suspects, such as font, size, style, and color. You can also determine whether viewers of your Flash masterpiece (why would you create anything less?) can select text. In the upcoming sections, we show you how to set character parameters, format paragraph text, and resize text fields.
Specifying text character parameters Formatting text in Flash is almost like formatting text in your favorite word processing application. The options are almost identical for static, dynamic, and input text, which is why we’re conserving paper and showing you how to specify character styles in one section. When a parameter is unique to a specific type of text, we tell you which type of text for which the parameter is used. To specify character parameters, follow these steps: 1. Create a text field. Vive la difference. Specify whether the text is input, dynamic, or static in the Property inspector. The Character section of the Property inspector updates to show you the available options. Figure 3-3 shows the Property inspector after creating a dynamic text box.
Book II Chapter 3
Getting the Word Out with Text
If you have a lot to say, create your text in a word processing application, press Ctrl+A (Windows) or Ô+A (Mac) to select the text and then press Ctrl+C (Windows) or Ô+C (Mac) to paste the text to the Clipboard. In Flash, place the cursor inside the text field and then press Ctrl+V (Windows) or Ô+V (Mac). Note that some of the formatting you apply in a word processing application may not be preserved when you paste it into Flash.
146
Formatting Text
2. In the Property inspector, select a font type from the Family drop-down menu. You have lots of choices; one for each font you installed on your computer. 3. Select a style from the Style dropdown menu. This is Word Processing 101 — you can choose from Regular, Italic, Bold, or Bold-Italic. 4. Drag the scrubby slider to specify the text size. Alternatively, click the current size to reveal a text field, and then enter a value. 5. Drag the scrubby slider to specify text spacing. Alternatively, click the current value to reveal a text field and then enter a value. Positive values space the letters farther apart, and negative values scrunch the text closer together. 6. Accept the default text color or click the color swatch. Clicking the color swatch reveals the Swatches panel. Select a color. If you want the text to be semitransparent, specify an alpha value less than 100. For more information on color, refer to Chapter 2 of this minibook. 7. Accept the default Auto Kern option, or click the check box to deselect it.
Figure 3-3: Dynamic, isn’t it?
Formatting Text
147
Auto Kern uses the font family information to determine the spacing between characters. If you disable this option, all characters are spaced equally, which may cause certain character pairings to look a bit odd. 8. Choose an option from the Anti-Alias drop-down menu. Your choices are • Use Device Fonts: Anti-aliases text according to the fonts installed on a user’s computer. If you choose this option, make sure that you use one of the Flash device fonts when creating the text: _sans, _serif, or _typewriter. • Bitmap Text (No Anti-Alias): Disables anti-aliasing and renders crisp text, which results in a larger file size because font outlines are embedded with the resulting SWF file. The text renders well at the original size but doesn’t scale well.
• Anti-Alias for Readability: The Flash text engine renders the font to ensure high quality and legibility. The file size increases because the font outlines are embedded. When you use this option, the file must be published for Flash Player 8 or later. • Custom Anti-Alias: The Custom Anti-Aliasing dialog box opens, which enables you to modify the font by specifying the thickness of the font anti-alias transition and the sharpness of the transition between the font and the background. This option increases the file size. To specify custom anti-aliasing, you must publish the file for Flash Player 8 or later. 9. (Optional) Click the Selectable icon. This option enables users to select the text. 10. (Optional) Click the Render Text as HTML icon. This option enables you to use HTML formatting on an external text file that’s loaded into the field. For example, to make text boldface, you use the and tags. Any text between the tags conforms to the tag attribute. 11. To create an outline around the text field, click the Show Border around Text icon.
Getting the Word Out with Text
• Anti-Alias for Animation: Alignment and kerning information are disregarded, which results in a smoother animation. This option results in a larger file size because font outlines are embedded. When using this option, in order for the text to be legible, make sure that the font size is 10 or larger.
Book II Chapter 3
148
Formatting Text
12. To add superscripting or subscripting to selected text, click the applicable icon. You can apply character settings to an entire block of text or apply settings to a selected set of characters or, in non-geek-speak, a word or selection of words. 13. To embed font characters with the published file, click the Character Embedding button. This step opens the Character Embedding dialog box (see Figure 3-4). Select a character set from the list. You can select multiple character sets by pressing Ctrl and then clicking the sets you want to embed. You can have Flash determine which characters need to be embedFigure 3-4: Yikes! We’re gonna be embedded. ded based on what you already entered in the field by clicking the Auto Fill button. After selecting a character set, click OK to close the dialog box.
Working with paragraph text If you’re creating a simple banner or one line of input or dynamic text, you’re finished after you specify the character settings. However, if you have multiple lines of text, you can format the text just like you would format a paragraph in your favorite word processing application. To apply paragraph settings to a text field, follow these steps: 1. Create a text field. Select Static, Input, or Dynamic from the Type drop-down menu. If you select Static, you can’t apply paragraph settings to the field until you create several lines or paragraphs of text. Figure 3-5 shows the Paragraph section in the Property inspector when formatting a dynamic text box. 2. Choose an option from the Format section. Your choices are align left, align center, align right, or justify. 3. Drag the Indent Spacing scrubby slider to set an indent for the first sentence in each paragraph. Alternatively, you can click the current value and enter a value.
Creating Text
149
4. Drag the Line Spacing scrubby slider to set the spacing between lines. Alternatively, you can click the current value and enter a value. 5. Drag the Left Margin scrubby slider to set the left margin. Alternatively, you can click the urrent value and enter a value. 6. Drag the Right Margin scrubby slider to set the right margin.
Book II Chapter 3
Getting the Word Out with Text
Alternatively, you can click the current value and enter a value. 7. Choose an option from the Behavior drop-down menu. The option you choose determines how the text flows. Your choices are Single Line, Multiline, Multiline No Wrap, and (if you’re creating input text) Password. 8. If you’re creating input text, in the Options section drag the Max Chars scrubby slider to the value you want. Use this optional step if you want to limit the number of characters that the characters using the published file can enter into the text box. Alternatively, you can click the current value and enter a value.
Creating Text
Figure 3-5: Formatting paragraph text.
A Flash project without text is just graphics. If you already read the previous sections, you know that you have a great deal of flexibility when you need to add text to a Flash project. However, sometimes even the best-laid plans go to waste and you end up with a document with gobs of text. In this section, we point out some issues you need to consider when creating text for your documents — and some solutions.
150
Creating Text
Font considerations Some designers get carried away when using fonts. They mix and match font types and mix boldface and italicized fonts, for example. This creates a confusing message to viewers because it looks like the designer cashed in on a font sale at Font’s Fifth Avenue and finally found a design in which to use them. In addition to presenting a confusing message, it bloats the file size. So, whenever possible, think “less is more” when choosing fonts. In the following sections, we offer more sage advice for choosing fonts.
Choosing fonts for static text fields When you specify a font for a static text field, Flash embeds the font outline in the resulting SWF file to ensure that the text looks identical when played in the Flash Player on other users’ computers. However, if you have a large amount of text in a Flash project that uses different font families and styling, you run the risk of creating a large file that takes a while to load. When you plan a project that contains a lot of text, make sure to stick with one font family. If file size is a real issue, consider using device fonts because they aren’t embedded in a Flash SWF file. When you use a device font, the Flash Player uses the closest match from the user’s computer to render the text. As a bonus, device fonts result in more legible text when you specify a font size of 10 points or smaller. To convert a text field to device fonts, follow these steps: 1. Select the Text tool. 2. Double-click the text field you want to convert to device fonts. All the text is selected. 3. In the Character section of the Property inspector, choose one of the following choices from the Family drop-down menu: • _sans: Resembles Arial or Helvetica • _serif: Resembles Times Roman • _typewriter: Resembles Courier Some font outlines cannot be embedded in a Flash SWF file. To ensure that you choose fonts that can be embedded, choose View➪Preview➪Anti-Alias Text. If any text you create with a font family has jagged edges, don’t use that family in your project.
Choosing fonts for input and dynamic text fields When you create input or dynamic text fields and specify a font family, Flash records the name with the published SWF file. When the file is played, Flash Player renders the text using the same font or a similar one from the user’s
Creating Text
151
computer. To ensure that the file renders correctly, you can embed font outlines with the file, but that increases file size. You can also specify a device font as outlined in the previous section.
Converting text to graphics Sometimes you pick a cool font that you want to use for a banner or for an animation. You can embed a font with the file, which increases the file size. If you already have lots of other text, embedding your way-cool text bloats the file size. So, if the text is just another pretty face, you can convert each letter to a graphic. Here’s how: 1. Create some text.
2. Select the text with the Text tool. 3. Choose Modify➪Break Apart. Flash breaks the text into individual pieces; one piece per letter. 4. Choose Modify➪Break Apart. No, we’re not being redundant. The first time you break the text apart, it’s still text and can be edited as text. The second time you apply the command, each letter is converted into a shape. You can now convert each shape to a symbol or, if you want to have some fun, select a letter with the Subselection tool. Now you can select and manipulate each point. You can also modify each shape with the Selection tool. For more information on folding, spindling, mutilating, and performing other edits on shapes, refer to Book II, Chapter 1. Figure 3-6 shows a letter that has been modified after it was converted to a shape.
Figure 3-6: Shaken but not stirred.
Getting the Word Out with Text
If you’re in an experimental state of mind, try something big and bold using the Impact font family.
Book II Chapter 3
152
Editing Text Fields
Editing Text Fields When you have a document with lots of text, you almost always end up making some kind of change. The client may change his mind, or you may decide that a text field is a little too large. You may also find that your spelling isn’t perfect. Nothing is worse than a Flash project with typos. Unfortunately, text is infinitely editable in the native FLA document, except when you convert it to a shape. Then it becomes infinitely malleable. In the upcoming sections, we show you some of the most common edits you need to perform.
Resizing a text field The great thing about text fields is that you can resize them at any time. You can resize text fields in two ways, and neither distorts the text within the field. To resize a text field, do one of the following: ✓ Select the text field with the Selection tool, and then drag one of the
handles. ✓ In the Property inspector, use a scrubby slider to change the width or
height of the text field. Click the icon that locks the width and height values (it looks like a broken link) if you want to resize the field proportionately.
Editing text To err is human, and to change one’s mind is also human. The fact that Flash designers and developers work for humans means that at some point you have to edit text on one of your projects. Before you can edit text, you have to select it. Here are your options for selecting text: ✓ Drag the text tool over the character, word, or sentence you want to edit. ✓ Double-click a word with the Text tool to select it. ✓ Select the Text tool, click to designate the beginning of a selection you
want to edit, and then Shift+click to designate the end of the selection. ✓ Select the Text tool, click inside a text field, and then Press Ctrl+A
(Windows) or Ô+A (Mac) to select all text within a field.
Spell-checking text fields Don’t you just hate it when you have tons of text to type, your fingers go numb, your finger slips from F to V, and without knowing it you make a couple of bad typos. If you miss the mistake when you proofread, — you do
Editing Text Fields
153
proofread your stuff before you post it to the Web, don’t you?— after you upload the published file to your client’s Web site, you’re up the proverbial creek without a paddle, not to mention the copious amounts of egg you’ll have to wipe off your face. Typos are bad, but typos posted to the Web can be fatal to your career as a Flash designer. Fortunately, there’s a backup for your proofreading. It’s known as spell check.
Setting up the Flash spell check Before you can run a spell check, you have to tell Flash the items you want spell-checked, what to ignore, or which dictionary to use. You can also add words to a personal dictionary (like your last name if it’s not common) that might otherwise be listed as suspects for correction. To set up the Flash spell check feature, follow these steps:
The Spelling Setup dialog box appears (see Figure 3-7).
Figure 3-7: Setting up the Flash spell check.
Getting the Word Out with Text
1. Choose Text➪Spelling Setup.
Book II Chapter 3
154
Editing Text Fields
2. Select the options you want Flash to include when you invoke the Check Spelling command. You see two groups of options: Document and Checking. To prevent you from nodding off, we refrain from listing every option, because they’re self explanatory. Note that you have options to spell-check scene and layer names, which is something we use so that our editors don’t send screen shots back because of misspelled words. 3. Choose a dictionary. You can include multiple dictionaries, if you want. You can also switch dictionaries, which is a handy option if you’re creating a Flash document in a different language. 4. Click Edit Personal Dictionary. The Edit Personal Dictionary dialog box appears (see Figure 3-8). 5. Enter words that Flash may list as suspects for correction. Figure 3-8: Flash lets you Press Enter or Return after entering a word. set up your own, personal Add words like your last name, the name of your client’s business, or any unusual techni- dictionary. How great is that? cal terms that may not appear in the dictionaries Flash is using as resources when checking spelling.
6. Click OK to close the Edit Personal Dictionary dialog box, and then click OK to close the Spelling Setup dialog box. You’re now ready to let Flash check your documents for spelling errors.
Running the Flash spell checker After spending hours sprinkling a Flash document full of graphics, animations, and text fields, it’s time to test your handiwork. We cover testing the entire document in Book VIII, Chapter 1. Now we show you how to check the document for spelling errors: 1. Choose Text➪Check Spelling. The Check Spelling dialog box appears and Flash highlights the first word that it suspects is spelled incorrectly. If suggested corrections are available, Flash lists them in the Suggestions pane (see Figure 3-9).
Editing Text Fields
155
Book II Chapter 3
2. When Flash highlights a suspect, click one of the following buttons: • Add to Personal: Adds the highlighted word to your personal dictionary. • Ignore: Ignores this instance of the suspect word, and Flash continues to check the document for spelling errors. • Ignore All: Ignores all instances of the suspect word. • Change: Changes this instance of the suspect to a suggested replacement that you select in the Suggestion pane. When you select a suggestion, it appears in the Change To field. Alternatively, you can enter a word in the Change To field. • Change All: Changes all instances of the suspect to a suggested replacement that you select in the Suggestion pane. When you select a suggestion, it appears in the Change To field. Alternatively, you can enter a word in the Change To field. • Delete: Deletes the suspect word from the object that Flash is spellchecking. • Setup: Opens the Spelling Setup dialog box, which is a handy option if you notice that Flash isn’t handling the spell checking the way you want it to. • Close: Exits the spelling check before Flash finishes checking the document. 3. After Flash finishes checking the document, a dialog box appears, telling you that the spelling check has been completed. Click OK to close the dialog box.
Getting the Word Out with Text
Figure 3-9: Oops. Somebody spelled something wrong!
156
Using the Find and Replace Command
Using the Find and Replace Command When your client changes her mind and needs you to change some text, it can be a time-intensive task if you’re working on a large project. Fortunately, you can find and replace text in a document. For that matter, you can find and replace almost anything in a Flash document. To use the Find and Replace command, follow these steps: 1. Choose Edit➪Find and Replace. The Find and Replace dialog box appears (see Figure 3-10). 2. Select an option from the Search In drop-down menu. You can search in the entire document or the current scene. 3. Choose an option from the For drop-down menu. You can search for the following: • Text: Search for a word or block of text. You can also enter text that replaces the text for which you’re searching. You also have the usual suspects for options, such as searching for the whole word or for matching case.
Figure 3-10: Looking for something?
Using the Find and Replace Command
157
• Font: Search for instances of text using a specific font. You can narrow your search by specifying a style and a size. You can replace all instances of the font with a different font. • Color: Search for all instances of a specific color. You choose the color to search for by clicking a swatch, which opens the Swatches panel. Click to choose the color or enter its hexadecimal value. You choose the replacement color in the same manner. You can replace the color in fills or strokes or text or any combination thereof. • Symbol: Search for all instances of a symbol and replace them with another symbol, if you want. Drop-down menus list each symbol you created for the document. Think of this option as the Swap Symbol command on steroids.
• Video: Search for a video file in the document and replace it with another, if you want. Drop-down menus list each video you imported into the document. • Bitmap: Search for an image file in the document and replace it with another, if you want. Drop-down menus list each image you imported into the document. 4. After selecting an object, click one of the following: • Find Next: Finds the next instance of the object for which you’re searching. • Find All: Finds all instances of the object for which you’re searching. • Replace: Replaces the current instance of the object with the replacement object. • Replace All: Replaces all instances of the object for which you’re searching with the replacement object.
Getting the Word Out with Text
• Sound: Search for a sound file in the document and replace it with another, if you want. Drop-down menus list each sound you imported into the document.
Book II Chapter 3
158
Book II: Creating Graphics
Chapter 4: Creating Graphic Symbols for Fun and Profit In This Chapter ✓ About symbols and instances ✓ Creating and editing symbols ✓ Putting the document library to good use
W
hen you need to create a Flash project with lots of graphics that are similar, you don’t have to reinvent the wheel. When you create a graphic symbol, it appears in the document library. You can use the symbol whenever and wherever you need, even in another document. You can even duplicate an existing symbol and use it as the basis for a new symbol. (Talk about recycling resources! We wonder whether using a symbol repeatedly reduces Flash’s carbon footprint on the planet and can be considered “going green.”) If the judicious use of symbols requires less time behind the computer, which enables a Flash designer to turn off her computer sooner, thereby conserving energy, we guess that symbols can be considered going green. In the spirit of conserving resources, we’ll cut to the chase and show you how to use symbols in your own Flash project.
Understanding Symbols and Instances When you create a graphic symbol in a Flash document, it’s a stand-alone object, kind of like a stand-up comic. It can entertain, but if you need more than one graphic, you have to create another. When you create a symbol, it’s like creating a DVD of a stand-up comic. You can play it in other places, and it looks and sounds just like the original. When you create a symbol, it resides in the document library. You can create an instance of the symbol at any time by dragging it from the document library to the Stage. When the Flash Player sees an
160
Creating Symbols
instance of a symbol in a Flash movie, the player uses the information from the document library to reconstruct the symbol, which means a smaller file size — and less work for you.
Creating Symbols Symbols are the lifeblood of any Flash document. As we mention elsewhere, you can create a symbol and then use instances of it as needed. In the following sections, we explain the different symbol types and show you how to create a symbol from scratch or convert an object to a symbol. A symbol can be edited at any time. When you edit a symbol, all instances are affected. The carte blanche use of graphics increases file size. However, when you use instances of symbols in lieu of creating new graphics, you greatly reduce the file size.
Understanding symbol types You can create three types of symbols in Flash: Movie Clip, Button, and Graphic. When you examine the symbol names, you may think that the movie clip is the only symbol that can be animated. You can animate a graphic and have an animated button too. Each symbol type has a unique icon in the document library. The following list explains the differences between the symbol types: ✓ Movie Clip: Can have multiple frames and be an animation. A Movie Clip
symbol can also be a single object on a single frame. When you create an instance of a movie clip and give it a unique name, you can address the symbol instance with ActionScript and get it to do some cool stuff, such as change dimensions and move, for example. When you create an animation inside a movie clip, the parent Timeline doesn’t need to have the same number of frames as the movie clip. An animation in a movie clip loops endlessly unless you address its Timeline with ActionScript. ✓ Button: An interactive critter that responds to mouse clicks. You can use
ActionScript to determine what happens when a button is clicked. A Button symbol has four frames, which enables you to display different graphics when the user hovers the mouse over the button and clicks it. You can use a short animation in a button frame to create a unique button. ✓ Graphic: Can contain multiple graphics and be an animation. However,
an instance of a Graphic symbol cannot be addressed with ActionScript. A Graphic symbol is locked to the main Timeline. If you create a graphical symbol with multiple frames, the main Timeline must have enough frames from the point where you add it to the Timeline to play the entire animation.
Creating Symbols
161
Converting an object to a symbol If you create a graphic on the Stage and decide that you need to use it repeatedly, you can convert the object into a symbol. Then you can choose the type of symbol that the object becomes and do much more. To convert an object to a symbol, follow these steps: 1. Select the object you want to convert to a symbol. 2. Choose Modify➪Convert to Symbol. The Convert to Symbol dialog box appears (see Figure 4-1).
Figure 4-1: Converting an object to a symbol.
Use a logical name with no spaces or special characters. Even though the document library provides methods for organizing a project, we add prefixes to our symbols that further identify their use. For example, our graphic symbols might be GCar01; our movie clip, McCar01; and our button, Btn01. 4. Choose the symbol type from the Type drop-down menu. Your choices are Movie Clip, Button, or Graphic. If you fast-forwarded to this part of the chapter, and don’t know about symbol types, rewind to the section “Understanding symbol types.” 5. Choose the registration point. We prefer to use the upper-left registration point, which makes it easy to align objects relative to the edge of the Stage, which is x=0, y=0. 6. Click Advanced. This step expands the dialog box to show the advanced options for converting an object to a symbol (see Figure 4-2). The options differ for a button and movie clip. If you’re converting an object to a graphical symbol, you have no advanced options. 7. If you’re converting a graphic into a movie clip that will have instances to scale, click the Enable Guides for 9-slice Scaling option. When you choose this option, you have more control when you scale instances of a symbol. A movie clip with 9-slice scaling has a visual overlay with nine sections. When you scale the instance, each section is sized individually, without scaling the corners. This option maintains the visual integrity of movie clip instances when scaled.
Creating Graphic Symbols for Fun and Profit
3. Enter a name for the symbol.
Book II Chapter 4
162
Creating Symbols
Figure 4-2: Yikes! Advanced options.
8. If applicable, select the Export for ActionScript check box. This step reveals the Identifier, Class, and Base Class fields. It also gives you the option to export the symbol in the first frame, which means that it’s accessible to ActionScript during the course of your Flash project. For more information on the ActionScript identifiers, classes, and base classes, see Book IV. 9. If applicable, select the Export for Runtime Sharing check box. This step allows you to treat the symbol as a class and to instantiate instances of it from ActionScript. For more information on importing and exporting for runtime sharing, see Book IV.
Creating Symbols
163
10. Click OK. The object is converted to a symbol and added to the document library.
Creating a new symbol If you plan out your project ahead of time (you did plan out your project, didn’t you?), you know exactly how many symbols you need for your project. Whenever possible, we like to take care of the grunt work before creating instances of symbols on the Stage, adding frames to the Timeline, writing ActionScript code, and performing other delightful tasks. To create a new symbol, follow these steps: Book II Chapter 4
1. Choose Insert➪New Symbol.
2. Enter a name for the symbol.
Figure 4-3: It’s time to get symbolic and create a new symbol.
Use a logical name with no spaces or special characters. Even though the document library provides methods for organizing a project, we add prefixes to our symbols that further identify their use. For example, our graphical symbols might be GCar01; our movie clips, McCar01; and our buttons, Btn01. 3. Choose a symbol type from the Type drop-down menu. Your choices are Button, Graphic, or Movie Clip. If you don’t know a graphic from a movie clip, check out the section “Understanding Symbol Types,” at the beginning of this chapter. 4. Accept the default folder (the Library root) or click the default folder name to open the Move To dialog box (see Figure 4-4). Figure 4-4: Moving the new symbol to a different folder.
Creating Graphic Symbols for Fun and Profit
If you like keyboard shortcuts, press Ctrl+F8 (Windows) or Ô+F8 (Mac). Both methods open the Create New Symbol dialog box (see Figure 4-3).
164
Creating Symbols
We’re strong believers in being organized. If your project has lots of Button, Movie Clip, and Graphic symbols, we recommend storing them in separate folders. Notice in Figure 4-4 that we already created a folder for each symbol type. Step 5 assumes that you think our advice is sage, Rosemary, and segregates your symbols in separate folders. 5. Select the folder in which to store the symbol, or create a new folder. To create a new folder, enter the name in the New Folder text field. Alternatively, click the Existing Folder radio button, and then select a folder. If you like the idea of creating your folders ahead of time, like we did, check out the section “Creating library folders,” later in this chapter. 6. Click Advanced. The dialog box expands to show the Advanced options for creating a symbol (see Figure 4-5). The options differ for a button and movie clip. If you’re converting an object to a graphical symbol, you have no advanced options. 7. If you’re converting a graphic into a movie clip that will have instances to scale, click the Enable Guides for 9-Slice Scaling option. When you choose this option, you have more control when you scale instances of a symbol. A movie clip with 9-slice scaling has a visual overlay with nine sections. When you scale the instance, each section is sized individually, without scaling the corners. This option maintains the visual integrity of movie clip instances when scaled. 8. If applicable, select the Export for ActionScript check box. This step reveals the Identifier, Class, and Base Class fields. It also gives you the option to export the symbol in the first frame, which means that it’s accessible to ActionScript during the course of your Flash project. For more information on the ActionScript identifiers, classes, and base classes, see Book IV. 9. If applicable, select the Export for Runtime Sharing check box. This step lets you treat the symbol as a class and instantiate instances of it from ActionScript. For more information on importing and exporting for runtime sharing, see Book IV. 10. Click OK. If you’ve never used Flash, don’t freak out — you haven’t crashed the program. A new window opens when you create a symbol from scratch.
Creating Symbols
165
Book II Chapter 4
Creating Graphic Symbols for Fun and Profit
Figure 4-5: Advanced symbols go to the head of the class.
11. Use the Flash tools to create the symbol. You can also use images you imported into the document library as part of your symbol. You can also use multiple layers when creating a symbol. Figure 4-6 shows a button symbol being constructed. 12. When you finish creating the symbol, click the Back button or the current scene button. The symbol is added to the document library.
166
Creating Symbols
Figure 4-6: Build me a button, my lovely.
Spraying symbols The Spray Brush tool lets you spray graffiti-like strokes of color wherever you want, as outlined in Chapter 1 of this minibook. But you can also load the Spray Brush tool with a symbol. This sprays instances of the symbol, which reduces the document file size. For example, if you need a sky full of stars, use the Polystar tool to create a star and then use the Spray Brush tool to sprinkle the sky full of stars. To spray symbols, follow these steps: 1. Select the Spray Brush tool. 2. In the Symbol section of the Property inspector, click the Edit button. The Swap Symbol dialog box appears (see Figure 4-7). 3. Select the symbol you want to load in the Spray Brush tool and click OK. The tool is primed and ready for you to set the rest of the parameters in the Property inspector.
Creating Symbols
167
4. Set parameters in the Symbol section of the Property inspector (see Figure 4-8).
5. Change the parameters in the Brush section. You can change the brush width and height as well as the angle of rotation. 6. Click on the Stage where you want to spray the symbol. Figure 4-9 shows a starry, starry night, courtesy of the Spray Brush tool and a symbol created with the Polystar tool. Figure 4-8: The Spray Brush tool will soon be locked and loaded.
Figure 4-9: Are the stars out tonight?
Book II Chapter 4
Creating Graphic Symbols for Fun and Profit
You can scale the size of the symbol by changing the Width and Height values. We advise you to change both parameters to the same value; otherwise, the Figure 4-7: Swapping symbols to load the tool sprays a distorted variation Spray Brush tool. of your lovely (or not so lovely, depending on your artistic capabilities) symbol. You can add some variety to the sprayed symbol by choosing one or more of the following options: Random Scaling, Rotate Symbol, and Random Rotation.
168
Editing Symbols
Editing Symbols Symbols are a wonderful thing, especially when you get a document library filled with them. Then when your client comes up with a “brainstorm” when you’re 90 percent done with the project, you wince and then smile as you remember that you did most of your work with symbols. When you edit a symbol, all instances of the symbol are updated. What could be simpler?
Editing symbols in place When you need to edit a symbol and it’s imperative that you know what effect your edits will have on the rest of your project, you can edit a symbol in place. In reality, you’re editing a symbol instance, but the changes are applied to every symbol instance in the document. To edit a symbol in place, follow these steps: 1. Select the Selection tool. 2. Right-click (Windows) or Control+click (Mac). Select the symbol you want to edit. A context menu appears. 3. Choose Edit in Place. The rest of the objects on the current frame are dimmed. The symbol name is listed to the right of the scene (see Figure 4-10). You can also edit a symbol in place by double-clicking any instance of it on the Stage.
Figure 4-10: You can edit a symbol in place.
Editing Symbols
169
4. Perform any edits you want. You can use any tool to change the symbol. In addition, you can add objects to the symbol. 5. Click the Back button or the current scene button. Alternatively, you can choose Edit➪Edit Document. Your edits are applied to the symbol and all instances thereof.
Using symbol-editing mode When you edit a document in symbol-editing mode, you edit it separately from the main Timeline. This action is similar to creating a new symbol. To edit a symbol in symbol-editing mode, follow these steps:
• Double-click the symbol’s icon in the document library. • Right-click (Windows) or Control+click (Mac) a symbol instance on the Stage and choose Edit from the context menu. • Select an instance of the symbol on the Stage and choose Edit➪Edit Symbols. • Select the symbol in the document library and choose Edit from the context menu, or choose Edit from the Library panel Options menu. 2. Apply any edits you want to the symbol. You can add graphics to the symbol or nest graphics or other symbols within the symbol, for example. 3. To leave symbol-editing mode, click the Back button or current scene button. Alternatively, you can choose Edit➪Edit Document. Your edits are applied to the symbol and all instances thereof.
Editing symbols in another window Another option for editing a symbol is to edit it in another window. When you edit the symbol in another window, you have access to the symbol and the main Timeline. To edit a symbol in another window, follow these steps:
Creating Graphic Symbols for Fun and Profit
1. Do one of the following to invoke symbol-editing mode:
Book II Chapter 4
170
Editing Symbols
1. Select an instance of the symbol on the Stage, right-click (Windows) or Control+click (Mac) and then choose Edit in New Window. 2. Perform any edits you want on the symbol. 3. Click the Close button to return to the main Timeline and apply your edits to all instances of the symbol.
Swapping symbols When a client changes his mind when a project is almost complete, you can use another method to thwart the fork he puts in your road. Suppose that your client represents an insurance company whose symbol is a duck and you created an animation designed to “quack up” the viewer. Then your client switches insurance companies, and now the mascot is an English bulldog. Don’t fret — just create a new symbol with a dancing bulldog (with or without stiff upper lip) and swap the symbol. To swap a symbol, follow these steps: 1. Select the symbol instance on the Stage. To open the Swap Symbol dialog box (see Figure 4-11), do one of the following: • Right-click (Windows) or Control+click (Mac) and choose Swap Symbol from the context menu. • In the Property Inspector, click Swap. 2. Select a symbol and click OK. Presto-chango. The symbol is swapped.
Figure 4-11: Swapping one from Column A with one from Column B.
Editing Symbols
171
Modifying symbol instance properties You edit a symbol to modify every instance of it in a Flash project. However, you can also modify the properties of a symbol instance. You can change the dimensions of a symbol instance, tint it, and change its brightness or Alpha (transparency) value. To modify the properties of a symbol instance, follow these steps: 1. Select the symbol instance on the Stage. 2. Choose Window➪Properties. The Property inspector opens.
4. To change the appearance of the symbol instance, choose an option from the Style drop-down menu in the Color Effect section. Your options are described in this list: • Brightness: Displays a slider that enables you to change the brightness of a symbol. Drag the slider to the right to make the symbol instance brighter, or to the left to make it darker. • Tint: Displays four sliders (see Figure 4-12). Drag the sliders until the object becomes the color you want, and then drag the Tint slider to specify the amount of tint to be applied to the object. The Red, Green, and Blue sliders enable you to precisely “dial in” the color by using the RGB color model. (See Chapter 2 of this minibook.)
Figure 4-12: Tinting a symbol instance.
Book II Chapter 4
Creating Graphic Symbols for Fun and Profit
3. Change the position and size of the symbol instance by entering values in the applicable fields in the Position and Size section of the Property inspector.
172
Using the Document Library
• Advanced: Displays eight values (see Figure 4-13). You can use the values on the left to reduce the transparency or color in the symbol instance by a specific percentage from –100 to 100, and use the values on the right to modify the red, green, and blue values of the symbol instance from –255 to 255. • Alpha: Displays a slider you can use to change the transparency of the object. Values less than 100 percent render the symbol instance partially opaque. 5. Use the Free Transform tool to skew, scale, rotate, or move the symbol instance. As its name implies, you use this tool to freely transform the object. For more information about the Free Transform tool, see Chapter 1 of this minibook. Figure 4-13: And now, the Advanced Color Effect.
Using the Document Library When you create a symbol or import an image clip or a video or sound clip, it ends up in the document library. If you create complex Flash projects, you can end up with a lot of items in your document library. The document library takes up a relatively small spot in the Flash workspace; therefore, a document library with lots of items ends up looking cluttered. But you can whip the document library of any Flash project into shape — without resorting to a professional organizer — by reading the following sections.
Creating library folders When you create a new Flash document, you start with an empty document library, which you can quickly fill to the brim by creating symbols and importing media, for example. When you create a symbol, you can create a folder at the same time. When you import external media, it’s placed in the root folder of the document library. You can quickly alleviate clutter by creating a separate folder for each type of object that you plan to use in your Flash project. To create a folder in your document library, follow these steps:
Using the Document Library
173
1. Choose Window➪Library. The document library appears (see Figure 4-14) without that musty old book smell. (This document library isn’t an example of the way we work. We create folders for each type of object in our Flash projects.) 2. Click the New Folder icon at the bottom of the document library. Book II Chapter 4
Creating Graphic Symbols for Fun and Profit
A folder icon appears at the bottom of the document library, with the default name Untitled Folder 1. The folder name is highlighted, which indicates that you can rename it. We strongly advise you to never accept default names. 3. Enter a new name for the folder. The logical choice is a name that indicates what you’re storing in the folder. For example, Movie Clips is a logical name for a folder that you stuff full of movie clips.
Figure 4-14: A document library in need of some TLC.
4. Select the items you want to store in the folder, and then drop them on top of the folder. The selected items are no longer visible, but the arrow to the left of the folder indicates that the folder can be expanded to reveal the contents within. 5. Continue creating new folders as needed and populate them with the applicable objects. We create a folder for each object type that we intend to use in a project. Working in this manner keeps us organized from the get-go. Figure 4-15 shows our squeaky-clean document library with a folder for everything, and everything in its folder. One folder has been expanded to reveal its contents.
Figure 4-15: A neat and tidy document library.
174
Using the Document Library
Duplicating symbols When you need to create a new symbol, there’s no need to reinvent the wheel. For example, if you’re creating a navigation bar with buttons that use identical graphics with the exception of the button name, you can save a lot of time by duplicating a symbol, and then editing it. To duplicate a symbol, follow these steps: 1. Open the document library and then select the symbol you want to duplicate. 2. Right-click (Windows) or Control+click (Mac) and choose Duplicate from the context menu. The Duplicate Symbol dialog box appears, as shown in Figure 4-16.
Figure 4-16: Duplicating a symbol.
Using the Document Library
175
3. Enter a name for the duplicate symbol. Give the symbol a meaningful name. If you’re exporting the duplicate symbol for ActionScript, click the Advanced button. The options are the same as the Create New Symbol dialog box, which we cover in the section “Creating a new symbol,” earlier in this chapter.
Understanding that default names are not your friends
1. Open the document library and double-click the item you want to rename. The current name of the item is highlighted, indicating that you can enter a new name. 2. Enter a new name for the item and then click Enter or Return. The object has a new moniker.
Keeping the document library neat and tidy: The Felix Unger factor Sometimes you err on the side of caution and create more items than you need for a project. If you publish a Flash project with more items in the Library than you need, you increase its file size. Therefore, it’s in your best interest to keep the document library fastidiously clean. Follow these steps: 1. Choose Window➪Library. The document library appears.
Book II Chapter 4
Creating Graphic Symbols for Fun and Profit
As we mention earlier in this chapter, in the section “Creating a new symbol,” you should never, never, never (we apologize for being redundant, but this advice is important) use the default name that Flash assigns for a symbol. The default names don’t make a lot of sense, especially if you’re using ActionScript. The same rule applies for folders you create in the document library or the media you import into the document library. If you’re using someone else’s assets (in case you don’t have your own assets covered) that have less-than-desirable names, you can easily rename them in the document library. Follow these steps:
176
Using the Document Library
2. Click a symbol to preview it. The preview appears at the top of the Library panel. If the symbol is a movie clip, a Play button appears next to it (see Figure 4-17). 3. Press Delete to remove a selected symbol from the document library. Alternatively, you can click the Delete button. It looks like a trash can at the bottom of the Library panel. Either method deletes the symbol from the document library and removes all instances of it from the document. Flash doesn’t warn you before you delete a symbol. Make sure that you don’t need the symbol before deleting it. 4. To see all unused symbols in the document, choose Select Unused Items from the Library panel Options menu. All unused items are highlighted. You can now delete them by click- Figure 4-17: This library’s a mess. Call in the ing the Delete button at the bottom cleaning crew. of the Library panel. The document library has other tricks up its sleeve. Click the Library panel Options icon to reveal the Library panel Options menu, from which you can create new symbols; rename, delete, or duplicate selected symbols; move a selected symbol to another folder; edit, play, or update a symbol; or display symbol properties, for example.
Importing symbols from another Flash document If you’ve already spent a lot of time creating symbols for a Flash project and you create a new Flash project that can use the same or similar symbols, you have no need to re-create them. Simply grab the symbols from the other Flash project and drag them into the current document library. Here’s how to do it:
Using the Document Library
177
1. Choose Window➪Library. The document library appears (see Figure 4-18). 2. Click the New Library Panel icon. A copy of the document library appears on the Stage. 3. In the new library panel, click the Pin Current Library icon. This step keeps the duplicate library open, even when you open another document.
Figure 4-18: You can pin a document library.
The document opens and is designated by another tab. The document library from your other project is on the Stage. 5. Select a symbol from the library of the document you just opened, and drag the symbol into the document library from your other project. When you drag the symbol into the other document library, a plus sign appears, indicating that the symbol will be added to the pinned document library (see Figure 4-19).
Figure 4-19: Robbing from Peter to pay Paul.
Creating Graphic Symbols for Fun and Profit
4. Open the document that contains the symbols you want to use in the current document.
Book II Chapter 4
178
Using the Document Library
6. Release the mouse button. The symbol is added to the document library. 7. Continue dragging symbols between libraries. Work smarter, not harder. It’s a creed we authors live by.
Chapter 5: Organizing Your Work In This Chapter ✓ Understanding layers ✓ Adding layers to a document ✓ Using layer folders ✓ Viewing rulers and grids
B
eing organized is a good thing, especially when you’re dealing with a document full of symbols, movie clips, and buttons, not to mention ActionScript. When you have this much going on in a document, trying to stuff it all on one layer is like storing your clothes in a dresser with no drawers. (You can’t find nothing, honey.) In the last chapter — you did read it, didn’t you? — we showed you how to organize your symbols in the document library. In this chapter, we get down to brass tacks and show you how to organize the stuff on Stage.
Organizing a Project with Layers When you create a new document, you have one layer with which to work. No, the Flash guys and gals weren’t being stingy when they designed the program; they just wanted to give you options. The option to create a layer whenever you need to gives you a tremendous amount of flexibility. You can think of layers as a place to put your Flash stuff. But if you have lots of Flash stuff on lots of Flash layers, you have a hard time finding your stuff. When that happens, you create a layer folder that neatly collapses to a single icon. Figure 5-1 shows a Flash document with a lot of stuff neatly segregated on layers, and neatly packed away in layer folders. (This paragraph was inspired by the late George Carlin, who taught us everything we needed to know about stuff.)
180
Organizing a Project with Layers
Figure 5-1: Layers and layer folders are places to put your Flash stuff.
It’s useful to think of layers as clear sheets of plastic. The objects on an upper layer eclipse the objects directly below them on underlying layers. When you work with objects on one layer, it doesn’t affect the objects on the underlying layers. When you have a lot of objects on many layers, getting a good grasp on what you’re doing is difficult, especially when you’re trying to edit objects on the bottommost of five layers. When that happens, you can temporarily hide a layer. And, when the magic moment arrives and you have everything on a layer just the way you want it, you can lock it. Don’t worry about having to locate a key — you unlock a layer by clicking an icon. In upcoming sections, we show you how to organize your work with layers.
Creating a new layer You know when you need to create a layer — when the Stage looks like a dressing room for a troupe of ballet dancers with shoes scattered everywhere, topped with tutus and boas. You get the picture. Layers don’t make a crowded Stage look less cluttered, but they make it easier for you to find objects and edit them. To create a new layer, follow these steps:
Organizing a Project with Layers
181
1. Select the layer below the spot where you want the new layer to appear. When you have only one layer, it’s a no-brainer. But when you have multiple layers, the new layer you create is directly above the selected layer. 2. To create the layer, do one of the following: • Right-click (Windows) or Control+click (Macintosh) and choose Insert Layer from the context menu. • Click the New Layer icon at the bottom of the Timeline panel. 3. Accept the default layer name, or double-click it and enter a new layer name.
Creating layer folders When a Flash project has a heaping helping of layers, you have somewhat of a logistical nightmare: You use the scrollbar incessantly to move from one layer to the next. Fortunately, the Flash designers added a layer folder to the application. A layer folder can be filled with layers and then collapsed to a single icon on the Timeline. How convenient. Of course, you have to expand the layer folder again to edit the Timelines. But that’s a small price to pay for the convenience of not having to slog through layer after layer after layer. To create a layer folder, follow these steps: 1. Open the Timeline panel. You can open the Timeline panel by clicking its title or choosing Window➪Timeline. 2. Select the layer below the spot where you want the layer folder to appear. If you have an extremely busy Timeline, the obvious place to create the layer folder is just above the last object in the stack that you want to add to the layer folder. 3. Click the Layer Folder icon. A layer folder is born. 4. Double-click the default folder name. The text is highlighted, indicating that you can enter a new title name. We strongly advise you to give everything in the project a unique name.
Organizing Your Work
Unless you’re dealing with a two- or three-layer document, we strongly advise you to give your layers meaningful names.
Book II Chapter 5
182
Organizing a Project with Layers
5. Enter a new name for the folder. Create a name that reflects the folder contents. 6. Drag and drop some layers into the folder. Make sure that you stack the layers in the same order that they previously appeared on the Timeline. 7. Collapse the layer folder. Click the downward-pointing arrow to the left of the folder’s name to collapse the folder. Click it again to expand the folder. Figure 5-2 shows a Timeline that has been organized with named layers and layer folders. Lock or Unlock All Layers Show or Hide All Layers Show All Layers as Outlines
Delete Layer New Folder New Layer Figure 5-2: A group of layers whipped into shape by a fastidious Flash designer.
Editing layers After you organize your work with layers and layer folders, you can edit them as needed. In this section, we show you everything you need to know about editing objects on layers and editing layers. Hiding one or more layers is beneficial when you have a lot of objects on the Stage stacked in different layers. When you have this much going on, it can be hard to select an individual object on a layer. To select, reveal, or hide a layer: ✓ To select a layer for editing: Click the layer name. This action makes
the layer the active layer (as indicated by the pencil icon), which enables you to edit objects on only that layer.
Organizing a Project with Layers
183
✓ To hide a single layer: Click the dot to the right of the layer’s name and
below the eyeball icon. ✓ To hide all layers except the selected layer: Right-click (Windows) or
Control+click (Macintosh) and choose Hide Others from the context menu. ✓ To hide all layers: Click the eyeball icon. ✓ To reveal hidden layers: Right-click (Windows) or Control+click
(Macintosh) and choose Show All from the context menus. Locking one or more layers is beneficial when things are just the way you want them. When you lock a layer, it prevents you from inadvertently selecting an object that’s in pixel-perfect position. To lock or unlock layers: below the lock icon. ✓ To lock all layers except the selected layer: Right-click (Windows) or
Control+click (Macintosh) and choose Lock Others from the context menu. ✓ To lock all layers: Click the lock icon. ✓ To unlock a locked layer: Click the lock icon to the right of the layer’s
name. Displaying layer objects as outlines is another way to alleviate clutter and make it easier to see what’s going on in a busy project. To display objects on layers as outlines, do one of the following: ✓ To display objects on a single layer as outlines: Click the Show Objects
as Outlines icon to the right of the layer’s name. ✓ To display all layers as outlines: Click the Show Layers as Outlines icon
in the upper-left corner of the Timeline panel.
Editing layer properties Everything in Flash has properties, even layers. You can edit layer properties to change the manner in which the layer is displayed on the Timeline, the layer type, or the layer name, for example. To edit layer properties, follow these steps: 1. Select the layer whose properties you want to edit. 2. Right-click (Windows) or Control+click (Macintosh) and choose Properties from the context menu. The Layer Properties dialog box appears (see Figure 5-3). 3. Accept the current name for the layer or enter a new name.
Organizing Your Work
✓ To lock a single layer: Click the dot to the right of the layer’s name and
Book II Chapter 5
184
Being Precise with Rulers and Guides and the Grid
If you suddenly decide to get organized and the current name is the default name, we strongly suggest that you give the layer a meaningful name. 4. Select the Show check box to toggle visibility of the layer. If the layer is visible, the check box is selected. 5. Select the Lock check box to lock or unlock the layer. If the layer is unlocked, the check box isn’t selected. 6. Accept the current layer type or click a different radio button.
Figure 5-3: Layers have properties that make no sense to Realtors.
Unless you’re a Flash veteran, the choices other than Normal and Folder may seem strange to you. Don’t worry; we describe each layer type as needed in later chapters. Just remember how to change them and you’re good to go. 7. Accept the default layer outline color or click the swatch, which opens the Swatches panel and enables you to select a different color for the layer outline. This color is the one that’s used to designate objects when you choose to display the layer contents as outlines. 8. Select the View Layer as Outlines check box to specify whether the layer objects are displayed as outlines. When the check box is selected, layer objects are displayed as outlines. 9. Choose an option from the Layer Height drop-down list. The default layer height is 100 percent. You can increase the height to 200 or 300 percent. Increasing the layer height makes it easier to work with keyframes and frame spans. 10. Click OK to apply the new properties to the layer.
Being Precise with Rulers and Guides and the Grid Flash has a powerful trio of features that are quite useful when you’re creating a document. Using rulers and guides and the grid enables you to precisely place objects. In fact, you can choose options to have objects snap to the grid or guides when you move them. If you’re a precise kind of person, read the following sections, where we show you how to be precise when working on a Flash project.
Being Precise with Rulers and Guides and the Grid
185
Using rulers Rulers are displayed on the top and left sides of the Stage. The unit of measure for rulers is the same unit of measure as the document. When you move an object, lines appear on the applicable ruler to designate the width and height plus the x and y position of the object. To display rulers and modify the unit of measure, follow these steps: ✓ To display or hide rulers, choose View➪Rulers. ✓ To change the rulers’ unit of measure, choose Modify➪Document and
choose an option from the Ruler Units drop-down menu.
Creating guides
1. Position the cursor over a ruler, and then click and drag a guide onto the Stage. The current position of the guide is indicated by a line that’s parallel to the ruler from which the guide is created. You also see the current position marked off on the opposite ruler. 2. Release the mouse button when the guide is in the position you want. The new guide is designated by a line that is the default guide color. After adding one or more guides to a Flash document, you can do the following: ✓ Move a guide: Click it with the Selection tool and drag it to another
position. ✓ Make objects snap to guides: Choose View➪Snapping➪Snap to Guides. ✓ Lock guides in their current positions: Choose View➪Guides➪Lock
Guides. ✓ Toggle visibility of guides: Choose View➪Guides➪Show Guides. ✓ Edit guides: Choose View➪Guides➪Edit Guides. This command opens
the Guides dialog box, which enables you to change the color of guides and determine whether guides are shown, whether objects can snap to them, and whether guides are locked. You can also choose a snap accuracy from a drop-down menu. Your snap accuracy choices are • Must Be Close • Normal • Can Be Distant
Organizing Your Work
Guides are a wonderful thing unless you have a mouthy global positioning system (GPS) in your vehicle. When you work in Flash, you can create as many guides as you need to align the objects in your project. Guides are useful when you’re creating a navigation menu and you want to align buttons with pinpoint accuracy. To create guides, follow these steps:
Book II Chapter 5
186
Being Precise with Rulers and Guides and the Grid
You can also remove all guides from the document by clicking Clear All. ✓ Remove all guides from the document: Choose View➪Guides➪Clear
Guides.
Using the grid Flash has a grid that’s hidden by default. When you choose to view the grid, it looks like somebody put a piece of transparent graph paper over the Stage. We don’t think the default grid is particularly useful because the grid spacing is so small (10x10 pixels is the default size of each grid square). However, with a little work, the grid can be extremely useful. To use the grid, follow these steps: 1. Choose View➪Grid➪Show Grid. The grid is displayed. However, the default size and color may not suit your project. 2. To edit the grid, choose View➪Grid➪Edit Grid. The Grid dialog box appears (see Figure 5-4). 3. Accept the default grid color, or click the swatch to specify a different color from the Swatches panel. This step is useful when you’re Figure 5-4: Edit the grid to suit your document working on a document that’s and preferences. almost the same color as the grid. When this is the case, select a color that contrasts well with the background. 4. Click the Show Grid check box to toggle grid visibility. 5. Select the Show Over Objects check box to display the grid on top of the objects. We’re not crazy about this option especially with the default grid size, but try it — you might like it. 6. Select the Snap to Grid check box. When this option is selected, objects develop a magnetic attraction to grid intersections. 7. Accept the default grid measurements or enter different values. You can change the width independently of the height and vice versa. If you’re creating a document with a lot of objects that have similar dimensions, you may want to change the dimensions of the grid to a common dimension for your most-often-used object. (You know — similar to navigation menu buttons.)
Being Precise with Rulers and Guides and the Grid
187
8. Choose an option from the Snap Accuracy drop-down menu. This option determines how close an object must be to the grid before it can be snapped to a grid intersection. Your snap accuracy choices are • Must Be Close • Normal • Can Be Distant 9. Click OK. The changes are applied to the grid. Figure 5-5 shows a grid that has been modified to suit a specific document.
Figure 5-5: Flash grids are better than gridlock.
Organizing Your Work
If you use the grid frequently on similar documents, modify the grid as outlined in this section and then click Save Default. You have to close Flash and then relaunch the application for the new default settings to take effect.
Book II Chapter 5
188
Book II: Creating Graphics
Chapter 6: Working with Images (Or, Bumpin’ with Bitmaps) In This Chapter ✓ Understanding compatible file formats ✓ Getting images ready for Flash ✓ Working with image sequences ✓ Tracing bitmaps ✓ Editing images ✓ Creating a bitmap fill ✓ Swapping images
I
mages can make or break a Flash project. The size and quality of your images determine the file size and quality of the resulting Flash movie. If you or your client starts out with crisp images, you get good results. On the other hand, if your client presents you with a bunch of images that have already been severely compressed, you have no way to create a decentlooking Flash movie. In this chapter, we’re letting Doug take the lead. He has published books on digital photography and knows Photoshop and Fireworks inside and out. In this chapter, Doug shows you how to create Flash movies with greatlooking images.
Knowing Your File Formats Flash supports the popular image file formats. Unfortunately, if you don’t deal with images regularly, choosing the right image format for a Flash project can be daunting. The following list describes some characteristics about the image file formats supported by Flash.
190
Knowing Your File Formats
✓ PNG File: The PNG (PNG) file format is the native Fireworks file format.
In Fireworks, the format supports layers and slices and all the other goodies you need in order to create image documents for the Web. Other applications can also export PNG files. The PNG format supports 8-, 16-, 24-, and 32-bit depth. If you’re using this file format in a Flash document, the best bet is a 24-bit (true color) PNG file. You can, however, use an 8-bit PNG file if you’re working with an image, such as a logo, that has large areas of solid color. ✓ Photoshop: The Photoshop image format (PSD) supports layers, mul-
tiple color models, adjustment layers, and much more. When you import a Photoshop image, you have the option to import each layer. Certain Photoshop layers aren’t supported by Flash and cannot be imported. ✓ Bitmap: The Bitmap image format (BMP) can be exported from many
image editing applications. The term bitmap is often confused with the generic reference to all photorealistic images as bitmaps. One drawback to bitmap images is that the file size is quite large as a result of an imageediting application applying no compression when saving images to this file format. Some image editing applications use Zip lossless compression when saving in this file format, which results in a smaller file size. ✓ GIF Image: The GIF image format (GIF) is widely used for Web page images.
This format is best suited to images with large areas of solid color. It also works well for images that have lots of text. As a rule, you’re better off creating your text in Flash because you can edit Flash text at any time. The only time you should consider using a GIF file in a Flash project is when you’re working with a logo, which generally has large areas of solid color. ✓ JPEG Image: The widely used JPEG image format (JPG) uses full (24-bit)
color. The JPEG format is known as a lossy format because data is lost when images are compressed. The amount of data that’s lost depends on the amount of compression you apply to the image when saving it. In Photoshop and many other image editing applications, you have the option of setting the quality of the image on export. In Photoshop, image quality ranges from 0 (high compression, poor image quality, and small file size) to 12 (little or no compression, high image quality, and large file size). Some image editing applications use a range from 0 to 100; the latter yields the best image quality and the largest file size. ✓ Macintosh PCT Image: The Macintosh PCT Image format (PCT) was origi-
nally a Macintosh-only image format. Many image editing applications, including image editing programs in the Windows operating system, can export in the PCT format. The image format is full (24-bit) color. ✓ MacPaint Image: The MacPaint Image format (PNTG) is a Macintosh
format. Images using this file format are similar to images created with the Windows Paint program and are not compressed. ✓ TGA Image: The TGA Image file format (TGA) can be created by most
popular image editing programs. The resulting file doesn’t support layers and isn’t compressed.
Preparing Images for Flash
191
✓ TIFF Image: The TIFF image format (TIF, TIFF) is widely used. TIFF
images support layers, and the file format can be saved from most popular image editing applications. The format supports layers and can be compressed on export. Flash, however, cannot import TIFF files compressed using the Zip or JPEG compression options.
Preparing Images for Flash
To give you an example of the impact that image size and resolution can have on a Flash project, consider the following. The 8-x-10-inch image noted in the previous section was exported from Photoshop with no compression using the TIFF format and then imported into Flash. The image size was huge — much larger than needed for the document. The image was cut down to size using the Transform command. However, the original image was in the document library; the same bloated 20.6MB file that was imported to Flash. Flash applies image compression when exporting a file. The document was published using the default compression settings, resulting in a file size of 410K; it’s relatively small compared to the size of the original image, but imagine what the file size would be if you added other elements, such as graphic objects, text, or animation. The same image was exported from Photoshop in the JPEG format with a Quality setting of 10 after being resampled to dimensions of 400 x 320 pixels with a resolution of 72 ppi. The image that was imported into Flash was the proper size. The file when published was 58K, considerably smaller than the first published file. In Photoshop, the original image was resampled to the same dimensions and resolution as the previous example, and exported with a Quality setting of 7. The visual difference between the two images was negligible. The image with a quality setting of 7 was imported into Flash. The published file size was 28K — a considerable savings.
Book II Chapter 6
Working with Images (Or, Bumpin’ with Bitmaps)
If you read the previous section, you know that you can import most popular file formats into Flash. However, just because you can import an image into Flash doesn’t mean that it’s the right image for the job. Image editing applications refer to image size in document dimensions, which is a combination of the image size in pixels and the resolution of the image in pixels per inch. For example, an 8-x-10-inch image with a resolution of 300 pixels per inch (ppi) has dimensions of 2400 x 3000 pixels with a whopping file size of 20.6MB. The same image at 72 pixels per inch has dimensions of 720 x 576 pixels and a relatively svelte file size of 1.19MB. Using the right commands in a good imageediting application enables you to get an even smaller file size on the order of about 50K or smaller. For monitor viewing, a resolution of 72 pixels per inch is sufficient. If you’ve ever saved a properly optimized image from a Web site (shame on you!) and printed it, you noticed that the image is blocky. That’s because the image doesn’t have a resolution that’s high enough for printing.
192
Preparing Images for Flash
As you can see from the previous example, preparing images ahead of time is beneficial when you start to work with the images in Flash. Here are some recommendations you should consider when optimizing images for a Flash project: ✓ Resample the image to pixel dimensions that aren’t wider than or taller
than your Flash document. ✓ Change the image resolution to 72 ppi. ✓ If you’re creating lots of Flash movies with images, consider investing in
an application such as Fireworks, which gives you the capability of comparing, side by side, the original image (2-Up, if you’re being technical) and the image with compression applied (see Figure 6-1). ✓ If you’re working in an application like Photoshop and using the Adobe
RGB color profile or working with images from a digital camera that uses the Adobe RGB color profile, convert the color profile to sRGB IEC619662.1. If you don’t, the image doesn’t display properly.
. Figure 6-1: Optimizing images in Fireworks CS4.
Importing Image Sequences
193
✓ Export the image using the JPEG format with Medium quality. However,
if you export at a higher quality, you can optimize the image in Flash. ✓ If you’re creating images for a Flash file show, give the images sequential
names, such as img_01, img_02, and so on. You see why in the next section.
Importing Image Sequences Creating Flash slide shows is fairly easy: Stack some images on the Timeline, add a few frames to determine how long each image is displayed, add a little ActionScript on the back end to loop the show, and you have something you can plug into an HTML page or use as part of a Flash project. The trick is to rename the images before you import them into Flash. Here’s how:
Give the images sequential names, such as img_01, img_02, and so on. 2. In Flash, choose File➪Import➪Import to Stage. The Import dialog box appears. 3. Select the first image of your image sequence and click Open. Logic may tell you to select them all. Don’t. It creates more work if you do. If you select the first image, you see the dialog box shown in Figure 6-2.
Figure 6-2: Yes, you can easily import an image sequence.
4. Click Yes. Flash imports each image in the sequence and creates a keyframe for each one on the Timeline (see Figure 6-3). Notice that the image you can see isn’t aligned properly. If you’re a Flash veteran, you may know how to correct it. If you don’t, or if you’ve never worked with frames, this is your indoctrination by fire. 5. Click the Edit Multiple Frames icon. Three frames are selected.
Working with Images (Or, Bumpin’ with Bitmaps)
1. Rename the images that will be in your image sequence.
Book II Chapter 6
194
Importing Image Sequences
Figure 6-3: Imported and stacked on the Stage.
6. Drag the first handle to the first keyframe. Now all the frames created from importing the image sequence are selected for editing (see Figure 6-4). 7. Select the Selection tool, and then drag to marquee-select all images. The easiest way to select all images is to click and drag outside the perimeter of the Stage. 8. Choose Window➪Align. The Align panel appears. 9. Align the select images to the vertical and horizontal center of the Stage. For more information on using the Align panel, see Book II, Chapter 1. Now that you have all your ducks in a row — er, we mean images aligned — you can start adding frames between each keyframe, which determines how long each image is displayed. Detailed information on working with the Timeline is in Book III, Chapter 1.
Importing a Photoshop Document with Layers
195
Book II Chapter 6
Working with Images (Or, Bumpin’ with Bitmaps)
Figure 6-4: Selected, not rejected.
Importing a Photoshop Document with Layers If you’ve created a document in Photoshop with objects on different layers, you can preserve the layers when importing the document into Flash. After the document is in Flash, you can move the objects on the layers to suit your project. Imagine the power! You could create a collage in Photoshop with each image on a different layer. Import the document into Flash and apply a motion tween (see Book III, Chapter 2) to each image, and you have an animated collage. To import a Photoshop document with layers, follow these steps: 1. Choose File➪Import to Stage. The Import dialog box appears. 2. Select the Photoshop document (with the PSD extension) you want to import and then click Open. The Import [Name of Document] to Stage dialog box appears, as shown in Figure 6-5. All layers supported in Flash are selected for import by default.
196
Tracing Bitmaps
Figure 6-5: Import a Photoshop document to the Stage.
3. To deselect a layer, select its check box. 4. Choose an option from the Convert Layers To drop-down menu. Your choices are Flash Layers and Keyframes. 5. Accept the default option, Place Layers at Original Position. This option places the layers in the same position as they were in Photoshop. If you deselect this option, the layers are centered to the Stage. 6. (Optional) Choose Set Stage Size to Same Size as Photoshop Canvas. This option resizes the stage to the same size as the image. 7. Click OK to import the document.
Tracing Bitmaps If you have an image you want to convert to vector objects, you can easily do so with the Trace Bitmap command. When you convert an image to vectors, it’s no longer linked with the bitmap in the document library. To trace a bitmap, follow these steps: 1. Select the image you want to trace. Figure 6-6 shows a photo of a flower that will be traced.
Tracing Bitmaps
197
Book II Chapter 6
Working with Images (Or, Bumpin’ with Bitmaps)
Figure 6-6: You’re going to trace a bitmap!
2. Choose Modify➪Bitmap➪Trace Bitmap. The Trace Bitmap dialog box appears (see Figure 6-7). 3. Accept the default Color Threshold value or enter a different value.
Figure 6-7: Tracing a bitmap.
Increase the value to decrease the number of colors in the traced bitmap, or decrease the value to increase the number of colors in the traced bitmap. If you choose a lower value, the traced bitmap looks more like the original image, but the file size is larger. 4. Accept the default Minimum Area value or enter a different value. This value determines the number of surrounding pixels to consider when Flash determines which colors are assigned to which pixels. Smaller values prevent banding if your image has lots of colors. 5. Choose an option from the Curve Fit drop-down menu. The Pixels option creates a traced bitmap that looks close to the original. These options work differently depending on the number of curves in your image and the complexity of the image. Our best advice is to experiment. If you don’t like the result, undo the Trace Bitmap command and try different settings until you find something you like. 6. Choose an option from the Corner Threshold drop-down menu. The Many Corners option creates a traced bitmap that looks more like the original bitmap. Again, we advise you to experiment.
198
Editing Images
7. Click OK. Flash traces the bitmap. Alternatively, you can click the Preview button to get a sneak peek at what the traced bitmap looks like with the current settings. If you don’t like what you see, change the settings and click Preview again. Figure 6-8 shows the traced bitmap that results from the following settings: • Color Threshold = 30 • Minimum Area = 4 • Curve Fit = Pixels • Corner Threshold = Many Corners
Figure 6-8: The traced bitmap.
8. After you trace a bitmap, all the pixels are still selected. At this stage, we advise you to choose Modify➪Group. If you don’t, you run the risk of inadvertently selecting several pixels and moving them. When you create a group, it acts as one object.
Editing Images After you import images into Flash, you can edit them. No, we’re not talking about transforming them; we’re talking about editing the actual image and changing its image properties. In the following sections, we show you how to edit images in an external image editor and how to change image properties.
Editing Images
199
Editing images in an external editor After you import an image into Flash, you can edit the image in an external editor. What happens is that you make a round trip from Flash to the external editor (Fireworks CS4 by default) and back again. When you finish the round trip, the image is updated to reflect your edits. To edit an image in an external editor, follow these steps: 1. In the document library, select the image you want to edit. 2. Right-click (Windows) or Control+click (Macintosh) and choose Edit with Fireworks from the context menu.
3. Choose the source file option. After choosing a source file option, the file opens in Fireworks. The Flash symbol and the message “Editing from Flash” appear above the image, which is a handy reference in case you become flummoxed and forget the application in which you’re working. 4. Use the Fireworks image editing tools to perform the edits you want. Unfortunately, a tutorial on editing images in Fireworks is beyond the scope of this book. 5. After editing the image, click Done. The image is updated to reflect your edits in Fireworks. If you don’t own Fireworks, choose Edit With from the context menu and from the Select External Editor dialog box, locate the EXE file for your imageediting application. If you edit an image in an external editor without taking a round trip from Flash, your edits aren’t reflected in the image you imported into Flash. You can easily rectify this situation by selecting the image and then choosing Update from the context menu.
Editing image properties You can affect the file size of a published document and the quality of the images by editing image properties. You can modify the compression method and the amount of compression applied to an image. To edit image properties, follow these steps:
Book II Chapter 6
Working with Images (Or, Bumpin’ with Bitmaps)
After you choose this command, Fireworks launches and the Find Source dialog box appears. This action gives you the option of choosing a Fireworks source file in the application’s native PNG format or using the file you imported into Flash.
200
Editing Images
1. In the document library, select the image whose properties you want to update. 2. Right-click (Windows) or Control+click (Macintosh) and choose Properties from the context menu. The Bitmap Properties dialog box appears (see Figure 6-9). From within this dialog box, you can modify the compression settings and test the next settings before committing to them. If the dialog box opens in Advanced mode, don’t worry — be happy. Advanced mode is used when ActionScript is involved. ActionScript is covered in Book IV.
Figure 6-9: Editing image properties.
3. Accept the default label (the image filename) or enter a different label. Changing the label makes it easier to indentify what’s in the image when you see the label in the document library. This is useful when you work with images from a digital camera with filenames such as img2641.jpg. If you change the label, the link to the original file is still intact. 4. (Optional) Select the Allow Smoothing check box. This option anti-aliases the edges of the bitmap. In our experience, you don’t need this option if you’re working with a sharp digital image. Smoothing makes the image look a little fuzzy around the edges. 5. Select an option from the Compression drop-down menu. Choose Photo (JPEG) for photorealistic images or choose Lossless (PNG/GIF) if the image contains large areas of solid color. 6. Accept the default image quality, which is based on the original image, or click Custom. If you choose Custom, a text box appears.
Creating a Bitmap Fill
201
7. If you choose Custom, enter a value. The highest quality is 100, which matches the quality of the original image. Lower values result in smaller file sizes at the expense of image quality. 8. Click Test. This step tests your custom settings. The image in the dialog box is updated to reflect the current quality setting. If you’re not happy with the results, enter a different value and test the settings again. When you change compression settings, text at the bottom of the dialog box notes the current compression setting, the original file size, and the compressed file size.
9. Click OK. The new properties are applied to the image.
Creating a Bitmap Fill If you read Chapter 2 of this minibook, you might recall that we show you how to specify a fill for an object. In case you didn’t read the chapter (sniff — it’s some of our best work), you have your solid fills and you have your gradient fills. Guess what? If you have images in your document library, you can create a bitmap fill. That’s right: You can fill an object with an image by following these steps: 1. Select the object you want to fill with a bitmap. 2. Choose Window➪Color. The Color panel appears. 3. Choose Bitmap from the Type drop-down menu. The dialog box refreshes, and the first bitmap in the document library replaces the previous fill. Thumbnails of all images in the document library appear at the bottom of the panel (see Figure 6-10). 4. Move the cursor over the thumbnails in the bottom of the Color panel. The cursor becomes an eyedropper.
Figure 6-10: Fill me with a bitmap.
Working with Images (Or, Bumpin’ with Bitmaps)
If you decide to accept a low quality setting, you may notice that the image looks blocky. Click Enable Deblocking to smooth the blocky pixels.
Book II Chapter 6
202
Swapping Bitmaps — It’s Legal in All 50 States
5. Click a bitmap. The object is filled with the bitmap. If you don’t see a bitmap worthy of filling your object, click Import to open the Import to Library dialog box. Select an image and click Open to import it to the library. The imported image appears at the bottom of the Color panel and can be selected to fill the object. 6. After selecting a bitmap, close the Color panel. If the bitmap doesn’t fill the image the way you want, use the Transform Gradient tool to resize the bitmap fill relative to the object, rotate it, or skew it, for example. For more information on the Transform Gradient tool, see Chapter 2 of this minibook. Figure 6-11 shows a rectangle that has been filled with a bitmap. The fill was transformed by using the Transform Gradient tool.
Figure 6-11: Oh, my — filled with a bitmap.
Click the Fill icon in the Tools panel to open the Swatches panel. At the bottom of the panel, next to the gradients, you see thumbnails of bitmaps you imported to the Stage or to the document library. Click the thumbnail and it becomes the current fill.
Swapping Bitmaps — It’s Legal in All 50 States After you import a bunch of bitmaps into the document library and start using them, you may find that a different image is needed. And then there’s the scenario in which you have almost finished the project and your client suddenly decides that the picture that was sent to you looks horrible and wants a recent glamour shot used instead. When either event occurs, you can swap a bitmap quicker than this paragraph was typed. Here’s how:
Swapping Bitmaps — It’s Legal in All 50 States
203
1. With the Selection tool, select the bitmap you want to swap. 2. Right-click (Windows) or Control+click (Macintosh) and choose Swap Bitmap from the context menu. Alternatively, you can choose Modify➪Bitmap➪Swap Bitmap. Either method opens the Swap Bitmap dialog box (see Figure 6-12). The Swap bitmap dialog box shows the selected bitmap and a list of all bitmaps in the document library. 3. Click a filename.
The dialog box is updated to show the replacement bitmap. Unfortunately, the dialog box doesn’t show thumbnails of the other bitmaps in the document library. If you didn’t pick the right file, you can select a different one. 4. Click OK to swap the bitmap.
Book II Chapter 6
Working with Images (Or, Bumpin’ with Bitmaps)
Figure 6-12: Shhh — we’re swapping a bitmap.
204
Book II: Creating Graphics
Book III
Animating Graphics
F
lash has always provided the tools to create compelling animations. However, in previous versions of Flash, you had to jump through a couple of hoops before you could create even the simplest animation. Flash CS4 makes it easier than ever to animate graphics. You can make a shape go from Point A to Point B and back again, or you can morph one shape into another without having to do a bunch of work on the Timeline. In Book III, we show you how to harness the power of Flash to create your own animations. We also show you how to master the Timeline, simulate 3D animation, and create character animations with the new Inverse Kinematics feature. So if you have the notion to get a move on, take this minibook for a spin.
Chapter 1: Working with the Flash Timeline In This Chapter ✓ Understanding the Timeline ✓ Creating frames and keyframes ✓ Editing frames
W
hen you create a Flash document, the default settings give a Timeline with one keyframe, which is great if you’re creating something static. But Flash is all about motion and animation, so 1-frame Timelines just don’t cut the mustard. The Timeline determines what happens during the course of your Flash movie. Keyframes on Timelines are places where things change, because if something didn’t change, it wouldn’t be Flash. When you create animations, you use the Timeline to designate where action starts and stops. In this chapter, we present a timely treatise on keyframes, frames, and Timelines. And the Timeline signifies that it’s time to stop the intro and start writing.
Getting to Know the Timeline Someone told us that it’s all happening on the Timeline. We do believe it. We do believe it’s true. In Flash, the Timeline is used to arrange content over time. You can put forks in the road, known as keyframes, where things happen. The document frame rate determines how the action on each frame occurs. The default document frame rate of 12 frames per second (fps) means that you need 12 frames for each second of action and that each frame is 1⁄12 of a second. And, we computed all that without the aid of a calculator or an abacus. Each layer has its own Timeline. Each layer’s Timeline runs independently of other Timelines. Flash gives you the tools to create a sophisticated animation. When you work with the Timeline, you can navigate from frame to frame (also known as scrubbing the Timeline) by dragging the playhead across the Timeline. Figure 1-1 shows the Timeline of a Flash project.
208
Frames and Keyframes and Blank Keyframes
Figure 1-1: The Flash Timeline is a happening place.
Frames and Keyframes and Blank Keyframes Flash has three kinds of frames: frames (no, we aren’t being redundant), keyframes, and blank keyframes. A Flash Timeline is composed of frames, keyframes, blank keyframes, and frame spans. Figure 1-2 shows the anatomy of a Timeline.
Keyframe Playhead
Frames
Blank keyframe
Frames
End of frame span Figure 1-2: A Timeline waits for no man.
This list describes the elements on the Flash Timeline:
Creating Frames, Keyframes, and Blank Keyframes
209
✓ Frame: A placeholder; a place where content stays the same — at least
at this stage of the game. In Chapter 2 of this minibook, when we show you how to create motion tween animations, you’ll see that frames become in-between frames, where Flash takes the reins and determines what happens. Frames are designated by blank spaces on the Timeline. ✓ Keyframe: Designates where something changes in your animation. You
create a keyframe when you need a fork in the road. The keyframe can contain a different graphic, or the graphic from the previous keyframe in a different position. A keyframe is identified by a solid dot on the Timeline. ✓ Blank keyframe: Signifies that a change is going to happen, but the frame
is empty. You can create blank keyframes at the beginning of a project to set up the timing. You can then populate the blank keyframe by selecting it and dragging an item from the document library to the Stage. ✓ Frame span: Consists of a keyframe and the following frames exclusive
of the next keyframe. The end of a frame span is indicated by an unfilled rectangle. Now that you know who all the players are, we suggest that you rock on to the next section, where we show you how to create frame, keyframes, and blank keyframes.
Creating Frames, Keyframes, and Blank Keyframes
If you do a lot of work with frame spans, you may prefer the option of clicking a frame in the sequence to select the entire sequence. To enable this selection option, choose Edit➪Preferences to open the Preferences dialog box. In the Timeline section of the General tab, choose Span Based Selection. Click OK to close the dialog box and immediately enable the feature.
Adding a frame To add a frame to the Timeline, follow these steps: 1. Click the spot on the Timeline where you want to add the frame. If you click in a frame span, the frame is added at that place in the frame span. If you click an unused frame beyond the last frame in the Timeline, Flash adds frames up to that point.
Working with the Flash Timeline
After you map out your Flash project, you know where you need to add frames, blank keyframes, or frames to your Timeline. In this section, we show you how to add these gems to your Timeline.
Book III Chapter 1
210
Creating Frames, Keyframes, and Blank Keyframes
If you enabled span-based selection in the Preferences dialog box, Ctrl+click (Windows) or Ô+click (Mac) to select a single frame. 2. To add the frame, do one of the following: • Choose Insert➪Timeline➪Frame. • Press F5.
Adding multiple frames To add multiple frames to the Timeline, follow these steps: 1. Click the spot where you want to add multiple frames to the Timeline. Congratulations. You successfully selected a frame. If you enabled span-based selection in the Preferences dialog box, Ctrl+click (Windows) or Ô+click (Mac) to select a single frame. 2. Drag right or left to increase the selection to the number of frames you want to add. Alternatively, you can Shift+click the final frame you want to select. If you enabled span-based selection in the Preferences dialog box, hold down the Ctrl key (Windows) or Ô key (Mac) while dragging. Alternatively, you can press Ctrl+Shift (Windows) or Ô+click (Mac) to select the final frame you want to select. 3. Choose Insert➪Timeline➪Frame. Alternatively, you can press F5. Either method adds the same number of frames to the Timeline you selected.
Adding a keyframe To add a keyframe to the Timeline, follow these steps: 1. Click the spot on the Timeline where you want to add the keyframe. If you click in a frame span, the keyframe is added at that place in the frame span. If you click an unused frame beyond the last frame in the Timeline, Flash adds a keyframe at the point and adds frames to fill the gap. 2. To add the frame, do one of the following: • Choose Insert➪Timeline➪Keyframe. • Press F6.
Creating Frames, Keyframes, and Blank Keyframes
211
Adding multiple keyframes If you’re creating a project such as a frame-by-frame animation, you need to add multiple keyframes to the Timeline. To add multiple keyframes to the Timeline, follow these steps: 1. Click the spot where you want to add multiple keyframes to the Timeline. One frame of the Timeline is selected. If you enabled span-based selection in the Preferences dialog box, Ctrl+click (Windows) or Ô+click (Mac) to select a single frame. 2. Drag right or left to increase the selection to the number of keyframes you want to add. Alternatively, you can Shift+click the final frame you want to select. If you enabled span-based selection in the Preferences dialog box, hold down the Ctrl key (Windows) or Ô key (Mac) while dragging. Alternatively, you can press Ctrl+Shift (Windows) or Ô+click (Mac) to select the final frame you want to select. 3. Choose Insert➪Timeline➪Keyframe. Alternatively, you can press F6. Either method adds the same number of keyframes to the Timeline as the number of frames you selected.
Did you ever have to make up your mind? Well, sometimes you know that something is going to happen, and you know where it’s going to happen, but you don’t know what is going to happen. If that’s what’s troubling you, just walk right in and sit right down because we show you how to add a blank keyframe to the Timeline. To add a blank keyframe to the Timeline, follow these steps: 1. Click the spot on the Timeline where you want to add the blank keyframe. If you click in a frame span, the blank keyframe is added at that location in the frame span. If you click an unused frame beyond the last frame in the Timeline, Flash adds a blank keyframe at that point and add frames to fill the gap. If you enabled span-based selection in the Preferences dialog box, Ctrl+click (Windows) or Ô+click (Mac) to select a single frame.
Working with the Flash Timeline
Adding a blank keyframe
Book III Chapter 1
212
Editing Frames
2. To add the blank keyframe, do one of the following: • Choose Insert➪Timeline➪Blank Keyframe. • Press F7.
Editing Frames Sometimes, you hit it right the first time, and your Flash project plays just the way you want it to. And sometimes things happen too fast or too slow. You may also find the need to cut frames or copy frames to another layer, for example. Like the heading says, in this section we show you how to edit frames.
Selecting a frame You can select one of your frames by doing one of the following: ✓ Click a frame to select it.
If you enabled span-based selection in the Preferences dialog box, Ctrl+click (Windows) or Ô+click (Mac) to select a single frame. ✓ Click one frame and then drag to select a range of frames. ✓ Click one frame and then Shift+click another frame to select contiguous
frames. ✓ Double-click inside a frame span to select the entire frame span.
If you enabled span-based selection in the Preferences dialog box, click any frame in-between keyframes to select a frame span. ✓ To select the entire Timeline, select a frame and then choose
Edit➪Timeline➪Select All Frames. Alternatively, you can press Ctrl+Alt+A (Windows) or Ô+Option+A (Mac).
Copying a frame Another change you may need to make is to copy and paste a frame of a frame span. To copy and paste, do one of the following: ✓ Alt+click (Windows) or Option+click (Mac) a keyframe and drag it to the
location to which you want to paste it. ✓ Select a frame or frame span, choose Edit➪Timeline➪Copy Frames, click
inside a frame span, and then choose Edit➪Timeline➪Paste Frames to replace the frame span.
Managing a Timeline
213
Alternatively, click a blank frame at the end of the Timeline, and then choose Edit➪Timeline➪Paste Frames to add the copied frames to the end of the Timeline. You can also paste frames to another layer.
Managing a Timeline There are many other ways to manage a Timeline. You can remove frames and copy and paste frames, for example. The following list describes the different options you have for managing a Timeline filled with frames and keyframes and frame spans and — whew! ✓ If you enabled the span-based selection option, you can change the dura-
tion of a frame span by moving the cursor over the last frame in the frame span. When the cursor becomes a line with two arrows, click and drag to the right to extend the frame span, or drag to the left to shorten it. ✓ To delete a frame or frame
sequence, select the frame or frame sequence, and then choose Edit➪Timeline➪Remove Frames. After invoking the command, Flash moves the upstream keyframes and frame spans to fill in the gap.
Book III Chapter 1
✓ To move a keyframe or frame
Working with the Flash Timeline
sequence, select it and drag it to a location you want. After you move the selection, Flash extends the appropriate selection to fill the gap. ✓ To clear a keyframe, select it and
then choose Edit➪Timeline➪Clear Frames. ✓ To convert a keyframe to a frame,
choose Edit➪Timeline➪Convert to Keyframes. Flash fills the converted frame with the contents of the previous keyframe. We wouldn’t be doing our job if we didn’t introduce you to the power of the context menu. Right-click (Windows) or Ctrl+click (Mac) a keyframe to reveal the context menu shown in Figure 1-3. Every conceivable command you can use is just a mouse click away.
Figure 1-3: The Timeline context menu.
214
Book III: Animating Graphics
Chapter 2: Creating a Flash Animation In This Chapter ✓ Creating a frame-by-frame animation ✓ Creating a motion tween animation ✓ Creating a shape tween animation ✓ Animating with tools ✓ Creating an IK animation
A
nimation has always been a staple of Flash projects. Motion tweening and shape tweening have been part of Flash since we can remember, and that was just before the Watergate scandal. (Kidding.) Tween animations are slightly younger than dirt, and creating a tween animation has changed considerably in Flash CS4. You no longer have to create a symbol and then beginning and ending keyframes before applying a motion tween. That’s too much work. Instead, you create a shape and tell Flash that you want it to be a motion tween animation, and Flash adds enough frames for a 1-second animation. You move the object to the last frame, and Flash fills in the in-between frames to create your animation. Tween, in between. Logical, isn’t it? In this chapter, we show you how to create animations with motion and shape tweening. Careful with the motion tween, Eugene!
216
Creating an Animated Background
Creating an Animated Background The new Art Deco tool makes child’s play out of creating a background that draws itself. Yes, that’s right — the background is animated. It makes an interesting background for certain projects. You can use the Art Deco tool to replace the default symbols with any symbol you’ve added to the document library. To create an animated background with the Art Deco tool, follow these steps: 1. Select the Art Deco tool and then select the frame where you want the animation to start. If you’re creating a background, select the first frame. 2. In the Drawing Effect section of the Property inspector, accept the default symbols or click Edit to choose a symbol from the document library. Our experiments indicate that you’ll be happy if you accept the default leaf shape and choose a flower shape from a symbol in the document library. For example, you can create a star Graphic symbol with the Polystar tool and use vines of stars for the background. (That might work for a rock star’s Web site.) 3. In the Advanced Options section, change the branch angle, pattern scale, and segment length to suit your project. For more information on setting up the Art Deco tool, see Book II, Chapter 4. 4. Select the Animate Pattern check box. This option creates keyframes as you drag the tool across the Stage. 5. Specify the Frame Set option. This step determines how many frames it takes for each step of the animation to occur. If you accept the default option, Flash creates lots of keyframes and your published file has more baggage than your exgirlfriend or -boyfriend does, which means that it’s a large file. If you choose a value of about 30, the file size is manageable. 6. Click on the Stage. Sit back and relax while the tool fills the Stage with vines and leaves and creates a keyframe for each step (see Figure 2-1).
Creating a Frame-by-Frame Animation
217
Figure 2-1: Creating an animated background with the Art Deco tool.
A frame-by-frame animation is similar to the way cartoonists work. A cartoonist creates a separate drawing for each frame of the cartoon, and when the frames are compiled, they play back smoothly. You might have created flip books when you were young, in which you draw stick figures at the top of the pages on a small pad, change the character ever so slightly on each page of the pad, and then quickly thumb through the pages to make the stick figure move. This process is similar to a frame-by-frame animation, and you know that it involves a lot of work. In a nutshell, what you do is create an object on a keyframe. Then you create additional keyframes and change the object ever so slightly in each keyframe. When the keyframes are played back, you see relatively smooth motion. We don’t show you the steps for creating a frame-by-frame animation in this chapter because it’s not used often with graphics. It’s useful when you’re animating text, though, so we show you how to create a frameby-frame animation in Chapter 3 of this minibook.
Creating a Flash Animation
Creating a Frame-by-Frame Animation
Book III Chapter 2
218
Making a Motion Tween Animation
Making a Motion Tween Animation Motion tween animations have been around forever in Flash. In Flash CS4, you can create a motion tween animation more easily (much more easily) than you could do it in previous versions of Flash. When you create a motion tween animation in Flash, you use keyframes, which is where the changes in motion take place. Flash interpolates the motion on the in-between frames. When you play the animation, you see smooth motion. To create a motion tween, follow these steps: 1. Create a new document and create an object, and then position the object where you want it on the Stage. For the purpose of this exercise, create an oval; any color you like. When you create your own animations, you can place the object anywhere you want. For the purpose of this exercise, place the object in the lower-left corner of the Stage. 2. Double-click the object with the Selection tool to select it. You have to double-click an object to select both the stroke and the fill. 3. Choose Insert➪Motion Tween. Alternatively, you can right-click (Windows) or Ctrl+click (Mac) and choose Motion Tween from the context menu. Either method displays a dialog box warning you that the symbol cannot be tweened but notifying you that Flash will gladly convert it to a symbol for you. The dialog box doesn’t appear if you select a Graphic or Movie Clip symbol from the document library. 4. Click OK. Flash adds 23 frames to the animation and positions the playhead on the twenty-fourth frame of the animation, to give you a 1-second animation. 5. Move the object to a different position on the Stage. For the purpose of this exercise, move the object to the upper-right corner of the Stage. After you move the object, Flash creates a keyframe in the twenty-fourth frame and a line with dots from the starting point of the animation to the ending point of the animation (see Figure 2-2). 6. Drag the playhead to preview the animation. You see smooth motion from Point A to Point B. 7. Click the sixth frame and drag the oval up. Flash converts the twelfth frame to a keyframe. The oval changes direction at this point and travels in a straight line unless you modify the path between keyframes.
Making a Motion Tween Animation
219
Figure 2-2: Creating a motion tween animation.
You use this tool to modify the motion tween path. 9. Move the cursor toward the bottom segment of the path. When a curved line appears under the cursor, it’s your notification that you can curve the motion path. 10. Click and drag to curve the path. 11. Repeat Steps 9 and 10 for the upper segment of the path. The motion path should resemble the one shown in Figure 2-3. 12. Press Ctrl+Enter (Windows) or Ô+Return (Mac) to preview the animation in another window. Flash publishes the animation as an SWF movie and plays it in another window over and over and over and — the movie continues looping until you press Esc. To prevent this from happening when you publish your file for public consumption, you have to add some ActionScript, which we cover in Book IV.
Creating a Flash Animation
8. Select the Selection tool.
Book III Chapter 2
220
Building a Shape Tween Animation
Figure 2-3: This animation is not on the straight and narrow.
You can create a motion tween animation inside a movie clip. When you do this, it occupies only a single frame on the Timeline, and you can use it wherever it’s needed in your Flash project. (Talk about your reusable animations!) After creating a motion tween animation, you can tweak the animation with the Motion Editor or Property inspector. The sophisticated Motion Editor feature gives you more control over your animations than was possible in previous versions of Flash. (Like the proverbial well, this subject is deep.) We cover the Motion Editor and other ways you can tweak your motion tween animations in Chapter 4 of this minibook.
Building a Shape Tween Animation Another form of animation you can create in Flash is a shape tween animation. You supply the keyframes and the shapes, and Flash morphs one shape into another on the in-between frames. (It’s a shame that you can’t morph images in Flash — what better way to get even with a significant other who turned into a significant nothing?) To create a shape tween animation in Flash, follow these steps:
Building a Shape Tween Animation
221
1. Create a shape on a keyframe. When you create a shape tween animation, you cannot use a symbol. The shape must be created with one of the object drawing tools. For the purpose of this exercise, create a rectangle with the Rectangle Primitive tool. 2. Select a blank frame and then press F7 to create a blank keyframe. The number of frames between the first keyframe and the blank keyframe determines the length of the animation. With a default frame rate of 24 frames per second (fps), a 48-frame animation lasts for two seconds. 3. With the blank keyframe still selected, create another shape. For the purpose of this exercise, create an oval using the Oval Primitive tool. The shape doesn’t need to be in the same size or in the same position. With a shape tween animation, one shape morphs into another and moves. 4. Click a frame between the keyframes and then choose Insert➪Shape Tween. Alternatively, you can right-click (Windows) or Ctrl+click (Mac) and choose Shape Tween from the context menu. After using either method, the in-between frames become green, and an arrow appears between keyframes (see Figure 2-4). Book III Chapter 2
Creating a Flash Animation
Figure 2-4: Creating a shape tween animation.
222
Reversing an Animation
5. Drag the playhead to preview your animation. One shape morphs smoothly into the other. In most instances, Flash does the math correctly, and you have an outstanding shape tween animation. We recommend against trying to tween a shape with negative space (a hole, if you will), which can cause undesirable results. However, if you’re bound and determined to create a complex shape tween animation, shape hints can be added to show Flash which part of the first shape should morph into which part of the second shape. We cover tweaking an animation with shape hints in Chapter 4 of this minibook.
Reversing an Animation Sometimes, you may need to have an animation reverse itself. For example, you can create a motion tween animation in which an object gently arcs in a direction from the upper-left to the lower-right of the Stage and then reverses direction. You can do the same thing for a shape tween animation: Have an object morph to another shape and then unmorph itself. It’s easier than you think. Follow these steps: 1. Create a motion tween or shape tween animation as outlined earlier in this chapter. What? You didn’t read the previous sections? If you don’t know the new and much easier way of creating motion tween and shape tween animations, we suggest that you flip back a page or two where we show you how much easier it is in Flash CS4. 2. Select the first keyframe of the animation, and then Shift+click the last keyframe of the animation. You’ve selected the enter animation. 3. Right-click (Windows) or Ctrl+click (Mac) and then choose Copy Frames from the context menu. 4. Select the blank frame after the last keyframe in your animation, right-click (Windows) or Ctrl+click (Mac), and then choose Paste Frames from the context menu. Flash pastes all frames from the animation to the Timeline. 5. Select the first keyframe of the frames you just pasted, and then Shift+click the last keyframe of the frames you just pasted. The pasted frames are selected. 6. Right-click (Windows) or Ctrl+click (Mac) and choose Reverse Keyframes from the context menu. It doesn’t look like anything has happened. To see the results of your handiwork, you have to preview the animation.
Simulating 3D Animation
223
Going retro Flash motion tweening seems to have been around forever. In the Jurassic period before Flash CS4, you had to create a symbol and then create keyframes and apply the motion tween. Flash CS4 makes it easy for anyone to create a motion tween animation. However, if you like the old way of creating a motion tween, you’re in luck. After performing the preliminary steps of creating the symbol and keyframes, position the cursor on an in-between frame and then choose Insert➪Classic Tween. We like the new way better because you produce a motion path that you can edit. Speaking of motion paths, you can also use the old method of animating a symbol along a path. After creating your classic motion
tween, right-click (Windows) or Ctrl+click (Mac) the layer on which you created the classic tween and choose Create Classic Guide from the context menu. After you invoke the command, Flash creates a classic motion guide layer, just like the ones we knew and loved in previous versions of Flash. To finish the animation, you need to create a path on that layer, align your symbol to the start of the path on the first frame of the animation, and then align your object to the end of the path on the final frame of the animation. That’s way too much work, as far as we’re concerned. We tried the new way and we like it. But you know what they say: “Different strokes for different folks.”
7. Press Ctrl+Enter (Windows) or Ô+Return (Mac). Flash publishes the movie as an SWF file and plays it in another window. Your animation goes from Point A to Point B and then to Point A again.
Book III Chapter 2
To reverse the order in which a motion tween animation plays, select the frame span, right-click (Windows) or Ctrl+click (Mac), and choose Reverse Keyframes from the context menu. After you invoke this menu command, the last keyframe becomes the first keyframe and vice versa.
Creating a Flash Animation
Simulating 3D Animation Maybe some future version of Flash will be 3D, but true 3D isn’t available in Flash CS4. However, the application has taken a quantum leap because now you can simulate 3D using the 3D Translation tool and the 3D Rotation tool. The first tool is used to make it appear as though an object is closer to or farther from the viewer during the course of an animation. The 3D Rotation tool can be used to make it appear as though an object is spinning through space during the course of an animation. These new tools are useful additions to an animator’s arsenal. Combine the tools in the same animation and you get something way cool.
224
Simulating 3D Animation
Using the 3D Rotation tool The 3D Rotation tool makes it possible for you to create animations where objects look like they’re spinning in space. As with a regular 3D spinning top, you can use the tool to make an object appear as though it’s spinning on the X (top to bottom), Y (left to right), or Z (front to back) axis. To use the 3D Rotation tool, follow these steps: 1. Create a motion tween animation with three or four keyframes. For the skinny on how to create a motion tween animation, refer to the “Making a Motion Tween Animation” section, earlier in this chapter. 2. Select the second keyframe, and then select the 3D Rotation tool. Okay, you can select the first keyframe, but we want you to see how cool this tool is by comparing the shape on the first keyframe to the second keyframe. 3. Click the object. Three rings appear around the object (see Figure 2-5): a red ring, which controls rotation around the X axis, a green ring, which controls rotation around the Y axis, and a blue ring, which controls rotation around the Z axis.
Figure 2-5: What goes up must come down. Spinnin’ wheel, spinnin’ round.
4. Click and drag your favorite color. The object spins about the associated axis.
Simulating 3D Animation
225
5. Click and drag other rings to rotate along the other axes. The tool gets addictive — use it with discretion. You never know whether viewers might be susceptible to motion sickness. 6. Repeat Steps 4 and 5 on the other keyframes however you want. With a bit of experimentation, you create some interesting results by using this tool. Use it in conjunction with the 3D Translation tool to amaze your friends and the viewers of your Flash animations.
Using the 3D Translation tool The 3D Translation tool makes it possible for you to create an animation that looks like an object is traveling toward and away from you during the course of the animation. Imagine creating a symbol that looks like the Enterprise and then creating a complex motion tween animation where the ship is bobbing and weaving between planets. Then use the 3D translation tool to make the ship appear to be at different distances from the viewer during the course of the animation. Put a reasonable facsimile of your favorite captain at the helm — we vote for Picard. To use the 3D Translation tool, follow these steps: 1. Create a motion tween animation with three or four keyframes. For the skinny on how to create a motion tween animation, refer to the “Making a Motion Tween Animation” section, earlier in this chapter. 3. Click the object. A red and green arrow appear from the center of the object (see Figure 2-6). The red arrow controls motion along the Y axis (from left to right), and the green arrow controls motion along the Y axis (from top to bottom). You can control motion on both axes with the Selection tool. The 3D Translation tool has another axis, which is Z (from front to back). 4. Move the cursor over the center dot until a small z appears. You can now make the object appear closer to or farther away from you. 5. Drag left to make the object appear closer, and drag right to make it appear farther away. 6. Repeat Steps 3 through 5 after selecting the object on other keyframes. If you want, use the other arrows to move the object along the X and Y axes. When you do so, the motion path is redrawn to reflect your changes. 7. Press Enter or Return to preview the animation. “I canna hold Warp Six, Cap’n; the reactor’s gonna blow.”
Creating a Flash Animation
2. Select the second keyframe, and then select the 3D Translation tool.
Book III Chapter 2
226
Animating with the Spray Brush Tool
Figure 2-6: Say what? 3D in Flash! Way kewl.
Animating with the Spray Brush Tool When you use the Spray Brush tool, you can fill it full of symbols and spray them at Will, if you have Mr. Robinson (in danger or not) in your Flash project. If you load the Spray Brush with a movie clip symbol of an animation, you have the basis of a cool animation. To animate with the Spray Brush tool, follow these steps: 1. Create a Movie Clip symbol. If you’re not sure how to create a movie clip, place a bookmark here (we would appreciate it if you didn’t dog-ear the corner of the page) and check out Book II, Chapter 4. 2. Create an animation. A shape tween or motion tween animation works equally well with this tool. You can also create an animation using an effect in the Property inspector. For example, you can use the Alpha effect on an object, like a star you create with the Polystar tool. Create an animation with three keyframes. On the first and third keyframes, set the Alpha value to zero and leave the middle frame at 100 percent. The resulting animation looks like a flashing star. 3. Select the Spray Brush tool. 4. In the Symbol section of the Property inspector, click Edit. The Swap Symbol dialog box appears (see Figure 2-7).
Creating an Inverse Kinematics (IK) Animation
227
Figure 2-7: Swap symbols to load the Spray Brush tool.
5. Select the desired symbol and click OK. The Spray Brush tool is locked and loaded. 6. Click the tool wherever you want in order to sprinkle the animation into your project.
Creating an Inverse Kinematics (IK) Animation
Creating the IK chain minus the daisies When you create an IK animation, you use the Bones tool to create a skeleton for the object or symbols that are part of your animation. When you use the tool, you drag out the bones for the skeleton. The first bone you create is the parent for the following bones you create. Each subsequent bone in the chain is the parent of the next bone. You animate the chain by dragging a child to move the parent and all bones upstream. To create an IK chain, follow these steps: 1. Select the object to which you want to add an IK chain. 2. Select the Bones tool, which looks like a dog bone.
Book III Chapter 2
Creating a Flash Animation
A cool new feature of Flash CS4 is the ability to create an inverse kinematics animation. If you’ve ever worked with 3D applications, you know what an inverse kinematics animation is. If you aren’t familiar with 3D, think about how your body moves. You have a skeleton of bones that are connected at joints. The joint has a range of motion. For example, unless you’re a cast member of a horror movie, your neck has a range of motion of 180 degrees. Bones also work in unison. When you move your hand, the connected bones move as well. This is exactly what inverse kinematics is. You use the Bones tool to create an inverse kinematics chain and then specify the range of motion for each bone. When you drag a bone that’s a child of another bone, the parent moves. This is just another shocking case where the child has control over the parent, which proves that it pays not to grow up when you grow older. In the upcoming sections, we show you how to create an inverse kinematics animation.
228
Creating an Inverse Kinematics (IK) Animation
3. Click where you want to position the head of the first bone, and then drag to determine the length of the bone. When you create a bone, Flash automatically adds an armature layer. 4. Release the mouse button when the bone is the length you want. Be as precise as you can when creating the bones. This is the first version of IK in Flash, and there’s no way to change the length of a bone after it’s created. It may be beneficial to add guides as a visual reference where you want each bone to end. 5. Click and drag to create the next bone. Continue in this manner until you’ve created the skeleton for your shape. Figure 2-8 shows a finger created with the Oval tool and a bit of tweaking. The Bones tool was used to create a skeleton for the finger.
Figure 2-8: Pull my finger.
You can also create an IK chain with symbols. Create a Movie Clip symbol for each part of your IK chain and then use the Bones tool to create the skeleton as outlined in the previous steps. The only weird thing you’ll notice is you can’t see the last bone in the IK chain. Oh well, this is the first time we’ve had inverse kinematics in Flash.
Creating an Inverse Kinematics (IK) Animation
229
You can change the way bones are displayed by selecting the armature layer and choose an option from the Style drop-down menu in the Options section of the Property inspector. You can display the bones on the armature by using one of the following styles: Solid, Wire, or Line.
Constraining the bones When you create an IK chain, each bone rotates 360 degrees by default. If you’re going to create realistic animations, you know that will never fly. You can, however, change this situation by constraining the bone. You can constrain the rotation of a bone, and constrain movement along the X and Y axes. You can also disable rotation or movement along the X and Y axes. To constrain bones in an IK chain, follow these steps: 1. Using the Selection tool, select the first bone in the chain. The Property inspector reconfigures to display options for constraining a bone (see Figure 2-9).
Book III Chapter 2
Creating a Flash Animation
Figure 2-9: It’s time to put a constraining order on this bone.
230
Creating an Inverse Kinematics (IK) Animation
2. Accept the default Speed value, or use the scrubby slider to specify a different speed. You can also click the current value and enter a different value. The Speed value determines how quickly the bone moves when a child is moved. If you want the bone to lag behind a bit, specify a slower speed. If you specify a speed of 0, the bone doesn’t move. 3. In the Joint Rotation area, modify the following options: • Enable: Joint rotation is enabled by default. Deselect this option, and the bone cannot rotate and instead acts an anchor. • Constrain: Enable this option and the Min and Max options become available. Use the scrubby slider to constrain the minimum and maximum angle to which the bone can rotate. For example, if you were constraining rotation for a bone that will function as a forearm, the minimum angle would be 0 (zero), and the maximum angle would be about 90 because the human forearm has approximately a 90-degree range of motion unless you’re double-jointed. When you constrain rotation, an icon appears at the head of the bone and is a graphical representation of how far the bone can rotate in each direction. 4. Specify translation options in the Joint: X Translation and Joint: Y Translation sections. These options determine whether the bone can move from left to right (X Translation) or up and down (Y Translation). You have the following options: • Enable: Choose this option to enable movement along the applicable axis. For example, if you were animating a leg, the bone you create for the foot would be able to move forward and backward with minimal rotation. When you enable this option for the X axis, a horizontal line with two arrows appears at the head of the bone. If you enable this option for the Y axis, a vertical line with two arrows appears at the head of the bone. • Constrain: Enable this option to constrain motion along the applicable axis. When you choose this option, the Min and Max options are available. Use the scrubby slider to constrain the minimum and maximum range of motion that the object has along the applicable axis. The Min value for the X axis determines the range of motion to the left, and the Max value determines the range of motion to the right. The Min value of the Y axis determines the range of motion in a downward direction, and the Max value determines the range of motion in an upward direction.
Use the arrow keys at the top of the Property inspector to navigate from one bone to the next.
Creating an Inverse Kinematics (IK) Animation
231
Creating the animation After you create the IK chain and constrain the bones, you’re ready to animate the puppy, or whatever you decided to animate. All you need to do is create a couple of keyframes and tug a bone or two, and Flash fills in the frames between the keyframes. To get a move on with your IK chain, follow these steps: 1. Select the Armature layer. If you have a lot of layers in your project, you may find it beneficial to lock the layers not directly associated with your IK animation. 2. Click the frame where you want a change to occur and then press F6. This step creates a keyframe. 3. Click a bone and drag it. It’s alive — err, we mean, the bone moves. 4. Move the other bones as needed. Press the Shift key to constrain motion to the selected bone. This option comes in handy when you want to simulate motion, such as the second joint of a finger bending without affecting the first joint. Figure 2-10 shows a bent finger ready to point at something. 5. Continue adding keyframes and moving bones as needed to finish your animation.
Book III Chapter 2
Creating a Flash Animation
Figure 2-10: Let me make my point perfectly clear.
232
Creating an Inverse Kinematics (IK) Animation
Using the Bind tool In a perfect world, Flash would know which points to connect to which bones. But Flash is a computer application. Flash employs, at best, a scientific wild guess when interpolating which points should move when a bone is moved. If your animation isn’t playing as expected, you need the help of the Bind tool. To use the Bind tool, follow these steps: 1. Select the Bind tool and then click the bone that needs to be edited — unbound, if you will. The points influenced by the bone are highlighted in yellow. Points that are connected to more than one bone are designated as triangles (see Figure 2-11).
Figure 2-11: Some of these points are bound to be changed by the Bind tool.
2. To prevent a point from being influenced by a bone, Alt+drag (Windows) or Option+drag (Mac) the point to whichever bone you want. The point is highlighted in red. If the point was previously influenced by more than one bone, the icon changes from a triangle to a rectangle. 3. To determine which bone influences a point, select it with the Bind tool and then Shift+drag it to the bone you want. The modified point is highlighted in red. If the point was previously influenced by only one bone, its icon changes to a triangle.
Chapter 3: Animating Text In This Chapter ✓ Creating typewriter text ✓ Animating text
A
s authors, text is near and dear to our hearts. Without text, there wouldn’t be books, and without books, there wouldn’t be authors, which wouldn’t be much fun for us. Dummies authors like to have fun with words, which means that we also like to play with text. So whenever we’re writing about an application such as Flash, it’s a no-brainer to create some flashy text about flashy techniques that animate text. If that’s too much Flash for you, we’ll excuse you while you catch your breath. Ah, you’re back. Get ready to have some fun animating text.
Creating Typewriter Text Believe it or not, people used to use a device known as a typewriter to write things like letters and books. It had no spell check. And it had no cut-and-paste feature. If you made a mistake, you dabbed on some correction fluid, waited for it to dry, and then typed again. If you remember typewriters (Doug still has one), we’re sure that you welcome the power of the computer and the word processor. But if you’re creating a Flash Web site for an author, for example, and you want to make it look like his name is being typed, you’ve come to the right chapter in this book. In this section, we show you how to create an animation that appears as though each word was typed. Follow these steps: 1. Create a block of static text. Choose a font type, size, and color to suit your project. Because we’re authors, we’re partial to the Courier font because it looks like it was created by a typewriter. 2. Select the text and then choose Modify➪Break Apart. The text block is divided into individual, selectable letters.
234
Creating Typewriter Text
3. With the text still selected, choose Modify➪Timeline➪Distribute to Layers. Flash creates a separate layer for each letter, and each layer is named for the letter (see Figure 3-1).
Figure 3-1: Distributed to layers again.
4. Delete Layer 1. It contains all the letters on the layers just created by the Distribute to Layers command. Therefore, you don’t need it any more. 5. Select the keyframe in the second layer and drag it one frame to the right. Flash creates a blank keyframe in the first frame and moves the keyframe to the second frame. 6. Select the keyframe on the third layer and drag it two frames to the right. Starting to get the picture? You’re adding an additional space between each keyframe to make the text look like it’s being typed one letter at a time. 7. Continue moving the keyframe for each letter, as outlined in Steps 1 through 6. 8. Select the blank frame to the right of the keyframe in the second-tolast layer, and then Shift+click the same frame in the first layer. You’ve selected the same frame in all layers. 9. Press F5. This keyboard shortcut adds enough frames to display all letters until the end of the animation. If you didn’t add the frames, each letter would disappear as soon as the next one appears. Your Timeline should resemble the one shown in Figure 3-2.
Creating Flying Text
235
Figure 3-2: The typewriter text Timeline.
10. Press Ctrl+Enter (Windows) or Ô+Enter (Mac). Flash displays the animation in another window (see Figure 3-3). The only thing missing is the sound of a typewriter. If you like this technique and want to add some sound, take a look at Book V, Chapter 2, where we show you how to add sound to a Flash project. Book III Chapter 3
Animating Text
Figure 3-3: It’s the old hunt-and-peck animation.
Creating Flying Text Cool animation isn’t reserved for graphical objects. When you create static text, you can use motion tweening to animate text. Of course, when you create a motion tween animation, it must be on its own layer, which is easily done with the Distribute to Layers command. If you have a lot of letters to animate, you may think that this task is difficult, but it’s not. Follow along with us and we’ll show you how to create an animation where text flies into the scene. Follow these steps:
236
Creating Flying Text
1. Use the Text tool to create a block of static text. Create the text off the Stage. The effect you’re creating has the text flying in from every direction. 2. With the text still selected, choose Modify➪Break Apart. Flash breaks the block of text into individual letters that you can animate. 3. Modify➪Timeline➪Distribute to Layers. Flash creates a separate layer for each letter. 4. Select Layer 1 and drag it to the Delete icon. You no longer need this layer because each letter is on its own layer. 5. Select the first frame of the first layer, and then Shift+click the first frame of the last layer. You’ve selected the first frame in all layers. 6. Right-click (Windows) or Ctrl+click (Mac), and choose Create Motion Tween from the context menu. Flash adds 11 frames to each layer’s timeline. The background is blue, indicating that a motion tween animation can be created by changing the position of the object in the last frame. 7. Move the playhead to the last frame. 8. Using the Selection tool, move the letters to the position where you want them to stop. Flash adds a keyframe to the twelfth frame of each layer. 9. Move the playhead to the first frame. 10. Using the Selection tool, move each letter to a different position. The letters “fly in” from the position to which you move them. Make sure that you truly jumble the position of the letters and vary the distance they have to travel. Your goal is to create some visual eye candy. 11. Select an individual letter. The letter’s frame span is selected, and you can see its motion path. 12. Move the cursor toward the motion path. When the cursor changes to a pointing arrow with a curve beneath it, you can bend the motion path into a graceful curve. 13. Click and bend the motion path into a graceful curve (see Figure 3-4).
Creating Flying Text
237
Figure 3-4: Bending the motion path.
Book III Chapter 3
14. Bend the motion paths for the other letters.
15. Select the frame span in the second layer, and drag it a couple of frames to the right. The goal is to have the letters fly in at different times. Moving the frame span to the right causes the second letter to fly in after the first. 16. Select the frame span in the third layer, and drag it a couple of frames to the right of the second layer. Your Timeline should resemble Figure 3-5. 17. Repeat Step 16 for the remaining layers in your animation.
Animating Text
Bend the paths in different directions to make each animation look random.
238
Creating Flying Text
Figure 3-5: No letter will fly before its time.
18. Select the blank frame directly above the last keyframe in the bottom layer. 19. Shift+click the same frame in the first layer and then press F5. Flash adds enough frames to display each letter for the duration of the animation (see Figure 3-6).
Figure 3-6: Adding enough frames to display each letter for the entire animation.
Creating Flying Text
239
20. Press Ctrl+Enter (Windows) or Ô+Enter (Mac). Flash publishes the project as an SWF file and plays it in another window (see Figure 3-7). The animation plays repeatedly, which means that you need to add some ActionScript to stop the animation.
Figure 3-7: Is it a flock of seagulls? No. It’s flying letters.
When you create a text animation, it doesn’t have to be on the main Timeline. You can create a Movie Clip symbol for your animation. When you create an instance of a movie clip, it occupies only one frame on the Timeline.
Book III Chapter 3
Animating Text
You can modify the animation by adding keyframes and then moving the letters to a different position. Imagine having the letters fly in and then pause before flying out to different directions. Your only limitation is your imagination. When you have some spare time, experiment with different ways to animate text. If you don’t have any spare time, check out Successful Time Management For Dummies, by Dirk Zeller (Wiley Publishing).
240
Book III: Animating Graphics
Chapter 4: Advanced Animation Techniques In This Chapter ✓ Using motion presets ✓ Manually editing motion paths ✓ Editing animations ✓ Copying motion ✓ Using visual aids
I
n Flash CS4, animation took a quantum leap forward. In addition to changing the manner in which you create animation, the designers of Flash gave animators some bells and whistles that they can use to create sophisticated animations. New to Flash CS4 is the Motion Presets panel. The panel has some impressive presets that enable you to take your animations to the next level. And, if you create an animation of your own that you want to use again, you can add it to the panel. The new Motion Editor is another tool you can use to create a sophisticated animation. From within the Motion Editor, you can control all phases of the animation, including property changes. You can also manually edit a motion path using the Subselection tool. You can even copy motion and apply it to other objects in your Flash project. If you prefer shape tween animations (also known as morphing), there’s something for you in this chapter as well. In this chapter, we show you some advanced animation techniques and show you how to edit your animations.
Using Motion Presets The Motion Presets panel is a welcome new addition to Flash CS4. If you’re not the best animator in the world, you can apply a preset from the Motion Presets panel to an object in the workspace and — quicker than you can
242
Using Motion Presets
blink an eye — Flash does all the heavy lifting. If you’re a good animator, or maybe even an expert one, you can use one of the presets as a starting point for your own animation. To use a motion preset, follow these steps: 1. Create an object on the Stage. Use your favorite drawing tool to create the object. You don’t have to convert it to a symbol; Flash does that for you. Alternatively, you can use a symbol from the document library. 2. Choose Window➪Motion Presets. The Motion Presets panel appears. At this stage, it’s ho-hum. In fact, you might say it’s boring. Read on. 3. Click the Motion Presets folder. Yikes! — look at all those presets. 4. Select a preset. A preview of the animation plays in the panel (see Figure 4-1). 5. When you find an animation you like, right-click (Windows) or Ctrl+click (Mac) and choose an option from the context menu. Choose Apply at Current Location to apply the motion preset from the selected keyframe forward, or choose End at Current Location to create the last frame of the animation at the current keyframe. 6. Press Ctrl+Enter (Windows) or Ô+Enter (Mac). Your animation plays in another window.
Creating a motion preset When you create a cool animation, one that you want to use on other projects or share with or sell to other Flash users, you can easily do so. To create a Figure 4-1: Follow the bouncing ball. motion preset, follow these steps: 1. Select the frame span that contains the animation you want to save as a preset.
Using Motion Presets
243
2. Right-click (Windows) or Ctrl+click (Mac) and choose Save as Motion Preset. The Save as Preset dialog box appears. 3. Enter a name for the preset and click OK. Make sure that you give the preset a meaningful name that reflects what the animation does to an object; for example, Exit Stage Left. After you save the preset, it appears in the Custom Presets folder of the Motion Presets panel.
Managing motion presets You’ve got presets; lots of presets. As you gain experience as a Flash animator, you may find that some of the old presets you created are lame and should be evicted from the Motion Presets panel. You may also find that the name you gave to the animation isn’t useful and should be changed. Or, you may find that you’re scrolling through way too many presets to find the one you want and you need to use feng shui on the panel or call in a professional organizer. We’re pleased to inform you that it’s not nearly that difficult if you follow these steps: 1. Choose Window➪Motion Presets. The Motion Presets panel opens.
• Import: Imports a Motion Preset File in the XML format. You use this command to import a motion preset that a fellow Flash user has exported. • Export: Exports a selected preset as a motion preset file in the XML format. You use this command to share a motion preset with a fellow Flash user who can then use the Import command mentioned in the preceding bullet to import the preset into her Motion Presets panel. • Rename: Renames a custom preset. You cannot rename one of the default Flash motion presets. • New Folder: Creates a new folder in the Motion Presets panel. This option comes in handy when the panel overfloweth or you’re using this copy of Flash with another user and you want to keep matching (or even his and hers) preset folders. • Remove: Removes a custom preset from the Motion Presets panel. You cannot remove a default Flash preset. • Save: Saves the selected frame span as a custom motion preset.
Advanced Animation Techniques
2. Open the Motion Presets Options menu by clicking the icon in the upper-right corner of the panel, and choose one of the following commands:
Book III Chapter 4
244
Manually Editing a Motion Path
Manually Editing a Motion Path When you create a motion tween animation, you can bend the path with the Selection tool, as noted in Chapter 2 of this minibook. Because a motion path has a point for each keyframe, you can manually edit the points with the Subselection tool. To edit a motion path manually, follow these steps: 1. Select the Subselection tool. It’s the second tool on the toolbar. 2. Click a point on the path. The Bezier handles for all points are displayed (see Figure 4-2). 3. Drag the Bezier handles to change the motion path. Selecting a Bezier handle can be tricky. When the cursor for the Subselection tool becomes a solid arrow with no tail, you can click and drag one tangent handle to reshape the curve. If you Alt+click (Windows) or Option+click (Mac), the tool affects only the selected tangent handle. You can move a handle up and down to reshape the curve or the path, to the right to increase the length of the handle (which creates a gently flowing curve), or to the left to decrease the length of the handle (which creates a sharp curve). 4. Move the tool toward a point. When an unfilled square appears below the tool, click and drag the point to a different position.
Figure 4-2: Manually editing a motion path.
Editing Motion Tween Animations
245
5. Move the tool toward the path. When you see a filled square beneath the tool, click and drag to move the path to a different location. You can also select a path with the Selection tool and then drag it to a different location.
Editing Motion Tween Animations Motion tween animations may not be the greatest thing since sliced bread, but they certainly beat creating animations frame-by-frame. After creating a motion tween animation, you can edit the animation to perfection. In the following sections, we show you techniques you can use to create the animation exactly the way you want it.
Fine-tuning the animation Sometimes you create an animation, but it’s too slow or too fast. And then at other times, you want the animation to start slowly and end quickly. Perhaps you even want the object to rotate a time or two during the course of the animation. The following subsections show you how to change the timing of the animation and edit the animation in the Property inspector.
Does your animation fly by like a Jumpin’ Jack Flash, or is it as slow as molasses flowing uphill? If your animation has either problem, you can change the timing of an animation by doing one of the following: ✓ Move the cursor toward the last frame in the animation. When it
becomes a line with two arrows, click and drag to the right to increase the duration of the animation, or drag to the left to decrease it. ✓ Ctrl+click (Windows) or Ô+click (Mac) a frame between keyframes,
and then press F5 to add a frame. This action increases the duration of the animation. Press Shift+F5 to remove a frame, thereby decreasing the duration of the animation. You can also use the keyboard shortcut to select a single frame and then drag to select additional frames. Press F5 to add the same number of frames you selected, or press Shift+F5 to remove the same amount of frames you selected.
Editing an animation in the Property inspector The new motion tween animation truly simplifies your life as a Flash animator. After you create the animation on the Stage, you can do several things to fine-tune it in the Property inspector. After creating an animation, follow these steps:
Advanced Animation Techniques
Changing the timing of an animation
Book III Chapter 4
246
Editing Motion Tween Animations
1. Select the object you’re animating. 2. Click Properties in the panel dock to open the Property inspector. If you modified the workspace or are using a workspace that doesn’t display the Property inspector, choose Window➪Properties. Figure 4-3 shows the Property inspector after selecting the path for a motion tween. 3. In the Ease section, drag the scrubby slider to set a value. Drag the slider to the left to specify a negative value. Negative values cause the animation to start slowly and end quickly. It’s the equivalent of Figure 4-3: A motion path has properties you a car accelerating from a dead can modify. stop. Drag the slider to the right to specify a positive value. This action causes the animation to start quickly and end slowly, like a car stopping for a light. The default value of 0 gives you constant speed throughout the animation. 4. (Optional) Drag the Rotation scrubby slider. If you enable this option, the object rotates along the path. Rather than drag the scrubby slider, you can click inside the field and enter a value. 5. To add rotation to the object, drag the plus sign (+) scrubby slider. This step specifies the number of degrees to be added to the object’s rotation. In other words, if you specify 1 for the number of times the object rotates and specify 90 for this value, the object makes one complete rotation plus 90 degrees. 6. If you enabled rotation, choose an option from the Direction dropdown menu. This step is easy. The animated object can either rotate clockwise (CW) or counterclockwise (CCW). If you choose None, the object doesn’t rotate and the value you specified in the Rotation section reverts to the default value of 0 (zero).
Editing Motion Tween Animations
247
7. Select the Orient to Path option if you haven’t enabled rotation. When you choose this option and you have a curved motion path, Flash aligns the object to the path. When the animation plays, the object rotates to maintain its original orientation to the path. 8. In the Path section, use the scrubby sliders to change the X and Y values. This step moves the motion path. Changing the X value moves the path horizontally, and changing the Y value moves the path vertically. 9. In the Path section, use the scrubby sliders to change the W and H values. This step changes the width and height of the motion path. The path is resized proportionately by default. Click the chain icon to change the icon to a broken link, and you can then resize each value independently of the other. 10. In the Options section, accept the Sync Graphic Symbols option or select the check box to disable it.
Book III Chapter 4
Advanced Animation Techniques
This option synchronizes the timeline of a symbol with the main Timeline. This set of steps shows you the options you have for the path, but there’s much more you can do to a motion tween animation. Select the object you’re tweening, and a different set of options appear in the Property inspector. The following steps show you how to modify the object: 1. Select the object you’re animating. The Property inspector dons another mask, showing you the options available for modifying the object that’s being animated (see Figure 4-4). Figure 4-4: And now you get to modify the object you’re animating.
248
Editing Motion Tween Animations
2. Drag the playhead to navigate to the point in the animation where you want a change to occur. 3. In the Position and Size section, drag the scrubby sliders to modify the X and Y values. These values determine where the object is at this point in the animation. The X value determines where the center of the object is along the horizontal axis, and the Y value determines where the center of the object is along the vertical axis. Remember that the X and Y values for the upper-left corner of the Stage are 0 (zero). 4. Use the scrubby sliders to modify the W and H values. These values determine the width and height of the object at this point in the animation. The object is resized proportionately by default. Click the chain icon to change it to a broken link, and you can then resize each value independently of the other. 5. In the 3D Position and View section, drag the scrubby sliders to change the X, Y, and Z values. The X value determines the position of the object from left to right, the Y value determines the position from top to bottom, and the Z value determines the value from front to back. In essence, these values mimic a 3D animation. The Z value varies the size of the object to make it appear as though it’s closer to or farther from the viewer at this point in the animation. Flash CS4 doesn’t create keyframes when you change a property. You do, however, see a diamond icon on the Timeline when you change a property on a frame. 6. Drag the scrubby slider to modify the perspective angle. This value changes the apparent perspective of the object for the entire animation. Higher values severely distort the perspective of the object and can lead to some unpredictable results. Experiment with this value until you see something you like. 7. Drag the scrubby sliders to change the X and Y vanishing point values. These values stay constant for the entire animation. The X value determines the vanishing point relative to the horizontal axis, and the Y value determines the vanishing point relative to the vertical axis. 8. Choose an option from the Color Effect drop-down menu. This option applies a color effect at this point in the animation. You can create an interesting animation by applying a color effect, such as Alpha at the start of your animation. Set the Alpha value to 0 at the start of the animation and 100 at the end of the animation. The object looks like it’s appearing out of thin air.
Editing Motion Tween Animations
249
Introducing the Motion Editor In Flash CS3, you had the option to create a custom ease. In Flash CS4, you have more control over your animations, thanks to the addition of the Motion Editor. If you’ve used Adobe After Effects, the Motion Editor should look familiar to you. In a nutshell, it enables you to control every facet of your animation, including applying a custom tween. We show you how to use the animation powerhouse now: 1. Create a motion tween animation. We go out on a limb here and assume that, because you’re reading this section, you know how to create a motion tween animation. If not, check out Chapter 2 of this minibook, where we cover motion tweens, shape tweens, and all tweens in between. 2. Open the Motion Editor. The Motion Editor’s default spot in the workspace is at the bottom of the workspace, next to the Timeline. Click its title to open it. If you’re working in a different workspace or have created a custom one that doesn’t display the Motion Editor by default, choose Window➪Motion Editor. The Motion Editor in all its glory is shown in Figure 4-5. Notice that there’s a section for each motion parameter you can modify. Drag the scrollbar to navigate to the hidden ones.
Book III Chapter 4
Advanced Animation Techniques
Figure 4-5: Yikes — the Motion Editor is a busy place.
3. At the bottom of the interface, you find three icons. You use them to change the motion editor: • Graph Size: Drag the scrubby slider to change the height of each graph. The option to increase graph height comes in handy when you’re editing a complex animation with lots of changes on the Timeline.
250
Editing Motion Tween Animations
• Expanded Graph Size: Drag the scrubby slider to set the height of the graph from the default graph size value explained in the preceding bullet. After changing this option, when you select a parameter such as X or Y in the Basic Motion section, the graph for that parameter expands to this value. You can use a relatively large value to gain better control when editing the Timeline for that parameter. • Viewable Frames: Drag the scrubby slider to change the number of frames displayed in the Motion Editor. 4. Navigate to the section you want to modify. You can modify these sections: • Basic Motion: Change motion on the X and Y axes and rotate the object on the Z axis. • Transformation: Skew the object along the X and Y axes and scale the width (Scale X) and Height (Scale Y); change a color effect; change filters that have been applied to the object; and specify which ease options are available for the parameters that are animated. Note that each parameter has a check box that gives you the option of enabling or disabling animation for that parameter. 5. In the Basic Motion and Transformation sections, you can click the curved arrow to the right of the section to reset values. When you reset values for a section, any changes that have been applied to the Timelines in that section are removed. 6. Choose an easing option from a parameter’s easing drop-down menu, to the right of the check mark. You can add easing options to the menu, as we explain in this step list. 7. Drag the playhead to a frame on the Timeline where you want to change a parameter. The playhead is identical to the one on the main Flash Timeline. 8. To add a keyframe for a parameter, right-click (Windows) or Ctrl+click (Mac) and choose Add Keyframe from the context menu. A keyframe on the Motion Editor Timeline is signified by a filled square. 9. Change the value of the parameter. You can change the parameter by dragging the keyframe up or down. We prefer using the scrubby slider next to the current value or clicking the current value and manually entering the value because it’s more accurate.
Editing Motion Tween Animations
251
10. Add additional keyframes as needed. When you have multiple keyframes on a Timeline, the arrow keys to the right of the Ease drop-down menu can be used. These arrows enable you to navigate to the next or previous keyframe. If you navigate to a frame on which there’s no keyframe, click the spot between the arrows to add a keyframe. If you navigate to a frame on which there’s a keyframe, a beige diamond appears between the arrows. Click the diamond to remove the keyframes for the parameter you’re editing from the frame on which you parked the playhead. 11. To add a color effect to the animation, click the plus sign (+) icon to the right of the Color Effect section. When you add a color effect to the animation, you can set the value on the first keyframe and it remains constant throughout the course of the animation, or you can create a keyframe further into the animation and specify the value at that point. When you choose the latter method, the default value is applied to the first frame. After choosing a color effect, add keyframes and modify the values at each keyframe. 12. To add a filter to the animation, click the plus sign (+) icon to the right of the Filter title. You can apply multiple filters to an animation. After choosing filters, add keyframes and modify the values at each keyframe and then choose a filter from the drop-down menu.
After you click the minus sign, a menu appears, showing the color effect or filters that have been applied to the animation. Select the filter or color effect you want to remove. 14. To add more eases to the animation, click the plus sign (+) to the right of the Eases title and choose an ease method from the drop-down menu. When you select an ease, a graphical representation of the ease appears to the right of its name. As they say, a picture is worth a thousand words, so we save several thousand and let the graphs do what the designers of Flash intended — show you what the ease looks like. 15. Modify the number of iterations of the ease. If you choose an ease, such as Bounce or Sawtooth Wave, a value appears to the right of the name. For example, the default option for the Bounce ease causes the object to bounce four times. Use the scrubby slider to change the value, or click the current value and enter your own.
Advanced Animation Techniques
13. To remove a filter or color effect from the animation, click the minus sign (–) icon to the right of the Color Effect or Filters section.
Book III Chapter 4
252
Editing Motion Tween Animations
Figure 4-6 shows the Motion Editor after several parameters have been modified and three eases have been selected. Notice the Bezier handles on the Sawtooth Timeline. You can use these handles to modify the way the transition eases from one keyframe to the next. Each keyframe also has a context menu, which is also displayed in Figure 4-6. For the purpose of this animation, the Motion Editor has been undocked from the Timeline, which isn’t a bad idea if you have a busy animation and have enough monitor real estate to view the Motion Editor and the Stage at the same time. You can create a custom ease by choosing Custom from the Eases menu. Add keyframes to the Timeline to specify where the motion change takes place. Each keyframe has a Bezier point with handles. The first and last keyframe have one tangent handle. Drag the handles for each keyframe to define the custom ease, and then choose the parameters to which it will be applied. If you’re editing a motion tween animation and you decide that you want to animate a different symbol, select the first keyframe of the animation and drop a symbol from the document library onto the symbol you want to replace. Flash displays a dialog box asking whether you want to replace the symbol. Click Next to complete the swap.
Figure 4-6: The Motion Editor is an animator’s best friend.
Editing Motion Tween Animations
253
Understanding nonroving and roving keyframes When you create a motion tween animation and change an object’s position on a specific keyframe, Flash applies the change at that keyframe. For example, if you create a 12-frame animation and on the eighth frame move the object, Flash adds a keyframe to the Timeline to note the change. When the animation plays, the object travels from Point A to Point B in 8 frames and then travels from Point B to Point C in 4 frames. If the distance from Point A to Point B is long and the distance from Point B to Point C is short, the first part of the animation proceeds slowly and then speeds up. When this scenario occurs, the object moves from Point A to Point B in a linear fashion, and then from Point B to Point C in a linear fashion. This process is known as an animation with nonroving keyframes (see Figure 4-7). Notice how much closer the points are on the final curve of the animation.
Book III Chapter 4
If you prefer to have a linear animation, you can do so if you switch the animation to roving frames. When you create a motion tween animation with roving keyframes and change the duration of the animation, the keyframes rove the motion path to create an animation that’s perfectly linear from beginning to end. To change to roving keyframes, right-click (Windows) or Ctrl+click (Mac) the motion path and choose Motion Path➪Switch Keyframes to Roving. Figure 4-8 shows the same motion path as in Figure 4-7 with roving keyframes. Notice that the dots that signify the in-between frames are evenly spaced. In fact, there isn’t an in-between frame when the object changes direction. If, after previewing the animation, you decide to switch back, right-click (Windows) or Ctrl+click (Mac) the motion path and choose Motion Path➪Switch Keyframes to Non-roving.
Advanced Animation Techniques
Figure 4-7: A motion tween animation with nonroving frames.
254
Copying Motion
Figure 4-8: These frames were made for roving, and that’s just what they’ll do.
Copying Motion Animation is fun. If you create a complex animation, though, with lots of keyframes and lots of changes in the Motion Editor, the chances of your duplicating the animation are nil unless you created the animation in a Movie Clip symbol. But if you didn’t and you decide that what’s cool for one object is cool for several more, you can replicate the animation blow by blow, keyframe by keyframe. You can do this by using a command or by using ActionScript as discussed in the following sections.
Using the Copy Motion command It’s Friday afternoon and you’re thinking about a wonderful weekend not spent in front of a computer monitor when your favorite client (the one you nicknamed PITA) calls and tells you that the roller-coaster text animation you created for a word needs to be duplicated for two other words. In other words, the second word slides down the slippery slope a second or so after the first, and then the third follows the second. And you think “Yikes. No way.” But there is a way. Follow these steps: 1. Select the first keyframe of the animation you want to duplicate, and in the Property inspector, note the X and Y coordinates of the object. This step is necessary only if you want the duplicated animation to start from the same spot. 2. Right-click (Windows) or Ctrl+click (Mac) the first layer, and choose Insert Layer from the context menu. Flash creates a new layer.
Copying Motion
255
3. Select the frame where you want the second animation to start and then press F6. A keyframe is born. 4. Create the object that you want to follow the first. If you want the object to begin moving from exactly the same point, open the Property inspector and change the object’s X and Y values to the same values you noted in Step 1. If you don’t do this, the object has an identical motion path but starts from a different position. Sometimes that’s just what you need, but in this scenario, you want the objects starting from the same place. 5. In the first layer, right-click (Windows) or Ctrl+click (Mac) the motion path and choose Copy Motion from the context menu. 6. In the second layer, right-click (Windows) or Ctrl+click (Mac) the object and then choose Paste Motion from the context menu. Like magic, a motion path is attached to the object. 7. Repeat Steps 2 through 7 for other objects to which you want to apply the same animation. Figure 4-9 shows three words that follow the same path, thanks to the Copy Motion command. Book III Chapter 4
Advanced Animation Techniques
Figure 4-9: Follow the leader.
Copying motion using ActionScript What happens when you create a cool animation and you want to use it with several instances of an object already on the Stage and on the same layer?
256
Copying Motion
It’s child’s play — ActionScript to the rescue. We know what you’re thinking: The ActionScript chapter hasn’t happened yet. But you don’t need to know much about ActionScript. All you need to do is name your symbol instances, use a command, and Flash does the rest. Follow these steps: 1. Select a symbol instance that you want to animate with ActionScript. 2. Open the Property inspector. 3. In the Property inspector, give the symbol instance a name. If the symbol instance is a graphic, choose Movie Clip from the Type drop-down menu to convert the symbol from a graphic to a movie clip. You can give a symbol instance any name you want, but don’t use any special characters or spaces. For more information on naming symbol instances, see Book V. 4. Choose Window➪Actions. The Actions panel appears. 5. Click the keyframe where you want the animation to start. Alternatively, create a new keyframe where you want the animation to start. 6. In the Actions panel, right-click (Windows) or Ctrl+click (Mac) and choose Paste from the context menu. The Actions panel is filled with copious amounts of ActionScript that only a geek can understand (see Figure 4-10).
Figure 4-10: Do what?
Copying Motion
257
7. Scroll to the next-to-the-last line of ActionScript. The number of lines varies depending on the complexity of your animation. If you have lots of changes in your animation, you have a lot of code. The last line of code in this case is a curly brace. You’re modifying the line of code before that. 8. Delete the two forward slashes at the start of the line. Forward slashes indicate that the code is a comment. Some developers, including the fine folks at Adobe, comment a line of code that will turn into instructions when the forward slashes are deleted. 9. Select the text and replace it with the instance name you created in Step 3. Figure 4-11 shows the modified ActionScript.
Book III Chapter 4
Advanced Animation Techniques
Figure 4-11: Cut and paste is simply mah-velous, dahlink.
10. Press Ctrl+Enter (Windows) or Ô+Enter (Mac). The ActionScript you pasted into the frame has the symbol instance jumping through hoops.
258
Editing a Shape Tween Animation
Editing a Shape Tween Animation If you up the ante on a shape tween animation and have the sublime morph into the cor blimey, you may have a problem on your hands. If the shapes aren’t simple, Flash may have a tough time doing the math, and Zippy the Wonder Rectangle doesn’t morph into Zippy the Wonder Star in a predictable manner. When you create a shape tween animation, your audience should have a clue what the final shape will look like during the transition period from one keyframe to the next. If the in-between frames look like Heinz 57 pixels, you have to lend Flash a helping hand in the way of shape hints. To find out all about them, follow these steps: 1. Create a shape tween animation. 2. Drag the playhead across the frames of the animation. Pay special attention to the shapes on the in-between frames. Figure 4-12 shows a blob of pixels that’s supposed to be a 5-pointed star morphing into a triangle. This shape is difficult for Flash to calculate because of the difference in the number of sides for each shape. When you have a difficult shape tween, look for common elements between the two shapes. In our scenario, the triangle has three points. Look for three points on the star that form a similar shape.
Figure 4-12: Say what?
Editing a Shape Tween Animation
259
3. Select the first keyframe in your animation, select the object, and then choose Modify➪Shape➪Add Shape Hint. Flash places in the middle of the shape a small red dot with a lowercase letter a in its center. You can’t see it, but a red dot with a lowercase a in its center has been placed in the center of the second object. You use the letters as a guideline when placing shape hints on each object. Shape Hint a on the first object morphs into Shape Hint a on the second object. 4. Drag the shape hint to the location you want. If you examine both objects for similarities, you know where to place the shape hint. You should place it on something that Flash can recognize, such as the point where two lines intersect. 5. Choose Modify➪Shape➪Add Shape Hint. Flash places in the center of the first object a small red dot with a lowercase b and in the center of the second object. 6. Drag the second shape hint to the location you want. Shape hints work best when you arrange them in counterclockwise order. 7. Continue adding shape hints as needed. At the risk of being redundant, let us say that you’ll know how many shape hints you need after examining the shapes for similarities and examining the animation on the in-between frames before adding shape hints. In the center of the shape, you find a pile of shape hints; the same as the number of shape hints in the first object. The last shape hint is on top. 9. Arrange the shape hints on the second shape. Remember to arrange the shape hints in counterclockwise order. As you move the shape hints to their respective points on the second object, they turn green, and the shape hints on the first object turn orange, which is Flash telling you that it can create a decent shape tween animation. Figure 4-13 shows the triangle in the animation with shape hints applied. 10. Drag the playhead to preview the shapes on the in-between frames. Figure 4-14 shows the in-between frames for the shape tween animation of a star morphing into a triangle. The viewer has a good idea of the shape that will appear at the end of the animation. Compare this object to the gnarly-looking one shown in Figure 4-11.
Advanced Animation Techniques
8. Click the last keyframe in the animation.
Book III Chapter 4
260
Editing a Shape Tween Animation
Figure 4-13: We’re here to give Flash a helping hand. That’s our lot in life.
Figure 4-14: Shape hints come to the rescue again.
Editing Multiple Frames and Other Delights
261
Editing Multiple Frames and Other Delights When you’re working with a frame-by-frame animation, the option to edit multiple frames can save you a lot of time. At other times, you might want to see what’s happening on the other frames in your animation. That’s when you call in the onion skins. Sometimes you need both features at the same time. If we’ve piqued your curiosity, please read on.
Using onion skins Onion skins make it possible for you to see what your animation looks like on other frames. When you enable the Onion Skins option, Flash displays a lower-opacity version of the shapes on the in-between frames of a motion tween or shape tween, which shows you how the shapes on the in-between frames will be drawn and where they appear on the Stage. If you don’t like what you see on a motion tween, you can modify the motion path and immediately see the results. If you’re editing a shape tween animation, the onion skins on the in-between frames show you how the object morphs from Shape A to Shape B. You can view onion skins as outlines or as lower-opacity renditions of the shape as it appears on that frame. To enable onion skins, click the second icon on the bottom of the Timeline panel. To enable onion skin outlines, click the third icon at the bottom of the Timeline panel.
You can change the manner in which onion skins are displayed by clicking the Modify Onion Markers icon at the bottom of the Timeline panel. This action opens a menu that gives you the option to display onion skin markers, anchor the onion skins to the selected frame, and specify the number of frames to which onion skins are applied.
Editing multiple frames The option to edit multiple frames comes in handy when you need to finetune a classic motion tween or classic shape tween animation. When you enable the editing of multiple frames, you can select an object on any keyframe and change its position or size, for example. Used in conjunction with onion skins, it’s a powerful one-touch punch that helps you finish your editing in record time. To enable the editing of multiple frames, click the
Book III Chapter 4
Advanced Animation Techniques
Figure 4-15 shows an animation after onion skins have been enabled. The default option shows only two frames on either side of the selected frames. You can change this option by dragging the hollow dots at the end of the onion skin markers that look like black braces at the end of the onion skin frame span, which is designated in dark gray on the Timeline.
262
Editing Multiple Frames and Other Delights
Edit Multiple Frames icon at the bottom of the Timeline. Figure 4-16 shows a shape tween animation with the Edit Multiple Frames option enabled. Notice that both shapes are displayed as though they were on the same frame even though the playhead is parked on an in-between frame. Each shape can be edited from this frame or from any frame in the marked span.
Onion Skin
Modify Onion Markers
Onion Skin Outlines Figure 4-15: Use onion skins when your animation drives you to tears.
When you work with a shape or motion tween animation created with the new paradigm, viewing multiple frames is useful. However, you can edit only the object on the first keyframe in a motion tween animation and then edit the path. Using the new method of creating a shape tween, you can edit the object on the first and last keyframe.
Editing Multiple Frames and Other Delights
Edit Multiple Frames Figure 4-16: Editing multiple frames is a powerful option.
263
Book III Chapter 4
Advanced Animation Techniques
264
Book III: Animating Graphics
Book IV
Adding ActionScript 3.0 Magic
A
ctionScript 3.0 gives you total control over what you want to happen on the stage. Long gone are the days when all ActionScript could do was start and stop an animation. You can now do everything from create shapes dynamically to load animated movie clips on the fly. Book IV shows you how to harness the power of ActionScript 3.0 using both the Timeline and the external ActionScript files. You can drag images across the stage, dynamically use text to respond to user actions, use the new Vector class to draw images and store and retrieve data, and much, much more. This is Flash with a power boost!
Chapter 1: Who’s Afraid of the Big Bad ActionScript 3.0? In This Chapter ✓ Understanding old and new ActionScript ✓ Working on the Timeline ✓ Writing scripts ✓ Using event listeners ✓ Capturing mouse events ✓ Creating functions for buttons ✓ Controlling movie clips
A
ctionScript in Flash began as a way to control the Timeline of a Flash movie. Buttons, movie clips, and keyframes could all contain little bits of script. For example, you could assign a gotoAndStop(12) statement to a button so that when that button is pressed, the playhead would move to Frame 12 and stop. Usually, the targets of the script were keyframes where new content would appear. The downside of this method is that each button required its own script, and as application sizes grew, so too did the complexity of working with all those little scripts. With each new version of Flash, ActionScript improved, but nowhere near as dramatically as with ActionScript 3.0, where the language has been revised from top to bottom. So that you can write more powerful ActionScript, Adobe modeled the latest release of ActionScript similar to other programming languages. Yes, we said the ugly word: programming. But before you run off and jump into cauldron of boiling oil as a pleasant alternative to programming, in this chapter we show what you can do with ActionScript 3.0 and (we hope!) convince you to give the latest version a try.
268
Vive la Différence: New versus Old ActionScript
Vive la Différence: New versus Old ActionScript The new ActionScript 3.0 is based on a standard with the rather drab moniker ECMAScript Revision 4. Standardizing the language increases both stability and familiarity, so you don’t have to learn the language all over again each time a new version of Flash is released. The following sections give you the lowdown on some of the basic features of the new, improved ActionScript and how they’ve changed from previous versions.
Button scripts ActionScript 3.0 can be used in conjunction with buttons and movement on the Timeline, but things are done differently. If you’re an old hand with ActionScript, it might help to review some of the differences. If you’re new to Flash and ActionScript, ignore the old way of using ActionScript and just concentrate on the new way. The old way of working with buttons and ActionScript was to select a button and in the Actions Panel write something like the following: on(release) { gotoAndStop(5); }
Because the ActionScript was written on the button, you didn’t have to reference the button name. It was simple, but with several buttons spread throughout an application at different levels and positions on the Timeline, debugging each individual button could quickly become a nightmare. With ActionScript 3.0, the reference to a button is to the button instance name, where an instance is just the name you give to a button. For example, the name myButton uniquely identifies a button and differentiates it from every other button instance. All button instance names must be unique so that you can tell one from the other. You give a button an instance name by selecting the button and typing the name of the button in the Properties panel. (Figure 1-1, a little later in this chapter, shows the instance name of the button in the Properties panel.)
Mouse events When you want a button to do something, first you assign it an event handler, which for a button can be several different actions, just as with the old ActionScript. However, because the events are actions taken using the
Vive la Différence: New versus Old ActionScript
269
mouse, the event handler is some kind of MouseEvent. The following mouse events are available: CLICK DOUBLE_CLICK MOUSE_DOWN MOUSE_MOVE MOUSE_OUT MOUSE_OVER MOUSE_UP MOUSE_WHEEL ROLL_OUT ROLL_OVER As you can see, they’re expressed in ALL CAPS; this is because they’re constants that don’t change in value. So, a CLICK is always a mouse click by the user and nothing else. Just say “Play it again, Sam:” A CLICK is just a CLICK, a mouse is just a mouse. These fundamental concepts apply as the Timeline goes by. Also, MouseEvent constants are fairly self-explanatory. For example, a DOUBLE-CLICK means that the button is double-clicked, and a ROLL_OVER occurs when the mouse is rolled over the button.
Listen up! Adding event listeners to buttons We human beings listen for all kinds of events every day, practically all day. You listen for your cell phone or doorbell to ring or for the dog to bark or a baby to cry. With ActionScript 3.0, you do the same thing. When this event occurs, the event listener is basically telling the rest of the code, “Listen up! do something!” The generic format for writing an event listener is
Book IV Chapter 1
myButton.addEventListener(MouseEvent.EVENT, function);
btnTxt.addEventListener(MouseEvent.CLICK, launchShip);
Imagine that a doorbell is the button, the wiring of the doorbell to the chimes adds the event listener, the particular sound made by the chimes is the event (“ding, dong!”), and the function (answering the door) is the action taken when the doorbell rings. Figure 1-1 illustrates this relationship.
Who’s Afraid of the Big Bad ActionScript 3.0?
This line of code needs one of the ten mouse events listed in the previous section. Likewise, the function that it calls can be any kind of function allowable in ActionScript 3.0; for example:
270
Vive la Différence: New versus Old ActionScript
doorBell.addEventListener(Chimes.DINGDONG, answerDoor)
Button
Possible sounds
Wire doorbell to chimes
Action to take Specific event
Figure 1-1: The relationship between the even listener, event, and action.
Functions for buttons You need to add a function in order to do something. Further details about ActionScript 3.0 functions are discussed in Chapters 2 and 5 of this minibook, but for now, we describe a simple one just to get you started. An ActionScript 3.0 function is made up of the word function; a function name; parameters, if any; and statements telling the application what to do. Functions also have a return type, consisting of either the data type returned or void, which means that nothing is returned. (Think of a return as a value that the function generates, just like a value in a variable.) Sometimes when the function returns nothing, the return type is omitted. With buttons, you always need an event parameter that provides a variable with the event type. For example, the following code shows a function that tells the application to go to Frame 10 and stop: function launchShip(e:MouseEvent):void { gotoAndStop(10); }
Figure 1-2 shows all the different parts of the function used by the button.
Function name Function
Parameter type Parameter name
function goFrame10(e:MouseEvent) { gotoAndStop(10); }
Statement Figure 1-2: The parts of a function.
Vive la Différence: New versus Old ActionScript
271
In looking at the parts of a function, they’re pretty simple. You might think of them as instructions you give to a small child. You lay out the instructions in detail. First, you tell the child that you’re giving him an instruction (function) and the name of the task (coming to dinner.) The parameters represent the event that initiates the action (immediately), and the statements are further instructions (sit down, don’t play with your food, and eat your vegetables). It might look like this: function comeToDinner(yell:MomInstruction) { sit down; don’t play with your food; eat your vegetables; }
The extent to which you imagine functions as a set of instructions — an instruction package — the more sense they make.
Bossing around movie clip scripts As you may know from working with Flash movies, the main stage or Timeline is just one big movie clip. So writing movie clip scripts is just a matter of selecting keyframes on a movie clip’s Timeline and adding code in the Actions panel. However, we don’t have you write much code on movie clips’ Timelines because it’s not only an easy way to get tangled up and make a mess but also bad form. That’s because it hides the code from the main program, and you’ll play Where’s Waldo trying to find out which movie clips have embedded code. Essentially, you need a way to order movie clips around. With buttons as a user interface, the code needs to indicate which movie clip is being sent an instruction. Keeping all your code in one place makes life a lot easier, and the only code that’s in the movie clips is a stop() statement in the first frame. You might be thinking, if you build a sophisticated movie clip with lots of different places to stop, that you need lots of stop() statements in the movie clips. It isn’t true. Suppose that your movie clip has 50 places with 50 different keyframes where the user should be able to stop. The magic method is
You can not only direct a movie clip’s Timeline to stop at a keyframe (n) but also have it stop at any frame. All you need is to address the movie clip’s instance name and use the magic method. For example, froggy.gotoAndStop(23);
instructs a movie clip with the instance name froggy to hop over to Frame 23 and stop.
Who’s Afraid of the Big Bad ActionScript 3.0?
gotoAndStop(n);
Book IV Chapter 1
272
Vive la Différence: New versus Old ActionScript
You’re not confined to using Timeline commands. You can use any of the MovieClip class methods or properties that you want. Figure 1-3 gives you an idea of the large number of methods that are available. Just select the MovieClip class in the Actions panel and click the Methods or Properties directory.
Figure 1-3: The Actions panel displaying a MovieClip’s methods.
To find the MovieClip class, you need to first locate the directory (or package) it’s in. Take a look in the flash.display directory. Experiment with some of the different methods besides gotoAndStop(), and notice that you already used addEventListener(),another MovieClip method. After you experiment with several methods, open the Properties directory and see what trouble you can cause. (Just kidding.) For example, the following examples show the use of different MovieClip properties with a movie clip instance, myClip: myClip.x=200; // Horizontal position on screen myClip.y=150; // Vertical position on screen myClip.rotation=33; // Tilt to 33 degree angle
Go ahead and experiment with different properties until you get the hang of it.
Movin’ On the Timeline
273
Movin’ On the Timeline After you have an idea of what you can do, we show you how to use that knowledge to put together something practical; for example, an application that lets the user control the Timeline. The following steps walk you through the project using buttons, keyframes, simple graphics and ActionScript 3.0 that holds the whole thing together: 1. Open a new Flash file (ActionScript 3.0), give the file a name, name the layer, and then save the file. Our example uses three different pages located on three different keyframes. The ones we use in this example are just big circles, but they could be different product or services descriptions, steps in a project, descriptions of different people in a company, or any other endless number of possibilities. In the example, we saved it as TimeLine.fla and named the layer actions. 2. Click on a frame and press the F5 key. We clicked on Frame 30 and pressed F5, which creates 30 frames. 3. Create two more layers and position them below the Actions layer. We named the layers Controls and Timeline, as shown in Figure 1-4. 4. Select the Timeline layer and add the keyframes you want by selecting each frame you want to add content to individually and pressing F6. We added keyframes at Frames 15 and 30. 5. Click on the first frame of the Timeline layer and add whatever content you want to the frames. We drew a circle and, in the middle of the circle, typed Frame 1 using the Text tool set to Static Text. We did the same thing in Frames 15 and 30, typing the names Frame 15 and Frame 30, respectively. Figure 1-4 shows how Frame 30 looks. 7. To create a button, click on a frame and add an image to it, if it doesn’t already have one. This image is the visual button that users expect to click. We clicked the first frame of the Controls layer and drew a circle with the dimensions (W=32.5 and H=32.5). The numbers represent the number of pixels, but all you see in the Properties panel are the numbers associated with W and H — W(idth) and H(eight).
Who’s Afraid of the Big Bad ActionScript 3.0?
6. Lock the layer.
Book IV Chapter 1
274
Movin’ On the Timeline
Figure 1-4: An instance name of a selected button being added in Properties panel.
8. Select the image and press F8. The Convert to Symbol dialog box appears. We selected the circle (including the stroke line) and pressed F8 to create a symbol. 9. Select Button as the type, type a name for the button, and then click OK. We named ours Btn. 10. Make as many buttons as you want and click a button. The Properties panel appears. For this example, we made two copies of the button, lined them up vertically (as shown earlier, in Figure 1-1), and selected the top button. 11. Type a name for the button’s instance name and do the same for any other buttons, if you have more than one. We named our buttons not very imaginatively but short, sweet, and obvious: btn1, btn2 (refer to Figure 1-4), and btn3. 12. Add content to the frames that the buttons will target and then lock the layer.
Movin’ On the Timeline
275
We used the Text tool set to Static Text and then typed Frame 1 next to the first button and Frame 15 and Frame 30 next to the second and third buttons, respectively (refer to Figure 1-4). 13. Click the first frame of the Actions layer, open the Actions panel, and add a script similar to the following. Change the italicized text and add or delete lines as necessary, depending on the number of buttons you have, their names, and which frames you used: stop(); //Add event listeners to buttons btn1.addEventListener(MouseEvent.CLICK,go01); btn2.addEventListener(MouseEvent.CLICK,go15); btn3.addEventListener(MouseEvent.CLICK,go30); //Functions for buttons function go01(e:MouseEvent):void { gotoAndStop(1); } function go15(e:MouseEvent):void { gotoAndStop(15); } function go30(e:MouseEvent):void { gotoAndStop(30); }
You might be wondering what :void means in the functions. That term tells the compiler not to expect anything to be returned. If you want a value returned, you enter the type (such as String or Number) rather than void. 14. After you complete the script, lock the layer and test the movie by pressing Ctrl+Enter (or Ô+Return on the Mac). If everything is working correctly, your movie plays.
If you use the Timeline as a means of moving to different sets of information in your application, your application can accumulate a large number of bytes in the size of the SWF file. For smaller projects with just a few images or a little text, it works fine. In Chapter 2 of this minibook, you see an alternative to using the Timeline. Rather than create giant SWF files, you just bring in what you need, when you need it, and still just use one page.
Who’s Afraid of the Big Bad ActionScript 3.0?
If you followed our example (download it at www.dummies.com/ flashallinone), you see that as you press each button, a different circle appears, indicating the appropriate frame. You have total control over the Timeline, and users can select where on the Timeline to position the playhead. Of course, users never see the playhead. All they see is different information arranged so that it’s easy to find, and you managed to create three pages from a single page.
Book IV Chapter 1
276
Controlling Movie Clip Timelines
Controlling Movie Clip Timelines After you know how to control a Timeline using ActionScript 3.0, you can see how to control another movie clip’s Timeline. Keep in mind that the task we show you in the preceding section only moves the playhead on the main Timeline, What you do in this section is move the playhead on a different movie clip’s Timeline. Suppose that you have created an animation that you want to execute only when directed to do so by the user. You can have bouncing balls, dancing bears, and juggling jugglers if you want, all animated and ready to go. However, you only want the balls to bounce, bears to dance, and jugglers to juggle when the user so directs. You can add a lot of stop() statements to different positions on a Timeline of a movie clip to help to control the flow, but to do so adds an unacceptable level of clutter. Clutter in an application is a slippery slope to chaos, wringing of hands, and gnashing of teeth. The bigger the application, the more problems you encounter. Therefore, the only ActionScript in the movie clip is a single stop() statement in the first frame of the Timeline. Now we show you how to do something interesting with a movie clip and ActionScript. The following application uses three instances of a single movie clip. The movie clip represents a glass that fills up using a shape tween. Four buttons control the glasses and the tween in the movie clip. The following instructions step you through the process: 1. Open a new Flash file (ActionScript 3.0), name it, save it under the name you want, and then name the layer. We saved our file as McTimeLine.fla and named the layer actions. 2. Choose Insert➪New Symbol. The Create New Symbol dialog box appears. 3. Type the name for the symbol, select Movie Clip for the type of symbol, and then click OK. The Symbol Editor appears, where you can create your movie clip as though you’re working on the main Timeline. We typed Cup for the name. 4. In Symbol Editor mode, name the layer and type the stop(); statement in the Actions panel (as shown in Figure 1-5). We named the layer action.
Controlling Movie Clip Timelines
277
Figure 1-5: The Timeline in the Symbol Editor shows the shape tween in the midway position.
5. Click on a frame and press the F5 key to add frames from Frame 1 all the way out to your chosen frame. Then lock the action layer. We chose to add frames out to Frame 30 and then locked our action layer. 6. Add at least one more layer beneath the action layer, name the new layers, and lock them.
7. Select a layer where you want your image and draw or paste an image on the Stage. We selected the glass layer and pasted an image of a glass on the Stage. We used a large (roughly 70 x 400) image to make it easier to create a shape tween of liquid being added in the next step. After we finished, we locked the glass layer.
Who’s Afraid of the Big Bad ActionScript 3.0?
Our example adds two more layers beneath the actions layer and names them glass and wine, respectively (refer to Figure 1-5); we locked only the wine layer.
Book IV Chapter 1
278
Controlling Movie Clip Timelines
8. Unlock the layer you plan to use, select it, and use the Paint tool to add drawings to be tweened. We unlocked the wine layer, and using the Paint tool, brushed a small burgundy-colored (#8E3557) dab at the bottom of the glass. This makes it look as though just a small bit of wine remains. 9. Click on the frame where you want the tween to end and press the F6 key to add a keyframe. Expand the painted image to the size you want at the end of the tween. We selected Frame 30 on the wine layer to add a keyframe. Using the Paint tool, we filled in the area so that the entire glass is burgundy colored. You can expand the initial paint dab using one of the selection tools or just paint using the Paint tool to fill it up. The largest glass in Figure 1-7 (later in the chapter) shows what the filled glass should look like. 10. Click on the first frame of the current layer and right+click the mouse (or Ctrl+click on the Mac) to open the context menu. When the context menu opens select Create Shape Tween. To check whether the tween is working as intended, drag the playhead back and forth on the Timeline. We selected the wine layer. The arrow with a green background on the wine layer told us that we had successfully created a shape tween. If everything is working correctly, save all files and then click the Scene 1 icon to close the Symbol Editor and open the main Timeline. 11. In the main Timeline, add three layers and provide names for them. We named the layers buttons, glasses, and table, placing them below the actions layer, as shown in Figure 1-6. Then we locked all layers except the table layer. In the upper-right corner, we added a rectangle that serves as a “table” on which to place the wine glasses. After it was completed, we locked the table layer. 12. Prepare to add your movie clips above the background layer by unlocking the layer and locking the others. Drag your movie clips from the Library panel to the Stage and use the tools to modify them. We selected the glasses layer and dragged three instances of the Cup movie clip from the Library panel to the table area, as shown in Figure 1-6. We resized the Cup instances using the Free Transform tool. 13. Select each movie clips object, and in the Properties panel, provide each one with a unique instance name in the Instance window. We selected each of the Cup instances and in the Instance name window in the Properties panel, named them glass1, glass2, and glass3. This step is crucial because ActionScript uses those names to reference each instance. We locked the glass layer when we finished.
Controlling Movie Clip Timelines
279
14. Unlock and select the layer where you plan to place your buttons. Use the Oval tool to draw an image on the Stage that you will transform into a button. Then select the image and press F8 to open the Convert to Symbol dialog box and select Button as the type. Finally, provide a name for the symbol and click OK. We used the buttons layer (no surprise there). Using the Oval tool, we drew a simple circle for our button shape and named it fill. When you click one of these buttons, it fills the glass — we probably could have named it Phil. 15. Drag button instances from the Library panel to the Stage and arrange them as you want them to appear. Then select each button and provide each one with a unique instance name in the Properties panel. We made a total of four buttons and arranged them vertically, as shown in Figure 1-6. Then, in a fit of creativity, we named the buttons btn1, btn2, btn3, and btn4, respectively, from top to bottom. 16. Add static text labels to the buttons. Then lock the layer when you’re finished. Figure 1-6 shows the labels we used for the buttons, ordering from top to bottom, Full, Half, Third, and Down the Hatch. 17. Click the first frame of the actions layer, open the Actions panel and add the ActionScript. Then save the file. We used the following code: //Buttons btn1.addEventListener(MouseEvent.CLICK,full); btn2.addEventListener(MouseEvent.CLICK,half); btn3.addEventListener(MouseEvent.CLICK,third); btn4.addEventListener(MouseEvent.CLICK,empty); //Button Functions function full(e:MouseEvent):void { glass1.gotoAndStop(30); }
function third(e:MouseEvent):void { glass3.gotoAndStop(10); } function empty(e:MouseEvent):void
Who’s Afraid of the Big Bad ActionScript 3.0?
function half(e:MouseEvent):void { glass2.gotoAndStop(15); }
Book IV Chapter 1
280
Controlling Movie Clip Timelines
{ glass1.gotoAndStop(1); glass1.rotation=90; glass1.x=450,glass1.y=200; glass2.gotoAndStop(1); glass3.gotoAndStop(1); \}
Figure 1-6: Adding movie clip and button instances to the Stage.
18. Test the application by pressing Ctrl+Enter (or Ô+Return on the Mac). After the application has launched, click the different buttons. You see the glasses filled at different levels after clicking the top three buttons, as shown in Figure 1-7.
Controlling Movie Clip Timelines
281
Figure 1-7: ActionScript controls the tweens in the movie clips.
When you press the Down the Hatch button, all glasses are emptied, and one falls on its side. They’re emptied by moving the playhead to the first frame, and the glass tipped over had its rotation changed.
Book IV Chapter 1
Who’s Afraid of the Big Bad ActionScript 3.0?
282
Book IV: Adding ActionScript 3.0 Magic
Chapter 2: Working Off the Timeline with Symbol and Component Classes In This Chapter ✓ Working off the Timeline ✓ Writing programs in ActionScript files ✓ Inserting comments in code ✓ Using clip code ✓ Creating a class ✓ Using a symbol button in a class ✓ Addressing classes and instances on the Stage ✓ Using user interface (UI) component classes ✓ Constructing list events
D
esigners and developers have long been accustomed to the idea of using clip art in their work. Clip art includes ready-made drawings and photographs that can be used copyright-free in everything from printed flyers to images used in Flash applications.
You don’t have to be an artist or a designer to use clip art, but you have to have a sense of design in terms of where to place it. (Yes, you can create ugly designs if you put clip art in the wrong surroundings!) Likewise, using code, you can cut and paste chunks of ActionScript code like clip art, but rather than artwork, it’s just code. That’s all we mean by clip code — it’s just a chunk of code that you can cut and paste and that does something. To get started working with ActionScript 3.0 off the Timeline, you may have to think of some of the codes as clip code: You may not understand all of it at first, but if you know where to put it, it can accomplish just what you want. Coding “off the Timeline” means that you write ActionScript in separate (ActionScript) files rather than in the Actions panel associated with a keyframe on the Timeline.
284
Breaking the Timeline Habit
Breaking the Timeline Habit Having code scattered throughout keyframes in a Flash application multiplies exponentially the chance of experiencing a disaster every time you add a new keyframe with code attached. Changing code makes an even bigger mess, so we show you how to use the available tools in Flash CS4 and ActionScript 3.0 to start working without having to rely on code embedded in the Timeline.
Forming a tag team with ActionScript and a Flash file Before you begin creating applications with ActionScript 3.0, you must to consider two basic concepts: class and object. An easy way to think of these two concepts is in terms of a template for a class and an actual use of the template for an object. For example, Flash CS4 lets you open the Advertising template named Banner. That template is similar to a class — it’s the general outline. Some templates are rich and complex, and others, like the Banner template, are quite simple. When you use the banner template to create a banner for your company, Acme Flash Developers, for example, that’s analogous to an object. Rather than have you develop programs using the Actions panel, we show you how to use another method that doesn’t use the Timeline. Flash files are used in conjunction with ActionScript files. The Flash file provides the Stage for any graphics and symbols you want to create and access ActionScript by a reference to a class name. That class name is embedded in the ActionScript file. Figure 2-1 illustrates this method of working with dual files. With a Flash file open, you just type the class name in the Properties panel. Then you use that name for the class you create in the ActionScript file. Most classes begin with these lines: package { class ClassName { function ClassName() {
The package statement may be followed by the name of a folder where you have stored other classes. No matter what, you start your class definition with package. Following a curly brace ({), type the class statement followed by the name of the class and another curly brace ({). After the second curly brace ({), add a constructor function, which typically has the same name as the class. The constructor function contains the main statements that can call other functions (methods) in the class and construct objects from other classes or assign values to properties.
Breaking the Timeline Habit
285
Figure 2-1: A Flash file and an ActionScript file with class.
When you create a class in ActionScript 3.0, your class generally inherits from another class that has all the necessary methods, events, and properties you need in order to display objects on the Stage. More likely than not, you use the Sprite or MovieClip class as a basis for your new class. We prefer using the Sprite class because we don’t need the Timeline for most projects, and the files are a bit smaller. To inherit a class, ActionScript 3.0 uses the extends statement. Furthermore, to use the Sprite class in addition to most other classes, the other classes need to be imported from the appropriate package. For example, the Sprite class is imported using the following line:
All imports generally begin with either flash or fl. The flash packages contain the bulk of ActionScript classes, and fl packages contain components such as buttons and lists. As you can see in Book VII, Chapter 2, components are treated just like classes in that they have properties, methods, and events that you can address with code.
Working Off the Timeline with Symbol and Component Classes
import flash.display.Sprite;
Book IV Chapter 2
286
Breaking the Timeline Habit
Comments and clip code In a computer program, comments are lines of code that are used to remind the developer what the code is used for or to suggest alternatives. You usually see comments embedded within lines of code. A single comment is prefaced by double slashes (//). In our example, the following line reminds the developer that the color red is used: //0xcc0000 is a medium dark red
Sometimes, comments are used to add a title or description at the beginning of a code set. At other times, comments are quite long, and rather than place double slashes at the beginning of every line, the developer uses /* to begin a block of comments and */ to end the block. For example, the following block reminds the developer that different options are available for text styling: /* Instead of using the default serif font, try a sans serif font, such as Arial or Verdana. Also, consider changing the background color to make it stand out more. */
Comments are important for making code easier to understand for developers — and for the people they work with. Comments help explain what’s going on in a program. In this book, you see some comments, but because most of the code is described in the text, comments in the code are minimal. Seeing the flow of the code is important, and sometimes comments can get in the way of seeing that flow. So, because you’re finding out how to use ActionScript 3.0, we decided not to put too many comments in the code. The first piece of clip code is something you can cut and paste into most of your classes. It’s a class template that you see repeatedly in this book. You can save the template in an ActionScript file named ClassStarter and just load it up and then use the Save As command to save it as the name of the current class: //Class Starter package { import flash.display.Sprite /*Declare private variables here */ public class ClassName extends Sprite { public function ClassName() { //Add statements here } }}
Breaking the Timeline Habit
287
The world’s simplest class In this section, we show you a simple class, and then we show you how to build a class that displays text in the Output panel using the trace() statement. Follow these steps: 1. Open a new Flash (ActionScript 3.0) file, and in the Properties panel, type a name for the class in the Class window and then save the file. You see a warning message that the file wasn’t found, but don’t worry about that. The next step creates the necessary file. We named our class SimpleClass, as shown in Figure 2-2. We then saved the file as SimpleClass.fla.
Figure 2-2: Setting the Document class in a Flash file.
We named our file SimpleClass.as and saved it in the same folder as SimpleClass.fla. 3. Open the ClassStarter clip code file and copy the contents to the Clipboard. You can download ClassStarter from this book’s companion Web site at www.dummies.com/go/flashallinone.
Working Off the Timeline with Symbol and Component Classes
2. Open a new ActionScript file and save it in the same folder as the file you created in Step 1.
Book IV Chapter 2
288
Breaking the Timeline Habit
You can copy by choosing Edit➪Select All and then Edit➪Copy or by pressing Ctrl+A (Windows) or Ô+A (Mac) to select all the code and then Ctrl+C (Windows) or Ô+C (Mac) to copy it. 4. Open the file you created in Step 1 (again, we named ours SimpleClass.as) and paste the ClassStarter code into the file. You can paste by choosing Edit➪Paste or by pressing Ctrl+V (Windows) or Ô+V (Mac). 5. Edit the code so that it appears as the following and then save the file: //Simple class package { import flash.display.Sprite public class SimpleClass extends Sprite { public function SimpleClass() { trace(“Simple class--hello world”); } } }
As you can see, all you had to change was the name of the class from ClassName to SimpleClass (or whatever name you chose) and add the trace statement. (The changes are highlighted in bold.) 6. Test the application as you would test any Flash file by pressing Ctrl+Enter (Windows) or Ô+Return (Mac). If all the code is entered correctly in the Output panel, you see the text Simple class--hello world (refer to the bottom of Figure 2-2).
Making a MovieClip class in Flash During all the time you’re creating movie clips, you’re creating new classes. Each movie clip can be treated as a class by simply opening the Symbol Properties dialog box and selecting the Export for ActionScript check box, as shown in Figure 2-3. In this application, you don’t place any items on the Stage in the Flash (FLA) file. Instead, you use the code in the ActionScript file to do it for you. To use code to place the movie clip on the Stage, you use a display list, which lists everything displayed on the Stage. You don’t see the list, but ActionScript keeps it for you. Using the statement addChild(objName), you add objects to the Stage (and the display list). Using the x and y properties of the MovieClip class, you can put the movie clip object anywhere you want
Breaking the Timeline Habit
289
on the Stage. The most recently added objects overlap the earlier objects. However, using addChildAt(objName, index), you can specify the index level. Higher index values overlap lower index values. Likewise, using the rotation property, you can angle it any way you want.
Figure 2-3: Exporting a movie clip class for ActionScript.
The next project shows you how easily you can create a class just by working on a movie clip on the Stage. (And you didn’t think you could make a class!) Follow these steps:
You see that pesky alert box telling you that the class doesn’t exist; just ignore it. We named our class MCaction and named the file MCaction.fla. 2. Choose Insert➪New Symbol to open the Symbol Editor. 3. When the Create New Symbol box appears, type a name for the symbol, select MovieClip for the type, and select the Export for ActionScript check box. Click OK when you’re finished.
Working Off the Timeline with Symbol and Component Classes
1. Open a new Flash (ActionScript 3.0) file, add a class name for the application in the Class window in the Properties panel and save it.
Book IV Chapter 2
290
Breaking the Timeline Habit
We named our symbol ActionBox. The Export in Frame 1 check box is automatically selected. (In case you don’t see it, click the Advanced button to display the advanced options.) 4. Draw a 150 x 100 rectangle using the Rectangle tool at the 0,0 point in the Symbol Editor. The 0,0 point represents the little crosshair (+) that appears when you open the Symbol Editor. 5. (Optional) You can add tweens, inverse kinematics (IK), additional frames, or anything else that you would add to any other movie clip. Figure 2-4 shows a movie clip that’s loaded, containing an IK and some shape tweens that reverse the rectangle’s fill and stroke colors.
Figure 2-4: Constructing a standard movie clip in the Symbol Editor.
6. After you finish the movie clip, click Scene 1 and save the FLA file again. Do not place a copy of the movie clip on the Stage. The Stage should be blank, and the movie clip should be visible in the Library panel. All the placement is done by ActionScript, and if you leave any movie
Breaking the Timeline Habit
291
clips on the Stage, they may overlap the ones created dynamically by ActionScript. 7. Open a new ActionScript file and save it in the same folder as the file you created back in Step 1. We named ours MCaction.as and saved it in the same folder as the MCaction.fla file. 8. Add the following script to the ActionScript file and then save the file: package { import flash.display.MovieClip; public class MCaction extends MovieClip { private var ab1:ActionBox; private var ab2:ActionBox; public function MCaction() { ab1=new ActionBox(); addChild(ab1); ab1.x=150, ab1.y=150; ab1.rotation=33; ab2=new ActionBox(); addChild(ab2); ab2.x=200, ab2.y=165; ab2.rotation=-30; } } }
The public and private statements are access statements. If a variable is defined using a private access statement, it can be used only by elements in the same class. The public access statements are the default option, but adding them helps to remind you that they’re public.
You see the two movie clips on the Stage, one slightly overlapping the other, as shown in Figure 2-5. They’re two instances (objects) of the ActionBox() class. Because a movie clip is involved, the class inherits (extends) from the MovieClip class rather than from the Sprite class.
Working Off the Timeline with Symbol and Component Classes
9. Save the file and then test the application by pressing Ctrl+Enter (Windows) or Ô+Return (Mac).
Book IV Chapter 2
292
Breaking the Timeline Habit
Figure 2-5: Movie clips sent to the Stage.
Buttons and text fields: A tale of two objects After you realize that you can treat a movie clip symbol as a class, why not treat a button symbol and a text field in the same way? You can make a button symbol and export it for ActionScript, just as you can do with a movie clip. The button symbol is based on the SimpleButton class. However, a text field has a different story. A text field, as you might recall, isn’t one of the symbol options. You create it by using the Text tool. Then you decide whether the text is Input, Dynamic, or Static, depending on the task. (The different types of text fields are introduced in Book II, Chapter 3.) Nevertheless, ActionScript has a TextField class that you can dynamically create. Follow these steps to create a button class by using standard drawing tools and to create different kinds of text fields using only code: 1. Open a new Flash (ActionScript 3.0) file and save it. We saved ours as TextMove.fla. 2. Open the Properties panel, and in the Class window, type TextMove. 3. Create a few layers, name them, and save the file. We created three layers with the names Labels, Oval, and Lines, from top to bottom, respectively. Add a dark background or use the one shown in Figure 2-6 so that the light-colored text used by the dynamically created output text field is visible.
Breaking the Timeline Habit
293
Figure 2-6: The label position on the Stage in the Properties panel.
4. Choose Insert➪New Symbol to open the Symbol Editor. The Create New Symbol box appears. 5. Type a name for the symbol, select Button for the type, and select the Export for ActionScript check box. We named our symbol Btn. The Export in Frame 1 check box is automatically selected. If you don’t see the check box, click on the Advanced button to display the advanced options.
The 0,0 point is represented by the little crosshair (+), in the middle of the page, that appears when you open the Symbol Editor. 7. (Optional) Add varying state conditions in the special Button Timeline by adding keyframes and different shapes or colors to the button object; when you’re finished, click on the Scene 1 icon to close the Symbol Editor.
Working Off the Timeline with Symbol and Component Classes
6. Draw a circle that has a 29-point diameter (W=29, H=29) using the Oval tool at the 0,0 point in the Symbol Editor.
Book IV Chapter 2
294
Breaking the Timeline Habit
8. Back on the main Timeline, add the following text to the Labels layer by using the Text tool set to Static Text. (See Book II, Chapter 3 for a refresher on how to add static text with the Text tool.) Use the Properties panel to create the precise x and y values. • Input Text: x=223, y=97 • Output Text: x=223, y=161 • Click to transfer text: x=260, y=219 Figure 2-6 shows the first label’s information in the Properties window. 9. Save the file. If you’re a designer, add the text where you think it looks best and make a note of the x and y positions by selecting the objects and checking the Properties panel. Likewise, you can add Input and Dynamic text fields and align them with the labels. Make a note of the Input and Dynamic text fields and remove them from the Stage. Then when you’re entering the code that includes the x and y positions of the Input and Dynamic text fields, everything looks the way you intended. 10. Open a new ActionScript file and save it in the same folder as the file you created in Step 1. We saved our file as TextMove.as in the same folder as the TextMove. fla file. 11. Add the following script to the ActionScript file: package { import import import import
flash.display.Sprite; flash.events.MouseEvent; flash.text.TextField; flash.text.TextFieldType;
public class TextMove extends Sprite { private var btn:Btn; private var inputTxt:TextField; private var outputTxt:TextField; public function TextMove() { //Button btn=new Btn(); addChild(btn); btn.x=216,btn.y=220; btn.addEventListener(MouseEvent.CLICK, moveText); //Input Text Field inputTxt=new TextField(); inputTxt.width=86,inputTxt.height=18; inputTxt.x=223,inputTxt.y=66; inputTxt.background=true; inputTxt.border=true; inputTxt.type=TextFieldType.INPUT; addChild(inputTxt);
Code and Design Made Easy
295
//Dynamic Text Field outputTxt=new TextField (); outputTxt.textColor=0xDDDCC5; outputTxt.type=TextFieldType.DYNAMIC; outputTxt.x=223,outputTxt.y=128; addChild(outputTxt); } private function moveText(e:MouseEvent):void { outputTxt.text=”Hi, “+inputTxt.text+”!”; } } }
12. Save the file and test it by pressing Ctrl+Enter (Windows) or Ô+Return (Mac). Figure 2-7 shows that All in One has been entered in the Input text field and that Hi, All in One! now appears in the Output text field.
Figure 2-7: Sending text and a greeting to a dynamic text box.
In case the idea of creating all your class-based objects in code is just too much for you, you can mix code with objects you place on the Stage. You may already know this if you read Chapter 1, but in that chapter, we use the Actions panel and not classes. In this section, we show you what you need to do to write classes that can reference an object on the Stage.
Working Off the Timeline with Symbol and Component Classes
Code and Design Made Easy
Book IV Chapter 2
296
Code and Design Made Easy
Going back to instance names The good news about using objects created on the Stage is that you simply give the object an instance name, as we mention in Chapter 1. The display list holds the order that you put objects on the Stage and not the order that you instantiate them in code. You don’t have to declare or instantiate objects in code that you place on the Stage, but you do have to give each one an instance name. Furthermore, because you’re using symbols, you need not select the Export for ActionScript check box. This process sounds easy if you’re used to working on the Stage. The only drawback is that you cannot see the instance names of the objects unless they’re selected and the Properties panel is open. So, when you’re writing your code, you need to remember the instances names. If you choose to give objects instance names on the Stage, you might want to add the instance names in sections of your program that are commented out — they’re nonrunning sections of code in comment lines or tags. (Nonrunning code refers to comments in the code that are not executed when the program runs.)That way, you can have the instance (object) names right in front of you while you’re entering ActionScript.
Easy application and easy objects To see how the mixed-code-and-symbol approach works, we devised a simple application that sends different text to two dynamic text boxes. Using two buttons that you create on the Stage, along with the two text fields, also created on the Stage, you use the instance names to send each text box a message. The following steps show you how: 1. Open a new Flash (ActionScript 3.0) file and open the Properties panel from the dock or from the Windows menu. Type a class name in the Class window and save the file. We named our class OnStage and saved the file as OnStage.fla. 2. Draw a circle, select it, choose Modify➪Convert to Symbol (press F8) to open the Convert to Symbol dialog box, select Button as the type, type a name for the symbol, and click OK. We typed Btn for the symbol name. 3. Make a copy of the button symbol and place it on the Stage. You now have two buttons on the Stage. 4. Select the first button and open the Properties panel from the dock or by choosing Windows➪Properties from the menu bar. Give the button an instance name, and then do the same for the second button. We named our buttons btn1 and btn2.
Code and Design Made Easy
297
5. Select the Text tool and click on the Stage. 6. In the Properties panel, select the font you want and set the Text type to Dynamic in the pop-up menu at the top of the Properties panel. 7. Give the text field an instance name, copy the text field on the Stage, and give it a different instance name. We named our instances txt1 and txt2, respectively. Use a different size, color, and font type for the two different text fields so that you can see the difference in the text when you launch the program. 8. Save the file. Figure 2-8 shows an example of two text fields and buttons on the Stage.
Book IV Chapter 2
9. Open a new ActionScript file, name it, and save it in the same folder in which you saved the file you created in Step 1. We named our file OnStage.as and saved it in the same folder as OnStage.fla.
Working Off the Timeline with Symbol and Component Classes
Figure 2-8: Two button instances and two text field instances on the Stage.
298
Code and Design Made Easy
Add the following script to the ActionScript file: package { import flash.events.MouseEvent; import flash.display.Sprite; { public class OnStage extends Sprite { public function OnStage() { btn1.addEventListener(MouseEvent.CLICK, showTxt1); btn2.addEventListener(MouseEvent.CLICK, showTxt2); } private function showTxt1(e:MouseEvent) { txt1.text=”This is txt1”; } private function showTxt2(e:MouseEvent) { txt2.text=”This is txt2”; } } } }
10. Save the file and test it by pressing Ctrl+Enter (Windows) or Ô+ Return (Mac). You should see the text moving directly into the designated text field when the buttons are clicked, as shown in Figure 2-9.
Figure 2-9: ActionScript content in two text fields.
The Simple Power of User Interface (UI) Component Classes
299
The Simple Power of User Interface (UI) Component Classes For the most part, a component is nothing more (or less) than a fancy movie clip. You know that you can work with movie clips, so it follows that you should be able to work with components. Elementary, my dear Watson! After you exhaust the logical deductions we tackle in this book, consider the advantages you have in using components. In Book VI, you see plenty of examples of using video components, so in this section, we focus only on UI components. For the most part, components have more properties and methods than noncomponent symbols, such as the movie clips and buttons, which means that it’s easier to add content to a UI component. For example, if you create a button, you cannot dynamically label it (without a lot of extra work), nor can you easily change its other properties. With the Component button, you can easily label it or change it.
Choosing from a list A handy user interface in most applications is a list. Users can see the selections in the List component and choose what they want by simply clicking the appropriate choice. To illustrate how a list might be used and indicate which ActionScript to use with it, this next Flash application uses both a list and some TextArea components. After a user selects a name from the List UI, a quote from that name appears in the TextArea.
List events In the next Flash application, you let the user click a name in the List component, and a quote from that person then appears in the TextArea component. So you have to listen for a click on a list item — one of the selections in the list. The particular event handler looks like this:
The preceding line shows essentially the same kind of listener you see on buttons. However, rather than a MouseEvent, it’s a ListEvent. The event is an ITEM_CLICK rather than a CLICK. Otherwise, though, it uses exactly the same logic.
Working Off the Timeline with Symbol and Component Classes
list.addEventListener(ListEvent.ITEM_CLICK,handler);
Book IV Chapter 2
300
The Simple Power of User Interface (UI) Component Classes
List data To be able to select from a List component, you need to put something in the List. Using the Component inspector, you add both a label and some data. The label becomes what you see, and the data is a value (numeric or string) associated with the label. All you need is some kind of abbreviated code — initials, for example — to determine which quote to display. For example, for Dorothy Parker, you can use dp. However, for Homer, you can use hom (because, like Madonna and Cher, Homer has only one name). Figure 2-10 shows the names in the label and the data. (Whatever value you place in the label row becomes the name that appears in the selected row.)
Figure 2-10: Adding content to the List component.
To get the data out of the list box, you must capture the event property. The ListEvent class has item.label and item.data properties. Using the item.data properties, you use a switch statement to determine which item has been clicked. (The switch statement is explained in detail in Chapter 4 of this minibook.) Here, switch is a clip code that you can cut, paste, and edit, and it determines which of several choices have been made:
The Simple Power of User Interface (UI) Component Classes
301
private var choice:String; private var choiceNum:Number; . . . choice=”choiceB”; switch(choice) { case “choiceA” : //Do A; break; case “choiceB” : //Do B; break; case “choiceC” : //Do C; break; }
The switch clip code can be expanded (to the limit of the computer and the language) to add as many choices as you want. The choice variable can be a string or a number. The numeric variable choiceNum in the clip code is used where the data is numeric.
Don’t quote me! The application in this section shows how to use components on the Stage with class references through an ActionScript 3.0 user class. Creating the application in the following steps requires only two components on the Stage: 1. Open a new Flash (ActionScript 3.0) file and save it. We saved ours as AutoQuote.fla. 2. Open the Properties panel from the dock or by choosing Windows➪Properties from the menu bar. In the Property panel’s Class window, type AutoQuote and save the file. Ignore the error message that informs you that no such class exists.
We dragged one List and one TextArea component to the Stage, placing the List component directly above the TextArea component. (Figure 2-11 shows where we placed them.) We changed the size of the List component to 150 x 100 and the TextArea to 300 x 150 by using the Properties panel. The two components were then center-aligned to the Stage using the Align panel.
Working Off the Timeline with Symbol and Component Classes
3. Open the Components panel from the dock or by choosing Windows➪Components from the menu bar. Drag some components from the Components panel to the Stage or double-click the components for them to jump to the Stage. Position the components on the Stage by dragging them. Select the components you want to change and make the changes in the Properties panel.
Book IV Chapter 2
302
The Simple Power of User Interface (UI) Component Classes
Figure 2-11: Displaying a quote from the selected item in the List component.
4. Select each component, and in the Properties panel enter the instance name for the component. We named the List component list and the TextArea component output. 5. Open the Component inspector and click on the dataProvider magnifying glass icon. This step opens a box named Dialog, where you can enter the information for the list box. 6. Click on the plus sign icon (+) and enter the label and data information. Here’s our example: • Label: Dorothy Parker: Data: dp • Label: Groucho Marx: Data: gm • Label: Homer: Data: hom • Label: Shakespeare: Data: ws • Label: Beryl Markham: Data: bm When you finish, you should see the label names you entered in your List component on the Stage. Save the file. 7. Open a new ActionScript file and save it. We saved ours as AutoQuote.as.
The Simple Power of User Interface (UI) Component Classes
303
Add the following code in the file and save the file again: package { import flash.display.Sprite; import fl.events.ListEvent; public class AutoQuote extends Sprite { private var choice:String; private var dorothy:String; private var groucho:String; private var homer:String; private var shake:String; private var beryl:String; public function AutoQuote() { //Quotes dorothy=”Take care of luxuries and “; dorothy+=”the necessities will take “; dorothy+=”care of themselves.”; // groucho=”Those are my principles, “; groucho+=”and if you don’t like them”; groucho+=”... well, I have others.”; // homer=”A generation of men is like “; homer+=”a generation of leaves; “; homer+=”the wind scatters some leaves “; homer+=”upon the ground, while others “; homer+=”the burgeoning wood brings forth”; homer+=”--and the season of spring comes on.”;
list.addEventListener(ListEvent.ITEM_CLICK, sendSelect); } private function sendSelect(e:ListEvent) { choice=e.item.data; switch (choice) { case “dp” : output.text=dorothy; break;
Book IV Chapter 2
Working Off the Timeline with Symbol and Component Classes
homer+=”So of men one generation springs”; homer+=”forth and another ceases.”; // shake=”For I have neither wit, “; shake+=”nor words, nor worth,”; shake+=”\nAction, nor utterance, “; shake+=”nor the power of speech,”; shake+=”\nTo stir men’s blood: “; shake+=”I only speak right on;”; shake+=”\nI tell you that which “; shake+=”you yourselves do know;”; // beryl=”You can live a lifetime “; beryl+=”and, at the end of it,”; beryl+=” know more about other people “; beryl+=”than you know about yourself”;
304
The Simple Power of User Interface (UI) Component Classes
case “gm” : output.text=groucho; break; case “hom” : output.text=homer; break; case “ws” : output.text=shake; break; case “bm” : output.text=beryl; break; } } } }
It’s easier to read the code in a long string if you use the += compound operator. It adds each new part of the string to the whole while letting you see what you’re writing. Wherever you want a line break in a string of text, use the \n character. When you test the application, you can click any of the names in the list and display the associated quote in the TextArea component. If your text is a long quote that’s overruns the space provided, a scroll bar appears automatically so that you can scroll and read the entire text. Figure 2-11 shows an example of what you see.
Chapter 3: Formal Features and Structures In This Chapter ✓ Checking out basic ActionScript 3.0 structure ✓ Typing data ✓ Adding instance names for stage objects ✓ Using components in the Library panel ✓ Ogling variables, constants, and objects ✓ Importing packages ✓ Setting access ✓ Working with operators ✓ Commenting and uncommenting code ✓ Understanding logical operations
U
p to this point in this book we really haven’t discussed the general features of ActionScript 3.0. Usually, discussions of the new ActionScript begin with explanations of all of the different parts and structures. Thus far we’ve decided to choose the road less traveled and discussed several key features and structures and asked you to use clip code with the promise that everything will be explained in good time. Well, now is that good time, and so in this chapter we’ll explore the groundwork for the code we’ve been using in earlier chapters. By understanding the structures and features, you will become less dependent on clip code and can start developing your own code to create whatever you want.
306
Checkin’ Out the Basics: “My, My, I Declare!”
Checkin’ Out the Basics: “My, My, I Declare!” One of the most important basic structures in ActionScript is the variable, which is simply a temporary storage place where you can put data. To make life interesting, the data within a variable can change. For example, suppose you have a variable that stores the current temperature — tempNow. As the day passes, the temperature might be hot and then later cool off, and the temperature changes. So, the first time we look, tempNow might be 95, and at another time it might be 68. In this case, the variable’s value has changed (from 95 to 68) but we’re still using the same variable. Often, we will use different properties of a class to store information that changes, and so you can think of class properties as variables that belong to the class.
You are soooo not my type! In early versions of ActionScript, the variables were sometimes considered smart, which meant that you could put any kind of data you wanted into a variable. For example, a variable smartyPants could have number or string values (as defined in the next section) and so the following sequence was perfectly acceptable: smartyPants = 55; trace(smartyPants); smartyPants = “fifty-five”; trace(smartyPants);
You cannot do this in ActionScript 3.0. To make the code run better and faster, every variable now has a type. When you declare a variable, you enter a type to indicate what kind of data it can hold. Depending on what you want to do and which type (or types) you use. Think of String types as text and Number types as plain old numbers. For example, if you want to keep track of purchases and add them up, you would want a Number type; however, if you want to store the names of your friends, you would use a String type. Figure 3-1 shows the basic structure of a command that declares a variable and assigns it a value. You do not need to assign a value to a variable when you declare it. All you need to declare a variable is indicate that it is a variable with var, give it a name (such as myVar) and indicate the variable type by placing a colon (:) followed by the data type (type). The following examples show some different types of variables you may declare and assign values:
Checkin’ Out the Basics: “My, My, I Declare!”
Name of variable
307
Must be consistent with type
var myVar:Type = value; Indicates a variable
Data type
Figure 3-1: Declaring a variable and assigning a value. var var var var
bestFriend:String; crowdSize:int; averageWeight:Number; favColor:uint;
All of the above variables have fairly general types: ✓ A string is any kind of expression enclosed in quotation marks
(“string”). Usually, a string is used where the variable stores a description or label. For example, the address 123 Elm Street is a string even though it contains numbers. The numbers in an address or a phone number are really identifiers and cannot perform like numbers. If you add two addresses, you’ll find that you do not get the sum of the two! When working with strings, be careful if you copy and paste a program from a word processor or PDF file. Sometimes, smart quotes are used. Smart quotes are either opening (“) or closing (”) quotes and are not recognized by ActionScript. You need the straight quotes (“ “) that are identical for opening and closing a string. ✓ Numbers, even simple ones, are a little trickier. Three different numeric
We will be using type differently than usual. Expressions such as typing a variable or an object has been typed as a Button aren’t talking about someone pounding away on a keyboard; rather, typed refers to what type a variable or object has been declared.
Book IV Chapter 3
Formal Features and Structures
types are used: int (integer), uint (unsigned integer), and Number (real number.) An integer is any whole number, be it positive or negative. If your integers are all positive, use unsigned integers. Finally, real numbers are floating point numbers that can have fractions. They’re called real because they can have fractions, and floating point because the decimal point can change places (float). (Unreal numbers are what you put on your expense account!)
308
Checkin’ Out the Basics: “My, My, I Declare!”
Typing on the Stage So far in this minibook, you’ve created instances ( ) of Buttons and MovieClips on the Stage using the tools available in Flash CS4 for drawing. When you use Flash tools to create objects on the stage and provide them instance names in the Properties panel, you are, in effect, declaring and typing them. Therefore, you don’t have to do it again, nor do you need to import Button or MovieClip objects when created on the stage — it’s done automatically. Likewise, when using the different UI components, once they have been declared on the stage using the Properties panel, you need not type them or import their base class. That’s also done automatically when you put an instance name in the Properties panel.
Using components in the Library Say you want to dynamically create user interface (UI) buttons on the stage with different buttons being available in different contexts: In one context, you want five buttons, and in another you only want three. If you create five buttons on the stage, you can reduce the number from five to three by making two of them invisible. However, doing so will force you to rename labels and perform other chores that may be more trouble than using ActionScript. To make objects more flexible when you create them on the stage, place them in the Library panel. For example, if you place a Button component in the Library but do not have it on the stage, you can access it by code. You have to import the Button class and place a UI button in the Library panel. Here’s an outline of the procedure: 1. Place a UI in the library. 2. Import the UI object in the code. 3. Declare an instance. 4. Instantiate an instance. 5. Add the instance to the display. As an example, the following code shows Steps 2 through 5. (We assume that the UI component has already been placed in the Library, as mentioned in Step 1.) Note that the lines in boldface correspond with Steps 2 through 5 in the preceding list, respectively:
Checkin’ Out the Basics: “My, My, I Declare!”
309
package { import flash.display.Sprite; import fl.controls.Button; //Import public class TestBench extends Sprite { private var btnUI:Button; //Declare public function TestBench() { btnUI=new Button(); //Instantiate btnUI.label=”UI for You!”; btnUI.x=150, btnUI.y=200; addChild(btnUI); //Add to display list } } }
If you make any changes to the UI component, such as color, shape, or size, those changes will be seen when the component is placed on the stage. You can also use ActionScript to make changes. Even though a component is in the library, you need to provide a way to reference each instance of the component. You cannot use the Properties panel, because the component needs to be on the Stage. All you have to do is to use a name when you declare it so that the instance name will be created just as any other variable would be.
Variables, constants, and objects When creating a variable or object, use the var statement. When you create a constant (a value that does not change), you use the const statement. Because both variables and objects have been discussed, let’s look at constants.
In the following code, you’ll see how constants differ from variables and object properties. Once you declare and assign a value to a constant, any reassignment of a value results in an error.
Formal Features and Structures
Like the name implies, constants do not vary. Certain things are immutable such as the value of pi, the freezing point of water (32 °F/0 °C) and water’s boiling point (212 °F/100 °C). Once you assign a value to a constant, you cannot change it. Also, by convention, constants are written in ALL CAPS to help you remember they’re constants and not variables.
Book IV Chapter 3
310
Checkin’ Out the Basics: “My, My, I Declare!”
const FREEZE:uint= 32; trace(FREEZE); FREEZE= 55; // causes error trace(FREEZE);
You’ll get the following error message: 1049: Illegal assignment to a variable specified as constant.
That’s exactly what you want to happen with a constant. Any change in the constant’s value means it is varying (like a variable) and it’s not supposed to do that.
Types that need importing One of the ongoing learning experiences in ActionScript 3.0 is knowing when to load a class you want to use. Rather than learning all of the classes that require you to load a package that includes the class, it’s easier to just learn what classes you do not need to import. These are the top-level classes that are packaged with Flash CS4 ActionScript 3.0. If you don’t see the object class you wish to import in Table 3-1, plan on using the import statement.
Table 3-1
Top-Level Classes
ArgumentError
arguments
Array
Boolean
Class
Date
DefinitionError
Error
EvalError
Function
int
Math
Namespace
Number
Object
QName
RangeError
ReferenceError
RegExp
SecurityError
String
SyntaxError
TypeError
uint
URIError
Vector
VerifyError
XML
XMLList
The import statement itself is similar whether you’re importing classes or components. (Okay, okay, components are classes, but it helps to differentiate them for now.) Figure 3-2 shows the format for importing classes and components.
Checkin’ Out the Basics: “My, My, I Declare!”
311
Non-components
import flash.package.Class
Import statement
Name of package
Class/component name
import fl.package.Component
Components Figure 3-2: Importing classes and components.
As a rule, components are in the fl.* packages and the non-components are in the flash.* packages. However, to make your life more interesting, Adobe also includes in the fl.* package, a class for Multilanguage text (fl.lang), ActionScript 3.0 Motion classes (fl.motion), and one for Tween and Transition classes (fl.transitions). Use the asterisk (*) as a wildcard character to allow you to quickly download multiple files with names that begin identically and end differently. So a reference to flash.media.* means that everything in the flash.media package that begins with flash.media.* will be either imported or referenced. Don’t use the asterisk (*) wildcard for importing a package unless you know you will be using everything (or almost everything) in the package. If you only need the Video class in the flash.media package, for example, using the wildcard would load up nine unnecessary classes, adding unnecessary size (bulk!) to the file and giving the loading and processing more work to do.
Formal Features and Structures
To know which class belongs to which package, say that you have flash. display, flash.text, flash.net, and other flash.this-and-that packages. If you want to create a MovieClip object, you should first know the correct package to import, but none of the flash.* package names seem to have anything to do with the MovieClip class based on the package name.
Book IV Chapter 3
312
Checkin’ Out the Basics: “My, My, I Declare!”
Rather than trying to memorize all the classes in all the packages in the ActionScript 3.0 Language and Components Reference (which comes with Flash CS4), start with just a few and then learn the rest later as you use them. The following packages have most of what you need: ✓ flash.display: In this package you will find most of the classes that are
commonly used in Flash. Included are the MovieClip, SimpleButton, Sprite, Loader and many of the graphic classes. ✓ flash.text: As the name implies, this package holds classes for text, fonts
and types of text fields. ✓ flash.media: When working with sound and video, this package has the
classes you need. ✓ flash.net: While you will find expected classes like NetConnection and
NetStream in this package, you will also find the classes you need to link to other Web pages. ✓ flash.events: You may overlook this package, but this is where you
will find the events you need for a wide assortment of classes that use events to trigger methods. The MouseEvent class is one widely used example. ✓ fl.controls: The UI components can be found in this package.
Forget memorizing all of this. Don’t waste your time! As soon as you type the import flash statement and add a period, a pop-up menu appears and shows you the available options. (This is code hinting! Hint, hint.) Likewise, when you select an available package from the list and add a Figure 3-3: Using pop-up menus to find which period, the next level appears with class you need. the classes contained therein. So, instead of trying to memorize everything, just start using the packages and classes that you know, and with use you’ll learn the others. Figure 3-3 shows some of the classes found in the flash.display package.
Access denied! Setting access Anouther statement type that you will see is an access modifier. Access modifiers determine what other objects can access variables, constants, and functions (methods). Unless otherwise stated, constants, variables and methods are available to other classes — public access, meaning that any other class can use the element. The problem with such open access is that the same variable may be given conflicting values. Likewise, different parameters may be assigned to a method when that’s not really what you want.
Checkin’ Out the Basics: “My, My, I Declare!”
313
If you ever find yourself at a gathering where programmers are serious about their craft (also know as a flock of geeks . . . or would that be a gaggle?), you will hear the term encapsulation, one of the foundations of object oriented programming (OOP). You definitely should understand what it means. When programming with objects, you can think in terms of larger parts that can have several variables (properties) and functions (methods). Think of your automobile as an object with lots of parts (properties and methods) that make up the car. You have control over access to your car because it is encapsulated — self-contained. If your car were not private — that is, if it had no locks and key — anyone could use it. In programming, the same is true. An encapsulated object restricts access to its properties and methods just like you restrict access to your car. In the same way that you can own your car, and the car “owns” its various parts, encapsulated elements in your class help to maintain the object character of your program. (Think of an object character as an object in its own right instead of a collection of parts.) The following list briefly describes the main access modifiers: ✓ public: Any other class can access and use the object. For the most part,
you want your classes and construction functions to be public. Also, if you have methods you want to be able to be used when implemented by another class, the methods should be given public access. ✓ private: Only members of the same class can access this object.
(Remember your car!) ✓ protected: Only members of the same class or inherited from the same
class can use the method or property.
package { import flash.display.Sprite; public class TestBench extends Sprite { private var privMsg:String; private var protecMsg:String; public function TestBench()
Book IV Chapter 3
Formal Features and Structures
To demonstrate how to use these access modifiers, check out the following two classes. The first class, TestBench, has three different methods, one each for private, protected, and public access modifiers. Both the private and protected methods can be called from the TestBench class. All private, protected, and public methods can be called from the class of origin. However, only the public methods can be called from an outside class. So, in the TestBench class, we called the private and protected method. The following listing shows this. (You can create this listing in an ActionScript file saved as something like TestBench.as.)
314
Checkin’ Out the Basics: “My, My, I Declare!”
{ privMsg=”This is exclusive...”; priv(privMsg); protecMsg=”This ‘s extended to children...”; protec(protecMsg); } private function priv(msg:String):void { trace(msg); } public function pub(msg:String):void { trace(msg); } protected function protec(msg:String):void { trace(msg); } } }
To call the public method and illustrate how it can be used, we created a second class, PubPriv. All this class does is create (programmers say instantiate) an instance of the TestBench class and invoke the pub() method. The following listing shows the code for this simple chore. (Create this listing in an ActionScript file saved as PubPriv.as.) package { import flash.display.Sprite; public class PubPriv extends Sprite { private var tb:TestBench; private var outMsg:String; public function PubPriv() { tb=new TestBench(); outMsg=”Greetings from another class!” tb.pub(outMsg); //tb.priv(“private”); //tb.protec(“protected”); } } }
Operators: Assign, Compare, and Do the Math
315
To test these two classes, you can create a PubPriv.fla file using the PubPriv as a class reference in the Properties panel. Save it in the same folder as the TestBench.as file. You do not need a TestBench.fla file because you can use any FLA file to contain the name of the class you will be using. Be sure to place all the files in the same folder and then load PubPriv.fla and test it. You see the following lines in the Output panel: This is exclusive... This is extended to children... Greetings from another class!
The first two lines are generated by the TestBench class because it’s the only one with access to the private and protected methods. The third line is generated by the PubPriv class. It uses the pub() method, adding a string literal (actual text, like “hello!”) in the parameters. Note that two lines in the PubPriv class have been commented out. //tb.priv(“private”); //tb.protec(“protected”);
After testing the application, uncomment the lines (that is, remove the slashes //), save it, and try it again. You’ll get error messages because you attempted to launch functions with limited access (private and protected.) Because the PubPriv class is a different one than the one where the methods are created (TestBench) and it is not derived from (that is, it does not extend) TestBench, it has access to neither private nor protected methods in that class.
Operators: Assign, Compare, and Do the Math
Operator? Operator? Now it’s time for a general overview of three types of operators we’ll be using. Table 3-2 shows the main operators used in math, comparison, logical, and assignment operations.
Book IV Chapter 3
Formal Features and Structures
ActionScript 3.0 has a wide range of operators, some of which we’ve used. For example, we’ve used the equal sign (=) operator to assign values to variables and we’ve used the plus sign (+) to perform addition as well as concatenate (combine) strings. Some operators have been compound, such as the plus equal (+=) used to add the existing string with a newly added one.
316
Operators: Assign, Compare, and Do the Math
Table 3-2
Operators
Symbol
Name
Action
+
Addition
Adds numbers
--
Decrement
Subtracts 1 from current value
/
Division
Divides one number by another
++
Increment
Adds 1 to current value
%
Modulo
Returns remainder in division
*
Multiplication
Multiplies numbers
-
Subtraction
Subtracts numbers
+=
Add/assign
Adds current value to new value
/=
Divide/assign
Divides current value by second value
%=
Modulo/assign
Shows modulo of current value divided by second value
*=
Multiply/assign
Shows product of current value multiplied by second
-=
Subtract/assign
Shows result of current value minus second value
Assignment
Assigns value to object property, variable, or array element
//
Comment
Sets line to a comment
/* */
Block comment
Provides block for comments
==
Equality
Tests for expression equality
>
Greater than
Tests for left expression being greater than right expression
>=
Greater than or equal to
Tests for left expression being greater than or equal to right expression
!=
Inequality
Tests for inequality to right expression
50 has a Boolean result. Either x is going to be greater than 50 or it is not. If x is greater than 50, the result is true; otherwise, the result is false. To help you visualize the concept, suppose you are pre-screening candidates for a job. You want to select a candidate who knows either ActionScript 3.0 or object oriented programming. You could write a statement such as
Structure if(condition == true) { //statements }
Example if(x > 50) { output.text=”Winner!”; } Figure 4-1: The structure of an if statement.
if(candQ1 == knowsAS3 || candQ2 == knowsOOP) { hire(); }
On One Condition! (Or, Maybe More than One): Conditional Statements
323
Now suppose you have a deep and talented candidate pool and decide that you want someone who knows ActionScript 3.0 and knows how to design sites in Flash. Such a person would be an even better candidate: if(candQ1 == knowsAS3 && candQ3 == knowsDesign) { hire(); }
In the first conditional statement, if either condition is true, the result is true. However, in the second condition, both conditions in the expression must be true to result in true. Otherwise, the result is false. When using logical operators for AND (&&) and OR (||), remember that you must have two complete expressions separated by a logical operator. If you type if(depth > 6 && < 20), you’ll encounter an error. The variable depth must be restated after the && operator. Typing if(depth > 6 && depth < 20) instead correctly lists both conditions.
The else clause The else clause in an if statement allows you to have more than one option. In other words, “if X is true, do Y, else, do Z.” Figure 4-2 shows the basic structure in the context of an if statement.
The else clause
if(condition) { //Do this } Using the if statement together with the else clause, you else have more options. To get a grip on what you can do with { the if..else statement, this next application is a simple //Do that interaction that keeps looking to see if the game is over. If }
the game is not over, it outputs the number of times you have clicked the button. When you get to 10, it tells you that the game is over and disables the button. The following steps show you how to get it up and running:
Figure 4-2: The structure of the else clause.
1. Open a new Flash (ActionScript 3.0) file and save it. 2. In the Property inspector, enter the name for the class and save the file again. We named ours SimpleIf. You can open the Property inspector by choosing Window➪Properties (or pressing Ctrl+F3 in Windows or Ô+F3 on the Mac). Optionally, you can decorate the Stage as shown in Figure 4-3. The button and text output fields are dynamically added by the code, so don’t add them on the Stage using Flash tools. If you do so, save the file when you’re done.
Making Decisions . . . and Repeating Yourself
We saved ours as SimpleIf.fla.
Book IV Chapter 4
324
On One Condition! (Or, Maybe More than One): Conditional Statements
Figure 4-3: Using the if..else statement to determine the end of the game.
3. Open the Components panel by choosing Window➪Components (or pressing Ctrl+F7 in Windows or Ô+F7 on the Mac). Drag a Button component to the Stage and delete it. You now have a Button component stored in the library. 4. Open a new ActionScript file and save it in the same folder as the Simple.fla file. We named ours SimpleIf.as and saved it in the same folder as the Simple.fla file. 5. Add the following code and save the file again: package { import import import import import
fl.controls.Button; flash.display.Sprite; flash.text.TextField; flash.text.TextFormat; flash.events.MouseEvent;
public class SimpleIf extends Sprite { private var btn:Button; private var scoreBoard:TextField; private var styleBoard:TextFormat; private var addClick:uint; public function SimpleIf() { btn=new Button (); btn.addEventListener(MouseEvent.CLICK,addScore); btn.x=200;btn.y=150; btn.label=”Click to Play”; addChild(btn); //Add text field scoreBoard=new TextField();
On One Condition! (Or, Maybe More than One): Conditional Statements
325
scoreBoard.x=200; scoreBoard.y=180; addChild(scoreBoard); //Add text format class styleBoard=new TextFormat(); styleBoard.font=”Arial Black”; scoreBoard.defaultTextFormat=styleBoard; } private function addScore(e:MouseEvent):void { addClick++; if (addClick>=10) { scoreBoard.text=”Game over”; btn.label=”Disabled Button”; btn.enabled=false; } else { scoreBoard.text=”Clicks =”+addClick; } } } }
6. Test the application by choosing Control➪Test (or pressing Ctrl+Enter in Windows or Ô+Return on the Mac). You will see that the program adds new values to the output each time you click the button. When you click it for the tenth time, the button is disabled and the Game Over sign appears. Figure 4-3 shows what you’ll see before the count reaches 10; on the left, you can see what it looks like after the count has reached 10. By disabling the button, the user cannot add more values than the game allows. The addClick in the preceding variable is an unsigned integer (uint). Notice that while it is declared, it is created (instantiated) by the add-assign (++) compound operator, which is perfectly legal because it adds a value of one to a value of undefined. With each click, the add-assign operator adds one to its value to be evaluated by the conditional statement.
Let’s do the switch!
Although we first mentioned the switch statement in Chapter 2 of this minibook, Figure 4-4 shows the structure of the switch statement in a bit more detail.
Making Decisions . . . and Repeating Yourself
With one or two outcomes, the if statement with the else clause works fine. However, when you have several different conditions and need to deal with several outcomes, you need to be able to handle them all. Thanks to the switch statement, you can use several different condition states and deal with each case appropriately.
Book IV Chapter 4
326
On One Condition! (Or, Maybe More than One): Conditional Statements
switch (test) { case outcome1: //statements break; case outcome2: //statements break; default: //statements }
Compares test variable with each case outcome
Colon as case delimiter Exit switch statement If none of the outcomes are the same as the value of the test variable, the default statements are invoked (Optional)
Figure 4-4: The structure of the switch statement.
The logic of the switch statement is different from the if statement. With the if statement, you use a Boolean (true or false) condition. With the switch statement, a test value is compared with several different case values. If the values are equal, the statements in the case are invoked. Using the break statement (after the other case statements are launched) moves the program to the next statement. In this next example, we’ll create a program with three choices in three different buttons — Larry, Curley, and Mo. With a few exceptions, when we’ve assigned an event listener to a button, we’ve used different functions for each button. However, in this application all of the listeners call the same function. By using the target and label information passed when the button is clicked, we can store that information in a variable and then use that variable as the test variable in the switch statement. The following line uses a string variable named decide to store the target (instance name): decide=e.target.label;
The e is the instance name of the mouse event passed in a parameter in this line: private function choose(e:MouseEvent)
So, if you’ve been wondering what the event parameter is, now you know! The following steps show how to create the full application: 1. Open a new Flash (ActionScript 3.0) file and save it. We named ours Switch.fla.
On One Condition! (Or, Maybe More than One): Conditional Statements
327
2. In the Property inspector, enter the name for the class. We named ours Switch. You can open the Property inspector by choosing Window➪Properties (or pressing Ctrl+F3 in Windows or Ô+F3 on the Mac). 3. Place a Button and TextArea component in the Library that will instantiate with code and save the file again. You can place a component on the stage and then delete it to automatically place it in the library. However, don’t leave the components on the Stage, or else they will conflict with the components being placed on the Stage by the program. If you want, you can decorate the Stage, as shown in Figure 4-5, or use your own design.
Figure 4-5: Using button information and the switch statement.
4. Open a new ActionScript file and save it as in the same folder as the file you created in Step 1.
5. Add the following code and save the file again: package { import import import import
flash.display.Sprite; flash.events.MouseEvent; fl.controls.Button; fl.controls.TextArea;
Making Decisions . . . and Repeating Yourself
We named our file Switch.as and saved it in the same folder as we saved the Switch.fla file.
Book IV Chapter 4
328
On One Condition! (Or, Maybe More than One): Conditional Statements
public class Switch extends Sprite { private var larry:Button; private var curley:Button; private var mo:Button; private var showMe:TextArea; private var decide:String; public function Switch() { larry=new Button (); larry.x=245,larry.y=180; larry.label=”Larry”; larry.addEventListener(MouseEvent.CLICK,choose); larry.width=60; addChild(larry); curley=new Button (); curley.x=245,curley.y=205; curley.label=”Curley”; curley.addEventListener(MouseEvent.CLICK,choose); curley.width=60; addChild(curley); mo=new Button (); mo.x=245,mo.y=230; mo.label=”Mo”; mo.addEventListener(MouseEvent.CLICK,choose); mo.width=60; addChild(mo); showMe=new TextArea (); showMe.x=225,showMe.y=260; addChild(showMe); } private function choose(e:MouseEvent) { decide=e.target.label; switch(decide) { case “Larry” : showMe.text=”Hi Mo and Curley”; break; case “Curley” : showMe.text=”Hi Mo and Larry”; break; case “Mo” : showMe.text=”Hi Larry and Curley”; break; } } }
}
6. Test the application by choosing Control➪Test (or pressing Ctrl+Enter in Windows or Ô+Return on the Mac). You will see that as you click on each name, a greeting to the other two characters appears in the TextArea component. Figure 4-5 shows what you can expect to see.
Let the Looping Computer Do the Work
329
As you can see when you test the application, all of the responses are from the single choose() method (function). This should give you some ideas for using the switch statement when you have several buttons but only want to use a single method for an event handler.
Let the Looping Computer Do the Work When you have a repeated set of tasks, instead of writing multiple statements to handle the same task, ActionScript 3.0 allows you to write a single loop statement with the task inside the loop and repeat the same task again and again. ActionScript 3.0 has the following types of loops: ✓ for ✓ for..in ✓ for each..in ✓ while ✓ do..while
Each of these loops has a different purpose. In the following sections, we show you each one in turn and provide a small example of using each. A bit later on in the section on arrays, we show you more uses for loops.
The for loop The for loop is the most common loop. With it, you can specify a starting point, an end condition (what will make it stop), and an increment (increase value) or decrement (decrease value). The basic structure is for(begin , end_condition, value_change)
For example, the following loop begins at 0, ends if the value is less than 10, and increments by 1 with each iteration through the loop:
The loop variable (lv) has a value of 0 the first time through the loop, a value of 1 the second time, 2 the third time, and so forth until it reaches 10 and stops the iterations. You will often see the term iterate when dealing with loops of all types; an iteration refers to a single time through the loop. The following example shows the value of the loop variable (ele) incremented as it goes through the loop. Follow these steps to set it up:
Making Decisions . . . and Repeating Yourself
for( var lv:uint = 0; lv < 10; lv++)
Book IV Chapter 4
330
Let the Looping Computer Do the Work
1. Open a new Flash (ActionScript 3.0) file and save it. We saved ours as Loopy.fla. 2. In the Property inspector, enter the name for the class. We named our class Loopy. You can open the Property inspector by choosing Window➪Properties. 3. Choose Window➪Components to open the Components panel and drag a TextArea component to the Stage. Then save the file. This action automatically places the component and supporting files in the library that you will instantiate with code. Delete the component from the Stage so that it does not conflict with the components placed on the Stage dynamically with ActionScript. 4. Open a new ActionScript file and save it in the same folder as the file you created in Step 1. We named our file Loopy.as and saved it in the same folder as the Loopy.fla file. 5. Add the following code and save the file again: package { import flash.display.Sprite; import fl.controls.TextArea; public class Loopy extends Sprite { private var showLoop:TextArea; public function Loopy() { showLoop=new TextArea(); showLoop.x=150,showLoop.y=100; showLoop.height=150; showLoop.width=50; addChild(showLoop); for (var ele:uint =1; ele < 11; ele++) { showLoop.appendText(ele.toString()+”\n”); } } } }
6. Test the program. When you test it, you will see the output neatly presented in the elongated TextArea component. Keep this loop in mind whenever you encounter a situation where you need to repeat a task a given number of times.
Let the Looping Computer Do the Work
331
The foreign . . . er, for..in loop Sometimes you have no idea how many times you have to loop through an object or list to get everything out that’s in the object. In these cases, the simple for loop isn’t much help, in which case you use the for..in loop, which keeps iterating until all elements in the object are accounted for. The for..in loop has the following structure: for(var property in object)
When dealing with objects, you can add just about anything as a property. Suppose that you’re making a Flash site for a musical trio made up of a bass, guitar, and piano. You want the group to be flexible so that if a player is out sick or out of town, you can add another player. Also, you don’t know whether the trio might decide to become a quartet or a duo. In this case, here comes the for..in loop to the rescue. The following steps show how: 1. Open a new Flash (ActionScript 3.0) file and save it. We saved ours as Loopy2.fla. All the loop examples use the same component: TextArea. You can save time if you use Save As and just save the files with a different name and Document name. For example, you could save Loopy.fla and Loopy. as as Loopy2.fla and Loopy2.as. Then just use the different code for each example and be sure to change the class name in the Property inspector. 2. In the Property inspector, enter the name for the class. We named our class Loopy2. To open the Property inspector, choose Window➪Properties. 3. Choose Window➪Components to open the Components panel and drag a TextArea component to the Stage. Then save the file. This action automatically places in the library the component and supporting files that you will instantiate with code.
4. Open a new ActionScript file and save it in the same folder as the file you created in Step 1. We named ours Loopy2.as and saved it in the same folder as the Loopy2.fla file. 5. Add the following code and save the file again: package { import flash.display.Sprite; import fl.controls.TextArea;
Making Decisions . . . and Repeating Yourself
Delete the component from the Stage so that it does not conflict with the components placed on the Stage dynamically with ActionScript.
Book IV Chapter 4
332
Let the Looping Computer Do the Work
public class Loopy2 extends Sprite { private var showLoop:TextArea; private var obj:Object; public function Loopy2() { obj=new Object(); obj={Bass:”Joe”,Piano:”Sheila”,Guitar:”Harry”}; showLoop=new TextArea (); showLoop.x=150,showLoop.y=100; showLoop.height=100; showLoop.width=150; addChild(showLoop); showLoop.text=”The Loopy Trio\n”; showLoop.appendText(“------------------\n”); for (var prop in obj) { showLoop.appendText(obj[prop]+” playing “+prop+”\n”); } } } }
This example shows that you get both the static (unchanging) property (an instrument) and the dynamic (changing) property of the static property (one of the musicians). So, the piano can be played by Sheila one day and by Joe the next day — same piano, different players.
The for each..in loop The for each..in loop was developed primarily for XML files with E4X. E4X is language support that allows access to XML from ECMAScript languages like ActionScript 3.0. If you’re not familiar with XML, don’t worry about it. The loop iterates through an object and targets only the dynamic elements of an object, including an XML object. It has the following format: for each(var ele in object)
The each keyword simply tells the loop that only dynamic elements are to be brought out and all the static properties are ignored. This approach is probably more realistic because you’re usually interested in the dynamic values anyway. Because the loop was developed for XML, we’ll loop through an XML object. The following steps show you how: 1. Open a new Flash (ActionScript 3.0) file and save it. We named ours Loopy3.fla. 2. In the Property inspector, enter the name for the class. 3. In the Component panel, drag a TextArea component to the stage and delete it.
Let the Looping Computer Do the Work
333
This action places a component in the library, where ActionScript 3.0 can access it. 4. Open a new ActionScript file and save it in the same folder as the file you created in Step 1. We named ours Loopy3.as and saved it in the same folder as the Loopy3.fla file. 5. Add the following code and save the file again: package { import flash.display.Sprite; import fl.controls.TextArea; public class Loopy3 extends Sprite { private var showLoop:TextArea; private var xmlFun:XML; public function Loopy3() { xmlFun=new XML(); xmlFun=
Sheep Dog Swiss Mountain Dog Basset Hound English Springer Spaniel ; showLoop=new TextArea (); showLoop.x=150,showLoop.y=100; showLoop.height=100; showLoop.width=180; addChild(showLoop); showLoop.text=”Dogs I know\n”; showLoop.appendText(“---------------\n”); for each (var doggy in xmlFun.breed) { showLoop.appendText(doggy+”\n”); } } }
Book IV Chapter 4
}
Figure 4-6 shows what you can expect to see. The for each..in loop was successful in extracting just the information that you want. Figure 4-6: Output of the for If you decided to add more dog breeds to each..in loop to extract the XML file, the for each..in loop would data from an XML file. get the additional information out for you.
Making Decisions . . . and Repeating Yourself
6. Test the program by choosing Control➪Test (or pressing Ctrl+Enter in Windows or Ô+Return on the Mac).
334
Let the Looping Computer Do the Work
(Go ahead and add a Chihuahua to the XML breed list and watch him get extracted and displayed on the screen.)
The while and do..while loops A while loop keeps looping until a certain condition is met. (You keep doing this until you get it right! Now do it again!) You need to know that the condition can be met; otherwise, you can get into an infinite loop that locks up the program. Figure 4-7 shows the general format for both types of loops.
while loop while(condition) { //statements }
do..while loop The only difference between these two types of loops is that the do..while loop always iterates at least once, and the while loop stops before any iteration of the condition is met. The following example shows how each is set up and the identical outcomes they generate in the case where the first time through the loop, the stop condition is not met:
do { //statements } while (condition) Figure 4-7: The structure of
while and do..while 1. Open a new Flash (ActionScript 3.0) file and save it.
loops.
We saved ours as Loopy4.fla. 2. Choose Window➪Properties to open the Property inspector. In the Property inspector, enter the name for the class. We named ours Loopy4. 3. Choose Window➪Components to open the Components panel and drag a TextArea component to the Stage. This action places a component in the library, where ActionScript 3.0 can access it. 4. Open a new ActionScript file and save it in the same folder as the file you created in Step 1. We named ours Loopy4.as and saved it in the same folder as the Loopy4.fla file. 5. Add the following code and save the file again: package { import flash.display.Sprite; import fl.controls.TextArea; public class Loopy4 extends Sprite { private var showLoop:TextArea; private var endItAll:uint; private var iter:String;
Let the Looping Computer Do the Work
335
public function Loopy4() { showLoop=new TextArea (); showLoop.x=150,showLoop.y=50; showLoop.height=265; showLoop.width=120; addChild(showLoop); showLoop.text=”A Tale of Two Loops\n”; showLoop.appendText(“---------------\n”); showLoop.appendText(“The while loop\n”); endItAll=6; iter=”Iteration=”; while (endItAll !=0) { showLoop.appendText(iter+endItAll+”\n”); endItAll--; } showLoop.appendText(“\n”); endItAll=6; showLoop.appendText(“The do..while loop\n”); do { showLoop.appendText(iter+endItAll+”\n”); endItAll--; } while (endItAll !=0); } } }
6. Choose Control➪Test to test the application. The outcomes should be identical to what you see in the figure on the left in Figure 4-8. However if you change the loops to the following segment, the outcome will instead look like the right panel of Figure 4-8: endItAll=20; iter=”Iteration=”;
endItAll=20; showLoop.appendText(“The do..while loop\n”); do { showLoop.appendText(iter+endItAll+”\n”); //endItAll--; } while (endItAll !=20)
Book IV Chapter 4
Making Decisions . . . and Repeating Yourself
while (endItAll !=20) { showLoop.appendText(iter+endItAll+”\n”); //endItAll--; } showLoop.appendText(“\n”);
336
Let the Looping Computer Do the Work
Figure 4-8: The do..while loop always has at least one iteration.
Instead of both loops generating the same values, the do..while loop has the condition at the bottom, so it generates a single iteration and the while loop generates nothing. With the basic conditional and loop structures at your service, you have most of the structures you need to create programs that can make decisions and repeat processes without having to rewrite the same code repeatedly.
Chapter 5: Harnessing the Power of ActionScript 3.0 In This Chapter ✓ Creating arrays ✓ Pushing data to arrays ✓ Retrieving array elements with Pop ✓ Sorting arrays ✓ Introducing the Vector class ✓ Using string identifiers in Vector elements ✓ Incorporating the Vector.forEach() method ✓ Starting and stopping drag operations ✓ Drawing with ActionScript 3.0 ✓ Creating triangles with vertices and indices
T
oo often, we hear Web designers and developers pine for the “good old days” when ActionScript consisted of just a few lines of code spread all over the place. Well, we disagree. ActionScript 3.0 has a learning curve for people accustomed to using previous versions, but the good thing about ActionScript 3.0 is that now that it has been retooled into a standardized, more efficient form, it will be around for a while, and, even though some changes will inevitably be made in future versions, you don’t have to figure out how to use it from scratch every time a new version is released and you want to sit down to make the world’s greatest Flash application. In this chapter, we show you how to use grouping structures that corral more than a single element and give each one a unique value, and we tell you about arrays that have been included in several generations of ActionScript. Using arrays, you can easily have several values different types of data stored in the same place for ease of access. In addition, you see vectors, the brand-new type of grouping structure. As you will see, vectors are much like arrays, although they can be of different types, just like variables.
338
Meet the Gang: Arrays
In this and the preceding chapters in this minibook, we only scratch the surface of ActionScript 3.0. In Book VI, you see lots more ActionScript 3.0 used with video. All the code listings in this chapter are available for downloading from this book’s companion Web site at www.dummies.com/go/flashallinone. Some code listings are long, so you may want to download the code to avoid making typing errors. Then you can make changes to create your own applications with the same structures.
Meet the Gang: Arrays When you have several different elements organized in groups, you may need an array. In some respects, an array is just any other object with different properties. As you’ve seen, object properties can be numeric, Boolean, or character strings. The same is true with arrays. Unlike a variable, an array isn’t assigned a type. In programmer lingo, you would say instead that an array isn’t typed; rather, an array is a type. When you create a variable, you include the data type. So, variable xray might be a string and variable stack might be a number. When you create an array, you add elements of any type you want — or you can just use literals. An element in an array is a unique member of the array — sort of like a member of a club with the array as the club. Each element can have its own value. A literal is an actual value, such as the number 2 or the string “hello”.
Creating an array When you create an array, you use the following format: var myArray:Array; myArray=new Array();
At the same time you create the array, you can include data within the parameters. For example, this line: myArray=new Array(7, 30, “San Francisco”);
creates an array with three elements: two numbers and a string. These are stored in elements with a zero-base numbering system using the following format: myArray[0]; myArray[1]; myArray[2];
Meet the Gang: Arrays
339
For example, the value of myArray[1] is 30. You can pass that value to a variable or do whatever else you want do with it as you would a variable or literal. For example, the following chunk of code passes the third element to a string: var song:String = “I left my heart in “; song += myArray[2]; //song value = I left my heart in San Francisco
The important difference between strings and arrays is that both numbers and strings are added to the array. Variables can accept only a certain data type that is made when the variable is declared.
Getting pushy: Adding data to an array Besides adding data to an array when you instantiate (create an instance of) the array, you can do it in other ways too. The easiest is just to keep adding elements with different numbers. For example, to add more elements to an array with three elements in it already, you could do the following: myArray[3]=”New York”; myArray[4]=22; myArray[5]=false;
Keeping in mind that the array is zero-based, the three added elements give the array a new total of six elements. In addition to assigning values to array elements (just like assigning values to variables), you can use the push() method. When you add elements to an array using the push statement, you place the most recent element on the top of the stack. For example, the following would add three elements to the array numbered 6,7,8 from left to right if added to the existing elements already in the array: group.push(“Apple”,4,Math.PI);
pop() goes the element! Retrieving data from an array Getting elements out of an array has several advantages over using variables to store data, the most important being that you can use a loop to numerically iterate through the array to extract all the values. Consider the difference
Harnessing the Power of ActionScript 3.0
Keep in mind that the push() method adds elements to the top of the array. Imagine one of those spring-load cafeteria tray containers, and that each tray is an array element. As you add more elements, they’re simply added to the top.
Book IV Chapter 5
340
Meet the Gang: Arrays
between using an array with 100 elements and 100 variables that you’re putting into a TextArea for output. First, in looking at variables, you would have to do something like the following: myTA.appendText(wheels + “\n”); myTA.appendText(door + “\n”); myTA.appendText(radiator + “\n”); ... //On to the 100th variable myTA.appendText(tailPipe + “\n”);
You can imagine the amount of coding you would have to do for a quick variable inventory. With an array, all you need to do is to loop through the array and extract each element in turn using the following code: for (var myEle in myArray) { textArea.appendText(myArray[myEle]+”\n”); }
The for..in loop keeps on extracting element values until the array is empty. You can easily add or reduce the number of elements, but you need not change any code to send the code to an output. Rather than iterate through a loop and selecting each element by a reference to the element number, you can also use the pop() method. The pop() method takes the top element off the array, makes it available, and then discards it. For example, this statement: myVar = myArray.pop();
passes the value of the last element on the array to myVar. After the value is passed to the variable, the size of the array is reduced by 1. You must remember that the pop() operation uses and removes the last element. So, if you want the first element, you’re better off using array[0] rather than pop(). You may be scratching your head wondering, “What would I ever do with an array using pop()?” If you have a large number of values you want to pass using an array, using the pop() method gets rid of the content as soon as you’re finished using the information, which can help free up memory. In case you’re thinking of creating games with Flash CS4, you can keep a game crisp (running without delays) by keeping memory free.
Meet the Gang: Arrays
341
Sorting with an array The final topic we cover with arrays is the sort() method. By adding it with an array instance, you can sort (surprise!) all elements in the array. For example, this line: myArray.sort();
sorts all contents in ascending order (from lowest to highest). To sort in descending order, all you have to do is to use the number 2 as a parameter. So, this line: myArray.sort(2);
would begin with the highest value and go to the lowest. Using the ten most common American surnames (last names), let’s take a look using the following chunk of code: var myArray:Array; myArray=new Array(“Smith”,”Johnson”,”Williams”); myArray.push(“Jones”,”Brown”,”Davis”,”Miller”); myArray.push(“Wilson”,”Moore”,”Taylor”); myArray.sort(); for (var ww in myArray) { trace(myArray[ww]); }
The preceding code sorts the names alphabetically. If you change the line with the sort() method to the following: myArray.sort(2);
all the names are instead listed in reverse alphabetical order. Strings are case sensitive when it comes to sorting and capital letters come before lowercase letters. For example, if you change Davis to davis, it’s sorted last using ascending order.
Now that you have an idea of what you can do with arrays, this next application employs different kinds of content in addition to input and output. The following steps guide you through creating it: 1. Open a new Flash (ActionScript 3.0) file and save it. We named ours ArraySample.fla.
Harnessing the Power of ActionScript 3.0
Array practice
Book IV Chapter 5
342
Meet the Gang: Arrays
2. In the Class box in the Properties panel, enter the class name. We named ours ArraySample. You can open the Property inspector by choosing Window➪Properties (or pressing Ctrl+F3 in Windows or Ô+F3 on the Mac). 3. Using the Text tool, position a static TextField on the Stage and add some content. We positioned ours at X=100, Y=42, and using a 32-point graphic font, typed Array Machine and saved the file. 4. Create a small shape to become a button and Choose Modify➪Convert to Symbol from the menu bar (or press F8) to open the Convert to Symbol dialog box. We drew a circle with the Oval tool with a diameter of 32 (H=32, W=32). 5. In the Convert to Symbol dialog box, select Button as the type and type a name for the button (we named ours Btn ). Click the Export for ActionScript check box and click OK. 6. Select the button and press the Delete key to remove it from the Stage. The button is preserved in the library. 7. Drag a Label and TextArea component to the library. Alternatively, you can drag the Label and TextArea components to the Stage and then delete them. This action places the components in the library. Depending on how you have your panels docked, it might be easier to drag components from the component panel to the Stage and then delete them. As soon as a component or symbol is placed on the Stage, one is automatically placed in the library. 8. Open a new ActionScript file and save it in the same folder with the file you created in Step 1. We named ours ArraySample.as and saved it in the same folder as the ArraySample.fla file. 9. Add the following code and save the file again: package { import import import import {
flash.display.Sprite; flash.events.MouseEvent; fl.controls.Label; fl.controls.TextArea;
Meet the Gang: Arrays
343
public class ArraySample extends Sprite { private var group:Array; private var size:String; private var msg:String; private var btn:Btn; //From Library private var label:Label;//From Library private var textArea:TextArea; //From Library { public function ArraySample() { group=new Array(1,true,”Cow”,66); group.push(“Apple”,4,Math.PI); label=new Label(); label.x=100,label.y=80; label.width=250; msg=”Press button to “; msg+=”see array contents:”; label.text=msg; addChild(label); textArea=new TextArea(); textArea.width=150,textArea.height=200; textArea.x=100,textArea.y=140; addChild(textArea); btn=new Btn(); btn.x=100,btn.y=100; btn.addEventListener(MouseEvent.CLICK,unpeel); addChild(btn); } private function unpeel(e:MouseEvent) { //group.sort(); //for(var stuff:uint =0; stuff= (greater than or equal to) operator, 316 ++ (increment) operator, 316 != (inequality) operator, 316 ) operator, 316 greater than or equal to (>=) operator, 316
grid organizing with, 186–187 overview, 538 Grid dialog box, 186–187 groups, creating, 122 guides creating, 185–186 editing, 185–186 locking, 185 moving, 185 removing, 186 Guides dialog box, 185–186
H H position, 117 Hand tool, 24 handlers, getMeta(), 475 hardware, recording, 364–367 Header TextField, 537 help Actions panel, 58 ActionScript, 79–80 using, 78–79 hexadecimal values, 124 hiding, layers, 183 hinting, code, 312 horizontal (stroke), 108 hot shoe, 487 HSB color, 124 HTML (Hypertext Markup Language) documents, 613–614 settings, 605–608 HTTP (Hypertext Transfer Protocol), 410 hyperlinks, 143 Hypertext Markup Language (HTML) documents, 613–614 settings, 605–608 Hypertext Transfer Protocol (HTTP), 410
I icons Edit Scene, 18 Edit Symbol, 18 used in this book, 5
Index
identifiers, 307 IEEE Webcams, 416 if statement, 322–323 IK (Inverse Kinematics) animation Bind tool, 232 creating, 227–232 overview, 10, 44–45 Illustrator (Adobe), 35 images editing, 198–201 editing in external editors, 199 editing properties, 199–201 graphic, 353–355 importing sequences, 193–195 preparing for Flash, 191–193 resolution, 191 tips, 66 iMovie overview, 422 recording video in, 422–425 Import Color Swatch dialog box, 128 Import dialog box, 193, 195–196, 372 Import to Library dialog box, 371–372 import statement, 310–311 Import Video dialog box, 396, 401–403 importing audio, 371–373 file formats, 362 image sequences, 193–195 motion presets, 243 Photoshop documents with layers, 195–196 symbols from Flash documents, 176–178 types, 310–312 video for progressive downloads, 401–403 increment (++) operator, 316 indices, 356 inequality (!=) operator, 316 Info dialog box, 121 Info panel, 120–121 Ink Bottle tool changing colors, 137 overview, 24 ink (stroke), 108 input text, 35
input text fields, 150–151 Installation Progress dialog box, 82 installing AIR application, 562–565 extensions, 84–85 Flash Media Server, 465–467 updates, 82 instances. See also symbols defined, 268 names, 296 NetConnection, 475 overview, 37–38, 159–160, 308 instantiate, 314 int (integer), 307 integrating, Flash movies with HTML documents, 613–614 interactive buttons, 507–509 interface, creating with Flash components, 523–525 Internet resources Adobe AIR, 555 AIR extension, 70 Audition, 367 Media Player, 417 Premiere Pro, 425 antonioswinterhaven.com, 14–15 Audacity, 370 Blue Snowball, 365 Blue Snowflake, 367 book companion, 4, 275, 287, 378, 395, 443, 471 dasdesigns.net/demo, 13–14 Final Cut Pro, 425 Flash Media Live Encoder, 2.5, 417 GarageBand, 369 Macintosh installation of Flash Media Server, 465 MP3 format plug-ins, 370 phoenixfl.com, 12–13 pixelicious, 367 Sony ACID Music Studio, 369 company, 370 Sound Forge, 368–369 Vegas Pro, 425, 493 YouTube, 393 Zoom H2, 364–365 interviews, conducting, 491
629
630
Flash CS4 All-in-One For Dummies
inventories, making, 470–471 Inverse Kinematics (IK) animation Bind tool, 232 creating, 227–232 overview, 10, 44–45 invisible buttons, 499–500 iteration, 329
J JPEG image files, 190
K keyboard shortcuts changing, 28–30 Keyboard Shortcuts dialog box, 29–30 keyframe interval camera setting, 479 keyframes. See also blank keyframes; frames adding, 209–210 adding multiple, 211 clearing, 213 converting to frames, 213 creating, 209–212 defined, 207 moving, 213 nonroving, 253–254 overview, 209 roving, 253–254 Krug, Steve, Don’t Make Me Think, 517 Kuler (Adobe), 10 Kuler Extension, 138–140
L Label component adding CHANGE choice, 515–516 creating calculator application, 512–515 extending visible selections, 516–517 setting text style for, 545–547 Lasso tool overview, 23 use of, 115
latency, 441 launching captions, 459–462 extensions, 84–85 Layer Properties dialog box, 183–184 layers creating layer folders, 181–182 new, 180–181 editing layer properties, 183–184 overview, 182–183 hiding, 183 importing Photoshop documents with, 195–196 locking, 183 overview, 179–180 selecting, 182 unlocking, 183 layout Flash page, 535 organizing for ActionScript, 538 LCD monitor (camera), 486 lead-in time, 487 lead-out time, 487 lens, Webcam, 414 less than or equal to (
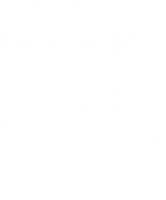


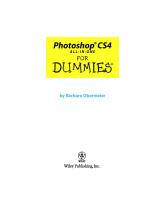

![Flash Professional CS5 and Flash Catalyst CS5 For Dummies [1 ed.]
0470613556, 9780470613559](https://ebin.pub/img/200x200/flash-professional-cs5-and-flash-catalyst-cs5-for-dummies-1nbsped-0470613556-9780470613559.jpg)
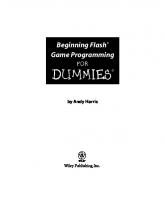
![Flash CS3 For Dummies [1 ed.]
0470121009, 9780470121009, 9780470178805](https://ebin.pub/img/200x200/flash-cs3-for-dummies-1nbsped-0470121009-9780470121009-9780470178805.jpg)
![The Essential Guide to Flash CS4 with ActionScript [1 ed.]
1430218118, 9781430218111, 9781430218128](https://ebin.pub/img/200x200/the-essential-guide-to-flash-cs4-with-actionscript-1nbsped-1430218118-9781430218111-9781430218128.jpg)
![Video with Adobe Flash CS4 Professional Studio Techniques [1 Pap/Dvdr ed.]
032160623X, 9780321606235](https://ebin.pub/img/200x200/video-with-adobe-flash-cs4-professional-studio-techniques-1-pap-dvdrnbsped-032160623x-9780321606235.jpg)