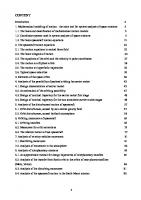File System Forensic Analysis 0321268172, 9780321268174
This is an advanced cookbook and reference guide for digital forensic practitioners. File System Forensic Analysis focus
882 62 4MB
English Pages 511 Year 2005
Recommend Papers

- Author / Uploaded
- Brian Carrier
File loading please wait...
Citation preview
Copyright Many of the designations used by manufacturers and sellers to distinguish their products are claimed as trademarks. Where those designations appear in this book, and the publisher was aware of a trademark claim, the designations have been printed with initial capital letters or in all capitals. The author and publisher have taken care in the preparation of this book, but make no expressed or implied warranty of any kind and assume no responsibility for errors or omissions. No liability is assumed for incidental or consequential damages in connection with or arising out of the use of the information or programs contained herein. The publisher offers excellent discounts on this book when ordered in quantity for bulk purchases or special sales, which may include electronic versions and/or custom covers and content particular to your business, training goals, marketing focus, and branding interests. For more information, please contact: U. S. Corporate and Government Sales (800) 382-3419 [email protected] For sales outside the U. S., please contact: International Sales [email protected] Visit us on the Web: www.awprofessional.com Library of Congress Catalog Number: 2004116962 Copyright © 2005 Pearson Education, Inc. All rights reserved. Printed in the United States of America. This publication is protected by copyright, and permission must be obtained from the publisher prior to any prohibited reproduction, storage in a retrieval system, or transmission in any form or by any means, electronic, mechanical, photocopying, recording, or likewise. For information regarding permissions, write to Pearson Education, Inc. Rights and Contracts Department One Lake Street Upper Saddle River, NJ 07458 Text printed in the United States on recycled paper at R. R. Donnelley in Crawfordsville, Indiana.
First printing, March 2005
Dedication THIS BOOK IS DEDICATED TO MY GRANDPARENTS, HENRI, GABRIELLE, ALBERT, AND RITA T
Foreword Computer forensics is a relatively new field, and over the years it has been called many things: "computer forensics," "digital forensics," and "media analysis" to name a few. It has only been in the past few years that we have begun to recognize that all of our digital devices leave digital breadcrumbs and that these breadcrumbs are valuable evidence in a wide range of inquiries. While criminal justice professionals were some of the first to take an interest in this digital evidence, the intelligence, information security, and civil law fields have enthusiastically adopted this new source of information. Digital forensics has joined the mainstream. In 2003, the American Society of Crime Laboratory Directors–Laboratory Accreditation Board (ASCLD–LAB) recognized digital evidence as a full-fledged forensic discipline. Along with this acceptance came increased interest in training and education in this field. The Computer Forensic Educator's Working Group (now known as the Digital Forensic Working Group) was formed to assist educators in developing programs in this field. There are now over three-dozen colleges and universities that have, or are, developing programs in this field. More join their ranks each month. I have had the pleasure of working with many law enforcement agencies, training organizations, colleges, and universities to develop digital forensic programs. One of the first questions that I am asked is if I can recommend a good textbook for their course or courses. There have been many books written about this field. Most take a targeted approach to a particular investigative approach, such as incident response or criminal investigation. Some tend to be how-to manuals for specific tools. It has been hard to find a book that provides a solid technical and process foundation for the field . . . That is, until now. This book is the foundational book for file system analysis. It is thorough, complete, and well organized. Brian Carrier has done what needed to be done for this field. This book provides a solid understanding of both the structures that make up different file systems and how these structures work. Carrier has written this book in such a way that the readers can use what they know about one file system to learn another. This book will be invaluable as a textbook and as a reference and needs to be on the shelf of every digital forensic practitioner and educator. It will also provide accessible reading for those who want to understand subjects such as data recovery. When I was first approached about writing this Foreword, I was excited! I have known Brian Carrier for a number of years and I have always been impressed with his wonderful balance of incredible technical expertise and his ability to clearly explain not just what he knows but, more importantly, what you need to know. Brian's work on Autopsy and The Sleuth Kit (TSK) has demonstrated his command of this field—his name is a household name in the digital forensic community. I have been privileged to work with Brian in his current role at Purdue University, and he is helping to do for the academic community what he did for the commercial sector: He set a high standard.
So, it is without reservation that I recommend this book to you. It will provide you with a solid foundation in digital media. Mark M. Pollitt President, Digital Evidence Professional Services, Inc. Retired Director of the FBI's Regional Computer Forensic Laboratory Program
Preface One of the biggest challenges that I have faced over the years while developing The Sleuth Kit (TSK) has been finding good file and volume system (such as partition tables, RAID, and so on) documentation. It also has been challenging to explain to users why certain files cannot be recovered or what to do when a corrupt file system is encountered because there are no good references to recommend. It is easy to find resources that describe file systems at a high level, but source code is typically needed to learn the details. My goal for this book is to fill the void and describe how data are stored on disk and describe where and how digital evidence can be found. There are two target audiences for this book. One is the experienced investigator that has learned about digital investigations from real cases and using analysis tools. The other is someone who is new to the field and is interested in learning about the general theory of an investigation and where digital evidence may exist but is not yet looking for a book that has a tutorial on how to use a specific tool. The value of the material in this book is that it helps to provide an education rather than training on a specific tool. Consider some of the more formal sciences or engineering disciplines. All undergraduates are required to take a couple of semesters of physics, chemistry, or biology. These courses are not required because the students will be using all the material for the rest of their careers. In fact, software and equipment exist to perform many of the calculations students are forced to memorize. The point of the classes is to provide students with insight about how things work so that they are not constrained by their tools. The goal of this book is to provide an investigator with an education similar to what Chemistry 101 is to a chemist in a forensics lab. The majority of digital evidence is found on a disk, and knowing how and why the evidence exists can help an investigator to better testify about it. It also will help an investigator find errors and bugs in his analysis tools because he can conduct sanity checks on the tool output. The recent trends in digital investigations have shown that more education is needed. Forensic labs are being accredited for digital evidence, and there are debates about the required education and certification levels. Numerous universities offer courses and even Master's degrees in computer forensics. Government and university labs are conducting theoretical research in the area and focusing on future, as well as current, problems. There are also peer-reviewed journals for publishing research and investigation techniques. All these new directions require in-depth knowledge outside of a specific tool or technique. The approach of this book is to describe the basic concepts and theory of a volume and file system and then apply it to an investigation. For each file system, this book covers analysis techniques and special considerations that the investigator should make. Scenarios are given to reinforce how the information can be used in an actual case. In addition, the data structures associated with volume and file systems are given, and disk
images are analyzed by hand so that you can see where the various data are located. If you are not interested in parsing data structures, you can skip the data structure chapters. Only non-commercial tools are used so that you can download them for free and duplicate the results on your systems.
Roadmap This book is organized into three parts. Part 1 provides the basic foundations, and Parts 2 and 3 provide the technical meat of the book. The book is organized so that we move up the layers of abstraction in a computer. We start by discussing hard disks and then discuss how disks are organized into partitions. After we discuss partitions, we discuss the contents of partitions, which are typically a file system. Part 1, "Foundations," starts with Chapter 1, "Digital Investigation Foundations," and discusses the approach I take to a digital investigation. The different phases and guidelines are presented so that you know where I use the techniques described in this book. This book does not require that you use the same approach that I do. Chapter 2, "Computer Foundations," provides the computer foundations and describes data structures, data encoding, the boot process, and hard disk technology. Chapter 3, "Hard Disk Data Acquisition," provides the theory and a case study of hard disk acquisition so that we have data to analyze in Parts 2 and 3. Part 2, "Volume Analysis," of the book is about the analysis of data structures that partition and assemble storage volumes. Chapter 4, "Volume Analysis," provides a general overview of the volume analysis techniques, and Chapter 5, "PC-based Partitions," examines the common DOS and Apple partitions. Chapter 6, "Server-based Partitions," covers the partitions found in BSD, Sun Solaris, and Itanium-based systems. Chapter 7, "Multiple Disk Volumes," covers RAID and volume spanning. Part 3, "File System Analysis," of the book is about the analysis of data structures in a volume that are used to store and retrieve files. Chapter 8, "File System Analysis," covers the general theory of file system analysis and defines terminology for the rest of Part 3. Each file system has at least two chapters dedicated to it where the first chapter discusses the basic concepts and investigation techniques and the second chapter includes the data structures and manual analysis of example disk images. You have a choice of reading the two chapters in parallel, reading one after the other, or skipping the data structures chapter altogether. The designs of the file systems are very different, so they are described using a general file system model. The general model organizes the data in a file system into one of five categories: file system, content, metadata, file name, and application. This general model is used to describe each of the file systems so that it is easier to compare them.
Chapters 9, "FAT Concepts and Analysis," and 10, "FAT Data Structures," detail the FAT file system, and Chapters 11, "NTFS Concepts," 12, "NTFS Analysis," and 13, "NTFS Data Structures," cover NTFS. Next, we skip to the Unix file systems with Chapters 14, "Ext2 and Ext3 Concepts and Analysis," and 15, "Ext2 and Ext3 Data Structures," on the Linux Ext2 and Ext3 file systems. Lastly, Chapters 16, "UFS1 and UFS2 Concepts and Analysis," and 17, "UFS1 and UFS2 Data Structures," examine UFS1 and UFS2, which are found in FreeBSD, NetBSD, OpenBSD, and Sun Solaris. After Part 3 of this book, you will know where a file existed on disk and the various data structures that need to be in sync for you to view it. This book does not discuss how to analyze the file's contents.
Scope of Book Now that you know what is included in this book, I will tell you what is not in this book. This book stops at the file system level and does not look at the application level. Therefore, we do not look at how to analyze various file formats. We also do not look at what files a specific OS or application creates. If you are interested in a step-by-step guide to investigating a Windows '98 computer that has been used to download suspect files, then you will be disappointed with this book. If you want a guide to investigating a compromised Linux server, then you may learn a few tricks in this book, but it is not what you are looking for. Those topics fall into the application analysis realm and require another book to do them justice. If you are interested in having more than just a step-bystep guide, then this book is probably for you.
Resources As I mentioned in the beginning, the target audience for this book is not someone who is new to the field and looking for a book that will show the basic investigation concepts or how to use a specific tool. There are several quality books that are breadth-based, including: Casey, Eoghan. Digital Evidence and Computer Crime. 2nd ed. London: Academic Press, 2004. Kruse, Warren and Jay Heiser. Computer Forensics. Boston: Addison Wesley, 2002. Mandia, Kevin, Chris Prosise, and Matt Pepe. Incident Response and Computer Forensics. Emeryville: McGraw Hill/Osborne, 2003. Throughout this book, I will be using The Sleuth Kit (TSK) on example disk images so that both the raw data and formatted data can be shown. That is not to say that this is a
tutorial on using TSK. To learn only about using TSK, the previous books or the computer forensic chapters in Know Your Enemy, 2nd Edition should be referred to. The appendix in this book describes TSK and Autopsy (a graphical interface for TSK). TSK and additional documentation can be downloaded from http://www.sleuthkit.org. The URLs of other tools that are used throughout the book will be given as needed. Additional resources, links, and corrections will be available from http://www.digital-evidence.org/fsfa/. Any corrections can be e-mailed to me at [email protected].
Acknowledgments I would like to thank many people for helping me with digital forensics. First, thanks go out to those who have helped me in general over the years. My appreciation goes to Eoghan Casey, Dave Dittrich, Dan Farmer, Dan Geer, Dan Kalil, Warren Kruse, Gary Palmer, Eugene Spafford, Lance Spitzner, and Wietse Venema for various forms of guidance, knowledge, and opportunities. I would also like to thank Cory Altheide, Eoghan Casey, Knut Eckstein, and Jim Lyle for reviewing the entire book. Special thanks go to Knut, who went through every hexdump dissection of the example disk images and verified each hexadecimal to decimal conversion (and found several typos), and to Eoghan for reminding me when the content needed more practical applications. Christopher Brown, Simson Garfinkel, Christophe Grenier, Barry Grundy, Gord Hama, Jesse Kornblum, Troy Larson, Mark Menz, Richard Russon, and Chris Sanft all reviewed and improved one or more chapters in their areas of expertise. Many folks at Addison Wesley and Pearson helped to make this book possible. Jessica Goldstein guided and encouraged me through the process, Christy Hackerd made sure the editing and production process went smoothly, and Chanda Leary-Coutu provided her marketing expertise. Thanks to Elise Walter for her copyediting, Christal Andry for her proofreading, Eric Schroeder for his indexing, Jake McFarland for his composition work, and Chuti Prasertsith for his cover design work. Finally, many thanks to my family and especially to my best friend (and Mrs.-to-be) Jenny, who helped me find balance in life despite the nights and weekends that I spent hunched over a keyboard (and went as far as buying me an X-Box as a distraction from data structures and abstraction layers). Also, thanks to our cat, Achoo, for reminding me each day that playing with hair elastics and laser pointers is almost as fun as playing with ones and zeros.
Part I: Foundations Chapter 1. Digital Investigation Foundations Chapter 2. Computer Foundations Chapter 3. Hard Disk Data Acquisition
Chapter 1. Digital Investigation Foundations I am going to assume that anyone interested in this book does not need motivation with respect to why someone would want to investigate a computer or other digital device, so I will skip the customary numbers and statistics. This book is about how you can conduct a smarter investigation, and it is about data and how they are stored. Digital investigation tools have become relatively easy to use, which is good because they reduce the time needed to conduct an investigation. However, it also means that the investigator may not fully understand the results. This could be dangerous when the investigator needs to testify about the evidence and from where it came. This book starts with the basic foundations of investigations and computers and then examines volume and file systems. There are many ways of conducting an investigation, and this chapter describes one of them. You do not need to take the same approach, but this chapter shows where I think the contents of this book fit into the bigger picture.
Digital Investigations and Evidence There is an abundant number of digital forensic and investigation definitions, and this section gives the definitions that I use and a justification for them. The focus of a digital investigation is going to be some type of digital device that has been involved in an incident or crime. The digital device was either used to commit a physical crime or it executed a digital event that violated a policy or law. An example of the first case is if a suspect used the Internet to conduct research about a physical crime. Examples of the latter case are when an attacker gains unauthorized access to a computer, a user downloads contraband material, or a user sends a threatening e-mail. When the violation is detected, an investigation is started to answer questions such as why the violation occurred and who or what caused it to occur. A digital investigation is a process where we develop and test hypotheses that answer questions about digital events. This is done using the scientific method where we develop a hypothesis using evidence that we find and then test the hypothesis by looking for additional evidence that shows the hypothesis is impossible. Digital evidence is a digital object that contains reliable information that supports or refutes a hypothesis. Consider a server that has been compromised. We start an investigation to determine how it occurred and who did it. During the investigation, we find data that were created by events related to the incident. We recover deleted log entries from the server, find attack tools, and find numerous vulnerabilities that existed on the server. Using this data, and more, we develop hypotheses about which vulnerability the attacker used to gain access and what she did afterwards. Later, we examine the firewall configuration and logs and determine that some of the scenarios in our hypotheses are impossible because that type of network traffic could not have existed, and we do not find the necessary log entries. Therefore, we have found evidence that refutes one or more hypotheses.
In this book, I use the term evidence in the investigative context. Evidence has both legal and investigative uses. The definition that I previously gave was for the investigative uses of evidence, and there could be situations where not all of it can be entered into a court of law. Because the legal admissibility requirements vary by country and state and because I do not have a legal background, I am going to focus on the general concept of evidence, and you can make the adjustments needed in your jurisdiction.[1] In fact, there are no legal requirements that are specific to file systems, so the general digital investigation books listed in the Preface can provide the needed information. [1]
A good overview of U.S. law is Cybercrime [Clifford 2001].
So far, you may have noticed that I have not used the term "forensic" during the discussion about a digital investigation. The American Heritage Dictionary defines forensic as an adjective and "relating to the use of science or technology in the investigation and establishment of facts or evidence in a court of law" [Houghton Mifflin Company 2000]. The nature of digital evidence requires us to use technology during an investigation, so the main difference between a digital investigation and a digital forensic investigation is the introduction of legal requirements. A digital forensic investigation is a process that uses science and technology to analyze digital objects and that develops and tests theories, which can be entered into a court of law, to answer questions about events that occurred. In other words, a digital forensic investigation is a more restricted form of digital investigation. I will be using the term digital investigation in this book because the focus is on the technology and not specific legal requirements.
Digital Crime Scene Investigation Process There is no single way to conduct an investigation. If you ask five people to find the person who drank the last cup of coffee without starting a new pot, you will probably see five different approaches. One person may dust the pot for fingerprints, another may ask for security camera tapes of the break room, and another may look for the person with the hottest cup of coffee. As long as we find the right person and do not break any laws in the process, it does not matter which process is used, although some are more efficient than others. The approach that I use for a digital investigation is based on the physical crime scene investigation process [Carrier and Spafford 2003]. In this case, we have a digital crime scene that includes the digital environment created by software and hardware. The process has three major phases, which are system preservation, evidence searching, and event reconstruction. These phases do not need to occur one after another, and the flow is shown in Figure 1.1.
Figure 1.1. The three major phases of a digital crime scene investigation.
This process can be used when investigating both live and dead systems. A live analysis occurs when you use the operating system or other resources of the system being investigated to find evidence. A dead analysis occurs when you are running trusted applications in a trusted operating system to find evidence. With a live analysis, you risk getting false information because the software could maliciously hide or falsify data. A dead analysis is more ideal, but is not possible in all circumstances.
System Preservation Phase The first phase in the investigation process is the System Preservation Phase where we try to preserve the state of the digital crime scene. The actions that are taken in this phase vary depending on the legal, business, or operational requirements of the investigation. For example, legal requirements may cause you to unplug the system and make a full copy of all data. On the other extreme could be a case involving a spyware infection or a honeypot[2] and no preservation is performed. Most investigations in a corporate or military setting that will not go to court use techniques in between these two extremes. [2]
A honeypot is "an information resource whose value lies in unauthorized or illicit use of that resource" [Honeynet Project 2004]. The purpose of this phase is to reduce the amount of evidence that may be overwritten. This process continues after data has been acquired from the system because we need to preserve the data for future analysis. In Chapter 3, "Hard Disk Data Acquisition," we will look at how to make a full copy of a hard disk, and the remainder of the book will cover how to analyze the data and search for evidence.
Preservation Techniques The goal of this phase is to reduce the amount of evidence that is overwritten, so we want to limit the number processes that can write to our storage devices. For a dead analysis, we will terminate all processes by turning the system off, and we will make duplicate copies of all data. As will be discussed in Chapter 3, write blockers can be used to prevent evidence from being overwritten. For a live analysis, suspect processes can be killed or suspended. The network connection can be unplugged (plug the system into an empty hub or switch to prevent log messages about a dead link), or network filters can be applied so that the perpetrator cannot connect from a remote system and delete data. Important data should be copied from the system
in case it is overwritten while searching for evidence. For example, if you are going to be reading files, then you can save the temporal data for each file so that you have a copy of the last access times before you cause them to be updated. When important data are saved during a dead or live analysis, a cryptographic hash should be calculated to later show that the data have not changed. A cryptographic hash, such as MD5, SHA-1, and SHA-256, is a mathematical formula that generates a very big number based on input data. If any bit of the input data changes, the output number changes dramatically. (A more detailed description can be found in Applied Cryptography, 2nd Edition [Schneier 1995].) The algorithms are designed such that it is extremely difficult to find two inputs that generate the same output. Therefore, if the hash value of your important data changes, then you know that the data has been modified.
Evidence Searching Phase After we have taken steps to preserve the data we need to search them for evidence. Recall that we are looking for data that support or refute hypotheses about the incident. This process typically starts with a survey of common locations based on the type of incident, if one is known. For example, if we are investigating Web-browsing habits, we will look at the Web browser cache, history file, and bookmarks. If we are investigating a Linux intrusion, we may look for signs of a rootkit or new user accounts. As the investigation proceeds and we develop hypotheses, we will search for evidence that will refute or support them. It is important to look for evidence that refutes your hypothesis instead of only looking for evidence that supports your hypothesis. The theory behind the searching process is fairly simple. We define the general characteristics of the object for which we are searching and then look for that object in a collection of data. For example, if we want all files with the JPG extension, we will look at each file name and identify the ones that end with the characters ".JPG." The two key steps are determining for what we are looking and where we expect to find it. Part 2, "Volume Analysis," and Part 3, "File System Analysis," of this book are about searching for evidence in a volume and file system. In fact, the file system analysis chapters are organized so that you can focus on a specific category of data that may contain your evidence. The end of this chapter contains a summary of the popular investigation toolkits, and they all allow you to view, search, and sort the data from a suspect system so that you can find evidence.
Search Techniques Most searching for evidence is done in a file system and inside files. A common search technique is to search for files based on their names or patterns in their names. Another common search technique is to search for files based on a keyword in their content. We can also search for files based on their temporal data, such as the last accessed or written time.
We can search for known files by comparing the MD5 or SHA-1 hash of a file's content with a hash database such as the National Software Reference Library (NSRL) (http://www.nsrl.nist.gov). Hash databases can be used to find files that are known to be bad or good. Another common method of searching is to search for files based on signatures in their content. This allows us to find all files of a given type even if someone has changed their name. When analyzing network data, we may search for all packets from a specific source address or all packets going to a specific port. We also may want to find packets that have a certain keyword in them.
Event Reconstruction Phase The last phase of the investigation is to use the evidence that we found and determine what events occurred in the system. Our definition of an investigation was that we are trying to answer questions about digital events in the system. During the Evidence Searching Phase, we might have found several files that violate a corporate policy or law, but that does not answer questions about events. One of the files may have been the effect of an event that downloaded it, but we should also try to determine which application downloaded it. Is there evidence that a Web browser downloaded them, or could it be from malware? (Several cases have used malware as a defense when contraband or other digital evidence has been found [George 2004; Brenner, Carrier, and Henninger 2004].) After the digital event reconstruction phase, we may be able to correlate the digital events with physical events. Event reconstruction requires knowledge about the applications and the OS that are installed on the system so that you can create hypotheses based on their capabilities. For example, different events can occur in Windows 95 than Windows XP, and different versions of the Mozilla Web browser can cause different events. This type of analysis is out of the scope of this book, but general guidelines can be found in Casey [2004].
General Guidelines Not every investigation will use the same procedures, and there could be situations where you need to develop a new procedure. This book might be considered a little academic because it does not cover only what exists in current tools. There are some techniques that have not been implemented, so you may have to improvise to find the evidence. Here are my PICL guidelines, which will hopefully keep you out of one when you are developing new procedures. PICL stands for preservation, isolation, correlation, and logging. The first guideline is preservation of the system being investigated. The motivation behind this guideline is that you do not want to modify any data that could have been evidence, and you do not want to be in a courtroom where the other side tries to convince the jury that you may have overwritten exculpatory evidence. This is what we saw in the
Preservation Phase of the investigation process. Some examples of how the preservation guideline is implemented are • • • • •
Copy important data, put the original in a safe place, and analyze the copy so that you can restore the original if the data is modified. Calculate MD5 or SHA hashes of important data so that you can later prove that the data has not changed. Use a write-blocking device during procedures that could write to the suspect data. Minimize the number of files created during a live analysis because they could overwrite evidence in unallocated space. Be careful when opening files on the suspect system during a live analysis because you could be modifying data, such as the last access time.
The second guideline is to isolate the analysis environment from both the suspect data and the outside world. You want to isolate yourself from the suspect data because you do not know what it might do. Running an executable from the suspect system could delete all files on your computer, or it could communicate with a remote system. Opening an HTML file from the suspect system could cause your Web browser to execute scripts and download files from a remote server. Both of these are potentially dangerous, and caution should be taken. Isolation from the suspect data is implemented by viewing data in applications that have limited functionality or in a virtual environment, such as VMWare (http://www.vmware.com), that can be easily rebuilt if it is destroyed. You should isolate yourself from the outside world so that no tampering can occur and so that you do not transmit anything that you did not want to. For example, the previous paragraph described how something as simple as an HTML page could cause you to connect to a remote server. Isolation from the outside world is typically implemented using an analysis network that is not connected to the outside world or that is connected using a firewall that allows only limited connectivity. Note that isolation is difficult with live analysis. By definition, you are not isolated from the suspect data because you are analyzing a system using its OS, which is suspect code. Every action you take involves suspect data. Further, it is difficult to isolate the system from the outside world because that requires removing network connectivity, and live analysis typically occurs because the system must remain active. The third guideline is to correlate data with other independent sources. This helps reduce the risk of forged data. For example, we will later see that timestamps can be easily changed in most systems. Therefore, if time is very important in your investigation, you should try to find log entries, network traffic, or other events that can confirm the file activity times. The final guideline is to log and document your actions. This helps identify what searches you have not yet conducted and what your results were. When doing a live analysis or
performing techniques that will modify data, it is important to document what you do so that you can later document what changes in the system were because of your actions.
Data Analysis In the previous section, I said we were going to search for digital evidence, which is a rather general statement because evidence can be found almost anywhere. In this section, I am going to narrow down the different places where we can search for digital evidence and identify which will be discussed later in this book. We will also discuss which data we can trust more than others.
Analysis Types When analyzing digital data, we are looking at an object that has been designed by people. Further, the storage systems of most digital devices have been designed to be scalable and flexible, and they have a layered design. I will use this layered design to define the different analysis types [Carrier 2003a]. If we start at the bottom of the design layers, there are two independent analysis areas. One is based on storage devices and the other is based on communication devices. This book is going to focus on the analysis of storage devices, specifically non-volatile devices, such as hard disks. The analysis of communication systems, such as IP networks, is not covered in this book, but is elsewhere [Bejtlich 2005; Casey 2004; Mandia et al. 2003]. Figure 1.2 shows the different analysis areas. The bottom layer is Physical Storage Media Analysis and involves the analysis of the physical storage medium. Examples of physical store mediums include hard disks, memory chips, and CD-ROMs. Analysis of this area might involve reading magnetic data from in between tracks or other techniques that require a clean room. For this book, we are going to assume that we have a reliable method of reading data from the physical storage medium and so we have a stream 1s and 0s that were previously written to the storage device.
Figure 1.2. Layers of analysis based on the design of digital data. The bold boxes are covered in this book.
We now analyze the 1s and 0s from the physical medium. Memory is typically organized by processes and is out of the scope of this book. We will focus on non-volatile storage, such as hard disks and flash cards. Storage devices that are used for non-volatile storage are typically organized into volumes. A volume is a collection of storage locations that a user or application can write to and read from. We will discuss volume analysis in Part 2 of the book, but there are two major concepts in this layer. One is partitioning, where we divide a single volume into multiple smaller volumes, and the other is assembly, where we combine multiple volumes into one larger volume, which may later be partitioned. Examples of this category include DOS partition tables, Apple partitions, and RAID arrays. Some media, such as floppy disks, do not have any data in this layer, and the entire disk is a volume. We will need to analyze data at the volume level to determine where the file system or other data are located and to determine where we may find hidden data. Inside each volume can be any type of data, but the most common contents are file systems. Other volumes may contain a database or be used as a temporary swap space (similar to the Windows pagefile). Part 3 of the book focuses on file systems, which is a collection of data structures that allow an application to create, read, and write files. We analyze a file system to find files, to recover deleted files, and to find hidden data. The result of file system analysis could be file content, data fragments, and metadata associated with files. To understand what is inside of a file, we need to jump to the application layer. The structure of each file is based on the application or OS that created the file. For example, from the file system perspective, a Windows registry file is no different from an HTML page because they are both files. Internally, they have very different structures and different tools are needed to analyze each. Application analysis is very important, and it is here where we would analyze configuration files to determine what programs were
running or to determine what a JPEG picture is of. I do not discuss application analysis in this book because it requires multiple books of its own to cover in the same detail that file systems and volumes are covered. Refer to the general digital investigation books listed in the Preface for more information. We can see the analysis process in Figure 1.3. This shows a disk that is analyzed to produce a stream of bytes, which are analyzed at the volume layer to produce volumes. The volumes are analyzed at the file system layer to produce a file. The file is then analyzed at the application layer.
Figure 1.3. Process of analyzing data at the physical level to the application level.
Essential and Nonessential Data All data in the layers previously discussed have some structure, but not all structure is necessary for the layer to serve its core purpose. For example, the purpose of the file system layer is to organize an empty volume so that we can store data and later retrieve them. The file system is required to correlate a file name with file content. Therefore, the name is essential and the on-disk location of the file content is essential. We can see this in Figure 1.4 where we have a file named miracle.txt and its content is located at address 345. If either the name or the address were incorrect or missing, then the file
content could not be read. For example, if the address were set to 344, then the file would have different content.
Figure 1.4. To find and read this file, it is essential for the name, size, and content location to be accurate, but it is not essential for the last accessed time to be accurate.
Figure 1.4 also shows that the file has a last accessed time. This value is not essential to the purpose of the file system, and if it were changed, missing, or incorrectly set, it would not affect the process of reading or writing file content. In this book, I introduce the concept of essential and nonessential data because we can trust essential data but we may not be able to trust nonessential data. We can trust that the file content address in a file is accurate because otherwise the person who used the system would not have been able to read the data. The last access time may or may not be accurate. The OS may not have updated it after the last access, the user may have changed the time, or the OS clock could have been off by three hours, and the wrong time was stored. Note that just because we trust the number for the content address does not mean that we trust the actual content at that address. For example, the address value in a deleted file may be accurate, but the data unit could have been reallocated and the content at that address is for a new file. Nonessential data may be correct most of the time, but you should try to find additional data sources to support them when they are used in an incident hypothesis (i.e., the correlation in the PICL guidelines). In Parts 2 and 3 of the book, I will identify which data are essential and which are not.
Overview of Toolkits There are many tools that can help an investigator analyze a digital system. Most tools focus on the preservation and searching phases of the investigation. For the rest of this book, I will be showing examples using The Sleuth Kit (TSK), which I develop and which is described later in this section. TSK is free, which means that any reader can try the examples in this book without having to spend more money. This book is not intended to be a TSK tutorial, and not everyone wants to use Unixbased, non-commercial tools. Therefore, I am including a list of the most common analysis tools. Most of the techniques described in this book can be performed using these tools. Tools that are restricted to law enforcement are not listed here. The descriptions are not an exhaustive list of features and are based on the content of their Web site. I have not confirmed or used every feature, but each of the vendors has reviewed these descriptions. If you are interested in a more extensive list of tools, refer to Christine Siedsma's Electronic Evidence Information site (http://www.e-evidence.info) or Jacco Tunnissen's Computer Forensics, Cybercrime and Steganography site (http://www.forensics.nl). I also maintain a list of open source forensics tools that are both commercial and non-commercial (http://www.opensourceforensics.org). This book helps show the theory of how a tool is analyzing a file system, but I think open source tools are useful for investigations because they allow an investigator or a trusted party to read the source code and verify how a tool has implemented the theory. This allows an investigator to better testify about the digital evidence [Carrier 2003b].
EnCase by Guidance Software There are no official numbers on the topic, but it is generally accepted that EnCase (http://www.encase.com) is the most widely used computer investigation software. EnCase is Windows-based and can acquire and analyze data using the local or networkbased versions of the tool. EnCase can analyze many file system formats, including FAT, NTFS, HFS+, UFS, Ext2/3, Reiser, JFS, CD-ROMs, and DVDs. EnCase also supports Microsoft Windows dynamic disks and AIX LVM. EnCase allows you to list the files and directories, recover deleted files, conduct keyword searches, view all graphic images, make timelines of file activity, and use hash databases to identify known files. It also has its own scripting language, called EnScript, which allows you to automate many tasks. Add-on modules support the decryption of NTFS encrypted files and allow you to mount the suspect data as though it were a local disk.
Forensic Toolkit by AccessData The Forensic Toolkit (FTK) is Windows-based and can acquire and analyze disk, file system, and application data (http://www.accessdata.com). FTK supports FAT,
NTFS, and Ext2/3 file systems, but is best known for its searching abilities and application-level analysis support. FTK creates a sorted index of the words in a file system so that individual searches are much faster. FTK also has many viewers for different file formats and supports many e-mail formats. FTK allows you to view the files and directories in the file system, recover deleted files, conduct keyword searches, view all graphic images, search on various file characteristics, and use hash databases to identify known files. AccessData also has tools for decrypting files and recovering passwords.
ProDiscover by Technology Pathways ProDiscover (http://www.techpathways.com) is a Windows-based acquisition and analysis tool that comes in both local and network-based versions. ProDiscover can analyze FAT, NTFS, Ext2/3, and UFS file systems and Windows dynamic disks. When searching, it provides the basic options to list the files and directories, recover deleted files, search for keywords, and use hash databases to identify known files. ProDiscover is available with a license that includes the source code so that an investigator or lab can verify the tool's actions.
SMART by ASR Data SMART (http://www.asrdata.com) is a Linux-based acquisition and analysis tool. Andy Rosen, who was the original developer for Expert Witness (which is now called EnCase), developed SMART. SMART takes advantage of the large number of file systems that Linux supports and can analyze FAT, NTFS, Ext2/3, UFS, HFS+, JFS, Reiser, CD-ROMs, and more. To search for evidence, it allows you to list and filter the files and directories in the image, recover deleted files, conduct keyword searches, view all graphic images, and use hash databases to identify known files.
The Sleuth Kit / Autopsy The Sleuth Kit (TSK) is a collection of Unix-based command line analysis tools, and Autopsy is a graphical interface for TSK (http://www.sleuthkit.org). The file system tools in TSK are based on The Coroner's Toolkit (TCT) (http://www.porcupine.org), which was written by Dan Farmer and Wietse Venema. TSK and Autopsy can analyze FAT, NTFS, Ext2/3, and UFS file systems and can list files and directories, recover deleted files, make timelines of file activity, perform keyword searches, and use hash databases. We will be using TSK throughout this book, and Appendix A, "The Sleuth Kit and Autopsy," provides a description of how it can be used.
Summary There is no single way to conduct an investigation, and I have given a brief overview of one approach that I take. It has only three major phases and is based on a physical crime scene investigation procedure. We have also looked at the major investigation types and a summary of the available toolkits. In the next two chapters, we will look at the computer fundamentals and how to acquire data during the Preservation Phase of an investigation.
Bibliography Brenner, Susan, Brian Carrier, and Jef Henninger. "The Trojan Defense in Cybercrime Cases." Santa Clara Computer and High Technology Law Journal, 21(1), 2004. Bejtlich, Richard. The Tao of Network Security Monitoring: Beyond Intrusion Detection. Boston: Addison Wesley, 2005. Carrier, Brian. "Defining Digital Forensic Examination and Analysis Tools Using Abstraction Layers." International Journal of Digital Evidence, Winter 2003a. http://www.ijde.org. Carrier, Brian. "Open Source Digital Forensic Tools: The Legal Argument." Fall 2003b. http://www.digital-evidence.org. Carrier, Brian, and Eugene H. Spafford. "Getting Physical with the Digital Investigation Process." International Journal of Digital Evidence, Fall 2003. http://www.ijde.org. Casey, Eoghan. Digital Evidence and Computer Crime. 2nd ed. London: Academic Press, 2004. Clifford, Ralph, ed. Cybercrime: The Investigation, Prosecution, and Defense of a Computer-Related Crime. Durham: Carolina Academic Press, 2001. George, Esther. "UK Computer Misuse Act—The Trojan Virus Defense." Journal of Digital Investigation, 1(2), 2004. The Honeynet Project. Know Your Enemy. 2nd ed. Boston: Addison-Wesley, 2004. Houghton Mifflin Company. The American Heritage Dictionary. 4th ed. Boston: Houghton Mifflin, 2000. Mandia, Kevin, Chris Prosise, and Matt Pepe. Incident Response and Computer Forensics. 2nd ed. Emeryville: McGraw Hill/Osborne, 2003. Schneier, Bruce. Applied Cryptography. 2nd ed. New York: Wiley Publishing, 1995.
Chapter 2. Computer Foundations The goal of this chapter is to cover the low-level basics of how computers operate. In the following chapters of this book, we examine, in detail, how data are stored, and this chapter provides background information for those who do not have programming or operating system design experience. This chapter starts with a discussion about data and how they are organized on disk. We discuss binary versus hexadecimal values and littleand big-endian ordering. Next, we examine the boot process and code required to start a computer. Lastly, we examine hard disks and discuss their geometry, ATA commands, host protected areas, and SCSI.
Data Organization The purpose of the devices we investigate is to process digital data, so we will cover some of the basics of data in this section. We will look at binary and hexadecimal numbers, data sizes, endian ordering, and data structures. These concepts are essential to how data are stored. If you have done programming before, this should be a review.
Binary, Decimal, and Hexadecimal First, let's look at number formats. Humans are used to working with decimal numbers, but computers use binary, which means that there are only 0s and 1s. Each 0 or 1 is called a bit, and bits are organized into groups of 8 called bytes. Binary numbers are similar to decimal numbers except that decimal numbers have 10 different symbols (0 to 9) instead of only 2. Before we dive into binary, we need to consider what a decimal number is. A decimal number is a series of symbols, and each symbol has a value. The symbol in the right-most column has a value of 1, and the next column to the left has a value of 10. Each column has a value that is 10 times as much as the previous column. For example, the second column from the right has a value of 10, the third has 100, the fourth has 1,000, and so on. Consider the decimal number 35,812. We can calculate the decimal value of this number by multiplying the symbol in each column with the column's value and adding the products. We can see this in Figure 2.1. The result is not surprising because we are converting a decimal number to its decimal value. We will use this general process, though, to determine the decimal value of non-decimal numbers.
Figure 2.1. The values of each symbol in a decimal number.
The right-most column is called the least significant symbol, and the left-most column is called the most significant symbol. With the number 35,812, the 3 is the most significant symbol, and the 2 is the least significant symbol. Now let's look at binary numbers. A binary number has only two symbols (0 and 1), and each column has a decimal value that is two times as much as the previous column. Therefore, the right-most column has a decimal value of 1, the second column from the right has a decimal value of 2, the third column's decimal value is 4, the fourth column's decimal value is 8, and so on. To calculate the decimal value of a binary number, we simply add the value of each column multiplied by the value in it. We can see this in Figure 2.2 for the binary number 1001 0011. We see that its decimal value is 147.
Figure 2.2. Converting a binary number to its decimal value.
For reference, Table 2.1 shows the decimal value of the first 16 binary numbers. It also shows the hexadecimal values, which we will examine next.
Table 2.1. Binary, decimal, and hexadecimal conversion table. Binary
Decimal
Hexadecimal
0000
00
0
0001
01
1
0010
02
2
Table 2.1. Binary, decimal, and hexadecimal conversion table. Binary
Decimal
Hexadecimal
0011
03
3
0100
04
4
0101
05
5
0110
06
6
0111
07
7
1000
08
8
1001
09
9
1010
10
A
1011
11
B
1100
12
C
1101
13
D
1110
14
E
1111
15
F
Now let's look at a hexadecimal number, which has 16 symbols (the numbers 0 to 9 followed by the letters A to F). Refer back to Table 2.1 to see the conversion between the base hexadecimal symbols and decimal symbols. We care about hexadecimal numbers because it's easy to convert between binary and hexadecimal, and they are frequently used when looking at raw data. I will precede a hexadecimal number with '0x' to differentiate it from a decimal number. We rarely need to convert a hexadecimal number to its decimal value by hand, but I will go through the process once. The decimal value of each column in a hexadecimal number increases by a factor of 16. Therefore, the decimal value of the first column is 1, the second column has a decimal value of 16, and the third column has a decimal value of 256. To convert, we simply add the result from multiplying the column's value with the symbol in it. Figure 2.3 shows the conversion of the hexadecimal number 0x8BE4 to a decimal number.
Figure 2.3. Converting a hexadecimal value to its decimal value.
Lastly, let's convert between hexadecimal and binary. This is much easier because it requires only lookups. If we have a hexadecimal number and want the binary value, we look up each hexadecimal symbol in Table 2.1 and replace it with the equivalent 4 bits. Similarly, to convert a binary value to a hexadecimal value, we organize the bits into groups of 4 and then look up the equivalent hexadecimal symbol. That is all it takes. We can see this in Figure 2.4 where we convert a binary number to hexadecimal and the other way around.
Figure 2.4. Converting between binary and hexadecimal requires only lookups from Table 2.1.
Sometimes, we want to know the maximum value that can be represented with a certain number of columns. We do this by raising the number of symbols in each column by the number of columns and subtract 1. We subtract 1 because we need to take the 0 value into account. For example, with a binary number we raise 2 to the number of bits in the value and subtract 1. Therefore, a 32-bit value has a maximum decimal value of 232 - 1 = 4,294,967,295
Fortunately, most computers and low-level editing tools have a calculator that converts between binary, decimal, and hexadecimal, so you do not need to memorize these
techniques. In this book, the on-disk data are given in hexadecimal, and I will convert the important values to decimal and provide both.
Data Sizes To store digital data, we need to allocate a location on a storage device. You can think of this like the paper forms where you need to enter each character in your name and address in little boxes. The name and address fields have allocated space on the page for the characters in your name. With digital data, bytes on a disk or in memory are allocated for the bytes in a specific value. A byte is the smallest amount of space that is typically allocated to data. A byte can hold only 256 values, so bytes are grouped together to store larger numbers. Typical sizes include 2, 4, or 8 bytes. Computers differ in how they organize multiple-byte values. Some of them use big-endian ordering and put the most significant byte of the number in the first storage byte, and others use little-endian ordering and put the least significant byte of the number in the first storage byte. Recall that the most significant byte is the byte with the most value (the left-most byte), and the least significant byte is the byte with the least value (the right-most byte). Figure 2.5 shows a 4-byte value that is stored in both little and big endian ordering. The value has been allocated a 4-byte slot that starts in byte 80 and ends in byte 83. When we examine the disk and file system data in this book, we need to keep the endian ordering of the original system in mind. Otherwise, we will calculate the incorrect value.
Figure 2.5. A 4-byte value stored in both big- and little-endian ordering.
IA32-based systems (i.e., Intel Pentium) and their 64-bit counterparts use the little-endian ordering, so we need to "rearrange" the bytes if we want the most significant byte to be the left-most number. Sun SPARC and Motorola PowerPC (i.e., Apple computers) systems use big-endian ordering.
Strings and Character Encoding The previous section examined how a computer stores numbers, but we must now consider how it stores letters and sentences. The most common technique is to encode the characters using ASCII or Unicode. ASCII is simpler, so we will start there. ASCII assigns a numerical value to the characters in American English. For example, the letter 'A' is equal to 0x41, and '&' is equal to 0x26. The largest defined value is 0x7E, which means that 1 byte can be used to store each character. There are many values that are defined as control characters and are not printable, such the 0x07 bell sound. Table 2.2 shows the hexadecimal number to ASCII character conversion table. A more detailed ASCII table can be found at http://www.asciitable.com/.
Table 2.2. Hexadecimal to ASCII conversion table. 00 – NULL 10 – DLE 20 – SPC 30 – 0 40 – @ 50 – P 60 – `
70 – p
01 – SOH
11 – DC1 21 – !
31 – 1 41 – A 51 – Q 61 – a
71 – q
02 – STX
12 – DC2 22 – "
32 – 2 42 – B 52 – R 62 – b 72 – r
03 – ETX
13 – DC3 23 – #
33 – 3 43 – C 53 – S 63 – c
04 – EOT
14 – DC4 24 – $
34 – 4 44 – D 54 – T 64 – d 74 – t
05 – ENQ
15 – NAK 25 – %
35 – 5 45 – E 55 – U 65 – e
75 – u
06 – ACK
16 – SYN 26 – &
36 – 6 46 – F
76 – v
07 – BEL
17 – ETB 27 – '
37 – 7 47 – G 57 – W 67 – g 77 – w
08 – BS
18 – CAN 28 – (
38 – 8 48 – H 58 – X 68 – h 78 – x
09 – TAB
19 – EM
39 – 9 49 – I
0A – LF
1A – SUB 2A – *
3A – ; 4A – J 5A – Z 6A – j 7A – z
0B – BT
1B – ESC 2B – +
3B – ; 4B – K 5B – [ 6B – k 7B – {
0C – FF
1C – FS
2C – ,
3C – < 4C – L 5C – \ 6C – l
0D – CR
1D – GS
2D – -
3D – = 4D – M 5D – ] 6D – m 7D – }
0E – SO
1E – RS
2E – .
3E – > 4E – N 5E – ^ 6E – n 7E – ~
0F – SI
1F – US
2F – /
3F – ? 4F – O 5F – _ 6F – o 7F –
29 – )
56 – V 66 – f
59 – Y 69 – i
73 – s
79 – y
7C – |
To store a sentence or a word using ASCII, we need to allocate as many bytes as there are characters in the sentence or word. Each byte stores the value of a character. The endian ordering of a system does not play a role in how the characters are stored because these are separate 1-byte values. Therefore, the first character in the word or sentence is always in the first allocated byte. The series of bytes in a word or sentence is called a string. Many times, the string ends with the NULL symbol, which is 0x00. Figure 2.6 shows an
example string stored in ASCII. The string has 10 symbols in it and is NULL terminated so it has allocated 11 bytes starting at byte 64.
Figure 2.6. An address that is represented in ASCII starting at memory address 64.
ASCII is nice and simple if you use American English, but it is quite limited for the rest of the world because their native symbols cannot be represented. Unicode helps solve this problem by using more than 1 byte to store the numerical version of a symbol. (More information can be found at www.unicode.org.) The version 4.0 Unicode standard supports over 96,000 characters, which requires 4-bytes per character instead of the 1 byte that ASCII requires. There are three ways of storing a Unicode character. The first method, UTF-32, uses a 4byte value for each character, which might waste a lot of space. The second method, UTF-16, stores the most heavily used characters in a 2-byte value and the lesser-used characters in a 4-byte value. Therefore, on average this uses less space than UTF-32. The third method is called UTF-8, and it uses 1, 2, or 4 bytes to store a character. Each character requires a different number of bytes, and the most frequently used bytes use only 1 byte. UTF-8 and UTF-16 use a variable number of bytes to store each character and, therefore, make processing the data more difficult. UTF-8 is frequently used because it has the least amount of wasted space and because ASCII is a subset of it. A UTF-8 string that has only the characters in ASCII uses only 1 byte per character and has the same values as the equivalent ASCII string.
Data Structures Before we can look at how data are stored in specific file systems, we need to look at the general concept of data organization. Let's return back to the previous example where we compared digital data sizes to boxes on a paper form. With a paper form, a label precedes the boxes and tells you that the boxes are for the name or address. Computers do not, generally, precede file system data with a label. Instead, they simply know that the first
32 bytes are for a person's name and the next 32 bytes are for the street name, for example. Computers know the layout of the data because of data structures. A data structure describes how data are laid out. It works like a template or map. The data structure is broken up into fields, and each field has a size and name, although this information is not saved with the data. For example, our data structure could define the first field to be called 'number' and have a length of 2 bytes. It is used to store the house number in our address. Immediately after the 'number' field is the 'street' field and with a length of 30 bytes. We can see this layout in Table 2.3.
Table 2.3. A basic data structure for the house number and street name. Byte Range
Description
0–1
2-byte house number
2–31
30-byte ASCII street name
If we want to write data to a storage device, we refer to the appropriate data structure to determine where each value should be written. For example, if we want to store the address 1 Main St., we would first break the address up into the number and name. We would write the number 1 to bytes 0 to 1 of our storage space and then write "Main St." in bytes 2 to 9 by determining what the ASCII values are for each character. The remaining bytes can be set to 0 since we do not need them. In this case, we allocated 32 bytes of storage space, and it can be any where in the device. The byte offsets are relative to the start of the space we were allocated. Keep in mind that the order of the bytes in the house number depends on the endian ordering of the computer. When we want to read data from the storage device, we determine where the data starts and then refer to its data structure to find out where the needed values are. For example, let's read the data we just wrote. We learn where it starts in the storage device and then apply our data structure template. Here is the output of a tool that reads the raw data. 0000000: 0000016: 0000032: 0000048:
0100 0000 1900 0000
4d61 0000 536f 0000
696e 0000 7574 0000
2053 0000 6820 0000
742e 0000 5374 0000
0000 0000 2e00 0000
0000 0000 0000 0000
0000 0000 0000 0000
..Main St....... ................ ..South St...... ................
The previous output is from the xxd Unix tool and is similar to a graphical hex-editor tool. The left column is the byte offset of the row in decimal, the 8 middle columns are 16 bytes of the data in hexadecimal, and the last column is the ASCII equivalent of the data. A '.' exists where there is no printable ASCII character for the value. Remember that each hexadecimal symbol represents 4 bits, so a byte needs 2 hexadecimal symbols.
We look up the layout of our data structure and see that each address is 32 bytes, so the first address is in bytes 0 to 31. Bytes 0 to 1 should be the 2 byte number field, and bytes 2 to 31 should be the street name. Bytes 0 to 1 show us the value 0x0100. The data are from an Intel system, which is little-endian, and we will therefore have to switch the order of the 0x01 and the 0x00 to produce 0x0001. When we convert this to decimal we get the number 1. The second field in the data structure is in bytes 2 to 31 and is an ASCII string, which is not effected by the endian ordering of the system, so we do not have to reorder the bytes. We can either convert each byte to its ASCII equivalent or, in this case, cheat and look on the right column to see "Main St.." This is the value we previously wrote. We see that another address data structure starts in byte 32 and extends until byte 63. You can process it as an exercise (it is for 25 South St). Obviously, the data structures used by a file system will not be storing street addresses, but they rely on the same basic concepts. For example, the first sector of the file system typically contains a large data structure that has dozens of fields in it and we need to read it and know that the size of the file system is given in bytes 32 to 35. Many file systems have several large data structures that are used in multiple places.
Flag Values There is one last data type that I want to discuss before we look at actual data structures, and it is a flag. Some data are used to identify if something exists, which can be represented with either a 1 or a 0. An example could be whether a partition is bootable or not. One method of storing this information is to allocate a full byte for it and save the 0 or 1 value. This wastes a lot of space, though, because only 1 bit is needed, yet 8 bits are allocated. A more efficient method is to pack several of these binary conditions into one value. Each bit in the value corresponds to a feature or option. These are frequently called flags because each bit flags whether a condition is true. To read a flag value, we need to convert the number to binary and then examine each bit. If the bit is 1, the flag is set. Let's look at an example by making our previous street address data structure a little more complex. The original data structure had a field for the house number and a field for the street name. Now, we will add an optional 16-byte city name after the street field. Because the city name is optional, we need a flag to identify if it exists or not. The flag is in byte 31 and bit 0 is set when the city exists (i.e., 0000 0001). When the city exists, the data structure is 48 bytes instead of 32. The new data structure is shown in Table 2.4.
Table 2.4. A data structure with a flag value. Byte Range Description 0–1
2-byte house number
2–30
29-byte ASCII street name
Table 2.4. A data structure with a flag value. Byte Range Description 31–31
Flags
32–47
16-byte ASCII city name (if flag is set)
Here is sample data that was written to disk using this data structure: 0000000: 0000016: 0000032: 0000048: 0000064:
0100 0000 426f 1800 0000
4d61 0000 7374 536f 0000
696e 0000 6f6e 7574 0000
2053 0000 0000 6820 0000
742e 0000 0000 5374 0000
0000 0000 0000 2e00 0000
0000 0000 0000 0000 0000
0000 0061 0000 0000 0060
..Main St....... ...............a Boston.......... ..South St...... ...............`
On the first line, we see the same data as the previous example. The address is 1 Main St, and the flag value in byte 31 has a value of 0x61. The flag is only 1 byte in size, so we do not have to worry about the endian ordering. We need to look at this value in binary, so we use the lookup table previously given in Table 2.1 and convert the values 0x6 and 0x1 to the binary value 0110 0001. We see that the least significant bit is set, which is the flag for the city. The other bits are for other flag values, such as identifying this address as a business address. Based on the flag, we know that bytes 32 to 47 contain the city name, which is "Boston." The next data structure starts at byte 48, and its flag field is in byte 79. Its value is 0x60, and the city flag is not set. Therefore, the third data structure would start at byte 80. We will see flag values through out file system data structures. They are used to show which features are enabled, which permissions are in effect, and if the file system is in a clean state.
Booting Process In the following chapters of this book, we are going to discuss where data reside on a disk and which data are essential for the operation of the computer. Many times, I will refer to boot code, which are machine instructions used by the computer when it is starting. This section describes the boot process and where boot code can be found. Many disks reserve space for boot code, but do not use it. This section will help you to identify which boot code is being used.
Central Processing Units and Machine Code The heart of a modern computer is one or more Central Processing Units (CPU). Example CPUs are the Intel Pentium and Itanium, AMD Athlon, Motorola PowerPC, and Sun UltraSPARC. CPUs by themselves are not very useful because they do only what they are told. They are similar to a calculator. A calculator can do amazing things, but a human needs to be sitting in front of it and entering numbers. CPUs get their instructions from memory. CPU instructions are written in machine code, which is difficult to read and not user-friendly. It is, in general, two levels below the C or Perl programming languages that many people have seen. The level in between is an assembly language, which is readable by humans but still not very user-friendly. I will briefly describe machine code so that you know what you are looking at when you see machine code on a disk. Each machine code instruction is several bytes long, and the first couple of bytes identify the type of instruction, called the opcode. For example, the value 3 could be for an addition instruction. Following the opcode are the arguments to the instruction. For example, the arguments for the addition instruction would be the two numbers to add. We do not really need much more detail than that for this book, but I will finish with a basic example. One of the machine instructions is to move values into registers of the CPU. Registers are places where CPUs store data. An assembly instruction to do this is MOV AH,00 where the value 0 is moved into the AH register. The machine code equivalent is the hexadecimal value 0xB400 where B4 is the opcode for MOV AH and 00 is the value, in hexadecimal, to move in. There are tools that will translate the machine code to the assembly code for you, but as you can see, it is not always obvious that you are looking at machine code versus some other random data.
Boot Code Locations We just discussed that the CPU is the heart of the computer and needs to be fed instructions. Therefore, to start a computer, we need to have a device that feeds the CPU instructions, also known as boot code. In most systems, this is a two-step process where the first step involves getting all the hardware up and running, and the second step involves getting the OS or other software up and running. We will briefly look into boot code because all volume and file systems have a specific location where boot code is stored, and it is not always needed. When power is applied to a CPU, it knows to read instructions from a specific location in memory, which is typically Read Only Memory (ROM). The instructions in ROM force the system to probe for and configure hardware. After the hardware is configured, the CPU searches for a device that may contain additional boot code. If it finds such a device, its boot code is executed, and the code attempts to locate and load a specific operating system. The process after the bootable disk is found is platform-specific, and I will cover it in more detail in the following chapters.
As an example, though, we will take a brief look at the boot process of a Microsoft Windows system. When the system is powered on, the CPU reads instructions from the Basic Input / Output System (BIOS), and it searches for the hard disks, CD drives, and other hardware devices that it has been configured to support. After the hardware has been located, the BIOS examines the floppy disks, hard disks, and CDs in some configured order and looks at the first sector for boot code. The code in the first sector of a bootable disk causes the CPU to process the partition table and locate the bootable partition where the Windows operating system is located. In the first sector of the partition is more boot code, which locates and loads the actual operating system. We can see how the various components refer to each other in Figure 2.7.
Figure 2.7. The relationship among the various boot code locations in an IA32 system.
In the Windows example, if the boot code on the disk were missing, the BIOS would not find a bootable device and generate an error. If the boot code on the disk could not find boot code in one of the partitions, it would generate an error. We will examine each of these boot code locations in the following chapters.
Hard Disk Technology If a digital investigator can learn about only one piece of hardware in a computer, hard disks are probably his best choice because they are one of the most common sources of digital evidence. This section covers hard disks basics and discusses topics that are of interest to an investigator, such as access methods, write blocking, and locations where data can be hidden. The first section is an overview of how a disk works, and the next two sections cover AT Attachment (ATA/IDE) disks and Small Computer Systems Interface (SCSI) disks, respectively.
Hard Disk Geometry and Internals Let's start with the internals of all modern hard disks. This information is useful for a basic understanding of how data are stored and because older file systems and partitioning schemes use disk geometry and other internal values that are hidden with modern disks. Therefore, knowing about disk geometry will help you to understand some of the values in a file system. The goal of this section is not to enable you to fix hard disks. Instead, the goal is to obtain a conceptual understanding of what is going on inside. Hard disks contain one or more circular platters that are stacked on top of each other and spin at the same time. A picture of the inside of a disk can be found in Figure 2.8. The bottom and top of each platter is coated with a magnetic media, and when the disk is manufactured, the platters are uniform and empty.
Figure 2.8. The inside of an ATA disk where we see the platters on the right and an arm on the left that reads from and writes to the platters.
Inside the disk is an arm that moves back and forth, and it has a head on the top and bottom of each platter that can read and write data, although only one head can read or write at a time. A low-level format is performed on the blank platters to create data structures for tracks and sectors. A track is a circular ring that goes around the platter. It is similar to a lane on a running track so that if you go around the entire circle, you will end in the same location that you started. Each track on the hard disk is given an address from the outside inward, starting with 0. For example, if there were 10,000 tracks on each platter, the outside track of each platter would be 0, and the inside track (nearest the center of the circle) would be 9,999. Because the layout of each platter is the same and the tracks on each platter are given the same address, the term cylinder is used to describe all tracks at a given address on all platters. For example, cylinder 0 is track 0 on the bottom and top of all platters in the hard disk. The heads in the disk are given an address so that we can uniquely identify which platter and on which side of the platter we want to read from or write to. Each track is divided into sectors, which is the smallest addressable storage unit in the hard disk and is typically 512 bytes. Each sector is given an address, starting at 1 for each track. Therefore, we can address a specific sector by using the cylinder address (C) to get
the track, the head number (H) to get the platter and side, and the sector address (S) to get the sector in the track. We can see this in Figure 2.9.
Figure 2.9. Disk geometry of one platter showing the track (or cylinder) and sector addresses (not even close to scale).
We will discuss in the "Types of Sector Addresses" section that the CHS address is no longer used as the primary addressing method. The Logical Block Address (LBA) is instead used, and it assigns sequential addresses to each sector. The LBA address may not be related to its physical location. A sector can become defective and should therefore no longer be used to store user data. With older disks, it was the responsibility of the operating system to know where the bad sectors were and to not allocate them for files. Users could also manually tell the disk which sectors to ignore because they were bad. In fact, many file systems still provide the option to mark sectors as bad. This is typically not needed, though, because modern disks can identify a bad sector and remap the address to a good location somewhere else on the disk. The user never knows that this has happened. The previous description of the layout is overly simplified. In reality, the disk arranges the location of the sectors to obtain the best performance. So, sectors and tracks may be
offset to take advantage of the seek times and speeds of the drive. For the needs of many investigators, this simplistic view is good enough because most of us do not have clean rooms, and the equipment to locate where a specific sector is located on a platter. A more detailed discussion of drive internals can be found in Forensic Computing [Sammes and Jenkinson 2000].
ATA / IDE Interface The AT Attachment (ATA) interface is the most popular hard disk interface. Disks that use this interface are frequently referred to as IDE disks, but IDE simply stands for Integrated Disk Electronics and identifies a hard disk that has the logic board built into it, which older disks did not. The actual interface that the "IDE" disks use is ATA. This section goes into some of the relevant details of the ATA specification so that we can discuss technologies, such as hardware write blockers and host protected areas. The ATA specifications are developed by the T13 Technical Committee (http://www.t13.org), which is a committee for the International Committee on Information Technology Standards (INCITS). The final version of each specification is available for a fee, but draft versions are freely available on the INCITS Web site. For the purposes of learning about hard disks, the draft versions are sufficient. ATA disks require a controller, which is built into the motherboard of modern systems. The controller issues commands to one or two ATA disks using a ribbon cable. The cable has maximum length of 18 inches and has 40 pins, but newer disks have an extra 40 wires that are not connected to any pins. The interface can be seen in Figure 2.10. The extra wires are there to prevent interference between the wires. Laptops frequently have a smaller disk and use a 44-pin interface, which includes pins for power. Adaptors can be used to convert between the two interfaces, as can be seen in Figure 2.11. There is also a 44-pin high-density interface that is used in portable devices, such as Apple iPods.
Figure 2.10. An ATA disk with the 40-pin connector, jumpers, and power connector.
Figure 2.11. A 44-pin ATA laptop drive connected to a 40-pin ATA ribbon cable using an adaptor (Photo courtesy of Eoghan Casey).
The interface data path between the controller and disks is called a channel. Each channel can have two disks, and the terms "master" and "slave" were given to them, even though neither has control over the other. ATA disks can be configured as master or slave using a physical jumper on the disk. Some also can be configured to use "Cable Select," where they will be assigned as master or slave based on which plug they have on the ribbon cable. Most consumer computers have two channels and can support four ATA disks.
Types of Sector Addresses To read or write data from the disk, we need to be able to address the sectors. As we will see later in the book, a single sector will be assigned a new address each time a partition, file system, or file uses it. The address that we are referring to in this section is its physical address. The physical address of a sector is its address relative to the start of the physical media. There are two different physical addressing methods. Older hard disks used the disk geometry and the CHS method, which we already discussed. Refer to Figure 2.9 for a simplistic example of how the cylinder and head addresses are organized. The CHS addressing scheme sounds good, but it has proven to be too limiting and is not used much anymore. The original ATA specification used a 16-bit cylinder value, a 4-bit head value, and an 8-bit sector value, but the older BIOSs used a 10-bit cylinder value, 8bit head value, and a 6-bit sector value. Therefore, to communicate with the hard disk through the BIOS, the smallest size for each value had to be used, which allowed only a 504MB disk.
To work around the 504MB limit, new BIOSes were developed that would translate the address ranges that they liked to the addresses that the ATA specification liked. For example, if the application requested data from cylinder 8, head 4, and sector 32, the BIOS might translate that and request cylinder 26, head 2, sector 32 from the disk. For translation to work, the BIOS will report a hard disk geometry that is different from what actually existed on the disk. The translation process does not work for disks that are larger than 8.1GB. BIOSes that perform address translation are not as common anymore, but an investigator may run into difficulties if he encounters such a system. If he pulls the disk out of the system and puts it into one of his systems, the translation might not exist or might be different, and an acquisition or dead analysis cannot be performed because the wrong sectors will be returned. To solve this problem, an investigator needs to use the original system or find a similar system that performs the same translation. An investigator can determine if a system is doing translation by looking up the BIOS version on the vendors website or by looking for references in the BIOS. To overcome the 8.1GB limit associated with translation, the CHS addresses were abandoned, and Logical Block Addresses (LBA) became standard. LBA uses a single number, starting at 0, to address each sector and has been supported since the first formal ATA specification. With LBA, the software does not need to know anything about the geometry; it needs to know only a single number. Support for CHS addresses was removed from the ATA specification in ATA-6. Unfortunately, some of the file system and other data structures still use CHS addresses, so we need to be able to convertfrom CHS to LBA throughout this book. LBA address 0 is CHS address 0,0,1 and LBA 1 is CHS address 0,0,2. When all the sectors in the track have been used, the first sector at the next head in the same cylinder is used, which is CHS address 0,1,1. You can visualize this as filling the outer ring of the bottom platter, then moving up platters until the top platter is reached. Then, the second ring on the bottom platter is used. The conversion algorithm is LBA = (((CYLINDER * heads_per_cylinder) + HEAD) * sectors_per_track) + SECTOR - 1
where you replace CYLINDER, HEAD, and SECTOR with the respective CHS address values. For example, consider a disk that reported 16 heads per cylinder and 63 sectors per track. If we had a CHS address of cylinder 2, head 3, and sector 4, its conversion to LBA would be as follows: 2208 = (((2 * 16) + 3) * 63) + 4 - 1
Interface Standards There are a lot of interface terms in the consumer hard disk arena, which can be confusing. Some of the terms mean the same thing, where a standards committee chose one, and a hard disk company chose another. A description of the unofficial terms, such as "Enhanced IDE" and "Ultra ATA," can be found in the PC Guide's "Unofficial IDE/ATA Standards and Marketing Programs" (http://www.pcguide.com/ref/hdd/if/ide/unstd.htm). In general, each new standard adds a faster method of reading and writing data or fixes a size limitation of a previous standard. Note that ATA specifications are applicable to only hard disks. Removable media, such as CD-ROMs and ZIP disks, need to use a special specification, called AT Attachment Packet Interface (ATAPI). ATAPI devices typically use the same cables and controller, but they require special drivers. Here are some of the highlights of the specifications that are of interest to an investigation: • •
•
• •
ATA-1: Originally published in 1994. This specification had support for CHS and 28-bit LBA addresses [T13 1994]. ATA-3: This specification was published in 1997 and added reliability and security features.Self-Monitoring Analysis and Reporting Technology (SMART) was introduced, which attempts to improve reliability by monitoring several parts of the disk. Passwords were also introduced in this specification [T13 1997]. ATA / ATAPI-4: ATAPI, the specification for removable media, was integrated into the ATA specification in ATA-4, which was published in 1998. The 80-wire cable was introduced to help decrease interference. ATA-4 added the HPA, which will be discussed later [T13 1998]. ATA / ATAPI-6: This specification was published in 2002, added 48-bit LBA addresses, removed support for CHS addresses, and added the DCO [T13 2002]. ATA / ATAPI-7: This specification is still in draft form at the time of this writing. The drafts include serial ATA, which will be discussed later.
Disk Commands This section provides an overview of how the controller and hard disk communicate, which will help when we discuss hardware write protectors and the host protected area. This section does not apply to ATAPI devices, such as CD-ROMs. The controller issues commands to the hard disk over the ribbon cable. The commands are issued to both disks on the cable, but part of the command identifies if it is for the master or slave. The controller communicates with the hard disk by writing to its registers, which are small pieces of memory. The registers work like an online order form where the controller writes data into specific registers like you would write data into specific fields of the form. When all the necessary data has been written to the registers,
the controller writes to the command register, and the hard disk processes the command. This is like hitting the submit button of an HTML form. In theory, the disk should not do anything until the command register is written to. For example, consider a case where the controller wants to read a sector of the disk. It would need to write the sector address and number of sectors to read in the appropriate registers. After the command details have been written to the registers, the controller would instruct the hard disk to perform the read action by writing to the command register.
Hard Disk Passwords The ATA-3 specification introduced new optional security features, including passwords that can be set through the BIOS or various software applications. If implemented, there are two passwords in hard disks, the user and the master passwords. The master password was designed so that a company administrator could gain access to the computer in case the user password was lost. If passwords are being used, there are two modes that the disk can operate in: high and maximum. In the high security mode, the user and master password can unlock the disk. In maximum-security mode, the user password can unlock the disk but the master password can unlock the disk only after the disk contents have been wiped. After a certain number of failed password attempts, the disk will freeze, and the system will need to be rebooted. The hard disk will require the SECURITY_UNLOCK command to be executed with the correct password before many of the other ATA commands can be executed. After the correct password has been entered, the disk works normally until the disk is powered down. Some ATA commands are still enabled on the hard disk when it is locked, so it may show up as a valid disk when inserted into a computer. However, when you try to read actual user data from a locked disk, it will either produce an error or require a password. There are several free programs on the Internet that will tell you if the disk is locked and will allow you to unlock it with the password. Two such programs are atapwd and hdunlock.[1] The password can be set through the BIOS or through various software applications. Some data-recovery companies may be able to bypass the password by opening the disk. [1]
These programs are most commonly found on Web sites that document how to modify video game consoles. An example is http://www.xboxscene.com/tools/tools.php?page=harddrive.
Host Protected Area The Host Protected Area (HPA) is a special area of the disk that can be used to save data, and a casual observer might not see it. The size of this area is configurable using ATA commands, and many disks have a size of 0 by default.
The HPA was added in ATA-4, and the motivation was for a location where computer vendors could store data that would not be erased when a user formats and erases the hard disk contents. The HPA is at the end of the disk and, when used, can only be accessed by reconfiguring the hard disk. Let's go over the process in more detail using the ATA commands. Some of the commands I will use have two versions depending on the size of the disk, but we will use only one of them. There are two commands that return maximum addressable sectors values, and if a HPA exists their return values will be different. The READ_NATIVE_MAX_ADDRESS command will return the maximum physical address, but the IDENTIFY_DEVICE command will return only the number of sectors that a user can access. Therefore, if an HPA exists, the READ_NATIVE_MAX_ADDRESS will return the actual end of the disk and the IDENTIFY_DEVICE command will return the end of the user area (and the start of the HPA). Note that the next section will show that the READ_NATIVE_MAX_ADDRESS is not always the last physical address of the disk. To create an HPA, the SET_MAX_ADDRESS command is used to set the maximum address to which the user should have access. To remove an HPA, the SET_MAX_ADDRESS command must be executed again with the actual maximum size of the disk, which can be found from READ_NATIVE_MAX_ADDRESS. For example, if the disk is 20GB, READ_NATIVE_MAX_ADDRESS will return a sector count of 20GB (41,943,040 for example). To create a 1GB host protected area, we execute SET_MAX_ADDRESS with an address of 39,845,888. Any attempt to read from or write to the final 2,097,152 sectors (1GB) will generate an error, and the IDENTIFY_DEVICE command will return a maximum address of 39,845,888. We can see this in Figure 2.12. To remove the HPA, we would execute SET_MAX_ADDRESS with the full sector count.
Figure 2.12. A 1GB Host Protected Area (HPA) in a 20GB disk.
One of the settings for the SET_MAX_ADDRESS command is a 'volatility bit' that, when set, causes the HPA to exist after the hard disk is reset or power cycled. There is also a set of locking commands in the ATA specification that prevents modifications to
the maximum address until the next reset. This allows the BIOS to read or write some data in the host protected area when the system is powering up, set the host protected area so that the user cannot see the data, and then lock the area so that it cannot be changed. A password can even be used (which is a different password than is used for accessing the disk). In summary, a hard disk may have an HPA containing system files, hidden information, or maybe both. It can be detected by comparing the output of two ATA commands. To remove it, the maximum address of the hard disk must be reset, but the volatility setting allows the change to be temporary.
Device Configuration Overlay In addition to data being hidden in an HPA, data can be hidden using Device Configuration Overlay (DCO). DCO was added to ATA-6 and allows the apparent capabilities of a hard disk to be limited. Each ATA specification has optional features that a disk may or may not implement. The computer uses the IDENTIFY_DEVICE command to determine which features a hard disk supports. A DCO can cause the IDENTIFY_DEVICE command to show that supported features are not supported and show a smaller disk size than actually exists. Let's look at some of the DCO commands. The DEVICE_CONFIGURATION_IDENTIFY command returns the actual features and size of a disk. Therefore, we can detect a DCO by comparing the outputs of DEVICE_CONFIGURATION_IDENTIFY and IDENTIFY_DEVICE. Further, recall that the READ_NATIVE_MAX_ADDRESS command returns the size of the disk after an HPA. We can detect a DCO that hides sectors by comparing the READ_NATIVE_MAX_ADDRESS output with DEVICE_CONFIGURATION_IDENTIFY. For example, consider a 20GB disk where a DCO has set the maximum address to 19GB. The READ_NATIVE_MAX_ADDRESS and IDENTIFY_DEVICE show that the disk is only 19GB. If a 1GB HPA is also created, the IDENTIFY_DEVICE command shows that the size of the disk is 18GB. We can see this in Figure 2.13.
Figure 2.13. A DCO can hide sectors at the end of the disk, in addition to sectors hidden by an HPA.
To create or change a DCO, the DEVICE_CONFIGURATION_SET command is used. To remove a DCO, the DEVICE_CONFIGURATION_RESET command is used. Unlike HPA, there is no volatile option that allows the device to change the settings for that one session. All DCO changes are permanent across resets and power cycles.
Serial ATA Working with ATA devices has its drawbacks. The cables are big, not flexible, and have the connectors in places that are frequently not where you want them. The hard disks also can be difficult to configure with master and slave jumpers. The cable and speed of the interface were some of the motivations behind the development of Serial ATA, which is included in the ATA-7 specification. The interface is called serial because only one bit of information is transmitted between the controller and the disk at a time, as compared to 16 bits at a time with the original interface, or parallel ATA. The serial ATA connectors are about one-fourth the size of the parallel ATA connectors and they have only seven contacts. Each serial ATA device is connected directly to the controller, and there is no chaining of multiple devices. Serial ATA has been designed so that a new controller can be placed in a computer, and the computer does not know the difference between the original ATA (parallel ATA) and the new serial ATA. In fact, the serial ATA controller has registers that make the computer think that it is talking to a parallel ATA disk. The host computer sees each disk that is connected to the serial ATA controller as the master disk on its own channel.
BIOS versus Direct Access Now that we know how the ATA hard drives work and how they are controlled, we need to discuss how software interfaces with them because this can cause problems when
acquiring the contents of a disk. There are two methods that software can use to access the disk: directly through the hard disk controller or through the BIOS.
Direct Access to Controller We saw in a previous section that the hard disk is connected to a hard disk controller, which issues commands to the hard disk using the ribbon cable. One technique for reading and writing data is for software to communicate directly with the hard disk controller, which then communicates with the hard disk. To communicate this way, the software needs to know how to address the controller and how to issue commands to it. For example, the software needs to know what the command code for the read operation is, and it needs to know how to identify which sectors to read. The software also will have to be able to query the hard disk for details such as type and size.
BIOS Access to Controller Accessing the hard disk directly is the fastest way to get data to and from the disk, but it requires the software to know quite a bit about the hardware. One of the jobs of the BIOS is to prevent software from having to know those details. The BIOS knows about the hardware, and it provides services to the software so that they can more easily communicate with hardware. Recall from the "Boot Code Locations" section that the BIOS is used when the computer starts. The BIOS performs many tasks during the boot process, but there are two that we are interested in for this discussion. The first relevant task is that it determines the details of the currently installed disks. The second relevant task is that it loads the interrupt table, which will be used to provide services to the operating system and software. To use the BIOS hard disk services, the software must load data, such as the sector address and sizes, into the CPU registers and execute the software interrupt command 0x13 (commonly called INT13h). The software interrupt command causes the processor to look at the interrupt table and locate the code that will process the service request. Typically, the table entry for interrupt 0x13 contains the address of the BIOS code that will use its knowledge of the hard disk to communicate with the controller. In essence, the BIOS works as a middleman between the software and the hard disk. INT13h is actually a category of disk functions and includes functions that write to the disk, read from the disk, format tracks on the disk, and query the disk for information. The original INT13h functions for reading and writing used CHS addresses and allowed the software to access a disk that was only 8.1GB or less. To overcome this limitation, new functions were added to INT13h in the BIOS, called the "extended INT13h."
The extended INT13h functions required new BIOS code and used a 64-bit LBA address. For backward compatibility reasons, the old CHS functions remained, and software had to be rewritten to take advantage of the new LBA INT13h functions.
SCSI Drives When building a portable incident response kit, some of the more difficult decisions may include identifying what types of Small Computer Systems Interface (SCSI) cables, drives, and connectors should be included. This section gives an overview of SCSI, focuses on the different types, and describes how it is different from ATA. SCSI hard disks are not as common as ATA hard disks for consumer PCs, but they are standard on most servers. Like ATA, there are many specifications of SCSI, which are published by the T10 Technical Committee for INCITS (http://www.t10.org). There are three SCSI specifications, SCSI-1, SCSI-2, and SCSI-3. SCSI-3 actually includes many smaller specifications, but covering all the details is out of the scope for this book.
SCSI versus ATA There are both high-level and low-level differences between SCSI and ATA. The most obvious high-level difference includes the numerous connector types. With ATA, there was only 40- and 44-pin connectors, but SCSI has many shapes and styles. The SCSI cables can be much longer than ATA cables and there can be more than two devices on the same cable. Each device on the SCSI cable needs a unique numerical ID, which can be configured with jumpers on the disk or with software. Many SCSI disks also have a jumper to make the disk read only, which provides a similar function to an ATA write blocker. ATA write blockers are external devices that block write commands, and they will be discussed in Chapter 3, "Hard Disk Data Acquisition." The first low-level difference between ATA and SCSI is that SCSI does not have a controller. The ATA interface was designed for a single controller to tell one or two hard disks what to do. SCSI was designed as a bus where different devices communicate with each other and the devices are not limited to hard disks. With a SCSI configuration, the card that plugs into the computer is not a controller because each device on the SCSI cable is essentially an equal and can make requests of each other. Like ATA, standard SCSI is parallel and data transfers occur in 8-bit or 16-bit chunks. Also like ATA, there is a serial version of the specification, which is the serial attached SCSI specification.
Types of SCSI The differences in SCSI versions boil down to how many bits are transferred at a time, the frequency of the signals on the cable (the speed of the transfer), and what types of signals are used. Older types of SCSI had a normal version and a wide version, where the
normal version transferred 8 bits at a time and the wide version transferred 16-bits at a time. For example, an Ultra SCSI device performs an 8-bit transfer and a Wide Ultra SCSI device performs a 16-bit transfer. All newer systems use 16-bit transfers, and there is no need to differentiate between normal and wide. The second difference in SCSI versions is the speed of the signals in the cable. Table 2.5 shows the names of the SCSI types, the speed, and the transfer rates for an 8-bit normal bus and a 16-bit wide bus.
Table 2.5. Speed differences among the different types of SCSI. Type
Frequency 8-bit Transfer Rate 16-bit (wide) Transfer Rate
SCSI (normal) 5 MHz
5MB/s
10MB/s
Fast SCSI
10 MHz
10MB/s
20MB/s
Ultra SCSI
20 MHz
20MB/s
40MB/s
Ultra2 SCSI
40 MHz
40MB/s
80MB/s
Ultra3 SCSI
80 MHz
N/A
160MB/s
Ultra160 SCSI 80 MHz
N/A
160MB/s
Ultra320 SCSI 160 MHz
N/A
320MB/s
Within each of these types, there are different ways that the data are represented on the wire. The obvious method is single ended (SE), where a high voltage is placed on the wire if a 1 is being transmitted and no voltage is placed on the wire if a 0 is transmitted. This method runs into problems at higher speeds and with longer cables because the electric signal cannot stabilize at the high clock rate and the wires cause interference with each other. The second method of transmitting the data is called differential voltage, and each bit actually requires two wires. If a 0 is being transmitted, no voltage is applied to both wires. If a 1 is being transmitted, a positive voltage is applied to one wire and the opposite voltage is applied to the second wire. When a device reads the signals from the cable, it takes the difference between the two wires. A high voltage differential (HVD) signal option has existed in SCSI since the first version and a low voltage differential (LVD) signal option uses a smaller signal, has existed since Ultra2 SCSI, and is the primary signal type for new disks. Table 2.6 shows the types of SCSI that use the different signal types.
Table 2.6. Signal types that can found in each type of SCSI. Signal Type SCSI Types
Table 2.6. Signal types that can found in each type of SCSI. Signal Type SCSI Types SE
SCSI, Fast SCSI, Ultra SCSI
HVD
SCSI, Fast SCSI, Ultra SCSI, Ultra2 SCSI
LVD
Ultra2 SCSI, Ultra3 SCSI, Ultra160 SCSI, Ultra 320 SCSI
It is very important that you do not mix different signal types. You can cause damage to your devices when you connect SE devices to HVD and some LVD devices. Some of the LVD disks are SE compatible, so they can be used in an SE environment without damage, but they will only operate at the speeds that the SE devices use. There are symbols on the SCSI devices that identify what signal type they use. Ensure that all devices have the same symbol or compatible ones. The symbols are shown in Figure 2.14.
Figure 2.14. Symbols for SCSI signal types. (A) is for SE devices, (B) is for LVD devices, (C) is for devices that are both SE and LVD compatible, and (D) is for HVD devices.
Connector Types There are many types of SCSI connectors, but there are only a few that are frequently encountered. In general, drives that have an 8-bit bus have a 50-pin cable, and those that have a 16-bit bus have a 68-pin cable. The high-density 68-pin adaptor is currently one of the most common, and it comes in a normal size and a very high-density size, but the normal is most common and can be seen in Figure 2.15. The 68-pin adaptor is used for both LVD and SE signals, but the physical cable for the different signal types is different. Check the writing on the cable to prevent problems.
Figure 2.15. A SCSI disk with a 68-pin connector.
A variation of the high-density 68-pin connector is the Single Connector Attachment (SCA) connector. The purpose of this connector is to provide power and the data wires in one connector, which makes it easier to swap drives in a server. This connector has 80 pins and includes pins for power and to configure the disk. A picture of one can be found in Figure 2.16.
Figure 2.16. A SCSI disk with an SCA connector.
There are many adaptors for the different SCSI connectors, and the SCSI devices are supposed to be backward compatible. However, not all adaptor and device configurations may work. If the setup does work, it will run at the speed of the slowest device. Remember to not mix any HVD devices with LVD or SE devices without the appropriate adaptors and to only mix LVD and SE devices if the LVD devices can run in SE mode.
Size Barriers SCSI disks do not suffer from the same size limitations as ATA disks do because the SCSI specification has always used 32-bit and 64-bit LBA addresses. Although, the size limitations of the BIOS (if you are using INT13h) or file system may be smaller that what SCSI supports, and they will be the limiting factor. When used through the BIOS, the SCSI controller translates a CHS address to an LBA address. Different controllers can use different mapping techniques, but many of them choose one based on the geometry described by the entries in a partition table. It could be possible for an investigator to have a controller in his acquisition system that does not
conduct the same mapping as the original controller, so the disk needs to be acquired using direct access and not the BIOS.
Summary In this chapter, we have discussed the basics of data organization and storage. These are important concepts for this book because we will be looking at the data structures and storage methods that the various file systems use. Additional information about data structures can be found in C programming books. We also looked at hard disk technology, which is also important because it is where most of the evidence is found. Additional information about hard disk technology can be found in the PC Guide (http://www.pcguide.com/ref/hdd/index.htm) or in the official ATA or SCSI specifications.
Bibliography Sammes, Tony, and Brian Jenkinson. Forensic Computing: A Practitioner's Guide. New York: Springer-Verlag, 2000. T13. "Information Technology—AT Attachment Interface for Disk Drives." X3T10, 791D Revision 4c, 1994. http://www.t13.org/project/d0791r4c-ATA-1.pdf. T13. "Information Technology—AT Attachment with Packet Interface—6 (ATA/ATAPI-6)." 1410D Revision 3b, February 26, 2002. http://www.t13.org/docs2002/d1410r3b.pdf. T13. "Information Technology—AT Attachment with Packet Interface Extension (ATA/ATAPI-4)." 1153D Revision 18, August 19, 1998. http://www.t13.org/project/d1153r18-ATA-ATAPI-4.pdf. T13. "Information Technology—AT Attachment-3 Interface (ATA-3)." X3T13, 2008D Revision 7b, January 27, 1997. http://www.t13.org/project/d2008r7b-ATA-3.pdf.
Chapter 3. Hard Disk Data Acquisition The bulk of this book deals with the analysis of data found on a storage device, namely a hard disk. Data can be analyzed on a live system, but it is more common to acquire a copy of the data for a dead analysis. Acquisition typically occurs during the System Preservation phase of an investigation and is one of the most important phases in a digital forensic investigation because if data are not collected from the system, they could be lost and therefore not recognized as evidence. Further, if data are not collected properly, their value as legal evidence is diminished. This chapter shows the theory of how hard disk data can be acquired and includes a case study using the Linux dd tool.
Introduction We saw in Chapter 1, "Digital Investigation Foundations," that the first phase of a digital investigation is the preservation of the digital crime scene. A technique that is commonly used in the preservation of a system is to make duplicate copies of the hard disks so that they can be brought to a lab for a dead analysis. We can think of this phase the way we would think of the process of making an exact replica of a building where a physical crime occurred so that investigators can search it for evidence in a lab.
General Acquisition Procedure The general, and intuitive, procedure for acquiring a storage device is to copy one byte from the original storage device (the source) to a destination storage device and repeat the process. This is analogous to copying a document by hand and reading a letter, punctuation mark, or space from the original and writing it to the duplicate. While this works, most of us do not copy documents this way because we can remember entire words, and it is more efficient to transfer one or more words at a time. Computers do the same thing and copy data from the suspect systems in chunks of data, ranging from 512 bytes to many thousands of bytes. The chunks of data that are transferred each time are typically a multiple of 512 bytes, because that is the size of most disk sectors. If the acquisition tool encounters an error while reading data from the suspect drive, many of the tools will write zeros to the destination.
Data Acquisition Layers The general theory of non-volatile data acquisition is to save every byte that we think may contain evidence. We saw in Chapter 1 that data can be interpreted at different layers; for example, the disk, volume, file, and application layers. At each layer of abstraction, data are lost. Therefore, the rule of thumb is to acquire data at the lowest layer that we think there will be evidence. For most cases, an investigator will acquire
every sector of a disk, which is what we cover in this chapter. Note that when we save only the contents of each sector, we lose data that data recovery specialists may need. To show why we typically acquire at the disk level, we will consider some scenarios. Suppose that we acquired a disk at the volume level and we made a copy of every sector in each partition. This would allow us to recover deleted files in each partition, but we would not be able to analyze the sectors that are not allocated to partitions. As we will see in Chapter 5, "PC-based Partitions," a disk that has DOS partitions may not use sectors 1 to 62, and they could contain hidden data. If we acquired at the volume level, the hidden data would be lost. Suppose that we used a backup utility and copied only allocated files. In this case, we would not be able to recover deleted files, we might not have access to all the temporal data, and we would not be able to find data that has been hidden inside partition or file system data structures. Sometimes a backup is the only available data, and the investigator needs to make the most of it. A scenario where a backup would be critical is in a corporate environment where a server is not responding because its disks were wiped with 0s and then rebooted. The last backups of the system might provide clues about who had access to the system and whether an attacker had compromised it. For some systems, our rule of thumb about acquiring at the level where we think there will be evidence means that we need to copy only files. Consider an intrusion investigation where there is an Intrusion Detection System (IDS) that contains log entries corresponding to the attack. If we do not think that the IDS was compromised, the only evidence on the system is at the file level, and we can simply copy the necessary logs and take the appropriate preservation steps. If we think that the IDS was compromised, we should acquire it at the disk level so that we can analyze all the data.
Acquisition Tool Testing Acquisition is a crucial part of the investigation process, and the National Institute of Standards and Technology (NIST) has conducted tests on common acquisition tools. The Computer Forensic Tool Testing (CFTT) project at NIST developed requirements and test cases for disk-imaging tools. The results and specifications can be found on their Web site (http://www.cftt.nist.gov/disk_imaging.htm).
Reading the Source Data Using the general acquisition theory that was previously described, there are two major parts of the process. First, we need to read data from a source, and then we need to write it to the destination. Because this book focuses on the analysis of volume and file system data, we are going to cover the process of acquiring at the disk level (because that is where the volume data structures are located). This section examines the issues associated with reading a disk, and the next major section examines the issues associated
with writing to a destination. For this section, we assume that a typical IA32 system (such as x86/i386) is being used for the acquisition, and we will discuss how to access the data, handle errors, and reduce the risk of writing data to the suspect drive.
Direct versus BIOS Access As we saw in Chapter 2, "Computer Foundations," there are two methods in which the data on a disk can be accessed. In one method, the operating system or acquisition software accesses the hard disk directly, which requires that the software know the hardware details. In the second method, the operating system or acquisition software accesses the hard disk through the Basic Input/Output System (BIOS), which should know all the hardware details. At a casual glance, there do not seem to be many differences between these methods, and using the BIOS seems easier because it takes care of the hardware details. Unfortunately, it is not that straightforward when it comes to doing an investigation. When the BIOS is used, there is a risk that it may return incorrect information about the disk. If the BIOS thinks that a disk is 8GB, but the disk is really 12GB, the INT13h functions will give you access to only the first 8GB. Therefore, if you are doing an acquisition of the disk, you will not copy the final 4GB. We can see this in Figure 3.1, where two applications are trying to identify the size of a disk using different methods.
Figure 3.1. Two applications are trying to determine the size of a disk. The BIOS is not properly configured and says that the 12GB disk is only 8GB.
This scenario can happen in a couple of different ways. One case is when the BIOS is configured for a specific hard disk geometry that is different from the one installed. In another case, an acquisition tool uses a legacy method of requesting the size of the disk. There are two ways that an application can ask the BIOS for a disk size. One is through the original INT13h function that suffers from the 8GB limit and returns the size using the disk's geometry in CHS format. The second method is to use an extended INT13h function that returns the size in LBA format. The CFTT group at NIST had a 2GB disk and a computer where two different sizes were returned from the INT13h and the extended INT13h functions. The extended INT13h result was correct, but the legacy INT13h result was too small [U.S. Department of Justice 2003]. Occasionally, an e-mail is sent to one to the digital forensic e-mail lists from someone who acquired a disk using two different tools and got different sized images. The reason
is usually because one of the tools used the BIOS and the other did not. Make sure that you know how your acquisition tools access the disk, and if the tool uses the BIOS, make sure it reports the full disk before you acquire the disk. The BIOS adds one more location where an error can be introduced into the final image, and it should be avoided if better alternatives exist.
Dead Versus Live Acquisition An investigator has the choice of performing a dead or a live acquisition of data. A dead acquisition occurs when the data from a suspect system is being copied without the assistance of the suspect operating system. Historically, the term dead refers to the state of only the operating system, so a dead acquisition can use the hardware from the suspect system as long as it is booted from a trusted CD or floppy. A live acquisition is one where the suspect operating system is still running and being used to copy data. The risk of conducting a live acquisition is that the attacker has modified the operating system or other software to provide false data during the acquisition. To provide an analogy to the physical world, imagine the police arriving at a crime scene where there are several people and it is unknown whether any were involved in the crime. A little while later, the police are looking for a certain object, and they ask one of these unknown people to go into one of the rooms and look for the object. The person comes back to the officer and says that he could not find the object, but should the officer trust him? Maybe this person was involved in the crime, and the object was in the room, but he destroyed it when he was sent in to look for it. Attackers frequently install tools called rootkits into systems that they compromise, and they return false information to a user [Skoudis and Zeltser 2004]. The rootkits hide certain files in a directory or hide running processes. Typically, the attackers hide the files that they installed after compromising the system. An attacker could also modify the operating system so that it replaces data in certain sectors of the disk while it is being acquired. The resulting image might not have any evidence of the incident because it was replaced. When possible, live acquisition should be avoided so that all evidence can be reliably collected. It is common for an investigator to boot a suspect system using a trusted DOS floppy or Linux CD that has been configured to not mount drives or modify any data. Technically, it is possible for the suspect to have modified their hardware so that it returns false data even with a trusted operating system, but that is much less likely than the operating system being tampered with.
Error Handling When an acquisition tool is reading data from a disk, it needs to be capable of handling errors. The errors could be caused by a physical problem where the entire drive no longer works, or the errors could be in a limited number of sectors. If only a limited number of
sectors is damaged, a normal acquisition can occur, provided that the acquisition tool properly handles the errors. The generally accepted behavior for dealing with a bad sector is to log its address and write 0s for the data that could not be read. Writing 0s keeps the other data in its correct location. If the sector were ignored instead of writing 0s, the resulting copy would be too small, and most analysis tools would not work. Figure 3.2 shows a series of values that are being acquired. Three of the values have errors and cannot be read, so 0s are written to the copy.
Figure 3.2. The original has three errors in it that have been replaced by 0s.
Host Protected Area When acquiring data from an ATA disk, you should pay attention to the Host Protected Area (HPA) of the disk because it could contain hidden data. Unless an acquisition tool looks for an HPA, it will not be acquired. Refer to Chapter 2 for more information about HPAs. A tool can detect an HPA by comparing the output of two ATA commands. The READ_NATIVE_MAX_ADDRESS command gives the total number of sectors on the disk, and the IDENTIFY_DEVICE returns the total number of sectors that a user can access. If an HPA exists, these two values will be different. If you do not have access to a tool that will execute the necessary ATA commands, you may have to compare the number of sectors that are copied during an acquisition with the number of sectors that is documented on the label of the disk. Many of the current acquisition tools on the market will detect an HPA, and there are also specialized tools such as BXDR (http://www.sandersonforensics.co.uk/BXDR.htm) by Paul Sanderson, diskstat in The Sleuth Kit, DRIVEID by MyKey Technology (http://www.mykeytech.com), and hpa by Dan Mares (http://www.dmares.com/maresware/gk.htm#HPA). If you encounter a disk with an HPA and you want to gain access to the hidden data, you will need to change the disk configuration. An HPA is removed by setting the maximum user addressable sector to be the maximum sector on the disk. This can be done using the volatility bit such that the configuration change will be lost when the hard disk is
powered off. This command may be blocked by some hardware write blockers, which will be discussed later in this chapter. The process of removing an HPA involves changing the disk configuration. There is an extremely rare possibility that the disk controller or acquisition tool has not properly implemented HPA changes, and data could be lost. Therefore, you might consider imaging the disk with the HPA before you remove it. If the removal process causes any damage, you still have the original image to analyze. We will see an example of a disk with an HPA in the dd case study later in this chapter. If you need to remove an HPA, it should be documented in your notes.
Device Configuration Overlay When acquiring data from a newer ATA disk, you should look for a Device Configuration Overlay (DCO), which could cause the disk to look smaller than it really is. A DCO is similar to an HPA, and they can both exist at the same time. DCOs were discussed in Chapter 2. A DCO is detected by comparing the output of two ATA commands. The READ_NATIVE_MAX_ADDRESS command returns the maximum sector of the disk that normal ATA commands have access to, and the DEVICE_CONFIGURATION_IDENTIFY command returns the actual physical number of sectors. If these are different, a DCO exists and needs to be removed if all data are going to be acquired. To remove a DCO, the disk configuration must be changed using the DEVICE_CONFIGURATION_SET or DEVICE_CONFIGURATION_RESET commands. Both of these changes are permanent and will not be revoked at the next reset as is possible with HPA. Currently, there are few tools that detect and remove DCO. The Image MASSter Solo 2 from ICS (http://www.icsforensic.com) will copy the sectors hidden by a DCO. As with HPA, it is safest to make a copy of the drive with the DCO in place and then remove it and make a second copy. When you remove a DCO, be sure to document the process. Also test whether your hardware write blockers allow the DCO to be removed.
Hardware Write Blockers One of the investigation guidelines that we discussed in Chapter 1 was to modify the original data as little as possible. There are many acquisition techniques that do not modify any of the original data, but mistakes can happen. Further, there are also some acquisition techniques that can modify the original data, and we may want to prevent that. A hardware write protector is a device that sits in the connection between a computer and a storage device. It monitors the commands that are being issued and prevents the computer from writing data to the storage device. Write blockers support many storage interfaces, such as ATA, SCSI, Firewire (IEEE 1394), USB, or Serial ATA. These
devices are especially important when using an operating system that could mount the original disk, such as Microsoft Windows. We discussed ATA commands in Chapter 2 and saw that a disk should not perform any actions until its command register is written to. So, in theory, the most basic type of ATA hardware write blocker is a device that prevents the controller from writing any values to the command register that could cause data to be written to or erased from the disk. However, such a device might allow the controller to write data into other registers. This is analogous to being able to load a gun, but not being able to pull the trigger. We can see in Figure 3.3 that read commands are passed to the disk, but write commands are not.
Figure 3.3. The read request for sector 5 is passed through the write blocker, but the write command for the same sector is blocked before it reaches the disk.
The NoWrite device by MyKey Technologies has a more advanced design and works as a state-based proxy between the controller and hard disk [MyKey Technology 2003]. It does not send any data or command to the hard disk until it knows that it is a safe command. Therefore, the command arguments are not written to the registers until the NoWrite device knows what command they are for. This makes the data transfers slower, but it is easier to show that no dangerous commands were written. Using the previous gun analogy, this process checks each bullet and allows only blanks to be loaded. I mentioned hardware write blockers in the previous HPA and DCO sections and want to readdress those points. To remove an HPA or DCO, commands are sent to the disk. These commands modify the device and should be stopped by hardware write blockers. The NoWrite device makes an exception and allows the SET_MAX command to be executed if the volatile bit is set such that the change is not permanent. All other SET_MAX and DEVICE_CONFIGURATION commands are blocked. Other write blockers may choose to allow all these commands to pass, and others may block them all. At the time of this writing, there is little documentation on which commands are being blocked, so you should check with your vendor and conduct your own tests.
Like all investigation tools, testing of hardware write blockers is important, and the CFTT group at NIST has published a specification for hardware write blockers (http://www.cftt.nist.gov/hardware_write_block.htm). The specification classifies the ATA commands as non-modifying, modifying, and configuration. The specification states that modifying commands must be blocked and optionally return success or failure.
Software Write Blockers In addition to hardware write blockers, there are also software write blockers. At one point, most digital forensic tools were DOS-based and used the INT13h method to access a disk. Software write blockers were frequently used to prevent the disk from being modified during the acquisition and examination. In this section, we will describe how they work and what their limitations are. The software write blockers work by modifying the interrupt table, which is used to locate the code for a given BIOS service. The interrupt table has an entry for every service that the BIOS provides, and each entry contains the address where the service code can be found. For example, the entry for INT13h will point to the code that will write or read data to or from the disk. A software write blocker modifies the interrupt table so that the table entry for interrupt 0x13 contains the address of the write blocker code instead of the BIOS code. When the operating system calls INT13h, the write blocker code is executed and examines which function is being requested. Figure 3.4 shows an example where the software write block has been installed and blocks a write command. A write blocker allows a non-write function to execute by passing the request directly to the original INT13h BIOS code.
Figure 3.4. A BIOS interrupt table without a write block installed and with a software write block installed that prevents writes from being executed.
Software write blockers are not as effective as hardware blockers because software can still bypass the BIOS and write data directly do the controller, and the BIOS can still write data to the disk because it has direct access to the controller. In general, if you want to control access to a device, you should place the controls as close to the device as possible. The hardware write blockers are as close to the hard disk as possible, on the ribbon cable. The CFTT group at NIST has developed requirements and has tested software write block devices. The details can be found on their Web site (http://www.cftt.nist.gov/software_write_block.htm).
Writing the Output Data After we read the data from the source disk, we need to write them somewhere. In this section, we will discuss where to save data and the various formats in which data can be saved.
Destination Location When we save the data, we can write them either directly to a disk or to a file. We will examine both options in this section. Before there was specialized analysis software, an investigator either booted the suspect system or mounted the disks in her analysis system. She acquired the drive by copying the data directly to another disk. In other words, sector 0 of the source disk was identical to sector 0 of the destination disk. The resulting disk was frequently called a duplicate copy or a cloned copy. This method can cause problems when the destination disk is bigger than the source disk because it can be difficult to tell exactly where the copy ends. When acquiring directly to disk, it is recommended that the disk be wiped with zeros before acquisition so that unrelated data, possibly from a previous investigation, are not are not confused with data from the suspect system. A second problem with acquiring to disk is that some operating systems, such as Microsoft Windows, will try to mount any disk, and the copy could be mounted by the acquisition system and have its data changed. You also can run into difficulties if the original and destination disks have different geometries because some of the data structures rely on the geometry to describe locations. Currently, the most common output location is to save the data to a file on a hard disk or CD-ROM. With a file, it is easy to know the boundaries of the data, and operating systems will not try to mount it automatically. The file is frequently called an image or a duplicate image. Many tools will allow you to break an image file into smaller pieces so that they fit onto CDs or DVDs. Some investigators will wipe the disks that store image files so that they can more easily testify that there could not have been any contamination from a previous case.
Image File Format If we save the data to a file, we have a choice of in what format the image will be. A raw image contains only the data from the source device, and it is easy to compare the image with the source data. An embedded image contains data from the source device and additional descriptive data about the acquisition, such as hash values, dates, and times. Some tools will create a raw image and save the additional descriptive data to a separate file. Recall that hash values, such as CRC, MD5, and SHA-1, are used to show the integrity of data. Examples of image formats can be seen in Figure 3.5.
Figure 3.5. Examples of (A) a raw image, (B) an embedded image with meta data interleaved in the raw data, and (C) an image with the data stored in a raw format and the meta data stored in a second file.
In current implementations of acquisition tools, many of the embedded image formats are proprietary, such as those from Guidance Software's EnCase[1] and NTI's SafeBack, and some are documented, such as the format used by Technology Pathway's ProDiscover [Technology Pathways 2003]. Most analysis tools import a raw image; therefore, it is the most flexible format. The SMART tool from ASR Data and the dcfldd/dccidd tools acquire data in a raw format and have an external file with additional data. [1]
A specification to the format used by Expert Witness, which is a predecessor to EnCase, can be found at http://www.asrdata.com/SMART/whitepaper.html.
Compressing the Image File When we write the data to a file, we may have the option to compress the file so that it takes up less storage space. Compression works by storing repetitive data more efficiently. For example, if the data have 10,000 consecutive 1s, a compressed format may be able to describe that in a few hundred bits instead of 10,000 bits. If the data are random, there will be little repetition, and compression will not be as effective. If you compress data that have already been compressed, the result will not be much smaller. For example, JPEG images have compression in them, and their size does not change if they are compressed. When an image is compressed, any analysis tool you use it with must support the compression type. This is similar to using an image format in which data are embedded. Most general types of compression require you to decompress the entire file before it can be used. Examples of this include the Winzip tools for Windows and the gzip tools in Unix. Special compression algorithms will allow you to uncompress a small part of the
compressed file, and those are the ones that should be used by acquisition tools so that you do not have to uncompress the entire image. The benefit of compression is that you can acquire a storage device to a smaller image file, although the actual amount of data saved depends on the acquired data. The negatives of compression are as follows: • • •
You might be limited by the number of analysis tools that support the format. Acquisition might take longer because the software must perform the compression. Analysis might be slower because the analysis tool must decompress the image when it reads data from it.
Network-based Acquisition The basic acquisition theory also allows you to create an image file on a remote computer by using a network. In this case, data are read from the source disk, transmitted to the destination host via a network, and written to a file. This method of acquisition is convenient if you cannot get access to the suspect disk or do not have the correct adaptors or interface for the suspect disk. Many current tools support network-based acquisition of dead and live systems. Some offer encryption to provide confidentiality on the network. Compression can be useful for the transmission to reduce the amount of data sent over a slow network.
Integrity Hashes In Chapter 1, we discussed some of the core concepts of an investigation, one of which was to calculate hash values for evidence so that we can later verify the integrity of the data. Some acquisition tools will calculate a hash while the data are being copied, and others require a separate tool. In many cases, the hashes are stored in either an embedded image or an external file with a raw image. Having the hashes embedded in the image does not provide any additional security or integrity. It is important to note what the hashes actually do for you. Any hash that is stored with the image will not ensure that someone has not modified the data. After all, if someone modifies the image, they can also recalculate the hashes, even if they are embedded in the format. A program could be easily written to do this. To prove the integrity of an image file using a digital hash, you will need to use a cryptographic signature and a trusted time source. This requires a lot of overhead; therefore, a much easier method is to write the hash value down in your notebook. Then someone will have to modify the image, recalculate the hash, and rewrite your notebook. While hashes are important to later prove the integrity of an image, they can also be used to show the accuracy of an acquisition process and that the acquisition process did not modify the original disk. By calculating the hash of the disk before it is acquired and comparing that value with the hash of a raw image, you can show that the raw image
contains the same data that were on the original disk. Ideally, the original hash should be calculated with a tool that is independent of the acquisition tools so that any errors are not applied to both the control case and the actual image. Note that the previous hashing process reads only the data that are available to the tool. If hardware or software problems prevent you from accessing all bytes in a disk, the hash of the disk can equal the hash of the image file even though the image file does not represent all data on the disk. For example, if the tool can read only the first 8GB of a 12GB disk, the tool will compute the hash of the first 8GB of the disk, copy the first 8GB of data, and then compute the hash of the 8GB image file. Another consideration for hashes is how often they are calculated. Hashes are most commonly used to identify when a value in a chunk of data has been changed. If the hash shows that a value in the chunk has been changed, the chunk must not be used. Calculating hashes of smaller chunks can minimize the impact of an integrity failure. If any chunk of data fails an integrity test, then it will not be used, but the rest of the image will.
A Case Study Using dd To illustrate the acquisition process, I will describe how we can do an acquisition with the dd tool. dd is one of the most simple and flexible acquisition tools, but it is command line-based and can be more complex to learn than other tools because each feature and option can be specified. dd comes with many of the UNIX versions and is available for Windows.[2] For this case study, we will focus on running it in Linux. [2]
George Garner's version is available at
http://users.erols.com/gmgarner/forensics/, and the UnxUtils version is available at http://unxutils.sourceforge.net.
At its core, dd copies a chunk of data from one file and writes it to another. It does not care what type of data it is copying and does not know about file systems or disks, only files. dd reads data from the input source in block-sized chunks, and the default block size is 512 bytes. It reads data from an input source, which is specified with the if= flag. If the if= flag is not given, it takes the standard input as the input source, which is typically the keyboard. dd writes the data to an output file, which is specified with the of= flag. If that
is not given, the data are written to standard output, which is usually the display. As an example, to copy the contents of file1.dat, which is 1024 bytes, to file2.dat in 512-byte blocks, we use # dd if=file1.dat of=file2.dat bs=512 2+0 records in 2+0 records out
The final two lines show that two complete blocks were read from file1.dat, and two complete blocks were written to file2.dat. If a full block was not used during the last read and write, the final two lines would have ended with '+1' instead of '+0.' For example, if file1.dat were 1500 bytes instead of 1024 bytes, the following would have been seen: # dd if=file1.dat of=file2.dat bs=512 2+1 records in 2+1 records out
Note that the resulting file will be the full 1500 bytes. dd will try to write in block-sized chunks, but if there is not enough data, it will only copy what it has.
Input Sources In Linux, there is a device for each storage device and partition, and it can be used as the input file. For example, the master ATA disk on the first channel is /dev/hda, and we can use that device name with the if= flag to tell dd to copy data from the disk to a file. Microsoft Windows does not have an actual device file for the hard disks, but you can use the \\.\ syntax to reference a disk, \\.\PhysicalDrive0, for example. The default block size is 512 bytes, but we can specify anything we want using the bs= flag. We can copy 1 byte at a time, or we can copy 1GB at a time. Any value will work, but some values will give you better performance than others. Most disks read a minimum of 512 bytes at a time and can easily read more at the same time. Using a value that is too small is wasteful because the disk will need to be frequently read, and time will be wasted in the copying process. If you choose a value that is too large, you will waste time filling up the buffer in dd before the copy is performed. I have found that values in the 2KB to 8KB range work well. Linux accesses the hard disk directly and does not use the BIOS, so we do not risk getting incorrect data from the BIOS about the size of the disk. That also means that there are not software write blockers for Linux, but you can use a hardware device if you want.
HPA As previously stated, dd knows about only files and therefore does not know anything about ATA HPAs. There are several methods of detecting an ATA HPA in Linux, and I will cover those here. The scenario for this example is a 57GB disk with 120,103,200 sectors. I have placed the string "here i am" in sector 15,000, as seen here: # dd if=/dev/hdb bs=512 skip=15000 count=1 | xxd 1+0 records in
1+0 records out 0000000: 6865 7265 2069 2061 6d0a 0000 0000 0000 here i am.......
Next, I created an HPA in the final 120,091,200 sectors. In other words, there are only 12,000 sectors that the OS or an application can access. We can see this because I can no longer see the string in sector 15,000: # dd if=/dev/hdb bs=512 skip=15000 count=1 | xxd 0+0 records in 0+0 records out
No records were copied because it could not read the data. There are several ways of detecting an HPA in Linux. Newer versions of Linux display a message in the dmesg log. Note that this log has a limited size, and entries will be overwritten if there is an application that is writing a lot of warning or error messages. Its output for our disk is as follows: # dmesg | less [REMOVED] hdb: Host Protected Area detected. current capacity is 12000 sectors (6 MB) native capacity is 120103200 sectors (61492 MB)
Not all versions of Linux will display this message, though. Another method of detecting an HPA is using the hdparm tool that comes with Linux. It displays details about a hard disk, and we need to use the -I flag to obtain the total number of sectors. We will compare this value with the value written on the disk or from the vendor's Web site. This output will also tell us if the drive supports HPA, which older disks do not. # hdparm –I /dev/hdb [REMOVED] CHS current addressable sectors: 11088 LBA user addressable sectors: 12000 LBA48 user addressable sectors: 12000 [REMOVED] Commands/features: Enabled Supported: * Host Protected Area feature set
In this case, the label of my drive says that it has 120,103,200 sectors; therefore, many sectors are not addressable. Lastly, you can use the diskstat tool from The Sleuth Kit. It displays the maximum native address and the maximum user address. # diskstat /dev/hdb Maximum Disk Sector: 120103199 Maximum User Sector: 11999
** HPA Detected (Sectors 12000 - 120103199) **
To access the data, we need to reset the maximum address. One tool that allows us to do this is setmax (http://www.win.tue.nl/~aeb/linux/setmax.c). We will run this tool and set the maximum number of sectors in the drive, which is 120,103,200 in this example. This tool modifies the configuration of your drive, and extreme care must be taken (which means you should also take good notes while you doing it). Also note that this tool sets the maximum address as nonvolatile, so the change is permanent. If you are going to use a tool like this, test it on other drives before you use it on a disk that may contain evidence. # setmax --max 120103200 /dev/hdb
After resetting the maximum address, you can use dd to acquire the full disk. Record the location of the HPA so that you can return the disk to its original state and so that you will know where it started when you analyze the data.
Output Destinations The output from dd can be either a new file or another storage device. For example, the two following examples are performed in a Linux environment. The first copies the master ATA disk on the primary channel to a file, and the second example copies the master ATA disk on the primary channel to the slave ATA disk on the second channel. # dd if=/dev/hda of=/mnt/hda.dd bs=2k # dd if=/dev/hda of=/dev/hdd bs=2k
If you do not specify the output file, the data will be written to the display. This can be useful to calculate the MD5 hash, to extract the ASCII strings, or to send the data to a remote system using a network. For example, to hash a disk, we could use the md5sum command that comes with Linux: # dd if=/dev/hda bs=2k | md5sum
We can also send data to a server using the netcat (http://www.atstake.com/research/tools/) or cryptcat (http://sf.net/projects/cryptcat) tools. With netcat, a trusted evidence server at IP address 10.0.0.1 would run the following to open a network port on port 7000 and save incoming data to a file: # nc –l –p 7000 > disk.dd
The system with the source disk in it would be booted from a trusted Linux CD, and dd would be executed with the data piped to netcat, which would send data to the server at 10.0.0.1 at port 7000. The connection would close after three seconds of no activity: # dd if=/dev/hda bs=2k | nc –w 3 10.0.0.1 7000
Error Handling If dd encounters an error while reading the input file, the default action is to stop copying data. If you specify the conv=noerror flag, dd will report the error and not stop. Unfortunately, this method skips the blocks with bad data, and the image will be the wrong size, and the data will be at the wrong addresses. To maintain the addresses in the image, the sync flag should be given. The sync flag forces dd to write data in block-sized chunks, and if there is not enough data for a full block, it pads the data with 0s. Therefore, when an error is encountered, the invalid data will be replaced with 0s. The downside of always using these flag options is that the resulting image will always be a multiple of the block size, which may not be the actual size of the original storage device. For example, if I choose a block size of 4,096 bytes, but the size of my (really small) disk is 6,144 bytes, the resulting image file will be 8,192 bytes instead of 6,144 bytes. An example of using the error handling options is # dd if=/dev/hda of=hda.dd bs=2k conv=noerror,sync
The dd_rescue tool from Kurt Garloff (http://www.garloff.de/kurt/linux/ddrescue) is similar to the original dd, but it has error handling enabled by default. If it encounters an error, it starts using a smaller block size and writes 0s to the blocks that could not be read. dd_rescue can also copy from the end of the disk toward the front, which the author claims can be useful when bad sectors exist.
Cryptographic Hashes Normally, when you want a cryptographic hash of a file and you are using dd, you must use another utility, such as md5sum. The cryptographic hash of an image is calculated to later prove an image's integrity. Jesse Kornblum and Reid Leatzow at the U.S. Department of Defense's Cyber Crime Center created a version of dd that can calculate hashes of the data being copied. There are currently two versions of this tool. The original version is dcfldd (http://sourceforge.net/projects/biatchux/), and it can calculate only the MD5 hash. The new version is dccidd (available at http://www.dc3.gov or by sending email to [email protected]), and it can calculate the MD5, SHA-1, and SHA-256 hashes in parallel (the change in name reflects a reorganization of the lab).
The same basic flags that we saw for dd also apply to these tools, and new flags were added for the hashes. The hashwindow= flag allows you to specify how frequently a hash should be calculated. If the value is 0, only one hash is calculated of the entire file. If a non-zero byte size is given, a hash is calculated at each point in the file, and a final hash is calculated. The hashes can be saved to an output file using the hashlog= flag. dcfldd computes only the MD5 hash, but dccidd has the hash= flag that allows you to specify which hashes should be calculated. By default, the MD5 and SHA-1 are calculated in parallel, but you can specify 'md5,' 'sha1,' or 'sha256.' For example, if you wanted to image a Linux hard disk and calculate hashes for every 1MB you would use the following: # dcfldd if=/dev/hda of=/mnt/hda.dd bs=2k hashwindow=1M hashlog=/mnt/hda.hashes
The hashlog has the following format: 0 - 1048576: 970653da48f047f3511196c8a230f64c 1048576 - 2097152: b6d81b360a5672d80c27430f39153e2c ... 103809024 - 104857600: b6d81b360a5672d80c27430f39153e2c 104857600 - 105906176: 94a171ec3908687fd1f456087576715b Total: 28d34393f36958f8fc822ae3980f37c3
Each line starts with the range of bytes that the hash applies to and ends with the hash value. The last value is the hash for the entire image. The log file for dccidd is slightly different because it includes the SHA-1 hash, and the range field is padded with 0s. Here is the output when the hashwindow was set to 512 bytes (the SHA-1 and MD5 hashes are typically on the same line): 000000 - 000511: 5dbd121cad07429ed176f7fac6a133d6 09cae0d9f2a387bb3436a15aa514b16f9378efbf 000512 - 001023: 91cf74d0ee95d4b60197e4c0ca710be4 0f71d8729ad39ae094e235ab31a9855b2a5a5900 001024 - 001535: 8a0a10f43b2bcd9e1385628f7e3a8693 641b9b828e41cd391f93b5f3bfaf2d1d7b393da0 [REMOVED]
The Windows version dd from George Garner, which was previously discussed, also has built-in MD5 features. With Garner's tool, supplying the —md5sum flag calculates the MD5 hash for the file. It can also save the hash to a file using the —md5out flag.
Summary The hard disk is where most of the evidence is found in current investigations, which will likely be the case for many years to come, at least until all hard disks are encrypted. Acquisitions are very important in the investigation process because if they are not performed correctly, data may not exist for the investigation. This section has outlined the general theory of acquisitions and given a case studying using dd. dd is a fairly simple tool, but it is command line and can cause confusion because it has many options.
Bibliography Skoudis, Ed , and Lenny Zeltser. Malware: Fighting Malicous Code. Upper Saddle River: Prentice Hall, 2004. MyKey Technology, Inc. "Technical White Paper: No Write Design Notes." 2003. https://mykeytech.com/nowritepaper1.html. Technology Pathways, Inc. "ProDiscover Image File Forma." 2003. https://wwwtechpathways.com/uploads/ProDiscoverImageFileFormatv4.pdf.
U.S. Department of Justice. "Test Results for Disc Imaging Tools: SafeBack 2.18." NCJ 200032, June 2003. https://www.ncjrs.org/pdffiles1/nij/20032.pdf.
Part II: Volume Analysis Chapter 4. Volume Analysis Chapter 5. PC-based Partitions Chapter 6. Server-based Partitions Chapter 7. Multiple Disk Volumes
Chapter 4. Volume Analysis This chapter begins Part 2, "Volume Analysis," of the book, and we are going to now discuss volume analysis. Volume analysis involves looking at the data structures that are involved with partitioning and assembling the bytes in storage devices so that we get volumes. Volumes are used to store file system and other structured data, which we will analyze in Part 3, "File System Analysis," of the book. This chapter takes an abstract approach to the basic concepts of volume analysis and discusses the principles that apply to all types of volume systems. The next three chapters will focus on specific types of partitioning and assembly systems.
Introduction Digital storage media is organized to allow efficient retrieval of data. The most common experience with a volume system occurs when installing Microsoft Windows and creating partitions on the hard disk. The installation process guides the user through the process of creating primary and logical partitions, and in the end the computer has a list of "drives" or "volumes" in which to store data. A similar process occurs when installing a UNIX operating system, and it is becoming more common in large storage environments to use volume management software to have multiple disks appear as if they comprise one large disk. During a digital investigation, it is common to acquire an entire disk image and import the image into analysis tools. Many digital investigation tools automatically break the disk image into partitions, but sometimes they have problems. The concepts in this part of the book will help an investigator understand the details of what a tool is doing and why it is having problems if a disk has become corrupted. For example, when partitions on the disk have been deleted or modified by the suspect or the tool simply cannot locate a partition. The procedures in these chapters may also be useful when analyzing the sectors that are not allocated to a partition.
This chapter provides background theory, an overview of tools, and types of analysis techniques. The next two chapters will provide the details for several partition systems, including DOS partitions, Apple Partitions, BSD partitions, and SUN slices. The final chapter in this part of the book covers multiple disk volume systems, such as RAID and disk spanning.
Background
Volume Concepts Volume systems have two central concepts to them. One is to assemble multiple storage volumes into one storage volume and the other is to partition storage volumes into independent partitions. The terms "partition" and "volume" are frequently used together, but I am going to make a distinction. A volume is a collection of addressable sectors that an Operating System (OS) or application can use for data storage. The sectors in a volume need not be consecutive on a physical storage device; instead, they need to only give the impression that they are. A hard disk is an example of a volume that is located in consecutive sectors. A volume may also be the result of assembling and merging smaller volumes.
General Theory of Partitions One of the concepts in a volume system is to create partitions. A partition is a collection of consecutive sectors in a volume. By definition, a partition is also a volume, which is why the terms are frequently confused. I will refer to the volume in which a partition is located as the partition's parent volume. Partitions are used in many scenarios, including • • • •
Some file systems have a maximum size that is smaller than hard disks. Many laptops use a special partition to store memory contents when the system is put to sleep. UNIX systems use different partitions for different directories to minimize the impact of file system corruption. IA32-based systems that have multiple operating systems, such as Microsoft Windows and Linux, may require separate partitions for each operating system.
Consider a Microsoft Windows system with one hard disk. The hard disk volume is partitioned into three smaller volumes, and each has a file system. Windows assigns the names C, D, and E to each volume. We can see this in Figure 4.1.
Figure 4.1. An example hard disk volume is organized into three partitions, which are assigned volume names.
Each operating system and hardware platform typically uses a different partitioning method. We will cover the different implementations in Chapter 5, "PC-based Partitions," and Chapter 6, "Server-based Partitions," but we will examine the basic components here. The common partition systems have one or more tables, and each table entry describes a partition. The data in the entry will have the starting sector of the partition, the ending sector of the partition (or the length), and the type of partition. Figure 4.2 shows an example table with three partitions.
Figure 4.2. A basic table with entries for the start, end, and type of each partition.
The purpose of a partition system is to organize the layout of a volume; therefore, the only essential data are the starting and ending location for each partition. A partition system cannot serve its purpose if those values are corrupt or non-existent. All other fields, such as a type and description, are nonessential and could be false.
In most cases, the first and last sector of a partition does not contain anything that identifies them as the border sectors. This is similar to how most property lines are not marked. A surveyor and documents are typically needed to identify the exact property lines, and the partition data structures are the equivalent to the survey documents. When the partition system structures are missing, the partition boundaries can sometimes be guessed using knowledge of what was stored inside of the partition. This is analogous to guessing property boundaries based on the landscape. Note that a partition system is dependent on the operating system and not the type of interface on the hard disk. Therefore, a Windows system uses the same partition system regardless if the disk uses an AT Attachment interface (ATA/IDE) or a Small Computer Systems Interface (SCSI).
Usage of Volumes in UNIX UNIX systems typically do not use volumes the same way a Microsoft Windows system does. This section is intended for users who are not familiar with UNIX, and it provides a brief overview of how volumes are used in UNIX. A UNIX system administration book should be consulted for more details. In UNIX, the user is not presented with several "drives", such as C: and D:. Instead, the user is presented with a series of directories that start at the root directory, or /. The subdirectories of / are either subdirectories in the same file system, or they are mounting points for new file systems and volumes. For example, a CD-ROM would be given the E: drive in Windows, but it may be mounted at /mnt/cdrom in Linux. This allows the user to change drives by changing directories, and in many cases the user is unaware that they have done so. Figure 4.3 shows how hard disk and CD volumes are accessed in Windows and UNIX.
Figure 4.3. Mount points of two volumes and a CD-ROM in (A) Microsoft Windows and (B) a typical UNIX system.
To minimize the impact of drive corruption and to improve efficiency, UNIX typically partitions each disk into several volumes. A volume for the root directory (/) stores basic information, a separate volume may exist for the user's home directories (/home/), and applications may be located in their own volume (/usr/). All systems are unique and
may have a completely different volume and mounting scheme. Some systems use only one large volume for the root directory and do not segment the system.
General Theory of Volume Assembly Larger systems use volume assembly techniques to make multiple disks look like one. One motivation for this is to add redundancy in case a disk fails. If data are being written to more then one disk, there exists a backup copy if one disk fails. Another motivation for this is to make it easier to add more storage space. Volume spanning works by combining the total storage space of multiple volumes so that one large volume is created. Additional disks can be added to the larger volume with no impact on the existing data. We will cover these techniques in Chapter 7, "Multiple Disk Volumes." Let's look at a quick example. Figure 4.4 shows an example of two hard disk volumes with a total of three partitions. Partition 1 is assigned a volume name of C: and a hardware device processes partitions 2 and 3. The hardware device outputs one large volume, and that is organized into two partitions, which are given volume names. Note that in this case the hardware device does not provide increased reliability, only a larger volume.
Figure 4.4. A volume system that merges two partitions into one volume and partitions it.
Sector Addressing In Chapter 2, we discussed how to address a sector. The most common method is to use its LBA address, which is a number that starts at 0 at the first sector of the disk. This address is the physical address of a sector. A volume is a collection of sectors, and we need to assign an address to them. A logical volume address is the address of a sector relative to the start of its volume. Note that because a disk is a volume, the physical address is the same as a logical volume address for the disk volume. The starting and ending locations of partitions are typically described using logical volume addresses. When we start to talk about the contents of a partition, there is another layer of logical volume addresses. These addresses are relative to the start of the partition and not the start of the disk or parent volume. We will differentiate these by preceding the word volume with "disk" or "partition." If a sector is not allocated to a partition, it will not have a logical partition volume address. Figure 4.5 shows an example where there are two partitions and unpartitioned space in between. The first partition starts in sector 0, so the logical partition volume addresses in it are the same as the logical disk volume addresses. The second partition starts in physical sector 864 and the logical disk volume addresses of these sectors are 864 sectors larger than their logical partition volume addresses.
Figure 4.5. The logical partition volume address is relative to the start of the partition while the logical disk volume address is relative to the start of the disk.
Analysis Basics Volume analysis occurs frequently, although many investigators may not realize it. In many cases, an investigator acquires an entire hard disk and imports the image into his analysis software to view the file system contents. To identify where the file system starts and ends, the partition tables must be analyzed.
It is also important to analyze the partition layout of the volume because not all sectors need to be assigned to a partition, and they may contain data from a previous file system or that the suspect was trying to hide. In some cases, the partition system may become corrupt or erased, and automated tools will not work.
Analysis Techniques The basic theory of volume analysis is simple. For the partition systems, we want to locate the partition tables and process them to identify the layout. The layout information is then fed into a file system analysis tool that needs to know the offset of a partition, or it is printed to a user so she can determine what data should be analyzed. In some cases, the data in a partition or in between partitions needs to be extracted from the parent volume, which we will cover in the next section. To analyze the data inside a partition, we need to consider what type of data it is. Generally, it is a file system, and we will cover that in Part 3 of the book. To analyze the assembly components to a volume system, we need to locate and process the data structures that describe which volumes are merged and how they are merged. As we will see in Chapter 7, there are many ways that the volumes can be merged. We will look for data that are not part of the merging process and may contain data from a previous installation or hidden data.
Consistency Checks When analyzing volume systems, it can be useful to check each partition relative to the other partitions. This can serve as a sanity check to determine where else evidence could be located besides in each partition. Most partition systems do not require the entries to be in a sorted order, so you or an analysis tool should sort them based on starting and ending location before you do these consistency checks. The first check looks at the last partition and compares its ending location with the end of its parent volume. Ideally, it should end in the last sector of the volume. Figure 4.6(a) shows a situation where the final partition ends before the end of the volume, and there are sectors that could contain hidden or deleted data.
Figure 4.6. Five examples of how two partitions can be organized relative to each other. The first three are valid, and the last two are not.
The next category of sanity checks compares the start and end sectors of consecutive partitions, and there are four scenarios. The first scenario, shown in Figure 4.6(b), is valid, and there are sectors in between two partitions that are not in a partition. The nonpartitioned sectors could have been used to hide data and should be analyzed. The second scenario, shown in Figure 4.6(c), is what almost every system has, and the second partition starts immediately following the first. The third scenario, shown in Figure 4.6(d), is typically invalid, and the second partition starts before the first partition ends. This creates an overlap, and in many cases this is an indication that the partition table is corrupt. To determine which, if either, partition is correct, you need to analyze the data inside each. The fourth scenario is shown in Figure 4.6(e), and it is also typically invalid. The second partition is inside the first partition, and the contents of each partition need to be analyzed to determine where the error is.
Extracting the Partition Contents Some tools require a partition image as input, or we might want to extract the data in or in between partitions to a separate file. This section will show how to extract the data, and the techniques in this section apply to all partition systems. Extracting data is a simple process when the layout is known. We show how to do it with the dd tool, which we already discussed in Chapter 3, "Hard Disk Data Acquisition." The dd tool is command line-based and takes several arguments. We will need the following to extract partition data: • •
if: The disk image to read from of: The output file to save to
• • •
bs: The size of the block to read each time, 512 bytes is the default skip: The number of blocks to skip before reading, each of size bs count: The number of blocks to copy from the input to the output, each of size bs
In many cases, we will want to use a 512-byte block size because that is the size of a sector. The default block size for dd is also 512 bytes, but it is always safer to specify it. We will use the skip flag to specify the starting sector where the partition begins and the count flag to specify how many sectors are in the partition. Let's review an example of a DOS-based partition system. We used the mmls tool from The Sleuth Kit to list the contents of the partition table. We will cover the details of the output in the later sections, but we can see that there are three file system partitions. # mmls –t dos disk1.dd Units are in 512-byte sectors Slot Start End 00: ----- 0000000000 0000000000 01: ----- 0000000001 0000000062 02: 00:00 0000000063 0001028159 03: ----- 0001028160 0002570399 04: 00:03 0002570400 0004209029 05: 00:01 0004209030 0006265349
Length 0000000001 0000000062 0001028097 0001542240 0001638630 0002056320
Description Table #0 Unallocated Win95 FAT32 (0x0B) Unallocated OpenBSD (0xA6) NTFS (0x07)
The mmls tool organizes the partition table entries based on their starting sector and identifies the sectors that are not allocated to a partition. The first two lines, numbered 00 and 01, are the primary partition table and the unused space between the partition table and first partition. We see from the output that line 02 is a partition with a FAT32 file system, line 04 is a partition for OpenBSD, and line 05 is a partition with an NTFS file system. We also see that line 03 is for unallocated space on the disk. A graphical representation of this data can be found in Figure 4.7.
Figure 4.7. Layout of the example disk image.
To exact the file system partitions from the disk image, we take the starting sector and size of each partition and plug them into dd as shown here: # dd if=disk1.dd of=part1.dd bs=512 skip=63 count=1028097 # dd if=disk1.dd of=part2.dd bs=512 skip=2570400 count=1638630
# dd if=disk1.dd of=part3.dd bs=512 skip=4209030 count=2056320
These commands take the disk1.dd file as input and save the output to files named part1.dd, part2.dd, and part3.dd. For each one, blocks of 512 bytes each are copied. The first partition is extracted by skipping 63 blocks before copying and then copying 1,028,097 blocks. In the mmls output, we saw that the partition started in sector 63, so you may be inclined to skip only 62 blocks. However, recall that the sector addresses start at 0, so we do need to skip 63. The .dd extension is used here to show that these files are raw image files that were created by a dd-like tool. Some tools that list the layout will give the starting and ending sectors of a partition, and you will need to calculate the partition size. To do this, subtract the starting sector from the ending sector and add 1. We need to add 1 because subtracting takes the difference between two numbers, but we need to include the last number. For instance, in the previous example the size of the first partition is 1028159 – 63 + 1 = 1028097
To see the need to add 1, consider a smaller example where a partition starts in sector 2 and ends in sector 4. Its size is 3 sectors: 4 – 2 + 1 = 3
This dd process also can be used to extract the data in between partitions. For example, from the mmls output, we know that sectors 1,028,160 through 2,570,399 are unused. They can be extracted with # dd if=disk1.dd of=unalloc1.dd bs=512 skip=1028160 count=1542240
Other low-level tools, such as hex editors, also provide the ability to save sequential sectors to a file.
Recovering Deleted Partitions A common technique that is used to thwart a forensic investigation is to repartition a disk or clear the partition structures so that the original structure is gone. A similar but more innocent problem is recovering a system whose partition structures have become corrupt. Analysis becomes much more difficult in these cases, but fortunately several tools exist to help recover the partitions, and this section describes how they work. Partition recovery tools work by assuming that a file system was located in each partition. Fortunately, many file systems start with a data structure that has a constant "magic" or signature value. For example, a FAT file system has the values 0x55 and 0xAA in bytes
510 and 511 of the first sector. The partition recovery tools search for these signature values and identify where a partition may have started. When the search tool finds a signature, additional tests can be conducted on the range of values that are valid for a given data structure. For example, a FAT file system has a field that identifies how many sectors are in a cluster, and it must have a value that is a power of 2, such as 1, 2, 4, 8, 16, 32, 64, or 128. Any other value would indicate that the sector was not part of a FAT file system boot sector, even though it ended with 0x55AA. The searching mechanism of each tool may vary. Some tools examine each sector and compare it to known signatures. Other tools search only cylinder boundaries because partitions are typically created on cylinder boundaries. Others may use data from the file system data structures to learn how big the file system is and jump to the end before searching for more known data structures. An example of a Linux tool that can be used for partition recovery is gpart (http://www.stud.uni-hannover.de/user/76201/gpart/). gpart can identify a number of file system types by testing sectors and assessing which file system type is the most probable. Its normal output is not specific enough for our needs, so the -v verbose flag must be applied. In this example, the disk had three partitions and the partition table was cleared. We run gpart on the raw disk image with the -v flag to identify the original partition locations: # gpart -v disk2.dd * Warning: strange partition table magic 0x0000. [REMOVED] Begin scan... Possible partition(DOS FAT), size(800mb), offset(0mb) type: 006(0x06)(Primary 'big' DOS (> 32MB)) size: 800mb #s(1638566) s(63-1638628) chs: (0/1/1)-(101/254/62)d (0/1/1)-(101/254/62)r hex: 00 01 01 00 06 FE 3E 65 3F 00 00 00 A6 00 19 00 Possible type: size: chs: hex:
partition(DOS FAT), size(917mb), offset(800mb) 006(0x06)(Primary 'big' DOS (> 32MB)) 917mb #s(1879604) s(1638630-3518233) (102/0/1)-(218/254/62)d (102/0/1)-(218/254/62)r 00 00 01 66 06 FE 3E DA E6 00 19 00 34 AE 1C 00
Possible type: size: chs: hex:
partition(Linux ext2), size(502mb), offset(1874mb) 131(0x83)(Linux ext2 filesystem) 502mb #s(1028160) s(3839535-4867694) (239/0/1)-(302/254/63)d (239/0/1)-(302/254/63)r 00 00 01 EF 83 FE 7F 2E 2F 96 3A 00 40 B0 0F 00
We see from the output that there were likely two FAT partitions and one Ext2 partition. The field at the end of the 'size:' line shows the location of the partition in sectors. If the v flag were not specified, the sector location would not have been printed. A similar tool is TestDisk by Christophe Grenier (http://www.cgsecurity.org/testdisk.html).
This analysis technique works only when basic wiping or partition table corruption has occurred.
Summary All large media devices have some type of volume system and it is analyzed in every investigation, whether it is obvious or not. The volume systems exist to provide partitions or compartments in the media and the partition systems describe where each partition begins and where it ends. This chapter has given the overview of the technology, and we will next explore the details of several partition and volume creation systems.
Chapter 5. PC-based Partitions The last chapter provided an overview of volume analysis and why it's important. Now we're going to leave the abstract discussion of volumes and dive into the details of the partition systems used in personal computers. In this chapter, we will look at DOS partitions, Apple partitions, and removable media. For each system, we review how it works and look at its data structure. If you are not interested in the data structure details, you can skip those sections. This chapter also covers special considerations that should be made when analyzing these systems. The next chapter will examine server-based partitioning systems.
DOS Partitions The most commonly encountered partition system is the DOS-style partition. DOS partitions have been used with Intel IA32 hardware (i.e., i386 / x86) for many years, yet there is no official specification. There are many Microsoft and non-Microsoft documents that discuss the partitions, but there is no standard reference. In addition to there being no standard reference, there is also no standard name. Microsoft now calls disks using this type of partition system Master Boot Record (MBR) disks. This is in comparison to a GUID Partition Table (GPT) disk that is used with the Extensible Firmware Interface (EFI) and the 64-bit Intel Itanium-based systems (IA64), which are discussed in the next chapter [Microsoft 2004a]. Starting with Windows 2000, Microsoft also differentiates between basic and dynamic disks. A basic disk refers to either an MBR or a GPT disk, and the partitions in the disk are independent and standalone. Dynamic disks, which are discussed in Chapter 7, "Multiple Disk Volumes," also can be either MBR or GPT disks, and the partitions can be combined and merged to form a single, large partition. Basic disks have traditionally been associated with DOS partitions, probably because GPT disks are not yet as common. Therefore, using the current terminology, this chapter covers basic MBR disks. However, we will use the simple term DOS partitions for this book. DOS partitions are used with Microsoft DOS, Microsoft Windows, Linux, and IA32based FreeBSD and OpenBSD systems. DOS partitions are the most common but also the most complex partitioning system. They were originally designed in the 1980s for small systems and have been improved (i.e., hacked) to handle large modern systems. In fact, there are two different partitioning methods that are used in this system. This section will give an overview of the partitioning system, show the data structures in the system, show what tools can list the layout, and discuss investigation considerations.
General Overview In this section, we will examine the DOS partition concepts and boot code location. The data structures are discussed in the following section.
Basic MBR Concepts A disk that is organized using DOS partitions has an MBR in the first 512-byte sector. The MBR contains boot code, a partition table, and a signature value. The boot code contains the instructions that tell the computer how to process the partition table and locate the operating system. The partition table has four entries, each of which can describe a DOS partition. Each entry has the following fields: • • • • • •
Starting CHS address Ending CHS address Starting LBA address Number of sectors in partition Type of partition Flags
Each table entry describes the layout of a partition in both CHS and LBA addresses. Recall that the CHS addresses only work for disks less than 8 GB in size, but the LBA addresses allow disks to be terabytes (TB) in size. The type field in the partition identifies what type of data should exist in the partition. Common examples include FAT, NTFS, and FreeBSD. The next section has a more comprehensive list of partition types. The type value is used differently by different OSes. Linux, for example, does not care about it. You can put a FAT file system inside of a partition that has a type of NTFS, and it will mount it as FAT. Microsoft Windows, on the other hand, relies on it. Windows will not try to mount a file system in a partition if it does not support the partition type. Therefore, if a disk has a FAT file system inside a partition with a Linux file system type, the user will not see the FAT file system from within Windows. This behavior can be used to hide partitions from Windows. For example, some tools will add a bit to a partition type that Windows supports so that it will not be shown when Windows boots again. Each entry also contains a flag field that identifies which partition is the "bootable" one. This is used to identify where the operating system is located when the computer is booting. Using the four entries in the MBR, we can describe a simple disk layout with up to four partitions. Figure 5.1 shows such a simple disk with two partitions and the MBR in the first sector.
Figure 5.1. A basic DOS disk with two partitions and the MBR.
Extended Partition Concepts The MBR is a simple method of describing up to four partitions. However, many systems require more partitions than that. For example, consider a 12GB disk that the user wants to divide into six 2GB partitions because he is using multiple operating systems. We cannot describe the six partitions by using the four partition table entries. The solution to this design problem is what makes DOS partitions so complex. The basic theory behind the solution is to use one, two, or three of the entries in the MBR for normal partitions and then create an "extended partition" that will fill up the remainder of the disk. Before we move on, some definitions may be helpful. A primary file system partition is a partition whose entry is in the MBR and the partition contains a file system or other structured data. A primary extended partition is a partition whose entry is in the MBR, and the partition contains additional partitions. We can see this in Figure 5.2, which has three primary file system partitions and one primary extended partition.
Figure 5.2. A DOS disk with three primary file system partitions and one primary secondary partition.
To consider what goes inside a primary extended partition, you should basically forget about everything we have discussed so far. In the MBR, we saw a central partition table that described several partitions. Here we see a linked list of partitions. The basic theory is that we are going to precede every file system partition with data that describe how big the file system partition is and where we can find the next partition. All these partitions should be located inside of the primary extended partition, which is why it must be as large as possible. A secondary file system partition, also called a logical partition in Windows, is located inside the primary extended partition bounds and contains a file system or other structured data. Secondary file system partitions are equivalent to the partitions that are described in the MBR except that they are in an extended partition. A secondary extended partition is a partition that contains a partition table and a secondary file system partition. The secondary extended partitions wrap around the secondary file system partitions and describe where the secondary file system partition is located and where the next secondary extended partition is located.
Figure 5.3 shows an example of how secondary partitions work. Secondary Extended #1 contains a partition table that points to Secondary File System #1 and Secondary Extended #2. Secondary Extended #2 contains a partition table that points to Secondary File System #2. It also could point to another secondary extended partition, and this process could repeat until we are out of disk space.
Figure 5.3. The basic theory and layout behind the secondary extended and file system partitions.
Putting the Concepts Together Now let's put these two partitioning methods together. If we need one to four partitions, we can create them using only the MBR, and we do not need to worry about extended partitions. If we want more than four partitions, we must create up to three primary file system partitions in the MBR and then allocate the rest of the disk to a primary extended partition. Inside the primary extended partition, we use the linked-list partitioning method. We can optimize the linked-list design that I described in the last section by not making the initial secondary extended partition. Instead, put a partition table at the beginning of the primary extended partition. It can describe one secondary file system and one secondary extended partition. Consider an example. We have a 12GB disk and we want to break it up into six 2GB partitions. We create the first three 2GB partitions using the first three entries in the MBR, and the remaining 6GB is allocated to a primary extended partition, which spans from 6GB to 12GB.
We need to allocate three more partitions using the linked-list method. We use the partition table in the first sector of the primary extended partition, make a secondary file system partition that spans from 6GB to 8GB, and make a secondary extended partition that spans from 8GB to 10GB. A partition table is inside the secondary extended partition, and it has entries for a secondary file system partition that spans from 8GB to 10GB and an entry for another secondary extended partition that spans from 10GB to 12GB. A partition table is inside the last secondary extended partition, and it has an entry for the final file system partition, which spans from 10GB to 12GB. We see this in Figure 5.4.
Figure 5.4. The layout required for a disk with six file system partitions.
As I have described it and as most documents claim, an extended partition table should have, at most, one entry for a secondary file system partition and one entry for a secondary extended partition. In practice, most operating systems will not generate an error if more than two entries are being used. In fact, in July 2003, I released a 160 MB disk image [Carrier 2003] with six 25 MB DOS partitions to the CFTT Yahoo! Groups list (http://groups.yahoo.com/group/cftt/). The image had a primary extended partition table with two secondary file system partition entries and one secondary extended partition entry. Some forensic tools properly handled the third partition entry, while others ignored it or claimed that the 25 MB partition was a 1 TB partition. This example shows how something as common as DOS partitions can cause problems with analysis tools.
Extended partitions have special types that are used in their partition table entries. To make this confusing partition scheme even more confusing, there is more than one type of extended partition, and they do not differentiate between primary and secondary extended partitions. The common types of extended partitions are "DOS Extended," "Windows 95 Extended," and "Linux Extended."
Boot Code The boot code in a DOS disk exists in the first 446 bytes of the first 512-byte sector, which is the MBR. The end of the sector contains the partition table. The standard Microsoft boot code processes the partition table in the MBR and identifies which partition has the bootable flag set. When it finds such a partition, it looks in the first sector of the partition and executes the code found there. The code in the start of the partition will be operating system-specific. Boot sector viruses insert themselves into the first 446 bytes of the MBR so that they are executed every time the computer is booted. It is becoming much more common to have multiple operating systems on a computer. There are two ways to handle this. Windows handles this by having code in the bootable partition that allows a user to select which OS to load. In other words, the boot code in the MBR executes first and loads the Windows bootable code. The Windows bootable code allows a user to choose a different partition from which to boot. The other method is to change the code in the MBR. The new MBR code presents the user with a list of options, and the user chooses which partition to boot from. This typically requires more code and uses some of the unused sectors that exist before the first partition starts.
Summary The DOS partition system is complex because each partition table has only four entries in it. Other partition systems discussed later in this chapter and the next have larger partition tables and are, therefore, less complex. The following high-level steps are necessary to list the layout information of a disk with DOS partitions: 1. The Master Boot Record is read from the first sector of the disk, and the four partition table entries are identified and processed. 2. When an entry for an extended partition is processed, the first sector of the extended partition is read and its partition table entries are processed in the same manner as the MBR. 3. When an entry for a non-extended partition is processed, its starting sector and size are displayed. The ending sector address can be determined by adding the starting sector address and the size together and subtracting one.
Data Structures The previous section reviewed the DOS partition system. This section provides a detailed discussion of the structures that make the system work. If you are not interested in data structures, you can skip this; however, there is an interesting example of extended partitions. This section is organized into three subsections describing the MBR, extended partitions, and show tool output from an example image.
MBR Data Structure DOS Partition tables exist in the MBR and in the first sector of each extended partition. Conveniently, they all use the same 512-byte structure. The first 446 bytes are reserved for assembly boot code. Code needs to exist in the MBR because it is used when the computer is started, but the extended partitions do not need it and could contain hidden data. The MBR layout in tabular form can be found in Table 5.1.
Table 5.1. Data structures for the DOS partition table. Byte Range Description
Essential
0–445
Boot Code
No
446–461
Partition Table Entry #1 (see Table 5.2) Yes
462–477
Partition Table Entry #2 (see Table 5.2) Yes
478–493
Partition Table Entry #3 (see Table 5.2) Yes
494–509
Partition Table Entry #4 (see Table 5.2) Yes
510–511
Signature value (0xAA55)
No
The partition table has four 16-byte entries. The entries' structures are given in Table 5.2. Note that the CHS addresses are essential for older systems that rely on them, but are not essential on newer systems.
Table 5.2. Data structure for DOS partition entries. Byte Range Description
Essential
0–0
Bootable Flag
No
1–3
Starting CHS Address
Yes
4–4
Partition Type (see Table 5.3)
No
5–7
Ending CHS Address
Yes
Table 5.2. Data structure for DOS partition entries. Byte Range Description
Essential
8–11
Starting LBA Address
Yes
12–15
Size in Sectors
Yes
The bootable flag is not always necessary. The standard boot code for a system with only one OS looks for an entry whose flag is set to 0x80. For example, if a system has Microsoft Windows on it and the disk is partitioned into two partitions, the partition with the operating system on it (C:\windows, for example) will have the bootable flag set. On the other hand, if the boot code prompts the user to choose which partition to boot from, the bootable flag is not necessary. Although, some boot programs will set the bootable flag after the user chooses to boot that partition. The starting and ending CHS addresses have an 8-bit head value, a 6-bit sector value, and a 10-bit cylinder value. In theory, either the CHS addresses or the LBA addresses need to be set for each partition, but not both. It is up to the OS and the code that is used to boot the system to determine which values need to be set. For example, Windows 98 and ME use the CHS addresses for partitions in the first 7.8GB of the disk, but Windows 2000 and beyond always ignore the CHS addresses [Microsoft 2003]. Some partitioning tools set both when possible for backward compatibility. The usage of these fields is application-dependent. The partition type field identifies the file system type that should be in the partition. A list of common partition types is given in Table 5.3. A more detailed list of partition types can be found in Partition types [Brouwer 2004].
Table 5.3. Some of the type values for DOS partitions. Type
Description
0x00
Empty
0x01
FAT12, CHS
0x04
FAT16, 16–32 MB, CHS
0x05
Microsoft Extended, CHS
0x06
FAT16, 32 MB–2GB, CHS
0x07
NTFS
0x0b
FAT32, CHS
0x0c
FAT32, LBA
Table 5.3. Some of the type values for DOS partitions. Type
Description
0x0e
FAT16, 32 MB–2GB, LBA
0x0f
Microsoft Extended, LBA
0x11
Hidden FAT12, CHS
0x14
Hidden FAT16, 16–32 MB, CHS
0x16
Hidden FAT16, 32 MB–2GB, CHS
0x1b
Hidden FAT32, CHS
0x1c
Hidden FAT32, LBA
0x1e
Hidden FAT16, 32 MB–2GB, LBA
0x42
Microsoft MBR. Dynamic Disk
0x82
Solaris x86
0x82
Linux Swap
0x83
Linux
0x84
Hibernation
0x85
Linux Extended
0x86
NTFS Volume Set
0x87
NTFS Volume Set
0xa0
Hibernation
0xa1
Hibernation
0xa5
FreeBSD
0xa6
OpenBSD
0xa8
Mac OSX
0xa9
NetBSD
0xab
Mac OSX Boot
0xb7
BSDI
0xb8
BSDI swap
0xee
EFI GPT Disk
0xef
EFI System Partition
0xfb
Vmware File System
0xfc
Vmware swap
Notice how many partition types exist for Microsoft file systems in the 0x01 to 0x0f range. The reason is that Microsoft operating systems use the partition type to determine how to read and write data from the partition. Recall from Chapter 2, "Computer Foundations," that Windows can use either INT 13h or the extended INT 13h BIOS routines. The extended INT 13h routines are needed for accessing disks larger than 8.1GB and use LBA addressing instead of CHS. Therefore, the FAT16 0x04 and 0x0E types are the same except that the OS should use the extended routines for the latter type. Similarly, 0x0B and 0x0C types are the normal and extended versions of FAT32 and 0x05, and 0x0F types are the normal and extended for extended partitions [Microsoft 2004b]. The "hidden" versions of these partition types have a 1 instead of a 0 in the upper nibble, and various tools create them. To illustrate the MBR and the partition tables, we will extract the sectors from an actual system and parse the structures by hand. The system is a dual boot Microsoft Windows and Linux system, and it has eight file system partitions. The first example is from the first sector of the disk. This output is from the xxd tool in Linux, but similar data can be found using a hex editor in Windows or UNIX. The following command was used in Linux: # dd if=disk3.dd bs=512 skip=0 count=1 | xxd
The left column is the byte offset in decimal, the middle eight columns are the data in hexadecimal format, and the final column is the data translated into ASCII. The data are from an IA32-based system, which is little-endian and stores numbers with the least significant byte at the lowest address. Therefore, the order of the bytes in the middle columns may need to be reversed. The MBR of the disk is as follows: # dd if=disk3.dd bs=512 0000000: eb48 9010 8ed0 [REMOVED] 0000384: 0048 6172 6420 0000400: 2045 7272 6f72 0000416: 0075 f4c3 0000 0000432: 0000 0000 0000 0000448: 0100 07fe 3f7f 0000464: 0180 83fe 3f8c 0000480: 018d 83fe 3fcc 0000496: 01cd 05fe ffff
skip=0 count=1 | xxd bc00 b0b8 0000 8ed8 8ec0
.H..............
4469 00bb 0000 0000 3f00 8060 4d90 8d40
.Hard Disk.Read. Error.........< .u.............. ................ ....?.?...A`.... ....?..`.../.... ....?.M.".@..... [email protected].
736b 0100 0000 0000 0000 1f00 2200 3200
0052 b40e 0000 0000 4160 cd2f 40b0 79eb
6561 cd10 0000 0000 1f00 0300 0f00 9604
6400 ac3c 0000 0001 8000 0000 0000 55aa
The first 446 bytes contain boot code. The 0xAA55 signature value can be seen in the last two bytes of the sector (although they are reversed in the output because of the endian ordering). The partition table is in bold and starts with the 0x0001 at offset 446. Each line in the output has 16 bytes, and each table entry is 16 bytes. Therefore, the second entry begins one line below the first entry with 0x8000. Using the structure previously outlined, the four partition table entries are shown in Table 5.4. The values are shown in hexadecimal format with the decimal value in parenthesis of important values.
Table 5.4. The contents of the primary partition table in the example disk image. # Flag
Type
Starting Sector
Size
1 0x00
0x07
0x0000003f (63)
0x001f6041 (2,056,257)
2 0x80
0x83
0x001f6080 (2,056,320)
0x00032fcd (208,845)
3 0x00
0x83
0x0022904d (2,265,165)
0x000fb040 (1,028,160)
4 0x00
0x05
0x0032408d (3,293,325)
0x0496eb79 (76,999,545)
Using Table 5.4 and the partition type field in Table 5.3, we can guess what type of data are in each partition. The first partition should be for an NTFS file system (type 0x07), the second and third partitions should be for Linux file systems (0x83), and the fourth partition is an extended partition (0x05). The second entry is set to be bootable. The extended partition should have been expected because it was previously mentioned that there would be a total of eight partitions. The disk layout from this partition table is shown in Figure 5.5.
Figure 5.5. Disk layout after processing the first partition table in example (not to scale).
Extended Partition Data Structures Recall that the extended partitions use the same structure in the first sector as the MBR does, but they use it to make a linked list. The partition table entries are slightly different, though, because the starting sector addresses are relative to other places on the disk besides the beginning of the disk. Furthermore, the starting sector of a secondary file system partition is relative to a different place than the starting sector of a secondary extended partition. The starting address for a secondary file system entry is relative to the current partition table. This is intuitive because the secondary extended partitions work as wrappers around the file system partitions; therefore, they have the starting address relative to
themselves. On the other hand, the starting address for a secondary extended partition entry is relative to the primary extended partition. Let's step through the example shown in Figure 5.6. It has a primary extended partition that starts in sector 1,000 with a length of 11,000 sectors. Its partition table has two entries. The first is for a FAT file system with a starting sector of 63, which is added to the sector of the current partition table to get 1,063. The second entry is for an extended partition and its starting sector is 4,000. That is added to the start of the primary extended partition, which is sector 1,000, and we get sector 5,000.
Figure 5.6. Disk with three secondary extended partitions. Note that the starting location of the secondary extended partitions is relative to the start of the primary extended partition, sector 1000.
Now let's jump ahead to that secondary extended partition (in sector 5,000). The first partition table entry is for an NTFS file system, and its starting value is 63, which is added to the address of the current partition table and to get sector 5,063. The second
entry is for an extended partition, and its starting value is 6,500, which is added to the sector of the primary extended partition and to get sector 7,500. We'll do one more round to make sure it is clear. The next extended partition starts in sector 7,500. The first entry is for an EXT3FS file system with a starting value of 63, which is added to 7,500 to get sector 7,563. The second entry is for a secondary extended partition, and its starting value is 9,000, which is added to 1,000 to get sector 10,000. Return to the actual system that we parsed by hand. The following are the contents of the first sector of the primary extended partition, which is located in sector 3,293,325: # dd if=disk3.dd bs=512 [REMOVED] 0000432: 0000 0000 0000 0000448: 01cd 83fe 7fcb 0000464: 41cc 05fe bf0b 0000480: 0000 0000 0000 0000496: 0000 0000 0000
skip=3293325 count=1 | xxd 0000 3f00 3f82 0000 0000
0000 0000 3e00 0000 0000
0000 0082 40b0 0000 0000
0000 3e00 0f00 0000 0000
0001 0000 0000 0000 55aa
................ ......?.....>... A.....?.>.@..... ................ ..............U.
The four partition table entries are highlighted, and we see that the final two entries are empty. The first two partition table entries are parsed into the contents of Table 5.5 (the partition numbering is continued from Table 5.4):
Table 5.5. The contents of the primary extended partition table in the example disk image. # Flag
Type
Starting Sector
Size
5 0x00
0x83
0x0000003f (63)
0x003e8200 (4,096,572)
6 0x00
0x05
0x003e823f (4,096,575)
0x000fb040 (1,028,160)
Entry #5 has a type for a Linux file system (0x83), so it is a secondary file system partition, and its starting sector is relative to the start of the current extended partition (sector 3,293,325). 3,293,325 + 63 = 3,293,388
Entry #6 has a type for a DOS Extended partition, so its starting sector is relative to the start of the primary extended partition, which is the current partition. 3,293,325 + 4,096,575 = 7,389,900
The disk layout, as we know it, can be found in Figure 5.7. Before we continue, note the sizes of the two partitions. In the MBR, the primary extended partition had a size of 76,999,545 sectors. In this table, the size of the next secondary extended partition is only 1,028,160 sectors. Recall that the primary extended partition has a size of all the secondary file systems and secondary extended partitions, but the secondary extended partitions have a size that is equal to the size of only the next secondary file system partition plus the size needed for a partition table.
Figure 5.7. Disk layout after processing the second partition table (not to scale).
We can continue the example by examining the next secondary extended partition, which is located in sector 7,389,900. Its contents are shown in Table 5.6.
Table 5.6. The contents of the first secondary extended partition table in the example disk image. # Flag
Type
Starting Sector
Size
7 0x00
0x82
0x0000003f (63)
0x000fb001 (1,028,097)
8 0x00
0x05
0x004e327f (5,124,735)
0x000fb040 (1,028,160)
Entry #7 is for a Linux swap partition, so it is a secondary file system, and its starting sector address is relative to the current extended partition, which is sector 7,389,900. 7,389,900 + 63 = 7,389,963
Entry #8 is for a DOS Extended file system, so its starting sector address is relative to the primary extended partition, which is sector 3,293,325. 3,293,325 + 5,124,735 = 8,418,060
The disk layout with the information from this partition table can be found in Figure 5.8. The full contents of the example partition table are given in the next section when we look at tools that print the partition table contents.
Figure 5.8. Disk layout after processing the third partition table (not to scale).
Example Image Tool Output Now that the internal structure of the partition system is known, we will show how some of the analysis tools process them. For those who actually enjoy parsing the structure by hand and never use a tool, you can skip this section. Two Linux tools will be shown here. Other Windows tools, such as full forensic analysis tools and hex editors, also perform this function. The fdisk command comes with Linux and is different from the tool with the same name that comes with Windows. fdisk can be run on a Linux device or a disk image file generated by dd. The -l flag forces it to list the partitions instead of going into interactive
mode where the partitions could also be edited. The -u flag forces the output to be in sectors instead of cylinders. The output of the DOS Partitioned disk that we parsed by hand is as follows: # fdisk –lu disk3.dd Disk disk3.dd: 255 heads, 63 sectors, 0 cylinders Units = sectors of 1 * 512 bytes Device Boot Start End Blocks disk3.dd1 63 2056319 1028128+ disk3.dd2 * 2056320 2265164 104422+ disk3.dd3 2265165 3293324 514080 disk3.dd4 3293325 80292869 38499772+ disk3.dd5 3293388 7389899 2048256 disk3.dd6 7389963 8418059 514048+ disk3.dd7 8418123 9446219 514048+ disk3.dd8 9446283 17639369 4096543+ disk3.dd9 17639433 48371714 15366141
Id 7 83 83 5 83 82 83 7 83
System HPFS/NTFS Linux Linux Extended Linux Linux swap Linux HPFS/NTFS Linux
We can observe several things from this output. The output lists only the primary extended partition (disk3.dd4). The secondary extended partition in which the Linux swap partition is located is not displayed. This is acceptable for most circumstances because only the primary and secondary file system partitions are needed for an investigation, but it should be noted that you are not seeing all partition table entries. The mmls tool in The Sleuth Kit provides slightly different information. Sectors that are unused by a partition are marked as such, the location of the partition tables is marked, and the extended partition locations are noted. Using the same disk as we used for the first fdisk example, the following is seen: # mmls –t Units are Slot 00: ----01: ----02: 00:00 03: 00:01 04: 00:02 05: 00:03 06: ----07: ----08: 01:00 09: 01:01 10: ----11: ----12: 02:00 13: 02:01 14: ----15: ----16: 03:00 17: 03:01 18: -----
dos disk3.dd in 512-byte sectors Start End 0000000000 0000000000 0000000001 0000000062 0000000063 0002056319 0002056320 0002265164 0002265165 0003293324 0003293325 0080292869 0003293325 0003293325 0003293326 0003293387 0003293388 0007389899 0007389900 0008418059 0007389900 0007389900 0007389901 0007389962 0007389963 0008418059 0008418060 0009446219 0008418060 0008418060 0008418061 0008418122 0008418123 0009446219 0009446220 0017639369 0009446220 0009446220
Length 0000000001 0000000062 0002056257 0000208845 0001028160 0076999545 0000000001 0000000062 0004096512 0001028160 0000000001 0000000062 0001028097 0001028160 0000000001 0000000062 0001028097 0008193150 0000000001
Description Table #0 Unallocated NTFS (0x07) Linux (0x83) Linux (0x83) DOS Extended (0x05) Table #1 Unallocated Linux (0x83) DOS Extended (0x05) Table #2 Unallocated Linux Swap (0x82) DOS Extended (0x05) Table #3 Unallocated Linux (0x83) DOS Extended (0x05) Table #4
19: 20: 21: 22: 23: 24:
----04:00 04:01 --------05:00
0009446221 0009446283 0017639370 0017639370 0017639371 0017639433
0009446282 0017639369 0048371714 0017639370 0017639432 0048371714
0000000062 0008193087 0030732345 0000000001 0000000062 0030732282
Unallocated NTFS (0x07) DOS Extended (0x05) Table #5 Unallocated Linux (0x83)
The 'Unallocated' entries are for the space in between partitions and for the space between the end of the partition table and the beginning of the first partition. The output of mmls gives both the ending address and the size, so it can be easily used to extract the partitions with dd. The output of mmls is sorted by the starting sector of the partition, so the first column is only a counter for each entry and has no correlation to the partition table entry. The second column shows what partition table the partition was found in and which entry in the table. The first number shows which table, 0 being the primary table and 1 being the primary extended table, and the second number shows which entry in the table. The sorted output helps to identify sectors that are not partitioned. For example, consider this image: # mmls –t Units are Slot 00: ----01: ----02: 00:00 03: ----04: 00:03 05: 00:01
dos disk1.dd in 512-byte sectors Start End 0000000000 0000000000 0000000001 0000000062 0000000063 0001028159 0001028160 0002570399 0002570400 0004209029 0004209030 0006265349
Length 0000000001 0000000062 0001028097 0001542240 0001638630 0002056320
Description Table #0 Unallocated Win95 FAT32 (0x0B) Unallocated OpenBSD (0xA6) NTFS (0x07)
In this output, we see that the NTFS partition is in a slot that is before the OpenBSD partition, but the NTFS partition starts after the OpenBSD partition. We can also see that there is no entry '00:02,' and the 1,542,240 sectors in between the FAT and OpenBSD partitions are also marked as unallocated.
Analysis Considerations This section includes a few characteristics that can be taken into consideration when analyzing a DOS-based disk. The partition table and boot code require only one sector, yet 63 are typically allocated for both the MBR and extended partitions because the partitions start on a cylinder boundary. Therefore, sector 0 of the extended partition or MBR is used for code and the partition table, but sectors 1-62 may not be used. The unused area can be used by additional boot code, but it also may contain data from a previous installation, zeros, or hidden data. Windows XP does not wipe the data in the unused sectors when it partitions a disk.
As most partitions start at sector 63 (which you can use to your advantage if you are desperate to recover the contents of the first partition), the partition table is missing and the tools discussed in Chapter 4, "Volume Analysis," do not work. Try extracting data from sector 63 onward. This method includes other partitions in the image; however, you may be able to identify the actual size of the partition from file system data. The partition can be extracted with dd as follows: # dd if=disk.dd bs=512 skip=63 of=part.dd
In theory, extended partitions should have only two entries: one secondary file system partition and another secondary extended partition. Most partitioning tools follow this theory, but it is possible to create a third entry by hand. Microsoft Windows XP and Red Hat 8.0 showed the "extra" partition when there were more than two in an extended partition, although neither OS would allow you to create such a configuration. Test your analysis tools to ensure that they are showing all of the partitions when this "invalid" configuration exists. The value in the partition type field of the partition table is not always enforced. Windows uses this field to identify which partitions it should try to mount, but users are given access to all partitions in operating systems, such as Linux. Therefore, a user could put a FAT file system in a partition whose type is for laptop hibernation. They would not be able to mount it in Windows, but would in Linux. Some versions of Windows only create one primary partition in the MBR and then rely on extended partitions for the remaining partitions. In other words, they do not create three primary partitions before creating an extended partition. When parts of a partition table have become corrupt, it may be necessary to search for the extended partition tables. To find the extended partitions, a search for 0xAA55 in the last two bytes of a sector could be conducted. Note that this signature value exists at the same location in the first sector of a NTFS and FAT file system, and the remainder of the sector must be examined to determine if it is a partition table or a file system boot sector. If a sector is found to be a boot sector of a file system, a partition table may exist 63 sectors prior to it.
Summary DOS-based partitions are the most common for current computer investigations. Unfortunately, they are also the most complex to understand because they were not originally designed for the size of modern systems. Fortunately, tools exist to easily list the layout of the disk and extract the used and unused space. Many UNIX systems that run on IA32-compatible platforms use DOS partitions in addition to their own partition systems. Therefore, every investigator needs a solid understanding of DOS partitions.
Apple Partitions Systems running the Apple Macintosh operating system are not as common as those running Microsoft Windows, but they have been increasing in popularity with the introduction of Mac OS X, a UNIX-based operating system. The partitions that we will describe here can be found in the latest Apple laptops and desktops running OS X, older systems that are running Macintosh 9, and even the portable iPod devices that play MP3 audio. The partition map also can be used in the disk image files that a Macintosh system uses to transmit files. The disk image file is similar to a zip file in Windows or a tar file in Unix. The files in the disk image are stored in a file system, and the file system may be in a partition. The design of the partition system in an Apple system is a nice balance between the complexity of DOS-based partitions and the limited number of partitions that we will see in the BSD disk labels. The Apple partition can describe any number of partitions, and the data structures are in consecutive sectors of the disk. This section will give an overview of the Apple partitions, the details of the data structures, and discuss how to view the details.
General Overview The Apple partitions are described in the partition map structure, which is located at the beginning of the disk. The firmware contains the code that processes this structure, so the map does not contain boot code like we saw in the DOS partition table. Each entry in the partition map describes the starting sector of the partition, the size, the type, and the volume name. The data structure also contains values about data inside of the partition, such as the location of the data area and the location of any boot code. The first entry in the partition map is typically an entry for itself, and it shows the maximum size that the partition map can be. Apple creates partitions to store hardware drivers, so the main disk for an Apple system has many partitions that contain drivers and other non-file system content. Figure 5.9 shows an example layout of an Apple disk with three file system partitions and the partition for the partition map.
Figure 5.9. An Apple disk with one partition map partition and three file system partitions.
We will later see that BSD systems have a different partition structure called the disk label. Even though Mac OS X is based on a BSD kernel, it uses an Apple partition map and not a disk label.
Data Structures Now that we have examined the basic concepts of an Apple partition, we can look at the data structures. As with other data structures in this book, they can be skipped if you are not interested. This section also contains the output of some analysis tools using an example disk image.
Partition Map Entry The Apple partition map contains several 512-byte data structures, and each partition uses one data structure. The partition map starts in the second sector of the disk and continues until all partitions have been described. The partition data structures are laid out in consecutive sectors, and each map entry has a value for the total number of partitions. The 512-byte data structure is shown in Table 5.7.
Table 5.7. Data structure for Apple partition entries. Byte Range Description
Essential
0–1
Signature value (0x504D)
No
2–3
Reserved
No
4–7
Total Number of partitions
Yes
8–11
Starting sector of partition
Yes
12–15
Size of partition in sectors
Yes
16–47
Name of partition in ASCII
No
48–79
Type of partition in ASCII
No
80–83
Starting sector of data area in partition No
84–87
Size of data area in sectors
No
88–91
Status of partition (see table 5-8)
No
92–95
Starting sector of boot code
No
96–99
Size of boot code in sectors
No
100–103
Address of boot loader code
No
104–107
Reserved
No
108–111
Boot code entry point
No
Table 5.7. Data structure for Apple partition entries. Byte Range Description
Essential
112–115
Reserved
No
116–119
Boot code checksum
No
120–135
Processor type
No
136–511
Reserved
No
The type of partition is given in ASCII and not as an integer as other partition schemes use. The status values for each partition apply to both older A/UX systems and modern Macintosh systems. A/UX is an older operating system from Apple. The status value can have one of the values shown in Table 5.8 [Apple 1999].
Table 5.8. Status value for Apple partitions. Type
Description
0x00000001 Entry is valid (A/UX only) 0x00000002 Entry is allocated (A/UX only) 0x00000004 Entry in use (A/UX only) 0x00000008 Entry contains boot information (A/UX only) 0x00000010 Partition is readable (A/UX only) 0x00000020 Partition is writable (Macintosh & A/UX) 0x00000040 Boot code is position independent (A/UX only) 0x00000100 Partition contains chain-compatible driver (Macintosh only) 0x00000200 Partition contains a real driver (Macintosh only) 0x00000400 Partition contains a chain driver (Macintosh only) 0x40000000 Automatically mount at startup (Macintosh only) 0x80000000 The startup partition (Macintosh only)
The data area fields are used for file systems that have a data area that does not start at the beginning of the disk. The boot code fields are used to locate the boot code when the system is starting. To identify the partitions in an Apple disk, a tool (or person) reads the data structure from the second sector. It is processed to learn the total number of partitions, and then the other
partition information from it is collected. The first entry is usually the entry for the partition map itself. The next sector is then read, and the process continues until all partitions have been read. Here are the contents of the first entry in the partition map: # dd if=mac-disk.dd bs=512 skip=1 0000000: 504d 0000 0000 000a 0000 0000016: 4170 706c 6500 0000 0000 0000032: 0000 0000 0000 0000 0000 0000048: 4170 706c 655f 7061 7274 0000064: 6d61 7000 0000 0000 0000 0000080: 0000 0000 0000 003f 0000 0000096: 0000 0000 0000 0000 0000 [REMOVED]
| xxd 0001 0000 0000 0000 0000 0000 6974 696f 0000 0000 0000 0000 0000 0000
003f 0000 0000 6e5f 0000 0000 0000
PM.............? Apple........... ................ Apple_partition_ map............. .......?........ ................
Apple computers use Motorola PowerPC processors and, therefore, store data in bigendian ordering. As a result, we will not need to reverse the order of numbers like we did with DOS partitions. We see the signature value of 0x504d in bytes 0 to 1 and the number of partitions in bytes 4 to 7, which is 10 (0x0000000a). Bytes 8 to 11 show us that the first sector of the disk is the starting sector for this partition and that its size is 63 sectors (0x3f). The name of the partition is "Apple," and the type of partition is "Apple_partition_map." Bytes 88 to 91 show that no flags for this partition are set. Other entries in the partition map that are not for the partition map itself have status values set.
Example Image Tool Output You can view an Apple partition map with mmls in The Sleuth Kit. The fdisk command in Linux will not show the contents of a partition map. Here are the results from running mmls on a 20GB iBook laptop: # mmls -t mac mac-disk.dd MAC Partition Map Units are in 512-byte sectors
00: 01: 02: 03: 04: 05: 06: 07: 08: 09: 10: 11: 12:
Slot ----00 --------01 02 03 04 05 06 07 08 09
Start 0000000000 0000000001 0000000001 0000000011 0000000064 0000000118 0000000192 0000000246 0000000320 0000000520 0000001032 0000001544 0039070060
End 0000000000 0000000063 0000000010 0000000063 0000000117 0000000191 0000000245 0000000319 0000000519 0000001031 0000001543 0039070059 0039070079
Length 0000000001 0000000063 0000000010 0000000053 0000000054 0000000074 0000000054 0000000074 0000000200 0000000512 0000000512 0039068516 0000000020
Description Unallocated Apple_partition_map Table Unallocated Apple_Driver43 Apple_Driver43 Apple_Driver_ATA Apple_Driver_ATA Apple_FWDriver Apple_Driver_IOKit Apple_Patches Apple_HFS Apple_Free
In this output, the entries are sorted by starting sector, and the second column shows in which entry in the partition map the partition was described. In this case, the entries were already in sorted order. We can see in entry 12 that Apple reports the sectors that are not currently allocated. Entries 0, 2, and 3 were added by mmls to show what space the partition map is using and which sectors are free. The drivers listed here are used by the system when it is booting. An alternative tool that can be used on a raw disk image is the pdisk tool with the -dump flag on OS X: # pdisk mac-disk.dd -dump mac-disk.dd map block size=512 #: type name length base ( size ) 1: Apple_partition_map Apple 63 @ 1 2: Apple_Driver43*Macintosh 54 @ 64 3: Apple_Driver43*Macintosh 74 @ 118 4: Apple_Driver_ATA*Macintosh 54 @ 192 5: Apple_Driver_ATA*Macintosh 74 @ 246 6: Apple_FWDriver Macintosh 200 @ 320 7: Apple_Driver_IOKit Macintosh 512 @ 520 8: Apple_Patches Patch Partition 512 @ 1032 9: Apple_HFS untitled 39068516 @ 1544 ( 18.6G) 10: Apple_Free 0+@ 39070060 Device block size=512, Number of Blocks=10053 DeviceType=0x0, DeviceId=0x0 Drivers1: @ 64 for 23, type=0x1 2: @ 118 for 36, type=0xffff 3: @ 192 for 21, type=0x701 4: @ 246 for 34, type=0xf8ff
As was mentioned in the Introduction, Apple disk image files (which are different from forensic disk image files) also can contain a partition map. A disk image file is an archive file that can save several individual files. It is similar to a zip file in Windows or a tar file in Unix. The disk image file can contain a single partition with a file system, or it can contain only a file system and no partitions. The layout of a test disk image file (files with an extension of .dmg) has the following layout: # mmls -t mac test.dmg MAC Partition Map Units are in 512-byte sectors Slot Start End 00: ----- 0000000000 0000000000 01: 00 0000000001 0000000063 02: ----- 0000000001 0000000003 03: ----- 0000000004 0000000063 04: 01 0000000064 0000020467 05: 02 0000020468 0000020479
Length 0000000001 0000000063 0000000003 0000000060 0000020404 0000000012
Description Unallocated Apple_partition_map Table Unallocated Apple_HFS Apple_Free
Analysis Considerations The only unique characteristic of Apple partitions is that there are several unused fields in the data structure that could be used to hide small amounts of data. Also data could be hidden in the sectors between the last partition data structure and the end of the space allocated to the partition map. As with any partitioning scheme, anything could be in the partitions that have an official looking name or that claim to have a given type.
Summary The Apple partition map is a fairly simple structure and is easy to understand. The data structures are all located in one place, and the maximum number of partitions is based on how the disk was originally partitioned. The mmls tool allows us to easily identify where the partitions are located if we are using a non-Apple system, and the pdisk tool can be used on an OS X system.
Removable Media Most removable media also have partitions, but they use the same structures that hard disks use. The exception to this rule are floppy disks that are formatted for FAT12 in a Windows or UNIX system. They do not have partition tables, and each entire disk is treated like a single partition. If you image a floppy disk, you can directly analyze the image as a file system. Some of the small USB storage tokens (sometimes called 'thumb drives') do not have partitions and contain one file system, but some of them do have partitions. Larger removable media, such as Iomega ZIP disks, do have partition tables. The partition table on a ZIP disk will depend on whether it has been formatted for a Mac or a PC. A PC-formatted disk will have a DOS-based partition table and by default will only have one partition in the fourth slot. Flash cards, which are commonly used in digital cameras, also typically have a partition table. Many flash cards have a FAT file system and can be analyzed using normal investigation tools. Here is DOS-based partition table from a 128MB flash card: # mmls -t dos camera.dd DOS Partition Table Units are in 512-byte sectors Slot Start End 00: ----- 0000000000 0000000000 01: ----- 0000000001 0000000031 02: 00:00 0000000032 0000251647
Length 0000000001 0000000031 0000251616
Description Primary Table (#0) Unallocated DOS FAT16 (0x06)
Putting flash cards in a USB or Firewire reader and using dd in Linux can easily image them. CD-ROMs are more complex because there exist many possible variations. Most CDs use the ISO 9660 format so that multiple operating systems can read the contents of the CD. The ISO 9660 naming requirements are strict, and there are extensions to ISO 9660, such as Joliet and Rock Ridge, which are more flexible. CDs are complex to describe because one CD may have data in a basic ISO 9660 format and in a Joliet format. If a CD is also an Apple hybrid disc, the data could also be in an Apple HFS+ format. The actual content of the files is only saved once, but the data are pointed to by several locations. Recordable CDs, or CD-Rs, have a notion of a session. A CD-R can have one or more sessions on it, and the purpose of the sessions is that you can continue to add data to CDR more than once. A new session is made each time data are burned to the CD-R. Depending on the operating system in which the CD is used, each session may show up as though it was a partition. For example, I used an Apple OS X application to create a CD with three sessions. When the CD was used in an OS X system, all three of the sessions were mounted as file systems. When the CD was used in a Linux system, the last session was the default session to be mounted, but the other two could be mounted by specifying them in the mount command. The readcd tool (http://freshmeat.net/projects/cdrecord/) can be used to determine the number of sessions on a CD. When the CD was used in a Microsoft Windows XP system, the system said it was invalid, although Smart Project's ISO Buster program (http://www.isobuster.com) in Windows could see all three sessions. Different results may occur if the multiple session CD was created from within Windows. It is important with CD-Rs to use a specialized CD analysis tool to view the contents of all sessions and not rely on the default behavior of your analysis platform. Some CDs also contain the partition systems of the native operating system. For example, a hybrid CD is one that is in an ISO format and an Apple format. Inside the session are an Apple partition map and HFS+ file system. Standard Apple investigation techniques can be applied to these disks. For example, here is the result of running mmls on hybrid disk: # mmls -t mac cd-slice.dd MAC Partition Map Units are in 512-byte sectors
00: 01: 02: 03: 04:
Slot ----00 --------01
Start 0000000000 0000000001 0000000001 0000000003 0000000104
End 0000000000 0000000002 0000000002 0000000103 0000762559
Length 0000000001 0000000002 0000000002 0000000101 0000762456
Description Unallocated Apple_partition_map Table Unallocated Apple_HFS
Many bootable CDs also have a native partition system. Sparc Solaris bootable CDs have a Volume Table of Contents structure in the ISO volume, and Intel bootable CDs can
have a DOS-based partition table at the beginning of the CD. These structures are used after the operating system has been booted from the CD and the code required to boot the system is in the ISO format.
Bibliography Agile Risk Management. "Linux Forensics—Week 1 (Multiple Session CDRs)." March 19, 2004. http://www.agilerm.net/linux1.html. Apple. "File Manager Reference." March 1, 2004. http://developer.apple.com/documentation/Carbon/Reference/File_Manager/ index.html.
Apple. "Inside Macintosh: Devices." July 3, 1996. http://developer.apple.com/documentation/mac/Devices/Devices-2.html.
Brouwer, Andries. "Minimal Partition Table Specification." September 16, 1999. http://www.win.tue.nl/~aeb/partitions/partition_tables.html. Brouwer, Andries. "Partition Types." December 12, 2004. http://www.win.tue.nl/~aeb/partitions/partition_types.html.
Carrier, Brian. "Extended Partition Test." Digital Forensic Tool Testing Images, July 2003. http://dftt.sourceforge.net/test1/index.html. Apple. "The Monster Disk Driver Technote." November 22, 1999. http://developer.apple.com/technotes/tn/pdf/tn1189.pdf.
CDRoller. Reading Data CD, n.d. http://www.cdroller.com/htm/readdata.html. ECMA. "Volume and File Structure of CDROM for Information Interchange." ISO Spec, September 1998. http://www.ecmainternational.org/publications/files/ECMA-ST/Ecma-119.pdf. Landis, Hale. "How it Works: Master Boot Record." May 6, 2002. http://www.ataatapi.com/hiwmbr.htm. Landis, Hale. "How it Works: Partition Types." December 12, 2004. http://www.ataatapi.com/hiwtab.htm. Microsoft. "Basic Disks and Volumes Technical Reference." Windows Server 2003 Technical Reference, 2004. http://www.microsoft.com.
Microsoft. "Managing GPT Disks in Itanium-based Computers." Windows® XP Professional Resource Kit Documentation, 2004a. http://www.microsoft.com. Microsoft. "MS-DOS Partitioning Summary." Microsoft Knowledge Base Article 69912, December 20, 2004b. http://support.microsoft.com/default.aspx?scid=kb;ENUS;69912. Stevens, Curtis, and Stan Merkin. "El Torito: Bootable CD-ROM Format Specification 1.0." January 25, 1999. http://www.phoenix.com/resources/specs-cdrom.pdf.
Chapter 6. Server-based Partitions In the last chapter we saw how personal computers partition their storage volumes, and now we are going to look at how some of the servers partition their volumes. The basic concepts of this chapter and the previous chapter are identical. In fact, they are separated only because I needed some way to break the content into medium-sized chapters, and this separation seemed as good as anything else (even though DOS and Apple partitions are also used in servers). In this chapter, we are going to look at FreeBSD, NetBSD, and OpenBSD partition systems; Sun Solaris partition systems; and GPT partitions that are found in 64-bit Intel Itanium systems.
BSD Partitions It is becoming more common for computer investigations to encounter BSD UNIX servers, such as FreeBSD (http://www.freebsd.org), OpenBSD (http://www.openbsd.org), and NetBSD (http://www.netbsd.org). These systems use their own partitioning system, and this section will show the details of its structures. It is more common to encounter a Linux system during an investigation, but Linux uses only the DOS-based partitions and does not have any special data structures. Many BSD systems use IA32-based hardware (i.e., x86/i386), and they have been designed such that they can exist on the same disk as Microsoft products. Therefore, they build on the DOS partitions described in the previous chapter. A BSD system that runs on non-IA32 hardware likely does not use the DOS partitions, and they are not covered in this book. An important concept to understand before we begin is that when an operating system is running, it can choose to what partitions it will give the user access. As will be shown, the FreeBSD operating system uses both the DOS and BSD partition systems, yet OpenBSD and NetBSD use only the BSD partition system. A basic understanding of DOS partitions is needed for this section.
General Overview The BSD partition system is simpler than the DOS partitions but more limited than the Apple partition map. There is only one sector that contains the needed data, and it is located inside a DOS partition, as shown in Figure 6.1. It is inside a DOS partition so that the system can also have Windows on the same disk and give the user a choice of which operating system to load. The DOS partition table will have an entry for a partition with a FreeBSD, OpenBSD, or NetBSD type—0xa5, 0xa6, and 0xa9, respectively. The BSD partition will be one of the primary DOS partitions.
Figure 6.1. A disk with two DOS partitions and three BSD partitions inside the FreeBSD-type DOS partition.
If we wanted to be very strict with our terminology, we would say that the BSD partitions are located inside a volume created by a DOS partition. As discussed in Chapter 4, "Volume Analysis," this is an example where we are partitioning a volume that was created from a partition. The central data structure is the disk label. It is at least 276 bytes in size and is located in the second sector of the BSD partition. For some non-IA32 systems, it may be in the first sector and have an offset. FreeBSD, OpenBSD, and NetBSD use the same structure, but the implementation is slightly different. Therefore, the general theory will be described here, and specific details are given in later sections. The disk label structure contains hardware specifications of the disk and a partition table for eight or sixteen BSD partitions. Unlike Apple partitions, the partition table is a fixed size, and unlike DOS partitions, there is only one partition table. Each entry in the BSD partition table has the following fields: • • • • • •
Starting sector of the BSD partition Size of the BSD partition Partition type Size of the UFS file system fragment Number of UFS file system fragments per block Number of cylinders per UFS Cylinder group
The starting sector address is given relative to the start of the disk, not the disk label or DOS partition. The partition type field identifies the file system type that should be in the BSD partition, such as UFS, swap space, FAT, and unused. The last three values are used only when the partition contains a UFS file system. The UFS file system is described in Chapter 16, "UFS1 and UFS2 Concepts and Analysis," and Chapter 17, "UFS1 and UFS2 Data Structures."
The basic theory of BSD partitions is simple. The one structure is read, and the list of partitions can be easily processed. The challenge to an investigator, though, is to know to what partitions the user had access. For example, if it was a dual boot system, the investigator must know if the user had access to the Windows partition as well as the BSD partitions. FreeBSD handles this differently from OpenBSD and NetBSD. I will discuss how each OS uses the data in the disk label, even though this may be considered application-level analysis.
FreeBSD Overview FreeBSD gives the user access to all DOS and BSD partitions on the disk. FreeBSD uses the term "slice"' to refer to each DOS partition and uses the term "partition" to refer to the BSD partitions. Therefore, if a system has both Windows and FreeBSD installed on it, the user would have access to the Windows slices when running FreeBSD. The disk label structure in FreeBSD is used to organize the sectors in only the FreeBSD DOS partition. This may sound obvious, but it is one of the ways in which the OpenBSD implementation is different from the FreeBSD implementation. If we refer to Figure 6.2, the disk label describes three partitions inside the FreeBSD type DOS partition but it does not need to describe the NTFS type partition.
Figure 6.2. FreeBSD Disk with device names added.
FreeBSD, like other UNIX flavors, assigns a special device file to each partition and slice. The file is named according to its DOS partition number and its BSD partition number. The base name for the primary ATA disk is /dev/ad0. Each slice, also called a DOS partition, adds the letter 's' and the slice number to the base name. For example, the first slice is /dev/ad0s1 and the second slice is /dev/ad0s2. Any slice that has a FreeBSD partition type is processed for the disk label structure. The partitions in the slice are given letters based on their entries in the disk label partition table. For example, if the second DOS partition was FreeBSD, the first BSD partition would be /dev/ad0s2a, and the second BSD partition would be /dev/ad0s2b. A second set of devices that does not include the slice number may also be made for the BSD partitions. For example, /dev/ad0a would be a shortcut to the /dev/ad0s2a partition if the FreeBSD partition was DOS partition 2.
Some of the BSD partitions have special meaning. The 'a' partition is usually for the root partition, which is where the boot code is located. The 'b' partition is usually for the swap space of the system, the 'c' partition is usually for the entire slice, and the partitions starting at 'd' can be anything. The term 'usually' is used because that is how many of the BSD partitioning tools will create the partitions, but any user can edit the disk label partition table with a hex editor and modify the entries. In summary, a FreeBSD system provides access to all DOS partitions and BSD partitions. An investigator must analyze each of the DOS partitions and BSD partitions in the disk label to fully analyze the system.
NetBSD and OpenBSD Overview OpenBSD and NetBSD give a user access to only the entries in the BSD disk label structure. Unlike the FreeBSD disk label, the OpenBSD and NetBSD disk label structure can describe partitions anywhere on the disk. In other words, the disk label can describe partitions that are outside the bounds of the DOS partition in which it is located. For the rest of this chapter, I will refer to OpenBSD only, but I really mean both OpenBSD and NetBSD. The OpenBSD code split from the NetBSD code years ago. After the OpenBSD kernel is loaded, the DOS partitions are ignored. The DOS partitions are only used to locate the start of the OpenBSD partition. Therefore, if a system has both Windows and OpenBSD on it and users had access to a FAT partition from OpenBSD, the FAT partition would be in both the DOS partition table and the BSD disk label. We can see this in Figure 6.3 where we have the same DOS partitions as in Figure 6.2. In this case, though, we need to have an additional entry in the disk label so that we can access the NTFS type DOS partition.
Figure 6.3. A disk with two DOS partitions and an OpenBSD disk label that describes three partitions inside the OpenBSD type DOS partition and the entire NTFS partition.
OpenBSD uses file names that are similar to the ones that FreeBSD uses for partition devices. The base name for the primary ATA device is /dev/wd0. There is no notion of slices, and the BSD partitions are named with letters. Therefore, the first BSD partition is /dev/wd0a and the second is /dev/wd0b. Like FreeBSD, the first partition is usually for the root partition and the second partition is for swap space. The third partition, /dev/wd0c in our example, is the device for the entire disk. Recall that the third partition for FreeBSD was for only the slice, or DOS partition. In summary, an OpenBSD system provides access to only the partitions described in the OpenBSD disk label. An analysis of an OpenBSD system should focus on the partitions that are listed in the disk label.
Boot Code The boot code for a BSD system surrounds the disk label structure, which is located in sector 1 of the volume. Sector 0 of the volume contains boot code, and it is executed when the boot code in the MBR finds the bootable BSD-type partition. Not all the boot code can fit in sector 0, so it jumps to sector 2, and boot code can exist until the file system data starts, which is typically in sector 16.
Data Structures This section will describe the BSD disk label data structure and parse example disk images from FreeBSD and OpenBSD systems. The output from running analysis tools on the example disk images is also given.
Disk Label Data Structure We will now look at the details of the disk label data structure. If you are not interested in this, you can skip ahead and look at the tool output when we list the contents of our example disk images. I will first describe the BSD disk label structure and then examine the FreeBSD and OpenBSD implementation details. The disk label has the layout given in Table 6.1. Note that the data marked as non-essential could be essential for other disk operations, but are not essential for determining the layout of the disk.
Table 6.1. Data structure for the BSD disk label. Byte Range Description
Essential
0–3
Signature value (0x82564557)
No
4–5
Drive type
No
6–7
Drive subtype
No
8–23
Drive type name
No
24–39
Pack identifier name
No
Table 6.1. Data structure for the BSD disk label. Byte Range Description
Essential
40–43
Size of a sector in bytes
Yes
44–47
Number of sectors per track
No
48–51
Number of tracks per cylinder
No
52–55
Number of cylinders per unit
No
56–59
Number of sectors per cylinder
No
60–63
Number of sectors per unit
No
64–65
Number of spare sectors per track
No
66–67
Number of spare sectors per cylinder
No
68–71
Number of alternate cylinders per unit
No
72–73
Rotational speed of disk
No
74–75
Hardware sector interleave
No
76–77
Track skew
No
78–79
Cylinder skew
No
80–83
Head switch time in microseconds
No
84–87
Track-to-track seek time in microseconds
No
88–91
Flags
No
92–111
Drive specific information
No
112–131
Reserved
No
132–135
Signature value (0x82564557)
No
136–137
Checksum
No
138–139
Number of partitions
Yes
140–143
Size of boot area
No
144–147
Maximum size of file system boot super block No
148–163
BSD Partition #1 (see Table 6.2)
Yes
164–179
BSD Partition #2 (see Table 6.2)
Yes
180–195
BSD Partition #3 (see Table 6.2)
Yes
196–211
BSD Partition #4 (see Table 6.2)
Yes
212–227
BSD Partition #5 (see Table 6.2)
Yes
228–243
BSD Partition #6 (see Table 6.2)
Yes
Table 6.1. Data structure for the BSD disk label. Byte Range Description
Essential
244–259
BSD Partition #7 (see Table 6.2)
Yes
260–275
BSD Partition #8 (see Table 6.2)
Yes
276–291
BSD Partition #9 (see Table 6.2)
Yes
292–307
BSD Partition #10 (see Table 6.2)
Yes
308–323
BSD Partition #11 (see Table 6.2)
Yes
324–339
BSD Partition #12 (see Table 6.2)
Yes
340–355
BSD Partition #13 (see Table 6.2)
Yes
356–371
BSD Partition #14 (see Table 6.2)
Yes
372–387
BSD Partition #15 (see Table 6.2)
Yes
388–403
BSD Partition #16 (see Table 6.2)
Yes
404–511
Unused
No
The 16-byte BSD partition table entries have the layout given in Table 6.2.
Table 6.2. Data structure for BSD disk label entry. Byte Range Description
Essential
0–3
Size of BSD partition in sectors Yes
4–7
Starting sector of BSD partition Yes
8–11
File system fragment size
12–12
File system type (see Table 6.3) No
13–13
File system fragments per block No
14–15
File system cylinders per group No
No
The file system type field identifies the type of file system that could be located in the BSD partition. The type values shown in Table 6.3 are defined.
Table 6.3. BSD partition type values. Type Description
Table 6.3. BSD partition type values. Type Description 0
Unused Slot
1
Swap space
2
Version 6
3
Version 7
4
System V
5
4.1BSD
6
Eighth edition
7
4.2BSD fast file system (FFS)
8
MSDOS file system (FAT)
9
4.4BSD log-structured file system (4.4LFS)
10
In use, but unknown or unsupported
11
OS/2 HPFS
12
CD-ROM (ISO9660)
13
Bootstrap
14
Vinum drive
The most common file system for FreeBSD and OpenBSD is the 4.2BSD fast file system (FFS). The system will also have at least one swap partition. An NTFS partition will typically have an 'in use, but unknown' type. We can now look at an example system that has both FreeBSD and OpenBSD on it. The DOS partition table has the following contents: # mmls –t dos bsd-disk.dd Units are in 512-byte sectors
00: 01: 02: 03: 04:
Slot --------00:00 00:01 00:02
Start 0000000000 0000000001 0000000063 0002056320 0008209215
End 0000000000 0000000062 0002056319 0008209214 0019999727
Length 0000000001 0000000062 0002056257 0006152895 0011790513
Description Primary Table (#0) Unallocated Win95 FAT32 (0x0B) OpenBSD (0xA6) FreeBSD (0xA5)
We can see that the disk has a 1GB FAT partition, a 3GB OpenBSD partition, and a 6GB FreeBSD partition. Inside each of the OpenBSD and FreeBSD partitions are disk label
structures that describe additional partitions. The next two sections will look at the two BSD partitions.
OpenBSD Example Image We will first extract and parse the OpenBSD disk label. The partition starts in sector 2,056,320, and the disk label is located in the second sector. # dd if=bsd-disk.dd skip=2056321 bs=512 count=1 | 0000000: 5745 5682 0500 0000 4553 4449 2f49 4445 0000016: 2064 6973 6b00 0000 4d61 7874 6f72 2039 0000032: 3130 3234 4434 2020 0002 0000 3f00 0000 0000048: 1000 0000 ff3f 0000 f003 0000 f02b 3101 0000064: 0000 0000 0000 0000 100e 0100 0000 0000 [REMOVED - ZEROS] 0000128: 0000 0000 5745 5682 b65e 1000 0020 0000 0000144: 0000 0100 501f 0300 8060 1f00 0004 0000 0000160: 0708 1000 e061 0900 d07f 2200 0004 0000 0000176: 0108 1000 f02b 3101 0000 0000 0000 0000 0000192: 0000 0000 501f 0300 b0e1 2b00 0004 0000 0000208: 0708 1000 8056 0200 0001 2f00 0004 0000 0000224: 0708 1000 0000 0000 0000 0000 0000 0000 0000240: 0000 0000 3f4b 3c00 00f8 4000 0004 0000 0000256: 0708 1000 80a0 0f00 8057 3100 0004 0000 0000272: 0708 1000 4160 1f00 3f00 0000 0000 0000 0000288: 0800 0000 9dae b300 3f43 7d00 0000 0000 0000304: 0a00 0000 0000 0000 0000 0000 0000 0000 0000320: 0000 0000 0000 0000 0000 0000 0000 0000 0000336: 0000 0000 0000 0000 0000 0000 0000 0000 0000352: 0000 0000 0000 0000 0000 0000 0000 0000 0000368: 0000 0000 0000 0000 0000 0000 0000 0000 0000384: 0000 0000 0000 0000 0000 0000 0000 0000 0000400: 0000 0000 0000 0000 0000 0000 0000 0000 [REMOVED]
xxd WEV.....ESDI/IDE disk...Maxtor 9 1024D4 ....?... .....?.......+1. ................ ....WEV..^... .. ....P....`...... .....a...."..... .....+1......... ....P.....+..... .....V..../..... ................ ....?K.8Y........ ........i.q..... ................
We can see the signature value in the first 8 bytes and bytes 12 to 15 show us that the size of the GPT header is 96 bytes (0x5c). Bytes 32 to 39 show that the backup copy of the
header is located in sector 120,103,199 (0x0728a1af). Note that this is the same sector that we saw as the last sector of the DOS protection partition. Bytes 40 to 47 show that the partition area starts in sector 34 (0x22) and ends in sector 120,103,166 (0x0728a0fe). Bytes 72 to 79 show that the partition table starts in sector 2, and bytes 80 to 83 show that there are 128 (0x80) entries in the table. Bytes 84 to 87 show that each entry is 128 (0x80) bytes, which means that 32 sectors are needed. Using the information from the GPT header, we can locate the start and end of the partition table and the size of each entry. Each table entry has the fields in Table 6.17.
Table 6.17. Data structure for each GPT partition table entry. Byte Range
Description
Essential
0–15
Partition type GUID
No
16–31
Unique partition GUID
No
32–39
Starting LBA of partition
Yes
40–47
Ending LBA of partition
Yes
48–55
Partition attributes
No
56–127
Partition name in Unicode
No
The 128-bit type value identifies the contents of the partition. With a GPT disk, partitions are used to hold both system information and file systems. For example, every computer that uses EFI must have an EFI System Partition that contains the files needed to start the system's hardware and software. The vendors assign the type values; unfortunately, there is currently no central list of values that are being used. The Intel specification defines the partition types given in Table 6.18.
Table 6.18. GPT partition types defined by Intel. GUID Type Value
Description
00000000-0000-0000-0000-000000000000
Unallocated entry
C12A7328-F81F-11D2-BA4B00A0C93EC93B
EFI system partition
024DEE41-33E7-11d3-9D69-0008C781F39F
Partition with DOS partition table inside
Microsoft has defined some of the type values that it uses, and they are given in Table 6.19.
Table 6.19. GPT partition types that Microsoft has defined. GUID Type Value
Description
E3C9E316-0B5C-4DB8-817D-f92DF00215AE Microsoft Reserved Partition (MRP) EBD0A0A2-B9E5-4433-87C0-68B6B72699C7 Primary partition (basic disk) 5808C8AA-7E8F-42E0-85D2-E1E90434CFB3 LDM metadata partition (dynamic disk) AF9B60A0-1431-4F62-BC68-3311714A69AD LDM data partition (dynamic disk)
Windows uses a "Reserved Partition" to store temporary files and data. A "Primary Partition" is a basic partition and a file system is located inside of it. Primary partitions are similar to the primary partitions that we saw with DOS partitions. The "LDM Metadata Partition" and "LDM Data Partition" are used for Microsoft dynamic disks, which are described in the next chapter. Dynamic disks are used to merge the data from multiple disks into one volume. The 64-bit attribute field is divided into three parts. The lowest bit is set to 1 when the system cannot function without this partition. This is used to determine if a user is allowed to delete a partition. Bits 1 to 47 are undefined and bits 48–63 can store any data that the specific partition type wants. Each partition type can use these values as they like. Here are the contents of a partition table entry from our very basic system: # dd if=gpt-disk.dd bs=512 skip=34 | dd bs=128 skip=3 count=1 | xxd 0000000: 16e3 c9e3 5c0b b84d 817d f92d f002 15ae ....\..M.}.-.... 0000016: 2640 69eb 2f99 1942 afc0 d673 7c0b 8ae4 &@i./..B...s|... 0000032: 2200 0000 0000 0000 0080 3e00 0000 0000 ".........>..... 0000048: 0000 0000 0000 0000 0000 ffff ffff ffff ................ 0000064: ffff ffff ffff ffff ffff ffff ffff ffff ................ [REMOVED]
The top line is bytes 0 to 15, and we see the Partition type GUID and the Partition GUID is given on the second line in bytes 16 to 31. The starting address of the partition is in bytes 32 to 39, and we see that it is sector 32 (0x0022). The ending address of the partition is given in bytes 40 to 47 and it is 4,096,000 (0x003E8000). We can see the output of running mmls on this image here: # mmls –t gpt gpt-disk.dd GUID Partition Table Units are in 512-byte sectors Slot Start End 00: ----0000000000 0000000000 01: ----0000000001 0000000001
Length 0000000001 0000000001
Description Safety Table GPT Header
02: 03: 04:
----00 01
0000000002 0000000034 0004096001
0000000033 0004096000 0012288000
0000000032 0004095967 0008192000
Partition Table
At the end of the disk are the backup copies of the GPT header and partition table. They are in reverse order: The GPT header is in the last sector, and the partition table is before it. In our example image, the backup GPT header is in sector 120,103,199.
Analysis Considerations At the time of this writing, GPT disks are rare, and most investigation tools do not advertise whether or not they support them. Linux can be used to breakup a GPT disk into partitions so that other file system analysis tools can be used. The Sleuth Kit also supports GPT partitions if you need to break the disk up. GPT disks have a backup copy of the partition table so data can be more easily recovered if the original table becomes corrupt. The unused portions of sector 0, sector 1, and any of the unused partition entries could be used to hide data.
Summary As of the writing of this book, GPT partitions are not frequently encountered during investigations, and not all forensic analysis tools support them. In the future, this will surely not be the case as more systems use 64-bit hardware. GPT partitions are much more flexible and simple than the DOS partitions.
Bibliography FreeBSD Documentation Project. "FreeBSD Handbook." 2005. http://www.freebsd.org. Holland, Nick, ed. "OpenBSD Installation Guide." January 2005. http://www.openbsd.org/faq/faq4.html. Intel. Extensible Firmware Interface, Version 1.10, December 1, 2002. http://developer.intel.com/technology/efi/. Marshall Kirk McKusick, Keith Bostic, Michael Karels, John Quaterman. The Design and Implementation of the 4.4 BSD Operating System. Boston: Addison Wesley, 1996.
Marshall Kirk McKusick, George V. Neville-Neil. The Design and Implementation of the FreeBSD Operating System. Boston: Addison Wesley, 2005. Mauro, Jim, and Richard McDougall. Solaris Internals: Core Kernel Architecture. Upper Saddle River: Sun Microsystems Press, 2001. Microsoft. "Disk Sectors on GPT Disks." Windows® XP Professional Resource Kit Documentation, 2004. http://www.microsoft.com/resources/documentation/Windows/XP/all/reskit/ enus/Default.asp?url=/resources/documentation/Windows/XP/all/reskit/enus/prkd_tro_zkfe.asp.
Sun. "Solaris 9 System Administration Guide: Basic Administration. Chapter 31." May 2002. http://docs.sun.com/db/doc/806-4073/6jd67r9fn?a=view. Sun. "System Administration Guide: Basic Administration. Chapter 32: Managing Disks." April 2003. http://docsun.cites.uiuc.edu/sun_docs/C/solaris_9/SUNWaadm/SYSADV1/p117 .html.
Winsor, Janice. Solaris System Administrator's Guide. 3rd edition. Palo Alto: Sun Microsystems Press, 2000.
Chapter 7. Multiple Disk Volumes In many critical servers, multiple disks are used for performance, reliability, or scalability. The disks are merged and processed so that they look normal but they are not. This chapter covers RAID and disk spanning systems, both of which can be difficult to investigate. There can be many challenges when investigating a system that uses a multiple disk volume, and not all the problems have been solved. This chapter explains the technology behind both of these volume systems and then provides some suggestions for analyzing or acquiring the data. Of any chapter in this book, this will likely become outdated the most quickly because new technology is being developed to create new types of storage systems and because new analysis techniques will be developed to help fill the void in this area. The first part of this chapter examines RAID systems, which provide redundancy, and the second part of the chapter examines disk spanning, which creates larger volumes.
RAID RAID stands for Redundant Arrays of Inexpensive Disks and is commonly used in highperformance systems or in critical systems. RAID was first proposed in the late 1980s as a method of using inexpensive disks to achieve performance and storage capacities similar to the expensive high-performance disks [Patterson, et al. 1988]. The main theory behind RAID is to use multiple disks instead of one in order to provide redundancy and improve disk performance. A hardware controller or software driver merges the multiple disks together, and the computer sees a large single volume. RAID used to be found only in high-end servers but is now becoming more common on desktop systems. Microsoft Windows NT, 2000, and XP have the option to provide the user with some level of RAID. In this section, we will first describe the technology involved with RAID systems, and then we will discuss how to acquire or analyze a RAID system. A RAID volume can be partitioned using any of the methods shown in Chapter 5, "PC-based Partitions," and Chapter 6, "Server-based Partitions."
RAID Levels There are multiple levels of RAID, and each level provides a different amount of reliability and performance improvements. In this section, we will cover how six of the different RAID levels work. A RAID volume is the volume created by the hardware or software that combines the hard disks. RAID Level 0 volumes use two or more disks, and the data is striped across the disks in block-size chunks. When data are striped, consecutive blocks of the RAID volume are mapped to blocks on alternate disks. For example, if there are two disks, RAID block 0 is block 0 on disk 1, RAID block 1 is block 0 on disk 2, RAID block 2 is block 1 on disk 1, and RAID block 3 is block 1 on disk 2. This can be seen in Figure 7.1 where 'D0,' 'D1,'
'D2,' and 'D3' are blocks of data. A system would use this level of RAID for performance reasons and not redundancy because only one copy of the data exists.
Figure 7.1. A RAID Level 0 volume with two disks and data striped across them in block-sized chunks and a RAID Level 1 volume with two disks and data mirrored between them.
RAID Level 1 volumes use two or more disks and mirror the data. When data are written to one disk, they are also written to the other disk, and both disks contain the same allocated data. The two disks may contain different data in the sectors that are not used in the RAID volume. If there is a disk failure, the other disk can be used for recovery. For example, if we have two disks in a RAID Level 1 volume, RAID block 0 is block 0 on both disks 1 and 2, RAID block 1 is block 1 on both disks 1 and 2, etc. This also can be seen in Figure 7.1. RAID Level 2 volumes are rare and use error-correcting codes to fix any incorrect data when it is read from the disks. The data are striped across many disks using bit-sized chunks, and additional disks contain the error-correcting code values. RAID Level 3 volumes require at least three disks and have a dedicated parity disk. The parity disk is used to recognize errors in the other two disks or to recreate the contents of a disk if it fails. An inefficient example of parity is traditional addition. If I have two values, 3 and 4, I can add them and my parity is 7. If at any time the two values do not add to 7, I know that there is an error. If one of the values is lost, I can recover it by subtracting the value that still exists from 7. With RAID Level 3, the data are broken up into byte-sized chunks and striped, or alternated, across the data disks. A dedicated parity disk contains the values needed to duplicate the data to rebuild any data that is lost when one of the disks fails. This level is similar to what we saw with Level 0, except that the striping size is much smaller (bytes
instead of blocks) and there is a dedicated parity disk. An example with two data disks and one parity disk can be found in Figure 7.2.
Figure 7.2. A RAID Level 3 volume with two data disks and one parity disk.
A common method of calculating the parity information is by using the "exclusive or" (XOR) operation. The XOR operator takes two one-bit inputs and generates a one-bit output using the rules found in Table 7.1. The XOR of two values larger than one bit can be calculated by independently applying the XOR rules to each set of bits.
Table 7.1. Rules for the XOR operation. Input 1
Input 2
Output
0
0
0
0
1
1
1
0
1
1
1
0
The XOR operator is useful because if you know any of the two of the input or output values, you can calculate the third value. This is similar to adding two numbers and then subtracting one to get the original. For example, let there be three data disks and one parity disk. The data disks have the values: 1011 0010, 1100 1111, and 1000 0001. The parity for these values would be calculated as follows:
(1011 0010 XOR 1100 1111) XOR 1000 0001 (0111 1101) XOR 1000 0001 1111 1100
The byte 1111 1100 would be written to the parity disk. If the second disk failed, its byte could be created as follows: 1111 1100 XOR (1011 0010 XOR 1000 0001) 1111 1100 XOR (0011 0011) 1100 1111
We have easily reconstructed the byte for the second disk. RAID Level 4 volumes are similar to Level 3, except that the data is striped in blocksized chunks instead of byte-sized chunks. Level 4 uses two or more data disks and a dedicated parity disk, so its architecture is the same as shown in Figure 7.2. RAID Level 5 volumes are similar to Level 4, but they remove the bottleneck associated with the parity disk. In Level 5, there is no dedicated parity disk, and all the disks contain both data and parity values on an alternating basis. For example, if there are three disks, RAID block 0 is block 0 of disk 1, RAID block 1 is in block 0 of disk 2, and the corresponding parity block is block 0 of disk 3. The next parity block will be block 1 of disk 2 and will contain the XOR of block 1 of disks 1 and 3. This can be seen in Figure 7.3.
Figure 7.3. A RAID Level 5 volume with three disks and distributed parity data.
Level 5 is one of the more common forms of RAID and requires at least three disks. There are many other RAID levels that are not very common. They combine multiple RAID levels and make analysis even harder.
Hardware RAID One method of creating a RAID volume is to use special hardware. This section will examine how this is done and how to acquire such a system.
Background A hardware RAID implementation can come in two major forms: as a special controller that plugs into one of the buses or as a device that plugs into a normal disk controller, such as ATA, SCSI, or Firewire. In either case, the hard disks plug into a special piece of hardware and, in general, the computer sees only the RAID volume and not the individual disks. Figure 7.4 shows the connections between the disks, controller, and volume.
Figure 7.4. A hardware controller makes the disks look like one for the OS.
If a special RAID controller is being used, the computer probes for the controller when booting. With many IA32 systems, the BIOS for the RAID controller displays messages on the screen, and the user can enter a setup screen to configure the controller and disks. The OS needs hardware drivers for the RAID controller. Disks that are created with one controller typically cannot be used with another controller. If a special device is being used that goes in between the normal disk controller and the hard disks, no special drivers are needed.
Acquisition and Analysis There are many types of RAID hardware implementations, so we will only provide some basic guidelines here. To analyze the RAID volume, it is easiest to acquire the final RAID volume as though it were a normal single disk and use the typical file system and partition analysis tools. One method of performing this is to boot the suspect system with a bootable Linux, or similar, CD that has drivers for the RAID controller. You can then use dd, or a similar command, to acquire the final RAID volume. Note that some RAID volumes are very large; therefore, you will need a large amount of disk space on which to store the image (or maybe your own RAID volume). Different bootable Linux CDs have drivers for different RAID controllers, so check your favorite CDs and make a list of which controllers they support. You may need to make your own CD or bring several CDs with you so that you are prepared. If you do not have the needed drivers for the RAID controller for an onsite acquisition, the individual disks and controller should be taken back to the lab. Not much has been published about the layout of data on the individual disks, so it could be difficult to merge the disks without the controller. The RAID volume may not use all sectors on a disk and it is possible that the unused sectors contain hidden data. Therefore, acquiring the contents of each disk in addition to the RAID volume is the safest, although not always the easiest, solution. If you do not know the layout of the data, it could be difficult to identify the unused sectors of the disk. If you have specific keywords for which you are looking, the individual disks can be searched, in addition to searching the RAID volume.
Software RAID RAID volumes also can be implemented in software. This section will examine how this is done and how to acquire a software RAID volume.
Background With a software RAID, the operating system has special drivers that merge the individual disks. In this scenario, the OS sees the individual disks, but may show only the RAID volume to the user. The individual disks can typically be accessed through raw devices in UNIX system or through device objects in Microsoft Windows. Most operating systems now offer some levels of RAID, including Microsoft Windows NT, 2000, and XP; Apple OS X; Linux; Sun Solaris; HP-UX; and IBM AIX. Software RAID is not as efficient as hardware RAID because the CPU must be used to calculate the parity bits and split the data. We can see the connections in Figure 7.5.
Figure 7.5. With software RAID, the OS merges the disks and it has access to each disk.
In Windows 2000 and XP, the Logical Disk Manager (LDM) controls the RAID volumes. The LDM requires that disks be formatted as dynamic disks, which are different from the DOS-based partitions that we previously saw in Chapter 5, "PC-Based Partitions." The LDM can create RAID level 0 (striping), RAID level 1 (mirroring), and RAID level 5 (striping with parity) volumes, although RAID levels 1 and 5 are available only with the server version of Windows. A dynamic disk can be used for more than one RAID volume, but that is unlikely if the system is using RAID for performance or redundancy reasons. All configuration information for the Windows RAID volume is stored on the disks and not on the local system. We will discuss LDM in much more detail later in the chapter when we discuss disk spanning. In Linux, RAID is achieved with the multiple device (MD) kernel driver. The disks in a Linux RAID do not have to be formatted in any special way and can be normal DOSpartitioned disks. The configuration information is stored on the local system in a configuration file, /etc/raidtab by default. The resulting RAID volume gets a new device that can be mounted as a normal disk. The MD driver supports RAID Level 0 (striping), RAID Level 1 (mirroring), and RAID Level 5 (striping with parity). There is an optional "persistent superblock" option that places configuration information on the disk so that it can be used in other systems besides the original system (which makes offsite analysis easier).
Acquisition and Analysis Analysis and acquisition of software RAID is similar to a hardware RAID. Based on current technology, the easiest scenario is to acquire the RAID volume so that the normal
file system tools can be used. Unlike hardware RAID, there are some analysis tools that can merge the individual disks together. With software RAID, you may not need the original software to recreate the RAID volume. For example, Linux has support for Windows Logical Disk Management (LDM) and may be able to properly merge the Windows disks. Not all Linux kernels ship with LDM enabled, but you can enable it by recompiling the kernel. If you are using Microsoft Windows to create the RAID volume, apply hardware write blockers to prevent overwriting data. Let's look at a Windows LDM example with Linux. When you boot a Linux kernel with support for LDM, a device is created for each of the partitions in the RAID. You have to edit the /etc/raidtab file so that it describes the RAID setup and partitions. For example, the following is a configuration file for a Windows LDM RAID Level 0 (striping) with two partitions (/dev/hdb1 and /dev/hdd1) using 64KB blocks: # cat /etc/raidtab raiddev /dev/md0 raid-level nr-raid-disks nr-spare-disks persistent-superblock chunk-size device raid-disk device raid-disk
0 2 0 0 64k /dev/hdb1 0 /dev/hdd1 1
Using this configuration file, the device /dev/md0 could be mounted read-only or imaged using dd. Test the process before an incident happens and make backup copies of real disks during an incident. We will cover the process of using Linux with Windows LDM in more detail in the "Disk Spanning" section. A similar process is used for making a Linux MD software RAID on the acquisition system. If you can copy the raidtab file from the original system, its contents can be used as a base to make the RAID volume on the acquisition system. EnCase from Guidance Software and ProDiscover from Technology Pathways can import the disks from a Windows RAID volume and analyze them as though they were a single volume. This is actually the better long-term method of analyzing the data because it provides access to data that may be hidden in the individual disks and would not be acquired by collecting only the RAID volume. There is always a risk, though, of using software, in either Linux or third-party tools, that does not use an official specification because it could have errors and not produce an accurate version of the original RAID volume.
General Analysis Comments Investigating a system with a RAID volume can be difficult because they are not frequently encountered and not every implementation is the same. Be very careful when trying different acquisition techniques that you do not modify the original disks in the process. Use hardware write-blockers or the read-only jumper on the individual hard disks to prevent modifications. It may also be useful to make images of the individual disks before you make an image of the full RAID volume. The individual disk images may contain hidden data that are not in the final RAID volume. No cases involving hidden RAID data have been published, but it could be possible depending on whom you are investigating. It is also possible that the entire disk is not being used for the RAID. Some RAID systems use only part of the hard disk so that it is easier to replace the disk if it fails. For example, only 40GB of each individual disk in the RAID volume could be used, regardless if each individual disk is 40GB or 80GB. The unused area may contain data from a previous usage or be used to hide data.
Summary This section has given an overview of RAID. RAID is common in high-end servers and is becoming more common in desktop systems that need performance or large amounts of disk space. The low-level details were not given because they vary by implementation and there is no single standard. More details will be given later in the "Disk Spanning" section because many systems incorporate software RAID in their volume management support. The key concept for investigations is to practice acquiring RAID systems. If possible, it is easiest to acquire the full RAID volume at the scene and then perform analysis using standard tools. The problems with this approach are that it requires a very large disk to save the data to, and there could be data on the individual disks that are not shown in the final RAID volume. Therefore, it is safest to always acquire the individual disks as well.
Disk Spanning Disk spanning makes multiple disks appear to be one large disk. Disk spanning is frequently discussed with RAID because many software RAID solutions also provide disk spanning, but disk spanning offers no redundancy or performance benefits. It is used to create large storage systems, and some versions allow you to add disks and dynamically increase the size of the file system. Many operating systems now include disk spanning, and in this section we cover the software solutions that come with Microsoft Windows and Linux. Other systems, such as Sun Solaris, IBM AIX, and Apple OSX, come with their own versions of disk spanning, but they are not covered here. The first part of this section covers the basic concepts and provides some general definitions that are used in all implementations. Then we cover the
Windows and Linux systems. This section, like the previous RAID section, does not provide answers to every problem that you may encounter because not all the answers are known. This section describes how disk spanning works so that you can have a better understanding about why tools may not exist that meet all your needs.
Overview The main theory behind disk spanning is similar to using a three-ring binder for taking notes instead of a spiral notebook. When you use all the pages in the spiral notebook, you must buy a new one and carry both of them around. When you use all the pages in the three-ring binder, you can add more pages to the end of it and even use a larger binder if needed. With disk spanning, the storage space from new disks is appended to the end of the existing storage space. Figure 7.6 shows an example where there are two disks being used for spanning, and each disk holds 100 data blocks. Blocks 0 to 99 are written to disk 1, and blocks 100 to 199 are written to disk 2.
Figure 7.6. Disk spanning with 100 units on the first disk and 100 units on the second disk.
A logical volume is the output of the disk-spanning software. The logical volume is made up of multiple physical disks or partitions that are sequentially merged together. Many systems also have disk groups, which are groups of physical disks, and only disks in the same group can be combined to make a logical volume. Figure 7.7 shows the relationship between the levels of abstraction. It contains three physical disks that are grouped into one disk group. The disks are spanned to form two logical volumes.
Figure 7.7. Terms and relationships for disk-spanning systems.
Linux MD There are two methods of disk spanning in Linux. The MD driver, which we previously saw with RAID systems, also can perform basic disk spanning, and there is also the more advanced system called the Logical Volume Manager (LVM). Both systems come with major Linux distributions, and this section examines MD devices. We are covering Linux before Windows because the Linux drivers can be used to analyze a Windows system.
Background The MD driver uses normal DOS-based partitions and groups them together to form a RAID or disk-spanning volume. Each disk can have multiple partitions and each can be used in a different RAID or logical volume. There is no notion of disk groups in this model. There is a configuration file, /etc/raidtab, that lists which partitions go in which order, and the volume cannot be mounted unless it is configured in this file. The configuration file has the same layout as was described in the previous RAID section except that the 'raid-level' setting is set to 'linear.' An example configuration file for a logical volume with two partitions (/dev/hdb1 and /dev/hdd1) is # cat /etc/raidtab raiddev /dev/md0 raid-level linear nr-raid-disks 2 nr-spare-disks 0 persistent-superblock 1 chunk-size 4k device /dev/hdb1 raid-disk 0
device raid-disk
/dev/hdd1 1
This kernel reads the configuration file and creates a device, /dev/md0, that can be mounted and used as a single volume, but it really combines the storage space of /dev/hdb1 and /dev/hdd1. If the 'persistent' superblock value is set to 0, then the only configuration data for the device is in the /etc/raidtab file. If the value is set to 1, each disk or partition contains configuration data at the end of it that allows the auto-detect feature of Linux to automatically create the MD device. For the auto-detect process to work with Linux, the DOS partition that it is located in must have a partition type of 0xfd. You can see if the device was created during the boot by looking at the /var/log/messages log file. The auto-detect process occurs when the 'md' kernel module is loaded. If the disks or partitions contain the persistent superblock, they have a 1024-byte structure that is broken up into sections. The first section contains settings about the resulting disk spanning or RAID volume, such as versions, the number of disks, creation time, and identifiers. The second section contains general information, such as the last update time, a counter, the state of the volume, and the number of working and failed disks. The remaining sections contain information about each of the disks in the volume, including the major and minor numbers of the device, the role of the device in the volume, and the disk's state. As we will see in the analysis section, a typical Linux system updates the values in the superblock when it boots, even if the volume is never mounted. Using the superblock, the kernel can determine if the disks have been removed from the system and placed in a different order.
Acquisition and Analysis To analyze the data on a MD volume, your best bet is to acquire the volume as a single drive or partition and use standard analysis tools. The easiest scenario is if the volume has a persistent superblock. Otherwise, you will have to create the /etc/raidtab file on your acquisition system. If you need to create the raidtab file, then you should try to access the /etc/ directory on the original and use it as a base. After the configuration file has been created, the MD device can be created using the raidstart command. That makes a device in the /dev/ directory based on the name given in the configuration file, and the volume can be acquired with dd or a similar tool. After the acquisition, the raidstop command needs to be executed to stop the MD device. If there is a persistent superblock, be aware that some of the values in the superblock are updated when you make a new raid device with raidstart. Ensure that you have backup images of the disks and try ATA or SCSI write blockers if you have them.
If the partition type for each of the DOS partitions in the volume is set to 0xfd, the persistent superblock exists, and the system is set to autodetect MD devices—a device will be created during startup. As with executing raidstart, this process updates the 'last update' time, the counter, and the corresponding checksum value in the superblock. This occurs even when the MD volume is not mounted! If you place the disks into a system in a different order and location from where they originally were, the superblock will be rewritten. This happens even if the volume is not mounted, so care must be taken to reduce the changes to each disk. Furthermore, I have experienced problems when I had only one of two disks in the analysis system when I booted. The counter on that disk increased, but when I booted next with both disks, Linux would not create the MD device because they had different counter values. I have also found that when dealing with MD disks, it is best to get into the habit of not keeping a raidtab file. It can be very dangerous because if you shut the system down and put new disks in there, Linux will try and process them as a volume. You might consider modifying your shutdown scripts to copy the raidtab file to another name so that it does not exist for the next power on. Bootable Linux CDs can be used to acquire MD volumes, and some autodetect the volume while others do not and require that you make an /etc/raidtab file. If you can boot from a CD and create the MD device, acquire that as normal. Otherwise, acquire each disk and document which places they were in so that you minimize any modifications to the disk by putting them in a different order. I have not been able to recreate MD volumes by using a raw image of the original partitions or loopback devices. Therefore, you may need to restore the images to a disk and extract the data from the disks in the lab.
Linux LVM The second method of disk spanning in Linux is with LVM. This section describes the design of LVM and acquisition techniques.
Background LVM has a more advanced architecture than MD and uses the notion of disk groups, which it calls volume groups. DOS partitions that are used with LVM have a partition type of 0x8e. The disks or partitions in the volume group are divided into physical extents, which are equal-sized containers and typically have a size that is several MBs. Each system can have one or more volume groups and each volume group has a subdirectory in the /dev/ directory. A logical volume is made up of logical extents, which have the same size as the physical extents, and there is a mapping between each logical extent and physical extent. We can see this in Figure 7.8, where a logical volume is created from three sets of physical extents from two physical disks.
Figure 7.8. LVM organizes physical disks into physical extents that are mapped to logical extents in the logical volume.
Logical volumes can be implemented by either concatenating the available physical extents or by using striping (where consecutive logical extents are on different disks). A 2GB concatenated volume may have its first 1.5GB from disk 1 and the last 500MB from disk 2. On the other hand, if the volume is striped, it may use two 1GB disks where the first 1MB is from disk 1, the second 1MB from disk 2, the third 1MB from disk 1, and so on. The logical volumes are given a device file in the volume group subdirectory in /dev/. The configuration data for a logical volume are stored on both the local system and in the volumes. The local configuration files are stored in the /etc/lvmtab file and the /etc/lvmtab.d/ directory. The configuration files are in a binary format and are updated with the LVM utilities, such as vgimport, vgscan, and vgchange. The on-disk structure is located at the beginning of the disk and contains information about the disk, the volume group of which the disk is a member, and the logical volumes that the volume group has. None of the fields in the structure is for a time value, so the structure is not updated when the logical volume is created as occurs with MD devices.
Acquisition and Analysis The analysis of an LVM system can be more automated than that of MD devices. The steps that I will describe here are from my experience with current versions of LVM, and I have verified them with LVM developers.[1] LVM has the vgexport and vgimport utilities that are supposed to be used when moving disks between systems, but I have found that they are not needed for acquiring the disks. The vgexport utility removes the local configuration files for the volume and writes the word "-EXPORT" in the volume group name on the disk. This step is not needed for an investigation when removing the disks from the suspect system. [1]
Email communication with Heinz Mauelshagen and A. J. Lewis. November 17, 2003.
To analyze a LVM volume, you can either remove the disks from the system and place them in a trusted Linux system or boot the suspect system from a bootable Linux CD with LVM support. As we discussed with MD, it is safest to have your systems
configured to not automatically mount and configure logical volumes. When the analysis system is running, execute the vgscan command to scan the devices for logical volumes. This automatically creates the /etc/lvmtab file and configuration files in the /etc/lvmtab.d/ directory. After the configuration files have been created, the vgchange –a y command is needed to activate the volumes that were found in the scan. With LVM, the location and master or slave configuration of the disks is not important. When the volume has become active, you can dd it from the volume device in /dev/. In my experience, using the vgscan and vgchange commands does not change the MD5 value of the disks. The command sequence can be found here where the system was booted from The Penguin Sleuth Kit (note that the Penguin Sleuth Kit is not related to The Sleuth Kit analysis tools). The Penguin Sleuth Kit is available at http://www.linuxforensics.com. # vgscan vgscan -- reading all physical volumes (this may take a while...) vgscan -- found inactive volume group "vg_big2" vgscan -- "/etc/lvmtab" and "/etc/lvmtab.d" successfully created vgscan -- WARNING: This program does not do a VGDA backup of your volume group # vgchange -a y vgchange -- volume group "vg_big2" successfully activated
Note that this behavior could change in future versions of LVM, so test your procedures before you perform these actions on a real system and make disk backups before merging the volumes.
Microsoft Windows LDM Microsoft has included support for disk spanning since Windows NT. This section will describe the design of Windows LDM and acquisition techniques.
Dynamic Disks LDM is responsible for managing the logical volumes in Windows 2000, and XP. LDM supports simple volumes that are similar to basic partitions, disk spanning, RAID Level 0 (splitting), RAID Level 1 (mirroring), and RAID Level 5. The RAID capabilities were briefly discussed earlier in the chapter and they will be discussed in more detail here. Basic disks are those that we saw in Chapters 5 and 6. These disks have a DOS or GPT partition table, and each partition is self-contained. Basic disks cannot be used with LDM. A dynamic disk has additional data structures to make partitions that can be used to make logical volumes. We will now discuss dynamic disks in more detail. A dynamic disk has two important areas. The LDM partition area consumes most of the disk, and it is where dynamic partitions are created. The last 1MB of the dynamic disk is
allocated to the LDM database. The LDM database contains entries to describe how the partition area is organized and how logical volumes should be created. Each dynamic disk in an IA32 system has a DOS-based partition table in the first sector so that legacy systems will know that the disk is being used. The partition table has only one entry, and it spans the entire disk with a partition type of 0x42. The LDM partition area and database are located inside this DOS partition, as shown in Figure 7.9. We can see the partition table here using mmls from The Sleuth Kit: # mmls –t dos vdisk.dd DOS Partition Table Units are in 512-byte sectors Slot Start End 00: ----0000000000 0000000000 01: ----0000000001 0000000062 02: 00:00 0000000063 0120101939 (0x42)
Length 0000000001 0000000062 0120101877
Description Primary Table (#0) Unallocated Win LVM / Secure FS
Figure 7.9. The layout of a dynamic disk in an IA32 system where the LDM data structures are inside a DOS partition.
Each dynamic disk in an IA64 (Intel Itanium, and so on) system has a GPT partition for the partition area and a partition for the LDM database. There are specific partition types for these partitions. Windows supports only one disk group, so all dynamic disks are automatically assigned to it. The partition area of each dynamic disk can be partitioned into dynamic partitions. Dynamic partitions from one or more disks are grouped to make logical volumes. We can see this relationship in Figure 7.10. It is important in this section to distinguish between the terms that Microsoft uses for dynamic disks versus DOS partitions. With DOS partitions, Microsoft considers logical volumes to be partitions that are inside an
extended partition, whereas with dynamic disks all partitions that can contain a file system or other data are called logical volumes.
Figure 7.10. A LDM logical volume is made up of dynamic partitions from a disk group.
The LDM Database The LDM database is where the dynamic partitions are defined and where the rules for creating the logical volumes can be found. Microsoft has not published the exact layout and structures of the LDM database, but groups on the Internet have identified some of the internal data structures (one of the groups, Linux NTFS, is available at http://linux-ntfs.sourceforge.net). From the published Microsoft references [Soloman and Russinovich 2000], we know that the LDM database has four major sections. The Private Header is similar to the boot sector of a file system. It describes the unique characteristics of the disk and the logical volume. This structure contains a unique ID for the disk (its Windows Globally Unique Identifier (GUID)) and the name of the disk group. Windows has only one disk group, which is based on the name of your computer. The Table of Contents section is next, and its size is 16 sectors. According to Solomon and Russinovich, it "contains information regarding the databases' layout," which refers to the next section of the LDM, the database. The database area has entries to describe disks, partitions, components, and volumes. A disk entry exists for each dynamic disk, which could be a DOS or GPT disk. The partition entries are used to describe how the dynamic disks are partitioned. The component entries are used to describe how the partitions should be merged. Each of the partition entries points to the component entry that it uses. Component entries exist for spanning, splitting, and mirroring. Lastly, the volume entries are used to describe a logical volume, which is the result of applying the component type to the partitions. I'll give an example using two dynamic disks. We have a logical volume, and the first part of the volume is from a 15MB partition on disk 1, the second part is from a 10MB partition on disk 2, and the final part is from a 20MB partition on disk 1. Obviously, these sizes are much smaller than we would ever encounter in the real world. This is the same basic layout that was shown in Figure 7.10. The dmdiag.exe tool from Microsoft (available at
http://www.microsoft.com/window2000/techinfo/reskit/tools/existing/dmdi ag-o.asp) displays the entries in the database and the relevant output is as follows: Disk: assoc: flags:
Disk1 rid=0.1027 updated=0.1122 diskid=6a565b54-b83a-4ebb-95eb-842ede926e88
Disk: assoc: flags:
Disk2 rid=0.1063 updated=0.1112 diskid=533fe4ab-0409-4ea6-98b3-9648bbc3bd12
The previous two records are the disk entries for the two physical disks. Disk1 has an ID of 0.1027, and Disk2 has an ID of 0.1063. Group: id: diskset: copies: minors:
hashDg1 rid=0.1025 update=0.1028 dgid=d4f40362-7794-429a-a6ad-a6dfc0553cee id=00000000-0000-0000-0000-000000000000 nconfig=all nlog=all >= 0
The previous record is a disk group entry and shows that the disk group is named with the computer name, hash. Subdisk: info: assoc:
Disk1-01 rid=0.1109 updated=0.1112 disk=0.1027 offset=0 len=30720 hidden=0 plex=0.1107 (column=0 offset=0)
Subdisk: info: assoc:
Disk1-02 rid=0.1121 updated=0.1122 disk=0.1027 offset=30720 len=40960 hidden=0 plex=0.1107 (column=0 offset=51200)
The previous two entries are partition entries for the physical disk named Disk1 (ID: 0.1027). They both have a 'plex' value of 0.1107, which refers to the component entry that is used to make the logical volume. The first entry, ID 0.1109, is for the 15MB partition and has a sector offset of 0 and a length of 30,720 sectors. The second entry, ID 0.1121, is for the 20MB partition and has an offset of sector 30,720 with a length of 40,960 sectors. Subdisk: info: assoc:
Disk2-01 rid=0.1111 updated=0.1112 disk=0.1063 offset=0 len=20480 hidden=0 plex=0.1107 (column=0 offset=30720)
The previous entry is a dynamic partition entry on Disk2 (ID: 0.1063). It is a partition with ID 0.1111 with an offset of 0 sectors and a length of 20,480 sectors. We can see the relationship between the physical disk and dynamic partition entries in Figure 7.11. The
direction of the arrow shows that the dynamic partition entries contain a pointer to the physical disk.
Figure 7.11. Relationship between the physical disk and dynamic partition entries in the LDM database.
Plex: type: state: assoc:
Volume1-01 rid=0.1107 update=0.1124 layout=CONCAT state=ACTIVE vol=0.1105
The previous record is a disk-spanning (CONCAT) component entry that describes how the dynamic partitions should be combined to create a logical volume. We can see that it has an ID of 0.1107, which we saw in each of the partition entries. We also see that it is associated with Volume ID 0.1105, which is shown next. Volume: info: type: state: policies: flags:
Volume1 rid=0.1105 update=0.1124 mountname=F: len=92160 guid=e40794d0-6e3c-4788-af3d-ff49d2ce769d parttype=7 usetype=gen state=ACTIVE read=SELECT writeback
Lastly, we see the previous record, which is for a volume entry for the logical volume. Its mounting point is F:\, and its length is 92,160 sectors. We see that it has an ID of 0.1105 and a name of 'Volume1.' The relationship of these records can be seen in Figure 7.12. Note that all disks in the disk group contain the same database entries.
Figure 7.12. Relationship between the entries in the LDM database. The arrow direction shows which objects have pointers to other objects.
We can see the final layout and organization of the logical volume in Figure 7.13. Notice that the order of the dynamic partitions is not consecutive in the logical volume.
Figure 7.13. Layout of example LDM disk with two physical disks, three dynamic partitions, and one logical volume.
The final section of the LDM database is the Transactional Log, and it is a log of modifications to the LDM. In case of power failure or crash, this is used to put the disk in a safe state.
Acquisition and Analysis Analysis of any logical volume is difficult, especially when it is implemented in software, and it is not trivial to recreate the volume in a read-only fashion. As previously mentioned in the "RAID" section, the analysis of the system is easiest when the logical volume is acquired and standard analysis tools are used. However, this is not always possible within Windows because it attempts to mount the disks when it boots. Acquiring a mounted file system can result in a corrupt image, and the mounting may modify data. There is also a risk when moving LDM disk groups between computers. Windows supports only one disk group at a time, and any dynamic disks are added to the local group, if one exists [Microsoft 2003]. Therefore, if dynamic disks from a suspect system are imported into an analysis system with dynamic disks, the suspect disks are added to the local disk group, and this requires the OS to write new data to the LDM database. The Linux kernel comes with support for LDM disk spanning, although it is not always enabled by default. You may need to recompile the kernel if your distribution has not enabled it. If your kernel supports LDM, Linux will read the database and create hard disk devices for each of the physical partitions in each dynamic disk. For example, if we booted Linux with the two disks from the previous example, we could have had /dev/hdb1, /dev/hdb2, and /dev/hdd1 devices. We would then have to create an /etc/raidtab file to describe the layout so that the MD kernel driver could make a single device for them. If /dev/hdb1 had the first partition, /dev/hdd1 had the second, and /dev/hdb2 had the third, the following would be the raidtab file: raiddev /dev/md0 raid-level linear nr-raid-disks 3 nr-spare-disks 0 persistent-superblock 0 chunk-size 4k device /dev/hdb1 raid-disk 0 device /dev/hdd1 raid-disk 1 device /dev/hdd2 raid-disk 2
In the case of a 'linear' RAID volume, the chunk-size can be any size, but it must exist. EnCase by Guidance Software and ProDiscover from Technology Pathways can import the individual images from a Windows logical volume and merge them together. If only disk spanning is used, you can manually extract the partitions and put them together manually from the disk images. We saw the layout details in the dmdiag.exe
output, but that tool can only examine the disks from within Windows and needs to have the disks mounted. Therefore, we will use a different tool from Linux. The Linux NTFS group has developed the ldminfo tool (http://linuxntfs.sourceforge.net/status.html#ldmtools) and it examines the LDM database entries of a Windows dynamic disk and displays them in detail when the --dump flag is given. It can be run on any of the raw devices or disk images in the volume span because all disks contain the same database entries. The output contains all the same detailed info as dmdiag.exe did, but we will only focus on the volume layout information from the example we previously used: # ldminfo --dump disk1.dd ... VOLUME DEFINITIONS: Volume1 Size: 0x00016800 (45 MB) Disk1-01 VolumeOffset: 0x00000000 Offset: 0x00000000 Length: 0x00007800 Disk2-01 VolumeOffset: 0x00007800 Offset: 0x00000000 Length: 0x00005000 Disk1-02 VolumeOffset: 0x0000C800 Offset: 0x00007800 Length: 0x0000A000
This output shows us that there are three partitions in the volume from two disks. We can easily re-create the disk because it is using spanning and not splitting. We previously saw from the output of mmls on the disk image that the partition area begins in sector 63. Therefore, we need to add 63 to the disk offset values that we see in the ldminfo output because those values are relative to the start of the partition area. The first partition is extracted by extracting 30,720 sectors (0x7800) from the partition area of the first disk: # dd if=disk1.dd skip=63 count=30720 > span.dd
The second part of the disk span is from the first part of the second disk. We will append this data to the end of the data from the first disk. Therefore, we will extract the first 20,480 sectors (0x5000) from the partition area of the second disk: # dd if=disk2.dd skip=63 count=20480 >> span.dd
The final part of the disk span comes from the partition area of the first disk. It will be appended to the end of what we extracted from the second disk. It starts in sector 30,720 (0x7800) of the partition area; therefore, it is sector 30,783 relative to the start of the disk, and its length is 40,960 sectors. # dd if=disk1.dd skip=30783 count=40960 >> span.dd
We can now process the span.dd image as a normal file system image. If you have LDM support from the kernel, then I would recommend that you try that before doing it by hand. Also note that most third-party support drivers and tools for LDM have not been developed from a detailed specification from Microsoft and, therefore, may not be correct.
Bibliography Lewis, A. J. "The LVM HOWTO." The Linux Documentation Project, 2002–2004. http://tldp.org/HOWTO/LVM-HOWTO/. Microsoft. "Description of Disk Groups in Windows Disk Management." Microsoft Knowledge Base Article 222189, November 21, 2003. http://support.microsoft.com/kb/222189. Microsoft. Microsoft Windows XP Professional Resource Kit Documentation, 2004. http://www.microsoft.com/resources/documentation/Windows/XP/all/reskit/ en-us/prork_overview.asp.
Ostergaard, Jakob. "The Software-RAID HOWTO." The Linux Documentation Project, June 3, 2004. http://www.tldp.org/HOWTO/Software-RAID-HOWTO.html. Patterson, David A., Garth Gibson, and Randy H. Katz. "A Case for Redundant Arrays of Inexpensive Disks (RAID)." ACM SIGMOD International Conference on Management of Data, June 1988. PC Guide. "Redundant Arrays of Inexpensive Disks." April 17, 2001. http://www.pcguide.com/ref/hdd/perf/raid/index.htm.
Solomon, David, and Mark Russinovich. Inside Microsoft Windows 2000. 3rd ed. Redmond: Microsoft Press, 2000. Sourceforge.net. "LDM Documentation." Linux NTFS Project, 2002. http://linuxntfs.sourceforge.net/ldm/index.html.
Part III: File System Analysis Chapter 8. File System Analysis Chapter 9. FAT Concepts and Analysis Chapter 10. FAT Data Structures Chapter 11. NTFS Concepts Chapter 12. NTFS Analysis Chapter 13. NTFS Data Structures Chapter 14. Ext2 and Ext3 Concepts and Analysis Chapter 15. Ext2 and Ext3 Data Structures Chapter 16. UFS1 and UFS2 Concepts and Analysis Chapter 17. UFS1 and UFS2 Data Structures Appendix A. The Sleuth Kit and Autopsy
Chapter 8. File System Analysis File system analysis examines data in a volume (i.e., a partition or disk) and interprets them as a file system. There are many end results from this process, but examples include listing the files in a directory, recovering deleted content, and viewing the contents of a sector. Recall that analyzing the contents of a file is application-level analysis and is not covered in this book. In this chapter, we look at the general design of file systems and different analysis techniques. This chapter approaches the topic in an abstract fashion and is not limited to how a specific tool analyzes a file system. Instead, we discuss the analysis in general terms. The remaining nine chapters discuss how specific file systems are designed and what is unique about them with respect to digital investigations.
What is a File System? The motivation behind a file system is fairly simple: computers need a method for the long-term storage and retrieval of data. File systems provide a mechanism for users to store data in a hierarchy of files and directories. A file system consists of structural and
user data that are organized such that the computer knows where to find them. In most cases, the file system is independent from any specific computer. For an analogy, consider a series of filing cabinets in a doctor's office . The fictitious National Association of Medical Record Filing Procedures (NAMRFP) could specify that all patient records must be organized into filing cabinets and sorted by the last name of the patient. The tag that is used to identify the record must be typed in English and have the last name followed by the first name. Any person trained in this procedure would be able to file and retrieve patient records at an office that uses the procedure. It doesn't matter if the office has 100 patients and one filing cabinet or 100,000 patients and 25 filing cabinets. All that matters is that the person recognizes what a filing cabinet is, knows how to open it, and knows how to read and create the tags. If that person visited an office that used the National Association of Medial Record Stacking Procedures method where all records were stacked in a corner, his filing cabinet training would be useless and he would not be able to find the needed records. File systems are similar to these record-storing procedures. File systems have specific procedures and structures that can be used to store one file on a floppy disk or tens of thousands of files in a storage array. Each file system instance has a unique size, but its underlying structure allows any computer that supports the type of file system to process it. Some data needs internal structure and organization inside the file. This is not unlike physical documents needing structure in the form of sections and chapters. The internal structure of a file is application dependent and outside the scope of this book. This book is concerned about the procedures and techniques needed to obtain the data inside of a file or the data that are not allocated to any file.
Data Categories As we examine each of the different file system types in this part of the book, it will be useful to have a basic reference model so that the different file systems can be more easily compared. Having such a reference model also makes it easier to determine where your evidence may be located. For example, a reference model makes it easier to compare the difference between FAT and Ext3 file systems. For this basic model, we will use five categories: file system, content, metadata, file name, and application. All data in a file system belong to one of the categories based on the role they play in the file system. We will use these categories throughout this book when describing file systems, although some file systems, namely FAT, cannot be applied to this model as easily as others can. The tools in The Sleuth Kit (TSK) are based on these same categories. The file system category contains the general file system information. All file systems have a general structure to them, but each instance of a file system is unique because it has a unique size and can be tuned for performance. Data in the file system category may tell you where to find certain data structures and how big a data unit is. You can think of data in this category as a map for this specific file system.
The content category contains the data that comprise the actual content of a file, which is the reason we have file systems in the first place. Most of the data in a file system belong to this category, and it is typically organized into a collection of standard-sized containers. Each file system assigns a different name to the containers, such as clusters and blocks, and I will use the general term data units until we discuss specific file systems. The metadata category contains the data that describe a file; they are data that describe data. This category contains information, such as where the file content is stored, how big the file is, the times and dates when the file was last read from or written to, and access control information. Note that this category does not contain the content of the file, and it may not contain the name of the file. Examples of data structures in this category include FAT directory entries, NTFS Master File Table (MFT) entries, and UFS and Ext3 inode structures. The file name category, or human interface category, contains the data that assign a name to each file. In most file systems, these data are located in the contents of a directory and are a list of file names with the corresponding metadata address. The file name category is similar to a host name in a network. Network devices communicate with each other using IP addresses, which are difficult for people to remember. When a user enters the host name of a remote computer, the local computer must translate the name to an IP address before communication can start. The application category contains data that provide special features. These data are not needed during the process of reading or writing a file and, in many cases, do not need to be included in the file system specification. These data are included in the specification because it may be more efficient to implement them in the file system instead of in a normal file. Examples of data in this category include user quota statistics and file system journals. These data can be useful during an investigation, but because they are not needed to write and read a file, they could be more easily forged than other data. We can see the relationship between the five categories in Figure 8.1.
Figure 8.1. Interaction between the five data categories.
Essential and Non-Essential Data In Chapter 1, "Digital Investigation Foundations," we discussed the difference between essential and non-essential data, and I will quickly review it again. Essential file system data are those that are needed to save and retrieve files. Examples of this type of data include the addresses where the file content is stored, the name of a file, and the pointer from a name to a metadata structure. Non-essential file system data are those that are there for convenience but not needed for the basic functionality of saving and retrieving files. Access times and permissions are examples of this type of data. Why is it important to differentiate between essential and non-essential data? It is important because we have to trust the essential data, but we do not have to trust the nonessential data. For example, all file systems have some value that points to where the file content is stored. This value is essential because it needs to be true. If it is false, the user will not be able to read the file. On the other hand, a time value or a User ID is not essential because it does not need to be true. If the time value is never updated, it will not affect the user when she tries to read from or write to the file. Therefore, we should trust the essential data more than the non-essential data because it is required and it is needed for the file system to save and restore files. Some OSes may require a certain value to be set, but that does not mean it is essential. For example, a very strict (and fictitious) OS might not mount a file system that has any files with a last access time that is set in the future. Another OS may not have a problem with the times and will mount the file system and save data to it. Microsoft Windows requires that all FAT file systems start with a certain set of values even though they are
used only when the file system is bootable. Linux, on the other hand, has no requirements for those values. When viewed this way, it becomes apparent that knowing the OS that wrote to the file system is just as important as knowing the type of file system. When discussing file recovery, it is not enough to ask how to recover a file from a FAT file system. Instead, ask how to recover a file that was deleted in Windows 98 on a FAT file system. Many OSes implement FAT file systems, and each can delete a file using different techniques. For example, most OSes do the minimal amount of work needed to delete a file, but there could be others that erase all data associated with the file. In both cases, the end result is a valid FAT file system. In this book, we will focus on the essential data. When available, I will describe application-specific, non-essential information. However, it is important for an investigator to verify and test the application-specific behavior in the context of a specific incident.
Analysis by Category The remainder of this chapter and book use the five data categories to describe analysis techniques. In Chapter 1, we saw that we look for evidence by identifying the properties that it should have and where we expect to find it. Based on where we expect to find the evidence, we can identify the appropriate data category and analysis techniques to search for it. For example, if we are searching for files with the "JPG" extension, we will focus on file name category analysis techniques. If we are searching for a file with a certain value in it, we will use the metadata category analysis techniques because that category contains the data unit addresses. Many forensic analysis tools integrate analysis techniques from several categories; therefore, the individual descriptions in this book may seem awkward. Each of the techniques is separated to show all steps that are going on "under the hood" of the analysis tool and to show where faults may occur. The techniques presented here are not specific to any analysis tools. For many of the techniques, I have listed the tool from TSK that performs it, and Appendix A, "The Sleuth Kit and Autopsy," can be referred to for more details.
File System Category The file system category contains the general data that identify how this file system is unique and where other important data are located. In many cases, most of these data are located in a standard data structure in the first sectors of the file system, similar to having a map in the lobby of a building. With this information, the locations of other data, which may vary depending on the size of the file system, can be found.
Analysis of data in the file system category is required for all types of file system analysis because it is during this phase that you will find the location of the data structures in the other categories. Therefore, if any of this data becomes corrupt or is lost, additional analysis is more difficult because you have to find backup copies or guess what the values were. In addition to general layout information, analysis of this category might also show the version of file system, the application that created the file system, the creation date, and the file system label. There is little data in this category that a typical user would be able to set or view without the help of a hex editor. In many cases, the nonlayout data in this category is considered non-essential data and may not be accurate.
Analysis Techniques Data in this category are typically single and independent values; therefore, there is not much that can be done with them except to display them to the investigator or use them in a tool. If you are recovering data by hand, the layout information might be useful. If you are trying to determine on which computer a file system was created, a volume ID or version might be useful. The data structures in this category frequently have unused values and storage locations that could be used to hide small amounts of data. A consistency check in this category is to compare the size of the file system with the size of the volume in which it is located. If the volume is larger, the sectors after the file system are called volume slack and could be used to hide data. TSK has a tool called fsstat that displays the file system category data for a file system. The amount of information in the output is different for each file system type, as will be shown in the following chapters.
Content Category The content category includes the storage locations that are allocated to files and directories so that they can save data. The data in this category are typically organized into equal sized groups, which I am calling data units even though each file system has a unique name for them, such as cluster or block. A data unit is either in an allocated or unallocated state. There is typically some type of data structure that keeps track of the allocation status of each data unit. When a new file is created or an existing file is made larger, the OS searches for an unallocated data unit and allocates it to a file. The different search strategies will be discussed in the following "Allocation Strategies" section. When a file is deleted, the data units that were allocated to the file are set to the unallocated state and can be allocated to new files. Most OSes do not wipe the contents of the data unit when it is unallocated, although some "secure delete" tools and OSes provide that ability. Analysis of the content category is conducted to recover deleted data and conduct lowlevel searches. There are a lot of data in this category; therefore, it is typically not
analyzed by hand. As a reference, if an investigator could examine a 512-byte sector in five seconds, she could examine a 40GB drive in 388 days if she searched for 12 hours per day.
General Information In this section, we will look at how to address data units, how data units are allocated, and how file systems handle damaged data units.
Logical File System Address A sector can have multiple addresses, each from a different perspective. In our discussion of acquisition techniques, we saw that every sector has an address relative to the start of the storage media, which is its physical address. Volume systems create volumes and assign logical volume addresses that are relative to the start of the volume. File systems use the logical volume addresses but also assign logical file system addresses because they group consecutive sectors to form a data unit. In most file systems, every sector in the volume is assigned a logical file system address. An example of a file system that does not assign a logical file system address to every sector is FAT. Figure 8.2 shows a volume with 17 sectors and their logical volume addresses. Below them are the logical file system addresses. This fictitious file system created data units that were each two sectors, and the file system did not assign addresses until sector 4. This very small file system ends in sector 15, and sector 16 is volume slack.
Figure 8.2. An example volume where the file system has assigned addresses to sectors in groups of two and has not assigned addresses to some sectors.
Allocation Strategies An OS can use different strategies for allocating data units. Typically, an OS allocates consecutive data units, but that is not always possible. When a file does not have consecutive data units, it is called fragmented. A first available strategy searches for an available data unit starting with the first data unit in the file system. After a data unit has been allocated using the first available strategy and a second data unit is needed, the search starts again at the beginning of the file system. This type of strategy can easily produce fragmented files because the file is not allocated as a whole. For example, consider a theater that uses a first available
strategy to assign seats. If a group of four wanted tickets to a show, the box office would start with the front row and scan for available seats. They may get all four seats together or two people may get seats in front and the other two in the back. If someone returns a ticket while the search is underway, the third person may end up getting a seat closer to the front than the first two people did. In the example shown in Figure 8.3, data unit 1 would be allocated next using a first available strategy. An OS that uses first available overwrites deleted data at the beginning of the file system more quickly than other algorithms will. Therefore, if you encounter a system using this algorithm, you will probably have better luck recovering deleted content from the end of the file system.
Figure 8.3. Example allocation status of 8 data units.
A similar strategy is next available, which starts its search with the data unit that was most recently allocated instead of at the beginning. For example, if data unit 3 in Figure 8.3 is allocated, the next search starts at data unit 4 instead of 0. In our theater example, we would start the search from the last seat that was sold instead of starting in the front row. With this algorithm, if a ticket at the front of the theater was returned while the search was underway, it would not be sold until the search reached the last seat. This algorithm is more balanced for data recovery because the data units at the beginning of the file system are not reallocated until the data units at the end have been reallocated. Another strategy is best fit, which searches for consecutive data units that fit the needed amount of data. This works well if it is known how many data units a file will need, but when a file increases in size, the new data units will likely be allocated somewhere else and the file can still become fragmented. If the algorithm cannot find a location for all the data, a first or next available strategy may be used. This is the algorithm that typically occurs when assigning seats in a theater. The empty seats are scanned until enough free consecutive seats can be found for the group. In our Figure 8.3 example, if we had a twodata unit file, it would be allocated to data units 4 and 5 and not split up between 1 and 4. Each OS can choose an allocation strategy for a file system. Some file systems specify what strategy should be used, but there is no way to enforce it. You should test an implementation of the file system before assuming that it uses the strategy in the specification.
In addition to testing the operating system to determine its allocation strategy, you should also consider the application that creates the content. For example, when updating an existing file some applications open the original file, update it, and save the new data over the original data. Another application might make a second copy of the original file, update the second copy, and then rename the copy so it overwrites the original. In this case, the file is located in new data units because it is part of a new file. This behavior should not be confused with the allocation strategy of the OS because the OS did not force new data units to be allocated.
Damaged Data Units Many file systems have the ability to mark a data unit as damaged. This was needed with older hard disks that did not have the capability to handle errors. The operating system would detect that a data unit was bad and mark it as such so that it would not be allocated to a file. Now, modern hard disks can detect a bad sector and replace it with a spare, so the file system functionality is not needed. It is easy to hide data using the file system functionality, if it exists. Many consistencychecking tools will not verify a data unit that the file system reports as being damaged is actually damaged. Therefore, a user could manually add a data unit to the damaged list and place data in it. Most acquisition tools report bad sectors, so that report can be compared the damaged list to identify sectors that may have been manually added to hide data.
Analysis Techniques Now that we have looked at the basic concepts of data in the content category, we will look at how to analyze the data. This section covers different analysis techniques that can be used when searching for evidence.
Data Unit Viewing Data unit viewing is a technique used when the investigator knows the address where evidence may be located, such as one allocated to a specific file or one that has special meaning. For example, in many FAT32 file systems, sector 3 is not used by the file system and is all zeros, but data could be hidden there, and viewing the contents of sector 3 shows the investigator if there are non-zero data. The theory behind this type of analysis is simple. The investigator enters the logical file system address of the data unit and a tool calculates the byte or sector address of the data unit. The tool then seeks to that location and reads the data. For example, consider a file system where data unit 0 starts at byte offset 0 and each data unit is 2,048 bytes. The byte offset of data unit 10 is 20,480 bytes, which we can see in Figure 8.4.
Figure 8.4. Graphical representation where we view the contents of data unit 10.
There are many tools, such as hex editors and investigation tools, which perform this function. In TSK, the dcat tool allows you to view a specific data unit and displays it in raw or hexadecimal format.
Logical File System-Level Searching In the previous technique, we knew where evidence could be, but we may not have known what the evidence would be. In this technique, we know what content the evidence should have, but we do not know where it is. A logical file system search looks in each data unit for a specific phrase or value. For example, you may want to search for the phrase "forensics" or a specific file header value. We can see this in Figure 8.5 where we are looking at each data unit for the string "forensics."
Figure 8.5. A logical file system search looks in each data unit for a known value.
This search technique has historically been called a physical search because it used the physical ordering of the sectors, but I do not feel this is accurate. This was accurate when a single disk was being analyzed, but this is not true for systems that use disk spanning and RAID. For those systems, the order of the sectors is not the physical order, and a more precise name should be used. Unfortunately, files do not always allocate consecutive data units, and if the value you are searching for is located in two non-consecutive data units of a fragmented file, a logical file system search will not find it. We will see in the "Logical File Searching" section that a logical file search will find this value. Many forensic tools offer the capability to do both logical volume and logical file searches. To determine what search techniques your analysis tool uses, you can use some of the keyword search test images at the Digital Forensic Tool Testing (DFTT) site [Carrier 2004] that I maintain. If we return to the theater analogy from the "Allocation Strategies" section, we may want to search for a specific family. A logical file system search of the theater for the family would start in the front row and examine each group of four consecutive people. If the family did not have consecutive seats, this search would fail. The search could be repeated by searching for only one person in the family, but that would probably result in many false hits from people who look similar.
Data Unit Allocation Status If we do not know the exact location of the evidence, but we know that it is unallocated, we can focus our attention there. Some tools can extract all unallocated data units from the file system image to a separate file, and others can restrict their analysis to only the unallocated areas. If you extract only the unallocated data, the output will be a collection of raw data with no file system structure, so you cannot use it in any file system analysis tools. We can see this in Figure 8.6 where the bitmap for the first 12 data units are shown. A bitmap is a data structure that has a bit for each data unit. If the bit is 1, the data unit is allocated, and if it is 0, it is not. If we were going to extract the unallocated data units, we would extract units 2, 6, 7, and 11.
Figure 8.6. To extract the unallocated data units, we examine the allocation bitmap and extract the data units that have a given value.
Many digital forensic analysis tools allow you extract the unallocated space of a file system, although the definition of unallocated space may vary. I have observed that some tools consider any data not allocated to a file to be unallocated data, including the data in the file system and metadata categories. Alternatively, some tools recover deleted files and consider the data units of the deleted files to be allocated, even though they are technically unallocated. Do you know what your analysis tool considers unallocated data? In TSK, you can use the dls tool to extract the unallocated data to a file. After you find interesting data, you might want to know which data unit in the file system it was in, and you can use the dcalc tool to determine that. TSK considers unallocated data to be the data units in the content category that have an allocation status set to unallocated. If there are data units that are used by the file system and do not have an allocation status, they are considered allocated.
Data Unit Allocation Order I previously discussed some of the strategies an OS can use when it allocates data units. The strategy that is used is, in general, OS dependent; therefore, it is in the realm of application-level analysis. For example, Windows ME could use a different allocation strategy for a FAT file system than Windows 2000, yet they both still produce a valid FAT file system. If the relative allocation order of two or more data units is important, you can consider using the allocation strategies of the OS to help determine this. This is very difficult because it requires you to determine the strategy used by the OS, and you will need to examine each of the scenarios that could have caused the data unit's status. This involves application-level information and is out of the scope of this book. This technique is used during event reconstruction, which occurs after we have already recognized the data units as evidence.
Consistency Checks Consistency checks are an important analysis technique for every data category. They allow us to determine if the file system is in a suspicious state. One consistency check in the content category uses data from the metadata category and verifies that every allocated data unit has exactly one allocated metadata entry pointing to it. This is done to prevent a user from manually setting the allocation status to a data unit without having a name for the data. Allocated data units that do not have a corresponding metadata structure are called orphan data units. We see this in Figure 8.7 where data units 2 and 8 are allocated. Data unit 2 does not have a metadata entry pointing to it; therefore, it is an orphan. Data unit 8 has two metadata entries pointing to it, which is not allowed by most file systems.
Figure 8.7. A consistency check should verify that all data units have one and only one metadata entry pointing to them.
Another check examines each of the data units that are listed as damaged. If you have an image of the hard disk and it contains damaged sectors, many of the acquisition tools will fill in the damaged data with zeros. Therefore, any data unit that is in the damaged list should have zeros in it (if your acquisition tool fills in zeros for bad data). Any non-zero data should be examined because it could be data that was hidden by the user.
Wiping Techniques Now that we have discussed how we would analyze data in this category, we will discuss how a user could make your life harder. Most wiping, or "secure delete," tools operate in the content category and write zeros or random data to the data units that a file allocated or to all unused data units. Secure deletion is becoming more common and a standard feature on some operating systems. Wiping tools that are built into the OS are the most effective at wiping all data. The third-party applications frequently rely on the OS to act in a certain way; therefore, they may not be as effective. For example, many years ago there was a Linux-based tool that wrote zeros to the data unit before it was unallocated, but the OS did not immediately write the zeros to disk. Later, the OS would notice that the data unit had been unallocated, and it did not bother writing the zeros to disk. Similarly, many tools assume that when it writes data to an existing file that the OS will use the same data units. An OS could choose to allocate new data units, and, in that case, the file content will still exist. Detection of wiping tools in this category can be difficult. Obviously, if all unallocated data units contain zeros or random values, you may suspect a wiping tool. If the tool writes random values or makes copies of other existing data units, detection is virtually impossible without application-level evidence that a tool was used. Of course, if you find a wiping tool on the system, you should check whether it was used and what its last access time was. You may also find temporary copies of the file if each file had to be explicitly wiped.
Metadata Category The metadata category is where the descriptive data reside. Here we can find, for example, the last accessed time and the addresses of the data units that a file has allocated. Few tools explicitly identify metadata analysis; instead, it is typically merged with file name category analysis. We separate them, though, in this book to show where the data are coming from and why some deleted files cannot be recovered. Many metadata structures are stored in a fixed or dynamic-length table, and each entry has an address. When a file is deleted, the metadata entry is set to the unallocated state, and the OS may wipe some of the values in the entry. Analysis is conducted in the metadata category to determine more details about a specific file or to search for a file that meets certain requirements. This category tends to have more non-essential data than other categories. For example, the last accessed or written times may not be accurate or the OS may not have enforced the access control settings on a file; therefore, an investigator cannot conclude that a user did or did not have read access to a file. Additional evidence is needed to support the non-essential data in this category.
General Information In this section, we will look at the basic concepts of the metadata category. We will look at another addressing scheme, slack space, deleted file recovery, compressed files, and encrypted files.
Logical File Address We previously looked at how a data unit had a logical file system address. A data unit that is allocated to a file also has a logical file address. A data unit's logical file address is relative to the start of the file to which it is allocated. For example, if a file allocated two data units, the first data unit would have a logical file address of 0, and the second would have a logical file address of 1. The name or metadata address for the file is needed to make a unique logical file address. We can see this in Figure 8.8, which expands on a previous example. It shows two files that have allocated five data units. Note that logical file system address 1 is not allocated; therefore, it does not have a logical file address.
Figure 8.8. Two files have allocated five data units, and logical file addresses have been assigned to the data units.
Slack Space Slack space is one of the buzzwords of digital forensics that most people have heard at one time or another. Slack space occurs when the size of a file is not a multiple of a data unit size. A file must allocate a full data unit, even if it needs only a small part of it, and the unused bytes in the last data unit are called slack space. For example, if a file is 100 bytes, it needs to allocate a full 2,048-byte data unit, and the final 1,948 bytes would be slack space. Slack space is interesting because computers are lazy. Some of them do not wipe the unused bytes, so the slack space contains data from previous files or from memory. By the design of most computers, there are two interesting areas of slack space. The first area is located in between the end of the file and the end of the sector in which the file ends. The second area is located in the sectors that contain no file content. There are two distinct areas because hard disks are block-based and can be written to in only 512-byte sector-sized chunks. In the previous example, the OS cannot write only 100 bytes to the disk, it must write 512 bytes. Therefore, it needs to pad the 100 bytes with 412 bytes of data. This is similar to shipping an item and having only one size of a box. The smaller the item is, the more packing material will be needed so that the box is full. The first area of slack space is interesting because the OS determines what to pad the file content with. The obvious method is to fill in the sector with zeros, and that is what most OSes do. This is like filling a box with white packing paper. Some older OSes, namely DOS and early Windows, fill the remainder of the sector with data from memory. This is similar to filling a box with copies of your financial statements. This area of slack space was called RAM slack [NTI 2004], and it is now typically filled with zeros. RAM slack from memory could reveal passwords and other data that was not supposed to be written to disk.
The second area of slack space is the remaining unused sectors in the data unit. This area is interesting because some OSes wipe the sectors and others ignore them. If ignored, the sectors will contain data from the file that previously allocated them. Consider an NTFS file system with a 2048-byte cluster and 512-byte sectors. Our file is 612 bytes, so it uses the entire first sector and 100 bytes of the second sector in the cluster. The remaining 412 bytes of the second sector are padded with data of the OSes choice. The third and fourth sectors may be wiped with zeros by the OS, or they might not be touched and might keep the data from a deleted file. We can see this in Figure 8.9, where the grayed areas are the file content and the white space is the slack space.
Figure 8.9. Slack space of a 612-byte file in a 4096-byte cluster.
A common analogy for slack space is VHS videotape [Kruse 2003]. One night you record a 60-minute episode of the latest criminal investigation TV show. Eventually, you get around to watching the show, and then you rewind the tape. Later in the week, you tape a 30-minute TV program. At this point, the tape is "allocated" to the 30-minute TV show, but there are still 30 minutes of the previous show at the end of the tape. All file systems have slack space because all file systems allocate data in multiple-byte chunks instead of in individual bytes. Slack space is interesting because of the OS and what it writes, not because of the file system. It is important to note that slack space is considered allocated data. It may contain data from a previously deleted file, but it is currently allocated to a file. If you extract the unallocated data from a file system, it should not include the slack space of a file.
Metadata-based File Recovery In some cases, you might want to search for evidence in deleted files. There are two major methods for recovering deleted files: metadata-based and application-based. We will discuss application-based analysis techniques at the end of this chapter and will discuss metadata-based here. Metadata-based recovery works when metadata from the deleted file still exists. If the metadata was wiped or if the metadata structure was reallocated to a new file, you will need to rely on application-based techniques. After you find the metadata structure for the file, recovery is easy. It is no different from reading the contents of an allocated file. For example, Figure 8.10(A) shows an example
where the unallocated metadata entry still has its data unit addresses, and we can easily read the contents. On the other hand, Figure 8.10(B) shows an example where the OS has cleared the addresses when the file was deleted. We will discuss specific recovery techniques in the following file system chapters.
Figure 8.10. Two scenarios where in (A) the data unit pointers are not wiped when the entry is unallocated and in (B) they are wiped.
We need to be careful when doing metadata-based recovery because the metadata structures and the data units can become out of sync because the data units are allocated to new files. Consider the example given in Figure 8.10. The contents of data unit 9,009 would be overwritten if they were allocated by metadata entry 70, even though entry 67 still points to them. When we try to recover the contents of metadata 67, we will get data from the file using metadata entry 70. This is similar to linking a person with a hotel room in which they stayed. After the person checks out, there may still be a record that he stayed in room 427, but the state of the room from that point on may have nothing to do with him. When recovering deleted files, it can be difficult to detect when a data unit has been reallocated. Let's consider a sequence of allocations and deletions to reinforce this point. Metadata entry 100 allocates data unit 1,000 and saves data to it. The file for entry 100 is then deleted, and both entry 100 and data unit 1,000 are unallocated. A new file is created in metadata entry 200, and it reallocates data unit 1,000. Later, that file is also deleted. If we analyzed this system, we would find two unallocated metadata entries that have the same data unit address. We can see this in Figure 8.11(A).
Figure 8.11. The sequence of states where files are allocated and deleted and in (C) it is not clear from where the data in data unit 1,000 came.
We need to determine which of the entries allocated the file most recently. One method of doing this is to use the time information from each entry (or other external data), but we may not be able to trust it. Another method is to use the file type, if the metadata records that information. For example, metadata entry 200 could have been for a directory, so we could analyze the content of data unit 1,000 to see if it has the format of a directory. Even if we can determine that entry 200 allocated the data unit after entry 100, we do not know if entry 200 was the last entry to allocate it. To show this, consider entry 300 allocating data unit 1,000 after it was unallocated by entry 200. That file is then deleted, and we see the result in Figure 8.11(B), where there are three unallocated entries that have the same data unit address. Next, a new file was created and entry 300 was reallocated for it with a new data unit, data unit 2,000. If we analyzed the system in this state, we would not find any evidence that entry 300 allocated data unit 1,000, even though the content in the data unit is from entry 300. We would only find evidence that entries 100 and 200 allocated it. This is shown in Figure 8.11(C). The point of this example is that even if an unallocated metadata structure still contains the data unit addresses, it is very difficult to determine if the content in the data unit corresponds to that file or a file that was created after the metadata structure was unallocated. You can verify that a recovery was accurate by trying to open it up in the
application that you think created it. If a new file allocated one of the data units in the deleted file and wrote data to it, the internal structure of the file may be corrupt and a viewer cannot open it. Many tools offer some form of file recovery. There is unfortunately very little published in terms of the procedures used to perform recovery when metadata is missing, so you should test and compare your tools. There are some recovery test images on the Digital Forensic Tool Testing (DFTT) site to help you with this.
Compressed and Sparse Files Some file systems allow data to be stored in a compressed format so that they occupy fewer data units on the disk. For files, compression can occur in at least three levels. At the highest level is when data inside a file format are compressed. A JPEG file is an example of this where the data that stores the image information are compressed, but the file header is not. The next level is when an external program compresses an entire file and creates a new file.[1] The compressed file must be uncompressed to another file before it can be used. [1]
Examples of external compression programs include WinZip, www.winzip.com, and gzip, http://www.gnu.org/software/gzip/gzip.html. The last and lowest level of compression is when the file system compresses the data. In this case, an application that writes the file does not know that the file is being compressed. There are two basic compression techniques used by file systems. The most intuitive technique is to use the same compression techniques that are used on files and apply them to the file's data units. The second technique is to not allocate a physical data unit if it is going to be filled with all zeros. Files that skip data units filled with zeros are called sparse files, and an example can be seen in Figure 8.12. There are several ways that this can be implemented, for example, the Unix File System (UFS) writes a 0 to the field that usually stores the address of a block. No file can allocate block 0, so the OS knows that this means a block of all 0s.
Figure 8.12. A file stored in a sparse format where the data unit of zeros is not written.
Compressed files can present a challenge for an investigation because the investigation tool must support the compression algorithm. Further, some forms of keyword searching
and file recovery are ineffective because they examine the compressed data instead of the uncompressed data.
Encrypted Files File content can be stored in an encrypted form to protect it against unauthorized access. Encryption can be applied by the application that creates the file, by an external application that reads an unencrypted file and creates an encrypted file,[2] or by the OS when it creates the file. Before a file is written to disk, the OS encrypts the file and saves the cipher text to the data units. The non-content data, such as the file name and last access time, are typically not encrypted. The application that wrote the data does not know the file is encrypted on the disk. Another method of encrypting file content is to encrypt an entire volume.[3] In this case, all data in the file system are encrypted and not only the content. In general, the volume that contains the OS is not entirely encrypted. [2]
Common examples of this include PGP, www.pgp.com, and GPG, www.gpg.org.
[3]
Examples of this include PGP Disk, www.pgp.com, Macintosh encrypted disk images, www.apple.com, and Linux AES encrypted loopback images. Encrypted data can present a challenge to an investigator because most of the files are inaccessible if she does not know the encryption key or password. It is even worse if the encryption technique is not known. Some tools exist to guess every key or password combination, called a brute force attack, but those are not useful if the algorithm is not known. If only select files and directories were being encrypted, copies of the unencrypted data may be found in temporary files or in unallocated space [Casey 2002; Wolfe 2004].
Analysis Techniques We now look at how to analyze data in the metadata category. We will use the metadata to view file contents, search for values, and locate deleted files.
Metadata Lookup In many cases, we analyze metadata because we found the name of a file that points to a specific metadata structure and we want to learn more about the file. We, therefore, need to locate the metadata and process its data structure. For example, if we are looking through the directory contents and find a file named "badstuff.txt," we might want to know what its contents are and when it was created. Most tools automatically perform this lookup when listing the file names in a directory and allow you to sort the output based on the metadata values. The exact procedures for this technique are file system-dependent because the metadata could be located in various places in the file system. In TSK, the istat tool shows you the values from the metadata data structure. We see this in Figure 8.13, where our sample
file system has metadata structures located in data unit 371. Our tool reads the data unit and shows the contents of two metadata entries. One of the entries is a deleted file and the other is an allocated directory.
Figure 8.13. Process for viewing the contents of a metadata entry.
Logical File Viewing After we look up the metadata for a file, we can view the file contents by reading the data units allocated to the file. We do this when we are searching for evidence in the content of a file. For example, after we have determined the data unit addresses for our "badstuff.dat" file, now we want to look at the actual contents. This process occurs in both the metadata and content categories. We use the metadata lookup technique to find the data units allocated to the file and then use the contentviewing technique to find the actual content. We can see this in Figure 8.14 where the data units allocated to metadata entries 1 and 2 are listed. Many graphical tools combine this procedure with listing file names. When you select a file, the tool will lookup the data units listed in the file's metadata.
Figure 8.14. We can combine the information from the metadata entries and the data units to view the file content.
During this process, we need to keep slack space in mind because the file may not be using the entire final data unit. We can calculate how much of the final data is being used by dividing the size of the file by the size of each data unit. In TSK, the icat tool allows you to view the contents of the data units that are allocated to a metadata structure. If the -s flag is given, the slack space is shown and the -r flag attempts to recover deleted files.
Logical File Searching The previous technique assumed that you had a specific file and wanted to look at its contents. Many times, this is not the case, and we are trying to find a file based on its content. For example, we want all files with the term "forensics" in it. That is when we use a logical file search. This search uses the same techniques we saw for the logical file viewing technique, but we search the data for a specific value instead of viewing it. This process may sound very similar to the logical file system search. It is, except that now we are searching the data units in the order that they are used by files and not by their order in the volume. We can see this in Figure 8.15 where we have two metadata entries and the data units that they have allocated. In this case, we search data units 2, 3, 4, and 6 as a set. The benefit of this search over a logical file system search is that values that cross-fragmented data units or sectors will be found. For example, in this case we are looking for the term "forensics," and it starts in data unit 4 and ends in data unit 6. We would not find it in the previous logical file system search because it is not contained in consecutive data units. A variation of this search is to search for a file with a specific MD5 or SHA-1 cryptographic hash.
Figure 8.15. A logical file search looks into the data units allocated to a metadata entry.
Keep in mind that only allocated data units have logical file addresses. Therefore, you should conduct a logical volume search of the unallocated data units for the same value. For example, a logical file search of the setup in Figure 8.15 would not have looked at data units 0 and 1, so we should do a second search that includes 0, 1, 7, 9, 10, 11, and so on. It is important to know whether your analysis tool includes the slack space of a file in a logical file search because some do and some do not. You can use the keyword search test images on DFTT to determine whether your favorite tool includes the slack space.
Unallocated Metadata Analysis If you are searching for deleted content, you should not limit yourself to only the deleted file names that are shown in a directory listing. We will see some examples in the "File Name Category" section, but it is possible for the name of a deleted file to be reused before the metadata structure is. Therefore, your evidence could be sitting in an unallocated metadata entry and you cannot see it because it no longer has a name. Most analysis tools will list the unallocated entries for you to search or view. In TSK, the ils tool can list the unallocated data structures.
Metadata Attribute Searching and Sorting It is also common to search for files based on one of their metadata values. For example, maybe you have an Intrusion Detection System (IDS) alert and want to find all files that
were created within a two-minute window around the time of the alert. Or, maybe you are investigating a user and want to find all files to which he can write. In general, we may need to search for a metadata value at some point during an investigation. I will look at some of the examples in this section. File times can be easily changed on any system, but they can also provide many clues. For example, if we have a hypothesis that an attacker gained access to the computer at 8:13 p.m. and installed attack tools, we can test the hypothesis by searching for all files created between time 8:13 p.m. and 8:23 p.m. If we do not find any files of interest in that time span, but we do find some attack tools that were created at a different time, the times are incorrect, our hypothesis is incorrect, or both. Temporal data also can be used when you are faced with a computer that you know little about. The temporal data show what files were recently accessed and created. That information can give you hints about how the computer was used. Some tools create a timeline of the file activity. In many timelines, each file has as many entries in the timeline as it has temporal values. For example, if it has a last accessed, last written, and last modified entry, it will have three entries in the timeline. The first entry in the timeline is the file with the oldest temporal data, and the last entry is the file with the most recent temporal data. You can scan through it for evidence of events. In TSK, the mactime tool is used to make timelines of file activity. An example of the mactime output for the C:\Windows directory is shown here: Wed Aug 11 2004 19:31:58 [REMOVED] Wed Aug 11 2004 19:33:27
Wed Aug 11 2004 19:33:28
34528 .a. /system32/ntio804.sys 35392 .a. /system32/ntio412.sys 2048 1024 1024 262144 262144
mac mac mac ma. ma.
/bootstat.dat /system32/config/default.LOG /system32/config/software.LOG /system32/config/SECURITY /system32/config/default
In the previous output, we can see the file activity at each second. The first column has the date stamp, the second column is the file size, and the third column shows if this entry is for a content modification (m-time), content access (a-time), or metadata change (ctime). The last column gives the file name and the actual output contains much more information, but it is too wide for the book. Note that you should understand how a file system stores its time stamps before trying to correlate file times and log entries from multiple computers. Some time stamps are stored in UTC, which means that you will need to know the time zone offset where the computer was located to determine the actual time value. For example, if I access a file at 2:00 p.m. in Boston, MA, the OS will record that I accessed it at 7:00 p.m. UTC because Boston is five hours behind UTC. When an investigator analyzes the file, they need to convert the 7:00 p.m. time to the actual local time. Other file systems store the time with
respect to the local time zone and would store 2:00 p.m. in the previous example. Daylight savings also introduces problems with some tools. You might also want to search for files to which a given user had write access. This shows which files a suspect could have created, if we assume that the OS enforced the permissions and the suspect did not have administrator rights. You also can search for the owner ID, if it exists. These can be used when you are investigating a specific user. If we previously conducted a logical file system search and found interesting data in one of the data units, we might want to search the metadata entries for the data unit address. This might show which file allocated the data unit, and we could then find the other data units that are part of the same file. An example of this can be found in Figure 8.16 where we have found evidence in data unit 34. We search the metadata and find that structure 107 has allocated it, as well as data units 33 and 36. If the OS does not wipe the address values when a file is deleted, then this process also can identify unallocated metadata structure. The ifind tool in TSK will do this for you.
Figure 8.16. It can be useful to search the metadata structures to find one that has allocated a given data unit.
Data Structure Allocation Order If you need to know the relative allocation times of two entries, you may be able to use the allocation strategy of the OS to determine it. This is very OS dependent and difficult. Metadata entries are typically allocated using a first available or next available strategy. A full discussion of this analysis technique is out of the scope of this book because it is application dependent.
Consistency Checks A consistency check with the metadata may reveal attempts to hide data or may reveal that the file system image has some internal errors that will prevent you from seeing accurate information. The only data that we can draw conclusions about in a consistency
check is the essential data, which includes the data unit addresses, the size, and the allocation status of each metadata entry. One check that can be performed is to examine each allocated entry and verify that the data units allocated to it are also allocated. It should be verified that the number of data units allocated is consistent with the size of the file. Most file systems do not allocate more data units than are needed. In the "Content Category Consistency Check" section, we discussed verifying that every allocated data unit was pointed to by exactly one allocated metadata entry. You also should verify that entries for special types of files do not have data units allocated to them. For example, some file systems can have special files called sockets that are used by processes to communicate with each other, and they do not allocate data units. Another consistency check uses information from the file name category of data and verifies that every allocated directory entry has an allocated name that points to it. Checks also can be performed on the ranges of dates or other non-essential data, but a more precise check cannot generally be applied.
Wiping Techniques Metadata can be wiped when a file is deleted to make it more difficult to recover the files. The times, size, and data unit addresses can be wiped with zeros or random data. An investigator may be able to detect wiping by finding a zeroed or otherwise invalid entry in between two valid entries. A more intelligent wiping tool would fill the values in with valid data that has no correlation to the original file. A more extreme version of a metadata wiping tool would shift the remaining entries so that there would be no unused entry. This, however, would be very time intensive.
File Name Category The file name category includes the names of files, and it allows the user to refer to a file by its name instead of its metadata address. At its core, this category of data includes only a file's name and its metadata address. Some file systems may also include file type information or temporal information, but that is not standard. An important part of file name analysis is to determine where the root directory is located because we need it to find a file when its full path is given. The root directory is the base directory. For example, in Windows C:\ is the root directory of the C: drive. Each file system has its own way of defining the location of the root directory.
General Information In this section, we look at the general concepts of the file name category. The file name category is relatively simple and we need to look only at name-based file recovery.
File Name-based File Recovery We saw in the "Metadata Category" section that deleted files can be recovered using their metadata. With file name-based recovery, we use a deleted file name and its corresponding metadata address to recover the file content using metadata-based recovery. In other words, the hard stuff is done at the metadata layer, and all we are doing in this layer is identifying the metadata entries on which to focus. We can see this in Figure 8.17 where we have two file names and three metadata entries. The favorites.txt file is deleted, and its name points to an unallocated metadata entry. We can try to recover its contents using the metadata-based recovery techniques. Note that the content from metadata entry 2 also can be recovered, but it no longer has a name. This section covers some of the issues associated with recovering files based on their names.
Figure 8.17. We can recover files based on their unallocated name, but we still rely on metadata-based recovery techniques.
In the "Metadata-based Recovery" section, I gave several examples of how recovery was complicated because the data units were reallocated before the metadata was and they became out of sync. Now I am going to expand on those examples to show how file names and metadata can become out of sync.
Consider a file that had a file name structure with the name file1.dat in it and it pointed to metadata entry 100, which is shown in Figure 8.18(A). That file was deleted and both the file name and metadata structures were unallocated, but the pointer in the file name data structure was not wiped. A new file named file2.dat was created in a new file name structure, and it reallocated metadata entry 100 as shown in Figure 8.18(B). Later, the file2.dat was deleted and both the file name and metadata structures were unallocated as shown in Figure 8.18(C). If we were to examine the system in this state, we would find two unallocated file names pointing to the same metadata entry. We would not know if the content pointed to by metadata entry 100 was for file1.dat or file2.dat.
Figure 8.18. The sequence of states after file allocation and deletion where in (C) there are two deleted file names that point to the same metadata structure, and it is unknown to which the content corresponds.
To add more confusion, let's continue with this example. file3.dat is created in a new name structure, a new metadata entry 200, and data unit 1,000 from the previous example. This is shown in Figure 8.19(A). file3.dat is deleted and the file name structure is reallocated to the file4.dat file (which we do not care about). Next, the file5.dat file is created and it reallocates metadata entry 100 and data unit 1,000, as shown in Figure 8.19(C). file5.dat, is also deleted. Finally, file6.dat is created and it reallocates the same file name entry as file5.dat, and it uses a new metadata entry 300 and new data unit 2,000, which is shown in Figure 8.19(C).
Figure 8.19. The sequence of states where files are allocated and deleted and in (C) there are several pointers that are out of sync.
Now let's assume that we are investigating the system in this state. We are faced with the following problems: • •
•
Data unit 1,000 has two metadata entries pointing to it, and we aren't sure which one was the last one or if there were other metadata entries that pointed to it at one time that have since been reallocated. Metadata entry 100 has two file names pointing to it and we aren't sure which one was the last one or if there were other names that were pointing to it that have since been reallocated. In this case, file5.dat was the last to allocate it, but it no longer exists. Metadata entry 200 has no file names pointing to it, so we don't know the name of any files that allocated it.
There are several ways that these problems affect the investigator. Consider an analysis tool that lists the files in a directory and lists the associated time values next to the name. The time information and content for file1.dat and file2.dat will be incorrect because the data actually corresponds to the file5.dat file, for which the name no longer exists. The values associated with metadata entry 200 will not be seen from the file listings because there is no file name associated with it. This type of situation illustrates why I have separated the file name and metadata categories in this discussion because it can be misleading to think they are more closely linked. In summary, when examining deleted files from the file name perspective, keep in mind that the metadata and data units could have been reallocated to a new file. Also remember
that you will need to examine the unallocated metadata structures to find ones that no longer have names pointing to them.
Analysis Techniques This section looks at the analysis techniques that can be performed with data from the file name category.
File Name Listing The purpose of the file name category is to assign names to files; therefore, it should not be surprising that one of the most common investigation techniques is to list the names of the files and directories. We do this when we are searching for evidence based on the name, path, or extension of a file. After a file has been recognized, we can use its metadata address to get more information. Variations on this technique will sort the files based on a file extensions so that files of the same reported type can be grouped. Many file systems do not clear the file name of a deleted file, so deleted file names can also be shown in the listing. In some cases, though, the metadata address is cleared when a file is deleted, and you will not be able to obtain more information. The basic theory behind this technique is to first locate the root directory of the file system. This process is typically the same as we previously saw for the logical file viewing technique in the "Metadata Category" section. The layout of the root directory is stored in a metadata entry, and we need to locate the entry and the data units that the directory has allocated. After we locate the directory contents, we process them and obtain a list of files and corresponding metadata addresses. If a user wants to view the contents of a file that is listed, then we can use the logical file viewing technique using the metadata address listed. If a user wants to list the contents of a different directory, we load and process the contents of the directory. In either case, this process is based on logical file viewing. Most analysis tools offer this technique, and many merge the data from the file name category with the data from the metadata category so that you can also see, for example, the dates and times associated with the file name in one view. Figure 8.20 shows an example of this analysis process where we process data unit 401 and find two names. We are interested in the favorites.txt file and notice that its metadata is in entry 3. Our file system stores that metadata structure in data unit 200, so we process the relevant data from that data unit and get the size and content addresses for the file.
Figure 8.20. We view file names by processing a data unit and listing the names and sometimes the metadata associated with it.
Most tools offer this analysis capability. In TSK, the fls tool lists the allocated and deleted file names.
File Name Searching Listing the file names works well if we know for what file we are looking, but that is not always the case. If we don't know the full file name, we can search for the part that we do know. For example, we may know its extension, or we may know its file name but not its full path. A search will show a series of files that meet the search pattern. In Figure 8.20, if we did a name search for .txt, the tool would examine each entry and report both badstuff.txt and favorites.txt. Note that searching by extension does not necessarily return files of a given type because the extension may have been changed to hide the file. Application-level analysis techniques that rely on the file structure can be used to find all files of a given type. The process required to search for a name is similar to what we saw for file name listing. We load and process the contents of a directory. We compare each entry in the directory with the target pattern. When we find a directory, we might search it as well if we are doing a recursive search. Another search in this category is to search for the name of the file that has allocated a given metadata entry. This is needed when you find evidence in a data unit and then search for the metadata structure that allocated it. After you find the metadata structure, you need to search the file names for the full name of the file that allocated the evidence. The ffind tool in TSK will do this.
Data Structure Allocation Order
As we already discussed with content and metadata, the allocation order of file name structures can be used to find the relative creation time of two names. As was previously stated, this is OS dependent and out of the scope of this book.
Consistency Checks Consistency checks for the file name data include verifying that all allocated names point to allocated metadata structures. It is valid for some file systems to have multiple file names for the same file, and many of them implement this functionality by having more than one file name entry with the same metadata address.
Wiping Techniques A wiping tool in this category clears the name and metadata address from the structure. One wiping technique might write over the values in the file name structure, so the analysis will show that an entry existed but the data are no longer valid. For example, the file name setuplog.txt could be replaced with abcdefgh.123. With some OSes, this is difficult because the OS will place the new name at the end of a list, using a next available strategy. Another technique for wiping file names is to reorganize the list of names so that one of the existing file names overwrites the deleted file name. This is much more complex than the first method and much more effective as a hiding technique because the investigator may never know that anything is out of the ordinary in this directory.
Application Category Some file systems contain data that belongs in the application category. These data are not essential to the file system, and they typically exist as special file system data instead of inside a normal file because it is more efficient. This section covers one of the most common application category features, which is called journaling. Technically, any file that an OS or an application creates could be designed as a feature in a file system. For example, Acme Software could decide that its OS would be faster if an area of the file system were reserved for an address book. Instead of saving names and addresses in a file, they would be saved to a special section of the volume. This might cause a performance improvement, but it is not essential for the file system.
File System Journals As any computer user knows, it is not uncommon for a computer to halt and crash. If the OS was writing data to the disk or if it was waiting to write some data to disk when the crash occurred, the file system could be in an inconsistent state. There could be an
allocated metadata structure with allocated data units, but no pointers between them and no file name pointing to the metadata structure. To find the inconsistencies, an OS runs a program that scans the file system and looks for missing pointers and other signs of corruption. This can take a very long time for large file systems. To make the scanning program's job easier, some file systems implement a journal. Before any metadata changes are made to the file system, an entry is made in the journal that describes the changes that will occur. After the changes are made, another entry is made in the journal to show that the changes occurred. If the system crashes, the scanning program reads the journal and locates the entries that were not completed. The program then either completes the changes or rolls them back to the original state. Many file systems now support journaling because it saves time when booting large systems. The journal is in the application category because it is not needed for the file system to operate. It exists to make the consistency checking faster. File system journals may turn out to be useful in investigations, although to date they have not been fully utilized. A journal shows which file system events recently occurred, and this could help with event reconstruction of a recent incident. Most forensic tools do not process the contents of a file system journal. TSK has tools called jls and jcat that list the contents of some journals.
Application-level Search Techniques I said in the beginning of this book that I was going to focus primarily on the volume and file system layers of the analysis model. This is one of the sections where I will move into the application layer and discuss a couple of techniques that can be used to recover deleted files and to organize allocated files for analysis. These are file systemindependent; therefore, they will not be discussed again in the subsequent chapters. Both of these techniques rely on the fact that many files have structure to them, including a signature value that is unique to that type of file. The signature can be used to determine the type of an unknown file. The file command comes with many Unix systems and has a database of signatures that it uses to identify the structure of an unknown file (ftp://ftp.astron.com/pub/file/).
Application-based File Recovery (Data Carving) Data carving is a process where a chunk of data is searched for signatures that correspond to the start and end of known file types. The result of this analysis process is a collection of files that contain one of the signatures. This is commonly performed on the unallocated space of a file system and allows the investigator to recover files that have no metadata structures pointing to them. For example, a JPEG picture has standard header and footer values. An investigator may want to recover deleted pictures, so she would
extract the unallocated space and run a carving tool that looked for the JPEG header and extract the data in between the header and footer. An example tool that performs this is foremost, (http://foremost.sourceforge.net) which was developed by Special Agents Kris Kendall and Jesse Kornblum of the United States Air Force Office of Special Investigations. foremost analyzes a raw file system or disk image based on the contents of a configuration file, which has an entry for each signature. The signature contains the known header value, the maximum size of the file, whether the header value is case sensitive, the typical extension of the file type, and an optional footer value. An example can be seen here for a JPEG: jpg
y
200000
\xff\xd8
\xff\xd9
This shows that the typical extension is 'jpg,' the header and footer are case sensitive, the header is 0xffd8, and the footer is 0xffd9. The maximum size of the file is 200,000 bytes, and if the footer is not found after reading this amount of data, the carving will stop for that file. In Figure 8.21 we can see an example set of data where the JPEG header is found in the first two bytes of sector 902 and the footer value is found in the middle of sector 905. The contents of sectors 902, 903, 904, and the beginning of sector 905 would be extracted as a JPEG picture.
Figure 8.21. Blocks of raw data that can be carved to find a JPEG picture in sectors 902 to 905.
A similar tool is lazarus (available in The Coroner's Toolkit at http://www.porcupine.org/forensics/tct.html) by Dan Farmer, which examines each sector in a raw image and executes the file command on it. Groups of consecutive sectors that have the same type are created. The end result is a list with an entry for each sector and its type. This is basically a method of sorting the data units by using their content. This is an interesting concept, but the implementation is in Perl and can be slow.
File Type Sorting File type can also be used to organize the files in a file system. If the investigation is looking for a specific type of data, an investigator can sort the files based on their content structure. An example technique would be to execute the file command on each file and group similar file types together. This would group all pictures together and all
executables together. Many forensics tools have this feature, but it is not always clear if they are sorting based on file name extension or by file signature. The sorter tool in TSK sorts files based on their file signature.
Specific File Systems The remaining chapters in this book will examine how FAT, NTFS, Ext2/Ext3, and UFS store data and will apply the five categories to them. For latter reference, Table 8.1 contains the names of the data structures in each data category for the file systems in this book.
Table 8.1. The data structures in each data category for the file systems in this book. File System
File Name
Applicati on
Directory entries
Journal
Directory entries
N/A
NTF $Boot, Clusters, $MFT, $MFTMirr, S $Volume, $Bitmap $STANDARD_INFORMA $AttrDef TION, $DATA, $ATTRIBUTE_LIST, $SECURITY_DESCRIPTO R
$FILE_NAME, $IDX_ROOT, $IDX_ALLOCATI ON, $BITMAP
Disk Quota, Journal, Change Journal
UFS Superbloc Blocks, Inodes, inode bitmap, k, group fragmen extended attributes descriptor ts, block bitmap, fragmen t bitmap
Directory entries
N/A
Ext X
Content Metadata
Superbloc Blocks, k, group block descriptor bitmap
FAT Boot sector, FSINFO
Inodes, inode bitmap, extended attributes
Clusters, Directory entries, FAT FAT
There are other file systems not included in this book, but which you may encounter. HFS+ is the default file system of Apple computers. Apple has published the data structures and details of the file system [Apple 2004]. ReiserFS is one of the Linux file systems, and it is the default file system on some distributions, such as SUSE [Reiser 2003]. The standard ReiserFS documents do not provide much data structure details, but
Florian Bucholz [2003] and Gerson Kurz [2003] have documented them. The Journaled File System (JFS) for Linux is from IBM, and it is another file system that is used by Linux systems. Note that this is different from the JFS file system that IBM has developed for its AIX systems. IBM has documented the file system layout and structure [IBM 2004].
Summary File system analysis is used to produce most of the evidence in current digital investigations. In this chapter, we introduced categories of data in a file system so that we can have a consistent framework when discussing specific file systems. We also discussed analysis techniques for each category of data (in a rather academic way). Table 8.2 provides a summary of the analysis techniques that can be used based on what type of data you are search for.
Table 8.2. The search methods and locations, depending on what evidence you are looking for. Analysis Needs
Data Category
Search Technique
A file based on its name, extension, or directory
File name
File name search or listing directory contents
An allocated or unallocated file File name and based on its time values metadata
Metadata attribute searching
An allocated file based on a value in its content
File name (using metadata and content)
Logical file search
An allocated file based on its SHA-1 hash value
File name (using metadata and content
Logical file search with hashes
An allocated file or an unallocated data unit based on a value in its content
File name (using metadata and content)
Logical file search with metadatabased file recovery and logical file system search
An unallocated file based on its Application and application type content
Application-based file recovery of unallocated data units
Content Unallocated data based on its content (and not its application type)
Logical file system search
Bibliography Apple. "Technical Note TN1150—HFS Plus Volume Format." March 2004. http://developer.apple.com/technotes/tn/tn1150.html. Buchholz, Florian. "The Structure of the Reiser File System." August 17, 2003. http://www.cerias.purdue.edu/homes/florian/reiser/reiserfs.php. Carrier, Brian. "Digital Forensic Tool Testing Images." 2004. http://dftt.sourceforge.net. Casey, Eoghan. "Practical Approaches to Recovering Encrypted Digital Evidence." International Journal of Digital Evidence, 1(3), 2002. http://www.ijde.org. IBM. "Journaled File System Technology for Linux." 2004. http://www.ibm.com/developerworks/oss/jfs/. Kruse, Warren. "Computer Forensics Primer." CSI 30th Annual Computer Security Conference, November 3, 2003. http://csiannual.com/classes/j1.pdf. Kurz, Gerson. "ReiserFS Docs." 2003. http://p-nandq.com/download/rfstool/reiserfs_docs.html. NTI Dictionary. "File Slack Defined." January 6, 2004. http://www.forensicsintl.com/def6.html. Reiser, Hans. "Reiser4." 2003. http://www.namesys.com. Wolfe, Hank. "Penetrating Encrypted Evidence." Journal of Digital Investigation, 1(2), 2004.
Chapter 9. FAT Concepts and Analysis The File Allocation Table (FAT) file system is one of the most simple file systems found in common operating systems. FAT is the primary file system of the Microsoft DOS and Windows 9x operating systems, but the NT, 2000, and XP line has defaulted to the New Technologies File System (NTFS), which is discussed later in the book. FAT is supported by all Windows and most Unix operating systems and will be encountered by investigators for years to come, even if it is not the default file system of desktop Windows systems. FAT is frequently found in compact flash cards for digital cameras and USB "thumb drives." Many people are familiar with the basic concepts of the FAT file system but may not be aware of data hiding locations, addressing issues, and its more subtle behaviors. The goal of this chapter is to provide the general concepts and analysis techniques associated with FAT by using the five-category model. Chapter 10, "FAT Data Structures," discusses the low-level data structures. You can choose to read the two chapters in parallel, read them in sequential order, or skip the data structures chapter all together.
Introduction One of the reasons the FAT file system is considered simple is because it has a small number of data structure types. Unfortunately, it also means that there have been some modifications over the years to give it new features (although they are not quite as confusing as those done to DOS partitions are). The FAT file system does not clearly follow the five-category model that was previously described; therefore, the following sections may seem awkward (in fact, trying to explain the file system in this way makes it more complex than it needs to be). There are two important data structures in FAT (the File Allocation Table and directory entries) that serve multiple purposes and belong to multiple categories of the model. For these data structures, part of the data structure will be explained in one section, and the rest of it will be explained in another section. They are described in more detail in the next chapter. It is important to describe the FAT file system using the categories so that it is easier to compare it with more advanced file systems that more clearly follow the model. The FAT file system does not contain any data that falls into the application category. The basic concept of a FAT file system is that each file and directory is allocated a data structure, called a directory entry, that contains the file name, size, starting address of the file content, and other metadata. File and directory content is stored in data units called clusters. If a file or directory has allocated more than one cluster, the other clusters are found by using a structure that is called the FAT. The FAT structure is used to identify the next cluster in a file, and it is also used to identify the allocation status of clusters. Therefore it is used in both the content and metadata categories. There are three different versions of FAT: FAT12, FAT16, and FAT32. The major difference among them is the size of the entries in the FAT structure. The relationships between these data structures will be examined in more detail, but we can see this relationship in Figure 9.1.
Figure 9.1. Relationship between the directory entry structures, clusters, and FAT structure.
The layout of the FAT file system has three physical sections to it, which can be seen in Figure 9.2. The first section is the reserved area, and it includes data in the file system category. In FAT12 and FAT16 this area is typically only 1 sector in size, but the size is defined in the boot sector. The second section is the FAT area, and it contains the primary and backup FAT structures. It starts in the sector following the reserved area, and its size is calculated based on the number and size of FAT structures. The third section is the data area, and it contains the clusters that will be allocated to store file and directory content.
Figure 9.2. Physical layout of a FAT file system.
File System Category The data in the file system category describe the general file system, and they are used to find the other important data structures. This section describes the general concepts about where FAT stores the data in this category and how we can analyze the data.
General Concepts In a FAT file system, the file system category of data can be found in the boot sector data structure. The boot sector is located in the first sector of the volume, and it is part of the reserved area of the file system. Microsoft refers to some of the data in the first sector as belonging to the BIOS Parameter Block (BPB), but for simplicity I'll use the term boot sector. The boot sector contains data that belong to all categories in the model, so I will wait until we get to each of those categories to describe those values. There is no field that identifies the file system as FAT12, FAT16, or FAT32. The type can be determined only by performing calculations from the boot sector data. I will show that calculation at the end of the chapter because it relies on concepts that have not yet been discussed. A FAT32 file system boot sector contains additional data, including the sector address of a backup copy of the boot sector and a major and minor version number. The backup copy of the boot sector can be used if the version in sector 0 becomes corrupt, and the Microsoft documentation says that it should always be in sector 6 so that tools can automatically find it if the default copy goes bad. The data structure for the boot sector is discussed in Chapter 10. FAT32 file systems also have an FSINFO data structure that contains information about the location of the next available cluster and the total amount of free clusters. The data are not guaranteed to be accurate, and are there only as a guide for the operating system. Its data structure is described in the next chapter.
Essential Boot Sector Data One of the first things we need to know when analyzing a FAT file system is the location of the three physical layout areas. The reserved area starts in sector 0 of the file system, and its size is given in the boot sector. For FAT12/16 the reserved area is typically only 1 sector, but FAT32 will typically reserve many sectors. The FAT area contains one or more FAT structures, and it begins in the sector after the reserved area. Its size is calculated by multiplying the number of FAT structures by the size of each FAT; both of these values are given in the boot sector. The data area contains the clusters that will store file and directory contents and begins in the sector after the FAT area. Its size is calculated by subtracting the starting sector address of the data area from the total number of sectors in the file system, which is specified in the boot sector. The data area is organized into clusters, and the number of sectors per cluster is given in the boot sector. The layout of the data area is slightly different in FAT12/16 and FAT32. In FAT12/16 the beginning of the data area is reserved for the root directory, but in FAT32 the root directory can be anywhere in the data area (although it is rare for it to not be in the
beginning of the data area). The dynamic size and location of the root directory allows FAT32 to adapt to bad sectors in the beginning of the data area and allows the directory to grow as large as it needs to. The FAT12/16 root directory has a fixed size that is given in the boot sector. The starting address for the FAT32 root directory is given in the boot sector, and the FAT structure is used to determine its size. Figure 9.3 shows how the various boot sector values are used to determine the layout of FAT12/16 and FAT32 file systems.
Figure 9.3. FAT file system layout and data from the boot sector that is used to calculate the locations and sizes.
Non-essential Boot Sector Data In addition to the layout information, the boot sector contains many non-essential values. The non-essential values are those that are not needed for the file system to save and retrieve files, and they are there for convenience and may not be correct. One such value is an eight-character string called the OEM name that may correspond to what tool was used to make the file system, but it is an optional value. For example, a Windows 95 system sets it to "MSWIN4.0," a Windows 98 system sets it to MSWIN4.1, and a Windows XP or 2000 system sets it to "MSDOS5.0." I found that the Linux mkfs.msdos sets it to mkdosfs, some USB tokens have random values, and some compact flash cards in digital cameras have names that resemble the camera model. Anyone with a hex editor can
change this value, but it may help you to determine what type of computer formatted a floppy. Some versions of Windows require that this value be set. FAT file systems have a 4-byte volume serial number that is, according to the Microsoft specification, determined at file system creation time by using the current time, although the operating system that creates the file system can choose any value. My testing has shown different behavior with different versions of Windows. I tested a Windows 98 system, and it had the behavior reported by Craig Wilson [Wilson 2003], where the serial number is the result of adding the date and time fields in a specific order. This calculation is described in the "Boot Sector" section of Chapter 10. Windows XP did not create volume serial numbers using the same algorithm. Windows uses this value with removable media to determine when a disk has been changed. There is also an eight-character type string that contains "FAT12," "FAT16," "FAT32," or "FAT." Most tools that create a FAT file system will set this string properly, but it does not need to be correct. The only way to determine the actual type is by calculating some numbers, which we will do later. The last identifying label is an eleven-character volume label string that the user can specify when he creates the file system. The volume label is also saved in the root directory of the file system, and I have observed that when a label is added in XP, the label is written to only the root directory and not the boot sector.
Boot Code The boot code for a FAT file system is intertwined with file system data structures [Microsoft 2003e]. This is unlike the Unix file system, which has completely separate boot code. The first three bytes of the boot sector contain a jump instruction in machine code that causes the CPU to jump past the configuration data to the rest of the boot code. As you can see from the data structure in the next chapter, the boot sector is 512 bytes, and bytes 62 to 509 in FAT12/16 and bytes 90 to 509 in FAT32 are not used. These bytes contain the boot code, and FAT32 can use the sectors following the boot sector for additional boot code. It is common for FAT file systems to have boot code even though they are not bootable file systems. The boot code displays a message to show that another disk is needed to boot the system. The FAT boot code is called from the boot code in the MBR of the disk, and the FAT boot code locates and loads the appropriate OS files.
Example Image I will be using data from an example FAT32 image throughout this section. The Sleuth Kit (TSK) has a tool called fsstat that displays much of the data in the file system category of data. Here is the output from running fsstat on our example image: # fsstat –f fat fat-4.dd FILE SYSTEM INFORMATION
-------------------------------------------File System Type: FAT OEM Name: MSDOS5.0 Volume ID: 0x4c194603 Volume Label (Boot Sector): NO NAME Volume Label (Root Directory): FAT DISK File System Type Label: FAT32 Backup Boot Sector Location: 6 FS Info Sector Location: 1 Next Free Sector (FS Info): 1778 Free Sector Count (FS Info): 203836 Sectors before file system: 100800 File System Layout (in sectors) Total Range: 0 - 205631 * Reserved: 0 – 37 ** Boot Sector: 0 ** FS Info Sector: 1 ** Backup Boot Sector: 6 * FAT 0: 38 - 834 * FAT 1: 835 - 1631 * Data Area: 1632 - 205631 ** Cluster Area: 1632 - 205631 *** Root Directory: 1632 - 1635 CONTENT-DATA INFORMATION -------------------------------------------Sector Size: 512 Cluster Size: 1024 Total Cluster Range: 2 – 102001 [REMOVED]
We can see from the previous output that there are 38 reserved sectors until the first FAT. In the reserved area are a backup boot sector and a FSINFO data structure. There are two FAT structures, and they span from sectors 38 to 834 and 835 to 1,631. The data area starts in sector 1,632, and it has clusters that are 1,024 bytes in size.
Analysis Techniques The purpose of analyzing the file system category of data is to determine the file system layout and configuration details so that more specific analysis techniques can be conducted. In the process we also may find evidence that is specific to the case. For example, we may find which OS formatted the disk or hidden data. To determine the configuration of a FAT file system, we need to locate and process the boot sector, whose data structure is given in Chapter 10. Processing the boot sector is simple because it is located in the first sector of the file system and has basic fields. There are two versions of the boot sector, but both are clearly documented. Using the information from the boot sector, we can calculate the locations of the reserved area, the FAT area, and the data area.
The FAT32 FSINFO data structure might also provide some clues about recent activity, and its location is given in the boot sector. It is typically located in sector 1 of the file system. Backup copies of both data structures also exist in FAT32.
Analysis Considerations As we have seen, the data in this category provides structural data about the file system, and there is little data that the user has control over. Therefore, you will not likely find many smoking guns here. There are no values that show when or where the file system was created, but the OEM label and volume label, which are nonessential, may give some clues because different tools have different default values. We will later see that there is a special file that has a name equal to the volume label, and it might contain the file system creation time. There are several places that are not used by the file system, and they could contain data that has been hidden by the user. For example, there are over 450 bytes of data between the end of the boot sector data and the final signature. Windows generally uses this space to store boot code for the system, but it is not needed for non-bootable file systems. FAT32 file systems typically allocate many sectors to the reserved area, but only a few are used for the primary boot sector, the backup boot sector, and the FSINFO data structure. Therefore, these could contain hidden data. In addition, the FAT32 FSINFO data structure has hundreds of unused bytes. The OS generally wipes the sectors in the reserved area when it creates the file system. There also could be hidden data between the end of the file system and the end of the volume. Compare the number of sectors in the file system, which is given in the boot sector, with the number of sectors that are in the volume to find volume slack. Note that it is relatively easy for someone to create volume slack because they need to modify only the total number of sectors value in the boot sector. FAT32 file systems have a backup boot sector, and it should be located in sector 6. The primary and backup copies could be compared to identify inconsistencies. If the primary copy is corrupt, the backup should be examined. If the user modified any of the labels or other values in the primary boot sector by using a hex editor, the backup copy might contain the original data.
Analysis Scenario During a raid on a suspect's house, a hard disk is found in a drawer. During the acquisition process, we realize that the first 32 sectors of the disk are damaged and cannot be read. The suspect probably put the drive in the drawer after it failed and used a new drive, but we want to examine it for evidence. The suspect's computer was running Windows ME and, therefore, using a FAT file system. This scenario shows how we can find the file systems even though the partition table does not exist.
To find the start of a FAT file system, we will search for the signature values of 0x55 and 0xAA in the final two bytes of the boot sector. We should expect a considerable number of false hits by doing only this search. If a disk contained random data, we would expect, on average, to find this signature every 65,536 (i.e., 216) sectors. We can reduce the number of false hits by using a larger signature or by using other data. This scenario shows how the latter method works well with FAT32 because there is a pattern of these signatures in the reserved area of the file system. Of course, automated tools can do this for us more quickly, but we are going to do it by hand. We will use the sigfind tool from TSK to look for the signature. Any tool that searches for hexadecimal values should work. The sigfind tool prints the sector in which the signature was found and gives the distance since the previous hit. Here is the output, along with commentary: # sigfind –o 510 55AA disk-9.dd Block size: 512 Offset: 510 Block: 63 (-) Block: 64 (+1) Block: 65 (+1) Block: 69 (+4) Block: 70 (+1) Block: 71 (+1) Block: 75 (+4) Block: 128504 (+128429) Block: 293258 (+164754) [REMOVED]
The first hit for the signature is in sector 63, which makes sense because the first partition typically starts in sector 63. We read the sector and apply the boot sector data structure. We learn that it has a backup boot sector in sector 6 and FSINFO in sector 1 of the file system. We also learn that there are 20,482,812 sectors in the file system. The FSINFO data structure has the same signature as the boot sector, so sector 64 is also a hit. Similarly, sectors 69 and 70 are hits because they are the backup copies of the boot sector and FSINFO, which are located six sectors from the original. Blocks 65 and 71 are all zeros except for their signatures. The hit in block 128,504 is a false hit and is random data when we view it. Therefore, based on the location of the boot sector and the relative location of the backup copies, we can assume that there is a FAT file system from disk sector 63 to 20,482,874. We will now view more of the sigfind output: [REMOVED] Block: 20112453 Block: 20482875 Block: 20482938 Block: 20482939 Block: 20482940 Block: 20482944 Block: 20482945 Block: 20482946
(+27031) (+370422) (+63) (+1) (+1) (+4) (+1) (+1)
Block: 20482950 (+4) Block: 20513168 (+30218)
In the output that I removed, there were many false hits, and the output shown has sector 20,482,875 with a hit. That sector follows the end of the previous file system, which ended in 20,482,874. The sequence of hits following 20,482,875 is different from what we previously saw, though, because the next hit is 63 sectors away, and then there are several that are close together. We view sector 20,482,875 to see if it is a false hit: # dd if=disk-9.dd bs=512 skip=20482875 0000000: 088c 039a 5f78 7694 8f45 bf49 0000016: 889d ddc0 6d36 60df 485d adf7 0000032: 3829 95cd ad28 d2a2 dc89 f357 0000048: df8e 1fd3 303e 8619 641e 9c2f [REMOVED] 0000416: 3607 e7be 1177 db5f 11c9 fba1 0000432: da81 143d 00c7 7083 9d42 330c 0000448: c1ff 0bfe ffff 3f00 0000 fc8a 0000464: c1ff 05fe ffff 3b8b 3801 7616 0000480: 0000 0000 0000 0000 0000 0000 0000496: 0000 0000 0000 0000 0000 0000
count=1 | e396 00c0 46d1 3224 d921 cfde 95b4 d836
xxd ...._xv..E.I.... ....m6`.H]..F.2$ 8)...(.....W.!.. ....0>..d../...6
c913 0287 3801 7102 0000 0000
6....w._.......= ...=..p..B3..... ......?.....8... ......;.8.v.q... ................ ..............U.
1a3d 0001 0000 0000 0000 55aa
It could be easy to pass this off as a false hit, but notice the last four lines in the output and think back to Chapter 5, "PC-based Partitions," when we discussed DOS partitions. This sector contains an extended partition table, and the partition table starts at byte 446. DOS partition tables use the same signature value as FAT boot sectors. If we were to process the two non-zero entries in the table, we would learn that there is a FAT32 partition from sector 20,482,938 to 40,965,749 and an extended partition from sector 40,965,750 to 81,931,499. This confirms our sigfind output because we had a hit in sector 20,482,938 and hits 1, 6, and 7 sectors after that for the FSINFO data structure and backup copies. A graphical representation of this example can be found in Figure 9.4. It shows the two file systems we found and the locations of the various false hits and extended partition tables.
Figure 9.4. Results from searching for the FAT boot sector signature on a disk with no partition table.
In this example, we have shown how we can find a FAT32 file system if the boot sector exists. A search for only the 2-byte signature generates many false hits, but FAT32 makes it a little easier because we expect to find hits 1, 6, and 7 sectors away from the FSINFO data structure and backup copies. FAT12/16 is more difficult because there are no backup structures, but all we need to do is find the first hit. We can start by looking in sector 63. After we find a file system, we can use the file system length to skip ahead and start searching from there. We also can use any DOS extended partition table structures to help find file systems.
Content Category The content category includes the data that comprise file or directory content. A FAT file system uses the term cluster for its data units. A cluster is a group of consecutive sectors, and the number of sectors must be a power of 2, such as 1, 2, 4, 8, 16, 32, or 64. According to the Microsoft specification, the maximum cluster size is 32KB. Each cluster is given an address, and the address of the first cluster is 2. In other words, there are no clusters that have an address of 0 or 1. The clusters are all located in the data area region of the file system, which is the last of the three areas.
Finding the First Cluster Finding the location of the first cluster, which is cluster 2, is harder than it sounds because it is not at the beginning of the file system; it is in the data area. The reserved and FAT areas, which occur before the data area, do not use cluster addresses. The FAT file system is an example where not every logical volume address has a logical file system address. As we will see in Chapter 11, this was changed in NTFS where the first cluster is also the first sector of the file system.
The procedure for finding the sector address of cluster 2 is different for FAT12/16 and FAT32. Cluster 2 in a FAT32 file system starts with the first sector of the data area. For example, consider a file system with 2,048-byte clusters and a data area that starts in sector 1,224. The sector address of cluster 2 will be sector 1,224, and the sector address of cluster 3 will be 1,228. We can see this in the bottom of Figure 9.5.
Figure 9.5. In a FAT12/16 file system, cluster 2 follows the root directory, and in a FAT32 file system, cluster 2 is the first sector of the data area.
With a FAT12 and FAT16 file system, the first sectors of the data area are for the root directory, which is allocated when the file system is created and has a fixed size. The number of root directory entries is given in the boot sector, and cluster 2 starts in the next sector. For example, consider a FAT16 file system with 32 sectors allocated for the root directory. If the data area starts in sector 1,224, the root directory spans from sectors 1,224 to 1,255. If we had 2048-byte clusters, cluster 2 would start in sector 1,256 and cluster 3 would start in sector 1,260. We can see this in the top of Figure 9.5.
Cluster and Sector Addresses As we just discussed, the cluster addresses do not start until the data area. Therefore, to address the data in the reserved and FAT areas, we have to either use two different addressing schemes or use the lowest common denominator, which is the sector address (the logical volume address). Using the sector address for everything is relatively simple and is what all tools and operating systems internally use because they need to know where the data is located relative to the start of the volume. Some tools, including TSK,
show all addresses to the user in sector addresses so that only one addressing scheme is needed. To convert between cluster and sector addresses, we need to know the sector address of cluster 2, and we need to know how many sectors there are per cluster. The basic algorithm for calculating the sector address of cluster C is (C – 2) * (# of sectors per cluster) + (sector of cluster 2)
To reverse the process and translate a sector S to a cluster, the following is used: ( (S – sector of cluster 2) / (# of sectors per cluster) ) + 2
Cluster Allocation Status Now that we know where to find the clusters, we need to determine which ones are allocated. The allocation status of a cluster is determined using the FAT structure. There are typically two copies of the FAT, and the first one starts after the reserved area of the file system. The FAT is discussed in more detail in Chapter 10, but I will provide the needed details here. The FAT is used for many purposes, but the basic concept is that it has one entry for every cluster in the file system. For example, table entry 481 corresponds to cluster 481. Each table entry is a single number whose maximum value depends on the FAT version. FAT12 file systems have a 12-bit table entry, FAT16 file systems have a 16-bit table entry, and FAT32 file systems have a 32-bit table entry (although only 28 of the bits are used). If the table entry is 0, the cluster is not allocated to a file. If the table entry is 0xff7 for FAT12, 0xfff7 for FAT16, or 0x0fff fff7 for FAT32, the cluster has been marked as damaged and should not be allocated. All other values mean that the cluster is allocated, and the meaning of the value will be discussed later in the "Metadata Category" section.
Allocation Algorithms The OS gets to choose which allocation algorithm it uses when it allocates the clusters. I tested Windows 98 and Windows XP systems, and it appeared that a next available algorithm was being used in both. The next available algorithm searches for the first available cluster starting from the previously allocated cluster. For example, if cluster 65 is allocated to a new file and then cluster 62 is unallocated, the next search will start at cluster 66 and will not immediately reallocate cluster 62. We can see this in Figure 9.6. There are many factors that could affect the allocation of clusters, and it is difficult to identify the exact algorithms used.
Figure 9.6. The search for an unallocated cluster starts from the last allocated cluster, not the start of the file system.
To find an unallocated cluster that it can allocate, the OS scans the FAT for an entry that has a 0 in it. Recall that a FAT32 file system has the FSINFO data structure in the reserved area that identifies the next free cluster so that can be used as a guide by the operating system. To change a cluster to unallocated status, the corresponding entries in the FAT structures are located and set to 0. Most operating systems do not clear the cluster contents when it is unallocated unless they implement a secure wiping feature.
Analysis Techniques Analysis of the content category is performed to locate a specific data unit, determine its allocation status, and do something with the content. Locating a specific data unit in FAT is more complex than with other file systems because cluster addresses do not start at the beginning of the file system. When we are trying to locate a data unit prior to the start of the data area, we need to use sector addresses. For the data units in the data area, we can use either sector or cluster addresses. The allocation status of each cluster can be determined by looking at the cluster's entry in the FAT. Entries with a zero value are unallocated and non-zero entries are allocated. If we wanted to extract the contents of all unallocated clusters, we would read the FAT and extract each cluster with a zero in the table. The data units prior to the data area are not listed in the FAT; therefore, they do not have an official allocation state, although most are used by the file system. Test your tools to determine whether they consider any data prior to the data area to be unallocated.
Analysis Considerations With a FAT file system, the clusters marked as bad should be examined because many disks handle bad sectors at the hardware level, and the operating system does not see them. Bad data units should be examined with any type of file system, but Microsoft notes that some copyright applications store data in FAT clusters that are marked as bad, so the ScanDisk tool in Windows will not verify that sectors marked as bad are indeed
bad [Microsoft 2004b]. Some versions of the format command in Windows will preserve the bad status of a cluster when they reformat a file system [Microsoft 2003c]. The size of the data area may not be a multiple of the cluster size, so there could be a few sectors at the end of the data area that are not part of a cluster. These could be used to hide data or could contain data from a previous file system. Figure 9.7 shows an example of this where there is an odd number of sectors in the data area and each cluster includes 2 sectors. The final sector is gray and does not have a cluster address.
Figure 9.7. The final sectors in the Data Area may not fit into a full cluster and, therefore, could contain hidden data or data from a previous file system.
To determine if there are unused sectors, subtract the sector address of cluster 2 from the total number of sectors and divide by the number of sectors in a cluster. If there is a remainder from the division, there are unused sectors: (Total number of sectors – Sector address of cluster 2) / (Number of sectors per cluster)
Data also could be hidden between the end of the last valid entry in the primary FAT structure and the start of the backup copy and between the end of the last entry in the backup FAT and the start of the data area. To calculate how much unused space there is, we need to compare the size of each FAT, which is given in the boot sector, with the size needed for the number of clusters in the file system. For example, in the FAT32 file system that was previously analyzed using fsstat, we saw that it had 797 sectors allocated to each FAT. Each table entry in the FAT32 file system is four bytes and, therefore, 128 entries exist in each 512-byte sector. Each table has room for 797 sectors * 128 (entries / sector) = 102,016 entries
The fsstat output also shows that there were 102,002 clusters, so there are 14 unused table entries for a total size of 64 bytes. Not every sector in the volume is assigned a cluster address, so the results from doing a logical volume search versus a logical file system search may be different. Test your
tools to see if they search the boot sector and FAT areas. An easy way to test this is to search for the phrase "FAT" and see if it finds the boot sector (first verify that your boot sector has the string in it, though).
Analysis Scenario We have a FAT16 file system and need to locate the first sector of cluster 812. All we have is a hex editor that does not know about the FAT file system. Our first step is to view the boot sector, which is located in sector 0 of the file system. We process it and learn that that there are six reserved sectors, two FATs, and each FAT is 249 sectors. Each cluster is 32 sectors, and there are 512 directory entries in the root directory. Now we need to do some math. The first FAT starts in sector 6 and ends in sector 254. The second FAT starts in sector 255 and ends in 503. Next is the root directory. There are 512 entries in the root directory and (as we will later see) each entry is 32 bytes, so the directory needs 16,384 bytes, which comprise 32 sectors. Therefore, the root directory will be in sectors 504 to 535, and the data area will begin in sector 536. The first cluster in the data area has an address of 2. We are looking for cluster 812, which is the 810th cluster in the data area, and each cluster is 32 sectors. Therefore, cluster 812 is 25,920 sectors from the start of the data area. Finally, we add the data area starting address and determine that cluster 812 starts in sector 26,456 and extends to sector 26,487. We see this layout in Figure 9.8.
Figure 9.8. Layout of our scenario example where we are looking for cluster 812.
Metadata Category The metadata category includes the data that describe a file or directory, including the locations where the content is stored, dates and times, and permissions. We will use this category of data to obtain additional information about a file or to identify suspect files. In a FAT file system, this information is stored in a directory entry structure. The FAT structure also is used to store metadata information about the layout of a file or directory.
Directory Entries The directory entry is a data structure that is allocated for every file and directory. It is 32 bytes in size and contains the file's attributes, size, starting cluster, and dates and times. The directory entry plays a role in both the metadata and file name category because the name of the file is located in this structure. Directory entries can exist anywhere in the data area because they are stored in the clusters allocated to a directory. In the FAT file system, a directory is considered a special type of file. The directory entry data structure is described in detail in Chapter 10. When a new file or directory is created, a directory entry in the parent directory is allocated for it. Because each directory entry is a fixed size, we can imagine the contents of a directory to be a table of directory entries. Directory entries are not given unique numerical addresses, like clusters are. Instead, the only standard way to address a directory entry is to use the full name of the file or directory that allocated it. We will discuss this more in the "Directory Entry Addresses" section. The directory entry structure has an attributes field, and there are seven file attributes that can be set for each file. However, the OS (or your analysis tool) might ignore some of them. I will cover the essential attributes first—these attributes cannot be ignored because they affect the way that the directory entry must be processed. The directory attribute is used to identify the directory entries that are for directories. The clusters allocated to a directory entry should contain more directory entries. The long file name attribute identifies a special type of entry that has a different layout. It will be discussed in detail in the "File Name" section. The final essential attribute is for the volume label, and only one directory entry, by specification, should have this attribute set. I have observed that with Windows XP, the volume label a user specifies is saved in this location and not in the boot sector. If none of these attributes are set, the entry is for a normal file. There are four non-essential attributes that can be set for each file or directory. The impact of these being set depends on how the OS wants to enforce them. The read only attribute should prevent a file from being written to, but I found that directories in Windows XP and 98 can have new files created in them when they are set to read only. The hidden attribute may cause files and directories to not be listed, but there is typically a setting in the OS that causes them to be shown. The system attribute should identify a file as a system file, and Windows typically sets the archive attribute when a file is
created or written to. The purpose of this attribute is that a backup utility can identify which files have changed since the last backup. Each directory entry has three times in it: created, last accessed, and last written. One of the strange traits of FAT is that each of these times has a widely different granularity. The created timestamp is optional and accurate to a tenth of a second; the access timestamp is also optional and accurate to the day; and the written timestamp is required by the specification and accurate to two seconds. There are no specifications for which operations cause each time to be updated, so each OS that uses FAT has its own policy with respect to when it updates the times. The Windows 95+ and NT+ lines update all times, but DOS and Windows 3.1 update only the last modified times. The times are stored with respect to the local time zone, which means that you do not have to convert the time based on where the computer was located. The allocation status of a directory entry is determined by using the first byte. With an allocated entry, the first byte stores the first character in the file name, but it is replaced with 0xe5 when the entry becomes unallocated. This is why FAT recovery tools require you to enter the first letter of the file name.
Cluster Chains The directory entry contains the starting cluster of the file, and the FAT structure is used to find the remaining clusters in the file. Previously I noted that if a FAT entry is nonzero, its cluster is allocated. The non-zero entry contains the address of the next cluster in the file, an end of file marker, or a value to show that the cluster has bad sectors. To find the next cluster in a file, you simply look at the cluster's entry in the FAT and determine if it is the last cluster in the file or if there is another one. The FAT data structure layout and values are discussed in more detail in Chapter 10. Using the FAT to find cluster addresses is analogous to a treasure hunt. You are given clues about the location of the first site. When you get to the first site, you find a treasure and directions to the second site. This process repeats until you find the final site. For example, consider a file that is located in clusters 40, 41, and 45. If we wanted to read the contents of this file, we would first examine the starting cluster field in the directory entry, which should have a value of 40. The size of the file will show that more than one cluster is needed for the file, so the FAT entry for cluster 40 is referred to. The entry contains the value 41, which means that cluster 41 is the second cluster in the file. The file size shows that one more cluster is needed, and we examine the FAT entry for cluster 41 to find the value of 45. The FAT entry for cluster 45 contains the End of File (EOF) marker because it is the final cluster in the file. The sequence of clusters is sometimes called a cluster chain, and we can see an example cluster chain in Figure 9.9.
Figure 9.9. A FAT showing a cluster chain from cluster 40 to 41 to 45.
The maximum size of a FAT file system is based on the size of the FAT entries. Each entry has a maximum address that it can store for the next cluster in the chain. Therefore, there is a maximum cluster address. The FAT32 file system uses only 28-bits of the 32bit entry, so it can describe only 268,435,456 clusters (actually, the maximum is a little less because there are some reserved values for EOF and bad clusters).
Directories When a new directory is created, a cluster is allocated to it and wiped with 0s. The size field in the directory entry is not used, and should always be 0. The only way to determine the size of the directory is to use the starting cluster from the directory entry and follow the cluster chain in the FAT structure until the end of file marker is found. The first two directory entries in a directory are for the . and .. directories. People who use the command line are used to these names because the . name is used to address the current directory, and .. is used to address the parent directory. These entries are actual directory entries with the directory attribute set, but Windows does not seem to update the values after they are created. The written, accessed, and created times seem to reflect the time that the directory was created. This behavior could be used to verify the creation date on a directory because it should be the same value as the . and .. entries. We cannot confirm the last written date of the directory, though, because the . and .. entries are not updated for every directory modification. We can see this situation in Figure 9.10 where the dir1 created time is different from the . and .. entries. The user could have done this to hide some activity, or an application on the system may have modified it.
Figure 9.10. The created time in the directory entry for the directory does not match the '.' and '..' entries.
Directory Entry Addresses As I previously mentioned, the only standard way to address a directory entry is to use the full name of the file or directory that allocated it. There are at least two problems with this, and they are addressed in this section. Consider a scenario where we want to find all allocated directory entry structures. To do this, we start in the root directory and recursively look in each of the allocated directories. For each directory, we examine each 32-byte structure and skip over the unallocated ones. The address of each structure is the name of the directory that we are currently looking at plus the name of the file. This works great for normal file system usage, but investigators also want to find unallocated directory entries. This is where we find our first problem. The first letter of the name is deleted when the directory entry is unallocated. If a directory had two files A1.DAT and B-1.DAT that were deleted, both entries would have the same name in them, _-1.DAT. Therefore, we have a unique naming conflict. The second problem occurs when a directory is deleted and its entry is reallocated. In this case, there is no longer a pointer to the files and directories in the deleted directory, so they have no address. Consider Figure 9.11(A), where a directory entry for a directory points to cluster 210. That directory is deleted, and the directory entry is later reallocated, and it now points to cluster 400, as shown in Figure 9.11(B). The unallocated directory entries in cluster 210 still exist, but we cannot find them by simply following the directory tree, and if we do find them, we do not have an address for them. These are called orphan files.
Figure 9.11. A) shows an allocated directory and its contents. B) shows the state when the directory is deleted and the parent directory's directory entry is reallocated.
To find orphan files, we need to examine every sector of the data area. There is no standard method of doing this, but one method is to examine the first 32-bytes of each sector, not cluster, and compare it to the fields in a directory entry. If they are in a valid range, the rest of the sector should be processed. By searching each sector, you may find entries in the slack space of clusters that have been allocated to other files. A similar technique is to search the first 32 bytes of each cluster to find the . and .. entries that are the first two entries in every directory (we will show an example of this later). This technique will only find the first cluster of a directory and not any of its fragments. One way to solve these problems is to use a different addressing method. For example, TSK uses a method that is also used by several Unix systems where it assumes that every cluster and sector could be allocated by a directory. Therefore, we can imagine that every sector is divided into 32-byte entries that could store a directory entry, and we assign a unique address to each entry. Therefore, the first 32-byte entry of the first sector in the data area would have an address of 0, and the second entry would have an address of 1. This works, but there is a slight problem. Every directory and file will have a numerical address except for the root directory. Recall that the location and size of the root directory is given in the boot sector and not in a directory entry. The fix that TSK uses is to assign the root directory with an address of 2 (because that is what other Unix-based file systems use) and assign the first entry in the first sector an address of 3. We can see this in Figure 9.12 where sectors 520 and 1,376 are expanded to show the entry addresses inside them. Each 512-byte sector can store 16 directory entry structures, so sector 520 will have entries 3 to 18.
Figure 9.12. Addresses that are assigned to directory entries based on the sector and location in the sector.
Example Image To show the data that exists for a typical FAT file, the output from istat is given here for a file in our example image. The directory entry for this file is analyzed in Chapter 10, but here is the formatted output: # istat -f fat fat-4.dd 4 Directory Entry: 4 Allocated File Attributes: File, Archive Size: 8689 Name: RESUME-1.RTF Directory Entry Times: Written: Wed Mar 24 06:26:20 2004 Accessed: Thu Apr 8 00:00:00 2004 Created: Tue Feb 10 15:49:40 2004 Sectors: 1646 1647 1648 1649 1650 1651 1652 1653 1654 1655 1656 1657 1658 1659 1660 1661 1662 1663
We see that this file has allocated 18 sectors, which is equivalent to nine clusters in this file system. The created, last written, and last accessed dates and times also are given, as are the attributes for the file. Because the file name is stored in the directory entry, we know the name of the file given only its address, but we do not know its full path.
Allocation Algorithms In the metadata category, there are two general types of data that are allocated. The directory entries need to be allocated for new files and directories, and the temporal information for each file and directory needs to be updated. As with most allocation strategies, the actual behavior is OS-dependent and cannot be enforced by the file system data structures. A specific OS should be tested before conclusions are drawn based on the allocation algorithms. I will give my observations from Windows 98 and XP.
Directory Entry Allocation Windows 98 uses a first-available allocation strategy and starts its search for an unallocated directory entry from the beginning of the directory. Windows XP uses a nextavailable allocation method and starts its search for an unallocated directory entry from the last allocated directory entry. Windows XP restarts its scan from the beginning of the directory when it gets to the end of the cluster chain. When Windows 98 or XP cannot find an unallocated directory entry, a new cluster is allocated. The difference in the allocation methods can be seen in Figure 9.13, where entry 3 was unallocated after entry 4 was allocated. When the next entry is allocated, Windows 98
starts from the beginning of the cluster and allocates directory entry 3. Windows XP starts at entry 4 and allocates entry 5.
Figure 9.13. Directory entry 4 was just allocated. Windows 98 allocates entry 3 next, but Windows XP allocates entry 5 next.
When a file is renamed in Windows, a new entry is made for the new name, and the entry for the old name is unallocated. A similar behavior also can be seen when a new file or directory is created in Windows by using the right mouse button and choosing 'New.' This results in an entry for the default name, New Text Document.txt, for example, which is unallocated when the user enters a more unique name. An interesting behavior of Windows XP is that when a file is created from a Windows application, two entries are created. The first entry has all the values except the size and the starting cluster. This entry becomes unallocated, and a second entry is created with the size and starting cluster. This occurs when saving from within an application, but not from the command line, drag and dropping, or using the 'New' menu option. When a file is deleted, the first byte of the directory entry is set to 0xe5. Windows does not change any other values in the directory entry, but other OSes might. The clusters that were allocated for the file are unallocated by setting their corresponding entries in the FAT structure to 0. Fortunately, Windows keeps the starting cluster of the cluster chain in the directory entry so some file recovery can be performed until the clusters are allocated to new files and overwritten.
Time Value Updating There are three time values in a directory entry: last accessed, last written, and created. There are few requirements in the FAT specification, but Microsoft Knowledge Base
article 299648 describes the behavior in Windows [Microsoft 2003d]. The time values are non-essential and could be false. The created time is set when Windows allocates a new directory entry for a new file. The "new file" part is important because if the OS allocates a new directory entry for an existing file, even if original location was on a different disk, the original creation time is kept. For example, if a file is renamed or is moved to another directory or disk, the creation time from the original entry is written to the new entry. There is one known exception to this rule, and it is if the move is done from the command line of a 2000/XP system to a different volume. In this case, the created time is set to the time of the move. If a file is copied, a new file is being created, and a new creation time is written to the new entry. The creation time corresponds to the time when the first directory entry was allocated for the file, regardless of the original location (unless the file was moved to a new file system by using the command line). The written time is set when Windows writes new file content. The write time is contentbased and not directory entry-based and follows data as it is copied around. If files are moved or copied in Windows, the new directory entry has the written time from the original file. Changing the attributes or name of a file does not result in an update to this time. Windows updates this time when an application writes content to the file, even if the application is doing an automatic save and no content has changed. In summary, if you move a file in Windows, the resulting file will have the original written and original creation time unless the move is to a different volume and the command line is used. If you copy a file, the resulting file will have the original written time and a new creation time. This can be confusing because the creation date is after the written time. If you create a new file from an application in Windows, it is common for the written time to be a little later than the creation time. The last accessed date, which is only accurate to the day, is updated the most frequently. Anytime the file is opened, the date is updated. When you right-click on the file to see its properties, its access date is updated. If you move a file to a new volume, the access date on the new file is updated because Windows had to read the original content before it could write it to the new volume. If you move a file within the same volume, though, the access date will not change because the new file is using the same clusters. If you copy or move a file, the access date on both the source and destination is updated. The one exception to this simple rule is that under Windows XP, the access date is not updated when the file is copied or when the "copy" menu features are used. Alternatively, Windows 98 does update the access time of the source file when the destination file was created. Some versions of Windows can be configured to not update the last access date. For directories, I observed that the dates were set when the directory was created and were not updated much after that. Even when new clusters were allocated for the directory or new files were created in the directory, the written times were not updated.
Analysis Techniques The reason for analyzing the metadata category of data is to determine more details about a file or directory. To do this in FAT, we must locate a specific directory entry, process its contents, and determine where the file or directory content is stored. Locating all entries in FAT is difficult because only allocated directory entries have a full address, which is their path and file name. We will see an example of this in the "Scenarios" section. Unallocated entries might not have full addresses; therefore, a tool-specific addressing scheme will likely be used. After a directory entry has been located, it is relatively straightforward to process it. To identify all clusters that a file has allocated, we use the starting cluster from the directory entry and the FAT structure to locate the other clusters.
Analysis Considerations When analyzing the metadata from a FAT file system, there are some special considerations that should be taken into account. These considerations have to deal with the directory entry time values, allocation routines, and consistency checks. One consideration, which can work to the benefit of the investigator, is that times are stored without respect to time zone, so it does not matter what time zone your analysis system is set to. This also makes dealing with daylight savings easier because you don't need to figure out whether you need to add or subtract an hour based on what month it is. Another consideration is that the last accessed and the created dates and times are optional by specification and might be 0. Like the times on most file systems, it is easy to change the times on a file. In fact, there is a Microsoft document that tells developers to save the access time of a file before opening it so that it can be restored if the application was not able to read it [Microsoft 2003a]. Additional application-level data should be used to confirm temporal data. Further, the time updating is not even consistent within Microsoft platforms. Windows sets the last written time to the last time that the data content itself was changed on the local system. Copying a file can result in a creation time that corresponds to the time that the copy occurred and a written date that corresponds to the last written date of the original location. This type of scenario is fairly common and not necessarily a sign of tampering. The resolution of the last access date is only accurate to the day, so it does not help much when trying to reconstruct the events on a system. The allocation routines for new directory entries in an XP system allow you to see the names of deleted files for longer than would be expected because a first available algorithm is not used. In reality, this may not allow you to recover any more files than if a first available algorithm had been used because the clusters of the file will be reallocated just as quickly. Therefore, you might not recover the original file content even if you can see the name.
The DEFRAG utility that comes with Windows compacts directories and removes unused directory entries. It also moves the file content around to make it more contiguous. Therefore, recovery after running DEFRAG is difficult because the directory entries of the deleted files are gone and the clusters have been moved around. The content of slack space is OS-dependent, but Microsoft Windows' systems have not added non-zero RAM slack to a file for several years. The unused sectors in the last cluster of a file allocated by Windows typically contain deleted data. It is entirely within the FAT specification for an operating system to clear all sectors when it allocates a cluster to a file, but this is rare. Microsoft Windows does not show any data after it finds a directory entry with all zeros. Therefore, it is relatively easy for someone to create a directory with only a few files and then use the rest of the directory space for hiding data. The allocated size of a directory should be compared to the number of allocated files. A logical file system search should find any data that is hidden in these locations. While doing research for this book, I found some interesting things about directory entries with the volume label attribute, and they can be used to hide data and provide some clues. The access and created times in the volume label entry are frequently set to 0, but the last written time is usually set by Windows to the current time when the file system is created. So you may be able to get some information about when the file system was created, although this value can of course be modified. With Windows XP, a volume label directory entry can be used to hide data. It is, after all, a normal directory entry and has fields to store the starting cluster of a cluster chain. If you manually edit the starting cluster field to contain the address of an unused cluster and then go to the FAT and manually edit it to create a cluster chain, the ScanDisk program in Windows XP will not raise any warnings or errors. The cluster chain will stay allocated. Typically, if a directory entry is not referencing a cluster chain, the ScanDisk program will place it in a lost clusters directory. The ScanDisk program in Windows 98 will detect that clusters have been allocated to the volume label and remove them. Another interesting behavior of Windows XP and the volume label attribute is that you can have as many entries as you want and in any location. The specification for one entry in the root directory is not enforced. Therefore, you can have multiple entries in multiple directories that are flagged as volume labels and hiding data. The ScanDisk program in Windows 98 detects this and alerts the user. This process is currently manual, but tools could be developed in the future to do this. I have a test image on the Digital Forensic Tool Testing (DFTT) site for FAT volume labels [Carrier 2004b].
Analysis Scenarios File System Creation Date
We encounter a FAT file system with only a few files and directories in it. This could be because the file system was not used much, because it was recently formatted, or because there is data being hidden from the investigator. We can test the second hypothesis by looking at the times of the directory entry with the volume label attribute set in the root directory. Our analysis tool lists the directory entry as a normal file, and we see that it was formatted two weeks before the disk was acquired. This explains why there are few file names listed, but there could still be hidden data and data from the previous file system. The next scenario will look for data from the previous file system.
Searching for Deleted Directories We have a FAT file system and want to recover deleted directories. This scenario can occur during a normal investigation where we want to find deleted files or when a FAT file system has been recently formatted and we want to find the directories from before the format. For this example, we are going to extract the unallocated space and then search for the signature associated with the . directory entry that starts a directory. I am going to do this in TSK, but you can use any tool that allows you to search only unallocated space and that allows you to search for a hexadecimal value. With TSK, we must extract the unallocated space using dls. # dls –f fat fat-10.dd > fat-10.dls
We are going to search for the first four bytes of a directory, which corresponds to the ASCII values for ". " (a period and three spaces). This is 0x2e202020 in hexadecimal. We search our unallocated space for this signature using sigfind. # sigfind –b 512 2e202020 fat-10.dls Block size: 512 Offset: 0 Block: 180 (-) Block: 2004 (+1824) Block: 3092 (+1088) Block: 3188 (+96) Block: 19028 (+15840) [REMOVED]
We view the contents of sector 180 in the fat-10.dls image (not the original file system image). It has the following contents: # dd if=fat-10.dls 0000000: 2e20 2020 0000016: 3c23 3c23 0000032: 2e2e 2020 0000048: 3c23 3c23 0000064: e549 4c45 0000080: 7521 7521 [REMOVED]
skip=180 count=1 | xxd 2020 2020 2020 2010 0037 0000 5daf 3c23 4f19 0000 2020 2020 2020 2010 0037 0000 5daf 3c23 dc0d 0000 312e 4441 5420 2020 0000 0000 0000 7521 5619 00d0
5daf 0000 5daf 0000 0000 0000
. ..7]. echo "Hello There" > file.txt:foo
Recall from Chapter 11 that the $DATA attribute can be encrypted to prevent unauthorized access to the data or compressed to save space. When any of these options are used, the attribute header will have the corresponding flag set. When encryption is being used, the $LOGGED_UTILITY_STREAM also will exist to store the encryption key. Figure 12.4 shows a file that has two $DATA attributes that are encrypted. When multiple $DATA attributes exist, both use the same encryption key.
Figure 12.4. A file with two $DATA attributes that are encrypted.
$ATTRIBUTE_LIST Attribute The $ATTRIBUTE_LIST attribute is used when a file or directory needs more than one MFT entry to store all its attributes. A file or directory can have up to 65,536 attributes, and they may not all fit in one MFT entry. At a minimum, we need to store the header of each attribute in an MFT entry. The content can be non-resident, but sometimes we need multiple MFT entries to store the headers. This is common if a non-resident attribute becomes fragmented and its runlist becomes long. The $ATTRIBUTE_LIST attribute has a small type identifier of 32, which is the second smallest type. Therefore, it is always going to be in the base MFT entry. It contains a list of all of the file's attributes, except itself. Each entry in the list contains the attribute type and the MFT entry address of where it is located. The non-base MFT entries will have the address of the base entry in their MFT entry header. To make things more complex, it is possible for an attribute to become very fragmented and require multiple MFT entries just to save the runlist, which typically occurs only with $DATA attributes. When this happens, each non-base MFT entry will have a normal $DATA attribute, but it will identify where it fits in the file. The attribute header has a field that shows the starting Virtual Cluster Number (VCN) of the run, which is the logical file address. For example, let there be a file that needs two MFT entries to store the runlist for its $DATA attribute. The first entry can fit runs for the first 500 MB of the attribute, and the second entry contains the rest of the runs. The attribute header in the second entry will identify that its runs start at the 500 MB point in the full $DATA attribute. Consider Figure 12.5. Here we see the base entry in MFT, entry 37. The base entry contains the $STANDARD_INFORMATION attribute and $ATTRIBUTE_LIST attribute, which has five entries in its list. The first entry is for the $STANDARD_INFORMATION attribute, which we already processed. The second entry is for the $FILE_NAME attribute, and it is located in entry 48. The third and fourth list entries are for the same $DATA attribute, and the fifth entry is for a different $DATA attribute. You can tell which $DATA attribute each entry is for by looking at the ID field. The first 284 MB of the first $DATA attribute are described in entry 48 and the rest of the attribute is described in entry 49.
Figure 12.5. An attribute list with five entries. This file needed three additional MFT entries, and one of the $DATA attributes needed two entries for its run lists.
$SECURITY_DESCRIPTOR Attribute The $SECURITY_DESCRIPTOR attribute is primarily found in file systems from Windows NT because NTFS version 3.0 and beyond have this attribute for backward compatibility only. Windows uses security descriptors to describe the access control policy that should be applied to a file or directory. Older versions of NTFS store a file's security descriptor in the $SECURITY_DESCRIPTOR attribute, which has a type identifier of 80. The newer versions of NTFS store the security descriptors in a single file because many files have the same security descriptor, and it is a waste of space to store one for each file.
$Secure File As mentioned in the previous section, security descriptors are used to define the access control policy for a file or directory. In versions 3.0+ of NTFS, the security descriptors are stored in the $Secure file system metadata file, which is located in MFT entry 9. The $STANDARD_INFORMATION attribute of every file and directory contains an identifier, called the Security ID, and it is used as an index to the $Secure file so that the appropriate descriptor can be found. Note that these 32-bit Security IDs are different from the Windows Security Identifiers (SID) that are assigned to users. The Security ID is unique to only the file system, whereas the SIDs are globally unique.
The $Secure file contains two indexes ($SDH and $SII) and one $DATA attribute ($SDS). The $DATA attribute contains the actual security descriptors, and the two indexes are used to reference the descriptors. The $SII index is sorted by the Security ID, which is located in the $STANDARD_INFORMATION attribute of each file. The $SII index is used to locate the security descriptor for a file when its Security ID is known. Alternatively, the $SDH index is sorted by a hash of the security descriptor. The OS uses this index when a new security descriptor is applied to a file or directory. If the hash of the new descriptor cannot be found, a new descriptor and Security ID are created and added to both indices. Here we see the output of istat on the $Secure file on a small system: # istat –f ntfs ntfs2.dd 9 [REMOVED] Attributes: Type: $STANDARD_INFORMATION (16-0) Name: N/A Resident size: 72 Type: $FILE_NAME (48-7) Name: N/A Resident size: 80 Type: $DATA (128-8) Name: $SDS Non-Resident size: 266188 10016 10017 10018 10019 10020 10021 10022 10023 10024 10025 10026 10027 10028 10029 10030 10031 10032 10033 10034 10035 10036 10037 10038 10039 [REMOVED] Type: $INDEX_ROOT (144-11) Name: $SDH Resident size: 56 Type: $INDEX_ROOT (144-14) Name: $SII Resident size: 56 Type: $INDEX_ALLOCATION (160-9) Name: $SDH Non-Resident size: 4096 8185 8186 8187 8188 8189 8190 8191 8192 Type: $INDEX_ALLOCATION (160-12) Name: $SII Non-Resident size: 4096 8196 8197 8198 8199 8200 8201 8202 8203 Type: $BITMAP (176-10) Name: $SDH Resident size: 8 Type: $BITMAP (176-13) Name: $SII Resident size: 8
We can see in this output that there is a 200KB $DATA attribute with copies of the security descriptors and two indexes named $SDH and $SII.
Example Image To close this section, I will give the output of istat on a typical file. In this case, it is the C:\boot.ini file of a system. The output is broken up so that it can be more easily described. # istat –f ntfs ntfs1.dd 3234 MFT Entry Header Values: Entry: 3234 Sequence: 1 $LogFile Sequence Number: 103605752 Allocated File Links: 1
This part of the output shows the data in the MFT entry header, and we see that its sequence is 1, which means it is the first file to allocate this entry. We also see the $LogFile Sequence Number (LSN), which corresponds to when the file was last changed. The file system journal log uses this value. $STANDARD_INFORMATION Attribute Values: Flags: Hidden, System, Not Content Indexed Owner ID: 256 Security ID: 271 Quota Charged: 1024 Last User Journal Update Sequence Number: 4372416 Created: Thu Jun 26 10:22:46 2003 File Modified: Thu Jun 26 15:31:43 2003 MFT Modified: Tue Nov 18 11:03:53 2003 Accessed: Sat Jul 24 04:53:36 2004
Here we see the data from the $STANDARD_INFORMATION attribute, including the flag values and owner information. The Security ID is given so we can look the data up in the $Secure index. We also see the Last User Journal Update number, which is updated when file is changed. This value is used by the change journal, which is described in the "Application Category" section. $FILE_NAME Attribute Values: Flags: Archive Name: boot.ini Parent MFT Entry: 5 Sequence: 5 Allocated Size: 0 Actual Size: 0 Created: Thu Jun 26 10:22:46 2003 File Modified: Thu Jun 26 10:22:46 2003 MFT Modified: Thu Jun 26 10:22:46 2003 Accessed: Thu Jun 26 10:22:46 2003
Here are the data from $FILE_NAME. Notice that the time values are different from those in $STANDARD_INFORMATION, and that the size values are 0 bytes. We also see that the parent directory is MFT entry 5, which is the root directory. Attributes: Type: $STANDARD_INFORMATION (16-0) Name: N/A Resident Type: $FILE_NAME (48-2) Name: N/A Resident size: 82 Type: $DATA (128-3) Name: $Data Resident size: 194
size: 72
In the final part of the output, we see all the file's attributes. It has a resident $DATA attribute with a size of 194 bytes. The type identifier and attribute identifier are given after the type name.
Allocation Algorithms We will now look at the metadata allocation algorithms. As with every other discussion of allocation algorithms, they are application-specific rather than file-system specific. There are three strategies that we can discuss with metadata: The first two are how MFT entries and attributes are allocated, and the third is about temporal value updating.
MFT Entry and Attribute Allocation The first allocation strategy that we will consider is the allocation of MFT entries. I have found that Windows allocates MFT entries on a first-available basis starting with entry 24. Entries 0 to 15 are reserved and set to an allocated state even if they are not being used, and 16 to 23 are not typically allocated. User files start at entry 24, and the size of the table increases as needed. When the entry is no longer being used, no data are changed except for the flag that identifies it as being used. Therefore, the temporal and runlist information can be recovered. When an entry is allocated, it is wiped, and the values from the previous file are deleted. Therefore, there will not be slack data from a previous file in an MFT entry. The second discussion about allocation involves allocating space for attributes in the MFT entry. Microsoft sorts the entries based on the attribute type and packs them in one after another. If the $DATA attribute at the end of the entry is resident and its size is decreased, its old contents can be found at the end of the entry (minus the end marker of 0xffffffff). When an attribute grows from a resident attribute to a non-resident attribute, the content in the MFT entry exists until it is overwritten by other attributes.
Time Value Updating The final discussion of allocation involves when the temporal values are updated. We saw that temporal data are stored in both $STANDARD_INFORMATION and $FILE_NAME. When you select the properties of a file in Windows, you are seeing the times from the $STANDARD_INFORMATION attribute, and only three of the four times are shown. I will outline my test results for the times in $STANDARD_INFORMATION and when they were updated. The $FILE_NAME values are updated when the file is created and moved, but I have not found conclusive results for when they are updated. Time updating for NTFS in Windows is similar to that in FAT file systems. The creation time is set for a new file. If you create a new file from scratch or if you copy a file, the new file's creation time is set to the current time. If you move a file, even if the move is to a different volume, the creation time from the original file remains. The last modified time is set when the value of any $DATA, $INDEX_ROOT, or $INDEX_ALLOCATION attributes are modified. If you move or copy a file, the content is not changing and the new file has the original modified time. If a file has multiple
$DATA attributes, this time is also updated when the non-default attribute is modified. If you change the attributes or the name of a file, this value should remain the same. The MFT modified time is set when any of the attributes are changed, and I also have observed that it is set when an application opens a file but does not modify the content. When a file is renamed or moved in the same volume, this value is updated because the $FILE_NAME attribute changes. If the file is moved to a different volume, this value does not seem to change. Note that this value is not shown to a user when they view the properties of a file in Windows, but many forensic tools show it to you. The last access time is set when the metadata or content is viewed. If a user views the properties of a file, this is updated. If the file is opened, this is updated. When a file is copied or moved, the access time on the original file is updated to reflect that it was read. For efficiency, Windows does not immediately update the last access time on the disk. It keeps the correct version in memory, but it might not be written to disk for up to an hour. Further, there is an option in Windows to disable the updating of the last access time. To summarize, when a file is created from scratch, all $STANDARD_INFORMATION and $FILE_NAME values are set to the current time. When a file is copied, the last accessed time on the original file is updated and the new file has updated access times and creation times. The MFT modified and file modified times are set to the original values. This means that the creation time will be later than the modification times. When a file is moved in the same volume, the access time and MFT modified times are changed. When a file is moved to a different volume, the access time is updated, but the MFT is not modified. When a file is deleted, the times are not updated by default. In some cases, I have observed that the last access time was updated, but I could not find a pattern. A similar behavior occurs for directories. When files are created or deleted, the contents of the directory changes and the modification times are updated to the current time. When the contents of a directory are listed, the access time is updated. When a directory is copied, all four of its times are updated to reflect the time of the copy. When a directory is moved in the same volume, the same MFT entry is used and only the MFT modified and accessed times are updated. When moved to a different volume, all four of the times are updated to the time of the move.
Analysis Techniques The metadata category of data is analyzed to learn more about a specific file or directory. This process involves locating an MFT entry and processing its contents. To locate a specific MFT entry, we need to first locate the MFT using the starting address in the boot sector. The first MFT entry describes the cluster layout of rest of the table. Each entry in the table is the same size and we can seek to the specific table entry. After the table location has been determined, we process its attributes. A file or directory might have needed multiple MFT entries for its attributes, and the $ATTRIBUTE_LIST
attribute lists the additional entry addresses, which also need to be processed. To process an MFT entry, we first process its header and then locate the first attribute. We process the first attribute by reading its header, determining its type, and processing the content appropriately. The location of the second attribute is determined from the length of the first attribute, and we repeat this procedure until all attributes have been processed. Figure 12.6 shows an example of this where the attribute lengths are given. After the last attribute, the 0xffffffff value exists.
Figure 12.6. The MFT entry for a basic file with the attributes lengths given to show how an entry is processed.
The core metadata can be found in the $STANDARD_INFORMATION attribute, and the $DATA attribute(s) has the file content. For example, if we wanted to learn the temporal or ownership information about a file, we would check $STANDARD_INFORMATION. If we wanted to learn about the content of a file, we would check the $DATA attribute. The $FILE_NAME attribute is useful when we want to verify the creation date of the file and when we want to determine the parent directory of the file. The allocation status of an MFT entry is determined by both a flag in the MFT entry and a bitmap in $MFT. The content of an attribute can be found either inside the MFT entry or in a cluster run. Attributes that are resident have a content offset and size value in the header. Non-resident attributes have a runlist in the header that describes the starting cluster and number of clusters in each run. It is sometimes useful to search for the unallocated MFT entries. We do this by determining the layout of the MFT and then examining each entry. If the entry's "in use"
flag is not set, it should be processed for information about the file that previously allocated it. The attributes should still exist in the entry. If there are problems locating $MFT and $MFTMirr, we can search the file system for clusters that start with the "FILE" ASCII signature. Unfortunately, there is not an easy way to determine which MFT entry it corresponds to if the MFT was fragmented.
Analysis Considerations Any file or directory may have multiple $DATA attributes in addition to its standard one. The extra attributes could have been used to hide data because they are not shown in Windows, or they could be used for a legitimate purpose. Some of the NTFS test images I have at the Digital Forensic Tool Testing (DFTT) [Carrier 2003] site have multiple $DATA attributes, and you can use them in your tools to check if all attributes are shown. You also can use this test image to determine if your tools will search the attributes during a keyword search. Another data-hiding location is in the unused part of an MFT entry or even an attribute. Both of these locations would be difficult to hide data in, though, because of the dynamic nature of NTFS. If the end of an MFT entry is used, any attributes that are added or changed by the OS could overwrite the data. For example, an administrative program could create additional $DATA attributes when it scans or backs up the file, and this could overwrite the hidden data. With NTFS, it is easy to find the unallocated MFT entries because they are all allocated in a single table. This is unlike a FAT file system where the metadata could be located anywhere in the file system. When we find an unallocated MFT entry of interest, the $FILE_NAME attribute gives us its original name and the MFT entry address of the parent directory. This helps to put context around a file. For example, we could search for all MFT entries that were created in a given time range. This search might find unallocated entries and knowing the full path would be more useful than only its entry address. The content associated with deleted files can be more easily recovered with NTFS. If the file's $DATA attribute was resident, it will still exist in the MFT entry and we do not have to worry about the clusters being allocated to a different file. Therefore, if we find the MFT entry we will have found the content. Unfortunately, if a file is larger than 700 bytes, it typically becomes non-resident. Most files that have evidence are larger than 700 bytes. If the file's $DATA attribute was non-resident, we need to worry about the content being out of sync like we do with any other file system. The clusters could have been allocated to a new file before we investigate the system. One benefit of NTFS is that the location of the non-resident runs is saved in the MFT entries, and Windows does not clear them when the file is deleted.
If all attributes for a file cannot fit into a single MFT entry, recovery becomes more challenging. In this case, we need to check if the other entries were reallocated since the file was deleted. For example, if a file needed two MFT entries to store its attribute information, the non-base entry could be reallocated before the base is. In many cases, it will be obvious that this occurred because the entry that was a non-base entry will either be a base entry or it will point to a different non-base entry. This can also cause problems when the $DATA attribute is described in multiple MFT entries. When one or more of the entries are reallocated, we will not be able to recover the entire attribute. We can see these three scenarios in Figure 12.7. Entry 90 shows a resident attribute, and the content is overwritten when the MFT entry is allocated. Entry 91 shows a nonresident attribute, and we can recover the content using application-level techniques if the MFT entry is reallocated before the clusters are. Entries 92 is the base entry for entry 93, and the $DATA attribute is very fragmented and described in both entries. If any one of these entries is reallocated, the $DATA attribute cannot be recovered.
Figure 12.7. The locations where the $DATA content can be stored so that we can discuss what happens when MFT entries are reallocated.
When it comes to reallocation of MFT entries in Windows, the unallocated entries with a small address are going to be reused before larger addressed entries will. So, it is harder to recover files that have smaller MFT addresses. If the $DATA attribute for a file was resident and the MFT entry is reallocated, the data are lost. With non-resident files, even if the MFT entry is reallocated, application-level recovery techniques can be used to recover the file. Windows writes 0s to the unused bytes in the last sector of a file but does not wipe the unused sectors. Therefore, data from deleted files can typically be found at the end of a file in the slack space. The time values for a file are not updated when the file is deleted, so we may not be able to tell when a file was deleted. The $FILE_NAME attribute contains a set of temporal values, and they are set when the file or directory is created or moved. These can be used to detect when someone may have tried to modify the creation time in $STANDARD_INFORMATION. The time value is stored with respect to UTC, so an analysis tool must convert the time to the time zone where the computer was originally located. This makes it easier to correlate the time values in logs and other systems. Encrypted and compressed attributes can present a challenge to an investigation. If the user's password is not known, the unallocated space on the disk needs to be searched for decrypted copies of the encrypted files. Many forensic tools now support compressed and encrypted files. Compressed files might not have slack space, and application-level recovery techniques will not work on deleted data that was stored in a compressed format. Also test search features on your analysis tools to verify that they search inside compressed files.
Analysis Scenario During an investigation of a Windows 2000 system, we find that one of the volumes was formatted a day before the disk was acquired. We determine this based on the temporal data associated with the file system metadata files. The file system has no files or directories in the root directory, but we want to recover some of the files from the previous file system. When a file system is formatted, a new MFT is created with the minimal number of MFT entries. Therefore, the MFT entries from the previous file system should still exist in the unallocated clusters of the new file system. If we find the entries, we can use them to recover their original attribute contents. The first step is to extract the unallocated space of the file system so that we can search it. If your search tool allows you to search only unallocated space, you do not need this step. We will use dls from TSK for this: # dls –f ntfs ntfs9.dd > ntfs9.dls
Now we will search for the old MFT entries. Each MFT entry starts with the ASCII signature "FILE." We can do this search with a normal text-searching tool like grep or we can use sigfind again. We will use sigfind because it allows us to limit hits to those that are at an offset of 0 bytes from the start of the sector. We convert "FILE" in ASCII to hexadecimal and get 0x46494c45. # sigfind –o 0 46494c45 ntfs9.dls
This produces several hits, including one in sector 412. To show what we do with the results, I am going to step through the basic analysis of it. If you are interested in the NTFS data structures, you should return to this example after reading the next chapter. The contents of sector 412 are the following (the different parts of the data structure have been broken up): # dd if=ntfs9.dls skip=412 count=2 | xxd 0000000: 4649 4c45 3000 0300 b6e5 1000 0000 0000 0000016: 0100 0100 3800 0100 0003 0000 0004 0000 0000032: 0000 0000 0000 0000 0400 0000 4800 0000 0000048: 0500 6661 0000 0000
FILE0........... ....8........... ............H... ..fa....
This is the MFT entry header, and the flag in bytes 22 to 23 show that this entry was allocated (0x0001 in little-endian ordering) before it was formatted, and bytes 20 to 21 show that the first attribute starts at byte offset 56 (0x0038). The header of the first attribute is shown here: 0000048: 1000 0000 6000 0000 0000064: 0000 0000 0000 0000 4800 0000 1800 0000 [REMOVED] 0000144: b049 0000 0000 0000
....`... ........H....... .I......
This first attribute is for the $STANDARD_INFORMATION attribute (0x0010), and its length is 96 bytes (0x0060). We could analyze this attribute for the temporal information it contains. Next, we advance ahead 96 more bytes from byte 56 to byte 152: 0000144: 0000160: 0000 0000176: 0500 [REMOVED] 0000240: 0b03 0000256: 2e00
3000 0000 7000 0000 0000 0000 0200 5800 0000 1800 0100 0000 0000 0500 d064 f7b9 eb69 c401
0...p... ........X....... .........d...i..
6c00 6500 7400 7400 6500 7200 3100 7400 7800 7400
..l.e.t.t.e.r.1. ..t.x.t.
The second attribute is for the $FILE_NAME attribute (0x0030), and its length is 112 bytes (0x0070). We also see that the parent directory of this file was MFT entry 5, which is the root directory. The name of the file is given, and it is "letter1.txt." Next, we advance ahead 112 bytes from our starting location of byte 152 and get to byte 264:
0000256: 4000 0000 2800 0000 0000272: 0000 0000 0000 0300 1000 0000 1800 0000 0000288: 6dd4 12e6 d9d5 d811 a5c7 00b0 d01d e93f
@...(... ................ m..............?
The third attribute is an $OBJECT_ID attribute (0x0040), and its length is 40 bytes (0x28). We advance to the next attribute at byte 304: 0000304: 8000 0000 c801 0000 0000 1800 0000 0100 0000320: ae01 0000 1800 0000 4865 6c6c 6f20 4d72 0000336: 204a 6f6e 6573 2c0a 5765 2073 6861 6c6c [REMOVED]
................ ........Hello Mr Jones,.We shall
This last attribute is a $DATA attribute (0x0080), and its length is 456 bytes (0x01c8). The content of the attribute starts at byte 328 and starts with "Hello Mr. Jones." The entire letter is in the MFT entry because it is in a resident attribute. Had it been nonresident, we would have had to parse the run list and locate the clusters in the file system image. This entry had the layout shown in Figure 12.8.
Figure 12.8. The layout of the MFT entry we found in unallocated space because of a recent formatting.
In this scenario, we looked for evidence of files prior to a volume being formatted. We searched for the "FILE" signature that exists for MFT entries and then parsed one by hand. The individual data structures for each attribute are parsed in more detail in the next chapter.
File Name Category The file name category includes the data that are used to link a file's name with its contents. So far, we have looked at how NTFS stores data and what metadata is recorded, but now we need to examine how to correlate a name with the file. NTFS uses indexes,
which were discussed in Chapter 11, to organize directory contents. An NTFS index is a collection of data structures that are sorted by some key. The tree contains one or more nodes, which are stored in $INDEX_ROOT and $INDEX_ALLOCATION attributes. The $INDEX_ROOT attribute is always the root of the tree, and the $INDEX_ALLOCATION contains index records that are used to store other nodes. The $BITMAP attribute is used to manage the allocation status of the index records. Each node in the tree contains a list of index entries.
Directory Indexes An NTFS directory has a normal MFT entry with a special flag set in its header and in its $STANDARD_INFORMATION and $FILE_NAME attributes. The index entries in a directory index contain a file reference address and a $FILE_NAME attribute. Recall that the $FILE_NAME attribute contains the file's name, temporal information, size, and basic flags. Windows updates the temporal and size information so that it is accurate. If Windows is configured to require a DOS name space name, multiple $FILE_NAME attributes for the same file exist in the index. The $INDEX_ROOT, $INDEX_ALLOCATION, and $BITMAP attributes are all assigned the name $I30. These data structures were described in Chapter 11, and the data structures are given in Chapter 13. Figure 12.9 shows a simple two-level directory structure where the root node is in the $INDEX_ROOT attribute, and there are two index records in the $INDEX_ALLOCATION attribute. The entries in index record 0 have names less than hhh.txt, and the entries in index record 1 have names greater than hhh.txt. Notice that the eeeeeeeeeeee.txt file is not in the DOS name space, and there is a second entry for it.
Figure 12.9. A basic directory tree with two levels.
When a file is added to or deleted from a directory, the tree is reorganized so that everything is in sorted order. This may result in the entries in the index records being moved around and overwriting data from deleted files. Each node in the tree has a header value that identifies where the last allocated entry is. In Figure 12.9, there are entries for the ccc.txt file in the $INDEX_ROOT and qqq.txt file in index record 1 that are in the unallocated space. The qqq.txt file is a deleted file, but ccc.txt is not deleted, it is in index record 0. See the "Indexes" section in Chapter 11 for examples of why this occurs.
Root Directory With any file system, it is crucial for you to know where the root directory is located if you want to find a file based on its full path. The NTFS root directory is always located in MFT entry 5; "." is its name. It will have the standard $INDEX_ROOT, $INDEX_ALLOCATION, and $BITMAP attributes. All the file system metadata files are located in this directory (even though they are hidden from most users).
Links to Files and Directories NTFS allows a file to have more than one name, which occurs when a hard link is created. A hard link does not look any different from the original file name and is allocated an entry in its parent directory index that points to the same MFT entry as the original name. The link count in the MFT entry header is incremented by one when a hard link is created, and the entry will not be unallocated until its link count has become zero. In other words, if the original file name is deleted but a hard link still exists, the file will not be deleted. An MFT entry will have one $FILE_NAME attribute for each of its hard link names. Hard links can be created within only the same volume. NTFS v3.0+ has a feature called reparse points that can be used to link files, directories, and volumes. A reparse point is a special file or directory that contains information about what it links to. Reparse points can link to files and directories on the same volume, on other volumes, or on remote servers. Reparse points also can be used to mount a volume on a directory instead of mounting it at a drive letter such as 'E:\.' A symbolic link is a reparse point that links two files, a junction is one that links two directories, and a mount point is one that links a directory with a volume. The Windows Remote Storage Server feature of Windows uses reparse points to describe the server location of a file or directory. Reparse points are special files, and they have a flag set in their $STANDARD_INFORMATION and $FILE_NAME attributes. They also have a $REPARSE_POINT attribute that contains information about where the target file or directory is. The data structure for the $REPARSE_POINT attribute is discussed in Chapter 13. NTFS keeps track of the reparse point locations using an index in the \$Extend\$Reparse file system metadata file. The index is sorted by the file reference of the reparse point, but it does not contain the target location.
In addition to the $Reparse file, NTFS keeps track of mount points in a $DATA attribute in the root directory, MFT entry 5. The $DATA attribute, named $MountMgrRemoteDatabase, contains a list of the target volumes that are pointed to by mount points. This $DATA attribute is created only when a mount point exists in the file system.
Object Identifiers NTFS version 3.0+ allows a second method for addressing files and directories instead of using a typical directory and file name or the MFT entry address. An application or the OS can assign a unique 128-bit object identifier to the file, and it can be used to refer to the file even when its name has been changed or it is moved to a different volume. Microsoft products use object IDs when they embed files inside of other files. The embedded file will be referred to by its object ID so that it can be found even if it has been moved. A file or directory that has an object ID assigned to it has an $OBJECT_ID attribute that contains the object ID and may contain information about the original domain and volume on which it was created. If you want to find a file based on its object ID, you can refer to the \$Extend\$ObjId index. This index contains an entry for every assigned object ID in the file system and gives the file reference address for it. This method of addressing can affect an investigator because he may need to locate a file given its object ID. At the moment, I do not know of any tools that allow the investigator to search for files based on the object ID.
Allocation Algorithms NTFS indexes use B-trees, which means that there are not first or next available strategies for allocating data structures. Although, there are variations on how a B-tree can be implemented when it needs to add and remove entries. The basic idea is to determine where in the tree the file belongs and add it. If the node has too many entries, it is broken up and a new level is created. This process repeats until the tree is in a valid state. When deleting a file, its entry is removed from the tree, and the remaining entries in that node are moved over. If a node has too few entries, it tries to borrow entries for other nodes so that the tree stays balanced. A small directory will have one node, and it will be allocated to the $INDEX_ROOT attribute. When the entries no longer fit in there, the OS will move the entries to an index record in an $INDEX_ALLOCATION attribute. At this point, there is still only one node in the B-tree, and $INDEX_ROOT has no entries besides the empty entry that points to the child node. When the index record fills up, a second will be allocated, and the $INDEX_ROOT attribute will be used as the root node. Its children will be the two index records. When these index records are filled, a third will be allocated, and the root will have three children.
In the systems I have seen, the temporal and size values in the $FILE_NAME attribute are updated at the same rate as the values in the $STANDARD_INFORMATION attribute in the file's MFT entry. Refer to the "Allocation Algorithms" section within the "Metadata Category" section for more details.
Analysis Techniques File name category analysis is conducted to locate files and directories based on their names. This process involves locating the directories, processing the contents, and locating the metadata associated with a file. As was shown in this section and in the previous chapter, analysis of NTFS file names and indexes is a complex process. The first step is to locate the root directory, which is in MFT entry 5. To process a directory, we examine the contents of the $INDEX_ROOT and $INDEX_ALLOCATION attributes and process the index entries. These attributes contain lists called index records that correspond to nodes in a tree. Each index record contains one or more index entries. An index record also may contain unallocated index entries, and the record header identifies where the last allocated entry is located. The allocation status of the index records can be determined using the directory's $BITMAP attribute. Allocated files may have unallocated index entries in addition to their allocated entries because directories are stored in B-trees and must be re-sorted when files are added and deleted. A file name may correspond to a reparse point, which is a pointer or mount point. The target of the reparse point is defined in the MFT entry's $REPARSE_POINT attribute. Microsoft has defined some types of reparse points, but others can be applicationspecific. With Microsoft reparse points, the target location can be easily read because it is in Unicode.
Analysis Considerations Unallocated file names can be misleading in NTFS. When files are added and deleted from a directory, the tree is re-sorted, and entries are moved to different nodes and different locations within a node. This causes data from deleted files to exist in the unallocated space of a tree node and data from deleted files to be overwritten. The unallocated space of some indexes may contain multiple copies of data for the same file. To determine if a file has truly been deleted, the rest of the index entries must be searched for a copy of the file name in allocated space. When the name of a deleted file is found, there are several benefits over other file systems. The sequence number in the file reference can show if the MFT entry has been reallocated since the file was deleted. If it has, the MFT entry data might not be for this file name. With other file systems, we have to guess if they are still in sync. Another benefit is that the $FILE_NAME attribute exists in the index and contains a full set of time values and flags. Therefore, even if the MFT entry has been reallocated and the data from the file overwritten, we still have basic information.
When trying to determine which deleted files exist in a directory, an analysis tool should check two locations. The first is the unallocated areas of each node in the directory index tree. The second location is in the unallocated MFT entries. If a file name was erased from the index but its MFT entry still exists, we can identify that it was part of the directory by looking at its parent directory MFT address in the $FILE_NAME attribute. Verify if your analysis tool uses both procedures when it shows deleted file names in a directory.
Analysis Scenario Your lab is looking to upgrade its file system analysis tools, and it is your job to test the tools being considered. During your next investigation, you decide to use the Digital Investigator 4000 (DI4K) and confirm the findings with your current tool, the FSAnalyzer 1000 (FSA1K). The computer being analyzed has an NTFS file system, and you find a directory with many pieces of evidence. You decide to compare the directory contents between the two tools and find several differences, which are 1. The deleted file aaa.txt is not shown in the DI4K output, but it is in the FSA1K output. 2. The date and time stamps for the mmm.txt file are different in the two outputs. The DI4K times are earlier than those printed by FSA1K. 3. The deleted file www.txt is shown in the DI4K output, but it is not in the FSA1K output. There are no differences in the outputs for the allocated files. To get to the bottom of this, you open up a hex editor and start parsing the directory index. After processing the $INDEX_ROOT and $INDEX_ALLOCATION attributes by hand, you find that the index has the structure shown in Figure 12.10 (A).
Figure 12.10. The directory that caused different tool outputs had the layout shown in (A), and the relevant MFT entries are given in (B).
Using this layout, you can see why the first problem occurred. The FSA1K printed the aaa.txt file as deleted even though the file is allocated. The unallocated entry was likely created after another file was deleted, and the aaa.txt entry moved over in the node. The newer DI4K probably looked for the allocated aaa.txt entry and did not print the unallocated entry. The second problem was regarding the time stamps on the mmm.txt file. You see the index entry in the root of the index and that its metadata is in MFT entry 31, which is shown in Figure 12.10(B). You process the $STANDARD_INFORMATION attribute for MFT entry 31 and find the times that the FSA1K was showing. You also process the times in the $FILE_NAME attribute in the index entry and find the times that DI4K was showing. To find out which is more accurate, you compare the sequence numbers in the index entry and in the MFT entry. You find that the index entry has a sequence number of 3 and the MFT entry has a sequence number of 4. Therefore, the MFT entry was reallocated after the mmm.txt file was deleted, and the DI4K tool saw this and showed the dates from the $FILE_NAME index entry. The third problem was regarding a new www.txt file, but you do not see that in the index. You remember reading about deleted orphan NTFS files, which occur because the deleted name was overwritten in the index. You search the MFT entries for one that has the name www.txt by doing a logical file system search for "www.txt" in Unicode. This process finds MFT entry 30, which has a parent directory of entry 36, which is the entry of the directory we were analyzing. Therefore, you conclude that the new DI4K searches for orphan files in addition to showing only the unallocated entries that are in the index.
In your test report, you document the differences you found. Neither tool was generating false data, but the DI4K was generating data that was more accurate.
Application Category NTFS is a unique file system in that it provides support for many application-level features. These are features that do not need to be included in a file system but that allow the operating system or applications to run more efficiently. It also means that none of these features is essential with respect to a file system's purpose of saving and retrieving files. In fact, a user or application can disable some of them. In this section, we will discuss disk quotas, logging (or file system journaling), and change journaling. The data structures for these are given in Chapter 13. In this section, we will refer to the data being essential if they are required for the application-level goal of the feature and not if they are required for storing data.
Disk Quotas NTFS includes support for disk space quotas. Quotas can be setup by an administrator to limit the amount of space that each user allocates. Part of the quota information is stored as file system data and other data is stored in application-level files, such as the Windows registry. In versions of NTFS prior to 3.0, there existed a \$Quota file system metadata file in MFT entry 9, but in versions 3.0+ the same file exists in the \$Extend directory and it can be in any MFT entry. The $Quota file uses two indexes to manage the quota information. One index is named $O, and it correlates an SID with an owner ID (note that this is the typical Windows SID and not the ID we saw with security descriptors). The second index is named $Q and it correlates an owner ID with the details of how many bytes have been charged to the user's quota and how many bytes he is allowed.
Analysis Considerations The quota is considered non-essential because an operating system does not need to use the quota information when it uses the file system. For example, another OS could mount an NTFS file system and not update the quota when a user creates a file. The quota could be useful during a forensic analysis when trying to determine which users have stored large amounts of data. For example, if you find a system with multiple accounts and a large amount of pirated movies, you can use the quota files to determine which user created them. You can get the same information from looking at the $STANDARD_INFORMATION attribute of each file. The quota system is not turned on by default, so this data does not exist for most systems.
Logging—File System Journaling To improve the reliability of a file system, Microsoft added journaling to NTFS. They call the feature logging, but it is typically called journaling in other files systems. Recall from Chapter 8 that a file system journal allows an operating system to more quickly bring a file system to a clean state. The file system typically becomes corrupt if the system crashes while data were being written to the file system. The journal records information about any metadata updates before they happen and then records when the updates have been performed. If the system crashes before the journal records that the update has been performed, the OS can quickly change the system back to a known state. The NTFS log journal file is located in MFT entry 2, which is named $LogFile. This MFT entry does not have any special attributes, and the log data is stored in the $DATA attribute. I have found that the log file is around one or two percent of the total size of the file system. Little is known about the exact contents of the log, but Microsoft has published some high-level information in their resource guides and in the Inside Windows 2000 book. The log file has two major sections to it: the restart area and the logging area. As shown in Figure 12.11, the restart area contains two copies of a data structure that help the OS determine what transactions need to be examined when a cleanup is performed. It contains a pointer into the logging area for the last transaction that was known to be successful.
Figure 12.11. Layout of the $LogFile $DATA attribute that contains the NTFS journal.
The logging area contains a series of records. Each record has a logical sequence number (LSN), which is a unique 64-bit value. The LSNs are allocated in an increasing order. The logging area has a finite size, and when there is no more space at the end of the file for a new record, the record is placed at the beginning of the file. In this scenario, the
record at the start of the log file will have a LSN that is larger than the record at the end of the file. In other words, the LSN is assigned to a record based on when the record was created, not on where the record is located. The records that are no longer needed are overwritten when the log cycles. There are multiple types of records, but Microsoft describes only two of them. The update record is the most common and is used to describe a file system transaction before it occurs. It is also used when the file system transaction has been performed. Many transactions require more than one record because they are broken up into smaller operations, and each operation has an update record. Example file system transactions include • • • •
Creating a new file or directory Changing the content of a file or directory Renaming a file or directory Changing any of the data stored in the MFT entry of a file or directory (user ID, security settings, and so on)
Each update record has two major fields in addition to its LSN value. One of the fields contains information about what the operation is going to do, and it is called the redo field. The other field contains the opposite information and shows how to undo this operation. These records are created before the file system transaction is performed. After the file system transaction is performed, another update record is created that shows that the transaction was completed. This is called a commit record. The second type of record is a checkpoint record. The checkpoint record identifies where in the log file the OS should start from if it needs to verify the file system. Windows creates one of these records every five seconds, and its LSN value is stored in the restart area of the log file. To verify the file system, an OS locates the last checkpoint record and identifies the transactions that were started. If the transaction completed and a commit record exists, the OS can use the content in the redo field to ensure that the data were updated on the disk and not lost in a cache. If the transaction did not complete and no commit record can be found, the OS uses the content in the undo field to ensure that the data are brought back to the state before the transaction started. For example, consider Figure 12.12. We see a pointer from the restart area to the location of the last checkpoint record. We scan from there and see two transactions. Transaction 1 has a commit record, so we use the 'redo' to ensure that the disk is correct. Transaction 2 does not have a commit record, so we use the 'undo' to ensure that none of the proposed changes exist.
Figure 12.12. An example $LogFile with two transactions after the last checkpoint record. One of the transactions did not commit.
The log does not contain user data that is non-resident and stored in a cluster, so it cannot be used for file recovery. It does store the content of resident attributes, so it can be used to recover recent changes. At the time of this writing, I am not aware of any forensic tools that can take advantage of the data in the log file because not all the data structures are known. You may find some small amounts of data, however, by viewing the ASCII or Unicode strings in the file, as I show in the "$LogFile File" section of Chapter 13. In the header of each MFT entry, there is a value with the last LSN for the file. It is shown in the istat output in the previous examples. This could be used to determine the order in which two files were changed.
Analysis Considerations The journal could provide information about recent changes to the file system, but it is not known how long the entries exist before they are overwritten and, worst of all, it is not known how the file is organized. Therefore, you may be able to find evidence, but it may be difficult to explain. The LSN value that is given in the MFT entry header of a file could be used to reconstruct the order in which files were edited. The larger the number, the more recently it was edited.
Change Journal The change journal is a file that records when changes are made to files and directories. It can exist in versions 3.0+ of NTFS and can be used by an application to determine which files have changed in a certain time span. Typically, to determine which files changed, an application would have to examine each file and directory in the file system and compare them to a baseline. This takes a while on large file systems, so the change log journal makes this process much easier because it lists the files that have had changes. In Windows, any application can turn the change journal feature on and off. By default, it is turned off. The journal has a 64-bit number assigned to it and changes each time the journal is enabled or disabled. An application can use this number to determine whether the journal might have missed some changes because of being disabled. When the journal is disabled, Windows purges the file and deletes the file in Windows 2000 and XP. The change journal is stored in the \$Extend\$UsrJrnl file. This file is not typically allocated one of the reserved MFT entries, and it has two $DATA attributes. One is named $Max and contains basic information about the journal. The other is named $J and contains the actual journal as a list of varying sized records. Each record contains a file name, the time of change, and the type of change. The length of a record is based on the length of the file name. Each record has an Update Sequence Number (USN), which is 64-bits in size. The USN is used to index the records in the journal, and it is stored in the $STANDARD_INFORMATION attribute of the file that was modified. The USN corresponds to the byte offset in the journal, so it is easy to find a record given its USN (because each record has a different size). The record does not include which data changed, just the type of change that occurred. Windows has a maximum size that it allocates for the journal. If the journal reaches that size, Windows turns the file into a sparse file and continues to append data to the end of the file. When it allocates a new cluster at the end of the file, it removes the first cluster and makes it sparse. So the file looks like it is getting bigger, but it always has the same number of allocated clusters. The USN numbers are, therefore, always increasing because they correspond to the byte offset from the start of the file.
Analysis Considerations It is not clear how much information can be gathered from this file because there is no guarantee that it will be enabled. Further, when it is disabled, Windows deletes its contents, and any application can disable it. If, for a second, we consider that it was enabled and that we could trust its contents, this could be useful for reconstructing the events that recently occurred. A file saves only the last modified or created time, but this file could show many occurrences of changes, although the exact changes would not be known.
The Big Picture After a chapter full of different data structures and complex interactions, let us go over some of the steps that may occur when a file is allocated and deleted. This will hopefully help to bring it all together. Note that the order of these steps may not be what actually occurs.
File Allocation Example We will create the file \dir1\file1.dat and assume that the dir1 directory already exists in the root directory. The size of the file is 4,000 bytes and each cluster is 2,048 bytes. 1. We read the first sector of the file system and the boot sector is processed to determine the cluster size, starting address of the MFT, and the size of each MFT entry. 2. We read the first entry from the MFT, which is the $MFT file, and it is processed to determine the layout of the rest of the MFT, which is in the $DATA attribute. 3. We first allocate an MFT entry for the new file. To find an unused entry, we process the $BITMAP attribute of the $MFT file. The first free entry, entry 304, is allocated to the new file and the corresponding bit is set to a 1. 4. We initialize MFT entry 304 by seeking to its location in the MFT and clearing its contents. The $STANDARD_INFORMATION and $FILE_NAME attributes are created, and the times are set to the current time. The in-use flag is set in the MFT entry header. 5. We next need to allocate two clusters for the file by using the $DATA attribute of the $Bitmap file, which is MFT entry 6. This file needs two clusters, so two consecutive clusters, clusters 692 and 693, are found using the best-fit algorithm. The corresponding bits for the clusters are set to 1. The file content is written to the clusters and the $DATA attribute is updated with the cluster addresses. The MFT entry is modified and file modified times are updated. 6. Our next step is to add a file name entry for it. The root directory, in MFT entry 5, is processed to locate dir1. We read the $INDEX_ROOT and $INDEX_ALLOCATION attributes and traverse the sorted tree. The dir1 index entry is found, and its MFT entry address is 200. The last accessed time of the directory is updated. 7. We seek to MFT entry 200 and process its $INDEX_ROOT attribute to find the location where file1.dat should go. A new index entry is created for it, and the tree is resorted. This might result in index entries around in the node. The new index
entry has the MFT entry 304 in its file reference address, and the times and flags are set appropriately. The last written, modified, and accessed times are updated for the directory. 8. In each of the previous steps, entries could have been made to the file system journal in $LogFile and to the change journal in \$Extend\$UsrJrnl. If quotas were being enforced, the new file size would be added to the user's quota in \$Extend\$Quota.
We can see the relationship among the components and the final state in Figure 12.13.
Figure 12.13. Final state after adding the '\dir1\file1.dat' file.
File Deletion Example Now we will show what occurs when the \dir1\file1.dat file is deleted. 1. We read the first sector of the file system, and the boot sector is processed to determine the cluster size, starting address of the MFT, and the size of each MFT entry. 2. We read the first entry from the MFT, which is the $MFT file, and it is processed to
determine the layout of the rest of the MFT, which is in the $DATA attribute. 3. We need to find the dir1 directory, so we process MFT entry 5, the root directory, and traverse the index in the $INDEX_ROOT and $INDEX_ALLOCATION attributes. We find the dir1 entry, and its MFT entry address is 200. The last accessed time of the directory is updated. 4. We process the $INDEX_ROOT attribute of MFT entry 200 and search for the file1.dat enTRy. The MFT address for the file is found to be entry 304. 5. We remove the entry from the index, and entries in the node are moved and overwrite the original entry. The last written, modified, and accessed times for the directory are updated. 6. We unallocate MFT entry 304 by cleaning the in-use flag. We also process the $DATA attribute of the $Bitmap file and set the bitmap to 0 for this entry. 7. The non-resident attributes for MFT entry 304 are processed, and the corresponding clusters are set to an unallocated state in the bitmap of the \$Bitmap file. In this case, we unallocate clusters 692 and 693. 8. In each of the previous steps, entries could have been made to the file system journal in $LogFile and the change journal in \$Extend\$UsrJrnl. If quotas were being enforced, the file size would be subtracted from the user's quota in \$Extend\$Quota.
The final state can be seen in Figure 12.14. Notice that when a file is deleted in NTFS, Windows does not clear any of the pointers. So, the link between the MFT entry and the cluster still exists, and the link between the file name and MFT entry would have existed if the entry had not been lost because of resorting.
Figure 12.14. Final state after deleting the 'dir1\file1.dat' file. The grayed boxes are unallocated.
Other Topics This section discusses a couple of topics that do not apply to a specific data category. We discuss deleted file recovery and file system consistency checks.
File Recovery Recovering deleted files in NTFS is easier than in most file systems. When a file is deleted, the name is removed from the parent directory index, the MFT entry is unallocated, and the clusters are unallocated. Microsoft does not clear any of the pointers, although they could in the future if they wanted to. The big disadvantage of NTFS is that when the file name is removed from the parent directory index, the index is re-sorted and the name information could be lost. Therefore, you may not see the name of the deleted file in its original directory. This disadvantage is offset, though, because the MFT entries are found in one table, so all unallocated entries can be easily found. Further, each entry has the $FILE_NAME attribute with the file reference address of the parent directory. Therefore, when an unallocated entry is found, we can typically determine its entire path, unless any of the parent directories have been reallocated to a new file or directory.
Another consideration when recovering deleted NTFS files is to look for additional $DATA attributes. You can test your NTFS recovery tools using a test image from the DFTT site [Carrier 2004]. This image contains deleted files with multiple $DATA attributes that do not have an index entry pointing to them. To recover all deleted files in NTFS, the MFT should be examined for unallocated entries. When they are found, the name can be determined using the $FILE_NAME attribute and the parent directory file reference. The cluster pointers should still exist, and the data can be recovered if it has not been overwritten. Recovery is possible even if the file was very fragmented. If the attribute value was resident, the data will not be overwritten until the MFT entry is reallocated. If the file needed more than one MFT entry to store its attributes, the other MFT entries may be needed for the recovery. Windows uses a first-available allocation strategy for MFT entries, so the low-numbered MFT entries could be allocated more frequently than the high numbered entries. When recovering files or examining deleted content, the file system log or change journal could be useful for recent deletions. The change journal is not always enabled, but it shows when the file was deleted and when it was last edited.
Consistency Check Consistency checks are used in an investigation to identify corrupt images or to detect tampering. This section covers some of the checks that can be performed on an NTFS file system image. The first check is the boot sector. An NTFS boot sector has little data in it, but Microsoft enforces that some of the unused values should be zero. I have found that there are frequently many unused clusters after the boot code in the $Boot file. As with other file systems, the clusters that have been marked as bad in the $BadClus file should be examined because many hard disks fix the bad clusters before the file system recognizes them. The $MFT file, the file for the MFT itself, only grows in size with Windows. An advanced attacker could try to make the table very long and hide data at the end of it, but they risk having the data overwritten when new files are created. The first 16 MFT entries are reserved, and several are not currently used. Metadata structures that are reserved and unused have historically been used with other file systems to hide data, and the same could occur with an NTFS file system. Each cluster that is allocated must be part of a cluster run to a file. Every allocated NTFS cluster is part of a file or directory, and a consistency check should verify that. Each allocated MFT entry must have its inuse flag and its bit in the $BITMAP attribute set. Each allocated MFT entry also must have a directory index entry for each of its file names. Even file system metadata files have a name in the root directory. For each directory index entry and MFT entry, there are so many flags and options for each entry that it is not worth giving a list of every flag to check. One of the difficulties
with NTFS is that it is very flexible and can support many options. Without an official specification, which value combinations are valid and which are invalid is unknown.
Summary If you have made it this far, you have probably realized that NTFS is a very complex and powerful file system. When we examined a FAT file system, it was complex because it was not originally designed to scale to today's data sizes or needs. With NTFS, it is complex because it has been designed to handle today's needs and many future needs. NTFS also incorporates many application-level features into itself, and that adds complexity. At the time of this writing, NTFS is becoming the dominant Windows file system. Home users are installing XP and formatting their disks as NTFS instead of FAT. NTFS helps investigators because it is easier to recover deleted files and because the different journals, if enabled, might cause a history of events to exist. On the other hand, its complexity may make it more challenging for an investigator to describe where evidence was found.
Bibliography Carrier, Brian. "NTFS Keyword Search Test #1." Digital Forensic Tool Testing, October 2003. http://dftt.sourceforge.net. Carrier, Brian. "NTFS Undelete (and leap year) Test #1." Digital Forensic Tool Testing, February 2004. http://dftt.sourceforge.net. Microsoft. "Recovering NTFS Boot Sector on NTFS Partitions." Knowledge Base Article 153973, 2003. http://support.microsoft.com/default.aspx?scid=kb;ENUS;q153973. Microsoft MSDN Library. "FILETIME." 2004. http://msdn.microsoft.com/library/en-us/sysinfo/base/filetime_str.asp.
See also the Bibliography section of Chapter 11.
Chapter 13. NTFS Data Structures This is the third and final chapter devoted to NTFS, and here we will examine its data structures. The previous two chapters examined the basic concepts of NTFS and how to analyze it. For many, the information covered thus far is sufficient, but others of us want to know more about what is going on. This chapter is organized so that we cover the data structures of the basic elements first and then examine the specific attributes and index types. Lastly, the file system metadata files are covered. Unlike the other file system chapters, this one was written so that it should be read after Chapter 11, "NTFS Concepts," and Chapter 12, "NTFS Analysis." The first part of the chapter can be read in parallel with Chapter 11, but the latter parts should be read after finishing Chapter 12 and having an understanding of the various attributes. Before we begin, remember that there is no official published specification of NTFS. The data structures presented here are from the Linux NTFS group, and as we will see, they match what exists on disk. There could be additional flag values and subtle details, however, that are not known.
Basic Concepts In this section, we examine the basic NTFS data structure concepts. In the first subsection, we examine a design feature of large data structures that makes them more reliable. Next, we discuss the data structure for an MFT entry and an attribute header.
Fixup Values Before we look at any specific NTFS data structure, we need to discuss a storage technique that is used for increased reliability. NTFS incorporates fixup values into data structures that are over one sector in length. With fixup values, the last two bytes of each sector in large data structures are replaced with a signature value when the data structure is written to disk. The signature is later used to verify the integrity of the data by verifying that all sectors have the same signature. Note that fixups are used only in data structures and not in sectors that contain file content. The data structures that use fixups have header fields that identify the current 16-bit signature value and an array that contains the original values. When the data structure is written to disk, the signature value is incremented by one, the last two bytes of each sector are copied to the array, and the signature value is written to the last two bytes of each sector. When reading the data structure, the OS should verify that the last two bytes of each sector are equal to the signature value, and the original values are then replaced from the array. Figure 13.1 shows a data structure with its real values and then the version that is written to disk. In the second data structure, the last two bytes of each sector have been replaced with 0x0001.
Figure 13.1. A multi-sector data structure with its original values and then with the fixups applied to the last two bytes of each sector.
Fixups are used to detect damaged sectors and corrupt data structures. If only one sector of a multi-sector data structure was written, the fixup will be different from the signature, and the OS will know that the data are corrupt. When we dissect our example file system, we will need to first replace the signature values.
MFT Entries (File Records) As already discussed in Chapters 11 and 12, the Master File Table (MFT) is the heart of NTFS and has an entry for every file and directory. MFT entries are a fixed size and contain only a few fields. To date, the entries have been 1,024 bytes in size, but the size is defined in the boot sector. Each MFT entry uses fixup values, so the on-disk version of the data structure has the last two bytes of each sector replaced by a fixup value. Refer to the previous section for an explanation of fixup values. The data structure fields for an MFT entry are given in Table 13.1.
Table 13.1. Data structure for a basic MFT entry. Byte Range Description
Essential
0–3
Signature ("FILE")
No
4–5
Offset to fixup array
Yes
6–7
Number of entries in fixup array
Yes
Table 13.1. Data structure for a basic MFT entry. Byte Range Description
Essential
8–15
$LogFile Sequence Number (LSN) No
16–17
Sequence value
No
18–19
Link count
No
20–21
Offset to first attribute
Yes
22–23
Flags (in-use and directory)
Yes
24–27
Used size of MFT entry
Yes
28–31
Allocated size of MFT entry
Yes
32–39
File reference to base record
No
40–41
Next attribute id
No
42–1023
Attributes and fixup values
Yes
The standard signature value is "FILE," but some entries will also have "BAAD" if chkdsk found an error in it. The next two fields are for the fixup values, and the array is typically stored after byte 42. The offset values are relative to the start of the entry. The LSN is used for the file system log (or journal), which was discussed in the "Application Category" section of Chapter 12. The log records when metadata updates are made to the file system so that a corrupt file system can be more quickly fixed. The sequence value is incremented when the entry is either allocated or unallocated, determined by the OS. The link count shows how many directories have entries for this MFT entry. If hard links were created for the file, this number is incremented by one for each link. We find the first attribute for the file using the offset value, which is relative to the start of the entry. All other attributes follow the first one, and we find them by advancing ahead using the size field in the attribute header. The end of file marker 0xffffffff exists after the last attribute. If a file needs more than one MFT entry, the additional ones will have the file reference of the base entry in their MFT entry. The flags field has only two values. The 0x01 bit is set when the entry is in use, and 0x02 is set when the entry is for a directory. Let us take a look at a raw MFT entry. To view the table, we will use icat from The Sleuth Kit (TSK) and view the $DATA attribute for the $MFT file, which is entry 0. Remember that we can specify any attribute in TSK by adding the attribute type ID following the MFT entry address. In this case, the $DATA attribute has a type of 128.
# icat –f ntfs ntfs1.dd 0000000: 4649 4c45 3000 0000016: 0100 0100 3800 0000032: 0000 0000 0000 0000048: 5800 0000 0000 [REMOVED] 0000496: 3101 b43a 0500 0000512: 0000 0000 0000 [REMOVED] 0001008: 0000 0000 0000
0-128 | xxd 0300 4ba7 6401 0100 b801 0000 0000 0600 0000 0000 1000 0000
0000 0004 0000 6000
0000 0000 0000 0000
FILE0...K.d..... ....8........... ................ X...........`...
0000 ffff ffff 0000 5800 1..:..........X. 0000 0000 0000 0000 0000 ................ 0000 0000 0000 0000 5800 ..............X.
This output is in little-endian ordering, so we need to reverse the order of the numbers. We see the "FILE" signature, and bytes 4 and 5 show that the fixup array is located 48 bytes (0x0030) into the MFT entry. Bytes 6 to 7 show us that the array has three values in it. Bytes 16 to 17 show that the sequence value for this MFT entry is 1, which means that this is the first time this entry has been used. Bytes 18 to 19 show that the link count is 1, so we know it has only one name. Bytes 20 to 21 show that the first attribute is located at byte offset 56 (0x0038). The flags in bytes 22 to 23 show that this entry is in use (0x0001). The base entry values in bytes 32 to 39 are 0, which shows that this is a base entry, and bytes 40 to 41 show that the next attribute ID to be assigned is 6. Therefore, we should expect that there are attributes with IDs 1 to 5. The fixup array starts at byte 48. The first two bytes show the signature value, which is 0x0058. The next two-byte values are the original values that should be used to replace the signature value. We look at the last two bytes of each sector, bytes 510 to 511 and 1022 to 1023, and see that each has 0x0058. To process the entry, we replace those values with 0x0000, which are the values in the fixup array. Following the fixup array, the first attribute begins in byte 56. This file's attributes end at byte 504 with the end of file marker 0xffff ffff. The rest of the attribute entry is 0s. If you want to view any MFT entry with TSK, you can use dd along with icat to skip ahead to the correct location. You can do this by setting the block size to 1024, which is the size of each MFT entry. For example, to see entry 1234 you would use # icat -f ntfs ntfs1.dd 0 | dd bs=1024 skip=1234 count=1 | xxd
Attribute Header An MFT entry is filled with attributes, and each attribute has the same header data structure, which we will now examine. As a reminder, Figure 13.2 shows a diagram of a typical file and the header locations. The data structure is slightly different for resident and non-resident attributes because non-resident attributes need to store the run information.
Figure 13.2. A typical file with the different header locations.
The first 16 bytes are the same for both types of attributes and contain the fields given in Table 13.2.
Table 13.2. Data structure for the first 16 bytes of an attribute. Byte Range
Description
Essential
0–3
Attribute type identifier
Yes
4–7
Length of attribute
Yes
8–8
Non-resident flag
Yes
9–9
Length of name
Yes
10–11
Offset to name
Yes
12–13
Flags
Yes
14–15
Attribute identifier
Yes
These values give the basic information about the attribute, including its type, size, and name location. The size is used to find the next attribute in the MFT entry, and if it is the last, 0xffff ffff will exist after it. The non-resident flag is set to 1 when the attribute is non-resident. The flag's value identifies if the attribute is compressed (0x0001), encrypted (0x4000), or sparse (0x8000). The attribute identifier is the number that is unique to this attribute for this MFT entry. The offset to the name is relative to the start of the attribute. A resident attribute has the fields shown in Table 13.3.
Table 13.3. Data structure for a resident attribute. Byte Range Description
Essential
0–15
General header (see Table 13.2) Yes
16–19
Size of content
Yes
20–21
Offset to content
Yes
These values simply give the size and location (relative to the start of the attribute) of the attribute content, also called a stream. Let us look at an example. When we previously dissected the MFT entry, we saw that attributes started in byte 56. I've taken the attribute from there and reset the offset numbers on the side of the output so that the attribute header offsets can be more easily determined. 0000000: 1000 0000 6000 0000 0000 1800 0000 0000 0000016: 4800 0000 1800 0000 305a 7a1f f63b c301
....`........... H.......0Zz..;..
This output shows the attribute type in the first four bytes as 16 (0x10), which is for $STANDARD_INFORMATION. Bytes 4 to 7 show that it has a size of 96 bytes (0x60). Byte 8 shows that this is a resident attribute (0x00), and byte 9 shows that it does not have a name (0x00). The flags and id values are set to 0 in bytes 12 to 13 and 14 to 15. Bytes 16 to 19 show that the attribute is 72 bytes (0x48) long, and bytes 20 and 21 show that it starts 24 bytes (0x18) from the start of the attribute. A quick sanity check shows that the 24 byte offset and 72 byte attribute length equal a total of 96 bytes, which is the reported length of the attribute. Non-resident attributes have a different data structure because they need to be able to describe an arbitrary number of cluster runs. The attribute has the fields given in Table 13.4.
Table 13.4. Data structure for a non-resident attribute. Byte Range Description
Essential
0–15
General header (see Table 13.2)
Yes
16–23
Starting Virtual Cluster Number (VCN) of the runlist Yes
24–31
Ending VCN of the runlist
Yes
32–33
Offset to the runlist
Yes
34–35
Compression unit size
Yes
Table 13.4. Data structure for a non-resident attribute. Byte Range Description
Essential
36–39
Unused
No
40–47
Allocated size of attribute content
No
48–55
Actual size of attribute content
Yes
56–63
Initialized size of attribute content
No
Recall that VCN is a different name for the logical file addresses that we defined in Chapter 8, "File System Analysis." The starting and ending VCN numbers are used when multiple MFT entries are needed to describe a single attribute. For example, if a $DATA attribute was very fragmented and its runs could not fit into a single MFT entry, it would allocate a second MFT entry. The second entry would contain a $DATA attribute with a starting VCN equal to the VCN after the ending VCN of the first entry. We will see an example of this in the "$ATTRIBUTE_LIST" section. The compression unit size value was described in Chapter 11 and is needed only for compressed attributes. The offset to the data runlist is given relative to the start of the attribute. The format of a runlist is very efficient and slightly confusing. It has a variable length, but must be at least one byte. The first byte of the data structure is organized into the upper 4 bits and lower 4 bits (also known as nibbles). The four least significant bits contain the number of bytes in the run length field, which follows the header byte. The four most significant bits contain the number of bytes in the run offset field, which follows the length field. We can see an example of this in Figure 13.3. The first byte shows that the run length field is 1 byte and that the run offset field is 2 bytes.
Figure 13.3. The first byte in the run shows that the length field is 1 byte, and the offset field is 2 bytes.
The values are in cluster-sized units, and the offset field is a signed value that is relative to the previous offset. For example, the offset of the first run in the attribute will be
relative to the start of the file system, and the second run offset will be relative to the previous offset. A negative number will have its most significant bit set to 1, and if you are going to plug the value into a calculator to convert the value, you must add as many 1s as needed to make a full 32 or 64 bit number. For example, if the value is 0xf1, you need to enter 0xfffffff1 into a converter. To look at a non-resident attribute, we return to the entry we previously analyzed and advance further in to look at the $DATA attribute. The attribute contents are shown here, and the offset values are relative to the start of the attribute: 0000000: 0000016: 0000032: 0000048: 0000064: 0000080:
8000 0000 4000 00c0 32c0 2076
0000 0000 0000 8300 1eb5 ed00
6000 0000 0000 0000 3a05 2110
0000 0000 0000 0000 2170 8700
0100 ef20 00c0 00c0 1b1f 00b0
4000 0000 8300 8300 2290 6e82
0000 0000 0000 0000 015f 4844
0100 0000 0000 0000 7e31 7e82
....`.....@..... ......... ...... @............... ................ 2...:.!p..".._~1 v..!.....n.HD~.
The first four bytes show that the attribute has a type of 128 (0x80), and the second set of four bytes show that its total size is 96 bytes (0x60). Byte 8 is 1, which shows that this is a non-resident attribute, and byte 9 is 0, which shows that the length of the attribute name is 0, and therefore this is the default $DATA attribute and not an ADS. The flags in bytes 12 to 13 are 0, which means that the attribute is not encrypted or compressed. The non-resident information starts at byte 16, and bytes 16 to 23 show that the starting VCN for this set of runs is 0. The ending VCN for this set of runs is in bytes 24 to 31, and they are set to 8,431 (0x20ef). Bytes 32 to 33 show that the offset of the runlist is 64 bytes (0x0040) from the start. Bytes 40 to 47, 48 to 55, and 56 to 63 are for the allocated, actual, and initialized amount of space, and they are all set to the same value of 8,634,368 bytes (0x0083c000). At byte 64, we finally get to the runlist. I will copy the relevant output again: 0000064: 32c0 1eb5 3a05 2170 1b1f
Recall that the first byte is organized into the upper and lower 4 bits, which show how large each of the other fields are. The lower 4 bits of byte 64 show that there are two bytes in the field for the run length and the upper 4 bits show that there are three bytes in the offset field. To determine the length of the run, we examine bytes 65 to 66, which give us 7,872 clusters (0x1ec0). The next three bytes, bytes 67 to 69, are used for the offset, which is cluster 342,709 (0x053ab5). Therefore, the first run starts at cluster 342,709 and extends for 7,872 clusters. The data structure for the next run starts after the previous one, which is byte 70. There we see that the length field is 1 byte, and the offset field is 2 bytes. The length value is in byte 71, which is 112 (0x70). The offset value is in bytes 72 to 73, which is 7,963 (0x1f1b). The offset is signed and relative to the previous offset, so we add 7,963 to
342,709 and get 350,672. Therefore, the second run starts at cluster 350,672 and extends for 112 clusters. I will leave the rest of the runlist for you to decode.
Index Attributes and Data Structures The previous sections covered the attributes and concepts that apply to all files. This section focuses on the data structures and attributes that are specific to indexes. Recall that the basic concept behind indexes is that there is a data structure that is in a sorted tree. The tree has one or more nodes, and each node has one or more index entries. The root of the tree is located in the $INDEX_ROOT attribute, and the other nodes are located in index records in the $INDEX_ALLOCATION attribute. The $BITMAP attribute is used to manage the allocation status of the index records. In this section, we start on the outside and work in. We will start with the attributes and then describe the data structures that are common to both of them.
$INDEX_ROOT Attribute The $INDEX_ROOT attribute is always resident and has a type identifier of 144. It is always the root of the index tree and can store only a small list of index entries. The $INDEX_ROOT attribute has a 16-byte header, which is followed by the node header and a list of index entries. This can be seen in Figure 13.5. The node header will be described in the "Index Node Header Data Structure" section and the index entries will be described in the "Generic Index Entry Data Structure" section. Here we will focus on the $INDEX_ROOT header.
Figure 13.5. The internal layout of an $INDEX_ROOT attribute with its header, a node header, and index entries.
The $INDEX_ROOT header has the values given in Table 13.12 and starts at byte 0 of the attribute content.
Table 13.12. Data structure for the $INDEX_ROOT attribute header. Byte Range Description
Essential
0–3
Type of attribute in index (0 if entry does not use an attribute) Yes
4–7
Collation sorting rule
Yes
8–11
Size of each index record in bytes
Yes
12–12
Size of each index record in clusters
Yes
13–15
Unused
No
16+
Node header (see Table 13.14)
Yes
This data structure identifies the type of attribute that the index entries will contain, how they are sorted, and the size of each index record in the $INDEX_ALLOCATION attribute. The value in bytes 8 to 11 are the size in bytes, and the value in byte 12 is either the number of clusters or the logarithm of the size. The "$Boot File" section describes this encoding method in more detail. Note that the size of the index record was also given in the boot sector. To look at the contents of an $INDEX_ROOT attribute, we use icat and supply the 144 type: # icat -f ntfs ntfs1.dd 7774-144 | xxd 0000000: 3000 0000 0100 0000 0010 0000 0400 0000 0............... 0000016: 1000 0000 a000 0000 a000 0000 0100 0000 ................ [REMOVED]
Bytes 0 to 3 show that the attribute in the index is for the attribute type 48 (0x30), which is the $FILE_NAME attribute, and bytes 8 to 11 show that each index record will be 4,096 bytes.
$INDEX_ALLOCATION Attribute Large directories cannot fit all their index entries into the resident $INDEX_ROOT attribute, so they need a non-resident $INDEX_ALLOCATION attribute. The $INDEX_ALLOCATION attribute is filled with index records. An index record has a static size and contains one node in the sorted tree. The index record size is defined in the $INDEX_ROOT attribute header and in the boot sector, but the typical size is 4,096 bytes. The $INDEX_ALLOCATION attribute has type identifier of 160 and should not exist without an $INDEX_ROOT attribute. Each index record starts with a special header data structure, which is followed by a node header and a list of index entries. The node header and index entries are the same data
structures that are used in the $INDEX_ROOT attribute. The first index record starts at byte 0 of the attribute. We can see this in Figure 13.6, which has two index records in the $INDEX_ALLOCATION attribute.
Figure 13.6. The internal layout of an $INDEX_ALLOCATION attribute with its record headers, node headers, and index entries.
The index record header has the values given in Table 13.13.
Table 13.13. Data structure for the index record header. Byte Range Description
Essential
0–3
Signature value ("INDX")
No
4–5
Offset to fixup array
Yes
6–7
Number of entries in fixup array
Yes
8–15
$LogFile Sequence Number (LSN)
No
16–23
The VCN of this record in the full index stream Yes
24+
Node header (see Table 13.14)
Yes
The first four fields are almost identical to the fields for an MFT entry, but the signature is different. Refer to the beginning of this chapter for the discussion of fixup arrays. The VCN value in bytes 16 to 23 identifies where this record fits into the tree. The $INDEX_ALLOCATION attribute is filled with index records, which could be out of order. The VCN value in the header identifies where this index record fits into the larger
buffer. When an index entry points to its child node, it uses the VCN address in the node's index record header. Let's look at the contents of the $INDEX_ALLOCATION attribute from the same directory whose $INDEX_ROOT attribute was examined: # icat –f ntfs ntfs1.dd 7774-160 | xxd 0000000: 494e 4458 2800 0900 4760 2103 0000 0000 0000016: 0000 0000 0000 0000 2800 0000 f808 0000 [REMOVED]
INDX(...G`!..... ........(.......
We can see the signature value "INDX" in the first line, and bytes 4 to 5 and 6 to 7 show the fixup record values. Bytes 16 to 23 show that this index record is VCN 0 buffer. The node header starts at byte 24. The $INDEX_ALLOCATION attribute is 8,192 bytes in size, so there is room for another index record. It starts at byte 4,096: [REMOVED] 0004096: 494e 4458 2800 0900 ed5d 2103 0000 0000 0004112: 0400 0000 0000 0000 2800 0000 6807 0000 0004128: e80f 0000 0000 0000 3b00 0500 6900 c401 [REMOVED]
INDX(....]!..... ........(...h... ........;...i...
We see the "INDX" signature and bytes 4,112 to 4,119 show us that this is VCN 4 (each cluster in this file system is 1,024 bytes). We will return to this example after discussing the node header and index entries.
$BITMAP Attribute In the previous section, we saw an $INDEX_ALLOCATION attribute with two 4,096byte index records. It is possible for some of the index records to not be in use. The $BITMAP attribute is used to keep track of which index records in the $INDEX_ALLOCATION attribute are allocated to an index record. Typically, Windows allocates index records only when needed, but a directory may have unneeded records after deleting many files or because each cluster is larger than one index record. Note that this attribute was also used by $MFT to keep track of which MFT entries were allocated. The $BITMAP attribute has a type identifier of 176 and is organized by bytes, and each bit corresponds to an index record. We can view the $BITMAP attribute for the previous directory by using icat: # icat -f ntfs ntfs1.dd 7774-176 | xxd 0000000: 0300 0000 0000 0000
........
We can see the value 0x03 in byte 0, which is 0000 0011 in binary. Therefore, index records 0 and 1 are allocated.
Index Node Header Data Structure So far, we have seen the $INDEX_ROOT and $INDEX_ALLOCATION attributes, and they both have some header data that is followed by the node header and a list of index entries. In this section, we describe the node header data structure. This header occurs in the $INDEX_ROOT and in each index record data structure and is used to show where the list of index entries starts and ends. The header has the fields given in Table 13.14.
Table 13.14. Data structure for the index node header. Byte Range
Description
Essential
0–3
Offset to start of index entry list (relative to start of the node header)
Yes
4–7
Offset to end of used portion of index entry list (relative to start of Yes the node header)
8–11
Offset to end of allocated index entry list buffer (relative to start of Yes the node header)
12–15
Flags
No
The index entries for an $INDEX_ROOT node will start immediately after the node header, but the index entries in an index buffer may not because of the fixup values. When we are looking for remnant data from deleted index entries, we will examine the data in between the end of the used portion of the buffer and the end of the allocated buffer. The flags field has only one flag, and the 0x01 flag is set when there are children nodes that are pointed to by the entries in this list. This same flag exists in each index entry. Let us look at the previous attributes that were dissected. The $INDEX_ROOT attribute had the following data: # icat -f ntfs ntfs1.dd 7774-144 | xxd 0000000: 3000 0000 0100 0000 0010 0000 0400 0000 0000016: 1000 0000 a000 0000 a000 0000 0100 0000 [REMOVED]
0............... ................
The node header starts at byte 16, and bytes 16 to 19 show that the list starts 16 bytes (0x10) away, which is byte 32, and ends 160 bytes (0xa0) away, which is byte 176. In this case, the allocated space and used space are the same because they are from an $INDEX_ROOT attribute, which is resident and must be as small as possible. Byte 28
has the 0x01 flag set, so there are children nodes to this node (which are located in $INDEX_ALLOCATION). Now let us look at the $INDEX_ALLOCATION attribute again: # icat –f ntfs ntfs1.dd 0000000: 494e 4458 2800 0000016: 0000 0000 0000 0000032: e80f 0000 0000 [REMOVED]
7774-160 | xxd 0900 4760 2103 0000 0000 0000 2800 0000 f808 0000 0000 2100 0000 0600 0000
INDX(...G`!..... ........(....... ........!.......
The first 24 bytes are for the index record header, and the node header starts after that. Bytes 24 to 27 show that the index entry list starts at byte offset 40 (0x28). Note that this is relative to the start of the node header, so we need to add 24 to it, which gives us 64. This is a case where the index entry list does not immediately follow the index entry list header because the fixup record array is in between the index entry list header and the actual list. Recall that bytes 4 to 5 of the index record header show that the fixup array is located at offset 40 (0x28). Bytes 28 to 31 show that the offset to the end of the last list entry is 2,296 bytes (0x08f8), and bytes 32 to 35 show that the offset to the end of the allocated list buffer is 4,072 bytes (0x0fe8). Therefore, there are 1,776 bytes of unused space in the buffer that may contain data from files with names stored in those node entries. Bytes 36 to 39 show that the flag value is 0, so there are no children nodes to this node.
Generic Index Entry Data Structure So far, we have discussed the general concepts of NTFS indexes, and the only thing missing is the discussion of index entries. From this point on, the data structures will be specific to the type of index, but there is a general structure to all index entry data structures, which I will describe in this section. The standard fields for an index entry are given in Table 13.15.
Table 13.15. Data structure for a generic index entry. Byte Range
Description
0–7
Undefined
8–9
Length of this entry
10–11
Length of content
12–15
Flags (see Table 13.16)
16+
Content
Table 13.15. Data structure for a generic index entry. Byte Range
Description
Last 8 bytes of entry, starting on VCN of child node in $INDEX_ALLOCATION (field an 8-byte boundary exists only if flag is set)
The first eight bytes are used to store data that is specific to the index entry. Bytes 8 to 9 define how big the index entry is, and 10 to 11 give the length of the index entry content, which starts in byte 16. The content can be any data. The flags field has the values given in Table 13.16.
Table 13.16. Flag values for the index entry flag field. Value
Description
0x01
Child node exists
0x02
Last entry in list
When an index entry has a child node, the 0x01 flag will be set, and the VCN address of the child node will be found in the last eight bytes of the index entry. Recall that each index record has a VCN. The 0x02 flag is set when this is the final entry in the list.
Directory Index Entry Data Structure A directory index, which is used for file names, has a specific index entry data structure. It uses the basic template, as outlined in the previous section, and includes a file reference address and a $FILE_NAME attribute. Each index entry has the fields given in Table 13.17.
Table 13.17. Data structure for directory index entry. Byte Range
Description
Essential
0–7
MFT file reference for file name
Yes
8–9
Length of this entry
Yes
10–11
Length of $FILE_NAME attribute
No
12–15
Flags (see Table 13.16)
Yes
16+
$FILE_NAME Attribute (if length is > 0)
Yes
Last 8 bytes of entry,
VCN of child node in $INDEX_ALLOCATION Yes
Table 13.17. Data structure for directory index entry. Byte Range
Description
Essential
starting on an 8-byte boundary
(field exists only if flag is set)
The file reference value points to the MFT entry to which this index entry corresponds. The two flag values apply to this entry, which is 0x01 if there is a child node and 0x02 if this is the last entry in the list. Now let us look at the rest of the $INDEX_ROOT and $INDEX_ALLOCATION attributes that we have already partially dissected. The contents of the $INDEX_ROOT attribute are shown here: # icat -f ntfs ntfs1.dd 0000000: 3000 0000 0100 0000016: 1000 0000 a000 0000032: c51e 0000 0000 0000048: 5e1e 0000 0000 0000064: 004c c506 0202 0000080: d0e4 22b5 096a 0000096: 7003 0000 0000 0000112: 0c02 4d00 4100 0000128: 3100 2e00 5400 0000144: 0000 0000 0000 0000160: 1800 0000 0300 [REMOVED]
7774-144 | xxd 0000 0010 0000 0000 a000 0000 0500 7800 5a00 0300 e03d ca37 c401 e09a 2a36 c401 0004 0000 0000 2120 0000 5300 5400 4500 5800 5400 0000 0000 0000 0000 0000 0400 0000
0400 0100 0100 5029 5029 0000 0000 5200 0000 0000 0000
0000 0............... 0000 ................ 0000 ........x.Z..... c401 ^........=.7P).. c401 .L........*6P).. 0000 .."..j.......... 0000 p.......! ...... 7e00 ..M.A.S.T.E.R.~. 0300 1...T.X.T....... 0000 ................ 0000 ................
We already processed the first 32 bytes because the first 16 bytes were the $INDEX_ROOT header, and the second 16 bytes were the node header. Bytes 32 to 37 show that this entry is for MFT entry 7,877 (0x1ec5). Bytes 40 to 45 show that the size of the index entry is 120 bytes (0x78), so it will end in byte 152 in our output. Bytes 26 to 27 show that the size of the attribute is 90 bytes (0x5a). The flag at byte 28 shows that there is a child node whose address will be given in the final eight bytes of the entry, which we expected because the flag in the node header showed that there was a child. The $FILE_NAME attribute is located in bytes 48 to 137 and bytes 144 to 151 are the final bytes in the index entry and contain the VCN of the child node, which is cluster 0. We can see the name "MASTER~1.TXT" as the name of the file. Bytes 152 to 175 contain an empty index entry and the flag at byte 164 is 3, which shows that it is the end of the list and that it contains a child. Bytes 168 to 175 contain the address of the child node, which is VCN 4. These are the two index records we saw in the $INDEX_ALLOCATION attribute. Figure 13.7 shows the graphical layout of this attribute.
Figure 13.7. Layout of the $INDEX_ROOT attribute in our example directory.
The same process can be repeated for each of the index records in the $INDEX_ALLOCATION attribute. Instead, we will look at some interesting data that occurs well after the node header. We previously saw that the index entries in index record 0 ended at offset 2,296, but that there were another 1,776 bytes allocated to the node. Therefore, there could be deleted file name information. We can seek through the unused area and look for valid index entries. Byte offset 2,400 has the following: 0002400: 0002416: 0002432: 0002448: 0002464: 0002480: 0002496:
be1e 5e1e 004c 30a7 003a 0903 6c00
0000 0000 c506 6410 0000 7000 6c00
0000 0000 0202 9c4a 0000 7300 6500
0600 0300 c401 c401 0000 6100 0000
6800 908b e09a 003c 2120 7000 2513
5400 bf37 2a36 0000 0000 6900 0000
0000 5029 5029 0000 0000 2e00 0000
0000 c401 c401 0000 0000 6400 0b00
........h.T..... ^..........7P).. .L........*6P).. 0.d..J...
![File System Forensic Analysis [1 ed.]
0321268172, 9780321268174](https://ebin.pub/img/200x200/file-system-forensic-analysis-1nbsped-0321268172-9780321268174.jpg)

![Oracle Internet File System. User's Guide [release 1.1 ed.]](https://ebin.pub/img/200x200/oracle-internet-file-system-users-guide-release-11nbsped.jpg)

![Oracle Internet File System. Developer's Guide [release 1.1 ed.]](https://ebin.pub/img/200x200/oracle-internet-file-system-developers-guide-release-11nbsped.jpg)


![Advancements in Forensic DNA Analysis [1st ed. 2023]
9819961947, 9789819961948](https://ebin.pub/img/200x200/advancements-in-forensic-dna-analysis-1st-ed-2023-9819961947-9789819961948.jpg)