Exploring Arduino: Tools and Techniques for Engineering Wizardry 9781118786161, 9781118549360, 9781118549483, 2013937652
521 12 118MB
English Pages [413] Year 2013
Cover
Title Page
Copyright
Contents
Introduction
Who This Book Is For
What You’ll Learn in This Book
Features Used in This Book
Getting the Parts
What You’ll Need
Source Code and Digital Content
Errata
Supplementary Material and Support
What Is an Arduino?
An Open Source Platform
Beyond This Book
Part I Arduino Engineering Basics
Chapter 1 Getting Up and Blinking with the Arduino
Exploring the Arduino Ecosystem
Arduino Functionality
Atmel Microcontroller
Programming Interfaces
General I/O and ADCs
Power Supplies
Arduino Boards
Creating Your First Program
Downloading and Installing the Arduino IDE
Running the IDE and Connecting to the Arduino
Breaking Down Your First Program
Summary
Chapter 2 Digital Inputs, Outputs, and Pulse-Width Modulation
Digital Outputs
Wiring Up an LED and Using Breadboards
Working with Breadboards
Wiring LEDs
Programming Digital Outputs
Using For Loops
Pulse-Width Modulation with analogWrite()
Reading Digital Inputs
Reading Digital Inputs with Pulldown Resistors
Working with “Bouncy” Buttons
Building a Controllable RGB LED Nightlight
Summary
Chapter 3 Reading Analog Sensors
Understanding Analog and Digital Signals
Comparing Analog and Digital Signals
Converting an Analog Signal to a Digital One
Reading Analog Sensors with the Arduino: analogRead()
Reading a Potentiometer
Using Analog Sensors
Working with Analog Sensors to Sense Temperature
Using Variable Resistors to Make Your Own Analog Sensors
Using Resistive Voltage Dividers
Using Analog Inputs to Control Analog Outputs
Summary
Part II Controlling Your Environment
Chapter 4 Using Transistors and Driving Motors
Driving DC Motors
Handling High-Current Inductive Loads
Using Transistors as Switches
Using Protection Diodes
Using a Secondary Power Source
Wiring the Motor
Controlling Motor Speed with PWM
Using an H-Bridge to Control DC Motor Direction
Building an H-bridge Circuit
Operating an H-bridge Circuit
Driving Servo Motors
Understanding the Difference Between Continuous Rotation and Standard Servos
Understanding Servo Control
Controlling a Servo
Building a Sweeping Distance Sensor
Summary
Chapter 5 Making Sounds
Understanding How Speakers Work
The Properties of Sound
How a Speaker Produces Sound
Using tone() to Make Sounds
Including a Definition File
Wiring the Speaker
Making Sound Sequences
Using Arrays
Making Note and Duration Arrays
Completing the Program
Understanding the Limitations of the tone() Function
Building a Micro Piano
Summary
Chapter 6 USB and Serial Communication
Understanding the Arduino’s Serial Communication Capabilities
Arduino Boards with an Internal or External FTDI USB-to-Serial Converter
Arduino Boards with a Secondary USB-Capable ATMega MCU Emulating a Serial Converter
Arduino Boards with a Single USB-Capable MCU
Arduino Boards with USB-Host Capabilities
Listening to the Arduino
Using print Statements
Using Special Characters
Changing Data Type Representations
Talking to the Arduino
Reading Information from a Computer or Other Serial Device
Telling the Arduino to Echo Incoming Data
Understanding the Differences Between Chars and Ints
Sending Single Characters to Control an LED
Sending Lists of Values to Control an RGB LED
Talking to a Desktop App
Talking to Processing
Installing Processing
Controlling a Processing Sketch from Your Arduino
Sending Data from Processing to Your Arduino
Learning Special Tricks with the Arduino Leonardo (and Other 32U4-Based Arduinos)
Emulating a Keyboard
Typing Data into the Computer
Commanding Your Computer to Do Your Bidding
Emulating a Mouse
Summary
Chapter 7 Shift Registers
Understanding Shift Registers
Sending Parallel and Serial Data
Working with the 74HC595 Shift Register
Understanding the Shift Register Pin Functions
Understanding How the Shift Register Works
Shifting Serial Data from the Arduino
Converting Between Binary and Decimal Formats
Controlling Light Animations with a Shift Register
Building a “Light Rider”
Responding to Inputs with an LED Bar Graph
Summary
Part III Communication Interfaces
Chapter 8 The I²C Bus
History of the I²C Bus
I²C Hardware Design
Communication Scheme and ID Numbers
Hardware Requirements and Pull-Up Resistors
Communicating with an I²C Temperature Probe
Setting Up the Hardware
Referencing the Datasheet
Writing the Software
Combining Shift Registers, Serial Communication, and I²C Communications
Building the Hardware for a Temperature Monitoring System
Modifying the Embedded Program
Writing the Processing Sketch
Summary
Chapter 9 The SPI Bus
Overview of the SPI Bus
SPI Hardware and Communication Design
Hardware Configuration
Communication Scheme
Comparing SPI to I²C
Communicating with an SPI Digital Potentiometer
Gathering Information from the Datasheet
Setting Up the Hardware
Writing the Software
Creating an Audiovisual Display Using SPI Digital Potentiometers
Setting Up the Hardware
Modifying the Software
Summary
Chapter 10 Interfacing with Liquid Crystal Displays
Setting Up the LCD
Using the LiquidCrystal Library to Write to the LCD
Adding Text to the Display
Creating Special Characters and Animations
Building a Personal Thermostat
Setting Up the Hardware
Displaying Data on the LCD
Adjusting the Set Point with a Button
Adding an Audible Warning and a Fan
Bringing It All Together: The Complete Program
Taking This Project to the Next Level
Summary
Chapter 11 Wireless Communication with XBee Radios
Understanding XBee Wireless Communication
XBee Radios
The XBee Radio Shield and Serial Connections
3.3V Regulator
Logic Level Shifting
Associate LED and RSSI LED
UART Selection Jumper or Switch
Hardware vs. Software Serial UART Connection Option
Configuring Your XBees
Configuring via a Shield or a USB Adapter
Programming Option 1: Using the Uno as a Programmer (Not Recommended)
Programming Option 2: Using the SparkFun USB Explorer (Recommended)
Choosing Your XBee Settings and Connecting Your XBee to Your Host Computer
Configuring Your XBee with X-CTU
Configuring Your XBee with a Serial Terminal
Talking with Your Computer Wirelessly
Powering Your Remote Arduino
USB with a Computer or a 5V Wall Adapter
Batteries
Wall Power Adapters
Revisiting the Serial Examples: Controlling Processing with a Potentiometer
Revisiting the Serial Examples: Controlling an RGB LED
Talking with Another Arduino: Building a Wireless Doorbell
System Design
Transmitter Hardware
Receiver Hardware
Transmitter Software
Receiver Software
Summary
Part IV Advanced Topics and Projects
Chapter 12 Hardware and Timer Interrupts
Using Hardware Interrupts
Knowing the Tradeoffs Between Polling and Interrupting
Ease of Implementation (Software)
Ease of Implementation (Hardware)
Multitasking
Acquisition Accuracy
Understanding the Arduino’s Hardware Interrupt Capabilities
Building and Testing a Hardware-Debounced Button Interrupt Circuit
Creating a Hardware-Debouncing Circuit
Assembling the Complete Test Circuit
Writing the Software
Using Timer Interrupts
Understanding Timer Interrupts
Getting the Library
Executing Two Tasks Simultaneously(ish)
Building an Interrupt-Driven Sound Machine
Sound Machine Hardware
Sound Machine Software
Summary
Chapter 13 Data Logging with SD Cards
Getting Ready for Data Logging
Formatting Data with CSV Files
Preparing an SD Card for Data Logging
Interfacing the Arduino with an SD Card
SD Card Shields
SD Card SPI Interface
Writing to an SD Card
Reading from an SD Card
Using a Real-Time Clock
Understanding Real-Time Clocks
Using the DS1307 Real-Time Clock
Using the RTC Arduino Third-Party Library
Using the Real-Time Clock
Installing the RTC and SD Card Modules
Updating the Software
Building an Entrance Logger
Logger Hardware
Logger Software
Data Analysis
Summary
Chapter 14 Connecting Your Arduino to the Internet
The Web, the Arduino, and You
Networking Lingo
IP Address
Network Address Translation
MAC Address
HTML
HTTP
GET/POST
DHCP
DNS
Clients and Servers
Networking Your Arduino
Controlling Your Arduino from the Web
Setting Up the I/O Control Hardware
Designing a Simple Web Page
Writing an Arduino Server Sketch
Connecting to the Network and Retrieving an IP via DHCP
Replying to a Client Response
Putting It Together: Web Server Sketch
Controlling Your Arduino via the Network
Controlling Your Arduino over the Local Network
Using Port Forwarding to Control your Arduino from Anywhere
Sending Live Data to a Graphing Service
Building a Live Data Feed on Xively
Creating a Xively Account
Creating a Data Feed
Installing the Xively and HttpClient Libraries
Wiring Up Your Arduino
Configuring the Xively Sketch and Running the Code
Displaying Data on the Web
Adding Feed Components
Adding an Analog Temperature Sensor
Adding Additional Sensor Readings to the Datastream
Summary
Appendix Deciphering the ATMega Datasheet and Arduino Schematics
Reading Datasheets
Breaking Down a Datasheet
Understanding Component Pin-outs
Understanding the Arduino Schematic
Index
Exploring Arduino 2e Preview
Driving Servo Motors
Understanding the Difference between Continuous Rotation and Standard Servos
Understanding Servo Control
Controlling a Servo
Building a Sweeping Distance Sensor
Understanding and Driving Stepper Motors
How Bipolar Stepper Motors Work
Making Your Stepper Move
Building a “One-Minute Chronograph”
Wiring and Building the Chronograph
Programming the Chronograph
Summary
EULA
Recommend Papers

- Author / Uploaded
- Jeremy Blum
File loading please wait...
Citation preview
549360ffirs.indd
02-07-2008 12:00 AM
Exploring Arduino
®
Tools and Techniques for Engineering Wizardry
Jeremy Blum
549360ffirs.indd
02-07-2008 12:00 AM
Exploring Arduino®: Tools and Techniques for Engineering Wizardry Published by John Wiley & Sons, Inc. 10475 Crosspoint Boulevard Indianapolis, IN 46256
www.wiley.com Copyright © 2013 by John Wiley & Sons, Inc., Indianapolis, Indiana Published simultaneously in Canada ISBN: 978-1-118-54936-0 ISBN: 978-1-118-54948-3 (ebk) ISBN: 978-1-118-78616-1 (ebk) Manufactured in the United States of America 10 9 8 7 6 5 4 3 2 1 No part of this publication may be reproduced, stored in a retrieval system or transmitted in any form or by any means, electronic, mechanical, photocopying, recording, scanning or otherwise, except as permitted under Sections 107 or 108 of the 1976 United States Copyright Act, without either the prior written permission of the Publisher, or authorization through payment of the appropriate per-copy fee to the Copyright Clearance Center, 222 Rosewood Drive, Danvers, MA 01923, (978) 750-8400, fax (978) 646-8600. Requests to the Publisher for permission should be addressed to the Permissions Department, John Wiley & Sons, Inc., 111 River Street, Hoboken, NJ 07030, (201) 748-6011, fax (201) 748-6008, or online at http://www.wiley.com/go/permissions. Limit of Liability/Disclaimer of Warranty: The publisher and the author make no representations or warranties with respect to the accuracy or completeness of the contents of this work and specifically disclaim all warranties, including without limitation warranties of fitness for a particular purpose. No warranty may be created or extended by sales or promotional materials. The advice and strategies contained herein may not be suitable for every situation. This work is sold with the understanding that the publisher is not engaged in rendering legal, accounting, or other professional services. If professional assistance is required, the services of a competent professional person should be sought. Neither the publisher nor the author shall be liable for damages arising herefrom. The fact that an organization or Web site is referred to in this work as a citation and/or a potential source of further information does not mean that the author or the publisher endorses the information the organization or website may provide or recommendations it may make. Further, readers should be aware that Internet websites listed in this work may have changed or disappeared between when this work was written and when it is read. For general information on our other products and services please contact our Customer Care Department within the United States at (877) 762-2974, outside the United States at (317) 572-3993 or fax (317) 572-4002. Wiley publishes in a variety of print and electronic formats and by print-on-demand. Some material included with standard print versions of this book may not be included in e-books or in print-on-demand. If this book refers to media such as a CD or DVD that is not included in the version you purchased, you may download this material at http://booksupport.wiley.com . For more information about Wiley products, visit www.wiley.com . Library of Congress Control Number: 2013937652 Trademarks: Wiley and the Wiley logo are trademarks or registered trademarks of John Wiley & Sons, Inc. and/or its affiliates, in the United States and other countries, and may not be used without written permission. Arduino is a registered trademark of Arduino, LLC. All other trademarks are the property of their respective owners. John Wiley & Sons, Inc. is not associated with any product or vendor mentioned in this book.
549360ffirs.indd
02-07-2008 12:00 AM
To my grandmother, whose lifelong curiosity and encouragement inspires me to be a better person every day.
549360ffirs.indd
02-07-2008 12:00 AM
Credits
Acquisitions Editor Mary James Project Editor Jennifer Lynn Technical Editor Scott Fitzgerald Production Editor Daniel Scribner Copy Editor Keith Cline Editorial Manager Mary Beth Wakefield Freelancer Editorial Manager Rosemarie Graham Associate Director of Marketing David Mayhew Marketing Manager Ashley Zurcher Business Manager Amy Knies
Vice President and Executive Group Publisher Richard Swadley Vice President and Executive Publisher Neil Edde Associate Publisher Jim Minatel Project Coordinator, Cover Katie Crocker Compositor Cody Gates, Happenstance Type-O-Rama Proofreader James Saturnio, Word One Indexer John Sleeva Cover Designer Ryan Sneed Cover Image Courtesy of Jeremy Blum
Production Manager Tim Tate iv
549360ffirs.indd
02-07-2008 12:00 AM
About the Author
Jeremy Blum recently received his Master’s degree in Electrical and Computer Engineering from Cornell University, where he previously received his Bachelor’s degree in the same field. At Cornell, he oversaw the design and creation of several sustainable buildings around the world and domestically through his founding and leadership of Cornell University Sustainable Design, a nationally recognized sustainable design organization that has been specifically lauded by the CEO of the U.S. and World Green Building Councils. In that vein, Jeremy has applied his passion for electrical engineering to design solar home energy monitoring systems, revolutionary fiber-optic LED lighting systems, and suntracking smart solar panels. He is also responsible for helping to start a first-ofits-kind entrepreneurial co-working space that contributes to the development of dozens of student start-ups (including some of his own creation) every year. Jeremy has designed award-winning prosthetic control methods, gesturerecognition systems, and building-automation systems, among many other things. He designed the electronics for the MakerBot Replicator 3D printers (which are used by people around the world, and by notable organizations such as NASA), and the prototype electronics and firmware for the MakerBot Digitizer 3D Scanner. As a researcher in the renowned Creative Machines Lab, he has contributed to the creation of robots that can assemble themselves, self-learning quadrupedal robots, and 3D printers that redefine personal manufacturing. He has presented this research in peer-reviewed journals and at conferences as far away as India. Jeremy produces YouTube videos that have introduced millions of people to engineering and are among the most popular Arduino tutorials on the Internet. He is well known within the international open source and “maker” communities for his development of open source hardware projects and tutorials that
v
549360ffirs.indd
02-07-2008 12:00 AM
vi
About the Technical Editor
have been featured on the Discovery Channel, and have won several awards and hack-a-thons. Jeremy was selected by the American Institute of Electrical and Electronics Engineers as the 2012 New Face of Engineering. He offers engineering consulting services through his firm, Blum Idea Labs LLC, and he teaches engineering and sustainability to young students in New York City. Jeremy’s passion is improving people’s lives and our planet through creative engineering solutions. You can learn more about Jeremy and his work at his website: www.jeremyblum.com.
About the Technical Editor Scott Fitzgerald is an artist and educator who has been using the Arduino platform as a teaching tool and in his practice since 2006. He has taught physical computing in the Interactive Telecommunications Program (ITP) of New York University since 2005, introducing artists and designers to microcontrollers. Scott works for the Arduino team, documenting new products and creating tutorials to introduce people to the platform. He was technical editor of the second edition of Making Things Talk in 2011, and he authored the book that accompanies the official Arduino Starter Kit in 2012.
549360ffirs.indd
02-07-2008 12:00 AM
Acknowledgments
First, I must thank my friends at Wiley publishing for helping to make this possible: Mary James, for encouraging me to write this book in the first place; and Jennifer Lynn, for keeping me on track as I worked through writing all the chapters. I also owe a big thanks to Scott Fitzgerald for his critical eye in the technical editing of this book. Had it not been for the great folks at element14, I may never have gotten into producing my Arduino Tutorial Series, a prelude to the book you are about to read. Sabrina Deitch and Sagar Jethani, in particular, have been wonderful partners with whom I’ve had the privilege to work. I wrote the majority of this book while simultaneously completing my Master’s degree and running two companies, so I owe a tremendous amount of gratitude to my professors and peers who put up with me while I tried to balance all of my responsibilities. Finally, I want to thank my family, particularly my parents and my brother, David, whose constant encouragement reminds me why I do the things I do.
vii
549360ffirs.indd
02-07-2008 12:00 AM
549360ffirs.indd
02-07-2008 12:00 AM
Contents at a Glance
Introduction
xix
Part I
Arduino Engineering Basics
Chapter 1 Chapter 2 Chapter 3
Getting Up and Blinking with the Arduino Digital Inputs, Outputs, and Pulse-Width Modulation Reading Analog Sensors
3 19 41
Part II
Controlling Your Environment
61
Chapter 4 Chapter 5 Chapter 6 Chapter 7
Using Transistors and Driving Motors Making Sounds USB and Serial Communication Shift Registers
63 91 107 145
Part III
Communication Interfaces
161
Chapter 8 Chapter 9 Chapter 10 Chapter 11
The I2C Bus The SPI Bus Interfacing with Liquid Crystal Displays Wireless Communication with XBee Radios
163 181 199 221
Part IV
Advanced Topics and Projects
255
Chapter 12 Chapter 13 Chapter 14
Hardware and Timer Interrupts Data Logging with SD Cards Connecting Your Arduino to the Internet
257 277 313
Appendix
Deciphering the ATMega Datasheet and Arduino Schematics 341
Index
1
349 ix
549360ffirs.indd
02-07-2008 12:00 AM
549360ffirs.indd
02-07-2008 12:00 AM
Contents
Introduction
xix
Part I
Arduino Engineering Basics
1
Chapter 1
Getting Up and Blinking with the Arduino Exploring the Arduino Ecosystem
3 4
Arduino Functionality Atmel Microcontroller Programming Interfaces General I/O and ADCs Power Supplies Arduino Boards
4 6 6 7 7 8
Creating Your First Program
13
Downloading and Installing the Arduino IDE Running the IDE and Connecting to the Arduino Breaking Down Your First Program
Chapter 2
13 14 16
Summary
18
Digital Inputs, Outputs, and Pulse-Width Modulation Digital Outputs
19 20
Wiring Up an LED and Using Breadboards Working with Breadboards Wiring LEDs Programming Digital Outputs Using For Loops
20 21 22 24 25
Pulse-Width Modulation with analogWrite() Reading Digital Inputs
27 29
Reading Digital Inputs with Pulldown Resistors Working with “Bouncy” Buttons
Building a Controllable RGB LED Nightlight Summary
29 32
35 39
xi
549360ftoc.indd
02-07-2008 12:00 AM
xii
Contents Chapter 3
Reading Analog Sensors Understanding Analog and Digital Signals Comparing Analog and Digital Signals Converting an Analog Signal to a Digital One
41 42 43 44
Reading Analog Sensors with the Arduino: analogRead()
45
Reading a Potentiometer Using Analog Sensors Working with Analog Sensors to Sense Temperature
45 50 52
Using Variable Resistors to Make Your Own Analog Sensors Using Resistive Voltage Dividers Using Analog Inputs to Control Analog Outputs
54 55 56
Summary
59
Part II
Controlling Your Environment
61
Chapter 4
Using Transistors and Driving Motors Driving DC Motors
63 65
Handling High-Current Inductive Loads Using Transistors as Switches Using Protection Diodes Using a Secondary Power Source Wiring the Motor Controlling Motor Speed with PWM Using an H-Bridge to Control DC Motor Direction Building an H-bridge Circuit Operating an H-bridge Circuit
Driving Servo Motors Understanding the Difference Between Continuous Rotation and Standard Servos Understanding Servo Control Controlling a Servo
Chapter 5
80 80 80 85
Building a Sweeping Distance Sensor Summary
86 90
Making Sounds Understanding How Speakers Work
91 92
The Properties of Sound How a Speaker Produces Sound
92 94
Using tone() to Make Sounds Including a Definition File Wiring the Speaker Making Sound Sequences Using Arrays Making Note and Duration Arrays Completing the Program Understanding the Limitations of the tone() Function
Building a Micro Piano Summary
549360ftoc.indd
65 66 67 68 68 70 72 73 76
95 95 96 99 99 100 101 102
102 105
02-07-2008 12:00 AM
Contents Chapter 6
USB and Serial Communication Understanding the Arduino’s Serial Communication Capabilities Arduino Boards with an Internal or External FTDI USB-to-Serial Converter Arduino Boards with a Secondary USB-Capable ATMega MCU Emulating a Serial Converter Arduino Boards with a Single USB-Capable MCU Arduino Boards with USB-Host Capabilities
Listening to the Arduino Using print Statements Using Special Characters Changing Data Type Representations
Talking to the Arduino Reading Information from a Computer or Other Serial Device Telling the Arduino to Echo Incoming Data Understanding the Differences Between Chars and Ints Sending Single Characters to Control an LED Sending Lists of Values to Control an RGB LED
Talking to a Desktop App Talking to Processing Installing Processing Controlling a Processing Sketch from Your Arduino Sending Data from Processing to Your Arduino
Learning Special Tricks with the Arduino Leonardo (and Other 32U4-Based Arduinos) Emulating a Keyboard Typing Data into the Computer Commanding Your Computer to Do Your Bidding Emulating a Mouse
Chapter 7
108 110 112 114 114
115 115 117 119
119 120 120 121 122 125
127 127 128 129 132
134 135 135 139 140
144
Shift Registers Understanding Shift Registers
145 146
Sending Parallel and Serial Data Working with the 74HC595 Shift Register Understanding the Shift Register Pin Functions Understanding How the Shift Register Works Shifting Serial Data from the Arduino Converting Between Binary and Decimal Formats
147 148 148 149 151 154
Controlling Light Animations with a Shift Register
154
Summary
549360ftoc.indd
107
Summary
Building a “Light Rider” Responding to Inputs with an LED Bar Graph
xiii
154 157
160
02-07-2008 12:00 AM
xiv
Contents Part III Chapter 8
Communication Interfaces 2
The I C Bus History of the I2C Bus I2C Hardware Design
165 167
Communicating with an I2C Temperature Probe
167
Combining Shift Registers, Serial Communication, and I2C Communications Building the Hardware for a Temperature Monitoring System Modifying the Embedded Program Writing the Processing Sketch
173 173 174 177
180
The SPI Bus Overview of the SPI Bus SPI Hardware and Communication Design
181 182 183
Comparing SPI to I2C Communicating with an SPI Digital Potentiometer Gathering Information from the Datasheet Setting Up the Hardware Writing the Software
Creating an Audiovisual Display Using SPI Digital Potentiometers Setting Up the Hardware Modifying the Software
184 184
185 185 186 189 190
193 194 195
Summary
197
Interfacing with Liquid Crystal Displays Setting Up the LCD Using the LiquidCrystal Library to Write to the LCD
199 200 203
Adding Text to the Display Creating Special Characters and Animations
Building a Personal Thermostat Setting Up the Hardware Displaying Data on the LCD Adjusting the Set Point with a Button Adding an Audible Warning and a Fan Bringing It All Together: The Complete Program Taking This Project to the Next Level
Summary
549360ftoc.indd
168 169 171
Summary
Hardware Configuration Communication Scheme
Chapter 10
163 164 164
Communication Scheme and ID Numbers Hardware Requirements and Pull-Up Resistors Setting Up the Hardware Referencing the Datasheet Writing the Software
Chapter 9
161
204 206
209 210 211 213 214 215 219
219
02-07-2008 12:00 AM
Contents Chapter 11
Wireless Communication with XBee Radios Understanding XBee Wireless Communication XBee Radios The XBee Radio Shield and Serial Connections 3.3V Regulator Logic Level Shifting Associate LED and RSSI LED UART Selection Jumper or Switch Hardware vs. Software Serial UART Connection Option
Configuring Your XBees Configuring via a Shield or a USB Adapter Programming Option 1: Using the Uno as a Programmer (Not Recommended) Programming Option 2: Using the SparkFun USB Explorer (Recommended) Choosing Your XBee Settings and Connecting Your XBee to Your Host Computer Configuring Your XBee with X-CTU Configuring Your XBee with a Serial Terminal
Talking with Your Computer Wirelessly Powering Your Remote Arduino USB with a Computer or a 5V Wall Adapter Batteries Wall Power Adapters Revisiting the Serial Examples: Controlling Processing with a Potentiometer Revisiting the Serial Examples: Controlling an RGB LED
Talking with Another Arduino: Building a Wireless Doorbell System Design Transmitter Hardware Receiver Hardware Transmitter Software Receiver Software
549360ftoc.indd
221 222 223 224 226 226 226 226 227
228 228 229 230 230 231 235
236 236 237 237 239 239 243
246 246 247 248 249 250
Summary
252
Part IV
Advanced Topics and Projects
255
Chapter 12
Hardware and Timer Interrupts Using Hardware Interrupts
257 258
Knowing the Tradeoffs Between Polling and Interrupting Ease of Implementation (Software) Ease of Implementation (Hardware) Multitasking Acquisition Accuracy Understanding the Arduino’s Hardware Interrupt Capabilities
xv
259 260 260 260 261 261
02-07-2008 12:00 AM
xvi
Contents Building and Testing a Hardware-Debounced Button Interrupt Circuit Creating a Hardware-Debouncing Circuit Assembling the Complete Test Circuit Writing the Software
Using Timer Interrupts
270 270 271
Building an Interrupt-Driven Sound Machine
272
275
Data Logging with SD Cards Getting Ready for Data Logging
277 278
Formatting Data with CSV Files Preparing an SD Card for Data Logging
279 279
Interfacing the Arduino with an SD Card
284
Using a Real-Time Clock Understanding Real-Time Clocks Using the DS1307 Real-Time Clock Using the RTC Arduino Third-Party Library Using the Real-Time Clock Installing the RTC and SD Card Modules Updating the Software
Building an Entrance Logger Logger Hardware Logger Software Data Analysis
284 288 289 293
297 298 298 299 300 300 301
305 306 307 311
Summary
312
Connecting Your Arduino to the Internet The Web, the Arduino, and You
313 314
Networking Lingo IP Address Network Address Translation MAC Address HTML HTTP GET/POST DHCP DNS
549360ftoc.indd
272 273
Summary
SD Card Shields SD Card SPI Interface Writing to an SD Card Reading from an SD Card
Chapter 14
270
Understanding Timer Interrupts Getting the Library Executing Two Tasks Simultaneously(ish) Sound Machine Hardware Sound Machine Software
Chapter 13
262 262 267 267
314 314 315 316 316 316 316 316 317
02-07-2008 12:00 AM
Contents Clients and Servers Networking Your Arduino
Controlling Your Arduino from the Web Setting Up the I/O Control Hardware Designing a Simple Web Page Writing an Arduino Server Sketch Connecting to the Network and Retrieving an IP via DHCP Replying to a Client Response Putting It Together: Web Server Sketch Controlling Your Arduino via the Network Controlling Your Arduino over the Local Network Using Port Forwarding to Control your Arduino from Anywhere
Sending Live Data to a Graphing Service Building a Live Data Feed on Xively Creating a Xively Account Creating a Data Feed Installing the Xively and HttpClient Libraries Wiring Up Your Arduino Configuring the Xively Sketch and Running the Code Displaying Data on the Web Adding Feed Components Adding an Analog Temperature Sensor Adding Additional Sensor Readings to the Datastream
Appendix
549360ftoc.indd
318 318 318 320 321 321 322 326 326 327
329 330 330 330 331 332 332 335 336 336 336
339
Deciphering the ATMega Datasheet and Arduino Schematics Reading Datasheets
341 341
Understanding the Arduino Schematic Index
317 317
Summary
Breaking Down a Datasheet Understanding Component Pin-outs
xvii
341 344
345 349
02-07-2008 12:00 AM
Introduction
You have excellent timing. As I often like to say, “We’re living in the future.” With the tools available to you today, many of which you’ll learn about in this book, you have the opportunity and the ability to bend the physical world to your whim. Until very recently, it has not been possible for someone to pick up a microcontroller and have it controlling his or her world within minutes. As you may have guessed, a microcontroller is a programmable platform that gives you the power to define the operation of complex mechanical, electrical, and software systems using relatively simple commands. The possibilities are endless, and the Arduino microcontroller platform will become your new favorite tool as you explore the world of electronics, programming, human-computer interaction, art, control systems, and more. Throughout the course of this book, you’ll use the Arduino to do everything from detecting motion to creating wireless control systems to communicating over the Internet. Whether you are completely new to any kind of engineering or are a seasoned veteran looking to get started with embedded systems design, the Arduino is a great place to start. Are you looking for a general reference for Arduino development? This book is perfect for you, too. This book walks you through a number of particular projects, but you’ll also find it easy to return to the book for code snippets, best practices, system schematics, and more. The electrical engineering, systems design, and programming practices that you’ll learn while reading this book are widely applicable beyond the Arduino platform and will prepare you to take on an array of engineering projects, whether they use the Arduino or some other platform.
xix
549360flast.indd
02-07-2008 12:00 AM
xx
Introduction
Who This Book Is For This book is for Arduino enthusiasts of all experience levels. Chapters build upon each other, utilizing concepts and project components from previous chapters to develop more complex ideas. But don’t worry. Whenever you face new, complex ideas, a cross-reference reminds you where you first encountered any relevant building-block concepts so that you can easily refresh your memory. This book assumes that you have little or no previous experience working with programming or electrical engineering. To facilitate readers of various experience levels, the book features a number of optional sections and sidebars, or short excerpts, that explain a particular concept in greater detail. Although these sidebars are not obligatory for you to gain a good understanding of how to use the Arduino, they do provide a closer look at technical topics for the more curious reader.
What You’ll Learn in This Book This book is not a recipe book. If you want to follow step-by-step instructions that tell you exactly how to build a particular project without actually explaining why you are doing what you are doing, this book is not for you. You can think of this book as an introduction to electrical engineering, computer science, product design, and high-level thinking using the Arduino as a vehicle to help you experience these concepts in a hands-on manner. When building hardware components of the Arduino projects demonstrated in this book, you’ll learn not just how to wire things together, but how to read schematics, why particular parts are used for particular functions, and how to read datasheets that will allow you to choose appropriate parts to build your own projects. When writing software, I provide complete program code, but you will first be stepped through several iterative processes to create the final program. This will help to reinforce specific program functions, good codeformatting practices, and algorithmic understanding. This book will teach physics concepts, algorithms, digital design principles, and Arduino-specific programming concepts. It is my hope that working through the projects in this book will not just make you a well-versed Arduino developer, but that it will also give you the skills you need to develop more-complex electrical systems, and to pursue engineering endeavors in other fields, and with different platforms.
549360flast.indd
02-07-2008 12:00 AM
Introduction
xxi
Features Used in This Book The following features and icons are used in this book to help draw your attention to some of the most important or useful information in the book: WARNING Be sure to take heed when you see one of these asides. When particular steps could cause damage to your electronics if performed incorrectly, you’ll see one of these asides. TIP These asides contain quick hints about how to perform simple tasks that might prove useful for the task at hand.
NOTE These asides contain additional information that may be of importance to you, including links to videos and online material that will make it easier to follow along with the development of a particular project.
SAMPLE HEADING These asides go into additional depth about the current topic or a related topic.
Getting the Parts Lucky for you, you can easily obtain the components you need to execute the projects in this book. This book’s partner, Newark element14, has created kits specially designed for the contents of this book. You can even use the coupon code at the back of this book to get a discount! You should order the basic kit first. You can then purchase add-on kits as you progress through the book. Don’t want to buy a kit? Don’t worry. At the beginning of each chapter, you’ll find a detailed list of parts that you need to complete that chapter. The companion website for this book, www.exploringarduino.com, also provides links to where you can find the parts for each chapter. NOTE Did you already buy this book as a bundle from Newark? If so, you’re good to go.
549360flast.indd
02-07-2008 12:00 AM
xxii
Introduction
What You’ll Need In addition to the actual parts that you’ll use to build your Arduino projects, there are a few other tools and materials that you’ll need on your Arduino adventures. Most importantly, you’ll need a computer that is compatible with the Arduino integrated development environment (IDE) (Mac OSX 10.4+, Windows XP+, or a Linux Distro). I will provide instructions for all operating systems when warranted. You may also want some additional tools that will be used throughout the book to debug, assemble hardware, etc. These are not explicitly necessary to complete the projects in this book. As you develop your electrical engineering skillset, these tools will come in handy for other projects. I recommend the following: ■
A soldering iron and solder (Note: You will not need to solder to complete the projects in this book, but you may wish to assemble your own circuits on a protoboard, or you may wish to purchase shields that require soldering assembly.)
■
A multimeter (This will be useful for debugging concepts within this book, but is not explicitly required.)
■
A set of small screwdrivers
■
A hot glue gun
Source Code and Digital Content The primary companion site for this book is www.exploringarduino.com, and it is maintained by the author. You will find code downloads for each chapter on this site (along with videos, links, and other useful materials). Wiley also maintains a repository of digital content that accompanies this book at www.wiley.com. Specifically for this book, the code download is on the Download Code tab at www.wiley.com/go/exploringarduino. You can also search for the book at www.wiley.com by ISBN (the ISBN for this book is 978-1-118-54936-0) to find the code. At the beginning of each chapter, you can find the location of the major code files for the chapter. Throughout each chapter, you can also find references to the names of code files as needed in listing titles and text. The code available at www.exploringarduino.com and www.wiley.com is provided in compressed ZIP archives. After you download the code, just decompress it with an appropriate compression tool. NOTE Because many books have similar titles, you may find it easiest to search by ISBN; this book’s ISBN is 978-1-118-54936-0.
549360flast.indd
02-07-2008 12:00 AM
Introduction
xxiii
Errata We make every effort to ensure that there are no errors in the text or in the code. However, no one is perfect, and mistakes do occur. If you find an error in this book, such as a spelling mistake or faulty piece of code, we would be grateful for your feedback. By sending in errata, you may save another reader hours of frustration, and at the same time, you can help us provide even higher quality information. To find the errata page for this book, go to www.wiley.com/go/exploringarduino and click the Errata link. On this page you can view all errata that has been submitted for this book and posted by Wiley editors.
Supplementary Material and Support During your adventures with your Arduino, you’ll inevitably have questions and perhaps run into problems. One of the best parts about using the Arduino is the excellent support community that you can find on the Web. This extremely active base of Arduino users will readily help you along your way. The following are just a few resources that you’ll find helpful on your journey: ■
Official Arduino Reference www.arduino.cc/en/Reference/HomePage
■
My Arduino Tutorial Series www.jeremyblum.com/category/arduino-tutorials
■
adafruit Industries’ Arduino Tutorial Series learn.adafruit.com/category/learn-arduino
■
SparkFun’s Electronics Tutorials learn.sparkfun.com/tutorials
■
The Official Arduino Forum www.arduino.cc/forum
■
The element14 Arduino Community www.element14.com/community/groups/arduino
If you’ve exhausted all of those resources and still cannot solve your problem, reach out to me on Twitter (@sciguy14); maybe I can help. You can also get in touch with me directly via the contact page on my website (www.jeremyblum .com/contact), but I generally don’t guarantee fast response times.
549360flast.indd
02-07-2008 12:00 AM
xxiv
Introduction
What Is an Arduino? The best part about the Arduino prototyping platform is that it’s whatever you want it to be. The Arduino could be an automatic plant-watering control system. It can be a web server. It could even be a quadcopter autopilot. The Arduino is a microcontroller development platform paired with an intuitive programming language that you develop using the Arduino integrated development environment (IDE). By equipping the Arduino with sensors, actuators, lights, speakers, add-on modules (called shields), and other integrated circuits, you can turn the Arduino into a programmable “brain” for just about any control system. It’s impossible to cover everything that the Arduino is capable of, because the possibilities are limited only by your imagination. Hence, this book serves as a guide to get you acquainted with the Arduino’s functionality by executing a number of projects that will give you the skills you need to develop your own projects. You’ll learn more about the Arduino and the available variations of the board in Chapter 1, “Getting Up and Blinking with the Arduino.” If you’re eager to know all the inner workings of the Arduino, you’re in luck: It is completely open source, and all the schematics and documentation are freely available on the Arduino website. Appendix A, “Deciphering the ATMega Datasheet and Arduino Schematics,” covers some of the Arduino’s technical specifications.
An Open Source Platform If you’re new to the world of open source, you are in for a treat. This book does not go into detail about the open source hardware movement, but it is worth knowing a bit about the ideologies that make working with the Arduino so wonderful. If you want a full rundown of what open source hardware is, check out the official definitions on the Open Source Hardware Association website (www.oshwa.org/definition). NOTE Learn all about the open source movement from my TEDx Talk: www.jeremyblum.com/portfolio/tedx-cornell-university-2011/. You can also find this video on the Wiley website shown at the beginning of this Introduction.
Because the Arduino is open source hardware, all the design files, schematics, and source code are freely available to everybody. Not only does this mean that you can more easily hack the Arduino to serve a very particular function, but you can also even integrate the Arduino platform into your designs, make and
549360flast.indd
02-07-2008 12:00 AM
Introduction
xxv
sell Arduino clones, and use the Arduino software libraries in other projects. Although this book focuses mostly on using official Arduino hardware, you could also use hundreds of Arduino derivative boards (often with particular functions added on to them) to create the projects in this book. The Arduino open source license also permits commercial reuse of their designs (so long as you don’t utilize the Arduino trademark on your designs). So, if you use an Arduino to prototype an exciting project and you want to turn it into a commercial product, you can do that. For example, you’ll read about products like the MakerBot Replicator 3D printer, which uses electronics based on the Arduino Mega platform (www.thingiverse.com/thing:16058). (Full disclosure: I designed that motherboard.) Be sure to respect the licenses of the source code and hardware that you use throughout this book. Some licenses require that you provide attribution to the original author when you publish a design based on their previous work. Others require that you always share improvements that you make under an equivalent license. This sharing helps the community grow, and leads to all the amazing online documentation and support that you’ll undoubtedly refer to often during your Arduino adventures. All code examples that I’ve written for this book (unless otherwise specified) are licensed under the GNU General Public License (GPL), enabling you to use them for anything you want.
Beyond This Book Some of you might already be familiar with my popular series of YouTube Arduino and electronics tutorials (www.youtube.com/sciguy14). I refer to them throughout this book as a way to see more-detailed walkthroughs of the topics covered here. If you’re curious about some of the remarkable things that you can do with clever combinations of electronics, microcontrollers, computer science, and creativity, check out my portfolio (www.jeremyblum.com/portfolio) for a sampling of projects. Like Arduino, most of what I do is released via open source licenses that allow you to easily duplicate my work for your own needs. I’m anxious to hear about what you do with the skills you acquire from this book. I encourage you to share them with me and with the rest of the world. Good luck on your Arduino adventures!
549360flast.indd
02-07-2008 12:00 AM
549360flast.indd
02-07-2008 12:00 AM
Part
I Arduino Engineering Basics
In This Part Chapter 1: Getting Up and Blinking with the Arduino Chapter 2: Digital Inputs, Outputs, and Pulse-Width Modulation Chapter 3: Reading Analog Sensors
549360c01.indd
02-07-2008 12:00 AM
549360c01.indd
02-07-2008 12:00 AM
CHAPTER
1 Getting Up and Blinking with the Arduino
Parts You’ll Need for This Chapter: Arduino Uno USB cable CODE AND DIGITAL CONTENT FOR THIS CHAPTER
Code downloads, videos, and other digital content for this chapter can be found at www.exploringarduino.com/content/ch1. In addition, all code can be found at www.wiley.com/go/exploringarduino on the Download Code tab. The code is in the chapter 01 download and individually named according to the names throughout the chapter. Now that you have some perspective on the Arduino platform and its capabilities, it’s time to explore your options in the world of Arduino. In this chapter, you examine the available hardware, learn about the programming environment and language, and get your first program up and running. Once you have a grip on the functionality that the Arduino can provide, you’ll write your first program and get the Arduino to blink!
3
549360c01.indd
02-07-2008 12:00 AM
4
Part I ■ Arduino Engineering Basics NOTE To follow along with a video that introduces the Arduino platform, visit www.jeremyblum.com/2011/01/02/arduino-tutorial-series-it-begins/. You can also find this video on the Wiley website shown at the beginning of this chapter.
Exploring the Arduino Ecosystem In your adventures with the Arduino, you’ll depend on three main components for your projects: ■
The Arduino board itself
■
External hardware (including both shields and hand-made circuits, which you’ll explore throughout this book)
■
The Arduino integrated development environment, or Arduino IDE
All these system components work in tandem to enable you do just about anything with your Arduino. You have a lot of options when it comes to Arduino development boards, but this book focuses on using official Arduino boards. Because the boards are all designed to be programmable via the same IDE, you can generally use any of the modern Arduino boards to complete the projects in this book with zero or minor changes. However, when necessary, you’ll see caveats about using different boards for various projects. The majority of the projects use the Arduino Uno. You start by exploring the basic functionality baked in to every Arduino board. Then you examine the differences between each modern board so that you can make an informed decision when choosing a board to use for your next project.
Arduino Functionality All Arduino boards have a few key capabilities and functions. Take a moment to examine the Arduino Uno (see Figure 1-1); it will be your base configuration. These are some key components that you’ll be concerning yourself with:
549360c01.indd
■
Atmel microcontroller
■
USB programming/communication interface(s)
■
Voltage regulator and power connections
■
Breakout I/O pins
■
Debug, Power, and RX/TX LEDs
■
Reset button
■
In-circuit serial programmer (ICSP) connector(s)
02-07-2008 12:00 AM
549360c01.indd
General I/O
Reset button
Debug LED USB connector
MCU programming connector (ICSP)
Serial-to-USB circuitry
ATMega 328 MCU
7–12VDC input
Power and auxiliary pins
Figure 1-1: Arduino Uno components
Analog-to-digital converter (ADC) inputs Credit: Arduino, www.arduino.cc
02-07-2008 12:00 AM
549360c01.indd
02-07-2008 12:00 AM
6
Part I ■ Arduino Engineering Basics
Atmel Microcontroller At the heart of every Arduino is an Atmel microcontroller unit (MCU). Most Arduino boards, including the Arduino Uno, use an AVR ATMega microcontroller. The Arduino Uno in Figure 1-1 uses an ATMega 328p. The Due is an exception; it uses an ARM Cortex microcontroller. This microcontroller is responsible for holding all of your compiled code and executing the commands you specify. The Arduino programming language gives you access to microcontroller peripherals, including analog-to-digital converters (ADCs), general-purpose input/output (I/O) pins, communication buses (including I2C and SPI), and serial interfaces. All of this useful functionality is broken out from the tiny pins on the microcontroller to accessible female headers on the Arduino that you can plug wires or shields into. A 16 MHz ceramic resonator is wired to the ATMega’s clock pins, which serves as the reference by which all program commands execute. You can use the Reset button to restart the execution of your program. Most Arduino boards come with a debug LED already connected to pin 13, which enables you to run your first program (blinking an LED) without connecting any additional circuitry.
Programming Interfaces Ordinarily, ATMega microcontroller programs are written in C or Assembly and programmed via the ICSP interface using a dedicated programmer (see Figure 1-2). Perhaps the most important characteristic of an Arduino is that you can program it easily via USB, without using a separate programmer. This functionality is made possible by the Arduino bootloader. The bootloader is loaded onto the ATMega at the factory (using the ICSP header), which allows a serial USART (Universal Synchronous/Asynchronous Receiver/Transmitter) to load your program on the Arduino without using a separate programmer. (You can learn more about how the bootloader functions in “The Arduino Bootloader and Firmware Setup” sidebar.) In the case of the Arduino Uno and Mega 2560, a secondary microcontroller (an ATMega 16U2 or 8U2 depending on your revision) serves as an interface between a USB cable and the serial USART pins on the main microcontroller. The Arduino Leonardo, which uses an ATMega 32U4 as the main microcontroller, has USB baked right in, so a secondary microcontroller is not needed. In older Arduino boards, an FTDI brand USB-to-serial chip was used as the interface between the ATMega’s serial USART port and a USB connection.
549360c01.indd
02-07-2008 12:00 AM
7
Credit: © 2013 Atmel Corporation. All rights reserved.
Chapter 1 ■ Getting Up and Blinking with the Arduino
Figure 1-2: AVR ISP MKII programmer
General I/O and ADCs The part of the Arduino that you’ll care the most about during your projects is the general-purpose I/O and ADC pins. All of these pins can be individually addressed via the programs you’ll write. All of them can serve as digital inputs and outputs. The ADC pins can also act as analog inputs that can measure voltages between 0 and 5V (usually from resistive sensors). Many of these pins are also multiplexed to serve additional functions, which you will explore during your projects. These special functions include various communication interfaces, serial interfaces, pulse-width-modulated outputs, and external interrupts.
Power Supplies For the majority of your projects, you will simply use the 5V power that is provided over your USB cable. However, when you’re ready to untether your project from a computer, you have other power options. The Arduino can accept between 6V and 20V (7-12V recommend) via the direct current (DC) barrel jack connector, or into the Vin pin. The Arduino has built-in 5V and 3.3V regulators:
549360c01.indd
■
5V is used for all the logic on the board. In other words, when you toggle a digital I/O pin, you are toggling it between 5V and 0V.
■
3.3V is broken out to a pin to accommodate 3.3V shields and external circuitry.
02-07-2008 12:00 AM
8
Part I ■ Arduino Engineering Basics THE ARDUINO BOOTLOADER AND FIRMWARE SETUP A bootloader is a chunk of code that lives in a reserved space in the program memory of the Arduino’s main MCU. In general, AVR microcontrollers are programmed with an ICSP, which talks to the microcontroller via a serial peripheral interface (SPI). Programming via this method is fairly straightforward, but necessitates the user having a hardware programmer such as an STK500 or an AVR ISP MKII programmer (see Figure 1-2). When you first boot the Arduino board, it enters the bootloader, which runs for a few seconds. If it receives a programming command from the IDE over the MCU’s UART (serial interface) in that time period, it loads the program that you are sending it into the rest of the MCU’s program memory. If it does not receive a programming command, it starts running your most recently uploaded sketch, which resides in the rest of the program memory. When you send an “upload” command from the Arduino IDE, it instructs the USB-to-serial chip (an ATMega 16U2 or 8U2 in the case of the Arduino Uno) to reset the main MCU, hence forcing it into the bootloader. Then, your computer immediately begins to send the program contents, which the MCU is ready to receive over its UART connection (facilitated by the USB-to-serial converter). Bootloaders are great because they enable simple programming via USB with no external hardware. However, they do have two downsides: ■ First, they take up valuable program space. If you have written a complicated sketch, the approximately 2KB of space taken up by the bootloader might be really valuable. ■ Second, using a bootloader means that your program will always be delayed by a few seconds at boot as the bootloader checks for a programming request. If you have a programmer (or another Arduino that can be programmed to act as a programmer), you can remove the bootloader from your ATMega and program it directly by connecting your programmer to the ICSP header and using the File ➭ Upload Using Programmer command from within the IDE.
Arduino Boards This book cannot possibly cover all the available Arduino boards; there are many, and manufacturers are constantly releasing new ones with various features. The following section highlights some of the features in the official Arduino boards. The Uno (see Figure 1-3) is the flagship Arduino and will be used heavily in this book. It uses a 16U2 USB-to-serial converter chip and an ATMega 328p as the main MCU. It is available in both DIP and SMD versions (which defines whether the MCU is removable).
549360c01.indd
02-07-2008 12:00 AM
9
Credit: Arduino, www.arduino.cc
Chapter 1 ■ Getting Up and Blinking with the Arduino
Figure 1-3: The Arduino Uno
Credit: Arduino, www.arduino.cc
The Leonardo (see Figure 1-4) uses the 32U4 as the main microcontroller, which has a USB interface built in. Therefore, it doesn’t need a secondary MCU to perform the serial-to-USB conversion. This cuts down on the cost and enables you to do unique things like emulate a joystick or a keyboard instead of a simple serial device. You will learn how to use these features in Chapter 6, “USB and Serial Communication.”
Figure 1-4: The Arduino Leonardo
549360c01.indd
02-07-2008 12:00 AM
10
Part I ■ Arduino Engineering Basics
Credit: Arduino, www.arduino.cc
The Mega 2560 (see Figure 1-5) employs an ATMega 2560 as the main MCU, which has 54 general I/Os to enable you to interface with many more devices. The Mega also has more ADC channels, and has four hardware serial interfaces (unlike the one serial interface found on the Uno).
Figure 1-5: The Arduino Mega 2560
Credit: Arduino, www.arduino.cc
Unlike all the other Arduino variants, which use 8-bit AVR MCUs, the Due (see Figure 1-6) uses a 32-bit ARM Cortex M3 SAM3X MCU. The Due offers higher-precision ADCs, selectable resolution pulse-width modulation (PWM), Digital-to-Analog Converters (DACs), a USB host connector, and an 84 MHz clock speed.
Figure 1-6: The Arduino Due
549360c01.indd
02-07-2008 12:00 AM
Chapter 1 ■ Getting Up and Blinking with the Arduino
11
www.cookinghacks.com
Credit: Cooking Hacks,
The Nano (see Figure 1-7) is designed to be mounted right into a breadboard socket. Its small form factor makes it perfect for use in more finished projects.
Figure 1-7: The Arduino Nano
Credit: Arduino, www.arduino.cc
The Mega ADK (see Figure 1-8) is very similar to the Mega 2560, except that it has USB host functionality, allowing it to connect to an Android phone so that it can communicate with apps that you write.
Figure 1-8: The Arduino Mega ADK
The LilyPad (see Figure 1-9) is unique because it is designed to be sewn into clothing. Using conductive thread, you can wire it up to sewable sensors, LEDs, and more. To keep size down, you need to program it using an FTDI cable.
549360c01.indd
02-07-2008 12:00 AM
Part I ■ Arduino Engineering Basics
Credit: Arduino, www.arduino.cc
12
Figure 1-9: The LilyPad Arduino
www.3drobotics.com
Credit: 3D Robotics, Inc.,
As explained in this book’s introduction, the Arduino is open source hardware. As a result, you can find dozens and dozens of “Arduino compatible” devices available for sale that will work just fine with the Arduino IDE and all the projects you’ll do in this book. Some of the popular third-party boards include the Seeeduino, the Adafruit 32U4 breakout board, and the SparkFun Pro Mini Arduino boards. Many third-party boards are designed for very particular applications, with additional functionality already built into the board. For example, the ArduPilot is an autopilot board for use in autonomous DIY quadcopters (see Figure 1-10). You can even find Arduino-compatible circuitry baked into consumer devices like the MakerBot Replicator and Replicator 2 3D printers.
Figure 1-10: Quadcopter and ArduPilot Mega controller
549360c01.indd
02-07-2008 12:00 AM
Chapter 1 ■ Getting Up and Blinking with the Arduino
13
Creating Your First Program Now that you understand the hardware that you’ll be using throughout this book, you can install the software and run your first program. Start by downloading the Arduino software to your computer.
Downloading and Installing the Arduino IDE Access the Arduino website at www.arduino.cc and download the newest version of the IDE from the Download page (see Figure 1-11).
Figure 1-11: The Arduino.cc Download page
After completing the download, unzip it. Inside, you’ll find the Arduino IDE. New versions of the Windows IDE are available as an installer that you can download and run, instead of downloading a ZIP file.
549360c01.indd
02-07-2008 12:00 AM
14
Part I ■ Arduino Engineering Basics
Running the IDE and Connecting to the Arduino Now that you have the IDE downloaded and ready to run, you can connect the Arduino to your computer via USB, as shown in Figure 1-12. Mac and Linux machines install the drivers (mostly) automatically. If you are using OS X, the first time you plug in an Uno or a Mega 2560, you will get a notification that a new network device has been added. Click the Network Preferences button. In the new window, click Apply. Even though the board will appear as “Not Configured” in the network device list, it will be ready to use. Now, quit System Preferences. If you are using a modern Arduino on a Windows computer, you will probably need to install drivers. You can skip the following directions if you are not using a Windows computer that needs to have drivers installed. If you installed the IDE using the Windows installer, then these steps have been completed for you. If you downloaded the ZIP on your Windows machine, then you will need to follow the directions shown next.
Figure 1-12: Arduino Uno connected to a computer via USB
549360c01.indd
02-07-2008 12:00 AM
Chapter 1 ■ Getting Up and Blinking with the Arduino
15
On your Windows computer, follow these steps to install the drivers (instructions adapted from the Arduino.cc website): 1. Wait for the automatic install process to fail. 2. Open the Start menu, right-click My Computer, and select Properties. 3. Choose Device Manager. 4. Look under Ports (COM and LPT) for the Arduino that you connected. 5. Right-click it and choose Update Driver Software. 6. Choose to browse your computer for software. 7. Select the appropriate driver from the drivers directory of the Arduino IDE that you just downloaded (not the FTDI drivers directory). 8. Windows will now finish the driver installation. Now, launch the Arduino IDE. You’re ready to load your first program onto your Arduino. To ensure that everything is working as expected, you’ll load the Blink example program, which will blink the onboard LED. Most Arduinos have an LED connected to pin 13. Navigate to File ➭ Examples ➭ Basic, and click the Blink program. This opens a new IDE window with the Blink program already written for you. First, you’ll program the Arduino with this example sketch, and then you’ll analyze the program to understand the important components so that you can start to write your own programs in the next chapter. Before you load the program, you need to tell the IDE what kind of Arduino you have connected and what port it is connected to. Go to Tools ➭ Board and ensure that the right board is selected. This example uses the Uno, but if you are using a different board, select that one (assuming that it also has an LED connected to pin 13). The last step before programming is to tell the IDE what port your board is connected to. Navigate to Tools ➭ Serial Port and select the appropriate port. On Windows machines, this will be COM*, where * is some number representing the serial port number. TIP If you have multiple serial devices attached to your computer, try unplugging your board to see which COM port disappears from the menu; then plug it back in and select that COM port.
On Linux and Mac computers, the serial port looks something like /dev/tty .usbmodem* or /dev/tty.usbserial*, where * is a string of alphanumeric characters.
549360c01.indd
02-07-2008 12:00 AM
16
Part I ■ Arduino Engineering Basics
You’re finally ready to load your first program. Click the Upload button ( ) on the top left of the IDE. The status bar at the bottom of the IDE shows a progress bar as it compiles and uploads your program. When the upload completes, the yellow LED on your Arduino should be blinking once per second. Congratulations! You’ve just uploaded your first Arduino program.
Breaking Down Your First Program Take a moment to deconstruct the Blink program so that you understand the basic structure of programs written for the Arduino. Consider Figure 1-13. The numbered callouts shown in the figure correspond to the following list. Here’s how the code works, piece by piece: 1. This is a multiline comment. Comments are important for documenting your code. Everything you write between these symbols will not be compiled or even seen by your Arduino. Multiline comments start with /* and end with */. Multiline comments are generally used when you have to say a lot (like the description of this program). 2. This is a single-line comment. When you put // on any line, the compiler ignores all text after that symbol on the same line. This is great for annotating specific lines of code or for “commenting out” a particular line of code that you believe might be causing problems. 3. This code is a variable declaration. A variable is a place in the Arduino’s memory that holds information. Variables have different types. In this case, it’s of type int, which means it will hold an integer. In this case, an integer variable called led is being set to the value of 13, the pin that the LED is connected to on the Arduino Uno. Throughout the rest of the program, we can simply use led whenever we want to control pin 13. Setting variables is useful because you can just change this one line if you hook up your LED to a different I/O pin later on; the rest of the code will still work as expected. 4. void setup() is one of two functions that must be included in every Arduino program. A function is a piece of code that does a specific task. Code within the curly braces of the setup() function is executed once at the start of the program. This is useful for one-time settings, such as setting the direction of pins, initializing communication interfaces, and so on.
549360c01.indd
02-07-2008 12:00 AM
Chapter 1 ■ Getting Up and Blinking with the Arduino
17
1
2 3 4 5
6 7 8 9 10
Figure 1-13: The components of the Blink program
5. The Arduino’s digital pins can function as input or outputs. To configure their direction, use the command pinMode(). This command takes two arguments. An argument gives commands information on how they should operate. Arguments are placed inside the parentheses following a command. The first argument to pinMode determines which pin is having its direction set. Because you defined the led variable earlier in the program, you are telling the command that you want to set the direction of pin 13. The second argument sets the direction of the pin: INPUT or OUTPUT. Pins are inputs by default, so you need to explicitly set them to outputs if you want them to function as outputs. Because you want to light an LED, you have set the led pin to an output (current is flowing out of the I/O pin). Note that you have to do this only one time. It will then function as an output for the rest of the program, or until you change it to an input.
549360c01.indd
02-07-2008 12:00 AM
18
Part I ■ Arduino Engineering Basics
6. The second required function in all Arduino programs is void loop(). The contents of the loop function repeat forever as long as the Arduino is on. If you want your Arduino to do something once at boot only, you still need to include the loop function, but you can leave it empty. 7. digitalWrite() is used to set the state of an output pin. It can set the pin to either 5V or 0V. When an LED and resistor is connected to a pin, setting it to 5V will enable you to light up the LED. (You learn more about this in the next chapter.) The first argument to digitalWrite() is the pin you want to control. The second argument is the value you want to set it to, either HIGH (5V) or LOW (0V). The pin remains in this state until it is changed in the code. 8. The delay() function accepts one argument: a delay time in milliseconds. When calling delay(), the Arduino stops doing anything for the amount of time specified. In this case, you are delaying the program for 1000ms, or 1 second. This results in the LED staying on for 1 second before you execute the next command. 9. Here, digitalWrite() is used to turn the LED off, by setting the pin state to LOW. 10. Again, we delay for 1 second to keep the LED in the off state before the loop repeats and switches to the on state again. That’s all there is to it. Don’t be intimidated if you don’t fully understand all the code yet. As you put together more examples in the following chapters, you’ll become more and more proficient at understanding program flow, and writing your own code.
Summary In this chapter you learned about the following:
549360c01.indd
■
All the components that comprise an Arduino board
■
How the Arduino bootloader allows you to program Arduino firmware over a USB connection
■
The differences between the various available Arduino boards
■
How to connect and install the Arduino with your system
■
How to load and run your first program
02-07-2008 12:00 AM
CHAPTER
2 Digital Inputs, Outputs, and Pulse-Width Modulation
Parts You’ll Need for This Chapter: Arduino Uno Small breadboard Jumper wires 1 10kΩ resistor 3 220Ω resistors USB cable Pushbutton 5mm single-color LED 5mm common-cathode RGB LED CODE AND DIGITAL CONTENT FOR THIS CHAPTER
Code downloads, videos, and other digital content for this chapter can be found at www.exploringarduino.com/content/ch2. In addition, all code can be found at www.wiley.com/go/exploringarduino on the Download Code tab. The code is in the chapter 02 download and individually named according to the names throughout the chapter.
19
549360c02.indd
02-07-2008 12:00 AM
20
Part I ■ Arduino Engineering Basics
Blinking an LED is great, as you learned in the preceding chapter, but what makes the Arduino microcontroller platform so useful is that the system is equipped with both inputs and outputs. By combining both, your opportunities are nearly limitless. For example, you can use a magnetic reed switch to play music when your door opens, create an electronic lockbox, or build a light-up musical instrument! In this chapter, you start to learn the skills you need to build projects like these. You explore the Arduino’s digital input capabilities, learn about pullup and pulldown resistors, and learn how to control digital outputs. Most Arduinos do not have analog outputs, but it is possible to use digital pulse-width modulation to emulate it in many scenarios. You learn about generating pulse-width modulated signals in this chapter. You will also learn how to debounce digital switches, a key skill when reading human input. By the end of the chapter, you will be able to build and program a controllable RGB (Red, Green, Blue) LED nightlight. NOTE You can follow along with a video as I teach you about digital inputs and outputs, debouncing, and pulse-width modulation (PWM): www.jeremyblum.com/ 2011/01/10/arduino-tutorial-2-now-with-more-blinky-things/. You can also find this video on the Wiley website shown at the beginning of this chapter. If you want to learn more about some of the basics of electrical engineering touched on in this chapter, watch this video: www.jeremyblum.com/2011/01/17/ electrical-engineering-basics-in-arduino-tutorial-3/. You can also find this video on the Wiley website shown at the beginning of this chapter.
Digital Outputs In Chapter 1, “Getting Up and Blinking with the Arduino,” you learned how to blink an LED. In this chapter, you will further explore Arduino digital output capabilities, including the following topics: ■
Setting pins as outputs
■
Wiring up external components
■
New programming concepts, including for loops and constants
■
Digital versus analog outputs and pulse-width modulation (PWM)
Wiring Up an LED and Using Breadboards In Chapter 1, you learned how to blink the onboard LED, but what fun is that? Now it is time to whip out the breadboard and wire up an external LED to pin 9 of your Arduino. Adding this external LED will be a stepping-stone towards helping you to understand how to wire up more complex external circuits in
549360c02.indd
02-07-2008 12:00 AM
Chapter 2 ■ Digital Inputs, Outputs, and Pulse-Width Modulation
21
the coming chapters. What’s more, pin 9 is PWM-enabled, which will enable you to pursue the analog output examples later in this chapter.
Working with Breadboards It is important to understand how breadboards work so that you can use them effectively for the projects in this book. A breadboard is a simple prototyping tool that easily allows you to wire up simple circuits without having to solder together parts to a custom printed circuit board. First, consider the blue and red lines that run the length of the board. The pins adjacent to these colorcoded lines are designed to be used as power and ground buses. All the red pins are electrically connected, and are generally used for providing power. In the case of most Arduinos and the projects in this book, this will generally be at 5V. All the blue pins are electrically connected and are used for the ground bus. All the vertically aligned pins are also connected in rows, with a division in the middle to make it easy to mount integrated circuits on the breadboard. Figure 2-1 highlights how the pins are electrically connected, with all the thick lines representing connected holes. Ground bus Power bus
Prototyping area
Ground bus Power bus
Figure 2-1: Breadboard electrical connections
549360c02.indd
02-07-2008 12:00 AM
22
Part I ■ Arduino Engineering Basics
Wiring LEDs
Image created with Fritzing.
LEDs will almost certainly be one of the most-used parts in your projects throughout this book. LEDs are polarized; in other words, it matters in what direction you hook them up. The positive lead is called the anode, and the negative lead is called the cathode. If you look at the clear top of the LED, there will usually be a flat side on the lip of the casing. That side is the cathode. Another way to determine which side is the anode and which is the cathode is by examining the leads. The shorter lead is the cathode. As you probably already know, LED stands for light-emitting diode. Like all diodes, LEDs allow current to flow in only one direction—from their anode to their cathode. Because current flows from positive to negative, the anode of the LED should be connected to the current source (a 5V digital signal in this case), and the cathode should be connected to ground. The resistor can be inserted in series on either side of the LED. Resistors are not polarized, and so you do not have to worry about their orientation. You’ll wire the LED into pin 9 in series with a resistor. LEDs must always be wired in series with a resistor to serve as a current limiter. The larger the resistor value, the more it restricts the flow of current and the dimmer the LED glows. In this scenario, you use a 220Ω resistor. Wire it up as shown in Figure 2-2.
Figure 2-2: Arduino Uno wired to an LED
549360c02.indd
02-07-2008 12:00 AM
Chapter 2 ■ Digital Inputs, Outputs, and Pulse-Width Modulation
23
OHM’S LAW AND THE POWER EQUATION The most important equation for any electrical engineer to know is Ohm’s law. Ohm’s law dictates the relationship between voltage (measured in volts), current (measured in amps), and resistance (measured in ohms or Ω) in a circuit. A circuit is a closed loop with a source of electrical energy (like a 9V battery) and a load (something to use up the energy, like an LED). Before delving into the law, it is important to understand what each term means, at least at a basic level: ■ Voltage represents the potential electrical difference between two points. ■ Current flows from a point of higher potential energy to lower potential energy. You can think of current as a flow of water, and voltage as elevation. Water (or current) always flows from high elevation (higher voltage) to lower elevation (ground, or a lower voltage). Current, like water in a river, will always follow the path of least resistance in a circuit. ■ Resistance, in this analogy, is representative of how easy it is for current to flow. When the water (the current) is flowing through a narrow pipe, less can pass through in the same amount of time as through a larger pipe. The narrow pipe is equivalent to a high resistance value because the water will have a harder time flowing through. The wider pipe is equivalent to a low resistance value (like a wire) because current can flow freely through it. Ohm’s law is defined as follows: V = IR Where V is Voltage difference in volts, I is Current in amps, and R is the Resistance in ohms.
Image created with Eagle.
In a circuit, all voltage gets used up, and each component offers up some resistance that lowers the voltage. Knowing this, the above equation comes in handy for things like figuring out what resistor value to match up with an LED. LEDs have a predefined voltage drop across them and are designed to operate at a particular current value. The larger the current through the LED, the brighter the LED glows, up to a limit. For the most common LEDs, the maximum current designed to go through an LED is 20milliamps (a milliamp is 1/1000 of an amp and is typically abbreviated as mA). The voltage drop across an LED is defined in its datasheet. A common value is around 2V. Consider the LED circuit shown in Figure 2-3.
Figure 2-3: Simple LED circuit
549360c02.indd
Continues
02-07-2008 12:00 AM
24
Part I ■ Arduino Engineering Basics
continued
You can use Ohm’s law to decide on a resistor value for this circuit. Assume that this is a standard LED with 20mA forward current and a 2V drop across it. Because the source voltage is 5V and it ends at ground, a total of 5V must drop across this circuit. Since the LED has a 2V drop, the other 3V must drop across the resistor. Knowing that you want approximately 20mA to flow through these components, you can find the resistor value by solving for R: R = V/I Where V = 3V and I = 20mA. Solving for R, R = 3V / 0.02A = 150Ω. So, with a resistor value of 150Ω, 20mA flows through both the resistor and LED. As you increase the resistance value, less current is allowed to flow through. 220Ω is a bit more than 150Ω, but still allows the LED to glow sufficiently bright, and is a very commonly available resistor value. Another useful equation to keep in mind is the power equation. The power equation tells you how much power, in watts, is dissipated across a given resistive component. Because increased power is associated with increased heat dissipation, components generally have a maximum power rating. You want to ensure that you do not exceed the maximum power rating for resistors because otherwise they might overheat. A common power rating for resistors is 1/8 of a watt (abbreviated as W, milliwatts as mW). The power equation is as follows: P = IV Where P is power in watts, and I and V are still defined as the current and voltage. For the resistor defined earlier with a voltage drop of 3V and a current of 20mA, P = 3V × 0.02A = 60mW, well under the resistor’s rating of 1/8W, or 125mW. So, you do not have to worry about the resistor overheating; it is well within its operating limits.
Programming Digital Outputs By default, all Arduino pins are set to inputs. If you want to make a pin an output, you need to first tell the Arduino how the pin should be configured. In the Arduino programming language, the program requires two parts: the setup() and the loop(). As you learned in Chapter 1, the setup() function runs one time at the start of the program, and the loop() function runs over and over again. Because you’ll generally dedicate each pin to serve as either an input or an output, it is
549360c02.indd
02-07-2008 12:00 AM
Chapter 2 ■ Digital Inputs, Outputs, and Pulse-Width Modulation
25
common practice to define all your pins as inputs or outputs in the setup. You start by writing a simple program that sets pin 9 as an output and turns it on when the program starts. To write this program, use the pinMode() command to set the direction of pin 9, and use digitalWrite() to make the output high (5V). See Listing 2-1. Listing 2-1: Turning on an LED—led.ino const int LED=9; void setup() { pinMode (LED, OUTPUT); digitalWrite(LED, HIGH); }
//define LED for pin 9
//Set the LED pin as an output //Set the LED pin high
void loop() { //we are not doing anything in the loop! }
Load this program onto your Arduino, wired as shown in Figure 2-2. In this program, also notice that I used the const operator before defining the pin integer variable. Ordinarily, you’ll use variables to hold values that may change during program execution. By putting const before your variable declaration, you are telling the compiler that the variable is “read only” and will not change during program execution. All instances of LED in your program will be “replaced” with 9 when they are called. When you are defining values that will not change, using the const qualifier is recommended. In some of the examples later in this chapter, you will define non-constant variables that may change during program execution. You must specify the type for any variable that you declare. In the preceding case, it is an integer (pins will always be integers), so you should set it as such. You can now easily modify this sketch to match the one you made in Chapter 1 by moving the digitalWrite() command to the loop and adding some delays. Experiment with the delay values and create different blink rates.
Using For Loops It’s frequently necessary to use loops with changing variable values to adjust parameters of a program. In the case of the program you just wrote, you can implement a for loop to see how different blink rates impact your system’s operation. You can visualize different blink rates by using a for loop to cycle through various rates. The code in Listing 2-2 accomplishes that.
549360c02.indd
02-07-2008 12:00 AM
26
Part I ■ Arduino Engineering Basics Listing 2-2: LED with Changing Blink Rate—blink.ino const int LED=9; //define LED for Pin 9 void setup() { pinMode (LED, OUTPUT); //Set the LED pin as an output } void loop() { for (int i=100; i Board menu in the Arduino IDE.
Listing 6-9: Temperature and Light Data Logger—csv_logger.ino //Light and Temp Logger const const const const
int int int int
TEMP LIGHT LED BUTTON
=0; =1; =3; =2;
//Temp sensor on analog pin 0 //Light sensor on analog pin 1 //Red LED on pin 13 //The button is connected to pin 2
boolean lastButton = LOW; boolean currentButton = LOW; boolean running = false; int counter = 1; void setup() { pinMode (LED, OUTPUT); Keyboard.begin(); }
//Last button state //Current button state //Not running by default //An index for logged data entries
//Set red LED as output //Start keyboard emulation
void loop() { currentButton = debounce(lastButton);
//Read debounced state
if (lastButton == LOW && currentButton == HIGH) //If it was pressed… running = !running; //Toggle running state lastButton = currentButton; if (running)
549360c06.indd
//Reset button value //If logger is running
02-07-2008 12:00 AM
138
Part II ■ Controlling Your Environment { digitalWrite(LED, HIGH); if (millis() % 1000 == 0)
//Turn the LED on //If time is multiple //of 1000ms
{ int temperature = analogRead(TEMP); int brightness = analogRead(LIGHT); Keyboard.print(counter); Keyboard.print(","); Keyboard.print(temperature); Keyboard.print(","); Keyboard.println(brightness); counter++; } } else { digitalWrite(LED, LOW); }
//Read the temperature //Read the light level //Print the index number //Print a comma //Print the temperature //Print a comma //Print brightness, newline //Increment the counter
//If logger not running, turn LED off
} /* * Debouncing Function * Pass it the previous button state, * and get back the current debounced button state. */ boolean debounce(boolean last) { boolean current = digitalRead(BUTTON); //Read the button state if (last != current) //If it's different… { delay(5); //Wait 5ms current = digitalRead(BUTTON); //Read it again } return current; //Return the current //value }
Before you test the data logger, let’s highlight some of the new functionality that has been implemented in this sketch. Similarly to how you initialized the serial communication, the keyboard communication is initialized by putting Keyboard.begin() in the setup(). Each time through loop(), the Arduino checks the state of the button and runs the debouncing function that you are already familiar with. When the button is pressed, the value of the running variable is inverted. This is accomplished by setting it to its opposite with the ! operator. While the Arduino is in running mode, the logging step is executed only every 1000ms using the logic described previously. The keyboard functions work very similarly to the serial functions. Keyboard.print() “types” the given string into
549360c06.indd
02-07-2008 12:00 AM
Chapter 6 ■ USB and Serial Communication
139
your computer. After reading the two analog sensors, the Arduino sends the values to your computer as keystrokes. When you use Keyboard.println(), the Arduino emulates pressing the Enter or Return key on your keyboard after sending the given string. An incrementing counter and both analog values are entered in a comma-separated format. Follow the demo video from this chapter’s web page to see this sketch in action. Make sure that your cursor is actively positioned in a text document, and then press the button to start logging. You should see the document begin to populate with data. Hold your hand over the light sensor to change the value or squeeze the temperature sensor to see the value increase. When you have finished, press the button again to stop logging. After you save your file, you can import it into the spreadsheet application of your choice and graph it over time. This is shown in the demo video. NOTE To watch a demo video of the live temperature and light logger, visit www.exploringarduino.com/content/ch6. You can also find this video on the Wiley website shown at the beginning of this chapter.
Commanding Your Computer to Do Your Bidding In addition to typing like a keyboard, you can also use the Leonardo to emulate key combinations. On Windows computers, pressing the Windows+L keys locks the computer screen (On Linux, you can use Control+Alt+L). Using that knowledge paired with a light sensor, you can have your computer lock automatically when you turn the lights off. OS X uses the Control+Shift+Eject, or Control+Shift+Power keys to lock the machine, which can’t be emulated by the Leonardo because it cannot send an Eject or Power simulated button press. In this example, you learn how to lock a Windows computer. You can continue to use the same circuit shown in Figure 6-16, though only the light sensor will be used in this example. Run the previous sketch at a few different light levels and see how the light sensor reading changes. Using this information, you should pick a threshold value below which you will want your computer to lock. (In my room, I found that with the lights off the value was about 300, and it was about 700 with the lights on. So, I chose a threshold value of 500.) When the light sensor value drops below that value, the lock command will be sent to the computer. You might want to adjust this value for your environment. Load the sketch in Listing 6-10 on to your Arduino. Just make sure you have your threshold set to a reasonable value first, by testing what light levels in your room correspond to various analog levels. If you pick a poorly calibrated value, it might lock your computer as soon as you upload it!
549360c06.indd
02-07-2008 12:00 AM
140
Part II ■ Controlling Your Environment Listing 6-10: Light-Based Computer Lock—lock_computer.ino //Locks your computer when you turn off the lights const int LIGHT =1; //Light sensor on analog pin 1 const int THRESHOLD =500; //Brightness must drop below this level //to lock computer void setup() { Keyboard.begin(); } void loop() { int brightness = analogRead(LIGHT);
//Read the light level
if (brightness < THRESHOLD) { Keyboard.press(KEY_LEFT_GUI); Keyboard.press('l'); delay(100); Keyboard.releaseAll(); } }
After loading the program, try flipping the lights off. Your computer should lock immediately. The following video demo shows this in action. This sketch implements two new keyboard functions: Keyboard.press() and Keyboard .releaseAll(). Running Keyboard.press() is equivalent to starting to hold a key down. So, if you want to hold the Windows key and the L key down at the same time, you run Keyboard.press() on each. Then, you delay for a short period of time and run the Keyboard.releaseAll()function to let go of, or release, the keys. Special keys are defined on the Arduino website: http://arduino.cc/ en/Reference/KeyboardModifiers. (This definition table is also linked from the content page for this chapter at www.exploringarduino.com/content/ch6.) NOTE To watch a demo video of the light-activated computer lock, visit www.exploringarduino.com/content/ch6. You can also find this video on the Wiley website shown at the beginning of this chapter.
Emulating a Mouse Using a two-axis joystick and some pushbuttons, you can use an Arduino Leonardo to make your own mouse! The joystick will control the mouse location, and the buttons will control the left, middle, and right buttons of the mouse.
549360c06.indd
02-07-2008 12:00 AM
Chapter 6 ■ USB and Serial Communication
141
Image created with Fritzing.
Just like with the keyboard functionality, the Arduino language has some great functions built in that make it easy to control mouse functionality. First things first, get your circuit set up with a joystick and some buttons as shown in Figure 6-17. Don’t forget that your buttons need to have pull-down resistors! The joystick will connect to analog pins 0 and 1. (Joysticks are actually just two potentiometers hooked up to a knob.) When you move the joystick all the way in the x direction, it maxes out the x potentiometer, and the same goes for the y direction.
Joystick
Left mouse button
Middle mouse button
Right mouse button
Figure 6-17: Joystick Leonardo mouse circuit
549360c06.indd
02-07-2008 12:00 AM
142
Part II ■ Controlling Your Environment
The diagram shows a SparkFun joystick, but any will do. (In the video described after the listing, I used a Parallax joystick.) Depending on the orientation of the joystick, you might need to adjust the bounds of the map function or swap the x/y in the code below. After you’ve wired the circuit, it’s time to load some code onto the Leonardo. Load up the code in Listing 6-11 and play with the joystick and buttons; the pointer on your screen should respond accordingly.
Listing 6-11: Mouse Control Code for the Leonardo—mouse.ino // Make a Mouse! const const const const const
int int int int int
LEFT_BUTTON MIDDLE_BUTTON RIGHT_BUTTON X_AXIS Y_AXIS
=4; =3; =2; =0; =1;
//Input pin for the left button //Input pin for the middle button //Input pin for the right button //Joystick x-axis analog pin //Joystick y-axis analog pin
void setup() { Mouse.begin(); } void loop() { int xVal = readJoystick(X_AXIS); int yVal = readJoystick(Y_AXIS); Mouse.move(xVal, yVal, 0);
//Get x-axis movement //Get y-axis movement //Move the mouse
readButton(LEFT_BUTTON, MOUSE_LEFT); //Control left button readButton(MIDDLE_BUTTON, MOUSE_MIDDLE); //Control middle button readButton(RIGHT_BUTTON, MOUSE_RIGHT); //Control right button delay(5);
//This controls responsiveness
} //Reads joystick value, scales it, and adds dead range in middle int readJoystick(int axis) { int val = analogRead(axis); //Read analog value val = map(val, 0, 1023, -10, 10); //Map the reading if (val = -2) drift return 0; else return val;
549360c06.indd
//Create dead zone to stop mouse
//Return scaled value
02-07-2008 12:00 AM
Chapter 6 ■ USB and Serial Communication
143
} //Read a button and issue a mouse command void readButton(int pin, char mouseCommand) { //If button is depressed, click if it hasn't already been clicked if (digitalRead(pin) == HIGH) { if (!Mouse.isPressed(mouseCommand)) { Mouse.press(mouseCommand); } } //Release the mouse if it has been clicked. else { if (Mouse.isPressed(mouseCommand)) { Mouse.release(mouseCommand); } } }
This is definitely one of the more complicated sketches that have been covered so far, so it’s worth stepping through it to both understand the newly introduced functions and the program flow used to make the joystick mouse. Each of the button and joystick pins are defined at the top of the sketch, and the mouse library is started in the setup. Each time through the loop, the joystick values are read and mapped to movement values for the mouse. The mouse buttons are also monitored and the button presses are transmitted if necessary. A readJoystick() function was created to read the joystick values and map them. Each joystick axis has a range of 1024 values when read into the analog-todigital converter (ADC). However, mouse motions are relative. In other words, passing a value of 0 to Mouse.move() for each axis will result in no movement on that axis. Passing a positive value for the x-axis will move the mouse to the right, and a negative value will move it to the left. The larger the value, the more the mouse will move. Hence, in the readJoystick() function, a value of 0 to 1023 is mapped to a value of –10 to 10. A small buffer value around 0 is added where the mouse will not move. This is because even while the joystick is in the middle position, the actual value may fluctuate around 512. By setting the desired distance back to 0 after being mapped within a certain range, you guarantee that the mouse will not move on its own while the joystick is not being actuated. Once the values are ascertained, Mouse.move() is given the x and y values to move the mouse. A third argument for Mouse.move() determines the movement of the scroll wheel.
549360c06.indd
02-07-2008 12:00 AM
144
Part II ■ Controlling Your Environment
To detect mouse clicks, the readButton() function was created so that it can be repeated for each of the three buttons to detect. The function detects the current state of the mouse with the Mouse.isPressed() command and controls the mouse accordingly using the Mouse.press() and Mouse.release() functions. NOTE To watch a demo video of the joystick mouse controlling a computer pointer, check out www.exploringarduino.com/content/ch6. You can also find this video on the Wiley website shown at the beginning of this chapter.
Summary In this chapter you learned about the following:
549360c06.indd
■
Arduinos connect to your computer via a USB-to-serial converter.
■
Different Arduinos facilitate a USB-to-serial conversion using either dedicated ICs or built-in USB functionality.
■
Your Arduino can print data to your computer via your USB serial connection.
■
You can use special serial characters to format your serial printing with newlines and tabs.
■
All serial data is transmitted as character that can be converted to integers in a variety of ways.
■
You can send comma-separated integer lists and use integrated functions to parse them into commands for your sketch.
■
You can send data from your Arduino to a Processing desktop application.
■
You can receive data from a Processing application on your desktop to control peripherals connected to your Arduino.
■
An Arduino Leonardo can be used to emulate a keyboard or mouse.
02-07-2008 12:00 AM
CHAPTER
7 Shift Registers
Parts You’ll Need for This Chapter Arduino Uno USB cable (A to B for Uno) Red LEDs (×8) Yellow LEDs (×3) Green LEDs (×5) 220Ω resistors (×8) SN74HC595N shift register DIP IC Sharp GP2Y0A41SK0F IR distance sensor with cable Jumper wires Breadboard CODE AND DIGITAL CONTENT FOR THIS CHAPTER
Code downloads, videos, and other digital content for this chapter can be found at www.exploringarduino.com/content/ch7. In addition, all code can be found at www.wiley.com/go/exploringarduino on the Download Code tab. The code is in the chapter 07 download and individually named according to the names throughout the chapter. 145
549360c07.indd
02-07-2008 12:00 AM
146
Part II ■ Controlling Your Environment
As you chug away building exciting new projects with your Arduino, you might already be thinking: “What happens when I run out of pins?” Indeed, one of the most common projects with the Arduino is using the platform to put an enormous number of blinking LEDs on just about anything. Light up your room! Light up your computer! Light up your dog! Okay, maybe not that last one. But there’s a problem. What happens when you want to start blinking 50 LEDs (or controlling other digital outputs) but you’ve used up all of your I/O pins? That’s where shift registers can come in handy. With shift registers, you can expand the I/O capabilities of your Arduino without having to pay a whole lot more for a more expensive microcontroller with additional I/O pins. In this chapter, you’ll learn how shift registers work, and you’ll implement both the software and hardware necessary to interface your Arduino with shift registers for the purpose of expanding digital output capabilities of your Arduino. Completing the exercises in this chapter will familiarize you with shift registers, and will help you to make a more informed design decision when you are developing a project with a large number of digital outputs. CHOOSING THE RIGHT ARDUINO FOR THE JOB This chapter, like most of the earlier chapters, uses the Arduino Uno as the development platform. Any other Arduino will work just as well to complete the exercises in this chapter, but it’s worth considering why you might want to use one Arduino over another for a particular project you may be pursuing. For example, you might already be wondering why you wouldn’t just use an Arduino with more I/O pins, such as the Mega2560 or the Due. Of course, that is a completely reasonable way to complete projects that require more outputs. However, as an engineer, you should always be mindful of other considerations when designing a new project. If you only need the processing power of an Uno, but you need more digital outputs, for example, adding a few shift registers will be considerably cheaper than upgrading your entire platform, and will also be more compact. As a tradeoff, it will also require you to write slightly more complex code, and it might necessitate more debugging time to get it working right.
Understanding Shift Registers A shift register is a device that accepts a stream of serial bits and simultaneously outputs the values of those bits onto parallel I/O pins. Most often, these are used for controlling large numbers of LEDs, such as the configurations found
549360c07.indd
02-07-2008 12:00 AM
Chapter 7 ■ Shift Registers
147
in seven-segment displays or LED matrices. Before you dive into using a shift register with your Arduino, consider the diagram in Figure 7-1, which shows the inputs and outputs to a serial-to-parallel shift register. Variations to this diagram throughout the chapter illustrate how various inputs affect the outputs.
Figure 7-1: Shift register input/output diagram
The eight circles represent LEDs connected to the eight outputs of the shift register. The three inputs are the serial communication lines that connect the shift register to the Arduino.
Sending Parallel and Serial Data There are essentially two ways to send multiple bits of data. Recall that the Arduino, like all microcontrollers, is digital; it only understands 1s and 0s. So, if you want sufficient data to control eight LEDs digitally (each one on or off), you need to find a way to transmit 8 total bits of information. In previous chapters, you did this in a parallel fashion by using the digitalWrite() and analogWrite() commands to exert control over multiple I/O pins. For an example of parallel information transmission, suppose that you were to turn on eight LEDs with eight digital outputs; all the bits would be transmitted on independent I/O pins at roughly the same time. In Chapter 6, “USB and Serial
549360c07.indd
02-07-2008 12:00 AM
148
Part II ■ Controlling Your Environment
Communication,” you learned about serial transmission, which transmits 1 bit of data at time. Shift registers allow you to easily convert between serial and parallel data transmission techniques. This chapter focuses on serial-to-parallel shift registers, sometimes called serial in, parallel out (SIPO) shift registers. With these handy devices, you can “clock in” multiple bytes of data serially, and output them from the shift register in a parallel fashion. You can also chain together shift registers, and thus control hundreds of digital outputs from just three Arduino I/O pins.
Working with the 74HC595 Shift Register
Credit: Image used with permission courtesy of Texas Instruments, www.ti.com.
The particular shift register you’ll be using is the 74HC595 shift register. Take a look at the pin-out diagram from the datasheet shown in Figure 7-2.
Figure 7-2: Shift register pin-out diagram
Understanding the Shift Register Pin Functions Following is a breakdown of the shift register pin functions: ■
549360c07.indd
Pins QA through QH represent the eight parallel outputs from the shift register (connected to the circles shown in Figure 7-1).
02-07-2008 12:00 AM
Chapter 7 ■ Shift Registers ■
VCC will connect to 5V.
■
GND will connect to a shared ground with the Arduino.
■
The SER pin is represented by the DATA input in Figure 7-1. This is the pin where you will feed in 8 sequential bit values to set the values of the parallel outputs.
■
The SRCLK pin is represented by the CLOCK pin in Figure 7-1. Every time this pin goes high, the values in the shift register shift by 1 bit. It will be pulsed eight times to pull in all the data that you are sending on the data pin.
■
The RCLK pin is represented by the LATCH pin in Figure 7-1. Also known as the register clock pin, the latch pin is used to “commit” your recently shifted serial values to the parallel outputs all at once. This pin allows you to sequentially shift data into the chip and have all the values show up on the parallel outputs at the same time.
149
You will not be using the SRCLR or OE pins in these examples, but you might want to use them for your project, so it’s worth understanding what they do. OE stands for output enable. The bar over the pin name indicates that it is active low. In other words, when the pin is held low, the output will be enabled. When it is held high, the output will be disabled. In these examples, this pin will be connected directly to ground, so that the parallel outputs are always enabled. You could alternatively connect this to an I/O pin of the Arduino to simultaneously turn all the LEDs on or off. The SRCLR pin is the serial clear pin. When pulled low, it empties the contents of the shift register. For your purposes in this chapter, you tie it directly to 5V to prevent the shift register values from being cleared.
Understanding How the Shift Register Works The shift register is a synchronous device; it only acts on the rising edge of the clock signal. Every time the clock signal transitions from low to high, all the values currently stored in the eight output registers are shifted over one position. (The last one is either discarded or output on the QH’ pin if you are cascading registers.) Simultaneously, the value currently on the DATA input is shifted into the first position. By doing this eight times, the present values are shifted out and the new values are shifted into the register. The LATCH pin is set high at the end of this cycle to make the newly shifted values appear on the outputs. The flowchart shown in Figure 7-3 further illustrates this
549360c07.indd
02-07-2008 12:00 AM
150
Part II ■ Controlling Your Environment
program flow. Suppose, for example, that you want to set every other LED to the ON state (QA, QC, QE, QG). Represented in binary, you want the output of the parallel pins on the shift register to look like this: 10101010.
Figure 7-3: Shifting a value into a shift register
549360c07.indd
02-07-2008 12:00 AM
Chapter 7 ■ Shift Registers
151
Now, follow the steps for writing to the shift register above. First, the LATCH pin is set low so that the current LED states are not changed while new values are shifted in. Then, the LED states are shifted into the registers in order on the CLOCK edge from the DATA line. After all the values have been shifted in, the LATCH pin is set high again, and the values are outputted from the shift register.
Shifting Serial Data from the Arduino Now that you understand what’s happening behind the scenes, you can write the Arduino code to control the shift register in this fashion. As with all your previous experiments, you use a convenient function that’s built in to the Arduino IDE to shift data into the register IC. You can use the shiftOut() function to easily shift out 8 bits of data onto an arbitrary I/O pin. It accepts four parameters: ■
The data pin number
■
The clock pin number
■
The bit order
■
The value to shift out
If, for example, you want to shift out the alternating pattern described in the previous section, you could use the shiftOut() function as follows: shiftOut(DATA, CLOCK, MSBFIRST, B10101010);
The DATA and CLOCK constants are set to the pin numbers for those lines. MSBFIRST indicates that the most significant bit will be sent first (the leftmost bit when looking at the binary number to send). You could alternatively send the data with the LSBFIRST setting, which would start by transmitting the bits from the right side of the binary data. The final parameter is the number to be sent. By putting a capital B before the number, you are telling the Arduino IDE to interpret the following numbers as a binary value rather than as a decimal integer. Next, you build a physical version of the system that you just learned about in the previous sections. First, you need to get the shift register wired up to your Arduino: ■
The DATA pin will connect to pin 8.
■
The LATCH pin will connect to pin 9.
■
The CLOCK pin will connect to pin 10.
Don’t forget to use current limiting resistors with your LEDs. Reference the diagram shown in Figure 7-4 to set up the circuit.
549360c07.indd
02-07-2008 12:00 AM
Part II ■ Controlling Your Environment
Image created with Fritzing.
152
Figure 7-4: Eight LED shift register circuit diagram
Now, using your understanding of how shift registers work, and your understanding of the shiftOut() function, you can use the code in Listing 7-1 to write the alternating LED pattern to the attached LEDs. Listing 7-1: Alternating LED Pattern on a Shift Register—alternate.ino const int SER =8; const int LATCH =9; const int CLK =10;
//Serial output to shift register //Shift register latch pin //Shift register clock pin
void setup()
549360c07.indd
02-07-2008 12:00 AM
Chapter 7 ■ Shift Registers
153
{ //Set pins as outputs pinMode(SER, OUTPUT); pinMode(LATCH, OUTPUT); pinMode(CLK, OUTPUT); digitalWrite(LATCH, LOW); //Latch low shiftOut(SER, CLK, MSBFIRST, B10101010); //Shift most sig. bit first digitalWrite(LATCH, HIGH); //Latch high - show pattern } void loop() { //Do nothing }
Because the shift register will latch the values, you need to send them only one time in the setup; they then stay at those values until you change them to something else. This program follows the same steps that were shown graphically in Figure 7-3. The LATCH pin is set low, the 8 bits of data shifted in using the shiftOut() function, and then the LATCH pin is set high again so that the shifted values are output on the parallel output pins of the shift register IC. DAISY CHAINING SHIFT REGISTERS Getting eight digital outputs from three I/O pins is a pretty good tradeoff, but what if you could get even more? You can! By daisy chaining multiple shift registers together, you could theoretically add hundreds of digital outputs to your Arduino using just three pins. If you do this, you’ll probably want to use a beefier power supply than just USB. The current requirements of a few dozen LEDs can add up very quickly. Recall from the pin-out in Figure 7-2 that there is an unused pin called QH’. When the oldest value is shifted out of the shift register, it isn’t discarded; it’s actually sent out on that pin. By connecting the QH’ to the DATA pin of another shift register, and sharing the LATCH and CLOCK pins with the first shift register, you can create a 16-bit shift register that controls twice as many pins. You can keep adding more and more shift registers, each connected to the last one, to add a crazy of number outputs to your Arduino. You can try this out by hooking up another shift register as described and simply executing the shiftOut() function in your code twice. (Each call to shiftOut() can handle only 8 bits of information.)
549360c07.indd
02-07-2008 12:00 AM
154
Part II ■ Controlling Your Environment
Converting Between Binary and Decimal Formats In Listing 7-1, the LED state information was written as a binary string of digits. This string helps you visualize which LEDs will be turned on and off. However, you can also write the pattern as a decimal value by converting between base2 (binary) and base10 (decimal) systems. Each bit in a binary number (starting from the rightmost, or least significant, bit) represents an increasing power of 2. Converting binary representations to decimal representations is very straightforward. Consider the binary number from earlier displayed in Figure 7-5 with the appropriate decimal conversion steps.
Figure 7-5: Binary to decimal conversion
The binary value of each bit represents an incrementing power of 2. In the case of this number, bits 7, 5, 3, and 1 are high. So, to find the decimal equivalent, you add 27, 25, 23, and 21. The resulting decimal value is 170. You can prove to yourself that this value is equivalent by substituting it into the code listed earlier. Replace the shiftOut() line with this version: shiftOut(SER, CLK, MSBFIRST, 170);
You should see the same result as when you used the binary notation.
Controlling Light Animations with a Shift Register In the previous example, you built a static display with a shift register. However, you’ll probably want to display more dynamic information on your LEDs. In the next two examples, you use a shift register to control a lighting effect and a physical bar graph.
Building a “Light Rider” The light rider is a neat effect that makes it looks like the LEDs are chasing each other back and forth. Continue to use the same circuit that you used previously. The shiftOut() function is very fast, and you can use it to update the shift
549360c07.indd
02-07-2008 12:00 AM
Chapter 7 ■ Shift Registers
155
register several thousand times per second. Because of this, you can quickly update the shift register outputs to make dynamic lighting animations. Here, you light up each LED in turn from left to right, then from right to left. Watch the demo video linked at the end of this section to see this finished circuit in action. You first want to figure out each animation state so that you can easily cycle through them. For each time step, the LED currently illuminated turns off, and the next light turns on. When the lights reach the end, the same thing happens in reverse. The timing diagram in Figure 7-6 shows how the lights will look for each time step and the decimal value required to turn that specific LED on.
Figure 7-6: Light rider animation steps
549360c07.indd
02-07-2008 12:00 AM
156
Part II ■ Controlling Your Environment
Recalling what you learned earlier in the chapter, convert the binary values for each light step to decimal values that can easily be cycled through. Using a for loop, you can cycle through an array of each of these values and shift them out to the shift register one at the time. The code in Listing 7-2 does just that.
Listing 7-2: Light Rider Sequence Code—lightrider.ino //Make a light rider animation const int SER =8; const int LATCH =9; const int CLK =10;
//Serial output to shift register //Shift register latch pin //Shift register clock pin
//Sequence of LEDs int seq[14] = {1,2,4,8,16,32,64,128,64,32,16,8,4,2}; void setup() { //Set pins as outputs pinMode(SER, OUTPUT); pinMode(LATCH, OUTPUT); pinMode(CLK, OUTPUT); } void loop() { for (int i = 0; i < 14; i++) { digitalWrite(LATCH, LOW); //Latch low - start sending shiftOut(SER, CLK, MSBFIRST, seq[i]); //Shift most sig. bit first digitalWrite(LATCH, HIGH); //Latch high - stop sending delay(100); //Animation speed } }
By adjusting the value within the delay function, you can change the speed of the animation. Try changing the values of the seq array to make different pattern sequences. NOTE To watch a demo video of the light rider, check out www.exploringarduino .com/content/ch7. You can also find this video on the Wiley website shown at the beginning of this chapter.
549360c07.indd
02-07-2008 12:00 AM
Chapter 7 ■ Shift Registers
157
Responding to Inputs with an LED Bar Graph
Image created with Fritzing.
Using the same circuit but adding an IR distance sensor, you can make a bar graph that responds to how close you get. To mix it up a bit more, try using multiple LED colors. The circuit diagram in Figure 7-7 shows the circuit modified with different colored LEDs and an IR distance sensor.
Figure 7-7: Distance-responsive bar graph
Using the knowledge you already have from working with analog sensors and the shift register, you should be able to make thresholds and set the LEDs accordingly based on the distance reading. Figure 7-8 shows the decimal values that correspond to each binary representation of LEDs.
549360c07.indd
02-07-2008 12:00 AM
158
Part II ■ Controlling Your Environment
Figure 7-8: Bar graph decimal representations
As you discovered in Chapter 3, “Reading Analog Sensors,” the range of usable values for the IR distance sensor is not the full 10-bit range. (I found that a max value of around 500 worked for me, but your setup will probably differ.) Your minimum might not be 0 either. It’s best to test the range of your sensor and fill in appropriate values. You can place all the bar graph decimal representations in an array of nine values. By mapping the IR distance sensor (and constraining it) from 0 to 500 down to 0 to 8, you can quickly and easily assign distances to bar graph configurations. The code in Listing 7-3 shows this method in action.
549360c07.indd
02-07-2008 12:00 AM
Chapter 7 ■ Shift Registers
159
Listing 7-3: Bar Graph Distance Control—bargraph.ino //A bar graph that responds to how close you are const const const const
int int int int
SER LATCH CLK DIST
=8; =9; =10; =0;
//Serial output to shift register //Shift register latch pin //Shift register clock pin //Distance sensor on analog pin 0
//Possible LED settings int vals[9] = {0,1,3,7,15,31,63,127,255}; //Maximum value provided by sensor int maxVal = 500; //Minimum value provided by sensor int minVal = 0; void setup() { //Set pins as outputs pinMode(SER, OUTPUT); pinMode(LATCH, OUTPUT); pinMode(CLK, OUTPUT); } void loop() { int distance = analogRead(DIST); distance = map(distance, minVal, maxVal, 0, 8); distance = constrain(distance,0,8); digitalWrite(LATCH, LOW); //Latch low - start sending shiftOut(SER, CLK, MSBFIRST, vals[distance]); //Send data, MSB first digitalWrite(LATCH, HIGH); //Latch high - stop sending delay(10); //Animation speed }
Load the above program on to your Arduino, and move your hand back and forth in front of the distance sensor—you should see the bar graph respond by going up and down in parallel with your hand. If you find that the graph hovers too much at “all on” or “all off”, try adjusting the maxVal and minVal values to better fit the readings from your distance sensor. To test the values you are getting at various distances, you can initialize a serial connection in the setup() and call Serial.println(distance); right after you perform the analogRead(DIST); step.
549360c07.indd
02-07-2008 12:00 AM
160
Part II ■ Controlling Your Environment NOTE To watch a demo video of the distance responsive bar graph, visit www.exploringarduino.com/content/ch7. You can also find this video on the Wiley website shown at the beginning of this chapter.
Summary In this chapter you learned about the following:
549360c07.indd
■
How a shift register works
■
The differences between serial and parallel data transmission
■
The differences between decimal and binary data representations
■
How to create animations using a shift register
02-07-2008 12:00 AM
Part
III Communication Interfaces
In This Part Chapter 8: The I2C Bus Chapter 9: The SPI Bus Chapter 10: Interfacing with Liquid Crystal Displays Chapter 11: Wireless Communication with XBee Radios
549360c08.indd
02-07-2008 12:00 AM
549360c08.indd
02-07-2008 12:00 AM
CHAPTER
8 The I2C Bus
Parts You’ll Need for This Chapter Arduino Uno USB cable (A to B for Uno) Red LED Yellow LEDs (×3) Green LEDs (×4) 220Ω resistors (×8) 4.7kΩ resistors (×2) SN74HC595N shift register DIP IC TC74A0-5.0VAT I2C temperature sensor Jumper wires Breadboard CODE AND DIGITAL CONTENT FOR THIS CHAPTER
Code downloads, video, and other digital content for this chapter can be found at www.exploringarduino.com/content/ch8. In addition, all code can be found at www.wiley.com/go/exploringarduino on the Download Code tab. The code is in the chapter 08 download and individually named according to the names throughout the chapter. 163
549360c08.indd
02-07-2008 12:00 AM
164
Part III ■ Communication Interfaces
You’ve already learned how to connect both analog and digital inputs/outputs, but what about more complicated devices? The Arduino can expand its capabilities by interfacing with a variety of external components. Many integrated circuits implement standardized digital communication protocols to facilitate communication between your microcontroller and a wide array of possible modules. This chapter explores the I2C bus (pronounced “eye squared see” or “eye two see”). The I2C bus enables robust, high-speed, two-way communication between devices while using a minimal number of I/O pins to facilitate communication. An I2C bus is controlled by a master device (usually a microcontroller), and contains one or more slave devices that receive information from the master. In this chapter, you learn about the I2C protocol, and you implement it to communicate with a digital I2C temperature sensor capable of returning measurements as degree values rather than as arbitrary analog values. You build upon knowledge from previous chapters by combining what you learn in this chapter to expand earlier projects. NOTE Follow the steps of this chapter with this tutorial video: www.jeremyblum .com/2011/02/13/arduino-tutorial-7-i2c-and-processing/. You can also find this video on the Wiley website shown at the beginning of this chapter.
History of the I2C Bus When it comes to communication protocols, understanding how the protocol evolved over time makes it a lot easier to understand why it works the way it does. The I2C protocol was invented by Phillips in the early 1980s to allow for relatively low-speed communication between various ICs. The protocol was standardized by the 1990s, and other companies quickly began to adopt the protocol, releasing their own compatible chips. Generically, the protocol is known as the “two-wire” protocol because two lines are used for communication, a clock and data line. Although not all two-wire protocol devices have paid the license fee to be called I2C devices, they are commonly all referred to as I2C. This is similar to how Kleenex® is often used to refer to all tissues, even those that aren’t manufactured by Kleenex®. If you find a device that says it uses the “two-wire” communication protocol, you can be fairly certain that it will work in the ways described in this chapter.
I2C Hardware Design Figure 8-1 shows a common reference setup for an I2C communication system. Unlike previous digital communication that you’ve seen in this book, I2C is unique in that multiple devices all share the same communication lines: a clock
549360c08.indd
02-07-2008 12:00 AM
Chapter 8 ■ The I2C Bus
165
Image created with Eagle.
signal (SCL) and a bidirectional data line used for sending information back and forth between the master and the slaves (SDA). Notice, as well, that the I2C bus requires pull-up resistors on both data lines.
Figure 8-1: I2C reference hardware configuration
Communication Scheme and ID Numbers The I2C bus allows multiple slave devices to share communication lines with a single master device. In this chapter, the Arduino acts as the master device. The bus master is responsible for initiating all communications. Slave devices cannot initiate communications; they can only respond to requests that are sent by the master device. Because multiple slave devices share the same communication lines, it’s very important that only the master device can initiate communication. Otherwise, multiple devices may try to talk at the same time and the data would get garbled.
549360c08.indd
02-07-2008 12:00 AM
166
Part III ■ Communication Interfaces
Credit: © 2013 Microchip Technology, Inc.
All commands and requests sent from the master are received by all devices on the bus. Each I2C slave device has a unique 7-bit address, or ID number. When communication is initiated by the master device, a device ID is transmitted. I2C slave devices react to data on the bus only when it is directed at their ID number. Because all the devices are receiving all the messages, each device on the I2C bus must have a unique address. Some I2C devices have selectable addresses, whereas others come from the manufacturer with a fixed address. If you want to have multiple numbers of the same device on one bus, you need to identify components that are available with different IDs. Temperature sensors, for example, are commonly available with various preprogrammed I2C addresses because it is common to want more than one on a single I2C bus. In this chapter, you use the TC74 temperature sensor. A peek at the TC74 datasheet reveals that it is available with a variety of different addresses. Figure 8-2 shows an excerpt of the datasheet. In this chapter, you use TC74A05.0VAT, which is the 5V, T0-220 version of the IC with an address of 1001000.
Figure 8-2: TC74 address options
You can purchase this particular IC with eight different ID numbers; hence, you could put up to eight of them on one I2C bus and read each of them independently. While you’re writing programs to interface with this temperature sensor later in this chapter, make sure to be aware of the ID of the device you ordered so that you send the right commands! Other I2C chips, such as the AD7414 and AD7415, have address select (AS) pins that allow you to configure the I2C address of the device. Take a look at the excerpt from the AD7414 datasheet in Figure 8-3.
549360c08.indd
02-07-2008 12:00 AM
167
www.analog.com.
Credit: Analog Devices, Inc.,
Chapter 8 ■ The I2C Bus
Figure 8-3: AD7414 addressing
As shown in Figure 8-3, the AD7414 is available in four versions, two with an AS pin and two without. The versions with AS pins can each have three possible ID numbers depending on whether the AS pin is left disconnected, is tied to VCC, or is tied to GND.
Hardware Requirements and Pull-Up Resistors You may have noticed in Figure 8-1 that the standard I2C bus configuration requires pull-up resistors on both the clock and data lines. The value for these resistors depends on the slave devices and how many of them are attached. In this chapter, you use 4.7kΩ resistors for both pull-ups; this is a fairly standard value that will be specified by many datasheets.
Communicating with an I2C Temperature Probe The steps for communicating with different I2C devices vary based on the requirements of the specific device. Thankfully, you can use the Arduino I2C library to abstract away most of the difficult timing work. In this section of the chapter, you talk to the I2C temperature sensor described earlier. You learn how to interpret the datasheet information as you progress so that you can apply these concepts to other I2C devices with relative ease. The basic steps for controlling any I2C device are as follows: 1. Master sends a start bit. 2. Master sends 7-bit slave address of device it wants to talk to. 3. Master sends read (1) or write (0) bit depending on whether it wants to write data into an I2C device’s register or if it wants to read from one of the I2C device’s registers. 4. Slave responds with an “acknowledge” or ACK bit (a logic low).
549360c08.indd
02-07-2008 12:00 AM
168
Part III ■ Communication Interfaces
5. In write mode, master sends 1 byte of information at a time, and slave responds with ACKs. In read mode, master receives 1 of byte information at a time and sends an ACK to the slave after each byte. 6. When communication has been completed, the master sends a stop bit.
Setting Up the Hardware
Image created with Fritzing.
To confirm that your first program works as expected, you can use the serial monitor to print out temperature readings from an I2C temperature sensor to your computer. Because this is a digital sensor, it prints the temperature in degrees. Unlike the temperature sensors that you used in previous chapters, you do not have to worry about converting an analog reading to an actual temperature. How convenient! Now, wire a temperature senor to the Arduino as shown in Figure 8-4.
Figure 8-4: Temperature sensor
549360c08.indd
02-07-2008 12:00 AM
Chapter 8 ■ The I2C Bus
169
Note that the SDA and SCL pins are wired to pins A4 and A5, respectively. Recall from earlier in the chapter that the SDA and SCL are the two pins used for communicating with I2C devices—they carry data and clock signals, respectively. You’ve already learned about multiplexed pins in previous chapters. On the Arduino, pins A4 and A5 are multiplexed between the analog-to-digital converter (ADC) and the hardware I2C interface. When you initialize the Wire library in your code, those pins connect to the ATMega’s I2C controller, enabling you to communicate with the Wire object to I2C devices via those pins. When using the Wire library, you cannot use pins A4 and A5 as analog inputs because they are reserved for communication with I2C devices.
Referencing the Datasheet
Credit: © 2013 Microchip Technology, Inc.
Next up, you need to write the software that instructs the Arduino to request data from the I2C temperature sensor. The Arduino Wire library makes this fairly easy. To use it properly, you need to know how to read the datasheet to determine the communication scheme that this particular chip uses. Let’s dissect the communication scheme presented in the datasheet using what you already know about how I2C works. Consider the diagrams from the datasheet shown in Figures 8-5 and 8-6.
Figure 8-5: TC74 sensor communication scheme
549360c08.indd
02-07-2008 12:00 AM
Part III ■ Communication Interfaces
Credit: © 2013 Microchip Technology, Inc.
170
Figure 8-6: TC74 register information
You can both read from and write to this IC, as shown in the datasheet in Figure 8-5. The TC74 has two registers, one that contains the current temperature in Celsius and one that contains configuration information about the chip (including standby state and data-ready state). Table 4-1 of the datasheet shows this. You don’t
549360c08.indd
02-07-2008 12:00 AM
Chapter 8 ■ The I2C Bus
171
need to mess with the configuration info; you only want to read the temperature from the device. Tables 4-3 and 4-4 within Figure 8-6 show how the temperature information is stored within the 8-bit data register. The “Read Byte Format” section of Figure 8-5 outlines the process of reading the temperature from the TC74: 1. Send to the device’s address in write mode and write a 0 to indicate that you want to read from the data register. 2. Send to the device’s address in read mode and request 8 bits (1 byte) of information from the device. 3. Wait to receive all 8 bits of temperature information. Now that you understand the steps necessary to request information from this device, you should be able to better understand how similar I2C devices would also work. When it doubt, search the web for code examples that show how to connect your Arduino to various I2C devices. Next up, you write the code that executes the three steps outlined earlier.
Writing the Software Arduino’s I2C communication library is called the Wire library. After you’ve included it at the top of your sketch, you can easily write to and read from I2C devices. As a first step for your I2C temperature sensor system, load up the code in Listing 8-1, which takes advantage of the functions built in to the Wire library. See whether you can match up various Wire commands in the following code with the steps outlined in the previous section. Listing 8-1: I2C Temperature Sensor Printing Code—read_temp.ino //Reads Temp from I2C temperature sensor //and prints it on the serial port //Include Wire I2C library #include int temp_address = 72; //1001000 written as decimal number void setup() { //Start serial communication at 9600 baud Serial.begin(9600); //Create a Wire object Wire.begin(); } void loop()
549360c08.indd
02-07-2008 12:00 AM
172
Part III ■ Communication Interfaces { //Send a request //Start talking to the device at the specified address Wire.beginTransmission(temp_address); //Send a bit asking for register zero, the data register Wire.write(0); //Complete Transmission Wire.endTransmission(); //Read the temperature from the device //Request 1 Byte from the specified address Wire.requestFrom(temp_address, 1); //Wait for response while(Wire.available() == 0); //Get the temp and read it into a variable int c = Wire.read(); //Do some math to convert the Celsius to Fahrenheit int f = round(c*9.0/5.0 +32.0); //Send the temperature in degrees C and F to the serial monitor Serial.print(c); Serial.print("C "); Serial.print(f); Serial.println("F"); delay(500); }
Consider how the commands in this program relate to previously mentioned steps. Wire.beginTransmission() starts the communication with a slave device with the given ID. Next, the Wire.write() command sends a 0, indicating that you want to be reading from the temperature register. You then send a stop bit with the Wire.endTransmission() to indicate that you have finished writing to the device. With the next three steps, the master reads from the slave I2C device. Because you issue a Wire.requestFrom() command, the master will expect to receive 1 byte of data back from the slave. The Wire.available() command within the while() loop will block the program from executing the rest of the code until data is available on the I2C line. This gives the slave device time to respond. Finally, the 8-bit value is read into an integer variable with a Wire. read() command. The program in Listing 8-1 also handles converting the Celsius temperature to Fahrenheit, for those who are not metrically inclined. You can find the formula
549360c08.indd
02-07-2008 12:00 AM
Chapter 8 ■ The I2C Bus
173
for this conversion with a simple web search. I’ve chosen to round the result to a whole number. Now, run the preceding code on your Arduino and open up the serial monitor on your computer. You should see an output that looks something like that shown in Figure 8-7.
Figure 8-7: I2C temperature sensor serial output
Combining Shift Registers, Serial Communication, and I2C Communications Now that you have a simple I2C communication scheme set up with serial printing, you can apply some of your knowledge from previous chapters to do something more interesting. You use the shift register graph circuit from Chapter 7, “Shift Registers,” along with a Processing desktop sketch to visualize temperature in the real world and on your computer screen.
Building the Hardware for a Temperature Monitoring System First things first, get the system wired up. You’re essentially just combining the shift register circuit from the previous chapter with the I2C circuit from this chapter. Your setup should look like Figure 8-8.
549360c08.indd
02-07-2008 12:00 AM
Part III ■ Communication Interfaces
Image created with Fritzing.
174
Figure 8-8: I2C temperature sensor with shift register bar graph (part of the TC74 has been made transparent so you can see the wires that connect behind it)
Modifying the Embedded Program You need to make two adjustments to the previous Arduino program to make serial communication with Processing easier, and to implement the shift register functionality. First, modify the print statements in the program you just wrote to look like this: Serial.print(c); Serial.print("C,");
549360c08.indd
02-07-2008 12:00 AM
Chapter 8 ■ The I2C Bus
175
Serial.print(f); Serial.print("F.");
Processing needs to parse the Celsius and Fahrenheit temperature data. By replacing the spaces and carriage returns with commas and periods, you can easily look for these delimiting characters and use them to parse the data. Next, you need to add the shift register code from the previous chapter, and map the LED levels appropriately to the temperature range that you care about. If you a need a refresher on the shift register code that you previously wrote, take another look at Listing 7-3; much of the code from that program will be reused here, with a few small tweaks. To begin, change the total number of light variables from nine to eight. With this change, you always leave one LED on as an indication that the system is working (the 0 value is eliminated from the array). You need to accommodate for that change in the variable value mapping, and you need to map a range of temperatures to LED states. Check out the complete code sample in Listing 8-2 to see how that is accomplished. I chose to make my range from 24°C to 31°C (75°F to 88°F), but you can choose any range.
Listing 8-2: I2C Temperature Sensors Code with Shift Register LEDs and Serial Communication—temp_unit.ino //Reads temp from I2C temperature sensor //Show it on the LED bar graph, and show it in Processing //Include Wire I2C library #include const int SER =8; //Serial Output to Shift Register const int LATCH =9; //Shift Register Latch Pin const int CLK =10; //Shift Register Clock Pin int temp_address = 72; //Possible LED settings int vals[8] = {1,3,7,15,31,63,127,255}; void setup() { //Instantiate serial communication at 9600 bps Serial.begin(9600); //Create a Wire Object Wire.begin(); //Set shift register pins as outputs pinMode(SER, OUTPUT); pinMode(LATCH, OUTPUT);
549360c08.indd
02-07-2008 12:00 AM
176
Part III ■ Communication Interfaces pinMode(CLK, OUTPUT); } void loop() { //Send a request //Start talking to the device at the specified address Wire.beginTransmission(temp_address); //Send a bit asking for register zero, the data register Wire.write(0); //Complete Transmission Wire.endTransmission(); //Read the temperature from the device //Request 1 Byte from the specified address Wire.requestFrom(temp_address, 1); //Wait for response while(Wire.available() == 0); //Get the temp and read it into a variable int c = Wire.read(); //Map the temperatures to LED settings int graph = map(c, 24, 31, 0, 7); graph = constrain(graph,0,7); digitalWrite(LATCH, LOW); //Latch low - start sending data shiftOut(SER, CLK, MSBFIRST, vals[graph]); //Send data, most //significant bit first digitalWrite(LATCH, HIGH); //Latch high - stop sending data //Do some math to convert the Celsius to Fahrenheit int f = round(c*9.0/5.0 +32.0); Serial.print(c); Serial.print("C,"); Serial.print(f); Serial.print("F."); delay(500); }
After loading this on to your Arduino, you can see the LEDs changing color with the temperature. Try squeezing the temperature sensor with you fingertips to make the temperature go up. You should see a response in the LEDs. Next, you write a Processing sketch that displays the temperature value on the computer in an easy-to-read format.
549360c08.indd
02-07-2008 12:00 AM
Chapter 8 ■ The I2C Bus
177
Writing the Processing Sketch At this point, your Arduino is already transmitting easy-to-parse data to your computer. All you need to do is write a Processing program that can interpret it and display it in an attractive way. Because you’ll be updating text in real time, you need to first learn how to load fonts into Processing. Open Processing to create a new, blank sketch. Save the sketch before continuing. Then, navigate to Tools > Create Font. You’ll get a screen that looks like Figure 8-9.
Figure 8-9: Processing font creator
Pick your favorite font and choose a size. (I recommend a size around 200 for this exercise.) After doing so, click OK. The font is then automatically generated and added to the “data” subfolder of your Processing sketch folder. The Processing sketch needs to accomplish a few things:
549360c08.indd
■
Generate a graphical window on your computer showing the temperature in both Celsius and Fahrenheit.
■
Read the incoming data from the serial port, parse it, and save the values to local variables that can be displayed on the computer.
■
Continually update the display with the new values received over serial.
02-07-2008 12:00 AM
178
Part III ■ Communication Interfaces
Copy the code from Listing 8-3 into your Processing sketch and adjust the serial port name to the right value for your computer and the name of the font you created. Then, ensure your Arduino is connected and click the Run icon to watch the magic!
Listing 8-3: Processing Sketch for Displaying Temperature Values—display_temp.pde //Displays the temperature recorded by an I2C temp sensor import processing.serial.*; Serial port; String temp_c = ""; String temp_f = ""; String data = ""; int index = 0; PFont font; void setup() { size(400,400); //Change "COM9" to the name of the serial port on your computer port = new Serial(this, "COM9", 9600); port.bufferUntil('.'); //Change the font name to reflect the name of the font you created font = loadFont("AgencyFB-Bold-200.vlw"); textFont(font, 200); } void draw() { background(0,0,0); fill(46, 209, 2); text(temp_c, 70, 175); fill(0, 102, 153); text(temp_f, 70, 370); } void serialEvent (Serial port) { data = port.readStringUntil('.'); data = data.substring(0, data.length() - 1); //Look for the comma between Celcius and Farenheit index = data.indexOf(","); //Fetch the C Temp temp_c = data.substring(0, index); //Fetch the F temp temp_f = data.substring(index+1, data.length()); }
549360c08.indd
02-07-2008 12:00 AM
Chapter 8 ■ The I2C Bus
179
As in previous Processing examples that you’ve run, the sketch starts by importing the serial library and setting up the serial port. In setup(), you are defining the size of the display window, loading the font you just created, and setting up the serial port to buffer until it receives a period. draw() fills the background in black and prints out the Celsius and Fahrenheit values in two colors. With the fill() command, you are telling Processing to make the next element it adds to the screen that color (in RGB values). serialEvent() is called whenever the bufferUntil() event is triggered. It reads the buffer into a string, and then breaks it up based on the location of the comma. The two temperature values are stored in variables that get printed out in the application window. When you execute the program, the output should look like the results shown in Figure 8-10.
Figure 8-10: Processing temperature display
When you squeeze the sensor, the Processing display should update, and the lights on your board should illuminate. NOTE To watch a demo video of the temperature monitoring hardware and Processing system, check out www.exploringarduino.com/content/ch8. You can also find this video on the Wiley website shown at the beginning of this chapter.
549360c08.indd
02-07-2008 12:00 AM
180
Part III ■ Communication Interfaces
Summary In this chapter you learned about the following:
549360c08.indd
■
I2C uses two data lines to enable digital communication between the Arduino and multiple slave devices (so long as they have different addresses).
■
The Arduino Wire library can be used to facilitate communicate with I2C devices connected to pins A4 and A5.
■
I2C communication can be employed alongside shift registers and serial communication to create more complex systems.
■
You can create fonts in Processing to generate dynamically-updating on-screen displays.
■
Processing can be used to display parsed serial data obtained from I2C devices connected to the Arduino.
02-07-2008 12:00 AM
CHAPTER
9 The SPI Bus
Parts You’ll Need for This Chapter Arduino Uno USB cable (A to B for Uno) Red LED Yellow LED Green LED Blue LED 100Ω resistors (×4) Speaker Jumper wires Breadboard MCP4231 Digital SPI Potentiometer IC (×2) CODE AND DIGITAL CONTENT FOR THIS CHAPTER
Code downloads, video, and other digital content for this chapter can be found at www.exploringarduino.com/content/ch9. In addition, all code can be found at www.wiley.com/go/exploringarduino on the Download Code tab. The code is in the chapter 09 download and individually named according to the names throughout the chapter. 181
549360c09.indd
02-07-2008 12:00 AM
182
Part III ■ Communication Interfaces
You’ve already learned about two important digital communication methods available to you on the Arduino: the I2C bus and the serial UART bus. In this chapter, you learn about the third digital communication method supported by the Arduino hardware: The Serial Peripheral Interface bus (or SPI bus for short). Unlike the I2C bus, the SPI bus uses separate lines for sending and receiving data, and it employs an additional line for selecting which slave device you are talking to. This adds additional wires, but also eliminates the issue of needing different slave device addresses. SPI is generally easier to get running than I2C and can run at a faster speed. In this chapter, you use the Arduino’s built-in SPI library and hardware to communicate with a digitally controllable potentiometer. You use the potentiometer to control both LED brightness and speaker volume, allowing you to make a simple audio/visual display. NOTE Follow the steps of this chapter with this tutorial video, www.jeremyblum .com/2011/02/20/arduino-tutorial-8-spi-interfaces. You can also find this video on the Wiley website shown at the beginning of this chapter.
Overview of the SPI Bus Originally created by Motorola, the SPI bus is a full-duplex serial communication standard that enables simultaneous bidirectional communication between a master device and one or more slave devices. Because the SPI protocol does not follow a formal standard, it is common to find SPI devices that operate slightly different (the number of transmitted bits may differ, or the slave select line might be omitted, among other things). This chapter focuses on implementing the most commonly accepted SPI commands (which are the ones that are supported by the Arduino IDE). WARNING Bear in mind that SPI implementations can vary, so reading the datasheet is extremely important.
SPI can act in four main ways, which depend on the requirements of your device. SPI devices are often referred to as slave devices. SPI devices are synchronous, meaning that data is transmitted in sync with a shared clock signal (SCLK). Data can be shifted into the slave device on either the rising or falling edge of the clock signal (called the clock phase), and the SCLK default state can be set to either high or low (called the clock polarity). Because there are two options for each, you can configure the SPI bus in a total of four ways. Table 9-1 shows each of the possibilities and the modes that they correspond to in the Arduino SPI library.
549360c09.indd
02-07-2008 12:00 AM
Chapter 9 ■ The SPI Bus
183
Table 9-1: SPI Communication Modes SPI MODE
CLOCK POLARITY
CLOCK PHASE
Mode 0
Low at Idle
Data Capture on Clock Rising Edge
Mode 1
Low at Idle
Data Capture on Clock Falling Edge
Mode 2
High at Idle
Data Capture on Clock Falling Edge
Mode 3
High at Idle
Data Capture on Clock Rising Edge
SPI Hardware and Communication Design The SPI system setup is relatively simple. Three pins are used for communicating between a master and all slave devices: ■
Shared/Serial Clock (SCLK)
■
Master Out Slave In (MOSI)
■
Master In Slave Out (MISO)
Image created with Eagle.
Each slave device also requires an additional slave select (SS) pin. Hence, the total number of I/O pins required on the master device will always be 3 + n, where n is the number of slave devices. Figure 9-1 shows an example SPI system with two slave devices.
Figure 9-1: SPI reference hardware configuration
549360c09.indd
02-07-2008 12:00 AM
184
Part III ■ Communication Interfaces
Hardware Configuration Four data lines, at a minimum, are present in any SPI system. Additional SS lines are added for each slave device appended to the network. Before you learn how to actually send and receive data to and from an SPI device, you need to understand what these I/O lines do and how they should be wired. Table 9-2 describes these lines. Table 9-2: SPI Communication Lines SPI COMMUNICATION LINE
DESCRIPTION
MOSI
Used for sending serial data from the master device to a slave device.
MISO
Used for sending serial data from a slave device to the master device.
SCLK
The signal by which the serial data is synchronized with the receiving device, so it knows when to read the input.
SS
A line indicating slave device selection. Pulling it low means you are speaking with that slave device.
Unlike with the I2C bus, pull-up resistors are not required, and communication is fully bidirectional. To wire an SPI device to the Arduino, all you have to do is connect the MOSI, MISO, SCLK, and SS pins and you’ll be ready to use to the SPI communication library. NAMING CONVENTIONS Because SPI is not a universal standard, some devices and manufacturers may use different names for the SPI communication lines. Slave select is sometimes referred to as chip select (CS), serial clock is sometimes just called clock (CLK), MOSI and MISO pins on slave devices are sometimes abbreviated to serial data in (SDI), and serial data out (SDO).
Communication Scheme The SPI communication scheme is synced with the clock signal and depends on the state of the SS line. Because all devices on the bus share the MOSI, MISO, and SCLK lines, all commands sent from the master arrive at each slave. The SS pin tells the slave whether it should ignore this data or respond to it. Importantly, this means that you must make sure to only have one SS pin set low (the active mode) at a time in any program that you write.
549360c09.indd
02-07-2008 12:00 AM
Chapter 9 ■ The SPI Bus
185
The basic process for communicating with an SPI device is as follows: 1. Set the SS pin low for the device you want to communicate with. 2. Toggle the clock line up and down at a speed less than or equal to the transmission speed supported by the slave device. 3. For each clock cycle, send 1 bit on the MOSI line, and receive 1 bit on the MISO line. 4. Continue until transmitting or receiving is complete, and stop toggling the clock line. 5. Return the SS pin to high state. Note that on every clock cycle a bit must be sent and received, but that bit does not necessarily need to mean anything. For example, later in this chapter you will use a digital potentiometer in a scenario in which the Arduino will send data but does not need to receive anything back from the slave. So, it will clock data out on the MOSI pin and will just ignore anything that comes back on the MISO pin.
Comparing SPI to I2C Many kinds of devices, including accelerometers, digital potentiometers, and displays, are available in both SPI and I2C versions. So how do you decide? Table 9-3 lists some of the trade-offs between I2C and SPI. Ultimately, which one you choose to use will depend on what you believe is easier to implement, and best suited for your situation. Most beginners find that they can get SPI working more easily than I2C. Table 9-3: SPI and I2C Comparison SPI ADVANTAGES
I2C ADVANTAGES
Can operate at higher speeds
Requires only two communication lines
Generally easier to work with
Built-in Arduino hardware support
No pull-up resistors needed Built-in Arduino hardware support
Communicating with an SPI Digital Potentiometer Now that you’ve got all the basics down, it’s time to actually implement what you’ve learned. You’ll start by controlling LED brightness using a digital potentiometer (a DigiPot for short). Specifically, you’ll use the Microchip MCP4231 103E Digital Potentiometer IC. (Several versions of this chip are available, each with different potentiometer resistance values.) When looking for an integrated
549360c09.indd
02-07-2008 12:00 AM
186
Part III ■ Communication Interfaces
circuit (IC) like this to use on your breadboard, you want to look for the dual in-line package (DIP) version of the chip. Just a like a regular potentiometer, a DigiPot has an adjustable wiper that determines the resistance between the wiper terminal and one of the end terminals. The MCP4231 has two potentiometers on one chip. Each pot has a resolution of 7 bits, resulting in 129 wiper positions, (the extra position results from the chip’s direct taps to power or ground) which vary the resistance between 0 and 10kΩ. First, you will use the DigiPot to adjust LED brightness. After you get it working with LEDs, you will use it to control speaker volume. When you finish, you will have a platform that you can use to develop more complicated audio/visual projects.
Gathering Information from the Datasheet First things first, you always need to consult the datasheet. A quick Google search for “MCP4231” will turn up the datasheet. You can also find a link to the datasheet from the Exploring Arduino website: www.exploringarduino.com/ content/ch9. The datasheet answers the following questions: ■
What is the pin-out of the IC, and which pins are the control pins?
■
What is the resistance of the potentiometer in my chip?
■
Which SPI commands must be sent to control the two digital wipers?
Credit: © 2013 Microchip Technology, Inc.
To help you reference this information, Figures 9-2 through 9-4 show some of the key parts of this datasheet. First, take a look at the pin-out presented on the first page of the datasheet.
Figure 9-2: MCP4231 Pin-out diagram
549360c09.indd
02-07-2008 12:00 AM
Chapter 9 ■ The SPI Bus
187
The pin-out should usually be your first step when getting ready to work with a new device. Following is a breakdown of all the pins and their functions: ■
Pins P0A, P0W, and P0B: These are the pins for the first digitally controlled potentiometer.
■
Pins P1A, P1W, and P1B: These are the pins for the second digitally controlled potentiometer.
■
VDD: Connects to your 5V supply.
■
VSS: Connects to ground.
■
CS: CS is the SS pin for the SPI interface, and the bar above it indicates that it is active low. (0V means the chip is selected, and 5V means it is not selected.)
■
SDI and SDO: These pins correspond to serial data in and out, respectively (a.k.a. MOSI and MISO).
■
SCK: This is the SPI clock line that was explained earlier in the chapter.
■
SHDN and WP: These stand for shut down and write protect, respectively. For this chip, it is revealed later in the datasheet that the WP pin is actually NC (not connected). You can ignore this pin. The SHDN pin is active low, like the CS pin. When held low, the hardware “disconnects” the wiper from the internal resistor network. You always want your potentiometer to be active, so in these examples the SHDN pin is connected directly to 5V.
Credit: © 2013 Microchip Technology, Inc.
The next thing worth considering is the resistance of the potentiometer and wiper. Just like an ordinary potentiometer, there is a fixed resistance between the A and B terminals of each digital potentiometer. The wiper itself also has a resistance that you should take into account. Consider the information from the fifth page of the datasheet (see Figure 9-3).
Figure 9-3: MCP4231 AC/DC characteristics table
549360c09.indd
02-07-2008 12:00 AM
188
Part III ■ Communication Interfaces
Figure 9-4: MCP4231 SPI command formats
Credit: © 2013 Microchip Technology, Inc.
First, note the resistance of the potentiometer, denoted by RAB. Four available variants of this chip are available, each with a different resistance value, ranging from 5kΩ to 100kΩ. The devices themselves are marked with their variation. In this chapter, you use the 103 variant, which has a resistance of about 10kΩ. Importantly, DigiPots are generally not very accurate devices. You can see from the datasheet that the actual resistance for your device may vary as much as ±20%! Also worth noting is the wiper resistance. The actual wiper pin has a resistance somewhere between 75 and 160Ω. This can be significant, especially when driving a speaker or an LED. You also need to understand the SPI commands that you must to issue to the device to control it. In the case of the MCP4231, you issue two commands to the device: The first specifies the register to control (there is one register for each DigiPot), and the second specifies the value to set the potentiometer. Take a look at the SPI communication specification excerpted from the datasheet in Figure 9-4.
You can see from the diagram that two command types are available: an 8-bit command and a 16-bit command. The 8-bit command allows you to increment the potentiometer with a single byte of communication, whereas the 16-bit command allows you to set the state of the potentiometer arbitrarily. To keep things simple, focus on using the 16-bit command, because it offers more flexibility. Over the SPI bus, you transmit a memory address, a command (read, write, increment, or decrement), and a data value (0–128). The datasheet also indicates the memory addresses associated with each potentiometer. The value of potentiometer 0 is located in memory address 0, and potentiometer 1 is located in memory address 1. Using this information, you can construct the necessary command bytes for writing to each of the pots. To write to potentiometer 0, you transmit 00000000 in binary, followed by a value from 0 to 128. To write to potentiometer 1, you transmit 00010000 in binary followed by a value from 0 to 128. Referencing Figure 9-4, the first four digits are the memory address, the next two are the command (00 means write), and
549360c09.indd
02-07-2008 12:00 AM
Chapter 9 ■ The SPI Bus
189
the next 2 bits are the first 2 data bits, which should always be 0 because the potentiometer can only be as high as 128. This is all the information you need to wire the DigiPot correctly and to send SPI commands to it from your Arduino. Now, you wire it up to control the brightness of some LEDs.
Setting Up the Hardware
Image created with Eagle.
To fully flesh out your knowledge of SPI communication, you’ll use two MCP44231 DigiPot ICs, for a total of four controllable potentiometer channels. Each one is used to control the brightness of two LEDs by varying the series resistance in-line with the LED. When used in this fashion, you need to use only two terminals of each potentiometer. One end of each potentiometer connects to the 5V rail (through a resistor), and the wiper pin connects to the anode of the LED. Consider the schematic Figure 9-5, which shows this connection scheme.
Figure 9-5: Potentiometer LED setup
549360c09.indd
02-07-2008 12:00 AM
190
Part III ■ Communication Interfaces
The cathode of the LED is connected to ground. When the wiper for the potentiometer is digitally turned to its maximum value, current flows from the 5V rail, through the 100Ω resistor, through the wiper (which has a resistance of ~75Ω), then through the LED. Alternatively, when the wiper is turned all the way down, current flows through the 100Ω resistor, through the entire resistance of the potentiometer (10kilohms), through the wiper, and then through the LED. Even when the potentiometer is turned all the way, the minimum resistance in series with the LED will be 175Ω (enough to safely current-limit it). As the DigiPots are adjusted, the resistance increases and decreases, changing the current through the LED and, therefore, its brightness. This method of brightness control can prove very useful if you have exhausted all of your pulse-width modulation (PWM)-capable pins. Now, wire up the two digital potentiometers to the SPI bus and to the LEDs, as shown in the previous schematic using the information from the datasheet about the pin-out. On the Arduino Uno, pin 13 is SCK, pin 12 is MISO, and pin 11 is MOSI. Pin 10 is commonly used for SS, so use that for one of the chips. For the other, use pin 9. After you have wired up everything, it should look something like Figure 9-6. Remember that the SCK, MISO, and MOSI lines are shared between both devices. Double-check that your wiring matches the wiring diagram, and then move on to the next section, where you write the software that will control the LED brightness.
Writing the Software To confirm that your wiring is working and that you can successfully use the SPI library, you’ll write a simple program to simultaneously adjust the brightness of all four LEDs using the four potentiometers on the two ICs. As with I2C, a convenient library is built right in to the Arduino IDE that makes SPI communication very easy. All you need to do is import the library and “write” data to the SPI bus using the integrated commands. Of course, you also have to toggle the SS pins for whatever device you are controlling. So, pulling together all the knowledge from earlier in this chapter, here are the steps you need to complete to send a command to change the brightness of an LED on one of the SPI digital potentiometers: 1. Bring the SS pin for the chip low. 2. Send the appropriate register/command byte to choose which potentiometer you are going to write to. 3. Send a value between 0 and 128. 4. Bring the SS pin for this chip high.
549360c09.indd
02-07-2008 12:00 AM
191
Image created with Fritzing.
Chapter 9 ■ The SPI Bus
Figure 9-6: Potentiometer LED setup
The code in Listing 9-1 executes all these steps and includes a function for passing the SS pin, register byte, and command to a given chip via SPI. The SPI .begin() command enables you to initialize the SPI interface on the hardware SPI pins of the Arduino, and you can use SPI.transfer() to actually send data over the SPI bus.
549360c09.indd
02-07-2008 12:00 AM
192
Part III ■ Communication Interfaces Listing 9-1: SPI Control of Multiple Digital Potentiometers—SPI_led.ino //Changes LED brightness using voltage input instead of PWM //Include SPI library #include //When using the SPI library, you only have to worry //about picking your slave selects //By default, 11 = MOSI, 12 = MISO, 13 = CLK const int SS1=10; //Slave Select Chip 1 const int SS2=9; //Slave Select Chip 2 const byte REG0=B00000000; //Register 0 Write command const byte REG1=B00010000; //Register 1 Write command void setup() { //Set pin directions for SS pinMode(SS1, OUTPUT); pinMode(SS2, OUTPUT); //Initialize SPI SPI.begin(); } //This will set 1 LED to the specififed level //Chip 1 (SS 10) Register 0 is Red //Chip 1 (SS 10) Resiter 1 is Yellow //Chip 2 (SS 9) Register 0 is Green //Chip 2 (SS 9) Register 1 is Blue void setLed(int SS, int reg, int level) { digitalWrite(SS, LOW); //Set the given SS pin low SPI.transfer(reg); //Choose the register to write to SPI.transfer(level); //Set the LED level (0-128) digitalWrite(SS, HIGH); //Set the given SS pin high again } void loop() { for (int i=0; i=0; i--)
549360c09.indd
02-07-2008 12:00 AM
Chapter 9 ■ The SPI Bus
193
{ setLed(SS1, setLed(SS1, setLed(SS2, setLed(SS2, delay(10);
REG0, REG1, REG0, REG1,
i); i); i); i);
} delay(300); }
In Listing 9-1, SS for chip 1 is connected to pin 10, and SS for chip 2 is connected to pin 9. You can cross reference this with the hardware connections that you made while wiring the system in the previous section. The byte register values at the top of the file are the same binary sequences that you determined from the datasheet earlier in this chapter. When you put a B before a string of 0s and 1s when creating a byte variable, you are telling the Arduino compiler that what follows is in binary format, and not the default decimal format that you use elsewhere in your program. The setLed() function accepts an SS pin number, a register byte, and potentiometer level value. This function uses the information to transmit the data to the appropriate chip. In loop(), all the LEDs are ramped up, then back down again, with short delays so that the transition does not occur so fast that you cannot see it. When you load this onto your Arduino, you should observe all four lights changing intensity in tandem as the potentiometers are all adjusted. NOTE To watch a demo video of the SPI digital potentiometer color adjuster, visit www.exploringarduino.com/content/ch9. You can also find this video on the Wiley website shown at the beginning of this chapter.
Now that you have this simple example working, you can move on to the next section, where you increase the complexity of the system by turning it into an audiovisual display.
Creating an Audiovisual Display Using SPI Digital Potentiometers Changing LED brightness is a good test to confirm your understanding of SPI communication, but it is also something that you can do with PWM. Next, you integrate some technology that you cannot replicate with a PWM interface: sound. As you learned in Chapter 5, “Making Sounds,” the Arduino IDE has a tone library that allows you to easily produce square waves from any pin on the Arduino to drive a speaker. Although this allows you to easily create a range of frequencies, it does not allow you to change the volume of the audio, because that is a function of the waveform’s amplitude. You have already learned how
549360c09.indd
02-07-2008 12:00 AM
194
Part III ■ Communication Interfaces
to put an ordinary potentiometer in series with a speaker to adjust its volume. Now, you use the SPI DigiPot to adjust speaker volume digitally. NOTE Intentionally, this project is designed as a jumping-off point; you make a simple audiovisual display that you can expand on in software to create much more inspired projects. Get this example working first; then, see how you can build upon it to make something truly personal. This exercise offers an ideal opportunity to get creative with your Arduino.
Setting Up the Hardware
Image created with Fritzing.
The setup here is similar to what you used to adjust LED brightness. In fact, to keep things interesting, you keep three of the LEDs in place and replace one of them with a speaker. However, for the speaker, one end of the digital potentiometer connects through a resistor to an I/O pin of the Arduino that will adjust the frequency of the speaker. The generated square wave passes through the DigiPot, which then adds a series resistance, thus dropping the voltage to the speaker, changing its amplitude. Remove one of the LEDs, put a speaker in its place, and connect that DigiPot to an I/O pin on the Arduino, as shown in the wiring diagram in Figure 9-7.
Figure 9-7: Potentiometer LED setup
549360c09.indd
02-07-2008 12:00 AM
Chapter 9 ■ The SPI Bus
195
You might also want to consider adding some analog sensors to this later to experiment with using light, movement, and sound to control the output from your audiovisual display system.
Modifying the Software To get started with this setup, make some simple modifications to your previous program for controlling the LEDs. Add a pin variable for the speaker, as well as a variable to set to the frequency of the speaker. (You’ll have it change throughout the program to keep things exciting.) Inside loop(), you can optionally add some iterators that increase the speaker frequency on each run through the loop. You can use the exact same setLed() function as before to set the speaker volume, but the name is now a bit misleading, so you might want to rename the function for clarity. In the complete code shown in Listing 9-2, it has been renamed to setReg(). Listing 9-2: LED and Speaker Volume SPI Digital Potentiometer Control—LED_speaker.ino //Changes LED brightness using voltage input instead of PWM //Controls speaker volume and tone //Include SPI library #include const int SPEAKER=8; //Speaker Pin int freq = 100; //When using the SPI library, you only have to worry //about picking your slave selects //By default, 11 = MOSI, 12 = MISO, 13 = CLK const int SS1=10; //Slave Select Chip 1 const int SS2=9; //Slave Select Chip 2 const byte REG0=B00000000; //Register 0 Write command const byte REG1=B00010000; //Register 1 Write command void setup() { //Set pin directions for SS pinMode(SS1, OUTPUT); pinMode(SS2, OUTPUT); //Initialize SPI SPI.begin(); } //This will set one pot to the specififed level //Chip 1 (SS 10) Register 0 is Red
549360c09.indd
02-07-2008 12:00 AM
196
Part III ■ Communication Interfaces //Chip 1 (SS 10) Resiter 1 is Yellow //Chip 2 (SS 9) Register 0 is Green //Chip 2 (SS 9) Register 1 is the Speaker void setReg(int SS, int reg, int level) { digitalWrite(SS, LOW); //Set the given SS pin low SPI.transfer(reg); //Choose the register to write to SPI.transfer(level); //Set the LED level (0-128) digitalWrite(SS, HIGH); //Set the given SS pin high again } void loop() { tone(SPEAKER, freq); //Set speaker to given frequency for (int i=0; i=0; i--) { setReg(SS1, REG0, i); setReg(SS1, REG1, i); setReg(SS2, REG0, i); setReg(SS2, REG1, i); delay(10); } delay(300); freq = freq+100; if (freq > 2000) freq = 100; }
Load this program onto your Arduino, and in addition to the lights changing intensity, the speaker will change volume. On each cycle, the frequency is incremented by 100Hz until it reaches 2000Hz. This is controlled by the if statement at the end of loop(). The for loops that are controlling LED brightness and volume do not need to change at all from what you wrote in Listing 9-1, because speaker volume is being controlled by the same potentiometer action that is controlling the LEDs.
549360c09.indd
02-07-2008 12:00 AM
Chapter 9 ■ The SPI Bus
197
This is just a starting point. You now have sufficient knowledge to really make this multimedia platform into something exciting. Here are some suggestions: ■
Correlate sound frequency and volume with sensor inputs (for example, an infrared [IR] distance sensor can control the frequency of the speaker based on movement in front of the unit).
■
Correlate LED intensity with a different metric such as temperature.
■
Add a debounced pushbutton to allow you to dynamically choose the volume or frequency of the speaker.
■
Program light sequences that match up with simple music.
NOTE To watch a demo video of the audiovisual platform in action: www.exploringarduino.com/content/ch9. You can also find this video on the Wiley website shown at the beginning of this chapter.
Summary In this chapter you learned about the following:
549360c09.indd
■
The SPI bus uses two data lines, a clock line, and a slave select line. An additional slave select line is added for each slave device, but the other three lines are shared on the bus.
■
The Arduino SPI library can be used to facilitate easy communication between the Arduino and slave devices.
■
You can talk to multiple SPI devices over the same bus lines by using multiple SS pins.
■
You can control SPI potentiometers using the Arduino Library.
■
You learned how to dive deeper into understanding and working with datasheets.
■
You learned how to simultaneously adjust speaker volume and frequency using the tone library paired with an SPI digital potentiometer.
02-07-2008 12:00 AM
549360c09.indd
02-07-2008 12:00 AM
CHAPTER
10 Interfacing with Liquid Crystal Displays
Parts You’ll Need for This Chapter Arduino Uno USB cable (A to B for Uno) Speaker Pushbuttons (×2) Small DC fan 16x2 character LCD 4.7kΩ resistors (×2) 10kΩ resistors (×2) 150Ω resistor 10kΩ potentiometer TC74A0-5.0VAT I2C temperature sensor Jumper wires Breadboard
199
549360c10.indd
02-07-2008 12:00 AM
200
Part III ■ Communication Interfaces CODE AND DIGITAL CONTENT FOR THIS CHAPTER
Code downloads, video, and other digital content for this chapter can be found at www.exploringarduino.com/content/ch10. In addition, all code can be found at www.wiley.com/go/exploringarduino on the Download Code tab. The code is in the chapter 10 download and individually named according to the names throughout the chapter. One of the best things about designing embedded systems is the fact that they can operate independently of a computer. Up until now, you’ve been tethered to the computer if you want to display any kind of information more complicated than an illuminated LED. By adding a liquid crystal display (LCD) to your Arduino, you can more easily display complex information (sensor values, timing information, settings, progress bars, etc.) directly on your Arduino project without having to interface with the serial monitor through the computer. In this chapter, you learn how to connect an LCD to your Arduino, and you learn how to use the Arduino LiquidCrystal library to write text and arbitrary custom characters to your LCD. After you have the basics down, you add some components from previous chapters to make a simple thermostat capable of obtaining local temperature data, reporting it to you, and controlling a fan to compensate for heat. An LCD will give you live information, a speaker will alert you when the temperature is getting too hot, and the fan will turn on to automatically cool you down. NOTE To watch a video tutorial about interfacing to an LCD, check out www.jeremyblum.com/2011/07/31/tutorial-13-for-arduino-liquidcrystal-displays. You can also find this video on the Wiley website shown at the beginning of this chapter.
Setting Up the LCD To complete the examples in this chapter, you use a parallel LCD screen. These are extremely common and come in all kinds of shapes and sizes. The most common is a 16×2 character display with a single row of 16 pins (14 if it does not have a backlight). In this chapter, you use a 16-pin LCD display that can show a total of 32 characters (16 columns and 2 rows). If your display didn’t come with a 16-pin header already soldered on, you need to solder one on so that you can easily install it in your breadboard. With the header successfully soldered on, your LCD should look like the one shown in Figure 10-1, and you can insert it into your breadboard. Next, you wire up your LCD to a breadboard and to your Arduino. All of these parallel LCD modules have the same pin-out and can be wired in one of two modes: 4-pin or 8-pin mode. You can accomplish everything you might want to do using just 4 pins for communication; that’s how you’ll wire it up. There are also
549360c10.indd
02-07-2008 12:00 AM
Chapter 10 ■ Interfacing with Liquid Crystal Displays
201
pins for enabling the display, setting the display to command mode or character mode, and for setting it to read/write mode. Table 10-1 describes all of these pins.
Figure 10-1: LCD with Headers soldered on
Table 10-1: Parallel LCD Pins
549360c10.indd
PIN NUMBER
PIN NAME
PIN PURPOSE
1
VSS
Ground connection
2
VDD
+5V connection
3
V0
Contrast adjustment (to potentiometer)
4
RS
Register selection (Character vs. Command)
5
RW
Read/write
6
EN
Enable
7
D0
Data line 0 (unused)
8
D1
Data line 1 (unused)
9
D2
Data line 2 (unused)
10
D3
Data line 3 (unused)
11
D4
Data line 4
12
D5
Data line 5
13
D6
Data line 6
14
D7
Data line 7
15
A
Backlight anode
16
K
Backlight cathode
02-07-2008 12:00 AM
202
Part III ■ Communication Interfaces
Here’s a breakdown of the pin connections: ■
The contrast adjustment pin changes how dark the display is. It connects to the center pin of a potentiometer.
■
The register selection pin sets the LCD to command or character mode, so it knows how to interpret the next set of data that is transmitted via the data lines. Based on the state of this pin, data sent to the LCD is either interpreted as a command (for example, move the cursor) or characters (for example, the letter a).
■
The RW pin is always tied to ground in this implementation, meaning that you are only writing to the display and never reading from it.
■
The EN pin is used to tell the LCD when data is ready.
■
Data pins 4–7 are used for actually transmitting data, and data pins 0–3 are left unconnected.
■
You can illuminate the backlight by connecting the anode pin to 5V and the cathode pin to ground if you are using an LCD with a built-in resistor for the backlight. If you are not, you must put a current-limiting resistor in-line with the anode or cathode pin. The datasheet for your device will generally tell you if you need to do this.
You can connect the communication pins of the LCD to any I/O pins on the Arduino. In this chapter, they are connected as shown in Table 10-2. Table 10-2: Communication Pins Connections LCD PIN
ARDUINO PIN NUMBER
RS
Pin 2
EN
Pin 3
D4
Pin 4
D5
Pin 5
D6
Pin 6
D7
Pin 7
Reference the wiring diagram shown in Figure 10-2 and hook up your LCD accordingly.
549360c10.indd
02-07-2008 12:00 AM
203
Image created with Fritzing.
Chapter 10 ■ Interfacing with Liquid Crystal Displays
Figure 10-2: LCD wired to breadboard and Arduino
Now your LCD is ready for action! Once you get the code loaded in the next section, you can start displaying text on the screen. The potentiometer will adjust the contrast between the text and the background color of the screen.
Using the LiquidCrystal Library to Write to the LCD The Arduino IDE includes the LiquidCrystal library, a set of functions that makes it very easy to interface with the parallel LCD that you are using. The LiquidCrystal library has an impressive amount of functionality, including blinking the cursor, automatically scrolling text, creating custom characters, and changing the direction of text printing. This chapter does not cover every function, but instead gives you the tools you need to understand to interface
549360c10.indd
02-07-2008 12:00 AM
204
Part III ■ Communication Interfaces
with the display using the most important functions. You can find descriptions of the library functions and examples illustrating their use on the Arduino website: http://arduino.cc/en/Reference/LiquidCrystal (also linked from www.exploringarduino.com/content/ch10).
Adding Text to the Display In this first example, you add some text and an incrementing number to the display. This exercise demonstrates how to initialize the display, how to write text, and how to move the cursor. First, include the LiquidCrystal library: #include
Then, initialize an LCD object, as follows: LiquidCrystal lcd (2,3,4,5,6,7);
The arguments for the LCD initialization represent the Arduino pins connected to RS, EN, D4, D5, D6, and D7, in that order. In the setup, you call the library’s begin() function to set up the LCD display with the character size. (The one I’m using is a 16×2 display, but you might be using another size, such as a 20×4.) The arguments for this command represent the number of columns and the number of rows, respectively: lcd.begin(16, 2);
After doing that, you can call the library’s print() and setCursor() commands to print text to a given location on the display. For example, if you want to print my name on the second line, you issue these commands: lcd.setCursor(0,1); lcd.print("Jeremy Blum");
The positions on the screen are indexed starting with (0,0) in the top-left position. The first argument of setCursor() specifies which column number, and the second specifies which row number. By default, the starting location is (0,0). So, if you call print() without first changing the cursor location, the text starts in the top-left corner. WARNING The library does not check for strings that are too long. So, if you try to print a string starting at position 0 that is longer than the number of characters in the row you are addressing, you might notice strange behavior. Make sure to check that whatever you are printing will fit on the display!
549360c10.indd
02-07-2008 12:00 AM
Chapter 10 ■ Interfacing with Liquid Crystal Displays
205
Using this knowledge, you can now write a simple program that displays some text on the first row and that prints a counter that increments once every second on the second row. Listing 10-1 shows the complete program to accomplish this. Load it on to your Arduino and confirm that it works as expected. If you don’t see anything, adjust the contrast with the potentiometer.
Listing 10-1: LCD Text with an Incrementing Number—LCD_text.ino //LCD text with incrementing number //Include the library code: #include //Start the time at 0 int time = 0; //Initialize the library with the numbers of the interface pins LiquidCrystal lcd(2, 3, 4, 5, 6, 7); void setup() { //Set up the LCD's number of columns and rows: lcd.begin(16, 2); //Print a message to the LCD. lcd.print("Jeremy's Display"); } void loop() { //Move cursor to second line, first position lcd.setCursor(0,1); //Print Current Time lcd.print(time); //Wait 1 second delay(1000); //Increment the time time++; }
This program combines all the steps that you learned about earlier. The library is first included at the top of the program. A time variable is initialized to 0, so that it can be incremented once per second during the loop(). A LiquidCrysal object called lcd is created with the proper pins assigned based on the circuit you’ve already wired up. In the setup, the LCD is configured as having 16 columns and 2 rows, by calling lcd.begin(16,2). Because the first line never changes, it can be written in the setup. This is accomplished with a call to lcd.print(). Note that the cursor position does not need to be set first,
549360c10.indd
02-07-2008 12:00 AM
206
Part III ■ Communication Interfaces
because you want to the text to be printed to position (0,0), which is already the default starting location. In the loop, the cursor is always set back to position (0,1) so that the number you print every second overwrites the previous number. The display updates once per second with the incremented time value.
Creating Special Characters and Animations What if you want to display information that cannot be expressed using normal text? Maybe you want to add a Greek letter, a degree sign, or some progress bars. Thankfully, the LiquidCrystal library supports the definition of custom characters that can be written to the display. In the next example, you use this capability to make an animated progress bar that scrolls across the display. After that, you take advantage of custom characters to add a degree sign when measuring and displaying temperature. Creating a custom character is pretty straightforward. If you take a close look at your LCD, you’ll see that each character block is actually made up of a 5×8 grid of pixels. To create a custom character, you simply have to define the value of each of these pixels and send that information to the display. To try this out, you make a series of characters that will fill the second row of the display with an animated progress bar. Because each character space is 5 pixels wide, there will be a total of five custom characters: one with one column filled, one with two columns filled, and so on. At the top of your sketch where you want to use the custom characters, create a byte array with 1s representing pixels that will be turned on and with 0s representing pixels that will be turned off. The byte array representing the character that fills the first column (or the first 20% of the character) looks like this: byte p20[8] = { B10000, B10000, B10000, B10000, B10000, B10000, B10000, B10000, };
I chose to call this byte array p20, to represent that it is filling 20 percent of one character block (the p stands for percent). In the setup() function, call the createChar() function to assign your byte array to a custom character ID. Custom character IDs start at 0 and go up to 7, so
549360c10.indd
02-07-2008 12:00 AM
Chapter 10 ■ Interfacing with Liquid Crystal Displays
207
you can have a total of eight custom characters. To map the 20% character byte array to custom character 0, type the following within your setup() function: lcd.createChar(0, p20);
When you’re ready to write a custom character to the display, place the cursor in the right location and use the library’s write() function with the ID number: lcd.write((byte)0);
In the preceding line, (byte) casts, or changes, the 0 to a byte value. This is necessary only when writing character ID 0 directly (without a variable that is defined to 0), to prevent the Arduino compiler from throwing an error caused by the variable type being ambiguous. Try removing the “byte cast” and observe the error that the Arduino IDE displays. You can write other character IDs without it, like this: lcd.write(1);
Putting this all together, you can add the rest of the characters and put two nested for() loops in your program loop to handle updating the progress bar. The completed code looks like the code shown in Listing 10-2.
Listing 10-2: LCD Updating Progress Bar Code—LCD_progress_bar.ino //LCD with Progress Bar //Include the library code: #include //Initialize the library with the numbers of the interface pins LiquidCrystal lcd(2, 3, 4, 5, 6, 7); //Create the progress bar characters byte p20[8] = { B10000, B10000, B10000, B10000, B10000, B10000, B10000, B10000, };
549360c10.indd
02-07-2008 12:00 AM
208
Part III ■ Communication Interfaces byte p40[8] = { B11000, B11000, B11000, B11000, B11000, B11000, B11000, B11000, }; byte p60[8] = { B11100, B11100, B11100, B11100, B11100, B11100, B11100, B11100, }; byte p80[8] = { B11110, B11110, B11110, B11110, B11110, B11110, B11110, B11110, }; byte p100[8] = { B11111, B11111, B11111, B11111, B11111, B11111, B11111, B11111, }; void setup() { //Set up the LCDs number of columns and rows: lcd.begin(16, 2); // Print a message to the LCD. lcd.print("Jeremy's Display"); //Make progress characters lcd.createChar(0, p20); lcd.createChar(1, p40);
549360c10.indd
02-07-2008 12:00 AM
Chapter 10 ■ Interfacing with Liquid Crystal Displays
209
lcd.createChar(2, p60); lcd.createChar(3, p80); lcd.createChar(4, p100); } void loop() { //Move cursor to second line lcd.setCursor(0,1); //Clear the line each time it reaches the end //with 16 " " (spaces) lcd.print(" "); //Iterate through each character on the second line for (int i = 0; i 0) { rval = Serial.parseInt(); //First valid integer gval = Serial.parseInt(); //Second valid integer bval = Serial.parseInt(); //Third valid integer if (Serial.read() == '\n') //Done transmitting { //set LED analogWrite(RED, rval); analogWrite(GREEN, gval); analogWrite(BLUE, bval); } } }
Next, wire up the Arduino just as you did in Chapter 6 (with the addition of the wireless shield and XBee radio), as shown in Figure 11-18. As in the previous section, connect your USB Explorer to your computer and launch the Processing sketch, which is shown in Listing 11-4. Make sure you put the hsv.jpg file into the data folder of the sketch, as you did in Chapter 6 (It is included in the online code download). Before running the sketch, be sure to set the serial port name to the correct value. Listing 11-4: Processing Sketch to Set Arduino RGB Colors —processing_control_RGB/ processing_control_RGB import processing.serial.*; //Import serial library PImage img; //Image object Serial port; //Serial port object void setup() { size(640,256); //Size of HSV image img = loadImage("hsv.jpg"); //Load in background image port = new Serial(this, "COM9", 9600); //Open serial port } void draw() { background(0); image(img,0,0); }
549360c11.indd
//Black background //Overlay image
02-07-2008 12:00 AM
Chapter 11 ■ Wireless Communication with XBee Radios
245
Image created with Fritzing.
void mousePressed() { color c = get(mouseX, mouseY); //Get the RGB color where mouse //was pressed String colors = int(red(c))+","+int(green(c))+","+int(blue(c))+"\n"; //extract values from color print(colors); //Print colors for debugging port.write(colors); //Send values to Arduino }
Figure 11-18: Arduino wired to XBee shield and RGB LED
549360c11.indd
02-07-2008 12:00 AM
246
Part III ■ Communication Interfaces
When you run this sketch, the color picker should appear just as it did in Chapter 6. Click a color. It will be transmitted to the remote Arduino, and the RGB LED will become the color you’ve picked. The values transmitted should show up in the Processing terminal as well. At this point, you’ve completely tested that your XBees can communicate back and forth with a computer. In the next section, you use the techniques that you developed here to communicate directly between two Arduinos.
Talking with Another Arduino: Building a Wireless Doorbell Facilitating wireless communication between Arduinos is extremely useful. You can use multiple Arduino nodes to create sensor networks, transmit control commands (for a radio-controlled [RC] car, for example), or to facilitate remote monitoring of an electrical system. In this section, you use two Arduinos equipped with XBees to make a doorbell for your home, apartment, or office. A remote Arduino at your door will respond to button presses from a visitor. When a visitor “rings” the doorbell, your other Arduino will light up and make sounds to indicate that you have a visitor. You might want to watch the video demo of the system in action at www.exploringarduino.com/content/ch11 before you build the project.
System Design The system you’ll build consists of two Arduinos. Each will have an XBee shield and a radio. One Arduino can be placed outside of your home or apartment for people to press the button, and the other can be placed anywhere inside to alert you when somebody rings the doorbell. The range of the two units depends on the type of XBees, how many walls are between the two units, and other environmental factors. Because just making a generic buzzer is boring, the receiving Arduino will flash multicolor lights and alternate tones to get your attention. You can easily customize the system to add your own sound effects. While the outdoor system in this example will be a simple pushbutton, you could replace the pushbutton with an IR sensor, light sensor, or occupancy sensor to automatically determine when somebody is approaching. When designing a multifaceted system, it’s good engineering practice to devise a high-level system design, such as the one shown in Figure 11-19. The level of detail that you use when designing such a diagram is up to you. Designing a simple diagram like the one shown here will help you to devise a plan for building each part of the individual system.
549360c11.indd
02-07-2008 12:00 AM
Chapter 11 ■ Wireless Communication with XBee Radios
247
Figure 11-19: Wireless doorbell system diagram
Transmitter Hardware
Figure 11-20: Wireless doorbell transmitter
549360c11.indd
Image created with Fritzing.
First, build the hardware for the doorbell component, which will be referred to as the transmitter. You need a button with a pull-down resistor, connected to a digital input on an Arduino with a mounted XBee shield (see Figure 11-20).
02-07-2008 12:00 AM
248
Part III ■ Communication Interfaces
It doesn’t matter what kind of Arduino you use in your system, but it is important to note that serial communication on boards like the Leonardo works differently than on the Uno. The Leonardo and Micro have a single MCU to control serial communication and program execution, whereas the Uno and Mega have separate processors. To demonstrate these differences, I chose to use a Leonardo for the transmitter. The circuit for either type of board is the same; software differences are addressed next. Because the transmitter will presumably not be near a computer, choose one of the power options from earlier in the chapter that doesn’t require power over USB from a computer. In the video demo, I used a 9V battery connected to the barrel jack connector. If you want this to be a bit more permanent, you might want to power the circuit using a DC wall adapter. TIP If you are interested in making something a bit more polished, you could buy a large, wired pushbutton and wire it through the wall to the Arduino on the other side.
Receiver Hardware
Image created with Fritzing.
Next, build the component that will notify you when the transmitter’s button is pressed. This will be your receiver. The hardware for this circuit consists of an Arduino with an XBee shield and radio, an RGB LED, resistors, and a small Piezo speaker. Follow the wiring diagram in Figure 11-21. Note that only the red and green LEDs are used in the sketch, so adding a resistor for the blue LED resistor is not necessary. You could also install a potentiometer in-line with the speaker to make the volume adjustable.
Figure 11-21: Wireless doorbell receiver
549360c11.indd
02-07-2008 12:00 AM
Chapter 11 ■ Wireless Communication with XBee Radios
249
You need to pick an Arduino and power supply. While any type of board will work, I am using an Uno. I chose a USB cable connected to a wall adapter for power. You could just as easily use a battery or a USB connection to your computer. You can expand the functionality of the receiver by adding more lights, motors, or controlling a Processing sketch on your computer.
Transmitter Software Once your hardware is all set up, you need to write the software for both ends of the system. Bear in mind that there are myriad ways to set up this communication scheme, and just one methodology is outlined here. For this setup, you have the transmitter sending a value every 50ms. It will be '0' when the button is not pressed and '1' when the button is pushed. It’s not necessary to debounce the button, because you are not looking for button clicks; the receiver will ring as long as the transmitter button is held down. The code changes slightly depending on what kind of Arduino you are using. In the case of the Arduino Uno (or any other Arduino that has a separate Atmel or FTDI chip for handling serial communication), the main MCU UART connection is shared between the USB port and the RX/TX pins (pins 0 and 1) on the Arduino. If using an Uno or Mega (or any other Arduino with a separate USB-serial chip), you need to remove the XBee shield to program the Arduino, or adjust the jumpers/switch if your shield has that functionality. On these boards, Serial refers to both USB and UART communication over pins 0 and 1. If you are using the Leonardo, or another Arduino that has USB communication integrated, you use Serial to talk over USB and Serial1 to talk over the RX/TX pins. You do not need to remove an XBee shield to program a board like the Leonardo because the UART is not shared. The code in Listing 11-5 is written for the Leonardo and other similar Arduinos. If you are using an Unobased platform, replace references to Serial1 with Serial.
Listing 11-5: Doorbell Transmitter—doorbell/transmitting_arduino //Code running on an Arduino to transmit the doorbell push const int BUTTON =12; //Button on pin 12 void setup() { //NOTE: On the Leonardo, the RX/TX serial pins are //not multiplexed with USB like they are on Uno. //This sketch is written for the Leonardo (Serial1 = RX/TX pins) //If you are using the Uno, change Serial1 to Serial, here and below Serial1.begin(9600); //Start serial }
549360c11.indd
02-07-2008 12:00 AM
250
Part III ■ Communication Interfaces void loop() { Serial1.println(digitalRead(BUTTON)); //Send the button's state delay(50); //Small delay so we don't flood the receiver }
In the setup, the serial port connected to the XBee starts to run at 9600 baud. Every 50ms, the value of the digital input is read and printed out to the radio. digitalRead() can be placed directly inside of the println statement because the output value doesn’t need to be used anywhere else in the program.
Receiver Software The receiver software is more complicated than the transmitter program. The example code provided in Listing 11-6 was written for an Arduino Uno. If you are using a Leonardo-type board, replace Serial with Serial1. This software needs to listen to the serial port, determine whether the remote button is being pressed, and modulate light/sound while still listening for new incoming data. The last part is what makes this program tricky; you need to use a “nonblocking” technique so that program doesn’t have to call delay() at any point. A blocking function is anything that prevents the system from performing other tasks. delay() is an example of a blocking function. When it is invoked, nothing else happens in the program until delay() has finished. If you were to use a delay() statement in a communication scheme like this, you would run into two problems: The receiver’s response to the transmitter’s signal would not be instantaneous, and the input buffer could overflow because the transmitter may be sending data at a rate faster than the receiver can read it. The goal is to have the light blink back and forth between red and green, and to have the Piezo’s pitch go back and forth between two frequencies. You can’t use a delay() for the reasons mentioned earlier. Instead of a delay(), you use the millis() function, which returns the number of milliseconds since the Arduino started running the sketch. The light and speaker switch at a rate of once every 100ms. So, you store the time at which the previous switch was made and look for a new millis() value to be at least 100ms greater than the previous switch time. When that happens, you swap the pins for the LED and adjust the frequency. Also in loop(), you check the serial buffer for a '0' or '1' and adjust the lights and sound accordingly. The setup()initializes the program’s values. To facilitate switching, you keep track of the pin states of the LEDs. You also keep track of the current frequency and the previous toggle time returned from millis(). Consider the code in Listing 11-6 and load it on to your receiving Arduino. Before uploading the code, remember to set any necessary jumpers or remove the XBee shield to program the board.
549360c11.indd
02-07-2008 12:00 AM
Chapter 11 ■ Wireless Communication with XBee Radios
251
Listing 11-6: Doorbell Receiver—doorbell/receiving_arduino //Code running on an Arduino to receive doorbell value const int RED =11; //Red LED on pin 11 const int GREEN =10; //Green LED on pin 10 const int SPEAKER =8; //Speaker on pin 8 char data; int onLED = GREEN; int offLED = RED; int freq = 131; unsigned long prev_time = 0;
//Char to hold incoming serial data //Initially on LED //Initially off LED //Initial speaker frequency //Timer for toggling the LED and speaker
void setup() { Serial.begin(9600); //Start serial } void loop() { //Handle light and sound toggling //If 100ms have passed if (millis() >= prev_time + 100) { //Toggle the LED state if (onLED == GREEN) { onLED = RED; offLED = GREEN; } else { onLED = GREEN; offLED = RED; } //Toggle the frequency if (freq == 261){ freq = 131; } else { freq = 261; } //Set the current time in ms to the //Previous time for the next trip through the loop prev_time = millis(); } //Check if serial data is available if (Serial.available() > 0) {
549360c11.indd
02-07-2008 12:00 AM
252
Part III ■ Communication Interfaces //Read byte of data data = Serial.read(); //If the button is pressed, play tone and turn LED on if (data == '1') { digitalWrite(onLED, HIGH); digitalWrite(offLED, LOW); tone(SPEAKER, freq); } //If the button is not pressed, turn the sound and light off else if (data == '0') { digitalWrite(onLED, LOW); digitalWrite(offLED, LOW); noTone(SPEAKER); } } }
The first if() statement in loop() checks the elapsed time since it last ran. If it’s been at least 100ms, it’s time to switch the lights and frequency. By checking the current states, you can alternate values for the light and frequency. You set the offLED when the other light gets turned on. At the end of the if() statement, the previous time is set to the present time so that the process can be repeated. The second large if() statement in loop() checks incoming serial data. When a '0' is received, everything gets turned off. When there is a '1', the light and speaker turn on according to the values set earlier in loop(). NOTE Watch a demo video of the wireless Arduino doorbell at www.exploringarduino.com/content/ch11. You can also find this video on the Wiley website shown at the beginning of this chapter.
Summary In this chapter, you learned about the following:
549360c11.indd
■
There are a wide range of available XBee models.
■
You must convert between 5V and 3.3V logic levels to use an XBee with most Arduinos.
■
You can configure XBee using either X-CTU on Windows, or the terminal on Linux and Mac.
02-07-2008 12:00 AM
Chapter 11 ■ Wireless Communication with XBee Radios
549360c11.indd
■
There are a variety of options for powering your Arduino that do not require you to stay connected to your computer via USB.
■
You can communicate wirelessly between your computer and an Arduino using XBees.
■
You can communicate wirelessly between two Arduinos using XBees.
■
The millis() function can be used with state variables to create “nonblocking” code that implements time delays.
253
02-07-2008 12:00 AM
549360c11.indd
02-07-2008 12:00 AM
Part
IV Advanced Topics and Projects
In This Part Chapter 12: Hardware and Timer Interrupts Chapter 13: Datalogging with SD Cards Chapter 14: Connecting Your Arduino to the Internet
549360c12.indd
02-07-2008 12:00 AM
549360c12.indd
02-07-2008 12:00 AM
CHAPTER
12 Hardware and Timer Interrupts
Parts You’ll Need for This Chapter Arduino (Uno recommended) USB cables for programming Arduino Pushbutton Piezo buzzer Common cathode RGB LED 10kΩ resistor 100Ω resistor 150Ω resistor 220Ω resistors (×3) 10uF electrolytic capacitor 74HC14 hex inverting Schmitt trigger IC Jumper wires Breadboard
257
549360c12.indd
02-07-2008 12:00 AM
258
Part IV ■ Advanced Topics and Projects CODE AND DIGITAL CONTENT FOR THIS CHAPTER
Code downloads, video, and other digital content for this chapter can be found at www .exploringarduino.com/content/ch12. In addition, all code can be found at w w w.w i l e y.c o m /r e m t it l e .cgi?isbn=1118549368 on the Download Code tab. The code is in the chapter 12 download and individually named according to the names throughout the chapter. Up to this point, every Arduino program you’ve written has been synchronous. This presents a few problems, namely that using delay() can preclude your Arduino from doing other things. In the preceding chapter, you created a software timer using millis() to avoid the synchronous blocking nature of delay(). In this chapter, you take this idea a step further by adding both timer and hardware interrupts. Interrupts make it possible to execute code asynchronously by triggering certain events (time elapsed, input state change, and so on). Interrupts, as their name implies, allow you to stop whatever your Arduino is currently doing, complete a different task, and then return to what the Arduino was previously executing. In this chapter, you learn how to execute interrupts when timed events occur or when input pins change state. You will use this knowledge to build a “nonblocking” hardware interrupt system, as well as a sound machine using timer interrupts. NOTE Follow a video tutorial about interrupts and hardware debouncing: www.jeremyblum.com/2011/03/07/arduino-tutorial-10-interrupts-andhardware-debouncing. You can also find this video on the Wiley website shown at the beginning of this chapter.
Using Hardware Interrupts Hardware interrupts are triggered depending on the state (or change in state), of an input I/O pin. Hardware interrupts can be particularly useful if you want to change some state variable within your code without having to constantly poll the state of a button. In some previous chapters, you used a software debounce routine along with a check for the button state each time through the loop. This works great if the other content in your loop does not take a long time to execute. Suppose, however, that you want to run a procedure in your loop that takes awhile. For example, perhaps you want to slowly ramp up the brightness of an LED or the speed of a motor using a for() loop with some delay() statements. If you want button presses to adjust the color or speed of such an LED fade, you will miss any presses of the button that occur while the delay() is happening. Ordinarily, human reaction time is slow enough that you can execute many functions within the loop() of an Arduino program, and can poll a button once every time you go through the loop without missing the button press. However, when there are “slow” components to your code within the loop(), you risk missing external inputs.
549360c12.indd
02-07-2008 12:00 AM
Chapter 12 ■ Hardware and Timer Interrupts
259
That’s where interrupts come in. Select pins on your Arduino (or all pins on the Due) can function as external hardware interrupts. Hardware within the ATMega knows the state of these pins and can report their values to your code asynchronously. Hence, you can execute your main program, and have it “interrupted” to run a special function whenever an external interrupt event is detected. This interrupt can happen anywhere in the program’s execution. Figure 12-1 shows what this process could look like in practice.
Figure 12-1: How an external interrupt affects program flow
Knowing the Tradeoffs Between Polling and Interrupting Hardware interrupts are an alternative to repeatedly polling external inputs in loop(). They are not better or worse; instead, there are tradeoffs between using the two. When designing a system, you must consider all your options and choose the appropriate one for your application. This section describes the
549360c12.indd
02-07-2008 12:00 AM
260
Part IV ■ Advanced Topics and Projects
main differences between polling inputs and using interrupts so that you can decide for yourself which option is best for your particular project.
Ease of Implementation (Software) Thanks to the excellent programming language that has been constructed for the Arduino, attaching external interrupts in software is actually very straightforward. Using polling to detect inputs to the Arduino is still easier because all you have to do is call digitalRead(). If you don’t need to use hardware interrupts, don’t bother to use them over polling, because it does require you to write a little more code.
Ease of Implementation (Hardware) For most digital inputs, the hardware for an input that triggers via polling or interrupting is exactly the same, because you are just looking for a state change in the input. However, in one situation you need to adjust your hardware if you are using an edge-triggered interrupt: bouncy inputs. As discussed in Chapter 2, “Digital Inputs, Outputs, and Pulse-Width Modulation,” many buttons (something you will commonly want to use to trigger an input) bounce when you press them. This can be a significant problem because it will cause the interrupt routine to trigger multiple times when you want it to trigger only once. What’s worse, it is not possible to use the software debouncing function that you had previously written because you cannot use a delay() in an interrupt routine. Therefore, if you need to use a bouncy input with a hardware interrupt, you need to first debounce it with hardware. If your input does not bounce (like a rotary encoder) you don’t have to worry, and your hardware will be no different than it was with a polling setup.
Multitasking One of the primary reasons for using interrupts is to enable pseudo-multitasking. You can never achieve true multitasking on an Arduino because there is only one microcontroller unit (MCU), and because it can execute only one command at a time. However, because it executes commands so quickly, you can use interrupts to “weave” tasks together so that they appear to execute simultaneously. For instance, using interrupts, you can be dimming LEDs with delay() while appearing to simultaneously respond to a button input that adjusts the fade speed or color. When polling an external input, you can only read the input once you get to a digitalRead() in your program loop, meaning that having “slower” functions in your program could make it hard to effectively listen for an input.
549360c12.indd
02-07-2008 12:00 AM
Chapter 12 ■ Hardware and Timer Interrupts
261
Acquisition Accuracy For certain fast acquisition tasks, interrupting is an absolute necessity. For example, suppose that you are using a rotary encoder. Rotary encoders are commonly mounted on direct current (DC) motors and send a pulse to the microcontroller every time some percentage of a revolution is completed. You can use them to create a feedback system for DC motors that allows you to keep track of their position, instead of just their speed. This enables you dynamically adjust speed based on torque requirements or to keep track of how much a DC motor has moved. However, you need to be absolutely sure that every pulse is captured by the Arduino. These pulses are fairly short (much shorter than a pulse created by you manually pushing a button) and can potentially be missed if you check for them by polling within loop(). In the case of a rotary encoder that triggers only once per revolution, missing a pulse causes your program to believe that the motor is moving at half of its actual speed! To ensure that you capture timing for important events like this, using a hardware input is a must. If you are using a slowly changing input (like a button), polling might suffice.
Understanding the Arduino’s Hardware Interrupt Capabilities With most Arduino boards, you can use only certain pins as interrupts. Interrupts are referred to by an ID number that corresponds to a particular pin. The exception is the Due, on which all the pins can act as interrupts, and you reference them by pin number. If you are not using the Due, consult Table 12-1 to determine what pins on your Arduino can act as interrupts and what ID number they are. Table 12-1: Available Hardware Interrupts on Various Arduinos BOARD
INT 0
INT 1
INT 2
INT 3
INT 4
INT 5
Uno, Ethernet
Pin 2
Pin 3
-
-
-
-
Mega2560
Pin 2
Pin 3
Pin 21
Pin 20
Pin 19
Pin 18
Leonardo
Pin 3
Pin 2
Pin 0
Pin 1
-
-
These IDs are used in conjunction with attachInterrupt(). The first argument is the ID (in the case of the boards in Table 12-1) or the pin number (in the case of the Due). If, on the Uno, you want to attach an interrupt to physical pin 2 on the board, the first argument of attachInterrupt() would be 0 because pin 2 is attached to interrupt 0 on the Uno. The Uno (and other ATMega328based boards) support just two external interrupts, whereas the Mega and the Leonardo support more external interrupts.
549360c12.indd
02-07-2008 12:00 AM
262
Part IV ■ Advanced Topics and Projects
Hardware interrupts work by “attaching” interrupt pins to certain functions. So, the second argument of attachInterrupt() is a function name. If you want to toggle the state of a Boolean variable every time an interrupt is triggered, you might write a function like this, which you pass to attachInterrupt(): void toggleLed() { var = !var; }
When this function is called, the Boolean var is toggled to the opposite of its previous state, and the rest of your program continues running where it left off. The final argument passed to attachInterrupt() is the trigger mode. Arduino interrupts can be triggered on LOW, CHANGE, RISING, or FALLING. (The Due can also be triggered on HIGH.) CHANGE, RISING, and FALLING are the most common things to trigger on because they cause an interrupt to execute exactly one time when an external input changes state, like a button going from LOW to HIGH. The transition from LOW to HIGH is RISING, and from HIGH to LOW is FALLING. It is less common to trigger on LOW or HIGH because these cause the interrupt to fire continuously as long as that state is true, effectively blocking the rest of the program from running.
Building and Testing a Hardware-Debounced Button Interrupt Circuit To test out your newfound knowledge, you construct a circuit with an RGB LED and a hardware-debounced pushbutton. The LED fades up and down on a selected color. When the button is pressed, the LED immediately changes the fade color to another one, while using delay() to accomplish the fading.
Creating a Hardware-Debouncing Circuit As you learned in the Chapter 2, most buttons actually “bounce” up and down when you press them. This action presents a serious problem when you are using hardware interrupts because it might cause an action to be triggered more times than you intended. Luckily, you can debounce a button in hardware so that you always get a clean signal going into your microcontroller. First, take a look at an ordinary button signal hooked up using a pull-up resistor. Using a pull-up resistor instead of a pull-down does exactly what you would expect: By default, the button state is pulled high by the resistor; when the button is pressed, it connects ground to the I/O pin and input goes low.
549360c12.indd
02-07-2008 12:00 AM
Chapter 12 ■ Hardware and Timer Interrupts
263
You use a pull-up circuit instead of a pull-down in this example and invert the output later. Figure 12-2 shows the button signal being probed with an oscilloscope. When I press the button, it bounces up and down before finally settling at a low state.
Figure 12-2: Ordinary pushbutton bouncing before settling
If you trigger an interrupt off this signal, it executes the interrupt function three times in a row. But, using something called a resistor-capacitor network (commonly called an RC circuit), you can prevent this. If you connect a capacitor across the terminal of the switch and a resistor in series with the switch, it creates a resistor-capacitor network. While the switch is not pressed, the capacitor charges through the resistors. When you push the button, the capacitor starts to discharge, and the output goes high. If the button bounces up and down for a few milliseconds, the resistors recharge the capacitor while the switch momentarily opens, allowing it to maintain the voltage level at the output. Through this process, you get a signal that transitions between high and low only one time in a period determined by the values of the resistor and capacitor. Such a circuit would look like the one shown in Figure 12-3.
549360c12.indd
02-07-2008 12:00 AM
Part IV ■ Advanced Topics and Projects
Image created with Eagle.
264
Figure 12-3: Creating a debounce circuit: adding a capacitor and a resistor
Adding the resistor in series with the switch (R2 in Figure 12-3) is not completely necessary; without it, the capacitor would discharge (almost) instantly and would still be recharged quickly enough by R1. However, this rapid discharge over the switch could damage cheap buttons. Including the 100Ω resistor increases the discharge time and keeps all your components safe. This, however, adds a discharge curve to your output. You can see this effect in the oscilloscope in Figure 12-4.
Figure 12-4: Signal bouncing removed with a RC circuit
549360c12.indd
02-07-2008 12:00 AM
Chapter 12 ■ Hardware and Timer Interrupts
265
Credit: Images courtesy of STMicroelectronics. Used with permission, www.st.com.
The RC circuit that you just created will make a “curved” input signal to the Arduino’s I/O pin. Our interrupt is looking for an edge, which is detected when a shift from high to low or from low to high occurs at a certain speed. The “sharpness” of this edge is called the hysteresis of the signal edge, and it might not be sharp enough with the smoothing caused by the capacitor. You can increase the sharpness of this falling signal with a Schmitt trigger. Schmitt triggers are integrated circuits (ICs) that create a sharp edge when the input signal surpasses a certain threshold. The output from the trigger can then be fed right into the Arduino’s I/O pin. In this case, you use an inverting Schmitt trigger, the 74HC14 IC. This chip has six separate inverting Schmitt triggers in it, but you use only one. Inspect the datasheet image of the IC in Figure 12-5.
Figure 12-5: Inverting Schmitt trigger pin-out
549360c12.indd
02-07-2008 12:00 AM
266
Part IV ■ Advanced Topics and Projects
Image created with Eagle.
The output from your debounce circuit will go through one of these inverting Schmitt triggers before finally being fed into the Arduino. The resulting circuit looks like Figure 12-6.
Figure 12-6: Final step for creating a debounce circuit: adding an inverting Schmitt trigger
Because this is an inverting trigger, the signal will also be flipped. So, when the button is held down, the final signal will be a logical high, and vice versa. So, in the next step, when you write the code, you want to look for a rising edge to detect when the button is first pressed. The final output signal looks like a nice, clean, bounce-free signal (see Figure 12-7).
Figure 12-7: Final output of debounce circuit
549360c12.indd
02-07-2008 12:00 AM
Chapter 12 ■ Hardware and Timer Interrupts
267
You’ve now got a nice clean signal that you can feed into your hardware interrupt function!
Assembling the Complete Test Circuit
Image created with Fritzing.
From a schematic level, you now understand how to wire up a button debouncer. For the tests that you’ll run momentarily, you use an RGB LED in tandem with a button to test your hardware-debouncing and interrupt code. Wire up a complete circuit as shown in the wiring diagram in Figure 12-8.
Figure 12-8: Complete hardware interrupt wiring diagram
Writing the Software It’s now time to write a simple program to test both your debouncing and the hardware interrupt capabilities of the Arduino. The most obvious and useful implementation of hardware interrupts on the Arduino is to allow you to listen for external inputs even while running timed operations that use delay(). There are many scenarios where this might happen, but a simple one occurs when fading an LED using pulse-width modulation (PWM) via analogWrite(). In this sketch, you have one of the three RGB LEDs always fading up and down
549360c12.indd
02-07-2008 12:00 AM
268
Part IV ■ Advanced Topics and Projects
slowly from 0 to 255 and back again. Every time you press the button, the color that is being faded immediately changes. This would not be possible using polling because you would only be checking the button state after completing a fade cycle; you would almost certainly miss the button press. First, you need to understand volatile variables. Whenever a variable will be changing within an interrupt, it must be declared as volatile. This is necessary to ensure that the compiler handles the variable correctly. To declare a variable as volatile, simply add volatile before the declaration: volatile int selectedLED = 9;
To ensure that your Arduino is listening for an interrupt, you use attachInterrupt() in setup(). The inputs to the function are the ID of the interrupt (or the pin number for the Due), the function that should be run when an interrupt occurs, and the triggering mode (RISING, FALLING, and so on). In this program, the button is connected to interrupt 0 (pin 2 on the Uno), it runs the swap() function when triggered, and it triggers on the rising edge: attachInterrupt(0, swap, RISING);
You need to write swap() and add it to your program; this is included in the complete program code shown in Listing 12-1. That’s all you have to do! After you’ve attached the interrupt and written your interrupt function, you can write the rest of your program to do whatever you want. Whenever the interrupt is triggered, the rest of program pauses, the interrupt function runs, and then your program resumes where it left off. Because interrupts pause your program, they are generally very short and do not contain delays of any kind. In fact, delay() does not even work inside of an interrupt-triggered function. Understanding all of this, you can now write the following program to cycle through all the LED colors and switch them based on your button press.
Listing 12-1: Hardware Interrupts for Multitasking—hw_multitask.ino //Use Hardware-Debounced Switch to Control Interrupt //Button pins const int BUTTON_INT const int RED const int GREEN const int BLUE
549360c12.indd
=0; =11; =10; =9;
//Interrupt 0 (pin 2 on the Uno) //Red LED on pin 11 //Green LED on pin 10 //Blue LED on pin 9
02-07-2008 12:00 AM
Chapter 12 ■ Hardware and Timer Interrupts
269
//Volatile variables can change inside interrupts volatile int selectedLED = RED; void setup() { pinMode (RED, OUTPUT); pinMode (GREEN, OUTPUT); pinMode (BLUE, OUTPUT); //The pin is inverted, so we want to look at the rising edge attachInterrupt(BUTTON_INT, swap, RISING); } void swap() { //Turn off the current LED analogWrite(selectedLED, 0); //Then, choose a new one. if (selectedLED == GREEN) selectedLED = RED; else if (selectedLED == RED) selectedLED = BLUE; else if (selectedLED == BLUE) selectedLED = GREEN; } void loop() { for (int i = 0; i= 0; i--) { analogWrite(selectedLED, i); delay(10); } }
When you load this up, your RGB LED should start fading back and forth on one color. Every time you press the button, a new color will take over, with the same brightness as the previous color. NOTE You can watch a demo video of the Hardware Interrupted Arduino with button debouncing at www.exploringarduino.com/content/ch12. You can also find this video on the Wiley website shown at the beginning of this chapter.
549360c12.indd
02-07-2008 12:00 AM
270
Part IV ■ Advanced Topics and Projects
Using Timer Interrupts Hardware interrupts are not the only kind of interrupt you can trigger on an Arduino; there are also timer-based interrupts. The ATMega328 (the chip used in the Uno) has three hardware timers, which you can use for all kinds of different things. In fact, the default Arduino library already uses these timers to increment millis(), operate delay(), and enable PWM output with analogWrite(). Although not officially supported by the Arduino programming language (yet), you can also take manual control of one of these timers to initiate timed functions, generate arbitrary PWM signals on any pin, and more. In this section, you learn how to use a third-party library (the TimerOne library) to take manual control of the 16-bit Timer1 on the ATMega328-based Arduinos. Similar libraries are available for doing these tricks on the Leonardo, and other Arduino boards, but this section focuses on the Uno. N OT E Timer1 is used to enable PWM output on pins 9 and 10; so when you use this library, you will be unable to run analogWrite() on those pins.
Understanding Timer Interrupts Just like a timer on your watch, timers on the Arduino count up from zero, incrementing with every clock cycle of the oscillating crystal that drives the Arduino. Timer1 is a 16-bit timer, meaning that it can count up from zero to 216-1, or 65,535. Once that number is reached, it resets back to zero and starts counting again. How quickly it reaches that number depends on the clock divider. With no divider, the clock would go through 16 million cycles per second (16MHz), and would overflow and reset this counter many times per second. However, you can “divide” the clock, an approach taken by many underlying Arduino functions and libraries. The TimerOne library abstracts away much of the complexity of dealing with the timer, allowing you to simply set a trigger period. Using the timer, a function can be triggered every set number of microseconds.
Getting the Library To get started, download the TimerOne library, either from the Exploring Arduino web page for this chapter or directly from https://code.google.com/p/arduinotimerone/downloads. Unzip it (but keep it within a folder called TimerOne), and copy it to your Arduino libraries folder. The default location of the folder will differ based on your operating system:
549360c12.indd
■
Windows: Documents/Arduino/libraries
■
Mac: Documents/Arduino/libraries
■
Linux: /home/YOUR_USER_NAME/sketchbook/libraries
02-07-2008 12:00 AM
Chapter 12 ■ Hardware and Timer Interrupts
271
If the Arduino integrated development environment (IDE) was open when you copied the TimerOne folder, make sure you restart it so that the library is loaded. You are now ready to take control of Timer1 with your Arduino.
Executing Two Tasks Simultaneously(ish) It’s important to keep in mind that there is no such thing as “true” simultaneous execution on an Arduino. Interrupts merely make it seem like multiple things are happening at the same time, by allowing you to switch between multiple tasks extremely quickly. Using the TimerOne library you just installed, you make an LED blink using the timer while you execute other functions within loop(). At the end of the chapter, you will execute serial print statements in the main loop with delays, while using timer interrupts to control lights and sounds simultaneously. To confirm that the library is installed properly, you can load the program shown in Listing 12-2 on to an Arduino Uno (with no other components connected). It should blink the onboard LED connected to pin 13. This LED will blink on and off every second and is controlled by the timer. If you put any other code in loop(), it will appear to execute simultaneously. Listing 12-2: Simple Timer Interrupt Blink Test—timer1.ino //Using Timer Interrupts with the Arduino #include const int LED=13; void setup() { pinMode(LED, OUTPUT); Timer1.initialize(1000000); //Set a timer of length 1000000 //microseconds (1 second) Timer1.attachInterrupt(blinky); //Runs "blinky" on each //timer interrupt } void loop() { //Put any other code here. } //Timer interrupt function void blinky() { digitalWrite(LED, !digitalRead(LED)); //Toggle LED State }
549360c12.indd
02-07-2008 12:00 AM
272
Part IV ■ Advanced Topics and Projects
When you call Timer1.initialize, you are setting the period of the timer in microseconds. In this case, it has been set to trigger every 1 second. (There are a million microseconds in 1 second.) When you run Timer1.attachInterrupt(), you can choose a function that will be executed every time the specified period elapses. Obviously, the function you call should take less time to execute than the time between executions. Now that you can implement both timer and hardware interrupts, you can develop hardware that takes advantage of both of them. You will do this in the next section.
Building an Interrupt-Driven Sound Machine To finalize and confirm your understanding of hardware and timer interrupts, you build a “sound machine” that enables you to step through and listen to multiple octaves of each note on a musical major scale. The system uses a hardware-debounced pushbutton interrupt to select the note played (C, A, B, and so forth). A timer interrupt steps through all the octaves of the note in order until the next note is selected with the push button. In loop(), you can run a simple serial debugging interface that prints the current key and pitch to the screen of your computer. The notes start at octave 2 (it doesn’t sound very good below that) and go up toward octave 6. Computing the frequency of each octave is easy once you know the initial frequency. Consider C, for example. C2, where we will be starting, has a frequency of about 65Hz. To get to C3 (130Hz), multiply the frequency of C2 by 2. To get C4, multiply by 2 again, for 260Hz. The frequency of each step can be computed as a power of 2 related to the initial frequency. Knowing this, you can construct a timer interrupt that increases by the power of 2 with each time step. You can switch between notes in the same way you switched between LED colors in the earlier example with the pushbutton. Assign base frequencies to each note, and switch which base frequency is used for tone() every time the button is pressed.
Sound Machine Hardware The hardware setup here is very simple. Keep the debounced button wired as you had it in the RGB LED example, and add a speaker to pin 12 through a 150Ω resistor. I used a piezo speaker, but you can use a larger speaker as well. The circuit should look the one shown in Figure 12-9.
549360c12.indd
02-07-2008 12:00 AM
273
Image created with Fritzing.
Chapter 12 ■ Hardware and Timer Interrupts
Figure 12-9: Sound machine wiring diagram
Sound Machine Software The software for the sound machine utilizes software and hardware interrupts in addition to serial communication and tone() to control a speaker. Load the code from Listing 12-3 on to your Arduino and press the button on the breadboard to cycle through base frequencies. You can open the serial monitor to see the frequency currently playing. Listing 12-3: Sound Machine Code—fun_with_sound.ino //Use Hardware and Timer Interrupts for Fun with Sound //Include the TimerOne library #include //Button pins const int BUTTON_INT =0; //Interrupt 0 (pin 2 on the Uno) const int SPEAKER =12; //Speaker on pin 12 //Music #define #define #define #define
549360c12.indd
keys NOTE_C NOTE_D NOTE_E NOTE_F
65 73 82 87
02-07-2008 12:00 AM
274
Part IV ■ Advanced Topics and Projects #define NOTE_G 98 #define NOTE_A 110 #define NOTE_B 123 //Volatile variables can change inside interrupts volatile int key = NOTE_C; volatile int octave_multiplier = 1; void setup() { //Set up serial Serial.begin(9600); pinMode (SPEAKER, OUTPUT); //The pin is inverted, so we want to look at the rising edge attachInterrupt(BUTTON_INT, changeKey, RISING); //Set up timer interrupt Timer1.initialize(500000); // (.5 seconds) Timer1.attachInterrupt(changePitch); //Runs "changePitch" on each //timer interupt } void changeKey() { octave_multiplier = 1; if (key == NOTE_C) key = NOTE_D; else if (key == NOTE_D) key = NOTE_E; else if (key == NOTE_E) key = NOTE_F; else if (key == NOTE_F) key = NOTE_G; else if (key == NOTE_G) key = NOTE_A; else if (key == NOTE_A) key = NOTE_B; else if (key == NOTE_B) key = NOTE_C; } //Timer interrupt function void changePitch() { octave_multiplier = octave_multiplier * 2; if (octave_multiplier > 16) octave_multiplier = 1; tone(SPEAKER,key*octave_multiplier); } void loop()
549360c12.indd
02-07-2008 12:00 AM
Chapter 12 ■ Hardware and Timer Interrupts
275
{ Serial.print("Key: "); Serial.print(key); Serial.print(" Multiplier: "); Serial.print(octave_multiplier); Serial.print(" Frequency: "); Serial.println(key*octave_multiplier); delay(100); }
You can easily find the music keys defined at the beginning with a search on the Internet. They are the frequencies of the second octave of those notes. Note that the key and octave_multiplier must be declared as volatile integers because they are going to be changed within interrupt routines. changeKey() is called every time the button interrupt is triggered. It changes the octave’s base value by moving from key to key. changePitch() calls tone() to set the frequency for the speaker. It is triggered every .5 seconds by the timer interrupt. Each time it is triggered, it doubles the frequency of the original note until it reaches 16 times its original frequency. It then loops back around and starts again at the base frequency for the current note. Within loop(), the current key, multiplier, and frequency are printed to the serial monitor every .1 seconds. NOTE To watch a demo video of the sound machine, check out www.exploringarduino.com/content/ch12. You can also find this video on the Wiley website shown at the beginning of this chapter.
Summary In this chapter you learned about the following:
549360c12.indd
■
There are tradeoffs between polling inputs and using interrupts.
■
Different Arduinos have different interrupt capabilities. The Due can interrupt on any I/O pin, but other Arduinos have particular interruptenabled pins.
■
Buttons can be debounced in hardware using an RC circuit and a Schmitt trigger.
■
The Arduino can be made to respond to inputs asynchronously by attaching interrupt functions.
■
You can install a third-party timer library to add timer interrupt functionality to the Arduino.
■
You can combine timer interrupts, hardware interrupts, and polling into one program to enable pseudo-simultaneous code execution.
02-07-2008 12:00 AM
549360c12.indd
02-07-2008 12:00 AM
CHAPTER
13 Data Logging with SD Cards
Parts You’ll Need for This Chapter Arduino (Uno recommended) USB cable Arduino power supply (DC, USB, or battery pack) IR distance sensor Real-time clock breakout (or self-assembled RTC circuit) SD card shield SD card Jumper wires Breadboard Computer with SD card reader CODE AND DIGITAL CONTENT FOR THIS CHAPTER
Code downloads, video, and other digital content for this chapter can be found at www.exploringarduino.com/content/ch13. In addition, all code can be found at www.wiley.com/go/exploringarduino on the Download Code tab. The code is in the chapter 13 download and individually named according to the names throughout the chapter. 277
549360c13.indd
02-07-2008 12:00 AM
278
Part IV ■ Advanced Topics and Projects
There are countless examples of Arduinos being used to log weather conditions, atmospheric conditions from weather balloons, building entry data, electrical loads in buildings, and much more. Given their small size, minimal power consumption, and ease of interfacing with a vast array of sensors, Arduinos are an obvious choice for building data loggers, which are devices that record and store information over a period of time. Data loggers are often deployed into all kinds of environments to collect environmental or user data and to store it into some kind of nonvolatile memory, such as an SD card. In this chapter, you learn everything you could want to know about interfacing with an SD card from an Arduino. You learn how to both write data to a file and how to read existing information off an SD card. You use a real-time clock to add accurate timestamps to your data. You also learn briefly about how to display the data on your computer after you have retrieved it. NOTE To follow a video tutorial about data logging, check out www.jeremyblum .com/2011/04/05/tutorial-11-for-arduino-sd-cards-and-datalogging/. You can also find this video on the Wiley website shown at the beginning of this chapter.
NOTE To follow a more advanced tutorial about logging location from a GPS receiver, check out www.jeremyblum.com/2012/07/16/tutorial-15-forarduino-gps-tracking/. You can also find this video on the Wiley website shown at the beginning of this chapter.
Getting Ready for Data Logging Data logging systems are very simple. They generally consist of some kind of acquisition system, such as analog sensors, to obtain data. They also contain some kind of memory for storing sizeable quantities of that data over a long period of time. This chapter highlights a few common ways that you can use an SD card with your Arduino to record useful data. However, there are many uses for data logging. Here is a brief list of projects in which you could use it: ■
A weather station for tracking light, temperature, and humidity over time
■
A GPS tracker and logger that keeps a record of where you’ve been over the course of a day
■
A temperature monitor for your desktop computer to report data about what components are getting the hottest
■
A light logger that keeps track of when, and for how long, the lights are left on in your home or office
Later in this chapter, you create a data logging system that uses an infrared (IR) distance sensor to create a log of when people enter and exit a room.
549360c13.indd
02-07-2008 12:00 AM
Chapter 13 ■ Data Logging with SD Cards
279
Formatting Data with CSV Files CSV, or comma-separated value, files will be the format of choice for storing data with your SD card. CSV files are easy to implement with a microcontroller platform and can easily be read and parsed by a wide range of desktop applications, making them well suited for this kind of task. A standard CSV file generally looks something like this: Date,Time,Value1,Value2 2013-05-15,12:00,125,255 2013-05-15,12:30,100,200 2013-05-15,13:00,110,215
Rows are delimited by new lines, and columns are delimited by commas. Because commas are used to distinguish columns of data, the main requirement is that your data cannot have commas within it. Furthermore, each row should generally always have the same number of entries. When opened with a spreadsheet program on your computer, the preceding CSV file would look something like this. Table 13-1: An Imported CSV File DATE
TIME
VALUE1
VALUE2
2013-05-15
12:00
125
255
2013-05-15
12:30
100
200
2013-05-15
13:00
110
215
Because CSV files are just plain text, your Arduino can easily write to them using familiar print() and println()-style commands. Conversely, Arduinos can also parse CSV files with relative ease by looking for newline and command delimiters to find the right information.
Preparing an SD Card for Data Logging Before you start logging data with your Arduino, prepare the SD card you plan to use. Which kind of SD card you use will depend on the kind of shield you are using. Some will use full-size SD cards, others will use micro SD cards. Most micro SD cards ship with an adapter that lets you plug them into standard-sized SD card readers. To complete the exercises in this chapter, you need an SD card reader for your computer (either built-in or external).
549360c13.indd
02-07-2008 12:00 AM
280
Part IV ■ Advanced Topics and Projects
Most new SD cards will already be properly formatted and ready to use with an Arduino. If your card is not new, or already has things on it, first format the card in either FAT16 (sometimes just called FAT) or FAT32 format. Cards less than or equal 2GB should be formatted as FAT16, and larger cards should be formatted as FAT32. In this chapter, the examples use a 2GB micro SD card formatted as FAT16. Note that formatting the card removes everything on it, but doing so ensures that it is ready for use with your Arduino. If your SD card is new, you can skip these steps and come back to complete them only if you have issues accessing the card from the Arduino when you run the sketch later in this chapter. Formatting your SD card from Windows is easy: 1. Insert the SD card into your card reader; it should then appear in My Computer (see Figure 13-1).
Figure 13-1: SD card shown in My Computer
2. Right-click the card (it will probably have a different name), and select the Format option (see Figure 13-2). A window will appear with options for formatting the card.
549360c13.indd
02-07-2008 12:00 AM
Chapter 13 ■ Data Logging with SD Cards
281
Figure 13-2: Format option selected
3. Choose the file system type (FAT for cards 2GB and under, FAT32 for larger cards), use the default allocation size, and choose a volume label. (I chose LOG, but you can choose whatever you want.) Figure 13-3 shows the configuration for a 2GB card.
Figure 13-3: Format option window
549360c13.indd
02-07-2008 12:00 AM
282
Part IV ■ Advanced Topics and Projects
4. Click the Start button to format the SD card. On a Mac, the process is similarly straightforward: 1. Use the Finder to locate and open the Disk Utility application. 2. Click on the SD card in the left panel, and click on the Erase tab. Choose MS-DOS(FAT) for the format. 3. Click Erase. This will format the card as FAT16 regardless of its capacity. (Macs cannot natively format cards as FAT32.) On Linux, you can format the card from the terminal. Most Linux distros will mount the card automatically when you insert it: 1. Insert the card, and a window should pop up showing the card. 2. Open a terminal, and type in df to get a list of the mounted media. The result should look like Figure 13-4. The last entry should be your SD card. On my system, it was mounted as /dev/mmcblk0p1, but on yours, it might differ.
Figure 13-4: Linux df command
3. Unmount the card before you format it by using the umount command. The argument will be the name of your SD card (see Figure 13-5).
549360c13.indd
02-07-2008 12:00 AM
Chapter 13 ■ Data Logging with SD Cards
283
Figure 13-5: Unmounting the SD card in Linux
4. Format the card using the mkdosfs command. You may need to run the command as a super user (using the sudo command). You will pass the -F flag, specifying to use a FAT file system. You can include either 16 or 32 as the flag argument to choose FAT16 or FAT32. To format a card that was mounted as /dev/mmcblk0p1, you use the command sudo mkdosfs -F 16 /dev/mmcblk0p1 (see Figure 13-6).
Figure 13-6: Formatting the SD card in Linux
549360c13.indd
02-07-2008 12:00 AM
284
Part IV ■ Advanced Topics and Projects
Your SD card should now be formatted and ready to go! You’re now ready to start interfacing with the SD card via an SD card shield.
Interfacing the Arduino with an SD Card SD cards, like the XBee radios that you used in Chapter 11, “Wireless Communication with XBee Radios,” are 3.3V devices. Therefore, it’s important to connect to SD cards through a shield that properly handles the logic level shifting and voltage supply to your SD card. Furthermore, SD communication can be accomplished using the serial peripheral interface (SPI) bus, something that you should already be familiar with after having read Chapter 9, “The SPI Bus.” The Arduino language comes with a handy library (the SD library) that abstracts away the lower-level SPI communication and allows you to easily read and write files stored on your SD card. You use this library throughout the chapter.
SD Card Shields You have a tremendous number of options for adding data logging capabilities to your Arduino. It is impossible to provide documentation for every shield available, so this discussion keeps the examples general enough to apply to most shields with SD card connection capabilities. This section identifies some of the more popular shields and the pros and cons of using each one. All shields have the following things in common: ■
They connect to SPI pins via either the 6-pin programming header or via multiplexed digital pins. These are pins 11, 12, and 13 on the Uno, and pins 50, 51, and 52 on Mega boards. The Leonardo’s SPI pins are located on the in-circuit serial programming (ICSP) header only.
■
They designate a chip select (CS) pin, which may or may not be the default CS pin (10 on non-Mega boards, 53 on Mega boards).
■
They supply 3.3V to the SD card and will level-shift the logic levels.
Here’s a list of the most common shields: ■
549360c13.indd
Cooking Hacks Micro SD shield (www.exploringarduino.com/parts/ cooking-hacks-SD-shield) : This shield is used to illustrate the examples in this chapter. This is the smallest shield of those listed here (not a fullsized shield), and it can be connected to either a row of header pins (8–13 on the Uno), or to your Arduino’s ICSP 6-pin header. When connected to pins 8–13, the default pin 10 is connected to CS. When connected to the ISP header, the CS pin can be connected to any pin you want. This is useful if you are utilizing another shield that requires the use of pin 10. This board ships with a 2GB SD card (see Figure 13-7).
02-07-2008 12:00 AM
285
Credit: Cooking Hacks, www.cooking-hacks.com
Chapter 13 ■ Data Logging with SD Cards
Figure 13-7: Cooking Hacks MicroSD shield
Official Arduino Wireless SD shield (www.exploringarduino.com/parts/ arduino-wireless-shield) : This is the first of several “official” Arduino shields with SD card support. This shield includes circuitry for adding both an XBee radio and an SD card to your Arduino, making it easy to combine lessons from this chapter with lessons from Chapter 11. On this shield, the SD card CS pin is connected to pin 4 of the Arduino. You must keep pin 10 as an output, and also specify that pin 4 is your CS when running your sketch with this shield (see Figure 13-8).
Credit: Arduino, www.arduino.cc
■
Figure 13-8: Arduino Wireless SD shield
549360c13.indd
02-07-2008 12:00 AM
286
Part IV ■ Advanced Topics and Projects
Official Arduino Ethernet SD shield (www.exploringarduino.com/parts/ arduino-ethernet-shield) : The Arduino Ethernet shield allows your Arduino to connect to a wired network. It implements an SD card interface, as well, although its primary purpose is to allow for the storage of files to be accessed over the network. Both the Ethernet controller and the SD card are SPI devices on this shield; the Ethernet controller CS is connected to pin 10, and the SD card CS is connected to pin 4 (see Figure 13-9).
Credit: Arduino, www.arduino.cc
■
Figure 13-9: Arduino Ethernet SD shield
■
549360c13.indd
Official Arduino Wi-Fi SD shield (www.exploringarduino.com/parts/ arduino-wifi-shield) : This shield also implements network connectivity, but it takes advantage of a Wi-Fi radio to do so. For the same reasons as the Ethernet shield, it also houses an SD card reader/writer. As with the Ethernet shield, the Wi-Fi controller CS is pin 10, and the SD card CS is pin 4. You must take care to not attempt to simultaneously enable both devices; only one CS line can be active at a time (low logic level), as with all SPI configurations (see Figure 13-10).
02-07-2008 12:00 AM
287
Credit: Arduino, www.arduino.cc
Chapter 13 ■ Data Logging with SD Cards
Figure 13-10: Arduino Wi-Fi SD shield
Adafruit data logging shield (www.exploringarduino.com/parts/ adafruit-data-logging-shield): This shield is particularly well suited to the experiments that you will be doing later in this chapter because it includes both a real-time clock (RTC) chip and an SD card interface. This shield connects the SD card to the default pin CS and connects a real-time clock chip to the I2C bus (see Figure 13-11).
Credit: Adafruit Industries, www.adafruit.com
■
Figure 13-11: Adafruit data logging shield
549360c13.indd
02-07-2008 12:00 AM
288
Part IV ■ Advanced Topics and Projects
SparkFun MicroSD shield (www.exploringarduino.com/parts/sparkfun-microSD-shield): This shield is, like the Cooking Hacks shield, is a minimalist shield that only has an SD card slot. However, it also has a prototyping area to allow you to solder on additional components. It connects the SD card’s CS pin to pin 8 on the Arduino, so you must specify this when using the SD card library with this shield (see Figure 13-12). Credit: SparkFun [Photographer Juan Peña], www.sparkfun.com
■
Figure 13-12: SparkFun MicroSD shield
SD Card SPI Interface As mentioned earlier, your Arduino communicates with the SD card over an SPI interface. This necessitates the use of a MOSI (master output, slave input), MISO (master input, slave output), SCLK (serial clock), and CS (chip select) pin. You use the SD card Arduino library to complete the following examples. It assumes that you are using the hardware SPI pins on your Arduino and either a default or custom CS pin. The SD card library must have the default CS pin set as an output to function correctly, even if you are using a different CS pin. In the case of the Uno, this is pin 10; in the case of the Mega, this is pin 53. The following examples use the Uno with the default CS pin 10.
549360c13.indd
02-07-2008 12:00 AM
Chapter 13 ■ Data Logging with SD Cards
289
Writing to an SD Card First, you use the SD card library to write some sample data to your SD card. Later in the chapter, you capture some sensor data and write that directly to the SD card. The data is stored in a file called log.csv that you can later open up on your computer. Importantly, if you formatted your card FAT16, the filenames you use must be in 8.3 format. This means that the extension must be three characters, and the filename must be eight characters or fewer. Ensure that your SD shield is mounted correctly to your Arduino and that you have an SD card inserted. When mounted, the Cooking Hacks SD shield looks like Figure 13-13. (The pins are inserted into pins 8–13, and the jumper is on the right side when viewed from this angle.)
Figure 13-13: Mounted SD card shield
For the sake of debugging, you will take advantage of the reporting functionality of many of the SD card functions. For example, to initialize communication with an SD card, you call the following function in your setup: if (!SD.begin(CS_pin)) { Serial.println("Card Failure");
549360c13.indd
02-07-2008 12:00 AM
290
Part IV ■ Advanced Topics and Projects return; } Serial.println("Card Ready");
Note that instead of just calling SD.begin(CS_pin), it is executed within an if statement. This tries to initialize the SD card and it returns a status. If it returns true, the program moves on, and a success message is printed to the serial terminal. If it returns false, a failure message is reported, and the return command halts further execution of the program. You use a similar approach when you are ready to write a new line of data to a log file. If you want to write “hello” to a new line in the file, the code would look like this: File dataFile = SD.open("log.csv", FILE_WRITE); if (dataFile) { dataFile.println("hello"); dataFile.close(); //Data isn't written until we close the connection! } else { Serial.println("Couldn't open log file"); }
This first line creates a new file (or opens the file if it exists) called log.csv on the SD card. If the file is opened/created successfully, the dataFile variable will be true, and the write process will be initiated. If it is false, an error is reported to the serial monitor. Writing new lines to a file is easy: Just execute dataFile.println() and pass what you want to write to a new line. You can also use print() to prevent appending a newline character to the end. This is sent to a buffer, and only actually added to the file once the close command is called on the same File. Now, you can bring all this knowledge together into a simple program that will create a log.csv file on your SD card and write a comma-separated timestamp and phrase every 5 seconds. On each line of the CSV file, you record the current time from millis() and a simple phrase. This might not seem very useful, but it is an important step to test before you start adding actual measurements in the coming examples. The code should look something like Listing 13-1.
Listing 13-1: SD Card Write Test—write_to_sd.ino //Write to SD card #include
549360c13.indd
02-07-2008 12:00 AM
Chapter 13 ■ Data Logging with SD Cards
291
//Set by default for the SD card library //MOSI = pin 11 //MISO = pin 12 //SCLK = pin 13 //We always need to set the CS Pin const int CS_PIN = 10; //We set this high to provide power const int POW_PIN =8; void setup() { Serial.begin(9600); Serial.println("Initializing Card"); //CS pin is an output pinMode(CS_PIN, OUTPUT); //Card will draw power from pin 8, so set it high pinMode(POW_PIN, OUTPUT); digitalWrite(POW_PIN, HIGH); if (!SD.begin(CS_PIN)) { Serial.println("Card Failure"); return; } Serial.println("Card Ready"); } void loop() { long timeStamp = millis(); String dataString = "Hello There!"; //Open a file and write to it. File dataFile = SD.open("log.csv", FILE_WRITE); if (dataFile) { dataFile.print(timeStamp); dataFile.print(","); dataFile.println(dataString); dataFile.close(); //Data isn't actually written until we //close the connection! //Print same thing to the screen for debugging Serial.print(timeStamp); Serial.print(","); Serial.println(dataString); } else
549360c13.indd
02-07-2008 12:00 AM
292
Part IV ■ Advanced Topics and Projects { Serial.println("Couldn't open log file"); } delay(5000); }
You want to note a few important things here, especially if you are not using the same Cooking Hacks MicroSD card shield: ■
CS_PIN should be set to whatever pin you have your SD card CS hooked up to. If it is not 10, you must also add pinMode(10, OUTPUT) within setup(); otherwise, the SD library will not work.
■
This particular shield draws power from pin 8 (as opposed to being connected directly to a 5V supply). Therefore, POW_PIN must be set as an output and set HIGH in the setup function to power up the SD card shield.
■
Each time through the loop, the timestamp variable is updated with the current time elapsed in milliseconds. It must be of type long because it will generate a number larger than 16 bits (the standard size of an Arduino integer type).
As you saw earlier, the filename is opened for writing and data is appended in a comma-separated format. The same data is also printed out to the serial terminal for debugging purposes. This is not explicitly necessary, and you will not use it once you have the logger “in the field” taking data. However, it is useful for confirming that everything is working. If you open the serial terminal, you should see something like Figure 13-14.
Figure 13-14: SD Card debugging output
549360c13.indd
02-07-2008 12:00 AM
Chapter 13 ■ Data Logging with SD Cards
293
If you receive errors, make sure that your shield is plugged in, that the SD card is inserted fully, and that the card has been properly formatted. You can confirm that the data is being written correctly by removing the SD card, inserting it into your computer, and opening it up with a spreadsheet program (see Figure 13-15). Note how the comma-separated data is automatically placed into rows and columns based on the location of the delimiting commas and newlines.
Figure 13-15: Logged data in a spreadsheet
Reading from an SD Card Now it’s time to learn about reading from SD cards. This is not used quite as commonly for data logging, but it can prove useful for setting program parameters. For instance, you could specify how frequently you want data to be logged. That’s what you do next.
549360c13.indd
02-07-2008 12:00 AM
294
Part IV ■ Advanced Topics and Projects
Insert the SD card into your computer and create a new TXT file called speed .txt on the SD card. In this file, simply enter the refresh time in milliseconds that you want to use. In Figure 13-16, you can see that I set it to 1000ms, or 1 second.
Figure 13-16: Creating the speed command file
After choosing a desired refresh speed, save the file on the SD card and put it back in your Arduino shield. You now modify your program to read this file, extract the desired field, and use it to set the refresh speed for data logging. To open a file for reading, you use the same SD.open command that you used earlier, but you do not have to specify the FILE_WRITE parameter. Because the File class that you are using inherits from the stream class (just like the Serial class), you can use many of the same useful commands, such as parseInt(), that you’ve used in previous chapters. To open and read the update speed from the file, all you have to do is this: File commandFile = SD.open("speed.txt"); if (commandFile) { Serial.println("Reading Command File");
549360c13.indd
02-07-2008 12:00 AM
Chapter 13 ■ Data Logging with SD Cards
295
while(commandFile.available()) { refresh_rate = commandFile.parseInt(); } Serial.print("Refresh Rate = "); Serial.print(refresh_rate); Serial.println("ms"); } else { Serial.println("Could not read command file."); return; }
This opens the file for reading and parses out any integers read. Because you defined only one variable, it grabs that one and saves it to the refresh rate variable, which would need to be defined earlier in the program. You can have only one file open at a time, and it’s good practice to close a file when you’re finished reading from, or writing to a card. You can now integrate this into your writing program from earlier to adjust the recording speed based on your speed.txt file, as shown in Listing 13-2.
Listing 13-2: SD Reading and Writing—sd_read_write.ino //SD read and write #include //Set by default for the SD card library //MOSI = pin 11 //MISO = pin 12 //SCLK = pin 13 //We always need to set the CS pin const int CS_PIN =10; const int POW_PIN =8; //Default rate of 5 seconds int refresh_rate = 5000; void setup() { Serial.begin(9600); Serial.println("Initializing Card"); //CS pin is an output pinMode(CS_PIN, OUTPUT); //Card will draw power from pin 8, so set it high pinMode(POW_PIN, OUTPUT);
549360c13.indd
02-07-2008 12:00 AM
296
Part IV ■ Advanced Topics and Projects digitalWrite(POW_PIN, HIGH); if (!SD.begin(CS_PIN)) { Serial.println("Card Failure"); return; } Serial.println("Card Ready"); //Read the configuration information (speed.txt) File commandFile = SD.open("speed.txt"); if (commandFile) { Serial.println("Reading Command File"); while(commandFile.available()) { refresh_rate = commandFile.parseInt(); } Serial.print("Refresh Rate = "); Serial.print(refresh_rate); Serial.println("ms"); commandFile.close(); //Close the file when finished } else { Serial.println("Could not read command file."); return; } } void loop() { long timeStamp = millis(); String dataString = "Hello There!"; //Open a file and write to it. File dataFile = SD.open("log.csv", FILE_WRITE); if (dataFile) { dataFile.print(timeStamp); dataFile.print(","); dataFile.println(dataString); dataFile.close(); //Data isn't actually written until we //close the connection! //Print same thing to the screen for debugging Serial.print(timeStamp); Serial.print(","); Serial.println(dataString);
549360c13.indd
02-07-2008 12:00 AM
Chapter 13 ■ Data Logging with SD Cards
297
} else { Serial.println("Couldn't open log file"); } delay(refresh_rate); }
When you now run this program, data should be written at the rate you specify. Looking at the serial terminal confirms this (see Figure 13-17).
Figure 13-17: Data logging at rate specified by the command file
Using a Real-Time Clock Nearly every data logging application will benefit from the use of a real-time clock. Using a real-time clock within your system allows you to timestamp measurements so that you can more easily keep track of when certain events occurred. In the previous section, you simply used the millis() function to keep track of the time elapsed since the Arduino turned on. In this section, you use a dedicated real-time clock integrated circuit to keep accurate time so that when you save data to the SD card it corresponds to the time the data was taken.
549360c13.indd
02-07-2008 12:00 AM
298
Part IV ■ Advanced Topics and Projects
Understanding Real-Time Clocks Real-time clocks do exactly what their name implies. You set the time once, and they keep very accurate time, even accounting for leap years and things of that nature. This example uses the popular DS1307 real-time clock integrated circuit.
Using the DS1307 Real-Time Clock The real-time clock communicates with your Arduino over an I2C connection and connects to a coin cell battery that will allow it to keep time for several years. A crystal oscillator connected to the real-time clock enables precision timekeeping. To make things easier, I suggest using the Adafruit DS1307 breakout board (www.exploringarduino.com/parts/adafruit-DS1307-breakout); it combines the IC, the oscillator, a coin cell battery, a decoupling capacitor, and the I2C pull-up resistors into a nice package that can easily be mounted on your Arduino (see Figure 13-18).
Figure 13-18: Real-time clock breakout mounted on an Arduino
The rest of these instructions assume that you are using this breakout board. However, you can just as easily assemble these components on a breadboard and wire them directly to your Arduino. The crystal is a 32.768kHz unit, and the I2C pull-up resistors are 2.2kilohms. The battery is a standard 3.0V coin cell. If you choose to assemble it yourself, you can buy all these components and put them on a breadboard as shown in Figure 13-19.
549360c13.indd
02-07-2008 12:00 AM
299
Image created with Fritzing.
Chapter 13 ■ Data Logging with SD Cards
Figure 13-19: Real-time clock circuit assembled on breadboard
Using the RTC Arduino Third-Party Library As in the preceding chapter, you again use a third-party library to extend the Arduino’s capabilities. In this case, it’s to facilitate easy communication with the real-time clock (RTC) chip. Unsurprisingly, the library is called RTClib. The library was originally developed by JeeLabs, and was updated by Adafruit Industries. A link to download the library can be found on the web page for this chapter: www.exploringarduino.com/content/ch13. Download the library and add it to your Arduino user library folder, just as you did in the preceding chapter. Make sure that the folder name has no dashes in it; underscores are okay. The library is easy to use. The first time you run the example code, you use the RTC.adjust function to automatically grab the current date/time from your computer at the time of compilation and use that to set up the clock. From this point on, the RTC runs autonomously, and you can obtain the current time/ date from it by executing the RTC.now() command. In the next section, you use this functionality to enable real-time logging.
549360c13.indd
02-07-2008 12:00 AM
300
Part IV ■ Advanced Topics and Projects
Using the Real-Time Clock Now it is time to combine the SD card and real-time clock, along with the RTC library that you just downloaded, to enable logging using actual timestamps. You update your sketch once again to use the RTC values rather than the millis values.
Installing the RTC and SD Card Modules First, ensure that both your SD card shield and RTC are connected to your Arduino. If you are using the Cooking Hacks SD shield and the Adafruit RTC shield, it should look something like Figure 13-20.
Figure 13-20: Arduino with mounted SD card and RTC breakout boards
549360c13.indd
02-07-2008 12:00 AM
Chapter 13 ■ Data Logging with SD Cards
301
Note that the last pin on the RTC is hanging off the Arduino; it is a square wave generated by the RTC that you will not be using. In code, you need to pull A2 to ground and A3 to 5V to ensure that the RTC breakout is powered. If you assembled your own RTC circuit on a breadboard, your setup will look a bit different.
Updating the Software Now, you add the RTC functionality into the software. You need to add a few things to your previous program to get the RTC integrated: ■
Include the RTC libraries
■
Power the RTC module
■
Initialize the RTC object
■
Set the RTC time using the computer time if it is unset
■
Write the actual timestamps to the log file
Furthermore, in this code revision, I added a column header that is printed every time the code starts. This way, even if you are appending to an existing CSV file, you an easily find each time that the log was restarted. WARNING If, when you run your program, you notice that it simply stops after a short while, you may be running out of RAM. In most cases, this can be attributed to strings that take up a large amount of RAM, especially within your Serial .print and Serial.println statements. You can resolve this problem by removing serial printing statements, or by telling the Arduino to store these strings in flash memory instead of in RAM. You can store strings in flash memory by wrapping the serial print string in F(), like this: Serial.println(F("Hello"));. This method was used Listing 13-3.
The updated program is shown in Listing 13-3, using the RTC as a clock for datalogging. It moves the majority of the strings into flash memory to save RAM using the technique explained in the previous warning section.
Listing 13-3: SD Reading and Writing with an RTC— sd_read_write_rtc.ino //SD read and write with RTC #include //For talking to SD Card #include //For RTC #include "RTClib.h" //For RTC //Define pins
549360c13.indd
02-07-2008 12:00 AM
302
Part IV ■ Advanced Topics and Projects //SD card is on standard SPI pins //RTC is on Standard I2C Pins const int CS_PIN =10; const int SD_POW_PIN =8; const int RTC_POW_PIN =A3; const int RTC_GND_PIN =A2; //Default rate of 5 seconds int refresh_rate = 5000; //Define an RTC object RTC_DS1307 RTC; //Initialize strings String year, month, day, hour, minute, second, time, date; void setup() { Serial.begin(9600); Serial.println(F("Initializing Card")); //CS pin and pwr/gnd pins are outputs pinMode(CS_PIN, OUTPUT); pinMode(SD_POW_PIN, OUTPUT); pinMode(RTC_POW_PIN, OUTPUT); pinMode(RTC_GND_PIN, OUTPUT); //Setup power and ground pins for both modules digitalWrite(SD_POW_PIN, HIGH); digitalWrite(RTC_POW_PIN, HIGH); digitalWrite(RTC_GND_PIN, LOW); //Initiate the I2C bus and the RTC library Wire.begin(); RTC.begin(); //If RTC is not running, set it to the computer's compile time if (! RTC.isrunning()) { Serial.println(F("RTC is NOT running!")); RTC.adjust(DateTime(__DATE__, __TIME__)); } //Initialize SD card if (!SD.begin(CS_PIN)) { Serial.println(F("Card Failure")); return; } Serial.println(F("Card Ready"));
549360c13.indd
02-07-2008 12:00 AM
Chapter 13 ■ Data Logging with SD Cards
303
//Read the configuration information (speed.txt) File commandFile = SD.open("speed.txt"); if (commandFile) { Serial.println(F("Reading Command File")); while(commandFile.available()) { refresh_rate = commandFile.parseInt(); } Serial.print(F("Refresh Rate = ")); Serial.print(refresh_rate); Serial.println(F("ms")); commandFile.close(); } else { Serial.println(F("Could not read command file.")); return; } //Write column headers File dataFile = SD.open("log.csv", FILE_WRITE); if (dataFile) { dataFile.println(F("\nNew Log Started!")); dataFile.println(F("Date,Time,Phrase")); dataFile.close(); //Data isn't actually written until we //close the connection! //Print same thing to the screen for debugging Serial.println(F("\nNew Log Started!")); Serial.println(F("Date,Time,Phrase")); } else { Serial.println(F("Couldn't open log file")); } } void loop() { //Get the current date and time info and store in strings DateTime datetime = RTC.now(); year = String(datetime.year(), DEC); month = String(datetime.month(), DEC); day = String(datetime.day(), DEC); hour = String(datetime.hour(), DEC); minute = String(datetime.minute(), DEC);
549360c13.indd
02-07-2008 12:00 AM
304
Part IV ■ Advanced Topics and Projects second = String(datetime.second(), DEC); //Concatenate the strings into date and time date = year + "/" + month + "/" + day; time = hour + ":" + minute + ":" + second; String dataString = "Hello There!"; //Open a file and write to it. File dataFile = SD.open("log.csv", FILE_WRITE); if (dataFile) { dataFile.print(date); dataFile.print(F(",")); dataFile.print(time); dataFile.print(F(",")); dataFile.println(dataString); dataFile.close(); //Data isn't actually written until we //close the connection! //Print same thing to the screen for debugging Serial.print(date); Serial.print(F(",")); Serial.print(time); Serial.print(F(",")); Serial.println(dataString); } else { Serial.println(F("Couldn't open log file")); } delay(refresh_rate); }
The RTC library is imported by the sketch via #include "RTClib.h" and an RTC object is created with RTC_DS1307 RTC;. The RTC is an I2C device, and relies on the Wire library, so that needs to be included, too. This is the same library you used in Chapter 8, “The I2C Bus.” In setup(), RTC.isrunning() checks to see if the RTC is not already running. If it isn’t, the date and time are set based on the compile time, determined by your computer’s clock. Once this is set, the time will not be reset as long as the battery stays connected to the RTC. Also in setup(), a column header is inserted into the log file, adding a note that the logging has been restarted. This is useful for appending to the log file each time you restart the system. During each pass through the loop, the datetime object is set to the current date and time. You can then extract the year, month, hour, and so on from this object and convert them to strings that you can concatenate into the date and
549360c13.indd
02-07-2008 12:00 AM
Chapter 13 ■ Data Logging with SD Cards
305
time variables. These variables are printed to the serial console and to the SD
card log file. After running this sketch on your Arduino for a little while, use your computer to read the SD card and to open the log file; it should be populated with the date and time and look something like Figure 13-21. Your spreadsheet software may automatically change the dates into your local formatting.
Figure 13-21: Spreadsheet output from RTC SD card test
Building an Entrance Logger Now that you have all the basic skills down, you can put them to use to build an entrance logger for your room. You use the distance sensor from some of your previous projects to create a basic motion sensor that can keep track of when people enter or exit through a doorway. The logger will keep track of the times of these events on the SD card for you to review later.
549360c13.indd
02-07-2008 12:00 AM
306
Part IV ■ Advanced Topics and Projects
Logger Hardware
Image created with Fritzing.
All you need to do is to add an analog distance sensor to your existing setup. If you’re using the same setup as me, you do not even need a breadboard; just connect the proper wires to power, ground, and A0 (for the analog signal output from the sensor). With everything attached, it should look like Figure 13-22.
Figure 13-22: Entrance logger hardware
For this to actually work well, you want to mount the IR distance sensor and Arduino on a wall so that the IR beam cuts horizontally across the door. This way, anybody walking through the door must pass in front of the IR distance sensor. Don’t affix anything to your wall until you’ve written the software in the next step and uploaded it. I suggest using easily removable painters tape to hold it to your wall so that you don’t damage anything. Once set up, the system should look something like Figure 13-23.
549360c13.indd
02-07-2008 12:00 AM
Chapter 13 ■ Data Logging with SD Cards
307
Figure 13-23: Entrance logger trained on a door
Logger Software For the entrance logger, reading configuration variables from the SD card is not particularly useful, so you can remove those parts of the code. You want to add some code to check the state of the distance and to see whether its readings have changed drastically between pollings. If they have, you can assume that something moved in front of the distance sensor and that somebody must have entered or exited the room. You also need to choose a “change threshold.” For my setup, I found that an analog reading change of more than 75 between pollings was a good indication of movement. (Your setup will probably be different. It’s a good idea to check the values of your system once you have the physical setup fixed.) You want to make sure you’re checking the distance sensor frequently enough that you capture movement every time. However, it doesn’t make sense to run it so often that you end up with millions of readings for a day’s worth of logging. I recommend that you write to the SD card every time movement is detected, but that you only periodically write to the SD card when there is no movement. This methodology strikes a good balance between storage space required and accuracy. Because you care the most about having accurate timing for when somebody passes the sensor, that detection is recorded with a higher temporal resolution than when nothing is happening in front of the sensor. This technique
549360c13.indd
02-07-2008 12:00 AM
308
Part IV ■ Advanced Topics and Projects
is implemented in Listing 13-4. The Arduino polls the distance sensor every 50ms (and writes a 1 to the “active” column every time movement is detected). If movement is not being detected, it only writes a 0 to the “active” column once every second (as opposed to every 50ms). Listing 13-4 shows the completed software for the entrance logger, given the improvements just described.
Listing 13-4: Entrance Logger Software—entrance_logger.ino //Logs Room Entrance Activity #include //For talking to SD Card #include //For RTC #include "RTClib.h" //For RTC //Define pins //SD Card is on Standard SPI Pins //RTC is on Standard I2C Pins const int CS_PIN =10; //SS for SD Shield const int SD_POW_PIN =8; //Power for SD Shield const int RTC_POW_PIN =A3; //Used as digital output const int RTC_GND_PIN =A2; //Used as digital output const int IR_PIN =0; //Analog input 0 //Define an RTC object RTC_DS1307 RTC; //Initialize strings String year, month, day, hour, minute, second, time, date; //Initialize distance variables int raw = 0; int raw_prev = 0; boolean active = false; int update_time = 0; void setup() { Serial.begin(9600); Serial.println(F("Initializing Card")); //CS pin, and pwr/gnd pins are outputs pinMode(CS_PIN, OUTPUT); pinMode(SD_POW_PIN, OUTPUT); pinMode(RTC_POW_PIN, OUTPUT); pinMode(RTC_GND_PIN, OUTPUT); //Setup power and ground pins for both modules digitalWrite(SD_POW_PIN, HIGH);
549360c13.indd
02-07-2008 12:00 AM
Chapter 13 ■ Data Logging with SD Cards
309
digitalWrite(RTC_POW_PIN, HIGH); digitalWrite(RTC_GND_PIN, LOW); //Initiate the I2C bus and the RTC library Wire.begin(); RTC.begin(); //If RTC is not running, set it to the computer's compile time if (! RTC.isrunning()) { Serial.println(F("RTC is NOT running!")); RTC.adjust(DateTime(__DATE__, __TIME__)); } //Initialize SD card if (!SD.begin(CS_PIN)) { Serial.println(F("Card Failure")); return; } Serial.println(F("Card Ready")); //Write column headers File dataFile = SD.open("log.csv", FILE_WRITE); if (dataFile) { dataFile.println(F("\nNew Log Started!")); dataFile.println(F("Date,Time,Raw,Active")); dataFile.close(); //Data isn't actually written until we //close the connection! //Print same thing to the screen for debugging Serial.println(F("\nNew Log Started!")); Serial.println(F("Date,Time,Raw,Active")); } else { Serial.println(F("Couldn't open log file")); } } void loop() { //Get the current date and time info and store in strings DateTime datetime = RTC.now(); year = String(datetime.year(), DEC); month = String(datetime.month(), DEC); day = String(datetime.day(), DEC); hour = String(datetime.hour(), DEC);
549360c13.indd
02-07-2008 12:00 AM
310
Part IV ■ Advanced Topics and Projects minute = String(datetime.minute(), DEC); second = String(datetime.second(), DEC); //Concatenate the strings into date and time date = year + "/" + month + "/" + day; time = hour + ":" + minute + ":" + second; //Gather motion data raw = analogRead(IR_PIN); //If the value changes by more than 75 between readings, //indicate movement. if (abs(raw-raw_prev) > 75) active = true; else active = false; raw_prev = raw; //Open a file and write to it. if (active || update_time == 20) { File dataFile = SD.open("log.csv", FILE_WRITE); if (dataFile) { dataFile.print(date); dataFile.print(F(",")); dataFile.print(time); dataFile.print(F(",")); dataFile.print(raw); dataFile.print(F(",")); dataFile.println(active); dataFile.close(); //Data isn't actually written until we //close the connection! //Print same thing to the screen for debugging Serial.print(date); Serial.print(F(",")); Serial.print(time); Serial.print(F(",")); Serial.print(raw); Serial.print(F(",")); Serial.println(active); } else { Serial.println(F("Couldn't open log file")); } update_time = 0; } delay(50); update_time++; }
549360c13.indd
02-07-2008 12:00 AM
Chapter 13 ■ Data Logging with SD Cards
311
Data Analysis After loading this code on to your Arduino, set it up at your door and let it run for a while. When satisfied with the amount of data you have collected, put the SD card in your computer and load the CSV file with your favorite spreadsheet program. Assuming that you only logged over the course of one day, you can now plot the time column against the activity column. Whenever there is no activity, the activity line graph remains at zero. Whenever somebody enters or exits the room, it jumps up to one, and you can see exactly when it happened. The procedure for creating a plot will vary with different graphing applications. To make it easy for you, I’ve created a preformatted online spreadsheet that will do the plotting for you. You must have a Google account to use it. Visit the web page for this chapter (www.exploringarduino.com/content/ch13) and follow the link to the graph-generation spreadsheet. It will prompt you to create a new spreadsheet in your Google Drive account. Once this completes, just copy your data in place of where the template data is, and the graph will update for you automatically. Figure 13-24 shows what a graph of data over a few minutes might look like.
Figure 13-24: Entrance logger data graphed over several minutes
549360c13.indd
02-07-2008 12:00 AM
312
Part IV ■ Advanced Topics and Projects
Summary In this chapter you learned about the following:
549360c13.indd
■
CSV files use newlines and commas as delimiters to easily store data in a plain text format.
■
You can format an SD card in Windows, Mac, or Linux.
■
There are a plethora of available SD card shields, each with unique features.
■
You can use the SD Library to write to and read from a file on an SD card.
■
You can build an RTC and write software that utilizes it to insert timestamps.
■
You can overcome RAM limitations by storing strings in flash memory.
■
You can detect movement by looking for changing analog values produced by a distance sensor.
■
You can graph data from a data logger using a spreadsheet on your computer.
02-07-2008 12:00 AM
CHAPTER
14 Connecting Your Arduino to the Internet
Parts You’ll Need for This Chapter Arduino (Uno recommended) USB cable Arduino Ethernet shield Photoresistor 10kΩ resistor TMP36 temperature sensor RGB LED 220Ω resistors (×3) 150Ω resistor Speaker or buzzer Ethernet cable Access to a wired router Jumper wires Breadboard
313
549360c14.indd
02-07-2008 12:00 AM
314
Part IV ■ Advanced Topics and Projects CODE AND DIGITAL CONTENT FOR THIS CHAPTER
Code downloads, video, and other digital content for this chapter can be found at www .exploringarduino.com/content/ch14. In addition, all code can be found at www.wiley.com/go/exploringarduino on the Download Code tab. The code is in the chapter 14 download and individually named according to the names throughout the chapter. This is it, the final frontier (and chapter). Short of launching your Arduino into space, connecting it to the Internet is probably the closest that you will get to making the whole world your playground. Internet connectivity, in general, is an extremely complex topic; you could easily write entire volumes of books about the best way to interface the Arduino with the “Internet of things,” as it is now often called. Because it is infeasible to cover the multitude of ways you can interface your Arduino with the web, this chapter focuses on imparting some knowledge with regard to how network connectivity works with your Arduino and how you can use the Arduino Ethernet shield to both serve up web pages and to broadcast data to the web. Specifically, you learn about traversing your network topology, how a web page is served, and how to use a third-party data logging service to connect your Arduino to the “Internet of things.”
The Web, the Arduino, and You Explaining all the workings of the web is a bit ambitious for one chapter in a book, so for this chapter, you can essentially think of your Arduino’s relation to the Internet using the diagram shown in Figure 14-1. First, you work only in the realm of your local network. When working within your local network, you can talk to your Arduino via a web browser only if they are both on the same local network. Then, you will explore ways in which you can traverse your router to access functionality from your Arduino anywhere in the world (or at least anywhere you can get an Internet connection).
Networking Lingo Before you get your feet wet with networking your Arduino, let’s get some lingo straight. The following are words, concepts, and abbreviations that you will need to understand as you work through this chapter.
IP Address An Internet Protocol (IP) address is a unique address that identifies each device that connects to the Internet. In the case of your home network, there are actually two kinds of IP addresses you need to worry about: the local IP address and the global IP address. If your home or office has a router (like the one in
549360c14.indd
02-07-2008 12:00 AM
Chapter 14 ■ Connecting Your Arduino to the Internet
315
Figure 14-1), everything within your local network has a local IP address that is visible only to other devices within your network. Your router/modem has one public-facing global IP addresses that is visible to the rest of the Internet. If you want to get data between somewhere else on the Internet and a device behind a router, you need to use Network Address Translation (NAT).
Figure 14-1: A simplified view of the web and your local network
Network Address Translation There are not enough IP addresses to have one for every device in the world. Furthermore, users often do not want their computers and other networked devices visible to the rest of the world. For this reason, routers are used to create isolated networks of computers with local IP addresses. However, when you do want one of these machines to be accessible from the rest of the Internet, you need to use NAT through the router. This allows a remote device to send a request to your router asking to talk to a device in your local network. When you connect your Arduino to the larger web later in this chapter, you use a form of NAT.
549360c14.indd
02-07-2008 12:00 AM
316
Part IV ■ Advanced Topics and Projects
MAC Address MAC addresses, unlike IP addresses, are globally unique. (Well, they are supposed to be, but in practice they often are not.) MAC addresses are assigned to every physical network interface and do not change. For instance, when you buy a computer, the Wi-Fi module inside has a unique MAC address, and the Ethernet adapter has a unique MAC address. This makes MAC addresses useful for identifying physical systems on a network.
HTML HTML, or Hypertext Markup Language, is the language of the web. To display a web page from your Arduino, you will write some simple HTML that creates buttons and sliders for sending data.
HTTP HTTP, or Hypertext Transfer Protocol, defines the protocol for communicating across the World Wide Web, and is most commonly used in browsers. HTTP defines a set of header information that must be sent as part of a message across the web. This header defines how a web page will display in addition to whether the request was successfully received and acknowledged.
GET/POST GET and POST define two ways for transferring information to a remote web server. If you’ve ever seen a URL that looks like www.jeremyblum.com/?s=arduino, you’ve seen a GET request. GET defines a series of variables following a question mark in the URL. In this case, the variable s is being set to Arduino. When the page receives this URL, it identifies this variable, performs the search, and returns the results page. A POST is very similar, but the information is not transmitted in a visible medium through the URL. Instead, the same variables are transmitted transparently in the background. This is generally used to hide sensitive information or to ensure that a page cannot be linked to if it contains unique information.
DHCP DHCP, or Dynamic Host Configuration Protocol, makes connecting devices to your local network a breeze. Odds are that whenever you’ve connected to a Wi-Fi (or wired) network you haven’t had to manually set an IP address at which the router can connect to you. So, how does the router know to route packets to you?
549360c14.indd
02-07-2008 12:00 AM
Chapter 14 ■ Connecting Your Arduino to the Internet
317
When you connect to the network, a DHCP request is initiated with the router that allows the router to dynamically assign you an available IP address. This makes network setup much easier because you don’t have to know about your network configuration to connect to it. However, it can make talking to your Arduino a bit tougher because you need to find out what IP it was assigned.
DNS DNS stands for Domain Name System. Every website that you access on the Internet has a unique IP address that is the location of the server on the web. When you type in www.google.com, a DNS server looks at a table that informs it of the IP address associated with that “friendly” URL. It then reports that IP back to your computer’s browser, which can, in turn, talk to Google’s server. DNS allows you to type in friendly names instead of remembering the IP addresses of all your favorite websites. DNS is to websites as your phone’s contact list is to phone numbers.
Clients and Servers In this chapter, you learn about how to use the Ethernet shield to make the Arduino act as either a client or a server. All devices connected to the Internet are either clients or servers, though some actually fill both roles. A server does as the name implies: When information is requested from it, it serves it up to the requesting computer over the network. This information can come in many forms; it could be a web page, database information, email, or a plethora of other things. A client is the device that requests data, and obtains a response. When you browse the Internet from your computer, your computer’s web browser is acting as a client.
Networking Your Arduino For all the examples in this chapter, you use your Arduino paired with the official Arduino Ethernet shield. There are multiple revisions of this shield, but these examples are tested to work on the most recent version of the shield with the WIZnet Ethernet controller chip. Significantly older versions of the shield used a different chip, and are not guaranteed to work with these examples. You may also use the Arduino Ethernet, a single-board Arduino that combines the Ethernet connectivity on to the Arduino board. TIP I have found that the Ethernet shield works more reliably than the Arduino Ethernet.
549360c14.indd
02-07-2008 12:00 AM
318
Part IV ■ Advanced Topics and Projects
Attach the Ethernet shield to your Arduino, and connect the shield’s Ethernet port to an available Ethernet port on your home router using an Ethernet cable. This should be an ordinary Ethernet crossover cable (nearly all cables will be labeled as “crossover” on the sheathing). Connect the USB cable to your computer and Arduino for programming. If your router is not near the computer that you want to use for programming, program it first, and then connect it to the router. However, some of the examples depend on debugging information shown via the serial monitor. If you want your system to operate without a serial connection, you might want to connect it to an LCD for displaying the IP address, which you will otherwise be displaying via the serial terminal later in the chapter. You can use your knowledge from Chapter 10, “Liquid Crystal Displays,” to print information to the LCD instead of the serial terminal if you want; that is not covered in this chapter.
Controlling Your Arduino from the Web First, you configure your Arduino to act as a web server. Using some HTML forms, and the integrated Ethernet libraries, you have your Arduino automatically connect to the network and serve a web page that you can access to control some of its I/O pins. You expose buttons to the web interface for toggling the colors in an RGB LED and controlling a speaker’s frequency. The program that you write for this purpose is extensible, allowing you to add control of additional devices as you become more comfortable working with the Arduino.
Setting Up the I/O Control Hardware First, set up some test hardware connected to your Arduino server so that you can control it from the web. For this example, you connect an RGB LED and a piezo or ordinary speaker. Wire it up as shown in Figure 14-2. Recall that Pins 4, 10, 11, 12, and 13 are used for communication with the Ethernet chip and SD card, so you cannot use those pins for general I/O. You connect your RGB LED to pins 5, 6, and 7. The speaker connects to pin 3.
Designing a Simple Web Page It’s useful to design a simple web page separately from the Arduino before trying to get the Arduino to serve it up so that you can ensure that it looks the way you want. Your web page will have simple buttons for toggling each LED, and will have a slider for adjusting the frequency at which a speaker is playing. It will use HTML form elements to render these components, and it will use the HTTP GET protocol to send commands from the browser to the server. As you design the website, it won’t actually be hooked up to a server, so interacting with it will not elicit any action from the Arduino, or anything else.
549360c14.indd
02-07-2008 12:00 AM
319
Image created with Fritzing.
Chapter 14 ■ Connecting Your Arduino to the Internet
Figure 14-2: Arduino server wired to RGB LED and speaker
Open up your favorite text editor (I recommend Notepad++ for Windows because it highlights and color codes your HTML when you save as an HTML file) and create a new file with a .html extension. It doesn’t matter what you name the file; test.html will work fine. This will be a very bare-bones website, so do not worry about making this a fully “compliant” HTML website; it will be missing some tags that are normally used, such as and . These missing tags will not affect how the page is rendered in the browser. In your new HTML file, enter the markup from Listing 14-1.
Listing 14-1: HTML Form Page—server_form.html
549360c14.indd
02-07-2008 12:00 AM
320
Part IV ■ Advanced Topics and Projects
This HTML page includes four form elements. specifies the beginning of a form, and specifies the end. Within each form are tags that specify what data will be passed to the server when the form is submitted. In the case of the LED toggle buttons, a variable called L will be passed to the server via a GET method with a value equivalent to the I/O pin number that you will be toggling. The empty action element in the form tag indicates that the same page should be reloaded when the variable is passed to the server. The hidden input specifies that value will just be passed when the Submit button is pressed. For the frequency slider, we are using a new HTML5 input element called range. This will make a range slider. You can move the slider (in increments of 100) to select a frequency that will be transmitted as the value of a variable called S. In older browsers, this slider might render as an input box rather than a slider, if they don’t yet support the range element. To see what the page will look like, open it up with your favorite browser (I recommend Google Chrome). In Chrome, you need to press Ctrl+O (Windows) or Cmd+O (OSX) to get an Open dialog box. Open the HTML file you just made in your browser (see Figure 14-3).
Figure 14-3: Web page content test in Chrome.
If you press any of the buttons, you should see a variable GET statement appended to the address in your browser’s URL bar.
Writing an Arduino Server Sketch Now, you need to take the HTML you’ve developed, and integrate it into a larger Server sketch that will handle connecting to the network, responding to client requests with the page you designed, and responding to GET statements from the page forms.
549360c14.indd
02-07-2008 12:00 AM
Chapter 14 ■ Connecting Your Arduino to the Internet
321
Connecting to the Network and Retrieving an IP via DHCP Thanks to the wonders of DHCP, connecting to the network with the Arduino Ethernet shield is a snap. Before showing you the code, let’s look at what is going to happen. At the top of your program, you should include the serial peripheral interface (SPI) and Ethernet libraries, define the MAC address of your Ethernet shield (it will be on a sticker on the shield), and create an instance of EthernetServer. Within the setup(), you begin an Ethernet session with the MAC address you’ve defined and start the web server. You can optionally supply a static IP address when initiating the Ethernet session, but by leaving that argument out, the Arduino will connect via DCHP and return the assigned IP address via the serial terminal. You can then use that IP address to connect to Arduino and view the web page it will be hosting.
Replying to a Client Response The main loop is responsible for a number of actions. To handle moving through all these various action states, a number of “state variables” are used throughout the loop to keep track of what actions have been performed and what still needs to happen for successful communication with the client to take place. The Arduino will always be checking for client connections (from your laptop, for example) to the server. When a client connects, the Arduino replies with two things: the HTTP response header and the HTML-formatted web page that was requested. The response header tells your browser what kind of information is about to be sent. When you have tried to visit a nonexistent web page, you’ve probably gotten the dreaded “404 Response.” The 404 header indicates to the browser that the server could not find the requested page. A “200 Response,” in contrast, indicates that the request has been received and that the HTML will be transmitted to the browser. So, on the Arduino, you want to send a “200 Response” to the browser and follow that up with a definition of the ContentType (HTML, in this case). This complete header looks like this: HTTP/1.1 200 OK Content-Type: text/html
This header must be followed by a blank line, then the content of your HTML page that you wrote earlier. This same program is also used to reply to GET requests. To identify GET requests, you need to look for the question mark character in the URL that specifies what parameters have been selected and sent. If the ? is found, the program waits until it receives a variable name. In the case of the HTML you wrote earlier, the command for LED control is an L, and the command for the speaker frequency adjustment is an S. Depending on which of these is in the URL, the program parses integers out of the URL and controls
549360c14.indd
02-07-2008 12:00 AM
322
Part IV ■ Advanced Topics and Projects
the peripheral accordingly. After this has happened, a break command is used to exit the code from the connected client loop, and it starts listening for a new client connection to do the whole process over again.
Putting It Together: Web Server Sketch Given all the requirements listed in the previous sections, you can now construct a server program for the Arduino. These programs tend to be fairly nontrivial because they require the use of several state variables that track the interaction between the client and server. The sketch in Listing 14-2 works great for accomplishing the tasks of controlling an RGB LED and speaker. If you want to add additional functionality with more GET variables, it should be fairly straightforward to do so. The areas where you can insert this extra functionality are called out in the code comments. Listing 14-2: Web Server Code—control_led_speaker.ino //Arduino Web Server //Some code adapted under MIT License from //http://bildr.org/2011/06/arduino-ethernet-pin-control/ #include #include const const const const
int int int int
BLUE GREEN RED SPEAKER
=5; =6; =7; =3;
//For controlling LEDS and the speaker //If you want to control additional things, add variables to //control them here. int freq = 0; int pin; //Set to your MAC address! //It should be on your sticker. If you can't find it, //make one up, or use this one. byte mac[] = { 0x90, 0xA2, 0xDA, 0x00, 0x4A, 0xE0 }; //Start the server on port 80 EthernetServer server = EthernetServer(80); //port 80 boolean receiving = false; //To keep track of whether we are //getting data. void setup() { Serial.begin(9600);
549360c14.indd
02-07-2008 12:00 AM
Chapter 14 ■ Connecting Your Arduino to the Internet
323
pinMode(RED, OUTPUT); pinMode(GREEN, OUTPUT); pinMode(BLUE, OUTPUT); //Connect with DHCP if (!Ethernet.begin(mac)) { Serial.println("Could not Configure Ethernet with DHCP."); return; } else { Serial.println("Ethernet Configured!"); } //Start the server server.begin(); Serial.print("Server Started.\nLocal IP: "); Serial.println(Ethernet.localIP()); } void loop() { EthernetClient client = server.available(); if (client) { //An HTTP request ends with a blank line boolean currentLineIsBlank = true; boolean sentHeader = false; while (client.connected()) { if (client.available()) { char c = client.read(); //Read from the incoming buffer if(receiving && c == ' ') receiving = false; //Done receiving if(c == '?') receiving = true; //Found arguments //This looks at the GET requests if(receiving) { //An LED command is specified with an L if (c == 'L') { Serial.print("Toggling Pin "); pin = client.parseInt(); Serial.println(pin);
549360c14.indd
02-07-2008 12:00 AM
324
Part IV ■ Advanced Topics and Projects digitalWrite(pin, !digitalRead(pin)); break; } //A speaker command is specified with an S else if (c == 'S') { Serial.print("Setting Frequency to "); freq = client.parseInt(); Serial.println(freq); if (freq == 0) noTone(SPEAKER); else tone(SPEAKER, freq); break; } //Add similarly formatted else if statements here //TO CONTROL ADDITIONAL THINGS } //Print out the response header and the HTML page if(!sentHeader) { //Send a standard HTTP response header client.println("HTTP/1.1 200 OK"); client.println("Content-Type: text/html\n"); //Red toggle button client.println(""); client.println(""); client.println(""); client.println(""); //Green toggle button client.println(""); client.println(""); client.println(""); client.println(""); //Blue toggle button client.println(""); client.println(""); client.println(""); client.println(""); //Speaker frequency slider client.println(""); client.print(""); client.println(""); client.println("");
549360c14.indd
02-07-2008 12:00 AM
Chapter 14 ■ Connecting Your Arduino to the Internet
325
//Add additional forms forms for controlling more things here. sentHeader = true; } if (c == '\n' && currentLineIsBlank) break; if (c == '\n') { currentLineIsBlank = true; } else if (c != '\r') { currentLineIsBlank = false; } } } delay(5); //Give the web browser time to receive the data client.stop(); //Close the connection: } }
This code executes all the functionality that was described in the previous sections. Be sure to change the MAC address listed in this code to the MAC address printed on the sticker on your Arduino shield. If you cannot locate that address, it may still work with the wrong address; you can use the one that is already listed in the code. Load it on to your Arduino and launch the serial monitor. Ensure that your Arduino is plugged into your network and that your router has DHCP enabled (most do). After a few seconds, the DHCP connection should succeed, and you will see a message that informs you of the IP address that it has been assigned (see Figure 14-4).
Figure 14-4: DHCP IP acquisition confirmation via serial
549360c14.indd
02-07-2008 12:00 AM
326
Part IV ■ Advanced Topics and Projects
In the case shown in Figure 14-4, the Arduino was assigned local IP address 192.168.0.9. This number will almost certainly differ on your network, so be sure to check what it is! Note this IP address; you will now need to use it to access the web interface that you have just launched.
Controlling Your Arduino via the Network Now that the server code is running, and your Arduino is connected to the network with a valid IP, you can access it with a browser and control it. First, you do so over your local network, and then you learn how you can take advantage of port forwarding in your router to access it from outside of your local network.
Controlling Your Arduino over the Local Network To confirm that the web interface is working properly, ensure that your computer is attached to the same network as your Arduino (via Wi-Fi or Ethernet). Open your favorite browser, and enter the IP address from the previous section into the URL bar. This should open an interface that looks just like the HTML page you created earlier. Try pressing the buttons to toggle the various LED colors on and off. Move the slider and hit the frequency adjustment button to set the frequency of the speaker. You should see and hear the Arduino responding. If you’ve left the serial monitor open, you’ll also see it displaying debug info as it receives commands. Notice the GET commands being passed to the Arduino server through the browser’s URL bar (see Figure 14-5).
Figure 14-5: Arduino control web page and serial debugging
549360c14.indd
02-07-2008 12:00 AM
Chapter 14 ■ Connecting Your Arduino to the Internet
327
After you’re satisfied with controlling the lights and sounds over the local network, you can follow the steps in the next section to enable control from anywhere in the world. NOTE To watch a demo video of the Arduino being controlled over a local network, check out www.exploringarduino.com/content/ch14. You can also find this video on the Wiley website shown at the beginning of this chapter.
Using Port Forwarding to Control your Arduino from Anywhere The steps in the previous section enable you to control your Arduino from anywhere within your local network. This is because the IP address that you are connecting to is a local address that sits behind your router. If you want to control your Arduino from computers outside of your local network, you need to take advantage of advanced technologies that will allow you to tunnel to your device through your router from the outside world. To do this, you need to implement three steps: 1. Reserve the local DHCP address used by your Arduino. 2. Forward an external port on your router to an internal port pointing at your Arduino. 3. Connect your router to a dynamic DNS updating service. WARNING The steps in this section are advanced and will differ (maybe drastically) depending on what kind of router you have. I will generalize, but I also assume some existing knowledge of router administration. I recommend searching the web for instructions specific to your router for each of the steps listed. If this is your first time logging in to your router’s administration panel, I don’t suggest doing these steps; you could potentially mess up your network setup. Some routers may not even support all the functions required to enable port forwarding and dynamic DNS updating. If you are not familiar at all with network administration, stick to local web access for now. Logging In to Your Router
First, log in to your router’s administration panel. The admin panel URL is the gateway IP address for your network. In almost all home network configurations, this is the first three decimal-separated values of your Arduino’s local IP, followed by a 1. If, for example, your Arduino’s IP was 192.168.0.9, your gateway address is probably (but not necessarily) 192.168.0.1. Try typing that address into your browser to see whether you get a login screen. Enter the login credentials for your router admin page; these are not the same as your wireless login
549360c14.indd
02-07-2008 12:00 AM
328
Part IV ■ Advanced Topics and Projects
credentials. (If you never changed them from the default values, you might be able to find them in your router’s setup manual.) If that IP address does not work, you need to determine it manually. On Windows, you can open a command prompt and type ipconfig. You want to use the Default Gateway address for your active network connection. If you are on a Mac, access System Preferences, go to Network, click the Advanced button, go to the TCP/IP tab, and use the Router Address. If you are in Linux, open a terminal, type route -n, and use the last Gateway Address listing that is nonzero. Reserving Your Arduino’s DHCP Address
Once in your router’s admin console, look for an option to reserve DHCP addresses. By reserving a DHCP address, you are ensuring that every time a device with a particular MAC address connects to the router it will be assigned the same local IP. Reserved IP addresses are never given to clients with a MAC address other than the specified address, even if that reserved client is not presently connected to the router. By reserving your Arduino’s DHCP IP address, you ensure that you’ll always be able to forward web traffic to it in the next step. Once you find the option, reserve whatever IP address your Arduino is currently using by assigning it to the MAC address that you set in the sketch earlier. Be sure to apply the setting, which may require restarting your router. You can confirm that this works by restarting your router and the Arduino and seeing if your Arduino gets the same IP when it reconnects. You can also accomplish the same effect by giving your Arduino a static IP (not using DHCP) in the sketch. The Arduino website describes how to do this: http://arduino.cc/en/Reference/EthernetIPAddress. Forwarding Port 80 to Your Arduino
Now that you have an unchanging local IP address for your Arduino, you need to pipe incoming web traffic to that internal IP address. Port forwarding is the act of listening for traffic on a certain port of router and always forwarding that traffic to a specific internal IP address. Port 80 is the default port for HTTP communication, so that is what you will use. Locate the right option in your router administration panel and forward external port 80 to internal port 80 on the IP that you just assigned to your Arduino. If the router specifies a range for the ports, just make the range 80-80. Now, all traffic to your router on port 80 will go to your Arduino. Using a Dynamic DNS Updating Service
The last step is to figure out how to access your router from elsewhere in the world. If you are working on a commercial network (or you pay a lot for your home’s Internet connection), you might have a static global IP address. This
549360c14.indd
02-07-2008 12:00 AM
Chapter 14 ■ Connecting Your Arduino to the Internet
329
is rare for residential Internet connections, but still possible; check with your Internet service provider (ISP). If that is the case, just type what is my ip into Google, and it will tell you what your global IP is. If you know you have a static IP, you can access that IP from anywhere in the world and traffic on it should forward to your Arduino. If you want, you can even buy a domain name and set up your domain name’s DNS servers to point to that IP address. However, the odds are good that you have a dynamic global IP address. Your ISP probably changes your IP once every few days or weeks. So, even if you figure out what your global IP is today, and access your Arduino via this IP, it might stop working tomorrow. There is a clever way around this, which is to use dynamic IP services. These services run a small program on your router that periodically checks your global IP address and reports it back to a remote web server. This remote web server then updates a subdomain that you own (such as myarduino.dyndns.org) to always point to your global IP, even when it changes. DynDNS is a service that has software built in to most modern routers. Search your router administration page to see which dynamic DNS services it supports. Some are free; some charge a nominal yearly fee. You can follow the setup instructions in your router’s admin panel to create an account with one of these services and to connect it to your router. After doing this, you can access your Arduino remotely, even with a dynamically changing global IP address. In case your router does not support any dynamic DNS services, remember that some also offer clients that will run on computers within your network rather than on the router directly. Once you have determined your public IP address (or obtained a dynamically updating URL), you can enter that into your browser, and you should connect to your Arduino. Give the address to a friend so they can test remotely!
Sending Live Data to a Graphing Service In the preceding section, you learned how to turn your Arduino into a web server that exposed a web interface for controlling its I/O pins over the local network or the Internet. However, an equally common reason for connecting your Arduino to the Internet is to make networked sensor nodes. Sensor nodes generally only transmit information, instead of listening for commands. Because, in this scenario, the Arduino will be initializing a request out to a known entity on the web (in this case you will use an online graphing service), you do not have to fuss at all with forwarding IP addresses, memorizing the IP address, and so forth. This section uses an online graphing interface called Xively (previously called Cosm) to facilitate the creation of live graphs with your Arduino.
549360c14.indd
02-07-2008 12:00 AM
330
Part IV ■ Advanced Topics and Projects
Building a Live Data Feed on Xively For this example, you use the Xively web service to facilitate graphing of some sensors hooked up to your Internet-enabled Arduino. By connecting to the Xively site, you eliminate much of the hard work that you would ordinarily need to do to display your data on the web.
Creating a Xively Account To start, visit www.xively.com and sign up for a free account. Follow the link in the confirmation email you receive and log in to the website.
Creating a Data Feed Once your account is set up, click the Develop button at the top of the page to create a feed. Press the “+ Add Device” button. A screen like the one shown in Figure 14-6 will prompt you to name your feed and add a description. You can also choose to make your feed public or private.
Figure 14-6: Xively feed addition
Enter the requested details and then click Add Device. A new page will appear with relevant connection information for your new feed. Leave this page open,
549360c14.indd
02-07-2008 12:00 AM
Chapter 14 ■ Connecting Your Arduino to the Internet
331
because you will need the information from this page when you configure your Arduino sketch later in this section.
Installing the Xively and HttpClient Libraries Xively provides a convenient Arduino library that makes it easier to get your Arduino talking to the web through their service. The Xively library depends on the HttpClient library, so you will need to download that as well. Both libraries are available on GitHub, a popular code hosting website. Visit the following two links and click the ZIP download button to download the code repositories: https://github.com/xively/xively-arduino and https://github.com/amcewen/ HttpClient. (These download links can also be found on the web page for this chapter: www.exploringarduino.com/content/ch14.) For now, save these ZIP files on your desktop. Then complete the following steps: 1. Unzip the files and rename the library folders so that they do not contain dashes (GitHub adds dashes to the folder names automatically). I recommend renaming the “HttpClient-master” folder to “HttpClient” and the “Xively-Arduino-master” folder to “xively.” 2. Move these folders to your Arduino libraries directory, as you did in the “Getting the Library” section of Chapter 12, “Hardware and Timer Interrupts.” 3. Open the Arduino integrated development environment (IDE) (you’ll need to restart it if it was open when you copied the libraries) and navigate to File > Examples. Confirm that you see “HttpClient” and “xively” in the Examples list. This confirms that the libraries were installed successfully. For your first experiment with Xively, you’ll use their handy example sketch, which broadcasts the state of one analog sensor to web. In the example menu of your Arduino IDE, open the DatastreamUpload example under the “xively” heading. This should open a new sketch. (This sketch is also included in the code download package for this chapter.) Because you’ll be modifying the example sketch, use the File > Save As option to save this sketch to your own directory before continuing. A quick glance at the example file reveals that it will be transmitting the analog value that is read by analog input pin 2: // Analog pin which we're monitoring (0 and 1 are used by the // Ethernet shield) int sensorPin = 2;
Knowing this, you’ll wire up your Arduino accordingly in the next section, with the Ethernet shield equipped. You’ll come back to this sketch once you’ve wired your Arduino.
549360c14.indd
02-07-2008 12:00 AM
332
Part IV ■ Advanced Topics and Projects
Wiring Up Your Arduino
Image created with Fritzing.
Next, wire an analog sensor to analog pin 2 of your Arduino. The example sketch that you just downloaded is configured to read an analog input on analog pin 2 and broadcast it up to your Xively account. To keep things simple, grab a photoresistor and 10k resistor and wire them to analog input 2 as a voltage divider, just as you did in Chapter 3, “Reading Analog Sensors” (see Figure 14-7). Once it’s wired up, plug your Arduino into the computer and your network.
Figure 14-7: Arduino with Ethernet shield wired to photoresistor
Configuring the Xively Sketch and Running the Code You’ve already installed the appropriate libraries and opened the example sketch. You now need to configure, compile, and run the code on your Arduino. First, you will configure the sketch to talk to the feed on your Xively account. You need to change only three values in the sketch to get it to work with your Arduino and your Xively feed: the MAC address of your Arduino Ethernet Shield, your Xively API key, and your Feed ID. The MAC address will be the same MAC address that you used for previous examples. (As before, if you cannot find your
549360c14.indd
02-07-2008 12:00 AM
Chapter 14 ■ Connecting Your Arduino to the Internet
333
MAC address, just use the default one that comes in the example sketch.) Your API key and Feed ID can be found on the Xively web page that you kept open from before. Find the “API Keys” section (see Figure 14-8).
Figure 14-8: Xively Feed and API Info
This section provides the Feed ID (the first number) and the API key (the second number) to insert into your sketch. The following code snippets show the lines of code that you will need to update with the appropriate values. Listing 14-3 shows an example of the complete sketch with all the values inserted (your values will be different than the ones shown in the listing). Replace the MAC Address with your own: // MAC address for your Ethernet shield byte mac[] = { 0xDE, 0xAD, 0xBE, 0xEF, 0xFE, 0xED };
Replace the Xively API key with your own: // Your Xively key to let you upload data char xivelyKey[] = "YOUR_XIVELY_API_KEY";
Replace the Feed ID (15552 in the example) with your own (yours may have a different number of digits): // Finally, wrap the datastreams into a feed XivelyFeed feed(15552, datastreams, 1 /* number of datastreams */);
Listing 14-3 shows the completed program.
549360c14.indd
02-07-2008 12:00 AM
334
Part IV ■ Advanced Topics and Projects Listing 14-3: Xively Datastream Upload—xively.ino #include #include #include #include
// MAC address for your Ethernet shield byte mac[] = { 0x90, 0xA2, 0xDA, 0x00, 0x4A, 0xE0 }; // Your Xively key to let you upload data char xivelyKey[] = "qkjXS1oUKqbCG-hqh3fw4WIsdvOSAKx4ZXZYSWhGUWdxcz0g"; // Analog pin which we're monitoring (0 and 1 are used by the // Ethernet shield) int sensorPin = 2; // Define the strings for our datastream IDs char sensorId[] = "sensor_reading"; XivelyDatastream datastreams[] = { XivelyDatastream(sensorId, strlen(sensorId), DATASTREAM_FLOAT), }; // Finally, wrap the datastreams into a feed XivelyFeed feed(1242622121, datastreams, 1 /* number of datastreams */); EthernetClient client; XivelyClient xivelyclient(client); void setup() { // Put your setup code here, to run once: Serial.begin(9600); Serial.println("Starting single datastream upload to Xively..."); Serial.println(); while (Ethernet.begin(mac) != 1) { Serial.println("Error getting IP address via DHCP, trying again..."); delay(15000); } } void loop() { int sensorValue = analogRead(sensorPin); datastreams[0].setFloat(sensorValue); Serial.print("Read sensor value "); Serial.println(datastreams[0].getFloat()); Serial.println("Uploading it to Xively"); int ret = xivelyclient.put(feed, xivelyKey);
549360c14.indd
02-07-2008 12:00 AM
Chapter 14 ■ Connecting Your Arduino to the Internet
335
Serial.print("xivelyclient.put returned "); Serial.println(ret); Serial.println(); delay(15000); }
Upload the code to your Arduino, and you’ll be ready to transmit. When your Arduino connects for the first time, the Xively server automatically adds the feed to the web page you had open earlier. In the code, you’re creating an object that contains all the information of your feed. This appears as an array, named datastreams[]. This contains the sensor name and type (in this case, a float). The feed gets wrapped into a XivelyFeed object, which has the feed ID, the datastream information, and the number of datastreams that are in the array.
Displaying Data on the Web Once you start running the sketch on the Arduino, data will be transmitted immediately. Open the serial monitor to observe the status of your transmissions. If you do not see a return status of “200” in the serial monitor, you probably copied the wrong API key or Feed ID. Check those values and try again. Once you know that data is being properly transmitted, return to the Xively website; the sensor_reading data stream should now be automatically updating every 15 seconds. Click on the sensor_reading link to see a live graph of the data coming from your photoresistor. After the graph has been running for a while, it may look something like Figure 14-9. (The serial monitor is also shown so you can see how they match up.) That’s all there is to it. Your Arduino will continue to communicate with and update your feed on the Xively server.
Figure 14-9: Light data being displayed on Xively
549360c14.indd
02-07-2008 12:00 AM
336
Part IV ■ Advanced Topics and Projects
Adding Feed Components Having one sensor feed to Xively is great, but what if you want to add more sensors? Thankfully, adding additional data is quite easy! You add an analog temperature sensor to your Arduino to complement the readings from your light sensor. You could also add any other kind of sensor—even digital I2C and SPI sensors.
Adding an Analog Temperature Sensor
Image created with Fritzing.
Using the TMP36 temperature sensor that you used in Chapter 3, add a simple analog temperature sensor to the circuit, as in Figure 14-10. This sensor will be read by analog input 3.
Figure 14-10: Adding a TMP36 temperature sensor
Adding Additional Sensor Readings to the Datastream You now need to insert the data from this sensor into the stream of data that is sent to the Xively server. Essentially, you just need to add an additional datastream to
549360c14.indd
02-07-2008 12:00 AM
Chapter 14 ■ Connecting Your Arduino to the Internet
337
the code everywhere you see the first datastream. You may also choose to rename to the datastream IDs to something more understandable, like light_reading and temp_reading. The code in Listing 14-4 should resemble the code you used before, but is now writing two datastreams. Note that you still need to enter in your API key, Feed ID, and MAC address from your previous program into this code; otherwise, it will not work. Listing 14-4: Xively Datastream Upload Code Updated to Read Multiple Sensors— xively2.ino #include #include #include #include
// MAC address for your Ethernet shield byte mac[] = { 0x90, 0xA2, 0xDA, 0x00, 0x4A, 0xE0 }; // Your Xively key to let you upload data char xivelyKey[] = "qkjXS1oUKqbCG-hqh3fw4WIsdvOSAKx4ZXZYSWhGUWdxcz0g"; // Analog pin which we're monitoring (0 and 1 are used by the // Ethernet shield) int lightPin = 2; //Temperature sensor int tempPin = 3; //Light sensor // Define the strings for our datastream IDs char lightId[] = "light_reading"; char tempId[] = "temp_reading"; XivelyDatastream datastreams[] = { XivelyDatastream(lightId, strlen(lightId), DATASTREAM_FLOAT), XivelyDatastream(tempId, strlen(tempId), DATASTREAM_FLOAT), }; // Finally, wrap the datastreams into a feed XivelyFeed feed(1242622121, datastreams, 2 /* number of datastreams */); EthernetClient client; XivelyClient xivelyclient(client); void setup() { // Put your setup code here, to run once: Serial.begin(9600); Serial.println("Starting double datastream upload to Xively..."); Serial.println(); while (Ethernet.begin(mac) != 1)
549360c14.indd
02-07-2008 12:00 AM
338
Part IV ■ Advanced Topics and Projects { Serial.println("Error getting IP address via DHCP, trying again..."); delay(15000); } } void loop() { int lightValue = analogRead(lightPin); datastreams[0].setFloat(lightValue); Serial.print("Read light value "); Serial.println(datastreams[0].getFloat()); int tempValue = analogRead(tempPin); datastreams[1].setFloat(tempValue); Serial.print("Read temp value "); Serial.println(datastreams[1].getFloat()); Serial.println("Uploading it to Xively"); int ret = xivelyclient.put(feed, xivelyKey); Serial.print("xivelyclient.put returned "); Serial.println(ret); Serial.println(); delay(15000);
First, note that all previous references to sensor have been updated to light. Now that you are transmitting information from two sensors, it is good coding practice to differentiate between them properly. A tempId[] data stream was added and inserted into the datastreams[] object. The XivelyFeed object definition was updated to indicate that there are now two datastreams instead of one. Within the loop(), the lines that were previously printing sensor information about the light sensor have been duplicated to print the same information about the temperature sensor. Note that the light information is listed first in the datastreams object, so it is referenced as datastreams[0]. The temperature information is listed second in the datastreams object, so it is referenced as datastreams[1]. When you run this code on your Arduino, the web interface automatically updates itself to reflect your new datastreams. You might want to delete your old sensor_reading datastream, as light_reading is now being updated instead. After several minutes of updates, your graphs should look something like Figure 14-11.
549360c14.indd
02-07-2008 12:00 AM
Chapter 14 ■ Connecting Your Arduino to the Internet
339
Figure 14-11: Xively graphs for multiple sensors
You have now successfully used your Arduino as both a webserver and a client to a remote web service. Try adding digital sensors, visual feedback, and more to make your system truly interactive.
Summary In this chapter you learned about the following:
549360c14.indd
■
The Internet has a lot of acronyms. You learned the meanings of IP, DHCP, DNS, MAC, and more.
■
You learned the differences between clients and servers.
■
You learned enough basic HTML to write a form for controlling your Arduino over the web.
■
You ran a web server from your Arduino.
■
You can control I/O pins on your Arduino over the Internet.
■
You learned how to connect your Arduino to the Xively graphing server.
■
You learned how to display data from multiple sensors online.
02-07-2008 12:00 AM
549360c14.indd
02-07-2008 12:00 AM
APPENDIX
Deciphering the ATMega Datasheet and Arduino Schematics
At the heart of all Arduinos is an Atmel microcontroller. This appendix does not summarize the features of all the microcontrollers in all the Arduinos, but it is a useful exercise to investigate an ATMega datasheet to get a better idea about how it works. Further, taking a look at the open source schematics for the Arduino Uno will make it easier to understand how an Arduino actually works.
Reading Datasheets One of the most important skills that you can develop as an engineer is the ability to read datasheets. Just about any electronic component that you can buy has an associated datasheet that contains info about the technical limits of the part, instructions on how to use its capabilities, and so forth.
Breaking Down a Datasheet Consider the datasheet for the Atmel ATMega 328p, for instance. Recall that the ATMega 328p is the microcontroller unit (MCU) used in the Arduino Uno and many Arduino clones. Finding a datasheet can often be the trickiest part. I recommend just doing a Google search for “ATMega 328p datasheet” and looking for the first PDF link from Atmel. The datasheets for the MCUs used in the Arduinos can also be found on the hardware page for each board on the 341
549360bapp01.indd
02-07-2008 12:00 AM
342
Appendix ■ Deciphering the ATMega Datasheet and Arduino Schematics www.Arduino.cc website. When you have the datasheet in hand, start by review-
Credit: © 2013 Atmel Corporation. All rights reserved.
ing the first page (see Figure A-1). In most cases, the first page tells you all you need to know about the features of that MCU.
Figure A-1: The first page of the ATMega 328p datasheet
549360bapp01.indd
02-07-2008 12:00 AM
Appendix ■ Deciphering the ATMega Datasheet and Arduino Schematics
343
From a quick glance at the datasheet, you can learn a considerable amount about the microcontroller. You can ascertain that it has 32KB of programmable flash memory, that it can be reprogrammed about 10,000 times, and that it can operate from 1.8V to 5.5V (5V in the case of the Arduino). You can also learn how many inputs/outputs (I/Os) it has, what special functions it has built in (like hardware serial peripheral interface [SPI] and I2C interfaces), and what resolution its analog-to-digital converter (ADC) is. NOTE This datasheet is actually hundreds of pages, and there could probably be an entire book dedicated just to interpreting it, so I won’t go much further here. However, throughout the remainder of this appendix, I do point out several more important topics to look out for.
Rpu Logic
Pxn
Cpin
See Figure “General Digital I/O” for Details
Credit: © 2013 Atmel Corporation. All rights reserved.
Datasheets as long as this one generally have PDF bookmarks built in that make it easier to find what you’re looking for. Of particular interest for your Arduino adventures may be information about I/O ports, the timers, and the various hardware serial interfaces. As one more example, consider Figure 13-1 from the datasheet’s I/O section in the PDF, which is shown here as Figure A-2 for your convenience.
Figure A-2: I/O pins diagram
Diagrams like this one can be found throughout the datasheet, and can give you a deeper insight into how your Arduino is actually working. In this example, you can see that the I/O pins all have protection diodes to protect them from excessively high or negative voltages. It’s also important to observe that there is a known pin capacitance, which could have significant implications when trying to determine the rise and fall times when switching the value of a pin.
549360bapp01.indd
02-07-2008 12:00 AM
344
Appendix ■ Deciphering the ATMega Datasheet and Arduino Schematics
Understanding Component Pin-outs
Figure A-3: ATMega 328p DIP pin-out
Credit: © 2013 Atmel Corporation. All rights reserved.
All datasheets will include the pin-out for the device in question, which clearly illustrates the functions of each pin. Particularly for microcontrollers, pins may have multiple functions, so understanding the pin-out can be critical for grasping what each pin can and cannot do. Consider the pin-out of the ATMega 328p (see Figure A-3). Understanding the pin-out of the microcontroller at its heart will make it easier to understand the Arduino Uno schematic, which you’ll look at in the next section.
Note that the pin-out indicates how you can find the pin number on the actual chip. The half circle at the top of the pin-out corresponds to a similar half circle on the actual integrated circuit. Look at the chip in your Arduino and you’ll see this half circle; now you know that the pin immediately to its left is pin 1. You’ll also probably notice some abbreviations that you may not be familiar with. They are defined here:
549360bapp01.indd
■
VCC refers to voltage supply to the chip. In the case of the Arduino, VCC is 5V.
■
AVCC is a separate supply voltage for the ADC. For the Arduino, it is also 5V.
■
AREF is broken out to a pin. So, you can choose an arbitrary voltage below 5V to act as the reference for the ADC if you desire.
■
GND is, of course, the ground connection.
02-07-2008 12:00 AM
Appendix ■ Deciphering the ATMega Datasheet and Arduino Schematics
345
Credit: Arduino, www.arduino.cc
The rest of the pins are all general-purpose I/O. Each is mapped to a unique pin number in the Arduino software so that you don’t have to worry about the port letter and number. The labels in parentheses represent alternative functions for each pin. For example, pins PD0 and PD1 are also the Universal Synchronous/Asynchronous Receiver/Transmitter (USART) Receive (RX) and Transmit (TX) pins, respectively. Pins PB6 and PB7 are the crystal connection pins (XTAL). In the case of the Arduino Uno, an external 16 MHz ceramic resonator is connected to these pins, so you cannot use these for general-purpose I/O. If you have trouble deciphering the pin labels, you can usually learn more about what they mean by searching the rest of the datasheet for those terms. The Arduino website has a diagram illustrating how the ATMega pins are connected to numbered pins on the Arduino board. You can find it at http://arduino.cc/en/Hacking/ PinMapping168, and it is shown in Figure A-4.
Figure A-4: Arduino ATMega Pin Mapping
Understanding the Arduino Schematic Perhaps one of the best ways to learn about electrical design is to analyze the schematics of existing products, such as the Arduino. Figure A-4 shows the schematic for the Arduino Uno.
549360bapp01.indd
02-07-2008 12:00 AM
346
Appendix ■ Deciphering the ATMega Datasheet and Arduino Schematics
549360bapp01.indd
1 8 RN1A 10K
VIN
GND
–
LMV358IDGKR
1
2
1
PWRIN
2
OUT
C3 1u
ON/OFF GND
NC/FB
4
RESET +3V3 GND
BLM21
L1
AVCC
4 3 TP_VUCAP USBVCC RD– RD+ UGND
100n C7 C8 1u
2
VCC GND
27 31 30 29 28
UCAP UVCC D– D+ UGND
33
1
GROUND
PAD
(INT4/ICP1/CLK0)PC7 (OC1A/PCINT8)PC6 (PCINT9/OC1B)PC5 (PCINT10)PC4 (AIN2/PCINT11)PC2 (CTS/HWB/AIN6/TO/INT7)PD7 (RTS/AIN5/INT6)PD6 (XCK/AIN4/PCINT12)PD5 (INT5/AIN3)PD4 (TXD1/INT3)PD3 (RXD1/AIN1/INT2)PD2 (AIN0/INT1)PD1 (OC0B/INT0)PD0
22 23 25 26 5 13 12 11 10 9 8 7 6
4 5 RN1D 10K D2
100n
C5
RESET
GND
GND
TXLED RXLED M8RXD M8TXD
GND ICSP 1 3 5
RESET
5 2 1 4 3
1 XT1
RESET–EN +5V 2
CD1206–S01575 TS42031–160R–TR–7260
2X2 M – NM 3 4 1 2 R1 1M
PB7 PB6 PB5 PB4 MISO2 MOSI2 SCK2
USB boot En 1K RN2D 5 4
D3
CD1206–S01575 Y1
22p
C11
C9 22P
16MHz2 2 1
XT1
2
+5V
USHIELD
GND
(PCINT7/OC0A/OC1C)PB7 (PCINT6)PB6 (PCINT5)PB5 (T1/PCINT4)PB4 (PD0/MISO/PCINT3)PB3 (PDI/MOSI/PCINT2)PB2 XTAL2(PC0) (SCLK/PCINT1)PB1 (SS/PCINT0)PB0 XTAL1 RESET(PC1/DW)
XT2
32
CG0603MLC–05E
Z1
CG0603MLC–05E Z2
XUSB
UGND
P$2 P$1 USB P$2 P$1
1 2 3 4
1
21 20 19 18 17 16 15 14
4
5
RN4D 1K 3 6 RN4C 1K
XTAL2 10 R2 1M XTAL1 9 CSTCE16M0V53–R0 16 MHZ AREF 21 20 22 +5V 7 8 C6 100n +5V 1K RN2C 6 3 GND
1K
C4 100n AD5/SCL AD4/SDA AREF GND
GND
SCK MISO MOSI SS
ZU4
1
RESET XTAL2 XTAL1 AREF AVCC AGND VCC GND
(SCK)PB5 (MISO)PB4 (MOSI)PB3 (SS)PB2 (OC1)PB1 (ICP)PB04 (ADC5)PC5 (ADC4)PC4 (ADC3)PC3 (ADC2)PC2 (ADC1)PC1 (ADC0)PC0 (AIN1)PD7 (AIN1)PD7 (T1)PD5 (T0)PD4 (INT1)PD3 (INT0)PD2 (TXD)PD1 (RXD)PD0
RN2B 7 2 RX YELLOW
+5V 2 4 6
3X2 M
TX YELLOW
ATMEGA16U2–MU(R) GND
ATMEGA328P–PU 1K RN4B 7 2 1K RN4A 8 1
19 18 17 16 15 14
SS IO9 IO8
28 27 26 25 24 23
AD5/SCL AD4/SDA AD3 AD2 AD1 AD0
13 12 11 6 5 4 3 2
IO7 IO6 IO5 IO4 IO3 IO2 IO1 IO0
10X1F–H8.5 10 SCL 9 SDA 8 7 6 13 5 12 4 11 3 10 2 9 1 8 IOH 6X1F–H8.5 6 5 4 3 2 1 AD 8X1F–H8.5 8 7 7 6 6 5 5 4 4 3 3 2 2 1 1 0 IOL
M8RXD M8TXD
Figure A-5: Arduino Uno Rev 3 schematic
GND
GREEN ON
GND
U3
24
RESET2 USBVCC
MF–MSMF050–2 500mA 22R RN2A 8 1 D– RD– D+ 22R RN3A 5 4 RD+
X2
GND
F1
USB–B_TH
10K RN1C 6 3
GND
GND
8 x 1F–H8.5
GND
MOSI2
3X2 M
PC2C2 47u100n
+5V
JP2
2 4 6
+5V
GND
POWER 1 2 3 4 5 6 7 8
+5V
VIN
MISO2 SCK2 RESET2
+5V
+
GND 5 + 3V3
GND
+5V
U1 NCP1117ST50T3G 4 IN OUT 2
GND
T1 FDN340P
3
IN
LP2985–33DBVR
ICSP1 1 3 5
3
GND
U2 1
+5V
Arduino(TM) UNO Rev3
VIN D1 M7 PC1 + 47u
GND
+5V USBVCC
2
6
U5B 7
+
3
3
8
GATE_CMD
SCK
5
1K
LMV358IDGKR
1
U5A 1
2 –
RN2A
10K RN1B 7 2
4 GND
X1 PWERSUPPLY_DC21MMX
13
3 + +3V3
1
8
CMP C1 100n
L YELLOW
+5V
2 RN3B
7 22R
3 RN3B
6 22R
Credit: Arduino, www.arduino.cc
02-07-2008 12:00 AM
549360bapp01.indd
02-07-2008 12:00 AM
Appendix ■ Deciphering the ATMega Datasheet and Arduino Schematics
347
Can you match all the parts to the parts that you can see on your Arduino Uno? Start with the main MCU (Part ZU4 in the schematic), the ATMega328p, and all the breakout pins. Here, you can easily identify which ATMega ports/ pins map to the pins that are available to you in the integrated development environment (IDE). Earlier in this appendix, you observed that PD0 and PD1 were connected to the USART TX and RX pins. In the Arduino schematic, you can indeed confirm that these pins connect to the corresponding pins on the 16U2 (8U2 on revisions 1 and 2) USB-to-Serial converter chip. You also know that there is an LED connected (through a resistor) to pin 13 of the Arduino. In the schematic, you can see that pin 13 is connected to pin PB5 on the ATMega. But where is the LED? By using net names, you can indicate an electrical connection between two points on a schematic without actually drawing all the lines. Having every wire shown in a schematic might get confusing very quickly. In the case of PB5, you can see that the wire coming out of the MCU is labeled SCK, and that there is a similarly labeled wire at the top of the schematic feeding through a buffer into a resistor and the familiar debug LED. Most schematics that you’ll find are done in a style similar to this one, with lots of labeled nets that connect without direct wires. Continue to analyze the Arduino schematic until you understand where all the signals are going. See how many components you can match to the actual board.
549360bapp01.indd
02-07-2008 12:00 AM
549360bapp01.indd
02-07-2008 12:00 AM
Index = (assignment) operator, 34 == (comparison) operator, 32 && (logical) operator, 35
3-bit analog quantization, 44–45 3.3V power, 7 5V power, 7, 82–84 74HC595 shift register, 148–151
A accelerometers, triple axis, 51 actuators, servo motors, 80–86 AD714 / AD715 I2C chips, 166–167 Adafruit 32U4 breakout board, 12 adafruit data logging shield, 287 ADCs (analog-to-digital converters), 7, 43–45 accuracy of, 44 Arduino Due, 10 Arduino Uno, 5 Mega 2560, 10 resolution, 44–45 alternate.ino file, 152–153 analog inputs, controlling analog outputs, 56–59 analog outputs controlling with analog inputs, 56–59 creating (See PWM (pulse-width modulation)) analog sensors creating, 54–59 distance sensors, 50 dual axis gyroscopes, 51
magnetometers, 50 potentiometers, reading, 45–49 temperature sensors, 50–54 triple axis accelerometers, 51 analog signals, 42 converting to digital, 43–45 vs. digital signals, 43 analog-to-digital converters. See ADCs analogRead() function, 45–48, 53–54 analogWrite() function, 27–29, 39–41, 56–58 animated progress bars, creating, 206–209 anodes, 22 API mode, XBee radios, 223 Arduino boards. See also specific boards Arduino-compatible devices, 12 components, 4–8 controlling from the web, 318–329 designing a simple web page, 318–320 setting up I/O control hardware, 318 via the network, 326–329 writing a server sketch, 320–326 overview of official boards, 8–12 serial communication capabilities, 108–115 third-party, 12 wireless communication, 236–246 Arduino-compatible devices, 12 Arduino Due components, 10 hardware interrupts, 261–262 microcontroller, 6
349
549360bindex.indd
02-07-2008 12:00 AM
350
Index ■ A–C Arduino ecosystem, 4 Arduino Ethernet SD shield, 286 Arduino Ethernet shield, 317–318, 321, 332. See also Internet connectivity Arduino IDE downloading, 13 LiquidCrystal library, 203–209 serial monitor, 119–127 servos, controlling, 85–86 “upload” command, 8 Arduino Leonardo hardware interrupts, 261 keyboards, emulating, 135–140 microcontroller, 6, 9 mouse, emulating, 140–144 Arduino Nano, 11 Arduino Uno ADC resolution, 44–45 hardware interrupts, 261 image of, 5 microcontroller, 6 as programmer for XBee radio, 229 schematic, 347–349 secondary microcontroller, 6 Arduino Wi-Fi SD shield, 286–287 Arduino Wireless SD shield, 285 ArduPilot, 12 arguments, 17 assignment (=) operator, 34 associate LED, 226 ATMega microcontroller, 5, 6, 8 datasheet, 343–347 programming interface, 6 Atmel microcontroller unit (MCU), 6. See also specific microcontrollers attachInterrupt() function, 261–262 audio/visual display, creating with SPI DigiPots, 193–197
B B (base) pin, NPN BJT, 67 backward state (H-bridge), 73 bar graphs, LED monitoring temperatures, 173–179 responding to inputs, 157–160 bargraph.ino file, 159 base (B) pin, NPN BJT, 67 baud rate, 48, 49 binary data type, 119 binary format, converting to decimal, 154 bipolar-junction transistor (BJT), 66–68
549360bindex.indd
BJT (bipolar-junction transistor), 66–68 Blink program components, 16–18 loading, 15–16 blink.ino file, 26 blocking functions, 250 Boolean variables, 34–35 bootloader, 6, 8 bouncy buttons, 32–35 braking state (H-bridge), 73 breadboards, 21 wiring DC motors, 68–69 LCDs, 200–203 brushed DC (direct current) motors controlling motor direction, 72–79 controlling motor speed, 70–72 high-current inductive loads, 65–70 overview, 65 schematic, 66 brushless DC (direct current) motors, 65
C C (collector) pin, NPN BJT, 67 capacitors, decoupling, 83 cathodes, 22, 36 chars, 121–122 clients, 317, 321–322 clock line I2C bus, 165, 169 SPI bus, 182, 183, 184–185 clock phase, 182–183 clock polarity, 182–183 collector (C) pin, NPN BJT, 67 comma-separated value files. See CSV (comma-separated value) files comments, 16 communication protocols I2C communicating with temperature sensor, 167–173 controlling I2C devices, 167–168 hardware design, 164–167 hardware requirements, 167 history of, 164 ID numbers, 165–167 monitoring temperatures, 173–179 vs. SPI, 185 SPI adjusting speaker volume, 193–197 communication scheme, 183, 184
02-07-2008 12:00 AM
Index ■ C–D controlling LED brightness, 185–193 controlling SPI devices, 185 hardware configuration, 183–184 vs. I2C, 185 overview, 182–183 comparison (==) operator, 32 connecting to the Internet. See Internet connectivity const operator, 25 constrain() function, 56, 58–59 constraining analog readings, 58–59 continuous rotation servos, 80 control pins, servos, 81 control_led_speaker.ino file, 322–325 Cooking Hacks MicroSD shield, 284–285, 289–292, 300 cosine waves, 43 Cosm. See Xively CSV (comma-separated value) files formatting data with, 279 log.csv file, 289–291 csv_logger.ino file, 137–138 current-limiting resistors, 36 custom characters, adding to LCDs, 206–209
D daisy chaining shift registers, 153 data line, I2C, 165, 169 data logging CSV (comma-separated value) files, 279 entrance logger example, 305–311 real-time clock example, 297–305 SD cards formatting, 279–284 reading from, 293–297 shields, 284–288 SPI interface, 288 writing to, 289–293 uses, 278 data type options, 119 datasheets MCP4221 Digital Potentiometer, 186–189 TC74 temperature sensor, 166–167, 169–171 reading, 343–347 DC (direct current) motors, 65, 80–86 controlling motor direction, 72–79 controlling motor speed, 70–72 high-current inductive loads, 65–70 as inductors, issues caused by, 67 schematic, 66 wiring, 69
549360bindex.indd
351
debounce() function, 213–214 debounce.ino file, 33–34
debouncing digital switches, 35–38 hardware-debounced button interrupt circuits, 262–269 multiple buttons, 213–214 debug LED, 5, 6 decimal data type, 119 decoupling capacitors, 83 definition files, 95–96 delay() function, 18, 214–215 DHCP (Dynamic Host Configuration Protocol), 316–317 reserving DHCP addresses, 328 retrieving IP addresses, 321 DigiPots, communicating with SPI bus, 185–193 digital inputs, reading, 29–35 digital outputs breadboards, 20–21, 23 programming, 24–25 wiring LEDs, 22 digital signals vs. analog signals, 43 converting analog signals to, 43–45 digitalRead() command, 31–32 digitalWrite() command, 25, 33 diodes, protection diodes, 67 direct current motors. See DC motors display_temp.pde file, 178 distance sensors, 50 entrance logger example, 305–311 sweeping sensors, building, 86–89 DNS (Domain Name System), 317 dynamic updating services, 328–329 doorbell/receiving_arduino, 251–252 doorbell/transmitting_arduino, 249–250 drivers, installing, 14–15 driving motors direct current motors, 65–79 servo motors, 80–86 DS1307 real-time clock integrated circuit, 298–305 dual axis gyroscopes, 51 duty cycle, 28–29 dynamic DNS updating services, 328–329 Dynamic Host Configuration Protocol. See DHCP DynDNS, 329
02-07-2008 12:00 AM
352
Index ■ E–I
E (emitter) pin, NPN BJT, 67 echo.ino file, 121 echoing incoming data, 120–121 emitter (E) pin, NPN BJT, 67 entrance logger example, 305–311 entrance_logger.ino file, 308–310
HTML (Hypertext Markup Language), 316, 318–320 HttpClient libraries, installing, 331 hw_multitask.ino file, 268–269 Hypertext Markup Language (HTML) , 316, 318–320 hysteresis, 265
F
I
E
fade.ino file, 27–28 firmware setup, 8 flash memory, and RAM limitations, 301 fonts, loading into Processing sketch, 177–179 for loops, 25–27 forward state (H-bridge), 73 frequencies, mapping to note names, 95–96 friendly URLs, 317 FTDI chip, 110–112 fun_with_sound.ino file, 273–275 functions, 17, 33. See also specific functions
G general-purpose I/O pins. See pins GET requests, 316 global IP (Internet Protocol) addresses, 314–315, 328–329 global variables, 38 graphs LED bar graphs monitoring temperatures, 173–179 responding to inputs, 157–160 live graphs, 329 adding feed components, 336–339 building data feeds, 330–335 gyroscopes, dual axis, 51
H H-bridges, 72–79 hardware interrupts, 258–259 Arduino capabilities, 261–262 building hardware-debounced button interrupt circuit, 262–269 interrupt-driven sound machine, building, 272–275 tradeoffs with polling, 259–261 hbridge.ino file, 78–79 headers, LCDs, 200–201 hexadecimal data type, 119 hsv.jpg file, 132, 133
549360bindex.indd
I/O pins. See pins I2C bus combinining with shift registers, 173–179 communicating with temperature sensor, 167–173 communication scheme, 165–167 controlling I2C devices, 167–168 hardware design, 164–167 hardware requirements, 167 history of, 164 ID numbers, 165–167 monitoring temperatures, 173–179 vs. SPI bus, 185 Wire library, 169, 171 ICSP (in-circuit serial programmer) connectors, 5, 6, 8 inductors, DC motors as, 67 Industrial, Scientific, and Medical (ISM) band, 222 infrared distance sensors, 50 entrance logger, 305–311 sweeping sensors, 86–89 initializing LCDs (liquid crystal displays), 204 Internet connectivity controlling the Arduino from the web, 318–329 accessing via the network, 326–329 designing a simple web page, 318–320 setting up I/O control hardware, 318 writing a server sketch, 320–326 live graphs, creating, 329 adding feed components, 336–339 building data feeds, 330–335 overview, 314–318 Internet of things, 314. See also Internet connectivity interrupts hardware interrupts, 258–259 Arduino capabilities, 261–262 hardware-debounced button interrupt circuits, 262–269 tradeoffs with polling, 259–261
02-07-2008 12:00 AM
Index ■ I–M interrupt-driven sound machine, 272–275 timer interrupts, 270–272 simultaneous task execution, 271–272 TimerOne library, downloading, 270–271 ints, 121–122 IP (Internet Protocol) addresses, 314–315 determining manually, 328 global, 314–315, 328–329 reserved, 328 retrieving via DHCP, 321 static, 328–329 ipconfig command, 328 ISM (Industrial, Scientific, and Medical) band, 222
K keyboards, emulating, 135–140
L LCD_progress_bar.ino file, 207–209 LCD_text.ino file, 205 LCD_thermostat.ino file, 215–219
LCDs (liquid crystal displays) cursor, moving, 204–206 custom characters, adding, 206–209 initializing, 204 personal thermostat, creating, 209–219 audible warning, adding, 214–215 complete program, 215–219 displaying data, 211–213 expanding, 219 fan, controlling, 214–215 hardware setup, 210 set point, adjusting, 213–214 setting up, 200–203 text, adding, 204–206 led.ino file, 25 led_button.ino file, 31 LED_speaker.ino file, 195–196 LEDs associate, 226 bar graphs monitoring temperatures, 173–179 reponding to inputs, 157–160 controlling brightness, 185–193 with lists of values, 125–127 with single characters, 122–124 hardware-debounced button interrupt circuits, 262–269
549360bindex.indd
353
pulse-width modulation, 27–29 RGB LED nightlight example, 35–39 RSSI, 226 sweeping distance sensor example, 86–89 wiring, 22 libraries HttpClient, 331 LiquidCrystal, 203–209 RTClib, 299–305 SD, 284 TimerOne, 270–272 Wire, 169, 171 Xively, 331 light animations, controlling with shift registers, 154–160 lightrider.ino file, 156 LilyPad Arduino, 11–12 linear regulators 5V supply, generating from 9V battery, 82–84 Arduino power supply limits, 84 Linux, formatting SD cards, 282–283 liquid crystal displays. See LCDs LiquidCrystal library, 203–209 adding custom characters to LCDs, 206–209 adding text to LCDs, 204–206 list_control.ino file, 126–127 live graphs, creating, 329 adding feed components, 336–339 building data feeds, 330–335 local networks, accessing Arduino over, 326–327 local variables, 38 lock_computer.ino file, 140 log.csv file, 289–291 logging data. See data logging logical (&&) operator, 35 loop() function, 24, 37 LUFA firmware stack, 113 luminous flux per unit area, 43 lux, 43
M MAC addresses, 316, 321, 325, 328, 332–333 Mac computers, formatting SD card, 280–282 magnetometers, 50 map() function, 56–59
02-07-2008 12:00 AM
354
Index ■ M–P mapping analog readings, 56–59 frequencies to note names, 95–96 master devices I2C bus, 164–166, 167–168 SPI bus, 183, 184–185 MCP4231 Digital Potentiometer, 185–193 datasheet, 186–189 setting up hardware, 189–190 writing software, 190–193 MCUs (microcontroller units) Atmel, 6 secondary USB-capable, 112–114 single USB-capable, 114 Mega 2560 board, 6, 10, 14, 261 Mega ADK board, 11 micro piano, building, 102–105 microcontroller units. See MCUs microcontroller datasheets, 343–347 motion sensors, 305–311 motor.ino file, 70 motor_pot.ino file, 71–72 mouse, emulating, 140–144 mouse.ino file, 142 multiline comments, 16 multiplexed pins, 109 multitasking, interrupts and, 260 music.ino file, 101
N NAT (Network Address Translation), 315 newline character, 117–118 nightlight.ino file, 58 nonblocking code, 250 noTone() function, 95, 104, 214–215 NPN bipolar-junction transistors, 66–68
O octal data type, 119 Ohm’s Law, 23–24, 31 open state (H-bridge), 73
P parallel LCDs (liquid crystal displays) cursor, moving, 204–206 custom characters, adding, 206–209 initializing, 204 personal thermostat, creating, 209–219 setting up, 200–203 text, adding, 204–206 pentatonic micro piano, 102–105
549360bindex.indd
personal thermostat, creating, 209–219 audible warning, adding, 214–215 complete program, 215–219 displaying data, 211–213 fan, controlling, 214–215 functionality, expanding, 219 hardware setup, 210 set point, adjusting, 213–214 photoresistors, 54–59 piano.ino file, 104 pinMode() command, 25 pinMode() function, 17 pins, 7 ADC, 7 BJTs, 67 H-bridges, 74–75 as interrupts, 261–262 LCDs, 200–203 MCP4231 Digital Potentiometer, 186–189 multiplexed, 109 SD card shields, 284 servos, 80–84 shift registers. See shift registers sweeping distance sensor, 87–88 point-to-multipoint communication, 222–223 point-to-point communication, 222–223, 230 polling inputs, vs. hardware interrupts, 259–261 port forwarding, 327–329 POST requests, 316 pot.ino file, 47, 117 pot_tabular.ino file, 118 pot_to_processing/arduino_read_pot, 240 pot_to_processing/processing_ display_color, 130, 242–243
potentiometers DC motors, adjusting speed, 70–72, 76–79 reading, 45–49 serial printing, 116–118 servo controls, 85–86 SPI DigiPots communicating with, 185–193 creating audio/visual display, 193–197 power equation, 23–24, 31 power supplies, 7 limits of, 84 precision actuators, 80–86 pressure waves, 92–93
02-07-2008 12:00 AM
Index ■ P–S print() function, 115, 117, 119, 121,
138, 279 printing to serial terminal, 115–119 println() function, 279, 290 Processing sketch installing, 128 serial communication, 127–134 temperature monitoring system, 173–179 processing_control_RGB/list_control, 243–244 processing_control_RGB/processing_ control_RGB, 133, 244–245
programming digital outputs, 27–29 interfaces, 6–7 progress bars, animated, 206–209 protection diodes, 67 proximity sensors, Sharp, 50 pulldown resistors, 32–35 pull-up resistors, 30, 31, 165, 167 PWM (pulse-width modulation) with analogWrite(), 27–29 DC motor speed, controlling, 70–72
Q quantization, 44
R RAM limitations, overcoming, 301 RC circuits, debouncing buttons, 263–265 read_temp.ino file, 171–172, 171–182 readButton() function, 143 reading digital inputs, 29–35 potentiometers, 45–49 from SD cards, 293–297 readJoystick() function, 143 real-time clock example, 297–305 reference voltage, 44–45 register clock pin, 149 reserved IP (Internet Protocol) addresses, 328 reset button, 5, 6 resistance, 23–24 resistive voltage dividers, 55–56 resistors current-limiting, 36 pulldown, 32–35 pull-up, 30, 31, 165, 167 resolution, ADCs, 44–45
549360bindex.indd
355
RGB LED nightlight adding light sensors, 56–59 building, 38–42 rgb_nightlight.ino file, 37–39 routers, logging into, 327–328 RSSI LED, 226 RTC (real-time clock) chip, 299–305 RTC.adjust function, 299 RTC.isrunning() function, 304 RTC.now() command, 299 RTClib library, 299–305
S Schmitt triggers, 265–266 SCL line, I2C, 165, 169 SD cards. See also data logging formatting, 279–284 reading from, 293–297 shields, 284–288 SPI interface, 288 writing to, 289–293 SD library, 284 sd_read_write.ino file, 295–297 sd_read_write_rtc.ino file, 301–304 SDA line, I2C, 165, 169 secondary integrated circuits, 110, 112–114 microcontrollers, 6, 112–114 power sources, DC motors, 68 sensors distance sensors, 50 entrance logger, 305–311 sweeping, building, 86–89 dual axis gyroscopes, 51 temperature, 50–54, 167–173 triple axis accelerometers, 51 serial communication. See also USB communication Arduino boards, 108–115 Arduino IDE serial monitor, 119–127 data type options, 119 printing to terminal, 115–119 Processing sketch, 127–134 vs. USB communication, 109–110 serial in, parallel out (SIPO) shift registers. See serial-to-parallel shift registers serial monitor, 119–127 displaying data, 46–49 serial pass-through mode, XBee radios, 223
02-07-2008 12:00 AM
356
Index ■ S–T Serial Peripheral Interface bus. See SPI bus serial terminal printing to, 115–119 XBee radios, configuring, 235–236 serial-to-parallel shift registers, 147–148 74HC595 register, 148–151 converting between binary and decimal formats, 154 pin functions, 148–149 shifting serial data, 151–153 workings of, 149–151 server_form.html file, 319–320 servers, 317 server sketch, 320–326 servo.ino file, 85–86 servos (servo motors), 80–86 controlling with Arduino IDE, 85–86 timing diagram, 82 wiring, 80–84 setCursor() function, 204–206 setup() function, 16, 24 Sharp infrared distance sensor, 50 shields Arduino Ethernet shield, 317–318, 321, 332 SD card shields, 284–288 XBee radio shields, 224–228 shift registers, 146–147 74HC595 register, 148–151 combining with I2C communication, 173–179 converting between binary and decimal formats, 154 daisy chaining, 153 light animations, controlling, 154–160 pin functions, 148–149 serial-to-parallel, 147–148 shifting serial data, 151–153 workings of, 149–151 shiftOut() function, 151–154 short circuits, with H-bridges, 73 single-line comments, 16 single_char_control.ino file, 124 SIPO (serial in, parallel out) shift registers. See serial-to-parallel shift registers slave devices, 182 I2C bus, 164–166, 167–168, 172 SPI bus, 182, 183, 184–185 sounds creating, 95–102
549360bindex.indd
audio/visual display, 193–197 including definition files, 95–96 playing back songs, 99–102 wiring speakers, 96–99 interrupt-driven sound machine, 272–275 pentatonic micro piano, 102–105 production process, 94 properties, 92–94 SparkFun MicroSD shield, 288 SparkFun Pro Mini Arduino board, 12 SparkFun XBee USB Explorer, 228–230 speakers sound properties, 92–94 sound-production process, 94 wiring, 96–99 special characters adding to LCDs, 206–209 printing to terminal, 117–118 SPI bus communicating with DigiPot adjusting speaker volume, 193–197 controlling LED brightness, 185–193 communication scheme, 183, 184 hardware configuration, 183–184 vs. I2C bus, 185 overview, 182–183 SD card SPI interface, 288 SPI_led.ino file, 192–193 square waves, 43 standard servos, 80 static IP (Internet Protocol) addresses, 328–329 strong pulldowns, 30 SudoGlove, 103, 132 sweep.ino file, 88–89 sweeping distance sensor, 86–89 switches bouncing, 32 transistors as, 66–67
T tab character, 117–118 TC74 temperature sensor, 166, 169–171, 174 temp_unit.ino file, 175–176 tempalert.ino file, 53–54 temperature monitoring system, 173–179 building hardware, 173–174 modifying embedded program, 174–176 writing Processing sketch, 177–179 temperature sensors, 50–54, 167–173
02-07-2008 12:00 AM
Index ■ T–Z terminal printing to, 115–119 XBee radios, configuring, 235–236 text, adding to LCDs, 204–206 thermostat, creating, 209–219 audible warning, adding, 214–215 complete program, 215–219 displaying data, 211–213 fan, controlling, 214–215 functionality, expanding, 219 hardware setup, 210 set point, adjusting, 213–214 third-party boards, 12 timer interrupts, 270 downloading TimerOne library, 270–271 executing tasks simultaneously, 271–272 interrupt-driven sound machine, building, 272–275 timer1.ino file, 271 TimerOne Library, 270–272 TMP36 temperature sensor, 50–51, 52–54 tone() function, 95–102, 214–215, 273–275 transistors NPN bipolar-junction transistors, 66–68 as switches, 66–67 triple axis accelerometers, 51 two-wire protocol, 164. See also I2C bus
U USB adapters, configuring XBee radios, 228–230 USB communication. See also serial communication Arduino boards, 108–115 ATMega MCU converters, 112–114 FTDI converters, 110–112 vs. serial communication, 109–110 single USB-capable MCUs, 112–114 USB-host capabilities, 114–115
V variable voltage resistors photoresistors, 54–59 potentiometers, 45–50 volatile variables, 268 voltage dividers potentiometers, reading, 45–50 resistive, 55–56 reference voltage, 44–45 regulators, 7
549360bindex.indd
357
W weak pulldowns, 30, 32 web pages, designing, 318–320 Wire library, 169, 171 Wire.available() command, 172 Wire.beginTransmission() command, 172 Wire.endTransmission() command, 172 Wire.read() command, 172 Wire.requestFrom() command, 172 Wire.write() command, 172 wireless communication. See XBee radios wireless doorbell, 246–252 receiver hardware, 248–249 receiver software, 250–252 system design, 246–247 transmitter hardware, 247–248 transmitter software, 249–250 wiring DC motors, 68–69 LCDs, 200–203 LEDs, 22 speakers, 96–99 write_to_sd.ino file, 290–292 writing to SD cards, 289–293
X X-CTU, configuring XBee radios, 231–235 XBee radios configuring, 228–236 settings, 230–231 via shields, 228–230 with a serial terminal, 235–236 via USB adapters, 228–230 with X-CTU, 231–235 overview, 222–224 Pro vs. non-Pro versions, 224 remote Arduinos, 236–246 controlling processing, 239–243 controlling RGB LEDs, 243–246 powering, 236–239 shields, 224–228 wireless doorbell, building, 246–252 Xively, sending data to, 329 adding feed components, 336–339 building data feeds, 330–335 xively.ino file, 334–335 xively2.ino file, 337–338
Z ZigBee standard, 223
02-07-2008 12:00 AM
5
Driving Stepper and Servo Motors
Parts You’ll Need for This Chapter: Arduino Uno or Adafruit METRO 328 USB cable (Type A to B for Uno, Type A to Micro-B for METRO) Half-size or full-size breadboard Assorted jumper wires Pushbuttons (×2) 1kΩ resistors (×4) 10kΩ trim potentiometer 5 mm Blue LEDs (×4) 9V battery 9V battery clip L7805CV 5V voltage regulator 10μF 50V electrolytic capacitors (×2) TI L293D dual H-bridge motor driver 12V (> 500 mA) DC wall adapter Sharp GP2Y0A21YK0F IR distance sensor with JST cable Standard 5V servo motor NEMA-17 bipolar stepper motor Hot glue or tape Circular “clock face” (This can be a blank CD, or just paper.)
100 Exploring Arduino Binder clip Popsicle stick CODE AND DIGITAL CONTENT FOR THIS CHAPTER Code downloads, videos, and other digital content for this chapter can be found at: exploringarduino.com/content2/ch5 Code for this chapter can also be obtained from the Downloads tab on this book’s Wiley web page: wiley.com/go/exploringarduino2e
I
n Chapter 4, “Using Transistors and Driving DC Motors,” you mastered the art of driving DC motors. DC motors serve as excellent drive motors, but they are not recommended for precision work because they have no built-in feedback mechanism and they are velocity-controlled rather than being position-controlled. Without using an external encoder or positioning system of some kind, you will never know the absolute position of a DC motor. In contrast, servo motors, or servos, are unique in that you command them to rotate to an angular position and they stay there until you tell them to move to a new position. This is important for when you need to move your system to a known orientation. Examples include actuating door locks, moving armatures to specific rotations, and precisely controlling the opening of an aperture. Stepper motors are another kind of motor that “step” in precise increments; they ’re perfect for building things like 3D printer gantries and precision gauges and instruments. In this chapter, you will learn about both servo motors and stepper motors. You’ll control both from your Arduino.
D i i Servo Driving S Motors M t Servo motors are very popular for ho hobbyist and professional robotics work. You’ll find them in all sorts of products from RC airplanes to Internet-controlled door locks. They are available in a wide range of sizes and capabilities, with some modified for continuous rotation, and others designed for rotation over a small range with high torque.
Understanding the Difference between Continuous Rotation and Standard Servos You can buy both standard and continuous rotation servos. Unmodified servos always have a fi xed range (usually from 0 to 180 degrees) because there is a potentiometer in line with the drive shaft, which is used for reporting the present position. Servo control is achieved by sending a pulse of a particular length. In the case of a standard rotation servo, the length of the pulse determines the absolute position that the servo will rotate
Driving Stepper and Servo Motors
101
to. If you remove the potentiometer, however, the servo is free to rotate continuously, and the pulse length sets the speed of the motor instead. In this book, you use standard servos that rotate to an absolute position. You can experiment with continuous rotation servos either by opening a standard servo and carefully removing the potentiometer, or by buying premodified servos configured for continuous rotation.
Understanding Servo Control Unlike their DC motor counterparts, servo motors have three pins: power (usually red), ground (usually brown or black), and signal or control (usually white or orange). These wires are color-coded, typically in the same order, and generally look like the ones shown in Figure 5-1. Some manufacturers may use non-standard ordering, so always be sure to check the datasheet to ensure you are wiring the servo correctly.
WHITE/ORANGE - CONTROL RED - POWER BLACK/BROWN - GROUND
Figure 5-1: Servo motors
The color-coding might vary slightly between servos, but the color schemes just listed are the most common. (Check the servo’s documentation if you’re unsure.) Like DC motors, servos can draw quite a bit of a current (usually more than the Arduino can supply). Although you can sometimes run one or two small servos directly from the Arduino’s 5V supply, you will generate a separate 5V power supply for the servos so that you have the option to add more if you need to (the same way you did for the 5V DC motors in the last chapter). Unlike DC motors, servos have a dedicated control pin that instructs them what position to turn to. The power and ground lines of a servo should always be connected to a steady power source.
102 Exploring Arduino Servos are controlled using adjustable pulse widths on the signal line. For a standard servo, sending a 1 ms 5V pulse turns the motor to 0 degrees, and sending a 2 ms 5V pulse turns the motor to 180 degrees, with pulse lengths in the middle scaling linearly. A 1.5 ms pulse, for example, turns the motor to 90 degrees. Once a pulse has been sent, the servo turns to that position and stays there until another pulse instruction is received. However, if you want a servo to “hold” its position (resist being pushed on and try to maintain the exact position), you just resend the command once every 20 ms. The Arduino servo commands that you will later employ take care of this for you. To better understand how servo control works, study the timing diagram shown in Figure 5-2. 1 ms Pulses (0 degrees)
Voltage (V)
6
0 degrees 90
4 2 180
0
0
Voltage (V)
6
0 1 2 3 4 5 6 7 8 9 10 11 12 13 14 15 16 17 18 19 20 21 22 23 24 25 26 27 28 29 30 31 32 33 34 35 36 37 38 39 40 Time (ms) 1.25 ms Pulses (45 degrees) 45 degrees 9 90
4 2 180
0
0
Voltage Vo ltage (V)
6
0 1 2 3 4 5 6 7 8 9 10 11 12 13 14 15 16 17 18 19 20 21 22 23 24 25 26 27 28 29 30 31 32 33 34 35 36 37 38 39 40 Time (ms) 1.5 ms Pulses (90 degrees) 90 degrees 90
4 2 180
0
0
Voltage Vo ltage (V)
6
0 1 2 3 4 5 6 7 8 9 10 11 12 13 14 15 16 17 18 19 20 21 22 23 24 25 26 27 28 29 30 31 32 33 34 35 36 37 38 39 40 Time (ms) 2 ms Pulses (180 degrees) 180 degrees 90 0
4 2 180
0
0 0 1 2 3 4 5 6 7 8 9 10 11 12 13 14 15 16 17 18 19 20 21 22 23 24 25 26 27 28 29 30 31 32 33 34 35 36 37 38 39 40 Time (ms)
Figure 5-2: Servo motor timing diagram Created with MATLAB
Note that in each of the examples in Figure 5-2, the pulse is sent every 20 ms. As the pulse length increases from 1 ms to 2 ms, the angle of rotation of the motor (shown to the right of the pulse graph) increases from 0 to 180 degrees.
Driving Stepper and Servo Motors
103
As mentioned before, servos can draw more current than your Arduino may be able to provide. Most servos are designed to run at 5V. Just like you did with the small 5V DC motors that you used to build your roving car in the last chapter, you’ll want to use a separate power source that can supply more current. To do this, you can employ the same L7805CV 5V voltage regulator circuit that you designed in Chapter 4, paired with a 9V battery. NOTE Keep in mind that the 5V rail created by this regulator should be kept separate from the 5V power rail of the Arduino. Their grounds, however, should be tied together to ensure that they are working off the same reference. Using all this information, it’s time to wire up a servo. Referencing Figure 5-3, wire the servo, the 5V regulator, and the potentiometer. Connect the potentiometer to analog pin 0, connect the servo control pin to pin 9, and ensure that the 5V regulator’s output supplies the servo’s power.
5V Regulator
9V Battery
Servo Decoupling Caps
Figure 5-3: Servo experiment wiring diagram Created with Fritzing
Potentiometer
104 Exploring Arduino While you’re wiring, keep a few important things in mind. First, recall what you learned about wiring the regulator in the last chapter: with the metal tab on the side farthest from you, connect the battery to the leftmost pin, the ground to the center pin, and the servo’s power line to the rightmost pin. Second, if you’re using polarized electrolytic capacitors (as in Figure 5-3), make sure to put them in the correct direction. The stripe indicates the negative terminal and should be connected to the common ground. Make sure that the pins don’t touch; otherwise, it could cause a short. After you’re all wired up, move on to the next section to learn how to program the servo controller.
Controlling a Servo The Arduino IDE includes a built-in library that makes controlling servos a breeze. A software library is a collection of code that is useful, but not always needed in sketches. The Arduino IDE contains a number of libraries for common tasks. The servo library abstracts the timing routines you would need to write out on your own for pulsing the servo pin. All you have to do is attach a servo “object” to a particular pin and give it an angle to rotate to. The library takes care of the rest, even setting the pin as an output. The simplest way to test out the functionality of your servo is to map the potentiometer directly to servo positions. Turning the potentiometer to 0 moves the servo to 0 degrees, and moving it to 1023 moves the servo to 180 degrees. Create a new sketch with the code from Listing 5-1 and load it onto your Arduino to see this functionality in action.
Li ti 5-1 Listing 51 Servo potenti potentiometer control—servo.ino //Servo Potentiometer Control #include const int SERVO = 9; //Servo on Pin 9 const int POT = 0; //POT on Analog Pin 0 Servo myServo; int val = 0; //For storing the reading from the POT void setup() { //Attach the Servo Object myServo.attach(SERVO); }
Driving Stepper and Servo Motors
105
void loop() { val = analogRead(POT); //Read Pot val = map(val, 0, 1023, 0, 179); //scale it to servo range myServo.write(val); //sets the servo delay(15); //waits for the servo }
The include statement at the top of the program adds the functionality of the servo library to your sketch. Servo myServo makes a servo object called myServo. In your code, whenever you want to tell the servo what to do, you’ll refer to myServo. In setup(), attaching the servo initializes everything necessary to control the servo. You can add multiple servos by calling the objects different things and attaching a different pin to each one. In loop(), the pot is read, scaled to an appropriate value for the servo control, and then “written” to the servo by pulsing the appropriate pin. The 15 ms delay ensures that the servo reaches its destination before you try to send it another command.
B ildi a Sweeping Building S i Distance Di t Sensor S Now, you will combine your new servo skills with your knowledge kno from the past few chapters to build a light-up sweeping distance sensor. The system consists of an infrared (IR) distance sensor mounted on a servo motor and four LEDs. As the servo motor cycles, it pans the distance sensor around the room, allowing you to roughly determine where objects are close and where they are far. The four LEDs correspond to four quadrants of the sweep and change brightness depending on how close an object is in that quadrant. Because IR light is a part of the electromagnetic spectrum that humans cannot see, a system like this can be implemented to create “night vision.” The IR distance sensor works by shining an IR LED and using some fairly complex circuitry to calculate the angle at which that IR light returns to a photo sensor mounted next to the IR LED. Using analog voltages created by the IR photo sensor readings, the distance is calculated and converted to an analog voltage signal that you can read into the microcontroller. Even if the room is dark and you cannot see how close an object is, this sensor can because it is using a wavelength of light that the human eye cannot detect. Different models of IR rangefinders may have different interfaces. If you’re using a rangefinder that is different than the one used in this example, check the datasheet to make sure it sends out a variable voltage as an output. NOTE You can watch a demo video of the sweeping distance sensor online, at exploringarduino.com/content2/ch5. You can also find this video on the Wiley website mentioned at the beginning of this chapter.
106 Exploring Arduino Start by hot-gluing your distance sensor to the top of a servo motor, as shown in Figure 5-4. I like to use hot glue because it holds well and is easy to remove if you need to. However, you could also use super glue, putty, or tape to get the job done.
Figure 5-4: IR distance sensor mounted to the servo
Next, hook your servo up to your Arduino, using the 5V regulator to power it, just as you did before. The IR distance sensor replaces the potentiometer and plugs into analog pin 0. Four LEDs plug into pins 3, 5, 6, and 11 through 1kΩ resistors. The Arduino Uno has a total of six PWM pins, but pins 9 and 10 cannot create PWM signals (using analogWrite e) when you are using the servo library. This is because the servo library uses the same hardware timer as the one used to control PWM on those two pins. Hence, the other four PWM pins were chosen. (If you want to do this project with more LEDs, you can either use the Arduino Mega or implement a software PWM solution, something this book does not cover.) Follow the wiring diagram in Figure 5-5 to confi rm that you have everything wired up correctly. I chose to use blue LEDs, but you can use any color you want. If your distance sensor wires are not connectorized, you should strip some insulation off the ends of the wires, twist them, and insert them into the breadboard and Arduino. After you have it all wired up, consider taping it down, as shown in Figure 5-4.
Driving Stepper and Servo Motors
107
IR Distance Sensor 5V Regulator
9V Battery Indicator LEDs
Current Limiting Resistors
Servo Decoupling Caps
Figure 5-5: Sweeping distance sensor wiring diagram Created with Fritzing
The last step is to program the sensor. The system works in the following manner: rotate to a given position, measure the distance, convert it to a value that can be used for the LED, change that LED’s brightness, move to the next position, and so on. Listing 5-2 shows the code to accomplish this. Copy it into a new sketch and upload it to your Arduino.
Li ti 5-2 Listing 52 Sweeping dist distance sensor—sweep.ino //Sweeping Distance Sensor #include const const const const const const
int int int int int int
SERVO IR LED1 LED2 LED3 LED4
=9; =0; =3; =5; =6; =11;
//Servo on Pin 9 //IR Distance Sensor on Analog Pin 0 //LED Output 1 //LED Output 2 //LED Output 3 //LED Output 4
108 Exploring Arduino Servo myServo; int dist1 = 0; int dist2 = 0; int dist3 = 0; int dist4 = 0;
//Servo Object //Quadrant 1 Distance //Quadrant 2 Distance //Quadrant 3 Distance //Quadrant 4 Distance
void setup() { myServo.attach(SERVO); pinMode(LED1, OUTPUT); pinMode(LED2, OUTPUT); pinMode(LED3, OUTPUT); pinMode(LED4, OUTPUT); }
//Attach the //Set LED to //Set LED to //Set LED to //Set LED to
Servo Output Output Output Output
void loop() { //Sweep the Servo into 4 regions and change the LEDs dist1 = readDistance(15); //Measure IR Distance at 15 degrees analogWrite(LED1, dist1); //Adjust LED Brightness delay(300); //delay before next measurement dist2 = readDistance(65); analogWrite(LED2, dist2); delay(300);
//Measure IR Distance at 65 degrees //Adjust LED Brightness //delay before next measurement
dist3 = readDistance(115); analogWrite(LED3, dist3); delay(300);
//Measure IR Distance at 115 degrees //Adjust LED Brightness //delay before next measurement
dist4 = readDistance(165); analogWrite(LED4, dist4); delay(300);
//Measure IR Distance at 165 degrees //Adjust LED Brightness //delay before next measurement
} int readDistance(int pos) { myServo.write(pos); delay(600); int dist = analogRead(IR); dist = map(dist, 50, 500, 0, 255); dist = constrain(dist, 0, 255); return dist; }
//Move to given position //Wait for Servo to move //Read IR Sensor //scale it to LED range //Constrain it //Return scaled distance
The program employs a simple function that rotates the servo to the requested degree, takes the distance measurement, scales it, and then returns it to the loop().
Driving Stepper and Servo Motors
109
Which map you choose for the LED range depends on the setup of your system. I found that the closest object I wanted to detect registered around 500, and the farthest object was around 50, so the map() was set accordingly. loop() executes this function for each of the four LEDs, then repeats. When complete, your system should function similarly to the one shown in the demo video listed at the beginning of this section.
U d t di and Understanding dD Driving i i Stepper St Motors M t I could easily write an entire book about the intricacies of choosing, build building, driving, and integrating stepper motors. However, there are a lot of things to learn, so this book will only focus on driving bipolar four-wire stepper motors. Stepper motors are extremely versatile brushless DC motors that work by energizing coils of wire in “phases” around a central, rotating permanent magnet. As these phases are turned on and off in succession, a changing magnetic field is generated that “pulls” the central permanent magnet with it as it moves. A stepper motor moves one “step” at a time; the distance of the step is highly repeatable and defined by the electromechanical characteristics of the motor—the number of coils/phases, the design of the rotor magnet, and so on. As a result, stepper motors are excellent for tasks where accurate positioning is important. They also have high torque at low speed, which is a major advantage over brushed DC motors. You’ll often find them in robots, industrial automation systems, 3D (and 2D) printers, CNC (computer numerical control) gantries, and instrument panels. I am the Director of Engineering and the lead electrical engineer at Shaper Tools (shapertools.com), where we use stepper motors in our Origin handheld power tool to enable responsive, real-time CNC positioning. Figures 5-6a and 5-6b show the NEMA-17 bipolar stepper motor that you’ll be using shortly. Unipolar motors only energize each phase with one direction of current flow. This makes it slightly easier to design drivers for them, but it means that you can only ever get half of their conceivable drive torque! On the other hand, bipolar motors (like the NEMA-17 stepper motor shown here) energize each phase in both orientations, resulting in twice as much torque as unipolar configurations. This necessitates the use of an H-bridge, but you’re already an expert on those from the last chapter. NOTE NEMA-17 only defines the mounting template (size) of the stepper motor, not the drive characteristics of the actual motor. NEMA-17 motors are available in a huge array of power and torque ratings.
110 Exploring Arduino
Figure 5-6a: NEMA-17 Stepper Motor (Outside)
Figure 5-6b: NEMA-17 Stepper Motor (Inside) Credit: Adafruit, adafruit.com
Driving Stepper and Servo Motors
111
How Bipolar Stepper Motors Work Bipolar stepper motors are a popular choice for getting maximal torque in a convenient form factor. They employ two phases, each made of multiple coils wired together. Each of these copper wire coils is wrapped around a soft metal core, creating a small electromagnet that generates a magnetic field when the current flows through the copper wire. These coils are then placed in a circular pattern around the rotating, permanent magnet core (Figure 5-6b shows eight coils). The coils attached to each phase are alternated around the perimeter of the motor. Firing them in sequence pulls the magnetized central core around in a circle. Figure 5-7 shows a simplified illustration of how a bipolar stepper motor works. The four wires coming out of your NEMA-17 stepper motor would be connected to the four copper wires exiting from the end of each electromagnetic coil in the figure. 1
2
COIL1 A
3 COIL1 A
COIL1 A
COIL2 B
COIL2 B
S N
COIL2 B
S N
COIL2 A
N S
COIL2 A
COIL2 A
COIL1 B
Not Energized No current flowing through coils. Rotor can spin freely.
4
COIL1 B
Energized Current flows through coil 1, inducing a magnetic field. Rotor locks in position.
5 COIL1 A
COIL1 B
Energized, Rotating Current flows through coil 2, inducing a new magnetic field. Permanent magnet (shaft) rotates to align to it.
6 COIL1 A
COIL1 A
COIL2 B
COIL2 B N S
COIL2 B S N
S N COIL2 A
COIL2 A
COIL1 B
COIL1 B
Energized, Rotating Current flows through coil 1 again, in opposite direction from step 2. Magnetic field direction now opposite of step 2. Shaft rotates to align to itit.
COIL2 A
Energized, Rotating Current flows through coil 2, again, in opposite direction from step 3. Magnetic field direction now opposite of step 3. Shaft rotates to align to itit.
Figure 5-7: Stepper motor movement flow chart
COIL1 B
Energized, Rotating Step 2 repeats. Shaft rotates again, returning to starting position.
112 Exploring Arduino 1. In the first step, there is no current flowing through any of the coils. As a result, no magnetic fields are generated and the central magnet is not acted on by any magnetic force. It can be turned freely. 2. The first phase is energized, with current flowing into COIL 1 A and out of COIL 1 B. This current flowing through the coil around the soft metal cores generates a magnetic field that locks the central permanent magnet in place. 3. COIL 1 is turned off. COIL 2 is turned on, with current flowing from side B to A. This results in a magnetic field oriented 90 degrees clockwise from the one generated by COIL 1. The center permanent magnet is attracted to it (opposite magnetic poles always attract each other), and it rotates to it as a result. 4. COIL 2 is turned off. COIL 1 is energized again. However, this time, current is flowing in the opposite direction through the coils (this is facilitated by driving the coil with an H-bridge). The opposing direction of current flow means the magnetic field now points in a direction opposite from step 2. The center magnet rotates to match it. 5. COIL 1 is turned off. COIL 2 is turned back on, opposite from the orientation that was used in step 3. The center magnet rotates to match it. 6. The process repeats, with COIL 1 now energizing in the original current flow direction.
NOTE A lesson on the intricacies of classical electromagnetism is out of the scope of this book. However, if you want to learn more about why running a current through a coil around a metal core generates a magnetic field, search online for “Maxwell Equations” and “Ampere’s Law.” HOW REAL STEPPERS COMPARE WITH THE SIMPLIFIED EXAMPLE Figure 5-7 shows a simplified example of how a bipolar stepper works. In this example, there are only two coils for each motor phase (instead of the four shown in Figure 5-6b). Furthermore, this example shows a simple central magnet with only one north and one south pole. This example motor would only have a total of four steps per rotation! Your NEMA-17 motor achieves 200 steps per rotation by having more coils and a central magnet that has many alternating north and south poles at each of the “bumps” that you can see in Figure 5-6b. As a result, that motor will only move a small amount with each coil energizing. The example shown in Figure 5-7 will move a full 90 degrees when each sequential coil energizes.
Driving Stepper and Servo Motors
113
Making Your Stepper Move Now that you understand what’s happening inside a stepper motor, you can build the electronics necessary to drive one. You may have noticed in the previous descriptions that a bipolar stepper motor is driven just like two brushed DC motors that you want to drive bidirectionally. The only difference is that instead of the coils being in two different motors, they are both inside your stepper motor. Each coil needs to be driven in two directions as described in Figure 5-7. This can be accomplished using the same H-bridge circuit that you used in the last chapter to drive the two DC motors on your roving robot. There are two important deviations from your H-bridge circuit that you used in the last chapter. First, your stepper motor is probably designed to be driven at a voltage higher than 5V (check the datasheet to be sure). If you’ve ordered the recommended NEMA-17 motor from Adafruit, then it should be driven at 12V. I recommend using a 12V DC wall adapter for this purpose. (Steppers use a lot of power and will burn through batteries quickly.) Simply plug the DC wall adapter into the barrel jack of the Arduino. The Arduino’s onboard voltage regulator will generate a 5V rail to power the microcontroller, as well as the logic power input of the H-bridge. The VIN pin of the Arduino can be used to deliver the 12V power from the wall adapter directly to the motor voltage pin of the H-bridge (pin 8). The second change from the last chapter is that you can directly attach the enable pins to logic HIGH (5V) (this will leave the driver always enabled). The stepper library that you’ll use will ensure that the H-bridge switches are not engaged in a way that can cause a short. Use the schematic in Figure 5-8 to wire up the H-bridge driver to your Arduino. Were you able to wire it up using only the schematic? If you’re not sure which wire from the stepper motor belongs to which phase, consult the datasheet or the website where you bought it. If you still can’t figure it out, you can use a multimeter to quickly determine the correct wires. Put your multimeter in ohmmeter or continuity testing mode. Pick any two wires from the stepper motor. If those two wires have a low resistance ( 500 mA
Figure 5-9: Stepper motor wiring diagram Created with Fritzing
Now that your stepper is wired up, it’s time to make it move! You’ll start with a simple back-and-forth sweep that illustrates how the stepper library works. Just like with the servo library, you can import the stepper library to your sketch to enable easy control of stepper motors. Copy the code in Listing 5-3 into a sketch to load onto your Arduino. Before actually loading it on, make sure the 12V power is connected to your Arduino’s barrel jack. Otherwise, the stepper won’t move correctly when the sketch starts.
Li ti 5-3 Listing 53 Simple steppe stepper control—stepper.ino //Simple Stepper Control with an H-Bridge #include //Motor Constants //Most NEMA-17 Motors have 200 steps/revolution const int STEPS_PER_REV = 200; //200 steps/rev
116 Exploring Arduino //H-Bridge Pins const int COIL1_MC1 const int COIL1_MC2 const int COIL2_MC1 const int COIL2_MC2
= = = =
2; 3; 4; 5;
//COIL //COIL //COIL //COIL
1 1 2 2
Switch Switch Switch Switch
1 2 1 2
Control Control Control Control
// Initialize the stepper library - pass it the Switch control pins Stepper myStepper(STEPS_PER_REV, COIL1_MC1, COIL1_MC2, COIL2_MC1, COIL2_MC2); void setup() { //Set the stepper speed myStepper.setSpeed(60); // 60 RPM } void loop() { // step one revolution in one direction: myStepper.step(STEPS_PER_REV); delay(500); // step one revolution in the other direction: myStepper.step(-STEPS_PER_REV); delay(500); }
Take a moment to understand this code. The #include statement imports the stepper motor Arduino library. Next, a constant representing the number of steps in one full rotation is created for easy reference later in the sketch. All the H-bridge control pins are assigned accordingly. Stepper myStepper() creates a stepper motor object called myStepper. You can change myStepper to any name you want, if you reference it in place of myStepper later in the sketch. This object constructor takes five arguments: the number of steps in a full revolution, and the four Arduino pins connected to the H-bridge controller. In the setup() function, the myStepper object is set up with a default speed in rotations per minute (RPM). When calling myStepper.step() later in the program, the library will take care of driving the motor at that speed for the specified number of steps. In the loop(), myStepper.step() takes just one argument that tells the stepper library to move that stepper the specified number of steps at the previously defi ned speed. The step() function is “blocking,” meaning that the next command will not execute until the stepper has fi nished the requested movement. In this program, the stepper should do one full rotation forward, followed by one full rotation backward. It will repeat this forever.
Driving Stepper and Servo Motors
117
NOTE Is your motor just wiggling or not rotating? Check that the 12V supply is plugged in and properly connected to the motor voltage pin of the H-bridge chip. If it ’s not plugged in, but the USB cable is, you’ll be feeding your stepper insufficient voltage and it won’t move properly. If that ’s not the issue, then check the phase wiring; the wires from the same phase should be on the same side of the H-bridge chip.
B ildi a “One-Minute Building “O Mi t Chronograph” Ch h” As you learned at the start of this chapter, stepper motors can be found in a wide range of products. For instance, you’ll often fi nd them in the analog dials of a car or an airplane’s instrument panel. Along the same lines, you’ll use your new knowledge of stepper motors to make an accurate chronograph, capable of running an incrementing timer for a precise amount of time. Stepper motors are well suited to this project because they repeatedly move a fi xed amount with each step. Knowing the number of steps in a full rotation, you can time their movement to ensure they complete one full rotation in exactly the desired amount of time. Doing that with a brushed DC motor would be impossible without some sort of feedback mechanism to report position.
Wiring and Building the Chronograph Your chronograph will need start and stop buttons, so add those to your existing stepper motor drive circuit, as shown in Figure 5-10. Is something missing in this diagram? Where are the pull-up resistors for the buttons? In this project, you’ll learn how to use an often underutilized feature of the Arduino (and most microcontrollers). The ATmega microcontroller at the heart of the Arduino has configurable I/O pin modes; you already know this because you’ve learned how to use pinMode() to switch them between INPUT and OUTPUT. However, there are actually additional settings available for these pins. Notably, you can set pins to INPUT_PULLUP mode. Setting a pin to this mode will make it an input, and enable a pull-up resistor inside the chip itself! This pull-up generally has a value somewhere between 20KΩ and 150KΩ, depending on the exact board that you are using— consult the datasheet to be sure. Configuring a pin in this mode saves you from having to use an external resistor. Just wire the button so it shorts to GND when pressed, and that’s the entire circuit. The code you’ll use shortly enables the internal pull-up in the setup() function.
118 Exploring Arduino
12V DC Wall Adapter > 500 mA
Figure 5-10: Chronograph wiring diagram Created with Fritzing
NOTE Using an internal pull-up works great for things like buttons, but it may not be the best solution in all scenarios. The pull-up will not be activated until the Arduino has executed the bootloader and started running your code. Thus, if that pin is connected to some other integrated circuit that cannot have that pin in a floating state (even for a few seconds), then you’ll want to use a hardware pull-up resistor. Now that you have your circuit built, you can construct your actual chronograph face and hand. Reference Figure 5-11 for a simple example of how to do this. I hot-glued a blank CD to the face of the stepper (be sure not to get glue into the part that rotates). I slid a Popsicle stick into a binder clip and clipped it onto the rotating motor shaft. I then marked the seconds on the face of the “clock.” While the motor is unpowered, you can manually turn the shaft to the “0” position so that the chronograph starts at the correct point.
Driving Stepper and Servo Motors
119
Figure 5-11: One-minute chronograph project
Programming the Chronograph Writing the software for the chronograph will use much of what you’ve already learned. Start with your stepper.ino as a baseline, and add to it. You’ll want to keep the parts at the top: the #include statement, the STEPS_PER_REV definition, and the pin definitions. In addition to that, add definitions for the START and STOP buttons (connected to pins 8 and 9, respectively). Next, you’ll also want to define the number of milliseconds required between each step. You want the chronograph to complete one full rotation in exactly 60 seconds. Given that 60 seconds is 60,000 milliseconds, you can divide 60,000 ms by 200 steps to get 300 milliseconds per step. So, you’ll be instructing the stepper to advance one step every 300 milliseconds. With all that, the top of your program should look something like this: #include //Most NEMA-17 Motors have 200 steps/revolution const int STEPS_PER_REV = 200; //200 steps/rev
120 Exploring Arduino //To do one rotation in a minute, //we need to know the milliseconds required between steps: //60 seconds * 1000ms / 200 steps = 300 ms/step const int MS_PER_STEP = 300; //H-Bridge PinsW const int COIL1_MC1 const int COIL1_MC2 const int COIL2_MC1 const int COIL2_MC2 //Button Pins const int START = 8; const int STOP = 9;
= = = =
2; 3; 4; 5;
//COIL //COIL //COIL //COIL
1 1 2 2
Switch Switch Switch Switch
1 2 1 2
Control Control Control Control
//Start Button //Stop Button
//Initialize the stepper library - pass it the Switch control pins Stepper chronograph(STEPS_PER_REV, COIL1_MC1, COIL1_MC2, COIL2_MC1, COIL2_MC2);
That should look familiar. Note that the Stepper object is now called chronograph instead of myStepper r. In order to keep track of elapsed time, you’ll use the Arduino language’s millis() function to ensure you step once every 300 ms. The millis() function takes no arguments, and just returns the amount of time in milliseconds since the Arduino started running code. Thus, if you keep track of the value returned the last time it was run, you can easily tell when 300 ms has elapsed. To do this, you use global variables defined at the top of the code where you can store the times returned by millis(). You’ll also need to use a global variable to keep track of how many steps have been taken, so you can stop when you get to 200, or so you can reset the timer to the correct location based on how far it has travelled. Initialize these global variables anywhere at the top of your file (above the setup() function): //Tracking Variables unsigned long last_time = 0; unsigned long curr_time = 0; int steps_taken = 0;
The time-tracking variables are unsigned longs because that is the variable type that can hold the largest positive number in the Arduino language; as you might imagine, the value returned by millis() can get quite large if the Arduino has been running for a long time. In the setup() function, you should set the default speed for the stepper motor, as you did in your last program. The exact value isn’t that important because you’ll only be moving it one step at time (you’re setting the pace at 300 milliseconds per step).
Driving Stepper and Servo Motors
121
However, when you reset your chronograph, this value will control how quickly it returns to the start position. Thus, I recommend something fast—somewhere between 50 and 200 RPM. (The stepper will likely not be able to keep up if you try to go faster than that.) Also, don’t forget to enable the pull-up resistors on your button inputs in the setup function: void setup() { //Set the stepper speed high so each "tick" is fast chronograph.setSpeed(200); //200 RPM //Setup Pullups on Buttons pinMode(START, INPUT_PULLUP); pinMode(STOP, INPUT_PULLUP); }
Finally, you’re ready to write the main loop. Here’s the general flow: 1. Wait until the START button is pressed. This can be accomplished by using a one-line while() loop with a “;” at the end. When a while() loop has no contents, the Arduino will just endlessly check its conditions. As long as the conditions in the loop definition are met, it won’t move on to the next line of code. The loop should be checking for the START button to be pressed. You’re only waiting for it to go LOW, so you don’t need to debounce it. 2. Once the START button has been pressed, get the current time from millis() and save it to the last_time variable so you can compare against it in a future step. 3. Enter a while() loop that will keep going until one minute has elapsed, or until the STOP button state has changed (been pressed). ◼ Get the current time with millis() and compare it to last_time. Once the difference between the two has reached 300 ms, it’s time to move the stepper motor by one step. ◼ Increment the step tracking variable, set last_time to the current time (so you can repeat this loop), and step the motor by one step. 4. If the code is at this step, then it means a full minute has elapsed, or the STOP button was pressed. If the STOP button was pressed, then return the dial to the starting position. Reset the step counter to zero so the process can begin again. Were you able to write all the logic for that on your own? Give it a shot and try to debug it yourself, before reading through the completed code example that follows.
122 Exploring Arduino When you’re ready, compare what you’ve written to the program in Listing 5-4, and load it onto your Arduino. Remember to plug in the 12V wall adapter!
Li ti 5-4 Listing 54 One-minute One minute ch chronograph project—chronograph.ino //One Minute Chronograph with Start/Stop/Reset #include //Most NEMA-17 Motors have 200 steps/revolution const int STEPS_PER_REV = 200; //200 steps/rev //To do one rotation in a minute, //we need to know the milliseconds required between steps: //60 seconds * 1000ms /200 steps = 300 ms/step const int MS_PER_STEP = 300; //H-Bridge Pins const int COIL1_MC1 const int COIL1_MC2 const int COIL2_MC1 const int COIL2_MC2 //Button Pins const int START = 8; const int STOP = 9;
= = = =
2; 3; 4; 5;
//COIL //COIL //COIL //COIL
1 1 2 2
Switch Switch Switch Switch
1 2 1 2
Control Control Control Control
//Start Button //Stop Button
//Tracking Variables unsigned long last_time = 0; unsigned long curr_time = 0; int steps_taken = 0; //Initialize the stepper library - pass it the Switch control pins Stepper chronograph(STEPS_PER_REV, COIL1_MC1, COIL1_MC2, COIL2_MC1, COIL2_MC2); void setup() { //Set the stepper speed high so each "tick" is fast chronograph.setSpeed(200); //200 RPM //Setup Pullups on Buttons pinMode(START, INPUT_PULLUP); pinMode(STOP, INPUT_PULLUP); }
Driving Stepper and Servo Motors
123
void loop() { //Endless Loop - wait here until start is pressed //The Semicolon after the while loop definitions keeps us //here until the condition is no longer met while(digitalRead(START) == HIGH); last_time = millis(); //Get the time when we started //Keep Going in this loop until stopped, or minute has elapsed while(digitalRead(STOP) == HIGH && steps_taken < STEPS_PER_REV) { curr_time = millis(); //If enough time has passed, go one step if(curr_time - last_time >= MS_PER_STEP) { chronograph.step(1); //Move one step steps_taken++; //Increment the steps_taken variable last_time=curr_time; //Set the last time equal to the current time } } //If we get here, the stop button has been pressed or a minute elapsed. //If we didn't go the full rotation, return to start if (steps_taken < STEPS_PER_REV) chronograph.step(-steps_taken); //Reset the step tracker steps_taken = 0; }
Your chronograph should now be fully functional! Press the START button to start timing. The dial will advance through 360 degrees of rotation in exactly one minute. If you press the STOP button, the chronograph will reset itself back to the start position. Try experimenting with different total times. Can you make a two-minute chronograph? Can you turn it into a timer that counts down instead of up? What about making a simple lap timer? NOTE You can watch a demo video of the One-Minute Chronograph project online, at exploringarduino.com/content2/ch5. You can also find this video on the Wiley website shown at the beginning of this chapter.
124 Exploring Arduino
Summary S In this chapter, you y learned the following: ◼ ◼ ◼ ◼ ◼ ◼
Servo motors enable precise positioning and can be controlled using the Arduino servo library. IR distance sensors return analog values representing distances detected by bouncing infrared light off objects. Code commenting is critical for easing debugging and sharing. The Arduino has internal pull-up resistors than can be enabled on input pins. Stepper motors take advantage of electromagnetism to precisely step through positions. You can use the millis() function to track elapsed time in your Arduino sketches.
WILEY END USER LICENSE AGREEMENT Go to www.wiley.com/go/eula to access Wiley’s ebook EULA.






![Exploring BeagleBone: Tools and Techniques for Building with Embedded Linux [2 ed.]
1119533163, 978-1119533160](https://ebin.pub/img/200x200/exploring-beaglebone-tools-and-techniques-for-building-with-embedded-linux-2nbsped-1119533163-978-1119533160.jpg)
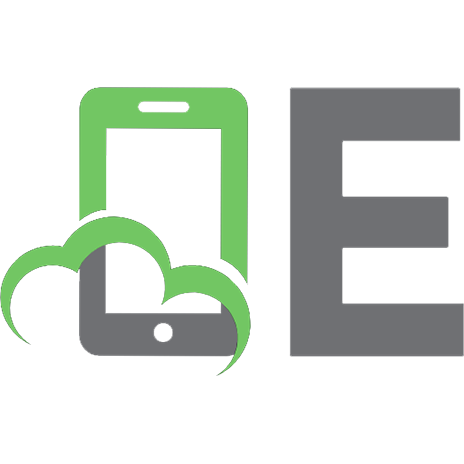
![Exploring LEGO Mindstorms EV3: Tools and Techniques for Building and Programming Robots [1 ed.]
1118879740, 9781118879740](https://ebin.pub/img/200x200/exploring-lego-mindstorms-ev3-tools-and-techniques-for-building-and-programming-robots-1nbsped-1118879740-9781118879740.jpg)
