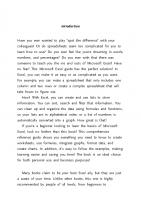Excel for the CEO 1932802177, 9781932802177
Presenting innovative Microsoft Excel techniques for top management professionals, this reference for company leaders wh
248 3 5MB
English Pages 351 [371] Year 2006
Recommend Papers
File loading please wait...
Citation preview
Verizon Wireless is proud to sponsor this ebook for
Gigapedia.org
Verizon Wireless proudly sponsors free books for free minds.
Click here to learn more about
CAST
This ebook licensed t o
Gigapedia.org
. Unaut horized reproduct ion or dist ribut ion of t his ebook is illegal.
Exce l f o r t h e CEO
P . K . H a r i H a r a Su b r a m a n i a n
Holy Macro! Books
Exc e l fo r the CEO © 2 0 0 6 Ho ly Mac ro ! Bo o ks
All rights reserved. No part of this book may be reproduced or transmitted in any form or by any means, electronic or mechanical, including photocopying, recording, or by any information or storage retrieval system without permission from the publisher. Every effort has been made to make this book as complete and accurate as possible, but no warranty or fitness is implied. The information is provided on an “as is” basis. The authors and the publisher shall have neither liability nor responsibility to any person or entity with respect to any loss or damages arising from the information contained in this book. Writte n by:
P.K. Hari Hara Subramanian Edite d by:
Linda DeLonais On the Co ve r:
Design by Shannon Mattiza, 6’4 Productions. Publishe d by:
Holy Macro! Books PO Box 82 Uniontown, Ohio, USA 44685 Distribute d by:
Independent Publishers Group First printing:
September 2006. Printed in the United States of America Library o f Co ngre ss Data
Excel for the CEO / P.K. Hari Hara Subramanian Library of Congress Control Number: 2006931382 ISBN: 1-932802-17-7 Trade marks:
All brand names and product names used in this book are trade names, service marks, trademarks, or registered trade marks of their respective owners. Holy Macro! Books is not associated with any product or vendor mentioned in this book.
Table o f Co nte nts
Table of Contents A c k n o w l e d g e m e n t s . . . . . . . . . . . . . . . . . . . . . . . . . . . . . . . . . . . . . . . . . . . . . . . . . . . . . . . . . . . . . . . . . . . . .a Ab o u t t h e Au t h o r ........................................................................e St a r t i n g o f f o n t h e R i g h t Fo o t . . . . . . . . . . . . . . . . . . . . . . . . . . . . . . . . . . . . . . . . . . . . . . . . . . . . 1 Basic Term inology........................................................................................................................ 2 Title Bar............................................................................................................................ 3 Me nu Bar ......................................................................................................................... 3 Ac tive Ce ll......................................................................................................................... 3 To o lbar Co lle c tio ns .......................................................................................................... 4 He lp Bar ........................................................................................................................... 4 Minimize / Maximize and Clo se Butto ns ....................................................................... 4 Task Pane / Task Se le c to r.............................................................................................. 4 Task Pane / Task Se le c to r.............................................................................................. 5 Ro ws and Co lumns .......................................................................................................... 5 Fo rmula Bar ..................................................................................................................... 5 Name Bo x......................................................................................................................... 6 Sc ro ll Bars ........................................................................................................................ 7 Tab Sc ro lle rs .................................................................................................................... 7 Status Bar ........................................................................................................................ 8
Creating, Saving, Opening, and Closing Workbooks and Worksheets................................. 9 Cre ating Wo rkbo o ks ........................................................................................................ 9 Saving Wo rkbo o ks .........................................................................................................1 0 Ope ning Wo rkbo o ks ......................................................................................................1 1 Clo sing Wo rkbo o ks ........................................................................................................1 2
Navigating in Excel – Within a Worksheet and Between Workbooks ...............................12 Selecting Cells, Rows and Colum ns, Non-adjacent Cells .....................................................13 Editing, Updating, and Deleting Data – Ways Available ......................................................16 Co pying Data..................................................................................................................1 6 Mo ving Data...................................................................................................................1 7 Updating and De le ting Data .........................................................................................1 7 Fo rmatting Ce lls and Data ............................................................................................1 9
Sheet Background, Nam e, Hiding, and Unhiding ..................................................................21 Ente ring Func tio ns in Exc e l...........................................................................................2 1
Entering Form ulas in Excel .......................................................................................................23 Creating Charts – the Basics ....................................................................................................24
Exc e l fo r the CEO
i
Table o f Co nte nts
Ex c e l -l e n t Ti p s . . . . . . . . . . . . . . . . . . . . . . . . . . . . . . . . . . . . . . . . . . . . . . . . . . . . . . . . . . . . . . . . . . . . . . . . . 2 7 Activating the Menus .................................................................................................................28 Accessing the Toolbars with the Keyboard ............................................................................29 Basic and Com m on Shortcut Keys ..........................................................................................29 Sho rtc uts with the Ctrl Ke y Co mbinatio n .....................................................................3 1 Ctrl Ke y with Spe c ial Ke ys .............................................................................................3 4 Ctrl Ke y with Func tio n Ke ys ..........................................................................................3 5
Shortcuts Using the Shift Key...................................................................................................36 Shift Ke y with Nume ric Pad Ke ys .................................................................................3 6 Shift Ke y with Func tio n Ke ys and Othe r Ke ys ..............................................................3 7
Shortcuts Using the Alt Key ......................................................................................................38 Alt Ke y with Nume ric Ke ys ............................................................................................3 9 Alt Ke y with Alphabe t ke ys ............................................................................................3 9 Alt Ke y with Func tio n Ke ys ............................................................................................4 0 Spe c ial Sho rtc ut Ke ys ...................................................................................................4 0
Shortcuts Using the Function Keys..........................................................................................44 Twenty Terrific Excel Tips ..........................................................................................................45 Links for More Tips.....................................................................................................................51 Be st Ke ybo ard Sho rtc uts fo r Se le c ting Data ...............................................................5 1 Be st Ke ybo ard Sho rtc uts fo r Mo ving in a Wo rkbo o k...................................................5 1 Be st Ke ybo ard Sho rtc uts to Use with Func tio ns and Fo rmulas .................................5 1
Fo r m u l a s , Fu n c t i o n s , a n d M o r e … . . . . . . . . . . . . . . . . . . . . . . . . . . . . . . . . . . . . . . . . . . . . . . 5 3 What Is a Form ula and How Does It Work? ...........................................................................54 The Ope rato r Pre c e de nc e Rule s ...................................................................................5 5 Re lative vs. Abso lute Re fe re nc ing ................................................................................5 6
Introducing Array Form ulas ......................................................................................................57 Com m on Error Messages in Form ulas....................................................................................59 How are Functions Different from Form ulas? .......................................................................59 What are the Categories and Com ponents of Functions?...................................................60 Financial Functions ....................................................................................................................61 De pre c iatio n-re late d Func tio ns ....................................................................................6 2 Annuity-/ Inve stme nt-re late d Func tio ns ........................................................................6 4 Func tio ns fo r Inte re st Co mputatio n .............................................................................6 6 Example s........................................................................................................................6 6
Date and Tim e Functions ..........................................................................................................68 Example s o f Time -re late d Func tio ns ............................................................................7 0 Example s o f Date -re late d Func tio ns ............................................................................7 1
Math, Trig, and Statistical Functions.......................................................................................71 Math and Trig func tio ns ................................................................................................7 2 Statistic al Func tio ns ......................................................................................................7 6
Lookup and Reference Functions............................................................................................78 Database Functions ...................................................................................................................83 Text Functions.............................................................................................................................85 Example s o f Te xt Func tio ns ..........................................................................................8 9
ii
Exc e l fo r the CEO
Table o f Co nte nts
Logical Functions........................................................................................................................90 Prac tic al Applic atio n o f Lo gic al Func tio ns ...................................................................9 1
Inform ation Functions ...............................................................................................................91 Prac tic al Applic atio n o f Info rmatio n Func tio ns ............................................................9 4
Nesting Functions.......................................................................................................................94 Example o f Multi-le ve l Ne sting .....................................................................................9 6
Troubleshooting and Evaluating Form ulas and Functions...................................................97 Conclusion ................................................................................................................................ 101
D a t a M a n a g e m e n t i n Ex c e l . . . . . . . . . . . . . . . . . . . . . . . . . . . . . . . . . . . . . . . . . . . . . . . . . . . . . 1 0 3 Database Managem ent – the Basics................................................................................... 104 Data Managem ent Functions Available in Excel ................................................................ 105 Cre ating a Database .................................................................................................. 1 0 6
Sorting a Database ................................................................................................................. 109 Ste ps in Data So rting ................................................................................................. 1 0 9
Filtering Data – AutoFilter and Advanced Filter ................................................................. 112 Auto Filte r..................................................................................................................... 1 1 2 Advanc e d Filte r........................................................................................................... 1 1 6
Subtotals, Grouping and Outlining........................................................................................ 120 Gro uping and Outlining .............................................................................................. 1 2 3
Data Validation Feature ......................................................................................................... 125 Converting Text to Colum ns / Im porting Text Data ........................................................... 130 Sound Interesting?.................................................................................................................. 135
A d v a n c e d D a t a M a n a g e m e n t i n Ex c e l . . . . . . . . . . . . . . . . . . . . . . . . . . . . . . . . . . . . . 1 3 7 Database Functions – the Concept ...................................................................................... 138 Detailed Listing of Database Functions............................................................................... 139 Using Database Functions ..................................................................................................... 142 DSUM Func tio n........................................................................................................... 1 4 3 DCOUNT Func tio n ....................................................................................................... 1 4 4 Othe r Func tio ns .......................................................................................................... 1 4 4
Working with Data Tables...................................................................................................... 145 Data Table Base d o n Two Variable s .......................................................................... 1 5 0
Creating and Managing Lists................................................................................................. 152 Advantage s o f Using a List......................................................................................... 1 5 3 Ste p-by-Ste p Pro c e ss o f Cre ating a List .................................................................... 1 5 4
Consolidation of Data ............................................................................................................. 156 Co nso lidatio n Using 3 D Fo rmulas ............................................................................. 1 5 7
Im porting External Data ......................................................................................................... 159 Handling XML data.................................................................................................................. 162 More Terrific Links................................................................................................................... 163 PivotTables, PivotCharts, and Reporting ............................................................................. 165 Introducing PivotTables.......................................................................................................... 166 When Should You Use a PivotTable? ................................................................................... 166 Creating a PivotTable.............................................................................................................. 167 Filtering and Modifying Fields within a PivotTable ............................................................ 174
Exc e l fo r the CEO
iii
Table o f Co nte nts
Sorting Data and Listing Specific PivotTable Item s........................................................... 176 Listing the To p / Bo tto m Ite ms .................................................................................. 1 7 8 Drill Do wn Fac ilitie s .................................................................................................... 1 8 0 Using Calc ulate d Fie lds .............................................................................................. 1 8 3
PivotTable Report Form atting Options ................................................................................ 188 PivotTable Field Settings........................................................................................................ 190 Things You Should Know When Using PivotTables ............................................................ 192 Re fre shing Data .......................................................................................................... 1 9 2 Changing the Range o f So urc e Data ......................................................................... 1 9 3 Table Optio ns .............................................................................................................. 1 9 3 Sho w Page s ................................................................................................................ 1 9 5
Creating a PivotChart.............................................................................................................. 196 Links for More Inform ation .................................................................................................... 200
A u d i t i n g To o l s . . . . . . . . . . . . . . . . . . . . . . . . . . . . . . . . . . . . . . . . . . . . . . . . . . . . . . . . . . . . . . . . . . . . . . . . 2 0 1 Introducing Auditing Tools ..................................................................................................... 202 Form ula Auditing Toolbar ...................................................................................................... 203 Error Checking Feature........................................................................................................... 203 The Rule s and What The y Che c k fo r ......................................................................... 2 0 6 Othe r Butto ns in the Erro r Che c king Dialo g Bo x....................................................... 2 0 6
Tracing Precedents ................................................................................................................. 207 Tracing Dependents ................................................................................................................ 208 Rem oving Tracing Arrows ...................................................................................................... 209 Trace Error Option ................................................................................................................... 210 New Com m ent / Edit Com m ent Option............................................................................... 210 Circling Invalid Data ................................................................................................................ 211 Clearing Validation Circles ..................................................................................................... 214 Showing Watch Window ........................................................................................................ 215 Evaluate Form ula Option ....................................................................................................... 217 Tips fo r Using Fo rmula Evaluato r .............................................................................. 2 1 9
Tracking Changes Made to a Workbook ............................................................................. 219 Viewing and Printing Form ulas in Any Sheet ...................................................................... 221 Example Using the Fo rmulas Che c kbo x.................................................................... 2 2 2
Viewing and Printing Com m ents and Errors ....................................................................... 223 Co ntro lling the Printing o f Co mme nts ....................................................................... 2 2 5 Co ntro lling the Printing o f Ce ll Erro rs ........................................................................ 2 2 5
Related Links ........................................................................................................................... 226
iv
Exc e l fo r the CEO
Table o f Co nte nts
Fo r m a t t i n g a n d P r i n t i n g R e p o r t s . . . . . . . . . . . . . . . . . . . . . . . . . . . . . . . . . . . . . . . . . . . . 2 2 7 Print Preview Options and Zoom ing..................................................................................... 228 Controlling Print Selection, Page, Cells, and Copies.......................................................... 230 Se le c ting Page s to Print ............................................................................................. 2 3 1 Co ntro lling Print Co pie s .............................................................................................. 2 3 1 Printing to a File .......................................................................................................... 2 3 2
Setting, Rem oving Page Breaks; Page Break Preview ..................................................... 232 Print Area – Setting, Clearing................................................................................................ 235 Page Control – Orientation, Size, Scaling, Quality ............................................................. 236 Alignm ent Control – Margins, Centering Report ................................................................ 238 Headers and Footers, First Page Num bers ......................................................................... 239 Controlling Sheet Properties During Printing...................................................................... 241 Printing Charts ......................................................................................................................... 243 Four More Topics ..................................................................................................................... 244 Massive Printing o f Blank Page s ............................................................................... 2 4 4 Page s pe r She e t Optio n ............................................................................................. 2 4 4 Printing to PDF............................................................................................................ 2 4 5 Co pying Page Se tup Optio ns Be twe e n Diffe re nt She e ts .......................................... 2 4 6
For Further Study..................................................................................................................... 247
Ad d i n g In t e r a ct i vi t y a n d Pu b l i sh i n g Re p o r t s o n t h e W e b ......... 2 4 9 Saving as a Web Page ............................................................................................................ 250 Publishing an Entire Workbook on a Web Page ................................................................ 253 Publishing One Worksheet / Range / Other Item s............................................................ 254 Publishing a Chart on a Web page ....................................................................................... 258 Publishing a PivotTable Report on a Web Page................................................................. 259 Further Inform ation … ............................................................................................................ 261
A n I n t r o d u c t i o n t o VB A . . . . . . . . . . . . . . . . . . . . . . . . . . . . . . . . . . . . . . . . . . . . . . . . . . . . . . . . . . . 2 6 3 What Is a Macro and What Is It Used for?........................................................................... 264 Recording a Macro – the Toolkit ........................................................................................... 265 Writing a Macro - the VBE Window ....................................................................................... 269 Running a Macro ..................................................................................................................... 270 Other Advanced Topics and Links ........................................................................................ 271
Ca s e St u d i e s . . . . . . . . . . . . . . . . . . . . . . . . . . . . . . . . . . . . . . . . . . . . . . . . . . . . . . . . . . . . . . . . . . . . . . . . . . 2 7 3 Peter F. Drucker’s Advice to CEOs ........................................................................................ 274 Dutie s o f the CEO ....................................................................................................... 2 7 4 Ke y De c isio n Making Po ints ...................................................................................... 2 7 5 OK, But Whe re Do e s Exc e l Co me in? ........................................................................ 2 7 6
Reviewing Projects and Their Profitability........................................................................... 277 Checking Delivery Schedules Using Gantt Charts .............................................................. 282 Com paring Excel Worksheets/ Workbooks ......................................................................... 286 Co mpariso n Pro c e ss .................................................................................................. 2 8 8
Financial Analysis Models – Creation and Autom ation .................................................... 290 Having Your Own Menu Bar ................................................................................................... 294
Exc e l fo r the CEO
v
Table o f Co nte nts
Control Reports Using PivotTables ....................................................................................... 298 Ste p-by-Ste p Co nstruc tio n o f the Co ntro l Pivo tTable ............................................... 3 0 1
Using Conditional Statem ents for Reporting ...................................................................... 304 Controlling Entry of Dates – the Dating Problem !.............................................................. 309 Som e Interesting Exam ples................................................................................................... 311 Using Wo rd Co unt in Exc e l ......................................................................................... 3 1 1 Sho wing Fo rmulas in Diffe re nt Co lo r......................................................................... 3 1 1 De le ting Empty Wo rkshe e ts ....................................................................................... 3 1 2 So rting All She e ts by Name ........................................................................................ 3 1 2 Fo rc ing Caps o n Entry ................................................................................................ 3 1 2 De le ting Eve ry nth Ro w .............................................................................................. 3 1 3 Me rging Data o f Multiple Co lumns into One Co lumn ............................................... 3 1 3 Me rging the Se le c tio n into One Ce ll.......................................................................... 3 1 4 Inse rting a Blank Ro w Be twe e n Eve ry Ro w o f Data ................................................. 3 1 4 Co lo ring Alte rnate Ro ws with a Distinc t Shade ......................................................... 3 1 5 Using VBA to Print Yo ur File to PDF ........................................................................... 3 1 5
Go a l Se e k a n d Sc e n a r i o B u i l d e r . . . . . . . . . . . . . . . . . . . . . . . . . . . . . . . . . . . . . . . . . . . . . 3 1 7 Using Goal Seek....................................................................................................................... 317 Using Scenario Builder ........................................................................................................... 320 Other New Techniques and Developm ents ......................................................................... 327 Dashbo ard Charting Te c hnique s ............................................................................... 3 2 7 Ne w Te c hnique s with Pivo tTable s ............................................................................. 3 2 7 Ne w Te c hnique s with Charting .................................................................................. 3 2 7 Re so urc e s and Example s fo r the Financ e Pe o ple .................................................... 3 2 7 Othe r Inte re sting De ve lo pme nts ............................................................................... 3 2 8
On e Jo u r n e y En d s – A n o t h e r B e g i n s . . . . . . . . . . . . . . . . . . . . . . . . . . . . . . . . . . . . . . . . 3 2 9 A Word of Conclusion ............................................................................................................. 330
A p p e n d i x A – Fi n d i n g a n d L a u n c h i n g Ex c e l . . . . . . . . . . . . . . . . . . . . . . . . . . . . . 3 3 1 Where to Find Excel ................................................................................................................ 331
A p p e n d i x B – Ex c e l ’ s R o o t s . . . . . . . . . . . . . . . . . . . . . . . . . . . . . . . . . . . . . . . . . . . . . . . . . . . . 3 3 3 How Did It All Start – Weaving the Excel Magic ................................................................. 333
In d e x ..................................................................................... 3 3 5
vi
Exc e l fo r the CEO
De dic atio ns and Ac kno wle dge me nts
De d i ca t i o n s To my parents, who have raised me to be a knowledge-seeker, and my family and friends, who have always encouraged me to continue learning and sharing knowledge.
Ack n ow l e d ge m e n t s “We are what we repeatedly do. Excellence, then, is not an act, but a habit.” Aristotle
Though I am an accountant by profession, I am known more in my industry for my skills with the PC, and with Excel®, especially. This is so because I have spent a considerable portion of my life-time in refining and automating business processes. Having tried different spreadsheet programs, I settled on Excel as the best suited, since it has got a wide range of features and is almost fully customizable. All the knowledge that I have acquired so far about Excel and automation possibilities is creditable to many individuals, to whom I owe a lot for sharing their terrific knowledge, support, and motivation. The list is long and nearly endless, but I shall include at least a few of them here for their specific and direct contributions to this project. My thanks and appreciation goes to Mr. Sriram Vaidheeswaran (Scope Intl, India) for initiating me into a career in computers, to Mr. V. L. Parameshwaran (Senior Auditor) and Mr. K. R. Sundaram (Sr. Consultant-KG Group, India) for their continued support to me in developing automation tools, and also to Mr. L. Mallikharjuna Rao (Sr. Partner – Brahmayya & Co,
Exc e l fo r the CEO
a
De dic atio ns and Ac kno wle dge me nts
Auditors, India), Mr. R. Ramaraj (CEO, SIFY, India), Mr. K. Thiagarajan (CFO, Cognizant Technology Solutions, India), Mr. T. R. Santhana Krishnan (Co-Founder and Vice Chairman, Quscient Technologies, India), Mr. Sriram Subramanya and Ms. Anu Sriram (Directors – Integra Software Services Pvt Ltd, India), Mr. John P. Joseph (Director, Blue Rhine Group, Dubai) and to Mr. S. L. Jobanputra (Director, Henley Group, U.K.) for their continued support and wonderful opportunities provided to me during my professional career. My interest in developing solutions with Excel took on a completely different dimension with the support and morale-lifting words of Anne Troy Pierson (aka Dreamboat), and also by interaction and support from experts in the field like Brad Yundt, Brett Dave, Bill Jelen, John Walkenbach, Jon Peltier, Debra Dalgleish, and many others. Preparing and presenting the contents of this book required a lot of work, a tough task while trying to cope with pressures of work and home. But when you are assisted by someone who is able and understanding, it becomes a joyful journey – my wife Priya made it one such wonderful experience for me to complete this book well in time. She was my first-draft reader, the best critic, and helper of various sorts for me in this project, and she has sacrificed a lot of time from her personal life so that I can realize my dream. Special thanks also goes to Linda DeLonais, editor of this book, who took a lot of care and interest in asking the most relevant editorial queries and sought better solutions from me so that the readers get the best input. I am short of words to express my gratitude to the publishers, who have given me such a wonderful opportunity to express and share my thoughts. Finally, my sincere thanks to each and everyone of you readers, for choosing to buy this title and in encouraging me further to develop more titles using my specialized “Do & Learn” approach. To quote my favorite, Aristotle, again, “One must learn by doing the thing, for though you think you know it, you have no certainty until you try.”
b
Exc e l fo r the CEO
De dic atio ns and Ac kno wle dge me nts
Do remember that you work hard to get good and then again work hard to get better. There is a simple 3P’s recipe for success – it is Patience, Perseverance and Practice. All the Very Best to Excel with Excel®, P.K.Hari [email protected]
Dubai June 2006
www.hari.ws
Exc e l fo r the CEO
c
De dic atio ns and Ac kno wle dge me nts
d
Exc e l fo r the CEO
Abo ut the Autho r
Ab o u t t h e Au t h o r P.K. Hari Hara Subram anian P.K. Hari FCA, ACS & CISA (US) is an accountant by profession, and is working as the Group Financial Controller for a large group of companies. P.K. Hari is a certified Master of Microsoft Excel and is one of the features experts with www.experts-exchange.com. With a very rich and varied work experience acquired by his employment in three different continents of the world, P.K. Hari commands the best knowledge of the theory and use of various Computer Applications, especially Microsoft Excel. His experience as a mid-level and toplevel manager and also as a business owner has provided the perfect angle of top management thoughts and an easy-learning solution model with which he has tailored the learning approach.
Exc e l fo r the CEO
e
Abo ut the Autho r
f
Exc e l fo r the CEO
Starting o ff o n the Right Fo o t
St a r t i n g o f f o n t h e Ri gh t Fo o t Welcome aboard! This book is your guide on a journey into the mysteries of Excel. This is a never-ending, ever-exploring adventure that tunnels you deep into Excel’s secrets. Let’s start with the basics. You may already know some of this information; nevertheless, give it a quick read – you just might get to know some useful info that you haven’t come across elsewhere. If you have never ventured into Excel before, take a look at Appendix A to find out how to locate and launch Excel. If you are really supremely confident of your basic Excel foundations, please feel free to skip this chapter and plunge into Chapter 2 – Excel-lent Tips starting on page 27 – for insights into the secrets of, and tips on using, Excel. Topics in this chapter: Basic terminology Creating, saving, opening, and closing workbooks Navigating in Excel – within a worksheet and between workbooks Selecting cells, rows, and columns, and non-adjacent cells Editing data, updating and deleting data – ways available Formatting cells and data Worksheet background, name, hiding and unhiding Entering functions in Excel Entering formulas in Excel Creating charts – the basics
Exc e l fo r the CEO
1
Chapter 1
Chapter 1
Starting o ff o n the Right Fo o t
Ba si c Te r m i n o l o g y
Before proceeding further, let’s review some basic Excel terminology. It will make life simpler for you and speed your progress if you spare a couple of minutes to familiarize yourself with these terms. The following figure shows the locations of the workbook components that we are going to discuss in this section:
Figure 1
Basic components in a typical Excel workbook
Title Bar Menu Bar Standard Toolbar
Close Excel Maxim ize/ Restore Excel Minim ize Excel
Form atting Toolbar
Help Bar Min Window Max/ Rstr Window Close Win
Form ula Bar Active Cell Indicator Nam e Box Task Pane Selector
Colum n Headings/ Nam es Task Pane Row Headings/ Num bers
Sheet Tabs
Tab Scroll Buttons
2
Status Bar
Horizontal Scroll Bar
Vertical Scroll Bar
Exc e l fo r the CEO
Starting o ff o n the Right Fo o t
Title Bar This bar reflects the names of both the Application and the Active File (the one that is currently open) – in this case, “Microsoft Excel – Book1”. You can change the appearance to show your own name (amazing, but true!) like this – “Sam’s Excel – Book1”. Want to know how ? Hang in there – the answer is in the next chapter of tips and tricks!
Menu Bar You probably know what a Menu bar is – it contains a collection of all the menu functions available in the application. But did you know that you can customize this, too – that you can have your own personalized menu of functions listed there like this – “John’s Tools”? You will learn how in one of the case studies.
Active Cell The current working cell is called the Active Cell in Excel as well as in VBA. The Active Cell is identified with a thick black border around the cell that makes it obvious.
Note: The row and column headings of the active cell are highlighted in different color shades than the others to make it easier to identify the current working row and column.
Exc e l fo r the CEO
3
Chapter 1
Chapter 1
Starting o ff o n the Right Fo o t
Toolbar Collections You will see the Standard and Formatting toolbars in the snapshot in Figure 1, but these are but a small selection from a huge list of toolbars available in Excel. These two are the most widely used, and are normally placed within one row to maximize the working area. There are almost 20 different toolbars, and if you were to place each one of them in a separate row on the screen, you would be left with just one row in Excel’s working area! We will get to know more about the relevant toolbars throughout the book. Certain tools are pretty cool and easy to work with. The more you explore and work with them, the more familiar and comfortable you will become with Excel.
Help Bar This is available only with the latest editions of Excel, and it provides you with an instant search box, thus simplifying Help and making the Help bar preferable to the conventional F1 key (although that still works).
Minim ize / Maxim ize and Close Buttons There are two sets of these buttons – one at the Application level (Excel level) and another one at each worksheet or window level. You can choose to minimize, maximize or restore, and also to close Excel using one of these buttons.
Tip: Shortcut keys: Ctrl+F9 keys – Minimize Ctrl+F10 keys – Maximize / Restore Alt+F4 keys – Close application
4
Exc e l fo r the CEO
Starting o ff o n the Right Fo o t
Task Pane / Task Selector The Task Pane is a standard component with all of Excel’s latest editions; it helps you to “quick pick” a task. You can show or hide it by pressing the Ctrl+F1 keys or by clicking on Task Pane on the View menu. The Task selector (an arrow type of clickable indicator) lets you select one of several possible tasks such as Help, Workbook, Clip Art, Document Updates, and so forth. Note: The Task pane always includes links to Microsoft Office online for various searches. You can easily turn off these links. Click on the tasks selector, select Help. Once you are in the Help screen, select the “See Also” section at the bottom and then click on the “Online Content Settings”. Clear the checkbox on the item “Show content and links from Microsoft Office Online”.
Rows and Colum ns A worksheet is comprised of many cells, each of which is formed by the intersection of a row and a column. Until recently, the maximum number of rows available in Excel was 65,536 (numbered from 1 to 65536) and the maximum number of columns available was only 256 (named from A to IV). A cell is identified by its name, which is formed by a combination of the column name followed by the row number, such as C4.
Form ula Bar The formula bar displays the contents of the current selected cell (also called as the active cell), and is especially useful when you want to introduce or edit a formula. This is because Excel, by default, shows only the results of the formula in the cell. When you want to know what formula is
Exc e l fo r the CEO
Tip: Press F2 to access a cell’s formula.
5
Chapter 1
Chapter 1
Starting o ff o n the Right Fo o t
being used or to edit that formula, you need to access it – either directly in the formula bar or by pressing F2 while in the active cell. As with many other things in Excel, you can control whether or not you want to see the Formula bar. Go to Tools → Options → View tab and clear the checkbox under “Show: Formula Bar” – this will hide the Formula bar. The same option is also available under “View → Formula Bar”. This will be especially useful when you want to protect your Excel file, which we will about learn in due course. There are three more small buttons available to the left of the formula bar marked with arrows (see Figure 2). Of these three, the X and tick mark buttons (X, 9) are available only when you are entering something in a cell. Use them either to cancel (X) or to go ahead with your entry in the cell (9). The function wizard (ƒx) helps you to select and insert the desired function into the active cell.
Figure 2
The formula bar and its accessories
Cancel
Insert Function Wizard
Enter
Nam e Box The name box is one of the most ignored and least used features of Excel. However, it is very handy when you are navigating in a big worksheet and you have a fairly good idea of which row and column number you want to view. In that case, click on the name box, type your address (for example, AA375), and then press Enter. You go right there. The name box is also very useful when
6
Exc e l fo r the CEO
Starting o ff o n the Right Fo o t
you have defined ranges; you can select one of the available ranges using the drop down box in the Name Box field.
Scroll Bars No explanation required for this one – just a quick mention that Excel has both horizontal and vertical scroll bars that adjust with the size of the work area. The vertical area is almost full size when the worksheet is empty – indicating that there are only around 30 rows in the immediate working area. As you keep adding data to the file, the vertical scroll bar keeps adjusting to accommodate each addition. Let us say you enter some info in A200 – you will see the vertical scroll bar become smaller in size; when you pull it down to the bottom, you will reach A200. This is a very helpful navigation feature. Pulling the vertical scroll bar to its last point has the same effect as pressing the Ctrl+End keys, which takes you to the last active cell in the current worksheet.
Tab Scrollers You may have used tab scrollers in MS-Access® under the data sheets/ forms. In Excel, the tab scrollers are used in very much the same way. When there are too many sheets, you cannot see all of the names within the available work area. You can choose to see the left- or right-most sheet by selecting the left- or right-most scroll button. Or you can choose to browse through the left or right side, sheet by sheet, by using the second (browse left) or third (browse right) button.
Exc e l fo r the CEO
7
Chapter 1
Chapter 1
Starting o ff o n the Right Fo o t
Status Bar The Status bar shows the current status of Excel – it says either “Ready” or “Enter” or indicates “Circular Reference” or “Calculate”, and so forth, depending on the circumstances. The right side portion of the status bar indicates whether the Num Lock and Caps Lock are on or off and also shows you the Sum Total of the values in the current selection. You can easily change it to show either the sum or average, count, min or max of the values currently selected. Just right-click on the right side of the Status bar, and you can select which of these operations to show. The default selection is Sum, and it is very handy to see the total of items in a selection without having to insert a SUM formula somewhere in the sheet. The illustration in Figure 3 will give you an idea of how this works.
Figure 3
Status bar – using it for quick, handy calculations
Tip: The Status bar also can be turned on or off like the formula bar (either by Tools – Options or from View – Status Bar).
8
Exc e l fo r the CEO
Starting o ff o n the Right Fo o t
Cr e a t i n g , Sa vi n g , Op e n i n g , a n d Cl o si n g W o r k b o o k s a n d W o r k sh e e t s
What we call a Workbook is actually a collection of Worksheets. Each Excel file is called a workbook, and each file can contain from one to as many as 1000+ worksheets (in Excel XP, the number of worksheets in a workbook is limited by available memory). In earlier versions, the default number of worksheets was 14, but in the latest versions, it is only three. You can customize Excel to open new workbooks with a specified number of worksheets by visiting Tools → Options and selecting your preferred number under “Sheets in new workbook:”.
Creating Workbooks Once you have opened up Excel, you will be welcomed with a new workbook, unless you have set up a different option (explained below). To create a new workbook, just press Ctrl+N keys or select New from the File menu at the top. Did you realize that you can select a set of files always to be opened up by default when you open Excel? You can set this option from the window in Tools → Options; specify a directory in the line marked “At Startup, open all files in:” (marked with an arrow in Figure 4).
Tip: You can use this feature to point to a standard directory containing just one or two files having your things to do or reminders.
Caution! Excel will open any and all files located in the specified directory. It will not make any distinction between Excel files or other files. If there are too many files in the directory, it will just try to open up all the files placed there, and you might end up getting stuck! Exc e l fo r the CEO
9
Chapter 1
Chapter 1
Starting o ff o n the Right Fo o t
Figure 4
Setting up selected files to open by default at Excel startup
Saving Workbooks It is simple to save workbooks – just press Ctrl+S or select Save from the File Menu. You can also press F12 to bring up the Save As dialog box to save the file as a new copy or to save a file with a new name. Note: Even if you try to close a file by mistake without saving it, Excel prompts you with this question: “Do you want to save changes to Book1?” and gives you options of Yes, No, and Cancel. 10
Exc e l fo r the CEO
Starting o ff o n the Right Fo o t
Opening Workbooks You can open workbooks in several different ways: by selecting File → Open from the menu, by clicking on the Open Folder icon in the standard toolbar, or by pressing Ctrl+O (O for Open). The Ctrl+F12 keys also do the same job, except that Excel will open up the My Documents page by default and ask you to select your file. If you are really organized and you store your Excel documents in a properly identified location (let us say, D:\Assignments\Excel Docs), you will get tired of selecting this path every time you open Excel. There are two solutions – one is to create a shortcut to this location in the My Documents folder so that you can select it straightaway. The second option is to make this folder your default file location folder. This option is available from the menu item “Default file location”, available under Tools → Options. (refer to Figure 5 – the area marked with a double sided arrow).
Figure 5
Making it easy to access a specified directory of Excel files by default
Exc e l fo r the CEO
11
Chapter 1
Chapter 1
Starting o ff o n the Right Fo o t
Closing Workbooks You can close a file by any of these methods: ¾ Select File → Close from the menu.
¾ Click on the “X” button at the right corner of the window (Close Window). ¾ Press the Ctrl+W keys.
¾ Press the Ctrl+F4 keys. If you have not saved your work so far, Excel will ask you to decide at the point of closing the file.
Na vi g a t i n g i n Exc e l – W i t h i n a W o r k sh e e t a n d Be t w e e n W o r k b o o k s
The tab scrollers are there to help you to see the different sheets. When you know the sheet that you want, just click on the Sheet name to go there. Alternatively, you can press the Ctrl+Pg Dn keys to go to the next sheet, and Ctrl+Pg Up keys for the previous sheet. You can glide through the worksheet by using either the mouse or the keyboard. You can also use the name box to quickly jump to a location, or, alternatively, press the F5 key to bring up a Go To dialog box.
12
Exc e l fo r the CEO
Starting o ff o n the Right Fo o t
Tip: You can scroll through the worksheet without changing the active cell by turning on Scroll Lock. This can be useful if you need to view another area of your worksheet and then quickly return to your original location. Just press Scroll Lock and use the direction keys to scroll through the worksheet. When you want to return to the original position (the active cell), press Ctrl+Backspace. Then, press Scroll Lock again to turn it off. When Scroll Lock is turned on, Excel displays SCRL in the status bar at the bottom of the window.
When you have two or more workbooks open, use the Ctrl+F6keys to cycle through the workbooks.
Se l e c t i n g Ce l l s, Ro w s a n d Co l u m n s, No n -a d j a c e n t Ce l l s
Selecting a cell is as simple as pointing to it and clicking – or just moving there with the keyboard. When you are trying to select a range of cells, just keep pressing the Shift key until you finish your selection. For example, when you want to select from B3 to F4, first go to B3, press the Shift key, and then click on F4. Or go to B3 first, press the Shift key, and then the right arrow and down arrow keys until you have selected through F4. Selecting an entire row or column is very easy with the mouse – click on the row number or the column name – the entire row or column gets selected at one go. When you are trying to select non-adjacent cells, you have to depend on the mouse with the Ctrl key combination. Select your first cell, press the Ctrl key, and then click on your second point; continue clicking on your
Exc e l fo r the CEO
Tip: Shortcut to select entire row – Shift+Spacebar Shortcut to select entire column – Ctrl+Spacebar
13
Chapter 1
Chapter 1
Starting o ff o n the Right Fo o t
selections while keeping the Ctrl key pressed. That’s it – Cool! Figure 6 shows you how to use the Ctrl key to select cells so that you can see the sum total of various cells in the status bar. This saves you a lot of time and effort.
Figure 6
Selecting and making a quick calculation with non-adjacent cells
Tip: A couple of very rarely known and seldom used shortcuts – Use the F8 key to select a continuous range of cells; use Shift+F8 keys to select non-adjacent cells – more details in Chapter 2.
Table 1
List of keys and resulting navigation
14
Key
Navigation
Up arrow
Moves the active cell up one row
Down arrow
Moves the active cell down one row
Left arrow
Moves the active cell one column to the left
Right arrow
Moves the active cell one column to the right
PgUp
Moves the active cell up one screen
PgDn
Moves the active cell down one screen
Exc e l fo r the CEO
Starting o ff o n the Right Fo o t
Table 1
List of keys and resulting navigation
Key
Navigation
Alt+PgDn
Moves the active cell right one screen
Alt+PgUp
Moves the active cell left one screen
Ctrl+Backspace Scrolls to display the active cell
When Scroll Lock is on (Status bar displays “SCRL”), the following happens without any change of Active Cell position: Table 2
List of keys and resulting navigation when Scroll Lock is on
Key
Navigation
Up arrow
Scrolls the screen up one row
Down arrow
Scrolls the screen down one row
Left arrow
Scrolls the screen left one column
Right arrow
Scrolls the screen right one column
Other Keys in Used Navigation
It is vital to remember the shortcut keys for quick navigation in Excel. If you are using a wheelmouse, the AutoScroll feature of the wheel makes things even simpler. Just click on the wheel and then select a direction to navigate – it will do the auto scrolling and the speed can be controlled by a subtle movement of the mouse. Also, with a wheel-mouse you can quickly adjust the zoom level of the window by pressing the Ctrl key and then moving the wheel forward or backwards. This will zoom the window in or out, respectively.
Exc e l fo r the CEO
Tip: Always experiment with the shortcut menus available with the rightclick option of the mouse at various locations and under different conditions. You normally get options for cut, copy, paste, insert, delete, clear contents, format, hyperlink, plus a host of other things you can do, depending on where you are.
15
Chapter 1
Chapter 1
Starting o ff o n the Right Fo o t
Ed i t i n g , Up d a t i n g , a n d D e l e t i n g Da t a – W a ys Ava i l a b l e Editing data can take many forms such as copying, moving, updating, replacing, and deleting. Take a look at how to accomplish each of these actions.
Copying Data This procedure copies information so that it remains in its original cell(s) and a duplicate appears elsewhere. Step 1 – Select the cell(s) containing the information that you want to copy and
then click on the Copy icon, located on the Standard toolbar. Step 2 – Select the blank cell(s) into which you want to copy the information. Step 3 – Click on the Paste icon (see Figure 7) located on the Standard toolbar,
or press Ctrl+V, or just press the Enter key.
Figure 7
Cut, Copy, and Paste buttons, AutoFill in progress. Cut
Copy
Paste
+ AutoFill Handle Process of using AutoFill
Table 3
List of shortcut keys for copying data
16
Keys
Navigation
Ctrl+C keys
Copy
Ctrl+V keys
Paste
Exc e l fo r the CEO
Starting o ff o n the Right Fo o t
Keys
Navigation
Ctrl+R keys
Copy right (copy formula from immediate left cell to active cell
Moving Data This procedure moves information from one location to another. Step 1 – Select the cell(s) containing the information that you want to move. Step 2 – Click on the Cut icon (see Figure 7) or press the Ctrl+X keys. Step 3 – Move to the cell where you want to place the item. Now Click on the
Paste icon or press Ctrl+V, or just press the Enter key.
Note: When you use the Enter key in copy and move situations, Excel will paste the data into the active cell(s) and clear it from the clipboard. If you are using Ctrl+V or the Paste icon, it will retain the copied information in memory until you press the Esc key, which enables you to use the data in multiple non-adjacent cells before clearing it from the clipboard.
An alternative to using Copy and Paste to copy information or formulas to adjacent cells is to use the AutoFill feature. If you want to copy a cell to the cells below it or to its right, position your cursor over the small black box in the lower right corner of the cell. The big white plus sign cursor should change to a thin black one. Drag and drop to the left or right, up or down to copy the cell's data or formula to the empty cells (see Figure 7).
Updating and Deleting Data When you want to replace some data in a field, just go to that field and start typing over it. It is as simple as that. If you want to alter or update the existing
Exc e l fo r the CEO
17
Chapter 1
Chapter 1
Starting o ff o n the Right Fo o t
data, click on the formula bar to edit that data. Alternatively, once you are in the relevant cell, press the F2 key to start editing the data. The Delete key on the keyboard is available at all times if you want to delete the entire contents of the cell or the selection. Equivalents of this are available in the Edit menu and also in the right-click shortcut menu as “Clear Contents”. Under the Edit menu, the Clear selection offers more options – to clear only formats, contents, comments, or all. To delete the cells and shift the other data closer, select the data and then select “Delete” from the right-click menu. You will be prompted to select from four options – to shift cells left or up after deleting current data and to delete the entire row or column. The options window is shown in Figure 8.
Figure 8
Options available when inserting or deleting data
The same menu can be displayed from the Edit → Delete menu item or by pressing the Ctrl and – (Hyphen/Minus) keys together after selecting your data for deletion. A similar set of four options is available when you are trying to insert some data in Excel. Select the area where you want to insert data and then go to
18
Exc e l fo r the CEO
Starting o ff o n the Right Fo o t
Edit → Insert. You will see choices very much like the Delete choices. You can also invoke this option can from the right-click menu or by pressing the Ctrl and + (Plus) keys together.
Form atting Cells Formatting and Datacan take different forms – formatting of numbers, text, borders, colors and shades, patterns, visibility and protection, and alignment. We will see each one of these in brief below. Formatting of numbers is easy with the Currency button (shown as $ in the toolbar) along with the “%” button, the “,” button, and buttons for increasing and decreasing decimal points. Each of these is self-explanatory. Try your hand at it and you will see how easy it is. Formatting text has many options with buttons on the toolbar for Font, Size, Color, and so on. Many more options are available under the Format → Cells menu, which can also be invoked from the right-click menu. The Format menu also has a “Style” option available for more advanced users, where you can define your defaults for alignment, protection, font size, and so forth, and then store this configuration as one of your styles. You can then easily apply your custom style to your data. There are many more functions available for formatting data such as the Borders, Color Shadings, Pattern Fills, Alignments – both horizontal and vertical, Shrink to Fit, Wrapping of Text, Text Orientation, and Strikethrough Effects. All of these are available under the Format → Cells menu item and are easy to use. Just play around with these effects in a dummy worksheet to understand more about them. The Format Cells dialog box (see Figure 9) provides a brief description of each option, making even easier to use.
Exc e l fo r the CEO
19
Chapter 1
Chapter 1
Starting o ff o n the Right Fo o t
Figure 9 Format Cells Dialog Box from menu choice, Format → Cells (or use Ctrl+ 1 to quickly bring up the Format Cells menu item)
There is one last tab under the Format dialog box containing the “Locked” and “Hidden” properties. These are really useful only when you need to protect a workbook, which we will discuss in detail a little later on our journey.
20
Exc e l fo r the CEO
Starting o ff o n the Right Fo o t
Sh e e t B a c k g r o u n d , Na m e , Hi d i n g , a n d Un h i d i n g
The Format group on the Excel menu bar has “Sheet” as one of the sub items. Under this, we have options of Renaming the Sheet and Hiding and Unhiding Sheets. It is a logical requirement that at least one sheet should remain unhidden while all the other sheets can be hidden. The latest versions of Excel also allow you to keep a different color for each worksheet under the same workbook. Once you select a color for a particular sheet, the sheet name will still remain black, but the background of the text will take the color that you have chosen. To see the color effect of the sheet you set, select some other sheet so that the set color is fully visible. You can also customize Excel to show your Company’s logo or corporate design in the background while you display or discuss certain vital MIS reports in the foreground. It is pretty easy to bring about this change through the menu item Format → Sheet → Background, where you can select any picture to use as the tiled background for the current Excel worksheet (remember, the worksheet only and not the workbook).
Entering Functions in Excel Excel has more than 300 built-in functions for use in any worksheet, simplifying their use for the financiers, scientists, and statisticians alike. The functions are organized and categorized for the various types of users and are available under Insert → Function on the Main menu bar. SUM, MIN, MAX, COUNT, AVERAGE, ROUND, RAND, and IF are some of the most frequently used functions. To enter a function into a particular cell, place your cursor in that cell and select Insert → Function from the menu. You can also invoke the Function Wizard from the button near the formula bar (also from AutoSum Wizard’s dropdown menu in the Standard toolbar) (see Figure 10). The Function Wizard
Exc e l fo r the CEO
21
Chapter 1
Chapter 1
Starting o ff o n the Right Fo o t
presents a window showing the list of available functions – select the one you want. The wizard will prompt you to enter the relevant criteria for the formula; once that is done, Excel will output the result into the same cell.
Figure 10
I nvoking the Function Wizard (Shortcut key: Shift+ F3)
Excel also lets you write your own function using VBA and then to call (use) the function in your worksheet. We will discuss more about these advanced features in the chapters to come.
22
Tip: Call the Function Wizard by pressing Shift+F3 while in any cell.
Exc e l fo r the CEO
Starting o ff o n the Right Fo o t
En t e r i n g Fo r m u l a s i n Exc e l
With Excel, you can create your own small formulas to do the basic arithmetic and logical functions such as add, subtract, multiply, and divide by applying the standard operators available in Excel to any of the cells in a worksheet. For example, Figure 11 shows how to add up the values of cell A1 and cell C3 and to display the result in cell F2.
Figure 11
Using a basic arithmetic formula in Excel
Formulas are different from functions only to the extent that we create them in the application interface using the standard operators available. In fact, you can write advanced formulas using VBA in the background and then call them for use as a custom function, which we will cover further down the road.
Exc e l fo r the CEO
23
Chapter 1
Chapter 1
Starting o ff o n the Right Fo o t
Cr e a t i n g Ch a r t s – t h e Ba si c s
Charts allow you to graphically display the data. As it is said, a picture is worth a thousand words; information is more easily understood and assimilated if it is provided in a graphic form rather than as tens of hundreds of rows of numbers. Excel lets you automatically generate more than 70 different varieties of charts, once you have the base data ready. There is a Chart Wizard on the Standard toolbar that you can also select by going to Insert → Chart on the Main menu bar. With the Chart Wizard, creating a chart from your data is an easy four-step process: Step 1 – Select the cells containing your data, including the headings as the
first row (use the Ctrl key to select a non-adjacent set of data, as mentioned on page 13). Step 2 – Invoke the Chart Wizard using one of the previously noted options. Step 3 – Select the type of chart, feed in the legend, axis title, and other such
options as required. Confirm the data source (it is already selected). Step 4 – Select where to place the chart (the location) – whether as part of the
current sheet or as a new sheet – and then click on Finish. The process is so simple – you now have a wonderful chart in front of you that conveys much more than numbers alone.
Tip: If you are happy with the default settings for chart type – series names, and so forth – it is even simpler to create a chart. Just select the data and press the F11 key to create a chart and display it in a new worksheet. Cool, isn’t it?
24
Exc e l fo r the CEO
Starting o ff o n the Right Fo o t
Figure 12 shows you an example of the Chart creation steps, as well as the source data and resultant Chart – all in one quick glance. Figure 12
Using the Chart Wizard to create a basic 3D column chart
We will learn more about using the advanced features of charting as we go along.
Exc e l fo r the CEO
25
Chapter 1
Chapter 1
Starting o ff o n the Right Fo o t
Now that you have a handle on the basics, we can move ahead for a quick dip into the secrets behind Excel that can increase your operation speed and amaze your friends and colleagues alike.
26
Exc e l fo r the CEO
Exc e l-le nt Tips
Chapter 2
Exce l -l e n t Ti p s Master the tips in this chapter, and you will be well on your way to being an Excel power user. You are about to enter a fascinating area that has mostly been the exclusive realm of professionals in this field. A great deal of effort has gone into preparing this chapter to make it as comprehensive as possible – and, false modesty aside, perhaps the best collection ever of tips on using Excel! Topics in this chapter: Activating the menus Accessing the toolbars with the keyboard Basic and common shortcut keys Shortcuts using the Ctrl key Shortcuts using the Shift key Shortcuts using the Alt key Other shortcut keys Function keys Twenty terrific Excel tips Links for more tips
Exc e l fo r the CEO
27
Exc e l-le nt Tips
Chapter 2
Ac t i va t i n g t h e M e n u s
There are at least three different ways to activate the Menu bar from the keyboard. ¾ Press the F10 key.
¾ Press the Alt key.
¾ Press the Forward Slash (/) key. Once the menu is activated, you can use the arrow keys to move sideward or to pull down the menu. If you know your particular menu item’s Hot Key (indicated by an underlined letter – for example, the letter D is underlined in the Data menu item), then it is even easier to bring up that menu. To pull down the Data menu, simply press the Alt and D Keys together (Alt+D). Similarly, each sub-menu item contains a hotkey to enable quick selection by keyboard. For instance, to select the Filter sub-menu item under the Data menu, press Alt+D first and then immediately press F. The most important sub-menu items will have their own keyboard shortcuts (look for the underlined letters under the menus). The Print menu is an example. You can bring it up by first pressing Alt+F (to invoke the File menu) and then pressing P. You can also go directly to the Print menu by using its independent shortcut – pressing the Ctrl+P keys.
28
Exc e l fo r the CEO
Exc e l-le nt Tips
Ac c e ssi n g t h e To o l b a r s w i t h t h e K e yb o a r d
Chapter 2
You may already know how to use the toolbars – to just click on a toolbar icon to do a particular action, such as Print Preview. But can you select the same toolbar icon without a mouse? Here’s how: Step 1 – Activate the Menu bar by pressing Alt or Forward Slash (/) or F10. Step 2 – Press Ctrl+Tab; you will go to the first toolbar set available. Step 3 – Use your arrow keys to navigate; select an item by pressing Enter. Step 4 – Press Ctrl+Tab to go to the next open toolbar set, say the Formatting
toolbar.
Ba si c a n d Co m m o n Sh o r t c u t K e ys
As a practiced user of Excel, I strongly recommend that you start using the keyboard shortcuts as often as possible. Don’t worry if you cannot memorize or remember everything immediately. Pick some of the most important keyboard shortcuts and start using them. After using a shortcut three or four times, you will have it locked in your mind. Once you have a few of these under your belt, you will speed through tasks in Excel, and anybody seeing you working in Excel will be amazed at your speed with the menus and submenus. Table 4 shows the most common shortcut keys. Table 4
Chart of common Shortcut keys
Shortcut Keys
Effect
SHIFT+F11 or ALT+SHIFT+F1
Insert a new worksheet.
CTRL+SHIFT+PLUS SIGN
Insert blank cells.
Exc e l fo r the CEO
29
Exc e l-le nt Tips
Chapter 2
Table 4
Chart of common Shortcut keys
Shortcut Keys
Effect
F11 or ALT+F1
Create a chart that uses the current range.
ALT+DOWN ARROW
Display the AutoComplete list.
CTRL+9
Hide the active row.
CTRL+SHIFT+9
Unhide the active row.
CTRL+0
Hide the selected columns.
CTRL+SHIFT+0
Unhide the active column.
CTRL+D
Fill down (copy from cell immediately above).
CTRL+R
Fill to right (copy from cell to immediate left).
CTRL+; (semicolon)
Enter the date.
CTRL+SHIFT+: (colon)
Enter the time.
CTRL+ENTER
Fill the selected cell range with the current entry.
SHIFT+F5
Display the Find dialog box.
SHIFT+F4
Repeat the last Find action (same as Find Next).
F5
Display the Go To dialog box.
CTRL+1
Display the Format Cells dialog box.
Why bother with shortcuts? Often times it is more efficient to keep your hands on the keyboard rather than jumping from the keyboard to the mouse and back again, over and over. If time is money and wasted motion is wasted time … well, you get the point. Read on!
30
Exc e l fo r the CEO
Exc e l-le nt Tips
Shortcuts with the Ctrl Key Com bination Chapter 2
Shortcuts with a Ctrl key combination can be grouped under four subheadings. Ctrl key plus: ¾ Numeric keys
1, 2, 3, …
¾ Special / Other keys
!, @, #, …
¾ Alphabet keys
¾ Function keys
a, b, c, …
F1, F2, F3, …
Ctrl Key with Num ber Keys
Table 5 shows common shortcuts with a Ctrl combined with a numeric key. Table 5
Shortcut Keys
Effect
Chart of common shortcuts with Ctrl/ number keys
CTRL+1
Display the Format Cells dialog box.
CTRL+2
Apply or remove bold formatting.
CTRL+3
Apply or remove italic formatting.
CTRL+4
Apply or remove underlining.
CTRL+5
Apply or remove strikethrough.
CTRL+6
Alternate between hiding objects, displaying objects, and displaying placeholders for objects.
CTRL+7
Display or hide the Standard toolbar.
CTRL+8
Display or hide the outline symbols.
CTRL+9
Hide the selected rows.
CTRL+0
Hide the selected columns.
Exc e l fo r the CEO
31
Exc e l-le nt Tips
Ctrl Key with Alphabet Keys Chapter 2
Table 6 shows common shortcuts with a Ctrl key combined with an alphabet key. Table 6
Chart of common shortcuts with Ctrl/ alphabet keys
Shortcut Keys Effect
CTRL+A
Select the entire worksheet. If the worksheet contains data, CTRL+A selects the current region. Pressing CTRL+A a second time selects the entire worksheet. When the insertion point is to the right of a function name in a formula, displays the Function Arguments dialog box.
CTRL+ SHIFT+A
Insert the argument names and parentheses when the insertion point is to the right of a function name in a formula.
CTRL+B
Apply or removes bold formatting.
CTRL+C
Copy the selected cells. CTRL+C followed by another CTRL+C displays the Microsoft Office Clipboard.
CTRL+D
Perform the Fill Down command to copy the contents and format of the topmost cell of a selected range into the cells below.
CTRL+F
Display the Find dialog box.
SHIFT+F5 Also displays this dialog box; SHIFT+F4 Repeats the last Find action.
32
CTRL+G
Display the Go To dialog box.
F5
Also displays this dialog box.
CTRL+H
Display the Find and Replace dialog box.
CTRL+I
Apply or remove italic formatting.
CTRL+K
Display the Insert Hyperlink dialog box for new hyperlinks or the Edit Hyperlink dialog box for selected existing hyperlinks.
CTRL+L
Display the Create List dialog box.
Exc e l fo r the CEO
Exc e l-le nt Tips
Table 6
Chart of common shortcuts with Ctrl/ alphabet keys
Shortcut Keys Effect
Chapter 2
CTRL+N
Create a new, blank file.
CTRL+O
Display the Open dialog box to open or find a file. CTRL+SHIFT+O selects all cells that contain comments.
CTRL+P
Display the Print dialog box.
CTRL+R
Perform the Fill Right command to copy the contents and format of the leftmost cell of a selected range into the cells to the right.
CTRL+S
Save the active file with its current file name, location, and file format.
CTRL+U
Apply or remove underlining.
CTRL+V
Insert the contents of the Clipboard at the insertion point and replace any selection. Available only after you cut or copy an object, text, or cell contents.
Exc e l fo r the CEO
CTRL+W
Close the selected workbook window.
CTRL+X
Cut the selected cells.
CTRL+Y
Repeat the last command or action, if possible.
CTRL+Z
Perform the Undo command to reverse the last command or to delete the last entry you typed.
CTRL+ SHIFT+Z
Uses the Undo or Redo command to reverse or restore the last automatic correction when AutoCorrect Smart Tags are displayed.
33
Exc e l-le nt Tips
Ctrl Key with Special Keys Chapter 2
Table 7 shows common shortcuts with a Ctrl key combined with a special key. Table 7
Shortcut Keys
Effect
Chart of common shortcuts with Ctrl/ special keys
CTRL+(
Unhide any hidden rows within the selection.
CTRL+)
Unhide any hidden columns within the selection.
CTRL+&
Apply the outline border to the selected cells.
CTRL+_
Remove the outline border from the selected cells.
CTRL+~
Apply the General number format.
CTRL+$
Apply the Currency format with two decimal places (negative numbers in parentheses).
CTRL+%
Apply the Percentage format with no decimal places.
CTRL+^
Apply the Exponential number format with two decimal places.
CTRL+#
Apply the Date format with the day, month, and year.
CTRL+@
Apply the Time format with the hour and minute, and AM or PM.
CTRL+!
Apply the Number format with two decimal places, thousands separator, and minus sign (-) for negative values.
CTRL+-
Display the Delete dialog box to delete the selected cells.
CTRL+*
Select the current region around the active cell (the data area enclosed by blank rows and blank columns).
34
Exc e l fo r the CEO
Exc e l-le nt Tips
Table 7
Chart of common shortcuts with Ctrl/ special keys
Shortcut Keys
Effect
Chapter 2
In a PivotTable, select the entire report. CTRL+:
Enter the current time.
CTRL+;
Enter the current date.
CTRL+`
Alternate between displaying cell values and displaying formulas in the worksheet.
CTRL+'
Copy a formula from the cell above the active cell into the cell or the Formula Bar.
CTRL+"
Copy the value from the cell above the active cell into the cell or the Formula Bar.
CTRL++
Display the Insert dialog box to insert blank cells.
Ctrl Key with Function Keys Table 8 shows common shortcuts with a Ctrl key combined with a function key. Table 8
Function
Effect
Chart of common shortcuts with Ctrl/ function keys
CTRL+F1
Close and reopen the current task pane.
CTRL+F3
Displays the Insert Name → Define dialog box.
CTRL+F4
Close the selected workbook window.
CTRL+F5
Restore the window size of the selected workbook window.
CTRL+F6
Switch to the next workbook window when more than one workbook window is open.
CTRL+F7
Perform the Move command on the workbook window when it is not maximized. Use the arrow keys to move the window, and when finished press ESC.
CTRL+F8
Perform the Size command (on the Control menu for the workbook window) when a
Exc e l fo r the CEO
35
Exc e l-le nt Tips
Chapter 2
Table 8
Chart of common shortcuts with Ctrl/ function keys
Function
Effect
workbook is not maximized. CTRL+F9
Minimize a workbook window to an icon.
CTRL+F10
Maximize or restore the selected workbook window.
CTRL+F11
Insert a new Excel 4.0 Macro Sheet into the workbook and make that the default screen.
CTRL+F12
Bring up the File → Open command.
Sh o r t c u t s Usi n g t h e Sh i f t K e y
Shortcuts with a Shift key combination can be grouped under three subheadings: ¾ Numeric Pad keys
¾ Function keys
¾ Other keys
Shift Key with Num eric Pad Keys Table 9 shows common shortcuts with a Shift key combined with a numeric pad key. Table 9
Function
Effect
Chart of common shortcuts with Shift/ numeric pad keys
SHIFT+1
Effect of “End” key
SHIFT+2
Effect of “Down arrow” key
SHIFT+3
Effect of “Pg Dn” key
SHIFT+4
Effect of “Left arrow” key
SHIFT+6
Effect of “Right arrow” key
36
Exc e l fo r the CEO
Exc e l-le nt Tips
Table 9
Function
Effect
Chart of common shortcuts with Shift/ numeric pad keys
SHIFT+7
Effect of “Home” key
SHIFT+8
Effect of “Up arrow” key
SHIFT+9
Effect of “Pg Up” key
SHIFT+.
Effect of “Del” key
SHIFT+Enter
Effect of “Up arrow” key
SHIFT+/
Activates Menu Bar
SHIFT+-
Effect of SHIFT + F8 (see table below)
Chapter 2
Shift Key with Function Keys and Other Keys Table 10 shows common shortcuts with a Shift key combined with function keys and other special keys.
Table 10
Chart of common shortcuts with Shift/ function and other special keys
Exc e l fo r the CEO
Function
Effect
SHIFT+SPACEBAR Select the current row. SHIFT+TAB
Move one cell to the LEFT
SHIFT+ENTER
Move one cell or row UP.
SHIFT+ALT+F1
Insert a new blank worksheet.
SHIFT+F2
Enter or edit a cell comment in the active cell.
SHIFT+F3
Paste a function into a formula – Insert Function.
SHIFT+F5
Pop-up the Find dialog box.
SHIFT+F6
If task pane is open, alternate cursor between the task pane and work area. If there are split panes, switch to the previous pane in a worksheet that has been split.
37
Exc e l-le nt Tips
Chapter 2
Table 10
Chart of common shortcuts with Shift/ function and other special keys
Function
Effect
SHIFT+F8
Add a non-adjacent cell or range to a selection of cells by using the arrow keys. For instance, if you want to sum up the cell values in A1:A2 and also in E1:E2, simply block the cells A1:A2 first and press SHIFT+F8 (status bar will show “ADD”). Move to E1, press Shift, and select up to E2. Repeat the procedure for any additional cells; the status bar will show the sum of the selected cells.
SHIFT+F9
Calculate the active worksheet.
SHIFT+F10
Bring up the right-click menu (shortcut menu).
SHIFT+F11
Insert a new blank worksheet in the current workbook.
SHIFT+F12
Activate the “Save As” functionality of Excel.
Sh o r t c u t s Usi n g t h e Al t K e y
Shortcuts with Alt key combinations can be grouped under four subheadings: ¾ Numeric keys
¾ Alphabet keys
¾ Function keys
¾ Other keys
38
Exc e l fo r the CEO
Exc e l-le nt Tips
Alt Key with Num eric Keys Chapter 2
Table 11 shows common shortcuts with the Alt key combined with a numeric key. Table 11
Function
Chart of common shortcuts with Alt/ numeric keys
ALT+1
Effect
ALT+2 ALT+3 ALT+4 ALT+5
♣
ALT+6
♠
ALT+7
•
ALT+8
◘
ALT+9
○
Alt Key with Alphabet keys Table 12 shows common shortcuts with the Alt key combined with an alphabet key. Table 12
Chart of common shortcuts with Alt/ alphabet keys
Exc e l fo r the CEO
Function
Effect
ALT+D
Invoke Data menu.
ALT+E
Invoke Edit menu.
ALT+F
Invoke File menu.
ALT+H
Invoke Help menu.
ALT+I
Invoke Insert menu.
ALT+O
Invoke Format menu.
ALT+T
Invoke Tools menu.
39
Exc e l-le nt Tips
Chapter 2
Table 12
Function
Effect
Chart of common shortcuts with Alt/ alphabet keys
ALT+V
Invoke View menu.
ALT+W
Invoke Window menu.
Alt Key with Function Keys Table 13 shows common shortcuts with the Alt key combined with a function key. Table 13
Function
Effect
Chart of common shortcuts with Alt/ function keys
ALT+F1
Insert a new chart based on selected data (same as F11 Key).
ALT+F2
Invoke the Save As dialog box.
ALT+F4
Quit Excel (Closing all open workbooks).
ALT+F8
Invoke the Macros dialog box (to select and run or create a macro).
ALT+F11
Open up the VBA interface – the VBA Editor.
Special Shortcut Keys Table 14 shows common shortcuts with special keys in particular circumstances. Table 14
Chart of shortcuts with special keys
Function
Effect
ESC
Cancel an entry in the cell or Formula Bar; can also close an open menu or submenu, dialog box, or message window.
TAB
Move one cell to the right in a worksheet. Move between unlocked cells in a protected worksheet.
40
Exc e l fo r the CEO
Exc e l-le nt Tips
Table 14
Chart of shortcuts with special keys
Function
Effect
Chapter 2
Move to the next option or option group in a dialog box. SHIFT+TAB
Move to the previous cell in a worksheet or the previous option in a dialog box.
CTRL+TAB
Switch to the next tab in dialog box.
CTRL+SHIFT+TAB Switch to the previous tab in a dialog box. SPACEBAR
In a dialog box, perform the action for the selected button, or selects or clears a check box.
CTRL+SPACEBAR Select an entire column in a worksheet. SHIFT+SPACEBAR Select an entire row in a worksheet. CTRL+SHIFT+ SPACEBAR
Select the entire worksheet. If the worksheet contains data, press CTRL+SHIFT+SPACEBAR to select the current region. Press CTRL+SHIFT+SPACEBAR a second time to select the entire worksheet. When an object is selected, press CTRL+SHIFT+SPACEBAR to select all objects on a worksheet.
ALT+SPACEBAR
Display the Control menu for the Excel window.
BACKSPACE
Delete one character to the left in the Formula Bar; can also clear the content of the active cell.
ENTER
Complete a cell entry from the cell or the Formula Bar, and select the cell below (by default). In a data form, move to the first field in the next record. Open a selected menu (press F10 to activate the menu bar) or perform the action for a selected command.
Exc e l fo r the CEO
41
Exc e l-le nt Tips
Chapter 2
Table 14
Function
Effect
In a dialog box, perform the action for the default command button in the dialog box (the button with the bold outline, often the OK button).
Chart of shortcuts with special keys
ALT+ENTER
Start a new line in the same cell.
CTRL+ENTER
Fill the selected cell range with the current entry.
SHIFT+ENTER
Complete a cell entry and select the cell above.
ARROWS
Move one cell up, down, left, or right in a worksheet.
CTRL+ARROW
Move to the edge of the current data region (data region: a range of cells that contains data and that is bounded by empty cells or datasheet borders) in a worksheet.
SHIFT+ARROW
Extend the selection of cells by one cell.
CTRL+SHIFT+ ARROW
Extend the selection of cells to the last nonblank cell in the same column or row as the active cell.
LEFT ARROW or RIGHT ARROW
Select the menu to the left or right when a menu is visible. When a submenu is open, these arrow keys switch between the Main menu and the submenu.
DOWN ARROW or UP ARROW
Select the next or previous command when a menu or submenu is open. In a dialog box, use arrow keys to move between options in an open drop-down list or between options in a group of options.
42
ALT+DOWN ARROW
Open a selected drop-down list.
DELETE
Remove the cell contents (data and formulas) from selected cells without affecting cell formats or comments.
Exc e l fo r the CEO
Exc e l-le nt Tips
Table 14
Chart of shortcuts with special keys
Function
Effect
Chapter 2
In cell editing mode, delete the character to the right of the insertion point. HOME
Move to the beginning of a row in a worksheet. Move to the cell in the upper-left corner of the window when SCROLL LOCK is turned on. Select the first command on the menu when a menu or submenu is visible.
CTRL+HOME
Move to the beginning of a worksheet.
CTRL+SHIFT+ HOME
Extend the selection of cells to the beginning of the worksheet.
END
Move to the cell in the lower-right corner of the window when SCROLL LOCK is turned on. Select the last command on the menu when a menu or submenu is visible.
CTRL+END
Move to the last cell on a worksheet, in the lowest used row of the rightmost used column.
CTRL+SHIFT+END Extend the selection of cells to the last used cell on the worksheet (lower-right corner).
Exc e l fo r the CEO
PAGE DOWN
Move one screen down in a worksheet.
ALT+ PAGE DOWN
Move one screen to the right in a worksheet.
CTRL+ PAGE DOWN
Move to the next sheet in a workbook.
CTRL+SHIFT+ PAGE DOWN
Select the current and next sheet in a workbook.
PAGE UP
Move one screen up in a worksheet.
ALT+PAGE UP
Move one screen to the left in a worksheet.
43
Exc e l-le nt Tips
Chapter 2
Table 14
Chart of shortcuts with special keys
Function
Effect
CTRL+PAGE UP
Move to the previous sheet in a workbook.
CTRL+SHIFT+ PAGE UP
Select the current and previous sheet in a workbook.
Sh o r t c u t s Usi n g t h e Fu n c t i o n K e ys
Table 15 shows common shortcuts with function keys. Table 15
Function
Effect
Chart of shortcuts with function keys
F1
Activate Help function in Excel.
F2
Edit the contents of the active cell.
F3
Paste a defined name into a formula.
F4
Repeat the last action done using the Menu bar (especially useful when inserting rows/columns, deleting rows/columns).
F5
Display the Go To dialog box.
F7
Activate the Spelling & Grammar dialog box (only in advanced versions).
F8
Make your cursor sticky – in other words, start blocking the cells as you move along until you press F8 again. You can block a bunch of cells without holding the Shift key down at all. During this operation, you can see the letters “EXT” in the Status bar.
F9
Calculate all sheets in all open workbooks.
F10
Activate the Main menu bar.
F11
Create a chart that uses the current range.
F12
Activate the Save As dialog box.
44
Exc e l fo r the CEO
Exc e l-le nt Tips
Tw e n t y Te r r i f i c Exc e l Ti p s
Chapter 2
This is it – the hidden treasure trove that you always suspected must exist somewhere in Excel. Master these tips and accolades are sure to follow.
Table 16
Tips to make you a faster and better Excel user
Challenge
Solution
1. Close all workbooks quickly.
Click on the File menu while pressing the Shift key. Select the new command you see on the menu – Close All.
2. Copy a selection of your Select your chosen area; click on the Edit menu worksheet as a screenshot while pressing the Shift key. from within Excel. Select the new command you see on the menu – Copy Picture. You now have the choice to copy it as a Picture or Bitmap and also to copy as it appears on screen or as it would appear on Print. Go ahead, use this little trick to amaze your colleagues! 3. Temporarily replicate a portion of your Excel screen in a different location so that you can see changes to the original area there. This is a really neat trick that is almost unknown. Suppose that B2 has a formula that pulls values from cells near V38, where you are currently working. You want to monitor cell B2.
Exc e l fo r the CEO
Go to the target cell (in this case, B2) and select Copy from the menu. Select a clear area near cell V38 (the changing cell), and then click on the Edit menu while pressing the Shift key. Select the new command you see on the menu – Paste Picture Link. This pastes a picture of your target cell (B2) near your selected work area without affecting your current work. This floating image does not fit in to any cell at all, but accurately reflects each change happening in the target cell.
45
Exc e l-le nt Tips
Chapter 2
Challenge
Solution
p.s. Have you caught on that the Shift key unlocks hidden passages in the menus? 4. Did you know that some toolbar icons toggle between two purposes when they are used in combination with the Shift key? To the right you will find ten of these pairs – be sure to keep an eye out for others while you’re working. They’re great time savers.
5. Keep your file size to a minimum by avoiding unnecessary empty sheets.
1. File Open
File Save
2. Print
Print Preview
3. Sort Ascending
Sort Descending
4. Increase Decimal < = >
Decrease Decimal
5. Center Align
Merge and Center
6. Increase Indent
Decrease Indent
7. Align Left
Align Right
8. Underline
Double Underline
9. Trace Precedents < = >
Remove Precedent Arrows
10. Trace Dependents < = >
Remove Dependent Arrows
Select Tools → Options and click General in the Options dialog box. Change the setting for "Sheets in new workbook". Now all new workbooks will have the number of sheets you specified.
Tip: Minimize the number of sheets in a new workbook to avoid bloating the file size with unused worksheets.
6. Navigate quickly to one of several worksheets without repeatedly pressing the sheet navigator buttons.
46
Just right-click on any one of the sheet navigator buttons and you get a list of available sheets in the workbook, very much like a PowerPoint slides list. Select the sheet you want – you go there in ONE click.
Exc e l fo r the CEO
Exc e l-le nt Tips
Challenge
Solution
7. Pick and delete only selected cell without disturbing other cells containing formulas.
Press F5 and select Special. In the resulting dialog box, select Constants and ensure that only the Numbers check box is on; clear any others.
Chapter 2
Now press OK, and you will see that only the number values are selected, without affecting the formulas. Your specific cells are selected without affecting the other formulas in the sheet – use the delete key to remove them.
Tip: This is an especially important tactic in a large worksheet full of constants and formulas interspersed in various cells. 8. Show your financial Select all your numeric cells. Press Ctrl+1 to bring results in thousands up the Format Cells dialog box. rather than in full figures Now go to the last item in the list (Custom) – and and decimals. type a zero followed by a comma (0,) under the Type on the right side. Press OK, and you will see that all figures still retain their original values, but appear only in thousands. If you want it to show only millions, type “0,,” in the custom type box. Nice tip, huh? 9. Increase a full column of values by 10%. (This is just one of the benefits of the Paste Special Operation.) 10. Generate consecutive numbering in a column next to a column of data contained in nonconsecutive rows.
Type in 10% in a blank cell and copy it. Now select the destination cells that you want to increase by 10%, go to Paste Special, and select Multiply in the Operations part of the dialog box. That’s all there is to it – your job is done and time is saved. In cell A1, enter this formula: =IF(B1””,COUNTA($B$1:B1),””)
Copy this down in column A to the same extent that data is contained in column B. The consecutive numbering is automatically done for you.
Exc e l fo r the CEO
47
Exc e l-le nt Tips
Chapter 2
Challenge
Solution
For example, suppose that cell B1 contains data. The next cell containing data is B4, followed by B9, then B15 and so on. You want to have consecutive numbering in Column A for the data in Column B. 11. Hide a worksheet in such a way that others do not even know that it exists – without protecting the workbook.
You know how to hide a worksheet using the Format → Sheet → Hide menu item. However, anybody can unhide it using Format → Sheet → Unhide. To prevent this, you would have to protect the workbook itself to disable this menu, but you don’t want to do this. What to do? 12. Include the current date and time of report printing in an Excel cell.
Press Alt+F11 in Excel to open up the VBA window. Ensure that your sheet (the one to be hidden) is selected there. In the Properties dialog box (Shortcut: F4), go to the last item in the alphabetized list, titled “Visible:”, and set the drop down values to 2-XlsheetVeryHidden. Save and close the VBA Window. Even after using Format → Sheet → Unhide from the Main menu, your hidden sheet will not be listed at all. Note that, to revert to the old status, you will have to follow the same procedure and set the sheet visible property to -1-xlsheetVisible.
Copy and paste the following formula into any cell, and see the result. This formula combines both text and functions, with text enclosed in quote marks.
It always helps to have ="Report printed on "&TEXT(NOW(),"mmmm d, yyyy at this field in any report h:mm AM/PM") that you print, preferably included as part of Report Header. 13. Apply the specific page setup settings for one worksheet to the eight other worksheets in the
48
What you need to do is very simple – first place your cursor in the sheet that has the page setup you want to use.
Exc e l fo r the CEO
Exc e l-le nt Tips
Challenge
same workbook. There is no built-in option to do this in Excel.
Solution
Chapter 2
Now select the sheets where you want to apply the page setup using the mouse cursor while holding down the Ctrl key. Select File → Page Setup from the Main menu and just click on OK. That’s all – your page settings are automatically transferred to the eight new sheets.
14. Format a report so that Select the range that you want to format. every other row is shaded. Go to Format → Conditional Formatting. Select “Formula Is” and then enter this formula: You have seen databases =MOD(ROW(),2)=0 or reports with every alternate rows shaded Now click on Format within the dialog box, select with a background color to Patterns and then select any color that you want make the report easily to use as the background filler. Click OK. readable. You always You now have a worksheet or range that is filled wanted to achieve the same effect in your Excel with your chosen color on alternate rows. worksheet, but found it difficult and boring to manually color every other row. 15. Prevent an important workbook that is filled with formulas from having those formulas accidentally deleted or overwritten. You have three options:
¾
¾
¾
Lock these cells and protect the workbook. Go to Tools → Protection → Protect Sheet. Show them as formulas instead of the resulting values. Go to Tools → Options → View and select the checkbox against formulas. Mark the cells with formulas with a particular shade to make it obvious to anyone keying in data not to touch those cells. For this last option, press F5 and select Special. In the resulting box, click on Formulas and select OK. Your selection will now highlight all those cells that contain formulas. Select a color shade from the Formatting toolbar, and that’s it – your formulas are marked.
Exc e l fo r the CEO
49
Exc e l-le nt Tips
Chapter 2
Challenge
Solution
16. Display the total number of days in a month when a date is entered in a particular field.
Suppose that you have entered a date of 28-Nov-05 in cell A1 and you want to display the total number of days of Nov 05 in cell B1 (which, incidentally, will need to change automatically if A1 is changed to a different month). Just enter the Although this is a common following formula in cell B1, and it will do the situation, there is no trick: direct way to do it – but =DAY(DATE(YEAR(A1),MONTH(A1)+1,1)-1) there is always a workaround.
17. Open a protected file for which you have forgotten the password.
18. Force the text into multiple lines within the same cell when you are entering text manually. You have two options:
Take a quick look at the following link on the Web. This link contains a string of links to sites offering solutions: http://www.j-walk.com/ss/excel/links/pword.htm ¾
¾
Press Ctrl+1 to go to Format Cells → Alignment tab and select the Wrap text checkbox. Now if you adjust the column width, the text will wrap automatically. Manually insert one or more line breaks within the same cell. Wherever you want to break the text into the next line, just press Alt+Enter. This is one of the very handy but obscure tricks in Excel.
19. Use shortcut keys for Data Grouping and UnGrouping functions.
The combination is Alt+Shift+Right Arrow for Group, and Alt+Shift+Left Arrow for Ungroup. We will get to know more about these functions in the chapters that follow.
20. Use a custom number format to display hour and minute totals correctly.
Activate the cell that contains your total time. Choose Format → Cells, and select the Number tab. Choose Custom from the Category list.
You sum several cells containing Hours and Minutes, but the total never passes 24 hours. What is going on?
50
Type [h]:mm into the box labeled Type.
Exc e l fo r the CEO
Exc e l-le nt Tips
Li n k s f o r M o r e Ti p s
Chapter 2
For more information about keyboard shortcuts in Excel 2000, see the following:
Best Keyboard Shortcuts for Selecting Data http://office.microsoft.com/assistance/2000/ExCommonKeys2.aspx
Best Keyboard Shortcuts for Moving in a Workbook http://office.microsoft.com/assistance/2000/ExCommonKeys3.aspx
Best Keyboard Shortcuts to Use with Functions and Form ulas http://office.microsoft.com/assistance/2000/ExCommonKeys4.aspx
Exc e l fo r the CEO
51
Exc e l-le nt Tips
Chapter 2
52
Exc e l fo r the CEO
Fo rmulas, Func tio ns, and Mo re …
Fo r m u l a s, Fu n ct i o n s, a n d M o r e … Chapter 3
We started this journey off on the right foot by reviewing the basics of Excel and by learning some tips, tricks, and techniques to speed along. Now it is time to come to grips with the built-in formulas and functions available in Excel, so that you can use them to power your way through great thickets of data. Topics in this chapter: What Is a Formula and How Does It Work? Introducing array formulas Common error messages How are functions different from formulas? What are the categories and components of functions? Financial functions Date and time functions Math, trig, and statistical functions Lookup and reference functions Database functions Text, logical, and information functions Nesting functions Troubleshooting and evaluating formulas and functions Conclusion
Exc e l fo r the CEO
53
Fo rmulas, Func tio ns, and Mo re …
W h a t I s a Fo r m u l a a n d Ho w Do e s I t W o r k ?
Chapter 3
A formula performs calculations within Excel. Formulas helps you to calculate and analyze data on your worksheet. Basic formulas include addition, subtraction, multiplication, and division. A formula is made up of operands and operators as illustrated below. In the example below, 23 and 5 are the “operands” and the plus sign (+) is the “operator”. = 23 + 5
The equals sign (=) is a starting tag; it starts every formula in Excel. It indicates to Excel that it is to evaluate the cell as a formula / function and not to treat it as text. Operands can be any of the following: ¾ Absolute values
¾ References to cells
¾ Ranges
¾ Labels
¾ Functions
23, 12 B12, A35 A35:C38 or $A$2:$B$2 myRange SUM(A1:C1)
Note: To ensure that Excel accepts labels as operands, turn on the option of “Accepting labels in formulas”. Access this from the Main menu by selecting Tools → Options → Calculation tab → “Workbook options” heading.
54
Exc e l fo r the CEO
Fo rmulas, Func tio ns, and Mo re …
Operators in Excel generally fall into one of the following six categories: ¾ Addition
¾ Subtraction
¾ Multiplication
¾ Division
¾ Exponentiation
¾ Percentile
(+) Note:
(-) (*) (/) (^) (%)
When using a formula, you can change any Chapter 3 of the values included in the formula and the formula result will automatically be updated. A formula is always evaluated from left to right, and using the standard principles of operator precedence.
The Operator Precedence Rules These are the rules for operator precedence: Table 17
This table shows the Operators in the order in which Excel evaluates them in a formula.
Operator Precedence in Formulas Order of Priority Start
End
Exc e l fo r the CEO
Type of Operator
Example
Reference
: (colon) and , (comma)
Negation
–1
Percentage
%
Exponentiation
^
Multiplication and Division
* and /
Addition and Subtraction
+ and –
Concatenation
&
Comparison
>,