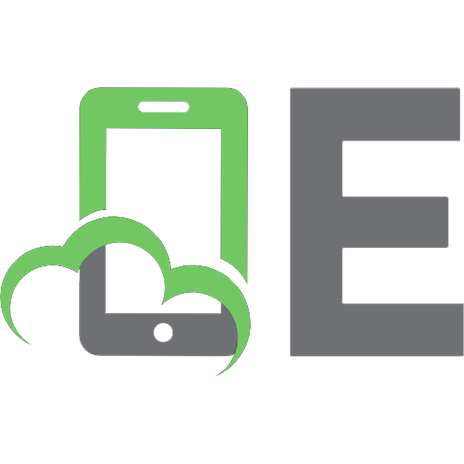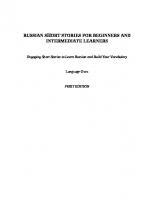Excel 2021 For Beginners And Advanced Learners.
448 90 14MB
English Pages [177] Year 2021
LEGAL NOTICE
TABLE OF CONTENT
INTRODUCTION
CHAPTER ONE
INTRODUCTION TO OFFICE 2021
Why Should You Use Office 2021?
Versions of Microsoft Office 2021
CHAPTER TWO
INTRODUCTION TO MICROSOFT EXCEL 2021
What is Excel 2021?
Features of EXCEL 2021
Importance of Using EXCEL 2021
CHAPTER THREE
GETTING FAMILIAR WITH EXCEL SCREEN INTERFACE
Excel’s Start Screen
Excel’s Workbook User Interface
Navigating Through the Excel Ribbon
Components of Excel Ribbons
Customizing the Quick Access Toolbar
CHAPTER FOUR
UNDERSTANDING THE BASICS OF EXCEL
What is a workbook
What is a Worksheet
Understanding Columns, Rows, and Cell Address.
The Kinds of Data a Worksheet Accepts
Hints to Observe Before Entering Data
Entering Data into the Cells
Editing Your Worksheet Data
Copying and Moving Data in a Worksheet Cells
Moving Around in a Worksheet
Applying Formatting to Numbers
Displaying Numbers with a Thousand Separator (Comma)
Displaying Numbers with Currency Symbols
Displaying Numbers as Percentage
Changing the Date Format in your Cell
Changing the Time Format in your Cell
The Flash Fill Command
Combining Data Using the Flash Fill
Extracting Data with Flash Fill
The AutoFill Command
Entering a Series of Value Using AutoFill
Copying Data Using the AutoFill
Saving a File
Saving a File for the First Time
The Document Auto Recovery Command
Learning Data Validation
Applying the Data Validation to Cells
Transferring the Data Validation to Other Cells in the Worksheet
Removing the Data Validation From your Cells
Filtering Data in Excel
Grouping of Data in Excel
CHAPTER FIVE
FORMATTING AND MANAGING THE WORKSHEET
Numbers and Text Alignment in Rows and Columns
The Vertical Alignment
The Horizontal Alignment
Changing Text and Number Orientation
Wrapping Text in Your Worksheet
Merging Cells
Inserting Rows and Columns
Inserting a Row
Inserting a Column
Deleting Rows and Columns
Adjusting Rows and Columns Size
Adjusting the Height of the Row
Adjusting the Column Width
Changing the Column Width to Automatically Fit the Contents
Changing the Row Height to Automatically Fit the Contents
Resizing All Columns and Rows to Fit the Data or Content
Freezing and Splitting Rows and Columns
Freezing Your Rows and Columns
Unfreezing Panes Rows and Columns
Splitting in Worksheet
Hiding and Unhiding the Rows and Columns
Hiding the Columns
Unhiding the Columns
Hiding the Rows
Unhiding the Rows
Managing Your Worksheet
Renaming Your Worksheet
Selecting Worksheets.
Rearranging Worksheets
Inserting a New Worksheet
Copying a Worksheet
Deleting a Worksheet
Adding Color to the Worksheet Tab
Using the Comments in Your Worksheet
Adding Comment to Your Worksheet
Viewing the Comment on the Your Worksheet
Editing a Comment in Your Worksheet
Deleting a Comment
Showing or Hiding All Comments
Showing or Hiding Comments Individually
Hiding Your Worksheet
Protecting Your Worksheet
CHAPTER SIX
CUSTOMIZING THE WORKSHEET
Changing the Worksheet Theme
Changing the Theme Color
Changing the Theme Fonts
Changing the Theme Effects of Your Worksheet
Changing the Font, Font Style, and Font Size
Changing the Font of Your Worksheet
Changing the Font Style of Your worksheet
Changing the Font Size of Your Worksheet
Changing the Font Color of Your Worksheet
Changing the Cell Background Color of Your Worksheet
Applying Borders to Your Worksheet
Removing Border from Your Worksheet
Removing Gridlines From Your Worksheet
Changing the Color of Gridlines in a Worksheet
Using the Cell Styles in Your Worksheet
Applying Cell Styles to Your Worksheet
Creating a Custom Cell Style
Creating a Cell style by Modifying an Existing cell Style
Duplicating an Existing Cell Style
Removing Cell Styles from a Worksheet
Deleting a Cell Style from a Worksheet
CHAPTER SEVEN
THE EXCEL FORMULA AND FUNCTIONS
What is a Formula
What is a Function
Getting Familiar with The Formula Tab
Categories of Data Excel’s Formula Accepts
Inserting Formulas into your Worksheet
Editing the Formula
Understanding the Formula Operators
The Order of Operator Precedence in Excel Formulas
Manipulating the Order of Precedence Using the Parentheses
Cell Referencing
Types of Cell References
Relative References
Absolute Cell Reference and Multiple cell Reference
REFERENCING OTHER WORKSHEETS IN A WORKBOOK
How to Copy Formula from One Cell to Another
Copying Formula Down a Column
Copying a Formula Down a Column Without Copying the Formatting
Copying Formula to the Entire Column
Copying Formula to Non-adjacent Cells/Range
Entering a Formula into Multiple Cells with a Single Key Stroke
Copying Excel Formula Without the Formatting Using the Copy & Paste Features
Dealing with Errors in Your Formula
Excel Formula Error Messages
Using the Error Checker Button
Tracing Cell References
Tracing Precedents
Tracing Dependents
Working with a Function
UNDERSTANDING THE FUNCTIONS ARGUMENTS
Locating the Arguments in a Function
Taking a Look at Commonly Used Functions in Excel
SUM for Adding Up Data
AVERAGE for Averaging Data
Deriving the function of a Cell Using FORMULATEXTS
Counting the number of Data Items Using COUNT
Counting All Data Type Using the COUNTA
Counting Blank Spaces Using COUNTBLANK
CONCATENATE for Combining Values
Finding the Lowest Number Using MIN
Finding the Highest Number Using MAX
Counting Text Characters with LEN Function
Changing the Orientation of the Cells With TRANSPOSE
Capitalizing the First Letter of your Text String with PROPER
Removing Spaces With TRIM
Finding the Position of a Substring in a Text String Using the SEARCH Function
Finding the Position of a Substring in a Text String Using the FIND Function
Making Logical Comparison with Values Using the IF Functions
Checking the Current Date and Time with TODAY and NOW
CHAPTER EIGHT
TABLES AND CHARTS IN EXCEL
Creating a Table
Changing Your Table Style
Removing the Table
Renaming a Table
Filtering the Data in Your Table
Grouping of Data in Your Table
Sorting Out Data in Your Table
Adding Slicer in Your Table
Creating Pivot Table
Inserting Recommended PivotTable in Your Data
Working with Charts in Excel
Types of Charts
Creating a Chart with Your Data
Changing the Chart Styles
Changing the Chart Layout
Changing the Chart Types
Switching the Rows and Columns in Your Chart
Moving Your Charts from One Worksheet to Another
Creating Pivot Chart
CHAPTER NINE
SOLVING COMMON PRINTING PROBLEMS IN EXCEL
Changing the Excel Worksheet Orientation Before Printing
Printing One or Several Worksheets
Printing an Entire Workbook
Printing a Selection
Printing Excel Tables
Printing Charts Without Worksheet Data in Excel
Printing Formula in Excel
Printing Gridlines in Excel Worksheet
Printing Out Comment in Excel
Setting the Print Area Before Printing
Inserting the Page Break Before Printing Excel Worksheet
Using the Preview Option Before Printing Your Worksheet
Scaling to Fit Before Printing Your Worksheet
CHAPTER TEN
EXCEL SHORTCUTS
Editing Shortcut
Navigation shortcuts
File shortcuts
Formula shortcuts
Paste special shortcuts
Ribbon Navigation shortcuts
Clear shortcuts
Selection shortcuts
Data editing shortcut
Data editing (inside a cell) shortcuts
Other shortcuts
CHAPTER ELEVEN
TIPS AND TRICKS
Removing Duplicates Values from Your Worksheet
Deleting Error Cells
Changing Negative Values to Positive Values in Your Worksheet
Disabling the Excel Start Screen
How to Make Excel Show leading Zero?
Changing the Screen Background of Your Excel Environment
Locking a File with a Password
Saving Excel File as a PDF
CONCLUSION
INDEX
Recommend Papers

- Author / Uploaded
- Peter John
File loading please wait...
Citation preview
EXCEL 2021 FOR BEGINNERS AND ADVANCED LEARNERS A STEP-BY-STEP PRACTICAL GUIDE TO MASTERING EXCEL
PETER JOHN
LEGAL NOTICE The information contained in this book is for information and educational purposes. No part of this book may be duplicated, transmitted, or distributed in any form or by any means, including photocopying, recording, and other mechanical or electronic methods, without the prior written permission of the publisher and the author, except in the case of brief quotations embodied in reviews and other non-commercial uses permitted by copyright law. Copyright © 2021 Peter John All Rights Reserved
TABLE OF CONTENT LEGAL NOTICE TABLE OF CONTENT INTRODUCTION CHAPTER ONE INTRODUCTION TO OFFICE 2021 WHY SHOULD YOU USE OFFICE 2021? VERSIONS OF MICROSOFT OFFICE 2021 CHAPTER TWO INTRODUCTION TO MICROSOFT EXCEL 2021 WHAT IS EXCEL 2021? FEATURES OF EXCEL 2021 IMPORTANCE OF USING EXCEL 2021 CHAPTER THREE GETTING FAMILIAR WITH EXCEL SCREEN INTERFACE EXCEL’S START SCREEN EXCEL’S WORKBOOK USER INTERFACE NAVIGATING THROUGH THE EXCEL RIBBON COMPONENTS OF EXCEL RIBBONS CUSTOMIZING THE QUICK ACCESS TOOLBAR CHAPTER FOUR UNDERSTANDING THE BASICS OF EXCEL WHAT IS A WORKBOOK WHAT IS A WORKSHEET UNDERSTANDING COLUMNS, ROWS, AND CELL ADDRESS. THE KINDS OF DATA A WORKSHEET ACCEPTS HINTS TO OBSERVE BEFORE ENTERING DATA
ENTERING DATA INTO THE CELLS EDITING YOUR WORKSHEET DATA COPYING AND MOVING DATA IN A WORKSHEET CELLS MOVING AROUND IN A WORKSHEET APPLYING FORMATTING TO NUMBERS DISPLAYING NUMBERS WITH A THOUSAND SEPARATOR (COMMA) DISPLAYING NUMBERS WITH CURRENCY SYMBOLS DISPLAYING NUMBERS AS PERCENTAGE CHANGING THE DATE FORMAT IN YOUR CELL CHANGING THE TIME FORMAT IN YOUR CELL THE FLASH FILL COMMAND COMBINING DATA USING THE FLASH FILL EXTRACTING DATA WITH FLASH FILL THE AUTOFILL COMMAND ENTERING A SERIES OF VALUE USING AUTOFILL COPYING DATA USING THE AUTOFILL SAVING A FILE SAVING A FILE FOR THE FIRST TIME THE DOCUMENT AUTO RECOVERY COMMAND LEARNING DATA VALIDATION APPLYING THE DATA VALIDATION TO CELLS TRANSFERRING THE DATA VALIDATION TO OTHER CELLS IN THE WORKSHEET REMOVING THE DATA VALIDATION FROM YOUR CELLS FILTERING DATA IN EXCEL GROUPING OF DATA IN EXCEL CHAPTER FIVE FORMATTING AND MANAGING THE WORKSHEET NUMBERS AND TEXT ALIGNMENT IN ROWS AND COLUMNS THE VERTICAL ALIGNMENT THE HORIZONTAL ALIGNMENT CHANGING TEXT AND NUMBER ORIENTATION WRAPPING TEXT IN YOUR WORKSHEET MERGING CELLS INSERTING ROWS AND COLUMNS INSERTING A ROW INSERTING A COLUMN DELETING ROWS AND COLUMNS ADJUSTING ROWS AND COLUMNS SIZE ADJUSTING THE HEIGHT OF THE ROW ADJUSTING THE COLUMN WIDTH CHANGING THE COLUMN WIDTH TO AUTOMATICALLY FIT THE CONTENTS CHANGING THE ROW HEIGHT TO AUTOMATICALLY FIT THE CONTENTS RESIZING ALL COLUMNS AND ROWS TO FIT THE DATA OR CONTENT FREEZING AND SPLITTING ROWS AND COLUMNS FREEZING YOUR ROWS AND COLUMNS UNFREEZING PANES ROWS AND COLUMNS SPLITTING IN WORKSHEET HIDING AND UNHIDING THE ROWS AND COLUMNS HIDING THE COLUMNS UNHIDING THE COLUMNS HIDING THE ROWS UNHIDING THE ROWS MANAGING YOUR WORKSHEET RENAMING YOUR WORKSHEET SELECTING WORKSHEETS. REARRANGING WORKSHEETS INSERTING A NEW WORKSHEET COPYING A WORKSHEET DELETING A WORKSHEET ADDING COLOR TO THE WORKSHEET TAB USING THE COMMENTS IN YOUR WORKSHEET ADDING COMMENT TO YOUR WORKSHEET VIEWING THE COMMENT ON THE YOUR WORKSHEET EDITING A COMMENT IN YOUR WORKSHEET DELETING A COMMENT SHOWING OR HIDING ALL COMMENTS SHOWING OR HIDING COMMENTS INDIVIDUALLY HIDING YOUR WORKSHEET PROTECTING YOUR WORKSHEET CHAPTER SIX CUSTOMIZING THE WORKSHEET CHANGING THE WORKSHEET THEME CHANGING THE THEME COLOR CHANGING THE THEME FONTS
CHANGING THE THEME EFFECTS OF YOUR WORKSHEET CHANGING THE FONT, FONT STYLE, AND FONT SIZE CHANGING THE FONT OF YOUR WORKSHEET CHANGING THE FONT STYLE OF YOUR WORKSHEET CHANGING THE FONT SIZE OF YOUR WORKSHEET CHANGING THE FONT COLOR OF YOUR WORKSHEET CHANGING THE CELL BACKGROUND COLOR OF YOUR WORKSHEET APPLYING BORDERS TO YOUR WORKSHEET REMOVING BORDER FROM YOUR WORKSHEET REMOVING GRIDLINES FROM YOUR WORKSHEET CHANGING THE COLOR OF GRIDLINES IN A WORKSHEET USING THE CELL STYLES IN YOUR WORKSHEET APPLYING CELL STYLES TO YOUR WORKSHEET CREATING A CUSTOM CELL STYLE CREATING A CELL STYLE BY MODIFYING AN EXISTING CELL STYLE DUPLICATING AN EXISTING CELL STYLE REMOVING CELL STYLES FROM A WORKSHEET DELETING A CELL STYLE FROM A WORKSHEET CHAPTER SEVEN THE EXCEL FORMULA AND FUNCTIONS WHAT IS A FORMULA WHAT IS A FUNCTION GETTING FAMILIAR WITH THE FORMULA TAB CATEGORIES OF DATA EXCEL’S FORMULA ACCEPTS INSERTING FORMULAS INTO YOUR WORKSHEET EDITING THE FORMULA UNDERSTANDING THE FORMULA OPERATORS THE ORDER OF OPERATOR PRECEDENCE IN EXCEL FORMULAS MANIPULATING THE ORDER OF PRECEDENCE USING THE PARENTHESES CELL REFERENCING TYPES OF CELL REFERENCES RELATIVE REFERENCES ABSOLUTE CELL REFERENCE AND MULTIPLE CELL REFERENCE REFERENCING OTHER WORKSHEETS IN A WORKBOOK HOW TO COPY FORMULA FROM ONE CELL TO ANOTHER COPYING FORMULA DOWN A COLUMN COPYING A FORMULA DOWN A COLUMN WITHOUT COPYING THE FORMATTING COPYING FORMULA TO THE ENTIRE COLUMN COPYING FORMULA TO NON-ADJACENT CELLS/RANGE ENTERING A FORMULA INTO MULTIPLE CELLS WITH A SINGLE KEY STROKE COPYING EXCEL FORMULA WITHOUT THE FORMATTING USING THE COPY & PASTE FEATURES DEALING WITH ERRORS IN YOUR FORMULA EXCEL FORMULA ERROR MESSAGES USING THE ERROR CHECKER BUTTON TRACING CELL REFERENCES TRACING PRECEDENTS TRACING DEPENDENTS WORKING WITH A FUNCTION UNDERSTANDING THE FUNCTIONS ARGUMENTS LOCATING THE ARGUMENTS IN A FUNCTION TAKING A LOOK AT COMMONLY USED FUNCTIONS IN EXCEL SUM FOR ADDING UP DATA AVERAGE FOR AVERAGING DATA DERIVING THE FUNCTION OF A CELL USING FORMULATEXTS COUNTING THE NUMBER OF DATA ITEMS USING COUNT COUNTING ALL DATA TYPE USING THE COUNTA COUNTING BLANK SPACES USING COUNTBLANK CONCATENATE FOR COMBINING VALUES FINDING THE LOWEST NUMBER USING MIN FINDING THE HIGHEST NUMBER USING MAX COUNTING TEXT CHARACTERS WITH LEN FUNCTION CHANGING THE ORIENTATION OF THE CELLS WITH TRANSPOSE CAPITALIZING THE FIRST LETTER OF YOUR TEXT STRING WITH PROPER REMOVING SPACES WITH TRIM FINDING THE POSITION OF A SUBSTRING IN A TEXT STRING USING THE SEARCH FUNCTION FINDING THE POSITION OF A SUBSTRING IN A TEXT STRING USING THE FIND FUNCTION MAKING LOGICAL COMPARISON WITH VALUES USING THE IF FUNCTIONS CHECKING THE CURRENT DATE AND TIME WITH TODAY AND NOW CHAPTER EIGHT TABLES AND CHARTS IN EXCEL CREATING A TABLE CHANGING YOUR TABLE STYLE REMOVING THE TABLE RENAMING A TABLE
FILTERING THE DATA IN YOUR TABLE GROUPING OF DATA IN YOUR TABLE SORTING OUT DATA IN YOUR TABLE ADDING SLICER IN YOUR TABLE CREATING PIVOT TABLE INSERTING RECOMMENDED PIVOTTABLE IN YOUR DATA WORKING WITH CHARTS IN EXCEL TYPES OF CHARTS CREATING A CHART WITH YOUR DATA CHANGING THE CHART STYLES CHANGING THE CHART LAYOUT CHANGING THE CHART TYPES SWITCHING THE ROWS AND COLUMNS IN YOUR CHART MOVING YOUR CHARTS FROM ONE WORKSHEET TO ANOTHER CREATING PIVOT CHART CHAPTER NINE SOLVING COMMON PRINTING PROBLEMS IN EXCEL CHANGING THE EXCEL WORKSHEET ORIENTATION BEFORE PRINTING PRINTING ONE OR SEVERAL WORKSHEETS PRINTING AN ENTIRE WORKBOOK PRINTING A SELECTION PRINTING EXCEL TABLES PRINTING CHARTS WITHOUT WORKSHEET DATA IN EXCEL PRINTING FORMULA IN EXCEL PRINTING GRIDLINES IN EXCEL WORKSHEET PRINTING OUT COMMENT IN EXCEL SETTING THE PRINT AREA BEFORE PRINTING INSERTING THE PAGE BREAK BEFORE PRINTING EXCEL WORKSHEET USING THE PREVIEW OPTION BEFORE PRINTING YOUR WORKSHEET SCALING TO FIT BEFORE PRINTING YOUR WORKSHEET CHAPTER TEN EXCEL SHORTCUTS EDITING SHORTCUT NAVIGATION SHORTCUTS FILE SHORTCUTS FORMULA SHORTCUTS PASTE SPECIAL SHORTCUTS RIBBON NAVIGATION SHORTCUTS CLEAR SHORTCUTS SELECTION SHORTCUTS DATA EDITING SHORTCUT DATA EDITING (INSIDE A CELL) SHORTCUTS OTHER SHORTCUTS CHAPTER ELEVEN TIPS AND TRICKS REMOVING DUPLICATES VALUES FROM YOUR WORKSHEET DELETING ERROR CELLS CHANGING NEGATIVE VALUES TO POSITIVE VALUES IN YOUR WORKSHEET DISABLING THE EXCEL START SCREEN HOW TO MAKE EXCEL SHOW LEADING ZERO? CHANGING THE SCREEN BACKGROUND OF YOUR EXCEL ENVIRONMENT LOCKING A FILE WITH A PASSWORD SAVING EXCEL FILE AS A PDF CONCLUSION INDEX
INTRODUCTION
Truth be told, Excel program is a must to have for both small and large scale business, especially in the time as such as this. Both large and small businesses rely on Excel software to their financial planning and accounting needs which are a major part of every organization. To some people, Excel is a program that arranges data in rows and columns. However, Excel goes far beyond that, rather it contains features that allow you execute operations such as data entry, analysing data in table, charts, and graphs, statistics, financial analysis and modelling, data management, forecasting, track inventory, macro programming etc. With this user guide, you will be learning the most crucial parts of Excel which will help you harness your skills and boost your confidence when it comes to using Excel. In a nutshell, you will be learning the different concepts in Excel; workbook, worksheet, functions and formulas, tables and charts, and lots more. Although, Excel is not easy to learn, but you know? with this guide, you are one step ahead to master Excel with ease.
CHAPTER ONE INTRODUCTION TO OFFICE 2021
Before we begin to dive into Word 2021 fully, we must have in-depth knowledge about Office 2021. Office 2021 is a replacement and an upgrade version of Office 2019 and Office 2021. Office 2021 is a single payment or non-subscription version of Microsoft Office that comes along with a lot of new features and upgrades, specifically created for consumers and small businesses. Office 2021 is also designed for consumers who don’t want to subscribe to the cloud-powered Microsoft 2021 variants. Office 2021 contains the same applications as previous versions of Office such as Word, Excel, PowerPoint, Outlook, OneNote, and depending on the plan or bundled subscribed to, you may get to use other applications and services such as Publisher, Planner, OneDrive, Exchange, SharePoint, Access, Skype, Yammer, and Microsoft Teams.
Why Should You Use Office 2021? There is no doubt that Office 2021 and other versions of Office Suite have so many similarities. Despite all these similarities, Office 2021 has some exclusive features that make it different from the other versions of Office Suite. However, these features are the major factors that will intrigue you to use Office 2021. Now let us highlight them. Easy Access from Anywhere: Office 2021 allows you to access your file anytime and anywhere using an internet connection, from any device. Office 2021 runs in a Microsoft data center, which allows the users to connect to the internet to access the software. SharePoint: One of the advantages of using Office 2021 is that it allows you to use SharePoint Online. Using this service allows you to share and collaborate with others. To view the document by anyone in the organization, this service set up security permission. Software Update: Another advantage to the use of Office 2021 is that it allows the users to get frequent software updates. These updates allow access to the latest features such as security updates, and bug fixes. Dark Mode: Office 2021 comes with a feature known as “Dark Mode”. This feature allows you to make things darker and easier for the eyes. The dark mode makes late-night writing and editing very much easier to do. Secured Cloud Storage: Office 2021 has a secure working environment with high-security measures set in place such as two-factor authentication, which obstructs any authorized people to gain access to your files even while on your devices. With this in place, your confidential files are secured without any security threat or breach. Improved Communication: Office 2021 comes with tools such as Skype, Yammer, Microsoft Teams, and Outlook, which help to enhance communication. For instance, Skype for Business allows you to hold conference calls and meetings with staff and external agencies anywhere in the world, regardless of the distance or location. Yammer, another tool for communication in Office 2021which serves as another form of social network used in an organization is used to post news feeds, email notifications, and create different channels for different purposes. Automatic Upgrades: Applications such as Word, Excel, Outlook, etc. are upgraded from time to time automatically at scheduled intervals. With this in place, the stress and cost involved in buying new software are removed as updates are included in the subscription for the Office 2021 licenses. Business Continuity: Threats such as disasters and thefts cannot affect the flow of your business
no matter what happens to your physical devices, emails, files, and data. This is because all files and data needed for workflow are saved and regularly backed up in Office 2021 cloud.
Versions of Microsoft Office 2021 Office 2021 comes in two versions; consumer Office 2021 and Office LTSC (Long Term Servicing Channel) for commercial customers. Office LTSC includes enhanced features such as dark mode supports for visuals, accessibility improvements, and performance improvements on Word, Excel, and PowerPoint. Consumer Office 2021 also has similar features to Office LTSC for commercial users. These versions of Office 2021 are both compatible with Windows and Mac.
CHAPTER TWO INTRODUCTION TO MICROSOFT EXCEL 2021
Before we go deep into the basic operations of EXCEL 2021, we must first learn what EXCEL 2021 is all about, its features, and its importance.
What is Excel 2021? Excel 2021 is a spreadsheet program in Office 2021 Microsoft to record and analyze numerical and statistical data. Excel 2021, being a spreadsheet program uses spreadsheets to organize numbers and data with formulas and functions. Excel contains features that allow you to carry out several operations such as calculation, graph tools, pivot tables, macro programming, and many more. Excel 2021 uses cloud storage to save its file, and can be accessed from a web browser on the computer system.
Features of EXCEL 2021 Excel and traditional Excel have some features in common. Right now, I will be listing out some features that make Excel different from the traditional Excel
Online Subscription: Excel 2021 is the subscription-based version of Excel designed to regularly release updates and features that will enhance the productivity of its users. The subscription payment can be done monthly, semi-annually, or annually. Custom Visuals: One of the features available in Excel 2021 is custom visuals such as bullet charts, speedometer, and word cloud which were available only available in Power B1. Custom Functions: This feature allows you to create custom functions by using JavaScript which permits for better interconnection. Full SVG Graphics: Excel 2021 comes with SVG graphics support and 500 built-in icons which look great on infographics and dashboards. 3D Models with Full Rotation: Excel 2021 has many 3D models that are for free on the internet, with extensions such as. fbx., obj., ply., stl., and gbl. XLOOKUP Function: Another feature in Excel 2021 is the XLOKUP function. This function allows you to find the value that is located within a spreadsheet range or table. More Images, Icons, Backgrounds, and Templates: Excel 2021 comes thousands of new designs such as images, icons. Backgrounds and templates. Ideas: Another feature in Excel 2021 is the Idea function. The Idea function offers help on how to express data or put them into visualization. Black Theme: The black theme in Excel 2021 makes late-night work editing with ease. Split Columns to Rows: This is a new feature in Power Query where each delimiter generates a new row. Funnel Chart: This is a chart type that comes in handy for illustrating a sales funnel Co-authoring Features: This feature in EXCEL 2021 allows two or more users to simultaneously edit a workbook when stored on OneDrive or SharePoint.
Importance of Using EXCEL 2021 Now let’s talk about the importance of using Excel 2021 compare to traditional Excel. Preparation of Financial data: One of the reasons to use Excel 2021 is that it allows you to prepare financial data such as budgets, account balance information, taxes, payrolls, receipts, and a lot more. Mathematical Formulas: With Excel 2021, you can solve complex mathematical problems by making use of the mathematical formulas in Excel. Online Storage and Access: Excel 2021 which is a part of Office 2021 allows you to access their files online, without the need to move around with their computers. In a nutshell, you can access your files anytime and anywhere using any device compatible with the use of Excel 2021 Easy and Effective Comparison: With Excel 2021, you can analyze a large amount of data which can be used to get trends and patterns that can influence or affect decisions. Co-authoring: Excel 2021 allows you to work on the spreadsheet at the same time with other users. Improved Security: In contrast to the traditional Excel, Excel 2021 offers an advanced security system to the files on it. This denies intruders access to the files by either using a password using the Visual Basic Programming or directly within the Excel files. Creating Forms: With Excel 2021, you can create form templates that can be used for handling inventories, performance, evaluation ,questionnaire, and reviews.
CHAPTER THREE GETTING FAMILIAR WITH EXCEL SCREEN INTERFACE In this chapter, you will be learning about Excel’s screen interface which includes the Start Screen, Ribbon
Interface, and how to customize the ribbons on Excel’s interface.
Excel’s Start Screen When you open an Excel application for the first time, the first thing that pops up is the start screen, which is divided into two parts. The Left Navigation Pane The Right Pane
The Left Navigation Pane The Left Navigation pane comprises a list of recently opened Excel files and a link which is “Open Other Workbooks”. When you click on “Open Other Workbooks”, this takes you to the backstage view of Excel where you can access options such as New, Open, Save, Save As, etc. The Right Pane The Right Pane displays a list of thumbnails that includes templates that can be used to create a new workbook. To view more templates to create a new workbook, click on the Find More in New link on the right side of the Home screen. To open a new blank Excel workbook, you can click on Blank workbook
Excel’s Workbook User Interface From the Excel Home Screen, you open a new, blank workbook by clicking on the New Workbook thumbnail. When a new, blank workbook is opened, the following options are displayed on the user interface File Menu Button: The File Button takes you to the Backstage View of Excel, and this contains several options such as New, Open, Save As, Print, etc. to work with the Excel file.
Quick Access Toolbar: This tool is located above the Excel ribbon and by default, it contains commonly used commands such as Save, Undo, and, Redo. This Quick Access Toolbar can be customized by adding any other commonly used command to it, by clicking on Customize Quick Access Toolbar button located beside the Quick Access Toolbox button
Ribbon: This contains most of the commonly used commands in Excel. They are displayed on the Excel interface in tabs ranging from the Home tab to the View tab
Formula Bar: The Formula bar is located at the top of the Excel worksheet window. The Formula bar has three parts; the cell name, the Formula bar button, and the contents of the currently selected cell.
Worksheet Area: This is the area that contains all the cells in the current worksheet. The worksheet is identified by column headings with letters at the top, and rows headings with numbers at the left edge, with tabs for making selections.
Status Bar: The Status bar keeps you abreast of the current mode of the Excel worksheet you are engaged with. The Status bar also contains the worksheet views and the Zoom tool for zooming in and out of the worksheet.
Windows Controls: The Window controls are used to control the main Excel window. The Window controls contain three buttons; maximizing the window, restoring the window, and closing the window.
Ribbon Display Options: The Ribbon Display Options button is located at the top of the Excel window, and when clicked on, the three options are displayed; Auto-hide Ribbon, Show tabs, Show Tabs, and Commands.
Horizontal Scrollbar and Vertical Scrollbar: The Horizontal scrollbar and Vertical scrollbar are used to scroll the content in the worksheet horizontally or vertically.
Navigating Through the Excel Ribbon The Excel ribbon is a row of tabs, buttons, and icons located at the top of the Excel window. These tabs, icons, and
buttons are categorized based on their functions or categories.
Components of Excel Ribbons The Excel ribbons are divided into four components; Tabs, Groups, Buttons, and Dialog Box launcher. Tabs Tabs are a group of commonly used commands brought and displayed to perform an essential task. The following are the tabs in Excel File Tab: This is the first tab in Excel which is used to open the Excel Backstage View. The Excel Backstage View has several options for customizing, editing, and managing Excel files. Home Tab: The Home tab contains commands that are commonly used in Excel, and some of these commands are copy, paste, format, find, replace, etc. The Home tab is arranged into the following groups; Clipboard, Font, Alignment, Number, Styles, Cell, and Editing. Insert Tab: The Insert tab contains objects or elements that can be inserted into the worksheet. The elements include graphics, pivot tables, charts, hyperlinks, shapes, 3D models, pictures, etc. The Insert table is arranged into the following groups; Table, Illustration, Apps, Charts, Reports, Sparkline, Filter, links, Text, and Symbols. Page Layout: The Page Layout tab contains options for Excel page setup and print. The Page Layout tab is arranged in the following group; Themes, Page Setup, Scale to Fit, Sheet Options, and Arrange. Formulas Tab: This tab contains options for adding formulas and functions in a worksheet, and troubleshoot the functions for errors. The Function tab is arranged in the following group; Function Library, Defined Names, Formula Auditing, and Calculation. Data Tab: The Data tab contains options for filtering, sorting, and manipulating data. The Data tab is arranged in the following groups; Get External Data, Connections, Sort & Filter, Data Tools, and outline. Review Tab: The Review tab contains options for spell checking, thesaurus, sharing, protecting, and tracking changes in the worksheet. The Review tab is arranged in the following groups; Proofing, Language, Comments, and Changes. View Tab: The View tab contains options for changing the display of the worksheet and its contents. The view tab is arranged in the following groups; Workbook View, Show, Zoom, Windows, and Macros groups. Developer Tab: The Developer tab contains options for creating, playing, and editing macros. It can also be used to import and map XML files. The Developer tab is arranged in the following group; Code, Add-ins, Controls, and XML. Help Tab: The Help tab is where you get online help and training, and feedback on Excel.
Groups The groups contain related commands buttons which are arranged into subtasks. Each contains buttons, sub-menu, and dialog launchers.
Command Buttons These are tools in the group that are used to execute an action in the worksheet. The command buttons in the tab are organized into mini-toolbars.
Dialog Box Launcher The Dialog Box Launcher is located at the right bottom corner of each group. When you click on it, the Dialog Box launcher opens a dialog box that displays additional options that can be selected from.
Customizing the Quick Access Toolbar The Quick Access Toolbar is located above Excel Ribbon, and by default contains the following four buttons: AutoSave: This option automatically saves all the future edits made in the Worksheet. Save: This option allows you to manually save the changes made to the worksheet you are currently working on. Undo: This option undoes the last editing action made on the worksheet you are currently working on. Redo: This option repeats the previous editing action recently removed using the Undo bottom.
You can add more commands to the Quick Access Toolbar by clicking on the Customize Access Toolbar button located beside the Quick Access Toolbox button. By default, the Quick Access Toolbar is located at the top left corner of the Excel application, and it can also be moved under the Ribbon area by clicking on the Customize Access Toolbar and then click on Show Below
CHAPTER FOUR UNDERSTANDING THE BASICS OF EXCEL In this chapter, you will be learning the basics of Excel such as the workbook, worksheet, rows and columns, cell address, active cells, creating and opening a new Excel workbook, creating a new worksheet, entering data into the worksheet, and lots more
What is a workbook A workbook is a file that contains one or more collections of worksheets. To open a new workbook, follow the steps given below Open the Excel program Select Blank workbook
What is a Worksheet A worksheet is a collection of organized cells in rows and columns, where data are stored, updated, and manipulated. A worksheet contains 1048576 rows and 16384 columns. The worksheets are also known as spreadsheets. To create a new worksheet, click on the plus sign at the bottom of the document window.
Understanding Columns, Rows, and Cell Address. Rows: Rows are part of the Excel worksheet identified by numbers ranging from 1 to 1048576. The total number of
rows in Excel is 1048576. Columns: Columns are part of the Excel worksheet identified by letters from A to XFD. The total number of columns in Excel is 16384. Cell Address: The Cell address otherwise known as the cell reference is an alphanumeric value used in identifying a specific cell in the worksheet. Each cell address contains one or more letters followed by a number.
The Kinds of Data a Worksheet Accepts The worksheet contains the three types of data; labels, values, and formulas Labels: Labels are otherwise known as texts. Values: These are numbers be it whole o decimal numbers. Values also include the date Formulas: These are commands on Excel to execute calculations e.g. SUM, MAX, LOOKUP, etc.
Hints to Observe Before Entering Data Before entering data into the worksheet, take note of the following rules: Select the cell you want to enter the data into Any new entry makes into a cell replaces the original data already contained in it. Data entered in a cell must be completed by clicking on the Enter button on the Formula bar, pressing the Enter key, or selecting a new cell before the entry is officially entered in the cell.
Entering Data into the Cells There are three major ways to enter data into the cells in the worksheet and they are as follow Double-clicking: To enter data into the cell, double click on the cell and start typing inside of it. This is the most commonly used method to enter data into the cell.
Clicking on the Formula Bar: One of the ways to enter the data into the cell is to click on the formula bar.
You can also put the cell in the edit mode by pressing F2
Editing Your Worksheet Data You can edit your worksheet data by either replacing the cell’s content, delete the characters in the cell entry, or insert new characters in the cell entry. Now let’s quickly learn how these can be done. Replacing a Cell’s Content To replace the content of a cell, do the following: Place the cell pointer in the cell
Start typing the new entry over it and the new entry will replace the original entry.
Deleting Characters in a Cell Entry To delete characters in a cell entry, follow the steps given below Place the insertion point in the cell entry using the Formula bar, double-clicking in the cell, or pressing F2
Move the insertion point using the Home, End, or ← and → keys Then use the Backspace and Delete keys to delete the characters you want.
Inserting New Character in the Cell Entry Inserting a new character in the cell entry implies that you want to add a new character to the already existing data in the worksheet. To do this, follow the steps given below: Place the insertion point in the cell entry using the Formula bar, double-clicking in the cell, or pressing F2 Move the insertion point using the Home, End, or ← and → keys to where the new characters are needed.
Start typing the new characters and then click on Enter button to complete the editing changes
Copying and Moving Data in a Worksheet Cells While working on the worksheet, there may be the need to copy or move the content of a cell to another location. Briefly, let’s learn how to copy and move the content of a cell. Copying Data in a Worksheet Cells There are several ways to copy the content of a cell, but we will be using the Copy and Paste command by following the steps provided below Select the cell or range of cells you wish to copy. Go to the Home tab and click on Copy in the Clipboard group
Move the cell pointer to where you wish to paste the content of the cells, and then click on the Paste command in the Home tab or use the Ctrl V to paste
Moving Data in a Worksheet Cells Using the Cut Command To move data from one cell to another, use the cut command following the steps provided below: Select the cell or range of cells you wish to move Go to the Home tab and click on Cut in the Clipboard group.
Move the cell pointer to where you wish to paste the content of the cells, and then click on the Paste command in the Home tab or use the Ctrl V to paste
Moving Data in a Worksheet Cells by Dragging and Dropping You can also move the content of a cell by dragging and dropping. To use this technique, follow the steps given below Select the cell or range of cells you wish to move Point to the border of the selected cells When the pointer becomes a move pointer, drag the selected cells to the desired location.
Moving Around in a Worksheet As the worksheet becomes larger, the harder it is to move around the worksheet. Because of this, Excel provides some shortcut keys for navigating around the worksheet with ease, and they are listed in the table below: Shortcut Keys
Functions
Home
To column A
Ctrl + Home
To cell A1; the first cell of the worksheet.
Ctrl + End
To the last cell in the last row with data in it.
←, →, ↑, ↓
To move to the next cell.
Ctrl + ←,
To move in one direction toward the nearest.
→, ↑, ↓
To move to a cell with data in it or the first or last cell in the column or row.
Page Up or Page Down
To move up or down one
Alt +Page Up or Alt + Page Down
To move to the left or right one screen’s worth of columns.
Ctrl + Page Up or Ctrl + Page Down
To move backward or forward from one worksheet to another within the workbook.
Apart from the shortcut keys, you can use the techniques below to navigate from one worksheet to another within the workbook Scroll Bars: Use the vertical and horizontal scroll bars to move to different areas within the worksheet. To cover long distances, drag the scroll bar and to cover a long distance quickly, hold down the Shift keys as you drag the scroll box on the vertical scroll bar. Scroll Wheel on the Mouse: If your mouse has a scroll wheel attached to it, turn the wheel to quickly scroll up and down. The Go-To Command: One of the techniques to navigate around the worksheet is the Go-To command. To locate the Go To command, go to the Home tab, click on the Find & Select button, and then select Go To in the drop-down list. Enter a cell address in the reference box and click on Ok. The Find Command: To locate the Find command, go to the Home tab, click on the Find & Select button, and then select Find in the drop-down list. Enter the data you wish to find in the Find What box and then click on the Find Next button.
Applying Formatting to Numbers Applying formatting to numbers involves displaying numbers with thousand separators, displaying numbers with a currency symbol, displaying numbers with percentages, etc. The number format applied on data tells the Excel worksheet the type of data you are using. In few minutes, let’s check how to apply a format to numbers.
Displaying Numbers with a Thousand Separator (Comma) You can display a number with a thousand separators using the following steps Right-click on the cell you wish to add a thousand separators to, and then click on Format Cell.
In the Format Cell dialog box, click on the Number tab, and then select Number under Categories In the right-hand side of the Format Cell dialog box, mark Use 1,000 separator, and change the decimal place to 0 in the Decimal Place button. Then click on Ok for the changes to occur in the worksheet.
Displaying Numbers with Currency Symbols To display numbers using the currency symbols, follow the steps given below: Right-click on the cell you wish to add a currency symbol to, and then click on Format Cell. In the Format Cell dialog box, click on the Number tab, and then select Currency under Categories In the left-hand side of the Format cell dialog box, go to the Symbol button and click on the Symbol drop-down menu to select the currency you wish to add. Then click on Ok for the changes to occur in the worksheet.
Displaying Numbers as Percentage You can display numbers as percentages by following the steps given below: Right-click on the cell you wish to add a percentage to, and then click on Format Cell. In the Format Cell dialog box, click on the Number tab, and then select Percentage under Categories Then click on Ok for the changes to occur in the worksheet.
Changing the Date Format in your Cell You can change the way dates are displayed in your worksheet by following the steps given below; Right-click on the cell you wish to change the date format, and then click on Format Cell. In the Format Cell dialog box, click on the Number tab, and then select Date under Categories. Select any of the date formats you want Then click on Ok for the changes to occur in the worksheet.
Changing the Time Format in your Cell To change the time format in your cell, follow the steps provided below Right-click on the cell you wish to change the time format, and then click on Format Cell. In the Format Cell dialog box, click on the Time tab, and then select Date under Categories. Select any of the date formats you want Then click on Ok for the changes to occur in the worksheet.
The Flash Fill Command The Flash Fill is a tool that analyses the information entered in a cell and automatically fills the data when a pattern is set. To locate the Flash Fill command, go to the Data tab and click on Flash Fill in the Data Tools group.
The Flash Fill command can be used to combine and extract data.
Combining Data Using the Flash Fill To join data together using the Flash Fill command, follow the steps given below by making use of the table provided
Click into cell C1 and type “Mike John”
Go to the Data tab and click on Flash Fill in the Data Tools group.
Once this is done, Excel will replicate the pattern on the worksheet
Extracting Data with Flash Fill The Flash Fill does not only combine data, it can also extract data too. To extract data, follow the steps given below by making use of the table provided.
Click into cell B1 and type “123/58”
Go to the Data tab and click on Flash Fill in the Data Tools group.
Once this is done, Excel will replicate the pattern on the worksheet
The AutoFill Command The AutoFill command is a feature that allows you to enter sequential numbers, months, or days automatically. The AutoFill command looked at the cells you have already filled in, and guess how to fill in the rest of the series. For instance, when you fill in Monday, Autofill automatically completes the following days for you. The AutoFill is accessed by using the Fill handle. The Fill handle is a small square at the bottom-right corner of the box that allows you to fill the adjacent cells.
Entering a Series of Value Using AutoFill With the AutoFill command, you can complete a series of values once the pattern has been recognized. Briefly, we will be using the AutoFill command to complete the days of the week using the following steps below: Select the cell with the first value of a series (Monday) Move the mouse to the bottom right corner of the cell and allows it to display a black plus symbol. Click and drag down or across the cell you wish to fill
Finally, the AutoFill complete the days of the week as shown in the table below
Copying Data Using the AutoFill With the AutoFill Command, you can copy and paste data to other cells within the worksheet. To do this, follow the steps given below. Select the cell that contains the data you wish to copy Move the mouse to the bottom right corner of the cell and allows it to display a black plus symbol. Click and drag down or across the cell you wish to fill
Finally, AutoFill copies the data into the designated cells.
NOTE: With the AutoFill command, you can also do the following: Fill formatting only Fill without formatting Fill weekdays Fill months Fill years
Saving a File Saving a file helps to prevent file loss especially when the file is large or important. To save a file, choose any of the following techniques: It is not enough that you create a new file, you must ensure to save it. Failure to save your file will only cause you to lose your file, especially where there is a power outage or malfunction with the computer system. It is very important to always save your file every ten minutes. To save a file, use any of the following techniques Go to the File tab and click on the Save menu
Click the Save button located in the Quick Access toolbar
Press Ctrl + S
Saving a File for the First Time Saving a file for the first time, the Save As window appears where you enter the name of the file and the location where you want the file to be saved.
The Document Auto Recovery Command The Auto Recovery command is a feature in Excel 2021 that allows you to recover your document when lost due to a power outage, computer crash, or failure. The Auto Recovery is programmed to save changes made to the workbook automatically (For a file to use the Auto Recovery feature, the file must be saved) To enable the Auto Recovery command, follow the steps given below Go to the File tab and click on Options
In the Options dialog box, select the Save category Enter the minute interval in the Save AutoRecovery Information Every box Then click on Ok
Learning Data Validation
Data Validation is a feature in Excel that determines what is to be entered in the worksheet by the users. With the Data validation feature, Excel can Permit only number or text values in the worksheet Permit number with a specific range in the worksheet Obstruct dates and times that are given out of the time frame Display a warning sign when the wrong data is inputted. Locate the wrong entries in the validated cells To locate the Data Validation command, go to the Data tab and select Data Validation in the Data Tool group
Applying the Data Validation to Cells To apply the Data Validation to your cells, follow the steps given below: Select the cells to apply the Data Validation to Go to the Data tab and select the Data Validation in the Data Tool group.
In the Data Validation dialog box, go to the Settings tab and select any of the following options under Allow Whole Number: To restrict the cell to accept only whole Decimal: To allow the cell to accept only decimal numbers. List: To pick data from the drop-down list. Date: To restrict the cell to accept the only date. Time: To restrict the cell to accept only time. Text Length: To restrict the length of the text. Custom: To custom formula
Under Data, select a condition and set the other required values based on what you chose for Allow and Data.
Click on the Input Message tab and enter the title and text of the message connecting to the field. Select the Show input message when cell is selected the checkbox to display the message when the user selects or moves over the selected cells
Select the Error Alert tab and enter the title and text of the error message, and then click on Style to select the alert type.
Then click on Ok
Transferring the Data Validation to Other Cells in the Worksheet In case you applied the data validation to a cell and you wish to replicate it to the other cells in the worksheet, follow the steps below Select the cell that contains data validating feature Move the mouse to the bottom right corner of the cell and allows it to display a black plus symbol. Click and drag down or across the cell you wish to fill
Finally, the AutoFill copies the data into the designated cells.
Removing the Data Validation From your Cells To remove the data validation from your cells, follow the steps given below: Select the cells with data validation Go to the Data tab and select the Data Validation in the Data Tool group. On the Setting tab, select the Clear All button, and then click on Ok.
Filtering Data in Excel In case you are wondering how to display and hide some data in your worksheet. The Filter command is what you need to use. To use the Filter Click on the column of the header in the worksheet Go to the Data tab and click on Filter in the Sort & Filter group. Click on the Filter drop-down arrow that appears on the header of the column
In the window that displays, unmark the box you don’t in your worksheet, and then click
The filtered data is shown in the table below
Grouping of Data in Excel Grouping data in Excel allows you to hide data from either the rows or columns. To group data, follow the steps given below: Select the data you want to group Go to the Data tab and click on Group in the Outline group.
Select Row and click on Ok.
In the image below, the data in the cells are group
CHAPTER FIVE FORMATTING AND MANAGING THE WORKSHEET Here in this chapter, you will be learning how to format your worksheets. Formatting your worksheet includes numbers and text alignment in rows and columns, inserting rows and columns, adjusting the rows and columns, freezing, and splitting the columns and rows, number and text alignment in rows and columns, etc. To manage a worksheet, you will be learning how to rename your worksheet, moving a worksheet, copying a worksheet, etc.
Numbers and Text Alignment in Rows and Columns By default, Excel aligns texts to the bottom-left of the cells and numbers to the bottom right of the cells. However, these alignments can be changed to any of the alignment types you desire. There are two types of alignments in Excel: vertical and horizontal alignments
The Vertical Alignment The vertical alignment allows you to align your texts and numbers using the following options Top Align: This aligns the text or numbers to the top of the cell Middle Align: This aligns the text or number to the center of the cell i.e. in between the top and bottom of the cells. Bottom Align: This aligns the text to the bottom of the cells. To apply vertical alignment to your text or number, follow the steps given below Select the cells that contain the text or number you wish to align
Go to the Home tab and click on either Top Align, Middle Align, or Bottom Align in the Alignment group. Here we will be using the Top Align
In the image shown below, the selected cells are aligned to the top of the cells.
The Horizontal Alignment Just like the vertical-horizontal, the horizontal alignment also allows you to align your texts and numbers using the following options Align Left: This aligns the text or numbers to the left edge of the cell Center: This aligns the text or number to the center of the cell. Align Right: This aligns the text to the right edge of the cell. To apply horizontal alignment to your text or number, follow the steps given below Select the cells that contain the text or number you wish to align
Go to the Home tab and click on either Align Left, Middle, or Align Right in the Alignment group. Here we will be using the Center
In the image shown below, the selected cells are aligned to the center of the cells.
Changing Text and Number Orientation The Orientation command allows you to rotate your text or number to any angle you desire. Changing the text orientation is also a great way to label the column headings in the worksheet. To change the text or number orientation in your worksheet, here are what to do Select cells that contain the text or numbers you wish to change
Go to the Home tab and click on Orientation in the Alignment group
In the Orientation drop-down menu, select any of the following options; Angle Counterclockwise, Angle Clockwise, Vertical Text, Rotate Text Up, and Rotate Text Down
In the image shown below, the selected cells are rotated Angle Counterclockwise.
Wrapping Text in Your Worksheet In case you have a long text string extending from a cell to another and you do not wish to adjust the size of the cell to contain the long text, all you need to do is used the Wrap command. The Wrap command allows you to display a long text on multiple lines in a single cell. To use this command, follow the steps given below: Select the cell with the long text
Go to the Home tab and click on Wrap Text in the Alignment Group. Here, the text will be adjusted to multiple lines in a single cell.
Merging Cells The Merge command allows you to merge or join cells together to create a larger cell without adjusting or changing the row or column size To merge cells, follow the cells given below Select the cells you wish to merge Go to the Home tab, and click on Merge & Center in the Alignment group In the Merge & Center drop-down menu, select any of the following options Merge & Center: To combine and center the contents of the selected cells into a single and larger cell. Merge Across: To join the cells selected in the same row into a single cell. Merge Cells: To merge the cells selected into a single cell.
In the image shown below, the selected cells are merged using the Merge & Center option.
To unmerge cells, you can click on Unmerge Cells in the Merge & Center drop-down menu
Inserting Rows and Columns There are several ways provided by Excel to insert rows and columns, which include using the keyboard shortcuts or Insert commands. Before you insert a row or column into your spreadsheet, take note of the following A new row is always inserted above the row you select A new column is always inserted to the left of the column you select
Inserting a Row To insert a new row to your worksheet, follow the steps given below Select any cell within the row, go to the Home tab, click on Insert and select Insert Sheet Rows.
The new rows are inserted above the selected row in the worksheet.
NOTE: To add a new row, you can also click on the row, select Insert, and then click on Entire Row.
Inserting a Column To insert a new column to your worksheet, follow the steps given below Select any cell within the column, go to the Home tab, click on Insert and select Insert Sheet Columns.
The new columns are inserted to the left of the column you select
NOTE: To add a new column, you can also click on the column, select Insert, and then click on Entire Column.
Deleting Rows and Columns To delete a column from the worksheet, follow the steps given below Select any cell within the column, go to the Home tab, click on Insert and select Delete Sheet Columns.
The selected column is deleted from the worksheet
To delete a row from the worksheet, follow the steps given below Select any cell within the column, go to the Home tab, click on Insert and select Delete Sheet Rows.
The selected column is deleted from the worksheet
NOTE: To delete a column or row, you can also click on the column or row, select Delete, and then click on Entire Column or Entire Row.
Adjusting Rows and Columns Size While working on your worksheet, there may be the need to expand or reduce Excel’s row width and column heights. There are many techniques to adjust them. Let’s quickly check out one of those techniques
Adjusting the Height of the Row To adjust the height of the row, follow the steps provided below Select a row or a range of rows you wish to change Go to the Home tab, click on the |Format in the Cell group
Type in the height of the row in the Row Height dialog box and click on Ok
Adjusting the Column Width To adjust the column width, follow the steps given below Select a column or a range of columns you wish to change Go to the Home tab, click on the |Format in the Cell group
Type in the width of the column in the Column Width dialog box and click on Ok
Changing the Column Width to Automatically Fit the Contents You can change the column width to automatically fit the content of the cells by following the steps given below Select a column or a range of columns you wish to change Go to the Home tab, click on the |Format in the Cell group, and then select AutoFit Column Width
Changing the Row Height to Automatically Fit the Contents
You can change the row height to automatically fit the content of the cells by following the steps given below: Select a row or a range of rows you wish to change Go to the Home tab, click on the |Format in the Cell group, and then select AutoFit Row Height.
Resizing All Columns and Rows to Fit the Data or Content Rather than adjusting the width of the columns or the height rows separately, you can adjust all the rows or columns at the same time. To do this, follow the steps given below Click on the Select All button at the top of the worksheet to select all columns and rows. Double-click on a boundary to resize the columns or rows
Freezing and Splitting Rows and Columns Freezing your rows and columns keeps them visible or static when you navigate through the worksheet. The Freeze pane is useful when checking out data in other parts of the worksheet without losing the header or labels. Splitting your worksheet helps to create either two or four separate worksheet areas that you can navigate within, while the rows and columns in the non-scrolled area remain visible.
Freezing Your Rows and Columns To freeze your row, follow the steps provided below: Select the rows below the row you to freeze
Go to the View tab, click on the Freeze Panes command in the Window group, and then select Freeze Pane from the drop-down menu
The rows will be frozen in place indicated by a gray line.
To freeze your column, follow the steps provided below: Select the column to the right of the column below the row you to freeze
Go to the View tab, click on the Freeze Panes command in the Window group, and then select Freeze Pane from the drop-down menu.
The column will be frozen in place indicated by a gray line.
Unfreezing Panes Rows and Columns To unfreeze rows and columns, follow the steps given below Go to the View tab, click on the Freeze Panes command in the Window group, and then select Unfreeze Pane from the drop-down menu.
Splitting in Worksheet To split a worksheet, follow the steps below Select the cell you wish to split the worksheet Go to the View tab, click on the Split command in the Window group.
The Workbook is split into different panes.
Hiding and Unhiding the Rows and Columns There are times you want to hide and unhide your rows and columns rather than deleting them. With these commands, you can determine which data you want other users to see or the data you wish to print out. Now let’s talk about how to hide and unhide rows and columns.
Hiding the Columns To hide the columns in your worksheet, follow the steps provided below: To select a column, click on its heading Right-click on the selected columns, and then Hide
Unhiding the Columns To unhide the columns in your worksheet, follow the steps given below Select the adjacent columns for the hidden column Right-click the selected column, and then select Unhide
You can also double-click the double line between two columns where the hidden columns exist.
Hiding the Rows To hide the rows in your worksheet, follow the steps provided below: To select a row, click on its heading Right-click on the selected rows, and then Hide
Unhiding the Rows To unhide the rows in your worksheet, follow the steps given below Select the adjacent columns for the hidden column Right-click the selected rows, and then select Unhide
Managing Your Worksheet As earlier said at the beginning of this chapter, managing your worksheet involves renaming a worksheet, moving a worksheet, copying a worksheet, etc. Now let’s go into full details on how to manage your worksheet.
Renaming Your Worksheet When you open a new worksheet, the default name that comes with it is Sheet 1, Sheet 2 depending on how many new worksheets you open. However, you can rename the worksheet to any name of your choice. To rename a worksheet, use any of the following techniques Right-click the sheet tab, click Rename and type the new name. Double-click the sheet tab, and type the new name Use the Shortcut Keyboard Alt + H > O R, and then enter the new name.
Selecting Worksheets. There are so many ways of selecting a worksheet in a Workbook. Use any of the following techniques To select a single tab, click on the worksheet’s tab To select several worksheets, use Ctrl + click their tabs, or click the first tab and then press Shift + click the last tab in the set. To select all the worksheets, right-click on the tab, and then choose Select All Sheets on the shortcut menu.
Rearranging Worksheets You can choose to change the location of your worksheet by using any of the following techniques
Dragging the Worksheet To rearrange the worksheet, click and drag the worksheet tab to a new location. As the worksheet tab is dragged, a tiny black arrow appears, and a page icon is displayed to where the worksheet will land when the mouse button is released. The Format Button To rearrange the worksheets using the Format button, follow the steps provided below Go to the Home tab, click on Format in the Cell group, and select Move or Copy Sheet
In the Move or Copy dialog, click on where you want the sheet to be located, and then click on Ok
Inserting a New Worksheet To insert a new worksheet in your workbook, use any of the following techniques The Insert Button To use the Insert button, follow the steps given below: Go to the Home tab, select the Insert button in the Cell group, and click on Insert Sheet.
Using the New Sheet Tab To use the New Sheet tab, right-click on the New Sheet tab at the right lower side of the worksheet.
NOTE: You can also use the shortcut key Shift + F11 to insert a new worksheet.
Copying a Worksheet To copy a worksheet, hold down the Ctrl key and drag the worksheet tab to a new location.
Deleting a Worksheet To delete a worksheet, follow the steps provided below Select the worksheet you wish to delete Go to the Home tab and click on the Delete button in the Cell group.
NOTE: You can also right-click on the worksheet tab and select Delete.
Adding Color to the Worksheet Tab To add color to the worksheet tab, use any of the following techniques The Format Button To use the Format button to add color to your worksheet tab, follow the steps provided below: Select the worksheet tab
Go to the Home tab, click on the Format button under the Cell group. Click on the Tab Color and then select any color from the submenu.
Using the Right-click You can use the right-click to add tab color to your worksheet tab. To do this, follow the steps provided below: Right-click on the worksheet tab Click on the Tab Color and then select any color from the submenu.
Using the Comments in Your Worksheet The Comment command is one of the features in Excel that allows users to collaborate easily and effectively and make suggestions within themselves. Here, we will be learning how to insert a comment, delete comments, view comments, and lots more.
Adding Comment to Your Worksheet To add a comment to your worksheet, follow the steps provided below Select the cell you wish to add the comment
Go to the Review tab and click on the New Comment in the Comment group
In the comment box that appears, type the comment, and then click anywhere outside the box to close the comment.
The comment added to the cell is represented or indicated by a red triangle in the top-right corner.
Viewing the Comment on the Your Worksheet To view the comment on your worksheet, select the cell again
Editing a Comment in Your Worksheet To edit a comment in your worksheet, follow the steps given bellow Select the cell you wish to edit its comment Go to the Review tab and click on the Edit Comment in the Comment group.
In the comment box that appears, edit the comment, and then click anywhere outside the box to close the comment.
Deleting a Comment To delete a comment from your worksheet, follow the steps given below: Select the cell containing the comment you wish to delete
Go to the Review tab and click on the Delete Comment in the Comment group.
In the table below, the comment will be deleted
Showing or Hiding All Comments To show or hide all comments, do the following Go to the Review tab and click on the Show All Comments in the Comment group, and all the
comments in your worksheet will be displayed. To hide all comments, follow the same procedures as showing all comments.
Showing or Hiding Comments Individually You can hide or show individual comments by following the steps provided below Select the cell you wish to show or hide comment Go to the Review tab and click on the Show/Hide Comments in the Comment group
Hiding Your Worksheet You can choose to hide or remove your worksheet from view, by using the Hide command. Hiding your worksheet is different from deleting them. When you hide your worksheets, you can still reference them in formulas, and charts found on other worksheets or other workbooks. To hide the worksheet, follow the steps provided below Select the worksheet tab you wish to hide Go to the Home tab and select the Format button in the Cell group. Click on Hide & Unhide and select Hide Sheet
NOTE: You can also hide your worksheet by right-clicking on the worksheet to open the contextual menu. Click on the Hide option to hide the selected worksheet. Unhiding Your Worksheet To unhide your worksheet, follow the steps provided below: Select the worksheet tab you wish to hide Go to the Home tab and select the Format button in the Cell group. Click on Hide & Unhide and select Unhide Sheet
Select the sheet you wish to unhide in the list that pops up and then click on OK.
NOTE: You can also unhide your worksheet by right-clicking on the worksheet to open the contextual menu. Click on the Unhide Sheet, click on the sheet you wish to unhide in the list that pops up, and then click on OK.
Protecting Your Worksheet To restrict others from intentionally or unintentionally changing, formatting, inserting new rows and columns, deleting rows and columns, and many others, you can activate the protection features to lock your worksheet with a password. To protect your worksheet from being tampered with by other users, follow the steps given below Select the worksheet you wish to protect Go to the Review tab and click on Protect Sheet in the Protect Group.
In the Protect Sheet dialog box, select the elements you want people to change in the Allow all users of the worksheet to list.
In the Password to unprotect sheet box, enter the password, and click on Ok
Re-enter the password in the Confirm Password dialog box, and then click on Ok
CHAPTER SIX CUSTOMIZING THE WORKSHEET Looking at the Excel default worksheet is just boring, and this is because the default worksheet looks so plain, with nothing attractive about it. To make the excel worksheet captivating and exhilarating, you will be learning some important techniques that include changing the theme of the worksheet, changing the theme color of the worksheet, adding borders to the worksheet, changing the font color and sizes, and many others. Now let’s take our time to explore how to customize Excel’s worksheet.
Changing the Worksheet Theme The worksheet theme uses a unique set of colors, fonts, and effects to create a consistent look and feel. To change the worksheet theme to another, follow the steps provided below: Go to the Page Layout and click on Theme in the Theme group
In the Theme drop-down menu, select any theme of your choice
Changing the Theme Color Changing the theme color of your worksheet will affect the colors available in your color picker and the color used in the worksheet. The theme colors change all the colors used in the worksheet by selecting a different color palette. To change the theme color, follow the steps given below: Go to the Page Layout and click on Theme Color in the Theme group In the Theme Color drop-down menu, select any theme color of your choice
Changing the Theme Fonts The theme fonts change the entire text in your worksheet by picking a new font set. To change the theme fonts of your worksheet, follow the steps below: Go to the Page Layout and click on Theme Font in the Theme group In the Theme Font drop-down menu, select any theme font of your choice
Changing the Theme Effects of Your Worksheet Changing the theme effect in your worksheet affects the look of objects inserted in your worksheet. To change the theme effects in your worksheet, follow the steps given below Go to the Page Layout and click on Theme Effects in the Theme group In the Theme Effects drop-down menu, select any theme font of your choice.
Changing the Font, Font Style, and Font Size Apart from using the Theme features to change the font, you can use the Font group to change the font. With the Font group, you can also change the font style, font sizes, and lots more
Changing the Font of Your Worksheet To change the font of your worksheet, follow the steps given below: Select the cell or a range of cells you wish to change the font. Go to the Home tab and click on Font and in the Font group. In the Font drop-down - menu, select any font of your choice
Changing the Font Style of Your worksheet To change the font style of the cells in your worksheet to either bold, italics, or underline, follow the steps provided below: Select the cell or a range of cells you wish to change the font. Go to the Home tab and click on Bold, Italics or Underline in the Font group to change the font style
Changing the Font Size of Your Worksheet To change the font size of your worksheet, follow the steps provided below Select the cell or a range of cells you wish to change the font. Go to the Home tab and click on Font Size and in the Font group. In the Font Size drop-down menu, select any font size of your choice
Changing the Font Color of Your Worksheet To change the font color or the text color of your worksheet, follow the steps provided below: Select the cell or range of cells that contain the text you wish to change Go to the Home tab and click on Font Color and in the Font group. In the Font Color drop-down menu, select any color of your choice
Changing the Cell Background Color of Your Worksheet To change the cell background color of your worksheet, follow the steps given below Select the cell or range of cells you wish to change the background color Go to the Home tab and click on Fill Color in the Font group. In the Fill Color drop-down menu, select any color of your choice
Applying Borders to Your Worksheet To apply a border to your worksheet, follow the steps given below Select the cell or range of cells you wish to apply the border. Go to the Home tab and click on Border in the Font group In the Border drop-down menu, select any of your choices
Here the border is applied to the selected cells in the worksheet
Removing Border from Your Worksheet To remove the border from your worksheet, follow the steps provided below: Select the cell or range of cells with border Click the Border drop-down in the Font group and select No Border
Here the border applied to the selected cells in the worksheet is removed
Removing Gridlines From Your Worksheet The gridlines are lines in the Excel worksheet that help divide cells from each other inside a worksheet. With the gridlines, data are separated and organized concisely, To remove gridlines from your worksheet, follow the steps provided below Go to the View tab and click on Gridlines in the Show group.
When you uncheck the gridlines, the gridlines are removed from the worksheet as shown in the image below
Changing the Color of Gridlines in a Worksheet By default, the gridline's color is black. However, you can change the color of gridlines. To do this, follow the steps provided below: Select the worksheet you wish to change the gridline color Go to the File tab, select Excl and click on Options.
In the Advanced category, under Display options for this worksheet, click on the Gridline color box to select any color of your choice and click on Ok
The gridlines of your worksheet are changed to the desired color as instructed.
Using the Cell Styles in Your Worksheet A cell style comprises several formatting options such as font size, font styles, font colors, number formats, cell borders, and shading that constitute a worksheet. The cell styles are related to the themes in the worksheet. Anytime the theme is changed, the cell styles change as well.
Applying Cell Styles to Your Worksheet To apply a cell style to your worksheet, follow the steps given below Select the cell or range of cells you wish to apply the cell style to. Go to the Home tab, click on Cell Styles in the Styles group, and then select any cell style in the Cell Style drop-down menu.
The selected cell style will appear in the worksheet
Creating a Custom Cell Style Rather than using the built-in cell style, you can create your own cell style. To do this, follow the steps provided below Go to the Home tab, click on Cell Styles in the Styles group, and then select New Cell Style in the Cell Style drop-down menu
In the Style dialog box, enter the name of the new cell style in the Style name box
Click on Format to open the Format Cell dialog box, where you select the formatting you want, and then click on OK.
Go back to the Style dialog box to clear the checkboxes of any formatting you don’t want in the cell style under the Styles Includes (By Example)
Click on Ok and a new custom cell style will be created.
Creating a Cell style by Modifying an Existing cell Style Rather than starting from scratch to create a new cell style, you can modify the existing cell style to create your own cell style, using some of the formatting options in the existing cell style. To create a cell style by modifying the existing cell style, follow the steps below: Go to the Home tab and click on Cell Styles in the Styles group In the Cell Style drop-down menu, right-click on any cell style to open the context menu, and then
select Modify
In the Style dialog box, enter the name of the new cell style in the Style name box
Click on Format to open the Format Cell dialog box, where you select the formatting you want, and then click on OK.
Go back to the Style dialog box to clear the checkboxes of any formatting you don’t want in the cell style under the Styles Includes (By Example)
Click on OK and the cell style modified will be updated to effect the changes made to it.
Duplicating an Existing Cell Style You can create a duplicate of a built-in cell style or custom cell style, all you need to do is follow the steps below: Go to the Home tab and click on Cell Styles in the Styles group In the Cell Style drop-down menu, right-click on any cell style to open the context menu, and then select Duplicate.
In the Style dialog box, enter the name of the new style, and click on the Ok button to close the dialog box and return to the worksheet.
After closing the Style dialog box, the duplicated cell style will be updated to reflect the changes.
Removing Cell Styles from a Worksheet
You can remove the cell styles from your worksheet without the need to delete the cell styles. To do this, follow the steps provided below Select the cells you wish to remove the cell style Go to the Home tab and click on Cell Styles in the Styles group, In the Cell Style drop-down menu, select Normal under Good, Bad, and Neutral. Here, the cellstyle formatting will be removed from the worksheet.
Deleting a Cell Style from a Worksheet All other cell styles such as the built-in and custom styles in the Styles group can be deleted, except for the Normal styles. To delete a cell style from your worksheet, follow the steps provided below Go to the Home tab and click on Cell Styles in the Styles group In the Cell Style drop-down menu, right-click on any cell style you wish to delete to open the context menu, and then select Delete.
When this is done, the cell style is deleted completely from the cell style gallery.
CHAPTER SEVEN
THE EXCEL FORMULA AND FUNCTIONS Before you begin to go through this chapter, keep this in mind, this chapter is the most important and complicated part of this book. Despite knowing this, do not fret because everything you will be learning here will be done with simplicity. In this chapter, we will be emphasizing everything you need to know about formulas and functions, and how they can be applied in the worksheet. Before we go, we must understand what formula and a function are all about.
What is a Formula A formula is an expression that is used to calculate the values of cell or range cells. The formula begins with an equal sign, followed by the cell addresses that will be calculated upon, making use of the right operand (this is also known as the order of operations). For instance, =A2+A3+A4 calculates the sum of the cell range from cell A2 to cell A4.
What is a Function A function is a predefined formula containing a special name and purpose. The function begins with an equal sign, followed by the function’s name, and ends with its arguments. The functions help to remove the stress of entering your data manually. For instance, =SUM (A2:A6) sums all the values from A2 to A3
Getting Familiar with The Formula Tab The Formula tab is one of the tabs in Excel used to insert functions, define names, create name ranges, review formulas, etc. The Formula tab is divided into five groups Function library Defined Names Formula Auditing Calculation Solutions Function Library: The Function Library group contains the 461 functions and it contains the following options;
Insert Function: This is what displays the Insert Function dialog box which allows you to search for a particular function or display the list of functions by category. AutoSum: This option allows you to insert functions such as Sum, Average, Count Numbers, Max, Min, or More Functions. Recently Used: This option gives quick access to the 10 functions that were recently used. Financial: This option provides quick access to all functions in the Financial category. Logical: This option provides quick access to all functions in the Logical category. Text: This option provides quick access to all functions in the Text category. Date & Time: This option gives quick access to all the functions in the Date & Time category. Lookup & Reference: This option provides quick access to all functions in the Lookup & Reference category. Math & Trig: This option provides quick access to all functions in the Math & Reference category. More Functions: This provides access to the Statistical, Engineering, Cube, Information, Compatibility, and Web categories. Define Names: With this Define Names group, you can define the name of a cell. Not only that, this allows you to view the named sections on the worksheet in the Name Manager, and edit then them to the name you want or desire. The Define Names contains the following:
Define Name: This button contains two commands; Define Names and Apply Names. The Define Names are used to create a workbook and worksheet level named ranges, and the Apply Name shows the Apply Name dialog box. Use in Formula: This contains a list of all the named ranges in the workbook alongside the Paste Names command. Create from Selection: With this option, you can name a cell or range of cells selected making use of the row or column title that has been previously entered. Formula Auditing: The Formula Auditing group is responsible for checking and correcting formulas. The following are the options in Formula Auditing
Trace Precedents: This helps to know the cells that affect the value of the currently selected cell. Trace Dependents: This helps to know the cells that are affected by the value in the cells that are currently selected. Remove Arrows: This is the option that removes all the arrows drawn by the trace precedents and trace dependents. Show Formulas: This is what displays the formula instead of the result in the worksheet. Error Checking: This is what checks the errors in a formula on the worksheet. Evaluate Formula: This allows you to thoroughly go through a formulation Watch Window: This option shows you where to view and monitor all the contents of the cells and their result as changes as made. Calculation: The Calculation group help to switch from calculation from automatic to manual. The following are the options in Calculation Calculation Options: This option allows you to change the calculation in your active workbook from manual to automatic except for the data in tables. If you make a change that affects a value, Excel will automatically recalculate it. Calculate Now: This is used to calculate the entire workbook now. This is only used when the automatic calculation is turned off. Calculate Sheet: This is used to calculate the entire active cell, and it is used when the automatic calculation is turned off.
Solutions: The Solution group is only displayed when there is a Euro Currency Tool add-in loaded in Excel. The following are the options in the Solution group:
Euro Conversion: This launches the Euro Conversions Wizard Euro Formatting: This is used to apply Euro formatting to the cells selected. Quick Conversion: This is used to execute quick conversions
Categories of Data Excel’s Formula Accepts The Excel formula is characterized by the data values it accepts, and anything short of this data value may not work. These data values are highlighted below: Constant: These are numbers inserted directly into the formula bar. For instance, inputting =4+8 into the formula bar to get 12
Operators: These are symbols used in Exel to perform arithmetic operations (addition, subtraction, multiplication, etc.), comparing values (greater than or less than), and merging values (&). For instance, entering =7 Greater than or equal to sign>= Less than or equal to sign =< Not equal to sign
MEANING
EXAMPLE
Equal to Less than Greater than Greater than or equal to Less than or equal to
2=2 21 67>=333
Not equal to
57
52=) Less than (