Everyday Data Visualization (MEAP V05)
Radically improve the quality of the data visualizations you do every day by mastering core principles of color, typogra
522 51 12MB
English Pages 702 [295] Year 2023
Copyright_2023_Manning_Publications
welcome
1_Hello,_data_viz!
2_How_we_perceive_information
3_It’s_all_about_the_data
4_Choosing_colors
5_Typography
6_Creating_a_good_chart
7_Designing_for_interactivity
Appendix
Recommend Papers

- Author / Uploaded
- Desireé Abbott
- Similar Topics
- Computers
- Algorithms and Data Structures: Pattern Recognition
File loading please wait...
Citation preview
Everyday Data Visualization MEAP V05 1. 2. 3. 4. 5. 6. 7. 8. 9. 10.
Copyright_2023_Manning_Publications welcome 1_Hello,_data_viz! 2_How_we_perceive_information 3_It’s_all_about_the_data 4_Choosing_colors 5_Typography 6_Creating_a_good_chart 7_Designing_for_interactivity Appendix
MEAP Edition Manning Early Access Program Everyday Data Visualization Design charts, reports, and dashboards Version 5
Copyright 2023 Manning Publications ©Manning Publications Co. We welcome reader comments about anything in the manuscript - other than typos and other simple mistakes. These will be cleaned up during production of the book by copyeditors and proofreaders. https://livebook.manning.com/book/everyday-data-visualization/discussion
For more information on this and other Manning titles go to manning.com
welcome Hello, and thank you so much for purchasing the MEAP of Everyday Data Visualization! This book will be most useful and understandable to those who have had some sort of experience with data, especially those in analytics or an analytics-adjacent field. You don’t need to know any kind of programming or any particular tool, but it will be helpful if you have a visualization project in mind or lined up because you’ll want to put what you learn into practice as soon as possible to help you retain that new knowledge. Data visualization, or data viz as it’s often called, is situated squarely at the intersection of analytics, design, and software engineering. This has historically made it difficult for an already-seasoned professional in one of those (or any other field, for that matter) to get a well-grounded education in the subject without going back to school. This book aims to fix that by filling in the gaps that, for example, an analyst might not know about design, or a designer might not know about data. Throughout the book, I aim to demystify topics which I found to be particularly glossed over or taken for granted as I’d pursued my own selfeducation on the beautiful field that is data viz. By the end of the book, you’ll understand things like: How our brains perceive and process information How the accessibility standards set forth by the international World Wide Web Consortium (W3C) apply to data visualization The truth behind whether red, yellow, and blue are the three primary colors or whether it’s actually red, green, and blue How to choose the right colors and fonts for your vizzes All about the design and development process of making a great data visualization Making charts and graphs for a living is truly a great passion for me, and I
hope that through this book, I can pass along some of my zeal, fervor, and joy to you, my dear reader. Thanks again for purchasing the MEAP, I look forward to seeing your questions, comments, and suggestion in the liveBook discussion forum. Cheers, —Desireé Abbott In this book
Copyright 2023 Manning Publications welcome brief contents 1 Hello, data viz! 2 How we perceive information 3 It’s all about the data 4 Choosing colors 5 Typography 6 Creating a good chart 7 Designing for interactivity Appendix
1 Hello, data viz! This chapter covers Introducing data visualization (data viz) Knowing your audience Understanding examples of data viz throughout time Reviewing popular tools used to create visualizations today Data visualization is all around you. Sometimes it sneaks up on you in the most unlikely places - have you played any video games recently? I bet there was some kind of viz to show your character’s remaining health, or your progress toward a goal, or a map to show you the lay of the land and maybe all the places you’d been. Not only is it fun, but visualization can be incredibly important to the success of an individual, an organization, or even a society as a whole. In 19th century England, Florence Nightingale turned the medical world upsidedown with visualizations of data she’d collected over decades of working in military hospitals. When she would present ideas to the Powers That Be and then they would argue back about, “That’s just not how we do it,” she actually managed to change minds only when she showed them a visualization of her data. Well-designed visualizations save lives and can turn entire industries around…and they can also tell you how many lives you have left with your little red plumber guy before you have to restart the game all over again. ;) In this first chapter, you’ll get a brief introduction to data visualization as a whole, followed by the first of many reminders that knowing your audience is the most important thing to remember as you design and build any viz. From there, we’ll look at a handful of examples of data visualization throughout time, and then we’ll talk about some of the most popular tools used to create data visualization today.
1.1 What is data visualization? If you picked up this book voluntarily, then chances are pretty good that you already have an idea of what data visualization is. Or perhaps you’re stuck in a doctor’s office somewhere and this is the only thing available to you in the waiting room (I’d love to meet that doctor!), and you’ve picked up the book as a matter of self-preservation to save yourself from boredom. Either way, I’m still going to tell you: data visualization, or data viz as most of us in the biz usually call it, is how we communicate numerical or quantitative information in a visual manner. When I’m telling people what I do and they get that quizzical look on their face at the mention of “data visualization” (it is rather a mouthful, after all), I normally tell them that I make charts and graphs for a living and then the penny drops. In data viz, we use things like charts, graphs, maps, and sometimes even pictures and iconography, to translate numbers to visual information – they do say a picture is worth a thousand words, right? The medium can be anything you want: print, an interactive web page, a static infographic, crayons on paper, or even threedimensional objects like modeling clay, among many, many other things. I’m sure you could even do an interpretive dance if you felt so moved. There are various principles about what makes one viz more effective than another, but in the end they’re still both visualizations. There are no absolute stipulations on how you do it, so the sky is the limit, and if you always keep your audience at the forefront of your mind and center of your development process, you’ll be set up for success.
1.2 Data storytelling: Know your audience The single most important thing you need to keep in mind when making a visualization is to know your audience. It’s all about them, and don’t ever forget it! You could make the most beautiful visualization that makes use of all the latest tricks, the trendiest charts, and obeys all the best practices, but if it doesn’t meet the needs of your audience, then you have completely wasted your time. Part of meeting those needs is that they truly understand the work, the message, the story you’re trying to tell. I can’t stress it enough: no matter how much blood, sweat, and tears you pour into your work, none of it matters if your audience doesn’t understand. Save yourself a ton of grief and talk to
them early and often to find out what they need. Check in with them throughout your development process to make sure you’re addressing their questions and that you’re not making features that are too complex for them to grasp quickly. To put a finer point on it, there’s knowing who your audience is, and knowing who your audience isn’t. Ever tried to go out to eat with your entire family? If so, you probably shudder to remember how difficult it is to decide which restaurant or bar to bless with your patronage. Mom wants Italian, Dad wants “good ol’ meat and potatoes,” your siblings want something interesting like Ethiopian or Thai, and you just want to eat, for crying out loud. Whatever you wind up choosing is not going to please everyone – even if you wind up finding a unicorn of a restaurant which serves every cuisine under the Sun, they probably don’t do any of those dishes extremely well, and so everyone is still disappointed. If you try to please everyone, you will wind up pleasing no one. Even as I write this book, toiling away during my free time – honestly, much of which would otherwise have been spent bingeing TV shows on my favorite streaming services – the need to “know one’s audience” is still inescapable. My vision of who you are is that you’re an analyst or someone in an analytics-adjacent field who finds that they need to create visualizations, but they don’t have the design know-how to do so. No matter how hard or long I work, no matter how eloquent my prose, nor how beautiful my examples, and no matter how many people I pester to let me reproduce their gorgeous visualizations, none of it matters if that hypothetical analyst doesn’t learn anything. Always, always, always put the needs of the audience above your own. Now, with that in the back of our minds, we’re going to take a quick little trip through time to see examples of how data visualization evolved, and then we’ll dive into some of the most popular tools which are used today to create vizzes.
1.3 Some examples of data viz throughout time To spare you a full history lesson, we’re going to instead flip through a photo
album, as it were, of some ground-breaking visualizations throughout history. Being familiar with the history of a discipline gives us context for the developments and advances we have or haven’t made by now, and many often find it inspiring for their current work.
1.3.1 Data viz in prehistory Though it doesn’t quite predate human language the way art does, data visualization surprisingly has about as lengthy a history as astronomy. In fact, the Lascaux Cave paintings in Southern France are some very early cave drawings discovered which date all the way back to the Paleolithic era. According to Martin Sweatman and Alistair Coombs in their 2018 article in the Athens Journal of History about ancient knowledge of the precession of the equinoxes, some of the paintings just might use constellations to encode the date of an “encounter with the Taurid meteor stream.” Shown in figure 1.1, we see part of the Shaft Scene which depicts a rhinoceros on the left, followed by a man with a bird head, above a bird which could be a duck or a goose, then to the right a bison or aurochs, and unpictured on an opposite wall, a horse. Sweatman and Coombs contend that these are not just pictures of animals, but they are in fact constellations. The rhinoceros is thought to represent what is today known as the Taurus constellation, the bison/aurochs is thought to represent what is now Capricorn, the duck/goose is thought to represent Libra, and the horse is thought to represent what is now known as Leo. Figure 1.1 The Shaft Scene from the cave walls at Lascaux, which depicts a rhinoceros on the left, a bird which could be a duck or a goose in the middle, a bison on the right, and a horse on another wall (unpictured). Coombs and Sweatman contend that these could represent particular constellations, intended to reference certain dates. (Alistair Coombs, used with permission)
Fast-forwarding a bit, we can also see the visualization of quantitative information in the quipu or talking knots, as those shown in figure 1.2 used by the Inca people in what is now Peru starting around 2600 BCE - these were used keep records about everything from census data to taxes. Figure 1.2 Quipu knots of the Inca people, used to record numerical information, everything from census data to taxes. (Pi3.124, CC BY-SA 4.0 https://creativecommons.org/licenses/bysa/4.0, via Wikimedia Commons)
1.3.2 Maps The earliest documented visualizations undoubtedly are maps, such as the Turin Papyrus Map, shown in figure 1.3 dating back to the 1150s BCE in Egypt. The nearly nine-foot-long map, drawn by the artist Amennakhte, accurately depicts the location of gold and stone needed to build statues of King Ramesses the 4th. Figure 1.3 The Turin Papyrus Map dates from somewhere between 1156 and 1150 BCE, drawn by Amennakhte and depicting roads through the eastern part of the Egyptian desert, in Hammamat. (Public domain, via Wikimedia Commons)
For the next couple thousand years, the most notable advances in data visualization were made in the world of cartography, but around the 10th or 11th century, we start once again seeing evidence of people recording astronomical information about planetary movement across the sky. By the 1500s, cartographers, navigators, and astronomers (among others) throughout the eastern and western worlds were regularly using instruments and tools to precisely measure geographical and astronomical locations as well as other physical quantities.
1.3.3 The early modern era By about the 1600s, we start getting into the realm of "iconic infographics,"
according to RJ Andrews’ "Interactive Timeline of the Most Iconic Infographics" which can be found at http://history.infowetrust.com. It is a wonderfully delightful viz and I highly encourage you to take a look on your own. One of my personal favorites from RJ’s timeline is Napoleon’s march during his Russian campaign of 1812, shown in figure 1.4. This map expertly depicts 6 dimensions of data using only a single page - it shows the number of troops, the distance they traveled, the temperatures they endured, the latitude and longitude of their travels, the direction of their travel, and time. As you grow in your data viz skills, you will increasingly appreciate what an impressive feat of visualization this is! Figure 1.4 Charles Minard’s most famous work, a map of Napoleon’s Russian campaign of 1812, depicting six dimensions of data using only a single page. (Martin Grandjean, CC BY-SA 3.0, via Wikimedia Commons)
1.3.4 Florence Nightingale Perhaps you have heard of the woman, the legend that is Florence Nightingale? As the “founding mother” of modern nursing, the gentry-born Englishwoman collected and recorded data from her own experiences as a combat nurse during the Crimean War from 1854 to 1856. Using this data
about the conditions in the Barrack Hospital at Scutari, she created visualizations upon visualizations to lobby for better conditions in military hospitals. Pictured in figure 1.5 is one of her most famous pairs of comparative polar-area diagrams, a new chart type which she invented that we now know today as a “Nightingale rose.” In these roses, she demonstrates that the leading cause of death in soldiers is not battle wounds, which are shown in red, but preventable diseases, which are shown in blue. Radial visualizations such as these can be a bit controversial these days (because as we’ll learn later, the human eye doesn’t do very well with interpreting angles) but love them or leave them, these drove some big change: Figure 1.5 Florence Nightingale’s most famous pair of roses, depicting the causes of death in soldiers during the Crimean War: preventable diseases in blue, and battle wounds in red. (Florence Nightingale, Public domain, via Wikimedia Commons)
Armed with her data and visualizations, Nightingale was an early champion for handwashing and sanitation in hospitals, long before germ theory emerged. She lobbied all the Powers That Be of her time, sending selfpublished works to doctors, war offices, members of the House of Commons
as well as the House of Lords, and even Queen Victoria herself. She drove massive change, the effects of which we still feel today.
1.3.5 The later modern era Time marches onward and so do we, into the 20th and 21st centuries. As one whose living is mainly made by the construction of interactive web-based data visualizations, it really blows my mind that up until the 1980’s, if you wanted to make a data visualization then you were going to be busting out (at best) a pen and paper to do so. Spreadsheets didn’t really come on the scene until VisiCalc was introduced to the public, first in 1979 on the Apple II, and then in 1981 on the IBM PC (yes, the great divide really goes back that far). Even today, this is the very favorite way for anyone to turn data into insights; you still can’t separate a Finance person from a good old spreadsheet unless you pry it from their cold, dead fingers. Since we’re on the topic of spreadsheets, let’s talk a bit about tools for making data visualizations.
1.4 Data viz tools As we mentioned in Section 1.1, the medium, or tools, used for a data visualization can be just about anything that results in something, well, visual. While modeling clay and interpretive dance are totally valid media for data visualizations, in this book we’re going to focus more on the twodimensional and usually computational media. Each year, the Data Visualization Society (DVS) conducts their “State of the Industry” survey, and one of the questions they always ask is about what tools people use to create visualizations. Figure 1.6 shows the percent of respondents each year stating they use a particular tool, where each tool is represented by a circle and the percent of respondents is represented by both the left-right position as well as the size of the circle. It’s important to note here that a tool’s change in rank from one year to the next may not only due to its popularity rising or falling, but also could be due to the types of respondents taking the survey that year or the tool’s presence (or not) in the multi-select list of options.
Figure 1.6 The most popular technologies by year (percent of respondents) according to the annual State of the Industry survey by the Data Visualization Society (DVS). Note that the emergence and increase in popularity of some tools may be due to the tool being added to the multi-select list of options for survey takers rather than a true increase in use. (Data Visualization Society, used with permission)
It’s ok if you don’t know what all (or any!) of the tools are which are labeled in figure 1.6. We’ll be going over a handful of them in this section, but just so you can at least get a decent idea of what the list entails, I’ve broken down the labeled tools by type in table 1.1 for you. Table 1.1 A breakdown of what types of tools are labeled in figure 1.6
Type of tool
Popular tools in figure 1.6
Spreadsheet
Excel
BI tools
Tableau, Power BI
Code
D3 (aka D3.js or d3 or d3.js), Python, R, ggplot, ggplot2, Plotly, Java
Design software
Illustrator
Other
Pen & paper, Mapbox, Powerpoint
1.4.1 Spreadsheets As you can see in figure 1.6, Microsoft’s Excel is the most popular tool for visualizing data (except for 2018, but it still ranked #2 that year so I feel my statement still stands). Excel’s popularity is completely understandable: as a program to which nearly all data viz practitioners have some level of access, its barrier for entry is remarkably low. It takes nearly nothing to paste or type in some data and within two clicks, you can make a chart. The resulting chart, shown in figure 1.7, might not be a beautiful chart, but it’s a chart, nonetheless. Figure 1.7 A bar chart I created in Excel using its defaults
Want to get more involved in your chart-making endeavors? Spreadsheet programs, even those not made by Microsoft, have you covered. You can create complex calculations to include in your chart, you can change titles and axes and formatting and legends, you can use tall data, you can use wide data, you can use big(-ish) data, you can use small data. There’s a reason those Finance people have such a tight grip: they’re MacGyver and spreadsheets are the Swiss Army knife of data analysis.
1.4.2 Business Intelligence (BI) tools I like to call BI tools “spreadsheets on steroids” because in many ways, they take what spreadsheets can do and enhance it. As shown in figure 1.6, Tableau is the most popular BI tool and in the top 3 tools overall, among 5 years of DVS survey respondents. Power BI, which is Microsoft’s data viz tool and the biggest competitor for Tableau, is gaining in popularity due again to its lower barrier for entry, oftentimes especially in the public sector. There are also competing products such as Looker (owned by Google), Domo, and Qlik, among others.
Figure 1.8 shows my sample fruit data in a chart I created in Tableau in a handful of clicks and a couple drag-and-drops. Again, it won’t win me any awards, but it’s a bit nicer than the Excel one in figure 1.7, as I find the size of the bars relative to the white space between them to be less jarring to my eyes, and the gridlines are much lighter thus pushed to the background. Figure 1.8 A bar chart I created in Tableau using its defaults
BI tools might be your weapon of choice if you are making an internal-facing visualization for an organization. Many BI tools have an enterprise version which allows for some kind of publishing and sharing capabilities, as well as automatic updates of the data sources. This is great for regular reporting because it saves analysts and viz practitioners tons of time that they can use for better things than just refreshing queries and emailing charts around. Oftentimes, there are options for stakeholders to subscribe to a report so that they automatically get updates and computer-generated screenshots sent to their inboxes or other communications platforms on a schedule. As a bonus, BI tools can often handle much more data than even the biggest spreadsheets. Finally, depending on your technical prowess, many BI tools can handle various levels of coding, though keep in mind that the more you code, the more customized you can (usually) make your end product. The no-code GUIs usually don’t have a lot of flexibility in their formatting, while products
that allow for more customization will require more coding and complex calculations.
1.4.3 Code If you're already a software developer or engineer, then spreadsheets and BI tools probably aren't your cup of tea. In that case, then you well know that writing code gives you the utmost control over exactly how your visualizations will look and behave. The good news is that even within the umbrella of “coding” there are gradients of difficulty and control: you can leverage existing libraries tailored to the functionality you seek, or you can write your own functions and classes and objects completely from scratch. When I’m coding, and I'm certainly not alone in this, I will often try to go the library route first – after all, why reinvent the wheel? Then if I can’t find exactly what I need, that’s when I’ll resort to writing something myself...and while my code itself sometimes turns out kind of like those “Pinterest fails” you’ve seen online, the resulting visualizations are exactly what I was trying to accomplish. In this section, we’ll go over two types of visualization development using code: front-end web libraries and statistical packages. And I apologize now for those with very little experience in the coding world, because this section is about to get more technical than pretty much any of the rest of this book will. Teaching the basics of coding is well outside my purview, and you wouldn’t want to learn it from me anyway. Rest assured, we will not be doing any coding in this book, so if this is way outside your comfort zone then you are welcome to skip to section 1.4.4 without any judgement from me. Front-end web libraries “Front-end web development” is pretty much synonymous with “JavaScript” these days. If you are ok with not fully understanding when the different pieces of your code are going to run, then you should be quite successful with JavaScript’s asynchronous nature. One of the most popular and powerful data visualization libraries for JavaScript is the free and open-source d3.js, also known as D3 or d3, which
stands for “Data-Driven Documents.” Created by Michael Bostock, Vadim Ogievetsky, and Jeffrey Heer of Stanford University's Stanford Visualization Group, it was released to the world in 2011. As of this writing, Bostock is still by far the most active contributor to the d3 repository on GitHub, at https://github.com/d3/d3. It leverages Scalable Vector Graphics (SVG), HTML5, and CSS standards and can be seen in action all over the web, such as in visualizations by The New York Times. Figure 1.9 shows my fruit data again, this time in as simple a bar chart as I could manage to make in d3. Creating the chart itself only took about 50 lines of code, which sounds like a lot but d3 can be a bit…verbose. Figure 1.9 A super-basic bar chart I created in d3.js
Earlier versions of d3 were rather monolithic in nature, where you had to import the entire library even if you only wanted to use a few pieces of it. When I first started using it, I would create entire web pages just using the d3 syntax (with the exception of the barebones needed to create a blank html object) - it was actually my gateway into JavaScript, which any front-end developer will tell you is an incredibly weird way to learn the language.
Nowadays, developers can use d3 in a piecemeal fashion, choosing only the components they need or want to use to create their visualizations. This makes it much easier to work within web frameworks such as React or Angular, because otherwise there is a power struggle for control of the page once the code is running in a browser. Personally, I love using d3, which is why I chose it to make many of the graphics for this book. It has a rather steep learning curve but when you finally internalize its patterns and ways of doing things, as a developer you feel like the entire world is at your fingertips and there’s nothing you can’t do or can’t make. Statistical packages If JavaScript and its asynchrony aren’t your jam, perhaps you’d prefer Python or R. While Python is an entire programming language and R is a software environment specifically made for statistical analysis, both are free and open source, both have a cult-like following among coders, and both are great for data viz practitioners. I’m in Camp Python myself, as that’s what I started using in my undergraduate physics courses a hundred years ago, even though I’ve dabbled a little bit with R in the interim. Both R and Python have very friendly and approachable syntax, hence their considerable popularity. If you’re a statistician or data scientist, you probably already know R and if you’re not, I’d wager you’d prefer Python. As for libraries to use in each, R users adore their ggplot/ggplot2 (which you may have noticed in figure 1.6 about data viz tools) and Shiny, while Python users have (too?) many options from which to choose, including Seaborn, Plotly, and Matplotlib. Figure 1.10 shows my fruit data yet again, this time brought to you by Python’s Matplotlib library and only about 18 lines of code, including 9 lines of my fruit data. I should note here, however, that these bars are not horizontal because the example I found for that was tremendously more complicated. Such complexity would have defeated the purpose of this exercise, so I opted against it. Figure 1.10 A bar chart I created in Python’s Matplotlib library, using its defaults
One thing I really enjoy about Python is the massive homage to the British comedy troupe, Monty Python. While I am more of a Mel Brooks fan generally, I do so appreciate all the little Easter eggs found throughout the Python language and documentation. One such example is the built-in IDE (Integrated Development Environment) being called IDLE, which they say stands for Integrated Development and Learning Environment but coincidentally one of the troupe members was one Eric Idle. Wink, wink. Though I think I might be one of the only people left on Earth who still knows about IDLE, due to the hugely popular Jupyter and IPython Notebooks. Ok, if you made it to the end of this section, give yourself a nice pat on the back because you made it through what is easily the most technical part of this book. Well done, you! And just to reiterate, this book will not be forcing any coding on you so if you want to use code to create visualizations, then more power to you. If you’d rather use something else, there are plenty of other options.
1.4.4 Design software Ok, moving on from coding, we come to the final and least computational way of creating visualizations on a computer: design software. Before we get into the details of which software does what, this is as good a place as any to introduce the idea of raster vs vector images.
Under the hood, raster images are just a bunch of colored pixels, tiny squares that contain only one color. When you zoom way out you see them as a coherent picture, much like a pointillist painting such as the one in figure 1.11. If a 5x7 inch image resolution is low, then that means it contains few pixels in one square inch, while if the resolution is high, it contains many more pixels in one square inch. Some typical file formats for raster images include JPEG, PNG, GIF, and BMP. Figure 1.11 A Sunday on La Grande Jatte, Georges Seurat, 1884. Inset shows how the individual points of paint are not unlike the pixels of a raster image. (Georges Seurat, Public domain, via Wikimedia Commons)
On the other side of the coin, vector images under the hood are basically a set of instructions for where an imaginary pen should touch the page, the location to where it should move, then the next location and the next, and so on until the pen is instructed where it should lift off the page. It’s a set of
paths which may or may not be filled with color, as well as instructions about the breadth and color of the stroke the pen makes, if any at all. Some typical file formats for vector images include SVG, EPS, and PDF. The greatest thing about vector graphics is that resolution means very little to them – they can be scaled up or down ad nauseum and still maintain their fidelity because it’s all about the pen’s relative location on the page as it is drawing. As you might imagine though, a filled-in shape with no stroke will scale differently than a pen stroke, since the width of the pen stroke is still specified in a constant number of pixels, as demonstrated in figure 1.12. Figure 1.12 The difference between scaling a stroke, on the left, and scaling a path, on the right.
And so, I said all that to say that different design software specializes in different kinds of images. Adobe Photoshop is the go-to solution for creating and editing raster images, while Adobe Illustrator is a classic solution for creating and editing vector images. At an enterprise level, while many design departments will of course have Adobe licenses, Adobe hasn’t (in my semiprofessional opinion) done an amazing job at making it easy for designers to collaborate with each other or with stakeholders. Enter my favorite solution for creating and editing vector images, including exporting them as raster images when necessary: Figma. Figma can be used in a web browser on any device, or there is a desktop app that is available to paid license holders. It has a free-mium payment model,
meaning in this case that without paying, you can use nearly all the full features of the software in a browser, but you are limited in how many design files you can create and how you collaborate with others. I adore using Figma for its intuitive interface and its cross-platform availability, but when I do collaborate on a file, that’s when it really shines. You and any number of users can be in the same file at the same time, making edits and seeing each other’s changes (and even cursors!) in real time. There is also a robust commenting feature wherein other collaborators can be tagged and notified, and then they are taken directly to the place on the (infinite) canvas where the comment was left. Not only does Figma excel at vector images and collaboration, but it’s also a great prototyping tool, so it’s perfect for the entire design process, from wireframing all the way through to high-fidelity, interactive prototypes. When you make something in Figma, you can click on any element and see the appropriate CSS (Cascading Style Sheets, which is the main way that the web is styled, including colors, animation, text alignment, and fonts, among many other things) tags to style final web elements exactly as shown in the mock-up. It’s a dream for front-end web development. Finally, many of the very professional data viz practitioners, like those who make amazingly bespoke one-time visualizations for major news outlets, often choose to create their visualizations in d3 for its handling of data and then import the resulting SVG into Adobe Illustrator or Figma to do any finetuning that they couldn’t or chose not to do using code. Figure 1.13 is the result of taking the d3 bar chart from figure 1.9 and doing some Very Bad Things to it in a matter of minutes in Figma: Made the fruit names bold and colored them purple Right justified the fruit names Added drop shadow and rounded corners to the bars Filled the bars with a tri-color angular gradient (don’t try this at home, kids!) Figure 1.13 The bar chart I created in d3, updated in Figma
Could I have accomplished all that craziness in d3? For sure and then some, but I wanted to prove that you can do amazing things very quickly and easily in Figma.
1.5 Summary Data visualization, which is how we communicate information in a visual manner, is everywhere! Knowing your audience is the most important thing to remember throughout the entire process of making a visualization. Data viz has nearly always been around, from charting the locations of stars on cave walls, to hand-drawing graphs which drive massive change, to using computers to put the power to create and understand data visualization in the hands of everyone who wants it. When it comes to tools, there is generally a pretty direct trade-off between ease of use and degree of control over the final product. Spreadsheets are widely available and easy, but you have the least amount of control over what your viz output is like. On the other side of the coin, coding gives you complete control,
but it has a much higher barrier for entry. A powerful and easy way to get even more control over a viz output in the form of a vector image, or SVG, is to import the SVG into a program like Adobe Illustrator or Figma and make design changes there. However, this only works for one-time visualizations, not something that is recreated each time a web page is loaded. With so many tool options out there for digitally creating data visualizations, there should certainly be at least one that would suit you well. Remember though, just because a tool is wildly popular doesn’t mean it’s the right one for the job, or the right one for you.
2 How we perceive information This chapter covers Preattentive Attributes of Color, Form, Spatial Positioning, and Movement Gestalt principles of Enclosure, Proximity, Similarity, Symmetry, Figure/Ground, Connection, Closure, and Continuity Your brain is truly a wonder. How it works together with your eyes to decode patterns of light into actual information and data is of course well beyond the scope of this book. What we will talk about in this chapter is how your brain prioritizes and categorizes those patterns of light passed in through the eyes. We’ll learn about preattentive attributes, which are the things our brains notice first about what our eyes see without even realizing it (color, form, spatial position, and movement). Then we’ll talk about the gestalt principles, which you might be surprised to learn are not named after a Mr. Gestalt but are instead ways that we see many parts come together as something more than their sum: enclosure, proximity, similarity, symmetry, figure/ground, connection, closure, and continuity.
2.1 Preattentive Attributes As we talked about in Chapter 1, when your brain sees a uniform wall of numbers, it can get a little bit overwhelmed. When we instead make a visualization of it, what we’re really doing is leveraging preattentive attributes to give a leg up to our users’ brains as they go about decoding and ingesting the information we’re presenting to them.
2.1.1 Color If I had a dollar for every time I had a stakeholder or a client tell me, “Just give me a table, because I just want to see the numbers,” or, “Just show me the data and that’s all I need,” I’d probably be able to retire early and become
a stay-at-home pet mom. Ok, maybe it hasn’t been that many times, but as a lover of data visualization, it makes my soul shrivel up and die a little bit each time. Lesson #1 in data visualization is that your stakeholders and clients don’t always know how to verbalize exactly what they want you as the data viz expert to do for them. If you immediately give them what they ask for without any kind of probing questions or discovery, chances are good that your viz won’t really answer their underlying questions. For example, let’s say you are working with a major bicycle rental company in London, and they want to look back at how popular their bike rentals were in 2017[1]. They are very particular and ask you to make the crosstab shown in figure 2.1, about the average duration of their bike rentals by hour of the day on the rows and day of the week on the columns. They want to know when people are taking short trips, about 16 minutes or less. Skeptic that you are, you look at the table you’ve just created before handing it off to the client and wonder if you can even tell how many time slots are 16 minutes or less: Figure 2.1 Crosstab showing average duration of bike rentals in minutes by hour of the day and day of the week
Not a super fun exercise. But then you remember reading about preattentive attributes and decide to throw a little color on there to show which time slots had durations less than or equal to 16 minutes, which you can see in figure 2.2. Figure 2.2 The same crosstab as in figure 2.1, but with the values in red if they are less than or equal to 16
Boom! When we use color judiciously like this, a story immediately emerges because your brain sees and recognizes the color before you even realize it: the shortest bike rides tended to be in the morning commute hours on weekdays, and for some reason also on Tuesday evenings. If you’d just given the client the plain old table of numbers they’d requested and hadn’t gone to the (very small) trouble of adding color, they would have been hard-pressed to see that story so easily. Using color like this is great for representing categorical or qualitative information, like denoting sales regions and whether a number is larger or smaller than a threshold. I should note here, however, that using only color as an indicator like this is not a great practice since some people have difficulty discerning differences between colors. In this example, it could be paired with something else, like font size, to help draw attention… but now I’m getting ahead of myself. Back to the clients! They’re eternally grateful to you and vow to involve you earlier in the design
process for the next piece of the project.
2.1.2 Form Now that you’ve impressed the client with your design knowledge, they want to see what you can do to help them find more patterns in their weekday rental data. Instead of looking at rental duration, they now want you to look at the number of rentals on all weekdays put together (they’re still being just a tiny bit micromanage-y, but be patient – you're sure to win their total trust eventually!) by time of day. To start, you filter out Saturday and Sunday and show the total number of rentals by hour, which you can find in figure 2.3: Figure 2.3 Crosstab showing the total number of weekday (so not including Saturday and Sunday) rentals by hour of the day
The 8am hour jumps out at you pretty quickly as the most popular time of day for weekday rentals, purely because it’s nearly 100 times larger than the least popular time, with 7 figures instead of 5. Since the numbers are all aligned to one side and in the same units (e.g. we’re not comparing 1M to 529K), you can mostly tell just from their length (form) that the morning commute picks up quite quickly in comparison to the rest of the day. But how can you further home in on the real underlying patterns here? You could try the color trick again and that might work, but using color alone isn’t the best way to tell such a story (which we’ll get to later, when we talk about accessibility). Instead, you decide to turn them into bars, in figure 2.4. Figure 2.4 Horizontal bar graph showing the total number of weekday (so not including Saturday and Sunday) rentals by hour of the day
Now it’s easy to see that the morning rentals ramp up quickly from nearly nothing, while evening rides taper off more gradually as the days wane and Londoners ride home from the pub after work. Using form like this, such as leveraging the size of an element, is a great way to represent quantitative information, especially when using a linear scale (as opposed to, for example, a logarithmic scale).
2.1.3 Spatial Positioning
The next question the bike rental company is asking is probably obvious to you by now, because you probably have it yourself (I know I do): To confirm our “commute” hypothesis, where are these bike rentals starting and ending on weekdays? Lo and behold, we do have starting and ending latitude and longitude in the data set. Presented with geographic data like this, the first thing a data vizzer usually thinks is to make a map, and who doesn’t love a great map? After all it makes sense because as we learned in Chapter 1’s mini history lesson, data visualization has deep roots in cartography. So, let’s define “commute hour” rides as those beginning between 7 and 9am, as well as between 4 and 7pm, since we can see in figure 2.4 that these are the most popular times. Then we can make a bubble map, situating the bubbles at the locations of the starting and ending rental stations, sizing them by the percent of all “commute hour” rides which started or ended at that station, respectively. The resulting map is in figure 2.5, with starting stations on left and ending stations on right, morning rides on the top and evening rides on the bottom. The resulting viz has rides starting in the morning in the upper left, ending in the evening in the lower right, and the other two permutations in between: Figure 2.5 Maps of London showing morning rentals in the first row and evening rentals in the second row. On the columns we have the locations of the starting and ending rental stations on the left and right, respectively. Thus, the starting locations for morning rentals are in the upper left, the ending stations for the evening rentals are in the lower right, and the other two permutations are at their respective locations in between. (Base map © Mapbox © OpenStreetMap, see https://www.mapbox.com/about/maps/ and https://www.openstreetmap.org/copyright)
In the top left corner for where the morning rentals begin, we see a mostly even distribution circle sizes throughout London, but in the top right, where the morning rentals end, we see that larger circles are more concentrated in Central London. On the bottom, we see pretty much the opposite trend as people return home: a higher portion of rentals begins toward the center of the city, and they end rather evenly distributed in the outskirts. The use of spatial position can best represent quantitative information such as a latitude and longitude, or an x- and y-value in the case of a scatter plot, but it can also be used to separate categories as we’ll see later when we cover gestalt principles.
2.1.4 Movement I have never (yet!) actually had a client or stakeholder ask me for an animated visualization, but please be a good sport and play along... Let’s say, just for the sake of a good and well-rounded data visualization education, that the London bicycle rental company really wants to grab people’s attention. They love the work you’ve done with color, form, and spatial positioning. For this final piece of their project, they want you to pull out all the stops. Go nuts. Throw all the spaghetti at the wall to see what sticks. You can do no wrong in their eyes, and so you decide that this is a great chance to leverage that final preattentive attribute: movement. One rather controversial example of the use of motion in data visualization is the Racing Bar Chart phenomenon that took the data viz world by storm in 2019 and 2020. If you want to see a neat example, check out the one created by Mike Bostock of d3 fame at https://observablehq.com/@d3/bar-chart-race. Sure, racing bar charts aren’t great for analysis, but they definitely get people’s attention, and in my book (because that’s what you’re reading right now), something that so thoroughly grips the attention of so many is worth giving a chance. But I don’t want to make any enemies here, so before we get back to the client, let’s look at another, less controversial, example using movement: Gapminder’s World Health Chart, made famous by Swedish physician Hans Rosling. (Link: https://www.gapminder.org/fw/world-healthchart/) It’s a bubble chart that depicts, for each year between 1799 and (as of this writing) 2020, a country’s average income per person on the x-axis and life expectancy on the y-axis, with a bubble for each of 200 countries. The bubbles are sized by the country’s population and colored by their region of the world. Pressing the play button below the chart, you as the viewer quickly become transfixed, watching bubbles rise and fall, swaying this way and that as the years tick by. You watch with bated breath as life expectancy all over the world dips dramatically in the late 1910s and again in the early 1940s as the Spanish Flu, and World Wars I and II go by. It makes one wonder what this plot will look like in another 10, 20, 50 years. With this inspiration fresh in our minds, let’s take a big cue from the World Health Chart and add some animation to our bubble map. You can see the
resulting viz on my GitHub site: https://callmedeeray.github.io/animatedmap/ . Because the original data set is so very massive, I’ve limited it to just the morning commute hours on a single day in 2017. As you can see, movement isn’t great for detailed analysis, but it is captivating, great for capturing attention. With great power comes great responsibility, so use it wisely. All of that said (and done) though, outright animation like this isn’t the only way to incorporate movement into your visualizations. Some tools, like Tableau and d3, have a built-in feature that lets you animate transitions when the data changes, such as when a filter is selected or deselected. In some cases, this can be distracting, but in others it’s quite useful, so use your best judgement and when all else fails, ask your users whether they find such animations to be beneficial. Now that we’ve finished our client project and have exhausted our list of preattentive attributes, we’ll move on to discussing gestalt principles of design which will help us understand how to organize elements to help convey a message.
2.2 Gestalt principles As mentioned in the introduction to this chapter, you might be surprised (as I was) to learn that gestalt principles are not named for a Mr. Gestalt. Instead, gestalt is a German word literally meaning, “shape or form,” or “unified whole,” but is one of those words that doesn’t translate very well or directly to English. Gestalt is defined a bit more nicely by the Merriam-Webster dictionary as, “something that is made of many parts and yet is somehow more than or different from the combination of its parts,” e.g., seeing a cloud in the sky that looks like an animal. In the realm of design, we use gestalt principles to describe how the brain recognizes patterns and simplifies complexity as we perceive the world around us. I do not claim that this is an exhaustive list - indeed, when one types into their favorite search engine, “What are the Gestalt principles?” the search results can’t even agree on how many there are: Figure 2.6 Actual search results for the query, “What are the Gestalt principles?”
Anyway, without further ado…
2.2.1 Enclosure Elements tend to be grouped together when they are in the same enclosed space. If there’s anything an organizer likes to do, it’s put things in boxes. I confess, I adore watching those home organizing shows on my favorite streaming service where they come into a person’s house, get rid of their old junk, and then put their remaining things in clear containers on shelves, thus making it easy to see everything that’s available. And voilà, people are so happy! There is something so pleasing about enclosure because it helps our brains understand that these things go together. Like goes with like, as demonstrated by figure 2.6 with them all being in a box, living in harmony. Figure 2.7 Principle of Enclosure
The same goes with data visualization. As soon as you put a box around something (whether you really need to or not, but we’ll get to that in a later chapter), you are saying, “These things are more related to each other than to all that other stuff that’s outside the box.”
2.2.2 Proximity Elements tend to be grouped together when they are near each other. Even if objects are just close together, regardless of whether they’re enclosed in a box, they are seen to be related or part of the same group. Think about the last time you counted the change in your piggy bank. First you dumped all the change out on the table, and then you separated them into groups by how much each coin is worth. By putting all the quarters close to each other maybe to your left, the dimes together in front of you, the nickels off to the right, etc., you got the job done. You didn’t need boxes because your brain knew that groups of coins that were closer together were more related than those far apart. Figure 2.8 Principle of Proximity
So it is when you’re putting together a visualization, such as when you have a chart and you want to pair it with explanatory text or annotations. You would of course place the text close to the corresponding chart (or the labels by the corresponding data points) because that way, your audience will naturally pair the text with the correct visualization.
2.2.3 Similarity Elements tend to be grouped together when they have a similar appearance. Similarly (see what I did there?), when things appear alike, we naturally see them as being related, or part of the same group. This works really well in things like scatter plots, where you might have several categories (or dimensions, as we’ll discuss when we learn about the anatomy of data) that you want to plot on the same set of axes to see how they relate to each other, or don’t. If you represent each category with a different shape, your audience will immediately recognize that all the circles are one category, the triangles another, the squares are yet another, etc. They don’t have to be near each other or even be the same size because as long as the shapes are the same, the brain will group them together as one category. Figure 2.9 Principle of Similarity
2.2.4 Symmetry Elements tend to be grouped together when they are symmetrical with one another. When you think of symmetry you might only think of mirror images, but there are actually three different types of symmetry: reflection, rotation, and translation. Reflection Reflectional symmetry is the mirror image kind: when Thing B is a mirror image of Thing A, your brain naturally sees the two as related. This kind of symmetry is in play when you make a butterfly chart, one of my personal favorites. If you have two categories of data, like two age groups such as Millennials and Gen Z and you wanted to show a (fictitious) histogram of how many avocados each group purchases in a single month, you might make something similar to this: Figure 2.10 Principle of Symmetry - Reflection
Rotation Rotational symmetry is where Things B, C, D, and E result from rotating Thing A around a common axis at regular intervals. This is the symmetry leveraged in radial charts, charts that use a polar coordinate system (radius, angle) instead of Cartesian (x, y). This is well-suited for cyclic data, such as months and seasons of the year, or hour of the day. In our London bicycle rental example for instance, we could have made a radial bar chart with the hours of the day going around in a circle like the one in figure 2.11. (Though, just because you can, doesn’t mean you should.) Figure 2.11 Principle of Symmetry – Rotation. Hey, this also looks kind of like Florence Nightingale’s rose charts, doesn’t it?
Translation Translational symmetry is where Things B, C, D, and E result from basically stamping Thing A throughout the page at regular intervals while maintaining the same orientation. This is the kind of symmetry used in small-multiples graphs, which are great when you need to show a (usually) simple graph (line charts work great for this) for many categories of data, such as countries of the world or companies in a particular industry. It works best when the individual values are not as important as the relative differences between the categories, since it’s difficult to see the detail but your brain inherently likes to look for patterns in the sea of charts. One of my favorite examples is this one by Ivett Kovacs, about Gender & Ethnic Disparities in Tech Companies (link), shown in figure 2.12. There is a lot of information packed into a relatively small space here, so even though it is busy and takes some time to understand, that is all made possible by the consistency of the translational symmetry. This one is not a visualization at which you’d want to have mere a quick glance; it’s one that begs you to spend some time examining and internalizing its details. Figure 2.12 Principle of Symmetry – Translation. (Ivett Kovacs, used with permission)
2.2.5 Figure/Ground
Our brains tend to be good at first perceiving the figure (foreground) followed by the ground (background). To illustrate the principle of figure/ground, it is simplest to demonstrate with an ambiguous image, such as Rubin’s Vase: Figure 2.13 Principle of Figure/Ground
Your brain can typically easily tell what is the figure and what is the ground, but in the case of Rubin’s vase, your brain can’t decide whether it’s a vase or two faces looking at each other nose-to-nose. This principle, when wielded wisely along with color theory and good use of contrast, is what makes or breaks good use of dark mode instead of light mode or making those sexy dark background dashboards instead of using light backgrounds.
2.2.6 The 3 C’s: Connection, Closure, and Continuity I’ve chosen to group these three together, not just because they are so nicely alliterative, but because when you come right down to it, they’re very closely related. Connection
Elements tend to be grouped together when their forms are actually connected to one another. When elements are actually connected, your brain doesn’t have to make a far leap to guess that the elements are related to each other, and thus belong to the same group. This is most easily demonstrated in one of the simplest types of data visualizations: the humble line chart, which is created by plotting points of data and then connecting them with a line. If you have two categories of data that you are plotting, of course you wouldn’t connect the different categories to each other! You’d connect the dots of one category with one line, and the other category would get another line, keeping the related things together. Figure 2.14 Principle of Connection
Closure Our brains unconsciously complete incomplete elements. Your brain prefers to see complete shapes, so it fills in gaps between elements to make a whole picture. You might not realize it, but you've encountered this quite a bit in everyday life, assuming you haven't been living under a rock since birth, in the form of logo design. Ever seen the logos for IBM, WWF, Adobe, or the USA Network? (Maybe go type those into your favorite search engine if you want to see what I’m talking about, because while I’d love to show you these examples here, it’s laughably unlikely I’ll get any kind of response from the legal departments at these huge companies if I ask to reprint their logos in this humble text.) Notice how even though there are no outlines, you can easily read the letters in IBM, and see the panda in the WWF logo, the A in Adobe’s logo, and the S in the USA Network logo. In data viz, this principle is illustrated best with a donut chart that's illustrating percent of completion, such as in the figure below. Figure 2.15 Principle of Closure
Even though there’s a chunk missing, you know it’s a part of a full circle. Continuity
Elements tend to be grouped together when their forms are aligned along a line or curve. This principle has so many practical uses in design and data viz! For instance, even the very text in this book follows the same principle: there are no lines drawn under the words, but because the letters all have the same implied baseline, you’re able to read them just fine. One application in data visualization is that if you’re presented with a bar chart, regardless of whether the bars extend horizontally or vertically, it’s much easier to look at and understand if the bars are sorted in descending order of their length, as long as the order of the categories is not actually meaningful. You wouldn’t want to sort a time series bar chart by length because then the times would be all mixed up! Figure 2.16 Principle of Continuity
A small note here: you could technically sort the bars in ascending order as well, however typically the biggest bar is the most important, so do your users a favor and put the most important stuff in the sweetest spot of your visualization, which is the top if the bars extend horizontally, or the left if the bars extend vertically as in the figure above. More about that sweet spot in later chapters. And no, you’re not imagining things: this is indeed very similar to the principle of closure. You could think of them such that continuity applies to
open paths, and closure applies to - you guessed it - closed paths.
2.3 Summary The preattentive attribute of color can help you draw a user’s attention to important values in a sea of otherwise similar data points or help distinguish qualitative categories of information. You can use the attribute of form, such as an element’s length or size, to easily represent quantitative information. Similarly, spatial position is typically great to represent geographic location, or the numerical value of a metric in a scatter plot. Movement is a tricky preattentive attribute to leverage in data viz, but it should be used sparingly for maximum effect. The gestalt principles of enclosure and proximity are literal ways of grouping objects or elements to help your users see that the elements are related to each other. Similar objects, such as those with the same shape, are naturally seen as members of the same group. This would be especially powerful when combined with reflectional, rotational, and translational symmetry which help your users quickly wrap their brains around the information in your visualization by establishing repetitive patterns. The principle of figure/ground says that when we look at elements, we instinctively know what is the figure (foreground) and what is the ground (background). The gestalt principle of connection tells us that our brains naturally see connections as indications that a group of elements is related. This is borne out in the principles of closure and continuity to the point that we unknowingly fill in gaps found in both closed and open paths to complete the objects. [1]
We’re using actual data here and this is the exact citation required to please the legal powers: Powered by Transport for London (TfL) Open Data. 'Contains OS data © Crown copyright and database rights 2016' and Geomni UK Map data © and database rights [2019]
3 It’s all about the data This chapter covers Where and how to acquire data Understanding data at a fundamental level Describing data values: discrete vs continuous, sequential vs categorical Storing data in rows and columns Nesting data in key-value pairs In Chapter 2 we learned all about some basic design principles, concepts we’ll be using throughout the rest of this book. In this chapter, it’s all about the data. To make sure everyone has the same basic understanding of data fundamentals, first we’ll touch on where you might find data out in the wild. Then we’ll answer the question “What is data?” and talk about several fundamental data types. After that, we’ll learn how to describe the values of data and whether they are discrete or continuous, sequential, or categorical. Finally, we’ll cover the two main types of data structures you’ll encounter in your visualization journey: tables and nested data.
3.1 Where you get data Somehow, you’ve got some free time outside of work, where you don’t typically have access to data that is managed by IT and then handed to you on a platter. With that time, you want to make a visualization, and I say, good for you, my fellow nerd! Now what? The initial step when making a visualization could go one of two ways: 1. You have an awesome idea, a story you want to tell, but you need some data. 2. You have some awesome data, but you'll need to dig around to find a story. Sometimes the data comes first and sometimes the story, the classic chicken-
and-egg problem. For now, we’re going to focus on when you already have the story or idea, so the next hurdle is where do you get the data you need?
3.1.1 Find some open data Enter: open data! If you’ve never heard of it before, open data is data that is out there on the internet, available for anyone to use, and it’s basically the best thing ever for those of us who like to viz in our spare time. Sometimes this data is made available under certain terms and conditions though, such as only being available for non-commercial use or requiring attribution but can be used anywhere. Thus, if you find yourself in possession of some open data, be sure to check the terms and conditions before blasting it out to the world or charging others to see your super-awesome vizzes. For example, I have some visualizations in my portfolio, some of my very favorite passion projects, but the subject of these visualizations is someone else’s intellectual property, so I couldn’t include them in this book even though the data is out there and available for anyone to see. Open data might be in the form of a file to be downloaded, or it might be in the form of an API. An “Application Programming Interface,” or API for short, is basically a website meant solely for computers, not people, to consume. When you write a program and it interacts with or talks to an API, that is called, “making an API call.” In my experience, APIs are like people: each one is different, and each one has its own foibles and weirdness and idiosyncrasies. Most programming languages have their own ways of programmatically making API calls, so whatever your preferred flavor of coding, there should be a straightforward way to make your code go and grab the data you want. To find open data, simply query your preferred search engine for your topic plus “open data” on the end of the search string, and then go from there. I should note here that you might even be able to freely connect to an API to get your own data. There are many apps out there such that your data is part of their product, like health apps, and some of them have open APIs which
you can call to programmatically get large or small swaths of your own data from their servers.
3.1.2 Buy it Perhaps you found a data set online but it’s not free. While it might seem strange to purchase data, these data sets are oftentimes very clean and wellmaintained, with good data dictionaries, which are meant to help you understand what each field is all about. After all, you usually get what you pay for, right? In some cases, the license you purchase might even include updates in perpetuity, meaning your viz can stay up to date as long as you maintain the license. One example of a for-purchase data set that might be interesting is points of interest – see what I did there? This could include location information for restaurants, public parks, monuments, sight-seeing opportunities, or even collections of World’s Largest _____ such as the World’s Largest Basket, which can be found in the Newark, Ohio headquarters of the Longaberger Basket Company – the building is literally a basket, and I’ve seen it with my own two eyes. Mind you, I was just driving by, not going to see the World’s Largest Basket on purpose. I swear!
3.1.3 Gather it yourself Or maybe your project is of such a personal nature or so very original that the data just isn’t out there at all, neither for free nor for purchase, nor even in an API of your favorite app. In this case, you must gather it yourself so once you figure out how to gather it (be that writing a survey and collecting responses, web scraping which is writing a bit of code that programmatically goes online and pulls information off a web page, writing down information by hand, or something else entirely), then it’s merely a matter of where and how to store it. My favorite place to store data that I’m collecting on my own is Google Sheets because it’s available on all my devices, it has some pretty sweet features that other cloud-based spreadsheets don’t, and it’s totally free. When collecting data yourself in this way, you’ll need to put some thought into your data model before you start collecting. The data model is the
organizational structure of your data, including the types of data you want to store and how each data point is described. Think back to Chapter 1 and all those bar charts about different types of fruit. Let’s take a step back in time to when I first decided to make all those visualizations, when I decided to collect and record data whenever I ate a fruit so I could make a viz about it later. For the data model, past Desireé decided to note the type of fruit I was eating, the date I ate it, and a score between 1 and 100 denoting how tasty I thought it was, where 1 is absolutely wretched and 100 is completely divine. And because I like to keep things organized, I also added an ID number to the mix to serve as a unique identifier later should the need arise. In the rest of this chapter, we’ll be delving deeply into that data, how we can store it, and how we describe it. So, let’s get started by answering the question, “What is that data, anyway?”
3.2 Dimensions and measures A piece of data, when you get down to it, is a set of information about something. The bits of information I collected about each fruit – the type of fruit, the date I ate it, the taste score, and the ID number – are called the dimensions and measures of my data. Dimensions are generally descriptive, telling you about the attributes of a data point, while measures are things you can quantify or easily aggregate, such as adding up or averaging. Knowing that, let’s look at the fruity info I collected and decide whether each is a dimension or a measure. Fruit type – It would be a challenge to add up or average the names of fruits, and it is serving to name (describe) the fruit I ate, so this is surely a dimension. Date eaten – This one is a bit tricky, because I could take the min and max to find the first and most recent dates, respectively, on which I had each type of fruit. However, I wouldn’t really call that quantifiable, would you? Dates are typically descriptive, so they’re best categorized as dimensions. Taste score – While one could argue that this is describing the fruit’s taste, its purpose here is to be quantifiable. Even though I could
technically add it up, that would be rather meaningless, but average (or mean), median, mode, min, max – all those statistics are totally reasonable things to do to a bunch of scores. Decidedly a measure. ID – It’s a number here, but would we really want to aggregate it, such as adding it up or taking its average? No, that wouldn’t really mean anything, so it’s a dimension. When making a visualization, usually you need at least one measure, something to quantify, and one dimension, something to describe the quantity that sets it apart from the other quantities. Looking at the fruit data model, you can see intuitively that there are different types of values there – even though they’re both dimensions, you wouldn’t treat the fruit type field the same way you’d treat the date field. Once we know our dimensions and measures, it’s also important to know exactly what kinds of values go into them because visualization tools and we, ourselves, will treat them differently based on what data type the values are.
3.3 A primer of data types I’m not going to delve into what’s the difference between a float32 and a bigint (I’ll leave that to your own research, dear reader, should you be interested. Also, I didn’t collect that much fruit data!), but let’s discuss the differences between strings, numbers, dates, and Booleans because they’re the building blocks used to make more complex data structures. Strings A string is just a bit of text, like a word or a letter. The “fruit type” field in the fruit data is decidedly a string, but all the rest of the fields can be treated as strings too, usually by surrounding it in quotes. Some examples of strings: “Athena” “Fuyu Persimmons” “L” “42” “October 25, 2022”
Note that it would not be particularly useful to treat the other fields, besides
the fruit type, as strings because strings are always sorted alphabetically. If you’ve ever tried to prepend a file name with a number, you’ll know that it works great until you get above 9 because you’ll get something like this: 1, 10, 11, 2, 3, 4, 5, 6, 7, 8, 9. Knowing that, I’m sure you can imagine the disaster that would ensue from sorting dates alphabetically! So yes, while anything can be treated as a string, you probably want to be careful when doing so unless it actually has some letters in it. Numbers We all know what a number is. Numbers, of course, get special treatment because we can do math to them. For our data visualization purposes, we can separate numbers into integers and decimals – any further categorization, such as bigint or float32, is basically describing how big the number is or how many decimal places it has. Just in case you slept through math classes from middle school onwards, integers are whole numbers, i.e., numbers that are exactly that value, no more and no less. A decimal, on the other hand, has a value in between two whole numbers and can have any level of specificity we want by adding or removing decimal places. When rounding a decimal, any decimal place greater than or equal to 5 is rounded up, and anything less than 5 is rounded down. In the fruit data, the ID number is an integer. For the taste score, even though I didn’t include any decimal places, that can be treated as a decimal which would be useful if you want to find its average. Dates Dates are a little funny (read: can be very tricky) because not all tools or coding languages treat dates as having their own data type. SQL and BI tools do have a data type reserved for dates and datetimes (which are dates paired with times, and sometimes time zones as well). JavaScript on its own, on the other hand, does not – dates are just strings there – so you must use either the built-in date class or an external library to treat dates correctly. This is because, as we touched on when we talked about strings, dates and date-like
things need to be sorted and formatted and converted differently from strings or numbers. You wouldn’t want to sort the months of the year in alphabetical order because that just wouldn’t make any sense. Instead, “January” as a month is its own thing, completely separate from “January” as a string. Beyond sorting, dates and datetimes can be formatted in a myriad of ways, depending on personal or cultural preference. Here are some examples of the same date in different date formats: January 1, 2022 01 Jan 2022 2022-01-01 01/01/2022 Saturday, January 1, 2022 12:00AM Fri Dec 31 2021 16:00:00 GMT-0800 (Pacific Standard Time) 2022-01-01T00:00:00.000Z
Booleans We don’t have any of these in the fruit data, but a Boolean (pronounced like “BOO-lee-uhn”) is a humble yet mighty data type. It can have one of two values: true or false. Yes, that’s it! Booleans are highly efficient when it comes to data storage and computing, and they’re the basis of logical “if” statements such as, “If I see that something is true, then I’m going to do this thing, otherwise I’m going to do that thing;” the importance of this kind of logic in data viz cannot be understated. Need to treat one piece of data like a special little snowflake? Make an “if” statement. Need to make a really weird filter? Make a really weird “if” statement. Need to loop through a data set? Even that can be written as an “if” statement. Understanding the different data types is vitally important because within a dimension or measure, all the values must have the same data type, no matter what visualization tool you’re using. If you have in a dimension with a million numbers and a single string sneaks in there, then every value in the whole dimension must be treated as a string, which will throw errors in the tool and/or break the viz. Beyond knowing something’s data type and whether it is a dimension or a measure, it’s also important to think more holistically about what values that
data might have because that will help steer you toward choosing the best way to visualize it. The two guard rails on the road to visualizing data are whether that data is continuous, and whether the order of its categories is important.
3.4 Describing data values Regardless of whether a bit of information is a dimension or a measure and what data type it is, how we describe its values affects how we visualize those values. We can do so by looking at what possible values it can have, i.e., whether it is discrete or continuous, or by whether it needs to be ordered, i.e., whether it’s sequential or categorical. First let’s look at continuity.
3.4.1 Discrete vs continuous The differentiation between discrete and continuous information is important because in data visualization, we tend to gravitate more toward using certain types of charts for discrete information and certain types of charts for continuous. (Note: when I talk about discreteness here, I’m talking about information with separate and distinct values, not information that is being purposefully subtle, which would be discreet info and I’m pretty sure that’s not a thing.) The opposite of discrete is continuous, meaning information that could have any value anywhere along a spectrum. In the case of the fruit data, the ID numbers are discrete integer values while the taste score is continuous because it can be either a whole number or decimal. Numbers aren’t really the only things that can go either way, discrete or continuous, but also dates, times, and datetimes. On a scale of centuries, data that is at a daily level is basically continuous. On a scale of months or even weeks, data that is by the hour or minute is essentially continuous. I’m sure you can think of other examples, even in everyday life, of things which might at first appear discrete but are continuous if you give them more thought, as well as the other way around: things that appear continuous but are discrete when you think about it. Remember all the bar charts I made of the fruit data set in chapter 1, and how I didn’t make any line charts of it? Also harken back to chapter 2 when we
talked about the gestalt principle of connection, that elements tend to be grouped together when their forms are connected to one another. That’s why line charts are so great for continuous dimensions. If I’d desperately wanted to make a line chart, then it would have been a better choice to plot taste score over time, which if I had enough data, could be a good way to show when certain fruits are in the peak of their season. On the other side of the same coin, bar charts are extremely well-suited to discrete dimensions. For pretty much any set of discrete dimensions, like the fruity data set, a bar chart is nearly always a great choice. The golden child of data viz work, bar charts are inordinately versatile, and usually very easy to read (and make!). If I tried to make a line chart by fruit type, as shown in figure 3.1, see how wrong that looks on the left, and how much better it looks as a bar chart on the right? Figure 3.1 The fruit data shown as a line on the left just doesn’t work because the fruits aren’t continuous, nor could one approximate them as such. On the right it works much better as a bar chart.
If you’re not sure whether a particular dimension is discrete or continuous, consider how much it would matter if you omitted some labels from the middle of the axis. If the chart still works just fine with only the first and last values labeled, then chances are you’re dealing with a continuous dimension since gestalt principles tell us that our brains will fill in the missing values. If, however, that missing information is critical to know what that data point is,
then odds are good that you’ve got a discrete dimension on your hands. In the bar chart on the right of figure 3.1, if I’d left off the “Kiwis” label, there would be no way for you to extrapolate from Bananas and Apples that the missing label should be Kiwis, so the fruit type dimension is definitely discrete.
3.4.2 Sequential vs categorical Another way to look at information (that is typically in a dimension rather than a measure) is whether it is sequential or categorical, i.e., whether the order of its values is important. If a dimension is sequential then the order of the values is so important that it would be weird at best or nonsense at worst to display them out of order, which is why continuous dimensions would only be sequential (but discrete could go either way). The ID numbers of my fruits and the dates I ate each one are examples in the fruit data set, but also the birth order of siblings, steps in a sales funnel, levels on a pain scale, and generations are all examples of sequential data, but so are responses to some survey questions. Stepping back from fruits for a minute, you have certainly encountered these survey questions, like the one where you are asked how likely you are to recommend a product to a friend or colleague, and you must answer on a scale of 0 to 10. When displaying the number of people choosing each response, that’s not the best time to sort your bar graph in descending order of bar length because then you can’t see which way people’s opinions skew, whether toward the great or the not-so-great. Net Promoter Score Surveys
For the record, that kind of question measures what’s called a “Net Promoter Score” or NPSⓇ for short. If you choose 9 or 10 then you’re a “promoter,” 7 or 8 and you’re neutral, and if you choose 0-6 then you’re considered a “detractor.” To calculate the overall NPS, they take the percentage of respondents who were promoters and subtract the percentage who were detractors. The remaining percentage is the score, which can go anywhere from 100 (everyone loves the product!) to -100 (everyone hates the product!).
A non-numerical example would be another popular type of survey response called a Likert scale, where you select from 5 responses which vary in how much you agree with a statement, like the survey question shown in figure 3.2. Invented by American psychologist Rensis Likert in the 1930s. Figure 3.2 A survey question with Likert scale responses (also I hope you chose A)
We’ll cover some interesting ways to visualize this type of survey data in a later chapter, but for now it’s sufficient to say that order matters with these kinds of survey responses, hence the response values would be sequential data. If, however, a dimension in our data is not sequential because the order of its values doesn’t matter, then likely it is categorical. Categorical data is, I’m sure you guessed it, made of categories. The type of fruit in the fruit data set is categorical but also hair or eye color, country, what your coworkers studied in college, whether someone says soda or pop (and from what region they hail), types of restaurants available in your area, and source of traffic to a website are all categories whose sort order doesn’t really matter. Categorical data is great to pair with color or shape when you’re making a visualization,
as long as there aren’t more than 7 categories (but I try to cut it off at 5 to be on the safe side). More than that and not only does the viz get busy and overwhelming, but you’ll be hard-pressed to find a palette of colors (or shapes) which are distinct enough to be accessible, plus our brains just can’t hold that much information in our short-term memory bank. Next time you see a viz with more than 7 colors denoting categories, pay attention to how difficult it is to understand what the viz is trying to tell you. We’ll cover in a later chapter how you can handle this situation when you face it, but now let’s move on to how data is most frequently structured or stored when it’s bound for a visualization.
3.5 Data structures While any data engineer will tell you there are plenty more data structures than this, here we’re just going to cover the two most common formats you’ll encounter when making visualizations: tabular data and nested data.
3.5.1 Tabular data Far and away the most common type of data that you will counter as a viz practitioner is tabular data, data that is stored in tables consisting of columns and rows. “Thinking in tables” is something I learned to do early on in my career, when I first became an analyst, and it has helped me tremendously in my visualization work especially when using BI tools. Learning SQL (which stands for Structured Query Language and is generally pronounced like “sequel,” except in the case of the SQLite system, which is pronounced like “Ess-Queue-Light” instead of “sequelite”) was instrumental in this because it forced me to think in terms of rows, columns, joins and aggregations. So, if you’re really looking to do this viz thing and you’ll be using a BI tool to do it, I’d strongly encourage you to take a quick crash course in SQL. It’s usually straightforward to find a free course online, and SQL is pretty much the easiest “language” you’ll ever learn. When storing data in a table, the names of the columns are the names of your dimensions and measures, and the rows contain each data point. Taking our fruit data set and putting it into a table result in table 3.1.
Table 3.1 A table of data I hypothetically collected about how tasty individual fruits have been recently.
Fruit ID
Fruit Type
Taste Score
Date Eaten
1
Apples
60
Jun 2, 2022
2
Kiwis
70
July 9, 2022
3
Mangos
100
Aug 15, 2022
4
Oranges
50
Aug 30, 2022
5
Fuyu Persimmons
50
Sep 17, 2022
6
Peaches & Nectarines
100
Sep 20, 2022
7
Peaches & Nectarines
95
Sep 23, 2022
8
Bananas
80
Sep 24, 2022
9
Bananas
75
Sep 25, 2022
10
Mangos
100
Sep 25, 2022
11
Fuyu Persimmons
100
Oct 3, 2022
When dealing with a data table, the first thing you ought to find out is what is the grain or granularity of the table, i.e., find out what one row in the table represents. For example, when you open your online banking app and look at all the transactions, each row in that table represents a single transaction. Elsewhere in your banking app, you might have a table with a grain of one row for every day, where each row has details about how many transactions you made and how much money you spent in that day (this is aggregated data, data that has been summed up or summarized in some way). On the homepage, you might have a summary or snapshot table that has a grain of one row for each account, showing how much money each has in it today, and perhaps the date and amount of the most recent transaction. It’s important to know the grain of these tables because tables with a different granularity are treated differently. And, if something goes sideways and a row of one these tables is accidentally duplicated, you can imagine the kind of havoc that could wreak on your account totals! The grain of table 3.1 is one row per fruit since each row is an individual fruit that I ate, an observation of a single fruit, with columns housing the dimensions and measures which describe and quantify that fruit. However, if you remember all the bar charts from Chapter 1, none of them had anything about an ID or a date. Instead, they were all based on an aggregated view of the data in table 3.1. If I were to make a table just for the aggregate data, it would look something like table 3.2. Table 3.2 The aggregated table of data which powers all the bar charts in Chapter 1.
Fruit
Taste score
Fuyu Persimmons
100
Mangos
100
Peaches + Nectarines
100
Bananas
80
Kiwis
70
Apples
60
Oranges
50
The grain of table 3.2 is one row per type of fruit. When telling someone about this table, I would probably say that this is an aggregate, or roll-up, table, since it’s the result of aggregating or rolling up the rows of table 3.1. To get from table 3.1 to table 3.2, I would make one row for each fruit type and note its maximum taste score, then sort it in descending order of taste (and in ascending alphabetical order). Tables 3.1 and 3.2 are decidedly small data. Conversely, any data set that is too large for a human to grok all its rows (like if I had a table similar to table 3.1 but for literally every single fruit I’ve ever eaten…and that’s a lot of fruit) is known as big data. Many big data tables are made of observations of some kind like this, with a grain of one row per observation, such as one row per visit, or user, or click on an ad. In such tables, the columns exist to house information that describes each observation, like the table with individual transactions in your online banking. This is when it’s vitally important to have a primary key, a column whose sole purpose in life is to be a unique identifier for each row. Computationally it’s better for it to be an integer, but it can also be an alphanumeric string. Some examples of things that could serve as primary keys out in the wild would be a Social Security Number
(though this is not exactly best-practice, due to major privacy concerns), your driver’s license number, your car’s license plate, your car’s Vehicle Identification Number (VIN), etc. Those IDs are tied uniquely to you (or your car) and could easily be primary keys in tables managed by the DMV. The other common way you will see data stored in your data viz life is called nested data.
3.5.2 Nested data Nested data, or data that is not stored in rows and columns, but instead it’s like one of those nesting dolls you may have played with as a child, with layers (like onions, or parfaits, or even some ogres). It is a bit less commonplace when you operate in a SQL-dominated world because it doesn’t play too nicely with the rigidity of rows and columns. Whether you dip a toe or dive head-first into the coding world, you’ll soon come face-toface with nested data and when you do, it will likely be in the form of JSON (pronounced like, “JAY-sahn”), which stands for JavaScript Object Notation. Recall the fundamental data types: numbers, strings, Booleans, and sometimes dates. Oftentimes when coding, we may want to group some of these data elements together so we can apply various operations to the entire group at once, and/or refer to them more easily by using a single variable (name) instead of many. How do we accomplish that? Arrays! Arrays Think of an array like one of those daily pill containers, but instead of storing a bunch of pills, you store one value of data in each little bucket. A onedimensional array would have only one bucket for each of the 7 days or maybe 4 buckets for a single day, like these:
[“Sunday”, “Monday”, “Tuesday”, “Wednesday”, “Thursday”, “Friday”, “Saturday [“Morning”, “Noon”, “Evening”, “Night”]
In arrays found in JSON data, the elements are always surrounded by square brackets and separated by commas. Furthermore, all of the elements must be of the same data type, e.g., if one element is a string, each element in the
array must be a string. A two-dimensional array, on the other hand, would have more than one bucket for each day in the pill container. Let’s say our two-dimensional pill container has 4 buckets for each of 7 days – essentially our big array is made of 7 smaller arrays: [ [“Morning”, [“Morning”, [“Morning”, [“Morning”, [“Morning”, [“Morning”, [“Morning”,
“Noon”, “Noon”, “Noon”, “Noon”, “Noon”, “Noon”, “Noon”,
“Evening”, “Evening”, “Evening”, “Evening”, “Evening”, “Evening”, “Evening”,
“Night”], “Night”], “Night”], “Night”], “Night”], “Night”], “Night”]
]
To increase the number of dimensions, just keep burying containers inside of each bucket, or arrays inside of array elements. Objects As you might imagine, burying arrays in this way can get unwieldy and confusing. Without context, one might look at the two-dimensional example above and wonder why there are 7 copies of the same 4-element array? However, if we place these inside an object, we can assign names to our arrays, and then the duplication makes all the sense in the world: { “Sunday”: [“Morning”, “Noon”, “Evening”, “Night”], “Monday”: [“Morning”, “Noon”, “Evening”, “Night”], “Tuesday”: [“Morning”, “Noon”, “Evening”, “Night”], “Wednesday”: [“Morning”, “Noon”, “Evening”, “Night”], “Thursday”: [“Morning”, “Noon”, “Evening”, “Night”], “Friday”: [“Morning”, “Noon”, “Evening”, “Night”], “Saturday”: [“Morning”, “Noon”, “Evening”, “Night”] }
An object must be surrounded by curly braces, with each pair of a thing and its name separated by a comma. You can also include a comma after the last pair if you would like, but it isn’t necessary.
This name-thing pair is the beating heart of nested data and is called a keyvalue pair. You have the key on the left side, followed by a colon, and then the value on the right side. The keys of an object in JSON data must always be strings and be surrounded in double quotes (“ “). The values can be strings, numbers, Booleans, arrays, or objects. A value can also be null which is just nothing, unassigned, empty. One crazy thing about JSON is that the same data set can be organized in many different and equally valid ways. In this very simple example, the aggregated version of our beloved fruit data is shown as an object with 7 keyvalue pairs of a name and a taste score: { “Fuyu Persimmons”: 100, “Mangos”: 100, “Peaches + Nectarines”: 100, “Bananas”: 80, “Kiwis”: 70, “Apples”: 60, “Oranges”: 50 }
You might see it in this format as part of a code block example because it’s very easy to key in by hand and just has the barebones of what’s necessary to create a bar graph with one bar for each fruit with the bar’s length based on the taste score. In a slightly more complex world, it could look like this instead: { “1”: “2”: “3”: “4”: “5”: “6”: “7”:
{ { { { { { {
“Fruit”: “Fruit”: “Fruit”: “Fruit”: “Fruit”: “Fruit”: “Fruit”:
“Fuyu Persimmons”, “Taste_Score”: 100 }, “Mangos”, “Taste_Score”: 100 }, “Peaches + Nectarines”, “Taste_Score”: 100 }, “Bananas”, “Taste_Score”: 80 }, “Kiwis”, “Taste_Score”: 70 }, “Apples”, “Taste_Score”: 60 }, “Oranges”, “Taste_Score”: 50 }
}
In this second example, each of the object’s 7 key-value pairs are an index (like an ID number but not to be confused with the ID number from the disaggregated data) as a key paired with an object that has 2 more key-value
pairs nested inside it. The first pair indicates the fruit’s name, and the second indicates the taste score. While this was relatively easy to key in by hand, it’s not as efficient to do so as it was with the first example. Instead, you might see an object like this if it was generated programmatically by looping through some other data. In such a case, this would not be the end state of the object, but it would likely be a steppingstone on the way to adding more information later in the code, like adding information to be included in a tooltip (something that appears when you hover over an element). In a still more complex third example, this is what the fruit object might look like if you download it from the internet somewhere: { "title": "Fruits", "version": 1.1, "data": [ { "fruit_name": "Fuyu Persimmons", "taste_score": 100 }, { "fruit_name": "Mangos", "taste_score": 100 }, { "fruit_name": "Peaches + Nectarines", "taste_score": 100 }, { "fruit_name": "Bananas", "taste_score": 80 }, { "fruit_name": "Kiwis", "taste_score": 70 }, { "fruit_name": "Apples", "taste_score": 60 }, { "fruit_name": "Oranges", "taste_score": 50 } ]
}
At the top level, there are 3 key-value pairs: the title and its string value, the version and its number value, and the data with its array value. In the data array, each element is another object containing two key-value pairs: the fruit name and its string value, and the taste score with its number value. As you may have noticed, all of these nested fruit examples are using our aggregated fruit data. If we wanted to change the grain from each type of fruit to each fruit eaten, these nested structures would get more complex since there would be more observations and additional fields, like the date field. In fact, the simplest example with the 7 key-value pairs of name and taste score wouldn’t work at all with our observational data, which is why it’s important to think through and plan ahead when you’re going to be recording and storing data on your own. Remember that it’s always easier to start more granular and aggregate it up than to go the other way!
3.6 Summary In this age of technology, there is no shortage of data available for free or purchase, and if you can’t find what you need then you can also collect it yourself. Dimensions are descriptive, and measures are things you can quantify or aggregate. Numbers can go either way. At a fundamental level, data values can be strings, numbers, Booleans, null (nothing at all), or dates (depending on the environment where you’re working). More complex data structures like arrays and objects are built by assembling multiple values of the more basic types. Within a dimension or a measure, all the values must have the same data type. Usually, a visualization consists of at least one measure, a quantity you want to visualize, and a dimension, something to describe that quantity and set it apart from the rest. When confronted with data in a table, the first thing you need to determine is the table’s grain, what a single row represents in the context of the data. Line charts lend themselves very well to continuous data while bar
charts truly shine when paired with discrete data, but that doesn’t mean you have to stay within these boundaries as long as you know what you’re doing, and your audience will understand the story your viz is telling. Data that you find in the wild will generally be in one of two formats: tabular or nested (and if nested, typically JSON). When choosing how to store data, remember that it’s always easier to start with more granular data and aggregate it later than it is to start with aggregated data and try to get back to the details.
4 Choosing colors This chapter covers The subtractive and additive models of color Some common color spaces you’ll encounter Where to find pre-made color palettes, and how to make them for yourself Choosing inclusive colors I don’t know about you, but I cannot (yet?) intuitively match colors to save my life. I kid you not, I legitimately keep a little color wheel in my closet which I use when picking out my clothes on those rare days when I leave my house to do something besides go grocery shopping. So, while I can’t promise you that this chapter will tell you a secret which will magically demystify how to create a nice color palette (a group of colors that go nicely together for use in a design), I do promise to help you understand color better so you can use it effectively to make some really awesome visualizations. And maybe help you pick out your clothes too. In this chapter, we’re going to deeply discuss all things color, starting off with color theory’s two models of color (how colors interact with each other) and the primary colors for each. Then we’ll delve into a few common color spaces (ways to quantify and encode color) which you’re likely to encounter as you create visualizations, followed by different kinds of color palettes to pair with our different kinds of data, as well as where to find some readymade palettes or how you can make color palettes yourself. From there, we’ll learn about how to choose colors so that the maximum possible audience can appreciate them: from using accessibility guidelines for color blindness and other vision impairments to being mindful of what colors mean across different cultures.
4.1 A little (or maybe big) bit of color theory
The term color theory might sound a little bit intimidating, especially if you haven’t had much exposure to the world of design before now, but I want you to know that it’s nothing to fear. Color theory is the set of fundamentals which helps us choose colors which play nicely with each other and convey the right message to our audience. It’s not just a bunch of hand-wavy nonsense – color theory is rooted in science, specifically optics, which is the physics of light (and was one of the coolest physics lab courses I took in school, incidentally). Ok, get ready, because I’m about to rock. Your. World. Remember way back in your elementary school art classes as a kid, when you were taught that the three primary colors are red, blue, and yellow, and that all other colors can be made by combining these colors? It was a lie! Yep, that’s right: red, blue, and yellow are not the “pure” colors we were taught could be combined to make all other colors. The next question you have, though, is surely, ”then what are the three primary colors?” Well, I hate to break it to you, but it’s a bit more complicated than that. You see, there are two basic ways we talk about, interact with, or use color: as light (or on screens) and as paint (or on paper or some other substrate). Really what this boils down to is two different models of color: an additive model in the case of light, and a subtractive model in the case of paint.
4.1.1 The additive model of color Let’s set aside elementary school and primary colors for a little bit, and instead advance to high school or maybe college science. Light is a wave whose energy is proportional to its wavelength. (Yes, I know that light can also behave as a particle, a photon, but we’re only going to deal with the wave behavior of light in this book.) There is no physical limit on how long or short light’s wavelength can be, but only some of those wavelengths are visible to our eyes; that range of wavelengths is what we call the visible spectrum.
Different wavelengths of light interact differently with, well, everything. For instance, the various cone cells in our eyes absorb these different wavelengths in different amounts, which is what causes us to see the different colors. (We’ll talk more about cone cells shortly.) Perhaps you’ve heard of my old friend, ROY G. BIV? No, I’m not yelling his name, it’s a pneumonic to help remember the 7 classic colors in the visible spectrum: Red, Orange, Yellow, Green, Blue, Indigo, and Violet. Now, the reason that light’s model of color is called “additive” is because when you add all those colors together, you get more light, and it’s actually white! If you don’t believe me, think about the last time you saw a rainbow after it rained. The sun emits essentially white light, and when it hits the moisture in the air just right, the water droplets act like a prism. As a ray of sunlight enters a water droplet (or prism) it causes the light ray to bend so that it exits the droplet at a different angle. Remember, different wavelengths of light interact differently with everything, so the different colors (wavelengths) bend at different angles as they enter and exit the droplet, thus separating the white light into its constituent colors by their wavelengths, as shown in figure 4.1. All that to say, the result is a rainbow! Figure 4.1 A ray of white sunlight enters a prism and exits as a rainbow because the prism causes the different wavelengths in the white light to separate. (Prism-rainbow.svg: Suidrootderivative work: Sceptre, CC BY-SA 3.0, via Wikimedia Commons. Labels added by me.)
This is precisely what Sir Isaac Newton did with an actual prism (not a droplet of water) and a beam of sunlight shining through a hole in the blind of his darkened room. He published the results of these (and many other) optical experiments in his 1704 treatise on light, Opticks. In this particular experiment, Newton employed the help of a keen-eyed assistant while Newton himself held the prism and instructed the assistant to divide the rainbow into the distinct colors he could discern, shown in figure 4.2. Figure 4.2 The spectrum recorded by Newton and his assistant, divided into color intervals which Newton likened to a musical scale. (Isaac Newton, public domain, via Project Gutenberg)
Newton likened the resulting intervals to a musical scale, the cyclic nature of which naturally led him to bend the spectrum around a circle which resulted in the first ever color wheel, shown in figure 4.3. Yes, you read that right: it was none other than Sir Isaac Newton of apple-falling, gravity-theorizing, calculus-inventing fame, who invented the color wheel. Seriously, is there nothing he couldn’t do?? Figure 4.3 Newton’s color wheel, which communicates color relationships by relating them to music – the letters A through G around the outside represent the 7 + 1 (back to A) tones of the chromatic (!!) scale. (Isaac Newton, public domain, via Project Gutenberg)
Newton goes on to demonstrate the power of his color wheel to combine colors in a mathematical way and predict the resulting color: “…suppose a Colour is compounded of these homogeneal Colours, of violet one part, of indigo one part, of blue two parts, of green three parts, of yellow five parts, of orange six parts, and of red ten parts.” This compounding he describes means drawing a circle at each of the points at the center of the arc corresponding to that color, as shown in figure 4.3 by the small, labeled circles at x, v, t, s, r, q, and p respectively, their areas corresponding to the number of “parts” he indicated. He then finds the center of mass of those circles (like an average position, weighted by the areas of the circles) to be at the point labeled z and draws a line from the center of the big circle, through z, and out to the edge of the circle, thus showing “…that the Colour compounded of these Ingredients will be an orange, verging a little more to red than to yellow.” Suffice it to say that Newton used his color wheel to predict what color would result from combining a bunch of other colors. The math is a little bit sketchy (he even says so himself in a later paragraph – I love this guy!) but anecdotally, he was right. We’ll come back to the color wheel in the next section when we discuss how to choose color palettes, but first we need to get the primary colors straight so we can build a modern, and more accurate,
version of the color wheel. Taking a step back from Newton for a second, let’s look with our own eyes at the visible spectrum of light as a continuous gradient instead of discrete bands, shown in figure 4.4. Figure 4.4 An actual photograph of the visible spectrum, by which we can see that the idea of counting the colors would be pretty difficult. (Maxim Bilovitskiy, CC BY-SA 4.0, via Wikimedia Commons)
To say that there are only and exactly 7 colors in the spectrum shown in figure 4.4 feels…not quite right. There’s a lot of fuzziness, making it difficult to say whether it’s more like 5, or it could be 10, or even more. Instead of seeing how many there are, see if you can boil it down to as few colors or color groupings or dominant regions as possible by holding the page far away from your face and letting your eyes blur. Come back and re-focus your eyes when you’re ready.
4.1.2 The primary colors of light If you said three regions, then you win! Those three regions are categorized as red, green, and blue. Now guess what? These are the real primary colors of light, with the bells and whistles you know and love about primary colors from elementary school: combining all three gives you white light and combining any two gives you a new color called a secondary color. This means that it turns out you don’t have to add up every color in the spectrum to get white light – all you really need are the three primaries. Wonderful man that he is, my husband was supportive of an almost-$30 impulse purchase for the sake of science so I could prove to myself as I was writing this chapter that red, green, and blue are truly the primary colors of light. Thus, armed with some white paper and a brand-new set of colored flashlights including one each of red, blue, and green, I had a little photo shoot, which you can see in figure 4.5. Figure 4.5 To prove to myself and to you that red, green, and blue are truly the primary colors of light, I had a little photo shoot with my new set of colored flashlights. Around the outside you can see the primary colors, and then inside where two overlap you can see the secondary colors. Finally in the center where all three lights overlap, you can see the white light. Nifty!
So, we’ve covered the additive model of color, which applies to light, and seen with our very own eyes that red light + green light = yellow light, red light + blue light = magenta light, and green light + blue light = cyan light. Hold that thought in the back of your mind while we switch gears a little bit and talk about the subtractive model of color, which applies to paints and ink and such – pay close attention if you’ll be making vizzes for print!
4.1.3 The subtractive model of color Think back again to that physics class (Ha! And you thought we were done with physics!) where you learned about light and color. As you may or may not recall, light is generally a byproduct of a process that releases energy, so unless there’s something going on inside an object to release energy, there will be no light emitted from it. The only way we see such inert objects is if there is light from some other source reflecting off those objects. This means that the color we observe an inert object to have is due to both the chemical makeup of the object and the color of the light being shone on it. Yes, this is a bit of a brain twister. When you shine a white light on an object and it appears red to your eyes, then that means the object is absorbing all the blue and green light and reflecting the red back to you. Similarly for an object that appears green: it’s absorbing all the red and blue light and reflecting the green back to you. You get the idea, and if not then maybe figure 4.6 will help. Figure 4.6 This illustration shows what colors of light are absorbed and reflected by objects of each additive primary color.
That’s straightforward enough, but how do we get more than just three colors? If we mix red paint with green paint, then based on the way light mixes we might expect to get yellow paint, but of course we don’t. The red paint is absorbing the green light, and the green paint is absorbing the red light, so when we put them together the resulting color is absorbing the red AND the green AND the blue. We’d have the same problem trying to make cyan or magenta with paint in this way. What gives? It turns out that those colors we called “secondary colors” which resulted from adding light of two different (additive) primary colors are the subtractive primary colors: cyan (C), magenta (M), and yellow (Y)! This is why printer ink is CMY or CMYK, where the K stands for Black. Have a look at figure 4.7 to see a more visual explanation of how the additive and subtractive models are related to each other. This figure also shows how combining two additive primaries gives you more light, while combining two subtractive primaries yields less light, hence why it’s called the subtractive model. Figure 4.7 This illustration shows how paint primary colors relate to light primary colors, and which light primary colors are absorbed and reflected by each paint primary color.
This system is generally only used in print and since we’re mainly going to concentrate on digital media in this book, we will focus our efforts on the additive model.
4.1.4 Color vision deficiency What does this all mean in the context of colorblindness? Approximately 1 in 12 males (8%) and 1 in 200 females (0.5%) live with some kind of color blindness. So, for every 100 men you know (and if social media has taught us anything, it’s that we each know a lot of people), about 8 of them probably have some kind of color vision deficiency. That’s a lot of people! But what does it mean to be colorblind? It all comes down to the cone cells in our eyes, of which there are three types. Each type absorbs light in a different part of the visible spectrum, so they are named for their regions: short, medium, and long (referring to the relative wavelengths of light they absorb) or blue, green, and red (for the colors that make up those regions). Check out figure 4.8 for a normalized graph of these sensitivities. The fact that our eyes rely on blending those three primary
colors of light together to see color is called trichromacy, and people with all three cone types functioning are called trichromats. Figure 4.8 This graph shows a normalized view of how much of each wavelength of visible light is absorbed by each type of cone in our eyes. S, M, and L refer to the short, medium, and long wavelengths of the light they absorb the most, also known as blue, green, and red (respectively) because that’s where the most light is absorbed. (BenRG, Public domain, via Wikimedia Commons)
When one type of cone is not functioning, this is called dichromacy; if two or
all three types of cones are not functioning, this is called monochromacy, though if all three types of cones are not functioning, resulting in the inability to see color at all, this is specifically called achromatopsia. Dichromacy comes in three flavors: protanopia for those who rely on only blue and green light (red-blind), deuteranopia for those who rely only on blue and red light (green-blind), and tritanopia for those who rely only on red and green light (blue-blind). It is also possible that all three types of cones are still working, but one type of cone’s sensitivity is shifted or weaker. In these cases, it is usually either the red cone which shifts toward the green peak making reds look more green, called protanomaly, or the green cone which shifts toward the red making greens look more red, called deuteranomaly. The third type, called tritanomaly, makes it difficult to tell the difference between blue and green, and between yellow and red. That was a lot of vocabulary, so let’s see some of it in action in figure 4.9. What do color blind people see, approximately? Figure 4.9 An approximate demonstration of what each type of colorblindness looks like.
The most common type of colorblindness by a long shot is deuteranomaly, where the green cone’s absorption is shifted toward the red causing greens to look more red. Tritanomaly and tritanopia are much rarer, and in fact they appear to stem from a single genetic mutation which results in varying degrees of deficiency rather than two distinct deficiencies (Went and Pronk [2]). The studies cataloging the prevalence of the different types of color blindness are generally pretty Eurocentric but that is likely because these deficiencies themselves are generally pretty Eurocentric. Total monochromacy is rarer still, therefore it is nearly impossible to find information about its prevalence. See figure 4.10 for details about the prevalence of each (other) type of deficiency. Figure 4.10 Illustration of the estimated prevalence of each type of color blindness. Protan and deuteran deficiency numbers are from Sharpe et al [1] and tritan deficiency is from Went and Pronk [2]. (A million thanks to my eye doctor for helping me track down a source for the prevalence of tritan deficiency!)
As you go about your merry way, making beautiful visuals for your clients, stakeholders, friends, family, and yourself, it is important to consider how the colors you choose are perceived by your users. We’ll talk later in this chapter about how to ensure as many people as possible can interpret and understand your visualizations based on the colors you choose. Now that we’ve learned a bit about why and how we see the colors we do (or don’t), let’s start to apply our newfound knowledge, beginning with color spaces.
4.2 A few color spaces So, when it comes to color theory, there’s the rainbow, the two sets of primary colors, the color wheel, etc., and that’s all well and good. As with anything though, it’s all an oversimplification – real life is always more complicated. If you try to make any color you want using only three primary colors, it’s not going to work because there’s more to color than just hue, which is essentially just the area of the color wheel or visible spectrum where that color falls, its pure pigment, e.g., it’s typically what we mean when we ask someone, “What is your favorite color?” Before we get into some different color spaces you’ll encounter in your data viz travels, let’s go over some other vocabulary terms that will be useful. Hue As stated already, hue is basically just the name of a color, e.g., red, blue, purple, cyan, etc. It’s the thing that a five-year-old refers to as “color.” Value or Lightness or Brightness Value describes how dark or light a color is, thus it is also referred to as lightness or brightness – a higher value means a lighter color, while a lower value means a darker color, as shown in figure 4.11 Figure 4.11 A color’s value, brightness, or lightness extends from black at 0% to white at 100%.
Saturation or Chroma Saturation describes the intensity or pureness of a color as opposed to gray. It’s very closely related to a color’s chroma, which is essentially the saturation normalized for different light sources. The saturation of a color extends from gray (no saturation) to the purest version of the color itself (highest saturation), as shown in figure 4.12. Figure 4.12 A color’s saturation or chroma extends from gray at 0% to pure color.
Color Space Most color spaces are defined by three values, or axes, just like you’d use in mathematics’ Euclidean space with the Cartesian coordinates of X, Y, and Z, and in fact, the really hard-core color scientists depict color spaces exactly like that. Modern color spaces are incredibly mathematical, and diagrams of them often look like things I learned about in my advanced calculus classes back in college, with all kinds of weird shapes rotated around different axes, and they’re very difficult to visualize in your head without seeing it on the page. When I first started truly digging into color and color theory and I heard about different color spaces, I thought it was totally crazy. How can an array of colors look different based on how you quantify it? Color is color, right? Spoiler: nope. If you wind up finding this section fascinating, I encourage you to dig into color science for yourself. It’s very interesting and mind-boggling, and there’s a ton of it. There are also many more color spaces than the four we will cover in this section, and there are die-hard fans of each, which you’ll find if you read up more on this subject.
4.2.1 RGB space Unarguably, and with good reason, the most common color space you’ll encounter as you embark on your data viz journey is the one based on the three primary colors of light, which you may recall is what a computer screen uses. A color in the RGB space is generally represented by a triplet of numbers, each ranging between 0 and 255, such as (0,255,255) which happens to be cyan (remember, green + blue = cyan in the additive model!), or (99,48,145) which is a very lovely purple, shown in figure 4.13. Quantifying colors in this way is very similar to Newton’s thought experiment we talked about, where he added up different amounts of colors around his color wheel. Figure 4.13 Two colors in RGB notation
But why 0 to 255? Excellent question! Quantifying color in this way was born out of computation, because computer displays deal in the additive model of color where red, green, and blue are the primary colors of light. Each of these three primary color values represents one byte of information, which some of the nerds in the crowd may remember is equal to 8 bits. And as you may further recall, a bit of information is a single dimension: it can only be a thing or the absence of that thing, e.g., on or off, up or down, true or false, one or zero, though we’ll go with 1 or 0 for our purposes here. If you have a collection of 8 bits which make up a single byte, then there are 28=256 possible arrangements of ones and zeros. If you start counting the arrangements at 0 (because that’s just what you do in computing), then you can number your arrangements from 0 to 255. Et voilà, the RGB color space is born. Because 256 is the perfect square of 16 (i.e., 16x16=256), it is convenient and saves a few keystrokes to express these RGB values in base-16, or hexadecimal, as shown in figure 4.14. Figure 4.14 The same two colors from the previous figure, written as hexadecimal or hex triplets
Hexadecimal vs Decimal
Usually, we write numbers in decimal notation, using digits 0, 1, 2, 3, 4, 5, 6, 7, 8, and 9. When we get up to ten, we put a 1 in the “10s place” and a 0 in the “1s place” as we all grew up saying. This is called base-10. Ninety-nine, for example, is represented by a 9 in the 10s place and a 9 in the ones place, because we take 9x10 (90) and then add another 9 to get 99. We find this by dividing 99 by 10 and getting 9 with a remainder of 9, so we put 9 in the 10s place and another 9 in the 1s place: 99. If instead we change our base to 16, that is called hexadecimal, or base-16, or simply “hex.” Since we don’t have 16 different numerals to work with, we use 0 through 9 and then when we get to ten, we start into the alphabet so that 10 through 15 are expressed as A through F, respectively. Thus, the number 15 is represented by a single digit, F, and the number 16 in hex is 10: a 1 in the 16s place and a 0 in the 1s place. If we want to express 255 in hex, we divide by 16 and get 15 with a remainder of 15, so we put an F in the 16s place, and another F in the 1s place to get FF, or equivalently ff because hexadecimal is not case-sensitive. With the three axes each extending from 0 to 255, RGB space accounts for a total of 2563 = 16,777,216 colors. In practice, I haven’t encountered a tool that doesn’t accept either an RGB triplet e.g. (255,255,255) or a hex triplet e.g., #FFFFFF.
4.2.2 HSB or HSV space The HSB (Hue, Saturation, Brightness, also known as HSV or Hue,
Saturation, Value) space, is as of 2022, available on Mac and Windows color pickers, but not in CSS. (So, if you’re planning to do a lot of web development, maybe just skim this section and pay closer attention to the next. Otherwise, read on!) HSB (or sometimes equivalently written as HSV, for Value instead of Brightness), was invented in 1974 by electrical and computer engineer Alvy Ray Smith, who also went on to co-found Lucasfilm’s Computer Division as well as Pixar, the animation giant. In the HSB system, hue is assigned a number between 0 and 360, corresponding to its position on a circle (color wheel!) where pure red is at 0° (and at 360° because 0° = 360°, as you might remember from math class). Check out figure 4.15 for a demo. Figure 4.15 The HSB color wheel (constant 100% saturation and brightness), with the hue values labeled.
What I find super cool about this system is that since hue corresponds to an angle on a circle, it’s pretty easy to guess what will happen to a color as you dial the hue up or down. For example, if I start with a green of 120 (corresponding to RGB(0,255,0) or #00FF00 in hex) I can have a decent idea of what will happen if I tweak it up toward 150 or down toward 90 – up will edge it more toward blue thus making it a bit of a cooler, more mellow green, and down will edge it toward yellow thus making it a little bit warmer. The saturation in the HSB system extends between 0% for gray and 100% for the fullest, most vibrant, and richest possible take on that color (also written as whole numbers 0 to 100). Figure 4.16 demonstrates this for 4 different hues and 4 different saturations.
Figure 4.16 This demonstration of changing hue and saturation shows that increasing saturation for a given hue starts with gray at 0% and yields more and more vibrant colors as saturation gets to 100%.
This brings us to the final parameter in the HSB space, brightness, which also varies between 0% and 100% (also can be written in whole numbers, 0 to 100). But before I explain, let me show you in figure 4.17 what happens when you take a single hue, in this case hue = 0, and vary the saturation and brightness. Figure 4.17 This demonstration of changing saturation and brightness shows that a brightness of 0 is black, no matter the saturation (or hue), but a brightness of 100 is only white when the saturation is 0.
So, when brightness is 0, the resulting color is black, regardless of hue or saturation. It’s like you’re in a room with some red and white paint chips (from the lower left and right corners of figure 4.17) and you turned the light off – no matter how vivid the red or pure the white, they still look black when the brightness is completely removed. Similarly, if you turn the (white) light on full power and shine it on your paint chips, they’ll appear as bright red and as pure white as possible. You can kind of think of it like adding food coloring to some white cake mix in your kitchen. One drop from the red bottle won’t give you much color in the whole cake, but the more drops you add, the more saturated your cake’s color becomes. And if you’re doing it in the pitch dark, you’re not going to see a darn thing, but if you put a white floodlight on a dimmer switch (because, science), you’ll notice the brightness of the cake’s color changes as you turn the switch all the way up. If you’ve got the whole bottle of red color in a single cupcake under the brightest setting of the floodlight, it will probably look something like the lower right red circle in figure 4.17.
4.2.3 HSL space If you’ll be developing in the web more often than using BI tools or design software, you might want to know about the final color space we’re going to cover, which is HSL, for Hue, Saturation, Lightness. As of this writing in 2022, it’s available in CSS but not Mac and Windows color pickers. How convenient, right? (Yes, that’s sarcasm.) Happily for us, HSL is very similar to HSB, so we can skip right over the HS part and go straight to figuring out the difference between Lightness and Brightness, L and B. Again, before I explain the difference, let me show you in figure 4.18 by recreating figure 4.17 but instead of varying brightness, we’re going to vary lightness. Figure 4.18 This demonstration of changing saturation and lightness shows that a lightness of 0 is black, no matter the saturation (or hue), and similarly for a lightness of 100, which is white regardless of the saturation (or hue).
In figure 4.18 we can see that a lightness of 100 yields white for any hue or saturation, and similarly a lightness of 0 always yields black. So…how do we get a true red? What gives? Let me update figure 4.18 by adding another row, for 50% brightness, shown in figure 4.19. Figure 4.19 Aha, there’s our true red! Center row all the way on the right, at 100% saturation and 50% lightness.
From this picture, we can see that in the HSL system, black (0% lightness) and white (100% lightness) are opposites with the true color at 100% saturation living exactly at the center (50% lightness). Ok, one more color space to cover and then we’ll move on to color palettes.
4.2.4 The CIELAB or L*a*b* color space The CIELAB space, also known as L*a*b* (and don’t leave out the asterisks because that would refer to a different color space), is way more technical and mathematical, by leaps and bounds, than the rest that we’ve covered. Pronounced like “see-lab,” this color space was created by the International Commission on Illumination (CIE for short, for its French name, Commission Internationale de l’Éclairage) as a device-independent color space, meaning that its colors are defined the same whether they are being displayed on printed media or a computer monitor, or something else entirely. The CIELAB space is defined by three coordinates: L* (read as “ell star”) or lightness is 0 at black and 100 at white, just like HSL. The a* and b* coordinates define the red-green axis and the blue-yellow axis respectively. Both a* and b* extend out in both negative and positive directions from zero: negative values of a* go toward green while positive values go toward red, and negative values of b* go toward blue while positive values go toward yellow. Technically there are no bounds on how far negative or positive a* and b* can go, but usually, they range between -128 and 127. In figure 4.20, you can see what a small section of the CIELAB space looks like at L* = 75, or a lightness of 75. Figure 4.20 This is what some of the CIELAB color space looks like at L* = 75.
And just for completeness’ sake, let’s have a look at what CIELAB looks like at L* = 25 in figure 4.21. Figure 4.21 And here is what the same slice of CIELAB looks like if we shift it to L* = 25.
While CIELAB isn’t available in a typical color picker, there are color converters out there that make it pretty easy to convert between CIELAB and the more mainstream color spaces. To help make figures 4.20 and 4.21, in fact, I used a tool called Colorizer, which you can find in the appendix. Having this knowledge of color spaces in your back pocket will make it so much easier for you to select and tweak sets of colors to use in your visualizations. All throughout this chapter as I made the graphics to illustrate my points, I’ve been bouncing between color spaces in Figma. Sometimes I’ll start with hex because I like that I can set the levels of R, G, and B without having to tab into three different fields (and acting like I understand hexadecimal makes me feel pretty cool). Then if I need to tweak the color at all I’d jump into HSB because changing the hue just a smidge is as easy as spinning a dial around a circle, and changing the brightness and saturation feel so intuitive since I understand what they do. Armed with all of this knowledge now, let’s put it into practice to choose colors for data visualization, also known as creating color palettes.
4.3 Different kinds of color palettes and how to make them Before we dive into color palettes, I’ll give you the most important advice you’ll get about using color: get it right in black and white, and then you can add some color as you need it. This is the key to using color purposefully, and I will remind you again later, many times. Since you’re now an expert in color science and color spaces and can bend hues and saturations to your every whim, you will be very tempted to throw all the beautiful colors you find into your next visualization. Please resist that temptation! Color used poorly will completely ruin an otherwise great viz. As you create a visualization, there are many different places you can use color: on the text, on the data itself, the literal background of your charts and visualization, any images or iconography, the non-data elements of your charts such as borders, axis lines, axis ticks, etc. Now, think back to chapter 3, when we talked about the different kinds of data and dimensions: we had discrete and continuous values, and sequential and categorical values. Here as
we talk about color palettes, we’ll look at it through just a slightly different lens: continuous palettes, which can be broken up into sequential and diverging, and categorical palettes. So, let’s get colorful!
4.3.1 Continuous palettes Best suited to continuous data values, continuous color palettes, also known as color ramps, or color scales, are essentially what we get from drawing a single curve (it doesn’t have to be a straight line) through a color space and using all the colors along that curve. When we map continuous colors onto continuous data in this way, the purpose is to communicate both that order and the data’s values simultaneously. All the continuous palettes/gradients in this section were made using d3 – you can find my source code repository in the appendix. Sequential palettes As you may recall from chapter 3, having sequential data values means that the order of those values is important, and it basically always is in the case of continuous data. The most straightforward way to create such a color palette is by taking a single hue and varying either its saturation (from gray to full color) or its lightness (white or black to full color – white for light backgrounds and black for dark backgrounds), as shown in figure 4.22. The amount of color corresponds to the “amount” of the data – more color corresponds to larger data values while less color (black or white) corresponds to smaller data values. Figure 4.22 A continuous sequential color palette, made in HSL space by selecting hue = 270, varying the saturation from 0% (no color) to 100% (full color), and varying the lightness from 100% (white) to 50% (full color).
It can be tempting to vary only the saturation, but only when you vary the lightness as well as the saturation, these single-hue gradients make it easy to “get it right in black and white.” Furthermore, as long as the contrast with the background works (more on that later), it’s also a good way to make a colorblind-friendly color palette. However, if you want to pump up the contrast even further and not risk losing the lower data points in the background, you can instead consider using multiple hues for your sequential gradient, as shown in figure 4.23. Figure 4.23 A single-hue gradient, on the left, can make it easy to lose the lower data points in the background if that contrast isn’t high enough. To avoid such problems, one can instead use a two-hue gradient as on the right. Notice how much easier it is to see where the “higher” data values are.
Using two hues in this way, instead of one, ensures that all values of data have a color – as opposed to just black, white, or gray – as in the palette on the right in figure 4.23. Again, be sure to vary the lightness/brightness as well as the hue, because that will help your colors be more distinguishable from each other by folks with impaired color vision – remember, get it right in black and white! This will ensure that the colors are distinguishable in grayscale, and make the scale more intuitive to interpret: the lighter color would correspond to smaller data values and the darker would correspond to larger data values.
Essentially, a two-hue gradient means that you are taking two colors and drawing a line between them in a particular color space. Honestly, in my book (since that’s still what you’re reading – thanks for that, by the way), this is the most interesting application of color spaces because a line between the same two hues in different color spaces will yield completely different sets of colors for each space. So cool! Figure 4.24 demonstrates this with two of the color spaces we learned about in section 4.2, at the top, and two new ones at the bottom (because these are what’s currently available in d3). Figure 4.24 We can generate four different palettes from the same two colors, a candy-apple-red on the left and a dark cyan on the right, if we use different color spaces. Don’t believe me? Check out the extreme left and right sides of each “legend” and you’ll see that they really are the same two colors!
There are times when using multiple hues might be too much for the story you’re trying to tell with your visualization, such as when you’re visualizing something more on the serious side. In these cases, your best bet is to stick with a single hue. Diverging palettes If you have continuous data that’s about variation around a (meaningful) single value, that’s a great time to employ a divergent color palette. Such a palette uses three hues: one hue for the lowest data values, one hue for the highest data values, and one (generally desaturated + brighter/lighter) hue for that meaningful midpoint. A diverging color ramp is incredibly effective for such applications as showing variation around an average temperature, variation around a revenue target, the balance of power held by political parties, income above and below the poverty line, etc. Technically you could use a sequential palette for these cases, but a diverging palette will help you show opposites more effectively by emphasizing the two extremes, as shown in figure 4.25. Figure 4.25 The sequential palette on the left is alright for highlighting the larger values, but the diverging palette on the right makes it easier to see both extremes, the low and the high, for the same data set.
Be careful with diverging palettes though, because it’s nigh impossible to pass the “get it right in black and white” test.
4.3.2 Discrete palettes Discrete color palettes come in two flavors: “stepped” or discrete versions of the aforementioned continuous palettes, and categorical, which are meant for – you guessed it – categorical data. Stepped versions of continuous palettes There are two cases where you might want to use a stepped version of a continuous palette. On the one hand, you might have continuous data but want to show the values in buckets or segments instead of along a continuous spectrum. There are a variety of reasons to do this, like you might want to simplify your use of color, or you might want to show how data is distributed, as into quartiles for example. Let’s say we want to simplify our use of color in the case of the diverging palette on the right in figure 4.25. Instead of using a continuous gradient, we can divide that gradient into three segments to show something like, “Low, medium, and high,” as in figure 4.26. Figure 4.26 To simplify our use of color, we can divide the continuous diverging scale on the left into three bins, for “low, medium, and high.”
The second case for a stepped version of a continuous palette is also very straightforward: if your data is ordered but it’s not continuous, you may still want to use a sequential or diverging palette (which you use will depend on the data’s values and what you’re trying to communicate). A stepped diverging palette is also fabulous for something like Likert scales – check out the chart in figure 4.27 which visualizes the results of the theoretical Likert question from chapter 3. Figure 4.27 A color-blind friendly diverging palette in a 5-step version pairs very nicely with Likert scale data.
Did I need to add color in figure 4.27? Probably not, but it makes it easy for a user to see the sentiment of each response without needing to read the words too closely. Adding color judiciously and purposefully in this way doesn’t take away from the story, which is that most people I hypothetically polled strongly agree that they really love this book so far. As a bonus, I chose a palette that looks great even for those with color blindness! Categorical palettes I saved categorical palettes for last because they’re the trickiest to wrangle. If
you thought there were a lot of dos and don’ts for ordered palettes, then it’s time to put your seatbelt on because it’s about to get bumpy. As one who visualizes data professionally, you will absolutely encounter stakeholders and clients who think they want a graph with a zillion categories, and each category must have its own color. It happens so frequently that it could probably be a drinking game: “Take a drink for every client you’ve ever had who wanted you to make a graph with more than a dozen colors.” And they actually want it too, thinking all those colors will magically not turn into rainbow spaghetti but instead make them able to see how each category is set apart from the others. Spoiler: it doesn’t work! (Stay tuned because in chapter 6, we’ll talk about some alternatives that solve the rainbow spaghetti problem.) The challenge with even small categorical palettes is that you must find colors that look nice together, convey the correct tone and emotions (which varies depending on culture – more on that a little later) without being controversial (well hello there, blue and pink), and are distinct enough from each other so that they can easily be discerned by those with and without color vision deficiencies. Bonus points if they can be named distinctly too, which helps when people are referring to your graphs – unless your audience is full of designers or artists, they’re not likely to be able to verbalize the difference between “light burnt sienna” and “rust orange,” let alone see the difference. Ok, enough cautionary tales. Let’s find some pretty colors!
4.3.3 Coming up with categorical color palettes There are approximately 943,567,231 tools (of course I jest, but it’s a lot and more are released every day) out there on the web which generate a color palette in one way or another. I have included my favorites in the appendix, but I will go over a few different types of tools here, so you know how to query your favorite search engine next time the need arises, and in case you don’t find what you need in the appendix. Tools that choose based on color theory
Yep, that’s right: all that rigamarole we went through earlier in the chapter has practical applications! (I wouldn’t dare leave you hanging after such a dive down a scientific rabbit hole.) Using a color wheel is probably one of the most common and familiar ways to generate a color palette based on theory. The idea is that you (or a tool) can choose a set of colors that are evenly spaced or at least balanced around the wheel, and they will naturally be wellsuited to each other, as shown in figure 4.28. Figure 4.28 Some of the most common schemes for generating color palettes from a color wheel.
Figure 4.28 has some terms that we haven’t yet encountered, but they’re good to know before you go out into the wild and start reading about using a color wheel to choose color schemes. Complementary colors are exactly opposite each other on the color wheel, as in the top left corner of figure 4.28. In the
bottom left corner, we have split complementary, which means that you pick one color on one side of the wheel, then draw a straight line to the color on the opposite side, but instead of using that color, you pick the two colors which are immediately adjacent on each side of it. Analogous colors, in the upper right, are all adjacent to each other on the color wheel, and you don’t have to limit yourself to three colors as I did in the figure. Finally, a triadic color scheme, in the lower right, is made by making an equilateral triangle, or a triangle with all sides of equal length, on the color wheel. Tools that choose colors from a photo or an existing piece of artwork Choosing colors from photos or artwork is probably one of the most interesting ways to come up with a categorical color palette, especially if you use a photo of nature – after all, there are some pretty darn gorgeous palettes around us in the natural world. Think about the last time you saw a stunning sunrise or sunset, a field of wildflowers against a bright blue sky, an underwater ecosystem in the tropics, or even a misty morning in the mountains. To be quite honest, I have underutilized this type of tool in my own work, but I think it has tons of potential. Check out figure 4.29 to see one I generated by a tool from a picture I took myself. Figure 4.29 A photo of a sunset in Kihei, Hawaii and a palette I generated from it
The tool I used for this was Google’s “Art Palette” tool, and it really was as simple as uploading my photo and clicking a button to generate a palette. What’s more, I wasn’t very happy with the original colors the tool spit out because they weren’t quite different enough for my liking, so I was able to drag the little dots around to find a more suitable (to me) set of colors that I could share with you. Tools that choose from a base color or colors and generate random colors to accompany I think the tool type I’ve used the most is one that generates random colors based on a base color or colors, though it can be difficult to generate a particularly large palette, or a color-blind-friendly palette. A tool like this is great for when you might have to work with a single brand color and you want to create an entire palette around it, or when you just really want to use your favorite colors in a viz and you need to build out from them. Some of these tools will even let you specify whether your palette needs to meet accessibility guidelines (more about those soon, I promise) which is very cool and helpful. In figure 4.30, I used a tool called Coolors, which you can find in the appendix. My husband and I are quite partial to purple and green, so I picked shades of those colors that I like, and I was able to use Coolors to randomly generate three more colors to go with my purple and green. Figure 4.30 A palette of 5 colors which I randomly generated from two chosen colors, using the tool called Coolors.
If I were to use the palette in figure 4.30 to do data viz, I’d probably tweak some of the colors so nothing is accidentally emphasized (like that green is pretty bright so I’d probably dial down the lightness a few notches; more about that next) and make sure they are different enough even for those with some sort of color blindness (the orange and the red might be a bit too similar for those with some kind of red-blindness), but this provides a nice starting place. Some final notes on categorical palettes Finally, as I said before, these are the trickiest palettes to work with because there are so many moving pieces, so be patient with yourself. If you are working with the built-in color picker on your computer and you select a certain color space, you don’t have to stick with that one color space to get your color just right! For example, let’s say you choose a pre-made palette online and then use hex codes to put the colors into your data viz tool. After applying the colors to your data, you find that some of the colors are “sticking out” a bit more than others, causing some data to be emphasized that shouldn’t be, as in figure 4.31. You can switch your color picker from
hex to HSB, for example, and then dial down the saturation on the offending colors to make them stick out less. Figure 4.31 Starting from the color palette on the left, the one generated from my sunset photo, with a few simple tweaks to saturation and lightness (brightness) and no change to hues, we end with the one on the right.
In figure 4.31 on the left, we see the color palette I generated from my sunset picture. The yellow sticks out a bit, and the nearly black bar on the bottom isn’t quite different enough from the blue bar on the top when seen against a white background. Finally, the tan bar, second from the top, could use a little
help too as it’s just a smidge too close to the yellow for my liking. To get to the palette on the right, I first tackled the yellow by dialing down the saturation, which helped with the accidental emphasis problem. When I opened the color picker in Figma to tackle the almost-black bottom bar, I found that it wasn’t blue at all, but it was a shade of magenta! If you don’t believe me, check out figure 4.32. Figure 4.32 Lo and behold, that almost-black color is, in fact, a very dark and desaturated shade of magenta!
To lean into the magenta hue, I turned up the saturation and lightness, from 4 and 10 to 30 and 40 respectively. Finally, the tan color on the left became closer to brown on the right by again upping the saturation and lightness. And presto, we have a palette of colors that are still inspired by the sunset picture but are better balanced and still distinguishable from each other. As I was writing this section though, I showed figure 4.31 to someone who is colorblind, and to my chagrin they told me that they can more easily distinguish the bottom two bars on the left, rather than on the right. Let this be a lesson in the competing priorities you will come up against as you choose color palettes for your visualizations. Sometimes we have to pick our poison, so to speak: we must choose between accidental emphasis or an inclusive palette. While there is no absolute right or wrong choice, this does bring us nicely to the next section, where we’ll (finally!) get into the weeds of choosing colors in a way that maximizes the number of people who can appreciate (and distinguish) them, so do read on!
4.4 Inclusive color palettes If you have ever rolled a wheeled object down a little curb-cut ramp outside the grocery store – whether it was a shopping cart, a baby stroller, a hand truck, a wheelchair, or something else entirely – then you have benefited from accessible, or inclusive, design. Designing inclusively in this way makes everyone’s lives better! In this section, we’ll talk about how to design for color blindness, for other types of vision impairment (whether permanent or temporary), and also how to be mindful of the meanings of colors in cultures other than your own.
4.4.1 Designing for color blindness The single best thing you can do to make your designs inclusive is to have empathy for your users. Putting yourself in their shoes, trying to see the world (and your design) the way they see it, is a huge step toward becoming a more inclusive designer. There are free desktop apps and browser plugins galore which apply a color filter over your work so you can see it through a lens of each type of color vision deficiency. While these are always an approximation, it’s still better than not trying at all.
If there was a contest among popular data visualization methods and features to find the most notorious offenders when it comes to color vision deficiencies, the winner would absolutely be the “traffic light” color palette of red, yellow, and green. As you are almost certainly aware, this palette is meant to communicate that the red is bad or needs attention, the yellow is medium or might eventually be cause for concern, and the green is good or no action is needed. But, as you may recall from our discussions of color blindness earlier in the chapter, those with deficiencies in their red or green cones have trouble telling the red and green apart from each other if the shades aren’t chosen well. If you don’t believe me, check out the green-conedeficient simulation in figure 4.33. Figure 4.33 The top row shows a classic “traffic light” palette applied to a heatmap, and what it looks like to someone with deuteranomaly (center) and deuteranopia (right). The bottom row shows a more colorblind-friendly palette of orange, gray, and blue instead of red, yellow, and green respectively, under the same simulations. Remember, deuteranomaly is the most common type of color blindness wherein the peak absorption of the green cone shifts toward the red end of the spectrum making greens appear more red. Deuteranopia is when the green cone isn’t functional at all.
Employing a more colorblind-friendly palette of orange, gray, and blue makes it much easier for colorblind users to see the differences that a diverging palette is so good at showing, as you can see at the bottom of figure 4.33. But sometimes, no matter how hard you try, you might have a client or stakeholder who insists on traffic-light colors for a visual. In such cases, there are a few things you can do to make life easier for color-blind folks: Try to spatially separate the red components from the green components, either with a border or another color. Choose shades of red and green that have very different brightness or lightness Limit the number of colors overall: as my color-blind reader told me, “A
traffic light scheme with many shades of each color is much harder to interpret than one with only three colors.” Still, relying on using only a color filter to help make your designs accessible for color blindness is a little hand-wavy and subjective. After all, at that point you’re just relying on your own vision and interpretation in hopes that what you see and interpret will be applicable to a very wide audience. While it may work a lot of the time, it also may not, and you’ll never really know how effective it is unless you instead follow well-established guidelines. Enter: WCAG.
4.4.2 WCAG and color guidelines Pronounced like “wuh-KAG,” the Web Content Accessibility Guidelines (WCAG) are a set of guidelines laid down by the World Wide Web Consortium (W3C), the closest thing the Internet has to a governing body. These guidelines are meant to help developers and designers make the web accessible to as many people as possible, including those with physical and cognitive disabilities but also those on very limiting devices like screen readers and mobile devices. As of this writing, WCAG is still on its second major version, WCAG 2.1, but in late 2021 it was announced that WCAG 3.0 is under development and will eventually replace WCAG 2. Since version 3.0 has not yet been released, we’ll stick to version 2.1 here. WCAG 2.1 consists of 4 guiding principles: that the web must be perceivable, operable, understandable, and robust. Each of these 4 principles are broken down into guidelines (12 in all), and for each of those guidelines there is a set of success criteria (61 in all) by which a developer may know if they have met the guideline. For each of these success criteria, there is a specified level of conformance: A, AA, or AAA. These levels correspond to how strongly developers and designers are urged to comply with the guideline. For level A, it’s a must, a bare minimum so that most people can see, operate, and understand the web site. For level AA, it’s that you should do this so that even more people can see, operate, and understand your web site. Finally, level AAA is that you may conform to this guideline. Level AAA is very strict, and even WCAG itself states, “It is not recommended that Level AAA conformance be required as a general policy for entire sites
because it is not possible to satisfy all Level AAA Success Criteria for some content.” In all cases, if your web site does not meet the specified standards, you can instead provide an alternative which does meet them. For example, if you have a color palette you really, really love or that you absolutely must use but it doesn’t meet WCAG’s color guidelines, you can use that palette and also provide a toggle switch so that a user can change to an accessible palette if they need to – this would then make your site compliant with the color guideline. On that note, how does this all apply to color, anyway? We’ll look to the principle of Perceivable for our answers. (The full text of WCAG 2.1 can be found at https://www.w3.org/TR/WCAG21/) Within the principle of Perceivable, there are four guidelines: text alternatives, time-based media, adaptable, and distinguishable. Use of color falls squarely under guideline 1.4 Distinguishable, which states, “Make it easier for users to see and hear content including separating foreground from background.” Within that guideline, there are 13 total success criteria, but we’ll focus on the five which are relevant to color: use of color, contrast (minimum), contrast (enhanced), visual presentation, and non-text contrast. Success Criterion 1.4.1 (Level A), about “use of color,” states that as a bare minimum, we must not rely on color alone to convey information. This doesn’t mean you can’t ever use color to convey information, but if you do, you must (again, for level A conformance to WCAG) pair it with at least one other indicator or preattentive attribute – remember those? In case you forgot, the preattentive attributes are color, form, spatial position, and movement. As mentioned in chapter 1, just be sure to use extra care when employing movement in your visualizations because it can easily cause more confusion and overwhelm the user. To be on the safe side as you’re starting out, stick to pairing color with either position or form (shape, length, etc.). When in doubt, consider also adding a label. Success Criterion 1.4.3 (AA) is about a minimum level of contrast, is the next criterion we deal with a lot in data viz: text colors should have at least a 4.5:1 ratio of contrast with the background, except in the case of large-scale text and images (large scale = anything wider than 3 pixels, like most visualization elements such as bar graphs) which should have a contrast ratio
of at least 3:1 with the background. If your font includes a border on the text, or you add a border to elements in your visualization (e.g., a fine black border around a blue bar on a gray background), that changes the contrast, therefore the ratio would be calculated between the border color and the background color, instead of the viz element’s color and the background color, as in figure 4.34. Figure 4.34 On the left, the blue bars have no border, so the contrast is calculated between the blue and the light gray as 1.93 – way too low to pass WCAG’s AA level of 4.5. However, if you add a dark gray border, the contrast is then calculated using the border against the background, which you can see with your own eyes shows up better than just the plain blue bars. The contrast between the darker gray border and the lighter gray background is a whopping 8.7, beating out the AA level by almost a factor of two.
Ok so, how does one even calculate this contrast ratio, anyway? The formula is (L1 + 0.05) / (L2 + 0.05) where L1 is the relative luminance of the lighter color and L2 is the relative luminance of the darker color. Suffice it to say, there’s a bunch of math under the hood of those relative luminance numbers. While it’s not too complex as math goes, unless that’s really your jam (you do you!), you’ll probably prefer to use a calculator that someone else has already made. My favorite is available in the appendix, or you can just go to www.accessible-colors.com. Success Criterion 1.4.6 (AAA) enhances 1.4.3 with higher thresholds: a
contrast ratio of 7:1 for smaller-scale color against the background, and 4.5:1 for larger-scale color (again, more than 3 pixels wide) against the background. Success Criterion 1.4.8 (AAA) is about visual presentation of blocks of text (paragraphs), which aren’t usually present in data visualizations that are meant to report data on an ongoing basis (i.e., with new data flowing in periodically), but are often present in ad hoc analyses (i.e., static, resulting from a one-time data pull) and infographics. Most of its bullet points are about typography and are covered in chapter 5, but there is one bullet which requires that the text and background color can be chosen by the user to suit their own readability needs. This is aimed mostly at web and software developers rather than those using spreadsheets and BI tools. The final color-related success criterion, 1.4.11 (AA), is the newest colorrelated success criterion in guideline 1.4, and is about the contrast of non-text elements. The first of its two bullet points essentially says that the colors of things like buttons and navigation menus must have a contrast of at least 3:1 with the other colors that touch them, unless they are disabled, or if you have no control over the appearance because it’s controlled by the app displaying the content. Its second bullet point specifically applies to data visualization (look at that, we’re moving up in the world!) and says that the 3:1 contrast level with bordering colors is required for any portion of a visual which a user needs to discern to correctly interpret that visual, e.g. bars in a bar chart, slices in a donut chart, or lines in a line chart. Now that we’ve talked about being inclusive regarding disabilities, let’s shift gears a bit and look at being inclusive regarding different cultures.
4.4.3 Colors across cultures In art and anthropology, the idea that color has different meanings in different cultures is called color symbolism. With such diversity in the world, and relatively few hues with which to work, you can probably imagine how a single color could evolve to have a vast array of meanings across cultures, in much the same way that different ancient cultures saw different constellations in the same sky.
I happened upon David McCandless’ Information is Beautiful (the originator of the annual data viz awards by the same name) website early in my data viz career. The first visualization that stuck out to me was his work about 84 different interpretations of about 10 colors across 10 cultures. The graphic is too large and detailed to reprint here but it also serves as the cover illustration of the Information is Beautiful book, and you can easily find it by typing “colo[u]rs in culture information is beautiful” into your favorite search engine. (You’ll find it with or without the “u” in colors – he’s British.) In this fascinating visualization, it becomes quickly apparent that the meaning of a color is not at all intuitive, so care should be taken before making assumptions that the reader will interpret a color the way you think they will. For example, in Western / American, Japanese, and Native American cultures, black is generally considered the color of death, but according to McCandless’ sources, that is not the case in Hindu, Chinese, Arab, and South American cultures – the color of death is white to Hindu and Chinese folks, silver to Arab folks, and green to those in (at least some) South American cultures. On the other hand, across all cultures in McCandless’ visualization, red is both the color of flamboyance and of heat, and black is the color of evil. One thing I’d love to see someday, however, is a more inclusive version of this graphic because it fails WCAG’s contrast and color guidelines pretty spectacularly.
4.5 Summary Color models come in two flavors: additive in the case of light (because combining colors reflects more light), and subtractive in the case of paint and the like (because combining colors reflects less light). Each model has its own set of primary colors: red, green, and blue in the case of additive, and cyan, magenta, and yellow in the case of subtractive. RGB space, the color space defined by using red, green, and blue as the primary colors, is the one used by computer monitors thus the most prevalent in data visualization. RGB colors can also be expressed as hexadecimal triplets. When choosing colors for your visualization, first get it right in black and white, and then you can add some color as you need it. Using color purposefully and well requires careful thought and planning,
but thankfully there are tools out there that can help guide you toward better choices. When it comes to making your designs more inclusive, if you’re ever in doubt then consider adding a label to make it clear what you’re trying to convey. A given color doesn’t mean the same thing to everyone across all cultures.
4.6 References [1] L. T. Sharpe, A. Stockman, H. Jägle, & J. Nathans, “Opsin genes, cone photopigments, color vision, and color blindness,” in Color vision: From genes to perception, Cambridge University Press, 1999, ch. 1, pp. 3-52. [2] L. N. Went, N. Pronk, “The genetics of tritan disturbances,” Hum Genet vol. 69, pp. 255–262, March 1985, https://doi.org/10.1007/BF00293036.
5 Typography This chapter covers Some basic vocabulary of typography Optimizing your type choices for readability Using typography to set the tone of your designs Establishing a hierarchy of importance using typography Choosing inclusive fonts Back in the day when “desktop publishing” was a thing (and happened to be a thing that I quite enjoyed at the time), I remember when Microsoft Publisher would suggest pairs of sometimes-very-different-looking fonts that went nicely together, with one to be used for headings and the other to be used for body text. These “font schemes,” as they were called, felt as enigmatic to me as suggested color palettes did – where did they come from? How could someone know which fonts would pair well and which wouldn’t? Font pairing, like wine pairing or chocolate pairing, is a skill that requires practice and where you have to start with a firm foundation in the basics. In this chapter, we’ll learn some basic vocabulary about typography, and then we’ll learn how to make sure our text is as readable as possible. After that, we’ll talk about how different fonts set different “tones,” then how we can use type to subliminally communicate a hierarchy of importance, and finally we’ll discuss how we can be inclusive in our typographic choices. *cracks knuckles* Ok, let’s go!
5.1 Some basic vocabulary of typography The field of typography has a rich history, with movable type dating back to the 11th century in China, and an unsurprisingly rich set of vocabulary to accompany it. I won’t delve deeply into either, but I want to give you a teensy taste of the history because I just can’t help myself. Did you know that the terms “upper case” and “lower case” to respectively describe capital and
non-capital letters come from the fact that the lead letter blocks (“slugs”) used in European movable-type printing presses were kept in separate boxes, or cases? The capital letters were kept in a case stored physically above the non-capital letters, hence “upper” vs “lower” cases. (See, just a teensy taste. And now, onward!) As with color, there are some key terms which you should know before jumping into the rest of this chapter. This is not even close to an exhaustive list! If you want to find more terms though, check out the glossary from FontShop at https://www.fontshop.com/glossary.
5.1.1 Character A character is any individual bit or bauble included in a font, every little thing which would have had its own block to place in a printing press: letters, numerals, punctuation, currency symbols, etc.
5.1.2 Typeface vs Font As with many things, the distinction between a typeface and a font has been all but completely eroded with the passage of time, leaving these two words to be used pretty much interchangeably today. However, if you want to be very technical about it, a typeface refers to the general design or artistic interpretation of the letters and characters (e.g. Arial, Times, Baskerville, Comic Sans), while, a font refers to the typeface and any specific styles you apply to it, including the weight, size, and whether it is italicized (more on all those styles in a bit). Figure 5.1 should make it clearer. Figure 5.1 Demonstrating what the same phrase looks like in the Roboto typeface but in various fonts (all the same size).
5.1.3 Serif vs Sans-serif A serif is a small flourish, a small stroke or line at the end of open letters. Typefaces that have serifs on their letters are called serif typefaces, while those without serifs are called sans-serif typefaces, where sans is literally the French word for “without.” Figure 5.2 shows an example.
Figure 5.2 A demonstration of the same typeface, Roboto, in its serif style on the left, with the serifs in red, vs its (usual) sans-serif style on the right.
5.1.4 Weight A font’s weight refers to the thickness of the strokes which comprise the characters. This can be expressed as words (e.g., light, regular, extra bold) or numbers (e.g., 300, 400, 800 respectively), as shown in figure 5.3. Figure 5.3 All the font weights of Roboto
5.1.5 Italics
Unsurprisingly, italics originated in Italy, first designed during the 15th and 16th centuries. According to its Google Fonts entry, “Italic is a type style that's almost always slanted and is designed to create emphasis in text. Originally based on semi-cursive forms, italics are a direct contrast to the upright style.” True italics are drawn from scratch and have forms and features which don’t appear in the upright form of the typeface, unlike obliques which are merely tilted or slanted versions of the upright form (though usually with small corrections to ensure that proper balance and proportions are maintained). Check it out in figure 5.4. Figure 5.4 A demonstration of the regular vs italic forms of three different typefaces.
5.1.6 Font size I can hear you now: “Surely, Desireé, this one is self-explanatory.” If only it was! How big or small a font appears may in general seem straightforward, but as with the very nature of typography, font size is quite nuanced. First, there’s the issue of what units are used to measure font size. Points, abbreviated as pt, have been used in printing for hundreds of years and are still used today. Originally a point was roughly 1/72.28 of an inch or 72.28 points per inch (though the exact size varied by year, country, and printer),
but this was rounded and standardized to 72 points per inch (i.e., dots per inch or DPI) with the rise of desktop publishing in the 1990s – this is now known as the DeskTop Publishing point, or DTP. A note concerning CSS and web development
So, points are great: comfortable, well-known, widely available, and now standardized in print. In front end web development and CSS, however, there’s an extra layer of complexity when it comes to measuring stuff, be that font sizes, widths and heights of elements, margins, padding, etc. In CSS, other units of measure besides a point include a pixel (abbreviated as px, and of which there are 1.333 in 1 point) and a pica (abbreviated as pc, and where 1 pica = 12 pt), both of which are absolute measurements, meaning that they are always the same size and can be related back to a physical quantity like an inch. There are also scalable or relative units such as an em (relative to the font size of the parent element) and a rem (relative to the font size of the HTML element), and many more. According to the MDN Web Docs (now an open source project, but initially stood for Mozilla Developer Network), “The benefit of using relative units is that with some careful planning you can make it so the size of text or other elements scales relative to everything else on the page.” Remember Criterion 1.4.8 from WCAG 2.1, which we talked about in chapter 4? It is a AAA criterion stating, “Text can be resized without assistive technology up to 200 percent in a way that does not require the user to scroll horizontally to read a line of text on a full-screen window.” This is where relative units for font sizing come in very handy, because they can scale or stretch based on the user’s preferred font size, or the size of the screen. Alright, we’ve got font size units in the bag, but what are they measuring, exactly? Back in the day when type was set using lead slugs, the size of a font was the height of the lead slugs, and even the largest letters had a tiny bit of space on at least the bottom, as shown in figure 5.5. Figure 5.5 A lead type slug for the ligature of the letters i and a long s (now defunct in typography and can often be confused with a lowercase f when reading old texts), in 12pt Garamond. (Daniel Ullrich, Threedots, CC BY-SA 3.0, via Wikimedia Commons)
Today, the measurement of a font’s “size” is actually a measurement of the height of the bounding box, the rectangle which forms the boundaries of the character and the height of which is the same for all characters in a font. You have probably noticed that even when the font size is the same, oftentimes the same character will appear different sizes in different fonts, as in figure 5.6. Figure 5.6 A demonstration of 5 different fonts and how their heights can be different even though the fonts are all the same point size and aligned on the same baseline.
These differences in height across fonts, even at the same font size, contribute to the individual “feel” which is unique to each font. The way each font uses the space allotted to it almost personifies it in a way, much how a person uses a space allotted to them, such as a room, office, desk, locker, car, patch of land, etc.
5.1.7 X-height While a font’s size is specified by you as the designer/developer, the x-height is a property inherent to the font itself, the height of lowercase letters as measured from the baseline, as shown by the space between the blue baseline
and the red line for each font sample in figure 5.7. Figure 5.7 A demonstration of the different x-heights (baseline to red lines) for 5 fonts, sized so they all have the same cap height, the distance from the baseline to the top of the uppercase letters (marked by the top blue line).
The x-height of a font plays a very important role in readability, which is what the next section is all about.
5.2 Optimizing for readability In a data visualization, the typography is not the star of the show, but it does help set the stage, not unlike a good stagehand during a theatre production. The stagehands don’t have the fancy costumes or even any lines, but their job is of paramount importance for driving the story along because they make sure the pieces of the set are in the right place at the right time; a good stagehand fades into the background, not calling attention to themselves as they go about their work. It is the same for typography in a data viz: good typography does not call attention to itself, and while it should be colored in such a way that it does stand out from the background enough to be legible, typography is doing its job to the very best if you don’t notice it (unless of course you’re a typographer). You have surely seen visualizations where the
text is a bad color, too fine or too bold, too squished or too loosely spaced, too big or too small, or the font is just too fancy to be readable at all. To avoid all of those problems, you want to always optimize your font choices for readability.
5.2.1 Small font sizes In everyday data visualization, we don’t use a whole lot of large, loud typography because it would overshadow the data story we’re trying to tell. Usually most of the text on a visualization is pretty small, limited to axis and data labels, annotations, captions, and maybe a block of text here and there. Blocks of text don’t tend to show up a whole lot on automated dashboards and reports…yet? Perhaps AI will change this in the future, crafting readouts and key takeaways automatically, but as of this writing that time has not arrived. Titles and headers are the larger-sized exceptions, which we’ll get to in a bit. For now, we’ll focus on sweating the small stuff like font weight, xheight, letter shape, and distinguishability. Font weight The easiest qualitative test a font can pass for readability at small sizes is whether the weight is just right – not too light and not too heavy. Readability at small sizes depends heavily on a balance of “ink” and white space, or negative space, the unoccupied area around and all throughout your design. White space is your best friend when it comes to any aspect of design, so if you’re one who likes to use up every single pixel or millimeter of a page, it’s time to start getting more comfortable with letting your designs have room to breathe. We’ll ease into it by starting on the smallest scale with our font choices. Have a look at figure 5.8, where we see the same paragraph in three fonts of the same size, but with three different weights. Figure 5.8 Three fonts with different weights applied to a paragraph of text (the prologue of William Shakespeare’s Romeo and Juliet, public domain).
Too much white space and not enough ink makes the Lato Thin example at the top of figure 5.8 quite difficult to read or even see, but the opposite problem plagues the Archivo Black example at the bottom: too much ink and not enough white space makes me feel like it’s assaulting my eyes. Do your users a favor and save the very thin and very thick fonts for larger headers and titles, and stick to a regular weight everywhere else except where you need to add emphasis, which is the only time you should need a heavier weight on a small font. X-height
While the actual x-height metric is the height of the lowercase letters, what matters more for readability at small font sizes is the distance between the xheight and the cap height, or the height of uppercase letters, shown previously in figure 5.7 by the top blue lines. The larger the x-height is relative to the cap height, the more readable the font generally is at smaller font sizes because that increases the white space inside the letters. Have a look at what each of our 5 fonts from figure 5.7 looks like with a paragraph of text in figure 5.9. Figure 5.9 A demonstration of the same 5 fonts as in figure 5.7, again normalized to the same cap height, but this time with a few sentences of text
Which would you say, just based on eyeballing, are the most and least readable fonts in figure 5.9? I want you to hold that thought as we move on to letter shape. Letter shape Readability at small sizes also depends heavily on the shape of the letters, more specifically their counters, or the space inside closed or partially closed letters like a, o, and d. Usually, more round = more readable, where the key word here is usually. Let’s see what the counters look like for these same fonts in figure 5.10. Figure 5.10 The shape of the counter, or the space inside closed or partially closed letters (colored red here), affects readability. Generally, more round = more readable.
So far, we have three yard sticks by which we can grade our 5 fonts for readability at small font sizes: font weight, x-height, and counter shape. By xheight, Roboto comes in first with Museo Moderno in close second, while by roundness of counter it’s Museo Moderno by a mile with Palatino in second and Roboto very close on its heels in third. What do you think about that when you look back at figure 5.9? I think Futura Condensed and Brush Script
MT aren’t even on the leaderboard due to the lack of white space – they might each be using a “regular” weight, but they have the smallest relative xheights, and their counters are very squished, such that those of Brush Script MT are nearly nonexistent. Those two fonts, and other fonts like them, should never be used for blocks of text. Futura Condensed is a reasonable choice for a headline / title, but honestly, I’d just avoid Brush Script MT altogether even though it’s considered “web-safe” meaning that it’s widely available and exists on pretty much every device already (though why it’s so widely available is beyond me). Of the other three fonts – Roboto, Museo Moderno, and Palatino – which do you think is the most readable? By our three yard sticks so far, Museo Moderno should probably be the winner, but by my eyeballs I’d hand that victory to either Roboto or Palatino. Let’s look to the last tenet, distinguishability. How well can you distinguish difficult letters? Out of our four tenets of readability, I’d say this one is the least quantifiable. What I mean by distinguishability is that your user needs to be able to tell one letter from another and be able to determine what letter it is at all; this is where I think Museo Moderno finally tumbles from its little pedestal. Will you just look at Museo Moderno’s w’s in figure 5.9? My brain immediately hitches on them like I’m driving over a rumble strip on the highway, which is not the kind of reaction you want your users to have when trying to read text on your visualization. To be highly readable at small sizes, a font’s letter forms need to look like we expect them to look. Not only should the letters look as we expect, but it’s important that you can tell the difference between a lowercase “L,” an uppercase “i,” and the number “one.” Let’s see how our top three fonts fare on this test, in figure 5.11. Figure 5.11 In our three top contenders, how easy is it to distinguish these three oft-confused characters?
Roboto, I’m so disappointed in you – making the capital I about 5% shorter and just a hair fatter than the lowercase L is not enough to make these two characters distinct from each other! Museo Moderno would take first place on this one again if we hadn’t disqualified it based on those silly w’s. This leaves Palatino as the de facto winner of this battle because that upper serif on the number one is pretty darn big, likely making it easy enough to tell whether you’re looking at a lowercase L or a number one. So where does that leave us for a readable font at small sizes? Thankfully there are more than 5 fonts out there in the world, but you can pretty easily do this exercise yourself with fonts that are available to you for your own projects – just know that you might need to blow them up really big (like 200+ font size) to see differences in x-height and counter shape. You’ll want to use a regular weight and check that the x-height is somewhere in the realm of about 2/3 the cap height, the counters are more round than squished, the letters look like real letters, and the oft-confused characters are distinguishable from each other (don’t forget about the uppercase letter O and the number 0 as well as the I-l-1 issue we demonstrated). It sounds like a lot, but give yourself some grace as you’re just learning to do this. It doesn’t have to be perfect; as long as you try then even if you miss the perfection target by a little, it’s better than not having tried at all. Remember, when all else fails,
ask for some input from someone else, ideally one of your users-to-be!
5.2.2 Tabular, lining, and uniwidth numbers Ok, this is a book about data, so let’s talk numbers. Your choice of font can have a dramatic effect on how the numbers in your visuals are perceived, especially when you have no other choice but to show the data in a table (finance folks, pay close attention!). When numbers are densely packed as in a tabular structure, it’s best if they align both horizontally and vertically. The horizontal alignment is called lining numbers, while the vertical alignment is called tabular numbers. As a bonus, there are even (a few) decent-looking fonts which vertically align at all weights – these are called uniwidth or multiplexed fonts. Lining numbers The alternative to lining numbers is old style numbers, which are cute and charming when you see them in old texts surrounded by prose, but they are dreadful for displaying numbers in a table. Have a look at figure 5.12, where the old style numbers look a bit like a jumbled mess while the lining numbers look neat and tidy. Figure 5.12 On the left we see old style numbers at work, and they look scattered, almost haphazard. On the right, we see a better way to display numbers, all of them sharing the same baseline and height, which makes for a much tidier and easier to read table.
Given that serif fonts for normal, everyday use tend to be a bit on the oldfashioned side, and sans serif fonts tend to be a bit more on the modern side, I would not have expected to see old style numbers without serifs. This is explicitly why I chose Magra for the demo in figure 5.12: it’s sans serif and otherwise looks like quite a nice, unassuming, modern font. So don’t be fooled! Tabular numbers The alternative to tabular numbers is proportional numbers, which again look great sprinkled throughout a run of prose because they make efficient use of their allotted space on the page. However, once again they’re rather dreadful for use in a table. Figure 5.13 demonstrates this, where on the left side, we see proportional numbers making it impossible to guess even the rough value of a number by how much space it takes up. Instead on the right, tabular numbers mean that all numerals are the same width, which makes it very easy to estimate a number within an order of magnitude (factor of 10) at a quick glance. Figure 5.13 On the left we see how proportional numbers don’t line up vertically, which means the user must work extra hard by looking closely at each individual number to understand even its rough value relative to those around it. On the right, we see a better way to display numbers, with each numeral taking up the same amount of space allowing them to perfectly align vertically, which makes for a much tidier and easier to read table. A user can scan a table of tabular numbers and pick out the largest and smallest values within about an order of magnitude (factor of 10).
The importance of numbers aligning vertically in a table cannot be understated. If they don’t align, the user is forced to closely examine each
number regardless of whether they want to know an order of magnitude (factor of 10) or the exact value. When they do align, users can easily pick out the largest and smallest numbers just by quickly skimming the table because the big numbers stick out a lot more than the smaller ones, as you saw in figure 5.13. Uniwidth, or multiplexed numbers Alright, by this point I hope I’ve likely sold you on the ideas of tabular and lining numbers and how much better they are for your users, especially when displayed in a table. If you want to stay there, that will likely be sufficient for at least 90% of your tabular font needs. However, if you do a lot of emphasizing within your tables by using bold weights mixed with regular weights, you might want to take things a step further by finding a font that has tabular and lining numbers, and uniwidth characters. The idea behind uniwidth, also known as equal-width or duplexed or multiplexed, characters is that each character in the font (at a particular size) has the same width across all font weights. If you’ve ever heard of monospace fonts, which are normally used to display code and have a “typewriter” feel to them, you might be wondering how that is different from uniwidth: if a font is monospaced, it means that every single character in the font at a given font size has the same width – all letters, numbers, spaces, punctuation, the whole lot. The difference is subtle, but important: in a uniwidth font, each individual character has the same width across all weights, but that width may vary between characters, which is a long way of saying that a uniwidth font can also be proportional (see the previous section about tabular numbers for a demo of proportional characters). But that of course doesn’t help us much because we still want tabular numbers, not proportional numbers. There are a very few fonts out there (as of this writing) which satisfy all of these criteria, that they have tabular numbers AND lining numbers AND are uniwidth. There are even fewer free and widely available fonts that satisfy these criteria; thankfully there is one available in Google Fonts, and that is Recursive (of the “Sans Linear” flavor, meaning it’s sans serif, and the characters have a more linear look than the rest of the styles in the typeface). Have a look at figure 5.14 to see it in action on the right against Roboto on the left.
Figure 5.14 On the left, we see that the characters of Roboto are not the same width across all weights, while those of Recursive Sans Linear are. At smaller sizes, the width difference in Roboto does not appear to be very great (even though I used the thinnest and thickest possible weights to contrast the regular weight, in the middle) so if you don’t have a uniwidth font available to you, it’s likely not the end of the world.
In figure 5.14, we see three different weights at work on each font – the lightest weight (thin for Roboto, light for Recursive), regular, and the boldest weight (black) – to demonstrate the multi-width nature of Roboto on the left
and the uniwidth nature of Recursive on the right. At smaller font sizes, the differences for Roboto don’t appear to be dramatic, so if you don’t have Recursive or some other uniwidth font available for your project, it’s probably not the end of the world. If you desperately need the effect of a uniwidth font but don’t have one, you can use a monospace font instead. Turns out, Roboto has a monospace flavor called Roboto Mono, and it doesn’t look half bad – check out figure 5.15! Figure 5.15 I added a few lines to prove that every character of Roboto Mono is truly the same width at all font weights. And monospace doesn’t look half bad in the table example underneath!
One final note on uniwidth fonts: if you happen to be a Tableau user, you’ll be delighted to know that all styles of the proprietary Tableau typeface are uniwidth! I had a coworker ask me very randomly one day what my favorite
font is to use in Tableau, and my answer was an immediate and unequivocal, “The Tableau font!” (At the time, I didn’t fully understand the difference between a typeface and a font – what I really meant was the Tableau typeface.) When Tableau created their typeface, they hired a prominent typographer and created a very solid typeface which is excellent for data visualizations, has many weights available, and looks great at large and small sizes. (And no, neither this book nor I have been sponsored by Tableau – I just like and recommend their typeface that much.) Now that we’ve learned about the best ways to display numbers, let’s move on to our last bit on optimizing for readability: limiting the number of fonts we use in a project.
5.2.3 Limit the number of fonts Finally, when optimizing for readability, it’s best to limit the number of fonts you use in your design – yes, that’s fonts, not typefaces. Remember we’re not designing pizza boxes here (I kid you not, my friends and I once tried to count the number of fonts used on a pizza box from a major chain and we lost count at 20), we’re designing data visualizations. In our designs, most of the type should play the ultimate supporting role of informing, helping the story along, and propping up the most important features while still remaining largely unremarkable. As with color, it helps to strip all formatting and styling from your text so you are down to a single font at a single size in a single color for your entire design – or better yet, start the project that way. Unlike color, where you will usually want to add back at least a little bit after you “get it right in black and white,” you might not even need to add any extra styling to the type. Using a single font size across an entire project results in a very clean, uniform, and business-like look, making for a solidly minimalist aesthetic. White space used judiciously helps set elements apart from each other; if text needs to be deemphasized then a lighter font color can be applied, or if the header needs a bit more emphasis, then it can be bolded. Check out the example in figure 5.16. Figure 5.16 Our old friend, the fruit data, makes its return as we show a clean, very business-like chart that uses a single font in a single size, which could easily show up in an automated report.
If this simple look isn’t right for your users, try adding just one style to the mix to add a bit of contrast, the spice of design which enhances interest and flavor (we’ll talk more about that later in this chapter). If you’re using a typeface that is part of a very large family, i.e., there are many different styles under the same typeface “umbrella” as we have seen with Roboto – be they different weights, spacing, italics, with and without serifs, etc. – then your job is easy. The best place to try this first is to make the title or header a
contrasting style to the rest of the text, e.g., make the title font bolder, or larger and thinner, or if you’re using a sans serif font then try using a serif font on the title, or vice versa. See figure 5.17 for a slightly updated version of figure 5.16, where we use a bold weight on the title instead of regular weight. Figure 5.17 Same idea as figure 5.16 but with a bold title instead of regular weight.
Let’s see what it looks like changing the title to a serif font and making it just a tad bigger in figure 5.18. Figure 5.18 Instead of using a bolded sans serif font on the title, we changed it to the serif version of Roboto, Roboto Serif, in regular weight and made it just a smidge larger. Notice how it contrasts with the rest of the text by only a little, just enough to set it apart, but because we stayed within the Roboto family, the two styles blend harmoniously.
In figure 5.18, we have our first attempt at mixing serif and sans serif fonts, where the serif appears only in the title and at a slightly larger size (18px instead of 16px) than the rest of the text. By using Roboto Serif, we know it will blend nicely with the regular Roboto everywhere else because of the similar x-heights and counter shapes. Serif or sans serif?
There is a great debate among the typography and design communities about which is easier to read: serif for large blocks of text and sans serif for smaller pieces, or the other way around. Some even say that the medium makes a difference, e.g., whether the text is printed on a page or presented digitally. It is likely the debate will continue to rage on in the years and decades to come, so in the meantime we can listen to prominent data visualization designers Lisa Charlotte Muth and Tiffany France, who agree that for labels on a visualization, it’s usually best to stick with sans serif fonts because they are less likely to become muddied by the extra “ink” (the serifs) at small sizes. If you are going to use a serif font, it generally fits best as a title or header. Keeping the two styles you use in your design in the same typeface family will ensure that the two fonts will harmonize beautifully with each other without you having to do any extra legwork. If, once you’ve changed the style of the header to contrast with the rest of the text in your viz, you still find that you need more styling options to further set some other text, such as an annotation or callout, apart from the rest of the main text you can try adding one more style. This time, keep it in the same typeface as the rest of the text, and choose whether to vary the weight OR size OR color; you only want to up the contrast with the rest of the text by a little so it will be slightly more noticeable than its surroundings. It’s like the difference between driving over the reflectors on the highway rather than rumble strips or (science forbid!) speed bumps. Figure 5.19 shows the addition of an annotation with smaller text. Even though it’s smaller, it still stands out as different but it’s not so different that it’s overwhelming. Figure 5.19 Here we’ve added an annotation in smaller text to the same graph in figure 5.18.
Even though the text on the annotation is smaller than the rest, it still stands out just enough because it’s different.
One thing about which there is no debate is that you should never use a fancy display font anywhere except a large title (where display means it doesn’t fit either serif or sans serif, but instead has lots of ornamentation and/or creative flourishes, sometimes very elaborate and usually quite “loud”), and it really
does have to be large so that it can be read despite the “typejunk,” to adopt Tufte’s lingo. However, the fancy title fonts generally aren’t quite right for our everyday data vizzes – the charts and graphs, reports and dashboards which are used to drive and track aspects of our everyday lives – because their fanciness and attention-grabbing are much more likely to detract from the story inside the data than a more straightforward serif or sans serif font. Remember, for these purposes, type and text are the stagehands, not the headliners of the show. As always, make sure readability and insight are of foremost importance – never let your design choices get in the way of communicating a message to your audience! When it comes to limiting the number of fonts you use, most designers say that you should never need more than three fonts in a design. As beginners, I encourage you to start small and simple, and only build out if you really, truly see the need.
5.3 How type sets the tone When you learned to read and write, however long ago that was, you learned what different letters typically look like. You learned how to draw the simplest forms of capital and lowercase letters, and as you advanced, you learned that sometimes the same letter, or even number, can be represented by a slightly different shape, like the single-vs-double-story example in figure 5.20. Figure 5.20 You learned at an early age that some letters can be drawn differently and yet still have the same meaning, like lowercase a and g. Futura uses the “single story” variant while Lato uses the “double story” variant.
Part of learning to read and write is learning how to expect the characters of a written language to look. That’s why you can read them, because (other than a few exceptions) the general shapes don’t deviate from what you expect, and so you can associate them with sounds and meanings, which is the phonological component of language. When typographers create new typefaces and fonts, they keep your expectations in mind and then change the tiniest, most minute of details. They might add an extra little flick here, or round an edge there, or maybe taper another edge over there, in multiple places on every single letter in every single bit of text. These tiny changes, these ever-so-slight departures from your expectations of how each letter should be shaped, then have subtle but far-reaching effects that add up to a big but usually subliminal effect on
the tone or feeling of a design. Early in this chapter, I touched on the idea that how a font uses the space allotted to it is almost like how a person uses a space allotted to them. Our perceptions of these uses of space affect our impression of the person, or the font: you likely get the same sense about a teenager whose bedroom walls are covered in vibrantly colorful posters and whose bedspread is a giant radiating rainbow tie-dye pattern as you would from a font with large, rounded, handwritten-like script with big circles (or even hearts!) to dot every lowercase i and j. Or similarly from a minimalist desk or office which shows only the barest of essentials and not even a pencil out of place, as from a crisp-edged sans serif font. Departures from our expectations and how a font’s characters extend into, or retreat from, the space around them are what make typography come to life and communicate tone and feeling, even personality and emotions, completely decoupled from the meaning of the typed words. In figure 5.21, we demonstrate three sans serif fonts (Roboto, Source Sans Pro, and Lato), and three serif fonts (Garamond, Goudy Old Style, and Times New Roman). After looking at the figure but before reading on, think about how you feel toward each font sample. How are they similar, and how are they different? What emotions or feelings or impressions does each evoke for you? Can you attribute any of those emotions, feelings, or impressions to the differences you see in letterform or stroke? Figure 5.21 The subtle differences in each of 6 fonts can be seen plainly when zoomed way in on a single word. How these differences pan out on a block of text can be seen in the paragraph to the right of each enlarged sample. (From Shakespeare’s Sonnet 116, public domain)
Serif fonts are generally felt to be more old-fashioned, so it should be no surprise that this excerpt from a Shakespearean sonnet feels more correct in a serif font on the right in figure 5.21 than in sans serif on the left. We who are not typographers would not have been able to put a finger on why Roboto
gives the sonnet in figure 5.21 such a different feeling than, say, Goudy Old Style, if we had not seen the nuances in the letterforms blown up to 200+ font size. Roboto’s heavy strokes with their squared and non-tapering edges, plus the fact that the non-vertical strokes are very nearly as wide as the heavy vertical strokes, yield a very solid, no-nonsense, impersonal, and almost robotic – therefore more modern – feel. Goudy Old Style, on the other hand, has a smaller x-height and the graceful strokes on curves in letters such as a, n, and d are very fine at their smallest, both of which give this font a daintier, warmer, and more diminutive feel, which put together usually skews more toward old-fashioned. Knowing this, we can see that a sans serif typeface with very rounded edges is going to evoke a different feeling in your users than a sans serif typeface with no rounded edges at all. Have a look at figure 5.22, which shows a rounded font compared to two which are non-rounded. Figure 5.22 Here we can see the difference in tone across three different sans serif fonts. The rounded font at the top has a more open and friendly feel than the others, while Recursive Sans Linear has a rather cold and impersonal feel to it, almost slightly alien.
In figure 5.22, the first font has rounded edges, conjuring thoughts of balloons which gives it a friendly and open tone. Helvetica, in the middle, has what I’d call an almost neo-classical feel to it because it is such a widely used font, but it’s sans serif which makes it not quite old-fashioned. Recursive Sans Linear at the bottom almost feels cold and impersonal with hints of a typewriter feel to it. This typewriter-nature is probably why it feels a bit “alien” but likely comes from how wide it must be to allow characters to take up the same space across all font weights, almost like the letters are holding each other at arms-length to not get too close. If you are obligated to use certain brand- or company-approved typefaces in your projects, the task of choosing a font is a bit less difficult, but I would still encourage you to make sure those fonts are right for your needs and convey the right tone. Regardless of whether you are limited to certain typefaces, as you go about choosing a typeface for your project, try applying different fonts to very, very enlarged samples of text to see what the differences are. If you find that a font you are required to use is grossly out of line with your needs – whether that’s in tone or readability – try having a chat with the person or team responsible for setting those guidelines and keep an open mind because you may learn a thing or two from each other.
5.4 Communicating a hierarchy with type Knowing what we know now about how typography allows us to set the tone of a project ever-so-subtly, it should be no surprise that another main job of typography is to communicate a hierarchy of importance. Conveying this structure is an essential part of enabling your users to intuitively navigate their way around your viz because if you don’t do it well, there are two consequences: first, that the user will not know where to direct their eyes or attention to recognize the story that is unfolding before them, and second, that they will have no way of knowing what parts of your viz are important or noteworthy. The key to establishing this hierarchy is creating visual interest, and the key to creating visual interest is contrast. Stepping back from typography, visualization, and reports for a minute, think about what kinds of things you see out in the real world that catch your eye as
being well-designed. What was the last thing that captivated your attention? Perhaps it was a vibrant outfit someone was wearing, or a beautiful flower, a striking billboard, a really sleek car, or honestly maybe it was the shape of another human’s body. What these things all have in common is contrast. Your favorite flower pops out to grab your attention because its bloom has a color that is very different from the greenery around it, and a top-tier sports car stands out from the rest on the road because of its unique, sleek silhouette and usually vibrant color (and maybe because it’s passing you on the freeway like you’re going backwards). Contrast creates visual interest by grabbing our eyes and demanding we look at it. To understand how to judiciously apply contrast so our typography establishes a hierarchy, we return to our old friends from chapter 2, gestalt principles and preattentive attributes – specifically color, form, spatial position, proximity, and symmetry. To demonstrate, have a look at figure 5.23, to which we’ll be referring frequently throughout this section. When I made this viz in 2018, I kept things simple and consistent by sticking to one typeface throughout, the Tableau typeface, though I probably could have gotten by with fewer styles for even better simplicity and clarity. Figure 5.23 This is an interactive visualization I made in 2018 (direct link to viz here, link to a brief project blog post here) using publicly available payroll data for employees of the State of Ohio. I used a single typeface, the Tableau typeface, throughout the visual to maintain consistency and simplicity, though I could have done a better job at keeping the number of fonts (styles) lower.
5.4.1 Color When we first learned about how our brains perceive information, we started with the preattentive attribute of color. Using color is one of the two easiest
ways to pump up the contrast on typography to show importance (or lack thereof, and we’ll discuss the latter right after this). Color should be used sparingly on text, especially because it’s challenging to choose colors with an accessible level of contrast for small, delicate elements like the letters of body text. For this purpose, it’s best to use a dark, neutral color for your text if on a light background, or a light, neutral color on a dark background and then alter the brightness (or lightness) of the font color to deemphasize where needed by nudging that font color more toward the background color – lighter on a light background or darker on a dark background. This is what is meant by “pushing something to the background” to deemphasize it. One dashboard style I really love is a monochromatic look, wherein you use only a neutral color (usually black, white, or gray) paired with a single nonneutral color in varying shades. Have a look at the gorgeous example in figure 5.24 to see a monochromatic palette. Built by Pradeep Kumar G for #ProjectHealthViz in January 2021, it was shortlisted for the 2022 Information Is Beautiful awards (he took third place in the Business Dashboard category for a different viz, but it wasn’t monochromatic). Figure 5.24 When going for a monochromatic look, it’s vitally important to get the typographic color choices right. Here there are three different colors for text in the main dashboard (not including the footer): white on the headers, bright green on the data elements, and a very light green on the axis labels. Find the interactive version here: https://public.tableau.com/app/profile/pradeepkumar.g/viz/NHSHospitalAdmittedPatientCareActivity/viz (“NHS Hospital Admitted Patient Care Activity” by Pradeep Kumar G is licensed under CC BY 4.0. Source data copyright 2020 NHS Digital, publishing permissible under UK’s Open Government License)
There are three different font colors in action in figure 5.24: white on the headers, bright green to match the data on the data labels and BANs (big-ass numbers, and yes that’s the technical term), and a very light green on axis
labels. By using color this way, Pradeep made the headers pop out as important because they have the maximum contrast with the background. Between that and the use of white/negative space, the headers give the dashboard structure so your eyes know where to look. Next in the pecking order of importance, the BANs pop out because they are large and the same color as the bars and circles that make up the other data elements. The BANs can occupy the same level in the hierarchy as all the other data elements because they are data elements just like the bars and circles and even data labels, thus it makes sense that they’re all the same color (even if not quite the same shade of that color). In fact, in this dashboard, the data labels don’t pop out at you because they’re the same color as the data they’re labeling, which shows us that they’re the same level of importance. Finally, the axis labels are ever so slightly pushed to the background because they’re a very light shade of that dark green background color. If, instead, all the text was the exact same color – either white or maybe the bright green to match the bans – and everything else stayed the same, then the hierarchy of importance would not be as evident, and your eyes wouldn’t know where to look.
5.4.2 Form When we first learned about the preattentive attribute of form, it was in the context of the length (size) of numbers in a column, or similarly bars in a bar chart. More broadly though, form is about size and shape. In the context of typography, shape translates to typeface, weight, and case (upper vs lower), and size is just the size of the font, as you’d expect. Size is the second of the two easiest ways to add contrast to your text, to the point that I’d venture to say it’s challenging to try to establish a solid visual hierarchy without using variations in size. It is possible, as we saw in the single-font chart in figure 5.16, but that was a very simple example and as we all know, real life is not usually quite so simple – if a single font or even just a single size was applied to an entire dashboard with many charts and a lot of text, the hierarchy would be easily lost. When an element is much bigger than the other elements surrounding it, it's absolutely going to attract your attention. In my gender pay gap viz in figure 5.23, you can see the hierarchy of sizes, and therefore importance, at work: the title and call-out are very large, demanding that you look at them first, followed by the subtitle, then
the axis and donut labels in the charts on the left side of the viz. Finally, the body text sizes are the smallest. If you pair a contrasting size with another kind of form like a contrasting typeface, weight, or case, you’re basically guaranteed to draw a user’s attention to the element in question, as in the callout in the gender pay gap viz and seen close up in figure 5.25 – the “$1.09” is both larger and bolder than all the other text on the viz. This sort of emphasis should be used very sparingly! Remember, if you try to make everything important, you end up making nothing important. Figure 5.25 The callout on the gender pay gap viz is larger and bolder than all the rest of the text on the viz. Be very careful when using this type of emphasis because it is incredibly easy to overdo!
5.4.3 Spatial position
When we first learned about the preattentive attribute of spatial position, we were in the midst of an analysis about London bike rentals so we made a map. However, again we can think more broadly than before – spatial position isn’t just about conveying the geographic location of a data point, it’s about how and where an element is positioned on a page. Placement and alignment are both ways we can apply a spatial location to text. (Alignment could also be considered a type of form since for a paragraph, alignment affects the shape or outline of the text block; but for a single line of text, it’s more about the location than the shape.) Have a look at figure 5.26 to see. Figure 5.26 The position and alignment of text can be used to establish importance (header and subtitle position) as well as bring balance (centered text on the pair of bar graphs and the callout) and unification (the clean line of the right-justified axis labels on the right).
In figure 5.26, the title and subtitle occupy the most important area on the page: the top left. In western cultures, because we read from top to bottom and left to right, we tend to look for the most important things in that top left spot, while the less important things can be pushed down and/or to the right.
Proceeding down from the title and subtitle, we reach the first set of graphs which set the stage for the rest of the story. The text accompanying and describing each graph is aligned centrally to achieve some visual balance, and similarly with the body text of the callout. On the right, the y-axis labels are all aligned to the right to form a clean line which acts as a partial border for the barbell-like visual and unifies so the set of labels feel like a single element.
5.4.4 Proximity When we learned about the gestalt principle of proximity, we learned that objects which are close to each other are seen as related or grouped together. On the flip side of that coin, objects which are farther apart tend to not be related or grouped together; herein lies the concept of white space, which is a crucial part of the contrast needed to communicate a hierarchy of importance using type. A bit of text with a lot of white (or negative) space surrounding it will pop out as overall important content, like the callout in the pay gap viz, seen close up in figure 5.27. Meanwhile, the bits of text that are much closer to other elements are relevant only to those elements, like the labels on top of the bar charts, or on the donut chart slices, also in figure 5.27. Figure 5.27 The extra space around the callout dissociates it from the rest of the viz, while the close proximity of the donut chart labels makes it clear that those elements are associated.
This is why it’s important to include plenty of white space all throughout your designs, because if you use up every available morsel of the page and don’t leave space, nothing will stand out and the visual with feel like an overcrowded dance floor. Elements will just look like they’re clumsily stepping on each other’s toes and elbowing each other in the ribs, rather than waltzing gracefully with poise.
5.4.5 Symmetry Finally, we come to symmetry. Remember the gestalt principle of symmetry, specifically the translational kind? That was where we talked about small multiples charts and that they work well because a user can understand what a pattern means in one place and then when that pattern is repeated at regular intervals throughout the page, it’s easy for them to see the relative differences between each instance. In the case of typography, when we establish a set of styles which we use consistently (and repetitively) throughout the design, it’s then easy for our users to see and understand the hierarchy of importance. As humans, we learn very well through repetition, and that’s exactly what this translational symmetry in our typography leverages. In the gender pay gap viz, you can see this at work in the labels at the bases of the bar graphs – the median hourly wage, average hourly wage, and the wage histogram – as well as the label in the center of the donut chart, because they all have the same level of importance. See figure 5.28 for a zoomed-in view of the wage buckets bar chart / histogram and the accompanying donut chart. Figure 5.28 The main labels on the wage histogram and accompanying donut chart have translational symmetry with the labels on the pair of bar graphs above (not pictured) because they are all the same font, establishing the same level of importance.
Body text and data labels are also all the same size in the pay gap viz. If this was an automated dashboard for ongoing use, each chart would likely have a title, using a consistent font in a consistent size and in a consistent location relative to the corresponding charts. Consistency is key! In short, communicating a hierarchy of importance using typography in your designs is definitely not the most challenging part of making an effective data viz. Remember your preattentive attributes and your gestalt principles, and then use them consistently to establish contrast, and you’ll be golden. And one more reminder for good measure: if you try to make everything important, then the real message the users will see is still that nothing is
important.
5.5 Accessibility and typography When I was in my 20s, I can remember trying to show my dad something, likely on my cell phone, and then teasing him as he held it farther away from his face, “Hey Dad, want me to hold that over here, across the room?” (Actually, for a while I could just give him my glasses if his weren’t on his face, and they worked for him too! But anyway…) The deterioration of one’s eyesight as we age is something most of us will face as we get older, and as we all get there, we will have a profound appreciation for the designers and developers who make it easier for us to continue reading for as long as possible. (Am I speaking from experience? Yes, yes, I am.) So, pay it forward starting now by learning how to make accessible and inclusive typographic choices, not just for those whose eyesight has deteriorated beyond the length of their arms, but also for other vision and neurological impairments. In this section, we’ll talk about WCAG and how it applies to typography, and then we’ll talk about dyslexia.
5.5.1 WCAG and typography guidelines If you need a reminder about what is WCAG and why they have guidelines, flip back to section 4.4.2, “WCAG and color guidelines,” to refresh your memory. Typography mainly falls under the Principle of Perceivable, Guideline 1.4 which states, “Distinguishable: Make it easier for users to see and hear content including separating foreground from background.” We went over several success criteria in Guideline 1.4 that are relevant to color in chapter 4, but there are two more which are relevant to typography, as well as portions of 1.4.8 which we already covered in chapter 4, but I’ll go over again here. Reminder
As long as you’re not required to conform at a certain level to be in
compliance with accessibility laws, then level A conformance means you must do these things so that more people can see, operate, and understand your website because they’re a bare minimum. Level AA means you should, and level AAA means you may. Success Criterion 1.4.4 (AA) says, “Except for captions and images of text, text can be resized without assistive technology up to 200 percent without loss of content or functionality.” There is a similar bullet in Criterion 1.4.8 (AAA), and these are mainly aimed at those coding visualizations from scratch. If instead you are using a tool like a spreadsheet or a BI tool, the resizable-ness of the text is the responsibility of the developers of that tool and not you. The rest of the text-related bullets in Criterion 1.4.8 are about making it easier for readers with visual, cognitive, and reading disabilities to keep their place and navigate the flow of the text. Limiting the length of each line and including extra space between lines, with more space between paragraphs, helps readers see where their eyes should track next as they are reading. For the justification bullet, the uneven word spacing caused by forcing all lines of text to be the same exact width creates “rivers of white space” throughout the page due to stretching, but it can also compress words so that they’re too close together which impedes readability. All told, our choices around line length, spacing and justification help us control the white space in a visualization, not only to engage and direct a user’s attention as we saw in figure 5.26, but also to increase accessibility. Criterion 1.4.12 (AA) says that, to the extent that it’s within your control, you should use the measurements they give for line height (a.k.a. line spacing), paragraph spacing, letter spacing (a.k.a. tracking), and word spacing to allow plenty of white space around your text, which increases readability for all users. And if you choose not to use those measurements, then if a user forces such styling on your site, it will still function properly and have all the same content and information without them having to change anything else.
5.5.2 Dyslexia If you asked me about dyslexia even 24 hours before I spent an entire day
reading academic journal papers about it so that I could write this section for you, I’d have said that it is a vision deficiency, that people with dyslexia often mistake some letters for their mirror image (like d/b and q/p) and/or transpose letters within words, and I even once heard that sometimes the words on a page move or fly around. I’d heard from a friend and former coworker with dyslexia that there are specific fonts meant to help dyslexic folks, and we gasped together that the Very Large Tech Company which owned our company’s communication platform of choice wouldn’t allow a user to change the display font to my friend’s preferred dyslexia-friendly font. As I’ve thought about and planned what I would write in this section, prior to reading all those papers, I had visions of telling you, my dear reader, that I’d even read that the nearly-universally-hated Comic Sans MS is actually a good font for those with dyslexia (spoiler: this may, or may not, be true – no need to go change all your fonts to Comic Sans!), and that you should consider giving your users the option to change the font in their webbased visualizations to one of the dyslexia-friendly fonts out there (namely OpenDyslexia, a freely downloadable font available on all platforms, or Dyslexie, a paid option created by Dutch designer Christian Boer in 2008). But in my pouring over academic texts today, I’ve learned that as usual, it’s not quite as simple as all that. According to Lyon et al in their 2003 definition of dyslexia (the latest definition as of this writing), “Dyslexia is a specific learning disability that is neurobiological in origin. It is characterized by difficulties with accurate and/or fluent word recognition and by poor spelling and decoding abilities.” [1] Dyslexia is not a result of vision impairment, but instead exists in the brain itself, resulting “…from a deficit in the phonological component of language that is often unexpected in relation to other cognitive abilities and the provision of effective classroom instruction.” [1] To state it yet another way, dyslexia comes from a difficulty associating strings of letters with the sounds they make (hence “phonological”). Notice how this definition doesn’t say anything about reversing or transposing letters? Turns out, that reversing letters thing is a bit of a myth: studies show that most people with dyslexia do not reverse their letters. Sometimes children do, but even children without dyslexia reverse their letters periodically as they are learning to read and write.
Tons of studies exist on children with dyslexia, to the point that dyslexia is generally considered a well-understood neurological disability. However, when it comes to adults with dyslexia, it’s another matter entirely. A 2021 study by Peter et al was among the first to demonstrate that there is a statistically significant decrease in accuracy between adults with and without dyslexia when it comes to sequential (as in “two tow”) and spatial (aka left/right, as in “cob cod”) reversing of letters. However, they go on to say that “…sequential and spatial letter reversals do not necessarily characterize all individuals with dyslexia,” but that they might “characterize a severe dyslexia subtype.” [2] Thus, letter reversals happen in some adults with dyslexia, but not all. So, how do we use this information to make inclusive typographic decisions in our visualizations? While there is currently not enough evidence for the case that there are special fonts out there which empirically, repeatably, and peer-reviewed-ly improve the reading experience for folks with dyslexia, there is evidence that loose character [3] and line spacing, as well as shorter line lengths [4] do help. The best part is these measures don’t only help folks with dyslexia, but also improve readability for everyone else too, as we just saw in the WCAG guidelines! Really, if you’re optimizing your typography for readability like we talked about at the beginning of the chapter, you will be at least 80% of the way toward accessible and inclusive typography, and probably even more if you’re using a third-party tool like a spreadsheet or BI tool. If you’re coding from scratch, you’ll have a little extra work to do to meet any necessary WCAG guidelines, but if you were afraid of extra work, you wouldn’t be coding from scratch in the first place. WCAG itself has tons of documentation on exactly what each guideline and success criterion mean, including examples of how to code for each correctly.
5.6 Summary Fonts that have a lot of white space, like large x-heights and wellrounded counters, tend to be much more readable than those which don’t. For maximum readability by the most people possible, make sure that
your selected fonts have easily distinguished letters, e.g. lowercase L, the number one, and uppercase I should all look different. If you’re going to be displaying numbers in a large table, choose at least tabular and lining numbers. Bonus points if you can also use a uniwidth font like Recursive in the Sans Linear flavor. To help determine the tone or feeling of a font, blow up a sample to a very large font size, like 200, to see the small details that give the font its personality. Pay attention to any extra flicks and strokes, the shapes of the ends of strokes (tapered, rounded, square), the shapes of the counters, and how the letters use the space allotted to them. We can apply the gestalt principles and preattentive attributes of color, form, spatial position, proximity, and symmetry to our text to create a hierarchy of importance. If everything is important, then nothing is important (and you’ve also likely overwhelmed your user). Being inclusive with typography generally means optimizing it for readability, keeping lines in a block of text relatively short, and leaving plenty of space between lines and paragraphs.
5.7 References [1] Lyon, G. R., Shaywitz, S. E., & Shaywitz, B. A. (2003). A Definition of Dyslexia. Annals of Dyslexia, 53(1), 1–14. http://www.jstor.org/stable/23764731 [2] Peter, B., Albert, A., Panagiotides, H., & Gray, S. (2021). Sequential and spatial letter reversals in adults with dyslexia during a word comparison task: demystifying the “was saw” and “db” myths, Clinical Linguistics & Phonetics, 35(4), 340-367. https://doi.org/10.1080/02699206.2019.1705916 [3] Duranovic, M., Senka, S., & Babic-Gavric, B. (2018). Influence of increased letter spacing and font type on the reading ability of dyslexic children. Annals of Dyslexia, 68(3), 218–228. https://www.jstor.org/stable/48693795 [4] Jackson, J. E. (2015). Toward Universally Accessible Typography: A Review of Research on Dyslexia. Journal on Technology & Persons with
Disabilities, 2(16), 155-165. http://hdl.handle.net/10211.3/133383
6 Creating a good chart This chapter covers Making a chart a “good chart” Bar chart alternatives that are a bit more interesting Map visualizations that don’t secretly tell a different story without your consent Let's look at the tools in our tool belt, the hammers and power drills of making a viz, if you will. We have the preattentive attributes of color, form, and spatial position (also movement, but we'll leave that one out for now). This means we can encode data using color, shape, size, and position and then we encode relationships between our data points by using the gestalt principles of enclosure, proximity, similarity, symmetry, figure/ground, connection, closure, and continuity. We have all different types and categorizations of data, and we have the mighty tool of color, which we’ve learned how to wield properly. You’re ready to start thinking about charts now. In this chapter, we’ll have a deep dive into what makes a chart “good.” Then we’ll talk about some ways we can make bar charts more interesting and engaging, sometimes without even using bars! Finally, we’ll wrap up with a few tips to make map-based data visualizations in such a way that they aren’t accidentally telling stories you hadn’t intended to tell. Choosing a good chart type: Use a visual vocabulary!
I have wrestled with this for months while working and reworking the outline of this book, but I’m ready to admit it: I desperately don't feel it would be valuable for me to regurgitate a laundry list of charts into these pages because there are some exceptional resources online, each of which can serve as a sort of data-chart dictionary, taking a data need and translating it into one or more particularly well-suited chart types in much the same way as a FrenchEnglish dictionary translates French words to English (or used to, before
smartphones). Those online resources will be way easier for you to refer back to later than flipping through a book which may or may not be within arm's reach when you need it. So, I invite you to check out and bookmark both the static Visual Vocabulary poster created by Financial Times at http://ft.com/vocabulary and the interactive version built in Tableau by Andy Kriebel, available on Tableau Public at https://www.tableau.com/solutions/gallery/visual-vocabulary. (If that link dies someday, just type “Andy Kriebel Visual Vocabulary Tableau” without the quotes into your favorite search engine and you should be golden.) For some other resources about chart types that I’ve found useful and inspiring, check the appendix.
6.1 What makes a good chart? In both the color and typography chapters, we could draw on hundreds of years and millions of brains' worth of science and real-world experience on our trek to understand the here and now of both fields. When it comes to chart-making, though, we do not have the same luxury. I would argue that the computer did for visualization what the printing press did for typography: before these technological advances, the processes for creating charts and printed books were painstakingly manual, with each finished work being something to cherish because of the hundreds and maybe thousands of hours of toil behind it. Because we’re still pretty close to the cutting edge here in the early 21st century, the idea of what makes a good chart is not only still being formed today, but it’s also heavily dependent on the purpose of the chart. Even with these two confounding factors, I believe we can narrow it down to just four things: a good chart is simple, holds a user’s attention, is truthful, and ultimately it gets the point across.
6.1.1 A good chart is simple Ok, before you skewer me and start pointing out all the beautiful, bespoke, and artistic visualizations you've ever seen, please remember that this book is not about how to make bespoke works of art. This book is about everyday
data visualization, the stuff that gives insight into your business, your health, your little red plumber guy, that sort of thing. And those visualizations, nine times out of ten, need to be simple. What does it mean for a chart to be simple though? It could mean “uncomplicated” in the sense of not overcrowding or overcomplicating a visual, or it could mean clean, elegant, and free from extraneous decoration. Why’d you have to go and make things so complicated? Like the esteemed lyrics go, sung by one Avril Lavigne, “Why’d you have to go and make things so complicated?” Some of the most popular types of charts can get quite crazy when you have a lot of categories, so let’s talk a little bit about how to tame the chaos. One of the worst offenders when it comes to overcomplicated (and highly controversial) chart types is a pie chart. People. Love. Pie charts. Analysts like making them, and users often like seeing them. So, when it’s reasonable, I think it’s completely okay to indulge both sides if you’re careful. Pie charts, and their cousin the donut chart, are engaging to look at and when used wisely, can be very effective at communicating parts of a whole. (Honestly, I don’t love making pie charts when I can make a donut chart instead because I enjoy having that center section of a donut for a label.) Nevertheless, there is a very good reason that viz professionals everywhere avoid these tasty charts like the plague: the human eye is truly awful at estimating angles. As such, do your users a favor and when you do use a pie/donut chart, keep the number of segments to a minimum. Many say that you should keep it to five or less, but I say keep it to only two or three. And if you’ve got slices that are similar in size, you’re better off using a different chart type altogether because again, people are terrible at estimating angles. Finally, one more strong word of caution when making pie/donut charts: try to avoid making users compare these charts to each other. I love using donut charts to communicate something with only two segments, like, “Did they, or didn’t they?” or “Passed vs Didn’t Pass,” or “Something vs Others.” Have a look at figure 6.1, which shows Hass avocado sales for
the fourth quarter of 2022, by Bagged vs Others. Look how simple and clean that is! Figure 6.1 A nice, clean donut chart that shows the percent of the latest three months of avocado sales which were bagged avocados, in green. (Open data from https://hassavocadoboard.com/ )
This is also a great place to talk about multi-line charts and stacked bar charts that can go very quickly and easily off the rails. Let’s say we want to see a trend over time that shows the sales of each product category of avocado. In the data set, we have three different PLU numbers (these are the codes you see on the little stickers when you buy produce in the store, e.g., conventional bananas are 4011 and yes that was off the top of my head because I’ve bought quite a lot of bananas in my time), Bulk GTIN, and Bagged avocados. Table 6.1 shows a snippet of the data, and you can see that when we add up these numbers from the raw data set, we get the total number of avocados sold in a given week. Table 6.1 A snippet of data from the Hass avocado data set.
Week Ending
Product Category
Units Sold
12/4/22
Bagged
9,943,202
12/4/22
Bulk GTIN
10,945,411
12/4/22
PLU 4046
9,707,868
12/4/22
PLU 4225
6,151,495
What’s gtin?
GTIN stands for Global Trade Item Number, a 14-digit number that normally accompanies a barcode. The Bulk GTIN here represents unspecified PLU sales data meant to ensure better traceability back to the avocado growers. Neat! (And many, many thanks to the kind soul at the Hass Avocado Board who actually got back to me after I called asking about what that Bulk GTIN means.) We already know that we don’t want to use a bunch of pie or donut charts because a) we’d be comparing them to each other, and b) there are five segments (the 3 PLUs + Bagged + Bulk GTIN), which is more than three. So, what’s the story we’d want to tell with a time trend of avocado sales by category? Users would probably use this chart to answer three business questions: 1. Is any single product category experiencing particularly high or low sales volume? 2. Are certain categories more popular at certain times? 3. How is the share of sales divided amongst the product categories? Since this is a time trend, we could use a line chart with five lines, one for each category, and that would be “okay.” Have a look at figure 6.2 to see what I mean. Figure 6.2 This line chart of sales by category is just…okay. We can do better!
But we can do better than just “okay.” So why is figure 6.2 merely an “okay” line chart? For one, it’s very busy when the categories are similar – notice how the three lines at the top crowd each other, intersecting and dipping above and below each other periodically. That’s a good insight, but it’s overwhelming and difficult to see. Also, I’ve used the Hass Avocado Board’s brand colors (as closely as I could grab from their website with a color picker browser add-on), and it’s not a very inclusive, accessible palette. If they can even tell the difference between colors at all, a user might wonder why one line is orange and another gray, yet three other lines are different shades of green. This is not a great example of using color purposefully, but instead is a classic example of what some of us in the biz like to call a “spaghetti graph” because it looks like someone threw a bunch of spaghetti on the page and called it a day. (Dunno about you, but rather than in a chart, I prefer my spaghetti on a plate, doused in my mom’s homemade sauce that was cooking for two days, and generously dusted with pecorino Romano cheese.)
How can we un-spaghetti figure 6.2? We have a couple of options: separate the lines so they no longer share a y-axis (figure 6.3 top) or turn it into small multiples (figure 6.3 bottom), which works especially (and surprisingly) well when you have a very large number of categories. Figure 6.3 Two separate options for un-spaghetti-ing figure 6.2
The un-spaghetti-ing options in figure 6.3 work quite well for stacked bars too. Along with many others, I severely dislike stacked bars. Check out figure
6.4, which shows the same exact data as 6.2 but in the form of stacked bars instead of lines. Figure 6.4 Same data as figure 6.2, but this time as stacked bars, and I would argue that the only thing this chart has going for it is that you can see the total sales each week.
The only good thing I can see about figure 6.4 (stacked bars) over figure 6.2 (spaghetti lines) or figure 6.3 (un-spaghetti-ed lines) is that you can see the total unit sales by week. However, that is an easy fix: simply add a line for the total to either figure 6.2 or figure 6.3 and that solves the problem. One final note about keeping things simple: when there’s an obvious convention regarding the data, go with it. For example, put a time series in ascending order (from left to right), not descending. People will not think you are “avant-garde” or “thinking outside the box” if you sort your months from December to January (or worse, alphabetically) – instead, they will think you
are crazy and stop paying attention to you. Decoration…or lack thereof According to Edward Tufte’s works, namely Envisioning Information and The Visual Display of Quantitative Information, “chartjunk,” which is what he calls any kind of extraneous decoration, degrades the credibility of a chart and distracts the user from the data, the message, the very intent of the chart. While I do not take quite such a hard stance against decoration, I admit it’s true that everything you throw onto a chart that isn’t data means that a user’s attention is that much more diluted. Whenever I’m teaching folks about how to up-level their data viz skills quickly and easily, one of the first things I recommend they do when making a chart in their chosen viz tool is to completely strip away everything the tool adds by default. This means removing gridlines, removing color down to a basic medium gray (get it right in black and white!), and then removing data point labels and everything to do with the axes: lines, ticks, labels, titles, all of it. I tell them to give their chart the Marie Kondo treatment, i.e., to thank each element for its service and then chuck it in the bin (Except the data – keep that!). Then once they have a clean slate, they are free to start adding elements back as necessary. Let’s see an example. Even though your high school chemistry teacher would completely disagree, you usually don’t need to add titles to both of your axes if you give your chart a decent title. If you decide you want to label every data point, then you can do without the corresponding axis entirely. (One notable exception to this is a scatter plot, for which you need both axes, and they definitely need axis labels.) On the left in figure 6.5 is a chart made with Tableau’s defaults except that I’ve already removed the gridlines, while on the right I added an informative title and removed the axes, then labeled the end of each bar directly with the labels outside and not inside, for better readability. The data again comes from the Hass Avocado Board, so I used their main green (snagged from their website using a color picker browser add-on) instead of the default Tableau blue, or even a medium gray. Figure 6.5 Even though the chart on the left is already pretty simple, we simplified it even further
by removing the axes and axis titles, instead opting to give the chart a good title and labeling the bars directly. The user’s eyes are already on the right, looking at the end of the bar, so placing a label there makes sense.
As I said, I don’t take as hard a stance against decoration as Tufte, but I do caution you to first learn how to make simple and clear vizzes before you go and try to add any whimsy to them, and then consider why you’re adding whimsy before doing so. But, if you’ve heard the warnings, you know the cautionary tales, and you’re sure it will land well with your users, then you’re ready to take the plunge and add a little pizzazz to a viz you’re making. Just make sure it doesn’t detract from the message and isn’t distracting for the user! This brings us to our next point: a good chart holds the user’s attention.
6.1.2 A good chart holds the user’s attention To quote Tufte in Envisioning Information, “If the numbers are boring, then you’ve got the wrong numbers.” If you’re trying to jazz up a viz simply because people are disinterested in it, you might want to go back to the drawing board. Remember, you’re creating visualizations to answer questions and I know it’s really hard to hear, but if people can’t be bothered to look at the viz you’ve created because they’re bored by it, then you’ve created the wrong viz. A good visualization is relevant to your user and captivates their attention. It makes them want to ask more questions and sparks their curiosity. Take the simple but hauntingly beautiful line chart in figure 6.6, for example. Ash Shih created this viz as part of the #MakeoverMonday project in the Tableau community back in 2019, and I haven’t been able to get it out of my head since.
Figure 6.6 The Dramatic Rise of Rhino Poaching, created by Ash Shih in 2019 for the #MakeoverMonday project. Notice the simple use of color, the way the lines point out the key aspects of the data, and the little touch of decoration which is the image of a rhino behind the chart, echoing the curve of the line and giving a sense of balance with the callout on the left. I did slightly modify the color of the axis labels and data citation to be a bit brighter so you could see it in print. Check out the original here: https://public.tableau.com/app/profile/ash.s./viz/TheDramaticRiseofRhinoPoaching/RiseofRhinoPoaching (Ash Shih, used with permission)
How does one go about grabbing and keeping someone’s attention? (Emphasis on the “and keeping” because that’s a major aspect that sets us as viz experts apart from clickbait scum.) It all starts with a good title. A nice, informative title on your chart (usually at the top) will go a very long way to grabbing a user’s attention. Without a title, you won’t be able to properly set the context and your user will be grasping and guessing to figure out what you’re trying to tell them. Imagine if Ash’s viz in figure 6.6 had the title, “Rhinos poached by year.” That is an accurate title, but “The Dramatic Rise
of Rhino Poaching” is, well, dramatic, and it tells you right out that rhino poaching is on the rise, and the use of the word “dramatic” tells you it’s increased a lot and quickly. With a title like that, you know what to expect in the visualization that follows, and while I love a good twist in a story as much as the next person, this is not the time or place for that. You don’t want your users to become confused and disoriented, you want them to be driven to action, to ignite their curiosity for more information, more data. And do you know what else enthralls people? A good story. Tell them stories Let’s think about the elements of a good story, or a good plot, for a minute. As with gestalt principles, the number of “essential elements of a story” varies widely based on whom you ask and in what context, but the elements I’m referring to here are exposition, rising action, climax, falling action, and resolution. The exposition is meant to intrigue you; it’s where you get the setting, the main characters, and the overall tone of a story. Think about the opening of Shakespeare’s Romeo and Juliet: “Two households, both alike in dignity, In fair Verona, where we lay our scene, From ancient grudge break to new mutiny, Where civil blood makes civil hands unclean.” That just makes me want to chef’s kiss, it’s so beautiful and eloquent and tidy, and it intrigues us into wanting to know more. In visualization, this is generally best accomplished with a great title, like Ash’s “The Dramatic Rise of Rhino Poaching” in figure 6.6. That catchy title, the exposition, is the hook that grabs your user and their attention. The rising action reels in the reader once they’ve been hooked. It’s the detailed background, the character development, and all the stuff that makes you care about what happens to the characters in the story. It is also here, in the rising action, where the conflict is introduced, like the wedding in Romeo and Juliet, or Mufasa’s death in The Lion King. Looking back at figure 6.6 again, I would say that the rising action is the subtitle, “One of the greatest threats for rhinos…” as well as the literal “rise” or increase in the data points, connected by the red line.
We are all familiar with the climax in a story, the turning point, the Thing that happens when everything in the story comes to a head and the conflict is at last resolved. You can practically feel it in your bones with some stories: Juliet and her Romeo each taking their own lives in Romeo and Juliet, or the One Ring finally being destroyed in The Lord of the Rings trilogy. The climax of a visualization is the main insight, the conclusions drawn from an analysis, and how the situation would end if nothing changed. In the rhino poaching example in figure 6.6, it’s that big callout on the left, that rhino poaching increased almost 100-fold from 2007 to 2014, and the literal peak of the trendline in 2014. The falling action is when the tension generated by the conflict is finally easing. Some loose ends might be tied up, but probably not all of them. This is the wind-down, the afterglow, if you will. Imagine how dissatisfying it would be if the Lord of the Rings trilogy skipped straight from Gollum and the Ring falling into Mount Doom, right to Frodo and Bilbo’s departure from Middle Earth with the elves? After all the tension of Mount Doom (and Isengard, and Helm’s Deep, and Gondor, and…), we the readers/viewers can’t just be dropped straight into the resolution. Instead, we must be unwound gently, as Tolkien does at great length after Mount Doom. In the rhino example from figure 6.6, the falling action is the decrease in the trendline after the peak – it shows that things started to improve, but there was still significant room for more improvement as of 2016. I would also argue that the falling action in this viz includes the background image of the rhino itself, now fully revealed at the end of the line. Finally, we reach the resolution, also known as the denouement. It can literally be as simple as, “And they all lived happily ever after,” or it can be the montage at the end of every based-on-truth story (and parody thereof), detailing what ultimately happened to the main characters during the rest of their lives. It’s the end of Lord of the Rings: Return of the King, with Frodo and Bilbo departing Middle Earth with the elves, and Sam going home to his growing family. In a visualization, the resolution is the call to action, the clincher, the answer to the question, “But how do we stop this?” or “How do we keep this from happening?” Turning once again to Ash’s rhino poaching example from figure 6.6, it’s that “Want to help?” in the lower right corner, paired with the “Save the Rhino” logo.
Now that we’ve zoomed in on the rhino viz under the microscope of what are the parts of a good story, I want you to zoom back out and look at it as a whole. At the top of the viz, there’s the exposition, followed quickly below by the rising action and the climax – the subtitle, the increasing trendline, and the main callout. Following the trendline from left to right across the page, past the point of climax, is the falling action – the rest of the data points, and the image of the rhino. Finally, we’ve reached the bottom right of the page where we arrive at the call to action, or the resolution of our rhino story. Hats off to you, Ash Shih, for taking us all on an incredibly enthralling journey with your simple-yet-hauntingly-beautiful viz about nearly a decade of rhino poaching.
6.1.3 A good chart is truthful So, let’s say you’ve been tasked with analyzing an experiment for which you had really high hopes, but it’s looking like the results are inconclusive, or even worse, they’re in the totally opposite direction from what you’d hoped. We’ve all been there. It could be tempting at this point to either completely fudge the numbers, or sweep the conclusion under the data-rug, as it were. But both are bad ideas! Above all, it is our sacred duty as data visualization practitioners to tell the truth. We are in a position of great power when we wield data to be visualized, and as we all know, with great power comes great responsibility. Our stakeholders, clients, and public trust us to tell them like it is, to not hide or falsify conclusions and results. In this day and age, when even “The camera doesn’t lie” is no longer true, we have to be better than that. We must rise above the lies and deceit and be a pillar of trust on which people can always depend. In case you need me to spell it out for you, here are some ways you can make sure your charts are truthful and not misguiding. This is hopefully the only time you’ll see me telling you straight up, “Don’t do ____.” Don’t lie in the title, e.g., don’t say, “Sales are up!” when in fact sales are down. While there are legitimate cases for leaving zero out of a y-axis (or x-
axis if your chart is horizontal), those cases are pretty rare. When you choose to do so make sure you have a good reason for it, and make sure you are very up-front about it. Be extra careful when doing so on a bar chart because we typically compare the sizes of the bars, and those relative sizes don’t mean the same thing if you chop off the bottom of each bar. Don’t use a dual axis to make a chart look like it’s telling a different story. I recently saw a viz about military expenditures over time by country where the US had its own axis on the right, and all other countries were using the left axis, and of course, they weren’t synchronized, and zero was removed from the y-axis only on the US side! Even though the graph wasn’t saying anything untrue, it was quite misleading. Very not cool, please don’t do that. Stick to the facts and leave your bias out of your visualizations, especially on highly charged topics (hello, religion and politics). Maintain a consistent scale and use extreme caution if you’re using a scale that is non-linear (e.g., a logarithmic scale), especially when your audience is the general public. Don’t hide an insight behind atypical units. This one is a bit less egregious than some others in this list, but it’s worth calling out anyway: if, for example, you’re working with an organization that reports gains and losses in currency (e.g., USD) and not percentages, then make sure you stick with their norm. You wouldn’t want to say, “Revenue was down by 0.3% last year,” when they normally report in raw dollar amounts because the 0.3% does make it sound like a bit rosier picture than “Revenue was down by $800,000 last year.”
6.1.4 Ultimately, a good chart gets the point across Remember when you learned how to write a paper in middle school (or maybe high school)? My younger self always wanted to keep the reader on the edge of their seat, treating my papers like a work of fiction wherein I would feebly attempt to grab the reader’s attention up front and never give away the ending too soon. But, thanks to good teachers and honestly thanks to my parents who are very talented wordsmiths (thank you so much, Mom and Dad!), I learned that’s not usually the best way to effectively communicate information, especially when you are just learning how to do
so. When you set about writing an essay or a research paper or a book, you are most successful (and least likely to tear out your hair in frustration) when you start with an outline, which acts as a kind of “wireframe,” if you will, which we’ll get to in a later chapter. That “wireframe” should have the skeleton of an introduction, a body, and a conclusion, and then you can build it out from there. I usually fall back on the classic Aristotelian triptych approach: say what you’re going to say in the introductory paragraph(s), say it throughout the body, and then say what you just said in the concluding paragraph(s). As you are learning to make good charts, it helps to follow the same outline: in the title, you tell people what they’re going to see, then show them (i.e., tell them, but visually) using gestalt principles and preattentive attributes. Finally, you drive the points home by telling them again what the chart just said – this time using data labels, annotations, and callouts. “But Desireé,” you say, “what about visualization as data storytelling, which we just talked about only a few pages ago? How can you tell a good story after you’ve given away the ending?” It might seem like these concepts – that of presenting information and that of telling a story – could never go together or even be related but think back again to the rhino poaching visualization in figure 6.6. The title, “The Dramatic Rise of Rhino Poaching,” literally gave away the climax of that story, and it still totally worked! Ash said what he was going to say in the title, then he said it with the chart itself by way of the trendline, and then he used the callout to say with words what the chart had just said visually. Learning to get the point across in your visualizations requires holding these two concepts – presenting information and storytelling – in a delicate balance simultaneously in your mind (much like Orwellian “doublethink”). Really though, when it’s all said and done, it doesn’t matter whether you have followed visualization best practices or obeyed any of the other “rules.” If you’ve been truthful with your users and they understand and like the chart you made, then you can pat yourself on the back for a job well done. The best practices and rules are there to help guide you toward viz nirvana, removing the guesswork you’d be doing otherwise, but the ultimate goal is always to get the point across in such a way that it’s understandable and people can take action if they so desire. And you know what? Even after you've gotten
really good at it, sometimes you'll still miss the mark. But in those times when you get knocked down a peg (or two), just dust yourself off and jump right back in because at the end of the day, you learned something, and learning is always a good thing. Keep your users' needs at the forefront, keep learning, and you will always be successful. (And you might want to tattoo that to your forehead or plaster it with sticky notes all over your workspace for when you have non-designer clients and stakeholders who dictate how you should be making your visualizations for them…more on that in the Troubleshooting chapter.) Now that we know what makes a chart good, let’s learn some ways in the next sections about how we can make some basic charts a bit better.
6.2 Bar charts that aren’t boring Now that you understand what generally makes a chart “good,” and maybe you’ve looked at a visual vocabulary to figure out what kind of chart you want to make, you’re pretty ready to make a chart. As you already know, this isn’t the kind of book where we’ll walk you through making a graph in a particular tool; instead, I’m trusting you to do that part on your own, because all tools function differently and they all change as time passes. What I will do here, however, is help you make good design decisions – that is a skill you can port from one tool to the next to the next, from making posters to slide decks to web pages, and everything in between. Take the humble bar chart, for example. It’s darn close to a “one-graph-fitsall” kind of deal, because bars are just so simple and straightforward. You will make a lot of bar graphs in your time as a viz practitioner, as I have. And you will absolutely get bored with them, as I have. This is one of those times when I kindly thank Tufte for his advice against anything but the basics and then I set that aside. There are ways to make bar-like charts that are not quite so humdrum as a classic bar, and we’ll talk about a few in this section.
6.2.1 Lollipops One of my very favorite bar chart alternatives is a lollipop chart. Instead of a rectangular bar, a lollipop uses a line (or a very skinny bar) with a circle at
the end, as in figure 6.7. Figure 6.7 A lollipop chart is one fun alternative to a bar chart
I love making lollipop charts, but I generally don’t use them as a stand-alone visual. You might notice figure 6.7 looks just a little…off. It’s kinda cute but it just doesn’t really seem balanced because the tops of the lollipops are really heavy compared to the rest of the visual. For this reason, I only use lollipops as part of a dashboard with multiple charts on it because then there are other elements to help balance out the top-heavy lollipops. Sometimes I’ve found myself making dashboards for stakeholders or clients that are all bar graphs, and I honestly think that looks goofy too because you’ll likely have different numbers of bars on each graph (so the bars will be different widths), and/or they won’t all be oriented in the same direction (e.g., vertical vs horizontal), and I find that it just looks weird. Those are the times I’ll whip out a lollipop chart. They get the job done with the addition of just a teensy bit of whimsy, but not too much.
6.2.2 Iconographs Another fun and interesting alternative to a bar chart is called an iconograph, because it uses stacks of icons in the place of bars. I haven’t used this one
very often because it can be a little tedious to set up the calculations (in Tableau, anyway), and the resulting graph isn’t very exact because each icon doesn’t generally represent a single unit, instead they represent a certain number of units. Check out figure 6.8 as an example, using completely fake data. Figure 6.8 An iconograph showing fictitious produce sales, led by apples. (And how cute is that avocado! He was begging to be included so who was I to tell him no?)
An iconograph is a graph that should be used with care, for the reason mentioned earlier (that it’s not particularly exact, which is why I added a label on the end of each stack) and also because it might be too much whimsy, depending on the icons you find/create/use. For example, the happy apples and avocados in figure 6.8 probably wouldn’t go over well with business executives, but it could be fun for a personal side project…but they’re just so darn cute that I had to include them here for you. Is an iconograph made exclusively of chartjunk? Yeah, probably, so like I
already said, it should be used with extreme caution – know the rules before you endeavor to break them! It does still communicate the message about sales by type of produce, the labels on the end help with the exactness, and it is an otherwise clean, clear, and straightforward visual because I kept the typography simple and everything else on this visualization is pure data.
6.2.3 Bonus: Revisiting stacked bar charts Even though they’re not typically “boring” (because they’re just not good from the start), let’s revisit stacked bar charts. We’ve already talked about their less-than-optimal nature and how we can (sometimes) turn them into line charts instead. But, what about those times when a line chart doesn’t work, like when you’re not trending something over time or if you only have a single stacked bar you want to show? (Sometimes people can get a little carried away when avoiding pie charts when they want to show parts of a whole.) One way to handle this, especially in the case of a single stack, is to just split the pieces up into their own bars, as in figure 6.9. Figure 6.9 A single stacked bar, on the left, is much better visualized as individual bars for each segment, on the right.
Even in the case of multiple stacked bars, the technique of splitting into individual bars as shown in figure 6.9 would still work. The resulting chart is called a clustered bar chart, as in figure 6.10, where we have decided to look at this same data, this time split by geography where the avocados were sold. Placing the bars alongside one another in this way enables us to see patterns across the data much more easily, such as which product category is the most
popular in each region. Figure 6.10 The multiple stacked bars on the left can be simply unstacked and displayed alongside one another, as on the right, to better see patterns across the data.
Disclaimer
Normally I would not include the vertical gridlines you see in figures 6.10 through 6.11 because you’d be looking at these charts in a browser, able to interact with them and hover to see the exact value of each segment pop up in a tooltip. (More about designing for interactivity in the next chapter!) However, this is a book, and for print the gridlines must shoulder the job of cluing you into the approximate value of each segment since labeling them all would get too busy. Tool comparison: Tableau vs d3.js
I’ve made most of the figures in this chapter using Tableau because I can make them a lot faster that way. Unfortunately, though, Tableau doesn’t really shine when it comes to clustered bars because it doesn’t directly give you control over the spacing between bars, and it doesn’t give you any
control at all over the spacing between the clusters of bars (which is why I opted to use the “row banding” on the right in figure 6.10). The good news is that d3 does give you these controls, so I’ve given you a comparison of the two tools in the next figure, with Tableau on the left and d3 on the right, keeping them as similar otherwise as I could reasonably manage.
Tableau, on the left, doesn’t give you control over the spacing between bars or clusters of bars, but d3 does, on the right. Notice how much less crowded the d3 version feels because there is spacing between each cluster.
The Tableau version feels busier and more difficult to interpret partly because you must rely on the banding in the background to see where one cluster ends and another starts. One thing that is unreasonably difficult to do in d3 is to do a nested sort of the product categories within each geographical group (as I did on the right side of figure 6.10). Nested sorting means that each geographical cluster acts as an independent unit when it comes to sorting the products nested inside it; using nested sorting on a bar graph such as this one results in bars that are
tidily sorted from largest to smallest, but the product categories aren’t in the same order for each geographical cluster (again, look at figure 6.10 on the right). Nonetheless, in an attempt to maintain as much parity as I could between the tool comparison graphs, I removed that nested sorting on the Tableau side just for this example, though I will admit that this makes it look particularly bad. One more way you can unstack multiple bar charts is to use one of my personal favorites, a barbell or dumbbell chart. Let’s see it in action in figure 6.11. Figure 6.11 I love dumbbell charts, shown on the right, because they are a great way to compare many or few sub-categories (product category, in this case) across many categories (geographies, in this case). While you do lose the context of the total for each geography, I find it much easier to see how the individual product categories differ across the geographies (especially if it was made interactive).
So far in this chapter, we’ve learned lots of great things about how to make an individual chart simple yet attractive and maybe even fun. Let’s shift gears a little bit and talk about maps, because they’re a powerful tool that can be very easily misused if not wielded correctly.
6.3 Making a good map viz If you remember from chapter 1, some of the oldest examples of data visualization are maps. They’re great at communicating location information quickly, and personally I love looking at maps. When my husband and I bought our house in an unfamiliar area where we hadn’t been expecting to buy, I spent the weeks leading up to moving day pouring over Google Maps, seeing what stores and restaurants would be available to us from our new digs, how far to the nearest Trader Joe’s (only about 10 minutes, thank goodness!), how each of us would get to and from work, routes to avoid the worst rush hour traffic, etc. And whenever there’s a wildfire nearby, the first thing I do is go look at the CalFire and air quality maps to see where it is, how far it’s spread, and which way the smoke is blowing. Maps are great! I think we take all the online maps for granted these days. If you’re old enough, remember back when you had to own an atlas if you wanted to plan a big road trip? When online maps first became a thing, it was revolutionary: you could print the whole route, with turn-by-turn directions, right from your own computer! Amazing! And now we have the power of the entire Internet in our pockets, glued to our sides, with detailed maps of the entire world a simple swipe away. The surging importance and popularity of map software is thanks to cartographers and map designers who knew how to make a good, engaging, informative map, and how to pivot their design decisions when they would notice users hitting confusing features or misinterpreting information displayed on the map. When visualizing data on a map, you have great power in your hands: great power to enrapture and enlighten for sure, but also to confuse and confound, or worse still, to deceive and distort. Let’s learn how we can avoid the bad and stick with the “enrapture and enlighten.”
6.3.1 Thinking outside the choropleth With tools like Mapbox, Tableau, and others, it’s easier than ever to slap some data on a map and call it a day. A choropleth map, or one that uses the color of filled-in geographic shapes (counties, states, provinces, territories, countries, etc.) to encode some kind of data, is a simple and popular type of
map data viz. However, if you’re not careful when choosing the metrics or how you’re visualizing them, you very easily run the risk of simply visualizing where the land is, which is fine if you’re trying to visualize something like land use, but if you are instead trying to show, say, election results, it’s important to be clearer. Have a look at figure 6.12 to see what I mean. Figure 6.12 Shows a basic choropleth (filled) map of the 2016 US presidential election results by county (Data source [1])
The map in figure 6.12 shows the results of the 2016 US presidential election, wherein Hillary Clinton ran on the Democrat ticket and Donald Trump (the winner by electoral votes, but not by the popular vote) ran on the Republican ticket. Looking at this sea of red, one might wonder how Trump didn’t win the popular vote – there’s so much more red than blue! While figure 6.12 is a perfectly acceptable map, as it does show which
candidate won the race in each county, we can visualize it slightly differently to show that party preferences are more nuanced across the continental US. Check out figure 6.13, where instead of showing merely who won, we can see the percent of each county’s voters who chose that county’s winning candidate. Figure 6.13 A less-bed choropleth map, showing the percentage of voters in each county who voted for that county’s winning candidate. (Data source [1])
Again, figure 6.13 is perfectly acceptable as map visualizations go and tells a more detailed story than figure 6.12. Still, that’s an awful lot of red against not very much blue – how did Trump not win the popular vote? The answer is that people voted, not land area. Much of the US is very sparsely populated, and rural areas tend to lean more conservatively (Republican) while urban areas tend to lean more liberally (Democrat).
Because of this land area effect, choropleth maps are not usually the best choice for data visualizations unless you are literally visualizing something about land, like how land is used (farmland, public park, residential, etc.). Let’s dig into some alternatives to choropleths and see how they handle our election results data. Bubbles A bubble map, wherein you place a circle at some latitude and longitude and then use data to size and maybe color the circle, is a fantastic alternative to a choropleth map, especially for something like election results. In figure 6.14, I sized the bubbles by the difference in the number of votes and colored them by the percentage of votes being democrat vs republican. Figure 6.14 Instead of filling in the border of the counties with color, we can use a circle to show the location of the county, size the circle by the difference in the number of votes, and then color the circle by the percentage of votes being democrat or republican. (Data source [1])
There’s one problem with figure 6.14 though: we’re relying solely on color to communicate the percentage of democrat or republican, which we learned from WCAG in chapter 4 is not a great idea. If we make a couple of small changes, we can make a more accessible graph that still gets the idea across. Have a look at figure 6.15. Figure 6.15 To make our graph more inclusive, we can use shapes to denote democrat (left) vs Republican (right, though you’re going to have to trust me because they’re all so small) and double-encode the difference in votes on the color as well as the size. (Data source [1])
Rather than relying on color alone to indicate which candidate won the county, we can use a different shape for each party. Because the Democratic party is more liberal and they are said to be on the “left” while the Republican party is more conservative and are said to be on the “right,” that gives us a very handy choice for shapes: a left-pointing arrow for the Democrats, and a right-pointing arrow for the Republicans. How convenient! Density/heatmap Another decent alternative to a choropleth map is a density map, also known sometimes as a “heatmap” though that can also mean a tabular visualization which uses color to show the data value inside a cell. Density maps are a great option to show the concentration of something, especially when there are clumps of data points, like a map of rat sightings in Manhattan, or population density. Have a look at figure 6.16, which is a map of the
locations of harmful freshwater blooms of algae in California observed between 2015 and 2021, which I had made while teaching a data viz workshop at the State of California Water Boards. (We stepped away from the election results for a moment because that data just didn’t work nicely with a density map; we really need to see the finer details of that data.) Figure 6.16 This is a density map of the locations of harmful freshwater algal blooms (growths of algae) observed between 2015 and 2021. Thanks to the darker and more saturated colors, we can easily see the few places of high concentration, and it passes the “get it right in black and white” test. (Data source https://data.ca.gov/dataset/surface-water-freshwater-harmful-algal-blooms, retrieved 2021 Jan 3, public domain)
The color palette on the density marks in figure 6.16 uses darker and more saturated shades of orange for high concentrations of algal blooms which makes them pop out at us, while the lighter shades for lower concentrations are pushed to the background, and it still passes the “get it right in black and white” test.
Density maps are not a great option when it’s very important to see the fine details, like with election maps. And speaking of election maps, let’s get back to those.
6.3.2 Hexbin and tile maps Sometimes choropleth maps are problematic because of very large areas, and that’s when we turn to options like bubble maps or sometimes density maps. Other times, choropleth maps are problematic because of the smaller areas and the fact that those get lost when visualized alongside their larger cousins. In these latter situations, we turn to options like tile maps, which place uniformly sized geometric shapes in the general vicinity of the actual geographic location they’re representing. This works well when you want to see a regional pattern, allowing you to elevate the smaller components of that region while at the same time de-emphasizing the larger components. Frequently we see tile maps using hexagonal shapes, which are specifically called hexbin maps. Returning to our 2016 US election theme, check out the electoral map in figure 6.17, where we see how the electoral votes from each state were cast that year. Notice how even the tiny New England states are now on the same footing as those west of the Mississippi, and how lovely is that hexagonal pattern! Figure 6.17 A hexbin map of electoral college results for the 2016 US Presidential Election. Each state is colored by which candidate won that state, shaded by how many electoral votes the state has in total, and labeled with the number of electoral votes. (Data from Federal Elections Commission: https://www.fec.gov/introduction-campaign-finance/election-and-votinginformation/federal-elections-2016/, publicly available)
As you have noticed in figure 6.17, a handful of states had electoral votes which were not cast for the majority candidate, so those states have multiple labels, showing how many votes went toward the Democrat (Dem), Republican (Rep), or Other (Oth) candidates. Finally, the bar graph at the top shows the tally of votes for Democrat, Republican, and Other candidates using the same shading and color seen in the map. Before we move on, I want to tell you about a very interesting use of a tile map, which is to embed a tiny visualization into each (usually square) tile instead of using a plain hexagon. Think of it as a kind of special case of small multiples, but instead of a rectangular grid, it’s in the shape of some geography. The first few times I saw this kind of viz, I was very skeptical. At the time, it seemed overly intricate and unnecessarily busy but as I got more and more used to seeing them, they started to grow on me. (As Steve Wexler puts it, I’m now a “professional chart looker-atter” so I can handle the more advanced stuff with more ease.) I don’t have a great example to put into print
because they get very finely detailed and that doesn’t translate well to the limited space we have here, nor would it do the viz justice because they are truly meant for interaction. So, I’ll instead direct you to posts on Andy Kriebel’s blog tagged with “tile map,” which you can find here: https://www.vizwiz.com/search/label/tile%20map. (He has made many more tile map vizzes which can be found by sifting through his extensive Tableau Public portfolio at https://public.tableau.com/app/profile/andy.kriebel but unfortunately he hasn’t blogged about them all.) If or when you choose to create a tile map with tiny vizzes instead of plain shapes, just make sure it’ll fly with your users before committing to it too completely.
6.3.3 Avoiding the population density effect Before we wrap up this section on map visualizations, let’s talk about one more thing: if we’re not paying close enough attention, our maps might be (accidentally) telling a simple story behind our backs called the population density effect. Let me demonstrate, in figure 6.18, with an election result map showing the number of votes in each county, but with the political party information removed so maybe you can see where I’m going with this. Figure 6.18 While this is a truthful map showing the number of total votes by county in the 2016 US Presidential Election, it’s not a particularly insightful one because it’s really just a map of where the people are, i.e., it suffers from the population density effect. (Data source [1])
The population density effect occurs when a visualizer is trying to tell a story with a map about, say, votes or sales by location (state, county, city, whatever), but what the map really ends up showing instead is merely where the people are. People are doing the voting, or the buying, so if you only show votes or sales by location, pretty much the sole insight you can get from that map is where people are more concentrated and where they are not, i.e., where the population is dense and where it is not. To avoid falling into this trap, you’ll want to choose your metrics (and your story) wisely. One of the easiest ways to avoid the population density effect is to normalize your metric or give it the same scale across all measurements. In practice, this generally means using a ratio instead of whole numbers, such as sales per customer instead of raw sales, or percentage of the population who voted instead of the number of votes, which you can see in figure 6.19. Figure 6.19 Instead of showing a raw number of votes from each county in the US, it’s more
insightful to show the percentage of the population in each county who voted in the election, or voter turnout. A choropleth is better than bubbles for this because most of the bubbles would be roughly same size, so it would be hard to see the regional trends. (Data source [1], combined with population estimates by the US Census Bureau released to the public March 2020.)
Figure 6.19 is a better way than figure 6.18 to show voter turnout in 2016 across the United States because in figure 6.19, the playing field is leveled: sparsely populated counties are given equal footing with more densely populated counties. In fact, even though a choropleth tends to emphasize land area and this one is no exception (those large counties in the western states do tend to draw the eye more than is likely necessary), it works fine in this instance because the insight isn’t which side these counties voted for, as it was in figures 6.12 and 6.13. Instead, the insight is about the percent of the people who voted at all, which is completely unrelated to the land area covered by the county. Going back to our earlier election results maps which were split by Democrat
and Republican votes (figures 6.14 and 6.15), one could say that those technically fall victim to the population density effect. However! They do show that Democrat and Republican voters are not evenly distributed throughout the counties of the United States. It is especially interesting to know that Clinton (the Democratic candidate) actually won the popular vote in that election, meaning she garnered more raw votes than Trump, the Republican candidate – this means that all of the red shapes were surprisingly outweighed by the relatively fewer blue shapes. So, in this sense, I would argue that those maps did not, in fact, fall victim to the population density effect.
6.4 Summary When deciding what type of chart to use to visualize your data, you can either look to the preattentive attributes and gestalt principles to guide you, or you can get inspiration from a “visual vocabulary” online, like that from the Financial Times. Keep it simple, always tell the truth, enthrall users with a story, and ultimately just make sure you get the point across in a way your users will understand. The human eye is dreadful at estimating angles, so when using a pie or donut chart, keep the number of segments to a minimum (many say keep it under five, I say keep it at two or three) and avoid making a user compare these charts to each other. Spaghetti belongs on a plate, not a line chart: consider detangling multiline charts into separate y-axes but the same x-axis (a single column with each line having its own row), or into small multiples. Declutter! Remove all unnecessary gridlines, axes, labels, etc which are automatically generated by your tool of choice, and only add back what you truly need. If you want to add whimsy or pizzazz to a viz, first check your motivation for doing so, and then be sure it will be well-received, and finally make sure it won’t distract from the message of your viz. When using a map in a viz, be sure it’s telling the story you mean to tell, not merely showing land area or population density.
Main election data source [1] Tony McGovern, Stephen Larson, Bill Morris, & Matt Hodges. (2020). tonmcg/US_County_Level_Election_Results_08-16: US County-level Presidential Election Results (v1.0). Zenodo. https://doi.org/10.5281/zenodo.3975765.
7 Designing for interactivity This chapter covers The basics of designing for interaction Leveraging interactivity to enable exploration in a viz Designing for some unfamiliar modes of interaction Applying WCAG to interactivity In my very first job out of grad school, as a product analyst, I worked for a small company where we used Excel for basically all of our “reporting.” Now, before you judge, this was just before Tableau’s popularity really started to take off (according to Google Trends), and a few years before Power BI was first released. After spending a couple of years at that little company, learning the ins and outs of Excel, I landed my next product analyst job at Ancestry, which at the time was about 10 times bigger and had a budget to match. Within a month of starting there, my new boss sat me down in front of Tableau and said, “Make me a dashboard,” and it was all over after that. Love at first drag-and-drop. I was completely hooked on data viz and quickly developed an unhealthy obsession with interactivity. When I learned about decluttering my vizzes, I took to burying crucial info in tooltips (those little information blurbs that pop up when your mouse pointer hovers on an element), and I often made my users toggle or filter between key segments instead of showing them side-by-side – this was what I thought it meant to “make my dashboards cleaner.” But don’t be fooled: they weren’t clean, they were confusing! No one knew what they were looking at and then I’d get super frustrated when my stakeholders couldn’t understand this dashboard which I’d worked so hard to make for them. In this chapter, we’re going to learn how to use interactivity to enhance a viz rather than use it as a crutch or an overloaded pack mule. First, we’ll cover some of the basic best practices of interaction design (and how not to build the Norman doors of visualization), then we’ll dig into a couple of different ways to foster exploration in a visualization. From there we’ll talk about some less-familiar ways of interacting with vizzes and other content across
our different devices, and finally, we’ll wrap it up with what WCAG has to say about ensuring our interactivity is inclusive of as broad an audience as possible. Making a data visualization interactive can be extremely powerful and can extend well beyond simply stuffing information into tooltips or slapping on radio buttons and drop-down menus, so let’s get to it!
7.1 Basics of interaction design When you make a viz for an audience, it’s a way of communicating with them, and as in all other aspects of interpersonal relationships, communication is absolutely key. So far, we’ve learned to communicate with color and typography, and now we’re going to learn to communicate more effectively with interactivity. According to the Interaction Design Foundation, interaction design is how we “enable the user to achieve their objectives in the best way possible.” Take the humble door, for example. Why do we so often push on a door when it clearly says we ought to pull, or worse, it doesn’t tell us at all how to open it and we guess wrong? In fact, it’s not your fault, it’s the door’s fault, or more specifically, the fault of the person who designed the door. NORMAN DOORS
Believe it or not, there’s a name for these types of confusing doors: Norman doors. Named for Don Norman, the designer who first called out this design faux pas in his book The Design of Everyday Things, a Norman door is any kind of door that is confusing to use. To determine whether a door is a Norman door, you can grade it yourself on a pass-fail basis: if your guess of how it opens (push, pull, slide) is wrong then the door fails. Moreover, if you have any uncertainty at all about how it opens, it fails, and a failing door is a Norman door. Have a look at figure 7.1 to see three Norman doors – labeled A, B, and C – that I encountered on a single visit to the office recently (and a little donut shop nearby…yes, I might have a sweet tooth).
Figure 7.1 Norman doors at work, literally.
If you work in an office with conference rooms, chances are very good that you have doors much like Door A in figure 7.1. These doors open out toward the camera so it’s not so bad going in, but coming out of the conference room you have the same exact handles on the other side of the door. Door B is actually two refrigerators in the office kitchen, and unless you look very closely to see where the hinge is on the top of the fridge, there is absolutely no indicator of which side to use to open because they’re those reversible doors that the buyer can set to open in their desired direction. The kicker here? These two fridges open in opposite directions from each other, so once I finally figured out how to open the one closest to the camera (I didn’t think at the time to look for the hinge and I’m too short to have been able to see it well anyway), I tried the same side on the far fridge and failed. Finally, Door
C sure looks like it would open out by PULLing, which is why there are not one but two separate signs that say to PUSH. Wow. So yeah, if a door has a handle sticking out at you, you’re highly likely to pull on it because that’s just what you do with handles, regardless of how many times it says “PUSH.” The form or shape of these ambiguous doors doesn’t do a good job of communicating to you what you’re supposed to do with them, so someone had to resort to adding labels. But if you remember our preattentive attributes, do you recall how “label” was not among them, but “form” was? Your brain subconsciously notices the shape or form of something long before you read what any labels say. This is interaction design in action, and in this section, we’re going to learn some fundamentals to help you avoid making Norman doors out of your visualizations.
7.1.1 Give clues about how and where to interact. One of the most essential elements of interaction design is to give users clues about where and how they can and should interact with your design, i.e., to make your interactive elements discoverable. If users can’t find (or understand, identify, or access) those interactive bits, they will never be able to use them! This includes leveraging affordances, the aspects and traits of a thing that determine how that thing can or should be used. For example, a switch is meant to be flipped, or in the case of doors, a knob “affords” turning – don’t you find it weird when you encounter a doorknob that doesn’t turn? Don Norman says that when we take advantage of affordances, “…the user knows what to do just by looking: no picture, label, or instruction needed.” If a door requires a label for a user to know whether to push or pull, it’s a poorly designed door. In visual design and by extension data visualization, the affordances available to you as a designer and developer are not quite as ubiquitous as door handles. We do still have things like buttons, check boxes, and toggle switches at our disposal though, so when you use any of these design elements, make sure their purpose is obvious. For example, if you want someone to click something like a button, try to make it look like a button! A more web-specific example is underlined text: how many times have you seen underlined text on a web page and clicked it as if it was a link, only to
find that it’s just plain old, underlined text? We have been conditioned to see a single underline on a bit of text as a hyperlink, so unless you’re linking your text, avoid underlining it. (Moreover, underlining entire lines of text just doesn’t look great – see chapter 5 for better ways to indicate visual hierarchy.) If you don’t want to underline links, you can stick to simply changing the color of that text to be some color that contrasts with your nonlinked text (the typical shade, dating back to the mid-late 1980s, is #0000FF in hex – that’s full, pure blue, remember from chapter 4?), as in figure 7.2. Figure 7.2 Different ways to communicate that some bit of text is a hyperlink.
Hyperlinks throughout the web are typically of the blue and underlined flavor, which works quite well for long documents full of very large blocks of text. In a data viz however, those pops of blue (or other contrasting color, as long as it has a high enough contrast with the background) might take attention away from the data, so you are welcome to stick with the underlineonly version or pair the underline with a change in brightness – just be sure that the resulting color has a high enough contrast with the background. We can think of affordances as almost subliminal clues about how and where to interact, but there are also less-subliminal ways to indicate interactivity. In BI tools like Tableau and Power BI, when a mouse pointer enters a data element, a border will appear around just that element to show that it’s active or in focus. This serves as a very subtle indicator to the user that the entire viz
is interactive; in fact, this type of “highlighting” interaction pattern dates to the dawn of hypertext itself, predating even the web. Digging into the early days of the WWW
If you’d like to learn more about the history of interactivity and hypertext, I’d recommend starting with this gold mine of a page: https://www.cs.umd.edu/hcil/hyperties/, and be sure to check out the embedded videos. I hope that you, too, will develop an appreciation and awe for the legendary Dr. Ben Shneiderman and his team from the University of Maryland who, in the 1980s and 1990s, were early innovators in information visualization and human-computer interaction. You likely already know some of their work, as they invented the treemap chart type and pioneered work on hyperlinks (in fact, they are the folks responsible for hyperlinks being blue!), hypertext (you know, as in HyperText Transfer Protocol, or HTTP), touchscreens, and even digital photography, to name just a few things. Yes, I might have just wasted an embarrassing amount of time diving down a rabbit hole of internet history, not unlike the captain in Disney’s Wall-E when he’s learning about Earth. “Computer, define dancing…” Finally, if worse comes to worst and you’re completely at a loss for how to subtly hint at what people are supposed to do with your viz, it’s ok to simply tell your users how they can interact. We all start out making lots of Norman doors of our designs but resorting to labeling with instructions to “PULL” is better than making innocent people smack their faces into a door when they erroneously try to PUSH. Especially when you’re not writing the code yourself, your hands are a bit tied for just how much you can customize the interface, so there’s no shame in adding helpful instructions inside tooltips and/or help menus. (This is also a great place to add definitions and descriptions of where the data originated and how metrics are calculated – the more questions you answer up front in the viz itself, the less time you’ll spend answering the same questions over and over and over again.)
7.1.2 Use familiar interaction patterns. Allow me to tell you a cautionary tale of some very smart, very motivated users and their struggle with an unfamiliar interaction pattern.
My friends and I have been playing Dungeons & Dragons (D&D) together for years and even before the plague time confined everyone to their homes, we had already finished two full multi-year campaigns together online because we’re so spread out. Just as the pandemic started, we were beginning a new campaign in a new-to-us virtual tabletop (VTT) software which will remain nameless to protect the innocent (and in fact that very campaign is still going as of this writing, and my wizard just hit level 17 – yay 9th level spells!). The unfamiliar VTT was a little bit ugly and very difficult to learn to use: my group is full of very smart and tech-savvy people and there were definitely times when we were all ready to collectively throw our computers against the walls as we got our game and characters set up in the program. One of the main frustrations was, and still is, this very weird interaction pattern that none of us had ever seen before, wherein you’d have to rightclick somewhere or on something to make a radial menu pop up and that was the only place you could access certain tools, e.g., to measure distance or draw circles on a map. Some really important stuff is buried in these radial right-click menus (many of which even have radial sub-menus) instead of showing up as buttons on toolbars like a sensible program. Because this radial right-click thing is such an unfamiliar interaction pattern, it has taken a long time and a lot of very frustrated web searching until it was finally imprinted on our brains. What’s more, those of us on a Mac laptop can't even access a particular dice-rolling feature without attaching an external (nonMac) mouse because Mac trackpads don’t have a true right-click button which can be clicked simultaneously with the left-click button (because the “right-click” action is fired either by simply using two fingers to click instead of one, or pressing the Command key while clicking). Despite these troubles as we were first learning the program, my friends and I had paid a lot of money for this VTT and there were many things it did better than our previous choice, so we were highly motivated to stick with it and make it work. Your users, however, I guarantee will be a different story. Do them a huge favor and don’t try to reinvent the wheel: use interaction patterns people already know and love. How do you know what those are? Think about the apps they use regularly (not the apps you use regularly, mind you). Compared to all the time your users spend interacting with technology each day, they will spend a very minimal amount of time with your visualization – this
concept is called Jakob’s Law of Internet User Experience, coined by Jakob (pronounced just like “Jacob,” i.e., JAY-cub) Nielsen of the Nielsen Norman Group (the other half of which is made up by Don Norman – go figure!). Essentially what Jakob’s Law means is that you don’t have to invent new and novel ways for a user to interact with your designs; moreover, you should try to avoid doing that because people like what they already know, and people use things they like more than things they don’t. Remember the last time your favorite social media site released a major update and rearranged stuff, or when your local grocery store rearranged all the aisles? People get so up in arms about that, but they (usually) keep going back because they’ve already formed that habit. On the other hand, when you make something new that’s totally out of the ordinary and contrary to everything a person knows, you’re not likely to get a lot of traction up front because it’s unfamiliar and has too steep a learning curve for them. If that VTT my friends and I use for D&D had been our first exposure to the game, I doubt very much we would have been as motivated. So, if you have the time, do a little bit of homework on where your users spend their time, both their favorite apps and their favorite data visualizations (if they have any). For example, if you’re making a report for business stakeholders, find out if there are already reports they look at a lot and then take some cues from those. Unless something is an outright terrible design decision, try to leverage a similar arrangement of where different features appear on the page, such as making a note of where the filters and controls are located, and where is a help menu. Next, note what kinds of interactivity already exist on the visualization itself: what information can be found in a tooltip or hover on a data element, and is there any kind of cross-filtering that happens throughout the viz when you click on a data element? One example of such cross-filtering would be that clicking a bar for Segment A in a bar graph applies a filter to a line, a donut, and another bar graph so that they all now reflect only Segment A’s data – this will be demonstrated later in the chapter when we talk about fostering exploration. Stay tuned for chapter 8 where we’ll have a more in-depth discussion of this and other “homework” when you’re preparing to make a new visualization. Overall, especially when you’re building a new thing, stick with what your
users already know. Then, after that has taken hold and they completely love your work, you can start slowly introducing other improvements you find in your design travels, but always be mindful of how your users feel about these improvements. If (or more likely, when) you make a change that doesn’t land well, you can just revert it, metaphorically dust yourself off, and then get back to that drawing board to try again from another direction.
7.1.3 Give feedback after an interaction. Have you ever been interacting with a chart or dashboard and you’re not sure whether something you did worked, e.g., whether anything happened after you changed a filter or switched a toggle? Such is a textbook example of poor interaction design. When designing for interactivity, it’s best to ensure that the user will know when they’ve successfully interacted with something by giving them feedback of some sort. This feedback can take many forms, including animation or changing the display of a label. Animation: This could mean bar heights that grow and shrink or visual elements which rearrange to reflect the new data (Tableau can do both), it could mean displaying a loading spinner while data elements reload (Power BI does this), or it could be something else entirely such as lines redrawing themselves, bars growing from their baseline, or pies/donuts unfurling around a circle like an old-fashioned fan (all of which are relatively straightforward to do in d3). Feedback to show that an interaction succeeded is a great use of the preattentive attribute of motion, so long as it doesn’t slow down the performance of the entire page or become too distracting. Changing the display of a label: This could mean either changing the label’s text itself or making a change to show what data is active and what is not by moving a highlight or changing font styling. See figure 7.3 for an example. Figure 7.3 Some ways to show the user that their interaction has changed the data that is being shown are to change labels such as titles, move a highlighter box, and/or change font styling.
Finally, to ensure the user sees this feedback, make sure there’s at least some of this feedback visible on screen at or near the location where they are interacting.
7.1.4 Anticipate errors. If you’ve ever done the Wordle game from The New York Times, you probably know that if you guess a word that isn’t a real word, the line of your guess wiggles right to left, almost echoing the motion of someone shaking their head as if to say, “Nope, try again!” It’s such a better experience than if they’d decided to go with an alert window that is only closeable by clicking a button, emblazoning your screen with giant red letters that call out the error, or relying solely on the small and unobtrusive text at the top of the page which says, “Not in word list.” Without you needing to look up, that simple and friendly motion communicates that yes, you did submit an answer, but no, it’s not a word so you’ll need to try again. Errors are nearly unavoidable once something is made interactive, especially an open-ended data visualization like an automated dashboard. Instead of leaving people wondering what they did wrong, it’s massively important to get out ahead of the errors by putting friendly, helpful guard rails in place. You want your users of your vizzes to feel the unadulterated joy of a child whose bowling ball has bounced off the gutter guards all the way down the bowling alley, to ultimately knock down all the pins for a strike…and you want to spare them the embarrassment and self-doubt that I have when I go bowling and my ball spends more time in the gutter than on the lane itself (okay, I’m not that bad, but I am beyond delighted when I bowl anything over 100). Let’s talk about a couple gutter guards you can set up for your users.
Allow only relevant data to be selected in filters and controls In some BI tools I know (*cough* Tableau *cough*), it’s all too easy to add a zillion filters to a visualization with no thought for how each will affect the other. Let’s take a hierarchy, for instance, which might have data like you see in table 7.1. Table 7.1 Biological classification for a handful of species in the Carnivora order, which is in the domain Eukarya, kingdom Animalia, and phylum Mammalia – i.e., they’re all mammals.
Family Genus Species
Better known as
Canidae Canis Iatrans
Coyote
Canidae Canis Lupus
Gray wolf
Canidae Canis Familiaris Domestic dog
Canidae Vulpes Vulpes
Red fox
Felidae Felis
Domestic cat
Catus
Let’s say we have some data about each of these species and more, and we want to give users the ability to filter down to only the classification they care to see. Throwing on a filter for each of Family, Genus, and Species sounds great, but in some aforementioned tools (as of this writing, at least), the default behavior of these filters is that their menus show all possible values always. This means that if you select the species Catus, the viz will filter to only Catus but the other filter menus will still have all the other values as well, e.g., the Family menu will still show both Felidae and Canidae! Not
only is this bad UX, but it’s also liable to make the user question the data quality, and once you go down that road of distrust, it’s really hard to come back. So, it is left to the viz developer to make sure this doesn’t happen by setting each filter to “Show relevant values” instead of “All values in database.” I realize this is to help with performance concerns because it does slow things down pretty dramatically if there are a zillion filters on the viz, but such is life: data quality should always trump performance. Do yourself and your users a favor and make sure your filters play nicely with each other. (And hopefully, someday these last two paragraphs will be obsolete because that oversight will have been fixed – a girl can dream!) In another case, imagine you’ve made a super-cool viz that has some sort of time dimension to it. Regardless of whether you’re displaying a trend over time or pooling it all together, your users may want some way to narrow or broaden the window of time they can see. Naturally, you’d add a filter or some kind of toggle, and oftentimes this takes the form of a date picker (or pair of date pickers, if you’re making both the beginning and end of the time window selectable). When you do make a date picker, it helps tremendously to prevent users from selecting dates that make no sense. As a user using a date picker, this seems like a no-brainer, but as a developer, it can be an easy thing to forget, and, depending on the tool you’re using, it could be a tad difficult to implement when you do remember. It is well worth the extra development effort, though! For example, let’s say you are making a web-based report about traffic to a website. Why would a user ever want to select a date in the future? They wouldn’t! That traffic hasn’t visited the website yet, and unless you’ve got a time machine (all of time and space, anyone?) or some way to see the future, there’s no way to know what will happen because there’s no data yet. So rather than making your users either feel stupid or get mad at you because they selected a future date and then don’t see any data, just make it so they can’t select that in the first place. How to do this depends greatly on the tool you’re using, but an example for web coders is when you’re using a calendar date picker component, make sure to set the min and max allowable dates. Figure 7.4 shows this in the Carbon design system, an open-source library of web components by IBM. I set minDate to 5/30/2023, and maxDate to 6/15/2023 so dates outside that are shown in a light gray because they are
disabled. As a bonus, this picker automatically shows in blue that today’s date is June 3. Figure 7.4 The calendar picker component in the Carbon design system by IBM makes it really easy to set a minimum and maximum date so your users don’t accidentally pick an irrelevant date.
Write helpful error messages We’ve all encountered the massively unhelpful error messages: “An error
occurred,” or “Something went wrong,” “A runtime error has occurred,” or “Internal server error,” or maybe the blue screen of death, or just a giant mess of seemingly irrelevant and incoherent code. It’s the 21st century, people! How are these bad error messages still clinging to life, when there are designers and copywriters and product managers and entire departments dedicated to a user-centered product experience? Let’s be the change we want to see. Instead of being vague and robotic, be clear and succinct about what went wrong, why it went wrong, and what can be done to fix it. And don’t be afraid to have a sense of humor, where it’s appropriate! Just try to keep it onbrand and succinct (and of course, safe for work). It’s not a “one-errormessage-fits-all” world out there so, if possible, try to have different messaging for different errors. While what makes an error message useful or not varies greatly from one situation to the next, some examples might include: If the user has filtered out all the data and wound up with a blank screen: “Oops, you’ve filtered out all the data! Try removing some filters to coax it back.” A subset of these errors occurs when a user doesn’t have the correct permissions to see all the data. Where possible and prudent, consider including some messaging about that: “Looks like you don’t have permission to see all the data. If you think you should, please contact an administrator for help.” If an API call returns an empty payload: “Sorry, there doesn’t seem to be anything to visualize. If refreshing the page doesn’t solve this problem, please try contacting an administrator.” If a database table is empty: “Looks like you caught us in the middle of a data refresh! Please try again in a short while and if the problem isn’t resolved, try contacting an administrator.” As you may know and can see from the examples, no matter the data source, it’s always a possibility that your dashboard could show up completely empty because of an error when the data was being fetched from wherever it is stored, whether it’s the payload of a call to a REST API or an automatically refreshed data extract sitting in a cloud server somewhere. What’s more, if you as the viz developer don’t configure your various filters and toggles well (like if maybe you barely skimmed the previous subsection about preventing
filters from tripping over each other), a user could accidentally filter out all the data, and be left with a similarly blank screen. How are they to know what happened, and which situation got them to the sad, empty screen? Without descriptive and specific error messages, a user may not know whether the blank screen of sadness is something they can fix for themselves, or if they’ll need administrator help. There are many more wonderful examples out there than would be suitable to print in this book, so if you’re burning with curiosity, go type Examples of great error messages into your favorite search engine.
7.1.5 Make it beautiful. Once you’re sure you’ve accomplished the other basics of good interaction design, you can and should dedicate some time and resources to making the interactions (and even the static parts of the visual design) aesthetically pleasing. Numerous studies have demonstrated the Aesthetic-Usability Effect, which is that when people like the look of a design, they perceive it as being easier to use. And when they think it looks easy to use, they’re much more likely to use it, regardless of whether it truly is easy. Looking at that from another angle, it means that users will be more forgiving of usability issues if they like the look of the design. We’ve discussed the visual design aspect in previous chapters about color, typography, and making a chart “good,” but what about interaction? What makes an interaction aesthetically pleasing? Unfortunately, there does not seem to be a very straight answer to this. Anecdotally in my own experience, it’s often about animations being enjoyable and satisfying, but that is horribly subjective and not very quantifiable. I can say, however, that a major contributor to an animation being enjoyable and satisfying is that it is fast especially but also unobtrusive. If I find that I need to wait for an animation to complete, I’m already over it, and I’m sure I’m not alone in this. Beyond animations though, you’ll want to make the interactive pieces themselves enjoyable and satisfying. The worst part in all this is that not only is “enjoyable and satisfying” highly subjective, but it’s also a bit of a moving target. As time goes on and the web continues
to evolve, so too do user interface design trends. With web design still being such a young discipline, we haven’t (yet?) seen the cyclic pattern that we see in fashion (hello, bell bottoms and mom jeans). But, if you go to the Internet Archive’s Wayback Machine (web.archive.org) and look up any site that has been around since the late 90s or early 2000s, you’ll unquestionably see a difference in the general aesthetic of the web. In figure 7.5, you’ll see a replica of a button from a major online retailer’s site in 2001 and a recreation of a typical button from a very widely popular (in 2023) frontend toolkit called Bootstrap. Figure 7.5 How the humble button has evolved in 22 years
As you can see with the buttons, what’s considered beautiful and aesthetically pleasing is not constant, therefore you must keep up with the trends if you want your designs to stay relevant. Right now, the trend is toward very minimalistic design, with tons of white space and very clean lines like the 2023 button in figure 7.5, but that doesn’t mean it will still be that way 10, 20, 30 years in the future. Even if you don’t want to faithfully adhere to the trends, you should at least know what’s going on out in the wider design world, so you aren’t left behind. Ultimately, while the Aesthetic-Usability Effect is good news if you like to make things beautiful, it doesn’t mean you should become complacent about what’s beneath the surface. Pretty visuals and fun interactions will only get you so far: if you don’t also put in the work to make sure the viz answers your users’ main questions, they will quickly discover that your delightful little viz is completely useless, and that’s not a situation wherein you want to
find yourself.
7.1.6 Bonus tip: Give users an out Finally, once you’ve added some beautiful and intuitive interactivity to your already stunning visualization, you’ll want to give users a way to back out of any changes made by their interactions like buttons which can undo single changes and/or “clear all filters” (which would also help with the aforementioned blank screen of sadness problem from section 7.1.4). It’s probably obvious to give them a way to revert each change individually, but if you want to make their lives much easier, also give them some obvious way to revert all changes at once with a single click or keystroke. This will help put them at ease as they’re starting to learn how to use your viz and interpret the data because they’ll feel much more comfortable knowing that any changes made by their interactions are very easy to undo one-by-one or even completely revert (without needing to refresh the page) if they manage to interact themselves into a corner. Now that you know the fundamentals of designing for interactivity, we’re going to discuss how to help your users explore their data using that interactivity.
7.2 Enabling exploration using interaction There are two main types of data visualizations: explanatory visualizations and exploratory visualizations. Explanatory visualizations are the vizzes that relay the results of an analysis, the vizzes that outright tell stories, and as such their data does not change or update: the story is done and now the viz is there to relay it. Exploratory visualizations are meant to help a user to find the story themselves by exploring the data and looking at it from many different angles and breakdowns; as such, the data for these vizzes tends to be ongoing and ever-changing. While exploratory visualizations pretty much necessitate interactivity, explanatory vizzes can go either way – they can be perfectly functional as either static or interactive visuals. Vizzing for executive-types
Executives and folks who cannot – or just will not – spend a lot of time with your visualization will be unlikely to engage much with a highly exploratory viz. If you’re building an ongoing report for an exec, try to make it as explanatory as possible by bubbling up the stuff they care about to the top, which is typically along the lines of the biggest, the best, the worst, and the largest change. Since we’re leaning toward the “everyday” in this book, we’ll focus most of our effort in this chapter on exploratory visualizations and their (usually) ever-changing data by discussing a few different approaches to making a visualization interactive. First, and probably most widely known, is the Visual Information-Seeking Mantra.
7.2.1 The Visual Information-Seeking Mantra At a 1996 technical conference, Dr. Ben Shneiderman presented a paper called, “The Eyes Have It: A Task by Data Type Taxonomy for Information Visualizations.” In this paper, he coined what he called “The Visual Information-Seeking Mantra,” which states, “Overview first, zoom and filter, then details on demand.” He explains that this mantra had served as a dependable guideline for him when designing systems that a human is meant to use to explore, navigate, and digest vast arrays of information. Lo and behold, that is exactly what many of our visualizations are still meant for today! So how do we apply it to our own work? When making an interactive viz (be that a dashboard or report or whatever else), one design approach is to first give the user an overview of the data and the key takeaways. Once your users have their bearings and understand the what’s being presented to them, then allow them to zoom in or out (literally or figuratively) and allow them to also filter out information that distracts from the main focus of their analytical exploration. Finally, give them a way to “drill in” to get more details about what remains. Whether you do all three steps on a single page or separate them into three different pages is up to you and your users. What’s more, this approach can work well for both exploratory and explanatory visualizations. In figure 7.6, you can see a highly interactive dashboard I made just for this
book (you can visit the live version here: https://public.tableau.com/app/profile/desiree.abbott/viz/Chapter7Risk/RiskDashboard), using open data from the California’s State Water Resources Control Board. This particular data is about the drought risks facing self-supplied communities (which they call “rural” even though many of the communities in the data set are in rather urban areas) as calculated by an assessment performed between 2018 and 2020. Each row of the data is a census block (also known as a census tract), so it is very detailed and very ripe for the Dr. Shneiderman’s Mantra. Figure 7.6 This data set is highly complex and very large, perfect for employing the visual information-seeking mantra to help make the information more digestible.
In this dashboard in figure 7.6, I’ve plotted the overall risk score on the yaxis of a scatter plot against another risk factor that goes into the score, a parameter which the user can choose with a dropdown menu (top left). The
data set came with 51 columns, 19 of which are used in the calculation of the overall risk score, but most of which didn’t have very interesting values for a scatter plot so I left them out. The scatter plot serves as an overview to show the drought risk landscape across these California communities which supply their own water. This overview is extended by the bar chart on the right that allows the user to see each community’s average risk score and the average of the selected comparison parameter and allows them to sort either in ascending or descending order. The next part of the mantra is “zoom and filter” which can be accomplished in many ways on this dashboard: the user can click a bubble or a square on the scatter plot and get a zoomed-in view of just that square; doing so also filters the bar graph on the right to only the census blocks in that square. Alternatively, the search bar at the top right lets the user search for a particular county or city, which then filters the bar graph and highlights the relevant bubbles on the scatter plot. Finally, my favorite part of this dashboard is for the “details on demand” part of the mantra. Selecting a bar or a bubble on the zoomed-in scatter plot pops up a map in the lower right corner with the relevant census tract outlined. The user can then zoom or pan around the map to see where that census tract is situated in California! Have a look at figure 7.7 to see it at work. Figure 7.7 The “details on demand” portion of the mantra is the most fun in this dashboard: once the user has selected a community or census tract they want to investigate, a map pops up in the lower right so they can see where it is in the state.
Unsurprisingly, Shneiderman relates in his seminal paper about the Visual Information-Seeking Mantra that he found himself “rediscovering this principle” across 10 different projects in information visualization research labs spanning government, industry, and academia. Though he instructs that the mantra is merely a starting point for one’s design, it is nonetheless widely cited and used as a definitive set of instructions. I encourage you to keep an open mind and use it as the guideline it was meant to be rather than a hardand-fast rule.
7.2.2 More ways to enable exploration Sometimes the decision to make is less about whether to show everything and more about how to show everything. Every so often we need to visualize the magnitude of some metric alongside where a particular dimension ranks across other dimensions. Confusing? Let’s look at an example from Steve
Wexler, founder and “chief chart looker-atter” of Data Revelations, and an all-around gem of a human. Steve is particularly adept at visualizing survey data, and the dashboard shown in figure 7.8 is one of my favorite examples of his handiwork with a “check-all-that-apply” type of question, which is an especially difficult type of survey response to visualize. Specifically, the question whose results are shown here stated, “As a doctor, indicate what health indicators you measure yourself; check all that apply,” and the results are visualized as a breakdown of the doctor’s generation. Have a look at the figure and marvel at the amount of information packed into such a small space. Figure 7.8 The interactivity in this dashboard allows the user to explore multiple ways of segmenting the data set, and as a bonus, it packs a ton of information into a compact space: we learn about the popularity of doctors measuring various indicators themselves across all respondents and respondents broken down by generation, and then we also get a separate breakdown of total respondents by generation. You can interact with it yourself or download it from Steve’s blog, here: https://www.datarevelations.com/howmany/ (Steve Wexler, used with permission)
At the very top right of figure 7.8 is a dropdown menu, showing that “Generation” is selected for the breakdown. The other options (not shown) in that dropdown menu are Gender, Location (i.e., continent, and yes, even Antarctica shows up!), and how many of the 9 items the respondent had checked (from one to 8). Hovering on the question mark reveals a help menu that describes what the dashboard is about and how to use it. Below the header in the left corner, we see a bar graph of the percentage of respondents
who chose each of the 9 options. “Blood Pressure” has been selected, so in the upper right, we see another bar graph of the percent of each generation of doctors who indicated that they measure a patient’s blood pressure themselves, gathering the highlighted bars from the viz below into one place. Spanning the middle row, we see generations across the top and row numbers, or ranking, down the left side. The darker, labeled bars indicate that these correspond to the “Blood Pressure” selection (and are the same bars from the viz in the top right, only now they are shown in context with the rest of the choices for each generation), and the row number indicates the popularity of that choice within each generation. Finally, the bar graph “hanging down” along the bottom indicates the generational breakdown of the doctors surveyed, with Baby Boomers making up 46% of those surveyed, Gen X making up 35%, Millennials making up 15%, and Traditionalists (also known as the “Silent Generation,” born between 1922 and 1945) making up only 4%. (Gen Z was likely still too young to start becoming doctors when this data was gathered.) Chances are, you would not just give the dashboard in figure 7.8 to someone who’s never gotten an interactive report before. You’d have to introduce it to them by adding more guided instruction both in the dashboard and likely by straight-up telling them as you show them how it works. You might even want to make a video or animated gif of how to use the dashboard so they can see how it works. On the other hand, if you’re giving this to someone who’s already very familiar with BI tools, it will need less voiceover and you’re probably safe to hand it to them exactly as shown above. Because that person is already familiar with interactive visualizations, then by leaving one of the bars selected like the “Blood Pressure” option is selected now, they get the messages that those bars are selectable and that they can change the selection if they want. This understanding of what’s going on inside your users’ heads comes from knowing their mental model, or what they think and believe about the world around them (or, namely, your visualization and how it works). When you understand your users’ mental model, you’ll be better able to empower them to explore data on their own. We’ll talk more about the process of user
research in a later chapter, but for now, it’s sufficient to say that you’ll want to get as much into your users’ minds as you can (but please not in a creepy way), so you’ll know what they’re looking for and what they’re used to seeing. The best way to accomplish this is to spend some time with them. We’ll cover this in more detail in the next chapter, but ask tons of questions and try to watch them using both a viz that is unfamiliar to them (whether it’s an early version of what you’re already making, or some other viz entirely) as well as one that they already know how to use. If they’re okay with it, record the session so you can refer back to it later and not need to worry about taking notes.
7.2.3 Balancing when to require interaction Interactivity, like the tools of color and typography, should always be added with purpose. As with both of those other design tools, the only reason to add interactivity is to help users engage with and understand the message you’re trying to get across to them with your data. Sometimes, especially with explanatory vizzes, you might have very little or even no interaction; that’s completely okay if it’s what your users would prefer or that’s all you can do with your visualization medium or tool. However, in those cases where the web is your oyster and anything interactive goes, it’s all about striking a balance between when to show your cards (putting it all out there) and when to play it closer to the chest (requiring interaction to surface information). In general, the most important and most high-level information should be immediately visible with no interaction required. After that, there are questions you can ask yourself to help decide what is right for the rest of each viz you develop. To label, or to hover? I used to think that the absolute nirvana state of data visualization was to make something so intuitive that it required no labels or instructions. Thankfully, I have since learned that this is decidedly not nirvana and is, in fact, a straight-up bad idea. Even Alice, on her journey to Wonderland, was given the instructions to “Eat me” on the magic cake and “Drink me” on the magic bottle. And then, of course, disaster ensued because there was no indicator of what each magical consumable would do to her, so we want to
avoid such disasters for our users by giving them the necessary information upfront (and additionally giving them a simple way to back out of disaster, which we talked about earlier in this chapter). When deciding which information should go in a label and which should go inside a hover or tooltip, here are some questions you can ask yourself: 1. How much time do your users have to spend with your viz? This is a hugely important factor in your decision. If your audience is mostly made up of executives and people who want or need everything yesterday, you’ll likely want to err on the side of labeling too much rather than not labeling enough. 2. What information is required to get the story across, and what is optional or secondary? If there’s a bit of information that is a keystone of understanding, that should likely be called out explicitly with a label. If something is secondary, like if you have labeled a bar showing the number of users who did a thing and you also want to say the total number of users available who could have done the thing as well as the percent who did the thing, you’d put that in a tooltip. Check out figure 7.9 for an example. Figure 7.9 If the main point is that X number of people gave a certain response on a survey, you could put that X in a label and then if you want to give more context, such as the total number of people surveyed and the percentage who’d chosen that response, you could put that secondary information in a tooltip. This way, users will get the main idea but when they want to know a little more, then all they need to do is hover on each bar.
3. What requires a lot of words or full sentences (and isn’t very interesting)? If you want to include fascinating background context or key takeaways from an analysis, please don’t bury those in a tooltip! However, help text and/or info about where data originated are both fair game. In the case of a dashboard or viz that consists of more than one chart, I would recommend that this helpful text go as close as possible to its subject matter: either directly in the tooltip on the data or in an informational menu adjacent to the relevant chart. When your viz is a single chart, you can put everything in a single help or info menu that sits off to the side out of the way but is still discoverable – the top right is a great place for this. 4. We’ll cover this a bit later, but you should also find out whether your users will be able to see hover menus at all, which (spoiler alert) they won’t be able to do if they are navigating only with a keyboard. To toggle or show everything? Similar to whether something should appear in a label or a tooltip, there are
questions you can ask yourself to help decide whether something should be hidden by a toggle switch or displayed by default. 1. How much time do your users have to spend with your viz? As with the labeling, this is the first question you should ask yourself. If you’re making vizzes for executives and people who have no time, I would recommend staying away from toggles except as a very last resort, or in the case of the next question listed here. 2. Do you need to give multiple options for how to view the same data, e.g., giving the option to change temperature units between Fahrenheit and Celsius? This is a solid use case for a toggle switch, regardless of how you answer the other questions listed here. (Bonus points if your viz can remember the user’s selection the next time they bring it up.) 3. Is space a limiting factor? If the size of your visualization is severely constrained, as on a mobile device or when the viz will be embedded in something like an iframe (pronounced like “EYE-frame,” this is an HTML element that displays one webpage inside another webpage), then you might need to conserve space by adding a toggle to control when and where certain things are visible. For example, if you’re limited to a very small space but you have three charts to show and only room for two, you might put the most important chart on the left or the top, and then add a switch to toggle between the other two (less important) charts on the right or bottom. But if space is not severely limited, then just put it all out there and don’t hide anything. We’ve learned a ton in this chapter so far about designing good interactions, and when not to make something interactive. Let’s take what we’ve learned and see how it applies to different devices.
7.3 Interactions on different devices I am so grateful to live in a time when I have the entire breadth and depth of human knowledge in my pocket or near at hand at all times. At all times! And when I give it a bit more thought, I’m eternally grateful to those designers and developers who go to the extra effort of making my experience of browsing that knowledge easy and intuitive, no matter how big or small a screen I’m using. In this section, we’re going to learn about the different
interactions that are available across different devices starting with the desktop computer. (And unless you’ve been living under a rock since the early 2010s, you’re likely aware that “desktop” in the context of device types also encompasses laptop computers.) But before we dive into desktop interactions, I’d like to give you a mini primer on how web pages work. If you know it already, feel free to skip to 7.3.2.
7.3.1 A tiny intro to HTML HTML, which stands for HyperText Markup Language, is the language of the Worldwide Web; all web pages are made of HTML, even if they were created using another language like JavaScript – when the JavaScript (or another language) file is executed, its output is static HTML elements, the building blocks which make up a web page. You can see HTML in action if you use a browser on your computer to open any web page, right-click anywhere on that page, and click Inspect (or something of the sort, depending on your browser). The browser will pop up the developer console (and it truly is your best friend when developing on the web) showing the HTML of the page as a navigable tree of nested elements. Pretty cool! What you’ll see is that HTML elements are made of a series of tags, which are strings of text surrounded by opening and closing angle brackets, such as . To display something inside an HTML element, simply place it between the opening and closing tags, like so: Hello, world!. A simple experiment
Open up a basic text editor like Notepad on Windows or TextEdit on Mac and type Hello, world! exactly as shown. Save the file to your desktop (or wherever) as Hello.txt and close the text editor. Now go find the file and rename it so it has an HTML file extension, Hello.html. (This is because some editors try to outsmart you by adding a whole bunch of other HTML if you directly save it as an HTML file.) Now when you open the file, it should open in your browser by default and look something like this:
You just made a web page. Good job!
HTML has tags for specific uses, such as , for an image,
for paragraph. When a developer wants to make an HTML element change or do something, they must use JavaScript to add a listener which awaits a certain event happening, such as the click of a mouse. There are a ton of other events too, such as the mouse hovering on, entering, or exiting an element as well as scrolling, double-clicking, an element coming into focus (more on that soon), and many more. Now that you have a (very) basic grasp of how HTML works, we can talk about interactions on different devices, starting with desktop.
7.3.2 Desktop As of this writing, most desktop and desktop-like devices don’t have touchscreens (yet), so to interact with things on their screens, we, of course, need to use external devices like mice, trackpads, trackballs, keyboards, and whatever you call that little red dot in the middle of an IBM Thinkpad. Designing and developing for a mouse and other pointer-like things (including the red dot) is easy and ubiquitous so I won’t go over it here. However, designing and developing for keyboard-only interaction is far from ubiquitous because unfortunately, your browser doesn’t just magically translate all pointer interactions to keyboard interactions. The main consideration for a keyboard-only navigator is whether an element
on the page is focusable, meaning the element can be seen by and receive input from the keyboard. With that in mind, let’s talk about the main keystrokes and what they do. 1. Tab: Jump from one focusable element to the next, where which one comes next is determined by the focus order. In most languages, the focus order, like reading, goes from left to right and top to bottom, but in some languages, it instead goes from right to left and top to bottom. You might see these languages referred to as “RTL” (for “right-to-left”) out on the web. 2. Shift-Tab: Same as Tab, but in the reverse direction. 3. Space: Toggle the element that is in focus, e.g., open and close a dropdown menu, or check and uncheck a checkbox. 4. Enter: Activate the element that is in focus, such as a button or link, or submit a form (unless the element in focus is a large text box because then Enter just inserts a normal carriage return). This is usually translated by the browser as a mouse click event, whether it’s because someone pressed Enter on a physical keyboard or used a screen reader to do so (more about that in the next section). 5. Up, down, left, and right arrow keys: Scroll the (active) viewport (i.e., window or frame) or change the value of an element such as moving a slider or switching between a group of radio buttons. As you might expect, given that there’s a word for it at all, not every element on a page is focusable. Some HTML elements, like links, dropdown menus, and buttons, are inherently focusable but others, like those meant for organizing content, are not. Next time you’re at your computer, try navigating a web page just using the keyboard and you’ll see what I mean. Your tabbing won’t bring every single HTML element into focus (remember, the whole page is completely made of HTML elements!), only those that the browser knows to tell the keyboard, “Hey, those things are focusable so make sure you stop there.” Now, the next thing I’m about to tell you makes me want to cry a little every time I think about it because I genuinely love hover actions. There is no keyboard equivalent for a hover action. Anything you put in a tooltip that is only triggered on a mouse-related event is completely invisible
to a keyboard-only user (and not easily discoverable by a phone user – more on that in section 7.3.4). So sad, right? What’s more, data elements of charts in a data viz are not typically focusable. This means that a keyboard-only user can see your viz and they can use their keystrokes to click links, toggle switches, move sliders, and press buttons, but they can’t hover or even click on a bar in a bar chart. If you need to design and develop for keyboard-only users, you’ll have to put in a bit of extra work to make sure they can access all the bells and whistles on your viz. In doing research for this chapter, I happened upon the Accessibility Developer Guide at https://www.accessibility-developer-guide.com/, which is a great resource to demystify all things related to the intersection of web development and accessibility (and can also be found in the appendix). It will mainly apply to those who write code to create their interactive visualizations, but those using BI tools can learn a thing or two as well. With that, let’s talk about screen readers, another way that users can interact with content displayed on a screen.
7.3.3 Screen readers A screen reader is a piece of software which does exactly what it sounds like: it reads out the content displayed on a screen. Most, if not all, modern device operating systems come equipped with some sort of screen reader built into their default accessibility tools. Using a screen reader for the first time can be an overwhelming experience, and I’m sorry to admit that I have not yet fully endeavored to design with a screen reader in mind (nor keyboard-only navigation, at that). Many data viz developers (my past self, included) think that if they use a color-blind friendly color palette, they can check off that they’re making an accessible data viz. News flash: that’s not how this works. I’m not going to lie, designing for a screen reader is like the ultimate data viz challenge mode, which is why Past Desireé didn’t try to tackle it in earnest. But remember to keep your eye on the prize: what is the whole reason we visualize data in the first place? Because it’s so difficult and slow to properly digest a table of numbers, and pictures make that digestion much easier and
faster. Except, how does that work for people who can’t see very well, or can’t see at all? Those folks deserve a chance at easier information digestion too, don’t they? Yes, they most certainly do. So, put on your Big Kid pants, and let’s see how we can make it happen. Always add alt text when you can If you are presented with a chance to add alt text to an image, do it. Yes, even when you post a picture on Twitter (again, looking at myself here). Alt text, short for alternative text, is what displays to users when an image can’t be displayed (or hasn’t yet been displayed, in the case of slow or unstable internet connections), and it’s what screen readers will read out when they encounter said image. For the major BI tools, I know Tableau is starting to give the option of adding alt text to images throughout a workbook, and I also know that Power BI Desktop will allow you to provide alt text for any object on a report. For the HTML coders in the group, the alt attribute is required on (image) tags, meaning you don’t have a choice about adding alt text; for you, it’s a matter of making it count. When you do craft your alt text, keep it short and sweet because a user can’t speed up the screen reader. Data visualization accessibility advocate Amy Cesal says that “Good alt text includes: one sentence of what the chart is, including the chart type for users with limited vision who may only see part of it.” Have a look at figure 7.10 for an example. Figure 7.10 Two versions of alt text for the bar graph from figure 7.9, without the tooltip. Even though it is often the default, showing the file name is neither helpful nor necessary; instead, a concise and accurate description ensures accessibility and inclusivity for those using screen readers and other assistive technology.
Amy goes on to suggest linking, not in the alt text but somewhere near the image, to a CSV or other plain tabular format well-suited to machine reading so people can skim through the data with their screen reader if they would like. I would add to that a suggestion that if the data is categorical to sort it meaningfully so they can get the most important numbers first without needing to wade through an entire table. ARIA labels If you’re not a coder, you can skip this little sub-section. Once again, if you’re writing code the world is your oyster. Thanks to our old friends at W3C (the Worldwide Web Consortium, the same body responsible for WCAG), we have options for adding screen-reader-friendly labels to
other elements besides just tags. These options are specified in the publication called, “Web Accessibility Initiative – Accessible Rich Internet Applications,” also known as WAI-ARIA, or just ARIA for short (pronounced just like an operatic solo, “AH-ree-ah”). There are two possible attributes that can be added to an element to give it an accessible name for a screen reader to read out: aria-label and arialabeledBy. The difference is subtle: aria-label is to be used when the text is not already displayed elsewhere on the screen, while aria-labeledBy pulls labels from other objects by using their id attribute. Both can be used to dynamically generate the necessary labels (great news for those everyday vizzes!) when your code runs. Using ARIA labels allows you to ensure that all elements of a chart can be read by a screen reader. As such, they’re even shorter and more succinct than alt text, limited to only about three words at most, like the example in figure 7.11 where the ARIA labels for each bar of the graph from figures 7.9 and 7.10 are shown in the yellow box to the right. Figure 7.11 Using the graph from the previous two figures, this is what ARIA labels could look like for those bars. Each bar would have its own corresponding label, all of which are shown together in the yellow box to the right.
Since all the text for the ARIA labels in figure 7.11 is already shown elsewhere in the viz, we’d use the aria-labeledBy attribute to generate the
labels. What about when your options are severely limited? So, what about those times when you can’t add alt text or an ARIA label to a visual due to limitations in your data viz tool of choice? When all else fails, try to label or caption with descriptive and meaningful text because the screen reader will be able to read that instead, and the user will then benefit from the main takeaways which are so visually apparent. I once listened to an audiobook version of a very prominent data visualization book, and I was astounded at how effective the audio medium could be, thanks to the author’s conscientious descriptions of all the visuals in her book. I know these sorts of descriptive labels are very challenging (or impossible) when making the automated and “everyday” vizzes because we developers aren’t there to tweak the wording whenever the data changes. But some crazy things are happening in the artificial intelligence (AI) space, and it wouldn’t surprise me at all if AI was very soon applied to making visualizations more accessible and inclusive in this way. In the meantime, do the best you can, and when you see those advances pop up in your news feeds, jump on them! And if you need help getting started with writing good alt text, ARIA labels, or captions, that is a great use case for generative AI. Now, let’s switch gears and talk about something with which we’re all a bit too familiar: our mobile devices.
7.3.4 Mobile devices Mobile devices are mostly made up of phones and tablets, but smartwatches have gotten quite popular too, and who knows what will come next? These small form-factor devices are here to stay, though, so we as data viz professionals need to get comfortable with designing for those tiny touch screens and the not-so-tiny fingers that must interact with them. We have a myriad of possible interactions at (and with) our fingertips when we use mobile devices but tapping, pressing and holding, dragging, pinching, and swiping are the stars of the show. The major limiting factor to consider when designing for a mobile device is
screen real estate, and this is further complicated when you make an interactive visual because your user needs space to see around their fingers as they interact with the data. As you likely well know, it’s horribly frustrating as a user to try to interact with something on a phone or a watch, only to find that the area for which you’re aiming is so tiny that you practically have to stop everything else you’re doing so you can concentrate on just tapping that one little spot. So, not only does your viz need to be squeezed into that small space, but its interactive elements need to be quite sizable. The biggest favor you can do for yourself is to design for mobile first, meaning that you design for the more difficult small screens and then you can adapt to larger and more complex screens from there. Here are a few key things to keep in mind when you’re planning a mobile design. Know your audience. This is still of utmost importance! When you keep them at the front of your mind while designing, you’re guaranteed to do a better job than you would when designing with yourself in mind (which is often our default behavior). Make sure your designs are appropriate for their comfort level, both with data and with the device they’ll be using. Don’t be afraid to do some user testing: ask people to look at your designs or try out your viz to see if everything makes sense to them, take notes on their feedback, and then go make updates as necessary. Leave plenty of white space on the left and right sides of the screen between the outer edges of the viz and the outer edges of the screen. This gives users plenty of space that they know is safe to use for scrolling, and tapping there won’t cause something in the viz to change. Show a tooltip when a user taps on a data point. If showing multiple graphs vertically in a column, synchronize the tooltip across all the charts, like the example in figure 7.12. Figure 7.12 When stacking many charts on a mobile device, consider synchronizing the tooltips across all the charts to help the user orient themselves.
I feel like this should probably be a no-brainer, but when making a viz for a phone, try to fit it within the confines of a single screen, with no need to scroll in any direction to see the edges. It’s ok if it has to scroll into view, but once it’s there, all four edges of the viz should be able to be visible on the phone’s screen at the same time, as in figure 7.13. Figure 7.13 Make sure each visualization that is part of your mobile design will fit completely on
a single screen without overflowing any of the edges, taking care to leave plenty of space on the right and left sides for the user to scroll.
We’ve talked a lot about accessibility already in this section, but before we wrap up the chapter, let’s see what WCAG has to say about interactivity in their accessibility guidelines.
7.4 WCAG and interactivity guidelines If you need a reminder about what is WCAG and why they have guidelines, flip back to section 4.4.2, “WCAG and color guidelines,” to refresh your memory. The main gist of WCAG guidelines that apply to interactivity is to ensure that a website is usable or operable by as wide an audience as possible, and as such, interaction falls under the principle of “Operable.” There are 5 guidelines under this principle, though only four are overtly relevant to interactivity:
A website should be accessible by a keyboard-only user, meaning that interactions cannot simply rely on clicking a mouse or tapping a finger but must also respond to keystrokes. Users should have plenty of time to read and interact with the content, e.g., if automatic scrolling is used, it can be paused and rewound by the user. Content should not be designed in a way that is known to trigger seizures or other neurological and physical effects like migraines. Basically, there should be no strobing or flashing effects and animations should be easily disabled. The final guideline is about input methods, but one of its success criteria stands out from the rest: target size. Have you ever tried to tap an incredibly tiny “close” button on your phone, only to continuously miss the mark? That’s what this target size success criterion is all about: make sure targets are big enough (44px, it says) that large fingers and shaky hands will not have trouble finding them.
7.5 Summary Leverage familiarity by using affordances and sticking to familiar (and simple) interaction patterns. Make sure users know their interactions have done something by giving timely feedback. Be prepared for errors by crafting helpful error messages and displaying them close to their source, both spatially and in time, and allow users to easily course-correct when they get off track. The most important information in your visuals should be immediately visible with no interaction required. Learn how your users think about a problem because you can better facilitate their data exploration when you know their mental model. Don’t assume users are using a mouse to navigate a viz. Leverage focusable elements, alt text, and ARIA labels wherever possible. When designing for mobile devices, think mobile first because it’s easier to scale up than it is to scale down, both in size and complexity.
Appendix This appendix contains links to some of my favorite online resources. I chose to include these links as an appendix because as we all well know, the Internet is a very fluid place, with links changing, websites getting rearranged, and entire domains retiring every day. As the publication date of this book slips further into the past, you as a reader might have to get more creative when looking for these tools, but I’m sure you’re quite resourceful and will be able to manage. Good luck, and happy vizzing!
A.1 Tools for colors There are lots of tools out there for colors, like accessibility checkers and color palette generators as well as a few other miscellaneous color tools. We’ll start with an accessibility checker.
A.1.1 Accessibility checkers Hands down, my very favorite accessibility checker, or color checker, is https://accessible-colors.com/ which you can see in action in figure A.1. Figure A.1 My very favorite accessibility checker, in action.
What I love about this color checker is that if your text-to-background color ratio fails the selected compliance level, it will suggest both a different text color and a different background color by changing the saturation and lightness, maintaining the hues. It’s incredibly cool and I’ve not seen any other tools that do this, so if this tool ever dies, you can bet I’ll be in mourning for a long time. Note that as of this writing, it is based on WCAG
2.0 and there are no guarantees that it will be updated to use later versions of WCAG as they are released. But I will remain ever hopeful! Also, to use this for colors of visualization elements or big chunky things (larger than 3 pixels wide at the smallest point), like bars, pies, donuts, etc., put your intended bar/pie/donut color in the “text” field, keep the font size at 18px, and then change the weight to “bold” and proceed with your checking. This ensures that you’ll be using the correct guidelines, as they’re a bit looser for larger elements than dainty text, as you may remember from the last section of chapter 4. Another color checker I quite like is Viz Palette, created by Elijah Meeks (cofounder of the Data Visualization Society and venerable author of D3.js In Action which is how I got started with D3) and Susie Lu (another incredible trailblazer in the world of data viz, whose “Re-viz-iting the Receipt” absolutely blew my mind when she tweeted about it in 2019). You can find Viz Palette at https://projects.susielu.com/viz-palette; see what it looks like in figure A.2. Figure A.2 Viz Palette by Elijah Meeks and Susie Lu
To use this tool, either edit the pre-defined colors or paste in your own list of colors and click “Replace” to replace the default palette. You can use named colors (e.g. "red", "green", "blue"), hex codes (e.g. "#ff0000", "#00ff00", "#0000ff"), RGB colors (e.g. "rgb(255,0,0)", "rgb(0,255,0)", "rgb(0,0,255)"), or HSL colors (e.g. "hsl(0,100%,50%)", "hsl(120,100%,50%)", "hsl(240,100%,50%)"). It seems to work best if you put enclose each color in quotes, and the entire list in square brackets, like ["hsl(0,100%,50%)", "hsl(120,100%,50%)", "hsl(240,100%,50%)"]. Once you have input your palette on the left, you’ll see some sample random-data visualizations using your palette on the right. You can make a few changes to the settings to get the sample vizzes as close as possible to your own plans, and then you can also simulate what your palette will look like with to people with different types of color blindness. Finally, at the bottom right, you’ll also get a little report about how much or little your colors conflict with each other, by shade and by name. It’s an
incredibly useful and lovely little tool that I highly encourage you to check out.
A.1.2 Color palette generators There are zillions of color palette generators out there, and as I was going through my bookmarks which I’ve been collecting over the years since I started doing viz, I had to remove at least three links that had died. So, last caveat: these links might die. Nonetheless, here are some which are still alive as of this writing. I’ll group them by section of chapter 4.3.3 which is where we talked about these kinds of color palette generating tools. Within each little section, I’ll order them by usability, from easiest to most difficult. Tools that choose based on color theory As I was doing some research for this book, I happened upon the Data Color Picker at https://www.learnui.design/tools/data-color-picker.html and wondered where it’s been all my life; check it out in figure A.3. Figure A.3 Data Color Picker
Data Color Picker uses the HSB color space to generate a palette from a gradient based on a single input (for a single-hue gradient), or two inputs (to pick from either a diverging or non-diverging two-hue gradient) and then shows you an example of what the resulting palette would look like when applied to both a pie chart and a choropleth map. Finally, it even allows you to choose how many intermediate colors to generate, and then you can copy the resulting hex codes into your tool of choice. Another color-theory-based option is to use a color wheel. Paletton, at https://paletton.com/, is a great tool for this; see figure A.4 for what it looks like. Figure A.4 Paletton in action, generating a 4-color palette with hue = 20 degrees (remember, that’s in the realm of red/orange) as the base.
I find it wonderfully satisfying to click and drag the little circles around the wheel on the left and watch the palette change on the right. You can choose from complementary, analogous, triadic, and tetradic (four colors) with the basic settings, or you can jazz things up a bit with split complementary and others by hitting the gear icon. You can preview the palette in action on some example web pages or artwork, and you can also simulate different kinds of color vision deficiencies. This one is a little more difficult (for novices) to export than the others, as you only get the RGB or hex codes, but there are tons of options for the more design-heavy users out there. Our last color-theory-based palette generator is Colorgorical, at
http://vrl.cs.brown.edu/color. I find this one to be the least intuitive, but it seems very powerful as palette generators go. Figure A.5 shows what it looks like. Figure A.5 Colorgorical
Colorgorical has many bells and whistles, but basically you select how many colors you want to generate and how different you would like them to appear. Then you can use the hue circle to filter out any hues that you don’t want, then you can select your desired lightness range and starting colors (not shown in the screenshot in figure A.5). You can use the settings at the top of the main section on the right to change the color space used, the format of the
output array, and on what types of charts you’d like to see your palette in action. Finally, when you’re done, hit the “Generate” button back up in the top left corner of the screen and you’ll see the graphs populated on the right as well as an array of your colors, which you can copy and paste into your data viz tool of choice. Tools that choose colors from a photo or an existing piece of artwork As I mentioned in chapter 4, tools that choose a palette of colors from a photo or work of art are some of the coolest out there, and the ones I’ve used the least. But the one I used on my sunset picture was a Google Arts Experiment called Art Palette, which you can find here: https://artsexperiments.withgoogle.com/artpalette/. After the little intro finishes, you can either change the colors which are showing. Doing so will cause the tool to surface images that use the palette you just made! It’s so cool, but I digress. The other choice you have after the intro is finished is to upload an image (or you can skip past the intro and straight to uploading by following this link instead: https://artsexperiments.withgoogle.com/artpalette/images), and this is what I did with my Maui sunset picture, shown in figure A.6. Almost immediately, you’ll see little circles appear on your image and the background will change to show those colors. Figure A.6 My Maui sunset picture in Google’s Art Palette, with the default colors it picked
You can move the circles to pick out different colors if you so desire, and when you’re happy you can click “View artworks with this palette” which will show works of art and other images with your same palette. From this screen, you can hover on the colors at the top and copy the hex codes, or you can pull them out of the URL generated when you use the sharing button in the top right corner. Neither is a great way to export the colors, but hey, otherwise it’s super nifty! Tools that choose from a base color or colors and generate random colors to accompany One of the first color palette generators I ever found was Coolors, at
https://coolors.co/ and shown in figure A.7. This one can also generate a palette from an image, but I’ve only ever used it to specify one or two colors and then have it randomly generate the rest of my color palette. Figure A.7 Coolors
Coolors can handle anywhere from two to 10 colors (though to generate more than 5 you’ll need to pay for a Pro license): to add colors, simply hover in between two colors and hit the “+” button that appears; to do fewer colors you can hover on one of the colors and hit the “x” that appears. From that same hover menu, you can also select a different shade, drag it to another position, copy the hex code, or “lock” that color in place. To change a color that is showing, simply click on the hex code and replace it with your own. Then to see the real magic, tap your space bar and Coolors will randomly generate colors for you in the unlocked slots. It’s, dare I say, very cool.
A.1.3 Other miscellaneous color tools With color being such a broad and technical topic, of course it’s challenging to categorize all the color tools that exist out there, so here are a few others
that either I used in this book or that I thought you might find useful. A tool to help you pick a text color based on WCAG While this last tool doesn’t actually generate an entire palette for you, it definitely deserves an honorable mention because it can help you pick a text or viz element color that passes WCAG 2.0 guidelines, based on the specified background color. Color Safe can be found at http://colorsafe.co/, and looks like figure A.8. Figure A.8 Color Safe helps you pick a text (or viz element) color with a WCAG-approved contrast ratio against the background color you specify.
When you open Color Safe, you’re asked to specify the background color; the font family, size, and weight of your text; and you can also change the sample sentence to one you like better. Then when you press “Generate” the tool will serve up a plethora of colors that have the necessary contrast ratio with your background color for the font specified. You can narrow these colors by hue or scroll through all of them. Selecting a color will change the sample text so you can see how it works against your background. To export your chosen color, select either hex or RGB in the upper left, then copy the color’s code into your data viz tool.
Tools that convert between color spaces As I was writing the section in chapter 4 about the CIELAB color space and creating the graphics for it, I had to resort to a color converter because neither Figma’s nor my Mac’s color pickers had an option for CIELAB. So, I used the tool called Colorizer, which can be found at https://colorizer.org/. Figure A.9 Colorizer in action, changing the color of the “button” behind the text box on the left. You can see at the bottom right that it even gives you color-wheel-based palettes based on the color in focus!
So while it can be a little tedious to go back and forth between a converter and your design or data viz tool (tell me about it, I did it 50 times for those two CIELAB images in chapter 4!), the effort is worthwhile if you want to be very precise in your color work. And after all, as designers, isn’t our attention to detail one of the great things that sets us apart from the rest?
bonus: The XKCD color survey Finally, if you’re a giant nerd like me, have enjoyed all this information about color, and also love the XKCD webcomic, you might enjoy the results of the color survey they did in 2010, available here: https://blog.xkcd.com/2010/05/03/color-survey-results/ [beware the NotSafe-For-Work (NSFW) language]. It’s a great read.
A.2 Tools for choosing chart types In the text of chapter 6, I already gave you the static Visual Vocabulary poster created by Financial Times at http://ft.com/vocabulary and the interactive version built in Tableau by Andy Kriebel, available on Tableau Public at https://www.tableau.com/solutions/gallery/visual-vocabulary. But, I have a couple other resources I like to use when I’m looking for viz-spiration in my own work, whether for professional or personal use. These flow charts or decision trees are a great way to help you pick a chart type when you’re having a bit of vizzer’s block. Chart Suggestions – A Thought Starter This PDF has been in my bookmarks list nearly as long as it’s been in existence (it’s copyrighted 2009, which is incidentally why it’s not reprinted here). You can find it at https://extremepresentation.typepad.com/files/choosing-a-good-chart-09.pdf From Data to Viz Winner of an Information Is Beautiful award in 2018, this beautiful page not only has flow charts to help you make good decisions (see figure A.10), but it also includes some caveats to help keep you from making bad decisions. Figure A.10 The interactive flow chart on From Data to Viz
A.3 Tools for accessible interactivity In chapter 7, we talked all about interactivity, what to do with it, what not to do with it, and how to make vizzes interactive for some less-conventional interaction devices and methods. I already told you about the Accessibility Developer Guide at https://www.accessibility-developer-guide.com/, and the
DataViz Accessibility Advocacy and Advisory Group at https://github.com/dataviza11y, but here are some other links you might find useful as you learn to make your interactions more inclusive of a very wide range of audiences. Alt text in Microsoft tools If you are a heavy user of Microsoft tools, check out their guide to how to add alt text on visual objects across their product line: https://support.microsoft.com/en-us/office/add-alternative-text-to-a-shapepicture-chart-smartart-graphic-or-other-object-44989b2a-903c-4d9a-b7426a75b451c669

![Learning C++ (MEAP V05) [MEAP Edition]](https://ebin.pub/img/200x200/learning-c-meap-v05-meap-edition.jpg)
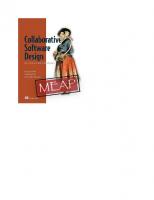
![Think Like a Software Engineering Manager MEAP V05 [MEAP Edition]](https://ebin.pub/img/200x200/think-like-a-software-engineering-manager-meap-v05-meap-edition.jpg)
![Effective Go [MEAP V05 ed.]](https://ebin.pub/img/200x200/effective-go-meap-v05nbsped.jpg)

![Build a Frontend Web Framework (From Scratch) (MEAP V05). [MEAP Edition]](https://ebin.pub/img/200x200/build-a-frontend-web-framework-from-scratch-meap-v05-meap-edition.jpg)
![Web Design Playground, Second Edition (MEAP V05) [2 ed.]](https://ebin.pub/img/200x200/web-design-playground-second-edition-meap-v05-2nbsped.jpg)
