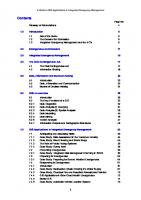ESRI GIS building a geodatabase
422 77 8MB
English Pages 490
Recommend Papers
File loading please wait...
Citation preview
Building a Ge oda t a ba se GI S by ESRI Andre w M a c Dona ld
™
Copyright © 19992001 ESRI. All rights reserved. Printed in the United States of America. The information contained in this document is the exclusive property of ESRI. This work is protected under United States copyright law and the copyright laws of the given countries of origin and applicable international laws, treaties, and/or conventions. No part of this work may be reproduced or transmitted in any form or by any means, electronic or mechanical, including photocopying and recording, or by any information storage or retrieval system, except as expressly permitted in writing by ESRI. All requests should be sent to Attention: Contracts Manager, ESRI, 380 New York Street, Redlands, CA 92373-8100, USA. The information contained in this document is subject to change without notice. CONTRIBUTING WRITERS
Tom Brown, Julio Andrade, Erik Hoel, and Jonathan Bailey. U.S. GOVERNMENT RESTRICTED/LIMITED RIGHTS Any software, documentation, and/or data delivered hereunder is subject to the terms of the License Agreement. In no event shall the U.S. Government acquire greater than RESTRICTED/LIMITED RIGHTS. At a minimum, use, duplication, or disclosure by the U.S. Government is subject to restrictions as set forth in FAR §52.227-14 Alternates I, II, and III (JUN 1987); FAR §52.227-19 (JUN 1987) and/or FAR §12.211/12.212 (Commercial Technical Data/Computer Software); and DFARS §252.227-7015 (NOV 1995) (Technical Data) and/or DFARS §227.7202 (Computer Software), as applicable. Contractor/Manufacturer is ESRI, 380 New York Street, Redlands, CA 92373-8100, USA. ESRI, ArcView, SDE, and the ESRI globe logo are trademarks of ESRI, registered in the United States and certain other countries; registration is pending in the European Community. ArcInfo, ArcSDE, ArcCatalog, ArcMap, ArcToolbox, ArcStorm, ArcEditor, ArcGIS, ArcObjects, StreetMap, the ESRI Press logo, and GIS by ESRI are trademarks and www.esri.com and www.arconline.esri.com are service marks of ESRI. The names of other companies and products herein are trademarks or registered trademarks of their respective trademark owners.
Contents
1 Introduction
1
Before you create your geodatabase 3 Three ways to create a geodatabase 4 Geodatabases and ArcCatalog 8 The first step: creating your database 9 Tips on learning how to build geodatabases
2 Quick-start tutorial
14
15
Exercise 1: Organizing your data in ArcCatalog 18 Exercise 2: Importing data into your geodatabase 20 Exercise 3: Creating subtypes and attribute domains 24 Exercise 4: Creating relationships between objects 29 Exercise 5: Building a geometric network 31 Exercise 6: Creating annotation 36 Exercise 7: Creating layers for your geodatabase data 41 Exercise 8: Editing your geodatabase 44
3
Creating new items in a geodatabase
55
Geodatabase items 56 Creating tables 61 Creating feature datasets 65 Creating feature classes 71 Creating indexes 79 Granting and revoking privileges 82
4 Migrating existing data into a geodatabase How data is converted 84 Importing shapefiles 96 Importing coverages 102 Importing tables 109 Importing a geodatabase feature class
83
111
iii
Importing a CAD feature class 114 Importing rasters 115 Copying geodatabase data 121 Loading data into existing simple feature classes and tables Registering ArcSDE layers and tables with the geodatabase Analyzing geodatabase data 128
5
Subtypes and attribute domains
123 127
129
What are subtypes and attribute domains? 130 Working with attribute domain properties 134 Browsing the attribute domains of a geodatabase 135 Creating new attribute domains 137 Modifying and deleting attribute domains 140 Associating default values and domains with tables and feature classes Creating subtypes 142 Modifying and deleting subtypes 145
6 Defining relationship classes
147
What is a relationship class? 148 Relationship classes in ArcCatalog and ArcMap Creating a simple relationship class 154 Creating a composite relationship class 158 Creating an attributed relationship class 161 Creating relationship rules 163 Managing relationship classes 165 Exploring related objects in ArcMap 166 Using related fields in ArcMap 169
7
Managing annotation
141
152
171
Annotation in the geodatabase 172 Annotation and ArcCatalog 175 Creating annotation classes 176
iv
BUILDING A GEODATABASE
Converting labels to annotation 181 Converting coverage annotation to geodatabase annotation
8
Dimensioning
183
185
Dimensions in the geodatabase 186 Dimensions and ArcCatalog 189 Creating dimension feature classes 190 Creating and managing dimension styles 195
9 Geometric networks
205
What is a geometric network? 206 Geometric networks and ArcCatalog 210 Creating geometric networks 211 Creating a new geometric network 216 Building a geometric network from existing simple feature classes 220 Adding new feature classes to your geometric network 228 Network connectivity: defining the rules 231 Establishing connectivity rules 232 Managing a geometric network 234
10 Geocoding services
235
Geocoding services 236 Geocoding services in ArcCatalog and ArcMap 238 Preparing reference data for a geocoding service 240 Creating a geocoding service 245 Maintaining geocoding indexes 248 Maintaining geocoding indexes 250 Preparing address data for geocoding 256
CONTENTS
v
11 Building geodatabases with CASE tools
259
What are CASE tools? 260 Creating UML packages and static structure diagrams 271 Setting tagged values 272 Creating feature datasets 273 Creating feature classes 274 Creating relationship classes 278 Creating domains 283 Creating subtypes 288 Creating relationship rules 294 Creating geometric networks 296 Creating connectivity rules 298 Extending classes with custom behavior 303 Exporting your UML model to the repository 309 Checking your model for errors 311 Generating schema from the repository 312 Selecting feature datasets 316 Setting properties for object classes (tables) 317 Setting properties for feature classes in a feature dataset 320 Setting properties for relationship classes 323 Creating the schema 325
12 Editing your geodatabase
327
Editing in ArcMap and your geodatabase 328 Managing the edit cache 332 Editing with default values and attribute domains Editing relationships 341 Editing relationships and related objects 346 Editing annotation 365 Editing network features 374 Editing dimension features 395 Loading objects from other feature classes 428
vi
334
BUILDING A GEODATABASE
13 Working with a versioned geodatabase Integrating versioning with your organizations work flow Registering data as versioned 438 Creating and administering versions in ArcCatalog 439 Working with versions in ArcMap 446 Editing and conflict resolution 449 Editing a version 454 Versioning scenarios 458
Glossary Index
CONTENTS
435 436
461
471
vii
Introduction IN THIS CHAPTER • Before you create your geodatabase
Three ways to create a geodatabase
Geodatabases and ArcCatalog • The first step: creating your database
Tips on learning how to build geodatabases
1 The geodatabase supports a model of topologically integrated feature classes, similar to the coverage model. It also extends the coverage model with support for complex networks, relationships among feature classes, and other object-oriented features. The ESRI® ArcGIS applications (ArcMap, ArcCatalog, and ArcToolbox) work with geodatabases as well as with coverages. The ArcInfo geodatabase model is implemented on standard relational databases with the ArcSDE application server. ArcSDE defines an open interface to database systems for our users. It allows ArcInfo to manage geographic information on a variety of different database platforms including Oracle®, Microsoft® SQL Server, IBM® DB2®, and Informix®. The geodatabase model defines a generic model for geographic information. This generic model can be used to define and work with a wide variety of different user- or application-specific models. By defining and implementing a wide variety of behavior on a generic geographic model, we provide a robust platform for the definition of a variety of user data models. The geodatabase model supports an object-oriented vector data model. In this model, entities are represented as objects with properties, behavior, and relationships. Support for a variety of different geographic object types is built into the system. These object types include simple objects, geographic features (objects with location), network features (objects with geometric integration with other features), annotation features, and other more specialized feature types. The model allows you to define relationships between objects, together with rules for maintaining the referential integrity between objects. 1
This book describes how to take your geodatabase design and implement it with ArcInfo 8. ArcCatalog has various tools for creating and modifying your geodatabase schema, while ArcMap has tools for analyzing and editing the contents of your geodatabase. Successfully implementing a multiuser GIS system with ArcInfo and ArcSDE starts with a good data model design and database tuning. How the data is stored in the database, the applications that access it, and the client and server hardware configurations are all key factors to a successful multiuser GIS system. Designing a geodatabase is a critical process that requires planning and revision until you reach a design that meets your requirements and performs well. Throughout this book, guidelines for good data modeling of each aspect of the geodatabase are discussed to help you implement a successful multiuser GIS system with ArcInfo, either with ArcSDE or with a personal geodatabase. A critical part of a well-performing geodatabase is the tuning of the database management system (DBMS) in which it is stored. This tuning is not required for personal geodatabases; however, it is critical for ArcSDE geodatabases. For more information on tuning your database for ArcSDE and the geodatabase, see the Configuration and Tuning Guide for PDF file. Once you have a design, you can create the geodatabase and its schema by loading existing shapefile and coverage data, creating new database items with ArcCatalog, using Unified Modeling Language (UML) and Computer-Aided Software Engineering (CASE) tools, or a combination of all three.
2
BUILDING A GEODATABASE
Before you create your geodatabase One of the most important steps in creating an effective database is designing its schema. The same is true for any geodatabase. When designing a geodatabase, you should consider questions like:
What kind of data will be stored in the database?
In what projection do you want your data stored?
Do you want to establish rules about how the data can be modified?
How do you want to organize your object classes and subtypes?
Do you want to maintain special relationships between objects of different types?
Will your database contain networks?
Will your database store custom objects?
Once you have answered these and other questions, you are ready to begin creating your geodatabase design. You can use the data modeling guidelines in this book to help you design a geodatabase which both meets your requirements and also performs well. This book will then guide you through the process of physically implementing your geodatabase design.
INTRODUCTION
3
Three ways to create a geodatabase Once you have designed your geodatabase, you can employ any of three methods to create a new geodatabase. The method you choose will depend on what the source of your geodatabase data is, whether you will store custom objects in the geodatabase, or whether you intend to create a new geodatabase from scratch. In
practice, you will often use a combination of all or some of the methods outlined. The three methods of creating a geodatabase are discussed briefly here. Subsequent chapters will outline how each task is performed.
Three Methods to Create a Geodatabase Design your geodatabase What data? Location and projection? Feature classes and subtypes? Geometric networks? Rules? Relationships?
1
Create schema with ArcCatalog
2
3
Import existing data
Use CASE tools
Shapefiles
MS Repository
Coverages
Build geometric networks
Define subtypes and attribute domains
ArcCatalog
10" 5" 3"
Load data into schema Define connectivity rules
Shapefiles
Geodatabase Define relationships
Geodatabase schema Coverages
4
BUILDING A GEODATABASE
The first step is always to design the geodatabase. This book and the book Modeling Our World are guides to help you design your geodatabase. Once this design is complete, you can proceed with the method that best suits your situation. Design your geodatabase What data? Location and projection? Feature classes and subtypes? Geometric networks? Rules? Relationships?
Migrating existing data into the geodatabase It is very likely that you already have data in various formats shapefiles, coverages, INFO tables, and dBASE® tablesthat you want to store in a geodatabase. You may also have your data stored in other multiuser geographic information Import existing data system (GIS) data formats such as ArcStorm, Map LIBRARIAN, and Shapefiles ArcSDE.
2
Coverages
Creating a new geodatabase from scratch In some cases, you may not yet have any data that you want to load into a geodatabase, or the data you have to load only accounts for part of your database design. In this case, you can use the Create schema with tools provided in ArcCatalog to create ArcCatalog the schema for feature datasets, tables, geometric networks, and other items inside the database.
1
ArcCatalog provides a complete set of tools for designing and managing items you will store in the geodatabase.
Build geometric networks
Define subtypes and attribute domains 10" 5" 3"
Through ArcCatalog, you can convert data stored in one of these formats to a geodatabase by importing it. A series of dialog boxes will guide you through the conversion process. Once you have become familiar with this process, more advanced batch data converters can be used to perform these operations more efficiently.
When converting data from one of these formats into the geodatabase, both the spatial and nonspatial component of each object is translated. For example, when converting a shapefile to a feature class, both the shapes (geometry) and attributes are stored in the geodatabase. Attributes can be left out or renamed. Shapefiles of the same spatial extent can be imported into the same feature dataset. All or some of the feature classes from a coverage can be imported into an integrated feature dataset. Converting ArcStorm and Map LIBRARIAN data is done using tools that are similar to those used for importing coverages. However, you must use ArcSDE for Coverages before ArcCatalog or ArcToolbox can access and display ArcStorm and Map LIBRARIAN data.
INTRODUCTION
5
If you already have your data in an SDE® 3.x database, you do not need to reload your data. ArcCatalog contains tools that allow you to register the existing data with the geodatabase. Once registered, you can also use ArcCatalog to reorganize that data into feature datasets. ArcInfo 8 and geodatabases do not support multiple feature types in a single feature class (for example, points and lines in the same feature class). If any of your SDE 3.x layers contain multipleentity types, those must be reorganized into single feature type layers before you can view them in ArcInfo or register them with the geodatabase. Annotation stored with SDE 3.x is read only in ArcInfo 8. If you want to use ArcMap to edit this annotation, you must convert it to geodatabase annotation. See Chapter 7, Managing annotation, for more information on converting SDE 3.x annotation to geodatabase annotation. Once you have imported your data into the geodatabase, you can then use ArcCatalog to further define your geodatabase. ArcCatalog contains tools for building geometric networks and for establishing subtypes, attribute domains, and so on. To learn how to move your existing data into the geodatabase, see Chapter 4, Migrating existing data into a geodatabase.
Building geodatabases with CASE tools
3
Use CASE tools
MS Repository
Computer-Aided Software Engineering (CASE) consists of tools and techniques that automate the process of developing software systems and database design. You can use CASE tools to create new custom objects and generate a geodatabase schema from a UML diagram.
Object-oriented design tools can be used to create object models that represent the design of your custom objects. Based on these models, the CASE tools Code Generation Wizard ArcCatalog will help you create a component object model (COM) object that implements the behavior of the custom object and the database schema where these custom objects are created and managed. The steps for creating custom objects are: 1. Design the object model using UML. 2. Export the model to the Microsoft repository. 3. Generate stub-code and implement behavior. 4. Create a geodatabase schema for the custom object. For details on steps 1 and 3, see Modeling Our World and the Creating custom behavior with the UML PDF file. Step 4 will be discussed in more detail in Chapter 11, Building geodatabases with CASE tools.
6
BUILDING A GEODATABASE
Further refining the geodatabase Define connectivity rules
Define relationships
Whether you load data manually or use ArcCatalog to create the geodatabase schema, you can continue to define your geodatabase by establishing how objects in the database relate to one another.
Data creation and maintenance may involve managing version and topology information. ArcCatalog and ArcToolbox have wizards to help you with thisSimple Data Loader and Object Loaderthat will be discussed in Chapter 4, Migrating existing data into a geodatabase.
Using ArcCatalog, you can establish relationships between objects in different object classes and connectivity rules for objects participating in geometric networks. These relationships and rules may be part of the schema that CASE tools generate, but often you will want to further refine what is generated by CASE to meet your geodatabase design. You can continue to use the geodatabase management tools in ArcCatalog to refine or extend a mature database throughout its life.
Loading data into a geodatabase schema Once you have generated your schema using one of the methods described, you will want to insert data into that Shapefiles schema. This is a different process than importing data. You can do this Geodatabase schema by editing the database in ArcMap to Coverages create new objects, or you can load objects from existing shapefiles, coverages, CAD feature classes, INFO tables, dBASE tables, ArcStorm, or Map LIBRARIAN. Load data into schema
INTRODUCTION
7
Geodatabases and ArcCatalog ArcCatalog is the manager for your geodatabase. With ArcCatalog, you can easily view and modify the contents of your geodatabase. ArcCatalog contains a full suite of utilities to create and manage a geodatabase.
Accessing geodatabases in ArcCatalog In ArcCatalog, you can automatically access data in several formats such as shapefiles and ArcInfo coverages. You can also automatically access any personal geodatabase that is stored on a disk. You can access remote ArcSDE geodatabases by creating a connection to the database. Database connections to remote geodatabases behave in a similar way as personal geodatabases, with one important difference: when you delete a personal geodatabase, the database itself is deleted from the disk. When you delete a remote geodatabase connection, however, only the connection is deletedthe geodatabase and its data are unaffected.
You can use the direct connect method to connect to your geodatabase if it is stored in Oracle8i or SQL Server. If connecting to SQL Server, you do not require any additional software to connect to the database. If direct connecting to Oracle8i, the Oracle client software needs to be installed on your machine, and you need to provide an Oracle service name for your server. For more information about direct connect, see ArcSDE Configuration and Tuning Guide for PDF file. When you add a new connection to an ArcSDE geodatabase service, or a direct database connection in ArcCatalog, it creates a connection file on disk. This file contains the information needed to establish a connection. The username and password can be included in the connection file and are encrypted for security. You can set up connection files for your organization and distribute these such that end users will not require any information about the geodatabase server to which they are connecting.
Spatial database connections Using data stored in a DBMS such as Oracle requires a database connection. There are two methods for connecting to a spatial database from ArcInfo. One method is to connect to an ArcSDE service that spawns a process on the server to broker the connection between ArcInfo and the database instance. The second method is to use a direct connection to the database. In this case, ArcInfo connects directly to the database server. The functionality that is managed by the server process in the first connection method is transferred to the client, thus eliminating the middle tier. The direct connect method is a two-tiered architecture, rather than three tiered.
8
BUILDING A GEODATABASE
The first step: creating your database
Creating a new personal geodatabase
The first step in creating your geodatabase is to create the database itself using ArcCatalog. There are two kinds of geodatabases: personal geodatabases and ArcSDE geodatabases. Creating a new personal geodatabase involves creating a new .mdb file on disk. Before you can create data in an ArcSDE geodatabase, you must do some setup first. Setting up the database for use as an ArcSDE geodatabase is described in Managing ArcSDE services and in the ArcSDE installation guide PDF file, located in the documentation folder of the CDROM installation media. For direct connections only, please see the ArcInfo installation guide for setup instructions.
1. In the ArcCatalog tree, rightclick on the location where you want to create the new personal geodatabase. 2. Point to New.
1
2
3
3. Click Personal Geodatabase. ArcCatalog creates a new personal geodatabase in the location you selected and sets its name to edit mode. 4. Type a new name for this personal geodatabase. 5. Press Enter.
Several versions of an ArcSDE geodatabase can exist, although not every table or feature class in the geodatabase must be versioned. Feature editing in ArcMap requires a versioned feature class in a geodatabase. New connections will automatically access the
INTRODUCTION
u
9
DEFAULT version of the database. To connect to an alternative version, you must provide your username and password along with the version name. If you do not specify the version, ArcCatalog connects to the DEFAULT version. Tip Testing the connection Clicking OK in the Spatial Database Connection dialog box does not actually connect to the database but creates the connection file on disk. To make sure that the connection parameters you entered are correct, you can click Test Connection. See Also For more information on how to use ArcCatalog to browse your file system, see Using ArcCatalog.
Adding a connection to an ArcSDE geodatabase service in ArcCatalog 1. Double-click Database Connections.
2
2. Double-click Add Spatial Database Connection. 3. Type either the name or the IP Address of the server to which you want to connect. 4. Type either the name or the TCP/IP port number of the ArcSDE service to which you want to connect.
3 4 5
5. Type the name of the database to which you want to connect if your DBMS supports it; otherwise, skip to step 6. 6. Type the username and password with which you will connect to the ArcSDE geodatabase. 7. Check the check box to save the username and password in the connection file so that you can connect to the database without being prompted to log in.
6 7
8
8. Click OK. 9. Type a new name for the spatial database connection. 10. Press Enter.
10
BUILDING A GEODATABASE
Tip Oracle service name You must create an Oracle service name on your client machine before you can create a direct connection to an Oracle database.
Adding a direct connection to an Oracle8i geodatabase in ArcCatalog
2
1. Double-click Database Connections. 2. Double-click Add Spatial Database Connection. 3. Type “sde:oracle”. 4. Type the username. 5. Type the password followed by “@”. 6. Check the check box to save the username and password in the connection file so that you can connect to the database without being prompted to log in.
3 4 5
7. Click OK. 8. Type a new name for the spatial database connection.
6
9. Press Enter.
7
INTRODUCTION
11
Adding a direct connection to an SQL Server geodatabase in ArcCatalog
2
1. Double-click Database Connections. 2. Double-click Add Spatial Database Connection. 3. Type “sde:sqlserver:”. In this example, the server name is “fabio”. 4. Type the name of the database you want to connect to.
3 4
5. Type the username and password. 6. Check the check box to save the username and password in the connection file so that you can connect to the database without being prompted to log in.
5 6
7. Click OK. 8. Type a new name for the spatial database connection. 9. Press Enter.
12
7
BUILDING A GEODATABASE
See Also For more information on geodatabase versions, see Chapter 13, Working with a versioned geodatabase.
Connecting to an alternative version of the database 1. Follow steps 1 through 7 for adding a connection to a spatial database geodatabase service or direct connect in ArcCatalog. 2. Click Change. 3. Click the Version dropdown arrow and click the version you want to access.
2
4. Click OK. 5. Click OK in the Spatial Database Connection dialog box.
5
6. Type a new name for the spatial database connection. 7. Press Enter.
3
4
INTRODUCTION
13
Tips on learning how to build geodatabases If youre new to GIS, remember that you dont have to know everything about ArcCatalog and geodatabases, or know how to extend the ESRI data model, to get immediate results. To learn how easy it is to import data and create geodatabases with a variety of behavior, see Chapter 2, Quick-start tutorial. ArcGIS comes with the data used in the tutorial, so you can follow along step by step at your computer. You can also read the tutorial without using your computer.
Finding answers to questions If you are like most people, your goal is to complete your tasks while investing a minimum amount of time and effort on learning how to use the software. You want intuitive, easy-to-use software that gives you immediate results without having to read pages of documentation. However, when you do have a question, you want to be able to find the answer quickly so that you can complete your task. Thats what this book is all aboutgetting you the answers you need when you need them. This book describes how to get your existing data into a geodatabase; how to create new items in your geodatabase; and then, once created, how to add a variety of behavior to that data. Although you can read this book from start to finish, you will likely use it more as a reference. When you want to know how to do a particular task, such as creating a geometric network, just look it up in the table of contents or index. What you will find is a concise, step-by-step description of how to complete tasks. Some chapters also include detailed information if you want to learn more about the concepts behind the tasks. Refer to the glossary if you come across any unfamiliar GIS terms or need to refresh your memory.
14
About this book This book is designed to introduce how to build a geodatabase using existing data or by using a schema implemented with ArcCatalog or CASE tools. While this book does have some conceptual content about the different aspects of the geodatabase, it assumes that you already have a schema design that you are trying to implement. If you have not yet designed your schema or need more information on how to make the best schema design decisions, please take some time to read Modeling Our World, which you received with ArcGIS.
Getting help on your computer In addition to this book, the ArcGIS online Help system is a valuable resource for learning how to use the software.
Contacting ESRI If you need to contact ESRI for technical support, see the product registration and support card you received with ArcGIS or refer to Contacting Technical Support in the Getting more help book of the ArcGIS Desktop Help system. You can also visit ESRI on the Web at www.esri.com and www.arconline.esri.com for more information on the geodatabase and ArcGIS.
ESRI education solutions ESRI provides educational opportunities related to geographic information science, GIS applications, and technology. You can choose among instructor-led courses, Web-based courses, and self-study workbooks to find education solutions that fit your learning style and pocketbook. For more information, go to www.esri.com.
BUILDING A GEODATABASE
Quick-start tutorial IN THIS CHAPTER • Exercise 1: Organizing your data in ArcCatalog
Exercise 2: Importing data into your geodatabase • Exercise 3: Creating subtypes and attribute domains • Exercise 4: Creating relationships between objects
Exercise 5: Building a geometric network
Exercise 6: Creating annotation for your data
Exercise 7: Creating layers for your geodatabase data
Exercise 8: Editing your geodatabase
2
It is easy to create a geodatabase and add behavior to it, and it requires no programming when you use the data management tools in ArcCatalogthe application for browsing, storing, organizing, and distributing data. When querying and editing the geodatabase in ArcMapthe application for editing, analyzing, and creating maps from your datayou can easily take advantage of the data and behavior in your geodatabase without any customization. In this tutorial, you will use ArcCatalog to create a geodatabase that models a water utility network. You will add behavior to the geodatabase by creating subtypes, validation rules, relationships, and a geometric network. You will use ArcMap to take advantage of the behavior by editing some of the existing features in the geodatabase and adding some additional features. The study area is a portion of the City of Montgomery, Alabama. A geodatabase that contains most of the data, a coverage representing water laterals, and an INFO table representing parcel owner data are provided with the software. You will import the coverage and INFO table into the geodatabase and then modify its properties to give it behavior. This tutorial lets you explore the capabilities of the geodatabase using ArcCatalog and ArcMap. You can complete this tutorial at your own pace without the need for additional assistance. This tutorial includes eight exercises. Each exercise takes between 10 and 20 minutes to complete.
15
You will use several datasets throughout this tutorial. The following tables provide descriptions of these datasets: Coverage
Description
Laterals
Water laterals
INFO table
Description
Owner.dat
Parcel owners
Geodatabase
Description
Montgomery
Database that contains most of the City of Montgomery data you will use
Feature classes
Description
Parcels
Parcel polygons
Road_cl
Road centerlines
Road_eop
Road edge of pavement
RoadNames
Annotation for Road_cl
Dimensions
Dimension features
Distbmains
Water distribution mains
DistmainDiam
Annotation for Distbmains
Fittings
Water network fittings
Gatevalves
Water gate valves
Hydrants
Water hydrants
Pipencasement
Water pipe encasements
Feature datasets
Description
Landbase
Land base data
Prodwell1
Production wells (polygon)
Water
Water network data
Prodwell2
Production wells (point)
Pumpstat
Pump stations
Sysvalves
Water system valves
Tanks
Water tanks
Transmains
Water transmission mains
TransmainsDiam
Annotation for Transmains
Trtplant
Water treatment plant
Vaults
Water meter vaults
16
BUILDING A GEODATABASE
The datasets were provided courtesy of The Water Works & Sanitary Sewer Board of the City of Montgomery, Alabama. They have been simplified by ESRI. The City of Montgomery cannot guarantee the reliability or suitability of this information. Original data was compiled from various sources, and the spatial information may not be accurate. This information may be updated, corrected, or otherwise modified without notification.
QUICK-START TUTORIAL
17
Exercise 1: Organizing your data in ArcCatalog Before you begin the tutorial, you must first find and organize the data that you will need. This can be done using ArcCatalog.
Your new folder connection C:\arcgis\ArcTutor\BuildingaGeodatabaseis now listed in the Catalog tree. You will now be able to access all of the data needed for the tutorial through that connection.
Connecting to data In ArcCatalog, data is accessed through folder connections. When you look in a folder connection, you can quickly see the folders and data sources it contains. You will now begin organizing your data by creating a folder connection to it. 1. Start ArcCatalog by either double-clicking a shortcut installed on your desktop or using the Programs list in your Start menu. 2. Click the Connect To Folder button and navigate to the BuildingaGeodatabase folder on the local drive where you installed the tutorial data (the default installation path is C:\arcgis\ArcTutor\BuildingaGeodatabase). Click OK to establish a folder connection.
Exploring your data Before you begin modifying the geodatabase, explore the datasets provided for the tutorial. 1. Click the plus sign next to the C:\arcgis\ArcTutor\BuildingaGeodatabase folder connection to see the datasets contained in the folder. Click the Preview tab and click the laterals coverage to see its geometry.
1
2
18
BUILDING A GEODATABASE
2. Click the plus sign next to the Montgomery geodatabase and double-click each feature dataset to see the feature classes and relationship classes it contains. Click each feature class to preview its geometry.
You will perform most of the tasks for modifying the Montgomery geodatabase schema with ArcCatalog. Later, you will use ArcMap to create annotation and edit the geodatabase.
3. Click the owner.dat INFO table. Notice how the Preview Type automatically changes to Table and displays the tables records. This table contains the owner information for the Parcels feature class in the Montgomery geodatabase. In the next part of this exercise, you will import this table into the geodatabase and create relationships between the parcels and their owners.
Now that you have found and organized your data in ArcCatalog, you are ready to start the first task in the tutorial: importing data into the geodatabase.
3
QUICK-START TUTORIAL
19
Exercise 2: Importing data into your geodatabase Before you can start adding behavior to your data, you must get it into a geodatabase. You will import two datasets into the Montgomery geodatabaselaterals and owner.dat. The laterals coverage contains water laterals for the Montgomery water dataset, and the owner.dat INFO table contains owner information for the parcel features already in the geodatabase. Importing the coverage 1. In ArcCatalog, right-click the Water feature dataset in the Montgomery geodatabase, point to Import, and click Coverage to Geodatabase.
This tool is used to specify your input coverage, input feature class, and output feature class. Because you opened this tool by right-clicking a feature dataset, the output geodatabase, Montgomery, and feature dataset, Water, are already filled in for you. There are several ways to set the input and output datasets. You can also drag a dataset or datasets from the ArcCatalog tree or Contents tab and drop them on the text box. Alternatively, you can click the Browse button to open the ArcCatalog minibrowser and navigate to your dataset, or you can type the full pathname to the dataset in the text box. Tutorial instructions will simply ask you to type dataset names and their paths into the appropriate text boxes. However, feel free to use any of the techniques just described to make the entry.
2
1
3
You will use the Coverage to Geodatabase tool to import the arcs in the laterals coverage into the Water feature dataset. 20
BUILDING A GEODATABASE
2. Type C:\arcgis\ArcTutor\BuildingaGeodatabase\laterals for the input coverage. 3. The default input feature class is arc, indicating that the arcs from the coverage will be imported. You can accept the defaults. Type Laterals for the name of the new feature class. 4. Click OK. A message appears showing the progress of your data import operation. All geodatabase data importing tools and wizards display such a message or a progress indicator. When the tool or wizard is finished, the
message disappears, indicating that all of the features have been imported. Your new Laterals feature class is now in the Montgomery geodatabase in the Water feature dataset. 5. In the ArcCatalog tree, navigate to and click the Laterals feature class. Click the Preview tab to see the features. 6. Right-click Laterals and click Properties. The names of feature classes and tables in a geodatabase are the same as the names of the physical tables in the relational database management system (RDBMS) in which they are stored. When you store data in an RDBMS, the names for tables and fields are often very unclear, and you need a detailed data dictionary to keep track of what data each table stores and what each field in those tables represents. The geodatabase lets you create aliases for fields, tables, and feature classes. An alias is an alternative name to refer to those items. Unlike true names, aliases can contain special characters such as spaces because they dont have to adhere to the databases limitations. When you use data with aliases in ArcMap, the alias name is automatically used for feature classes, tables, and fields. However, in ArcCatalog these items are always represented by their true names. You will now create aliases for your new feature class and its fields. 7. Click the General tab. 8. Type Water laterals for the alias for this feature class.
6 QUICK-START TUTORIAL
21
7
9
8
9
9. Click the Fields tab. Click the OBJECTID field and type Feature identifier for its alias. 10. Repeat step 8 for the following fields:
22
11. Click OK. Now that you have imported your Laterals feature class into the geodatabase and added some aliases, you are ready to import the owner.dat INFO table.
Field
Alias
Importing the INFO table
Shape
Geometry field
DEPTH_BURI
Depth buried
RECORDED_L
Recorded length
FACILITY_I
Facility identifier
DATE_INSTA
Installation date
The owner.dat INFO table contains owner information for the parcels in the Parcels feature class in the Montgomery geodatabase. To be able to create relationships between the parcels and their owners, the owner information must be imported into the Montgomery geodatabase. You will use the Table to Geodatabase tool to import the owner.dat
TYPECODE
Subtype code
BUILDING A GEODATABASE
INFO table into the Montgomery geodatabase. You will then create aliases for the table.
4. Click OK. A message informs you of the progress of the operation.
1. Right-click the Montgomery geodatabase, point to Import, then click Table to Geodatabase. Youll use the Table to Geodatabase tool to import the owner.dat INFO table into the Montgomery geodatabase.
5. In the ArcCatalog tree, click the Owners table in the Montgomery geodatabase. Click the Preview tab to see its rows. 6. Right-click the Owner table and click Properties to see the tables properties. 7. Type Parcel owners for the alias for this table. 8. Click the Fields tab and type the following field aliases: Field
1
Alias
OBJECTID
Object identifier
OWNER_NAME
Owner name
OWNER_PERCENT
Percentage ownership
DEED_DATE
Date of deed
9. Click OK. 2. Type C:\arcgis\ArcTutor\BuildingaGeodatabase\ owner.dat for the input table. 3. Type Owners for the name of the output table.
QUICK-START TUTORIAL
The data in the laterals coverage and owners.dat INFO table is now in the Montgomery geodatabase. Now you can take advantage of the geodatabase by applying behavior to your data. You will begin this task by creating subtypes and attribute domains.
23
Exercise 3: Creating subtypes and attribute domains One of the advantages of storing your data in a geodatabase is that you can define rules about how the data can be edited. In Exercise 2, you will define these rules by creating a new attribute domain for lateral diameters; creating subtypes for the Laterals feature class; and associating the new domain, existing domains, and default values with fields for each subtype.
1. Right-click the Montgomery geodatabase and click Properties. 2. Click the first empty field under Domain Name and type LatDiameter for the name of the new domain. In the description field, type Valid diameters for water laterals for the domains description.
Attribute domains are rules that describe the legal values of a field type. Multiple feature classes and tables can share attribute domains stored in the database. However, not all the objects in a feature class or table need to share the same attribute domains. For example, in a water network, suppose that only hydrant water laterals can have a pressure of between 40 and 100 psi, while service water laterals can have a pressure of between 50 and 75 psi. You would use an attribute domain to enforce this restriction. To implement this kind of validation rule, you do not have to create separate feature classes for hydrant and service water laterals, but you would want to distinguish these types of water laterals from each other to establish a separate set of domains and default values. You can do this using subtypes. To learn more about subtypes and attribute domains, see Chapter 5, Subtypes and attribute domains. Creating an attribute domain You will use ArcCatalog to create a new coded value attribute domain. This new domain will describe a set of valid pipe diameters for your new Laterals feature class.
24
1 You will now specify the properties of the domain. These properties include what type of field this domain can be associated with, what type of domain it is (range or coded value), the split and merge policies, and what the valid values for the domain are.
BUILDING A GEODATABASE
A range domain describes a valid range of numeric values, while a coded value domain describes a set of valid values. In this case, you will create a new coded value domain. All domains also have split and merge policies. When a feature is split or merged, the ArcInfo system looks to these policies to determine what values the resulting feature(s) have for a particular attribute. 3. Click the Field Type to get a dropdown list and click Float for the field type for this domain. 4. Click the Domain Type to get a dropdown list and click Coded Values for the domain type.
5. Click the Split policy to get a dropdown list and click Duplicate for the split policy for the domain. The Merge policy will default to Default Value. Youll type the valid values, or codes for the coded value domain, and for each code you will provide a userfriendly description. As you will see later in the tutorial, ArcMap uses the user-friendly description, not the code, for values of fields that have coded value domains associated with them. 6. Click the first empty field under Code and type 13 for the code; then click the Description field beside it and type 13" for the codes description. 7. Add the following coded values to the list: Code 10
10"
2
8
8"
6
6"
3 4
4
4"
3
3"
2.25
2 1/4"
2
2"
1.5
1 1/2"
1.25
1 1/4"
1
1"
0.75
3/4"
-9
Unknown
6
QUICK-START TUTORIAL
Description
25
8. Click OK to add the domain to the geodatabase. Your attribute domain is now part of your geodatabase. In the next part of the tutorial, you will associate this domain with a field in a feature class. Creating subtypes and associating default values and domains Using the properties of the Laterals feature class, you will create subtypes and associate default values and domains with the fields for each subtype. By creating subtypes for the Laterals feature class, not all of the water lateral feature need have the same domains, default values and, as you will see later in the tutorial, connectivity rules. 1. Right-click the Laterals feature class and click Properties.
2. Click the Subtypes tab. You will now specify the subtype field for the Laterals feature class. The subtype field contains the values that identify to which subtype a particular feature belongs. 3. Click the Subtype Field dropdown arrow and click TYPECODE. You will now add subtype codes and their descriptions. When you add a new subtype, you will assign default values and domains to some of its fields. 4. Click the Description field next to subtype code 0 and type Unknown for its description.
2 3 4
5
1 26
BUILDING A GEODATABASE
5. Click the Default Value field next to H_CONFID and type 0 for its default value. Do the same for DEPTH_BURI and RECORDED_L. For the WNM_TYPE, PWTYPE fields, type WUNKNOWN as the default values. 6. Click the Default Value field next to DIAMETER and type 8 for the default value. Click the Domain dropdown list and click LatDiameter to set it as this fields attribute domain for the Unknown subtype. 7. Repeat step 6 for the MATERIAL field, typing DI for the default value. Click Material in the Domain dropdown list.
8. Add the following additional subtypes and set the default values and domains the same as for the Unknown subtype, except for the WNM_TYPE and PWTYPE field default values. Code
Description
1
Hydrant laterals
WNM_TYPE, PWTYPE
default value = WHYDLIN
2
Fire laterals
WNM_TYPE, PWTYPE 3
default value = WFIRELIN Service laterals
WNM_TYPE, PWTYPE
default value = WSERVICE
9
8 6
Q QUICK-START TUTORIAL
27
When adding new features to a feature class with subtypes in the ArcMap editing environment, if you dont specify a particular subtype, the new feature will be assigned the default subtype. Once you have added all the subtypes for this feature class, you can set the default subtype from those you just entered. 9. Click the Default Subtype dropdown arrow and click Service laterals to set it as the default subtype. 10. Click OK. You have now added behavior to the geodatabase by adding domains and creating subtypes. In Exercise 8, you will see how ArcMap behaves with subtypes and domains. First, though, you will add some additional behavior to the geodatabase by creating relationships.
28
BUILDING A GEODATABASE
Exercise 4: Creating relationships between objects In Exercise 2, you imported an INFO table containing owner objects into the Montgomery geodatabase. The geodatabase already has a feature class called Parcels that contains parcel objects. You will now create a relationship class between the parcels and the owners so that when you use the data in ArcMap you can easily find out which owners own which parcels. 1. Right-click the Landbase feature dataset, point to New, then click Relationship Class.
2 3 4
4. Double-click Landbase and click Parcels for the destination feature class. Click Next.
1
This next panel is used to specify the type of relationship class you are creating. You are creating a simple relationship class since owners and parcels can exist in the database independent of each other. You can therefore accept the default typesimple relationship class. 5. Click Next.
The New Relationship Class wizard should now be open. The first panel of the wizard is used to specify the name, the origin, and the destination feature class or table for the new relationship class. 2. Type ParcelOwners as the name of this relationship class.
You must now specify the path labels and the message notification direction. The forward path label describes the relationship as it is navigated from the origin class to the destination classin this case, from Owners to Parcels. The backward path label describes the relationship when navigated in the other directionfrom Parcels to Owners.
3. Click Owners for the origin table. QUICK-START TUTORIAL
29
The message notification direction describes how messages are passed between related objects. Message notification is not required for this relationship class, so accept the default of None.
The next step is to specify the primary key in the origin table (Owners) and the embedded foreign key field in the destination feature class (Parcels). Owners and Parcels that have the same value in these fields will be related to each other. 9. Click the first dropdown arrow and click PROPERTY_ID for the origin table primary key.
6
10. Click the second dropdown arrow and click PROPERTY_ID for the embedded foreign key in the destination feature class.
9 6. Type owns for the forward path label and type is owned by for the backward path label. Click Next.
Q
You will now specify the cardinality of the relationship. The cardinality describes the possible number of objects in the destination feature class or table that can be related to an object in the origin feature class or table. 7. Click 1-M (one-to-many) to specify that one owner may own many parcels. Click Next. You must now specify whether or not your new relationship class will have attributes. In this example, the ParcelOwners relationship class does not require attributes, which is the default. 8. Click Next.
30
11. Click Next. A summary page appears. Once you have reviewed the summary, click Finish. You have now added a second kind of behavior to the geodatabaserelationships. In exercise 8, you will see how ArcMap behaves when editing relationships, but first you will continue to add behavior to the geodatabase by creating a geometric network and defining connectivity rules.
BUILDING A GEODATABASE
Exercise 5: Building a geometric network Feature classes stored in the same feature dataset can participate in a geometric network. Geometric networks model network systems such as water networks. In this part of the tutorial, you will build a geometric network from the feature classes in the Water feature dataset in the Montgomery geodatabase. You will then create connectivity rules to define which features can connect to each other in the network. Creating the water network 1. Right-click the Water feature dataset in the Montgomery geodatabase, point to New, then click Geometric Network.
The Build Geometric Network Wizard should now be open. You can use this wizard to either build a geometric network from existing feature classes or to create an empty geometric network. In this case, you will be building a network from the existing feature classes in the Water feature dataset. 2. Click Next. The second panel is used to specify whether to build a network from existing feature classes or to create an empty one. You want the defaultBuild a geometric network from existing features. 3. Click Next. You must now select which feature classes in the feature dataset will participate in the geometric network and what the name of the network will be. 4. Check all of the feature classes in the list. 5. Type WaterNet for the name of the geometric network. Click Next.
4 1
QUICK-START TUTORIAL
5
31
You must now specify which line feature classes will become complex edge feature classes in the geometric network. By default, all line feature classes become simple edge feature classes. 6. Click Yes to specify that some of the line feature classes will become complex edges. 7. Check Distribmains and Transmains to make the water distribution and transmission mains complex edges.
Q
11. Click Next.
7
You must specify which, if any, of the junction feature classes can act as sources and sinks in the network. ArcInfo uses these sources and sinks to determine the flow direction in the network. 12. Click Yes to indicate that some of the junction feature classes will act as sources or sinks.
8
13. Check the Tanks feature class to indicate that tanks can be sources or sinks in the network.
8. Click Next. Features in a geometric network must be precisely connected to one another. The feature's geometry in the input feature classes can be adjusted to make the connectivity through snapping. You must now specify whether these features need to be adjusted to snap to one another in the network-building process. 9. Click Yes to specify that some of the features need to be adjusted. Type 1.0 for the snapping tolerance.
R
10. Check all of the feature classes to indicate that the features stored in each one can be adjusted. 32
BUILDING A GEODATABASE
14. Click Next. Now you can assign network weights. A network weight describes the cost of traversing an element in the logical network such as the drop in pressure as water flows through a pipe. This geometric network does not require weights, which is the default. 15. Click Next. A summary page appears. Once you have reviewed the summary, click Finish. A progress indicator appears, displaying the progress for each stage of the network-building process. Your new geometric network, WaterNet, has been created in the Montgomery geodatabase. Next, youll establish connectivity rules for your water network. Creating connectivity rules Network connectivity rules constrain the type of network features that may be connected to one another and the number of features of any particular type that can be connected to features of another type. By establishing these rules, you can maintain the integrity of the network connectivity in the database. 1. Right-click WaterNet and click Properties. The Geometric Network Properties dialog box should now be open. The dialog box provides information about feature classes participating in the network and a list of the network weights. You can also add, delete, and modify connectivity rules using this dialog box.
1 2. Click the Connectivity tab. This tab lets you add and modify connectivity rules for the geometric network. You will first create a new edgejunction rule, which states that hydrants can connect to hydrant laterals; it also indicates that when a hydrant lateral is created, a hydrant junction feature should be placed at its free end. 3. Click the dropdown arrow and click Laterals. 4. In the list of subtypes in the feature class, click Hydrant laterals.
QUICK-START TUTORIAL
33
2 3
5
You will now click the types of junctions that hydrant laterals can connect to in the network. For purposes of simplicity, hydrant laterals can only connect to hydrants. 5. Check Hydrants in the list of subtypes in the network.
6
You will now create a new edgeedge rule that states that hydrant laterals can connect to distribution mains through taps, tees, and saddles. The default junction for connections between hydrant laterals and distribution mains will be taps.
You should also specify that when you create a hydrant lateral, if an end of the lateral is not connected to another edge or junction, then a hydrant is placed at that end. 6. Click the plus sign next to Hydrants, right-click Hydrants under it, then click Set as Default. A blue D will appear next to the hydrant subtype, indicating that it is the default junction for this edge subtype.
34
BUILDING A GEODATABASE
You have now added additional behavior to your geodatabase by defining connectivity rules. You would normally define many more connectivity rules for a network. However, for the editing section of this tutorial, you only need to define the connectivity rules specified here. In the next part of the tutorial, you will create featurelinked annotation for your new hydrant lateral feature class.
8
7. In the network subtypes list, click the plus sign next to Distribmains and check Distribmains under it. Because you have checked an edge in the network subtypes list, the list of junction subtypes in the network becomes active. In this list, you can specify which junction types hydrant laterals and distribution mains can connect through. 8. In the junction subtypes list, click the plus sign next to Fittings and check Tap, Tee, and Saddle in that order. Notice that Tap has a blue D next to it; this means that Tap is the default junction. Check WaterNet_Junctions, which is the generic, or default network junction type. 9. Click OK.
QUICK-START TUTORIAL
35
Exercise 6: Creating annotation In Exercise 1, you browsed through the existing feature classes in the Montgomery geodatabase. Some of these feature classes contained annotation that was linked to features in the Distbmains and Transmains feature classes. You then imported the water laterals from a coverage into the Water feature dataset. Now, you will create an annotation class to store feature-linked annotation for the water laterals. Creating the annotation class Youll create the annotation class in the Water feature dataset in the Montgomery geodatabase. 1. Right-click the Water feature dataset, point to New, then click Feature Class.
The New Feature Class Wizard should now be open. This wizard can be used to create new simple, network, custom, oras in this caseannotation feature classes in a geodatabase. The first panel lets you specify the name of the new feature class and its alias. It also gives you the option of storing nonsimple features in the feature class (network, annotation, etc). 2. Type LateralDiam in the Name text box. 3. Type Water lateral diameter annotation in the Alias text box. 4. Click the second Type option to store annotation objects. Click the first dropdown arrow and click ESRI Annotation Feature. 5. Check Link the annotation to the following feature class.
4 5 1
36
6
BUILDING A GEODATABASE
6. Click the second dropdown arrow and click Laterals to link the annotation to the water laterals. 7. Click Next. Use this panel to specify how the features to which this annotation class is linked will be annotated. You can choose a field in the linked feature class or a combination of fields. You can also specify some advanced symbology and placement options.
W
Youll specify an expression involving a number of fields on the Laterals feature class to derive the annotation.
E
8. Click the Label Field dropdown arrow and click DIAMETER. 9. Click Expression to specify an annotation expression.
8 9 T I
The Expression Properties dialog box should now be open. Using this dialog box, you can derive labels from multiple fields in the linked feature class and use logic to derive labels from those fields. In this case, you will specify that all laterals greater than 200 feet in length must be annotated with their diameter and their material type; those that are less than 200 feet in length should be annotated with their diameter only. 10. Drag Shape_Length and MATERIAL from the Label Fields list and drop them on the Expression text box. 11. Check Advanced and modify the expression to make it the following: Function FindLabel ( [Shape_Length], [DIAMETER], [MATERIAL] ) if [Shape_Length] > 200 then FindLabel = [DIAMETER] & " " & [MATERIAL] else FindLabel = [DIAMETER] end if End Function
QUICK-START TUTORIAL
37
12. Click the Verify button to ensure that you typed the expression correctly. If you get an error, try retyping the expression. 13. Click OK. 14. Click Symbol.
O 20. Click Next on the wizard.
Y
The Symbol Selector dialog box lets you set the font, color, and size of the text used to annotate your features.
Use this panel to specify at what scale your annotation will be displayed with the font size you specified in the Symbol Selector dialog box. If you zoom in to a larger scale, the annotation will appear larger, and if you zoom out to a smaller scale, the annotation will appear smaller.
15. Click the Bold and Italic buttons.
S
16. Click OK.
D
17. Click Label Placement Options. The Placement Options dialog box opens. Here you will specify the default placement of the annotation relative to its feature. 18. Click the second option to specify that a single annotation feature is created for each lateral feature. 19. Click OK. 38
BUILDING A GEODATABASE
21. Type 1000 for the reference scale. 22. Click the Map Units dropdown arrow and click Feet for the map units. When a new feature is created in the linked feaure class, you want a new annotation feature to also be created. Be sure the box is checked to include this default. Click Next.
1. Start ArcMap by clicking the Launch ArcMap button in ArcCatalog. You can also start ArcMap by either double-clicking a shortcut installed on your desktop or using the Programs list in your Start menu.
2
This panel is used to specify storage parameters for the database to store this feature class. No special storage parameters are required, which is the default. 23. Click Next. This panel lets you add additional fields to those required fields that already appear in the panel. This feature class does not require any additional fields. 24. Click Finish. You have created a new annotation class that is linked to the Laterals feature class. This new annotation class does not yet contain any annotation features. You will now use ArcMap to create the annotation features for all of the features in the Laterals feature class. Generating the annotation features To create annotation for the laterals features and store them in the feature-linked annotation class that you just created, you will need to use ArcMap.
2. Click the Add Data button to add the Laterals feature class and the LateralDiam annotation class to the map. The Add Data dialog box appears. 3. Navigate to the Water feature dataset, select the Laterals and LateralDiam feature classes, and click Add.
1
QUICK-START TUTORIAL
39
The data is added to your map. You will now annotate the annotation features. 4. Click the Select Features button on the ArcMap Tools toolbar.
The Annotate selected features dialog box appears. Use the defaults for this operation.
4
7. Click OK. 5. Select all of the laterals by dragging a box around them on the map. 6. In the ArcMap table of contents, right-click the Laterals layer, point to Selection, then click Annotate Selected Features.
8. Close ArcMap. You have populated the annotation class by deriving text from fields in the linked feature class. The links, stored in the geodatabase as relationships, are automatically created between the features and their annotation. In Exercise 8, you will see how annotation responds to changes in the feature it is linked to. First, however, you will create new layer files for the Laterals and the LateralDiam feature classes.
6
40
BUILDING A GEODATABASE
Exercise 7: Creating layers for your geodatabase data To make browsing for and symbolizing data more convenient, you can create layers from your geodatabase data and use these layers in ArcMap. Most of the layers you will need have been created for you; they are stored in the Layers folder in your tutorial directory. In this exercise, you will create new layers for the Laterals and the LateralDiam feature classes.
2. Browse to the Layers folder under your tutorial directory and type Water laterals for the name of the new layer. 3. Click Save.
Creating the Laterals layer 1. In ArcCatalog, right-click the Laterals feature class and click Create Layer.
3 The new layer is created. You will modify the properties of the layer to add symbology.
1
QUICK-START TUTORIAL
41
6
5
7
By default, the Unique values classification based on the subtype field is used to symbolize the layer. This is the setting you want, but you must modify the symbology of each subtype.
4 4. In the ArcCatalog tree, open the Layers folder, rightclick the Water laterals layer, then click Properties. You can use the Layer Properties dialog box to modify many aspects of a layer, such as its visible scale and its transparency. In this case, you will modify its symbology.
8 9
5. Click the Symbology tab. 6. Click Categories.
42
BUILDING A GEODATABASE
7. Double-click the colored line next to Hydrant laterals. The Symbol Selector dialog box appears. You will use this dialog box to set the symbol properties for the laterals. 8. Click the Color dropdown arrow and click purple to make the line color purple. 9. Type 1.5 in the width text box to give the line a width of 1.5.
You have successfully imported coverage and INFO data into your geodatabase and created subtypes, rules, a geometric network, and feature-linked annotation. The exercise takes you through some editing tasks. These include modifying existing features and their attributes and creating new features. The editing portion of this tutorial will show you how the behavior you added to the geodatabase makes editing your spatial data easy.
10. Click OK. 11. Repeat steps 7 through 10 for the Fire laterals, making the symbol a red line with a width of 1.5. 12. Repeat steps 7 through 10 for the Service laterals, making the symbol a dark blue line with a width of 1.5. 13. Click OK to close the Properties dialog box. Your Water Laterals layer is complete. You can now create the annotation layer for the water laterals. Creating the LateralDiam layer 1. Right-click the LateralDiam feature class and click Create Layer. 2. Navigate to the Layers folder and type Water lateral diameter annotation for the name of the new layer. 3. Click Save. The new annotation layer is created. Since this layer points to an annotation feature class, the symbology is a property of the annotation and therefore does not have to be set in the layer.
QUICK-START TUTORIAL
43
Exercise 8: Editing your geodatabase The previous exercises have guided you through the process of importing data into your geodatabase. Using that imported data, you created rules about how the data could be edited, related objects in the imported table to objects in a feature class, created a geometric network, and created feature-linked annotation. You will now learn how easy it is to edit your geodatabase.
The Add Data dialog box appears.
In this exercise, you will add all of the layers from the tutorial directory to your map. Once the data is on your map, you will perform the following edits: Update the owner information for a parcel. Move an existing fire hydrant 50 feet further back from the edge of the road. Create a new hydrant lateral. Updating the owner information for a parcel 1. Start ArcMap by either double-clicking a shortcut installed on your desktop or using the Programs list in your Start menu.
3. Navigate to the Layers folder, select all the layers, and click Add. The data is added to your map. Youre ready to begin editing. 4. Notice that the Editor toolbar is still displayed from the last time you used ArcMap. 5. Click the Editor menu and click Start Editing.
2. Click the Add Data button to add the geodatabase layers to the map.
2
44
BUILDING A GEODATABASE
6
7
6. Click the Zoom In button and drag a box around an area with some distribution mains and parcels. You can now see the features more clearly. You will begin by editing the parcels. To make it easier to select only parcel features, youll set the parcels as the only selectable layer.
8. Click the Edit tool.
8
7. Click Selection and point to Set Selectable Layers. This will open the Set Selectable Layers dialog box. Uncheck all layers except the Parcels layer, then click Close to close the Set Selectable Layers dialog box.
QUICK-START TUTORIAL
45
9. Select a group of parcels by dragging a box around them.
11. Click the plus sign next to the first parcel.
U R
T
The backward path labelis owned bythat you typed when you created this relationship class, is visible under the parcel in the Attributes dialog box. 10. Click the Attributes button on the Editor toolbar.
Q
12. Click the plus sign next to is owned by. The identifier of the owner object (presented by a number) that is related to (owns) this parcel is displayed under the relationship path label. 13. Click the owner identifier value.
The Attributes dialog box now appears with a list of the selected parcels PARCEL_ID values. The attribute values of the first selected parcel are displayed on the right panel. Each parcel has a plus sign next to it; click it to get the related owner objects.
The attributes of the owner of this parcel are listed on the right panel. Notice that the field name aliases you entered earlier for the owner table are displayed instead of the true field names. You can edit the values for this owners attributes easily using the aliases. 14. Click the value for Percentage ownership and type 100. 15. Press Enter. 16. Click the Close button to close the Attributes dialog box.
46
BUILDING A GEODATABASE
You have used the ParcelOwners relationship class that you created to find the owner for a parcel and edit its attributes. To see how network connectivity is automatically maintained during the editing of network features, you are now going to edit some network features. Moving an existing fire hydrant Your first edit will be to move a fire hydrant away from a street edge of pavement. Fire hydrants are network features and participate in the network with the water lateral features. You will see that network connectivity is maintained when the hydrant feature is moved. 1. Click the Selection menu and click Clear Selected Features to deselect the parcels you selected in the previous task. 2. Click Selection, point to Set Selectable Layers, uncheck the Parcels layer, check the Hydrants layer, and close the window. 3. Zoom in to an area with a fire hydrant. 4. Click the Edit tool and drag a box around the fire hydrant you want to move. The fire hydrant should now be selected.
5. Click and drag the selected hydrant away from the distribution main. Notice that the lateral between the hydrant and the valve stretches as the hydrant is moved. 6. Drop the hydrant into its new position. Notice that when the hydrant was moved, the lateral rubber-banded to maintain its connectivity with both the hydrant and the valve. This is an example of how ArcGIS 8 maintains network topology during interactive editing. Creating a new hydrant lateral In this exercise, you will use a combination of network editing, connectivity rules, attribute rules, and feature-linked annotation to add a new hydrant lateral off a distribution main in your water network. 1. Click the Selection menu and click Clear Selected Features to deselect the hydrant you selected in the last part of the tutorial. 2. Click the Selection menu and point to Set Selectable Layers. Uncheck the Hydrants layer, check the Distribmains, Water laterals, and Fittings layers, and close the window. 3. Zoom to an area with a distribution main. 4. Click the Task dropdown arrow and click Create New Feature.
4
QUICK-START TUTORIAL
47
5. Click the Target dropdown arrow. You will see a list of the layers currently on your map. The Water laterals layer has a plus sign next to it. The plus sign indicates that this layer has subtypes. Click the plus sign to see the list of subtypes that you added after you imported the laterals coverage.
8
6. Click Hydrant laterals. The new feature will be created in the Water laterals layer and will be assigned the Hydrant Lateral subtype. 9. Click the Sketch tool.
6
In order to establish network connectivity when you add your new hydrant lateral, you must snap it precisely to the distribution main.
9
10. Move the pointer over one of the distribution mains. The pointer snaps to the edge of the distribution main.
7. Click the Editor menu and click Snapping. The Snapping Environment window appears. When you add the hydrant lateral, you will add it to some point along a distribution main. So, you must set snapping to the edge of distribution mains. 8. Check the Edge check box next to Distbmains and close the Snapping Environment window.
48
BUILDING A GEODATABASE
11. With the pointer snapped to the main, click once to start the new hydrant lateral. You have just started an edit sketch. In this example, you want to constrain the hydrant lateral to be perpendicular to the distribution main.
R
12. While the edit sketch is still active, right-click the distribution main. On the Sketch tool context menu, click Perpendicular. As you move the pointer, you can see that your sketch of the hydrant lateral is constrained to be perpendicular to the distribution main. You will now create a lateral 65 feet long.
14. Right-click and click Finish Sketch to finish the edit sketch and create the new hydrant lateral.
E
T 13. Right-click on the sketch and click Length. Type 65 and press Enter. A new vertex is added to the lateral, perpendicular to the distribution main and 65 feet away.
QUICK-START TUTORIAL
When the new hydrant lateral is created, a number of things happen. First, a junction between the distribution main and the hydrant lateral is created and they are topologically connected in the network. Since you established a connectivity rule between these feature types with a default junction when you created the network, the junction type is the default junctiontap.
49
A junction is also added to the other end of the new hydrant lateral. Since you created a connectivity rule between water laterals and hydrants where hydrants were the default junction, the junction created is a hydrant. Now drag the hydrant lateral; you will see that the distribution main rubber-bands to stay connected with the lateral. Click the Undo button to undo the move. If you click the distribution main, you will see that it remains as one complete feature. This is a complex edgeit is split in the logical network but remains a single feature in the geometric network. When the new hydrant lateral was added, its annotation was also added. Since this lateral is less than 200 feet in length and the default value for diameter is 8 inches, the annotation text is 8".
15. Click the Edit tool and select the new hydrant lateral if it is not already selected. 16. Click the Attributes button. The new hydrant laterals attributes are displayed in the right panel of the dialog box. Notice the default values you entered earlier in the tutorial appear in the attributes table, while other fields have null values. 17. Click the Diameter value. You created a coded value domain and associated it with the diameter field for hydrant laterals. Notice that you are given a dropdown list of the values description to choose from. 18. Click 6".
O
To see how the annotation feature responds to changes in the hydrant lateral, you will change the value for the diameter of the lateral.
50
Since the annotation for laterals is derived in part from the value of the Diameter field, when you clicked the new value for the diameter the annotation was automatically updated to reflect that change.
BUILDING A GEODATABASE
2 Creating a new dimension feature In this part of the exercise, you will create a new dimension feature to display the distance between two fire hydrants in your water network. You will create this new dimension feature in the Dimensions feature class in your geodatabase. 1. Zoom to an area with two or more hydrants. When creating dimension features, a special toolbar called Dimensioning is required that contains a set of dimensioning construction methods and the list of styles that can be applied to your new dimension features.
3. Click the Target layer dropdown arrow on the Editor toolbar and click Dimensions. The Dimensioning toolbar will become active.
3
2. Right-click one of the toolbars displayed in the ArcMap window. A dropdown list of all the toolbars available to you are listed. Those that have already been added to your map have check boxes next to them. Click Dimensioning and the Dimensioning toolbar will appear. You will use the Aligned construction method to construct an aligned dimension feature, which is the default. Since you are dimensioning features in your water network, you will use the Water dimensions dimension style. QUICK-START TUTORIAL
51
4. Click the Style dropdown arrow; a list of the dimension styles in the Dimensions feature class is listed. Click the Water dimensions style.
4
7. Click the Sketch tool.
7
8. Move the pointer over one of the hydrants. The pointer snaps to the hydrant.
5. Click the Editor menu and click Snapping. The snapping environment window appears. Since you are creating a dimension feature to display the length between two hydrants, you need to set your snapping to the vertices of hydrants. 6. Check Vertex next to Hydrants, then close the Snapping Environment window.
6 9. With the pointer snapped to the hydrant, click once to start an edit sketch. 10. Move the pointer over the other hydrant. As you move the pointer, you will notice that the edit sketch dynamically draws a preview of the first part of the dimension feature and updates its length.
52
BUILDING A GEODATABASE
13. When you have the dimension at the height you want for your dimension feature, click once. Since you are using the Aligned construction method, the sketch is automatically finished after the three points are input and your dimension feature appears as it was previewed in the edit sketch.
11. With the pointer snapped to the second hydrant, click once. 12. Move the pointer away from the hydrant. As you move the pointer, you will notice that the edit sketch dynamically shows how the dimension feature's height changes as you move the pointer. Congratulations! You have just performed edits on your geodatabase. Using ArcCatalog, you created a geodatabase and added behavior to your features. Using ArcMap editing functions, you took advantage of the geodatabases behavior to make your editing tasks easier. Experiment with some of your own edits to this geodatabase and try to create your own geodatabase with behavior that meets your needs. There are many features of the geodatabase yet to discover and tools in ArcInfo to create, manage, and query it. In the next few chapters, you will learn about the features that make the geodatabase a complete, smart way to store and manage your GIS data.
QUICK-START TUTORIAL
53
Creating new items in a geodatabase IN THIS CHAPTER • Geodatabase items
Creating tables • Creating feature datasets • Creating feature classes
Creating indexes Granting and revoking privileges
3
The first step in creating any database is to design the tables it will contain. A good design will ensure that data retrieval is fast and efficient. Modeling Our World discusses the considerations to take into account when you build a geodatabase. When your design is complete, you can start creating the database using ArcCatalog tools. You can create tables, feature datasets, and feature classes in a geodatabase. After adding data to tables and feature classes, you can build indexes for the appropriate fields to improve query performance. You can also grant and revoke privileges on your table, feature class, or feature datasets for another database user. After creating feature classes, tables, and feature datasets, you can refer to further chapters in this book to create more advanced items such as geometric networks, relationship classes, and so on.
55
Geodatabase items Geodatabases organize geographic data into a hierarchy of data objects. These data objects are stored in feature classes, object classes, and feature datasets. An object class is a table in the geodatabase that stores nonspatial data. A feature class is a collection of features with the same type of geometry and the same attributes. A feature dataset is a collection of feature classes that share the same spatial reference. Feature classes that store simple features can be organized either inside or outside a feature dataset. Simple feature classes that are outside a feature dataset are called standalone feature classes. Feature classes that store topological features must be contained within a feature dataset to ensure a common spatial reference. ArcCatalog contains tools for creating object classes (tables), feature classes, and feature datasets. Once these items are created in the geodatabase, further items such as subtypes, relationship classes, and geometric networks can also be created. These geodatabase items are covered in subsequent chapters.
Spatial reference When creating a new feature dataset or standalone feature class, you must specify its spatial reference. The spatial reference for a feature class describes its coordinate system (for example, geographic, UTM, and State Plane), its spatial domain, and its precision. The spatial domain is best described as the allowable coordinate range for x,y coordinates, m (measure) values, and z-values. The precision describes the number of system units per one unit of measure. A spatial reference with a precision of 1 will store integer values, while a precision of 1,000 will store three decimal places. Once the spatial reference for a feature dataset or standalone feature class has been set, only the coordinate system can be modifiedthe spatial domain is fixed.
56
All feature classes in a feature dataset share the same spatial reference. The spatial reference is an important part of geodatabase design because its spatial domain describes the maximum spatial extent to which the data can grow. You must be careful to choose an appropriate x, y, m, and z domain. For example, if you create a feature dataset with a minimum z-value of 0 and a precision of 1,000, none of the features in the feature dataset can have z-values that are less than 0, and all z-values will be stored to three decimal places. The same rule applies to x- and y-values. The exception to the rule is m domains; feature classes within the same feature dataset can have different m domains. The spatial domain for a feature class or feature dataset cannot be changed. If the required x-, y-, m-, or z-value ranges for your database change, the data has to be reloaded into feature classes with a spatial reference that accommodates the new value range. A collection of predefined geographic and projected coordinate systems is installed with ArcInfo. You can create custom coordinate systems, or you can import a coordinate system from an existing feature class, feature dataset, coverage, or shapefile. You can read more about spatial references and spatial domains in Managing ArcSDE Services and Understanding Map Projections.
Spatial index grid size Each feature class has a spatial index that is automatically generated and maintained by the ArcInfo system. The spatial index is used to quickly locate features in a dataset that might match the criteria of a spatial search. The spatial index is calculated based on parameters that are provided when the feature class is created. For most database management systems (DBMSs), the spatial index is a two-dimensional grid system that spans a feature class such as the locator grid you might find on a common road map.
BUILDING A GEODATABASE
For most data, only a single grid size is required. Because feature size is an important factor in determining an optimum grid size, data that contains features of very different sizes may require additional grid sizes so that larger features can be queried faster. Feature classes may have up to three grid sizes. Each grid size must be at least three times the previous grid size.
property of an ObjectID field you can modify, while BLOB and Geometry fields have special properties you can modify.
If the spatial index of the feature class is a grid, then it can be changed at any point in its lifetime. For a more detailed discussion of spatial indexes and grid sizes, see the ArcSDE configuration and tuning guide for PDF file.
Field precision and scale
Field properties When you use ArcCatalog to create a new table or feature class, you can specify any number of fields to be included. You can also specify settings for fields such as the field type and the maximum size of the data that can be stored in it. Each field type has special properties. All fields have properties default value, domain, alias, and allow nulls. The field alias property will be discussed in the next section. You can set the allow nulls property to No if you do not want the field to store null values. If you set the allow nulls property to Yes, then the field will allow null values. Use the default value property if you want the field to be automatically populated with a default value when a new feature or object is created with the ArcMap editing tools. You can set a domain, which is a valid set or range of values that can be stored in the field by using the domain property. Default values and domains are discussed in detail in Chapter 5, Subtypes and attribute domains. The exceptions are fields of type ObjectID, binary large object (BLOB), and Geometry. ObjectID, BLOB, and Geometry type fields do not have a default value and domain property. Alias is the only
CREATING NEW ITEMS IN A GEODATABASE
The properties of a Geometry field describe the kind of features that can be stored in a feature class, the size of the spatial index, and the spatial reference for the features.
The precision and scale of a field describe the maximum size and precision of data that can be stored in it. The precision describes the number of digits that can be stored in the field, while the scale describes the number of decimal places for float and double fields. When creating a new field in a geodatabase feature class or table, you can specify the fields type, precision, and scale. When the field is actually created in the database, the field type may be changed based on the precision and scale values you specify. Use the following guidelines for choosing the correct field type for a given precision and scale:
When you create a float, double, or integer field and specify 0 for precision and scale, the geodatabase will attempt to create a binary type field if the underlying database supports it. Personal geodatabases support only binary type fields, and precision and scale are ignored.
When you create float and double fields and specify a precision and scale, if your precision is greater than 6, use a double; otherwise, use a float. If you create a double field and specify a precision of 6 or less, a float field is created in the database. If you create a float field and specify a precision greater than 6, a double field is created.
If you specify a scale of 0 and a precision of 10 or less, you should be creating integer fields. When creating integer fields,
57
your precision should be 10 or less or your field may be created as double.
Required fields All tables and feature classes have a set of required fields that are necessary to record the state of any particular object in the table or feature class. These required fields are automatically created when you create a new feature class or table and cannot be deleted. Required fields may also have required properties such as their domain property. You cannot modify the required property of a required field. For example, in a simple feature class, OBJECTID and Shape are required fields. They do have properties such as their aliases and geometry type that you can modify, but these fields cannot be deleted. Some types of feature classes have a number of required fields; for more information, see Chapter 7, Managing annotation, and Chapter 9, Geometric networks.
Field, table, and feature class aliases The names of feature classes and tables in a geodatabase are the same as the names of the physical tables in the DBMS in which they are stored. When storing data in a DBMS, often the names for tables and fields are very cryptic, and you require a detailed data dictionary to keep track of what data each table stores and what each field in those tables represents. For example, your database may have a feature class called Pole that has a field called HGT. Without consulting your data dictionary, you may have a difficult time determining that Pole stores utility poles and HGT has values for pole heights.
58
The geodatabase provides the ability to create aliases for fields, tables, and feature classes. An alias is an alternative name to refer to those objects. Unlike true names, aliases do not have to adhere to the limitations of the database, so they can contain special characters such as spaces. In the above example, you may set the alias for the Poles table to Utility Poles and the alias for the HGT field to Height. In ArcMap, when using data with aliases, the alias name is automatically used for feature classes, tables, and fields. However, in ArcCatalog these objects are always represented by their true names. You can view the alias for feature classes, tables, and fields by examining their properties. Aliases can be specified when creating a feature class or table and can be modified at any time. Similarly, when creating new fields, the alias is set as a property of that field and can be modified at any time.
Tracking properties of geometry Often when working with spatial data, you may want to query your data based on properties of the geometry. For example, you may want to query the water mains feature class for all mains that are more than 50 feet in length. Doing this by examining each geometry and calculating its length can be a slow process, especially if there is a large number of water mains in the feature class. To make this more efficient, the feature class has special fields that track this kind of information about the geometry of your features. Line feature classes have a field that tracks the features length, while polygon feature classes have fields that track both its features area and perimeter. When changes are made to the geometry, the values in these fields are automatically updated. These fields behave like other fields, except that you cannot delete them, assign default values and attribute domains to them, and assign values to them while editing in ArcMap.
BUILDING A GEODATABASE
When you create a new feature class in a personal geodatabase, these fields will not be displayed in the fields panel of the wizard. However, when you open the properties dialog box for a polygon feature class, you will see fields named Shape_Area and Shape_Length that store the area and perimeter of the geometry. When you open the properties dialog box for a line feature class, you will see a field named Shape_Length that stores the length of the geometry. Point and multipoint feature classes do not have either field. When you create a new feature class in an ArcSDE geodatabase, these fields will be called SHAPE.AREA and SHAPE.LEN, respectively. In ArcMap, these fields behave as any other field in the identify window, the layer properties dialog box, the attribute table dialog box, and the query builder. For more information on these aspects of ArcMap, see Using ArcMap.
Feature datasets Feature datasets exist in the geodatabase to define a scope for a particular spatial reference. All feature classes that participate in topological relationships with one another (for example, a geometric network) must have the same spatial reference. Feature datasets are a way to group feature classes with the same spatial reference so that they can participate in topological relationships with each other. To most users, feature datasets also have a natural organizational quality, much like a folder on a file system. Since for many geographic information system (GIS) applications the majority of the data for a particular database has the same spatial reference, the temptation to group large numbers of feature classes into feature datasets is irresistible.
CREATING NEW ITEMS IN A GEODATABASE
Feature datasets, however, have a cost associated with them. Updates to a feature class in a feature dataset can potentially ripple to other feature classes within the feature dataset that participate in topological relationships. For example, when using the shared editing tools in ArcMap to maintain shared geometry in an integrated feature dataset, it is assumed that all of the simple feature classes in a feature dataset participate in the topological association. Therefore, when you edit the features within the feature dataset with the shared editing tools in ArcMap, all simple feature classes within that dataset are affected. Use feature datasets to group classes that have topological relationships with each other (that is, geometric networks and planar topology). Beyond that, dont overload feature datasets with lots of feature classes. Having standalone feature classes (at the database level) is perfectly acceptable. If you do want to group your classes into feature datasets, try to group feature classes based on those that are used together in your applications.
Integrated feature datasets Most vector datasets have features that share boundaries or corners. Editing a boundary or vertex shared by two or more features updates the shape of each of those features. This is called a topological association. A topological association means that some parts of the features shapes share the same location. In addition, different feature classes in a feature dataset often share geometry between them. For example, moving a slope boundary in one feature class would also update a forest stand in another feature class. Topologically associated feature classes in a geodatabase are stored in an integrated feature dataset. You can use the topological editing tools in ArcMap to maintain the topological associations of features in an integrated feature dataset.
59
You create an integrated feature dataset by running the Integrate command in ArcMap. All simple feature classes in an integrated feature dataset are treated as part of the topological association. So, it is important when modeling integrated feature datasets to include only those simple feature classes that are part of the topological association. To learn how the Integrate command works, see Editing in ArcMap. For more information about topology in general, see Modeling Our World.
Schema locking In multiuser databases, more than one user may be reading and editing the same data at the same time. To be able to work with data in a geodatabase for applications such as ArcMap, the application must assume that the schema for that data is fixed while it is working with it.
An exclusive lock can only be acquired if no other locksshared or exclusiveare already on the data. If there are already other locks on the feature class or table, ArcCatalog will not be able to establish its exclusive lock and the schema will not be editable. Once an exclusive lock has been acquired, no shared locks can be applied, so the data will not be accessible in ArcMap or ArcCatalog by another user. Exclusive locks can only be acquired by the owner of the feature class or table being modified and, therefore, only the owner can ever modify the schema of an item in a geodatabase. Some of the items that exist in a geodatabasewhich are discussed in further chapterssuch as geometric networks, relationship classes, and so on, have special schema-locking behaviors. Each of these is discussed in its own respective chapter. Schema locking in personal geodatabases works in much the same way except the locks are databasewide. Once an exclusive or shared lock is acquired on an item in a personal geodatabase, that lock applies to all items in the geodatabase.
For example, when you add a feature class from a geodatabase to your map, its schema cannot be altered by you or another user. Once you have removed the feature class from your map and no other users are querying or editing that feature class, its schema can be altered. ArcMap, ArcCatalog, and other applications written with the ArcInfo 8 Component Object Model (COM) components will automatically acquire a shared lock when editing or querying the contents of a geodatabase feature class or table. Any number of shared locks can be acquired on a single feature class or table at one time. When using ArcCatalog to modify schemaadd a field, alter rules, and so onthe application will attempt to acquire an exclusive lock on the data being altered.
60
BUILDING A GEODATABASE
Creating tables You can create tables in a geodatabase with an easy-touse table designer. If you accept the designers defaults, you will create a table that uses simple row objects to represent each row in the table. When defining a tables fields, be aware that each database has its own rules defining what names and characters are permitted. The designer checks the names you type using a set of common rules, but each database is slightly different. If you want more control over a fields data types or structure, create the table directly in the database.
Creating a table to store simple objects 1. In the ArcCatalog tree, rightclick the database in which you want to create a new table.
1
2
2. Point to New. 3. Click Table. 4. Type a name for the table. To create an alias for this table, type the alias.
3
5. Click Next. u
4
If you have custom row objects registered on your system, you can choose to create a table in which to store these objects. Custom objects usually have a set of required fields that are necessary to record the state of any particular object in the table. u See Also For details about using configuration keywords with ArcSDE, see the ArcSDE configuration and tuning guide for PDF file.
CREATING NEW ITEMS IN A GEODATABASE
5
61
These required fields are automatically prepopulated in the table wizard. You will be able to see these fields on the fields panel, but you will not be able to delete or modify them. You will only be able to add additional fields. In the simple row table, the OBJECTID field is an example of a required field. Tip Using another table as a template When creating a new table, you can use another table as a template. Click Import, navigate to the table whose field definitions you want to copy, then click OK. Now you can edit the field names and their data types.
If your geodatabase does not use ArcSDE, skip to step 8. 6. If you want to create the table using a custom storage keyword, click Use configuration keyword and then type the keyword you want to use.
6
7. Click Next. 8. To add a field to the table, click the next blank row in the Field Name column and type a name. 9. Click in the Data Type column next to the new field’s name and click its data type. u
8
7
Tip Deleting a field If you have entered a field that you do not want to include in the new table, select it by clicking its tab in the grid, then press Delete.
9
U 62
BUILDING A GEODATABASE
Tip OBJECTID field All simple tables in the geodatabase require an ObjectID type field. The ObjectID field uniquely identifies each object stored in the table in the database. The default ObjectID field will not be deletable in this wizard.
10. To create an alias for this field, click the field next to Alias and type the alias for this field. 11. To prevent nulls from being stored in this field, click the field next to Allow nulls, click the dropdown arrow, and click No.
Q E R
12. To associate a default value with this field, click the field next to Default Value and type the value. 13. To associate a domain with this field, click the field next to Domain, click the dropdown arrow to see a list of the domains that apply to this field type, and click the domain. 14. To set other properties specific to the type of field, either click the property in the dropdown list or type the property. 15. Repeat steps 8 through 14 until all the table’s fields have been defined. 16. Click Finish.
CREATING NEW ITEMS IN A GEODATABASE
63
Tip Custom objects If you do not have any custom objects registered on your system, the option to specify one when creating a table will be unavailable.
Creating a table that stores custom objects
2
1. Follow steps 1 through 3 for creating a table to store simple objects.
3
2. Type a name for the table. To create an alias for this table, type the alias.
4
3. Click the second option to store custom objects in the table. 4. Click the dropdown arrow to see a list of available custom row objects and click the object you want to store. 5. Click Next. 6. Follow steps 6 through 16 for creating a table to store simple objects.
64
5
BUILDING A GEODATABASE
Creating feature datasets
Creating a feature dataset with a predefined coordinate system
When creating a new feature dataset, you must define its spatial reference. This includes its coordinate systemeither geographic or a specific projectionand the coordinate domainsthe minimum x-, y-, z-, and m-values and their precision. All feature classes in the dataset must use the same coordinate system, and each coordinate of every feature in all feature classes must fall within the coordinate domains. The exception to the rule is m domains; feature classes in the same feature dataset can have different m domains.
1. In the ArcCatalog tree, rightclick the database in which you want to create a new feature dataset.
1
2
2. Point to New. 3. Click Feature Dataset.
3
4. Type a name for the feature dataset. 5. Click Edit to define the feature dataset’s spatial reference. u
4
When defining the coordinate system, you can choose a predefined coordinate system, use an existing feature dataset or standalone feature class as a template, or define a custom geographic or projected coordinate system.
5
CREATING NEW ITEMS IN A GEODATABASE
65
Tip Saving the coordinate system You can click Save As to save the coordinate system as a .prj file.
6. Click Select or Import to set the feature dataset’s spatial reference. 7. Navigate to the spatial reference you want to use, or navigate to the feature class or feature dataset whose spatial reference you want to use as a template. 8. Click Modify if you want to change any parameters in the coordinate system you have chosen. Edit the coordinate system’s parameters and click OK.
6 8
9. Click the X/Y Domain tab. 10. Type the minimum x-, minimum y-, maximum x-, and maximum y-coordinate values for the dataset and type the required precision for the coordinate values. u
9
Q
66
BUILDING A GEODATABASE
Tip
11. Click the Z Domain tab.
Precision Since the size of the spatial domain is dependent on the value of precision, when the precision is changed, the maximum m- or zvalue will change to fit within the size of the spatial extent. Similarly, when the maximum m- or z-value is changed, the precision will also change to fit the domain extent.
12. If any feature class in the feature dataset will have z-values, type the minimum z-value and maximum z-value for the dataset, then type the precision required for the z-coordinates.
W E
13. Click the M Domain tab. 14. If any feature class in the feature dataset will have measures, type the minimum m-value and maximum m-value for the dataset and then type the precision required for the m-values. 15. Click OK. u
R T
Y CREATING NEW ITEMS IN A GEODATABASE
67
16. To see the details of your new dataset’s spatial reference, check Show Details. 17. Click OK.
U
68
I
BUILDING A GEODATABASE
Tip Editing predefined parameters You can easily create variations of a predefined coordinate system. For example, choose a predefined datum from the dropdown list; the text boxes now contain the selected datums parameters, and their contents are read-only. Now choose from the datum dropdown list. The contents of the text boxes do not change, but you can now edit their values. Type a name for your datum in place of . Tip Saving the coordinate system You can click Save As to save the coordinate system as a .prj file.
Defining new geographic coordinate systems 1. Follow steps 1 through 5 for creating a feature dataset with a predefined coordinate system. 2. Click New and click Geographic. 3. Type a name for the coordinate system. 4. Type the parameters for a custom datum or choose a predefined datum from the dropdown list.
2
5. Type the angular unit or choose a predefined angular unit from the dropdown list. 6. Type the degrees, minutes, and seconds defining the prime meridian’s longitude or choose a predefined prime meridian from the dropdown list.
3
7. Click OK.
4
8. Follow steps 9 through 16 for creating a feature dataset with a predefined coordinate system.
5 6 7 CREATING NEW ITEMS IN A GEODATABASE
69
See Also For information about which parameters are appropriate for which projection, see Understanding Map Projections.
Defining new projected coordinate systems 1. Follow steps 1 through 5 for creating a feature dataset with a predefined coordinate system. 2. Click New and click Projected. 3. Type a name for this coordinate system. 4. Choose a projection from the dropdown list and type the appropriate parameter values for that projection.
2
5. Type the linear unit or choose a predefined linear unit from the dropdown list. 6. Click Select or New to set the geographic coordinate system. 7. Navigate to the geographic coordinate system or navigate to the feature class or feature dataset whose geographic coordinate system you want to use as a template. 8. Click Modify if you want to change any parameters in the geographic coordinate system you have selected. 9. Click OK. 10. Follow steps 9 through 16 for creating a feature dataset with a predefined coordinate system.
70
3 4
5 6 8
BUILDING A GEODATABASE
Creating feature classes You can create feature classes in a geodatabase with ArcCatalog. If you accept the wizards defaults, you will create a feature class that uses simple feature objectspoints, lines, or polygonsto represent its features. You can also create features with custom behavior. When creating a feature class, you must define the geometry fields properties such as its spatial index and the geometry type. When creating a standalone feature class, you must define its spatial reference. All feature classes in a feature dataset must use the same spatial reference, which was defined when the feature dataset was created. The exception to the rule is m domains; feature classes in the same feature dataset can have different m domains. u
Creating a feature class in a feature dataset 1. In the ArcCatalog tree, rightclick the feature dataset in which you want to create a new feature class.
1
2
2. Point to New. 3. Click Feature Class. 4. Type a name for the feature class. To create an alias for this feature class, type the alias. 5. Click Next.
3
u
4
See Also For details about using configuration keywords with ArcSDE, see the ArcSDE configuration and tuning guide for PDF file.
CREATING NEW ITEMS IN A GEODATABASE
5
71
If you have custom features registered on your system, you can choose to create a feature class in which to store these objects. Custom features usually have a set of required fields that are necessary to record the state of any particular feature in the feature class. These required fields are automatically prepopulated in the feature class wizard. On the Fields panel, you will be able to see these fields, but you will not be able to delete or modify them. You will only be able to add additional fields. In the simple feature class, the OBJECTID and Shape fields are examples of required fields.
If your geodatabase does not use ArcSDE, skip to step 8. 6. If you want to create the table using a custom storage keyword, click Use configuration keyword and type the keyword you want to use.
6
7. Click Next. 8. To add a field to the feature class, click the next blank row in the Field Name column and type a name. 9. Click in the Data Type column next to the new field’s name and click its data type. u
7 8
Tip Using another feature class as a template When creating a new feature class, you can use another feature class as a template. Click Import, navigate to the feature class whose field definitions you want to copy, and then click OK. Now you can edit the field names and their data types.
9
F 72
BUILDING A GEODATABASE
Tip OBJECTID and Shape fields All simple feature classes in the geodatabase require an ObjectID and geometry type fields. The default ObjectID and geometry fields will not be deletable in this wizard.
10. To create an alias for this field, click the field next to Alias and type the alias for this field. 11. To prevent nulls from being stored in this field, click the field next to Allow nulls, click the dropdown arrow, and click No.
Q E R
12. To associate a default value with this field, click the field next to Default Value and type the value. 13. To associate a domain with this field, click the field next to Domain, click the dropdown arrow to see a list of the domains that apply to this field type, and click the domain. 14. To set other properties specific to the type of field, either click the property in the dropdown list or type property. 15. Repeat steps 8 through 14 until all the table’s fields have been defined. u
CREATING NEW ITEMS IN A GEODATABASE
73
Tip The Spatial Reference button When adding a feature class to a feature dataset, this button lets you review the feature datasets spatial reference parameters; however, you cant change them. The exception to the rule is m domains; feature classes in the same feature dataset can have different m domains.
16. Click the name of the geometry field in the Field Name column. 17. To create an alias for the geometry field, click the field next to Alias and type the alias. 18. To prevent null shapes from being stored, click the field next to Allow nulls, click the dropdown arrow, and click No.
I P A S D
19. Click the field next to Geometry Type, click the dropdown arrow, and click the type of features you want to store in this feature class. 20. To set the spatial index grid parameters for the feature class, click the fields next to the grid size you want to specify, and type the grid value. 21. If you want the shapes in this feature class to store zvalues, click the field next to Contains Z values, click the dropdown arrow, and click Yes. 22. If you want the shapes in this feature class to store mvalues, click the field next to Contains M values, click the dropdown arrow, and click Yes. 23. Click Finish.
74
BUILDING A GEODATABASE
Tip Saving the coordinate system You can click Save As to save the coordinate system as a .prj file. See Also For examples of how to define new geographic and projected coordinate systems, see Creating feature datasets in this chapter.
Creating a standalone feature class 1. Follow steps 1 through 22 for creating a feature class in a feature dataset. 2. Click the Spatial Reference Properties button to define the feature class’s coordinate system. 3. Click Select or Import to set the feature dataset’s spatial reference.
2
4. Navigate to the spatial reference you want to use or navigate to the feature class or feature dataset whose spatial reference you want to use as a template. Click Add. 5. Click Modify if you want to change any parameters in the coordinate system you have chosen. Edit the coordinate system’s parameters and click OK. u
3 5
E CREATING NEW ITEMS IN A GEODATABASE
75
Tip
6. Click the X/Y Domain tab.
Using another feature class as a template for the spatial reference only Click Import to populate the Spatial Reference Properties dialog box with information from another feature class. You can then customize the templates spatial reference.
7. Type the minimum x-, minimum y-, maximum x-, and maximum y-coordinate values for the dataset and type the required precision for the coordinate values.
Tip Specifying a custom coordinate system To modify a predefined (or a templates) coordinate system or to define a custom coordinate system from scratch, click Custom on the Coordinate System dialog box.
6 7
8. Click the Z Domain tab, if present. If your feature class does not store z-values, skip to step 10. 9. Type the minimum z-value and maximum z-value for the dataset, then type the precision required for the z-coordinates. u
8
9
76
BUILDING A GEODATABASE
Tip Precision Since the size of the spatial domain is dependent on the value of precision, when the precision is changed, the maximum z-value will change to fit within the size of the spatial extent. Similarly, when the maximum z-value is changed, the precision will change to fit the domain extent.
CREATING NEW ITEMS IN A GEODATABASE
10. Click the M Domain tab, if present. If your feature class does not store m-values, skip to step 12. 11. Type the minimum m-value and maximum m-value for the dataset and then type the precision required for the m-values.
Q
W
12. Click OK.
77
Creating a feature class that stores custom features
2
1. Follow steps 1 through 3 for creating a feature class in a feature dataset.
3
2. Type a name for the feature class. To create an alias for this feature class, type the alias.
4
3. Click the second option to store custom objects in the feature class. 4. Click the dropdown arrow to see a list of available custom features, then click the feature you want to store. 5. Click Next.
5
6. Follow steps 6 through 23 for creating a feature class in a feature dataset.
78
BUILDING A GEODATABASE
Creating indexes Once you have data in a table or feature class, you may want to create attribute indexes to make your queries faster. Spatial indexes increase the selection speed of graphical queries on spatial features. An attribute index is an alternate path used by the DBMS to retrieve a record from a table. It is much faster to first look up the index and then go to the appropriate record than to start at the first record and search through the entire table. Attribute indexes can be created for single or multiple fields on the feature class and table property pages. Once an index has been added, it can be deleted and readded at any point in the lifetime of the feature class or table. You can use the same property page to delete a spatial index from and add a spatial index to your feature class. You can modify the spatial index for an ArcSDE feature class by deleting the index and reading it. You cannot access the features stored in an ArcSDE feature class if it doesnt have a spatial index. u
3
Creating a new attribute index 1. In the ArcCatalog tree, rightclick the table or feature class for which you want to create an index.
4
2. Click Properties. 3. Click the Indexes tab. 4. Click Add. 5. Type the name for the new index. 6. Check the Unique check box if your field values are unique. Check the Ascending check box to create an ascending index. Data in an ascending index is returned in ascending order. 7. Click the field or fields for which you want to build this index.
5
8. Click the arrow button to move the fields to the Fields selected list.
Q 6
9. Use the up and down arrows to change the order of the fields in the index. 10. Click OK.
u
9
7 CREATING NEW ITEMS IN A GEODATABASE
8 79
Building a new spatial index for an ArcSDE feature class is a very server-intensive operationit should not be done on very large feature classes when a large number of users are logged in to the server.
11. Click Apply to build the index and close the property page.
Tip Deleting an index You can delete an index by clicking it in the Attribute Indexes list and clicking Delete.
W
80
BUILDING A GEODATABASE
Tip ArcSDE spatial indexes For more information on what it means to have an ArcSDE feature class with no spatial index, see Managing ArcSDE Services.
Modifying the spatial index
3
1. In the ArcCatalog tree, rightclick the feature class whose spatial index you want to modify. 2. Click Properties. 3. Click the Indexes tab. 4. If there is already a spatial index, you must first delete it. If there is no spatial index, skip to step 6. 5. Click Delete.
6 5
6. Click Add. 7. Type new index parameters if you do not want to use the ones already in the settings for this feature class. 8. Click OK. 9. Click OK to build the spatial index and close the property page.
9
7
8
CREATING NEW ITEMS IN A GEODATABASE
81
Granting and revoking privileges
1. In the ArcCatalog tree, rightclick the item or items for which you want to grant privileges.
If you want to let other database users view and/or modify the contents of any items, you must grant them the privilege to do so. The same tool for granting privileges can also be used to revoke privileges from a particular database user.
3. Type the name of the user whose privileges you want to change.
You have several options when granting privileges. You can specify that a user has no privileges. You can grant select privileges, meaning that they can view, but not modify, the contents of an item. Alternatively, you can grant a user full privileges (Select, Update, Insert, and Delete) to both view and modify the contents of an item.
2. Click Privileges.
1
4. Click the privileges you want them to have. UPDATE, INSERT, and DELETE will only be active if SELECT is clicked, and these work as a unit. If you leave all options unchecked, the user will have all access privileges revoked.
2
5. Click Apply to change the privileges.
3
Granting or revoking privileges on a feature dataset causes all of its contents to have the same privilege changes. When you add new items to a feature dataset or build a geometric network (see Chapter 9, Geometric networks), you will need to grant privileges on the feature dataset again.
4
5
82
BUILDING A GEODATABASE
Migrating existing data into a geodatabase IN THIS CHAPTER • How data is converted
Importing shapefiles • Importing coverages • Importing tables
Importing a geodatabase feature class
4
With ArcCatalog, you can import and load shapefiles, coverages, computer-aided design (CAD) data, and INFO and dBASE tables into a geodatabase. ArcCatalog also lets you move data between personal geodatabases and ArcSDE (formerly SDE) geodatabases. All of these data import, data loading tools, and wizards are accessible from ArcCatalog and ArcToolbox. If your existing data is stored in a format other than one listed above or those discussed in this chapter (such as TIGER® files), ArcToolbox has the tools you need to convert that data into a format that can be imported or loaded into the geodatabase.
Importing a CAD feature class Importing rasters Copying geodatabase data Loading data into existing simple feature classes and tables
Registering ArcSDE layers and tables with the geodatabase
Analyzing geodatabase data
83
How data is converted ArcCatalog and ArcToolbox each contain tools to import spatial data from coverages, shapefiles, and CAD feature classes into a geodatabase. They also contain tools for importing nonspatial data from INFO and dBASE tables. Tables, coverages, and shapefiles can also be imported in other ways. However, it is recommended that you use these tools or a custom application written with the ArcInfo COM components to import data into a geodatabase for the following reason: When a shapefile, coverage, or CAD feature class is imported using an ArcCatalog or ArcToolbox tool, a geodatabase feature class is created to store the features. This feature class stores both the geometry and attributes from the input data. The feature class is automatically registered with the geodatabase system tables so that it can participate in relationships and geometric networks, have validation rules, and so on. Similarly, when a table is imported, a table is created in the geodatabase and automatically registered with the geodatabase system tables. Coverages, shapefiles, and CAD feature classes are imported into ESRI simple feature classes. INFO and dBASE tables are imported into ESRI simple row tables. Any table, shapefile, coverage, or CAD feature class that is imported by some other mechanism will not be registered with the geodatabase system tables and will therefore not be a true geodatabase feature class or table. The ArcInfo system has tools to register these feature classes and tables with the geodatabase; these tools will be discussed later in this chapter.
Spatial reference When you import shapefiles, coverages, and CAD feature classes, you create a new standalone feature class, a new feature dataset and feature class, or a feature class in an existing feature dataset. In the first two cases, you have to define a spatial reference. If your coverage, shapefile, or CAD feature class has a defined projection, the import tools will automatically create the new feature class with the same projection, unless you specify otherwise. If you do choose to import the data into a different projection than the source data is in, the features will automatically be projected. Because all feature classes in a feature dataset share the same spatial reference, you must only specify a new spatial reference when loading the first feature class or when creating the feature dataset in ArcCatalog. For more information about spatial references, see Chapter 3, Creating new items in a geodatabase.
Spatial index grid size Each of the data importing tools suggest a grid size based on the spatial reference, average feature size, and number of features in the input shapefile or coverage. The suggested grid size is only an approximation. You can determine the optimum grid size for any feature class by examining the data and the needs of the application querying it.
There are some basic rules about loading data into a geodatabase that are discussed later in this chapter. Briefly, these rules are:
Try to do all your data loading before versioning your data.
Try to load all your data before building geometric networks.
If you load lots of data into a versioned geodatabase, run compress to reduce the size of the delta tables.
84
BUILDING A GEODATABASE
Data mapping When you convert data from one format to another, a question arises about how data of a specific type maps from one format to the other. Importing data into the geodatabase is no exception. In this case, how both the spatial type and the attribute field type map from one data type to another must be considered. For each geodatabase field type, the field itself is persistently stored in the database differently depending on which database management system (DBMS) stores the geodatabase. All feature class and attribute item types in coverages are mapped to geometry and field types in the geodatabase. More than one feature class type in a coverage will map to the same geometry type in the geodatabase. For example, points, tics, and nodes all map to geometry type point. Table 1 illustrates the mapping of feature class type to geodatabase geometry type between coverages and the geodatabase. Coverage and INFO table items are mapped based on a combination of their type and their width. For example, an item of type I can map to a short integer, long integer, or double, depending on its width. Table 2 summarizes the item to field type mapping between coverages and the geodatabase.
MIGRATING EXISTING DATA INTO A GEODATABASE
Table 1: Coverage feature class to geodatabase geometry type mapping Coverage feature class
Geodatabase geometry
point
point
arc
line (polyline)
polygon
polygon
node
point
tic
point
region
polygon
route
line (polyline) with measures
annotation
annotation*
*Annotation in the geodatabase is not a geometry type but is implemented as a feature type. For more information on annotation feature classes in the geodatabase, see Chapter 7, ‘Managing annotation’.
85
Table 2: Coverage, INFO item to geodatabase field mapping
Table 3: Shapefile to geodatabase geometry type mapping
Item type
Item width
Shapefile
Geodatabase geometry
B
4
long integer
point
point
C
1320
text
point M
point with measures
D
8
date
point Z
point with Zs
F
4
float
polyline
line (polyline)
F
8
double
polyline M
line (polyline) with measures
I
14
short integer
polyline Z
line (polyline) with Zs
I
59
long integer
polygon
polygon
I
1016
double
polygon M
polygon with measures
N
19
float
polygon Z
polygon with Zs
N
1016
double
multipoint
multipoint
multipoint M
multipoint with measures
multipoint Z
multipoint with Zs
Geodatabase field type
Like coverages, all feature and attribute types in shapefiles are mapped to geodatabase geometry and attribute types. Shapefile feature types are very close to the different geometry types stored in a geodatabase, so their mapping is more straightforward. This is illustrated in Table 3.
86
Each different shapefile and dBASE field type maps to a single geodatabase type independent of field size. The exception is the Number type field, which will map to a long integer if its number of decimals is zero and to a double if its number of decimals is greater than zero. The shapefile and dBASE field type to geodatabase field type mapping is summarized in Table 4.
BUILDING A GEODATABASE
Table 4: Shapefile, dBASE field to geodatabase field mapping Geodatabase field type
The properties that are inherent to CAD features are preserved in the output feature classs attribute table. These attributes include entity type, layer, color, and linetype, as well as complex information, such as tag data, block attributes, and database linkage values. The CAD field type to geodatabase field type mapping is summarized in Table 6.
Field type
Field width
date
-
date
string
1255
text
boolean
-
short integer
Table 6: CAD field to geodatabase field mapping
number
14 (decimals = 0)
short integer
Field type
number
5-9 (decimals = 0)
long integer
number
1019 (decimals = 0)
double
float
113
float
float
1419
double
number
18 (decimals > 0)
float
Importing a geodatabase feature class
number
919 (decimals > 0)
double
You can use the Feature class to Geodatabase tool in ArcCatalog and ArcToolbox to import feature classes from one geodatabase to another or to import features from one feature class into a new feature class in the same geodatabase. This tool creates simple feature classes only and does not preserve object identity.
When converting CAD feature classes from AutoCAD® DWG, MicroStation® DGN, and Drawing Interchange File (DXF) formats to geodatabase feature classes, the geometric features found in the CAD drawing are mapped to geodatabase geometry. This mapping is summarized in Table 5.
Table 5: CAD to geodatabase geometry type mapping CAD feature class
Geodatabase geometry
point
point
polyline
line (polyline) with Zs
polygon
polygon with Zs
MIGRATING EXISTING DATA INTO A GEODATABASE
Geodatabase field type
string
text
integer
long integer
double
double
Therefore, when you use this tool to import a custom or network feature class, a new simple feature class is created and the geometry and attributes of each feature are imported. If the input feature class has any subtypes (Chapter 5), default values (Chapter 5), relationships (Chapter 6), and so on, they are not imported along with the features.
87
Analyzing geodatabase data If your geodatabase is stored in a DBMS, such as Oracle, SQL Server, DB2, or Informix, the Analyze command in ArcCatalog can be used to update the DBMS statistics on your datasets. The Analyze command updates the statistics of business tables, feature tables, and delta tables and the statistics on those tables indexes. The type of DBMS that your geodatabase is stored in will dictate which statistics the Analyze command updates. For more information on your DBMS, see the ArcSDE online documentation. For more information on when you should run the Analyze command on your data and which tables should be analyzed, see Chapter 13, Working with a versioned geodatabase.
Copying and moving geodatabase data In addition to the Feature class to Geodatabase tool, ArcCatalog contains tools to directly move and copy data between geodatabases while preserving object identity, subtypes, relationships, network connectivity, and so on. With this method of copying data, you can copy entire feature datasets or individual feature classes between geodatabases. When the data is copied, the copy has all the behavior of the original data; any attribute domains referenced in the original geodatabase are copied along with the feature class or table. If the feature class or table participates in a relationship class, then that relationship class, along with the feature class or table it is related to through that relationship class, is also copied. As an example, if you copy a feature class with feature-linked annotation, the feature-linked annotation class is automatically copied with the feature class.
88
If you are copying a feature class into an existing feature dataset, either in the same geodatabase or in another geodatabase, then the spatial reference of the feature class and the feature dataset must match. If the spatial references do not match, you will not be able to copy the data. You can move feature classes and relationship classes in and out of, or between, feature datasets in the same geodatabase by dragging and dropping them in ArcCatalog. When moving a feature class into a feature dataset, the feature class and the feature dataset must have the same spatial reference. If you copy or move a network feature class, all the feature classes that participate in the network, and the geometric network itself, are also copied or moved with the feature class.
Coverage annotation In the geodatabase, annotation is not a geometry type but a feature type. Coverage and shapefile features are imported into feature classes that store ESRI simple features with geometry types of point, line, or polygon; annotation is stored in feature classes that store annotation features. You cannot import a coverage annotation feature class into the geodatabase using one of the data loading tools or wizards. A different process exists for converting coverage annotation to the geodatabase. This process is described in Chapter 7, Managing annotation.
Data conversion versus data loading The tools and wizards for importing coverages, shapefiles, and INFO and dBASE tables into the geodatabase require that each shapefile and coverage feature class be loaded into a new feature class and each INFO and dBASE table be loaded into a new table.
BUILDING A GEODATABASE
SimpleJunctionFeature
Object
MeterBox
MeterID Height Width
Meter Contains 0..1
*
MeterID Serial_No Age
Shapefile: Shape MeterID Height Width Serial_No Age
This diagram shows how you may use the Object Loader or Simple Data Loader to populate a geodatabase schema from a shapefile with different schema.
The feature class or table cannot exist before you begin the import process. Because an existing feature class or table can be in any number of states, a separate data-loading tool is required to load data from a shapefile, coverage feature class, INFO table, or dBASE table into an existing geodatabase feature class or table. A feature class can be in one of two states:
Nonversioned simple data Versioned simple, network, or custom object data In the case of nonversioned simple data, an edit session is not required to insert new features or rows into the table or feature class. Once loaded, all data is visible in all versions of the database. This data-loading operation is performed with the Simple Data Loader Wizard in ArcCatalog. For information on how to use this wizard, see Loading data into existing simple feature classes and tables in this chapter. MIGRATING EXISTING DATA INTO A GEODATABASE
In case of versioned simple, network, or custom objects, an edit session is required to insert new records into the table or feature class to ensure that the network connectivity and version information is managed correctly. This data-loading operation is performed with the Object Loader Wizard in ArcMap. For more information on the Object Loader, see Chapter 12, Editing your geodatabase. As an example of when you might use the Simple Data Loader or the Object Loader, consider the following: You have generated your schema using the CASE tool Schema Generation Wizard (see Chapter 11, Building geodatabases with CASE tools), and you have a simple junction feature class called MeterBox and a table called Meter. MeterBox and Meter participate in a one-to-many relationship class (see Chapter 6, Defining relationship classes). MeterBox has the attributes MeterID, Height, and Width. Meter has the attributes Serial_No and Age and the embedded foreign key MeterID, which relates the meter to its meter box. In your shapefile database, you have maintained your meter boxes and meters in a single shapefile that has the attributes MeterID, Height, Width, Serial_No, and Age. You can use the Object Loader to take the data in that shapefile and split it between the MeterBox feature class and the Meter table while maintaining the relationships between the meter and its meter box. Use the Object Loader to load the shapefile into the MeterBox feature class, matching the MeterID, Height, and Width fields from the shapefile with those in the feature class. Repeat the process, loading the shapefile into the table (only the attributes will be loaded), matching Serial_No, Age, and MeterID. Since the objects in MeterBox are related to objects in Meter by the embedded foreign key MeterID, the relationships will be maintained during the data-loading process.
89
Importing ArcStorm and Map LIBRARIAN data
Strategy 1: Using the Simple Data Loader:
ArcMap and ArcCatalog display and query ArcStorm and Map LIBRARIAN data that is served by ArcSDE for Coverages. ArcSDE for Coverages layers are treated in the same way as ArcSDE 8 layers in that they can be displayed and queried, but they cant be edited. To import ArcStorm and Map LIBRARIAN data into a geodatabase, use the Feature Class to Geodatabase tool described in Importing a geodatabase feature class later in this chapter.
1. Use the Schema Generation Wizard to create the empty geodatabase schema from your UML model in your database. 2. Delete any networks that were created. This will also delete any associated connectivity rules and class extensions. 3. Load all of your data into your database using the Simple Data Loader in ArcCatalog. 4. Build any required networks using the Build Geometric Network Wizard in ArcCatalog or ArcToolbox.
Loading data into an existing schema One of the ways to design your geodatabase data model is to use Unified Modeling Language (UML) and Computer-Aided Software Engineering (CASE) tools. When you do this, you use the Schema Wizard in ArcCatalog to translate your UML design into an empty geodatabase schemathat is, a set of feature classes, tables, relationship classes, geometric networks, and rules (see Chapter 11, Building geodatabases with CASE tools). You may want to start directly editing that schema to build your database, or you may want to populate that schema with existing data. When loading data into a geodatabase schema, you must consider how your databases performance will be impacted, especially when working with network data.
Reapply UML with the Schema Generation wizard
Create UML
MS Repository
Generate schema with the Schema Generation wizard Register the data as versioned Shapefiles ArcCatalog
Coverages
There is more than one strategy for loading data into an existing database schema. Each strategy has its limitations and affects performance of the database. The strategies and performance considerations of each are outlined below. If you have generated your schema using CASE tools, there are two strategies you can use to load your data:
Use the Build Gemetric Network wizard to build any required networks
Use the Simple Data Loader in ArCatalog to load data.
Delete any networks
ArcCatalog
Geodatabase
Loading data into an existing geodatabase schema: Strategy 1
90
BUILDING A GEODATABASE
5. Use the Schema Generation Wizard to reapply the UML to the existing data to re-create the network connectivity rules and to assign any class extensions. 6. Register your data as versioned. This strategy has a number of advantages. Without a network, your data will load much faster. Since the data is not versioned, all of the data will be loaded directly into the base tables, and you wont be required to compress your database. If your data model includes geometric networks, deleting the network in step 2 will automatically delete all connectivity rules associated with that network, and all of its participant feature classes will revert to simple feature classes. By reapplying the UML model after the network is built, your connectivity rules are reapplied and any class extensions described by the model are also reassociated with their corresponding classes. This methods only limitation has to do with custom objects that have custom object creation behavior. Using this strategy, custom creation behavior will not be executed. In this case, you may want to do a combination of the first and second method (see below): load all noncustom features, build networks, apply your model from which to create the custom object classes, then version your data and use the Object Loader to populate the custom classes. To learn more about geometric networks and connectivity rules, see Chapter 9, Geometric networks. To learn more about versioning, see Chapter 13, Working with a versioned geodatabase. To learn more about class extensions, see Exploring ArcObjects.
MIGRATING EXISTING DATA INTO A GEODATABASE
Create UML
ArcCatalog
MS Repository
Generate schema with the Schema Generation wizard
Shapefiles
Compress the database Coverages
Use the Object Loader in an ArcMap edit session to load data. ArcCatalog
Register data as versioned
Geodatabase
Loading data into an existing geodatabase schema: Strategy 2
Strategy 2: Using the Object Loader: 1. Use the Schema Generation Wizard to create the empty geodatabase schema in your database. 2. Use the Simple Data Loader in ArcCatalog to load your existing data into your simple feature classes and tables. 3. Register your data as versioned. 4. Use the Object Loader in ArcMap to load your existing data into your network feature classes. This step automatically builds network topology within an edit session. 5. Run compress to compress the database (you should always run compress after large data loads into versioned classes). 6. Use the Analyze command in ArcCatalog to update the database statistics for each feature class into which you loaded data.
91
This strategy has a number of disadvantages. First, loading data into network feature classes is a slow processup to several seconds per featurethat can make using this method impractical for loading a large number of network features. Since it is versioned, all of the data loaded will be in the delta tables, not the base tables for the feature classes. If you use this method to load your data, then once it is loaded you should run compress on your database to push all the records from the delta tables to the base tables. Having your data in the base tables will result in better query speed than having large amounts of data in your delta tables. For more details on base tables, delta tables, and compressing your database to improve performance, see Chapter 13, Working with a versioned geodatabase.
Appending data to a geodatabase Once your database is built and your data is loaded and in production, you may want to append another area of data to your existing database. If you dont have any network data in your geodatabase, the process is straightforward: 1. Use the Object Loader in ArcMap to load the new data into your feature classes. 2. Run compress to compress the database (you should always run compress after large data loads into versioned classes). 3. Use the Analyze command in ArcCatalog to update the database statistics for each feature class into which you loaded data. All object behavior is executed such as creating linked annotation for feature classes that have a linked annotation class. If you are appending data to network feature classes, then the above method will work. However, since the entire network cannot be cached when using the Object Loader to load data into
92
Use the Object Loader in an ArcMap edit session to load data.
ArcCatalog
Compress the database Shapefiles
Coverages
Geodatabase
Appending data to a geodatabase using the Object Loader
network feature classes, it will be a very slow processup to several seconds per feature, depending on the number of feature classes in the network. This method may be slow, but it executes any necessary object behavior. This method will work fine for simple features. If you are appending a large amount of data into a network (more than a few thousand features), then this method may be too time-consuming to be practical. When working with networks, there is an alternative, faster method to appending data. This method involves unregistering the data as versioned and dropping the network for the duration of the data-loading operation. The fact that the data must be unregistered as versioned is very important. When unregistering data as versioned, all edits that have been made on the data that are not
BUILDING A GEODATABASE
in the base table will be lost. The following outlines the steps to take for this method to ensure no data will be lost:
In ArcMap, reconcile and post the version against DEFAULT
For each version ArcMap
1. Reconcile and post each outstanding version in the database against the DEFAULT version. After posting, delete each version. Delete the version
2. Run compress to compress the database. 3. Unregister the data as versioned. Note: If you have not completed steps 1 and 2 before unregistering your data as versioned, then you will lose any edits that those versions contain.
Reapply UML with the Schema Generation wizard
Use the Build Gemetric Network wizard to build any required networks
Compress the database
Register the data as versioned Shapefiles
ArcCatalog
ArcCatalog
Coverages
4. Delete the geometric network. 5. Use the Simple Data Loader in ArcCatalog to load the new data to your existing feature classes.
Use the Simple Data Loader in ArCatalog to append data.
Delete the network ArcCatalog
6. Rebuild the geometric network using the Build Geometric Network Wizard in ArcCatalog or ArcToolbox.
ArcCatalog
Unregister the data as versioned
Geodatabase
7. If you created your geodatabase schema using CASE tools, use the Schema Wizard to reapply the UML to the existing data in order to re-create the network connectivity rules and to assign any class extensions. If you are not using CASE tools, then you will need to use ArcCatalog to re-create your connectivity rules.
8. Register your data as versioned and continue with production. Registering the data as versioned automatically updates the database statistics for the feature classes.
You cannot use this method if your network has any complex junction features with connection points and custom topology since the process of batch rebuilding the network will not re-create the custom topology.
There are a number of limitations to this method that may make it necessary for you to use the first method:
The process of rebuilding the network will reconnect all network features you may have disconnected from the network.
If any of your network feature classes have feature-linked annotation, you cannot use the Simple Data Loader to load features into it. In this case, you must use the Object Loader so that all annotation features will be created along with the new network features.
MIGRATING EXISTING DATA INTO A GEODATABASE
Appending data to a geodatabase using the Simple Data Loader
93
To learn more about geometric networks, complex junctions, enabled and disabled network features, and connectivity rules, see Chapter 9, Geometric networks. To learn more about reconcile, post, compress, and versioning, see Chapter 13, Working with a versioned geodatabase.
ArcSDE 8 layers and tables and the geodatabase In the ArcInfo system, ArcSDE 8 layers and tables are treated as geodatabase feature classes and tables; they can be displayed, queried, and edited. However, these layers and tables participate in other functionality such as validation rules and relationship classes. ArcSDE 8 layers and tables as defined here were created with applications other than those that use the ArcInfo COM components to manage the database. This includes ArcSDE layers that were created with the ArcSDE administration tools and existing SDE layers from an SDE 3 database. All of these layers and tables can be displayed and queried in ArcInfo 8, and if versioned, they can also be edited. In order for ArcSDE layers and tables to participate in the more advanced functions of the geodatabase, they must be registered as feature classes and object classes (tables) with the geodatabase system tables. Once they are registered with the geodatabase, they can have subtypes, default values, validation rules, and participate in relationship classes. You can drag and drop these feature classes into feature datasets that have the same spatial reference. ArcCatalog contains tools to register an ArcSDE layer or table with the geodatabase; these tools are discussed further in this chapter.
Importing rasters Raster data can be loaded into a geodatabase using the Raster to Geodatabase tool or Raster to Geodatabase Wizard in ArcCatalog 94
and ArcToolbox. When raster data is stored in a geodatabase, it is converted from its original format into a new format for storage in a DBMS. In the DBMS, the raster is stored as many small binary large objects (BLOBs). Reducing the amount of data transferred between the client and the server optimizes performance. Storing multiple resolutions of the raster, cutting the raster into tiles that become the BLOBs, and spatially indexing the raster does this. Each time the raster is queried, only the tiles necessary to satisfy the query are returned instead of the whole dataset. This makes it possible to store very seamless raster datasets (tens to hundreds of gigabytes) and serve them quickly to a client for display. There are several storage parameters that you can use to tune your raster data: pyramids, tile size, and data compression. Pyramids are reduced resolution representations of your dataset, which are used to improve performance. Pyramids can speed up display of raster data because the server returns only the data at a specified resolution that is required for the display. Pyramids are created by resampling the original data. The resample methods instruct the server how to resample the data to build the pyramids. Nearest neighbor should be used for nominal data or raster datasets with colormaps such as land use data, scanned maps, and pseudocolor images. Bilinear or cubic should be used for continuous data such as satellite imagery or aerial photography. The tile size controls the number of pixels you want to store in each BLOB and therefore the size of the BLOB. This is specified as a number of pixels in X and Y. A good guideline is to use a tile size that is one quarter the size of the data you plan to serve. For example, if you plan to serve data to a client whose display window will normally be 500x500 screen pixels, use a tile size of 250x250 pixels. Data Compression compresses the blocks of data before storing in the geodatabase. The compression used is LZ77, which is a lossless compression, meaning the values of cells in your raster
BUILDING A GEODATABASE
dataset will not be changed. The amount of compression will depend on the data. The fewer values and more homogeneous the data, the higher the compression ratio. The primary benefit of compressing your data is that it requires less storage space. An added benefit may be improved performance of up to 20 percent because you are transferring smaller packets of data from the server. A set of geographically continuous raster datasets can be loaded into the geodatabase and managed as individual rasters, a raster catalog, or one seamless raster. A raster catalog is a collection of individual rasters in the geodatabase. You can work with a raster catalog such as a single raster. The server manages the tiling of the individual rasters. Alternatively, you can mosaic your rasters into one seamless raster. A single raster will always perform better than many rasters, so to optimize performance it is best to mosaic spatially continuous raster datasets. For more discussion of raster data, see Modeling Our World.
MIGRATING EXISTING DATA INTO A GEODATABASE
95
Importing shapefiles A wizard lets you easily import shapefiles into new or existing feature datasets in the database or into the database as standalone feature classes. The wizard calculates default values, which can be used to import the shapefile. However, you can also customize those parameters. After using the wizard a few times, try using the Shapefile to Geodatabase tool in ArcCatalog, which lets you import several shapefiles into the database at once. The wizard and tools for importing shapefiles into a geodatabase are also accessible from ArcToolbox. See Also For more information on using tools to perform operations on multiple shapefiles, see Using ArcToolbox.
Importing shapefiles using default values 1. In the ArcCatalog tree, rightclick the shapefile you want to import into your geodatabase.
2
3
2. Point to Export. 3. Click Shapefile to Geodatabase Wizard. The wizard appears with the input shapefile field already populated with the shapefile you selected in ArcCatalog. 4. Click Next. 5. Navigate to the database or database connection into which you want to import the shapefile or type its path. 6. To import the shapefile into an existing feature dataset in the database, click the first option and then click the feature dataset’s name from the dropdown list. Click the second option and type the new feature dataset’s name to import the shapefile into a new feature dataset.
4
5
Click the third option to import the shapefile as a standalone feature class.
6
7. Type a name for the new feature class.
7
8. Click Next.
96
1
u
8 BUILDING A GEODATABASE
Tip Using the Import menu Shapefiles can also be imported into geodatabases by clicking the geodatabase and using the Import menu. In this case, the destination database is prepopulated, and you must browse foror type the name ofthe shapefile. Tip Batch importing If you select multiple shapefiles from the contents view of ArcCatalog and click Import/ Shapefile to Geodatabase, the tool will automatically be set in batch mode with all of the input shapefiles prepopulated.
9. Click the first option to accept the default parameters. 10. Click Next. 11. Review the options you specified for your data import operation. If you want to change something, you can go back through the wizard by clicking the Back button. 12. When satisfied with your options, click Finish to import the shapefile into the database.
9
Q
E
MIGRATING EXISTING DATA INTO A GEODATABASE
97
See Also Managing ArcSDE Services explains in detail the spatial index grid and how its values should be calculated.
Importing shapefiles using custom values 1. Follow steps 1 through 8 for importing a shapefile using default values. 2. Click the second option to import the shapefile defining custom parameters.
2
3. Click Next. 4. Type custom spatial index grid values if you do not want to use the defaults. (Only one index grid is used in Personal geodatabases, while ArcSDE geodatabases use up to three.)
3
5. Click Next. u
4
5
98
BUILDING A GEODATABASE
Tip Corrected field names Changes to the field names are proposed on invalid field names. For example, when a field name contains an invalid character such as a hyphen, the hyphen is replaced by an underscore in the corrected field name. An error message indicating why the original name was corrected appears in the Original Error column.
6. Review the names in the Corrected Fields column. Click a name and type a new one if you do not want to use the default.
Tip Changing the spatial reference All the feature classes in a feature dataset must use the same spatial reference. Therefore, once a feature dataset has been created, you cannot change its spatial reference. The spatial reference panel will only appear when you are importing the shapefile into a new feature dataset or into a standalone feature class.
7
7. Double-click in the Delete field column and then click Yes if you do not want to include one of the original fields in the new feature class. 8. Click Next. If you are importing the shapefile into an existing feature dataset, skip to step 16.
Tip Undoing field name edits You can click the Revert button to change the corrected field names back to their original values, as automatically corrected by the Import Wizard.
6
8
9. Review the summary of the coordinate system that will be used. 10. Click Change if you want to modify any of the shapefile’s coordinate system parameters.
MIGRATING EXISTING DATA INTO A GEODATABASE
Otherwise, skip to step 15.
9
u
Q Y
99
See Also For details on how to create a new coordinate system and for important information about spatial reference and how it affects your data, see Chapter 3, Creating new items in a geodatabase.
11. Click one of the buttons to change the default coordinate system by one of the following methods: selecting a preexisting one; importing a coordinate system from a shapefile, coverage, or feature class; defining a new one; or modifying the default coordinate system’s parameters. 12. Click the X/Y Domain tab and modify the default parameters.
W
13. Repeat step 12 with the Z Domain and M Domain tabs, if present. 14. Click OK.
u
E
T 100
BUILDING A GEODATABASE
15. Click Next. 16. Review the summary of the parameters used to import the shapefile. To change a parameter, navigate back to the appropriate panel by clicking Back. 17. Click Finish.
I
MIGRATING EXISTING DATA INTO A GEODATABASE
101
Importing coverages You can use a wizard to import a coverages feature classes into new or existing feature datasets in the database or into the database as standalone feature classes. You can choose which feature classes you want to import. The wizard calculates default parameters, which can be used to import the feature classes; you can customize those parameters for each feature class. When you choose to customize the parameters, you will cycle through a series of wizard panels, once for each feature class.
Importing coverages using default values 1. In the ArcCatalog tree, rightclick the database or feature dataset into which you want to import the coverage.
1
2
2. Point to Import. 3. Click Coverage to Geodatabase Wizard. 4. Navigate to the coverage you want to import into the database or type its path.
3
5. Check the boxes next to the feature classes you want to import. 6. Click Next.
u
4
After using the wizards a few times, try using the Coverage to Geodatabase tool in ArcCatalog, which lets you import several coverages into the database at once. You can also access the wizards and tools for importing coverages into a geodatabase from ArcToolbox.
102
5
6
BUILDING A GEODATABASE
Tip Feature class names When importing the coverage with the default settings, the loader will automatically assign names to the output feature classes. If you want to specify names, you must load specifying the importing parameters.
7. The geodatabase will be prepopulated with the one clicked in the ArcCatalog tree. Had you evoked this wizard by clicking export on the coverage, then you would have to browse for, or type in, the database. 8. If you right-click on a feature dataset, then the dataset will be prepopulated. If not, click the first option to choose an existing feature dataset and then choose the feature dataset’s name from the list.
7 8
9
Click the second option to create a new feature dataset, then type in the new feature dataset’s name. Click the third option to create a standalone feature class.
Q
9. Click Next. 10. Click the first option to import the feature classes using the default parameters. 11. Click Next.
u
W
MIGRATING EXISTING DATA INTO A GEODATABASE
103
Tip Importing multiple feature classes If you have chosen to import multiple coverage feature classes into a geodatabase, each will be imported into a separate feature class. A progress bar will be displayed for each coverage feature class imported.
12. Review the options you specified for your data import operation. If you want to change something, you can go back through the wizard by clicking the Back button. 13. When satisfied with your options, click Finish to import the coverage into the database.
R
104
BUILDING A GEODATABASE
Tip Changing the spatial reference All feature classes in a feature dataset must use the same spatial reference. Therefore, once a feature dataset has been created, you cannot change its spatial reference. The spatial reference panel will only appear when you are loading the coverage into a new feature dataset or into a standalone feature class.
Importing coverages using custom values 1. Follow steps 1 through 9 for importing coverages using default values. 2. Click the second option to import the coverage defining custom values. 3. Click Next. If you are importing the coverage into an existing feature dataset or into a standalone feature class, skip to step 11.
See Also For important information about spatial reference and how it affects your data, see Chapter 3, Creating new items in a geodatabase.
2
3
4. Review the summary of the coordinate system that will be used. 5. Click Change if you want to modify any of the coverage’s coordinate system parameters. Otherwise, skip to step 10.
4
u
5 Q
MIGRATING EXISTING DATA INTO A GEODATABASE
105
6. Click one of the buttons to change the default coordinate system by selecting a preexisting one; importing a coordinate system from a shapefile, coverage, or feature class; defining a new one; or modifying the default coordinate system’s parameters. 7. Click the X/Y Domain tab and modify the default parameters.
6
8. Repeat step 7 with the Z Domain and M Domain tabs, if present. 9. Click OK. 10. Click Next.
u
7
9 106
BUILDING A GEODATABASE
Tip Naming a feature class Each feature class in the database must have a unique name.
11. Review the names in the Output feature class column. Click a name and then type a new one if you do not want to use the default.
W
E
12. If you want to define custom parameters for loading a feature class, double-click in the Edit defaults column and click yes. 13. Click Next. If you are not defining custom parameters for any feature classes, skip to step 21. 14. Type custom spatial index grid values if you do not want to use the defaults. (Only one index grid is used in personal geodatabases, while ArcSDE geodatabases use up to three.) 15. Click Next.
R
T
u
Y
MIGRATING EXISTING DATA INTO A GEODATABASE
107
Tip Corrected field names When importing the coverage with the default settings, the loader will automatically assign names to the output feature classes. If you want to specify names, you must load specifying the importing parameters. Tip Undoing field name edits You can click the Revert button to change the corrected field names back to their original values as automatically corrected by the Import Wizard.
16. Review the names in the Corrected Fields column. Click a name and type a new one if you do not want to use the default.
U
I
17. Double-click in the Delete field? column. Click Yes if you do not want to include one of the original fields in the new feature class. 18. Click Next. If you are importing the coverage into a feature dataset, skip to step 20. 19. Review the summary of the coordinate system that will be used to create the standalone feature class. To modify the coordinate system, follow steps 5 through 10 in this task.
O
Repeat steps 14 through 19 for each feature class whose parameters you chose to customize.
A
20. Review the summary of the parameters used to import the coverage’s feature classes. To change a parameter, navigate back to the appropriate panel by clicking Back.
S
21. Click Finish.
108
BUILDING A GEODATABASE
Importing tables The Table to Geodatabase import tool lets you easily import your dBASE and INFO attribute tables into a geodatabase. The tool will automatically correct any illegal or duplicate field names and will also allow you to specify how these corrections are made. This same tool can also be used to import multiple INFO and dBASE tables in the database. For more information on using the batch capabilities of this tool, see Using ArcToolbox.
1. In the ArcCatalog tree, rightclick on the INFO or dBASE table you want to import. 2. Point to Export. 3. Click Table to Geodatabase. 4. Navigate to the geodatabase or ArcSDE geodatabase connection into which you want to import the table or type in its path. 5. Click Change Settings to manually modify illegal and duplicate field names or to specify a configuration keyword.
You can also access the tools for loading tables into a geodatabase from ArcToolbox. Tip Batch loading If you select multiple tables from the contents view of ArcCatalog and click Import to Geodatabase, the tool is automatically set in batch mode with all of the input tables prepopulated.
MIGRATING EXISTING DATA INTO A GEODATABASE
If you want the tool to autocorrect the field names and you want to use the default storage configuration, skip to step 9. u
1
2
3
R 4
5
109
Tip Undoing field name edits You can click the Revert button to change the corrected field names back to their original values as automatically corrected by the Import tool.
6. Click Item Names to manually modify illegal and duplicate field names.
6
7
8
7. Review the names in the Corrected Fields column. Click a name and type a new one if you do not want to use the default. 8. Double-click in the Delete field? column. Click Yes if you do not want to include one of the original fields in the new table. 9. If you are importing this feature class into a personal geodatabase, skip to step 12. 10. Click Keyword to specify a configuration keyword. 11. Click Use configuration keyword if you want to create the table using a custom storage keyword and type the keyword you want to use.
Q
12. Click OK. 13. Click OK to import the table.
W
E
110
BUILDING A GEODATABASE
Importing a geodatabase feature class
1. In the ArcCatalog tree, rightclick the feature class you want to import to a new geodatabase feature class.
The Geodatabase to Geodatabase data import tool lets you easily import a feature class from one geodatabase into another. You can also use this tool to import a feature class into a new feature class in the same geodatabase.
3. Click Geodatabase to Geodatabase.
This process does not preserve object identity and always results in a simple feature class that contains no subtypes, default values, and so on (see Chapter 6, Defining relationship classes).
5. If you want to import the feature class into an existing feature dataset, click the dropdown arrow to see a list of available feature datasets and click the feature dataset.
Like the other import tools, you can change the spatial reference and modify the output fields and field names. These tools are accessible from either ArcCatalog or ArcToolbox. Tip Batch loading If you select multiple feature classes from the contents view of ArcCatalog and click on Import to Geodatabase, the tool will automatically be set in batch mode with all of the input feature classes prepopulated.
2. Point to Export.
4. Navigate to the geodatabase or ArcSDE geodatabase connection you want to import the feature class into or type its path.
If you want to create a new feature dataset, type its name. If you want to create a standalone feature class, then leave this blank. 6. Type the name for the new feature class. 7. If you want to load the data with all of the default settings, skip to step 21. 8. Click Change Settings if you want to change the output spatial reference, grid size, or field names. u
MIGRATING EXISTING DATA INTO A GEODATABASE
1
2
3
S 4 5 6
8
111
9. Click the Spatial Ref tab if you are importing this feature class into a standalone feature class or into a new feature dataset and want to change the output spatial reference.
9
10. Click Change. Otherwise, skip to step 13. 11. Follow steps 11 through 13 for importing shapefiles with custom values to change the spatial reference.
Q
12. Click the Grid size tab to change the grid size. 13. Type custom spatial index grid values. (Only one index grid is used in personal geodatabases, while ArcSDE geodatabases use up to three.) u
E
R
112
BUILDING A GEODATABASE
Tip Undoing field name edits You can click the Revert button to change the corrected field names back to their original values as automatically corrected by the Import tool.
14. Click Item Names to manually modify illegal and duplicate field names.
T Y
U
15. Review the names in the Corrected Fields column. Click a name and type a new one if you do not want to use the default. 16. Double-click in the Delete field? column and then click Yes if you do not want to include one of the original fields in the new feature class. 17. If you are importing this feature class into a personal geodatabase, skip to step 20. 18. Click Keyword to specify a configuration keyword.
O
19. Click Use configuration keyword if you want to create the table using a custom storage keyword and then type the keyword you want to use.
P
20. Click OK. 21. Click OK to import the feature class.
A
MIGRATING EXISTING DATA INTO A GEODATABASE
113
Importing a CAD feature class The CAD to geodatabase data import tool lets you easily import a feature class from a CAD dataset to a geodatabase. You can use this tool to import CAD feature classes from AutoCAD DWG, MicroStation DGN, and Drawing Interchange File (DXF) formats. Like the other import tools, you can change the spatial reference and modify the output fields and field names. These tools are accessible from either ArcCatalog or ArcToolbox. Tip Batch loading If you select multiple feature classes from the contents view of ArcCatalog and click on Import to Geodatabase, the tool will automatically be set in batch mode with all of the input feature classes prepopulated.
114
1. In the ArcCatalog tree, rightclick the CAD feature class you want to import to a new geodatabase feature class. 2. Point to Export.
2 1
3. Click CAD to Geodatabase. 4. Navigate to the geodatabase or ArcSDE geodatabase connection you want to import the feature class into or type its path.
3
5. If you want to import the feature class into an existing feature dataset, click the dropdown arrow to see a list of available feature datasets, then click the feature dataset. If you want to create a new feature dataset, type its name. If you want to create a standalone feature class, then leave this blank.
4 5 6
6. Type the name for the new feature class. 7. Follow steps 7 to 21 for Importing a geodatabase feature class.
BUILDING A GEODATABASE
Importing rasters
Importing rasters using default values
Raster data can be loaded into a geodatabase using the Raster to Geodatabase tool or Raster to Geodatabase wizard in ArcCatalog and ArcToolbox.
1. In the ArcCatalog tree, rightclick the raster you want to import into your geodatabase.
There are several storage parameters that you can use to tune your raster data: pyramids, tile size, and data compression.
1
2
2. Point to Export. 3. Click Raster to Geodatabase Wizard. The wizard appears with the input raster field populated with the selected raster.
3
4. Click Next. u
4
MIGRATING EXISTING DATA INTO A GEODATABASE
115
5. Navigate to the database connection into which you want to import the raster or type its path.
5
6. Click the first option to import and mosaic the raster into an existing raster in the database or to update an existing raster, then click the raster name from the dropdown list.
6
Or click the second option and type the new raster name to import the raster into a new raster. 7. Click Next. 8. Click the first option to accept the default parameters.
7
9. Click Next. u
8
9
116
BUILDING A GEODATABASE
10. Review the options you specified for your data import operation. If you want to change something, you can go back through the wizard by clicking the Back button. When satisfied with your options, click Finish to import the raster into the database.
Q
MIGRATING EXISTING DATA INTO A GEODATABASE
117
Defining custom values 1. Follow steps 1 through 8 for importing rasters using default values. 2. Click the second option to import the raster defining custom parameters.
2
3. Click Next. 4. Check the Append to existing data check box if you import to existing raster and want to mosaic the rasters. 5. Check the Build statistics check box if you want to build statistics for the raster in the database.
3
6. Click the Compression dropdown arrow and click none for no compression or click LZ77 to compress the raster.
4 5
7. Type the tile width and tile height if you want to change them. 8. Click the first option if you don’t want to build pyramids after importing the raster into database. Or click the second option to build pyramids and skip the first level for the raster imported into database. Or click the third option to build pyramids and not skip the first level. u
118
6
7 8 9 Q
BUILDING A GEODATABASE
9. If you choose build pyramids, click the resample method from the dropdown list. 10. Click Next. 11. Review the summary of the coordinate system that will be used. 12. If you are importing the raster into existing table, skip to 15. Click Change if you want to modify any of the raster’s coordinate system parameters. 13. Follow steps 11 to 14 for importing a shapefile with custom values.
E T
14. Click Next. 15. Click Use configuration keyword if you want to create the table using a custom storage keyword and type the keyword you want to use.
Y
16. Click Next. u
U
MIGRATING EXISTING DATA INTO A GEODATABASE
119
17. Review the summary of the parameters used to import the raster. To change a parameter, navigate back to the appropriate panel by clicking Back. 18. Click Finish.
O
120
BUILDING A GEODATABASE
Copying geodatabase data
1. In the ArcCatalog tree, rightclick the dataset you want to copy. This can be a feature dataset, feature class, or table.
ArcCatalog contains tools that directly move and copy data between geodatabases while preserving object identity, subtypes, relationships, network connectivity, and so on. Using these tools, you can copy entire feature datasets or individual feature classes between geodatabases.
2. Click Copy.
1
2
3. Right-click the geodatabase to which you want to copy the data. 4. Click Paste. u
When the data is copied, the copy has all the behavior of the original, and any attribute domains it referenced in the original geodatabase are also copied along with the feature class or table. If the feature class or table participates in a relationship class, then that relationship class, along with the feature class or table it is related to through that relationship class, is also copied. As an example, if you copy a feature class with feature-linked annotation, the feature-linked annotation class is automatically copied along with the feature class.
3 4
If you are copying a feature class into an existing feature dataset, either in the same geodatabase or in another geodatabase, then the u
MIGRATING EXISTING DATA INTO A GEODATABASE
121
spatial reference of the feature class and the feature dataset must match. If the spatial references do not match, you will not be able to copy the data. You can move feature classes and relationship classes in and out of, or between, feature datasets in the same geodatabase by dragging and dropping them in ArcCatalog. When moving a feature class into a feature dataset, the feature class and the feature dataset must have the same spatial reference. If you copy or move a network feature class, all the feature classes that participate in the network, and the geometric network itself, are also copied or moved along with the feature class. When you Paste data into a geodatabase, a dialog box appears. It allows you to see exactly what data is being copied, resolve any name conflicts, and assign configuration keywords for each object being copied.
122
5
A dialog box appears that indicates what data is being copied. Any name conflicts are automatically resolved and highlighted in red.
6
5. Type over the target name to change any of the resolved names. 6. If you want to use a configuration keyword for any of the objects being copied, type it under Config. Keyword for that object. 7. Click OK. A progress indicator will appear to indicate the progress of the data copy.
7
A progress indicator will appear to indicate the progress of the data copy.
BUILDING A GEODATABASE
Loading data into existing simple feature classes and tables The tools and wizards for importing coverages, shapefiles, and INFO and dBASE tables into the geodatabase require that each shapefile and coverage feature class be loaded into a new feature class and each INFO and dBASE table be loaded into a new table. The feature class or table cannot exist before you begin the import process.
1. In the ArcCatalog tree, rightclick the table or feature class that you want to load data into and click Load Data. 2. Click Next on the introductory panel. 3. Browse to the input feature class or table. 4. Click Add to add the table of feature class to the list of source data. 5. Repeat steps 3 and 4 until you have specified all of the source data.
1
6. Click Next. u
Because an existing feature class or table can be in any number of states, a separate data-loading tool is required to load data from a shapefile, coverage feature class, INFO table, or dBASE table into an existing geodatabase feature class or table. In the case of nonversioned simple data, an edit session is not required to insert new features or rows into the table or feature class. Once loaded, all data is visible in all versions of the database. This data loading operation is performed with the Simple Data Loader Wizard in ArcCatalog. u
MIGRATING EXISTING DATA INTO A GEODATABASE
3
4
6
123
The wizard will allow you to specify a number of source tables and feature classes, provided their schema match. It also allows you to specify which fields in the input data are loaded into which fields of the target feature class or table. The wizard also gives you the option to load all of the source data into a specific subtype of the target and lets you specify a query to limit the features loaded. This wizard will only be available if the target stores simple, nonversioned data. For loading objects into nonsimple or versioned data using the Object Loader, see Chapter 12, Editing your geodatabase. Tip The subtype field If you choose to load data into a specific subtype, you will not be able to match a field from the source data to the subtype field in the target data; the subtype field will be automatically populated.
7. If you do not want to load data into a specific subtype of the target, click the first option, then skip to step 10. 8. If you want to load data into a specific subtype, click the second option. 9. Click the dropdown arrow and click the subtype into which you want to load the source data.
8
10. Click Next.
9
11. To match a source field with a field in the target feature class or table, click the dropdown arrow in the Matching Source Field list and click the field from the source data that you want to match to the target field.
Q
If you do not want data from a field in the source data to be loaded into the target data, leave the Matching Source Field blank.
W
12. Repeat step 11 until you have matched all the fields you want to load from your source data to the target fields. 13. Click Next. u
R
124
BUILDING A GEODATABASE
Tip Source data When matching fields, you can browse the source datas field values to help you correctly match the source and target fields. Tip Relationships If the feature class or table you want to load data into participates in a relationship class with messaging (such as a composite relationship class), the data is considered nonsimple and the Load Data command will be grayed out. To load data into these feature classes and tables, you can either delete the relationship, or use the Object Loader. See Chapter 6, Relationship classes, and Chapter 12, Editing your geodatabase, to learn more about relationship classes and the Object Loader.
14. Click the first option and skip to step 19 if you want to load all of the source data. 15. Click the second option if you want to limit the features from the source data loaded into the target using an attribute query.
Y U
16. Click Query Builder to open the Query Builder dialog box. 17. Use the query builder to create a query to limit the features or rows from the source data that are going to be loaded into the target.
P
18. Click OK. 19. Click Next. u
I
See Also To learn more about using the Query Builder to query your data, see Using ArcMap.
O
MIGRATING EXISTING DATA INTO A GEODATABASE
125
20. Review the options you have specified for loading your data. If you want to change something, you can go back through the wizard by clicking Back. 21. When satisfied with your options, click Finish to load your data.
S
126
BUILDING A GEODATABASE
Registering ArcSDE layers and tables with the geodatabase
1. In the ArcCatalog tree, rightclick the table or feature class you want to register with the geodatabase. 2. Click Register with Geodatabase.
ArcSDE 8 layers and tables that were created with applications that were not written using the ArcInfo 8 COM components are not registered with the geodatabase system tables. These ArcSDE layers and tables still appear in the ArcCatalog tree as feature classes and tables; however, they cannot have subtypes, default values, or domains or participate in relationships and geometric networks. You can use ArcCatalog to register these ArcSDE layers and tables with the geodatabase. This operation will promote ArcSDE layers to geodatabase feature classes and ArcSDE tables to geodatabase object classes.
1
2
Tip ObjectID column If the ArcSDE layer or table is not already registered with the ArcSDE table registry, then this operation will register it and add an ObjectID field to the table. This field will be called OID for tables and FID for layers. If a field called OID or FID already exists on the table or layer, then another name is chosen. MIGRATING EXISTING DATA INTO A GEODATABASE
127
Analyzing geodatabase data
1. In the ArcCatalog tree, rightclick the dataset you want to Analyze. This can be a feature dataset, feature class, or table.
If your geodatabase is stored in a DBMS, such as Oracle, SQL Server, DB2, or Informix, the Analyze command in ArcCatalog can be used to update the RDBMS statistics on your datasets. The Analyze command updates the statistics of business tables, feature tables, and delta tables, along with the statistics on those tables indexes.
2. Click Analyze.
1
3. Check those tables you want analyzed.
2
4. Click OK.
Tip Analyzing feature datasets When you analyze a feature dataset, all of the feature classes contained in that feature dataset are analyzed. If the feature dataset contains a geometric network, then the network tables are also analyzed.
4
3
See Also For more information about which of your feature classes tables should be analyzed and when, see Chapter 13, Working with a versioned geodatabase.
128
BUILDING A GEODATABASE
Subtypes and attribute domains IN THIS CHAPTER • What are subtypes and attribute domains?
Working with attribute domain properties
Browsing the attribute domains of a geodatabase
Creating new attribute domains
5
When maintaining your geographic database, care must be taken to ensure that when you edit the data you do so in a manner that is consistent with the system you are modeling. The geodatabase together with the ArcMap Editor provides mechanisms to ensure that the data you store in your geodatabase is consistent with your data model. The geodatabase has several data integrity and data management capabilities including validation rules, subtypes, relationship classes, geometric networks, and so on. Each of these capabilities and how you use them are covered throughout this book. This chapter describes the subtypes and the first class of validation rulesattribute domains.
Modifying and deleting attribute domains • Associating default values and domains with tables and feature classes • Creating subtypes
Modifying and deleting subtypes
129
What are subtypes and attribute domains? The geodatabase stores objects. These objects may represent nonspatial real-world entities such as manufacturers or they may represent spatial objects such as pipes in a water network. Objects in the geodatabase are stored in feature classes (spatial) and tables (nonspatial). The objects stored in a feature class or table are organized into subtypes and can have a set of validation rules associated with them. The ArcInfo system uses these validation rules to help you maintain a geodatabase that contains valid objects. This chapter outlines how to create subtypes for your feature classes and tables and how to establish attribute validation rules for the objects stored in them.
Subtypes and validation rules Tables and feature classes store objects of the same typethat is, that have the same behavior and attributes. For example, a feature class called WaterMains may store pressurized water mains. All water mains behave like water mains and have the attributes ReferenceID, Depth, Material, GroundSurfaceType, Size, and PressureRating. You may be modeling a system in which water mains can only be made of cast iron, ductile iron, or copper. They can only be a certain size based on their type, and there are four possible ground surface types. When you create a new water main object using ArcMap, you may want these attributes to take on certain default values. Similarly, when ArcMap changes values for an attribute, you may want to make sure that only legal or valid values are inserted into the attributes for that lateral. When an object in a feature class or table has valid values for all of its attributes, it is considered to be a valid object. If one of its attributes contains an invalid value, it is considered to be an invalid object. When designing your geodatabase, you can
130
specify what makes any particular object in a feature class or table a valid feature by establishing one or more validation rules. There are four broad classes of validation rules: attribute domains, connectivity rules, relationship rules, and custom rules. Connectivity rules are discussed further in Chapter 9, Geometric networks; relationship rules are discussed further in Chapter 6, Defining relationship classes; and custom rules are discussed further in Exploring ArcObjects. This chapter focuses on attribute domains. Attribute domains are a rule that describes the legal values of a field type. Multiple feature classes and tables can share attribute domains stored in the database. Therefore, the water mains feature class can use the same domain for the ground surface type field as can a feature class that stores water laterals. Although all objects in a feature class or table must have the same behavior and attributes, not all objects must share the same attribute domains. For example, it may be true in a water network that only transmission water mains can have a pressure between 40 and 100 psi, while distribution water mains can have a pressure of between 50 and 75 psi. You would use an attribute domain to enforce this restriction. To implement this kind of validation rule, you do not have to create separate feature classes for transmission and distribution water mains, but you would want to distinguish these types of water mains from each other to establish a separate set of domains and default values. You can do this using subtypes. Feature classes and tables can contain subtypes. An objects subtype is determined by its subtype code value. The subtype code is stored in an integer field in the feature class or table. Each subtype can have its own set of default values and attribute domains for a given field and (as described in Chapter 9, Geometric networks) different connectivity rules associated with it.
BUILDING A GEODATABASE
Unique identifier
Geometry
Shape
Subtype code Attributes
ObjectID
ReferenceID
GroundSurfaceType
1
M1111-TM
1
2
M1112-TM
3 4
Material
PressureRating TypeCode
CI
25
1
1
CI
25
1
M1111-DM
3
CO
10
2
M1111-BM
2
CO
15
3
Features in the geodatabase have behavior, geometry, a systemmanaged unique identifier, attributes, and can also have subtypes. Different subtypes can have different sets of valid values for their attributes.
There are two different types of attribute domains: range domains and coded value domains. Each domain has a name, a description, and a specific attribute type to which it can apply. A range domain specifies a valid range of values for a numeric attribute. In the water mains example, you could have subtypes transmission, distribution, and bypass water mains. Distribution water mains can have a pressure between 50 and 75 psi. For a distribution water main object to be valid, its pressure value must be some value between 50 and 75 psi. A range domain specifies this range of values.
An important geodatabase design issue arises when you must decide where it is appropriate to use subtypes and where additional feature classes are required. When you are trying to distinguish objects by their default values, attribute domains, connectivity rules, and relationship rules, it is recommended that you create separate subtypes for a single feature class or table.
A coded value domain can apply to any type of attributetext, numeric, date, and so on. Coded value domains specify a valid set of values for an attribute. The GroundSurfaceType field on the water mains feature class stores the type of material above the water main. Water mains may be buried under different types of surfaces: pavement, gravel, sand, or none (for exposed water mains). The coded value domain includes both the actual value that is stored in the database (for example, 1 for pavement) and a more user-friendly description of what that value actually means.
When you want to distinguish objects based on different behaviors, attributes, access privileges, or whether the objects are multiversioned (see Chapter 13, Working with a versioned geodatabase), you must create additional feature classes.
When editing your feature classes and tables, you can enforce these rules by validating individual or sets of objects. For details on editing objects with subtypes and validation rules, see Chapter 12, Editing your geodatabase.
When to use subtypes
Attribute domains Attribute domains are used to constrain the values allowed in any particular attribute for a table, feature class, or subtype. Each feature class or table has a set of attribute domains that apply to different attributes and/or subtypes. These attribute domains can be shared across feature classes and tables in a geodatabase.
SUBTYPES AND ATTRIBUTE DOMAINS
Attribute domains do not have a property that allows or disallows null values in an associated field. When a table or feature class is created in a geodatabase, each field has a property that indicates whether or not null values are permissible values. The database itself will not permit null values to be inserted into columns that do not support them. Therefore, all domains treat null values as valid values.
131
Splitting and merging features Often when editing data, a single feature is split into two features, or two separate features are combined, or merged, into a single feature. For example, in a land base database, a land parcel may be split into two separate land parcels due to rezoning. Similar zoning changes may require two adjacent parcels to be merged into a single parcel.
In the parcel example, when a parcel is split, the Area attribute is automatically assigned as a property of the resulting geometry. The value for Owner is copied to the new objects (in this database, splitting a parcel does not affect its ownership). The PropertyTax is calculated based on the area, or size, of a parcel. To calculate the PropertyTax for each of the new objects, the split policy divides the PropertyTax of the original parcel proportionally among the new features according to their area.
While the result of these types of edit operations on the features geometry is easily predictable, their effects on the attribute values are not. The behavior of an attributes values when a feature is split is controlled by its split policy. When two features are merged, an attributes value is controlled by its merge policy. Each attribute domain has both a split policy and a merge policy. When a feature is split or merged, the ArcInfo system looks to these policies to determine what values the resulting feature(s) have for a particular attribute. An attribute for any given table, feature class, or subtype can have one of three split policies that control the value of an attribute in the output object:
Default value: the attribute of the two resulting features takes
Area
PropertyTax
Owner
10000
2500
Bob Smith
Geometry ratio
Duplicate
Area
PropertyTax
Owner
4500
1125
Bob Smith
Area
PropertyTax
Owner
5500
1375
Bob Smith
Property of the geometry
Split
on the default value for the attribute of the given feature class or subtype.
Duplicate: the attribute of the two resulting features takes on a copy of the original objects attribute value.
Geometry ratio: the attribute of resulting features is a ratio of the original features value. The ratio is based on the ratio in which the original geometry is divided. If the geometry is divided equally, each new features attribute gets half of the value of the original objects attribute. Geometry ratio policies only apply to domains for numeric field types.
132
This example shows how split policies can be applied to attributes of a parcel object.
BUILDING A GEODATABASE
When two features are merged into a single feature, merge policies control the value of attributes in the new feature. An attribute for any given feature class or subtype can have one of three merge policies:
Area
PropertyTax
Owner
12000
3000
Mary Jones
Area
PropertyTax
Owner
10000
2500
Bob Smith
Default value: the attribute of the resulting feature takes on the default value for the attribute of the given feature class or subtype. This is the only merge policy that applies to nonnumeric fields and coded value domains.
Merge
Sum values: the attribute of the resulting feature takes on the sum of the values from the original features attribute.
Property of the geometry
Addition
Default value
Geometry weighted: the attribute of the resulting feature is the weighted average of the values of the attribute from the original features. This average is based on the original features geometry. In the parcel example, when two parcels are merged, the Area attribute is automatically assigned as a property of the resulting geometry. Owner is assigned its default value. As the PropertyTax for the merged feature is the sum of the original features PropertyTax, its merge policy is to sum the values.
Area
PropertyTax
Owner
22000
5500
City
This example shows how merge policies can be applied to attributes of a Parcel object.
This chapter shows you how to use ArcCatalog to create attribute domains for a geodatabase and how to create subtypes for a feature class or table. It then discusses how to create an attribute validation rule by associating an attribute domain to an attribute for a table, feature class, or subtype.
Schema locking An exclusive lock is required on a feature class or table to modify its subtypes, default values, and attribute domains. For more information on exclusive locks and schema locking, see Chapter 3, Creating new items in a geodatabase.
SUBTYPES AND ATTRIBUTE DOMAINS
133
Working with attribute domain properties The Domain Properties dialog box includes a list of all the domains that exist in a geodatabase. Each domains name, description, properties, and valid set of values are displayed. From this dialog box, you can also add, remove, and modify domains. An explanation of how to use this property page to manage your geodatabases domains comes later in this chapter.
A list of the domains and their descriptions.
Displays the properties of the selected domain such as its field type, domain type, minimum and maximum values (for range domains), and the domain’s split and merge policies.
If a coded value domain is selected, the list of valid values and their user-friendly descriptions is displayed.
134
BUILDING A GEODATABASE
Browsing the attribute domains of a geodatabase Attribute domains are stored geodatabasewide. Once a user creates a new attribute domain, that user and all other users can view the properties of that domain and use the domain in a feature class or table. Attribute domains are managed using the Domain properties dialog box. This dialog box can be displayed as part of the geodatabases properties or from the feature class or table properties dialog box. Attribute domains can be added, deleted, and modified with the Domain properties dialog box.
Browsing the domains of a personal geodatabase 1. In the ArcCatalog tree, rightclick the personal geodatabase whose domains you want to browse.
1
2. Click Properties. The Attribute Domains properties dialog box appears.
2
Browsing the domains of an ArcSDE geodatabase 1. In the ArcCatalog tree, rightclick the ArcSDE connection for the geodatabase whose domains you want to browse. 2. Click Properties.
1
The Attribute Domains properties dialog box appears.
2
SUBTYPES AND ATTRIBUTE DOMAINS
135
Browsing the attribute domains of a geodatabase from a feature class or table 1. In the ArcCatalog tree, rightclick a feature class or table. 2. Click Properties.
1
3. Click the Subtypes tab. 4. Click Domains. The Attribute Domains properties dialog box appears.
2 3
4
136
BUILDING A GEODATABASE
Creating new attribute domains At any time in the life of a geodatabase, a new attribute domain can be created using the Domains properties dialog box. You can create new attribute range domains, coded value domains, or string format domains. See Also To learn how to apply an attribute domain to a field in a feature class or table, see Associating default values and domains with tables and feature classes in this chapter.
Creating a new attribute range domain 1. In the ArcCatalog tree, rightclick the geodatabase and click Properties.
2
3
2. Click the first empty field under Domain Name and type a name for the new domain. 3. Press the Tab key or click the new domain’s description field and type a description for the domain. 4. Click the field next to Field Type, click the dropdown arrow, and click the type of attribute field to which this domain will be applied. u
4
SUBTYPES AND ATTRIBUTE DOMAINS
137
Tip Range domains Range domains cant be created for text fields. They can only be applied to numeric and date fields.
5. Click the field next to Domain Type, click the dropdown arrow, and click Range from the list of domain types. 6. Click the field with the minimum value for the range domain and type the minimum value. Do the same for the maximum value. 7. Click the field next to Split policy, click the dropdown arrow, and click the split policy for the new domain. Do the same for the merge policy.
5
8. Click Apply to create the new domain in the geodatabase or OK to create the domain and close the dialog box.
6 7
8 138
BUILDING A GEODATABASE
Tip Coded value descriptions When you add a new value to a domains coded value list, you must also add a more user-friendly description. When you edit an attribute value for a field that has this domain, the user-friendly values appear in the ArcMap Editor. Descriptions help you select the right value. Tip Coded value split/merge policies Coded value domains support only default value and duplicate split policies. Coded value domains support the default value merge policy only.
Creating a new coded value domain 1. Follow steps 1 through 4 for creating a new attribute range domain. 2. Click the field next to Domain Type, click the dropdown arrow, and click Coded Values from the list of domain types.
2
3. Click the first empty field under Coded Values and type the first valid code. 4. Press the Tab key or click the new coded value’s Description field. Type a user-friendly description for this coded value. 5. Repeat step 4 until all valid values and their descriptions have been typed. 6. Click the field next to Split policy, click the dropdown arrow, and click the split policy for the new domain. Do the same for the merge policy. 7. Click Apply to create the new domain in the geodatabase or OK to create the domain and close the dialog box.
6 3
4 7
SUBTYPES AND ATTRIBUTE DOMAINS
139
Modifying and deleting attribute domains The Domains property page can be used to delete an attribute domain from the geodatabase or to modify an existing domain. When a new domain is created, the owner of that domainthat is, the user who created itis recorded. Only the owner of an attribute domain can delete or modify it.
1. In the ArcCatalog tree, rightclick the geodatabase and click Properties. 2. Click the domain you want to delete by clicking the lefthand tab in the grid.
2
3. Press the Delete key. 4. Click Apply to delete the domain from the geodatabase or OK to delete the domain and close the dialog box.
As you will see later in this chapter, domains can be associated with particular fields for a feature class or table or for a subtype of a feature class or table. While a domain is being used by a table or feature class, it cannot be deleted or modified. You can modify domains simply by selecting them on the domains properties dialog box and changing anything from their name to their type and valid values. This is done in the same manner as when you create a new domain.
4 140
BUILDING A GEODATABASE
Associating default values and domains with tables and feature classes Once you have created an attribute domain, or domains, you can associate them and their default values with fields in a table or feature class. Once a domain is associated with a feature class or table, an attribute validation rule is created in the database. The same attribute domain can be associated with multiple fields of the same table, feature class, or subtype and can be associated with multiple fields in multiple tables and feature classes. Tip Subtypes Not all of the objects in a table or feature class must have the same domains or default values applied to the same fields. To apply different domains and default values to the same field in a single table or feature class, you must create subtypes. Youll learn how to create subtypes and associate domains and default values to a subtypes fields later in this chapter. SUBTYPES AND ATTRIBUTE DOMAINS
1. In the ArcCatalog tree, rightclick the table or feature class with which you want to associate domains. 2. Click Properties. 3. Click the Fields tab. 4. Click the field for which you want to create a default value and associate a domain.
1
5. Click the field next to Default Value and type the default value. 6. If you don’t want to associate a domain to the field, skip to step 9. 7. Click the field next to Domain, click the dropdown arrow, and click the domain you want to associate with the field.
3
2
Only those domains that apply to the field type are displayed in the list.
4
8. Repeat steps 4 through 7 until you have associated default values and domains for all fields that you want to have these properties.
5 7
9. Click Apply.
9 141
Creating subtypes
Creating new subtypes for a feature class or table
You can use ArcCatalog to add subtypes and to set default values and attribute domains for the fields of each subtype.
1. In the ArcCatalog tree, rightclick the feature class or table to which you want to add subtypes.
You can manage subtypes using the properties dialog box for each table or feature class. You can define the subtype field, add new subtypes, and remove or modify existing subtypes.
2. Click Properties.
Tip Subtype field The subtype field must be a long integer or short integer field. If you have no subtype field selected, you will not be able to add subtypes.
142
1
3. Click the Subtypes tab. 4. Click the dropdown arrow and click the subtype field from the list of available long integer and short integer fields. u
2 3 4
BUILDING A GEODATABASE
Tip The default subtype The default subtype serves two purposes. When you create a new subtype, click Use Defaults and the subtype will inherit all of the default values and domains for its fields from the default subtype. These can then be modified to meet the requirements for the new subtype. As you add additional subtypes, the default subtype can be changed at any time. When you create a new feature in the feature class without specifying a subtype, it will automatically be assigned the default subtype.
5. To add a new subtype, click the first empty field under Code and type an integer value that will be the code for that subtype. 6. Press the Tab key or click the Description field and type a description for the subtype.
5
6
7. For each field, type a default value in the appropriate field in the table.
7
8. To associate an attribute domain with a field for the new subtype, click the Domain field, click the dropdown arrow , and click the domain from the list of domains.
8
Only those domains that apply to the field type are displayed in the list. 9. To set this subtype as the default subtype, click the dropdown arrow and click it from the list of subtypes. u
SUBTYPES AND ATTRIBUTE DOMAINS
9
143
10. Repeat steps 5 through 8 to add additional subtypes. You can reset the default subtype at any time. 11. When adding a new subtype, click Use Defaults to have your new subtype take all of the default values and domains from the default subtype. You can then modify all or some of these. 12. When you are finished creating your subtypes and have selected the default subtype, click Apply to create the new subtypes in the geodatabase or OK to create the subtypes and close the dialog box.
W
E 144
BUILDING A GEODATABASE
Modifying and deleting subtypes
1. Follow steps 1 to 3 for adding subtypes.
Subtypes for a feature class or table can also be modified or deleted using the properties dialog box for the table or feature class. You can modify any aspect of a subtype including its description, its default values, and its domains. Modifying each aspect of a subtype is done the same way as creating a new subtype.
3. Press the Delete key.
2. Click the left-hand tab next to the subtype you want to delete.
4. Click Apply to delete the subtype from the geodatabase or OK to delete the subtype and close the dialog box.
2
4
SUBTYPES AND ATTRIBUTE DOMAINS
145
Defining relationship classes IN THIS CHAPTER
What is a relationship class? Relationship classes in ArcCatalog and ArcMap
Creating a simple relationship class
Creating a composite relationship class
Creating an attributed relationship class
Creating relationship rules
6
Objects in a real-world system often have particular associations with other objects in the database. These kinds of associations between objects in the geodatabase are called relationships. Relationships can exist between spatial objects (features in feature classes), nonspatial objects (rows in a table), or spatial and nonspatial objects. While spatial objects are stored in the geodatabase in feature classes and nonspatial objects are stored in tables, relationships are stored in relationship classes. ArcCatalog contains tools to create, modify, and manage relationship classes in your geodatabase, while ArcMap provides tools to create, delete, and use relationships to find objects that are associated with other objects in the geodatabase. This chapter describes how to use ArcCatalog to manage these relationship classes and how to use relationships in ArcMap. Chapter 12, Editing your geodatabase, discusses how to create and delete relationships.
Managing relationship classes Exploring related objects in ArcMap
Using related fields in ArcMap
147
What is a relationship class? Objects in a real-world system, such as an electrical network or a parcel database, often have particular associations with other objects in the database. For example, in an electrical network, poles support transformers. In a parcel database, a parcel will have one or many owners. These kinds of associations between objects in the geodatabase are called relationships. Relationships can exist between spatial objects (features in feature classes), nonspatial objects (rows in a table), or spatial and nonspatial objects. While spatial objects are stored in the geodatabase in feature classes and nonspatial objects are stored in tables, relationships are stored in relationship classes. To store relationships between electric transformers and poles, you must create a relationship class. If in your geodatabase, transformers also have relationships to transformer attribute objects, then a second relationship class is required to store those relationships.
The anatomy of a relationship Like any association, relationships have particular characteristics. One obvious characteristic is the notion of cardinality. Cardinality describes how many objects of type A are related to an object of type B. In the transformerpole example, a single pole may support more than one transformer, but a transformer can only be mounted on a single pole. The relationship between transformers and poles is one to many: one pole, which is an object in the origin class of the relationship, to many transformers, which is an object in the destination class of the relationship. In general, relationships can have one-to-one, one-to-many, many-to-one, and many-to-many cardinalities. As you will see later in this chapter, certain types of relationships support certain cardinalities, and you can control cardinalities for any relationship class when you define relationship rules.
148
Poles feature class
PoleTrans relationship class
Transformer feature class
A Pole supports Transformers
Transformers are mounted on a Pole
A relationship is an association between two or more objects in two feature classes or tables in a geodatabase. Relationships are stored in relationship classes.
A relationship between two objects is maintained through attribute values for key fields. In the transformerpole example, the unit number of the pole that supports the transformer may be included in the attributes of the transformer object. This is an embedded foreign key. It tells us what object in the pole feature class this particular transformer is related to. Relationship classes can have attributes. Any relationship class that has attributes must be stored as a table in the database and have a pair of foreign keys, each referencing the origin and destination classes of the relationship class. In this case, each relationship is stored as a row in the relationship classes table. Similarly, any many-to-many relationship classes require a table in the database to store at least the foreign keys.
BUILDING A GEODATABASE
Foreign key TranType
PoleID
1
Overhead1
1
2
Overhead1
1
3
Overhead2
2
4
Overhead3
3
5
Overhead3
3
ObjectID Shape
Simple relationships
Primary key
Height
PoleType
1
15
WOOD
2
15
WOOD
3
20
STEEL
ObjectID Shape
Origin class—Poles
Destination class—Transformers
A relationship between two objects is maintained through attribute values for key fields.
Relationship classes have path labels. Forward and backward path labels describe the relationship when navigating from one object to another. The forward path label describes the relationship navigated from the origin class to the destination class; the backward path label describes the relationship when navigating from the destination to the origin class. In the transformerpole example, when navigating from the transformer to the pole, the relationship path label may be is mounted on. The same relationship when navigated from the pole to the transformer may have a path label of supports. Relationship classes can also be used to propagate standard messages between related objects. Messaging is the mechanism that objects related to each other use to notify each other when they change. For example, in a relationship between poles and transformers, when the pole is deleted, it sends a message to its related transformer objects informing them it was deleted. As transformers cant exist without a pole to support them, these transformer objects could respond to the message by deleting themselves. The geodatabase supports two kinds of relationships: simple or peer-to-peer relationships and composite relationships. Each is discussed briefly below.
DEFINING RELATIONSHIP CLASSES
Simple, or peer-to-peer relationships, are relationships between two or more objects in the database that exist independently of each other. In a relationship between object A and object B, if object A is deleted from the database, object B continues to exist. For example, in a railroad network you may have railroad crossings that have one or more related signal lamps. However, a railroad crossing can exist without a signal lamp, and signal lamps exist on the railroad network where there are no railroad crossings. Simple relationships can have one-to-one, one-to-many, or manyto-many cardinality.
Composite relationships The geodatabase also supports the notion of a composite relationship, where the lifetime of one object controls the lifetime of its related objects. The poletransformer relationship is an example of a composite relationship. Once a pole is deleted, a delete message is sent to its related transformers, which are deleted from the transformers feature class. Composite relationships are always one to many but can be constrained to be one to one using relationship rules.
Attributed relationship classes One-to-one and one-to-many relationship classes do not require a new table in the geodatabase to be created to store the relationships. However, many-to-many relationship classes do require a new table in the database to store the foreign keys from the origin and destination classes to make the relationship. This table can
149
also have other fields to store attributes of the relationship itself that are not attributes of either the origin or destination class. For example, in a parcel database you may have a relationship class between parcels and owners, where owners own parcels and parcels are owned by owners. An attribute of that relationship may be the percentage of ownership.
Origin feature class
Relationship class
O1
R1
Destination feature class
Origin feature class
Relationship class
O1
R1
Destination feature class
D1 D1
D2 D3
D2
R2
O2
D4
R2
O2
D5
One-to-one and one-to-many relationship classes may also have attributes; in this case, a table would be created to store the relationships.
Relationship rules
One-to-one (1-1) Origin feature class
Relationship class
O1
For example, the subtype wood pole may be able to support from 0 to 3 transformers, whereas the subtype steel pole may support 0 to 5 transformers. In the first case, the cardinality range would be 03; in the second case, it would be 05. You can establish a relationship between two or more objects in the geodatabase by using tools available in ArcMap. Once the relationship is established, use ArcMap tools to navigate it and symbolize features based on attributes in a related object. You can find all objects that have a relationship with a particular object through any particular relationship class.
Origin feature class
Relationship class
Destination feature class
D1
O1 R1
Relationship classes can have an associated set of relationship rules. Relationship rules control which object subtypes from the origin class can be related to which object subtypes in the destination class. They can also be used to specify a valid cardinality range for all permissible subtype pairs.
One-to-many (1-M)
Destination feature class
D1
R1
O2
O2
O3
O3
D2 D3
R2 O4
D2
D4 R2 D5
O4
Many-to-one (M-1)
Many-to-many (N-M)
Relationships have cardinality. Cardinality describes how many objects of type A are associated with objects of type B. Relationships can have 1-1, 1-M, M-1, or N-M cardinality.
Performance considerations When editing composite features, edits such as move, rotate, and delete also affect the related objects through the relationship class. There is a cost when navigating these relationships. The cost is minimized when indexes are maintained for the primary and foreign keys for the relationship class. When a new relationship class is created with ArcCatalog, the primary and foreign keys are automatically indexed if they do not already have indexes. It is important to realize that when a feature class participates in a relationship class, that feature class utilizes messaging. When editing that feature class in ArcMap, the related class must be opened so it can respond to the messageeither by moving,
150
BUILDING A GEODATABASE
deleting itself, or implementing some custom behavior. If the related class is not already in the map you are working with, it will automatically be opened to respond to the message, then closed. Each time it responds to a message, it will need to be reopened.
For more information on exclusive locks and schema locking, see Chapter 3, Creating new items in a geodatabase.
In general, when working with a class in ArcMap, have all related classes also in the map. This way, the related classes are opened once when they are added to ArcMap. If they are not in the map, then each time you access related objects the class must be opened. With many ArcInfo coverage data models, the feature-attribute table contained as few items as possible, and many of the attributes for a feature class were contained in a related table. This can be done with geodatabase feature classes; however, navigating a relationship in the geodatabase is a more costly operation than navigating relates in INFO. In the INFO environment, it was common to store the symbology for a feature in an external related table called a lookup table. This can still be done in the geodatabase using relationship classes; however, for large data, symbolizing this way will be slow, even with indexes on the primary and foreign keys. Try to keep attributes for symbolization on the feature classs table. For performance considerations, it is recommended that symbology information be stored in the feature class itself.
Schema locking An exclusive lock is required when modifying a relationship classs relationship rules or when renaming or deleting a relationship class. An exclusive lock can only be aquired for a relationship class if the feature classes or tables that participate in the relationship can also be locked. Therefore, if a user has an exclusive or shared lock on either the origin, destination, or both classes, the properties of the relationship class cannot be edited.
DEFINING RELATIONSHIP CLASSES
151
Relationship classes in ArcCatalog and ArcMap Relationship classes in ArcCatalog In ArcCatalog, you can automatically work with a relationship class in a geodatabase. Relationship classes can exist both inside feature datasets and at the root level of the geodatabase. When you look at a particular relationship class in the ArcCatalog tree, it is not immediately evident how feature classes or tables are related. However, by examining the properties of both the feature class or table and the relationship class, you can achieve a clear picture of this.
Geodatabase
Relationship class Relationship classes appear in the ArcCatalog tree either at the geodatabase level or inside a feature dataset.
In the Feature Class Properties or Table Properties dialog box, the Relationships tab displays the relationship classes, if any, in which a feature class or table participates. For each relationship class, the Catalog tree displays the path label, the other feature class or table, and its role in the relationship. You can click Properties to view the properties for the selected relationship class.
By clicking the Relationship tab on the Properties dialog box for a feature class or table, you can view what relationship classes the feature class or table participates in along with what role the feature class or table plays within the relationship class. To get more details about the relationship class, click the Properties button.
relationship class. It also lets you establish relationship rules. The procedure for creating and modifying relationship rules is discussed later in this chapter. ArcCatalog also contains various tools to create, delete, and manage relationship classes. The tools will also be discussed in more detail in this chapter.
The properties dialog box for each relationship classwhether opened from the Feature Class Properties or Table Properties dialog box treecontains more detailed information about the
152
BUILDING A GEODATABASE
For more information on maps, feature layers, symbolizing, and labeling your features, see Using ArcMap. There are also a number of tools in ArcMap for editing relationships and related objects. For example, when you select a feature, you can edit the properties of its related objects. You can also use ArcMap to add new relationships and delete existing relationships. For more information on editing relationships, see Chapter 12, Editing your geodatabase.
The Relationship Class Properties dialog box, whether opened from the feature class or table property page, contains detailed information about the relationship class.
Relationship classes in ArcMap Once you have established a relationship class between feature classes or tables, you can use these relationships in ArcMap. For example, when you identify a feature in your map, you can see all of the objects related to that feature. When working with tables, you can open another table containing its related objects. You may want to use fields on a related table or feature class to symbolize or label your map. Once you have added a feature class to your map that participates in a relationship class, you can do this by establishing a join between the feature class and its related feature class or table. You can use these joined fields like you use other fields in your feature layer.
DEFINING RELATIONSHIP CLASSES
153
Creating a simple relationship class You can create new relationship classes between any feature class or table within your geodatabase using tools in ArcCatalog. These tools can be used to create simple, composite, and attributed relationship classes. Relationship classes appear in the Catalog tree, and you can inspect their properties as well as the relationships for any particular feature class. The example in this task shows how to create a relationship class between a feature class that stores parcel objects and a table that stores owner objects. It is a simple, nonattributed relationship. In the database, a parcel can be owned by a single owner, and an owner can own a single parcel, so it is a one-toone (1-1) relationship.
1. In the ArcCatalog tree, rightclick the geodatabase or feature dataset in which you want to create the new relationship class.
4
2. Point to New.
5
3. Click Relationship Class. 4. Type the name for the new relationship class. 5. Click the origin table or feature class.
6
6. Click the destination table or feature class.
7
7. Click Next. 8. Click Simple (peer-to-peer) relationship. 9. Click Next. u
8
9
154
BUILDING A GEODATABASE
Tip N-M relationship classes Many-to-many (N-M) relationship classes require the relationship class to have its own table in the database. You can optionally add attributes to this table, or you can allow the ArcInfo system to manage the schema of the table for you. Tip Notification direction By default, the notification direction for a simple relationship is None.
10. Type the forward and backward path labels. 11. Click the message notification direction.
Q
12. Click Next. 13. Click the first cardinality option. In this example, an owner can own a single parcel and a parcel can be owned by a single owner, so this is a one-to-one (1-1) relationship.
W
14. Click Next. u
E
R
T
DEFINING RELATIONSHIP CLASSES
155
See Also In this first example, you are not adding attributes to your relationship class, although any relationship class can have attributes. For more information on how to create an attributed relationship class, see Creating an attributed relationship class in this chapter.
15. In this example, the relationship class does not require attributes. Click No. 16. Click Next. 17. Click the dropdown arrow to see a list of fields from the origin table or feature class. Click the primary key for this feature class or table.
Y
18. Click the dropdown arrow to see a list of fields from the destination table or feature class. Only those fields that are the same type as selected in step 17 are displayed. Click the foreign key that refers to the primary key selected in step 17.
U
19. Click Next. u
I O
P
156
BUILDING A GEODATABASE
20. Review the options you specified for your new relationship class. If you want to change something, you can go back through the wizard by clicking Back. 21. Click Finish to create the new relationship class when satisfied with your options.
S
DEFINING RELATIONSHIP CLASSES
157
Creating a composite relationship class You can use a wizard to create a composite relationship class. The example in this subtask shows how to create a relationship class between a feature class that stores transformer banks and one that stores transformer units. The existence of a transformer unit in the database is dependent on the presence of a transformer bank. This relationship class is a composite relationship with the transformer bank as the origin feature class.
1. Follow steps 1 through 7 for creating a simple relationship class. 2. Click Composite relationship. 3. Click Next. 4. Type the forward and backward path labels.
2
5. Click the message notification direction. 6. Click Next. u
3
4
The relationship will be nonattributed; composite relationships are by definition one-to-many (1-M) relationships. Creating a composite relationship involves many of the same steps used in the task for creating a simple relationship. The steps outlined here reflect the differences between the two tasks including using different origin and destination classes.
158
5
6
BUILDING A GEODATABASE
Tip One-to-many relationships When creating a one-to-many relationship, whether simple or composite, the one side must be the origin class. The many side must always be the destination class.
7. Click the first cardinality option. A composite relationship is, by definition, a 1-M or 1-1 relationship. 8. Click Next. 9. In this example, the relationship class does not require attributes. Click No.
7
10. Click Next. u
8
Q
DEFINING RELATIONSHIP CLASSES
159
11. Click the dropdown arrow to see a list of fields from the origin table or feature class. Click the primary key for this feature class or table. 12. Click the dropdown arrow to see a list of fields in the destination table or feature class. Only those fields that are the same type as selected in step 10 are displayed. Click the foreign key that refers to the primary key selected in step 10.
W E
13. Click Next. 14. Review the options you specified for your new relationship class. If you want to change something, you can go back through the wizard by clicking Back.
R
15. Click Finish to create the new relationship class when satisfied with your options.
Y
160
BUILDING A GEODATABASE
Creating an attributed relationship class
1. Follow steps 1 through 14 for creating a simple relationship class or steps 1 through 7 for creating a composite relationship class.
Any relationship class whether simple or composite, of any particular cardinalitycan have attributes. Relationship classes with attributes are stored in a table in the database. This table contains at least the foreign key to the origin feature class or table and the foreign key to the destination feature class or table.
2. Click the first option to add attributes to the relationship class.
An attributed relationship can also contain any other attribute. The example in this subtask shows how to create a simple relationship between a feature class that stores water laterals and a feature class that stores hydrants.
6. Set the new field’s properties in the property sheet.
Water lateral objects have their own attributes, and hydrant objects have their own attributes. The relationship class in this example describes which water laterals feed which hydrants. Because you want to store some kind of information about that relationship, such as the type of riser connecting the two, you can store this information as attributes in the relationship class.
DEFINING RELATIONSHIP CLASSES
2
3. Click Next. 4. To add a field, click the next row in the Field Name column and type a name. 5. Click in the Data Type field next to the new field’s name, then click its data type.
7. Repeat steps 4 through 6 until all the relationship class’s fields have been defined. 8. Click Next.
3
4
5
u
6
8 161
Tip Relationship table foreign keys In an attributed relationship, the relationship table must have fields that act as foreign keys to the origin and destination feature classes or tables. These foreign keys relate to the primary keys on the origin and destination feature class or table primary keys.
9. Click the dropdown arrow to see a list of fields from the origin table or feature class. Click the primary key for this feature class or table. 10.Type the name of the foreign key field for the origin table or feature class. 11.Click the dropdown arrow to see a list of fields from the destination table or feature class. Click the primary key for this feature class or table. 12.Type the name of the foreign key field for the destination table or feature class. 13.Click Next.
9
W
Q
E
R
14.Review the options you specified for your new relationship class. If you want to change something, you can go back through the wizard by clicking Back. 15.Click Finish to create the new relationship class when satisfied with your options.
Y
162
BUILDING A GEODATABASE
Creating relationship rules
1. Right-click the relationship class in the Catalog tree.
Relationship rules let you restrict the type of objects in the origin feature class or table that can be related to a certain kind of object in the destination feature class or table.
3. Click the Rules tab.
Relationship classes are created with very general cardinalities such as one to many and many to many. In a real system, however, relationship cardinalities are more specific. In this task, a relationship rule is being created between the hydrant laterals subtype on the water laterals feature class and the hydrants feature class. This rule says that it is valid for hydrants to be fed by hydrant laterals. Using the cardinality properties, you can specify exactly how many hydrants can be related to each hydrant lateral. In this example, it is invalid for a hydrant lateral not to feed a hydrant, and it is also invalid for a hydrant lateral to feed more than one hydrant. Therefore, the minimum and maximum cardinality will be 1.
DEFINING RELATIONSHIP CLASSES
2. Click Properties.
4. If your origin class has subtypes, click the subtype that you want to associate with a relationship rule. If the origin class has no subtypes, the relationship rule will apply to all features. 5. If the destination class has subtypes, check the subtype that you want to make relatable to the selected subtype in the origin class. If the destination class has no subtypes, the relationship rule will apply to all features. u
1 2 3
4
5
163
Tip Relationship rules Once a relationship rule is added to a relationship class, that rule becomes the only valid relationship that can exist. To make other relationship combinations and cardinalities valid, you must add additional relationship rules.
If one or both sides of the relationship class is a many, you can limit the specific range of cardinality. In this example, the origin side of the relationship is a 1, so you cannot modify its range. However, the destination side is a many, so you can modify its range.
6
6. Check the check box to specify the range of destination objects per related origin objects. 7. Click the up and down arrows to increase or decrease the minimum and maximum number of related destination objects. 8. Repeat steps 4 through 7 until you have specified all of the relationship rules for this relationship class. Click OK or Apply to create the rules in the database.
164
7 8
BUILDING A GEODATABASE
Managing relationship classes Once created, a relationship class cannot be modified. You can only add, delete, or modify its rules.
Renaming a relationship class 1. Right-click the relationship class that you want to rename. 2. Click Rename. 3. Type the new name and press Enter.
2
Relationship classes can be deleted and renamed using ArcCatalog. Relationship classes are deleted and renamed in the same manner as any other object in the database.
Deleting a relationship class Tip Deleting the origin or destination relationship class When you delete a feature class or table in ArcCatalog, if that feature class or table participates in a relationship class, the relationship class is also deleted.
1. Right-click the relationship class you want to delete. 2. Click Delete.
2
Tip Registering as versioned If you register either the origin or destination class as versioned in ArcCatalog, then both the relationship class and the class that it is related to are also registered as versioned. To learn more about versioning, see Chapter 13, Working with a versioned geodatabase.
DEFINING RELATIONSHIP CLASSES
165
Exploring related objects in ArcMap
Exploring the related objects of a feature
In ArcMap, you can explore what objects are related to any particular object in your geodatabase. When identifying features, the Identify Results dialog box allows you to navigate to a features related objects. When working with tables, you can navigate to a table of related objects.
2. In the Identify Results dialog box, click the Layers dropdown arrow and click the layer in your map whose features you want to identify.
Tip Stacked relationships If the related object that you navigate to in the Identify Results dialog box has objects related to it through other relationships, you can continue to navigate to those related objects.
1. In ArcMap, click the Identify tool.
1
3. Click the feature on the map. 4. Double-click the feature in the left panel of the Identify Results dialog box. 5. Double-click the relationship path label. The related objects are listed below the path label. 6. Click the related object whose properties you want to explore.
2
4 5
6
166
BUILDING A GEODATABASE
See Also If you are not already familiar with how to add data to your map, please refer to Using ArcMap. See Also For more information on how to select records in a table, see Using ArcMap.
Exploring the related objects of an object in a table 1. On the ArcMap table of contents, click the Source tab. 2. Right-click to open the table that contains the objects whose related objects you want to explore. 3. Select the objects whose related objects you want to explore. 4. Click Options, point to Related Tables, and click the path label for the relationship. u
1
2
4
DEFINING RELATIONSHIP CLASSES
167
A new table dialog box opens for the related table. 5. Click Show Selected to display only those objects related to the selected objects in the first table.
5
168
BUILDING A GEODATABASE
Using related fields in ArcMap In order for fields from a related object to be used for symbolizing and labeling, you must create a join between the feature class and its related feature class or table. Once you have created this join, the fields from the related feature class or table are added to your feature layer. You can use these fields for labeling, symbolizing, and querying your features.
1. Right-click the feature layer in the ArcMap table of contents. 2. Point to Joins and Relates and click Join. 3. Click the Join options dropdown arrow and click Join data based on a predefined relationship class.
u
1
See Also ArcMap has tools for editing relationships. To read more about relationships and editing in ArcMap, see Chapter 12, Editing your geodatabase.
2
See Also
3
If are not already familiar with how to add data to your map, please refer to Using ArcMap.
DEFINING RELATIONSHIP CLASSES
169
Tip 1-M and N-M relationships If the relationship class is 1-M or N-M, each feature can have multiple related objects. In this case, the attributes of the first related object are joined to the feature.
4. Click the dropdown arrow to get a list of relationship classes, then click the relationship class. 5. Click OK. You can now use the related fields for labeling, symbolizing, and querying your features.
4
See Also For more information about joins and using joined data in ArcMap, see Using ArcMap.
5
170
BUILDING A GEODATABASE
Managing annotation IN THIS CHAPTER • Annotation in the geodatabase
Annotation and ArcCatalog • Creating annotation classes
Converting labels to annotation Converting coverage annotation to geodatabase annotation
7
In addition to geometry and location, geographic features may also have some descriptive text associated with them. For example, a feature class that contains streets may have text with the streets name associated with it. Annotation may also be a geographically located piece of text that exists independently of any other feature such as the name of a mountain range on a physical map. Annotation refers either to the process of automating text placement or to the text itself. This chapter describes how to create annotation for your feature classes and how to convert annotation that you have in coverages to geodatabase annotation.
171
Annotation in the geodatabase Annotation in the geodatabase is stored in special feature classes called annotation classes. Unlike points, lines, and polygons, which are stored as ESRI Simple Features, annotation is stored as ESRI Annotation Features.
What is geodatabase annotation? Like other feature classes in the geodatabase, all features in an annotation class have a geographic location and attributes and can either be inside a feature dataset or a standalone annotation class. Each annotation feature has its own symbology including font, color, and so on. Annotation need not only be textbut can include shapes such as boxes and arrows, also. There are two kinds of annotation in the geodatabasefeaturelinked annotation and nonfeature-linked annotation. Nonfeaturelinked annotation is geographically placed text strings that are not associated with features in the geodatabase. An example of nonfeature-linked annotation is the text on a map for a mountain range. No specific feature represents the mountain range, but it is an area you would want to mark. Feature-linked annotation is associated with a specific feature in another feature class in the geodatabase. The text in featurelinked annotation reflects the value of a field or fields from the feature to which it is linked. The annotation feature class participates in a composite relationship with the feature class that it is annotating. The annotation feature class is the destination class in the relationship, while the feature class it is annotating is the origin class. This means the feature controls the location and lifetime of the annotation (see Chapter 6, Defining relationship classes). As an example of feature-linked annotation, a hydrant in a water network may be annotated with its pressure, which is stored in a
172
field in the feature class. In the same network, the water transmission mains may be annotated with their names. As with other composite relationships, the origin feature controls the destination feature. Therefore, when the origin feature is moved or rotated, the linked annotation moves or rotates with it. When the origin feature is deleted from the database, its linked annotation feature is also deleted. If the value of a field from which the annotation text is derived changes in the feature, the annotation feature has special behaviors to respond to those changes and automatically update its text string. In the water network example, a hydrant may be too close to a busy intersection and may need to be moved by 50 feet. When the hydrant is moved, its linked annotation moves with it. In the same network, the name of a transmission main may change. When the value in its name field is modified, the text stored in its linked annotation feature is automatically changed to reflect this. Composite relationship Text derived from field(s) in the feature class Shape
ObjectID 1 2
ObjectID
Element
FeatureID
ES-Main
TM1111
1
ES-Main
1
NW-Main
TM1112
2
NW-Main
2
Name
Shape
UnitNumber
TransmissionMains feature class
TransmissionMainsAnno annotation class ain
NW-M
The annotation is linked to the feature.
The link between a feature and its annotation is maintained through a composite relationship. Special behaviors in the ESRI Annotation Features allow you to derive an annotation feature’s text from a field or combination of fields in the feature class.
BUILDING A GEODATABASE
Creating annotation ArcCatalog contains tools to create both feature-linked and nonfeature-linked annotation classes. You have two options when creating feature-linked annotation classes. You can specify the field in the origin feature class on which to base your annotation. Alternatively, you can use more advanced labeling methods to derive the annotation from multiple fields and specify different labeling rules for different groups of features. Once you have created your annotation class, you can use ArcMap to populate it either on its linked feature or interactively with the drawing tools. When a new feature is created in a feature class that has linked annotation, an annotation feature is automatically created in the annotation class and is linked to that feature. If the feature has default values associated with the fields from which the annotation is derived, its text will automatically be generated and placed.
Converting annotation ArcMap also lets you convert labels and annotation stored in a coverage to a geodatabase annotation class. A geodatabase annotation class is created for the labels, and annotation features are inserted into it. When you convert labels to annotation, you can link them to the feature class that was used to create the labels, or you can convert them to nonfeature-linked annotation. When converting coverage annotation, you must first create an annotation class in ArcCatalog. You must specify the symbology of the annotation that will be stored in the geodatabase annotation class by setting up symbology for the coverage annotation in ArcMap. You can specify a different annotation symbol for all the values of the $SYMBOL pseudo item in the coverage annotation class. During the process of setting the symbology, you should create test plots of your maps to ensure MANAGING ANNOTATION
that the symbology for the annotation is correct before you load the annotation features into the geodatabase. Once the symbology is set, you can then convert the coverage annotation class into the new annotation class. Pseudo items in the coverage annotation class override the symbology properties you assign your annotation features in ArcMap. For example, if you set your annotation symbology in ArcMap to Arial 10 pt, but your $SIZE pseudo item for your features has a value of 14, then your text size will not be 10 pt in the resulting geodatabase annotation. Your text will not be 14 pt either since the value of $SIZE does not correspond to font size. In general, when loading annotation from a coverage, to ensure that the symbology in the geodatabase annotation matches the symbology established in ArcMap for the coverage annotation layer, make sure your pseudo items have values of 0 in the coverage. To learn more about symbolizing map layers, see Using ArcMap. You can make your coverage annotation feature-linked when you convert it to geodatabase annotation if you have an item in your coverage annotations text attribute table (TAT) that relates to a field in the feature class you want to link them to. To create feature-linked annotation for annotations you import from a coverage, you must follow this sequence: 1. Create a new annotation class in ArcCatalog, linked to the feature class to which you want to link the annotations. 2. Add your coverage annotation class to ArcMap. 3. Adjust the text symbology, size, and scale. This should match the symbology you specified for the feature-linked annotation in ArcCatalog. 4. Use the Convert Coverage Annotation command in ArcMap, specifying the annotation class you created in step 1 as the target for the coverage annotation.
173
5. Use Structured Query Language (SQL) to link the features with the loaded annotation. 6. Register your data as versioned (if your geodatabase is stored in ArcSDE). When creating annotation in an ArcSDE geodatabase by converting labels or converting coverage annotation, you should always try to convert the annotation before registering your data as versioned. Since the data is not versioned, all of the data will be loaded directly into the base tables, and a database compress will not be required. For more information about data loading strategies and their versioning impacts, see Chapter 4, Migrating existing data into a geodatabase. If you are creating annotation in an annotation class that is linked to a network feature class, you should create the annotation before building the geometric network. When features are snapped in the network building process, their geometry is modified at a level at which messages are not sent to linked annotation features to update themselves. So, after building the network, if a features geometry was changed in the snapping process, the feature and its linked annotation may be out of sync. To learn more about geometric networks, see Chapter 9, Geometric networks.
Performance considerations Annotation features are both expensive to draw and expensive to retrieve from the database. When working with annotation classes, you should always apply a scale suppression so that the annotation features only draw when you are zoomed in enough to read their text. To learn more about applying scale suppression to map layers, see Using ArcMap.
Managing annotation classes Annotation classes can be managed in the same way as other feature classes and tables. They can be renamed and deleted using ArcCatalog. Similarly, the relationship class that links a feature-linked annotation class to its feature class is also managed like any other relationship class. For information on managing relationship classes, see Chapter 6, Defining relationship classes. It is important to note that if the relationship class that links the annotation to its features is deleted, the annotation will no longer be feature-linked but will behave as a nonfeature-linked annotation class. To learn how to re-create this relationship class, see Chapter 6, Defining relationship classes.
Converting ArcSDE annotation to geodatabase annotation Annotation stored in an ArcSDE layer that was not created with ArcGIS 8 can also be converted to geodatabase annotation. If you add the ArcSDE annotation layer to ArcMap, you can use the Convert Coverage Annotation command to convert ArcSDE annotation to geodatabase annotation in the same way that you convert coverage annotation to geodatabase annotation.
174
BUILDING A GEODATABASE
Annotation and ArcCatalog If you have access to an annotation class in a geodatabase, you can automatically acces it in ArcCatalog. Annotation classes can exist both inside feature datasets and at the root level of the geodatabase. Feature-linked annotation classes that are created inside a feature dataset must be linked to another feature class within the same dataset. Standalone nonfeature-linked annotation classes can be linked to other standalone feature classes. A feature-linked annotation class can only be linked to a single feature class. However, a feature class can have any number of linked annotation classes.
When you look at the display of annotation classes in the ArcCatalog tree, its not immediately evident which ones are feature-linked and which ones are nonfeature-linked. Moreover, simply looking at the Catalog tree wont tell you to which feature class the feature-linked annotation classes are linked to. However, examining the properties of the annotation class lets you determine if it is the destination class in a composite relationship. If it is, this indicates it is a feature-linked annotation class. The Properties dialog box for a feature-linked annotation class displays special information about its default symbology, placement relative to the feature, and how its text is derived.
Geodatabase
Relationship class linking mains with mainsAnno Feature-linked annotation class
Nonfeature-linked annotation class Annotation classes appear in ArcCatalog at either the database or feature dataset level. Feature-linked annotation classes also have a relationship class linking them to the feature class.
MANAGING ANNOTATION
The Labels tab on the Properties dialog box displays feature-linked annotation information such as the default symbol and the expression used to derive the annotation text.
175
Creating annotation classes Annotation is stored in annotation classes and can either be linked to features or not linked to features. Creating a nonfeature-linked annotation class is similar to creating a feature class that stores custom features. When creating feature-linked annotation, however, you need additional information to create the composite relationship that links the annotation to the features. You must also describe how the annotation is derived based on the feature classs fields.
Creating a nonfeaturelinked annotation class 1. Right-click the geodatabase or feature dataset in which you want to create the new annotation class.
1
2
2. Point to New. 3. Click Feature Class.
3
4. Type the name for the new annotation class. To create an alias for this annotation class, type the alias. 5. Click the second option to store custom objects in the feature class. 6. Click the dropdown arrow and click ESRI Annotation Feature.
4
7. Click Next. u
5
When you have created a feature-linked annotation class, you can use ArcMap to automatically populate the annotation class with annotation. This annotation is created and placed based on the features to which they are linked. The process of converting feature-linked annotation is described later in this chapter. Nonfeature-linked annotation does not have a linked feature from which to derive its text and placement. You can still use ArcMap to interactively create and place annotations in the u 176
6
7
BUILDING A GEODATABASE
annotation class. For details on how to create and edit individual annotation features, see Chapter 12, Editing your geodatabase. Tip Required fields Annotation features require more fields than simple features in order to behave correctly. These additional fields are Element and FeatureID. Like any required field, these cannot be modified or deleted. Tip Reference scale The reference scale describes the scale at which the annotation text is displayed at the font size specified. As you zoom out, the text will get smaller, and as you zoom in, the text will get larger. The reference scale should always be in the same units as the spatial reference of the annotation class.
MANAGING ANNOTATION
8. Type the scale at which you want the font size displayed. 9. Click the Map Units dropdown arrow and click the units for your data.
8 9
10. Click Next. 11. If you are creating this annotation class inside a feature dataset, follow steps 6 through 14 for creating a feature class in a feature dataset in Chapter 3. If you are creating a standalone annotation class, follow steps 2 through 12 for creating a standalone feature class in Chapter 3.
Q
177
See Also For a detailed discussion about labeling maps and the advanced labeling methods you can use, see Using ArcMap.
Creating a feature-linked annotation class 1. Right-click the geodatabase or feature dataset in which you want to create the new annotation class. 2. Point to New.
1
2
3. Click Feature Class. 4. Type a name for the new annotation class. To create an alias for this annotation class, type the alias.
3
5. Click the second option to store custom objects in the feature class. 6. Click the dropdown arrow and click ESRI Annotation Feature.
4
7. Check the check box to link the annotation to a feature class.
5
8. Click the dropdown arrow and click the feature class to which you want to link this annotation class.
6 7 8
9. Click Next. u
9 178
BUILDING A GEODATABASE
Tip Relationship class A relationship class will automatically be created to link the annotation class with the feature class it is annotating. The name of the relationship class will be Anno__ . Tip Reference scale The reference scale describes the scale at which the annotation text is displayed at the font size specified. As you zoom out, the text will get smaller, and as you zoom in, the text will get larger. The reference scale should always be in the same units as the spatial reference of the annotation class.
10. Click the Method dropdown arrow and click the method you want to use to create the annotation.
Q
11. Click the dropdown arrow and click the field in the feature class from which you want to create the annotation text, or click Expression to create the annotation text from multiple fields.
W E
12. Click Label Styles, Symbol, Label Placement Options, and Scale Range to set some more advanced parameters for your annotation. 13. Click Next. 14. Type the scale at which you want the font size displayed.
R
15. Click the Map Units dropdown arrow and click the units for your data. 16. Check the check box if you want an annotation feature to be created automatically every time a new feature is created in the feature you selected in step 8.
T Y U
17. Click Next. 18. Follow steps 6 through 14 for creating a new feature class in a feature dataset in Chapter 3.
I MANAGING ANNOTATION
179
Tip Versioning When possible, generate your annotation before you version your data. See Also For more information on how to use ArcMap to add feature classes to maps and how to select features, see Using ArcMap.
Generating feature-linked annotation
1
1. In ArcMap, click the Add Data button to add a feature class and its linked annotation class to your map.
4
2. Click the Select Features button to select the features for which you want to generate annotation. To create annotation for all of the features, select all of the features.
2
3 5
3. Right-click the feature class in the table of contents. 4. Point to Selection. 5. Click Annotate Selected Features. 6. Check the related annotation classes in which you want to store the annotation.
6
7. Check the check box to add unplaced labels to the overflow window.
7
8. Click OK.
8
180
BUILDING A GEODATABASE
Converting labels to annotation ArcMap lets you label features stored in a feature class. Once you have created labels, you can store them within the ArcMap document or as graphics in a database or convert them to annotation features. If you choose to convert them to annotation features, ArcMap will create an annotation class to store the annotation. If you specify that you want them linked to the features, ArcMap will also create the relationship class to maintain the link.
1
1. In ArcMap, click the Add Data button to add the feature class for which you want to create annotation to your map. 2. Label the features in your map as described in Using ArcMap.
3
3. Right-click the feature class in the table of contents. 4. Click Convert Labels to Annotation. u
4
The annotation class and relationship class are created inside the same feature dataset in which the feature class is stored or at the geodatabase level for a standalone feature class. See Also For a detailed discussion about labeling maps and the different advanced labeling methods you can use, see Using ArcMap.
MANAGING ANNOTATION
181
Tip New annotation class When all of the labels have been converted to annotation, the new annotation class is automatically added to the map. Tip Versioning When possible, convert your labels to annotation before you version your data. Tip Annotation storage When storing geodatabase annotation in a DBMS, the row length is between 80 and 100 bytes.
5. Click the feature class for which you want to save labels.
5
6. Click the third option. 7. Type a name for the new annotation class that will be created to store the annotation. 8. Click All features in the layer to create annotation for all of the features. Click Features displayed in the current extent to create annotation for features displayed in the current extent of the map.
6 7
8 9 Q
To create annotation for the selected features only, click Features currently selected. 9. Click Display overlapping labels in the overflow window to display annotation that cannot be created without overlapping others. 10. Click OK.
182
BUILDING A GEODATABASE
Converting coverage annotation to geodatabase annotation ArcMap lets you convert annotation stored in a coverage annotation feature class to geodatabase annotation. You must convert the annotation into an existing annotation class in your geodatabase. If the coverage annotation feature class contains attributes, when you convert it to geodatabase annotation, these attributes will automatically be converted, also.
Adding the Convert Coverage Annotation command to ArcMap 1. In ArcMap, click View, point to Toolbars, and click Customize. 2. Click the Commands tab in the Customize dialog box. 3. Click the Label category. 4. Drag the Convert Coverage Annotation command from the Commands list and drop it on the Standard toolbar.
1
The command appears on the toolbar.
2
5. Click Close on the Customize dialog box.
4
The command to convert coverage annotation is available through the Customize dialog box in ArcMap. See Also For more information on how you can customize ArcMap, see Using ArcMap and Exploring ArcObjects.
3
5
The command appears on the toolbar. MANAGING ANNOTATION
183
Tip Annotation class You can only convert coverage annotation into existing annotation classes. To create an annotation class, see the Creating a nonfeature-linked annotation class and the Creating a feature-linked annotation class tasks in this chapter. Tip Annotation storage When storing geodatabase annotation in a DBMS, the row length is between 80 and 100 bytes. Tip Target annotation class The annotation class into which you convert your coverage annotation must exist in the geodatabase before you perform the conversion. You can create a new annotation class using ArcCatalog. See Also For more information on using ArcMap to add feature classes to maps, symbolize annotation, and create plots, see Using ArcMap.
Converting coverage annotation 1. Add to your map the coverage annotation feature classes you want to convert. 2. Set the symbology for the coverage annotation feature class. Create test plots of your data to ensure the symbology is correct before continuing to step 3.
3
3. Click the Convert Coverage Annotation command. 4. Check the annotation classes that you want to convert. You can convert multiple coverage annotation classes into a single geodatabase annotation class.
4 6
5. Click the second option to convert the annotation into a database. 6. Click the Browse button to browse for an existing annotation class within your geodatabase. 7. Click Convert. 8. Click Close to close the Convert Coverage Annotation dialog box when your conversion is complete.
7
8
See Also For more information on symbolizing layers in ArcMap, see Using ArcMap.
184
BUILDING A GEODATABASE
Dimensioning IN THIS CHAPTER • Dimensions in the geodatabase
Dimensions and ArcCatalog Creating dimension classes Creating and managing dimension styles
8 For many applications, plotting a map that shows a features shape and some descriptive annotation isnt sufficient for showing precise measurements or distances. Dimensions are a special kind of map annotation for showing just thatspecific lengths or distances. A dimension may indicate the length of a side of a building or land parcel, or it may indicate the distance between two featuresfor example, a fire hydrant and the corner of a building. ArcInfo provides tools that allow you to store dimensions in your geodatabase. You can also create dimension styles to apply to your dimension features so they are consistent with your application standards. ArcInfo supports a number of dimension types and methods for creating dimensions. Dimensions can be created automatically from existing features, or you can use the rich set of construction tools available in ArcMap. This chapter describes how to create dimension feature classes and dimension styles. Chapter 12, Editing your geodatabase, describes how to use the editing capabilities of ArcMap to create and modify dimension features.
185
Dimensions in the geodatabase Dimensions are a special kind of map annotation that shows specific lengths or distances on a map. A dimension may indicate the length of a side of a building or land parcel, or it may indicate the distance between two features such as a fire hydrant and the corner of a building. Dimensions can be as simple as a piece of text with a leader line or as elaborate as the diagram shown opposite.
Leader line
1 3/8"
Annotation
Arrowhead Extension line overshoot Dimension Line Dimension line height
Extension line angle(oblique)
Dimension line angle (rotated linear)
Extension Line
Extension line offset Begin Dimension Point
Base Line
End Dimension Point
A dimension feature is composed of many parts. Each dimension feature can represent each part differently by using different symbology and placement rules. Dimensions may also display a subset of these parts.
Dimension types ArcInfo supports two types of dimensions: aligned and linear. Aligned dimensions run parallel to the baseline and represent the true distance between the begin and end dimension points.
Dimensions show specific lengths or distances on a map. For example, a dimension may indicate the length of a side of a building, the width of a street, or the length of a parcel.
Unlike aligned dimensions, linear dimensions dont represent the true distance between the begin and end dimension points. Linear dimensions can be vertical, horizontal, or rotated. A vertical dimensions line represents the vertical distance between the begin and end dimension points. A horizontal linear dimensions
12.4
ft
A dimension feature is composed of several parts that may or may not be displayed, depending on the application. The following is an illustration of the anatomy of a dimension feature: Throughout this chapter, these parts will be referred to by the names in this diagram. An aligned dimension has its dimension line parallel to the baseline, and its length represents the true distance between the begin and end dimension points.
186
BUILDING A GEODATABASE
line represents the horizontal distance between the begin and end dimension points. A rotated linear dimension is a dimension whose line is at some angle to the baseline and whose length represents the length of the dimension line itself, not the baseline. All dimensions can be oriented either outward or inward. Outward dimensions have dimension lines pointing to the outside of the feature and represent the distance being measured. Inward dimensions have arrows pointing in from the outside of the
10.2 m
1.45''
Inward dimension
0.45''
A dimension feature can be either outward or inward. Whether a dimension is inward or outward usually depends on its length and symbology.
Dimension feature classes
9.8 m
11.0 m
Linear dimensions may be vertical, horizontal, or rotated. In each case the dimension’s length represents something other than the true distance between the begin and end dimension points.
feature and measure the distance between these two arrows. Whether a dimension is outward or inward is determined by the distance that the dimension represents and whether that distance on the map is sufficient to display all of the elements of the dimension between the extension lines. You can create all of these types of dimensions using a number of tools and construction methods available while editing in ArcMap (see Chapter 12, Editing your geodatabase).
DIMENSIONING
Outward dimension
In the geodatabase, dimensions are stored in dimension feature classes. Like other feature classes in the geodatabase, all features in a dimension feature class have a geographic location and attributes and can either be inside or outside of a feature dataset. Like annotation features, dimension features are smart; they act within the parameters of a predefined style and are able to determine their own symbology and how the dimension features themselves should be drawn.
Dimension styles A collection of dimension styles is associated with a dimension feature class. A dimension features style describes its symbology, what parts of it are drawn, and how it is drawn. Every time you create a new dimension feature, it is assigned a particular style. All dimension features of a particular style share certain characteristics, some of which can be changed on a feature-by-feature basis. Styles for a dimension feature class are created, copied, and managed using ArcCatalog. Using the editing capabilities in ArcMap, styles are then assigned to individual dimension features.
187
Dimension style examples. All dimension features are associated with a style. The style describes how the dimension feature is symbolized and the content of the dimension’s text.
The following are the properties of a dimension feature that can be assigned based on a style:
Dimension line symbol: the symbol used for the dimension line.
Begin symbol: the symbol used for arrow at the end of the begin dimension line.
End symbol: the symbol used for the arrow at the end of the end dimension line.
Dimension line display: indicates which of the dimension lines should be displayedboth, begin only, end only, or neither.
Arrow display: indicates which dimension line arrows should be displayedboth, begin only, end only, or neither.
Extension line symbol: the symbol used for the extension lines.
Extension line display: indicates which of the extension lines should be displayedboth, begin only, end only, or neither.
Offset and overshot: the distance that the extension lines are drawn from the dimension points and how far they extend beyond the dimension line, respectively.
The value to display for the text: The actual string that is displayed for the dimension text. This may be derived from the feature itself or from a user-specified value or string. The value may be in map units or converted and displayed in other units. 188
Arrow fit and text fit: The adjustment in the display of the arrows and text when the dimensions length is too short to show the arrows and text between the extension lines.
ArcInfo provides tools that allow you to store dimensions in your geodatabase. You can also create dimension styles to apply to your dimension features so they are consistent with your application standards. ArcInfo supports a number of dimension types and methods for creating dimensions. Dimensions can be created automatically from existing features, or you can use the rich set of construction tools available in the ArcMap editing environment. Once a style is created in a dimension feature class, it cannot be modified. If you want to modify the properties of an existing dimension style, you must create a new style with the new properties. You can create new styles based on the properties of an existing style, or you can import styles from dimension feature classes in other geodatabases. For more information on ArcMap editing capabilities, see Chapter 12, Editing your geodatabase, and Editing in ArcMap.
Performance considerations Dimensions are a type of map annotation. Like regular annotation, the information that dimension features convey is not very useful unless you are zoomed in to a scale in which you can visualize the dimension features clearly. Like annotation features, dimension features are costly to retrieve from the database and draw on the map display. When working with dimension feature classes in ArcMap, you should always apply scale suppression so that the dimension features only draw at scales in which they can be visualized. For more information on layers and scale suppression, see Using ArcMap.
BUILDING A GEODATABASE
Dimensions and ArcCatalog In ArcCatalog, you can work with a dimension class in any accessible geodatabase. Dimension feature classes can exist both inside a feature dataset and at the root level of the geodatabase.
You can use ArcCatalog to create and manage dimension feature classes. The Feature Class Properties dialog box displays special information about the dimension features styles and at what scale those styles are displayed with their specific symbol sizes. You can use the Feature Class Properties dialog box to create new styles, delete styles, and import dimension styles from other dimension feature classes.
Geodatabase
Dimension feature class Dimension feature classes appear in ArcCatalog at either the database or feature dataset level. The Dimensions tab on the Feature Class Properties dialog box displays dimension information, such as the default style and the reference scale, for the dimension features.
DIMENSIONING
189
Creating dimension feature classes Dimension features are stored in dimension feature classes. When creating a dimension feature class, you must create at least one style for the dimension features you will create. You can specify the properties of the style yourself, import the style from another dimension feature class, or let the wizard create a default style for you. Once you have created a dimension feature class, you can use ArcCatalog to create and import additional styles.
Creating a dimension feature class with the default style 1. Right-click the geodatabase or feature dataset in which you want to create the new dimension class.
1
2
2. Point to New. 3. Click Feature Class. 4. Type the name for the new dimension feature class. To create an alias for this feature class, type the alias.
3
5. Click the second option to store custom objects in the feature class. 6. Click the dropdown arrow and click ESRI Dimension Feature.
4
7. Click Next. u
5 6
7 190
BUILDING A GEODATABASE
Tip Reference scale The reference scale describes the scale at which the symbology of the dimension feature is the same size as described in the style. For example, if your dimension text is Arial 12 pt and your reference scale is 1:1,000, then your text will be 12 pt at 1:1,000. As you zoom out from this scale, the text becomes smaller; and as you zoom in from this scale, the text becomes larger.
DIMENSIONING
8. Type a reference scale. The reference scale units will automatically match the spatial reference’s units if the dimension class is being created in a feature dataset. If this is a standalone dimension class, then you should pick the units for your spatial reference, which you will specify later in the wizard.
8
9. Click Next. 10. If you are creating this dimension feature class inside a feature dataset, follow steps 6 through 14 for creating a feature class in a feature dataset in Chapter 3, ‘Creating new items in a geodatabase’. If you are creating a standalone dimension feature class, follow steps 2 through 19 for creating a standalone feature class in Chapter 3, ‘Creating new items in a geodatabase’.
9
191
See Also For more information on what each style element is and how to create styles, see Creating and managing dimension styles later in this chapter.
Creating a dimension feature class with a custom style 1. Follow steps 1 through 8 for creating a dimension feature class with the default style. 2. Click the second option to create your own style.
3
2
3. Click New Style to open the style properties dialog box. 4. Use the Style Properties dialog box to set the characteristics of your dimension style. 5. Click OK. 6. Click Next. 7. If you are creating this dimension feature class inside a feature dataset, follow steps 6 through 14 for creating a feature class in a feature dataset in Chapter 3, ‘Creating new items in a geodatabase’. If you are creating a standalone dimension feature class, follow steps 2 through 19 for creating a standalone feature class in Chapter 3, ‘Creating new items in a geodatabase’.
6 4
5
192
BUILDING A GEODATABASE
Tip Browsing styles You can browse styles by looking at an example dimension; or you can also click the View Options button at the bottom of the Import dialog box to switch the view to a list of the style names or the style names and style IDs.
Creating a dimension feature class by importing a style 1. Follow steps 1 through 8 for creating a dimension feature class with the default style. 2. Click the third option to import a style from an existing dimension feature class.
2
3
3. Click Import Style to browse for the dimension feature class from which you want to import a style. u
8
DIMENSIONING
193
Tip Importing more than one style You can import multiple styles from multiple dimension classes by opening the property page for an existing dimension class. See Creating and managing dimension styles later in this chapter.
4. Click the browse button to browse for a geodatabase. Once a geodatabase is selected, the dimension feature classes and feature datasets containing dimension feature classes are listed in the tree view. 5. Click the dimension feature class that contains the style you want to copy. 6. Click the dimension style that you want to copy. 7. Click OK.
4 7 5
6
8. Click Next. 9. If you are creating this dimension feature class inside a feature dataset, follow steps 6 through 14 for creating a feature class in a feature dataset in Chapter 3, ‘Creating new items in a geodatabase’. If you are creating a standalone dimension feature class, follow steps 2 through 19 for creating a standalone feature class in Chapter 3, ‘Creating new items in a geodatabase’.
194
BUILDING A GEODATABASE
Creating and managing dimension styles A dimension style describes how a dimension feature is displayed including its symbology, label font, and label text. Each dimension feature class has at least one style. Dimension features within the dimension feature class are associated with a particular style. All dimension features of a particular style have certain characteristics that are the same, while other characteristics can be overridden on a feature-by-feature basis. Dimension styles are created and managed in ArcCatalog in the Feature Class Properties dialog box. You can create, delete, rename, and import dimension styles, and you can specify the default style for a dimension feature class.
The dimension styles properties are defined in the Dimension Style Property dialog box. This dialog box has three tabs: Lines and Arrows, Text, and Fit. The Lines and Arrows tab allows you to set the properties for the dimension lines, line arrows, and extension lines. The Text tab allows you to control the content of the dimension text as well as its symbology. The Fit tab allows you to define how the dimension and dimension text adjust when the dimensions length is too short to display the arrows and text between the extension lines. Each tab and property on the Dimension Style Properties dialog box is discussed in the following pages. When creating dimension features and assigning them a style, some properties can be overridden on a feature-by-feature basis. The properties that you can override for each feature are:
Dimension line display Dimension line arrow symbol display Dimension text value Extension line display
For more information on editing dimension features, see Chapter 12, Editing your geodatabase.
Schema locking An exclusive lock is required when creating, renaming, or deleting styles in a dimension feature class. For more information on schema locking, see Chapter 3, Creating new items in a geodatabase.
Dimension styles are created and managed in ArcCatalog in the Feature Class Properties dialog box.
DIMENSIONING
195
Lines and Arrows tab Symbology for the extension lines.
Preview of the dimension style. The preview updates as you change elements of the style.
Symbology for the dimension line and the endpoints of the dimension lines.
Setting for which dimension lines for dimension features with this style are displayed.
The height (in map units) of the dimension line that each dimension feature created by the Baseline Dimension command will be above the preceding dimension feature’s dimension line.
196
Setting for which extension lines are displayed. The extension line overshot in map units.
Setting for which dimension line end arrows are displayed.
The extension line offset in map units.
BUILDING A GEODATABASE
Text tab
The actual string that is displayed for the dimension text. The text label can be turned off.
Setting for whether to align the text with the dimension line. If this is checked, the text will always be parallel to the dimension line. If this is unchecked, the text will be oriented as is described by the properties of its symbol.
Symbology for the dimension text.
Setting for the precision of the value displayed by the dimension text. The value will be rounded off to the precision selected. The units of the dimension text. If set to Map units, the dimension text value will be in the units described by the dimension feature class’s coordinate system. If a value other than map units is specified, then the dimension value will automatically be converted to those units at display time.
DIMENSIONING
197
Fit tab The behavior of the dimension when its length is too short for the dimension line arrows and the text to fit between the extension lines.
Setting for whether to draw the dimension line between the arrows for inward dimensions.
198
Setting for how to resolve the case where the dimension is too short for the dimension text to fit between the extension lines.
Setting for whether to extend the dimension line to underline the dimension text when it is moved to the outside of the dimension.
BUILDING A GEODATABASE
Tip New dimension styles Newly created dimension styles names are colored red, indicating that they have not yet been written to the database. Once you click Apply or OK, these dimension styles names are colored black to indicate they are in the database. Tip Style IDs Each dimension style has an ID. A dimension feature stores this ID in a field called STYLEID. You can create and apply default values and domains to this field at the feature class level or the subtype level. You can do this as an alternative to using the Dimension toolbar in ArcMap to assign styles to your dimension features. For more information on default values, domains, and subtypes, see Chapter 5, Subtypes and attribute domains; and for more information on the Dimensioning toolbar and editing dimension features, see Chapter 12, Editing your geodatabase.
DIMENSIONING
Creating a new dimension style 1. Right-click the dimension feature class. 2. Click Properties. 3. Click the Dimensions tab. 4. Click New. u
1
2 3
4
199
Tip The template style You can choose to copy the characteristics of an existing style to your new style, then use the Dimension Style Properties dialog box to modify the style elements. You cannot use styles that have not yet been stored in the database as a template for your new style. Any styles whose names are in red cannot be used as templates.
5
5. Type a name for the new style. 6. Click the dropdown arrow and click the style in the dimension feature class whose properties you want to copy into the new style.
6
7
7. In the Dimension Style Properties dialog box, modify those elements of the dimension style you wish to change. 8. Click OK. 9. Click Apply.
8
New style names are in red until you click Apply.
9 200
BUILDING A GEODATABASE
Importing dimension styles 1. Follow steps 1 through 3 for creating a new dimension style. 2. Click Import.
2
3. Click the browse button to browse for a geodatabase. Once a geodatabase is selected, the dimension feature classes and feature datasets containing dimension feature classes are listed in the tree view. 4. Click the dimension feature class that contains the styles you want to import. 5. Hold down the Ctrl key and click the dimension styles that you want to import.
3
6. Click Import. 7. A dialog box displays whether the import was successful. 8. Click OK. 9. Repeat steps 4 through 8 to import more styles from the same geodatabase or steps 3 through 8 to import styles from a different geodatabase. 10. Click OK.
DIMENSIONING
Q 4
6
5
201
Tip Dimension features If dimension features that reference the style you want to rename already exist in your dimension feature class, they will not be affected. Those features will still reference the same style after it has been renamed.
Renaming a dimension style 1. Follow steps 1 through 3 for creating a new dimension style. 2. Right-click the dimension style you want to rename. 3. Click Rename. 4. Type the new name for the style and press Enter. 5. Click Apply.
3
4
5 202
BUILDING A GEODATABASE
Tip The default style Any style can be the default style. The default style is the style that is to be assigned to all new dimensions when they are created in ArcMap, unless another style has been selected in the Dimensioning toolbar. For more information on creating dimension features and the Dimensioning toolbar, see Chapter 12, Editing your geodatabase.
Setting the default dimension style 1. Follow steps 1 through 3 for creating a new dimension style. 2. Right-click the dimension style you want to set as the default. 3. Click Set as Default. 4. Click Apply.
3
4
DIMENSIONING
203
Tip Deleting styles All features that reference a style that has been deleted are symbolized as raw lines with a box for the text. You can use ArcMap to assign a different style to those dimension features. For more information on editing dimension features, see Chapter 12, Editing your geodatabase.
Deleting a dimension style 1. Follow steps 1 through 3 for creating a new dimension style. 2. Right-click the dimension style you want to delete. 3. Click Delete. 4. Click Apply.
3
4
204
BUILDING A GEODATABASE
Geometric networks IN THIS CHAPTER • What is a geometric network? • Geometric networks and ArcCatalog
Creating geometric networks
9
When you model automated mapping/facilities management (AM/FM) networks, or transportation networks, features have connectivity relationships with other features around them. This connectivity is maintained in the geodatabase through a topological association called a geometric network. Geometric networks are created and managed using ArcCatalog. This chapter highlights the key tasks for creating and managing geometric networks.
Creating a new geometric network Building a geometric network from existing simple feature classes • Adding new feature classes to your geometric network
Network connectivity: defining the rules
Establishing connectivity rules Managing a geometric network
205
What is a geometric network? The movement of people, the transportation and distribution of goods and services, the delivery of resources and energy, and the communication of information all occur through definable network systems. In the geodatabase, networks are modeled as a one-dimensional nonplanar graph, or geometric network, that is composed of features. These features are constrained to exist within the network and can therefore be considered network features. The geodatabase automatically maintains the explicit topological relationships between network features in a geometric network. Network connectivity is based on geometric coincidence, hence the name geometric network. A geometric network has a corresponding logical network. The geometric network is the actual set of feature classes that make up the network. The logical network is the physical representation of the network connectivity. Each element in the logical network is associated with a feature in the geometric network. Once a geometric network is in place, ArcMap and ArcCatalog have tools that treat the network features in a special way. Editing and tracing on the network, as well as managing the feature classes participating in the network, are all handled automatically by the ArcGIS 8 system.
corresponds to more than one network element in the logical network. A simple edge feature corresponds to a single network edge element in the logical network. Simple edges are always connected to exactly two junction features, one at each end. If a new junction feature is snapped mid-span on a simple edge (thereby establishing connectivity), then that simple edge feature is physically split into two new features. Complex edges correspond to one or more edge elements in the logical network. Complex edges are always connected to at least two junction features at their endpoints but can be connected to additional junction features along their length. If a new junction feature is snapped mid-span on a complex edge, that complex edge remains a single feature. Snapping the junction does cause the complex edge to be split logicallyfor example, if it corresponded to one edge element in the logical network before the junction was connected, it now corresponds to two edge elements. SEF
There are two broad categories of network feature types: simple and complex. Simple network features correspond to a single network element in the logical network. A complex network feature
206
SEF''
Snapping junction mid-span on a simple edge causes split.
Network feature types Geometric networks consist of edge network features and junction network features. An example of an edge feature is a water main, while a junction feature might be a valve. Edges must be connected to other edges through junctions. Edge features are related to edge elements in the network, and junction features are related to junction elements in the logical network.
SEF'
CEF
CEF (with two logical elements)
Snapping junction mid-span on a complex edge does not cause split. CEF Complex edge feature SEF
Simple edge feature Junction feature
Simple edge features are connected to exactly two junction features. Complex edges can be connected to two or more junction features.
BUILDING A GEODATABASE
A complex junction is a single feature that corresponds to any number of edge and junction elements in the logical network. For example, a complex junction may be a water pump station in a water network. While the pump station feature itself is stored as a single complex junction feature in the geodatabase, its representation in the logical network may include a set of pipes, pumps, meters, and valves that all affect the flow through the pump station. The combination of these devices may be represented as a set of seven junction elements and six edge elements.
Sources and sinks
Complex junctions can be implemented as custom features only. To learn more about custom features, see Exploring ArcObjects.
Flow direction in a network is calculated from a set of sources and sinks. In the above examples, electricity and water flow are driven by sources and sinks. Flow is away from sources, such as the power generation station or a pump station, and toward sinks such as a water treatment plant (in the case of a wastewater network).
Geometric Network
Meter vault Service lateral
PS
Transmission main Tee
Tap
Isolation valve
Hydrant lateral Hydrant
Pump station
Valve 2 Tee Check valve
Valve 3
Meter
Logical Network
Pump Valve 1
In this example, a pump station is a single polygon in the geometric network, but it represents a set of pipes, valves, meters, and pumps in the logical network. It is a complex junction feature.
GEOMETRIC NETWORKS
Networks are often used to model real-world systems in which the direction of movement through the network is well defined. For example, the flow of electricity in an electrical network is from the power generation station to the customers. In a water network, the flow direction may not be as well defined as in an electric network, but the flow of water may be from a pump station to a customer or from customers to a treatment plant.
Junction features in geometric networks can act as sources or sinks. When you create a new junction feature class in a network, you can specify whether the features stored in it can represent sources, sinks, or neither in the network. If you specify that these features can be sources or sinks, a field called AncillaryRole is added to the feature class to record if the feature is a source, sink, or neither a source nor a sink. When you calculate the flow direction for a geometric network in ArcMap, the flow direction will be calculated based on the sources and sinks in the network. For example, you may have a tank in your water network that is down for maintenance, so its role in the network will be changed (temporarily) from source to none. The flow for the network is recalculated by the system; any traces on the network will be affected by the change in flow direction caused by the state of the tank. For more information on calculating flow direction and using flow direction in network analysis, see Using ArcMap.
207
Network weights
Geometric Network Water mains
A network can also have a set of weights associated with it. A weight can be used to represent the cost of traversing an element in the logical network. For example, in a water network, a certain amount of pressure is lost when traveling the length of a transmission main due to surface friction within the pipe. Weights are calculated based on some attribute of each feature. In the transmission main example above, an attribute that affects the weight would be the length of the feature.
id m1 m2 m3 m4
diameter 10 10 8 6
length 155.1 161.0 128.7 124.9
geometry
Weights id 1 2
id s1 s2 s3 s4
distance 42.0 39.5 21.1 25.3
dia 2 2 3 3
weight Distance Diamter
geometry
A network can have any number of weights associated with it. Each feature class in the network may have some, all, or none of these weights associated with its attributes. The weight for each feature is determined by some attribute for that feature. Each weight can be associated with one attribute in a feature but, at the same time, can be associated with multiple features. For example, a weight called Diameter can be associated with the attribute Diameter in water main features and can also be associated with the attribute Dia in water lateral features.
Water laterals
Enabled and disabled features
A network can have any number of weights associated with it. Each feature class in the network may have some, all, or none of these weights associated with its attributes. The weight for each feature is determined by some attribute for that feature.
Any edge or junction feature in a geometric network may be enabled or disabled in the logical network. A feature that is disabled in the logical network acts as a barrier. When the network is traced, the trace will stop at any barriers it encounters in the network including disabled network features. The enabled or disabled state of a network feature is a property maintained by an attribute field called Enabled. It can have one of two values: true or false. When building a geometric network from simple feature classes, this field is automatically added to the input feature classes. When you use ArcCatalog to create a network feature class, Enabled is a required field for the feature class.
208
Logical Network Edge Elements Feature Class 1 1 1 1 2 2 2 2
Feature ID m1 m2 m3 m4 s1 s2 s3 s4
Sub-ID 1 1 1 1 1 1 1 1
Element ID 10 11 12 13 14 15 16 17
Diameter
Distance
10 10 8 6 2 2 3 3
155.1 161.0 128.7 124.9 42.0 39.5 21.1 25.3
For a discussion on required fields, see Chapter 3, Creating new items in a geodatabase. When adding new features to a network, they are enabled by default. For more information on editing geometric networks, see Chapter 12, Editing your geodatabase. Values stored in the network weight, ancillary role, and enabled fields are the users view of the state of the feature in the logical network. When analysissuch as tracing and flow direction calculationis performed against a network feature, the value of these fields within the feature is not directly referenced to determine the enabled, ancillary role state of the feature or its BUILDING A GEODATABASE
weight. Instead, these states of the feature are stored in the logical network, which is queried during these operations. This is done for performance reasons. When you edit a network feature and change the value of the enabled, ancillary role or a weight field, the state of the feature in the internal topology tables is modified to remain in sync with the field values of the feature.
Performance considerations Geometric networks can be comprised of a number of edge and junction feature classes. When editing geometric networks in ArcMap, topological relationships between features are maintained while editing on the fly. The benefit of this model is that there is no need to perform a postediting process to build topology. The cost of continually maintaining network connectivity imposes overhead on the time it takes to add or modify features in network feature classes.
features will significantly improve performance when adding new features or connecting and moving existing features. For more information on editing geometric networks and using the cache, see Chapter 12, Editing your geodatabase. Try to reduce the number of feature classes you have in your geometric network by lumping feature classes together using subtypes. If your feature classes carry different attributes, you can use relationships to manage subtype-specific attributes in different tables in the database; or you can keep all the attributes in the same table using nulls for those that dont apply to a particular subtype.
Topological connectivity in a network feature class is based on geometric coincidence. If a junction is added along an edge, the edge and junction will become topologically connected to one another. When a new feature is added to a network feature class, this geometric coincidence must be discovered. So, each feature class in the network must be analyzed by performing a spatial query against it to determine if the new feature is coincident with network features. If coincidence is discovered, then network connectivity is established. When discovering connectivity, a separate spatial query must be executed on the server for each feature class in the network. If you use the edit cache while editing the network, these spatial queries do not need to go against the server and are much faster. You will not pay as much of a penalty in performance for having a large number of feature classes in your network if you use the edit cache. Using the edit cache when editing your network
GEOMETRIC NETWORKS
209
Geometric networks and ArcCatalog In ArcCatalog, you can view and manage geometric networks in geodatabases that you have access to. Because all geometric networks must be inside a feature dataset, they appear in the ArcCatalog tree under their feature dataset.
Geodatabase Feature dataset Geometric network
Feature class
It is not immediately evident in the ArcCatalog tree which feature classes participate in the network, which feature classes participate in which network, and which participate in none. However, by examining the properties of both geometric networks and feature classes, the network feature classes can be determined. ArcCatalog also contains various tools to create, delete, and manage both geometric networks and the feature classes that participate in geometric networks. These tools are discussed in more detail later in this chapter.
210
BUILDING A GEODATABASE
Creating geometric networks A geometric network is a topological relationship between a collection of feature classes in a feature dataset. Each feature has a role in the geometric network of either an edge or a junction. Multiple feature classes may have the same role in a single geometric network. The basic methodology for creating a geometric network is to determine which feature classes will participate in the network and what role each will play. Optionally, a series of network weights can be specified, as can other more advanced parameters. Two different methods are available for creating a network. These are creating a new, empty geometric network and building a geometric network from existing simple features.
Creating a new, empty network You can create a new geometric network with ArcCatalog from nothing and design and build up the network from scratch. You can then use editing tools in ArcMap or custom Visual Basic® (VB), Visual Basic for Applications (VBA), or C++ code to add features to the geometric network. The process of creating a network can be summarized in the following steps: 1. Use ArcCatalog to create the feature dataset that will contain the geometric network and its feature classes. 2. Use ArcCatalog to create an empty geometric network in the feature dataset.
Building a geometric network from existing data You may already have data from which you want to create a geometric network in your geodatabase. ArcCatalog and ArcToolbox contain tools to create a geometric network from that data. The process of building a geometric network from existing data can be summarized in the following steps: 1. Use ArcCatalog or ArcToolbox to convert and load your data into a geodatabase. 2. Use ArcCatalog or ArcToolbox to build a geometric network from existing simple feature classes. 3. Use ArcCatalog to add any additional empty feature classes to the geometric network. 4. Use ArcCatalog to establish connectivity rules for the geometric network.
How networks are built Building networks from existing features is a computationally intense operation that may take a considerable amount of time and system resources, depending on the number of input features. If those features require snapping, the network building operation will spend most of its time in the feature snapping phase. The network building process proceeds in the following sequence:
3. Use ArcCatalog to create new feature classes in the feature dataset and assign each a role in the geometric network.
1. If snapping is specified, snap simple features.
4. Use ArcCatalog to establish connectivity rules for elements of the geometric network.
3. Create an empty logical network.
5. Use custom scripts or ArcMap editing tools to add features to the network.
5. Extract attributes from the input feature classes for weight calculations.
GEOMETRIC NETWORKS
2. If snapping is specified, snap complex features. 4. Create the network schema in the database.
211
6. Create the topology. 7. Create orphan junctions as required, add input junction features to the logical network, and initialize the junctionenabled values. 8. Set weight values for the junction elements.
Simple edges: Connectivity against simple edges is established only at the ends of edge features. Mid-span connectivity will not be established, even if there is a vertex along the simple edge feature. SEF
SEF
9. Add edges to the logical network. 10. Set weight values for the edge elements.
EF
EF
11. Create all necessary indexes in the database.
Network snapping models Ideally, your data should be clean before you build a network. Clean data means that all features that should be connected in the network are geometrically coincidentthat is, no overshoots or undershoots. However, if this is not the case, the data may be snapped during the network building process. It is important to understand how connectivity is established based on snapping during the network building process and how feature geometries are adjusted to establish that connectivity. The following is a series of examples of how connectivity is established in given scenarios. In these diagrams, use the key below to identify what types of features are illustrated in each scenario: EF
Edge feature (simple or complex)
CEF
Complex edge feature
SEF
Simple edge feature Vertex
No connectivity is established.
SEF
SEF
EF
EF
No connectivity established. Mid-span connectivity on simple edge features is not established in snapping.
SEF
SEF'
EF
SEF'
SEF''
EF
Connectivity is established. With simple edge features, only endpoint vertices are considered when establishing connectivity in snapping.
Simple edge connectivity models
Junction features Snapping tolerance
212
BUILDING A GEODATABASE
Complex edges: Connectivity against complex edges is established both at the ends of features and mid-span. If there is no vertex along the complex edge where connectivity is established, a new vertex is created. When snapping complex edges, connectivity must be at the endpoint of at least one of the edges. Connectivity will not be established between the mid-span of one edge and the mid-span of another edge. CEF
Vertex clustering: When snapping two features, if there is more than one vertex within the snapping tolerance, then those vertices are treated as a cluster. Snapping will occur to one of the vertices in the cluster, but not necessarily the closest. CEF
EF
CEF CEF
EF
CEF
EF EF EF
Connectivity established. Intersection detection is performed along complex edges, and new vertices are inserted as required.
CEF
CEF
CEF EF
EF
EF
Connectivity established. Mid-span connectivity on complex edge features is established in snapping.
CEF
CEF'
Connectivity established. One of the vertices within the snap tolerance is snapped to, but not necessarily the closest.
Network snapping vertex clustering does not guarantee the closest vertex is snapped to—it may be any of the vertices.
CEF
CEF'
No connectivity established. Connectivity must be at an endpoint of one of the two edge features.
Complex edge connectivity models
GEOMETRIC NETWORKS
213
Connecting features to themselves: When the endpoints of a single edge feature come within the snapping tolerance of itself, the endpoint will not be snapped and no connectivity will be established. Connectivity is not established between a feature and itself. CEF
Coincident junctions: When the network building process encounters coincident junctions, or when the snapping process results in coincident junctions, the resulting connectivity will be nondeterministic. That is, connectivity will only be established to one of the coincident junctions.
CEF
CEF
CEF
EF
EF CEF
EF
SEF
SEF
Connectivity is nondeterministic when coincident junctions are encountered.
Adjusting features
No connectivity established. Connectivity is not created between features and themselves.
Connectivity is not established between a feature and itself.
When snapping features during network building, it is important to understand how the geometry of features is adjusted when snapping. All or part of any feature in a feature class that was specified as being adjustable in the Build Geometric Network Wizard can potentially be moved. Those features that are in feature classes that are not adjustable will remain fixed throughout the network building process. All features in all feature classes have equal weights when being adjusted during snapping. This means that if the endpoints for two edges need to be snapped and both features can be adjusted, then they will move an equal distance to snap together. If one of
214
BUILDING A GEODATABASE
the features is not adjustable, then only the adjustable feature will move to snap to the static feature.
CEF
CEF
EF
EF
SEF
SEF'
SEF
EF
SEF feature class snapping = False EF feature class snapping = True
EF
CEF
CEF
EF
SEF
SEF'
SEF
SEF feature class snapping = True EF feature class snapping = False
CEF
SEF'
SEF
EF
CEF feature class snapping = True EF feature class snapping = True
SEF'
CEF
EF
CEF feature class snapping = True EF feature class snapping = False
CEF
EF
SEF
EF
SEF'
EF
EF
CEF feature class snapping = False EF feature class snapping = True
SEF'
EF
CEF
SEF feature class snapping = True EF feature class snapping = True EF
EF
CEF feature class snapping = True EF feature class snapping = True
How simple edge features are adjusted depends on whether the features they are snapping to can or cannot be adjusted.
Schema locking
How complex edge features are adjusted depends on whether the features they are snapping to can or cannot be adjusted.
An exclusive lock is required on all of the input feature classes when building a geometric network. If any of the input feature classes has a shared lock, the network will not be built. If any of the feature classes in a network has a shared or exclusive lock, that lock is propagated to all of the other feature classes in the network. For more information on exclusive locks and schema locking, see Chapter 3, Creating new items in a geodatabase.
GEOMETRIC NETWORKS
215
Creating a new geometric network Geometric networks are created inside feature datasets. Once a geometric network has been created, you must add feature classes to the feature dataset and assign them roles in the network.
1. Right-click the feature dataset that will contain the network. 2. Point to New. 3. Click Geometric Network. 4. Read the information on the first panel and click Next. u
1
2
New feature classes can be added to a geometric network at any time.
3
See Also For more information on creating feature datasets and feature classes, see Chapter 3, Creating new items in a geodatabase.
4
216
BUILDING A GEODATABASE
5. Click the second option to build an empty geometric network. 6. Click Next. 7. Type a name for the new geometric network.
5
8. Click Next. u
6
7
8
GEOMETRIC NETWORKS
217
Tip Network weights Network weights apply to all elements in the network. You can assign which weights are associated with which field on each feature class when you create the network feature class. You cant remove or add weights once the geometric network is created. See Also For more information on geometric networks and network weights, see Modeling Our World. See Also For details about using storage keywords with ArcSDE, see Managing ArcSDE Services.
9. Click Yes if you want to include weights in the network; otherwise, skip to step 13. 10. To add a new weight, click the New button and type a name.
9 Q
11. Click the dropdown arrow and click the weight type.
W
12. Repeat steps 10 and 11 until all of the network’s weights have been defined. 13. Click Next.
R
14. If your geodatabase is stored in an ArcSDE database, and you have a configuration keyword for the network storage, click Yes and type the name of the keyword. If not, skip to step 15. 15. Click Next. u
T
Y
218
BUILDING A GEODATABASE
16. Review the options you specified for your new network. If you want to change something, you can go back through the wizard by clicking the Back button. 17. Click Finish to create the new geometric network.
I
GEOMETRIC NETWORKS
219
Building a geometric network from existing simple feature classes
Building a geometric network using ArcCatalog
An alternative to creating and populating an empty geometric network is to build a geometric network from existing simple feature classes.
4. Read the information on the first panel and click Next. u
1. Right-click the feature dataset that will contain the network. 2. Point to New.
1
2
3. Click Geometric Network.
3
The Build Geometric Network Wizard discovers the connectivity for a group of feature classes in a feature dataset and promotes them from simple feature types (lines and points) to network feature types (edges and junctions). When you build a geometric network, the feature classes must already exist in the feature dataset. However, they can be empty. After the network has been built, you can add new empty network feature classes. Geometric networks can be built using either ArcCatalog or ArcToolbox.
4
220
BUILDING A GEODATABASE
Tip Versioned data When building a geometric network from simple feature classes in an ArcSDE geodatabase, the input feature classes cannot be versioned. For more information on versions, see Chapter 13, Working with a versioned geodatabase.
5. Click the first option to build a geometric network from existing features.
5
6. Click Next. 7. Click the feature classes that you wish to include in this geometric network. 8. Type a name for the new geometric network. 9. Click Next. u
Tip Input schema All network feature classes require a short integer field named Enabled to record whether or not a feature is enabled or disabled in the logical network. The network building wizard will automatically add this field to your input feature classes.
6
7 8 9
GEOMETRIC NETWORKS
221
Tip Complex edges When you build a geometric network from existing simple feature classes, the line feature classes become simple edges by default. However, you can specify that you want some of the line feature classes to be complex edges in the geometric network. Tip Snapping features The geometric network builder can automatically adjust features in the input feature classes to correctly snap to connecting features. The default snapping tolerance is 1.5 * 1/XY scale of the feature datasets spatial reference. If snapping, you cannot use a value smaller than the default. Very large snapping tolerances may cause unanticipated results. For best results, examine your data and provide an appropriate tolerance. Snapping (geometry changes) cannot be undone.
10. Click Yes if you want some of the input line feature classes to become complex edges; otherwise, skip to step 12. 11. Check the line feature classes that you want to become complex edges. Those that are not selected will become simple edges.
Q W
12. Click Next. 13. Click Yes if you want features in some of the input feature classes to be automatically adjusted and snapped during the network building process; otherwise, skip to step 16.
E
14. Type a snapping tolerance if you don’t want to use the default tolerance. 15. Check the feature classes whose features you want automatically adjusted and snapped. Feature classes that are not selected are not adjusted. 16. Click Next.
R T Y
u
U
222
BUILDING A GEODATABASE
Tip Sources and sinks If you specify that you want to store sources and sinks in a junction feature class, a field called AncillaryRole will automatically be added to the feature class.
17. Click Yes if you want features in some of your junction feature classes to be able to act as sources or sinks; otherwise, skip to step 19.
I
18. Check those junction feature classes that you want to store sources and sinks.
Tip
19. Click Next.
Network weights Once the geometric network is built, no additional weights can be added to it. Also, the feature classes with which each weight is associated cant be altered. When you add a new feature class to the geometric network, it can be associated with the existing network weights.
20. Click Yes if you want to add weights to your network. Otherwise, skip to step 24, then skip over steps 25 through 29. 21. To add a new weight, click the New button.
O
P
22. Type a name for the new weight, click the dropdown arrow, and click a weight type. 23. Repeat steps 21 and 22 until all of the network’s weights have been defined.
A S
24. Click Next. u
D G
GEOMETRIC NETWORKS
223
Tip Building progress You will be notified of the building progress with a series of progress bars indicating the progress of each step along the way. See Also For details about using storage keywords with ArcSDE, see Managing ArcSDE Services.
25. If you added weights, you can assign these weights to specific fields in each feature class.
J
26. Click the dropdown arrow and click the network weight to which you will assign an attribute. 27. Click the dropdown arrow and click the field you want associated with this weight.
K
28. Repeat step 27 for each feature class that you want to associate with this weight.
X
29. Repeat steps 26 through 28 until you are finished associating network weights with feature class attributes. 30. Click Next. 31. If your geodatabase is stored in an ArcSDE database, and you have a configuration keyword for the network storage, click Yes and type the name of the keyword. If not, skip to step 34.
C
32. Click Next. u
V
224
BUILDING A GEODATABASE
Tip Aborting At any time during the building process, you can abort by clicking Abort on the Progress dialog box. When you abort the build, the system deletes any network tables created and sets the database to the state it was before the build started. If snapping was already complete, that change is permanent and will not be restored.
33. Review the options you specified for your new network. If you want to change something, you can go back through the wizard by clicking the Back button. 34. Click Finish to create the new geometric network.
N
GEOMETRIC NETWORKS
225
See Also For more information on starting and using ArcToolbox, see Using ArcToolbox.
Building a geometric network using ArcToolbox 1. Start ArcToolbox from the Start menu. 2. Double-click Data Management Tools. 3. Double-click GeoDatabase.
2 3 4
4. Double-click Build Geometric Network Wizard. 5. Click Next.
u
5
226
BUILDING A GEODATABASE
Tip Input feature dataset An alternative to browsing for the input feature dataset is to drag it from ArcCatalog and drop it in the feature dataset text box. See Also For more information on using the minibrowser to select data, see Using ArcCatalog.
6. Click the Browse button to browse for the feature dataset that contains the feature classes from which you want to build your network.
6
7. Check the feature classes that you wish to include in the geometric network.
7
8. Type a name for the new geometric network.
8
9. Click Next. 10. Follow steps 10 through 34 for building a geometric network using ArcCatalog.
GEOMETRIC NETWORKS
9
227
Adding new feature classes to your geometric network
Creating a new network edge feature class 1. Right-click the feature dataset that contains the network. 2. Point to New.
At any time in a geometric networks life, you can add new edge and junction feature classes. These new feature classes are emptyyou cannot add populated feature classes to an existing geometric network. Adding a new feature class to a geometric network is similar to the task of creating a new feature class to store custom features (see Chapter 3, Creating new items in a geodatabase). When creating a new network feature class, you must specify a feature type other than simple as well as specify the geometric network in which that feature class will participate. The new feature class must be created in the same feature dataset as the geometric network.
1
2
3. Click Feature Class. 4. Type a name and an alias for the new feature class.
3
5. Click the second option to store network objects in the feature class. 6. Click the dropdown arrow and click ESRI Simple Edge Feature to create a feature class that stores simple edges. Click ESRI Complex Edge Feature to create a feature class that stores complex edges.
4
7. Click the dropdown arrow and click the geometric network in which this feature class will participate.
5
8. Click Next.
7
6
u
If you create a new junction feature class, you can specify if you want its features to be able to act as sources or sinks. All network feature classes have the same required fields as simple feature classes OBJECTID and Shape. In addition to this, network u
228
8
BUILDING A GEODATABASE
features have a required field called Enabled. The Enabled field records whether or not a feature in the feature class is enabled or disabled in the logical network. This field has a fixed attribute domain automatically associated with it. Junction features can also act as sources and sinks in the network. To record whether or not a junction feature is a source or a sink, a required field called AncillaryRole is created for the feature class. Like the Enabled field, the AncillaryRole field has a fixed attribute domain automatically associated with it. For more information on how sources, sinks, and enabled and disabled features affect flow in a network, see Using ArcMap.
9. Follow the steps for creating a simple feature class (see Chapter 3, ‘Creating new items in a geodatabase’). You will be presented with an additional dialog box where you can associate the network’s weights with fields in the feature class.
Q W
10. To associate a weight in the network with a field in this new feature class under Field, click the field next to the weight you want to associate. 11. Click the name of the field in the dropdown list to associate with this weight. 12. Repeat steps 10 and 11 until you have associated the weights in the network with fields. You do not have to associate all of the weights with fields.
R
13. Click Finish.
GEOMETRIC NETWORKS
229
Tip Sources and sinks If you specify that you want to store sources and sinks in a junction feature class, a field called AncillaryRole will automatically be added to it. If not, then the AncillaryRole field will not be included in the feature class.
Creating a new network junction feature class 1. Follow steps 1 through 5 for creating a new network edge feature class. 2. Click the dropdown arrow and click ESRI Simple Junction Feature to create a feature class that stores network junctions.
2 3 4
3. Click the dropdown arrow and click the geometric network in which this feature class will participate. 4. Check the box to allow the junctions in this feature class to be able to act as sources or sinks in the network. 5. Click Next.
5
6. Follow steps 9 through 12 for creating a new network edge feature class.
230
BUILDING A GEODATABASE
Network connectivity: defining the rules In most networks, you do not want all edge types to be able to logically connect to all junction types. Similarly, not all edge types can logically connect to all other edge types through all junction types. For example, in a water network, a hydrant can connect to a hydrant lateral, but not to a service lateral. Similarly, in the same water network, a 10-inch transmission main can only connect to an 8-inch transmission main through a reducer. Network connectivity rules constrain the type of network features that may be connected to one another and the number of features of any particular type that can be connected to features of another type. By establishing these rules, along with other rules such as attribute domains, you can maintain the integrity of the network data in the database. At any time, you can selectively validate features in the database and generate reports as to which features in the network are invalidthat is, are violating one of the connectivity or other rules.
Default junctions Both edgeedge and edgejunction connectivity rules can have default junctions associated with them. Default junctions are automatically inserted by ArcMap when creating connectivity in a network. When an edge pair has an edgeedge connectivity rule defined in the database, and you create a new edge that connects to an existing edge, the default junction is automatically inserted. For an edgejunction connectivity rule, ArcMap automatically inserts the default junction at the free end of new edges that are created in the network.
There are two types of connectivity rules: edgejunction rules and edgeedge rules. An edgejunction rule is a connectivity rule that establishes that an edge of type A may connect to a junction of type B. An edgeedge rule is a connectivity rule that establishes that an edge of type A may connect to an edge of type B through a set of junction types. Edgeedge rules always involve a set of junctions. You can establish and modify the connectivity rules for a network from within ArcCatalog by modifying the geometric network properties. You can establish connectivity rules between two feature classes, a feature class and the subtype of another feature class, or a subtype of one feature class and a subtype of another. In the water network example above, a connectivity rule would be established between two subtypes of the same edge feature class and a subtype of a third junction feature class (10-inch and 8-inch transmission mains and reducer valves).
GEOMETRIC NETWORKS
231
Establishing connectivity rules Connectivity rules are established and modified using the geometric networks Properties dialog box in ArcCatalog. The two examples given here describe how to establish an edgejunction rule and an edgeedge rule. For simplicity, each is done separately, but any number of rules can be established or modified for the network at a single time. Tip Junction rules If an edgejunction rule does not yet exist between one of the edge subtypes or feature classes and one of the junction subtypes or feature classes, a rule is automatically created. Tip Default junction type To set a default junction type, rightclick the junction subtype or feature class in the Junction subtypes list, then click Set as default.
Adding an edge–edge rule 1. Right-click the geometric network. 2. Click Properties. 3. Click the Connectivity tab. 4. Click the dropdown arrow and click the feature class for which you want to create a rule. 5. Click the subtype of the feature class if your feature class has subtypes.
2
6. Navigate to and check the edge feature class or subtype you want to make connectable to this edge subtype or feature class. 7. Browse for and check the junction feature classes and subtypes through which these edge feature classes or subtypes will be permitted to connect.
3 4 5
8. Click OK to create the rule in the database.
7 6
8 232
BUILDING A GEODATABASE
Tip Default junction type To set a default junction type, rightclick the junction subtype or feature class in the Junction subtypes list, then click Set as default.
2
Adding an edge–junction rule 1. Follow steps 1 and 2 for adding an edge–edge rule. 2. Click the Connectivity tab. 3. Click the dropdown arrow and click the feature class for which you want to create a rule.
6
3 4
4. Click the subtype of the feature class if your feature class has subtypes. 5. Navigate and check the junction feature class or subtype you want to make connectable to this edge feature class or subtype. 6. If you want to restrict the number of edges of this type that can connect to a single junction of this type, click the check box and enter the minimum and maximum number of permissible edges.
5
8
7
7. If you want to restrict the number of junctions of this type that can connect to a single edge of this type, check the check box and type the minimum and maximum number of permissible junctions. 8. Click OK to create the rule in the database.
GEOMETRIC NETWORKS
233
Managing a geometric network You can manage geometric networks using ArcCatalog. Unlike most items that appear in ArcCatalog, the geometric network does not represent a single entity, such as a table, shapefile, or feature class. A geometric network is actually an association among several feature classes and is represented by several tables in the database. Managing a geometric network is different from managing other items in ArcCatalog.
Managing the geometric network itself Some of the standard operations on the geometric network are handled the same way as with other items in ArcCatalog. A geometric network can be renamed or deleted. Renaming the geometric network doesnt affect any of its member feature classes or the topology of the network itself. However, deleting the geometric network does affect both. You can delete a geometric network in two ways. The first is to delete the entire feature dataset that contains the network. This action deletes from the geodatabase all of the participating feature classes, all of the network topology tables, and any other objects stored inside that feature dataset. The second method is to simply delete the geometric network itself and leave the rest of the feature dataset intact.
Managing network feature classes Managing network feature classes is more restrictive than managing simple feature classes. Although you can easily rename a network feature class, deleting one is more difficult. To delete the network feature class, you must first delete the geometric network; this action converts the network feature class to a simple feature class that can then be deleted. The alternative is to delete the entire feature dataset, which deletes the network and all of the feature classes. Schema locking An exclusive lock is required to modify a geometric networks connectivity rules or to rename or delete a geometric network. An exclusive lock can only be aquired for a geometric network if the feature classes that participate in the network can also be locked. Therefore, if another user has an exclusive or shared lock on any of the feature classes in a geometric network, then the properties of the geometric network cannot be edited. For more information on exclusive locks and schema locking, see Chapter 3, Creating new items in a geodatabase.
All of the feature classes participating in a network store network feature types. A feature class cant store network features if its not participating in a network. This means that when the network is deleted, all of the feature classes in the network are demoted to simple feature types. Edge feature classes become simple feature classes with line geometry, and junction feature classes become simple feature classes with point geometry. Deleting the network will also delete all of the related topology tables from the geodatabase.
234
BUILDING A GEODATABASE
Geocoding services IN THIS CHAPTER
Geocoding services Geocoding services in ArcCatalog and ArcMap
Preparing reference data for a geocoding service
Creating a geocoding service
10
When you want to map the locations of addresses, you need to create spatial descriptions of these locations from the textual descriptions contained in the address. This process is known as geocoding. ArcGIS uses geocoding services to perform the task of creating geometry from textual descriptions of locations. Geocoding services are created and maintained in ArcCatalog. You can use geocoding services to geocode addresses in both ArcCatalog and ArcMap. This chapter describes the key concepts of creating and maintaining geocoding services inside a geodatabase.
Maintaining geocoding indexes Preparing address data for geocoding
235
Geocoding services What is a geocoding service? A feature is an object that has geometry. In most cases, this geometry is captured by digitization or scanning of paper maps. In many cases, however, geographic data exists that indirectly captures geometry by describing locations such as street addresses, city names, or even telephone numbers. While humans understand what these descriptions mean and how they relate to locations on the earths surface, computers do not. In order to display these locations on a map and perform analyses with them, a computer must be given geometric representations (such as point features) of these locations. Geocoding (also commonly known as address matching) is the process of creating geometric representations for descriptions of locations. A geocoding service defines a process for converting alphanumeric descriptions of locations into geometric shapes. ArcGIS 8 provides tools and a framework for creating, managing, and using geocoding services. In ArcGIS 8, a geocoding service defines paths to reference data, algorithms for standardizing alphanumeric descriptions of places and matching them to the reference data, and parameters for reading address data, matching the address data to the reference data, and creating output.
Clientside and serverside geocoding services In ArcGIS 8, you can create and use both clientside and serverside geocoding services. Clientside geocoding services are stored on the same machine as the ArcGIS desktop installation that created them. Serverside geocoding services are stored in an ArcSDE geodatabase on a server. Clientside geocoding services do not require an ArcSDE server. They are created and used through the ArcCatalog and ArcMap interfaces or the ArcObjects application programming interface
236
(API). By default, clientside geocoding services are not shared among users. Serverside geocoding services do require an ArcSDE server and are easily shared among users in an organization. Serverside geocoding services can be created and used through the ArcCatalog and ArcMap desktop applications, the ArcObjects API, or the ArcSDE API.
Geocoding reference data In order to find the geographic location of an address, a geocoding service must refer to at least one data source that has both address information (attributes) and spatial information (geometry). A feature class is an example of a data source that includes both types of information. When geocoding an address, a geocoding service searches through the features in the reference data feature class to find the feature with address attributes that most closely match the address. The geometry of the matching feature is then used to create geometry for the address. Geocoding services can use other types of reference data such as alternate street name tables and place name alias tables. For more information about these types of reference data, see Preparing reference data for a geocoding service in this chapter.
Input address tables You can use a geocoding service to geocode an entire table of addresses. Address tables can be in any format supported by ArcGIS 8, such as INFO, dBASE, or Geodatabase tables. Address tables store one address in each record, and the components of each address are contained in several fields in each record.
BUILDING A GEODATABASE
Output feature classes When you geocode a table of addresses, ArcGIS creates a feature class for the geocoded features. This feature class contains the geometry for the geocoded features, the status of the geocoded address (whether it was matched or not), and the score with which the address was matched to a feature in the reference data and, for geocoding service styles that can match an address to a particular side of a street, the side of the street to which the address was matched. Optionally, the geocoding service can create attributes in the output feature class for the x,y coordinates of the geocoded feature, the standardized form of the input address, the feature ID from the geocoding reference data to which the address was matched and, for geocoding reference data with line geometry, the percent along the reference feature at which the geocoded feature is located. When you geocode a table of addresses and create your output feature class in the same geodatabase as the input address table, you can choose to create a relationship between the address table and the output feature class. When you choose to create this relationship, ArcGIS creates a relationship class in the geodatabase that relates features in the output feature class to records in the input address table. After geocoding the table of addresses, this relationship class maintains the geocoded feature class to reflect any edits you make to the input address table. If you add or delete rows in the address table, the corresponding features are added or deleted in the geocoded feature class. If you edit the address information in a row of the address table, the corresponding feature in the geocoded feature class is updated to reflect the new address. Alternatively, you can copy the attributes from the input address table to the output feature class. In this case, no relationship is created between the address table and the geocoded feature class, and edits made to the address table are not reflected in the geocoded feature class. GEOCODING SERVICES
237
Geocoding services in ArcCatalog and ArcMap Geocoding services in ArcCatalog You can use ArcCatalog to create geocoding services, modify the properties of geocoding services, and geocode tables of addresses.
writing output to geocoded feature classes. The Geocoding Service Properties dialog box can be opened by right-clicking a particular geocoding service in ArcCatalog and clicking Properties.
In the ArcCatalog tree, geocoding services are stored in Geocoding Services folders. Clientside geocoding services are stored in the top-level Geocoding Services folder. In addition, each ArcSDE database connection contains a Geocoding Services folder that contains the geocoding services that are stored on that ArcSDE server.
ArcSDE geocoding services
Clientside geocoding services
Geocoding services appear in the ArcCatalog tree.
The Geocoding Services folder also contains an item called Create New Geocoding Service. You can click this item to create a new geocoding service in the Geocoding Services folder. The Geocoding Service Properties dialog box contains information about the reference data used by the geocoding service, parameters for matching addresses, and options for 238
In ArcCatalog, you can also geocode tables of addresses using a geocoding service. For more information about geocoding tables of addresses, see Using ArcCatalog.
Geocoding services in ArcMap Once you have created geocoding services in ArcCatalog, you can use them in ArcMap to find addresses and to geocode tables of addresses. In order to use a geocoding service in ArcMap, it must be added to the ArcMap document. The Geocoding Services Manager dialog box is used to manage the set of BUILDING A GEODATABASE
geocoding services that are loaded in an ArcMap document. For more information on finding addresses in ArcMap, see Using ArcMap.
The Geocoding Services Manager dialog box lets you manage the set of geocoding services that are loaded in an ArcMap document. It is accessed by clicking the Tools menu in ArcMap, clicking Geocoding, then clicking Geocoding Services Manager.
GEOCODING SERVICES
239
Preparing reference data for a geocoding service ArcGIS 8 comes with several predefined geocoding service styles that you can use immediately to create geocoding services. These geocoding service styles cover some of the most common styles of addresses that you might want to geocode. Each geocoding service style has specific requirements for the reference data that it can use to match addresses.
reference data. However, if you want to create clientside geocoding services that use StreetMap data as reference data, you need to purchase a StreetMap license. Refer to the StreetMap installation guide for information on installing StreetMap for serverside and for clientside geocoding.
You can use ESRI StreetMap data, feature classes, and tables as reference data for geocoding services. When you use feature classes and tables as reference data, they may contain some common pieces of information that can be used for geocoding. This information includes:
The Streets directory on the StreetMap CD contains one .edg file for each state. To create a StreetMap geocoding service for a single state, you can use the states .edg file as reference data for your geocoding service. To create a geocoding service for the entire United States, use the usa.edg file as your reference datafile.
Prefix direction (a direction that precedes the street name), as
Single Field
in W. Redlands Blvd.
Prefix type (a street type that precedes the street name), as in Avenue B
Street name Street type (a street type that follows the street name), as in
The Single Field geocoding service style lets you create geocoding services for addresses that contain the address information in a single field. You could use a Single Field geocoding service style to geocode addresses such as place names, city names, and state names.
New York St.
Suffix direction (a direction that follows the street name), as in Bridge St. W.
Zone (additional information used to resolve ambiguity between addresses by identifying a region in which the address is located), as in a ZIP Code or city name Each geocoding service style has its own requirements for reference data that it can use. Each geocoding service style that is provided with ArcGIS 8 is discussed in this section.
StreetMap ArcGIS 8 can use StreetMap data as a reference data source for geocoding. ArcSDE includes a StreetMap license so that you can create serverside geocoding services that use StreetMap data as
240
Although Single Field geocoding services can use feature classes with any type of geometry, they typically use feature classes with point or polygon geometry as reference data. In addition to an
BUILDING A GEODATABASE
ObjectID field and SHAPE field, feature classes that you can use as reference data for a Single Field geocoding service must have a key field that contains the unique address for that feature.
center points of parcel polygons) as reference data for a US One Address geocoding service. To use a feature class as reference data for a US One Address geocoding service, it must have fields that contain street number and street name information, in addition to an ObjectID field and a SHAPE field. Optionally, you can use fields that contain the streets prefix direction, prefix type, street type, suffix direction, or zone.
US One Address The US One Address geocoding service style lets you create geocoding services for US addresses. US One Address geocoding services can use feature classes with polygon or point geometry as reference data. Each feature in the reference data corresponds to a single address. For example, you could use a feature class containing parcel polygons or parcel centroids (the
GEOCODING SERVICES
US One Range The US One Range geocoding service style lets you create geocoding services for U.S. addresses. This geocoding service style can use feature classes with any type of geometry but
241
typically uses feature classes with line or polyline geometry. Each feature in the reference data represents a street segment with a range of addresses that fall along that street segment. To use a feature class as reference data for a US One Address geocoding service, it must have fields that contain from address, to address, and street name information, in addition to an ObjectID field and a SHAPE field. In addition, you can optionally specify fields that contain the streets prefix direction, prefix type, street type, suffix direction, or zone.
style can use feature classes with any type of geometry but typically uses feature classes with line or polyline geometry. Each feature in the reference data represents a street segment with two ranges of addresses that fall along that street segment, one for each side of the street. To use a feature class as reference data for a US Streets style of geocoding service, it must have fields that contain from address and to address information for each side of the street, street name information, and an ObjectID field and SHAPE field. Optionally, you can specify fields that contain the streets prefix direction, prefix type, street type, suffix direction, or zone.
US Streets The US Streets geocoding service style lets you create geocoding services for U.S. addresses. This geocoding service
Alternate street names For the US One Address, US One Range, and US Streets geocoding service styles, you can use a table to define alternate street names for the features in your reference data feature class. Using alternate street names allows you to match an address to a feature using one of many names for the feature. For example, if Bridge Street is also known as Slash Road, then you can also find the address 266 Bridge St using 266 Slash Road. Tables that you use to specify alternate street names must have an ID field, a JOIN_ID that specifies the feature in the reference
242
BUILDING A GEODATABASE
data to which the alternate name applies, and an alternate street name field. Optionally, the table can contain fields that contain prefix direction, prefix type, street type, or suffix direction information. You can specify multiple alternate names for the same feature in your reference data by creating records in the alternate street name table with the same JOIN_ID, referencing the same feature in the reference data feature class.
Each record in an alternate street name table applies to only one feature in your reference data feature class. In order to specify an alternate street name for all features that make up a particular street in your reference data feature class, you must create a record in the alternate street name table for each feature in your reference data feature class.
ZIP The ZIP geocoding service style lets you create geocoding services for U.S. ZIP Codes. This geocoding service style can use feature classes with point or polygon geometry. Each feature in the reference data represents a ZIP polygon or its centroid. To use a feature class as reference data for a ZIP style geocoding service, it must have a field that specifies the five-digit ZIP for the feature, in addition to an ObjectID field and a SHAPE field.
GEOCODING SERVICES
ZIP+4 The ZIP+4 geocoding service style lets you create geocoding services for US ZIP+4 codes. This geocoding service style can use feature classes with point or polygon geometry. Each feature in the reference data represents a ZIP+4 polygon or its centroid. To use a feature class as reference data for a ZIP+4 style of geocoding service, it must have fields that specify the five-digit ZIP for the feature and the four-digit add-on code for the feature, in addition to an ObjectID field and a SHAPE field.
243
Place name aliases For all geocoding services, you can specify a place name alias table. Using a place name alias table, you can geocode addresses by their common names (for example, Town Hall) instead of by their street addresses.
ZIP+4 Range
In order to use a place name alias table for a geocoding service, it must contain an alias field that contains the common name by which an address is referred, in addition to all of the required fields for the particular geocoding service style. Optionally, the place name alias table can use any or all of the optional address information fields for the particular geocoding service style.
The ZIP+4 Range geocoding service style lets you create geocoding services for US ZIP+4 codes. This geocoding service style can use feature classes with point or polygon geometry. Each feature in the reference data represents a contiguous block of ZIP+4 codes. To use a feature class as reference data for a ZIP+4 Range style of geocoding service, it must have fields that specify the five-digit ZIP for the feature and lower and upper bounds for the four-digit add-on code, in addition to an ObjectID and a SHAPE field.
244
BUILDING A GEODATABASE
Creating a geocoding service
1. In the ArcCatalog tree, click on a Geocoding Services folder.
You can create new geocoding services using ArcCatalog. Geocoding services appear in the ArcCatalog tree either in the top-level Geocoding Services folder (clientside geocoding services) or in the Geocoding Services folder in an ArcSDE database connection (serverside geocoding services). You can also view and modify the settings for a geocoding service in ArcCatalog.
3. Click the geocoding service style that you want to use to create the new geocoding service.
1
2. Double-click the Create New Geocoding Service item.
2
4. Click OK. u
3
4
GEOCODING SERVICES
245
5. In the Name text box, type a name for the new geocoding service.
5 6
6. Click the Primary table tab and click the Browse button to navigate to the feature class that the geocoding service will use as reference data. Click Add. 7. Choose the column name from each dropdown list that contains the specified address information. The names of the required address attributes are shown in bold. 8. Click the Alternate Name table tab if your geocoding service will use an alternate street name table. 9. Click the Browse button to navigate to the table that the geocoding service will use as an alternate street name table, then click Add.
8 7
10. Choose the column name from each dropdown list that contains the specified alternate street name information.
9
W
The names of the required address attributes are shown in bold. 11. Click Place Name Alias Table if your geocoding service will use a place name alias table. u
246
Q BUILDING A GEODATABASE
12. Click the Browse button to navigate to the table that the geocoding service will use as a place name alias table, then click Add.
E
13. Choose the column name from each dropdown list that contains the specified place name alias information.
R
The names of the required address attributes are shown in bold. 14. Click OK. 15. Review the other settings for the new geocoding service, then click OK to create the new geocoding service.
GEOCODING SERVICES
T
247
Maintaining geocoding indexes Geocoding indexes
Maintaining geocoding indexes manually
When you create a new geocoding service, ArcGIS creates geocoding indexes for the reference data that the new geocoding service uses. These geocoding indexes allow ArcGIS to quickly find features that may match the addresses that you geocode using the geocoding service. Which information is contained in the geocoding indexes is determined by the style on which the geocoding service is based. By default, the geocoding service styles that are provided with ArcGIS build geocoding indexes on fields containing street name information, both for the primary reference data feature class and the alternate street name table, if any.
In order to be able to geocode addresses, there must be a one-toone correspondence between rows in an index table and features in the primary reference data feature class, or between rows in the index table and rows in the alternate street name table. If you add or delete features or rows from the primary reference data feature class or alternate street name table, or if you edit the street names of the features or rows, then the geocoding index needs to be updated. By default, ArcGIS does not update your geocoding index tables for you when you edit your geocoding reference data. In order to keep geocoding indexes current with your geocoding reference data, you can delete the geocoding index tables from the geodatabase and re-create the geocoding service. Alternatively, you can use ArcObjects to rebuild the geocoding indexes without re-creating the geocoding service. A developer sample is provided with ArcGIS that demonstrates how to do this.
Maintaining geocoding indexes automatically Geocoding index tables
If your geocoding service uses feature classes and tables in a geodatabase as reference data, then the geocoding indexes are implemented as tables in the same geodatabase.
248
If you want ArcGIS to maintain your geocoding indexes when you edit your geocoding reference data, you can take advantage of relationship classes within the geodatabase. A relationship class between your geocoding reference data and your geocoding index table can be used to add or update rows in your geocoding index table when you add or update features or rows in your geocoding reference data. A composite relationship class will delete rows in the geocoding index table when features or rows are deleted from the geocoding reference data. ArcGIS provides two objects that you can use to automatically maintain your geocoding indexes. One is the geocoding index object, which responds to edits to the geocoding reference data through the relationship class. When you register your geocoding index table as an object class containing geocoding BUILDING A GEODATABASE
index objects, the geocoding index objects respond to edits to features or rows in the geocoding reference data by recalculating their index values based on the values of attributes in the geocoding reference data. The other object that is provided with ArcGIS for helping you maintain your geocoding indexes is the geocoding index class extension object. When you register this custom object class extension with your geocoding index object class, this object adds new geocoding index objects to your geocoding index when you add features or rows to the geocoding reference data. The process for setting up your geocoding indexes so that they are maintained automatically is as follows:
Register the geocoding index table as an object class. Register the geocoding index object class as containing custom geocoding index objects.
Set the geocoding index object class to use a custom geocoding index object class extension.
Create a relationship class between the geocoding reference data and the geocoding index object class. A developer sample is provided with ArcGIS that demonstrates how to set up your geocoding indexes to be maintained automatically. For more information on the developer sample, see Maintaining geocoding indexes in this chapter.
GEOCODING SERVICES
249
Maintaining geocoding indexes
Manually rebuilding geocoding indexes
By default, geocoding indexes are not maintained if you edit your geocoding reference data. When you make edits to your geocoding reference data (either by adding or deleting features or rows, or by editing the street names that they contain), you need to update your geocoding indexes.
2. Click the Toolbars tab and check Context Menus.
ArcGIS provides two developer samples that demonstrate how to maintain geocoding indexes. The first sample is a command that rebuilds the geocoding indexes for a geocoding service. The second sample is a command that sets up geocoding indexes so that they are maintained automatically by the geodatabase.
250
1. In ArcCatalog, click Tools and click Customize.
1
The Context Menus toolbar displays. u
2
BUILDING A GEODATABASE
3. Click the Commands tab and click Add from file. 4. Navigate to the GCIndexManagement.dll library in the Developer Samples folder and click Open.
7
5. Click OK. 6. Scroll through the Categories list and click Menus. 7. Click the Context Menus toolbar and locate the Locator Context Menu. Click and drag Geocoding Indexes onto the Locator Context Menu. 8. Click Close.
6
8
3
u
7
GEOCODING SERVICES
251
9. Right-click a geocoding service for which you want to rebuild the geocoding indexes, click Geocoding Indexes, and click Rebuild Geocoding Indexes.
9
10. Check the names of the indexes that you want to rebuild and click OK.
Q
252
BUILDING A GEODATABASE
Automatically maintaining geocoding indexes 1. In ArcCatalog, click Tools and click Customize. 2. Click the Toolbars tab and check Context Menus.
1
The Context Menus toolbar displays. u
2
GEOCODING SERVICES
253
3. Click the Commands tab and click Add from file. 4. Navigate to the GCIndexManagement.dll library in the Developer Samples folder and click Open.
7
5. Click OK.
6
6. Scroll through the Categories list and click Menus. 7. Click the Context Menus toolbar and locate the Locator Context Menu. Click and drag Geocoding Indexes onto the Locator Context Menu.
3
8
8. Click Close. u
7
254
BUILDING A GEODATABASE
9. Right-click a geocoding service for which you want to automatically maintain the geocoding indexes, click Geocoding Indexes, and click Automate Geocoding Indexes.
9
10. Check the names of the indexes that you want automatically maintained and click OK.
Q
GEOCODING SERVICES
255
Preparing address data for geocoding Just as each style of geocoding service has different requirements for the attributes of the reference data that it uses, each style also has different requirements for the information that tables of addresses must contain in order to be geocoded. For each style of geocoding service provided with ArcGIS 8, the requirements for address data are described below.
Single Field A Single Field style of geocoding service allows you to geocode addresses using only a single item of information such as a state name or place name. Tables of addresses that can be geocoded using these geocoding services must contain a field with this information that can be used to find the locations.
StreetMap A StreetMap style of geocoding service allows you to geocode addresses anywhere in the United States. Tables of addresses that these geocoding services can match must include the following attributes:
Addressincludes the street number and street name and the streets prefix direction, prefix type, street type, or suffix direction, if any; intersection descriptions (for example, Hollywood Blvd. & Vine St.) can also be included in this field.
Citythe city in which the address is located. Statethe state in which the address is located. ZIPthe addresss five-digit ZIP Code.
256
US One Address, US One Range, and US Streets Each of the U.S. address geocoding service styles, while having different requirements for reference data, has the same requirements for input address data. Tables of addresses that can be geocoded using these geocoding services must contain a field that has an address (as described for the StreetMap geocoding service style). Optionally, if the geocoding service reference data
BUILDING A GEODATABASE
contains zone information, the table of addresses may contain a field having zone information (for example, city name or ZIP Code) that corresponds to the type of zone information in the reference data feature class.
ZIP A ZIP style of geocoding service allows you to geocode addresses that contain five-digit ZIP Code information. Tables of addresses that can be geocoded using these geocoding services must contain a field that has five-digit ZIP Code information.
ZIP+4 and ZIP+4 Range
The ZIP+4 geocoding service styles allow you to geocode addresses that contain ZIP+4 code information. Tables of addresses that can be geocoded using these geocoding services must contain fields that have five-digit ZIP and four-digit add-on code information.
GEOCODING SERVICES
257
Building geodatabases with CASE tools IN THIS CHAPTER • What are CASE tools? • Creating UML packages and static structure diagrams • Creating feature datasets • Creating feature classes • Creating relationship classes • Creating domains
11
Computer-Aided Software Engineering (CASE) tools allow you to create custom objects and features that extend the geodatabase model. Objectoriented design tools that support the Unified Modeling Language (UML) and the Microsoft Repository can be used to create designs for your objects. Once exported to the Microsoft Repository, the CASE tools subsystem will help you create a Component Object Model (COM) object that implements the behavior of your custom object and the database schema where these objects are stored. This chapter discusses how you can use Visio® Enterprise to construct your UML and how you can use CASE tools in ArcCatalog to generate the schema for your geodatabase.
• Creating subtypes • Creating geometric networks • Creating connectivity rules • Extending classes with custom behavior • Exporting your UML model to the repository • Generating schema from the repository 259
What are CASE tools? As discussed in Chapter 1, there are three general strategies to creating geodatabases. So far, this book has dealt with the first two: migrating existing databases to the geodatabase and using tools in ArcCatalog and ArcToolbox to create the schema for your geodatabase design. This chapter will discuss the third strategy: using UML and the CASE tools subsystem of ArcGIS to generate the schema for your geodatabase. The geodatabase brings the physical representation of geographic features closer to their actual real-world counterparts. It is possible to create hydrants, mains, and valves and to define a number of characteristics, such as fields, validation rules, relationships, and subtypes, for each. The CASE tools subsystem lets you create blueprints of the structure of the geodatabase using a graphical language. Using class diagrams, you can represent geodatabase elements such as feature datasets or geometric networks and clearly see the relationships among them. To learn more about object modeling and geodatabase design, see Modeling Our World. Based on a UML model, you can generate code to create the geodatabase schema where features are stored as well as custom feature behavior. Through the use of feature classes, subtypes, domains, rules, and relationships, you can create customized geodatabases without writing a line of code. The creation of custom features is optional, and the CASE tools can be used for the sole purpose of creating geodatabase schemas. This chapter gives an explanation of how to model different aspects of the geodatabase using UML and the steps to construct such models in Visio Enterprise. Using the CASE tools to create custom features is discussed in detail in Exploring ArcObjects.
Using CASE for schema design and generation The general strategy for using UML and CASE tools to design and create your geodatabase involves using UML to define all of the schema for the geodatabase, generating that schema, and then populating the schema with data. The steps for accomplishing this are outlined below: 1. Create your geodatabase design in UML. 2. Export your UML model to a Microsoft Repository. 3. Use the Schema Wizard in ArcCatalog to create the schema in your geodatabase from your UML model. Once you have generated the schema, you may want to start directly editing that schema to build your database, but typically you will have existing data with which you want to populate that schema. There are a number of things that can impact perforCreate UML model
Export model to repository
Generate source code for custom behavior
MS Repository Create geodatabase schema
The general strategy for using UML and CASE tools to design and create your geodatabase involves using UML to define all of the schema for the geodatabase, generating that schema, and then populating the schema with data.
260
BUILDING A GEODATABASE
mance when loading data into a geodatabase schema, especially when working with network data. There is more than one strategy for loading data into an existing database schema. Each strategy has its limitations and affects performance of the database. The different strategies for loading your existing data into that schema, and the performance considerations of each, are outlined in Chapter 4, Migrating existing data into a geodatabase.
Table 1: Tagged values for geodatabase UML elements. Tagged value name
Fields: Precision
These aspects of a geodatabases structure are defined in UML through the use of packages to represent the geodatabase and feature datasets. The UML classes that are used to define feature classes, relationship classes, tables, and geometric networks are defined under these packages.
Double fields: total number of digits Scale
and double fields Length
Integer value Width of character fields
AllowNulls
True/False
Feature class/Object class: Geometry type
esriGeometryPoint esriGeometryPolygon esriGeometryPolyline esriGeometryMultipoint
Tagged values are used to set additional properties of UML elements. For example, you can set the length (in characters) of a string field by using a tagged value.
Valid only for feature classes Ancillary role
esriNCARNone esriNCARSourceSink Valid only for junction feature classes
ConfigKeyword
BUILDING GEODATABASES WITH CASE TOOLS
Integer value Number of decimal places in single
Tagged values
Tagged values are recognized on several other UML elements: class, attribute, associations, and so on. The following is a table summarizing the tagged values used for geodatabase schema elements.
Integer value Integer fields: number of digits
Modeling database structure Geodatabase elements, such as tables, feature classes, and relationship classes, follow certain rules that dictate where these elements are stored in the geodatabase relative to each other. For example, feature datasets are defined under the geodatabase, while geometric networks are defined inside feature datasets. Some elements, such as feature classes and relationship classes, can be inside or outside feature datasets.
Values/Remarks
String value
261
HasM HasZ CLSID
True/False
OriginForeignKey
Valid only for feature classes
origin class
True/False
For 1-1 and 1-M relationship classes,
Valid only for feature classes
this field lives in the destination class.
GUID in registry format
For 1-M/attributed relationship
If specified, the Schema Wizard will
classes, this field lives in the auxiliary
look for a COM class identified by the
class.
CLSID in the system registry.
DestinationPrimaryKey
destination class
COM class will be used instead. This
Valid for M-M/attributed relationship
tagged value will be overwritten by
classes only. DestinationForeignKey
Name of the foreign key field of the
generated for the custom feature.
destination class
This tagged value can be specified for
Valid for M-M/attributed relationship
UML classes representing class
classes only. This field lives in the
extensions as well.
auxiliary class.
Relationship class: esriRelNotificationBackward esriRelNotificationBoth esriRelNotificationForward esriRelNotificationNone
IsAttributed
True/False
OriginPrimaryKey
Name of the primary key field of the origin class
262
Name of the primary key field of the
If not specified, the appropriate ESRI
the Code Generation Wizard if code is
Notification
Name of the foreign key field of the
Domain: Description
String value
Feature datasets Feature datasets are modeled in UML as stereotyped packages that you create under the geodatabase workspace package. A feature dataset package cannot be created under another feature dataset package; however, other packages created for organiza-
BUILDING A GEODATABASE
Workspace
Landbase
Tables, feature classes, and geometric networks
Package represents the geodatabase. Stereotyped package represents a feature dataset.
Class represents a feature class or table. Parcels Buildings
Owners Tables and standalone feature classes are defined at the workspace.
Electric Network feature classes are associated with GN. Cables
ElectricNet
Stereotyped class represents geometric network.
Transformers
Association represents relationship class.
Poles
Geodatabase elements, such as tables, feature classes, and relationship classes, follow certain rules that dictate where these elements are stored in the geodatabase relative to each other. These aspects of a geodatabase’s structure are defined in UML through the use of packages to represent the geodatabase and feature datasets.
UML classes are used to model feature classes and tables. When schema is generated from the UML model, one table or feature class is created for each class in the model. Each property of the object is mapped to a field of the table or feature class. Required fields are included as properties of the base class and need not be repeated in any inherited classes. For example, you may have a class called Pipes that has the properties Material and Diameter. If you then create a new class called Mains that is inherited from Pipes, then Material and Diameter are also properties of the Mains class but do not need to be repeated in the Mains class in the UML model. When schema is generated, each property is mapped as a field on the table or feature class. You can specify the length, scale, and precision of the fields that correspond with these properties in the UML diagram by setting tagged values. You can also use tagged values to set properties for feature classes, class extensions, relationship classes, and interfaces. When generating schema, all feature classes the wizard creates use the coordinate system of the target feature dataset. Object classes (tables) are created at the workspace level. The default grid size is 1,000. Grid size is not stored as part of the model because the coordinate system of target feature datasets might be different. You can specify a grid size for each feature class in the Schema Wizard.
tional purposes can. For example, a package to hold all of the subtypes for a particular class can be created under a feature dataset package.
Tables are created for those objects that inherit from the Object class, feature classes are created for those that inherit from the Feature class, and simple or complex network feature classes are created for those that inherit from the Network feature classes.
Feature datasets have a spatial reference associated with them. Spatial references are not modeled in UML. Instead, the spatial reference for a feature dataset is set when generating the schema in ArcCatalog.
All network feature classes must be associated with a geometric network. Geometric networks are modeled in UML as special classes. The geometric network and its associated network
BUILDING GEODATABASES WITH CASE TOOLS
263
feature classes must be created in the same feature dataset package. A junction feature class is created for all features that inherit from Simple Junction or Complex Junction. For more information on geometric networks, see Chapter 9, Geometric networks. ArcInfo objects
Object model
Geodatabase
Object Owners
Feature
Table
NetworkFeature
Poles Parcels
EdgeFeature
JunctionFeature
SimpleEdgeFeature
SimpleJunctionFeature
Cables
Transformers
ElectricNet
Buildings ControlPoints
Feature class Feature class Feature class Feature class
Subtypes are modeled in UML as classes related to the parent class through an association stereotyped as “Subtype”.You can specify domains and default values for the fields for that subtype.
Network Feature class Geometric network
Tables are created for objects that inherit from the Object class, feature classes are created for objects that inherit from the Feature class, and network feature classes are created for objects that inherit from the Network feature class.
Subtypes and domains
You can specify default values and domains for each field for a particular feature class or subtype. To associate a domain with a particular field, simply specify the name of the domain as the field type. Similarly, the fields default value can be supplied for feature classes or subtypes by setting the initial value in the UML attribute representing the field.
Attribute domains are modeled in UML as special classes. When the CASE tool generates the schema from the UML model, these domain classes are stored in the geodatabase as domains. Coded value and range domains, along with their valid values, split policies, and merge policies, are all modeled in this way. If your tables or feature classes require subtypes, these can also be modeled in UML and automatically generated when the tables or feature classes are created in the database. Subtypes are modeled in UML as classes related to the parent class through an association stereotyped as Subtype. The subtype field is specified in the parent class as a stereotype of a UML attribute.
264
Attribute domains are modeled in UML as special classes.
BUILDING A GEODATABASE
If the feature class or table you are modeling does not have subtypes, but you still want to associate domains and default values to fields, you can do so directly on the class object itself.
Relationships Associations between objects in your UML model are created in the geodatabase as relationship classes. The cardinality of those associations is reflected in the cardinality of the relationship class. The name of the relationship class is the name of the association. The primary and foreign keys are specified directly in the UML model as tagged values of the UML association. Attributed relationships are modeled as classes with the same name as the relationship class, stereotyped as a relationship class. The fields for the relationship classs attributes are modeled in the same way as the attributes of any other class. Notification directionthe direction messages are passedfor the relationship class can be modeled in UML using tagged values. Relationship rules apply to subtypes in feature classes and tables. In UML, these relationship rules are modeled as associations between subtypes of the classes participating in the relationship class.
BUILDING GEODATABASES WITH CASE TOOLS
Relationship classes are modeled in UML as associations. The cardinality of the association is reflected as the cardinality of the relationship class. Attributed relationships are modeled as classes with the same name as the relationship class.
Composite relationships are modeled in UML as aggregation. In a composite relationship, the origin class is always the parent in the aggregation. Composite relationship classes are always oneto-many. To learn more about relationship classes, see Chapter 6, Defining relationship classes.
Composite relationship classes are modeled in UML as aggregations between classes.
265
Connectivity rules
CASE tools
Connectivity rules apply to network feature classes and subtypes of network features participating in the same geometric network. These connectivity rules are modeled in UML as a special association stereotyped as ConnRule.
The CASE tools subsystem of ArcGIS 8 has two parts: the Code Generation Wizard and the Schema Wizard. The remainder of this chapter discusses how you can create each component of your geodatabase schema in UML using Visio Enterprise and how you can use the CASE tools in ArcCatalog to generate the schema for your UML design.
For edgejunction connectivity rules, the ConnRule association is between the edge subtype and the junction subtype. The junction in one of the edgejunction rules can be set as the default junction by stereotyping the association end as Default. EdgeEdge rules are represented by a UML N-ary association that involves two edge subtypes and any number of junction subtypes. One of the junction subtypes must be marked as the default junction by stereotyping the association end as Default.
For more information on the ESRI object model and on generating code for your custom objects using the Code Generation Wizard, see Modeling Our World and Exploring ArcObjects.
The ArcInfo UML Model diagram When you are ready to begin creating your UML model, you will start with one of the ArcInfo UML Model diagrams that were installed with ArcGIS. These diagrams are Visio Drawing templatesArcInfo UML Model(Ent).vst for Visio Enterprise or the ArcInfo UML Model (Pro).vst for Visio Professional. These Visio Drawing templates are located under your ArcGIS installation in the casetools\UML Models directory. The ArcInfo UML Model diagram contains the object model required for using UML to model your geodatabase. The object model has five packages:
Edge–Edge rules are represented by a UML N-ary association. One of the junction classes or subtypes must be marked as the default junction by stereotyping the association end as “Default”.
Logical View ESRI Classes ESRI Interfaces ESRI Network Workspace
These UML packages act as directories where different parts of the entire object model are maintained. The Logical View package is the root level and contains the other three packages. Database
266
BUILDING A GEODATABASE
designers and developers can use the Workspace package to create their object and database designs. It is possible to create more packages if the complexity of the model requires you to do so. The ESRI Classes package contains the portion of the GeoData Access Components necessary to create object models. Classes in this package represent components that are used to access spatial data sources including geodatabases. Feature classes and object classes in your object models will inherit from these classes. The ESRI Interfaces package contains the definition of the interfaces implemented by the components shown in the ESRI Classes package. The interfaces are used only for code generation when creating custom objects. The tasks in this chapter demonstrate how you can use the ArcInfo UML Model diagram to model the pieces of your geodatabase design. All examples given are for Visio Enterprise 5; however, you may also use Visio Enterprise 2000.
Applying your model to existing data You can update the schema of a geodatabase with information stored in an object model. For example, you can import data to a geodatabase, then apply a model to add subtypes, relationships, and other elements. Alternatively, your current schema could have been created previously with the Schema Wizard based on a model. Since then, the model might have changed, and you may want to update the database. You can use the Schema Wizard to modify an existing geodatabase, even if data has already been loaded. To do so, select the target geodatabase and run the Schema Wizard. When the wizard starts, some elements in the model are searched for and matched to objects in the databasefeature classes and tables, for example. If found, the wizard will modify them. The Schema Wizard will show the matched elements with a red shadow in the tree view.
Semantics checker The CASE tools expect UML models to be created following a set of modeling rules. For example, a network feature class must be associated to a geometric network. The semantics checker can be used to verify that a model stored in the repository has been correctly defined. It will produce a report with the list of errors encountered in the model. You should use the semantics checker before running the CASE tools wizards. You can run the semantics checker from within Visio when the template diagram is loaded.
The Schema Wizard will show matched elements with a red shadow in the tree view.
BUILDING GEODATABASES WITH CASE TOOLS
267
For a number of reasons, your database may contain feature classes and fields whose names do not correspond exactly to the names in the UML model. Perhaps you have applications written previously that rely on the existing fields name being different. For example, a field could be named Hgt in the database and Height in the model. The geodatabase lets you assign a model name to feature classes and fields, and the CASE tools use the model name when matching them to UML elements. Some properties of the matched object may be read-only, for example, the spatial reference of an existing feature dataset. Conversely, other properties of the existing object will be changed based on the information in the model such as the domain assigned to a field. In the former case, a locked database icon will appear in the form or tab displaying the particular property. In the latter case, a model icon will be used instead.
Since the schema of matched elements is modified when a model is applied, exclusive schema locks are acquired for the elements that will be modified. These locks can be established only if there are no other users connected to the database and the current user has the right permissions. Since the schema is modified, you should back up your database before applying the changes. Each geodatabase element supported by the Schema Wizard follows a set of rules when the model is reapplied. The following is a description of these rules: Feature datasets: The Schema Wizard uses the name of the UML package representing the feature dataset to search for an existing feature dataset in the target database. The spatial reference and spatial domain properties become read-only. Other model elements are defined inside feature datasets such as geometric networks and feature classes. These elements will be found in the existing database only if the feature dataset itself is found. Feature classes: The name of the UML class representing the table or feature class will be used to search for an existing object in the geodatabase. The comparison is first made against the model names of the existing feature classes. If no match is found, the comparison is made against the names of the existing feature classes. If still no match is found, you can manually set the match using the Exists tab in the feature classs properties dialog box. Only feature classes with the same feature type can be used when matching manually. Also, only feature classes in the same location are available for matchingfor example, the feature classes under the matched feature dataset.
Those properties that cannot be changed when reapplying the model will have a locked database icon on their properties dialog box, while those that can be modified will have a model icon.
268
When the Schema Wizard is run, it updates the model name of both existing and new feature classes and fields. This ensures the matching will occur automatically the next time the model is applied.
BUILDING A GEODATABASE
If no match between the model and the database is found for a feature class or table, you can manually set the match using the Exists tab in the feature class’s properties dialog box.
Fields: Like feature classes, fields are matched based on model name, and a manual match can be done. The UML class may also contain additional fields. These can be marked for addition in the Exists tab of the feature class properties dialog box. Existing fields not matched are left untouched. Reapplying the model to existing data does not drop fields. For matched fields, the field type, length, precision, and scale are read-only properties. However, the domain and initial value will be updated if they have been set in the model (the domain must have the same field type).
If the UML class contains additional fields, these can be marked for addition in the Exists tab of the feature class properties dialog box.
Domains: Domains are matched based on the name of the UML class and the existing domain. If found, the domain will be altered with modifications made to the UML class. For example, new codes can be added to a coded value domain. Subtypes: Subtypes of matched feature classes are deleted and re-created using the subtypes in the model. Because connectivity and relationship rules are created among subtypes, they are deleted and re-created as well. Whenever you use ArcCatalog to add a subtype or rule, you should make sure the model is updated accordingly in case you ever reapply it. Relationship classes: The name of the relationship class in the model will be used to search for an existing relationship class in the target database. Existing relationship classes that are not
BUILDING GEODATABASES WITH CASE TOOLS
269
matched will be left untouched. The policies on modifying vary, depending on the type of relationship class. Nonattributed relationship classes are deleted and re-created. Along with the relationship class, the relationship rules are deleted and re-created as well. Internally, attributed relationship classes are implemented by creating an extra table in the database. This table holds attributes of the relationships and keys to the rows in the related tables. Because this table may be holding data already, only the relationship classs rules, not the relationship class itself, are deleted and re-created. Geometric networks: The name of the class representing the network will be used to search for an existing geometric network in the target database. As mentioned before, a geometric network is matched only if the feature dataset it belongs to is matched as well. All existing connectivity rules are deleted and re-created.
270
BUILDING A GEODATABASE
Creating UML packages and static structure diagrams
1. In the UML Navigator tree, right-click Workspace, point to New, and then click Package.
Packages are a convenient way to organize your UML model. They act as folders where you can group model elements. Just like with folders on a disk, you can create a hierarchy of packages in your model.
3. Right-click the new package. Point to New and click Static Structure Diagram to create a new class diagram.
2. Type the name of the package and Click OK.
1
You can create as many packages as you want. For example, you could have a model that has the following packages: Subtypes, Domains, and Connectivity Rules. Before you begin, create a new diagram using the ArcInfo UML Model Visio templates. These templates are located under your ArcGIS installation in the casetools\UML Models directory.
3
All of the tasks for creating UML diagrams discussed are performed within the Visio Enterprise application. See Also Special packages are used to model feature datasets. See Creating feature datasets later in this chapter.
BUILDING GEODATABASES WITH CASE TOOLS
271
Setting tagged values You use tagged values to set additional properties of UML elements. For example, you can set the length (in characters) of a string field by using a tagged value. Tagged values are recognized on several other UML elements: class, attribute, associations, and so on.
1. In the Visio diagram, doubleclick the UML class. 2. Click the Attributes tab and double-click a string-typed attribute.
1
3. Click the Tagged Values tab. 4. Click New to create a new tagged value. 5. Type “Length” in the Tag text box and type the length of the field. 6. Click OK.
2 3
4
5
272
BUILDING A GEODATABASE
Creating feature datasets Feature datasets are modeled in UML as stereotyped packages. Other geodatabase elements (feature classes, for example) defined under the package will be created under the feature dataset. The name of the UML package will become the name of the feature dataset. The spatial reference of a feature dataset is set while running the Schema Wizard.
1. In the UML Navigator, double-click the Workspace diagram to open it. 2. In the UML Static Structure stencil, click Package and drag it onto the diagram.
2
3. Double-click the new package. 4. Type a name for the package.
4
5. Click the Stereotype dropdown arrow and click FeatureDataset.
5
6. Click OK.
Tip Class diagrams Creating several static structure diagrams can help you reduce diagram cluttering. A package can contain many static structure diagrams, and UML elements can appear in any diagram.
A new package and a new drawing are created in the UML Navigator.
6
A new package and a new drawing are created in the UML Navigator.
BUILDING GEODATABASES WITH CASE TOOLS
273
Creating feature classes Feature classes are represented by UML classes in the model. You can model fields, geometry type, and other characteristics of the feature class in the UML class. Feature classes can be created in the Workspace UML package or in a feature dataset package. You can add fields to a feature class by adding attributes to the UML class.
Creating a feature class 1. In the UML Navigator tree under ESRI Classes, click the parent class and drag and drop it onto the diagram. 2. In the UML Static Structure stencil, click Class and drag and drop a new UML class onto the diagram. 3. In the diagram, double-click the new class. u
1
2
The field type is one of the values of the esriFieldType enumerationfor example, esriFieldTypeInteger. A domain created beforehand can be used as the attribute type as well.
1
2
274
3
BUILDING A GEODATABASE
Tip Abstract classes Your model may include abstract classes. Fields in abstract classes are inherited by the class descendants. Check the IsAbstract check box on the Class tab on the Class Properties dialog box to mark a class as abstract. See Also Tagged values allow you to fully specify UML elements in the model. See Setting tagged values in this chapter.
4. Type the name of the feature class.
4
5. To set tagged values, follow steps 2 through 5 for setting tagged values; otherwise, skip to step 6. 6. Click OK to accept the changes. 7. In the UML Static Structure stencil, click Generalization and drag and drop it onto the diagram. 8. Drag the ends of the generalization arrow and connect the new class with its parent.
6
7
BUILDING GEODATABASES WITH CASE TOOLS
275
Adding fields to a feature class 1. In the diagram, double-click the class. 2. Click the Attributes tab. 3. Click New to add a new attribute. u
1
2
3
9
276
BUILDING A GEODATABASE
Tip Default values You can set the default for a field by entering the value in the Initial Value text box on the Attribute tab of the UML Property Editor dialog box. Default values are optional.
4. Type a name for the new field. 5. Click the Type dropdown arrow and click the field type.
4 5
6. To set tagged values, follow steps 2 through 5 for setting tagged values; otherwise, skip to step 7. 7. Click OK. 8. Repeat steps 3 through 7 until you have added all the fields for your new class. 9. Click OK. The fields appear in the diagram as properties of the class.
7
The fields appear as properties of the class.
BUILDING GEODATABASES WITH CASE TOOLS
277
Creating relationship classes
Creating nonattributed relationship classes 1. In the UML Static Structure stencil, click Binary Association and drag and drop it onto the diagram.
UML associations represent relationship classes among feature classes and object classes (tables).
2
2. Connect the two classes. The left end of the association is the origin class, and the right end is the destination class.
Relationship classes can be created only among leaf classes. Primary and foreign key fields must be present in the classes.
3. Double-click the association. 4. Type a name for the association.
Tagged values for relationship classes include:
1
OriginPrimaryKey: the name of the primary key field in the origin class.
5. Double-click one of the association ends. u
4
Example: OriginPrimaryKey=OBJECTID
OriginForeignKey: the name of the foreign key field in the destination class. Example: OriginForeignKey=PoleID
5
u
Tip Which one is the origin? Make sure the first association end in the Association tab in the UML Property Editor dialog box corresponds to the origin class in your relationship.
278
U
BUILDING A GEODATABASE
Notification: one of the values of the esriRelNotification enumeration. Example: Notification=esriRelNotificationBoth
The cardinality of the relationship class is derived from the multiplicity of both association ends. Because the cardinality of a relationship class can be only 1-1, 1-M, or M-N, the only valid multiplicity values are 1 and * (many). The name of an association end becomes a relationship class path label. A relationship class can have its own set of attributes. You can model such relationship classes by adding a UML class named after the relationship and stereotyped as RelationshipClass. The fields of the relationship class are modeled in the same way as fields in any other class. Foreign keys must be included in the class representing the attributed relationship. Manyto-many relationships are always attributed.
6. Type the association end name. 7. Click the Multiplicity dropdown arrow and click the association end multiplicity. 8. Click OK. 9. Repeat steps 6 through 9 to set the name and multiplicity of the second end.
6
7
The keys for the relationship class are set in UML using tagged values. 10. Click the Tagged Values tab. 11. Click New. 12. Type “OriginPrimaryKey” for the tag name.
Q
13. Type the name of the origin primary key field.
8
14. Click OK. 15. Repeat steps 6 through 9 to set the origin foreign key and notification tags. u
W E R
The following tagged values are recognized for attributed relationship classes:
IsAttributed: should be True. u
T BUILDING GEODATABASES WITH CASE TOOLS
279
OriginPrimaryKey: the name of the primary key field in the origin class. Example: OriginPrimaryKey=OBJECTID
OriginForeignKey: the name of the foreign key field in the destination class.
16. Click OK. The relationship class is shown as an association between two classes. The name of the association is the name of the relationship class.
Example: OriginForeignKey=OwnerID
DestinationPrimaryKey: the name of the primary key field in the destination class. Example: DestinationPrimaryKey=OBJECTID
The relationship class is shown as an association between classes.
DestinationForeignKey: the name of the foreign key field in the attributed relationship. Example: DestinationForeignKey=BuildingID
Notification: one of the values of the esriRelNotification enumeration. Example: Notification=esriRelNotificationBoth
Tip Using OBJECTID as a key field OBJECTID is defined in the Object class and is inherited by all other classes. If a field typed as OID is used as the primary key, then the foreign key must be typed as esriFieldTypeInteger. 280
BUILDING A GEODATABASE
Tip Composite relationships In a composite relationship, one of the objects controls the lifetime of the associated objects. You can create a composite relationship by using a Composition instead of a binary association.
1
Creating attributed relationship classes 1. Create the UML association representing the relationship class by following steps 1 through 11 for creating nonattributed relationship classes. 2. In the UML Static Structure stencil, click Class and drag and drop a new UML class onto the diagram.
2
3. Double-click the new class. 4. Type the name of the association as the name of the new class. 5. Click the Stereotype dropdown arrow and click RelationshipClass. 6. Follow steps 1 through 8 for adding fields to a feature class to add fields to the relationship class.
4 5
7. Click OK. The keys for the relationship class are set in UML using tagged values. u
7
BUILDING GEODATABASES WITH CASE TOOLS
281
Tip
8. Double-click the association.
Association tagged values The tagged values should be in the association and not in the class with the attributes of the relationship.
9. Click the Tagged Values tab.
9
10. Click New. 11. Type “OriginPrimaryKey” for the tag name.
Q
12. Type the name of the origin primary key field. 13. Click OK. 14. Repeat steps 10 through 13 for the destination primary key, the origin and destination foreign keys, and the notification tags.
W E
15. Click OK. The attributed relationship is represented by a class with the same name as the relationship association. Its attributes appear as properties of the class.
282
R
BUILDING A GEODATABASE
Creating domains Domains are modeled in UML as stereotyped classes. Domains can be used as the type of a field to define the type and valid values for the field. The first three attributes in the class define the field type, the merge policy, and the split policy. The type for any of these attributes is not important and can be left unspecified. The initial value, however, is the actual setting. For example, the following is a valid MergePolicy:
Attribute name: MergePolicy
Attribute type:
Attribute Initial Value: esriMPTDefaultValue
Creating a range domain 1. In the UML navigator, under User Features package, right-click TemplateRangeDomain and click Duplicate. 2. A copy of the TemplateRangeDomain is created under the User Features package. Drag and drop it on the diagram.
4. Type the name of the domain. u
The valid initial values for FieldType, MergePolicy, and SplitPolicy are taken from the esriFieldType, esriMergePolicy, and esriSplitPolicy enumerations, respectively. In addition to the standard attributes of domains (FieldType, MergePolicy, and SplitPolicy), range domains have MinValue and MaxValue.
1
3. Double-click the new class.
2
4
u
BUILDING GEODATABASES WITH CASE TOOLS
283
The initial values in MinValue and MaxValue define the actual range. The type of these attributes is not important and can be left unspecified. Coded value domains can have any number of UML attributes representing the set of permissible values. The initial value defines the valid code, and the name of the attribute is the name of the code. The type of these attributes is not important and can be left unspecified.
5
5. Click the Attributes tab. 6. Double-click FieldType. 7. Type the type of field with which this domain will be associated in the InitialValue text box. 8. Click OK.
6
9. Double-click MergePolicy. 10. Type the merge policy in the InitialValue text box. 11. Click OK. 12. Double-click SplitPolicy. 13. Type the split policy in the InitialValue text box. 14. Click OK. u
7
8
284
BUILDING A GEODATABASE
15. Double-click the MinValue attribute. 16. Type the minimum value for the range domain in the InitialValue text box. 17. Click OK. 18. Double-click the MaxValue attribute.
Y
19. Type the maximum value for the range domain in the InitialValue text box. 20. Click OK. 21. Right-click the domain in the diagram and click Show Attribute Types to hide the attribute types.
U
I S
BUILDING GEODATABASES WITH CASE TOOLS
285
Creating coded value domains 1. In the UML Navigator, navigate to and right-click TemplateCodedValueDomain. Click Duplicate. 2. A copy of the TemplateCodedValueDomain is created under the User Features package. Drag and drop it on the diagram.
1
3. Double-click the domain in the diagram. 4. Click the Attributes tab. 5. Follow steps 6 through 14 for creating a range domain to set the field type and the split and merge policies.
2
6. Double-click the Code1 attribute. u
4
6
286
BUILDING A GEODATABASE
Tip
7. Type the code name.
Adding additional codes In the UML Property Editor, you can add additional codes by clicking New on the Attributes tab for the domain and then setting the name and initial value for the code.
8. Type the code in the InitialValue text box. 9. Click OK.
7
10. Repeat steps 6 through 9 for the other codes. 11. Click OK. 12. Right-click the domain in the diagram and click Show Attribute Types to hide the attribute types.
8
9
E
BUILDING GEODATABASES WITH CASE TOOLS
287
Creating subtypes Subtypes are modeled in UML as classes related to the parent class through an association stereotyped as Subtype. You can specify domains and default values for the fields in the subtype. A field in the parent class must be stereotyped as SubtypeField. Its initial value is the subtype code of the default subtype. The subtype field must be typed as esriFieldTypeInteger in the parent class.
Defining the subtype field for the feature class
1
1. In the diagram, double-click the class for which you want to create a subtype. 2. Click the Attributes tab.
2
3. Double-click the attribute that will be the subtype field. u
3
All subtypes must have a unique value for the subtype fieldthis unique value is its subtype code. Fields in the subtype must match those of the parent class in name and type, but not all the fields of the parent class have to be present in the subtype. The subtype field, however, is a required field in the subtype. Initial values must be typecompatible with the type of the field. The type of a field can be a domain previously created.
288
BUILDING A GEODATABASE
4. Click the Stereotype dropdown arrow and click SubtypeField. 5. Type the subtype code of the default subtype in the InitialValue text box.
4
6. Click OK. The subtype field appears as a property of the class with a stereotype of SubtypeField.
5
6
The subtype field is stereotyped as SubtypeField.
BUILDING GEODATABASES WITH CASE TOOLS
289
Tip
Creating a subtype
When to include a field in a subtype A field should be included in a subtype only when you want to associate a default value or domain with it. Fields inherited from abstract classes can be included in subtypes.
1. In the diagram, copy the class for which you want to create a subtype. Paste it on the diagram. 2. Double-click the new class.
1
3. Type a name for the subtype. 4. Click the Attributes tab. 5. Click each field for which you don’t want to associate a default value or domain for this subtype, then click Delete to remove each one. u
3
4
5 290
BUILDING A GEODATABASE
6. Double-click the subtype field.
7
7. Click the Stereotype dropdown arrow and click the blank stereotype to set its stereotype to nothing. 8. Type the code for this subtype in the InitialValue text box. 9. Click OK. 10. To set default values and domains for a field, doubleclick the attribute. u
8
9
Q
BUILDING GEODATABASES WITH CASE TOOLS
291
11. Click the Type dropdown arrow and click the domain you want to associate with the attribute as the type. 12. To associate a default value with this attribute, type the default value in the InitialValue text box.
W
13. Click OK. 14. Repeat steps 6 through 9 until you have associated default values and domains with all the attributes.
E
15. Click OK. The field appears in the class with its domain as its type and its default value as its initial value.
R The domain is displayed as the field type and the default value as the initial value.
292
BUILDING A GEODATABASE
Tip Setting the initial value for the subtype field Be very careful when setting the initial value for the subtype field in your subtypes. Its value has to be unique across all the subtypes of a class.
Associating the subtype with its parent class
1
1. In the UML Static Structure stencil, click Binary Association and drag and drop it on the diagram. Connect the parent and subtype classes. 2. In the diagram, double-click the association. Click the Stereotype dropdown and click “Subtype”.
2
3. Click OK. 4. In the diagram, right-click the association and click the menu commands to hide the ends and display the name.
3
4
BUILDING GEODATABASES WITH CASE TOOLS
293
Creating relationship rules Relationship classes can have a set of relationship rules. These rules control which subtypes of objects from the origin class can be related to which subtypes of the destination class. Relationship rules are represented by a UML association between subtypes. Multiplicity in association ends is used to set the cardinality of the relationship rule.
1. In the UML Static Structure stencil, click Binary Association and drag and drop it on the diagram. Connect the two subtypes between which you want to create a relationship rule.
1
2. Double-click the association. 3. Type the name of the relationship between the parent classes as the name for this association. 4. Double-click one of the association ends. u
A value of 1..3 means at least one and no more than three objects of this subtype can be related. The cardinality range of both ends must be compatible with the cardinality of the parent relationship class (in the example, 1-1..3 is compatible with 1-M).
3
4
See Also For more information on relationship rules, see Chapter 6, Defining relationship classes.
8 294
BUILDING A GEODATABASE
5. Type the valid cardinality as the multiplicity of the association end. 6. Click OK. 7. Repeat steps 4 through 6 for the other association end. 8. Click OK. 9. In the diagram, right-click the association and click the menu commands to hide the ends and display the name.
5
6
9
BUILDING GEODATABASES WITH CASE TOOLS
295
Creating geometric networks
1. In the UML Navigator, under the Workspace package, right-click TemplateGeometricNetwork and click Duplicate.
A geometric network is modeled with a UML class stereotyped as GeometricNetwork. UML binary associations are used to associate the network feature classes in the model with the geometric network.
2. A copy of the TemplateGeometricNetwork is created under the Workspace package. In the UML Navigator, drag and drop it inside the package representing the feature dataset. u
The geometric network UML class and all associated feature classes must be created under the same feature dataset UML package.
1
The only attribute in a geometric network class defines the network type. When you copy the template, the attribute is already in the class. Tip Feature datasets Make sure you have created a feature dataset before creating a geometric network. A geometric network can exist only inside a feature dataset.
296
2
BUILDING A GEODATABASE
3. Double-click the feature dataset diagram to open it. 4. Drag and drop the new geometric network on the diagram.
6
5. Double-click the geometric network to open its properties. 6. Type a name for the geometric network. 7. In the UML Navigator, click Binary Association and drag and drop it on the diagram. Connect the network feature classes to the geometric network.
7
BUILDING GEODATABASES WITH CASE TOOLS
297
Creating connectivity rules Connectivity rules can be defined among subtypes of network feature classes modeled in a geometric network. UML associations are used to define connectivity rules. Two types of connectivity rules can be created: edgeedge rules and edgejunction rules. EdgeJunction connectivity rules can have specific cardinalities for each subtype involved. In this example, one power transformer can be connected to up to two main cables. One of the junction subtypes can be marked as the default junction by stereotyping the association end as Default. EdgeEdge rules are represented by a UML N-ary association that involves two edges and any number of junctions. One of the junction subtypes must be marked as the default junction by stereotyping the association end as Default.
Creating an edge– junction rule
1
1. In the UML Static Structure stencil, click Binary Association and drag and drop it on the diagram. Connect the edge subtypes and junction subtype. 2. Double-click the association. 3. Click the Stereotype dropdown arrow and click “ConnRule”. 4. Double-click one of the association ends. u
3 4
8
The rule in this example can be read as Distribution cables can be connected to main cables through distribution transformers. u
298
BUILDING A GEODATABASE
All geometric networks have a default or generic junction subtype, also called the orphan junction type. You can create connectivity rules that include the generic junction. Both edgejunction and edge edge rules can involve the generic junction.
5. Type the cardinality for the subtype. 6. Click OK. 7. Repeat steps 4 through 6 to set the cardinality for the second subtype. 8. Click OK. 9. In the diagram, right-click the association and click the menu commands to hide the ends and display the name.
5
6
9
BUILDING GEODATABASES WITH CASE TOOLS
299
Creating an edge–edge rule 1. In the UML Static Structure stencil, click N-ary Association and drag and drop it on the diagram. Connect two edge subtypes and a junction subtype.
1
2. Double-click the association. 3. Click the Stereotype dropdown arrow and click “ConnRule”. 4. If there is more than one junction subtype for this edge–edge rule, click the End Count dropdown arrow and click the number of junction subtypes. 5. Double-click one of the association ends. u
3 4 5
8
300
BUILDING A GEODATABASE
6. Click the Stereotype dropdown arrow and click Default to mark the junction subtype as the default junction subtype in the edge–edge rule.
6
7. Click OK. 8. Click OK. 9. Right-click the association and click the menu commands to show its name and stereotype and to hide the end names and cardinalities.
7 9
BUILDING GEODATABASES WITH CASE TOOLS
301
Using the generic junction subtype 1. In the UML Navigator, navigate to and click GenericJunctionST. Drag and drop it on the diagram.
1
2. Follow steps 1 through 9 for creating an edge–junction rule or steps 1 through 9 for creating an edge–edge rule, using the generic junction subtype.
2
2
302
BUILDING A GEODATABASE
Extending classes with custom behavior
Creating an interface
In addition to designing schema, you can use UML and CASE tools to generate code to create custom feature behavior. There are two modeling tasks associated with this: creating new interfaces and creating class extensions. It is important to understand that interfaces and class extensions in UML models are used only when code is generated for the model.
2. Double-click the class.
1. In the UML Static Structure stencil, click Class and drag and drop it on the diagram.
2
3. Type the name of the interface in the Name box. 4. Click the Stereotype dropdown arrow and click interface. 5. Check the IsAbstract check box. u
Interfaces are a set of related methods that a custom feature agrees to implement. A custom feature may implement any number of interfaces. Interfaces are inherited. An interface implemented by a parent class is also implemented by its children.
3 5 4
Types used in interfaces should be either other interfaces or automation-compatible types, such as long, double, DATE, and VARIANT_BOOL. UML attributes will become properties. They can be used as Object.Prop = value, or var = Object.Prop. u
BUILDING GEODATABASES WITH CASE TOOLS
303
UML operations will become methods. They can be used as Object.Method(argument:type). To create a read-only property, create an operation with the prefix get_. Likewise, use the prefixes put_ or putref_ to create write-only properties.
7. Click New to add a new attribute. 8. Type a name for the new property.
7
9. Click the Type dropdown and click the field type.
You can model class extensions when you want custom behavior associated with the feature class. Class extensions require a naming convention. Its name must be formed by concatenating the name of the feature class or table with ClassExtension.
10. Click OK.
Class extensions for tables are derived from ObjectClassExtension. Likewise, class extensions for feature classes are derived from FeatureClassExtension.
14. Type the name of the method.
Class extensions may implement optional interfaces such as IObjectInspector. In addition, they may implement their own interfaces, for example, IBuildingClassExtension.
6
6. Click the Attributes tab.
8
11. Repeat steps 7 through 10 until you have added all the properties of the new interface.
9
12. Click the Operation tab. 13. Click New to add a new method.
15. Click the Return type dropdown and click the method type if it returns something
Q
16. Click OK. 17. Repeat steps 13 through 16 until you have added all the methods of the new interface.
T Y
18. Click OK. u See Also For a detailed explanation about creating custom features and class extensions, see Exploring ArcObjects.
U 304
BUILDING A GEODATABASE
19. In the UML Static Structure stencil, click Refinement and drag and drop it on the diagram.
P
20. Connect the custom feature and the interface.
A
BUILDING GEODATABASES WITH CASE TOOLS
305
Tip Class extension naming convention Class extensions must have the name ClassExtension. For example, a class extension for a class called Parcels would be ParcelsClassExtension.
Creating a class extension 1. In the UML Navigator tree under ESRI Classes, click FeatureClassExtension and drag and drop it onto the diagram.
1
2. In the UML Static Structure stencil, click Class and drag and drop a new UML class onto the diagram. 3. In the diagram, double-click the new class. 4. Type the name of the class following the class extension naming convention. 5. Click OK.
2
u
4
5 306
BUILDING A GEODATABASE
6. In the UML Static Structure stencil, click Generalization and drag and drop it onto the diagram. 7. Drag the ends of the generalization arrow and connect the new class with its parent.
6
To add your own interfaces, follow the instructions for creating an interface. There are a number of predefined optional interfaces you can implement in your class extension. u
7
BUILDING GEODATABASES WITH CASE TOOLS
307
Tip Optional interfaces Your class extension can implement all or none of the optional class extension interfaces.
8. In the UML Navigator tree under ESRI Interfaces, click the optional interface and drag and drop it onto the diagram. 9. In the UML Static Structure stencil, click Refinement and drag and drop it onto the diagram. 10. Drag the ends of the refinement and connect the class extension with the interface. 11. Repeat steps 8 through 10 until you have added all of the optional interfaces you want to implement.
8
9
Q
308
BUILDING A GEODATABASE
Exporting your UML model to the repository
Exporting to a Microsoft Access repository
Before you can generate your geodatabase schema from your UML model, you must first export it to a Microsoft Repository database. A repository database can be stored either in a Microsoft Access database or in an SQL Server database.
2. Type the name of an existing or new access database or click Browse to navigate to it.
1. In Visio Enterprise, click UML and click Export.
3. Type the name of the model as it will be stored in the repository.
1
4. Click OK to export the UML model.
The tools to export your UML model to the repository are contained within Visio.
2 4
Tip Existing models If you select an existing repository to export your UML model to, you can click List Models to get a list of the models that are in the repository.
3
BUILDING GEODATABASES WITH CASE TOOLS
309
Exporting to an SQL Server repository 1. In Visio, click UML and click Export. 2. Type the name of the ODBC data source that stores the information describing how to connect to the SQL Server database.
1
3. Type the database username and password. 4. Type the name of the model as it will be stored in the repository.
2
5. Click OK to export the UML model.
5 3
4
310
BUILDING A GEODATABASE
Checking your model for errors The semantics checker can be used to make sure your models are valid. If errors are found, a report will be automatically created. The report can be printed or exported to a number of formats. The semantics checker works on models already exported to the repository. You should run the semantics checker before using the Schema Wizard or Code Generation Wizard.
Running the semantics checker 1. In Visio, click Tools, point to Macro, point to ESRI, then click Semantics_Checker. 2. Type the name of an existing repository or click Browse to navigate to it. 3. Click List Models to see the list of models in the repository.
1
4. Select the model you want to verify. 5. Click Check. If errors are found, a report is generated listing all of the modeling errors.
2 5
3 4
A report is generated listing all of the modeling errors. BUILDING GEODATABASES WITH CASE TOOLS
311
Generating schema from the repository
Adding the CASE Tools wizard to ArcCatalog
ArcCatalog contains tools to read the Microsoft Repository database you created using the UML modeling software. The Schema Wizard guides you through the process of creating new feature classes, tables, and other pieces of your geodatabase.
2. Click the Commands tab in the Customize dialog box.
Although all of the required information for the geodatabase schema can be read directly from the repository, you can change certain information. Once the wizard is finished, you will have the schema for your design ready to be populated with data. During the schema generation process, you will be presented with a tree view of the feature datasets, tables, feature classes, network feature classes, and geometric networks in the model.
1. In ArcCatalog, click Tools and click Customize.
1
3. Click Case Tools. 4. Drag the Schema Wizard command from the Commands list and drop it on the Standard toolbar.
2
The command appears on the toolbar. 5. Click Close on the Customize dialog box.
4 3
5 The command appears on the toolbar.
The examples here involve objects, features, and network features. Many of these objects and features contain subtypes with attribute domains and default values. The examples also include relationship classes between some of the u
312
BUILDING A GEODATABASE
object and feature classes. However, a UML model can be as simple as containing a single feature or object class. If the schema you are generating contains attribute domains, you can view the properties for these domains, but you cannot modify them.
1
Connecting to the repository 1. In the ArcCatalog tree, click the geodatabase in which you will create the schema and click the Case Tools button. 2. Click Next. u
See Also For more information on how to customize ArcCatalog, see Using ArcCatalog and Exploring ArcObjects.
2
BUILDING GEODATABASES WITH CASE TOOLS
313
3. If you are connecting to a repository stored in a Microsoft Access database, type the name of the database, or click Browse to navigate to it, then skip to step 5. If you are connecting to a repository stored in SQL Server, type the name of the ODBC data source that stores the information describing how to connect to the SQL Server database.
3
4. Type the database username and password (SQL Server only). 5. Click Next. u
4
5
314
BUILDING A GEODATABASE
6. Click the name of the object model in the repository for which you want to generate schema.
6
7. Click Next. A treeview of the schema represented in the model is displayed. Using this treeview, you will now select the object classes (tables), feature datasets, and feature classes from your UML model for which you want to generate schema.
7
The geodatabase schema represented in the model is displayed in a treeview.
BUILDING GEODATABASES WITH CASE TOOLS
315
Selecting feature datasets After connecting to the repository and selecting your model, you must select the feature datasets from your model for which you want to create schema. Tip Selecting feature datasets When you select a feature dataset for which to generate schema, the schema for all of the feature classes, geometric networks, and relationship classes contained in that feature dataset is also created.
1. Check the feature dataset for which you want to generate schema.
1
2. Click the Properties button to set the properties for this feature dataset. Since you cannot model spatial references in UML, you will have to set the spatial reference for this feature dataset. 3. Click Edit to modify the spatial reference of the feature dataset.
2
4. Click OK once you have set the spatial reference.
Tip Spatial reference When you select a feature dataset and assign it a spatial reference, all of the feature classes within that feature dataset share the same spatial reference. The exception is the M-domain. Feature classes in the same feature dataset may have different M-domains.
3
See Also For a detailed explanation of spatial references and how to set them for objects in a geodatabase, see Chapter 3, Creating new items in a geodatabase.
316
4
BUILDING A GEODATABASE
Setting properties for object classes (tables)
1. Click the table whose properties you want to set.
After connecting to the repository and selecting your model, you can set properties for the object classes (tables) from your model.
3. If generating schema for an ArcSDE geodatabase, click the dropdown arrow and click a storage configuration keyword. If you do not select a keyword, DEFAULTS will be used. u
2. Click Properties. Since this class does not store features, a number of properties are unavailable.
1
2
3
BUILDING GEODATABASES WITH CASE TOOLS
317
4. If the table in which you want to store this class does not already exist in the database, click the Fields tab. If the table does exist, skip to step 10.
4 5 6 7
5. Click a field in the list of fields. If you used tagged values in your UML model to set the field properties, skip to step 8. 6. Type its precision if it is an integer field, its precision and scale if it is a float field, or its length if it is a text field. 7. Check Allow Null Values if you want null values to be permitted in this field. 8. Repeat steps 5 through 7 for each field in the table, then skip to step 13. 9. Click the Exists tab if the table in which you want to store this class already exists in the database. 10. Check the check box to indicate that the table already exists. 11. Click Select to select the table from a list of tables in the database.
9 Q W E
12. For each property in the UML class, click the field in the existing table that will store that property. u
318
BUILDING A GEODATABASE
13. If you chose to use ESRIprovided components for all of your classes, skip to step 17.
T
14. Click the Behavior tab. 15. Click the dropdown arrow to see a list of COM classes that are registered on your system. Click the COM class that implements the behavior for this table.
Y
16. If this table has subtypes or relationship classes associated with it, examine their properties by clicking the Relationships and Subtypes tabs. 17. Click OK. 18. Repeat steps 2 through 17 for the rest of your tables.
BUILDING GEODATABASES WITH CASE TOOLS
I
319
Setting properties for feature classes in a feature dataset Once you have completed setting the properties for the object classes in your model, you must do the same for the feature classes in your model. Tip Spatial reference When you select a feature dataset and assign it a spatial reference, all of the feature classes within that feature dataset share the same spatial reference. The exception is the M-domain. Feature classes in the same feature dataset may have different M-domains. Standalone feature classes have their own spatial reference.
1. Click the feature class whose settings you want to modify. 2. Click the Properties button to set the properties for this class.
1
3. Click the Geometry Type dropdown arrow and click the geometry type for this feature class. 4. Type the grid levels for the feature class. Personal geodatabase feature classes can have only one grid level. 5. If generating schema for an ArcSDE geodatabase, click the dropdown arrow and click a storage configuration keyword. If you do not select a keyword, DEFAULTS will be used. 6. Follow steps 5 through 18 for setting properties for object classes.
2
3
7. Repeat steps 1 through 6 for the rest of the feature classes in your feature dataset.
4 5
320
BUILDING A GEODATABASE
See Also For a detailed explanation of spatial references and how to set them for objects in a geodatabase, see Chapter 3, Creating new items in a geodatabase.
Setting properties for standalone feature classes 1. Click the feature class whose settings you want to modify. 2. Click the Properties button to set the properties for this class. 3. Click the button next to Spatial Reference to set the spatial reference for the feature class. 4. Click the Geometry Type dropdown arrow and click the geometry type for this feature class.
1
2
5. Type the grid levels for the feature class. Personal geodatabase feature classes can have only one grid level. 6. If generating schema for an ArcSDE geodatabase, click the dropdown arrow and click a storage configuration keyword. If you do not select a keyword, DEFAULTS will be used.
4 3
7. Follow steps 5 through 18 for setting properties for object classes.
5
8. Repeat steps 1 through 6 for the rest of the standalone feature classes in your model.
6
BUILDING GEODATABASES WITH CASE TOOLS
321
Setting properties for a geometric network 1. Click the geometric network whose settings you want to modify.
1
2. Click the Properties button to set the properties for this network. 3. If generating schema for an ArcSDE geodatabase, click the dropdown arrow and click a storage configuration keyword. 4. Click OK.
2
3
4 322
BUILDING A GEODATABASE
Setting properties for relationship classes If you did not use tagged values for the properties of relationship classes in your UML model, you can set them in the Schema Creation Wizard.
1. Click the relationship class for which you want to set the properties. 2. Click the Properties button. 3. Click the dropdown arrow and click the notification direction for the relationship class. 4. Click the dropdown arrows and click the origin primary and foreign keys. u
See Also For a detailed discussion of primary and foreign keys and relationship messaging, see Chapter 6, Defining relationship classes.
1 2
3
4
BUILDING GEODATABASES WITH CASE TOOLS
323
5. If your relationship class is not modeled as a class with attributes, skip to step 11.
6
6. Click the Fields tab. 7. Click a field in the list of fields. If you used tagged values in your UML model to set the field properties, skip to step 11.
7
8 9
8. Type its precision if it is an integer field, its precision and scale if it is a float field, or its length if it is a text field. 9. Click Allow Null Values if you want null values to be permitted in this field. 10. Repeat steps 1 through 9 for each field in the relationship class. 11. Click OK. 12. Repeat steps 1 through 11 for the rest of your relationship classes.
324
W
BUILDING A GEODATABASE
Creating the schema Once you have connected to the repository and selected the classes from your UML model for which you want to generate schema, the last part of the Schema Wizard is to actually create the schema in the geodatabase.
1. Click Next. 2. Review the options you specified in the Schema Wizard. If you want to change anything, click Back and change the appropriate parameters. 3. Click Finish to generate the schema in the geodatabase.
1
3 BUILDING GEODATABASES WITH CASE TOOLS
325
Editing your geodatabase IN THIS CHAPTER • Editing in ArcMap and your geodatabase
Editing with default values and attribute domains • Editing relationships and related objects
12
Once you have finished creating your geodatabase schemawhether you imported existing coverage and shapefile data, created your geodatabase items with ArcCatalog, used CASE tools, or a combination of all threeit is ready to be edited. Throughout the process of designing and creating your geodatabase schema, you had to make decisions about whether your data needed validation rules, relationships, and so on. This chapter shows you how all of these aspects come into play to make editing and maintaining the accuracy of your geodatabase easier.
• Editing annotation
Editing network features Editing dimension features Loading objects from other feature classes
327
Editing in ArcMap and your geodatabase So far, this book has guided you through the process of creating all aspects of your geodatabase, from importing data to specifying complex relationships and rules. Now you are ready to edit your data. The beginning of each chapter in this book describes the theory behind each of the special geodatabase abstractions. ArcMap editing capabilities are tightly integrated with the various special aspects of the geodatabase, such as geometric networks and validation rules. While each component of the geodatabase can act independently, the true power of the geodatabase becomes evident when you bring all of these things together. In this chapter, you will learn how editing in ArcMap takes advantage of the aspects of a geodatabase that help you maintain a valid database.
The exceptions are edgeedge connectivity rules, edgejunction connectivity rules, and coded value attribute rules. In these cases, ArcMap takes a more active role when editing features with these rules associated with them. You will learn how editing in ArcMap behaves in these contexts later in this chapter. The general approach to the issue of validating features is that the validation process should not result in valid features being flagged as invalid (false negatives); it is, however, allowable to have features that are invalid being reported as valid (false positives). If the geodatabase did not enforce any validation, every feature would effectively be valid. When performing validation on a particular feature, the validation occurs in five steps: 1. Validate the subtype.
This chapter assumes that you are already familiar with ArcMap and editing in ArcMap. To learn about these, see Using ArcMap and Editing in ArcMap.
2. Validate the attribute rules.
Validation rules
5. Validate the relationship rules.
The geodatabase supports three broad types of validation rules: attribute validation rules, network connectivity rules, and relationship rules. It is important to understand that these validation rules can be broken; in certain cases, a geodatabase permits invalid objects to be stored in the database.
This strategy means the least expensive validation is performed first. The validation process stops once a feature is found to be invalid. So, for example, if a feature fails the validity test for check number 1, then checks 2, 3, 4, and 5 are never executed.
For example, if you have an attribute rule stating that the valid pressure range for a water distribution main in your water network is between 50 and 75 psi, the geodatabase wont prevent you from storing a value outside of that range. However, a distribution main with a water pressure outside of this range will be an invalid object in the geodatabase. ArcMap has many editing tools that help you identify invalid features so that you can correct them.
328
3. Validate the network connectivity rules (if network feature). 4. Perform custom validation (using optional class extension).
When checking connectivity and relationship rules, all associated rules must be valid. With network connectivity rules, if you specify one rule, you must specify them all. Thus, if a type of connectivity exists that doesnt have an associated connectivity rule, the network feature is deemed invalid.
BUILDING A GEODATABASE
To learn more about attribute validation rules, see Chapter 5, Subtypes and attribute domains. To learn more about connectivity rules, see Chapter 9, Geometric networks.
Relationships If you have created relationship classes between feature classes and tables in your geodatabase (see Chapter 6, Defining relationship classes), you can use ArcMap editing tools to take advantage of the relationships. Using ArcMap editing tools, you can find all of the objects related to a particular object and edit them. For example, you can select a parcel and find the owner of that parcel, then edit some of the attributes of that owner without ever having to add the table that stores the owners to your ArcMap session. You can also use ArcMap editing tools to establish a new relationship between objects or to break existing relationships between objects. For example, if a parcel changes ownership, you can delete the relationship between the parcel and its original owner, then establish a new relationship to its new owner. To learn more about relationship classes, see Chapter 6, Defining relationship classes.
Annotation You can use the tools in ArcMap to edit features that have feature-linked annotation associated with them and to edit individual annotation features. Editing features with linked annotation is much the same as editing any other feature, except that when you edit such a feature, you also affect the annotation that is linked to it.
also affected if the values for fields from which its text is derived change. When you create a new feature, its linked annotation is also automatically created. Annotation features themselves can also be edited. For example, you may want to adjust the location of a particular annotation relative to its linked feature, or you may want to edit nonfeaturelinked annotation. In both cases, you use a combination of the ArcMap Editor and the drawing tools in ArcMap. To learn more about annotation, see Chapter 7, Managing annotation. For more information on composite relationships, see Chapter 6, Defining relationship classes.
Network features Editing geometric network feature classes is one of the most tightly integrated geodatabase editing tasks. When you create new network features, topology is maintained on the fly and is continuously updated as you make modifications to your network features. When snapping network edges together, the editing tools in ArcMap use the connectivity rules you have defined for the network to determine the correct junction type for connecting the two features. Using the Network Analysis tools with the editing tools in ArcMap helps you ensure that you maintain correct connectivity while editing your geometric network features. To learn more about geometric networks, see Chapter 9, Geometric networks.
Editing a feature affects its linked annotation because of the composite relationship between them. If you move the feature, the annotation moves with it. If you delete the feature, its annotation is also deleted. However, feature-linked annotation is EDITING YOUR GEODATABASE
329
Integrated feature datasets
Loading objects from other feature classes
Topologically associated feature classes in a geodatabase are stored in an integrated feature dataset. You can use the topological editing tools in ArcMap to maintain the topological associations of features in an integrated feature dataset.
When you create a new feature class using ArcCatalog, CASE tools, or a shapefile or coverage you have imported, you will often want to insert data stored in a shapefile, coverage, or geodatabase into that feature class. The ArcMap Object Loader lets you do this.
For information about integrated feature datasets, see Chapter 3, Creating new items in a geodatabase. For information about how to use the topological editing tools in ArcMap and how to edit data in an integrated feature dataset, see Chapter 8, Editing topological features, in Editing in ArcMap.
Dimension features Creating and editing dimension features are also tightly integrated into the editing environment. Standard editing tools are used for creating and editing dimension features; however, these tools behave in a much different way than when editing other features. To facilitate the creation of dimension features, the Dimensioning toolbar contains a set of controls and tools to help you create the right type of dimension feature with the standard editor tools. Using a combination of the Editing toolbar and the Dimensioning toolbar, you can create aligned, simple aligned, horizontal linear, vertical linear, or rotated linear dimension features in a variety of styles. These dimension features can be based on points that you input with the Sketch tool, or you can use one of the autodimensioning tools to create dimension features from existing dimension features and other features. To learn more about dimension feature classes and dimension styles, see Chapter 8, Dimensioning.
330
To run the Object Loader, you must be editing. To edit ArcSDE geodatabase data, it must be versioned; therefore, when you are working with an ArcSDE geodatabase, the target feature class or table must be versioned. When you insert data into an ArcSDE geodatabase, you insert features into the active version of the geodatabase in ArcMap. The Object Loader can be used to load multiple feature classes that have the same schema and can take advantage of the ArcMap Editor snapping environment by snapping the new features to existing features in your map. To learn more about how to work with a versioned database in ArcMap, see Chapter 13, Working with a versioned geodatabase. The Object Loader can be used to insert features into a network feature class, a simple feature class, or a feature class that stores custom objects. If the feature class has validation rules associated with it, the inserted features are validated.
Using the edit cache When editing data in an ArcSDE geodatabase, whether it is network data or other types of data, one of the most important tools to use to improve performance is the edit cache. The edit cache will do exactly what its name impliescache data from the server on the client. This caching of data cuts down on the number of queries that the client needs to execute on the server
BUILDING A GEODATABASE
during editing. In general, when editing data in a geodatabase, especially network data, you should always use the edit cache. Using the edit cache can make your edits five times faster than without the cache. The edit cache not only makes editing faster but also expedites drawing, selecting, and identifying features that are cached. Only spatial queries take advantage of the cache, so any attribute queries, or navigating to related objects outside the cache, will not benefit from the cache. Undo is slower when using the edit cache. You must build the edit cache by clicking the Build Edit Cache command on the Edit Cache toolbar. This command will cache those features in the current map extent that you have the required privileges to editit will not cache read-only features. If you pan or zoom out of that area, you must rebuild the edit cache. The edit cache will also be cleared any time an edit operation is aborted for any reason or when you stop editing. In general, if everything suddenly slows down while you are editing, you probably need to rebuild your edit cache.
Updating data using SQL After loading a large amount of data into your geodatabase, you may want to bulk update some values for some of the attributes. In the case of an ArcSDE geodatabase, you can do this by versioning the data, then editing in ArcMap to perform the update. The problem with this approach is that all of the updated features will be in the delta tables; you should compress your database to move the updated features into the base tables.
case of a personal geodatabase, you will not get the versioning impact described here. There are some rules that apply to performing updates with SQL. It is important to understand your data models so the attributes you update dont affect other objects in the database through relationships or other behavior. Using SQL for this operation without a thorough understanding of your data model may result in data corruption. For example, if you use SQL to modify the attributes of a feature from which text is derived for feature-linked annotation, the annotation features will not be messaged to update themselves, so the annotation and feature will be out of sync. When these attributes are updated in ArcMap, all necessary behavior is executed. The following is a list of some important guidelines when doing this kind of operation:
Never update records in SQL after your data has been versioned.
When updating data using SQL, do not modify attributes that, through geodatabase behavior, affect other objects in the database.
Never update the ObjectID field with SQL. Never update the Enabled or AncillaryRole field, or a weight field for a network feature class using SQL. When these fields are updated through ArcInfo, it results in changes to the geometric network topology tables that SQL will not trigger. For more information on loading existing data into a geodatabase, see Chapter 4, Migrating existing data into a geodatabase.
Another approach is to bulk attribute updates that can be done using SQL before the data is versioned. Using this approach means that these bulk updates are done before the database is versioned, and all of the features remain in the base tables. In the
EDITING YOUR GEODATABASE
331
Managing the edit cache Using the edit cache when editing data stored in an ArcSDE geodatabase will greatly improve performance. Since the edit cache caches features on the client, it cuts down on the number of queries that the client needs to execute on the server during editing.
Adding the Dimensioning toolbar 1. Right-click the Main menu.
2
2. Click Dimensioning. 3. Dock the toolbar to the ArcMap window. Now each time you start ArcMap, the toolbar will be displayed.
This improves the performance of your edit session and also reduces the load on the server itself in a multiuser environment. When editing network features or when using the shared geometry editing tools on ArcSDE geodatabases, you should always use the edit cache. ArcMap has tools to build and help you work with the edit cache. These tools are found on the Edit Cache toolbar. Tip Adding the toolbar You can also add the toolbar by clicking the View menu, pointing to Toolbars, then clicking Dimensioning.
332
BUILDING A GEODATABASE
Tip
Building an edit cache
Using the edit cache You cant build or use an edit cache unless you have started editing.
1. Pan and/or zoom to the area of your map where you will be performing your edits.
Tip
2. Click the Build Edit Cache command on the Edit Cache toolbar.
Edit cache tools Click the Show Edit Cache command on the Edit Cache toolbar to display the extent of the current edit cache. This command will only be enabled if your maps extent intersects the extent of the current edit cache. Click the Zoom To Edit Cache command on the Edit Cache toolbar to zoom to the extent of the current edit cache. The Show Edit Cache and the Zoom To Edit Cache commands are enabled only when you have built an edit cache.
1
2
Tip Read-only features In an ArcSDE geodatabase, the features that you do not have write privileges to are not cached, nor are features in feature classes that are not registered as versioned.
EDITING YOUR GEODATABASE
333
Editing with default values and attribute domains Default values and attribute domains help you maintain realistic values for the attributes of the features in your database. For example, in a water network database you may have a feature class that stores water transmission mains. Transmission mains have rules that state their valid pressure range is between 40 and 100 psi. This is an example of a range domain. Another rule states that water transmission mains can have a diameter of 10, 24, or 30 inches. This is an example of a coded value domain.
Creating new features
1
1. Click the Current Task dropdown arrow and click Create New Feature. 2. Click the Target layer dropdown arrow and click the layer with the type of features you want to create. 3. Click the Tool Palette dropdown arrow and click the Sketch tool.
2
4. Click the map to digitize the feature’s vertices. u
3
When you create a new feature, default values associated with the feature are added automatically. When you modify the subtype of a feature, the new subtype takes on the field values of the feature as default values. While the editing tools in ArcMap dont actively help you modify fields with range domains, they do actively help you modify fields with coded value domains. When you edit a field with a coded value u 334
4
BUILDING A GEODATABASE
domain, a dropdown list of all of the domain values appears. When you choose one of the values from this list, you know that you are assigning the field a valid value.
5. Double-click the last vertex to finish the feature. 6. Click the Attributes button. The Attributes dialog box appears. Notice that some of the fields already have values. These are the default values you specified when creating this feature class. Also notice that the field aliases are displayed, not the true field names. 7. Click the fields whose values you want to modify and type the new values. 8. Click the Close button to close the Attributes dialog box.
6
8 7
EDITING YOUR GEODATABASE
335
Modifying coded value fields
1
1. Click the Edit tool. 2. Click the feature whose attributes you want to edit. 3. Click the Attributes button. 4. Click the value of the coded value field you want to modify. A dropdown list of all the coded value descriptions in the domain appears.
2
5. Click the value you want for the field.
3
4 5
336
BUILDING A GEODATABASE
See Also To learn more about subtypes and attribute domains, see Chapter 5, Subtypes and attribute domains.
1
Changing a feature’s subtype 1. Click the Edit tool. 2. Click the feature whose subtype you want to change. 3. Click the Attributes button. 4. Click the value of the subtype field. A dropdown list with all the available subtypes appears. 5. Click the subtype you want.
2
u
3
4 5
EDITING YOUR GEODATABASE
337
Tip Default values When you change a features subtype, the fields will take on the default values for the new subtype. If a field does not have a default value associated with it for the new subtype, its value remains unchanged.
338
The feature’s symbology changes to match the new subtype. The fields with default values assume the default values for the new subtype.
The building is now marked with the symbology of the feature’s new subtype.
BUILDING A GEODATABASE
Validating features
1
1. Click the Edit tool. 2. Click the features that you want to validate. 3. Click Editor and click Validate Selection. u
2
3
EDITING YOUR GEODATABASE
339
If your selection contains any invalid features, a message box appears with the number of invalid features. Only invalid features remain selected.
4
4. Click OK. 5. Click one of the invalid features. 6. Repeat step 3. 7. A message box appears telling you why the feature is invalid.
8
8. Click OK.
9
9. Click the Attributes button to view the attributes of the invalid feature. 10. Click the values that are invalid and change them. 11. Close the Attributes dialog box.
W
12. Repeat steps 5 through 11 for all of the invalid features. 13. Repeat steps 2 and 3. You should see a message box informing you that all the features are valid.
Q
14. Click OK.
T 340
BUILDING A GEODATABASE
Editing relationships Relationship classes allow you to maintain associations between objects in your geodatabase. These relationships can be simple and passive, or they can be composite. Composite relationships imply parent/child relationships, or composition, and therefore have behavior, which is triggered through changes to objects on one side of the relationship to objects on the other side. Relationships in a relationship class can be stored using primary and foreign keys in the object classes on either side of the relationship class. Alternatively, in the case of many-to-many relationship classes (M-N) and attributed relationship classes, the relationships are rows stored in a separate table. You can use the Attributes dialog box or the table dialog box to find all objects related to any selected object. Once you have navigated to the related object, you can edit its attributes. You can also use the editing tool in ArcMap to break the relationship between any two objects or create new relationships between objects. When you edit objects and relationships in this way, all referential integrity is maintained.
Foreign key
Area
ParcelType
1500.50
1
1
1
8167.55
RES
2
1750.65
2
2
2
8222.30
RES
3
1400.50
1
3
3
8278.54
RES
4
1350.85
1
4
8174.22
RES
5
500.00
1
You can use the Attributes dialog box to create and delete relationships between two objects. If the relationship is managed by primary and foreign keys, the foreign key in the destination object is populated with the value of the primary key from the origin object. If a relationship between two objects is deleted, then the value for the foreign key in the destination object is replaced with a null. If the relationship class is M-N or is attributed, then the relationships are stored on a separate table in the database. When a new relationship is created between two objects in this type of relationship class, a new row is added to that table. This new row is populated with the values from the primary keys in the origin and destination objects. If a relationship between two
EDITING YOUR GEODATABASE
ObjectID Shape
Origin class—Parcels
Destination class—Buildings Create new relationships
Area
Stories ParcelID
Area
ParcelType
1
1500.50
1
1
1
8167.55
RES
2
1750.65
2
2
2
8222.30
RES
3
1400.50
1
3
3
8278.54
RES
4
1350.85
1
4
4
8174.22
RES
5
500.00
1
4
ObjectID Shape
Foreign key
Area
Stories ParcelID
ObjectID Shape
Primary key
Area
ParcelType
1
1500.50
1
1
1
8167.55
RES
2
1750.65
2
2
2
8222.30
RES
3
1400.50
1
3
3
8278.54
RES
4
1350.85
1
4
4
8174.22
RES
5
500.00
1
4
ObjectID Shape
Creating and deleting relationships
Stories ParcelID
1
ObjectID Shape
Area
Primary key
ObjectID Shape
Origin class—Parcels
Destination class—Buildings Delete a relationship
Area
Stories ParcelID
Area
ParcelType
1
1500.50
1
1
1
8167.55
RES
2
1750.65
2
2
8222.30
RES
3
1400.50
1
3
3
8278.54
RES
4
1350.85
1
4
4
8174.22
RES
5
500.00
1
4
ObjectID Shape
ObjectID Shape
If the relationships in a relationship class are managed by primary and foreign keys (nonattributed 1-1 or 1-M relationships), creating and deleting relationships populate and null out the foreign key in the destination class objects.
341
RID OwnerID ParcelID DeedDate ObjectID
OwnerName OwnerType
1
Liz Freeman
PRI
2
Maurice Richard
PRI
3
Gary Carter
PRI
4
Algometrics Inc.
COM
1
1
3
4/12/1971
2
2
1
7/7/1957
3
3
2
5/4/2000
Relationship class— ParcelOwners
Area
ParcelType
1
8167.55
RES
2
8222.30
RES
3
8278.54
RES
4
8174.22
RES
ObjectID Shape
Origin class—Owners
Destination class—Parcels Create new relationship
RID OwnerID ParcelID DeedDate ObjectID
OwnerName OwnerType
1
Liz Freeman
PRI
2
Maurice Richard
PRI
3
Gary Carter
PRI
4
Algometrics Inc.
COM
1
1
3
4/12/1971
Area
ParcelType
2
2
1
7/7/1957
1
8167.55
RES
3
3
2
5/4/2000
2
8222.30
RES
4
4
4
7/11/2000
3
8278.54
RES
4
8174.22
RES
ObjectID Shape
RID OwnerID ParcelID DeedDate ObjectID
OwnerName OwnerType
1
Liz Freeman
PRI
2
Maurice Richard
PRI
3
Gary Carter
PRI
4
Algometrics Inc.
COM
1
1
3
4/12/1971
Area
ParcelType
2
2
1
7/7/1957
1
8167.55
RES
3
3
2
5/4/2000
2
8222.30
RES
4
4
4
7/11/2000
3
8278.54
RES
8174.22
RES
ObjectID Shape
4
Relationship class— ParcelOwners
Origin class—Owners
Destination class—Parcels
Delete relationship
RID OwnerID ParcelID DeedDate ObjectID
OwnerName OwnerType
1
Liz Freeman
PRI
2
Maurice Richard
PRI
3
Gary Carter
PRI
4
Algometrics Inc.
COM
1
1
3
4/12/1971
Area
ParcelType
3
3
2
5/4/2000
1
8167.55
RES
4
4
4
7/11/2000
2
8222.30
RES
3
8278.54
RES
4
8174.22
RES
ObjectID Shape
If the relationship class is M-N or is attributed, the relationships are stored as rows in the relationship class’s table. Creating and deleting relationships adds and removes rows in the relationship class’s table.
342
objects is deleted, then the row corresponding to that relationship is deleted from the relationship table.
Deleting objects with relationships When an object that participates in relationships with other objects is deleted from the database, all of its relationships are also deleted. If the relationships are maintained using primary and foreign keys, and the object deleted is the origin object, then the foreign key in the destination object is nulled out. If the object deleted is the destination object, then the origin object is not affected. If relationships are maintained as rows in a relationship table (M-N relationships or attributed relationships) and either an origin or destination object and its relationships are deleted, then the rows corresponding to those relationships are also deleted from the relationships table.
Creating new related objects In ArcMap, you can select an object, then use the Attributes dialog box to create a new nonspatial object in a related class. When this new object is created, all of its attributes are populated with their appropriate default values (see Chapter 5, Subtypes and attribute domains), and a relationship is created back to the object it was created from. You can only create nonspatial objects in this way; you cannot create new features. If the relationships are maintained using primary and foreign keys, then the foreign key in the destination object is populated with the primary key of the origin object, regardless of whether the origin or destination object is created using the Attributes dialog box. If the relationships are maintained as rows in a
BUILDING A GEODATABASE
Foreign key Stories ParcelID
Foreign key Area
ParcelType
1
1500.50
1
1
1
8167.55
RES
2
1750.65
2
2
8222.30
RES
3
1400.50
1
3
3
8278.54
4
1350.85
1
4
4
8174.22
5
500.00
1
4
ObjectID Shape
Area
Primary key
ObjectID Shape
Primary key
ObjectID
Maintenance_CD
Year
MainID
Length
Pressure
1
44659-OF
1987
1
1
67.25
22
RES
2
44660-RP
1999
2
2
15.56
22
RES
3
44661-RP
2000
2
3
46.88
22
ObjectID Shape
Destination class—MaintenanceRecords
Origin class—Parcels
Origin class—GasMains
Destination class—Buildings
Create new related objects
Delete origin object
Area
ParcelType
ObjectID
Maintenance_CD
Year
MainID
Length
Pressure
1
1500.50
1
1
1
8167.55
RES
1
44659-OF
1987
1
1
67.25
22
2
1750.65
2
2
8222.30
RES
2
44660-RP
1999
2
2
15.56
22
3
1400.50
1
4
8174.22
RES
3
44661-RP
2000
2
3
46.88
22
4
1350.85
1
4
4
2001
3
5
500.00
1
4
5
2001
3
ObjectID Shape
Area
Stories ParcelID
ObjectID Shape
RID OwnerID ParcelID DeedDate ObjectID
OwnerName OwnerType
1
Liz Freeman
PRI
2
Maurice Richard
PRI
3
Gary Carter
PRI
4
Algometrics Inc.
COM
1
1
3
4/12/1971
Area
ParcelType
3
3
2
5/4/2000
1
8167.55
RES
4
4
4
7/11/2000
2
8222.30
RES
3
8278.54
RES
4
8174.22
RES
Relationship class— ParcelOwners
ObjectID Shape
Origin class—Owners
Destination class—Parcels Delete object
OwnerName OwnerType 1
1
3
4/12/1971
3
3
2
5/4/2000
ObjectID Shape
Area
ParcelType RES
1
Liz Freeman
PRI
1
8167.55
2
Maurice Richard
PRI
2
8222.30
RES
3
Gary Carter
PRI
3
8278.54
RES
4
8174.22
RES
When an object that participates in relationships with other objects is deleted from the database, all of its relationships are also deleted.
EDITING YOUR GEODATABASE
When you use the Attributes dialog box to create new related objects, a relationship is created back to the object from which it was created. If the relationships are maintained using primary and foreign keys, then the foreign key in the destination object is populated with the primary key of the origin object.
relationship table (M-N relationships, attributed relationships), then a new row is added to the relationship classs table.
Editing composite relationships
RID OwnerID ParcelID DeedDate ObjectID
ObjectID Shape
Composite relationships have some specialized behavior. When editing the objects that participate in a composite relationship, this behavior carries over to the editing process. Edits made to the origin object in a composite relationship often directly affect its related destination objects. This behavior is partially dependent on relationship class messaging. By default, composite relationship classes have forward messaging (see Chapter 6, Defining relationship classes)that is, when the origin object in a composite relationship is edited, it
343
sends messages to its related destination objects. The related objects will respond to that messaging in a standard way: if the destination objects are nonspatial objects, then they will not change. However, if the destination objects are features when the origin object is moved, then the destination objects will also move the same distance. If the origin object is rotated, then the destination objects will also be rotated by the same angle. Like simple relationships, composite relationships also maintain referential integrity when objects are deleted, but they do this in a different way. When the origin object in a composite relationship
Foreign key
Primary key
TranType
PoleID
Height
PoleType
1
Overhead1
1
1
15
WOOD
2
Overhead1
1
2
15
WOOD
3
Overhead2
2
3
20
STEEL
4
Overhead3
3
5
Overhead3
3
ObjectID Shape
ObjectID Shape
Origin class—Poles
Destination class—Transformers Delete origin object
TranType
PoleID
Height
PoleType
1
Overhead1
1
1
15
WOOD
2
Overhead1
1
2
15
WOOD
3
Overhead2
2
ObjectID Shape
ObjectID Shape
When an origin object in a composite relationship is deleted, all destination objects related to it through a composite relationship are also deleted.
Selected pole Pole Transformer Primary conductor Service
When an origin object in a composite relationship is moved and messaging is set to forward or both, if the related objects are features, they will move the same distance to follow the feature. In this example, the selected pole is the origin object and the transformer is the destination object.
is deleted, all of the objects related to it through that composite relationship are also deleted. This cascade deletion will happen whether messaging is set to forward, back, both, or none. When a destination object is deleted, the relationship between it and the origin object is deleted; the origin object itself is not deleted or modified.
Splitting features that participate in relationships Splitting a single geodatabase feature into two separate features is actually a delete and create operationthat is, the original feature is deleted and two new features are created. This has implications when the feature being split has relationships with other objects in the database. With simple relationships, when an origin feature is split the relationships between the original feature and its related
344
BUILDING A GEODATABASE
destination objects are deleted. When the new features are created from the split operation, new relationships are created between the new feature with the larger portion of the original features geometry and the destination objects that were related to the original feature. In the case of a composite relationship, the behavior is different. When an origin feature in a composite relationship is split, any objects related to it through that composite relationship are deleted before the two resulting new features are created from the split.
Foreign key ObjectID Shape CasingType MainID
Length
Pressure
1
12
1
1
67.25
22
2
12
2
2
15.56
22
4
15.62
22
5
31.25
22
ObjectID Shape CasingType MainID
Primary key
ObjectID Shape
Length
Pressure
1
12
1
1
67.25
22
2
12
2
2
15.56
22
3
20
3
3
46.88
22
Destination class—Casings
Origin class—GasMains
ObjectID Shape
Destination class—Casings
Origin clas—GasMains Split destination object
ObjectID Shape CasingType MainID
Foreign key
Primary key
Length
Pressure
1
12
1
1
67.25
22
4
12
2
2
15.56
22
5
12
2
4
15.62
22
5
31.25
22
ObjectID Shape
When splitting a destination feature in either a simple or composite relationship, the relationships between the original feature and the related origin objects are deleted and the new relationships are created between the origin objects and both new features that result from the split.
Split origin object
ObjectID Shape CasingType MainID
Length
Pressure
1
12
1
1
67.25
22
2
12
2
2
15.56
22
4
15.62
22
5
31.25
22
ObjectID Shape
When an origin object in a composite relationship is split, its destination objects are deleted.
EDITING YOUR GEODATABASE
When splitting a destination feature in either a simple or composite relationship, the relationships between the original feature and the related origin objects are deleted and the new relationships are created between the origin objects and both new features that result from the split. The behavior of splitting objects with relationships described here is the default behavior. You can override this behavior at the class level by writing a class extension that implements the IFeatureClassEdit interface. The IFeatureClassEdit interface has a property called CustomSplitPolicyForRelationship that allows you to specify how relationships are handled when features are split. To learn more about class extensions and how to implement them, see Exploring ArcObjects.
345
Editing relationships and related objects The tasks presented here are all examples of editing relationships between water laterals and hydrants in a water network. The rules of this relationship class state that a hydrant lateral must have a hydrant related to it and that hydrants cannot be related to other lateral types.
1
Editing a related object 1. Click the Edit tool. 2. Click the hydrant lateral whose related hydrant you want to modify. 3. Click the Attributes button. 4. Double-click the lateral in the left panel of the Attributes dialog box.
2
5. Double-click the relationship path label. The related hydrant objects are listed below the path label. 6. Click the ID number of the related hydrant whose attributes you want to modify. 7. Modify the attributes of the hydrant object by clicking the value and typing a value or clicking the value and choosing the new value from the list.
3
45 6
7 346
BUILDING A GEODATABASE
Selecting a related object 1. Click the Edit tool. 2. Click the hydrant lateral whose related hydrant you want to modify.
2
3. Click the Attributes button. 4. Double-click the lateral in the left panel of the Attributes dialog box. 5. Double-click the relationship path label. The related hydrant objects are listed below the path label.
4 5
6. Right-click the related hydrant you want to add to the map’s selection and click Select. u
6
EDITING YOUR GEODATABASE
347
The hydrant is added to the selection.
The hydrant is added to the selection.
348
BUILDING A GEODATABASE
Tip Relating objects Before adding a relationship between two objects, you must first create a relationship class between the feature classes or tables containing the objects you want to relate. To learn more about how to create relationship classes, see Chapter 6, Defining relationship classes.
1
Creating a new relationship between features 1. Click the Edit tool. 2. Click the features between which you want to create relationships. 3. Click the Attributes button. 4. Double-click one of the features in the left panel.
2
5. Right-click the relationship path label and click Add Selected. u
3
4
5
EDITING YOUR GEODATABASE
349
The selected object or objects are now added to the list of selected objects under the relationship class path label.
350
Relationships to the selected objects are added.
BUILDING A GEODATABASE
Creating a new relationship between a feature and a nonspatial object 1. Click the Edit tool.
2
2. Click the feature to which you want to create a relationship. 3. In the table of contents, rightclick the table that contains the objects that you are relating to. Click Open. u
3 EDITING YOUR GEODATABASE
351
4. Click the object in the table with which you want to create a relationship to the selected feature.
4
5. Click the Attributes button. 6. Double-click the feature in the left panel.
5
7. Right-click the relationship path label and click Add Selected. The selected object or objects are now added to the list of selected objects under the relationship class path label.
6 7
The object is listed under the relationship path label.
352
BUILDING A GEODATABASE
1
Deleting a relationship 1. Click the Edit tool. 2. Click the feature from which you want to delete a relationship. 3. Click the Attributes button. 4. Double-click the feature in the left panel. 5. Double-click the relationship path label to see a list of related objects. 6. Right-click the object from which you want to delete the relationship and click Remove From Relationship. u
2
3
4 5
6
EDITING YOUR GEODATABASE
353
The object is no longer listed under the relationship path label.
7
7. Click the Close button to close the Attributes dialog box.
The object is no longer listed under the relationship path label.
354
BUILDING A GEODATABASE
Tip Creating new related features You cannot use the Add New command in the Attributes dialog box to create new related features. See Creating new related features, later in this chapter, to learn how to create new related features.
Creating new related nonspatial objects 1. Click the Edit tool. 2. Click the feature for which you want to create a new related object.
2
3. Click the Attributes button. 4. Double-click the feature in the left panel. u
3
4
EDITING YOUR GEODATABASE
355
5. Right-click the relationship path label and click Add New. A new object is created and related to the selected feature.
5
6. Click the new object in the left panel to see its attributes.
6
A new object is created in the related class, and a relationship is created between it and the selected feature.
356
BUILDING A GEODATABASE
See Also To learn more about ArcMap sketch tools and how to create new features, see Editing in ArcMap.
Creating new related features 1. Use ArcMap sketch tools to create the new feature. 2. Click the Edit tool. 3. Hold down the Shift key and click the feature for which you want to create a relationship to the new feature. Both the new feature and the feature you are relating it to should be selected. u
1
3
EDITING YOUR GEODATABASE
357
4. Click the Attributes button.
4
5. Double-click the feature in the left panel. 6. Right-click the relationship path label and click Add Selected.
5
The selected object or objects are now added to the list of selected objects under the relationship class path label.
6
A relationship to the selected object is added.
358
BUILDING A GEODATABASE
Tip
Deleting related objects
Deleting related features You can also delete related features using the Delete command on the Relationship context menu in the Attributes dialog box.
1. Click the Edit tool. 2. Click the feature whose related object you want to delete.
2
3. Click the Attributes button. 4. Double-click the feature in the left panel. 5. Double-click the relationship path label to see a list of related objects.
45
6. Right-click the object you want to delete and click Delete. The object is deleted and no longer listed under the relationship path label.
6
The object is no longer listed under the relationship path label.
EDITING YOUR GEODATABASE
359
Tip The Attributes dialog box The Attributes dialog box behaves the same way with composite relationships as it does with creating or deleting new features or relationships.
Editing features with composite relationships
1
1. Click the Edit tool. 2. Click the origin feature in the composite relationship you want to edit. 3. Click and drag the feature to a new location.
2
The related features move the same x,y distance as the origin feature you moved. u
3
The related features move the same distance as the feature you moved.
360
BUILDING A GEODATABASE
4. Click the Rotate tool. 5. Click anywhere on the map and drag the pointer to rotate the feature to the desired location.
4
The related features rotate with the feature. 6. Click the Edit tool and click a destination feature in a composite relationship.
5
7. Click and drag the feature to a new location. The origin feature in the relationship doesn’t move.
u
The related features rotate with the features.
7 The origin feature doesn’t move.
EDITING YOUR GEODATABASE
361
8. Click the origin feature again and click Delete. Both the feature and its related feature are deleted.
Both the origin feature and its related feature are deleted.
362
BUILDING A GEODATABASE
Tip
Validating relationships
Relationship rules Relationship rules can be broken in two ways: when a feature is related to a subtype of the related class for which no valid rule applies or when a cardinality rule is broken. To learn more about relationship rules, see Chapter 6, Defining relationship classes.
1. Click the Edit tool and click the feature(s) you want to validate. 2. Click Editor and click Validate Selection. If there are any invalid features, a message box appears telling you how many features are invalid. Only invalid features remain selected. u
2
EDITING YOUR GEODATABASE
363
3. Click OK. 4. Click one of the invalid features. 5. Repeat step 2. A dialog box appears informing you why the selected feature is invalid.
3
6. Click OK. 7. Make the necessary edits to the relationships or the related objects to make the feature valid. This may involve adding and deleting relationships or altering the subtype of one or all of the features.
6
8. Repeat step 2—a message box appears informing you that all the features are valid. 9. Click OK.
364
9
BUILDING A GEODATABASE
Editing annotation You can use the editing tools in ArcMap to edit both featurelinked annotation and nonfeature-linked annotation. While you can perform the same edit operations on both kinds of annotation, a feature with linked annotation has special behaviors when edited. The annotation feature will respond to changes in its linked feature such as attribute updates. You can use the drawing tools in ArcMap to edit the string, the symbology, or the location of any annotation feature. You can also use the drawing tools to create new annotation features. When you edit features with linked annotation, all of the behaviors that apply to editing features with composite-related objects applyfor example, move and delete. In addition, when you edit the attributes of the feature, the linked annotation is also modified to reflect the changes.
Creating new nonfeaturelinked annotation 1. Add your annotation feature class to ArcMap and add the Editor toolbar and the Draw toolbar.
3
2. Click Editor and click Start Editing. 3. On the Draw toolbar, click Drawing, point to Active Annotation Target, then check the feature class name of the annotation you want to create.
4
4. Use the font settings buttons on the Draw toolbar to set the properties of the annotation text you want to create. 5. Click the Create a new text element button. 6. Click the map where you want to add the new annotation feature.
5
7. Type the annotation’s text string and press Enter. u
7
You can use the same tools for editing related objects and breaking and creating new relationships; see Editing relationships and related objects in this chapter.
EDITING YOUR GEODATABASE
365
See Also To learn more about geodatabase annotation, see Chapter 7, Managing annotation.
Nonfeature-linked annotation is added to your map.
Nonfeature-linked annotation is created.
366
BUILDING A GEODATABASE
See Also The ability to add and edit annotation features with ArcMap is extensive and cannot be fully covered here. If you want to learn more about this tool, see Using ArcMap.
Editing an existing annotation feature
1
1. Click the Select Graphics tool. 2. Click the annotation that you want to edit.
2
3. Right-click the annotation string you want to change and click Properties. 4. Edit the text string as desired. 5. Click OK. u
3
4
5
EDITING YOUR GEODATABASE
367
The text is updated on the map. 6. To move the annotation string, click and drag it to a new location.
The text is updated.
6
368
BUILDING A GEODATABASE
Creating new features with linked annotation 1. Zoom to the area where you want to add the new feature.
2
2. Click the Tool Palette dropdown arrow and click the Sketch tool.
3
3. Click the Current Task dropdown arrow and click Create New Feature. 4. Click the Target Layer dropdown arrow and click the type of feature you want to create. 5. Click the map to create the new feature’s vertices. u
4
5
EDITING YOUR GEODATABASE
369
6. Double-click the last vertex to finish the feature. An annotation feature is automatically created and linked to the new feature. If your feature has default values for the field from which the annotation is derived, the annotation appears and reflects the values from those fields.
6
An annotation feature is created along with the new feature.
370
BUILDING A GEODATABASE
Tip Composite relationships The feature and its annotation participate in a composite relationship with each other. The feature is the origin feature, and the annotation is the destination feature. Editing these features is similar to editing any features that participate in a composite relationship.
Modifying features with linked annotation
1
1. Click the Edit tool. 2. Click the feature you want to edit. 3. Click the Attributes button. 4. Click the value from which the annotation is derived and type the changes.
2
The annotation is automatically updated to reflect these changes. 5. Click the Close button to close the Attributes dialog box. u
3
5 4
EDITING YOUR GEODATABASE
371
6. Click and drag the feature to a new location. The linked annotation feature moves the same x,y distance as the feature you moved. u
6
The linked annotation is automatically updated.
Linked annotation and feature move together to the new location.
372
BUILDING A GEODATABASE
7
7. Click the Rotate tool. 8. Click anywhere on the map and drag the pointer to rotate the feature to the desired location. The annotation rotates with the feature. 9. Click the Delete tool.
8
The feature you selected, along with its linked annotation, is deleted from the database.
The feature is deleted along with its linked annotation.
9
EDITING YOUR GEODATABASE
373
Editing network features Geometric network features store various mechanisms and behaviors that maintain the topological connectivity between them. ArcMap editing capabilities are tightly integrated with the geodatabase when it comes to editing network features.
Creating connectivity Topological connectivity in a network feature class is based on geometric coincidence. If a junction is added along an edge, or one edge is added along another edge, they will become topologically connected to one another. By using the ArcMap snapping environment, you can create new edge and junction features while maintaining network connectivity on the fly. The ArcMap snapping functionality will guarantee geometric coincidence when adding new network features along existing network features.
Simple and complex edges An edge in a geometric network can be either simple or complex. A simple edge in a geometric network has a 1-1 relationship with edge elements in the logical network. A complex edge has a 1-M relationship with edge elements in the logical network. So one complex edge in the geometric network can represent multiple edges in the logical network. If you snap a junction or edge along a simple edge, then the edge being snapped to is split both in the logical network and in the geometric network, giving you two edge features. If you snap a junction or an edge along a complex edge, then that edge is split in the logical network but remains a single feature in the geometric network. It will remain a single feature; however, a new vertex is created at the point where the new junction or edge connects to it.
374
Default junctions When you snap an edge to another edge where there is no junction, a junction is automatically inserted to establish connectivity. If a default junction type has been specified as part of the connectivity rules for the network, that default junction type is used. If there is no edgeedge rule between these edge types, an orphan junction is inserted, which is stored in the _Junctions feature class. Similarly, if you create a new edge in the network that is not snapped to an existing junction or edge at both ends, a junction is automatically created and connected to the free end of the new edge. If there is a connectivity rule in place that defines a default junction type for the type of edge that is being added, that default junction type is the junction that is added to the free end of the new feature. If an edge type does not have a default junction type associated with it through a connectivity rule, then an orphan junction is inserted, which is stored in the _Junctions feature class.
Junction subsumption When you snap a junction to an existing junction, the old junction is subsumed by the new junction. That is, the original junction is deleted from the network and the new junction is inserted in its place. All network connectivity is maintained. When you create a new edge feature in the network that has an end that does not connect to anything, and there is not a connectivity rule stating what type of junction to put at its free end, the network orphan junction type is inserted. This orphan junction can be replaced by snapping another junction to it.
BUILDING A GEODATABASE
Moving existing network features SEF
When a network edge or junction is moved, the network features to which it is connected respond by rubber-banding and adjusting themselves to maintain connectivity. When you move a network feature and snap it to another network feature, the features may become connected (see below).
SEF' SEF"
CEF CEF
Connectivity models Edit operations that involve adding, deleting, moving, and subsuming network features can all affect the connectivity of a geometric network. Each type of operation may or may not create connectivity, depending on the type of network features involved. The following set of diagrams illustrates various editing scenarios and their resulting connectivity or lack thereof. In these diagrams, use the key below to identify what types of features are illustrated in each scenario:
SEF
SEF
CEF
CEF
Orphan Junction Standard Junction SEF Simple Edge CEF Complex Edge Connectivity behavior when stretching and moving network features
Stretching and moving: When stretching or moving junctions, any edges connected to them rubber-band to remain connected. When you snap these junctions to other network features, the following illustration summarizes the network connectivity that results:
EDITING YOUR GEODATABASE
375
Deleting: Deleting network features can affect those features connected to them. When you delete an edge feature, the edge is physically deleted from the geometric network and logically deleted from the logical network; however, its connected junction features will not be deleted. When deleting junction features, if the junction being deleted is not of an orphan junction type, it will not be physically deleted from the geometric network. Rather than being deleted, the junction will become an orphan junction. When you delete an orphan junction, it is physically deleted from the geometric network. When this happens, depending on what type it is and how many edges are connected to it, some edges may also be deleted. The following illustration summarizes the results of deleting network junctions:
Disconnecting features: The following illustration summarizes how connectivity is affected when disconnecting network edge features and junction features using the Disconnect command in ArcMap:
CEF
CEF
CEF
CEF
CEF
CEF
Connectivity behavior when disconnecting network features
Connectivity behavior when deleting network features
376
BUILDING A GEODATABASE
Connecting features: The following illustration summarizes how connectivity is affected when connecting network features use the Connect command in ArcMap:
SEF'
Creating new network features: When creating new network features and snapping them to other network junction and edge features, the resulting connectivity and the effects on the features you connect them to are summarized below: SEF
SEF' SEF"
SEF
SEF' SEF"
CEF
CEF
CEF
CEF
NOOP
SEF SEF" NOOP
Connectivity behavior when creating new network features. NOOP indicates that the new feature was not created.
NOOP
Repairing network topology CEF
CEF
Connectivity behavior when connecting network features. NOOP indicates that the Connect command resulted in no edit operation.
Connectivity between network features is maintained on the fly as you create, delete, and modify network features. In some circumstances, the association between some network features and their logical elements may become out of sync. This can happen, for example, when using a custom tool that does not correctly handle aborting edit operations. This kind of network corruption is localized to a collection of features in the network. You will be able to see what features have corrupt topology in two ways: (1) when moving a network feature, if rubber-banding does not occur with other network features it is connected to and the edit operation fails, the topology is corrupt, and (2) reconciling a version with corrupt network features will result in an error (see Chapter 13, Working with a versioned geodatabase, to learn more about reconciling versions).
EDITING YOUR GEODATABASE
377
The Rebuild Connectivity tool in ArcMap rebuilds connectivity for a set of network features in an extent by re-creating their logical elements. Connectivity is established based on geometric coincidence using the same rules as described in Creating geometric networks in Chapter 9.
Performance considerations Connectivity is established for new network features based on geometric coincidence. When you add or move a feature in a network, each feature class in the network must be analyzed so connectivity can be established. Performing a spatial query against each network class will determine if the new feature or moved feature is coincident with other network features at any point. If the network is in an ArcSDE geodatabase, then analyzing for connectivity requires a number of spatial queries against the server. By using the edit cache while editing the network, these spatial queries dont go against the server, are much faster, and are not as much of a load on the server. When editing network data in an ArcSDE geodatabase, always use the edit cache. Using the edit cache can make your edits five times faster than without the cache, and it is not as much of a load on the server.
378
BUILDING A GEODATABASE
See Also For more information on the ArcMap snapping environment, see Editing in ArcMap.
Creating a new network edge at an existing junction
2
1. Add your network feature classes to ArcMap and add the Editor toolbar. 2. Click Editor and click Start Editing. 3. Zoom to the area where you want to add the new feature. 4. Click the Tool Palette dropdown arrow and click the Sketch tool. 5. Click the Current Task dropdown arrow and click Create New Feature. 6. Click the Target layer dropdown arrow and click the type of edge feature you want to create. u
4
5
6 EDITING YOUR GEODATABASE
379
7. Check the appropriate boxes in the Snapping Environment window to set snapping to the vertex of the junction feature class to which you want to snap the new edge.
7
8. Move the pointer near the junction to which you want to snap this edge until the pointer snaps to it. 9. Click the map to create the new feature’s vertices. 10. Double-click the last vertex to finish the feature. u
8
9
380
BUILDING A GEODATABASE
Tip Default junction You can specify what type of junction is placed at the free end of new edges by creating an edge junction rule. For more information on connectivity rules, see Chapter 9, Geometric networks.
EDITING YOUR GEODATABASE
You have now created a new network edge. Since you snapped it to an existing network junction, it is automatically connected to the network.
The network junction or orphan junction is added to the end of the edge.
If there is an edge–junction rule for the new edge with a default end junction type specified, this junction type will be placed at the free end of the new edge. If there is not an edge–junction rule that specifies a default junction, an orphan junction will be placed at the end of the new edge. For information on how to replace the orphan junction with another junction type, see ‘Subsuming network junctions’ later in this chapter.
381
Tip Adding junctions along complex edges You can also snap a junction along a complex edge. Similar to snapping an edge, the junction is connected to the network. The complex edge is split in the logical network but remains a single feature.
Creating a new network edge along a complex edge 1. Follow steps 1 through 6 for creating a new network edge at an existing junction. 2. Check the appropriate boxes in the Snapping Environment window to set snapping to the edge of the complex edge feature class to which you want to snap the new edge.
2
3
3. Move the pointer over the complex edge where you want the edge to snap until the pointer snaps to it. 4. Click the map to create the new feature’s vertices. 5. Double-click the last vertex to finish the feature. u
4
382
BUILDING A GEODATABASE
Tip Default junction You can specify what type of junction is placed at the free end of new edges by creating an edge junction rule. For more information on connectivity rules, see Chapter 9, Geometric networks.
You have now created a new network edge. Since you snapped it to the edge of an existing edge, if there is an edge–edge connectivity rule between these edges, a new junction is created—the default junction type for that rule. If there is no edge–edge rule, then the new junction is the default network junction. If there is an edge–junction rule for the new edge that has a default end junction type specified, this junction type will be added. If there is no edge–junction connectivity rule, an orphan junction is added.
The default junction for the edge–edge rule is added.
6
Since the edge that was snapped to is a complex edge, it remains as a single feature but is split in the logical network. 6. Click the Edit tool.
7
7. Click the complex edge to which you snapped your new edge. The entire edge is selected even though another edge and junction are connected along it. It remains a single feature.
EDITING YOUR GEODATABASE
383
Creating a new network edge along a simple edge 1. Follow steps 1 through 6 for creating a new network edge at an existing junction.
2
2. Check the appropriate boxes in the Snapping Environment window to set snapping to the edge of the simple edge feature class to which you want to snap the new edge. 3. Move the pointer near the simple edge to which you want to snap this edge until the pointer snaps to it.
3
4. Click the map to create the new feature’s vertices. 5. Double-click the last vertex to finish the feature. u
4
384
BUILDING A GEODATABASE
Tip Adding junctions along simple edges You can also snap a junction along a simple edge. Similar to snapping an edge, the junction is connected to the network. The simple edge is split into two new features. Tip Default junction You can specify what type of junction is placed at the free end of new edges by creating an edge junction rule. For more information on connectivity rules, see Chapter 9, Geometric networks. See Also For more information on split policies and how they affect attribute values, see Chapter 5, Subtypes and attribute domains.
You have now created a new network edge. Since you snapped it to the edge of an existing edge, if there is an edge–edge connectivity rule between these edges, a new junction is created, which is the default junction type for that rule. If there is no edge– edge rule, then the new junction is the default network junction. If there is an edge–junction rule for the new edge with a default end junction type specified, this junction type will be added. If there is no edge–junction connectivity rule, an orphan junction is added. Because the edge that was snapped to is a simple edge, it is split into two new edge features. The value of the attributes in the new features is determined by their split policies.
The default junction for the edge–edge rule is added.
6
7
6. Click the Edit tool. 7. Click the simple edge to which you snapped your new edge. There are now two edges split at the new junction.
EDITING YOUR GEODATABASE
385
Subsuming network junctions 1. Follow steps 1 through 4 for creating a new network edge at an existing junction.
2
2. Click the Target layer dropdown arrow and click the type of junction feature you want to create. 3. Check the appropriate boxes in the Snapping Environment window to set snapping to the vertex of the junction feature class that you want to subsume.
3
4. Move the pointer near the junction you want to subsume with a new junction until the pointer snaps to it. u
4
386
BUILDING A GEODATABASE
5. Click once to subsume the junction.
5
The original junction is deleted and replaced with the new junction; network connectivity is maintained.
The original junction is deleted and replaced with the new junction.
EDITING YOUR GEODATABASE
387
Tip Undoing network edits If you move a network feature, other network features also move. Clicking the Undo button will undo the edits to all the affected features. To learn more about undoing edits, see Editing in ArcMap.
Moving existing network features
2
1. Follow steps 1 and 2 for creating a new network edge at an existing junction. 2. Click the Edit tool. 3. Click the network junctions and edges that you want to move. 4. Click and drag the features to the new location. Other network elements that are connected to the features rubber band. This shows how other network elements are affected by moving the selected features.
3
All of the features that rubberbanded while you dragged your selected features are automatically updated to maintain network connectivity.
4
388
BUILDING A GEODATABASE
Tip Ancillary roles Not all network junction features can have ancillary roles. Those that dont have them cant act as sources or sinks in the network. To learn more about network ancillary roles, see Chapter 9, Geometric networks. See Also To learn how to set flow direction for a network and other network analysis tools, see Using ArcMap.
Altering a junction’s ancillary network role
1
1. Click the Edit tool. 2. Click the network junction whose ancillary role you want to change. 3. Click the Attributes button. 4. Click the value for the AncillaryRole.
2
5. If you want this junction feature to act as a sink in the network, click Sink. If you want this junction feature to act as a source in the network, click Source. If you don’t want this junction feature to be either a source or a sink, click None. 6. Repeat steps 3 through 5 until all the junctions whose ancillary roles you want to change are updated.
3
7. Use the tools found in the Network Analysis toolbar to recalculate the flow direction of the network.
4 5
EDITING YOUR GEODATABASE
389
Tip Enabled and disabled network features If a feature in the network is disabled, it cannot be traced through. To learn more about network tracing, see Using ArcMap.
Enabling and disabling network features
1
1. Click the Edit tool. 2. Click the network feature you want to enable or disable. 3. Click the Attributes button. 4. Click the value for Enabled. 5. Click True if you want to enable the feature in the network.
2
Click False if you want to disable the feature in the network.
3
4 5
390
BUILDING A GEODATABASE
Tip Repairing topology During the course of editing, network connectivity is maintained on the fly. You do not need to use the Rebuild Connectivity tool unless the network connectivity has become corrupted for some of your network features.
Repairing network topology 1. Click View, point to Toolbars, and click Customize. 2. Click the Commands tab. 3. Click Editor. 4. Click and drag the Rebuild Connectivity command from the Commands list and drop it on the Editor toolbar. The command appears on the toolbar. 5. Click Close.
1
u
2
4
3
5
The command appears on the toolbar. EDITING YOUR GEODATABASE
391
See Also For more information on how network connectivity is established when building topology, see Chapter 9, Geometric networks.
7. Click the Rebuild Connectivity tool. 8. Click and drag a box around the network features whose topology you want to rebuild.
392
7
6. Click one of the feature classes in the geometric network in the ArcMap table of contents.
6 8
BUILDING A GEODATABASE
See Also For more information on how to create and modify connectivity rules, see Chapter 9, Geometric networks.
Validating network features
1
1. Click the Edit tool. 2. Click the network features you want to validate. 3. Click Editor and click Validate Selection. u
2
3
EDITING YOUR GEODATABASE
393
Tip Validation rules Network features may have connectivity rules as well as attribute and relationship validation rules associated with them. To learn more about validating attribute and relationship rules, see the tasks outlined earlier in this chapter.
If there are any invalid features, a message box appears telling you how many of the features are invalid. Only those features that are invalid remain selected.
4
4. Click OK. 5. Click one of the invalid network features. 6. Repeat step 3.
7
A dialog box appears informing you why the selected feature is invalid. 7. Click OK. 8. Make the necessary edits to the network to make the feature valid. This may involve performing some of the network editing tasks described earlier in this chapter.
Q
9. Repeat step 3—you should see a message box informing you that all the features are valid. 10. Click OK.
394
BUILDING A GEODATABASE
Editing dimension features Dimension features, unlike simple features, know how they are created. A dimension feature requires a specific number of points to be entered into the edit sketch to describe its geometry. The standard edit tools can be used to manually input the points required for these construction methods. In addition to the manual construction methods, there are several tools that allow you to create new dimension features from existing dimension features and other features. These tools are collectively called the Auto-dimension tools.
You can assign a style to a dimension feature when you create it or change an existing dimension features style. Dimension features draw and symbolize themselves based on the properties of their assigned style.
Linear (horizontal and vertical): three points
0.5'
9.5'
Rotated linear: four points
' 0.75
Construction methods The type of dimension feature you are creating will dictate the number of points that are required as input. The following is a list of dimension types and the number of points required for their construction:
Simple aligned: two points
' 1.5
Aligned: three points
9.2'
EDITING YOUR GEODATABASE
You can specify what type of construction method to use with which to create your dimension feature. The construction method dictates the type of dimension that is created. Each construction method knows how many points are required to create a specific kind of dimension feature. When using these methods, Finish Sketch is automatically called once you have input the correct number of points. The exception is the free construction methods. The free construction methods also know how many points are required for input; however, they do not call Finish Sketch automatically. With the free construction methods, you can add as many points into the edit sketch as you need to construct your dimension feature. When you call Finish Sketch, the type of dimension feature that is created will depend on the number of points in your sketch.
395
The following summarizes the different construction methods:
Simple aligned: creates simple aligned dimension features. It requires two points as input: the begin dimension point and the end dimension point. Finish Sketch is automatically called after the second point is input.
Aligned: creates aligned dimension features. It requires three points as input: the begin dimension point, the end dimension point, and a third point describing the height of the dimension line. Finish Sketch is automatically called after the third point is input.
Linear: creates horizontal and vertical dimension features. It requires three points as input: the begin dimension point, the end dimension point, and a third point describing the height of the dimension line. The location of the third point relative to the begin and end dimension points will dictate whether the dimension feature is horizontal or vertical. Finish Sketch is automatically called after the third point is input. Rotated linear: creates rotated linear dimension features. It requires four points as input: the begin dimension point, the end dimension point, a third point describing the height of the dimension line, and a fourth point describing the extension line angle. Finish Sketch is automatically called after the fourth point is input. Free aligned: creates simple aligned and aligned dimension features. It requires either two or three points as input. If you call Finish Sketch with two points in the edit sketch, a simple aligned dimension feature is created. If you call Finish Sketch with three points in the edit sketch, an aligned dimension feature is created. If you call Finish Sketch with less than two or more than three points in the edit sketch, the edit operation will fail.
396
Free linear: creates horizontal linear, vertical linear and rotated linear dimension features. It requires either three or four points as input. If you call Finish Sketch with three points in the edit sketch, a horizontal or vertical linear dimension feature is created. If you call Finish Sketch with four points in the edit sketch, a rotated linear dimension feature is created. If you call Finish Sketch with less than three or more than four points in the edit sketch, the edit operation will fail.
The Auto-dimension tools The Auto-dimension tool palette contains three tools for automatically creating dimension features: Dimension Edge, Baseline Dimension, and Continue Dimension. Using these tools, you can create new dimension features based on existing dimension features as well as other features. Dimension Edge works on any type of feature. The Dimension Edge tool will automatically create a dimension whose baseline is described by a line segment of an existing feature. The Dimension Edge tool creates only horizontal and vertical linear dimension features. Baseline Dimension and Continue Dimension are both used only on existing dimension features. Baseline Dimension creates a new dimension feature whose begin dimension point is the same as the existing dimension feature that is being baselined. The Continue Dimension tool creates a new dimension feature whose begin dimension point is the same as the end dimension point of the existing dimension feature being continued. The Baseline Dimension and Continue Dimension tools create the same type of dimension as the existing dimension they are applied to and assign it the style selected in the Style dropdown list in the Dimensioning toolbar.
BUILDING A GEODATABASE
Dimension styles All dimension features are associated with a dimension style. When you create a new dimension feature, you must assign it a dimension style. This dimension style must exist in the dimension feature class in which you are creating your new dimension feature. Once a dimension feature is created, it assumes all of the properties of its style. You can use the Attributes dialog box to modify some of those properties; however, some properties (such as the symbology of the dimension feature elements) cannot be modified.
The Construction dropdown list contains all of the methods for constructing dimension features. The construction method dictates the number of points required to construct a dimension feature and the type of dimension feature that is created. The Styles dropdown list contains all of the styles in the dimension feature class that are selected in the Target dropdown list in the Editor toolbar. New dimension features are created and assigned the style that is selected in the Style dropdown list.
To learn more about dimension styles and how to create them, see Chapter 8, Dimensioning.
It is important to remember that the Baseline Dimension and Continue Dimension tools will only be active if a dimension feature is selected. The Dimension Edge tool will be active when any feature is selected.
The Dimensioning toolbar
Modifying a dimension feature’s geometry
The Auto-dimension tools and the controls for setting the construction method and assigning a dimension style are located on the Dimensioning toolbar. The controls on the Dimensioning toolbar are only active when you are editing, and the feature class selected in the Editor toolbars Target dropdown list is a dimension feature class.
Dimension features not only draw and symbolize themselves based on their assigned style but are also able to regulate the modification of their geometry. By using the editing tools in ArcMap that you use to modify the geometry of other types of features, you can modify a dimension features geometry while maintaining the correct configuration of points for a valid dimension feature.
Style dropdown list
When you are modifying a dimension feature, there are a series of vertices you can pick up and move with the Edit tool and move to alter the dimension features geometry. You cant add additional vertices or delete any of the existing vertices. The following diagram illustrates what aspect of a dimension feature is modified when one of these vertices is moved:
Construction dropdown list Auto-dimension tool palette
EDITING YOUR GEODATABASE
397
Move dimension text Change dimension line height
Move begin dimension point
Move end dimension point
A dimension feature’s geometry can be modified by moving a set of vertices while maintaining a valid dimension feature.
You can move a dimension features text away from its dimension line. The way the text is shown is dependent on the style chosen for the dimension feature. Some styles have line decoration including a leader line. For these styles, if you move the dimension features text far enough from the dimension line that it surpasses the leader line tolerance, then that leader line will automatically be displayed.
The extension line angle and the other properties of a dimension features geometry can be modified by altering the values of some of its fields. The following is a list of the fields you can modify for a dimension feature and how they correspond to its geometry: Field
Property
BEGINX
x-coordinate of the begin dimension point
BEGINY
y-coordinate of the begin dimension point
ENDX
x-coordinate of the end dimension point
ENDY
y-coordinate of the end dimension point
DIMX
x-coordinate of the dimension line height
DIMY
y-coordinate of the dimension line height
TEXTX
x-coordinate of the text point (null if the text hasnt been moved relative to the dimension feature)
TEXTY
y-coordinate of the text point (null if the text hasnt been moved relative to the dimension feature)
EXTANGLE
If a dimension feature’s style has a text symbol with a leader line, that leader line is drawn when the text is moved farther away from the dimension line than the leader tolerance for the text symbol.
398
Extension line angle
For more information on editing a features geometry, see Chapter 7, Editing existing features, in Editing in ArcMap. For more information on text symbols and text decoration, see Chapter 7, Labeling maps with text and graphics, in Using ArcMap.
BUILDING A GEODATABASE
Modifying a dimension feature’s properties A dimension feature gets most of its properties from its style. However, you can override some aspects of a dimension features style. The following are the properties that can differ between a dimension feature and its style:
Switch to standard Attributes dialog
Change between custom value and system value
Dimension line display Dimension line arrow symbol display Extension line display
Dimension style Extension line display
For more information about dimension styles, see Chapter 8, Dimensioning. In addition to overriding these style properties, you can also change a dimension features style, specify a custom value to use for the dimension text instead of the length of the dimension feature, and change the extension line angle. Dimension features can be modified using the Attributes dialog box. Dimension features have a special Attributes dialog box to allow you to easily modify their various properties. However, you can also use the standard Attributes dialog box to modify the properties of a dimension feature or to modify the values of fields that you have added to your dimension feature class.
EDITING YOUR GEODATABASE
Dimension line end arrow symbol display Dimension line display
Extension line angle
A dimension feature’s properties can be modified by a special Attributes dialog box or by using the standard Attributes dialog box.
Each property of a dimension feature that you can change in the dimensioning Attributes dialog box can also be changed by altering the values of some of its fields. A list of the fields that you can modify for a dimension feature and how they correspond to its properties is illustrated below:
399
MARKERDISPLAY
Null indicates both dimension line end
Field
Property
STYLEID
ID of the dimension style.
indicates only the begin dimension
USECUSTOMLENGTH
0 indicates that the features length is
line end arrow marker is displayed; 2
used for the dimension text; 1
indicates only the end dimension line
indicates a custom value is used for
end arrow marker is displayed; 3
the dimension text.
indicates none of the dimension line
Value used for the dimension text if
end arrow markers are displayed.
CUSTOMLENGTH
USECUSTOMLENGTH is 1. DIMDISPLAY
Null indicates both dimension lines are displayed; 1 indicates only the
arrow markers are displayed; 1
For more information on using the Attributes dialog box in ArcMap, see Chapter 9, Editing attributes, in Editing in ArcMap.
begin dimension line is displayed; 2 indicates only the end dimension line is displayed; 3 indicates none of the dimension lines are displayed. EXTDISPLAY
Null indicates both extension lines are displayed; 1 indicates only the begin extension line is displayed; 2 indicates only the end extension line is displayed; 3 indicates none of the extension lines are displayed.
400
BUILDING A GEODATABASE
Tip Adding the toolbar You can also add the toolbar by clicking the View menu, pointing to Toolbars, then clicking Dimensioning.
EDITING YOUR GEODATABASE
Adding the Dimensioning toolbar 1. Right-click the Main menu.
2
2. Click Dimensioning. 3. Dock the toolbar to the ArcMap window. Now each time you start ArcMap the toolbar will be displayed.
401
Tip The edit sketch ArcMap contains many tools to help you enter points into your edit sketch. All of the same tools can be used to enter the points required for the various dimension feature construction methods. For more more information on editing in ArcMap, see Editing in ArcMap.
Creating a simple aligned dimension feature
2
1. Add your dimension feature class to ArcMap, then add the Editor toolbar and the Dimensioning toolbar. 2. Click Editor and click Start Editing. 3. Zoom to the area where you want to add the new feature. 4. Click the Tool palette dropdown arrow and click the Sketch tool. 5. Click the Current Task dropdown arrow and click Create New Feature. 6. Click the Target layer dropdown arrow and click the dimension feature class. u
4 5
6
402
BUILDING A GEODATABASE
Tip Edit sketch display When creating dimension features, the edit sketch will actually show you how the resulting dimension feature will look as you move your mouse. The exceptions are the free dimension construction methods. With these construction methods, the edit sketch display is the same as that for creating simple features.
7. Click the Style dropdown arrow and click the style you want your new dimension feature to have.
7
8. Click the Construction dropdown arrow and click Simple Aligned. 9. Click the map at the begin dimension point to start the edit sketch. As you move the mouse, you will see that the new dimension dynamically draws itself with your mouse location as the end dimension point. u
8
9
EDITING YOUR GEODATABASE
403
10. Click the map at the end dimension point. The sketch is automatically finished and the new simple aligned dimension feature is created with the style you selected.
404
Q
BUILDING A GEODATABASE
Tip Aligned dimension features An aligned dimension features dimension line is always parallel to its baseline. To learn more about the different types of dimension features, see Chapter 8, Dimensioning.
Creating an aligned dimension feature 1. Follow steps 1 through 7 for creating a simple aligned dimension feature.
2
2. Click the Construction dropdown arrow and click Aligned. 3. Click the map at the begin dimension point to start the edit sketch. As you move the mouse, you will see that the new dimension dynamically draws itself with your mouse location as the end dimension point. u
EDITING YOUR GEODATABASE
3
405
4. Click the map at the end dimension point. The new dimension continues to dynamically draw itself; now, however, the begin and end dimension points are fixed, and the height of the dimension line changes as you move your mouse.
4
5. Click the map where you want the dimension line to be. The sketch is automatically finished, and the new aligned dimension feature is created with the style you selected. Since you selected Aligned as your construction method, the dimension line is parallel to the baseline.
5
406
BUILDING A GEODATABASE
Tip Linear dimension features A linear dimension features dimension line is generally not parallel to its baseline. Therefore, the distance represented by a linear feature is not the length of the baseline. To learn more about the different types of dimension features, see Chapter 8, Dimensioning.
Creating a linear dimension feature 1. Follow steps 1 through 7 for creating a simple aligned dimension feature. 2. Click the Construction dropdown arrow and click Linear. 3. Click the map at the begin dimension point to start the edit sketch. As you move the mouse, you will see that the new dimension dynamically draws itself with your mouse location as the end dimension point. u
EDITING YOUR GEODATABASE
2
3
407
4. Click the map at the end dimension point. The new dimension continues to dynamically draw itself; now, however, the begin and end dimension points are fixed, and the height of the dimension line changes as you move your mouse. If you move your mouse to the left or right of the baseline, you will see a vertical linear dimension feature. If you move your mouse above or below the baseline, you will see a horizontal linear dimension feature. u
408
4
BUILDING A GEODATABASE
5. Click the map where you want the dimension line to be.
5
The sketch is automatically finished, and the new linear dimension feature is created with the style you selected.
EDITING YOUR GEODATABASE
409
Creating a rotated linear dimension feature 1. Follow steps 1 through 7 for creating a simple aligned dimension feature.
2
2. Click the Construction dropdown arrow and click Rotated Linear. 3. Click the map at the begin dimension point to start the edit sketch. As you move the mouse, you will see that the new dimension dynamically draws itself with your mouse location as the end dimension point. u
410
3
BUILDING A GEODATABASE
4. Click the map at the end dimension point. The new dimension continues to dynamically draw itself; now, however, the begin and end dimension points are fixed, and the height of the dimension line changes as you move your mouse. If you move your mouse above or below the baseline, you will see a horizontal linear dimension feature. If you move your mouse to the left or right of the baseline, you will see a vertical linear dimension feature. u
EDITING YOUR GEODATABASE
4
411
5. Click the map where you want the dimension line to be. The new dimension continues to dynamically draw itself; now, however, the begin and end dimension points and dimension line height are fixed, and the angle of the extension lines changes as you move your mouse.
5
6. Click the map at the angle you want the extension lines to be. The sketch is automatically finished, and the new rotated linear dimension feature is created with the style you selected.
6
412
BUILDING A GEODATABASE
Tip Free construction methods The free construction methods allow you to enter as many vertices as you like into the edit sketch to help you define your dimension feature points. However, it is your responsibility to delete any vertex from the edit sketch that does not correspond to one of the required dimension feature points before you click Finish Sketch. If you have too few or too many vertices, your edit operation will fail.
Creating a dimension feature with the free aligned construction method 1. Follow steps 1 through 7 for creating a simple aligned dimension feature. 2. Click the Construction dropdown arrow and click Free Aligned.
2
3
3. Click the map at the begin dimension point to start the edit sketch. As you move the mouse the dimension feature won’t dynamically draw itself. 4. Use ArcMap sketch tools and construction methods to enter the end dimension point. If you are creating a simple aligned dimension feature, skip to step 6. u
4
EDITING YOUR GEODATABASE
413
5. Use ArcMap sketch tools and construction methods to enter the point where you want the dimension line to be.
5
6. If your sketch has more than three vertices or has any vertices that do not represent the begin or end dimension point or dimension line height, you must delete them before continuing to step 7. u
6
414
BUILDING A GEODATABASE
7. Right-click the sketch and click Finish Sketch. The new dimension feature is created with the style you selected. If the edit sketch has two points, then a simple aligned feature is created. If the sketch has three points, then an aligned dimension feature is created. The dimension feature points that the vertices represent will be determined by the order in which you entered them into the edit sketch. The vertex first entered will be used as the begin dimension point. The second vertex entered will be used as the end dimension point. If the edit sketch has three vertices, the third vertex will be used as the dimension line height point.
EDITING YOUR GEODATABASE
7
415
Creating a dimension feature with the free linear construction method
2
1. Follow steps 1 through 7 for creating a simple aligned dimension feature. 2. Click the Construction dropdown arrow and click Free Linear.
3
3. Click the map at the begin dimension point to start the edit sketch. As you move the mouse the dimension feature won’t dynamically draw itself. 4. Use ArcMap sketch tools and construction methods to enter the end dimension point. u
4
416
BUILDING A GEODATABASE
Tip Extension line angle When creating rotated linear dimensions, the extension line angle is calculated such that the dimension line is parallel to the line between the third and fourth construction points.
5. Use ArcMap sketch tools and construction methods to enter the point where you want the dimension line to be.
5
If you are creating a horizontal or vertical linear dimension feature, skip to step 7. 6. Use ArcMap sketch tools and construction methods to enter the point that describes the extension line angle. u
6
EDITING YOUR GEODATABASE
417
7. If your sketch has more than four vertices or has any vertices that do not represent the begin or end dimension point, dimension line height, or extension line angle, you must delete them before continuing to step 8. 8. Right-click the sketch and click Finish Sketch. The new dimension feature is created with the style you selected. If the edit sketch has three points, then a vertical or horizontal linear dimension feature is created. If the sketch has four points, then a rotated linear dimension feature is created.
8
The dimension feature points that the vertices represent will be determined by the order in which you entered them into the edit sketch. The vertex first entered will be used as the begin dimension point. The second vertex entered will be used as the end dimension point. The third vertex will be used as the dimension line height point. If the edit sketch has four vertices, the fourth vertex will be used to describe the extension line angle.
418
BUILDING A GEODATABASE
Tip Auto-dimension tools The Dimension Edge tool only creates linear dimension features by automatically using vertices on existing features for their begin and end dimension points.
Creating a dimension feature with the Dimension Edge tool
3
1. Follow steps 1 through 7 for creating a simple aligned dimension feature. 2. Select the feature whose edge you want to use as the baseline for your new dimension feature. 3. Click the Tool Palette dropdown arrow and click the Dimension Edge tool. 4. Click the edge you want to use as the baseline for your dimension feature.
4
As you move your mouse, the new dimension dynamically draws itself with the begin and end dimension points fixed at the ends of the edge you clicked; the height of the dimension line changes. If you move your mouse to the left or right of the baseline, a vertical linear dimension feature is shown. If you move your mouse above or below the baseline, a horizontal linear dimension feature is shown.
5
5. Click the map where you want the dimension line to be. The sketch is automatically finished and a new linear dimension feature is created with the style you selected.
EDITING YOUR GEODATABASE
419
Creating a dimension feature with the Baseline Dimension tool
3
1. Follow steps 1 through 7 for creating a simple aligned dimension feature. 2. Select the dimension feature whose begin dimension point you want to use as the begin dimension point for your new dimension feature. 3. Click the Tool Palette dropdown arrow and click the Baseline Dimension tool. As you move your mouse, the new dimension feature dynamically draws itself with the begin dimension point fixed at the begin dimension point of the dimension feature you selected in step 2. The height is fixed at the height of the dimension feature you selected, plus the baseline height for the style you selected in step 2. The end dimension point changes as you move your mouse, keeping the baseline for the new dimension feature parallel to the baseline of the dimension feature you selected in step 2. u
420
BUILDING A GEODATABASE
Tip Baseline height For a dimension feature created with the Baseline Dimension tool, the height of the dimension line will be controlled by the baseline height property of its style. The baseline height is only used for creating dimension features. If you change an existing dimension features style to a style with a different baseline height, the height of the dimension line will not change. For more information about styles and how to set the baseline height property, see Chapter 8, Dimensioning.
EDITING YOUR GEODATABASE
4. Click the map where you want the end dimension point to be. The sketch is automatically finished, and a new dimension feature is created with the style you selected. The dimension type will be the same as the dimension feature you selected in step 2.
4
421
Creating a dimension feature with the Continue Dimension tool
3
1. Follow steps 1 through 7 for creating a simple aligned dimension feature. 2. Select the dimension feature whose end dimension point you want to use as the begin dimension point for your new dimension feature. 3. Click the tool palette dropdown arrow and click the Continue Dimension tool. As you move your mouse, the new dimension feature dynamically draws itself with the begin dimension point fixed at the end dimension point of the dimension feature you selected in step 2. The height is also fixed at the height of the dimension feature you selected in step 2. The end dimension point changes as you move your mouse, keeping the baseline for the new dimension feature parallel to the baseline of the dimension feature you selected in step 2. u
422
BUILDING A GEODATABASE
4. Click the map where you want the end dimension point to be. The sketch is automatically finished, and a new dimension feature is created with the style you selected. The dimension type will be the same as the dimension feature you selected in step 2.
EDITING YOUR GEODATABASE
4
423
Tip Modifying a dimension feature’s geometry In addition to modifying the dimension line height, you can also modify the begin dimension point, the end dimension point, and the dimension text placement. Tip Modifying a dimension feature’s geometry The move and rotate tools also work with dimension features. To learn more about these and other editor tools, see Editing in ArcMap.
Modifying a dimension feature’s geometry 1. Click the Current Task dropdown arrow and click Modify Feature.
1
2. Click the Edit tool and click the dimension feature whose geometry you want to modify. 3. Position the pointer over the vertex that corresponds to the aspect of the dimension’s geometry you want to modify.
3
4. Click and drag the vertex to the desired location. As you move your mouse, the dimension feature dynamically updates itself so you can see how the feature will look after you have modified its geometry. u
4
424
BUILDING A GEODATABASE
Tip Modifying a dimension feature’s geometry attributes In addition to using the Modify tool, you can also use the Attributes dialog box to modify the dimension features geometry.
EDITING YOUR GEODATABASE
5. Right-click over any part of the sketch and click Finish Sketch. The dimension feature’s geometry is updated.
5
425
Tip The Attributes dialog box In addition to modifying the style for a dimension feature, you can use the Attributes dialog box to modify Dimension line display Dimension line arrow symbol display Extension line display Extension line angle Dimension text value
Modifying a dimension feature’s style 1. Click the Edit tool and click the dimension feature whose style you want to modify. 2. Click the Attributes button. The Attributes dialog box appears. Notice that there is a special Attributes dialog box for modifying the attributes of a dimension feature.
2
3. Click the Dimension Style dropdown list and click the dimension style you want to assign to this feature. u
3
426
BUILDING A GEODATABASE
5
4. Click Commit. The dimension feature updates itself to reflect the new style. 5. Close the Attributes dialog box.
4
EDITING YOUR GEODATABASE
427
Loading objects from other feature classes Chapter 4, Migrating existing data into a geodatabase, describes a number of tools for converting CAD, shapefile and coverage features, and INFO and dBASE tables to your geodatabase. These tools and wizards require that each shapefile and coverage feature class be loaded into a new feature class and each INFO and dBASE table be loaded into a new table. The feature class or table cannot exist before you begin the import process. The Simple Data Loader, also described in Chapter 4, can be used to load data into existing simple, nonversioned feature classes and tables.
If you need to append large amounts of data to your database but want to avoid the performance hit associated with loading data into network feature classes or versioned feature classes, you should consider one of the data appending strategies outlined in Chapter 4, Migrating existing data into a geodatabase.
Feature classes and tables that are versioned, or that store custom or network features, require an edit session to insert new records into the table or feature class. This ensures that the network connectivity and version information is managed correctly. The Object Loader Wizard in ArcMap lets you do this. There are several things to consider before you use the Load Objects command. First, loading data into network feature classes is a slow processseveral seconds per feature. This performance hit may make large data loads into network feature classes impractical. If you use the Load Objects command to load data into versioned ArcSDE feature classes, once all of the data is loaded it will be in the delta tables, not the base tables for the feature classes. If you use this method, you should run Compress on your database once the data is loaded to push all the records from the delta tables to the base tables. Having your data in the base tables will result in better query speed than if you have large amounts of data in your delta tables. For more details on compressing your database to improve performance, see Chapter 13, Working with a versioned geodatabase.
428
BUILDING A GEODATABASE
Adding the Load Objects command to ArcMap 1. Click View, point to Toolbars, and click Customize. 2. Click the Commands tab. 3. Click Data Converters. 4. Click and drag the Load Objects command from the Commands list and drop it on the Editor toolbar. The command appears on the toolbar. 5. Click Close.
1 2
4
3
5
The command appears on the toolbar. EDITING YOUR GEODATABASE
429
Tip The subtype field If you choose to load data into a specific subtype, you will not be able to match a field from the source data to the subtype field in the target data. The subtype field in this case is automatically populated. Tip
Loading data with the Load Objects command
1
1. Add your data to ArcMap, click Editor, then click Start Editing. 2. Click the Target layer dropdown arrow and click the feature class or subtype into which you want to load data. 3. Click Load Objects. u
Versioned data When you load data into a versioned feature class, the new features are only visible in the version you are working with.
2
3
430
BUILDING A GEODATABASE
Tip Source data When matching fields, you can browse the source datas field values to help you correctly match the source and target fields.
4. Browse to the source feature class. 5. Click Add to add it to the list of source data.
4
6. Repeat steps 4 and 5 until you have specified all of the source data. 7. Click Next. 8. To match a source field with a field in the target feature class or table, click the dropdown arrow in the Matching Source Field list and click the field from the source data you want to match to the target field.
5
7
9. Repeat step 8 until you have matched the fields you want loaded from your source data to the target fields. 10. If you don’t want data from a field in the source data to be loaded into the target data, leave the Matching Source Field blank.
8 Q
11. Click Next. u
W
EDITING YOUR GEODATABASE
431
See Also To learn more about using the Query Builder to query your data, see Using ArcMap.
12. If you want to load all of the source data, click the first option, then skip to step 16. 13. If you want to limit the features from the source data to load into the target using an attribute query, click the second option.
R T
14. Click Query Builder to open the Query Data dialog box. 15. Create a query to limit the features or rows from the source data to be loaded into the target. 16. Click OK.
I
17. Click Next. u
Y
U
432
BUILDING A GEODATABASE
Tip Network features When loading data into an edge network feature class, the network connectivity is maintained, and default junctions are used as described earlier in this chapter. See Also For more information on the ArcMap snapping environment, see Editing in ArcMap.
18. Click No if you don’t want your features to be snapped to existing features in your edit session.
O
Click Yes if you want to use the current Editor snapping environment to snap the new features as they are loaded. 19. Click No if you don’t want your new features to be validated after they are loaded. Click Yes if the feature class or subtype into which you are loading data has rules associated with it and you want any new invalid feature to be selected after the loading process.
P
A
20. Click Next. 21. Review the options you have specified for loading your data. If you want to change something, go back through the wizard by clicking Back. 22. When satisfied with your options, click Finish to load your data.
D
EDITING YOUR GEODATABASE
433
Working with a versioned geodatabase IN THIS CHAPTER • Integrating versioning with your organization’s work flow • Registering data as versioned • Creating and administering versions in ArcCatalog • Working with versions in ArcMap • Editing and conflict resolution
Editing a version
13
With ArcGIS 8, multiple users can access geographic data in a geodatabase through versioning. Versioning lets users simultaneously create multiple, persistent representations of the database without data replication. Users can edit the same features or rows without explicitly applying locks to prohibit other users from modifying the same data. An organization can use versioning to manage alternative engineering designs, solve complex what if scenarios without impacting the corporate database, and create point-in-time representations of the database. Primarily, versioning simplifies the editing experience. Multiple users can directly modify the database without having to extract data or lock features and rows before editing. If, by chance, the same features are modified, a conflict resolution dialog box guides the user through the process of determining the features correct representation and attributes.
• Versioning scenarios
435
Integrating versioning with your organization’s work flow The geodatabase and versioning provide organizations with advanced data storage techniques that revolutionize the work flow process in many applications where spatial information is used. Engineers can generate design alternatives using the entire database. Spatial analysts can perform complex what if scenarios without affecting the current representation of the database. Database administrators can create historical snapshots of the database for archiving or database recovery. In the long run, an organization benefits from implementing a versioned database. The data is centrally located in one corporate database. There is never a need to extract units of the database to update, or lock, map sheets or individual features. These factors simplify the administration process.
The work flow process The evolution of the work flow processhow projects or work orders transpire over timevaries greatly from organization to organization and throughout each sector of the business community. Therefore, the geodatabases versioning process has been designed to be flexible enough to accommodate the most basic of work flow processes as well as the most complex and to be sufficiently restrictive with or without additional application customization. Common work flow processes usually progress in discrete stages. At each stage, different requirements or business rules may be enforced. Typically, during each stage of the process, the project or work order is associated by a named stage. For example, within the utility domain, common stages include working, proposed, accepted, under construction, and as built. The process is essentially cyclical. The work order is initially generated and assigned to an engineer and then modified over time as it progresses from stage to stage, and finally the changes are posted or applied back to the corporate database.
436
A common work flow process evolving through each stage of a project
This is one example of how versioning can help simplify the work flow process. Because the work flow process may span days, months, and even years, the corporate database requires continuous availability for daily operations. If a work order applied restrictive locks to the data involved in the process, other database users might not be able to perform their daily work assignments. To implement your work flow in the geodatabase, versions can be created to correspond with each stage of the work flow process. Alternatively, you may want to create one version for each work order and modify the versions name to represent the current stage as the process proceeds through each step. The current structure of your organizations work flow significantly influences how the geodatabases versioning process is implemented to manage your spatial transactions. The flexibility and openness of the system allows you to determine the best solution to meet the requirements of your business processes.
BUILDING A GEODATABASE
The remaining sections of this chapter will help illustrate how to use ArcCatalog and ArcMap to perform various versioning tasks. In particular, the last section provides examples of how an organization can implement work flow processes using the geodatabases versioning capabilities. For additional details on managing your organizations work flow with versions, read Modeling Our World.
WORKING WITH A VERSIONED GEODATABASE
437
Registering data as versioned Before editing feature datasets, feature classes, and tables, you must first register the data as versioned in ArcCatalog. Making a feature class or table multiversioned requires a unique integer field. Only the owner of the data may register or unregister the object as versioned. When unregistering a dataset or feature class as versioned in ArcCatalog, a warning dialog box may appear informing you that outstanding edits still remain in existing versions. Therefore, unregistering the class as versioned will remove all the edits. To preserve the edits, you must compress the database.
1. In the ArcCatalog tree, rightclick the feature dataset, feature class, or table you want to register as versioned. 2. Click Register As Versioned.
1
2
Tip Registering data as versioned Registering a feature dataset as versioned registers all feature classes within the feature dataset as versioned.
438
BUILDING A GEODATABASE
Creating and administering versions in ArcCatalog
Creating a new version
ArcCatalog lets you create new versions, rename existing versions, delete versions, and modify version properties. These administrative tasks are accomplished using the Version Manager dialog box.
2. In the Catalog tree, right-click your database connection and click Versions. u
Initially, the database consists of one version named DEFAULT, owned by the ArcSDE administrative user. The new versions that are created are always based on an existing version. When the new version is created, it is identical to the version from which it was derived. Over time, the versions will diverge as changes are made to the parent version and to the new version.
1. In ArcCatalog, create a new connection to the database with the Add SDE Connection dialog box. (See Chapter 1, ‘Introduction’.)
1
2
A version consists of several properties: an alphanumeric name, an owner, an optional description, the creation date, the last modified date, the parent version, and the versions permission. A versions permission can only be changed by its owner. The available permission settings are: u
WORKING WITH A VERSIONED GEODATABASE
439
Privateonly the owner may view the version and modify available feature classes. Protectedany user may view the version, but only the owner may modify available feature classes. Publicany user may view the version and modify available feature classes.
3. Right-click a version and click New.
3
4. Type the new version’s name. 5. Type a description. 6. Click the appropriate permission type; the default is Private. 7. Click OK.
Only the versions owner can rename, delete, or alter the version. A parent version cannot be deleted until all dependent child versions are first deleted. To improve database performance, the database should be compressed periodically. Compressing the database removes all unreferenced database states and redundant rows. Only the ArcSDE administrator can perform this task. When the Compress command is executed, the database is unavailable until compression is completed. For additional details, see the versioning scenarios section at the end of the chapter. Finally, after compressing the database or editing the data, the Analyze command should be executed to update the database statistics for each dataset or feature class. This will help u
440
4 5
6
7
BUILDING A GEODATABASE
improve display and query performance. Tip Descriptions Descriptions are useful for providing meaningful information regarding the versions purpose.
Renaming a version 1. Right-click your database connection and click Versions.
2 2
2. Right-click the version you want to rename and click Rename. 3. Type a new name and press Enter.
Deleting a version 1. Right-click your database connection and click Versions. 2. Right-click the version you want to delete. 3. Click Delete or press Delete on your keyboard.
WORKING WITH A VERSIONED GEODATABASE
2 3
441
Tip Refresh Use the Refresh command to update the properties of each version with their current values.
Changing a version’s properties 1. Right-click your database connection and click Versions.
2
2. Right-click a version. 3. Click Properties. 4. Type the new description.
3
5. Click the new permission type. 6. Click OK.
4 5
6 442
BUILDING A GEODATABASE
See Also For more information on how to customize ArcCatalog, see Using ArcCatalog and Exploring ArcObjects.
Adding the Compress command to ArcCatalog 1. In ArcCatalog, click View, click Toolbars, and click Customize. 2. Check Context Menus in the list of toolbars. u
1
2
WORKING WITH A VERSIONED GEODATABASE
443
3. Click the Context Menus menu.
3
4. Click the arrow next to the Remote Database Context Menu.
4
5. Click the Commands tab in the Customize dialog box. 6. Click Geodatabase tools. 7. Click and drag the Compress Database command from the Commands list and drop it on the context menu. The command appears in the context menu. 8. Click Close on the Customize dialog box.
5
7
6
8
444
BUILDING A GEODATABASE
Tip Analyze After compressing a database, always analyze your data to update the database statistics. See Also For more information on how to administer an ArcSDE database, see Managing ArcSDE services.
Compressing the database 1. In ArcCatalog, create a new database connection as the ArcSDE administrative user. 2. Right-click the new database connection and click Compress Database.
1
See Also For more information on how to create connections to databases in ArcCatalog, see Chapter 1, Introduction.
WORKING WITH A VERSIONED GEODATABASE
2
445
Working with versions in ArcMap
Creating a new version in ArcMap
In ArcMap, you can view and work with multiple versions simultaneously, create new versions, and change the feature classes or tables from one version to another version. You can also use the version manager, refresh a versions workspace connection, and modify available feature classes in ArcMap.
2. Click the Create New Version button. At least one version is required to be in ArcMap prior to the command becoming enabled.
To create a new version, at least one version must be present in the map. If multiple versions are present, you will need to specify the parent version. The newly created version will then be identical to the parent version. Changing versions allows you to quickly navigate between two versions by changing the feature classes currently in the map. This simplifies the process of viewing the differences between feature classes or performing an analysis with two versions. u
1
1. Add the Versioning toolbar to the map.
2
3. Click the Parent Version dropdown arrow and click the parent version from which you want to create the new version.
3
4. Type the new version’s name.
5
4
5. Optionally, type a description. 6. Click the appropriate permission type. 7. Optionally, if you are not currently editing, check the check box to switch the parent version to the new version.
6
8. Click OK.
7
8
Tip Creating new versions Create alternative versions as online backups to the original version. 446
BUILDING A GEODATABASE
When a version workspace is changed to a different version, all feature classes present in the workspace will represent the target version. Two methods are available in ArcMap for changing versions. You can change versions from the Versioning toolbar or in the table of contents. When you work in a multiuser environment, the database may be modified by another user at the same time youre viewing the database. Therefore, the feature classes present in ArcMap may become outdated. To update the feature classes in ArcMap, you can refresh one or all of the version workspaces present.
Changing versions 1. Click the Source tab at the bottom of the ArcMap table of contents to list the workspaces in your map. 2. Right-click a version workspace. 3. Click Change Version. 4. Click the version to which you want to change.
1
5. Click OK.
2 3
To refresh all the versions, click the Refresh button on the Versioning toolbar. To refresh an individual workspace, use the Refresh command on the table of contents context menu. While you are editing, the Refresh button and the Refresh command for the versions workspace are unavailable. u
4
5
Tip The Change Version command Use the Change Version command instead of adding multiple version workspaces to your map document. WORKING WITH A VERSIONED GEODATABASE
447
You can have as many versions in the map as needed, but you can only edit one version per edit session. Tip
Refreshing a workspace 1. Click Refresh on the Versioning toolbar.
1
Preserving a version If you need to preserve a current representation of the database, create a new version before refreshing.
448
BUILDING A GEODATABASE
Editing and conflict resolution The geodatabase is designed to efficiently manage and support long transactions using versions. The geodatabase also allows multiple users to edit the same version at the same time. Each edit session in ArcMap is its own representation of the version until you save. Saving the edit session applies your modifications to the version, making these changes immediately accessible in the database. When multiple users simultaneously edit a version or reconcile two versions, conflicts can occur. Reconciling is the process of merging two versions. Conflicts occur when the same feature or topologically related features are edited by two or more users, and the database is unclear about which representation is valid. Conflicts are rare but can occur when overlapping geographic areas in the database are edited. To ensure database integrity, the geodatabase detects when a feature has been edited in two versions and reports it as a conflict. ArcMap provides the necessary tools for conflict resolution, but your interaction is still required to make the final decision as to the features correct representation. ArcMap provides tools to resolve conflicts, as well as the necessary tools to reconcile and post versions. The next sections explain these capabilities in more detail.
Reconcile The Reconcile button in ArcMap merges all modifications between the current edit session and a target version you select. Any differences between the features in the target version and the features in the edit session are applied to the edit session. Differences can consist of newly inserted, deleted, or updated features. The reconcile process detects these differences and discovers any conflicts. If conflicts exist, a message is displayed, followed by the conflict resolution dialog box. Reconciling happens before posting a version to a target version. A target
WORKING WITH A VERSIONED GEODATABASE
version is any version in the direct ancestry of the version such as the parent version or the DEFAULT version. In addition, the reconcile process requires that you are the only user currently editing the version, and you are the only user able to edit the version throughout the reconcile process until you save or post. If another user is simultaneously editing the version or attempts to start editing since you have reconciled, an error message will inform you that the version is currently in use. The reconcile process requires that you have full permissions to all the feature classes that have been modified in the version being editied. If a feature class is modified in the version for which you do not have update privileges, an error message appears. You will not be able to reconcile the versions; a user with adequate permissions to perform the reconcile must do this for you.
An error message appears when you do not have permission to a feature class to reconcile versions.
For example, suppose you have completed your changes in a version and need to post the version to the database. You must first reconcile the version with a target version you select, resolve any conflicts if necessary, and then post.
Autoreconciliation When multiple users are simultaneously editing the same version and one user has already saved his or her edit session, ArcMap
449
can notify you when you save that the edit session has been reconciled with the versions current representation. You also have the option to explicitly perform the reconcile and save without notification. You may want the notification to allow further inspection of the results from the reconciliation. Its an opportunity to review the difference introduced from the reconciliation between the edit session and the current versions representation. If conflicts are detected, you will be informed with a warning message, and the save process will fail.
The Notification dialog box appears when an edit session could not be saved because another user has modified and saved their edit session prior to the current user saving his or her edit session.
Post You can post a version after you have first performed a reconcile. Once the edit session has reconciled with a target version, clicking the Post button synchronizes the edit session with the reconciled version and performs a save. Posting cannot be undone, as you are applying changes to a version that you are not currently editing. If the reconciled version is modified between reconciling and posting, you will be notified to reconcile again before posting.
This message indicates that the target version has been modified since the reconciliation; reconcile again before posting.
450
Conflicts Conflicts occur when the same feature, or topologically related features or relationship classes, is modifed in two versionsthe current version being edited and a target version. Conflict detection only occurs during the reconciliation process. If conflicts are detected, a message appears, followed by the conflict resolution dialog box. There are three categories of conflicts: when the same feature has been updated in each version, when the same feature has been updated in one version and deleted in the other or vice versa, and when the same feature has been deleted in one version and updated in the other version. When conflicts are detected, the parent versions feature representation takes precedence over the edit sessions representation. Therefore, all conflicting features in the current edit session are replaced by their representation in the parent version. If multiple users are editing the same version and conflicts are detected, the feature that was first saved, the current versions representation, is preserved by replacing the edit sessions feature representation. ArcMap ensures database integrity by forcing you to interactively inspect each conflict and resolve the conflict by replacing the feature in the current version with your edit sessions representation.
Conflict resolution Once conflicts are detected, a conflict resolution dialog box appears, containing all the conflict classes and their features or rows in conflict. The conflict resolution dialog box allows you to interactively resolve conflicts at the level of the feature class or individual feature. Resolving the conflict implies that you will make a decision as to the features correct representation; this could mean doing nothing at all if you are satisfied with the current features representation. BUILDING A GEODATABASE
You can choose from three representations of the conflicting feature or row to resolve the conflict. The preedit version is the features representation when you initially started editing, before making any changes. The edit session version represents the feature as it existed before you performed the reconcile. The last representation is the conflict version, the features representation in the conflicting version. Selecting a feature class or individual feature displays any of the three representations of the feature in the map. The preedits version is displayed in yellow, the edit sessions version is displayed in green, and the conflicts version is displayed in red. You can also optionally enable or disable the display settings for each version (preedit, edit session, and conflict) by clicking the Display command on the context menu and checking or unchecking the corresponding version.
a red dot marks each column, signifying that each column is an update/delete or a delete/update conflict. Resolving a conflict implies that you made a conscious decision about the features correct representation. You can select the feature in the conflict resolution dialog box and replace the current feature in the map with any of the three representations of the feature. This allows you to quickly update and replace conflicting features. If further modifications are required, you can simply use any of the ArcMap editing tools to update the feature.
The lateral in blue as it existed prior to editing (A), the lateral after being modified (B), and the three representations during conflict resolution (C).
When you select a feature in the conflict resolution dialog box, each versions representation of the features or rows attributes is listed in the bottom half of the box. A red dot to the left of the field name identifies why the feature is a conflict. For example, if the features geometry was edited in each version, a red dot appears next to the shape field. The same principle holds true for attribute conflicts. If a feature has been deleted in either version, appears for that versions attribute value. Therefore,
WORKING WITH A VERSIONED GEODATABASE
This conflict resolution dialog box shows three feature classes with conflicts and a feature with each of its version’s attributes.
Conflicts with geometric networks, feature-linked annotation, and relationships Resolving conflicts with features that are related to other features through geometric networks, feature-linked annotation, and relationship classes is different than resolving conflicts with
451
simple feature classes. Because each of these feature classes has specific geodatabase behaviors that can impact other feature classes, resolving a feature conflict may impact related features. When you edit network features, changes to the geometric network and to the logical network may create conflicts. For example, when you add a service to a main, the main will not be physically split in the geometric network but will be split in the logical network. Therefore, while you have not directly edited the mains geometry, it has been edited logically. If the target version you are reconciling has also modified the main, then the new service you inserted will create a conflict with the main.
Resolving a conflict involving geometric network feature classes requires understanding how the Replace With command in the conflict resolution dialog box will update the existing network topology present in the edit session. In the previous example, two users modified the water mainone by changing an attribute and the second by connecting a new service. Resolving the conflict would merely require investigating the differences and seeing that the conflict is valid and no further resolution is required. Since the main contains the correct attribute for the diameter, the new service is correctly connected to the main. But there are cases when resolving conflicts involving a junction feature class will also update the connected network edge. Working with feature-linked annotation requires remembering one rule: when replacing a feature that has feature-linked annotation, both the feature and the annotation are replaced with the new feature and annotation. You may have to further edit the new annotation. For example, you may encounter a conflict in which you have moved a feature and repositioned its annotation. The conflict version has performed the same edit, moving the feature and rotating the annotation. Your decision is to replace the feature with the conflict versions feature. This action deletes the existing feature-linked annotation, inserts the conflict feature, and creates a new annotation. You will then need to further edit the new annotation by moving and rotating it as necessary.
The original water main (A), the water main changed to an 8inch diameter in the first edit session (B), a new service inserted in the second edit session (C), and the water main in red as a conflict (D).
452
Relationships have similar dependencies to feature-linked annotation. Deleting a feature from an origin relationship class may trigger a message to delete a feature from the destination relationship class. Therefore, be aware of the ramifications of simply replacing conflicts involving feature classes that participate in relationship classes. An example of when a conflict can arise between relationship classes is if you were to update the origin class primary field,
BUILDING A GEODATABASE
breaking the relationship in version A. At the same time, in version B, the destination class-related feature is also updated. When you reconcile the versions, since the destination class is dependent on the origin class, a conflict is detected. A similar example is if you were to delete a pole that has a relationship to a transformer, the transformer is also deleted. But in the conflict version, the transformers attributes are edited. An update/delete conflict would be detected when reconciled.
WORKING WITH A VERSIONED GEODATABASE
453
Editing a version The ArcMap editing toolbar provides the arena for editing versions, reconciling versions, resolving conflicts, and posting versions. When you start editing, if multiple versions are present in the map, you will have to select one version. Starting an edit session on a version creates a new, unnamed, temporary version that exists until you save or end the edit session. You are the only user who can see your changes until you explicitly save. When saving an edit session, you have an option to enable or disable autoreconciliation. If enabled, autoreconciliation will automatically reconcile your edit session with the versions current database state and save, making your changes available to others using the database. If autoreconciliation is not enabled, then when you save, your edit session will be reconciled with the versions current database state. A message will inform you that the edit session has been reconciled but has not been saved. This will only occur if a second user has also edited the version and saved since you u
Enabling and disabling autoreconciliation 1. Click Editor and click Start Editing. 2. Click Editor and click Options. 3. Click the Versioning tab. 4. Check the check box to enable autoreconciliation or uncheck the check box to disable autoreconciliation. 5. Click OK.
2 3
4
5 454
BUILDING A GEODATABASE
started editing. You will need to save again to make your changes available to others using the database.
Reconciling
Based on your organizations work flow, you may eventually need to reconcile two versions. Reconciliation is the process of merging features from a target version into the current edit session. Reconciliation must be done before posting changes to another version.
2. Click the target version.
1. Click the Reconcile button on the Versioning toolbar.
1
3. Click OK.
3
2
During reconciliation, conflicts may be discovered. Conflicts arise when the same feature is updated in each version or updated in one and deleted in the other. When conflicts arise, an interactive conflict resolution dialog box will provide the tools necessary to resolve the conflicts. For each conflict, you can choose whether to replace the feature in your edit session with the conflict version, the version from your edit session, or the version as it existed at the beginning of your edit session.
Posting 1. Click the Post button on the Versioning toolbar.
1
Once you have successfully completed the reconciliation, you can post the version. The post operation synchronizes your edit session with the target version. They are then identical.
WORKING WITH A VERSIONED GEODATABASE
455
Displaying conflicts 1. Click the Conflicts button on the Versioning toolbar. 2. Right-click Conflicts and click Display.
1
3. Click the appropriate check box to display each conflict category.
5
4. Click OK. 5. Click the Close button to close the Conflicts dialog box.
2
3
456
4
BUILDING A GEODATABASE
Resolving conflicts 1. Click the Conflicts button on the Versioning toolbar. 2. Click a feature class.
5 2 3
3. Click a feature and right-click to display the context menu. 4. Click the appropriate Replace With command to resolve the conflict. 5. Click the Close button to close the Conflicts dialog box.
4
WORKING WITH A VERSIONED GEODATABASE
457
Versioning scenarios The following scenarios show how an organization can implement its work flow process using a versioned database. These examples demonstrate several techniques available for performing long transactions in a multiuser environment. It is likely that organizations will, in some manner, use each of these techniques depending on the task.
are complete and ready to be posted to the DEFAULT version, the user must first click the Reconcile button on the Versioning toolbar. If conflicts are detected, the user can resolve the differences and complete the transaction by clicking the Post button. The posting process applies all the changes in the users version to the DEFAULT version. The user can then delete the version.
Scenario 1: Simple database modifications Task: Multiple users are concurrently editing the database, performing common map sheet changes such as inserting new features, updating attributes, and removing out-of-date facilities. Solution: Each user can simply connect to the DEFAULT version (simultaneously), start editing, and save their changes when their work is complete. Users do not have to create new versions to modify the database. If another user has edited the DEFAULT version since the current user has started editing, the user saving is notified that the version has been changed and therefore the version will need to be saved again. Users may bypass this warning message by enabling autoreconciliation in the ArcMap Options dialog box. Also, if two users modify the same feature during their edit sessions, the second user to save encounters a conflict. The user then has to decide what the features correct representation is and save the edit session.
Scenario 2: Transactions spanning multiple days Task: Update the database to incorporate new and updated facilities in the field, which will likely require multiple edit sessions and a couple of days to complete. Solution: A user creates and switches to a new version derived from the DEFAULT version. The user starts editing the new version and begins modifying features and saving as required. The user can resume the edit session, as appropriate, the following day or possibly the following week. When the changes 458
Scenario 3: A work flow process Task: Create individual versions for each step or stage of the work order and work flow process and post the work order to the database. Solution: A user or supervisor creates a new version derived from the DEFAULT version. The user starts editing the new version and begins modifying features or creating a new design. When the user has completed the design or proposed modifications, the work order can be submitted to a supervisor for review. At this time, a new version can be created to ensure the preservation of the initial design. The new version can then be further modified or adjusted as required. Once the work order has been approved for construction, another version can be created. The purpose of this version is to reflect any changes that may occur while the work order is being constructed in the field. Finally, as the construction is completed and the new facilities are in service, the work order must be posted to the database. A user can then start editing the work order, perform a reconcile with the DEFAULT version, resolve any conflicts if necessary, and post. The solution allows the organization to create new versions of the work order for each step of the projectthe initial design or proposed version, a working or accepted version, and a version for the construction phase. Each version is preserved and available to look back on for historical purposes. The final step is to post the constructed version to the database. The project
BUILDING A GEODATABASE
completes a full circle from start to finish, creating individual versions at each step.
Scenario 4: Restricting permissions to the database Task: The organizations supervisor has restricted write access to the DEFAULT version, requiring managerial review of each users edits prior to posting the changes to the database. Solution: To restrict write permissions to the database (the DEFAULT version), the ArcSDE administrative user can set the permission of the DEFAULT version to protected using the version manager. This allows users to continue to view the DEFAULT version but does not allow users to start editing the version. Therefore, users will need to create new versions for editing the database, similar to Scenario 2. When a user has completed and saved the edit session, the ArcSDE administrator can reconcile the version with the DEFAULT version. To accomplish this task, the manager who connects to the database as the ArcSDE administrator starts editing the users version and clicks the Reconcile button. The process will merge all the changes in the users version and the DEFAULT version. If conflicts are detected, the manager can resolve the conflicts and save the edit session. Once the edits are acceptable to the manager, the version is ready to be posted to the DEFAULT version. The ArcSDE administrative user can then start editing the version, perform a reconcile, and then post the version. The users version can then be deleted.
Solution: The Compress command will remove all database states that are no longer referenced by a version and move all the rows in the delta tables, which are common to all versions, to the base table. To achieve the maximum benefit when running the Compress command, you will need to first reconcile, post, and delete each version with the DEFAULT version. Sometimes this may not be a reasonable option based on your organizations work flow. At minimum, to improve performance, simply reconcile each version with the DEFAULT version and save, then perform the compress. This will ensure that all the edits in the DEFAULT version will be compressed from the delta tables to the business table. Remember, the Compress command can still be executed without first reconciling, posting, and deleting each version, but the benefits may not be as noticeable.
Scenario 5: Compressing the database Task: The geodatabase has been edited for an extended time, and the number of database states and rows in each feature classes delta tables has significantly increased. How do we improve performance by running the Compress command?
WORKING WITH A VERSIONED GEODATABASE
459
Glossary
alias Another name for a field in a table.
aligned dimension
12
A dimension that runs parallel to the baseline and represents the true distance between the begin and end dimension points.
annotation
The process of automating text placement or the text associated with a feature or an area on a map.
ArcSDE A gateway to a multiuser commercial RDBMSfor example, Oracle, Microsoft SQL Server, Informix, and DB2. ArcSDE is an open, high-performance spatial data server that employs client/server architecture to perform efficient spatial operations and manage large, shared geographic data. Was known as SDE before 1999.
attribute A characteristic of a map feature. Attributes of a river might include its name, length, average depth, and so on.
attribute domain A named constraint in the database. An attribute constraint can be applied to a field of a subtype of a feature class or object class to make an attribute rule. Types of attribute domains include range and coded value domains.
behavior Properties of an object in a geodatabase that describe how it can be edited and drawn. Behavior includes, but is not limited to, validation rules, subtypes, default values, and relationships.
CAD feature class A feature class in a CAD dataset. A CAD feature dataset is composed of feature classes representing all the points, lines, polygons, or annotation in the CAD drawing. For example, a CAD drawing may contain two line layers representing roads and parcel boundaries, respectively. The CAD datasets line feature class represents all features in both the road and parcel boundary layers.
461
centroid
current task
The mathematical or geographical center point of a polygon or the midpoint of a line.
A setting in the Current Task dropdown list that determines with which task the sketch construction tools (Sketch, Arc, Distance Distance, and Intersection) will work.
compress Improves database performance by removing redundant rows shared by multiple versions. The process can only be run by the ArcSDE administrator.
conflict In the versioning reconciliation process, if the same feature in the edit version and reconciliation version have both been edited, the feature is said to be in conflict. Resolving the conflict requires you to make the decision as to the features correct representation using the conflict resolution dialog box.
connectivity rules Network rules that constrain the type of network features that may be connected to one another, and the number of features of any particular type that can be connected to features of another type. In most networks, not all edge types can logically connect to all junction types. Similarly, not all edge types can logically connect to all other edge types through all junction types. There are two types of connectivity rules: edgejunction and edge edge.
constraints In real-world databases, an objects attributes cant have any particular value based solely on what data types and ranges a particular field type in the database allows. In reality, the permissible values are a range or list of values.
coverage A vector data storage format for storing the location, shape, and attributes of geographic features. One of the primary vector data storage formats for ArcInfo. 462
The current task is set by clicking a task in the Current Task dropdown list. All tasks in the Current Task dropdown list work with a sketch that you create. For example, the Create New Feature task uses a sketch you create to make a new feature. The Extend/Trim Feature task uses a sketch you create to determine where the selected feature will be extended or trimmed. The Cut Polygon Feature task uses a sketch you create to determine where the polygon will be cut.
custom behavior Behavior is the implementation of an object class method. ESRIprovided objects have a set of methods associated with them. A developer can choose to override one of these methods or create additional methods. In this instance, the object is said to have custom behavior.
custom feature A feature with specialized behavior instantiated in a class by a developer.
custom object Objects that have custom behavior provided by a developer.
data A collection of related facts usually arranged in a particular format and gathered for a particular purpose.
database A collection of related files organized for efficient retrieval of information. In the context of an ArcSDE geodatabase, some relational databases group data together in discrete named
BUILDING A GEODATABASE
databases (for example, SQL Server, Sybase), while others do not (for example, Oracle).
dataset A dataset is any feature class, table, or collection of feature classes or tables in the geodatabase.
dimension style A dimension features style describes its symbology, what parts of it are drawn, and how it is drawn. Every time you create a new dimension feature, it is assigned a particular style. A collection of dimension styles is associated with a dimension feature class.
Dimensioning toolbar default junction type Two edge types may be connectable through more than one junction type. You can establish which of those junction types is the default for connecting the two edge types. This junction type is the default junction type.
dimension contruction methods Dimension construction methods dictate what type of dimension feature is created and the number of points required to complete the features geometry. Construction methods include simple aligned, aligned, linear, rotated linear, free aligned, and free linear.
dimension feature Dimension features are a special kind of map annotation that shows specific lengths or distances on a map. A dimension feature may indicate the length of a side of a building or land parcel, or it may indicate the distance between two features such as a fire hydrant and the corner of a building. Dimension features are stored in a dimension feature class.
dimension feature class In the geodatabase, dimension features are stored in dimension feature classes. Like other feature classes in the geodatabase, all features in a dimension feature class have a geographic location and attributes and can either be inside or outside of a feature dataset.
GLOSSARY
A toolbar in ArcMap that facilitates the creation of dimension features.
direct connect A two-tiered architecture for connecting to spatial databases. Direct connect does not require the ArcSDE application server to connect to a spatial database.
edge–edge rule A connectivity rule that establishes that an edge of type A may connect to an edge of type B through a junction of type C. Edge Edge rules always involve a junction type.
edge–junction cardinality A rule may exist that allows an edge of type A to connect to a junction of type B. By default, any number of edges of type A can connect to a single junction of type B. You may want to restrict this. You can specify that between two and five edges of type A can connect to a junction of type B, but if there are less than two edges, or more than five edges, the connectivity rule is being violated. Similarly, you can restrict the number of junctions of type C that can connect to any junction of type D. This range of permissible connections is edgejunction cardinality.
edge–junction rule A connectivity rule that establishes that an edge of type A may connect to a junction of type B.
463
edge element
geocoding
See logical network.
The process of creating geometric representations for locations (such as point features) from descriptions of locations (such as addresses).
edit cache A setting used in spatial data editing in ArcMap that causes the features visible in the current map extent to be held in memory on your local machine. Designed to be used when working with large amounts of data, an edit cache results in faster editing because ArcMap doesnt have to retrieve the data from the server.
geocoding index An index on geocoding reference data used by geocoding services.
geocoding reference data edit session All editing takes place within an edit session. An edit session begins when you choose Start Editing from the Editor menu and ends when you choose Stop Editing.
Editor toolbar A toolbar that lets you create and modify features and their attributes in ArcMap.
Data that a geocoding service uses to determine the geometric representations for locations.
geocoding service An object that defines a process for creating geometric representations for locations (such as point features) from descriptions of locations (such as addresses).
geodatabase feature
feature class
A geographic database that is hosted inside a relational database management system that provides services for managing geographic data. These services include validation rules, relationships, and topological associations.
An object class that stores features and has a field of type geometry.
geometric network
A representation of a real-world object in a layer on a map.
feature dataset A collection of feature classes that share the same spatial reference. Because the feature classes share the same spatial reference, they can participate in topological relationships with each other such as in a geometric network. Relationship classes can also be stored in a feature dataset.
field A column in a table. Each field contains the values for a single attribute. 464
A geometric network can be thought of as a one-dimensional nonplanar graph, or logical network, that is composed of features. These features are constrained to exist within the network and can therefore be considered network features. ArcInfo will automatically maintain the explicit topological relationships between network features in a geometric network.
index Created for an attribute, a group of attributes in a feature class or table to improve query performance. Feature classes also have spatial indexes that improve spatial query performance. BUILDING A GEODATABASE
instance
logical network
The name of the process running on the ArcSDE server that allows connections and access to spatial data.
A logical network is an abstract representation of a network. A logical network consists of edge, junction, and turn elements and the connectivity between them. You can ask a logical network which elements are connected, but you cannot ask it for the geometry of these elements. A logical network does not contain any coordinate data, so you cannot ask it for the location of its elements. For this you need a geometric network. In a logical network, an edge element is connected to two junction elements (a from-junction and a to-junction), and a junction can have zero or more edges connected to it. A turn has a from-edge, a junction, and a to-edge. Each element can also have many weights associated with it. Weights are typically used to describe the cost to traverse an edge or turn or the cost to pass through a junction.
integrated feature dataset Topologically associated feature classes in a geodatabase are stored in an integrated feature dataset. You can use the topological editing tools in ArcMap to maintain the topological associations of features in an integrated feature dataset.
IP address The servers address on the network. The address consists of four numbers, each separated by a .
junction element See logical network.
layer A collection of similar geographic featuressuch as rivers, lakes, counties, or citiesof a particular area or place for display on a map. A layer references geographic data stored in a data source, such as a coverage, and defines how to display it. You can create and manage layers as you would any other type of data in your database.
linear dimension A dimension whose length doesnt represent the true distance between the begin and end dimension points. Linear dimensions can be vertical, horizontal, or rotated. A vertical dimensions line represents the vertical distance between the begin and end dimension points. A horizontal linear dimensions line represents the horizontal distance between the begin and end dimension points. A rotated linear dimension is a dimension whose line is at some angle to the baseline and whose length represents the length of the dimension line itself, not the baseline.
GLOSSARY
map A graphical presentation of geographic information. It contains geographic data and other elements such as a title, north arrow, legend, and scale bar. You can interactively display and query the geographic data on the map and also prepare a printable map by arranging the map elements around the data in a visually pleasing manner.
merge policy All attribute domains have a merge policy associated with them. When two features are merged into a single feature in the ArcMap Editor, the merge policies dictate what happens to the value of the attribute to which the domain is associated. Standard merge policies are default value, sum, and weighted average.
network trace In the most generic sense, a network trace means to navigate through the network following the connectivity of the network for some purpose.
465
null value
pyramids
The absence of a value. A geographic feature for which there is no associated attribute information.
In raster datasets, reduced resolution layers, or pyramids, record the original data in decreasing levels of resolution. The coarsest level of resolution is used to quickly draw the entire dataset. As you zoom in, layers with finer resolutions are drawn; performance is maintained because youre drawing successively smaller areas.
object The representation of a real-world entity stored in a geodatabase. An object has properties and behavior.
object class A collection of objects in the geodatabase that have the same behavior and the same set of attributes. All objects in the geodatabase are stored in object classes.
password The password used for authentication when you log on to an ArcSDE geodatabase.
port number The TCP/IP port number that an ArcSDE geodatabase instance is communicating on.
post Posting is the process of applying the current edit session to the reconciled target version.
projection A mathematical formula that transforms feature locations from the earths curved surface to a maps flat surface. A projected coordinate system employs a projection to transform locations expressed as latitude and longitude values to x,y coordinates. Projections cause distortions in one or more of these spatial properties: distance, area, shape, and direction.
466
query A question or request used for selecting features. A query often appears in the form of a statement or logical expression. In ArcMap, a query contains a field, an operator, and a value.
raster Represents any data source that uses a grid structure to store geographic information.
reconcile Reconciling is the process of merging all modified datasets, feature classes, and tables in the current edit session and a second target version. All features and rows that do not conflict are merged into the edit session, replacing the current features or rows. Features that are modified in each version are conflicts and require further resolution via the conflict resolution dialog box.
reference data Tables or feature classes containing address information that geocoding services use to find the locations of addresses.
relationship An association between two or more objects in a geodatabase.
BUILDING A GEODATABASE
relationship class
shapefile
Objects in a real-world system often have particular associations with other objects in the database. These kinds of associations between objects in the geodatabase are called relationships. Relationships can exist between spatial objects (features in feature classes), nonspatial objects (rows in a table), or between spatial and nonspatial objects. While spatial objects are stored in the geodatabase in feature classes, and nonspatial objects are stored in object classes, relationships are stored in relationship classes.
A vector data storage format for storing the location, shape, and attributes of geographic features.
schema The structure or design of a database.
select To choose from a number or group of features or records; to create a separate set or subset.
Selectable layers list A list on the Selection toolbar that lets you choose from which layers you can select. For example, suppose you wanted to select a large number of buildings by drawing a box around them but selected a parcel by mistake as you drew the selection box. To avoid this, you might uncheck the Parcels layer in the Selectable Layers list so that parcels cannot be selected.
simple feature A feature that implements ESRI Simple Feature.
sketch A shape that represents a features geometry. Every existing feature on a map has an alternate form, a sketch. A sketch lets you see exactly how a feature is composed with all vertices and segments of the feature visible. To modify a feature, you must modify its sketch. To create a feature, you must first create a sketch. You can only create line and polygon sketches, as points have neither vertices nor segments. Sketches help complete the current task. For example, the Create New Feature task uses a sketch you create to make a new feature. The Extend/Trim Feature task uses a sketch you create to determine where the selected feature will be extended or trimmed. The Cut Polygon Feature task uses a sketch you create to determine where the polygon will be cut into two features.
snapping environment The automatic intersecting of disjoint lines or nodes that arise when map data are being digitized or scanned.
snapping tolerance selected set A subset of the features in a layer or records in a table. ArcMap provides several ways to select features and records graphically or according to their attribute values.
server The computer where the ArcSDE geodatabase you want to access is located.
GLOSSARY
The distance within which the pointer or a feature will snap to another location. If the location being snapped to (vertex, boundary, midpoint, or connection) is within the distance you set, the pointer will automatically snap. For example, if you want to snap a power line to a utility pole and the snapping tolerance is set to 25 pixels, whenever the power line comes within a 25-pixel range of the pole
467
it will automatically snap to it. Snapping tolerance can be measured using either map units or pixels.
spatial database Any DBMS that contains spatial data.
subtypes Although all objects in a feature class or object class must have the same behavior and attributes, not all objects have to share the same default values and validation rules. You can group features and objects into subtypes. Subtypes differentiate objects based on their rules.
spatial domain Describes the range and precision of x,y coordinates and z- and m-values that can be stored in a feature dataset or feature class in a geodatabase.
table Information formatted in rows and columns.
table of contents spatial reference Describes both the projection and spatial domain extent for a feature dataset or feature class in a geodatabase.
Lists all the layers on the map and shows what the features in each layer represent.
tabular data split policy All attribute domains have a split policy associated with them. When a feature is split into two new features in the ArcMap Editor, the split policies dictate what happens to the value of the attribute to which the domain is associated. Standard split policies are duplicate, default value, and geometry ratio.
stream tolerance
Descriptive information that is stored in rows and columns and can be linked to map features.
tagged values Tagged values are used to set additional properties of UML elements. For example, you can set the length (in characters) of a string field by using a tagged value.
The minimum distance the pointer must be moved from the last vertex before the next vertex will be created when using the Sketch tool in stream mode.
target layer
When streaming, vertices are automatically created at a defined interval as you move the mouse. For example, if the stream tolerance is set to 10 map units, you must move the pointer at least 10 map units before the next vertex will be created. If you move the pointer more than 10 map units, there may be more space between vertices, but there will always be a minimum interval of 10 map units. Stream tolerance is measured in map units.
The target layer is set by clicking a layer in the Target dropdown list. For instance, if you set the target layer to Buildings, any features you create will be part of the Buildings layer. You must set the target layer whenever youre creating new features whether youre creating them with the Sketch tool, by copying and pasting, or by buffering another feature.
468
A setting in the Target dropdown list that determines to which layer new features will be added.
BUILDING A GEODATABASE
topological feature
version
A feature that supports network connectivity that is established and maintained based on geometric coincidence.
A version is an alternative representation of the database that has an owner, a description, a permission (private, protected, or public), and a parent version. Versions are not affected by changes occurring in other versions of the database.
topology 1. In geodatabases, relationships between connected features in a geometric network or shared borders between features in a planar topology. 2. In coverages, the spatial relationships between connecting or adjacent features (for example, arcs, nodes, polygons, and points). The topology of an arc includes its from- and to-nodes and its left and right polygons. Topological relationships are built from simple elements into complex elements: points (simplest elements), arcs (sets of connected points), areas (sets of connected arcs), and routes (sets of sections, which are arcs or portions of arcs). Redundant data (coordinates) is eliminated because an arc may represent a linear feature, part of the boundary of an area feature, or both.
tracing The building of a set of network elements according to some procedure.
transaction A group of atomic data operations that comprise a complete operational task such as inserting a row into a table.
vertex A point that joins two segments of a feature. For instance, a square building would have four vertices, one at each corner.
work flow An organizations established processes for design, construction, and maintenance of facilities.
work order One specific task that proceeds through each stage of an organizations work flow processes such as design, acceptance, and construction in the field.
workspace A container of geographic data. This can be a folder that contains shapefiles, an ArcInfo workspace that contains coverages, a personal geodatabase, or an ArcSDE database connection.
username The identification used for authentication when you log in to an ArcSDE geodatabase.
validation rule Validation rules can be applied to objects in the geodatabase to ensure that their state is consistent with the system that the database is modeling. The geodatabase supports attribute, connectivity, relationship, and custom validation rules. GLOSSARY
469
Index
A Address data. See Geocoding: address data Address matching. See Geocoding Alias defined 461 described 2123, 5860 feature class 21, 58, 71, 228 field 22, 46, 57, 58, 63, 73, 335 table 23, 58, 64 Aligned dimension defined 461 Alternate street names. See Geocoding services: reference data: alternate street names AM/FM (Automated mapping/Facilities management) 205 Analyze command 88, 128 Angular unit 69 Annotation and versioning 451452 converting and geometric networks 174 and versioning 174 Convert Coverage Annotation command 183 coverage 173, 183 coverage pseudo items 173 labels 173, 181 creating 36, 3940, 173174, 176, 177, 181 defined 171, 461 described 172174 editing 177 feature-linked converting from coverage 173 creating 36, 180, 329 described 172 editing 47, 329, 365 in ArcCatalog 175 in ArcCatalog 19 nonfeature-linked 172, 175, 176, 176177, 365 performance 174 placement 175
12
Annotation (continued) reference scale 3839 string 368 Annotation class coverage annotation feature class 183 creating 43, 176177 described 172 in ArcMap 181, 365 managing 174 populating 176 standalone 172 Annotation feature class 464. See Annotation class Annotation features 88, 172, 181, 329, 367, 370. See also Annotation Appending data 9294 ArcCatalog and versioning 437, 438, 439 creating schema 5, 1516, 53 Customize dialog 312 customizing 312 getting help 14 mini-browser 20 previewing data 1819 schema locking 60 tree 9, 18, 20 ArcInfo UML Model described 266 ESRI classes 266270 ESRI interfaces 266270 ESRI network 266270 logical view 266270 user features 266270, 274 ArcMap active annotation target 365 and annotation 39, 176 and default values 57 and layers 41 and relationships 147 and versioning 437, 446448, 449 commands 391, 429
471
ArcMap (continued) converting annotation 173, 181 Customize dialog 183 customizing 183, 429 document 181 drawing tools 173, 329, 365 network analysis 329, 389 overflow window 180 Selectable layers list 467 table of contents 180, 181, 468 ArcSDE administration tools 94 analyzing data 128 ArcSDE for coverages 90 defined 461 described 1 migrating data 94 registering data with the geodatabase 127 ArcSDE for coverages. See ArcSDE ArcSDE geodatabase. See SDE geodatabase ArcStorm 5, 90 ArcToolbox building geometric networks 211 data importing tools 83, 84 data management tools 226 Area 59 Association 147, 148. See also Relationships Attribute domains associating with a field 63, 73, 141 associating with a subtype 142, 145, 264, 288 browsing in ArcCatalog. See Attribute domains: Domain properties dialog coded value domain code description 25, 50, 131, 134, 139 codes 25, 131, 134, 139, 284 creating 139 described 2425, 131 in ArcCatalog 134 in ArcMap Editor 50, 328, 334 in UML 264, 284
472
Attribute domains (continued) creating 24, 137 defined 461 deleting 140 described 24, 130133 domain description 137 domain name 137 Domain properties dialog 135, 137 domain type 134, 138, 139 field type 134, 137 in UML 264265, 274, 312, 313 mentioned 6, 23, 57, 127, 129, 229, 328 merge policy defined 465 defining 138, 139 described 2425 in UML 264, 283 modifying 140 properties 134, 140 range domain creating 137138 described 2425, 131133 editing in ArcMap 328 in UML 264 maximum value 134, 138, 283 minimum value 134, 138, 283 split policy defining 138, 139 described 2425 editing in ArcMap 385 in UML 264, 283 mentioned 134 valid values 24, 264, 283 Attribute validation rule 141. See also Attribute domains Attributes and annotation 183 and relationship classes 148, 150, 156, 161, 172 creating 56 defined 461
Attributes (continued) editing in ArcMap 46, 50, 334, 385 importing data 84 in UML 279 mentioned 5, 329, 435, 451, 458 rules 130. See also Attribute domains Automated mapping/Facilities management (AM/FM) 205
B Barrier 208 Behavior 1, 14, 1516, 2023, 28, 35, 53, 130, 172, 259, 319, 365, 452 defined 461 Behavior class. See Behavior
C CAD feature class defined 461 field mapping (table) 87 loading 114 Cardinality 148151 CASE tools. See also UML model and data loading 89 connecting to the repository 313 mentioned 2, 6, 14, 327 modeling database structure 261 Schema Wizard described 260 generating schema 325 mentioned 312313, 313 selecting object classes 316 semantics checker 267, 311 spatial reference 316, 320 Centroid defined 462 Classification 42 COM (Component Object Model) 6, 60, 84, 94, 127
BUILDING A GEODATABASE
COM class 319 Complex edge 32, 50, 206, 222. See also Network features Complex junction 207, 264. See also Network features Component Object Model (COM) 6, 60, 84, 94, 127 Composite relationships. See Relationships: composite Compress 440 defined 462 Configuration keyword 62, 72, 109110, 113, 317, 320, 321, 322 Conflict 435, 449, 450451, 454455 defined 462 Connection file 8 Connectivity rules creating 232 default junctions 231 defined 462 described 231 edgeedge rule creating 3435, 232 default junction 3435, 49, 298, 383, 463 described 231 in ArcMap Editor 328, 374, 383 in UML 266, 298 junction type 329 edgejunction rule cardinality 233, 298 creating 3334, 233 defined 463 described 231 in UML 266, 298 in ArcMap Editor 47, 49 in UML 266270 mentioned 7, 26, 31, 130, 211, 234, 328 Constraints. See Attribute domains defined 462 Converting data 5, 428. See also Importing data; Loading data INDEX
Coordinate system and CASE tools 263 and feature datasets 65 and importing data 99 custom 56 defining 65, 69 described 56 geographic 69, 70 projected 70 saving 66 Copy/Paste geodatabase data 88, 121 Coverage annotation 88, 171 data mapping 85 data model 1 defined 462 items mapping (table) 86 type 85 loading data 428 mentioned 2, 56, 1516, 20, 43, 83, 327 tics 85 Current task defined 462 Custom behavior. See also Behavior defined 462 Custom feature 78. See also Behavior defined 462 Custom object 3, 4, 6, 61, 64, 259, 330. See also Behavior defined 462 Custom rules 130. See also Validation rules Customization 15. See also ArcCatalog: customizing; ArcMap: customizing
D Data 435, 436 defined 462 Data dictionary 21, 58 Data loading 9092
Database 435, 436 defined 462 Dataset 1819 defined 463 Datum 69 DB2 1 Default junction type defined 463 Default values and CASE tools 312 and importing data 87, 111 associating with a field 73, 141 associating with a subtype 2628, 142, 264, 288 described 57, 130 editing in ArcMap 370 in UML 277 mentioned 127 Dimension feature class and ArcCatalog 189 creating 190, 190191, 192, 193 defined 187, 463 Dimension features auto-dimension tools 395, 396 baseline dimension 396, 420 continue dimension 396, 422 dimension edge 396, 419 baseline 187 changing style 426 construction methods aligned 396, 405 defined 463 described 395 free aligned 396, 413 free linear 396, 416 linear 396, 407 rotated aligned 396, 410 simple aligned 396, 402 creating 51, 185, 188 defined 186, 463 editing 395
473
Dimension features (continued) mentioned 185, 190 modifying 397, 399, 424 performance 188 properties (table) 398, 400 types aligned 51, 186 horizontal linear 186 rotated linear 186 vertical linear 186 Dimension styles and ArcCatalog 189 arrow and text fit 188 arrow display 188 baseline height 421 begin symbol 188 creating 199200 creating and managing 195 default style mentioned 190 setting 203 defined 187, 463 deleting 204 dimension line display 188 dimension line symbol 188 end symbol 188 extension line display 188 importing 193, 201 lines and arrows 196 mentioned 185, 190 offset and overshot 188 overriding 195 renaming 202 style ID 199 text 197 text and arrow fit 198 text display 188 Dimensioning toolbar 51, 330, 397, 401 defined 463 Direct connect 8, 11, 12 defined 463
474
Drawing exchange format (DXF) 83 DXF (drawing exchange format) 83
E Edge element 464. See Logical network Edge feature class creating 228229 editing in ArcMap 382, 384 mentioned 232 Edge features. See Network features EdgeEdge rule defined 463 EdgeJunction cardinality defined 463 EdgeJunction rule defined 463 Edit cache and geometric networks 209 defined 464 described 330 tools 333 using 332 Edit session. See also Editing; Editing in ArcMap and versioning 448, 449, 450, 454, 458 defined 464 mentioned 89, 123, 428 Editing 1516, 19, 24, 43, 447. See also Editing in ArcMap Editing in ArcMap and annotation creating new 365, 365366 creating new features with linked annotation 369370 described 329331, 365 editing annotation features 367368 editing features with linked annotation 371373 and attribute domains coded value domains 336
Editing in ArcMap (continued) and attribute domains (continued) described 334335 validating 339340 and attributes 346 and default values 334335 and subtypes 130, 337, 338, 364 and validation rules 328331 and versioning 449 Attributes dialog 46, 50, 335, 340, 341, 346, 347, 354, 360, 371, 426 creating new features 333, 334, 334335 current task 334, 369, 379, 402, 462 deleting features 362, 373 edit sketch 49 Edit tool 45, 361, 363, 383, 385, 388, 390, 393 editing network features ancillary roles 389 connectivity rules 329, 332, 393394 creating a new network edge 374, 379380, 382383, 384385 described 329331 enabling and disabling network features 390 subsuming network junctions 374, 386387 undoing edits 388 editing relationships composite relationships 360362 creating 349350, 351352 deleting 341, 353354, 355356, 357358, 359, 364, 365 described 169, 329331, 346 editing related objects 346 relationship rules 363 loading objects 430433 mentioned 28 Rotate tool 361, 373 selection 394
BUILDING A GEODATABASE
Editing in ArcMap (continued) Sketch tool 48, 334, 369, 379, 402 snapping environment 48, 329, 330, 374, 380, 382, 384, 386, 433 start editing 365 Target layer 334, 369, 379, 386, 402, 430, 468 undo 388 validate features 330 validate selection 339, 363, 393 Editor toolbar. See also Editing in ArcMap defined 464 Embedded foreign key 148. See also Key field ESRI Annotation Feature. See Feature type ESRI Complex Edge Feature. See Feature type ESRI Dimension Feature. See Feature type ESRI Simple Edge Feature. See Feature type ESRI Simple Feature. See Feature type ESRI Simple Junction Feature. See Feature type ESRI Simple Row. See Feature type
F Feature. See also Feature class; Feature type; Object and data loading 123 defined 464 described 1 editing 334. See also Editor toolbar mentioned 1516, 147, 171, 176, 312, 435, 449, 458 selecting 153, 329 simple 234, 467 splitting and merging 132 Feature class and attribute domains 141 and CASE tools 312313 and geometric networks 31, 206209 and importing data 20, 102, 111, 114 and loading data 123, 428
INDEX
Feature class (continued) and relationship classes 147 and spatial reference 7577 and subtypes 24, 130 as a template 72 converting data 84 creating described 56, 7172 New Feature Class Wizard 3637 custom 78 defined 464 in ArcCatalog 19 in UML 263265, 278 labeling 181 mentioned 5, 16, 55, 135, 140, 145, 334, 431, 438, 446, 450 registering with the geodatabase 94, 127 simple 56, 87, 111, 208, 220, 330 standalone 56, 71, 7577, 84, 96, 111, 114 Feature dataset and annotation classes 172, 175 and CASE tools 313 and creating 65 and geometric networks 31, 210, 211 and importing data 20, 96, 102, 111, 114 and relationship classes 152 converting data 84 defined 464 described 56, 59 in ArcCatalog 19 integrated 59, 330 mentioned 5, 55, 71, 177, 191, 192, 194, 216, 220, 228229, 438 modeling 59 Feature type 228 custom 36, 71, 228, 259 ESRI Annotation Feature 36, 172, 176, 178 ESRI Complex Edge Feature 228 ESRI Dimension Feature 190 ESRI Simple Edge Feature 228
Feature type (continued) ESRI Simple Feature 84, 88, 172 ESRI Simple Junction Feature 230 ESRI Simple Row 84 network 36. See also Network features simple 36, 56, 71, 220, 228 topological 56, 469. See also Topology Feature-linked annotation. See Annotation Field and annotation 172, 176, 179 and attribute domains 63, 140, 141 and importing data 99, 108, 109110, 113 and indexes 79 and loading data 124 creating 61 defined 464 deleting 62, 99, 108, 110, 113 described 57 in UML 318, 324 mapping 85 mentioned 55, 438, 451 properties data type 61, 85, 130, 161, 274 default value 63 length 263, 318, 324 name 161 precision 57, 263, 318, 324 scale 57, 263, 318, 324 related 153, 169 required 39, 58, 61, 72, 177, 208, 229, 263 Folder connection 18 Foreign key 30, 161, 162, 265
G Geocoded feature classes attributes score 237 standardized address 237 status 237
475
Geocoded feature classes (continued) automatically maintaining 237 Geocoding address data Single Field 256 StreetMap 256 U.S. addresses 256257 ZIP 257 ZIP+4 257 defined 464 Geocoding index defined 464 Geocoding indexes automatically maintaining 248249, 253255 defined 248 manually maintaining 248, 250252 Geocoding reference data defined 464 Geocoding service defined 464 Geocoding service styles Single Field 240 StreetMap 240 US One Address 241 US One Range 241242 US Streets 242 ZIP 243 ZIP+4 243 ZIP+4 Range 244 Geocoding services clientside 236 creating 245247 defined 236 in ArcCatalog 238 in ArcMap 238239 reference data alternate street names 236, 242243, 246 place name aliases 236, 244, 246 preparing 240244 serverside 236
476
Geocoding Services folder 238, 245 Geodatabase and versions 435 creating 9 data model 1, 14, 129 defined 464 in ArcCatalog 8 mentioned 436, 449 three ways to create 45, 260 Geographic database 129 Geometric network and CASE tools 263, 296 and connectivity rules 232 and the edit cache 378 and versioning 451 appending data 9394 Build Geometric Network Wizard 31, 220, 226 building 31, 3135, 211, 214, 220 connectivity models 375 copying data 121 creating 211, 216 defined 464 deleting 234 described 206 editing 44, 328331 flow direction 32, 207, 389 in ArcCatalog 210 in UML 266 loading data 9092 managing 234 mentioned 3, 43, 5660, 127, 205 modeling 209 network weights 33 performance 209, 378 properties 231, 232 renaming 234 repairing topology 377 snapping models 212 sources and sinks 207209, 223
Geometry area and length 58 importing data 84 mentioned 56, 171, 451 Geometry field 71, 74 Geometry type and CASE tools 320, 321 in UML 274 mapping 85 mapping (table) 85 setting 74 Graphics 181
I Importing data and CASE tools 90 CAD feature classes 114 coverages 2022, 8495, 102 data mapping 8587 described 8495 geodatabase feature classes 87, 111 in batch 97, 109, 111, 114 mentioned 5, 44, 83, 327, 328 raster 115 shapefiles 8495, 96 tables 19, 22, 8495, 109 Index attribute ascending 79 creating 79 deleting 80 described 7980 unique 79 defined 464 spatial. See Spatial index Instance defined 465 Integrated feature dataset. See Feature dataset: integrated defined 465
BUILDING A GEODATABASE
Invalid features 231, 328, 340, 363364, 394 Invalid objects 328. See also Invalid features IP address 10, 12 defined 465
J Junction element defined 465 Junction feature class and connectivity rules 232, 233 and versioning 452 creating 32, 228, 230 described 207 in ArcMap Editor 380, 386 sinks 32 sources 32 Junction features. See Network features
K Key field 148, 156, 160, 452. See also Foreign key; Primary key
L Labels converting to annotation 181 creating 173 expression 37, 179 rules 173 Layer defined 465 Layer files adding layers to your map 44 creating 41, 43 described 41 mentioned 40 Line 58 Linear dimension defined 465 INDEX
Linear unit 70 Loading data and CASE tools 260 described 89 example 8995 mentioned 5, 83 Object Loader 7, 89, 430433 Simple Data Loader 7, 89, 123, 123124, 428 Logical network 206, 383. See also Geometric network defined 465
M Map 44, 180, 446. See also ArcMap defined 465 Map LIBRARIAN 90 Merge policy. See also Attribute domains default value 133 defined 465 described 132133 geometry weighted 133 sum values 133 Microsoft Access 309, 314 Microsoft Repository 6, 259, 309, 312, 316, 317 Multipoint 59 Multiuser database 60 Multiversioned. See Versioned data
N Network connectivity 47, 89, 205, 206, 220, 375, 385, 388 Network elements 208, 388 Network feature class. See also Edge feature class; Junction feature class creating 220, 228 editing in ArcMap 330 in UML 263, 266, 298
Network features ancillary role 207, 389 and CASE tools 312 and versioning 452 complex 1, 374 described 206, 206209 edges 32, 206, 211, 220, 231 editing in ArcMap 47, 393, 428, 433 enabled and disabled 208 junctions 49, 206, 211, 231, 264, 389 mentioned 228, 234 sources and sinks 228, 230, 389 Network trace defined 465 Network weights associating with a field 229 creating 218, 223 described 208209 mentioned 211 Nodes 85 Null values and CASE tools 318, 324 defined 466 in attribute domains 131 mentioned 57, 73
O Object and relationships 29, 56, 148, 154, 163, 341 custom. See Custom object defined 466 described 1 invalid 130 mentioned 3, 5, 24, 147 simple 1, 61 valid 130 Object class 3, 56 defined 466 Object Loader. See Loading data
477
Object model 315 Object-oriented 1, 6, 259 ObjectID 57, 62, 63, 72, 127 ODBC 310, 314 Oracle 1, 8, 11
P Password defined 466 Perimeter 59 Personal geodatabase 8, 9, 83, 98, 107, 110, 112, 135, 320, 321 Place name aliases. See Geocoding services: reference data: place name aliases Point 59, 85 Polygon 58 Port number defined 466 Post 436, 449, 450, 454455, 458 defined 466 Precision. See Field: properties: precision Primary key 30, 156, 160, 162, 265 Prime meridian 69 Privileges and versioning described 439, 449, 459 private 440 protected 440 public 440 delete 82 described 82 granting 55, 82 insert 82 mentioned 131 revoking 55, 82 select 82 update 82 Projecting data 84 Projection 3, 70 defined 466
478
Pyramids defined 466
Q Query 124, 432 defined 466 Query Builder 125, 432
R Raster data compression 94 defined 466 importing 94 mosaic 95 pyramids 94 tile size 94 RDBMS (relational database management system) 1, 21, 58, 79, 85, 88 Reconcile 449, 449450, 454455, 458 defined 466 Reference data defined 466 Reference scale 177, 179, 191 Registering data 84, 127 Relational database management system (RDBMS) 1, 21, 58, 79, 85 Relationship class and annotation 175, 179, 181 and CASE tools 312, 319 and versioning 450, 451452 attributed and CASE tools 324 described 149151 in UML 265 cardinality 30, 161, 163, 265 composite 149151, 158, 161, 172, 265, 365 creating 2930, 161 defined 467
Relationship class (continued) deleting 165 described 147, 148151 destination class 29, 148, 150, 154, 158, 161, 162, 163, 172 editing in ArcMap 47 foreign key. See Foreign key in ArcCatalog 152, 154 in ArcMap 153, 166, 169 in UML 265, 294 managing 165 mentioned 19, 55, 56, 60, 129 messaging 149, 155, 158, 265 modeling 150 origin class 29, 150, 154, 158, 161, 162, 163, 172, 265, 294 path labels backward path label 2930, 46, 155, 158 described 149151 editing in ArcMap 166, 346, 347, 349, 352, 353, 356, 358 forward path label 2930, 155, 158 in ArcMap Editor 359 performance 150 primary key. See Primary key renaming 165 simple 149151, 154, 158, 161 Relationship rules cardinality 150, 163, 164 creating 163 described 150151 in ArcMap Editor 363 in UML 265 mentioned 130, 152, 328 Relationships and annotation 40 and versioning 452 composite 176, 329, 371 creating 153, 329 creating and deleting 341 creating new 342 defined 466 BUILDING A GEODATABASE
Relationships (continued) deleting 153 deleting objects 342 described 148151 destination object 164, 172, 294, 361 editing in ArcMap 328 mentioned 1, 3, 7, 19, 8495, 127, 147, 205, 327 navigating 44 origin object 164, 172, 360 related object 353, 359, 360, 452 splitting features 344 validating 363364 Remote geodatabase. See SDE geodatabase Row 61, 123, 147, 148, 312. See also Object
S Scale. See Field: properties: scale Schema and CASE tools 316 and geometric networks 221 and loading data 124, 330 creation 5 defined 467 designing 3, 5, 14, 55, 131 in UML 260, 309, 315 mentioned 2, 14, 259, 327 modifying 60 Schema locking and dimension styles 195 and geometric networks 215, 234 and relationship classes 151 and subtypes 133 described 60 exclusive lock 60, 151, 195, 215, 234 shared lock 60, 151, 215, 234 SDE. See ArcSDE SDE connection 8, 10, 11, 12, 96, 135 SDE for coverages. See ArcSDE SDE geodatabase 8, 9, 62, 72, 83, 98, 107, 112, 317, 320, 321, 322, 330 INDEX
SDE layers 94 SDE server 10, 12, 467 SDE service 10 Select defined 467 Selectable layers list defined 467 Selected set defined 467 Selection 180, 341, 383, 467 Server defined 467 Shape_Area 59 Shape_Length 59 Shapefile and data loading 123, 428 as a template 56 data mapping 86 defined 467 field mapping (table) 86, 87 mentioned 2, 56, 83, 234, 327 Simple feature defined 467 Sketch defined 467 Sketch constraints 467 Snap tolerance 32, 222 defined 467 Snapping agent 467 Snapping environment defined 467 Snapping features 222 Spatial database defined 468 Spatial domain defined 468 Spatial index creating 7980, 81 deleting 81 described 5657 grid size 74, 81, 84, 98, 107, 112, 263, 320, 321
Spatial reference and feature classes 71 and feature datasets 65 and importing data 84, 99 defined 468 defining 100, 106 described 56 importing 6566 precision 56, 67 selecting 6566 spatial domain 56, 65, 66, 468 Split policy. See also Attribute domains default value 132 defined 468 described 132133 duplicate 132 geometry ratio 132 SQL 331 SQL Server 8, 12, 309, 314 Standardized address. See Geocoded feature classes: attributes: standardized address Stream tolerance defined 468 Subtypes and attribute domains 140, 141 and CASE tools 312, 319 and connectivity rules 231, 232, 298 and data copying 121 and data importing 87, 111 and data loading 124 and relationship rules 150, 163 and symbology 4243 creating 2628, 142 default subtype 143 defined 468 deleting 145 described 24, 130133 editing in ArcMap 334 in UML 264265, 266 mentioned 3, 6, 1516, 23, 56 modifying 142, 145
479
Subtypes (continued) subtype code 26, 130, 143, 288 subtype description 143, 145 subtype field 124, 130, 142, 288, 430 Symbology 41, 153, 172, 175, 338, 365
T Table and attribute domains 140, 141 and CASE tools 312, 315 and importing data 2123 and relationship classes 148, 148151, 152, 154, 155, 161, 278 and subtypes 24, 130, 135, 145 creating 6162 dBASE 56, 83, 87, 109, 123, 428 defined 468 designer 61 editing in ArcMap 329 in UML 234, 263265 INFO 56, 1516, 19, 2023, 29, 43, 83, 109, 123, 428 mentioned 5, 55, 56, 147, 438, 446 Table of contents defined 468 Tabular data defined 468 Tagged values defined 468 Target layer defined 468 TCP/IP 10 Topological features defined 469 Topology defined 469 described 59 integrated features 1, 5, 449, 450
480
Topology (continued) network topology 47, 205, 206, 211, 234, 329, 374. See also Network connectivity tools 330 Tracing defined 469 Transaction 449, 458459 defined 469
U UML applying to existing databases 267 feature datasets 273 mentioned 2 tagged values 263, 272, 274, 318, 323 tagged values (table) 261 UML model abstract class 275 and CASE tools 313, 316, 317, 325 attribute domains associating with a subtype 290292 codes 287 creating 283285 description 287 field type 284, 286 maximum value 285 merge policy 284, 286 minimum value 285 split policy 284, 286 TemplateCodedValueDomain 286 TemplateRangeDomain 283 binary association 278, 294 class 317 class diagrams 273 class extensions 303 connectivity rules creating 298299, 311 default junction 301 junction subtypes 300
UML model (continued) custom behavior 303304 default values 277, 290292 exporting to the repository Microsoft Access 309 SQL Server 310 feature class 274 fields creating 276277 data type 277 described 274 generalization 275 generating schema 312313 in Visio Enterprise 271 interfaces 303 relationship class attributed 279 cardinality 279 composite 281 destination class 278 foreign key 278 origin class 278 primary key 278 stereotype 281 tagged values 278280, 281 relationship rules 294, 295 setting tagged values 261, 272, 468 subtypes and relationship rules 294 creating 290292 default subtype 289 subtype field 288289, 291 UML packages 266, 271 Username defined 469
BUILDING A GEODATABASE
V Valid feature 364 Validation rules. See also Attribute domains; Connectivity rules; Relationship rules and importing data 84 and loading data 433 defined 469 described 130 editing in ArcMap 44, 327, 328 mentioned 1, 3, 1516 validation order 328 Vector data 1 Version and editing 449453 conflict. See Conflict connecting to 13 DEFAULT 9 defined 435, 469 described 436437 in ArcMap 446448 post. See Post reconcile. See Reconcile refresh 442, 447 transaction. See transaction Versioned data 89, 123, 131, 165, 221, 330, 428, 430 Vertex defined 469
W Work flow 436 defined 469 Work order 436 defined 469 Workspace 446 defined 469
INDEX
481
![Modeling Our World: The ESRI Guide to Geodatabase Design [illustrated edition]
1-879102-62-5, 9781879102620](https://ebin.pub/img/200x200/modeling-our-world-the-esri-guide-to-geodatabase-design-illustrated-edition-1-879102-62-5-9781879102620.jpg)
![The Esri Guide to GIS Analysis - Volume 3: Modeling Suitability, Movement, and Interaction [3]
9781589483057, 9781589483392](https://ebin.pub/img/200x200/the-esri-guide-to-gis-analysis-volume-3-modeling-suitability-movement-and-interaction-3-9781589483057-9781589483392.jpg)


![Building a GIS: System Architecture Design Strategies for Managers [2 ed.]
9781589483033, 9781589483071](https://ebin.pub/img/200x200/building-a-gis-system-architecture-design-strategies-for-managers-2nbsped-9781589483033-9781589483071.jpg)
![Open Source GIS: A Grass GIS Approach [2nd Ed]
9781402080654, 1402080654](https://ebin.pub/img/200x200/open-source-gis-a-grass-gis-approach-2nd-ed-9781402080654-1402080654.jpg)