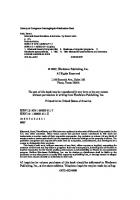Escape From Excel Hell: Fixing Problems in Excel 2003, 2002, and 2000 9780471773184, 0471773182
* Written especially for advanced beginners and intermediate users, this book offers quick fixes for anyone bedeviled by
308 70 7MB
English Pages 435 Year 2006
Recommend Papers

- Author / Uploaded
- Loren Abdulezer
- John Walkenbach
- Similar Topics
- Computers
- Software: Office software
File loading please wait...
Citation preview
Escape From Excel Hell: Fixing Problems in Excel 2003, 2002, and 2000 ®
Loren Abdulezer
®
Escape From Excel Hell: Fixing Problems in Excel 2003, 2002, and 2000
Escape From Excel Hell: Fixing Problems in Excel 2003, 2002, and 2000 ®
Loren Abdulezer
Escape From Excel® Hell: Fixing Problems in Excel 2003, 2002, and 2000 Published by Wiley Publishing, Inc. 10475 Crosspoint Boulevard Indianapolis, IN 46256 www.wiley.com Copyright © 2006 by Wiley Publishing, Inc., Indianapolis, Indiana Published simultaneously in Canada No part of this publication may be reproduced, stored in a retrieval system or transmitted in any form or by any means, electronic, mechanical, photocopying, recording, scanning or otherwise, except as permitted under Sections 107 or 108 of the 1976 United States Copyright Act, without either the prior written permission of the Publisher, or authorization through payment of the appropriate per-copy fee to the Copyright Clearance Center, 222 Rosewood Drive, Danvers, MA 01923, (978) 750-8400, fax (978) 646-8600. Requests to the Publisher for permission should be addressed to the Legal Department, Wiley Publishing, Inc., 10475 Crosspoint Blvd., Indianapolis, IN 46256, (317) 572-3447, fax (317) 572-4355, or online at http://www.wiley.com/go/ permissions. Trademarks: Wiley and the Wiley logo are registered trademarks of John Wiley & Sons, Inc., and/or its affiliates in the United States and other countries, and may not be used without written permission. Excel is a registered trademark of Microsoft Corporation in the United States and/or other countries. All other trademarks are the property of their respective owners. Wiley Publishing, Inc., is not associated with any product or vendor mentioned in this book.
LIMIT OF LIABILITY/DISCLAIMER OF WARRANTY: THE PUBLISHER AND THE AUTHOR MAKE NO REPRESENTATIONS OR WARRANTIES WITH RESPECT TO THE ACCURACY OR COMPLETENESS OF THE CONTENTS OF THIS WORK AND SPECIFICALLY DISCLAIM ALL WARRANTIES, INCLUDING WITHOUT LIMITATION WARRANTIES OF FITNESS FOR A PARTICULAR PURPOSE. NO WARRANTY MAY BE CREATED OR EXTENDED BY SALES OR PROMOTIONAL MATERIALS. THE ADVICE AND STRATEGIES CONTAINED HEREIN MAY NOT BE SUITABLE FOR EVERY SITUATION. THIS WORK IS SOLD WITH THE UNDERSTANDING THAT THE PUBLISHER IS NOT ENGAGED IN RENDERING LEGAL, ACCOUNTING, OR OTHER PROFESSIONAL SERVICES. IF PROFESSIONAL ASSISTANCE IS REQUIRED, THE SERVICES OF A COMPETENT PROFESSIONAL PERSON SHOULD BE SOUGHT. NEITHER THE PUBLISHER NOR THE AUTHOR SHALL BE LIABLE FOR DAMAGES ARISING HEREFROM. THE FACT THAT AN ORGANIZATION OR WEBSITE IS REFERRED TO IN THIS WORK AS A CITATION AND/OR A POTENTIAL SOURCE OF FURTHER INFORMATION DOES NOT MEAN THAT THE AUTHOR OR THE PUBLISHER ENDORSES THE INFORMATION THE ORGANIZATION OR WEBSITE MAY PROVIDE OR RECOMMENDATIONS IT MAY MAKE. FURTHER, READERS SHOULD BE AWARE THAT INTERNET WEBSITES LISTED IN THIS WORK MAY HAVE CHANGED OR DISAPPEARED BETWEEN WHEN THIS WORK WAS WRITTEN AND WHEN IT IS READ. For general information on our other products and services, please contact our Customer Care Department within the U.S. at (800) 762-2974, outside the U.S. at (317) 572-3993 or fax (317) 572-4002. For technical support, please visit www.wiley.com/techsupport. Wiley also publishes its books in a variety of electronic formats. Some content that appears in print may not be available in electronic books. Library of Congress Control Number: 2005937347 ISBN-13: 978-0-471-77318-4 ISBN-10: 0-471-77318-2 Manufactured in the United States of America 10 9 8 7 6 5 4 3 2 1 1O/SY/QS/QW/IN
About the Author Loren Abdulezer is CEO and President of Evolving Technologies Corporation, a New York–based technology consulting firm. He is an experienced IT professional serving major Fortune 500 companies, including Citigroup, JP Morgan Chase, IBM, Procter & Gamble Pharmaceuticals, and Pfizer. He has consulted on strategic technology and Internet product design, data analysis, mathematical modeling, visual modeling, and simulation, MIS/Web reporting, Java and object-oriented programming, Internet security, and business continuity planning. Loren is a world acknowledged expert on spreadsheets, visual modeling, and dashboard technology. He is the author of Excel Best Practices for Business (www.ExcelBestPractices.com), also published by Wiley, and is a Crystal Xcelsius Consulting Partner for Business Objects S.A. (www.XcelsiusBestPractices.com). You can find out more information about Loren and the book Escape From Excel Hell at www.EscapeFromExcelHell.com.
To my wife, Susan; without her encouragement and enthusiasm, this book would not be a reality.
Acquisitions, Editorial, and Media Development
Composition Services
Executive Editor: Gregory S. Croy Development Editor: Susan Christophersen Technical Editor: William Good Copy Editor: Susan Christophersen
Project Coordinator: Adrienne Martinez Graphics and Production Specialists: Beth Brooks, Lauren Goddard, Denny Hager, Joyce Haughey, Heather Ryan, Amanda Spagnuolo
Editorial Manager: Jodi Jensen
Quality Control Technician: Dwight Ramsey
Media Development Project Supervisor: Laura Moss
Proofreader: Tricia Liebig
Media Development Specialist: Kit Malone
Indexer: Ty Koontz
Media Development Coordinator: Laura Atkinson Publishing and Editorial for Technology Dummies Richard Swadley, Vice President and Executive Group Publisher Andy Cummings, Vice President and Publisher Mary C. Corder, Editorial Director Publishing for Consumer Dummies Diane Graves Steele, Vice President and Publisher Joyce Pepple, Acquisitions Director Composition Services Gerry Fahey, Vice President of Production Services Debbie Stailey, Director of Composition Services
Contents at a Glance Preface
xvii
Acknowledgments
xviii
Introduction
xix
Part I: Escape in Under 30 Seconds Chapter 1: Spreadsheet Basics Chapter 2: A Few Good Functions Chapter 3: Easy Formatting Fixes
3 23 75
Part II: Escape in Under Two Minutes Chapter 4: Getting Excel to Behave Chapter 5: Getting Correct Results with Excel Formulas Chapter 6: Charts and Data Visualization
99 119 143
Part III: More Elaborate Escapes Chapter 7: Common Issues with Excel Components Chapter 8: Involved Data Analysis Chapter 9: Very Large Spreadsheets Chapter 10: Other Challenging Topics
175 207 245 279
Appendix A: Miscellaneous Solved Problems
331
Appendix B: Installing the Escape Excel Hell Utility Pak
353
Appendix C: Escape From Excel Hell Techniques and Hip Pocket Tips
359
Appendix D: About the CD
377
Index
385
End-User License Agreement
Back of Book
Table of Contents Preface
xvii
Acknowledgments
xviii
Introduction
xix
Part I: Escape in Under 30 Seconds Chapter 1: Spreadsheet Basics A Good Place to Begin My Spreadsheets Have Gone Haywire — Help!! Macro Security Excel Menus Toolbars and Toolbar Icons Customizing Your Excel Software with Toolbars Closing Thoughts
Chapter 2: A Few Good Functions Formula Basics Divide and Conquer Relative, Absolute, and Hybrid Cell References and Replicating Formulas Constructing a Lookup Style Table Using Capitalization to Locate Errors
Introduction to Excel Functions Word and Text Manipulation Aggregation and Statistical Functions Math Boolean and Conditional Functions Selectors Constructing Cell References Working with Dates and Times
Closing Thoughts
Chapter 3: Easy Formatting Fixes Basic Spreadsheet Layout and Organization Essential Spreadsheet Information Should be Up-Front
Version Tracking Saving Multiple Versions of a File Is Not Enough
Worksheet Layout and Formatting AutoFormat and AutoCorrect Features Managing Headers and Footers Toggling the Row and Column Gridlines Removing the Gridlines Previewing Your New Template
3 3 5 11 12 16 17 22
23 24 24 28 30 31
32 33 41 52 59 62 65 68
73
75 76 76
77 79
81 81 83 84 85 86
xii
Escape From Excel Hell
Grabbing the Data You Want Using the Excel Find Facility Go To➪Special: A Facility for Finding Specific Kinds of Spreadsheet Cells
Cell Formatting Wrapping Text Creating Angled Text Working with Merged Cells (and Handling the Problems They Cause) Adjusting Cell Background Patterns Understanding Fonts and Formatting Setting Numeric and Text Representation Maximizing the Benefits of the Comments Feature
Closing Thoughts
87 88 88
89 89 90 91 92 93 94 95
96
Part II: Escape in Under Two Minutes Chapter 4: Getting Excel to Behave
99
Give Your Worksheets a Real Workout
100
Managing Multiple Worksheets in a Single Workbook Controlling the User Experience with Navigation Aids Hyperlinks Managing the User Experience More Bells and Whistles
Those Pesky Macros Closing Thoughts
Chapter 5: Getting Correct Results with Excel Formulas Entering Formulas Function Tooltips Tools That Assist in Constructing Excel Formulas
Converting and Working with Data Date and Time Functions
Units and Measures Representing Angles Converting Measures Using CONVERT Roman Numerals
Closing Thoughts
Chapter 6: Charts and Data Visualization Common Chart Design Challenges Chart Components Conditionally Formatted Charts Miscellaneous Chart Construction Issues
A Useful Chart A Slightly Enhanced XY Scatter Chart
Closing Thoughts
101 104 105 107 113
114 116
119 120 120 122
126 126
133 133 135 139
141
143 144 147 155 158
165 165
172
Table of Contents xiii Part III: More Elaborate Escapes Chapter 7: Common Issues with Excel Components Overview Conditional Formatting Using a Cell Value for Conditional Formatting Using Formulas for Conditional Formatting Conditional Formatting Using Content from Another Worksheet or Workbook
Data Validation Workbook, Worksheet, and File Protection Protection at the Workbook Level Setting Protection for Individual Cells and at the Worksheet Level Physical File Access
Auto and Advanced Filters Working with Auto Filters Advanced Filters
Closing Thoughts
Chapter 8: Involved Data Analysis Overview Data Scrubbing
175 175 176 177 178 178
183 187 188 188 194
198 199 202
205
207 207 208
Importing Log Files Testing for Data Types and Cell Properties Eliminating Unneeded Data
213 220 222
Getting Acquainted with Sorting Techniques
224
Understanding Sort Order Converting Text That Looks Like a Number into a Number Sorting ZIP Codes Block Sorting Sorting with More Than Three Sort Keys Sorting by Cell Number Format and by Cell Color Sorting by IP Block Auto-Sort (Using Arrays)
Comparing Spreadsheets Closing Thoughts
Chapter 9: Very Large Spreadsheets Overview Keeping Your Documents in Order Filenaming Strategy Change Control
Managing Complexity Through the Layered Approach The Source Data Layer The Analysis Layer The Configuration Layer The Presentation Layer
225 227 229 230 232 234 237 239
241 243
245 245 246 246 248
249 249 250 250 250
xiv
Escape From Excel Hell
Applying Layered Approach File Organization The Game Plan Setting Up the Source Data A Preliminary Assessment of Your Data Mapping the Data Assembling the Config Information The Analysis Layer Presentation Layer
Dealing with Large and Complex Spreadsheet Issues Scaling Strategies The Capabilities of RAND as a Pseudo Random Number Generator Approximating Probability Distributions Other Than Uniform
Fixing Common Spreadsheet Errors Clerical Errors
Removing Hardwired Dependencies Working with Data Validation and Formula Auditing Consolidating Data Consolidating Through Copy and Paste Dynamic Row Compression
Improving Your Formulas Formula Simplification Unused Formulas Cell Colorization
Closing Thoughts
Chapter 10: Other Challenging Topics Overview A Few Rabbits Out of the Hat with Recalculation Incremental Counters Date Arithmetic and Formula Replication Freezing Random Numbers Applying Frozen Random Numbers in a Simulation
Some Practical Issues with Macros Modifying the Behavior of Spreadsheets Elementary Techniques for Developing Code
Signing Digital Certificates Self-Signed Digital Certificates: The “No Cost” Solution Commercial Grade Certificates: From No Cost to Low Cost
Useful PivotTable Techniques PivotTables with Varying-Size Import Data Reconstituted PivotTables
Spreadsheets and Dashboards Making a Dashboard Publishing Your Dashboard Using a Spreadsheet in a Dashboard
Closing Thoughts
251 251 251 252 254 256 258 259 261
262 262 264 265
267 268
268 270 271 272 273
276 276 276 277
278
279 279 280 280 282 283 287
288 288 292
305 307 309
315 316 317
322 322 327 327
329
Table of Contents xv Appendix A: Miscellaneous Solved Problems Counting Data Computing with Rows and Columns Controlling Macros Converting Data Miscellaneous Calculations Arrays Character and Text Manipulation Approximations Formula Simplification Annotating and Decorating Spreadsheets Recalculation Analysis ToolPak Distributing Spreadsheets That Use the Analysis ToolPak Analysis ToolPak Functions
Statistical Calculations Involving Frequencies Windows and Office Differences between Mac and Windows Ten Easy Rules to Remember
331 331 332 333 334 334 335 336 337 338 343 344 345 345 345
348 350 350 351
Appendix B: Installing the Escape Excel Hell Utility Pak
353
List of Routines in the Escape Excel Hell Utility Pak Troubleshooting and Other Useful Information
355 357
Appendix C: Escape From Excel Hell Techniques and Hip Pocket Tips
359
Appendix D: About the CD
377
System Requirements Using the CD with Microsoft Windows Installing the Spreadsheet Files Installing Crystal Xcelsius Professional Installing the Adobe Acrobat Reader
How to Use the CD Using the Mac OS Installing the Spreadsheet Files Installing Crystal Xcelsius Professional Installing the Adobe Acrobat Reader
What You’ll Find If You’ve Got Problems (of the CD Kind) Customer Care
Index End-User License Agreement
377 378 378 379 379
380 380 381 381
381 382 383
385
Back of Book
Preface Spreadsheets are among the most widely used and useful programs on the planet. Despite the popularity of spreadsheets, people face constant challenges in using them. Escape From Excel Hell is your guide to troubleshooting them. The problems I have selected for Escape From Excel Hell are based on commonly encountered problems that appear on community bulletin boards, listservs, and newsgroups. I researched well over 10,000 of them. Although there is a wide diversity of problems, a great many of them are repeatedly asked. I have organized the material in Escape From Excel Hell so that it is most convenient for you, the reader and, presumably, a person who has experienced “Excel Hell.” I group the easy and quick problems in the early chapters (Part I: Escape in Under 30 Seconds), the ones that require a little thinking or effort in the middle (Part II: Escape in Under Two Minutes), and the most challenging ones for the last (Part III: More Elaborate Escapes). Many of the spreadsheet solutions outlined in Escape From Excel Hell are included on the book’s CD-ROM. Updates and other relevant information can be found on www.EscapeFromExcelHell.com. By definition, a book on troubleshooting and escaping spreadsheet problems cannot be a typical spreadsheet book. It has to address the very kinds of things you deal with when you get into a jam. Some of these solutions, which I call 30-second escapes, provide immediate and quick fixes. They don’t depend on theory; you just need to be armed with a few facts. These, along with some basic information, make up the first several chapters. I would be drastically shortchanging you if I only gave “lookup answers” without providing guidance on how to diagnose problems. If you add a trendline to an Excel chart, what will you do when you realize that missing data points are interpreted as zero values and totally throw off the trend? Chapter 8 includes this problem, what happens, and what to do about it. Other chapters do the same: that is, try to anticipate the associated issues so that the answer you sought doesn’t lead you to new frustrations. In working in the business and corporate environment, I find that people who need to work with spreadsheets sooner or later are bound to veer off the well-paved path. When they do, they get stuck with problems such as a skewed trendline or a formula that produces the wrong results. All too often, people don’t have the means to adequately deal with the problem and have to resort to a stop-gap or patchwork solution. And too often, these don’t work well. They certainly don’t provide that comfort zone you would like to have. You need effective strategies to avoid falling into spreadsheet ditches, and effective tools to get yourself out of them when you are stuck. This is the essence of what Escape From Excel Hell is all about. Loren Abdulezer January 2006
Acknowledgments During my writing Escape From Excel Hell I have had the good fortune of crossing paths with Howard Dammond, a colleague I had known only peripherally. After I spoke to him about Escape From Excel Hell, all that changed. Throughout the course of my writing, we engaged in a wonderful dialog, making Howard an incredible resource who substantially enhanced the quality of this book. In writing this book I have benefited from the many thousands of online questions and answers. The people both asking questions and providing answers have allowed me to better discern what is important in the minds of people, brilliant insights, and clever techniques. To both communities of users and experts alike, I am grateful for the open dialogue you have placed into numerous public forums. I would also like to thank the following people, many of whom have contributed ideas in public and online forums (appearing in order of first name): Chip Pearon, Dana DeLouis, Dann Stayskal, Dave Peterson, David Billigmeier, David Geen, David McRitchie, Debra Dalgleish, Dermot Balson, Don Guillett, Gord Dibben, Harlan Grove, Harry Butler, JE McGimpsey, John Picard, John Tassopoulos, John Walkenbach, Jon Peltier, Kevin Gordon, Martin Los, Mike Alexander, Norman Harker, Norman Jones, Patrick O’Beirne, Peo Sjoblom, Steve Newbern, and Tom Ogilvy. I feel that it’s a privilege to work with Greg Croy and Susan Christophersen, and the whole team at Wiley. Their professionalism and dedication truly typifies best practices. I want to thank John Walkenbach for his feedback during the early stages of writing, which helped shape the book. Bill Good is an amazingly talented individual who knows how to think outside and in the box. This makes him an ideal technical editor. From the Wiley team, I also want to thank the following people (appearing in order of first name): Andy Cummings, Kit Malone, Laura Moss, Leah Cameron, and Mary Bednarek. Special thanks go to the folks at Business Objects, and in particular to Kirk Cunningham, who has been instrumental in making resources available to me so that I could write about Crystal Xcelsius. I want to thank the following individuals at Business Objects who played a significant role in getting me on the fast track to using Crystal Xcelsius (appearing in order of first name): Charles Rudolph, Gerrit Neve, Jaime Zuluaga, Jason Hardy, Mary Brigden, Rick Dendy, Ryan Camoras, Santi Becerra, and Santiago Becerra.
Introduction Thank you for buying this book. I am hoping you will make excellent use of it. For many of you, I expect the book to follow the “20:80 rule” (and yes, I said 20:80 instead of the usual “80:20 rule”). By this I mean that you may already know 80 percent of the information in the book, but the content in the remaining 20 percent more than justifies the purchase you just made. I had the good fortune of having the editors from Wiley ask me to write this book. I think one of the reasons they asked me is because of a very special requirement and because of how I value the importance of it. And that most important requirement is you, the reader. There are at least 300 million Excel users out there. If one in three hundred already possesses a wealth of technical knowledge, it means that some 1 million people are, so to speak, black-belt experts. This book is written for the 299 million of you who have daily tasks and priorities that typically are not centered on spreadsheets (except when problematic spreadsheets would make you want to pull your hair out), hence the title, Escape From Excel Hell.
How This Book Is Organized I’ve spent a great many years working in corporate America where people live and die by spreadsheets. I’ve seen how they use spreadsheets: sometimes terribly inventive, sometimes terribly inefficient, sometimes elegantly, and all too often, with incomplete spreadsheet knowledge. Although I stress best practices (some of you may be familiar with my book, Excel Best Practices for Business, also published by Wiley), it is equally important to have in your hip pocket those little tricks and tidbits of knowledge that will make you proficient with spreadsheets. An important distinction should be drawn between spreadsheet trivia and spreadsheet knowledge. The latter will give you some agility, and that’s exactly what I want to arm you with. If I were writing a military manual I might write about two things: strategy and tactics. My book Excel Best Practices for Business covers the strategy portion. Escape From Excel Hell covers the tactical portion. This book is designed to allow you to pick your problems and, with surgical precision, strike the problem, solve it, and move on. I’ve broken out the problems and organized the book into three basic categories: • Part I: Problems you can solve in less than 30 seconds • Part II: Problems that would take you a few minutes to solve • Part III: Problems that could easily take you more than 10 minutes to solve I chose this organization in order to introduce ideas to problem solving as you come across them while you use spreadsheets. The under-30-seconds problems in Part I are easy ones if you already know the fix. If you have only recently begun to use spreadsheets, you’ll find
xx
Introduction
the solutions in this part valuable as they help you to fill gaps in your knowledge and put you on the road to building practical skills. The problems that involve several minutes to solve (Part II) are not necessarily more difficult. You might be constructing some spreadsheet formula involving subtle logic. Knowing the approach won’t give you the immediate solution. You will have to work through the problem, but it shouldn’t require a great deal of effort. Finally, there are the “How do I slay the dragon?” problems (Part III) that are more involved, but may have an elegant solution. You might, for instance, be receiving a not-so-pretty computer run and have to make sense of the numbers within Excel. If the computer run is small, say, a page or so, you might slog your way through the document to characterize the essential information. This form of electronic pencil pushing may work for small files, but it will quickly become unwieldy as file size grows. For these more challenging problems, I provide you with ready-made spreadsheets that are designed to be easily modified by you. I also give you instructions on how to use and extend these examples. The overwhelming majority of the devilish Excel problems I bring up are based on many thousands of commonly encountered spreadsheet problems (I researched more than 10,000 of them). So the problems selected for this book are directly connected to the spreadsheet user community of people like you. In fact, user questions phrased similarly to the ones I researched appear frequently throughout the book, styled just like this one from Chapter 1: “When I enter the value 12, Excel turns it into 0.12, but when I enter 12.24, Excel keeps it the way I entered it. How can I prevent this from happening?”
The solutions I provide are the ones I believe will give you the agility to solve these problems and similar ones on your own. At the end of the day, no book can give you all the spreadsheet solutions. You need a blend of hip pocket tips and some basic skills. I’ve aimed to provide both. Also, as much as possible, I provide you with already complete “take-aways” that you can immediately use (they’re discussed in the book, and you’ll find the actual files on the book’s CD-ROM), without spending much time or having to learn much. These are composed of snippets of Excel formulas, cheat sheets, and completed spreadsheets. They are easy to use, don’t require much thought, and are thorough (those of you who have read my prior book know that I pay very careful attention to details).
What Do You Need to Know? Obviously, the more experience and knowledge you have in working with spreadsheets, the better off you’ll be. You won’t need much to get started. Part II (Escape in under Two Minutes) helps to build up your core competency with spreadsheets. Macros are used in this book. If you’re not exactly sure what a macro is, don’t worry. The macros I use in Escape From Excel Hell are principally for convenience. For instance, I give you a spreadsheet that allows you to click a button to switch back and forth between column labels displayed as letters or numbers. Alternatively, you could do this manually by changing a setting in the Tools➪Options menu.
Introduction xxi Those of you a little more fluent with spreadsheets will appreciate the numerous examples of spreadsheet formulas and completed spreadsheets. I hope the book will contribute to your sense of outside-the-box thinking. Experimentation works great when you have welldesigned spreadsheets that can accommodate your personal preferences. It also helps to have real-world examples similar to the kinds you encounter daily. Forget the theory: If you have good examples to try out, and you tag team (with me), you’ll have plenty of opportunity to hone your instincts for getting things done with spreadsheets. If I can have my way, Excel will no longer be that troublesome software that occupies too much of your valuable time. Those of you who have become black belts in Excel have done so by applying yourselves with great diligence. You’ve achieved your level by constantly pushing the boundaries of your knowledge. Chances are, you are not going to want to stop learning and improving your foundations. I will assure you that there’s a thing or two for you to learn (possibly more!). And you may want to pick up several copies of this book, if for no other reason than to stanch the flow of questions from colleagues wounded from their battle with Excel. By now, you should be itching to start using the book, mostly because it is going to be rewarding (or because you are allergic to Excel and this book is a soothing balm). For most of you, that reward is freedom from much of the drudgery of plowing through spreadsheets. Isn’t it great when that same effort gives rise to improved skills, is interesting, and, perhaps to your astonishment, fun?!
How to Get the Most out of This Book Basically, the problems I address in this book are the ones that are likely to trip you up. There are plenty of problems that experienced spreadsheet users treat as common knowledge and don’t bother explaining or bringing them up to their less experienced colleagues. These are the kinds of problems largely discussed in Part I (Escape in Under 30 Seconds). For those of you who feel you already know this material, press on further into the book. Before making a hasty jump past the first few of chapters, take a look at what you’re skipping. Because Excel is so feature rich, there may be something you didn’t think about doing. As you go through Part II (Escape in Two Minutes), you will quickly find two things: • You will have to roll up your shirt sleeves to solve the problem. • There is often more than one way to solve the problem. Sometimes I’ll point out different ways to solve the exact same problem. Other times you’ll be creative and devise approaches of your own. If my approach is different than the one you would come up with on your own, then at least I am giving you some new ideas. Part III (More Elaborate Escapes) contains problems that are either more involved or openended. Aside from worked out examples, I provide best practices to help you apply them to your own situations. One final word: Associated with this book is an online site at http://www. EscapeFromExcelHell.com.
xxii
Introduction
Conventions Used in This Book Following are the various conventions used in the book.
Spreadsheet Functions and Cells The built-in Excel worksheet functions (such as SUM or RAND), as well as standard Excel add-in functions (such as RANDBETWEEN), all appear in UPPERCASE format. Userdefined names assigned to cell ranges appear in mixed case and monofont (for example, SomeValueDefinedForACell).
Using Keystroke Sequences and Menu Command Sequences Isolated keystrokes are identified by the name as it appears on the keyboard: Alt, Ctrl, and so on. Keystroke combinations are signified by a plus sign, as in Ctrl+Alt+Del (the DOS reboot sequence). Menu command sequences, such as clicking File to open that menu and then clicking Save to save a document, are signified as follows: File➪Save. Macintosh users should consult Appendixes A, B, and D to better map actual experiences with the book description.
Icons Used in the Book Following are descriptions of some visual cues used throughout this book to draw your attention to specific issues.
TIP Practical techniques to get in the habit of using regularly to promote effective and efficient spreadsheet preparation and maintenance.
NOTE Ideas or issues that require some special awareness or workaround.
CAUTION When you see this icon, read carefully. Some actions you might be about to take could be disastrous. Some things you may not know could hurt you. In cases such as these, ignorance is definitely not bliss.
WARNING An even stronger version of the Caution.
Part
I
Escape in Under 30 Seconds chapter 1 Spreadsheet Basics
chapter 2 A Few Good Functions
chapter 3 Easy Formatting Fixes
1
Chapter 1 Spreadsheet Basics In This Chapter ◆ Learning things about spreadsheets you don’t typically find in manuals and classes ◆ Fixing up odd behavior in your spreadsheets ◆ Setting Excel macro security ◆ Getting the most out of an Excel menu ◆ Understanding Excel templates ◆ Taming your Excel toolbars ◆ Alleviating window “pains” in Excel
A Good Place to Begin Have you ever wanted to individually format different words in a sentence or phrase appearing in a spreadsheet, such as those appearing in Figure 1-1? If you haven’t thought about or attempted to do so, put the book down and try it now. It’s a simple enough task, but it’s not so obvious if you haven’t done it before.
3
4
Part I: Escape in Under 30 Seconds
Figure 1-1: Spreadsheet cells with individually formatted words
Here is how you do it. Select the spreadsheet cell containing the text you want to format. In the Excel Formula Bar (see Figure 1-2), select the word(s) you want to change.
Figure 1-2: Edit individually selected words in the Excel Formula Bar.
With the text selected in the Formula Bar, click Format➪Cells and you will be presented with a dialog box like that shown in Figure 1-3.
NOTE I should point out that if you are used to entering and adjusting your spreadsheet formulas and content inside the spreadsheet cell and are able to select text within the cell, you can go ahead and format the content of your selected text.
Now, isn’t this easy to do? It is easy but not obvious, because you have to use a Format “Cells” menu to change a piece of text inside a cell. Unless you happen to know about this hidden feature, it may never occur to you to that you can use a cell feature for a subcell element! This book is filled with techniques that “may never occur” to you during your normal use of spreadsheets. Most of these techniques are in Part I (“Escape in Under 30 Seconds”). This chapter and the ones to follow outline some commonly encountered problems and challenges, and some easy fixes.
Chapter 1: Spreadsheet Basics
5
Part I
Figure 1-3: Format the selected word as you would regularly format a spreadsheet cell.
My Spreadsheets Have Gone Haywire — Help!! Every now and then, it looks as though something with Excel is totally messed up. These “haywire” moments are typically caused by Excel having the wrong settings. In this section, I outline a few issues relating to settings and show some easy fixes. “When I enter the value 12, Excel turns it into 0.12, but when I enter 12.24, Excel keeps it the way I entered it. How can I prevent this from happening?”
The very first time this problem is encountered, it must be bewildering. Fortunately, it is easy to fix. Choose Tools➪Options and click the Edit tab. You will notice that Excel allows you to set fixed decimals. If there is a checkmark next to this setting, uncheck it (see Figure 1-4) and then click the OK button. In some cases, it may be easier to enter a long list of numbers using fixed decimals, but generally this causes more confusion than it avoids. “My spreadsheet columns are labeled using numbers instead of letters. I want to change it back.”
Sometimes you’ll be given a spreadsheet in which the columns appear with numbers instead of letters. This is referred to as the “R1C1” style. The usual display of column letters is known as the “A1” style. Excel supports both ways of displaying spreadsheets. That’s because the underlying formulas and values used by Excel have nothing to do with how they are displayed. To change your setting, choose Tools➪Options and click the General tab. You will notice that Excel allows you to set R1C1. Uncheck this setting (see Figure 1-5) and then click the OK button to get back the A1 style.
6
Part I: Escape in Under 30 Seconds
Figure 1-4: Disable (uncheck) the “Fixed decimal” setting.
Figure 1-5: Uncheck the “R1C1 reference style” to get back the A1 style.
NOTE There is a spreadsheet on your CD-ROM called ch01_02SwitchTool.xls. When you open this spreadsheet you will see two buttons labeled R1C1 and A1. Clicking the appropriate button will allow you to switch back and forth between the two reference styles without having to go through the Excel menus.
Chapter 1: Spreadsheet Basics
7
Understanding the R1C1 reference style
I want to explain some features of using the R1C1 style. Several things are worth mentioning. • Absolute cell references don’t require any “$” symbols. They are just the row number and column number. For instance, $D$10 is the same thing as R10C4. • Relative cell references are shown with brackets around the respective row or column number offset. For example, using the A1 style, if you copy the formula =K2+U2+AE2 from cell A2 and paste it into cell D7, the resulting formula will be =N7+X7+AH7. In the R1C1 style, the exact same formula would be =RC[10]+RC[20]+RC[30]. The formula is saying, “add the sum of the cells appearing 10 columns to the right plus 20 columns to the right plus 30 columns to the right.” In this sense the formula is visual, that is, it is not too difficult to visualize a formula grabbing the values of the cells 10, 20, and 30 columns to the right. When I copy and paste this formula from A2 to D7, the resulting formula (in R1C1 notation) is still =RC[10]+RC[20]+RC[30]. Notice one thing else: The R1C1 style formula isn’t tied to which cell the formula is written in. The formula =$A2+B3 appearing in D6 will not match the results of the formula =$A2+B3 appearing in G17. You have two identical-looking formulas meaning different things! By now it should be obvious that I have a personal preference for using the R1C1 style over A1. However, because most of the world is used to the A1 style, I have kept just about all the examples in this book in the A1 style. I am also providing you with a spreadsheet on the book’s CD-ROM that will allow you to go back and forth between the two styles at the click of a button. If you are curious to find out more about putting the R1C1 style to good use, see my book, Excel Best Practices for Business (Wiley Publishing, Inc., 2004).
“My spreadsheets are all backward!”
Spreadsheets can display labels in reverse order as shown in Figure 1-6 (and no, you haven’t been abducted by aliens and transported to some parallel universe).
Part I
There are two ways to represent rows and columns in Excel spreadsheets. One of these is to label them with row and column numbers, and the other uses row numbers and column letters. These labels, whether in the “R1C1” style or “A1” style, are just a way to display and specify cell locations on a spreadsheet. Because Excel gives you the option of switching back and forth between these two modes, it doesn’t matter which one you prefer using.
8
Part I: Escape in Under 30 Seconds
Figure 1-6: This spreadsheet is reversed (column labels all go in the wrong order and rows appear on the right instead of the left side).
So, how does this situation come about and why would Excel allow you to do this? It’s very simple (see Figure 1-7). Excel is used in many countries and many languages. In some languages, the order of text flows from right to left, in contrast to English. If the natural orientation for a language is from right to left, wouldn’t it be more natural if you could start the column and row labels from the top-right corner? Excel allows you to make this kind of customization. From the Excel menu, click Tool➪Options and click the International tab, as shown in Figure 1-7. To return the orientation to the usual left to right, uncheck the View Current Sheet Rightto-left setting. Also make sure that the Default direction is set Left-to-right (refer to Figure 1-7). So, how might these settings all get changed? I’ll give you one way. One member in my family tends to click any button without realizing what he’s changing. My mother affectionately refers to him as “having pepper in his fingers.” Maybe there is someone in your family with pepper in his fingers! I am willing to bet that some of you who try to navigate to the Excel Options window are stumped by another problem: Excel won’t allow you to go to the Tools menu and select Options. It’s grayed out!
Chapter 1: Spreadsheet Basics
9
Part I
Figure 1-7: You can adjust settings to go from right to left or from left to right.
Excel allows you to set options that tell the software how it should behave at any time. To be able to set your options (such as the International setting), you need to have a spreadsheet already open. It doesn’t matter which one, and the settings you choose don’t apply to any specific spreadsheet. If you try to get to the Options menu item while no spreadsheets are open, you will see the Options menu item grayed out (see Figure 1-8).
Figure 1-8: The Options item on the Excel Tools menu is grayed out when no spreadsheet is open.
To fix this situation, simply make sure that a spreadsheet file is open first. It doesn’t matter which spreadsheet file is open. If you haven’t created any or can’t find a spreadsheet, simply click New from the Excel File menu (or press Ctrl+N). If Excel doesn’t create a file but displays a bunch of possible files on a panel on the right (see Figure 1-9), select Blank Workbook.
10
Part I: Escape in Under 30 Seconds
Figure 1-9: Options for New Workbook
After you have a spreadsheet or workbook open, you should have no problem changing the options. Try it. If you are new to Excel, some of the terminology may be confusing. The sidebar “Excel workbooks, worksheets, and templates,” later in this chapter, may clarify a few points. “My Formula Bar disappeared.”
I once downloaded a very interesting spreadsheet from the Department of Energy. Unfortunately, the spreadsheet had an interesting side effect. The macros used in the spreadsheet tried to make the spreadsheet behave like a traditional software application and removed the Formula Bar. After the spreadsheet was closed, the Formula Bar did not reappear. Though this kind of problem is annoying, it’s solved with another quick fix. From the Excel menu, click Tools➪Options, click the View tab, as shown in Figure 1-10, and then click the OK button.
Figure 1-10: Check the setting for the Formula Bar in the View tab.
Chapter 1: Spreadsheet Basics
11
Macro Security Figure 1-11 shows the kind of warning error you will get if you open a spreadsheet containing a macro and your security settings in Excel are set to High.
Figure 1-11: Warning message presented by Excel that tells you it disabled the spreadsheet macros
NOTE Unlike the rest of Excel, which contains numbers and calculation formulas, macros contain programming code. Macros can extend the capability of a spreadsheet to do more than straight computations. They can add interactivity and intelligence in a way that formulas by themselves cannot. This capability is good, but it also presents some dangers. For this reason, Microsoft sets the security settings for Excel macros to High, thereby disabling macros unless they come from a trusted source.
Unless the spreadsheet containing a macro has been digitally signed and that signature can be verified, you will be unable to run the macros as long as your security settings are set to High or Very High. Incidentally, when Excel is first installed on your computer, the default setting is High. This means that if you never touched your security settings, you would not be able to run any Excel spreadsheet containing macros unless it was digitally signed and specifically trusted by you. Although this is surely the safest way of configuring your software at the time of your install, having a high security setting can get in the way if you are frequently receiving spreadsheets with macros from people you trust but the spreadsheets lack the needed digital signatures. Even then, you have no guarantee that the macros will be safe. All you are doing is saying that you trust the source that is providing you with the spreadsheet, and you trust that it hasn’t been altered in some way by a potentially malicious third party. Let me give you the quick and practical solution. Set your security setting to Medium. You can do this by clicking Tools➪Macro➪Security and, in the Security Level tab, click the button next to Medium (see Figure 1-12).
Part I
“Excel won’t let me run any spreadsheets that have macros. What can I do?”
12
Part I: Escape in Under 30 Seconds
Figure 1-12: Adjusting your Security Level setting to Medium
Here is what this accomplishes. Anytime you open a spreadsheet that contains macro code, Excel will ask whether you want to enable or disable macros. This setting gives you maximum flexibility. Instead of unilaterally disabling macros, it allows you to decide whether to enable the macros at the time you open the spreadsheet file.
CAUTION Disabling the macros doesn’t mean that the macros are disabled for all time. They are just disabled at the time you happen to open the spreadsheet file. If you close the file and e-mail it to a friend, the file will still contain the macros. Unless your friend also does something to disable the macros, the macros will be enabled.
If you want to play it safe, just select Disable Macros with the Medium Security Level settings. Later in the book (see Chapters 4 and 10), I show you how to inspect the macros for yourself. If you plan on working with spreadsheets you trust but that have macros, then setting your macro Security Level to Medium is recommended.
Excel Menus “Excel never shows a full menu unless I click the double arrow at the bottom of the menu or wait a few seconds for the menu to expand. If I select an item on the expanded list, it then gets added to the short list. As a result, my menus are constantly changing in appearance! How can I once and for all get the menus to be fully expanded and unchanging?”
The accordion pull-down menu system (see Figure 1-13) used in Excel is a classic overengineered solution that many people find annoying but don’t know how to fix.
Chapter 1: Spreadsheet Basics
13
Part I
Figure 1-13: Abbreviated menu with double arrow
Here’s how to fix it: 1. Click the Customize feature from the Tools menu. The Customize window with its three tabs appears. 2. Click the tab labeled Options. 3. The second checkbox, Always Show Full Menus, is not selected. Click this checkbox to make sure that full menus are enabled. 4. Click the Close button to accept the changes you made.
Excel workbooks, worksheets, and templates While we’re at it, let’s get the terminology straight. When a spreadsheet file in Excel is being opened or referred to, it is called a workbook. Within each workbook you will see tabs appearing along the bottom. These tabs may have generic names such as Sheet1 or Sheet2. When you click any of these tabs, a sheet appears that corresponds to the tab name. Not surprisingly, these sheets are referred to as worksheets. When you open a new workbook (do so by clicking File➪New from the Excel menu), you typically see multiple worksheets, which are named Sheet1, Sheet2, and so forth. The individual worksheets are all empty initially; when you move between worksheets, you see no differences between them. After you start populating them with data or formulas, you will easily know which worksheet you are looking at. You have several ways to move between worksheets. You can click the tab appearing at the bottom of the worksheet. Or press Ctrl+PgDn or Ctrl+PgUp. Notice that to the bottom left of the worksheet, tabs appear as a bunch of triangular arrows. These help you to navigate through the list of worksheets. From time to time you may hear about Excel templates. An Excel template is not a generic term but is actually a specific type of spreadsheet file that you can create and use. The filename suffix for a template file is .xlt instead of the usual .xls.
continued
14
Part I: Escape in Under 30 Seconds
continued Excel templates are well suited for finely tuned spreadsheets that you will use repeatedly. A good example is a time sheet that could be distributed to a group of people. Perhaps, instead of using a template, you could commandeer an already populated spreadsheet and clean out the data. Would this be a good idea? What if you accidentally miss clearing out all the data or inadvertently clobber a spreadsheet formula? These are reasons that you may want to think about using template files. Creating a template is easy. When you save your spreadsheet, click File➪Save As (see the following figure).
Saving a file as an .XLT template
Keep in mind that the .xlt file is typically stored in the Documents and Setting directory, usually inside the Application Data\Microsoft\Templates directory of your Application Data folder (see the next figure).
Typical location of Excel Templates
Chapter 1: Spreadsheet Basics
15
Thankfully, you don’t have to search for the directory in which to save the templates. Excel takes care of that for you automatically.
Standard location of Excel Templates you create
Templates located in the General tab
Your template will open as a regular .xls file, but when you save it, Excel will try to save it in the Templates folder and not the usual location where you keep your regular spreadsheet files. You need to navigate to your preferred directory; otherwise, you will end up with a lot of clutter and misplaced files!
Part I
To open a template, click File➪New and then, in the Templates list, click On my computer (see the first figure that follows) and select the template (as shown in the second figure that follows).
16
Part I: Escape in Under 30 Seconds
Toolbars and Toolbar Icons “My toolbar is missing some icons that it used to have! What happened?”
Just underneath your Excel menu is a series of icons placed on a set of toolbars. Clicking each of these icons causes Excel to perform a particular task. There are benefits of using toolbar icons: They are very accessible (except when hidden!) and are often quicker than trying to do the equivalent through the Excel menu. Here is the problem and what you can do about it. If you have more toolbar icons than there is space across your Excel application window to hold them, Excel will try to park these icons somewhere. Out of the box, Excel will hide some of them, but it doesn’t do a very good job of letting you know that there are hidden icons. It gives a visual signal, but it’s subtle: Look for a couple of extra “notches” on the right side of the toolbar. When you click these notches, the hidden toolbars become visible (see Figure 1-14) and you can click the icon you want. This method works, but having to find hidden icons sort of defeats a chief benefit—their immediate accessibility.
Figure 1-14: Click the toolbar notch to make hidden icons visible.
There is a second solution, but it may not be what you want. Look back at Figure 1-14. You’ll notice an option called Show Buttons on Two Rows. If you select this option, your toolbar icons will be visible, but they will occupy multiple rows (see Figure 1-15). If you don’t happen to have a gigantic screen, you’ll pay dearly for valuable screen real estate.
Figure 1-15: Toolbar icons are visible but there is a lot of wasted space.
Chapter 1: Spreadsheet Basics
17
“A toolbar that I don’t need is on my screen. How do I make it go away?”
The answer is easy if your toolbar happens to be free floating. Simply click the X at the top-right of your toolbar. However, toolbars that are nestled directly under the Excel menu do not have that X. For these, click Tools➪Customize and click the Toolbars tab. You will see a list of toolbars. The ones that are visible have a checkmark next to them. Uncheck the ones you no longer wish to see. If you want to experiment with some of the toolbars that are not visible, simply place a checkmark next to their names and they’ll be instantly visible.
Customizing Your Excel Software with Toolbars At this point I would like you to define some custom toolbars of your own. Ultimately, the ones you choose are up to you. Just keep in mind that you’ll quickly run out of screen space if you activate too many toolbars. I show you some useful ones you may want to keep as part of your standard arsenal. If you have never customized your toolbars, they may appear similar to those in Figure 1-16.
Figure 1-16: Excel default settings
You can add to the existing slate of toolbars on your screen, but I would like you to construct your own custom group. First, go to the Excel menu and click Customize. Notice the three tabs running across the top of your Customize window. Make sure that the Toolbars tab is the frontmost tab showing. If it’s not, click it. When you see the checklist of predefined toolbars, click the New button to create your own custom toolbar (see Figure 1-17).
Part I
A third solution is available. It entails customizing your toolbars to contain only the icons you need. This is likely to be your best approach, but it involves more than a 30-second point-and-click escape. The next section, “Customizing Your Excel Software with Toolbars,” outlines the steps.
18
Part I: Escape in Under 30 Seconds
Figure 1-17: Give your custom toolbar a name.
The name can be any descriptive name of your choosing. For now, you can call it Group1. I use the Group1 toolbar that’s set up here throughout the book. You are free to create additional groups. You can also mix and match icons among the different groups. Click the Commands tab. You will notice a variety of categories, including File, Edit, View, and so forth. Click the Edit category. To the right of the Categories list are the various commands. Scroll down on the right till you see Paste Formatting (see Figure 1-18). Click Paste Formatting to select it.
Figure 1-18: Select a toolbar icon to add to your custom group.
To add the feature to your toolbar, simply click the feature you desire to add. Notice that when you hold the mouse button down, the arrow pointer displays a small box with a plus
Chapter 1: Spreadsheet Basics
19
sign (+) in it. While you have your mouse button held down, drag the icon onto your empty Group1 toolbar. When you drag the icon onto the Group1 toolbar, two things happen:
2. A vertical insertion point indicates where the icon will be positioned. When you release the mouse button inside the Group1 toolbar, you see the icon deposited there. For the Edit Category, add the toolbar commands for Paste Values and Clear Formatting. You may have noticed that in addition to Clear Formatting, there is a feature for Clear Contents. Although you could also add this icon to your toolbar, it won’t really benefit you to do so, because you can clear the contents of any cells on the spreadsheet that happen to be selected just by pressing the Del key. Feel free to experiment and try adding any variety of command icons to your toolbar that you want. Whatever helps you to be productive is great. Also keep in mind that unless you have a super-gigantic screen, the real estate space on your computer display can be a precious commodity. After you’ve had a chance to experiment with the different toolbar icons, pick the ones that are most useful to you (that is, the ones you will use on a regular basis). To get off to a good start and have in place the icons that will be used throughout the book, add the following to your toolbar: •
From the View category: Zoom In and Zoom Out
•
From the Insert category: Diagram
•
From the Format category: Light Shading
•
From the Tools category: Trace Precedents, Trace Dependents, Remove All Arrows
•
From the Data category: Text To Columns
•
From Window and Help Freeze Panes
Your Group1 toolbar should now appear similar to Figure 1-19.
Figure 1-19: Group1 custom toolbar
There are “space saving” icons that combine the benefits of several toolbar icons. The Diagram icon is one. Icons and menu options that have the ellipsis (...) following them often have this feature. When you click the Diagram icon, you will be able to choose among Cycle diagrams, Radial diagrams, Pyramid diagrams, and so forth. Unless you have a specific favorite and use it constantly, you won’t really need all the different options in your custom toolbar.
Part I
1. The + changes to an x.
20
Part I: Escape in Under 30 Seconds
Sometimes you will want specific toolbar icons even though you can access the feature through one of the space-saving icons. The Paste Values and Paste Formatting are such icons. Being able to paste pure values that are devoid of formulas and formatting information is an important feature to have. Likewise, being able to paste formats will facilitate your ability to manage spreadsheet information. Some of you who are already used to using the Format Painter may be wondering, “Why bother at all with the Paste Formatting when I have the Format Painter?” The Format Painter just clones the format of a selected region of cells at a new location. If, in addition to formatting, you also want to paste the values, then you’ll need to do more than just use the Format Painter. You’ll have to go back to your original selection of cells and then copy and paste the values. This adds to the number of steps you need to perform and will slow you down. If you feel tightly wedded to the Format Painter, do not fret. Continue using what you’re already adept at. Old habits die hard. Some of them are important to keep. Others should be shed. Ultimately, you’re the best person to make that call. Keep in mind that all of the facilities of these toolbars are generally accessible through the Excel menus. The Freeze Pane is particularly practical. I can’t tell you how often I see spreadsheets in a split mode, as in Figure 1-20. Sometimes I think the split-pane feature of spreadsheets should really be called the “Split Pain” feature. This problem is easily corrected if you use the Freeze Pane icon (see Figure 1-21). The Freeze Pane icon acts as a toggle switch, enabling you to quickly switch back and forth. You can find the Freeze/Unfreeze Pane feature in the Excel Window menu, but using the toolbar icon is much quicker.
Figure 1-20: Confusing use of split-pane
Chapter 1: Spreadsheet Basics
21
Part I
Figure 1-21: After you click the Freeze Pane icon, the confusing split-pane is gone and the spreadsheet scrolls naturally with a split screen.
Text to Column is a feature that is particularly handy if you’re going to be working with data files that are provided from third-party sources, such as government-published information pulled off the Internet. Here’s the last bit of configuration and I’ll be done with toolbars. Right now, your Group1 toolbar (refer to Figure 1-19) is floating somewhere on your screen, because I haven’t told you to anchor it to the standard Excel toolbars. Just click the Group1 toolbar anywhere on the title bar and the mouse point will take on a compass-like appearance. Holding the mouse button down, drag the toolbar over to the other toolbars and the Group1 toolbar will snap into place (see Figure 1-22).
Figure 1-22: Three rows of toolbars
Be careful not to unintentionally park the toolbar above the menu or over to one of the edges of your Excel application window. If a toolbar does get too close to the top, bottom, left, or right, it will snap to that edge. To unglue the toolbar from the edge, place your mouse over the top-left corner of the toolbar (there should be series of textured vertical dots), click your mouse to grab the toolbar, and move it away. Notice that the toolbars take up three rows and there’s a fair amount of empty space. Unless you’re using a really large screen, you may want to consolidate all the toolbars into
22
Part I: Escape in Under 30 Seconds
two rows. They can be shoved onto the second row, but there is not quite enough space to simultaneously display all of them on a straight horizontal line. I don’t know about you, but I don’t particularly like the idea of using second-class icons. If they’re out of sight, they’re out of mind. Also, what’s the purpose of having hidden icons when you already have their underlying capabilities in the Excel menus? My first way of fixing this is to effectively remove the icons I don’t expect to be using. There are a number of strategies. You can keep the Group1 toolbar at its full length and try resizing the formatting toolbar on its left to be a shorter width. This will relegate some of the Formatting icons to second class. Somehow this is not so palatable. You could whisk away some of the icons to never-never land, dragging and dropping them to the desktop area. By doing so, you would be modifying an Excel standard feature, which I’m not sure you would want to do. There’s another way that’s quite safe. Construct a new toolbar called Formatting2 (or whatever name you want to give it). Add to this toolbar the formatting facilities you need and exclude the rest. In the Customize Options menu, deselect the Formatting toolbar and check the newly created Formatting2 toolbar. Now there are no second-class icons and they all fit on two rows. Nothing forces you to keep toolbars at the top of the spreadsheet. Aside from having them hover somewhere around, you can park them off to the side.
Closing Thoughts This chapter’s main purpose is to get out of the way those annoying particulars that routinely hamper spreadsheet productivity. With luck, most of you haven’t come across a significant number of problems like the kind outlined here. If you do, you will find some easy fixes here. Also, you can find additional material at http://www.EscapeFromExcelHell.com.
Chapter 2 A Few Good Functions In This Chapter ◆ Formula essentials ◆ Excel can process text, too! ◆ Characterizing data with statistics ◆ Picking from among the crowd using selectors ◆ Cell references available upon request ◆ Excel Math function bootcamp ◆ Following the logic up and down the formula tree ◆ Using calendar arithmetic In some sense spreadsheets are like a game of chess. It doesn’t take very long to learn the basic moves of the game, but it can certainly take time to acquire a keen sense of how the game should be played. Likewise, spreadsheets are easy to learn but it can take time to get the hang of them. There is a fundamental difference. In chess you are playing against an opponent, and the moves you make can be tied into what your opponent is doing. As a result, you can often focus your attention to a specific area or topic. Unlike in chess, with spreadsheets there is no opponent. Your spreadsheet “board” is open ended. As long as you’re not putting in invalid formulas, Excel is not going tell you what to do. Sure, it has wizards, and can guess some things when you type in incorrect or incomplete formulas; but it’s not going to be your mentor.
23
24
Part I: Escape in Under 30 Seconds
You can always learn an extra Excel function or two, or find a way to squeeze your report onto a single printed page, but nailing down that keen sense of how to build spreadsheets and work those formulas will multiply your abilities. It will also increase your ability to put to use the little tidbits of information all the more easily. The rest of Part I focuses on these issues in their simplest form. This chapter covers a number of useful Excel functions, but really focuses on issues faced by the beginning spreadsheet user. In particular, the effort is concentrated on getting you to be adept at handling spreadsheet formulas (and not on the basics of Excel). Intermediate spreadsheet users will also find plenty of value in this chapter. The remainder of the chapter is a reference on Excel functions. It is not meant to be comprehensive but is intended to give you what you need when you face difficult problems in Excel and you’re not sure which functions to use, let alone how to use them. When possible, I try to convey the subtleties and hidden wrinkles. Use this chapter’s material on Excel functions as a reference for whenever you have questions.
Formula Basics “Anything but the simplest of formulas are too complex to handle in a spreadsheet. I understand some of the functions used in Excel, but I am too often clueless about how to put them together.”
Any person’s first experience or foray into constructing spreadsheets can be daunting. You have to juggle several things simultaneously: •
You have to organize and arrange the information that goes into your spreadsheet.
•
You need to specify the basic results you’re going to get out of it, and how you want it presented.
•
You have to construct those dreaded formulas. Arrrgh!
In case all that isn’t enough, you may also need to validate the correctness of your spreadsheet and figure in some room for growth. As with anything else that’s successful, a good spreadsheet tends to be used, and increasing demands and requirements will find their way to your spreadsheet.
Divide and Conquer This is all too much to do in one step, so we’ll take it a piece at a time. Even then, you can break it further into manageable slices. My goal right now is to get you to shed that spreadsheet anxiety by explaining a few good techniques that are easy to learn and to use. Later, I show you how to flex some of those spreadsheet muscles.
Chapter 2: A Few Good Functions
25
SIMPLE FORMULAS
=AVERAGE(100,200,300)
returns 200
There are several observations worth noting. The result makes sense and the formula is intuitive. You can easily start changing the numbers 100, 200, 300 to see what the results are. What happens if you change 300 to –300? Does AVERAGE work if you try to enter four or five numbers instead of only three? What happens if you want to change the value of one of the numbers to something like 999999999999999999999? You will see a number like 3.33333E+20. There is not enough space in the spreadsheet cell to display the complete number with all the decimal places. So, Excel automatically uses a shorthand notation to handle very large or very small numbers. That E+20 is telling us that the number 3.33333 is to be multiplied by 1 with twenty zeros after it. When you look at the number, you know that Excel has to be storing this number with an internal accuracy that’s greater than the six digits displayed. That is in fact the case. The actual number stored inside Excel is 333333333333333000000. That’s a good deal more precise than the displayed six digits, but what are all those zeros at the end? It turns out that Excel’s maximum precision is 15 digits. If you look carefully and count the digits, you will see 15 significant digits. For the most part, 15 digits of precision are plenty to work with, but that limit can trip you up in a number of situations. Frequently, such situations arise when you’re trying to represent credit card numbers or bar code scan data. The way around the limit is to treat the data as a sequence of letters and find ways to analyze the information. Although it is quick and easy to embed hardwired numbers inside a spreadsheet formula, it is not a good practice in general to do so. Here’s why: 1. Every time you change your test number, you’ll have to manually edit it. This method will slow you down and is prone to error. 2. You’ll be creating a very choppy spreadsheet because none of the numbers will be connected to one another. One of the chief benefits of spreadsheets is that changing a number in a formula in one place can instantly cascade through to other parts of the spreadsheet. Somehow, I don’t think you want to forego this kind of benefit. 3. When a formula contains a hardwired number, unless you specifically know where to find all the hardwired numbers within formulas—their values—you will have difficulty updating every single instance of the hardwired value. Item three could be the devil lurking in your formulas. If it’s out of sight, it’s out of mind, and it can totally compromise your spreadsheet.
Part I
The first technique you can put to use immediately so that you can start using formulas in a way that makes sense and gets results you expect. Common sense will tell you what the average of 100, 200, and 300 is. This is easy enough to type into an Excel formula.
26
Part I: Escape in Under 30 Seconds
TIP In a pinch, you can use hardwired values in a formula as a quick-and-dirty approach, but as a practice, you should avoid it.
FEED TWO BIRDS WITH ONE SEED If you shouldn’t be using hardwired values inside formulas, where can you park them? You should place them in isolated spreadsheet cells so that they are easily identified and a quick visual glance will let you know what their values are. Your formula in the previous locations could be modified to something like: =AVERAGE(A6,B6,C6)
This formula will return the average value of whatever is in the spreadsheet cells A6, B6, and C6. And if the values of any of these spreadsheet cells change, so will the average value computed by this formula. That’s an important advantage, and the benefits don’t stop there. If you cut the cell A6 and decide to paste it to cell D17, all the formulas that referenced A6 will be automatically revised to reflect the change. For instance, Excel will automatically revise your formula for computing averages so that it would become: =AVERAGE(D17,B6,C6)
The key factor to keep in mind is that if you build spreadsheets using certain effective practices, you’ll be able to make changes in your spreadsheet design without fear of retribution. You can get a little more sophisticated with your formulas. You can use user-defined names and cell ranges. You can define a range of cells rather than just a single cell. Suppose that you have a series of values listed in the column of cells A8:A18. Your formula would be =AVERAGE(A8:A18,B6,C6)
Excel allows you to create user-defined names for specific ranges of cells. You can, for instance, select the range of cells A8:A18 and, from the Excel menu, click Insert➪Name➪ Define and give your range the name GroupA. You might have a set of values in other ranges, and you may want to define names for them as well. They might be names such as GroupB and GroupC. You can then rewrite your formulas to be something like the following: =AVERAGE(GroupA,GroupB,GroupC)
These names can be pretty much anything you need them to be so that the formulas are easy for you to understand. “I need to show some simple descriptive statistics over a range of cells located in different parts of my spreadsheet.”
Chapter 2: A Few Good Functions
27
You can get a little more mileage out of the formula you use to define cell ranges. To find out the total over your range of cells, you could do it the hard way:
If you have given names to each of these blocks of cells as GroupA, GroupB, and GroupC, respectively (as described previously), you could use the formula: =SUM(GroupA)+SUM(GroupB)+SUM(GroupC)
or better yet: =SUM(GroupA,GroupB,GroupC)
What if you want to find the largest value over the entire range of cell? You could use: =MAX(GroupA,GroupB,GroupC)
For the minimum value, it would be: =MIN(GroupA,GroupB,GroupC)
Excel also sports a standard deviation function called STDEV and a median function called MEDIAN. Need I tell you tell you how to construct these formulas? =STDEV(GroupA,GroupB,GroupC) =MEDIAN(GroupA,GroupB,GroupC)
The point I am getting at is not what’s involved in the use of specific Excel functions but rather how you go about building increasingly sophisticated spreadsheets without breaking your stride. Now it’s time to reap some of the benefits of this spreadsheet construction style. If you’ve been keeping this book alongside your computer and have been entering this example or have opened the sample spreadsheet file from your book’s CD-ROM, you will have a formula for computing averages, as well as others for computing the sum, maximum, minimum, standard deviation, and median values. What if your requirements change at some future date, or you realize that you need to account for data for additional cells over the range: A19:A22? If you specified your formulas using cell coordinates instead of cell names, you’d have to go back and manually revise each of your formulas. This is not only time consuming but also prone to error. You can instead just redefine your user name, GroupA, as A8:A22. Do this by clicking Insert➪Name➪Define and clicking the GroupA item in your list of user-defined names. Change the cell coordinates in the Refers To portion at the bottom of the Define Name dialog box; then, click the OK button. Now that you’ve revised GroupA to mean A8:A22, is your formula for computing averages still going to be the following? =AVERAGE(GroupA,GroupB,GroupC)
Part I
=SUM(A8:A18)+SUM(B8:B18)+SUM(C8:C18)
28
Part I: Escape in Under 30 Seconds
The answer is yes. This is also true for your formulas for computing maximum, minimum, standard deviation, and median! There are no formulas to rework, which is certainly a good thing. Is it time to bring out the champagne bottle and glasses? Perhaps not yet, but you’re on the right track.
Relative, Absolute, and Hybrid Cell References and Replicating Formulas One of the chief benefits of having spreadsheets is that it is easy to copy and paste a formula across the spreadsheet, at least when the formula is not giving you trouble. “When I try to copy and paste a formula into multiple cells, the numbers come out wrong.”
Consider three quantities, 100, 200, and 300, and a discount rate of, say, 15%. It should be evident that the discount amounts would be 100*15%, 200*15%, and 300*15% (or 15, 30, and 45, respectively). You know from the previous discussion to hardwire the numbers into the individual spreadsheet cells. You could place the three quantities 100, 200, and 300 in a vertical column, such as in cells A8, A9, and A10. You could place the discount percentage somewhere in column B, say, B5. It should be straightforward to just multiply the quantities in column A times the discount percentage in column B and then place the result alongside each quantity in cells B8, B9, and B10. The first of the three formulas would be: =A8*B5
It would be nice to copy and paste it to the two cells below it. If you do so, you will get something like Figure 2-1, which, of course, isn’t what you want.
Figure 2-1: Replicated formulas are not correct!
What would work would be a set of formulas like this: =A8*B5 =A9*B5 =A10*B5
Chapter 2: A Few Good Functions
29
Straight copying the first cell at B8 and pasting it into the two below gives you:
You can see what’s going on. You want the row number in column B to be kept constant (that is, you want all the formulas to be using B5 and not change over to B6 or B7). The way you can do this in Excel is to embed a special blocking symbol in front of the row number or column letter. The $ character is the blocking symbol. If you start with the formula: =A8*B$5
and replicate it to the two cells below it, you will get the following (see Figure 2-2): =A9*B$5 =A10*B$5
Figure 2-2: Replicating a fixed row down the column is a formula that works.
The embedded $ blocking symbol is just an annotation that tells Excel how a formula is allowed to be replicated. It doesn’t affect the actual computation result. The value returned by A10*B$5 and A10*B5 is exactly the same, but the two formulas replicate differently. Admittedly, use of the $ symbols inside a spreadsheet formula makes the formula appear clumsy, but it gets the job done. To make your life a little easier, you can add or remove the $ symbols by selecting the appropriate portion in your formula, that is, the portion that you want to change, and then repeatedly pressing the F4 key (Macintosh users can press ÔT) to cycle through B5, $B$5, B$5, and $B5. This method is fine, but you need to be aware of a few more subtleties. Suppose that you have more than one discount rate. They may be 15%, 20%, and 25%. You might just want to place the 20% and 25% figures to the immediate right (columns C and D) and populate the discount amounts in the rows below (cells C8 through D10).
Part I
=A8*B5 =A9*B6 =A10*B7
30
Part I: Escape in Under 30 Seconds
Your first instinct might be to copy the column of cells B8:B10 and paste them into C8:D10. The result you get is shown in Figure 2-3.
Figure 2-3: Formulas in column B do not replicate correctly to columns C and D.
As you replicate A8*B$5 across, the column for the discount percentage changes correctly while the row is held constant. This is what you want, so what is still wrong with the formula? Quick inspection of the formulas in column D will show you that they are no longer picking up the quantities in column A but instead are referencing the column to their immediate left. This is because there is no blocking dollar symbol in front of column A. Your formula should be $A8*B$5 so that by the time it is replicated to cell D8, it should be $A8*D5 (see Figure 2-4).
Figure 2-4: Replicating $A8*B$5 correctly holds the top row fixed and the left column fixed for all cells in your table.
The formula used back in Figure 2-2 didn’t reference a fixed column A because you had no need to replicate across multiple columns, so it didn’t make a difference whether or not column A was fixed.
Constructing a Lookup Style Table The type of table you just created is a lookup table. You may recall addition and multiplication tables from your days in elementary school. These are lookup style tables.
Chapter 2: A Few Good Functions
31
TIP
I want to give you the easy way to create a lookup style table. In the example you’ve been working with, select the quantities in column A (cells A8:A10) and give these cells the name Quantity (that is, select cells A8:A10; then, from the Excel menu click Insert➪ Name➪Define, type the name Quantity, and press OK). Do the same for the percentages appearing in cells B5:D5, but give that selection of cells the name DiscountPctg. Now type the following formula in cell B8: =Quantity*DiscountPctg
Replicate this cell for all the cells in B8:D10. All the formulas are easily set up and even easier to read. If it’s this easy, why go through all the heartache with the $ symbols? There are several answers to that question: •
Over the course of time, you will come across spreadsheets created by other people who will be using formulas with all the $ symbols embedded in them. You’ll have to read and understand those formulas and, on occasion, fix them. Unless you have the ability to pull apart a formula, you will feel lost or dependent upon others. Somehow, I don’t think you want that to happen.
•
It may not always be possible to use defined names in such a simple manner.
•
Sometimes you may want to experiment with formulas. Creating and juggling a bunch of names serves only to slow you down, not to mention all the clutter that comes along with user-defined names.
•
User-defined names are basically fixed cell references. The example discussed previously contains three values for quantities and three values for the discount percentage. This may be good for your lookup table today, but a month from now you may want to consider six or 16 quantities instead of just three. To make your formula work, you will have to redefine the cell range for quantity. Doing so creates extra work. It may just be easier to create user-defined names and incorporate them into your formulas at the last stages.
Using Capitalization to Locate Errors “The error message #NAME? in my formula is cryptic. Why am I getting this message?”
You may have noticed that Excel always displays its standard cell coordinates and that Excel functions such as SUM and AVERAGE appear in all-UPPERCASE form. This is true even if you enter the functions or cell coordinates in lowercase form.
Part I
The basic rule of thumb when building a lookup style of tables with values based on the extreme left column and top row is to block the column letters for lookup values on the left and to block row numbers for lookup values at the top of the table.
32
Part I: Escape in Under 30 Seconds
There are reasons that this fact is good for you. To see why, go ahead and try entering the formula in lowercase form: =random()+average(2,3)
Notice that you get a #NAME? message when you type this formula. It has nothing to do with typing your formula in lowercase form. The reason is simply that there is no RANDOM function in Excel. It doesn’t exist. Excel doesn’t know what to do with this, so it throws back a cryptic #NAME? message. The message will not help you figure out what is wrong with your formula. If you view the formula you just entered in the Excel Formula Bar, you will see that it altered your formula by converting every standard Excel function into UPPERCASE form. Your formula appears as: =random()+AVERAGE(2,3)
This format serves as a dead give-away that the offending function is RANDOM and not AVERAGE. Incidentally, the Excel function for generating uniform random numbers between 0 and 1 is RAND. The corrected formula is as follows: =RAND()+AVERAGE(2,3)
The technique of typing formulas in lowercase form and allowing Excel to convert it will help you to spot errors in your formulas when they do occur. It also makes for easier typing. The same is true concerning user-defined names. It is a good rule to create user-defined names using a MixedCase representation, such as Quantity or DiscountPctg. Excel converts the user-defined names in your formulas to the MixedCase form. This format makes it easy for you to distinguish between Excel functions and your names and simultaneously spot errors if they involve your defined names.
Introduction to Excel Functions The rest of this chapter is largely for quick reference concerning Excel functions such as AVERAGE. In contrast to the rest of the book, the coverage here doesn’t necessarily focus on the typical Excel Hell types of problems. When you’re constructing your formulas, you can easily get tripped up by some subtleties. This section introduces a variety of Excel functions, outlines their syntax, and illustrates how they can be used. Of course, I will try to point out some things to watch out for. I am hoping that this section will serve you well both as a quick reference guide and to help you quickly and easily construct Excel formulas. You can find all the examples for these functions on the book’s CD-ROM. You should be able to copy and paste these examples directly into your spreadsheets. Additionally, many of the examples use hardwired values instead of cell references or user-defined names as inputs. For instance, you might see something like
Chapter 2: A Few Good Functions
33
=MAX(2,3,SQRT(5))
Part I
instead of =MAX(B1,B2,B3)
There are two reasons for a formula to appear this way: 1. The compact representation is easier to read and grasp. 2. It matches the examples on your CD-ROM. Having the formulas self-contained will make it easier for you to copy and paste them directly into your spreadsheets. Although this book shuns the practice of using hardwired values in formulas and Excel functions, it is used here to facilitate a clearer explanation. What follows is a list of Excel functions relating to text manipulation, statistical- and aggregation-related functions, selectors, math, Boolean and conditional functions, cell referencing functions, date/time related functions, and some miscellaneous functions. The list is not comprehensive, but achieving basic competence with these functions will give you much mileage in working with spreadsheets. I hope this will help to smooth (or should I say “soothe”) the rougher edges in your work with spreadsheets.
Word and Text Manipulation Though Excel is a powerful number cruncher, it also can be used to manipulate words and text. In this section, I outline some of the text manipulation functions, as well as their usage and subtleties. The Excel functions covered in this section include: & (the joining operator)
SUBSTITUTE
CONCATENATE
LOWER
EXACT
UPPER
FIND
PROPER
SEARCH
LEN
LEFT
TRIM
MID
CODE
RIGHT
CHAR
REPLACE
CLEAN
REPT
TEXT
34
Part I: Escape in Under 30 Seconds
Each of the following sections begins with the syntax usage for the function. Notice that some Excel functions support optional arguments. This is signified by the bracketed expression in the argument list. For instance, the FIND function has a syntax listed as: FIND(find_text,within_text[,start_num])
The optional argument is start_num. As an example, the following two formulas are identical: =FIND(“e”,”spreadsheet”) =FIND(“e”,”spreadsheet”,1)
They both start searching from the beginning of the within_text expression.
THE & JOINING OPERATOR AND CONCATENATE CONCATENATE(text1,text2,...)
The & operator and the CONCATENATE function join strings of text together. Here are some simple examples that should make its usage clear. =”Tax”&”Rate” =CONCATENATE(“Tax”,”Rate”)
returns ‘TaxRate’ returns ‘TaxRate’
The CONCATENATE function can accept optional “arguments” as its input. You can construct something like =CONCATENATE(“John”,” A. “,”Doe”) =CONCATENATE(FirstName,MidInit,SurName) =CONCATENATE(A6,B6,C6) =CONCATENATE(“John”,MidInit,C6)
Notice that the first formula uses hardwired values. The second uses user-defined names, the third uses cell references, and the last uses a combination of all three types. Both the CONCATENATE and joining operator (&) are useful in constructing expressions. A realistic example is something like this: =”The amount you owe is $”&VLOOKUP(CustomerID,aDataTable,2)
In this case, a lookup is performed on a data table based on the customer ID. The value found in the second column of that table is then appended to the string.
STRING EQUALITY AND CASE SENSITIVITY EXACT(text1,text2) FIND(find_text,within_text[,start_num]) SEARCH(find_text,within_text[,start_num])
Chapter 2: A Few Good Functions
35
Every now and then, you will need to look at different string expressions and see whether they are equal. Look at the following:
Part I
John A. Doe john a. doe John A doe
Are the three expressions equal? The answer is, it depends. If you want to get strict about case sensitivity, you can say that they are not equal. Let me ask you this, though. Do you think they refer to the same person? Now what is your answer? Okay, let’s not worry about case sensitivity. Are they equal? The first two are, but there is a missing period next to the middle initial in the last line, and that expression has an extra space after the middle initial. Therefore, it doesn’t match the first two. In contrast to what is typical for a relational database, a spreadsheet can be accommodating and allow for variations on the data entered or imported. On one hand, this makes for great freedom in gathering and assembling data. On the other, it makes for an Excel Hell nightmare when you try to consolidate duplicate or almost duplicate data. Excel is not the culprit; the data is. You would do well to arm yourself with a few good functions. Outlined in Table 2-1 is a comparison of Excel functions used with text.
TABLE 2-1 CASE SENSITIVITY COMPARISON OF VARIOUS EXCEL FUNCTIONS Excel Formula or Operation
Value Displayed
Comments
=EXACT(“John A Doe”,”john a doe”)
FALSE
EXACT function is case
sensitive. =”John A Doe”=”john a doe”
TRUE
The equality operator is not case sensitive. Also note that = appearing inside a formula is not the same as the = that starts off the formula.
=VLOOKUP(“jOhN a DoE”,SomeDataset,2) =VLOOKUP(“john a doe”,SomeDataset,2)
Returns the same results with either formula.
VLOOKUP is not case
Using the Excel sorting feature
sensitive. Sorting is not case sensitive unless it is enabled from the Options button from the Sort dialog box.
continued
36
Part I: Escape in Under 30 Seconds
TABLE 2-1 CASE SENSITIVITY COMPARISON OF VARIOUS EXCEL FUNCTIONS (continued) Excel Formula or Operation
Value Displayed
Comments
=SUBSTITUTE(“aBbB”,”B”,”x”)
axbx
SUBSTITUTE is case
sensitive. =FIND(“b”,”BBBbbb”) =FIND(“B”,”BBBbbb”) =FIND(“”,”BBBbbb”)
4 1 1
FIND is case sensitive.
=SEARCH(“b”,”BBBbbb”)
1
SEARCH is not case sensitive.
Note that finding an empty string does not return an error.
LEFT, MID, AND RIGHT LEFT(text,num_chars) MID(text,start_num,num_chars) RIGHT(text,num_chars)
These examples illustrate the syntax usage and show you the computed results. No doubt you can guess what LEFT, MID, and RIGHT do. Representative examples include: =LEFT(“Escape from Excel Hell”,6) =MID(“Escape from Excel Hell”,8,4) =RIGHT(“Escape from Excel Hell”,10)
returns ‘Escape’ returns ‘from’ returns ‘Excel Hell’
REPT, REPLACE, AND SUBSTITUTE REPT(text,number_times) REPLACE(old_text,start_num,num_chars,new_text) SUBSTITUTE(text,old_text,new_text[,instance_num])
These three functions are used for placing specific string sequences within a string of characters. Here are some representative examples of these functions: =REPT(“*”,3)&”Header”&REPT(“*”,3) =REPLACE(“Now is the time.”,5,2,”was”)
returns ‘***Header***’ returns ‘Now was the time.’
The SUBSTITUTE function is case sensitive. If the optional argument of the occurrence number is provided, it will substitute only that for that occurrence.
Chapter 2: A Few Good Functions
37
The syntax for SUBSTITUTE is
Here are a couple of examples: =SUBSTITUTE(“AbAbcA”,”A”,”x”) =SUBSTITUTE(“AbAbcA”,”A”,”x”,2)
returns ‘xbxbcx’ returns ‘AbxbcA’
LOWER, UPPER, AND PROPER LOWER(text) UPPER(text) PROPER(text)
You use these functions to adjust the capitalization of characters in a string. Here are some representative examples of these functions: =LOWER(“A Tale of two Cities”) =PROPER(“A Tale of two Cities”) =UPPER(“A Tale of two Cities”)
returns ‘a tale of two cities’ returns ‘A Tale Of Two Cities’ returns ‘A TALE OF TWO CITIES’
Notice that PROPER forces the phrase into uppercase for the first letter of every word and into lowercase for all others. This may not be your intended effect. Do you necessarily want the first letter in of to be capitalized?
LEN AND TRIM LEN(text) TRIM(text)
These unassuming functions are among the most practical Excel functions for working with text. LEN allows you to determine the length of a string of characters. TRIM allows you to remove excess character spaces between words as well as remove the leading and trailing spaces for the phrase. Here are some representative examples of these functions: =LEN(“Now is the time.”) =TRIM(“ Too many spaces
“)
returns 16 returns ‘Too many spaces’
The function LEN is very useful. It can help you determine whether a particular spreadsheet cell is empty. You might, for instance, want to count how many rows of empty space there are between two entries. A sample of this is provided on the book’s CD-ROM.
Part I
=SUBSTITUTE (text,old_text,new_text[,instance_num])
38
Part I: Escape in Under 30 Seconds
CHAR, CODE, AND CLEAN CHAR(number) CLEAN(text) CODE(text)
If you receive data from third-party sources and bring it into Excel, you may have seen some “gremlins” interspersed in the data. Typically, they appear as hollow little boxes sandwiched between words of text. Nowadays, databases and programs that export data that’s ultimately used inside a spreadsheet can prevent these gremlins from appearing. When you do come across them, it is often easy to manually edit them out of a spreadsheet cell. If this happens once in a blue moon, that’s fine. But what if you have to constantly import new data from the same source and they always have these nonprinting characters? What if there is just too much data for you to go through and spot where they occur? A special function, CLEAN, was created to get around this problem (see Figure 2-5).
Figure 2-5: Gremlins and how to zap ’em.
I should point out that sometimes you may want to insert these nonprinting characters into your text. You might, for instance, be generating an outline in Excel that gets copied into Word or some other application. Excel can generate multiple tabs for the appropriate level of indenting.
What’s in a character? The Excel function CHAR returns the ASCII character that corresponds to a specific number code. These codes were developed so that computers and telecommunication devices could transfer information digitally. There are 26 letters in the English alphabet. If you wanted to transmit information between devices using letters, you’d have to come up with 26 distinct signals. What about if you want to distinguish between upper- and lowercase letters? You would have to double the number of potentially distinct signals. Okay, what about punctuations and other symbols such as $, %, @, or #? You can see that your alphabet soup is growing. At this point you haven’t even put the digits 0, 1, 2, 3, 4, 5, 6, 7, 8, and 9 into the mix (not to mention +, –, *, /). Rather than worry about the bewildering and growing spectrum of symbols, it is far easier to store, send, and receive numerical codes.
Chapter 2: A Few Good Functions
39
=CHAR(65) =CHAR(66) =CHAR(67) =CHAR(97) =CHAR(98) =CHAR(99) =CHAR(32) =CODE(“a”) =CODE(“A”) =CODE(“ “)
returns returns returns returns returns returns returns returns returns returns
‘A’ ‘B’ ‘C’ ‘a’ ‘b’ ‘c’ ‘ ‘ 97 65 32
In the ch02_02Examples.xls file, you will find a complete table showing all the CODE values and their CHAR symbols. In terms of special symbols, the ones you’ll likely need to know about the most are spaces, tabs, carriage returns, and linefeeds. A character space that normally separates words can be generated using CHAR(32). To generate a tab character, you use CHAR(9). A carriage return can be generated using CHAR(13), a linefeed by using CHAR(10). Generating tabs, carriage returns, and linefeeds may not be all that beneficial inside the spreadsheet. However, when a spreadsheet file is saved as text or its contents are exported, the appearance of this character encoding could be relevant to other programs. You should be aware of some cross-platform issues. If you are using your spreadsheet to generate text for use in other programs, you will find that lines are separated differently depending on whether the system you are exporting to is Windows based, Macintosh, or Unix/Linux. On a Windows platform, lines end with a carriage return followed by a linefeed. On the Mac it is just a carriage return, and on Unix/Linux it is just a linefeed.
TIP Excel will often autoformat your cell as you enter text. For instance, you can enter something such as first time
into a single spreadsheet cell and have the text take up two lines inside the cell. Simply type first, press Alt+Enter, and then type time. Pressing the Alt+Enter keys accomplishes two things simultaneously. It alters the appearance of the cell so that a second line of text appears immediately below where you were just typing. Excel also inserts an invisible linefeed character (actually, a CHAR(10) symbol) into the text.
TEXT TEXT(value,format_text)
Part I
Excel has functions that map an ordered structure of characters to a number sequence and will produce the character symbol that corresponds to the known number code. Here are some sample computations:
40
Part I: Escape in Under 30 Seconds
The function TEXT takes a value and converts it into hard-coded text according to the type of format you specify. For instance, it may be important to represent five-digit ZIP Codes with their leading zeros. If you type a number for a ZIP Code just as 08872, Excel converts this to the number 8872. This may not be what you want. There are several ways to fix this problem. One is to insert an apostrophe symbol (a single quotation mark) in front of the leading zero. This action accomplishes two things. The apostrophe blocks Excel’s evaluation engine, so Excel won’t treat it as a number and try to strip out the leading zero. Additionally, Excel treats it as text. As you may recall, numbers in spreadsheets are generally aligned right (that is, they are always aligned with the right side of the spreadsheet cell). Text, as with a name or address, is generally aligned left. If you have a list of ZIP Codes in the spreadsheet with only a few of the ZIP Codes having a leading zero, and you use the apostrophe to preserve the leading zeros, then these manually edited ZIP Codes will appear out of alignment. You can always format the whole column of ZIP Codes to be either right aligned, left aligned, or centered, to make that problem go away. You may have others to contend with. When you try to sort your column, Excel will pick up on the fact that some of the cells are numbers and others are text. It will ask you whether you want it want to treat anything that looks like a number as a number. In the simplest of scenarios, saying yes will work fine. Real life has a tendency to get more complicated. So, there may be reasons to avoid the single apostrophe. Here’s another approach you can take; this one involves the Excel function TEXT. You can enter a formula like this: =TEXT(8872,”00000”)
This formula converts the number to a text format, much the same way you would by using an apostrophe. So why might you want to use the TEXT function when you have the simpler mechanism of the apostrophe? You may want to use a compound formula. The ZIP Code might be a value that is retrieved from some list. You might have a formula like this: =TEXT(VLOOKUP(SomeCustomerID,CustList,2),”00000”)
where the customer ID is in the first column of CustList and the ZIP Code is in the second column. Also, nothing says that you have to be glued to using only five-digit numbers. The TEXT function is very flexible. Its use recurs throughout this book; you can find a good deal of it in Chapter 5, “Getting Correct Results with Excel Formulas.”
NOTE Note that another way is available to treat the ZIP Code with leading zeros. You leave it as a number but tell Excel to format this cell so that it always displays five digits, including the leading zeros. This approach works great. When you print your spreadsheets or view them on-screen, you will see the leading zeros. If you have a list of five-digit ZIP Codes and need to sort them, they will sort nicely in ascending (or, if you specify, descending) order. If you save your file as a tab-delimited text or a .csv file (commaseparated variables), then Excel will save them with the leading zero. The scenario gets more complex when you’re combining five- and nine-digit ZIP Codes. More is said about ZIP Codes and sorting in Chapter 8, “Involved Data Analysis.”
Chapter 2: A Few Good Functions
41
Aggregation and Statistical Functions
MAX
RANDBETWEEN
MIN
SUBTOTAL
AVERAGE
SUM
MEDIAN
SUMPRODUCT
COUNT
SUMIF
COUNTA
STDEV
COUNTIF
VAR
RAND
MAX, MIN, AVERAGE, MEDIAN MAX(number1,number2,...) MIN(number1,number2,...) AVERAGE(number1,number2,...) MEDIAN(number1,number2,...)
MAX returns the greatest value found in the list of numbers or ranges of cells. MIN returns the lowest value found in the list of numbers or ranges of cells.
NOTE Negative values are always lower than any positive value, however small. Positive values are always greater than any negative value.
Here are some sample calculations: =MAX(1,2,3) =MAX(1,2,SQRT(100)) =MIN(-500,0.0001,6400,0) =MIN(500,-0.0001,6400,0)
returns returns returns returns
3 10 -500 -0.0001
AVERAGE returns the statistical mean or average value over a set of numbers or range of cells (see Figure 2-6).
Part I
Excel has many functions that summarize data contained over a range of cells. Representative functions of this kind include:
42
Part I: Escape in Under 30 Seconds
Figure 2-6: Be sure to take into account overlapping ranges when working with functions such as AVERAGE.
NOTE Be aware that overlapping ranges of cells can skew the AVERAGE returned.
Sample calculation: =AVERAGE(100, 900)
returns 500
In the file ch02_03FStatisticalExamples.xls on the book’s CD-ROM, I show how to compute average values, standard deviations, and variances when frequency counts are involved. I leave you to explore this file on your own. MEDIAN is an interesting kind of function and is fairly easy to visualize. Think about taking all your sample data and arranging all the data points in order from lowest to highest. Now simultaneously pluck out the very highest and very lowest data point. Continue repeating this removal of the highest and lowest data point till only one member or data point is standing. The value of that data point is the median of your dataset. Note that the order in which you feed the data into the Excel MEDIAN function doesn’t change the outcome. MEDIAN(1,2,3) = MEDIAN(2,3,1). Sample calculations: =MEDIAN(1,2,3,4,5) =MEDIAN(1,4,5,2,3) =MEDIAN(1,2,500,501,502) =MEDIAN(1,2,10,10)
returns returns returns returns
3 3 500 6
Chapter 2: A Few Good Functions
43
COUNT, COUNTA, COUNTIF
Part I
COUNT(value1,value2,...) COUNTA(value1,value2,...) COUNTIF(range,criteria)
COUNT tallies the number of numerical entries for the listed cells or cell ranges. The file ch02_04OverlappingRegionsExample.xls on the book’s CD-ROM has multiple entries, one of which is an example using COUNT (see Figure 2-7).
Figure 2-7: Overlapping regions are tallied more than once when using COUNT.
Sample calculations: =COUNT(B6:C7,C7:G12) =COUNT(B6,B7,C6,C7:G12)
returns 34 returns 33
COUNT tallies numeric entries only. COUNTA is similar to COUNT except that it tallies any “nonblank” cells. It doesn’t have to be numeric only. Any cell with text, a number, or a formula will contribute to the tally. Open a new spreadsheet and enter the following in the cells A1, A2, and A3: 1 =IF(A1>345,”A1 is bigger than 345”,””) A3 has text in it
(cell A1) (cell A2) (cell A3)
Leave the cell A4 blank. You will find the following: =COUNTA(A1:A4) =COUNT(A1:A4)
returns 3 returns 1
44
Part I: Escape in Under 30 Seconds
It may be worth your while to reflect upon the issue of counting ZIP Code entries. Which function will you use to perform the count when some of the ZIP Codes have apostrophes in front of them to preserve the leading zeros? I’ll leave you to ponder this one for yourself. COUNTIF takes a region of cells and tells you how many of the cells match a specific criterion. If you look back at either Figure 2-6 or 2-7, you will see three cells with a value of 10 and one cell with a value of 200. You can use COUNTIF to find out how many of a range of cells match a particular criterion: =COUNTIF(B6:C7,” =
1=2 returns FALSE 24 returns FALSE 4=6 returns FALSE 67 returns TRUE
–1 20% 2^3
which returns 8
54
Part I: Escape in Under 30 Seconds
Two additional rules apply to the interpretation of Table 2-2. 1. The order in which Excel evaluates an expression can be altered by inserting left and right parentheses at desired locations in the expression. For example: =2^1+2
returns 4
but, with the parentheses, it becomes: =2^(1+2)
returns 8
2. Whenever operators of the same priority level are found, the order of evaluation is strictly from left to right. For example: =6+5+4+3^2+1
really gets treated as if it were: =6+5+4+(3^2)+1
which is 11+4+(3^2)+1, and which evaluates to 15+(3^2)+1, and then to 15+9+1, and then to 24+1, and finally 25.
ABSOLUTE NUMBERS ABS(number)
An absolute number is very easy to understand. The following examples should make it clear: =ABS(-30) =ABS(-3) =ABS(0) =ABS(3) =ABS(30)
returns returns returns returns returns
30 3 0 3 30
This insipid-looking function can be used innovatively. You will see a rather clever and unexpected use of it in Appendix A involving approximations.
CEILING AND FLOOR CEILING(number,significance) FLOOR(number,significance)
CEILING and FLOOR are useful because they round up and round down to a precise level of significance. This makes them useful for constructing spreadsheet tables such as the one shown in Figure 2-9.
Chapter 2: A Few Good Functions
55
Part I
Figure 2-9: Using CEILING to construct a distance table
The formula in Figure 2-9 is =CEILING(A7/DistancePerDay,Significance)&” Day”
The formula is very useful in that it can create a schedule based on the level of significance. This is something you can enter in one place and have the whole spreadsheet schedule updated.
ROUND AND INT ROUND(number,num_digits) INT(number)
ROUND is a commonly used function and is easy to understand. The following examples will make its use clear. =ROUND(6325.1252,3) =ROUND(6325.1252,2) =ROUND(6325.1252,1) =ROUND(6325.1252,0)
returns returns returns returns
6325.125 6325.13 6325.1 6325
ROUND can work with numbers larger than decimal fractions. “I need my financial estimates rounded to the nearest thousand dollars.” =ROUND(6325.1252,-3)
returns 6000
56
Part I: Escape in Under 30 Seconds
If you want the number rounded to the nearest 100, you use: =ROUND(6325.1252,-2)
returns 6300
and for the nearest 10, you use: =ROUND(6325.1252,-1)
returns 6330
INT simply lops off the decimal portion of a number for positive numbers but doesn’t quite work the same for negative numbers. =INT(6.0000001) =INT(6) =INT(5.9999999) =INT(-6.0000001) =INT(-6) =INT(-5.9999999)
returns returns returns returns returns returns
6 6 5 -7 -6 -6
CAUTION INT on negative values may work differently than you expect. For negative numbers, it will return the next lower number. For example, INT(–3.9) will return –4.
MOD AND QUOTIENT MOD(number,divisor) QUOTIENT(numerator,denominator)
I first learned about Modulo Arithmetic when I was in elementary school. The teachers who taught us didn’t seem to have any good ideas how it’s useful other than to predict what the time would be if you advanced your clock by, say 32 hours. Thinking about clocks on a 12- or 24-hour cycle captures the essence of what the Excel MOD function does, but that doesn’t convey that MOD can be used in a practical and versatile way. When you think about clocks, you realize that the cycle is pegged to a static number such as 12 hours. Figure 2-10 shows the effective use of MOD. Notice that you can easily adjust the ReminderInterval.
Chapter 2: A Few Good Functions
57
Part I
Figure 2-10: MOD function with variable reminder interval integrated into calendar
Sample calculations: =MOD(35,11) =MOD(34,11) =MOD(33,11) =MOD(32,11) =MOD(-5.9,1) =MOD(-1.9,1) =MOD(-0.9,1) =MOD(0.9,1)
returns returns returns returns returns returns returns returns
2 1 0 10 0.1 0.1 0.1 0.1
QUOTIENT returns the integer portion of a division. There are some important subtleties you should be aware of. You need to have the Analysis ToolPak loaded for Excel to recognize the QUOTIENT function. As a quick stand-in, you could replace QUOTIENT(a,b) with INT(a/b), provided that both a and b are of the same sign (that is, they are both positive or both negative). If they are of opposite signs so that the ratio will return a negative number, QUOTIENT(a,b) and INT(a/b) will return different results! The following calculations should make this clear: =22.75/2 =QUOTIENT(22.75,2) =QUOTIENT(-22.75,2) =INT(22.75/2) =INT(-22.75/2)
returns returns returns returns returns
11.375 11 -11 11 -12
58
Part I: Escape in Under 30 Seconds
SQUARE ROOTS AND CUBE ROOTS SQRT(number)
The SQRT function is just as you might imagine it to be. For example, SQRT(9) returns 3. You can also obtain the square root of a number by raising it to the one-half power. You can do this with the exponentiation operator ^ or with the POWER function. =SQRT(9) =9^0.5 =9^(1/2) =POWER(9,0.5) =POWER(9,1/2)
returns returns returns returns returns
3 3 3 3 3
You can obtain cube roots by raising a number to the one-third power; for example, 5*5*5 is 125, so the cube root of 125 is 5. =POWER(125,1/3)
returns 5
You can’t directly get the square root of a negative number. You will get a #NUM! error. Excel does have a bunch of specialized functions for dealing with complex numbers (numbers constructed from square roots of negative numbers and real numbers). These specialized functions require the use of the Analysis ToolPak. Incidentally, you can use the SQRT function inside an array formula like this: {=SQRT(SUMSQ(Unit_Costs_Uncertainties*Units_Shipped))}
DEC2HEX AND HEX2DEC DEC2HEX(number,[places]) HEX2DEC(number)
In a world that’s increasingly Web-centric, the need for converting between HEX-coded numbers and their decimal representation is becoming more prevalent. You may have the occasion to edit some HTML pages and you might come across a fragment like bgcolor=”#e2ac10”
This code is a little cryptic, but basically the first two characters after the # symbol are the red component in hexadecimal form. The next two characters specify the green component. The last two specify the blue component. If this sounds a little perplexing, well, that’s because it is. A hexadecimal number is something that is easy for a computer to understand. The triplet of colors is combined into a single number. Rather than scratch your head, you can write an Excel formula to extract the value for each color. So, if the cell A1 has an expression like #e2ac10, you can get the value of each color using formulas like
Chapter 2: A Few Good Functions returns ‘Red is: 226’ returns ‘Green is: 172’ returns Blue is: 16
Going in the reverse direction, you can use something like: =DEC2HEX(B1+256*B2+256*256*B3)
If B1 has the value 226, B2 has the value 172, and B3 has the value 16, the value returned by your formula will be E2AC10.
NOTE DEC2HEX and HEX2DEC require the Analysis ToolPak to be loaded.
Boolean and Conditional Functions One of the features that distinguish a spreadsheet from many of the hand-held calculators is the capability to encode some kind of programming logic inside its formulas. These are Boolean operators or conditional functions and include AND, FALSE, IF, =, >, = ,, =, ”Paul”,”Paula comes after Paul”,”software bug”)
•
The operator stands for “not equal.”
•
Although you can have a greater than or equal to operator (>=), or a less than or equal to operator (, =< operators in any formula.
Sample calculations: =2=3 =23 =2>=3 =26
This returns an #N/A.
LOGIC COMBINERS AND(logical1,logical2,...) OR(logical1,logical2,...)
You will often find combinations of logical tests. The AND function returns TRUE only if every logical test returns a TRUE. For instance: =AND(3>1,SQRT(64)”Paul”) =AND(3>1,SQRT(64)55,IF(A1>75,”Well over the speed limit!”,”Over the speed limit.”),”Within the speed limit.”)
Part I
=and(0) =and(1) =and(0.02) =and(AnyNonZeroValue)
62
Part I: Escape in Under 30 Seconds
If your formula involves nesting several layers deep, it is usually better to split the formula into multiple cells or find a simplification of it.
Selectors What good would a spreadsheet be if you couldn’t find information you are looking for? One benefit of a spreadsheet is that formulas and data can co-exist as one entity. This section explains the fundamentals of CHOOSE, HLOOKUP, INDEX, MATCH, and VLOOKUP, and illustrates how they can be used.
VLOOKUP AND HLOOKUP HLOOKUP(lookup_value,table_array,row_index_num[,range_lookup]) VLOOKUP(lookup_value,table_array,col_index_num[,range_lookup])
VLOOKUP is popular among many spreadsheet users, so I describe it here in some detail. VLOOKUP takes a value it is searching for, looks down the first column of a data range, finds the closest match, and retrieves the item from a specific column of that data range. There are some subtleties you’ll want to know about (look at Figure 2-11 or open the file ch02_09VlookupExample.xls on the book’s CD-ROM). Figure 2-11 shows two datasets containing the same data, but one is in ascending order and the other is not. Rows 12–23 show various computations involving VLOOKUP. You can supply an optional TRUE or FALSE parameter at the end of the VLOOKUP formula. If you omit this optional value, Excel will treat the formula as though you entered the value TRUE. Whenever the TRUE parameter is specified (or implied), the first column of the dataset you are searching needs to be in ascending order. In this case, VLOOKUP will find the last known match with your search term. In your OrderedDataset, the term 10 appears twice. The one returned by VLOOKUP (with the range_lookup being TRUE) is the 1940. If you want to get the very first match instead of the last good match, you will need to supply VLOOKUP with the FALSE range_lookup option. This is shown in row 23. What happens if you search for something that is not in your list? If you use the TRUE parameter (or don’t specify it at all), you will get the closest value that is less than your search term. =VLOOKUP(15,OrderedDataset,2,TRUE)
returns 1940
The number 15 is not in the dataset. The closest search value under 15 that has a good match is 10, and VLOOKUP picks up its search result.
Chapter 2: A Few Good Functions
63
Part I
Figure 2-11: VLOOKUP examples
As a practical matter, it is often necessary to specify the FALSE parameter in VLOOKUP for one of the following reasons: •
The dataset being searched is not in ascending order.
•
A match that doesn’t correspond to what’s exactly in your lookup table would be erroneous.
•
You want to pick up the first matching occurrence rather than the last one when multiple lines correspond to your search criterion.
The function HLOOKUP is just VLOOKUP flipped on its side. In the spreadsheet file ch02_09VlookupExample.xls on the book’s CD-ROM, look at the second worksheet tab called HlookupExample.
CHOOSE AND MATCH CHOOSE(index_num,value1,value2,...) MATCH(lookup_value,lookup_array[,match_type])
CHOOSE and MATCH make a very effective tag team. Think about a project that may have some amount associated with it; call it UnitsSold. You may want to classify the level of UnitsSold as Low, Medium, or High based on the thresholds of 0, 50, and 275.
64
Part I: Escape in Under 30 Seconds
To find out what classification the level of UnitsSold is, you can use a formula like the following: =CHOOSE(MATCH(UnitsSold,A1:A3),”Low”,”Medium”,”High”) where A1:A3 holds the values 0, 50, and 275, respectively.
The formula is telling Excel to match UnitsSold to the first, second, or third group. It then passes on the value of 1, 2, or 3 to CHOOSE; indicating which of Low, Medium, or High is to be returned. There are several caveats for you to know about. Generally, MATCH finds the largest value that is less than or equal to lookup_value. The lookup array or list (such as A1:A3 in the example) needs to be in ascending order, with numbers appearing before any text (alphabetically arranged) and the text appearing before FALSE, TRUE. Valid sequences of data in the lookup array would be the following: 0,50,275 -100,0,2500 3.14,”Pie”,TRUE
The following sequences would not be valid: 50,0,275 “Pie”,3.14,FALSE TRUE,3.14,”Pie”
If your data is unordered, you can specify an optional match_type parameter to be 0. In this case, MATCH finds the first value that is exactly equal to lookup_value. If your data is in descending order following a TRUE, FALSE, Z–A descending numbers pattern, you can specify an optional match_type parameter to be –1. MATCH finds the smallest value that is greater than or equal to lookup_value.
INDEX INDEX(array,row_num,column_num) INDEX(reference,row_num,column_num,area_num)
INDEX is easy to understand. Think of a table populated with values, flanked on the top and left by index values. It may be a table showing per capita income level by industry sector versus geographic region (see Figure 2-12). If you want to know what value is in both the second column and third row, you enter something like =INDEX(MyEconomicTable,2,3)
returns 275
Chapter 2: A Few Good Functions
65
Part I
Figure 2-12: Retrieving values from a table using INDEX and MATCH
INDEX enlists the aid of the helper function MATCH to retrieve the correct row and column index. Make note of the fact that MATCH sets the optional match_type parameter to 0 so that exact matches are performed.
Constructing Cell References The four functions COLUMN, ROW, INDIRECT, and OFFSET add considerable power and flexibility to spreadsheets you can create. They are often called into use to solve Excel Hell problems, so they are worthy of some discussion. You will find that COLUMN and ROW are easy to understand, learn, and apply. You should make them part of your standard formula arsenal.
COLUMN AND ROW COLUMN([reference]) ROW([reference])
ROW does just what it says. It reads out the row number of the cell it resides in. If reference to another cell is provided in its argument, it returns the row number of the top-left corner of that reference. For instance, for a cell in B6: =ROW()
returns 6
66
Part I: Escape in Under 30 Seconds
If you supply a cell reference, ROW provides the appropriate information: =ROW(G25) =ROW(K22:AZ311)
returns 25 returns 22
COLUMN works the exact same way as ROW, except that column information is returned. For instance, for a cell in B6: =COLUMN()
returns 2
If you supply a cell reference, ROW provides the appropriate information: =COLUMN(G25) =COLUMN(K22:AZ311)
returns 7 returns 10
In addition to ROW and COLUMN are the related functions ROWS and COLUMNS. They report how many rows or columns stretch across a range. For instance: =ROWS(K22:AZ311) =COLUMNS(K22:AZ311)
returns 290 returns 42
ROW AND COLUMN COUNTING A spreadsheet does a great job in letting you increment a bunch of dates or numbers across a row or column. It’s great until you start inserting rows and columns. Now you have to rework the formulas where you spliced in some new rows. You may now end up with a bunch of formulas like: =A1+1 =A2+1 an empty cell in this row =A3+1 ...
To fix this, you have to copy the A2+1 formula into the empty cell and the one below it. Now that’s just for this single column. You may have formulas in other cells to fix. If you’re careful and adept with formulas, this will be easy enough to fix. Have you ever deleted a row and suddenly found a thousand #REF! errors populating your screen? All this happens because the formula references are altered and possibly compromised when you insert and delete data. A good way to get around this problem is to make use of a technique called Spreadsheet “Inlining.” This technique simply counts the number of rows (or columns) apart the current cells from some starting location and uses this measure in its calculation. Figure 2-13 shows how to automatically decrement or increment a value based on row positions. Now you won’t have to worry about altered formulas. Just fill in the empty cell and go about your merry way.
Chapter 2: A Few Good Functions
67
Part I
Figure 2-13: Spreadsheet Inlining
INDIRECT AND OFFSET INDIRECT(ref_text[,A1]) OFFSET(reference,rows,cols[,height,width])
INDIRECT allows you to construct cell references out of text labels. For instance, you can write a formula like this: =INDIRECT(“A”&1))+3
same as the formula =A1+3
This is not very inspiring. But what if you wanted to have a formula that changes according to the day of the week? Your formula could be something like: =”Your instructions for today are: “&INDIRECT(“A”&WEEKDAY(TODAY()))
Of course there can be other ways to accomplish this, but it should be clear that INDIRECT can give you a creative license to do things in Excel that otherwise might not be so straightforward. One further note about INDIRECT: If you want to create an R1C1-style cell reference (see Chapter 1), you will have to supply an optional parameter of FALSE on the A1 style. The following formulas are completely equivalent: =INDIRECT(“R1C1”,FALSE) =INDIRECT(“A1”,TRUE) =INDIRECT(“A1)
There is nothing to stop you from using the R1C1 way of representing a cell reference, even though all the other formulas in your spreadsheet are premised on the A1 style.
68
Part I: Escape in Under 30 Seconds
OFFSET is a close cousin of INDIRECT. It returns a cell reference. The cell reference could be a single cell or a range of cells. In this context, OFFSET wants three arguments: an initial cell location, a row offset, and a column offset. Here are some examples: =OFFSET(A1,5,1) returns the cell reference to B6 (which is five rows below A1 and one column to the right) =OFFSET(A1,RANDBETWEEN(0,19),1) returns a reference to a randomly chosen cell from the range of B1:B20.
Note that each time the spreadsheet is recalculated, another random cell in that range will be chosen. Not unlike INDIRECT, OFFSET can also return a range of cells. To have it do so, you have to specify two more arguments, namely the height and width of your reference. You may want to have a formula that returns the sum of numbers in column C starting at C1 and going up to possibly C7, depending on the day of the week. You can have a formula like: =SUM(OFFSET(B1,0,1,WEEKDAY(TODAY()),1))
If you want the sum of numbers in both columns C and D starting from C1 and D1, and working up to possibly C7 and D7, you need only to increase the width from 1 to 2: =SUM(OFFSET(B1,0,1,WEEKDAY(TODAY()),2))
The situations in which OFFSET comes in handy is when you have a monster spreadsheet that takes forever to compute because it is so big and has a great many formulas. A colleague showed me a spreadsheet that had 7,000 individual VLOOKUP formulas, each searching more than 50,000 rows. VLOOKUP is computationally a “very expensive” formula because its search is essentially sequential. By comparison, OFFSET is a “cheap” formula because it is just a reference to cells. Because of the way the spreadsheet was structured, the expensive VLOOKUPS were replaced by a small number of OFFSETs, and boy, did it make the spreadsheet fly. Admittedly, OFFSET and INDIRECT are not so simple to understand, but they can transform a spreadsheet that’s almost impossible to manage into one that’s clearly manageable. If you rebuild the spreadsheet properly, you’ll have to reengineer it only once.
Working with Dates and Times Excel has a special way of handling dates and times, and it has variety of “calendar arithmetic” functions. This section explains what you need to know about these topics, including how to solve some problems and issues that typically arise with dates and times. It gives you specific information on managing calendar arithmetic with the following functions:
Chapter 2: A Few Good Functions MONTH
TIMEVALUE
YEAR
DATEVALUE
NETWORKDAYS
TODAY
WORKDAY
DAY
WEEKDAY
When you enter a date such as 12/11/2005 into a spreadsheet cell, Excel senses that this is a date and does two things: •
Converts your text into a serial number so that calendar arithmetic can be performed
•
Formats the appearance of this “serialized date” so that it looks and prints the way Excel expects calendar dates to appear
Depending on what you’re doing with the information, these actions may or may not be what you want. “I meant to type in the ratio of 12/11 divided by 2005. I entered 12/11/2005. I realized that I forgot to enter it as a formula, so I placed an equal (=) sign at the front of it. Excel still thinks it’s a date and displays it as 1/0/1900, though my formula is in there as =12/11/2005. Even if I change the formula to =(12/11)/2005, I still get 1/0/1900.”
Depending on what you’ve done since you made that accidental date entry, you may be able to undo the entry to several steps back by repeatedly pressing Ctrl+Z. If you have saved your file, or if your Excel Auto-Save kicked in, you won’t be able to return to an earlier state than that of your last save.
TIP As a practical matter, you may feel hard pressed to undo to a prior state because you made subsequent changes to your spreadsheet that you need to keep, such as entering a complicated formula in some other cell. Here’s what you can do: Undo to a prior state using Ctrl+Z. Copy the cell in its prior state before the damage was done. Next, repeatedly press Ctrl+Y to redo all the actions and subsequent changes. Though you advanced the states, Excel still retains the content you previously copied. Now you can paste the original content, along with the formatting, back into the offending cell. It’s not a very sophisticated technique, but it does work.
You can do simple date arithmetic inside a formula. For instance: =”12/23/2004”-”1/1/2004”
returns 357 (days)
Part I
NOW
69
70
Part I: Escape in Under 30 Seconds
If you want to see this in terms of hours, either press Ctrl+1 or navigate the Excel menu (Format➪Cells), and then click the Number tab within the Format Cells dialog box. In the format category, select Custom. You will see a number of different options that you can click, or you can create a custom format of your own choosing. If you want to see the information in hours, minutes, and seconds, you can select or enter [h]:mm:ss. If you want to see hours using a two-digit decimal representation, you can enter [h].00 “hr”. Note that the quoted “hr” is just a suffix that you can attach to the time to make it clear that you have cells using a specific format. For simplicity’s sake, you can enter [h], [h].00 “hr”, or [h]:mm:ss, depending on whether you want to see the hours in terms of whole numbers, hours to two decimal places, or the time format as hours:minutes:seconds. Internally, Excel is still holding the result in terms of number of days. Such formatting just changes the appearance of the number of days into hours. The result in this example, of converting days to hours, is 8568 (hours). “I want to import files that contain a list of numbers like 20050616 and format these to dates like 6/16/2005 so that Excel can treat them like actual dates and allow me to do calendar arithmetic.”
If the imported list is formatted as text, use =DATE(LEFT(A1, 4),MID(A1,3,2),RIGHT(A1,2))
If the dates are formatted as generic numbers (for example, 20050616 is really 20,050,616), then use two formulas. In B1, use the formula =TEXT(A1,”00000000”)
In C1, use the formula =DATE(LEFT(B1, 4),MID(B1,3,2),RIGHT(B1,2))
The next sections discuss calendar arithmetic functions.
NOW AND TODAY NOW() TODAY()
NOW returns the serialized date and time, based on what happens to be the current date and time that the spreadsheet cell was last recalculated. TODAY returns the serialized date, based on what happens to be the current date that the spreadsheet cell was last recalculated. TODAY is essentially the integer value of NOW. Here are some sample calculations: =”The number of days since 1/1/2006 is “&TODAY()-”1/1/2006” =”You were born “&TODAY()-YourBirthdate&” ago.”
Chapter 2: A Few Good Functions
71
TIMEVALUE AND DATEVALUE
TIMEVALUE returns the decimal number of the time represented by a text string. So, TIMEVALUE(“9:36 PM”) results in 0.9, or nine-tenths of a 24-hour cycle. If a calendar date is included with the time, TIMEVALUE will ignore the date portion. The following should make this clear: =TIMEVALUE(“6:19:00 AM”) returns 0.263194444 =TIMEVALUE(“2/5/1986 6:19:00 AM”) returns 0.263194444 =TIMEVALUE(“6/21/2006 6:19:00 AM”) returns 0.263194444
Next are some things you need to watch out for when using TIMEVALUE (and DATEVALUE). “The online help in Excel shows a sample calculation that (=TIMEVALUE(“22-Aug-2008 6:35 AM”) returns a value of 0.274305556. Sure enough, it does. When I place the date into A1 and then do =TIMEVALUE(A1), I get a #VALUE! error. Why won’t the function work?”
TIMEVALUE wants a text representation of a date. When you enter the date 22-Aug-2008 6:35 AM into the spreadsheet cell, Excel automatically converts your entry into a serialized date. In other words, it’s a numeric value and not a piece of text. As a result, TIMEVALUE throws its hands up in the air and says, “I don’t know what to do with this!” The solution is relatively simple. Edit the cell A1 so that it starts with an apostrophe (to block any evaluation). You can also convert it to a formula using an =”...” type of expression. In other words, if A1 has either: ‘22-Aug-2008 6:35 AM
or =”22-Aug-2008 6:35 AM”
then =TIMEVALUE(A1) will work just fine. DATEVALUE works the same way as TIMEVALUE except that it returns the serial number of the date represented by date_text. =VALUE(“6/21/2006
6:19:00 AM”) returns 38889
DAY, MONTH, AND YEAR DAY(serial_number) MONTH(serial_number) YEAR(serial_number)
Part I
TIMEVALUE(time_text) DATEVALUE(date_text)
72
Part I: Escape in Under 30 Seconds
“I entered a date in cell A1. Now I need to extract the year, month, and day in columns B, C, and D.”
For B1, C1, and C1, you can write the following formulas: =YEAR(A1) =MONTH(A1) =DAY(A1)
“I want the month appearing as a text name like Feb and not a number, and not a number like 2.”
There are two ways of dong this, the hard way and the easy way. Here’s the hard way: =CHOOSE(MONTH(A1),”Jan”,”Feb”,”Mar”,”Apr”,”May”,”Jun”,”Jul”,”Aug”,”Sep”,”Oct”, ”Nov”,”Dec”)
Here’s the easy way: =TEXT(A1,”mmm”)
You have flexibility in choosing your format. For instance: =TEXT(“3/27/2006”,”mmm”) =VALUE(“3/27/2006”) =TEXT(38803,”m”) =TEXT(38803,”mm”) =TEXT(38803,”mmm”) =TEXT(38803,”mmmm”) =TEXT(38803,”mmmmm”)
returns returns returns returns returns returns returns
Mar 38803 3 03 Mar March M
Note that all these are returned as text, including the 3 and 03. The dead giveaway is that text is generally aligned left, whereas true numbers are aligned right. I caution against using the “mmmmm” option to get a single letter for the month. How will you distinguish between January, June, and July?
NETWORKDAYS, WORKDAY, AND WEEKDAY NETWORKDAYS(start_date,end_date,holidays) WORKDAY(start_date,days,holidays) WEEKDAY(serial_number[,return_type])
“I want to know the number of days from start (6/28/2006) to end (7/29/2006) of my project, excluding July 4th, July 14th, and July 21st.”
Assuming that the project start date is located in cell A1, end date in A2, and the three excluded dates in A3:A5, then the number of days falling in this range is
Chapter 2: A Few Good Functions =NETWORKDAYS(A1,A2,A3:A5)
73
returns 20 (days)
Assuming that the project start date is in cell A1, duration is in A2, and A3:A5 holds the three exclusion dates, the formula is =WORKDAY(A1,A2,A3:A5)
returns 39204
This is the serial number for the completion date. You can convert this to a more readable form using the following: =TEXT(WORKDAY(A1,A2,A3:A5),”m/d/yyyy”)
returns 5/2/2007
“What day of the week does 5/2/2007 fall on?”
There are two ways of answering this. One way, which I’ve already shown, is to rely on Excel’s formatting strengths: =TEXT(“5/2/2007”,”dddd”)
Returns Wednesday
You may, however, want this as a number rather than as a text representation. You can use the following formula: =WEEKDAY(“5/2/2007”) =WEEKDAY(39204)
returns Wednesday returns Wednesday
Closing Thoughts This chapter contains plenty of reference material that I hope will answer some questions that you are bound to encounter. Perhaps you learned about a couple of functions and new uses for them. The next chapter, “Easy Formatting Fixes,” is chock full of solutions for problems that constantly plague Excel users.
Part I
“I don’t know how to do the following: I have a project that will be launched on 10/1/2006, and I am given 150 workdays to complete it. Assuming that I have weekends off and the three days 1/1/2007, 1/4/2006, and 1/15/2007, when is the project completion date?”
74
Part I: Escape in Under 30 Seconds
Chapter
3
Easy Formatting Fixes In This Chapter ◆ Getting the most out of spreadsheet layout and organization ◆ Version tracking and documenting your spreadsheets ◆ Worksheet layout and formatting ◆ Finding and moving data in your spreadsheet ◆ Aligning text ◆ Merged cells and the problems they cause ◆ Cell shading and colorization ◆ Managing fonts ◆ Managing the appearance of text and numbers ◆ Managing Comments The focus of this chapter is to help you get your spreadsheets in order. There are plenty of easy steps you can perform. I show how you can improve readability of your spreadsheets through adjusting your spreadsheet layout and formatting. And for when your spreadsheets grow and get more complex, I describe some facilities to help track the changes. There are common problems people encounter in spreadsheet formulas. I show some of the easy fixes for these, too (I save the harder ones for the later chapters, though).
75
76
Part I: Escape in Under 30 Seconds
Basic Spreadsheet Layout and Organization The topic of spreadsheet layout and organization needs to be addressed on two levels: the layout and organization inside individual worksheets, and the organization of the whole workbook. Believe it or not, organizing the workbook can make a major difference in the manageability of your spreadsheet, especially when it gets large and complex. I have plenty to say about this in later chapters and refer to it as a Layering Approach. For now, I want to leave you with the thought that as your spreadsheets increase in complexity, it makes sense to separate the different parts of your spreadsheet into separate worksheets, as follows: •
Keep all your source data on one worksheet without any complicated formulas. Keep all your analyses and formulas on another. (In Chapters 6 and 9, I show you how to shuttle the data so that only the piece you need to look at gets analyzed.)
•
Maintain your presentation of the analysis on a third worksheet. Your presentation layer (or layers) won’t be riddled with complex formulas, because all the hard work is already done in the analysis layer. This approach leaves you free to be creative in designing an attractive and sensible-looking presentation report without worrying about messing up a complicated formula.
Perhaps all this seems obvious. But I’ve seen too many spreadsheets that have literally everything jumbled together.
Essential Spreadsheet Information Should be Up Front “When I open a spreadsheet, I can’t tell what it’s being used for.”
Needless to say, when you open a spreadsheet it can be a challenge to figure out what’s going on in it, or specific details on how it is designed to work. It can also be a point of embarrassment when that spreadsheet happens to be one created by you, too long ago to remember any of the details. As a matter of standard practice, it is always good to start off your spreadsheet by placing answers to the following three questions at the top of every spreadsheet: 1. Who? 2. What? 3. When (where, how, or why)? Doing so (and in the order listed) enables people to know, at a glance, exactly what they’re looking at, even if they don’t look at the rest of the spreadsheet. It will save you and other people time. Imagine submitting a spreadsheet as part of a competitive bid or proposal.
Chapter 3: Easy Formatting Fixes
77
Now, back to the question of what the spreadsheet is being used for. Sometimes this may not be so easy to state in the form of a one-line answer for a worksheet banner or header. The question is complicated by the fact that it could simultaneously be used for multiple purposes instead of just one. Also, the spreadsheet may have been created by someone else in your organization. When you’re not the original author of the spreadsheet, there are several easy things you can do to decipher what is happening in the spreadsheet: •
Create a disposable copy of the spreadsheet so that you can freely tinker with it.
•
If the entire spreadsheet is located on a single worksheet and it is too busy, you may want to reorganize the spreadsheet. Possibly you can offload identifiable portions of the spreadsheet onto individual worksheets (remember, this is your disposable copy, so you can be indiscriminate about such things). You’ll find more information on organizing spreadsheets into separate, identifiable layers in Chapter 9.
Before tinkering with a spreadsheet, it is a good practice to preserve it in its original form and make a copy that you can freely alter. Do this by going to the Excel menu and clicking File➪Save As; then, save it with a new filename of your choosing. Now you can freely make changes to that file, tinker with formulas, reorganize information, and annotate it as you see fit. I am hoping that in the spreadsheet you are examining, you have some notion of what it contains. It might be something that looks like a Balance Sheet or Income Statement, but that the organization or subsidiary may not be clearly identified. You might see information by month but not know whether the data pertains to last year or the year before. As you start peeling away the layers of obscurity, annotate the spreadsheet. All the details may be fresh in your mind, but time has a way of eroding clarity. Also, there is bound to be turnover in a company, so it is best if usable documentation persists.
Version Tracking “I’ve created so many versions of the same spreadsheet that I don’t even know which one is the latest. How can I keep track of the different versions of my spreadsheet?”
There are a number of different ways you can track versions of your software. At the most rudimentary level, you can look at the file modification date from Windows Explorer. This is simple, but there is no revision tracking. You’ll have no idea how many prior versions were created, not to mention whether your file modification date is reliable. It is very easy for a spreadsheet to be resaved long after any significant changes.
Part I
Your spreadsheet immediately identifies your organization, what exactly is being presented in the spreadsheet, and further specifics such as date, time, or other relevant information. Now imagine that your competitors omit some of this up-front information. Forgetting about the numbers, whose spreadsheet will be easier to grasp? Who gains the competitive edge?
78
Part I: Escape in Under 30 Seconds
There is another approach, one that utilizes Excel’s File Properties feature. In any open workbook, click File➪Properties and then click the Custom tab (see Figure 3-1). Within the Custom tab is a list of attributes that you can supply with specific values. These include Completion date, Department, and Project. You can populate these attributes with text, dates, numbers, and Yes/No values. Though you can manually set the values, it is better to link them to your spreadsheet. To make your work easier, I provide an already prepared spreadsheet (open file ch03-01FileProperties.xls on the CD-ROM with this book). When you check the box for Link to Content, you will be able to associate these attributes with any of the user-defined names in your spreadsheet. Notice that the file I just mentioned contains four fields starting with MyField. These are fields that are not prebuilt in Excel. When you type in a new name in the Name: input box (see Figure 3-1) and associate it with the appropriate user-defined name, the button above the Delete button will change from Modify to Add. Click the Add button. Now your new custom field will be added to the list. This is a nice facility, but to use it effectively, you need to pay attention to the following: •
Excel will not police you when you’re updating values. For instance, there is nothing to stop you from placing a completion date of 12/7/1932.
Figure 3-1: Custom fields can be maintained in the file properties of your spreadsheet.
Chapter 3: Easy Formatting Fixes
79
It would not be practical to use all the fields available. If you use all 25-plus fields, you will suffer from “clutteritis,” not to mention the burden of constantly updating all this information! My strong recommendation is that you track four or at most a half-dozen items. Because you are free to create your own fields, you can make this facility wellsuited for your needs.
•
The File Properties feature of Excel doesn’t track the history of changes made to your spreadsheet.
Saving Multiple Versions of a File Is Not Enough “I need to document changes to my spreadsheet as it evolves. And it would be helpful to date/time stamp these.”
One way to keep track of key changes to your spreadsheet is to create multiple versions of the file and vary the filename slightly. Instead of calling a file MySpreadsheet.xls, you might start with the name MySpreadsheet01.xls. After you make a sufficient number of changes, you might save it as MySpreadsheet02.xls, and continue making filename revisions as necessary. The advantage of this approach is that you have something to fall back on in case your latest version is compromised. I heartily recommend that you adopt this practice. However, it is not informative enough to tell you what is being changed. In addition to filename revisions or serializing, you need to document changes. There is no facility built into Excel that directly supports documenting your revisions. For this reason, I provide you with a template file (RevisonHistory.xlt) on the book’s CD-ROM that takes care of all this for you. Figure 3-2 shows a typical spreadsheet using the Revision History template. When you click the New Entry button, a new line will be inserted at the top of your list of changes, it will be date/time stamped, and you can directly enter your initials and your most recent changes on the immediate right. As you advance through different versions or revisions of your spreadsheet, you can click the New Revision button to advance the asOfDate and the revNum revision number. So, your revision number will advance from 1 to 2 to 3 and so on. If you place a letter after it, such as 1A, it will advance to 2A. When you use this tracking tool, I suggest you do the following: •
Synchronize your filename with the revision number. Doing so will make it easy to identify what changes or enhancements have been introduced since previously revised files.
•
After you date/time stamp an entry with your comments, do not alter the entry. Instead, add entries to clarify, supplement, or redact a previous entry. Adding new entries rather than altering previous ones is central to the integrity of your documentation trail. It is what adds the credibility to your spreadsheet.
Part I
•
80
Part I: Escape in Under 30 Seconds
Figure 3-2: Tracking tool to document changes to your spreadsheet
The use of macros is required to make all this work. These macros, as is true of all the macros provided in this book, have been digitally signed. After you identify the digital certificates for this book as being trusted, Excel will load them without requiring your permission every time. As you make changes to the files, the digital certificates remain perfectly valid as long as you don’t alter the macros.
NOTE You are free to modify the macros for this template. Simply press Alt+F11 and modify or save the macros in the spreadsheet’s module. After you alter the macro in any way, the digital signature attached to the file will be obliterated. Thereafter, every time you open the file, if your security level is Medium or higher (it should never be set to Low!), Excel will warn you that the macros can be altered by anyone without any trail. Even if you are the only person who has access to your files, Excel will still give you the warning each and every time you open the file. Your only way around this, should you modify the macros, is to obtain your own digital certificates.
Incidentally, the revision history template links the asOfDate and revNum values to attributes stored in the Custom File Properties.
Chapter 3: Easy Formatting Fixes
81
NOTE
Figure 3-3: Tracking changes
Worksheet Layout and Formatting Excel can assist you in formatting your spreadsheet content. This section explains how. You can use auto format features. Sometimes Excel is too aggressive in formatting your content and may need to be tamed. Headers and footers are easily customizable. I show you how to turn spreadsheet gridlines off and on. Finally, I explain how to utilize Excel .xlt templates.
AutoFormat and AutoCorrect Features “I would like to liven up my spreadsheet reports with a consistent look and feel. Is there a quick and easy way to do so?”
Excel has an Auto Format facility that allows you to enhance the readability of your spreadsheets. Select the cells in your spreadsheet that you want formatted; then, from the Excel menu, click Format➪Auto Format (see Figure 3-4). A dialog box pops up that shows you different sample formats. The Auto Format facility will automatically allow you to highlight totals, place underscores at the appropriate places in a report, insert currency symbols, and so on.
NOTE If you want to experiment with each of these settings and tell Auto Format whether to enable changes to number formats, fonts, alignment, borders, patterns, or adjust width/height, be sure to click the Options button to display the individual checkboxes.
Part I
Excel has a facility for tracking changes (Tools➪Track Changes➪Highlight Changes), but it is a good deal more involved (see Figure 3-3). Typically, this is useful when spreadsheets are shared by multiple users, and it is best to use when the spreadsheets are highly refined and the changes being made are subtle, are last-minute changes, or having a precise audit trail is critical.
82
Part I: Escape in Under 30 Seconds
Figure 3-4: Using the Auto Format facility.
The AutoFormat dialog box presents quite a few formats. To make things easier to view (and print), I provide you with a sample file, ch03-02AutoFormatSample1.xls, on the CD-ROM. You can adjust the individual items in the “Simple” report that appears in the spreadsheet. As you make changes to this report, the values automatically carry over to the other reports while keeping all the distinct formats. In this way you can use your own data to instantly see how each formatted report looks and prints.
NOTE The format List 1 highlights every other row of data in your report, which is typical of the way mainframe computer runs might appear (basically following an AB AB pattern). The format List 2 highlights row in pairs, following an AA BB AA BB pattern. “Every time I type in CNA, Excel decides to change it to CAN. What gives?”
Excel is configured to AutoCorrect your entries. Microsoft has a reputation for designing software that tries to relieve the user from having to think through everything. Relieving users of clerical burdens can be useful, but sometimes too much of a good thing is not good. I personally don’t like to shut off my mind and run in autopilot mode. To fix this, click Tools➪AutoCorrect Options and, in the dialog box, uncheck Replace Text As You Type (see Figure 3-5).
Chapter 3: Easy Formatting Fixes
83
Part I
Figure 3-5: Deselect Replace Text As You Type and other AutoCorrect options to give yourself more control.
While you’re at it, you may want to uncheck the other AutoCorrect options that you don’t need. My suggestion is that you turn off these extra help features and, one by one, add them back as you need them. This way you can be more in control and will have a more finely tuned expectation of what you do and what Excel does.
Managing Headers and Footers “I have a spreadsheet with quite a few worksheets. Is there any way I can set the worksheet headers and footers all at one time, instead of having to set them individually?”
You can easily set all your worksheet headers and footers simultaneously. The technique is to “group select” the worksheets. You hold down the Ctrl key and click each of the worksheet tabs you want to select. As the worksheets become grouped, the worksheet tabs change from gray to white. But you might find it too slow to click each individual worksheet tab. A quicker way to group select the worksheets is to hold down the Ctrl+Shift+PgDn keys. If your keyboard is set to auto-repeat, after a brief delay, sheet after sheet will be group selected. You can adjust your keyboard auto-repeat properties in the Windows Keyboard Control Panel. If you want to deselect a few of the many worksheet tabs, simply Ctrl+click the worksheet tab you want deselected. With your worksheets group selected, you can go ahead and set your headers and footers all in just one step.
84
Part I: Escape in Under 30 Seconds
NOTE When you’re done selecting your group of worksheets, remember to deselect your worksheet tabs. Otherwise, changes you make to an individual worksheet will apply to all the group-selected worksheets! Later, you’ll see how this aspect can be put to use.
Toggling the Row and Column Gridlines “Some of the worksheets I prepare are used for polished-looking reports. I don’t want to see gridlines on these worksheets. How can I remove them so that they don’t appear, the way it is with my printed reports?”
In your Excel menu, click Tools➪Customize and, in the Customize dialog box (see Figure 3-6), click the Commands tab. On the left panel, select Forms and find the Toggle Grid button on the right panel. Click and drag this onto one of your toolbars (preferably one of the custom toolbars you created, as described in the section “Customizing Your Excel Software with Toolbars,” in Chapter 1, “Spreadsheet Basics”). Now you can just click the Toggle Grid toolbar icon to switch the row and column gridlines on and off. There are several things to note about this feature: •
The Toggle Grid toolbar icon alters the state of only the current worksheet.
•
Toggling in this manner won’t affect any of your print settings.
•
Toggling in this manner won’t alter any of the cell borders you create.
Figure 3-6: Adding a Gridlines toggle switch to your suite of toolbar icons.
Chapter 3: Easy Formatting Fixes
85
Removing the Gridlines
As explained in Chapter 1, whenever Excel opens a new workbook, it constructs it from a template file. The default template is called Book.xlt. You can modify this file so that it has the gridlines removed, and resave it as a template file. Rather than overwrite the default template, it is far safer to create the spreadsheet template the way you want and save it under a different filename, such as MyFavoriteTemplate.xlt. Here are the steps: 1. Create a template spreadsheet the way you want, such as with the gridlines removed. 2. From the Excel menu, click File➪Save As and give the file a name of your choosing. It is generally a good practice to avoid using spaces in the middle of your filenames. For example, using MyTemplate.xls or My_Template.xls is better than My Template.xls, the latter with the space between “My” and “Template.” Because spaces are invisible, it is possible to type two spaces and not realize they are not together. This can cause confusion. You can easily end up with two files, one with a single space between “My” and “Template.xls,” another with two spaces. How will you tell which one is which? 3. Before clicking the Save button, change the file type to Template (*.xlt) in the Save as Type option. This action will automatically change the suffix of your filename from .xls to .xlt. Additionally, Excel should switch the directory in which the template file is saved to the Excel template directory. On the Windows platform, this is typically C:\Documents and Settings\User Name\Application Data\Microsoft\ Templates\
Of course, the User Name will correspond to the user name for your computer. After you save the template file, you will be able to open new spreadsheet files using File➪New and, over on the panel on the right, select Templates in My Computer. There is one further annoyance that Microsoft Windows or Excel might throw at you. When you attempt to save your regular spreadsheets, Excel may be looking in the Templates directory instead of your usual location for spreadsheet files. Just navigate back to the directory in which you always save your spreadsheet files. Excel will quickly forget about saving to the Templates directory. Just one further piece of advice: Do not save your regular .xls files in the Templates directory. Doing so will make file access very messy, cluttered, and problematic.
Part I
“I want to permanently remove gridlines from my spreadsheets whenever I create them. I am able to change my Excel Options by unchecking the Gridlines box in the View tab. This works fine for the current worksheet, but the option is wiped out whenever I open a new workbook. What should I do?”
86
Part I: Escape in Under 30 Seconds
Previewing Your New Template “When I open a template file, I see the option to show a preview of the template. None of the templates I create have previews. How do I get Excel to show the preview?”
Before saving your spreadsheet template, click File➪Properties and click the Summaries tab. In the bottom-left portion of this window is a checkbox for Save preview picture. If it is unchecked, check it. Incidentally, this will work for all spreadsheet files, not just template files. It just works better with templates, because when you select a template you are about to open, Excel displays its preview in a second panel (that is, provided that you haven’t changed the default settings for Excel). When you click File➪Open for a regular spreadsheet, you will have to tell Excel to show the Preview of files you select. You may want instead to choose Details, which shows the file size modification date. Though you can switch back and forth between Details, Preview, and Properties, doing so is not nearly as convenient as setting previews with template files. “When I open spreadsheet files, I am not seeing the kind of information I should expect to see in the Open dialog box. All I seem to be getting are icons. What can I do?”
When you’re about to open files by clicking File➪Open and you have the Open dialog box on-screen, you will see, near the top-right of the window, the Views icon (to the immediate left of the Tools icon). When you click the Views icon, a pull-down menu reveals a variety of viewing options (see Figure 3-7). Feel free to select any of these options. I encourage you to try the Details view. Excel will remember which of these view settings you last used and will keep the setting for the next time you open your Excel files.
Figure 3-7: Setting viewing options for your spreadsheet files
Chapter 3: Easy Formatting Fixes
87
Grabbing the Data You Want At the top-left corner of your worksheet is a small, empty rectangle immediately above the row numbers and to the left of the column letters. Click this empty box and all the cells in the worksheet will become selected. Now you can format all the cells at one time. “I want to copy the entire columns H and J and paste them to columns L and M. How do I do this?”
Along the top of your worksheet are the column letters. Click the letter H. You should notice that all of column H is selected. Move your mouse over the letter J, press and hold down the Ctrl key, and click the letter J once to select the J column. Now both columns H and J should be selected. Press Ctrl+C to copy the content. You will see dotted lines appearing around both these columns. Click cell L1 once and press Ctrl+V to paste. Notice that the pasted data has no intervening column, as there was with the original data. “I have data on a worksheet with many blank cells. How can I remove the blanks?”
Press Ctrl+G and, in the Go To window, click the Special button. You will be presented with a Go To Special window (see Figure 3-8). Click the option Constants. Underneath this option is a series of checkboxes for Numbers, Text, Logicals (true/false values), and Errors (for example, #Name?, or #Value!). Deselect any of these kinds of data you don’t want to grab.
Figure 3-8: Selecting constants on your worksheet
Press OK. All the constants should be selected. Press Ctrl+C to copy your selection, and then press Ctrl+V to paste it your target location. The pasted data should now be consolidated without blanks. You can copy multiple locations, but you cannot cut multiple locations in one step.
Part I
“How can I select the whole spreadsheet at one time?”
88
Part I: Escape in Under 30 Seconds
Using the Excel Find Facility To search for the location of key terms or formulas, you can use Excel’s Find facility (Ctrl+F). When the Find dialog box appears, if you see an Options >> button instead of an Options MONTH(B$8),””,B37+1))
“I want a formula in general that always gives me my current worksheet name.”
Notice that in each of the date worksheets the third row mentions the month or, actually, the name of the current worksheet. This is done by a formula. In essence, here is a formula that you can copy and paste into any spreadsheet to give you the current worksheet name (in cell A1): =MID(CELL(“filename”,A1),FIND(“]”,CELL(“filename”,A1))+1,LEN(CELL(“filename”,A1)))
This formula is employed in the third row of each of the date worksheets of ch04_02AutoOpenExample.xls. It is also incorporated into the formula for cell B8 to compute the first date of the month.
110 Part II: Escape in Under Two Minutes “I copied your spreadsheet formula for showing me the worksheet name into a spreadsheet to experiment with it. All I get is a #VALUE! error. Shouldn’t your formula work?”
It should, but let me ask a question. Is your spreadsheet saved? If it hasn’t been saved, it has not been given a filename. Therefore, there is no filename that can be returned for CELL(“filename”) or CELL(“filename”,A1). Save your spreadsheet and force a recalc (press F9). Some further observations are worthy of your attention. Notice that I use a function called CELL. This function enables you to obtain specific information. For instance, CELL(“filename”) tells you the filename along with the complete path all the way up to the current sheet.
CAUTION There are two ways of specifying CELL: with and without its optional argument. You can use the formulas either way: =CELL(“filename”) =CELL(“filename”,A1)
Both of these will give you the complete filename all the way up to the worksheet. On the surface, they appear to give the same results. If you have multiple copies of this formula, one on each worksheet, then the results won’t match. Try the following. Open the takeaway.txt file, which is located on the book’s CD-ROM. You will see the following two formulas: =MID(CELL(“filename”,A1),FIND(“]”,CELL(“filename”,A1))+1,LEN(CELL (“filename”,A1))) =MID(CELL(“filename”),FIND(“]”,CELL(“filename”))+1,LEN(CELL(“file name”)))
In your text editor (probably Notepad), select them both and then copy and paste them into a spreadsheet file. Both formulas should result in the current sheet name, such as Sheet1. Now click another sheet in the same workbook and paste the formulas once more. Both of these will display the same results (such as Sheet2). Now comes the weird part: Click back on the first sheet. Remember that they were both Sheet1? One of them has magically changed to Sheet2!
I’m not yet done with this spreadsheet. Notice that the stylish-looking list in columns B, C, and D stop at exactly the end of the month. This is accomplished using conditional formatting. Here are the steps involved: 1. Because the Jan to Dec worksheets are all identically positioned and formatted, you can group select all these worksheets at one time and accomplish the conditional formatting in one step. To group them, click the Jan worksheet and then repeatedly press Ctrl+Shift+PgDn until all the worksheets you want are grouped.
Chapter 4: Getting Excel to Behave
111
2. Select the region of cells you want conditionally formatted. In this case, it is the cells B8:E38. Make note of the cell coordinate in the top-left corner (B8). 3. From the Excel menu, click Format➪Conditional Formatting. A Conditional Formatting window pops up (see Figure 4-4).
Part II
Figure 4-4: Conditional formatting using a formula instead of a cell value
Notice the drop-down list with the options Cell Value Is and Formula Is. Click the Formula Is option. Now place the following in the formula: =LEN($B8)>0
This formula basically says that if anything is in column B, then apply the special formatting for this condition (Excel gives you up to three conditions to test for). Now click the Format button (see Figure 4-5) to set the appearance. In this particular spreadsheet, I have set the general background to be an ivory color with no gridlines. I want the data entry area to have a white background and dotted gridlines, so I select a white pattern and a dotted border.
Figure 4-5: Set the appearance of the conditionally formatted cell.
112 Part II: Escape in Under Two Minutes 4. Right-click any of the grouped worksheet tabs and select Ungroup Sheets (see Figure 4-6); then, save your file.
Figure 4-6: Ungroup sheets from the worksheet tabs.
One last point before moving on: Notice that the blue regions, such as C40:E40, have a slightly three-dimensional appearance to them. The use of this technique can give your spreadsheet a professional appearance. The key to having this appearance is to custom format the cell borders. Press Ctrl+1 to format the cells and then click the Borders tab. Give the top and left borders a slightly brighter color than both the cell’s background pattern and those of its surrounding cells. Give the bottom and right borders a slightly darker color than both the cell’s background pattern and those of its surrounding cells (see Figure 4-7).
Figure 4-7: Use custom borders to give worksheet cells a subtle 3D appearance.
Chapter 4: Getting Excel to Behave
113
More Bells and Whistles Although having a nice-looking spreadsheet is good, I want to show you more features you can use. “I want to revise my headers and footers in one step and automatically use values computed in the spreadsheet.”
For example, the left header picks up the value from the spreadsheet formula: =”Random value: “&RAND()
“I want my headers and footers to make use of custom formatting, such as subscripts and superscripts.”
To create a subscript markup code, surround the subscript with &Y. For instance, the chemical description of water (H2O) would appear as: H&Y&2&YO
Superscripts work the same way except that you use the &X markup symbol instead of &Y. More formatting examples are shown in the spreadsheet. “I want the & symbol to appear in my header or footer.”
Enter the & symbol twice. As an example, to get the expression John Wiley & Sons, Inc., you enter John Wiley && Sons, Inc. Depending on what you are doing, you may want &Y to appear in the header or footer and not be treated as a subscript markup symbol. To accomplish this, enter &&Y instead of &Y. The same is true of the other kinds of markups involving &. “I want to be able to individually turn off and on the specific headers and footers.”
A simple text switch is used in column C. Type the word ON and the respective header/footer will be used when you print. Type the word OFF and nothing will appear. If there is anything other than ON or OFF in the column, whatever was used for the header/footer continues to be used. “I want to print selected worksheets in my workbook in one step without having to print each individual worksheet one at a time.”
Part II
The spreadsheet file ch04_03BellsWhistles.xls has some additional features built into the previous Auto Open tool. The ch04_03BellsWhistles.xls file runs a special Workbook_BeforePrint routine that can update the headers and footers before the worksheet gets printed. It picks up values from spreadsheet computations. Starting in row 20 of the Config worksheet are placeholders for the various page headers and footers. The results of the computations in column B are placed in the corresponding header or footer. You can test this using the print preview feature of Excel.
114 Part II: Escape in Under Two Minutes Group select the worksheet tabs you want printed and then print as you normally would for an individual worksheet. Here are some reminders concerning group selecting worksheets: •
You can add an individual worksheet to the group selection by Ctrl+clicking the worksheet tab. Ctrl+clicking once more will deselect the worksheet tab.
•
If you have a contiguous range of sheets that you want selected, you can select the first sheet, hold down the Shift key, and select the last worksheet in the range.
Incidentally, if you want to print all the worksheets in your workbook, right-click any worksheet tab, choose Select All Sheets, and print.
Those Pesky Macros You may have noticed that I don’t shy away from using macros but I do my best to keep you from having to touch macro code. Sometimes, this is unavoidable and you may need to work with macros, even if you’re not doing any coding. For this reason, I include some information here.
CAUTION Making changes in the VB Editor can be dangerous if you are not already experienced in VBA development. It is always wise to get some help from a colleague who does have extensive experience in VBA and macro development. At the very least, consult some of the standard literature references, such as Excel 2003 Power Programming with VBA by John Walkenbach (Wiley Publishing, Inc.). “How do I open a spreadsheet without allowing its autostart macro to run?”
From the Excel menu, click File➪Open and select the file you’re about to open. Before clicking the Open button, hold down the Shift key. This action launches the file without activating any of the macros. “I have a spreadsheet that I use and want to strip out the macros before giving it to other people. I press Alt+F8 and delete all the macros, but I still get the Security Warning whenever the spreadsheet is open. I know for a fact that I have removed all the macros in the spreadsheet!”
TIP As a good practice, make a backup copy of your file before making changes to your files with the VB Editor.
Chapter 4: Getting Excel to Behave
115
Launch the VB Editor (Alt+F11) and look inside the VBA Project Explorer to find your spreadsheet project. If you don’t see the VBA Project Explorer window, press Ctrl+R. Locate the Modules folder with your project file. Make absolutely certain that you are working on the correct spreadsheet project file. You do not want to inadvertently strip out code for another project file!
TIP
Inside the folder will be one or more Module files that contain the macro code for your spreadsheet. Even though all the macro code may already be removed from these individual modules, you still have to remove the modules themselves. Select each module and, from the context menu (right-click to see it), select Remove ModuleName. Remove all the modules and save your file (Ctrl+S). Press Alt+F11 to toggle back to your regular Excel mode. Close your file and reopen it. The macro warning should no longer appear. If it does, you still have some macro code in your spreadsheet. Open the VB Editor once more. There should be no Modules folder associated with your spreadsheet. If there is, remove any modules inside the Modules folder. If you find no Modules folder, look to see whether there is any macro code with the individual objects inside the Microsoft Excel Objects folder. Locate the ThisWorkbook object; there may be one of those auto open routines in it. View the code for this object (click View Code from the context menu), and if it has any macro code, delete auto open code and click Save. There may also be some event macros hidden in one of the Excel “Sheet” objects located in the Microsoft Excel Objects folder. If you are still having trouble eliminating the macros warning, seek the assistance of a professional VBA programmer. “How do I copy a macro from one workbook to another (such as from your book example to my file)?”
Obviously, you can open a spreadsheet, save it as a new filename, and pare it down to only those elements you need. This is easy to do, but it may not give you enough flexibility. What if you want to mix code from multiple workbooks into one spreadsheet? Assuming that there are no code conflicts, here is how you do it: From the VB Editor, you can export code from individual modules in a spreadsheet. Select the module containing the code you want to export. Press Ctrl+E to export the file. After being exported, it can be imported into another spreadsheet. You can later import them into other spreadsheet (from VB workbook project, press Ctrl+M and select the module to import).
Part II
Before you start the VB Editor, it is a good idea to close all open spreadsheets to which you do not need to make changes. This way, you reduce the chances of making an unintended change to a spreadsheet file.
116 Part II: Escape in Under Two Minutes
CAUTION Make sure that there are no naming or code conflicts. If a macro references a userdefined name from the spreadsheet, you will want the name defined in your target spreadsheet.
If the macro refers to a user-defined name in one of the worksheets, you need to make sure that it also exists in the spreadsheet you are copying the macro to. As an example, a number of macros used in this book make use of user-defined names within the Config worksheet. Here are the steps you can perform to replicate the macros from a source workbook to a target workbook (assuming that the user-defined names all exist within the Config worksheet): 1. Make a backup copy of your target workbook. 2. Within Excel, open both your source and target workbook. 3. Right-click to select the Config worksheet tab of your source workbook; then, click Move or Copy. 4. Within the Move or Copy window, place a checkmark next to Create a Copy. In the To Book pull-down list, select the target workbook. Choose where you want the copied sheet to go to and click OK. If for some reason you have a lot of text inside one of the spreadsheet cells, Excel will complain and display a warning message, and will truncate the lengthy text to 255 characters. If you don’t want to have truncated text for these cells, individually copy and paste the text content from your source worksheet to the target worksheet. 5. Open your VB Editor (Alt+F11) and export the modules from the source workbooks that you need to replicate. These will be saved as .bas files on your hard drive. 6. From the VB Project Editor, select the target workbook and press Ctrl+M to import a file; then, select the file you exported and complete the import. Repeat this process as necessary until you have the required import modules. 7. Before saving the changes to your target workbook, look over the macro code to make sure that it is what you want. When you are satisfied, you can toggle back to your regular Excel mode by pressing Alt+F11. Run your macro to verify that it works as intended, and save your target workbook.
Closing Thoughts This chapter has a singular focus or aim, and so does much of this book. It’s not just to give you a bunch of practical tips and techniques, and it’s not just to give you sample tools and spreadsheets you can use. These are things I know you’ll derive from the book and through other sources.
Chapter 4: Getting Excel to Behave
117
I really want you to learn techniques for managing complex spreadsheets. It is very easy for things to get messy and out of control. When they do, the fixes applied are often the wrong ones. Sometimes they work but actually sweep the problem under the rug. Those are the kinds of problems that come back to haunt you big time. And those are the ones I want you to avoid. In the chapters to follow, I continue to harp on this theme. The next chapter addresses formula problems and fixes.
Part II
118 Part II: Escape in Under Two Minutes
Chapter 5 Getting Correct Results with Excel Formulas In This Chapter ◆ Activating Function Tooltips ◆ Using Excel aids in constructing formulas ◆ Converting dates and time ◆ Working with calendar arithmetic ◆ Representing angles ◆ Converting data involving units and measures The earlier chapters in this book deal with keeping Excel’s behavior in check. It’s time to turn your attention to spreadsheet-centric problems as opposed to Excel-centric problems. This shift in focus, though subtle, is important. It gets to the heart of what spreadsheets are about and how to get maximum mileage out of using spreadsheets. Other than in limited parts of this chapter, I focus on the kinds of problems frequently found when working a spreadsheet application, and not in configuring the software. Rest assured that you will still learn plenty of Excel features and tips along the way.
119
120 Part II: Escape in Under Two Minutes
Entering Formulas “I get lost when typing in formulas. Does Excel provide any facility to help me?”
Function Tooltips Several aids are available to you for entering formulas. First, click Tools➪Options➪ General and make sure that there is a checkmark next to Function Tooltips. Users of Excel 2000 and earlier may not have the Function Tooltips available to them.
DISPLAYING SYNTAX USAGE When you have this option enabled, Excel displays the syntax usage for the function you are currently editing immediately below the Formula Bar (see Figure 5-1). There are several things to note: • In the list of arguments displayed in the Function Tooltips, the one you are currently entering is shown in boldface. (In Figure 5-1, the second argument, OrderedDataset, is currently being entered. The OrderedDataset is the table_array portion in the VLOOKUP(lookup_value, table_array, col_index_num, [range_lookup]) formula.) •
Arguments that are displayed with square brackets around them are optional arguments. Excel will assume certain values if you don’t specify the values for the optional argument. For instance, notice that the last argument range_lookup in Figure 5-1 has square brackets around it and is treated as an optional argument. The name range_lookup is unfortunately not suggestive of its purpose, nor of the valid kinds of values that it can have. The values for range_lookup can be TRUE or FALSE. Its purpose is to alert Excel of whether the table_array elements are strictly arranged in ascending order. Perhaps most important, no hint is generally provided to alert you to what default value Excel assumes. (For the function VLOOKUP, the default value for its optional argument range_lookup is defined to be TRUE.)
•
Notice that as you pass the mouse over each argument, the mouse pointer turns into a hand. In Figure 5-1, the mouse is hovering over lookup_value. If you click the lookup_value, the lookup value (A12) will be selected.
Figure 5-1: Function Tooltips display arguments for Excel functions.
This last feature of the Function Tooltips serves an important purpose. It can help you avoid errors when typing a complicated formula.
Chapter 5: Getting Correct Results with Excel Formulas
121
EDITING NESTED FORMULAS “I have a complicated formula that tests errors in an expression, and the expression is used later in the formula. I try selecting the expression to copy and paste it within the formula. It’s way too easy to make a mistake with all the nested parentheses. Can you give me a surefire way of selecting subexpressions?”
Here is a formula you might be caught with entering: =IF(ISERROR(VLOOKUP($A11,AT$4:AT$46,1,FALSE)),0,VLOOKUP($A11,AT$4:AT$46,1,FALS E))
=IF(logical_test,value_if_true,value_if_false)
The logical_test happens to be ISERROR(VLOOKUP($A11,AT$4:AT$46,1,FALSE))
As shown in Figure 5-2, all that has been typed into the Formula Bar is =IF(ISERROR(VLOOKUP($A11,AT$4:AT$46,1,FALSE)),0,
The rest of the formula needs to be entered without typographical errors. What remains to be completed is essentially a repeat of the VLOOKUP function with its arguments.
Figure 5-2: Small pieces of a complicated formula can be selected (in this case, the argument for ISERROR).
Place your insertion point between ISERROR( and VLOOKUP, as shown in Figure 5-2. Doing so displays the ISERROR(value) below that point. When you click value, all of VLOOKUP($A11,AT$4:AT$46,1,FALSE) is selected in your Formula Bar. Now you can press Ctrl+C to copy it to the clipboard. Click the end of the formula and paste it (Ctrl+V). To complete the formula, you need to add a closing parenthesis at the end. The skills you develop here in isolating portions of a lengthy formula will come in handy when you are working with extremely hairy formulas.
TIP If you want to insert the arguments for a function into the Formula Bar, you can press Ctrl+Shift+A. For example, if you are entering a VLOOKUP function and have entered only the following in the Formula Bar: =VLOOKUP(
Part II
Basically, the structure of this formula is
122 Part II: Escape in Under Two Minutes you can press Ctrl+Shift+A to complete the function. The entered formula in the Formula Bar is now: =VLOOKUP(lookup_value,table_array,col_index_num,range_lookup)
Of course, you will have to substitute these argument labels with cell coordinates or user-defined names to get a valid result from your formula. Note that the optional argument label is inserted but is not highlighted with square brackets, as is done with the Function Tooltips. Fortunately, you can still make use of the Function Tooltips here.
Tools That Assist in Constructing Excel Formulas Excel provides three kinds of tools to assist you in constructing formulas: help information, cell reference handles, and parenthesis matching.
HELP INFORMATION “I am about to enter a formula, but I am not certain which Excel function to use. How can I find out more information?”
From the Excel menu, click Insert➪Function. Within the Insert Function window is a pulldown list, as shown in Figure 5-3. It certainly pays to select the All category; when you do, you see the list of every Excel function. As you select any of the functions, you can see that function’s syntax and a very brief description (see the left part of Figure 5-4).
Figure 5-3: You can insert a function by looking through the various categories.
You can also click the Help on this function link at the bottom-left corner of the Insert Function window. Clicking this link pops up a Microsoft Excel Help window (the right part of Figure 5-4) on the currently selected function.
Chapter 5: Getting Correct Results with Excel Formulas
123
Part II
Figure 5-4: Getting information about Excel functions
Close the Microsoft Excel Help window and click the OK button of the Insert Function window (the left window in Figure 5-4). A Function Arguments window appears (see Figure 5-5). You can enter a test value to see what the Excel function returns. Your test value can include other cells from the spreadsheet. Also note that as you type your test value, the Excel Formula Bar is populated with the completed formula (top of Figure 5-5).
Figure 5-5: Test the results of your formula before you commit to it.
124 Part II: Escape in Under Two Minutes To obtain a cell reference, click the Collapse Dialog icon. This is a red, white, and blue graphic (vaguely resembling an American flag) that appears on the right side of the Number argument in Figure 5-5. When you click the Collapse Dialog icon, the Function Arguments window will collapse, allowing you to select a cell or range of cells in your spreadsheet (see Figure 5-6).
Figure 5-6: Inserting a cell reference in one of the Excel function arguments
When you’re finished with assembling the cell reference (by entering + and clicking the B1 cell), you can click the Expand Dialog icon that appears on the top-right corner of Figure 5-6 and kind of resembles a roller-type window shade. To commit your formula, click the OK button of the Function Arguments window.
CELL REFERENCE HANDLES “I pasted a formula from another cell. It is almost correct, but some of the cell ranges need to be readjusted. Is there any way I can do this quickly and easily?”
Figure 5-7 shows a formula that is supposed to return the sum of the numbers in the shaded area (cells C5:E8). Instead, it is returning the sum of cells C6:E9. If you look at the formula: =SUM(C6:E9)
you may not spot the error quickly. However, if you click inside the Formula Bar, shown in the top of Figure 5-7, you will see color borders for the argument framing the cells C6:E9. You can not only immediately spot the error but also resize and reposition the borders. Simply click and drag its corner “handle bars.” Try repositioning the borders so that they form a tight perimeter around the gray area (cells C5:E8). Guess what—as you resize and reposition the formula reference handles, the formula is automatically readjusted. You will end up with the intended formula of =SUM(C5:E8)
Chapter 5: Getting Correct Results with Excel Formulas
125
Part II
Figure 5-7: Adjusting cell references in a formula visually.
ENTERING FORMULAS WITH PARENTHESIS MATCHING At some point or another, you will likely write some nested formula that contains layers and layers of opening and closing parentheses. Be aware that as you type your formula, when you enter a closing parenthesis ( )) Excel momentarily highlights the corresponding opening one (see Figure 5-8). This feature helps you to see what your expressions contain as well as to balance the parentheses (that is, ensure that the number of opening parentheses matches the number of closing ones).
Figure 5-8: As you enter a closing parenthesis, the corresponding opening one is momentarily highlighted (in this case, between IF and B5