Eclipse modeling project: a domain-specific language (DSL) toolkit 9780321534071, 0321534077
Achieve Breakthrough Productivity and Quality with MDD and Eclipse-Based DSLsDomain-specific languages (DSLs) and model-
211 58 16MB
English Pages xxv, 706 s.: illustrations [737] Year 2009
Contents......Page 8
Foreword......Page 20
Preface......Page 22
Acknowledgments......Page 24
About the Author......Page 26
Part I: Introduction......Page 28
1.1 About Modeling......Page 30
1.2 Domain-Specific Languages......Page 32
1.4 Software Product Lines and Factories......Page 34
1.5 The Eclipse Modeling Project......Page 35
1.6 Summary......Page 43
Chapter 2 Modeling Project as a DSL Toolkit......Page 44
2.2 The Sample Projects......Page 47
2.3 Summary......Page 53
Part II: Developing Domain-Specific Languages......Page 54
3.1 DSL Considerations......Page 56
3.2 Eclipse Modeling Framework......Page 58
3.3 Developing the Mindmap Domain Model......Page 66
3.4 Developing the Requirements Domain Model......Page 74
3.5 Developing the Scenario Domain Model......Page 77
3.6 Developing the Business Domain Model......Page 78
3.7 Summary......Page 81
4.1 Design Considerations......Page 82
4.2 Graphical Modeling Framework......Page 86
4.3 Developing the Mindmap Diagram......Page 94
4.4 Developing a Requirements Diagram......Page 131
4.5 Developing the Scenario Diagram......Page 172
4.6 Developing the Color Modeling Diagram......Page 208
4.7 Summary......Page 252
Chapter 5 Developing a DSL Textual Syntax......Page 254
5.1 Xtext......Page 255
5.3 Summary......Page 256
6.1 Transformation Techniques......Page 258
6.2 Model Refactoring......Page 259
6.3 Model Migration......Page 260
6.4 Model Merge......Page 264
6.5 M2M QVT Operational Mapping Language......Page 265
6.6 Transforming a Mindmap to Requirements......Page 271
6.7 Transforming a Mindmap to XHTML......Page 278
6.8 Transforming a Scenario to a Test Case......Page 285
6.9 Transforming a Business Model to Java......Page 291
6.10 Summary......Page 303
7.1 M2T Project......Page 304
7.2 Generating CSV Files......Page 308
7.3 Generating Java......Page 309
7.4 Generating HTML......Page 324
7.5 Summary......Page 329
8.1 Deployment Preparation......Page 330
8.2 Defining a Product......Page 339
8.3 Summary......Page 340
Part III: Reference......Page 342
Chapter 9 Graphical Editing Framework......Page 344
9.1 Draw2d......Page 345
9.2 GEF......Page 351
9.3 Summary......Page 379
10.1 Overview......Page 380
10.2 Notation Model......Page 396
10.3 Extensibility Mechanisms......Page 399
10.4 Services......Page 402
10.5 Additional Extension-Points......Page 470
10.6 Element Creation......Page 486
10.7 Command Infrastructure......Page 489
10.8 Developing a Diagram......Page 493
10.9 Extending Diagrams......Page 513
10.10 Beyond GEF and Draw2d......Page 527
10.11 Summary......Page 529
11.1 Graphical Definition Model......Page 530
11.2 Tooling Definition Model......Page 545
11.3 Mapping Model......Page 546
11.4 Generator Model......Page 560
11.5 Summary......Page 570
12.1 General FAQs......Page 572
12.2 Diagramming FAQs......Page 573
12.3 Tooling FAQs......Page 574
12.4 Summary......Page 575
Chapter 13 Query/View/Transformation Operational Mapping Language......Page 576
13.1 Transformation Declaration......Page 577
13.3 Mapping Operations......Page 583
13.4 Helper Operations......Page 589
13.5 Implementing Operations......Page 590
13.6 Library Operations......Page 604
13.7 Syntax Notes......Page 620
13.8 Simple UML to RDBMS Example......Page 623
13.9 Summary......Page 631
Chapter 14 Xpand Template Language......Page 632
14.1 Xpand Language......Page 633
14.2 Summary......Page 676
Part IV: Appendixes......Page 678
Appendix A: Graphical Modeling Framework Key Bindings......Page 680
Appendix B: Model-Driven Architecture at Eclipse......Page 688
Implemented Standards......Page 689
Working Relationship......Page 693
Future Outlook......Page 696
References......Page 698
A......Page 702
C......Page 703
D......Page 705
E......Page 708
F......Page 710
G......Page 711
I......Page 716
K......Page 717
M......Page 718
O......Page 721
P......Page 723
R......Page 725
S......Page 727
T......Page 730
U......Page 731
W......Page 732
X-Y-Z......Page 733
Recommend Papers

File loading please wait...
Citation preview
ECLIPSE MODELING PROJECT
the eclipse series SERIES EDITORS
Erich Gamma
I
Lee Nackman
I
John Wiegand
Eclipse is a universal tool platform, an open extensible integrated development environment (IDE) for anything and nothing in particular. Eclipse represents one of the most exciting initiatives hatched from the world of application development in a long time, and it has the considerable support of the leading companies and organizations in the technology sector. Eclipse is gaining widespread acceptance in both the commercial and academic arenas. The Eclipse Series from Addison-Wesley is the definitive series of books dedicated to the Eclipse platform. Books in the series promise to bring you the key technical information you need to analyze Eclipse, high-quality insight into this powerful technology, and the practical advice you need to build tools to support this evolutionary Open Source platform. Leading experts Erich Gamma, Lee Nackman, and John Wiegand are the series editors.
Titles in the Eclipse Series Richard C. Gronback, Eclipse Modeling Project: A Domain-Specific Language (DSL) Toolkit 978-0-321-53407-1 Diana Peh, Nola Hague, and Jane Tatchell, BIRT: A Field Guide to Reporting, Second Edition 978-0-321-58027-6 Dave Steinberg, Frank Budinsky, Marcelo Paternostro, and Ed Merks, EMF: Eclipse Modeling Framework 978-0-321-33188-5 Jason Weathersby,Tom Bondur, Iana Chatalbasheva, and Don French, Integrating and Extending BIRT, Second Edition 978-0-321-58030-6 Naci Dai, Lawrence Mandel, and Arthur Ryman, Eclipse Web Tools Platform: Developing Java™ Web Applications 978-0-321-39685-3 David Carlson, Eclipse Distilled, 978-0-321-28815-8 Eric Clayberg and Dan Rubel, Eclipse Plug-ins,Third Edition, 978-0-321-42672-7 Jeff McAffer and Jean-Michel Lemieux, Eclipse Rich Client Platform: Designing, Coding, and Packaging Java™ Applications 978-0-321-33461-9 Erich Gamma and Kent Beck, Contributing to Eclipse: Principles, Patterns, and Plug-Ins 978-0-321-20575-9
For more information on books in this series visit www.informit.com/series/eclipse
ECLIPSE MODELING PROJECT A Domain-Specific Language Toolkit Richard C. Gronback
Upper Saddle River, NJ • Boston • Indianapolis • San Francisco New York • Toronto • Montreal • London • Munich • Paris • Madrid Cape Town • Sydney • Tokyo • Singapore • Mexico City
Many of the designations used by manufacturers and sellers to distinguish their products are claimed as trademarks. Where those designations appear in this book, and the publisher was aware of a trademark claim, the designations have been printed with initial capital letters or in all capitals.
Associate Publisher Mark Taub
The author and publisher have taken care in the preparation of this book but make no expressed or implied warranty of any kind and assume no responsibility for errors or omissions. No liability is assumed for incidental or consequential damages in connection with or arising out of the use of the information or programs contained herein.
Managing Editor Kristy Hart
The publisher offers excellent discounts on this book when ordered in quantity for bulk purchases or special sales, which may include electronic versions and/or custom covers and content particular to your business, training goals, marketing focus, and branding interests. For more information, please contact: U.S. Corporate and Government Sales (800) 382-3419 [email protected] For sales outside the United States, please contact: International Sales [email protected] Visit us on the Web: informit.com/aw Library of Congress Cataloging-in-Publication Data: Gronback, Richard C. Eclipse modeling project : a domain-specific language (DSL) toolkit / Richard C. Gronback. p. cm. ISBN 0-321-53407-7 (pbk. : alk. paper) 1. Computer software—Development. 2. Eclipse (Electronic resource) 3. Programming languages (Electronic computers) I. Title. QA76.76.D47G785 2009 005.1—dc22 2008050813 Copyright © 2009 Pearson Education, Inc. All rights reserved. Printed in the United States of America. This publication is protected by copyright, and permission must be obtained from the publisher prior to any prohibited reproduction, storage in a retrieval system, or transmission in any form or by any means, electronic, mechanical, photocopying, recording, or likewise. For information regarding permissions, write to: Pearson Education, Inc. Rights and Contracts Department 501 Boylston Street, Suite 900 Boston, MA 02116 Fax (617) 671 3447 ISBN-13: 978-0-321-53407-1 ISBN-10: 0-321-53407-7 Text printed in the United States on recycled paper at Courier in Stoughton, Massachusetts. First printing March 2009
Acquisitions Editor Greg Doench
Project Editor Jovana San Nicolas-Shirley Copy Editor Krista Hansing Editorial Services, Inc. Indexer Erika Millen Technical Reviewer Simon Archer David Orme Daniel Holt Publishing Coordinator Michelle Housley Cover Designer Sandra Schroeder Compositor Nonie Ratcliff
Dedicated to my father, Philip Richard Gronback, Sr. November 2, 1948–December 8, 1997
This page intentionally left blank
Contents Foreword
xix
Preface
xxi
Acknowledgments
xxiii
About the Author
xxv
Part I ❍ Introduction Chapter 1 Introduction 1.1 About Modeling 1.2 Domain-Specific Languages 1.2.1 Why Develop a DSL? 1.3 Model-Driven Software Development 1.4 Software Product Lines and Factories 1.5 The Eclipse Modeling Project 1.5.1 Abstract Syntax Development 1.5.2 Concrete Syntax Development 1.5.3 Model Transformation 1.5.4 Model Development Tools (MDT) 1.5.5 Generative Modeling Technologies 1.5.6 Amalgamation 1.5.7 Project Interaction 1.6 Summary
Chapter 2 Modeling Project as a DSL Toolkit 2.1 Installation 2.2 The Sample Projects 2.3 Summary
1 3 3 5 6 7 7 8 10 12 12 13 15 15 15 16
17 20 20 26
viii
Contents
Part II ❍ Developing Domain-Specific Languages Chapter 3 Developing a DSL Abstract Syntax 3.1 DSL Considerations 3.2 Eclipse Modeling Framework 3.2.1 Ecore Metamodel 3.2.2 Runtime Features 3.2.3 Code Generation 3.2.4 Applying OCL 3.2.5 Dynamic Instances 3.3 Developing the Mindmap Domain Model 3.3.1 Project Setup 3.3.2 Creating the Mindmap Domain Model 3.3.3 Creating the Mindmap Generator Model 3.3.4 Generate and Run 3.3.5 Adding OCL 3.4 Developing the Requirements Domain Model 3.4.1 Requirements Generator Model 3.5 Developing the Scenario Domain Model 3.6 Developing the Business Domain Model 3.7 Summary
Chapter 4 Developing a DSL Graphical Notation 4.1 Design Considerations 4.1.1 Notation Design 4.1.2 Filters and Layers 4.1.3 Layout 4.1.4 Synchronization 4.1.5 Shortcuts 4.2 Graphical Modeling Framework 4.2.1 GMF Runtime Component 4.2.2 GMF Tooling Component 4.2.3 Customization Options
27 29 29 31 32 33 34 35 38 39 40 41 42 43 45 47 48 50 51 54
55 55 56 57 58 59 59 59 60 61 65
ix
Contents
4.3
4.4
4.5
4.6
4.7
4.2.4 Dashboard 4.2.5 Sample Application Diagrams Developing the Mindmap Diagram 4.3.1 Mindmap Graphical Definition 4.3.2 Mindmap Tooling Definition 4.3.3 Mindmap Mapping Model 4.3.4 Mindmap Generator Model 4.3.5 Improving the Mindmap Diagram Developing a Requirements Diagram 4.4.1 Diagram Definition 4.4.2 Tooling Definition 4.4.3 Mapping Definition 4.4.4 Generation 4.4.5 ToolTips 4.4.6 Integrating EMF and GMF Editors Developing the Scenario Diagram 4.5.1 Graphical Definition 4.5.2 Tooling Definition 4.5.3 Mapping Definition 4.5.4 Generation 4.5.5 Generating the Figures Plug-In 4.5.6 Diagram Partitioning 4.5.7 Database Persistence Developing the Color Modeling Diagram 4.6.1 Diagram Definition 4.6.2 Tooling Definition 4.6.3 Mapping Definition 4.6.4 Generation 4.6.5 Gradient Figures 4.6.6 Color Preferences 4.6.7 Custom Parsers Summary
66 67 67 68 69 70 74 76 104 104 107 107 113 114 122 145 145 159 161 166 168 171 177 181 182 189 190 201 201 205 220 225
x
Contents
Chapter 5 Developing a DSL Textual Syntax 5.1 Xtext 5.2 TCS 5.3 Summary
Chapter 6 Developing Model-to-Model Transformations 6.1 6.2 6.3 6.4 6.5
Transformation Techniques Model Refactoring Model Migration Model Merge M2M QVT Operational Mapping Language 6.5.1 QVT Project 6.5.2 QVT OML Editor 6.5.3 Metamodel Explorer 6.5.4 Launch Configuration 6.5.5 Trace Model 6.5.6 Leveraging OCL in EMF Models 6.5.7 Ant Tasks 6.6 Transforming a Mindmap to Requirements 6.7 Transforming a Mindmap to XHTML 6.7.1 Importing an XSD 6.7.2 Creating the mindmap2xhtml QVT 6.8 Transforming a Scenario to a Test Case 6.9 Transforming a Business Model to Java 6.10 Summary
Chapter 7 Developing Model-to-Text Transformations 7.1 M2T Project 7.1.1 Xpand, Xtend, and Workflow Components 7.2 Generating CSV Files 7.3 Generating Java 7.3.1 Using Java Model and Dedicated Template
227 228 229 229
231 231 232 233 237 238 238 240 240 240 242 243 243 244 251 252 253 258 264 276
277 277 278 281 282 283
xi
Contents
7.3.2 Using the DNC Model with Templates 7.4 Generating HTML 7.5 Summary
Chapter 8 DSL Packaging and Deployment 8.1 Deployment Preparation 8.1.1 Artwork 8.1.2 Developing a User Interface Plug-In 8.1.3 Generation Models 8.2 Defining a Product 8.2.1 Deploying Source 8.3 Summary
Part III ❍ Reference Chapter 9 Graphical Editing Framework 9.1 Draw2d 9.1.1 Figures 9.1.2 Text 9.1.3 Painting 9.1.4 Layout 9.1.5 Connections and Routing 9.1.6 Coordinate Systems 9.2 GEF 9.2.1 EditParts 9.2.2 Creating the Graphical View 9.2.3 Editing 9.2.4 The EditPart Life Cycle 9.2.5 Tools and the Palette 9.2.6 Interactions 9.3 Summary
291 297 302
303 303 304 305 310 312 312 313
315 317 318 318 319 320 322 322 323 324 325 326 331 334 337 338 352
xii
Contents
Chapter 10 Graphical Modeling Framework Runtime
353
10.1 Overview 10.1.1 General Diagram Features 10.2 Notation Model 10.3 Extensibility Mechanisms 10.3.1 Extension-Points 10.4 Services 10.4.1 ViewService 10.4.2 EditPartService 10.4.3 EditPolicyService 10.4.4 Palette Service 10.4.5 Decoration Service 10.4.6 IconService 10.4.7 MarkerNavigationService 10.4.8 ParserService 10.4.9 ModelingAssistantService 10.4.10 LayoutService 10.4.11 ContributionItemService 10.4.12 GlobalActionHandlerService 10.4.13 ActionFilterService 10.4.14 EditorService 10.4.15 ElementSelectionService 10.4.16 PropertiesService 10.4.17 PropertiesModifierService 10.4.18 DragDropListenerService 10.4.19 TransferAdapterService 10.4.20 DiagramEvenBroker Service 10.5 Additional Extension-Points 10.5.1 ElementTypes 10.5.2 ElementTypeBindings 10.5.3 LogListeners 10.5.4 PropertiesConfigurations
353 354 369 372 373 375 378 382 385 387 392 396 399 401 403 406 408 419 423 427 428 430 433 435 438 441 443 443 449 452 453
xiii
Contents
10.5.5 Document Providers 10.5.6 RenderedImageFactory 10.5.7 ClipboardSupport 10.5.8 Pathmaps 10.6 Element Creation 10.7 Command Infrastructure 10.7.1 Command Infrastructure 10.7.2 Model Element Command Infrastructure 10.8 Developing a Diagram 10.8.1 Essential Diagram Elements 10.8.2 Configuring the Properties View 10.8.3 Connections 10.8.4 Comparison to Generated Diagram 10.9 Extending Diagrams 10.9.1 Scenario Diagram Custom View and Edit Providers 10.9.2 Custom Style 10.9.3 Custom EditPolicy 10.9.4 Custom Decorator 10.10 Beyond GEF and Draw2d 10.11 Summary
Chapter 11 Graphical Modeling Framework Tooling 11.1 Graphical Definition Model 11.1.1 The Canvas 11.1.2 The Figure Gallery 11.1.3 Diagram Elements 11.2 Tooling Definition Model 11.3 Mapping Model 11.3.1 Canvas Mapping 11.3.2 Top Node Reference 11.3.3 Node Mapping 11.3.4 Feature Initialization
453 456 457 458 459 462 463 463 466 466 476 479 485 486 486 490 493 497 500 502
503 503 506 506 516 518 519 520 521 522 527
xiv
Contents
11.3.5 Implementing Side-Affixed Nodes (Pins and Ports) 11.3.6 Link Mapping 11.3.7 Audits and Metrics 11.4 Generator Model 11.4.1 Gen Editor Generator 11.4.2 Gen Diagram 11.4.3 Gen Link 11.4.4 Custom Behavior 11.4.5 Open Diagram Behavior 11.4.6 Gen Plugin 11.4.7 Gen Editor View 11.4.8 Gen Navigator 11.4.9 Gen Diagram Updater 11.4.10 Property Sheet 11.4.11 Gen Application 11.5 Summary
Chapter 12 Graphical Modeling Framework FAQs 12.1 12.2 12.3 12.4
General FAQs Diagramming FAQs Tooling FAQs Summary
Chapter 13 Query/View/Transformation Operational Mapping Language 13.1 Transformation Declaration 13.1.1 In-Place Transformations 13.1.2 Extends and Access 13.1.3 Intermediate Elements 13.1.4 Configuration Properties 13.1.5 Renaming Elements 13.1.6 Predefined Variables 13.1.7 Null
528 529 532 533 534 536 539 539 539 540 540 541 542 542 543 543
545 545 546 547 548
549 550 553 553 554 555 555 555 556
xv
Contents
13.2 Libraries 13.3 Mapping Operations 13.3.1 Mapping Body 13.3.2 Entry Operation 13.3.3 Inheritance, Merger, and Disjunction 13.4 Helper Operations 13.5 Implementing Operations 13.5.1 Operations and Iterators 13.5.2 Imperative Operations 13.5.3 Imperative Iterate Expressions 13.5.4 Object Creation and Population 13.5.5 Mapping Invocation 13.5.6 Resolution Operators 13.5.7 Executing Transformations 13.6 Library Operations 13.6.1 Object Operations 13.6.2 Element Operations 13.6.3 Model Operations 13.6.4 List Operations 13.6.5 Numeric Type Operations 13.6.6 String Operations 13.7 Syntax Notes 13.7.1 Comments 13.7.2 Strings 13.7.3 Shorthand 13.7.4 OCL Synonyms 13.8 Simple UML to RDBMS Example 13.9 Summary
Chapter 14 Xpand Template Language 14.1 Xpand Language 14.1.1 IMPORT 14.1.2 DEFINE
556 556 558 559 560 562 563 563 565 566 568 570 571 575 577 577 578 580 582 583 583 593 593 594 594 596 596 604
605 606 606 607
xvi
Contents
14.1.3 EXPAND 14.1.4 FILE 14.1.5 FOREACH 14.1.6 EXTENSION 14.1.7 IF 14.1.8 PROTECT 14.1.9 LET 14.1.10 ERROR 14.1.11 REM 14.1.12 AROUND 14.1.13 Type System 14.1.14 Expression Language 14.1.15 Xtend Language 14.1.16 Workflow Engine 14.2 Summary
Part IV ❍ Appendixes Appendix A Graphical Modeling Framework Key Bindings Appendix B Model-Driven Architecture at Eclipse Implemented Standards Meta-Object Facility (MOF) Unified Modeling Language (UML) Object Constraint Language (OCL) Diagram Interchange (DI) XML Metadata Interchange (XMI) MOF Query/View/Transformation (QVT) MOF Models to Text Transformation Language Human-Usable Textual Notation (HUTN) Business Process Modeling Notation (BPMN) Software Process Engineering Metamodel (SPEM)
608 612 612 613 614 615 615 616 616 617 619 628 636 641 649
651 653 661 662 662 663 663 664 664 664 664 665 665 666
xvii
Contents
Working Relationship Membership Specification Delivery Specification Compliance Implementations Influencing Specifications Open and Transparent Nature Future Outlook
666 666 667 668 668 668 669
References
671
Index
675
This page intentionally left blank
Foreword Just like a pearl, the Eclipse Modeling Project has grown organically as layers around a central core. From the humble beginnings of the Eclipse Modeling Framework (EMF) (initially part of the Eclipse Tools Project) along with the Graphical Modeling Framework (GMF) and the Generative Modeling Tools (GMT) (both initially part of the Eclipse Technology Project), the Modeling Project coalesced to become one of Eclipse’s most exciting and diverse projects. The depth and breadth of its technology is vast and even its rate of growth continues to increase. The Eclipse Modeling Project has truly become a Swiss Army knife for state-of-the-art model-driven software development. The sheer volume of useful modeling technologies that the Eclipse Modeling Project includes makes mastering a significant portion of it a daunting task. Even determining which specific available technologies are useful for solving any particular problem is a challenge exacerbated by the fact that, as a rule, the documentation tends to lag far behind the development work. As such, this book fills a fundamentally important need in the modeling community: a coherent vision of how all this powerful technology can be best exploited to build domain specific languages (DSLs). In other words, the focus of this book is on pragmatic applications illustrated by way of concrete examples rather than on abstract modeling concepts and theories. This pragmatic focus reflects that of the Modeling Project overall—that is, a focus on building powerful frameworks that real programmers use every day. I’m sure this influential book—with its interesting examples and its excellent reference material—will become a key part of every toolsmith’s technical arsenal. EMF provides a sound basis for abstract syntax development and even includes a crude but effective XML-based concrete syntax. But, that is only the start of the journey, and the second edition of the Eclipse Modeling Framework book covers this basic material well. This book effectively picks up where EMF leaves off with an in-depth exploration of alternative forms of concrete syntax, particularly graphical syntax, model-to-model transformation (such as Query xix
xx
Foreword
View Transformation Operational Mapping Language), and model-to-text transformation (such as Xpand). It rounds out the DSL picture with a holistic view of everything it takes to build a complete model-based product line. It has been my great pleasure and honor to work closely with Richard C. Gronback as the Modeling Project coleader for the past few years. He has a keen mind and a sharp wit. This book reflects it well. I’ve learned a great deal from him, and I’m sure readers of this book will as well. —Ed Merks, Ph.D. President, Macro Modeling
Preface About This Book This book covers a relatively new collection of technologies that focus on developing domain-specific languages (DSLs) using the Eclipse Modeling Project, offering a first look at a range of Eclipse projects that have not yet been covered in detail within this context. Although the core of these technologies has been available for several years in the Eclipse Modeling Framework (EMF), diagram definition and model transformation are emerging technologies at Eclipse. These are complemented by upcoming textual syntax development frameworks, which likely will be covered in detail in subsequent editions of this book. This book delivers a pragmatic introduction to developing a product line using a collection of DSLs. A model-based, largely generative approach is designed to accommodate future adjustments to the source models, templates, and model transformation definitions, to provide customized solutions within the context of the product line. To illustrate this approach, this book presents a set of sample projects used to define a requirements product line.
Audience This book targets developers and architects who want to learn about developing DSLs using Eclipse Modeling Project technologies. It assumes a basic understanding of the Java programming language, Eclipse plug-in development, and familiarity with EMF. This book’s target audience are those interested in learning about the Eclipse Graphical Modeling Framework (GMF), Model-to-Model Transformation (M2M) Query/View/Transformation Operational Mapping Language (QVT OML), and Model-to-Text Transformation (M2T) Xpand project components. The book is divided into introductory, hands on, and reference sections. Readers who want an overview of the Eclipse Modeling Project and development of DSLs in the context of an Eclipse-based product line should read Part I, “Introduction.” Readers who want to follow along in a tutorial fashion to learn xxi
xxii
Preface
how to use the projects listed earlier should read Part II, “Developing DomainSpecific Languages.” Readers also can reference the sample project solutions in this section to get an overview of the techniques. Part III, “Reference,” serves as a resource for readers who want a deeper understanding of Graphical Editing Framework (GEF), GMF, Xpand, and QVT OML while they are completing Part II or developing their own DSL-based projects. Readers who want to experience the benefits of a commercial version of the technologies presented here can download the Borland Together product. There they will find enhanced domain modeling, refactoring, diagram development, transformation authoring and debugging, workflow, and generation capabilities in a well-integrated DSL Toolkit.
Sample Code The Modeling Amalgamation Project (Amalgam) at Eclipse holds the sample code from this book and is available as sample projects in the DSL Toolkit download. This package also includes all the prerequisites required for developing the sample applications. Visit the Amalgam project Web site for more information on obtaining the DSL Toolkit: www.eclipse.org/modeling/amalgam.
Feedback The examples in this book are maintained within the Modeling Amalgamation Project at Eclipse. Feedback on their content—and, therefore, this book’s content—is welcome on the project newsgroup, http://news.eclipse.modeling. amalgam. Alternatively, feel free to contact the author directly at richard. [email protected].
Acknowledgments This book would not have been possible without the help of many great people, especially because its contents are based almost exclusively on the work of others. I have worked over the years with a number of terrific people, but this book all started with a team of exceptional developers that comprised the initial Borland contingent of the GMF project: Artem Tikhomirov, Alexander “Vano” Shatalin, Boris Blajer, Dmitry Stadnik, Max Feldman, Michael “Upstairs” Golubev, and Radek Dvorak. Our small team led the way into the world of Eclipse contribution from Borland, thanks to the support of our management at the time, Raaj Shinde and Boz Elloy. Our colleagues from IBM were also instrumental in the success of GMF and have been a pleasure to work with over the years. Thanks to Fred Plante, Anthony Hunter, Christian Damus, Linda Damus, Mohammed Mostafa, Cherie Revells, and the rest of the GMF runtime team. I have greatly enjoyed working with Ed Merks, who helped form the toplevel Eclipse Modeling and served as co-leader of its PMC. Thanks also to Kenn Hussey, Paul Elder, Jean Bezivin, Sven Efftinge, and Frederic Jouault, all on the PMC representing the breadth of projects within Modeling, for making our project the success it has become. Today the modeling team at Borland has expanded its Eclipse contribution to other technologies covered in this book. Thanks to Artem for pushing us toward Xpand, and to the openArchitectureWare team who initially developed it, particularly Bernd Kolb who was most helpful during the writing of the Xpand chapter. Thanks to Radek for taking on the task of open sourcing and improving our QVT Operational Mapping Language implementation, along with the talented Sergey Boyko and Alexander Igdalov. Thanks to Michael for taking on the task of developing UML diagrams using GMF for contribution to the MDT project, along with the excellent help of Sergey Gribovsky and Tatiana Fesenko. It has been a privilege working with Konstantin Savvin and the rest of our team in Prague and St. Petersburg over the past few years.
xxiii
xxiv
Acknowledgments
This book also served as an exercise to develop requirements for our commercial DSL Toolkit—thanks to our current management team, Steve McMenamin and Pete Morowski, for providing excellent support and encouragement. Thanks also to Tom Gullion and Ian Buchanan for being fantastic stewards and product managers for the Together product line. Thanks again to those who reviewed portions or all of this book and provided valuable feedback, particularly Karl Frank and Angel Roman. I especially want to thank Artem Tikhomirov and Alex Shatalin for their support and feedback while writing this book. At Addison-Wesley, thanks to Greg Doench for his support and encouragement during the publishing process, and to Jovana San Nicolas-Shirley and Krista Hansing for making it readable. And thanks to Ian Skerret, who introduced me to Greg during EclipseCon 2007 and got the ball rolling. On the home front, extra special thanks go to my wife, Pam, and son, Brandon, who afforded me the time and peace to work evenings and weekends, even through the winter holiday season of 2007. And finally, I must thank my parents for providing a strong foundation and the best possible example to live by.
About the Author
Richard Gronback is the chief scientist for modeling products at Borland Software Corporation, where he manages both open source and commercial product development. Richard represents Borland on the Eclipse Board of Directors and Planning and Architecture Councils, co-leads the Modeling project Project Management Committee (PMC), and leads the GMF and Amalgam projects. Richard holds a Bachelor of Software Engineering degree in computer science and engineering from the University of Connecticut. He was a reactor operator in the U.S. Navy before entering his current career in software.
xxv
This page intentionally left blank
PART 1
Introduction This part of the book focuses on the big picture of the Eclipse Modeling Project and the development of domain-specific languages (DSLs) using a subset of its technologies. This overview serves as the basis for understanding how the projects and components work together before we get our hands dirty in Part II.
1
This page intentionally left blank
CHAPTER 1 Introduction This book provides an overview of the capabilities of the Eclipse Modeling Project that you can leverage when working with domain-specific languages (DSLs). First it gives an introduction to the Eclipse Modeling Project, followed by a discussion of DSLs and their application in the context of the Modeling project. Although this book does not cover all projects within Modeling, it includes projects and components that cover the range of Model-Driven Software Development (MDSD) technologies that you need to start developing your own DSL and custom tool set. Throughout the book, you will develop a set of sample applications to cover Modeling project functionality for each topic. Finally, the book provides a reference section to cover more of the in-depth technical detail of the technologies and projects that comprise the DSL Toolkit.
1.1 About Modeling Although we sometimes think of modeling as nothing more than a tool for drawing documentation pictures or for use within the Unified Modeling Language (UML) (in the case of big “M” modeling), or as purely an academic pursuit, we can apply modeling to virtually any domain and can use model-driven approaches to increase productivity and quality, particularly when using them in a domain-specific manner. This book does not focus on the general topic of models, modeling, metamodels, meta-metamodels, super-models, model-driven software development, and so on; instead, it focuses on these topics as they relate to using the Eclipse Modeling Project as a DSL Toolkit. In other words, this book focuses on the practical application of MDSD with what is available today in the Modeling project. You can find other sources of information on the topics of modeling, DSLs, and MDSD; I suggest several later in Part III, “References.” 3
4
CHAPTER 1 • Introduction
As David Frankel pointed out in Model Driven Architecture: Applying MDA to Enterprise Computing [45], a critical aspect of the success of MDSD is using a common metamodel. In our case, Eclipse Modeling Framework’s (EMFs) Ecore is this metamodel (or meta-metamodel, depending on your perspective). Beginning with Ecore (and leveraging the facilities of EMF for defining, editing, querying, and validating models), I describe how a Toolsmith can begin to develop a DSL. Using several of the other Modeling projects, you will add diagramming, transformation, and generation capabilities to a DSL, resulting in a full-featured toolset that a Practitioner can use. Throughout the book, I use the roles Toolsmith and Practitioner to distinguish between those who develop DSL tools using the Modeling project and those who use these tools in practice.
Terminology Before going further, it’s important to understand some key terminology used in this book.The structure of a DSL is captured in its metamodel, commonly referred to as its abstract syntax. A metamodel is just a model that provides the basis for constructing another model. Although both are models, one is expressed in terms of the other; in other words, one model is an instance of or conforms to the other. In this book, a DSL’s abstract syntax is defined using EMF’s Ecore model, which is, therefore, its metamodel and the model used to define all DSLs in this book. A model created in terms of our DSL’s abstract syntax is commonly referred to as an instance model; the DSL is then the metamodel, which makes Ecore the metametamodel.The Ecore model is expressed in terms of itself, but this book doesn’t give this a name or assign an absolute numbering scheme to the levels, as the Object Management Group (OMG) does. For our purposes, you can simply think of Ecore as the metamodel that a Toolsmith uses to define a DSL’s abstract syntax, leaving the Practitioner to create instance models of the DSL. The term abstract syntax refers to a metamodel, so it often has a corresponding concrete syntax in the form of text or diagram notation. These are referred to as textual concrete syntax and graphical concrete syntax, respectively. A textual syntax enables users to work with instance models just as they would other text-based programming languages. A graphical syntax enables users to work with instance models using a diagram surface; the most popular is the UML. Abstract syntaxes are defined using Ecore models, which themselves are persisted in XMI format— this could technically be considered a concrete syntax, although it’s sometimes called a serialization syntax.
1.2 Domain-Specific Languages
5
After defining the DSL’s abstract syntax in terms of Ecore, we can leverage a variety of the Modeling project’s capabilities that are designed to work with Ecore models. Nearly everything involved in developing a DSL Toolkit revolves around EMF’s capabilities, including diagram definitions, transformation definitions, code-generation templates, model serialization and persistence, and more. In addition, many of these capabilities are developed using EMF models. For example, Graphical Modeling Framework (GMF) uses a collection of EMF models (DSLs themselves) in generating domain-specific modeling surfaces. QVT’s abstract and concrete syntax are defined with EMF models, and so on. Before going deeper into the individual projects you’ll leverage within the context of this book, let’s take a step back and look at domain-specific languages and the Eclipse Modeling Project as a whole.
1.2 Domain-Specific Languages A DSL is a language designed to be useful for a specific set of tasks. Much has been written on the general topic of DSLs, with the domain-specific aspect being the most controversial and reminiscent of discussions regarding “meta-ness.” Just as metamodel is a relative term to describe a model that is used as the basis for another model, the term domain-specific is used in a relative sense. Domain specificity is determined by the designer of the language—in our case, the Toolsmith. For example, you might consider the UML to be a general-purpose language that consists of several domain-specific languages for state machines, structural definition, use cases, and so on. Others might consider all of UML to be a domain-specific language covering the domain of software development. However you look at it, UML is a modeling language that, in the sphere of MDSD, is used to generate source code in the form of a general-purpose programming language. General-to-general mappings typically don’t work well, so additional specificity is typically applied at one end or both ends. A common approach is to make the modeling language more specific and target a stable framework, as in the case of using a UML Profile for developing Java EE applications. An alternative is to start small, creating your own domain-specific language that includes just what you need.
6
CHAPTER 1 • Introduction
COMMENT
Any plan to standardize a general-purpose model or set of models will likely continue to fail because humans inherently need to express their own creativity (Not Invented Here [NIH] syndrome). Furthermore, the level of investment required to learn a large and complex language, become familiar with the associated tools, and then incorporate them into a development process makes the approach too costly for many. Therefore, when modeling is advantageous but using standards-based modeling languages is not, the alternative is to use tooling that facilitates the creation of DSLs.
1.2.1 Why Develop a DSL? Definitions and perspectives aside, why would you choose to develop your own DSL? Most people prefer to begin with something small and grow it as required, which is likely how the UML itself got started. The key difference today is that UML and its associated tooling is now large and complex, whereas tools for rapidly developing custom domain-specific products are more readily available. That said, in the process of creating, maturing, and extending your DSL or family of DSLs, you might end up with something akin to UML. The difference is that you’re using your organization’s family of models, transformation definitions, and generation facilities, which are tailored to your exact needs. Don’t interpret this the wrong way: My intention is not to disparage UML. The point is that whether your DSL is defined using the UML or a smaller language such as Ecore, you can create a set of tooling around your DSL in a largely generative manner. Historically, this was not the case: Modelers were forced to buy expensive, inflexible, closed modeling tools that inevitably required customization. Today Toolsmiths can develop custom tooling using the capabilities of a strong open source foundation provided by the Modeling project. This changes the playing field for modeling tools and MDSD in general. Finally, because a library of models and model transformations likely will be available for reuse, the capability to assemble DSL-based applications that build on MDSD techniques becomes even more attractive. For example, the GMT project [37] has already begun building such a library. Thanks to the use of available DSLs, along with a growing number of target application frameworks, the resulting abstraction gap has sufficiently shrunk to the point at which MDSD is an increasingly attractive approach to delivering software.
1.4 Software Product Lines and Factories
7
1.3 Model-Driven Software Development MDSD can make use of many approaches and technologies. The Modeling project provides many such technologies for use in MDSD, whether standards based (such as when using UML2, Object Constraint Language [OCL], and Query/ View/Transformation [QVT] implementations) or non-standards based (such as when using Xpand, Atlas Transformation Language [ATL], and so on). Technically, Ecore itself is a “near-standard” implementation of the Essential Meta-Object Facility (EMOF) metamodel. Discussions continue on aligning Ecore and EMOF, as well as on the need for a Complete Meta-Object Facility (CMOF) implementation within Modeling. Not unlike the early days of domain and object modeling, the current idea of MDSD is to focus on developing and refining the model of a particular domain to provide a standard vocabulary for use in development. The key difference is that, in the context of generative programming techniques, much of the work that goes into developing a domain model (or DSL) can be used to produce working software. Volumes have been written on this subject [41], so I don’t cover it again here; this book focuses on the practical reality of what can be done in this area using the Modeling project. Still, it’s worth discussing a couple relevant points: the OMG’s Model-Driven Architecture initiative (discussed in Appendix B, “ModelDriven Architecture at Eclipse”) and software product lines, or software factories.
1.4 Software Product Lines and Factories Perhaps the most compelling reason to leverage the Modeling project as a DSL Toolkit is related to the development of software product lines. Using the Modeling project to develop custom DSL tooling still requires significant effort, so the most likely scenario for adoption is to produce a series of products, each with a set of defined variation points. Using the facilities of the Modeling project to produce a one-off custom DSL-based application is significantly easier today than it was just a few years ago. However, the effort required to design a DSL, author transformations and templates, and so on yields a greater return when a product line is produced. Much has been written on the subject of product line engineering, feature models [39], and the related concept of software factories [40]. The sample applications developed in this book represent a simplistic example of how a series of models is used to define various aspects of the software requirements domain. The process and tooling needed for software requirements largely depend on the methodology a team uses for development, so requirements solutions need to be quite flexible. Traditionally, this has meant providing
8
CHAPTER 1 • Introduction
tooling with extensibility points and open application programming interfaces (APIs), which typically were not powerful enough or stable enough to meet a wide range of customer requests. Instead of developing large, complex APIs for client customization needs, consider the alternative approach of software factories. Give your clients, or perhaps your services organization, a core set of models, transformations, and codegeneration templates to target a stable underlying application framework such as Eclipse or Java EE. Developing the domain models to suit clients—or, in the case of the sample applications here, the process methodology used—means that the application delivered is designed up front to meet their needs. Selecting variation points is complemented by customizing the underlying generation facilities to provide the required functionality. In the case of a true product line, in which the functionality is largely the same from client to client, the richness of the generator improves over time to the point that setting top-level parameters (instead of low-level framework modifications) achieves greater customization. This is where the promise of model-driven software development lies: a reduced cost of application development through domain-specific models or generative techniques. Today there’s still a long way to go before this vision can be realized. This book focuses on what is available today and, specifically, what is available to enable DSL development using the Eclipse Modeling Project, which we cover next.
1.5 The Eclipse Modeling Project The Eclipse Modeling Project is a relatively new top-level project at Eclipse. In contrast, the core of the project, EMF, has been in existence for as long as the Eclipse platform itself. Today the Modeling project is largely a collection of projects related to modeling and MDSD technologies. This collection was formed to coordinate and focus model-driven software development capabilities within Eclipse. The introduction of the Amalgamation project ushered in the beginnings of a DSL-focused development environment, although it has a long way to go before mainstream developers can use it. Documentation certainly lags behind implementation within Modeling—hence, the need for this book. The Modeling project is organized logically into projects that provide the following capabilities: abstract syntax development, concrete syntax development, model-to-model transformation, and model-to-text transformation. A single project, the Model Development Tools (MDT) project, is dedicated to the support of industry-standard models. Another project within the Modeling project focuses on research in generative modeling technologies. These are outside the scope of this book, except where explicitly referenced.
9
1.5 The Eclipse Modeling Project
Figure 1-1 is an image originally proposed as the logo for the Modeling project. A better logo was contributed by Gen Nishimura, but this image gives a sense of the structure of the modeling project and its functional areas. As you can see, EMF is at the center, providing abstract syntax-development capabilities. EMF Query, Validation, and Transformation complement the EMF core functionality, as do Teneo and CDO for database persistence of model instances. Surrounding the abstract syntax-development components are model-transformation technologies, both model-to-text (Java Emitter Templates [JET] and Xpand) and model-to-model (QVT and ATL). Beyond those lie concrete syntax development: GMF used for graphical representation and Textual Modeling Framework (TMF) used for textual representation of models. Finally, a series of orbiting projects and components represent models, capabilities, and research initiatives available from the Modeling project. AMW
t
VI
rip
Sc
:V
emf
UMLX
ION
QUERY
RA
DM EO
TU
AL
MO
L
DELING FRA
XS
EL TO MODE
K
OD
R
TE
X
D
EMFT
M
ME
W
O
MDDi
o
isc
GE
D Mo
MS AM3
Eclipse Modeling Project
L2
ION : T
K
T IDA
ACT NS
AL
T
UM
L
MO
OR
OC
A2
MODELING FR AM AL C E DEL TO TEX HI
ATL
Figure 1-1
AT R
W
GR AP
F MO
10
CHAPTER 1 • Introduction
1.5.1 Abstract Syntax Development The core of a DSL is its abstract syntax, which is used in the development of almost every artifact that follows, including graphical concrete syntax, model-tomodel transformations, and model-to-text transformations. Typically, the first element of a DSL to be developed is its abstract syntax; for this we use the Eclipse Modeling Framework (EMF). EMF Project
EMF’s Ecore model serves as the metamodel for defining our DSL. We can further refine the structure and semantics of our DSL using Object Constraint Language (OCL), in addition to providing support for transactions, query, and validation. Much has been written on the subject of little languages, domain-specific languages, language workbenches [29], and so on. Models provide a superior language-definition format to traditional approaches such as BNF because a model described in terms of Ecore is more expressive and can have a number of concrete syntaxes defined for generating textual and graphical editors. Chapter 3, “Developing a DSL Abstract Syntax,” covers the use of EMF in developing a DSL abstract syntax. Several components available from the Modeling project extend and complement the core capabilities of EMF. Within EMF are components that provide query, validation, and transaction features, in addition to an implementation of Service Data Objects (SDOs). An incubation project named EMF Technology (EMFT) exists for the sole purpose of providing extensions to the core functionality of EMF. When technologies developed within the EMFT project mature sufficiently, they can graduate into EMF itself or another project within Modeling, or they can become full-fledged projects on their own. Model Transaction
The Model Transaction component of EMF provides transactional support for editing EMF models. Managing access to a transactional editing domain enables multiple clients to read and write models. A transaction workspace integration allows the transaction layer to work with the Eclipse undoable operations framework. Section 10.7, “Command Infrastructure,” includes more information on the transaction framework in the context of its use in GMF. Model Validation
A Model Validation framework complements the transaction framework, to provide model integrity support. Although EMF core provides basic validation
1.5 The Eclipse Modeling Project
11
support, an enhanced Validation Framework component is available to provide batch and “live” validation of domain model instances. By default, constraints can be defined in Java and OCL, although additional languages can be provided. The audit and metric features of GMF for diagrams leverage the Validation Framework; Section 4.3.5, “Audits and Metrics,” discusses this. Model Query
As in a database, the contents of a model instance commonly need to be queried. EMF models can be queried using provided Java APIs, but the Model Query component of EMF provides OCL- and SQL-like alternatives. Model Query provides only a programmatic interface, but the Model Search component of the EMFT project aims to provide integration with the Eclipse Search UI. Model Search
The Model Search component of the EMFT project provides rich model-search capabilities and integrates into the familiar Eclipse Search dialog. Model search provides regular expression- and OCL-based search for EMF and UML2 models. Search results are provided in the familiar search results view and include result filtering support. Model Compare
As with working with source code, working with models within a team inevitably leads to the need for comparison and merge support. The EMF Compare component of the EMFT project provides generic compare and merge support for any Ecore-based model. Compare uses the standard Eclipse comparison framework to provide a familiar environment for comparing two versions of a model. Persistence Alternatives
EMF has a flexible resource interface that allows the default XMI serialization to be replaced with alternatives, including database persistence. One such capability comes from Teneo, an EMFT project that leverages Hibernate (or Java Data Objects [JDO]/Java Persistence Objects [JPOX]) to provide object-relational mapping and persistence for EMF models. CDO is another object-relational mapping technology that allows for database persistence; a new component, Java Content Repository (JCR) Management, allows for the persistence of EMF model instances in a Java Specification Request (JSR)-170-compliant repository.
12
CHAPTER 1 • Introduction
1.5.2 Concrete Syntax Development The abstract syntax for a DSL usually must be presented for use by humans, so one or more concrete syntaxes must be developed. By default, EMF provides XMI serialization of model instances, but you might want to provide an alternative serialization syntax as well. You also might choose to define a textual concrete syntax used for serialization. GMF Project
The GMF project provides a graphical concrete syntax. Using GMF, a Toolsmith can develop the graphical notation for a DSL and map it to the abstract syntax. These models generate a feature-rich diagram editor. Chapter 4, “Developing a DSL Graphical Notation,” covers the development of diagrams for DSLs using GMF. TMF Project
Those who prefer a textual concrete syntax can use the TMF project. After extracting grammar from the domain model, you can leverage generators that target the Eclipse platform to produce high-quality textual editors, complete with syntax highlighting, code completion, builders, and so on. Chapter 5, “Developing a DSL Textual Syntax,” covers the development of textual editors for DSLs.
1.5.3 Model Transformation As satisfying as it is to define a DSL and generate a custom textual or graphical editing environment, we typically want to produce some output from our instance models. We include the development of model transformations in the context of a DSL Toolkit because, without them, the story is incomplete. The Modeling project provides both model-to-model and model-to-text transformation components. Model-to-Model Transformation (M2M) Project
Using the abstract syntax definition of our DSL, we can define model transformations to produce other models or generate textual output. In the case of the former, you will develop model-to-model transformations using the QVT Operational Mapping Language (OML), although the Model-to-Model Transformation (M2M) project offers alternatives such as ATL and QVT Relations. You will develop model-to-model transformations using QVT in Chapter 6, “Developing Model-to-Model Transformations.”
1.5 The Eclipse Modeling Project
13
Model-to-Text Transformation (M2T) Project
Alternatives exist within the Modeling project for model-to-text transformation. Perhaps the most well-known is the Java Emitter Templates (JET) component, which EMF itself uses. Xpand is an increasingly popular template engine, used extensively by the GMF project. You will develop model-to-text transformations using Xpand in Chapter 7, “Developing Model-to-Text Transformations.”
1.5.4 Model Development Tools (MDT) The MDT project within Modeling does not fall into any previous categorization. The focus of this project is to provide so-called big “M” modeling capabilities—that is, those based on industry-standard models, such as those produced by the OMG. Currently, MDT consists of several components, each of which I briefly describe next. Although this book touches on some of these components, the range of functionality that MDT provides deserves a book of its own. Until such time, you can find documentation for these components on the Modeling Web site and wiki pages. XML Schema (XSD)
An important component within the MDT project that extends the capabilities of EMF is XSD. Many XSDs are available for application- and industry-standard models, so it is useful to import them into EMF and work with them as you would any Ecore model. Special annotations are added to the model created when importing an XSD, which allows EMF to serialize these model instances as valid XML documents that conform to their schema definition. Section 6.7.1, “Importing an XSD,” uses the XSD for XHTML to produce a report using modelto-model transformation. UML2
The UML2 component provides an EMF-based implementation of the OMG’s UML2 metamodel. This component serves as the de facto “reference implementation” of the specification and was developed in collaboration with the specification itself. The UML2 component also provides support for UML Profiles. Although this component focuses on the implementation of the metamodel, it provides an enhanced version of the EMF-generated editor. UML2 diagramming functionality is left to the UML2 Tools component. Noted that although this book focuses on Ecore as the metamodel for creating the abstract syntax of DSLs, the UML2 metamodel provides another option.
14
CHAPTER 1 • Introduction
In fact, it provides multiple options because a DSL can be defined using a lightweight or heavyweight extension of the UML2 metamodel. UML2 Tools
The UML2 Tools component of MDT provides diagramming to complement the metamodel implementation provided by the UML2 component. These diagrams are implemented using the Graphical Modeling Framework and provide an extensive set of additional examples of how to use GMF’s tooling and runtime. Not all of the UML2 diagrams are yet provided; the current list includes Class, Component, Activity, Deployment, Composite Structure, State Machine, and Use Case. Object Constraint Language (OCL)
The OCL is commonly used to query and define constraints for models. As you will see in this book, OCL can also be used in custom templates to provide runtime behavior, initialize features in models, define model audits and metrics, and serve as the basis of transformation and expression languages. The OCL component of MDT provides the basis of these capabilities and is covered throughout the book. By itself, the OCL component of MDT provides an implementation of the OMG’s OCL 2.0 specification, provides bindings for Ecore and UML2, and comes with an interactive Console view to allow for testing OCL statements on model elements. Business Process Modeling Notation (BPMN2)
The OMG plans to unite the Business Process Modeling Notation (BPMN) and Business Process Definition Metamodel (BPDM) into a single BPMN2 specification. This forthcoming component of MDT plans to provide an implementation of the underlying metamodel, again similar to the UML2 component. Diagramming for BPMN is currently provided in the SOA Tools project and plans to update this support to leverage this metamodel implementation. Information Management Metamodel (IMM)
This component aims to provide metamodel and profile implementations for the upcoming IMM specification from the OMG, again similar to the UML component. The implementation will be based on EMF’s Ecore metamodel, with integration and exchange capabilities. The Eclipse DataTools project (DTP) likely will provide diagramming of data models in the future.
1.5 The Eclipse Modeling Project
15
1.5.5 Generative Modeling Technologies Essentially a top-level project itself, GMT is a project within the Modeling project that holds a wide range of research-focused components that deal with modeling and model-driven software-development technologies. The GMT project serves as an incubator for the Modeling project, where components are free to exit GMT and become Modeling projects on their own or can be added to another Modeling project. For example, the Xpand template engine described in this book originated with the openArchitectureWare component within GMT but has graduated to the M2T project. ATL is a model-to-model transformation technology that has graduated to the M2M project. Similarly, TCS and Xtext are two GMT components that form the basis of the new TMF project. This book does not cover the individual components within GMT; visit the GMT project home page at www.eclipse.org/gmt to learn more.
1.5.6 Amalgamation The Modeling Amalgamation Project (Amalgam, for short) was recently added to Modeling to provide a set of modeling-specific packages to ease download and installation. These packages enable the user to avoid a series of updates because Modeling components are fine-grained and maintained on many separate download pages and update sites. Amalgam is also chartered to provide some common user interface (UI) elements and integrations that would not otherwise be appropriately maintained in another project. The examples from this book are available from Amalgam because they span a range of project capabilities. In fact, the DSL Toolkit download from Amalgam is specifically configured to be used in the context of this book’s examples, which you can extract into the Toolsmith’s workspace as samples.
1.5.7 Project Interaction As an Eclipse open source project, the Modeling project operates under the process and guidelines outlined by the Eclipse Foundation. Modeling projects have contributors from a wide range of organizations, including commercial enterprises, academic organizations, and individuals. You can interact with projects at Eclipse in many ways, but you should keep some important things in mind. First, newsgroups are typically your best source of information, and you should search them before posting a new question. Using a good newsgroup reader that has no limits on the amount of history that it maintains locally is
16
CHAPTER 1 • Introduction
superior to searching via the Web interface, although that works as well. Second are the project wiki pages, which recently have become far more popular than the Eclipse Web site for content because they are easier to maintain and facilitate immediate contribution. Most projects have developer and release engineering mailing lists, but don’t use these unless you’re a developer on the project. If you post a question to a mailing list, you’ll likely be directed to the newsgroup. Contributions are welcome, of course, and they’re best attached to a Bugzilla in the form of a patch. Guidelines govern contributing patches on the wiki. It’s best to confer with a developer on the project before contributing code, and remember that you must follow intellectual property guidelines for all contributions. If you’re contributing a patch or feature, be sure to include unit tests to cover the code, when applicable. Finally, remember that contributions come in various shapes and sizes. Documentation is just as welcome as code because there’s always a shortage of documentation. The best starting point for learning more about Eclipse and how to get involved is to visit the Web site, the wiki, newsgroups, mailing lists, and the newcomers FAQ page, in particular: www.eclipse.org/home/newcomers.php.
1.6 Summary As you can see, the Modeling project has a wide array of modeling technologies. Diversity is an important part of the Eclipse ecosystem, and the Modeling project is the poster child of diversity, considering the range of commercial, academic, and individual contributors to the project. Furthermore, the Modeling project continues to improve relations with specification organizations, such as the OMG. This book focuses specifically on using a subset of Modeling project technologies within the context of creating a DSL Toolkit, but it’s possible to do much more with what’s provided in Modeling. On the larger topic of domain-specific languages and model-driven software development, the rest of this book focuses on providing a view and extended tutorial of what capabilities exist today. Although the Modeling project has come a long way from its beginnings with the Eclipse Modeling Framework, it has a long way to go before the functionality provided by its many components used together as a DSL Toolkit will rival the richness of the JDT for Java development. Arguably, no project at Eclipse will ever achieve this lofty goal, but we hope to provide considerable improvement in Modeling in the next few years. The areas for improving the JDT are narrowing, and the possibilities and functionality of modeling are just beginning. So let’s get started.
CHAPTER 2 Modeling Project as a DSL Toolkit To discuss using the Modeling project as a DSL Toolkit, this chapter first covers some of the basics of domain-specific languages, model-driven software development, and the installation of the requisite modeling project components. In the abstract, a DSL Toolkit needs to enable a Toolsmith to define the domain model itself, a diagram, a textual notation, model-to-model transformations, and model-to-text transformations. The Modeling project provides these through the Eclipse Modeling Framework (EMF), Graphical Modeling Framework (GMF), Model-to-Model Transformation (M2M), and Model-toText Transformation (M2T), respectively. Used together, they relate as shown in Figure 2-1, with the domain model (abstract syntax) being the basis of all artifacts. Figure 2-1 displays a simple notation for these abstract elements that I use throughout the book. Domain Model
{ text } Diagram Definition
Textual Syntax Definition
M
M
Model-to-Model Transformation
Figure 2-1
M
T
Model-to-Text Transformation
DSL Toolkit artifacts—abstract
Figure 2-2 provides a more concrete example (but still speaks in terms of the abstract elements) and shows the artifacts used by our Toolsmith in developing the mindmap application. Note that artifacts the Toolsmith develops might or 17
18
CHAPTER 2 • Modeling Project as a DSL Toolkit
might not be deployed to the Practitioner. For example, Figure 2-2 shows modelto-text templates used to generate model code and others invoked by the Practitioner on model instances. A Practitioner might want to alter the output from an M2M or M2T, so the latter are typically deployed to allow for customization. Technically, all DSL artifacts can be deployed for extension and regeneration. mindmap.ecore M mindmap.gmfmap
M
T
Class.javajet*
M
M
M
xhtml.ecore
mindmap2xhtml.qvto
Figure 2-2
Abstract DSL artifacts—Toolsmith
mindmap2requirements.qvto
M
T
map2csv.xpt
When I discuss the Practitioner’s use of these artifacts, I alter the notation slightly to indicate instances of each. Specifically, I fill in areas of each notation element to distinguish an instance from its abstraction, which is “hollow” in comparison. In the case of Figure 2-3, the Practitioner works with an instance of the mindmap model through its diagram and can export the model using model transformations. The first is an M2T template that results in a Comma-Separated Values (CSV) file. The second produces an HTML report using an Extensible HTML (XHTML) model. An M2M transformation results in a Requirements model that can be transformed to HTML using an M2T transformation. To get an overall picture of what I described previously in the process of developing a DSL Toolkit, Figure 2-4 represents a general flow. Of course, some elements are purely optional, and the process is intended to be iterative. Again, a DSL Toolkit in the context of this book includes the tooling required for developing of all aspects of a domain-specific language, including model transformations and code generation. The important point to keep in mind is that models, transformations, and templates are iteratively developed with the goal of providing as much generation as practical. We probably won’t see fully generated applications in the near future, although many aspects of the tooling that you’ll produce in the context of this book are just that. As the tooling and techniques improve, complete product lines likely will be mostly generated over time.
19
CHAPTER 2 • Modeling Project as a DSL Toolkit
M
#proj a, b, c. x, y, z,.
T
sample.csv
mindmap2csv
sample.mmd
M
M sample.html
sample.mindmap
mindmap2xhtml
M
M
M
mindmap2requirements
Figure 2-3
…
T
requirements2html sample.requirements
…
sample.html
Instance DSL artifacts—Practitioner
Create DSL Project
Develop Domain Model Develop Diagram(s)
emf
gmf
m2m
Develop M2M Transformation(s)
Generate and Test
m2t
Develop M2T Transformation(s) Develop Textual Syntax
tmf
Package and Deploy
Figure 2-4
DSL Toolkit development workflow
As always, the use of the toolkit begins with creating a new project to hold the DSL artifacts. The Amalgam DSL Toolkit download provides a DSL project type, although it’s possible to begin with a regular Eclipse plug-in project and add
20
CHAPTER 2 • Modeling Project as a DSL Toolkit
the appropriate natures and builders. The structure provided by the DSL project is not mandatory, but it nicely organizes artifacts into model, diagram, template, and workflow folders. Development of the domain model (the DSL abstract syntax) follows and is stored in its EMF .ecore and .genmodel files. With the domain model available, the Toolsmith can then create the collection of models used to define a diagram using GMF, develop transformation definitions using Query/View/Transformation (QVT) or ATL, develop code (text) generation templates using Xpand or Java Emitter Templates (JET), and create the artifacts required for generation of a text editor. After they are created, the corresponding generator models are used to produce plug-ins for deployment. Generally, it is not recommended that the DSL project itself be the target of code generation because doing so would complicate cleanup and regeneration. The deployment artifacts should also provide actions to invoke templates and transformations. Standard Eclipse packaging of plug-ins as features or product definitions can be used to deploy the DSL tooling to a practitioner’s workbench.
2.1 Installation Before you can get started using the Modeling project as a DSL Toolkit, you must install it and configure the sample projects. This book is based on the Ganymede release of Eclipse (version 3.4), although some references are made to features found in the Galileo release, due out in June 2009. The easiest way to get started is to download the DSL Toolkit from the Amalgamation project at www.eclipse.org/modeling/amalgam/. Alternatively, you can begin with the Modeling package download from the Eclipse Packaging Project (EPP), available at www.eclipse.org/epp/ganymede.php. EPP provides a number of preconfigured Eclipse downloads targeted at Java, Java EE, C/C++, Plug-in Development, Reporting, and Modeling. The modeling package is defined and maintained by the Amalgamation and is configured with all of the Eclipse simultaneous release projects from Modeling, although it doesn’t include everything you need to complete the samples in this book. Therefore, I recommend using the tailor-made Amalgam DSL Toolkit download. This book identifies additional dependencies for installation as required.
2.2 The Sample Projects You can install the sample projects from the Welcome screen of the DSL Toolkit package or by using the standard example wizard in the New dialog. If the Amalgam DSL Toolkit is not used, you can get the sample projects from CVS at
2.2 The Sample Projects
21
http://dev.eclipse.org in the /cvsroot/modeling repository under org.eclipse. amalgam. I recommended that you create the projects in the book from scratch and develop them along with the content, leaving the extraction of the completed samples for reference or a quick start. Furthermore, the namespace for the projects from Amalgam differs from what is described in the book. The book uses an org.eclipse.dsl.* namespace because it is shorter than the org. eclipse.amalgam.examples.dsl.* namespace in the provided solutions, which is a more appropriate namespace to be checked into Eclipse CVS. This also allows both sets of projects to be located in a single workspace, facilitating reference to the solution artifacts. The sample projects in this book are provided in the context of a fictitious Eclipse Requirements Project (ERP). It is a top-level project, with several projects built using the Eclipse Modeling Project as a DSL Toolkit. In other words, it’s a model-based requirements project, consisting of several related models used throughout the process of requirements elicitation, management, scenario, and business domain modeling. So in the process of describing how to use the capabilities of one top-level project at Eclipse, I’ll be developing another. Keep in mind that these are fictitious projects and that certain decisions on their implementation were made to illustrate the capabilities of the Modeling project and focus less on developing a usable set of requirements tools, as can be found in the Eclipse Open Requirements Management Framework (ORMF) and Open System Engineering Environment (OSEE) projects. The ERP contains the following four projects, each described here in minor detail in terms of what capabilities from the DSL Toolkit are illustrated during their development: the Requirements Elicitation Project (REP), Requirements Management Project (RMP), Requirement Scenario Project (RSP), and Business Domain Modeling (BDM) project. The REP includes a simple mindmap [36] application, used for requirements elicitation. A mindmap is based on a simple domain model (DSL) and graphical notation, yet it can be incredibly powerful when used for brainstorming and organizing topics during the initial phases of a project (any project, not just software). A mindmap is also used as the basis of the GMF tutorial online, as an updated version of that tutorial. Our sample demonstrates the development of the mindmap domain model and associated diagram. It also illustrates the transformation from the mindmap model to a text document, an HTML report, and the requirements model of the next project, as seen in Figure 2-5. The RMP includes an Eclipse rich client application for working with a requirements DSL, as seen in Figure 2-6. We also develop a diagram to show traceability, as well as an M2T for reporting requirements information. Requirements can be linked to additional detail in scenario diagrams, the next project in our fictitious ERP.
22
CHAPTER 2 • Modeling Project as a DSL Toolkit
mindmap.ecore M mindmap.gmfmap
M
T
Class.javajet*
M
M
xhtml.ecore
mindmap2xhtml.qvto
Figure 2-5
Mindmap DSL artifacts
M
mindmap2requirements.qvto
M
T
map2csv.xpt
requirements.ecore
requirements.gmfmap
M
M
TooltipEditPolicy.xpt
Figure 2-6
M
T
requirements2html.xpt
Requirements DSL artifacts
The RSP provides scenario-modeling capabilities using the standard Business Process Modeling Notation (BPMN), as seen in Figure 2-7. Scenario diagrams can be used to elicit requirements, in addition to providing dynamic modeling to enhance our last project. We transform scenario diagrams into Test and Performance Tools Platform (TPTP) manual test cases using QVT. The BDM project provides a high-level business domain–modeling capability to refine our requirements in the context of business domains, as seen in Figure 2-8. This DSL is inspired by the Java Modeling in Color with UML book by Coad, et. al. [46]. It has a diagram similar to that of a UML class diagram, yet it provides a higher-level abstraction and set of constraints for object modeling within the context of a domain-neutral component, as described in the book. Throughout this book, the terms BDM and color modeling diagram are synonymous. We also develop a set of transformation definitions to produce Java Persistence API (JPA) code from these models. To wrap up the sample and provide detail for our deployment section, the RMP project components are deployed as an Eclipse product definition.
23
2.2 The Sample Projects
bpmn.gmfgraphh
scerario.ecore
scenario.gmfmap
M common.ecore (TPTP)
Figure 2-7
M
scenario2testsulte.qvto
requirements.ecore
Scenario DSL artifacts
dnc.encore
oocore.encore
dnc.gmfmap
java.ecore M
M
dnc2jee.qvto
Figure 2-8
M
T
jem2java.xpt
M
T
dnc2java.xpt
M
T
NodeEditPart.xpt*
M
T
Class.javajet*
Color modeling DSL artifacts
Extending this set of sample projects involves many possibilities, such as producing BPEL from BPMN-based scenario diagrams, transforming business domain and scenario diagrams to and from their UML counterparts, transforming scenarios to Eclipse cheat sheets, extending the mindmap to display task information with a diagram better suited for temporal display (such as a Gantt chart), synchronizing tasks in mindmaps with Bugzilla entries using an M2M, and so on. All of these come to mind as feasible options using familiar techniques and a common metamodel by leveraging the Modeling project for DSL and model-driven software-development techniques. Of course, these extensions are left as exercises for the reader. Figures 2-9 through 2-11 illustrate sample application artifacts and how they relate, using the notation introduced earlier. From the Practitioner’s perspective, mindmap, scenario, and business models are created and viewed with corresponding diagrams. The requirements model can be produced from a mindmap model and edited with a diagram and corresponding editor. The mindmap and requirements models can produce reports using M2M and M2T transformations.
24
CHAPTER 2 • Modeling Project as a DSL Toolkit
M
sample.mmd
#proj a, b, c. x, y, z,.
T
sample.csv
mindmap2csv
M
M sample.html
sample.mindmap
mindmap2xhtml
M
M
M
mindmap2requirements
Figure 2-9
…
T
requirements2html sample.requirements
…
sample.html
Mindmap and requirements DSL instances
sample.requirements sample.scenario
M
M
scenario2testsuite
Figure 2-10
zip
sample.testsuite
Scenario DSL instance
sample.dnc
M
M
dnc2jee
M
T
dnc2java
Figure 2-11
M sample.jem
class { … { *.java
Color modeling and Java DSL instances
M java
class { … { *.java
25
2.2 The Sample Projects
A scenario model is transformed into a TPTP Manual Test model, for use in its editor. Scenario models can also be embedded within requirements models. The business model is transformed first to a Java EMF Model (JEM) and then to text as Java class files. Alternatively, the business model is transformed directly to Java classes using Xpand templates. Figure 2-12 shows a Practitioner’s workspace with each of the artifacts represented. The four open diagrams in the editor are the mindmap in the upper left, the scenario in the upper right, the requirements in the lower left, and the color modeling diagram in the lower right. The outline view shows the content of the requirements editor, which is also visible using the Selection page in the editor itself.
Figure 2-12
Practitioner’s view of sample projects
The workspace has two projects, with the second being the target of the Java code generation from the color model instance. The main project contains all the Practitioner models and generated artifacts, other than Java. The mindmap CSV output, requirements HTML report, mindmap XHTML report, intermediate JEM, and TPTP test suite are all found in the org.eclipse.example project. Also seen is a types.xmi file used by the color business domain model.
26
CHAPTER 2 • Modeling Project as a DSL Toolkit
2.3 Summary In this chapter, we introduced a fictitious set of DSL-based projects that are used in the context of a product line for examples to follow. As you will see, maximizing the use of models and model-based technologies for a product line can lead to increased productivity and enable customization options not found in traditional methods of product development.
PART 1I
Developing Domain-Specific Languages This part of the book takes the reader through a series of tutorial-like steps of developing a product line using domain-specific languages. From abstract syntax developed using Eclipse Modeling Framework (EMF), to graphical concrete syntax developed using Graphical Modeling Framework (GMF), to model-to-model transformation using Query/View/ Transformation (QVT), to model-to-text transformation using Xpand, each technology is illustrated using a series of sample projects. At the end, we present a chapter that focuses on deploying the samples.
27
This page intentionally left blank
CHAPTER 3 Developing a DSL Abstract Syntax In this chapter, we walk through the development of a domain-specific language (DSL) using the Eclipse Modeling Framework (EMF) and supporting components. Specifically, we develop the DSL’s abstract syntax using the Ecore metamodel. But first we cover some basics on what to consider when creating a DSL and the different implementation strategies you might want to employ when using EMF. Next, we provide an overview of EMF, leaving detailed information to the book [38] dedicated to this purpose. We cover some additional components of EMF and Model Development Tools (MDT) that enable you to further refine DSLs, and we develop a series of domain models for use in the sample projects.
DISCLAIMER
The domain models developed as samples are constructed to illustrate certain features of the associated tooling and, as such, should not necessarily be considered “best practices” in some cases.
3.1 DSL Considerations Many considerations are involved in creating a DSL. Does a model already exist that is close enough? If so, can an existing model be extended, or is it fixed? Does the model need to be based on a standard? Does the DSL lend itself to graphical display and editing? Does the DSL require a textual syntax and editor? Will a 29
30
CHAPTER 3 • Developing a DSL Abstract Syntax
product line be built on the DSL, and perhaps others? Is the Ecore metamodel expressive enough to suit your needs for a DSL? How can you model dynamic behavior?
BEST PRACTICE
Leverage existing models, when appropriate. XML Schema Definition (XSD) and EMF are very popular technologies, and EMF can import just about any XSD, so search for existing domain models before you reinvent the wheel. Also consider publishing your domain model if you think that others might find it useful, if only as part of your application’s API to aid in integration.
A key consideration is the amount of flexibility you need or will tolerate in the DSL. As you can see in the examples, sometimes a change in the domain model makes your transformation definitions much easier to write. Also, frameworks such as GMF have certain limitations—or, rather, were designed with particular use cases in mind. Your particular style of modeling might not lend itself well to graphical representation, but a few changes might allow mapping to diagram elements much easier. For example, certain mappings in Query/View/ Transformation (QVT) and template expressions can be facilitated by adding derived features or methods to the domain model. Complex queries using Object Constraint Language (OCL) (and, therefore, useful ones in QVT and Xtend) can be added to the domain model with code generated for their implementation at runtime. Having a feature available in the model will greatly simplify transformations and templates that access them.
TIP
Don’t be afraid of modifying your domain model to make working with templates, transformations, and diagram definitions easier. Unless you’re using a model that cannot be altered, the Toolsmith will appreciate being able to make certain design decisions in the domain model to suit the tooling, instead of having to create workarounds or write custom code to use the tooling with a domain model.
This is not to say that you should let the tooling influence your DSL to an extent you are not comfortable with. The question is, how do you maintain a satisfactory level of “purity” in your DSL when considering the additional
3.2 Eclipse Modeling Framework
31
complexity associated with developing and maintaining the other Model-Driven Software Development (MDSD) artifacts? In general, the more complex the metamodel (DSL) is, the more complex the transformation definitions, templates, and diagram definitions are. A set of conventions and best practices for the definition of DSLs, transformations, and templates likely will arise, as it has for Java and other popular programming languages. With conventions and best practices comes tooling to support refactorings, static analysis, and cleanup. At this stage of the Modeling project’s evolution, operations are still quite manual and even error prone. As an open source project that forms the basis for commercial products, Eclipse eventually will see more advanced features pushed down into it, thereby improving the Toolsmith experience.
3.2 Eclipse Modeling Framework From the project description, EMF is “a modeling framework and code generation facility for building tools and other applications based on a structured data model.” This pretty much sums it up, but there’s a lot to know about EMF. I highly recommend that you first read, or at least have available, the book on EMF [38] to better understand its use in the context of this book. Alternatively, reading through the online documentation and tutorials on EMF should make its use in this book easy to follow. In other words, the examples in this book only scratch the surface of what is possible using EMF. You can create models using EMF in many ways. You can use the provided editor (a tree with properties view) or import a set of annotated Java classes. An Ecore diagram is available from the EMFT project. If you have the XSD component installed, you can import an XSD file. If you have the Unified Modeling Language (UML) version 2 (UML2) component installed, you can import a UML2 model. If you have Graphical Modeling Framework (GMF) installed, you can use its example Ecore diagram editor. If you download and install Emfatic [42], you can work in a textual syntax and synchronize with your Ecore model. In the future, you will be able to design your own concrete textual syntax for Ecore, or any model, using the Textual Modeling Framework (TMF) project. Regardless of the method you choose for importing or working with your domain model, you will find an .ecore file in your workspace—that is, unless you take a purely programmatic approach. If you open this file in a text editor, you will see that it is an XML Metadata Interchange (XMI) serialization of your Ecore-based model. By default, EMF enables you to edit models in a basic (generated) tree editor with a Properties view. You can easily generate a similar editor for your own model. Before getting into more detail, let’s take a look at the Ecore metamodel.
32
CHAPTER 3 • Developing a DSL Abstract Syntax
3.2.1 Ecore Metamodel The EMF book describes the Ecore metamodel in detail, but here you find a simplified diagram for reference (Figure 3-1), along with some discussion of the more relevant aspects used as we develop our DSL abstract syntax. It’s a fairly simple model, which is part of its strength. In most cases, you can compensate for the lack of features in Ecore by using some of the more advanced modeling techniques, which are discussed in the EMF book. A longstanding topic of debate among EMF users is the lack of an EAssociation class, but we don’t get into that here.
Figure 3-1
Ecore model
3.2 Eclipse Modeling Framework
33
Annotations
Sometimes it’s important to add information to a model element for documentation purposes, or to provide parameters to be considered during transformation or generation. EAnnotations provide these for all model elements in EMF. An EAnnotation has a Source field, which serves as a key, and a list of References. An EAnnotation may have zero or more Details Entry children, which have Key and Value properties. This simple capability of annotating models is quite flexible and turns out to be useful for many purposes, including XSD support. Another particularly useful application of annotations is to declare OCL constraints, method bodies, and derived feature implementation, as discussed in Section 3.2.4, “Applying OCL.”
3.2.2 Runtime Features The EMF runtime includes facilities for working with instances of your models. No strict dependencies exist on the Eclipse platform for the runtime and generated model and edit code, so these bundles can be used outside of the Eclipse workbench. As bundles, they can be deployed in any Equinox OSGi container, even within a server environment. The generated code for your model has a dependency on the underlying EMF runtime components. A significant benefit is gained from the generated Application Programming Interface (API) and model implementation working with the provided runtime features. An efficient observer pattern implementation is provided to alert listeners to model change events. A generated reflective API provides an efficient means of working with models dynamically. In fact, EMF can be used in a purely dynamic fashion, requiring neither an .ecore model nor code generation. Finally, it’s possible to have static registration of a dynamic package, but that’s an advanced use case left to the EMF documentation. When working with model instances, changes can be recorded in a change model that provides a reverse delta and allows for transaction support. A validation framework provides for invariant and constraint support with batch processing. The Model Transaction and Validation Framework components provide enhanced transaction and validation support, respectively. For persistence of models, the EMF runtime provides a default XML serialization. The persistence layer is flexible, allowing for XMI, Universally Unique Identifiers (UUIDs), and even a zip option. A resource set consists of one or more resources, making it possible to persist objects in multiple files, including crosscontainment references. Proxy resolution and demand loading improve performance when working with large models across resources. Additionally, use of EMF Technology (EMFT) components Teneo and CDO allow for the persistence of models to a relational database.
34
CHAPTER 3 • Developing a DSL Abstract Syntax
The generated editor for EMF models includes a multipage editor and properties view. Drag-and-drop support is provided, as is copy/paste support. A number of menu actions are available in the generated editor, including validation invocation and dynamic instance model creation. Each generated editor comes with a default creation wizard. Figure 3-2 shows an example of the editor, including a context menu showing options to create new elements, cut, copy, paste, delete, validate, and so on.
Figure 3-2
EMF-generated editor
3.2.3 Code Generation From an *.ecore (Ecore) model, you need to produce a generator model and supply additional information required for code generation. An EMF generator model has a *.genmodel file extension and is essentially a decorator model for a corresponding *.ecore model. This generator model is fed to Java Emitter Templates (JETs) that are used to write Java and other files. JET is the Java Server Pages (JSP)-like technology used by default when generating text from Ecore models. This book does not cover it in detail, but a tutorial is available online [51] if you want to know more. You can customize the existing generation output using custom templates. Furthermore, you can extract constraint, pre-/post-condition, and body implementations from OCL annotations for use in generation and invocation at runtime. This is not a native EMF capability, but you can add it using the MDT OCL component. You will use this technique in the context of the sample projects.
35
3.2 Eclipse Modeling Framework
When regenerating code, the JMerge component is used to prevent overwriting user modifications. Generated Java code is annotated with @generated javadoc style tags to identify it and distinguish it from user code. Removing the tag or adding NOT after the tag ensures that JMerge will not overwrite the modified code. Typically, using @generated NOT is preferred because it allows the Toolsmith to identify code that was generated and modified, as opposed to newly added code. Note that not all code benefits from merging. Specifically, plugin.xml and MANIFEST.MF files need to be deleted before an update can occur.
3.2.4 Applying OCL Many opportunities arise for using OCL in EMF models. Class constraints, method bodies, and derived feature implementations can all be provided using MDT OCL and EMF dynamic templates. The approach of using OCL and custom templates in this book comes from an Eclipse Corner article [44] and has been modified only slightly to conform to a similar approach taken to leverage OCL added to models in QVT, as discussed in Section 6.5.6, “Leveraging OCL in EMF Models.” The templates are generic and can easily be added to any project that needs to provide OCL-based implementations in its generated model code. It is also worth noting that GMF uses OCL extensively in its models, employing an EMF Validator to maintain the integrity of its models. To add an OCL expression to a model element, we begin by adding a normal EAnnotation. For the Source property, enter http://www.eclipse.org/ 2007/OCL. This URI allows our custom templates and QVT engine to recognize this annotation as OCL, where it can expect to find Details Entry children of type constraint, derive, or body. Note that the original article [44] used http://www.eclipse.org/ocl/examples/OCL as the URI. Depending on the context, add the appropriate Key (EMF constraint key, derive, or body) to a child Details Entry of the EAnnotation and specify the OCL in the Value property. For invariant constraints, the OCL annotations complement the normal EMF constraint annotations by providing implementation for the validation framework to enforce constraints.
TIP
To test your OCL, it’s helpful to use the Interactive OCL Console with a dynamic instance of your model, as discussed in Section 1.5.4, “Object Constraint Language.” Be sure to select the proper model element for the expression, as well as the proper metalevel in the console.
36
CHAPTER 3 • Developing a DSL Abstract Syntax
To invoke the provided OCL at runtime, you must use custom JET templates for your domain model. The generated code retrieves the OCL statement from the model element and invokes it, evaluating the result. An alternative to this is to generate a Java implementation of the OCL during generation and avoid invoking the OCL interpreter at runtime. The referenced article covers the details of the custom templates, so they are not covered here. Also, the templates are included in the book’s sample projects and are touched upon during the development of the sample projects. For now, we take a look at just the derived feature implementation, both before and after using the OCL with a custom template approach. First, consider the default generated code for a derived reference—in this case, the rootTopics reference from the MapImpl class in our mindmap example. /** * * @generated */ public EList getRootTopics() { // TODO: implement this method to return the 'Root Topics' // reference list // Ensure that you remove @generated or mark it @generated NOT // The list is expected to implement // org.eclipse.emf.ecore.util.InternalEList and // org.eclipse.emf.ecore.EStructuralFeature.Setting // so it's likely that an appropriate subclass of // org.eclipse.emf.ecore.util.EcoreEList should be used. throw new UnsupportedOperationException(); }
Let’s add the following OCL statement to the derived feature using the previous convention. Here we see the annotation within the mindmap.ecore model in its native XMI serialization. Note that this OCL statement could be simplified by using the parent eOpposite relationship on our Topic’s subtopics reference, which was added to facilitate the diagram definition of Section 4.3.5, “Subtopic Figure.”
Before regeneration, we need to make some changes in the genmodel. To allow the OCL plug-in to be added to our generated manifest dependencies, we need to add OCL_ECORE=org.eclipse.ocl.ecore to the Model Plug-in Variables property of the genmodel root. Also, we need to set the Dynamic Templates property to true and enter the templates path (such as /org. eclipse.dsl.mindmap/templates/domain) to the Template Directory property. After we generate, we can see the following implementation in our MapImpl class. private static OCLExpression rootTopicsDeriveOCL; private static final String OCL_ANNOTATION_SOURCE = "http://www.eclipse.org/2007/OCL"; /** * * @generated */ public EList getRootTopics() { EStructuralFeature eFeature = MindmapPackage.Literals.MAP__ROOT_TOPICS; if (rootTopicsDeriveOCL == null) { Helper helper = OCL_ENV.createOCLHelper(); helper.setAttributeContext(MindmapPackage.Literals.MAP, eFeature); EAnnotation ocl = eFeature.getEAnnotation(OCL_ANNOTATION_SOURCE); String derive = (String) ocl.getDetails().get("derive"); try { rootTopicsDeriveOCL = helper.createQuery(derive); } catch (ParserException e) { throw new UnsupportedOperationException(e.getLocalizedMessage()); } } Query query = OCL_ENV.createQuery(rootTopicsDeriveOCL); @SuppressWarnings("unchecked") Collection result = (Collection) query.evaluate(this); return new EcoreEList.UnmodifiableEList(this, eFeature, result.size(), result.toArray()); }
38
CHAPTER 3 • Developing a DSL Abstract Syntax
The generated code checks to see if the OCLExpression for this derivation has been created already; if not, it initializes it by retrieving the statement from the EAnnotation and its detail with key derive. Then the expression is evaluated and the list of Topic elements is returned. As mentioned in the article, some improvements could be made to this approach, but it illustrates the usefulness of adding OCL statements to your EMF models. It’s not hard to imagine how a significant portion of an application could be generated from a model adorned with OCL for invariant constraints, method bodies, and derived features. In GMF, we can see how OCL is used to augment the diagram-mapping model to provide for constraints, feature initialization, audit definition, and model metric definition.
BEST PRACTICE
Adding constraints and validation is essential in model-driven software development. Although you can place validation code within QVT, Xpand templates, and so on, it’s most useful to ensure that your model instance is well formed when created, or before moving to a model transformation.
3.2.5 Dynamic Instances A powerful feature of EMF, and one that is useful to a Toolsmith developing a new DSL, is the capability to create dynamic instances of a model. The reflective framework of EMF is leveraged to allow instantiation of a model element without generating code beforehand. This can be done from within the default Ecore editor by selecting an element and choosing the Create Dynamic Instance context menu item. The instance is stored in an XMI file within the development workspace, so the generation or launch of plug-ins is not required to test a model or, more importantly, to test Xpand templates and QVT transformations under development. This is one important distinction when comparing JET to Xpand. Dynamic instances are used in the context of our sample projects.
BEST PRACTICE
Use dynamic instance models for development as much as possible. Xpand templates, QVT transformations, and the OCL console can all work with dynamic instance models and avoid making Toolsmiths generate code and
39
3.3 Developing the Mindmap Domain Model
invoke a runtime instance to test their work. GMF diagrams still require code generation to develop effectively, although generated diagrams are capable of working with dynamic instances.
Figure 3-3 is an example of a dynamic instance model for our mindmap domain model, along with the Properties view. It’s similar in functionality to the generated EMF editor, although it requires the metamodel to be loaded and reflected upon, as you can see from the loaded mindmap.ecore resource file.
Figure 3-3 Mindmap dynamic instance model
TIP
You can view any Ecore model using the Sample Reflective Ecore Model Editor, so there’s little need to generate the EMF .editor plug-in. This applies to XMI dynamic instances, such as GMF-based diagrams files where both the domain and notation models are persisted in a single file. Simply right-click the file and select Open With → Other → Internal Editors → Sample Reflective Ecore Model Editor.
3.3 Developing the Mindmap Domain Model We develop a simple mindmap DSL and use it throughout the book to provide an example of how to use components of the Modeling project as a DSL Toolkit. This model forms the base of our fictitious Requirements Elicitation Project (REP).
40
CHAPTER 3 • Developing a DSL Abstract Syntax
This is the beginning of those sections in the book that you can follow in a tutorial fashion. Solution projects are available to save time, although you should be able to begin from scratch and produce these solutions on your own. It’s up to you to follow along or simply review the solutions as we proceed. Figure 3-4 is a diagram of the basic mindmap DSL we create in this section. Not much explanation should be required here because you can easily see that a Map class serves as the container for Topics and Relationships, which both extend from MapElement. The following sections provide details on setting up a DSL project and creating this model, along with the other DSL artifacts associated with the project.
Figure 3-4
Mindmap domain model
3.3.1 Project Setup Before getting started defining our mindmap domain model, we need a new project. Although EMF and GMF provide their own project wizards, we use the DSL Project Wizard provided by the Amalgam project to hold our DSL artifacts. You can create an equivalent project by starting with a plug-in project and adding the required dependencies, natures, and builders. The DSL project is also a plug-in project, as we’ll eventually want to deploy the project to facilitate revisioning and extension. Furthermore, Xpand and workflow files currently need to be located in source paths to be developed, so we need a Java project anyway. In the future, this should not be required.
3.3 Developing the Mindmap Domain Model
41
For our mindmap project, switch to the DSL perspective and use File → New → DSL Project to create a new project named org.eclipse.dsl.mindmap. The wizard creates a set of folders: /model, /diagrams, /templates, /transformations, and /workflows. Not all of these folders are required for each DSL project, but we use them for our mindmap. The wizard also adds natures and builders for QVT and Xpand/Model Workflow Engine (MWE).
3.3.2 Creating the Mindmap Domain Model As mentioned earlier, creating an Ecore model involves many starting points. If we had an existing XML Schema for our domain, we could import it and EMF would take care of serializing documents conforming to the schema. If we used the UML2 project and associated the UML2 Tools class diagram to model our domain, we could import it to create an EMF model. We begin using “classic” EMF to create our mindmap DSL from scratch. Typically, we’d begin with File → New → Other → Eclipse Modeling Framework → Ecore Model (Ctrl+3 → Ecore Model). However, the DSL Toolkit from Amalgam provides some wizard redefinitions to facilitate DSL development and defines capability definitions to hide the original UI contributions from various Modeling projects. To create our model, we select the /model folder and use the File → New → Domain Model (Ctrl+3 → Domain Model) wizard, which is really just the GMF Ecore diagram wizard. Name the model and diagram files mindmap.ecore and mindmap.ecore_diagram, respectively. Optionally, you can use the Ecore Tools component, available from the EMFT project. It provides some capabilities beyond those that the GMF example editor provides. Before we begin to model the domain, we need to set some defaults in our mindmap Ecore model. First, right-click on the blank diagram surface and select Show Properties View. This shows the properties for the root package in our new Ecore model. Each Ecore model has a single root package, under which we can create a number of additional subpackages. In our case, we set the properties accordingly: name and Ns Prefix should be set to mindmap; Ns URI should be set to http://www.eclipse.org/2008/mindmap. Using Figure 3-4, model the mindmap domain using the palette and Properties view. It’s a straightforward model to implement, with only a couple noteworthy items: First, the MapElement class is abstract; second, the rootTopics relationship is derived, transient, and volatile. We implement this derived reference using OCL in Section 3.3.5, “Adding OCL.” The diagram surface has many features to explore, as discussed in Section 10.1, “Overview.” You should note a few things, however, when using the Ecore diagram to create the mindmap domain model:
42
CHAPTER 3 • Developing a DSL Abstract Syntax
Aggregation links create a reference with the Containment property set to true, in contrast with Association links, which are noncontainment references. Setting the upper bound property of a link to –1 creates a many relationship and causes the link to be displayed with the familiar 0..* notation. References with eOpposites are shown in Figure 3-4 as a single connection, whereas the Ecore diagram shows two separate links.
3.3.3 Creating the Mindmap Generator Model With our mindmap.ecore model complete, we can validate it and create a generator model. To validate it, open the model in the Sample Ecore Model Editor and right-click on the root package. Select Validate and confirm that no errors exist. If there are errors, correct them and continue. We look into adding validation for our mindmap model later, which leverages a similar validation framework provided for all Ecore models. To create mindmap.genmodel, right-click the mindmap.ecore file in Explorer view and select New → Other → Domain-Specific Language → Domain Generator Model (Ctrl+3 → Domain Gen). Note that the original EMF wizard is found in New → Other → Eclipse Modeling Framework → EMF Model (Ctrl+3 → EMF Model). We started by selecting our mindmap.ecore model, so the wizard defaults to the same folder and provides the name we want. It also recognizes that we are importing an Ecore model, but we have to load it ourselves, curiously. We have only one root package, so we can finish the wizard and take a look at the generator model properties. EMF generator models include several properties to consider. For our mindmap, we need to change only a couple from their default settings. In the root, change the Compliance Level from 1.4 to 5.0 (if it’s not already set to 5.0) and change the Model Directory to be /org.eclipse.mindmap/src. (Note that this changes the edit, editor, and tests properties as well.) We need to manually change the Model Plug-in ID property to org.eclipse.mindmap, however. In the properties for the Mindmap root package, we need to set the Base Package property to org.eclipse to match our new plug-in namespace. This gets us started, so we can move on to code generation. Later, we return to our mindmap model and add constraints, validation, and other enhancements.
43
3.3 Developing the Mindmap Domain Model
3.3.4 Generate and Run The last thing to do is generate our mindmap plug-ins and code. Technically, we don’t need to generate code at this time because we plan to leverage dynamic instances as long as we can in the development of our DSLs. However, for those new to EMF, it’s worthwhile to continue with generation at this point to see how things work. This is accomplished by right-clicking the root of the mindmap. genmodel in the editor tree and selecting Generate All. This generates our model code, edit code, editor code, and test skeletons, each in their own plug-in projects. We don’t need the generated editor code because a diagram provides our primary means of working with mindmap instance models. For now, we can continue by running the generated editor to verify our model and configuration. To run our plug-ins and test the functionality of our editor, we need to be in the Plug-in Development Environment perspective to gain access to the appropriate Run option. Select Run → Open Run Dialog (Ctrl+3 → Run C) and create a new Eclipse Application run configuration named requirements in a directory named runtime-requirements. Figure 3-5 is an image of this dialog. Figure 3-6 shows the Arguments page with some arguments for launching on Mac OS X. We use this launch configuration throughout our development of the sample projects, hence the general requirements name.
TIP
If you get tired of adding arguments to your launch configurations each time you create one, navigate in the Preferences dialog to Plug-In Development → Target Platform → Launching Arguments and enter them in the field provided.These values will be copied into any new launch configuration you create.
Run this configuration to launch a new instance of Eclipse with the new plug-ins installed. We could trim the plug-in list to launch only those plug-ins we need for our application. This makes launching faster and keeps us aware of our underlying plug-in dependencies. In Chapter 8, “DSL Packaging and Deployment,” we fine-tune our launch settings before creating our product configuration.
44
CHAPTER 3 • Developing a DSL Abstract Syntax
In the runtime workbench, create a new project and follow New → Example EMF Model Creation Wizards → Mindmap Model, giving it whatever name you want and selecting Map as the Model Object. The default EMF-generated editor appears upon finish, ready for you to create new Topic and Relationship instances within the map. You again need to open the Properties view to set model element properties and establish subtopics and relationship links. Notice that validation is available for our model instances and enforces the basic structural features defined in our model. For example, we declared 1 for the upper and lower bounds on source and target references of our Relationship class. Creating a new Relationship instance in our model and invoking the Validate menu option brings up a dialog that points out that these required features were not set. As we enhance our model further, EMF and the Validation Framework will provide additional validation, as used by GMF for diagram validation.
Figure 3-5
Requirements launch configuration
3.3 Developing the Mindmap Domain Model
Figure 3-6
45
Requirements launch configuration arguments
3.3.5 Adding OCL As you should recall, we added a derived, transient, volatile rootTopics reference in our Map class. Section 3.2.4, “Applying OCL,” described the basics of adding OCL and using dynamic templates to generate implementations for invariant constraints, method bodies, and derived features. The example in that section covered the rootTopics implementation using OCL and used a set of dynamic templates that we use in this context as well. At this time, rename the default templates folder to be a templates-domain source folder in the mindmap project, and copy the templates provided in the solution into this folder. We’ll have additional templates later for deployment, so we can separate them into different root folders. Each DSL project that uses OCL to refine its domain model
46
CHAPTER 3 • Developing a DSL Abstract Syntax
will reuse this set of templates. Then return to Section 3.2.4 and configure the mindmap.ecore model to use OCL to implement the rootTopics feature. We can leverage OCL in our model in additional places to provide an implementation and avoid having to modify our generated code. Let’s begin by adding a method that returns the full set of subtopics for a given Topic. Finding All Subtopics
Currently, our model has a subtopics reference on each Topic, along with a method, allSubtopics(), that is intended to return a list of all of a Topic’s subtopics—that is, its subtopics, all of their subtopics, and so on. All methods declared in an Ecore model require an implementation to be provided, so we turn to OCL, where the implementation of this method is trivial, thanks to the nonstandard closure iterator in MDT OCL: self->closure(subtopics)
We need to add an EAnnotation to the method in our model with Source equal to http://www.eclipse.org/2007/OCL. A child Details Entry is added to the annotation with the previous expression as its Value property and with a Key value of body. When we regenerate our model code, we can see that our implementation is provided: /** * The parsed OCL expression for the body of the * '{@link #allSubtopics All Subtopics}' operation. * * @see #allSubtopics * @generated */ private static OCLExpression allSubtopicsBodyOCL; private static final String OCL_ANNOTATION_SOURCE = "http://www.eclipse.org/2007/OCL"; /** * * @generated */ public EList allSubtopics() { if (allSubtopicsBodyOCL == null) { EOperation eOperation = MindmapPackage.Literals.TOPIC.getEOperations().get(0); OCL.Helper helper = OCL_ENV.createOCLHelper();
3.4 Developing the Requirements Domain Model
47
helper.setOperationContext(MindmapPackage.Literals.TOPIC, eOperation); EAnnotation ocl = eOperation.getEAnnotation(OCL_ANNOTATION_SOURCE); String body = ocl.getDetails().get("body"); try { allSubtopicsBodyOCL = helper.createQuery(body); } catch (ParserException e) { throw new UnsupportedOperationException(e.getLocalizedMessage()); } } Query query = OCL_ENV.createQuery(allSubtopicsBodyOCL); @SuppressWarnings("unchecked") Collection result = (Collection) query.evaluate(this); return new BasicEList.UnmodifiableEList(result.size(), result.toArray()); }
Again, here we see the boilerplate OCL code that configures an OCLExpression if it’s the first invocation, and then it invokes the expression
obtained from the annotation. We leave the mindmap model at this point and move on to develop the second domain model in our product line.
3.4 Developing the Requirements Domain Model In a similar fashion to our mindmap model, we create a new org.eclipse. dsl.requirements DSL project here to hold our requirements model. This forms the base of our fictitious Requirements Management Project (RMP). We create the new requirements.ecore model using the Domain Model Wizard and GMF Ecore diagram, and we complete it to match the diagram and description of Figure 3-7. Basically, a model contains a collection of RequirementGroups, which contain a number of children groups and Requirements. Requirements have child references and contain Version and optional Comment elements. A number of enumerations for Priority, State, Type, and Resolution are also in the model. A Requirement can also have a number of dependent requirements, which become the basis for our dependency diagram. Note that the author attributes are simple strings. We could create a Team model and reference these elements to assign to our requirements and comments. We also could have a separate Discussion model to use here and in our mindmap, as a topic might have an associated discussion thread. Many possibilities exist, but for the purposes of our sample application, we keep it simple.
48
CHAPTER 3 • Developing a DSL Abstract Syntax
Figure 3-7
Requirements domain model
3.4.1 Requirements Generator Model We create a requirements.genmodel in the usual manner, using the new Domain Generator Model (Ctrl+3 → Domain Gen) wizard and selecting our requirements.ecore model as the input. We’ll make some adjustments to this genmodel and to the generated Edit code because we intend to use the generated EMF editor as part of our solution. For the display string of a requirement in the editor selection tree, we want to have it be id (major.minor.service):title, where major, minor, and service are from the contained Version element. We’ll be using the Properties view to edit the details of the requirement, so we’ll have plenty of horizontal space to use in the editor, allowing even longer requirement titles to fit. Another option is to navigate using the Project Explorer view, but this is narrow and does not allow for much information display. Furthermore, we’ll have a second tab in the editor to display a requirements dependency diagram, which will also require a bit of editor space. To accomplish the task, we’ll select the requirement element in the genmodel and change its Edit Label Feature to be our id:EString attribute. Unfortunately, we cannot set two attributes to display for the label, as we can for GMF diagrams. This means we have to modify the generated code.
3.4 Developing the Requirements Domain Model
49
Before generation, we need to check the other properties and make changes accordingly. As with the mindmap and other models, we want to generate our model, edit, and editor code to their own projects, so we can change the Model Plug-in ID and Model Directory properties to be org.eclipse.requirements.model. We generate the three plug-ins and open the org.eclipse. requirements.provider.RequirementItemProvider class from our Edit plug-in. Modify the getText() method as seen next. Note that if we wanted to preserve the generated method to allow the label feature of the generator model to have an effect, we could use the getTextGen() method approach, as described in the EMF documentation. /** * This returns the label text for the adapted class. * Modified to show id (major.minor.service) : title * * @generated NOT */ @Override public String getText(Object object) { StringBuilder sb = new StringBuilder(); sb.append(((Requirement)object).getId()); sb.append(" ("); Version version = ((Requirement)object).getVersion(); if (version != null) { sb.append(((Requirement)object).getVersion().getMajor()); sb.append("."); sb.append(((Requirement)object).getVersion().getMinor()); sb.append("."); sb.append(((Requirement)object).getVersion().getService()); } else { sb.append("0.0.0"); } sb.append(") : "); sb.append(((Requirement)object).getTitle()); String label = sb.toString(); return label == null || label.length() == 0 ? getString("_UI_Requirement_type") : label; }
We’ve eliminated the redundant Requirement prefix from our label because we’re using a custom icon to distinguish Requirements from Requirement Groups, Comments, and so on. For our RequirementGroup element, we can similarly modify the getText() method to display only the name attribute; we can modify the Comment element to display created, author, and subject.
50
CHAPTER 3 • Developing a DSL Abstract Syntax
3.5 Developing the Scenario Domain Model Because we’re basing the notation for our Scenario diagram on the Business Process Modeling Notation (BPMN) standard, we could simply use its description of the underlying domain model and semantics to develop our DSL. A better approach would have been to find an XSD for BPMN and simply import it into EMF. Unfortunately, no such schema is published with the specification— even worse, a new specification from the OMG, the Business Process Definition Metamodel (BPDM), is slated to provide a domain model for BPMN2. Also unfortunate is that this specification has no serialized format that we can use and is overly complicated for our Scenario DSL. This leaves us to create our own scenario model. In a new org.eclipse.dsl.scenario project, we can create our scenario.ecore model as the base of our fictitious Requirements Scenario Project (RSP) project. Figure 3-8 is the model to create using our Ecore diagram.
Figure 3-8
Scenario domain model
Elements of a scenario model are maintained in the Process class, which itself extends Element. A Connection maintains target and source references for Elements that are connected in Sequence or Message flows. An Association also connects elements. Elements come in a variety of types, including Tasks, Events, DataObjects, and Gateways. These elements all map in a straightforward manner to notation elements because the model is
51
3.6 Developing the Business Domain Model
inherently graphical in nature. The model is actually similar to the description provided in the BPMN specification, although it is a subset.
3.6 Developing the Business Domain Model Plenty of options exist for developing the domain model that will form the base of our fictitious Business Domain Modeling (BDM) project. We want something less complicated than the Unified Modeling Language (UML) model for structural class modeling, but something expressive enough to generate code either directly or through an intermediate model. Also, the model should constrain the user to the supported methodology and domain of business models. For the purposes of this book, the four archetypes described for business domain modeling in Java Modeling in Color with UML [46] seem like a good option. Figure 3-9 is a partial image of the Domain-Neutral Component (DNC) model, created with the editor we develop in Section 4.6, “Developing the Color Modeling Diagram.” Of course, a black-and-white rendering of a color modeling diagram in the printed form of this book is not very compelling. PartyRole
MomentInterval 0..1
«role»
«moment–interval»
MIDetail 0..–1
«mi–detail»
0..1
Party «party»
Figure 3-9
PartyDescription 0..1
«description»
Color archetypes
Basically, a set of archetypes is used to model moment-interval, role, party, place, thing, and description elements and their relationships. The relationships and several described patterns of interaction are provided in the book, which we want to facilitate in our modeling environment. First, however, we need an underlying model (a DSL). This DSL is strongly rooted in a general object-oriented DSL, so we begin with just that. Figure 3-10 is an oocore.ecore model that we extend to add our
52
CHAPTER 3 • Developing a DSL Abstract Syntax
archetypes and other DNC elements. Why begin with a general object-oriented DSL? Well, we might decide to use this model as the basis for another DSL in the future. Why not simply extend Ecore itself, you might ask? Well, it contains elements that we really don’t need or want, leaving us with all those E-prefixed elements and their properties. Besides, it’s straightforward to develop our own object-oriented DSL. We can use the Java EMF Model (JEM) as a transformation target, giving us a chance to see what a model that extends Ecore is like. Adventurous types can create a new org.eclipse.dsl.oocore DSL project and create the oocore.ecore model, as we have done previously. Complete the model using Figure 3-10 as a reference. Otherwise, simply copy the oocore.ecore domain model from the solutions into your project. Finally, create a new org.eclipse.dsl.dnc DSL project to hold our dnc.ecore model that will extend our core model.
Figure 3-10
Object-oriented core domain model
3.6 Developing the Business Domain Model
53
With our base model complete, we can create our dnc.ecore model. To reference our oocore.ecore model in our newly created dnc.ecore model, we need to use the EMF Load Resource context menu in the default EMF editor. Fortunately, the dialog that appears now contains options to Browse Registered Packages, Browse File System, and Browse Workspace. At one time, you needed to enter platform:/ URIs into the field to load a registered package. In our case, the oocore.ecore model is easily found in our workspace. In creating our DNC model (Figure 3-11), several options exist, as always. You’ve seen that using an enumeration to define the type is one solution, as was used in the Mindmap domain model’s Relationship class and Type enum. This approach has some drawbacks, including the loss of polymorphic behavior in our templates and transformation scripts. To illustrate the differences, let’s go ahead and create an Archetype abstract class that extends our oocore::Class class. Each of our archetypes will extend the Archetype class. We also add an Association class that extends oocore::Reference and add a property to signify aggregation. Although it is not a true Association class in the UML sense, it aids us in developing our diagram and hiding some complexities of the underlying model to the Practitioner. As we develop the diagram and other DSL artifacts, we’ll revisit this model and refine it as necessary, potentially pulling up some functionality into the domain model to aid in our color modeling and model transformations.
Figure 3-11
Domain-neutral component domain model
54
CHAPTER 3 • Developing a DSL Abstract Syntax
3.7 Summary This chapter explored the capabilities of EMF as the means of describing our DSL abstract syntax. Although we leave the details of EMF to its own book, we covered enough to get started developing our sample projects. The benefits of leveraging a common underlying metamodel and generation capabilities should become clear as we continue to develop the DSL projects. At this point, we have starter domain models for our fictitious ERP, plus a reference to a fifth oocore DSL. We now move on to describing how to create graphical concrete syntax for those we want to provide diagrams for, understanding that we will most likely revisit and enhance the EMF models we created in this chapter.
CHAPTER 4 Developing a DSL Graphical Notation In many cases, a domain-specific language (DSL) can be represented using graphical notation. Of course, not every DSL has such an application, nor is it the case that all aspects of a single DSL can be sensibly represented in a graphical manner; a combination of graphical and textual could be the best solution. This chapter explores the capabilities of the Graphical Modeling Framework (GMF) project, first covering some basics of designing a graphical notation.
4.1 Design Considerations You must consider many things when selecting a graphical concrete syntax (notation) for a DSL, including scalability, information density, and semantic interpretation of your notation. You can find many examples, both good and bad, from existing notations to use as a guide, although some of the best notations might not yet have been realized, given the restriction that we typically work in just two dimensions. This section gives you some idea of how to best represent your DSL using a graphical notation.
RECOMMENDATION
Leverage known notations where possible. With the popularity of several modeling notations, certain shapes and figures already have meaning to many people.Also, try not to provide a diagram element when it serves no purpose in recognition or semantic meaning for the model. Textual elements (external labels) might be the best way to provide the required information—and you don’t always have to surround them by a border or even include an associated graphic. 55
56
CHAPTER 4 • Developing a DSL Graphical Notation
4.1.1 Notation Design Most people are familiar with the work of Edward Tufte (/www.edwardtufte. com/) on the visual display of information. Although Tufte originally focused on the display of data, many of the concepts he presented can apply to the development of a graphical notation for your DSL. If you’ve read Tufte’s books or attended his lectures, you know that he recommends that everyone use 30-inch monitors or better. Being confined to an undersized, low-resolution monitor will kill your dreams of effectively modeling any domain using a diagramming surface. The human brain is capable of processing a large amount of high-density information, more so than we are likely to display using the current 2D limitations of our underlying Graphical Editing Framework (GEF) infrastructure. A proposed addition to GEF promises to provide support for 3D, which should introduce an opportunity to improve, yet complicate, the current situation. One of Tufte’s key messages is to not include gratuitous or redundant notational elements in your display of information. For example, consider the Unified Modeling Language (UML) use case diagram. Actors are associated with use cases, yet each actor is represented by a stick figure along with a role name label. Typically, the stick figure is larger than the label. Why not just have the text label indicating the role name and a link representing its association? Why do we need the stick figure at all? Or, if we must have a graphic, why not a simple label icon? Because the stick figure is typically the same for all actors, no additional information is conveyed, and because the only other main figure is the use case oval connected by a line, it would not be hard to distinguish role names from their associated use cases. The point is, we should strive to eliminate “noise” when designing a graphical notation. Just because we have nifty tools such as GMF to produce graphical notations doesn’t mean we should abandon these basic principles. Arguably, GMF’s default settings should produce “clean” diagrams instead of illustrate all its bells and whistles. Another example to consider when designing your notation is the Ecore diagram and several diagrams like it that use icons to adorn each attribute and method. In the absence of a distinguishing characteristic that indicates visibility, cardinality, or navigability, simply including an icon for these elements is gratuitous. Icons do provide a degree of visual appeal (“eye candy”) for the diagram, but there should always be an option to hide such elements. The book The UML Profile for Framework Architectures, by Marcus Fontoura, et al., offers a published example of how to improve the density of information of a UML class diagram. In the book, an alternative display of inheritance information is added to a class to indicate either a flattened or a hierarchical representation. Instead of simply adding a static icon for an attribute or
4.1 Design Considerations
57
method, a box is colored and positioned near each feature to denote visibility, refinement, abstraction, and so on. It’s a powerful visual effect that would be straightforward to implement using GMF. Inlining graphics and text is another recommendation from Tufte, inspired at least in part by Galileo’s records of observed astronomical phenomena. Galileo included small, text-sized images of his observations within the sentences. Tufte’s sparklines are another example of inlining graphical information within text. In designing graphical notations, consider including text and graphics in ways that leverage this method of enriching the display of information. For example, consider how metric data could be added in the form of a sparkline to a UML class element. Color is another powerful aspect to consider when designing a graphical notation. Today color printers are common, which supports more use of color in notation, without the redundant use of text or other means of indicating the same meaning. This book illustrates the use of color in the sample business domain diagram, as inspired by the book Java Modeling in Color with UML, by Peter Coad, et al. The book quotes Tufte and others in a discussion on the proper use of color, stressing the importance on its thoughtful application and advising against using too many colors. In general, two to four colors is best. A gradient range of a single color on some diagrams can be effective because it is sometimes difficult to decide on colors to distinguish elements when there is no natural analog to consider. For example, in the book Object-Oriented Metrics in Practice, by Michele Lanza and Radu Marinescu, metric values of classes are displayed using degrees of darkness, making certain elements come to immediate focus. Other measures determine the relative size and shape, resulting in a powerful visual effect. In summary, you must consider many aspects when designing a graphical notation. Many good examples—and many poor examples—exist. Most people can tell the difference, although you definitely should take into account advice from Tufte and other recognized experts, along with feedback from your Practitioners, of course.
4.1.2 Filters and Layers A diagram that displays all the information about a model isn’t likely very readable. We’ve all seen large, complex models with hundreds or thousands of nodes and links that end up looking like a Rorschach inkblot test. The overview, zoom, and printing of large wallpaper diagrams can do only so much to help you understand such models. We need ways to filter out information that is unnecessary or not of interest. UML diagramming tools have some familiar filters, where various levels of detail are shown in Class diagrams, for example. Analysis-level
58
CHAPTER 4 • Developing a DSL Graphical Notation
detail typically includes only element names, while an implementation view includes visibility, multiplicity, and type information. The Mylyn project at Eclipse provides a capability to filter out “noise” in an Eclipse workspace based on what the developer is actively working on. Tasks are associated with workspace elements that remain visible, while other elements are dimmed or hidden altogether. Some discussion regards the application of Mylyn technology to diagrams, although nothing has yet been developed. Contributions to this area would be welcome because extending this metaphor to modeling in general has great potential. GEF provides layering in diagrams, although not much has been done to exploit this mechanism to “lift” or “lay down” information on a diagram, as was done historically with transparencies using overhead projectors and today with presentation animation effects. We need a more well-defined way of defining diagrams of multiple layers, which could come in handy when considering the decoration of models as they move from more abstract to more concrete during model-driven software-development scenarios. This and other ideas to improve the filtering and rationing of information presented on a diagram are points to seriously consider when defining your notation, along with an effective layout algorithm.
4.1.3 Layout Arguably, the most important factor in providing usable diagrams is layout. Layout algorithms are numerous and can be tuned to suit a specific notation, although sometimes custom layouts must be developed. Keep in mind that fixed or semifixed layouts might be the best option for certain types of diagrams. Our mindmap diagram uses an automatic layout because the last thing the Practitioner wants to do while rapidly brainstorming is stop to adjust the position of a topic using the mouse. At the same time, class diagram layouts are fairly mature but still cannot suit the needs of each modeler, so this requires the capability to adjust the position of diagram elements. Not many modelers would be satisfied with a fixed-layout class diagram. Links cause the difficulty in layout, in most cases. Links that cross are often considered bad form, yet jumps in links that cross are not a great solution, either. Consider using ellipses (…) to show that a link exists but is not shown until selected or after a filter is removed. Another possibility is to make visible certain types of links during mouseover events, allowing a diagram to easily be viewed in detail but only when desired.
4.2 Graphical Modeling Framework
59
4.1.4 Synchronization Layout can go a long way toward making diagrams more readable and can even convey semantic information. Keep in mind that diagrams represent a view of the underlying model. In the case of large, complex models, it’s often best to have multiple diagrams, or views, of the model. You can use filters to accomplish these views, as mentioned earlier, or the views can be distinct diagram instances that the Practitioner creates. The question of synchronicity comes up frequently at this point because sometimes we want the diagram to update automatically based on changes to the underlying model, sometimes we want changes to be made only manually, and sometimes we want a hybrid approach in which elements on the diagram should update but no new elements should be added. We explore synchronization options in GMF in Section 11.4.2, “Synchronized.”
4.1.5 Shortcuts Toward the goal of creating specific views of our model, we often need to create shortcuts, or aliases, of model elements on diagrams that are essentially imported from another diagram or model. Support for shortcuts on diagrams is common, as is the capability to have more than one notation element represent the same underlying domain model element. We explore these options as we develop our sample diagrams. Shortcuts are supported in diagrams generated with GMF and are covered in Section 11.4.2, “Contains Shortcuts To and Shortcuts Provided For.”
4.2 Graphical Modeling Framework Before GMF, many had undertaken the task of binding the model aspect of the GEF’s Model-View Controller (MVC) architecture to an EMF model. An IBM Redbook was written [43], a sample was provided by the GEF project, and numerous commercial and academic institutions implemented solutions, some of which included a generative component. GMF came about as the result of this need for an easier way to develop graphical editors using GEF and an underlying EMF model. Today GMF consists of two main components: a runtime and a tooling framework. The runtime handles the task of bridging EMF and GEF while providing a number of services and Application Programming Interfaces (API) to allow for the development of rich graphical editors. The tooling component provides a model-driven approach to defining graphical elements, diagram tooling, and mappings to a domain model for use in generating diagrams that leverage the runtime.
60
CHAPTER 4 • Developing a DSL Graphical Notation
4.2.1 GMF Runtime Component GMF has two runtime options. The first is commonly referred to as just the runtime; the second is referred to as the “lite” runtime. The former provides extensive capabilities for extension, and the latter focuses on providing a small installation footprint and is largely generative. These two runtimes represent two distinct philosophies of how to provide a diagramming runtime. Even more fundamentally, perhaps, they illustrate two approaches to Model-Driven Software Development (MDSD) in general. The full runtime was originally developed as an extensible framework for creating diagrammatic editors on Eclipse Modeling Framework (EMF) and GEF. This runtime was originally designed and developed to provide rich extensibility options for clients. It includes a rich set of APIs, extension-points, a service layer, and many enhancements to the underlying EMF and GEF runtimes. The full runtime can be used with or without the tooling and generation features of GMF. The default target of the tooling and generation component is the full runtime. Details on the GMF runtime, its APIs, and extension-points are described in Chapter 10, “Graphical Modeling Framework Runtime.” Although it’s not necessary to understand the inner workings of the GMF runtime during the initial phase of development using the tooling and generation component, you will eventually need to provide functionality that goes beyond what is generated. The GMF Lite Runtime
Whereas the full runtime provides a rich published API, numerous extensionpoints, a service provider layer, and more, the lite runtime is just the opposite. The motivation for the lite runtime was to provide as much of a generated implementation for diagramming as possible, with a minimal runtime code base. The current implementation of the lite runtime consists of a single runtime plug-in, with a single extension-point for supporting diagram shortcuts. To provide compatibility with GMF diagrams created for the full runtime, the lite runtime uses the same notation model. In theory, a diagram produced with an editor generated using the lite runtime option will open in an editor generated to the full runtime. Some missing features in the lite runtime prevent full interoperability, but it does work, to an extent. To target the lite runtime when using the tooling, you must first deselect the Utilize Enhanced Features of the GMF Runtime and Use IMapMode options when creating the generator model. When generating diagram code from the generator model, use the Generate Pure-GEF Diagram Code option. The lite runtime requires a single org.eclipse.gmf.runtime.lite plugin for deployment, along with its dependencies, which include the Eclipse platform core, EMF, GEF, EMF Transaction, and tabbed properties view. Although
4.2 Graphical Modeling Framework
61
it is not as feature rich as the full runtime, it offers a core set of runtime capabilities, including diagram properties, preferences, shortcuts, and validation. For tooling, the lite runtime has its own set of Xpand templates for generation, found in the org.eclipse.gmf.codegen.lite plug-in, available in the GMF Experimental SDK feature.
4.2.2 GMF Tooling Component As you will see, GMF was itself developed as a DSL Toolkit. From the beginning, it was decided that the tooling for GMF would be as model driven and bootstrapped as possible. In short, a diagram is defined using a collection of models (DSLs) that drive code generators targeting either the full runtime or the lite runtime. One of the remaining tasks to complete the story is to use Query/View/ Transformation (QVT) in the transformation from its mapping model to generation model, to considerably improve the extensibility of GMF’s tooling. Figure 4-1 illustrates the main components and models used on the tooling side of GMF. To begin, a GMF project is created and references a domain model. A graphical definition model designs the figures (nodes, links, compartments, and so on) that will be used to represent domain model elements on the diagram surface. A corresponding tooling definition model supports palette tool definition and other tooling for use in diagramming. The mapping model binds elements from the graphical and tooling definitions to the domain model. A transformation from the mapping model to the generator model is followed by the generation of a diagram plug-in. Note that it is possible to design and run GMF diagrams without a domain model, which can be useful for those who want to experiment with notation design and not be burdened with mapping it to a domain. Each of these models is described in some detail in the following sections, and Chapter 11, “Graphical Modeling Framework Tooling,” includes a complete reference for each model. Following the basic overview of each model, we turn to learning more about them in the context of developing our sample application diagrams. Graphical Definition Model
The graphical definition model consists of two parts and defines the graphical elements found on a diagramming surface. The first part is a Figure Gallery, which defines figures (shapes, labels, lines, and so on) that the Canvas elements later reference to define nodes, connections, compartments, and diagram labels. An important point is that figure galleries can be reused. Many diagrams require similar-looking elements, such as a rounded rectangle with center label, or connections that are a solid line with open arrowhead decoration on the target end.
62
CHAPTER 4 • Developing a DSL Graphical Notation
Defining a number of figures and sharing galleries within your organization or larger community means less time spent reinventing the wheel. For UML2, a set of figures are defined and available for reuse from the UML2 Tools component of the Model Development Tools (MDT) project.
Graphical Definition
Tooling Definition
Create GMF Project
Develop Mapping Model
M
M
Adjust Generation Parameters
Domain Model
M
T «X»
Package and Deploy
Figure 4-1
Graphical Modeling Framework workflow
The mapping model references figures defined in the gmfgraph model. When the mapping model is transformed to the generator model, figure code is generated and included within the gmfgen model itself. When code is generated, edit parts will contain figures as inner classes. This is the default behavior when working with GMF, although it is not necessarily the recommended approach. Another lesser-known feature of the graphical definition model is the capability to export figures to a standalone figure plug-in. This can also satisfy reuse because these plug-ins can be shared by several diagrams and among a community as a binary form of the figure gallery. To create a figure plug-in from a gmfgraph model, either use the Generate Figures Plug-In context menu action, or start by creating a new plug-in project and select the Figure Definitions Converter template in the plug-in project wizard. Section 4.5.5, “Generating the Figures Plug-In,” covers the use of a standalone figure plug-in. A complication that arises when using a standalone figures plug-in is that it creates a “mirror” of the gmfgraph model. This adds one more model to the
4.2 Graphical Modeling Framework
63
picture that needs to be synchronized, so it’s recommended that you first define all your figures and generate the plug-in that contains the associated mirror.gmfgraph model. The mapping model uses the mirrored model instead of the original graphical definition model. With this approach, the mapping model passes class name references to the generator model, not actual classes. The generated code simply references the figure classes in their own plug-in and is not written out as inner classes within generated edit parts. This process imposes the additional step of regenerating the figures and mirrored model upon a change to the graphical definition. A future version of GMF will hopefully do away with the serialized class method and make generating a standalone figures plug-in work more seamlessly in the workflow. To ease the design of figures, a WYSIWYG (what you see is what you get) style of editor is included in the experimental Software Development Kit (SDK). It is not complete, but it illustrates the bootstrapping of GMF and a method for customization using a decorator model described in detail in Section 4.2.3, “Dynamic Templates.” Use of the graphical model editor is also helpful for understanding layouts and how they work when composing complex figures. Tooling Definition Model
Diagrams typically include a palette and other periphery to create and work with diagram content. The purpose of the tooling definition model is to specify these elements. The tooling model currently includes elements for the palette, the toolbar, and various menus to be defined for a diagram. Unfortunately, in the current release of GMF, the generator uses only the palette element. If additional capabilities are required until this functionality is completed, advanced properties view UI elements can be designed using an extension to the generator model and custom templates, as discussed in Section 4.6.6, “Color Preferences.” Note that it is also possible to exclude the palette altogether from a diagram definition, thereby creating a read-only diagram. Of course, the pop-up bars and connection handles features should be disabled as well in this case. Mapping Model
Perhaps the most important of all models in GMF is the mapping model. Here, elements from the diagram definition (nodes and links) are mapped to the domain model and assigned tooling elements. The mapping model represents the actual diagram definition and is used to create a generator model. Typically a one-to-one mapping exists among a mapping model, its generator model, and a particular diagram. The mapping model uses Object Constraint Language (OCL) in many ways, including initializing features for created elements, defining link and node
64
CHAPTER 4 • Developing a DSL Graphical Notation
constraints, and defining model audits and metrics. Audits identify problems in the structure or style of a diagram and its underlying domain model instance, and metrics provide measures of diagram and domain model elements. Generator Model
As mentioned in the overview, the generator model adds information used to generate code from the mapping model and is somewhat analogous to the EMF genmodel. Both can be reproduced and reloaded from their source models, although the EMF genmodel is a true decorator model. The GMF generator model is more of a many-to-one model transformation than a decorator model. As a mapping model is transformed into a generator model, it loses knowledge of the graphical definition and gains knowledge of the runtime notation model. This minimizes the number of dependencies linked from the generator model and separates concern among the models. Currently, the transformation is performed using Java code, but it is planned to be reimplemented using QVT to give Toolsmiths easier customization, as mentioned earlier. A trace facility exists in the experimental SDK to aid in generating visual IDs when new nodes are added and the generator model is updated. A reconciler preserves other user-modified elements in the generator model upon retransformation from the mapping model. Many of the commonly modified properties are preserved, although not all of them are, so be aware of this when making changes to the generator model. As with EMF, you can use custom code-generation templates in GMF. The main difference here is that EMF uses Java Emitter Template (JET) as its template engine, and GMF uses Xpand. Chapter 14, “Xpand Template Language,” covers Xpand, which also is used throughout Chapter 7, “Developing Model-to-Text Transformations.” You can find information on how to use dynamic templates in GMF in Section 4.2.3, “Dynamic Templates,” and in our sample diagram in Sections 4.3–4.6. When using the full runtime as a generation target, a number of extensionpoints are contributed to in the generated diagram code. You will likely want to explore the generated plug-in manifest and source code.
TIP
Sometimes you must open and modify GMF definition models in a text editor.When doing so, add new elements that are part of a list of items to the end of the list, because GMF models use relative position references. For example, if you’re copying a figure from one .gmfgraph model to another, add it after the last descriptors element in the file.
4.2 Graphical Modeling Framework
65
4.2.3 Customization Options You can extend the GMF generator in several ways, all of which are analogous to how you can use and provide for extensibility in your DSL tooling. The next sections discuss code modification, extension-points, dynamic templates, and decorator models, and illustrate them in the sample applications. Code Modification
As GMF utilizes JMerge to protect Toolsmith modifications of generated code from being overwritten, the same practice of placing NOT after @generated tags in code can be used as with EMF. Additionally, GMF provides merge capabilities for plugin.xml and MANIFEST.MF files, which is a nice feature that EMF should consider adopting. Extension-Point
When targeting the full runtime for generation, provided extension-points can be used to extend diagrams generated using the tooling component of GMF. This approach has the benefit of being completely separate from the generated diagram and code. For example, a parser provider for our color modeling diagram’s attribute elements is provided in this manner, as discussed in Section 4.6.7, “Custom Parsers.” The service-provider aspect of the runtime allows for the addition or overriding of behavior in diagrams, such as the addition of EditPolicies to an EditPart, as illustrated in Section 10.9.3, “Custom EditPolicy.” Dynamic Templates
Also as in EMF, you can leverage dynamic templates to provide customized output from GMF code generators. You can extend or override both the templates used to generate figure code and the templates used to generate diagram code using so-called dynamic templates. GMF uses Xpand extensively. To override a template for diagram generation, you must put it in the same directory structure (namespace) that GMF uses. The easiest way to see the templates and their structure is to import the org.eclipse.gmf.codegen plug-in into your workspace using the Import As → Source Project option from the Plug-Ins view. Note also that GMF templates contain «DEFINE» entries for extraMethods and additions with corresponding «EXPAND»s to allow for extensibility. When using the «AROUND» construct for aspect-oriented features of Xpand, GMF requires placing these templates under an /aspects folder below the root in order to be found. GMF recently added a new “composite template” approach that makes it possible to augment
66
CHAPTER 4 • Developing a DSL Graphical Notation
an existing template if found in the same namespace, effectively merging its content with the original. Sections 4.6.5, “Gradient Figures,” and 4.6.6, “Color Preferences,” describe the use of custom templates with GMF in detail. Decorator Model
A more advanced—and possibly most conceptually “pure”—method for customizing or extending the output of GMF code generators is to use a decorator model. Basically, the GMF generator model is wrapped in a root XML Metadata Interchange (XMI) element to allow additional decorator model instances to coexist and to enable elements of the generator model to reference them. Xpand templates used to generate diagram code are augmented with custom templates that are invoked when these references are encountered. The GMF graphical definition model has a bootstrapped diagram editor to allow for WYSIWYG-style figure development. It was implemented using custom templates and also includes a decorator model for use in defining its formbased properties view. This serves as an example of how to use decorator models in the context of GMF, but also for any other occasion in the context of using a DSL Toolkit where extensions are required to an existing model used for generation. Section 4.6.6, “Color Preferences,” covers the steps in using decorating models in GMF. Model Extension
With the addition of the child extenders feature in EMF 2.4, it’s possible to have your contributed model elements of customizations to the GMF models available in the default editor. GMF 2.1 has been regenerated with these generator model settings, thereby allowing your extensions to contribute to GMF editors. The UML2 Tools project has extensions defined for GMF models and makes use of this new capability.
4.2.4 Dashboard GMF comes with a dashboard view that streamlines the workflow of dealing with its collection of models. The dashboard is available from Window → Show View → Other → General → GMF Dashboard (Ctrl+3 → gmfd), or you can open it when creating a new GMF project. Figure 4-2 shows the dashboard used in the context of the mindmap diagram sample project.
4.3 Developing the Mindmap Diagram
Figure 4-2
67
GMF Dashboard view
Each model can be selected, created, or edited within the dashboard, including EMF *.ecore and *.genmodel models. Invoking GMF and EMF wizards is accomplished using the hyperlink actions throughout, making the dashboard helpful not only in understanding the workflow, but also in streamlining the invocation of transformation and generation actions during diagram development.
4.2.5 Sample Application Diagrams The best way to learn how to use GMF is by example, as with most new technology. The following sections explore most aspects of GMF-based diagram definition in the context of our sample projects, by design. Comments throughout should illustrate the techniques for developing diagrams, enumerate their relative pros and cons, and provide the basis for becoming well versed in GMF tooling. Because diagramming is central to mindmaps, I pay special attention to this diagram, particularly layout and other usability elements. The requirements dependency diagram is similar to the mindmap, but the underlying model structures are different, so we explore how this impacts our mapping model. The scenario diagram enables us to explore the concept of diagram partitioning. Finally, our business domain modeling diagram explores compartments, customization, and more advanced labeling techniques.
4.3 Developing the Mindmap Diagram Our diagram for the mindmap DSL defined earlier is rather straightforward: It is a simple “box and line” style of diagram, but one that serves us well in introducing GMF. We start out with a simple default diagram definition to first understand
68
CHAPTER 4 • Developing a DSL Graphical Notation
the basics, and then we iterate through several enhancements, including layout and advanced figures.
4.3.1 Mindmap Graphical Definition Building on Section 3.3, “Developing the Mindmap Domain Model,” you should have a mindmap DSL project and the generated EMF plug-ins from the mindmap domain model in your workspace. We put our GMF models in the diagrams folder, so begin by right-clicking that folder and selecting New → Other → Models → Graphical Definition Model and naming it mindmap.gmfgraph. If you’re not using the DSL Toolkit, you’ll find the standard GMF wizard in New → Other → Graphical Modeling Framework → Simple Graphical Definition Model. Use Find in Workspace to quickly locate our mindmap.ecore model and select Map as the Diagram Element. The next page of the wizard presents elements discovered within the domain model and a guess at what would be appropriate for each: node, link, label, or nothing. Make the dialog look like Figure 4-3 so that we’ll create a node for the Topic element with a label for its name attribute and link for subtopics, and a link for the Relationship element with labels for its name and type. Finally, click Finish.
Figure 4-3
Graphical Definition Wizard
4.3 Developing the Mindmap Diagram
69
The model derived from the wizard has a canvas named mindmap, a node for our Topic element, two connections, and three labels. Each corresponds to an element in the figure gallery. For now, we don’t modify what the wizard has produced because we first want to get through the entire process. Later, we’ll come back and refine the graphical definition.
4.3.2 Mindmap Tooling Definition Similar to the process of examining the domain model to produce a starter graphical definition, a wizard enables you to create a tooling definition model, as seen in Figure 4-4. Begin again by right-clicking the diagrams folder and navigating to New → Other → Models → Tooling Definition Model; name it mindmap.gmftool, locate the mindmap.ecore model, and select Map as the Diagram Element. The wizard should correctly determine the required tooling: a node tool for the Topic element, and link tools for both the Relationship element and the subtopics relationship within Topic. Deselect the link suggested for the parent reference.
Figure 4-4
Tooling Definition Wizard
With the tooling model open in its editor, you can see that the wizard created a single tool group and creation tools for each of these. We might want to create separate groups for links and nodes, but for now we’ll leave the model as is.
70
CHAPTER 4 • Developing a DSL Graphical Notation
4.3.3 Mindmap Mapping Model Once again, we use a GMF wizard to get us started. Right-click on the diagrams folder and select New → Other → Domain-Specific Language → Diagram Definition to begin creating a GMF mapping model. Note that you can begin a diagram definition directly from this wizard because it enables you to create a new palette model and select an existing graphical definition model. Provide the name mindmap.gmfmap and select Map as the class to represent the canvas. Accept the default mindmap.gmftool model and select our mindmap. gmfgraph model on the next page. On the Mapping page, modify the wizard defaults and move Relationship to the Links list, leaving just Topic in the Node list. Remove all but subtopics and Relationship from the Links list, as shown in Figure 4-5.
Figure 4-5
Mapping Model Wizard
Notice that for each selection of Node and Link, you can change the wizard’s mapping. A limitation on Nodes exists: The dialog that displays with Change shows only the mapping for the top-level node, not the node mapping or labels. Try this now with the Relationship link, setting the Source Feature to the
71
4.3 Developing the Mindmap Diagram
source reference and the Target Feature to the target feature. Also ensure that the proper Tool and Diagram Link are selected. Upon Finish, browse the mapping model in the editor. Check each property to verify that all are correct, and use the Validate action from the context menu. Regarding our two types of links, notice that they illustrate the two most common methods of providing link mappings for a diagram. The subtopics reference maps to a link that shows the relationship between Topic elements. In this case, we need to indicate only the Target Feature in our link mapping, leaving the other properties blank. The relationship link shows how to map a link to a domain model class—in this case, our Relationship class. To complete the mapping definition, we need to specify the Element and its Containment Feature, Source Feature, and Target Feature for the link. Let’s go through the mapping model in some detail, because it often causes confusion. Beginning with the Canvas Mapping element, you can see that the Map domain Element will be represented by the mindmap Diagram Canvas from our mindmap.gmfgraph model. Similarly, the diagram canvas will have a Palette, represented by our mindmap.gmftool model’s mindmapPalette element. Note that the Menu and Toolbar Contributions properties are blank because GMF has not yet implemented them, as seen in Table 4-1. Table 4-1 Element
Mindmap Canvas Mapping Property
Value
Domain Model
Mindmap
Element
Map
Palette
Palette mindmapPalette
Diagram Canvas
Canvas mindmap
Mapping Canvas
For our Topic node, we see in the properties of the Top Node Reference that new instances of Topic elements are to be maintained in the elements containment reference of our Map class, as shown in Table 4-2. The Children Feature property is left blank because we retrieve and store our Topic elements directly from the elements containment feature.
72
CHAPTER 4 • Developing a DSL Graphical Notation
Table 4-2
Mindmap Topic Mapping
Element
Property
Value
Top Node Reference
Containment Feature
Map.elements : MapElement
Node Mapping
Element
Topic -> MapElement
Diagram Node
Node Topic (TopicFigure)
Tool
Creation Tool Topic
Diagram Label
Diagram Label TopicName
Features
MapElement.name : EString
Mapping
Feature Label Mapping
Below the Top Node Reference mapping is the Node Mapping for the Topic class itself. The Topic class, which is a subclass of MapElement, is used for the node’s Element. The Topic node from our mindmap.gmfgraph is used for the Diagram Node, which we see references the TopicFigure from the Figure Gallery. Finally, the Node requires a Tool, so we select the Topic Creation Tool from our palette defined in our mindmap.gmftool model. Note that the Appearance Style and Context Menu properties are left blank because GMF has not yet implemented them. The Topic displays its name using a label, which is defined in the child Feature Label Mapping element. The Diagram Label property is selected to the TopicName label in our graphical definition and displays the value of the Topic’s name:EString attribute. Both the Edit and View Method properties are set to the default MESSAGE_FORMAT value, meaning that the Java MessageFormat class provides the underlying implementation for parsing, editing, and displaying our label. In the case of our Topic label, a single attribute is displayed, with no other characters required. With the node mapping complete, let’s look at the subtopics link mapping. In our domain model, Topics are related to other “sub” Topics using the subtopics reference. Simple references such as this are straightforward to map in GMF because we only need to set our Target Feature property to this reference in our domain model, as seen in Table 4-3. Our next link mapping discusses the remaining Domain meta information properties. The Diagram Link and Tool properties are set as you would expect, to the TopicSubtopics Connection from our graphical definition, and to the TopicSubtopics Creation Tool in our tooling definition, respectively.
73
4.3 Developing the Mindmap Diagram
Table 4-3
Mindmap Subtopic Link Mapping
Element
Property
Value
Target Feature
Topic.subtopics : Topic
Diagram Link
Connection TopicSubtopics
Tool
Creation Tool TopicSubtopics
Mapping Link Mapping
The Relationship Link Mapping is more involved than our TopicSubtopics Link Mapping because we are mapping a domain class to the link, not just a reference within a class, as seen in Table 4-4. In this case, the Relationship class in our domain model is the domain Element, with the element’s Containment Feature of our Map being where we will store new Relationship instances created with each link. Using a class to represent a relationship in our domain model essentially gives us what an EAssociation in Ecore itself would provide. The Source and Target Feature properties map in a straightforward manner to our source : Topic and target : Topic references, respectively. As with the TopicSubtopic link mapping, we map our Diagram Link and Tool properties to their corresponding graphical and tooling model elements. Again, Appearance Style and Context Menu go unused; Section 4.5, “Developing the Scenario Diagram,” discusses the Related Diagrams property. Table 4-4
Mindmap Relationship Link Mapping
Element
Property
Value
Containment Feature
Map.elements : MapElement
Element
Relationship -> MapElement
Source Feature
Relationship.source : Topic
Target Feature
Relationship.target : Topic
Diagram Link
Connection Relationship
Tool
Creation Tool Relationship
Diagram Label
Diagram Label RelationshipName
Features
MapElement.name : EString
Mapping Link Mapping
Feature Label Mapping
(continues)
74
CHAPTER 4 • Developing a DSL Graphical Notation
Table 4-4
Mindmap Relationship Link Mapping (continued)
Element
Property
Value
Feature Label Mapping
Diagram Label
Diagram Label RelationshipType
Features
Relationship.type : Type
Read Only
true
View Pattern
«{0}»
The graphical wizard created child label figures for our relationship link, but the mapping wizard does not provide label link mappings. We need to add these manually before proceeding. Create a new child Feature Label Mapping to the Relationship Link Mapping and fill in accordingly, for the Relationship name attribute. Add another Feature Label Mapping to the link, but this time set it to Read Only and alter the View Pattern to add to the type name. With the basics of our initial diagram mapping understood, we’re ready to move on to generation.
4.3.4 Mindmap Generator Model The last model to create in developing our mindmap diagram is the GMF generator model. As mentioned, this model is analogous to the EMF genmodel and contains additional parameters used for generating our diagram plug-in. Technically, the GMF generator model is a bit more complex and is really the result of a many-to-one model transformation. To produce our mindmap. gmfgen model from our mindmap.gmfmap model, right-click the mapping model and select Create Generator Model to open the wizard. The default name and location are fine, as is the selection of the mapping model. The mindmap.genmodel should also be selected by default but could indicate a warning about the relative date of the genmodel to its ecore model. If required, reload the genmodel at this time; GMF utilizes references found there for its own code generation. On the last page of the wizard, leave the defaults as is and click Finish to complete. Open the new mindmap.gmfgen model in the editor so we can adjust a couple of its properties prior to generation. In the Gen Editor Generator properties, set the Diagram File Extension to mmd in place of the default mindmap_diagram, as seen in Figure 4-6. Also, we select true for the Same File For Diagram and Model property. The default behavior persists them into separate files, which we consider for other diagrams.
4.3 Developing the Mindmap Diagram
Figure 4-6
75
Mindmap GMF generator model
At this time, we leave the remaining defaults for the generator model and generate code by right-clicking the mindmap.gmfgen model and selecting Generate Diagram Code. A new org.eclipse.mindmap.diagram plug-in appears, and because we already have a launch configuration from our domain model, all we need to do is run. A wizard is generated for our mindmap diagram, which we use to create and populate a simple map. Figure 4-7 is an example of what you can see and do at this point.
Figure 4-7
Mindmap initial diagram
76
CHAPTER 4 • Developing a DSL Graphical Notation
Now that we’ve proven that we can quickly create a basic diagram to allow for graphical editing of our DSL, let’s go back and explore in detail more of the options available using GMF.
BEST PRACTICE
At this point, it’s a good idea to consider how to best work with a collection of GMF models. EMF has no real refactoring support, per se, so it’s important to understand that changes to a model with references to another won’t be propagated as you might expect. However, EMF does allow you to work on several models within a single resource set, in which case it does a much nicer job of keeping models in synch. To accomplish this in GMF, it’s best to work within the mapping model editor. This way, changes to tooling, gmfgraph, the domain, and the mapping model should not result in broken models because they are all in the same editor and resource set.
4.3.5 Improving the Mindmap Diagram So far, we’ve used the default settings that GMF provides and have established that everything is working. Now let’s go back and refine our models to get closer to what we want from our mindmap diagram. The label icons are superfluous, as are the full rectangles for our subtopics, so let’s begin by improving our notation elements and regenerating the diagram. Before completing this section, you might want to review the GMF tooling models described in Chapter 11. Updating the Graphical Definition
Using our mapping model editor instance and expanding our mindmap. gmfgraph node, create a new Figure Descriptor named TopicFigure in the Figure Gallery. To this descriptor, add a child Rounded Rectangle named TopicFigure. Adjust both the Corner Height and Width properties to 15. Add a Stack Layout to the Rounded Rectangle to center our label in the rectangle. Add a child label named TopicNameFigure, and to keep the label from getting too close to our left and right edges, add an Insets child to the rectangle and set the Left and Right properties to 5. We want to have the default line color set to blue, but we won’t use the Foreground Color elements because we want the default color to be reflected in the diagram preferences.
77
4.3 Developing the Mindmap Diagram
We set default values in our diagram preferences in Section 4.3.5, “Diagram Preferences.” We can delete the original rectangle figure descriptor assigned to the Node Topic and select our new rounded rectangle descriptor. As with the original TopicFigure, we need to add a Child Access to the Figure Descriptor and set its Figure to our TopicNameFigure. In the TopicName Diagram Label, set the label’s Accessor property to the getFigureTopicNameFigure Child Access created earlier for the Topic’s name label. The label currently has its Element Icon property set to true. This is the default, but because the icon adds no information at this point, it’s just noise; set this property to false, and do the same for the RelationshipType and RelationshipName labels. To provide a reasonable default size for our Topic nodes, we add a Default Size Facet element to its Node element, with a child Dimension element. We give it a default size of Dx = 80, Dy = 40. That’s it for our Topic node. We also want to change the look of our relationship links. We want to use a dashed line and open arrow decoration on the target for our relationships, and just a solid line with no decoration for our subtopic. Later, we’ll add a circle decoration to the target of our subtopic link, but that requires writing some custom code. For now, change the name of our Polyline Decoration to RelationshipTargetDecoration and select this decoration as the Target Decoration for our RelationshipFigure. Change the Line Kind of our RelationshipFigure to LINE_DASH and remove the target decoration from our Subtopics connection figure. Table 4-5 shows the current state of the graphical definition; only properties that changed from their default values are shown. Table 4-5
Mindmap Relationship Link Mappings
Element
Property
Value
Canvas
Name
mindmap
Figure Gallery
Name
Default
Polyline Decoration
Name
RelationshipTargetDecoration
Figure Descriptor
Name
TopicSubtopicsFigure
Polyline Connection
Name
TopicSubtopicsFigure
Target Decoration
unset
Name
RelationshipFigure
Figure Descriptor
(continues)
78
CHAPTER 4 • Developing a DSL Graphical Notation
Table 4-5
Mindmap Relationship Link Mappings (continued)
Element
Property
Value
Polyline Connection
Name
RelationshipFigure
Line Kind
LINE_DASH
Target Decoration
Polyline Decoration RelationshipTargetDecoration
Label
Name
RelationshipNameFigure
Label
Name
RelationshipTypeFigure
Child Access
Figure
Label RelationshipNameFigure
Child Access
Figure
Label RelationshipTypeFigure
Figure Descriptor
Name
TopicFigure
Rounded Rectangle
Name
TopicFigure
Corner Height
15
Corner Width
15
Insets
Left, Right
5, 5
Child Access
Figure
Label TopicNameFigure
Node
Name
Topic
Figure
Figure Descriptor TopicFigure
Dimension
Dx, Dy
80, 40
Connection
Name
TopicSubtopics
Figure
Figure Descriptor TopicSubtopicsFigure
Name
Relationship
Figure
Figure Descriptor RelationshipFigure
Name
TopicName
Figure
Figure Descriptor TopicFigure
Element Icon
false
Accessor
Child Access getFigureTopicNameFigure
Stack Layout
Default Size Facet
Connection
Diagram Label
79
4.3 Developing the Mindmap Diagram
Element
Property
Value
Diagram Label
Name
RelationshipName
Figure
Figure Descriptor RelationshipFigure
Element Icon
false
Accessor
Child Access getFigureRelationshipNameFigure
Name
RelationshipType
Figure
Figure Descriptor RelationshipFigure
Element Icon
false
Accessor
Child Access getFigureRelationshipTypeFigure
Diagram Label
Updating the Tooling Definition
Expand the mindmap.gmftool node in the mapping model. We want to have two groups of tools in our palette. The first will have the Topic node creation tool; the second will have our links, including a stack of tools for our different types of relationship links (dependency, include, extend). This is a simple matter to accomplish in our model using copy and paste, with some renaming. The only special property you need to set is the Stack property to true for our Relationships Tool Group. Note that if you want to have each group in a drawer, you must set the Stack property to true. Figure 4-8 shows what your tool model should look like at this point. Note that if a particular tool should be the default one available, you must use the Active property to select it. In our case, the dependency tool is first on the list and is a reasonable default.
Figure 4-8
Mindmap GMF tooling model
80
CHAPTER 4 • Developing a DSL Graphical Notation
Updating the Mapping Definition
The main change we need to make to our mapping definition is to our Relationship link. Our DSL includes a Type enumeration with three literals: DEPENDENCY, INCLUDE, and EXTEND. We now have three separate tools for these relationship types, so we need to create a mapping for each. Begin by modifying the existing relationship link mapping to be our dependency link, and then copy/paste the element and adjust for the include and extend mappings. Table 4-6 shows what the dependency mapping looks like after our changes. Table 4-6
Updated Mindmap Relationship Link Mapping
Element
Property
Value
Link Mapping
Containment Feature
Map.elements : MapElement
Element
Relationship → MapElement
Source Feature
Relationship.source : Topic
Target Feature
Relationship.target : Topic
Diagram Link
Connection Relationship
Tool
Creation Tool Dependency
Constraint
Body
self.type = Type::DEPENDENCY
Feature Seq Initializer
Element Class
Relationship → MapElement
Feature Value Spec
Feature
Relationship.type : Type
Value Expression
Body
Type::DEPENDENCY
Language
ocl
Diagram Label
Diagram Label RelationshipName
Features
MapElement.name : EString
Diagram Label
Diagram Label RelationshipType
Features
Relationship.type : Type
View Pattern
«{0}»
Feature Label Mapping
Feature Label Mapping
As you can see, the link mapping now has some additional child elements. First, we add a Constraint to indicate using OCL that self.type = Type::DEPENDENCY. This enables us to identify each of our Relationship mappings so that the generator can create code to distinguish nodes based on their type attribute. Also, we add a Feature Seq Initializer child element
4.3 Developing the Mindmap Diagram
81
along with Feature Value Spec and Value Expression that sets the value of the type attributes upon link creation. At this point, we only need to copy/paste the dependency link mapping and alter the properties accordingly for INCLUDE and EXTEND links. When complete, validation and update of the generator model from the mapping model, followed by code regeneration, will enable us to run and test our updated diagram. This will become a familiar sequence, which begs for the creation of a single action to streamline the process. The Dashboard view comes in handy for this purpose. Topic Figure Layout
Before we run the diagram, we need to make some tweaks to the generated code if we want our Topic name labels to be centered in their rounded rectangle and wrap. The code we use is from the GeoShapeFigure class in the runtime. In the TopicEditPart class, adjust the constructor for the inner TopicFigure class as follows: /** * Modified to adjust stack layout * * @generated NOT */ public TopicFigure() { this.setLayoutManager(new StackLayout() { public void layout(IFigure figure) { Rectangle r = figure.getClientArea(); List children = figure.getChildren(); IFigure child; Dimension d; for (int i = 0; i < children.size(); i++) { child = (IFigure) children.get(i); d = child.getPreferredSize(r.width, r.height); d.width = Math.min(d.width, r.width); d.height = Math.min(d.height, r.height); Rectangle childRect = new Rectangle(r.x + (r.width - d.width) / 2, r.y + (r.height - d.height) / 2, d.width, d.height); child.setBounds(childRect); } } }); this.setCornerDimensions(new Dimension(getMapMode().DPtoLP(15), getMapMode().DPtoLP(15))); this.setBorder(new MarginBorder(getMapMode().DPtoLP(0), getMapMode().DPtoLP(5), getMapMode().DPtoLP(0), getMapMode().DPtoLP(5))); createContents(); }
82
CHAPTER 4 • Developing a DSL Graphical Notation
To allow our WrapLabel to wrap, we need to slightly modify the createContents() method as follows: /** * Modified to enable text wrapping * * @generated NOT */ private void createContents() { fFigureTopicNameFigure = new WrappingLabel(); fFigureTopicNameFigure.setText(""); fFigureTopicNameFigure.setTextWrap(true); fFigureTopicNameFigure.setAlignment(PositionConstants.LEFT); this.add(fFigureTopicNameFigure); }
Figure 4-9 shows our diagram. Note the relationship stack of tools in the palette and note that the mindmap.ecore literal values for our relationship Type enum have been changed to lowercase. Alternatively, we could have changed the case within our label code, or even shortened the literal values to be just d, e, or i.
Figure 4-9
Mindmap relationship links
Adding Custom Layout
A major requirement for a mindmap diagram is good layout, preferably automatic. A fixed layout is fine for our needs, although more advanced layout strategies that are pseudo-fixed are possible. Mindmaps should be arranged in a tree, typically with both left-to-right and right-to-left flows to the sides of the central Topic. The default layout for GMF-generated diagrams is top-to-bottom. The
4.3 Developing the Mindmap Diagram
83
layout we need is similar, if you consider that mainly the orientation of the layout needs to be changed from vertical to horizontal. This is exactly what the GMF runtime’s LeftRightProvider class provides, so we use it as a starting point. We could add the following modifications to our generated diagram plug-in, but as mentioned earlier, this would make regeneration and maintenance more difficult. Instead, here we create a new org.eclipse.mindmap.diagram. custom plug-in project using PDE and put our modifications in this separate plug-in. Let’s back up a minute and discuss the big picture of diagram layout and our needs for the mindmap. You’ve seen that the main toolbar for all GMF diagrams has a layout button, with a corresponding context menu on the diagram canvas. The runtime provides these by default for all diagrams, so it’s a matter of adding our own provider for the layout service to invoke. We begin with the layoutProviders extension-point and contribute the following to our plugin.xml manifest. Section 10.4.10, “Layout Service,” discusses the layout service.
We’ve set the priority of our provider to Low, which is one level above Lowest. Now we need to implement the MindmapDefaultLayoutProvider, as shown here: public class MindmapDefaultLayoutProvider extends LeftRightProvider { public static String DEFAULT_LAYOUT = "Default"; public boolean provides(IOperation operation) { // enable this provider only on mindmap diagrams if (operation instanceof ILayoutNodeOperation) { Iterator nodes = ((ILayoutNodeOperation) operation).getLayoutNodes().listIterator(); if (nodes.hasNext()) { View node = ((ILayoutNode) nodes.next()).getNode(); Diagram container = node.getDiagram(); if (container == null || !(container.getType().equalsIgnoreCase("mindmap"))) return false; }
84
CHAPTER 4 • Developing a DSL Graphical Notation
} else { return false; } IAdaptable layoutHint = ((ILayoutNodeOperation) operation).getLayoutHint(); String layoutType = (String) layoutHint.getAdapter(String.class); return LayoutType.DEFAULT.equals(layoutType); } }
As you can see, our default provider simply extends the runtime-provided LeftRightProvider and only needs to override the provides() method to
enable our provider for mindmap diagrams. We’ll further modify this provider later to get the layout we want, but for now, this is all we need to get started. Besides the need to provide both left-to-right and right-to-left layout of topics about a centered root, we want to ignore dependency links when performing a layout. More specifically, we want to lay out topics in a tree structure while arranging relationship links to avoid topics; relationship links will be optionally hidden and should not be considered during main layout. When deployed, this provider replaces the default layout provider that the menu item and toolbar invoke. Section 4.3.5, “Subtopic Figure,” explores what is required to programmatically invoke layout on a diagram as we create subtopics using a keyboard shortcut. Subtopic Figure
For our notation, we want root Topic elements to be displayed with a rounded rectangle, and subtopic elements to be displayed with a single underline. Our domain model has no notion of distinct Topic and subtopic elements, so this means we end up with two figures for the Topic element that will change depending on the structure of the elements. Furthermore, we might decide that n-level subtopic elements should have yet another notation, so we focus on a solution that is general. Currently, the models of GMF cannot handle this type of definition, whereby a different figure represents a domain element based on its state. This is a planned enhancement for GMF, but in the meantime, we begin by adding a new subtopic figure. The subtopic figure is a rectangle with only the bottom border drawn, thereby appearing as an underline for our subtopic name. The makeup of this figure is somewhat complicated. Table 4-7 details our subtopic figure and node properties. Note the use of CustomBorder, which uses a provided runtime figure.
85
4.3 Developing the Mindmap Diagram
Table 4-7
Mindmap Subtopic Figure
Element
Property
Value
Figure Gallery
Name
Default
Figure Descriptor
Name
SubtopicFigure
Rectangle
Name
SutopicFigure
Fill
false
Outline
false
Insets
Left
10
Rectangle
Name
SubtopicNameRectangleFigure
Fill
false
Outline
false
Alignment
CENTER
Vertical
true
Custom Border
Qualified Class Name
org.eclipse.gmf.runtime.draw2d.ui. figures.OneLineBorder
Custom Attribute
Name
position
Value
org.eclipse.draw2d. PositionConstants.BOTTOM
Label
Name
SubtopicNameFigure
Insets
Bottom, Left
5, 5
Child Access
Figure
Label SubtopicNameFigure
Node
Name
Subtopic
Figure
Figure Descriptor SubtopicFigure
Dimension
Dx, Dy
50, 10
Diagram Label
Name
SubtopicName
Figure
Figure Descriptor SubtopicFigure
Accessor
Child Access getFigureSubtopicFigure
Element Icon
false
Border Layout
Border Layout Data
Stack Layout
Default Size Facet
86
CHAPTER 4 • Developing a DSL Graphical Notation
Our tooling model does not require changes because we don’t want to allow for the explicit creation of subtopic nodes; we want to have them visualized when subtopic links are made. Our mapping model needs a new top-level node mapping, as shown here along with our original Topic mapping. With two node mappings for a single domain model element, we need to define a constraint for each so that the generated code can distinguish between them, as seen in Table 4-8. This is especially important when diagrams are created from existing models, to remove ambiguity and to allow for the proper notation to be assigned. In the case of our mindmap, Topic elements with no parent are considered “root” Topics and use the rounded rectangle figure. Those that have a parent, which is the eOpposite of the subtopics reference, will be rendered with our new underline figure. Table 4-8
Updated Mindmap Node Mappings
Element
Property
Value
Top Node Reference
Containment Feature
Map.elements : MapElement
Node Mapping
Element
Topic → MapElement
Diagram Node
Node Topic (TopicFigure)
Tool
Creation Tool Topic
Body
self.parent = null
Language
ocl
Diagram Label
Diagram Label TopicName
Features
MapElement.name : EString
Top Node Reference
Containment Feature
Map.elements : MapElement
Node Mapping
Element
Topic → MapElement
Diagram Node
Node SubTopic (SubTopicFigure)
Body
self.parent null
Language
ocl
Diagram Label
Diagram Label SubtopicName
Features
MapElement.name : EString
Mapping
Constraint
Feature Label Mapping
Constraint
Feature Label Mapping
Regenerating our diagram and testing reveals some problems. Although it’s possible to create subtopic links, the target figure is not immediately updated. If
4.3 Developing the Mindmap Diagram
87
we use the provided refresh action by pressing F5, we see that the figure updates and its location is preserved. If we create a relationship link, the diagram is refreshed automatically because of the canonical update of the Map itself. We want the image to automatically update when a subtopic link is created or removed, and for layout to be invoked when using the palette or an action. As with most things in GMF, we can solve our problem in many ways. If we look at our MapCanonicalEditPolicy class, we see the refreshSemantic() method, which is invoked by our refresh action. The generated code overrides this method and the isOrphaned() method from CanonicalConnectionEditPolicy to incorporate knowledge of our mapping constraints into the logic. If you look into the code, you’ll see that view elements that have no corresponding semantic element are deleted, while semantic elements with no view have one created. As soon as a subtopic connection is made between two Topics, our constraints prompt the deletion of our target Topic view because its visual ID no longer matches its semantic constraint. We could override the methods in this EditPolicy and its superclass to transfer the location of the original view to the updated view. This is feasible but would require the copy and paste of a lot of code because many of these methods are marked as final in the runtime. Another option is to implement our own connection tool used in the palette that could invoke a delete-and-create-view-command to update our Topic figure after link creation. This would not solve our problem of switching the view back when the subtopic link is removed, although it would be a clean way of creating an updated figure in the same location. This approach is covered in the UML2 Tools project, which provides actions to toggle alternative notations of some UML elements, such as Interface. Specifically, take a look at the ChangeNotationAction class, in the org.eclipse.uml2.diagram.common plug-in. There, the original view element’s location is passed to the create-viewrequest, to avoid the positioning problem. We know that the view needs to change when an element is added or removed from a Topic’s subtopics reference list, so we can watch for events on this feature and invoke a refresh on our MapCanonicalEditPolicy. Furthermore, we can add code to the EditPolicy to invoke a diagram layout when subtopics are added, or when Topics are added or removed from the diagram. In each of our Topic EditParts, we override the handleEvent Notification() method and invoke the refresh() method on our MapCanonicalEditPolicy class, to let the generated code update the view on our Topic elements.
88
CHAPTER 4 • Developing a DSL Graphical Notation
@Override protected void handleNotificationEvent(Notification notification) { int type = notification.getEventType(); Object feature = notification.getFeature(); if (MindmapPackage.eINSTANCE.getTopic_Subtopics().equals(feature) && (type == Notification.ADD || type == Notification.REMOVE)) { CanonicalEditPolicy canonicalEditPolicy = (CanonicalEditPolicy) getParent().getEditPolicy(EditPolicyRoles.CANONICAL_ROLE); canonicalEditPolicy.refresh(); if (getParent().getEditPolicy( EditPolicyRoles.CANONICAL_ROLE) instanceof MapCanonicalEditPolicy) { ((MapCanonicalEditPolicy)canonicalEditPolicy).layout(); } } super.handleNotificationEvent(notification); }
In our MapCanonicalEditPolicy class, we override handleNotificationEvent() and look for additions or removals from our Map’s elements feature and invoke a new layout() method. Finally, we modify the refreshSemantic() method to invoke layout if it’s detected that a new view was created in the process. @Override protected void handleNotificationEvent(Notification event) { int type = event.getEventType(); Object feature = event.getFeature(); if (MindmapPackage.eINSTANCE.getMap_Elements().equals(feature) && (type == Notification.ADD || type == Notification.REMOVE)) { layout(); } super.handleNotificationEvent(event); } /** * @generated NOT */ protected void refreshSemantic() { List createdViews = new LinkedList(); createdViews.addAll(refreshSemanticChildren()); List createdConnectionViews = new LinkedList(); createdConnectionViews.addAll(refreshSemanticConnections()); createdConnectionViews.addAll(refreshConnections()); if (createdViews.size() > 1) { // perform a layout of the container DeferredLayoutCommand layoutCmd = new DeferredLayoutCommand(host() .getEditingDomain(), createdViews, host()); executeCommand(new ICommandProxy(layoutCmd)); }
4.3 Developing the Mindmap Diagram
89
createdViews.addAll(createdConnectionViews); makeViewsImmutable(createdViews); if (createdViews.size() > 0) { layout(); } } public void layout() { TransactionalEditingDomain ted = TransactionUtil.getEditingDomain(getDiagram()); final View diagram = getDiagram(); final AbstractEMFOperation operation = new AbstractEMFOperation(ted, "Mindmap layout", null) { protected IStatus doExecute(IProgressMonitor monitor, IAdaptable info) throws ExecutionException { LayoutService.getInstance().layout(diagram, LayoutType.DEFAULT); return Status.OK_STATUS; } }; PlatformUI.getWorkbench().getDisplay().asyncExec( new Runnable() { public void run() { try { operation.execute(new NullProgressMonitor(), null); } catch (ExecutionException e) { // TODO Auto-generated catch block e.printStackTrace(); } } }); }
This gets us a lot closer to our desired behavior of having a fixed layout. Certain actions, such as resizing topics manually, represent another opportunity to update layout. For now, we move on to a new topic. Custom Connection Figure
Although you can define many figures using the GMF graphical definition model, some figures require custom code. Additionally, you might want to reuse existing figures in GMF diagram definitions, as you saw with CustomBorder. To illustrate this capability, here we use a custom figure for the target decoration of our subtopic link. This is the source code for a simple circle figure that we’ll add to a new org.eclipse.mindmap.diagram.figures package in our diagram plug-in: public class CircleDecoration extends Ellipse implements RotatableDecoration { private int myRadius = 5; private Point myCenter = new Point(); public void setRadius(int radius) {
90
CHAPTER 4 • Developing a DSL Graphical Notation
erase(); myRadius = Math.abs(radius); bounds = null; repaint(); } public void setLineWidth(int width) { super.setLineWidth(width); } public Rectangle getBounds() { if (bounds == null) { int diameter = myRadius * 2; bounds = new Rectangle(myCenter.x - myRadius, myCenter.y - myRadius, diameter, diameter); bounds.expand(lineWidth / 2, lineWidth / 2); } return bounds; } public void setLocation(Point p) { if (myCenter.equals(p)) { return; } myCenter.setLocation(p); bounds = null; } public void setReferencePoint(Point p) { // ignore, does not make sense to rotate circle } }
To use this figure, we’ll create a new Custom Decoration in our figure gallery named CircleDecoration with a Qualified Class Name of org. eclipse.mindmap.diagram.figures.CircleDecoration. In the Source Decoration property of our TopicSubtopicsFigure, we’ll select this decorator and then regenerate our mindmap.gmfgen model from our mindmap. gmfmap file. Adding a Subtopic Action
Adding new subtopics to our mindmap is not very convenient right now. The mouse and palette are required to first create a Topic and then a connection, seriously impeding our “brainstorming” ability. We want to use the keyboard as much as possible to add and insert new Topic elements. Adding keyboard shortcuts and menu items to elements involves straightforward Eclipse platform code that we can add to our customization plug-in. Note that here we don’t use the contributionItemProviders extension-point that the runtime provides
4.3 Developing the Mindmap Diagram
91
because of some outstanding issues with keyboard binding at the time of this writing. First, we add the object contribution to our org.eclipse.mindmap. diagram.custom plug-in manifest, as shown. Only our Topic EditPart classes need the contribution because it makes sense to add a new subtopic only from the context of an existing Topic. The only nodes on our diagram are either Topics or Subtopics, so we use their superclass ShapeNodeEditPart for the objectClass. We’re defining an Insert menu item, with a child Subtopic action. We could have created a single menu item (Insert → Subtopic), but this gives us a placeholder for other possible additions, such as Insert → Parent Topic.
The declared action class is MindmapCreateSubtopicAction, which we have defined next. It enables only a single Topic selection because it doesn’t make sense to invoke the action for multiple selected Topic elements. Before diving into the action code, we complete our definition by contributing to the commands and bindings extension-points.
92
CHAPTER 4 • Developing a DSL Graphical Notation
We’re using the Ctrl+I (Cmd+I on the Mac) key combination to insert new subtopics, and we’re using the provided edit category for the command. Also note that we are using the contextId that is declared in our generated diagram plug-in for use with the F5 diagram refresh action. This is the implementation of our create subtopic action: public class MindmapCreateSubtopicAction implements IObjectActionDelegate { public final static String ID = "org.eclipse.mindmap.popup.MindmapCreateSubtopicActionID"; private ShapeNodeEditPart selectedElement; public void run(IAction action) { if (selectedElement == null) { return; } CompoundCommand cc = new CompoundCommand("Create Subtopic and Link"); // create the new topic for the other end CreateViewRequest topicRequest = CreateViewRequestFactory.getCreateShapeRequest( MindmapElementTypes.Topic_2001, selectedElement.getDiagramPreferencesHint()); MapEditPart mapEditPart = (MapEditPart) selectedElement.getParent(); Command createTopicCmd = mapEditPart.getCommand(topicRequest); cc.add(createTopicCmd); // create the subtopics link command IAdaptable topicViewAdapter = (IAdaptable) ((List) topicRequest.getNewObject()).get(0); CreateConnectionViewAndElementRequest ccver = new CreateConnectionViewAndElementRequest( MindmapElementTypes.TopicSubtopics_4001,((IHintedType) MindmapElementTypes.TopicSubtopics_4001).getSemanticHint(), selectedElement.getDiagramPreferencesHint()); ICommand createSubTopicsCmd = new DeferredCreateConnectionViewAndElementCommand(ccver, new EObjectAdapter((EObject) selectedElement.getModel()), topicViewAdapter, selectedElement.getViewer()); cc.add(new ICommandProxy(createSubTopicsCmd)); selectedElement.getDiagramEditDomain().getDiagramCommandStack() .execute(cc);
4.3 Developing the Mindmap Diagram
93
// here, update view to subtopic final EditPartViewer viewer = selectedElement.getViewer(); final EditPart ep = (EditPart) mapEditPart.getChildren() .get(mapEditPart.getChildren().size()-1); if (ep != null) { viewer.setSelection(new StructuredSelection(ep)); viewer.reveal(ep); Display.getCurrent().syncExec(new Runnable() { public void run() { Request der = new Request(RequestConstants.REQ_DIRECT_EDIT); ep.performRequest(der); } }); } } public void selectionChanged(IAction action, ISelection selection) { selectedElement = null; if (selection instanceof IStructuredSelection) { IStructuredSelection structuredSelection = (IStructuredSelection) selection; if (structuredSelection.getFirstElement() instanceof TopicEditPart || structuredSelection.getFirstElement() instanceof Topic2EditPart) { selectedElement = (ShapeNodeEditPart) structuredSelection.getFirstElement(); } } } }
Starting at the bottom with the selectionChanged() method, we set our selectedElement field to be that of the currently selected Topic. The run() method of our action class does all the work to create the compound command for creating our new subtopic and associated link, invoking the diagram layout, and finally activating the in-place editor. The code is fairly straightforward, aside from the details of what goes on within the DeferredCreateConnection ViewAndElementCommand when executed. For this, it’s recommended that you set a breakpoint and follow its execution, if interested, as is the case with much of the GMF runtime code. One troubling point of our implementation are the references to MindmapElementTypes TopicSubtopics_4001 and Topic_2001. These are generated visual IDs that are produced by the tooling of GMF and are subject to change, unfortunately. A better solution here is to create custom templates that would enable us to generate this action and, therefore, eliminate the possibility that our custom action code will break after some future change to the generated diagram code. Section 4.4.5, “ToolTips,” covers the use of custom templates for diagram generation.
94
CHAPTER 4 • Developing a DSL Graphical Notation
Adding Fixed Anchor Locations
By default, connections made between Topics and their subtopics anchor on the target using one of several anchor points. Although this works well for many diagrams, we don’t want this in the mindmap. The situation is helped to an extent by our automatic layout, which nicely anchors links to the right and left of the topics, but that’s not quite where we want them in the case of subtopics. Figure 4-10 is a simple example to illustrate the problem before the layout is added. As you can see, the target decorators are positioned where the default chopbox anchor point is calculated, using the center of the figure as a reference point. This applies to the outgoing source end as well. A SubSubtopic
A Subtopic
Another SubSubtopic
Topic
Yet Another Another Subtopic
Figure 4-10
Mindmap chopbox anchors
Preferably, lines should connect at a fixed point for all Topic elements to the left of the text at the target end. The source end should have the line connect at a point to the right of the text. Following are SourceFixedConnection Anchor and TargetFixedConnectionAnchor classes that you can add to the generated TopicEditPart and Topic2EditPart classes. A root Topic never needs a target anchor: After a subtopic connection is made, the figure changes. We’re going to ignore relationship links from our layout and don’t want them to be anchored the same as subtopic links, so we’re applying our anchors only to subtopic connections. The code we use is basically stripped-down versions of the FixedConnectionAnchor provided with the GEF Logic Diagram example. First, consider the additions to TopicEditPart: private ConnectionAnchor sourceAnchor; @Override public ConnectionAnchor getSourceConnectionAnchor(ConnectionEditPart connEditPart) { if (sourceAnchor == null) {
4.3 Developing the Mindmap Diagram
95
sourceAnchor = new SourceFixedConnectionAnchor(getNodeFigure()); } return sourceAnchor; } public class SourceFixedConnectionAnchor extends AbstractConnectionAnchor { public SourceFixedConnectionAnchor(IFigure owner) { super(owner); } public Point getLocation(Point reference) { Point right = getOwner().getBounds().getRight(); Point p = new PrecisionPoint(right.x + 1, right.y - 1); getOwner().translateToAbsolute(p); return p; } }
The overridden getLocation() method provides the main functionality. To install on our EditPart, we override getSourceConnectionAnchor(), and in our Topic2EditPart, we override getSourceConnectionAnchor() as well. private ConnectionAnchor targetAnchor; private ConnectionAnchor sourceAnchor; @Override public ConnectionAnchor getTargetConnectionAnchor( ConnectionEditPart connEditPart) { if (targetAnchor == null) { targetAnchor = new TargetFixedConnectionAnchor(getNodeFigure()); } return targetAnchor; } @Override public ConnectionAnchor getSourceConnectionAnchor( ConnectionEditPart connEditPart) { if (sourceAnchor == null) { sourceAnchor = new SourceFixedConnectionAnchor(getNodeFigure()); } return sourceAnchor; } public class SourceFixedConnectionAnchor extends AbstractConnectionAnchor { public SourceFixedConnectionAnchor(IFigure owner) { super(owner); }
96
CHAPTER 4 • Developing a DSL Graphical Notation
public Point getLocation(Point reference) { Point right = getOwner().getBounds().getBottomRight(); Point p = new PrecisionPoint(right.x + 1, right.y - 1); getOwner().translateToAbsolute(p); return p; } } public class TargetFixedConnectionAnchor extends AbstractConnectionAnchor { public TargetFixedConnectionAnchor(IFigure owner) { super(owner); } public Point getLocation(Point reference) { Point left = getOwner().getBounds().getBottomLeft(); Point p = new PrecisionPoint(left.x + 10, left.y - 1); getOwner().translateToAbsolute(p); return p; } }
Figure 4-11 shows an updated image of our mindmap that, again, uses our default layout. Clearly, this is an improvement, but we still have some tweaking to do. Note that although the left-to-right anchor and layout have been implemented, we need to modify the implementation if we are to support right-to-left layout as well. A SubSubtopic
A Subtopic
Another SubSubtopic
Another Subtopic
Yet Another
Topic
Figure 4-11
Mindmap fixed anchors
4.3 Developing the Mindmap Diagram
97
Diagram Preferences
Our generated diagram code includes preference settings that are accessible from the Eclipse preference dialog in a Mindmap Diagram category. Diagram general, appearance, connection, ruler, grid, and printing preferences are all available from a set of contributed preference pages. In our generated org.eclipse. mindmap.diagram.preferences package is code that supports further extension and enables us to set defaults. For example, if we want all the mindmap diagram lines to be blue by default, we can adjust our DiagramAppearance PreferencePage class as follows: public class DiagramAppearancePreferencePage extends AppearancePreferencePage { private static RGB LINE_COLOR = new RGB(90, 140, 255); /** * @generated */ public DiagramAppearancePreferencePage() { setPreferenceStore(MindmapDiagramEditorPlugin.getInstance(). getPreferenceStore()); } public static void initDefaults(IPreferenceStore store) { AppearancePreferencePage.initDefaults(store); PreferenceConverter.setDefault(store, IPreferenceConstants.PREF_LINE_COLOR, LINE_COLOR); } }
We can set more preferences and add new preferences. Section 4.6.6, “Color Preferences,” looks at how to modify code-generation templates to add custom preferences for the color modeling diagram. Audits and Metrics
GMF provides the capability to define OCL-based audits and metrics for the domain and diagram models. Using the mapping definition model, we can define diagram audits and metrics for both domain and notation model elements. What’s generated leverages the EMF Validation Framework. To begin, we open our mindmap.gmfmap model in the editor, right-click on the Mapping element, and add a new Audit Container child. To the container, add the two audit rules in Table 4-9.
98
CHAPTER 4 • Developing a DSL Graphical Notation
Table 4-9
Mindmap Audit Definition
Element
Property
Value
Description
A set of mindmap model audits.
Id
mindmap.audits
Name
Mindmap Audits
Description
Topics should not have subtopic relationships that form a cycle.
Id
cycle
Message
A cycle was detected in the subtopics of this Topic.
Name
Subtopic Cycle
Severity
WARNING
Use In Live Mode
false
Body
not self->closure(subtopics)>includes(self)
Language
ocl
Domain Element Target
Element
Topic -> MapElement
Audit Rule
Description
All Topic elements require a valid name.
Id
name
Message
Topic has no name.
Name
Topic Name
Severity
ERROR
Use In Live Mode
true
Body
not self.name.oclIsUndefined() and self.name ‘’
Language
ocl
Element
Topic -> MapElement
Mapping Audit Container
Audit Rule
Constraint
Constraint
Domain Element Target
We’ve defined two audits using OCL. The first detects cycles in Topic subtopic relationships using MDT OCL’s closure() iterator. If the topic is within the set of all subtopics, a cycle is formed. The Severity of this audit is set to WARNING and it is not used in Live Mode, meaning that the Practitioner
99
4.3 Developing the Mindmap Diagram
must manually invoke the Diagram → Validate menu item to run the audit. The second audit detects invalid Topic names, which, in this case, are limited to empty name strings and those that are not initialized. A more elaborate audit could be created to ensure that valid Topic names are entered. The severity is set to error and the audit is defined as a “live” audit. This means that it will be invoked automatically when changes are made to the specified domain element. As you’ll see in the generator model, an additional option is available to provide immediate UI feedback: A dialog will pop up to alert the Practitioner that the change made violates a constraint. Moving to metric definitions, right-click the Mapping node again and add a child Metric Container element. Populate the container with the elements and property settings in Table 4-10. Table 4-10
Mindmap Metric Definition
Element
Property
Value
Description
The number of direct subtopics for the selected Topic
High Limit
5.0
Key
NOS
Low Limit
0.0
Name
Number of Subtopics
Body
self.subtopics->size()
Language
ocl
Element
Topic -> MapElement
Mapping Metric Container Metric Rule
Value Expression
Domain Element Target
Metrics are defined with upper and lower limits and are based on the result of the OCL statement. In this case, we’re counting the number of direct subtopics of a Topic. We could define another that counts the total number of subtopics using the closure() iterator we used earlier. At this point, we can re-create our mindmap.gmfgen model from the mapping model and observe new Gen Audit Root and Gen Metric Container elements. More interesting are the options related to validation in the Gen Diagram element. Under the Diagram category are the Validation Enabled and Validation Decorators properties that we set to true here. Also notice
100
CHAPTER 4 • Developing a DSL Graphical Notation
the Live Validation UI Feedback property mentioned earlier. Here we set this to true as well, just to see the result. In the Providers category are a number of additional options related to validation and metric priorities and providers. The Metric Provider Priority property needs to be set to a value higher than Lowest, so we set it to Medium and regenerate our diagram. In the runtime, you’ll find Validate and Metrics items in the Diagram menu. To test our audits and metrics, create a set of Topic elements with subtopics connecting them in a circle. At this point, our layout should be indication enough that cycles are a bad idea, as Figure 4-12 illustrates. Ideally, we’d add a link constraint to prevent cycles altogether. Nevertheless, run the Validate action and observe in the Problems view the warning of a cycle. Also notice the warning decorations added to each Topic; each violates the audit.
Figure 4-12
Mindmap audit violations
Rename one of the Topics to a blank value and observe the live validation dialog, shown in Figure 4-13. Invoke our diagram metrics and observe the Mindmap Diagram Metrics view, listing each Topic and providing the metric value in the NOS column, as seen in Figure 4-14. Those with values above the upper limit are displayed in red, and those below the lower limit are displayed in blue. In our preferences, we now have a Model Validation category with options for live validation, in case the Practitioner chooses not to have a dialog pop up on each violation, as seen in Figure 4-15. Each constraint is also listed, with information on what it checks and the option to disable each, as seen in Figure 4-16.
4.3 Developing the Mindmap Diagram
Figure 4-13
Mindmap live validation
Figure 4-14
Mindmap metrics
Figure 4-15
Mindmap validation preferences
101
102
CHAPTER 4 • Developing a DSL Graphical Notation
Figure 4-16
Mindmap validation constraint preferences
Note that audits and metrics defined using GMF are GMF-specific only when they’re written against the notation model. Otherwise, the generated code can be refactored for use in the domain model without a diagram. You will find the Validation Framework quite useful, particularly considering the extensibility provided with its declarative nature. You can add other audits and metrics by augmenting the generated plugin.xml file, or even from another plug-in. This is how our earlier audits and metrics are declared, not including the decorator and marker declarations:
closure(subtopics)->includes(self)]]>
4.3 Developing the Mindmap Diagram
103
‘’]]>
You can find the generated code corresponding to these contributions in the classes MindmapMetricProvider and MindmapValidationProvider; both are in the org.eclipse.mindmap.diagram.providers package. They are not described in detail here, so take a look at the provided sample code and the documentation on the EMF Validation Framework for more information.
104
CHAPTER 4 • Developing a DSL Graphical Notation
4.4 Developing a Requirements Diagram We want a simple diagram that displays requirements so that we can visualize their relationships and dependencies. We first develop the diagram to be standalone, and then we integrate it as a tab in the generated EMF editor to illustrate the approach. Eventually, we want the requirements editor to be primarily form based.
4.4.1 Diagram Definition Beginning with the Graphical Definition Model Wizard, we create a new requirements.gmfgraph model in our /diagrams folder of the org.eclipse.dsl.requirements project. In the wizard, be sure to select the Model class as the diagram element. Table 4-11 shows the completed model, indicating values that changed from their default. Table 4-11
Requirements Figure Definition
Element
Property
Value
Canvas
Name
RequirementCanvas
Figure Gallery
Name
RequirementGallery
Polyline Decoration
Name
OpenArrow
Figure Descriptor
Name
Circle
Rectangle
Name
CircleOuterRectangle
Fill
False
Outline
False
Ellipse
Name
Circle
Label
Name
CenterLetter
Basic Font
Face Name
Arial
Height
10
Style
BOLD
Insets
Left, Top
6, 5
Child Access
Figure
Rectangle CircleOuterRectangle
Stack Layout
Margin Border
105
4.4 Developing a Requirements Diagram
Element
Property
Value
Child Access
Figure
Ellipse Circle
Child Access
Figure
Label CenterLetter
Figure Descriptor
Name
SolidLine
Polyline Connection
Name
SolidLine
Figure Descriptor
Name
BasicLabel
Label
Name
BasicLabel
Child Access
Figure
Label BasicLabel
Figure Descriptor
Name
DashedLineWithOpenArrow
Polyline Connection
Name
DashedLineWithOpenArrow
Line Kind
LINE_DASH
Target Decoration
Polyline Decoration OpenArrow
Foreground Color
Value
Blue
Figure Descriptor
Name
RoundedRectangleCenterLabel
Rounded Rectangle
Name
RoundedRectangleCenterLabel
Corner Height
8
Corner Width
8
Maximum Size
Dx, Dy
50, 20
Minimum Size
Dx, Dy
50, 20
Preferred Size
Dx, Dy
50, 20
Insets
Bottom
5
Left
5
Right
5
Top
5
Label
Name
CenterLabel
Child Access
Figure
CenterLabel
Node
Name
Requirement
Figure
Figure Descriptor Circle
Resize Constraint
NONE
Stack Layout
(continues)
106
CHAPTER 4 • Developing a DSL Graphical Notation
Table 4-11
Requirements Figure Definition (continued)
Element
Property
Value
Dimension
Dx, Dy
20, 20
Node
Name
RequirementGroup
Figure
Figure Descriptor RoundedRectangleCenterLabel
Resize Constraint
NONE
Dimension
Dx, Dy
50, 20
Connection
Name
RequirementChild
Figure
Figure Descriptor SolidLine
Name
GroupRequirement
Figure
Figure Descriptor SolidLine
Name
Dependency
Figure
Figure Descriptor DashedLineWithOpenArrow
Name
GroupChild
Figure
Figure Descriptor SolidLine
Name
RequirementTitle
Figure
Figure Descriptor BasicLabel
Name
RequirementGroupName
Figure
Figure Descriptor RoundedRectangleCenterLabel
Name
RequirementType
Figure
Figure Descriptor Circle
Default Size Facet
Default Size Facet
Connection
Connection
Connection
Diagram Label
Diagram Label
Diagram Label
Note that the Resource Constraint property is set to NONE on both the Requirement and RequirementGroup nodes. This makes the node nonresizable. Another option to make an element nonresizable is to add org.eclipse. gef.editpolicies.NonResizableEditPolicy to the Primary Drag Policy Qualified Class Name property of the corresponding Gen Top Level Node property in the gmfgen model. Alternatively, you can use the NonResizableEditPolicyEx class from the GMF runtime.
4.4 Developing a Requirements Diagram
107
A complication here is the label on the RequirementGroup, which, although nested within a nonresizable figure, causes the figure to grow by default as the text exceeds the width of the figure. To address this, the children Maximum Size, Minimum Size, and Preferred Size elements are added to the Rounded Rectangle to prevent resizing. Notice that we have “hard-coded” the dependency link blue. Optionally, we can create a preference for this type of connection to allow the user to modify it, as you saw in the mindmap diagram Section 4.3.5, “Diagram Preferences.”
4.4.2 Tooling Definition The tooling definition is straightforward, as always. We need two groups again: one for Nodes and the other for Links. Because of our numerous connection types, we need several Link tools, depending on their source and target types. Figure 4-17 shows the palette model. Here, we are more interested in simply displaying dependency relationships and are not so interested in allowing for the creation of elements on the diagram, so we could exclude a palette definition altogether.
Figure 4-17
Requirements tooling definition
4.4.3 Mapping Definition The structure of the requirements model differs from that of the mindmap model, in that children of RequirementGroups and Requirements are maintained in containment references of the elements, not in containment references of the root element. Thus, you can see how the mapping differs in this example. Figure 4-18 is our domain model to use as a reference through this discussion.
108
CHAPTER 4 • Developing a DSL Graphical Notation
Figure 4-18
Requirements domain model
The Canvas Mapping is straightforward, as Table 4-12 shows. Table 4-12
Requirements Canvas Mapping
Element
Property
Value
Domain Element
requirements
Element
Model
Palette
Palette RequirementPalette
Diagram Canvas
Canvas RequirementCanvas
Mapping Canvas Mapping
For RequirementGroups, we have two mappings. The first represents groups that are contained in our canvas Model domain element; the second represents subgroups that are maintained as children of other groups.
109
4.4 Developing a Requirements Diagram
The first mapping uses the groups reference of the Model class as the Containment Feature. The child Node Mapping is straightforward and listed in Table 4-13. Table 4-13
RequirementGroup Node Mapping
Element
Property
Value
Top Node Reference
Containment Feature
Model.groups : RequirementGroup
Node Mapping
Element
RequirementGroup
Diagram Node
Node RequirementGroup (RoundedRectangleCenterLabel)
Tool
Creation Tool Group
Constraint
Body
parent.oclIsUndefined()
Feature Label Mapping
Diagram Label
Diagram Label RequirementGroupName
Features
RequirementGroup.id : EString
Mapping
Notice from the table that we have a Constraint added to this node mapping, indicating that the parent reference must be null for this mapping to hold. We use the OCL expression parent.oclIsUndefined() to accomplish this. The second RequirementGroup mapping specifies that the parent must be a RequirementGroup using parent.oclIsTypeOf(requirements:: RequirementGroup). If we had an eOpposite relationship with our Model class as we do between RequirementGroup and its children, we could have used parent.oclIsTypeOf(requirements::Model) in the first mapping. For the first mapping, we specify a Tool, and in the second we rely on a Link to create a subgroup when drawn between two root groups. The Feature Label Mapping uses the id attribute, although with a fixed size of our RequirementGroup node, we expect the label to be truncated in the display. We’ll add ToolTips later, to allow diagram browsing to reveal the full name string. Jumping to the second RequirementGroup mapping, we see in Table 4-14 that no Containment Feature is specified for the node.
110
CHAPTER 4 • Developing a DSL Graphical Notation
Table 4-14
Second RequirementGroup Node Mapping
Element
Property
Value
Top Node Reference
Containment Feature
Intentionally not set
Node Mapping
Element
RequirementGroup
Diagram Node
Node RequirementGroup (RoundedRectangleCenterLabel)
Tool
Intentionally not set
Constraint
Body
parent.oclIsTypeOf(requirements:: RequirementGroup)
Feature Label Mapping
Diagram Label
Diagram Label RequirementGroupName
Features
RequirementGroup.id : EString
Mapping
Note that no Tool is specified for this mapping. We’ve specified a node that uses the same figure as the previous RequirementGroup mapping but that will be created after a link is drawn between two groups. Note that this is not an example of the “phantom” node concept discussed in Section 11.3.3, “References, Containment, and Phantom Nodes.” In this case, all nodes added to the diagram canvas are legitimate because they’re being held in the Model’s groups containment reference. We’re just switching the containment feature from this to the children containment reference of RequirementGroup after a link is drawn between two groups. Although we could achieve this change in containment for a node in other ways, this approach maximizes our use of generated code. We’ve defined constraints for each so that the generated code can uniquely specify each view mapping for the underlying semantic element. The Feature Label Mapping is the same as for the first RequirementGroup node mapping. The Link Mapping for RequirementGroup specifies the children containment reference for subgroups, when drawn. The rest of the mapping is straightforward, as Table 4-15 shows.
111
4.4 Developing a Requirements Diagram
Table 4-15
RequirementGroup Link Mapping
Element
Property
Value
Target Feature
RequirementGroup.children : RequirementGroup
Diagram Link
Connection GroupChild
Tool
Creation Tool Child Group
Mapping Link Mapping
Our Requirement node mapping does illustrate the “phantom” node concept. In this case, Requirement elements added to the diagram surface are not immediately placed in a valid containment reference; the Canvas is mapped to the Model class, which does not hold Requirements directly. A Requirement can be contained only in a RequirementGroup or as a child of another Requirement. So we specify the Top Node Reference with no Containment Feature, but we create two links that specify each of the two valid containments, as seen in Table 4-16. Table 4-16
Requirement Node Mapping
Element
Property
Value
Top Node Reference
Containment Feature
Intentionally not set
Node Mapping
Element
Requirement
Diagram Node
Node Requirement (Circle)
Tool
Creation Tool Requirement
Feature Seq Initializer
Element Class
Requirement
Reference New Element Spec
Feature
Requirement.version : Version
Feature Seq Initializer
Element Class
Version
Feature Value Spec
Feature
Version.major : EInt
Value Expression
Body
1
Language
ocl
Diagram Label
Diagram Label RequirementTitle
Features
Requirement.id : EString
Mapping
Feature Label Mapping
(continues)
112
CHAPTER 4 • Developing a DSL Graphical Notation
Table 4-16
Requirement Node Mapping (continued)
Element
Property
Value
Feature Label Mapping
Diagram Label
Diagram Label RequirementType
Features
Requirement.type : Type
Read Only
true
View Pattern
{0}
As you can see, Node Mapping uses the Feature Seq Initializer element to create a new Version instance upon creation of a Requirement and set its major attribute to 1. This is a nice capability of GMF that would be beneficial in EMF as well. Table 4-16 gives the details of the Requirements Node Mapping. The Requirements node has two Feature Label Mappings. The first is for an external label used to display the Requirement’s id attribute. The second is a Read Only label used to display the type of the Requirement in the center of its circle graphic, as Figure 4-19 shows. This works because we changed the Literal property of each Type enumeration to be a single letter: F in the case of FUNCTIONAL, N in the case of NONFUNCTIONAL. This is a simple solution, although it’s trivial to modify the generated code to return the first character or simply supply a character based on the selected enum. Now we turn to our two Requirement link mappings. First is the mapping for Requirements that are maintained in the requirements feature of our RequirementGroup class, as shown by the Target Feature property setting. It uses the same Diagram Link we’ll use in the next mapping, but it has its own Tool, as seen in Table 4-17. Table 4-17
Requirement Link Mappings
Element
Property
Value
Target Feature
requirements : Requirement
Diagram Link
Connection GroupRequirement
Tool
Creation Tool Group Requirement
Target Feature
children : Requirement
Diagram Link
Connection RequirementChild
Tool
Creation Tool Child Requirement
Mapping Link Mapping
Link Mapping
113
4.4 Developing a Requirements Diagram
The second mapping uses the children containment reference as the Target Feature and has its own Tool. Our final mapping is for Dependency links. As you will recall from our graphical definition, these are blue dashed lines with open arrow head target decorations. We can use them to indicate dependency references between Requirements, as shown in Table 4-18. Table 4-18
Requirements Dependency Link Mapping
Element
Property
Value
Target Feature
dependencies : Requirement
Diagram Link
Connection Dependency
Tool
Creation Tool Dependency
Mapping Link Mapping
4.4.4 Generation As before, we can right-click on our mapping model and select Create Generator Model to bring up the transformation dialog. The default requirements. gmfgen in the /diagrams folder is fine, so we proceed to the Select Mapping Model page, where our requirements.gmfmap model is already loaded. On the next page, we find that our requirements.genmodel is already selected and loaded as well. On the final page, we keep the defaults Use IMapMode and Utilize Enhanced Features of GMF Runtime, and then click Finish. We now leave the default generation properties for the moment and generate our diagram plug-in using the Generate Diagram Code option from the file’s context menu. Launching the runtime workspace lets us create a new requirements diagram using the generated wizard found in the Examples category of the New (Ctrl+N) dialog. Figure 4-19 is a sample diagram. You’ll notice right away that creating two RequirementGroup objects on the diagram, followed by linking these groups using the Child Group tool, requires pressing F5 to invoke a refresh to see the link. We need to modify the generated code to invoke a canonical update to avoid this, as we did in our mindmap with the override of handleNotificationEvent().
114
CHAPTER 4 • Developing a DSL Graphical Notation
G001
G002
F
F
G003
R001
R002
F
F
R004
F
R003
R006
F
R005
Figure 4-19
Requirements dependency diagram
4.4.5 ToolTips Because we have decided not to clutter our dependency view by displaying only the ID of each Requirement and RequirementGroup, we need to populate a ToolTip with the Requirement’s title. This provides a convenient way to browse the diagram with the mouse but not have to select each element and look in the Properties view to see its information. For now, we just display the title attribute value in a Label by modifying the createMainFigure() method of the RequirementEditPart class, as follows: /** * Creates figure for this edit part. * * Body of this method does not depend on settings in generation model, * so you may safely remove generated tag and modify it. * * @generated NOT */ protected NodeFigure createMainFigure() { NodeFigure figure = createNodePlate(); figure.setLayoutManager(new StackLayout()); IFigure shape = createNodeShape(); figure.add(shape); contentPane = setupContentPane(shape);
4.4 Developing a Requirements Diagram
115
String text = ((Requirement) resolveSemanticElement()).getTitle(); Label tooltip = new Label(text); tooltip.setBorder(new MarginBorder(getMapMode().DptoLP(0), getMapMode().DptoLP(5), getMapMode().DptoLP(5), getMapMode().DptoLP(5))); figure.setToolTip(tooltip); return figure; }
This works but suffers from the fact that if the title attribute is modified, the ToolTip does not reflect the change. We could override handleNotificationEvent() in our EditPart and update the ToolTip when changes are made, but a better solution is to leverage a custom EditPolicy. Furthermore, this is something we’ll potentially need for our RequirementsGroup because it is also a fixed-size shape that requires selection and the Properties view currently to get the full text. Instead of continuing to modify the generated code, this seems like a good opportunity to add a decorator model to our requirements.gmfgen model to specify ToolTips and their displayed attributes for selected elements. We begin by creating a simple tooltip.ecore model in the /diagrams folder of our requirements project, with just a root Model element that contains a collection of ToolTip elements, which, in turn, contains a number of DisplayElements. The important aspect of the model is the reference from the ToolTip to the GMF generation model’s CustomBehaviour class, as shown in Figure 4-20 using a diagram shortcut.
Figure 4-20
ToolTip model
116
CHAPTER 4 • Developing a DSL Graphical Notation
We plan to implement a custom EditPolicy for our ToolTip, which is the standard GEF approach for adding behavior to an EditPart. It might seem like overkill when you see the actual implementation, but this gives us an opportunity to illustrate this extension approach. The GMF generator model enables us to define Custom Behaviour elements as children of Gen Top Level Node elements. We need to add a reference from our Tooltip class to this element in the GMF generator model. Using the Load Resource menu followed by the convenient Browse Registered Packages button brings up the dialog shown in Figure 4-21. It takes a few seconds to populate, but when it does, we select our GMF GenModel from the list. Be sure to select Runtime Version and not Development Time Version, and then accept the corresponding warning that models referenced in this manner will not appear as a root in the editor. Selecting Runtime Version means that references to this loaded model will use the registered package Namespace URI instead of a platform:/ URI, as is the case when selecting Development Time Version.
Figure 4-21
Package Selection dialog
We now create an editpolicy reference from our Tooltip class to the CustomBehaviour class in the loaded GMF GenModel. To reference the text we need to display in our ToolTip, we add a reference to the Ecore EAttribute element. Similar to our earlier procedure, we first use the Load Resource menu item to add the http://www.eclipse.org/emf/2002/Ecore model to our
117
4.4 Developing a Requirements Diagram
resource set using the Runtime Version, and we create a new reference to our ToolTip class named textAttribute of type EAttribute. In our requirements.gmfgen model, navigate to the Gen Top Level Node RequirementEditPart element and add a new child Custom Behaviour element. It’s a simple element, with just Key and Edit Policy Qualified Class Name properties, which we set to "TooltipPolicy" (the quotation marks are required) and org.eclipse.requirements.diagram.edit. policies.RequirementsTooltipEditPolicy, respectively. The parameter used to install an EditPolicy is a String, which typically comes from constants defined in either the GMF runtime’s EditPolicyRoles interface or GEF’s EditPolicy interface. Look at the policy roles defined here before you create your own. If you reuse a defined constant, you don’t need to wrap it in quotes. Next, we need to create a Dynamic Instance of our ToolTip model for use in generating our custom EditPolicy. This is much more convenient than the alternative, which is to create a tooltip.gen model and generate model code, followed by deploying that model into the environment. From the Ecore editor, we right-click our Tooltip element and select Create Dynamic Instance and select our /diagrams folder for the new Tooltip.xmi model. In the Sample Reflective Ecore Model Editor, use Load Resource to load our requirements. genmodel from the workspace. Now we can select the Custom Behaviour element that we added previously for our Editpolicy property. This is where the option of using the Runtime Version in our loading of the GMF GenModel earlier becomes important, for if we left the reference as platform:/plugin..., we would not have seen our Custom Behaviour element in the list. Finally, set the textAttribute property of our Tooltip instance to the title:EString attribute of our Requirements class, which was loaded into the resource set when we loaded the requirements.gmfgen model.
TIP
When selecting the title:EString attribute for our textAttribute reference, we had to select it from a large list of possibilities in the Properties view, several of which had the required name:Type but with no indication that it was from our Requirements class. First, to narrow the list, type title into the field to filter the possibilities. Second, verify that the proper element was selected by opening the model in a text editor.
118
CHAPTER 4 • Developing a DSL Graphical Notation
After we add the Custom Behaviour element to the generation model, the generated code references the ToolTip class. The GMF generator knows nothing of our custom template, and there’s no way currently to add new template definitions to the execution environment. We need to create our own workflow and run a second-generation step to produce the referenced ToolTip EditPolicy class. Section 14.1.16, “Workflow Engine,” covers workflows, but for now, just use File → New → Other → Model Transformation → Workflow Definition to create a tooltip.mwe file in the /workflows folder. Next you can see the workflow used to invoke our template following the normal GMF diagram generation; it includes a number of model references. As such, it’s necessary to add the following plug-ins as dependencies of our project in the MANIFEST.MF file: org.eclipse.gmf.codegen, org.eclipse.gmf.runtime.notation, and org.eclipse.gmf.validate. Curiously, you also need to add org. eclipse.core.runtime, org.eclipse.jdt.core, and org.eclipse. jface.text.
4.4 Developing a Requirements Diagram
119
We need a template named TooltipEditPolicy.xpt that we can place in a /templates-diagram folder of our org.eclipse.dsl.requirements project. This folder needs to be added as a source path in the project; as does the /diagrams folder, we’ve placed our tooltip.ecore model and corresponding dynamic instance there. Following is the content of the Xpand template file, which could use some improvement. Chapters 7 and 14 cover Xpand, so we don’t get into the details here. «IMPORT tooltip» «IMPORT gmfgen» «IMPORT ecore» «EXTENSION Utils» «DEFINE Main FOR Model» «FOREACH tooltips AS tooltip» «EXPAND EditPolicy FOR tooltip» «ENDFOREACH» «ENDDEFINE» «DEFINE EditPolicy FOR tooltip::Tooltip» «FILE editpolicy.editPolicyQualifiedClassName.replaceAll("\\.", "/") + ".java"-» package «packageName(editpolicy.editPolicyQualifiedClassName)»; import import import import import import import import import import import import import import
org.eclipse.draw2d.ColorConstants; org.eclipse.draw2d.MarginBorder; org.eclipse.draw2d.RoundedRectangle; org.eclipse.draw2d.Shape; org.eclipse.draw2d.StackLayout; org.eclipse.draw2d.geometry.Rectangle; org.eclipse.draw2d.text.FlowPage; org.eclipse.draw2d.text.ParagraphTextLayout; org.eclipse.draw2d.text.TextFlow; org.eclipse.gef.Request; org.eclipse.gef.editpolicies.GraphicalEditPolicy; org.eclipse.gef.requests.LocationRequest; org.eclipse.requirements.Requirement; org.eclipse.requirements.diagram.edit.parts.RequirementEditPart;
public class «className(editpolicy.editPolicyQualifiedClassName)» extends GraphicalEditPolicy {
120
CHAPTER 4 • Developing a DSL Graphical Notation
Shape tooltip; RequirementEditPart rep; @Override public void showTargetFeedback(Request request) { if (tooltip == null && request instanceof LocationRequest) { rep = (RequirementEditPart) getHost(); Requirement req = (Requirement) rep.resolveSemanticElement(); tooltip = new RoundedRectangle(); tooltip.setBackgroundColor(ColorConstants.titleGradient); tooltip.setLayoutManager(new StackLayout()); tooltip.setBounds(new Rectangle(getHostFigure().getBounds().getBottomRight().x, getHostFigure().getBounds().getBottomRight().y, 200, 100)); tooltip.setBorder(new MarginBorder(3)); FlowPage flowPage = new FlowPage(); TextFlow textFlow = new TextFlow(); textFlow.setLayoutManager(new ParagraphTextLayout(textFlow, ParagraphTextLayout.WORD_WRAP_TRUNCATE)); flowPage.add(textFlow); tooltip.add(flowPage); textFlow.setText(buildText(req)); addFeedback(tooltip); } } private String buildText(Requirement req) { String title = req.getTitle() == null ? "" : req.getTitle(); String author = req.getAuthor() == null ? "" : req.getAuthor(); String text = "Title: " + title + "\n\n" + "Author: " + author; return text; } @Override public void eraseTargetFeedback(Request request) { if (tooltip != null) { removeFeedback(tooltip); tooltip = null; rep = null; } } } «ENDFILE» «ENDDEFINE»
4.4 Developing a Requirements Diagram
121
The template makes use of an Xtend utility named Utils.ext, whose contents are shown here for those who are interested. Again, later chapters cover the details of Xpand, Xtend, and Workflow. String packageName(String fqn) : fqn.subString(0, (fqn.length - className(fqn).length)-1) ; String className(String fqn) : fqn.split(‘\\.’).last() ;
For completeness, this is the content of the Tooltip.xmi file used to complement our GMF generation with a custom EditPolicy that presents Requirement title and author attributes in a ToolTip on mouseover events:
We can execute the workflow by right-clicking the tooltip.mwe file and selecting Run As → MWE Workflow. After execution, our new TooltipEdit Policy is generated into our requirements diagram project. Don’t forget to regenerate the diagram code from the requirements.gmfgen model as well; the code required to install our custom editpolicy on the Requirement EditPart needs to be generated. If we launch the diagram, we can test the result, as Figure 4-22 shows.
122
CHAPTER 4 • Developing a DSL Graphical Notation
Figure 4-22
Requirement ToolTip
4.4.6 Integrating EMF and GMF Editors For our requirements diagram, we want it to be a page within a multipage editor rather than a standalone diagram. The reason is that it’s more of a dependency visualization diagram than a requirements editing environment, although it does have editing capabilities. An Eclipse Corner article [47] provides much of the detail on how to accomplish integrating EMF and GMF editors this way, so we imitate that approach here. Sharing File Extension
To begin, we need to open our requirements.gmfgen model and make some changes, as shown in Figure 4-23. The Diagram File Extension property should match the Domain File Extension—in this case, requirements. Also, we need to change the Same File For Domain And Model property to true.
Figure 4-23
Requirements GMF generator model
At this point, regenerate the diagram code and launch the runtime workbench. Create a new Requirements Diagram using the GMF-generated wizard and populate it with some data. Right-click the .requirements file you created and select Open With → Requirements Model Editor, which is the EMFgenerated editor. You’ll find that the model has two roots: one for the domain
4.4 Developing a Requirements Diagram
123
model and the other for the diagram notation model. Note that if you try to create a new Requirements model using the GMF-generated wizard at this point, you’ll get an error stating “Resource contains no diagram.” Also, if you have an existing .requirements model in your workspace and attempt to initialize a diagram for it using the context menu, it will work fine. If you subsequently reopen this .requirements model in the EMF-generated wizard, you’ll notice that the diagram notation model has been added as a second model root. Furthermore, if you open the two editors simultaneously, you will notice the following behavior. Changes made in the EMF editor do not appear in the diagram until the EMF editor has been saved. As soon as you save the EMF editor, you’ll notice a dirty marker appear on the diagram editor. Newly added elements are found in the upper left and require diagram layout. Likewise, the EMF editor does not see changes made to the diagram until the diagram is saved. Switching to the EMF editor results in a refresh that collapses the tree, though no dirty marker appears on this editor. The two editors are at least aware of changes made to the files they have open, but it’s not quite good enough. Let’s return to our development workspace and continue. Sharing an Editing Domain
Although both editors use an EditingDomain, they use their own; the EMF editor uses an AdapterFactoryEditingDomain, and the GMF editor uses a TransactionalEditingDomain. We need them to share a single TransactionEditingDomain, so we must modify the generated EMF editor code. To use this class, we need to add the org.eclipse.emf.transaction plug-in to our list of Require-Bundle dependencies in the MANIFEST.MF file. Now open the org.eclipse.requirements.presentation.RequirementsEditor class found in the generated org.eclipse.requirements. model.editor plug-in. Mark the initializeEditingDomain() method as @generated NOT, and replace the code that creates a new BasicCommand Stack with the creation of a new TransactionalEditingDomain; then use its getCommandStack() method to add the listener. At the bottom of the method, cast the TransactionalEditingDomain to the expected AdapterFactory EditingDomain, making the method appear as follows: /** * This sets up the editing domain for the model editor. * Modified to share TransactionalEditingDomain with diagram. * * @generated NOT */ protected void initializeEditingDomain() { // Create an adapter factory that yields item providers.
124
CHAPTER 4 • Developing a DSL Graphical Notation
adapterFactory = new ComposedAdapterFactory( ComposedAdapterFactory.Descriptor.Registry.INSTANCE); adapterFactory.addAdapterFactory(new ResourceItemProviderAdapterFactory()); adapterFactory.addAdapterFactory(new RequirementsItemProviderAdapterFactory()); adapterFactory.addAdapterFactory(new ReflectiveItemProviderAdapterFactory()); TransactionalEditingDomain domain = TransactionalEditingDomain.Factory.INSTANCE.createEditingDomain(); domain.setID("org.eclipse.requirements.EditingDomain"); // Add a listener to set the most recent command’s affected objects // to be the selection of the viewer with focus. domain.getCommandStack().addCommandStackListener(new CommandStackListener() { public void commandStackChanged(final EventObject event) { getContainer().getDisplay().asyncExec(new Runnable() { public void run() { firePropertyChange(IEditorPart.PROP_DIRTY); // Try to select the affected objects. Command mostRecentCommand = ((CommandStack) event.getSource()).getMostRecentCommand(); if (mostRecentCommand != null) { setSelectionToViewer(mostRecentCommand.getAffectedObjects()); } if (propertySheetPage != null && !propertySheetPage.getControl().isDisposed()) { propertySheetPage.refresh(); } } }); } }); // Create the editing domain with a special command stack. editingDomain = (AdapterFactoryEditingDomain) domain; }
Open your requirements.gmfgen model and locate the Editing Domain ID property in the Editor category of the Gen Diagram ModelEditPart element part. Set the value of this property to the same ID we previously set for the TransactionalEditingDomain, as seen in Figure 4-24.
4.4 Developing a Requirements Diagram
Figure 4-24
125
Requirements editing domain
With our editors sharing a common editing domain, now we turn to each of our pages in the multipage editor because they need a reference to this shared domain. Fortunately, GMF comes with a FileEditorInputProxy class that we can use to initialize each of the pages. First, we need to add a dependency from our EMF editor plug-in to our org.eclipse.requirements.diagram plug-in and re-export all the org.eclipse.gmf.runtime.* plug-ins from the diagram editor manifest. After this, navigate to the init() method of the RequirementsEditor class. Mark the method with @generated NOT and modify accordingly (changes in bold): /** * This is called during startup. * Modified to pass FileEditorInputProxy as input for * TransactionalEditingDomain support. * * @generated NOT */ @Override public void init(IEditorSite site, IEditorInput editorInput) { IEditorInput input = editorInput; if (input instanceof IFileEditorInput) { input = new FileEditorInputProxy((IFileEditorInput) input, (TransactionalEditingDomain) editingDomain); } setSite(site); setInputWithNotify(input); setPartName(input.getName()); site.setSelectionProvider(this); site.getPage().addPartListener(partListener); ResourcesPlugin.getWorkspace().addResourceChangeListener( resourceChangeListener, IResourceChangeEvent.POST_CHANGE); }
126
CHAPTER 4 • Developing a DSL Graphical Notation
With our diagram becoming just another page in a multipage editor, we need to modify its generated code a bit to take into account the passed FileEditorInputProxy. Open the org.eclipse.requirements. diagram.part.RequirementsDocumentProvider class and replace all uses of org.eclipse.ui.part.FileEditorInput with org.eclipse.ui. IFileEditorInput, with the exception of the method handleElement Moved(). Don’t forget to mark each section with @generated NOT. Next, we need to modify the createEmptyDocument() method so that it uses the passed EditingDomain instead of creating its own. Actually, we have the original method delegate to a new method that takes an input parameter and modify the createDocument() method to pass its parameter as follows (changes in bold): /** * @generated NOT */ protected IDocument createDocument(Object element) throws CoreException { // ... IDocument document = createEmptyDocument(element); setDocumentContent(document, (IeditorInput) element); setupDocument(element, document); return document; } /** * Modified to use passed EditingDomain * * @generated NOT */ protected IDocument createEmptyDocument() { return createEmptyDocument(null); } /** * Use passed EditingDomain from input */ protected IDocument createEmptyDocument(Object input) { DiagramDocument document = new DiagramDocument(); if (input instanceof FileEditorInputProxy) { FileEditorInputProxy proxy = (FileEditorInputProxy) input; document.setEditingDomain(proxy.getEditingDomain()); } else { document.setEditingDomain(createEditingDomain()); } return document; }
4.4 Developing a Requirements Diagram
127
Refactoring the Editor
Back to our EMF-generated RequirementsEditor, we see that each page is created as an anonymous subclass of ViewerPane. This causes problems when trying to integrate our diagram into a page, so we can create an abstract RequirementsEditorPart class to use as a superclass for converting each page into its own EditorPart. Create the new class in the org.eclipse. requirements.presentation package that extends EditorPart and implements IMenuListener and IEditingDomainProvider as follows: public abstract class RequirementsEditorPart extends EditorPart implements IMenuListener, IEditingDomainProvider { protected RequirementsEditor parentEditor; public RequirementsEditorPart(RequirementsEditor parent) { super(); this.parentEditor = parent; } protected static String getString(String key) { return RequirementsEditorPlugin.INSTANCE.getString(key); } public EditingDomain getEditingDomain() { return parentEditor.getEditingDomain(); } protected BasicCommandStack getCommandStack() { return ((BasicCommandStack) getEditingDomain().getCommandStack()); } protected AdapterFactory getAdapterFactory() { return ((AdapterFactoryEditingDomain) ((FileEditorInputProxy) getEditorInput()).getEditingDomain()).getAdapterFactory(); } protected void createContextMenuFor(StructuredViewer viewer) { MenuManager contextMenu = new MenuManager("#PopUp"); contextMenu.add(new Separator("additions")); contextMenu.setRemoveAllWhenShown(true); contextMenu.addMenuListener(this); Menu menu = contextMenu.createContextMenu(viewer.getControl()); viewer.getControl().setMenu(menu); getSite().registerContextMenu(contextMenu, new UnwrappingSelectionProvider(viewer)); int dndOperations = DND.DROP_COPY | DND.DROP_MOVE | DND.DROP_LINK; Transfer[] transfers = new Transfer[] { LocalTransfer.getInstance() }; viewer.addDragSupport(dndOperations, transfers, new ViewerDragAdapter(viewer));
128
CHAPTER 4 • Developing a DSL Graphical Notation
viewer.addDropSupport(dndOperations, transfers, new EditingDomainViewerDropAdapter(getEditingDomain(), viewer)); } public void doSave(IProgressMonitor monitor) { // nothing to do here – this is handled by the parent editor } public void doSaveAs() { // nothing to do here – this is handled by the parent editor } public void init(IEditorSite site, IEditorInput input) throws PartInitException { setSite(site); setInput(input); } public boolean isDirty() { return getCommandStack().isSaveNeeded(); } public boolean isSaveAsAllowed() { return true; } public void menuAboutToShow(IMenuManager manager) { // pass the request to show the context menu to the parent editor ((IMenuListener) parentEditor.getEditorSite() .getActionBarContributor()).menuAboutToShow(manager); } public abstract void setInput(Object input); }
We actually don’t want to use all of the EMF-generated pages in our multipage editor. We’ll use just a selection tree and a diagram, so we can remove the rest. We create a new SelectionTreeEditorPart that extends our RequirementsEditorPart and migrate code from its original anonymous subclass of ViewerPane from the RequirementsEditor class, as shown here: public class SelectionTreeEditorPart extends RequirementsEditorPart { protected TreeViewer viewer; public SelectionTreeEditorPart(RequirementsEditor parent) { super(parent); } public void setInput(Object input) { viewer.setInput(input); }
4.4 Developing a Requirements Diagram
129
public void createPartControl(Composite parent) { viewer = new TreeViewer(parent, SWT.MULTI); viewer.setContentProvider(new AdapterFactoryContentProvider(getAdapterFactory())); viewer.setLabelProvider(new AdapterFactoryLabelProvider(getAdapterFactory())); viewer.setSelection(new StructuredSelection(getEditingDomain().getResourceSet() .getResources().get(0)), true); getEditorSite().setSelectionProvider(viewer); new AdapterFactoryTreeEditor(viewer.getTree(), getAdapterFactory()); createContextMenuFor(viewer); } public void setFocus() { viewer.getTree().setFocus(); } }
We can refactor the RequirementsEditor.createPages() method now to use our SelectionTreeEditorPart class. As mentioned, we eliminate all but one of the standard EMF-generated pages, including the parent tree view, which means that we can eliminate the inner ReverseAdapter FactoryContentProvider class altogether. Following is our createPages() method, which initializes the selectionTreeEditorPart class attribute that we’ll add to the class. We’ll return to this method to add our diagram page later. /** * This is the method used by the framework to install your controls. * Modified to include diagram page and use standalone * EditorPart classes for each page. * * @generated NOT */ @Override public void createPages() { // Creates the model from the editor input createModel(); // Only creates the other pages if there is something to be edited if (!getEditingDomain().getResourceSet().getResources().isEmpty() && !(getEditingDomain().getResourceSet().getResources().get(0)) .getContents().isEmpty()) { try { int pageIndex; // Create selection tree viewer page selectionTreeEditorPart = new SelectionTreeEditorPart(this); pageIndex = addPage(selectionTreeEditorPart, getEditorInput()); setPageText(pageIndex, getString("_UI_SelectionPage_label"));
130
CHAPTER 4 • Developing a DSL Graphical Notation
selectionTreeEditorPart.setInput(getEditingDomain() .getResourceSet()); } catch (PartInitException e) { RequirementsEditorPlugin.INSTANCE.log(e); } // Removed all remaining pages original generated here getSite().getShell().getDisplay().asyncExec(new Runnable() { public void run() { setActivePage(0); } }); } //. . . }
Selection Handling
Before we clean up our RequirementsEditor class, we need to fix the selection handling we disrupted by splitting up the editor. MultiPageEditorPart already provides a mechanism to handle selection changes, so we can refactor the code to use it. We add a MultiPageSelectionProvider selection Provider attribute to the class and initialize it in the constructor. We then set this instance as the sitewide provider in the init() method, thereby eliminating the need for the editor to implement ISelectionProvider. Changes are in bold. MultiPageSelectionProvider selectionProvider; private int diagramPageIndex; /** * This creates a model editor. * Modified to initialize selection provider. * * @generated NOT */ public RequirementsEditor() { super(); initializeEditingDomain(); selectionProvider = new MultiPageSelectionProvider(this); selectionProvider.addSelectionChangedListener(new ISelectionChangedListener() { public void selectionChanged(SelectionChangedEvent event) { setStatusLineManager(event.getSelection()); IEditorPart activeEditor = getSite().getPage().getActiveEditor(); if (selectionProvider.getMultiPageEditor().equals(activeEditor)
4.4 Developing a Requirements Diagram
131
&& getActivePage() == diagramPageIndex) { diagramEditor.updateSelectionActions(); } } }); } public void init(IEditorSite site, IEditorInput editorInput) { // . . . site.setSelectionProvider(selectionProvider); // . . . }
The selectionChanged() method calls upon a new updateSelection Actions() method that we add to our RequirementsDiagramEditor, which appears here: public void updateSelectionActions() { updateActions(getSelectionActions()); }
In the handleActivate() method, we need to leverage the selection Provider as well (changes in bold): /** * Handles activation of the editor or its associated views. * Modified to use selection provider. * * @generated NOT */ protected void handleActivate() { // Recompute the read only state. if (editingDomain.getResourceToReadOnlyMap() != null) { editingDomain.getResourceToReadOnlyMap().clear(); // Refresh any actions that may become enabled or disabled. selectionProvider.setSelection(selectionProvider.getSelection()); } // . . . }
Our setCurrentViewer() method becomes much simpler because it no longer needs to deal with selection handling. /** * This makes sure that one content viewer, either the current page or * the outline view, if it has focus, is the current one.
132
CHAPTER 4 • Developing a DSL Graphical Notation
* Modified to remove selection handling. * * @generated NOT */ public void setCurrentViewer(Viewer viewer) { if (currentViewer != viewer) { currentViewer = viewer; } }
Finally, we need to refactor our handleContentOutlineSelection() method. /** * This deals with how we want selection in the outline to affect * the other views. * Modified to update selection handling. * * @generated NOT */ public void handleContentOutlineSelection(Iselection selection) { if (!selection.isEmpty() && selection instanceof IStructuredSelection) { List selectedElements = ((IStructuredSelection) selection).toList(); if (getActiveEditor() == selectionTreeEditorPart) { // For the selection viewer, select the same selection selectionProvider.setSelection(new StructuredSelection(selectedElements)); } else { // For others, set the input directly. ((RequirementsEditorPart)getActiveEditor()) .setInput(selectedElements.get(0)); } } }
Our editor no longer is responsible for being an ISelectionProvider, so we can eliminate this interface from the implements list and all associated code. Attributes selectionChangedListener, selectionChangedListeners, and editorSelection can be removed, along with their associated methods addSelectionChangedListener(), removeSelectionChanged Listeners(), getSelection(), and setSelection(). We no longer need the currentViewerPane or the viewers, so we can remove these (except currentViewer) as well. We also can remove the setFocus() and isDirty() methods.
4.4 Developing a Requirements Diagram
133
Finally, we can add the diagram to a page in our editor. Back in create Pages(), enter the following code and corresponding RequirementsDiagram Editor diagramEditor class attribute: private RequirementsDiagramEditor diagramEditor; public void createPages() { // . . . try { int pageIndex; // . . . // Create diagram viewer page diagramEditor = new RequirementsDiagramEditor(); pageIndex = addPage(diagramEditor, getEditorInput()); setPageText(pageIndex, "Diagram"); } catch (PartInitException e) { RequirementsEditorPlugin.INSTANCE.log(e); } // . . . }
We need to revisit our handleContentOutlineSelection() method to take into account the diagram page because we want to map the selection to the proper EditPart on the diagram (changes in bold): public void handleContentOutlineSelection(ISelection selection) { if (!selection.isEmpty() && selection instanceof IStructuredSelection) { List selectedElements = ((IStructuredSelection) selection).toList(); if (getActiveEditor() == selectionTreeEditorPart) { // . . . } else if (getActiveEditor() == diagramEditor) { // For diagrams, map to the appropriate EditPart ArrayList selectionList = new ArrayList(); for (Object selectedElement : selectedElements) { if (selectedElement instanceof EObject) { String elementID = EMFCoreUtil.getProxyID((EObject) selectedElement); selectionList.addAll( diagramEditor.getDiagramGraphicalViewer() .findEditPartsForElement(elementID, IGraphicalEditPart.class)); } selectionProvider.setSelection(new StructuredSelection(selectionList)); } } else { // . . . } } }
134
CHAPTER 4 • Developing a DSL Graphical Notation
If we launch the runtime workbench and open one of our existing .requirements models, we will see that our editor now has two pages: one the
familiar Selection page, the other our new Diagram page. Although it’s working, we need to fix a few more items, including the Properties view, which currently does not respond to diagram selections. Also, you’ll notice that the diagram toolbar is missing and that the Outline view has no diagram overview. Properties View
The explanation for the Properties view not working is obvious. GMF editors use the tabbed properties by default, but EMF uses the “classic” view. We can update the RequirementsEditor to implement ITabbedPropertySheet PageContributor, add method getContributorId(), and update getPropertySheetPage(). Note that we need to change the type of propertySheetPage to PropertiesBrowserPage. /** * This is the property sheet page. * Modified to support tabbed properties. * * @generated NOT */ protected PropertiesBrowserPage propertySheetPage;
/** * This accesses a cached version of the property sheet. * Modified to support tabbed properties view. * * @generated NOT */ public IPropertySheetPage getPropertySheetPage() { if (propertySheetPage == null) { propertySheetPage = new PropertiesBrowserPage(this) { public void setActionBars(IActionBars actionBars) { super.setActionBars(actionBars); getActionBarContributor().shareGlobalActions(this, actionBars); } }; } return propertySheetPage; } public String getContributorId() { return diagramEditor.getContributorId(); }
This fixes our diagram page but breaks our tree selection page. The reason is that the contribution to the *.tabbed.propertySections extension-point
135
4.4 Developing a Requirements Diagram
made in the diagram editor plug-in does not include the raw EMF model types in our model. We need to add them, as shown here:
TIP
GMF’s code generation provides merge capabilities for plugin.xml and MANIFEST.MF files in addition to *.java files, so be sure to mark modified sections accordingly to prevent overwrite.We changed the generated attribute of the gmfgen processing instruction to false, with the other alternative being to remove it altogether. This is analogous to adding @generated NOT to Java code that is modified.
While we’re here, let’s remove the org.eclipse.ui.editors contribution from our diagram plug-in manifest because we no longer need it. Menus and Toolbar
To address the issues with menus and toolbars, we can add two classes provided in the article to our org.eclipse.requirements.presentation package: RequirementsMultiPageActionBarContributor and SubAction BarsExt. These are slightly refactored from the originals and are not covered
136
CHAPTER 4 • Developing a DSL Graphical Notation
here. Basically, the first class is a composite ActionBarContributor that handles switching between pages where each has its own contributor. The second class is a utility class used by the first. To use these classes, we need to modify two methods—first, the getActionBarContributor() in RequirementsEditor: /** * Modified to support MultiPageActionBarContributor * * @generated NOT */ public EditingDomainActionBarContributor getActionBarContributor() { return (RequirementsActionBarContributor) ((RequirementsMultiPageActionBarContributor) getEditorSite() .getActionBarContributor()).getTreeSubActionBars().getContributor(); }
In RequirementsEditorPart, we need to modify menuAboutToShow() as well: public void menuAboutToShow(IMenuManager manager) { // pass the request to show the context menu on to the parent editor ((RequirementsActionBarContributor) ((RequirementsMultiPageActionBarContributor) parentEditor .getEditorSite().getActionBarContributor()).getTreeSubActionBars() .getContributor()).menuAboutToShow(manager); }
The new contributor needs to be registered in our editor contribution, replacing the original:
Our edit menu actions are still in need of repair. Again, we need to “upgrade” the EMF-generated editor by having RequirementsEditor
4.4 Developing a Requirements Diagram
137
implement IDiagramWorkbenchPart, with each of its methods delegating to our diagramEditor: public Diagram getDiagram() { return diagramEditor.getDiagram(); } public IDiagramEditDomain getDiagramEditDomain() { return diagramEditor.getDiagramEditDomain(); } public DiagramEditPart getDiagramEditPart() { return diagramEditor.getDiagramEditPart(); } public IDiagramGraphicalViewer getDiagramGraphicalViewer() { return diagramEditor.getDiagramGraphicalViewer(); }
Our diagram plug-in manifest contains contributions to globalActionHandlerProviders, each using the ID of the diagram editor. We need to either modify the IDs to be that of our EMF editor (now multipage), or copy this contribution to the other editor manifest, change the IDs, and make the priorities higher than the diagram editor. We opt for the second approach here, pasting the entire globalActionHandlerProviders section into the org.ecilpse. requiremements.model.editor plugin.xml file, replacing the three Priorities with Low and changing each of the ViewIds to org.eclipse. requirements.presentation.RequirementsEditorID. Creation Wizard
Recall the “Resource contains no diagram” error we received when attempting to create a new Requirements model using the EMF-generated wizard. The EMFgenerated wizard knows nothing about creating the diagram, which is an instance of the GMF notation model. We need to modify the performFinish() method to create and initialize a diagram when the domain model is created (changes in bold). /** * Do the work after everything is specified. * Modified to include diagram. * * @generated NOT */ @Override public boolean performFinish() {
138
CHAPTER 4 • Developing a DSL Graphical Notation
try { // Remember the file. final IFile modelFile = getModelFile(); // Do the work within an operation. WorkspaceModifyOperation operation = new WorkspaceModifyOperation() { @Override protected void execute(IprogressMonitor progressMonitor) { try { // Create a resource set. ResourceSet resourceSet = new ResourceSetImpl(); // Get the URI of the model file. URI fileURI = URI.createPlatformResourceURI( modelFile.getFullPath().toString(), true); // Create a resource for this file. Resource resource = resourceSet.createResource(fileURI); // Add the initial model object to the contents. EObject rootObject = createInitialModel(); if (rootObject != null) { resource.getContents().add(rootObject); } // Create the diagram. Diagram diagram = ViewService.createDiagram(rootObject, ModelEditPart.MODEL_ID, RequirementsDiagramEditorPlugin.DIAGRAM_PREFERENCES_HINT); if (diagram != null) { resource.getContents().add(diagram); diagram.setName(fileURI.lastSegment()); diagram.setElement(rootObject); } // Save the contents of the resource to the file system. Map options = new HashMap(); options.put(XMLResource.OPTION_ENCODING, initialObjectCreationPage.getEncoding()); resource.save(options); } catch (Exception exception) { RequirementsEditorPlugin.INSTANCE.log(exception); } finally { progressMonitor.done(); } } }; // . . . }
We’ll use this Wizard exclusively to create requirements models, so we can remove the newWizards contribution in our diagram plug-in manifest.
4.4 Developing a Requirements Diagram
139
Navigator and Outline
The Project Explorer view in the Resource perspective enables us to drill down into our .requirements file and navigate its contents. However, if we attempt to do this, we’ll get ClassCastExceptions in the error log because we have a diagram contents contribution to the navigatorContent extension-point that doesn’t know how to handle domain model elements. To fix this issue, we simply set the activeByDefault property of this contribution to false, as shown in Figure 4-25. More is involved in making the navigator truly useful, but this at least avoids the exceptions.
Figure 4-25
Requirements navigator extension
Our selection trees in the editor and the Outline view both show diagram content. Later we’ll want to fix the Outline view so that it again gives us the “bird’s-eye” view of the diagram when the diagram page is selected, but for now we just filter diagram content from our tree viewers. The process is the same for both, so we only show the changes made to SelectionTreeEditorPart. createPartControl() here. The same change needs to be made to RequirementsEditor.getContentOutlinePage(). As shown here, it’s simply a matter of adding a ViewerFilter that excludes instances of Diagram from the view (changes in bold). @Override public void createPartControl(Composite parent) { viewer = new TreeViewer(parent, SWT.MULTI);
140
CHAPTER 4 • Developing a DSL Graphical Notation
// . . . ViewerFilter[] outlineFilters = new ViewerFilter[1]; outlineFilters[0] = new ViewerFilter() { @Override public boolean select(Viewer viewer, Object parentElement, Object element) { return !(element instanceof Diagram); } }; viewer.setFilters(outlineFilters); // . . . }
At this point, we can run our editor and test its functionality. We still have some bugs to work out, but it’s largely functional at this point. Properties Revisited
The default generated properties from both EMF and GMF are simple tables, with the exception of diagram element properties that use form-based property sheets. The default is fine for certain property types, but it’s painful to deal with long text strings such as a requirement’s description property. Even the EMF generator model’s Property Multiline option is painful because you need to first open a dialog from the Properties view. In this section, we generate a custom property sheet tab that we can use to provide a large text area for the description property. To begin, open the requirements.gmfgen model and navigate to the Property Sheet element. Create a new Custom Property Tab element and populate it according to Table 4-19. Note that we’re interested in only the Requirement class, so we enter its domain model class and corresponding diagram EditPart class. Table 4-19
Requirements Custom Property Tab
Element
Property
Value
Human Readable Label
Description
Identifier
description
Implementation Class
RequirementDescriptionPropertySection
Gen Editor Generator Property Sheet Custom Property Tab
141
4.4 Developing a Requirements Diagram
Element
Property
Value
Typed selection filter
Generated Types
abstractNavigatorItem
Types in selection
org.eclipse.requirements.Requirement, org.eclipse.requirements.diagram.edit.parts. RequirementEditPart
When we regenerate our diagram, we find the following additions to the plugin.xml file and the default generated property section class. Note that if you marked the propertySections element as generated="false" during the steps to combine editors, you don’t see the new property section. To regenerate in this case, set the value to true after backing up the changes and merge manually afterward.
. . .
. . .
. . .
142
CHAPTER 4 • Developing a DSL Graphical Notation
The generated class extends the runtime’s AdvancedPropertySection class. This provides the same table style of property view we’re trying to replace, so we can delete the class content and have it extend the provided AbstractBasicTextPropertySection class, as shown here. This class provides a simple text field with code that sets up a forms-based property sheet, just as we wanted. Some changes we’ve made include the use of a text area and not a single line text field. Also, we have overridden the unwrap() method to identify our Requirements class or edit part properly, ensuring that the sheet will work when selections are made in both the diagram and tree view. /** * @generated NOT */ public class RequirementDescriptionPropertySection extends AbstractBasicTextPropertySection { @Override protected String getPropertyChangeCommandName() { return "RequirementDescriptionChangeCommand"; } @Override protected String getPropertyNameLabel() { return ""; } @Override protected String getPropertyValueString() { String description = ((Requirement) getEObject()).getDescription(); return description == null ? "" : description; } @Override protected void setPropertyValue(EObject object, Object value) { ((Requirement) getEObject()).setDescription((String) value); } protected Text createTextWidget(Composite parent) { Text text = getWidgetFactory().createText(parent, StringStatics.BLANK, SWT.MULTI | SWT.H_SCROLL | SWT.V_SCROLL | SWT.WRAP); FormData data = new FormData();
4.4 Developing a Requirements Diagram
143
data.left = new FormAttachment(0, 0); data.right = new FormAttachment(100, 0); data.top = new FormAttachment(0, 0); data.bottom = new FormAttachment(100, 0); data.height = 100; data.width = 100; text.setLayoutData(data); if (isReadOnly()) { text.setEditable(false); } return text; } @Override protected EObject unwrap(Object object) { if (object instanceof Requirement) { return (EObject) object; } if (object instanceof EditPart) { Object model = ((EditPart) object).getModel(); return model instanceof View ? ((View) model).getElement() : null; } if (object instanceof View) { return ((View) object).getElement(); } if (object instanceof IAdaptable) { View view = (View) ((IAdaptable) object).getAdapter(View.class); if (view != null) { return view.getElement(); } } return null; } }
Figure 4-26 shows the result. Although we still have some work to do, this gets us started converting our table view to forms view properties. If you’re interested in developing a model to define the property sheets and using custom templates to generate these form-based sheets, take a look at the GMF graphical definition model editor. This editor provides WYSIWYG editing of figures when developing diagrams, but it is still in the “experimental” SDK. It also supports the definition and generation of forms-based property sheets and editors through the use of a collection of models found in the org.eclipse.gmf.formtk plug-in.
144
CHAPTER 4 • Developing a DSL Graphical Notation
Figure 4-26
Requirement description Properties tab
One thing about the Properties view that we notice in our generated GMF diagrams is that the Properties view cannot handle the selection of multiple diagram elements. For example, try selecting multiple topics in our Mindmap diagram or selecting multiple requirements in our Requirement diagram. The Core tab of the Properties view goes blank. To resolve this, open the RequirementsPropertySection class in our requirements diagram. It’s located in the org.eclipse.requirements.diagram.sheet package. To enable multiselection, we need to have the getPropertySource() method return an instance of EMFCompositePropertySource instead of the generated PropertySource default. This is the method showing the change: /** * Modified to allow for multiselection * @generated NOT */ public IPropertySource getPropertySource(Object object) { if (object instanceof IPropertySource) { return (IPropertySource) object; } AdapterFactory af = getAdapterFactory(object); if (af != null) { IItemPropertySource ips = (IItemPropertySource) af.adapt(object, IItemPropertySource.class); if (ips != null) { return new EMFCompositePropertySource(object, ips, "Requirements"); } } if (object instanceof IAdaptable) { return (IPropertySource) ((IAdaptable)
145
4.5 Developing the Scenario Diagram
object).getAdapter(IPropertySource.class); } return null; }
This displays the properties of selected items for edit in the Properties view, but only if they are of the same type. However, we want only properties that make sense to change on multiple elements at a time to be editable. It doesn’t make sense to change all the requirement IDs to the same value, for example. We leave this refinement as a future enhancement and move on to our next diagram.
4.5 Developing the Scenario Diagram As mentioned already, we want to leverage the BPMN notational elements for our Scenario diagram. Unfortunately, no BPMN2 diagramming component exists within MDT, and the BPMN project within the SOA Tools project uses an older version of GMF and does not generate its figures to a standalone plug-in. Fortunately, this gives us an opportunity to show how this is done as we develop this diagram.
4.5.1 Graphical Definition The BPMN specification defines many notational elements. We start with those to be used in our scenario diagram, but the idea is to create a figures plug-in that can be reused as a reusable library for any BPMN-based diagram. To begin, we create a new org.eclipse.dsl.bpmn project and, within it, a new bpmn. gmfgraph model in the /diagrams folder. In this case, we’re interested in only the graphical definition, which we can use to generate a standalone plug-in and mirrored.gmfgraph model that we’ll be referencing in our scenario diagram definition.
TIP
Some workflow issues arise when dealing with standalone figure bundles, so it’s typically easier to first develop the default way using figures generated and included in the generator model. When the diagram is mostly completed, generate the figure bundle and load the mirrored. gmfgraph model into your mapping model to change references.
146
CHAPTER 4 • Developing a DSL Graphical Notation
Each of the elements defined in our graphical definition is covered in a later subsection. Although we could define them all and then do the tooling and mapping, it’s typically better to work iteratively. So although in each section it appears as though it was all done in a waterfall manner, the figures, their tooling, and their mappings actually were all done one or two at a time with many gmfmap→ gmfgen→ code iterations in between. Also, notice the use of Figure Ref elements in the graphical definition. BPMN has several elements that contain common internal notation, so this reuse capability prevents copying/pasting/updating figures. For example, the envelope image in Figure 4-27 can appear within three different Event types.
Figure 4-27
Figures with inner elements
TIP
Notice that myUseLocalCoordinates is set to false by default when using Figure Ref, so you might want to change it to true if your figure contains another figure.This was the case with our envelope inner element; otherwise, it did not appear within the parent circle.
Task and Subprocess
We begin by creating a Task figure, which will be similar to our mindmap Topic figure, including the modifications we’ll do to fix the stack layout and text wrapping covered in Section 4.3.5, “Topic Figure Layout.” Figure 4-28 shows these elements, along with their figure and node settings, beginning with a Task. Table 4-28 shows the detail of the Task figure definition.
Task
Figure 4-28
Subprocess
Scenario task figures
Task with Border Item
147
4.5 Developing the Scenario Diagram
Table 4-20
BPMN Task Figure Definition
Element
Property
Value
Figure Gallery
Name
BPMN Figures
Figure Descriptor
Name
NamedRoundedRectangle
RoundedRectangle
Name
NamedRoundedRectangle
Minimum Size
Dx, Dy
80, 40
Preferred Size
Dx, Dy
80,40
Insets
Bottom, Left, Right, Top
5, 5, 5, 5
Label
Name
Name
Child Access
Figure
Label Name
Node
Name
Task
Figure
Figure Descriptor NamedRoundedRectangle
Stack Layout
We don’t want Task items to be sized below a defined minimum, which is also the preferred size. As such, we don’t need to set a Default Size Facet on the node element. As mentioned, Tasks can have border items, as shown in Figure 4-28. The Affixed Parent Size property used to enable this capability is set on the border item itself, as described in Section 4.5.1, “Events.” A Subprocess is similar to a Task element, with the addition of a small box with a plus sign located at the bottom center. Additional decorators are defined in the specification to indicate looping, parallelism, and so on, but these are not covered here. Table 4-21 defines the Subprocess figure and node. Table 4-21
BPMN Subprocess Figure Definition
Element
Property
Value
Figure Gallery
Name
BPMN Figures
Figure Descriptor
Name
CollapsedNameRoundedRectangle
Rounded Rectangle
Name
CollapsedNameRoundedRectangle
Minimum Size
Dx, Dy
80, 40
Preferred Size
Dx, Dy
80, 40
Border Layout
(continues)
148
CHAPTER 4 • Developing a DSL Graphical Notation
Table 4-21
BPMN Subprocess Figure Definition (continued)
Element
Property
Value
Insets
Bottom, Left, Right, Top
0, 5, 5, 5
Rectangle
Name
NameArea
Fill
False
Outline
False
Alignment
CENTER
Vertical
True
Label
Name
ProcessName
Rectangle
Name
CollapseArea
Fill
False
Outline
False
Alignment
END
Vertical
True
Insets
Bottom, Left, Right, Top
0, 0, 0, 5
Figure Ref
Figure
Rectangle ExpandBox
Child Access
Figure
Label ProcessName
Rectangle
Name
ExpandBox
Fill
False
Grab Excess Horizontal Space
True
Maximum Size
Dx, Dy
10, 10
Minimum Size
Dx, Dy
10, 10
Preferred Size
Dx, Dy
10, 10
Insets
Bottom, Left, Right, Top
0, 1, 0, –1
Border Layout Data
Stack Layout
Border Layout Data
Grid Layout
Grid Layout Data Stack Layout
149
4.5 Developing the Scenario Diagram
Element
Property
Value
Label
Name
Plus
Text
+
Name
CollapsedSubprocess
Figure
Figure Descriptor CollapsedNamedRoundedRectangle
Node
We need to point out a few things in this graphical definition. First, a Figure Ref element points to the ExpandBox figure at the root of the Figure Gallery. The reason for this reference is that we will likely create additional subprocess figure elements to include decorations for additional types, thereby allowing reuse of this figure. Note that the plus symbol (+) itself for the box is an ordinary Label element, not a polyline. Using text elements such as this is not always a good idea because diagram scaling might not work as desired. Its use here is illustrative. Also note the use of layout elements to achieve a text area on top with the ExpandBox figure centered at the bottom of the Subprocess node. A combination of Grid, Border, and Stack layouts is used.
TIP
When working with complex figures, it’s helpful to add a line border or fill to see how layout and placement work. See Section 9.1.3, “Painting,” for information on how GEF figures are composed.
Gateways
The Gateway item is a simple diamond but is decorated by an internal figure depending on the type: exclusive, inclusive, or parallel. The exclusive gateway has no decoration, and the specification has variants we don’t implement here. The inclusive gateway has a heavy-lined inner circle figure, and the parallel gateway has a “plus” sign at its center, as seen in Figure 4-29. Table 4-22 defines each figure, as well as an image of the exclusive, inclusive, and parallel gateway figures (from left to right).
150
CHAPTER 4 • Developing a DSL Graphical Notation
Figure 4-29
BPMN gateway figure definitions
Table 4-22
BPMN Gateway Figure Definitions
Element
Property
Value
Figure Gallery
Name
BPMN Figures
Figure Descriptor
Name
BasicDiamond
Rectangle
Name
BasicDiamond
Fill
False
Outline
False
Polygon
Name
Diamond
Template Point
X, Y
15, 0
Template Point
X, Y
0, 15
Template Point
X, Y
15, 30
Template Point
X, Y
30, 15
Figure Descriptor
Name
DiamondPlus
Rectangle
Name
DiamondPlus
Fill
False
Outline
False
Polygon
Name
Diamond
Template Point
Same points as above *
Polyline
Name
Vertical
Template Point
X, Y
15, 8
Template Point
X, Y
15, 22
Polyline
Name
Horizontal
Template Point
X, Y
8, 15
Template Point
X, Y
22, 15
Stack Layout
Stack Layout
151
4.5 Developing the Scenario Diagram
Element
Property
Value
Figure Descriptor
Name
DiamondCircle
Rectangle
Name
DiamondCircle
Fill
False
Outline
False
Polygon
Name
Diamond
Template Point
Same points as above *
Rectangle
Name
HeavyOutlineCircle
Fill
False
Outline
False
Insets
Bottom, Left, Right, Top
7, 7, 7, 7
Ellipse
Name
Circle
Line Width
3
Name
ExclusiveGateway
Figure
BasicDiamond
Resize Constraint
NONE
Dimension
Dx, Dy
30, 30
Node
Name
InclusiveGateway
Figure
DiamondCircle
Resize Constraint
NONE
Stack Layout
Stack Layout
Node
Default Size Facet
Default Size Facet
Same as above
Node
Name
ParallelGateway
Figure
DiamondPlus
Resize Constraint
NONE
Default Size Facet
Same as above
* It should be possible to use a Figure Ref element here to point to a single Diamond figure definition, as we use elsewhere. At the time of this writing, the generated code is incomplete.
152
CHAPTER 4 • Developing a DSL Graphical Notation
Note that the figures are fixed in size, although it would be possible to define each as scalable figures. Also note that each will be fully generated, with no template or code modification.
TIP
Use the Default Size facet of a node element to give it the desired size upon creation. In the figure definition, you can also set maximum, minimum, and preferred sizes.
Events
As with Gateways, many flavors of Event notation elements exist, as shown in Figure 4-30. The basic shape is a circle, with the outline determining its type. A normal outline (single line) represents a Start Event, and a thick border outline represents an End Event. A double outline represents an Intermediate Event. Within the circle, numerous “triggers” are defined in the spec, although only the definition of a message trigger (envelope) is provided here. Following are examples of Start, Intermediate, and End Event elements and their corresponding Message trigger alternatives. Table 4-23 gives figure and node definitions.
Figure 4-30
Table 4-23
BPMN events
BPMN Event Figure Definitions
Element
Property
Value
Figure Gallery
Name
BPMN Figures
Figure Descriptor
Name
BasicCircle
Rectangle
Name
BasicCircle
Fill
False
Outline
False
Stack Layout
153
4.5 Developing the Scenario Diagram Element
Property
Value
Ellipse
Name
Circle
Figure Descriptor
Name
DoubleCircle
Rectangle
Name
DoubleCircle
Fill
False
Outline
False
Ellipse *
Name
Circle
Figure Descriptor
Name
HeavyOutlineCircle
Rectangle
Name
HeavyOutlineCircle
Fill
False
Outline
False
Name
Circle
Line Width
3
Figure Descriptor
Name
BasicCircleWithEnvelope
Rectangle
Name
BasicCircleWithEnvelope
Fill
False
Outline
False
Ellipse
Name
Circle
FigureRef
Figure
Polyline Envelope
Figure Descriptor
Name
DoubleCircleWithEnvelope
Stack Layout
Stack Layout Ellipse
Stack Layout
Same as DoubleCircle above with Fig Ref to Envelope Figure Descriptor
Name
HeavyOutlineCircleWithEnvelope
Same as HeavyOutlineCircle above with Fig Ref to Envelope Polyline
Name
Envelope
Template Point
X, Y
5, 6
Template Point
X, Y
14, 6
Template Point
X, Y
14, 13
Template Point
X, Y
5, 13 (continues)
154
CHAPTER 4 • Developing a DSL Graphical Notation
Table 4-23 BPMN Event Figure Definitions (continued) Element
Property
Value
Template Point
X, Y
5, 6
Template Point
X, Y
9, 10
Template Point
X, Y
10, 10
Template Point
X, Y
14, 6
Node
Name
StartEvent
Figure
Figure Descriptor BasicCircle
Resize Constraint
NONE
Dimension
Dx, Dy
20, 20
Node
Name
EndEvent
Figure
Figure Descriptor HeavyOutlineCircle
Default Size Facet
Otherwise, same as StartEvent node Node
Name
IntermediateEvent
Figure
Figure Descriptor DoubleCircle
Otherwise, same as StartEvent node Node
Name
MessageStartEvent
Figure
Figure Descriptor BasicCircleWithEnvelope
Otherwise, same as StartEvent node Node
Name
MessageIntermediateEvent
Figure
Figure Descriptor DoubleCircleWithEnvelope
Otherwise, same as StartEvent node Node
Name
MessageEndEvent
Figure
Figure Descriptor HeavyOutlineCircleWithEnvelope
Otherwise, same as StartEvent node
155
4.5 Developing the Scenario Diagram
Element
Property
Value
Node
Name
BorderedIntermediateEvent
Figure
Figure Descriptor DoubleCircle
Affixed Parent Side
NSEW
Otherwise, same as StartEvent node Node
Name
BorderedMessageIntermediateEvent
Figure
Figure Descriptor DoubleCircleWithEnvelope
Affixed Parent Side
NSEW
Otherwise, same as StartEvent node *Note that the DoubleCircle definition is identical to the BasicCircle. We modify the generated code in Section 4.5.4, “Intermediate Event Outline,” to draw the second outline.
These figures are fairly straightforward, with the most complex part being the definition of the Envelope. Note that in addition to reuse of the Envelope using Figure Ref elements, figure reuse takes place in Node definitions (for example, as I used in the DoubleCircle node for both the standalone and border item Intermediate Event). Connections
BPMN has several connection types, including Association, Message Flow, and Sequence flow, which are covered here. These are straightforward definitions, with the exception of the source decoration on the Message Flow—we need to code it by hand and reference it as a Custom Figure. Figure 4-31 shows images of each connection we define in Table 4-24: Normal Sequence Flow, Default Normal Sequence Flow, Association, Directed Association, and Message Flow (from top to bottom).
Figure 4-31
BPMN connection types
156
CHAPTER 4 • Developing a DSL Graphical Notation
Table 4-24
BPMN Connection Figure Definitions
Element
Property
Value
Figure Gallery
Name
BPMN Figures
Implementation Bundle
org.eclipse.bpmn.figures *
Figure Descriptor
Name
SolidLineClosedArrow
Polyline Connection
Name
SolidLineClosedArrow
Target Decoration
Polygon Decoration ClosedArrow
Polygon Decoration
Name
ClosedArrow
Background Color
Value
black
Template Point
X, Y
0, 0
Template Point
X, Y
–1, 1
Template Point
X, Y
–1, –1
Template Point
X, Y
0, 0
Figure Descriptor
Name
DashedLineOpenArrow
Polyline Connection
Name
DashedLineOpenArrow
Target Decoration
Polyline Decoration OpenArrow
Line Kind
LINE_DASH
Polyline Decoration
Name
OpenArrow
Template Point
X, Y
–1, 1
Template Point
X, Y
0, 0
Template Point
X, Y
–1, –1
Figure Descriptor
Name
DashedLine
Polyline Connection
Name
DashedLine
Line Kind
LINE_DASH
Figure Descriptor
Name
DashedLineCircleAndHollowPoint
Polyline Conection
Name
DashedLineCircleAndHollowPoint
Target Decoration
Polygon Decoration ClosedArrow
Source Decoration
Custom Decoration CircleDecoration
Line Kind
LINE_DASH
Name
ClosedArrow
Polygon Decoration
157
4.5 Developing the Scenario Diagram
Element
Property
Value
Background Color
Value
white
Template Point
X, Y
0, 0
Template Point
X, Y
–1, 1
Template Point
X, Y
–1, –1
Template Point
X, Y
0, 0
Custom Decoration
Name
CircleDecoration
Qualified Class Name
org.eclipse.bpmn.figures. CircleDecoration
Name
radius
Value
3
Figure Descriptor
Name
SolidLineSlashAndClosedArrow
Polyline Connection
Name
SolidLineSlashAndClosedArrow
Source Decoration
Polyline Decoration Slash
Target Decoration
Polygon Decoration ClosedArrow
Custom Attribute
Polyline Decoration
Slash
Template Point
X, Y
–2, –1
Template Point
X, Y
–1, 1
Figure Descriptor
Name
SimpleLabel
Label
Name
SimpleLabel
Connection
Name
Association
Figure
Figure Descriptor DashedLine
Name
DirectedAssociation
Figure
Figure Descriptor DashedLineOpenArrow
Name
NormalFlow
Figure
Figure Descriptor SolidLineClosedArrow
Name
Message
Figure
Figure Descriptor DashedLineCircleAndHollowPoint
Connection
Connection
Connection
(continues)
158
CHAPTER 4 • Developing a DSL Graphical Notation
Table 4-24
BPMN Connection Figure Definitions (continued)
Element
Property
Value
Connection
Name
DefaultNormalFlow
Figure
Figure Descriptor SolidLineSlashAndClosedArrow
Name
Name
Figure
Figure Descriptor SimpleLabel
Diagram Label
* We specify the Implementation Bundle property here as we reference a Custom Figure for our Message Flow source decorator. This allows the generated code to include the proper plug-in dependency while we develop the diagram. When the standalone figures plug-in is generated, this value automatically is entered into the generated mirrored.gmfgraph model, and we separate our custom code into its own project source path.
Note the Diagram Label and associated Label figure. This label is generic for all external labeling needs, such as that used by the Normal Flow connections in the mapping model. This represents another form of reuse because this single external label is used for connections and our Data Object node, as shown in the next section. Data Object
A Data Object in BPMN refers to an artifact that can be associated with a flow object using an Association link or can be passed with a sequence flow. The notation is a simple document and uses the traditional dog-ear corner. Figure 4-32 shows an example of the Data Object being used in both directed and nondirected associations; Table 4-25 gives its figure and node definition.
Send Purchase Order
Review Purchase Order
PO Purchase Order
Figure 4-32
BPMN data object
159
4.5 Developing the Scenario Diagram
Table 4-25
BPMN Data Object Figure Definition
Element
Property
Value
Figure Gallery
Name
BPMN Figures
Figure Descriptor
Name
Document
Rectangle
Name
Document
Fill
False
Outline
False
Polygon
Name
DogEarPage
Template Point
X, Y
16, 0
Template Point
X, Y
20, 4
Template Point
X, Y
20, 25
Template Point
X, Y
0, 25
Template Point
X, Y
0, 0
Template Point
X, Y
16, 0
Template Point
X, Y
16, 4
Template Point
X, Y
20, 4
Child Access
Figure
Label SimpleLabel
Node
Name
DataObject
Figure
Figure Descriptor Document
Resize Constraint
NONE
Dx, Dy
20, 25
Stack Layout
Default Size Facet Dimension
Aside from the list of Template Points, this figure definition is nothing special. Note the use of Default Size Facet again, as well as NONE for the Resize Constraint. The default size of a node is 40×40, which would leave our document within a larger rectangle when selected. Not only does this look odd, but it also prevents connections from reaching their true target.
4.5.2 Tooling Definition We have several types of certain tools, so here we exploit the use of stacks in our scenario diagram palette definition. We also show in our mapping model that we can reuse a tool to create more than one type of node, even without a stack of
160
CHAPTER 4 • Developing a DSL Graphical Notation
tools or a pop-up menu. In this case, the Events that are placed either on the diagram or on the border of a Task use the same tool; the target of the mouse determines the proper context for the tool, to determine the correct node to create.
BEST PRACTICE
When designing a palette, try not to get too carried away with drawers and stacks. If all your tools can easily fit into the vertical space expected to be available given the default height of the diagram, there’s really no need for drawer functionality. Similarly, stacking tools can be more of a burden to the user than a benefit, so be sure to test your palette on a Practitioner to get feedback on its usability.
Figure 4-33 shows our scenario.gmftool model and its generated palette. A palette with one of its stacked tools expanded is also shown. Creating the model is straightforward; the only noteworthy step is to set the Stack property to true for nested Tool Group elements. Note that the palette shows nondefault icons, which are added in Chapter 8, “DSL Packaging and Deployment.”
Figure 4-33
Scenario palette definition
161
4.5 Developing the Scenario Diagram
TIP
Be sure to not give Tool entries the same name, even when they are in different groups or stacks. If you do, the generated code will produce message strings with the same name. The solution is to alter the generator model or give unique names to Tool entries in the model and change the properties file later.
4.5.3 Mapping Definition The mapping definition for the scenario diagram is fairly straightforward because the main elements containment reference of the Process class will be used to store all elements other than border events, which are stored in the events containment reference of the Task class. Each of these sections follows that of the graphical definition section and discusses the mapping of each major diagram element, leaving the particulars to be explored in the supplied sample code. Table 4-26 shows the mappings with details for the Canvas Mapping. Table 4-26
Scenario Canvas Mapping
Element
Property
Value
Domain Model
scenario
Element
Process -> Element
Palette
Palette ScenarioPalette
Diagram Canvas
Canvas BPMN
Mapping Canvas Mapping
Task and Subprocess Task mapping is the most complicated because of the border items of a Task, although it is straightforward, given the mappings we’ve accomplished so far in the book. Table 4-27 shows the mapping structure.
162
CHAPTER 4 • Developing a DSL Graphical Notation
Table 4-27
Scenario Task Mapping
Element
Property
Value
Top Node Reference
Containment Feature
Process.elements : Element
Node Mapping
Element
Task -> Element
Diagram Node
Node Task (NamedRoundedRectangle)
Tool
Creation Tool Task
Diagram Label
Diagram Label TaskName
Features
Element.name : EString
Child Reference
Containment Feature
Task.events : Event
Node Mapping
Element
Event -> Element
Diagram Node
Node BorderedIntermediateEvent (DoubleCircle)
Tool
Creation Tool Intermediate
Constraint
Body
eventType = EventType:: INTERMEDIATE and triggerType = TriggerType::NONE
Feature Seq Initializer
Element Class
Event -> Element
Feature Value Spec
Body
EventType::INTERMEDIATE
Feature
Event.eventType : EventType
Body
TriggerType::NONE
Feature
Event.triggerType : TriggerType
Child Reference
Containment Feature
Task.events : Event
Node Mapping
Element
Event -> Element
Diagram Node
Node BorderedMessageIntermediateEvent (DoubleCircleWithEnvelope)
Tool
Creation Tool Message Intermediate
Mapping
Feature Label Mapping
Feature Value Spec
163
4.5 Developing the Scenario Diagram
Element
Property
Value
Constraint
Body
eventType = EventType:: INTERMEDIATE and triggerType = TriggerType::MESSAGE
Feature Seq Initializer
Element Class
Event -> Element
Feature Value Spec
Body
EventType::INTERMEDIATE
Feature
Event.eventType : EventType
Body
TriggerType::MESSAGE
Feature
Event.triggerType : TriggerType
Feature Value Spec
Two Child Reference elements represent the two Event border items: BorderedIntermediateEvent and BorderedMessageIntermediate Event. These elements are stored in the Task’s events : Event Containment Feature. For their Node Mapping, they use their corresponding Node definition but the same Creation Tool we use for these events when placed on the diagram surface (Intermediate and Message Intermediate). To distinguish border Events, as they represent instances of the same Event class from our domain model, we use Constraint and Feature Seq Initializer elements. As shown in the mapping, both the eventType and triggerType attributes are specified in the constraint and feature initialization. The CollapsedSubprocess node is mapped in much the same manner, yet it has no Child Reference elements. Section 4.5.6, “Subprocess Partition,” covers how to use the Related Diagrams property of the Node Mapping, enabling us to double-click on a Process element and open it in a new diagram. Gateways
All Gateway elements map in a similar manner because they all represent a Gateway domain element initialized to different GatewayType enumeration literals. Table 4-28 gives the mapping, where, again, the Top Level Node Containment Feature is set to our Process elements:Element reference.
164
CHAPTER 4 • Developing a DSL Graphical Notation
Table 4-28
Scenario Gateway Mappings
Element
Property
Value
Top Node Reference
Containment Feature
Process.elements : Element
Node Mapping
Element
Gateway -> Element
Diagram Node
Node ExclusiveGateway (BasicDiamond)
Tool
Creation Tool Exclusive
Constraint
Body
gatewayType = GatewayType::XOR
Feature Seq Initializer
Element Class
Gateway -> Element
Feature Value Spec
Body
GatewayType::XOR
Feature
Gateway.gatewayType : GatewayType
Mapping
Events
Again, we can map each of our Event nodes to their corresponding Event domain element and add a Constraint and Feature Seq Initializer to set the eventType and triggerType attributes accordingly. All of the six Event mappings are done in the same manner, as seen in Table 4-29. Table 4-29
Scenario Event Mapping
Element
Property
Value
Top Node Reference
Containment Feature
Process.elements : Element
Node Mapping
Element
Event -> Element
Diagram Node
Node StartEvent (BasicCircle)
Tool
Creation Tool Start
Constraint
Body
eventType = EventType::START and triggerType = TriggerType::NONE
Feature Seq Initializer
Element Class
Event -> Element
Feature Value Spec
Body
EventType::NONE
Feature
Event.eventType : EventType
Body
TriggerType::NONE
Feature
Event.triggerType::TriggerType
Mapping
Feature Value Spec
165
4.5 Developing the Scenario Diagram
Connections
We must define five Link Mapping elements, with all but the Message Flow mapping following the pattern given. For Message Flow, only one type exists, so there is no need to add the child Constraint and Feature Seq Initializer elements as with the rest. Each link maps to the Connection class in the domain element, with our usual Containment Feature of the Process elements:Element reference. A Source Feature and Target Feature are specified, mapping to the source:Element and target:Element references, respectively. The appropriate isDirected constraint and initializer are set for the Association mappings, while the isDefault property is checked or initialized for the Sequence Flow mappings. Each Link Mapping has an external Feature Label Mapping for the name attribute, as seen in Table 4-30. Table 4-30
Scenario Link Mappings
Element
Property
Value
Containment Feature
Process.elements : Element
Element
Association -> Connection
Source Feature
Connection.source : Element
Target Feature
Connection.target : Element
Diagram Link
Connection DirectedAssociation
Tool
Creation Tool Directed Association
Constraint
Body
isDirected = true
Feature Seq Initializer
Element Class
Association -> Connection
Feature Value Spec
Body
true
Feature
Association.isDirected : EBoolean
Mapping Link Mapping
Data Object
The Data Object mapping is the most basic, with just a Node Mapping for the DataObject domain element to its corresponding DataObject node and Creation Tool, along with a Feature Label Mapping for its name: EString attribute.
166
CHAPTER 4 • Developing a DSL Graphical Notation
4.5.4 Generation As usual, we invoke the transformation from mapping to generator model using the context menu Create Generator Model on our scenario.gmfmap model. In the generator model, we change the Diagram File Extension property to scenario, and we set the Same File For Diagram And Model property to true, as seen in Figure 4-34.
Figure 4-34
Scenario GMF generator model
We next generate our scenario diagram plug-in and move on to making some of the necessary code changes—or you can run the diagram now to see how it looks. Border Item Adjustment
Our border item Event nodes are offset by default so that the edge of the node meets the edge of the parent. For our Event nodes, we want them to straddle the border, so we must modify the addFixedChild() method of the parent TaskEditPart class to set the offset to half the diameter of the Event circle figure. The modified method follows, showing the general EventXEditPart modification, where X is replaced by the number of each side-affixed event. A better solution would be to use childEditPart.getSize().width/2 to calculate the offset. Changes appear in bold. /** * Modified to add border offset for overlapping event nodes * * @generated NOT */ protected boolean addFixedChild(EditPart childEditPart) { if (childEditPart instanceof TaskNameEditPart) {
167
4.5 Developing the Scenario Diagram
((TaskNameEditPart) childEditPart).setLabel(getPrimaryShape() .getFigureRoundedRectangleNameLabel()); return true; } if (childEditPart instanceof EventXEditPart) { BorderItemLocator locator = new BorderItemLocator(getMainFigure(), PositionConstants.NONE); locator.setBorderItemOffset(new Dimension(getMapMode().DPtoLP(10), getMapMode().DPtoLP(10))); getBorderedFigure().getBorderItemContainer().add( ((Event2EditPart) childEditPart).getFigure(), locator); return true; } return false; }
Figure 4-35 shows the result of the change, showing the before and after versions.
A Task
Figure 4-35
Another Task
A Task
Another Task
Task border item
Intermediate Event Outline
Our graphical definition model has no “double line” option, so we need to write some custom code to create a double outline for our intermediate event. We can do this in several ways, including nesting figures. It seems easiest to simply override the outlineShape() method in our generated Ellipse figure. Following is the modification made to accomplish this, though it won’t work if we have a line width other than 1. Fortunately, we know that we won’t, because otherwise we’d take the time to put the additional logic in the templates and provide a decorator model for our graphical definition model. The following code is found in the generated Event2EditPart class. After generating the figures plug-in in Section 4.5.5, “Generating the Figures Plug-In,” you can find the code to modify in org.eclipse.bpmn.figures.DoubleCircle and associated DoubleCircleWithEnvelope. /** * Modified to draw double outline, assuming lineWidth == 1 * * @generated NOT */
168
CHAPTER 4 • Developing a DSL Graphical Notation
private void createContents() { Ellipse circle0 = new Ellipse(){ @Override protected void outlineShape(Graphics graphics) { super.outlineShape(graphics); Rectangle inner = Rectangle.SINGLETON; inner.width = getBounds().width - 5; inner.height = getBounds().height - 5; inner.x = getBounds().x + 2; inner.y = getBounds().y + 2; graphics.drawOval(inner); } }; this.add(circle0); }
Figure 4-36 shows an example of our Scenario diagram to this point.
Figure 4-36
Scenario diagram
4.5.5 Generating the Figures Plug-In We must generate a standalone figures plug-in for use in our diagram. As mentioned earlier, this is the preferred way to develop GMF diagrams, but it comes at the expense of a slightly complicated workflow. Begin by right-clicking on the bpmn.gmfgraph model and select Generate Figures Plug-In. Specify the name org.eclipse.bpmn.figures for the plug-in name and select the Use IMapMode and Utilize Enhanced Features of GMF Runtime options before clicking Finish, as seen in Figure 4-37.
169
4.5 Developing the Scenario Diagram
Figure 4-37
Figure Gallery Generator dialog
Upon finishing, you will observe a new plug-in project with generated figures code and a mirrored.gmfgraph model. If you compare this model to our original, you’ll note that it contains identical canvas elements (nodes, connections, diagram labels), but the figures are all declared as custom with references to their generated classes. From now on, when working with figures, you need to regenerate the plugin and mirrored.gmfgraph model. The complication here is that the model is not in the same resource set as your gmfmap model, and changes are not reflected in referenced elements. This means it’s a good practice to design your figures up front; if you do make a change, be sure to return to your mapping model after regeneration and update any references that might have been impacted. The mapping model references only canvas elements, not elements within the Figure Gallery, so it is cause for concern only when changing nodes, compartments, links, and diagram labels.
TIP
Recall from our earlier discussion that working with generated figure plugins introduces the complication of synchronizing with an external mirrored.gmfgraph model. Currently there’s no way of using GMF to change elements in a gmfgraph model, regenerate the mirrored. gmfgraph and figures, and have the changes propagated to the mapping model within the same resource set. Currently, the best approach when working with mirrored.gmfgraph models is to remove references
170
CHAPTER 4 • Developing a DSL Graphical Notation
from the gmfmap model first, and then update the source gmfgraph and regenerate the mirror. New elements will appear at the end of the containment lists and, therefore, not break anything.
At this point, we’re ready to change our scenario.gmfmap model to use the mirrored.gmfgraph now located in our org.eclipse.bpmn.figures project. Unfortunately, GMF does not provide a Migrate to Standalone Figures utility GMF, so we’re left to make the changes manually in a text editor. In our case, it’s a straightforward search and replace of all bpmn.gmfgraph occurplatform:/resource/org.eclipse.bpmn.figures/ rences with models/mirrored.gmfgraph; we can use Validate to ensure that we didn’t make a mistake. Note that we use the platform:/resource/... URI type and not the usual relative path. If we were referencing a deployed plug-in in our environment or target, we’d use platform:/plugin/... instead, which should make updating this mapping model easy if we deploy these figures. We have to do a couple more things before we regenerate our diagram. Recall that we previously had figures generated during the gmfmap → gmfgen transformation, so our figures are currently located in our EditParts as inner classes. First, we want to relocate our custom CircleDecoration class into our new figures plug-in, but in a new src-custom source folder. This makes our regeneration easier because we don’t have to worry about deleting this custom class. Also, this class will be available to other diagrams that want to use the decoration for other links. In fact, we can go back to our Mindmap diagram and reference this decoration. After we copy the class into the /src-custom/org/ eclipse/bpmn/figures folder, our generated figures code will compile without error. The second thing we do is move the bpmn.gmfgraph model to our generated figures plug-in. This keeps the original source model near its mirror and makes the source figures available to those who are creating diagrams and want to extend them instead of using only the mirror’s custom figure elements. We can later modify the graphical definition and regenerate the figures code into this same project.
BEST PRACTICE
When using generated figure plug-ins and mirrored.gmfgraph models, it’s a good idea to include the original graphical definition in the generated plug-in for later regeneration and to make it available for source-level reuse of the figures. Note that subsequent regeneration of the figures plug-in
4.5 Developing the Scenario Diagram
171
onto itself creates a new mirrored.gmfgraph model in the root of the plug-in, so be sure to move it to its original location in the /models folder in place of the previous version.
Now that we’ve separated figures from our model, we can re-create our generator model and regenerate the scenario diagram. Notice that the updated scenario.gmfgen model no longer contains serialized figures, but references our org.eclipse.bpmn.figures plug-in, which has been added to our diagram’s dependency list. At this point, we need to reimplement the changes we made to our intermediate event figures (DoubleCircle and DoubleCircleWithEnvelope) in Section 4.5.4, “Intermediate Event Outline.” And we need to modify our NamedRoundedRectangle and CollapsedNamedRoundedRectangle figures to adjust the stack layout and enable text wrapping of our labels, as described in Section 4.3.5, “Topic Figure Layout.” If you choose to delete the diagram plug-in entirely, you also need to make the changes to the TopicEditPart for overlapping events in Section 4.5.1, “Graphical Definition.”
4.5.6 Diagram Partitioning This section covers the two main use cases for diagram partitioning, which the Related Diagrams property of a Node Mapping supports. First, we simply allow subprocess elements on our scenario diagram to open a new diagram editor page where the subprocess will be modeled. Second, we add the capability for a Requirement element on our requirements dependency diagram to reference and open a scenario diagram. Subprocess Partition
It’s as simple as setting the Related Diagrams property in our scenario. gmfmap model for the Subprocess Node Mapping to its Canvas Mapping for the subprocess partition to work. In the scenario.genmodel, this results in an Open Diagram Behaviour element being added to our Gen Top Level Node for the subprocess node, as shown in Figure 4-38. These default generated values give us the desired behavior of doubleclicking on a subprocess node to open an new diagram instance in the editor. After doing so, open the diagram file in a text editor and notice that, for each partition, a diagram element exists within the file.
172
CHAPTER 4 • Developing a DSL Graphical Notation
Figure 4-38
Scenario open diagram edit policy
Looking at our generated policy class, you can see that it uses the HintedDiagramLinkStyle from the notation model. If you look at the generated Process2ViewFactory, you can see how this style is added to our Subprocess view element. /** * @generated */ protected List createStyles(View view) { List styles = new ArrayList(); styles.add(NotationFactory.eINSTANCE.createShapeStyle()); { HintedDiagramLinkStyle diagramFacet = NotationFactory.eINSTANCE .createHintedDiagramLinkStyle(); styles.add(diagramFacet); } return styles; }
When we define the next partition, it will be to another diagram type, where the code will include a call to setHint() so that the open diagram action knows the type of diagram to open. Requirement to Scenario Partition
It’s slightly more complicated to have a related diagram be of a type other than the one specifying the partition, but not a lot more. We want to have a scenario diagram associated with a requirement and opened from the requirement dependency diagram. To do this, we need to associate a Process element in our scenario model from our Requirement element. This is necessary for two reasons: The node that has the Related Diagrams property set must be of the same type as that representing the canvas of the target diagram, and, as such, there must be a reference into which created domain elements of that type can be added when elements are added to the diagram.
173
4.5 Developing the Scenario Diagram
NOTE
This example is a bit contrived but illustrates the approach. Typically, this technique is used if there are multiple views (diagrams) for a single domain model, such as the UML. Perhaps a better example would be to associate state characteristics with our business domain model elements and create a diagram partition for each class to represent its state behavior.
Opening our requirements.ecore model, we use Load Resource to load our scenario.ecore model into the resource set. To the Requirement class, right-click and add a new EReference named scenario of type Process. Set the Containment property to true. Reload the requirements.genmodel and add a reference to the scenario.genmodel before clicking Finish. Right-click on the requirements package root in the genmodel and regenerate the model, edit, and editor code. If you’re interested, launch and test the requirements editor, adding a new Process to a Requirement instance. If you do, you’ll notice that no properties exist for the new Process element, which should remind you to add the org.eclipse.scenario.Process input type to the diagram plug-ins propertySections contribution. Otherwise, we move on to modify our requirements diagram definition to allow new scenario diagram partitions. Beginning with the requirements.gmfgraph model, we now create a new BasicDiamond figure in our gallery. This is much the same as our BasicDiamond figure in the bpmn.gmfgraph model, although it’s smaller because we intend to add it as a side-affixed node to our Requirements circle. Table 4-31 lists the additions. Table 4-31
Diamond Figure Definition
Element
Property
Value
Figure Descriptor
Name
BasicDiamond
Rectangle
Name
BasicDiamond
Fill
False
Outline
False
Canvas Figure Gallery
(continues)
174
CHAPTER 4 • Developing a DSL Graphical Notation
Table 4-31
Diamond Figure Definition (continued)
Element
Property
Value
Polygon
Name
Diamond
Template Point
X, Y
5, 0
Template Point
X, Y
0, 5
Template Point
X, Y
5, 10
Template Point
X, Y
10, 5
Node
Name
Scenario
Affixed Parent Side
NSEW
Resize Constraint
NONE
Dx, Dy
10, 10
Stack Layout
Default Size Facet Dimension
In our requirements.gmftool model, we add a new creation tool in the Nodes group for the Scenario element by copying another tool and pasting into the group. In the mapping model, to select our scenario diagram canvas for the Related Diagrams reference, we need to use Load Resource again and load scenario.gmfmap into the resource set. Next, we create a new Child Reference to our Requirement Node Mapping and set its Containment Feature property to our new scenario:Process reference. The child Node Mapping settings are found in Figure 4-39. Unfortunately, when selecting the Related Diagrams property, a dialog appears with two Canvas Mapping entries. The scenario canvas should be the second one on the list, but we can do our usual verification by opening the model in a text editor. We’re ready to re-create our requirements.gmfgen model using the normal sequence, but don’t generate the diagram code just yet. Open the generator model and navigate to the Gen Child Side Affixed Node ProcessEditPart element, where you can see the generated Open Diagram Behaviour element. The Diagram Kind property of the generated Open Diagram Behaviour element defaults to FIXME put GenEditorGenerator.modelID value here. Similarly, the Editor ID property defaults to FIXME put GenEditorView.id value here. We replace these with scenario and org.eclipse. scenario.diagram.part.ScenarioDiagramEditorID, respectively, as shown in Figure 4-40. Fortunately, these properties are preserved when updating
175
4.5 Developing the Scenario Diagram
the .gmfgen model. Note that if we planned to have multiple open diagram policies, we’d rename the default OpenDiagramEditPolicy to something such as OpenScenarioDiagramEditPolicy, to distinguish between them.
Figure 4-39
Scenario-related diagram mapping
TIP
When working with diagram Styles, be sure to create new elements when testing their behavior. Existing View elements were initialized and persisted before new Style code was added to the ViewFactory.
Figure 4-40
Scenario open diagram edit policy
176
CHAPTER 4 • Developing a DSL Graphical Notation
The string 'scenario' matches the semanticHints attribute of the Scenario diagram’s provider declaration, as shown next. When the ViewService is consulted to create the new diagram for the Process element reference, it uses this hint to create the diagram, as discussed in Section 10.4.1, “View Service.”
TIP
When testing behavior that initiates on double-click, such as an open diagram edit policy, be sure that the root figure is selected. If you’re not sure, use the mouse to drag around the element to select it and then doubleclick.
In the RequirementsEditor class, we need to add an adapter factory for our Scenario integration. The following line added to initializeEditingDomain() does the trick: adapterFactory.addAdapterFactory(new ScenarioItemProviderAdapterFactory());
We now can regenerate our diagram code and launch. Add a new Scenario element to a Requirement in a sample diagram and double-click it. A new diagram should open in an adjacent editor tab, as shown in Figure 4-41.
4.5 Developing the Scenario Diagram
Figure 4-41
177
Requirements diagram partition
At the moment, we’re persisting a process model instance within our requirements model instance, contained within the associated Requirement instance. We could set the requirements.genmodel to use Containment Proxies, which would let us specify a new resource (file) for persisting new Process instances. This would also let us store these models independently and even initialize a new standalone scenario diagram for each process. This doesn’t work out of the box, but you can implement it using custom code.
4.5.7 Database Persistence As mentioned in the overview of Modeling project components, we can persist models to other than a local file. Two components within the EMFT project allow for database persistence of EMF models: Teneo and Connected Data Objects (CDO). In this section, we use Teneo to persist our scenario diagram and domain model instance to a Derby database using Hibernate. The process for persisting both EMF models and GMF diagrams is presented in tutorials linked from the Teneo Web site, with the latter inspiring the content here.
178
CHAPTER 4 • Developing a DSL Graphical Notation
After installing Teneo, we need to create plug-ins in our workspace that wrap the Hibernate and Derby libraries. This is as simple as adding empty plug-in projects and dropping the *.jar files from each into a /lib folder and setting up the manifest to include the archives and expose their packages. It’s also necessary to add an Eclipse-BuddyPolicy: dependent property in the Hibernate bundle manifest. In the scenario model plug-in, we can add dependencies to these plug-ins and to the org.eclipse.emf.teneo.hibernate plug-in, reexporting each. With the dependencies established, we need to create an empty scenario database. The DataTools project makes this simple and is described in the tutorial. It’s a matter of configuring the Derby-embedded driver and declaring a path to where the database will reside. When the simple ping works, the database is ready for Teneo to use. As in other diagram extensions, we create a separate org.eclipse. scenario.diagram.db plug-in to hold our additional classes required to enable database persistence. In the /src directory, we add a teneo.properties file that will contain the connection string information and Teneo options we need. These will ultimately be presented in the user interface, but for now we can simply use a properties file, as shown here. Adjust the driver_class, url, and dialect properties as necessary to match your environment. teneo.mapping.inheritance = JOINED hibernate.connection.driver_class=org.apache.derby.jdbc.EmbeddedDriver hibernate.connection.url=jdbc:derby:/derby/databases/scenario hibernate.connection.username= hibernate.connection.password= hibernate.dialect=org.hibernate.dialect.DerbyDialect
Because of the GMF notation model’s use of multiple inheritance, Teneo needs an additional annotations.xml file in the /src folder to map these elements to a relational store. This shows the contents of the file:
4.5 Developing the Scenario Diagram
179
A curious feature in the notation model implementation requires another change for Teneo to function properly. See bug 159226 in Eclipse Bugzilla and the GMFEListPropertyHandler class in the sample project for more information. Hopefully by the time you read this, the bug will be resolved and the custom handler will no longer be required. To initialize Teneo, we create a StoreController class. The class is provided in the sample project and comes largely from the original tutorial. You can easily generate this class and the remaining code required to use Teneo in combination with GMF using a decorator to the generator model and custom templates. In the StoreController, a URI is defined using the datastore name and query using the hbxml scheme, which initializes a HibernateXMLResource class. In this case, our scenario data store is queried to load the Process element of the domain model and Diagram element of the notation model into the resource root. public static final URI DATABASE_URI = URI.createURI( "hbxml://?dsname=scenario&query1=from Process&query2=from Diagram");
An instance HbSessionDataStore class is created and initialized as shown next in the contents of our initializeDataStore() method. The EPackages used include the domain model, the GMF notation model, the Ecore model, and the Ecore XML type model. The teneo.properties with connection information and annotations.xml are also loaded and used in the initialization. This method and the corresponding closeDataStore() method should be called from our plug-in Activator’s start() and stop() methods, respectively. final HbSessionDataStore localDataStore = new HbSessionDataStore(); localDataStore.setName("scenario"); HbHelper.INSTANCE.register(localDataStore); final EPackage[] ePackages = new EPackage[] { ScenarioPackage.eINSTANCE, NotationPackage.eINSTANCE,
180
CHAPTER 4 • Developing a DSL Graphical Notation
EcorePackage.eINSTANCE, XMLTypePackage.eINSTANCE }; localDataStore.setEPackages(ePackages); try { final Properties props = new Properties(); props.load(this.getClass().getResourceAsStream("/teneo.properties")); props.setProperty(PersistenceOptions.PERSISTENCE_XML, "/annotations.xml"); localDataStore.setProperties(props); } catch (IOException e) { throw new IllegalStateException(e); } localDataStore.getExtensionManager() .registerExtension(EListPropertyHandler.class.getName(), GMFEListPropertyHandler.class.getName()); localDataStore.initialize();
At this point, we need to write an action that will initialize our models and open our diagram editor. You can add the code found in the sample class OpenScenarioDBEditor to a wizard that enables the user to input the connection string information currently held in the teneo.properties file but for now is used in a simple action from the main menu. This code and corresponding contribution to the actionSets extension-point found in the sample project comes from the original tutorial. Finally, some slight changes to the diagram editor are required because it expects to be working with file-based model resources. By overriding the following methods, the editor can accommodate the database resource that Teneo provides: @Override public void setInput(IEditorInput input) { try { doSetInput(input, true); } catch (CoreException x) { Shell shell = getSite().getShell(); ErrorDialog.openError(shell, x.getMessage(), x.getMessage(), x.getStatus()); } // set the resource in the resourcetoreadonly map final ResourceSet rs = getEditingDomain().getResourceSet(); for (Resource res : rs.getResources()) { ((AdapterFactoryEditingDomain) getEditingDomain()) .getResourceToReadOnlyMap().put(res, Boolean.FALSE); } } @Override
4.6 Developing the Color Modeling Diagram
181
// implement a simple with no save-as dialogs public void doSave(IProgressMonitor progressMonitor) { updateState(getEditorInput()); validateState(getEditorInput()); performSave(false, progressMonitor); }
At this point, with our database created earlier, we can launch the runtime instance and open a new diagram using the Database → Open Scenario Diagram menu. As with the file-based version, you can modify, close, and reopen the diagram. In fact, the two versions continue to function properly, although the database version presents some complications when working with transformations. With some custom code, you can overcome this by loading and exporting models from the database to a local file, or by modifying the invocation method for QVT, as the default launch configuration expects files. Additional functionality is added to the scenario diagram in Section 10.9, “Extending Diagrams.”
4.6 Developing the Color Modeling Diagram Our final sample application diagram is similar to a UML Class diagram, which gives us an opportunity to explore GMF compartment support for attributes and operations. We want this business domain modeling diagram to be simple, so we leave out some features of the UML and even object-oriented programming, such as navigability and strong aggregation. To begin, we need to consider how to represent the different archetypes using color. Starting with the figure gallery, we could create a distinct figure for each archetype and indicate the proper coloration. Unfortunately, this “hard-codes” the color and results in a fair amount of duplication, even if we use the Figure Ref element. We’d prefer a single archetype figure with a corresponding node in the graphical definition. Furthermore, we’d prefer to give users the opportunity to select the default shade of each archetype color using diagram preferences. Concerning the mapping model, we know from our previous diagrams that adding constraints to node mappings determines their uniqueness and allows the canonical update of the diagram to function properly. If our domain model used a simple enumeration type to distinguish archetypes, we could initialize the value of the archetype’s type enum value using a Feature Seq Initializer. The problem is that the generated code will generate a figure class for each archetype, and by using the type enum in the constraint, a change of the value in the Properties will cause the view to be “orphaned” when the update takes place. A new view will be created for the element and placed by default in the upper-left corner of the diagram. This is clearly not what we want.
182
CHAPTER 4 • Developing a DSL Graphical Notation
Another factor to consider with the enumeration approach is to map a single archetype node and hand-code changes in color based on enumeration value changes. This would greatly reduce the amount of generated code, but it leaves us wondering how often users would want to change an archetype type. If they did, the constraints and other factors we attribute to the archetype would have to change, potentially causing a ripple effect on connections and more. With the enumeration approach, to prevent users from changing the type, we could make the type attribute read-only in our EMF genmodel. In our case the domain model has a specific subclass for each archetype, making mapping straightforward and eliminating the need to provide feature initialization for each mapping. Furthermore, the generated code is much easier to deal with when using distinct subtypes for each archetype. As you’ll see, they generate EditPart names such as MomentIntervalEditPart instead of a series of ArchetypeEditPart, Archetype2EditPart, and so on, as is the case when using enumeration literals to distinguish type. We saw this in our Mindmap diagram when the Relationship class used an enumeration to distinguish among dependency, include, and extend types.
4.6.1 Diagram Definition Unlike the previous diagram-definition models that referenced the domain model when creating a graphical definition, we can simply create a blank dnc. gmfgraph model in our /diagrams folder of the org.eclipse.dsl.dnc project by skipping the pages in the Graphical Definition Wizard that select a model. As mentioned earlier, we can define a single archetype figure and node to be used for each of the mappings. Our archetype figures will use compartments for attributes and operations. Coloration and gradients will be accomplished using custom templates. Let’s start with our archetype definition, shown in Table 4-32. Table 4-32
Archetype Figure Definition
Element
Property
Value
Figure Gallery
Name
DNC Figures
Figure Descriptor
Name
ArchetypeFigure
Rounded Rectangle
Name
ArchetypeFigure
Insets
Bottom
5
183
4.6 Developing the Color Modeling Diagram
Element
Property
Value
Rounded Rectangle
Name
InnerRectangle
Fill
False
Outline
False
Force Single Line
True
Major Alignment
CENTER
Major Spacing
0
Match Minor Size
True
Minor Alignment
CENTER
Minor Spacing
0
Vertical
True
Name
NameArea
Fill
False
Outline
False
Equal Width
True
Num Columns
1
Label
Name
Name
Grid Layout Data
Grab Excess Horizontal Space
True
Grab Excess Vertical Space
True
Basic Font
Height
11
Rectangle
Name
StereotypeArea
Fill
False
Outline
False
Equal Width
True
Num Columns
1
Minimum Size
Dx, Dy
80, 0
Label
Name
Stereotype
Grid Layout Data
Grab Excess Horizontal Space
True
Grab Excess Vertical Space
True
Height
11
Flow Layout
Rectangle
Grid Layout
Grid Layout
Basic Font
(continues)
184
CHAPTER 4 • Developing a DSL Graphical Notation
Table 4-32
Archetype Figure Definition (continued)
Element
Property
Value
Child Access
Figure
Label Name
Child Access
Figure
Label Stereotype
Figure Descriptor
Name
BasicRectangle
Rectangle
Name
BasicRectangle
Figure Descriptor
Name
ListItemLabel
Label
Name
ListItemLabel
Insets
Left, Top
5, 2
Node
Name
Archetype
Figure
Figure Descriptor ArchetypeFigure
Name
Attributes
Figure
Figure Descriptor BasicRectangle
Name
Operations
Figure
Figure Descriptor BasicRectangle
Name
Stereotype
Figure
Figure Descriptor ArchetypeFigure
Element Icon
False
Accessor
Child Access getFigureStereotype
Name
Name
Figure
Figure Descriptor ArchetypeFigure
Element Icon
False
Accessor
Child Access getFigureName
Name
ListItem
Figure
Figure Descriptor ListItemLabel
Element Icon
False
Compartment
Compartment
Diagram Label
Diagram Label
Diagram Label
Our archetype figure is similar to a standard class figure. It has a name compartment and stereotype, although the placement of the stereotype is below the name in the case of our color modeling diagram. This is both to be different, and
185
4.6 Developing the Color Modeling Diagram
the result of a snag with applying gradients (discussed in Section 4.6.5, “Gradient Figures”). Note that we have defined ListItemLabel with an Inset element that keeps our attribute and operation compartment list items from aligning too close to the edge of the outer rectangle. We’ve done similarly in the outer rectangle, adding an Inset to keep the lowermost operation from being too close to the bottom of the rounded rectangle. Also note that our ListItem Diagram Label element has no Accessor selected, leaving its External attribute as true. Unlike other labels within nodes, selecting the BasicRectangle as the Diagram Label figure and adding a child accessor to the ListItemLabel Figure Descriptor causes the generated compartment to not function properly.
TIP
Compartments require the proper layout in the parent figure in order to look correct.The parent figure should use a Flow Layout with vertical orientation and force a single line option if the compartments are to be as typically seen in UML Class nodes.
Also note our use of GridLayout and GridDataLayout elements throughout. These let us accomplish the layout of our archetype name and its stereotype label so that they remain centered in our rectangle. Our compartments for attributes and labels use basic rectangle figures. Note that we don’t bother setting their fill and outline properties to false because compartment figures defined will generate an extension of the runtime’s ResizableCompartmentFigure that takes care of rendering compartments properly. The EditPart generated will extend ListCompartmentEditPart, and the attribute and operation labels within these compartments will implement CompartmentEditPart, using WrappingLabel for the figure. Taking advantage of the runtime’s compartment support saves us some work because it provides proper layout, collapse, expand, and filtering functionality. We also define a package figure and node, which is similar to the Archetype figure, aside from the fact that it uses a regular outer Rectangle and not a RoundedRectangle. Also, we’ll later map only one compartment to our package figure, to list subpackages. Because we have so much potential duplication in defining this figure, we turn to the Figure Ref element to avoid redundancy, as shown in Table 4-33.
186
CHAPTER 4 • Developing a DSL Graphical Notation
Table 4-33
Package Figure Definition
Element
Property
Value
Figure Gallery
Name
DNC Figures
Figure Descriptor
Name
PackageFigure
Rectangle
Name
PackageFigure
Insets
Bottom
5
Figure Ref
Figure
Rounded Rectangle InnerRectangle
Child Access
Figure
Label Name
Child Access
Figure
Label Stereotype
Node
Name
Package
Figure
Figure Descriptor PackageFigure
Name
Packages
Figure
Figure Descriptor BasicRectangle
Name
PackageName
Figure
Figure Descriptor PackageFigure
Accessor
Child Access getFigureName
Element Icon
False
Compartment
Diagram Label
Clearly, using the graphical definition model’s Figure Ref element saves us a bit of work and encourages reuse. Moving on to our links, Table 4-34 gives the definitions of our Association and Aggregation connections. We use the Generalization link from the provided classDiagram.gmfgraph model, provided by GMF. We don’t need to reference it here—only in our mapping definition to follow. Table 4-34
Generalization Link Definition
Element
Property
Value
Figure Gallery
Name
DNC Figures
Figure Descriptor
Name
SolidLineHollowDiamond
Polyline Connection
Name
SolidLineHollowDiamond
Source Decoration
Polygon Decoration DiamondFigure
Name
DiamondFigure
Polygon Decoration
187
4.6 Developing the Color Modeling Diagram
Element
Property
Value
Background Color
Value
White
Template Point
X, Y
–1, –1
Template Point
X, Y
–2, 0
Template Point
X, Y
–1, 1
Template Point
X, Y
0, 0
Figure Descriptor
Name
BasicLink
Polyline Connection
Name
BasicLink
Figure Descriptor
Name
BasicLabel
Label
Name
BasicLabel
Connection
Name
Aggregation
Figure
Figure Descriptor SolidLineHollowDiamond
Name
Association
Figure
Figure Descriptor BasicLink
Name
LinkTarget
Figure
Figure Descriptor BasicLabel
Name
LinkTarget
Figure
Figure Descriptor BasicLabel
Element Icon
False
Alignment Facet
Alignment
BEGINNING
Label Offset Facet
X, Y
0, –10
Connection
Diagram Label
Diagram Label
These connection definitions are straightforward, although you might have noticed that we don’t use link name labels in the diagram. We might add them later, but for now we want to keep our diagram as simple and uncluttered as possible. The final elements that require definition at this point are the Annotation note and link. This time, we use a dashed line connection figure provided in the GMF classDiagram.gmfgraph model. To reference this or any other .gmfgraph model, right-click on the editor surface and select Load Resource from the menu. Enter the URI to the model in the dialog, as shown in Figure 4-42.
188
CHAPTER 4 • Developing a DSL Graphical Notation
Figure 4-42
Load Resource dialog
Table 4-35 gives the definitions of the annotation note figure and associated link. When selecting the Figure for the AnnotationLink Connection, you’ll find the DashedLineConnection now available, along with all other Figure Descriptors from our loaded classDiagram.gmfgraph model. Table 4-35
Annotation Figure Definition
Element
Property
Value
Figure Gallery
Name
DNC Figures
Figure Descriptor
Name
AnnotationFigure
Name
AnnotationFigure
Line Kind
LINE_DASH
Force Single Line
True
Major Alignment
CENTER
Major Spacing
0
Match Minor Size
True
Minor Alignment
CENTER
Minor Spacing
0
Vertical
True
Insets
Left, Right
5, 5
Figure Ref
Figure
Rectangle StereotypeArea
Figure Ref
Figure
Rectangle NameArea
Child Access
Figure
Label Stereotype
Child Access
Figure
Label Name
Name
Annotation
Figure
Figure Descriptor AnnotationFigure
Rectangle
Flow Layout
Node
189
4.6 Developing the Color Modeling Diagram
Element
Property
Value
Connection
Name
AnnotationLink
Figure
Figure Descriptor DashedLineConnection
Name
AnnotationLabel
Figure
Figure Descriptor AnnotationFigure
Accessor
Child Access getFigureName
Element Icon
False
Diagram Label
Notice again the use of the Figure Ref element. This time, we reuse the stereotype area and name area from our Archetype figure, but we list in reverse order because we want our Annotation to have a stereotype-like label at the top of the rectangle, with an area for the key and value below. As you can see, we chose a dashed line for the link to the annotation as well as for the rectangle outline. This lightens the appearance of the note, enabling us to focus on the annotation key and value, not to mention the color archetypes, which are the main focus points of the diagram overall. This completes our initial graphical definition for the color modeling diagram. Next, we look at the palette definition.
4.6.2 Tooling Definition Begin by creating a new dnc.gmftool model in the /diagrams folder using the provided wizard. You can use the Tooling Definition Model Wizard, as before, which enables you to derive tooling from the domain model. Or as in the graphical definition wizard, simply skipping the domain model selection pages results in an empty new model. For the palette of our color modeling diagram, we group archetypes together and then stack the moment interval and moment interval detail within the group. We also stack our three “green” archetypes: party, place, and thing. You’ll find plug-in points and the package tool in this first tool group because they are main diagram nodes. Attributes and operations are listed next in their own group, followed by a group containing our association, aggregation, and generalization links. The most infrequently used tools are contained in the last group, where we put the annotation node and link. Figure 4-43 shows the palette definition next to an image of the palette itself.
190
CHAPTER 4 • Developing a DSL Graphical Notation
Figure 4-43
Color modeling palette definition
4.6.3 Mapping Definition Create a new dnc.gmfmap model in the /diagrams folder using the Diagram Definition (Ctrl+3 → Diagram Def) Wizard. Select the dnc.ecore model as the Domain Model and for now select the Archetype class for the canvas mapping. We can’t select the oocore::Package element at this time because the wizard does not load the oocore.ecore model when selecting our dnc.ecore model. In the subsequent pages, select the dnc.gmftool and dnc.gmfgraph models as our tooling and graphical definition models, respectively. On the Mapping page, we can see another symptom of the wizard not resolving the oocore.ecore model. The list of discovered Nodes and Links is not what we expect, unfortunately. For now, just move the Association node to the Link side and remove the contents of the Links list. We need to correct our Canvas mapping and finish the remaining nodes manually. With the dnc.gmfmap model open in the editor, adjust the Canvas Mapping to be as shown in Table 4-36.
191
4.6 Developing the Color Modeling Diagram
Table 4-36
DNC Canvas Mapping
Element
Property
Value
Domain Model
dnc
Element
Package → PackageableElement
Palette
Palette DNC Palette
Diagram Canvas
Canvas dnc
Mapping Canvas Mapping
We’ll return to our Association link mapping later. At this point, we enter a new Top Node Reference element to define the mapping for our moment interval archetype. Complete the mapping for this node according to Table 4-37. We’ll use this as the basis for all archetype mappings and use the Referenced Child property to avoid unnecessary duplication. This enables us to point to another node mapping that is already defined, rather than create another fully defined node mapping. Table 4-37
Moment-Interval Archetype Mapping
Element
Property
Value
Top Node Reference
Containment Feature
Package.contents : PackageableElement
Node Mapping
Element
MomentInterval → Archetype
Diagram Node
Node Archetype (Archetype Figure)
Tool
Creation Tool Moment-Interval
Diagram Label
Diagram Label ArchetypeName
Features
NamedElement.name : String
Diagram label
Diagram Label Stereotype
Features
Archetype.description : String
Read Only
True
View Pattern
«moment-interval» *
Compartment
Compartment Mapping
Containment Feature
Class.features : Feature
Mapping
Feature Label Mapping
Feature Label Mapping
Child Reference
(continues)
192
CHAPTER 4 • Developing a DSL Graphical Notation
Table 4-37
Moment-Interval Archetype Mapping (continued)
Element
Property
Value
Node Mapping
Element
Attribute → StructuralFeature
Diagram Node
Diagram Label ListItem
Tool
Creation Tool Attribute
Diagram Label
Diagram Label ListItem
Features
NamedElement.name : String
Compartment
Compartment Mapping
Containment Feature
Class.operations : Operation
Element
Operation → StructuralFeature
Diagram Node
Diagram Label ListItem
Tool
Creation Tool Operation
Diagram Label
Diagram Label ListItem
Features
NamedElement.name : String
View Pattern
{0}()
Children
Child Reference
Compartment
Compartment Attributes (BasicRectangle)
Children
Child Reference
Compartment
Compartment Operations (BasicRectangle)
Feature Label Mapping
Child Reference
Node Mapping
Feature Label Mapping
Compartment Mapping
Compartment Mapping
* The use of the Feature Label Mapping element for our stereotype labels in all archetypes, package, and annotation mappings is a workaround for the fact that it’s not possible to leave the feature blank, or provide a default string value, if we want to use a regular Label Mapping or Design Label Mapping element. With the Read Only property set to true and the View Pattern set to the stereotype string we want displayed, it really doesn’t matter what feature is mapped, actually. This approach prevents us from having to create multiple label definitions in our graphical definition model and would likely cause us to create multiple archetype figure definitions. Subsequent archetypes are mapped in a similar manner, each using the Referenced Child property, as mentioned earlier. Table 4-38 shows the
193
4.6 Developing the Color Modeling Diagram
mapping for the Role archetype; we don’t show the remainder, to save space. Only the mapped domain Element property of the Node Mapping, Creation Tool, and stereotype label View Pattern should differ for each archetype. In the case of the PluginPoint archetype, feature initializers for both the interface and abstract properties are set to true. Table 4-38
Role Archetype Mapping
Element
Property
Value
Top Node Reference
Containment Feature
Package.contents : PackageableElement
Node Mapping
Element
MomentInterval → Archetype
Diagram Node
Node Archetype (Archetype Figure)
Tool
Creation Tool Role
Diagram Label
Diagram Label ArchetypeName
Features
NamedElement.name : String
Diagram label
Diagram Label Stereotype
Features
Archetype.description : String
Read Only
True
View Pattern
«role»
Compartment
Compartment Mapping
Containment Feature
Class.features : Feature
Referenced Child
Node Mapping
Compartment
Compartment Mapping
Containment Feature
Class.operations : Operation
Referenced Child
Node Mapping
Children
Child Reference
Compartment
Compartment Attributes (BasicRectangle)
Children
Child Reference
Compartment
Compartment Operations (BasicRectangle)
Mapping
Feature Label Mapping
Feature Label Mapping
Child Reference
Child Reference
Compartment Mapping
Compartment Mapping
194
CHAPTER 4 • Developing a DSL Graphical Notation
The Package mapping is also quite similar, with the exception that it has only one compartment mapping and that it makes use of the diagram partitioning feature by specifying a Related Diagrams property, as you learned in Section 4.5.6, “Diagram Partitioning.” Including this mapping feature means that package elements on the diagram can be double-clicked to open a new diagram canvas to display the contents of the package. See Table 4-39. Table 4-39
Package Mapping
Element
Property
Value
Top Node Reference
Containment Feature
Package.contents : PackageableElement
Node Mapping
Element
Package → PackageableElement
Related Diagrams
Canvas Mapping
Diagram Node
Node Package (Package Figure)
Tool
Creation Tool Package
Diagram Label
Diagram Label PackageName
Features
NamedElement.name : String
Diagram label
Diagram Label Stereotype
Features
NamedElement.name : String
Read Only
true
View Pattern
«package»
Compartment
Compartment Mapping
Containment Feature
Package.contents : PackageableElement
Element
Package → PackageableElement
Diagram Node
Diagram Label ListItem
Tool
Creation Tool Package
Diagram Label
Diagram Label ListItem
Features
NamedElement.name : String
Children
Child Reference
Compartment
Compartment Packages (BasicRectangle)
Mapping
Feature Label Mapping
Feature Label Mapping
Child Reference
Node Mapping
Feature Label Mapping
Compartment Mapping
195
4.6 Developing the Color Modeling Diagram
Annotations are mapped next. Note that we’ll again use the “phantom node” concept here because the annotation link determines the archetype that will contain the annotation. Although it’s possible to attach annotations to every model element, we provide for only archetype annotations at this time. Some complications arise when attaching links to compartment items. Table 4-40 shows the Annotation node and link mappings. Table 4-40 Annotation Mapping Element
Property
Value
Top Node Reference
Containment Feature
Intentionally left blank
Node Mapping
Element
Annotation
Diagram Node
Node Annotation (AnnotationFigure)
Tool
Creation Tool Annotation
Diagram Label
Diagram Label AnnotationLabel
Editor Pattern
{0} = {1}
Edit Pattern
{0} = {1}
Features
Annotation.key : String, Annotation.value : String
View Pattern
{0} = {1}
Diagram Label
Diagram Label Stereotype
Features
Annotation.key : String
Read Only
true
View Pattern
«annotation»
Target Feature
AnnotatedElement.annotations : Annotation
Diagram Link
Connection AnnotationLink
Tool
Creation Tool Annotation Link
Mapping
Feature Label Mapping
Feature Label Mapping
Link Mapping
Now we return to the Association link that the wizard created. Complete the mapping as shown in Table 4-41, taking note of the initialization of our element, including a Java initializer that we’ll need to provide code for later.
196
CHAPTER 4 • Developing a DSL Graphical Notation
Table 4-41
DNC Association Mapping
Element
Property
Value
Containment Feature
features : Feature
Element
Association → Reference
Target Feature
TypedElement.type : Classifier
Diagram Link
Connection Association
Tool
Creation Tool Association
Body
self.aggregation = false
Language
ocl
Feature Seq Initializer
Element Class
Association → Reference
Feature Value Spec
Feature
Association.aggregation : EBoolean
Value Expression
Body
false
Language
ocl
Feature Value Spec
Feature
Reference.opposite : Reference
Value Expression
Body
*
Language
java
Feature Value Spec
Feature
Reference.bidirectional : Boolean
Value Expression
Body
true
Language
ocl
Feature Value Spec
Feature
NamedElement.name : String
Value Expression
Body
self.opposite.owner.name.toLower()
Language
ocl
Diagram Label
Diagram Label LinkTarget
Editor Pattern
{0}..{1}
Edit Pattern
{0}..{1}
Features
TypedElement.lowerBound : Integer, TypedElement.upperBound : Integer
View Pattern
{0}..{1}
Mapping Link Mapping
Constraint
Feature Label Mapping
197
4.6 Developing the Color Modeling Diagram
* The body of the generated method for a Java initializer can be provided in the model. Later, we’ll need to set the GenJavaExpressionProvider element’s injectExpressionBody property to true in our generator model for the following code to appear in our output. Note the use of fully qualified class names, which the generator cleans up. org.eclipse.oocore.Reference opposite = org.eclipse.oocore.OocorePackage.eINSTANCE.getOocoreFactory() .createReference(); opposite.setOpposite(self); opposite.setBidirectional(true); opposite.setType(self.getOwner()); opposite.setName(self.getOwner().getName().toLowerCase()); ((org.eclipse.oocore.Class) self.getType()).getFeatures().add(opposite); return opposite;
For our Association element, we set a constraint based on the aggregation property to distinguish these links from our Aggregation links. We also initialize the aggregation property to false, set the bidirectional property to true, and create the opposite end Reference using the injected Java code above; after that, we set the name of the reference to the name of the opposite. An important side effect of using an Association to create an opposite Reference in this case is that we won’t get a duplicate link drawn, as would be the case if we specified a Reference type for the link. The reason is that no link mapping is defined for a plain Reference. As you can tell, the links in the color modeling diagram remove a lot of the underlying complexity present in the domain model. Features are initialized to values that limit the range of modeling capabilities, keeping it simple for the Practitioner. We can expose more functionality in the future, but for now we will create bidirectional links and allow for only the specificity of target cardinality. Our Association class is not as powerful as what the UML provides, but that’s not the point of this diagram.
TIP
Feature initialization occurs in the order of listing, so if an initialization of a feature depends on another feature being initialized first, be sure to list them in the proper order.
198
CHAPTER 4 • Developing a DSL Graphical Notation
Our Aggregation link is similar to a regular association, except for the initialization of the aggregation property to true and the hollow diamond decorator at the source end. Another difference is with respect to link constraints, which here prevents aggregation relationships from being created to archetypes of differing type. The exception is the most common aggregation relationship in color models—that is, between a Moment Interval and a Moment Interval Detail. Table 4-42 shows the mapping. Table 4-42
Aggregation Link Mapping
Element
Property
Value
Containment Feature
Class.features : StructuralFeature
Element
Association → Reference
Target Feature
TypedElement.type : Classifier
Diagram Link
Connection Aggregation
Tool
Creation Tool Aggregation
Body
self.aggregation = true
Language
ocl
Feature Seq Initializer
Element Class
Association → Reference
Feature Value Spec
Feature
Association.aggregation : EBoolean
Value Expression
Body
true
Language
ocl
Feature Value Spec
Feature
TypedElement.upperBound : EInt
Value Expression
Body
–1
Language
ocl
Feature
Reference.opposite : Reference
Body
Same as body above
Language
java
Feature
Reference.bidirectional : Boolean
Body
true
Language
ocl
Mapping Link Mapping
Constraint
Feature Value Spec
Feature Value Spec
199
4.6 Developing the Color Modeling Diagram
Element
Property
Value
Feature Value Spec
Feature
NamedElement.name : String
Body
self.opposite.owner.name.toLower()
Language
ocl
Diagram Label
Diagram Label LinkTarget
Editor Pattern
{0}..{1}
Edit Pattern
{0}..{1}
Features
TypedElement.lowerBound : EInt, TypedElement.upperBound : EInt
View Pattern
{0}..{1}
Body
*
Language
ocl
Feature Label Mapping
Link Constraints Target End Constraint
* Here’s the sad truth about creating a constraint to prevent aggregation links from targeting types other than the source—or, in the case of moment intervals, other than moment intervals or moment interval details. OCL gives us no simple solution, such as oppositeEnd.oclIsTypeOf(self). The reason is that the argument to oclIsTypeOf() must be a type literal, leaving us with this rather large expression: (oppositeEnd.oclIsTypeOf(dnc::MomentInterval) and self.oclIsTypeOf(dnc::MomentInterval)) or (oppositeEnd.oclIsTypeOf(dnc::MomentInterval) and self.oclIsTypeOf(dnc::MIDetail)) or (oppositeEnd.oclIsTypeOf(dnc::Role) and self.oclIsTypeOf(dnc::Role)) or (oppositeEnd.oclIsTypeOf(dnc::Party) and self.oclIsTypeOf(dnc::Party)) or (oppositeEnd.oclIsTypeOf(dnc::Place) and self.oclIsTypeOf(dnc::Place)) or (oppositeEnd.oclIsTypeOf(dnc::Thing) and self.oclIsTypeOf(dnc::Thing)) or (oppositeEnd.oclIsTypeOf(dnc::Description) and self.oclIsTypeOf(dnc::Description))
200
CHAPTER 4 • Developing a DSL Graphical Notation
Regarding Target End Constraint and Source End Constraint elements, it’s important to realize that these constraints are evaluated based on mouse position during the act of creating the link. For example, the source end constraint is evaluated when starting the link, so the context is that element. The oppositeEnd variable isn’t known yet, so don’t reference oppositeEnd in a source end constraint. Likewise, the target end constraint is evaluated when the mouse hovers over a target element when drawing the link. At this point, the oppositeEnd environment variable has a value. Our final mapping is for the generalization link, shown in Table 4.43. Recall that we’ll be using the provided Connection from the classDiagram. gmfgraph model. Normally, we’d have to load this model using the Load Resource action, as done before in the graphical definition model. But because that model includes a reference to the classDiagram.gmfgraph model and is open in our mapping model resource set, the connection is already available to our mapping model. Table 4-43
Generalization Mapping
Element
Property
Value
Containment Feature
Class.superclasses : Class
Diagram Link
Connection SolidConnectionWDstClosedArrow
Tool
Creation Tool Generalization
Body
self.superclasses->isEmpty()
Language
ocl
Body
*
Language
ocl
Mapping Link Mapping
Link Constraints Source End Constraint
Target End Constraint
* As was the case with the Aggregation constraint, this is the verbose OCL constraint for generalizations:
oppositeEnd self and not superclasses->includes(oppositeEnd) and ((oppositeEnd.oclIsTypeOf(dnc::Role) and self.oclIsTypeOf(dnc::Role)) or (oppositeEnd.oclIsTypeOf(dnc::Party) and self.oclIsTypeOf(dnc::Party)) or (oppositeEnd.oclIsTypeOf(dnc::Place) and self.oclIsTypeOf(dnc::Place))
4.6 Developing the Color Modeling Diagram
201
or (oppositeEnd.oclIsTypeOf(dnc::Thing) and self.oclIsTypeOf(dnc::Thing)) or (oppositeEnd.oclIsTypeOf(dnc::Description) and self.oclIsTypeOf(dnc::Description)))
The Link Constraints provide some important functionality to our link and to the Practitioner’s usability of our diagram. The first constraint allows only a generalization link to be drawn from an archetype that does not yet have a superclass. In this manner, we restrict the underlying metamodel to just one superclass. Also, we prohibit cyclic inheritance by applying a target end constraint that checks to see if the oppositeEnd of the link contains the source in its superclasses list. With that, we disallow generalization to one’s self. Finally, we prevent generalization relationships between archetypes of different types. In this approach to domain modeling, generalization is rarely used, and it doesn’t make sense to inherit from one type of archetype to another.
4.6.4 Generation At this point, we’re ready to transform our mapping model into the generator model. Do this as before using the provided right-click menu action and corresponding wizard. If you find that the wizard cannot locate the dnc.genmodel file, use the Find in Workspace feature to locate the model and continue. Open the produced dnc.gmfgen model in the editor and change the Same File for Diagram and Model property to true, and change the Diagram File Extension property to dnc. Because our diagram allows for the creation of partitions to represent packages, it might be convenient to add shortcuts from archetypes in one package to another. Add the string dnc to the Contains Shortcuts To property in the Diagram category of the Gen Diagram element to provide shortcut support. Now we can run the diagram using our same launch configuration as before. Using the generated wizard, create a new DNC diagram and test its functionality. There’s no color yet, but all the elements should function. Notice that you cannot specify a data type for attributes at this time with the in-place editor. We address how this is done later when we add a custom parser for attributes in Section 4.6.7, “Custom Parsers.”
4.6.5 Gradient Figures Our archetypes don’t currently have any color, which is their most significant attribute. Instead of simply filling in each archetype with a background color, we use a gradient effect. GEF enables you to add a gradient to a figure but does not
202
CHAPTER 4 • Developing a DSL Graphical Notation
directly support it. Don’t let that graphical definition model Gradient Facet element fool you—it is not yet implemented. Worse, this property is not available to the figure code-generation templates even if we did try to use it. So we’re left to find our own way to implement gradients in our archetypes, to give them a fresh appearance. The fillShape() method of our archetype figure gives us the place to add a gradient. Simply overriding this method and adding a call to fillGradient() does the trick, except that gradients in GEF do not respect the corners of a RoundedRectangle figure. This effectively reduces our rounded rectangles to regular rectangles, though with gradient. Instead of spending time figuring how to implement gradients for rounded rectangles, we can be creative and adjust the starting point of the gradient to between the archetype name and the stereotype label. (Recall the hint earlier regarding the placement of these labels?) Not only does this give us a striking visual appearance, but it also has the effect of nearly eliminating the problems GEF in respect to the corners: The top no longer has gradient applied, and it’s faded enough by the bottom to make it hardly noticeable that it extends beyond the curve. Figure 4-44 is an example of the gradient, although the archetype does not yet define our foreground color. This illustrates the reason for the stereotype labels, however. Black-and-white print of our color diagrams makes it difficult to distinguish the archetypes otherwise. Additionally, the stereotypes let us distinguish between archetypes of the same color, such as Party, Place, and Thing, which are all green. ARole
AMomentInterval
IAdapt
APackage
«role»
«moment–interval»
«plugin–point»
«package»
Figure 4-44
Color archetypes
This is the code modification required to create the effect: protected void fillShape(Graphics graphics) { graphics.fillGradient(bounds.x, bounds.y + 24, bounds.width, bounds.height, true); }
203
4.6 Developing the Color Modeling Diagram
COMMENT
As we mentioned earlier, the lowering cost of high-resolution monitors has made diagramming much more palatable than even a few years ago. Similarly, the lowering cost of high-resolution color printers will hopefully encourage more use of color and eliminate redundant visual hints, such as the earlier stereotype labels. Just recall the advice on the use of color: Using too many colors is often worse than using none at all.
Now we need to generate this additional code for our archetype figures. We can leverage GMF’s capability to customize the templates for figure code generation. In case you’ve missed it each time, the dialog presented when transforming mapping to generator model has a “Provisional” section that gives us the field to enter the path to our custom templates, as seen in Figure 4-45.
TIP
When using the “provisional” custom figures template feature, be aware that the field will not remember individual .gmfmap file settings.When you enter a path to custom templates in this field, it is applied to all mapping→generator model transformations.
Figure 4-45
Create Generator Model dialog
204
CHAPTER 4 • Developing a DSL Graphical Notation
The easiest way to get started modifying or augmenting GMF templates is to bring the appropriate *.codegen plug-in into the workspace. For figures, we’re interested in the org.eclipse.gmf.graphdef.codegen plug-in, so switching to the Plug-Ins view of our Plug-In Development perspective, we locate it and right-click, choosing Import As → Source Project. Browsing the contents of this plug-in, we discover the /templates/top/Figure.xpt Xpand template. This template provides an expansion of the Extras::extraMethods «DEFINE» that looks like just what we need to add our overridden fillShape() method. The Extras.xpt template contains this «DEFINE» block that we can use to create an «AROUND» that will add our method. «DEFINE extraMethods FOR gmfgraph::Figure-» «ENDDEFINE»
We create a /templates-figures/aspects/Extras.xpt template in our org.eclipse.dsl.dnc project. As discussed in Section 4.2.3, “Customization Options,” GMF uses the convention of prefixing the directory structure for aspects with a folder named aspects, followed by the original path to the template, as defined in the *.codegen project. In this case, we want to provide an aspect for the Extras.xpt template, which is located directly in the /templates folder. We’ll use the path /org.eclipse.dsl.dnc/templates-figures/ in the wizard dialog, as shown in Figure 4-45. When the generator finds the aspects folder, it will know to add this as an aspect template path. Following is our template, which, as you can see, uses the polymorphic feature of Xpand to add our gradient code only for RoundedRectangle figures. We need to provide the obligatory «DEFINE» for the Figure supertype as well. Also note that we’re adding a useGradient Boolean to control whether to display gradients, which we can later hook up to a diagram preferences option. «IMPORT "http://www.eclipse.org/gmf/2006/GraphicalDefinition"» «IMPORT "http://www.eclipse.org/emf/2002/Ecore"» «AROUND extraMethods FOR gmfgraph::Figure-» «EXPAND gradient-» «targetDef.proceed()» «ENDAROUND» «DEFINE gradient FOR gmfgraph::Figure»«ENDDEFINE» «DEFINE gradient FOR gmfgraph::RoundedRectangle-» /** * @generated */ private boolean useGradient = true;
4.6 Developing the Color Modeling Diagram
205
/** * @generated */ public void setUseGradient(boolean useGradient) { this.useGradient = useGradient; } /** * @generated */ public boolean getUseGradient() { return useGradient; } /** * @generated */ protected void fillShape(org.eclipse.draw2d.Graphics graphics) { if (useGradient) { graphics.fillGradient(bounds.x, bounds.y + 24, bounds.width, bounds.height, true); } } «ENDDEFINE»
We can again transform our mapping model to the generator model, adding our path to the figure template in the provisional GMFGraph Dynamic Templates field, and regenerate our diagram code. Recall that figures are serialized within the generator model by default, although we used the standalone figures method in the Scenario diagram that eliminates the need to regenerate all the diagram code to see the change. Figure 4-44 shows the result, with the remaining task of assigning the proper color for each archetype, based on its type. We want to avoid hard-coding this into our figures, which we mentioned when creating the graphical definition model. Instead, let’s see what is involved in adding color preferences for each archetype that the Practitioner can change, if desired.
4.6.6 Color Preferences Basing the color of an archetype on its type is straightforward enough, and you can most easily accomplish this by overriding the setForegroundColor() method in each Archetype EditPart class. Recall that the gradient effect goes from our foreground to background color. For example, this simple implementation in our MomentIntervalEditPart class causes it to produce the desired gradient effect:
206
CHAPTER 4 • Developing a DSL Graphical Notation
@Override protected void setForegroundColor(Color) { super.setForegroundColor(new Color(null, 250, 145, 145)); }
We need to do a bit more for the color to be obtained from the diagram preferences, and for diagram elements to respond to changes in the default values. Plus, we again want to modify our code-generation templates so that these changes will not be overridden if we forget to add the appropriate @generated NOT tag, or if we need to delete and regenerate our diagram plug-in entirely.
BEST PRACTICE
Even though it might require a little more effort to implement, adding custom templates to implement a feature for your diagram is likely worthwhile if you find yourself regenerating clean diagram plug-ins due to refactorings, and given the reality of code merge technology limitations.
This time, we need to import the org.eclipse.gmf.codegen plug-in into our workspace as a source project, just as we did for the org.eclipse.gmf. graphdef.codegen plug-in earlier. You will find a lot of templates and extension files in this project, so consider it a resource for understanding how to use Xpand, not to mention how to modify GMF generation. Another good source of examples for working with GMF, custom templates, and extensions is the UML2 Tools project. Looking at our generated diagram code, we see that the DiagramAppearancePreferencePage class is the best location for our archetype color preferences. Currently, this page provides default font, line color, and fill color preferences, among others. We can add another group for archetype color preferences below the existing group. As before, we first code our changes manually and then “templify” the changes in our custom templates. Looking at the AppearancePreferencePage superclass of this preference page, we see that adding our own group and color defaults should be straightforward. Using copy and paste, we insert the following code into our diagram’s preference page, which started as a simple subclass designed for extension. Note that we override the addFields() method to allow for the addition of the archetype color group. To save space, some repetitive code is commented out.
4.6 Developing the Color Modeling Diagram
public class DiagramAppearancePreferencePage extends AppearancePreferencePage{ private String PINK_COLOR_LABEL = Messages.AppearancePreferencePage_pinkArchetypeColor_label; private String YELLOW_COLOR_LABEL = Messages.AppearancePreferencePage_yellowArchetypeColor_label; private String GREEN_COLOR_LABEL = Messages.AppearancePreferencePage_greenArchetypeColor_label; private String BLUE_COLOR_LABEL = Messages.AppearancePreferencePage_blueArchetypeColor_label; private String GRAY_COLOR_LABEL = Messages.AppearancePreferencePage_grayArchetypeColor_label; private String ARCHETYPE_GROUPBOX_LABEL = Messages.AppearancePreferencePage_archetypeColorGroup_label; public static final String PREF_MI_ARCHETYPE_COLOR = "Appearance.mi_ArchetypeColor"; public static final String PREF_ROLE_ARCHETYPE_COLOR "Appearance.role_ArchetypeColor"; public static final String PREF_PPT_ARCHETYPE_COLOR = "Appearance.ppt_ArchetypeColor"; public static final String PREF_DESC_ARCHETYPE_COLOR = "Appearance.desc_ArchetypeColor"; public static final String PREF_PIP_ARCHETYPE_COLOR = "Appearance.pip_ArchetypeColor"; private ColorFieldEditor pinkArchetypeColorEditor = null; private ColorFieldEditor yellowArchetypeColorEditor = null; private ColorFieldEditor greenArchetypeColorEditor = null; private ColorFieldEditor blueArchetypeColorEditor = null; private ColorFieldEditor grayArchetypeColorEditor = null; public DiagramAppearancePreferencePage() { setPreferenceStore(DncDiagramEditorPlugin.getInstance() .getPreferenceStore()); } @Override protected void addFields (Composite parent) { Composite main = createPageLayout(parent); createFontAndColorGroup(main); createArchetypeColorGroup(main); } public static void initArchetypeDefaults(IPreferenceStore store) { PreferenceConverter.setDefault(store, PREF_MI_ARCHETYPE_COLOR, new Color(null, 250, 145, 145).getRGB()); PreferenceConverter.setDefault(store, PREF_ROLE_ARCHETYPE_COLOR, new Color(null, 238, 245, 165).getRGB()); PreferenceConverter.setDefault(store, PREF_PPT_ARCHETYPE_COLOR, new Color(null, 124, 179, 77).getRGB()); PreferenceConverter.setDefault(store, PREF_DESC_ARCHETYPE_COLOR, new Color(null, 86, 145, 215).getRGB());
207
208
CHAPTER 4 • Developing a DSL Graphical Notation
PreferenceConverter.setDefault(store, PREF_PIP_ARCHETYPE_COLOR, new Color(null, 124, 124, 124).getRGB()); // Override the normal default line color PreferenceConverter.setDefault(store, IPreferenceConstants.PREF_LINE_COLOR, new Color(null, 124, 124, 124).getRGB()); } protected Composite createArchetypeColorGroup(Composite parent) { Group group = new Group(parent, SWT.NONE); group.setLayoutData(new GridData(GridData.FILL_HORIZONTAL)); group.setLayout(new GridLayout(3, false)); Composite composite = new Composite(group, SWT.NONE); GridLayout gridLayout = new GridLayout(3, false); composite.setLayout(gridLayout); GridData gridData = new GridData(GridData.FILL_HORIZONTAL); gridData.grabExcessHorizontalSpace = true; gridData.horizontalSpan = 3; composite.setLayoutData(gridData); group.setText(ARCHETYPE_GROUPBOX_LABEL); addArchetypeColorFields(composite); GridLayout layout = new GridLayout(); layout.numColumns = 3; layout.marginWidth = 0; layout.marginHeight = 0; layout.horizontalSpacing = 8; composite.setLayout(layout); return group; } protected void addArchetypeColorFields(Composite composite) { pinkArchetypeColorEditor = new ColorFieldEditor( PREF_MI_ARCHETYPE_COLOR, PINK_COLOR_LABEL, composite); addField(pinkArchetypeColorEditor); pinkArchetypeColorEditor.getColorSelector().getButton(). getAccessible().addAccessibleListener(new AccessibleAdapter() { public void getName(AccessibleEvent e) { String labelText = pinkArchetypeColorEditor.getLabelText(); labelText = Action.removeMnemonics(labelText); e.result = labelText; } }); // ... Repeat initialization of each ColorFieldEditor } }
To provide for localization, we add the strings just referenced to our Messages class and to the diagram plug-in’s messages.properties file. Note
4.6 Developing the Color Modeling Diagram
209
that the default values for each archetype color are provided previously, in RGB. To initialize the preferences, we look to the generated DiagramPreference Initializer class. We need to have the initializer call our initArchetype Defaults() method, provided earlier, as shown in the modified implementation here: public void initializeDefaultPreferences() { IPreferenceStore store = getPreferenceStore(); DiagramPrintingPreferencePage.initDefaults(store); DiagramGeneralPreferencePage.initDefaults(store); DiagramAppearancePreferencePage.initDefaults(store); DiagramAppearancePreferencePage.initArchetypeDefaults(store); DiagramConnectionsPreferencePage.initDefaults(store); DiagramRulersAndGridPreferencePage.initDefaults(store); }
These are the additions made to the org.eclipse.dnc.diagram.part. Messages class: /** * @generated */ public class Messages extends NLS { /** * @generated */ static { NLS.initializeMessages("messages", Messages.class); //$NON-NLS-1$ } /** * @generated */ private Messages() { } public static String AppearancePreferencePage_archetypeColorGroup_label; public static String AppearancePreferencePage_pinkArchetypeColor_label; public static String AppearancePreferencePage_yellowArchetypeColor_label; public static String AppearancePreferencePage_greenArchetypeColor_label; public static String AppearancePreferencePage_blueArchetypeColor_label; public static String AppearancePreferencePage_grayArchetypeColor_label; //. . . }
210
CHAPTER 4 • Developing a DSL Graphical Notation
And these are the additions we made to the messages.properties file: AppearancePreferencePage_archetypeColorGroup_label=Archetype colors AppearancePreferencePage_pinkArchetypeColor_label= Pinks (moment-interval, mi-detail): AppearancePreferencePage_yellowArchetypeColor_label=Yellows (role): AppearancePreferencePage_greenArchetypeColor_label= Greens (party, place, thing): AppearancePreferencePage_blueArchetypeColor_label=Blues (description): AppearancePreferencePage_grayArchetypeColor_label=Plug-in point:
At this point, we can launch our diagram and see the properties in action, although they have no effect on the diagram because they’re not incorporated into our EditPart code yet. Again, using black-and-white images does little to illustrate the use of color modeling, as seen in Figure 4-46.
Figure 4-46
Archetype color preferences
Turning finally to our EditPart code, we use MomentIntervalEditPart as our testbed. Adding the following code makes our preferences-based color
4.6 Developing the Color Modeling Diagram
211
options functional. To begin, we add an inner class, PreferenceProperty ChangeListener, that will detect a change in the appropriate property and invoke the updateArchetypeColor() method. To initialize and register this listener, we override the addNotationalListeners() method. private PreferencePropertyChangeListener preferenceListener; protected class PreferencePropertyChangeListener implements IPropertyChangeListener { public void propertyChange(PropertyChangeEvent event) { if (event.getProperty().equals( DiagramAppearancePreferencePage.PREF_MI_ARCHETYPE_COLOR)) { updateArchetypeColor(); } } } @Override protected void addNotationalListeners() { super.addNotationalListeners(); initPreferenceStoreListener(); } protected void updateArchetypeColor() { getFigure().setForegroundColor(getPreferenceColor()); getFigure().repaint(); } private Color getPreferenceColor() { IPreferenceStore preferenceStore = (IPreferenceStore) getDiagramPreferencesHint().getPreferenceStore(); org.eclipse.swt.graphics.RGB archetypeColorPreference = PreferenceConverter.getColor(preferenceStore, DiagramAppearancePreferencePage.PREF_MI_ARCHETYPE_COLOR); return new Color(null, archetypeColorPreference); } private void initPreferenceStoreListener() { preferenceListener = new PreferencePropertyChangeListener(); IPreferenceStore preferenceStore = (IPreferenceStore) getDiagramPreferencesHint().getPreferenceStore(); preferenceStore.addPropertyChangeListener(preferenceListener); } @Override protected void setForegroundColor(Color color) { super.setForegroundColor(getPreferenceColor()); }
The overridden setForegroundColor() method and the preference listener both obtain the appropriate color from the preference store, as shown in
212
CHAPTER 4 • Developing a DSL Graphical Notation
getPreferenceColor(). All that’s left to do is test the functionality and then
move on to templatizing the code changes. One improvement might be to restrict the color ranges for each archetype so that they still maintain their pink, yellow, green, or blue essence. We begin our GMF diagram template spelunking in the /templates directory of the imported org.eclipse.gmf.codegen plug-in. We notice right away that there are three editparts directories: one under /templates/diagram, one under /templates/impl/diagram, and one under /templates/xpt/diagram. The last one is a legacy structure and should be ignored in favor of the /templates/impl pattern to distinguish published API vs. non-API templates. Looking into each and finding a NodeEditPart.xpt template in the first two, we open each to see the differences. In the /templates/diagram/ editparts/NodeEditPart.xpt template, we see that it delegates to the /templates/impl/diagram/editparts/NodeEditPart.xpt template for generation of the class content. What interests us most, however, is the «EXPAND additions-» expansion near the end of the class. All we need to do is add the code listed earlier to our archetype EditPart classes, so this looks like a promising place to start. In fact, this expansion was designed for Toolsmiths to use for customizing the generated code, and you’ll find many of them in the GMF templates. The corresponding «DEFINE» block appears at the bottom of the template and is listed here: «DEFINE additions FOR gmfgen::GenNode-» «ENDDEFINE»
TIP
If you need additional extensibility in GMF templates, open a bug to request the change be made.
We need to create a NodeEditPart.xpt template file in our org. eclipse.dsl.dnc project in a /templates/aspects/diagram/editparts folder. Again, we conform to the GMF convention of aspect template placement so that the generator will invoke our template. We place an «AROUND» block at the top of the template, as follows:
4.6 Developing the Color Modeling Diagram
213
«IMPORT "http://www.eclipse.org/gmf/2006/GenModel"» «EXTENSION Utils» «AROUND additions FOR gmfgen::GenNode-» «EXPAND fieldPreferencePropertyChangeListener FOR this-» «EXPAND PreferencePropertyChangeListener FOR this-» «EXPAND addNotationalListeners FOR this-» «EXPAND updateArchetypeColor FOR this-» «EXPAND getPreferenceColor FOR this-» «EXPAND initPreferenceStoreListener FOR this-» «EXPAND setForegroundColorMethod FOR this-» «ENDAROUND»
As you can see, we’re breaking up the implementation into a series of «DEFINE» blocks, each corresponding to a method. This is another best practice for using Xpand, and one you’ll see throughout the GMF templates. Note, however, that the context for this custom template remains gmfgen::GenNode. This means that all EditPart classes that are generated for nodes will have these customizations added, not only archetypes. Our diagram has two other types of nodes, package nodes, and annotations. This doesn’t present a problem in our case because we default all nodes not recognized as archetypes during execution as the plug-in point archetype. The «EXTENSION» at the top of our template points to our Util.ext file that contains the logic used, as shown here: String toPreferenceConstant(ecore::EClass type) : switch (type.name) { case "MomentInterval" : "PREF_MI_ARCHETYPE_COLOR" case "MIDetail" : "PREF_MI_ARCHETYPE_COLOR" case "Role" : "PREF_ROLE_ARCHETYPE_COLOR" case "Party" : "PREF_PPT_ARCHETYPE_COLOR" case "Place" : "PREF_PPT_ARCHETYPE_COLOR" case "Thing" : "PREF_PPT_ARCHETYPE_COLOR" case "Description" : "PREF_DESC_ARCHETYPE_COLOR" default : "PREF_PIP_ARCHETYPE_COLOR" } ;
You’ll see where this function is invoked shortly, but it’s clear from this how each archetype is mapped to its corresponding preference constant. The first template definition invoked appears next and simply adds a field for our inner PreferencePropertyChangeListener class. Note the use of the xpt::Common:: generatedMemberComment and xpt::Common::generatedMemberComent expansions throughout the template, which insert the familiar @generated tags above class, field, and method declarations.
214
CHAPTER 4 • Developing a DSL Graphical Notation
TIP
When working with custom templates, be sure to use fully qualified template references, particularly when overriding an existing template that might have been written using local reference paths. If you don’t, you will receive errors during execution because the template will not be resolved.
«DEFINE fieldPreferencePropertyChangeListener FOR gmfgen::GenNode-» «EXPAND xpt::Common::generatedMemberComment»-» private PreferencePropertyChangeListener preferenceListener; «ENDDEFINE»
Next, we define the listener class itself, which, as you can see, needs to access the fully qualified class name for our generated appearance preference page. This listener class is the first to use our toPreferenceConstant() function for the passed archetype. «DEFINE PreferencePropertyChangeListener FOR gmfgen::GenNode-» «EXPAND xpt::Common::generatedClassComment-» protected class PreferencePropertyChangeListener implements org.eclipse.jface.util.IPropertyChangeListener { public void propertyChange(org.eclipse.jface.util.PropertyChangeEvent event) { if (event.getProperty().equals( «EXPAND xpt::diagram::preferences::AppearancePreferencePage::qualifiedClassName FOR diagram».«modelFacet.metaClass.ecoreClass.toPreferenceConstant()»)) { updateArchetypeColor(); } } } «ENDDEFINE»
Note the navigation to the archetype’s Ecore class using modelFacet. metaClass.ecoreClass in the statement. The structure of the GMF generator model is important to have handy when writing templates, and you can easily open it from the imported project, or simply open the QVTO Metamodel Explorer for navigator view access to the model. As you saw in the utility function, the name of the class maps to its preference constant, which is inserted in the generated code so that the EditPart can detect changes to its color preference. We could use a variation of this logic to avoid generating this color preference code for non-archetype nodes.
4.6 Developing the Color Modeling Diagram
215
The rest of the template definition appears here. It’s a straightforward templating of our handcrafted code, with the only other noteworthy aspect being the use of toPreferenceConstant() again in the getPreferenceColor definition block. «DEFINE addNotationalListeners FOR gmfgen::GenNode-» «EXPAND xpt::Common::generatedMemberComment-» @Override protected void addNotationalListeners() { super.addNotationalListeners(); initPreferenceStoreListener(); } «ENDDEFINE» «DEFINE initPreferenceStoreListener FOR gmfgen::GenNode-» «EXPAND xpt::Common::generatedMemberComment-» private void initPreferenceStoreListener() { preferenceListener = new PreferencePropertyChangeListener(); org.eclipse.jface.preference.IPreferenceStore preferenceStore = (org.eclipse.jface.preference.IPreferenceStore) getDiagramPreferencesHint().getPreferenceStore(); preferenceStore.addPropertyChangeListener(preferenceListener); } «ENDDEFINE» «DEFINE updateArchetypeColor FOR gmfgen::GenNode-» «EXPAND xpt::Common::generatedMemberComment-» protected void updateArchetypeColor() { getFigure().setForegroundColor(getPreferenceColor()); getFigure().repaint(); } «ENDDEFINE» «DEFINE getPreferenceColor FOR gmfgen::GenNode-» «EXPAND xpt::Common::generatedMemberComment-» private org.eclipse.swt.graphics.Color getPreferenceColor() { org.eclipse.jface.preference.IPreferenceStore preferenceStore = (org.eclipse.jface.preference.IPreferenceStore) getDiagramPreferencesHint().getPreferenceStore(); org.eclipse.swt.graphics.RGB archetypeColorPreference = org.eclipse.jface.preference.PreferenceConverter.getColor( preferenceStore, «EXPAND xpt::diagram::preferences::AppearancePreferencePage::qualifiedClassName FOR diagram».«modelFacet.metaClass.ecoreClass.toPreferenceConstant()»); return new org.eclipse.swt.graphics.Color(null, archetypeColorPreference); } «ENDDEFINE» «DEFINE setForegroundColorMethod FOR gmfgen::GenNode-» «EXPAND xpt::Common::generatedMemberComment-»
216
CHAPTER 4 • Developing a DSL Graphical Notation
@Override protected void setForegroundColor(org.eclipse.swt.graphics.Color color) { super.setForegroundColor(getPreferenceColor()); } «ENDDEFINE»
Moving on to the preference page templates, we find the original AppearancePreferencePage.xpt template in /templates/xpt/diagram/ preferences. We need to override this template, along with PreferenceInitializer.xpt, because they were apparently not created with extensibility in mind, as was the case with the NodeEditPart.xpt
template. This means that we simply copy these two templates into our own /templates-diagram/xpt/diagram/preferences folder and modify them to suit our needs. Most of the changes required for the preference page code is straightforward copy and paste from our earlier handcrafted code, so we don’t repeat it here. However, we do need to explore how GMF deals with globalization because we need to add referenced elements to our generated Messages class and messages.properties file. Looking at the template files, we find an Externalizer.xpt template in the /templates/xpt folder in the generator plug-in. The Externalizer template provides a centralized means by which to generate the Messages class and properties file. The template is organized in two main definition blocks, as shown here. Basically, GMF convention is to declare an i18nAccessors and i18nValues definition in templates that require localization and invoke them from the Fields and Values definitions, respectively. «DEFINE Fields FOR gmfgen::GenEditorGenerator» «EXPAND xpt::editor::CreateShortcutAction::i18nAccessors FOR diagram-» «EXPAND xpt::editor::CreationWizard::i18nAccessors FOR diagram-» «EXPAND xpt::editor::CreationWizardPage::i18nAccessors FOR diagram-» . . . «ENDDEFINE» «DEFINE Values FOR gmfgen::GenEditorGenerator» «EXPAND xpt::editor::CreateShortcutAction::i18nValues FOR diagram-» «EXPAND xpt::editor::CreationWizard::i18nValues FOR diagram-» «EXPAND xpt::editor::CreationWizardPage::i18nValues FOR diagram-» . . . «ENDDEFINE»
We follow suit with our properties preference page by defining similar blocks for invocation by our overridden Externalizer.xpt template. First, we take a look at the externalizer, which is placed in our /templates-diagram/ aspects/xpt directory.
4.6 Developing the Color Modeling Diagram
217
«IMPORT "http://www.eclipse.org/gmf/2006/GenModel"» «IMPORT "http://www.eclipse.org/emf/2002/Ecore"» «EXTENSION xpt::ExternalizerUtils» «AROUND Fields FOR gmfgen::GenEditorGenerator» «EXPAND xpt::diagram::preferences::AppearancePreferencePage::i18nAccessors FOR diagram-» «targetDef.proceed()-» «ENDAROUND» «AROUND Values FOR gmfgen::GenEditorGenerator» «EXPAND xpt::diagram::preferences::AppearancePreferencePage::i18nValues FOR diagram-» «targetDef.proceed()-» «ENDAROUND»
Here, we create «AROUND» aspects for both the Fields and Values definitions, expand our custom template definitions, and then continue execution of the original template using targetDef.proceed(). This is a common approach to extensibility using Xpand. Back in our AppearancePreference Page.xpt template, we find the definitions. «DEFINE i18nValues FOR gmfgen::GenDiagram-» «EXPAND xpt::Externalizer::messageEntry( "AppearancePreferencePage_archetypeColorGroup_label", "Archetype colors")-» «EXPAND xpt::Externalizer::messageEntry( "AppearancePreferencePage_pinkArchetypeColor_label", "Pinks (moment-interval, mi-detail):")-» «EXPAND xpt::Externalizer::messageEntry( "AppearancePreferencePage_yellowArchetypeColor_label", "Yellows (role):")-» «EXPAND xpt::Externalizer::messageEntry( "AppearancePreferencePage_greenArchetypeColor_label", "Greens (party, place, thing):")-» «EXPAND xpt::Externalizer::messageEntry( "AppearancePreferencePage_blueArchetypeColor_label", "Blues (description):")-» «EXPAND xpt::Externalizer::messageEntry( "AppearancePreferencePage_grayArchetypeColor_label", "Plug-in point:")-» «ENDDEFINE»
218
CHAPTER 4 • Developing a DSL Graphical Notation
«DEFINE i18nAccessors FOR gmfgen::GenDiagram-» «EXPAND xpt::Externalizer::accessorField( "AppearancePreferencePage_archetypeColorGroup_label")-» «EXPAND xpt::Externalizer::accessorField( "AppearancePreferencePage_pinkArchetypeColor_label")-» «EXPAND xpt::Externalizer::accessorField( "AppearancePreferencePage_yellowArchetypeColor_label")-» «EXPAND xpt::Externalizer::accessorField( "AppearancePreferencePage_greenArchetypeColor_label")-» «EXPAND xpt::Externalizer::accessorField( "AppearancePreferencePage_blueArchetypeColor_label")-» «EXPAND xpt::Externalizer::accessorField( "AppearancePreferencePage_grayArchetypeColor_label")-» «ENDDEFINE»
When the Messages class and messages.properties files are being generated, each template that requires messages is invoked and the strings are added to these files. You need to go to the i18nValues blocks for declaring the default localized string values when using GMF Xpand templates. Two callback expansions are made from the template to messageEntry and accessorField in the Externalizer.xpt template, as shown here. The first creates a public static String entry in the generated Messages class file; the second creates a key=value entry in the messages.properties file. «DEFINE accessorField(String key) FOR Object» «EXPAND xpt::Common::generatedMemberComment» public static String «escapeIllegalKeySymbols(key)»; «ENDDEFINE» «DEFINE messageEntry(String key, String message) FOR Object-» «escapeIllegalKeySymbols(key)»=«escapeIllegalMessageSymbols(message)» «ENDDEFINE»
Having provided a means by which to produce messages, we now need to access them in our generated code; this means examining another aspect of GMF’s Externalizer.xpt template. When a message is accessed in the code generated, it needs to resolve the Messages class, which means calling back again to the Externalizer.xpt template so that the fully qualified path can be provided. Following is the accessorCall definition, used for just this purpose.
4.6 Developing the Color Modeling Diagram
219
«DEFINE accessorCall(String key) FOR gmfgen::GenEditorGenerator-» «getAccessorQualifier()».«getAccessorName()». «escapeIllegalKeySymbols(key)» «ENDDEFINE»
We use this in our preference page template, as shown here: «EXPAND xpt::Common::generatedClassComment» public class «EXPAND className» extends org.eclipse.gmf.runtime.diagram.ui.preferences.AppearancePreferencePage { «EXPAND xpt::Common::generatedMemberComment» private String PINK_COLOR_LABEL = «EXPAND xpt::Externalizer::accessorCall( "AppearancePreferencePage_pinkArchetypeColor_label") FOR editorGen»; «EXPAND xpt::Common::generatedMemberComment» private String YELLOW_COLOR_LABEL = «EXPAND xpt::Externalizer::accessorCall( "AppearancePreferencePage_yellowArchetypeColor_label") FOR editorGen»; «EXPAND xpt::Common::generatedMemberComment» private String GREEN_COLOR_LABEL = «EXPAND xpt::Externalizer::accessorCall( "AppearancePreferencePage_greenArchetypeColor_label") FOR editorGen»; «EXPAND xpt::Common::generatedMemberComment» private String BLUE_COLOR_LABEL = «EXPAND xpt::Externalizer::accessorCall( "AppearancePreferencePage_blueArchetypeColor_label") FOR editorGen»; «EXPAND xpt::Common::generatedMemberComment» private String GRAY_COLOR_LABEL = «EXPAND xpt::Externalizer::accessorCall( "AppearancePreferencePage_grayArchetypeColor_label") FOR editorGen»; «EXPAND xpt::Common::generatedMemberComment» private String ARCHETYPE_GROUPBOX_LABEL = «EXPAND xpt::Externalizer::accessorCall( "AppearancePreferencePage_archetypeColorGroup_label") FOR editorGen»; «EXPAND xpt::Common::generatedMemberComment» public static final String PREF_MI_ARCHETYPE_COLOR = "Appearance.mi_ArchetypeColor"; . . . }
Our final template required to provide full generation of our preferencesbased archetype color feature is the PreferenceInitializer.xpt template. As mentioned earlier, the only change required to this template is to add an invocation of the initArchetypeDefaults() method, as shown next. This template contains a good deal of code that we do not require, but for now we’ll leave it as is and make our single modification.
220
CHAPTER 4 • Developing a DSL Graphical Notation
. . . «EXPAND xpt::diagram::preferences::GeneralPreferencePage::qualifiedClassName» .initDefaults(store); «EXPAND xpt::diagram::preferences::AppearancePreferencePage:: qualifiedClassName».initDefaults(store); «EXPAND xpt::diagram::preferences::AppearancePreferencePage:: qualifiedClassName».initArchetypeDefaults(store); «EXPAND xpt::diagram::preferences::ConnectionsPreferencePage:: qualifiedClassName».initDefaults(store); «EXPAND xpt::diagram::preferences::RulersAndGridPreferencePage:: qualifiedClassName».initDefaults(store); . . .
We need only to set the Dynamic Templates property of our Gen Editor Generator root element in our dnc.gmfgen model to true, and Directory path of /org.eclipse.dsl.dnc/ enter a Template templates-diagram. Regenerating our code should produce code that runs and, for the first time, renders each archetype according to its default color. Experiment with the preferences to ensure that they work and to find a set of RGB values that you find most appealing. Perhaps the best outcome of this template exercise, other than a better understanding of how GMF’s code generation works, is knowing that you can delete and fully generate this feature in your diagram plug-in.
4.6.7 Custom Parsers A popular feature of class modeling tools is the capability to specify the type after the name when entering attributes, or even complete method signatures, using the in-place editor. For our DNC diagram, we begin with the attribute field. Currently, we enter the name of the attribute using the diagram, but then we need to drop down to the properties view to select the type, which doesn’t display on the diagram. We can take two basic approaches to solving the problem. One is to contribute to the parserProviders extension-point in the diagram or custom plug-in and implement our own IParserProvider. Another approach is to use the Feature Label mapping in the dnc.gmfmap model to generate code that we could modify to complete the implementation. Because we require custom parsers for our Attribute and Operation labels, we use both approaches, to illustrate the differences.
4.6 Developing the Color Modeling Diagram
221
Attribute Parser Provider
For attributes, we want to enter name:Type in the label on the diagram and have it parsed properly to set the name and dataType fields of the underlying Attribute domain element. Of course, we want the label to display name:Type even when changes are made to the underlying model through the properties view, for example. To begin, we create a new (empty) org. eclipse.dnc.diagram.custom plug-in to our workspace and contribute to the parserProviders extension-point, as follows:
We need to provide the AttributeParserProvider class, which extends the runtime’s AbstractProvider and implements the IParserProvider interface. This is the class, which still could use some optimization but works well enough for now: public class AttributeParserProvider extends AbstractProvider implements IParserProvider { private IParser myParser; public IParser getParser(IAdaptable hint) { if (myParser == null) { myParser = new ISemanticParser() { public IContentAssistProcessor getCompletionProcessor(IAdaptable element) { return null; } public String getEditString(IAdaptable element, int flags) { Attribute attribute = getAttribute(element); return attribute.getName() != null ? attribute.getName() + ":" + (attribute.getDataType() != null ? attribute.getDataType().getName() : "") : ""; } public ICommand getParseCommand(IAdaptable element, final String newString, int flags) { int index = newString.indexOf(":"); final String name; final String typeName;
222
CHAPTER 4 • Developing a DSL Graphical Notation
if (index == 0) { name = ""; typeName = newString.substring(index + 1); } else if (index > 0) { name = newString.substring(0, index).trim(); typeName = newString.substring(index + 1).trim(); } else if (index == -1 && newString.length() > 0) { name = newString; typeName = ""; } else { name = ""; typeName = ""; } final Attribute attribute = getAttribute(element); final Datatype dataType = findType(typeName, attribute); TransactionalEditingDomain editingDomain = TransactionUtil .getEditingDomain(attribute); return new AbstractTransactionalCommand(editingDomain, "", Collections.singletonList( WorkspaceSynchronizer.getFile(attribute.eResource()))) { @Override protected CommandResult doExecuteWithResult(IProgressMonitor monitor, IAdaptable info) throws ExecutionException { if (newString.length() == 0) { return CommandResult.newErrorCommandResult( "Invalid input"); } attribute.setName(name); attribute.setDataType(dataType); return CommandResult.newOKCommandResult(); } }; } private Datatype findType(final String typeName, final Attribute attribute) { Datatype type = null; if (typeName.length() > 0) { EList resources = attribute.eResource().getResourceSet().getResources(); for (Resource resource : resources) { for (EObject object : resource.getContents()) { if (object instanceof org.eclipse.oocore.Package) { type = findInPackage((org.eclipse.oocore.Package) object, typeName); if (type != null) return type; } } } } return type; }
4.6 Developing the Color Modeling Diagram
223
private Datatype findInPackage(org.eclipse.oocore.Package pkg, String typeName) { for (PackageableElement element : pkg.getContents()) { if (element instanceof Datatype && typeName.equals(element.getName())) { return (Datatype) element; } if (element instanceof org.eclipse.oocore.Package) { return findInPackage((org.eclipse.oocore.Package) element, typeName); } } return null; } public String getPrintString(IAdaptable element, int flags) { String printString = getEditString(element, flags); return printString.length() == 0 ? "" : printString; } public boolean isAffectingEvent(Object event, int flags) { if (event instanceof Notification) { Notification emfNotification = (Notification) event; return !emfNotification.isTouch() && (emfNotification.getFeature() == OocorePackage.eINSTANCE.getNamedElement_Name() || emfNotification.getFeature() == OocorePackage.eINSTANCE.getAttribute_DataType()); } return false; } public IParserEditStatus isValidEditString(IAdaptable element, String editString) { return ParserEditStatus.EDITABLE_STATUS; } private Attribute getAttribute(IAdaptable adaptable) { return (Attribute) adaptable.getAdapter(EObject.class); } public boolean areSemanticElementsAffected(EObject listener, Object notification) { if (notification instanceof Notification) { Notification emfNotification = (Notification) notification; return !emfNotification.isTouch() && (emfNotification.getFeature() == OocorePackage.eINSTANCE.getAttribute() || emfNotification.getFeature() == OocorePackage.eINSTANCE.getDatatype()); } return false; }
224
CHAPTER 4 • Developing a DSL Graphical Notation
public List getSemanticElementsBeingParsed(EObject element) { List result = new ArrayList(); if (element instanceof Attribute) { result.add(element); } return result; } };} return myParser; } public boolean provides(IOperation operation) { if (operation instanceof GetParserOperation) { IAdaptable hint = ((GetParserOperation) operation).getHint(); String visualID = (String) hint.getAdapter(String.class); return AttributeEditPart.VISUAL_ID == DncVisualIDRegistry.getVisualID(visualID) && hint.getAdapter(EObject.class) instanceof Attribute; } return false; } }
Starting at the bottom, we find that the IProvider.provides() method returns true if the GetParserOperation passed contains a hint that resolves to the AttributeEditPart’s visual ID and an instance of our Attribute class. With this parser provider registered as a service provider, its getParser() method is invoked to supply an implementation of ISemanticParser. The implementation of the parser is crude, but it functions adequately for our sample. Notice that it loads all models in the resource set that are looking for Datatypes to validate against. The idea with types is that a types.oocore, or similar, is provided and loaded automatically, or users are given the option to load their own types. The most important aspect of the parser is the getParseCommand() method. As with all model modifications that take place within the context of a GMF application, a transactional command is used within the editing domain to effect the change. Operation Parser Provider
Our Operation parser provider needs to be slightly more complex than our Attribute parser provider, given the relative complexity of an Operation signature. We need to take into account the name of the operation, the return type, and each parameter name and type. As usual, we surround our parameters with
4.7 Summary
225
parentheses and delimit them with commas. Types are followed by a colon for both parameters and return type—for example, calculatePriceFor Quantity(item:Item, qty:Integer):BigDecimal. For our Attribute example, it was reasonable to implement the parser provider by hand, given that we had to deal with only two values. For more complex parsing, such as that required for our Operation parser provider, we really should define a grammar and use a parser generator to do the heavy lifting. In fact, looking again to the UML2 Tools project for examples, we find that JavaCC was used to produce parsers for UML operation fields, among others. This book does not provide the details of the implementation, but they are provided within the sample projects, including documentation throughout.
4.7 Summary In this chapter, we explored in some detail the process of working with GMF to define a series of domain-specific diagrams. As the possible functionality of a diagramming surface may be quite extensive, we covered only some of the most popular use cases in this chapter, leaving detail about the tooling and runtime components to Chapter 11 as reference for adding your own functionality. At this time, we move on to discuss a bit about the development of textual concrete syntaxes for our domain-specific languages.
This page intentionally left blank
CHAPTER 5 Developing a DSL Textual Syntax You’ve seen how it’s possible to create a graphical concrete syntax using Graphical Modeling Framework (GMF), but a graphical notation might not always be appropriate or sufficient for a domain-specific language (DSL). In software development, textual syntaxes are the most popular and well-supported means by which to work with programming languages, both general purpose and domain specific. Tools to generate parsers, abstract syntax trees, and semantic analysis are quite mature and plentiful. Frameworks designed to support editing, refactoring, versioning, comparison, and merging of textual languages are also common, with Eclipse representing perhaps the most popular on the planet today.
As discussed already, expressing an abstract syntax using metamodels is superior in many ways to using traditional methods of grammar definition. Fortunately, it’s possible to combine abstract syntax definition, grammar specification, and the generation of textual editors that leverage a common underlying framework. Given the importance of textual syntaxes, their support in a DSL Toolkit is essential. An attractive goal is to provide support for simultaneous editing of textual and graphical elements for any language. In the context of the Modeling project, two components within the Textual Modeling Framework (TMF) project support the development of textual syntaxes for DSLs. Furthermore, as the concept of “language workbenches” becomes increasingly popular, support continues to grow for the generation of high-quality textual editors for a provided language grammar. Within Eclipse, the IDE Meta-Tooling Platform (IMP) project aims to provide such support. In the future, the components of TMF are expected to use IMP as a complementary component for developing textual editors for languages based on an underlying Ecore-based abstract syntax. 227
228
CHAPTER 5 • Developing a DSL Textual Syntax
At the time of this writing, the TMF project is just underway, and the IMP project is updating its support to allow for the generation of editors for the Eclipse 3.3 platform. Unfortunately, much work remains to be done before a comprehensive chapter on developing a DSL textual syntax can be written that will not be outdated as soon as it is published. Therefore, this chapter introduces each of the two TMF components at a high level, leaving details to the sample projects and a subsequent version of this book. In the meantime, you can visit the TMF home page and wiki to get the latest information on the development progress of these important components.
5.1 Xtext Xtext is a component of TMF that supports the development of a DSL grammar using an Extended Backus-Naur Form (EBNF)-like language, which can use this to generate an Ecore-based metamodel, Eclipse-based text editor, and corresponding ANTLR-based parser. Unfortunately, the default nature of Xtext is to begin with a grammar and produce an Ecore model, rather than begin with an Ecore model and derive the grammar. Nevertheless, it allows for transformation to and from an Ecore-based model, thereby providing for interoperability with EMFbased technologies such as QVT Operational Mapping Language (QVTO) and Xpand. Additionally, Xtext allows a grammar specification to reference an existing metamodel by using an import mechanism, which gets us closer to the ideal case. The Checks language is used in the context of the generated metamodel to validate the language semantics. The editor can provide validation to give the user feedback in the form of error and warning messages, complete with the expected Eclipse decorators and markers. Alternatively, validation can be provided during workflow of the model instances in the context of model-to-model or model-to-text transformation. Furthermore, Xtext registers an EMF ResourceFactory for the generated DSL file extension, allowing it to read in (but not write) an instance of the model from the textual syntax. Although Xtext is capable of generating a functional Eclipse textual editor, complete with syntax highlighting, code assist, outline view, and so on, it does not yet use the IMP project. Hopefully, Xtext and its TMF counterpart, Textual Concrete Syntax (TCS), will provide interoperability with IMP in the future, thereby supporting the proper separation of concerns and reducing duplicated effort in the area of textual editor generation. At the time of this writing, Xtext is available only from the GMT downloads and includes dependencies to underlying technologies that are incompatible with
5.3 Summary
229
the versions used to develop the samples in this book. Therefore, this book does not include Xtext examples; you can visit the Xtext component Web site for examples and additional information.
5.2 TCS The TCS component of TMF provides an alternative to Xtext in defining a textual concrete syntax for a DSL. TCS is itself a DSL that facilitates specifying a textual syntax by linking syntactic information to a metamodel. In doing so, it allows an Ecore-based model to be used with a TCS model to generate a grammar. Sufficient richness of definition allows TCS to generate both model-to-text and text-to-model capabilities. TCS can produce an annotated grammar using an ATL transformation to be used by the ANTLR parser generator. This provides the injector component for text-to-model translation. An extractor is derived from the language metamodel and TCS model and is used to provide model-to-text translation. The extractor is based on an interpreter that may be used for any language, although it is possible to generate an extractor per DSL. As with Xtext, TCS does not yet use the IMP project for production of its text editor. Instead, TCS uses the Textual Generic Editor (TGE), which builds upon TCS to provide the editor, outline view, and text-to-model traceability. TCS does provide a “zoo” of languages that have been defined and are available from the project Web site. At the time of this writing, no downloads are available for TCS, although code is present in the CVS repository. Therefore, this book does not provide detailed examples or sample projects at this time. When TCS and Xtext mature and provide integration with IMP, the book’s sample applications likely will include a textual syntax using one of these components.
5.3 Summary The ability to define and generate support for textual concrete syntaxes is essential for the future of DSL tooling. With Xtext and TCS providing the beginnings of this last major element in our Eclipse DSL Toolkit, look to the TMF project website and future editions of this book for detailed information on their usage. Next, we’ll explore model transformation, beginning with model-to-model transformation using QVT Operational Mapping Language.
This page intentionally left blank
CHAPTER 6 Developing Model-to-Model Transformations A model is often used as the source or target of a Model-to-Model Transformation (M2M). Within the Modeling project, the M2M project has two components to provide transformation capabilities: Atlas Transformation Language (ATL) and Query/View/Transformation (QVT). This book does not cover ATL, but it is similar to QVT. QVT is actually a collection of three transformation languages, but this book covers only the Operational Mapping Language (OML). The other languages of QVT are its Relations language and the Core language; the Relations language has just released its first build at Eclipse.
6.1 Transformation Techniques Much has been written on model transformation and translation. Translation strives to provide semantic equivalence between two models and is beyond the scope of this book. Instead, I focus on using OML to define transformations between domain-specific languages (DSLs) and I consider several approaches to transformation and generation. As with everything, there are implementation choices to make, each with its pros and cons. In the case of transformation, we must consider where it makes the best sense to implement mappings between models. For example, consider the mapping between the notation model Business Process Modeling Notation (BPMN) and Business Process Execution Language (BPEL). The BPMN specification defines a mapping, but the Toolsmith must determine where it’s best to implement it. Imagine the mapping model discussed earlier in the context of the Graphical Modeling Framework (GMF) as one possibility. In this case, a graphical definition would represent the elements of BPMN, and the domain model would be derived from the BPEL XML Schema. 231
232
CHAPTER 6 • Developing Model-to-Model Transformations
Of course, the expressiveness of the GMF mapping model is insufficient to capture the complete mapping, leaving the Toolsmith to implement the rest in Java. The result would be a diagram capable of directly editing a BPEL model. Another approach would be to create a domain model of BPMN in Eclipse Modeling Framework (EMF), for example, and map the notation directly to this model. In the case of BPMN2, this would be the BPDM metamodel. Instances of the BPMN model would be used in an M2M transformation to produce a BPEL model instance, with the transformation definition embodying the mapping from BPMN to BPEL provided in the specification. By creating an instance of the BPEL model that was derived from the XML Schema, EMF would serialize it as a valid BPEL document. Otherwise, as is the case for generating Java, an M2M transformation would result in an instance of a Java model that would have dedicated Model-to-Text Transformation (M2T) templates used to generate the compilation units as files. Still another option would be to use this BPMN instance as input to modelto-text templates. In this case, the logic required to map from BPMN to BPEL would exist within the template language—in the case of Xpand, mostly using its Xtend language. Many techniques must be considered when dealing with model transformation, both model-to-model and model-to-text. Chaining models through a sequence of transformations is a likely scenario, as is the case in which multiple input and/or output models are involved. Intermediate models might be required to overcome certain complexities or adapt one model for use in another predefined transformation. In fact, OML provides the capability to define a metamodel that can be used on-the-fly within the context of a transformation. As mentioned, each of these approaches has its pros and cons. The Toolsmith must determine the appropriate technique based on stated requirements, flexibility, personal preference, maintainability, and other considerations.
6.2 Model Refactoring Model transformation can be used for model refactoring, specifically through the use of in-place transformations. Using a transformation defined on a model that targets the same instance as the input model, it is possible to create complex refactorings. The following is a simple example of model refactoring using QVT OML. A requirements model is passed in and out, as indicated by inout on both the transformation declaration and the mappings. In this case, requirement groups and their contained requirements have some of their attributes reset. Each ID attribute is reset to a sequential number, and each requirement type is set to nonfunctional.
233
6.3 Model Migration
modeltype requirements 'strict' uses 'http://www.eclipse.org/2008/requirements'; transformation reset(inout model : requirements); property groupCounter : Integer = 0; property reqCounter : Integer = 0; main() { model.rootObjects()[Model].groups.map resetValues(); } mapping inout requirements::RequirementGroup::resetValues() { init { self.id := 'G' + this.groupCounter.toString(); this.groupCounter := this.groupCounter + 1; self.requirements.map resetValues(); self.children.map resetValues(); } } mapping inout requirements::Requirement::resetValues() { init { self.type := Type::NONFUNCTIONAL; self.id := 'R' + this.reqCounter.toString(); this.reqCounter := this.reqCounter + 1; self.children.map resetValues(); } }
COMMENT
Another means by which to apply a pattern-based transformation capability to EMF models is by leveraging the Tiger project (http://tfs.cs.tu-berlin. de/tigerprj/). Although this is not an Eclipse Modeling project, it is a useful technology that uses graph transformation to map source and target model patterns to models.
6.3 Model Migration A consideration when developing a DSL is how to provide a means for clients to migrate to future versions. Model transformation can provide the mechanism, particularly if the Toolsmith uses the recommended URI naming scheme that includes version information (typically a year). This allows the platform to recognize model versions and enables transformations to be invoked, thereby
234
CHAPTER 6 • Developing Model-to-Model Transformations
updating client models automatically or upon explicit invocation. Of course, this implies that both versions of the metamodel are deployed using a corresponding version change so that each can be loaded into the environment. Alternatively, just the old .ecore could be deployed with the newer one, as long as the transformation can locate both models. For example, let’s say that our Requirements model was refactored so that a new abstract ModelElement class were introduced as a superclass for Requirement and RequirementGroup. With that, our Model class changed its main containment reference from groups : RequirementGroup to elements : ModelElement. Furthermore, we combined our RequirementGroup children : RequirementGroup and requirements : Requirement containments into a single children : ModelElement relationship. Figures 6-1 and 6-2 are the two models for reference, beginning with the before version.
Figure 6-1
Requirements domain model
235
6.3 Model Migration
Figure 6-2 shows the version after the changes mentioned.
Figure 6-2
Modified requirements domain model
To provide for the migration of user models from the original version to the later version, we could deploy a transformation such as the following QVT. modeltype old 'strict' uses 'http://www.eclipse.org/2008/requirements'; modeltype new 'strict' uses ➥'http://www.eclipse.org/2008a/requirements'; transformation migrate(in oldModel : old, out newModel : new); main() { oldModel.rootObjects()[Model]->map toNew(); } mapping old::Model::toNew() : new::Model { title := self.title; elements += self.groups.map toGroup(); } mapping old::RequirementGroup::toGroup() : new::RequirementGroup { name := self.name; id := self.id; description := self.description; children += self.children.map toGroup();
236
CHAPTER 6 • Developing Model-to-Model Transformations
children += self.requirements.map toRequirement(); } mapping old::Requirement::toRequirement() : new::Requirement { id := self.id; name := self.title; description := self.description; type := self.type.toType(); children += self.children.map toRequirement(); priority := self.priority.toPriority(); author := self.author; created := self.created; comments += self.comments.map toComment(); version := self.version.map toVersion(); dependencies += self.dependencies.late resolve(new::Requirement); scenario := self.scenario; state := self.state.toState(); resolution := self.resolution.toResolution(); } mapping old::Comment::toComment() : new::Comment { subject := self.subject; body := self.body; author := self.author; created := self.created; children += self.children.map toComment(); } mapping old::Version::toVersion() : new::Version { major := self.major; minor := self.minor; service := self.service; } query old::State::toState() : new::State { var state : new::State := null; switch { (self = old::State::NEW) ? state := new::State::NEW; (self = old::State::REVIEWED) ? state := new::State::REVIEWED; (self = old::State::APPROVED) ? state := new::State::APPROVED; (self = old::State::RESOLVED) ? state := new::State::RESOLVED; else ? assert fatal (false) with log('State unsupported', self); }; return state; } -- The remaining queries toType(), toPriority(), and toResolution() ➥not shown
6.4
Model Merge
237
The transformation uses the URIs of the models to distinguish between them. The details of the transformation definition will become more clear after you learn more about QVT in the next section and in Chapter 13, “Query/View/ Transformation Operational Mapping Language.” Afterward, you might want to return to this example.
6.4 Model Merge QVT Operational Mapping Language is capable of dealing with multiple input and output models. One application of this is for merging models, as in the following example. Another example is in combining aspects of GMF’s mapping, tooling, and domain models during transformation to its generator model. This transformation has been written and is awaiting incorporation into GMF as an alternative and more flexible means of creating the gmfgen model. This example does not show the main body of the transformation, but the signature and main mapping indicate the intent. Here, the contents of an Eclipse product definition model are merged with the minimal content of an Eclipse Packaging Project configuration model to output a complete configuration model for use in producing a package. As shown in the transformation signature, two input models are defined along with one output model. Alternatively, the input configuration model could be filled out using the product definition model content. modeltype config uses "http://www.eclipse.org/epp/config"; modeltype product uses "http://www.eclipse.org/pde/product"; transformation product2epp(in prod : product, in base : config, out config : config); configuration property rcpVersion : String; main(in inProd : product::Product, in baseConfig : config::DocumentRoot, out outConfig : config::ConfigurationType) { assert fatal (inProd.useFeatures) with log('Must use feature-based product definition'); outConfig := inProd.map toEPPConfig(); outConfig.updateSites := baseConfig._configuration.updateSites ->first().map toUpdateSites(); outConfig.rootFileFolder := baseConfig._configuration.rootFileFolder ->first().map toRootFileFolder(); outConfig.extensionSite := baseConfig._configuration.extensionSite ->first().map toExtensionSite(); }
238
CHAPTER 6 • Developing Model-to-Model Transformations
6.5 M2M QVT Operational Mapping Language OML is an Object Constraint Language (OCL)-based procedural language that provides a low-level method for defining model-to-model transformations. OCL provides the “Query” in QVT, and “low-level” refers to the difference between OML and its high-level counterpart, the QVT Relations language. Much as with a Java class file, an OML definition (*.qvto file) has a list of imported models, a main operation, a series of mappings and queries that resemble class methods, and so on. Aside from the need to be familiar with the OCL and some extensions added to produce side effects, OML should be fairly easy for most developers to get started using. Those already familiar with OCL should find it much easier to use. This section discusses the basic structure of an OML file and the language. I’ve provided an implementation of the OML as a component of the M2M project. Here we look at the features of this project before going through a worked example.
6.5.1 QVT Project QVT OML provides its own project wizard that installs the appropriate nature and builder. The DSL Toolkit project wizard from Amalgam also installs the QVT OML nature and builder. The QVT Operational Project wizard can be invoked from the Eclipse New dialog (Ctrl+N) in the Model to Model Transformation category. You can specify a source container for transformation location within the project structure, with the default being /transforms. Specifying a source container enables you to place transformation definitions in any project folder without having to specify the folder in the namespace of the definition itself, similar to a Java source folder concept. The project wizard supports the creation of a library or transformation file during project creation. Otherwise, you can use a QVT Operational Library and QVT Operational Transformation wizard to add these elements to an existing QVT project. Figure 6-3 shows the QVT project wizard dialog. To resolve workspace domain models, a QVT project includes Metamodel Mappings in its properties, as seen in Figure 6-4. Entries made here allow the engine to map an NS URI to a physical .ecore model in the workspace. Note that it’s also possible to use an eclipse platform:/plugin/... or platform:/ resource/... URI directly in a modeltype declaration.
6.5 M2M QVT Operational Mapping Language
Figure 6-3
Operational QVT Project Wizard
Figure 6-4
Metamodel mapping properties
239
240
CHAPTER 6 • Developing Model-to-Model Transformations
6.5.2 QVT OML Editor Eclipse M2M QVT Operational (QVTO) provides an editor for working with QVT OML (*.qvto) files, with many of the features you’d expect from an Eclipse-based editor (although there is room for improvement). Code completion, syntax highlighting, templates, navigation into metamodel browser, error markers, and more are provided. Figure 6-5 is an example of code completion available in the editor.
Figure 6-5
Operational QVT code completion
6.5.3 Metamodel Explorer Metamodel Explorer view shows a list of registered Ecore models in the platform and the workspace. It provides a navigation link from the editor to this navigator. You use the Open Declaration context menu or press F3 with the cursor over a metamodel element to open Metamodel Explorer (if it is not already open) and expand the view to the selected element. Figure 6-6 is an image of the view and shows platform and workspace registered metamodels. Note that the view has a number of navigation, filtering, and search features. Still, you can imagine a number of nice features here: actions to create transformations for selected models, mappings between selected elements, or a diagram for the selected model(s).
6.5.4 Launch Configuration To run transformations, an Eclipse launch configuration type is added for Operational QVT. Launch configurations have three tabs for setting launch parameters: Transformation, Configuration, and Common. The Transformation tab includes the main properties, as shown in Figure 6-7. This tab specifies the launch configuration name, transformation module and trace file option, and input and output transformation parameters.
6.5 M2M QVT Operational Mapping Language
Figure 6-6
Metamodel Explorer
Figure 6-7
Operational QVT launch configuration
241
242
CHAPTER 6 • Developing Model-to-Model Transformations
Finally, the Common tab shown in Figure 6-8 includes options for saving the launch configuration to a file, displaying as a Run favorite menu item, console encoding, and redirecting standard input and output. Saving the output to a file can be useful when using the log() feature of Operational QVT because the default output is to the Console view.
Figure 6-8
Operational QVT launch configuration—Common tab
6.5.5 Trace Model Selecting the Generate a Trace File option in the launch configuration produces a *.qvtotrace file upon execution. Section 13.5.7, “Trace Model,” discusses the trace model, which contains information on the mapping executions, including input and output instance model data. The trace model comes with its own editor, which enables you to examine the trace in a tree view, as shown in Figure 6-9.
6.5 M2M QVT Operational Mapping Language
Figure 6-9
243
Operational QVT trace model
6.5.6 Leveraging OCL in EMF Models As discussed in Section 3.2.4, “Applying OCL,” you can add OCL to annotations in an EMF model and use them during code generation to provide implementations of constraints, method bodies, and derived features. M2M OML also can interpret OCL statements in models before generation, which greatly helps in writing QVT scripts that rely on these features. After being deployed, OCL statements are invoked on model instances and also are available to deployed transformations.
6.5.7 Ant Tasks A set of Ant tasks is also available for invoking QVTO transformations heedlessly or in a transformation sequence with other M2M or M2T transformations, for example. The following is an example of how the qvto.interpretedTransformation task is configured. The order of targeturidef elements matches the order of models defined in the transformation signature.
244
CHAPTER 6 • Developing Model-to-Model Transformations
TIP
When launching QVT Ant tasks within Eclipse, be sure to select Run in the Same JRE As the Workspace on the JRE tab of the Ant launch configuration so that the custom tasks are found.They’re located within the antTasks.jar file in the org.eclipse.m2m.qvt.oml.runtime bundle.
6.6 Transforming a Mindmap to Requirements Returning to our mindmap example, let’s use an instance of our mindmap model to produce a corresponding requirements model. Looking at the two domain models developed earlier, we can see that several elements should map nicely. When we created each DSL, we anticipated transforming from one to the other, which makes it easier but is not always the case. Using preexisting models or models that have different purposes does not typically make for such a clean mapping. Operational QVT and Amalgam’s DSL Toolkit provide projects with the appropriate nature and builder, so we don’t need to manually add this nature to our DSL project. If you want to add transformations to another type of project, you can do this by opening the .project file in a text editor and adding the following content:
org.eclipse.m2m.qvt.oml.QvtBuilder
src_container transforms
org.eclipse.m2m.qvt.oml.project.TransformationNature
6.6 Transforming a Mindmap to Requirements
245
As mentioned earlier, to have our workspace mindmap.ecore available to the editor, engine, and metamodel browser, we need to provide a metamodel mapping. In the project properties of org.eclipse.dsl.mindmap, add an entry in the Metamodel Mappings section using the Browse button to locate your mindmap.ecore model in the workspace. Likewise, you need to register the target requirements.ecore model, similar to what is shown in Section 6.5.1, “QVT Project.” Select the /transformations folder in our mindmap DSL project and invoke the Operational QVT Transformation wizard from File → New → Other → Model Transformation → Operational QVT Transformation. Note that when not using the DSL Toolkit, the wizard is found in File → New → Other → Model to Model Transformation → Operational QVT Transformation. Create a new mindmap2requirements.qvto transformation in the selected /transformations folder and select Finish to complete the wizard. In the opened editor, you’ll see the skeleton QVT, which is a simple transformation declaration statement with empty main mapping. Fill out this skeleton with the following to make it more complete: modeltype mindmap 'strict' uses 'http://www.eclipse.org/2008/mindmap'; modeltype requirements 'strict' uses 'http://www.eclipse.org/2008/requirements'; transformation mindmap2requirements(in inModel:mindmap, out outModel:requirements); main() { inModel.rootObjects()[Map]->map toRequirementsModel(); }
At the top, we find the transformation declaration, along with modeltype entries for our source and target models. The modeltype declarations include the strict qualifier, indicating that only models that conform with the specified URI will be accepted as inputs. The main entry point contains the standard form for obtaining the root model object and invoking our first mapping toRequirementsModel(). The use of brackets around the input model’s Map
class is shorthand notation for combined collect and select operations, which Section 13.5.3, “Imperative Iterate Expressions,” covers. We expect to find a Map object at the root of our model, which we obtain and use as the input to the mapping that returns a requirements Model instance. To begin, let’s just map our
246
CHAPTER 6 • Developing Model-to-Model Transformations
Map’s title attribute to the requirement Model’s title attribute, as shown here: mapping mindmap::Map::toRequirementsModel() : requirements::Model { title := self.title; }
The left part of the assignment represents the object being instantiated by the mapping, while the keyword self refers to the mappings’s context object type. To run and test this simple transformation, we have at least a couple options. We can launch a runtime instance of our workbench, create a new project and instance model for our Mindmap DSL, and invoke the transformation using a launch configuration on the imported transformation. Or we can create a dynamic instance of our mindmap and model in our development workspace and test the transformation without launching. The second approach is easier, so begin by opening the mindmap.ecore model in the default EMF editor, rightclicking on the root element, and selecting Create Dynamic Instance. Save the instance file as Mindmap.xmi in the /model folder of our mindmap DSL project and enter some test instances. Right now, it’s necessary only to set the title of the Map object. We need a launch configuration to invoke our QVT transformation on the Mindmap.xmi instance file. Select the mindmap2requirements.qvto file in the navigator and, from Run → Open Run Dialog, create a new Operational QVT Interpreter configuration. Locate our Mindmap.xmi file as the IN model in Transformation parameters, and specify a new model adjacent to the QVT file in the /transformations folder, as shown in the dialog image in Section 6.5.4, “Launch Configuration.” From the Run menu, execute the transformation and observe the new requirement model and trace file in the /transformations folder. We’d need to open the created mindmap.requirements model in our runtime workbench to use its generated editor, so for now you can simply open it in a text editor to confirm that the contents look correct. Another option is to use the Sample Reflective Ecore Model Editor. You can see that our requirements model title is set, corresponding to the value specified in your Mindmap.xmi model. Next, we must determine the desired output structure of our requirements model, given the structure of our input mindmap model. For convenience, Figures 6-10 and 6-11 show simplified diagrams of each model.
6.6 Transforming a Mindmap to Requirements
Figure 6-10
Mindmap domain model
Figure 6-11
Requirements domain model
247
248
CHAPTER 6 • Developing Model-to-Model Transformations
Let’s say that, for each root Topic on the diagram, we want to create a RequirementGroup. For each subtopic of the root Topic, we will add a Requirement to the RequirementGroup. Finally, we’ll add a dependency relationship between Requirement objects so that we have a Relationship between Topic elements that are of Type::DEPENDENCY. Recalling our requirements diagram notation, a RequirementGroup is a rounded rectangle, while child Requirement objects will be a circle connected with solid lines. Dependency links will be drawn as dashed lines with open arrow heads. Figure 6-12 is an example diagram, to give you a better understanding of where we’re headed with this transformation. Following the transformation, you can use the generated action to initialize a requirements diagram from our new model instance, to create the diagram in our runtime workspace. Yet Another
A Subtopic
A SubSubtopic
Another Subtopic
Another SubSubtopic
Topic
G01
F
F
R03
F
R05
R01
F
F
Figure 6-12
R04
R02
Mindmap and requirement diagrams
6.6 Transforming a Mindmap to Requirements
249
Although the two diagrams are similar, the structure of their domain models is quite different. The subtopics in our mindmap are contained in the canvas element (Map::elements) and linked using noncontainment references. In the requirements model, Requirement and RequirementGroup elements have children that are contained by their parents. Now let’s take a look at the QVT that enables us to transform these models. The following is an updated toRequirementsModel() mapping in our mindmap2requirements transformation definition. transformation mindmap2requirements(in inModel : mindmap, out outModel : requirements); property dependencies : Set(Relationship) = null; property reqCtr : Integer = 1; property grpCtr : Integer = 1; main() { inModel.rootObjects()[Map]->map toRequirementsModel(); } mapping mindmap::Map::toRequirementsModel() : requirements::Model { init { this.dependencies := self.dependencies(); } title := self.title; groups += self.rootTopics.map toRequirementGroup()->asOrderedSet(); }
Notice that a dependency property is declared at the top of the transformation and is initialized using a dependencies() query in the main mapping’s init{} block. Relationship elements are stored within the same containment feature of our Map as Topic elements, so we can use this query to collect all those Relationships of type DEPENDENCY for use in our toRequirement() mapping. This is the dependencies() query: query mindmap::Map::dependencies() : Set(mindmap::Relationship) { return self.elements->select(oclIsTypeOf(mindmap::Relationship)) ->select(c | c.oclAsType(mindmap::Relationship).type = mindmap::Type::DEPENDENCY) ->collect(oclAsType(mindmap::Relationship))->asSet(); }
Recall that we implemented the derived rootTopics reference of our Map class using OCL in Section 3.3, “Developing the Mindmap Domain Model.” We could use the OCL used to derive the root Topics within this QVT script, but
250
CHAPTER 6 • Developing Model-to-Model Transformations
having it implemented in our model makes the script cleaner and eliminates the need to repeat the code here, in code generation templates, and so on. The root Topic elements are each mapped to RequirementGroup elements using the following toRequirementGroup() mapping. From the updated transformation declaration shown previously, you can see two properties used as counters to generate group and requirement indexes. mapping mindmap::Topic::toRequirementGroup() : requirements::RequirementGroup { init { result := object requirements::RequirementGroup { name := self.name; id := 'G0' + this.grpCtr.toString(); requirements += self.subtopics.map toRequirement(); } } end { this.grpCtr := grpCtr + 1; } }
A straightforward map of the Topic name attribute to the RequirementGroup name attribute is followed by an invocation of the toRequirement() mapping for each of the subtopic references. This is this final mapping in our transformation: mapping mindmap::Topic::toRequirement() : requirements::Requirement { title := self.name; children += self.subtopics.map toRequirement(); id := 'R0' + this.reqCtr.toString(); version := object requirements::Version { major := 1; }; dependencies += this.dependencies->select(source = self).target.late resolveIn(mindmap::Topic::toRequirement, requirements::Requirement); end { this.reqCtr := reqCtr + 1; } }
The Topic name attribute maps to the Requirement title, as subtopics are recursively mapped to child Requirements. The Requirement dependencies reference is populated with Requirement objects created from Topic elements that are targets of mindmap DEPENDENCY relationships collected earlier. We cannot guarantee that these Topic elements have been already mapped to
6.7 Transforming a Mindmap to XHTML
251
Requirement objects, so we use late resolveIn to invoke this mapping at the
end of the transformation. The alternative here is to map dependencies in the end{} block of our main mapping. Section 13.5.5, “Mapping Invocation,” gives an in-depth discussion of resolution operators in the context of this transformation. Finally, note that Relationship references between root Topic elements are missed, which is okay because root Topics are mapped to RequirementGroup objects that have no dependency relationships. Before testing this update to the transformation, we need to more completely populate our Mindmap.xmi dynamic instance model. Add a few Topics to the Map and include subtopic references, as well as at least one DEPENDENCY Relationship to test our mappings fully. Figure 6-13 shows a simple test model instance in our reflective Ecore editor.
Figure 6-13
Mindmap dynamic instance model
If we deploy the transformation and run it on an actual instance of a mindmap model, the output will be a requirements model, as expected. However, combining our EMF and GMF editors for our requirements model (done in Section 4.4.6, “Integrating EMF and GMF Editors”) required us to persist both the diagram and domain models within a single file. If we tried to open the resulting *.requirements file, we would get an error stating that the file contains no diagram. Fortunately, the GMF-generated diagram-initialization action takes care of the problem by initializing the diagram content and peristing the result within a *.requirements file. When deploying the diagram and transformation, we want to provide an action that takes care of this step automatically after the transformation.
6.7 Transforming a Mindmap to XHTML To provide reporting for our mindmap, we use an xhtml.ecore model to serve as the target of a model-to-model transformation. This approach complements the one taken in Section 7.4, “Generating HTML,” where we use Xpand to generate
252
CHAPTER 6 • Developing Model-to-Model Transformations
HTML from our requirements model. In this case, we also need to import the XHTML schema into EMF to create our model. EMF then provides serialized instance models that conform to the schema, thereby producing valid HTML documents. We’ll be able to work only with model-to-model transformation scripts, leaving the hassle of dealing with angle brackets for the requirements report.
6.7.1 Importing an XSD Unfortunately, no XHTML model is present in our Metamodel Explorer view, even with the WebTools project installed. Nevertheless, a simple search for “xhtml xsd” on the Internet revealed what we need at www.w3.org/2002/08/ xhtml/xhtml1-strict.xsd. We start by creating a new org.w3c.xhtml DSL Project and copying the previous link to the Clipboard; as you will see, you don’t need to download the model. Right-click the model folder and select New → Other → Domain-Specific Language → Domain Generator Model (Ctrl+3 → Domain Gen). Name the EMF generator model xhtml.genmodel and proceed to the next page in the wizard, where you select the XML Schema model importer. If you don’t see this importer, you need to install the XSD feature from the EMF or Ganymede update site. The next page provides a Model URIs field where you paste the URL to the schema, followed by Load. On the Package Selection page, check the org.w3._1999. xhtml package in the Root packages table and the XMLNamespace Referenced generator models table, as shown in Figure 6-14.
Figure 6-14
New EMF Model dialog
6.7 Transforming a Mindmap to XHTML
253
After Finish, you’ll see xhtml.ecore and xhtml.genmodel in the project, with the genmodel open in the editor. Select the xhtml root package and change the Base Package property to org.w3c, replacing the org.w3._1999 derived from the schema. We use this model only as an example, so we don’t spend time tweaking the remainder of the generation properties or provide much in terms of implementation enhancement beyond the defaults. If you’re interested, you can take some time to browse the Ecore model that can be initialized from the schema. If you’ve seen HTML, the elements and attributes should look familiar.
6.7.2 Creating the mindmap2xhtml QVT Our QVT implementation lets us work with workspace Ecore models, so there’s no need to generate the XHTML model code yet. When we deploy our mindmap, however, we will need to do so. For now, we’ll create a new mindmap2xhtml.qvto file in our /transformations folder of the org. eclipse.dsl.mindmap project. When you’re finished with this, go to the project properties and add the local xhtml.ecore file to the QVT Settings → Metamodel Mappings section so that the editor can resolve the model. Replace the default transformation content with this starter code: modeltype mindmap 'strict' uses 'http://www.eclipse.org/2008/mindmap'; modeltype xhtml 'strict' uses 'http://www.w3.org/1999/xhtml'; transformation mindmap2xhtml(in inModel : mindmap, out outModel : xhtml); main() { inModel.rootObjects()[Map]->map toXHTML(); } mapping mindmap::Map::toXHTML() : xhtml::DocumentRoot { html += object xhtml::HtmlType { head := object xhtml::HeadType { }; _body := object xhtml::BodyType { }; } }
So far, so good. Next we discover that there’s no way to declare text between elements such as
or
254
CHAPTER 6 • Developing Model-to-Model Transformations
workaround for this is to extend model elements that contain a string within their serialized output by XMLTypeDocumentRoot. With that, we need to delete their mixed:EFeatureMapEntry because XMLTypeDocumentRoot declares one as well. Declaring this eSuperType for the Inline and Flow classes of our xhtml.ecore model should take care of most elements we need. We’ll add this supertype to more elements as needed when creating our script. Additionally, we need to change some attributes to be of type AnySimpleType (for example, colspan in ThType). A nice feature of the QVTO editor is that it recognizes model changes on-the-fly, so each update is immediately available. Now our QVT can use the text:EString attribute of XMLTypeDocument root, as you can see in this simple test code: mapping mindmap::Map::toXHTML() : xhtml::DocumentRoot { html += object xhtml::HtmlType { head := object xhtml::HeadType { }; _body := object xhtml::BodyType { h1 += object xhtml::H1Type { text += 'test'; }; }; } }
Continuing now with our mindmap report definition, we declare a property at the top of the transformation to hold the set of Relationship elements from our mindmap. The property is initialized in the initialization section of our first mapping using shorthand [] notation for the usual collect and select operations. We use the relations property in the Topic’s toContentItem() mapping to list related Topics and their relationship type. The main mapping calls the toXHTML() mapping, which takes our Map and returns our XHTML DocumentRoot. You can see the main structure of the resulting document here, as the usual , , and elements are constructed. The body defines a title section, content index, and list of topics, with the last two calling to their respective toIndexItem() and toContentItem() mappings. The rest of the transformation follows, with the getType() and getPriority() queries illustrating the use of the QVT switch construct. It’s used frequently when dealing with enumeration types because no better alternative currently exists. Another improvement here would be to incorporate the string counter functions in QVT to produce index anchors instead of depending on Topic names, which might not be unique.
6.7 Transforming a Mindmap to XHTML
255
modeltype mindmap 'strict' uses 'http://www.eclipse.org/2008/mindmap'; modeltype xhtml 'strict' uses 'http://www.w3.org/1999/xhtml'; transformation mindmap2xhtml(in inModel : mindmap, out outModel : xhtml); property relations : Set(mindmap::Relationship) = null; main() { inModel.rootObjects()[Map]->map toXHTML(); } mapping mindmap::Map::toXHTML() : xhtml::DocumentRoot { init { this.relations := self.elements[mindmap::Relationship]; } html += object HtmlType { head := object HeadType { title := object TitleType { text += self.title + ' Report'; }; }; _body := object BodyType { h1 += object H1Type { text += self.title + ' Report'; }; h2 += object H2Type { text += 'Contents'; }; ul += object UlType { li += self.rootTopics.map toIndexItem(); }; hr += object HrType {}; div += self.elements[mindmap::Topic].map toContentItem(); }; }; } query mindmap::Topic::getRelations() : Set(mindmap::Relationship) { return relations->select(r | r.source = self)->asSet(); } mapping mindmap::Topic::toIndexItem() : xhtml::LiType { init { result := object LiType { a += object AType { href := '#' + self.name; text += self.name; }; }; if not self.subtopics->isEmpty() then { result.ul += object UlType { li += self.subtopics.map toIndexItem(); };
256
CHAPTER 6 • Developing Model-to-Model Transformations
} endif; } } mapping mindmap::Topic::toContentItem() : xhtml::DivType { table += object TableType { tbody += object TbodyType { tr += object TrType { th += object ThType { align := AlignType::left; colspan := 4; a += object AType { name := self.name; text += 'Topic: ' + self.name; }; }; }; tr += object TrType { td += object TdType { text += 'Date: '; text += self.start.repr(); }; td += object TdType { text += 'Priority: '; text += self.getPriority(); }; td += object TdType { text += 'Direct subtopics: '; text += self.subtopics->size().toString(); }; td += object TdType { text += 'Total subtopics: '; text += self.allSubtopics()->size().toString(); }; }; tr += object TrType { td += object TdType { align := AlignType::left; colspan := 4; text += self.description; }; }; }; }; end { if not self.subtopics->isEmpty() then { result.div += object DivType { h4 += object H4Type { text += 'Suptopics'; }; ul += object UlType { li += self.subtopics.map toListItem(); }; }; } endif;
6.7 Transforming a Mindmap to XHTML
var relations : Set(mindmap::Relationship) := self.getRelations(); if not relations->isEmpty() then { result.div += object DivType { h4 += object H4Type { text += 'Relationships'; }; ul += object UlType { li += relations.map toListItem(); }; }; } endif; result.br += object BrType {}; } } mapping mindmap::Relationship::toListItem() : xhtml::LiType { text += self.getType() + ' relationship to '; a += object AType { href := '#' + self.target.name; text += self.target.name; }; } mapping mindmap::Topic::toListItem() : xhtml::LiType { a += object AType { href := '#' + self.name; text += self.name; }; } query mindmap::Relationship::getType() : String { var pri : String := null; switch { (self.type = Type::DEPENDENCY) ? pri := 'Dependency'; (self.type = Type::INCLUDE) ? pri := 'Include'; (self.type = Type::EXTEND) ? pri := 'Extend'; else ? assert fatal (false) with log('Type unsupported', self); }; return pri; } query mindmap::Topic::getPriority() : String { var pri : String := null; switch { (self.priority = Priority::HIGH) ? pri := 'High'; (self.priority = Priority::MEDIUM) ? pri := 'Medium'; (self.priority = Priority::LOW) ? pri := 'Low'; else ? assert fatal (false) with log('Priority unsupported', self); }; return pri; }
257
258
CHAPTER 6 • Developing Model-to-Model Transformations
Figure 6-15 is a sample output report, created from our simple dynamic instance mindmap model.
Figure 6-15
Mindmap report
6.8 Transforming a Scenario to a Test Case As it turns out, the Test and Performance Tools Project (TPTP) uses EMF extensively for its models. After some investigation, it seems we can transform our scenario diagrams into TPTP manual test cases using QVT. One complication to overcome is that TPTP uses the zip feature of EMF serialization to persist its models. So after we create a test suite model, we just need to zip the file and change the file extension to .testsuite to open it with the TPTP editor. Another complication is that the TPTP project has discontinued development of the Manual Test feature. To follow along in this section, you need to use the Europa edition (4.3.0) of the Testing Tools feature, not the Ganymede release. As a result, this example should be considered purely a reference and is not completed, given the uncertainty about the target.
6.8 Transforming a Scenario to a Test Case
259
To better understand the model used to back the TPTP Test Suite editor, we can first create one using the provided wizard and then unzip the file to examine the contents while referencing the common.ecore model. Here again, the reflective editor is useful. TPTP’s models are quite complicated, but we need to use only a small portion of the common.ecore model for our scenario of test suite transformation. Following is a look at the code for mapping straight from our scenario Task elements to TPTP manual test steps. The TPTP common model consists of several packages, hence the multiple metamodel references at the top of the definition. To follow the transformation definition here, you likely must have the common.ecore model visible in the Metamodel Explorer or imported into your workspace. When we got a better understanding of how the model was structured, the mappings from our input scenario model were fairly straightforward to compose. The biggest complication, for which no good solution has yet been achieved, was detecting looping in our input model. QVT is not a suitable language for this type of model analysis, so I recommend using a black box approach using Java. A limited solution is shown here, along with the rest of the mappings. transformation scenario2testsuite(in scenarioModel : scenario, out testSuiteModel : Common_Testprofile::TPFTestSuite); modeltype scenario uses 'http://www.eclipse.org/2008/scenario'; modeltype Common_Testprofile uses 'http://www.eclipse.org/hyades/models/common/testprofile.xmi'; modeltype Common_Configuration uses 'http://www.eclipse.org/hyades/models/common/configuration.xmi'; modeltype Common_Behavior_Fragments uses 'http://www.eclipse.org/hyades/models/common/behavior/fragments.xmi'; modeltype Common_Behavior_Interactions uses 'http://www.eclipse.org/hyades/models/common/behavior/ ➥interactions.xmi'; main() { scenarioModel.rootObjects[Process]->map toTestSuite(); } mapping scenario::Process::toTestSuite() : Common_Testprofile::TPFTestSuite { init { var lifeline := object Common_Behavior_Interactions::BVRLifeline { name := '_selfLifeline'; } }
260
CHAPTER 6 • Developing Model-to-Model Transformations
type := 'org.eclipse.hyades.test.manual.testSuite'; persistenceId := 'HyadesFacadeResource'; name := self.name; description := self.name; instances += object Common_Configuration::CFGInstance { classType := result; lifeline := lifeline; }; behavior := object Common_Testprofile::TPFBehavior { name := result.name + '_behavior'; resource := result.name + '.Test'; interaction := object Common_Behavior_Fragments::BVRInteraction { lifelines += lifeline; interactionFragments += self.elements.selectGateways().map toInteractionFragment(); } }; testCases += self.elements.selectTasks().map toTestCase(); end { result.testCases.setInstance(result); } } mapping scenario::Gateway::toInteractionFragment() : Common_Behavior_Fragments::BVRCombinedFragment when { self.formsLoop(self) } { name := 'Iterate'; interactionOperator := BVRInteractionOperator::loop; interactionOperands += object Common_Behavior_Fragments::BVRInteractionOperand { interactionFragments += self.collectLoopTasks().map toExecutionOccurrence(); interactionConstraint := object Common_Behavior_Fragments::BVRInteractionConstraint { constraint := 'n'; } } } mapping scenario::Task::toExecutionOccurrence() : Common_Behavior_Interactions::BVRExecutionOccurrence { name := self.name + ' - invocation'; otherBehavior := self.late resolveone(Common_Testprofile::TPFBehavior); } query scenario::Element::formsLoop(target : scenario::Gateway) : Boolean { -- limit to Task elements for now var tasks : OrderedSet(scenario::Task) := self.outgoing.target.selectTasks()->asOrderedSet(); var loop : Boolean := tasks.completesLoop(target) ->includes(true);
6.8 Transforming a Scenario to a Test Case
261
if not loop then { loop := tasks.formsLoop(target)->includes(true); } endif; return loop; } query scenario::Task::completesLoop(target : scenario::Gateway) : Boolean { self.outgoing.target.selectGateways()->includes(target); } query scenario::Gateway::collectLoopTasks() : OrderedSet(scenario::Task) { var tasks : OrderedSet(scenario::Task) := self.outgoing.target.selectTasks()->asOrderedSet(); var path : OrderedSet(scenario::Task) := null; var index : Integer := 1; while (path = null and index size()) { path := tasks->at(index).followPath(self); index := index + 1; }; return path; } query scenario::Task::followPath(target : scenario::Gateway) : OrderedSet(scenario::Task) { var path : OrderedSet(scenario::Task) := null; if self.completesLoop(target) then { path += self->asSet(); } else { var subTasks : OrderedSet(scenario::Task) := self.outgoing.target.selectTasks()->asOrderedSet(); if subTasks->isEmpty() then { path := null; } else { path += self->asSet(); path += subTasks.followPath(target); } endif; } endif; return path; } query Common_Testprofile::TPFTestCase::setInstance(inout suite : Common_Testprofile::TPFTestSuite) { return suite.instances += object Common_Configuration::CFGInstance { classType := suite; lifeline := self.behavior.interaction.lifelines ->asSequence()->last(); }; } mapping scenario::Task::toTestCase() : Common_Testprofile::TPFTestCase { name := self.name; description := self.documentation;
262
CHAPTER 6 • Developing Model-to-Model Transformations
type := 'org.eclipse.hyades.test.manual.testCase'; behavior := self.map toBehavior(); } mapping scenario::Task::toBehavior() : Common_Testprofile::TPFBehavior { name := self.name + '_behavior'; interaction := object Common_Behavior_Fragments::BVRInteraction { lifelines += object Common_Behavior_Interactions::BVRLifeline { name := '_selfLifeline'; } } } query scenario::Element::selectGateways() : OrderedSet(scenario::Gateway) { return self->select(oclIsTypeOf(scenario::Gateway)) ->collect(oclAsType(scenario::Gateway))->asOrderedSet(); } -- TODO: use collectselect shorthand notation [Task] query scenario::Element::selectTasks() : OrderedSet(scenario::Task) { return self->select(oclIsTypeOf(scenario::Task)) ->collect(oclAsType(scenario::Task))->asOrderedSet(); }
Figure 6-16 through 6-18 are images of the input model and the resulting TPTP Manual test case, opened in its own form-based editor. The sequence has two simple loops, which you can see are transformed to test iterations. Although this short example is simplified for illustrative purposes, you can see how leveraging EMF models for multiple components leads to powerful integration possibilities using QVT and other modeling technologies introduced in this book.
TIP
When creating a dynamic instance model for models such as the scenario, it’s much easier to diagram one than to use the reflective editor tree and properties view. To make it easier, launch the runtime workspace and diagram the model; then open it with a text editor and copy the elements within the root and paste them within the XMI file. Be careful not to copy over the root element.
6.8 Transforming a Scenario to a Test Case
Figure 6-16
Scenario test model
Figure 6-17
TPTP manual test
263
264
CHAPTER 6 • Developing Model-to-Model Transformations
Figure 6-18
TPTP manual test behavior
To simplify the development of this transformation so that the output model is always zipped up into our *.testsuite file after each execution, a simple Ant build script and associated builder configuration does the trick nicely. This is the simple script to be invoked by an Ant builder configuration added to our org.eclipse.dsl.scenario project properties:
6.9 Transforming a Business Model to Java When generating Java or another programming language from a model, it’s typical to use model-to-text technologies, such as Xpand or JET. Ultimately, codegeneration templates are required to output Java from our business domain model, so a question emerges at this point: Do we bother with an intermediate
6.9 Transforming a Business Model to Java
265
Java model, or do we pass our DNC model straight to Xpand templates for Java generation? Or should we create a model specific for Java EE? Yet another option is to define a textual concrete syntax using TMF that provides the modelto-text transformation. These are general questions you need to consider when doing Model-Driven Software Development (MDSD), and the answer will vary depending on your requirements, technology preference, relative efficiency, or other factors. In this book, we examine two approaches. This section focuses on the transformation of a Domain-Neutral Component (DNC) model to a Java domain model. The next chapter looks at the template approach for generating Java from the DNC domain model. This enables us to examine each approach in detail and to cover the relative strengths and weaknesses of each. First, we need a Java domain model. The WebTools project maintains a Java EMF Model (JEM), which originated in the Visual Editor project. At this point, you need to install WebTools if you’re not using the DSL Toolkit from Amalgam, which includes the JEM model in its distribution. Although the model suits our needs, it also presents some challenges, such as the fact that it extends Ecore itself. We chose this model instead of implementing our own from scratch, to illustrate the challenges you might face working with an existing model, where certain restrictions and workarounds are inevitable. To make it even more “real,” the version of the model used in this section included an annotation, indicating that it was indeed a work in progress. The first step is to learn this model. The Metamodel Explorer provides you with a means to do this, as does the familiar process of importing the project into your workspace and generating an Ecore diagram, as shown in Figure 6-19. Keep in mind that this model extends Ecore itself, so what you see in Figure 6-19 is only the Java extension of our familiar Ecore model.
Figure 6-19
JEM model
266
CHAPTER 6 • Developing Model-to-Model Transformations
The first step in transforming our business model to this Java model is to create a dynamic instance model from our dnc.ecore model for use in testing the QVT. The problem we immediately face is that because we have extended our oocore.ecore model but have not provided an extension of the Package class, we have no capability to create a container for our test archetypes. The referenced oocore.ecore model opens in the resource set, so we can right-click the Package class and create a new dynamic instance model; however, when we do this, we can’t create archetypes. The problem is that we have no references to the dnc.ecore model in the produced model.xmi file, shown here:
To work around this problem, we simply need to add xmlns and schemaLocation for our dnc.ecore model in this file:
Now we can open the model in our reflective editor and add archetypes, attributes, operations, associations, and references for use in testing. Figure 6-20 shows what the content of our test model.xmi looks like, although it doesn’t indicate that these archetypes were created in the package org.eclipse.example. With a dynamic instance model to use as input, we can move on to creating a transformation script to execute and see what the output looks like. The JEM model comes with no editor of its own, so we can use either the text editor or our friend the Sample Reflective Ecore Editor to view the output. Using the Operational QVT Transformation wizard, create a dnc2jee.qvto file in the org.eclipse.dsl.dnc/transformations directory. Alter the default transformation definition to match the following:
267
6.9 Transforming a Business Model to Java
transformation dnc2jee(in modelIn : dnc, out modelOut : java); import library Strings; modeltype modeltype modeltype modeltype
dnc uses "http://www.eclipse.org/2008/dnc"; oocore uses "http://www.eclipse.org/2008/oocore"; ecore uses "http://www.eclipse.org/emf/2002/Ecore"; java uses "java.xmi";
main() { modelIn.rootObjects()[Package]->map toPackage(); }
Cashier
Person
«role»
«party»
BigDecimal:calculateTotalSales()
0..1
firstName:String lastName:String
Phone 0..–1
«thing» type:String countryCode:String areaCode:String number:String
0..1 Address «place» street:String city:String province:String country:String postalCode:String
Figure 6-20
Test color model
The Strings library is imported because we will need it shortly. Each of our four domain models is declared in modeltype statements at the top of the file, just above the main mapping that invokes a toPackage() mapping. The package names are mapped to each other, followed by a series of mappings that convert specific archetypes to Entity or Stateful beans. Finally, subpackages are processed recursively. The rest of the transformation definition includes comments that should adequately describe how it works.
268
CHAPTER 6 • Developing Model-to-Model Transformations
/** * Recursively map each color model package to Java package, * mapping each Archetype to its respective EJB type. */ mapping oocore::Package::toPackage() : java::JavaPackage { name := self.name; eClassifiers += self.contents[MomentInterval].map toEntity(); eClassifiers += self.contents[MIDetail].map toEntity(); eClassifiers += self.contents[Role].map toStateful(); eClassifiers += self.contents[Party].map toEntity(); eClassifiers += self.contents[Place].map toEntity(); eClassifiers += self.contents[Thing].map toEntity(); eClassifiers += self.contents[Description].map toEntity(); eSubpackages += self.contents[Package].map toPackage(); } /** * A mapping from an Archetype to a Java class that * is interited by each of the EJB mapping classes. */ mapping dnc::Archetype::toClass() : java::JavaClass { name := self.name; fields += self.features[Attribute].map toField(result); methods += self.features[Operation].map toMethod(); } /** * A mapping to add obligatory Serializable implements clause * to each EJB class. */ mapping dnc::Archetype::toSerializableClass() : java::JavaClass { implementsInterfaces += 'java.io.Serializable'.map toClass(); } /** * Map an Archetype to a @Stateful session bean, inheriting basic * class and Serializable features. */ mapping dnc::Archetype::toStateful() : java::JavaClass inherits dnc::Archetype::toClass merges dnc::Archetype::toSerializableClass { eAnnotations += toAnnotation('description', self.description, null); eAnnotations += toAnnotation('annotation', '@Stateful', null); classImport += 'javax.ejb.Stateful'.map toClass(); } /** * Map an Archetype to an @Entity bean, inheriting basic * class and Serializable features. */ mapping dnc::Archetype::toEntity() : java::JavaClass inherits dnc::Archetype::toClass merges dnc::Archetype::toSerializableClass {
6.9 Transforming a Business Model to Java
269
eStructuralFeatures += self.features[Association].map toReference(result); eStructuralFeatures += self.features[Reference].map toReference(result); eAnnotations += toAnnotation('description', self.description, null); eAnnotations += toAnnotation('annotation', '@Entity', null); eAnnotations += toAnnotation('annotation', '@Table(name="' + self.name.toUpperCase() + '")', null); -- Add id field with getter, no setter fields += object java::Field { name := self.name.toLowerCase() + 'Id'; eType := 'int'.map toClass(); javaVisibility := java::JavaVisibilityKind::PRIVATE; eAnnotations += toAnnotation('annotation', '@Id', null); eAnnotations += toAnnotation('annotation', '@Column(name="' + self.name.toUpperCase() + '_ID")', null); eAnnotations += toAnnotation('annotation', '@GeneratedValue(strategy=GenerationType.AUTO)', null); }; methods += object java::Method { name := 'get' + self.name.firstToUpper() + 'Id'; eType := 'int'.map toClass(); javaVisibility := java::JavaVisibilityKind::PUBLIC; source := object java::Statement { source := 'return ' + self.name.toLowerCase() + 'Id;'; }; }; end { result.classImport += 'javax.persistence.Entity'.map toClass(); result.classImport += 'javax.persistence.Table'.map toClass(); result.classImport += 'javax.persistence.Column'.map toClass(); result.classImport += 'javax.persistence.Id'.map toClass(); result.classImport += 'javax.persistence.GeneratedValue'.map toClass(); result.classImport += 'javax.persistence.GenerationType'.map toClass(); } } /** * Creates reference from association with annotations */ mapping dnc::Association::toReference(inout class : java::JavaClass) : ecore::EReference when { not self.opposite.oclIsUndefined() and self.opposite.owner.isEntity() } { name := self.name; eType := self.type.oclAsType(dnc::Archetype).late resolveone(java::JavaClass); lowerBound := self.lowerBound; upperBound := self.upperBound;
270
CHAPTER 6 • Developing Model-to-Model Transformations
end { if (not self.opposite.oclIsUndefined() and self.opposite.owner.isEntity()) then { if (self.upperBound = 1 and (self.opposite.upperBound = 1 or self.opposite.upperBound = 0)) then { result.eAnnotations += toAnnotation('annotation', '@OneToOne(targetEntity=' + self.opposite.owner.fullyQualifiedName() + '.class)', null); class.classImport += 'javax.persistence.OneToOne'.map toClass(); } endif; if (self.upperBound = -1 and (self.opposite.upperBound = 1 or self.opposite.upperBound = 0)) then { result.eAnnotations += toAnnotation('annotation', '@OneToMany(mappedBy="' + self.owner.name.toLowerCase() + 'Id")', null); result.eAnnotations += toAnnotation('collection', 'type', 'java.util.Collection'); class.classImport += 'javax.persistence.OneToMany'.map toClass(); } endif; var columnName : String := null; if self.name.toLowerCase() self.name then { columnName := self.name.toColumnName(); result.eAnnotations += toAnnotation('annotation', '@Column(name="' + columnName + '")', null) } endif; } endif; class.methods += self.map toGetter(); class.methods += self.map toSetter(); } } /** * Creates reference/getter/setter from opposite reference * with annotations */ mapping oocore::Reference::toReference(inout class : java::JavaClass) : ecore::EReference when { not self.opposite.oclIsUndefined() and self.opposite.owner.isEntity() and self.opposite.upperBound = -1 } { name := self.name; eType := self.type.oclAsType(dnc::Archetype).late resolveone(java::JavaClass); lowerBound := self.lowerBound; upperBound := self.upperBound; end { if self.opposite.upperBound = -1 then { result.eAnnotations +=
271
6.9 Transforming a Business Model to Java
toAnnotation('annotation', '@ManyToOne', null); result.eAnnotations += toAnnotation('annotation', '@JoinColumn(name="' + self.opposite.owner.name.toUpperCase() + '_ID")', null); class.classImport += 'javax.persistence.ManyToOne'.map toClass(); class.classImport += 'javax.persistence.JoinColumn'.map ➥toClass(); } endif; var columnName : String := null; if self.name.toLowerCase() self.name then { columnName := self.name.toColumnName(); result.eAnnotations += toAnnotation('annotation', '@Column(name="' + columnName ➥null) } endif; class.methods += self.map toGetter(); class.methods += self.map toSetter(); } }
+ '")',
/** * Creates getter method for Reference */ mapping oocore::Reference::toGetter() : java::Method { init { result := object java::Method { name := 'get' + self.name.firstToUpper(); eType := self.type.late resolveone(java::JavaClass); javaVisibility := java::JavaVisibilityKind::PUBLIC; source := object java::Statement { source := 'return ' + self.name + ';'; }; }; if (self.lowerBound = 0 or self.lowerBound = 1) and self.upperBound = -1 then { result.eAnnotations += toAnnotation('collection', 'type', 'java.util.Collection'); } endif; } } /** * Creates setter method for Reference */ mapping oocore::Reference::toSetter() : java::Method { init { var parameter := object java::JavaParameter { eType := self.type.late resolveone(java::JavaClass); name := self.name; }; if self.lowerBound = 0 and self.upperBound = -1 then { parameter.eAnnotations +=
272
CHAPTER 6 • Developing Model-to-Model Transformations
toAnnotation('collection', 'type', 'java.util.Collection'); } endif; } name := 'set' + self.name.firstToUpper(); eType := 'void'.map toClass(); javaVisibility := java::JavaVisibilityKind::PUBLIC; source := object java::Statement { source := 'this.' + self.name + ' = ' + self.name + ';'; }; parameters += parameter; } /** * Creates field/getter/setter for attribute, with @Column * annotation if required */ mapping oocore::Attribute::toField(inout class : java::JavaClass) : java::Field { name := self.name; eType := self.dataType.map toClass(); javaVisibility := self.visibility.toVisibility(); end { var columnName : String := null; if self.name.toLowerCase() self.name then { columnName := self.name.toColumnName(); result.eAnnotations += toAnnotation('annotation', '@Column(name = "' + columnName + '")', null) } endif; class.methods += self.map toGetter(); class.methods += self.map toSetter(); } } /** * Creates getter method for field */ mapping oocore::Attribute::toGetter() : java::Method { name := 'get' + self.name.firstToUpper(); eType := self.dataType.map toClass(); javaVisibility := java::JavaVisibilityKind::PUBLIC; source := object java::Statement { source := 'return ' + self.name + ';'; }; } /** * Creates setter method for field */ mapping oocore::Attribute::toSetter() : java::Method { name := 'set' + self.name.firstToUpper(); eType := 'void'.map toClass(); javaVisibility := java::JavaVisibilityKind::PUBLIC; parameters += object java::JavaParameter { eType := self.dataType.map toClass(); name := self.name;
6.9 Transforming a Business Model to Java
273
}; source := object java::Statement { source := 'this.' + self.name + ' = ' + self.name + ';'; }; } /** * Creates method from operation * TODO: handle parameters */ mapping oocore::Operation::toMethod() : java::Method { name := self.name; eType := self.type.map toClass(); javaVisibility := self.visibility.toVisibility(); source := object java::Block { contents += object java::Comment { source := 'TODO: Implement this method'; }; contents += self.type.map toReturnStatement(); }; } /** * Creates default return statement for method */ mapping oocore::Classifier::toReturnStatement() : java::Statement { init { var statement : String := null; switch { (self.oclIsUndefined()) ? statement := ''; (self.oclIsKindOf(oocore::Class)) ? statement := 'return null;'; (self.oclIsTypeOf(oocore::Datatype)) ? statement := 'return ' + ➥self.oclAsType(oocore::Datatype).defaultLiteral + ';'; else ? assert fatal (false) with log('No return type found', ➥self); }; } source := statement; } /** * Creates class and packaging with 'library' annotation */ mapping String::toClass() : java::JavaClass { init { var segment : String := null; var pkg : java::JavaPackage := null; var parentPkg : java::JavaPackage := null; var pos : Integer := 1; while (self.indexOf('.', pos) -1) { segment := self.substring(pos, self.indexOf('.', pos)); pos := self.indexOf('.', pos) + 2; pkg := segment.map toPackage(); if parentPkg = null then { parentPkg := pkg;
274
CHAPTER 6 • Developing Model-to-Model Transformations
} else { parentPkg.eSubpackages += pkg; parentPkg := pkg; } endif; }; } name := self.substring(self.lastIndexOf('.')+2, self.size()); eAnnotations += toAnnotation('library', null, null); end { parentPkg.eClassifiers += result; } } /** * Creates library class from Java type */ mapping oocore::Classifier::toClass() : java::JavaClass { name := self.name; -- Datatypes are marked as 'library' eAnnotations += toAnnotation('library', null, null); end { var pack : java::JavaPackage := self._package.map toPackage(null); pack.eClassifiers += result; } } /** * Creates JavaPackage from String */ mapping String::toPackage() : java::JavaPackage { name := self; } /** * Creates JavaPackage and adds passed child */ mapping oocore::Package::toPackage(child : java::JavaPackage) : java::JavaPackage { init { result := self.name.map toPackage(); result.eSubpackages += child; if self._package null then self._package.map toPackage(result) endif; } } /** * Creates ECore annotation for use by template */ query toAnnotation(type:String, key:String, value:String) : ecore::EAnnotation { return object ecore::EAnnotation { source := type; details += object ecore::EStringToStringMapEntry { key := key;
6.9 Transforming a Business Model to Java
275
value := value; } } } /** * Maps visibility to Java types */ query oocore::Visibility::toVisibility() : java::JavaVisibilityKind { if self = oocore::Visibility::PRIVATE then { return java::JavaVisibilityKind::PRIVATE} else if self = oocore::Visibility::PUBLIC then { return java::JavaVisibilityKind::PUBLIC} else if self = oocore::Visibility::PROTECTED then { return java::JavaVisibilityKind::PROTECTED} endif endif endif; return java::JavaVisibilityKind::PACKAGE } /** * Replaces camel case with underscore, e.g. firstName -> FIRST_NAME */ query String::toColumnName() : String { var name : String := ''; var digit : String := ''; var pos : Integer := 1; while (pos
The workflow contains two component elements, one for the EMF reader that knows about our Ecore model and the other for the generator itself. The StandaloneSetup bean is initialized to the root of the workspace. You can find information on the workflow engine in Section 14.1.16, “Workflow Engine.”
7.3 Generating Java As we’ve mentioned previously, you must consider at least two possibilities when generating Java, or any programming language, from models. The first is to use
283
7.3 Generating Java
M2M from a source model into a Java model, followed by Java generation using dedicated templates. The alternative is to pass the source model to a set of templates designed to output Java code. In the former, the logical mapping from one model to the other takes place in the mappings of QVT; in the latter, the logic resides in Xpand and Xtend code throughout the templates and extension files. Sometimes one approach is superior to the other; as with the two following examples, both are feasible when transforming our Domain-Neutral Component (DNC) models to Java Persistence API (JPA) code.
BEST PRACTICE
This might seen obvious, but it’s typically easier to first write code that works and templify it than to try to work in a template environment from the beginning.This applies to all text output formats, not just Java.
7.3.1 Using Java Model and Dedicated Template In this section, we develop the template used to generate Java code from our Java EMF Model (JEM) instance. We use a single template, which you can see in its entirety next, followed by the Xtend utilities used by the template. The Main definition takes a collection of JavaPackage elements. As you can see in the corresponding workflow file used to invoke the template, the source model can contain multiple root elements, which explains the use of Collection. The package definition is invoked for each JavaPackage, which expands each JavaClass that is not marked with a “library” annotation. Subpackages are then processed recursively. The jemUtil.ext file contains the functions used throughout to construct fully qualified class, package, and path strings. «IMPORT java» «EXTENSION templates::java::jemUtil» «DEFINE Main FOR Collection[java::JavaPackage]» «EXPAND package FOREACH this.typeSelect(JavaPackage)» «ENDDEFINE» «DEFINE package FOR java::JavaPackage-» «EXPAND class FOREACH javaClasses.select(c | c.eAnnotations.first().source != ‘library')» «EXPAND package FOREACH eSubpackages.typeSelect(JavaPackage)» «ENDDEFINE»
284
CHAPTER 7 • Developing Model-to-Text Transformations
«DEFINE class FOR java::JavaClass-» «FILE this.fullyQualifiedPath()-» «IF javaPackage.isValid()-» package «javaPackage.fullyQualifiedName()»; «ENDIF» «EXPAND import FOREACH classImport-» /** «EXPAND classComment FOREACH eAnnotations.select(a | a.source == 'description').details-» * @generated */ «EXPAND annotation FOREACH eAnnotations.select(a | a.source == 'annotation').details-» public class «name» «EXPAND extends FOR this-» «EXPAND implements FOR this-» { «EXPAND field FOREACH fields-» «EXPAND reference FOREACH eReferences-» «EXPAND method FOREACH methods-» «EXPAND additions-» } «ENDFILE» «ENDDEFINE» «DEFINE extends FOR java::JavaClass-» «IF getSupertype() != null»extends «EXPAND superClass FOR getSupertype()-»«ENDIF-» «ENDDEFINE» «DEFINE implements FOR java::JavaClass-» «IF implementsInterfaces.size > 0»implements «EXPAND superClass FOREACH implementsInterfaces SEPARATOR ","-»«ENDIF-» «ENDDEFINE» «DEFINE superClass FOR java::JavaClass-» «fullyQualifiedName(this)-» «ENDDEFINE» «DEFINE classComment FOR ecore::EStringToStringMapEntry-» «IF key == null || key.length == 0-» * TODO: Enter description of the class here...«ELSE-» * «key-» «ENDIF» «ENDDEFINE» «DEFINE annotation FOR ecore::EStringToStringMapEntry-» «key» «value» «ENDDEFINE»
7.3 Generating Java
285
«DEFINE field FOR java::Field-» «EXPAND generatedComment FOR this-» «EXPAND annotation FOREACH eAnnotations.select(a | a.source == 'annotation').details-» «javaVisibility.toString().toLowerCase()» «wrapIfCollection(this)» «name-»; «ENDDEFINE» «DEFINE reference FOR ecore::EReference-» «EXPAND generatedComment FOR this-» «EXPAND annotation FOREACH eAnnotations.select(a | a.source == 'annotation').details-» private «wrapIfCollection(this)» «name-»; «ENDDEFINE» «DEFINE method FOR java::Method-» «EXPAND generatedComment FOR this-» «EXPAND annotation FOREACH eAnnotations.select(a | a.source == 'annotation').details-» «javaVisibility.toString().toLowerCase()-» «wrapIfCollection(this)» «name-»( «EXPAND parameter FOREACH parameters SEPARATOR ','») { «EXPAND block FOR source» } «ENDDEFINE» «DEFINE parameter FOR java::JavaParameter-» «wrapIfCollection(this)» «name-» «ENDDEFINE» «DEFINE block FOR java::Block-» «this.source-» «EXPAND block FOREACH contents-» «ENDDEFINE» «DEFINE block FOR java::Comment-» /* * «this.source» */ «EXPAND block FOREACH contents-» «ENDDEFINE» «DEFINE generatedComment FOR Object-» /** *@generated */ «ENDDEFINE» «DEFINE import FOR java::JavaClass-» import «this.fullyQualifiedName() + ";\n"-» «ENDDEFINE» «DEFINE additions FOR java::JavaClass-»«ENDDEFINE»
286
CHAPTER 7 • Developing Model-to-Text Transformations
BEST PRACTICE
Notice the additions definition and its expansion within the class body. This facilitates extension later using Xpand’s aspect-oriented capability. Whenever you anticipate that a template might be extended in the future, it’s a good idea to provide such extensibility points in your templates.
Here’s the jemUtil.ext file that contains the helper functions used earlier: import java; import ecore; String fullyQualifiedName(JavaPackage p) : p.eSuperPackage == null ? p.name : fullyQualifiedName(p.eSuperPackage) + '.' + p.name ; String fullyQualifiedName(JavaClass c) : let p = fullyQualifiedName(c.ePackage) : 'java.lang' ? p + '.' + c.name : c.name ;
p != '' && p !=
String fullyQualifiedName(Void v) : ''; String fullyQualifiedPath(JavaClass c) : fullyQualifiedName(c.javaPackage).replaceAll('\\.', '/') + "/" + c.name + ".java" ; String wrapIfCollection(ETypedElement element) : let p = element.eAnnotations.select(a | a.source == 'collection') : p.size > 0 ? p.first().details.first().value + "" : fullyQualifiedName(element.eType) ; Boolean isValid(JavaPackage package) : package != null && package.name != null && package.name.length > 0 ;
To invoke the template on our Java model, we need to configure a workflow. In this case, the JEM model is found in the environment and declared using the RegisterGeneratedEPackage element. Ecore is also required because it is extended by JEM. Now look at the workflow used for this example.
287
7.3 Generating Java
This is the output for our Address archetype, having been transformed from our original business model into an Entity. package org.eclipse.example; import import import import import import
javax.persistence.Entity; javax.persistence.Table; javax.persistence.Column; javax.persistence.Id; javax.persistence.GeneratedValue; javax.persistence.GenerationType;
/** * TODO: Enter description of the class here... * * @generated */
288
CHAPTER 7 • Developing Model-to-Text Transformations
@Entity @Table(name = "ADDRESS") public class Address implements java.io.Serializable { /** * @generated */ private String street; /** * @generated */ private String city; /** * @generated */ @Column(name = "POSTAL_CODE") private String postalCode; /** * @generated */ private String province; /** * @generated */ private String country; /** * @generated */ @Id @Column(name = "ADDRESS_ID") @GeneratedValue(strategy = GenerationType.AUTO) private int addressId; /** * @generated */ public String getCity() { return city; } /** * @generated */ public void setCity(String city) { this.city = city; } // Remaining getters and setters here... }
289
7.3 Generating Java
The Person class generates as follows: package org.eclipse.example; import import import import import import import import
javax.persistence.OneToMany; javax.persistence.OneToOne; javax.persistence.Entity; javax.persistence.Table; javax.persistence.Column; javax.persistence.Id; javax.persistence.GeneratedValue; javax.persistence.GenerationType;
/** * TODO: Enter description of the class here... * @generated */ @Entity @Table(name="PERSON") public class Person implements java.io.Serializable { /** *@generated */ @Column(name = "LAST_NAME") private String lastName; /** *@generated */ @Column(name = "FIRST_NAME") private String firstName; /** *@generated */ @Id @Column(name="PERSON_ID") @GeneratedValue(strategy=GenerationType.AUTO) private int personId; /** *@generated */ @OneToMany(mappedBy="personId") private java.util.Collection phones; /** *@generated */ @OneToOne(targetEntity=org.eclipse.example.Address.class) private org.eclipse.example.Address address; /** *@generated */
290
CHAPTER 7 • Developing Model-to-Text Transformations
public java.util.Collection getPhones() { return phones; } /** *@generated */ public void setPhones(java.util.Collection phones) { this.phones = phones; } // Remaining getters and setters here... }
Finally, consider our Phone class, which shows the @ManyToOne opposite to our @OneToMany in the Person class: package org.eclipse.example; import import import import import import import
javax.persistence.ManyToOne; javax.persistence.Entity; javax.persistence.Table; javax.persistence.Column; javax.persistence.Id; javax.persistence.GeneratedValue; javax.persistence.GenerationType;
/** * TODO: Enter description of the class here... * @generated */ @Entity @Table(name="PHONE") public class Phone implements java.io.Serializable { /** *@generated */ private String /** *@generated */ @Column(name = private String /** *@generated */ private String /** *@generated */ @Column(name =
number;
"COUNTRY_CODE") countryCode;
type;
"AREA_CODE")
7.3 Generating Java
291
private String areaCode; /** *@generated */ @Id @Column(name="PHONE_ID") @GeneratedValue(strategy=GenerationType.AUTO) private int phoneId; /** *@generated */ @ManyToOne @JoinColumn(name="PERSON_ID") private org.eclipse.example.Person owner; // Remaining getters and setters here... }
7.3.2 Using the DNC Model with Templates To compare the approaches to generating Java, we now develop a template that generates the same code as the approach in the previous section but passes an instance of our DNC model instead of using an instance of JEM produced by a QVT. This template handles only Entity beans, although that could easily be extended to generate Session beans as well. «IMPORT dnc» «EXTENSION templates::java::dncUtil» «DEFINE Main FOR oocore::Package» «EXPAND package FOREACH contents.typeSelect(oocore::Package)» «ENDDEFINE» «DEFINE package FOR oocore::Package-» «EXPAND entity FOREACH contents.typeSelect(dnc::Archetype).select(a | a.isEntity())» «EXPAND package FOREACH contents.typeSelect(oocore::Package)» «ENDDEFINE» «DEFINE entity FOR dnc::Archetype-» «FILE this.fullyQualifiedPath() -» «IF package.isValid()-» package «package.fullyQualifiedName()»; «ENDIF» import javax.persistence.Entity; import javax.persistence.Table; import javax.persistence.Column; import javax.persistence.Id;
292
CHAPTER 7 • Developing Model-to-Text Transformations
import javax.persistence.GeneratedValue; import javax.persistence.GenerationType; «IF !features.typeSelect(dnc::Association).collect(a | a.upperBound == -1).isEmpty-» import javax.persistence.OneToMany;«ENDIF» «IF !features.typeSelect(dnc::Association).collect(a | a.upperBound == 1).isEmpty-» import javax.persistence.OneToOne;«ENDIF» «IF features.typeSelect(oocore::Reference).collect(a | a.opposite.metaType == dnc::Association && a.opposite.upperBound == -1).isEmpty-» import javax.persistence.ManyToOne; import javax.persistence.JoinColumn;«ENDIF» /** * «IF description.length > 0-»«description-»«ELSE»TODO: Enter description of the class here...«ENDIF» * * @generated */ @Entity @Table(name="«EXPAND toColumnName FOR name-»") public class «name» «EXPAND extends FOR this-»implements java.io.Serializable«EXPAND implements FOR this-» { «EXPAND idAttribute FOR this-» «EXPAND attribute FOREACH features.typeSelect(oocore::Attribute)-» «EXPAND reference FOREACH features.typeSelect(oocore::Reference)-» «EXPAND idGetter FOR this-» «FOREACH features.typeSelect(oocore::StructuralFeature) AS feature-» «EXPAND getter FOR feature-» «EXPAND setter FOR feature-» «ENDFOREACH» «EXPAND method FOREACH features.typeSelect(oocore::Operation)-» «EXPAND additions-» } «ENDFILE» «ENDDEFINE» «DEFINE extends FOR oocore::Class-» «IF !superclasses.isEmpty»extends «EXPAND superClass FOR superclasses.select(c | c.interface == false).first()-»«ENDIF-» «ENDDEFINE» «DEFINE implements FOR oocore::Class-» «IF superclasses.select(c | c.interface == true).size > 0», «EXPAND superClass FOREACH superclasses.select(c | c.interface == true) SEPARATOR ","-»«ENDIF-» «ENDDEFINE» «DEFINE superClass FOR oocore::Class-» «fullyQualifiedName(this)-» «ENDDEFINE»
7.3 Generating Java
293
«DEFINE idAttribute FOR oocore::Class-» «EXPAND generatedComment FOR this-» @Id @Column(name="«name.toUpperCase()-»_ID") @GeneratedValue(strategy=GenerationType.AUTO) private int «name.toLowerCase()-»Id; «ENDDEFINE» «DEFINE attribute FOR oocore::Attribute-» «EXPAND generatedComment FOR this-» «IF name.toLowerCase() != name-» @Column(name=" «EXPAND toColumnName FOR name-»")«ENDIF» «visibility.toString().toLowerCase()» «dataType.name» «name-»; «ENDDEFINE» «DEFINE reference FOR dnc::Association-» «IF this.type.isEntity()-» «EXPAND generatedComment FOR this-» «IF this.upperBound == -1-» @OneToMany(mappedBy="«this.owner.name.toLowerCase()»Id") «ELSEIF this.upperBound == 1-» @OneToOne(targetEntity=«this.opposite.owner.fullyQualifiedName()».class )«ENDIF» private «wrapIfCollection(this)» «name-»; «ENDIF» «ENDDEFINE» «DEFINE reference FOR oocore::Reference-» «IF this.generateReference()-» «EXPAND generatedComment FOR this-» @ManyToOne @JoinColumn(name="«this.owner.name.toUpperCase()»_ID") private «wrapIfCollection(this)» «name-»; «ENDIF» «ENDDEFINE» «DEFINE idGetter FOR oocore::Class-» «EXPAND generatedComment FOR this-» public int get«name.toFirstUpper()»Id() { return «name.toLowerCase()»Id; } «ENDDEFINE» «REM»Abstract - do nothing, but here to keep Xpand editor happy«ENDREM» «DEFINE getter FOR oocore::StructuralFeature» «ENDDEFINE» «DEFINE setter FOR oocore::StructuralFeature» «ENDDEFINE» «DEFINE getter FOR oocore::Attribute-» «EXPAND generatedComment FOR this-» public «this.dataType.name» get«name.toFirstUpper()»() { return «name»; } «ENDDEFINE»
294
CHAPTER 7 • Developing Model-to-Text Transformations
«DEFINE setter FOR oocore::Attribute-» «EXPAND generatedComment FOR this-» public void set«name.toFirstUpper()»(«this.dataType.name» «name») { this.«name» = «name»; } «ENDDEFINE» «DEFINE getter FOR oocore::Reference-» «IF this.generateReference()-» «EXPAND generatedComment FOR this-» public «wrapIfCollection(this)» get«name.toFirstUpper()»() { return «name»; } «ENDIF» «ENDDEFINE» «DEFINE setter FOR oocore::Reference-» «IF this.generateReference()-» «EXPAND generatedComment FOR this-» public void set«name.toFirstUpper()»(«wrapIfCollection(this)» «name») { this.«name» = «name»; } «ENDIF» «ENDDEFINE» «DEFINE method FOR oocore::Operation-» «EXPAND generatedComment FOR this-» «visibility.toString().toLowerCase()-» «wrapIfCollection(this)» «name-»(«EXPAND parameter FOREACH parameters SEPARATOR ','») { //TODO: implement method } «ENDDEFINE» «DEFINE parameter FOR oocore::Parameter-» «wrapIfCollection(this)» «name-» «ENDDEFINE» «DEFINE generatedComment FOR Object-» /** *@generated */ «ENDDEFINE» «DEFINE toColumnName FOR String-» «FOREACH this.toCharList() AS char ITERATOR i-» «IF i.counter0 == 0-»«char.toUpperCase()-» «ELSE-»«char.asColumnNameChar()-»«ENDIF-»«ENDFOREACH-» «ENDDEFINE» «DEFINE additions FOR dnc::Archetype-»«ENDDEFINE»
7.3 Generating Java
295
This is the corresponding Xtend utility file dncUtil.ext: import dnc; import oocore; String fullyQualifiedName(Package p) : p.package == null ? p.name : fullyQualifiedName(p.package) + '.' + p.name ; String fullyQualifiedName(Class c) : let p = fullyQualifiedName(c.package) : p != '' && p != "java.lang" ? p + '.' + c.name : c.name ; String fullyQualifiedName(Void v) : ''; String fullyQualifiedPath(Class c) : fullyQualifiedName(c.package).replaceAll('\\.', '/') + "/" + c.name + ".java" ; String wrapIfCollection(Reference reference) : reference.upperBound == -1 ? "java.util.Collection" + "" : fullyQualifiedName(reference.type) ; Boolean isValid(Package package) : package != null && package.name.length > 0 ; String asColumnNameChar(String s) : s.toLowerCase() == s ? s.toUpperCase() : '_' + s.toUpperCase() ; Boolean isEntity(Class c) : c.metaType == dnc::MomentInterval || c.metaType == dnc::MIDetail || c.metaType == dnc::Party || c.metaType == dnc::Place || c.metaType == dnc::Thing || c.metaType == dnc::Description ; // Currently, we only create backward reference for ManyToOne relationships Boolean generateReference(oocore::Reference ref) : ref.type.isEntity() && ref.opposite.metaType == dnc::Association && ref.opposite.upperBound == -1 ;
296
CHAPTER 7 • Developing Model-to-Text Transformations
Finally, this the workflow file used to invoke the templates using a test dynamic instance model. This is the same model that was used to feed the dnc2jee.qvto transformation.
The important point to note is that we’ve added a specializationType entry for our Subtopic element. The reason is that it represents a reference element in an existing element type, not an EClass itself. Our Relationship element in the mindmap model is a full EClass and is declared using the elementType element, as is the case with our Map and Topic. Note also that the specializes element declares an ID of org.eclipse.gmf.runtime.emf. type.core.null. This is the ID used in cases such as this, where the specializationType is represents a reference element. As before, we include the semanticHint parameter, which we’ll see used in our MindmapViewProvider.
10.8 Developing a Diagram
481
We know from Section 10.6, “Element Creation” that the semantic elements are created first when creating elements in our diagram. And, since our subtopic link represents a subtopics relationship element of our Topic class, we should consider adding a SemanticEditPolicy to our TopicEditPart in order to create the appropriate CreateRelationshipCommand for the subtopic link. If we were using GEF alone, we would use the installEditPolicy() method to do this; in GMF, we could use createDefaultEditPolicies(). However, we have an editpolicyProvider extension-point and Service in GMF that we can configure for this purpose, without requiring us to modify our TopicEditPart. Below is the contribution to the extension-point we will add to our plugin.xml file.
Our MindmapEditPolicyProvider class follows. We override the createEditPolicies() method to reinstall the new TopicSemanticEdit Policy on our TopicEditPart. We use the provides() method that declares this offering. public class MindmapEditPolicyProvider extends AbstractProvider implements IEditPolicyProvider { public void createEditPolicies(EditPart editPart) { if (editPart instanceof TopicEditPart) { editPart.installEditPolicy(EditPolicyRoles.SEMANTIC_ROLE, new TopicSemanticEditPolicy()); } } public boolean provides(IOperation operation) { if (operation instanceof CreateEditPoliciesOperation) { CreateEditPoliciesOperation op = (CreateEditPoliciesOperation)operation; if (op.getEditPart() instanceof TopicEditPart) { return true; } } return false; } }
482
CHAPTER 10 • Graphical Modeling Framework Runtime
For the implementation of the TopicSemanticEditPolicy class, we need only override the getSemanticCommand() method and check for an incoming CreateRelationshipRequest, returning a properly configured SubtopicCreateCommand wrapped in an ICommandProxy. We compare the element type of the request against our Subtopic element type, along with the values for source and target to return the proper command. Looking at our SubtopicCreateCommand, we find the logic that determines whether the returned command is executable. public class SubtopicCreateCommand extends EditElementCommand { private final EObject source; private final EObject target; public SubtopicCreateCommand(CreateRelationshipRequest request, EObject source, EObject target) { super(request.getLabel(), null, request); this.source = source; this.target = target; } public boolean canExecute() { if (source == null && target == null) { return false; } if (source != null && !(source instanceof Topic)) { return false; } if (target != null && !(target instanceof Topic)) { return false; } if (target == source) { return false; } return true; } protected CommandResult doExecuteWithResult( IProgressMonitor monitor, IAdaptable info) throws ExecutionException { if (!canExecute()) { throw new ExecutionException( "Invalid arguments in create link command"); } if (getSource() != null && getTarget() != null) { getSource().getSubtopics().add(getTarget()); } return CommandResult.newOKCommandResult(); } protected Topic getSource() {
10.8 Developing a Diagram
483
return (Topic) source; } protected Topic getTarget() { return (Topic) target; } }
From canExecute(), we see that if the request source and target do not conform to the appropriate type (Topic, in this case), false is returned. A false is also returned if the target Topic is the same as the source Topic because it doesn’t make sense for a Topic to be a subtopic of itself. Other validation could take place here, such as ensuring that the target is not already found in the source’s subtopics reference. The command extends the provided EditElementCommand, and we see how the target is added to the subtopics reference in doExecuteWithResult(). Now that we understand how the underlying semantic command is provided and validated against the model, it’s time to look at the View and EditPart aspects of our Subtopic link. Our MindmapViewProvider must be augmented to deal with edge views. We can add another Map for diagram edges and initialize it with the provided ConnectionViewFactory class, keyed to our Subtopic semantic hint, as shown here: public class MindmapViewProvider extends AbstractViewProvider { private final Map>(); { edgeMap.put("Subtopic", ConnectionViewFactory.class); } // . . . @Override protected Class getEdgeViewClass(IAdaptable semanticAdapter, View containerView, String semanticHint) { Class clazz = null; if (semanticHint != null && semanticHint.length() > 0) { clazz = edgeMap.get(semanticHint); } return clazz; } }
484
CHAPTER 10 • Graphical Modeling Framework Runtime
In our MindmapEditPartProvider, we similarly add a Map and override getEdgeEditPart() to return our new SubtopicEditPart class. public class MindmapEditPartProvider extends AbstractEditPartProvider { private final Map>(); { edgeMap.put("Subtopic", SubtopicEditPart.class); } // . . . @Override protected Class getEdgeEditPartClass(View view) { return (Class) edgeMap.get(view.getType()); } }
Finally, we add our SubtopicEditPart, which simply returns a new PolylineConnectionEx as our link figure. public class SubtopicEditPart extends ConnectionNodeEditPart { public SubtopicEditPart(View view) { super(view); } @Override protected Connection createConnectionFigure() { if (getModel() == null) { return null; } Connection connection = new PolylineConnectionEx(); return connection; } }
At this point, we can draw Topic rectangles and solid links between them to signify subtopic relationships, as shown in Figure 10-53. Without labels to indicate our Topic names on the diagram, it’s still not terribly useful. Providing usable labels requires a bit of work that we’d rather generate, so let’s move to the next section and compare this manual implementation of a simple mindmap with that generated by the tooling component. For another example of contributing a parser provider for labels, see Section 4.6.7, “Custom Parsers.”
485
10.8 Developing a Diagram
Figure 10-53
Basic mindmap diagram
10.8.4 Comparison to Generated Diagram Now that we’ve manually created a diagram using the GMF runtime, let’s compare the result with what the tooling component of GMF is generating. If we define a simple mindmap graphical, tooling, mapping, and generator model (see Section 4.3.4, “Mindmap Generator Model”), we can observe what is generated with what was created above by hand. Note that what’s described below is only for a simple mapping of the Topic element to a node, subtopics relationship mapped to a link, and topic name label. No advanced options (such as printing support, shortcuts, audits, metrics, and so on) were selected, which would cause even more to be generated. The generated diagram contributes extensions to a number of runtime extension-points, including contributionItemProviders, globalAction HandlerProviders, iconProviders, parserProviders, viewProviders, editpartProviders, elementTypes, elementTypeBindings, and modelingAssistantProviders. Notably missing are the editpolicy Providers and paletteProviders contributions. The tooling team did not think these were necessary, opting instead to add generated EditPolicy contributions directly in EditParts and generating a PaletteFactory implementation from the gmftool model directly. Figure 10-54 shows the runtime extension-points contributed to by the initial mindmap diagram defined in Chapter 4. In addition to providing labels with parser providers for in-place editing, the generated diagram provides diagram preferences, generic navigator support, link reorientation commands, diagram initialization from an existing domain model instance, a diagram update command, and several other features. For larger diagrams with many domain elements and diagram representation, clearly, beginning with the tooling models and generating the base implementation is the
486
CHAPTER 10 • Graphical Modeling Framework Runtime
preferred approach. For more information on producing diagrams using the tooling and extending the generative approach, see Chapter 4 and Chapter 11, “Graphical Modeling Framework Tooling.”
Figure 10-54
Mindmap generated extension-point contributions
10.9 Extending Diagrams You learned in Section 4.3.5, “Adding Custom Layout,” that it’s possible to extend an existing diagram through the use of a customization plug-in. In this case, we were able to add a custom layout to our Mindmap diagram, along with an Insert Subtopic action using standard Eclipse UI contribution techniques. In Section 4.6.7, “Custom Parsers,” we similarly were able contribute a custom parser for attributes in our Color Modeling diagram. In this section, we continue the extension story and demonstrate how to add custom figures to an existing diagram. Specifically, we add an SVG version of the BPMN Intermediate Event node for use in our Scenario diagram.
10.9.1 Scenario Diagram Custom View and Edit Providers We begin by creating a new plug-in project named org.eclipse.scenario.diagram.custom in our workspace. Add a dependency to our org.eclipse.scenario.diagram plug-in, along with org.eclipse. gmf.runtime.diagram.ui and org.eclipse.gmf.runtime.draw2d. ui.render. To override the default View and EditPart providers in the
10.9 Extending Diagrams
487
generated diagram, we need to contribute our own providers and implementation classes in our customization plug-in. Beginning in the Extensions tab of our plug-in manifest editor, add a new viewProviders and editpartProviders extensions to match what’s shown here. Notice that the Priority of both providers is set to Medium, thereby ensuring that they will override our generated providers, which are set to Lowest.
We need to provide our two classes specified. The ScenarioViewProvider appears next and overrides the getNodeViewClass() method to return an IntermediateEventImageViewFactory class when the passed element’s visual ID matches that of our Event2EditPart. This is the EditPart that represents the Intermediate Event nodes on our diagram, although we should probably return to our scenario.gmfgen model and give each Event a more descriptive name. This is the default naming scheme that the GMF generator applies when a single domain element represents multiple elements in the diagram.
TIP
The default Export-Package list in the MANIFEST.MF of a generated diagram plug-in includes only the *.edit.parts, *.part, and *.providers packages. If you expect that your diagram will be extended, such as in the manner described here, you must export additional packages before shipping your diagram.
488
CHAPTER 10 • Graphical Modeling Framework Runtime
public class ScenarioViewProvider extends AbstractViewProvider { @Override protected Class getNodeViewClass(IAdaptable semanticAdapter, View containerView, String semanticHint) { if (containerView == null) { return null; } EObject semanticElement = getSemanticElement(semanticAdapter); int nodeVID = ScenarioVisualIDRegistry.getNodeVisualID(containerView, semanticElement); if (nodeVID == Event2EditPart.VISUAL_ID) { return IntermediateEventImageViewFactory.class; } return null; } }
Technically, our ViewFactory is not required right now, but later we can override the decorateView() method to add custom style information. For now, simply create this class in a *.custom.factories package and extend the generated Event2ViewFactory class. Our new ScenarioEditPartProvider class follows, with its override of method getNodeEditPartClass(). If the passed View’s domain model element is an instance of Event and its type is INTERMEDIATE, we return our IntermediateEventImageEditPart class. public class ScenarioEditPartProvider extends AbstractEditPartProvider { @Override protected Class getNodeEditPartClass(View view) { if (view.getElement() instanceof Event && ((Event) view.getElement()).getEventType().getValue() == EventType.INTERMEDIATE_VALUE) { return IntermediateEventImageEditPart.class; } return super.getNodeEditPartClass(view); } }
Our new EditPart class extends our Event2EditPart original and overrides the createNodeShape() method. As you can see here, an ievent.svg file is used to represent our intermediate event node, and it is located in an /images folder. Following is the EditPart code, followed by the ievent.svg
10.9 Extending Diagramss
489
file content. As you can see, we added a gradient effect to our SVG so that we can distinguish this figure from the original. public class IntermediateEventImageEditPart extends Event2EditPart { public IntermediateEventImageEditPart(View view) { super(view); } protected IFigure createNodeShape() { URL url = FileLocator.find(Activator.getDefault().getBundle(), new Path("images" + IPath.SEPARATOR + "ievent.svg"), null); return new ScalableImageFigure(RenderedImageFactory.getInstance(url), true, true, true); } }
If we launch our runtime instance, you’ll see that our new intermediate event figure is displayed in place of our original figure. This very simple extension shows the usefulness of the service provider framework of the runtime for modifying an existing diagram. However, our Practitioner might prefer the original figure or would like to switch between the two. We’ll add this capability through a menu action on our figure, allowing us to demonstrate the contributionItemProviders extension-point.
490
CHAPTER 10 • Graphical Modeling Framework Runtime
10.9.2 Custom Style To add an action that facilitates the switching of figures for our intermediate event, we need someplace to store the current state. Clearly, the underlying domain model is an inappropriate place to store information regarding the visual display of its information, which leaves us with the runtime’s notation model. As we saw from the discussion in Section 10.2, “Notation Model,” the Style element can be extended to store the additional information we need. While we’re at it, we’ll add a field to store a URL to allow hyperlinking from our notation element to an external source.
TIP
Adding a new Style is one approach, but note that the View element of the runtime’s notation model extends ecore::EModelElement and, therefore, is capable of holding EAnnotation elements. So instead of adding a new style, we could just create a new annotation on our View element and use that to hold additional information. In fact, the generated diagrams use this approach for shortcut decorators.
In a new /model folder within our custom diagram plug-in, we can create a style.ecore Ecore model. We’ only need to create a single class named CustomStyle with default:EBoolean and hyperlink:EString attributes. Using Load Resource we’ll browse the registered models and select our GMF runtime notation model, identified by its NS URI of http://www.eclipse. org/gmf/runtime/1.0.1/notation. Our CustomStyle class needs to extend the Style class in the notation model. Create an EMF generator model named style.genmodel and set the Base Package property of the style package to org.eclipse.scenario.diagram.custom. Generating the model code only to our custom diagram plug-in enables us to move forward with implementing our action for switching figures. In our plugin.xml file, we’ll create a new extension to the contributionItemProviders extension-point.
The ContributionItemProvider class declared in the extension is shown next. It extends the abstract provider supplied by the runtime and returns a new DisplayDefaultFigureAction class that we’ll add to the *.diagram.custom.actions package. The action extends the provided BooleanProperty Action class, leaving us with just an ID field and initialization to add. public class ContributionItemProvider extends AbstractContributionItemProvider { protected IAction createAction(String actionId, IWorkbenchPartDescriptor partDescriptor) { if (actionId.equals(DisplayDefaultFigureAction.ID)) { return new DisplayDefaultFigureAction(partDescriptor.getPartPage()); } return super.createAction(actionId, partDescriptor); } } public class DisplayDefaultFigureAction extends BooleanPropertyAction { static public final String ID = "displayDefaultFigureAction"; public DisplayDefaultFigureAction(IWorkbenchPage workbenchPage) { super(workbenchPage, PackageUtil.getID( StylePackage.eINSTANCE.getCustomStyle_Default()), "Display default image"); setId(ID); setText("Display default image"); setToolTipText("Use the default image display for this element"); } }
We need to add the org.eclipse.gmf.runtime.diagram.ui.actions plug-in to our dependencies list. The ID declared in our extension matches the ID field in our action class, which uses the ID of our default:EBoolean attribute of our CustomStyle class. We’re also declaring that the contribution item
492
CHAPTER 10 • Graphical Modeling Framework Runtime
menu is applicable for our custom EditPart class added earlier, with ‘Display default image’ added to its context menu. Returning to our ViewFactory class, we’ll add the following overrides to decorate the view with our new CustomStyle. public class IntermediateEventImageViewFactory extends Event2ViewFactory { @Override protected void decorateView(View containerView, View view, IAdaptable semanticAdapter, String semanticHint, int index, boolean persisted) { super.decorateView(containerView, view, semanticAdapter, semanticHint, index, persisted); CustomStyle style = (CustomStyle) view.getStyle(StylePackage.eINSTANCE.getCustomStyle()); style.setDefault(false); } @Override protected List createStyles(View view) { List styles = super.createStyles(view); styles.add(StyleFactory.eINSTANCE.createCustomStyle()); return styles; } }
Our EditPart must be aware of the new Style element to create the appropriate figure. Additionally, as our action will set our default:EBoolean attribute in the CustomStyle, we’ll need to respond to this event and update our model accordingly by overriding handleNotificationEvent(). public class IntermediateEventImageEditPart extends Event2EditPart { public IntermediateEventImageEditPart(View view) { super(view); } protected IFigure createNodeShape() { CustomStyle style = (CustomStyle) getNotationView().getStyle( StylePackage.eINSTANCE.getCustomStyle()); if (style == null || style.isDefault()) { return super.createNodeShape(); } URL url = FileLocator.find(Activator.getDefault().getBundle(), new Path("images" + IPath.SEPARATOR + "ievent.svg"), null); return new ScalableImageFigure( RenderedImageFactory.getInstance(url), true, true, true); } protected void handleNotificationEvent(Notification notification) {
493
10.9 Extending Diagrams
Object feature = notification.getFeature(); if (StylePackage.eINSTANCE.getCustomStyle_Default() .equals(feature)) { handleMajorSemanticChange(); } else { super.handleNotificationEvent(notification); } } }
At this point, we can launch our runtime workspace and test our new action. At this point, we can launch our runtime workspace and test our new action. Figure 10-55 is an image of our SVG figure and the menu item that allows us to restore the original figure for display.
Figure 10-55
SVG image menu
10.9.3 Custom EditPolicy We now add a custom EditPolicy to take advantage of the hyperlink: EString attribute on our CustomStyle notation element. We’ll add the following contribution to the editpolicyProviders extension-point.
494
CHAPTER 10 • Graphical Modeling Framework Runtime
The implementation of our provider appears next. For EditParts that are instances of our custom IntermediateEventImageEditPart, we install an OpenHyperlinkEditPolicy and assign it to the OPEN_ROLE. Therefore, double-click events on our node will trigger this new EditPolicy. public class ScenarioEditPolicyProvider extends AbstractProvider implements IEditPolicyProvider { public void createEditPolicies(EditPart editPart) { if (editPart instanceof IntermediateEventImageEditPart) { editPart.installEditPolicy(EditPolicyRoles.OPEN_ROLE, new OpenHyperlinkEditPolicy()); } } public boolean provides(IOperation operation) { if (operation instanceof CreateEditPoliciesOperation) { CreateEditPoliciesOperation op = (CreateEditPoliciesOperation) operation; if (op.getEditPart() instanceof IntermediateEventImageEditPart) { return true; } } return false; } }
The OpenHyperlinkEditPolicy follows, where the override of getOpenCommand() will return a Command that, when executed, opens the value of our hyperlink String in the underlying operating system’s registered program—in this case, a browser for http:// Strings. public class OpenHyperlinkEditPolicy extends OpenEditPolicy { protected Command getOpenCommand(Request request) { return new Command("OpenHyperlinkCommand") { public void execute() { IGraphicalEditPart gep = (IGraphicalEditPart) getHost(); CustomStyle style = (CustomStyle) gep.getNotationView().getStyle( StylePackage.eINSTANCE.getCustomStyle()); if (style != null) { String location = style.getHyperlink(); Program.launch(location); } } }; } }
10.9 Extending Diagrams
495
The problem we face now is that there’s no default way to access the custom style properties in our diagram. The standard properties view shows only domain model information, although the navigator gives us a read-only view of the CustomStyle and its property. We could extend our properties view to include our custom notation elements, or we could simply add another action that pops up a dialog to allow the Practitioner to enter a hyperlink. Because we already discussed custom property sheets in Section 4.4.6, “Properties Revisited,” we take the second approach here. To add a new context menu item on the node, we return to our contributionItemProviders extension contribution and add another entry. The setHyperlinkAction will be adjacent to our displayDefault FigureAction in the menu.
We need to augment the createAction() method in our Contribution ItemProvider for this new action ID, as shown here: public class ContributionItemProvider extends AbstractContributionItemProvider { protected IAction createAction(String actionId, IWorkbenchPartDescriptor partDescriptor) { if (actionId.equals(DisplayDefaultFigureAction.ID)) { return new DisplayDefaultFigureAction(partDescriptor.getPartPage()); } if (actionId.equals(SetHyperlinkAction.ID)) { return new SetHyperlinkAction(partDescriptor.getPartPage()); } return super.createAction(actionId, partDescriptor); } }
Finally, we need to implement the SetHyperlinkAction. We extend the runtime’s PropertyChangeAction and initialize it with our hyperlink property ID, action ID, and text. Overriding the doRun() method lets us present the Practitioner with an InputDialog to provide the URL, which we use to update our target Request. We should probably add validation code, but this is fine for our contrived example.
496
CHAPTER 10 • Graphical Modeling Framework Runtime
public class SetHyperlinkAction extends PropertyChangeAction { static public final String ID = "setHyperlinkAction"; public SetHyperlinkAction(IWorkbenchPage workbenchPage) { super(workbenchPage, PackageUtil.getID( StylePackage.eINSTANCE.getCustomStyle_Hyperlink()), "Set hyperlink..."); setId(ID); setText("Set hyperlink..."); setToolTipText("Set a navigable hyperlink on this element"); } @Override protected void doRun(IProgressMonitor progressMonitor) { String value = (String) getOperationSetPropertyValue(getPropertyId()); ChangePropertyValueRequest request = (ChangePropertyValueRequest) getTargetRequest(); final InputDialog inputDialog = new InputDialog(Display.getCurrent().getActiveShell(), "Hyperlink", "Enter the URL:", value, null); if (InputDialog.OK == inputDialog.open()) { request.setValue(inputDialog.getValue()); } else { return; } super.doRun(progressMonitor); } @Override protected Object getNewPropertyValue() { String value = (String) getOperationSetPropertyValue(getPropertyId()); if (value != null) { return value; } return null; } }
BEST PRACTICE
By extending the PropertyChangeAction class, we’ve violated an Eclipse plug-in development best practice. The class is abstract and extended by public classes within the runtime, but it is itself located in an *.internal.* package namespace.The right thing to do would be extend from its public superclass DiagramAction and reimplement the functionality we need from PropertyChangeAction, or submit a bug to the GMF project and ask that the class be made an API.
497
10.9 Extending Diagrams
Launching again to test our new action and dialog, we find that it works as desired, as shown in Figure 10-56. We are able to enter a new hyperlink value using the menu item, which marks the diagram as dirty, as we expect. A doubleclick of the node opens our Web browser to the specified address.
Figure 10-56
Hyperlink dialog
10.9.4 Custom Decorator Continuing our tour of runtime extensibility, we now look at how to add a decorator to our event node to indicate to the Practitioner whether a hyperlink has been added. Currently, a double-click of an event does nothing if no hyperlink has been set, but there’s no way to know that one has been set by looking at the diagram. We want a small decorator near the node that indicates that it has a hyperlink set. We can use the decorator service in our customization plug-in to accomplish the task. To begin, we contribute the following extension to our plugin.xml file:
498
CHAPTER 10 • Graphical Modeling Framework Runtime
Our LinkDecoratorProvider class appears next. It extends the AbstractProvider and implements the IDecoratorProvider. In both the provides() and createDecorators() methods, we use the getDecorator TargetNode() static method on our LinkDecorator class, which is listed below our provider code. public class LinkDecoratorProvider extends AbstractProvider implements IDecoratorProvider { public static final String HYPERLINK_DECORATOR_ID = "hyperlink"; public boolean provides(IOperation operation) { if (false == operation instanceof CreateDecoratorsOperation) { return false; } IDecoratorTarget decoratorTarget = ((CreateDecoratorsOperation) operation).getDecoratorTarget(); return LinkDecorator.getDecoratorTargetNode(decoratorTarget) != null; } public void createDecorators(IDecoratorTarget decoratorTarget) { Node node = LinkDecorator.getDecoratorTargetNode(decoratorTarget); if (node != null) { decoratorTarget.installDecorator(HYPERLINK_DECORATOR_ID, new LinkDecorator(decoratorTarget)); } } } public class LinkDecorator extends AbstractDecorator { private static final Image LINK; static { URL url = FileLocator.find(Activator.getDefault().getBundle(), new Path("images" + IPath.SEPARATOR + "link.gif"), null); ImageDescriptor imgDesc = ImageDescriptor.createFromURL(url); LINK = imgDesc.createImage(); } public LinkDecorator(IDecoratorTarget decoratorTarget) { super(decoratorTarget); } static public Node getDecoratorTargetNode(IDecoratorTarget decoratorTarget) { CustomStyle style = null; View node = (View) decoratorTarget.getAdapter(View.class); if (node != null && node.eContainer() instanceof Diagram) { style = (CustomStyle) node.getStyle(StylePackage.eINSTANCE.getCustomStyle()); if (style != null) {
10.9 Extending Diagrams
return (Node) node; } } return null; } public void refresh() { removeDecoration(); Node node = getDecoratorTargetNode(getDecoratorTarget()); if (node != null) { CustomStyle style = (CustomStyle) node.getStyle(StylePackage.eINSTANCE.getCustomStyle()); if (style != null) { boolean linked = style.getHyperlink() != null && style.getHyperlink().length() > 0; if (linked) { setDecoration(getDecoratorTarget().addShapeDecoration( LINK, IDecoratorTarget.Direction.NORTH_EAST, 1, false)); } } } } private NotificationListener notificationListener = new NotificationListener() { public void notifyChanged(Notification notification) { refresh(); } }; public void activate() { IGraphicalEditPart gep = (IGraphicalEditPart) getDecoratorTarget().getAdapter(IGraphicalEditPart.class); assert gep != null; DiagramEventBroker.getInstance( gep.getEditingDomain()).addNotificationListener( gep.getNotationView(), StylePackage.eINSTANCE.getCustomStyle_Hyperlink(), notificationListener); } public void deactivate() { removeDecoration(); IGraphicalEditPart gep = (IGraphicalEditPart) getDecoratorTarget().getAdapter(IGraphicalEditPart.class); assert gep != null; DiagramEventBroker.getInstance( gep.getEditingDomain()).removeNotificationListener( gep.getNotationView(), notificationListener); } }
499
500
CHAPTER 10 • Graphical Modeling Framework Runtime
A static initializer loads our link image, which is just the Eclipse internal Web browser icon. The getDecoratorTargetNode() method returns the View node if it contains our CustomStyle added earlier. The refresh() method is responsible for installing the decorator on the node if the hyperlink property of our custom style is present. The decorator is added to the top-right corner of the node, as shown in Figure 10-57. Notice also from the code that a NotificationListener invokes the refresh() method, while the activate() and deactivate() methods add and remove the listener for our Custom Style hyperlink property, respectively.
Figure 10-57
Figure decorator
10.10 Beyond GEF and Draw2d In a number of places, the GMF runtime extends GEF. In this section, we look into the org.eclipse.gmf.runtime.*gef* and *draw2d* packages to see what additional layouts, figures, and so on are available from GMF. Some of these classes possibly will move into GEF in the future, and some of the elements currently found in *.internal.* namespaces might become public. Either way, they provide a good source of additional capabilities and inspiration for creating your own GEF elements. Figure 10-58 is a diagram of the org.eclipse.gmf.runtime.draw2d. ui.figures package. You’ve seen some of these elements in our generated and custom code, such as the OneLineBorder and WrappingLabel classes.
10.10 Beyond GEF and Draw2d
Figure 10-58
501
GMF runtime Draw2d figures
The FigureUtilities class is helpful when manipulating figures, converting between Color, RGB, and Integer values. Additional figures are available in the internal package, with those ending in *Ex providing Hi-Metric-enabled GEF alternatives. A number of other classes found in the *.draw2d.ui plug-in deal with Hi-Metric units, including the IMapMode interface. In the text package, extensions to the GEF text classes provide capabilities such as underlining, strikethrough, and truncation. You saw some of the org.eclipse.gmf.runtime.draw2d.render and *.render.awt plug-ins in Section 10.9.1, “Scenario Diagram Custom View and Edit Providers,” with the addition of an SVG figure. These plug-ins have image render factories, converters, and utilities.
502
CHAPTER 10 • Graphical Modeling Framework Runtime
The org.eclipse.gmf.runtime.gef.ui plug-in contains a number of public figures and palette customization classes. You can see the figures in Figure 10-59, and many additional figures are found in the corresponding *.internal.* package, including CircleFigure, DiamondFigure, and OvalFigure.
Figure 10-59
GMF runtime GEF figures
10.11 Summary In this chapter, we took a look into the GMF runtime and its many provided services and APIs. We also included a discussion of how to start from scratch developing a diagram with the runtime and how to extend diagrams produced by the tooling or others. Next, we take a closer look at the generative GMF tooling component.
CHAPTER 11 Graphical Modeling Framework Tooling This chapter covers each of the Graphical Modeling Framework (GMF) models in detail and is intended to be used as an Application Programming Interface (API) reference and usage guide. Each of the tooling models is described as exposed in the user interface instead of than by strict Ecore representation, to provide a more usable reference section.
11.1 Graphical Definition Model The GMF graphical definition model (gmfgraph.ecore) is designed to be generic, although its constructs closely resemble that of the Graphical Editor Framework (GEF) project. Conceivably, GMF could target alternative graphical frameworks or technologies (such as Scalable Vector Graphics [SVG]), even though today it targets only GEF. You can think of the graphical definition model as having three “layers”: First, figures define visual representations of diagram elements. Second, figure descriptors and accessors reference figures in the first layer for use in the next. Third, diagram elements are defined for use in the mapping model and can contain element-specific layout information. These three layers provide flexibility in the graphical definition model because reuse is allowed throughout. Figures can be reused to construct other figures, figure descriptors can be used by multiple diagram elements, and the same diagram element can be used in multiple mappings. Figure 11-1 illustrates the first two layers in the model. A Figure Descriptor maintains a containment reference to a figure, which can be either
503
504
CHAPTER 11 • Graphical Modeling Framework Tooling
a RealFigure or a figure reference (FigureRef). A FigureDescriptor also can contain a number of ChildAccess elements, which, in turn, reference a figure. A FigureRef maintains a reference to a RealFigure, which can contain a number of children figures.
Figure 11-1
Graphical definition model—figures
Figure 11-2 illustrates the third layer and completes the previous figure. A Canvas contains a number of FigureGallery elements, which contain descriptors and figures. The Canvas also contains elements that represent diagram sur-
face nodes, connections, compartments, and labels. Looking at Figure 11-2 for reference, a FigureGallery contains FigureDescriptor and RealFigure elements. Both of these contain Figure elements, which can be either FigureRef or RealFigure elements. A FigureRef is a placeholder that references a RealFigure and provides a way to reuse figures in the gallery. Figures defined with a FigureDescriptor can be accessed using a ChildAccess element. The accessor is a method or field name. Note that the CustomFigure element can contain a FigureAccessor that contains a RealFigure. This enables you to nest custom figures in the figure
11.1 Graphical Definition Model
505
hierarchy because the provided method in the accessor returns an instance of the figure (as long as the custom figure declares such a method). Custom figures can be nested within other figures or can have other figures nested within them using provided accessor methods. Consider the case of a label figure within another figure, such as a rectangle. A Figure Descriptor element is created in the Gallery and contains a Rectangle figure and a Child Access element with a reference to the nested Label figure. Generated figure code will contain a getter of the same name as the value of the Child Access element’s accessor property. By default, this will be getFigure plus the name of the referenced child Figure.
Figure 11-2
Graphical definition model—canvas
The graphical definition model has its own code-generation templates, which are invoked either during the creation/recreation of the GMF generator model or to generate a standalone figures plug-in. The model and its code-generation templates are found in the org.eclipse.gmf.graphdef and org.eclipse. gmf.graphdef.codegen plug-ins, respectively. Also found in the org. eclipse.gmf.graphdef plug-in are some standard models that contain figure
506
CHAPTER 11 • Graphical Modeling Framework Tooling
definitions for basic, class diagram, and state machine diagram elements. Of course, the UML2 Tools project provides an extensive set of additional example GMF models. In most cases, you can define custom elements for a graphical definition and specify any existing classes that you developed previously using GEF. Or you might want to code certain figures by hand and reference them in your graphical definition model. You can also use this capability when generating standalone figure plug-ins; the produced mirrored.gmfgraph model will contain references to custom elements generated from the original graphical definition model. Section 4.5.5, “Generating the Figures Plug-In,” illustrates the technique of using a standalone figure plug-in.
11.1.1 The Canvas At the root of every graphical definition model is the Canvas. This root element has a name property and containment references to one or more Figure Galleries, Nodes, Connections, Compartments, and Labels. Note the distinction between figures and diagram elements. In a GMF graphical definition, a Figure is defined within a Figure Gallery, which is then referenced by Node, Connections, Compartment, and Label diagram elements, via Figure Descriptors and Accessors. These diagram elements are siblings to Figure Gallery elements, although they can reference figure definitions from other graphical definition models. The idea is to promote reuse of figure definitions without adding the complexity of yet another GMF model.
11.1.2 The Figure Gallery As mentioned, a Canvas can contain a number of Figure Gallery elements, which, in turn, contain figures, figure descriptors, and an optional implementation bundle property.
TIP
Be careful not to name your Canvas the same as any of the contained Figure Gallery elements because this will cause a name clash.This will be detected during validation of the graphical definition model, but it will result in exceptions when trying to load the Canvas mapping in the
507
11.1 Graphical Definition Model
mapping definition model. Validation is performed upon transformation from the mapping model to generator model, or when invoked manually from the context menu.
The implementation bundle property is currently used only when generating standalone figure plug-ins. The idea is that the Figure Gallery entry in the mirrored diagram definition indicates the plug-in where custom figures are found and referenced. Upon generation, these bundle names are added to the Require-Bundle list of the generated plug-in so that custom figures whose fully qualified names are specified can be resolved. A Figure Descriptor has a name and describes a figure by holding a reference to a Figure and its accessors, if any. Figure descriptors enable figure galleries to be reused with figures nested within other figures without an explicit reference to their parent.
TIP
Note that the code-generation templates use the Figure Descriptor name when generating the figure code. Typically, the descriptor and its figure are given the same name, although it’s fine to omit the name on the figure.
A Figure Descriptor contains a single Figure, while a Figure Gallery can contain a number of Figure elements. A Figure Descriptor can use a Figure Reference as its figure, but these are not allowed as contained elements of a Figure Gallery. A Figure Reference element merely holds a reference to another figure to allow for reuse. Figures come in a variety of flavors and are typically generated as org.eclipse.draw2d.Figure subclasses. Note that it is also possible to define a figure to be used in a GMF diagram using SVG. As you can see from the context menu on a Figure Descriptor, you can specify many types of figures. Each of these is described shortly, along with its individual properties. Because they all extend from the Figure element, they share a number of common properties, covered first. Each Figure can be assigned the properties in Table 11-1.
508
CHAPTER 11 • Graphical Modeling Framework Tooling
Table 11-1
Figure Properties
Property
Description
Name
The name of the figure.
Foreground Color
The color of the figure’s outline. Color can be specified using RGB values or using a set of color constants.
Background Color
The color of the figure’s background, or the area inside the outline.
Size
The initial dimension (width and height) of the figure.
Maximum Size
The maximum dimension (width and height) of the figure.
Minimum Size
The minimum dimension (width and height) of the figure.
Preferred Size
The preferred dimension (width and height) of the figure.
Font
The name, size, and style (normal, bold, italic) of a font used for figure text.
Insets
The bottom, top, left, and right inset values for the figure, used with a Margin Border.
Border
A decoration on a figure with corresponding Insets elements used to determine how its children are positioned. See the upcoming “Borders” section for more information on the types of borders available.
Location
The location of the figure’s top-left corner.
Shape Figures
A number of shape figures share a common set of properties, listed in Table 11-2. These properties correspond to org.eclipse.draw2d.Shape class properties. Table 11-2
Shape Figure Properties
Property
Description
Outline
A Boolean property that indicates whether to draw the figure’s outline
Fill
A Boolean property that indicates whether to fill the figure with the specified background color
Line Width
The width of the outline
Line Kind
The style of line used for the figure’s outline: solid, dash, dot, dash-dot, dash-dot-dot, or custom
11.1 Graphical Definition Model
509
Property
Description
XOR Fill
A Boolean property that indicates whether an XOR-based fill is used in the figure
XOR Outline
A Boolean property that indicates whether an XOR-based outline is used for the figure
Rectangle and Rounded Rectangle Rectangle and Rounded Rectangle are two popular shape figures. These generate subclasses of org.eclipse.draw2d.Rectangle and Rounded Rectangle, respectively. The Rounded Rectangle has two additional properties for corner width and corner height. Ellipse
An Ellipse is another popular shape that, when generated, extends org. eclipse.draw2d.Ellipse. To create a circle, create a Size child element with equal width and height values. Polyline and Polygon
A Polyline is a shape (although not a regular shape) that contains a series of points (x,y values) to define subclasses of org.eclipse.draw2d.Polyline. A Polygon is a Polyline that is closed and can be filled. A Polygon generates a subclass of org.eclipse.draw2d.Polygon. A ScalablePolygon is a Polygon that autosizes to fill the available bounds. Note that, in the case of a Polygon, the first and last points automatically are closed to form the Polygon, so there’s no need to explicitly list the start point at the end. Template Point Polygons are specified using a series of points. Children TemplatePoint elements of a Polygon draw a shape in the order they are added. It is helpful to have a piece of graph paper handy when designing Polygons. As an example, the points to draw a diamond decoration for use on a Polyline connection would be (0,0) (–2,1) (–4,0) (–2,–1). Polyline Connection
A Polyline Connection is a special type of Polyline that can contain source and target end Decoration figures. Decorations come with three options: Polyline, Polygon, and Custom. In addition to Polyline Connection, a
510
CHAPTER 11 • Graphical Modeling Framework Tooling
Custom Connection exists and can be set to any fully qualified figure class name. A number of custom attributes can be added to the custom class as well. Borders
A number of border types are available, including Line Border, Compound Border, and Custom Border.
Border, Margin
Line Border
A Line Border has additional properties for color and width, and a Margin Border has a child Insets property, as mentioned earlier. A Compound Border has child inner and outer Border elements. Finally, a Custom Border is simply a custom figure class that you can set to any fully qualified class name with custom attribute properties. Margin Border
You can add a Margin Border to figures where space is desired between the outside edge and the children figures. An Insets element is added to the border to specify bottom, left, top, and right margins. Compound Border
When you want to add more than one border to a figure, you can use a Compound Border. An inner and outer border (Line, Margin, Compound, or Custom) can be added to produce a great number of border effects. For example, if a Compound Border consists of an outer margin border and an inner line border, an inset line can be drawn inside a figure. Custom Border
If you have a custom coded border class, you can enter its fully qualified name in a Custom Border element. Labels
A Label figure has an additional Text property, used to set the default text value. A Label produces a generated org.eclipse.gmf.runtime.draw2d. ui.figures WrappingLabel class. This class does not extend the org.eclipse.draw2d.Label class, but it provides wrapping of the label’s text at a given width and alignment.
511
11.1 Graphical Definition Model
Layout
Each figure also has layout properties for its Layout and Layout Data. A number of Layout classes are available, with corresponding Layout Data where appropriate. As usual, a Custom Layout element is available for those who want to specify a custom class name. Flow Layout Flow Layout corresponds to GEF’s org.eclipse.draw2d.FlowLayout class
and is used to arrange children of a figure in rows or columns. A number of options are available for Flow Layout, as presented in Table 11-3. Table 11-3
Flow Layout Properties
Property
Description
Default
Vertical (Orientation)
A Boolean property that determines whether the components should be laid out vertically (true) or horizontally (false).
False
Force Single Line
Causes the generation of a ToolbarLayout, which allows elements to be compressed (resized) so that they fit into a single row/column.
False
Match Minor Size
In a horizontal layout, figures will have the same height. In a vertical layout, figures will have the same width.
False
Major Alignment
The alignment used for a row/column. [BEGINNING | CENTER | END | FILL]
BEGINNING
Major Spacing
The spacing in pixels between elements running parallel to the layout orientation.
5
Minor Alignment
The alignment used for elements within a row/column. [BEGINNING | CENTER | END | FILL]
BEGINNING
Minor Spacing
The spacing in pixels between elements within a row or column.
5
For example, Figure 11-3 shows what the default Flow Layout settings produce using a simple Rectangle that can accept children Rectangles. When the Vertical property is set to true, the children are added vertically, not horizontally, as shown.
512
CHAPTER 11 • Graphical Modeling Framework Tooling
Figure 11-3
Flow layout
When changing the Force Single Line property to true, the generated org.eclipse.draw2d.ToolbarLayout causes the elements to shrink as more are added so that they fit on a single row. Note that they will not shrink below their Minimum Size property, if set. Setting the Major Alignment property to CENTER instead of the default BEGINNING (top/left) for Major Alignment centers the inner elements either horizontally or vertically, depending on the Vertical setting. No difference exists between CENTER and FILL; both generate code that uses FlowLayout. ALIGN_CENTER. Stack Layout
A Stack Layout causes elements to be added on top of one another, in the order they are added. This works well with one element to center it in another, as was the case with our Topic and Task labels in the mindmap and scenario diagrams, respectively. XY Layout XY Layout enables you to place an element wherever you want. A diagram canvas typically has an XY Layout, as does the rectangle in Figure 11-4 where three inner rectangles are positioned arbitrarily.
Figure 11-4
XY layout
513
11.1 Graphical Definition Model
Border Layout Border Layouts allow for the placement of inner elements in the following locations: top, bottom, left, right, and center. In terms of GMF graphical definition properties, the values in Table 11-4 correspond to these options. Table 11-4
Border Layout Properties
Border Layout Data
Alignment
Vertical
CENTER
CENTER
true | false
TOP
BEGINNING
true
BOTTOM
END
true
LEFT
BEGINNING
false
RIGHT
END
false
In Figure 11-5, a Border Layout is used on the outer rectangle, which also has a margin border to provide spacing between its outer edge and the inner elements. Additional rectangles are added to the top, bottom, left, and right locations. A rectangle is also added in the center position and has a compound border to achieve the (outer) margin border and (inner) line border. Each of these rectangles has child Border Layout Data elements with alignment and vertical property settings.
Figure 11-5
Border layout
Grid Layout
The Grid Layout is a powerful layout, although with additional complexity required to configure. Each figure added to a parent that uses Grid Layout provides its own Grid Layout Data. The Grid Layout itself has just two
514
CHAPTER 11 • Graphical Modeling Framework Tooling
properties: Equal Width and Num Columns. The first indicates whether the columns in the grid are of equal width. The second determines the number of columns. When figures are added to a grid layout, they are laid out in columns, with new rows being added when this number is met. Grid Layout Data elements have a number of properties, summarized in Table 11-5. Table 11-5
Grid Layout Properties
Property
Values
Description
Grab Excess Horizontal Space
true | false
Determines whether the cell should be widened to fit the remaining space. Default is false.
Grab Excess Vertical Space
true | false
Determines whether the cell should be made tall enough to fit the remaining space. Default is false.
Horizontal Alignment
BEGINNING | CENTER | END | FILL
Determines how a figure is positioned horizontally within a cell. Default is CENTER. Note that in horizontal alignment, BEGINNING is LEFT and END is RIGHT. FILL resizes the figure.
Horizontal Indent
Integer
Specifies the number of pixels of indentation on the left side of the cell. Default is 0.
Horizontal Span
Integer
Specifies the number of column cells that the figure will occupy. Default is 1.
Vertical Alignment
BEGINNING | CENTER | END | FILL
Determines how a figure is positioned vertically within a cell. Default is CENTER. Note that in vertical alignment, BEGINNING is TOP and END is BOTTOM. FILL resizes the figure.
Vertical Span
Integer
Determines the number of row cells that the figure will occupy. Default is 1.
Figure 11-6 is an example of using Grid Layout to arrange figures within a rectangle. In this example, four figures are arranged using grid data elements within a rectangle that uses grid layout settings equal width = true, number of columns = 2, as follows: ❍
The hollow circle uses horizontal and vertical alignment of END, with horizontal span = 2. As you can see, it’s situated at the bottom right of the top row.
11.1 Graphical Definition Model
515
❍
The filled circle is added next and thus is put into the second row. It has default horizontal and vertical span values of 1, and it uses horizontal and vertical alignment values of END. As such, it is situated again at the bottom right of its cell.
❍
The hollow square uses horizontal and vertical alignment values of BEGINNING, placing it at the upper left of its cell.
❍
The filled square uses a horizontal and vertical span of 2, with vertical alignment CENTER. Its horizontal alignment is set to BEGINNING and has a horizontal indent of 20. This causes it to be situated the same distance from the left edge of its cell, but centered vertically. You can see this and other layout effects clearly when comparing the left and right images above where the parent rectangle is resized.
Figure 11-6
Grid layout
Combining Layouts in Complex Figures
You also likely will combine layouts when designing complex figures. The sample diagrams in this book and the UML2 Tools project provide many examples
516
CHAPTER 11 • Graphical Modeling Framework Tooling
of how to use various layouts to achieve the desired arrangement of your figure elements. Specifically, the color modeling diagram archetype figures defined in Section 4.6.1, “Diagram Definition,” illustrate how to use labels, nested rectangles, and compartments.
11.1.3 Diagram Elements Before Figures can be used in a diagram, they must be referenced by a Diagram Element. These are siblings of Figure Gallery elements in the graphical definition model and, therefore, are children of the Canvas element. Note that diagram elements can reference the same Figure—or, put another way, each node on a diagram does not need to have distinct figures. Figures can be reused within the same graphical definition or from another graphical definition model. In addition to a figure reference, a diagram element can contain Visual Facets. A Visual Facet is a way to add information to a diagram element for use in generation. Five types of visual facets exist: General, Alignment, Gradient, Label Offset, and Default Size. A General facet enables you to add arbitrary information, leaving it up to the template author to make use of the data. Alignment facets are currently used only for diagram labels used with links, where constants from org.eclipse.draw2d.ConnectionLocation can be specified (MIDDLE = Alignment.CENTER, TARGET = Alignment.END, SOURCE = Alignment.BEGINNING). Gradient is an unused facet, but it has a direction property and can be used in custom templates. Label Offset specifies an initial offset that a label is created in relation to its figure, when a label is external to the node. Default Size is useful in initializing a new element on a diagram to a certain set of dimensions. The code generated for this facet is in the createNodePlate() method of the node edit part, whereas the Preferred Size property of a figure sets its dimension of the figure itself. In other words, a figure can be nested within other figures, while a Node created as a diagram element that references a figure represents what is created on the diagram. Therefore, the default size facet on a node determines the initial size of a diagram element. Of course, if this facet on the node and the top-level figure has a preferred dimension that is larger, it is created at that size. Nodes
In addition to the name, figure, and facets properties that all diagram elements share, nodes have the following properties: Resize Constraint, Affixed
517
11.1 Graphical Definition Model
Parent Side, and Content Pane. The Resize Constraint gives options of how the node is allowed to be resized, with the default being NSEW, which allows it to be resized using all eight points (each of the handles shown when selected). Affixed Parent Side is used primarily for port-type elements that are nodes attached to the side of another node. The default value for this property is NONE. The Content Pane property is currently not used.
TIP
With some modification, you can leverage the Content Pane in the generated code.The intention is to allow a Figure to specify child elements. In the generated EditPart, locate the setupContentPane() method and mark it @generated NOT to prevent overwriting on regeneration. if (nodeShape instanceof ) { nodeShape = (()nodeShape) .(); }
Introduce code such as this to assign the proper child Figure using the generated accessor.
Diagram Labels Diagram Label extends Node in the graphical definition model and, therefore, has all of its properties. Additionally, it has the following properties: Element Icon, Accessor, External, and Container. Element Icon is a Boolean
property that indicates whether the label uses an icon image to complement its text. The Accessor obtains the figure instance from the parent EditPart. An External label does not require such an Accessor because the figure is not contained within another—for example, link labels are always external. Therefore, the External property is set to false automatically if an accessor is selected for a Diagram Label. Connections Connections are simple diagram elements that have no additional properties. The figure reference, a name, and whatever facets you chose to add as children are sufficient to define a connection.
518
CHAPTER 11 • Graphical Modeling Framework Tooling
Compartments
A Compartment is defined as a diagram element, although it is always contained within another element, unlike connections, nodes, and (external) labels. Additional properties available for compartments are Accessor, Collapsible, and Needs Title. Collapsible is a Boolean property that determines whether the compartment will have a handle that, when clicked, collapses and expands the compartment. The Needs Title property determines whether a string label is placed above the compartment. The title given to the compartment is the name of the Compartment element itself, but you can change this in the generator model. An important aspect of using compartments is to set the proper layout on the container. It’s best to specify a Flow Layout using CENTER alignment, Vertical orientation, and Force Single Line equal to true for compartments that have list items. Of course, it’s possible not to define a layout at all, as it is possible to use just a labeled container as the compartment figure.
TIP
Keep in mind a couple things when dealing with collapsible compartments. First, the default size facet mentioned earlier helps keep a reasonable shrunken size of your node because one or two items added to a list in a compartment won’t likely stretch the node beyond the default 40×40 size of a node plate. In this case, collapsing the compartment hides the list items, but the node itself does not shrink, as you might expect. Setting the default size facet to, say, 40×15 gives you the desired effect. Second, recall that, when manually resized, a node no longer collapses down, but it respects the sizing the user selected. To restore the node to autosizing, select it and use the Auto Size button on the diagram’s main toolbar.
11.2 Tooling Definition Model The Tooling model is one of GMF’s simplest models, mainly because it is not yet complete. Primarily, the tooling model defines a diagram’s palette—that is, the creation tools for creating nodes and links. At the root of a tooling definition model is the Tool Registry. This element contains the Palette and any number of Menus and shared Action elements. At this time, GMF generates only code for Palette elements. The remaining elements are left to future versions of GMF.
11.3 Mapping Model
519
A Palette element has a Title and a Description, although these strings appear only in the generated user interface for creation tools. A Default element determines the active entry to be displayed when a stack of palette tools is configured. You can add a number of elements to the palette: Icon Images, Palette Separator, Tool Group, Palette, Standard Tool, Creation Tool, and Generic Tool. At the palette level, the icon image selections are not used. Also not currently used are the Palette, Standard Tool, and Generic Tool elements. This leaves Tool Group and Separator as valid elements to choose from. A Tool Group is meant to hold Creation Tool entries that make sense to group together. Typically, a Nodes group and a Links group are created. The Active and Stack properties of a tool group are typically used together, but they require a parent tool group to work properly. This means that there must be a Tool Group element with its own child Tool Group. This second Tool Group must have its Stack property set to true. In this case, the tool selected as the palette’s Active tool appears at the top of this stacked group by default. If the Collapsible property is set, the “drawer” feature of the generated GEF palette is enabled and the group collapses into a named drawer. You can add a Separator anywhere between tool entries, resulting in a horizontal line in the generated palette. This can be helpful in large groupings of tools where a logical separation makes it easier to find tools but doesn’t warrant separate groups or drawers. A Creation Tool has image child elements. Specifically, there are large and small icon images that you can specify as either default or custom (bundle). If the default icons are used, the generator uses the same icons as specified for the element it creates. These typically are picked up from the Eclipse Modeling Framework (EMF) edit code icons. If the bundle icon elements are used, the bundle and path to the icon to be used must be entered. For example, if you want to use the wrench icon used for the GMF tooling model root as an image icon for your palette, you would enter org.eclipse.gmf.tooldef.edit for the Bundle property and icons/full/obj16/GMFToolModelFile.gif for the Path property.
11.3 Mapping Model The mapping model is the heart of GMF models and itself represents a diagram. Until now, graphical definition and tooling models have been separate and available for reuse. A mapping model is transformed to one or more generator models that drive templates for code generation.
520
CHAPTER 11 • Graphical Modeling Framework Tooling
Although we do not cover this in detail, you might have noticed while using GMF that a fair amount of validation takes place when transforming to the generator model. If you look at the gmfmap.ecore model in the org.eclipse. gmf.map plug-in, you will notice a number of OCL constraints defined for elements in the model. The root of the model is the Mapping element, which can take a number of elements as children: Top Node Reference, Link Mapping, Canvas Mapping, Audit Container, Metric Container, and Generic Style Selector. GMF does not yet leverage the Generic Style Selector. Figure 11-7 shows the mapping model, to aid in the discussion that follows.
Figure 11-7
Mapping model
11.3.1 Canvas Mapping The Canvas Mapping element is required and represents the diagram canvas. The mapping wizard populates this element with the selected Domain Model (EPackage), its root Element (EClass), the Diagram Canvas from a graphical definition model, and the Palette from the tooling definition model. GMF does not yet use the Menu and Toolbar Contributions elements.
521
11.3 Mapping Model
11.3.2 Top Node Reference A Top Node Reference represents elements that are created on the diagram surface. This element contains a Child reference to a single Node Mapping. Elements must be contained somewhere in the corresponding domain model when they are instantiated as diagram elements. The Containment Feature property specifies where to add these new objects and, by default, where to retrieve them. A common pattern in modeling involves having a single containment reference for a generic type that is used to store model objects, while a derived attribute of a specific type is used to retrieve objects. As an example, consider the mindmap domain model used in this book, shown again in Figure 11-8 for convenience.
Figure 11-8
Mindmap model
Here, an elements containment reference is used to hold all MapElement objects in the Map. To obtain a list of root Topic objects, a derived rootTopics reference is provided and implemented using OCL (refer back to Section 3.3.5, “Adding OCL”). In some models, you might find it necessary to specify both the Containment Feature and a Children Feature for a Top Node
522
CHAPTER 11 • Graphical Modeling Framework Tooling
Reference element. By specifying both, the generated code knows both where to store newly created elements and where to retrieve existing elements.
11.3.3 Node Mapping Each Top Node Reference and Child Reference contains a single Node Mapping. A Node Mapping element binds a Diagram Node, Tool, and domain model Element together. A number of properties and child elements are available to a Node mapping, so let’s start with the basics. The domain Element is the EClass from the domain model that this node mapping represents. Likewise, the Diagram Node is the node from the graphical definition used to display the graphical concrete syntax for this node. Finally, the Tool is the creation tool from the tooling definition that is used to create the node from the palette. As you might have predicted, GMF does not yet use the Appearance Style and Context Menu.
TIP
You can assign the same palette tool to multiple nodes. This results in a pop-up menu of the mapped nodes appearing when you use the tool, giving you the choice to select the proper element. It’s not clear whether this is a better approach than using multiple palette tools, particularly considering that they can be stacked. When constraints are applied to each element that the tool can create so that no ambiguity exists for the target, no pop-up will appear when only one possibility exists, as was the case in the scenario diagram.
The Related Diagrams element maps to a Canvas Mapping so that this diagram node can be used to navigate to another diagram. This concept is known as diagram partitioning. It’s rather straightforward to use this feature to create partitioned diagrams, or diagrams where a node maps to its own Canvas and thereby allows composite domain elements to be displayed on their own Canvas. For example, consider an Ecore or Unified Modeling Language (UML) diagram in which the package element is represented as a Canvas and can be created in a hierarchy. A package node is related to the diagram’s Canvas; by default, double-clicking on a package opens a new diagram surface. The UML2 Tools
523
11.3 Mapping Model
project uses this feature, as does the Ecore diagram that GMF provides. Both use cases for using diagram partitioning are covered in Section 4.5.6, “Diagram Partitioning.” On the Canvas, a number of Top Node Reference elements can be added. The root object of your DSL maps to the Canvas, so top nodes on your diagram typically map to a Containment Feature of the root object. This setting tells the diagram where to store newly created objects to the domain model instance, but sometimes another feature is used to retrieve children for display. In this case, the Children Feature property is set, although for most models, it’s not necessary. In Section 11.3.3, “References, Containment, and Phantom Nodes,” we discuss how it is also possible to show elements that are not contained in the root object as top nodes on the Canvas, using a concept known as “phantom” nodes and connectors. To a Top Node Reference, we can add a Node Mapping to define a domain element, its Node from the graphical definition, and its creation tool from our palette. You can add several elements to a Node Mapping. The most popular is a Feature Label Mapping. With this property, a Diagram Label from the graphical definition can be mapped to an attribute (or collection of attributes) from the domain element specified in the node mapping. An example in Figure 11-9 from our dnc.gmfmap model shows the mapping of our attribute label.
Figure 11-9
Feature label mapping
In this case, we are using three of our Attribute properties from the domain model: name, lowerBound, and upperBound. We’ve also specified that, using the MESSAGE_FORMAT method of parsing in-place edits of our label, it should display the name, a space, and then the lower- and upper-bound properties in square brackets, separated by a comma. Note that the default values you
524
CHAPTER 11 • Graphical Modeling Framework Tooling
set in your domain model are important to how a new element is initially displayed on the diagram. Without specifying default values for the lower- and upper-bound properties, our label displays “[null,null]” and is not very userfriendly.
TIP
In the mapping model, order matters.This is obvious in feature initializers, but it might not be obvious in the case of node labels. For example, if a node has two labels, the top of which is read-only (for example, with a stereotype label), the default generated code does not allow the second label (for example, the node’s name) to be activated with the in-place editor when the node is created on the diagram. So reverse the order of the label mappings to achieve the desired effect.
References, Containment, and Phantom Nodes
We’ve taken a look at how to map nodes to containment references using Top Level and Child Node elements in our mapping model. If your domain model has a straightforward mapping to a graphical display, particularly with respect to containment versus noncontainment references, you will have no problems. However, if you want to create a node on the diagram surface (a Top Level Node) but the domain element it represents is not a contained element of the element used for the Canvas, you can see a problem. How do we indicate where to store the created element represented by this node in the domain model instance? We need to provide a link from this node to the element representing the domain element that has the containment reference for objects of this type. The problem is, we typically create nodes and then link them to other elements using a link tool. So for a short period of time, we have a so-called “phantom” element represented on our diagram surface that does not yet have a home. If you look at your domain model instance after creating this type of node, you’ll see that the underlying domain element instance is held in the root of the model—that is, until it is connected with a link to the contained element. The solution in this case is to leave the Containment Feature property of the node mapping blank and indicate the containment feature as the Target Feature of the corresponding Link Mapping. Figure 11-10 is an example of our requirements model and its Link Mapping for Requirement children.
525
11.3 Mapping Model
Figure 11-10
Table 11-6
Requirements model
Link Mapping
Element
Property
Value
Target Feature
children : Requirement
Diagram Link
Connection RequirementChild
Tool
Creation Tool Child Requirement
Mapping Link Mapping
On our diagram, we want to display RequirementGroup elements both as root elements on the diagram and as children elements, whereby a link indicates the containment of these elements in a RequirementGroup instance, not the Model instance representing the canvas. The problem is, because both are of the same type, the generated code from the GMF tooling cannot determine the proper node to use, particularly when initializing a diagram from an existing domain instance without a tip. To provide the tip, we can add a constraint to our root RequirementGroup node definition to check that its eOpposite parent is null; only root elements won’t have a parent reference. In OCL, this would be parent.oclIsUndefined(). In summary, a Toolsmith must be aware of how elements are created and their storage within domain model instances when creating diagram mapping definitions. Phantom nodes provide a solution when we do not want to represent a containment relationship in a domain model as a containment representation on a diagram. Inner nodes and compartments provide a straightforward way to represent contained elements on a diagram, but can we indicate noncontainment references in a domain model using these containment visual representations? It’s possible, but it requires some code modification. To store a child diagram element in a separate model container, locate the generated xxxCreateCommand. doDefaultElementCreation() method and modify it so that the newly created element is stored in an appropriate place in the domain model, along
526
CHAPTER 11 • Graphical Modeling Framework Tooling
with a corresponding reference. The diagram must be updated as well, to reflect the change. Node Constraints
A Constraint child element can be added to a Node Mapping, usually to distinguish between types in case a containment reference holds several (sub)types. Constraints can be defined in Object Constraint Language (OCL), Java, regexp, and nregexp. The context of the constraint is the domain element selected in the node mapping. Primarily, constraints provide hints to the generator so that code is written to obtain the proper visual ID for a node. A visual ID is an integer that the generator assigns to a node. At runtime, type checks are augmented by constraint evaluation to return the proper visual ID where there would otherwise be ambiguity. Note that this feature becomes important when initializing a diagram from an existing instance of a domain model. Normally, there is a user to eliminate ambiguity when diagramming by selecting the proper node tool from the palette. This also is useful when performing diagram updates with semantic refresh because these constraints are checked when comparing view and domain elements, as discussed in Section 4.3.5, “Subtopic Figure.” An example should make this point clear. Consider the Ecore metamodel and the following relationship between EDataType and EEnum. Both are EClassifiers and are held in the eClassifiers containment reference of EPackage, as shown in Figure 11-11. When creating node mappings for each of these, the eClassifiers reference is used as the Containment Feature. With mappings to distinct creation tools in the palette, and with each node mapping’s Element property set to distinct EClasses, the diagram supports the creation of both EDataType and EEnum elements. However, when trying to determine the correct visual ID when pulling objects out of the eClassifiers reference, instances of EEnum are ambiguous because they also appear as EDataType. So which edit part visual ID to return? Using a constraint on the node mapping for the EDataType that verifies (in OCL) that it is not oclIsKindOf(ecore::EEnum) removes the ambiguity in a straightforward manner. Alternative solutions exist, but this one falls into a general pattern of using OCL to more precisely define mappings in GMF, as you will see later. Another use of constraints on a node is to distinguish between nodes that represent the same domain element but might have an attribute set when initialized. This is commonly the case with classes that have an enumerated type set to a value. These go hand in hand with feature sequence initializers, which are covered next.
527
11.3 Mapping Model
Figure 11-11
EClassifier model
11.3.4 Feature Initialization Certain attributes of the underlying domain element might need to be initialized to some value when a node is added to a diagram. To accomplish this, we can use a Feature Seq Initializer child element on the Node Mapping. The feature initialization is shown in Figure 11-12. It’s also possible to initialize new reference elements and their attributes, as shown in the initialization of the Requirement element and its Version in Section 4.4.3, “Mapping Definition.” Another common application of initialization is in naming elements placed on a diagram, such as archetypes on our color modeling diagram of Section 4.6, “Developing the Color Modeling Diagram.” If we added an OCL statement to the initializer such as the following, each new archetype would be created with the name ClassX, where X is the number of elements in the package: "Class" + container.childElements->size(). As mentioned earlier, feature initialization is commonly used in conjunction with a node Constraint element. The constraint specifies the state of an object to distinguish it from other instances, and it is required for the generator to produce a diagram that works when several nodes are mapped to the same diagram element.
528
CHAPTER 11 • Graphical Modeling Framework Tooling
Figure 11-12
11.3.5
Feature initialization model
Implementing Side-Affixed Nodes (Pins and Ports)
As mentioned in the section on the graphical definition model, the Affixed Parent Side property of a Node diagram element triggers the generation of a side-affixed node. In fact, this is the only property that you need to set, aside from the normal child/parent node mappings. As an example, we create a fixedsize rectangle to attach to all sides of a parent rectangle below. For the port itself, we’ve created a simple figure. The Node diagram element that uses this figure has the Affixed Side Parent property set to NSEW, which allows the port to float around all four sides of our parent rectangle. It also has a Default Size Facet with the dimension 10×10. (The normal default size of 40×40 is a bit large for a port/pin.) The parent is just a simple rectangle figure with Default Size Facet set to 80×80. The mapping to achieve this is straightforward as well—just a simple top-level node mapped to our simple rectangle and a child reference mapping the port node. A basic containment relationship exists in the domain model between the parent and child (port) elements. Figure 11-13 is an image of the port (side-affixed node) in action.
529
11.3 Mapping Model
Figure 11-13
Side-affixed node
Looking at the generated code, you’ll find that the edit part for the parent rectangle extends AbstractBorderedShapeEditPart and installs BorderItemSelectionEditPolicy on its child to restrict movement around the border. The port edit part extends AbstractBorderItemEditPart and installs a NonResizableEditPolicy, so it’s not necessary to set Max/Min/ Preferred dimensions on the figure. Note that this approach applies to external labels as well.
11.3.6 Link Mapping To map a Connection from the graphical definition to a domain model and palette creation tool, use the Link Mapping element. Four major use cases are supported for link mappings: design links, domain element references, links representing domain class elements, and phantom node links. Note that it’s possible to create links that do not map to domain elements, so-called design links. In this case, simply select a palette tool and diagram link, leaving all properties for the domain empty. Links created this way can be made between all top-level nodes on the diagram, although they represent no domain model information. Links create connections between elements on the diagram and can represent several types of reference relationships found in a domain model. Regular references are the most typical use for links on a diagram and are the most straightforward to implement. Links can also represent full-fledged domain (EClass) elements, with source and target references. As mentioned already, containment references can be represented using links to top-level nodes on a diagram using the “phantom node” concept. We explore each of these in turn here. In the case of a normal EReference between two elements, a link mapping simply requires specifying the target. Consider the following example, where Topic is linked to itself by a normal (noncontainment) subtopics reference, as seen in Figure 11-14. To create a link mapping to represent this relationship as a connection between two nodes on a diagram, the mapping properties are as indicated. The only property in the Domain Meta Information category that needs to be set is the Target Feature. The generator and runtime can infer the appropriate node types that are valid by specifying only this property.
530
CHAPTER 11 • Graphical Modeling Framework Tooling
Figure 11-14
Table 11-7
Simplified mindmap model
Subtopic Link Mapping
Element
Property
Value
Target Feature
subtopics : Topic
Diagram Link
Connection TopicSubtopics
Tool
Creation Tool TopicSubtopics
Mapping Link Mapping
If a link is to be used to indicate a containment reference, we set the properties as discussed in the phantom node discussion of Section 11.3.3, “References, Containment, and Phantom Nodes.” When a domain element (EClass) is used to represent a relationship, more information is required in the mapping definition. In this case, the generator needs to create code that knows where to store the new instance of the class representing the link, as well as what features on this class to initialize with references to the source and target. Consider the Connection element in our scenario model, shown in Figure 11-15. Connection has source and target references to the Element class, which have corresponding eOpposite relationships outgoing and incoming. Table 11-8 shows how this type of link is mapped. Because Connection is itself an Element, it is stored in the elements containment reference within Process, which, in this case, represents the Canvas. The mapping is for our Association class, which is the Element itself being mapped and representing
531
11.3 Mapping Model
the link. The Source Feature and Target Feature map directly to our source and target references.
Figure 11-15
Table 11-8
Connection model
Connection Link Mapping
Element
Property
Value
Containment Feature
elements : Element
Element
Association -> Connection
Source Feature
source : Element
Target Feature
target : Element
Diagram Link
Connection DirectedAssociation
Tool
Creation Tool Directed Association
Constraint
Body
isDirected = true
Feature Seq Initializer
Element Class
Association -> Connection
Feature Value Spec
Body
true
Feature
isDirected : EBoolean
Mapping Link Mapping
532
CHAPTER 11 • Graphical Modeling Framework Tooling
Notice from the mapping that the link also has a Constraint and Feature Initializer element. Constraints specify conditions for which the underlying relationship is valid, or remove ambiguity if multiple links are mapped for a single element. In this case, the isDirected property is set to true. The initializer mapping element that follows sets the property itself. The language defaults to OCL, and the expression is simply true. A link can also have a label mapping. Naturally, the label will be of the “external” variety, able to be associated with an end of the link, as specified in the graphical definition model. Table 11-9 is our dependency link mapping from Section 4.3.5, “Updating the Mapping Definition,” where two link mappings are required: one for the link name and the other for the stereotype. Seq
Table 11-9
Relationship Link Mapping
Element
Property
Value
Link Mapping
Containment Feature
elements : MapElement
Element
Relationship → MapElement
Source Feature
source : Topic
Target Feature
target : Topic
Diagram Link
Connection Relationship
Tool
Creation Tool Dependency
Diagram Label
Diagram Label RelationshipName
Features
name : EString
Diagram Label
Diagram Label RelationshipType
Features
type : Type
View Pattern
«{0}»
Feature Label Mapping
Feature Label Mapping
11.3.7 Audits and Metrics The root of the mapping model allows for the creation of an Audit Container and a Metric Container, as shown in Figure 11-16. An Audit Container contains audit rules or child containers. An audit rule has several properties, including name, ID, message, description, severity, and whether to use “live” mode. The alternative to live is batch, in which the Practitioner must explicitly run audits on models. An audit rule requires two child elements: a constraint, or the rule itself defined in OCL, Java, regexp, or nregexp, and a context. The
533
11.4 Generator Model
context can be a domain element, domain attribute, diagram element, notation model element, or metric rule.
Figure 11-16
Audits and metrics model
You can find examples of applying audits and metrics in the mindmap diagram, in Section 4.3.5, “Audits and Metrics.”
11.4 Generator Model The GMF generator model is the largest model used in GMF and the one most likely to be extended to provide customizations, probably using a decorator model. Much of the model doesn’t need to be covered in detail because most elements are simply Gen-prefixed elements from the input models. These elements are created and populated by GMF Mapping model to Generator model
534
CHAPTER 11 • Graphical Modeling Framework Tooling
transformation. This transformation is currently implemented in Java code but might eventually be implemented in QVT Operational Mapping Language (OML). GMF provides merge functionality to help in reconciling changes made to the generator model when retransforming from the mapping model. The Experimental Software Development Kit (SDK) provides a trace facility that helps maintain generated visual IDs consistent between regenerations. We recommend that you use these facilities if you plan to make changes or augment the generator model in any way. The generator model has references to the EMF generator model for use in generating the diagram code. The figures used in the diagram are either serialized into fields in the generator model during the transformation from gmfmap to gmfgen, or they are referenced by class name from their corresponding generated figure plug-in. Following are descriptions of the major elements of the generator model, with particular attention given to those that the Toolsmith most likely will change before generation.
11.4.1 Gen Editor Generator This element is the root of the generator model and contains general properties and child elements for the generated diagram editor. Following is a description of each. Copyright Text
Use this property to enter the copyright statements you want to appear at the top of your generated source code. Note that you do not need to enter the comment markers, such as /*, */, //,
The comments throughout make this workflow example fairly straightforward. The bean element for org.eclipse.mwe.emf.StandaloneSetup supports the registration of Ecore models using URIs, generated packages, and those models in our project source path, such as our mindmap.ecore model. An org.eclipse.mwe.emf.Reader is then configured to fill our model slot with our dynamic instance. In the Generator component that follows, this slot is referenced by name in the «EXPAND» element. Note that an «EXPAND» element in a workflow takes in its value attribute an «EXPAND» expression, minus the «EXPAND» keyword (as it is provided by the element name). Note also the assignment of the ID attribute. When we discuss the use of aspects with Xpand in Section 14.1.16, “Aspects,” you’ll see that this is a required attribute.
BEST PRACTICE
To allow for the execution of a workflow that adds extensibility to your Xpand templates using «AROUND» elements, be sure to specify an ID attribute of the workflow org.eclipse.xpand2.Generator component.
646
CHAPTER 14 • Xpand Template Language
Before invoking the template with the «EXPAND» element, a metaModel is declared and uses the org.eclipse.m2t.type.emf.EmfRegistryMeta Model class. The outlet directs our template result to the out directory, relative to the project location. Each of the elements and their properties are described next. metaModel
The metaModel element takes an ID and class attribute, with the default class being org.eclipse.xtend.typesystem.emf.EmfRegistryMetaModel for working with EMF models. expand
The expand element determines the template that is invoked and the model element that is passed. These are specified in the value attribute, which contains an Xtend expression that is the same as an «EXPAND» expression in an Xpand template, without the «EXPAND» statement itself. In the previous example, the Main definition is invoked in the mindmap2csv.xpt template file, passing the model slot, which is populated with our Mindmap.xmi dynamic instance. Outlet
The outlet element of the Xpand generator component provides five attributes: name, append, overwrite, path, and fileEncoding. Additionally, we set up outlet elements to direct the output of the template. We covered earlier the concept of named outlets, as shown with the RELATIONS_OUTLET and TOPIC_OUTLET declarations. Note that we are specifying that the output should be appended with append="true" because the default is false. An overwrite flag is also available and is set to true by default. In our example, the default outlet points to the path /out, which is created in the root of the containing project (if it doesn’t already exist). «FILE» statements that do not specify an outlet write to the default location. Postprocessor Although it’s possible to write your templates so that they produce nicely formatted output, code formatters are available for most languages and can be invoked using the postprocessor element within the outlet element. It’s likely more important for your templates to be readable, so leveraging a formatter for your generated output gives you the benefit of both readable templates and generated code.
14.1 Xpand Language
647
Xpand workflow provides two beautifiers, specified using org.eclipse. xpand2.output.JavaBeautifier and org.eclipse.xpand2.output. XmlBeautifier. You enter these into your Generator elements, as shown in the following example:





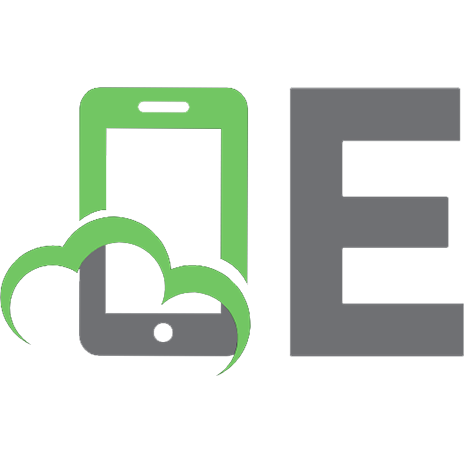
![The Project management communications toolkit [Second ed.]
9781608075461, 160807546X](https://ebin.pub/img/200x200/the-project-management-communications-toolkit-secondnbsped-9781608075461-160807546x.jpg)

![Project Management Toolkit: The Basics for Project Success [2 ed.]
9781593850159](https://ebin.pub/img/200x200/project-management-toolkit-the-basics-for-project-success-2nbsped-9781593850159.jpg)
![The Project Manager's Communication Toolkit [1 ed.]
143980995X, 9781439809952](https://ebin.pub/img/200x200/the-project-managers-communication-toolkit-1nbsped-143980995x-9781439809952.jpg)